Page 1

Benutzerhand
color LaserJet 9500mfphp
Page 2
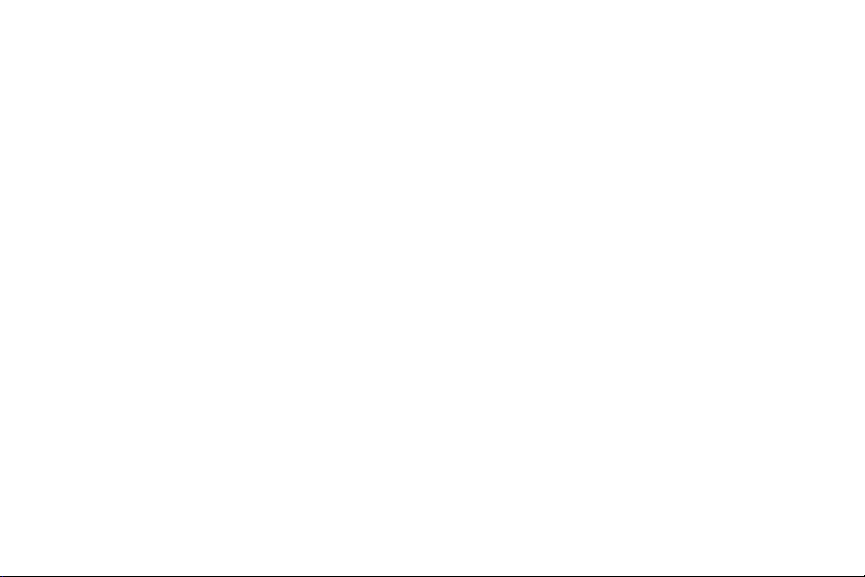
Page 3
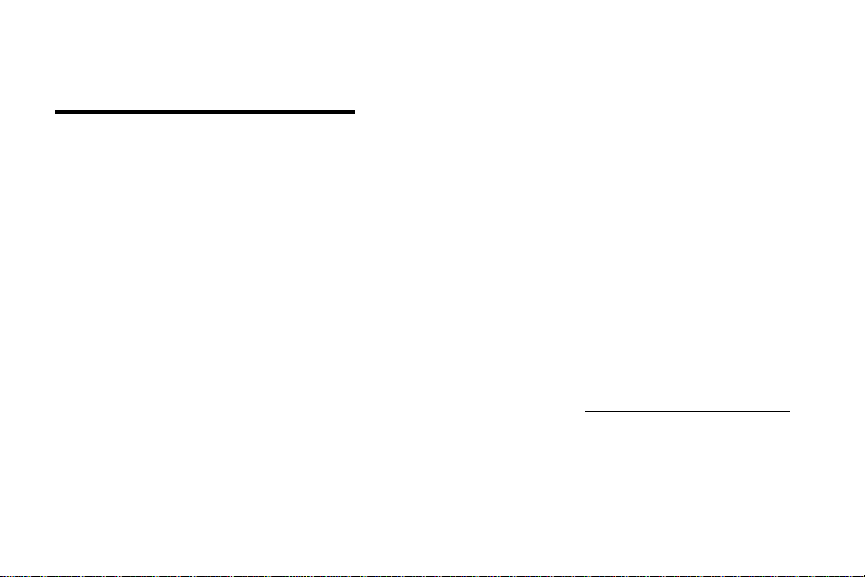
HP Color LaserJet 9500MFP
Benutzerhandbuch
Page 4
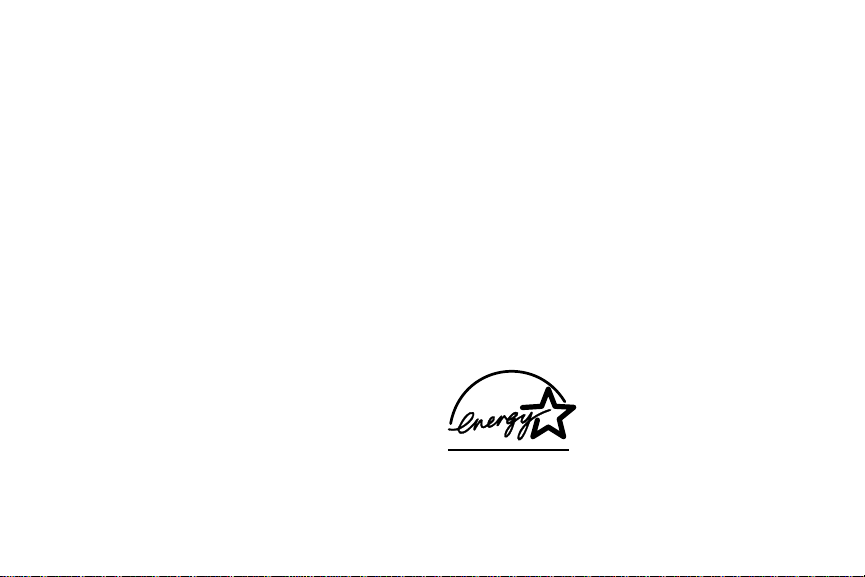
Copyright und Lizenzinformationen
© 2004 Copyright Hewlett-Packard Development Company,
LP
Vervielfältigung, Adaption oder Übersetzung sind ohne
vorherige schriftliche Genehmigung nur im Rahmen des
Urheberrechts zulässig.
Teilenummer: C8549-90904
Edition 1, 10/2004
Die Informationen in diesem Dokument können ohne
vorherige Ankündigung geändert werden.
Für HP Produkte und Dienste gelten nur die
Gewährleistungen, die in den ausdrücklichen
Gewährleistungserklärungen des jeweiligen Produkts bzw.
Dienstes aufgeführt sind. Dieses Dokument gibt keine
weiteren Gewährleistungen. HP haftet nicht für technische
oder redaktionelle Fehler oder Auslassungen in diesem
Dokument.
Markenhinweise
Acrobat®, Adobe® und PostScript® sind Marken von
Adobe Systems Incorporated.
HP-UX® Version 10.20 und höher und HP-UX
Ver sion 11.00 und höh er (in 32- und 64-Bit-K onfigura tionen)
auf allen HP 9000 Computern sind als UNIX 95-Produkte
Marken von Open Group.
Microsoft®, MS-DOS®, Windows® und WindowsNT® sind
in den USA eingetragene Marken de r Micr osoft Corporation.
PANTONE®* ist die Prüfstandardmarke für Farbe von
Pantone, In c.
TrueType™ ist eine in den USA eingetragene Marke von
Apple Computer,Inc.
UNIX® ist eine eingetragene Marke von Open Group.
Energy Star® ist eine in den USA eingetragene Dienstlei-
stungsmarke der amerikanischen Umweltschutzbehörde
(Environmental Protection Agency, EPA).
Page 5
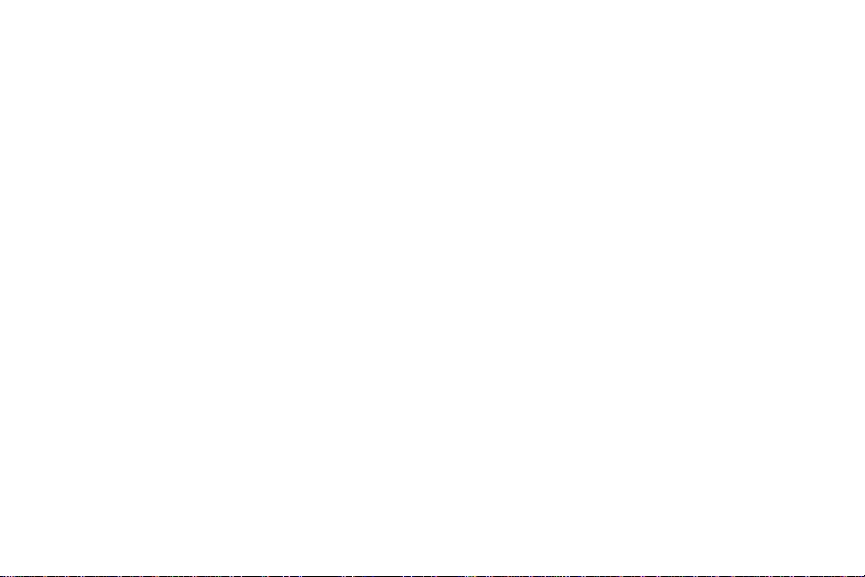
Inhalt
1 Grundlagen des MFP-Geräts
MFP-Komponenten. . . . . . . . . . . . . . . . . . . . . . . . . . . . . . . . . . . . . . . . . . . . . . . . . . . . . . . . . . . . . . . . . . . 1
Bedienfeld . . . . . . . . . . . . . . . . . . . . . . . . . . . . . . . . . . . . . . . . . . . . . . . . . . . . . . . . . . . . . . . . . . . . . . 4
Festlegen der MFP-Standardwerte. . . . . . . . . . . . . . . . . . . . . . . . . . . . . . . . . . . . . . . . . . . . . . . . . . . . . . . 9
Festlegen der MFP-Standardwerte. . . . . . . . . . . . . . . . . . . . . . . . . . . . . . . . . . . . . . . . . . . . . . . . . . . 9
Einlegen von Druckmedien in die Fächer . . . . . . . . . . . . . . . . . . . . . . . . . . . . . . . . . . . . . . . . . . . . . . . . . 10
Einlegen von Druckmedien in Fach 2 und Fach 3 . . . . . . . . . . . . . . . . . . . . . . . . . . . . . . . . . . . . . . 16
Ändern und Festlegen von Medienformaten und -typen für ein Fach. . . . . . . . . . . . . . . . . . . . . . . . 28
2 Kopieren
Bildschirm zum Kopieren. . . . . . . . . . . . . . . . . . . . . . . . . . . . . . . . . . . . . . . . . . . . . . . . . . . . . . . . . . . . . . 32
Anweisungen zum Kopieren . . . . . . . . . . . . . . . . . . . . . . . . . . . . . . . . . . . . . . . . . . . . . . . . . . . . . . . . . . . 35
Kopieren mit Standardeinstellungen (One-Touch-Funktion). . . . . . . . . . . . . . . . . . . . . . . . . . . . . . . 36
Kopieren mit benutzerdefinierten Einstellungen . . . . . . . . . . . . . . . . . . . . . . . . . . . . . . . . . . . . . . . . 38
Kopieren mit dem Scannerglas. . . . . . . . . . . . . . . . . . . . . . . . . . . . . . . . . . . . . . . . . . . . . . . . . . . . . 43
Kopieren mit dem automatischen Vorlageneinzug (ADF). . . . . . . . . . . . . . . . . . . . . . . . . . . . . . . . . 43
Kopieren von Büchern. . . . . . . . . . . . . . . . . . . . . . . . . . . . . . . . . . . . . . . . . . . . . . . . . . . . . . . . . . . . 44
Erstellen eines Kopierjobs, der zu einem späteren Zeitpunkt ausgeführt werden soll . . . . . . . . . . . 45
Farbkopien oder Schwarzweißkopien. . . . . . . . . . . . . . . . . . . . . . . . . . . . . . . . . . . . . . . . . . . . . . . . 46
Verkleinern und Vergrößern . . . . . . . . . . . . . . . . . . . . . . . . . . . . . . . . . . . . . . . . . . . . . . . . . . . . . . . 46
DEWW Inhalt iii
Page 6
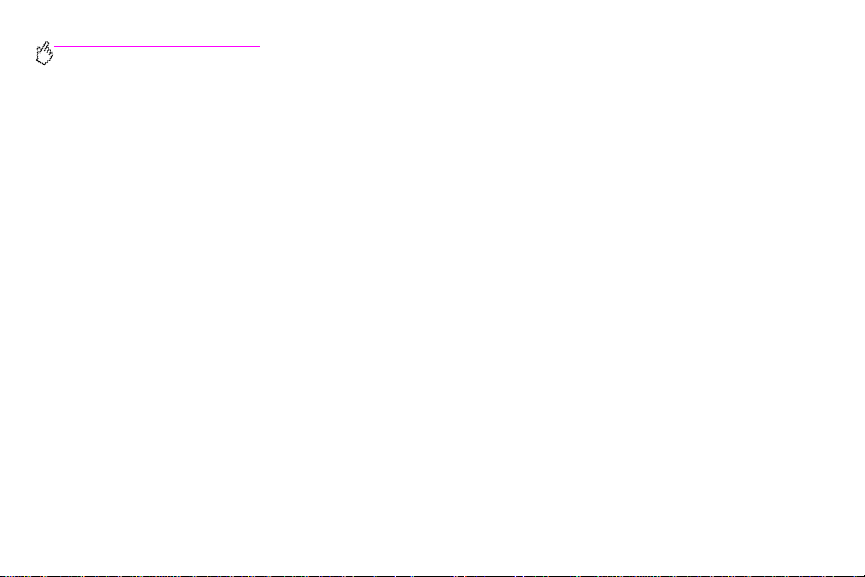
http://www.hp.com/go/clj9500mfp
Helligkeitsanpassung . . . . . . . . . . . . . . . . . . . . . . . . . . . . . . . . . . . . . . . . . . . . . . . . . . . . . . . . . . . . 47
Optimieren des Dokuments. . . . . . . . . . . . . . . . . . . . . . . . . . . . . . . . . . . . . . . . . . . . . . . . . . . . . . . . 47
Festlegen der Standardeinstellungen zum Kopieren . . . . . . . . . . . . . . . . . . . . . . . . . . . . . . . . . . . . . . . . 49
3 Digital Sending und E-Mail
Versenden von Dokumenten. . . . . . . . . . . . . . . . . . . . . . . . . . . . . . . . . . . . . . . . . . . . . . . . . . . . . . . . . . . 54
Versenden von Originalen im Format A4 über das Scannerglas oder den ADF. . . . . . . . . . . . . . . . 54
Ändern der Einstellungen . . . . . . . . . . . . . . . . . . . . . . . . . . . . . . . . . . . . . . . . . . . . . . . . . . . . . . . . . 56
Senden von Dokumenten an mehrere Empfänger . . . . . . . . . . . . . . . . . . . . . . . . . . . . . . . . . . . . . . 57
Verwenden der Funktion zur automatischen Vervollständigung. . . . . . . . . . . . . . . . . . . . . . . . . . . . 58
Verwendung des Adressbuchs . . . . . . . . . . . . . . . . . . . . . . . . . . . . . . . . . . . . . . . . . . . . . . . . . . . . . . . . . 59
Erstellen von Empfängerlisten . . . . . . . . . . . . . . . . . . . . . . . . . . . . . . . . . . . . . . . . . . . . . . . . . . . . . 60
4 Faxnachrichten
Verbinden des Faxmoduls mit einer Telefonleitung . . . . . . . . . . . . . . . . . . . . . . . . . . . . . . . . . . . . . . . . . 65
Überprüfen des Faxbetriebs . . . . . . . . . . . . . . . . . . . . . . . . . . . . . . . . . . . . . . . . . . . . . . . . . . . . . . . . . . . 67
Erstellen der erforderlichen Faxeinstellungen. . . . . . . . . . . . . . . . . . . . . . . . . . . . . . . . . . . . . . . . . . . . . . 67
Verwenden des Menüs „Faxeinstellungen“. . . . . . . . . . . . . . . . . . . . . . . . . . . . . . . . . . . . . . . . . . . . 68
Einstellen und Überprüfen von Datum und Uhrzeit. . . . . . . . . . . . . . . . . . . . . . . . . . . . . . . . . . . . . . 69
Einstellen und Überprüfen des Ortes . . . . . . . . . . . . . . . . . . . . . . . . . . . . . . . . . . . . . . . . . . . . . . . . 69
Einstellen und Überprüfen der Fax-Kopfzeile . . . . . . . . . . . . . . . . . . . . . . . . . . . . . . . . . . . . . . . . . . 70
iv Inhalt Rev. 1.0
Page 7
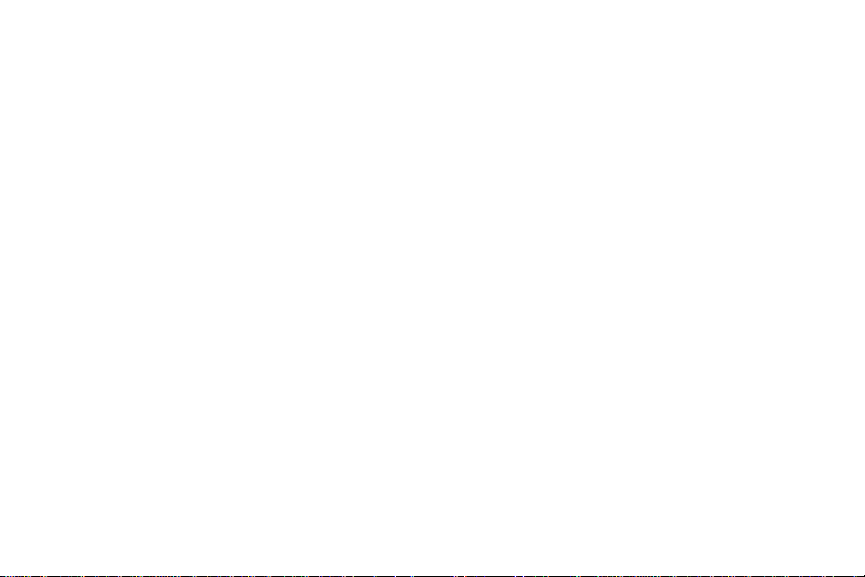
Fax-Funktionsbildschirm . . . . . . . . . . . . . . . . . . . . . . . . . . . . . . . . . . . . . . . . . . . . . . . . . . . . . . . . . . . . . . 72
Statusanzeige . . . . . . . . . . . . . . . . . . . . . . . . . . . . . . . . . . . . . . . . . . . . . . . . . . . . . . . . . . . . . . . . . . 72
Senden von Faxnachrichten . . . . . . . . . . . . . . . . . . . . . . . . . . . . . . . . . . . . . . . . . . . . . . . . . . . . . . . . . . . 73
Senden einer Faxnachricht durch manuelles Eingeben der Nummer. . . . . . . . . . . . . . . . . . . . . . . . 74
Senden einer Faxnachricht über Kurzwahl . . . . . . . . . . . . . . . . . . . . . . . . . . . . . . . . . . . . . . . . . . . . 76
Senden einer Faxnachricht über Telefonbuchnummern. . . . . . . . . . . . . . . . . . . . . . . . . . . . . . . . . . 77
Abbrechen einer Faxnachricht . . . . . . . . . . . . . . . . . . . . . . . . . . . . . . . . . . . . . . . . . . . . . . . . . . . . . . . . . 79
Abbrechen der aktuellen Faxübertragung. . . . . . . . . . . . . . . . . . . . . . . . . . . . . . . . . . . . . . . . . . . . . 79
Abbrechen aller anstehenden Faxnachrichten . . . . . . . . . . . . . . . . . . . . . . . . . . . . . . . . . . . . . . . . . 80
Kurzwahl . . . . . . . . . . . . . . . . . . . . . . . . . . . . . . . . . . . . . . . . . . . . . . . . . . . . . . . . . . . . . . . . . . . . . . . . . . 81
Ändern der Schärfeeinstellung . . . . . . . . . . . . . . . . . . . . . . . . . . . . . . . . . . . . . . . . . . . . . . . . . . . . . . . . . 83
Ändern der Hintergrundeinstellung . . . . . . . . . . . . . . . . . . . . . . . . . . . . . . . . . . . . . . . . . . . . . . . . . . . . . . 84
Einstellen der Hell/Dunkel-Einstellung . . . . . . . . . . . . . . . . . . . . . . . . . . . . . . . . . . . . . . . . . . . . . . . . . . . 85
Empfangen von Faxnachrichten . . . . . . . . . . . . . . . . . . . . . . . . . . . . . . . . . . . . . . . . . . . . . . . . . . . . . . . . 86
Festlegen von optionalen Faxeinstellungen . . . . . . . . . . . . . . . . . . . . . . . . . . . . . . . . . . . . . . . . . . . . . . . 87
Einstellen der Modem-Lautstärke . . . . . . . . . . . . . . . . . . . . . . . . . . . . . . . . . . . . . . . . . . . . . . . . . . . 88
Einstellen der Rufzeichenlautstärke . . . . . . . . . . . . . . . . . . . . . . . . . . . . . . . . . . . . . . . . . . . . . . . . . 89
Einstellen der Auflösung ausgehender Faxnachrichten . . . . . . . . . . . . . . . . . . . . . . . . . . . . . . . . . . 89
Einrichten von Wahl- und Erkennungsoptionen . . . . . . . . . . . . . . . . . . . . . . . . . . . . . . . . . . . . . . . . . . . . 91
Einrichten eines Wahlpräfix. . . . . . . . . . . . . . . . . . . . . . . . . . . . . . . . . . . . . . . . . . . . . . . . . . . . . . . . 91
Einrichten der Wahlwiederholung bei Besetztton . . . . . . . . . . . . . . . . . . . . . . . . . . . . . . . . . . . . . . . 92
DEWW Inhalt v
Page 8
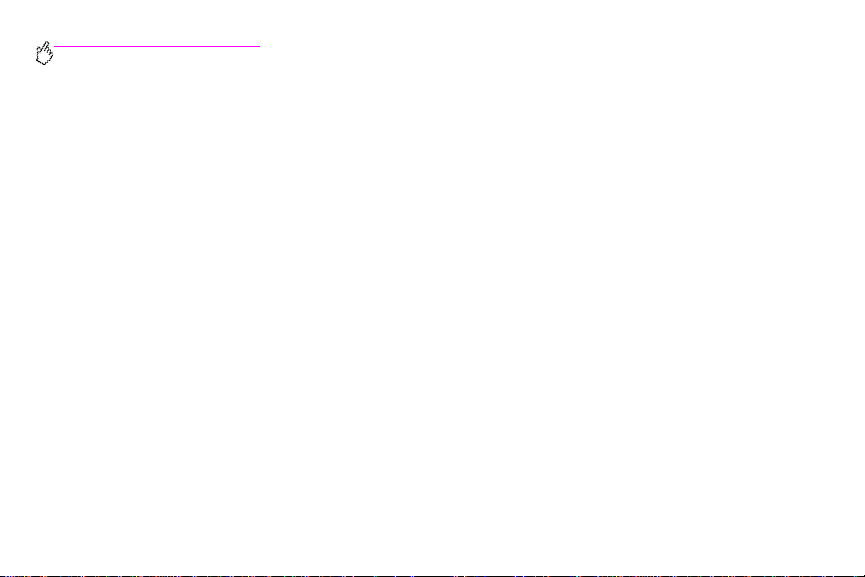
http://www.hp.com/go/clj9500mfp
Einrichten des Papierfachs . . . . . . . . . . . . . . . . . . . . . . . . . . . . . . . . . . . . . . . . . . . . . . . . . . . . . . . . . . . . 93
Einrichten des Ausgabefachs . . . . . . . . . . . . . . . . . . . . . . . . . . . . . . . . . . . . . . . . . . . . . . . . . . . . . . . . . . 94
Fehlerbehebung bei Faxnachrichten. . . . . . . . . . . . . . . . . . . . . . . . . . . . . . . . . . . . . . . . . . . . . . . . . 95
Welche Art von Telefonleitung verwenden Sie? . . . . . . . . . . . . . . . . . . . . . . . . . . . . . . . . . . . . . . . . 96
Arbeiten Sie mit einem Leitungs-Splitter?. . . . . . . . . . . . . . . . . . . . . . . . . . . . . . . . . . . . . . . . . . . . . 96
Verwenden Sie eine Überspannungssicherung? . . . . . . . . . . . . . . . . . . . . . . . . . . . . . . . . . . . . . . . 97
Verwenden Sie einen Voicemail-Dienst oder einen Anrufbeantworter? . . . . . . . . . . . . . . . . . . . . . . 97
Faxstatus prüfen . . . . . . . . . . . . . . . . . . . . . . . . . . . . . . . . . . . . . . . . . . . . . . . . . . . . . . . . . . . . . . . . . . . . 98
Faxfunktion ist nicht betriebsbereit . . . . . . . . . . . . . . . . . . . . . . . . . . . . . . . . . . . . . . . . . . . . . . . . . . . . . 100
Allgemeine Faxprobleme. . . . . . . . . . . . . . . . . . . . . . . . . . . . . . . . . . . . . . . . . . . . . . . . . . . . . . . . . . . . . 102
Faxprobleme beim Empfang. . . . . . . . . . . . . . . . . . . . . . . . . . . . . . . . . . . . . . . . . . . . . . . . . . . . . . . . . . 106
Faxprobleme beim Senden. . . . . . . . . . . . . . . . . . . . . . . . . . . . . . . . . . . . . . . . . . . . . . . . . . . . . . . . . . . 110
Fehlercodes. . . . . . . . . . . . . . . . . . . . . . . . . . . . . . . . . . . . . . . . . . . . . . . . . . . . . . . . . . . . . . . . . . . . . . . 113
Produktspezifikationen des Faxmoduls. . . . . . . . . . . . . . . . . . . . . . . . . . . . . . . . . . . . . . . . . . . . . . . . . . 117
5 Drucken
Anpassen der Funktionen von Fach 1. . . . . . . . . . . . . . . . . . . . . . . . . . . . . . . . . . . . . . . . . . . . . . . . . . . 119
Drucken aus Fach 1 bei Anforderung des eingelegten Papiers . . . . . . . . . . . . . . . . . . . . . . . . . . . 120
Manuelle Zufuhr von Papier aus Fach 1 . . . . . . . . . . . . . . . . . . . . . . . . . . . . . . . . . . . . . . . . . . . . . 120
vi Inhalt Rev. 1.0
Page 9
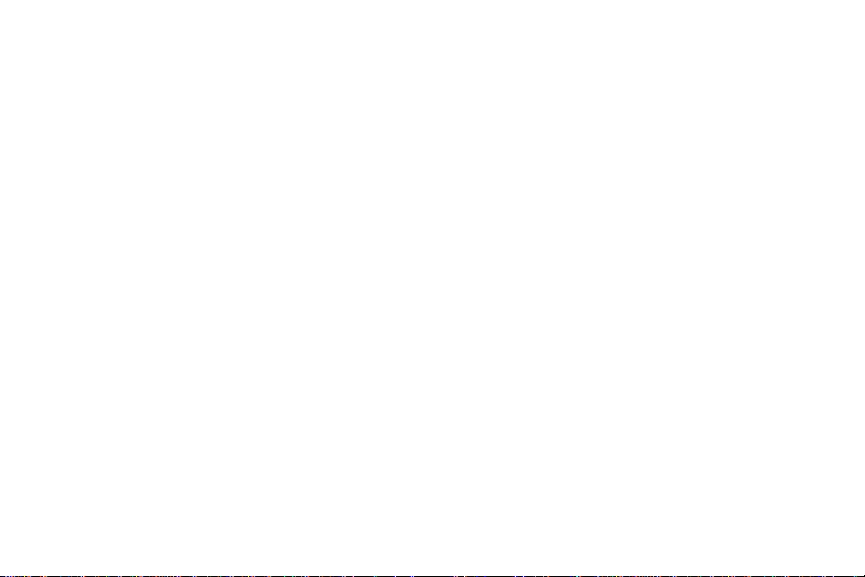
Verwendung der Jobspeicherungsfunktionen. . . . . . . . . . . . . . . . . . . . . . . . . . . . . . . . . . . . . . . . . . . . . 121
Private Jobs . . . . . . . . . . . . . . . . . . . . . . . . . . . . . . . . . . . . . . . . . . . . . . . . . . . . . . . . . . . . . . . . . . 122
Gespeicherte Jobs . . . . . . . . . . . . . . . . . . . . . . . . . . . . . . . . . . . . . . . . . . . . . . . . . . . . . . . . . . . . . 124
Schnellkopiejobs . . . . . . . . . . . . . . . . . . . . . . . . . . . . . . . . . . . . . . . . . . . . . . . . . . . . . . . . . . . . . . . 126
Prüf- und Aufbewahrungsjobs. . . . . . . . . . . . . . . . . . . . . . . . . . . . . . . . . . . . . . . . . . . . . . . . . . . . . 129
6 Bedienfeldmenüs
Menü „Job wiederaufnehmen“. . . . . . . . . . . . . . . . . . . . . . . . . . . . . . . . . . . . . . . . . . . . . . . . . . . . . . . . . 136
Menü „Informationen“ . . . . . . . . . . . . . . . . . . . . . . . . . . . . . . . . . . . . . . . . . . . . . . . . . . . . . . . . . . . . . . . 138
Menü „Papierzufuhr“ . . . . . . . . . . . . . . . . . . . . . . . . . . . . . . . . . . . . . . . . . . . . . . . . . . . . . . . . . . . . . . . . 140
Menü „Gerät konfigurieren“ . . . . . . . . . . . . . . . . . . . . . . . . . . . . . . . . . . . . . . . . . . . . . . . . . . . . . . . . . . . 144
Untermenü „Originale“. . . . . . . . . . . . . . . . . . . . . . . . . . . . . . . . . . . . . . . . . . . . . . . . . . . . . . . . . . . 144
Untermenü „Kopieren“. . . . . . . . . . . . . . . . . . . . . . . . . . . . . . . . . . . . . . . . . . . . . . . . . . . . . . . . . . . 147
Untermenü „Optimierung“ . . . . . . . . . . . . . . . . . . . . . . . . . . . . . . . . . . . . . . . . . . . . . . . . . . . . . . . . 149
Untermenü „Senden“. . . . . . . . . . . . . . . . . . . . . . . . . . . . . . . . . . . . . . . . . . . . . . . . . . . . . . . . . . . . 151
Untermenü „Drucken“ . . . . . . . . . . . . . . . . . . . . . . . . . . . . . . . . . . . . . . . . . . . . . . . . . . . . . . . . . . . 154
Untermenü „Druckqualität“ . . . . . . . . . . . . . . . . . . . . . . . . . . . . . . . . . . . . . . . . . . . . . . . . . . . . . . . 160
Untermenü „System-Setup“ . . . . . . . . . . . . . . . . . . . . . . . . . . . . . . . . . . . . . . . . . . . . . . . . . . . . . . 164
DEWW Inhalt vii
Page 10
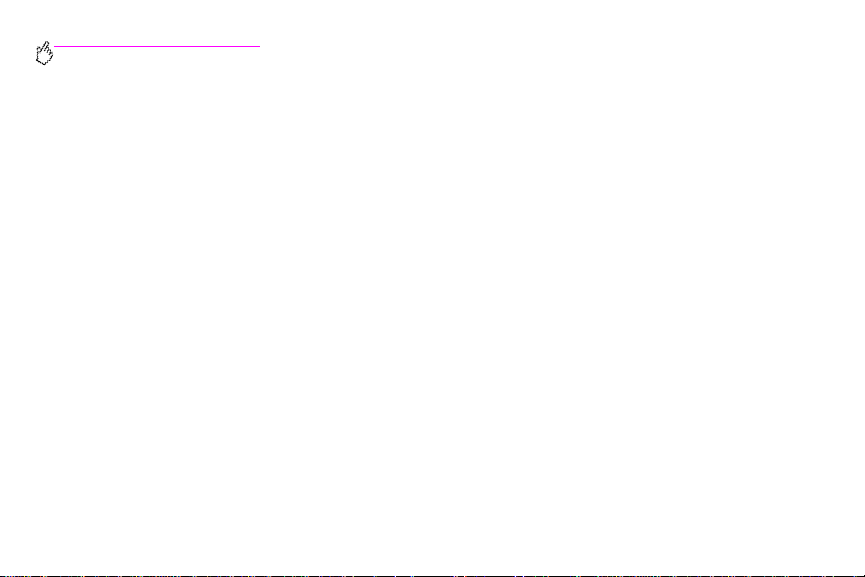
http://www.hp.com/go/clj9500mfp
7 Auswählen und Verwenden von Druckmedien
Auswählen von qualitativ hochwertigen Druckmedien . . . . . . . . . . . . . . . . . . . . . . . . . . . . . . . . . . 173
Verwenden von nicht von HP hergestellten Druckmedien . . . . . . . . . . . . . . . . . . . . . . . . . . . . . . . 175
Bestellen von unterstützten Druckmedien. . . . . . . . . . . . . . . . . . . . . . . . . . . . . . . . . . . . . . . . . . . . 175
Einstellen von Druckmedienformat und -typ . . . . . . . . . . . . . . . . . . . . . . . . . . . . . . . . . . . . . . . . . . 176
Unterstützte Druckmedientypen . . . . . . . . . . . . . . . . . . . . . . . . . . . . . . . . . . . . . . . . . . . . . . . . . . . 179
Durch Druckmedien hervorgerufene Probleme mit der Kopier- und Druckqualität. . . . . . . . . . . . . 195
8 Verwalten und Warten des MFP-Geräts
Verwalten von Verbrauchsmaterial . . . . . . . . . . . . . . . . . . . . . . . . . . . . . . . . . . . . . . . . . . . . . . . . . . . . . 205
Überprüfen des Füllstands von Verbrauchsmaterial. . . . . . . . . . . . . . . . . . . . . . . . . . . . . . . . . . . . 205
Bestellen von Verbrauchsmaterial . . . . . . . . . . . . . . . . . . . . . . . . . . . . . . . . . . . . . . . . . . . . . . . . . 206
Lagern von Verbrauchsmaterial . . . . . . . . . . . . . . . . . . . . . . . . . . . . . . . . . . . . . . . . . . . . . . . . . . . 207
Ersetzen und Recycling des Verbrauchsmaterials . . . . . . . . . . . . . . . . . . . . . . . . . . . . . . . . . . . . . 209
Verwenden der Bildtrommeln . . . . . . . . . . . . . . . . . . . . . . . . . . . . . . . . . . . . . . . . . . . . . . . . . . . . . 214
Austauschen der Bildtrommeln . . . . . . . . . . . . . . . . . . . . . . . . . . . . . . . . . . . . . . . . . . . . . . . . . . . . 215
Bildtransferkit . . . . . . . . . . . . . . . . . . . . . . . . . . . . . . . . . . . . . . . . . . . . . . . . . . . . . . . . . . . . . . . . . 220
Bildreinigungskit . . . . . . . . . . . . . . . . . . . . . . . . . . . . . . . . . . . . . . . . . . . . . . . . . . . . . . . . . . . . . . . 231
Bildfixiererkit . . . . . . . . . . . . . . . . . . . . . . . . . . . . . . . . . . . . . . . . . . . . . . . . . . . . . . . . . . . . . . . . . . 237
viii Inhalt Rev. 1.0
Page 11
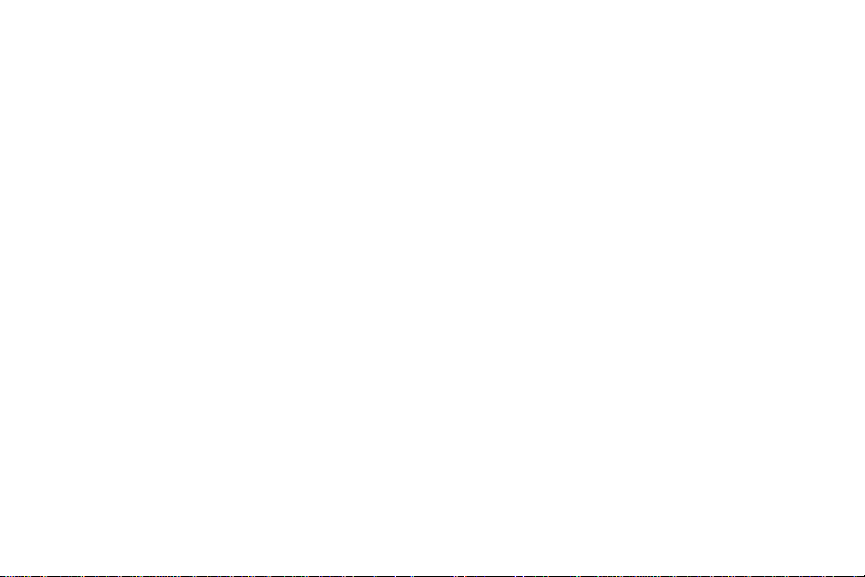
Reinigungsverfahren. . . . . . . . . . . . . . . . . . . . . . . . . . . . . . . . . . . . . . . . . . . . . . . . . . . . . . . . . . . . . . . . 242
Reinigen des automatischen Vorlageneinzugs. . . . . . . . . . . . . . . . . . . . . . . . . . . . . . . . . . . . . . . . 242
Reinigen der Füllvorrichtung . . . . . . . . . . . . . . . . . . . . . . . . . . . . . . . . . . . . . . . . . . . . . . . . . . . . . . 249
Reinigen des Zufuhrbereichs der Fixiereinheit . . . . . . . . . . . . . . . . . . . . . . . . . . . . . . . . . . . . . . . . 252
Umstellen des MFP-Geräts. . . . . . . . . . . . . . . . . . . . . . . . . . . . . . . . . . . . . . . . . . . . . . . . . . . . . . . . . . . 255
9 Beheben von Problemen
Beseitigen von Druckmedienstaus . . . . . . . . . . . . . . . . . . . . . . . . . . . . . . . . . . . . . . . . . . . . . . . . . . . . . 257
Stellen zum Beseitigen von Druckmedienstaus . . . . . . . . . . . . . . . . . . . . . . . . . . . . . . . . . . . . . . . 258
Beseitigen von Druckmedienstaus im Bereich der Zufuhrfächer . . . . . . . . . . . . . . . . . . . . . . . . . . 260
Beseitigen von Druckmedienstaus im Duplexer . . . . . . . . . . . . . . . . . . . . . . . . . . . . . . . . . . . . . . . 276
Beseitigen von Druckmedienstaus im Ausgabebereich . . . . . . . . . . . . . . . . . . . . . . . . . . . . . . . . . 279
Beseitigen von wiederholten Druckmedienstaus . . . . . . . . . . . . . . . . . . . . . . . . . . . . . . . . . . . . . . 293
Meldungen des MFP-Geräts. . . . . . . . . . . . . . . . . . . . . . . . . . . . . . . . . . . . . . . . . . . . . . . . . . . . . . . . . . 295
Verwenden des MFP-Hilfesystems. . . . . . . . . . . . . . . . . . . . . . . . . . . . . . . . . . . . . . . . . . . . . . . . . 295
Dauerhaft angezeigte Meldungen. . . . . . . . . . . . . . . . . . . . . . . . . . . . . . . . . . . . . . . . . . . . . . . . . . 296
Beheben von Problemen mit der Ausgabequalität . . . . . . . . . . . . . . . . . . . . . . . . . . . . . . . . . . . . . . . . . 297
Verfahren zur Behebung von Ausgabequalitätsproblemen. . . . . . . . . . . . . . . . . . . . . . . . . . . . . . . 299
Beheben von dauerhaften Problemen mit der Ausgabequalität . . . . . . . . . . . . . . . . . . . . . . . . . . . 300
Seiten zur Behebung von Druckqualitätsproblemen. . . . . . . . . . . . . . . . . . . . . . . . . . . . . . . . . . . . 307
DEWW Inhalt ix
Page 12
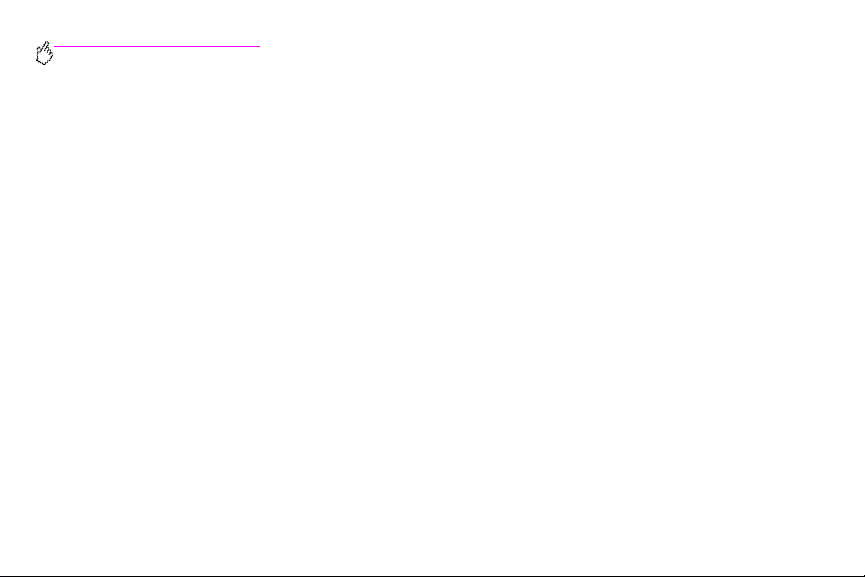
http://www.hp.com/go/clj9500mfp
Beheben von Problemen mit dem MFP-Gerät . . . . . . . . . . . . . . . . . . . . . . . . . . . . . . . . . . . . . . . . . . . . 309
MFP-Hardwareprobleme. . . . . . . . . . . . . . . . . . . . . . . . . . . . . . . . . . . . . . . . . . . . . . . . . . . . . . . . . 309
Probleme mit der Druckmedienzufuhr und -ausgabe . . . . . . . . . . . . . . . . . . . . . . . . . . . . . . . . . . . 312
MFP-Ausgabeprobleme . . . . . . . . . . . . . . . . . . . . . . . . . . . . . . . . . . . . . . . . . . . . . . . . . . . . . . . . . 318
Probleme mit dem Duplexer . . . . . . . . . . . . . . . . . . . . . . . . . . . . . . . . . . . . . . . . . . . . . . . . . . . . . . 324
10 Service und Support
Gewährleistungserklärung. . . . . . . . . . . . . . . . . . . . . . . . . . . . . . . . . . . . . . . . . . . . . . . . . . . . . . . . . . . . 327
Service während und nach Ablauf des Gewährleistungszeitraums . . . . . . . . . . . . . . . . . . . . . . . . 327
Verlängerte Gewährleistung . . . . . . . . . . . . . . . . . . . . . . . . . . . . . . . . . . . . . . . . . . . . . . . . . . . . . . 327
Verfügbarkeit von Ersatzteilen und Verbrauchsmaterial. . . . . . . . . . . . . . . . . . . . . . . . . . . . . . . . . 328
Gewährleistung für Farbdruckpatrone/Bildtrommel. . . . . . . . . . . . . . . . . . . . . . . . . . . . . . . . . . . . . 328
HP Softwarelizenzbestimmungen . . . . . . . . . . . . . . . . . . . . . . . . . . . . . . . . . . . . . . . . . . . . . . . . . . 330
Weltweite Kundenunterstützung . . . . . . . . . . . . . . . . . . . . . . . . . . . . . . . . . . . . . . . . . . . . . . . . . . . . . . . 333
Informationen über das MFP-Gerät . . . . . . . . . . . . . . . . . . . . . . . . . . . . . . . . . . . . . . . . . . . . . . . . 333
Kundenunterstützung und Hilfe bei der Reparatur des MFP-Geräts . . . . . . . . . . . . . . . . . . . . . . . 334
11 Technische Angaben und Zulassungsbestimmungen
Abmessungen und Gewicht . . . . . . . . . . . . . . . . . . . . . . . . . . . . . . . . . . . . . . . . . . . . . . . . . . . . . . . . . . 335
Netzanforderungen und -kapazität . . . . . . . . . . . . . . . . . . . . . . . . . . . . . . . . . . . . . . . . . . . . . . . . . . . . . 338
Leistungsaufnahme. . . . . . . . . . . . . . . . . . . . . . . . . . . . . . . . . . . . . . . . . . . . . . . . . . . . . . . . . . . . . . . . . 339
Geräuschentwicklung¹. . . . . . . . . . . . . . . . . . . . . . . . . . . . . . . . . . . . . . . . . . . . . . . . . . . . . . . . . . . . . . . 340
x Inhalt Rev. 1.0
Page 13
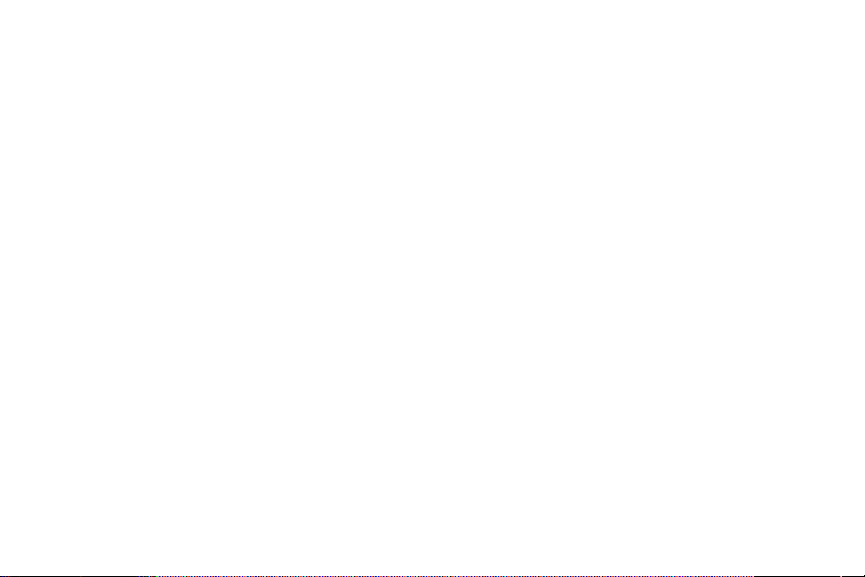
Betriebs- und Lagerumgebung . . . . . . . . . . . . . . . . . . . . . . . . . . . . . . . . . . . . . . . . . . . . . . . . . . . . . . . . 341
Umweltschutz-Förderprogramm . . . . . . . . . . . . . . . . . . . . . . . . . . . . . . . . . . . . . . . . . . . . . . . . . . . . . . . 342
Schutz der Umwelt . . . . . . . . . . . . . . . . . . . . . . . . . . . . . . . . . . . . . . . . . . . . . . . . . . . . . . . . . . . . . 342
FCC-Erklärung . . . . . . . . . . . . . . . . . . . . . . . . . . . . . . . . . . . . . . . . . . . . . . . . . . . . . . . . . . . . . . . . . . . . 346
Zulassungsbestimmungen . . . . . . . . . . . . . . . . . . . . . . . . . . . . . . . . . . . . . . . . . . . . . . . . . . . . . . . . . . . 347
Konformitätserklärung. . . . . . . . . . . . . . . . . . . . . . . . . . . . . . . . . . . . . . . . . . . . . . . . . . . . . . . . . . . 347
EU-Erklärung für den Telekommunikationsbetrieb . . . . . . . . . . . . . . . . . . . . . . . . . . . . . . . . . . . . . 350
Konformitätserklärung für Kanada . . . . . . . . . . . . . . . . . . . . . . . . . . . . . . . . . . . . . . . . . . . . . . . . . 350
VCCI-Erklärung (Japan) . . . . . . . . . . . . . . . . . . . . . . . . . . . . . . . . . . . . . . . . . . . . . . . . . . . . . . . . . 351
EMI-Erklärung für Korea . . . . . . . . . . . . . . . . . . . . . . . . . . . . . . . . . . . . . . . . . . . . . . . . . . . . . . . . . 352
Erklärung zur Lasersicherheit für Finnland . . . . . . . . . . . . . . . . . . . . . . . . . . . . . . . . . . . . . . . . . . . 353
Klasse A-Erklärung für Taiwan . . . . . . . . . . . . . . . . . . . . . . . . . . . . . . . . . . . . . . . . . . . . . . . . . . . . 354
Batterieerklärung für Taiwan. . . . . . . . . . . . . . . . . . . . . . . . . . . . . . . . . . . . . . . . . . . . . . . . . . . . . . 355
Datenblatt zur Produktinformation. . . . . . . . . . . . . . . . . . . . . . . . . . . . . . . . . . . . . . . . . . . . . . . . . . 355
DEWW Inhalt xi
Page 14
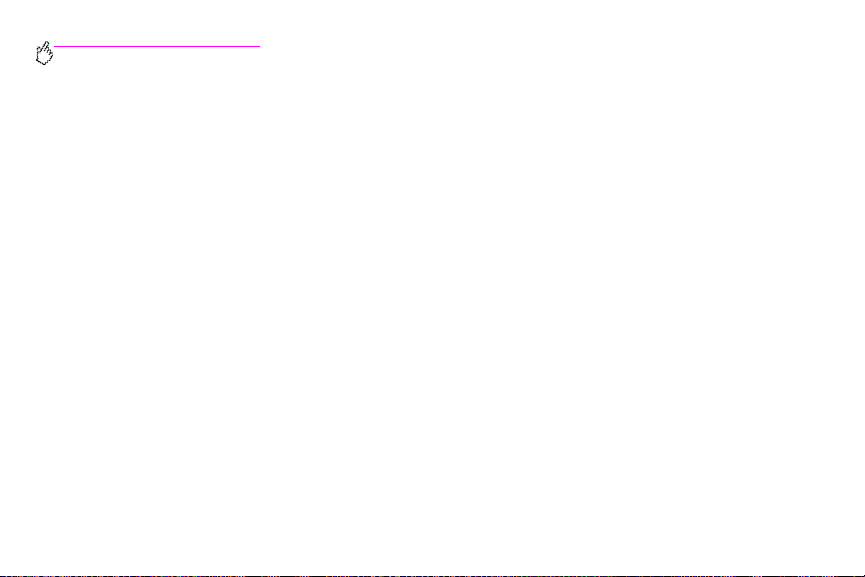
http://www.hp.com/go/clj9500mfp
xii Inhalt Rev. 1.0
Page 15
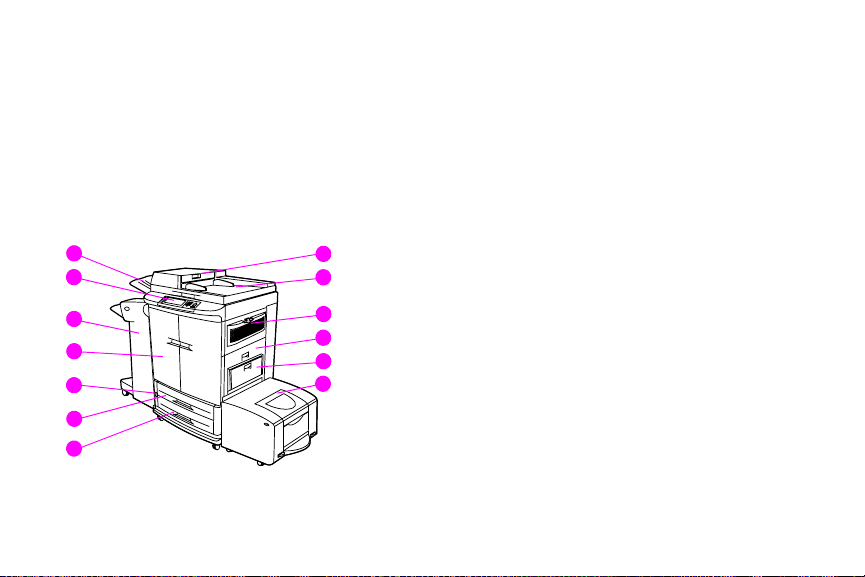
Grundlagen des MFP-Geräts
MFP-Komponenten
In den folgenden Abbildungen w erden die Komponenten des HP Color LaserJet 9500MFP dargestellt.
1
1
2
3
4
5
6
7
DEWW MFP-Komponenten 1
8
9
10
11
12
12
13
Page 16
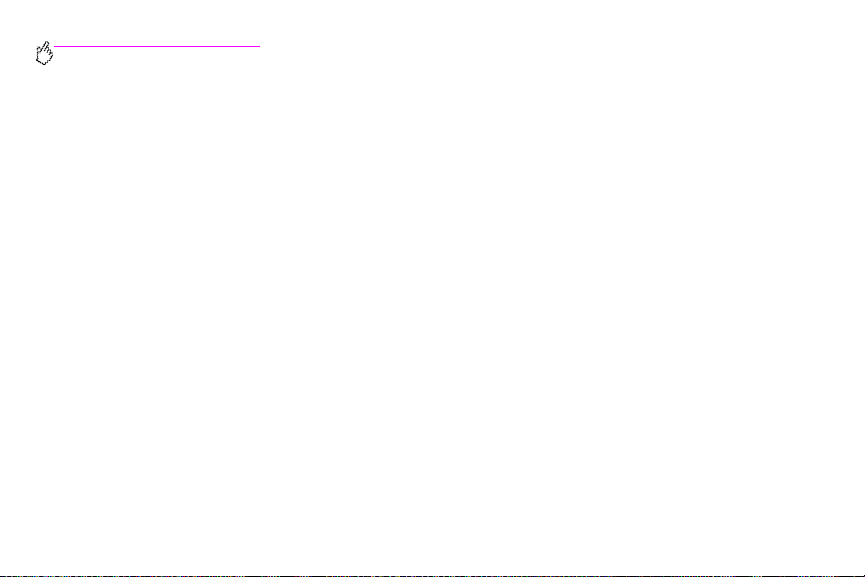
http://www.hp.com/go/clj9500mfp
1 Ausgabefach des automatischen
Vorlageneinzugs (ADF)
2 Bedienfeld (einschließlich graf ischer Anz eige mit
Touchscreen)
3 Fertigstellungsgerät
(3.000-Blatt-Hefter/Stapler, 3.000-Blatt-Stapler,
Mehrzweck-Abschlussgerät oder Mailbox mit
8Fächern)
2 Kapitel 1 – Grundlagen des MFP-Geräts Rev. 1.0
4 Vordere Klappen
5 Netzschalter
6 Fach 2
7 Fach 3
8 Einzug des
automatischen
Vorlageneinzugs
9 Automatischer
Vorlageneinzug (ADF)
10 Ozonlüfter und -filter
11 rechte Klappe
12 Fach 1
13 seitliches 2000-Blatt-
Zufuhrfach (Fach 4)
Page 17
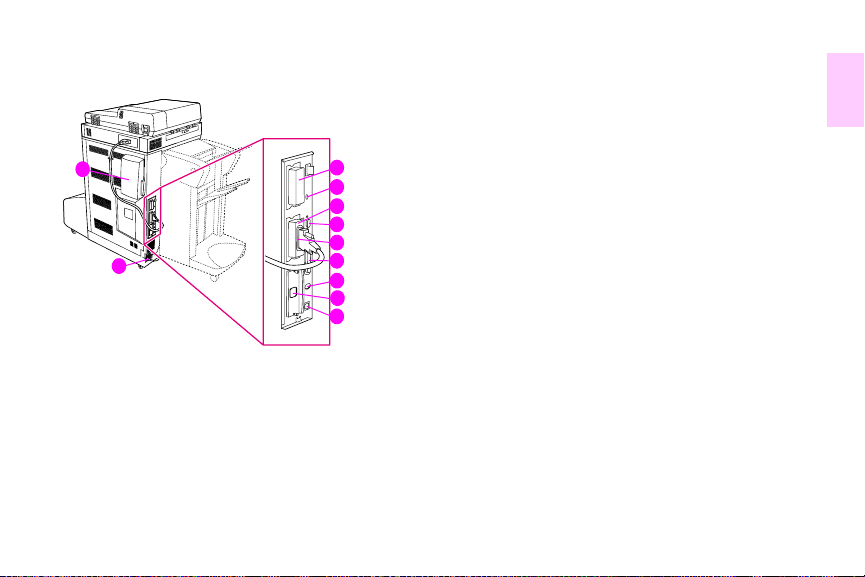
1
1
2
1 Luftfilter
2 Netzkabelanschluss
3 Kopieranschlusskarte (EIO)
4 Sicherheitssperre für das
Festplattenlaufwerk
3
4
5
6
7
8
9
10
11
5 RJ11-Anschluss (zur
externen Faxleitung)
6 HP JetLink-Anschluss
7 EIO-Festplatte
8 Parallelanschluss
9 Fremdschnittstellenanschluss (FIH)
10 Ethernet-Netzwerkkarte (EIO)
11 USB-Anschluss
DEWW MFP-Komponenten 3
Page 18
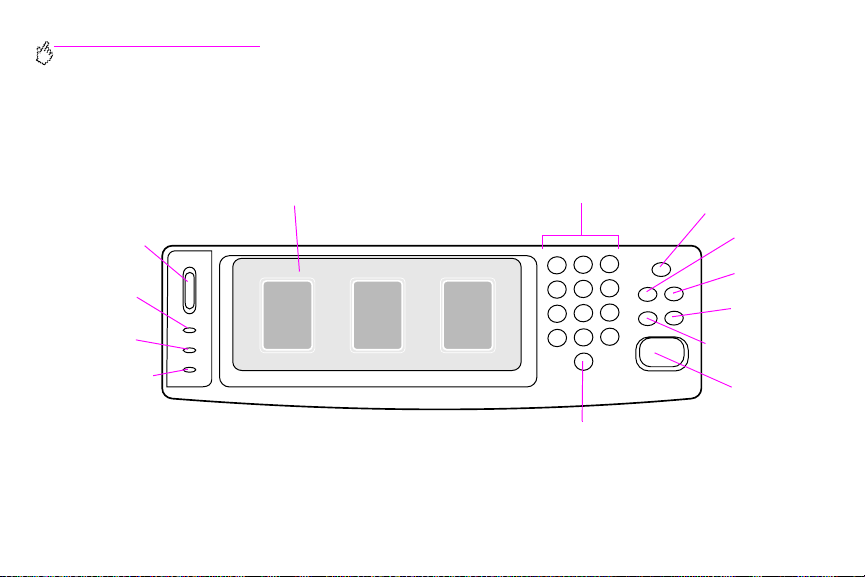
http://www.hp.com/go/clj9500mfp
N
Bedienfeld
Auf dem Bedienfeld befinden sich eine grafische Anzeige mit Touchscreen, drei Tasten zur Jobsteuerung und drei
Leuchtdiodenanzeigen (LEDs).
Numerisches Tastenfeld
Kontrastanpassung der
grafischen
Anzeige
Touchscreen-Grafikanzeige
Bereit-LED
(grün)
Daten-LED
(grün)
Achtung-LED
(orange)
ÖSCHEN
Taste L
4 Kapitel 1 – Grundlagen des MFP-Geräts Rev. 1.0
(C)
Taste
EREITSCHAFT
B
Taste
ENÜ
M
Taste
TATUS
S
Taste
TOPP
S
Taste
URÜCKSETZE
Z
Taste
TART
S
Page 19
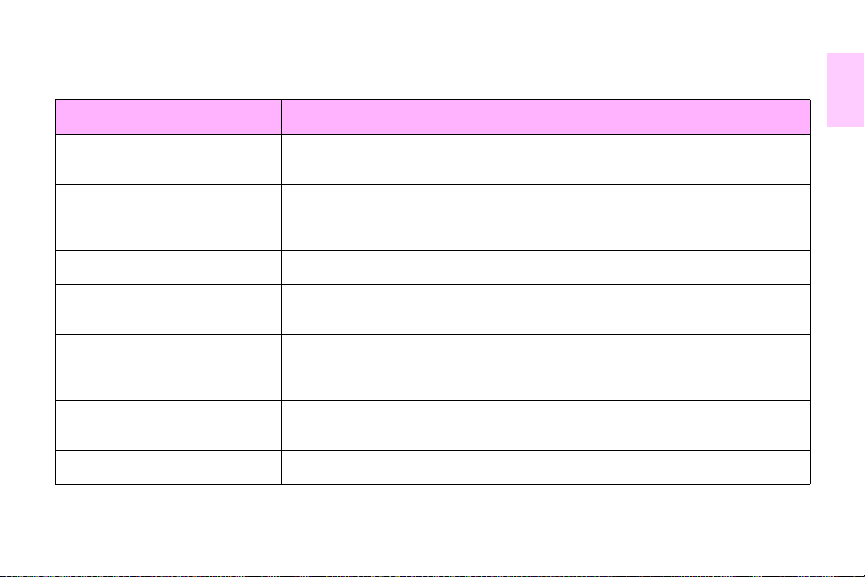
Funktionen und Tasten Funktion
ONTRASTANPASSUNG DER
K
GRAFISCHEN ANZEIGE
OUCHSCREEN-GRAFIKANZEIGE
T
Passen Sie mit dieser Funktion die Hintergrundbeleuchtung des Bedienfelds an.
Über den Touchscreen erhält der Benutzer mit Hilfe von Text und Grafiken
Informationen zur Konfiguration und zum Status des MFP-Geräts. Alle Funktionen
des MFP-Geräts können über den Touchscreen aufgerufen werden.
EREITSCHAFT
B
ENÜ
M
Mit dieser Taste wechselt das MFP-Gerät in den Bereitschaftsmodus.
Über diese Taste können Sie die MFP-Menüs Informationen, Konfiguration usw.
öffnen.
TATUS
S
Über diese Taste können Sie die aktuellen Jobs und deren Status anzeigen.
Darüber hinaus können Sie den Status der einzelnen Fächer und der
Verbrauchsmaterialien anzeigen.
URÜCKSETZEN
Z
Mit dieser Taste können Sie die Einstellungen der Jobs auf benutzerdefinierte
Standardwerte zurücksetzen.
1
S
TOPP
Mit dieser Taste können Sie aktive Jobs abbrechen.
DEWW MFP-Komponenten 5
Page 20
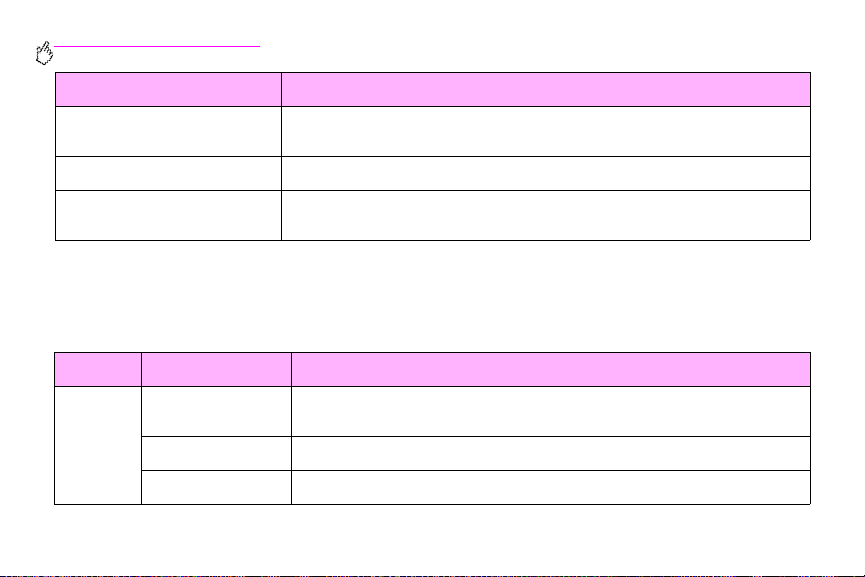
http://www.hp.com/go/clj9500mfp
Funktionen und Tasten Funktion
TART
S
Mit dieser Taste können Sie Kopierjobs sowie digitale Sendevorgänge starten oder
einen unterbrochenen Job fortsetzen.
C Mit der Taste
UMERISCHES TASTENFELD
N
Über das numerische T astenf eld können Sie di e W erte für die Anzahl der benötigten
Exemplare eingeben sowie weitere numerische Werte angeben.
wird die Anzahl der Exemplare auf eins zurückgesetzt.
Löschen
Bedeutung der LED-Anzeigen auf dem Bedienfeld
Der folgenden Tabelle können Sie die Bedeutung der einzelnen LED-Anzeigen entnehmen.
LED Zustand Bedeutung
Bereit
(grün)
6 Kapitel 1 – Grundlagen des MFP-Geräts Rev. 1.0
Aus Das MFP-Gerät ist ausgeschaltet bzw. befindet sich im Offline-Zustand, oder ein
Fehler ist aufgetreten.
An Das MFP-Gerät ist einsatzbereit.
Blinkt Das MFP-Gerät wird offline geschaltet.
Page 21
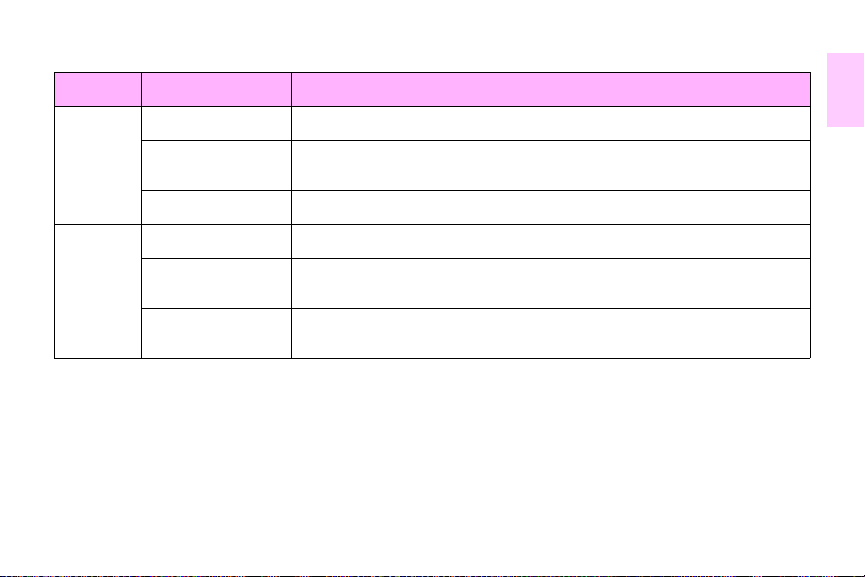
LED Zustand Bedeutung
Daten
(grün)
Achtung
(orange)
DEWW MFP-Komponenten 7
Aus Es liegen keine zu druckenden Daten vor.
An Zu druckende Daten liegen vor, doch das MFP-Gerät ist nicht bereit oder befindet
Blinkt Die Daten werden zurzeit verarbeitet oder gedruckt.
Aus Das MFP-Gerät funktioniert fehlerfrei.
An Ein schwerwiegender Fehler ist aufgetreten. Notieren Sie die Fehlermeldung, und
Blinkt Ein Eingreifen ist erfor derlich. W eitere Hinweise k önnen Sie der Bedienf eldanzeig e
sich im Offline-Zustand.
schalten Sie das MFP-Gerät anschließend aus und wieder ein.
entnehmen.
1
Page 22
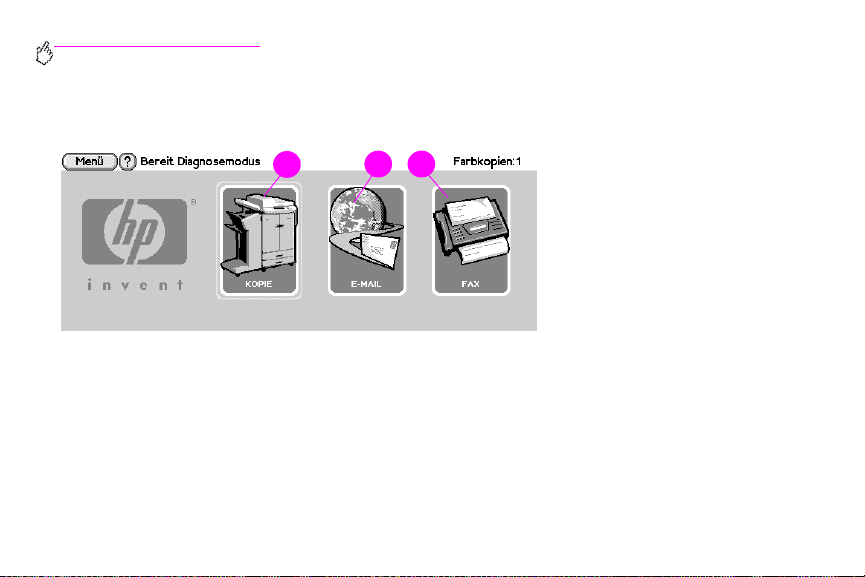
http://www.hp.com/go/clj9500mfp
Startbildschirm des Bedienfelds
Über die folgenden Bedienfeldelemente können Sie auf MFP-Funktionen zugreifen.
213
Berühren Sie dieses Symbol, um den Bildschirm für das
1
Erstellen von Kopien zu verwenden.
Berühren Sie dieses Symbol, um den Bildschirm für das
2
Senden von E-Mails zu verwenden.
Berühren Sie dieses Symbol, um den Bildschirm für das
3
Senden von Faxnachrichten zu verwenden.
8 Kapitel 1 – Grundlagen des MFP-Geräts Rev. 1.0
Page 23
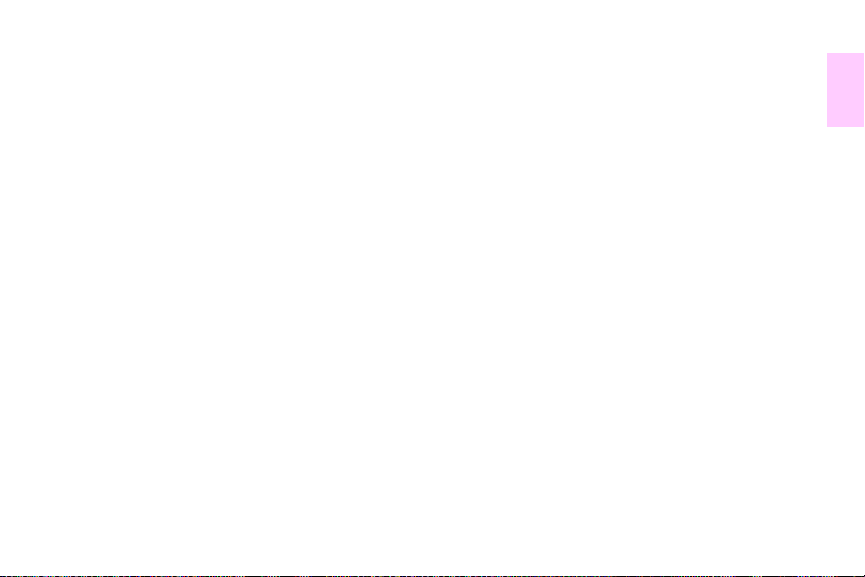
Festlegen der MFP-Standardwerte
Bestimmte Druckfunktionen sowie Hardware (z.B. der Duplexer oder ein Fertigstellungsgerät) müssen über die
Drucksystemsoftware konfiguriert werden.
Festlegen der MFP-Standardwerte
Sie können bei dem MFP-Gerät für mehrere Druck-, Kopier- , Fax-, E-Mail- und Netzwerkfunktionen Standardwerte
festlegen.
So legen Sie die Standardwerte des Geräts über das Bedienfeld fest
ENÜ
1 Drücken Sie die Schaltfläche M
2 Blättern Sie zu G
3 Blättern Sie zur gewünschten Konfigurationsoption, und berühren Sie sie. Sie können folgende Optionen wählen:
• Kopieren
• Optimierung
• Senden
• Drucken
• System-Setup
DEWW Festlegen der MFP-Standardwerte 9
ERÄT KONFIGURIEREN
.
, und berühren Sie die Option.
1
Page 24
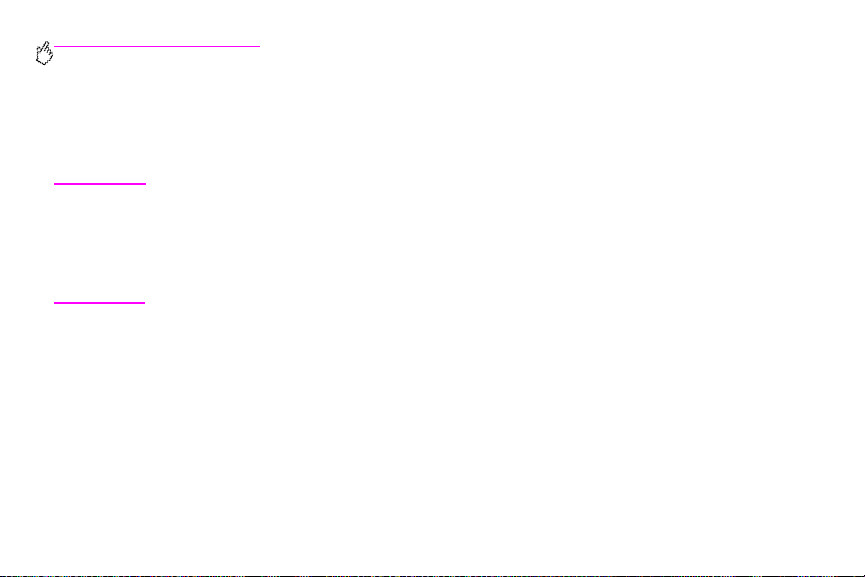
http://www.hp.com/go/clj9500mfp
Einlegen von Druckmedien in die Fächer
In diesem Abschnitt finden Sie Informationen zum Einlegen von Standard-Druckmedien und ben ut zerdefinierten Medien in
Fach 1, Fach 2, Fach 3 und in das seitliche 2000-Blatt-Zufuhrfach (F ach 4).
Achtung
10 Kapitel 1 – Grundlagen des MFP-Geräts Rev. 1.0
Um Papierstaus zu vermeiden, sollten Sie nie Papier in Fach 1 einlegen oder aus diesem herausnehmen
sowie Fach2, Fach 3 oder das seitliche 2000-Blatt-Zufuhrfach (F ach 4) öffnen, während aus diesen Fächern
gedruckt wird.
Um eine Beschädigung des MFP-Geräts zu vermeiden, sollten Sie Etik etten und Umschläge nur aus F ach 1
drucken. Etiketten und Umschläge werden im Fach „Druckseite oben“ ausgegeben. Etiketten und Umschläge
dürfen nur einseitig bedruckt werden.
Page 25
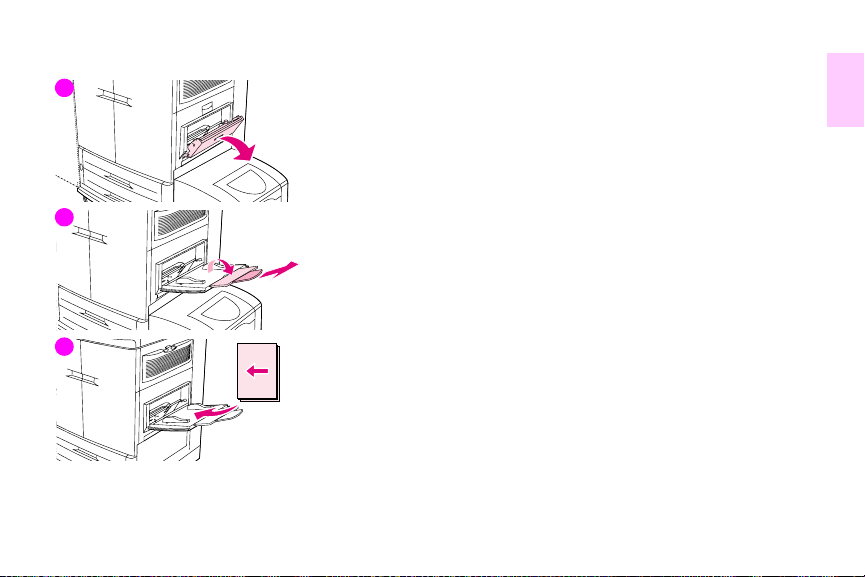
1
2
3
DEWW Einlegen von Druckmedien in die Fächer 11
So legen Sie Druckmedien in Fach 1 ein
Fach 1 ist ein Mehrzweckfach mit einem Fassungsvermögen für
Druckmedienstapel mit Medien von bis zu 5 mm. Dies entspricht etwa 100 Blatt
Papier mit einem Papiergewicht von 75 g/m², 10 Umschlägen oder
20 Transparentfolien Wenn Druckmedien in Fach 1 eingelegt sind, wird
standardmäßig zuerst aus Fach 1 gedruckt.
Fach 1 bietet eine bequeme Methode für den Druck von Umschlägen,
Transparentfolien, Druckmedien mit benutzerdefinierten Formaten oder a nderen
Druckmedientypen, ohne dass die anderen Fächer geleert werden müssen. Es
kann aber auch einfach als zusätzliches Zufuhrfach verwendet werden.
Legen Sie Druckmedien folgendermaßen in Fach 1 ein.
1 Öffnen Sie Fach 1.
2 Ziehen Sie die erste Fachverlängerung bis zum Anschlag heraus. Wenn Sie
lange Druckmedien drucken, ziehen Sie auch die zweite Fach verlängerung
vollständig aus.
3 Legen Sie die Druckmedien so ein, dass sie dem Format und den
Fertigstellungsoptionen entsprechen. Legen Sie bei einseitigem Druck auf
Vo rdruck papier die Druckmed ien mit der zu bedruckenden Seite nach oben
ein. Legen Sie bei beidseitigem Druck (Duplex druck) auf Vordruckpapier die
Druckmedien mit der zu bedruckenden Seite nach unten ei n.
1
Page 26
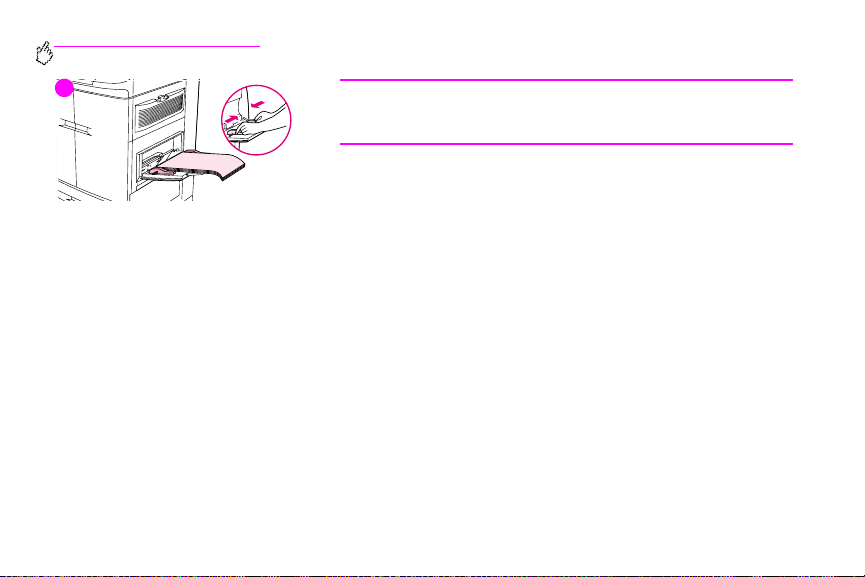
http://www.hp.com/go/clj9500mfp
4
Hinweis
Um Papierstaus zu vermeiden, sollten Sie jeweils immer nur einen
Etikettenbogen drucken.
4 Richten Sie die Papierführungen so aus, dass sie am Papierstapel anliegen,
die Seiten sich jedoch nicht biegen. Achten Sie darauf, dass die
Druckmedien vollständig unterhalb der Halterungen an den Führungen
anliegen und die Anzeige zur maximalen Höhe nicht überschreiten.
5 Achten Sie wenige Sekunden nach dem Einlegen des Papiers auf die
Meldung auf der Bedienfeldanzeige. (Wenn die Meldung bereits wieder
ausgeblendet ist, entfernen Sie die Druckmedien, und legen Sie sie
anschließend erneut ein.)
6 Sollte auf dem Bedienfeld nicht die Meldung FACH 1 <TYP> <FORMAT>
angezeigt werden, ist das Fach einsatzbereit.
7 Sollte auf dem Bedienfeld die Meldung FACH 1<TYP> <FORMAT> angezeigt
werden, berühren Sie OK, um die Konfiguration von Format und Typ zu
ändern. Das Menü für die Papierformate wird angezeigt.
8 Berühren Sie B
ELIEBIG
. Auf der Bedienfeldanzeige wird EINSTELLG. GESP.
angezeigt.
9 Berühren Sie B
GESP. angezeigt.
ELIEBIGER TYP
. Auf der Bedienfeldanzeige wird EINSTELLG.
10 Sollte auf dem Bedienfeld FACH 1 BELIEBIG BELIEBIGER TYP angezeigt
werden, ist das Fach in diesem Fall für verschieden Papierformate einsatzbereit.
EENDEN
11 Berühren Sie B
, um die Einstellungen für Format und Typ zu bestätigen.
12 Kapitel 1 – Grundlagen des MFP-Geräts Rev. 1.0
Page 27
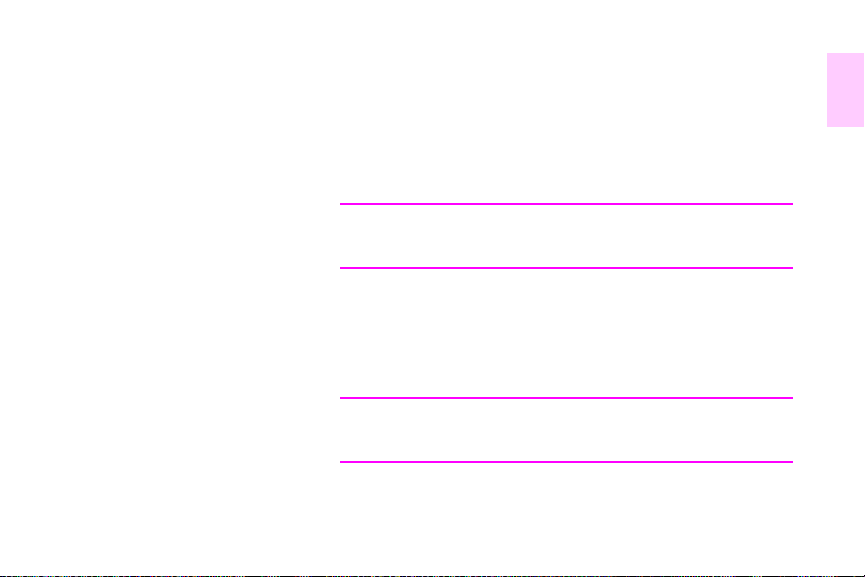
So legen Sie Druckmedien in Fach 1 ein, wenn das
gleiche Papier für mehrere Jobs verwendet wird
Gehen Sie folgendermaßen vor, wenn in Fach 1 immer der gleiche Papiertyp
eingelegt wird und das Papier normalerweise zwischen einzelnen Druckjobs
nicht aus Fach 1 entfernt wird. Durch diese Vorgehensweise kann auch die
MFP-Leistung beim Drucken aus Fach 1 verbessert werden.
ACHTUNG
Um Papierstaus zu vermeiden, sollten Sie nie Papier in ein Fach einlegen
oder aus diesem herausnehmen, während aus diesem Fach gedruckt wird.
ENÜ
1 Berühren Sie M
2 Berühren Sie P
3 Berühren Sie F
4 Berühren Sie das korrekte Papierformat. Auf der Bedienfeldanzeige wird
EINSTELLG. GESP. angezeigt.
Hinweis
Wenn Sie als Papierformat BENUTZERDEFINIERT auswählen, müssen Sie
auch die Maßeinheit (Breite und Länge) angeben.
.
APIERZUFUHR
ORMAT FACH
.
1.
1
5 Berühren Sie T
DEWW Einlegen von Druckmedien in die Fächer 13
YP FACH
1.
Page 28
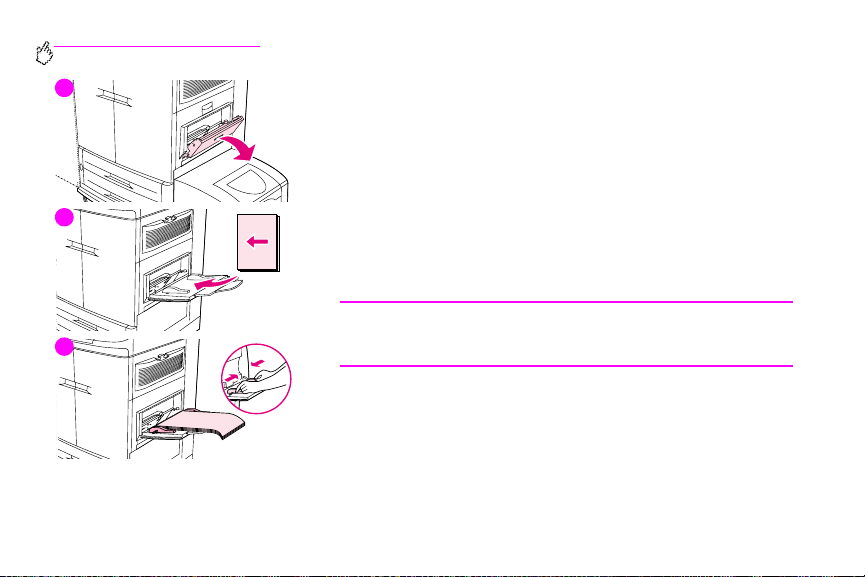
http://www.hp.com/go/clj9500mfp
8
6 Berühren Sie den korrekten Papiertyp. Auf der Bedienfeldanzeige wird
EINSTELLG. GESP. angezeigt.
EENDEN
7 Berühren Sie B
, um das Menü zu schließen.
8 Öffnen Sie Fach 1.
9 Ziehen Sie die erste Fachverlängerung bis zum Anschlag heraus. Wenn Sie
lange Druckmedien drucken, ziehen Sie auch die zweite Fach verlängerung
vollständig aus.
9
10
10 Legen Sie die Druckmedien so ein, dass sie dem Format und den
Fertigstellungsoptionen entsprechen. Legen Sie bei einseitigem Druck auf
Vordruckpapier die Druckmedien mit der zu bedruckenden Seite nach oben
ein. Legen Sie bei beidseitigem Druck (Duplexdruck) auf Vordruckpapier
die Druckmedien mit der zu bedruckenden Seite nach unten ein.
ACHTUNG
Um Papierstaus zu vermeiden, sollten Sie jeweils immer nur einen
Etikettenbogen drucken.
11 Richten Sie die Papierführungen so aus, dass sie am Papierstapel
anliegen, die Seiten sich jedoch nicht biegen. Achten Sie darauf, dass die
Druckmedien vollständig unterhalb der Halterungen an den Führungen
liegen und die Anzeige zur maximalen Höhe nicht überschreiten.
14 Kapitel 1 – Grundlagen des MFP-Geräts Rev. 1.0
Page 29
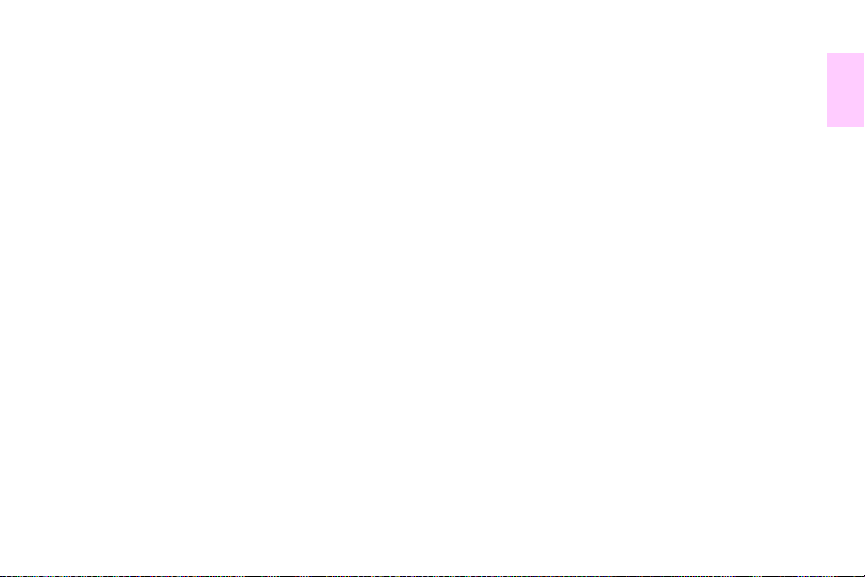
12 Achten Sie wenige Sekunden nach dem Einlegen des Papiers auf die
Meldung auf der Bedienfeldanzeige. Die Fachkonfiguration wird angezeigt.
(Wenn die Meldung bereits wieder ausgeblendet ist, entfernen Sie die
Druckmedien, und legen Sie sie anschließend erneut ein.)
13 Berühren Sie B
DEWW Einlegen von Druckmedien in die Fächer 15
EENDEN
, um das Menü zu schließen. Das Fach i st einsa tzberei t.
1
Page 30
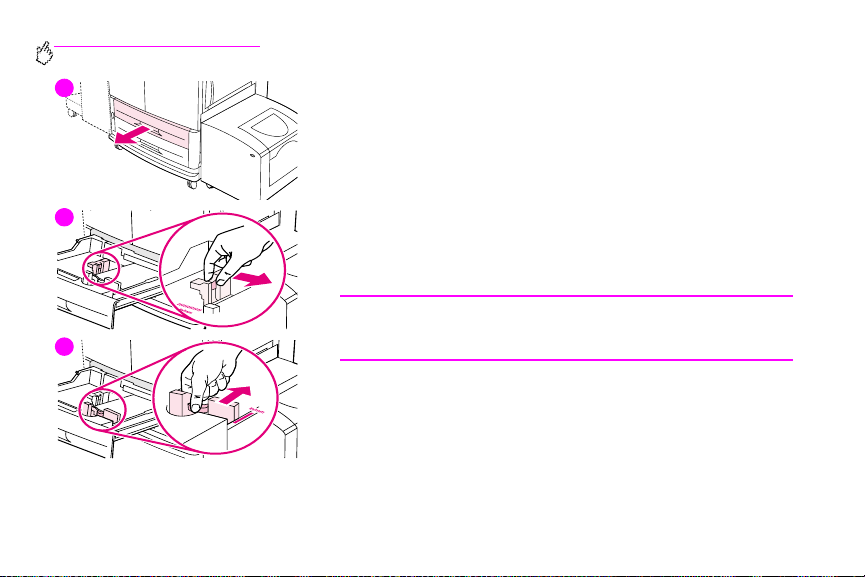
http://www.hp.com/go/clj9500mfp
1
Einlegen von Druckmedien in Fach 2 und
Fach 3
Fach 2 und Fach 3 haben ein Fassungsvermögen von 500 Blatt im Standardformat.
So legen Sie Druckmedien im erkennbaren
Standardformat in Fach 2 und Fach 3 ein
2
3
16 Kapitel 1 – Grundlagen des MFP-Geräts Rev. 1.0
Gehen Sie zum Einlegen von Druckmedien im erkennbaren Standardformat in
das Fach folgendermaßen vor. Die folgenden erkennbaren Formate sind auf den
Fächern angegeben:
• A4, Letter, A3, Legal, Executive, 11 x 17, B4, B5, A4-R und Letter-R
ACHTUNG
Um Papierstaus zu vermeiden, sollten Sie nie Papier in ein Fach einlegen
oder aus diesem herausnehmen, während aus diesem Fach gedruckt wird.
1 Ziehen Sie das Fach bis zum Anschlag auf.
2 Richten Sie die linke Druckmedienführung (Papierlängenführung) aus,
indem Sie auf die Sperre auf der Führung drücken und sie so dem
korrekten Papierformat anpassen.
3 Richten Sie die vordere Druckmedienführung (Papierbreitenführung) aus,
indem Sie auf die Sperre auf der Führung drück en und sie so dem korrekten
Papierformat anpassen.
Page 31

4
4 Legen Sie Druckmedien so ein, dass sie dem Format entsprechen.
ACHTUNG
Legen Sie nicht mehr Druckmedien ein, als das Fach aufnehmen kann.
Dies wird durch die Füllhöhenmarkierungen im hinteren Bereich des Fachs
angezeigt.
1
5
6
5 Stellen Sie den Formatumschalter auf die Stellung für Standardformate.
6 Schieben Sie das Fach in das MFP-Gerät.
7 Achten Sie wenige Sekunden nach dem Schließen des Fachs auf die
Meldung auf der Bedienfeldanzeige. (Wenn die Meldung bereits wieder
ausgeblendet ist, öffnen Sie das Fach, und schließen Sie es anschließend
erneut.) Auf der Bedienfeldanzeige wird die Konfiguration von Format und
Typ des Fachs angezeigt. Führen Sie einen der folgenden Schritte aus:
• Wenn die Einstellungen für Format und Typ korrekt sind, berühren Sie
EENDEN
, um die Einstellungen zu übernehmen.
B
• Wenn die Einstellungen für Format und Typ nicht korrekt sind, berühren
SieOK. Das Menü FACH N FORMAT=*<FORMAT> wird angezeigt.
DEWW Einlegen von Druckmedien in die Fächer 17
Page 32

http://www.hp.com/go/clj9500mfp
8 Berühren Sie das entsprechende Papierformat, um die Einstellungen zu
ändern. Die Meldung EINSTELLG. GESP. wird kurz angezeigt. Anschließend
wird das Menü für den Typ des Fachs angezeigt.
Hinweis
Je nach ausgewähltem Format werden Sie möglicherweise dazu
aufgefordert, den Formatumschalter im Fach auf eine andere Position zu
stellen. Möglicherweise werden Sie auch dazu aufgefordert, die
Papierführungen zu verschieben. Befolgen Sie die Anweisungen auf dem
Bedienfeld, schließen Sie das Fach, und wiederholen Sie anschließend
diesen Vorgang, wobei Sie bei Schritt 7 beginnen.
9 Berühren Sie den entsprechenden Papiertyp, um die Einstellungen zu
ändern. Die Meldung EINSTELLG. GESP. wird kurz angezeigt. Anschließend
werden die Einstellungen für Format und Typ angezeigt.
Hinweis
Stellen Sie bei beschichteten Druckmedien, Transparentfolien und bei
Druckmedien, die leichter als 75 g/m² oder schwerer als 105 g/m² sind, den
entsprechenden Druckmedientyp für das Fach ein.
10 Wenn die Einstellungen für Format und Typ korrekt sind, berühren Sie
EENDEN
, um die Einstellungen zu übernehmen. Das Fach ist einsatzbereit.
B
18 Kapitel 1 – Grundlagen des MFP-Geräts Rev. 1.0
Page 33

1
So legen Sie Druckmedien im nicht erkennbaren
Standardformat in Fach 2 und Fach 3 ein
Gehen Sie zum Einlegen von Druckmedien im nicht erkennbaren
Standardformat in das Fach folgendermaßen vor. Die folgenden nicht
erkennbaren Formate sind auf den Fächern angegeben:
• 8K, 16K, A5, Statement, Executive und 8,5 x 13 (216 x 330 mm)
4
5
DEWW Einlegen von Druckmedien in die Fächer 19
ACHTUNG
Um Papierstaus zu vermeiden, sollten Sie nie Papier in ein Fach einlegen
oder aus diesem herausnehmen, während aus diesem Fach gedruckt wird.
1 Ziehen Sie das Fach bis zum Anschlag auf.
2 Drücken Sie auf die Sperre auf der vorderen Führung
(Papierbreitenführung), und schieben Sie die Führung ganz nach außen.
3 Drücken Sie auf die Sperre auf der linken Führung (Papierlängenführung),
und schieben Sie die Führung ganz nach außen.
4 Legen Sie Druckmedien so ein, dass sie dem Format entsprechen.
5 Richten Sie die linke Druckmedienführung (Papierlängenführung) aus,
indem Sie auf die Sperre auf der Führung drücken und die Führung an das
Papier heranschieben.
1
Page 34

http://www.hp.com/go/clj9500mfp
6
7
6 Richten Sie die vordere Druckmedienführung (Papierbreitenführung) aus,
indem Sie auf die Sperre auf der Führung drücken und die Führung an das
Papier heranschieben.
7 Stellen Sie den Formatumschalter auf die Stellung für benutzerdefinierte
Formate.
8 Schieben Sie das Fach in das MFP-Gerät.
9 Achten Sie wenige Sekunden nach dem Schließen des Fachs auf die
Meldung auf der Bedienfeldanzeige. (Wenn die Meldung bereits wieder
ausgeblendet ist, öffnen Sie das Fach, und schließen Sie es anschließend
erneut.) Auf der Bedienfeldanzeige wird die Konfiguration von Format und
Typ des Fachs angezeigt. Führen Sie einen der folgenden Schritte aus:
• Wenn die Einstellungen für Format und Typ korrekt sind, berühren Sie
EENDEN
, um die Einstellungen zu übernehmen.
B
• Wenn die Einstellungen für Format und Typ nicht korrekt sind, berühren
8
20 Kapitel 1 – Grundlagen des MFP-Geräts Rev. 1.0
Sie OK. Das Menü FACH N FORMAT=*<FORMAT> wird angezeigt.
10 Berühren Sie das entsprechende Papierformat, um die Einstellungen zu
ändern. Die Meldung EINSTELLG. GESP. wird kurz angezeigt. Anschließend
wird das Menü für den Typ des Fachs angezeigt.
Page 35
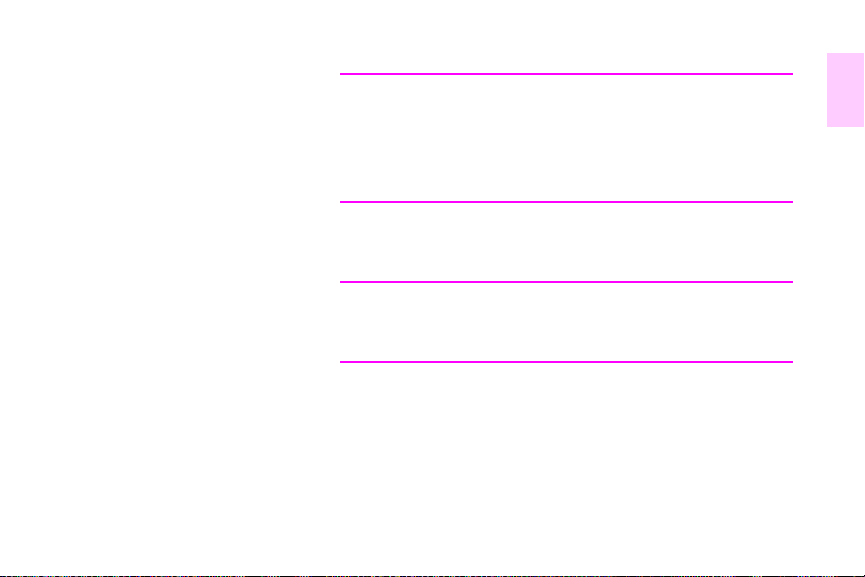
Hinweis
Je nach ausgewähltem Format werden Sie möglicherweise dazu
aufgefordert, den Formatumschalter im Fach auf eine andere Position zu
stellen. Möglicherweise werden Sie auch dazu aufgefordert, die
Papierführungen zu verschieben. Befolgen Sie die Anweisungen auf dem
Bedienfeld, schließen Sie das Fach, und wiederholen Sie anschließend
diesen Vorgang, wobei Sie bei Schritt 9 beginnen.
11 Berühren Sie den entsprechenden Papiertyp, um die Einstellungen zu
ändern. Die Meldung EINSTELLG. GESP. wird kurz angezeigt. Anschließend
werden die Einstellungen für Format und Typ angezeigt.
Hinweis
Stellen Sie bei beschichteten Druckmedien, Transparentfolien und bei
Druckmedien, die leichter als 75 g/m² oder schwerer als 105 g/m² sind, den
entsprechenden Druckmedientyp für das Fach ein.
12 Wenn die Einstellungen für Format und Typ korrekt sind, berühren Sie
EENDEN
, um die Einstellungen zu übernehmen. Das Fach ist einsatzbereit.
B
DEWW Einlegen von Druckmedien in die Fächer 21
1
Page 36

http://www.hp.com/go/clj9500mfp
1
4
5
22 Kapitel 1 – Grundlagen des MFP-Geräts Rev. 1.0
So legen Sie benutzerdefinierte Druckmedien in
Fach 2 und Fach 3 ein
Gehen Sie zum Einlegen von Druckmedien im benutzerdefinierten For mat in das
Fach folgendermaßen vor.
ACHTUNG
Um Papierstaus zu vermeiden, sollten Sie nie Papier in ein Fach einlegen
oder aus diesem herausnehmen, während aus diesem Fach gedruckt wird.
Ziehen Sie das Fach bis zum Anschlag auf.
1
Drücken Sie auf die Sperre auf der vorderen Führung
2
(Papierbreitenführung), und schieben Sie die Führung ganz nach außen.
Drücken Sie auf die Sperre auf der linken Führung (Papierlängenführung),
3
und schieben Sie die Führung ganz nach außen.
Legen Sie Druckmedien so ein, dass sie dem Format entsprechen.
4
Stellen Sie den Formatumschalter auf die Stellung für benutzerdefinierte
5
Formate.
Page 37

6
7
8
6 Richten Sie die linke Druckmedienführung (Papierlängenführung) aus,
indem Sie auf die Sperre auf der Führung drücken und die Führung an das
Papier heranschieben.
7 Richten Sie die vordere Druckmedienführung (Papierbreitenführung) aus,
indem Sie auf die Sperre auf der Führung drücken und die Führung an das
Papier heranschieben.
8 Notieren Sie sich die Ausrichtung des Papiers und die Werte für Breite und
Länge. Die Werte für Breite und Länge sind im Fach markiert. Sie benötigen
diese Informationen in einem späteren Schritt.
9 Schieben Sie das Fach in das MFP-Gerät.
10 Achten Sie wenige Sekunden nach dem Schließen des Fachs auf die
Meldung auf der Bedienfeldanzeige. (Wenn die Meldung bereits wieder
ausgeblendet ist, öffnen Sie das Fach, und schließen Sie es anschließend
erneut.) Auf der Bedienfeldanzeige wird die Konfiguration von Format und
Typ des Fachs angezeigt. Führen Sie einen der folgenden Schritte aus:
• Wenn die Einstellungen für Format und Typ korrekt sind, berühren Sie
EENDEN
, um die Einstellungen zu übernehmen. Das Fach ist einsatzbereit.
B
(Sie müssen die restlichen Schritte nur ausführen, wenn Sie die genauen
benutzerdefinierten Abmessungen konfigurieren möchten. Weite re
Informationen finden Sie im folgenden Hinweis.)
• Berühren Sie OK, um die Einstellungen für das Format zu ändern. Das
Menü FACH N FORMAT=*<FORMAT> wird angezeigt.
DEWW Einlegen von Druckmedien in die Fächer 23
1
Page 38

http://www.hp.com/go/clj9500mfp
Hinweis
Wenn im Bedienfeld als Format BENUTZERDEFINIERT angezeigt wird, ist das
Format des Fachs auf ALLE BENUTZERDEF. gesetzt. Das Fach ist auf alle
benutzerdefinierten Druckjobs abgestimmt, auch wenn sich die
Abmessungen des Druckjobs von den Abmessungen des eingelegten
Papiers unterscheiden. Sie können aber auch die genauen Abmessungen
des benutzerdefinierten Papiers im Fach angeben. Wenn Sie die genauen
Abmessungen angeben, werden die Abmessungen als Format und nicht als
BENUTZERDEFINIERT angezeigt.
11 Berühren Sie B
Hinweis
Sie werden möglicherweise dazu aufgefordert, den Formatumschalter im
Fach auf eine andere Position zu stellen. Möglicherweise werden Sie auch
dazu aufgefordert, die Papierführungen zu verschieben. Befolgen Sie die
Anweisungen auf dem Bedienfeld, schließen Sie das Fach, und
wiederholen Sie anschließend diesen Vorgang, wobei Sie bei Schritt 10
beginnen.
ENUTZERDEFINIERT
12 Berühren Sie die Maßeinheit (M
Abmessungen auf den Führungen des Fachs verwenden, wählen Sie
ILLIMETER
M
aus.)
. Das Menü Maßeinheit wird angezeigt.
ILLIMETER
oder Z
OLL
). (Wenn Sie die
24 Kapitel 1 – Grundlagen des MFP-Geräts Rev. 1.0
Page 39

13 Geben Sie über das numerische Tastenfeld die Breite an (von vorn
nach hinten).
14 Berühren Sie OK.
15 Geben Sie über das numerische Tastenfeld die Länge an (von links nach
rechts).
16 Berühren Sie OK. Auf der Bedienfeldanzeige wird kurz EINSTELLG. GESP.
angezeigt. Anschließend werden die Abmessungen des Formats des Fachs
angezeigt.
17 Berühren Sie den entsprechenden Papiertyp, um die Einstellungen zu
ändern. Die Meldung EINSTELLG. GESP. wird kurz angezeigt. Anschließend
werden die Einstellungen für Format und Typ angezeigt.
Hinweis
Stellen Sie bei beschichteten Druckmedien, Transparentfolien und bei
Druckmedien, die leichter als 75 g/m² oder schwerer als 105 g/m² sind, den
entsprechenden Druckmedientyp für das Fach ein.
1
18 Berühren Sie B
einsatzbereit.
DEWW Einlegen von Druckmedien in die Fächer 25
EENDEN
, um die Einstellungen zu übernehmen. Das Fach ist
Page 40

http://www.hp.com/go/clj9500mfp
1
2
26 Kapitel 1 – Grundlagen des MFP-Geräts Rev. 1.0
So legen Sie Druckmedien in das seitliche
2000-Blatt-Zufuhrfach (Fach 4) ein
Das seitliche 2000-Blatt-Zufuhrfach (Fach 4) fasst bis zu 2.000 Blatt.
Das seitliche 2000-Blatt-Zufuhrfach (Fach 4) unterstützt nur Druckmedien im
Format A4 oder Letter. Stellen Sie bei beschichteten Druckmedien und bei
Druckmedien, die leichter als 75 g/m
entsprechenden Druckmedientyp für das Fach ein.
ACHTUNG
Um Papierstaus zu vermeiden, sollten Sie nie Papier in ein Fach einlegen
oder aus diesem herausnehmen, während aus diesem Fach gedruckt wird.
Legen Sie die Druckmedien folgendermaßen in das seitliche 2000-BlattZufuhrfach (Fach 4) ein.
Öffnen Sie die obere Klappe und anschließend die untere Klappe.
1
Legen Sie die Druckmedien mit der zu bedruckenden Seite nach oben ein.
2
Die lange Kante muss dabei zum MFP-Gerät zeigen (die kurze Kante zeigt
beim Erstellen von Broschüren zum MFP-Gerät). Legen Sie nicht mehr
Druckmedien ein, als das Fach aufnehmen kann. Dies wird durch die
Füllhöhenmarkierungen im hinteren Bereich des seitlichen 2000-BlattZufuhrfachs (Fach 4) angezeigt.
2
oder schwerer als 105 g/m2 sind, den
Page 41
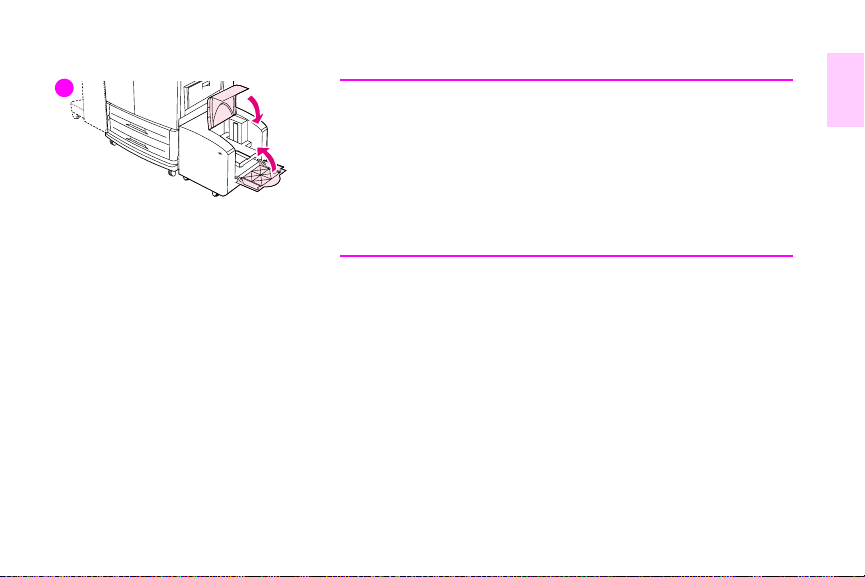
3
DEWW Einlegen von Druckmedien in die Fächer 27
Hinweis
Die Anzahl von Blättern, die eingelegt werden kann, ist je nach Medientyp
möglicherweise unterschiedlich. Verwenden Sie beim Einlegen die
Füllhöhenmarkierung, um die maximale Füllhöhe festzustellen.
Vergewissern Sie sich, dass die Ecken der Druckmedien nicht umgeknickt
sind.
Das seitliche 2000-Blatt-Zufuhrfach (Fach4) kann Medien in den Formaten
A4, Letter, A4-R und Letter-R aufnehmen.
3 Schließen Sie die untere Klappe und anschließend die obere Klappe.
4 Geben Sie auf der Bedienfeldanzeige das Format und den Typ des zu
verwendenden Druckmediums an.
5 Blättern Sie zum gewünschten Format, und wählen Sie es aus.
6 Blättern Sie zum gewünschten Typ, und wählen Sie ihn aus.
1
Page 42

http://www.hp.com/go/clj9500mfp
Ändern und Festlegen von Medienformaten und -typen für ein Fach
Sie können die Zufuhrfächer des MFP-Geräts nach Typ und Format konfigurieren. Sie können unterschiedliche
Druckmedien in die Zufuhrfächer des MFP-Geräts einlegen und dann Druckmedien nach Typ oder Format anfordern.
Hinweis
Befolgen Sie zum Konfigurieren der Fächer über das Bedienfeld des MFP-Geräts die nachstehenden Anweisungen. Sie
können die Fächer auch am Computer mit Hilfe des integrierten Webservers konfigurieren.
Wenn Sie bereits früher HPLaserJet-Druckermodelle oder MFP-Geräte verwendet haben, sind Sie
möglicherweise damit vertraut, Fach 1 für den bevorzugten Einzug oder als Kassette zu konfigurieren.
Die Einstellungen für den bevorzugten Einzug können Sie vornehmen, indem Sie für Fach 1 bei
Format =BELIEBIG und bei T yp =BELIEBIG konfigurieren. Die Einstellun gen für den Kassettenmodus können
Sie vornehmen, indem Sie als Format oder als Typ für F ach 1 eine andere Einstellung als BELIEBIG wählen.
So können Sie Medienformate für Fach 1 ändern oder festlegen
ENÜ
1 Drücken Sie die Schaltfläche M
2 Berühren Sie P
3 Berühren Sie F
4 Berühren Sie das eingelegte Papierformat.
5 Berühren Sie OK, um das Menü zu schließen.
28 Kapitel 1 – Grundlagen des MFP-Geräts Rev. 1.0
APIERZUFUHR
ORMAT FACH
.
.
1.
Page 43
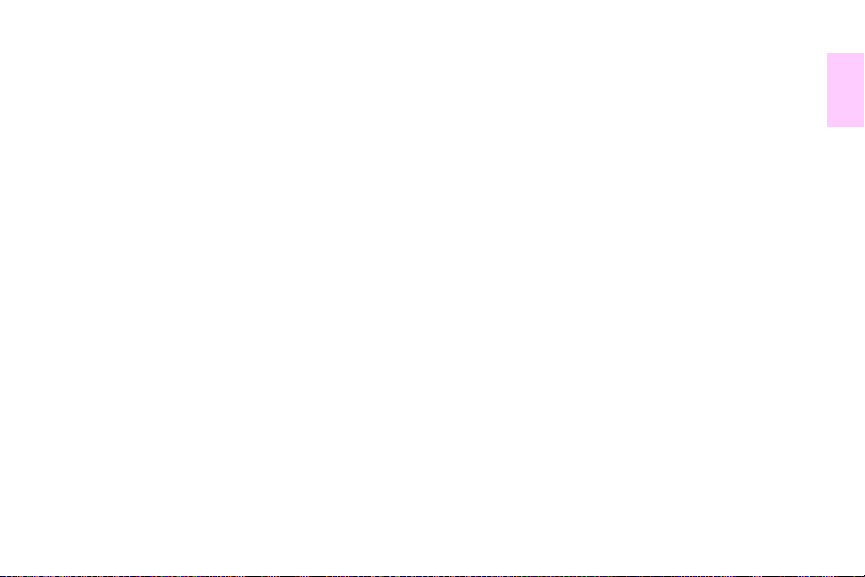
So legen Sie ein Standardformat für Fach 2, Fach 3 und das seitliche 2000-BlattZufuhrfach (Fach 4) fest
Da das MFP-Gerät das eingelegte Format automatisch erkennt, müssen Sie das Format nicht manuell festlegen.
So können Sie ein benutzerdefiniertes Format für Fach 2 und Fach 3 ändern
oder festlegen
1 Stellen Sie sicher, dass der Schalter im zu konfigurierenden Fach auf der Stellung für benutzerdefinierte Formate
steht.
2 Über eine Meldung auf dem Bedienfeld werden Sie zur Angabe des Papierformats aufgef ordert.
3 Berühren Sie die entsprechende Maßeinheit (M
Markierungen auf den Druckmedienführungen in Millimetern angegeben sind.)
4 Geben Sie über das numerische Tastenfeld die Breite des Fachs an (von vorn nach hinten).
5 Geben Sie über das numerische Tastenfeld die Länge des Fachs an (von links nach rechts).
6 Berühren Sie B
DEWW Einlegen von Druckmedien in die Fächer 29
EENDEN
, um das Menü zu schließen.
ILLIMETER
oder Z
OLL
). (Werkseitig ist M
ILLIMETER
eingestellt, da die
1
Page 44

http://www.hp.com/go/clj9500mfp
So können Sie einen Medientyp für ein beliebiges Fach ändern oder festlegen
Legen Sie den korrekten Druckmedientyp für ihr Druckmedium fest.
1
ENÜ
Drücken Sie die Schaltfläche M
2
Berühren Sie P
3
Berühren Sie T
4
Berühren Sie die entsprechende Einstellung für den von Ihnen verwendeten Medientyp .
5
APIERZUFUHR
YP FACH
X.
.
.
Hinweis
6
Der Standardmedientyp ist „normal“.
EENDEN
Berühren Sie B
, um das Menü zu schließen.
30 Kapitel 1 – Grundlagen des MFP-Geräts Rev. 1.0
Page 45

Kopieren
Dieses MFP-Gerät ist ein Standa lone- Gerät, das als Farb- oder Schwarzweißkopierer genutzt werden kann. Zum Erstellen
von Kopien muss die Software nicht auf Ihrem Computer installiert sein, und der Computer muss auch nicht angeschaltet
werden. Sie können die Einstellungen zum Kopieren einfach über das Bedienfeld anpassen. Originale können entweder
über den automatischen Vorlageneinzug (ADF) oder über das Scannerglas kopiert werden. Das MFP-Gerät kann
gleichzeitig Kopier- , Druck- und Digital Sending-Jobs verarbeiten.
Dieses Kapitel enthält Informationen zum Erstellen von Schwarzweiß- und Farbk opien sowie zum Ändern der
Kopiereinstellungen. Es ist eventuell hilfreich, zunächst den Abschnitt über die einzelnen Funktionen des Bedienfelds
nochmals zu lesen, bevor Sie die Kopierfunktionen des MFP-Geräts nutzen. Siehe „Bedienfeld“ auf Seite 4 in Kapitel 1.
DEWW 31
2
Page 46

http://www.hp.com/go/clj9500mfp
Bildschirm zum Kopieren
In der folgenden Abbildung und Tabelle sind Informationen über Funktionen und Tasten auf dem Bildschirm zum Kopieren
aufgeführt.
32 Kapitel 2 – Kopieren Rev. 1.0
Page 47

Funktionen und
Tasten
Funktion
Über diese Funktion können Sie auf die Direkthilfe oder auf Tipps zugreifen.
(Hilfe)
EREIT
B
RIGINAL BESCHREIBEN
O
ARBKOPIEN
F
OPIEN
S/W-K
Verkleinern/
Vergrößern
Zeigt an, dass das MFP-Gerät einsatzbereit ist. (In dieser Zeile können auch weitere
Statusmeldungen angezeigt werden.)
Hier können Sie Format, Typ, Ausrichtung, Inhalt und weitere Eigenschaften des Originals
bestimmen.
Mit dieser Einstellung können Sie Farbkopien erstellen.
Mit dieser Einstellung können Sie Schwarzweißk opien erstellen.
Verkleinert oder vergrößert die Kopie.
DEWW Bildschirm zum Kopieren 33
2
Page 48

http://www.hp.com/go/clj9500mfp
Funktionen und
Tasten
Funktion
Hell/Dunkel Erhöht oder verringert die Helligkeit der Kopie.
OPIE-EINSTELLUNGEN
K
TART
S
URÜCK
Z
BBRECHEN
A
Zeigt die Einstellungen für die ausgegebenen Dokumente an, wie z.B. Papierformat, einseitiger
oder beidseitiger Druck und Heftoptionen.
Über diese Taste wird der Kopiervorgang gestartet.
Mit dieser Taste können Sie auf dem Bedienfel d zum vorherigen Bildschirm zurückkehren.
Auf dem Touchscreen können Sie bei allen Bildschirmen, die dem Hauptbildschirm
untergeordnet sind, auf die Option A
werden keine Änderungen vorgenommen, und Sie kehren zum vorherigen Bildschirm zurück.
BBRECHEN
zugreifen. Wenn Sie A
BBRECHEN
berühren,
OK Auf dem Touchscreen können Sie bei jedem untergeordneten Bildschirm auf die Option OK
zugreifen. W enn Sie OK berühren, w erden al le Änderungen v orgen ommen, und Sie k önnen auf
dem nächsten Bildschirm fortfahren.
34 Kapitel 2 – Kopieren Rev. 1.0
Page 49

Anweisungen zum Kopieren
Bei Standardmedien wird das Format des Originals automatisch erkannt, sobald das Dokument auf das Scannerglas oder
in den automatischen Vorlageneinzug gelegt wird. Es wird automatisch das entsprechende Ausgabeformat für die Kopie
verwendet. Sie können die Funktion zum automatischen Erkennen des Formats auch außer Kraft setzen, indem Sie auf
dem Bedienfeld genaue Angaben zum Original (
EINSTELLUNGEN
) machen.
ORIGINAL BESCHREIBEN
) und zum auszugebenden Dokument (
KOPIE-
2
Hinweis
DEWW Anweisungen zum Kopieren 35
Verwenden Sie das Scannerglas beim Kopieren von kleinen und leichten (weniger als 46 g/m2) oder
unregelmäßigen Originalen, wie z.B. Quittungen, Zeitungsausschnitten sowie alten, wertvollen oder
abgenutzten Dokumenten. Das Scannerglas wird auch beim Kopieren von Büchern, Magazinen und
Handbüchern verwendet.
Mit dem automatischen Vorlageneinzug können Sie von einem Doku ment bis zu 999 Kopien erstellen. In
den automatischen Vorlageneinzug können bis zu 50 Blatt im Format A3 oder Ledger bzw. 100 Blatt im
Format A4 oder Letter eingelegt werden (abhängig von der Papierstärke).
Page 50

http://www.hp.com/go/clj9500mfp
In diesem Abschnitt finden Sie Anweisungen für die f olgenden Kopieraufgaben:
• Kopieren mit Standardeinstellungen (One-Touch-Funktion)
• Kopieren mit benutzerdefinierten Einstellungen
• Kopieren mit dem Scannerglas
• Kopieren mit dem automatischen Vorlageneinzug (ADF)
• Kopieren von Büchern
• Erstellen eines Kopierjobs, der zu einem späteren Zeitpunkt ausgeführt werden soll
Kopieren mit Standardeinstellungen (One-Touch-Funktion)
Die folgenden Einstellungen sind die Standardeinstellungen bei Kopiervorgängen:
• Eine Kopie
• Originale im Format A4 oder Letter und Kopien im Format Letter.
Hinweis
Das MFP-Gerät erkennt das Format des Originals automatisch und erstellt eine Kopie im gleichen Format.
Wenn das Medienformat nicht erkannt wird, ver wendet das MFP-Gerät standardmäßig das Format A4 oder
Letter.
• Schwarzweiß (Farbkopien können ausgewählt werden)
• Seitenausrichtung: Hochformat
• Anzahl Druckseiten: Eine
36 Kapitel 2 – Kopieren Rev. 1.0
Page 51

• Seiteninhalt: Gemischt (Text und Grafik)
• Job-Modus: Aus
• Schweres Papier: Aus
So erstellen Sie mit den Standardeinstellungen Farbkopien
1 Legen Sie das Dokument mit der bedruckten Seite nach unten auf das Scannerglas oder dem automatischen
Vorlageneinzug.
OPIE
TART
.
.
2 Berühren Sie K
3 Wählen Sie die Option für Farbkopien aus.
4 Berühren Sie S
So erstellen Sie mit den Standardeinstellungen Schwarzweißkopien
1 Legen Sie das Dokument mit der bedruckten Seite nach unten auf das Scannerglas oder dem automatischen
Vorlageneinzug.
OPIE
TART
.
.
2 Berühren Sie K
3 Wählen Sie die Option für Schwarzweißkopien aus.
4 Berühren Sie S
DEWW Anweisungen zum Kopieren 37
2
Page 52

http://www.hp.com/go/clj9500mfp
Kopieren mit benutzerdefinierten Einstellungen
Sie können die Kopiereinstellungen anhand der nachstehenden Schritte ändern.
So erstellen Sie Kopien mit Einstellungen, die nicht den Standardeinstellungen
entsprechen
1 Legen Sie das Original mit der bedruckten Seite nach unten auf das Scannerglas oder in den automatischen
Vorlageneinzug.
2 Berühren Sie auf dem Bedienfeld das Symbol zum Kopieren. Auf der grafischen Anzeige wird der Bildschirm zum
Kopieren angezeigt .
3 Berühren Sie F
4 Nehmen Sie die gewünschten Änderungen unter H
Anzeige im Abschnitt zur Bildänderung vor.
5 Berühren Sie O
RWEITERT
E
ARBE
RIGINAL BESCHREIBEN
auswählen. Berühren Sie OK, nachdem Sie eine Wahl getroffen haben.
oder S
CHWARZWEI
ß.
ELL/DUNKEL
, um die Optionen anzuzeigen. Sie können die Optionen N
ERKLEINERN/VERGRÖßERN
und V
auf der grafischen
ORMAL
oder
Hinweis
38 Kapitel 2 – Kopieren Rev. 1.0
Wenn Sie auf der Registerkarte Seiteninhalt die Option Gemischt auswählen, können Sie über die
Registerkarte Erweitert die Einstellungen für Text und Foto oder für Text und Hochglanzfoto vornehmen.
Page 53

Registerkarte „Normal“ Auswahlmöglichkeit
ORMAT
F
EITENAUSRICHTUNG
S
NZAHL DRUCKSEITEN
A
EITENINHALT
S
Wählen Sie Buch oder das Medienformat des Originals aus.
Wählen Sie Hochformat oder Querformat aus.
Wählen Sie 1-seitig oder 2-seitig aus.
Wählen Sie Text, Foto, Hochglanzfoto oder Gemischt aus.
Registerkarte „Erweitert“ Auswahlmöglichkeit
CHWERES PAPIER
S
OB-MODUS
J
Wählen Sie Schweres Papier aus, wenn das Original aus schwerem
Papier besteht und Sie den automatischen Vorlageneinzug
verwenden.
Wenn Sie mehrere Flachbett-Scans in einem Job zusammenfassen,
wählen Sie Job-Modus aus.
DEWW Anweisungen zum Kopieren 39
2
Page 54

http://www.hp.com/go/clj9500mfp
Verwendung
Text Optimale Qualität für Text.
Foto Optimale Qualität für gedruckte Grafiken oder Halbtongrafiken.
Hochglanzfoto Optimale Qualität für Hochglanzfotos und für Ton-in-Ton-Fotos.
Gemischt Optimale Qualität bei Originalen, die aus Text und Grafiken bestehen.
Erweitert (Taste) Weitere Optimierungsmöglichkeit bei gemischten Inhalten (überwiegend Text oder
6 Berühren Sie K
weitere Optionen anzuzeigen.
überwiegend Grafiken).
OPIE-EINSTELLUNGEN
, um die Optionen anzuzeigen. Berühren Sie die Registerkarte Erweitert, um
Registerkarte „Normal“ Auswahlmöglichkeit
ORMAT
F
Wählen Sie Autom. (Format wird automatisch an das Format des Originals
angepasst) oder das gewünschte Kopierformat. Stellen Sie sicher, dass Sie das
korrekte Papierformat in das Fach eingelegt haben.
NZAHL DRUCKSEITEN
A
Wählen Sie 1-seitig oder 2-seitig aus.
40 Kapitel 2 – Kopieren Rev. 1.0
Page 55

ÜCKSEITENAUSRICHTUNG
R
EITEN PRO BLATT
S
Wählen Sie Normal oder Gedreht aus (nur wenn zuv or 2-seitig ausgewählt wurde).
Wählen Sie 1, 2, 4 oder Broschüre aus.
Wenn Sie 4 Seiten pro Blatt ausgewählt haben, können Sie die Seiten
zeilenweise (von links nach rechts) oder auch spaltenweise (von links nach
rechts) anordnen. Die Anordnung wird an die Seitenausrichtung angepasst, und
Sie haben die Möglichkeit, einen Rand um die kleineren Seiten zu setzen.
Zeilenweise, links nach rechts Spaltenweise, links nach rechts
2
ÄNDER
R
EFTUNG
H
DEWW Anweisungen zum Kopieren 41
Wählen Sie Rand oder Kein Rand aus, wenn Sie mehrere Seiten pro Blatt
drucken.
Die Heftoptionen hängen von dem Fertigstellungsgerät und dem ausgewählten
Papierformat ab. Bei dem 3.000-Blatt-Hefter/Stapler können Sie folgende
Auswahl treffen: Keine, Eckklammer, 1, 2, 3 oder 6. Bei dem Mehrzweck-
Abschlussgerät können Sie folgende Auswahl treffen: Keine, 1, 2 oder
Broschüre.
Page 56

http://www.hp.com/go/clj9500mfp
Registerkarte „Erweitert“ Auswahlmöglichkeit
ORTIERUNG
S
USGABEFACH
A
OBSPEICHERUNG
J
PTIMIEREN
O
RÖßENANPASSUNG
G
Wählen Sie Sortiert oder Unsortiert aus.
Wählen Sie das Ausgabeziel für das Fertigstellungsgerät aus.
Wählen Sie Ein aus, und legen Sie so fest, dass der Druckjob nicht gedruckt
sondern auf dem MFP-Gerät gespeichert werden soll. Bei Aus wird der
Kopierjob wie gewöhnlich ausgeführt. Weitere Informationen finden Sie unter
„Erstellen eines Kopierjobs , der zu einem später en Zeitp unkt ausge führt werden
soll“ auf Seite 45.
Erhöht oder verringert die Schärfe und entfernt den Hintergrund.
Wählen Sie Ein aus, und reduzieren Sie so die Größe des Bildes geringfügig,
damit es in den bedruckbaren Bereich passt.
7 Berühren Sie abschließend OK, um zum Hauptbildschirm für Kopiervorgänge zurückzukehren.
Hinweis
In der grafischen Anzeige stellt das Seitensymbol im Bereich K
8 Geben Sie über das numerische Tastenfeld die Anzahl der Kopien an, und drücken Sie anschließend auf S
OPIE
ein Bild der Kopie dar.
TART
42 Kapitel 2 – Kopieren Rev. 1.0
.
Page 57

Kopieren mit dem Scannerglas
Verwenden Sie das Scannerglas beim Kopieren vo n klei nen und leichten (weniger als 46 g/m²) oder unregelmäßigen
Originalen, wie z.B. Quittungen, Zeitungsausschnitten, Fotos oder alten bzw. abgenutzten Dokumenten. Das Scannerglas
wird auch beim Kopieren von Büchern, Magazinen und Handbüchern verwendet.
1 Legen Sie das Dokument mit der bedruckten Seite nach unten auf das Scannerglas.
2 Nehmen Sie gegebenenfalls Bildänderungen vor, und wählen Sie die gewünschten Kopie-Einstellungen aus.
Informationen zu den verfügbaren Einstellungen finden Sie unter „Kopieren mit benutzerdefinierten Einstellungen“
auf Seite 38.
TART
3 Wenn Sie nur eine Kopie erstellen möchten, drücken Sie auf S
geben Sie über das numerische Tastenfeld die Anzahl der Kopien an (bis zu 999), und drücken Sie anschließend
TART
auf S
, um den Kopiervorgang zu starten.
. Wenn Sie mehrere Kopien erstellen möchten,
Kopieren mit dem automatischen Vorlageneinzug (ADF)
Mit dem automatischen Vorlageneinzug können Sie bis zu 999 Kopien von einem Dokument erstellen, das bis zu
100 Seiten umfasst.
1 Legen Sie das Dokument mit der bedruckten Seite nach unten in den automatischen Vorlageneinzug. Das MFP-
Gerät erkennt automatisch verschiedene Standard papierformate.
2 Nehmen Sie gegebenenfalls Bildänderungen vor, und wählen Sie die gewünschten Kopie-Einstellungen aus.
Informationen zu den verfügbaren Einstellungen finden Sie unter „Kopieren mit benutzerdefinierten Einstellungen“
auf Seite 38.
DEWW Anweisungen zum Kopieren 43
2
Page 58

http://www.hp.com/go/clj9500mfp
Wenn Sie nur eine Kopie erstellen möchten, drücken Sie auf S
Sie über das numerische Tastenfeld die Anzahl von Kopien an, und drücken Sie anschließend auf S
TART
. Wenn Sie mehrere Kopien erstellen möchten, geben
TART
.
Kopieren von Büchern
Sie können zum Kopieren von Büchern das Scannerglas verwenden.
1 Legen Sie das Buch mit der bedruckten Seite nach unten auf das Scannerglas.
2 Richten Sie das Buch aus. Die Ausrichtung des Buchs ist korrekt, wenn der Buchrücken am Buchsymbol auf der
Oberfläche des Scannerglases ausgerichtet wurde.
OPIE
3 Berühren Sie K
4 Berühren Sie O
5 Wählen Sie als Format Buch aus.
6 Berühren Sie OK.
Hinweis
Sie können eine Seite überspringen, indem Sie über dem Seitensymbol die Taste Seite überspr. berühren.
Berühren Sie die Taste einmal, um die linke Seite zu überspringen, und zweimal, um die rechte Seite zu
überspringen. Wenn Sie die Taste dreimal berühren, wird die Aktion a bgebrochen. W enn Sie die Taste Seite
überspr. nicht berühren, werden alle Seiten (recht e und linke Seiten) kopiert.
7 Berühren Sie K
8 Wählen Sie die gewünschten Einstellungen für die A usgabe aus. Wählen Sie das Papierformat aus, das dem
Format des kopierten Buchs am ähnlichsten ist.
44 Kapitel 2 – Kopieren Rev. 1.0
.
RIGINAL BESCHREIBEN
OPIE-EINSTELLUNGEN
.
..
Page 59

9 Berühren Sie OK.
10 Geben Sie die Anzahl der Exemplare über das numerische Tastenfeld ein.
TART
11 Drücken Sie auf S
.
Erstellen eines Kopierjobs, der zu einem späteren Zeitpunkt ausgeführt werden soll
Wenn Sie die Einstellung zum Speichern von Jobs aktivieren, können Sie Kopierjobs auf der Festplatte des MFP-Geräts
speichern und zu einem späteren Zeitpunkt drucken.
1 Wählen Sie die normalen Einstellungen für den Kopiervorgang aus (siehe „Kopieren mit benutzerdefinierten
Einstellungen“ auf Seite 38).
2 Berühren Sie die Registerkarte Erweitert.
3 Wählen Sie unter Gespeicherte Jobs die Option Ein aus.
Es wird ein Dialogfeld angezeigt, in dem Sie zur Eingabe von Benutzername, Jobname und ggf. der persönlichen
Identifikationsnummer (PIN) aufgefordert werden. Die T astatur wird angezeigt, wenn Sie Benutzername und Jobname
auswählen. Die PIN besteht aus vier Ziffern und wird über das numerische Tastenfeld eingegeben.
4 Geben Sie unter Benutzername den entsprechenden Namen ein.
5 Geben Sie unter Jobname den entsprechenden Namen ein.
6 Geben Sie unter PIN die entsprechende Nummer ein, w enn S ie a uf die gespeich erten K o pierjo bs zugreifen möchten.
7 Berühren Sie OK.
TART
8 Drücken Sie auf S
DEWW Anweisungen zum Kopieren 45
.
2
Page 60

http://www.hp.com/go/clj9500mfp
Farbkopien oder Schwarzweißkopien
Berühren Sie auf dem Startbildschirm zunächst K
CHWARZWEI
S
der Ausw ahl S
ß. Bei der Auswahl F
CHWARZWEI
ARBE
ß wird S/W-K
ARBKOPIEN
wird F
OPIEN
: in der rechten oberen Ecke der Bedienfeldanzeige angezeigt.
OPIE
und anschließend zur Auswahl des Kopietyps F
: in der rechten oberen Ecke der Bedienfeldanzeige angezeigt. Bei
ARBE
oder
Verkleinern und Vergrößern
Das MFP-Gerät verfügt über Funktionen zur automatischen Skalierung. Wenn das Papierformat des Originals nicht mit
dem Format der Kopie übereinstimmt, kann das MFP-Gerät diese fehlende Übereinstimmung automatisch erkennen. Das
gescannte Bild wird automatisch verkleinert oder vergrößert und so an das Papierformat der Kop ie angepasst. Sie können
die automatische Skalierung deaktivieren, indem Sie die Funktionen zum Verkleinern oder Vergrößern verwenden.
Mit dem MFP-Gerät können Sie eine Kopie so verkleinern, dass sie nur noch 25 % des Originals beträgt. Sie können das
Original beim Kopieren auch um bis zu 400 % vergrößern (um bis zu 200 % unter Verwendung des automatischen
Vorlageneinzugs).
Berühren Sie zum Verkleinern oder Vergrößern der Kopien die Pfeile auf der Taste VERKLEINERN/VERGRÖSSERN, bis Sie die
gewünschte Größe erreicht haben. Das Feld mit dem Skalierungsprozentsatz in der Mitte der Taste VERKLEINERN/
VERGRÖSSERN gibt den Prozentsatz der Verkleinerung bzw. Vergrößerung an. Sie können auch 100 % berühren. Dadurch
wird das Tastenfeld angezeigt, über das Sie den gewünschten Prozentsatz eingeben können. Berühren Sie OK, um die
Änderungen zu speichern.
46 Kapitel 2 – Kopieren Rev. 1.0
Page 61

Helligkeitsanpassung
Sie können die Helligkeit einer Kopie anpassen , ind em Sie auf dem Bild schi rm zum Ko pier en die Pfeile neben dem Balken
Hell/Dunkel berühren.
Optimieren des Dokuments
Berühren Sie die Registerkarte Kopie-Einstellungen und anschließend die Registerkarte Erweitert, um auf den
Bildschirm zum Optimieren des Dokuments zuzugreifen. Auf diesem Bildschirm können Sie die gewünschten Einstel lungen
zum Entfernen des Hintergrunds auf der K opie vornehmen und die Schärfe des kopierten Bildes erhöhen oder verringern.
Entfernen des Hintergrunds
Wenn Sie ein Dokument kop ieren möchten, das au f f arbigen P a pier gedruckt wurde , oder wen n die Rückseit e des Originals
auf Grund von geringer Papierstärke durchscheint, können Sie die Qualität der Kopie verbessern, indem Sie den
Hintergrund entfernen. Stellen Sie den Anteil des aus dem Bild zu entfernenden Hintergrunds ein, indem Sie die
entsprechenden Pfeile zum Entfernen des Hintergrunds berühren. Der Regler bewegt sich je nach Anteil des zu
entfernenden Hintergrunds in den helleren oder dunkleren Bereich des Balkens Steuerung des Hintergrundentfernens.
DEWW Anweisungen zum Kopieren 47
2
Page 62

http://www.hp.com/go/clj9500mfp
Schärfe
Über den Balken zur Schärfeeinstellung können Sie die Schärfe festlegen, die beim Scannen mit dem MFP-Gerät
verwendet wird. Durch die Schärf eeinstellu ng werden die Rände r des Originals optimiert, so dass undeutliche bzw. schwer
erkennbare Texte und Grafik en schärf er wied ergegeben we rden. Stellen Sie die Schärf e ein, ind em Sie die entsprech enden
Pfeile zur Schärfeeinstellung berühren.
48 Kapitel 2 – Kopieren Rev. 1.0
Page 63

Festlegen der Standardeinstellungen zum Kopieren
Der Administrator kann die Standardeinstellungen für verschiedene Kopie-Einstellungen steuern. So können Sie die
folgenden Standardeinstellungen für Kopiervorgänge festlegen oder ändern:
ENÜ
1 Berühren Sie M
2 Berühren Sie G
3 Berühren Sie K
4 Wählen Sie die Kopie-Einstellungen aus, die Sie ändern möchten.
Kopie-Einstellungen Beschreibung
FARBMODUS Legt fest, dass das MFP-Gerät standardmäßig Farb- oder Schwarzweißkopien erstellt.
ANZAHL DRUCKSEITEN Die Kopie kann einseitig (Simplexdruck) oder beidseitig (Duplexdruck) bedruckt werden.
.
ERÄT KONFIGURIEREN
OPIEREN
.
.
2
SORTIERT Bei der Einstellung AUS wird jede Seite einzeln kopiert. Bei der Einstellung EIN wird das
EXEMPLARE Gibt die Anzahl von Kopien an, die erstellt werden.
DEWW Festlegen der Standardeinstellungen zum Kopieren 49
Dokument sortiert.
Page 64

http://www.hp.com/go/clj9500mfp
Kopie-Einstellungen Beschreibung
HEFTEN UNTERMENÜ Wird bei der Verwendung eines Fertigstellungsgeräts mit Heftfunktion angezeigt.
SCHÄRFE Gibt die Schärfe des kopierten Bildes an.
HINTERGRUND
ENTFERNEN
50 Kapitel 2 – Kopieren Rev. 1.0
Gibt den Anteil des aus dem Bild entfernten Hintergrunds an.
Page 65

Digital Sending und E-Mail
Zur Konfiguration der integrierten Funkti on „An E-Mail senden“ muss Ihnen entweder die IP-Adresse (Internet Protocol)
oder der Hostname des SMTP-Servers (Simple Mail Transfer Protocol) auf Ihrem Netzwerk bekannt sein. Sie k önne n au ch
über das Menü „Server suchen“ den entsprechenden Server suchen. Mit dem MFP-Gerät können Sie über SMTP E-Mails
versenden und dabei mit dem Gerät gescannte Bilder als Anlage hinzufügen.
Sie können das MFP-Gerät auch so konfigurieren, dass es über LDAP (Lightweight Directory Access Protocol) mit einem
Verzeichnisserver verbunden ist, damit Sie einfach eine E-Mail adressieren können, die über das MFP-Gerät verschickt
wird. Verzeichnisserver enthalten Empfängernamen (z.B. „Holger Loddeke“) sowie die mit diesen Namen verknüpften
E-Mail-Adressen (hloddeke@hp.com).
Wenn das MFP-Gerät so konfiguriert ist, dass LDAP verwendet wird, müssen Sie nur noch die ersten Buchstaben des
Empfängernamens eingeben. Das MFP-Gerät durchsucht dann den Verzeichnisserver nach Namen, die mit diesen
Buchstaben beginnen. Der Name, der den Angaben am ehesten entspricht, wird anschließend verwendet. In den meisten
Umgebungen muss der integrierte Webserver verwendet werden, damit eine Konfiguration unter Verwendung von LDAP
gewährleistet werden kann.
3
Hinweis
1 Berühren Sie M
2 Berühren Sie G
3 Berühren Sie S
DEWW 51
Wenn Ihnen die IP-Adresse oder der Hostname des SMTP- oder LDAP-Servers in Ihrem Netzwerk nicht
bekannt ist, wenden Sie sich an Ihren Netzwerk- oder E-Mail-Administrator.
ENÜ
.
ERÄT KONFIGURIEREN
ENDEN
.
.
Page 66

http://www.hp.com/go/clj9500mfp
4 Berühren Sie E-M
5 Wenn Sie S
SMTP-Servern. Wird dieser Schritt erfolgreich ausgeführt, fahren Sie mit Sc hritt8 fort. Andernfalls fahren Sie mit
Schritt 6 fort.
6 Berühren Sie SMTP-G
Servers ein. Wenn ein LD AP-Server verfügbar ist, berühren Sie LDAP-G
IP-Adresse oder den Hostnamen des LDAP-Servers ei n.
AIL
.
ENDE-GATEWAYS SUCHEN
ATEWAY
, und geben Sie anschließend die IP-Adresse oder den Hostnamen des SMTP-
berühren, durchsucht das MFP-Gerät das lokale Netzwerk nach LDAP- und
ATEWAY
, und geben Sie anschließend die
7 Berühren Sie OK.
8 Berühren Sie S
Mit dem MFP-Gerät können Sie auch Farbscans erstellen und digitale Sendevorgänge durchführen. Über das Bedienfeld
können Sie Dokumente schwarzweiß oder farbig scannen und anschließend als Anlage an eine E-Mail-Adresse senden.
Für die Funktion „Digital Sending“ muss das MFP-Gerät an ein lokales Netzwerk (LAN) angeschlossen sein. Das MFPGerät wird über die Jetdirect Ethernet-Karte direkt an das lokale Netzwerk angeschlossen. Dieses Kapitel enthält
Informationen sowohl zum Scannen also auch zum Senden, da beide Funktionen eng miteinander verknüpft sind.
ENDE-GATEWAYS TESTEN
, um die Konfiguration zu testen.
„Digital Sending“ bietet die folgenden Vorteile:
• Sie sparen Zeit und Geld, da Sie Dokumente an mehrere E-Mail-Adressen senden k önnen.
• Sie können Dateien mit Schwarzweißdokumenten oder Farbdokumenten senden. Die Dateien können in
verschiedenen Dateiformaten gesendet werden, um dem Empfänger somit eine Bearbeitung der Dateien zu
ermöglichen.
• Sie erhalten eine Bestätigung, dass die E-Mail erfolgreich gesendet wurde.
52 Kapitel 3 – Digital Sending und E-Mail Rev. 1.0
Page 67

Über die Funktion „Digital Sending“ werden die Dokumente gescan nt und im MFP-Gerät gespeichert. Anschließend
können die Dokumente als Anlage an E-Mail-Adressen gesendet werden. Digitale Dokumente können in verschiedenen
Formaten gesendet werden, wie z.B. als PDF-, JPEG- oder TIFF-Da tei (siehe „Ändern der Einstellungen“ auf Seite 56),
wodurch die Empfänger die Dateien je nach Bedarf in verschiedenen Programmen bearbeiten können. Die Qualität der
versendeten Dokumente entspricht nahezu der des Originals, und die Dokumente könne n ausgedruckt, gespeichert oder
weitergeleitet werden.
Mit der HP Digital Sending-Software können Sie zusätzlich Benutzer aus Sicherheitsgründen überprüfen und gescannte
Dokumente in Ordnern speichern.
DEWW 53
3
Page 68

http://www.hp.com/go/clj9500mfp
Versenden von Dokumenten
Das MFP-Gerät scannt mit einer Auflösung von 600 Pixel pro Zoll (ppi). Es können sowohl Schwarzweiß- als auch
Farbdokumente gescannt werden. Das Original kann auf das Scannerglas oder in den automatischen Vorlageneinzug
gelegt werden. Mit dem Scannerglas können alle Formate gescannt werden, auch Sonderformate, Bücher, geheftete
Dokumente, zuvor gefaltete Dokumente und Fotos.
Sie können die Standardeinstellungen verwenden oder die Sca n-Voreinstellungen und Dateif ormate ändern. Die folgenden
Einstellungen sind die Standardeinstellungen:
• Farbe
• PDF-Datei (beim Empfänger muss zum Anzeigen der E-Mail-Anlag e Adobe®
Versenden von Originalen im Format A4 über das Scannerglas oder den ADF
Befolgen Sie die nachstehenden Anweisungen, um Originale im Format A4 über die Standardeinstellungen des MFPGeräts zu scannen und zu versenden.
1 Legen Sie das Dokument mit der bedruckten Seite nach unten auf das Scannerglas.
Führen Sie die folgenden Schritte über den Touchscreen aus:
2 Berühren Sie S
54 Kapitel 3 – Digital Sending und E-Mail Rev. 1.0
ENDEOPTIONEN
.
Acrobat® Reader installiert sein)
Page 69

Die Option „Sendeoptionen“ ersetzt die Option „Kopie-Einstellungen“. Die Auswahl „Verkleinern/Vergrößern“ ist bei diesem
Vorgang nicht verfügbar und daher ausgeblendet.
3 Geben Sie bei Aufforderung Ihren Benutzernamen und das Kennwort ein.
AIL
4 Berühren Sie E-M
5 Berühren Sie V
.
ON
:, und geben Sie über die Tastatur Ihre E-Mail-Adresse ein.
Hinweis
6 Berühren Sie A
7 Berühren Sie CC:, und geben Sie gegebenenfalls die E-Mail-Adressen von Kopieempfängern ein. Berühren Sie
8 Berühren Sie B
9 Ändern Sie gegebenenfalls weitere Einstellungen (siehe „Ändern der Einstellungen“ auf Seite 56), indem Sie
10 Drücken Sie auf S
Berühren Sie , um falsche Tastatureingaben zu löschen.
N
:, und geben Sie die E-Mail-Adresse des Empfängers ein.
BCC:, um eine Blindkopie an eine E-Mail-Adresse zu senden. Geben Sie anschließend die entsprechenden
Adressen in das Feld ein.
ETREFF
:, und geben Sie den Betreff der E-Mail ein.
INSTELLUNGEN
E
berühren. Berühren Sie OK.
TART
.
Die Meldung DIGITAL SEND-JOB WIRD VERARBEITET wird in der Statusanzeige des Bedienf elds angezeigt.
DEWW Versenden von Dokumenten 55
3
Page 70

http://www.hp.com/go/clj9500mfp
Ändern der Einstellungen
Vor dem Senden eines Dokuments können Sie die folgenden Einstell ungen ändern:
•
Scan-Voreinstellungen: Wählen Sie Schwarzweiß oder Farbe aus.
•
Dateityp: Wählen Sie PDF, TIFF, MTIFF oder JPG aus. In diesen Dateiformaten können Dateien an eine E-Mail-
Adresse gesendet werden:
• PDF: Das PDF-Format ist das Standarddateiformat und bietet optimale Qualität für Texte und Grafiken. Zum
Lesen der PDF-Datei muss beim Empfänger jedoch der Adobe Acrobat Reader installiert sein. Über dieses
Dateiformat wird eine E-Mail-Anlage mit allen gescannten Seiten erstellt.
• JPG: Die Qualität von JPG-Dateien ist im Gegensatz zu PDF-Dateien im Allgemeinen geringer, doch der
Empfänger kann diesen Dateityp einfach üb er einen Internetbrowser anzeigen. Bei diesem Dateiformat wird
für jede gescannte Seite jeweils eine E-Mail-Anlage erstellt. Der Empfänger kann die JPG-Dateien in
verschiedene Programmen importieren und dann bearbeiten.
• TIFF: TIFF-Dateien stellen ein Standarddateiformat dar und können in vielen Computerprogrammen
bearbeitet werden. Bei diesem Dateiformat wird für jede gescannte Seite jeweils eine E-Mail-Anlage erstellt.
• MTIFF: Eine MTIFF-Datei ist eine Multipage-TIFF-Datei, bei der mehrere gescannte Seiten in einer E-MailAnlage gespeichert werden.
Hinweis
56 Kapitel 3 – Digital Sending und E-Mail Rev. 1.0
Die MTIFF- und PDF-Dateien werden möglicherweise in mehrere kleinere E-Mail-Anlangen aufgeteilt, wenn
die für das Netzwerk zulässige Dateigröße überschritten wird.
Page 71

Senden von Dokumenten an mehrere Empfänger
Befolgen Sie die nachstehenden Anweisungen, um ein Dokument an mehrere Empfänger zu senden.
1 Legen Sie das Dokument mit der bedruckten Seite nach unten auf das Scannerglas oder den automatischen
Vorlageneinzug.
2 Berühren Sie S
3 Berühren Sie E-M
4 Berühren Sie V
5 Berühren Sie A
Tastaturbildschirm E
E-Mail-Adressen fort.
6 Sie können die Empfängerliste überprüfen, indem Sie in der Textzeile An: den Pfeil berühren.
7 Berühren Sie CC:, und geben Sie gegebenenfalls die E-Mail-Adressen von Kopieempfängern ein. Berühren Sie
BCC:, um eine Blindkopie an eine E-Mail-Adresse zu senden. Geben Sie die entspreche nden Adresse n in das F eld
ein.
8 Berühren Sie B
9 Berühren Sie OK.
10 Drücken Sie auf S
DEWW Versenden von Dokumenten 57
ENDEOPTIONEN
AIL
ON
:, und geben Sie über die Tastatur Ihre E-Mail-Adresse ein.
N
:, und geben Sie die E-Mail-Adresse des ersten Empfängers ein. Berühren Sie auf dem
ETREFF
TART
.
.
INGABE
, um einen Strichpunkt einzufügen. Fahren Sie anschließend mit der Eingabe der
:, und geben Sie den Betreff der E-Mail ein.
.
3
Page 72

http://www.hp.com/go/clj9500mfp
Verwenden der Funktion zur automatischen Vervollständigung
Wenn Sie unter der Funktion An E-Mail senden die Bildschirme An:, CC: oder Von: öffnen, wird die Funktion zum
automatischen Vervollständigen der Felder aktiviert. Während Sie über die Tastatur den gewünschten Namen bzw. die
Adresse eingeben, durchsucht das MFP-Gerät automatisch das Adressbuch. Die erste passende Adresse wird in die
Textzeile des Tastaturbildschirms eingefügt. Sie können diesen Eintrag auswählen, indem Sie E
geben weitere Buchstaben ein, bis die automatische Vervollständigung den gesuchten Eintrag ausgibt. Wenn Sie einen
Buchstaben eingeben, für den es keinen Eintrag im Adressbuch gibt, wird der automatisch eingefügte Text nicht mehr
angezeigt. Sie erkennen so, dass es für diese Adresse noch keinen Eintrag im Adressbuch gibt.
58 Kapitel 3 – Digital Sending und E-Mail Rev. 1.0
INGABE
berühren, oder Sie
Page 73

Verwendung des Adressbuchs
Im privaten und lokalen Adressbuch w erden häufig v erw endetet E-Mail-Adressen gespeichert. Diese Adressbücher können
für mehrere MFP-Geräte freigegeben werden, wenn diese Ger äte den gleichen Server verwenden, um auf die HP MFP
Digital Sending-Software zuzugreifen.
Hinweis
Das Adressbuch wird aktiviert, indem Sie das Symbol für das Adressbuch im Dialogfeld auswählen. Bei der Auswahl Alle
oder Lokal, wird die Taste Bearb. angezeigt. Verwenden Sie Bearbeiten, um dem Adressbuch weitere Einträge
hinzuzufügen oder Einträge aus diesem zu entfernen. Bei der Auswahl Bearb. wird Adressbuch - Hinzufügen und
Adressbuch - Löschen auf dem Bedienfeld angezeigt.
Über die Taste Zurück kehren Sie zum vorherigen Bildschirm zurück.
Sie können über das MFP-Adressbuch auch E-Mails an eine Liste von Empfängern senden. Informationen zum Erstellen
einer Adressliste erhalten Sie von Ihre m Systemadminstrator.
DEWW Verwendung des Adressbuchs 59
Sie können dem privaten und lokalen Adressbuch neue Adressen hinzufügen oder Adressen aus diesen
Adressbüchern entfernen. Sie benötigen jedoch die entsprechende Berechtigung, wenn Sie Ihrem privaten
Adressbuch eine Adresse hinzufügen möchten. Wenn Sie nicht über die entsprechende Berechtigung
verfügen, wird die Adresse dem lokalen Adressbuch hinzugefügt.
3
Page 74

http://www.hp.com/go/clj9500mfp
Erstellen von Empfängerlisten
Führen Sie die folgenden Schritte über den Touchscreen aus:
AIL
1 Berühren Sie E-M
2 Berühren Sie A
3 Geben Sie die ersten Buchstaben des Namens ein.
.
N
:, damit auf dem Bildschirm die Tastatur angezeigt wird.
Hinweis
Wenn kein Name eingegeben wird, beginnt das MFP-Gerät immer mit dem ersten Namen der Adressliste.
4 Berühren Sie , um auf das Adressbuch zuzugreifen.
5 Blättern Sie über die Bildlaufleisten im Adressbuch.
6 Wählen Sie einen Empfänger aus, indem Sie den gewünschten Namen markieren. Berühren Sie anschließend
INZU
.
H
Sie können auch eine Empfängerliste auswählen, indem Sie A
lokalen Liste hinzufügen, indem Sie L
anschließend H
Sie können einen Empfänger aus Ihrer Liste entfernen, indem Sie zu dem entsprechenden Empfänger b lättern, den Namen
markieren und anschließend E
7 Die Namen in der Empfängerliste werden in die Textzeile des Tastaturbildschirms eingefügt. Sie können bei Bedarf
INZU
, um den Namen zu Ihrer Empfängerliste hinzuzufügen.
auch einen Empfänger hinzufügen, der nicht im Adressbuch aufgelistet ist, indem Sie die E-Mail-Adresse über den
Tastaturbildschirm eingeben.
OKAL
NTFERNEN
berühren. Markieren Sie die entsprechenden Namen, und berühren Sie
berühren.
LLE
oder L
OKAL
berühren, oder einen Empfänger aus einer
60 Kapitel 3 – Digital Sending und E-Mail Rev. 1.0
Page 75

8 Berühren Sie OK auf der eingeblendeten Tastatur.
ETREFF
9 Geben Sie schließlich in den F el dern CC: und B
Informationen ein. Berühren Sie zum Überprüfen der Empfängerliste in der Textzeile A
weisenden Pfeil.
10 Drücken Sie auf S
DEWW Verwendung des Adressbuchs 61
TART
.
: des Bildschirms „An E-Mail senden“ ggf. die erforderlichen
N
: den nach unten
3
Page 76

http://www.hp.com/go/clj9500mfp
62 Kapitel 3 – Digital Sending und E-Mail Rev. 1.0
Page 77

Faxnachrichten
4
Hinweis
Einige Länder/Regionen werden beim Konfigurieren der erforderlichen Faxeinstellungen für den Standort zwar unterstützt,
sind jedoch nicht in der Ortseinstellungsliste aufgeführt. Diese zusätzlichen Länder/Regionen können unterstützt werden,
indem Sie in der Ortseinstellungsliste ein anderes Land/eine andere Region auswähl en. In der f olgenden Tabelle finden Sie
zusätzliche unterstützte Länder/Regionen, sowie die Länder/Regionen, die Sie in der Liste wählen können, um diese
Länder/Regionen zu unterstützen.
Support für Land/Region
Für dieses Land/diese Region Wählen Sie dieses Land/diese Region in der Ortseinstellungsliste
Estland Norwegen, Schweden oder Russland
Island Dänemark, Norwegen oder Schweden
Lettland Norwegen, Schweden oder Russland
DEWW 63
In einigen Ländern/Regionen ist das HP LaserJet MFP Faxmodem 300 Standard für HP Color
LaserJet 9500MFP. Das HP LaserJet MFP Faxmodem 300 erfordert je nach Land/Region
Telekommunikations-Zertifikation. Beraten Sie sich mit Ihrem Vetriebsbeauftragten, oder lassen Sie
sich unt er www.hp.com/clj9500mfp/fax/countries-regions
anzeigen, die Faxna chrichten als Standard-Funktion anbieten.
eine Liste der zertifizierten Länder/Regionen
Page 78

http://www.hp.com/go/clj9500mfp
Support für Land/Region
Für dieses Land/diese Region Wählen Sie dieses Land/diese Region in der Ortseinstellungsliste
Liechtenstein Österreich oder Schweiz
Litauen Norwegen, Schweden oder Russland
Marokko Spanien
Slowenien Ungarn oder Polen
Das MFP-Gerät kann als eigenständiges Faxgerät verwendet werden. Die in diesem Kapitel enthaltenen Informationen
helfen Ihnen bei den f olgenden Aufgaben:
• Ausführen der Einrichtung
• Senden von Faxnachrichten
• Konfigurieren der Faxeinstellungen
• Ausführen erweiterter Faxfunktionen
• Verwenden von Faxprotokollen und Faxberichten
• Beheben von Problemen
Hinweis
64 Kapitel 4 – Faxnachrichten Rev. 1.0
Obwohl das MFP-Gerät auch LAN-Faxnachrichten über die HP MFP-Konfiguration für digitale
Sendevorgänge unterstützt, wird dieses Programm in d iesem Kapitel nicht w eiter behandel t, da e s sich um
ein optionales Programm handelt. Weitere Informationen über LAN-Faxnachrichten finden Sie in HP MFP
Digital Sending-Software – Verwendung oder in HP MFP Digital Sending-Software – Unte r stü tz un g .
Page 79

Verbinden des Faxmoduls mit einer Telefonleitung
Achten Sie bei der Verbindung eines Faxgeräts mit einer Telefonleitung darauf, dass es sich bei der Telefonleitung um eine
Leitung handelt, die von keinem anderem Gerät verwendet wird. Es muss sich bei der Leitung um eine analoge Leitung
handeln, da das Faxmodul nicht korrekt funktioniert, wenn es mit einem digitalen PBX-System verbunden ist. Wenden Sie
sich an Ihren Telekommunikationsanbieter, wenn Sie sich nicht sicher sind, welche Leitung Sie verwenden.
Hinweis
Halten Sie sich an die folgenden Anweisungen, um das Faxmodul mit einer Telefonleit ung zu verbinden.
1 Verwenden Sie das Telefonkabel, das im Faxkit enthalten ist. Stecken Sie ein Ende des Kabels in den
DEWW Verbinden des Faxmoduls mit einer Telefonleitung 65
Verwenden Sie das mitgelieferte Telefonkabel, um sicherzustellen, dass da s Faxmodul korrekt funktioniert.
Telefonanschluss des Faxmoduls. Dieser befindet sich neben den anderen Anschlüssen auf der Rückseite des
MFP-Geräts. Vergewissern Sie sich, dass das Kabel vollständig und sicher in den Anschluss gesteckt ist.
4
Page 80
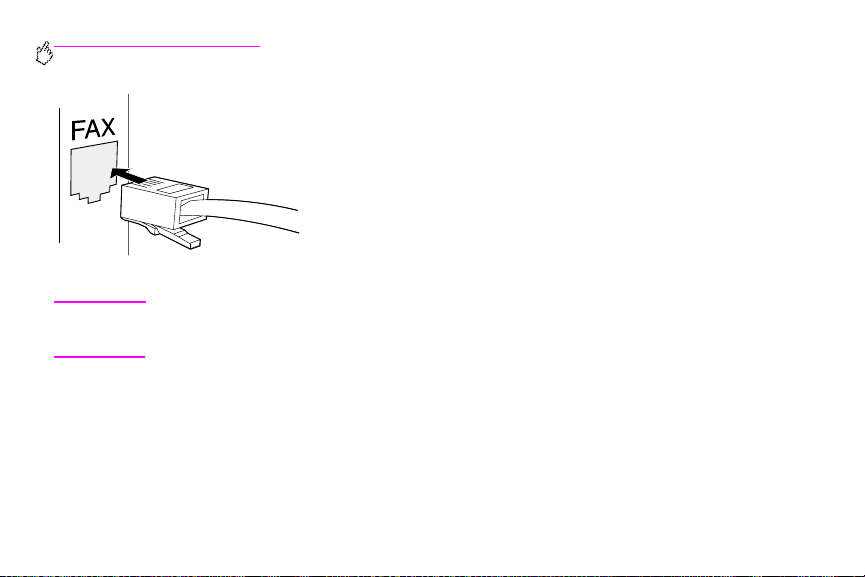
http://www.hp.com/go/clj9500mfp
2 Stecken Sie dann das andere Ende des Telefonkabels vollständig in die Telefonbuchse an der Wand.
Hinweis
66 Kapitel 4 – Faxnachrichten Rev. 1.0
Die Faxfunktion für HP Color LaserJet 9500MFP funktioniert erst, wenn die erforderlichen Angaben in den
entsprechenden Menüs auf dem Bedienfeld eingegeben sind. Weitere Informationen finden Sie unter
„Erstellen der erforderlichen Faxeinstellungen“ auf Seite 67.
Page 81

Überprüfen des Faxbetriebs
Überprüfen Sie die Funktion des MFP-Faxmoduls über die Bedienfeldanzeige des MFP-Geräts. Die Faxoption muss auf
dem Bildschirm angezeigt werden. Solange die erforderlichen Einstellungen nicht vorgenommen werden, ist die Option
grau und der Text „Nicht konfiguriert“ wird angezeigt. Informationen zur Verwendung des Analog-Faxes finden Sie unter
„Erstellen der erforderlichen Faxeinstellungen“ auf Seite 67.
Erstellen der erforderlichen Faxeinstellungen
Nachdem das Fax installiert ist, müssen Sie die folgenden Einstellungen vornehmen, um die Faxfunktion verwenden zu können:
• Datum und Uhrzeit
• Ort (Land/Region)
• Kopfzeile (Telefonnummer und Firmenname)
Diese Informationen werden bei allen ausgehenden Faxnachrichten in der Kopfzeile angezeigt.
4
Hinweis
Da das Faxmodul einige dieser Einstellungen vom MFP-Gerät liest, können bereits Werte eingestellt sein. Überprüfen Sie
die angezeigten Werte.
DEWW Überprüfen des Faxbe tr i eb s 67
In den USA und vielen anderen Ländern/Regionen ist das A nzeigen von Datum, Uhrz eit, Ort, T elefonn ummer
und Firmenname rechtlich verpflichtend.
Page 82

http://www.hp.com/go/clj9500mfp
Verwenden des Menüs „Faxeinstellungen“
Verwenden Sie das Menü Faxeinstellungen, um die erforderlichen Faxeinstellungen festzulegen. Drücken Sie die
ENÜ
Taste M
auf dem MFP-Bedienfeld, um zum Menü Faxeinstellungen zu gelangen.
Hinweis
Wenn die HP MFP Digital Sending-Software installiert und die LAN-Faxfunktion aktiviert ist, werden die
Faxeinstellungen im Menü nicht angezeigt, weil sie nur verwendet w erden, um das Analog-Fax zu
konfigurieren. Es kann nur ein Faxtyp aktiviert sein. Deshalb werden auch nur die Einstellungen des
aktivierten Typs auf dem Bedienfeld angezeigt. Falls Sie das Analog-Fax verwenden möchten, wenn das
LAN-Fax aktiviert ist, können Sie das LAN-Fax über das Configuration Utility der HP MFP Digital SendingSoftware deaktivieren.
In der folgenden Abbildung wird das Bedienfeld mit den Faxoptionen dargestellt.
Touchscreen-Grafikanzeige
Faxoption
ASTE
T
ASTE
T
„M
„S
ENÜ
TART
“
“
68 Kapitel 4 – Faxnachrichten Rev. 1.0
Page 83

Einstellen und Überprüfen von Datum und Uhrzeit
Die Datums- und Uhrzeiteinstellungen für das Fax entsprechen den Werten des MFP-Geräts. Wenn Sie das MFP-Gerät
zum ersten Mal einschalten, werden Sie aufgefordert, diese Inf ormationen einzugeben.
Überprüfen und Ändern der Datums- und Uhrzeiteinstellungen
ENÜ
1 Drücken Sie die Schaltfläche M
AX
2 Blättern Sie zu F
3 Blättern Sie zu F
4 Blättern Sie zu D
5 Wählen Sie die Formate aus, und geben Sie das Datum und die Uhrz eit ein.
, und berühren Sie die Option.
AXEINRICHTUNG ERFORDERLICH
ATUM/ZEIT
.
, und berühren Sie die Option.
, und berühren Sie die Option.
Einstellen und Überprüfen des Ortes
Mit der Ortseinstellung wird festgelegt, in welchem La nd oder welcher Region das MFP -Ger ät v erw endet wird. Durch diese
Einstellung wird das Format für Datum und Uhrzeit ausgewählt sowie die minimale und maximale Anzahl der Klingeltöne
bis zum Antworten für das Land/die Region. Da diese Einstellungen in einigen Ländern/Regionen rechtlich verpflichtend
sind, müssen Sie festgelegt werden, bevor das Faxmodul verwendet werden kann. Wenn Sie das MFP-Gerät zum ersten
Mal einschalten, werden Sie aufgefordert, diese Informationen einzugeben.
DEWW Erstellen der erforderlichen Faxeinstellungen 69
4
Page 84

http://www.hp.com/go/clj9500mfp
Überprüfen und Ändern des Ortes
ENÜ
Drücken Sie die Schaltfläche M
1
AX
Blättern Sie zu F
2
Blättern Sie zu F
3
Blättern Sie zu K
4
Blättern Sie zu O
5
Blättern Sie durch die Liste, bis Ihr Land bzw. Ihre Region ang ezeigt wird. Wählen Sie die entsprechende Option
6
aus.
, und berühren Sie die Option.
AXEINRICHTUNG ERFORDERLICH
OPFZEILE
RT
, und berühren Sie die Option.
.
, und berühren Sie die Option.
, und berühren Sie die Option.
Einstellen und Überprüfen der Fax-Kopfzeile
Diese Einstellung wird verwendet, um eine T elefonnummer und einen Firmennamen festzulegen, die in der Kopfzeile der
Faxnachrichten angezeigt werden. Diese Informationen sind erforderlich und müssen eingestellt werden.
So überprüfen und ändern Sie die Telefonnummer und den Firmennamen
ENÜ
Drücken Sie die Schaltfläche M
1
AX
Blättern Sie zu F
2
Blättern Sie zu F
3
Blättern Sie zu K
4
Blättern Sie zu T
5
, und berühren Sie die Option.
AXEINRICHTUNG ERFORDERLICH
OPFZEILE
ELEFONNUMMER
70 Kapitel 4 – Faxnachrichten Rev. 1.0
.
, und berühren Sie die Option.
, und berühren Sie die Option.
, und berühren Sie die Option.
Page 85

6 Geben Sie eine Telefonnummer ein, und berühren Sie OK.
7 Berühren Sie F
8 Geben Sie den Firmennamen ein, und berühren Sie OK.
Wenn die F axo ption auf dem Bed ienf eld angeze igt wird, die Meldun g „Nicht k onfiguriert“ jedoch nicht angezeigt wird, ist d ie
Einrichtung abgeschlossen. Sie können die Faxfunktion nutzen.
DEWW Erstellen der erforderlichen Faxeinstellungen 71
IRMENNAME
.
4
Page 86

http://www.hp.com/go/clj9500mfp
Fax-Funktionsbildschirm
Sie können den Fax-Funktionsbildschirm verwenden, um Faxnachrichten zu senden. Drücken Sie die Faxoption, die auf
dem MFP-Bedienfeld angezeigt wi rd, um diesen Bildschirm zu öffnen.
Hinweis
Die T elef onbuchoption wird nu r angezeigt, wenn Sie die Funktion im Configur ation Utility der HP MFP Digital
Sending-Software einstellen.
Statusanzeige
Während das MFP-Gerät Faxn achrichten empf ängt und sendet, werden Statusinformationen wie „Bereit“, „Eingehender
Anruf“ und „Gesendete Seite“ in der Statusanzeige oben auf einigen Touchscreens angezeigt.
72 Kapitel 4 – Faxnachrichten Rev. 1.0
Page 87

Senden von Faxnachrichten
Sie können eine der folgenden drei Methoden verwenden, um Nummern zum Senden einer Faxnachricht festzulegen:
• Geben Sie die Nummer manuell ein.
• Geben Sie die Nummer über Kurzwahl ein.
• Geben Sie die Nummer über das Telefonbuch ein. Diese Option steht nur zur Verfügung, wenn das Configuration
Utility der HP MFP Digital Sending-Software installiert und Nummern in das Telefonbuch eingegeben sind.
Hinweis
Wenn Sie die numerische Tastatur verwenden, um eine Telefonnummer einzugeben, müssen Sie auch Pausen sowie
Vor wahlen, Ländervorwahlen oder Zugangscodes für Nummern außerhalb eines PBX-Systems (übliche rw eise eine 9 oder
eine 0) eingeben. Sie können eine Pause von zwei Sekunden einfügen, indem Sie ein Komma (,) eingeben. Wenn die
Einstellung für das Fa xpräfix das Präfix automatisch einfügt, müssen Sie es nicht eingeben.
Hinweis
DEWW Senden von Faxnachrichten 73
Online-Informationen über das Versenden v on F axnachrichten erhalten S ie, wenn Si e auf dem Bildschirm
berühren. So wird das Menü Hilfe geöffnet. Berühren Sie in der Liste den Eintrag S
AXNACHRICHTEN
F
Faxnachrichten, die nicht gesendet w erden konnten, w eil z.B. die Leitung b esetzt war oder das F axgerät des
Empfängers nicht geantwortet hat, werden aus dem Speicher gelöscht.
.
ENDEN VON
4
Page 88

http://www.hp.com/go/clj9500mfp
Senden einer Faxnachricht durch manuelles Eingeben der Nummer
Gehen Sie folgendermaßen vor, um die Faxnachricht durch manuelles Eingeben der Nummer zu senden.
1 Legen Sie das Dokument auf das Scannerglas oder in den automatischen Vorlageneinzug.
AX
2 Berühren Sie auf der Bedienfeldanzeige die Option F
Benutzernamen und ein Kennw ort einzugeben.
3 Berühren Sie E
Originals entsprechen. Folgende Einstellungen sind verfügbar:
• Seitenformat (z.B. Letter oder A4)
• einseitiger oder beidseitiger Druck
• Seiteninhalt: Text, Gemischt (Text und Grafik) oder Grafiken und Fotos
• Ausrichtung: Hoch- oder Querformat
Wenn die Einstellungen nicht denen des Originals entsprechen, gehen Sie folgendermaßen vor:
a Berühren Sie O
b Nehmen Sie die entsprechenden Änderungen für das Original vor.
INSTELLUNGEN
RIGINAL BESCHREIBEN
. Überprüfen Sie, ob die Einstellungen Original beschreiben den Eigenschaften des
, um den Bildschirm für die Original-Einstellungen zu öffnen.
. Sie werden möglicherweise aufgefordert, einen
Hinweis
74 Kapitel 4 – Faxnachrichten Rev. 1.0
Sie können auch die Einstellungen dafür ändern, wie Sie über den Status der Faxnachricht benachrichtigt
werden möchten (z.B. wenn die Faxnachricht gesendet wurde oder ein Fehler aufgetreten ist, so dass das
Fax nicht gesendet werden konnte). Berühren Sie dafür die Option F
Benachrichtigungseinstellungen anzuzeigen. Geben Sie dort die Änderungen ein. Mit dieser Einstellung
werden nur die Benachrichtigungen für das aktuelle Fax geändert.
AXEINSTELLUNGEN
, um die
Page 89

c Wenn alle Einstellungen vollständig sind, berühren Sie OK, um zum Faxbildschirm zurückzukehren.
4 Geben Sie eine Telefonnummer über die Tastatur ein, die auf dem Bedienfeld angezeigt wird.
Hinweis
5 Um zusätzliche Telefonnummern festzulegen, berühren Sie N
Hinweis
6 Berühren Sie S
Hinweis
DEWW Senden von Faxnachrichten 75
Wenn eine Pause von zwei Sekunden benötigt wird, geben Sie ein Komma (,) nach dem Präfix
(z.B. „9“ oder „0“) ein. So kann das interne Telefonsystem eine Amtsleitung erreichen, bevor der Rest
der Nummer gewählt wird.
ÄCHSTE
.
Wenn Sie eine Nummer aus der Liste entfernen möchten, markieren Sie sie, und berühren Sie E
TART
TART
S
auf dem Bedienfeld drücken.)
Wenn ein Fax gesendet wird, wird es zunächst in den Speicher kopiert. Nachdem das gesamte Dokument
gespeichert wurde, wird das Fax gesendet und dann aus dem Speiche r gelöscht.
, um das Fax zu senden. (Sie können S
TART
auf dem Touchscreen berühren oder die Taste
NTFERNEN
.
4
Page 90

http://www.hp.com/go/clj9500mfp
Senden einer Faxnachricht über Kurzwahl
Gehen Sie folgendermaßen vor, um ein Fax über K urzwahl zu versenden.
Hinweis
1 Folgen Sie den Schritten 1 bis 3 unter „Senden einer Faxnachricht durch manuelles Eingeben der Nummer“ auf
2 Blättern Sie zu K
3 Berühren Sie das Kontrollkästchen vor dem Kurzwahlnamen, an den Sie das F ax senden möchten.
4 Berühren Sie OK. Der Kurzwahlname wird auf dem Bildschirm für den Faxempfänger angezeigt.
5 Berühren Sie S
76 Kapitel 4 – Faxnachrichten Rev. 1.0
Bevor Sie ein Fax über Kurzwahl versenden, müssen Sie eine Kurzwahl erstellen. Weitere Informationen
zum Erstellen einer einzelnen Kurzwahl oder einer Kurzwahlg ruppe finden Sie unter „So erstellen Sie eine
Kurzwahl“ auf Seite 81.
Seite 74.
URZWAHL
, und berühren Sie die Option.
TART
TART
S
auf dem Bedienfeld drücken.)
, um das Fax zu senden. (Sie können S
TART
auf dem Touchscreen berühren oder die Taste
Page 91

Senden einer Faxnachricht über Telefonbuchnummern
Die Telefonbuchfunktion ist f ür Faxnachrichten nur verfügbar, wenn das MFP-Gerät für die Verwendung des Configuration
Utility der HP MFP Digital Sending-Software konfiguriert ist.
Wenn das MFP-Gerät nicht entsprechend konfiguriert ist, wird die Schaltfläche Telefonbuch nicht angezeigt. Weitere
Informationen zur Konfiguration des MFP-Geräts für die HP MFP Digital Sending-Software finden Sie in HPMFP Digital
Sending-Software – Verwendung oder HP MFP Digital Sending-Software – Unterstützung.
Wenn die Authentifizierung im Configuration Utility der HP MFP Digital Sending-Software aktiviert ist, werden persönliche
Faxnummern aus Ihrer Microsoft Exchange-Kontakteliste im Telefonbuch angez eigt.
Hinweis
Wenn Sie das Configurat ion Utili ty der HPMFP Digital Sending-Software auf dem MFP-Gerät installiert haben, können Sie
Faxnachrichten folgendermaßen über das Telefonbuch versenden.
1 Folgen Sie den Schritten 1 bis 3 unter „Senden einer Faxnachricht durch manuelles Eingeben der Nummer“ auf
2 Blättern Sie zu T
3 Blättern Sie zu einem Namen oder einer Nummer in der Liste, und markieren Sie den Eintrag. Berühren Sie dann
DEWW Senden von Faxnachrichten 77
Auf diesem Gerät können Sie dem Telefonbuch keine Faxnummern hinzufügen oder sie entfernen.
Faxnummern können nur entf ernt oder hinzugefügt werden, indem Si e den Adressbuch-Manager (AB M) auf
dem Digital Sending-Server verwenden oder indem Sie Ih re Kontakteliste ändern.
Seite 74.
ELEFONBUCH
INZUFÜGEN
H
Nummern hinzufügen.
, um den Namen oder die Nummer in das Fenster einzufügen. Sie können beliebig viele Namen und
, und berühren Sie die Option.
4
Page 92

http://www.hp.com/go/clj9500mfp
4 Berühren Sie D
Telefonbucheintrag anzuzeigen. Mit der Option PERSÖNLICH werden nur die Einträge aus der Kontakteliste des
Benutzers im Telefonbuch angezeigt. Die Option ALLE bietet eine zusammengeführte Liste der öffentlichen
Faxeinträge und der persönlichen Einträge aus der Kontakteliste.
5 Berühren Sie OK, um zum Faxbildschirm zurückzukehren. Die Liste der Faxnamen wird im Empfängerfenster
angezeigt.
6 Berühren Sie S
TART
S
ETAILS
, um die Faxnummer oder eine Liste von Faxnummern für den ausgewählten
TART
auf dem Bedienfeld drücken.)
, um das Fax zu senden. (Sie können S
TART
auf dem Touchscreen berühren oder die Taste
78 Kapitel 4 – Faxnachrichten Rev. 1.0
Page 93

Abbrechen einer Faxnachricht
Abbrechen der aktuellen Faxübertragung
Das Menü Aktuelle Übertragung abbrechen wird nur angezeigt, wenn ein Fax versendet wird.
Hinweis
1 Drücken Sie die Schaltfläche M
2 Berühren Sie F
3 Blättern Sie zu A
Hinweis
DEWW Abbrechen einer Faxnachricht 79
Das Abbrechen eines Vorgangs kann bis zu 30 Sekunden dauern.
ENÜ
.
AX
.
KTUELLE ÜBERTRAGUNG ABBRECHEN
Während eine oder mehrere Faxnachrichten gel öscht werden, wird in der Statusanzeige die Meldung
„Fax wird abgebrochen“ angezeigt.
, und berühren Sie die Option.
4
Page 94

http://www.hp.com/go/clj9500mfp
Abbrechen aller anstehenden Faxnachrichten
Mit dieser Funktion werden alle ausgehenden Faxnachrichten gelöscht, die derzeit gespeichert sind. Wenn jedoch
momentan ein Fax übertragen wird, wird es nicht gelöscht.
Hinweis
1 Drücken Sie die Schaltfläche M
2 Berühren Sie F
3 Blättern Sie zu A
80 Kapitel 4 – Faxnachrichten Rev. 1.0
Wenn ausgehende Faxnachrichten im Speicher warten, werden sie ebenfalls gelöscht.
ENÜ
.
AX
.
LLE ANSTEHENDEN ÜBERTRAGUNGEN ABBRECHEN
, und berühren Sie die Option.
Page 95

Kurzwahl
Verwenden Sie die Kurzwahlfunktion, um einen bestimmten Kurzwahlnamen einer einzelnen Nummer oder einer
Nummerngruppe zuzuweisen. Sie können ein Fax an diese Nummer(n) senden, indem Sie den Kurzwahlnamen
auswählen.
So erstellen Sie eine Kurzwahl
AX
.
.
.
EUE KURZWAHL
ÄCHSTE
.
und geben Sie die nächste Nummer ein. Wiederholen Sie diesen Schritt, bis Sie
1 Berühren Sie die Option F
2 Berühren Sie K
3 Berühren Sie die Registerkarte Bearbeiten.
4 Berühren Sie die Option N
5 Geben Sie eine Nummer über die Tastatur auf dem Bedienfeld ein. Wenn Sie mehr als eine Nummer eingeben
möchten, berühren Sie N
alle Nummern für die Kurzwahl eingegeben haben.
6 Berühren Sie N
7 Geben Sie einen Namen für die Kurzwahl über die Tastatur auf dem Bedienfeld ein.
8 Berühren Sie OK.
URZWAHL
AME
4
Hinweis
DEWW Kurzwahl 81
Nachdem Sie eine Kurzwahlgruppe erstellt haben, können Si e k eine einz elnen Nummern mehr hinzufügen
oder löschen.
Page 96

http://www.hp.com/go/clj9500mfp
So löschen Sie eine Kurzwahl
AX
Berühren Sie die Option F
1
Berühren Sie K
2
Berühren Sie die Registerkarte
3
Berühren Sie die Option K
4
Berühren Sie das Kontrollkästchen vor der Kurzwahl, die Sie löschen möchten. Sie müssen möglicherweise nach
5
oben oder unten blättern, um nach dem Kurzwahlnamen zu suchen. Sie können mehr als eine Kurzwahlgruppe
löschen, indem Sie die Kontrollkästchen vor den entsprechenden Namen aktivieren.
Berühren Sie L
6
Berühren Sie J
7
Berühren Sie OK.
8
URZWAHL
ÖSCHEN
A
.
82 Kapitel 4 – Faxnachrichten Rev. 1.0
.
.
Bearbeiten
URZWAHL LÖSCHEN
.
.
.
Page 97

Ändern der Schärfeeinstellung
Sie können die Schärfeeinstellung verwenden, um die Schärfe festzulegen, die beim Scannen mit dem MFP-Gerät
verwendet wird. Durch die Schärf eeinstellu ng werden die Rände r des Originals optimiert, so dass undeutliche bzw. schwer
erkennbare Texte und Grafiken schärfer wiedergegeben werden.
Hinweis
Wenn Sie die Schärfe erhöhen, wird die Auflösung erhöht. Dadurch steigt die Übertragungszeit an.
So ändern Sie die Schärfeeinstellung
AX
1 Berühren Sie die Option F
2 Berühren Sie E
3 Berühren Sie die Option F
4 Berühren Sie auf der Registerkarte Optimieren den linken Pfeil, um die Schärfe zu verringern, bzw. den rechten
Pfeil, um die Schärfe des Bildes zu erhöhen.
5 Berühren Sie OK.
DEWW Ändern der Schärfeeinstellung 83
INSTELLUNGEN
.
.
AXEINSTELLUNGEN
.
4
Page 98

http://www.hp.com/go/clj9500mfp
Ändern der Hintergrundeinstellung
Wenn Sie ein Dokument auf Farbpapier als Faxnachricht v ersenden möchten, können Sie die Kopierqualität erhöhen,
indem Sie den Hintergrund entfernen, der Streifen oder Unschärfe verursachen kann.
So ändern Sie die Hintergrundeinstellung
AX
1 Berühren Sie die Option F
2 Berühren Sie E
3 Berühren Sie die Option F
4 Berühren Sie auf der Registerkarte Optimieren den linken Pfeil, um die Darstellung des Hintergrunds zu erhöhen,
bzw. den rechten Pfeil, um die Darstellung des Hintergrunds zu verringern.
5 Berühren Sie OK.
84 Kapitel 4 – Faxnachrichten Rev. 1.0
INSTELLUNGEN
.
.
AXEINSTELLUNGEN
.
Page 99

Einstellen der Hell/Dunkel-Einstellung
Mit der Hell/Dunkel-Einstellung wird bestimmt, wie hell oder dunkel das übertragene Bild auf dem empfangenden F axgerät
angezeigt wird.
So ändern Sie die Hell/Dunkel-Einstellung
AX
1 Berühren Sie die Option F
2 Berühren Sie E
3 Berühren Sie den Pfeil Hell, um das Bild heller zu machen bzw. den Pfeil Dunkel, um das Bild dunkler zu machen.
4 Berühren Sie OK.
DEWW Einstellen der Hell/Dunkel-Einstellung 85
INSTELLUNGEN
.
.
4
Page 100

http://www.hp.com/go/clj9500mfp
Empfangen von Faxnachrichten
Bei Empfang von Faxnachrichten speichert das Faxmodul diese, bevor sie gedruckt werden. Nachdem die Faxnachricht
gespeichert wurde, wird sie gedruckt und anschließend aus dem Speicher gelöscht. Ist jedoch der termingerechte Druck
für Faxnachrichten aktiviert, werden alle eingehenden Faxnachrichten gespeichert und nicht gedruckt. Wenn die Option
zum termingerechten Druck aktiviert ist und dann deaktiviert wird, werden alle gespeicherten Faxnachrichten gedruckt.
Sie können Sie Standardeinstellungen für den Faxempfang ändern, um die Empfangsoptionen anzupassen:
• Auswählen der Anzahl von Rufzeichen vor der Gesprächsannahme
• Drucken von Datum, Uhrz eit und Seitenzahl auf Faxnachrichten (Stempel)
• Auswählen des Papierzufuhrfachs und des Ausgabefachs
• Weiterleiten von Faxnachrichten an eine andere Nummer
• Blockieren von Faxnachrichten von bestimmten Nummern
• Einstellen von termingerechtem Druck der Faxnachrichten
Hinweis
86 Kapitel 4 – Faxnachrichten Rev. 1.0
Sie können eingehende Faxnachrichten nicht ab brechen.
 Loading...
Loading...