Hp LASERJET 9065MFP, COLOR LASERJET 9500MFP, LASERJET 4100MFP, LASERJET 9000MFP, LASERJET 4345MFP mfp digital sending software 4 [pt]
...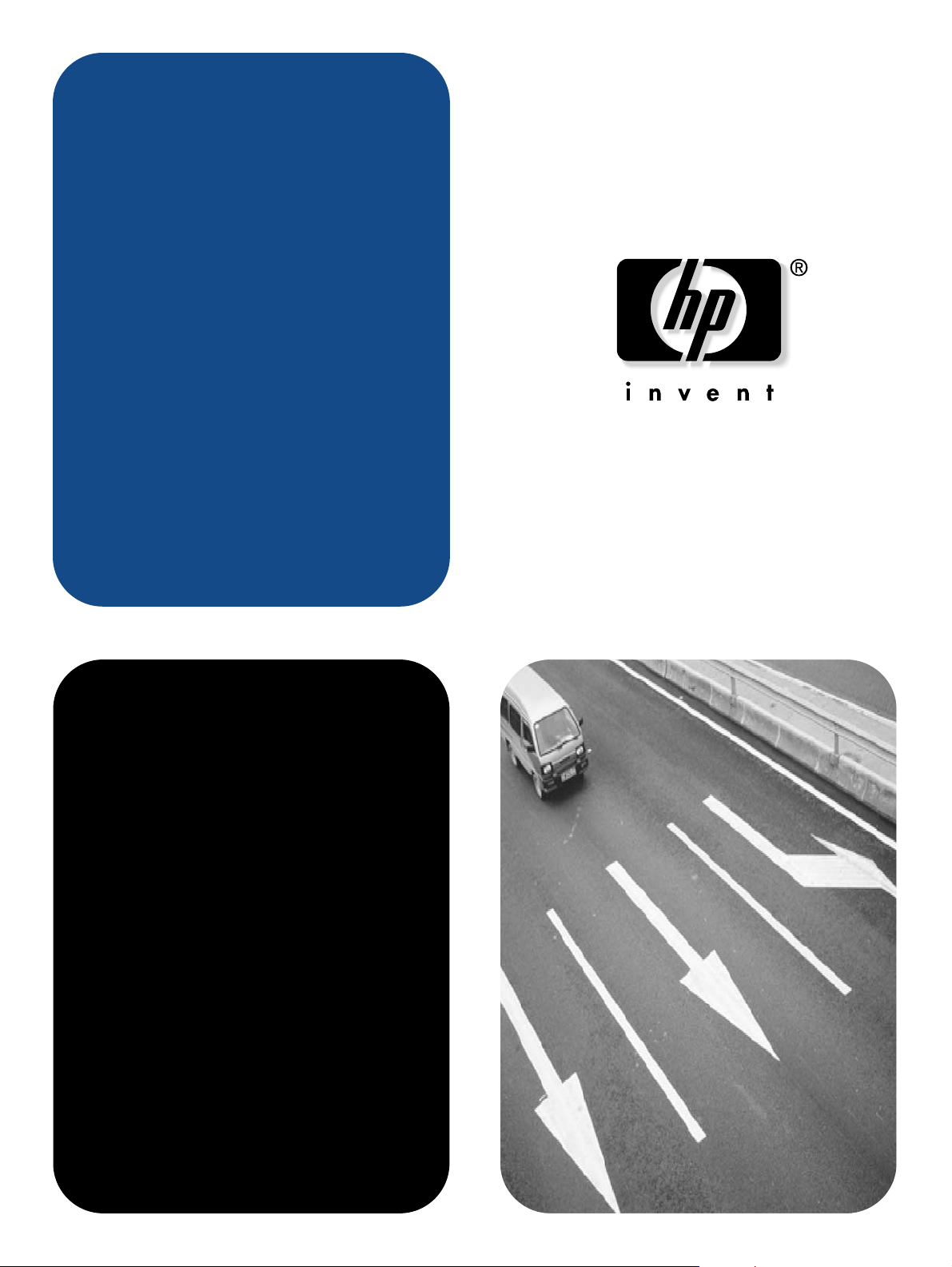
mfp digital sending
hp
software
4
tuki
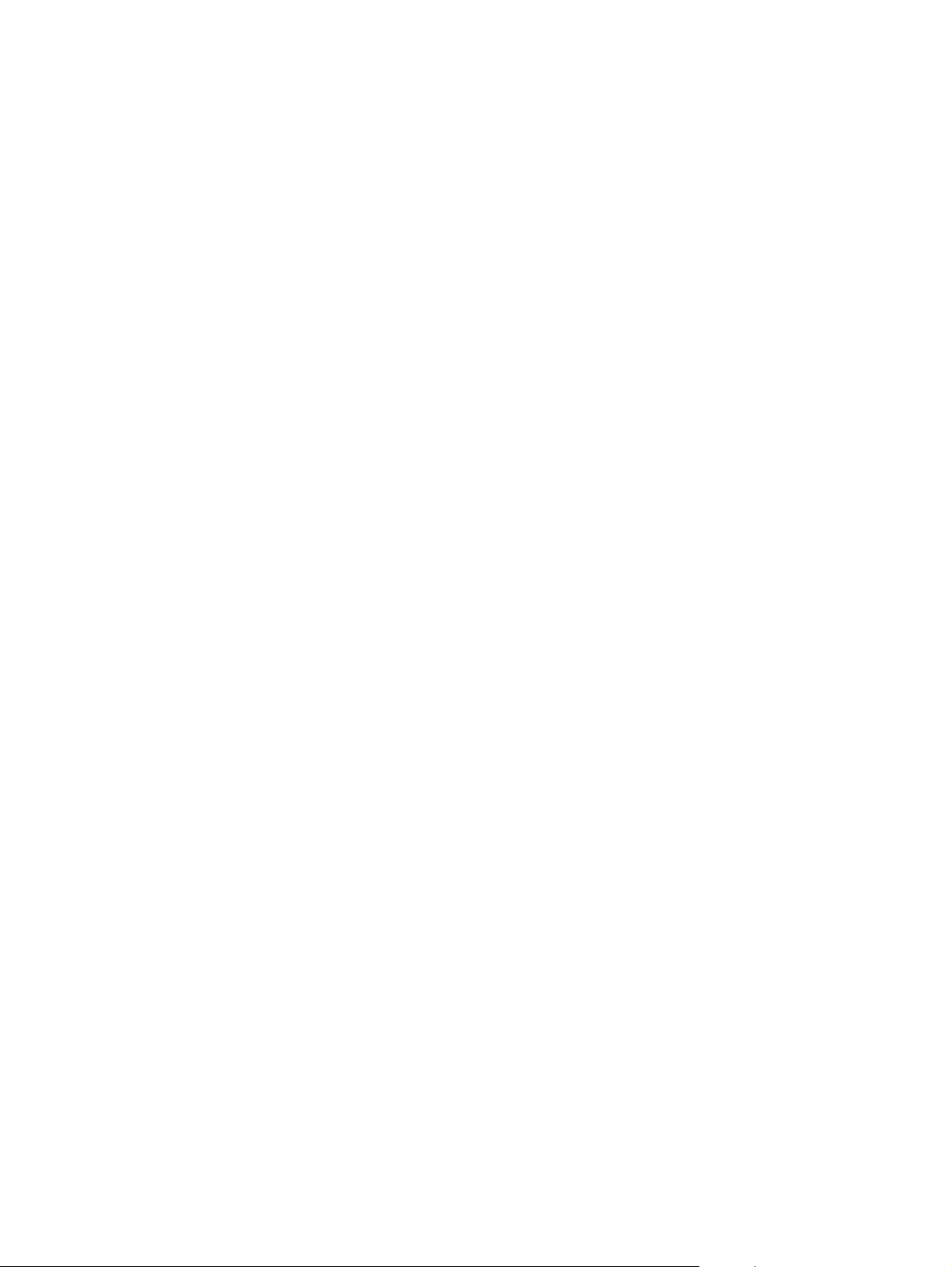
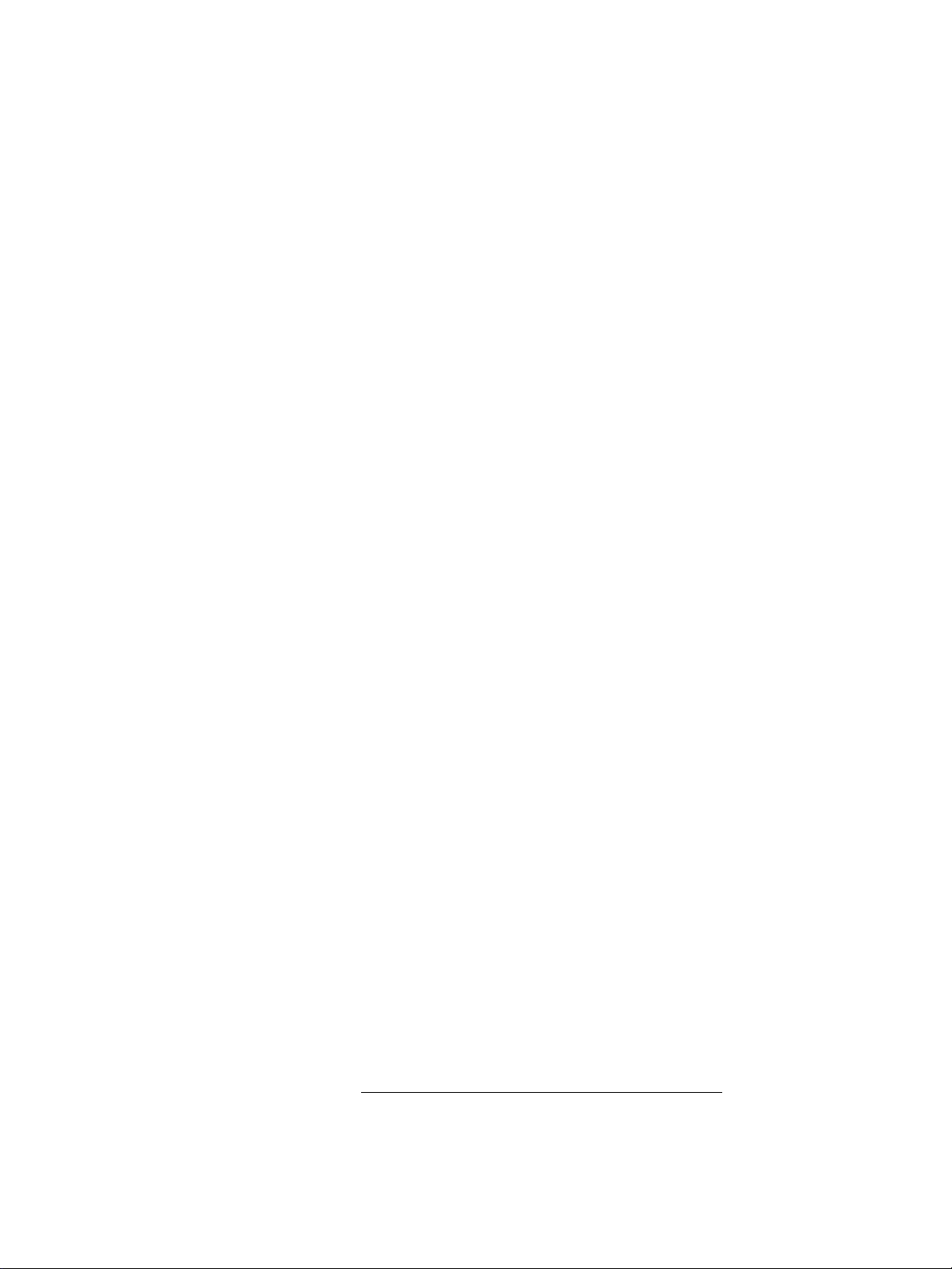
hp mfp digital sending
4
software
suporte
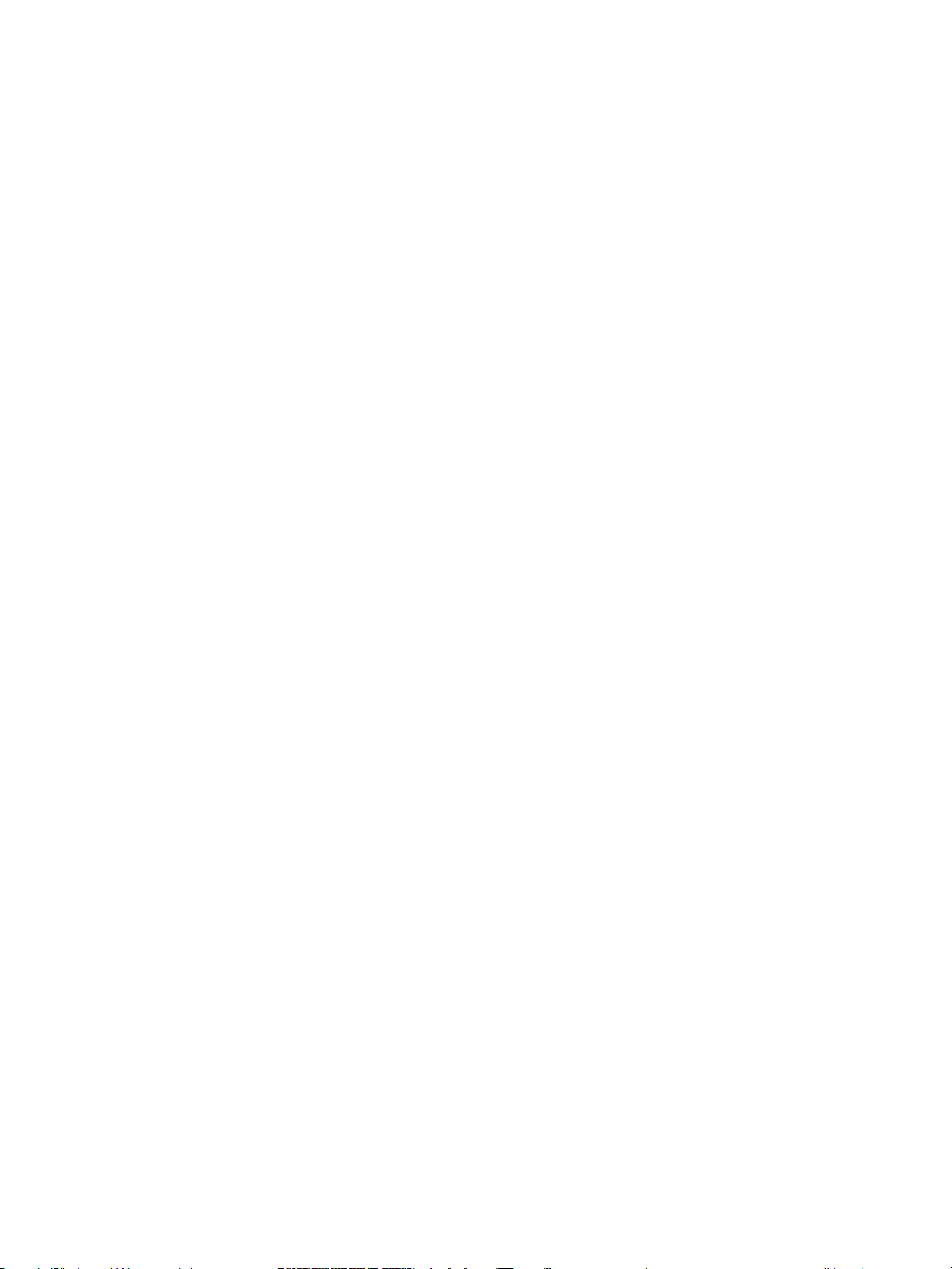
Informações sobre direitos autorais
© 2004 Copyright
Hewlett-Packard Development Company,
L.P.
A reprodução, adaptação ou tradução sem
permissão prévia por escrito é proibida,
exceto quando permitido sob as leis de
direitos autorais.
As informações contidas aqui estão sujeitas
a alterações sem aviso prévio.
As únicas garantias para produtos e serviços
HP estão descritas nas declarações de
garantia expressa que acompanham tais
produtos e serviços. Nenhuma informação
contida aqui deve ser interpretada como
parte de uma garantia adicional. A HP não
se responsabiliza por erros ou omissões
técnicas ou editoriais aqui contidas.
O usuário do produto de software
Hewlett-Packard associado a este guia tem
licença para: a) imprimir cópias deste guia
para utilização PESSOAL, INTERNA ou da
EMPRESA, contanto que tais cópias não
sejam vendidas, revendidas ou distribuídas;
e b) colocar uma cópia eletrônica deste guia
em um servidor de rede, contanto que o
acesso a essa cópia seja limitado à
utilização PESSOAL e INTERNA dos
usuários do software Hewlett-Packard
associado a este guia.
Edition 5, 12/2007
AVISO AOS USUÁRIOS DO GOVERNO
DOS ESTADOS UNIDOS: DIREITOS
RESTRITOS AO SOFTWARE COMERCIAL
DE COMPUTADOR: "A utilização, a
duplicação ou a divulgação pelo Governo
estão sujeitas a restrições, conforme
estabelecido no parágrafo (c) (1) (ii) da
Cláusula de Direitos em Dados Técnicos em
DFARS 52.227-7013".
O material digitalizado por este produto pode
estar protegido por leis governamentais e
outros regulamentos, tais como leis de
direitos autorais. O cliente é o único
responsável pelo cumprimento de tais leis e
regulamentos.
Créditos de marcas comerciais
®
Adobe
e Acrobat® são marcas comerciais
da Adobe Systems Incorporated.
Microsoft
®
, Windows® e Windows NT® são
marcas registradas da Microsoft Corporation
nos EUA.
®
Pentium
é marca registrada da Intel
Corporation nos EUA.
Todos os outros produtos aqui mencionados
são marcas comerciais de suas respectivas
empresas.
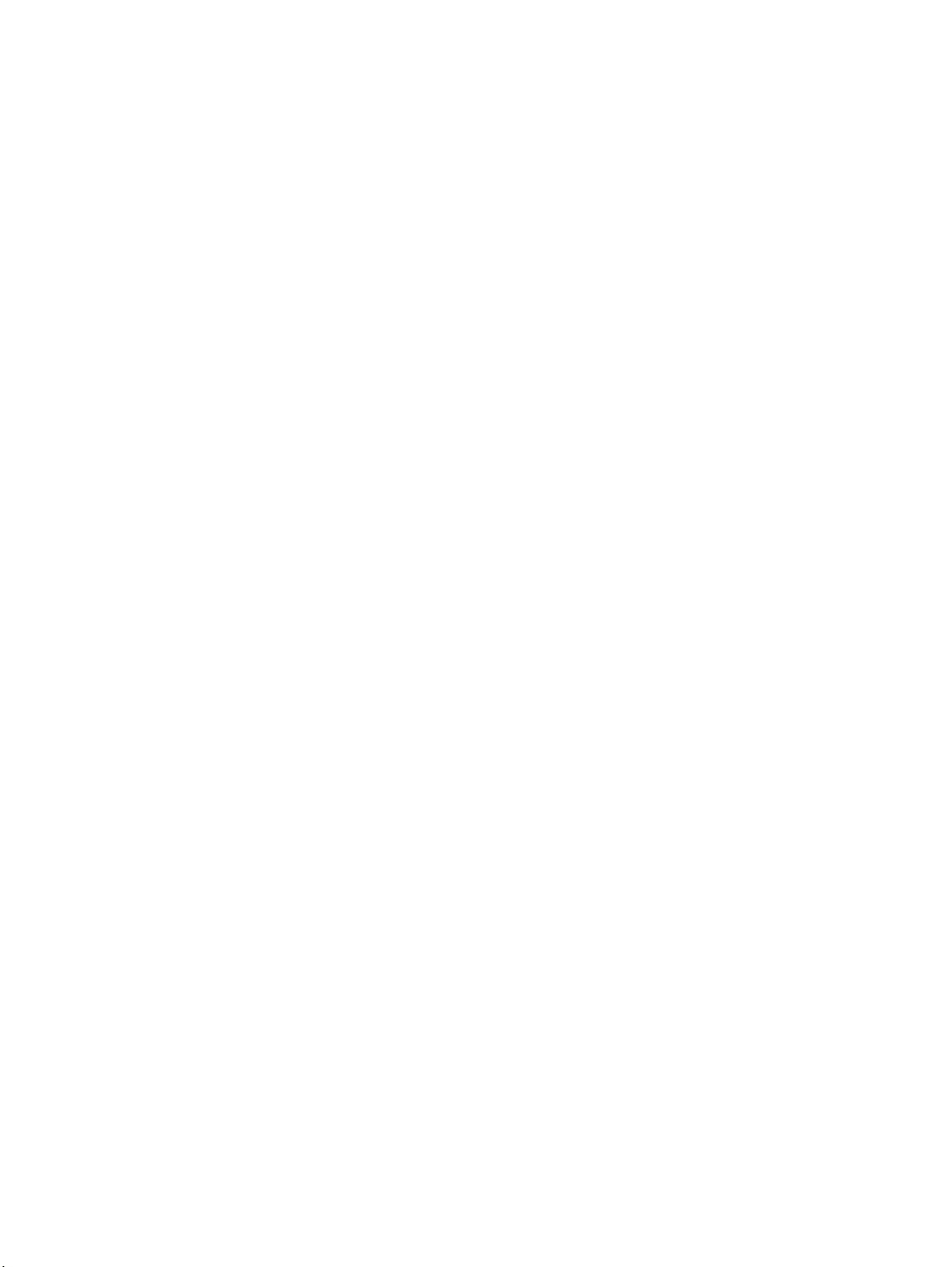
Conteúdo
4
4
1 O HP MFP Digital Sending Software v.
Recursos e opções . . . . . . . . . . . . . . . . . . . . . . . . . . . . . . . . . . . . . . . . . . . . . . . . . . . . .1
Como configurar . . . . . . . . . . . . . . . . . . . . . . . . . . . . . . . . . . . . . . . . . . . . . . . . . . . . 3
Visão geral da arquitetura . . . . . . . . . . . . . . . . . . . . . . . . . . . . . . . . . . . . . . . . . . . . . . .14
Suporte legado . . . . . . . . . . . . . . . . . . . . . . . . . . . . . . . . . . . . . . . . . . . . . . . . . . . . . . . 14
HP Address Book Manager (Gerenciador de catálogo de endereços). . . . . . . . . . 14
Modelos de MFP mais antigos . . . . . . . . . . . . . . . . . . . . . . . . . . . . . . . . . . . . . . . . 15
Ambientes e protocolos . . . . . . . . . . . . . . . . . . . . . . . . . . . . . . . . . . . . . . . . . . . . . . . . . 15
Sistemas operacionais de rede. . . . . . . . . . . . . . . . . . . . . . . . . . . . . . . . . . . . . . . . 15
Suporte a Novell NetWare. . . . . . . . . . . . . . . . . . . . . . . . . . . . . . . . . . . . . . . . . . . . 15
Tipos de destinos. . . . . . . . . . . . . . . . . . . . . . . . . . . . . . . . . . . . . . . . . . . . . . . . . . . . . .16
E-mail . . . . . . . . . . . . . . . . . . . . . . . . . . . . . . . . . . . . . . . . . . . . . . . . . . . . . . . . . . . 16
Fax . . . . . . . . . . . . . . . . . . . . . . . . . . . . . . . . . . . . . . . . . . . . . . . . . . . . . . . . . . . . . 17
Autenticação . . . . . . . . . . . . . . . . . . . . . . . . . . . . . . . . . . . . . . . . . . . . . . . . . . . . . . . . . 18
Métodos de autenticação . . . . . . . . . . . . . . . . . . . . . . . . . . . . . . . . . . . . . . . . . . . . 18
Capacidade de endereçamento. . . . . . . . . . . . . . . . . . . . . . . . . . . . . . . . . . . . . . . . . . .19
Disponibilidade da autenticação e do catálogo de endereços. . . . . . . . . . . . . . . . . . . . 19
Catálogos de endereços pessoais . . . . . . . . . . . . . . . . . . . . . . . . . . . . . . . . . . . . . 20
Preservação do catálogo de endereços local da MFP . . . . . . . . . . . . . . . . . . . . . . 20
Licença do HP DSS v. . . . . . . . . . . . . . . . . . . . . . . . . . . . . . . . . . . . . . . . . . . . . . . . 22
2 Ferramentas de suporte e procedimentos
Ferramentas de suporte . . . . . . . . . . . . . . . . . . . . . . . . . . . . . . . . . . . . . . . . . . . . . . . .23
Utilização do serviço do Windows para início e interrupção . . . . . . . . . . . . . . . . . . . . . 24
Utilização do HP MFP DSS Configuration Utility . . . . . . . . . . . . . . . . . . . . . . . . . . . . . . 24
Utilização do registro de atividade. . . . . . . . . . . . . . . . . . . . . . . . . . . . . . . . . . . . . . . . . 25
Utilização do registro de eventos do Windows . . . . . . . . . . . . . . . . . . . . . . . . . . . . . . . 26
Utilização do HP Address Book Manager (ABM). . . . . . . . . . . . . . . . . . . . . . . . . . . . . . 26
3 Solução de problemas
Introdução . . . . . . . . . . . . . . . . . . . . . . . . . . . . . . . . . . . . . . . . . . . . . . . . . . . . . . . . . . .27
Fontes de informações sobre problemas. . . . . . . . . . . . . . . . . . . . . . . . . . . . . . . . . . . .28
Problemas comuns de envio digital. . . . . . . . . . . . . . . . . . . . . . . . . . . . . . . . . . . . . . . . 29
Mensagens de registro do visualizador do Windows. . . . . . . . . . . . . . . . . . . . . . . . . . . 33
Mensagens do painel de controle . . . . . . . . . . . . . . . . . . . . . . . . . . . . . . . . . . . . . . . . . 35
Mensagens do HP MFP DSS Configuration Utility . . . . . . . . . . . . . . . . . . . . . . . . . . . .38
Códigos de erro Distributed Session Management Protocol (Pro tocolo
de gerenciamento de sessão distribuída) (DSMP) . . . . . . . . . . . . . . . . . . . . . . . . . 40
4 Informações sobre garantia e suporte ao cliente
Serviço de atendimento e suporte ao cliente HP. . . . . . . . . . . . . . . . . . . . . . . . . . . . . .41
Declaração de garantia limitada da Hewlett-Packard . . . . . . . . . . . . . . . . . . . . . . . . . . 42
Termos de licença de software HP . . . . . . . . . . . . . . . . . . . . . . . . . . . . . . . . . . . . . . . . 42
Parte 2. . . . . . . . . . . . . . . . . . . . . . . . . . . . . . . . . . . . . . . . . . . . . . . . . . . . . . . . . . . 44
Índice
PTWW Conteúdo iii
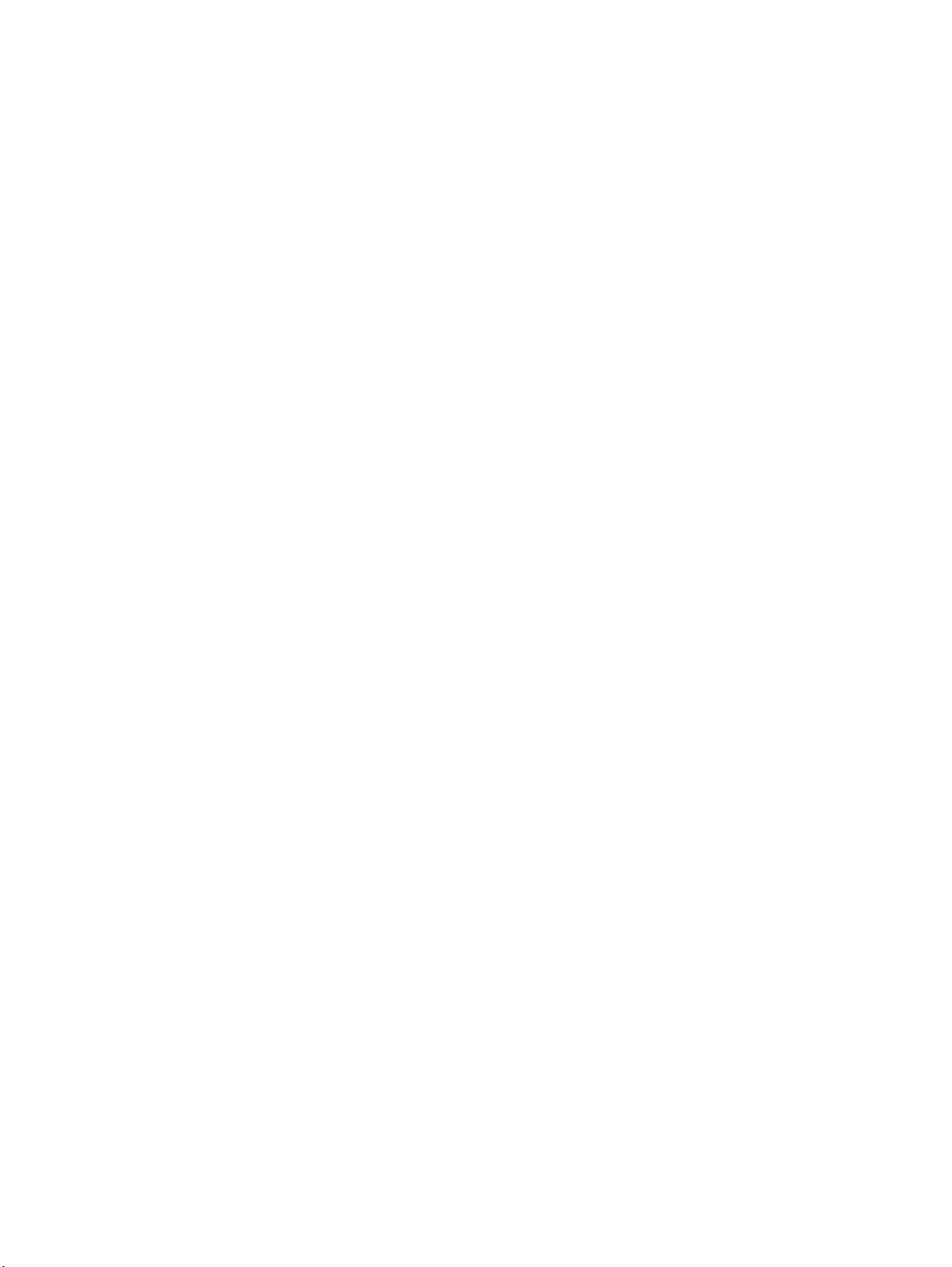
iv Conteúdo PTWW
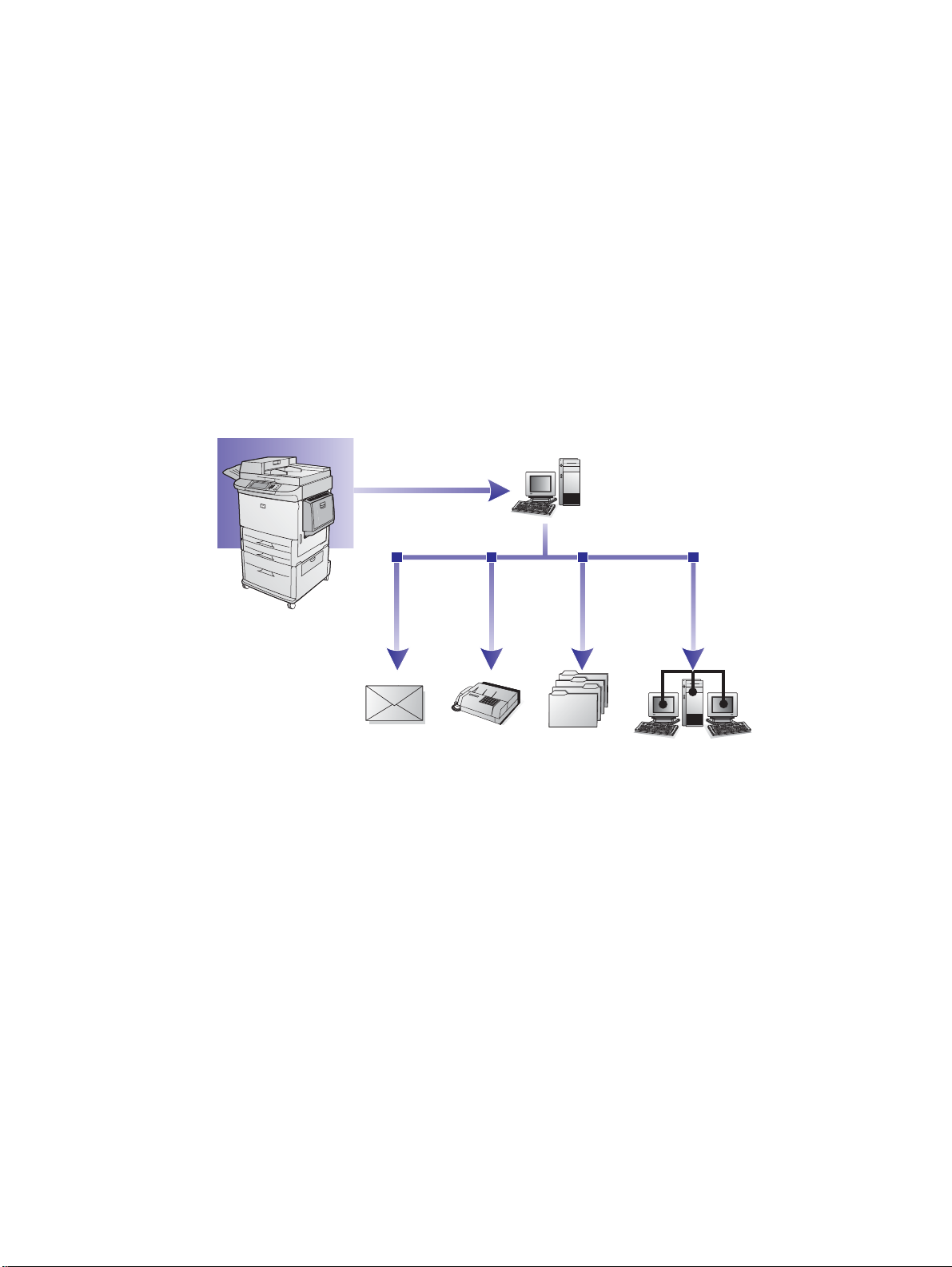
O HP MFP Digital Sending
4
4
4
1
Software v.
Recursos e opções
O HP MFP Digital Sending Software v. (HP DSS v. é um aplicativo que permite que um
periférico multifuncional (MFP) da HP envie documentos digitalizados diretame nte para vários
tipos de destinos.
● E-mail
Envie o documento como um ane xo para um o u mais endereços de e- mail. Os destinatários
podem imprimir, armazenar e encaminhar os documen tos rece b ido s de ssa form a. Eles
também podem abrir os documentos em vários programas e editá-los para que fiquem de
acordo com suas necessidades específicas.
● Fax
Envie o documento para um ou mais aparelhos de fax. Os destinatários recebem esses
documentos como qualquer outro fax. São suportados três tipos de fax: LAN (Local Area
Network - Rede local) fax, fax do Microsoft
● Pasta
Envie o documento para uma ou mais pastas de rede compartilhadas. Os usuários podem
selecionar de uma lista de pastas predefinidas ou, se autenticados, podem especificar um
destino pelo painel de controle.
Os sistemas operacionais de destino d e pasta suportados incluem Windows 98 /2000/XP/2003,
assim como Novell.
PTWW Recursos e opções 1
®
Windows® 2000 e fax da Internet.
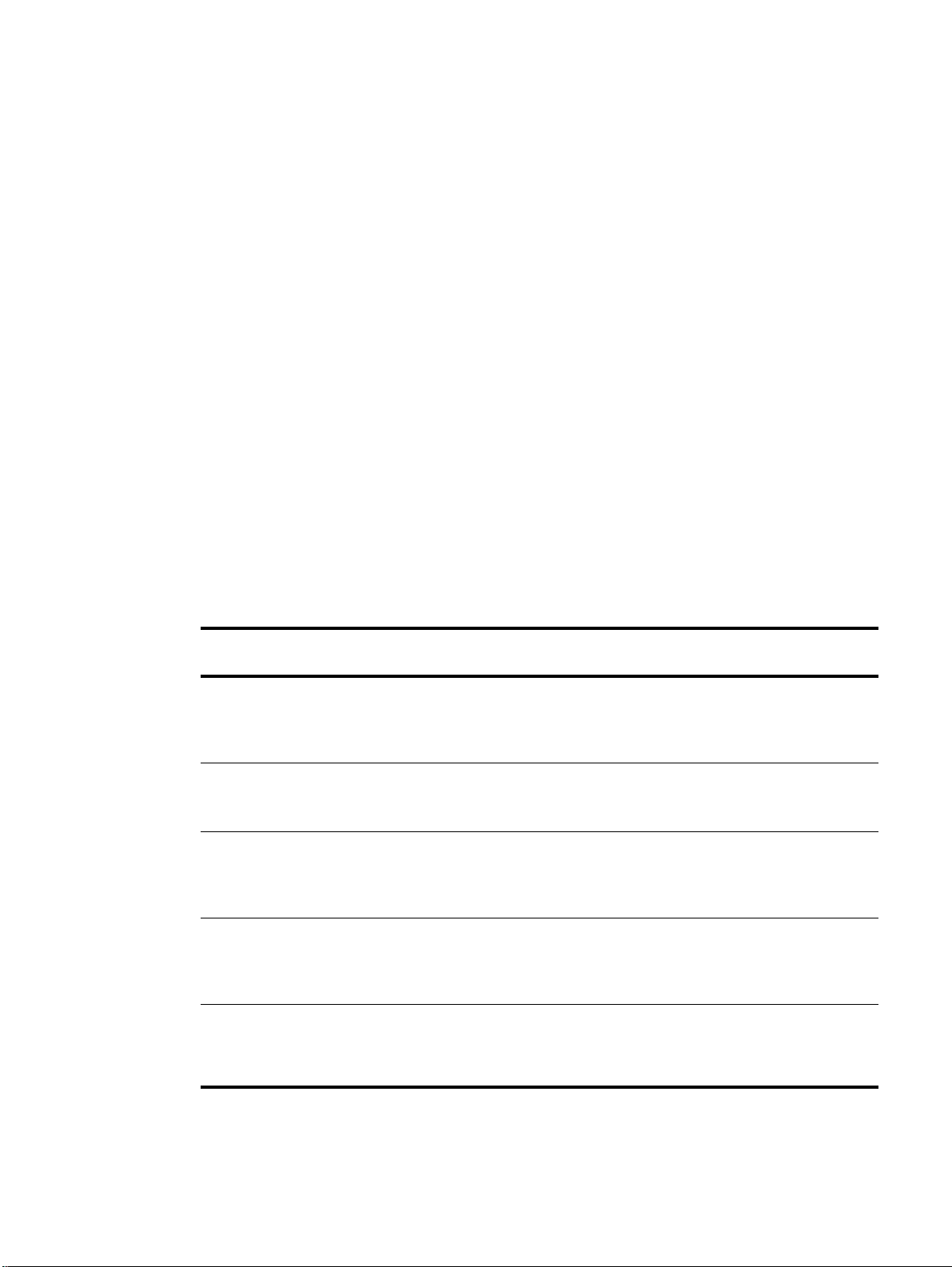
● E-mail secundário
4
4
4
O recurso de e-mail secundário foi criado para soluções que requeiram segurança dos
dados. Ele interage com aplicativos de terceiros buscando soluções diferenciadas. A
diferença para os outros recursos de e-mail está no fato de que os dados trocados entre a
MFP e o HP DSS estão criptografados. Uma mensagem de e-mail compatível com rfc822,
cujos dados digitalizados estão em f orma de anexo, é criada na pasta “\hpemail2” no
diretório de programa do DSS. O aplica tiv o de terceir os, que monitor a essa pasta, pr ocessa
e envia a mensagem de e-mail de maneira segura.
O nome da chave do painel de controle na MFP é definido pelo administrador do HP DSS.
O recurso é idêntico ao e-mail e usa os mesmos campos e catálogos de endereços.
● Fluxo de trabalho
Fluxos de trabalho oferecem ao usuário da MFP a habilidade de enviar informações
adicionais, junto com documentos digitalizados, para locais de rede especificados. Os
prompts do painel de controle da MFP servem para consultar o usuá rio sobre informações
específicas. Os aplicativos de terceiros que monitoram a pasta da rede podem recuperar e
decifrar as informações, realizando a operação desejada na imagem digitalizada.
● Enviar para a impressora e para o servidor FTP
Utilizando o recurso de fluxo de trabalho, vo cê pode enviar documentos para destinos de
impressoras de rede e de servidor es F TP ac es síveis pela rede.
O processo de envio digital transforma inf ormações no papel em imagens digitais. Os documentos
são inicialmente digitalizados na MFP e, então, transmitidos para um computador conectado à
rede, no qual está instalado o DSS v. O HP DSS v. também pode ser configurado para
exigir a autenticação do usuário, garantindo que apenas pessoas autorizadas utilizem os
recursos de envio digital da MFP.
No painel de controle da MFP, os usuários selecionam a opção de envio desejada. Nesse caso,
a capacidade dependerá da opção.
Opção
Capacidade
de envio
E-mail ● Especifique manualmente as informações Para:/De:/Co:/CCo:/Assunto::
● Selecione os destinos de e-mail em um catálogo de endereços.
● Controle a digitalização dúplex e outras configurações de digitalização
(como formato do arquivo) no painel de controle.
Fax
Pasta
E-mail
secundário
Fluxo de trabalho
● Digite manualmente os números de fax
● Selecione em uma lista de discagens rápidas
● Controle a digitalização dúplex no painel de controle
● Selecione destinos de pasta em uma lista predefinida
● Digite um caminho de pasta específico (se autenticado)
● Especifique configurações de arquivos, como Tipo de arquivo / Resolução /
Tamanho do arquivo / Colorido ou P&B / Nome do arquivo
● Especifique manualmente as informações Para:/De:/Co:/CCo:/Assunto::
● Selecione os destinos de e-mail em um catálogo de endereços
● Controle a digitalização dúplex e outras configurações de digitalização
(como formato do arquivo) no painel de controle.
● Especifique um destino de fluxo de trabalho no menu
● Digite informações nos campos de prompt ou selecione-as em listas suspensas.
Os dados digitados incluem dados de data/hora e dados numéricos ou seqüências
de caracteres (dados com caracteres alfanuméricos)
2 Capítulo 1 - O HP MFP Digital Sending Software v. PTWW
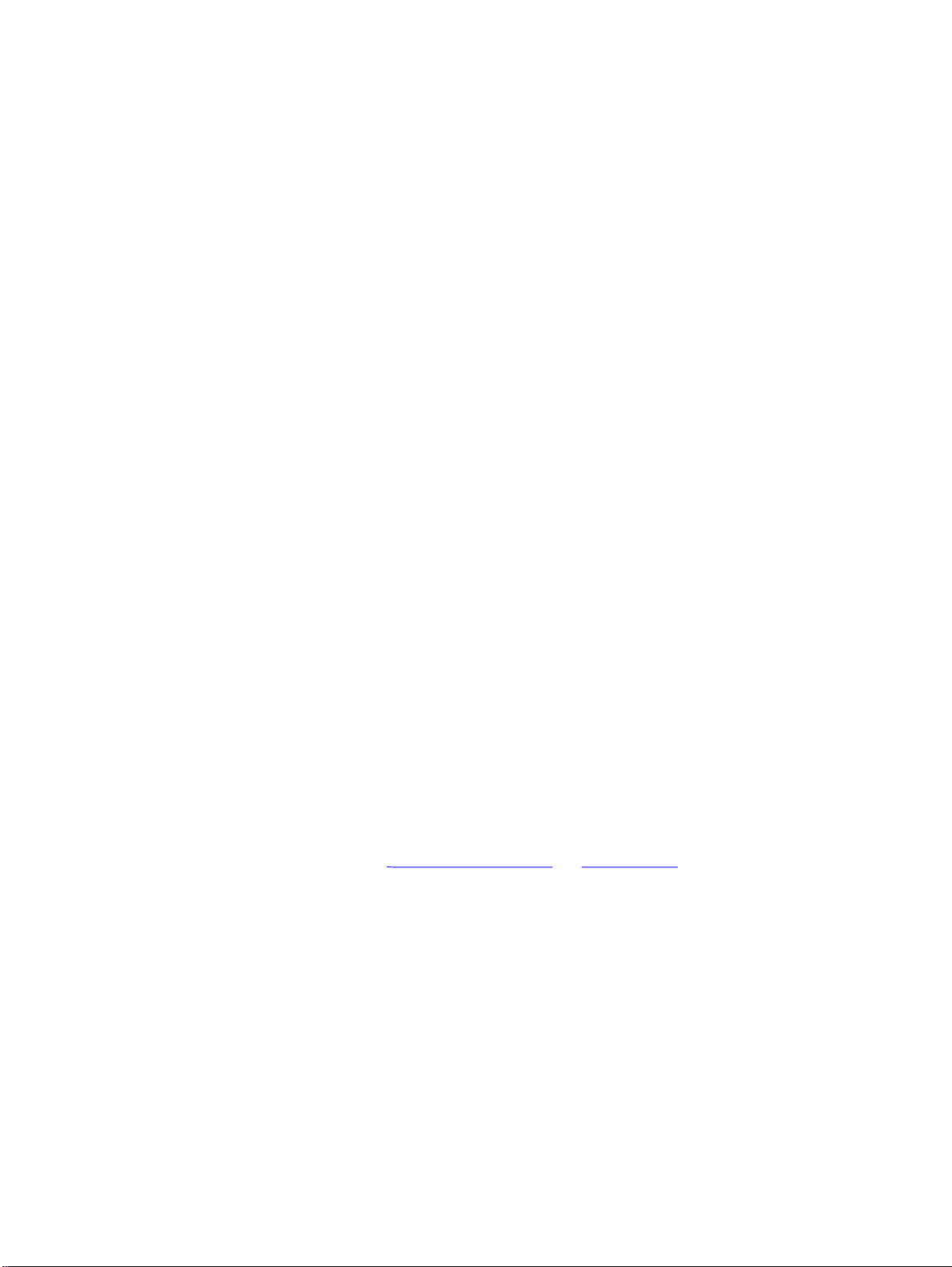
O HP DSS v. faz o seguinte:
4
4
4
● Autentica as credenciais de login do usuário no MFP, se esta opção tiver sido configurada
● Gerencia a transmissão simultânea de imagens digitalizadas de cada MFP na rede para
qualquer um dos vários tipos de destinos
● Adiciona informações sobre endereçamento
● Codifica a mensagem
● Estabelece a comunicação com qualquer servidor configurado pelo adminis trador pa ra
envio digital (como um servidor Simple Mail Transfer Protocol [Protocolo de tr ansf er ência de
mensagens simples] [SMTP] para e-mail ou um servidor de LAN fax para fax)
● Possui catálogos de endereços
● Sincroniza catálogos de endereços com um servidor Lightweight Directory Access Protocol
(Protocolo de acesso a diretórios em rede) (LDAP) se esta opção tiver sido configurada
Como configurar
A configuração do HP DSS v. é consolidada no HP MFP DSS Configuration Utility , que
configura todas as opções e é instalado no computador do administrador. Use o HP MFP
DSS Configuration Utility para configurar todas as opções de envio digital e monitorar as atividades.
Utilização do Utilitário de configuração do HP MFP Digital Sending Software
O HP MFP Digital Sending Software Configuration Utility pode ser usado para configurar todos
os recursos de envio digital.
Siga estas instruções para abrir o programa:
1 No servidor em que o software HP DSS foi instalado, clique em Iniciar, Programas,
Hewlett-Packard, HP MFP Digital Sending Software e, por último, clique em
Configuration Utility.
2 Na caixa de diálogo Configuração do HP Digital Sending Software, selecione Este
computador e clique em OK.
Utilização da guia Geral
A guia Geral contém a licença para o HP DSS e informações de contato com o administrador.
Quando o HP Digital Sending Softw a re é in sta lado pela p rimeira vez, ele funciona normalmente
no modo de teste durante um determinado período de tempo. A seção Licenças da guia Geral
exibe uma entrada “Licen ça de teste”. O tempo que resta do período de teste é exibido nessa
entrada. Quando esse período termina, o softwa re se torna inativo até que seja instalada uma
licença válida. Consulte “
Como adicionar uma licença
1 Clique no botão Adicionar. A caixa de diálogo Adic ionar licença aparece.
2 Digite os 20 dígitos do Código de chave de licença relativo à licença que você está
instalando.
3 Clique em OK.
Licença do HP DSS v. na página 22 para mais informações.
4 Se for válida, a nova licença aparecerá na lista de licenças instaladas e o total de assentos
será atualizado para indicar os assentos adicionais disponibilizados pela licença.
Remoção de licenças
1 Selecione na lista de licenças instaladas aquela que você deseja remover.
2 Clique no botão Remover.
PTWW Recursos e opções 3
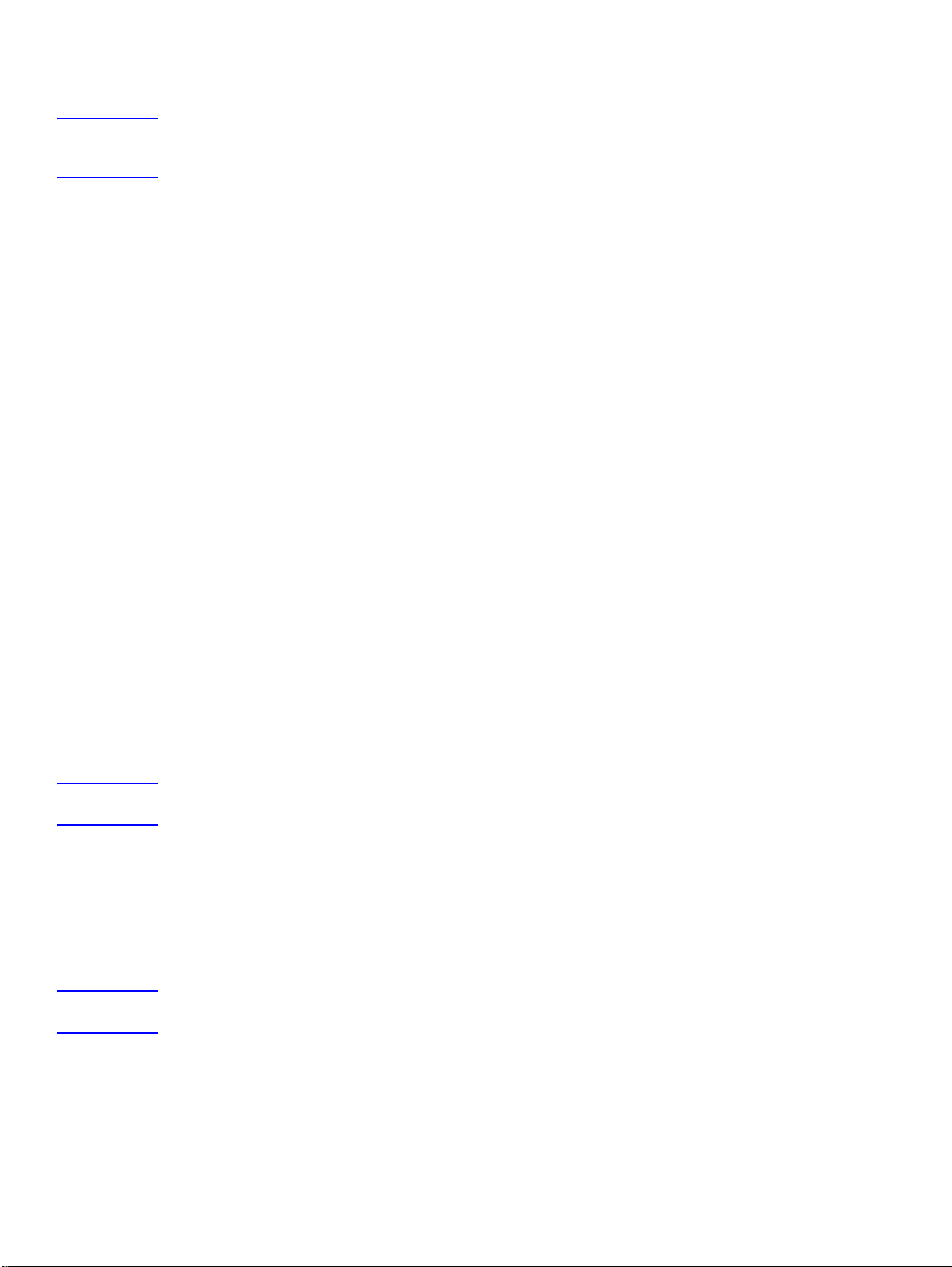
3 As licenças selecionadas serão removidas da lista, e o total de assentos será atualizado
4
para refletir o número atual de assentos disponibilizados pelas demais licenças, se houver.
Nota Os tipos de licença de comunicações e de acesso seguro da versão anterior do HP Digital Sending
Software (versão 3.0) são suportados. Esses tipos de licença serão con vertidos automaticamente em
licenças de Fluxo de trabalho de processamento e Gestão de documentos.
Preencha as informações de contato do administrador na seção Informações do
administrador dessa guia. Marque a caixa de seleção Notificar administrador sobre erros
graves se deseja ser informado por e-mail sobre err os que exijam assistência do administrador.
Utilização da guia E-mail
O serviço de envio digital usa o protocolo SMTP para enviar mensagens de e-mail a endereços
de Internet. É altamente recomendável que o gateway SMTP esteja localizado na sua rede
local. No entanto, t ambém é possível configurar o produto para a funcionalidade de e-mail,
mesmo que os serviços de e-mail que você utiliza sejam fornecidos por um provedor de Internet
(ISP) externo através de uma Digital Subscription Line (Linha Digital de Assinante) (DSL).
Se permitido pelo servidor, você poderá usar o protocolo Extended SMTP (SMTP Estendido)
(ESMTP) para enviar e-mails. Este recurso é detectado automaticamente, não exigindo etapas
de configuração específicas. O serviço de e-mail também é compatível com o padrão Delivery
Status Notification (Notificação do Status de Entrega) (DSN).
O documento que você dig ita liza n o d isp osit ivo se torna um anexo para a mens age m de e-m ail.
O formato de arquivo .PDF é usado com mais freqüência para anexos, que podem ser
visualizados e impressos pelos destinatários. Os usuários podem obter uma cópia gratuita do
Adobe® Acrobat® Reader para visualizar arquivos .PDF no site da Adobe Systems Incorporated
(http://www.adobe.com).
Use a guia E-mail do programa de configuração para configurar e organizar os servidores de
e-mail SMTP que o HP DSS utiliza para enviar mensagens.
Para adicionar servidores SMTP:
1 Clique em Localizar servidores para encontrar todos os servidores SMTP da rede.
2 É exibida uma lista de servidores SMTP. Selecione um ou mais servidores e clique em OK.
Os servidores selecionados são carregados na lista Servidor gateway SMTP.
Nota Se o processo de descoberta não encontrar servidores SMTP, utilize o botão Adicionar na guia E-mail
para adicionar o servidor SMTP manualmente, digitando o respectivo nome de host ou endereço IP.
3 Selecione cada servidor e clique no bo tã o Editar.... A caixa de diálogo Editar gateway
SMTP aparece.
4 Se o gateway SMTP especificado possui um tamanho máximo de arquivo, selecione-o na
lista suspensa Tamanho máximo de arquivo.
5 Clique em Testar para confirmar a presen ça do ga teway SMTP.
Nota Se o teste não for bem-sucedido, verifique o endereço do gateway e entre em contato com o
administrador da rede para saber se o servidor SMTP está funcionando.
6 Clique em OK para salvar as configurações do SMTP.
7 Adicione mais servidores SMTP conforme necessário e utilize os botões de seta Mover
para alterar a ordem de prioridade.
8 Clique em Aplicar para salvar as configurações de E-mail.
4 Capítulo 1 - O HP MFP Digital Sending Software v. PTWW
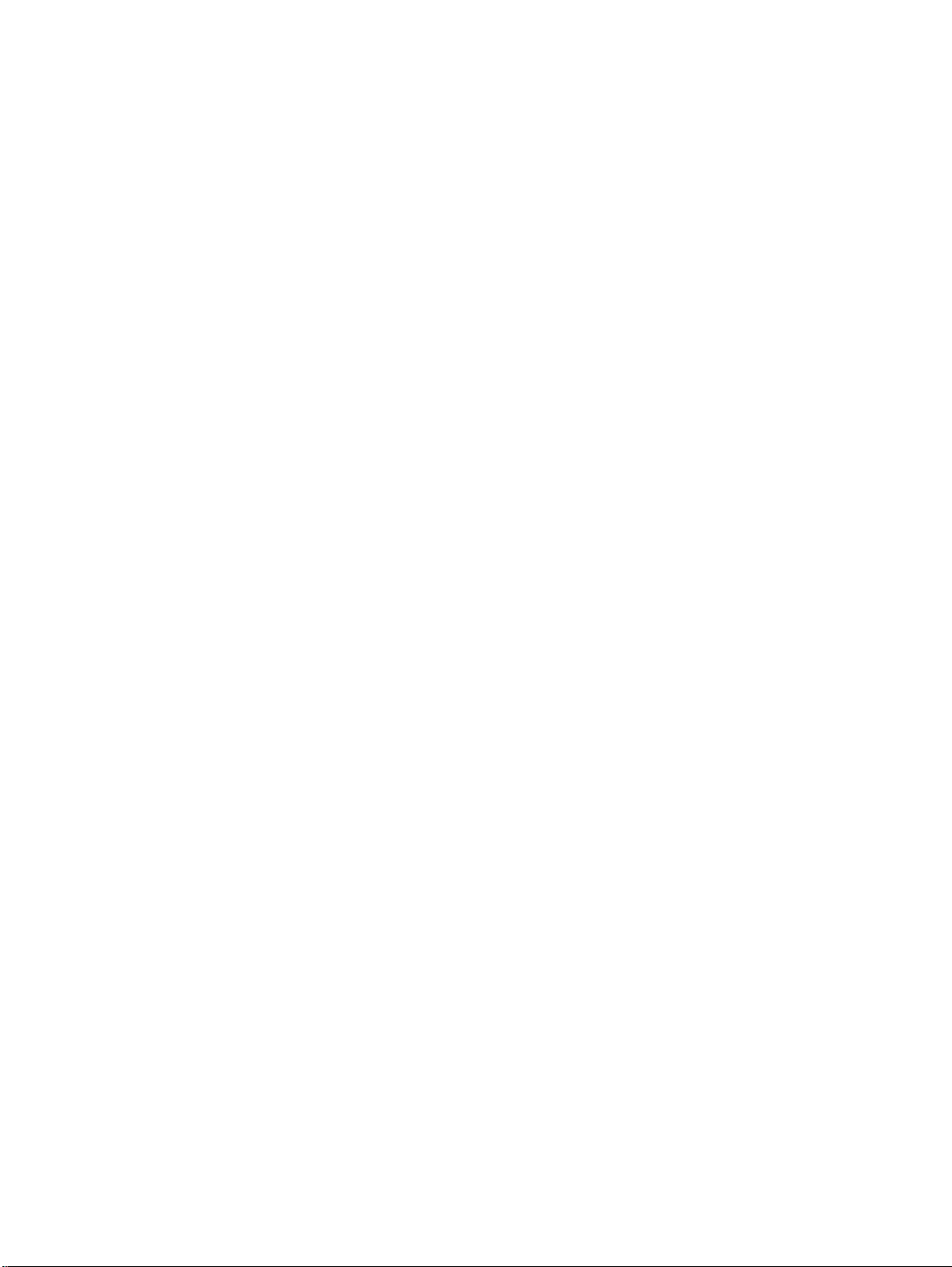
Utilização da guia E-mail secundário
Diversos fornecedores de software de terceiros oferecem serviços de entrega segura de
e-mails. Por exemplo, a Omtool tem uma solução de e-mail seguro que criptografa as
mensagens e exige a autenticação dos destinatários para que o e-mail possa ser entregue. O
recurso E-mail secundário foi desenvolvido para funcionar com um desses programas de
terceiros e destina-se a usuários que precisam de segurança extra de dados. A diferença em
relação ao recurso de e-mail comum está no fato de que os dados trocados entre o dispositiv o e
o HP DSS são criptografados. Uma mensagem de e-mail compatível com rfc822, cujos dados
digitalizados estão em f orma de anexo, é criada na pasta “\HPEMAIL2” no diretório do progr ama
HP DSS, no servidor HP DSS. O programa de terceiros, que monitora essa pasta, processa e
envia a mensagem de e-mail de maneira segura.
1 Para ativar a opção E-mail secundário, marque a caixa de seleção Ativar Enviar para
e-mail secundário.
2 Use a lista suspensa Nome de exibição da tela inicial para selecionar o nome de exibição
que aparece no visor do painel de controle da MFP para o E-mail secundário. Digite um
nome de exibição personalizado na caixa Nome de exibição da tela inicial ou selecione
um entre as seguintes opções:
• E -mail secundário
• E-mail seguro
• E-mail especializado
3 Clique no botão Avançado... nessa guia para especificar quaisquer X-Headers que você
queira incluir nos e-mails.
Utilização da guia Autenticação
A guia Autenticação controla o modo como os usuários são autenticados quando utilizam os
recursos de envio digital. A autenticação é um importante recurso de segurança. É altamente
recomendável que a autenticação seja ativada para impedir o uso não autorizado dos recursos
de envio digital.
Para ativar a autenticação, em primeiro lugar selecione uma opção na lista suspensa Método
de autenticação. As opções são:
● Nenhum
● Microsoft Windows
● Servidor LDAP
● Novell NDS (se o software cliente Novell estiver instalado)
● Novell Bindery (se o software cliente Novell estiver instalado)
Utilização da configuração do LDAP
Depois que um método de autenticação é selecionado na guia Autenticação, são exibidas as
configurações de LDAP. O LDAP recupera o endereço de e-mail do u suário autentica do. Depois
que o usuário digita credenciais válidas, o software utiliza essas informações para verificar se
elas são correspondentes com um atributo no banco de dados LDAP. Após a verificação da
correspondência das informações , que ide ntifica m o usuá rio no banco de dados , o en dere ço de
e-mail do usuário é recuperado utilizando-se outro atributo do banco de dados. As
configurações de LDAP incluem:
● Opções de configuração do HP DSS para obter acesso ao servidor LDAP
● Opções de busca no banco de dados para obter endereços de e-mail do usuário
Siga estas instruções para configurar o servidor LDAP:
1 Clique no botão Localizar servidores . O prog r ama procur a servidores LDAP na rede e, em
seguida, exibe a caixa de diálogo Selecionar servidor LDAP, que contém uma lista de
servidores LDAP existentes na rede.
PTWW Recursos e opções 5
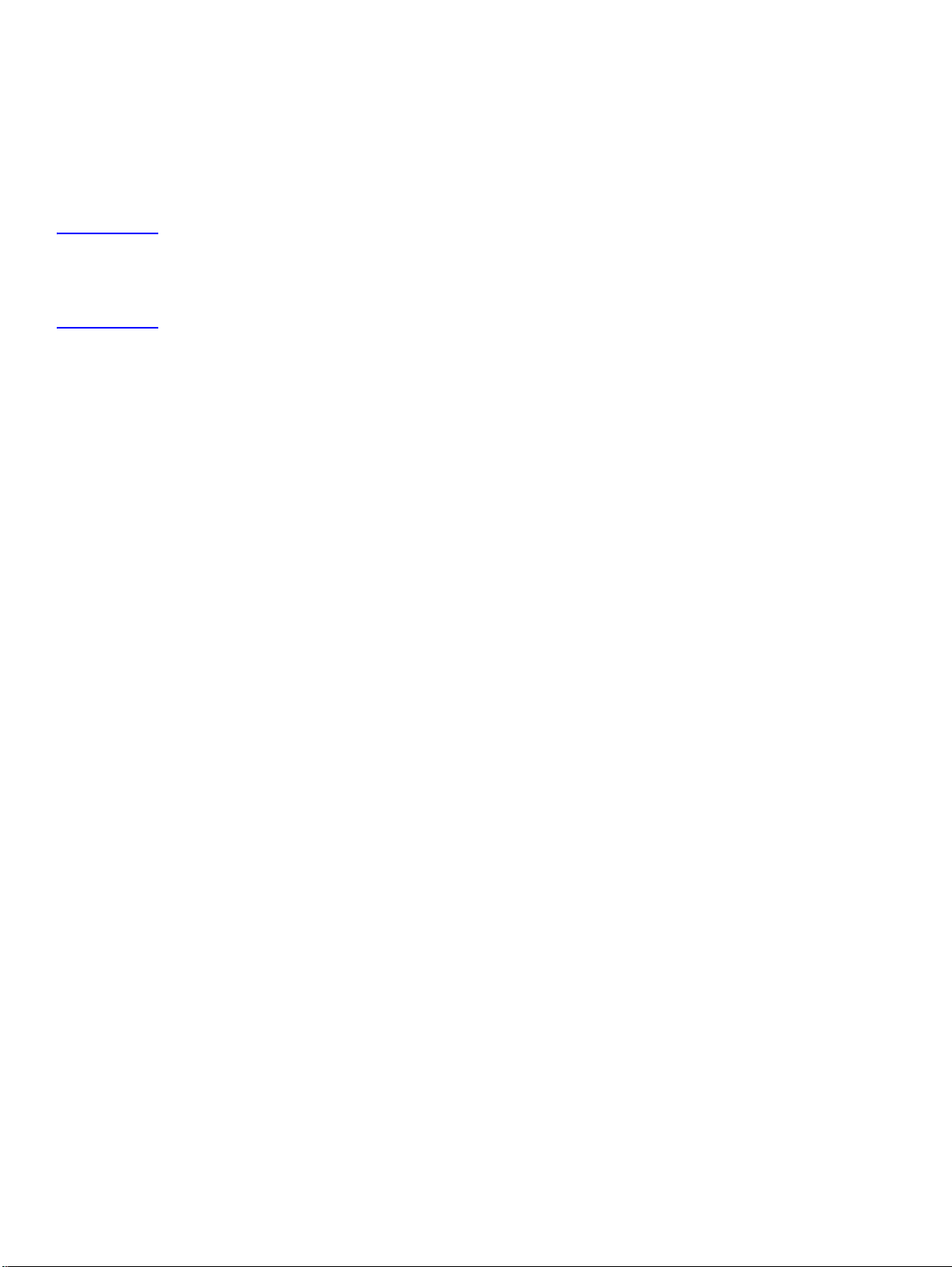
2 Selecione o servidor LDAP que você deseja utilizar. São exibidas as informações sobre o
4
servidor selecionado.
3 Clique em OK para aceitar o servidor selecionado . As informações sobre o servidor são
especificadas na guia Autenticação.
4 Clique no botão Testar na guia Autenticação para testa r as configurações. Na caixa de
diálogo Testar Autenticação do Usuário, digite as credenciais de logon em rede de um
usuário para verificar se o LDAP consegue recuperar um endereço de e-mail corretamente.
Nota Se o processo Localizar Servidores não conseguir encontrar nenhum servidor LDAP, digite o nome
do host ou o endereço IP do servidor LDAP diretamente na caixa de texto Servidor LDAP e use o
botão Localizar Configurações para recuperar as configu rações do servidor. Se v ocê não conseguir
se comunicar com o servidor LDAP, entre em contato com o administrador da rede para que ele o
ajude a solucionar o problema.
Utilização da guia Fax
A guia Fax controla todas as configurações de fax do HP DSS.
Para configurar a opção de fax, em primeiro lugar selecione o tipo de fax na lista suspensa
Método de fax. Estão disponíveis as seguintes opções:
● Nenhum
● LAN fax
● Fax por Internet
● Fax do MS Windows 2000
Dependendo de qual método está selecionado, as configurações aplicáveis serão exibidas na
guia Fax.
Para configurar um serviço de LAN fax
Siga estas instruções para configurar o envio de fax utilizando o serviço LAN fax da rede:
1 Selecione LANFax na lista suspensa da guia Fax.
2 Selecione o nome do software de LAN fax na caixa suspensa Nome do produto.
3 Clique no botão Avançado para definir as configurações de entr ada e saída do produto de
LAN fax.
4 Use o botão Procurar para selecionar a pasta de rede utilizada pelo software de fax.
5 Se necessário, preencha as informações da seção Credenciais de acesso à pasta. Use o
botão Verificar acesso à pasta para testar as credenciais e se certificar de que você tem
acesso à pasta.
6 Clique em Aplicar para salvar as configurações de LAN fax.
Para configurar um serviço de fax da Internet
Com um serviço de fax da Internet, os f axes são enviados através de e-m ail. O HP DSS permite
que o usuário especifique um número de fax, como se costuma fazer , e cria e envia o e-mail em
uma operação em segundo plano.
1 Selecione Fax da Internet na lista suspensa da guia Fax.
2 Digite o nome do domínio do provedor de fax da Internet na caixa de texto Domínio do
provedor de fax. O HP DSS utiliza o número de telefone informado no dispositivo e esse
nome de domínio para criar o e-mail. Por exemplo, [número de telefone]@efax.com.
3 Digite um endereço de e-mail válido na caixa de texto Endereço de e-mail da conta de fax
padrão. Esse é o endereço de e-mail usado para qualquer e-mail de fax da Internet
devolvido ou não enviado corretamente.
6 Capítulo 1 - O HP MFP Digital Sending Software v. PTWW
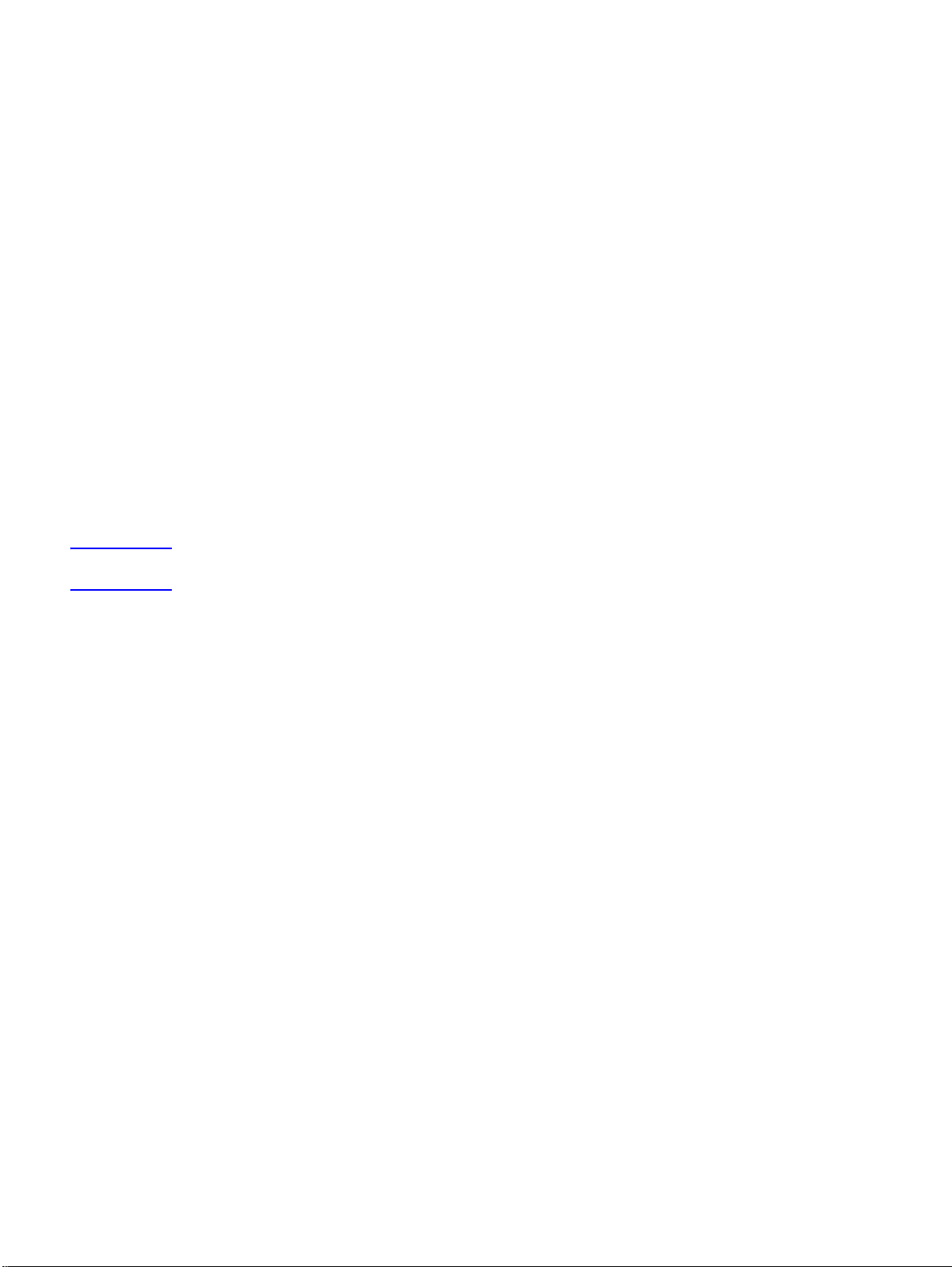
4 Marque a caixa de seleção se você desejar que o HP DSS use o endereço de e-mail do
usuário como o endereço de e-mail de devolução.
5 Clique em Aplicar para salvar as configurações de fax da Internet.
Para configurar um serviço de fax do Windows 2000
Para poder usar o serviço de fax do Windows 2000, você deve ter um fax modem instalado no
servidor HP DSS.
1 Selecione Fax do MS Windows 2000 na lista suspensa da guia Fax.
2 Clique no botão Propriedades de fax. É exibida a caixa de diálogo de configuração de fax
do Windows. Digite todas as informações necessárias.
3 Clique em Aplicar para salvar as configurações de fax do Windows 2000.
Utilização da guia Pastas
A guia Pastas é utilizada para configurar o recurso de envio para pastas. Para ativar essa
opção, marque a caixa de seleção Ativar Enviar para pasta.
1 Clique em Adicionar… para adicionar uma no v a pasta. A caixa de diálogo Adicionar pasta
predefinida aparece.
2 Digite um nome para a pasta na caixa de texto Nome de alias. Esse nome aparece na
interface do painel de controle do dispositivo.
3 Clique em Procurar… para ir até a localização de uma pasta e clique em OK para aceitá-la.
Nota Os sistemas operacionais suportados para destinos de pastas são: Windows 98, Windows NT,
Windows 2000, Windows XP, Windows 2003 e Novell.
4 Na lista suspensa Credenciais de acesso, selecione as credenciais que você deseja usar
para acessar a pasta. Se for selecionada a opção Público, o programa utilizará as
Credenciais para acessar pastas públicas na guia Pastas. Se for selecionada a opção
Usuário da MFP, o programa utilizará as credenciais com as quais o usuário se conectou
ao dispositivo.
5 Clique em OK para salvar as configurações. A nova pasta é adicionada à lista.
6 Repita as etapas 1 a 5 para adicionar mais pastas.
7 Digite as credenciais de acesso públicas para ace ssar pastas na área Credenciais para
acessar pastas públicas da guia Pastas. Estas informações são necessárias para que
você possa salvar a list a de pastas.
8 Clique em Aplicar para salvar as novas pastas.
Utilização da guia Fluxos de trabalho
Utilizando fluxos de trabalho, os usuários podem digitalizar um documento e enviá-lo para um
destino de fluxo de trabalho personalizado. Com o recurso de fluxo de trabalho, você pode
enviar informações adicionais na forma de um arquivo que é salvo com o documento
digitalizado em um determinado local da rede ou do FTP. Prompts do painel de controle são
usados para coletar informações específicas. Um programa de terceiros que monitora a pasta
da rede ou o site FTP pode recuperar e decifrar as informações, realizando a operação
especificada na imagem digitalizada. Também é possível configurar uma impressora como
destino de fluxo de trabalho; com isso, os usuários podem digitalizar um documento e enviá-lo
diretamente para outra impressora da rede para que seja impresso.
Utilize a guia Fluxos de trabalho para configurar processos para uso com programas de
terceiros. Para ativar esse recurso, primeiro marque a caixa de seleção Ativar fluxos de
trabalho, na parte superior da guia.
PTWW Recursos e opções 7
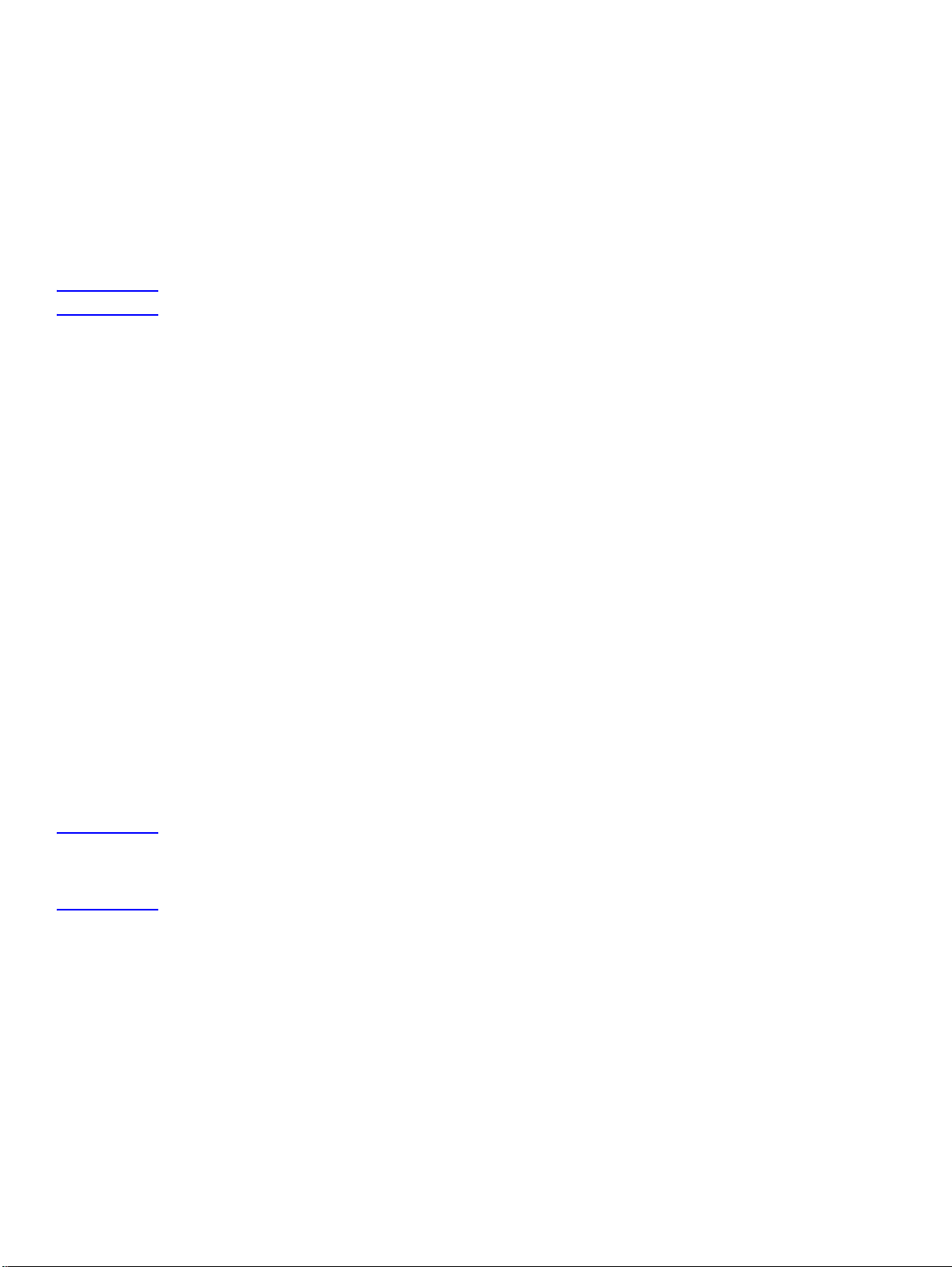
A criação de um processo de fluxo de trabalho consiste em três partes:
4
● o grupo de fluxo de trabalho
● o menu de fluxo de trabalho
● o formulário de fluxo de trabalho
Para criar um grupo de fluxo de trabalho
1 Clique no botão Adicionar grupo.... A caixa de diálogo Grupo de fluxo de trabalho
aparece.
2 Digite o nome do grupo. O no me deve ser exclusivo.
Nota O nome "Grupo MFP Comum" não pode ser alterado.
3 Clique em OK para salvar o novo grupo.
Para criar um menu de fluxo de trabalho
1 Na árvore de fluxo de trabalho, selecione o grupo que você acabou de criar.
2 Clique no botão Adicionar menu.... A caixa de diálogo Menu de fluxo de trabalho
aparece.
3 Digite o nome do novo menu. Ele deve ser exclusivo dentro do grupo de fluxo de trabalho.
4 Selecione o estilo do menu de fluxo de trabalho. O estilo determina que opções de
formulários de fluxo de trabalho estão disponíveis neste menu. A única alternativa
disponível é Avançado.
5 Clique em OK para salvar o novo menu.
Para criar um formulário de fluxo de trabalho para o recurso de envio para
pastas
1 Selecione o menu de fluxo de trabalho que você acaba de criar.
2 Clique no botão Adicionar formulário.... A caixa de diálogo Formulário de fluxo de
trabalho aparece.
3 Digite um nome para o novo formulário na caixa de texto Nome do formulário.
4 Selecione o tipo de destino na lista suspensa Tipo de destino. As opções são Pasta, Site
FTP e Impressora.
Nota As opções mostradas na caixa de diálogo Formulário de fluxo de trab alho m udam de acor do com
a opção selecionada. O restante deste procedimento aplica- se à opção Pasta. Consulte os
procedimentos a seguir para obter instruções sobre como criar um formulário de fluxo de trabalho
para um site FTP ou uma impressora.
5 Digite o caminho da pasta de destino na caixa de texto Caminho da pasta ou use o botão
Procurar para selecionar um caminho.
6 Selecione o método de acesso da pasta na lista suspensa Credenciais de acesso. As
alternativas são Público e Usuário da MFP. Se a opção Usuário da MFP for selecionada, o
HP DSS utilizará as credenciais do usuário que está conectado ao dispositivo. Se a opção
Público for selecionada, o HP DSS utilizará as Credenci ais para ac essar pastas pú b lica s
especificadas na guia principal Fluxos de trabalho.
7 Em Configurações de arquivos de imagem, selecione as configurações do arquivo
digitalizado. Essas devem ser as configurações solicitadas pelo programa de terceiros que
processará o arquivo.
8 Capítulo 1 - O HP MFP Digital Sending Software v. PTWW
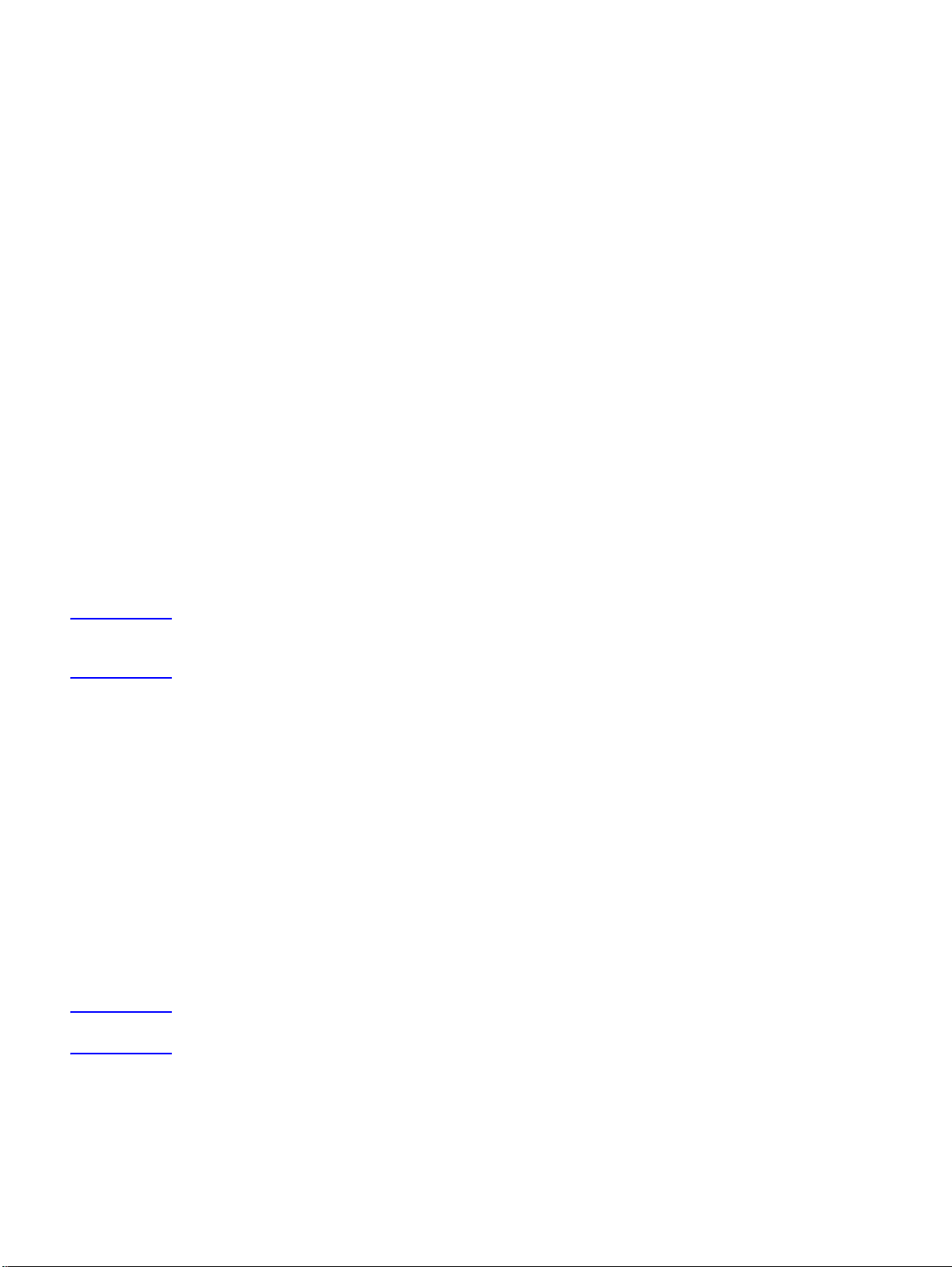
8 Selecione o tipo de arquivo do arquivo de metadados na lista suspensa Formato de
arquivo. As opções são Nenhum, .HPS ou .XML. Esse é o arquivo que contém os dados
coletados pelos prompts de fluxo de trabalho. Se você não for criar nenhum prompt, po derá
selecionar a opção Nenhum.
9 Marque a caixa de seleção Gerar arquivo OCR em Configurações de OCR se o software
de processamento precisar de um arquivo nesse formato. Clique no botão Configurações
para especificar as configurações de OCR relativas a idioma e formato do arquivo de saída.
10 Na área Prompts, você poderá definir prompts e respostas esperadas para o usuário do
formulário de fluxo de trabalho. Os prompts aparecem no painel de controle do dispositivo.
As respostas aos prompts são salvas no arquivo de metadados, que é armazenado junto
com a imagem do documento para uso pelo programa de fluxo de trabalho de terceiros.
Siga as instruções para adicionar prompts:
a Clique no botão Adicionar... para acrescentar prompts.
b Na caixa de diálogo Adicionar prompts, clique no botão Novo para criar um novo
prompt. Esse procedimento abre a caixa de diálogo Prompt de fluxo de trabalho.
c Em Configurações do prompt na caixa de diálogo Prompt de fluxo de trabalho, digite
o Nome do pr ompt, o T e xto do pro mpt e o T e xto da Ajuda do p rompt. O te xto da Ajuda
será exibido se o usuário tocar no botão AJUDA no painel de controle da MF P e nq uan to
o prompt estiver na tela.
d Em Configurações de resposta, selecione o Formato da resposta e o Tipo de
resposta. As opções de Formato da resposta são Seqüência de caracteres, Numérico,
Data, Hora ou Privacidade. O Tipo de Resposta po de ser editáv el pelo usuário ou lista de
seleção. Se for selecionado o tipo editável pelo usuário, você poderá marcar a caixa de
seleção O usuário deve fornecer uma resposta para exigir uma resposta.
Nota O formato de resposta Privacid ade usa asteriscos (*) par a ocultar o qu e o usuário digita no pa inel de
controle. Este tipo de re sposta pode ser usado para inf ormações particulares, como senha ou número
de funcionário.
e Se aplicável, digite uma resposta padrão na caixa de te xto Resposta padrão . O prog rama
utiliza a resposta padrão quando o usuário não especifica uma resposta no prompt.
f Clique em OK para salvar as configurações do prompt. O novo prompt é adicionado à
Lista de prompts na caixa de diálogo Adicionar prompts.
g Repita as etapas b a f, conforme necessário, para criar mais prompts.
h Depois de criar todos os prom pts n ecessá rios, use os botões Mover, na parte inferior da
lista, para ajustar a ordem dos prompts.
i Clique em OK para aceitar o no vo grupo de prompts. Os novos prompts aparecem na
área Prompts da caixa de diálogo Formulário de fluxo de trabalho.
11 Clique em OK para aceitar todas as configurações na caixa de diálogo Formulário de fluxo de
trabalho. O nov o f ormulário aparece na lista de fluxos de trabalho na guia Fluxos de trabalho.
Nota Um formulário de fluxo de trab alho pode ser editado a qualq uer momento; basta selecioná -lo e clicar
no botão Propriedades.
12 Digite as credenciais de acesso públicas para acessar pastas de fluxo de trabalho na área
Credenciais para acessar pastas púb licas da guia Fluxo de trabalho. Estas informações
são necessárias para que você possa salvar as configurações de fluxo de trabalho.
13 Clique em Aplicar para salvar as novas conf igurações de fluxo de trabalho.
PTWW Recursos e opções 9
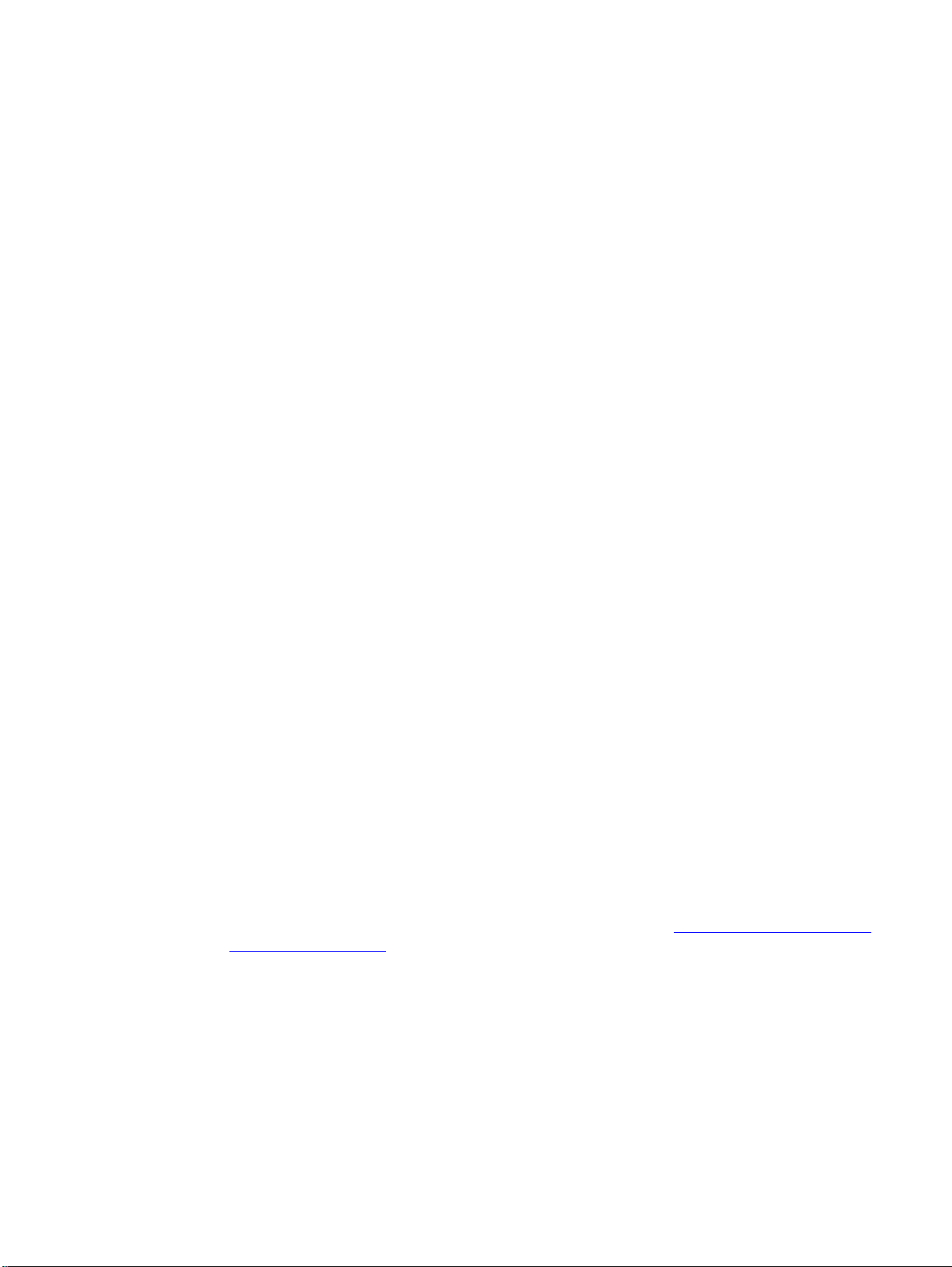
Para criar um formulário de fluxo de trabalho para um site FTP
4
1 Na caixa de diálogo Formulário de fluxo de trabalho, selecione Site FTP na caixa
suspensa Tipo de destino.
2 Digite o nome do host ou o endereço IP do servidor FTP na caixa de texto Servidor FTP.
3 Clique no botão Credenciais e digite o nome de usuário e a senha necessários para
acessar o servidor FTP. Clique em OK para salvar as credenciais.
4 Na caixa de texto Caminho do FTP, digite o caminho do diretório do servidor FTP que você
deseja usar para os documentos digitalizados.
5 Siga as etapas 7 a 11 do procedimento anterior para definir as demais configurações do
formulário de fluxo de trabalho e adicionar prompts.
Para criar um fluxo de trabalho para uma impressora
É possível usar um formulário de fluxo de trab alho para en viar um documento digitalizado a uma
impressora da rede para que seja impresso.
1 Na caixa de diálogo Formulário de fluxo de trabalho, selecione Impressora na caixa
suspensa Tipo de destino.
2 Selecione uma impressora na caixa suspensa Selecionar impressora. A caixa lista as
impressoras de rede disponíveis.
3 Selecione um dos botões de opção para usar as preferências de impressora padrão ou
personalizadas. Se você selecionar preferências de impressora personalizadas, clique no
botão Preferências para configurá-las.
4 Clique em OK para salvar o formulário de fluxo de trabalho.
5 Clique em Aplicar para salvar as configurações na guia Fluxo de trabalho.
Utilização da guia Endereçamento
A guia Endereçamento é usada para configurar o HP DSS para disponibilizar os catálogos de
endereço centralizado para usuários da MFP.
O software de envio digit al oferece aos usuários a capacidade de acesso a endereços em um
catálogo de endereços centralizado, localizado em um servidor LDAP. Entretanto, para melhorar
o desempenho no acesso a esses endereços, é p ossível fazer download de uma cópia local do
catálogo de endereços do servidor LDAP e duplicá-la.
Para configurar uma duplicação automática do servidor LDAP:
1 Clique no botão Configurações.... A caixa de diálogo Duplicação do Catálogo de
endereços LDAP aparece.
2 Marque a caixa de seleção Ativar duplicação do diretório LDAP.
3 Na guia Configurações do LDAP, configure os parâmetros necessários para acesso ao
servidor LDAP e busca no banco de dados do LDAP. Consulte “
do LDAP” na página 5 para mais informações.
4 Na guia Duplicação, selecione a programação para duplicação do banco de dados do
LDAP. Se você selecionar Diariamente, Semanalmente ou Mensalmente, poderá
configurar um dia e uma hora da semana para o processo de duplicação.
Utilização da configuração
10 Capítulo 1 - O HP MFP Digital Sending Software v. PTWW
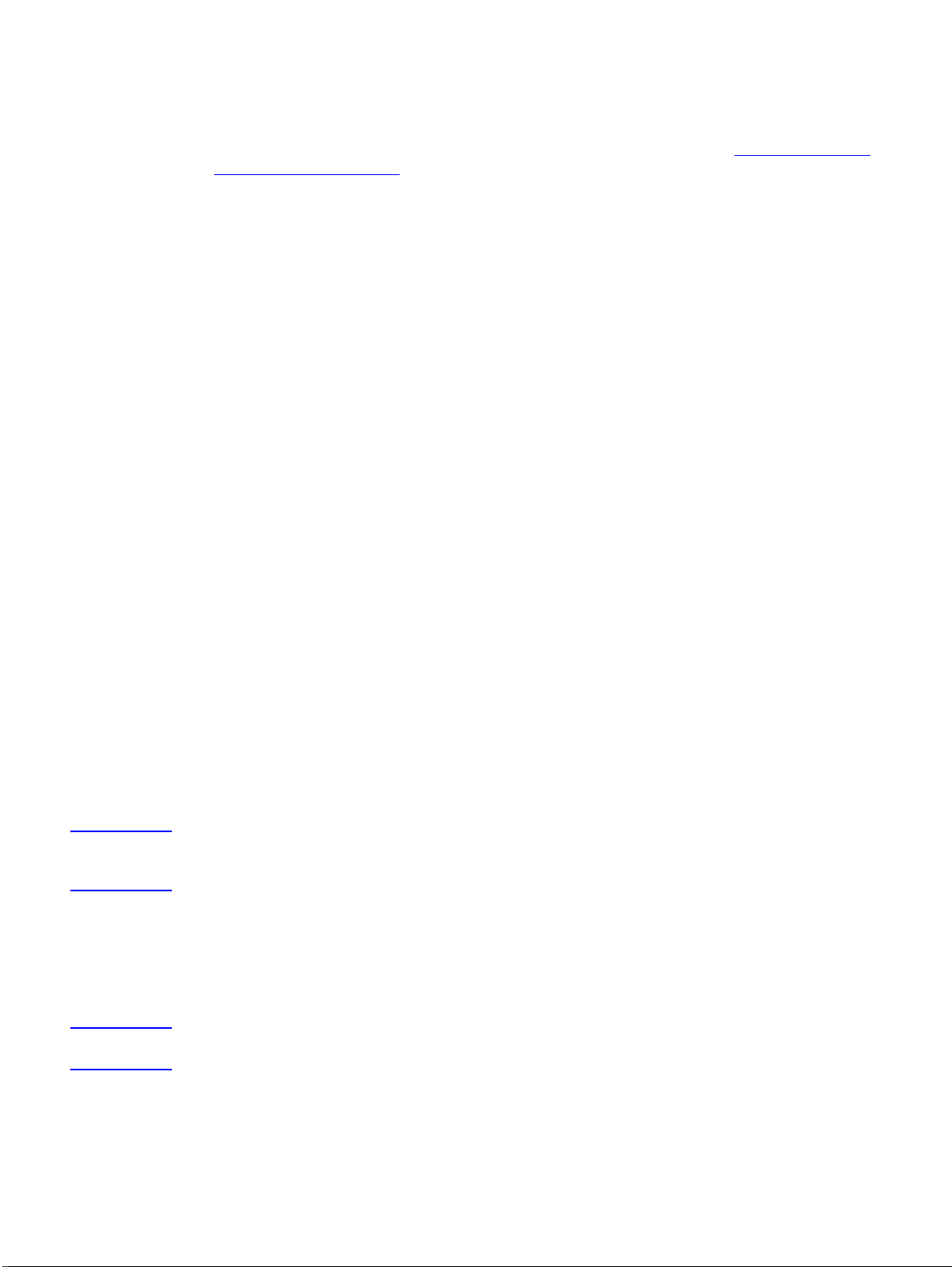
Catálogos de endereços pessoais
Marque a caixa de seleção Ativar catálogos de endereços pessoais para que os usuários
possam utilizar seus catálogos de endereços para endereçar e-mails na MFP. O suporte a
Catálogos de endereços pessoais só estará disponível se a autenticação estiver ativ ada e o
método de autenticação configurado para o Microsoft Windows (consulte “
Autenticação” na página 5). O Micro so ft Me ss ag ing API (MAPI) também é necessário para a
interface com o catálogo de endereços pessoal de um usuário. Certifique-se de que o
componente Windows Messaging está instalado. Se você tiver um programa cliente MAPI
instalado (como o Microsoft Outlook), esse componente já deverá estar incluído.
Catálogos de endereços do DSS
O HP DSS utiliza catálogos de endereços par a armazenar os endereços de e-mail que são
digitados manualmente no dispositivo por um usuário. Se a autenticação de usuário estiver
ativada no dispositivo, os endereços serão armazenados no catálogo de endereços individual de
um usuário do HP DSS. Do contrário, eles serão armazenados em um catálogo de ender eços
público do HP DSS. Os catá logos de endereços do HP DSS ficam disponíveis para todas as
MFPs com as quais ele é compatível. Se os endereços contidos nesses catálogos não forem
mais necessários, você poderá apagar um determinado catálogo ou todos os catálogos do HP
DSS clicando no botão Limpar da seção Catálogos de endereços do DSS. É exibida uma lista
de todos os catálogos de endereços existentes e nela você pode apagar um ou mais catálogos.
Utilização da guia
Utilização da guia Preferências
A guia Preferências especifica o caminho dos arqu ivos temporários do HP DSS. Esses
arquivos podem ser grandes, então deve ser selecionado um local com muito espaço em disco.
Clique no botão Procurar... para selecionar um local.
Utilização da guia Configuração da MFP
A guia Configuração da MFP especifica quais MFPs estão utilizando o serviço HP DSS e
também oferece uma interface para personalizar recursos do HP DSS para determinados
dispositivos de envio digital.
Para adicionar uma nova MFP
1 Clique no botão Adicionar... próximo à parte inferior da guia. A caixa de diálogo Adicionar
MFPs aparece.
2 Clique no botão Localizar MFPs para encontrar todas as MFPs na rede. Na lista que
aparece, selecione o dispositivo que você deseja adicionar.
Nota Caso você saiba o nome do host ou o endereço IP do dispositivo, poderá digitá-lo na caixa de texto
Nome do host ou endereço IP em Inserir manualmente o nome de rede de uma MFP em v ez de
usar o botão Localizar MFPs.
3 Para que o dispositivo adicionado utilize as mesmas configurações de um dispositivo
previamente configur ado, selecione-o na lista suspensa Ao adicionar novas MFPs, copiar
configurações de.
4 Clique no botão Adicionar--> para adicionar o dispositivo à Lista de MFPs.
Nota É possível adiciona r apenas a quantidade de MFPs definida pelos "assentos" da licença do HP DSS .
Na parte superior da caixa de diálogo Adicionar MFPs, você vê o número de conjuntos disponíveis.
5 Clique em Fechar para fechar a janela Adicionar MFPs.
PTWW Recursos e opções 11
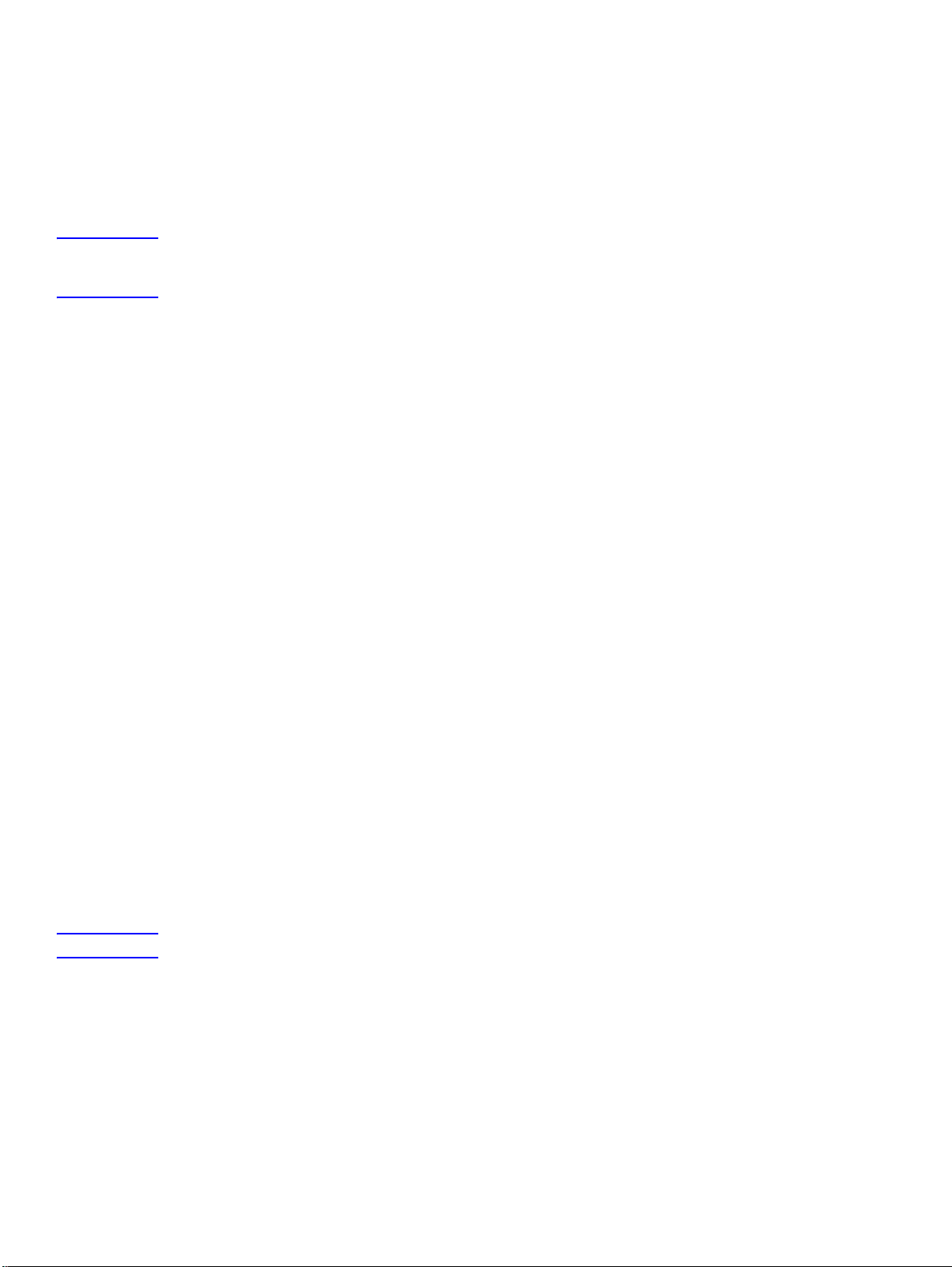
Para configurar uma determinada MFP
4
1 Selecione a MFP da lista na guia Configuração da MFP.
2 Clique no botão Configurar MFP.... A caixa de diálogo que aparece é semelhante à
interface principal do programa de configuração. Use essa interface para personalizar as
configurações de envio digital especificamente para esse dispositivo. As conf igurações
especificadas nessas guias substituem aquelas feitas nas guias gerais do programa de
configuração do HP MFP DSS.
Nota Utilize essa interface para ativar os recursos de en vio digital para os dispositivos específicos . Mesmo
que um recurso seja ativado nas guias de co nfiguração do DSS, ele só será ativado no dispositivo
quando for ativado na interface Configurar MFPs.
3 Na guia Autenticação, marque a caixa de seleção Ativar autenticação para ativar a
autenticação no dispositivo seleciona do. Marque as caixas de seleção ao lado dos recursos
que estão sendo ativados. Para isso, o usuário deve se conectar para poder utilizar esse
recurso. Selecione o domínio de rede na caixa suspensa Domínio padrão.
4 Na guia Enviar para e-mail, marque a caixa de seleção Ativar envio para e-mail e
selecione através do serviço de Envio digital na lista suspensa Enviar e-mails.
5 Para que os usuários possam adicionar suas próprias mensagens de e-mail ao enviarem
e-mails (se permitido pela MFP), clique no botão Avançado e marque a caixa de seleção
Editável pelo usuário.
6 Na guia Endereçamento, ma rque a caixa de seleção Permitir que a MFP acesse um
catálogo de endereços LDAP diretamente. Selecione o servidor LDAP previamente
configurado na lista suspensa Servidor LDAP.
7 Na guia Enviar para e-mail (2), marque a caixa de seleção Ativar envio para e-mail
secundário se você estiver usando esse recurso. Selecione o nome d e exibição do serviço
de e-mail secundário na lista suspensa Nome de exibição da tela inicial.
8 Na guia Enviar para fax, marque a caixa de seleção Ativar envio para fax se você estiver
usando esse recurso. Certifique-se de que a opção através do serviço de Envio digital
está selecionada na lista suspensa Enviar faxes.
9 Na guia Enviar para pasta, marq ue a caixa de seleção Ativar envio para pasta se você
estiver usando esse recurso.
10 Na guia Enviar para fluxos de trabalho, marque a caixa de seleção Ativar envio para
fluxos de trabalho se você estiver usando esse recurso. Na caixa suspensa Grupo de
fluxo de trabalho , selecione o grupo que contém o m enu e o f ormulário de fluxo de trabal ho
que foram criados.
11 Clique em OK para salvar todas as alterações.
12 Clique em Aplicar para atualizar a Configuração da MFP.
Nota As configurações só são propagadas na MFP quando você clica no botão Aplicar.
Utilização da guia Registro
A guia Registro fornece acesso ao registro de atividades do HP DSS. As informações contidas
na lista de cada entrada de registro incluem:
● Severidade
● Evento
● Horário
Clique no botão Detalhes para abrir a caixa de diálogo Detalhes, que fornece informações
adicionais sobre o evento de registro selecionado.
12 Capítulo 1 - O HP MFP Digital Sending Software v. PTWW

Utilização da guia Sobre
A guia Sobre fornece informações de versão do HP DSS.
Desinstalação do software
Desinstale o software HP DSS seguindo as instruções.
Para desinstalar o software utilizando o programa de desinstalação
Nota Par a desinstalar o software no Windows 2000 e XP, você deverá se conectar com privilégios
de administrador.
1 Feche todos os programas que estejam abertos.
2 No menu Iniciar, aponte para Programas, depois para Hewlett-Packard, para
HP MFP Digital Sending Software e clique em Desinstalar.
3 Na caixa de diálogo Confirmar desinstalação, clique em OK.
4 O processo de desinstalação remove o programa do computador. Ao final do processo,
pode ser necessário reiniciar o computador.
Para desinstalar o software utilizando Adicionar ou remover programas
Outro método para desinstalar o DSS é utilizar o recurso do Windows Adicionar ou remover
programas.
1 Clique em Iniciar, aponte para Configurações e clique em Painel de controle.
2 Clique em Adicionar ou remover programas.
3 Percorra a lista de programas e clique em HP MFP Digital Sending Software.
4 Clique em Remover.
PTWW Recursos e opções 13

Visão geral da arquitetura
4
4
4
4
4
4
4
A ilustração a seguir mostra uma rede que utiliza o HP DSS v.
Computador
do administrador
do Windows
Redes TCP/IP
Impressoras
remotas
Navegador
da Web
Gateway
SMTP
Servidor
de LAN fax
Servidor
LDAP
Servidor FTP
Pastas
de rede
Componentes de envio digital de uma rede
Componente Descrição
Computador com o
Windows 2000,
Windows XP
Professional ou
Windows 2003 Server
Produtos MFP
Navegador da Web Um navegador da Web de qualquer computador em rede pode ser utilizado para configurar e monitorar
Gateway SMTP Esse gateway é utilizado para as opções de envio digital de e-mail e fax pela Internet.
Servidor de LAN fax Esse servidor é utilizado para a opção de envio digital de LAN fax.
Servidor LDAP
O computador do administrador contém o seguinte:
● HP DSS v.
● HP MFP DSS Configuration Utility — utilizado para configurar e monitorar os recursos de envio
digital depois que o software tiver sido instalado.
● Serviço de fax do Windows — exigido apenas quando o serviço de fax do Windows for o método
de transporte de fax; também é necessário um fax modem.
HP DSS v. pode suportar até 250 MFPs da HP em um mesmo servidor. Cada MFP pode ser
O
configurada individualmente para suportar quaisquer das opções de envio digital ou todas elas. A
necessidade da autenticação do usuário também pode ser configurada individualmente para cada MFP.
o HP
DSS v. através de uma ferramenta do HP Web Jetadmin.
O HP DSS v. suporta LDAP, que lhe permite localizar e utilizar destinos de e-mail e de fax nos
servidores de diretório localizados em qualquer lugar de uma rede. Esse servidor é utilizado para obter
endereços para o catálogo de endereços do MFP.
Suporte legado
HP Address Book Manager (Gerenciador de catálogo
de endereços)
O HPABM é um programa de software legado suportado pelo HP DSS v. Ele pode ser
utilizado para configurar os catálogos públicos de e-mail
HP DSS e disponíveis para os usuários na MFP — especificamente no caso de uma empresa
que não tem outros tipos de acesso a inf ormações do catálogo de ende reços (como um servidor
LDAP). De modo específico, o ABM permite que você:
● Visualize, adicione, altere e exclua informações dos catálogos de endereços do servidor
HP DSS
● Importe endereços de outros sistemas de e-mail
Este guia contém informações resumidas sobre como acessar o ABM. Consulte o ar quivo Ajuda
do ABM para obter informações mais detalhadas.
14 Capítulo 1 - O HP MFP Digital Sending Software v. PTWW
e fax armazenados no servidor

Modelos de MFP mais antigos
4
4
4
4
4
4
4
O HP DSS v. suporta os seguintes modelos mais antigos de MFP:
● HP série 4100mfp
● HP série 9000mfp
Os novos recursos de envio digital a seguir não são suportados nesses modelos mais antigos:
● Pasta
● Fluxo de trabalho
● E-mail secundário
Ambientes e protocolos
Sistemas operacionais de rede
O HP DSS v . é conectado diretamente a redes TCP/IP atra vés d o servidor ou da estação de
trabalho Windows. Ele opera independentemente dentro dos requisitos da rede e do Sistema
operacional (OS) listados abaixo.
● Requisitos do sistema operacional do servidor
• Windows 2000 Professional, Server ou Advanced Server
• Windows XP Professional
• Windows 2003 Standard Server ou Enterprise Server
● Computador com processador Pentium
● 256 MB de RAM (512 MB para gerar saída OC R)
● 200 MB de espaço em disco rígido
● Drive de CD-ROM
● Fast Ethernet 100Base-TX, Ethernet 10Base-T ou 10Base-2 (BNC)
● Microsoft Internet Explorer (ou posterior).
®
III ou superior
Suporte a Novell NetWare
O acesso aos servidores de arquivo Novell permite que o HP DSS v. grave os arquivos nas
pastas da rede e ofereça suporte às pastas de fax da rede que residem nos servidores Novell.
O software cliente Novell deve ser instalado na rede e configurado adequad ament e par a que os
atributos específicos Novell possam ser configurados no HP DSS v.
Para suportar o acesso aos recursos Novell NetWare, o HP DSS v. exige o seguinte:
● Novell NetWare versão 3.12, 3.2, 4.11, 4.2 ou 5 em execução no servidor Novell NetWare
e
● Novell NetWare Client versão 4.6 (ou posterior) instalados no computador Windows que
está executando o HP DSS v.
PTWW Ambientes e protocolos 15

Tipos de destinos
4
4
E-mail
O HP DSS v. pode enviar mensagens de e-mail compatíveis com MIME (Multipurpose
Internet Mail Extension - Extensões multipropósito do Internet Mail ) par a endereços da In ternet.
Ele usa o protocolo SMTP para entregar essas mensagens. O SMTP é independente do
sistema operacional de rede no qual o servidor de e-mail é executado.
Os usuários podem especificar destinos de e-mail no painel de controle de duas maneiras:
● Selecione os endereços de e-mail em um catálogo de endereços
● Insira manualmente endereços de e-mail compatíveis com SMTP
O documento digitalizado no MFP torna-se um anexo de uma mensagem de e-mail. O anexo
pode ser enviado como um dos tipos de arquivo a seguir:
● PDF (Portable Document Format - Formato de documento portátil)
● TIFF (Tagged Image File Format - Formato de arquivo de imagem codificada)
● MTIFF (Multipage Tagged Image File Format - Formato de arquivo de imagem codificada
de várias páginas)
● Formato JPEG (Joint Photograph ic Experts Group - Grupo de especialistas em fotografia
e gráficos)
PDF é o formato de arquivo mais freqüentemente utilizado para anexos e com ele os
destinatários podem visualizar e imprimir o anexo do e-mail. É necessário o Adobe
®
Acrobat®
Reader. Uma cópia grátis pode ser obtida no site da Adobe Systems Incorporated na web
(www.adobe.com
).
Se o documento contiver várias páginas e for enviado no formato TIFF ou JPEG, o e-mail terá
um anexo para cada página. Esses formatos de arquivo geram anexos de uma única página e
podem ser utilizados, por exemplo, para a digitalização de faturas para arquivamento
eletrônico. Os formatos MTIFF e PDF permitem enviar imagens em várias páginas como um
anexo de arquivo.
Nota O envio de páginas com qualidade f otográfica e nos formatos TIFF ou MTIFF pode resultar em anexos
que não podem ser lidos em alguns aplicativos. Os arquivos TIFF podem ser visualizados com o
aplicativo Windows Paint. Esse aplicativo pode ser encontrado em Programas > Acessórios.
Se o limite de tamanho de SMTP for e xcedido , o e-mail será distribuíd o como várias mensagens
de e-mail. Isso tem como base o limite selecionado no HP MFP DSS Configuration Utility.
16 Capítulo 1 - O HP MFP Digital Sending Software v. PTWW

Fax
4
4
Três tipos diferentes de serviços de fax estão disponíveis com o HP DSS v. conforme
mostrado na tabela a seguir. O HP MFP DSS Configuration Utility é utilizado para definir as
configurações de digitalizaçã o.
Os usuários podem especificar destinos de fax no painel de controle digitando os números
de fax manualmente.
Métodos de fax
Método Tipos de arquivo
Descrição
disponíveis
LAN fax ● MTIFF
● PCL 5 (Printer Control
Language 5 - Linguagem de
controle de impressora 5)
(sem compactação)
● PCL 5 (packbits)
Fax do
Windows 2000/XP
Fax da Internet
● MTIFF Permite que você utilize um fax modem no
● TIFF
● MTIFF
Exige um produto de LAN fax e uma pasta
compartilhada para a área de trabalho de fax.
computador em que o
executado, possibilitando que o computador
atue como um gateway de fax completo.
Permite que você utilize um pro vedor de f ax da
Internet para processar fax. Esses provedores
utilizam mensagens de e-mail como um
mecanismo de envio e as entregam para um
aparelho de fax tradicional ou as
reencaminham para a caixa de entrada de
e-mail de um indivíduo.
DSS v. está sendo
Pasta
A opção Enviar para pasta permite enviar um documento para uma ou mais pastas
compartilhadas. Você pode selecionar de uma lista de pastas predefinidas ou , se autenticado,
especificar um destino pelo painel de controle.
Fluxo de trabalho
Enviar para fluxo de trabalho permite encaminhar inf ormações adicionais junto com documentos
digitalizados para um local especificado na rede. Os prompts do painel de controle da MFP
servem para consultar o usuário sobre informações específicas. Os aplicativos de terceiros que
monitoram a pasta da rede podem recuperar e decifrar as informações, realizando a operação
desejada na imagem digitalizada.
PTWW Tipos de destinos 17

Autenticação
4
4
O HP DSS v. permite configurar MFPs para que o usuário tenha de ser autenticado para
poder utilizar alguns ou todos os recursos de envio digital. Quando a autenticação está ativada,
o usuário na MFP precisa fornecer cred e nc i ais vá lida s (co m o um nome de us uá rio e uma
senha) para ter acesso aos recursos de envio digital.
Existem dois estágios interdependentes para a autenticação. Em primeiro lugar, a MFP verifica
as credenciais do usuário através dos métodos de autent icação selecionados. Ent ão é fe ita uma
tentativa de localizar o endereço de e-mail do u suário no banco de da dos de um servidor LDAP
utilizando configurações específicas do seu servidor LDAP. Se uma dessas etapas falhar, será
negado o acesso do usuário aos recursos de envio digital das MFPs. Essas duas etapas
empregam duas tecnologias distintas (um servidor de Autenticação e um servidor LDAP),
exceto no caso do método do servidor LDAP, no qual ambas as etapas são realizadas apenas
com o servidor LDAP.
Métodos de autenticação
Microsoft Windows
Esse método é integrado ao domínio do Microsoft Windows.
Servidor LDAP
Esse método utiliza um servidor LDAP para autenticar o usuário e obter seu endereço de e-mail.
Software Novell Client
Os métodos a seguir só estão disponíveis se o computador estiver executando o software
Novell Client.
● Novell NDS: Esse método é integrado ao Novell Directory Services.
● Novell Bindery: Esse método é integrado ao Novell Bindery.
Obtenção de um endereço de e-mail de um banco de dados LDAP
Depois que o usuário da MFP digitou as credenciais válidas e foi autenticado, o HP MFP Digital
Sending Software dev erá determinar o endereço de e-mail do usuário atra vés do servidor LD AP.
Nesse momento, sabem-se várias coisas sobre o usuário (como suas credenciais de login).
Para localizar o usuário no banco de dados do servidor LDAP, essas informações são usadas
para corresponder a algum atributo no banco de dados do LDAP. Quando a correspondência é
feita, identificando, portanto, o usuário no banco de dados, o ender eço de e-mail do usuário é
recuperado com a utilização de um outro atributo do banco de dados.
Quatro grupos chave de informações são exigidos para a configuração do servidor LDAP:
● endereço de rede do servidor LDAP
● método para conexão ao servidor LDAP
● raiz da pesquisa
● atributos para localizar e recuperar endereços de e-mail de usuários
Para obt er uma explicação detalhada dessas configuraçõe s , consulte o tópi co “Obte nção de um
endereço de e-mail de um banco de dados LDAP” no tópico “Configurações de autenticação”
da Ajuda on-line.
18 Capítulo 1 - O HP MFP Digital Sending Software v. PTWW

Capacidade de endereçamento
4
Um catálogo de endereços está disponível em cada MFP para agilizar o processo de seleção
de destinos de e-mail e de fax no painel de controle. Os endereços de e-mail e números de fax
no catálogo de endereços são provenientes de várias origens:
● O servidor LDAP na rede
● Destinos previamente especificados pelos usuários no painel de controle
● Catálogos de endereços de e-mail e fax criados com o HPABM
É possível utilizar um dos dois métodos para sincronizar os catálogos de endereços do MFP
com o servidor LDAP.
Método Descrição Efeito no painel de controle
Utilização de um
catálogo de
endereços LDAP
replicado
Utilização direta de
um catálogo de
endereços LDAP
HP DSS v. obtém um
O
instantâneo do banco de dados do
servidor LDAP e preenche o catálogo
de endereços do MFP com os
endereços encontrados.
O HP MFP DSS Configuration Utility
pode ser usado para iniciar a tarefa
manualmente ou programá-la para
execução automática em um
determinado horário.
O firmware no MFP inicia e resolve
consultas de nomes diretamente com o
servidor LDAP. Não é necessário
sincronizar o catálogo de endereços
com o servidor LDAP, seja
manualmente ou de acordo com uma
programação.
Conforme você digita os caracteres iniciais
de um nome, o MFP tenta completá-lo a
partir dos nomes existentes no catálogo de
endereços. Digite mais caracteres até ser
encontrada uma correspondência. Quando
você seleciona um nome, o endereço de
e-mail associado é selecionado
automaticamente.
Digite um nome parcial. O MFP exibe a lista
de nomes resultantes do servidor LDAP.
Quando você seleciona um nome, o
endereço de e-mail associado é
selecionado automaticamente.
Nota Se a MFP estiver configurada para usar diretamente um catálogo de endereços LDAP, não poderá
acessar o catálogo de endereços duplicado.
Disponibilidade da autenticação e do catálogo de endereços
Endereços digitados pelo usuário são salvos de modo diferente, dependendo de o usuário ter
sido ou não autenticado no painel de controle.
● Autenticação: Os endereços são salvos em um catálogo de endereços “Pessoal”.
● Não autenticado: Os endereços são salvos em um catálogo de endereços para
“Convidados”. Todos os usuários não autenticados verão o conteúdo do catálogo de
endereços para “Convidados”.
● Os endereços de e-mail armazenados nos contatos do Outlook ficam disponíveis para o
usuário autenticado.
● Os endereços de e-mail digitados diretamente no painel de contro le estarão em cache em
um catálogo de endereços particular.
PTWW Capacidade de endereçamento 19

Catálogos de endereços pessoais
4
4
4
4
O HP DSS v. acessa os endereços de e-mail pessoais de um usuário autenticado
armazenados na pasta de contatos do Outlook. A MFP exibe uma lista de endereços de e-mail
pessoais associados a endereços de outros catálogos de endereços públicos disponíveis.
Nota A disponibilidade de um catálogo de endereços pessoal requer: Autenticação em um sistema
operacional Windows. Novell não é suportado. O servidor HP DSS deve ter um cliente de e-mail
compatível com MAPI instalado.
Preservação do catálogo de endereços local da MFP
Endereços de e-mail digitados diretamente no painel de controle das MFPs que não estão
conectadas ao HP DSS v . são armazenados em um catálogo de endereços local. Quando a
MFP é adicionada ao HP DSS v. o catálogo de endereços local é importado para um
catálogo de endereços para “Convidados” armazenado no servidor HP DSS. Esse catálogo de
endereços combina todos os catálogos de endereços da MFP que foi adicionada, tornando
disponíveis de quaisquer MFPs os endereços de e-mail em cache.
No painel de controle da MFP, o usuário pode escolher entre duas visualizações do catálogo de
endereços: “Todos” e “Pessoal”. A visualização “P essoal” é e xibida qua ndo o usuário da MFP f oi
autenticado. Cada visualização apresenta ao usuário uma única lista com endereços de e-mail
incorporados de todos os catálogos de endereços atualmente ativos nessa visualização. A
tabela a seguir mostra quais catálogos de endereços estão incorporados nessa visualização.
LDAP
dinâmico
ativado
Não Não Convidados
Não Sim Particular
Sim Não Convidados
Sim Sim Particular
Autenticação
ativada
Visualização “Local” Visualização “Pessoal”
Convidados
Global (LDAP/ABM replicados)
Lista de distribuição pública
Particular
Pessoal
Lista de distribuição pessoal
Convidados
Global (LDAP/ABM replicados)
Lista de distribuição pública
LDAP dinâmico
Pessoal
Lista de distribuição pessoal
Convidados
LDAP dinâmico
Pessoal
Lista de distribuição pessoal
Convidados
Convidados
Particular
Pessoal
Lista de distribuição pessoal
Convidados
Particular
O Catálogo de endereços particular é exclusiv o de cad a usuário autentica do e fornece a ele um
local para armazenamento (adição e exclusão) de endereço s de e-m ail digi ta do s dir et o do
painel frontal da MFP. O usuário pode acessá-lo de qualquer MFP que esteja configurada para
utilizar a Autenticação de e-mail.
20 Capítulo 1 - O HP MFP Digital Sending Software v. PTWW

Pessoal
O Catálogo de endereços pessoal é exclusivo de cada usuário autenticado e é uma cópia do
banco de dados dos contatos do Microsoft Exchange. Os endereços de e-mail da lista de
contatos do usuário são carregados no Catálogo de endereços pessoal, e as listas de contato
são carregadas na Lista de distribuição pessoal. O carregamento desses endereços e listas é
iniciado quando o usuário se torna autenticado.
Lista de distribuição pessoal
As Listas de distribuição pessoal são listas nomeadas de endereços de e-mail obtidas atra vés do
Microsoft Exchange Server como Listas de contato e mantidas no Catálogo de endereços pessoal.
Convidados
O Catálogo de endereços para con vidados f ornece aos usuários não autenticados um local par a
armazenamento (adição e exclusão) de endereços de e- mail digitados direto do painel frontal da
MFP. O usuário pode acessá-lo de qualquer MFP que esteja configurada para utilizar o Serviço
de envio digital.
Global (LDAP/ABM replicados)
O Serviço de envio digital pode ser configurado para im portar de um servidor LDAP os registros
do catálogo de endereços. O Catálogo de endereços global alimentado do LDAP é geralmente
chamado de LDAP replicado.
O Gerenciador do Catálogo de endereços fornece funcionalidade para alimentar o Catálogo de
endereços global com dados do usuário ou com arquivos gerados de outros bancos de dados.
Lista de distribuição pública
Uma Lista de distribuição pública é uma lista nomeada de endereços de e-mail criada ou
importada pelo G er en ciador do Catálogo de endereços e mantid a no Catálogo de endereços
global.
O principal objetivo do ABM é apresentar ao administrador um modo de criar e alterar os
catálogos de endereços armazenados no HP Digital Sending Software. Você deverá ser um
administrador para utilizar o ABM.
Especificamente, utilize o ABM para realizar o seguinte:
● Visualizar, adicionar, alterar e excluir as informações no catálogo de endereços público
● Visualizar, adicionar, alterar e excluir informações do catálogo de endereços pa rticular de
usuários autenticados
Para abrir o Gere nciador de Catálogo de endereços:
1 No computador, clique em Iniciar e, em seguida, aponte para Programas. Aponte para
Hewlett-Packard e clique em HP Address Book Manager. A janela Address Book
Manager aparece.
2 No campo de nome do Digital Sender, digite o nome de DNS ou o endereço IP do servidor
HP DSS ou escolha um nome de DNS previamente informado ou um endereço IP na lista
suspensa.
Nota O ABM dev e ser instalado separ adamente. Insir a o CD do aplicativ o HP DSS , vá para a pasta “ABM”
e execute o arquivo “Setup.exe”.
3 No campo Nome do usuário, digite ADMINISTRATOR.
4 No campo Senha do usuário, digite sua senha (se for solicitada uma) e clique em OK.
Se as informações forem válidas, a janela principal do ABM aparece.
PTWW Disponibilidade da autenticação e do catálogo de endereços 21

Licença do HP DSS v.
4
4
4
4
4
4
Período da licença de teste
Quando o HP Digital Sending Software for instalado pela primeira vez, ele funcionará
normalmente no modo de teste durante um determinado período de t empo. A seção Licença do
HP MFP DSS Configuration Utility exibirá uma entrada “Licença de teste”. O tempo que resta do
período de teste é exibido nessa entrada.
Quando esse período termina, o software se torna inativo até que seja instalada uma licença
válida. Todas as configurações do HP MFP DSS Configuration Utility são mantidas, o que
permite reativar a configuração usada durante o período de teste.
Licenças
Para poder usar os recu rsos desta versão do DSS, instale pelo menos uma licença de Fluxo de
trabalho de processamento e Gestão de documentos (as licenças podem ser adquiridas com o
representante de vendas local da Hewle tt-P ac kard). Essas licen ças são f ornecidas com 1, 5, 10,
50 e 250 variações de assentos. Cada assento permite ativar recursos do DSS em um
dispositivo MFP.
Nota É possível instalar tantas licenças quantas forem desejadas para acumular assentos, mas 250 é o
limite recomendado. Se , removendo uma l icença, o total de assentos ficar abaixo do número de MFPs
configuradas no momento para os recursos de envio digital, você deverá remover MFPs da lista até
que o número de MFPs configuradas para envio digital se iguale ao de assentos.
Bloqueio de nó
As licenças de Fluxo de trabalho de processamento e Gestão de documentos adquiridas só
podem ser aplicadas em um determinado servidor DSS Esse processo combina o
certificado de licença com um ID exclusivo do servidor DSS. O ID exclusivo é exibido na guia
Sobre do HP MFP DSS Configuration Utility como o Endereço MAC. Esse ID é exibido durant e
e após o período da licença de teste.
Para ativ ar o certificado de licença, registre o “Endereço M A C” da guia Sobre do servidor DSS e
vá para www.software.hp.com
.
Licenças de versões anteriores
O DSS v. suportará os tipos de licença de comunicações e de acesso seguro que ativaram
os recursos da versão anterior deste produto (3.x ). Esse s tipo s d e licen ça serã o conver tidos
automaticamente em licenças de Fluxo de trabalho de processamento e Gestão de
documentos quando usados com a v. Embora isso proporcione a funcionalidade integral
de todos os recursos do DSS para os modelos atuais de M FP, os dispositivos cujos modelos
são mais antigos continuarão suportando o conjunto de recursos de envio digital or igina is
oferecidos pelo DSS v.
Adicione e remova licenças na guia Geral do HP Configuration Utility.
Consulte “
Utilização da guia Geral” na página 3.
22 Capítulo 1 - O HP MFP Digital Sending Software v. PTWW

Ferramentas de suporte e
4
4
4
2
procedimentos
Ferramentas de suporte
Consulte a tabela a seguir para obter informações sobre as ferramentas que você pode utilizar
para suporte ao HP DSS v.
Ferramentas de suporte
Ferramenta Objetivo
Serviços do Windows ● Interromper e iniciar o HP DSS v.
Consulte “Utilização do serviço do Windows para início e interrupção” na
página 24.
HP MFP DSS Configuration
Utility
● Opções de configuração de acesso:
• Ativar ou desativar a autenticação e definir o método
• Ativar ou desativar o envio digital para e-mail e fax, e configurar
todas as opções de envio
• Alterar a pasta para manter arquivos temporários
● Localizar números de versão do software
● Definir as informações do administrador e alertas de e-mail
● Definir as opções de endereçamento
Consulte “Utilização do HP MFP DSS Configuration Utility” na página 24.
Registro de atividade ● Exibir as mensagens do HP DSS v. e cada MFP que o utiliza
Consulte “
Registro de eventos
do Windows
HPAddress Book Manager
(ABM)
PTWW Ferramentas de suporte 23
● Visualizar mensagens sobre envio digital geradas pelo sistema
Consulte “
● Alterar a senha de administrador do ABM
● Configurar os destinos no catálogo de endereços públicos
Consulte “Utilização do HPAddress Book Manager (ABM)” na página 26.
Utilização do registro de atividade” na página 25.
operacional Windows
Utilização do registro de eventos do Windows” na página 26.

Utilização do serviço do Windows para início e interrupção
4
4
4
4
Utilize o serviço do Windows para iniciar e interromper o HP DSS v.
Para iniciar e interromper o serviço do HP DSS v.
1 No computador, clique em Iniciar e, em seguida, aponte para Configurações.
2 Clique em:
Painel de controle
Ferramentas administrativas
Serviços
3 Selecione HP MFP Digital Sending Software.
4 Clique no botão Iniciar, Parar ou Reiniciar.
Para saber se o serviço DSS está em execução, vá para Iniciar, clique em Painel de
controle, em Ferramentas administrativas e em Serviços. Verifique a coluna de status do
HP MFP Digital Sending Softw are. Se o serviço estiver e m e x ecução, Status dev erá ter um v alor
Iniciado. Além disso, se o serviço estiver em execução, o botão Interromper deverá estar
disponível.
Utilização do HP MFP DSS Configuration Utility
É possível acessar o HP MFP DSS Configuration Utility das seguintes formas:
● Pelo computador do administrador no qual o utilitário está instalado
● Por um navegador da Web executando o HP Web Jetadmin com o plugin de configuração
do HP DSS
Consulte a Ajuda do HP MFP DSS Configuration Utility para obter informações detalhadas
sobre as opções de configuração.
Para acessar as opções de configuração pelo computador do
administrador
1 No computador em que o HP DSS v. está instalado, clique em Iniciar e, em seguida,
aponte para Programas. Aponte para Hewlett-Packard, para o grupo de programas do
HP MFP Digital Sending Software e clique em Configuration Utility.
24 Capítulo 2 - Ferramentas de suporte e procedimentos PTWW

Utilização do registro de atividade
4
4
O registro de atividade é uma ferramenta importante para o monitoramento das atividades de
envio digital. São armazenadas até 1.024 entradas no registro de atividade. Novos eventos
sobrescrevem os eventos antigos. Consulte a Ajuda do HP MFP DSS Configuration Utility para
obter uma lista e uma explicação das mensagens.
A limpeza do registro será útil se você estiver solucionando problemas. Depois de limpar o
registro, as entradas refletirão apenas as condições atuais. A limpeza do registro também é útil
quando você faz grandes alterações na configuração.
Os ícones são exibidos no registro de atividade para identificar o tipo de mensagem:
informações
Não é necessária nenhuma ação.
advertência
Indica uma falha de algum tipo que pode exigir ação. Em
geral, o MFP ainda pode ser utilizado para outras funções.
erro
Indica um problema que e xige interv enção do administ rador e
possivelmente uma ligação ao revendedor autorizado da HP.
Eventos gravados no registro de atividade
● Cada trabalho de envio digital (para todos os tipos de destino)
● Sucesso ou falha de uma atividade
● Desligamento e reinicialização
● Exclusão do conteúdo do catálogo de endereços
● Erros do sistema
Informações registradas sobre cada evento
● Gravidade do evento (informações, advertência, erro)
● Usuário
● Descrição do evento
● Data e hora
● Detalhes suplementares (como lista de dest ino s, tamanh o e nú m er o de pági n as e formato )
Você pode classificar as mensagens pelo tipo de informação (por exemplo, pela gravidade para
listar primeiro todas as mensagens de erro). Para isso, clique na parte superior da coluna que
contém essas informações.
Para exibir o registr o de atividade do HP DSS v. e de todos os produtos
da MFP
1 Inicie o HP MFP DSS Configuration Utility.
2 Clique na guia Registro.
3 São exibidas mensagens do HP DSS v. e de todos os produtos MFP. Marque a caixa de
seleção Entradas.
PTWW Utilização do registro de atividade 25

Para exibir o registro de atividade de um MFP individual
4
1 Inicie o HP MFP DSS Configuration Utility.
2 Clique na guia Configuração do MFP.
3 Realce a MFP desejada.
4 Clique em Configurar MFP...
5 Clique na guia Registro.
Utilização do registro de eventos do Windows
O registro de eventos, disponível com a opção Visualizador de eventos da Microsoft, permite
que você monitore os e ventos no sistema operacional Windows relacionados ao en vio digital. O
serviço de registro de eventos é iniciado automaticamente quando você inicia o computador do
servidor do HP DSS.
Para acessar o registro de eventos
1 No computador, clique em Iniciar e, em seguida, aponte para Configurações.
2 Clique em Painel de controle e em Ferramentas administrativas.
3 Clique em Visualizador de eventos e verifique os registros de aplicativo ou sistema.
Utilização do HPAddress Book Manager (ABM)
O ABM é um aplicativo legado ainda suportado para o HP DSS v. Ele permite configurar os
catálogos de endereços públicos de e-mail e fax e os catálogos de endereços particulares
armazenados no servidor DSS de usuários autenticados.
Consulte o arquivo Ajuda do HPAddress Book Manager para obter informações detalhadas
sobre como utilizar o ABM.
Nota O ABM deve se r instalado separadament e. Insir a o CD do aplicativ o HP DSS, vá par a a pasta “ABM”
e execute o arquivo “Setup.exe”.
Para acessar o ABM
1 No computador, clique em Iniciar e, em seguida, aponte para Programas. Aponte para
Hewlett-Packard, para o grupo de programas Address Book Manager e clique em
HPAddress Book Manager. A caixa de diálogo Login do HP Digital Sender é aberta.
2 No campo Nome do Digital Sender ou no campo de endereço I P, digite o nome do DNS ou
o endereço IP do servidor HP DSS.
3 No campo Nome do usuário, digite ADMINISTRATOR.
4 No campo Senha do usuário, digite sua senha (se for solicitada uma) e clique em OK.
A janela principal do ABM é aberta.
26 Capítulo 2 - Ferramentas de suporte e procedimentos PTWW

3
4
Solução de problemas
Introdução
Este capítulo é seu guia para solucionar problemas que podem ocorrer ao utilizar o
HP DSS v. ou o HP MFP DSS Configuration Utility. O capítulo divide-se nas seguintes
seções:
● “Fontes de informações sobre problemas” na página 28
● “Problemas comuns de envio digital” na página 29
● “Mensagens de registro do visualizador do Windows” na página 33
● “Mensagens do painel de controle” na página 35
● “Mensagens do HP MFP DSS Configuration Utility” na página 38
PTWW Introdução 27

Fontes de informações sobre problemas
4
Fontes de informações sobre problemas
Fonte Descrição
Sistema de Ajuda on-line
da MFP
Mensagens do registro
de atividade
Mensagens do registro
de eventos
Mensagens do painel
de controle
Mensagens do HP MFP
DSS Configuration Utility
As MFPs apresentam um sistema de Ajuda on-line que fornece instruções
para resolver problemas comuns. Para obter acesso à Ajuda, pressione ? no
painel de controle.
O registro de atividade é um registro de eventos de envio digital e,
provav elmente, a melhor f erramenta para solução de problemas. Ele contém
informações, advertências e mensagens de erro que podem ajudá-lo a
solucionar problemas. Consulte os seguintes tópicos:
● “Utilização do registro de atividade” na página 25 para obter informações
sobre como abrir e utilizar o registro de atividade
● A Ajuda do HP MFP DSS Configuration Utility para obter uma lista de
mensagens e ações recomendadas
O registro de eventos é um registro do HP
computador servidor Windows. Consulte os seguintes tópicos:
● “Utilização do registro de eventos do Windows” na página 26 para obter
informações sobre como abrir o registro de eventos
● “Mens agens de registro do visualizador do Windows” na página 33 para
obter uma lista de mensagens e ações recomendadas
São exibidas mensagens no painel de controle do MFP para relatar
problemas com o envio digital. Consulte os seguintes tópicos:
● “Mens agens do painel de controle” na página 35 para obter uma li sta de
mensagens e ações recomendadas
Quando ocorrem problemas, aparecem mensagens no HP MFP DSS
Configuration Utility. Consulte os seguintes tópicos:
● “Mens agens do HP MFP DSS Configuration Utility” na página 38 para
obter uma lista de mensagens e ações recomendadas
DSS v. em execução no
Notificações de alerta Você pode optar por receber notificações de alerta via e-mail quan do
ocorrerem problemas com o envio digital. Consulte “
na página 3
Utilização da guia Geral”
28 Capítulo 3 - Solução de problemas PTWW

Problemas comuns de envio digital
4
Utilize a tabela abaixo para solucionar problemas comuns de envio digital.
Como regra geral para to dos os problemas, verifique o painel de contro le, o registro de eventos
e o registro de atividade quanto a mensagens relevantes. Consulte o seguinte para obter uma
explicação das mensagens:
● Mensagens do painel de controle — “Mensagens do painel de controle” na página 35
● Mensagens do registro de eventos — “Mensagens de registro do visualizador do Windows”
na página 33
● Mensagens do registro de atividade —Ajuda do HP MFP DSS Configuration Utility
Problemas comuns do envio digital
Problema Descrição e ações
Má qualidade de imagem ● Se as páginas digitalizadas estiverem em branco, ou tiverem padrões
repetidos, verifique se já não existe uma página no vidro.
● Verifique se o documento que você está tentando enviar está colocado
corretamente no alimentador automático de documentos (AAD) ou no
vidro.
● Verifique se o vidro está limpo. Se o vidro estiver sujo, limpe-o com um
pano seco e macio.
● Aumente a resolução padrão utiliza ndo o HP MFP DSS Configuration
Utility.
A MFP está enviando os
trabalhos muito
lentamente
O HP DSS v. está
processando muito
lentamente
● Você deve ter selecionado uma configuração que está transformando o
documento em um arquivo grande, com envio lento (por exemplo,
Resolução fina ou Preferência de digitalização em cores). Para aumentar
a velocidade do processo de envio, tente escolher uma configuração
diferente (por ex emplo, Resolução padrão ou Preferência de digitalização
em preto e branco).
● Pode haver muitos programas em execução no computador . Tente fechar
programas que não estejam sendo utilizados. Além disso, tente reiniciar o
computador.
● Pode ser que não haja espaço suficiente disponível no disco rígido do
computador. Libere espaço no computador removendo arquivos
desnecessários.
● Os dados no disco rígido do computador podem estar fragmentados.
Execute o desfragmentador de disco do sistema. Talvez seja preciso
instalar uma ferramenta de desfragmentação de disco no seu computador
de servidor Windows. Para obter mais informações, consulte a
documentação do Windo w s.
Seguindo a configuração
da MFP, o envio digital não
parece estar sendo
executado
● Desligue a MFP e ligue-a novamente.
PTWW Problemas comuns de envio digital 29

Problemas com uns do envio digital (continuação)
4
Problema Descrição e ações
Uma transmissão de e-mail
não chegou ao endereço
de e-mail de destino
Uma transmissão de fax
não chegou ao aparelho
de fax de destino
O endereço De: não pode
ser especificado
● Se você digitou o endereço de e-mail no painel de controle, envie
novamente a mensagem de e-mail certificando-se de que digitou o
endereço corretamente e de que ele está no formato correto (sem
espaços, sinal de @ necessário, ponto necessário).
● Reenvie a mensagem de e-mail, utilizando o formato de nome correto no
campo De:. Isso garante que a mensagem não será rejeitada e que você
receberá uma mensagem se houver falha na transmissão de e-mail.
● Verifique se o servidor de e-mail está funcionando. Para isso, clique no
botão Testar, na guia E-mail do HP MFP DSS Configuration Utility.
● Verifique se a configuração do e-mail de envio digital está correta
enviando uma mensagem de e-mail de teste para você mesmo.
● Verifique na mensagem “email devolvido” (se recebida) o motivo pelo
qual a mensagem de e-mail não foi entregue.
● Se o anexo for muito grande para ser transmitido, use o HP MFP DSS
Configuration Utility para diminuir a configuração do tamanho máximo de
arquivo na caixa de diálogo Editar no gateway SMTP ou aumente o
tamanho máximo de mensagem de e-mail aceito pelo servidor de e-mail
(consulte a documentação desse servidor).
● Se você digitou o número de fax no painel de controle, envie novamente o
documento certifica ndo-se de digitar o número de fax corretamente.
● O aparelho de fax do destinatário pode estar desligado ou apresentando
uma condição de erro (como sem papel ou toner). Entre em contato com
o destinatário.
● O sistema pode estar ocupado enviando outros fax ou aguardando a
rediscagem para outros fax. O sistema também pode ter alcançado seu
limite máximo de transmissões de fax pendentes. Aguarde e tente
novamente.
● Verifique qualquer notificação de fax que possa ter retornado (por
exemplo, notificações de e-mail na caixa de entrada ou relatórios de
transação impressos, se esses relatórios estiverem disponíveis no
serviço de fax).
● Verifique no registro de atividade do HP MFP DSS Configuration Utility
informações sobre a transmissão.
● Verifique todos os registros mantidos pelo serviço de fax utilizado:
• Serviço de LAN fax: registro de atividade do servidor de LAN fax
• Fax do Windows 2000/XP: registro de eventos do Windows
• F ax da Internet: registro mantido pelo ISP (Internet Service Provider Provedor de serviços de Internet) para sua conta
● Somente para LAN fax, verifique se o HP DSS v. tem acesso na
rede à pasta de trabalho (pasta comum) configurada no HP MFP DSS
Configuration Utility.
● Verifique a existência de um relatório de notificação no MFP, se a
notificação impressa estiver selecionada.
● A autenticação foi habilitada para a MFP. Desative a autenticação para
permitir entradas no campo De:.
● Configure a opção de envio de e-mail de modo que seja sempre utilizado
um remetente padrão.
30 Capítulo 3 - Solução de problemas PTWW

Problemas comuns do envio digital (continuação)
4
444
4
4
4
4
4
Problema Descrição e ações
Devido a um problema na
rede, não foi recebido um
documento digitalizado
anteriormente
Um erro indicando falha
no trabalho é relatado
no painel de controle
Ocorreu falta de energia
elétrica no MFP durante o
envio digital
O usuário informou um
endereço de e-mail
inválido no campo De:
Um ou mais endereços no
campo Para: são inválidos
Depois que o documento tiver sido completamente digitalizado, seu
conteúdo será mantido no MFP até que seja feita uma conexão bemsucedida ao HP DSS v. Depois que a conexão for restabelecida,
o processamento será concluído. Se faltar energia elétrica no MFP,
o documento ficará retido no disco rígido. No entanto, até que o HP DSS v.
seja contatado, não serão aceitos novos trabalhos de envio digital.
● Tente enviar o trabalho posteriormente.
● Verifique se o serviço do HP DSS v. está sendo executado.
Quando o documento sair do HP DSS v. os erros de entrega
subseqüentes serão relatados pelos gateways SMTP. Os e-mail de erros de
transmissão ocorridos depois que o documento foi enviado para o servidor
SMTP serão enviados para o endereço exibido no campo De: da mensagem
original. Se você não permitir endereços do campo De: fornecidos pelo
usuário, as mensagens de erro serão enviadas para o endereço de e-mail
configurado.
● Verifique a mensagem de e-mail retornada quanto a informações sobre
o problema.
● Verifique se o serviço do HP DSS v. está sendo executado.
Se não houver espaço suficiente para armazenar o documento digitalizado
no disco rígido do MFP, a operação de digitalização será interrompida.
O espaço em disco é ocupado por ferramentas particulares, trabalhos
armazenados e mensagens de e-mail que ainda não foram transmitidas para
o HP DSS v. Os trabalhos em espera para transmissão são
armazenados no disco.
● Tente enviar o trabalho posteriormente.
● Aumente a quantidade de espaço disponível em disco. Observação:
Excluir arquivos no disco rígido do MFP pode causar comportamentos
imprevisíveis, como a perda de mensagens de e-mail sem notificação
do remetente.
Quaisquer informações sobre trabalho armazenadas no disco rígido serão
automaticamente excluídas quando o MFP for desativado.
● Envie novamente o documento.
● Se o e-mail estiver realmente sendo entregue, o destinatário não poderá
responder à mensagem. Se o e-mail for devolvido, não será entregue
uma mensagem de erro. Reenvie a mensagem utilizando um endereço
válido no campo De:.
● Ative a autenticação.
O SMTP valida os endereços de e-mail apenas se eles residirem no gateway
SMTP local. Caso contrário, o gateway mais abaixo do pipeline realiza a
validação. O HP DSS v. gera mensagens de erro para o remetente
quando detecta um erro “usuário desconhecido” do SMTP. Os outros
servidores SMTP serão responsáveis pela geração de mensagens de e-mail
de erro se os endereços forem posteriormente considerados inválidos.
● Digite um endereço correto.
O HP DSS v. gera um
erro durante o
processamento
de um e-mail
O HP DSS v. gera uma mensagem de e-mail para o remetente,
indicando que ocorreu um erro irrecuperável.
● Envie novamente o documento.
PTWW Problemas comuns de envio digital 31

Problemas com uns do envio digital (continuação)
4
4
4
Problema Descrição e ações
O HP DSS v. perde o
contato com o servidor
SMTP
O trabalho digitaliza mas
não imprime
O trabalho imprime, mas
não como esperado
O trabalho não chega ao
destino no FTP
O trabalho não chega ao
destino na pasta
Antes que o processo de digitalização seja iniciado, o HP DSS v. entrará
em contato com o gateway SMTP para garantir que está disponível. Se não
estiver disponível, o trabalho não será processado. Se ocorrer perda de
contato subseqüentemente, o HP DSS v. periodicamente tentará
estabelecer nova conexão . Depois de um período de tempo fixo , ele colocará
uma mensagem de erro no registro de atividade.
● Verifique se o servidor SMTP está funcionando.
● Verifique se a rede está funcionando adequadamente.
● Escolha um servidor SMTP diferente.
● Verifique se a impressora remota está on-line.
● Verifique se a impressora remota não está sem papel.
● Verifique se a impressora remota está carregada com o tamanho/tipo
de papel correto.
● Verifique se o driver da impressora está instalado.
● Verifique se o driver da impressora não foi renomeado.
● Verifique se não houve falha do driver.
● As configurações do driver estão incorretas.
● Verifique se não há problemas na rede.
● Verifique se as credenciais estão corretas.
● Verifique se o diretório remoto existe.
● Verifique se as permissões apropriad as para alterar o diretório foram
executadas.
● Verifique se as permissões apropriad as para gravar no diretório foram
executadas.
● Verifique se o diretório da pasta existe.
● Verifique as permissões para pasta do usuário.
● Verifique o caminho da pasta se ele foi digitado no painel de controle por
um usuário autenticado.
32 Capítulo 3 - Solução de problemas PTWW

Mensagens de registro do visualizador do Windows
4
4
4
4
4
4
4
4
4
4
4
4
4
4
4
4
A tabela a seguir lista e explica as mensa gens d e registro de eventos do Windows gerad as pelo
HP DSS v. em execução no computador de servidor do Windows.
Se o problema persistir, entre em contato com um revendedor autorizado HP.
Consulte “
Utilização do registro de eventos do Windows” na página 26 para obter informações
sobre como acessar o registro de eventos
Mensagens de registro do visualizador do Windows
Mensagem Descrição e ações
DSS v. - Iniciado com
advertências
DSS v. - Cancelado
DSS v. - Falha na
inicialização interna
DSS v. - Falha na
inicialização do TCP/IP
DSS v. - Falha na
inicialização do servidor
IMSP
DSS v. - Falha na
inicialização do servidor
de e-mail
O HP DSS v. não pôde ser iniciado devido a arquivos ausentes ou
limitações de memória.
● Reinicie o HP DSS v.
● Reinicie o computador em que o HP DSS v. está instalado.
● Desinstale e reinstale o HP DSS v.
● Acrescente mais memória ao computador.
DSS v. - Falha na
inicialização do servidor
de registro
DSS v. - Falha na
inicialização do utilitário
de carregamento
DSS v. - Falha na
inicialização do gerenciador
de trabalhos
DSS v. - Falha na
inicialização do JetSend
DSS v. - Falha na
inicialização do timer
PTWW Mensagens de registro do visualizador do Windows 33

Mensagens de registro do visualizador do Windows (continuação)
4
4
4
4
4
4
4
4
4
4
444
4
4
4
444
444
4
4
Mensagem Descrição e ações
DSS v. - Falha na
inicialização do servidor
de erros
DSS v. - Falha na
inicialização do servidor
Pipe
DSS v. - Erro X
desconhecido, interno
(X, X,X) Modo X, ID do
trabalho X, Gravidade X
DSS v. - Erro interno do
servidor IMSP, 0
DSS v. - Erro interno
Servidor IMSP, 50 até
Servidor IMSP, 56
DSS v. - Erro interno do
servidor IMSP, 57
DSS v. - Erro interno
Servidor IMSP, 58 até
Servidor IMSP, 59
DSS v. - Erro interno do
servidor IMSP, 60
DSS v. - Erro interno
Servidor IMSP, 100 até
Servidor IMSP, 206
DSS v. - Erro interno
Servidor IMSP, 300 até
Servidor IMSP, 304
DSS v. - Erro interno
Servidor IMSP, 400 até
Servidor IMSP, 403
DSS v. - Erro do
catálogo de endereços
O HP DSS v. não pôde ser iniciado devido a arquivos ausentes ou
limitações de memória.
● Reinicie o HP DSS v.
● Reinicie o computador em que o HP DSS v. está instalado.
● Desi nstale e reinstale o HP DSS v.
● Acrescente mais memória ao computador.
Falha ao inicializar os catálogos de endereços.
● Reinicie o HP DSS v.
● Reinicie os catálogos de endereços.
Falha ao inicializar os catálogos de endereços.
● Reinicie o HP DSS v.
Erro interno no gerenciamento de catálogos de endereço.
● Reinicie o HP DSS v.
Problema irrecuperável com os catálogos de endereços.
● Entre em contato com um revendedor autorizado HP.
Perda do conteúdo do catálogo de endereços.
● Reinicie o HP DSS v.
● Importe novamente os endereços para os catálogos de endereços.
Falha ao carregar catálogos de endereços.
● Reinicie o HP DSS v.
Está faltando a conexão de rede para o catálogo de endereços. Isso
indica um possível problema com a conexão de rede.
● Verifique se os cabos estão conectados de modo firme.
● Reinicie o HP DSS v.
Existe um problema no disco rígido do catálogo de endereços
(computador) ou outro problema interno.
● Reinicie o HP DSS v.
Ocorreu um problema interno ao acessar os catálogos de endereços.
● Reinicie o HP DSS v.
34 Capítulo 3 - Solução de problemas PTWW

Mensagens do painel de controle
444
A tabela a seguir lista e explica as mensagens que aparece m no painel de controle do MFP par a
envio digital.
Se o problema persistir, entre em contato com um revendedor autorizado HP.
Mensagens do painel de controle
Mensagem Descrição e ações
Não existem Opções de
envio atualmente
disponíveis.
O gateway de e-mail não
está configurado. Entre
em contato com o
administrador.
O gateway de e-mail não
está respondendo. Entre
em contato com o
administrador.
Erro ao executar o
trabalho de Envio
digital. Falha no
trabalho.
O catálogo de endereços
está cheio. Para
adicionar um novo
endereço, você deve
primeiramente excluir
um endereço.
Foram encontrados muitos
endereços a serem
exibidos. Utilize
critérios de pesquisa
mais específicos.
Não existem serviços de envio digital licenciados disponíveis, e a MFP não
está configurada para e-mail ou fax incorporado.
● Use o HP MFP DSS Configuration Utility para ativar uma ou mais
opções de envio.
● Reinicie o HP DSS v.
● Use o HP MFP DSS Configuration Utility para verificar se a licença da
MFP foi informada corretamente.
● Use o HP MFP DSS Configuration Utility para configurar o e-mail
incorporado.
O usuário tentou selecionar o e-mail como uma opção de envio, mas não
havia nenhum endereço IP configurado para um gateway SMTP.
● Use o HP MFP DSS Configuration Utility para configurar o gateway
de e-mail.
Existe um gateway de e-mail configurado, mas ele não está respondendo.
● Verifique se o servidor SMTP está funcionando.
● Escolha outro servidor SMTP.
● Verifique se o servidor SMTP e a MFP estão na rede.
● Tente enviar o trabalho posteriormente.
Enquanto o produto estava enviando um trabalho de Envio digital, ocorreu
um erro que provocou a falha de transmissão do trabalho.
● Verifique o registro de atividade do HP MFP DSS Configuration Utility
para obter mais detalhes sobre o erro.
● Tente enviar o trabalho novamente.
● Desligue a MFP e ligue-a novamente.
● Reinicie o HP DSS v.
● Reinicie o computador em que o HP DSS v. está instalad o.
● Excl ua endereços desnecessários do catálogo de endereços para
poder adicionar mais endereços.
Quando o usuário iniciou a pesquisa do catálogo de endereços, o número
de endereços correspondente aos critérios de pesquisa era superior
àquele que o MFP pode exibir no painel de controle.
● Refine a pesquisa digitando mais caracteres antes de iniciá-la.
O gateway de e-mail não
respondeu. Falha no
trabalho.
Durante o envio do trabalho, o gateway de e-mail parou de responder e a
MFP não pôde concluir o envio.
● Verifique se o servidor SMTP está funcionando.
● Escolha outro servidor SMTP.
● Verifique se o servidor SMTP e a MFP estão na rede.
● Tente enviar o trabalho posteriormente.
PTWW Mensagens do painel de controle 35

Mensagens do painel de controle (continuação)
Mensagem Descrição e ações
O gateway de email
recusou o trabalho devido
às informações de
endereço. Falha no
trabalho.
O gateway de e-mail não
aceitou o trabalho porque
o anexo era muito grande.
O servidor LDAP não está
respondendo. Entre em
contato com o
administrador.
Conexão de rede
necessária para o Digital
Sending. Entre em contato
com o administrador.
Não é possível enviar
fax. Verifique a
configuração do fax.
Falha no login.
Tente novamente.
● Corrija o endereço de e-mail e envie o trabalho novamente.
● Aumente o tamanho de anexo permitido pelo gateway de e-mail
(consulte a documentação quanto ao seu pacote de e-mail).
● Verifique na mensagem “email devolvido” (se recebida) o motivo pelo
qual a mensagem de e-mail não foi entregue. Se o anexo for muito
grande para ser transmitido, use o HP MFP DSS Configuration Utility
para diminuir a configuração do tamanho máximo de arquivo na caixa
de diálogo Editar no gateway SMTP ou aumente o tamanho máximo de
mensagem de e-mail aceito pelo servidor de e-mail (consulte a
documentação desse servidor).
● Verifique se o servidor LDAP está funcionando.
● Escolha outro servidor LDAP.
● Verifique se o servidor LDAP e a MFP estão na rede.
● Tente enviar o trabalho posteriormente.
A MFP não pôde comunicar-se pela rede.
● Verifique se a MFP está na rede.
● Verifique o status da rede.
O acessório de fax deve ser configurado para que o envio de fax possa
ocorrer.
● Configure o acessório de fax no menu CONFIGURAR DISPOSITIVO.
Consulte a documentação do acessório de fax para obter as
especificações. Em seguida, envie o trabalho novamente.
As informações fornecidas pelo usuário para autenticação resultaram em
falha de login; ou seja, a senha ou o nome de usuário era inválido.
● Repita o procedimento novamente certificando-se de que o nome de
usuário e a senha sejam digitados corretamente.
NOTA: O nome de usuário e a senha diferenciam maiúsculas de
minúsculas.
36 Capítulo 3 - Solução de problemas PTWW

Mensagens do painel de controle (contin uação)
4
4
4
4
4
Mensagem Descrição e ações
Falha na autenticação:
Código de erro xxxx
O Digital Sending Service
em 15.xx.yy.zz não
assiste a esta MFP. Entre
em contato com o
administrador
Erro de comunicação do
Envio digital.
A autenticação falhou por outro motivo que não a digitação de informações
incorretas pelo usuário. Podem ser exibidos os seguintes códigos de erro:
● 201: Falha inesperada. Ocorreu algo inesperado.
● 202: Autenticação não disponível. O serviço está muito ocupado para
aceitar a solicitação.
● 203: Autenticação não suportada.
● 204: Criptografia não suportada.
● 205: Parâmetro inválido.
● 206: Método de logon do LDAP inválido; método de logon não
suportado pelo servidor LDAP.
● 207: Falha inesperada do LDAP. O servidor LDAP ou a conexão está
com problemas.
● 208: O servidor LDAP não está disponível; ele não é um servidor ou
não está executando o LDAP.
● 209: O servidor LDAP está muito ocupado.
● 210: Nome de usuário do LDAP inválido. O usuário não tem acesso ao
servidor LDAP.
● 211: Senha de usuário do LDAP inválida.
● 212: Credenciais de usuário do LDAP inválidas.
● 213: Domínio de usuário do LDAP inválido.
● 214: Privilégios do LDAP inválidos; o usuário não tem a permissão
adequada para acessar o banco de dados do LDAP.
● 215: Registro de usuário do LDAP inválido; o usuário não tem uma
entrada no banco de dados do LDAP.
● 216: Contêiner do LDAP inválido; raiz de pesquisa inválida.
● 217: Atributo de nome do LDAP inválido.
● 218: Atributo de nome de e-mail do LDAP inválido.
● 219: Atributo de fax inválido.
● 220: Atributo de nome de exibição do LDAP inválido.
● 221: Nenhum endereço de e-mail no atributo especificado.
● 222: O usuário testado não tem uma conta no domínio.
● 223: A senha do usuário testado não é válida.
● 224: As credenciais do usuário testado não são válidas.
● 225: O domínio do usuário testado é inválido.
● 226: A conta de teste existe mas não está acessível.
● 227: O servidor não possui as informações necessárias para localizar o
servidor de e-mail inicial do usuário.
A licença para a MFP foi removida do Digital Sending Service no endereço
IP 15.xx.yy.zz, mas o serviço não pôde comunicar-se com a MFP nesse
momento. Porta nto, a MFP não foi notificada de que não estava mais
licenciada. Quando este erro ocorrer, a MFP será atualizada para indicar
que não está licenciada por um Digital Sending Service e a mensagem
será exibida apenas uma vez.
● Licencie novamente a MFP.
A MFP não conseguiu se conectar ao HP DSS v.
● Verifique se o HP DSS v. está sendo executado.
● Verifique se o HP DSS v. e a MFP estão na rede.
● Desligue e ligue a MFP novamente.
● Reinicie o HP DSS v.
● Reinicie o computador em que o HP DSS v. está instalad o.
PTWW Mensagens do painel de controle 37

Mensagens do HP MFP DSS Configuration Utility
A tabela a seguir lista e explica as mensagens que pod em aparecer na t ela quando você estiver
usando o HP MFP DSS Configuration Utility.
Se o problema persistir, entre em contato com um revendedor autorizado HP.
Mensagens do HP MFP DSS Configuration Utility
Mensagem Descrição e ações
<nome da rede do computador>
não está respondendo ou não
é um servidor de gateway
SMTP válido.
Violação de acesso Acesso
para leitura negado.
Violação de acesso Não é
possível fazer logoff do
servidor de arquivos.
Violação de acesso Não é
possível fazer logon no
servidor de arquivos.
Violação de acesso Acesso
para gravação negado.
O computador em questão não está em execução no momento, não
está disponível na rede ou não está em execução como um gateway
SMTP.
● Verifique se o computador está ligado, disponível na rede e em
execução como um gateway SMTP.
O HP MFP DSS Configuration Utility não pôde ler a pasta especificada
no servidor de arquivos especificado.
● Verifique se a pasta existe.
● Verifique se você tem permissão para le r a pa st a.
O HP MFP DSS Configuration Utility não pôde efetuar logoff do
servidor de arquivos especificado.
● Experimente testar o servidor de arquivos novamente para verificar
se ele ainda está em execução e disponível na rede.
O HP MFP DSS Configuration Utility não pôde efetuar logon no
servidor de arquivos especificado.
● Verifique se digitou credenciais de logon válidas para obter acesso
ao servidor de arquivos.
● Verifique se o servidor de arquivos está em execução (se não for
este computador).
● Verifique se o servidor de arquivos está disponível na rede (se não
for este computador).
O HP MFP DSS Configuration Utility não pôde gravar na pasta
especificada no servidor de arquivos especificado.
● Verifique se a pasta existe.
● Verifique se você tem permissão para gravar na pasta.
A conta para o usuário <nome
do usuário> não está
disponível no momento.
O domínio <nome do domínio>
não é conhecido.
O usuário em questão não tem privilégios de logon no momento —
porque a conta está bloqueada ou a senha do usuário expirou.
● Desbloqueie a conta do usuário.
● Atualize a senha do usuário.
O domínio em questão não é reconhecido como válido.
● Verifique se o domínio em questão está correto.
● Verifique se o computador pode obter acesso ao domínio em
questão.
O HP Configuration Utility
já está sendo executado no
<nome da rede do
computador>.
O HP MFP DSS Configuration Utility já está sendo executado
remotamente no computador em questão. Não é possível executar
mais de uma instância do HP MFP DSS Configuration Utility ao mesmo
tempo. Isso elimina a possibilidade de conflitos de configuração.
● Aguarde até que o HP MFP DSS Configuration Utility que está
sendo executado remotamente seja fechado.
O servidor LDAP está muito
ocupado no momento para
gerenciar sua solicitação.
O servidor LDAP terminou a conexão com o HP MFP DSS
Configuration Utility porque os recursos eram insuficientes.
● Teste novamente as configurações de LDAP posteriormente.
38 Capítulo 3 - Solução de problemas PTWW

Mensagens do HP MFP DSS Configuration Utility (continuação)
4
444
4
4
4
4
Mensagem Descrição e ações
Falha na conexão ou no
servidor LDAP.
A licença <número da
licença> é para uma versão
anterior deste produto e não
O HP MFP DSS Configuration Utility perdeu a conexão com o servidor
LDAP.
● Verifique se o servidor LDAP está funcionando adequadamente.
● Teste novamente as configurações de LDAP posteriormente.
Você digitou um número de licença que ativa o recurso de envio para
e-mail. No entanto, este recurso não existe na sua versão do produto.
● Não digi te este número de licença.
é suportada na versão atual.
O servidor LDAP especificado
não é válido ou não está
executando o LDAP.
Não foi possível estabelecer uma conexão LDAP com o servidor
especificado.
● Verifique se o servidor especificado está funcionando e executando
o servidor LDAP.
● Verifique se a porta de TCP/IP correta está especificada em
Configurações avançadas.
● Verifique se o servidor especificado está disponível na rede.
Não foi possível iniciar o
serviço DSS v. É
necessário instalar
novamente o software.
O HP DSS v . deve estar em execução para que você possa iniciar o
HP MFP DSS Configuration Utility. No entanto, uma tentativa para
iniciar o HP DSS v. não foi bem-sucedida.
● Inicie manualmente o serviço do HP DSS v. no Painel de
controle do Windows.
● Reinicie o computador em que o HP DSS v. está instala do.
● Desinstale e reinstale o HP DSS v.
Falha inesperada. Um erro não especificado ocorreu enquanto a conexão com o servidor
LDAP estava sendo testada.
● Verifique se as configurações do servidor LDAP estão corretas.
● Reinicie o HP DSS v.
● Reinicie o computador em que o HP DSS v. está instala do.
O usuário não tem endereço
de e-mail no banco
de dados LDAP.
Usuário não encontrado no
banco de dados LDAP.
O registro do usuário que foi localizado não contém um endereço
de e-mail.
● Verifique se a configuração Obter endereço de e-mail de está
correta.
● Verifique se o registro do LDAP do usuário contém um endereço
de e-mail.
Nenhum registro de usuário correspondeu aos critérios digitados.
● Verifique se o usuário tem um registro no banco de dados do LDAP.
● Certifique-se de que a configuração de Localizar endereços no
catálogo de endereços utilizando está correta.
● Verifique se as informações de Procurar na raiz estão corretas.
● Verifique se as credenciais de logon estão corretas.
PTWW Mensagens do HP MFP DSS Configuration Utility 39

Códigos de erro Distributed Session Management Protocol
(Protocolo de gerenciamento de sessão distribuída) (DSMP)
Códigos de erro do DSMP
Erro Descrição e ações
1-100 Estes são erros de protocolo DSMP que indicam problemas
de comunicação na rede.
● Verifique a conectividade da rede.
● Entre em contato com um revendedor autorizado HP.
40 Capítulo 3 - Solução de problemas PTWW

Informações sobre garantia e
4
suporte ao cliente
Serviço de atendimento e suporte ao cliente HP
Junto com este produto, você está recebendo diversos serviços de suporte da HP e de nossos
parceiros. Esses serviços foram criados para que você consiga obter os resultados desejados
de forma rápida e profissional. Para informações sobre os locais de suporte HP, consulte o
folheto que acompanha o produto HP ou visite www.hp.com
.
PTWW Serviço de atendimento e suporte ao cliente HP 41

Declaração de garantia limitada da Hewlett-Packard
4
PRODUTO HP
HP MFP DIGITAL SENDING SOFTWARE v.
1 A HP garante que o SOFTWARE HP não apresentará falhas na execução de suas
instruções de programação, por 90 dias após a data de compra, por motivos de defeitos de
material ou fabricação, desde que instalado e utilizado corretamente. Se a HP receber
notificação de tais defeitos durante o período da garantia, ela substituirá a mídia do
SOFTWARE, que não executa suas instruções de programação por esse motivo.
2 A HP não garante que a operação de seus pro dutos seja ininterrupta ou que esteja livre de
erros. Se a HP não puder, dentro de um período razoável, substituir o SOFTWARE de
acordo com as condições da garantia, poderá solicitar que você desinstale o SOFTW ARE
e retorne-o à HP para reembolso.
3 QUALQUER GARANTIA DE COMERCIABILIDADE IMPLÍCITA OU DE ADEQUAÇÃO
PARA UM FIM PARTICULAR ESTÁ LIMITADA À DURAÇÃO DA GARANTIA EXPRESSA
DESCRITA ACIMA. Alguns estados ou províncias não permitem limitações na duração de
uma garantia implícita; portanto, a limitação ou exclusão acima pode não se aplicar a você.
Esta garantia concede direitos legais específicos, e você também deve ter outros direitos
que variam de estado para estado ou de província para província.
4 AS SOLUÇÕES FORNECIDAS NESTA DECLARAÇÃO DE GARANTIA SÃO AS ÚNICAS
SOLUÇÕES POSSÍVEIS AO CLIENTE. EXCETO PELO EXPOSTO ACIMA, A HP NÃO
SERÁ RESPONSÁVEL PELA PERDA DE DADOS OU POR DANOS DIRETOS,
ESPECIAIS, INCIDENTAIS OU CONSEQÜENCIAIS (INCLUINDO LUCRO CESSANTE)
OU POR OUTROS DANOS, SEJAM OU NÃO DETERMINADOS EM CONTRATO,
CLÁUSULAS EXTRACONTRATUAIS OU SIMILARES. Alguns estados ou províncias não
permitem a exclusão ou limitação de danos incidentais ou conseqüenciais; portanto,
a limitação ou exclusão acima pode não se aplicar a você.
DURAÇÃO DA GARANTIA
90 dias
Observação: A garantia limitada deste pro duto e o softw are que o acompanha est ão localizados
na documentação recebida juntamente com o produto. Consulte-a imediatamente.
ATENÇÃO: O USO DO SOFTWARE ESTÁ SUJEITO AOS TERMOS DA LICENÇA DE
SOFTWARE DA HP ESTABELECIDOS ABAIXO. A UTILIZAÇÃO DO SOFTWARE INDICA
A ACEITAÇÃO DOS TERMOS DESTA LICENÇA. SE VOCÊ NÃO ACEITAR OS TERMOS DA
LICENÇA, DEVERÁ DEVOLVER O SOFTWARE E OBTER O REEMBOLSO COMPLETO
CORRESPONDENTE. SE O SOFTWARE FOR FORNECIDO COM OUTROS PRODUTOS,
VOCÊ PODERÁ DEVOLVER O PRODUTO NÃO UTILIZADO E OBTER O REEMBOLSO
COMPLETO CORRESPONDENTE.
Termos de licença de software HP
Os seguintes termos de licença regem a utilização do Software que acompanha o produto,
exceto se houver um contrato independente firmado com a HP.
Concessão de licença
A HP concede uma licença para Utilizar uma cópia do Software. "Utilizar" significa armazenar,
carregar, instalar, executar ou exibir o Software. Você não pode modificar o Software ou
desativar qualquer recurso de licenciamento ou controle do mesmo. Se o Software estiver
licenciado para “uso simultâneo”, você não poderá permitir que um número superior ao número
máximo de usuários autorizados utilize o Software simultaneamente.
42 Capítulo 4 - Informações sobre garantia e suporte ao cliente PTWW

Propriedade
O Software está registrado e é de propriedade da HP ou de seus fornecedores terceirizados.
Sua licença não concede nenhum título ou propriedade em relação ao Software e não
representa uma venda de quaisquer dire itos sobre o Softwa re. Os fornecedores terceirizados da
HP podem proteger seus direitos caso haja qualquer violação destes Termos de licença.
Cópias e adaptações
V ocê somente po derá f aze r cópias ou adaptações d o Softwa re para fin s de arquiv amento ou em
situações em que a cópia ou adaptação represente uma etapa fundamental da utilização
autorizada do Software. Todos os avisos de direitos autorais do Software original devem ser
reproduzidos em todas as cópias ou adaptações. Não é permitido copiar o Software em quadro
de avisos ou sistemas semelhantes.
Desmontagem e decodificação proibidas
Não é permitido desmontar ou descompilar o Software, a menos que tenha obtido o
consentimento prévio da HP por escrito. Em algumas jurisdições, o consentimento da HP pode
não ser necessário para desmontagem ou descompilação. Mediante solicitação, você deverá
fornecer informações razoavelmente detalhadas a respeito de qualquer desmontag em ou
descompilação efetuada. Não é permitida a decodificação do Software, a menos que essa seja
uma parte essencial da operação do Software.
Transferência
Sua licença de uso estará automaticamente ca ncelada se houver qualquer transferência do
Software. Quando da transferência, você deverá entregar o Software, incluindo todas as cópias
e documentação relacionada, ao cessionário. O cessionário deve aceitar estes Termos da
licença como condição para a transferência.
Cancelamento
A HP pode cancelar esta Licença em caso de in fração de qualquer de seus Termos. Em caso de
cancelamento, você deve destruir o Software imediatamente, juntamente com todas as cópias,
adaptações e partes mescladas de qualquer forma.
Exigências para exportação
Não é permitido exportar ou reexportar o Software ou qualque r cópia ou adaptação violando
quaisquer leis ou regulamentações aplicáveis.
Direitos restritos do governo dos EUA
O software e a documentação foram desenvolvidos inteiramente com recursos particulares e
são fornecidos como "Software comercial par a computador" ou como "Software restrito para
computadores". Foram desenvolvidos e licenciados como "Software comercial para
computadores", conforme definido nas DFARS 252.227-7013 (outubro de 1988),
DF ARS 252.211-7015 (maio de 1991) ou DFARS 252.227-7014 (junho de 1995); como um "Item
comercial", conforme definido na FAR 2.101 (a) ou como "Software restrito para comput adores",
conforme definido na FAR 52.227-19 (junho de 1987) (ou qua lque r re gula ment ação eq uivalente
ou cláusula contratual emitida por órgão competente), como seja aplicável. Você tem somente
os direitos prescritos para o software e a documentação correspondente nas cláusulas
aplicáveis da FAR ou DFARS ou no contrato de software padrão da HP para o produto.
PTWW Termos de licença de software HP 43

Parte 2
LICENÇA OBTIDA COM O USO DE CÓDIGO(S) CHAVE
ATENÇÃO: ESTE SOFTWARE INCLUI FUNÇÕES QUE DEVEM SER ATIVADAS COM A
COMPRA DE CÓDIGO(S) DE CHAVE. A UTILIZAÇÃO DE UM CÓDIGO DE CHAVE
FORNECERÁ DIREITOS ADICIONAIS PARA A UTILIZAÇÃO DESTE SOFTWARE. UM
CÓDIGO DE CHAVE PERMITE QUE VOCÊ UTILIZE UMA OU MAIS FUNÇÕES PARA UMA
ÚNICA HP LASERJET MULTIFUNCTION PERIPHERAL (MFP).
A UTILIZAÇÃO DO CÓDIGO DE CHAVE INDICA A ACEITAÇÃO DOS TERMOS DESTA
LICENÇA. CASO VOCÊ NÃO ACEITE ESSES TERMOS DE LICENÇA, NÃO SOLICITE OU
UTILIZE O CÓDIGO DE CHAVE.
Após a obtenção do CÓDIGO DE CHAVE, os Termos de licença a seguir regem a utilização do
SOFTWARE.
Concessão de licença
A HP concede licença para a Utilização de CÓDIGO DE CHAVE para acessar o SOFTWARE
para usá-lo com apenas um produto HP LaserJet MFP. “Utilizar” significa armazenar, carregar,
instalar , executar ou exibir o SOFTWARE com um único HP LaserJet MFP. Você não pode
modificar o Software ou desativar quaisquer recursos de licenciamento ou controle do mesmo.
Se desejar obter licenças adicionais, você deve comprar um CÓDIGO DE CHAVE para cada
HP LaserJet MFP.
Propriedade
O SOFTWARE está regist rado e é de pr opriedade da HP ou de seus f ornecedores terceirizados
autorizados. A licença não confere nen hum dire ito ou propriedade ao SOFTWARE e não é uma
venda de direitos sobre o SOFTWARE.
Cópias e adaptações
Você deve reproduzir todos os avisos de direitos autorais no SOFTWARE original. Você não
deve copiar o CÓDIGO DE CHAVE ou o SOFTWARE em quadro de aviso ou sistema
semelhante.
Desmontagem e decodificação proibidas
Não é permitido desmontar, fazer engenharia inversa ou descompilar o software, a não ser que
haja autorização prévia por escrito da HP.
Transferência
A licença será automaticamente cancelada mediante qualquer transferência do SOFTWARE.
Mediante transfer ência, você deve entregar ao cessionário o SOFTWARE, todas as
informações sobre o Código de cha v e, assegur ando-se de qu e não está de po sse de cópias , e a
documentação relacionada." O cessionário de ve ace itar estes Termos da licença como condição
para a transferência.
Cancelamento
A HP pode cancelar esta Licença em caso d e in fr ação de qualq uer d e se us Termos. Mediante o
cancelamento, você deve destruir imediatamente o CÓDIGO DE CHAVE e o SOFTWARE,
assim como todas as cópias.
Exigências para exportação
Você não pode exportar ou reexportar o SOFTWARE ou qualquer cópia ou adaptação se
significar violação de quaisquer leis ou regulamentações aplicáveis.
44 Capítulo 4 - Informações sobre garantia e suporte ao cliente PTWW

Direitos restritos do governo dos EUA
O SOFTWARE e a documentação foram desenvolvidos inteiramente com recursos particulares
e são fornecidos como um “SOFTWARE comercial para computador” ou como "SOFTWARE
restrito para computador". São desenvolvidos e licenciados como "SOFTWARE comercial para
computador", conforme definido nas DFARS 252.227-7013 (outubro de 1988),
DF ARS 252.211-7015 (maio de 1991) ou DFARS 252.227-7014 (junho de 1995); como um "Item
comercial", conforme definido na FAR 2.101 (a) ou como "SOFTWARE restrito para
computador", conforme definido na FAR 52.227-19 (junho de 1987) (ou qualquer
regulamentação equivalente ou cláusula contratual emitida por órgão competente), como seja
aplicável.
PTWW Termos de licença de software HP 45

46 Capítulo 4 - Informações sobre garantia e suporte ao cliente PTWW

Índice
4
4
A
abertura
ABM 26
DSS 23, 24
HP Configuration Utility 24
registro de atividade 25
registro de eventos 26
sem êxito para o DSS v. 39
acesso negado
no servidor de arquivos 38
para conta do usuário 38
para gravação 38
para leitura 38
acesso para gravação negado 38
acesso para leitura negado 38
administrador
alertas de e-mail 23
componentes do computador 14
ferramentas de suporte 23
procedimentos 23
senha para o ABM 23
Adobe
Acrobat Reader 16
site na Web 16
ajuda
ABM 26
HP Configuration Utility 24
MFP on-line 28
ajuda on-line
ABM 26
HP Configuration Utility 24
MFP 28
ambientes suportados 15
anexos para e-mail
documentos divididos em vários 16
enviando documentos como 1
limite de tamanho excedido 16, 36
não pode ser lido em um aplicativo 16
ativação de recursos 23
autenticação
ativação e desativação 23
descrição 18
falha 37
suporte a Novell 15
C
capacidade de endereçamento 19
catálogo de endereços
ativação e desativação 23
cheio 35
configuração sem acesso aos servidores de catálogo de
endereços 14
descrição 19
muitos endereços a serem exibidos 35
sincronização com o servidor LDAP 19
catálogo de endereços cheio 35
classificação de entradas no registro de atividade 25
compatibilidade com MIME 16
componentes do DSS v. 14
configuração
opções 23
utilização do computador do administrador 24
utilização do HP Address Book Manager 14
utilização do HP Configuration Utility 24
conta do usuário, não é possível acessar 38
D
declaração de garantia 42
declaração de garantia limitada 42
desativação de recursos 23
desempenho lento 29
destinos de e-mail
ativação e desativação 23
ausente no LDAP 39
descrição 1, 2, 16
O endereço De não pode ser especificado 30
origens 19
tipos de arquivo suportados 16
destinos de fax
ativação e desativação 23
descrição 1, 2, 17
origens 19
tipos de arquivo suportados 17
destinos de pasta, ativação e desativação 23
documentos enviados como mensagens de e-mail não estão
chegando 30
domínio desconhecido 38
E
envio
documentos como anexos de e-mail 1
documentos como fax 1
envio digital
componentes 14
pacotes de licença 22
problemas comuns 29
registro de atividade 25
solução de problemas 27
tipos de destinos 16
visão geral 1
espaço em disco insuficiente 31
Exchange Server 14
F
falta de energia elétrica durante o envio 31
fax modem, utilização 17
ferramentas
administrador 23
solução de problemas 28
formato de arquivo .jpeg 16
formato de arquivo .mtif 16, 17
formato de arquivo .pdf 16
formato de arquivo .tif 16, 17
Formato de arquivo de imagem codificada (.tif) 16, 17
Formato de arquivo de imagem codificada (.tif) de várias
páginas 16
Formato de arquivo de imagem codificada de várias páginas
(.mtif) 17
Formato de arquivo Joint Photographic Experts Group
(.jpeg) 16
formato de arquivo .jpeg 16
formato de arquivo .mtif 16, 17
formato de arquivo .pdf 16
PTWW Índice 47

formato de arquivo .tif 16, 17
4
4
4
4
4
Formato de documento portátil (.pdf) 16
formatos de arquivo sem compactação 17
G
gateway SMTP
como componente de envio digital 14
descrição 16
limite de tamanho excedido 16
não está respondendo ou não é válido 38
perda de contato 32
problemas 31
H
HP Address Book Manager (ABM)
definição da senha do administrador 23
descrição 14
utilização 26
HP Configuration Utility
como componente de envio digital 14
descrição 3, 23
mensagens 38
utilização 24
utilização para solução de problemas 28
I
início
ABM 26
DSS v. 23, 24
HP Configuration Utility 24
sem êxito para o DSS v. 39
interrupção
DSS v. 23, 24
recursos de envio digital 23
L
licença
níveis de funcionalidade 22
número não suportado 39
requisitos 22
termos para o software 42
limpeza de entradas no registro de atividade 25
limpeza do vidro do scanner 29
logon ou logoff, não é possível fazer 36, 38
M
mensagens
HP Configuration Utility 38
painel de controle 35
registro de atividade 25
registro de eventos 33
mensagens do registro de atividade de advertência 25
mensagens do registro de atividade de erro 25
mensagens do registro de atividade de informações 25
métodos de fax 17
MFP
ajuda on-line 28
como componentes de envio digital 14
espaço em disco insuficiente 31
exibição do registro de atividade 25
falta de energia elétrica 31
modelos mais antigos suportados 15
modelo para fax 17
monitoramento das atividades de envio digital 25
N
Navegador da Web
como componente de envio digital 14
Suportado para DSS v. 15
notificações de alerta 28
notificações sobre problemas 28
novas tentativas de conexão 31
número da versão do firmware 23
números de versão para software e firmware 23
O
O endereço De não pode ser especificado 30
opções de envio 2
P
packbits 17
padrões durante a digitalização 29
padrões repetidos durante a digitalização 29
páginas em branco durante a digitalização 29
painel de controle
mensagens 35
métodos de endereçamento 19
utilização para envio para destinos de e-mail 16
utilização para solução de problemas 28
utilizar para enviar para destinos de fax 17
PCL 5 17
PCL 5 (Printer Control Language 5) 17
problemas de espaço em disco 31
problemas de qualidade de imagem 29
protocolos suportados 15
Q
qualidade de imagem, problemas 29
R
recursos
DSS v. 1
não suportados nos modelos mais antigos 15
suportados nos pacotes de licença 22
suporte legado 14
rede
componentes de envio digital 14
sistemas operacionais suportados 15
TCP/IP 15
redes TCP/IP 15
registro de atividade
descrição 25
mensagens 25
utilização para solução de problemas 28
registro de eventos
descrição 23
mensagens 33
utilização 26
utilização para solução de problemas 28
registro de usuário ausente no banco de dados do LDAP 39
registros
atividade 25
evento 26, 33
Provedor de serviços de Internet 30
serviço de fax 30
S
segurança
senha para o ABM 23
utilizar autenticação 18
senha para o ABM 23
serviço de fax da Internet 17
48 Índice PTWW

serviço de fax do Windows 2000
4
como componente de envio digital 14
descrição 17
serviço de LAN fax
como componente de envio digital 14
descrição 17
servidor de arquivos, não é possível fazer logon ou logoff 38
servidor LDAP
como componente de envio digital 14
endereço de e-mail ausente 39
falha na conexão 39
métodos de sincronização de catálogos de endereços do
MFP 19
não está respondendo 36
não válido ou não está sendo executado 39
ocupado 38
registro de usuário ausente 39
utilizado como origem para endereços 19
sincronização do catálogo de endereços 19
sistemas operacionais suportados 15
sites da Web
Adobe Systems, Inc. 16
software
desempenho lento 29
licença 22, 42
número da versão 23
solução de problemas
desempenho lento 29
ferramentas 28
fontes de informações 28
notificações de alerta 28
problemas comuns de envio digital 29
qualidade de imagem 29
transmissões de e-mail 30
transmissões de fax 30
suporte
ferramentas para o administrador 23
Suporte a 100Base-TX 15
Suporte a 10Base-2 e 10Base-T 15
Suporte a BNC 15
Suporte a Ethernet 15
Suporte a Fast Ethernet 15
Suporte a NetWare 15
Suporte a Novell NetWare 15
suporte legado 14
V
velocidade lenta 29
vidro do scanner, limpeza 29
W
Windows
componentes do computador do administrador 14
mensagens do registro de eventos 33
registro de eventos 23, 26
serviços do NT e 2000 23, 24
suporte a rede 15
utilização para iniciar e interromper o DSS v. 24
T
tamanho do anexo de e-mail excedido 16
teclas personalizadas 1
teste do servidor de e-mail 30
tipos de arquivo
suportados para e-mail 16
suportados para fax 17
tipos de destinos 16
transmissão de e-mail recusada 35
transmissões de e-mail
documentos divididos em vários anexos 16
gateway não configurado 35
não chegam aos destinos 30
o gateway não está respondendo 35
opções de envio não disponíveis 35
recusada 35
teste 30
transmissões de fax
não chegam aos destinos 30
não é possível enviar 36
PTWW Índice 49

50 Índice PTWW


© 2004 Hewlett-Packard Development Company, LP
www.hp.com
 Loading...
Loading...