Hp LASERJET 9065MFP, LASERJET 9055MFP, LASERJET 9040, LASERJET 9000MFP, 9200C mfp digital sending software 4 [cz]
...Page 1
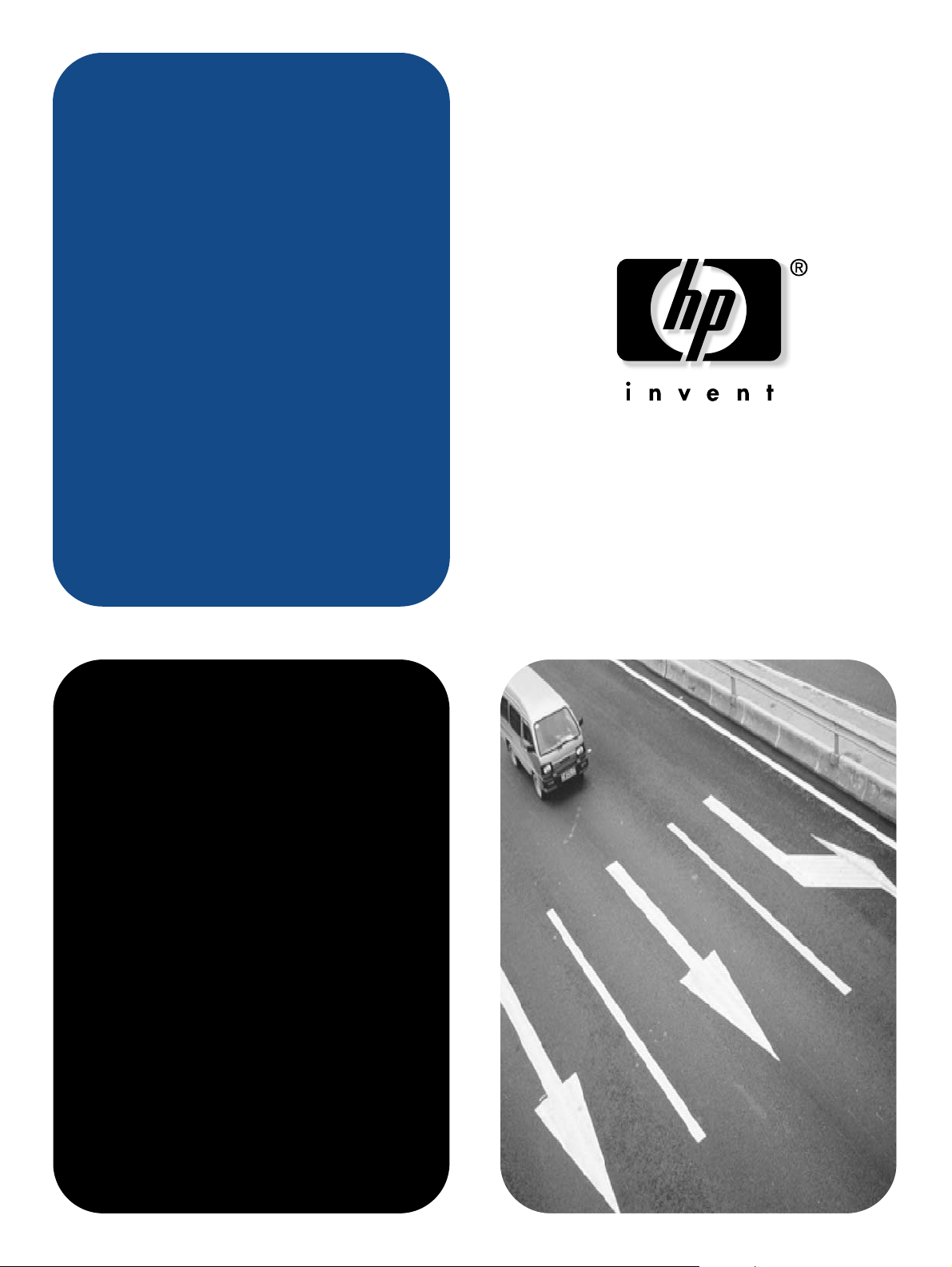
hp mfp digital sending
software
4
podpora
Page 2
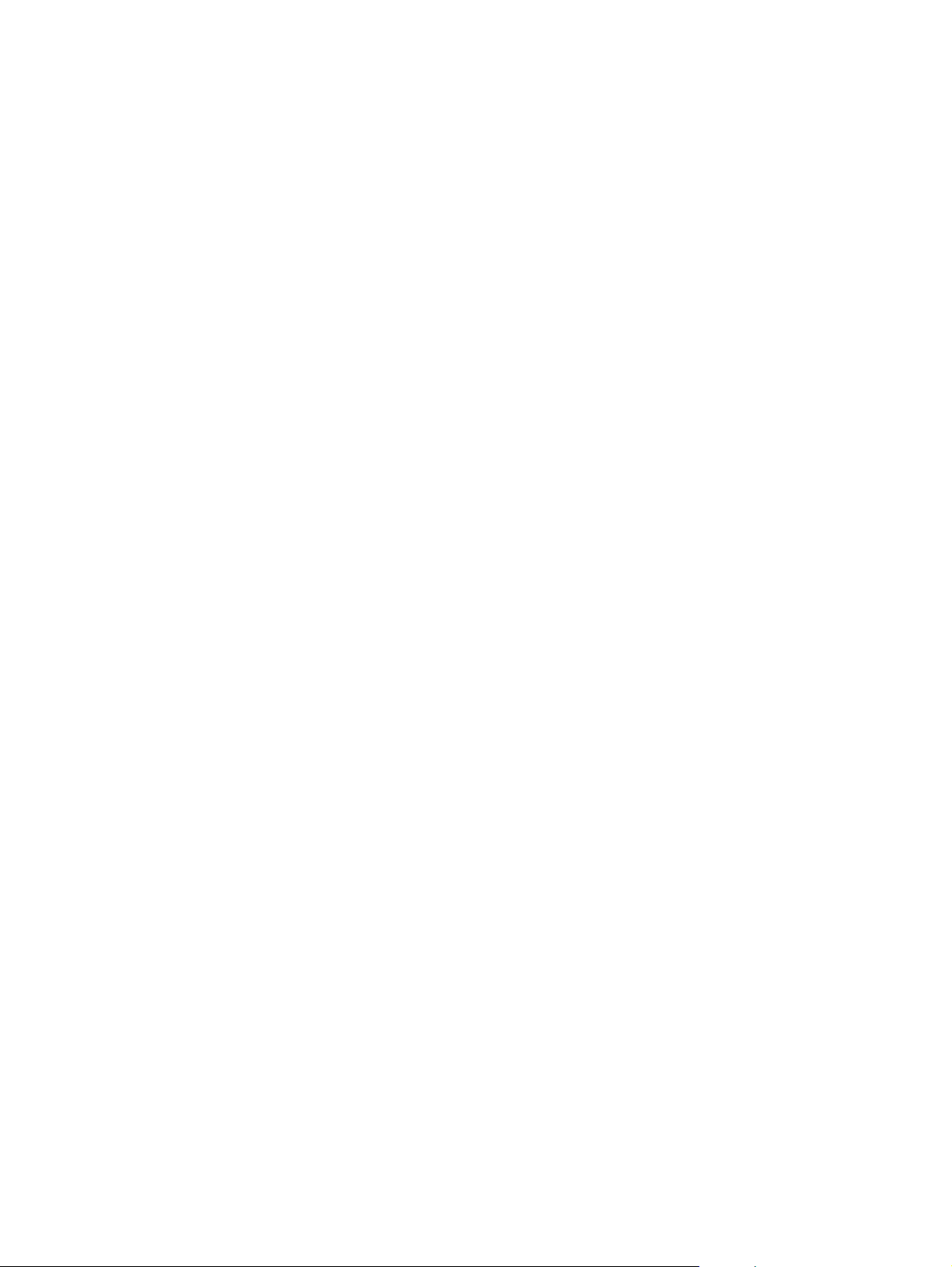
Page 3
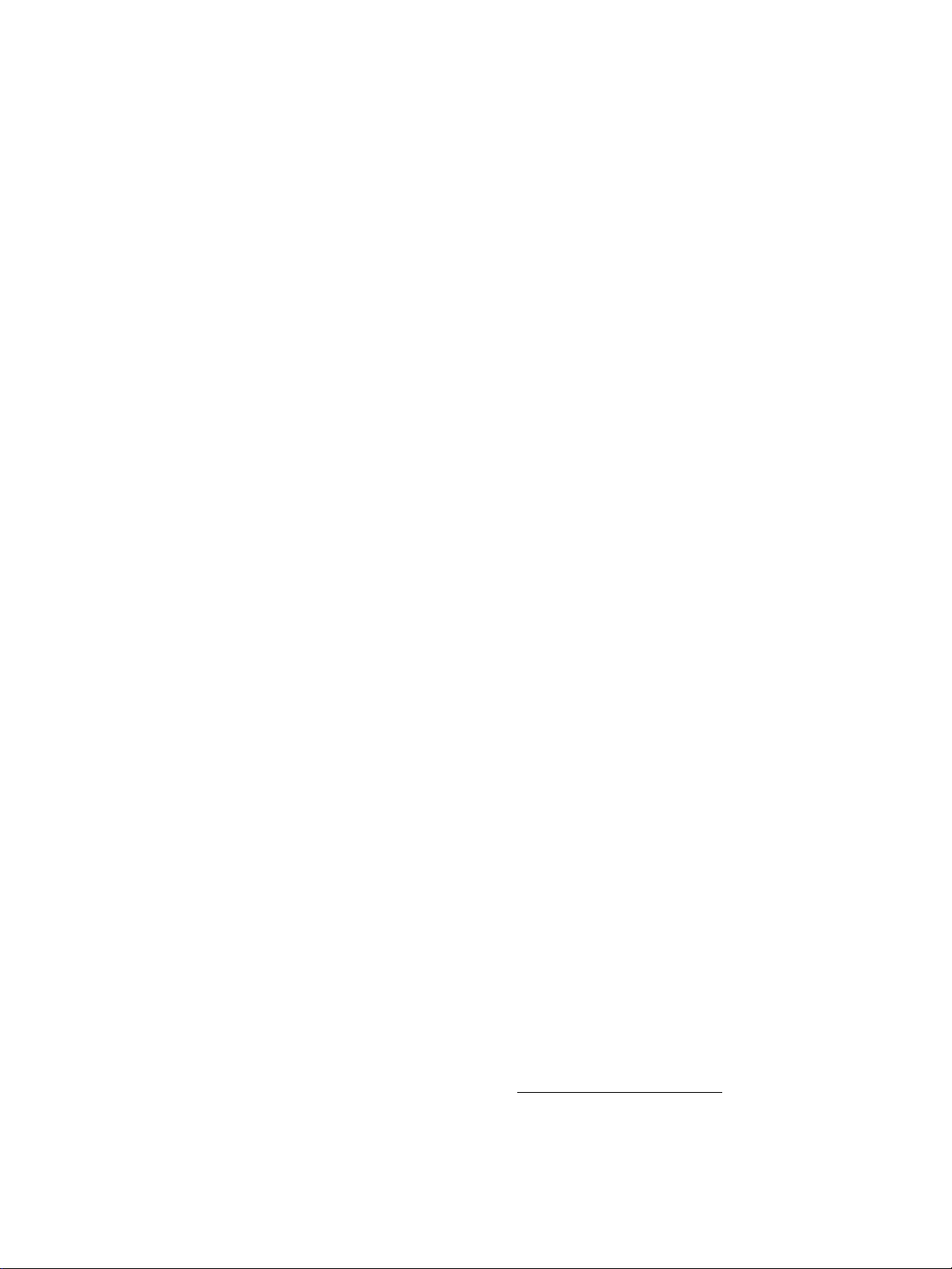
hp mfp digital sending
4
software
Technická podpora
Page 4
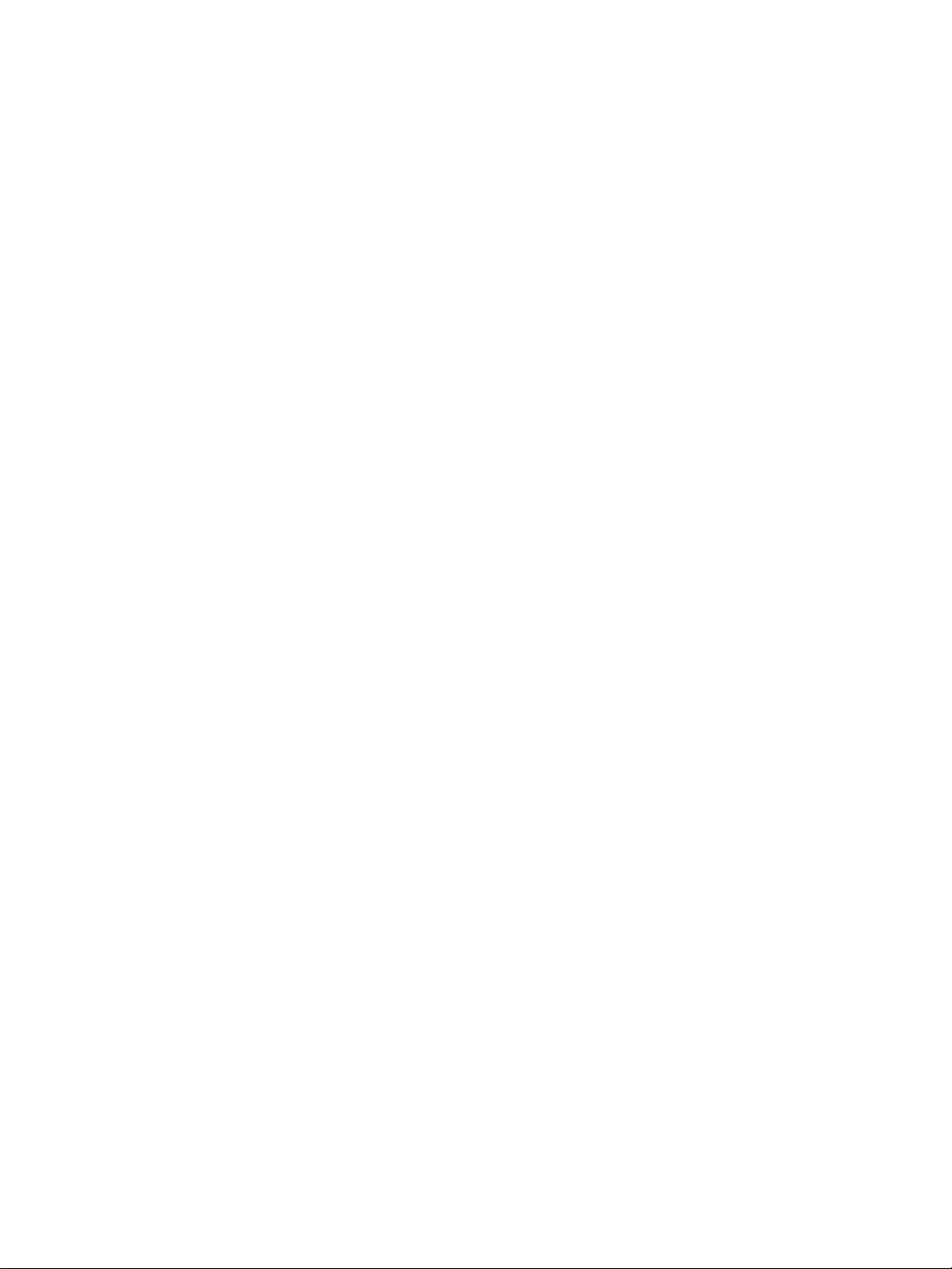
Informace o autorských právech
© 2004 Copyright
Hewlett-Packard Development Company, L.P.
Reprodukce, úpravy nebo překlad jsou bez
předchozího písemného souhlasu zakázány
kromě případu, kdy to povoluje autorský zákon.
Uvedené informace mohou být změněny bez
předchozího upozornění.
Jediné záruky pro produkty a služby HP jsou
výslovně uvedeny v prohlášeních o zárukách,
které jsou dodávány současně s těmito produkty
a službami. Žádný obsah nelze vykládat jako
poskytnutí dodatečné záruky. Společnost HP
nenese zodpovědnost za technické nebo textové
chyby obsažené v tomto dokumentu.
Uživatel softwarového produktu Hewlett-Packard,
kterého se týká tato příručka, je oprávněn:
a) tisknout kopie této příručky pro OSOBNÍ nebo
INTERNÍ potřebu nebo pro potřeby
SPOLEČNOSTI, pro které platí zákaz prodeje,
opakovaného prodeje nebo jakéhokoli dalšího
šíření; a b) umístit elektronickou kopii této
příručky na sít´ový server za předpokladu, že
přístup k elektronické kopii je omezen na
uživatele používající softwarový produkt
Hewlett-Packard, kterého se týká tato příručka,
pouze pro OSOBNÍ nebo INTERNÍ potřebu.
Edition 5, 12/2007
UPOZORNĚNÍ PRO UŽIVATELE
VE STÁTNÍ SPRÁVĚ USA: KOMERČNÍ
POČÍTAČOVÝ SOFTWARE, NA KTERÝ SE
VZTAHUJÍ OMEZENÍ PRÁV: „Na používání,
kopírování nebo zveřejnění státní správou se
vztahují omezení uvedená v odstavci (c) (1) (ii)
klauzule Rights in Technical Data Clause (Práva
na technická data) v dokumentu
DFARS 52.227-7013.“
Materiál naskenovaný tímto zařízením může být
chráněn státními zákony a dalšími předpisy, jako
jsou autorská práva. Odpovědnost za dodržování
všech takových zákonů a předpisů nese
výhradně zákazník.
Ochranné známky
®
Adobe
a Acrobat® jsou ochranné známky
společnosti Adobe Systems Incorporated.
®
Microsoft
, Windows® a Windows NT® jsou
ochranné známky společnosti Microsoft
Corporation registrované v USA.
®
Pentium
je ochranná známka společnosti Intel
Corporation registrovaná v USA.
Veškeré další produkty zmíněné v tomto
dokumentu mohou být ochrannými známkami
příslušných společností.
Page 5
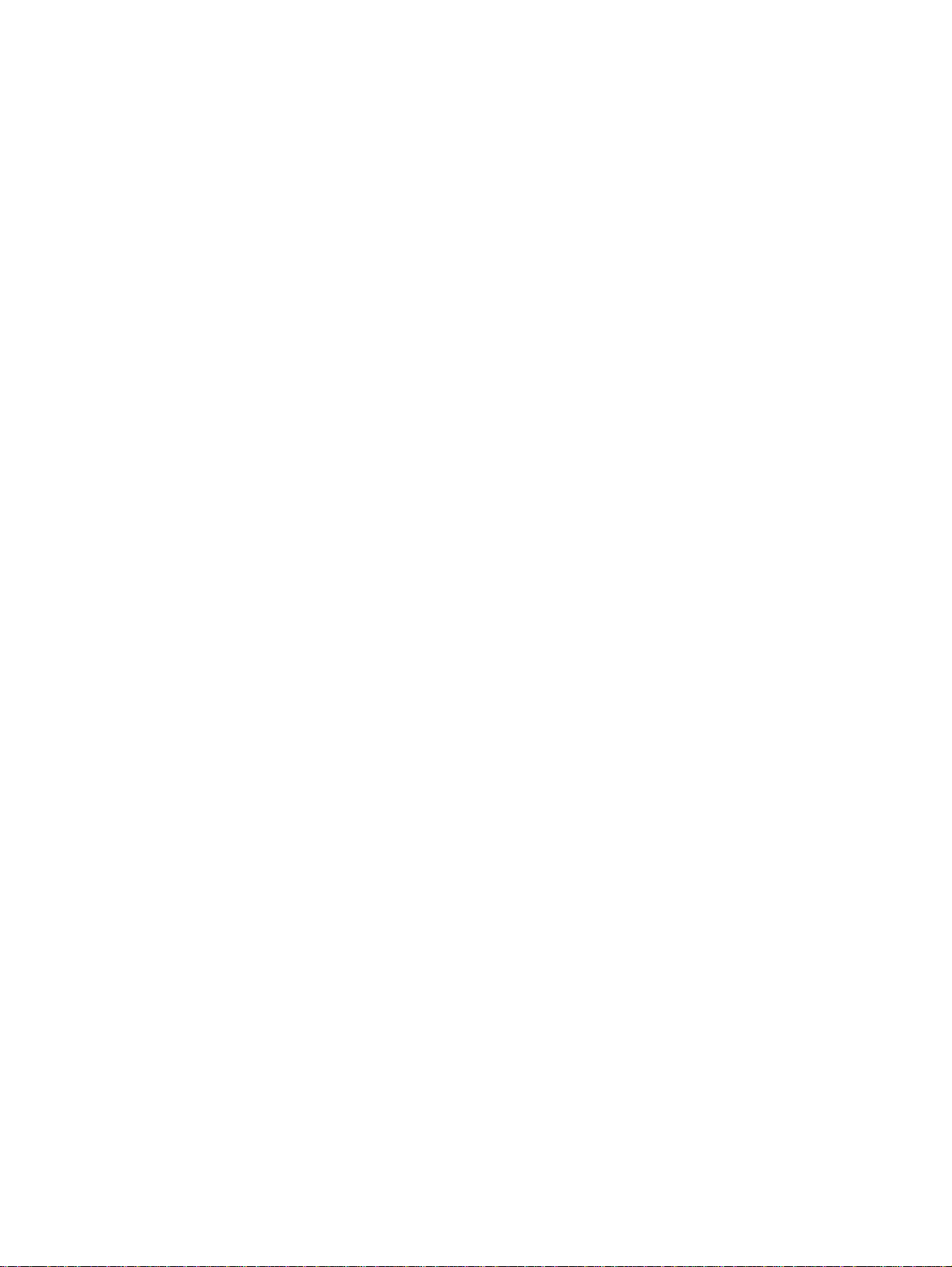
Obsah
4
4
1 Software pro digitální odesílání HP MFP Digital Sending Software
Funkce a možnosti . . . . . . . . . . . . . . . . . . . . . . . . . . . . . . . . . . . . . . . . . . . . . . . . . . . . . . .1
Konfigurace . . . . . . . . . . . . . . . . . . . . . . . . . . . . . . . . . . . . . . . . . . . . . . . . . . . . . . . . . 3
Přehled architektury . . . . . . . . . . . . . . . . . . . . . . . . . . . . . . . . . . . . . . . . . . . . . . . . . . . . . 13
Podpora starších produktů. . . . . . . . . . . . . . . . . . . . . . . . . . . . . . . . . . . . . . . . . . . . . . . . . 13
Program HP Address Book Manager . . . . . . . . . . . . . . . . . . . . . . . . . . . . . . . . . . . . . . 13
Starší modely zařízení MFP . . . . . . . . . . . . . . . . . . . . . . . . . . . . . . . . . . . . . . . . . . . . . 14
Prostředí a protokoly . . . . . . . . . . . . . . . . . . . . . . . . . . . . . . . . . . . . . . . . . . . . . . . . . . . . .14
Sít´ové operační systémy . . . . . . . . . . . . . . . . . . . . . . . . . . . . . . . . . . . . . . . . . . . . . . . 14
Podpora prostředí Novell NetWare. . . . . . . . . . . . . . . . . . . . . . . . . . . . . . . . . . . . . . . . 14
Typy cílových umístění . . . . . . . . . . . . . . . . . . . . . . . . . . . . . . . . . . . . . . . . . . . . . . . . . . . .15
E-mail. . . . . . . . . . . . . . . . . . . . . . . . . . . . . . . . . . . . . . . . . . . . . . . . . . . . . . . . . . . . . 15
Fax . . . . . . . . . . . . . . . . . . . . . . . . . . . . . . . . . . . . . . . . . . . . . . . . . . . . . . . . . . . . . . 16
Ověření. . . . . . . . . . . . . . . . . . . . . . . . . . . . . . . . . . . . . . . . . . . . . . . . . . . . . . . . . . . . . . . 16
Metody ověření. . . . . . . . . . . . . . . . . . . . . . . . . . . . . . . . . . . . . . . . . . . . . . . . . . . . . . 17
Možnosti adresování . . . . . . . . . . . . . . . . . . . . . . . . . . . . . . . . . . . . . . . . . . . . . . . . . . . . . 17
Ověření a dostupnost adresáře . . . . . . . . . . . . . . . . . . . . . . . . . . . . . . . . . . . . . . . . . . . . . 18
Osobní adresáře. . . . . . . . . . . . . . . . . . . . . . . . . . . . . . . . . . . . . . . . . . . . . . . . . . . . . 18
Zachování místního adresáře zařízení MFP . . . . . . . . . . . . . . . . . . . . . . . . . . . . . . . . . . 18
Licence softwaru HP DSS . . . . . . . . . . . . . . . . . . . . . . . . . . . . . . . . . . . . . . . . . . . . . . 20
2 Nástroje podpory a postupy
Nástroje podpory. . . . . . . . . . . . . . . . . . . . . . . . . . . . . . . . . . . . . . . . . . . . . . . . . . . . . . . .23
Spuštění a ukončení pomocí služby systému Windows . . . . . . . . . . . . . . . . . . . . . . . . . . . .24
Použití Nástroje pro konfiguraci HP MFP DSS. . . . . . . . . . . . . . . . . . . . . . . . . . . . . . . . . . . 24
Použití protokolu činnosti . . . . . . . . . . . . . . . . . . . . . . . . . . . . . . . . . . . . . . . . . . . . . . . . . .25
Použití protokolu událostí systému Windows . . . . . . . . . . . . . . . . . . . . . . . . . . . . . . . . . . . .26
Použití programu HP Address Book Manager (ABM) . . . . . . . . . . . . . . . . . . . . . . . . . . . . . .26
3 Řešení problémů
Úvod. . . . . . . . . . . . . . . . . . . . . . . . . . . . . . . . . . . . . . . . . . . . . . . . . . . . . . . . . . . . . . . . .27
Zdroje informací o problémech . . . . . . . . . . . . . . . . . . . . . . . . . . . . . . . . . . . . . . . . . . . . . 28
Běžné problémy při digitálním odesílání . . . . . . . . . . . . . . . . . . . . . . . . . . . . . . . . . . . . . . .29
Hlášení protokolu prohlížeče systému Windows . . . . . . . . . . . . . . . . . . . . . . . . . . . . . . . . .33
Hlášení ovládacího panelu . . . . . . . . . . . . . . . . . . . . . . . . . . . . . . . . . . . . . . . . . . . . . . . . .35
Hlášení Nástroje pro konfiguraci HP MFP DSS . . . . . . . . . . . . . . . . . . . . . . . . . . . . . . . . . . 38
Chybové kódy protokolu DSMP (Distributed Session Management Protocol) . . . . . . . . . . . . 39
4 Péče o zákazníky a záruka
Služba péče o zákazníky a podpora společnosti HP . . . . . . . . . . . . . . . . . . . . . . . . . . . . . .41
Prohlášení o omezené záruce společnosti Hewlett-Packard . . . . . . . . . . . . . . . . . . . . . . . . 42
Podmínky licence na software HP . . . . . . . . . . . . . . . . . . . . . . . . . . . . . . . . . . . . . . . . . . .42
Část 2 . . . . . . . . . . . . . . . . . . . . . . . . . . . . . . . . . . . . . . . . . . . . . . . . . . . . . . . . . . . . 44
Rejstřík
CSWW Obsah iii
Page 6
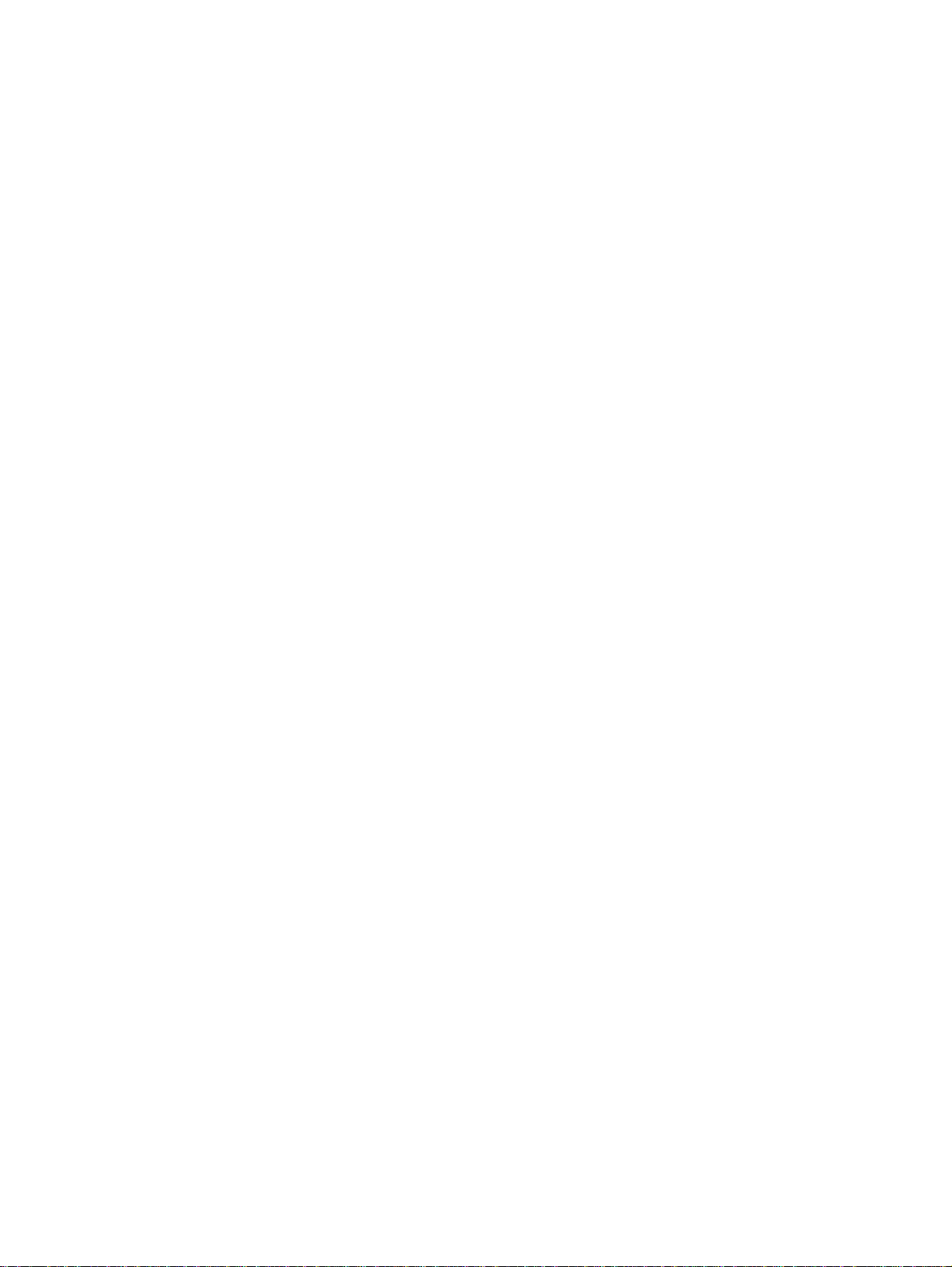
iv CSWW
Page 7
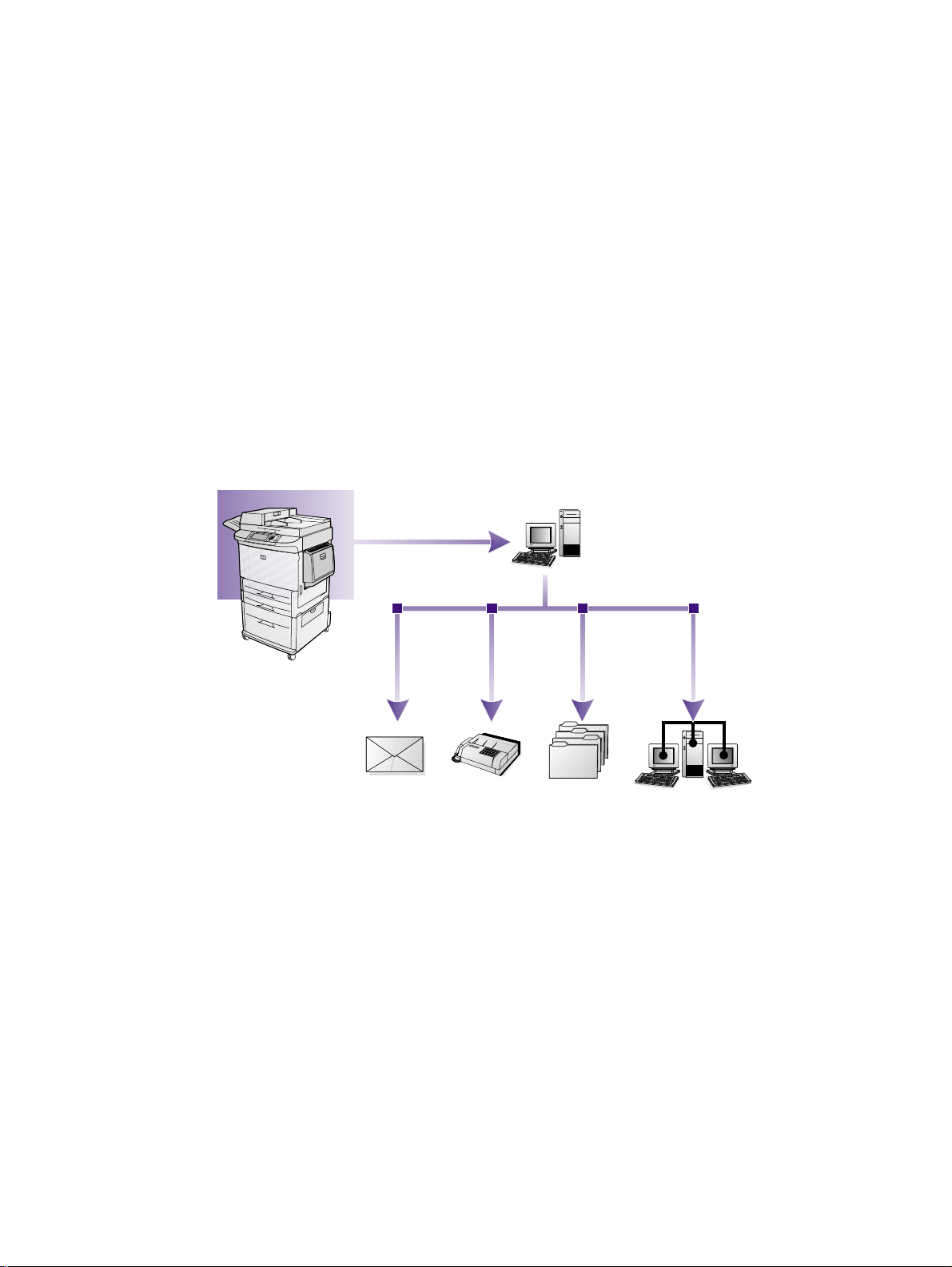
Software pro digitální odesílání
4
4
4
1
HP MFP Digital Sending
Software
Funkce a možnosti
Software pro digitální odesílání HP MFP Digital Sending Software verze (HP DSS verze je
softwarová aplikace, která umožňuje multifunkčním zařízením HP (zařízení MFP) odesílat naskenované
dokumenty přímo do různých typů cílových umístění.
●
E-mail
V tomto režimu můžete dokument odeslat jako přílohu na jednu nebo několik e-mailových adres.
Příjemci mohou dokumenty přijaté tímto způsobem tisknout, ukládat a předávat dál. Mohou také
otevřít dokumenty v různých programech a upravit je podle svých potřeb.
●
Fax
Dokument můžete odeslat do jednoho nebo více faxových přístrojů. Příjemci tyto dokumenty
dostávají stejně jako jiné faxy. Jsou podporovány tři typy faxů: fax pro místní sít´ LAN (Local Area
Network), fax pro systém Microsoft
●
Složka
Dokument můžete odeslat do jedné nebo více sdílených složek. Uživatelé mohou zvolit složku ze
seznamu předdefinovaných složek nebo po ověření mohou určit cíl z ovládacího panelu.
Mezi podporované operační systémy pro cílové umístění složek patří systémy Windows 98,
Windows 2000, Windows XP, Windows 2003 a Novell.
CSWW Funkce a možnosti 1
®
Windows® 2000 nebo XP a internetový fax.
Page 8
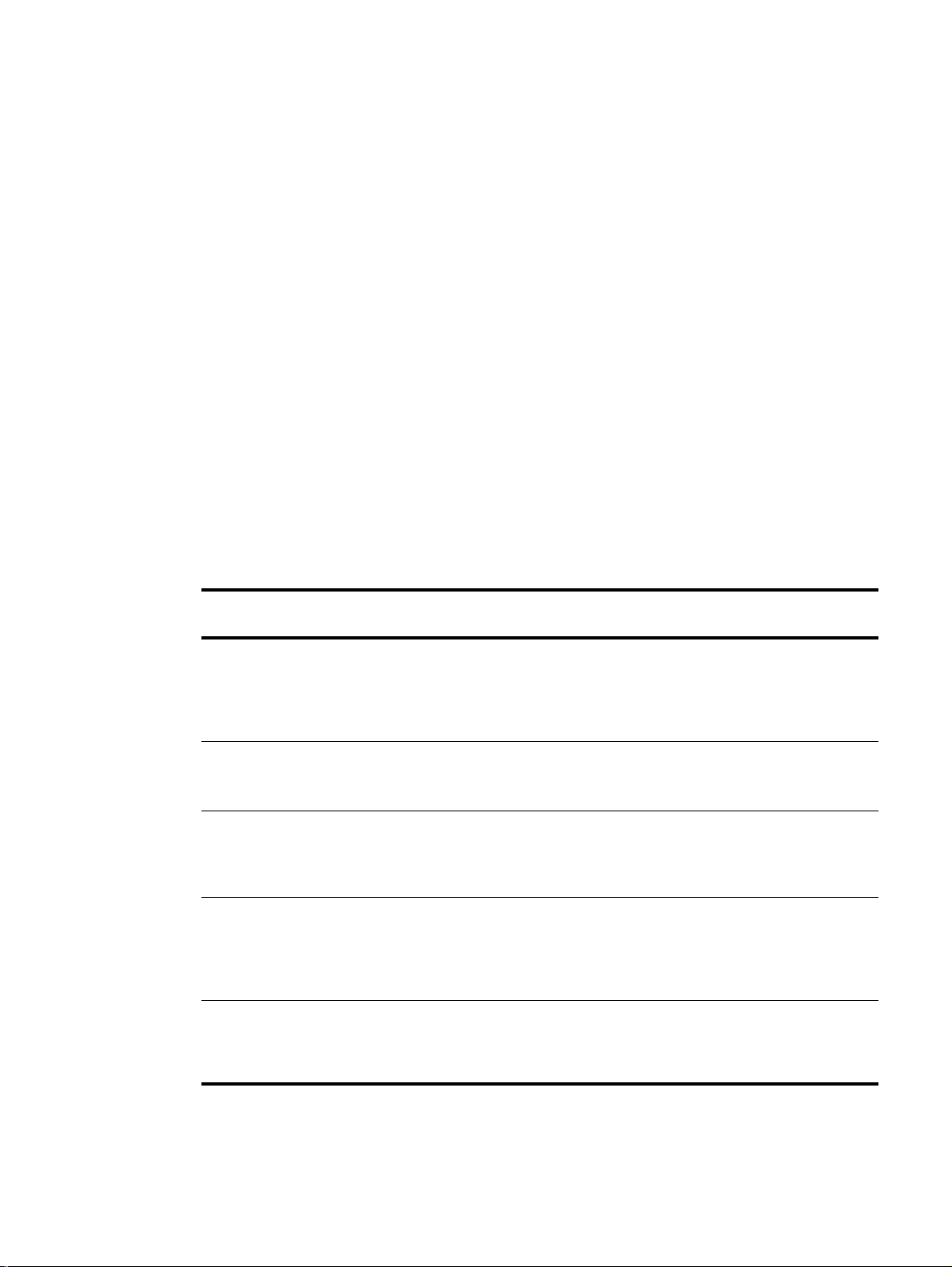
●
4
4
4
Sekundární e-mail
Funkce sekundáního e-mailu je vytvořena pro řešení, která vyžadují zabezpečení dat. Tato funkce
spolupracuje s aplikacemi od jiných výrobců na celkovém řešení. Funkce sekundárního e-mailu se
liší od funkce standardního e-mailu v tom, že data předávaná mezi zařízením MFP a serverem se
softwarem HP DSS jsou šifrovaná. V programovém adresáři softwaru DSS je ve složce s názvem
\hpemail2 vytvořena e-mailová zpráva v podobě přílohy s naskenovanými daty kompatibilní s
dokumentem RFC822. Aplikace od jiného výrobce, která tuto složku sleduje, zpracuje e-mailovou
zprávu a odešle ji zabezpečeným způsobem.
Název klávesy na ovládacím panelu zařízení MFP nastaví správce softwaru HP DSS. Tato funkce je
shodná s funkcí e-mailu a používá stejná pole a adresáře.
● Sled prací
Režim Sled prací umožňuje uživatelům zařízení MFP odesílat do zvoleného sít´ového umístění
společně se skenovanými dokumenty doplňkové informace. Výzvy na ovládacím panelu MFP slouží
k zadání konkrétních informací. Aplikace od jiných výrobců, které sledují sít´ovou složku, mohou poté
načíst a dešifrovat informace a provést u naskenovaného obrazu požadovanou operaci.
●
Odeslat do tiskárny, Odeslat na server FTP
Pomocí funkce sledu prací mohou být dokumenty odeslány do sít´ových tiskáren a do cílových
umístění serveru FTP, které jsou přístupné ze sítě.
Při procesu digitálního odesílání jsou informace na papíře převedeny na digitální obrázky. Dokumenty jsou
nejprve naskenovány v zařízení MFP a poté přeneseny do počítače připojeného k síti s nainstalovaným
softwarem HP DSS Vhodným nastavením softwaru HP DSS lze také vyžadovat ověření uživatele
a zajistit tak, aby funkce pro digitální odesílání zařízení MFP mohli využívat pouze oprávnění uživatelé.
Na ovládacím panelu zařízení MFP si uživatelé vyberou požadovaný způsob odeslání. Možnosti, které
jsou dále k dispozici, závisí na volbě.
Možnost
Možnosti
odesílání
E-mail
Fax
Složka
Sekundární e-mail
●
Zadejte ručně příjemce, odesílatele, příjemce kopie, příjemce skryté kopie a
předmět.
●
Vyberte adresy příjemců e-mailu z adresáře.
●
Na ovládacím panelu nastavte možnosti oboustranného skenování a další nastavení
(například formát souboru).
●
Zadejte ručně faxová čísla.
●
Vyberte čísla ze seznamu pro rychlou volbu.
●
Na ovládacím panelu nastavte možnosti oboustranného skenování.
●
Vyberte cílové umístění složky z předdefinovaného seznamu.
●
Zadejte konkrétní cestu ke složce (v případě ověření).
●
Zadejte nastavení souboru, jako jsou typ, rozlišení, velikost, název souboru, nebo zda je
soubor barevný či černobílý.
●
Zadejte ručně příjemce, odesílatele, příjemce kopie, příjemce skryté kopie a
předmět.
●
Vyberte adresy příjemců e-mailu z adresáře.
●
Na ovládacím panelu nastavte možnosti oboustranného skenování a další nastavení
(například formát souboru).
Sled prací
●
Z nabídky vyberte cíl sledu prací.
●
Zadejte informace do příslušných polí ručně nebo je vyberte z rozevíracích seznamů.
Zadané informace mohou zahrnovat datum, čas a číselná data nebo řetězce (data tvořená
alfanumerickými znaky).
2 Kapitola 1 – Software pro digitální odesílání HP MFP Digital Sending Software CSWW
Page 9
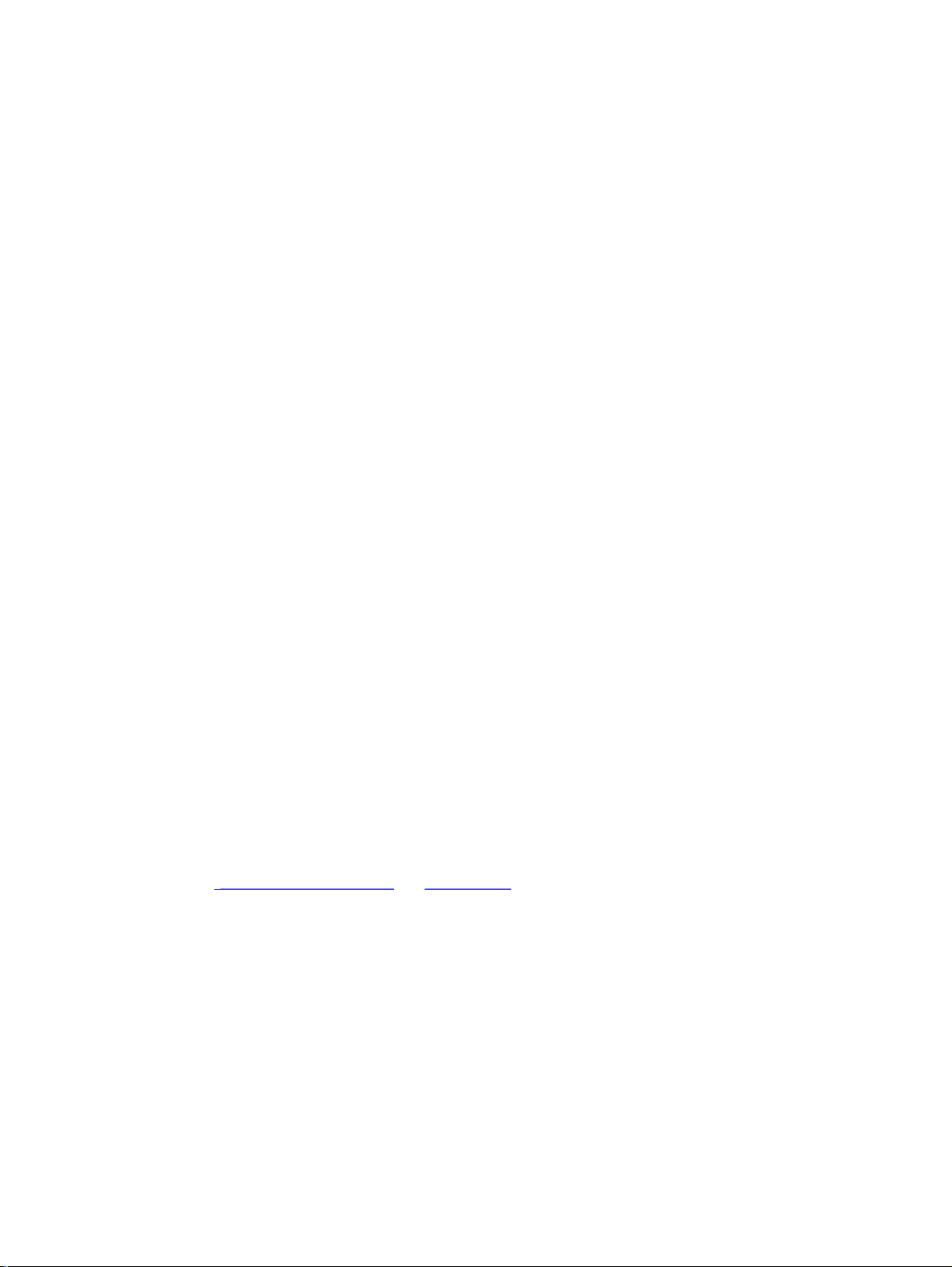
Software HP DSS provádí následující operace:
4
4
4
● ověřuje pověření uživatele pro přihlášení k zařízení MFP (při příslušném nastavení),
●
spravuje souběžný přenos skenovaných obrazů ze všech zařízení MFP v síti do několika typů
cílových umístění,
●
přidává informace o adrese,
●
kóduje zprávu,
●
komunikuje s jakýmkoli serverem, který je nakonfigurován pro digitální odesílání (například server
SMTP (Simple Mail Transfer Protocol) pro e-mail nebo server LAN pro faxování),
● udržuje adresáře,
● při příslušném nastavení synchronizuje adresáře se serverem LDAP (Lightweight Directory Access
Protocol).
Konfigurace
Konfiguraci softwaru HP DSS zajišt´uje Nástroj pro konfiguraci HP MFP DSS, který nakonfiguruje
všechny možnosti a je nainstalován v počítači správce. Pomocí Nástroje pro konfiguraci HP MFP DSS
můžete nakonfigurovat všechny možnosti digitálního odesílání a sledovat prováděné činnosti.
Použití Nástroje pro konfiguraci softwaru pro digitální odesílání HP MFP Digital
Sending Software
Nástroj pro konfiguraci softwaru pro digitální odesílání HP MFP Digital Sending Software slouží ke
konfiguraci všech funkcí digitálního odesílání.
Spust´te program podle následujících pokynů.
1 Na serveru s nainstalovaným softwarem HP DSS klepněte postupně na tlačítko Start, příkaz
Programy, položku Hewlett-Packard, položku HP MFP Digital Sending Software > a položku
Configuration Utility.
2 V dialogovém okně HP Digital Sending Software Configuration (Konfigurace softwaru pro
digitální odesílání HP) vyberte položku This Computer (Tento počítač) a klepněte na tlačítko
OK.
Použití karty Obecné
Na kartě Obecné jsou uvedeny informace o licenci na software HP DSS a kontaktní údaje správce.
Po první instalaci je software pro digitální odesílání HP Digital Sending Software plně funkční ve
zkušebním režimu po nastavené časové období. V sekci Licence na kartě Obecné se zobrazí položka
„Zkušební licence“. Tato položka zobrazuje zbývající zkušební dobu. Po uplynutí zkušební doby bude
software neaktivní, dokud nebude nainstalována platná licence. Další informace naleznete v části
Licence softwaru HP DSS na straně 20.
„
Přidání licence
1 Klepněte na tlačítko Přidat. Zobrazí se dialogové okno Přidat licenci.
2 Zadejte dvaceticiferný Licenční kód instalované licence.
3 Klepněte na tlačítko OK.
4 Pokud je nová licence platná, objeví se v seznamu instalovaných licencí. Hodnota celkového počtu
licencí vázaných na zařízení bude aktualizována tak, aby odrážela dodatečné licence vázané na
zařízení poskytnuté touto licencí.
CSWW Funkce a možnosti 3
Page 10
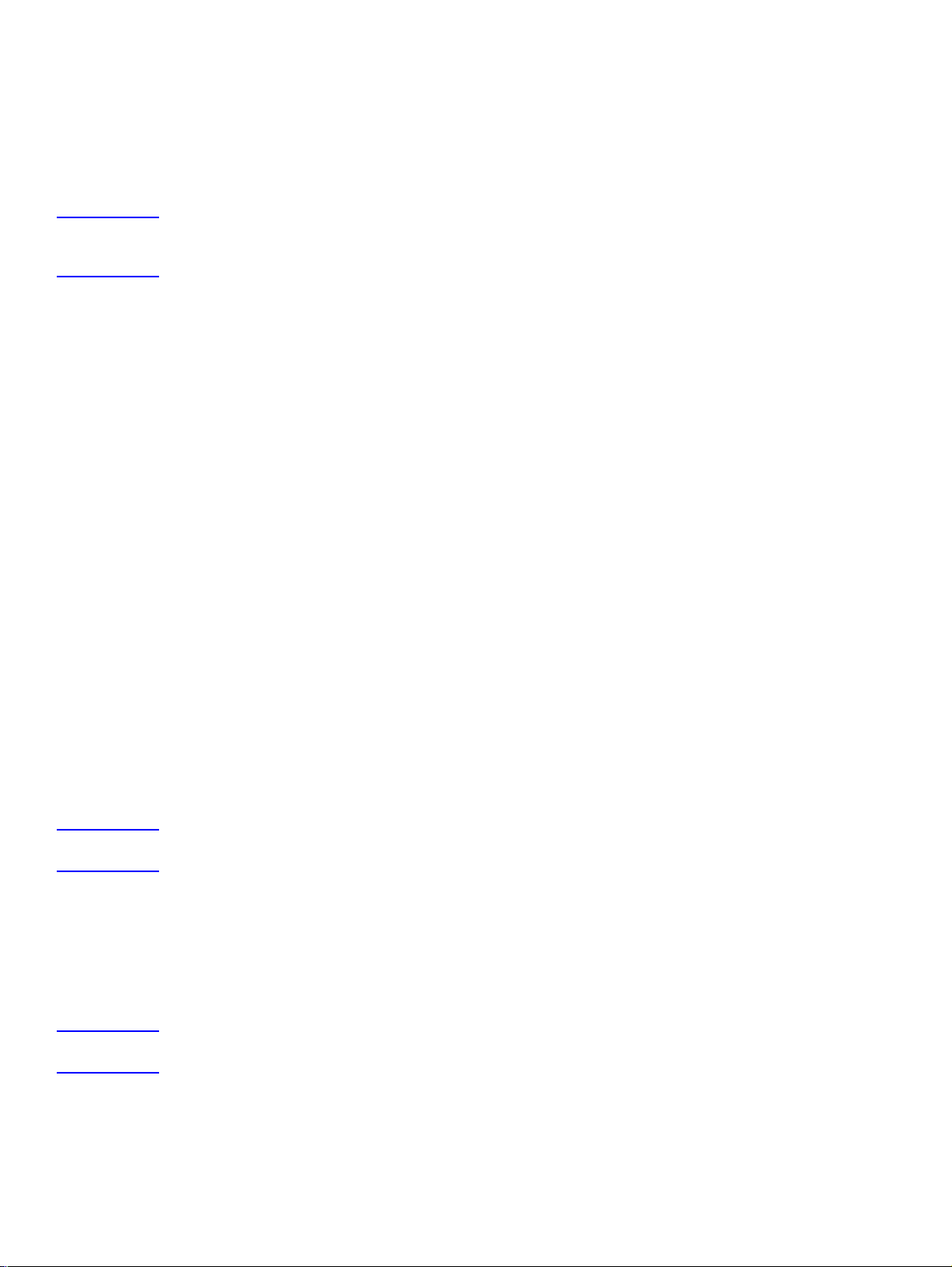
Odebrání licencí
4
1 Zvolte v seznamu instalovaných licencí jednu nebo více licencí, které chcete odebrat.
2 Klepněte na tlačítko Odebrat.
3 Zvolené licence budou odebrány ze seznamu a hodnota celkového počtu licencí vázaných na
zařízení bude aktualizována tak, aby odrážela aktuální počet licencí vázaných na zařízení
poskytovaných zbývajícími licencemi (pokud nějaké zbývají).
Poznámka Podporovány jsou licence pro zabezpečený přístup a komunikace z předchozí verze softwaru pro digitální
odesílání HP Digital Sending Software (verze 3.0). Tyto typy licencí budou automaticky převedeny na licence
pro procesy sledu prací a správu dokumentů.
Zadejte informace o kontaktu na správce v části Informace o správci této karty. Zaškrtněte políčko
Oznamovat správci závažné chyby, jestliže chcete být prostřednictvím e-mailu informováni o chybách
vyžadujících pomoc správce.
Použití karty E-mail
Služba digitálního odesílání používá pro odesílání e-mailových zpráv na internetové adresy bránu SMTP.
Doporučuje se, aby brána SMTP byla umístěna ve vlastní místní síti. E-mail produktu však můžete
nakonfigurovat, i když jsou poštovní služby poskytované externím poskytovatelem služeb Internetu (ISP)
přes DSL (Digital Signature Line).
Pokud server podporuje protokol ESMTP (Extended SMTP), lze jej použit pro odesílání e-mailu. Tato
možnost je zjištěna automaticky a nevyžaduje provedení žádných specifických konfiguračních kroků.
Služba e-mailu je také kompatibilní se standardem DSN (Delivery Status Notification).
Dokument, který naskenujete na zařízení, bude připojen jako příloha e-mailové zprávy. Jako příloha se
nejčastěji používá soubor ve formátu PDF (Portable Document Format), který příjemci umožňuje přílohu
zobrazit i vytisknout. Program Adobe® Acrobat® Reader pro prohlížení souborů formátu PDF můžete
bezplatně získat na webovém serveru společnosti Adobe Systems Incorporated
(http://www.adobe.com).
Pomocí karty E-mail konfiguračního programu nakonfigurujte a připravte servery SMTP e-mailu tak, aby
je software HP DSS používal pro odesílání e-mailových zpráv.
Přidání serverů SMTP:
1 Klepnutím na položku Najít servery vyhledejte všechny servery SMTP připojené k síti.
2 Zobrazí se seznam serverů SMTP. Vyberte požadované servery a klepněte na tlačítko OK. Vybrané
servery se načtou do seznamu Server s bránou SMTP.
Poznámka Pokud vyhledávací proces nenalezne žádný server SMTP, klepněte na tlačítko Přidat na ka rtě E-mail a přidejte
server SMTP ručně zadáním názvu hostitele nebo adresy IP serveru SMTP.
3 Zvolte jednotlivé servery a klepněte na tlačítko Upravit.... Zobrazí se dialogové okno Upravit bránu
SMTP.
4 Jestliže zadaná brána SMTP obsahuje maximální velikost souboru, vyberte ji v rozevíracím seznamu
Maximální velikost souboru.
5 Klepnutím na tlačítko Test ověřte, že brána SMTP existuje.
Poznámka Pokud test neproběhne úspěšně, zkontrolujte dvakrát adresu brány a pak se obrat´te na správce sítě, aby
prověřil, zda je server SMTP funkční.
6 Klepnutím na tlačítko OK uložte nastavení SMTP.
7 Podle potřeby přidejte další servery SMTP a pomocí tlačítek se šipkami Přesunout změňte pořadí
podle priority.
8 Klepnutím na tlačítko Použít uložte nastavení e-mailu.
4 Kapitola 1 – Software pro digitální odesílání HP MFP Digital Sending Software CSWW
Page 11
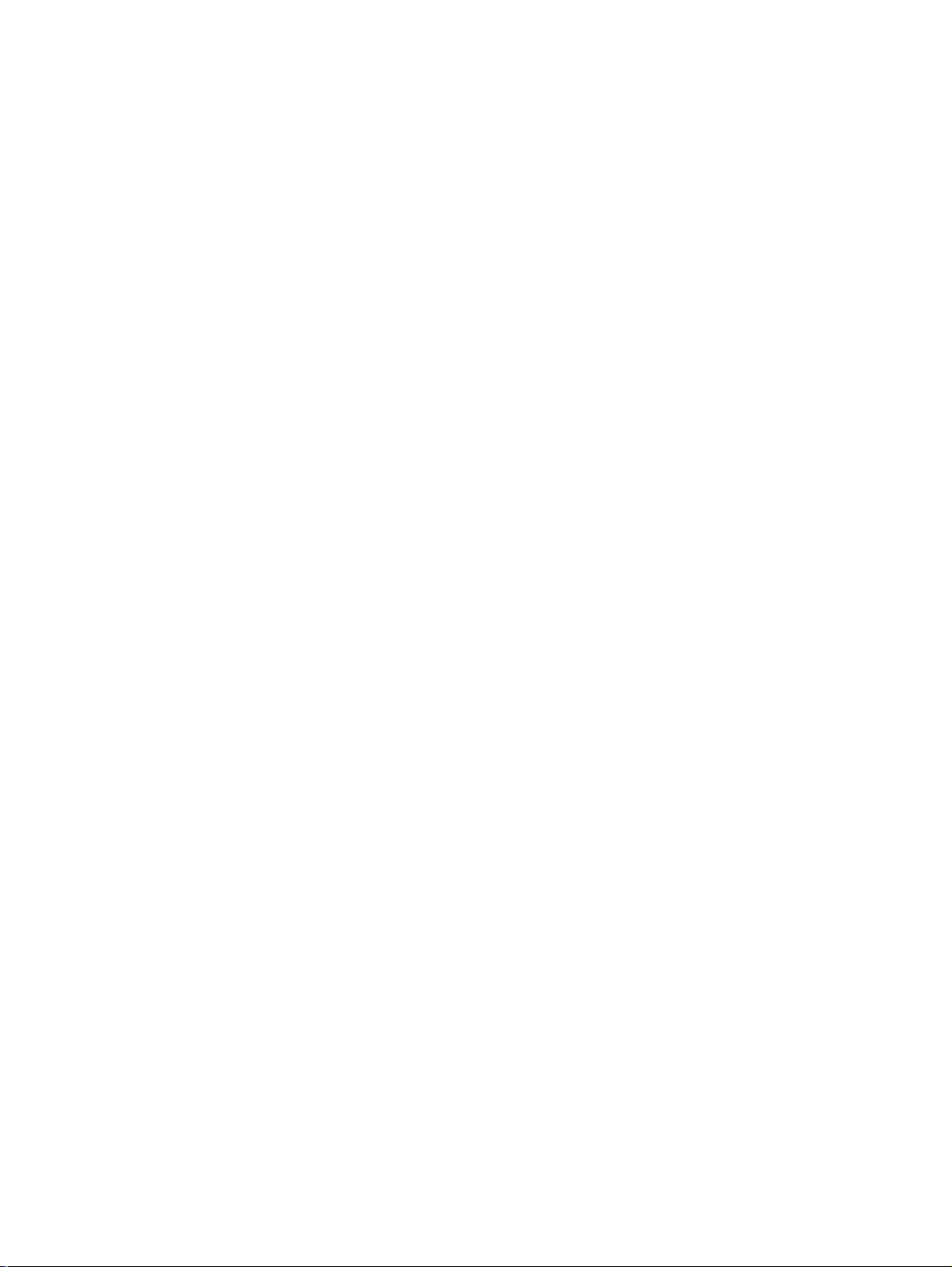
Použití karty Sekundární e-mail
Řada dodavatelů softwaru jiných výrobců nabízí služby pro zabezpečené doručování e-mailu. Například
společnost Omtool nabízí řešení pro zabezpečení e-mailu, které šifruje e-mailové zprávy a před jejich
doučením vyžaduje ověření příjemců. Funkce Sekundární e-mail je navržena pro práci s jedním z těchto
softwarových programů jiného výrobce určených pro uživatele, kteří vyžadují mimořádné zabezpečení
dat. Liší se od funkce standardního e-mailu v tom, že data předávaná mezi zařízením a serverem se
softwarem HP DSS jsou šifrovaná. V programovém adresáři softwaru HP DSS na serveru, kde je tento
software uložen, je ve složce „\HPEMAIL2“ vytvořena e-mailová zpráva kompatibilní s dokumentem
rfc822 s naskenovanými daty jako přílohou. Softwarový program jiného výrobce, který tuto složku
sleduje, zpracuje e-mailovou zprávu a odešle ji zabezpečeným způsobem.
1 Chcete-li funkci Sekundární e-mail povolit, zaškrtněte políčko Povolit odesílání na sekundární
e-mail.
2 Použijte rozevírací seznam Název domácí obrazovky displeje a zvolte název, který se zobrazí na
displeji ovládacího panelu zařízení MFP pro sekundární e-mail. Zadejte vlastní název do pole Název
domácí obrazovky displeje nebo zvolte jednu z následujících možností:
• sekundární E-mail,
• zabezpečený e-mail,
• speciální e-mail.
3 Klepnutím na tlačítko Pokročilé na této kartě můžete zadat libovolné záhlaví X-Header, které chcete
zahrnout do e-mailů.
Použití karty Ověření
Karta Ověření slouží k nastavení způsobu, jakým jsou uživatelé ověřováni při použití funkcí digitálního
odesílání. Ověření je důležitou zabezpečovací funkcí. Doporučuje se aktivovat ověřování, aby se
zabránilo neoprávněnému použití funkcí digitálního odesílání.
Chcete-li povolit ověřování, vyberte nejprve položku z rozevíracího seznamu Metoda ověření. Můžete
vybrat tyto možnosti:
● Žádná,
●
Systém Microsoft Windows
●
Server LDAP
● Novell NDS (v případě, že je nainstalován klientský software Novell),
● Novell Bindery (v případě, že je nainstalován klientský software Novell).
Použití konfigurace LDAP
Po zvolení metody ověřování se na kartě Ověření zobrazí konfigurační nastavení serveru LDAP. Server
LDAP vyhledává e-mailové adresy pro ověřeného uživatele. Když uživatel zadá platné přihlašovací údaje,
software porovná tyto informace s atributem v databázi LDAP. Po nalezení shody (to znamená zjištění
uživatele v databázi) je načtena e-mailová adresa uživatele pomocí jiného atributu databáze. Nastavení
serveru LDAP zahrnuje následující možnosti:
●
možnosti pro konfiguraci softwaru HP DSS pro získání přístupu k serveru LDAP,
●
možnosti pro vyhledání e-mailových adres uživatelů v databázi.
Nakonfigurujte server LDAP podle následujících pokynů.
1 Klepněte na tlačítko Najít servery. Program vyhledá v síti servery LDAP a pak zobrazí dialogové
okno Vybrat server LDAP, které obsahuje seznam serverů LDAP připojených k síti.
2 Vyberte server LDAP, který chcete použít. Zobrazí se informace o vybraném serveru.
3 Klepnutím na tlačítko OK potvrďte vybraný server. Informace o serveru jsou zadány na kartu
Ověření.
CSWW Funkce a možnosti 5
Page 12
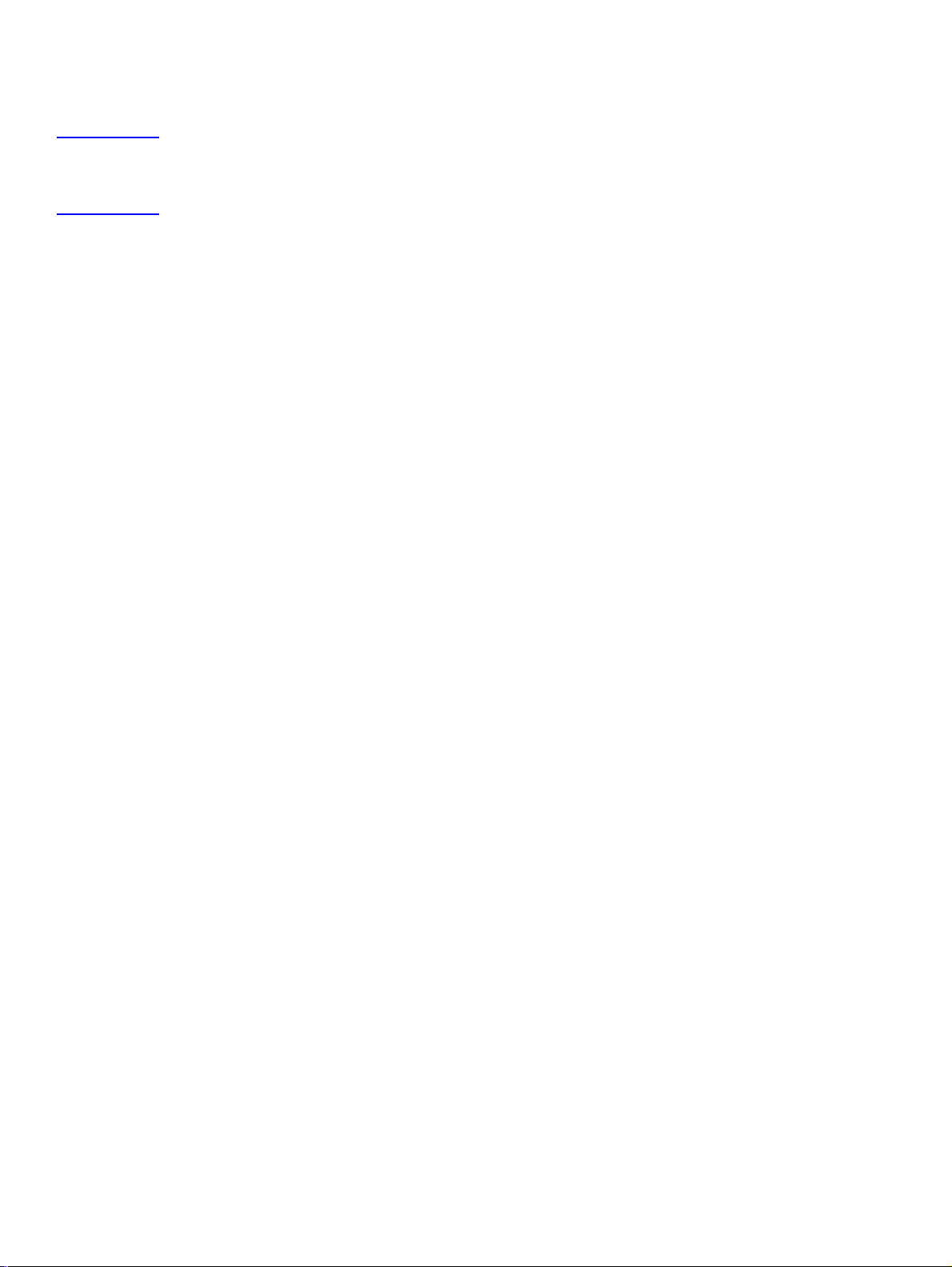
4 Klepnutím na tlačítko Test na kartě Ověření ověřte funkčnost nastavení. V dialogovém okně Tes t
4
ověřování uživatele zadejte přihlašovací údaje uživatele pro přístup k síti. Tím ověříte, zda server
LDAP může úspěšně vyhledávat e-mailové adresy.
Poznámka Pokud proces vyhledávání serverů skončí neúspěšně a nenalezne žádný server LDAP, můžete zadat název
hostitele nebo adresu IP serveru LDAP přímo do textového pole Server LDAP a pak pomocí tlačítka Najít
nastavení načíst nastavení serveru. Pokud nemůžete komunikovat se serverem LDAP, obrat´te se na správce
sítě, aby vám pomohl odstranit problémy.
Použití karty Fax
Karta Fax slouží k nastavení všech funkcí faxu softwaru HP DSS.
Chcete-li nakonfigurovat možnosti faxu, vyberte nejprve typ faxu z rozevíracího seznamu Metoda
faxování. K dispozici jsou následující možnosti:
● Žádná,
●
Fax pro sít´ LAN,
●
Internetový fax,
● Fax MS Windows 2000.
V závislosti na vybrané metodě faxování se na kartě Fax zobrazí příslušné nastavení.
Nastavení služby Fax v síti LAN
Nastavte faxování pomocí služby Fax v síti LAN podle následujících pokynů.
1 Vyberte možnost LANFax z rozevíracího seznamu na kartě Fax.
2 Vyberte název softwarového produktu pro faxování v síti LAN z rozevíracího seznamu Název
produktu.
3 Klepněte na tlačítko Pokročilé a zvolte vstupní a výstupní nastavení softwaru pro faxování v sít LAN.
4 Pomocí tlačítka Procházet vyberte sít´ovou složku používanou softwarem pro faxování.
5 Pokud je to vyžadováno, vyplňte sekci Přihlašovací údaje pro přístup ke složce. Pomocí tlačítka
Ověřit přístup ke složce ověřte přihlašovací údaje a ujistěte se, že máte přístup ke složce.
6 Klepnutím na tlačítko Použít uložte nastavení pro faxování v síti LAN.
Nastavení služby Internetový fax
Při použití služby Internetový fax jsou faxy odesílání e-mail. Software HP DSS umožňuje uživateli určit
faxové číslo jako při normálním faxování a pak vytvoří a odešle e-mail na pozadí.
1 Vyberte možnost Internetový fax z rozevíracího seznamu na kartě Fax.
2 Zadejte název domény pro poskytovatele internetového faxu do textového pole Doména
poskytovatele faxu. Software HP DSS vytvoří e-mailovou adresu použitím telefonního čísla
zadaného v zařízení a názvu domény. Například [telefonní číslo]@efax.com.
3 Zadejte platnou e-mailovou adresu do textového pole Výchozí e-mailová adresa faxového účtu.
Tato e-mailová adresa bude použita pro libovolnou vrácenou nebo poškozenou e-mail služby
Internetový fax.
4 Chcete-li, aby software HP DSS používal jako návratovou adresu e-mailovou adresu uživatele,
zaškrtněte políčko.
5 Klepnutím na tlačítko Použít uložte nastavení internetového faxu.
6 Kapitola 1 – Software pro digitální odesílání HP MFP Digital Sending Software CSWW
Page 13
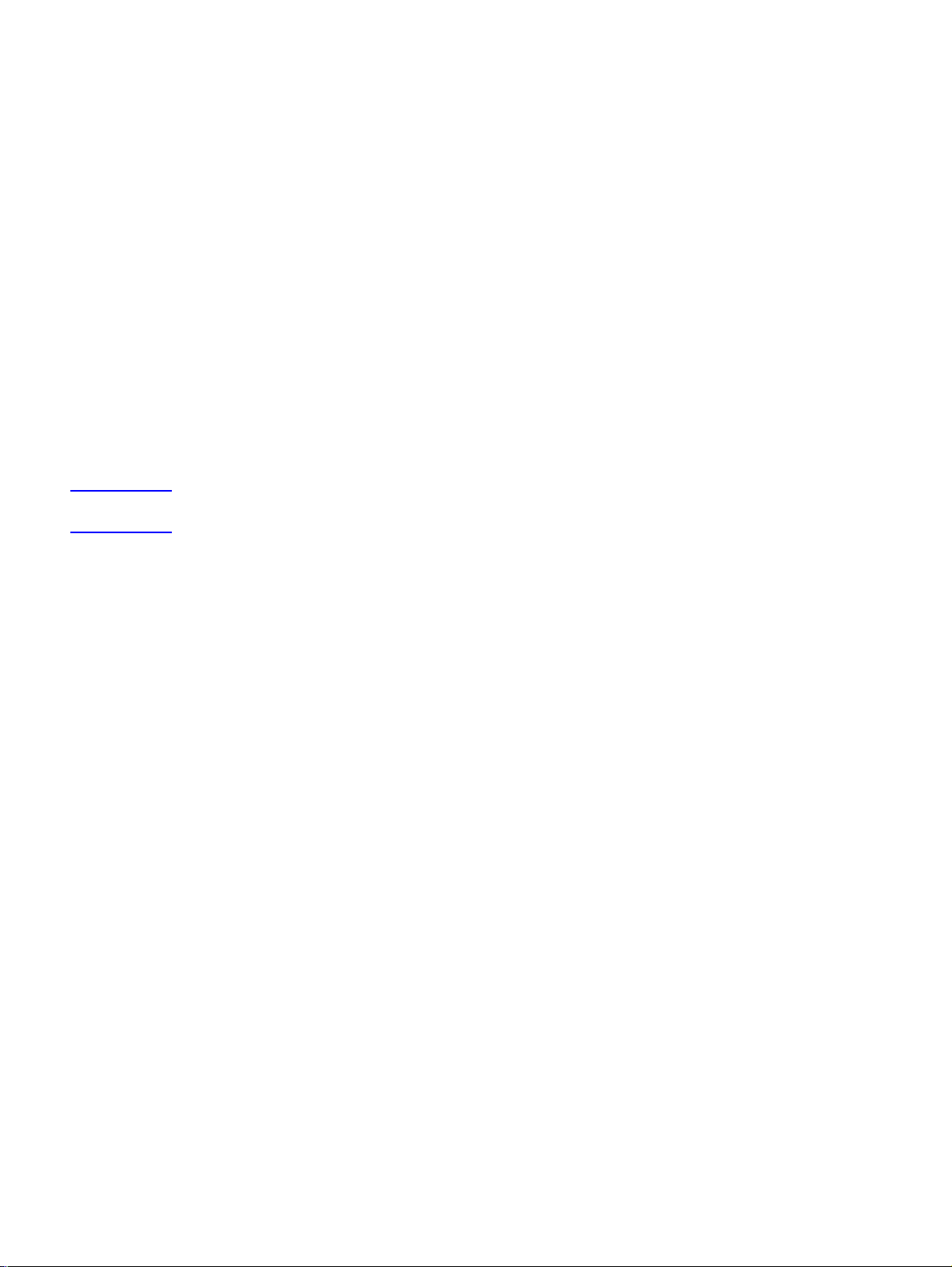
Nastavení služby Fax systému Windows 2000
Chcete-li používat službu Fax systému Windows 2000, musíte na server se softwarem HP DSS
nainstalovat fax modem.
1 Vyberte možnost Fax MS Windows 2000 z rozevíracího seznamu na kartě Fax.
2 Klepněte na tlačítko Vlastnosti faxu. Otevře se dialogové okno pro konfiguraci faxu systému
Windows. Zadejte veškeré vyžadované informace.
3 Klepnutím na tlačítko Použít uložte nastavení faxu systému Windows 2000.
Použití karty Složky
Karta Složky slouží k nastavení funkce odesílání do složky. Chcete-li tuto možnost povolit, zaškrtněte
políčko Povolit odesílání do složky.
1 Klepnutím na tlačítko Přidat... přidejte novou složku. Zobrazí se dialogové okno Přidat
předdefinovanou složku.
2 Zadejte název složky do textového pole Název aliasu. Název se zobrazí v rozhraní ovládacího
panelu zařízení.
3 Klepněte na tlačítko Procházet…, vyhledejte umístění složky a pak je potvrďte klepnutím na tlačítko
OK.
Poznámka Mezi podporované operační systémy pro cílové umístění složek patří Windows 98, Windows NT,
Windows 2000, Windows XP, Windows 2003 a Novell.
4 Vyberte přístupové údaje, které chcete použít pro přístup ke složce, z rozevíracího seznamu
Přístupové údaje. Pokud je zvolena možnost Veřejná, program použije přihlašovací údaje pro
přístup k veřejným složkám z karty Složky. Pokud je zvolena možnost Uživatel MFP, program
použije přístupové údaje, kterými se uživatel přihlásil k zařízení.
5 Klepnutím na tlačítko OK uložte nastavení. Nová složka je přidána do seznamu.
6 Chcete-li přidat více složek, opakujte kroky 1 až 5.
7 Zadejte veřejné přístupové přihlašovací údaje pro přístup ke složkám v oblasti Přihlašovací údaje
pro přístup k veřejným složkám na kartě Složky. Tyto informace jsou vyžadovány dříve, než
budete moci uložit seznam složek.
8 Klepnutím na tlačítko Použít uložte nové složky.
Použití karty Sledy prací
Pomocí sledu prací mohou uživatelé skenovat dokumenty a odesílat je do vlastního cíle sledu prací.
Funkce sled prací umožňuje odesílat doplňkové informace ve formě souboru uloženého společně s
naskenovaným dokumentem ve zvoleném sít´ovém umístění nebo umístění FTP. Výzvy na ovládacím
panelu slouží ke shromažďování specifických informací. Aplikace jiných výrobců, které sledují sít´ovou
složku nebo server FTP, mohou načíst a dešifrovat informace pro provedení zvolených operací s
naskenovaným obrazem. Jako cílové umístění sledu prací můžete také nastavit tiskárnu, což uživatelům
umožňuje naskenovat dokument a pak jej odeslat přímo do sít´ové tiskárny a vytisknout.
Pomocí karty Sledy prací nastavte procesy sledů prací pro použití se softwarovými programy od jiných
výrobců. Chcete-li tuto funkci povolit, zaškrtněte nejprve políčko Povolit sledy prací v horní části karty.
Vytvoření procesu sledu prací sestává ze tří částí:
●
skupiny sledu prací,
●
nabídky sledu prací,
●
a formuláře sledu prací.
CSWW Funkce a možnosti 7
Page 14
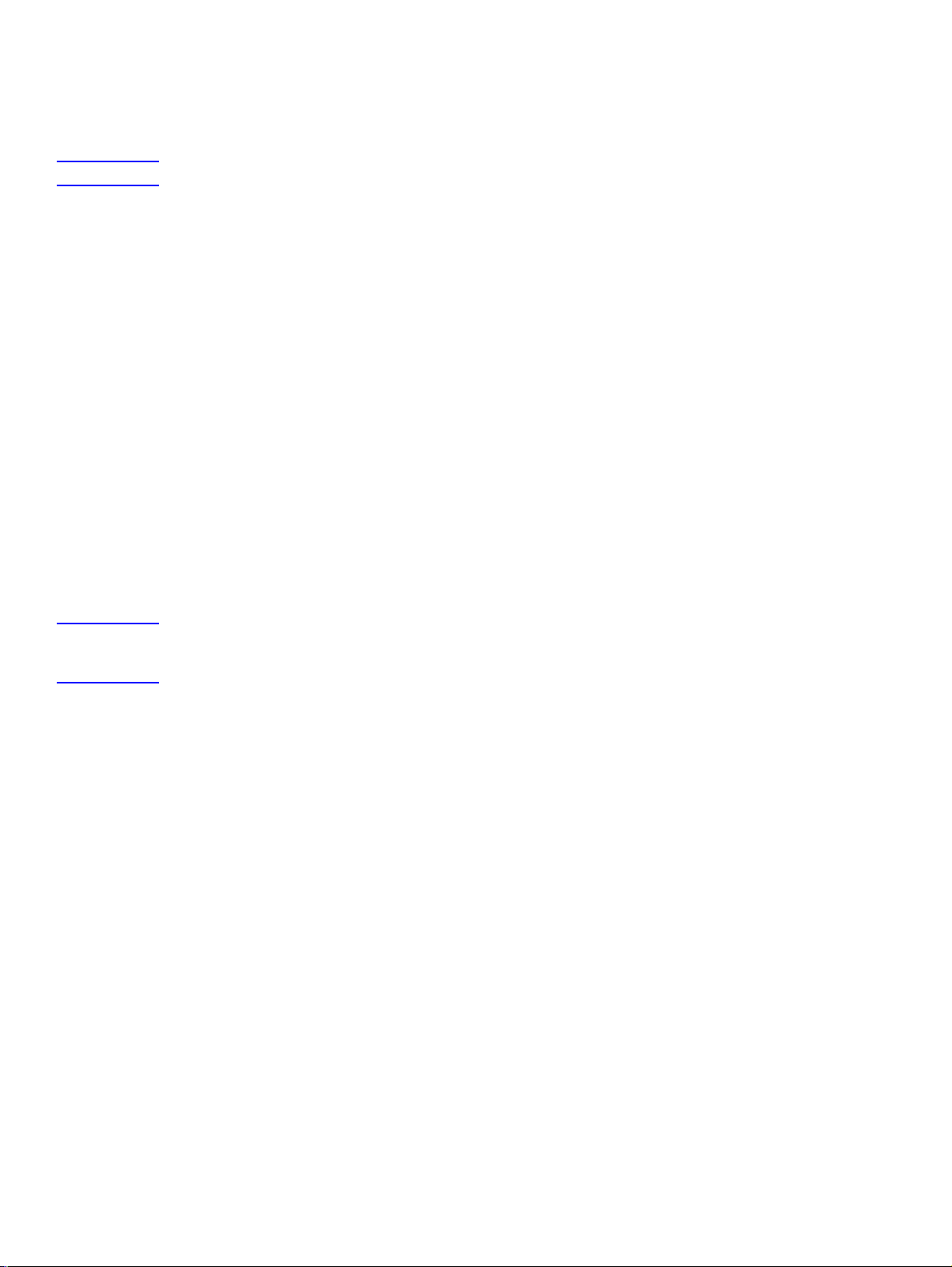
Vytvoření skupiny sledu prací
4
1 Klepněte na tlačítko Přidat skupinu. Zobrazí se dialogové okno Skupina sledu prací.
2 Zadejte název nové skupiny. Název musí být jedinečný.
Poznámka Název „Common MFP Group“ (Obecná skupina zařízení MFP) změnit nelze.
3 Klepnutím na tlačítko OK uložte novou skupinu.
Vytvoření nabídky sledu prací
1 Ve stromové struktuře sledu prací vyberte skupinu, kterou jste právě vytvořili.
2 Klepněte na tlačítko Přidat nabídku. Zobrazí se dialogové okno Nabídka sledu prací.
3 Zadejte název nové nabídky. V rámci skupiny sledu prací musí být název jedinečný.
4 Vyberte styl nabídky sledu prací. Styl určuje, které možnosti jsou k dispozici u formulářů sledu prací
v rámci této nabídky sledu prací. Jediná dostupná možnost je Rozšířený.
5 Klepnutím na tlačítko OK uložte novou nabídku sledu prací.
Vytvoření a odeslání formuláře sledu prací pro složku
1 Vyberte nabídku sledu prací, kterou jste právě vytvořili.
2 Klepněte na tlačítko Přidat formulář. Zobrazí se dialogové okno Formulář sledu prací.
3 Zadejte název nového formuláře v textovém poli Název formuláře.
4 Vyberte typ cíle z rozevíracího seznamu Typ cíle. K dispozici jsou možnosti Složka, Server FTP a
Tiskárna.
Poznámka V závislosti na zvolené možnosti se změní možnosti v dialogovém okně Formulář sledu prací. Zbývající část
tohoto postupu se týká možnosti Složka. Pokyny pro vytvoření formuláře sledu prací pro server FTP nebo pro
tiskárnu naleznete v následujících postupech.
5 Zadejte cestu k cílové složce do textového pole Cesta ke složce nebo klepněte na tlačítko
Procházet a cestu vyberte.
6 Vyberte způsob přístupu ke složce z rozevíracího seznamu Přístupová pověření. K dispozici jsou
možnosti Veřejná nebo Uživatel MFP. Jestliže vyberete možnost Uživatel MFP, software HP DSS
použije přístupové údaje uživatele, který je přihlášen k zařízení. Pokud je zvolena možnost Veřejná,
software HP DSS použije přihlašovací údaje pro přístup k veřejným složkám, které jsou zadány
na hlavní kartě Sledy prací.
7 V části Nastavení souboru s obrazem vyberte nastavení pro skenovaný soubor. Mělo by se jednat
o nastavení, která jsou vyžadována softwarovým programem jiného výrobce, který zpracuje soubor.
8 Vyberte typ souboru metadat z rozevíracího seznamu Formát souboru. K dispozici jsou možnosti
Žádná, HPS a XML. Jedná se o soubor, který obsahuje data shromážděná výzvami sledu prací.
Pokud nevytváříte žádné výzvy, můžete zvolit možnost Žádná.
9 Pokud zpracovávající softwarový program potřebuje soubor OCR (optické rozpoznávání znaků),
zaškrtněte políčko Vytvořit soubor OCR v sekci Nastavení OCR. Klepněte na tlačítko Nastavení a
zvolte nastavení OCR pro jazyk a formát výstupního souboru.
8 Kapitola 1 – Software pro digitální odesílání HP MFP Digital Sending Software CSWW
Page 15
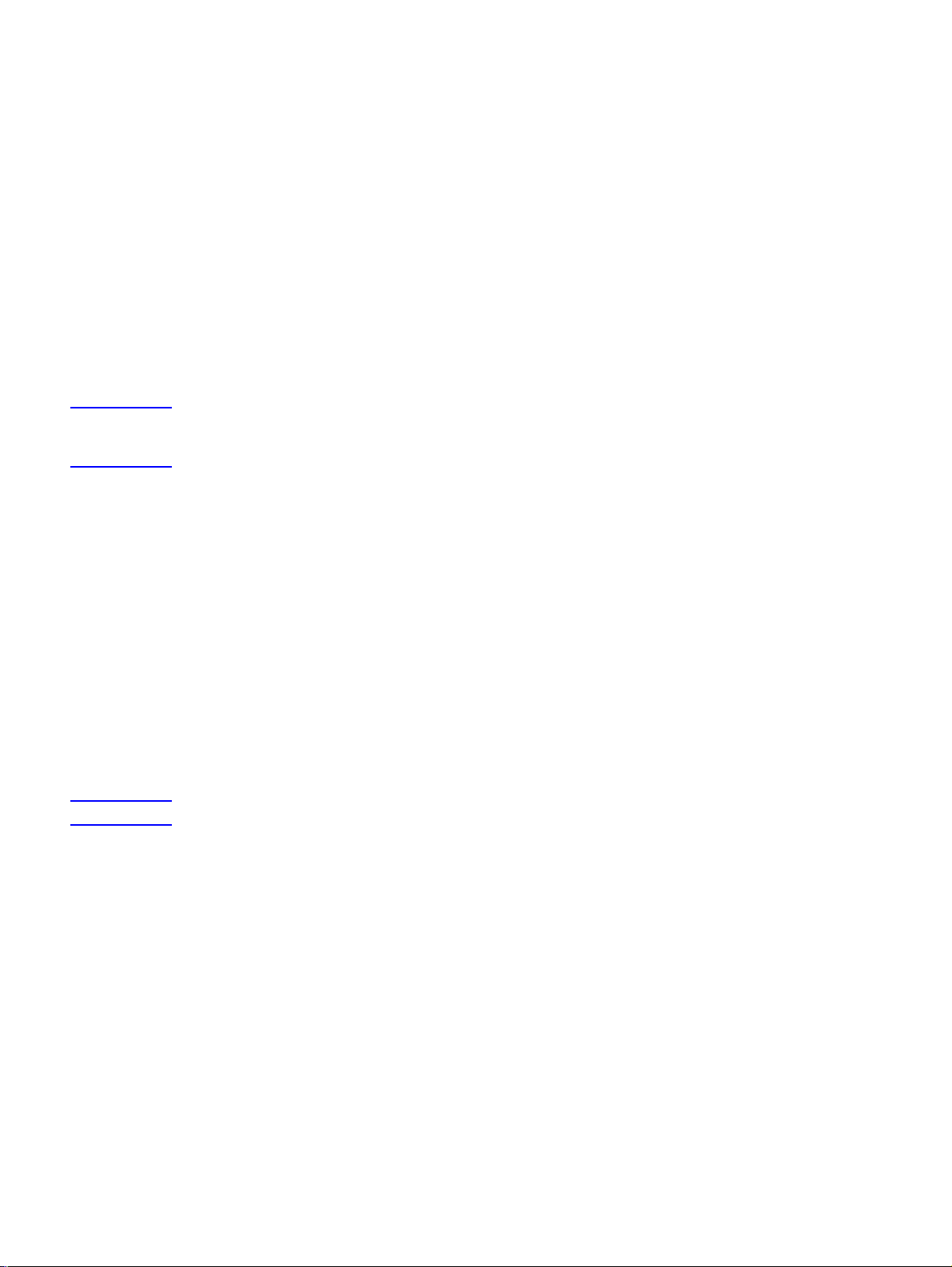
10 V části Výzvy můžete definovat výzvy a očekávané odpovědi pro uživatele formuláře sledu prací.
Výzvy se zobrazí na ovládacím panelu zařízení. Odpovědi na výzvy jsou uloženy v souboru metadat,
který je uložen společně s obrazem dokumentu pro použití softwarovým programem pro sledy prací
od jiného výrobce. Při přidávání výzev postupujte podle uvedených pokynů:
a Klepnutím na tlačítko Přidat přidejte výzvy.
b Klepnutím na tlačítko Nový v dialogovém okně Přidat výzvy vytvořte novou výzvu. Tím otevřete
dialogové okno Výzva sledu práce.
c V sekci Nastavení výzvy v dialogovém okně Výzva sledu práce zadejte Název výzvy, Text
výzvy a libovolný Te xt nápovědy.pro výzvu. Text nápovědy se zobrazí, jestliže uživatel stiskne při
zobrazení výzvy tlačítko Help (Nápověda) na ovládacím panelu zařízení MFP.
d V části Nastavení odpovědi vyberte položky Formát odpovědi a Typ odpovědi. Pro Formát
odpovědí jsou k dispozici možnosti Řetězec, Číselný, Datum, Čas a Utajení. Pro Typ odpovědi
jsou k dispozici možnosti Uživatelské úpravy a Seznam s výběrem. Pokud jsou zvoleny
uživatelské úpravy a je vyžadována odpověď, zaškrtněte políčko Uživatel musí zadat odpověď.
Poznámka Formát odpovědí Utajení používá symboly hvězdička (*), aby se utajil zápis provedený uživatelem na ovládacím
panelu. Tento typ odpovědí může být použit pro utajované informace, jako jsou heslo nebo evidenční číslo
zaměstnance.
e Pokud chcete používat výchozí odpověď, zadejte ji do textového pole Výchozí odpověď.
Program použije výchozí odpověď, pokud uživatel neodpoví na výzvu.
f Klepnutím na tlačítko OK uložte nastavení výzvy. Nová výzva se přidá do seznamu Seznam výzev
v dialogovém okně Přidat výzvy.
g Pokud potřebujete vytvořit více výzev, opakujte kroky b až f.
h Po vytvoření všech vyžadovaných výzev upravte jejich pořadí pomocí tlačítek Posunout v dolní
části seznamu.
i Klepnutím na tlačítko OK potvrďte novou sadu výzev. Nové výzvy se zobrazí v oblasti Výzvy
vdialogovém okně Formulář sledu prací.
11 Klepnutím na tlačítko OK potvrďte všechny nastavené položky v dialogovém okně Formulář sledu
prací. Nový formulář se zobrazí v seznamu sledu prací na kartě Sledy prací.
Poznámka Formulář sledu prací můžete kdykoli upravit tak, že jej vyberete a klepnete na tlačítko Vlastnosti.
12 Zadejte veřejné přístupové přihlašovací údaje pro přístup ke složkám sledu prací v oblasti
Přihlašovací údaje pro přístup k veřejným složkám na kartě Sled prací. Tyto informace jsou
vyžadovány dříve, než budete moci uložit nastavení sledu prací.
13 Klepnutím na tlačítko Použít uložte nastavení nového sledu prací.
Vytvoření formuláře sledu prací pro server FTP
1 V dialogovém okně Formulář sledu prací zvolte v rozevíracím seznamu Typ c í l e možnost Server
FTP.
2 Zadejte název hostitele nebo adresu IP serveru FTP do textového pole Server FTP.
3 Klepněte na tlačítko Přihlašovací údaje a zadejte uživatelské jméno a heslo vyžadované serverem
FTP. Klepnutím na tlačítko OK uložte přihlašovací údaje.
4 Do textového pole Cesta k FTP zadejte cestu do adresáře na serveru FTP, který chcete použít pro
naskenované dokumenty.
5 Proveďte zbývající nastavení formuláře sledu prací a přidejte libovolné výzvy podle pokynů v krocích
7 až 11 v předcházejícím postupu.
CSWW Funkce a možnosti 9
Page 16
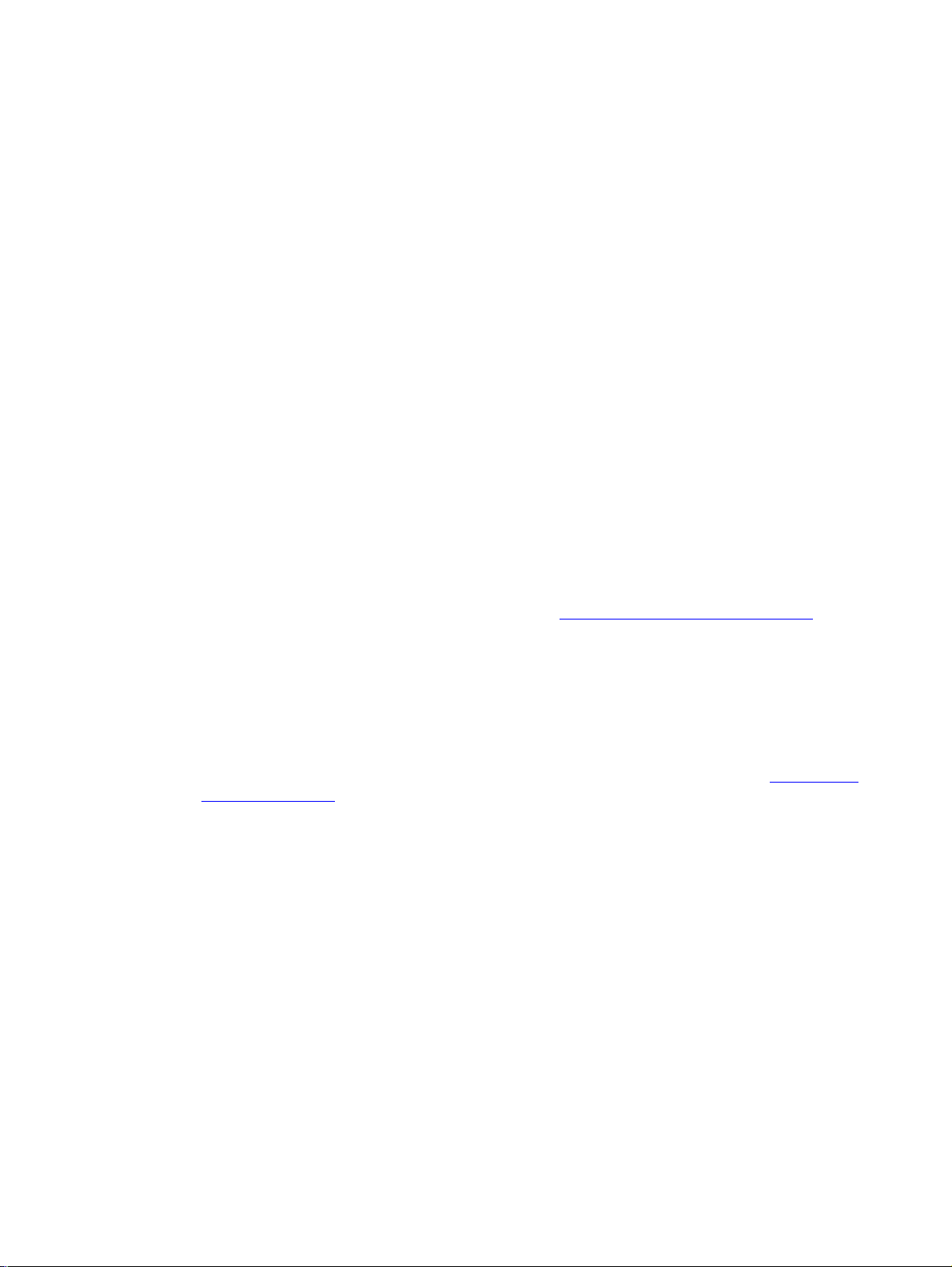
Vytvoření formuláře sledu prací pro tiskárnu
4
Formulář sledu prací můžete použít pro odeslání naskenovaného dokumentu do sít´ové tiskárny a jeho
vytištění.
1 V dialogovém okně Formulář sledu prací zvolte v rozevíracím seznamu Typ cí le možnost
Tiskárna.
2 Vyberte tiskárnu z rozevíracího seznamu Vybrat tiskárnu. Seznam obsahuje dostupné sít´ové
tiskárny.
3 Výběrem jednoho z přepínačů zvolte použití výchozích nebo vlastních předvoleb tiskárny. Pokud
zvolíte vlastní předvolby tiskárny, klepněte na tlačítko Předvolby a nastavte je.
4 Klepnutím na tlačítko OK uložte formulář sledu prací.
5 Klepnutím na tlačítko Použít uložte nastavení zvolená na kartě Sled prací.
Použití karty Adresování
Karta Adresování slouží ke konfiguraci softwaru HP DSS pro zpřístupnění centralizovaných adresářů
uživatelům zařízení MFP.
Software pro digitální odesílání může uživatelům umožnit přístup k adresám v centralizovaném adresáři,
který je umístěn na serveru LDAP. Chcete-li však při přístupu k těmto adresám zvýšit výkon, můžete ze
serveru LDAP stáhnout místní kopii adresáře a replikovat ji.
Nastavení automatické replikace serveru LDAP:
1 Klepněte na tlačítko Nastavení. Zobrazí se dialogové okno Replikace adresáře LDAP.
2 Zaškrtněte políčko Povolit replikaci adresáře LDAP.
3 Na kartě Nastavení LDAP nastavte nezbytné parametry pro přístup k serveru LDAP a vyhledávání
v databázi LDAP. Další informace naleznete v části „
4 Na kartě Replikace vyberte plán replikace databáze LDAP. Jestliže vyberete možnost Denně,
Týdně nebo Měsíčně, bude možné nastavit konkrétní čas a den v týdnu, kdy proces replikace
proběhne.
Osobní adresáře
Zaškrtnutím políčka Povolit PAB povolte uživatelům používat jejich osobní adresáře pro volbu
e-mailových adres na zařízení MFP. Podpora osobních adresářů je k dispozici, pouze pokud je povoleno
ověřování a metoda ověřování je nastavena na možnost Systém Microsoft Windows (viz „
Ověření“ na straně 5). Rozhraní osobního adresáře uživatele také vyžaduje rozhraní Microsoft Messaging
API (MAPI). Ujistěte se, že je nainstalována Služba zasílání zpráv Windows. Jestliže jste nainstalovali
klientský softwarový program MAPI (například aplikaci Microsoft Outlook), měla by být tato komponenta
již také nainstalována.
Adresáře DSS
Software HP DSS používá adresáře pro uložení e-mailových adres, které jsou uživatelem ručně
zapisovány na zařízení. Pokud je na zařízení povoleno ověřování uživatele, adresy jsou uloženy
v individuálním adresáři HP DSS uživatele. Jinak jsou adresy uloženy ve veřejném adresáři HP DSS.
Adresáře HP DSS jsou k dispozici pro všechna zařízení MFP, která software HP DSS podporuje. Pokud
adresy obsažené v adresáři nebudou již dále potřebné, můžete libovolný z adresářů nebo všechny
adresáře HP DSS odstranit klepnutím na tlačítko Vymazat v sekci Adresáře DSS. Zobrazí se seznam
existujících adresářů, kde lze vymazat jeden nebo více adresářů.
Použití konfigurace LDAP“ na straně 5.
Použití karty
Použití karty Předvolby
Karta Předvolby určuje cestu k dočasným souborům softwaru HP DSS. Vzhledem k tomu, že tyto
soubory mohou být velké, je třeba vybrat umístění, kde je k dispozici velké množství volného místa na
disku. Klepnutím na tlačítko Procházet vyberte umístění.
10 Kapitola 1 – Software pro digitální odesílání HP MFP Digital Sending Software CSWW
Page 17
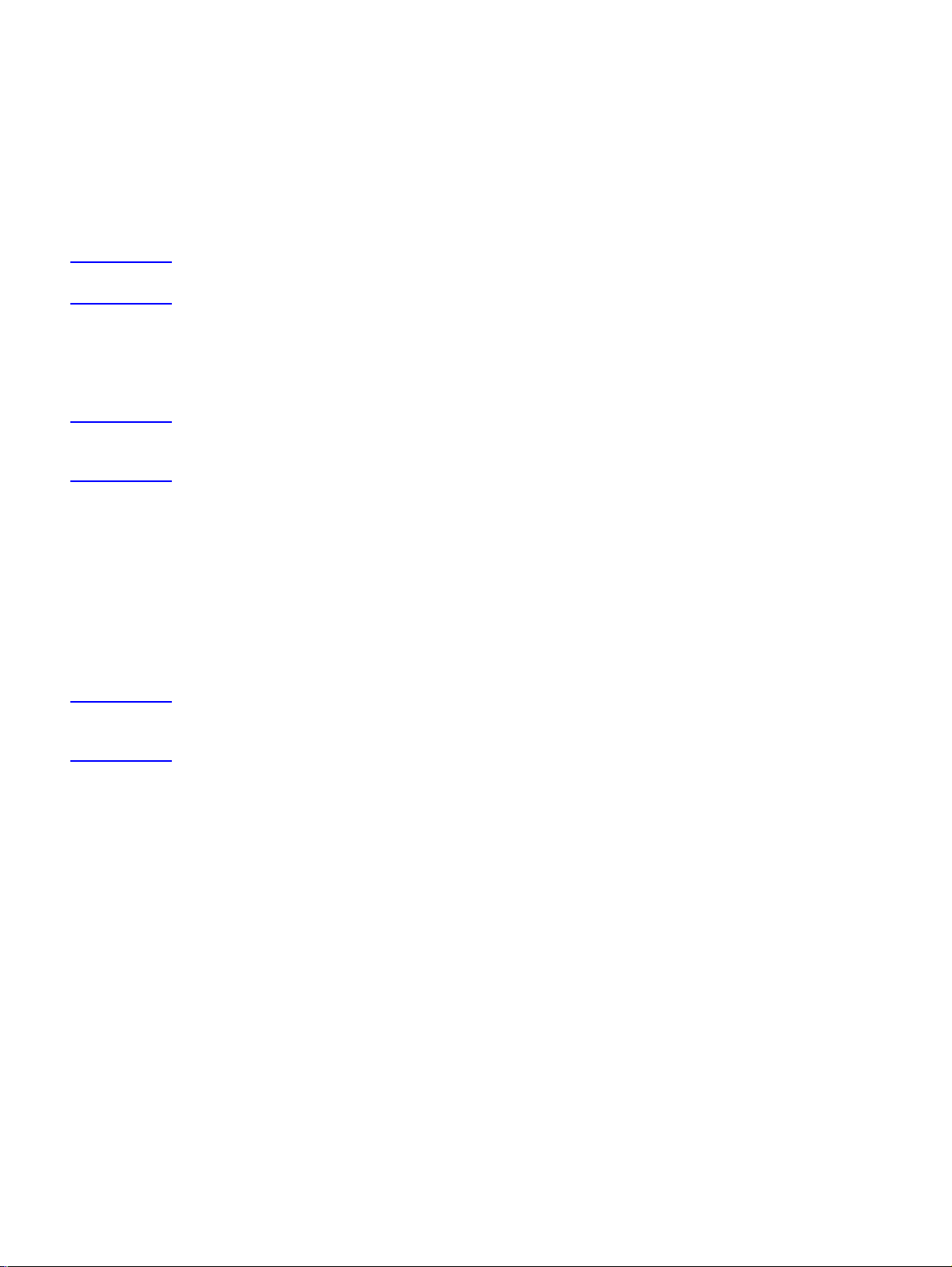
Použití karty Konfigurace MFP
Karta Konfigurace MFP určuje, která zařízení MFP používají službu HP DSS, a také zajišt´uje rozhraní
pro přizpůsobení funkcí softwaru HP DSS konkrétním zařízením pro digitální odesílání.
Přidání nového zařízení MFP
1 Klepněte na tlačítko Přidat v dolní části karty. Zobrazí se dialogové okno Přidat MFP.
2 Klepnutím na tlačítko Najít MFP vyhledejte všechna zařízení MFP v síti. Ze zobrazeného seznamu
vyberte zařízení, které chcete přidat.
Poznámka Pokud znáte název hostitele nebo adresu IP zařízení, můžete je zadat do textového pole Název hostitele nebo
adresa IP pod možností Zadat ručně sít´ový název MFP spíše než pomocí tlačítka Najít MFP.
3 Pokud chcete pro přidávané zařízení použít stejná nastavení jako pro dříve konfigurované zařízení,
vyberte zařízení z rozevíracího seznamu Při kopírování nových MFP zkopírovat nastavení z.
4 Klepnutím na tlačítko Přidat--> přidejte zařízení do seznamu zařízení MFP.
Poznámka Můžete přidat pouze tolik zařízení MFP, kolik licencí vázaných na zařízení poskytuje licence na software
HP DSS. Počet licencí vázaných na zařízení, které jsou k dispozici, je uveden u horního okraje dialogového
okna Přidat MFP.
5 Klepnutím na tlačítko Zavřít zavřete okno Přidat MFP.
Konfigurace jednoho zařízení MFP
1 Vyberte zařízení MFP ze seznamu na kartě Konfigurace MFP.
2 Klepněte na tlačítko Konfigurovat MFP. Vzhled dialogového okna, které se zobrazí, je podobný
rozhraní hlavního konfiguračního programu. Toto rozhraní použijte pro přizpůsobení nastavení
digitálního odesílání konkrétně pro toto zařízení. Nastavení vybraná na těchto kartách přepíší
nastavení, která byla provedena na obecných kartách Nástroje pro konfiguraci HP MFP DSS.
Poznámka Rozhraní musíte použít, pokud chcete povolit funkce digitálního odesílání pro jednotlivá zařízení. I když je funkce
povolená na kartách pro konfiguraci softwaru DSS, na zařízení bude zakázaná, dokud nebude povolena
vrozhraní Konfigurovat MFP.
3 Zaškrtnutím políčka Povolit ověřování na kartě Ověřování povolte ověřování pro zvolené zařízení.
Zaškrtněte políčka u funkcí, které chcete povolit. Před použitím této funkce musí být uživatel
přihlášen. Vyberte sít´ovou doménu z rozevíracího seznamu Výchozí doména.
4 Na kartěOdeslat na e-mail zaškrtněte políčko Povolit odesílání na e-mail a v rozevíracím
seznamu Odeslat e-mailyzvolte možnost pomocí služby digitálního odesílání.
5 Chcete-li, aby uživatelé mohli při odesílání e-mailu přidávat vlastní e-mailové zprávy (pokud to
podporuje zařízení MFP), klepněte na tlačítko Pokročilé a zaškrtněte políčko Upravitelné
uživatelem.
6 Na kartě Adresování zaškrtněte políčko Povolit MFP přímý přístup k adresáři LDAP. Vyberte
dříve konfigurovaný server LDAP v rozevíracím seznamu Server LDAP.
7 Pokud používáte funkci sekundárního e-mailu, zaškrtněte políčko Povolit odesílání na sekundární
e-mail na kartě Odeslat na e-mail (2). Vyberte název displeje pro službu sekundárního e-mailu
z rozevíracího seznamu Název domácí obrazovky displeje.
8 Pokud používáte funkci faxování, zaškrtněte políčko Povolit odesílání na fax na kartě Odeslat na
fax. Ujistěte se, že v rozevíracím seznamu Odeslat faxy je zvolena možnost pomocí služby
digitálního odesílání.
9 Pokud používáte tuto funkci, zaškrtněte políčko Povolit odesílání do složky na kartě Odeslat do
složky.
CSWW Funkce a možnosti 11
Page 18
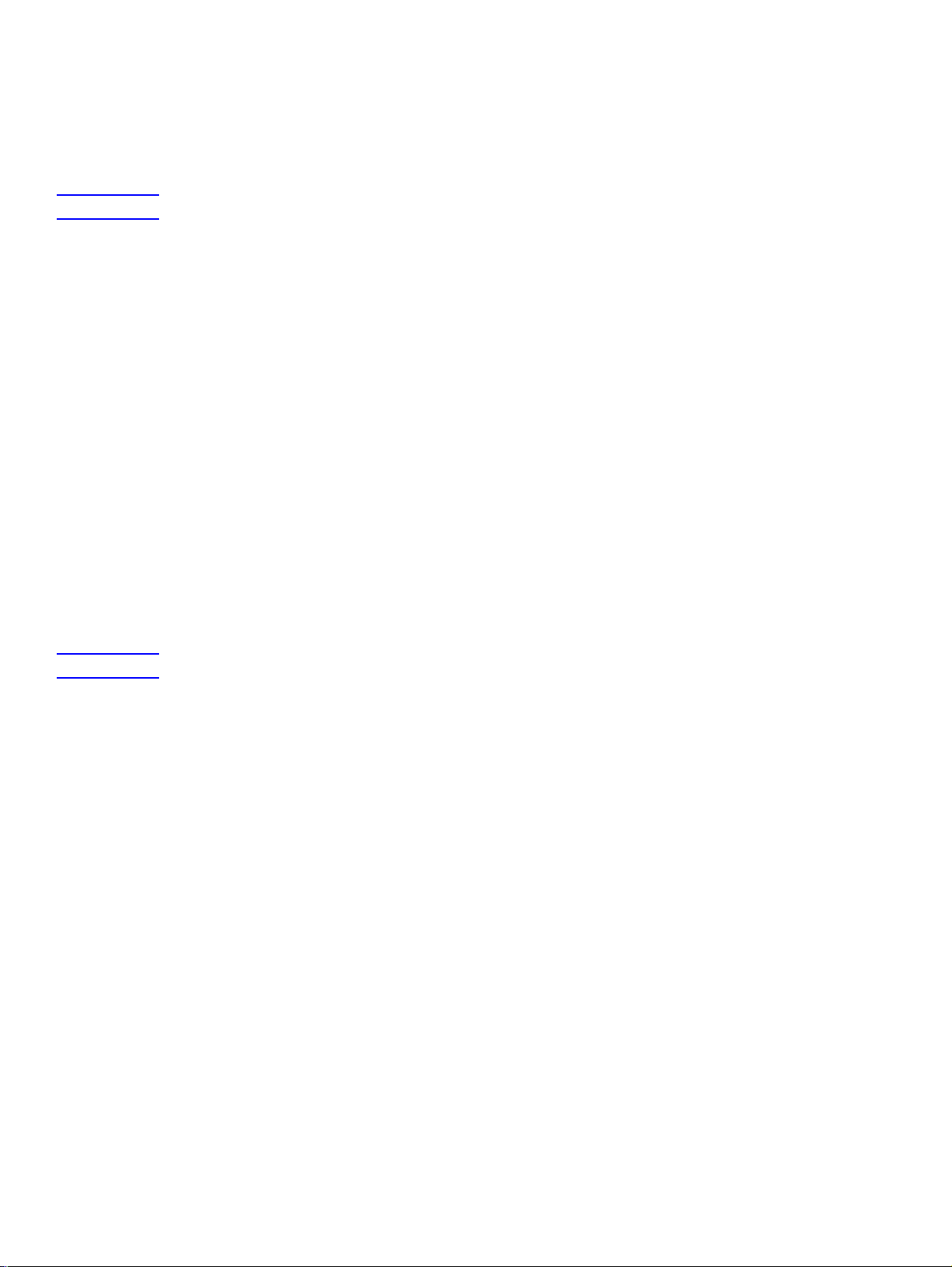
10 Pokud používáte sledy prací, zaškrtněte políčko Povolit funkci Odeslat do sledu prací na kartě
4
Odeslat do sledu prací. V rozevíracím seznamu Skupina sledu prací vyberte skupinu, která
obsahuje nabídky a formuláře sledu prací, které jste vytvořili.
11 Klepnutím na tlačítko OK uložte všechny změny.
12 Klepnutím na tlačítko Použít aktualizujte nastavení konfigurace zařízení MFP.
Poznámka Nastavení nebudou předána do zařízení MFP, dokud neklepnete na tlačítko Použít.
Použití karty Protokol
Karta Protokol poskytuje přístup k protokolu činnosti softwaru HP DSS. Informace uvedené v seznamu
pro jednotlivé položky protokolu obsahují následující údaje:
● závažnost,
●
událost,
●
čas.
Klepnutím na tlačítko Podrobnosti otevřete dialogové okno Podrobnosti, které obsahuje další
informace o vybrané události protokolu.
Použití karty O aplikaci
Karta O aplikaci poskytuje informace o verzi softwaru HP DSS.
Odinstalování softwaru
Chcete-li odinstalovat software HP DSS, postupujte podle následujících pokynů.
Odinstalování softwaru pomocí odinstalačního programu
Poznámka Chcete-li odinstalovat software ze systému Windows 2000 nebo XP, je třeba přihlásit se s oprávněními správce.
1 Ukončete všechny spuštěné programy.
2 V nabídce Start přejděte postupně na příkaz Programy, položku Hewlett-Packard, položku
HP MFP Digital Sending Software a klepněte na položku Odinstalovat.
3 V dialogovém okně Potvrdit odinstalování klepněte na tlačítko OK.
4 Odinstalační proces odstraní program z počítače. Na konci tohoto procesu byste měli restartovat
počítač.
Odinstalování softwaru pomocí funkce Přidat nebo odebrat programy
Software pro digitální odesílání můžete také odinstalovat pomocí funkce Přidat nebo odebrat programy
systému Windows.
1 Klepněte na tlačítko Start, přejděte na příkaz Nastavení a klepněte na položku Ovládací panely.
2 Klepněte na položku Přidat nebo odebrat programy.
3 V seznamu softwarových programů vyhledejte položku HP MFP Digital Sending Software a
klepněte na ni.
4 Klepněte na tlačítko Odebrat.
12 Kapitola 1 – Software pro digitální odesílání HP MFP Digital Sending Software CSWW
Page 19

Přehled architektury
444
4
4
4
Obrázek níže znázorňuje sít´, která využívá software HP DSS verze
Počítač správce se
systémem Windows
Sít´ TCP/IP
Vzdálené
tiskárny
Webový
prohlížeč
Brána
SMTP
Faxový server
v síti LAN
Server
LDAP
Server
FTP
Sít´ové
složky
Součást Popis
Počítač se systémem
Windows 2000,
Windows XP Professional
nebo Windows 2003
Server
Zařízení MFP
Webový prohlížeč Pomocí webového prohlížeče v libovolném počítači v síti lze prostřednictvím nástroje HP Web Jetadmin
B
rána SMTP Tato brána se používá pro možnosti digitálního odesílání e-mailem a faxem.
Faxový server v síti LAN Tento server se používá pro možnost digitálního odesílání přes sít´ LAN.
Server LDAP
Počítač administrátora obsahuje následující software:
●
HP DSS verze
●
Nástroj pro konfiguraci HP MFP DSS – po instalaci slouží ke konfiguraci a sledování funkcí digitálního
odesílání.
●
Služba Fax systému Windows – je požadována pouze v případě, je-li k přenosu faxových zpráv používána
služba Fax systému Windows; je nutný také faxmodem.
Software HP DSS verze podporuje až 250 zařízení HP MFP na stejném serveru. U každého zařízení
MFP lze nastavit podporu libovolných nebo všech možností digitálního odesílání. Také ověření uživatele lze
individuálně nastavit u každého zařízení MFP.
konfigurovat a sledovat software HP
Software HP DSS
uložené na adresářových serverech umístěných kdekoli v síti. Tento server se používá také k získání adres pro
adresář zařízení MFP.
podporuje protokol LDAP, který umožňuje vyhledávat a používat e-mailové adresy
DSS
Podpora starších produktů
Program HP Address Book Manager
HP ABM je starší softwarový program, který je podporován softwarem HP DSS Tento program lze
použít ke konfiguraci veřejných adresářů s e-mailovými adresami
serveru se softwarem HP DSS a jsou k dispozici uživatelům zařízení MFP, a to zejména v případě, že
podnik nemá k dispozici jiné způsoby přístupu k informacím v adresářích (například server LDAP).
Program ABM poskytuje následující možnosti:
●
zobrazení, přidání, změna a odstranění informací v adresářích na serveru se softwarem HP DSS,
●
import adres z jiných e-mailových systémů.
Tato příručka obsahuje stručné informace o zpřístupnění programu ABM. Další informace najdete
v nápovědě k programu ABM.
CSWW Přehled architektury 13
a faxovými čísly, které jsou uloženy na
Page 20
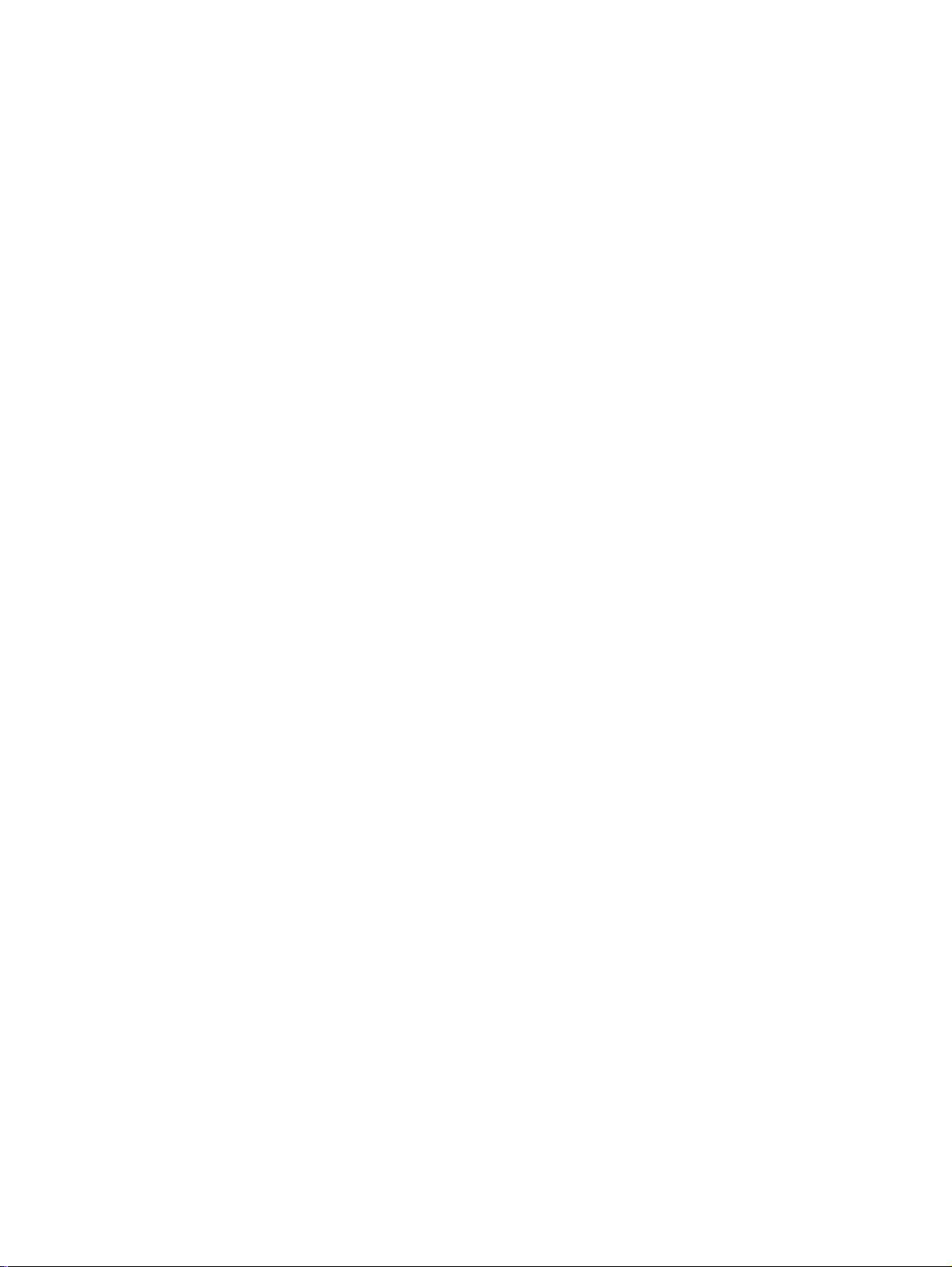
Starší modely zařízení MFP
4
4
4
4
4
4
4
4
Software HP DSS podporuje následující starší modely zařízení MFP:
●
HP 4100mfp series
●
HP 9000mfp series
Tyto starší modely však nepodporují následující nové funkce digitálního odesílání:
●
Složka
● Sled prací
●
Sekundární e-mail
Prostředí a protokoly
Sít´ové operační systémy
Software HP DSS je přímo propojen se sítěmi TCP/IP prostřednictvím serveru nebo pracovní
stanice se systémem Windows. Software pracuje nezávisle, jsou-li splněny níže uvedené požadavky na
sít´ a operační systém.
● Požadavky na operační systém serveru:
• Windows 2000 Professional, Server nebo Advanced Server,
• Windows XP Professional,
• Windows 2003 Standard Server nebo Enterprise Server.
●
Počítač s procesorem Pentium® III nebo vyšším,
● 256 MB paměti RAM (512 MB pro vytváření výstupu OCR),
●
200 MB volného místa na pevném disku,
●
jednotka CD-ROM,
● Fast Ethernet 100Base-TX, Ethernet 10Base-T nebo 10Base-2 (konektor BNC),
●
Microsoft Internet Explorer (nebo novější).
Podpora prostředí Novell NetWare
Díky přístupu k souborovým serverům Novell může software HP DSS zapisovat soubory do sít´ových
složek a podporovat sít´ové faxové složky uložené na serverech Novell. Dříve, než bude možné
nakonfigurovat atributy v softwaru HP DSS specifické pro systém Novell, je třeba nainstalovat a
správně nakonfigurovat klientský software Novell.
Pro podporu přístupu k prostředkům systému Novell NetWare vyžaduje software HP DSS splnění
těchto předpokladů:
●
prostředí Novell NetWare verze 3.12, 3.2, 4.11, 4.2 nebo 5 spuštěné na serveru Novell NetWare
a
●
software Novell NetWare Client verze 4.6 (nebo novější) nainstalovaný v počítači se systémem
Windows, v němž je spuštěn software HP DSS
14 Kapitola 1 – Software pro digitální odesílání HP MFP Digital Sending Software CSWW
Page 21

Typy cílových umístění
4
E-mail
Software HP DSS umožňuje odesílat e-mailové zprávy kompatibilní se standardem MIME
(Multipurpose Internet Mail Extension) na internetové adresy. K doručování těchto zpráv se používá
protokol SMTP (Simple Mail Transfer Protocol). Protokol SMTP je nezávislý na sít´ovém operačním
systému, v němž je spuštěn e-mailový server.
Uživatelé mohou na ovládacím panelu zadat e-mailové adresy dvěma způsoby:
● výběrem e-mailových adres z adresáře,
●
ručním zadáním e-mailových adres kompatibilních s protokolem SMTP.
Dokument, skenovaný na zařízení MFP, je připojen jako příloha e-mailové zprávy. Příloha může být
odeslána jako některý z následujících typů souborů:
●
PDF (Portable Document Format),
●
formát TIFF (Tagged Image File),
● formát MTIFF (Multipage Tagged Image File),
●
formát JPEG (Joint Photographic Experts Group).
Jako příloha se nejčastěji používá formát PDF, který příjemci umožňuje zobrazit i vytisknout přílohu
e-mailové zprávy. Pro tyto účely je zapotřebí program Adobe
můžete bezplatně získat na webu společnosti Adobe Systems Incorporated www.adobe.com
®
Acrobat® Reader. Kopii tohoto programu
.
Pokud dokument obsahuje několik stránek a odešlete jej s využitím formátu TIFF nebo JPEG, bude
e-mailová zpráva obsahovat jednu přílohu pro každou stránku. Tyto formáty generují jednostránkové
přílohy a lze je použít například ke skenování faktur pro účely elektronické archivace. Formáty MTIFF a
PDF umožňují odeslat vícestránkové dokumenty jako jeden soubor přílohy.
Poznámka Při odeslání stránek ve fotografické kvalitě a ve formátu TIFF nebo MTIFF se může stát, že v některých aplikacích
nebude možné přílohy číst. Soubory ve formátu TIFF je možné zobrazit pomocí aplikace Malování systému
Windows. Tuto aplikaci najdete v nabídce Programy > pod položkou Příslušenství.
Při překročení limitu velikosti SMTP je e-mailová zpráva rozdělena na několik e-mailových zpráv. To se
děje v závislosti na limitu zvoleném v Nástroji pro konfiguraci HP MFP DSS.
CSWW Typy cílových umístění 15
Page 22

Fax
4
4
4
4
Software HP DSS podporuje tři různé typy faxových služeb, jak je uvedeno v tabulce níže. Nástroj
pro konfiguraci HP MFP DSS se používá pro nastavení skenování.
Uživatelé mohou na ovládacím panelu určit příjemce faxové zprávy ručním zadáním faxových čísel.
Způsob Dostupné typy souborů Popis
Fax v síti LAN
Fax systému
Windows 2000 nebo
XP
Internetový fax
●
Formát MTIFF
●
Jazyk Printer Control Language
5 (PCL 5) (bez komprese)
●
Jazyk PCL 5 (packbits)
●
Formát MTIFF Umožňuje použít faxmodem v počítači s
●
Formát TIFF
●
Formát MTIFF
Vyžaduje software pro faxování v síti LAN a sdílenou
složku pro pracovní oblast faxu.
nainstalovaným softwarem HP
bude pracovat jako jednoduchá faxová brána.
Umožňuje využít ke zpracování faxů poskytovatele
internetového faxu. Poskytovatelé používají
e-mailové zprávy jako mechanismus vyrozumění a
doručí je do klasických faxových zařízení nebo je
přesměrují do e-mailových složek Doručená pošta
jednotlivých uživatelů.
DSS v.
který
Složka
Funkce odeslání do složky umožňuje odeslat dokument do jedné či více sdílených složek. Uživatelé
mohou zvolit složku ze seznamu předdefinovaných složek nebo po ověření mohou určit cíl
prostřednictvím ovládacího panelu.
Sled prací
Funkce odeslání do sledu prací umožňuje odesílat další informace společně s naskenovaným
dokumentem do zvoleného sít´ového umístění. Výzvy na ovládacím panelu MFP slouží k zadání
konkrétních informací. Aplikace od jiných výrobců, které sledují sít´ovou složku, mohou poté načíst a
dešifrovat informace a provést u naskenovaného obrazu požadovanou operaci.
Ověření
Software HP DSS umožňuje nastavit zařízení MFP tak, aby byl uživatel ověřen dříve, než bude moci
použít některé nebo všechny funkce digitálního odesílání. Je-li povoleno ověření, musí uživatel zadat
v zařízení MFP platná pověření (například uživatelské jméno a heslo), aby získal přístup k funkcím
digitálního odesílání.
Ověření podléhají dvě na sobě závislé části. Nejprve zařízení MFP ověří pověření uživatele pomocí
vybrané metody ověření. Potom se pokusí vyhledat e-mailovou adresu uživatele v databázi serveru LDAP
pomocí nastavení specifických pro daný server LDAP. Jestliže se některý z kroků nezdaří, je uživateli
odepřen přístup k funkcím digitálního odesílání zařízení MFP. Tyto dva kroky využívají dvě různé
technologie (ověřovací server a server LDAP). Výjimku představuje metoda serveru LDAP, kdy jsou oba
kroky provedeny pouze pomocí serveru LDAP.
16 Kapitola 1 – Software pro digitální odesílání HP MFP Digital Sending Software CSWW
Page 23

Metody ověření
Systém Microsoft Windows
Tato metoda tvoří nedílný celek s doménou systému Microsoft Windows.
Server LDAP
Tato metoda používá k ověření uživatele a získání e-mailové adresy daného uživatele server LDAP.
Klientský software Novell
Následující metody jsou k dispozici, pouze pokud je v počítači nainstalován klientský software Novell.
●
Novell NDS: Tato metoda tvoří nedílný celek s adresářovými službami systému Novell.
●
Novell Bindery: Tato metoda tvoří nedílný celek s databází Novell Bindery.
Získání e-mailové adresy z databáze LDAP
Po zadání platných pověření a ověření uživatele zařízení MFP musí software HP MFP Digital Sending
Software určit e-mailovou adresu uživatele pomocí serveru LDAP. V tomto okamžiku jsou o uživateli známy
některé informace (například přihlašovací pověření uživatele). Chcete-li uživatele vyhledat v databázi
serveru LDAP, musí se tyto informace shodovat s atributem v databázi LDAP. Po nalezení shody, to
znamená zjištění uživatele v databázi, je načtena e-mailová adresa uživatele pomocí jiného atributu
databáze.
Pro konfiguraci serveru LDAP jsou vyžadovány čtyři sady klíčů:
●
sít´ová adresa serveru LDAP,
● metoda připojení k serveru LDAP,
● kořen prohledávání,
●
atributy pro vyhledání a načtení e-mailové adresy uživatele.
Úplné vysvětlení těchto nastavení naleznete v části Získání e-mailové adresy z databáze LDAP v tématu
nápovědy online Nastavení ověření.
Možnosti adresování
Z důvodu rychlejšího výběru příjemců e-mailu a faxu pomocí ovládacího panelu je na každém zařízení
MFP k dispozici adresář. E-mailové adresy a faxová čísla v adresáři pocházejí z několika zdrojů:
●
server LDAP v síti,
● cíle dříve zadané uživateli prostřednictvím ovládacího panelu,
●
adresáře s e-mailovými a faxovými adresami, které byly vytvořeny pomocí programu HP ABM.
K synchronizaci adresářů zařízení MFP se serverem LDAP můžete použít jeden ze dvou dostupných
způsobů.
CSWW Možnosti adresování 17
Page 24

Způsob Popis Zadání na ovládacím panelu
4
4
4
4
4
Použití replikovaného
adresáře LDAP
Přímé použití
adresáře LDAP
Software
databáze serveru LDAP a nalezenými
adresami naplní adresář zařízení MFP.
Pomocí Nástroje pro konfiguraci HP MFP
DSS můžete tuto úlohu spustit ručně nebo
ji naplánovat tak, aby byla automaticky
provedena v určenou dobu.
Firmware zařízení MFP odešle a rozpozná
dotazy na jméno přímo pomocí serveru
LDAP. V tomto případě není nutné
synchronizovat adresář se serverem LDAP,
at´ už ručně nebo podle plánu.
HP DSS vytvoří kopii
Při zadávání počátečních znaků jména se
zařízení MFP snaží dokončit jméno pomocí jmen
v adresáři. Zadejte tolik znaků, dokud není
nalezeno požadované jméno. Při výběru jména
je automaticky vybrána také připojená e-mailová
adresa elektronické pošty.
Zadejte část jména. Zařízení MFP zobrazí
seznam vyhledaných jmen ze serveru LDAP. Při
výběru jména je automaticky vybrána také
připojená e-mailová adresa.
Poznámka Je s tl iže je z a ří zen í MF P na konf ig uro v án o pro pou ži t í ad res áře LDA P př ímo , ne můž e př is tup ova t k re pli kova né m u
adresáři.
Ověření a dostupnost adresáře
Adresy zadané přímo uživatelem jsou uloženy jiným způsobem, který závisí na tom, zda byl uživatel
ověřen prostřednictvím ovládacího panelu.
● Ověřeno: Uloženo do adresáře Osobní.
●
Neověřeno: Uloženo do adresáře Host. Všichni neověření uživatelé mohou zobrazit obsah adresáře
Host.
● E-mailové adresy uložené v kontaktech aplikace Outlook jsou k dispozici ověřenému uživateli.
●
E-mailové adresy zadané přímo pomocí ovládacího panelu jsou uloženy v mezipaměti osobního
adresáře.
Osobní adresáře
Software HP DSS přistupuje k osobním e-mailovým adresám ověřeného uživatele, které jsou uloženy ve
složce kontaktů aplikace Outlook. Zařízení MFP zobrazí seznam osobních e-mailových adres v kombinaci
s adresami z jiných dostupných veřejných adresářů.
Poznámka Dostupnost osobního adresáře vyžaduje splnění následujících předpokladů: Ověření pro operační systém
Windows. Systém Novell podporován není. Na ser veru se softwarem HP DSS musí být nainstalován e-mailový
klient kompatibilní s rozhraním MAPI.
Zachování místního adresáře zařízení MFP
E-mailové adresy zadané přímo na ovládacím panelu zařízení MFP, které není spojeno se softwarem
HP DSS jsou uloženy v místním adresáři. Při přidání zařízení MFP do seznamu v softwaru
HP DSS je místní adresář naimportován do adresáře Host uloženého na serveru se softwarem
HP DSS. Tento adresář obsahuje všechny adresáře přidaných zařízení MFP a zpřístupní prostřednictvím
libovolného zařízení MFP e-mailové adresy dříve uložené do mezipaměti.
Ovládací panel zařízení MFP umožňuje uživateli zvolit jedno ze dvou zobrazení adresáře – Vše nebo
Osobní. Zobrazení Osobní je nastaveno v případě, že je uživatel zařízení MFP ověřený. Každé zobrazení
nabídne uživateli jeden seřazený seznam e-mailových adres sestavený ze všech adresářů, které jsou
aktuálně v daném zobrazení aktivní. V následující tabulce je uvedeno, které adresáře jsou v jednotlivých
zobrazeních sloučeny.
18 Kapitola 1 – Software pro digitální odesílání HP MFP Digital Sending Software CSWW
Page 25

Povolení
dynamickéh
o adresáře
LDAP
Ne Ne Host
Povolení
ověření
Zobrazení „místní“ Zobrazení „osobní“
Globální (replikovaný adresář LDAP
nebo program ABM)
Veřejný distribuční seznam
Host
Ne Ano Soukromé
Osobní
Osobní distribuční seznam
Host
Globální (replikovaný adresář LDAP
nebo program ABM)
Veřejný distribuční seznam
Ano Ne Host
Dynamický adresář LDAP
Ano Ano Soukromé
Osobní
Osobní distribuční seznam
Host
Dynamický adresář LDAP
Soukromé
Osobní
Osobní distribuční seznam
Host
Host
Soukromé
Osobní
Osobní distribuční seznam
Host
Soukromé
Soukromý adresář je jedinečný pro každého ověřeného uživatele a poskytuje danému uživateli místo pro
uložení (přidání či odstranění) e-mailových adres zadaných na ovládacím panelu zařízení MFP. Soukromý
adresář je přístupný danému uživateli z jakéhokoli zařízení MFP, které je nakonfigurováno tak, aby
používalo ověření e-mailu.
Osobní
Osobní adresář je jedinečný pro každého ověřeného uživatele a je kopií databáze kontaktů serveru
Microsoft Exchange daného uživatele. E-mailové adresy ze seznamu kontaktů uživatele jsou načteny do
osobního adresáře a seznamy kontaktů jsou načteny do osobního distribučního seznamu. Načtení adres
a seznamů je spuštěno po ověření uživatele.
Osobní distribuční seznam
Osobní distribuční seznamy jsou pojmenované seznamy e-mailových adres získaných ze serveru
Microsoft Exchange Server jako Seznamy kontaktů a jsou udržovány v osobním adresáři.
Host
Adresář Host poskytuje neověřeným uživatelům místo pro uložení (přidání či odstranění) e-mailových
adres zadaných na ovládacím panelu zařízení MFP. Adresář Host je přístupný všem uživatelům
z jakéhokoli zařízení MFP, které je nakonfigurováno tak, aby používalo službu digitálního odesílání.
Globální (replikovaný adresář LDAP nebo program ABM)
Službu digitálního odesílání je možné nakonfigurovat tak, aby importovala záznamy adresáře ze serveru
LDAP. Globální adresář naplněný ze serveru LDAP se obvykle označuje jako Replikovaný adresář LDAP.
Program ABM (Address Book Manager) poskytuje funkci pro naplnění globálního adresáře přímo
zadáním uživatelem nebo prostřednictvím souborů vygenerovaných z jiných databází.
CSWW Ověření a dostupnost adresáře 19
Page 26

Veřejný distribuční seznam
4
4
Veřejný distribuční seznam je pojmenovaný seznam e-mailových adres vytvořených nebo
naimportovaných pomocí programu ABM a udržovaný v globálním adresáři.
Hlavním účelem programu ABM je poskytnout správci příležitost pro vytvoření a změnu adresářů
e-mailových adres uložených v softwaru pro digitální odesílání HP Digital Sending Software. Program
ABM může používat pouze uživatel s oprávněními správce.
Program ABM slouží k provedení následujících akcí:
●
zobrazení, přidání, změna a odstranění informací ve veřejném adresáři,
● zobrazení, přidání, změna a odstranění informací v soukromém adresáři ověřených uživatelů.
Spuštění programu ABM:
1 V počítači klepněte na tlačítko Start a přejděte na příkaz Programy. Přejděte na položku
Hewlett-Packard a klepněte na položku HP Address Book Manager. Zobrazí se okno Address
Book Manager.
2 Do pole Digitální odesílatel zadejte název serveru DNS nebo adresu IP serveru se softwarem
HP DSS nebo vyberte dříve zadaný název serveru DNS nebo adresu IP z rozevíracího seznamu.
Poznámka Program ABM musí být instalován samostatně. Vložte disk CD s aplikací HP DSS do jednotky CD-ROM,
vyhledejte složku „ABM“ a spust´te soubor „Setup.exe“.
3 Do pole Uživatelské jméno zadejte ADMINISTRATOR.
4 Do pole User Password (Uživatelské heslo) zadejte heslo (pokud je vyžadováno) a klepněte na
tlačítko OK. Pokud jsou všechny informace platné, zobrazí se hlavní okno programu ABM.
Licence softwaru HP DSS
Doba trvání zkušební licence
Po první instalaci bude software pro digitální odesílání HP Digital Sending Software plně funkční ve
zkušebním režimu po nastavené časové období. V sekci Licence Nástroje pro konfiguraci HP MFP DSS
se zobrazí položka Zkušební licence. Tato položka zobrazuje zbývající zkušební dobu.
Po uplynutí zkušební doby bude software neaktivní, dokud nebude nainstalována platná licence.
Všechna nastavení Nástroje pro konfiguraci HP MFP DSS jsou uchována, aby bylo možné znovu
aktivovat konfiguraci použitou během zkušebního období.
Licence
Aby bylo možné používat funkce této verze softwaru DSS, je nutné nainstalovat alespoň jednu licenci pro
procesy sledu prací a správu dokumentů (licence můžete zakoupit u místních obchodních zástupců
společnosti Hewlett-Packard). Tyto licence jsou k dispozici ve verzích s 1, 5, 10, 50 a 250 licencemi
vázanými na zařízení. Každá licence vázaná na zařízení umožňuje povolit funkce softwaru DSS pro jedno
zařízení MFP.
20 Kapitola 1 – Software pro digitální odesílání HP MFP Digital Sending Software CSWW
Page 27

Poznámka Můžete nainstalovat libovolný počet licencí a zvyšovat tak počet licencí vázaných na zařízení. Doporučené
4
4
4
4
4
omezení je 250 licencí. Pokud po odebrání licence celkový počet licencí vázaných na zařízení klesne pod
počet zařízení MFP, která jsou aktuálně nakonfigurována pro funkce softwaru pro digitální odesílání, bude
nezbytné odebrat ze seznamu MFP takový počet zařízení MFP, aby počet nakonfigurovaných zařízení MFP
nepřevyšoval počet licencí vázaných na zařízení.
Blokování uzlu
Zakoupené licence pro procesy sledu prací a správu dokumentů platí pouze pro konkrétní server se
softwarem DSS Tento proces kombinuje licenční osvědčení s jedinečným identifikačním číslem
serveru se softwarem DSS. Jedinečné identifikační číslo je zobrazeno na kartě O aplikaci Nástroje pro
konfiguraci HP MFP DSS jako Adresa MAC. Identifikační číslo je zobrazeno během zkušební doby i po
jejím uplynutí.
Chcete-li aktivovat licenční osvědčení, poznamenejte si adresu MAC zobrazenou na kartě O aplikaci
serveru se softwarem DSS a přejděte na adresu www.software.hp.com
.
Licence z předcházejících verzí
Software DSS podporuje oba typy licencí pro zabezpečený přístup a komunikace, kterými se
aktivovaly funkce předcházející verze (3.x) tohoto produktu. Při použití ve verzi se tyto typy licencí
automaticky přemění na licence pro procesy sledu prací a správu dokumentů. Přestože je tak poskytnuta
plná funkčnost všech funkcí softwaru DSS pro současné modely zařízení MFP, starší modely zařízení
obsluhované softwarem DSS budou stále podporovat pouze své původní funkce pro digitální
odesílání.
Licence je možné přidávat a odebírat na kartě Obecné v Nástroji pro konfiguraci HP. Viz „
Obecné“ na straně 3.
Použití karty
CSWW Licence softwaru HP DSS 21
Page 28

22 Kapitola 1 – Software pro digitální odesílání HP MFP Digital Sending Software CSWW
4
Page 29
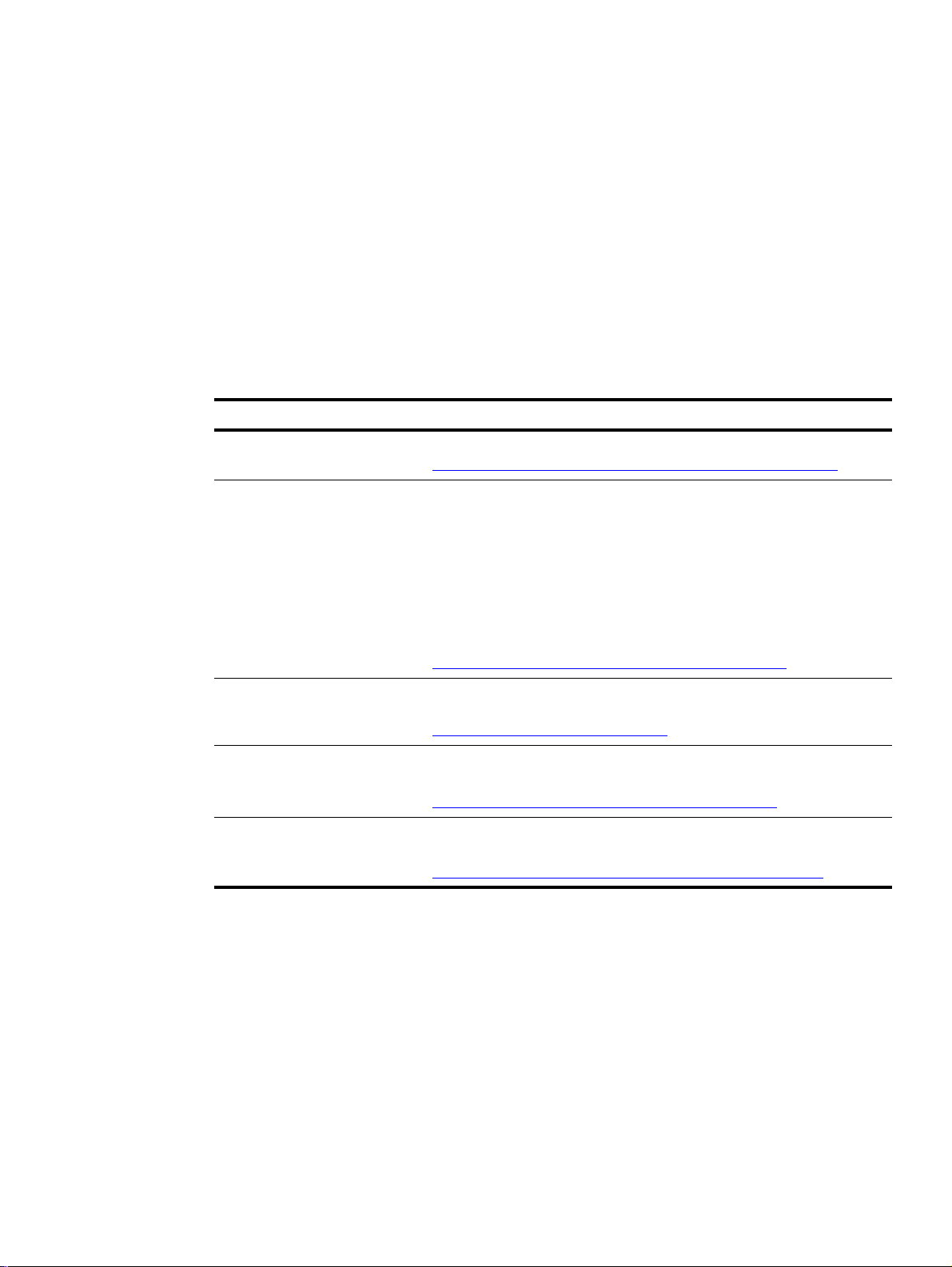
2
4
4
4
Nástroje podpory a postupy
Nástroje podpory
V následující tabulce naleznete informace o nástrojích, které můžete použít k podpoře softwaru
HP DSS verze
Nástroje podpory
Nástroj Účel
Služby systému Windows
Nástroj pro konfiguraci HP MFP
DSS
Protokol činnosti
Protokol událostí systému
Windows
HP Address Book Manager
(ABM)
●
Ukončení a spuštění softwaru HP DSS verze
Spuštění a ukončení pomocí služby systému Windows“ na straně 24.
Viz „
●
Zpřístupnění možností konfigurace:
• povolení nebo zakázání ověření a nastavení způsobu ověření,
• povolení nebo zakázání digitálního odesílání pro e-mail, fax a konfigurace
všech možností odesílání,
• změna složky pro ukládání dočasných souborů.
●
Vyhledání čísel verzí softwaru.
●
Nastavení informací o administrátorovi a upozornění e-mailem.
●
Nastavení možností adresování.
Použití Nástroje pro konfiguraci HP MFP DSS“ na straně 24.
Viz „
●
Zobrazení hlášení softwaru HP DSS a všech zařízení MFP, která jej
používají.
Použití protokolu činnosti“ na straně 25.
Viz „
●
Zobrazení hlášení o digitálním odesílání generované operačním
systémem Windows.
Viz „Použití protokolu událostí systému Windows“ na straně 26.
●
Změna hesla administrátora programu ABM.
●
Konfigurace příjemců ve veřejném adresáři.
Použití programu HP Address Book Manager (ABM)“ na straně 26.
Viz „
CSWW Nástroje podpory 23
Page 30

Spuštění a ukončení pomocí služby systému Windows
4
4
4
4
Ke spuštění a ukončení softwaru HP DSS použijte službu systému Windows.
Spuštění a ukončení služby softwaru HP DSS
1 V počítači klepněte na tlačítko Start a přejděte na položku Nastavení.
2 Postupně klepněte na následující možnosti:
Ovládací panel
Nástroje pro správu
Služby
3 Vyberte položku HP MFP Digital Sending Software.
4 Klepněte na tlačítko Start, Stop nebo Restartovat.
Chcete-li určit, zda je spuštěna služba DSS přejděte na nabídku Start a klepněte postupně na
položku Ovládací panely, položku Nástroje pro správu a položku Služby. Zkontroluje stav softwaru
pro digitální odesílání HP MFP Digital Sending Software ve sloupci Stav. Pokud je služba spuštěná, bude
ve sloupci Stav hodnota Spuštěno. Jestliže je služba spuštěná, je také dostupné tlačítko Zastavit.
Použití Nástroje pro konfiguraci HP MFP DSS
Chcete-li získat přístup k Nástroji pro konfiguraci HP MFP DSS, použijte některý z následujících
prostředků:
● počítač správce, ve kterém je nástroj nainstalován,
●
webový prohlížeč se softwarem HP Web Jetadmin s modulem plug-in pro konfiguraci softwaru DSS.
Podrobné informace o možnostech konfigurace získáte v nápovědě k Nástroji pro konfiguraci HP MFP
DSS.
Přístup k možnostem konfigurace pomocí počítače administrátora
1 V počítači s nainstalovaným softwarem HP DSS klepněte na tlačítko Start a přejděte na příkaz
Programy. Přejděte na položku Hewlett-Packard, dále na HP MFP Digital Sending Software a
klepněte na položku Configuration Utility.
24 Kapitola 2 – Nástroje podpory a postupy CSWW
Page 31

Použití protokolu činnosti
4
4
Protokol činnosti je důležitý nástroj pro sledování činností digitálního odesílání. V tomto protokolu činností
je uloženo až 1 024 položek. Nejstarší události jsou přepisovány nejnovějšími událostmi. Seznam a
vysvětlení jednotlivých hlášení najdete v nápovědě k Nástroji pro konfiguraci HP MFP DSS.
Při odstraňování příčin problémů je vhodné protokol vymazat. Vymažete-li protokol, znázorňují položky
pouze aktuální stav. Vymazání protokolu je také užitečné při provádění zásadních změn konfigurace.
Protokol činnosti obsahuje ikony znázorňující typ hlášení:
informace
Není vyžadována žádná akce.
upozornění
Indikuje selhání, které může vyžadovat akci. Zařízení MFP lze obecně
použít k provádění jiných funkcí.
chyba
Upozorňuje na problém, který vyžaduje zásah správce, případně
kontaktování autorizovaného prodejce společnosti Hewlett-Packard.
Události zaznamenané v protokolu činností
● každá úloha digitálního odesílání (pro všechny typy cílových umístění),
● úspěch nebo selhání činnosti,
●
ukončení a restartování,
● odstranění obsahu adresáře,
● chyby systému.
Informace zaznamenané o každé události
● závažnost události (informace, upozornění, chyba),
●
uživatel,
● popis události,
● datum a čas,
●
další podrobnosti (například seznam cílových umístění, velikost a počet stránek a formát).
Hlášení můžete seřadit podle typu informací (například podle závažnosti tak, aby byly nejprve zobrazeny
všechny chybové zprávy). Toho docílíte klepnutím na záhlaví sloupce obsahujícího dané informace.
Zobrazení protokolu činnosti pro software HP DSS a všechna zařízení MFP
1 Spust´te Nástroj pro konfiguraci HP MFP DSS.
2 Klepněte na kartu Log (Protokol).
3 Zobrazí se hlášení pro software HP DSS a všechna zařízení MFP. Zaškrtněte políčko Entries
(Položky).
Zobrazení protokolu činnosti konkrétního zařízení MFP
1 Spust´te Nástroj pro konfiguraci HP MFP DSS.
2 Klepněte na kartu MFP Configuration (Konfigurace zařízení MFP).
3 Zvýrazněte požadované zařízení MFP.
4 Klepněte na tlačítko Configure MFP... (Konfigurovat MFP...).
5 Klepněte na kartu Log (Protokol).
CSWW Použití protokolu činnosti 25
Page 32

Použití protokolu událostí systému Windows
4
Protokol událostí, který můžete zobrazit pomocí Prohlížeče událostí společnosti Microsoft, umožňuje
sledovat události operačního systému Windows, které souvisejí s digitálním odesíláním. Služba protokolu
událostí je spuštěna automaticky při spuštění serveru se softwarem HP DSS.
Zobrazení protokolu událostí
1 V počítači klepněte na tlačítko Start a přejděte na položku Nastavení.
2 Klepněte postupně na položky Ovládací panely a Nástroje pro správu.
3 Klepněte na položku Prohlížeč událostí a zobrazte protokoly aplikace nebo systému.
Použití programu HP Address Book Manager (ABM)
Program ABM je starší aplikace, kterou software HP DSS podporuje. Tento program umožňuje
konfigurovat veřejné adresáře s e-mailovými adresami a faxovými čísly a soukromé adresáře pro ověřené
uživatele, které jsou uloženy na serveru se softwarem DSS.
Podrobné informace o použití programu ABM najdete v nápovědě k programu HP Address Book
Manager.
Note Program ABM musí být instalován samostatně. Vložte disk CD s aplikací HP DSS do jednotky CD-ROM,
vyhledejte složku „ABM“ a spust´te soubor „Setup.exe“.
Zpřístupnění programu ABM
1 V počítači klepněte na tlačítko Start a přejděte na položku Programy. Přejděte na položku
Hewlett-Packard, dále na programovou skupinu Address Book Manager a klepněte na položku
HP Address Book Manager. Otevře se dialogové okno HP Digital Sender Login (Přihlášení do
softwaru HP pro digitální odesílání).
2 Do pole Název digitálního odesílatele nebo adresa IP zadejte název serveru DNS (Domain Name
Server) nebo adresu IP (Internet Protocol) serveru se softwarem HP DSS.
3 Do pole Uživatelské jméno zadejte ADMINISTRATOR.
4 Do pole Uživatelské heslo zadejte heslo (pokud je vyžadováno) a klepněte na tlačítko OK. Otevře
se hlavní okno programu ABM.
26 Kapitola 2 – Nástroje podpory a postupy CSWW
Page 33

3
4
Řešení problémů
Úvod
Tato kapitola pojednává o řešení problémů, které se mohou vyskytnout při používání softwaru
HP DSS nebo Nástroje pro konfiguraci HP MFP DSS. Kapitola je rozdělena do následujících částí:
●
„Zdroje informací o problémech“ na straně 28
●
„Běžné problémy při digitálním odesílání“ na straně 29
● „Hlášení protokolu prohlížeče systému Windows“ na straně 33
●
„Hlášení ovládacího panelu“ na straně 35
● „Hlášení Nástroje pro konfiguraci HP MFP DSS“ na straně 38
CSWW Úvod 27
Page 34
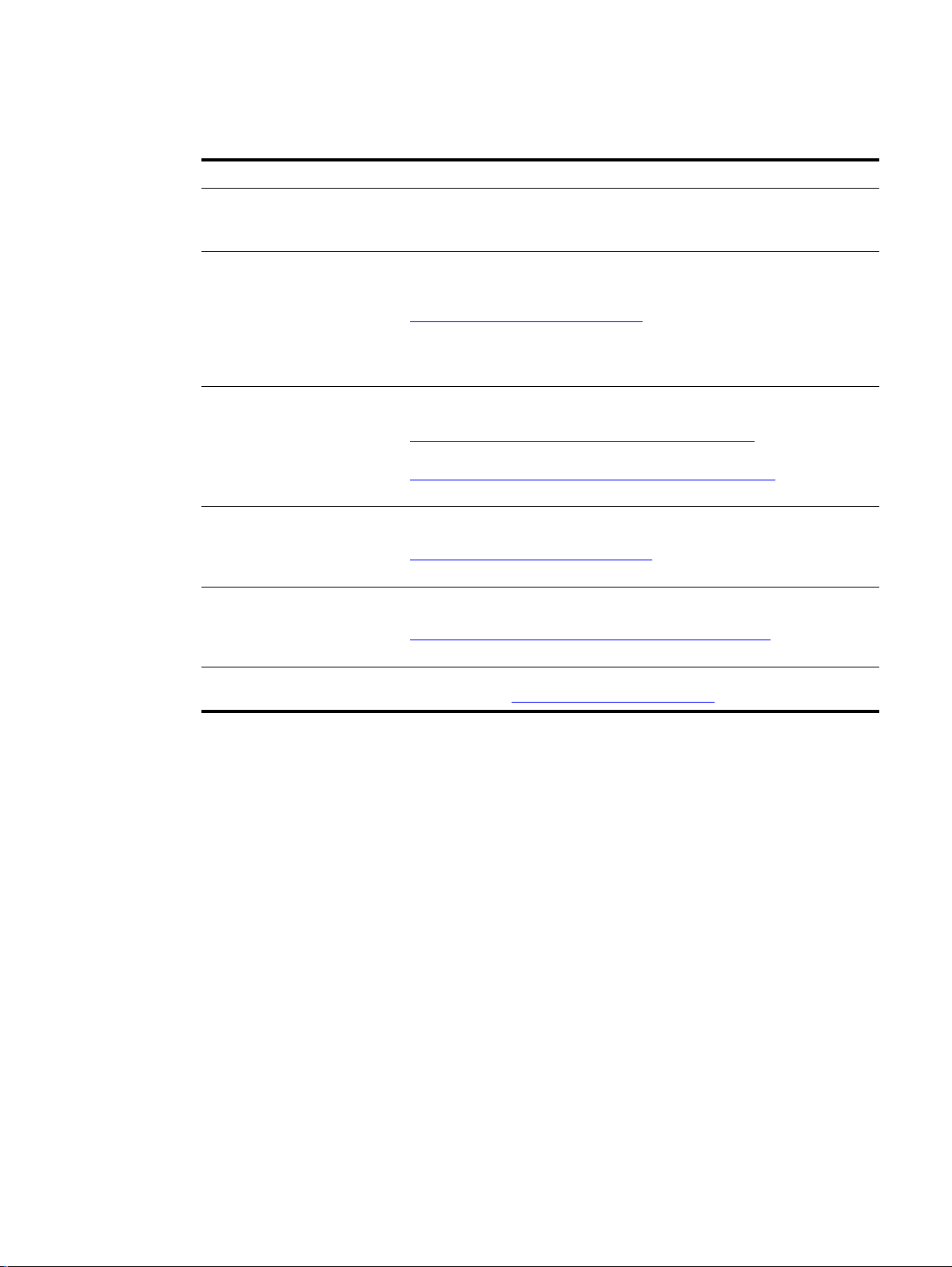
Zdroje informací o problémech
4
Zdroje informací o problémech
Zdroj Popis
Systém nápovědy on-line
zařízení MFP
Hlášení protokolu činnosti Protokol činností zaznamenává události digitálního odesílání a je pravděpodobně
Hlášení protokolu událostí
Hlášení ovládacího panelu Hlášení zobrazovaná na ovládacím panelu zařízení MFP poskytují informace o
Hlášení Nástroje pro
konfiguraci HP MFP DSS
Výstražné zprávy Při výskytu problémů při digitálním odesílání vám mohou být zasílány výstražné
Zařízení MFP jsou vybavena systémem nápovědy on-line, která poskytuje informace
o řešení obecných problémů. Přístup k nápovědě získáte stisknutím tlačítka ? na
ovládacím panelu.
nejlepším nástrojem k řešení problémů. Obsahuje informační, upozorňující a
chybové zprávy, které vám pomohou odstranit příčiny potíží. Viz:
●
„Použití protokolu činnosti“ na straně 25, kde jsou uvedeny informace o otevření
a použití protokolu činnosti.
●
V nápovědě k Nástroji pro konfiguraci HP MFP DSS naleznete seznam hlášení a
doporučených akcí.
Protokol událostí zaznamenává události pro software HP
serveru se systémem Windows. Viz:
●
„Použití protokolu událostí systému Windows“ na straně 26, kde najdete
informace o otevření protokolu událostí.
●
„Hlášení protokolu prohlížeče systému Windows“ na straně 33, kde je uveden
seznam hlášení a doporučených akcí.
problémech při digitálním odesílání. Viz:
●
„Hlášení ovládacího panelu“ na straně 35, kde je uveden seznam hlášení a
doporučených akcí.
Při výskytu problému jsou v Nástroji pro konfiguraci HP MFP DSS zobrazena
hlášení. Viz:
●
„Hlášení Nástroje pro konfiguraci HP MFP DSS“ na straně 38, kde je uveden
seznam hlášení a doporučených akcí.
zprávy e-mailem. Viz „
Použití karty Obecné“ na straně 3.
DSS
spuštěný na
28 Kapitola 3 – Řešení problémů CSWW
Page 35

Běžné problémy při digitálním odesílání
4
Běžné problémy, ke kterým dojde při digitálním odesílání, můžete vyřešit pomocí níže uvedené tabulky.
Při výskytu jakéhokoli problému vždy zkontrolujte relevantní hlášení na ovládacím panelu, v protokolu
událostí a v protokolu činnosti. Tato hlášení jsou vysvětlena zde:
●
Hlášení ovládacího panelu – „Hlášení ovládacího panelu“ na straně 35
●
Hlášení protokolu událostí – „Hlášení protokolu prohlížeče systému Windows“ na straně 33
● Hlášení protokolu činnosti – nápověda k Nástroji pro konfiguraci HP MFP DSS
Běžné problémy při digitálním odesílání
Problém Popis a opatření k nápravě
Kvalita obrazu je špatná.
Zařízení MFP odesílá úlohu
velmi pomalu.
Zpracování softwarem
HP DSS je velmi pomalé.
Podle konfigurace zařízení
MFP digitální odesílání není
funkční.
●
Pokud jsou skenované stránky prázdné či bílé nebo se na nich opakovaně
vyskytují vzory, ujistěte se, že stránka již není na skle.
●
Zkontrolujte, zda je odesílaný dokument správně založen v automatickém
podavači dokumentů (ADF) nebo umístěn na skenovacím skle.
●
Přesvědčete se, zda je sklo čisté. Pokud je sklo znečištěné, vyčistěte je
měkkým suchým hadříkem.
●
Zvyšte výchozí rozlišení pomocí Nástroje pro konfiguraci HP MFP DSS.
●
Zřejmě jste vybrali některé nastavení, při kterém jsou dokumenty převáděny do
velkého souboru, jenž je odesílán pomalu (například jste zvolili jemné rozlišení
nebo barevné skenování). Chcete-li proces odesílání urychlit, zkuste vybrat jiné
nastavení (například standardní rozlišení nebo černobílé skenování).
●
V počítači je pravděpodobně spuštěno příliš mnoho programů. Ukončete
programy, které nepoužíváte. Zkuste také restartovat počítač.
●
Na pevném disku počítače není dostatek volného místa. Uvolněte místo
odstraněním nepotřebných souborů.
●
Data na pevném disku počítače jsou fragmentována. Spust´te nástroj pro
defragmentaci systémového disku. Je možné, že na server se systémem
Windows budete muset nástroj pro defragmentaci disku nainstalovat. Další
informace najdete v dokumentaci k systému Windows.
●
Zařízení MFP vypněte a po chvíli opět zapněte.
CSWW Běžné problémy při digitálním odesílání 29
Page 36

Běžné problémy při digitálním odesílání (pokračování)
4
Problém Popis a opatření k nápravě
E-mailová zpráva nebyla
doručena na adresu
příjemce.
Fax nebyl doručen na faxový
přístroj příjemce.
● Pokud jste e-mailovou adresu zadali pomocí ovládacího panelu, odešlete e-mail
znovu a ujistěte se, že jste adresu zadali správně a že je ve správném formátu
(bez mezer, s povinným znakem @ a s povinnou tečkou).
●
Odešlete e-mailovou zprávu znovu a zkontrolujte, zda jste použili správný formát
jména v poli Od: . Tím zajistíte, že zpráva nebude odmítnuta a že v případě
selhání přenosu e-mailu bude zpráva vrácena.
●
Zkontrolujte, zda je spuštěn server e-mailu. To provedete klepnutím na tlačítko
Tes t na kartě E-mail v Nástroji pro konfiguraci HP MFP DSS.
●
Odešlete testovací e-mailovou zprávu sami sobě a ověřte tak, zda je konfigurace
digitálního odesílání pomocí e-mailu správná.
●
Zkontrolujte zprávu s informacemi o vrácené poště (jestliže jste nějakou zprávu
obdrželi) pro případ, že e-mailová zpráva nebyla doručena.
●
Jestliže je příloha pro odeslání příliš velká, upravte pomocí Nástroje pro
konfiguraci HP MFP DSS nastavení maximální velikosti souboru v dialogovém
okně Úpravy v bráně SMTP na menší velikost, nebo zvyšte maximální velikost
e-mailové zprávy, kterou e-mailový server může přijmout (další informace
naleznete v dokumentaci k danému serveru).
●
Pokud jste číslo faxu zadávali pomocí ovládacího panelu, odešlete dokument
znovu a zkontrolujte, zda jste správně zadali číslo faxu.
●
Přijímací faxové zařízení může být vypnuto nebo být v chybovém stavu (například
bez papíru nebo toneru). Kontaktujte příjemce.
●
Systém může být zaneprázdněn odesíláním jiných faxů nebo čekáním na
opětovnou volbu jiných faxů. Systém také mohl dosáhnout maximálního počtu
čekajících přenosů faxů. Chvíli počkejte a pokus opakujte.
●
Zkontrolujte případná vrácená upozornění na faxový přenos (například e-mailové
upozornění ve složce Doručená pošta nebo tištěné zprávy o transakcích, pokud
jsou u použité faxové služby k dispozici).
●
V protokolu činnosti Nástroje pro konfiguraci HP MFP DSS vyhledejte informace
o přenosu.
●
Zkontrolujte protokol, který spravuje používaná faxová služba:
• Služba faxu v síti LAN: protokol činnosti faxového serveru v síti LAN,
• Fax systému Windows 2000 nebo XP: protokol událostí systému Windows,
• Internetový fax: protokol spravovaný poskytovatelem služeb Internetu (ISP)
vašeho účtu.
●
Používáte-li pouze fax v síti LAN, zkontrolujte, zda má software DSS sít´ový
přístup k pracovní (společné) složce, která je nastavena v Nástroji pro
konfiguraci HP MFP DSS.
●
Zkontrolujte zprávu s upozorněními na zařízení MFP (pokud byl vybrán tisk
upozornění).
Adresu Od: nelze zadat
●
U zařízení MFP bylo povoleno ověření. Chcete-li umožnit zadávání do pole Od:,
zakažte ověřování .
●
Nastavte možnosti odesílání e-mailových zpráv tak, aby nebyl používán výchozí
odesílatel.
30 Kapitola 3 – Řešení problémů CSWW
Page 37

Běžné problémy při digitálním odesílání (pokračování)
4
4
4
4
4
4
4
4
4
4
4
4
Problém Popis a opatření k nápravě
Dříve naskenovaný dokument
nebyl přijat kvůli problémům
se sítí.
Na ovládacím panelu je
zobrazeno hlášení o selhání
úlohy.
Během digitálního odesílání
dojde u zařízení MFP
k výpadku proudu.
Po dokončení skenování dokumentu je jeho obsah uložen v zařízení MFP, dokud
nedojde k úspěšnému připojení k softwaru HP DSS Po obnovení komunikace
je zpracování dokončeno. Při výpadku proudu u zařízení MFP je dokument uchován
na pevném disku. Dokud však nebude navázána komunikace se softwarem
HP DSS nebudou nové úlohy digitálního odesílání přijaty.
● Zkuste úlohu odeslat později.
●
Ujistěte se, že je spuštěna služba softwaru HP DSS
Po odeslání dokumentu prostřednictvím softwaru HP DSS jsou následné chyby
při doručení oznamovány pomocí bran SMTP. Chyby při přenosu e-mailových zpráv,
ke kterým dojde po odeslání dokumentu na server SMTP, jsou odesílány na adresu
zobrazenou v poli Od: původní zprávy. Pokud není povoleno zadávání adres do pole
Od:, budou chybové zprávy odesílány na nastavenou e-mailovou adresu.
●
Vyhledejte ve vrácené e-mailové zprávě informace o problému.
●
Ujistěte se, že je spuštěna služba softwaru HP DSS
Pokud není na pevném disku zařízení MFP dostatek místa k uložení skenovaného
dokumentu, je skenování přerušeno. Místo na disku zabírají privátní úlohy,
pozdržené úlohy a e-mailové zprávy, které ještě nebyly přeneseny do softwaru
HP DSS Úlohy čekající na přenos jsou uloženy na disku.
●
Zkuste úlohu odeslat později.
●
Zvětšete dostupné místo na disku. Poznámka: Při vymazání souborů z pevného
disku zařízení MFP může dojít k nepředvídatelnému chování, například ke ztrátě
e-mailových zpráv bez upozornění odesílatele.
Při vypnutí zařízení MFP jsou veškeré informace o úloze uložené na pevném disku
automaticky vymazány.
●
Odešlete dokument znovu.
Uživatel zadal neplatnou
e-mailovou adresu do pole
Od:
Některé adresy v poli Komu:
jsou neplatné
Software HP DSS
vygeneruje chybu při
zpracování e-mailové zprávy.
Software HP DSS ztratil
spojení se serverem SMTP.
Úloha je naskenována, ale
nelze ji vytisknout.
●
Pokud byla e-mailová zpráva doručena, nebude příjemce moci na tuto zprávu
odpovědět. Jestliže se e-mailová zpráva vrátí, nebude doručena chybová zpráva.
Odešlete zprávu znovu s použitím platné adresy uvedené v poli Od: .
●
Povolte ověření.
Server SMTP ověřuje platnost e-mailových adres pouze v případě, pokud tyto
adresy náleží místní bráně SMTP. V opačném případě je platnost ověřována další
bránou v přenosové cestě. Pokud software HP DSS zjistí na serveru SMTP
chybu související s neznámým uživatelem, vygeneruje chybové zprávy pro
odesílatele. Je-li neplatnost adres zjištěna později, zodpovídají za generování
chybových e-mailových zpráv další servery.
●
Zadejte správnou adresu.
Software HP DSS vygeneruje pro odesílatele e-mailovou zprávu upozorňující na
výskyt neodstranitelné chyby.
●
Odešlete dokument znovu.
Před zahájením skenování naváže software HP DSS komunikaci s bránou
SMTP a ověří, zda je dostupná. Není-li brána dostupná, je zpracování úlohy
zastaveno. Při následné ztrátě spojení se software HP DSS opakovaně snaží
znovu navázat spojení. Po určité době zaznamená chybovou zprávu do protokolu
činnosti.
●
Zkontrolujte, zda je spuštěn server SMTP.
●
Ověřte správnou funkci sítě.
●
Zvolte jiný server SMTP.
●
Zkontrolujte, zda je vzdálená tiskárna v režimu online.
●
Ověřte, zda je ve vzdálené tiskárně založen papír.
●
Ujistěte se, že je do vzdálené tiskárny založen správný formát a typ papíru.
●
Ověřte, zda je nainstalován ovladač tiskárny.
●
Ujistěte se, že nebyl ovladač tiskárny přejmenován.
●
Ujistěte se, že nedošlo k selhání ovladače.
CSWW Běžné problémy při digitálním odesílání 31
Page 38

Běžné problémy při digitálním odesílání (pokračování)
Problém Popis a opatření k nápravě
Úloha se tiskne, ale ne podle
očekávání.
Úloha nedorazí do cílového
umístění na serveru FTP.
Úloha nedorazí do cílové
složky.
● Nastavení ovladače není správné.
●
Ujistěte se, že nedošlo k problémům se sítí.
●
Ověřte, zda jsou pověření správná.
● Zkontrolujte, zda vzdálený adresář existuje.
●
Ověřte, zda jsou nastavena příslušná oprávnění ke změně adresáře.
●
Ověřte, že jsou nastavena příslušná oprávnění k zápisu do adresáře.
●
Zkontrolujte, zda adresář složky existuje.
●
Ověřte oprávnění ke složce u daného uživatele.
●
Ověřte cestu ke složce, jestliže byla zadána na ovládacím panelu ověřeným
uživatelem.
32 Kapitola 3 – Řešení problémů CSWW
Page 39

Hlášení protokolu prohlížeče systému Windows
4
4
4
4
4
4
4
4
4
4
4
4
4
4
4
4
V následující tabulce je uveden seznam a vysvětlení hlášení protokolu událostí systému Windows, které
generuje software HP DSS spuštěný na serveru se systémem Windows.
Pokud problém přetrvává, obrat´te se na autorizovaného prodejce společnosti Hewlett-Packard.
Informace o zobrazení protokolu událostí najdete v části „
Použití protokolu událostí systému Windows“ na
straně 26.
Hlášení protokolu prohlížeče systému Windows
Hlášení Popis a opatření k nápravě
DSS – spuštěno s
upozorněním
DSS - ukončeno
DSS - selhání
interní inicializace
DSS - selhání
inicializace TCP/IP
DSS - selhání
inicializace serveru
IMSP
DSS - selhání
inicializace serveru
e-mailu
Software HP DSS nebylo možné spustit kvůli chybějícím souborům nebo
nedostatku paměti.
●
Restartujte software HP DSS
●
Restartujte počítač, v němž je nainstalován software HP DSS
●
Odinstalování a nová instalace softwaru HP DSS verze
●
Přidejte do počítače více paměti.
DSS - selhání
inicializace
protokolovacího serveru
DSS - selhání
inicializace modulu pro
stahování
DSS - selhání
inicializace správce
úloh
DSS - selhání
inicializace modulu
JetSend
DSS - selhání
inicializace časovače
CSWW Hlášení protokolu prohlížeče systému Windows 33
Page 40

Hlášení protokolu prohlížeče systému Windows (pokračování)
4
4
4
4
4
4
4
4
4
4
4
4
4
4
4
4
4
444
4
444
Hlášení Popis a opatření k nápravě
DSS - selhání
inicializace serveru pro
obsluhu chyb
DSS - selhání
inicializace serveru pro
obsluhu podprocesů
DSS
- neznámá chyba X,
interní (X, X,X)
režim X, ID úlohy X,
závažnost X
DSS - interní chyba
serveru IMSP,0
DSS v. - interní
chyba
- serveru IMSP,50 přes
server IMSP,56
DSS - interní chyba
serveru IMSP,57
DSS v. - interní
chyba
serveru IMSP,58 přes
server IMSP,59
DSS - interní chyba
serveru IMSP,60
DSS v. - interní
chyba
- serveru IMSP,100 přes
server IMSP,206
Software HP DSS nebylo možné spustit kvůli chybějícím souborům nebo
nedostatku paměti.
●
Restartujte software HP DSS
● Restartujte počítač, v němž je nainstalován software HP DSS
●
Odinstalování a nová instalace softwaru HP DSS verze
●
Přidejte do počítače více paměti.
Při inicializaci adresářů došlo k selhání.
●
Restartujte software HP DSS
●
Proveďte obnovení adresářů.
Při inicializaci adresářů došlo k selhání.
●
Restartujte software HP DSS
Při správě adresářů došlo k interní chybě.
●
Restartujte software HP DSS
U adresáře došlo k neodstranitelné chybě.
●
Obrat´te se na autorizovaného prodejce společnosti Hewlett-Packard.
Došlo ke ztrátě obsahu adresáře.
●
Restartujte software HP DSS
●
Znovu naimportujte adresy do adresářů.
Při načítání adresářů došlo k selhání.
●
Restartujte software HP DSS
DSS v. - interní
chyba
serveru IMSP,300 přes
server IMSP,304
DSS v. - interní
chyba
serveru IMSP,400 přes
server IMSP,403
DSS - chyba adresáře Při získávání přístupu k adresářům došlo k interní chybě.
Chybí sít´ové spojení na adresář. To indikuje možný problém s připojením k síti.
●
Zkontrolujte, zda jsou všechny kabely řádně připojeny.
●
Restartujte software HP DSS
Došlo k problému s pevným diskem adresáře (počítač) nebo k jinému
internímu problému.
●
Restartujte software HP DSS
●
Restartujte software HP DSS
34 Kapitola 3 – Řešení problémů CSWW
Page 41

Hlášení ovládacího panelu
4
4
4
V následující tabulce je uveden seznam a vysvětlení hlášení, která jsou při digitálním odesílání zobrazena
na ovládacím panelu zařízení MFP.
Pokud problém přetrvává, obrat´te se na autorizovaného prodejce společnosti Hewlett-Packard.
Hlášení ovládacího panelu
Hlášení Popis a opatření k nápravě
Nyní nejsou k
dispozici žádné
možnosti odesílání.
Brána e-mailu není
nakonfigurována.
Obrat´te se na
administrátora.
Brána elektronické
pošty neodpovídá.
Obrat´te se na
administrátora.
Při provádění
digitálního odeslání
úlohy došlo k chybě.
Úloha se nezdařila.
Adresář je plný. Před
přidáním další adresy
je třeba nejprve
některou adresu
odstranit.
Bylo nalezeno příliš
mnoho adres pro
zobrazení. Upřesněte
kritéria
prohledávání.
Není k dispozici žádná licencovaná služba digitálního odesílání a zařízení MFP
není nastaveno pro vložené e-mailové zprávy nebo faxy.
●
Pomocí Nástroje pro konfiguraci HP MFP DSS povolte jednu nebo více
možností odesílání.
●
Spust´te znovu software HP DSS
●
Pomocí Nástroje pro konfiguraci HP MFP DSS ověřte, zda byla licence pro
zařízení MFP zadána správně.
●
Pomocí Nástroje pro konfiguraci HP MFP DSS nakonfigurujte vložený e-mail.
Uživatel vybral jako možnost odeslání e-mailem, nebyla však nastavena adresa IP
brány SMTP.
●
Pomocí Nástroje pro konfiguraci HP MFP DSS nakonfigurujte bránu e-mailu.
Brána e-mailu je nakonfigurována, brána však neodpovídá.
●
Ověřte, zda je spuštěn server SMTP.
●
Zvolte jiný server SMTP.
●
Ověřte, zda jsou server SMTP a zařízení MFP připojeny k síti.
●
Zkuste úlohu odeslat později.
Při odesílání úlohy se vyskytla chyba, která způsobila selhání přenosu úlohy.
●
V protokolu činnosti Nástroje pro konfiguraci HP MFP DSS vyhledejte další
podrobnosti o chybě.
●
Zkuste úlohu odeslat znovu.
●
Vypněte zařízení MFP a po chvíli je opět zapněte.
●
Restartujte software HP DSS
●
Restartujte počítač, v němž je nainstalován software HP DSS
●
Vymažte z adresáře nepotřebné adresy. Pak můžete přidat další adresy.
Při vyhledávání v adresáři bylo nalezeno více adres splňujících kritéria hledání, než
kolik lze zobrazit na ovládacím panelu zařízení MFP.
●
Před zahájením upřesněte vyhledávání zadáním většího počtu znaků.
Brána elektronické
pošty neodpověděla.
Úloha se nezdařila.
Brána e-mailu odmítla
V průběhu odesílání úlohy přestala brána e-mailu odpovídat, takže zařízení MFP
nebylo schopno dokončit odeslání úlohy.
●
Ověřte, zda je spuštěn server SMTP.
●
Zvolte jiný server SMTP.
●
Ověřte, zda jsou server SMTP a zařízení MFP připojeny k síti.
●
Zkuste úlohu odeslat později.
●
Opravte zadání e-mailové adresy a odešlete úlohu znovu.
úlohu z důvodu
informací o adrese.
Úloha se nezdařila.
CSWW Hlášení ovládacího panelu 35
Page 42

Hlášení ovládacího panelu (pokračování)
Hlášení Popis a opatření k nápravě
Brána e-mailu úlohu
nepřijala, protože
příloha byla příliš
velká.
Server LDAP
neodpovídá. Obrat´te
se na administrátora.
Digitální odesílání
vyžaduje sít´ové
připojení. Obrat´te se
na administrátora.
Fax nelze odeslat.
Zkontrolujte
konfiguraci faxu.
Přihlášení se
nezdařilo. Zkuste
operaci provést
znovu.
● Zvětšete velikost přílohy, kterou dovoluje použít brána e-mailu (viz
dokumentace k použitému softwaru pro e-mail).
● Zkontrolujte zprávu s informacemi o vrácené poště (jestliže jste nějakou zprávu
obdrželi) pro případ, že e-mailová zpráva nebyla doručena. Jestliže je příloha
pro přenos příliš velká, upravte pomocí Nástroje pro konfiguraci HP MFP DSS
nastavení maximální velikosti souboru v dialogovém okně Úpravy v bráně
SMTP na menší hodnotu, nebo zvyšte maximální velikost e-mailové zprávy,
kterou e-mailový server může přijmout (další informace naleznete v
dokumentaci k danému serveru).
●
Ověřte, zda je spuštěn server LDAP.
●
Zvolte jiný server LDAP.
●
Ověřte, zda jsou server LDAP a zařízení MFP připojeny k síti.
●
Zkuste úlohu odeslat později.
Zařízení MFP nemůže komunikovat přes sít´.
●
Ověřte, zda je zařízení MFP připojeno k síti.
●
Ověřte stav sítě.
Před faxováním je třeba provést konfiguraci faxového příslušenství.
●
Proveďte konfiguraci faxového příslušenství pomocí nabídky
KONFIGUROVAT ZAŘÍZENÍ
. Podrobnosti najdete v dokumentaci
k faxovému příslušenství. Potom úlohu odešlete znovu.
S informacemi, které uživatel zadal pro účely ověření, nebylo možné se přihlásit.
Uživatelské jméno nebo heslo je neplatné.
●
Opakujte akci a zkontrolujte správné zadání uživatelského jména a hesla.
POZNÁMKA: U uživatelského jména i hesla se rozlišují velká a malá písmena.
36 Kapitola 3 – Řešení problémů CSWW
Page 43

Hlášení ovládacího panelu (pokračování)
4
4
4
4
4
Hlášení Popis a opatření k nápravě
Ověření se nezdařilo:
Kód chyby xxxx
Služba digitálního
odesílání na
15.xx.yy.zz není pro
toto zařízení MFP
dostupná. Obrat´te se
na administrátora.
Chyba komunikace při
digitálním odesílání
dat.
Ověření se nezdařilo z jiného důvodu, než je nesprávné zadání informací
uživatelem. Na displeji se mohou zobrazit následující chybové kódy:
201
●
●
●
●
●
●
●
●
●
●
●
●
●
●
●
●
●
●
●
●
●
●
●
●
●
●
●
Ze služby digitálního odesílání na adrese IP 15.xx.yy.zz byla odebrána licence pro
zařízení MFP, služba však v daném čase nebyla schopna komunikovat se
zařízením MFP. Nebylo proto zjištěno, že zařízení MFP již nemá licenci. Při výskytu
této chyby bude zařízení MFP aktualizováno tak, aby bylo zřejmé, že už
neobsahuje licenci služby digitálního odesílání. Zpráva proto bude zobrazena jen
jednou.
●
Zařízení MFP se nemohlo připojit k softwaru HP DSS
●
●
●
●
●
: Neočekávané selhání. Došlo k výskytu blíže neurčené chyby.
202
: Ověření není k dispozici. Zařízení je příliš zaneprázdněno a nemůže
požadavek přijmout.
203
: Ověření není podporováno.
204
: Šifrování není podporováno.
205
: Neplatný parametr.
206
: Neplatný způsob přihlášení k serveru LDAP. Způsob přihlášení není
serverem LDAP podporován.
207
: Neočekávané selhání serveru LDAP. Došlo k chybě serveru LDAP nebo
připojení.
208
: Server LDAP není dostupný. Buď se nejedná o server, nebo o službu
LDAP.
209
: Server LDAP je příliš zaneprázdněn.
210
: Neplatné uživatelské jméno serveru LDAP. Uživatel nemá přístup
kserveru LDAP.
211
: Neplatné uživatelské heslo serveru LDAP.
212
: Neplatné přihlašovací údaje uživatele serveru LDAP.
213
: Neplatná doména uživatele serveru LDAP.
214
: Neplatná oprávnění k serveru LDAP. Uživatel nemá příslušné oprávnění
pro přístup k databázi na serveru LDAP.
215
: Neplatný záznam uživatele na serveru LDAP. Uživatel nemá záznam
v databázi serveru LDAP.
216
: Neplatný kontejner serveru LDAP. Neplatný kořen prohledávání.
217
: Neplatný atribut jména na serveru LDAP.
218
: Neplatný atribut jména e-mailu na serveru LDAP.
219
: Neplatný atribut faxu.
220
: Neplatný atribut zobrazovaného jména na serveru LDAP.
221
: Pro zadaný atribut chybí e-mailová adresa.
222
: Testovaný uživatel nemá účet v doméně.
223
: Heslo testovaného uživatele je neplatné.
224
: Přihlašovací údaje testovaného uživatele jsou neplatné.
225
: Doména testovaného uživatele je neplatná.
226
: Testovací účet existuje, ale není přístupný.
227
: Server neobsahuje informace nezbytné k vyhledání domovského
poštovního serveru uživatele.
Přiřaďte k zařízení MFP znovu licenci.
Ujistěte se, že software HP DSS je spuštěn.
Ujistěte se, zda jsou software DSS a zařízení MFP připojeny k síti.
Vypněte zařízení MFP a opět je zapněte.
Restartujte software HP DSS
Restartujte počítač, v němž je nainstalován software HP DSS
CSWW Hlášení ovládacího panelu 37
Page 44

Hlášení Nástroje pro konfiguraci HP MFP DSS
V následující tabulce je uveden seznam a vysvětlení hlášení, která mohou být zobrazena při používání
Nástroje pro konfiguraci HP MFP DSS.
Pokud problém přetrvává, obrat´te se na autorizovaného prodejce společnosti Hewlett-Packard.
Hlášení Nástroje pro konfiguraci HP MFP DSS
Hlášení Popis a opatření k nápravě
<sít´ový název počítače>
neodpovídá nebo není
platným serverem brány
SMTP.
Porušení přístupu přístup pro čtení
odmítnut.
Porušení přístupu nelze se odhlásit od
souborového serveru.
Porušení přístupu nelze se přihlásit
k souborovému serveru.
Porušení přístupu přístup pro zápis
odmítnut.
Účet uživatele <jméno
uživatele> není
přístupný.
Neznámá doména <název
domény>.
Uvedený počítač není právě spuštěn, není dostupný prostřednictvím sítě nebo
se nejedná o bránu SMTP.
●
Zkontrolujte, zda je počítač zapnutý, dostupný prostřednictvím sítě a zda
se jedná o bránu SMTP.
Nástroj pro konfiguraci HP MFP DSS nemůže číst z určené složky na
zadaném souborovém serveru.
●
Ujistěte se, že složka existuje.
●
Zkontrolujte, zda máte oprávnění ke čtení pro tuto složku.
Nástroj pro konfiguraci HP MFP DSS se nemůže odhlásit od zadaného
souborového serveru.
●
Vyzkoušejte souborový server a zjistěte, zda je stále spuštěný a dostupný
prostřednictvím sítě.
Nástroj pro konfiguraci HP MFP DSS se nemůže přihlásit k zadanému
souborovému serveru.
●
Zkontrolujte, zda jste zadali platná přihlašovací pověření pro získání
přístupu k souborovému serveru.
●
Ujistěte se, že je souborový server spuštěn (pokud nejde o místní
počítač).
●
Ověřte, zda je souborový server dostupný prostřednictvím sítě (pokud
nejde o místní počítač).
Nástroj pro konfiguraci HP MFP DSS nemůže zapisovat do určené složky na
zadaném souborovém serveru.
●
Ujistěte se, že složka existuje.
●
Zkontrolujte, zda máte oprávnění k zápisu pro tuto složku.
Uvedený uživatel nemá oprávnění k přihlášení – účet je zablokován, nebo
vypršelo uživatelské heslo.
●
Odblokujte účet uživatele.
●
Aktualizujte uživatelské heslo.
Uvedená doména nebyla rozpoznána jako platná.
●
Zkontrolujte, zda je název domény správný.
●
Zkontrolujte, zda ze svého počítače můžete získat přístup do uvedené
domény.
Nástroj pro konfiguraci
HP je již spuštěn
v počítači<sít´ový název
počítače>.
Nástroj pro konfiguraci HP MFP DSS je již spuštěn na uvedeném vzdáleném
počítači. Současně nemůže být spuštěna více než jedna instance Nástroje
pro konfiguraci HP MFP DSS. Tím se zamezuje případným konfliktům
v konfiguraci.
●
Počkejte na ukončení vzdáleně spuštěného Nástroje pro konfiguraci
HP MFP DSS.
Server LDAP je nyní
příliš zaneprázdněn, aby
vyřídil váš požadavek.
Chyba serveru LDAP nebo
připojení.
Server LDAP ukončil spojení s Nástrojem pro konfiguraci HP MFP DSS
z důvodu nedostatku zdrojů.
●
Vyzkoušejte nastavení serveru LDAP později.
Nástroj pro konfiguraci HP MFP DSS ztratil spojení se serverem LDAP.
●
Ověřte správnou funkci serveru LDAP.
●
Vyzkoušejte nastavení serveru LDAP později.
38 Kapitola 3 – Řešení problémů CSWW
Page 45

Hlášení Nástroje pro konfiguraci HP MFP DSS (pokračování)
4
4
4
4
444
4
Hlášení Popis a opatření k nápravě
Licence <číslo licence>
je platná pro předchozí
verzi tohoto produktu a
není podporována
současnou verzí.
Zadaný server LDAP je
neplatný nebo na něm
není spuštěn server
LDAP.
Nelze spustit službu
DSS Pravděpodobně
bude nutné software
znovu nainstalovat.
Neočekávané selhání. Při testování spojení se serverem LDAP došlo k blíže neurčené chybě.
Uživatel nemá adresu
e-mailovou adresu
v databázi LDAP.
Zadali jste číslo licence, která aktivuje funkci odesílání na e-mail. Tato funkce
je však v současné verzi produktu již zahrnuta.
●
Nezadávejte číslo licence.
Se zadaným serverem nelze navázat spojení pomocí protokolu LDAP.
●
Ujistěte se, zda je zadaný server funkční a zda je na něm spuštěn server
LDAP.
●
Ujistěte se, zda je u možnosti Pokročilá nastavení zadán správný port
TCP/IP.
●
Ověřte, zda je zadaný server dostupný prostřednictvím sítě.
Před spuštěním Nástroje pro konfiguraci HP MFP DSS musí být spuštěn
software HP DSS Pokus o spuštění softwaru HP DSS však byl
neúspěšný.
●
Spust´te službu HP DSS ručně pomocí Ovládacích panelů systému
Windows.
●
Restartujte počítač, v němž je nainstalován software HP DSS
●
Odinstalování a nová instalace softwaru HP DSS verze
●
Ujistěte se, že je nastavení serveru LDAP správné.
●
Restartujte software HP DSS
●
Restartujte počítač, v němž je nainstalován software HP DSS
Nalezený záznam uživatele neobsahuje e-mailovou adresu.
●
Zkontrolujte, zda je volba Získat e-mailovou adresu nastavena správně.
●
Zkontrolujte, zda záznam uživatele v databázi LDAP obsahuje e-mailovou
adresu.
Uživatel nebyl nalezen
v databázi LDAP.
Zadaným kritériím hledání nevyhovuje žádný záznam uživatele.
●
Ujistěte se, že v databázi LDAP existuje záznam daného uživatele.
●
Zkontrolujte, zda je volba Vyhledávat adresy v adresáři pomocí
nastavena správně.
●
Ujistěte se, že jsou informace pro Kořen prohledávánízadány správně.
●
Ujistěte se, že jsou přihlašovací pověření správná.
Chybové kódy protokolu DSMP (Distributed Session Management Protocol)
Chybové kódy protokolu DSMP
Chyba Popis a opatření k nápravě
1-100 Zde jsou uvedeny chyby protokolu DSMP, které označují problémy
komunikace se sítí.
●
Ověřte funkčnost připojení k síti.
●
Obrat´te se na autorizovaného prodejce společnosti Hewlett-Packard.
CSWW Chybové kódy protokolu DSMP (Distributed Session Management Protocol) 39
Page 46

40 Kapitola 3 – Řešení problémů CSWW
Page 47

4
Péče o zákazníky a záruka
Služba péče o zákazníky a podpora společnosti HP
Společně s tímto produktem obdržíte od společnosti HP a našich partnerů široké spektrum služeb
podpory zákazníka. Tyto služby byly vytvořeny tak, aby rychle a profesionálně uspokojily vaše potřeby.
Informace o umístění středisek odborné pomoci společnosti HP naleznete na informačním letáku, který
je přiložen k produktu společnosti HP. Tyto informace také můžete zjistit na webu www.hp.cz
.
CSWW Služba péče o zákazníky a podpora společnosti HP 41
Page 48

Prohlášení o omezené záruce společnosti Hewlett-Packard
4
VÝROBEK HP SOFTWARE PRO DIGITÁLNÍ
ODESÍLÁNÍ HP MFP DIGITAL SENDING
SOFTWARE verze
1 Společnost Hewlett-Packard zaručuje, že SOFTWAROVÝ PRODUKT HP neselže při provádění
příkazů programování po dobu 90 dnů od data nákupu následkem vad na materiálu a provedení,
pokud je správně nainstalován a používán. Pokud bude společnost HP na takové závady
upozorněna během záruční lhůty, nahradí společnost médium SOFTWAROVÉHO PRODUKTU,
který nevykonává příkazy programování kvůli takovým závadám.
2 HP nezaručuje, že výrobky HP budou pracovat bez výpadků nebo bez chyb. Pokud není společnost
HP schopna v přiměřené době nahradit SOFTWAROVÝ PRODUKT podle záručních podmínek,
může vyžadovat odinstalování SOFTWAROVÉHO PRODUKTU a jeho navrácení za účelem vrácení
kupní ceny.
3 JAKÁKOLI PŘEDPOKLÁDANÁ ZÁRUKA OBCHODOVATELNOSTI NEBO VHODNOSTI PRO
URČITÝ ÚČEL JE OMEZENA NA DOBU TRVÁNÍ ZÁRUKY VÝSLOVNĚ UVEDENÉ VÝŠE. Některé
státy nebo oblasti nepovolují omezení trvání vyplývající ze záruky, takže zmíněná omezení nebo
výjimky se vás nemusejí týkat. Tato záruka vám dává určitá zákonná práva a také můžete mít další
práva, která se liší v různých státech a oblastech.
4 ODSTRANĚNÍ PORUCH PODLE TOHOTO PROHLÁŠENÍ O ZÁRUCE JE VAŠÍM VÝHRADNÍM A
VÝLUČNÝM PRÁVEM. KROMĚ VÝŠE UVEDENÉHO NEBUDE SPOLEČNOST HP V ŽÁDNÉM
PŘÍPADĚ ZODPOVĚDNÁ ZA ZTRÁTU DAT NEBO ZA PŘÍMOU, SPECIÁLNÍ, NÁHODNOU,
NÁSLEDNOU (VČETNĚ ZTRÁTY ZISKU) NEBO JINOU ŠKODU, AŤ UŽ ZALOŽENOU NA
SMLOUVĚ, PORUŠENÍ SMLOUVY NEBO JINÉM. Některé státy nebo oblasti neumožňují výjimku
nebo omezení náhodných nebo následných poškození, takže se na vás zmíněná omezení a výjimky
nemusí vztahovat.
TRVÁNÍ ZÁRUKY
90 dnů
Poznámka: Omezenou záruku pro tento produkt a doprovodný software najdete v dokumentaci, kterou
jste obdrželi s tímto produktem. Seznamte se nyní s touto zárukou.
UPOZORNĚNÍ: POUŽÍVÁNÍ SOFTWARU JE PŘEDMĚTEM LICENCE SOFTWARU HP ZA
NÁSLEDUJÍCÍCH PODMÍNEK. POUŽÍVÁNÍ SOFTWARU ZNAMENÁ PŘIJETÍ TĚCHTO LICENČNÍCH
PODMÍNEK. POKUD S PODMÍNKAMI TÉTO LICENCE NESOUHLASÍTE, MUSÍTE SOFTWARE VRÁTIT
A BUDE VÁM NAVRÁCENA PLNÁ KUPNÍ CENA. POKUD JE TENTO SOFTWARE DODÁVÁN S JINÝM
PRODUKTEM, MŮŽETE CELÝ NEPOUŽITÝ PRODUKT VRÁTIT A BUDE VÁM VRÁCENA PLNÁ CENA.
Podmínky licence na software HP
Následující licenční podmínky upravují vaše používání připojeného softwaru, pokud nemáte s HP
samostatnou písemnou smlouvu.
Poskytnutí licence
Společnost HP vám poskytuje licenci k používání jednoho exempláře softwaru. „Používání“ znamená
zálohování, nahrávání, instalování, provádění nebo zobrazování softwaru. Software nesmíte upravovat ani
zablokovat jeho licenční nebo ovládací funkce. Má-li software licenci pro „souběžné použití“, nesmíte
umožnit více než povolenému maximu autorizovaných uživatelů používat software současně.
Vlastnictví
Vlastníkem softwaru a autorského práva je společnost HP nebo její dodavatelé. Vaše licence vám
neuděluje právo nebo vlastnictví softwaru a nejedná se o prodej práv softwaru. Dodavatelé HP mohou
v případě porušení těchto licenčních podmínek chránit svá práva.
42 Kapitola 4 – Péče o zákazníky a záruka CSWW
Page 49

Kopírování a úpravy
Kopírování a úpravy softwaru můžete provádět pouze za účelem archivování, nebo pokud je kopie či
úprava nutná k autorizovaném používání softwaru. Všechna upozornění o autorských právech
z původního softwaru musí být uvedena i na jeho kopiích nebo úpravách. Software nesmíte kopírovat na
žádnou službu BBS nebo podobný systém.
Zákaz demontáže nebo dekódování
Software nesmíte demontovat nebo rozebírat, pokud předem neobdržíte písemný souhlas společnosti
HP. Podle některých soudních pravomocí nemusíte požadovat souhlas HP pro demontáž nebo
rozebrání. Na vyžádání poskytnete HP přiměřeně podrobné informace vztahující se k demontáži nebo
rozebrání softwaru. Software nesmíte dekódovat, pokud to není nutné pro práci softwaru.
Převod
Vaše licence bude automaticky ukončena po jakémkoli převodu softwaru. Při převodu musíte dodat
nabyvateli z převodu software včetně všech kopií a dokumentace, která se ho týká. Nabyvatel z převodu
musí přijmout tyto licenční podmínky jako podmínku převodu.
Ukončení
Společnost HP může vaši licenci po upozornění ukončit, pokud porušíte některou z těchto licenčních
podmínek. Po ukončení musíte okamžitě zničit software spolu se všemi kopiemi, úpravami a připojenými
možnostmi ve všech formách.
Podmínky exportu
Software nesmíte exportovat nebo opakovaně exportovat, ani kopírovat či upravovat v případě, že by se
jednalo o porušení zákona nebo omezení.
Práva vyhrazená vládou USA
Software a veškerá dokumentace byly vyvinuty zcela na soukromé náklady a jsou poskytovány jako
„komerční počítačový software“ nebo „soukromý počítačový software“. Jsou dodávány a podléhají
licenčním podmínkám jako „komerční počítačový software“, jak je definovaný v dokumentech
DFARS 252.227-7013 (říjen 1988), DFARS 252.211-7015 (květen 1991) a DFARS 252.227-7014
(čer ven 1995), jako „komerční položka“, jak je definovaná v nařízení FAR 2.101 (a), nebo jako „soukromý
počítačový software“, jak je definovaný v nařízení FAR 52.227-19 (červen 1987) (nebo jakákoli omezení
jednání nebo smluvní doložka) podle toho, co je možné uplatnit. Na software a dokumentaci se vztahují
pouze práva vyplývající z příslušného paragrafu nařízení FAR nebo dokumentu DFARS či standardní
smlouvy na software společnosti Hewlett-Packard týkající se daného výrobku.
CSWW Podmínky licence na software HP 43
Page 50

Část 2
LICENCE ZÍSKANÁ POUŽITÍM KÓDŮ LICENČNÍHO KLÍČE
UPOZORNĚNÍ: TENTO SOFTWARE OBSAHUJE FUNKCE, KTERÉ JE TŘEBA AKTIVOVAT
ZAKOUPENÍM KÓDŮ LICENČNÍHO KLÍČE. PŘI POUŽITÍ KÓDU LICENČNÍHO KLÍČE VÁM BUDOU
POSKYTNUTA DODATEČNÁ PRÁVA K POUŽÍVÁNÍ TOHOTO SOFTWARU. KÓD LICENČNÍHO KLÍČE
VÁS OPRAVŇUJE K POUŽITÍ JEDNÉ NEBO NĚKOLIKA FUNKCÍ JEDNOHO MULTIFUNKČNÍHO
PERIFERNÍHO ZAŘÍZENÍ (MFP) HP LASERJET.
POUŽITÍ KÓDU LICENČNÍHO KLÍČE ZNAMENÁ PŘIJETÍ PODMÍNEK LICENCE. POKUD
S PODMÍNKAMI TÉTO LICENCE NESOUHLASÍTE, NEOBJEDNÁVEJTE NEBO NEPOUŽÍVEJTE KÓD
LICENČNÍHO KLÍČE.
Jakmile legálně získáte KÓD LICENČNÍHO KLÍČE, řídí se používání SOFTWARU následujícími
podmínkami licence.
Poskytnutí licence
Společnost HP vám poskytuje licenci k použití KÓDU LICENČNÍHO KLÍČE, kterým zpřístupníte
SOFTWAROVÝ PRODUKT pro použití s jedním zařízením LaserJet MFP. „Používání“ znamená
zálohování, nahrávání, instalování, provádění nebo zobrazování SOFTWAROVÉHO PRODUKTU s jedním
zařízením HP LaserJet MFP. SOFTWAROVÝ PRODUKT nemůžete upravovat nebo znemožnit jakékoli
licenční nebo ovládací vlastnosti KÓDU LICENČNÍHO KLÍČE. Požadujete-li další licence, musíte
zakoupit KÓD LICENČNÍHO KLÍČE pro zařízení HP LaserJet MFP.
Vlastnictví
Vlastníkem SOFTWAROVÉHO PRODUKTU a autorského práva je společnost HP nebo autorizovaný
dodavatel společnosti HP. Vaše licence vám neuděluje právo nebo vlastnictví KÓDU LICENČNÍHO
KLÍČE a nejedná se o prodej práv SOFTWAROVÉHO PRODUKTU.
Kopírování a úpravy
Musí být uvedena všechna upozornění o autorských právech v originálním SOFTWAROVÉM
PRODUKTU. KÓD LICENČNÍHO KLÍČE ani SOFTWAROVÝ PRODUKT nesmíte kopírovat na žádnou
službu BBS nebo podobný systém.
Zákaz demontáže nebo dekódování
SOFTWAROVÝ PRODUKT nesmíte demontovat, zpětně sestavovat nebo rozebírat, pokud předem
neobdržíte písemný souhlas HP.
Převod
Vaše licence bude automaticky ukončena jakýmkoli převodem SOFTWAROVÉHO PRODUKTU. Při
převodu musíte nabyvateli z převodu dodat SOFTWAROVÝ PRODUKT a veškeré informace týkající se
kódu licenčního klíče (za předpokladu, že si neponecháte žádnou kopii) a související dokumentaci.
Nabyvatel z převodu musí přijmout tyto licenční podmínky jako podmínku převodu.
Ukončení
Společnost HP může vaši licenci po upozornění ukončit, pokud porušíte některou z těchto licenčních
podmínek. Při ukončení licence musíte okamžitě zničit KÓD LICENČNÍHO KLÍČE a SOFTWAROVÝ
PRODUKT spolu se všemi kopiemi.
Podmínky exportu
SOFTWAROVÝ PRODUKT nesmíte exportovat nebo opakovaně exportovat, ani kopírovat či upravovat
v případě, že by se jednalo o porušení zákona nebo omezení.
44 Kapitola 4 – Péče o zákazníky a záruka CSWW
Page 51

Práva vyhrazená vládou USA
SOFTWAROVÝ PRODUKT a veškerá dokumentace byly vyvinuty zcela na soukromé náklady a jsou
poskytovány jako „komerční počítačový SOFTWAROVÝ PRODUKT“ nebo „soukromý počítačový
SOFTWAROVÝ PRODUKT“. Jsou dodávány a podléhají licenčním podmínkám jako „komerční
počítačový SOFTWAROVÝ PRODUKT“, jak je definovaný v dokumentech DFARS 252.227-7013
(říjen 1988), DFARS 252.211-7015 (květen 1991) a DFARS 252.227-7014 (červen 1995), jako
„komerční položka“, jak je definovaná v nařízení FAR 2.101 (a), nebo jako „soukromý počítačový
SOFTWAROVÝ PRODUKT“, jak je definovaný v nařízení FAR 52.227-19 (červen 1987) (nebo jakákoli
omezení jednání nebo smluvní doložka) podle toho, co je možné uplatnit.
CSWW Podmínky licence na software HP 45
Page 52

46 Kapitola 4 – Péče o zákazníky a záruka CSWW
Page 53

Rejstřík
4
A
administrátor
heslo k programu ABM 23
nástroje podpory 23
postupy 23
součásti počítače 13
upozornění prostřednictvím e-mailu 23
Adobe
Acrobat Reader 15
internetová stránka 15
adresář
konfigurace bez přístupu k adresářovým serverům 13
popis 17
povolení a zakázání 23
příliš mnoho adres 35
synchronizace se serverem LDAP 17
zaplněn 35
adresu odesílatele nelze zadat 30
B
bílé stránky při skenování 29
brána SMTP
jako součást digitálního odesílání 13
limit velikosti, překročení 15
neodpovídá nebo je neplatná 38
popis 15
problémy 31
ztráta spojení 31
C
cílová umístění složek, povolení a zakázání 23
cílová umístění, typy 15
Č
černé stránky při skenování 29
čísla verzí softwaru a firmwaru 23
číslo verze firmwaru 23
čištění skenovacího skla 29
D
digitální odesílání
běžné problémy 29
odstraňování problémů 27
protokol činnosti 25
přehled 1
sady licencí 20
součásti 13
typy cílových umístění 15
disk, nedostatek místa 31
dokumenty odeslané jako e-mailové zprávy nejsou doručeny
příjemci 30
E
Exchange server 13
F
fax modem, použití 16
faxové přenosy
nedoručení příjemci 30
nelze odeslat 36
JPEG, formát souboru 15
MTIF, formát souboru 15, 16
PDF, formát souboru 15
TIF, formát souboru 15, 16
funkce
DSS 1
nepodporované staršími modely 14
podpora starších produktů 13
podporované v sadách licencí 20
H
heslo k programu ABM 23
hlášení
Nástroj pro konfiguraci HP 38
ovládací panel 35
protokol činnosti 25
protokol událostí 33
HP Address Book Manager (ABM)
nastavení hesla administrátora 23
popis 13
použití 26
CH
chybová hlášení protokolu činnosti 25
I
informační hlášení protokolu činnosti 25
internetové stránky
Adobe Systems, Inc. 15
J
JPEG (formát souboru Joint Photographic Experts Group) 15
JPEG, formát souboru 15
K
kompatibilita MIME 15
konfigurace
možnosti 23
použití Nástroje pro konfiguraci HP 24
použití počítače administrátora 24
použití programu HP Address Book Manager 13
kvalita obrazu, problémy 29
L
licence
nepodporovaná verze 39
podmínky pro software 42
požadavky 20
úrovně funkčnosti 20
M
mazání položek v protokolu činnosti 25
model pro fax 16
možnosti adresování 17
možnosti odesílání 2
MTIF (formát Multipage Tagged Image File) 16
MTIF, formát souboru 15, 16
CSWW Rejstřík 47
Page 54

N
4
nápověda
ABM 26
Nástroj pro konfiguraci HP 24
zařízení MFP 28
nápověda on-line
ABM 26
Nástroj pro konfiguraci HP 24
zařízení MFP 28
Nástroj pro konfiguraci HP
hlášení 38
jako součást digitálního odesílání 13
popis 3, 23
použití 24
použití k řešení problémů 28
nástroje
administrátor 23
odstraňování problémů 28
nekomprimované formáty souborů 16
neznámá doména 38
nízká rychlost 29
O
odesílání
dokumentů ve formě faxové zprávy 1
dokumentů ve formě příloh e-mailové zprávy 1
odesílání, pomalé 29
odmítnutý přenos pomocí elektronické pošty 35
odstraňování problémů
běžné problémy při digitálním odesílání 29
faxové přenosy 30
kvalita obrazu 29
nástroje 28
pomalé odesílání 29
přenos pomocí e-mailu 30
výstražné zprávy 28
zdroje informací 28
opakované připojení 31
opakující se vzory při skenování 29
otevření
ABM 26
DSS 23, 24
Nástroj pro konfiguraci HP 24
protokol činnosti 25
protokol událostí 26
softwaru DSS se nezdařilo 39
ověření
podpora prostředí Novell 14
popis 16
povolení a zakázání 23
selhání 37
ovládací panel
hlášení 35
použití k odeslání příjemcům elektronické pošty 15
použití k odeslání příjemcům faxu 16
použití k řešení problémů 28
způsoby adresování 17
P
packbits 16
PCL 5 16
PDF (Portable Document Format) 15
PDF, formát souboru 15
podpora konektoru BNC 14
podpora prostředí NetWare 14
podpora prostředí Novel NetWare 14
podpora sítě 100Base-TX 14
podpora sítě 10Base-2 a 10Base-T 14
podpora sítě Ethernet 14
podpora sítě Fast Ethernet 14
podpora starších produktů 13
podporovaná prostředí 14
podporované operační systémy 14
podporované protokoly 14
pomalé odesílání 29
povolení funkcí 23
Printer Control Language 5 (PCL 5) 16
problémy s kvalitou obrazu 29
problémy s místem na disku 31
prohlášení o omezené záruce 42
prohlášení o záruce 42
protokol činnosti
hlášení 25
popis 25
použití k řešení problémů 28
protokol událostí
hlášení 33
popis 23
použití 26
použití k řešení problémů 28
protokoly
činnost 25
faxová služba 30
poskytovatel služeb Internetu 30
událost 26, 33
překročení velikosti přílohy elektronické zprávy 15
přenos pomocí elektronické pošty
přenos pomocí e-mailu
brána neodpovídá 35
dokumenty rozdělené do několika příloh 15
možnosti odesílání nejsou k dispozici 35
nedoručení příjemci 30
nenakonfigurovaná brána 35
odmítnutí 35
testování 30
přihlášení nebo odhlášení, nelze provést 36, 38
příjemci e-mailu
adresu odesílatele nelze zadat 30
chybí v adresáři LDAP 39
podporované typy souborů 15
popis 1, 2, 15
povolení a zakázání 23
zdroje 17
příjemci faxu
podporované typy souborů 16
popis 1, 2, 16
povolení a zakázání 23
zdroje 17
přílohy e-mailu
dokumenty rozdělené na několik částí 15
limit velikosti, překročení 15, 36
nelze načíst do aplikace 15
odesílání dokumentů 1
přístup odmítnut
k účtu uživatele 38
na souborový server 38
pro čtení 38
pro zápis 38
přístup pro čtení odmítnut 38
přístup pro zápis odmítnut 38
Ř
řazení položek v protokolu činnosti 25
48 Rejstřík CSWW
Page 55

S
4
4
4
4
4
4
4
server LDAP (Lightweight Directory Access Protocol)
chybějící e-mailová adresa 39
chybějící záznam uživatele 39
jako součást digitálního odesílání 13
neodpovídá 36
neplatný nebo není spuštěn 39
použití jako zdroje adres 17
selhání spojení 38
zaneprázdněn 38
způsoby synchronizace adresáře MFP 17
sít´
podporované operační systémy 14
TCP/IP 14
sítě TCP/IP 14
skenovací sklo, čištění 29
sledování činností digitálního odesílání 25
služba faxu v síti LAN
jako součást digitálního odesílání 13
popis 16
služba internetového faxu 16
služba Windows 2000 Fax
jako součást digitálního odesílání 13
popis 16
software
číslo verze 23
licence 20, 42
pomalé odesílání 29
souborový server, nelze se přihlásit nebo odhlásit 38
součásti softwaru DSS 13
spuštění
ABM 26
DSS 24
DSS 23
Nástroj pro konfiguraci HP 24
softwaru DSS se nezdařilo 39
synchronizace adresáře 17
podpora sítí 14
použití ke spuštění a zastavení softwaru DSS 24
protokol událostí 23, 26
služby systému Windows NT a 2000 23, 24
součásti počítače administrátora 13
Z
zabezpečení
heslo k programu ABM 23
pomocí ověření 16
zakázání funkcí 23
zaplněný adresář 35
zařízení MFP
jako součást digitálního odesílání 13
nápověda on-line 28
nedostatek místa na disku 31
podpora starších modelů 14
výpadek proudu 31
zobrazení protokolu činnosti 25
zastavení
DSS 23, 24
funkce digitálního odesílání 23
záznam uživatele chybí v databázi LDAP 39
způsoby odesílání faxu 16
T
Technická podpora
nástroje pro administrátora 23
testování serveru e-mailu 30
TIF (formát Multipage Tagged Image File) 15
TIF (formát Tagged Image File) 15, 16
TIF, formát souboru 15, 16
typy souborů
podporované pro e-mail 15
podporované pro fax 16
U
účet uživatele, nepřístupný 38
upozornění na problémy 28
upozorňovací hlášení protokolu činnosti 25
uživatelský účet, nepřístupný 38
V
vlastní tlačítka 1
výpadek proudu během odesílání 31
výstražné zprávy 28
vzory při skenování 29
W
webový prohlížeč
jako součást digitálního odesílání 13
podporovaný softwarem DSS 14
Windows
hlášení protokolu událostí 33
CSWW Rejstřík 49
Page 56

50 Rejstřík CSWW
Page 57

Page 58

© 2004 Hewlett-Packard Development Company, LP
www.hp.com
 Loading...
Loading...