Page 1
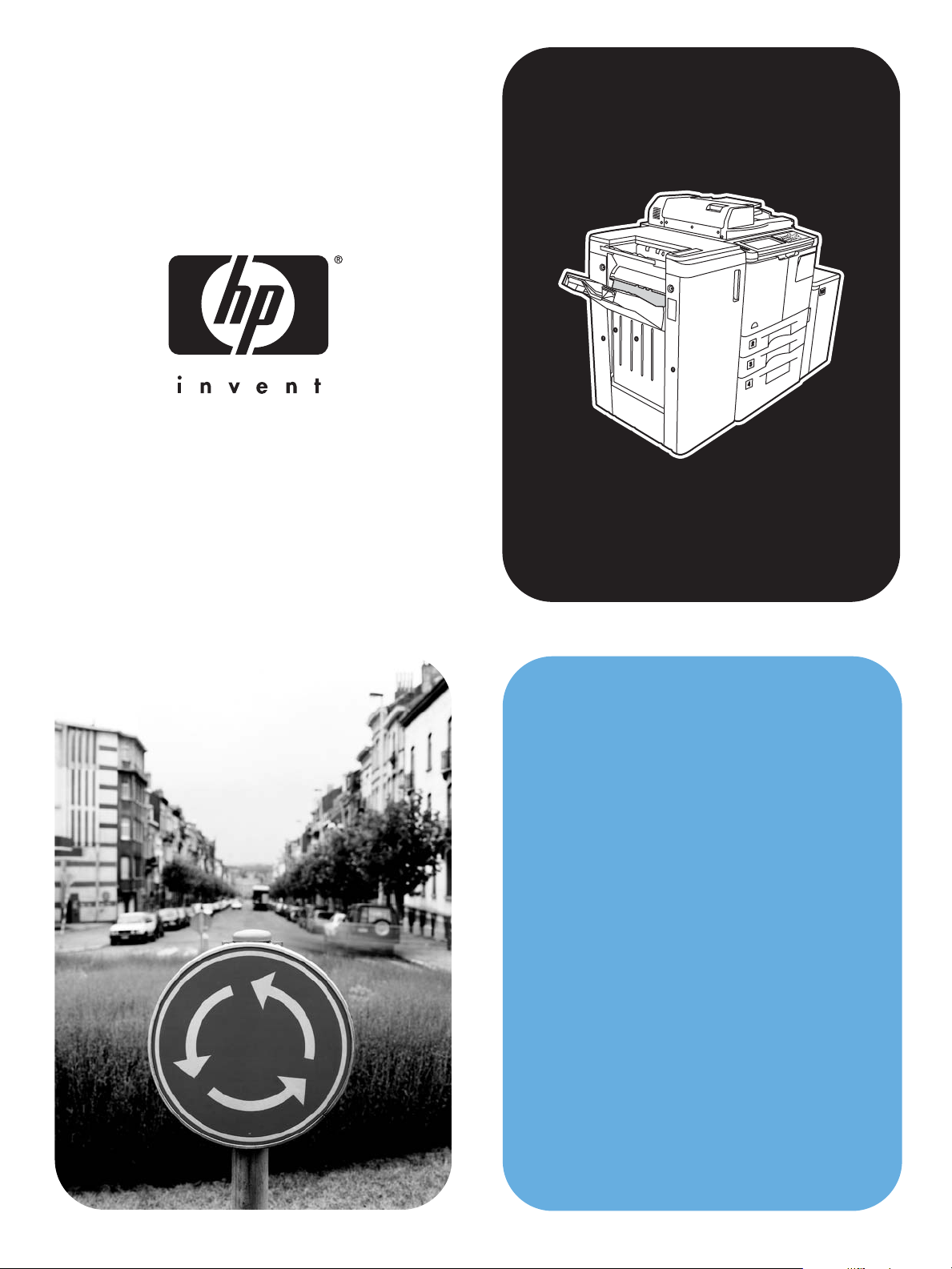
hphpLaserJet 9055 mfp
LaserJet 9065 mfp
Snabbreferensguide
Page 2
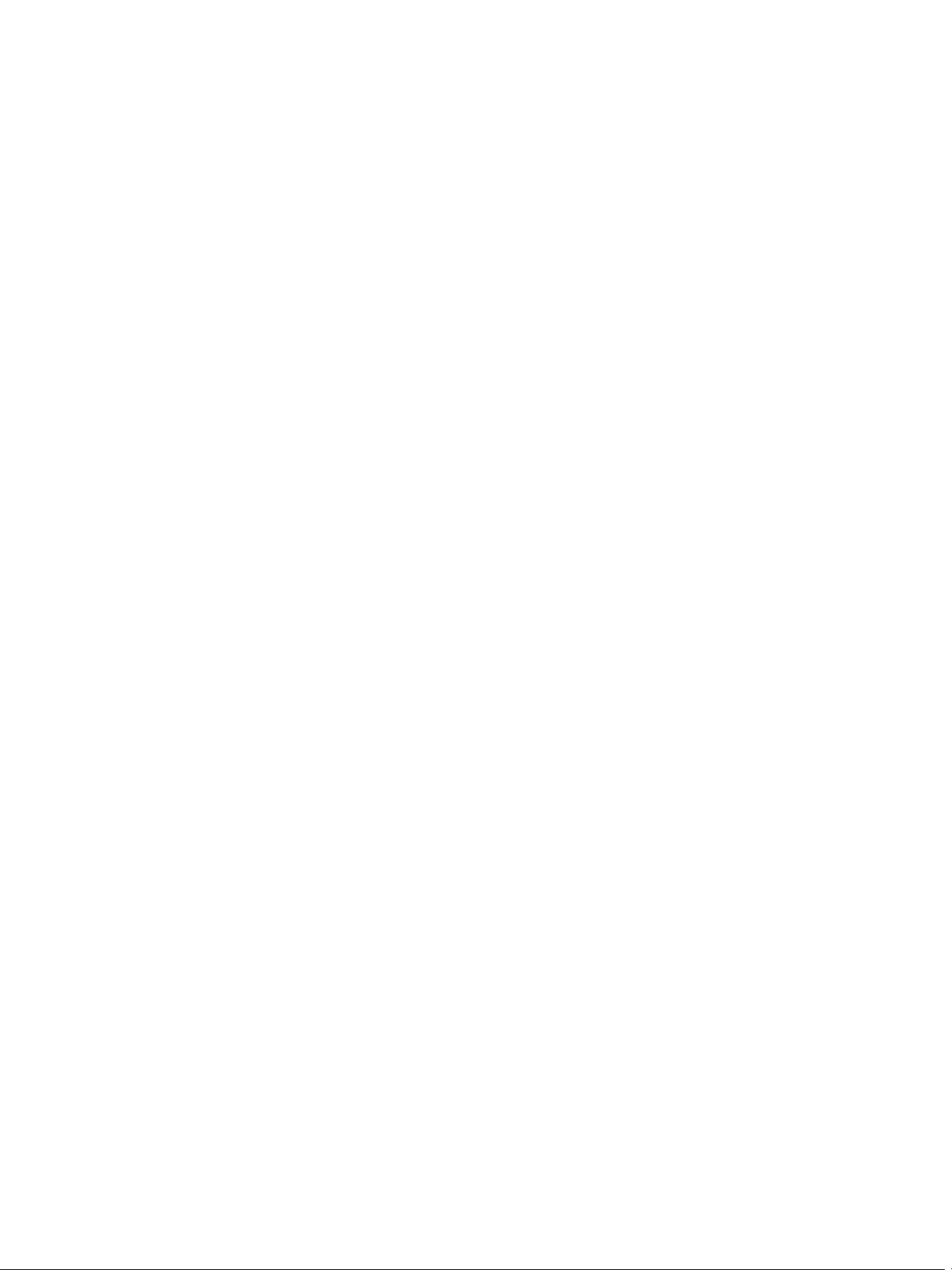
Page 3
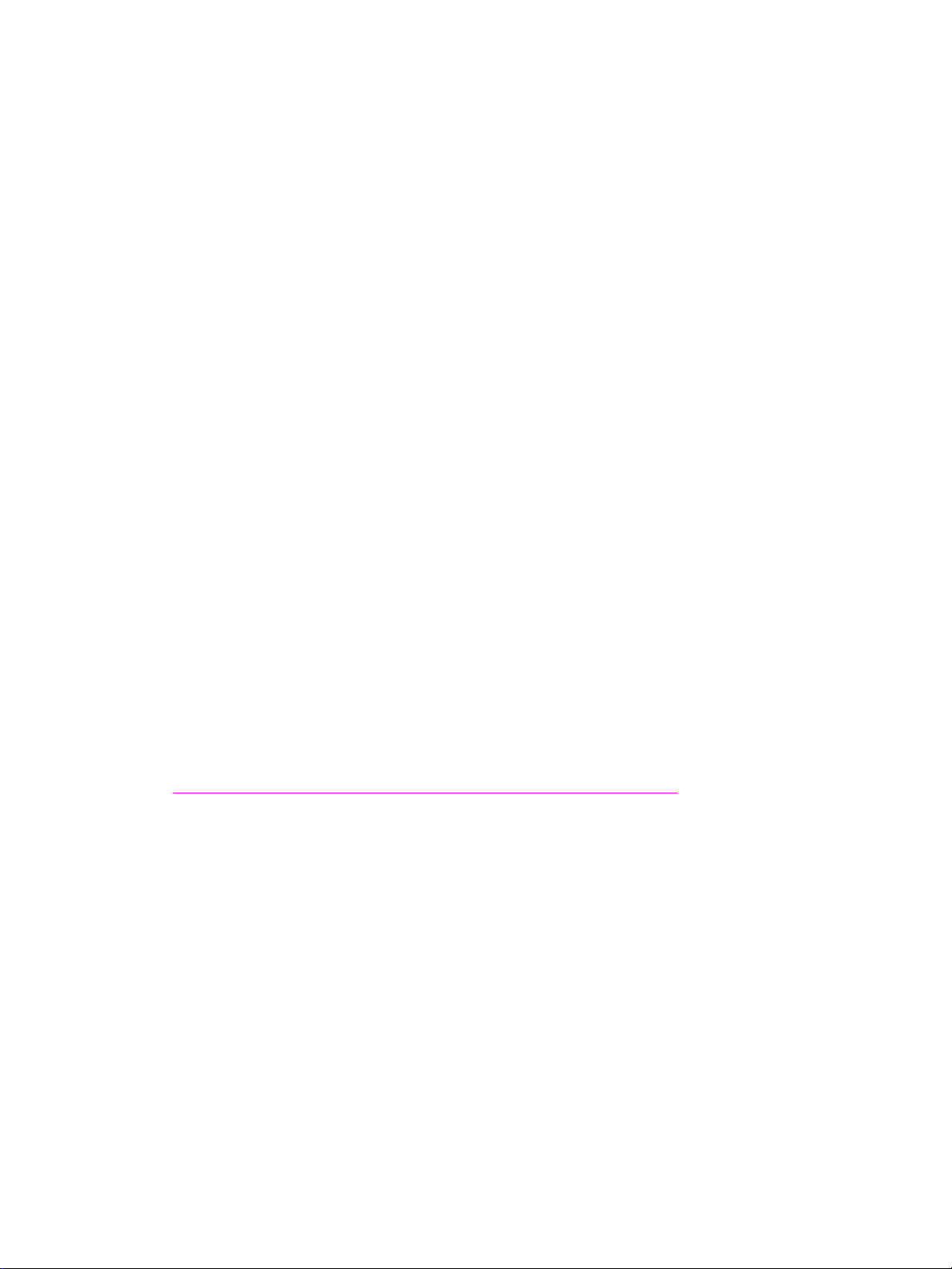
hp LaserJet 9055mf p och 9065mfp
snabbreferensguide
Page 4
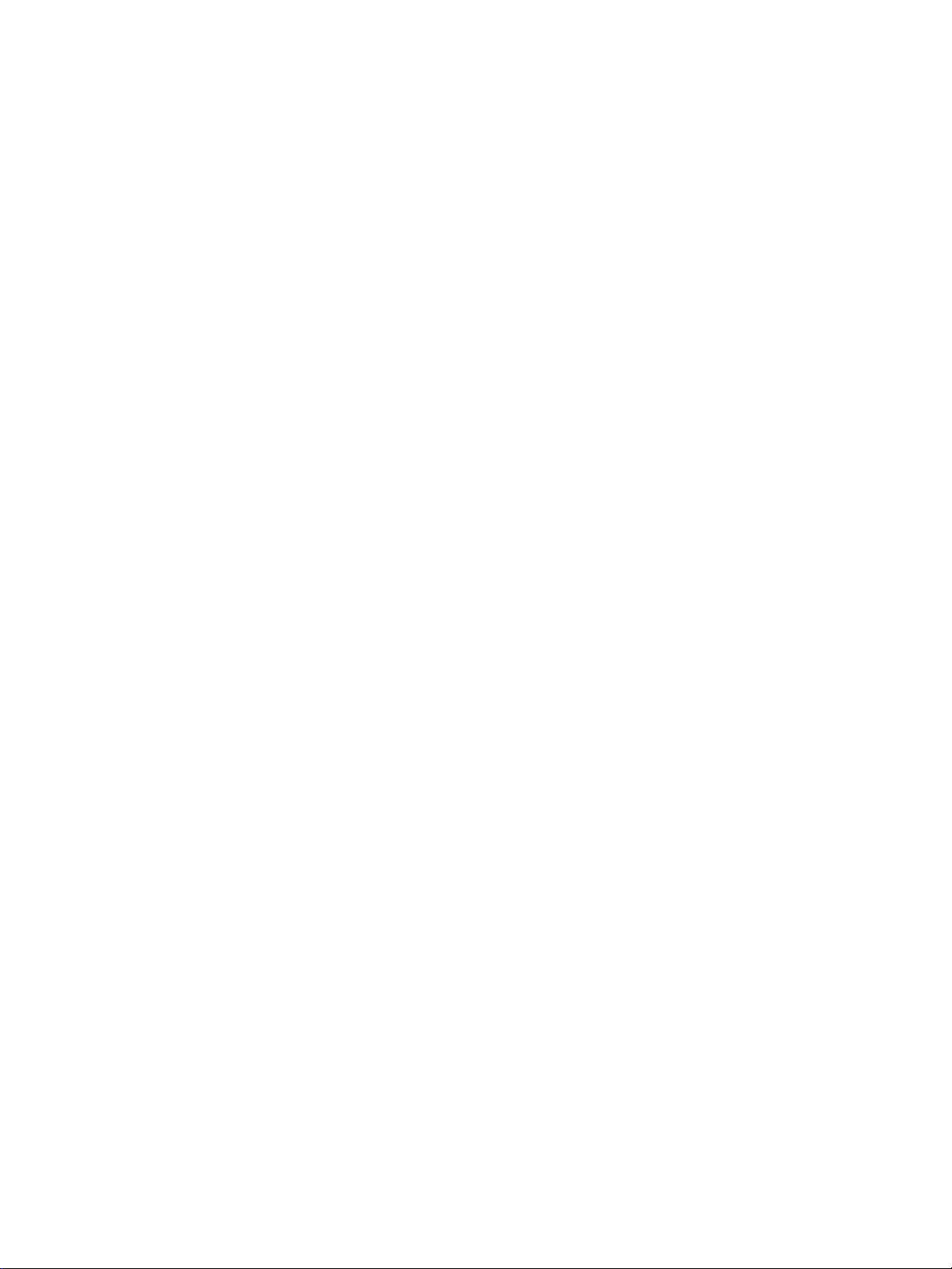
Information om copyright
© 2003 Copyright Hewlett-Packard
Development Company, LP
Mångfaldigande, anpassning eller
översättning utan föregående skriftligt
tillstånd är förbjudet, utom i de fall som
upphovsrättslagstiftningen medger.
En person som använder den skrivare från
Hewlett-Packard som beskrivs i den här
användarhandboken har rätt att: a)
skriva ut materialet för PRIVAT och
ICKE-KOMMERSIELLT bruk. Materialet får
inte säljas eller på annat sätt distribueras
som papperskopia, b) lägga ut materialet
på en nätverksserver för att ha tillgång till
den elektroniska kopian för PRIVAT och
ICKE-KOMMERSIELLT bruk.
Uppgifterna i detta dokument kan komma att
ändras utan föregående meddelande.
Artikelnummer: Q3643-90908
Edition 1: 11/2003
Meddelande om FCC-bestämmelser
klass A
Den här utrustningen har testats och
befunnits uppfylla normkraven för en
digital enhet i klass A, enligt artikel 15 i
FCC-bestämmelserna. Dessa krav har
uppställts för att ge skäligt skydd mot
störningar när utrustningen används i
kommersiell miljö. Denna utrustning
genererar, använder och kan utstråla
radiofrekvent energi och kan, om den inte
installeras och används i enlighet med
anvisningarna, förorsaka skadliga störningar
av radiokommunikation. Användning av
denna utrustning i ett bostadsområde kan
orsaka skadliga störningar, i vilket fall
användaren måste komma till rätta med
störningarna på egen bekostnad.
Slutanvändaren av denna produkt ska
observera att ändringar av utrustningen utan
godkännande från Hewlett-Packard kan
resultera i att produkten inte uppfyller klass
A-bestämmelserna, i vilket fall FCC kan
ogiltigförklara användarens rättigheter att
använda utrustningen.
Varumärken
Alla produkter som omnämns i detta
dokument kan vara varumärken som tillhör
respektive företag.
Page 5
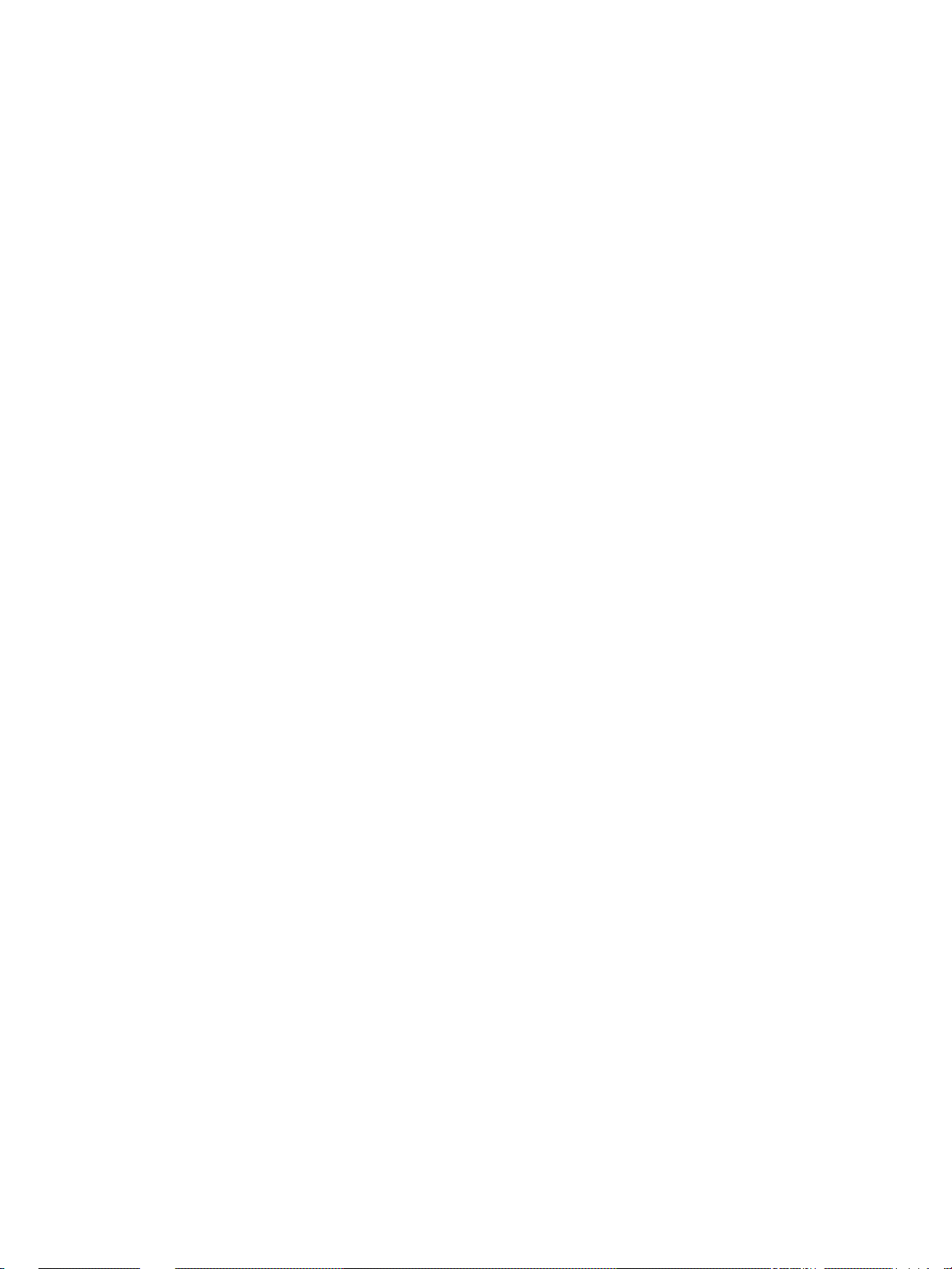
Innehåll
1 Komma igång
MFP-delar. . . . . . . . . . . . . . . . . . . . . . . . . . . . . . . . . . . . . . . . . .2
MFP . . . . . . . . . . . . . . . . . . . . . . . . . . . . . . . . . . . . . . . . . . .2
Kontrollpanelen . . . . . . . . . . . . . . . . . . . . . . . . . . . . . . . . . .3
Skärmen. . . . . . . . . . . . . . . . . . . . . . . . . . . . . . . . . . . . . . . .4
Slå på och stänga av MFP. . . . . . . . . . . . . . . . . . . . . . . . . .5
Hjälpläge. . . . . . . . . . . . . . . . . . . . . . . . . . . . . . . . . . . . . . . . . . .5
2 Kopiera
Använda skannerglaset . . . . . . . . . . . . . . . . . . . . . . . . . . . . . . .8
Använda den automatiska dokumentmataren (ADF) . . . . . . . . .9
Välja pappersformat . . . . . . . . . . . . . . . . . . . . . . . . . . . . . . . . .10
Orientering . . . . . . . . . . . . . . . . . . . . . . . . . . . . . . . . . . . . .10
Förminska och förstora . . . . . . . . . . . . . . . . . . . . . . . . . . .10
Dubbelsidig (2-sidig kopiering) . . . . . . . . . . . . . . . . . . . . . . . . .11
Använda funktioner på efterbehandlingsenheten (tillval) . . . . .11
Häftning . . . . . . . . . . . . . . . . . . . . . . . . . . . . . . . . . . . . . . .11
Hålning. . . . . . . . . . . . . . . . . . . . . . . . . . . . . . . . . . . . . . . .11
Mittvikning . . . . . . . . . . . . . . . . . . . . . . . . . . . . . . . . . . . . .12
Trippelvikning. . . . . . . . . . . . . . . . . . . . . . . . . . . . . . . . . . .12
Försättsark . . . . . . . . . . . . . . . . . . . . . . . . . . . . . . . . . . . . .12
Skapa häften . . . . . . . . . . . . . . . . . . . . . . . . . . . . . . . . . . .13
Pappersformat för efterbehandlingsenheten . . . . . . . . . . .13
3 Utskrift
Visa utskriftsskärmen . . . . . . . . . . . . . . . . . . . . . . . . . . . . . . . .16
Visa konfigurationssidan . . . . . . . . . . . . . . . . . . . . . . . . . .16
4 Fylla på facken
Fack 1. . . . . . . . . . . . . . . . . . . . . . . . . . . . . . . . . . . . . . . . . . . .18
Fylla på papper . . . . . . . . . . . . . . . . . . . . . . . . . . . . . . . . .18
Fylla på flikat papper . . . . . . . . . . . . . . . . . . . . . . . . . . . . .18
Fack 2 och 3. . . . . . . . . . . . . . . . . . . . . . . . . . . . . . . . . . . . . . .19
Fylla på papper . . . . . . . . . . . . . . . . . . . . . . . . . . . . . . . . .19
Fylla på flikat papper . . . . . . . . . . . . . . . . . . . . . . . . . . . . .20
Fack 4. . . . . . . . . . . . . . . . . . . . . . . . . . . . . . . . . . . . . . . . . . . .21
Fylla på papper . . . . . . . . . . . . . . . . . . . . . . . . . . . . . . . . .21
Fylla på flikat papper . . . . . . . . . . . . . . . . . . . . . . . . . . . . .22
Fack 5 (tillval) . . . . . . . . . . . . . . . . . . . . . . . . . . . . . . . . . . . . . .23
Fylla på papper . . . . . . . . . . . . . . . . . . . . . . . . . . . . . . . . .23
Fylla på flikat papper . . . . . . . . . . . . . . . . . . . . . . . . . . . . .24
Pappersformat som kan hanteras i facken. . . . . . . . . . . . . . . .25
5 Fylla på toner
Fylla på toner . . . . . . . . . . . . . . . . . . . . . . . . . . . . . . . . . . . . . .28
SVWW iii
Page 6
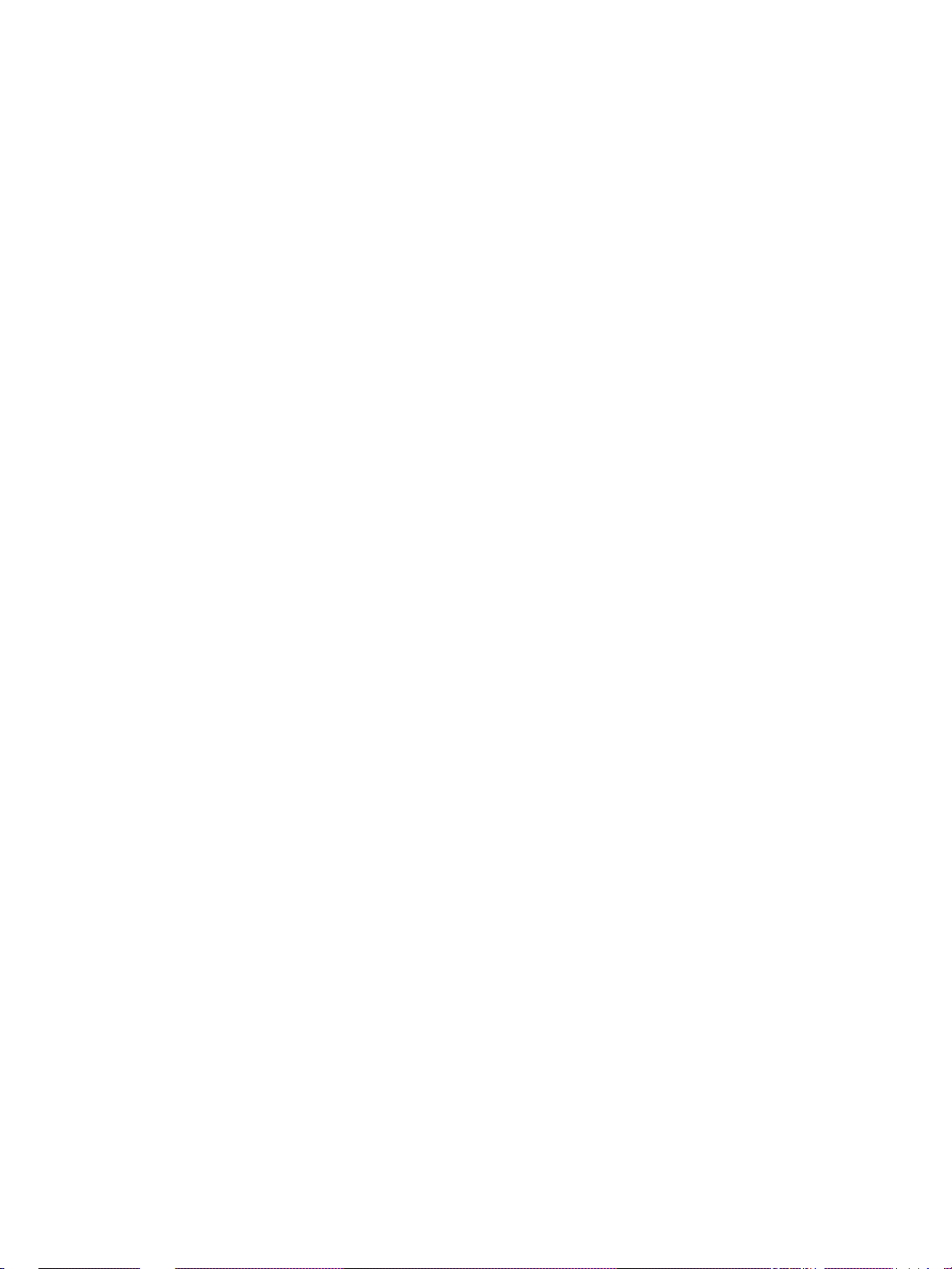
6 Tömma lådan med pappersspill
Tömma lådan med pappersspill . . . . . . . . . . . . . . . . . . . . . . . .32
7 Åtgärda papperstrassel
Åtgärda papperstrassel . . . . . . . . . . . . . . . . . . . . . . . . . . . . . .34
Bilaga A Pappersformat
Bilaga B Information om garanti och lagbestämmelser
Meddelande om Hewlett-Packards begränsade garanti . .37
iv SVWW
Page 7
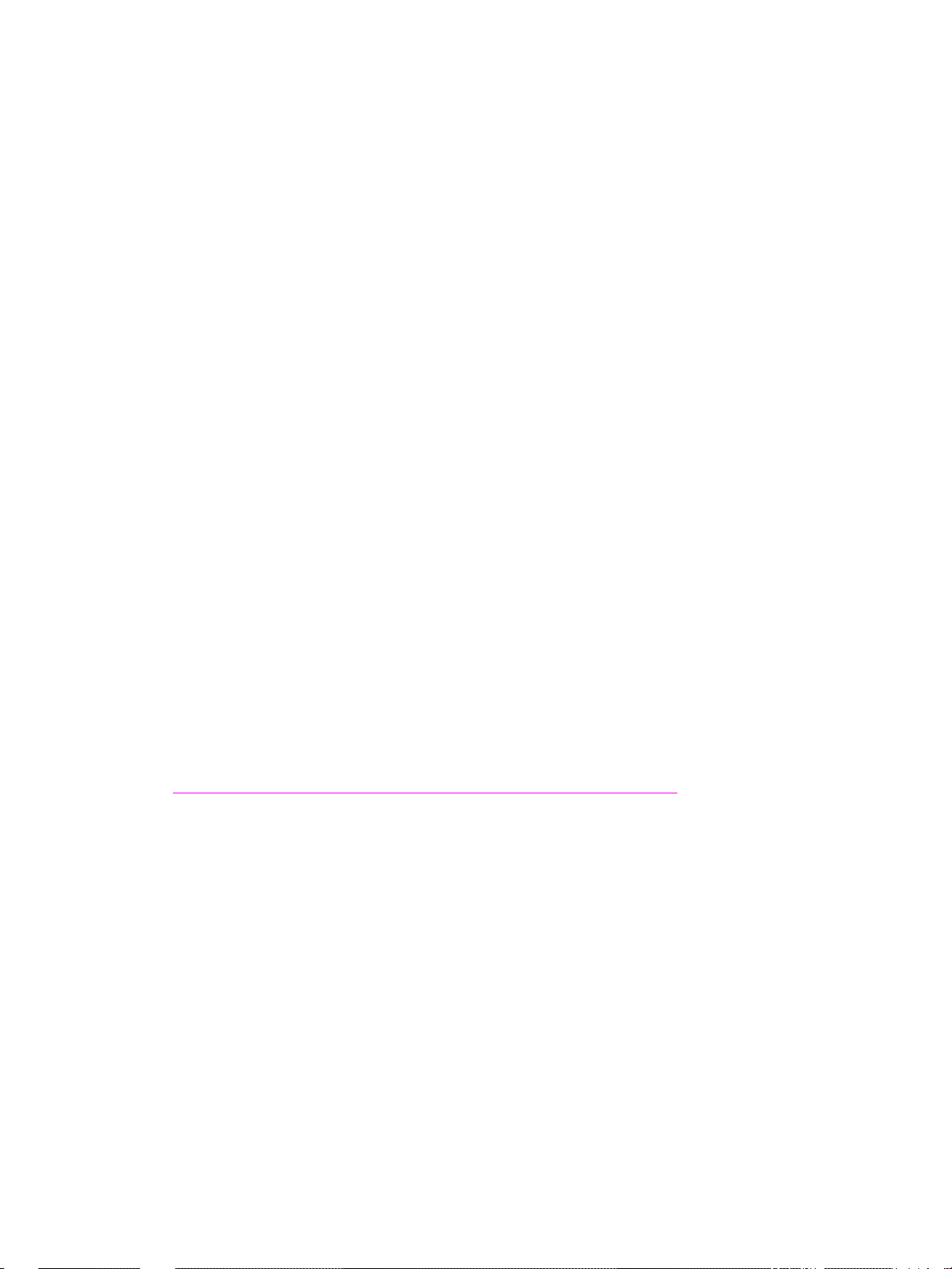
1
Komma igång
SVWW 1
Page 8
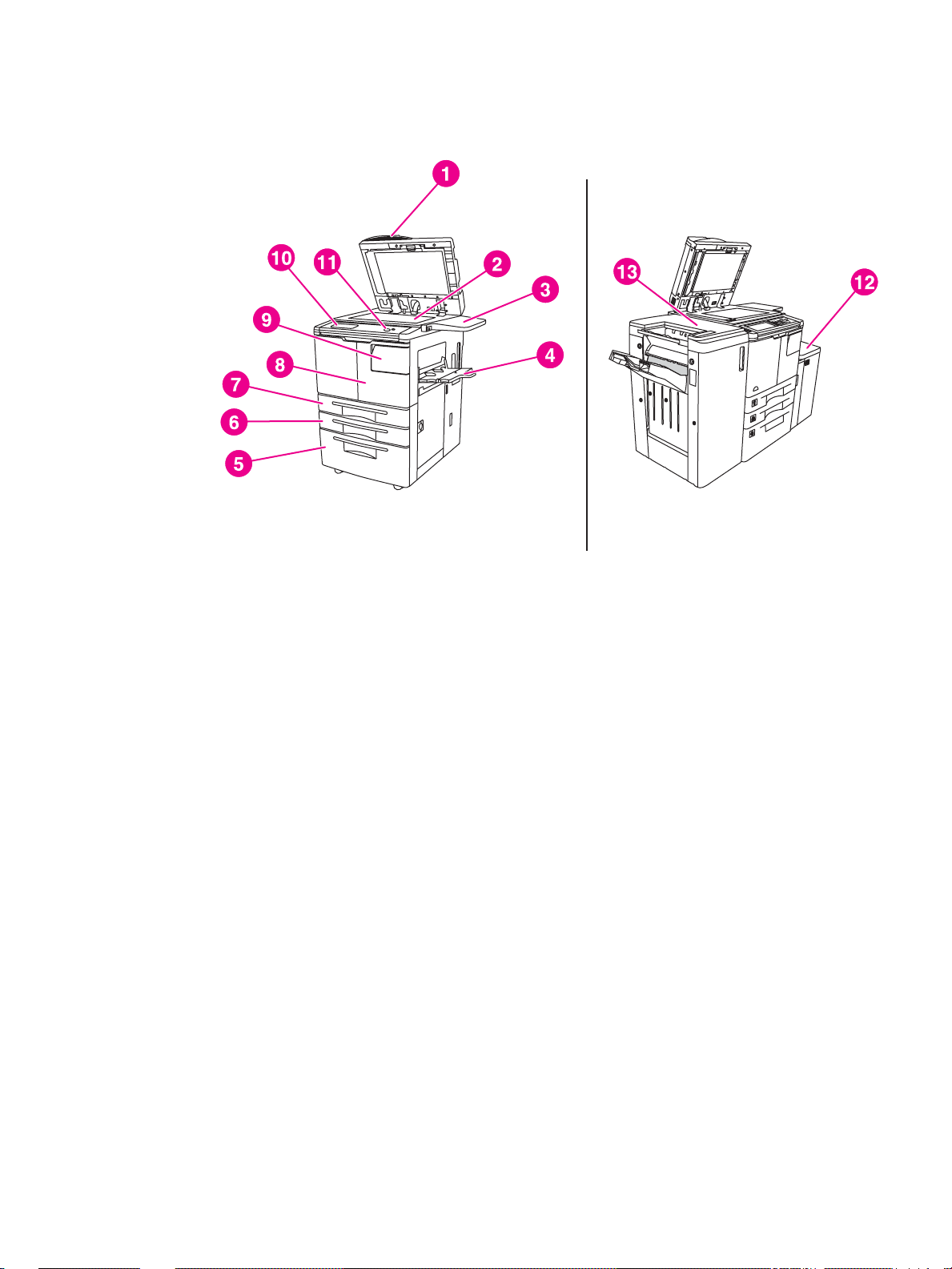
MFP-delar
MFP
1 Automatisk dokumentmatare (ADF)
2 Skannerglas
3 Hylla
4Fack 1
5Fack 4
6Fack 3
7Fack 2
8Framlucka
9Tonerlucka
10 Skärm
11 Kontrollpanel
12 Tillvalsfack 5 (in matningsenhet med hög kapacitet)
13 Efterbehandlingsenhet (tillval, utmatningsenhet)
2 1 Komma igång SVWW
Page 9
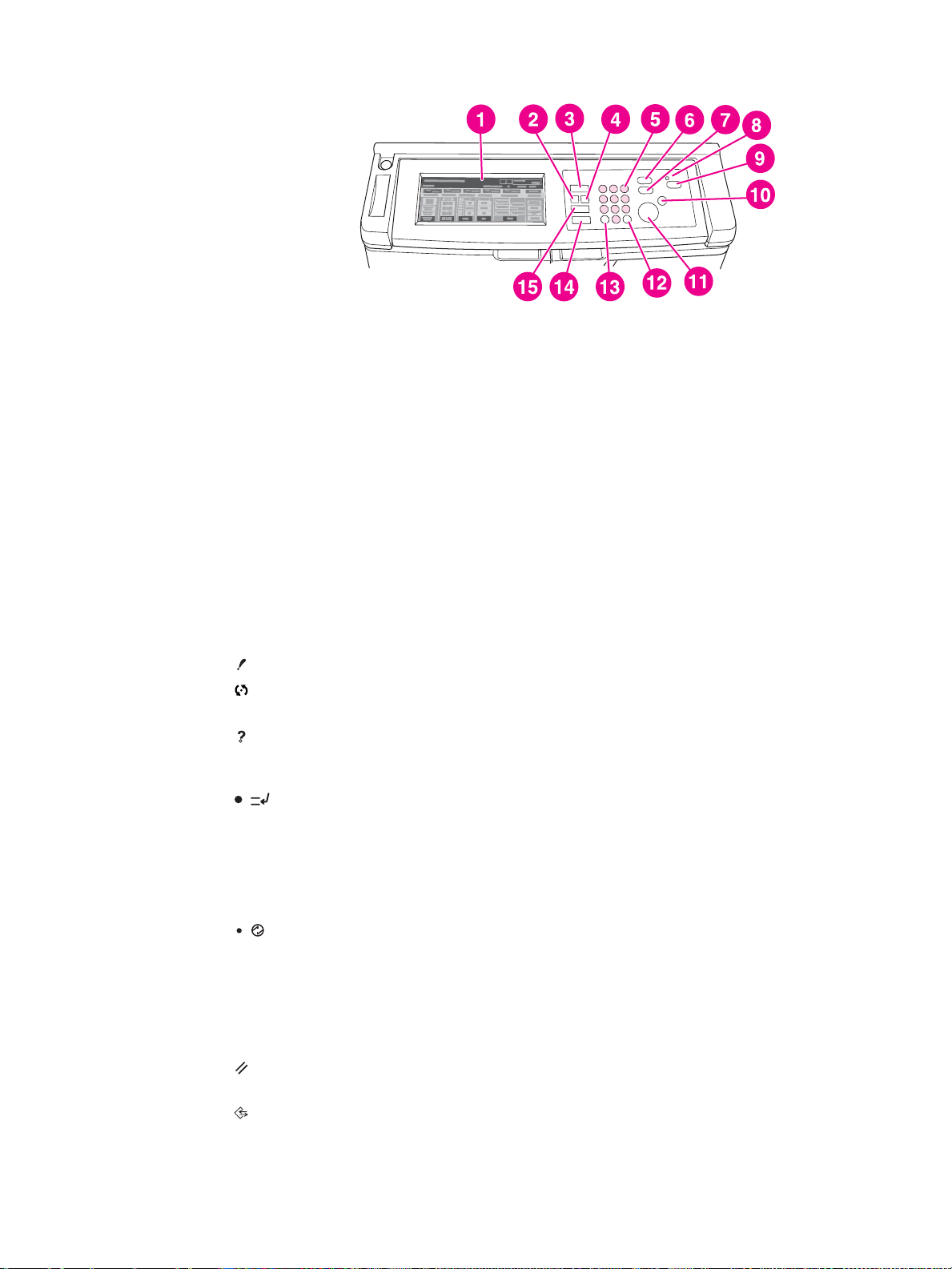
Kontrollpanelen
1) Skärm 9) Viloläge På/Av
2) Kontroll 10) Stopp
3) Lägesväljare 11) Starta
4) Hjälp 12) Töm
5) Numerisk knappsats 13) Räkneverk
6) Avbryt 14) Återställ
7) Korrektur 15) Räkneverk
8) Timer
Du kan använda följande funktioner från kontrollpanelen:
● Kontroll (2) visar en sammanfattning av alla inställningar som valts för aktuellt jobb.
● Lägesväljare (3) ändrar maskinens användningsläge till kopiering, skanning/fax
eller utskrift.
● Hjälp (4) visar en skärm med hjälp för den funktion som är vald eller öppnar skärmen
Huvudoperatörsläge. Alla funktioner har inte hjälpskärmar.
● Numerisk knappsats (5) används för att knappa in numeriska värden.
● Avbryt (6) avbryter den kopiering som pågår så att det går att kopiera från
skannerglaset.
● Korrektur (7) skriver ut en uppsättning kopior för att bekräfta om aktuella inställningar
är korrekta.
● Timer (8) lyser när veckotimern är aktiverad. Den här funktionen gör att MFP automatiskt
stänger av strömmen under angivna tidsperioder (upp till en vecka).
● Viloläge Av/På (9) aktiverar viloläget (energispar) när MFP är inaktiv, eller aktiverar
timerläget när veckotimern är aktiv.
● Stopp (10) stoppar kopieringen och rensar minnet.
● Starta (11) aktiverar en kopiering eller skanning.
● Töm (12) gör att du kan ställa in antalet kopior på nytt.
● Räkneverk (13) visar räknarskärmen eller programmeringslägen för specialfunktioner.
● Återställ (14) återställer MFP till automatiska lägesinställningar eller
huvudoperatörsinställningar.
● Jobbmi nn e (15) visar en skärm där du kan lagra eller anropa jobb.
SVWW 3
Page 10
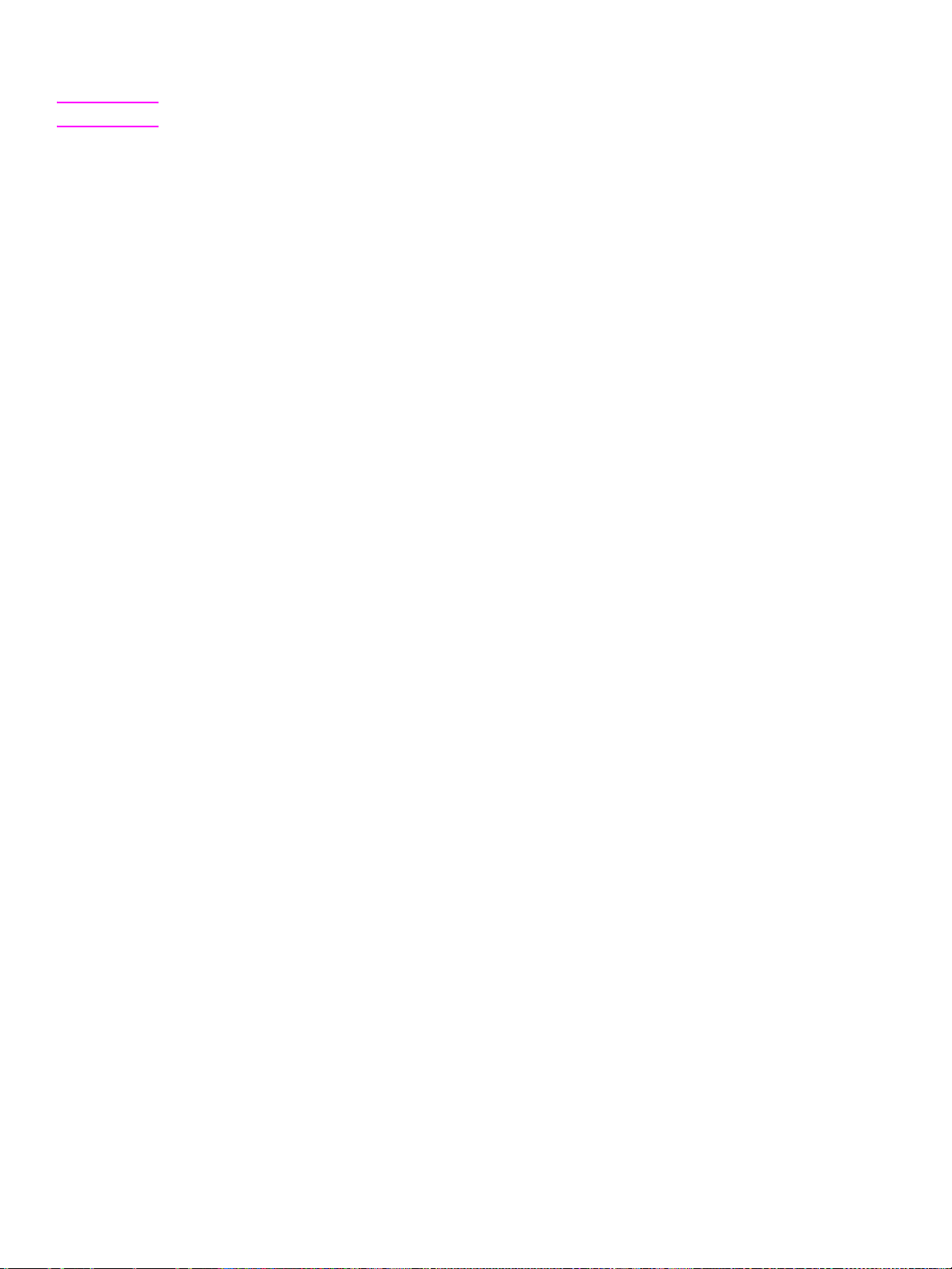
Skärmen
VARNING Utsätt inte skärmglaset för hårt tryck. Då kan det skadas.
Skärmen är en LCD-skärm som visar interaktiva skärmar med skärmknappar så att du kan
välja inställningar. Det du väljer markeras när du trycker på det. Skärmen är inte aktiv förrän
MFP är fullständigt uppvärmd.
Använd startskärmen för att använda alternativen EFTERBEH. ENH, DUPLEX, KONTRAST, SKALA,
PAPPER och AVANCERAT.
Under EFTERBEH. ENH väljer du ALTERNAT. och sen kan du välja UTMATNINGSFACK,
BINDNING, HÄFTNING, UTMATNING eller HÅRDDISKLAGRING. Du kan också välja HÄFTNING
och SRTERA. HÄFTNING aktiverar och inaktiverar häftningsfunktionen. SRTERA aktiv erar och
inaktiverar sorteringsfunktionen.
Under DUPLEX väljer du alternativ för dubbelsidig utskrift, 1- eller 2-sidsoriginal och utskrift.
Under KONTRAST väljer du ÅTERSTÄLL eller AUTO. Med dessa inställningar kan du göra
kontrasten ljusare eller mörkare .
Under SKALA väljer du AUTO, ZOOM eller FÖRVAL. Detta gör att du kan förminska eller förstora ett
dokument. Du kan välja ett förinställt storleksförhållande med FÖRVAL eller justera manuellt med
ZOOM. AUTO återställer förhållandet till 1:1.
Under PAPPER väljer du det fack som du vill kopiera från. Papperets storlek visas.
Motsvarande ikoner visar hur mycket papper som finns kvar i varje fack.
Under AVANCERAT väljer du ORIGINAL, UTMATN., ROTATION AV eller LAGRA. ORIGINAL gör att
du kan ange för MFP vilken typ av original som du kopierar (t.ex. blandade storlekar eller
flikat papper). UTMATN. medför att du kan välja alternativ för kopieringen, t.ex. infoga försättsblad,
OH-överlägg, upprepa en bild eller lägga till en stämpel/ett överlägg. ROTATION AV inaktiverar
det automatiska läget som gör att en originalbild kan roteras 90 grader för att passa kopians
orientering utan dataförlust. När ROTATION AV väljs roteras t.ex. inte en bild med liggande
orientering innan den skrivs ut på ett papper med stående orientering. Om du vill skriva ut ett
dokument med liggande orientering på papper med stående orientering (eller tvärtom) genom att
först rotera bilden måste det automatiska läget vara aktiverat (ROTATION AV inte markerat).
LAGRA gör att du kan skanna ett dokument och spara det i MFP för senare utskrift.
4 1 Komma igång SVWW
Page 11
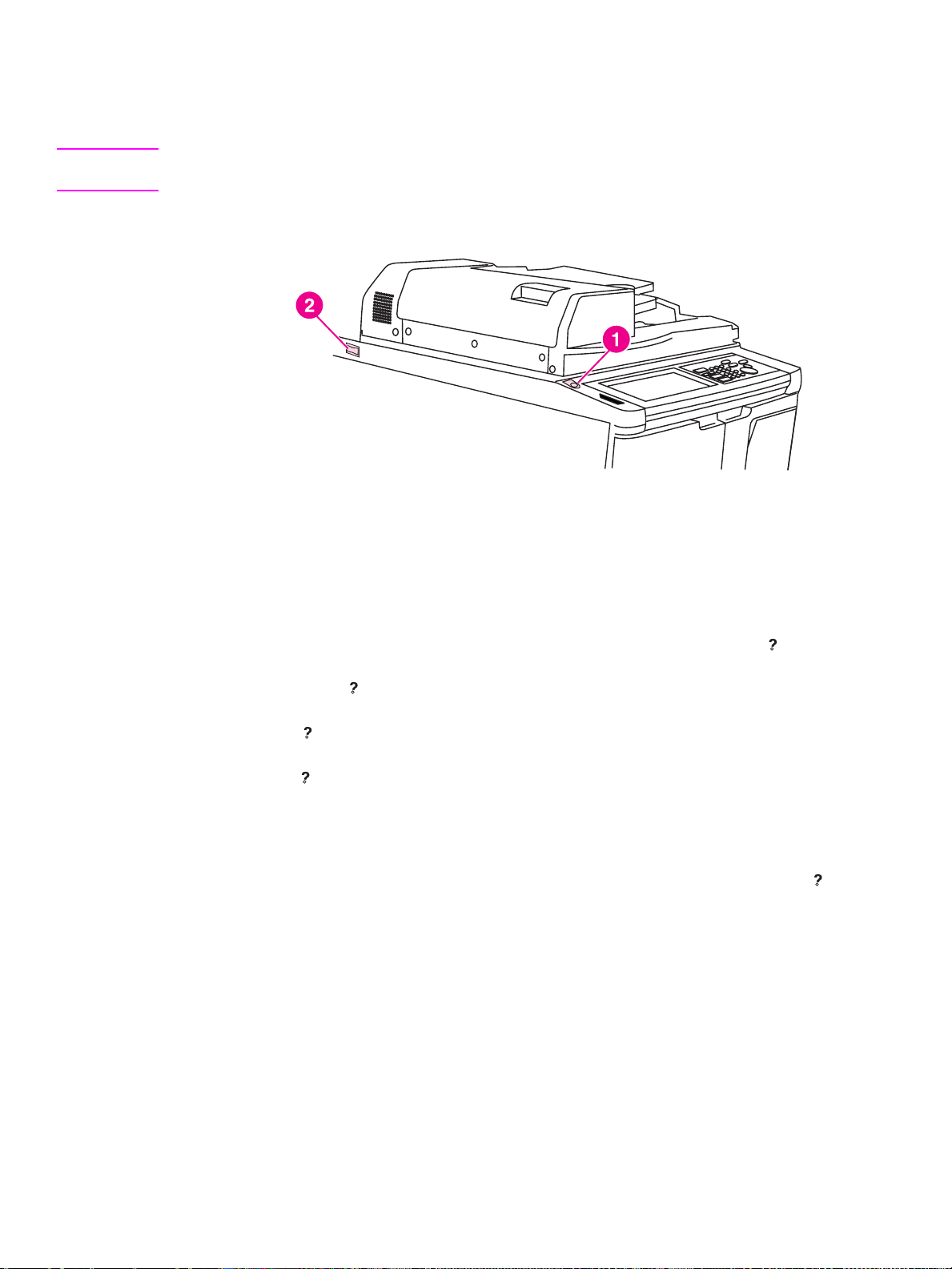
Slå på och stänga av MFP
När du vill stänga av MFP trycker du på huvudströmbrytaren (2) och sedan på den
sekundära strömbrytaren (1).
VARNING Stäng alltid av MFP genom att trycka på den sekundära strömbrytaren (1) och sedan
på huvudströmbrytaren (2).
1 Sekundär strömbrytare
2 Huvudströmbrytare
Hjälpläge
De flesta funktioner har ett hjälpalternativ. När du vill visa hjälpen trycker du på Hjälp
på kontrollpanelen.
Använd alternativet Hjälp för att visa information om aktuell skärm och lära dig hur du utför
olika utskrifter.
När du väljer Hjälp visas en lista över alla MFP-funktioner. När du trycker på en funktion visas
information om den funktionen. Så här använder du hjälpen:
1 Tryck på Hjälp.
2 Tryck på HÄFTKLAMRAR, HÅLA, ADF, TONER, PAPPER, HJÄLPMENY eller SUPPORTNUMMER för
att visa specifik hjälpinformation. Välj ett ämne.
3 För hjälp om åtgärder trycker du på HJÄLPMENY mitt på skärmen.
4 Tryck på Avsluta för att gå tillbaka till skärmen som visades innan du tryckte på Hjälp.
SVWW Hjälpläge 5
Page 12
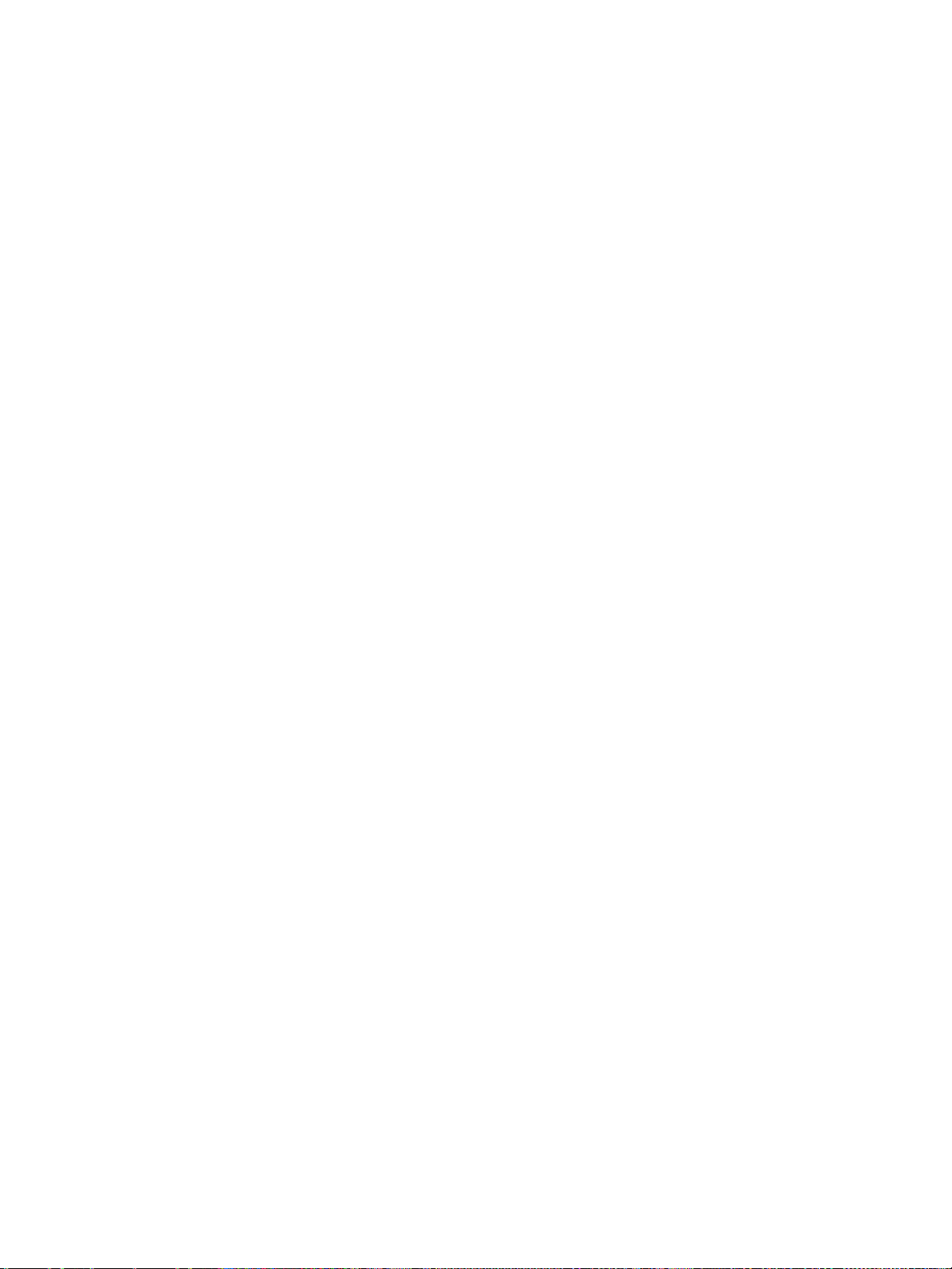
6 1 Komma igång SVWW
Page 13

2
Kopiera
SVWW 7
Page 14
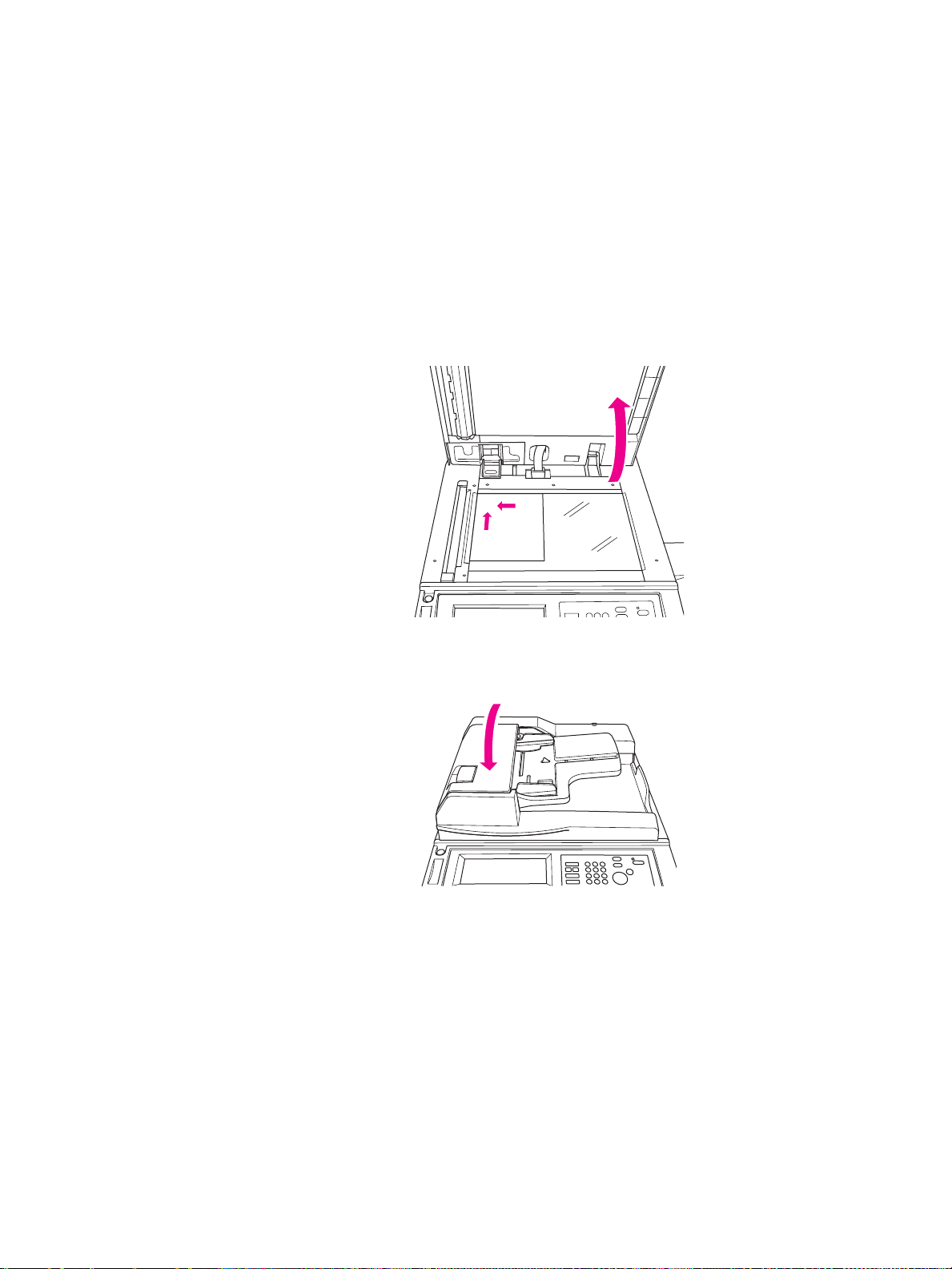
Använda skannerglaset
Använd skannerglaset när originalen inte passar för användning med den automatiska
dokumentmataren (t.ex. om storleken är inkompatibel eller när originalen är vikta,
häftade,rivna eller i dålig t skick).
Du kan använda skannerglaset med följande maxstorlekar:
● 280 x 432 mm (11 x 17 tum) ark eller bok
● 6,8 kg bokvik t
● 30 mm (1,2 tum) tjocklek
Använda skannerglaset
1 Placera originaldokumentet med framsidan nedåt i det bakre vänstra hörnet på skannerglaset.
2 Stäng dokumentlocket för att undvika att dokumentet förflyttas på skannerglaset.
3 Välj ett alternativ och tryck på Starta.
8 2 Kopiera SVWW
Page 15
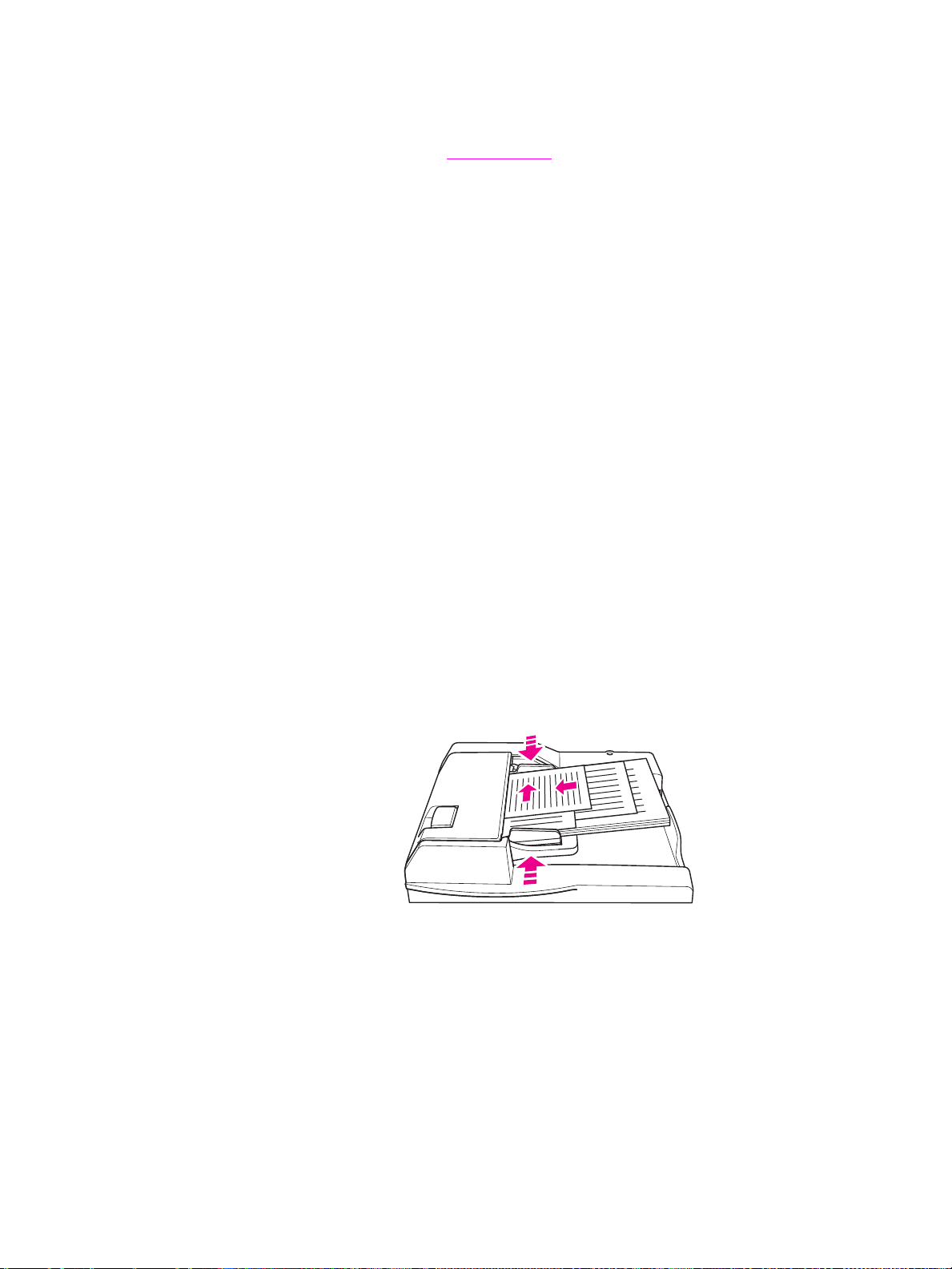
Använda den automatiska dokumentmataren (ADF)
Den automatiska dokumentmataren (ADF) matar automatiskt upp till 100 original som är
placerade med framsidan uppåt i facket. ADF ska endast användas med ohäftade, ovikta,
jämna, raka originaldokument. Se Pappersformat
Följande storlekar kan användas i ADF:
• A3 • B4 • 5,5 x8,5R+
•A4 •B5 •Letter
•A4R •B5R •LetterR
• A5 • B6R • Legal
•A5R •5,5 x8,5 •Tabloid
Du ska inte använda ADF med följande:
● böjda, skrynkliga eller vikta dokument
● påklistrade eller urklippta dokument
● böcker
● glättat papper, OH-film, förtryckta formulär eller cellofan
● vikta, hålslagna eller häftade dokument
● mycket tunna eller tjocka dokument (tunt papper är 49 till 57 g/m
90 till 200 g/m
2
.
för måtten på olika papperstyper.
2
, tjockt papper är
Använda ADF
MFP identifierar rätt pappersformat efter hur pappersledarna är inställda på ADF.
1 Placera originaldokumentet med framsidan uppåt i facket på ADF. Se till att ADF är
ordentligt stängd.
2 Justera pappersledarna till storleken på det dokument som ska matas igenom ADF.
3 Använd den numeriska knappsatsen för att ange hur många kopior du vill ha.
4 Tryck på Starta.
SVWW Använda den automatiska dokumentmataren (ADF) 9
Page 16

Använda ADF med blandade original
Originaldokument som innehåller flera olika pappersformat kan kopieras från ADF i ett av de två
automatiska lägena. I läget Auto under PAPPER produceras kopiorna på blandade pappersformat
för att matcha originalen. I läget Auto under SKALA produceras kopiorna på en gemensam
pappersstorlek som du väljer. Ett passande storleksförhållande väljs automatiskt.
1 Lägg originaldokumenten i ordning med framsidan uppåt längst in till vänster i ADF. Om du
har något material som är större än A4-papper (210 x 297mm) ska det matas med den korta
sidan först.
2 Justera pappersledarna till de största dokumentsidorna.
3 Tryck på Starta.
Välja pappersformat
Orientering
Du kan använda Auto-läget under antingen SKALA eller PAPPER för att kopiera originaldokument
på papper som matas in i kopiatorn på ett annat sätt än originalet. Om originaldokumentet t.ex.
matas in med korta sidan först i ADF och det enda papperet som lagts i är av samma storlek men
orienterad med den längre sidan först roterar MFP automatiskt bilden så att kopian matas
ut ordentligt.
Med Auto-läge under SKALA roteras bilden och originalbilden förminskas eller förstoras så att den
passar det valda papperet.
Auto-läge under PAPPER roterar bara bilden och väljer samma pappersformat som originalet.
Inaktivera automatisk rotation
Standardinställningen för automatisk rotation är på (ROTATION AV är markerat). Du kan
inaktivera automatisk rotation genom att trycka på ROTATION AV på skärmen.
Förminska och förstora
Använd läget Zoom för att förminska eller förstora den kopierade originalbilden i steg
om 1 procent.
1 Tryck på ZOOM på skärmen.
2 Använd numren eller pilarna på snabbmenyn för att ställa in storleken.
3 Tryck på OK.
4 Lägg originaldokumentet i ADF eller på skannerglaset.
5 Tryck på Starta.
Vertikal/horisontell zoomning (radera)
Använd läget Vertikal/horisontell zoomning för att förminska eller förstora vertikala eller
horisontella mått.
1 Tryck på ZOOM på skärmen.
2 Tryck på Vert. för att välja en vertikal proportion eller tryck på Horis. för att välja en
horisontell proportion.
3 Använd numren eller pilarna på snabbmenyn för att ställa in storleken.
4 Tryck på OK.
5 Välj kopieringsstorlek.
6 Lägg originaldokumentet i ADF-facket eller på skannerglaset.
7 Tryck på Starta.
10 2 Kopiera SVWW
Page 17

Dubbelsidig (2-sidig kopiering)
Använd dubbelsidig kopiering när du vill göra en 2-sidig kopia från ett originaldokument på flera
sidor som är tryckt på en sida eller ett originaldokument som är tryckt på båda sidor.
Så här använder du dubbelsidig utskr ift
1 Om originaldokumentet är tryckt på en sida trycker du på 12.
Om originaldokumentet är tryckt på två sidor trycker du på 22.
2 Lägg originaldokumentet i ADF-facket eller på skannerglaset.
3 Tryck på Starta.
Använda funktioner på efterbehandlingsenheten (tillval)
Häftning
Med häftningsfunktionen kan du häfta dina kopior. Du kan välja häftning i ett hörn eller
dubbelhäftning längs sidan. För papper med specialformat, se Pappersformat för
efterbehandlingsenheten.
1 Tryck på ALTERNAT.
2 På menyn HÄFTNING väljer du en häftningsposition och ett bindningsläge (om tillämpligt).
3 Tryck på OK.
4 Tryck på ORIGINAL.
5 Välj originalets orientering och tryck på OK.
6 Välj fler kopieringsfunktioner om du vill, inklusive antalet kopior.
7 Placera originaldokumentet i ADF.
8 Tryck på Starta.
Hålning
För papper med specialformat, se Pappersformat för efterbehandlingsenheten.
Obs! Du ska inte håla specialpapper (t.ex. etiketter, flikade ark eller OH-film).
1 Tryck på ALTERNAT.
2 Tryck på HÅLA.
3 Välj hålplacering.
4 Tryck på OK.
5 Tryck på ORIGINAL.
6 Välj originalets orientering och tryck på OK.
7 Välj fler kopieringsfunktioner om du vill, inklusive antalet kopior.
8 Placera originaldokumentet i ADF.
9 Tryck på Starta.
SVWW Dubbelsidig (2-sidig kopiering) 11
Page 18

Mittvikning
Du kan vika upp till tre ark utan att använda häftningsfunktionen. För papper med specialformat,
se Pappersformat för efterbehandlingsenheten
1 Stäng dokumentlocket och tryck på Återställ för att rensa föregående inställningar.
2 Tryck på ALTERNAT.
3 Tryck på VIKNING.
4 Tryck på OK.
5 Välj fler kopieringsfunktioner om du vill, inklusive antalet kopior.
6 Placera originaldokumentet i ADF.
7 Tryck på Starta.
.
Trippelvikning
Efterbehandlingsenheten (tillval), som är bra för broschyrer/häften och brev, tar A4- eller
Letter-papper och viker det tre gånger. För papper med specialformat, se Pappersformat för
efterbehandlingsenheten.
1 Tryck på ALTERNAT.
2 Tryck på TRIPPELVIKNING.
3 Tryck på OK.
4 Välj fler kopieringsfunktioner om du vill, inklusive antalet kopior.
5 Placera originaldokumentet i ADF.
6 Tryck på Starta.
Försättsark
För särskilda pappersformat som bindningsenheten (tillval) använder, se Pappersformat för
efterbehandlingsenheten.
1 Stäng dokumentlocket och tryck på Återställ för att rensa föregående inställningar.
2 Tryck på ALTERNAT.
3 Tryck på FÖRSÄTTSARK.
4 Välj alternativ för framsida och baksida. Välj det fack som du vill använda för varje ark.
5 Tryck på OK två gånger.
6 Välj fler kopieringsfunktioner om du vill, inklusive antalet kopior.
7 Lägg arken i facken på bindningsenheten.
8 Placera originaldokumentet i ADF.
9 Tryck på Starta.
12 2 Kopiera SVWW
Page 19

Skapa häften
1 Stäng dokumentlocket och tryck på Återställ för att rensa föregående inställningar.
2 Tryck på ALTERNAT.
3 Tryck på Häftning & Vikning.
4 Tryck på OK.
5 Om ett försättsark ska infogas trycker du på FÖRSÄTTSARK och sedan på Häfte.
Välj lämpliga alternativ.
6 Välj fler kopieringsfunktioner om du vill, inklusive antalet kopior.
7 Placera originaldokumentet i ADF.
8 Tryck på Starta.
Pappersformat för efterbehandlingsenheten
Följande tabell visar standardpappersformat som kan användas för häftning, hålning, mittvikning
och trippelvikning samt infogning av omslag.
Storlek Häft-
ning
A3
A4
A4R
A5
B4
B5
B5R
5,5 x 8,5
5,5 x 8,5R+
Folio (F4)R
Letter
Hålning Mittvikn-
ing
Trippelvikning
Infoga omslag
Övre fack Nedre fack
LetterR
Legal
Tabloid
Obs! Vissa breda pappersformat kan hanteras. Mer information finns i Handbok för systemadministratörer.
SVWW Använda funktioner på efterbehandlingsenheten (tillval) 13
Page 20

14 2 Kopiera SVWW
Page 21

3
Utskrift
SVWW 15
Page 22

Visa utskriftsskärmen
Du kan använda MFP för att lagra utskrifter som skickats från datorn. Så här kommer du åt dessa
utskrifter senare:
1 Tryck två gånger på Lägesväljaren.
2 För att skriva ut väljer du namnet på den lagrade utskriften.
3 Tryck på Starta.
Visa konfigurationssidan
Så här visar du konfigurationssidan:
1 Tryck två gånger på Lägesväljaren.
2 Tryck på INFORMATION.
3 Tryck på KONFIGURATIONSSIDA.
4 Tryck på Starta.
16 3 Utskrift SVWW
Page 23

4
Fylla på facken
SVWW 17
Page 24

Fack 1
Fack 1 kan innehålla upp till 100 ark med papper på 75 g/m2. Storlekar mellan 100 x 148 mm
(5,5 x 8,26 tum) och 314 x 459 mm (12,36 x 18,07 tum) kan användas. För papper med
specialformat, se Pappersformat som kan hanteras i facken
Fylla på papper
Obs! OH-film ska läggas i ett ark i taget.
1 Öppna fack 1. Fack 1 finns på höger sida på MFP.
2 Öppna fackförlängningen.
.
3 Lägg papper i facket och justera pappersledarna till rätt storlek.
Fylla på flikat papper
Det övre arket läggs med framsidan nedåt som första flik i en färdig uppsättning. Efterföljande ark
följer i serie.
1 Öppna fack 1 och öppna fackförlängningen.
18 4 Fylla på facken SVWW
Page 25

2 Lägg i ark med utskjutande flikar så att fliken ligger till vänster längst in i facket. Bredden på
fliken ska vara 12,5 mm (0,5 tum) eller mindre.
Fack 2 och 3
Fack 2 och 3 kan innehålla upp till 500 ark med papper på 75 g/m2. Storlekar mellan
210 x 140 mm (8.26 x 5,51 tum) och 314 x 459 mm (12,36 x 18,07 tum) kan användas.
För papper med specialformat, se Pappersformat som kan hanteras i facken
Fylla på papper
Obs! När papperstypen visas på fackindikatorn på skärmen lägger du i angivet papper.
1 Dra ut fack 2 eller 3 och öppna pappersmatningsvalsen.
.
2 Lägg papper i facket och justera pappersledarna så att de passar papperet.
Obs! Lägg inte papper ovanför den tjocka röda linjen.
3 Flytta det gröna spaken på den bakre pappersledaren till papperets kant.
4 Stäng pappersmatning svalsen.
5 Stäng facket.
SVWW Fack 2 och 3 19
Page 26

Fylla på flikat papper
Det övre arket läggs med framsidan nedåt som första flik i en färdig uppsättning. Efterföljande ark
följer i serie.
1 Lägg i ark med utskjutande flikar så att fliken ligger till vänster längst in i facket. Bredden på
fliken ska vara 12,5 mm (0,5 tum) eller mindre.
2 Ange papperstypen som FLIK i Huvudoperatörsläge.
20 4 Fylla på facken SVWW
Page 27

Fack 4
Fack 4 kan innehålla upp till 1,500 ark med papper på 75 g/m2. Storlekar mellan 210 x 140 mm
(8.26 x 5,51 tum) och 314 x 459 mm (12,36 x 18,07 tum) kan användas. För papper med
specialformat, se Pappersformat som kan hanteras i facken
Fylla på papper
Obs! När papperstypen visas på fackindikatorn på skärmen lägger du i angivet papper.
1 Dra ut fack 4 och öppna pappersmatningsvalsen.
2 Lägg papper i facket.
.
Obs! Lägg inte papper ovanför den tjocka röda linjen.
3 Flytta det gröna spaken på den bakre pappersledaren till papperets kant.
Obs! Använd den gröna spaken om du vill flytta den främre eller bakre pappersledaren.
SVWW Fack 4 21
Page 28

4 Stäng pappersmatningsvalsen och justera pappersledarna så att de passar papperet om
så behövs.
5 Stäng facket.
Fylla på flikat papper
Se Fylla på flikat papper under avsnittet Fack 2 och 3.
22 4 Fylla på facken SVWW
Page 29

Fack 5 (tillval)
Fack 5 kan innehålla upp till 4000 ark med papper på 75 g/m2. Följande två versioner av fack 5 är
tillgängliga för denna MFP:
● hp högkapacitetsenhet för 4000 ark (A4/Letter) Detta tillvalsfack konfigureras för A4 eller
Letter under installationen.
● hp högkapacitetsenhet för 4000 ark (A3/Letter) Detta tillvalsfack konfigureras för A3 eller
Ledger under installationen.
Obs! A4/Letter-versionen konfigureras för antingen A4 eller Letter under installationen, medan
A3/Ledger-versionen konfigureras för A3 eller Ledger under installationen. Om du vill
konfigurera fack 5 för andra pappersformat kontaktar du din serviceleverantör.
För papper med specialformat, se Pappersformat som kan hanteras i facken
.
Fylla på papper
Obs! När papperstypen visas på fackindikatorn på skärmen lägger du i angivet papper.
1 Öppna luckan till fack 5.
2 Tryck på pappersmatningsknappen för att sänka den nedre panelen.
Obs! Lägg inte papper ovanför den röda linjen.
3 Lägg papper i facket.
4 Stäng den övre luckan.
SVWW Fack 5 (tillval) 23
Page 30

Fylla på flikat papper
Det övre arket läggs med framsidan nedåt som första flik i en färdig uppsättning. Efterföljande ark
följer i serie.
1 Lägg i ark med utskjutande flikar så att fliken ligger till vänster längst in i facket. Bredden på
fliken ska vara 12,5 mm (0,5 tum) eller mindre.
2 Ange papperstypen som FLIK i Huvudoperatörsläge.
24 4 Fylla på facken SVWW
Page 31

Pappersformat som kan hanteras i facken
Följande tabell visar standardpappersformat för varje fack.
Storlek Fack 1 Fack 2 Fack 3 Fack 4 Fack 5
A4/Letter A3/Ledger
A3
A4
A4R
A5
B4
B5
B5R
5,5 x 8,5
Folio (F4)
Letter
LetterR
Legal
Tabloid
3
23
3
3
2
1111
3
23
1111 3
3
3
1
Kräver inställning för specialstorlek i Huvudoperatörsläge. Mer information finns i Handbok
för systemadministratörer.
2
Fack 5 konfigureras för A4 eller Letter under installationen. För andra pappersformat måste
facket ändras. Kontakta din tjänsteleverantör.
3
Fack 5 konfigureras för A3 eller Ledger under installationen. För andra pappersformat måste
facket ändras. Kontakta din tjänsteleverantör.
Obs! Vissa breda pappersformat kan hanteras. Mer information finns i Handbok för systemadministratörer.
SVWW Pappersformat som kan hanteras i facken 25
Page 32

26 4 Fylla på facken SVWW
Page 33

5
Fylla på toner
SVWW 27
Page 34

Fylla på toner
Toner kan bytas ut medan MFP är i drift.
VARNING! Om du får toner på huden eller kläderna ska du tvätta med kallt vatten. V armt vatten får tonern att fästa.
1 Öppna tonerluckan.
2 Dra tonerenheten mot dig.
3 Ta ut den tomma tonerflaskan.
4 Håll den nya tonerflaskan upprätt och skaka den försiktigt uppåt och nedåt.
28 5 Fylla på toner SVWW
Page 35

5 Ta av tonerlocket.
6 Placera flaskan vågrätt och rikta in flaskans ringar med gängorna på tonerenheten.
7 Tryck in tonerenheten och stäng tonerluckan.
8 Kassera eller återvinn tomma tonerflaskor enligt lokala bestämmelser.
SVWW 29
Page 36

30 5 Fylla på toner SVWW
Page 37

6
Tömma lådan med pappersspill
SVWW 31
Page 38

Tömma lådan med pappersspill
Om du har installerat en hålslagningsenhet som tillval visas ett meddelande på skärmen när det är
dags att tömma lådan med pappersspill (från hålslagningen).
1 Öppna luckan till efterbehandlingsenheten och ta ut lådan med pappersspill.
2 Töm lådan.
3 Sätt tillbaka lådan i dess ursprungliga position och stäng sedan luckan
till efterbehandlingsenheten.
32 6 Tömma lådan med pappersspill SVWW
Page 39

7
Åtgärda papperstrassel
SVWW 33
Page 40

Åtgärda papperstrassel
VARNING! Observera följande information för att skydda dig från skador:
● Området till höger på ADU-enhetens (enhet för dubbelsidig utskrift) baksida genererar
hög voltspänning. Vidrör inte detta område när strömmen till MFP är påslagen.
● Fixeringsenheten är mycket het. Vidrör inte fixeringsenheten när du tar bort ADU eller
när du åtgärdar papperstrassel.
● ADU-enheten är tung. Hantera varsamt och dra ut den försiktigt.
● Lägg inte handen mellan MFP-chassit och ADU.
● Stoppa inte in handen inuti broschyrfacket på efterbehandlingsenheten (tillval) när du
tar ur häften. Det finns en valsenhet där som kan vålla skador.
VARNING När du åtgärdar papperstrassel ska du se till att du tar bort alla bitar av det papper som fastnat från MFP.
Undvik att vidröra eller repa trumman på något sätt. Metallföremål och magnetiska objekt, t.ex. klockor
och smycken, får inte vara i närheten av trumområdet.
När du får ett pappersmatningsfel slutar MFP att kopiera eller skriva ut och en pappersfelkod visas
på skärmen för att ange papperstrassel. En blinkande kod visar det område som ska åtgärdas .
Du kan visa hjälp genom att trycka på illustrationen när den blinkande koden visas. Ta bort
papperet från varje blinkande område tills alla platser är åtgärdade. Följande illustration är ett
exempel på hur ett papperstrassel kan visas på skärmen.
Följande tabell visar de olika koderna för de platser på MFP där papperstrassel kan uppstå.
Pappersfelkoder
Kod Plats Kod Plats Kod Plats
1 Fack 2 8 Mellan fack 5 och MFP 14 ADF
2 Fack 3 9 Övre, högra hörnet 15 ADF
3 Fack 4 10 Övre, mitt 16 Övre, efterbe-
handlingsenhet
5 Fack 5 11 Övre, vänstra hörnet 17 Bindningsenhet
6 Fack 1 12 Mellan, mitt 18 Broschyrfack
7 Höger lucka på MFP 13 ADU eller mellan, mitt
34 7 Åtgärda papperstrassel SVWW
Page 41

A
Pappersformat
Följande tabell visar måtten på vanliga pappersformat.
Storlek Tum Mm
A3 11,69 x 16,54 297 x 420
A4 8,27 x 11,70 210 x 297
A4R 11,70 x 8,27 297 x 210
A5 5,83 x 8,27 148 x 210
A5R 8,27 x 5,83 210 x 148
B4 10,12 x 14,33 257 x 364
B4R 14,33 x 10,12 364 x 257
B5 7,17 x 10,12 182 x 257
B5R 10,12 x 7,17 257 x 182
B6R 5,02 x 7,17 128 x 182
5,5 x 8,5 5,5 x 8,5 140 x 216
5,5 x 8,5R+ 8,5 x 5,5 216 x 140
Letter 8,5 x 11,0 215,9 x 279,4
LetterR 11,0 x 8,5 279,4 x 215,9
Legal 8,5 x 14 215,9 x 355,6
Tabloid 11,0 x 17,0 279,4 x 431,8
SVWW 35
Page 42

36 A Pappersformat SVWW
Page 43

Information om garanti
B
och lagbestämmelser
Meddelande om Hewlett-Packards begränsade garanti
1 HP erbjuder inte kunden någon produktgaranti för denna MFP. Du kan emellertid kontakta en
auktoriserad HP-återförsäljare för att få mer information om kontrakt för service och underhåll.
Garanti för förbrukningsmaterial beskrivs nedan.
2 HP-produkter kan innehålla renoverade delar motsvarande nya vad gäller prestanda eller
delar som kan ha använts i mindre utsträckning vid testning av produkten.
3 GARANTIN (OM NÅGON) OVAN ÄR DEN ENDA GÄLLANDE OCH INBEGRIPER INGA
ANDRA GARANTIER ELLER VILLKOR, SKRIVNA ELLER MUNTLIGA (INOM GRÄNSERNA
FÖR LOKALA LAGAR). HP FRÅNSÄGER SIG ANSVAR FÖR ALLA UNDERFÖRSTÅDDA
GARANTIER OCH VILLKOR FÖR SÄLJBARHET, TILLFREDSSTÄLLANDE KVALITET OCH
LÄMPLIGHET FÖR SPECIELLA ÄNDAMÅL. Vissa länder/regioner, delstater och provinser
tillåter inte tidsbegränsning av underförstådda garantier varför ovan nämnda begränsning
eller undantag kanske inte gäller dig. Denna garanti ger dig vissa juridiska rättigheter och
du kan också ha andra rättigheter som kan variera mellan olika länder/regioner, delstater
eller provinser.
4 DEN ERSÄTTNING DU HAR RÄTT TILL ENLIGT GARANTIN ÄR DEN ENDA ERSÄTTNING
DU KAN FÅ (INOM GRÄNSERNA FÖR LOKALA LAGAR). HP ELLER HP:
S ÅTERFÖRSÄLJARE BÄR ALDRIG ANSVAR FÖR DATAFÖRLUST, FÖLJDSKADOR
(INKLUSIVE VINST- ELLER DATAFÖRLUST) ELLER ANDRA SKADOR, OAVSETT OM DE
STÖDS AV KONTRAKT, SKADESTÅNDSRÄTT ELLER ANNAT. Vissa länder/regioner,
delstater och provinser tillåter inte undantag eller begränsning vad gäller följdskadeersättning
varför ovan nämnda begränsningar eller undantag kanske inte gäller dig.
5 GARANTIVILLKOREN UTESLUTER, BEGRÄNSAR ELLER ÄNDRAR INTE DE
LAGSTADGADE RÄTTIGHETER DU HAR VID KÖP AV PRODUKTEN, UTAN ÄR
ETT KOMPLEMENT TILL DEM (INOM GRÄNSERNA FÖR LOKALA LAGAR).
SVWW 37
Page 44

38 B Information om garanti och lagbestämmelser SVWW
Page 45

Register
Nummer
2 hål 11
2-sidig kopiering 11
3 hål 11
A
ADF 9
artikelnummer ii
automatisk dokumentmatare 9
B
brevvikning 12
broschyrvikning 12
byta toner 28
D
dubbelsidig 11
F
fack 1 18
fack 2 19
fack 3 19
fack 4 21
fack 5 23
fylla fack 2 19
fylla fack 3 19
fylla fack 4 21
fylla fack 5 23
fylla facken
pappersformat
fylla på fack
pappersformat
fylla på fack 1 18
fylla på toner 28
förminska 10
förstora 10
försättsark, infoga 12
25
25
G
glas 8
göra hål 11
H
hjälp 5
hjälpläge 5
horisontell zoomning 10
hålning 11
pappersformat 13
häften, skapa 13
häftning 11
pappersformat 13
I
infoga försättsark 12
pappersformat 13
K
klammer 11
koder, pappersfel 34
kontrollpanelen 3
L
ladda fack 1 18
ladda fack 2 19
ladda fack 3 19
ladda fack 4 21
ladda fack 5 23
M
magasin
pappersformat som kan hanteras
mindre bild 10
mittvikning 12
mått
pappersformat
35
25
O
olika storlekar på original 10
orientering 10
original med blandade storlekar 10
P
papper som fastnat 34
pappersfelkoder 34
pappersformat
fylla på fack
hålning 13
häftning 13
infoga försättsark 13
vanliga 35
vikning 13
pappersformat för efterbehandlingsenheten 13
papperstrassel 34
25
SVWW 39
Page 46

S
skannerglas 8
skapa häften 13
slå på 5
stänga av 5
större bild 10
T
trippelvikning 12
tömma lådan med pappersspill 32
U
utskrift 16
utskriftsskärm 16
V
vertikal zoomning 10
vika papper 12
vikning
pappersformat
13
Å
åtgärda papperstrassel 34
40 SVWW
Page 47

Page 48

© 2003 Copyright Hewlett-Packard Development Company, L.P.
www.hp.com
*Q3643-90908*
*Q3643-90908*
Q3643-90908
 Loading...
Loading...