Page 1
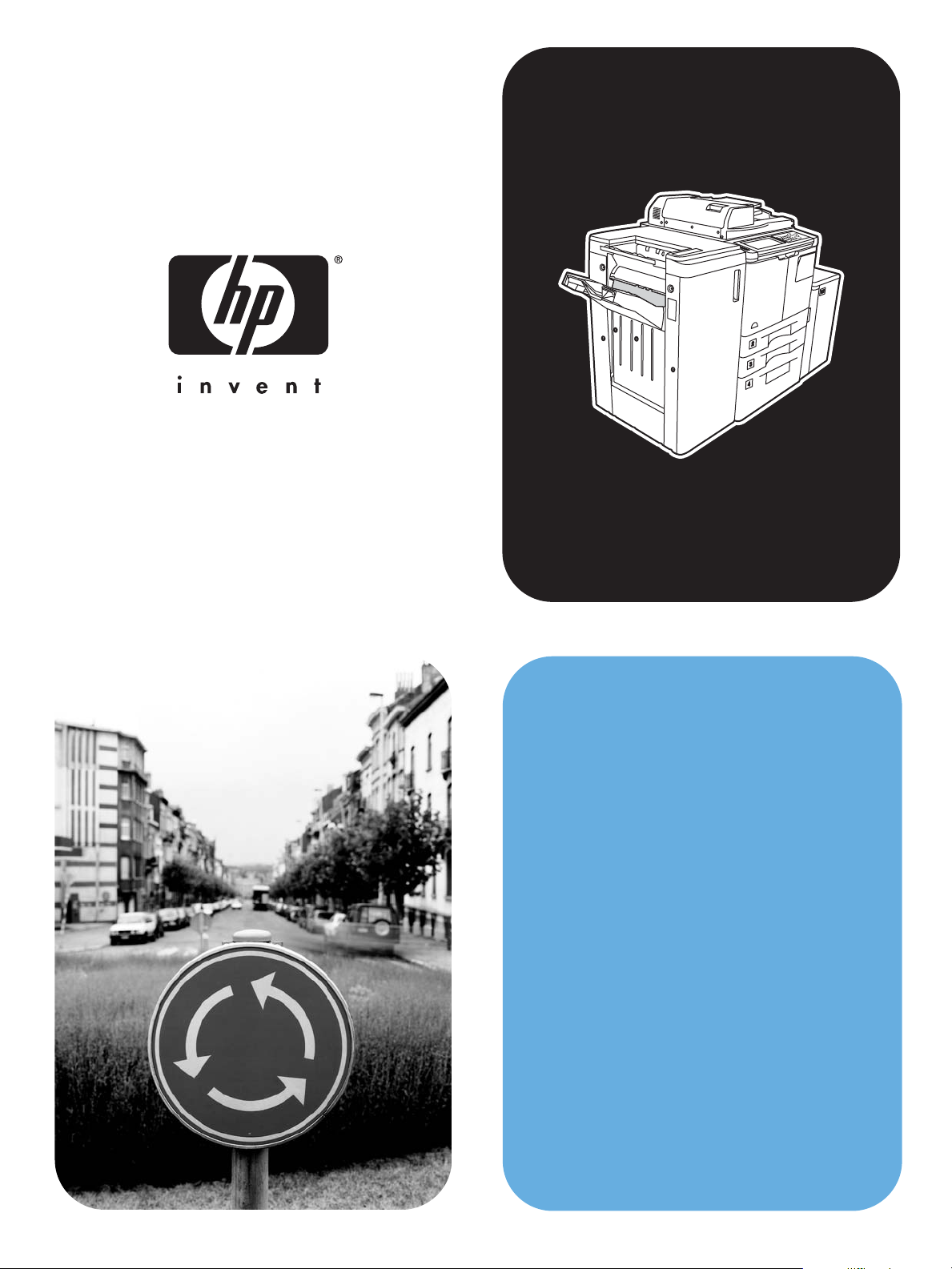
hphpLaserJet 9055 mfp
LaserJet 9065 mfp
Hurtigreferanse
Page 2
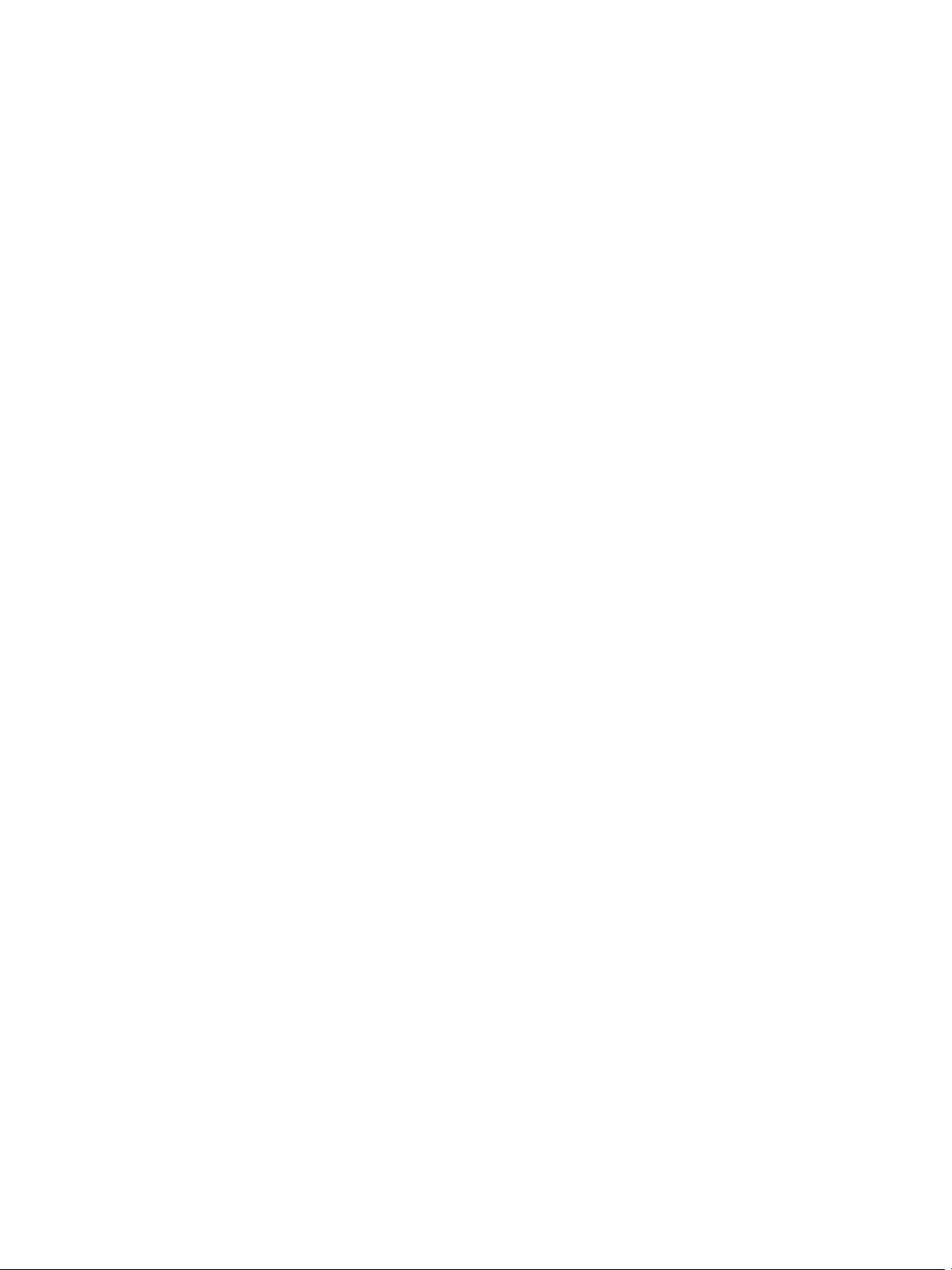
Page 3
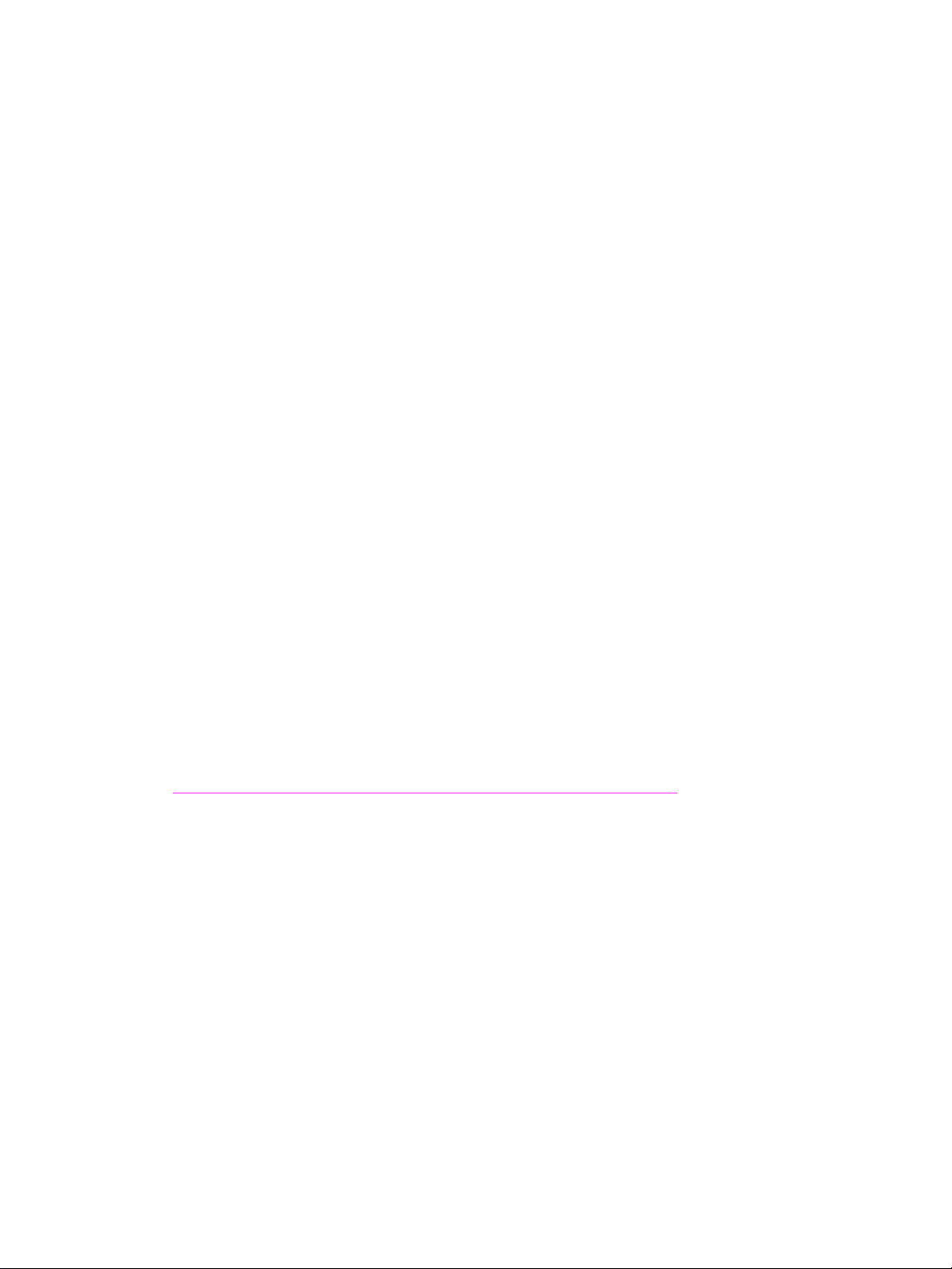
hp LaserJet 9055mf p og 9065mfp
komme i gang-håndbok
Page 4
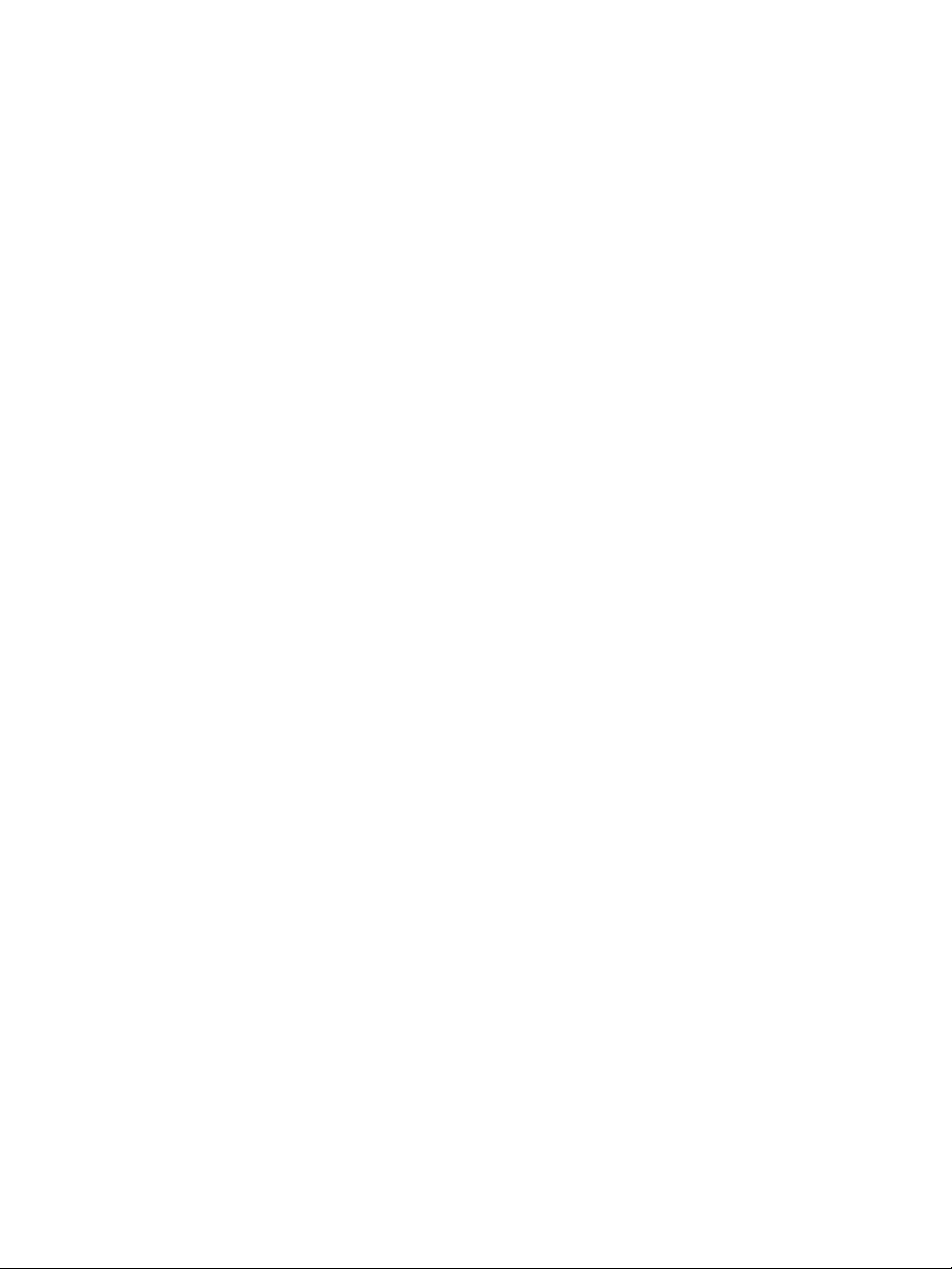
Informasjon om opphavsrett
© 2003 Copyright Hewlett-Packard
Development Company, LP
Reproduksjon, tilpasning eller oversettelse
uten skriftlig forhåndstillatelse er forbudt, med
unntak av det som er tillatt i henhold til
lovgivning om opphavsrett.
Brukere av Hewlett-Packard-skriveren som
omtales i denne håndboken, har tillatelse
ti å a) skrive ut papirkopier av denne
brukerhåndboken til PERSONLIG eller
INTERNT bruk eller til bruk innen FIRMAET,
forutsatt at papirkopiene ikke selges,
videreselges eller distribueres på annen
måte, og b) legge ut en elektronisk kopi
av denne brukerhåndboken på en
nettverksserver, forutsatt at tilgang til
den elektroniske kopien er begrenset
til PERSONLIGE, INTERNE brukere av
Hewlett-Packard-skriveren som omtales
i denne brukerhåndboken.
Informasjonen i dette dokumentet kan endres
uten forvarsel.
Artikkelnummer: Q3643-90907
Edition 1: 11/2003
FCC-erklæring, klasse A
Dette utstyret er testet og funnet å være
innenfor grensene for digitale enheter i
klasse A, i henhold til del 15 av FCC-reglene.
Disse grensene er fastsatt for å gi en rimelig
beskyttelse mot skadelig interferens når
utstyret brukes i kommersielle miljøer.
Dette utstyret genererer, bruker og kan
utstråle radiofrekvent energi. Hvis det ikke
installeres og brukes i henhold til
instruksjonsboken, kan det forårsake skadelig
interferens på radiokommunikasjon. Bruk av
dette utstyret i boligområder vil sannsynligvis
forårsake skadelig interferens. Brukeren må i
så fall fjerne interferensen for egen kostnad.
Sluttbrukeren av dette produktet bør være
oppmerksom på at alle endringer som foretas
på dette produktet uten godkjenning fra
Hewlett-Pac kard, kan føre til at produktet ikke
overholder grensene for klasse A. I så fall kan
FCC oppheve brukerens tillatelse til å
bruke utstyret.
Varemerker
Alle produkter som er nevnt i denne
publikasjonen, kan være varemerker
for de respektive selskapene.
Page 5
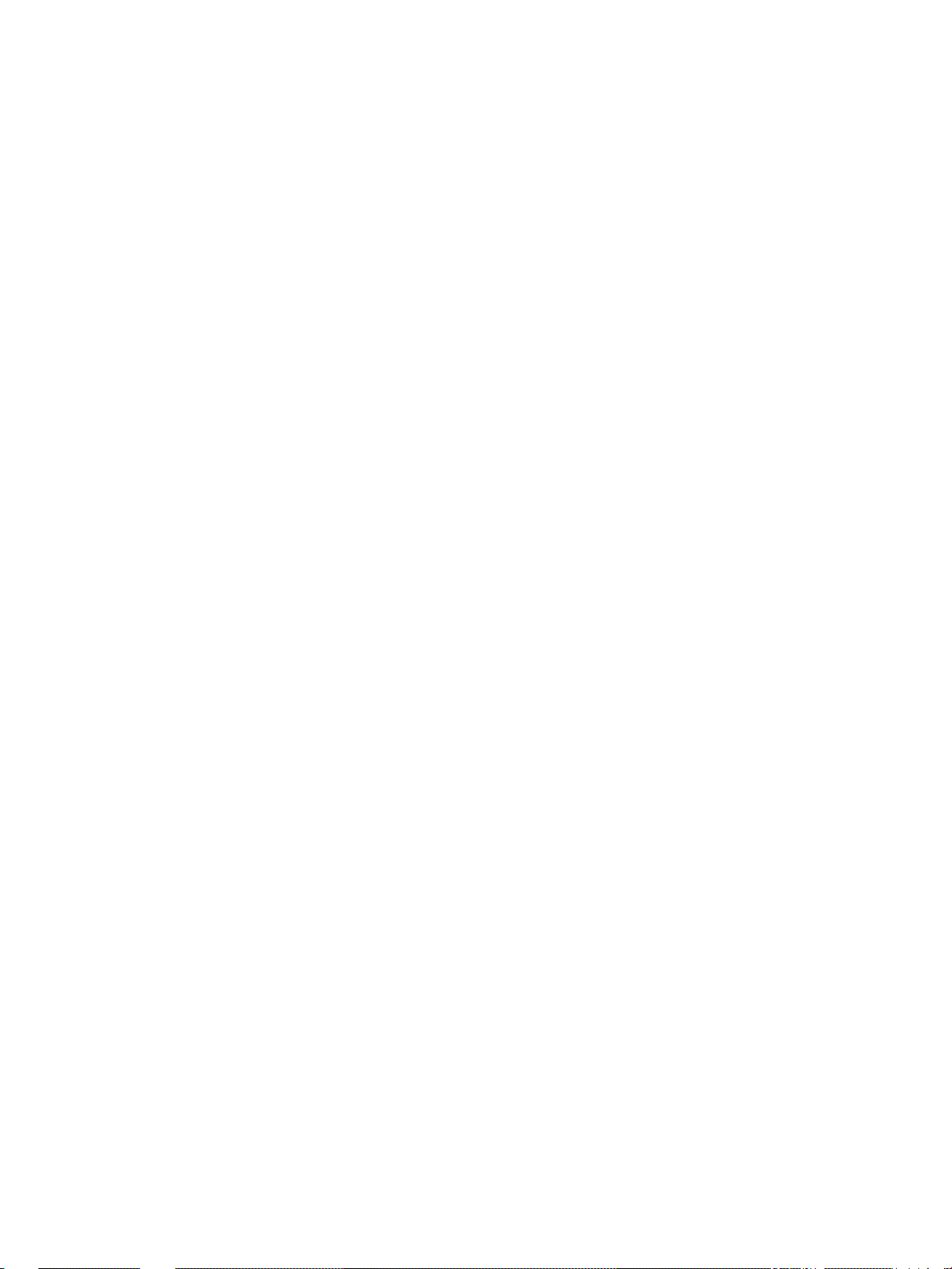
Innhold
1 Komme i gang
MFP-deler. . . . . . . . . . . . . . . . . . . . . . . . . . . . . . . . . . . . . . . . . .2
MFPen . . . . . . . . . . . . . . . . . . . . . . . . . . . . . . . . . . . . . . . . .2
Kontrollpanelet . . . . . . . . . . . . . . . . . . . . . . . . . . . . . . . . . . .3
Berøringsskjermen. . . . . . . . . . . . . . . . . . . . . . . . . . . . . . . .4
Slå MFPen på og av. . . . . . . . . . . . . . . . . . . . . . . . . . . . . . .5
Hjelpemodus. . . . . . . . . . . . . . . . . . . . . . . . . . . . . . . . . . . . . . . .5
2 Kopiere
Bruke skannerglassplaten . . . . . . . . . . . . . . . . . . . . . . . . . . . . .8
Bruke ADFen . . . . . . . . . . . . . . . . . . . . . . . . . . . . . . . . . . . . . . .9
Velge en papirstørrelse . . . . . . . . . . . . . . . . . . . . . . . . . . . . . .10
Retning. . . . . . . . . . . . . . . . . . . . . . . . . . . . . . . . . . . . . . . .10
Slik forminsker og forstørrer du . . . . . . . . . . . . . . . . . . . . .10
Dobbeltsidig utskrift (2-sidig kopiering). . . . . . . . . . . . . . . . . . .11
Bruke etterbehandlingsenheten (ekstrautstyr) . . . . . . . . . . . . .11
Slik stifter du. . . . . . . . . . . . . . . . . . . . . . . . . . . . . . . . . . . .11
Slik lager du hull. . . . . . . . . . . . . . . . . . . . . . . . . . . . . . . . .11
Slik bretter du på midten . . . . . . . . . . . . . . . . . . . . . . . . . .12
Slik lager du en trippelbrett . . . . . . . . . . . . . . . . . . . . . . . .12
Slik setter du inn omslagssider . . . . . . . . . . . . . . . . . . . . .12
Slik lager du hefter . . . . . . . . . . . . . . . . . . . . . . . . . . . . . . .13
Papirstørrelser for etterbehandlingsfunksjoner . . . . . . . . .13
3 Utskrift
Få tilgang til utskriftsskjermbildet . . . . . . . . . . . . . . . . . . . . . . .16
Slik får du tilgang til konfigurasjonssiden. . . . . . . . . . . . . .16
4 Legge i skuffene
Skuff 1 . . . . . . . . . . . . . . . . . . . . . . . . . . . . . . . . . . . . . . . . . . .18
Slik legger du i papir. . . . . . . . . . . . . . . . . . . . . . . . . . . . . .18
Slik legger du i skilleblad . . . . . . . . . . . . . . . . . . . . . . . . . .18
Skuff 2 og 3 . . . . . . . . . . . . . . . . . . . . . . . . . . . . . . . . . . . . . . .19
Slik legger du i papir. . . . . . . . . . . . . . . . . . . . . . . . . . . . . .19
Slik legger du i skilleblad . . . . . . . . . . . . . . . . . . . . . . . . . .20
Skuff 4 . . . . . . . . . . . . . . . . . . . . . . . . . . . . . . . . . . . . . . . . . . .21
Slik legger du i papir. . . . . . . . . . . . . . . . . . . . . . . . . . . . . .21
Slik legger du i skilleblad . . . . . . . . . . . . . . . . . . . . . . . . . .22
Skuff 5 (ekstrautstyr) . . . . . . . . . . . . . . . . . . . . . . . . . . . . . . . .23
Slik legger du i papir. . . . . . . . . . . . . . . . . . . . . . . . . . . . . .23
Slik legger du i skilleblad . . . . . . . . . . . . . . . . . . . . . . . . . .24
Støttede papirstørrelser for skuffer. . . . . . . . . . . . . . . . . . . . . .25
5 Fylle på toner
Fylle på toner . . . . . . . . . . . . . . . . . . . . . . . . . . . . . . . . . . . . . .28
NOWW iii
Page 6
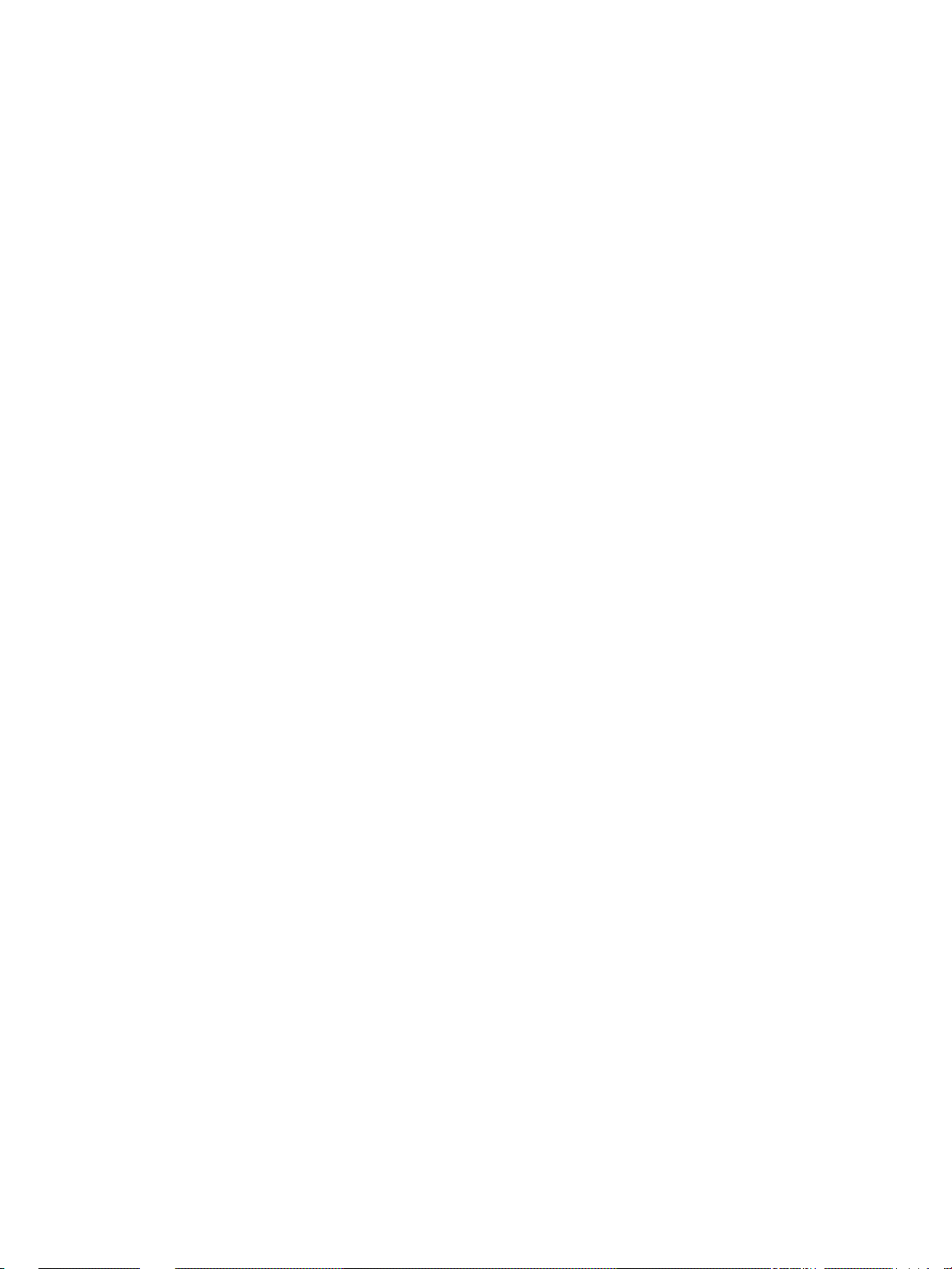
6 Tømme avfallsboksen
Tømme avfallsboksen . . . . . . . . . . . . . . . . . . . . . . . . . . . . . . .32
7 Fjerne fastkjørt papir
Fjerne fastkjørt papir. . . . . . . . . . . . . . . . . . . . . . . . . . . . . . . . .34
Tillegg A Papirstørrelser
Tillegg B Informasjon om garanti og spesielle bestemmelser
Begrenset garantierklæring fra Hewlett-Packard. . . . . . . .39
iv NOWW
Page 7
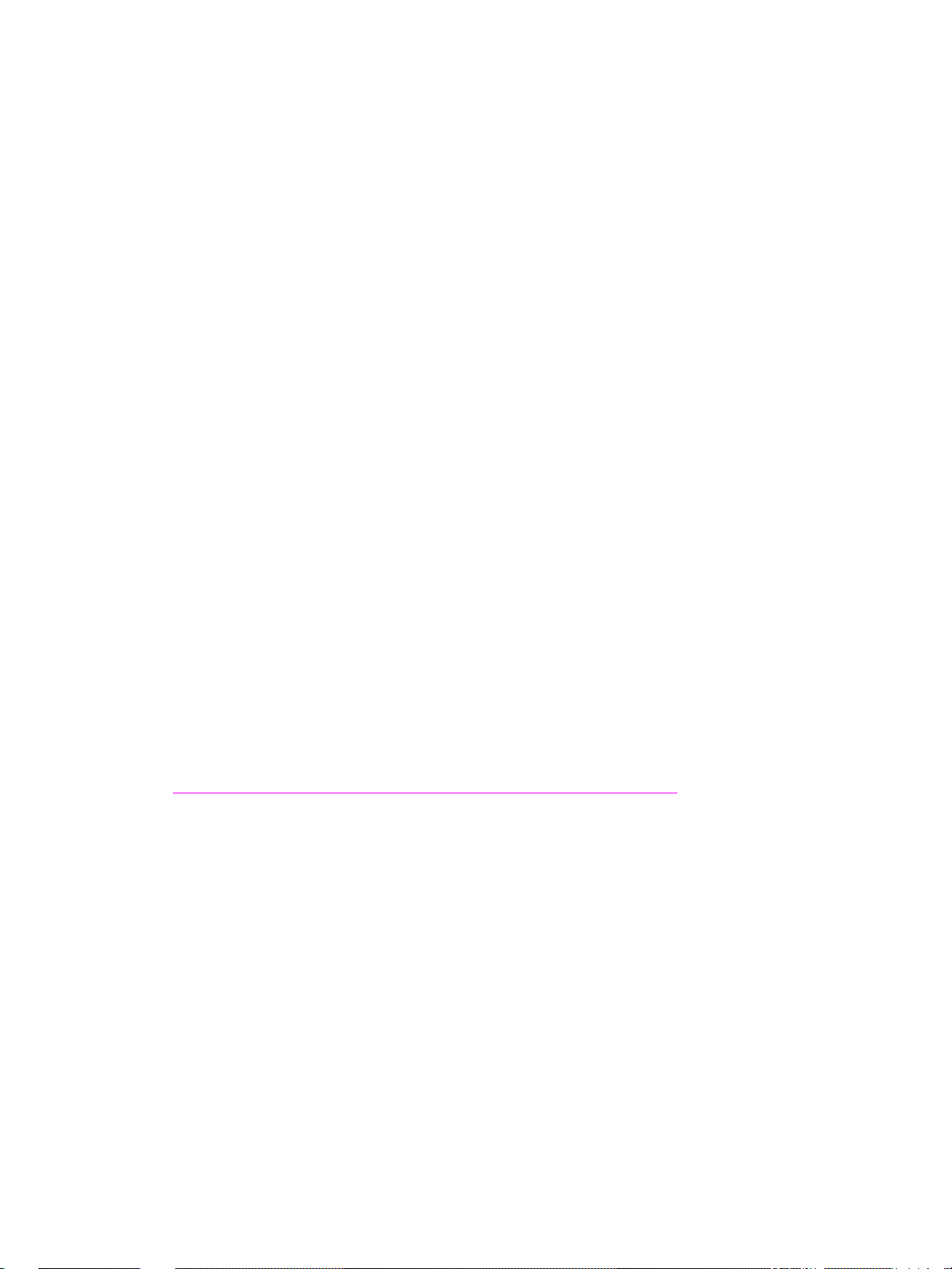
1
Komme i gang
NOWW 1
Page 8
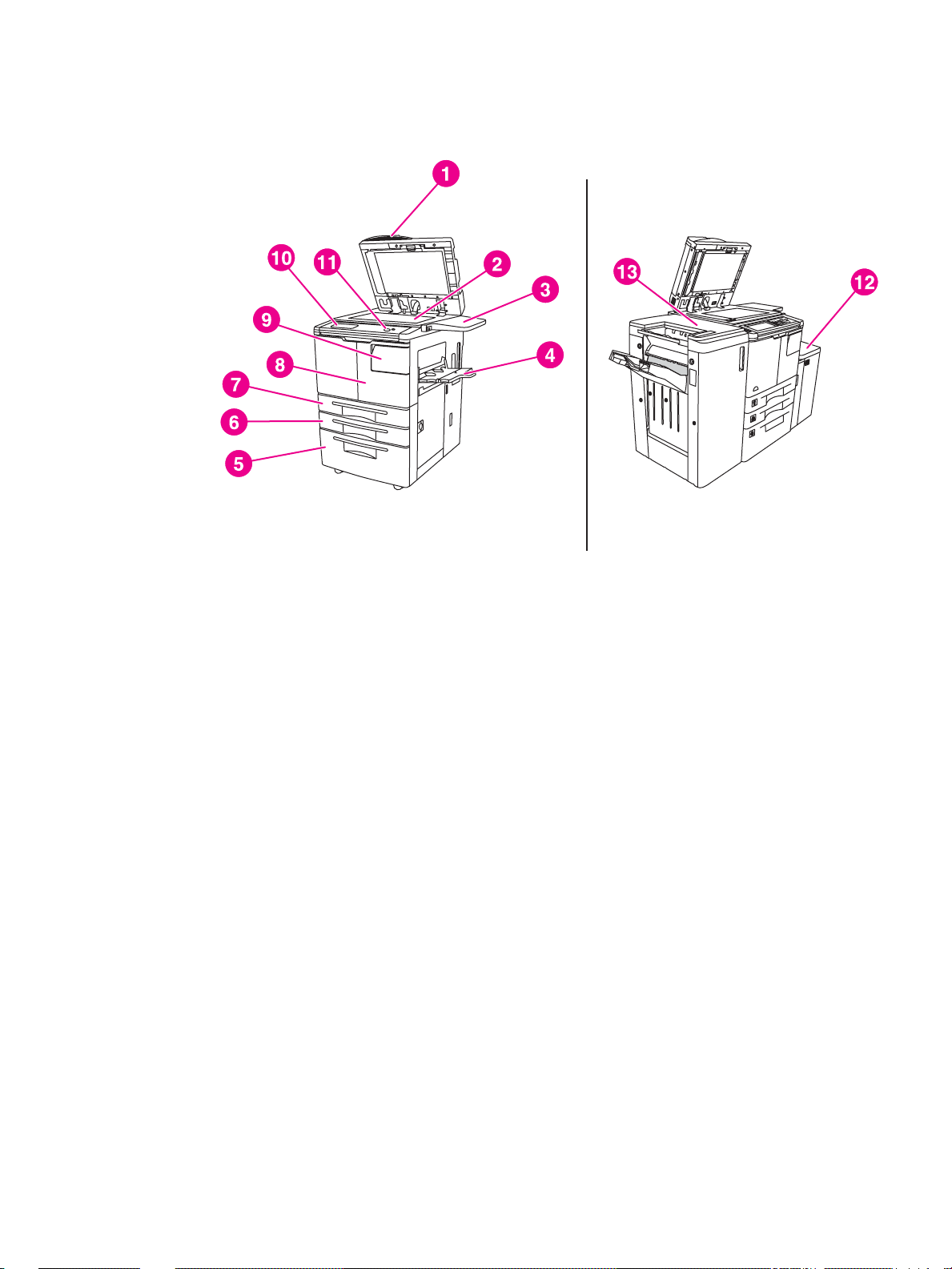
MFP-deler
MFPen
1 Automatisk dokumentmater (ADF)
2 Skannerglassplate
3 Hylle
4Skuff 1
5Skuff 4
6Skuff 3
7Skuff 2
8 Frontdeksel
9 Tonertilgangsdeksel
10 Berøringsskjerm
11 Kontrollpanel
12 Skuff 5 (ekstrautstyr, høykapasitetsinnskuff)
13 Etterbehandlingsenhet (ekstrautstyr, utmatingsenhet)
2 1 Komme i gang NOWW
Page 9
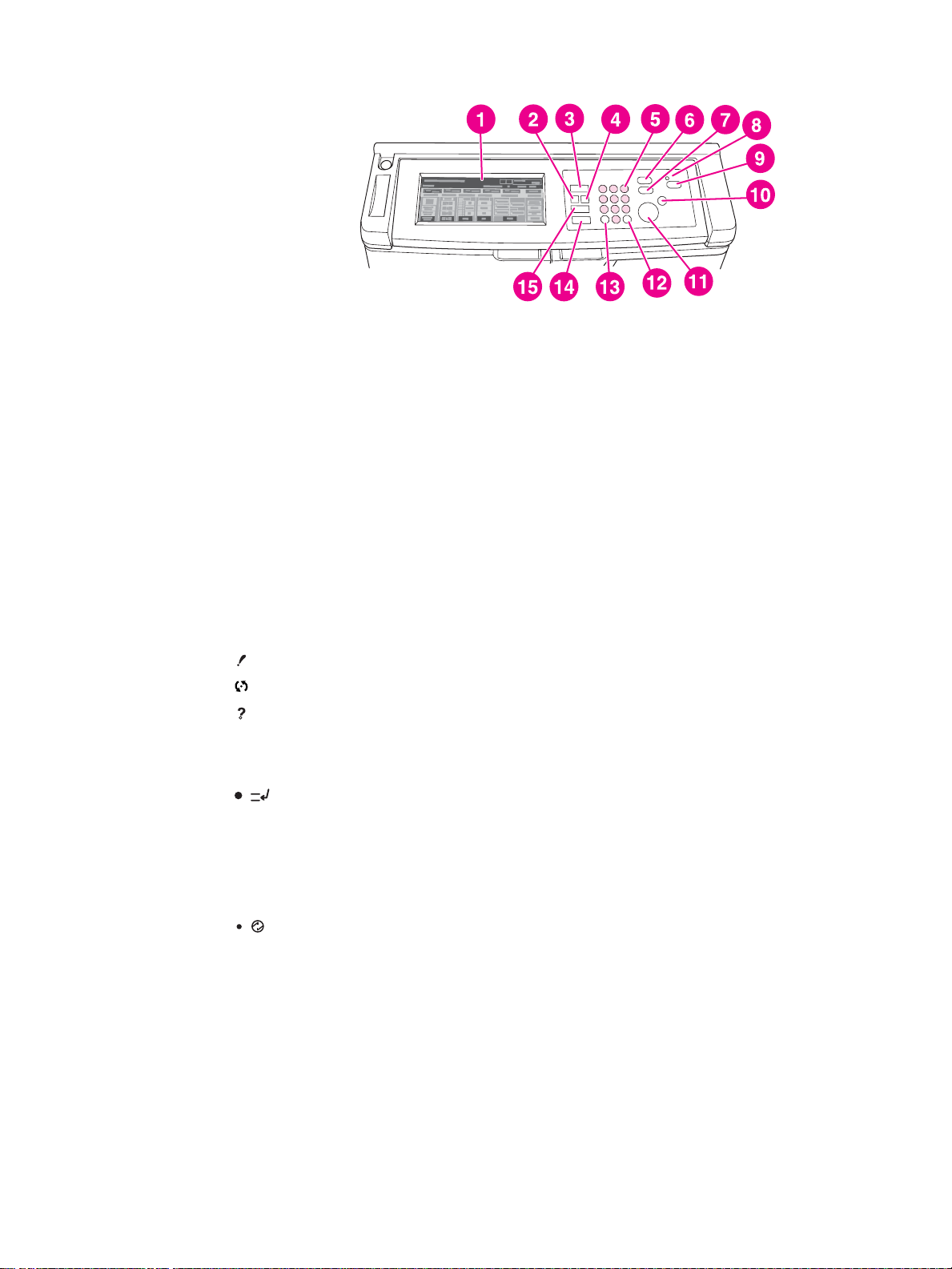
Kontrollpanelet
1) Berøringsskjerm 9) Sovemodus på/av
2) Sjekk 10) Stopp
3) Knapp for valg av modus 11) Start
4) Hjelp 12) Slett
5) Talltastatur 13) Teller
6) Avbryt 14) Tilbakestill
7) Prøvekopi 15) Jobbminne
8) Tidtaker
Kontrollpanelet gir tilgang til følgende funksjoner:
● Sjekk (2) viser et skjermbilde med alle innstillingene som er valgt for gjeldende jobb.
● Knapp for valg av modus (3) setter maskinmodusen til kopier, skann/faks eller utskrift.
● Hjelp (4) viser et skjermbilde med hjelp for gjeldende funksjon, eller gir tilgang til
skjermbildet Hovedoperatørmodus. Det er ikke alle funksjonene som har et
tilsvarende hjelpeskjermbilde.
● Talltastatur (5) gir muligheten til å angi numeriske verdier.
● Avbryt (6) stopper kopiering som er i gang for å muliggjøre kopiering
fra skannerglassplaten.
● Prøvekopi (7) gir ett sett med kopier for å kontrollere om de gjeldende innstillingene er valgt
på riktig måte.
● Tidtaker (8) lyser når funksjonen for den ukentlige tidsmåleren er aktivert. Funksjonen lar
MFPen automatisk slå av strømmen i bestemte perioder, i opptil én uke.
● Sovemodus på/av (9) aktiverer strømsparingsmodus for perioder da MFPen er inaktiv,
eller aktiverer avbruddsmodusen for tidsmåleren da funksjonen for den ukentlige tidsmåleren
er aktiv.
● Stopp (10) stopper kopieringen og sletter det lagrede minnet.
● Start (11) aktiverer kopieri ng eller ska nning.
● Slett (12) tilbakestiller antall kopier.
● Teller (13) viser skjermbildet for telleren eller gir tilgang til programmeringsmoduser for
innstilling av spesielle funksjoner.
NOWW MFP-deler 3
Page 10
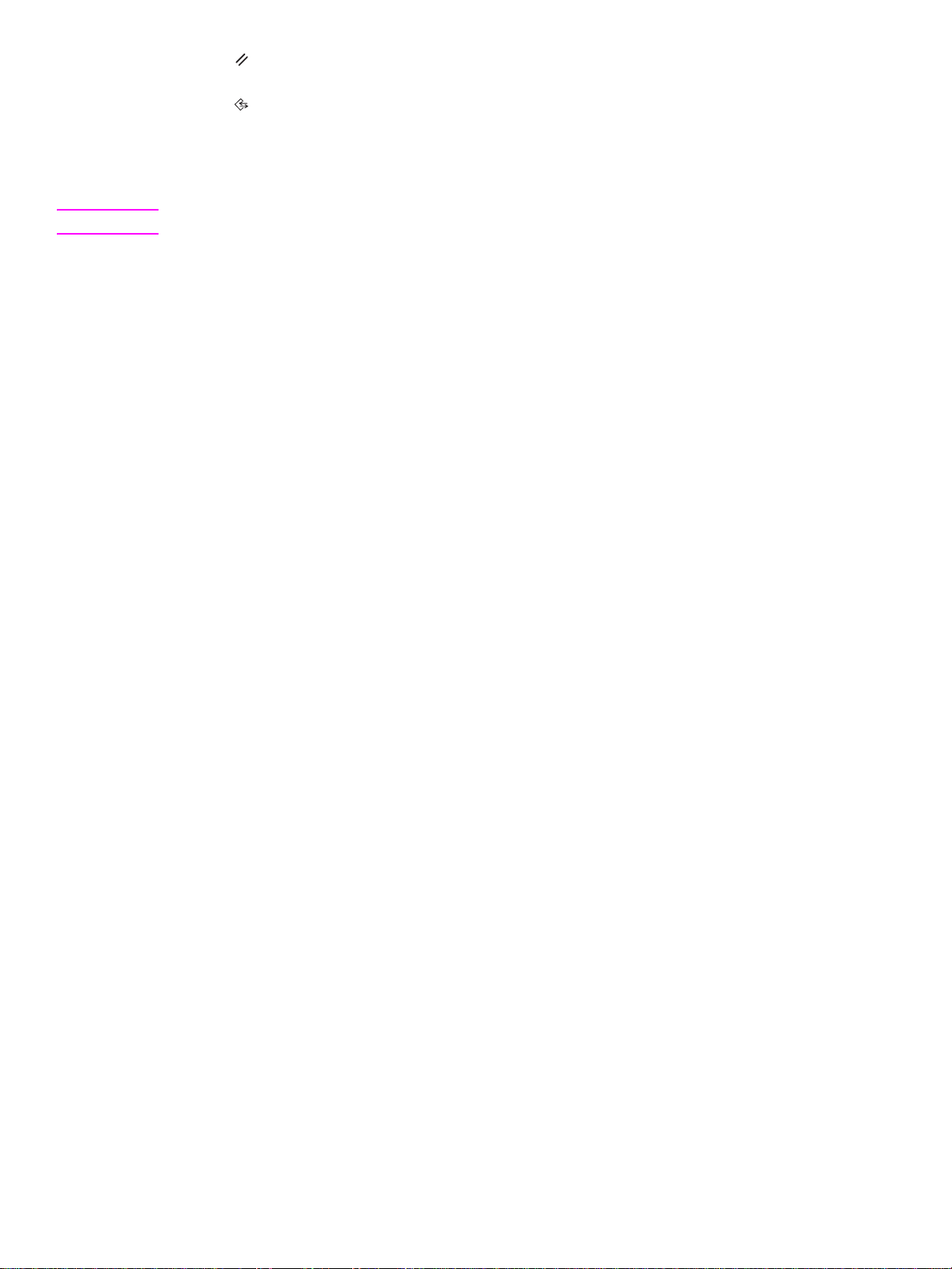
●
Tilbakestill (14) gjenoppretter MFP til automatiske modusinnstillinger eller
til hovedperatørinnstillinger.
● Jobbminne (15) viser skjermbilder for valg av funksjoner for jobblagring
og jobbtilbakekalling.
Berøringsskjermen
OBS! Ikke utsett glasset på berøringsskjermen for vekt eller trykk, da det kan bli skadet.
Berøringsskjermen er en LCD-skjerm som viser interaktive skjermbilder med berøringstaster
på skjermen for jobbvalg. Valgene lyser når du berør er dem. Berøringsskjermen er ikke aktiv før
MFPen er fullstendig varmet opp.
Bruk det første skjermbildet for å åpne alternativene ETTERBEH, TOSIDIG, KONTRAST, SKALER,
PAPIR og AVANSERT.
Under ETTERBEH velger du ALTERN., som fører til valg om UTSKUFF, INNBINDING, STIFT,
UTSKRIFTER og LAGRE FOR HDD. Du kan også velge STIFT og SORTER. STIFT slår
stiftefunksjonen på og av. SORTER slår sorteringsfunksjonen på og av.
Under TOSIDIG velger du alternativer for ensidige og tosidige originaler og utskrifter.
Under KONTRAST velger du TILB.ST. eller AUTO. Med disse innstillingene kan du
gjøre kontrasten på kopien lysere eller mørkere.
Under SKALER velger du AUTO, ZOOM eller FORH.INNST. Slik kan du forminske eller forstørre et
dokument. Du kan velge et forhåndsinnstilt størrelsesforhold ved hjelp av FORH.INNST eller
manuelt justere størrelsesforholdet ved hjelp av ZOOM. AUTO tilbakestiller størrelsesforholdet til
1:1.
Under PAPIR velger du skuffen du vil kopiere fra. Størrelsen på papiret vises. Ikoner viser hvor
mye papir det er igjen i hver skuff.
Under AVANSERT velger du ORIGINALER, UTSKRIFTER, ROTERING AV eller LAGRE.
Med ORIGINALER kan du fortelle MFPen hvilken type original du kopierer (for eksempel en
original i blandet størrelse eller en original på tab). Med UTSKRIFTER kan du velge alternativer for
kopien, for eksempel dokumentinnlegger, tab for transparent, gjenta et bilde eller legge til et
stempel/overlegg. Når ROTERING AV er valgt og merket, deaktiveres den automatiske modusen
som gjør at et originalt bilde kan rotere 90 grader for å passe til retningen på kopieringssiden, uten
tap av data. Når for eksempel ROTERING AV er valgt, roteres ikke et liggende bilde før det skrives
ut på et stående ark. Hvis du vil skrive ut et liggende dokument i stående retning (eller et stående
dokument i liggende retning) ved først å rotere bildet, må du først aktivere den automatiske
modusen (ROTERING AV er ikke merket). Med LAGRE kan du skanne et dokument og lagre det i
MFPen slik at det kan skrives ut senere.
4 1 Komme i gang NOWW
Page 11
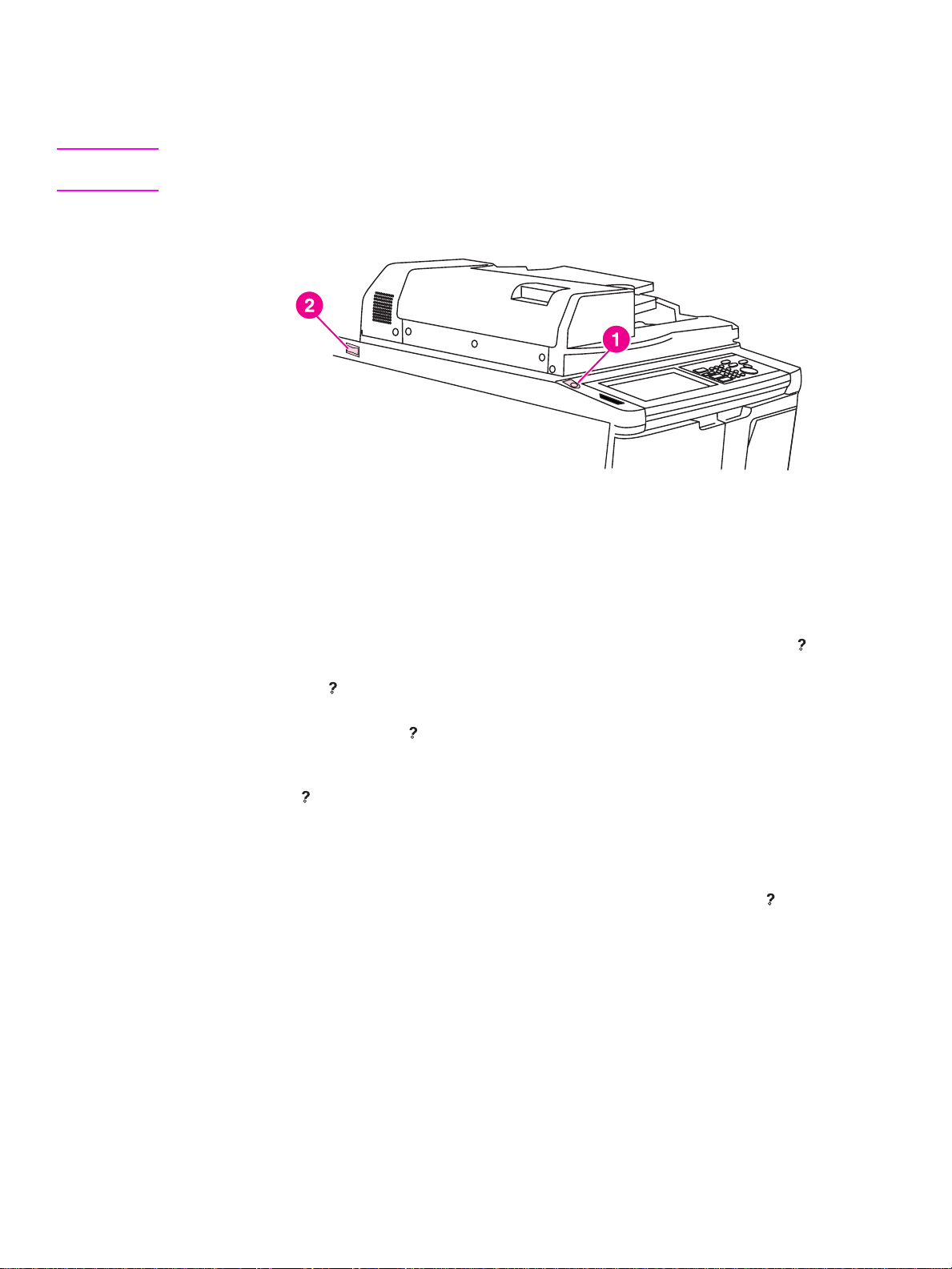
Slå MFPen på og av
Du slår på MFPen ved å trykke på hovedstrømbryteren (2), og deretter trykker du på den
sekundære strømbryteren (1).
OBS! Slå alltid av MFPen ved å trykke på den sekundære strømbryteren (1), og deretter trykke
på hovedstrømbryteren (1).
1 Av/på-knapp (sekundær bryter)
2Hovedstrømbryter
Hjelpemodus
Det kan vises hjelp for de fleste funksjonene. Hvis du vil vise hjelpen, trykker du på Hjelp
på kontrollpanelet.
Bruk alternativet Hjelp til å vise informasjon om gjeldende skjermmodus og lære om hvordan
du velger jobber.
Når du har valgt alternativet Hjelp, viser skjermen en liste over alle MFP-funksjoner. Når du
berører en funksjon, viser skjermen informasjon om denne funksjonen. Hvis du vil bruke hjelpen,
må du gjøre følgende:
1 Trykk på Hjelp.
2 Velg STAPLE SUPPLY, HULLEENHET, ADF, TONE SUPPLY, PAPER SUPPLY, HJELPEMENY
eller ASSISTANSE for å vise bestemt hjelpeinformasjon. Velg emnet du vil ha.
3 Hvis du vil ha hjelp for funksjoner, velger du HJELPEMENY midt på skjermen.
4 Velg Avslutt for å gå tilbake til skjermbildet som ble vist før du trykket på Hjelp.
NOWW Hjelpemodus 5
Page 12
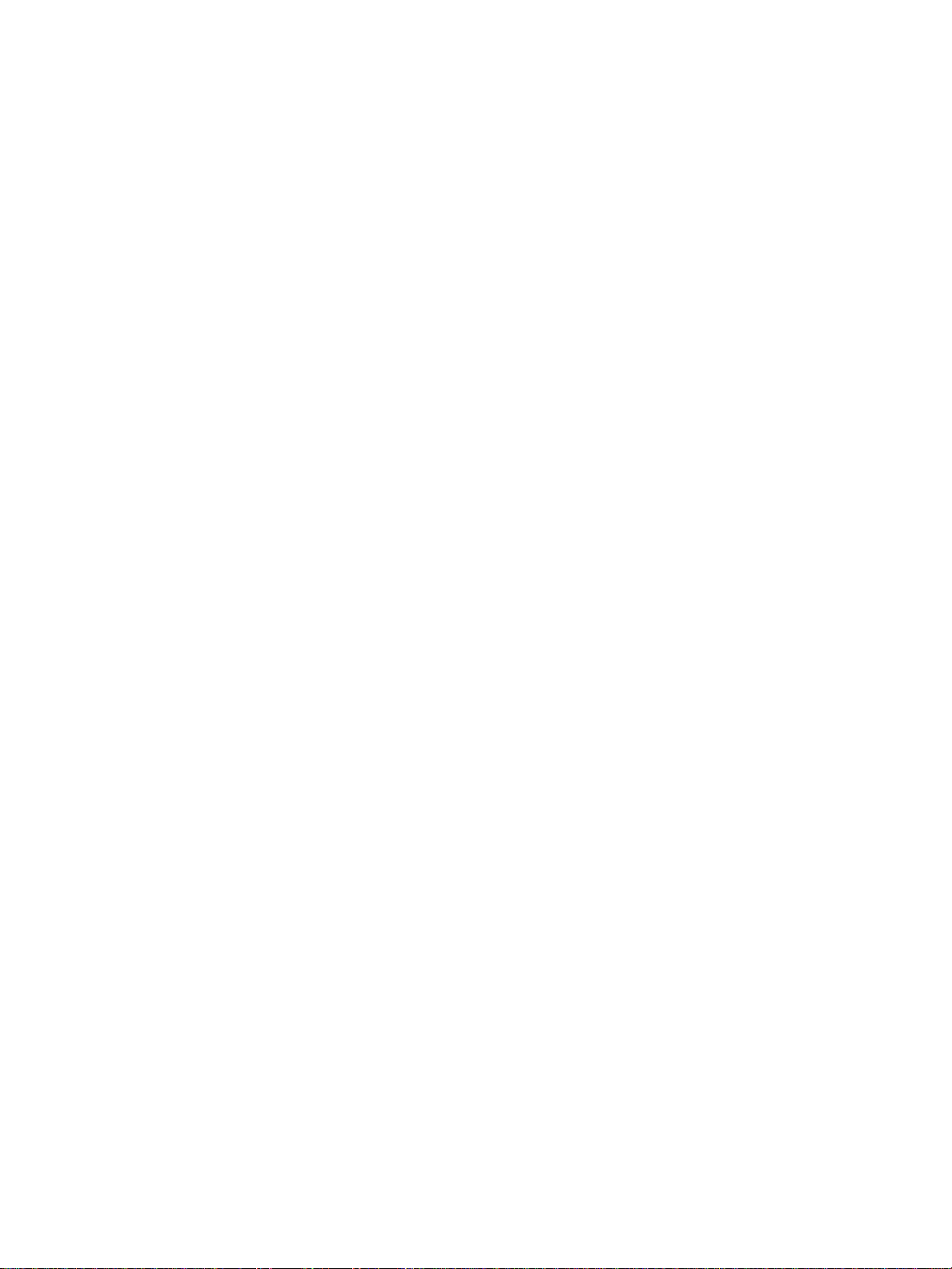
6 1 Komme i gang NOWW
Page 13
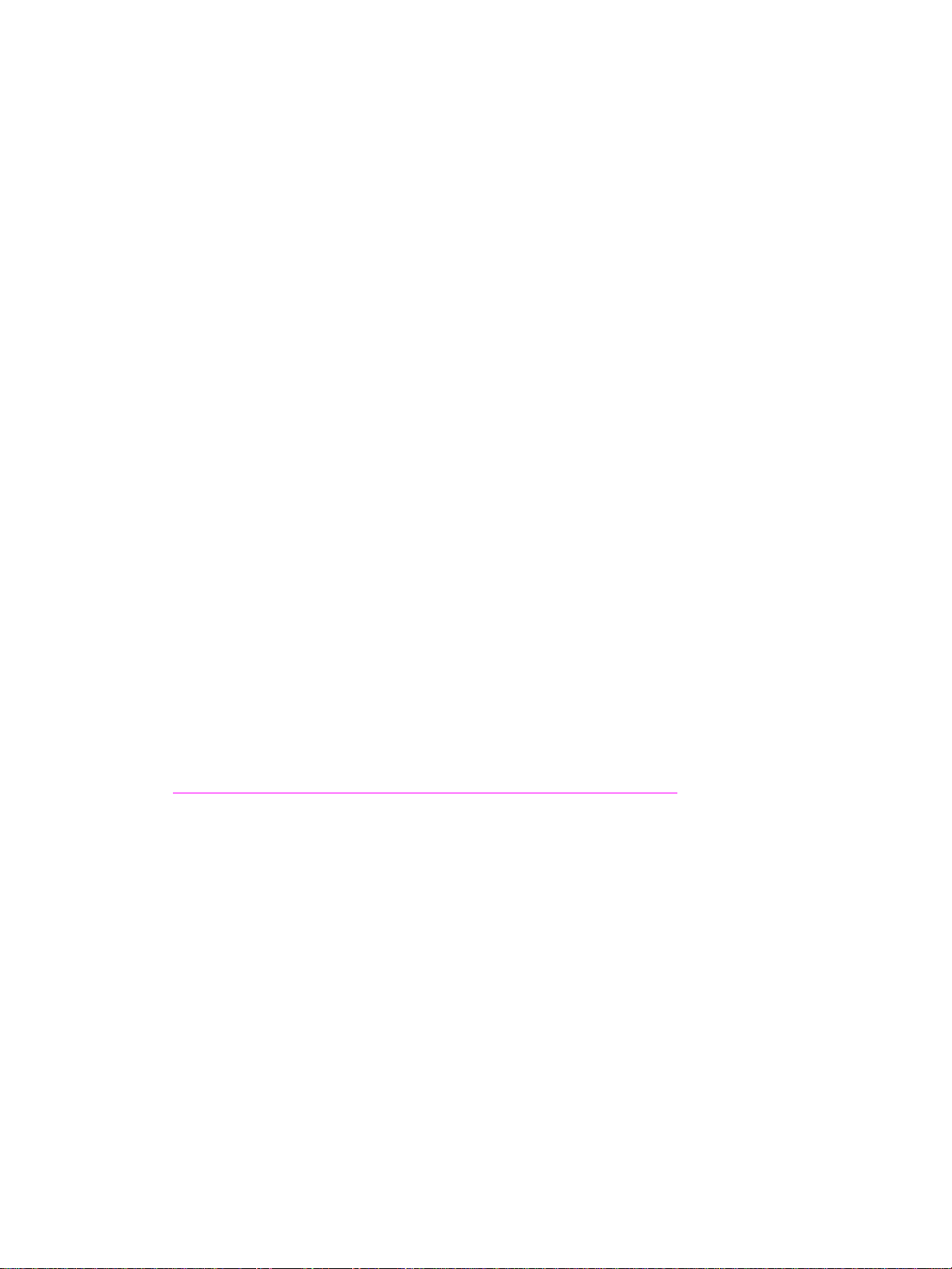
2
Kopiere
NOWW 7
Page 14
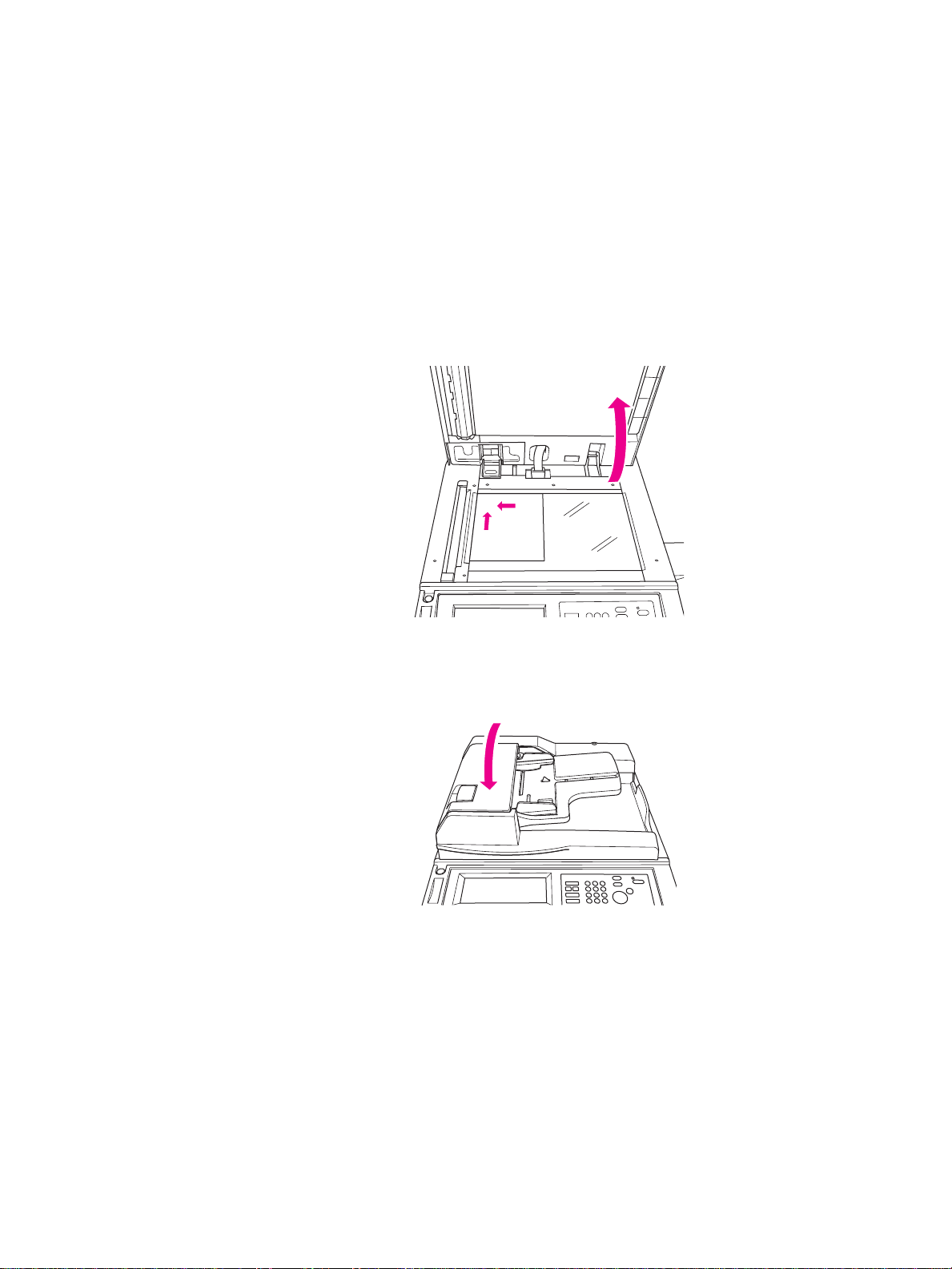
Bruke skannerglassplaten
Bruk skannerglassplaten når originalene ikke kan brukes med den automatiske dokumentmateren
(for eksempel når størrelsen ikke er kompatibel eller når originalene er brettet, stiftet, opprevet
eller i dårlig stand).
Bruk skannerglassplaten med følgende maksimumsstørrelser:
● 280 x 432 mm (11 x 17 tommer) ark eller bok
● 6,8 kg (15 pund) bokvekt
● 30 mm (1,2 tommer) tykkelse
Slik bruker du skannerglassplaten:
1 Plasser originaldokumentet med forsiden ned på skannerglassplaten, i bakre venstre hjørne.
2 Lukk dokumentdekselet for å hindre at originaldokumentet beveger seg
på skannerglassplaten.
3 Velg et alternativ og trykk på Start.
8 2 Kopiere NOWW
Page 15
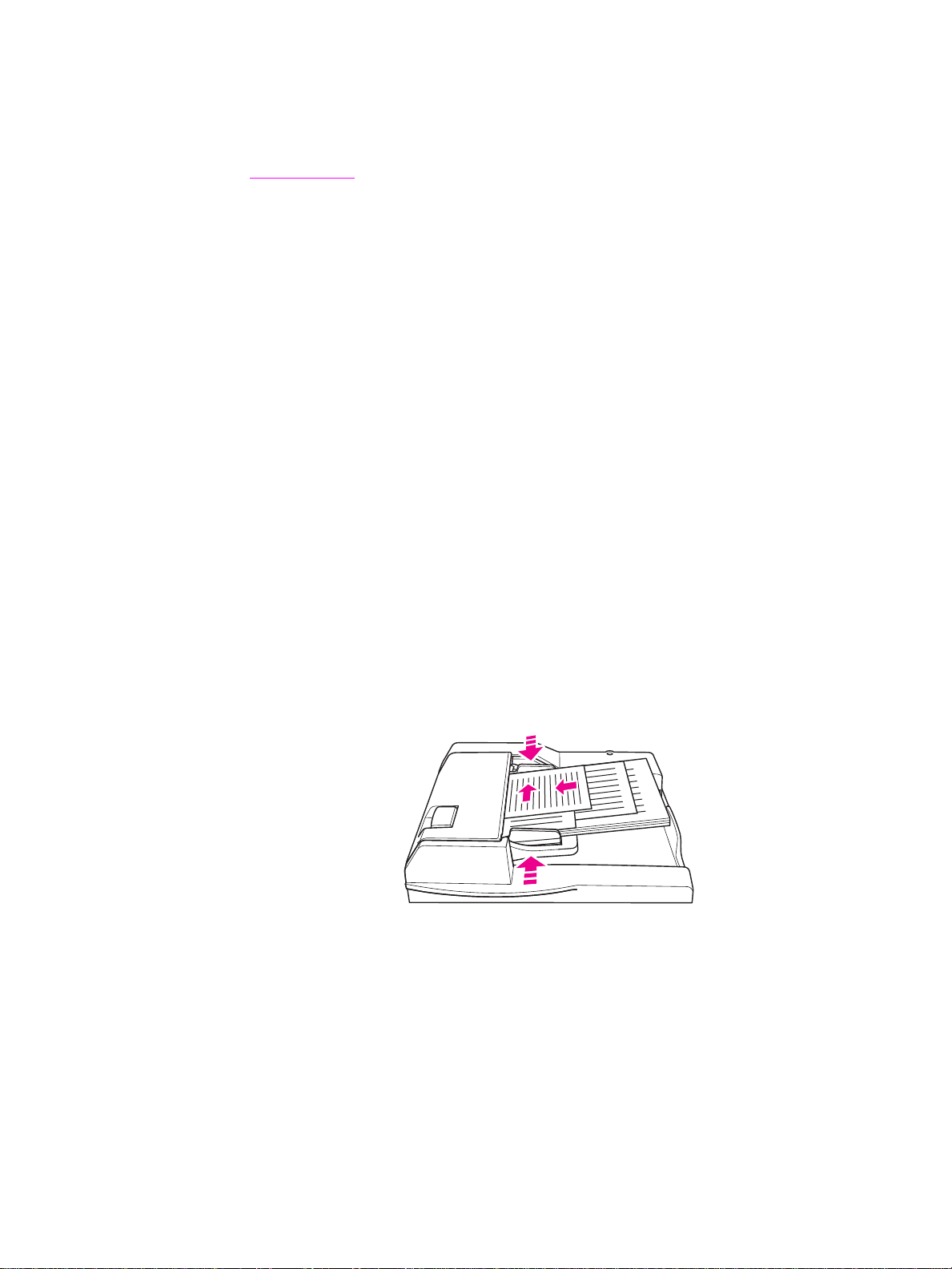
Bruke ADFen
Den automatiske dokumentmateren (ADF) mater automatisk opptil 100 originaler som er
plassert med forsiden opp i skuffen. ADFen må bare brukes for ustiftede, ubrettede,
glatte og flate originaldokumenter. Du finner målene for forskjellige papirstørrelser
under Papirstørrelser
•A3 •B4 •5,5 x 8,5R+
•A4 •B5 •Letter
•A4R •B5R •LetterR
• A5 • B6R • Legal
• A5R • 5,5 x 8,5 • Tabloid/Ledger
. Følgende størrelser kan brukes i ADFen:
Ikke bruk ADFen for følgende originaldokumenter:
● krøllet eller brettet
● pålimt papir eller utklipp
● bøker
● glatt papir, transparanter, forhåndsutskrevne skjemaer eller cellofan
● brettede, hullede eller stiftede originaler
● svært tynne eller svært tykke originaler (tynt papir er 49 til 57 g/m
papir er 90 til 200 g/m
2
(25 til 110 pund bond)).
2
(13 til 15 pund bond), tykt
Slik bruker du ADFen
MFPen finner den riktige papirstørrelsen som skal brukes ifølge papirskinnejusteringene
på ADFen.
1 Plasser originaldokumentet med forsiden opp i ADF-skuffen. Pass på at ADFen er helt lukket.
2 Juster papirskinnene til størrelsen på dokumentet som mates via ADFen.
3 Bruk talltastaturet til å angi antall kopier.
4 Trykk på Start.
NOWW Bruke ADFen 9
Page 16

Slik bruker du ADFen med blandede originaler:
Originaldokumenter som inneholder ulike papirstørrelser som kan kopieres fra ADFen i én av
to automoduser. Med automodusen under PAPIR skrives kopiene ut på blandede papirstørrelser
for å samsvare med originalene. I automodusen under SKALER skrives kopiene ut på én felles
papirstørrelse som du velger. Et passende størrelsesforhold for forstørrelse velges automatisk.
1 Legg originaldokumentet i rekkefølge med forsiden opp, i ADFen, inntil venstre, bakre del
av skuffen. Alt som er større enn et A4-ark (210 x 297 mm (8,3 x 11,7 tommer)), må mates
med kortsiden først.
2 Juster papirskinnene til den største originals i den.
3 Trykk på Start.
Velge en papirstørrelse
Retning
Du kan bruke automodusen under SKALER eller PAPIR til å kopiere originaldokumenter
på papir som mates i kopimaskinen på en annen måte enn originalen. Hvis for eksempel
originaldokumentet mates inn i ADFen med kortsiden først, og det eneste papiret som er
lagt i, er samme størrelse, men er matet med langsiden først, vil MFPen automatisk rotere
bildet slik at kopien blir riktig.
Automodusen under SKALER roterer bildet, og forminsker eller forstørrer originalbildet slik
at det passer for det valgte papiret.
Automodusen under PAPIR vil bare rotere bildet, og velge samme papirstørrelse som originalen.
Slik slår du av automatisk rotasjon:
Standardinnstillingen for automatisk rotasjon er på (ROTERING AV er merket). Du kan slå av
automatisk rotasjon ved å velge ROTERING AV på berøringsskjermen.
Slik forminsker og forstørrer du
Bruk Zoom-modusen til å forminske eller forstørre det kopierte originalbildet i økninger
på 1 prosent.
1 Velg ZOOM på berøringsskjermen.
2 Bruk tallene og pilene på hurtigmenyen for å angi ønsket størrelsesforhold.
3 Velg OK.
4 Legg originaldokumentet i ADFen eller på skannerglassplaten.
5 Trykk på Start.
Loddrett/vannrett zoom (slett)
Bruk modusen for loddrett/vannrett zoom til å forminske eller forstørre loddrette og vannrette mål.
1 Velg ZOOM på berøringsskjermen.
2 Velg Loddr. for å velge en loddrett målestokk, eller velg Vannr. for å velge en
vannrett målestokk.
3 Bruk tallene og pilene på hurtigmenyen for å angi ønsket størrelsesforhold.
4 Velg OK.
5 Velg ønsket kopistørrelse.
6 Legg originaldokumentet i ADF-skuffen eller på skannerglassplaten.
7 Trykk på Start.
10 2 Kopiere NOWW
Page 17

Dobbeltsidig utskrift (2-sidig kopiering)
Bruk dobbeltsidig utskrift når du vil lage en 2-sidig kopi av et flersidig originaldokument som har
skrift på én side, eller et originaldokument som har skrift på begge sidene.
Slik skriver du ut på begge sider:
1 Hvis originaldokumentet har skrift på én side, og du vil skrive ut på begge sider, velger
du 1
2.
Hvis originaldokumentet har skrift på to sider, og du vil skrive ut på begge sider, velger
du 22.
2 Legg originaldokumentet i ADF-skuffen eller på skannerglassplaten.
3 Trykk på Start.
Bruke etterbehandlingsenheten (ekstrautstyr)
Slik stifter du
Med stiftefunksjonen kan du lage stiftede kopier. Du kan velge stifting i ett hjørne eller to stifter
langs kanten. Du finner opplysninger om bestemte papirstørrelser under Papirstørrelser for
etterbehandlingsfunksjoner.
1 Velg ALTERN.
2 Under STIFT menyen velger du ønsket stifteplassering og innbindingsmodus (hvis
nødvendig).
3 Velg OK.
4 Velg ORIGINALER.
5 Velg ønsket retning for originalen og velg OK.
6 Velg eventuelle andre kopieringsfunksjoner, inkludert antall kopier.
7 Legg originaldokumentet i ADF-skuffen.
8 Trykk på Start.
Slik lager du hull
Du finner opplysninger om bestemte papirstørrelser under Papirstørrelser for
etterbehandlingsfunksjoner.
Merk Du må ikke lage hull i spesialpapir (for eksempel etiketter, skilleark eller gjennomsiktig film).
1 Velg ALTERN.
2 Velg HULLEENHET.
3 Velg den riktige hullplasseringen.
4 Velg OK.
5 Velg ORIGINALER.
6 Velg ønsket retning for originalen og velg deretter OK.
7 Velg hvilke som helst andre kopieringsfunksjoner, inkludert antall kopier.
8 Legg originaldokumentet i ADF-skuffen.
9 Trykk på Start.
NOWW Dobbeltsidig utskrift (2-sidig kopiering) 11
Page 18
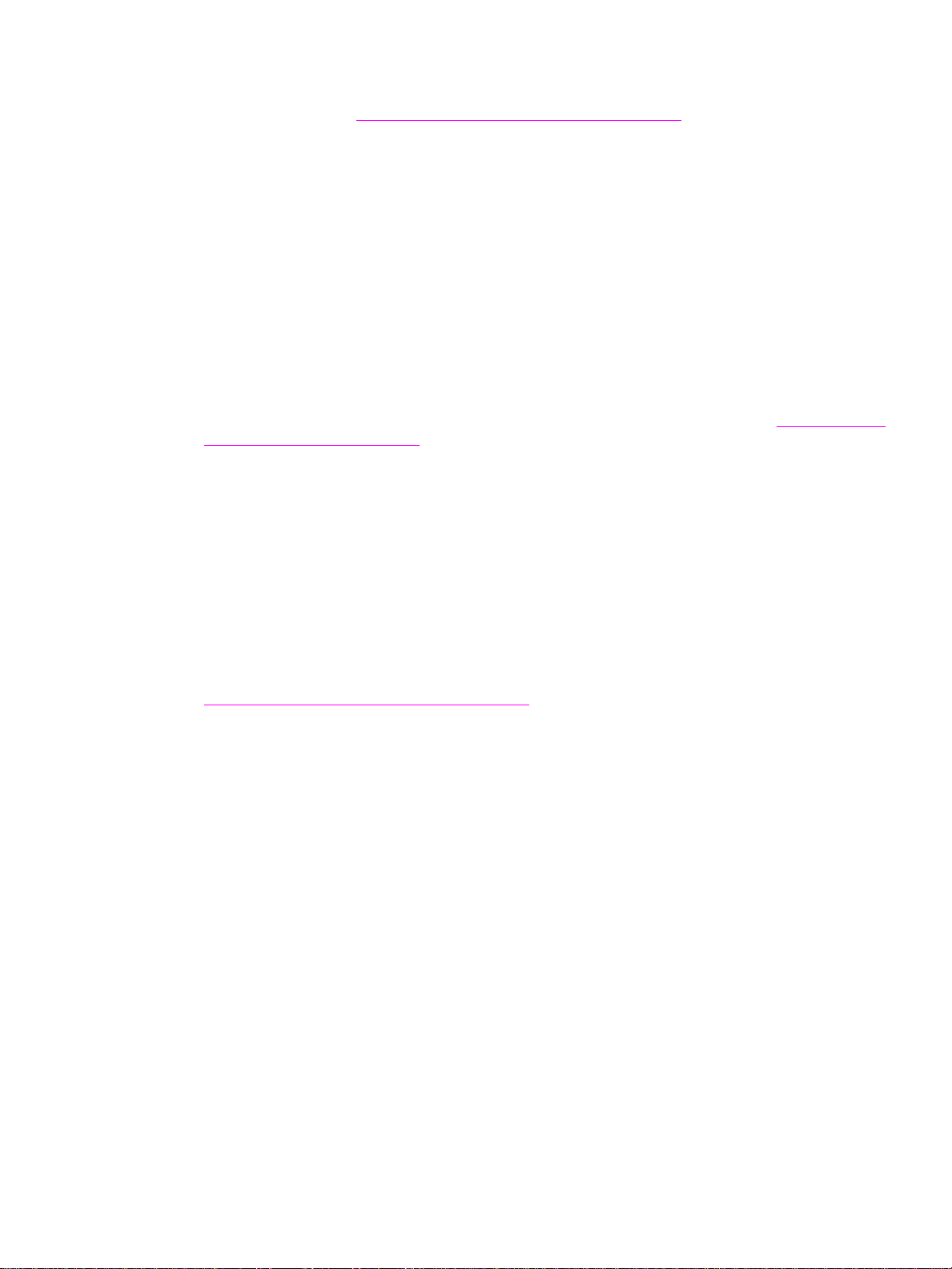
Slik bretter du på midten
Du kan brette opptil tre ark uten å bruke stiftefunksjonen. Du finner opplysninger om bestemte
papirstørrelser under Papirstørrelser for etterbehandlingsfunksjoner
1 Lukk dokumentdekselet godt på plass, og trykk på Tilbakestill for å fjerne
tidligere innstillinger.
2 Velg ALTERN.
3 Velg BRETTING.
4 Velg OK.
5 Velg hvilke som helst andre kopieringsfunksjoner, inkludert antall kopier.
6 Legg originaldokumentet i ADF-skuffen.
7 Trykk på Start.
.
Slik lager du en trippelbrett
Dette etterbehandlingsalternativet, som er nyttig for brosjyrer og brev, tar A4- eller Letter-papir og
bretter det tre ganger. Du finner opplysninger om bestemte papirstørrelser under Papirstørrelser
for etterbehandlingsfunk sj on er .
1 Velg ALTERN.
2 Velg TREDOBBEL BRETTING.
3 Velg OK.
4 Velg hvilke som helst andre kopieringsfunksjoner, inkludert antall kopier.
5 Legg originaldokumentet i ADF-skuffen.
6 Trykk på Start.
Slik setter du inn omslagssider
Du finner mer om bestemte papirstørrelser som den valgfrie omslagsenheten bruker, under
Papirstørrelser for etterbehandlingsfunksjoner
1 Lukk dokumentdekselet godt på plass, og trykk på Tilbakestill for å fjerne
tidligere innstillinger.
2 Velg ALTERN.
3 Velg OMSLAGSARK.
4 Velg det riktige alternativet for fremre og bakre omslagsside. Velg skuffen du vil bruke for
hver omslagsside.
5 Velg OK to ganger.
6 Velg hvilke som helst andre kopieringsfunksjoner, inkludert antall kopier.
7 Legg omslagssidene i omslagsenhetsskuffene.
8 Legg originaldokumentet i ADF-skuffen.
9 Trykk på Start.
.
12 2 Kopiere NOWW
Page 19

Slik lager du hefter
1 Lukk dokumentdekselet godt på plass, og trykk på Tilbakestill for å fjerne
tidligere innstillinger.
2 Velg ALTERN.
3 Velg STIFTING OG BRETTING.
4 Velg OK.
5 Hvis det skal settes inn en omslagsside, må du velge OMSLAGSARK, og deretter Hefte.
Velg r i kti ge alt ernativer.
6 Velg hvilke som helst andre kopieringsfunksjoner, inkludert antall kopier.
7 Legg originaldokumentet i ADF-skuffen.
8 Trykk på Start.
Papirstørrelser for etterbehandlingsfunksjoner
Følgende tabell viser standardpapirstørrelsene som kan brukes til stifting, hulling, ryggbretting,
tredobbel bretting og innsetting av omslagssider.
Størrelse Stifting Hullaging Rygg-
bretting
A3
A4
A4R
A5
B4
B5
B5R
5,5 x 8,5
5,5 x 8,5R+
Folio (F4)R
Letter
Tredobbel
bretting
Sette inn
omslagssider
Øvre skuff Nedre skuff
LetterR
Legal
Tabloid/Ledger
Merk Noen brede papirstørrelser støttes. Du finner mer informasjon i systemadministratorhåndboken.
NOWW Bruke etterbehandlingsenheten (ekstrautstyr) 13
Page 20

14 2 Kopiere NOWW
Page 21

3
Utskrift
NOWW 15
Page 22

Få tilgang til utskriftsskjermbildet
Du kan bruke MFPen til å lagre jobber som er sendt fra datamaskinen din. For å få tilgang til disse
jobbene senere gjør du følgende:
1 Trykk på Knapp for valg av modus to ganger.
2 For å skrive ut jobben velger du navnet på den lagrede jobben.
3 Trykk på Start.
Slik får du tilgang til konfigurasjonssiden
For å få tilgang til konfigurasjonssiden gjør du følgende:
1 Trykk på Knapp for valg av modus to ganger.
2 Velg INFORMASJON.
3 Velg KONFIGURASJONSSIDE.
4 Trykk på Start.
16 3 Utskrift NOWW
Page 23

4
Legge i skuffene
NOWW 17
Page 24

Skuff 1
Skuff 1 kan ta opptil 100 papirark på 75 g/m2 (20 pund). Alle størrelser mellom 100 x 148 mm
(5,5 x 8,26 tommer) og 314 x 459 mm (12,36 x 18,07 tommer) kan brukes. Du finner opplysninger
om bestemte papirstørrelser under Støttede papirstørrelser for skuffer
Slik legger du i papir
Merk Transparenter må legges i én om gangen.
1 Åpne skuff 1. Skuff 1 er plassert på høyre side av MFPen.
2 Åpne skufforlengeren.
.
3 Legg papiret i skuffen og juster papirskinnene til riktig størrelse.
Slik legger du i skilleblad
Det øv erste bladet legges i med forsiden ned, og blir det første bladet i det ferdige settet. De andre
skillebladene følger i rekkefølge.
1 Åpne skuff 1, og åpne skufforlengeren.
18 4 Legge i skuffene NOWW
Page 25

2 Legg i skillearkene slik at flikene er til høyre, bak på skuffen. Bredden på fliken må være
12,5 mm (0,5 tommer) eller mindre.
Skuff 2 og 3
Skuff 2 og 3 kan ta opptil 500 papirark på 75 g/m2 (20 pund). Alle størrelser mellom 210 x 140 mm
(8,26 x 5,51 tommer) og 314 x 459 mm (12,36 x 18,07 tommer) kan brukes. Du finner
opplysninger om bestemte papirstørrelser under Støttede papirstørrelser for skuffer
Slik legger du i papir
Merk Når papirtypen vises på berøringsskjermen, må du legge i det riktige papiret.
1 Trekk ut skuff 2 eller 3, og åpne papirmatevalsen.
.
2 Legg papiret i skuffen og, hvis nødvendig, juster papirskinnene på hver side slik at det passer
til papiret.
Merk Ikke stable papir over den tykke, røde streken.
3 Flytt den grønne spaken på den bakre papirskinnen til kanten på papiret.
NOWW Skuff 2 og 3 19
Page 26

4 Lukk papirmatevalsen.
5 Lukk skuffen.
Slik legger du i skilleblad
Det øv erste bladet legges i med forsiden ned, og blir det første bladet i det ferdige settet. De andre
skillebladene følger i rekkefølge.
1 Legg i skillearkene slik at flikene er til venstre, bak på skuffen. Bredden på tappen må
være 12,5 mm (0,5 tommer) eller mindre.
2 Angi papirtypen som TAB i hovedoperatørmodusen.
20 4 Legge i skuffene NOWW
Page 27

Skuff 4
Skuff 4 kan ta opptil 1 500 papirark på 75 g/m2 (20 pund). Alle størrelser mellom 210 x 140 mm
(8,26 x 5,51 tommer) og 314 x 459 mm (12,36 x 18,07 tommer) kan brukes. Du finner
opplysninger om bestemte papirstørrelser under Støttede papirstørrelser for skuffer
Slik legger du i papir
Merk Når papirtypen vises på berøringsskjermen, må du legge i det riktige papiret.
1 Trekk ut skuff 4, og åpne papirmatevalsen.
2 Plasser papiret i skuffen.
.
Merk Ikke stable papir over den tykke, røde streken.
3 Flytt den grønne spaken på den bakre papirskinnen til kanten på papiret.
NOWW Skuff 4 21
Page 28

Merk Ikke flytt de fremre og bakre papirskinnene uten å bruke den grønne spaken.
4 Lukk papirmatevalsen og, hvis nødv endig, juster papirskinnene på hver side slik at det passer
til papiret.
5 Lukk skuffen.
Slik legger du i skilleblad
Se Slik legger du i skilleblad under delen Skuff 2 og 3.
22 4 Legge i skuffene NOWW
Page 29

Skuff 5 (ekstrautstyr)
Skuff 5 kan ta opptil 4 000 papirark på 75 g/m2 (20 pund). Følgende to versjoner av skuff 5 er
tilgjengelige sammen med denne MFPen:
● hp 4000-arks høykapasitetsinnskuff (A4/Letter): Denne skuffen (ekstrautstyr) konfigureres
for A4 eller Letter under installeringen.
● hp 4000-arks høykapasitetsinnskuff (A3/Ledger): Denne skuffen (ekstrautstyr) konfigureres
for A3 eller Ledger unde r insta ll er in gen .
Merk A4/Letter-versjonen konfigureres for A4 eller Letter under installeringen, mens A3/Ledger-versjonen
konfigureres for A3 eller Ledger under installeringen. Hvis du vil konfigurere skuff 5 for andre
papirstørrelser, må du kontakte tjenesteleverandøren.
Du finner opplysninger om bestemte papirstørrelser under Støttede papirstørrelser for skuffer
Slik legger du i papir
Merk Når papirtypen vises på berøringsskjermen, må du legge i det riktige papiret.
1 Åpne det øvre dekselet til skuff 5.
2 Trykk på knappen for ilegging av papir for å senke bunnplaten.
Merk Ikke stable papir over den røde streken.
.
3 Plasser papiret i skuffen.
4 Lukk det øvre dekselet.
NOWW Skuff 5 (ekstrautstyr) 23
Page 30

Slik legger du i skilleblad
Det øv erste bladet legges i med forsiden ned, og blir det første bladet i det ferdige settet. De andre
skillebladene følger i rekkefølge.
1 Legg i skillearkene slik at flikene er til høyre, bak på skuffen. Bredden på fliken må være
12,5 mm (0,5 tommer) eller mindre.
2 Angi papirtypen som TAB i hovedoperatørmodusen.
24 4 Legge i skuffene NOWW
Page 31

Støttede papirstørrelser for skuffer
Følgende tabell viser standardpapirstørrelsene for hver av skuffene.
Størrelse skuff 1 skuff 2 skuff 3 skuff 4 skuff 5
A4/Letter A3/Ledger
A3
A4
A4R
A5
B4
B5
B5R
5,5 x 8,5
Folio (F4)
Letter
LetterR
Legal
Tabloid/Ledger
3
23
3
3
2
1111
3
23
1111 3
3
3
1
Krever "innstilling for spesialstørrelse" i hovedoperatørmodusen. Se i håndboken
for systemadministrator.
2
Skuff 5 konfigureres for A4 eller Letter under installeringen. Andre papirstørrelser
krever endringer i skuffen. Kontakt tjenesteleverandøren.
3
Skuff 5 konfigureres for A3 eller Ledger under installeringen. Andre papirstørrelser
krever endringer i skuffen. Kontakt tjenesteleverandøren.
Merk Noen brede papirstørrelser støttes. Du finner mer informasjon i håndboken for systemadministrator.
NOWW Støttede papirstørrelser for skuffer 25
Page 32

26 4 Legge i skuffene NOWW
Page 33

5
Fylle på toner
NOWW 27
Page 34

Fylle på toner
Toner kan skiftes mens MFPen kjører.
ADVARSEL! Vask med kaldt vann hvis du får toner på huden eller klærne. Varmt vann gjør at toneren fester seg.
1 Åpne dekselet for tonerbeholderen.
2 Trekk tonerflasken mot deg.
3 Fjern den tomme tonerflasken.
4 Hold den nye tonerflasken loddrett og rist flasken forsiktig opp og ned.
28 5 Fylle på toner NOWW
Page 35

5 Fjern tonerlokket.
6 Legg tonerflasken vannrett og juster ringene på tonerflasken med sporene på tonerenheten.
7 Skyv inn tonerbeholderenheten og lukk dekselet for tonerbeholderen.
8 Resirkuler eller kast den tomme tonerflasken i henhold til lokale regler.
NOWW Fylle på toner 29
Page 36

30 5 Fylle på toner NOWW
Page 37

6
Tømme avfallsboksen
NOWW 31
Page 38

Tømme avfallsboksen
Hvis det er installert en hulleenhet (ekstrautstyr), vises det en melding på berøringsskjermen når
det er på tide å tømme avfallsboksen.
1 Åpne dekselet til etterbehandlingsenheten og ta ut avfallsboksen.
2 Tøm avfa llsboksen.
3 Sett avfallsboksen tilbake til den opprinnelige plassen og lukk dekselet
til etterbehandlingsenheten.
32 6 Tømme avfallsboksen NOWW
Page 39
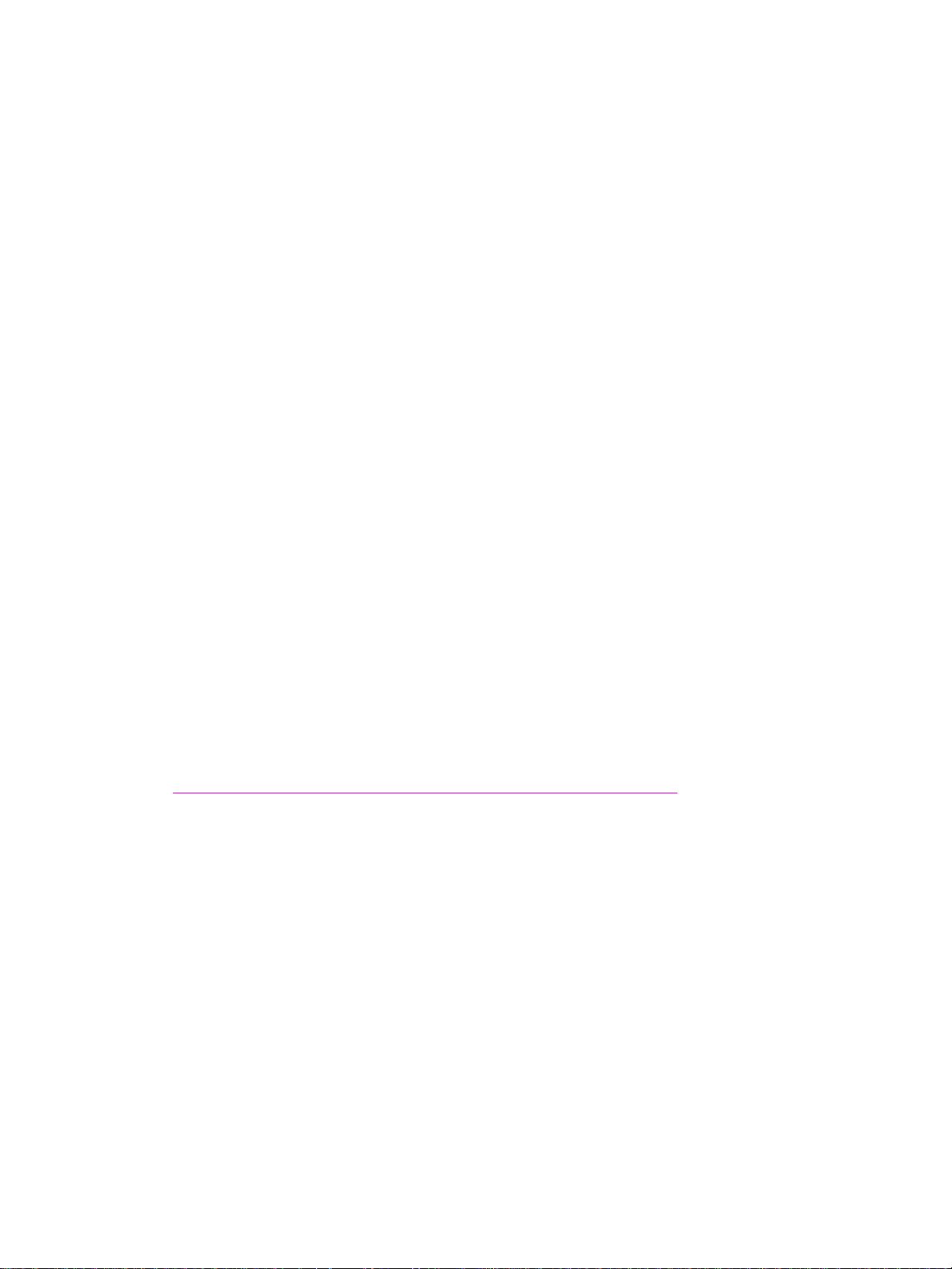
7
Fjer ne fastkjørt papir
NOWW 33
Page 40

Fjerne fastkjørt papir
ADVARSEL! Vær oppmerksom på følgende informasjon for å beskytte deg mot mulig skade:
● Det høyre, bakre området på modulen for automatisk tosidig utskrift (ADU – Automatic
Duplexing Unit) genererer høy spenning. Ikke rør dette området mens det sendes strøm
til MFPen.
● Varmeelementet er svært varmt. Ikke rør varmeelementet når du tar ut ADUen eller fjerner
fastkjørt papir.
● ADUen er tung. Vær forsiktig når du tar den ut.
● Ikke få hånden mellom MFP-understellet og ADUen.
● Ikke få hånden på innsiden av hefteskuffen på etterbehandlingsenheten (ekstrautstyr) når du
fjerner hefter. Valseenheten kan skade deg.
OBS! Når du fjerner fastkjørt papir, må du passe på at du fjerner alle bitene med fastkjørt papir fra MFPen.
Ikke rør eller kom borti trommelen på noen måte. Ikke få metall eller magnetiske objekter i nærheten
av trommelområdet.
Hvis papiret kjører seg fast, stopper MFPen kopiering eller utskrift, og det vises en kode for
fastkjørt papir på skjermen for å vise at det papir har kjørt seg fast. En blinkende kode angir
området der papiret må fjernes først. Hvis du vil vise instruksjoner på hjelpeskjermbildet,
trykker du på den illustrerte forklaringen når den blinkende koden for fastkjørt papir vises.
Fjern papiret fra hver blinkende plassering helt til papiret er fjernet fra alle plasseringene.
Følgende illustrasjon er et eksempel på hvordan fastkjørt papir vises på skjermen.
34 7 Fjerne fastkjørt papir NOWW
Page 41

Følgende tabell viser de ulike kodene for MFP-plasseringene der papir kan kjøre seg fast.
Koder for fastkjørt papir
Kode Plassering Kode Plassering Kode Plassering
1 Skuff 2 8 Mellom skuff 5 og MFP 14 ADF
2 Skuff 3 9 Øverst i høyre hjørne 15 ADF
3 Skuff 4 10 Øverst i midten 16 Øverste etter-
behandlingsen-
het
5 Skuff 5 11 Øverste venstre hjørne 17 Omslagsenhet
6 Skuff 1 12 Sentrert på midten 18 Hefteskuff
7 Høyre dør på MFPen 13 ADU eller sentrert på midten
NOWW Fjerne fastkjørt papir 35
Page 42
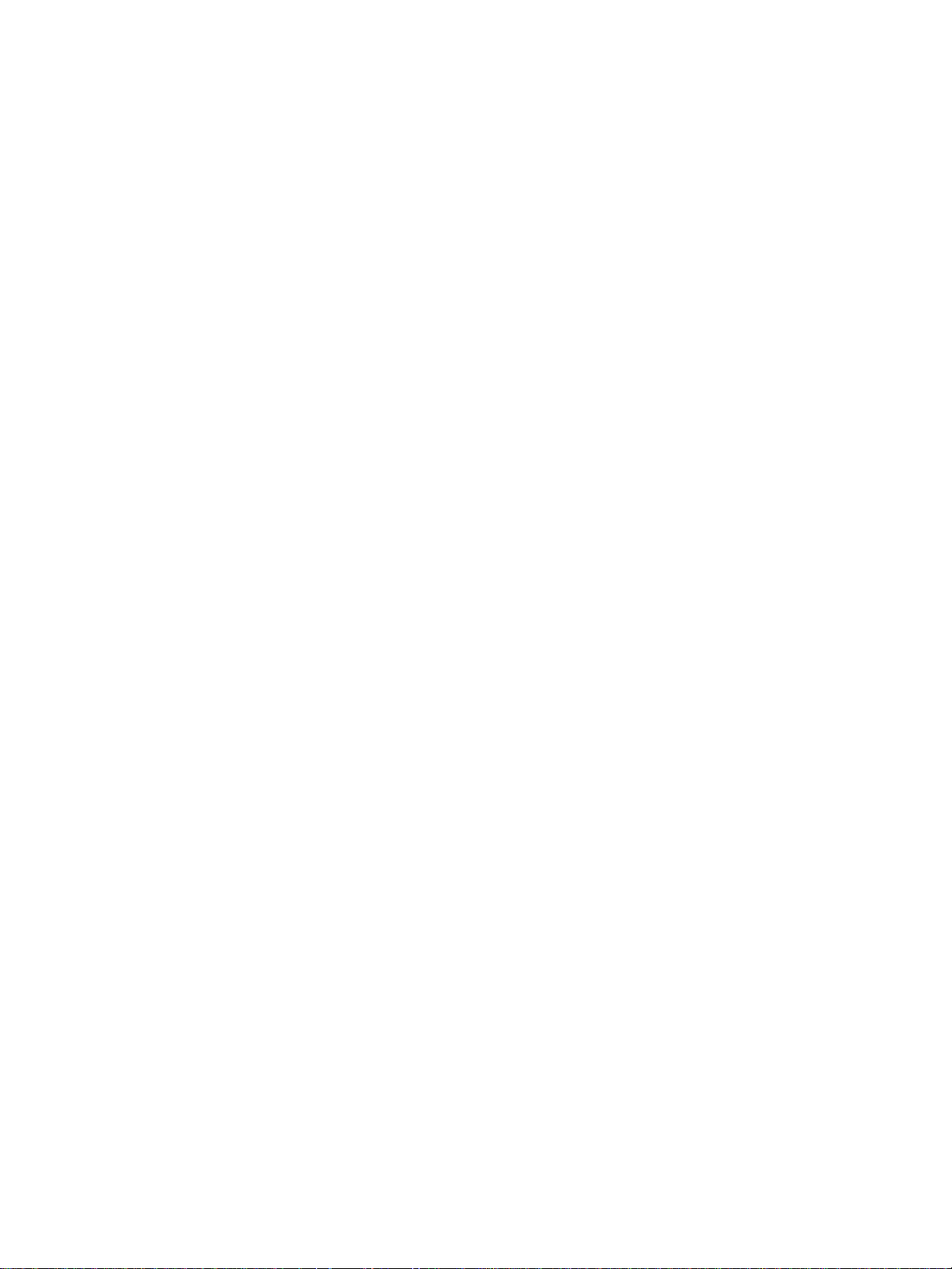
36 7 Fjerne fastkjørt papir NOWW
Page 43
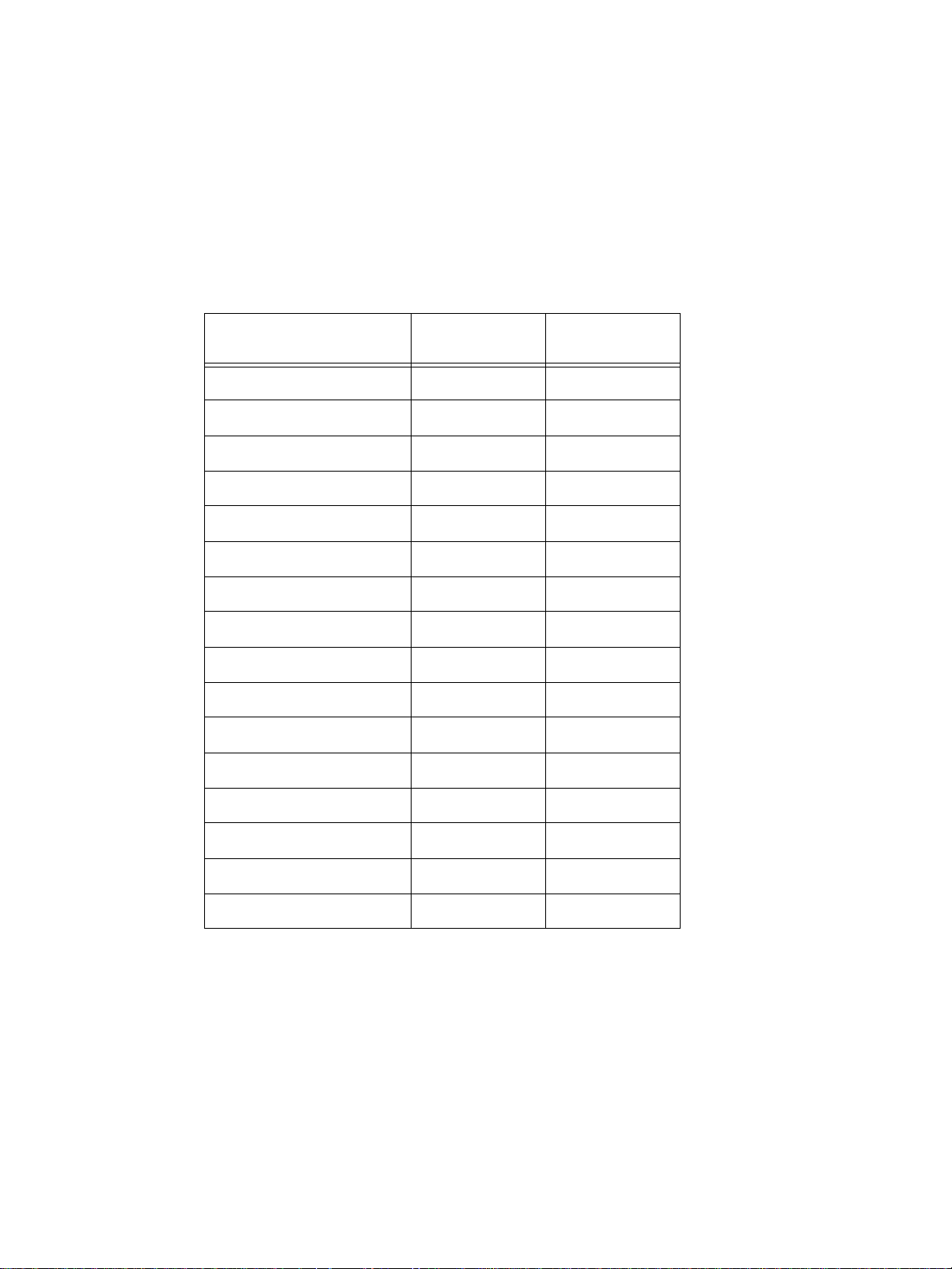
A
Papirstørrelser
Følgende tabell viser mål for vanlige papirstørrelser.
Størrelse Engelsk
(tommer)
A3 11,69 x 16,54 297 x 420
A4 8,27 x 11,70 210 x 297
A4R 11,70 x 8,27 297 x 210
A5 5,83 x 8,27 148 x 210
A5R 8,27 x 5,83 210 x 148
B4 10,12 x 14,33 257 x 364
B4R 14,33 x 10,12 364 x 257
B5 7,17 x 10,12 182 x 257
B5R 10,12 x 7,17 257 x 182
B6R 5,02 x 7,17 128 x 182
5,5 x 8,5 8,5 x 14 140 x 216
5,5 x 8,5R+ 8,5 x 5,5 216 x 140
Metrisk
(millimeter)
Letter 8,5 x 11,0 215,9 x 279,4
LetterR 8,5 x 14 279,4 x 215,9
Legal 8,5 x 14 215,9 x 355,6
Tabloid/Ledger 11,0 x 17,0 279,4 x 431,8
NOWW 37
Page 44

38 A Papirstørrelser NOWW
Page 45

Informasjon om garanti og
B
spesielle bestemmelser
Begrenset garantierklæring fra Hewlett-Packard
1 HP gir ingen produktgaranti på denne MFPen. Vil du imidlertid ha informasjon om
en vedlikeholdskontrakt for produktet, kan du kontakte en autorisert HP-forhandler.
Du finner rekvisitagarantien nedenfor.
2 HP-produkter kan inneholde refabrikkerte deler som fungerer som nye, eller deler som har
vært tilfeldig brukt.
3 I DEN UTSTREKNING DET ER TILLATT IFØLGE LOKAL LOVGIVNING, ER EVENTUELLE
GARANTIER OVER, UTELUKKENDE, OG DET GIS INGEN ANDRE UTTRYKTE ELLER
UNDERFORSTÅTTE GARANTIER ELLER BETINGELSER, VERKEN SKRIFTLIGE
ELLER MUNTLIGE. HP FRASIER SEG SPESIELT UNDERFORSTÅTTE GARANTIER
ELLER BETINGELSER FOR SALGBARHET, TILFREDSSTILLENDE KVALITET OG
ANVENDELIGHET TIL ET BESTEMT FORMÅL. Enkelte land/regioner, stater eller
provinser tillater ikke begrensninger av underforståtte garantiers varighet, så begrensningene
og unntakene nevnt over, gjelder kanskje ikke for deg. Denne garantien gir deg bestemte
juridiske rettigheter, og du kan også ha andre rettigheter som kan variere, avhengig av
det aktuelle landet/regionen, staten eller provinsen.
4 I DEN UTSTREKNING DET ER TILLATT AV LOKAL LOVGIVNING, ER RETTSMIDLENE
I DENNE GARANTIERKLÆRINGEN DINE ENESTE OG EKSLUSIVE RETTSMIDLER.
MED UNNTAK AV DET SOM ER NEVNT OVENFOR, ER HP ELLER DERES
LEVERANDØRER IKKE I NOE TILFELLE ANSVARLIG FOR TAP AV DATA ELLER FOR
DIREKTE, SPESIELLE ELLER TILFELDIGE SKADER, ELLER FØLGESKADER
(INKLUDERT TAP AV FORTJENESTE ELLER DATA), ELLER ANNEN SKADE, UANSETT
OM GRUNNLAGET ER BASER T PÅ KONTRAKT, ERSTATNINGSSØKSMÅL ELLER ANNET .
Enkelte land/regioner, stater og provinser tillater ikke fraskrivelser eller begrensninger i ansvar
for tilfeldige skader eller følgeskader, derfor gjelder kanskje ikke begrensningene eller
unntakene ovenfor for deg.
5 GARANTIVILKÅRENE I DENNE ERKLÆRINGEN, MED UNNTAK AV I DEN GRAD LOVEN
TILLATER DET, VERKEN UTELUKKER, BEGRENSER ELLER ENDRER, OG ER I TILLEGG
TIL, DE BINDENDE LOVBESTEMTE RETTIGHETENE SOM GJELDER SALGET AV DETTE
PRODUKTET TIL DEG.
NOWW 39
Page 46

40 B Informasjon om garanti og spesielle bestemmelser NOWW
Page 47
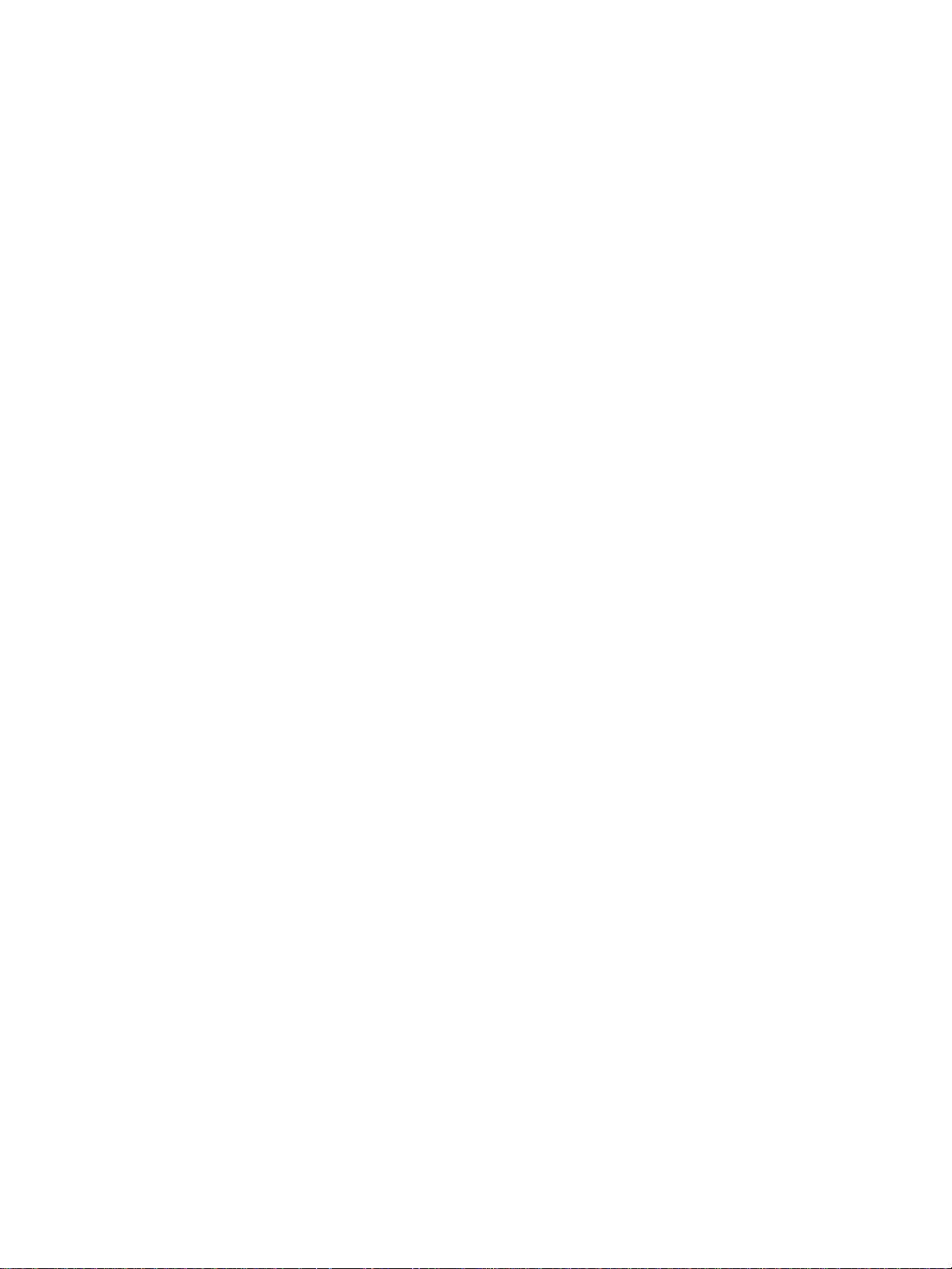
Stikkordregister
Numerisk
2-sidig kopiering 11
A
ADF 9
Artikkelnummer ii
automatisk dokumentmater 9
B
brette papir 12
bretting
papirstørrelser
brosjyrebretting 12
13
D
dobbeltsidig 11
E
endre toner 28
F
fastkjørt papir 34
fjerne fastkjørt papir 34
forminske 10
forstørre 10
fylle på skuff 1 18
fylle på skuff 2 19
fylle på skuff 3 19
fylle på skuff 4 21
fylle på skuff 5 23
fylle på skuffer
papirstørrelser
fylle på toner 28
25
H
heftebretting 12
hefter, lage 13
Hjelp 5
hjelpemodus 5
hull 11
K
Koder 35
koder, fastkjørt papir 35
kontrollpanel 3
L
lage hefter 13
lage hull 11
papirstørrelser 13
legge i skuff 1 18
legge i skuff 2 19
legge i skuff 3 19
legge i skuff 4 21
legge i skuff 5 23
legge i skuffene
papirstørrelser
Letter-bretting 12
loddrett zoom 10
25
M
mindre bilde 10
mål
papirstørrelser
37
O
omslagssider, legge til 12
originaler med blandet størrelse 10
originaler med forskjellig størrelse 10
P
papirstopp 34
papirstørrelser
bretting
fylle på skuffer 25
lage hull 13
sette inn omslagssider 13
stifting 13
vanlige 37
papirstørrelser for etterbehandlingsfunksjoner 13
plateglass 8
13
R
retning 10
ryggbretting 12
S
sette inn omslagssider 12
papirstørrelser 13
skannerglassplaten 8
skuff 1 18
skuff 2 19
skuff 3 19
NOWW 41
Page 48

skuff 4 21
skuff 5 23
skuffer
støttede papirstørrelser
slå av 5
slå på 5
stift 11
stifting 11
papirstørrelser 13
større bilde 10
T
tohulls hulleenhet 11
trehulls hulleenhet 11
trippelbretting 12
tømme avfallsboksen 32
U
utskrift 16
utskriftsskjermbilde 16
V
vannrett zoom 10
25
42 NOWW
Page 49

Page 50
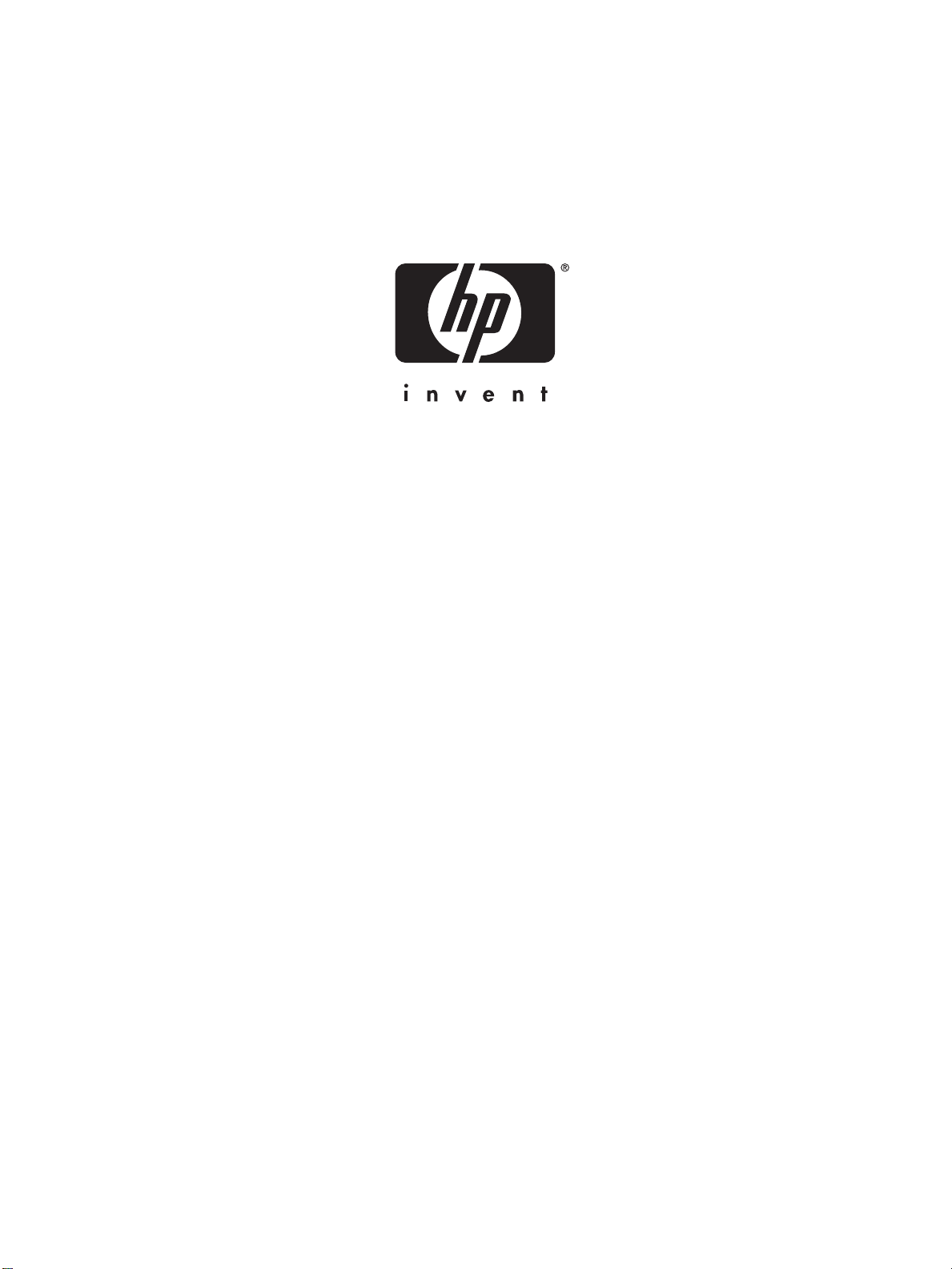
© 2003 Copyright Hewlett-Packard Development Company, L.P.
www.hp.com
*Q3643-90907*
*Q3643-90907*
Q3643-90907
 Loading...
Loading...