Page 1

LASERJET PRO 500 COLOR MFP
User Guide
M570
Page 2
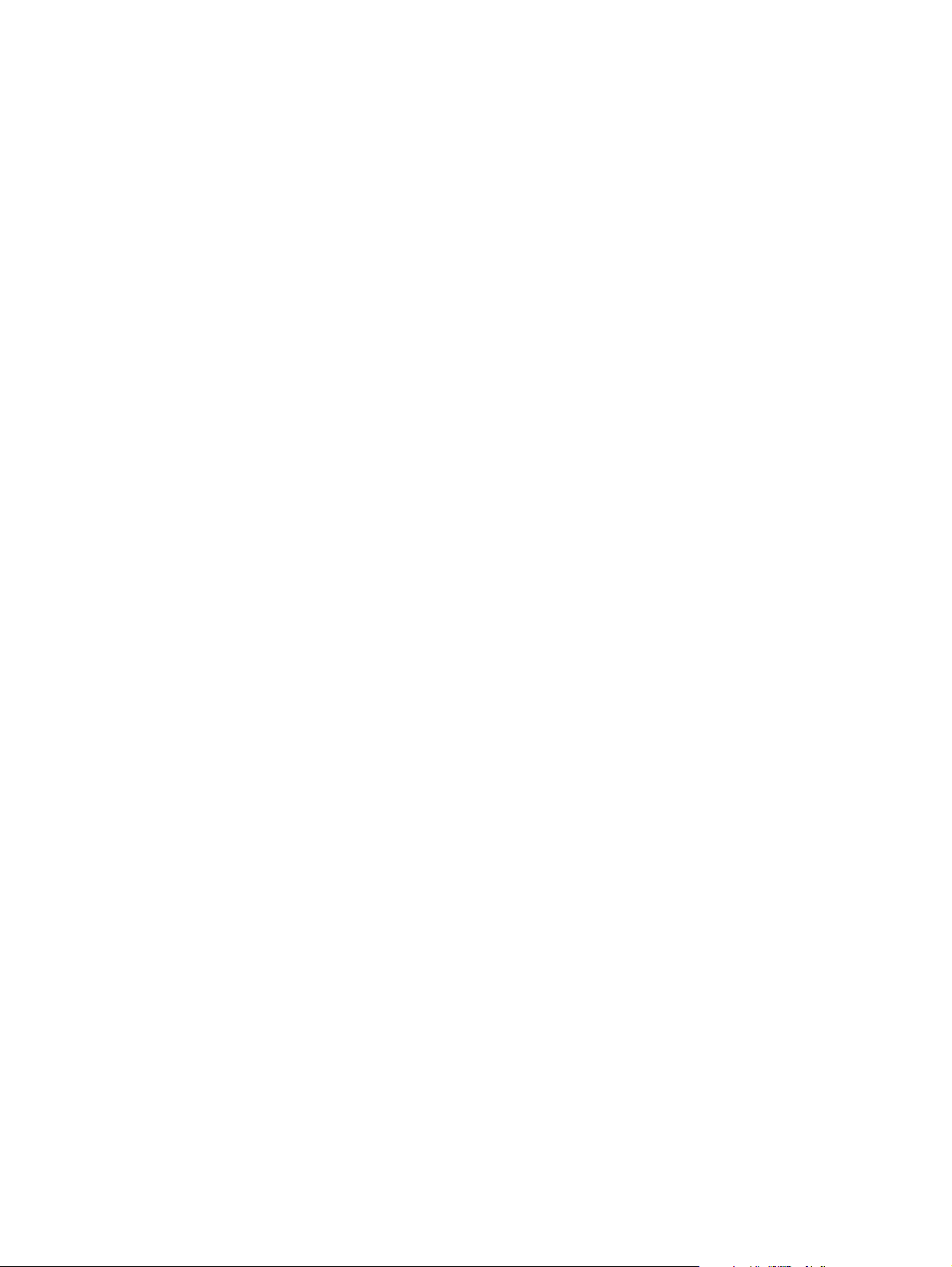
Page 3
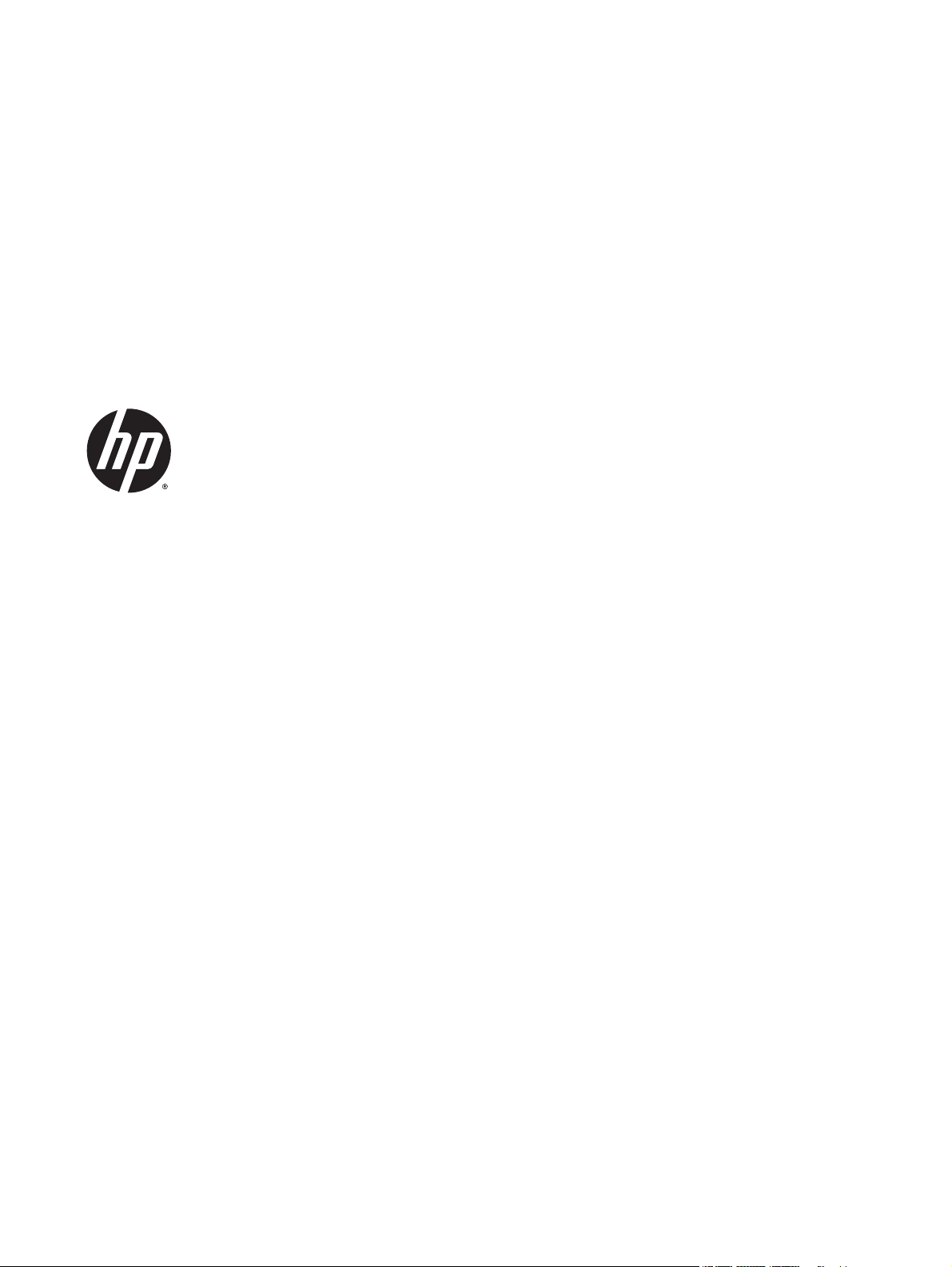
HP LaserJet Pro 500 color MFP M570
User Guide
Page 4
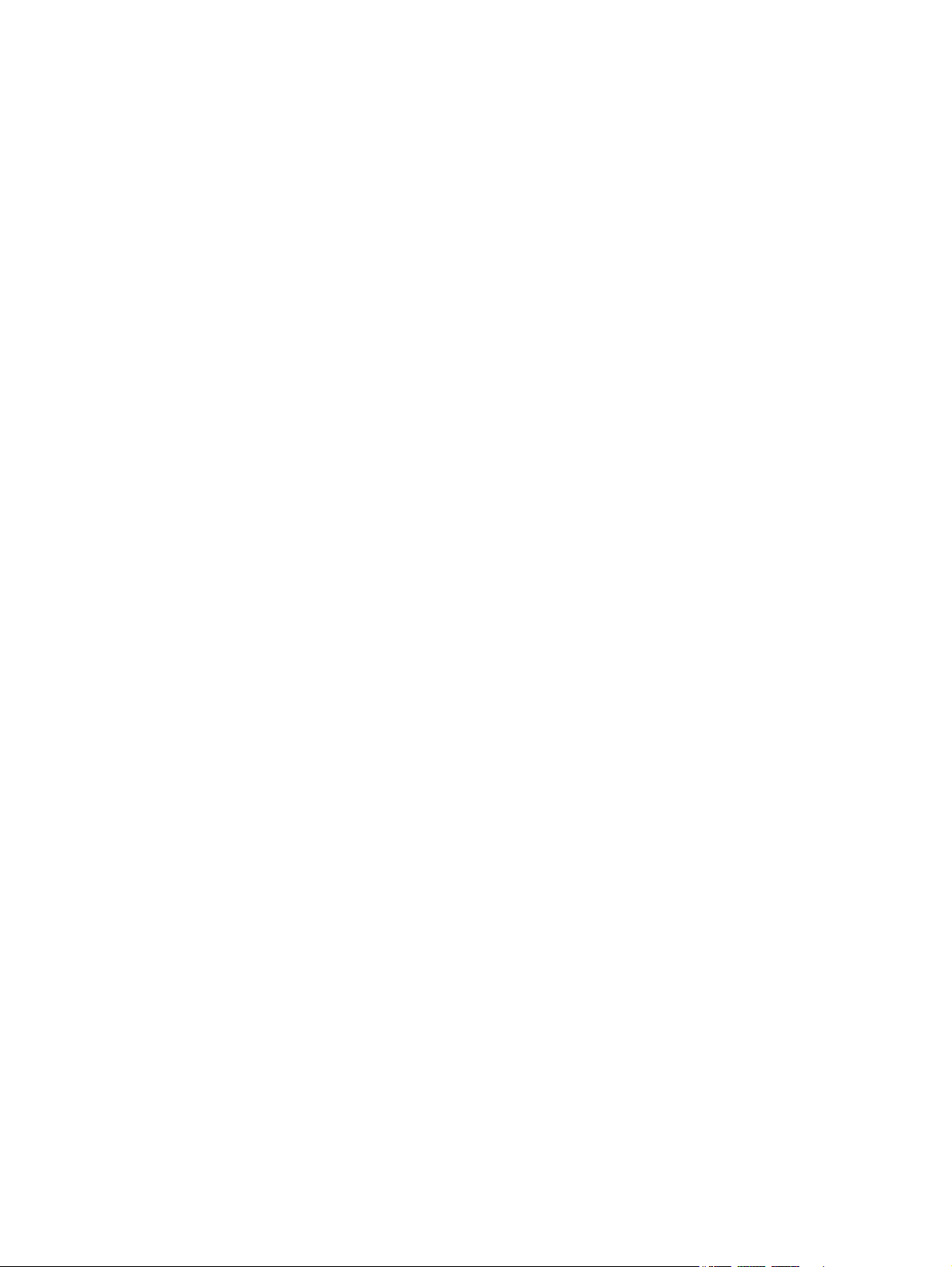
Copyright and License
© 2014 Copyright Hewlett-Packard
Development Company, L.P.
Trademark Credits
®
, Acrobat®, and PostScript® are
Adobe
trademarks of Adobe Systems Incorporated.
Reproduction, adaptation, or translation
without prior written permission is prohibited,
except as allowed under the copyright laws.
The information contained herein is subject to
change without notice.
The only warranties for HP products and
services are set forth in the express warranty
statements accompanying such products and
services. Nothing herein should be construed
as constituting an additional warranty. HP shall
not be liable for technical or editorial errors or
omissions contained herein.
Edition 3, 5/2014
Part number: CZ271-90908
Apple and the Apple logo are trademarks of
Apple Computer, Inc., registered in the U.S. and
other countries. iPod is a trademark of Apple
Computer, Inc. iPod is for legal or rightholderauthorized copying only. Don't steal music.
Bluetooth is a trademark owned by its
proprietor and used by Hewlett-Packard
Company under license.
Microsoft®, Windows®, Windows® XP, and
Windows Vista® are U.S. registered trademarks
of Microsoft Corporation.
PANTONE® is the property of Pantone, Inc.
®
is a registered trademark of The Open
UNIX
Group.
Page 5
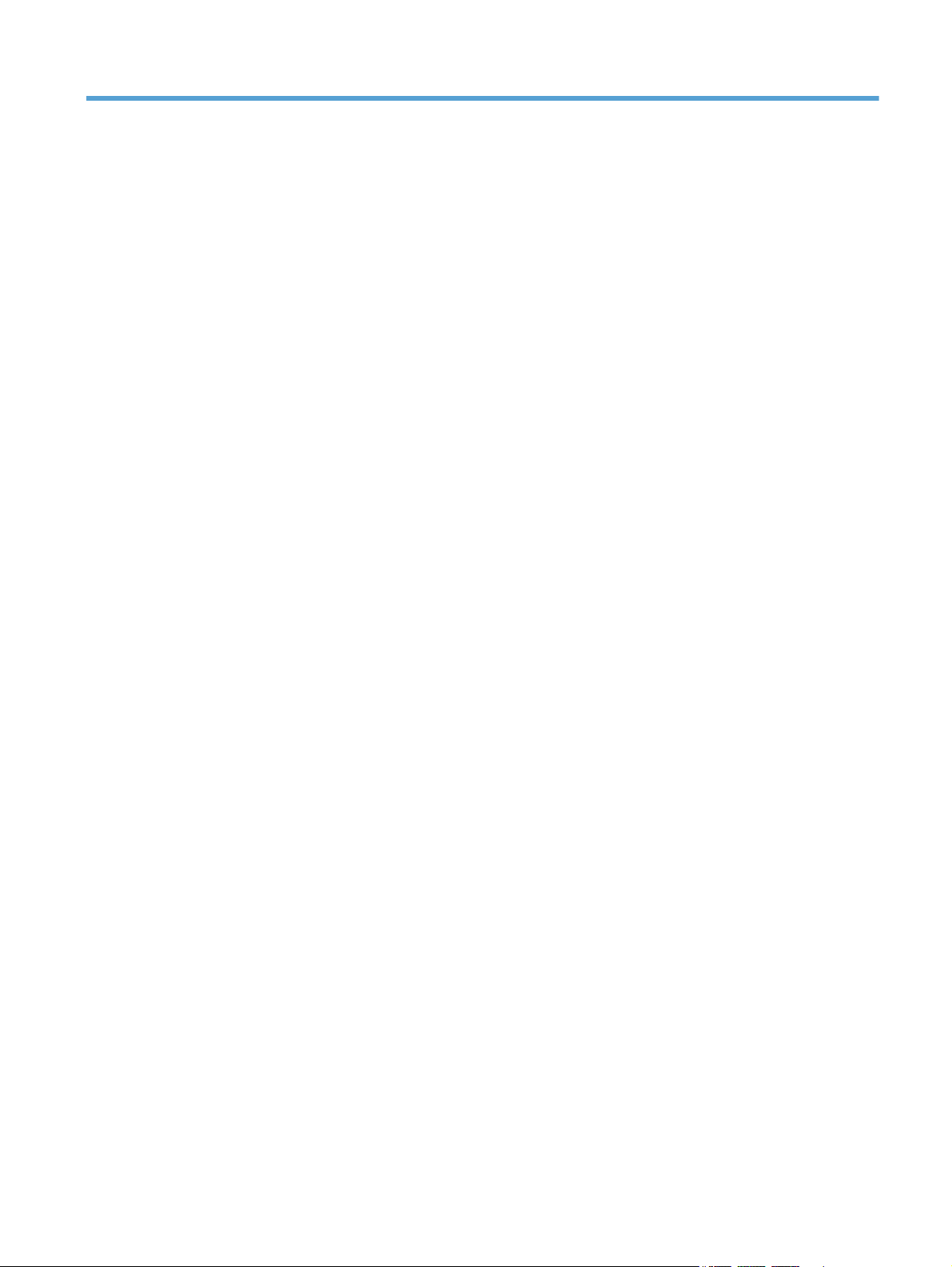
Table of contents
1 Product introduction ..................................................................................................................................... 1
Product comparison .............................................................................................................................................. 2
Product views ........................................................................................................................................................ 4
Product front view ............................................................................................................................... 4
Product back view ............................................................................................................................... 5
Interface ports ..................................................................................................................................... 6
Serial number and model number location ........................................................................................ 7
Control panel ......................................................................................................................................................... 8
Control-panel layout ........................................................................................................................... 8
Control-panel Home screen ................................................................................................................ 9
Control-panel help system ............................................................................................................... 10
Print product reports ........................................................................................................................................... 11
2 Paper trays ................................................................................................................................................. 13
Supported paper sizes ......................................................................................................................................... 14
Supported paper types ........................................................................................................................................ 16
Tray 1 ................................................................................................................................................................... 18
Tray capacity and paper orientation ................................................................................................. 18
Load Tray 1 ........................................................................................................................................ 20
Print envelopes ............................................................................................................... 22
Tray 2 ................................................................................................................................................................... 23
Tray capacity and paper orientation ................................................................................................. 23
Load Tray 2 ........................................................................................................................................ 24
Optional Tray 3 .................................................................................................................................................... 26
Tray capacity and paper orientation ................................................................................................. 26
Load Tray 3 ........................................................................................................................................ 27
3 Parts, supplies, and accessories ................................................................................................................... 29
Order parts, accessories, and supplies ............................................................................................................... 30
HP policy on non-HP supplies ............................................................................................................................. 31
HP anticounterfeit Web site ................................................................................................................................ 32
ENWW iii
Page 6
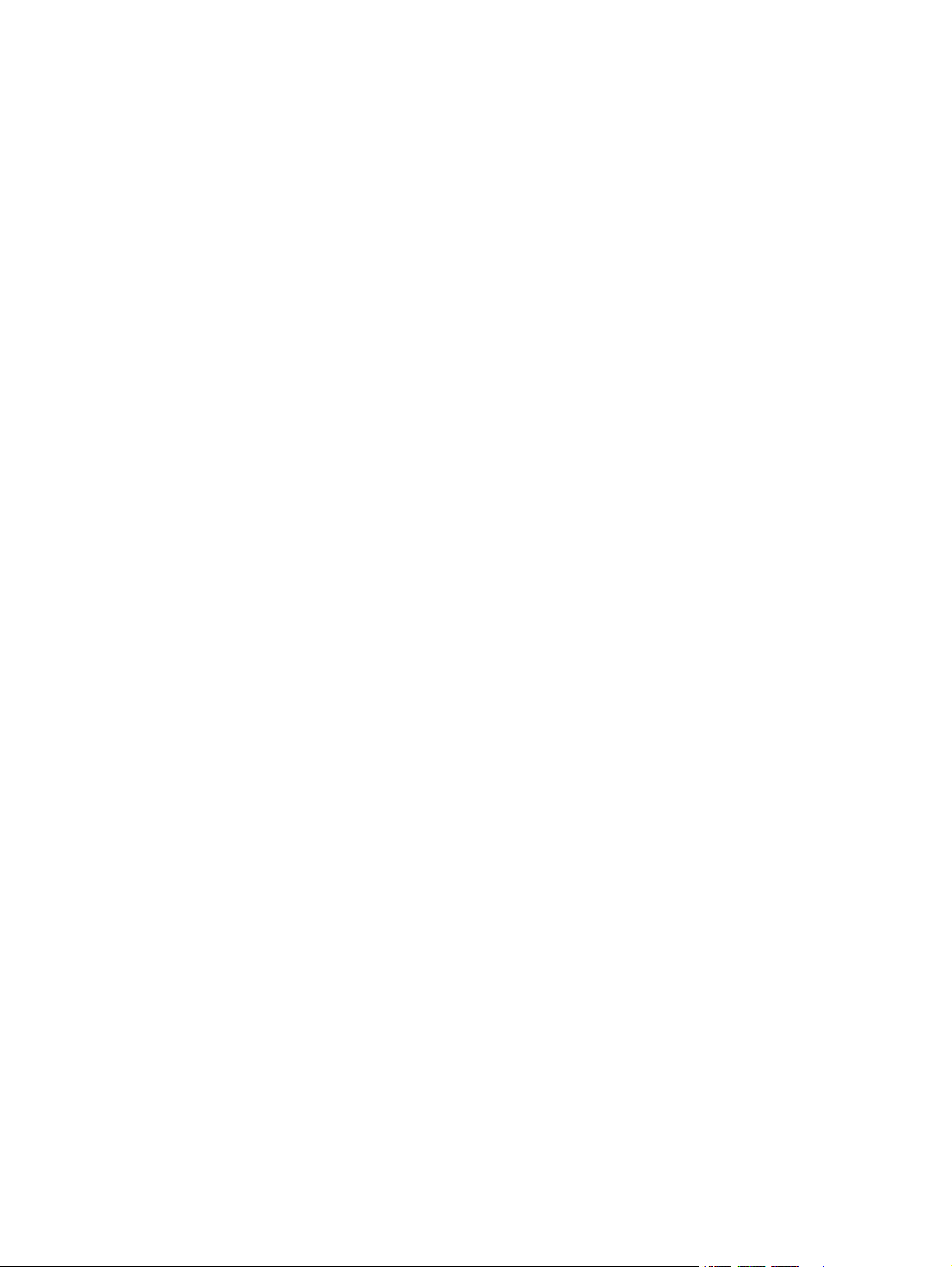
Print when a toner cartridge is at estimated end of life ..................................................................................... 33
Enable or disable the At Very Low settings ........................................................................................................ 34
Customer self-repair parts .................................................................................................................................. 35
Accessories .......................................................................................................................................................... 36
Toner cartridges .................................................................................................................................................. 37
Toner-cartridge view ......................................................................................................................... 37
Toner-cartridge information ............................................................................................................. 38
Recycle toner cartridges ................................................................................................. 38
Toner-cartridge storage ................................................................................................. 38
HP policy on non-HP toner cartridges ............................................................................ 38
Replace the toner cartridges ............................................................................................................ 39
Toner collection unit ............................................................................................................................................ 42
Replace the toner collection unit ...................................................................................................... 42
4 Print ........................................................................................................................................................... 45
Supported print drivers (Windows) ..................................................................................................................... 46
HP Universal Print Driver (UPD) ........................................................................................................ 46
UPD installation modes .................................................................................................. 47
Change print-job settings (Windows) .................................................................................................................. 48
Priority for changing print-job settings ............................................................................................ 48
Change the settings for all print jobs until the software program is closed ................................... 48
Change the default settings for all print jobs ................................................................................... 48
Change the product configuration settings ...................................................................................... 49
Change print-job settings (Mac OS X) .................................................................................................................. 50
Priority for changing print-job settings ............................................................................................ 50
Change the settings for all print jobs until the software program is closed ................................... 50
Change the default settings for all print jobs ................................................................................... 50
Change the product configuration settings ...................................................................................... 51
Print tasks (Windows) .......................................................................................................................................... 52
Use a printing shortcut (Windows) ................................................................................................... 52
Create printing shortcuts (Windows) ................................................................................................ 54
Automatically print on both sides (Windows) .................................................................................. 56
Manually print on both sides (Windows) .......................................................................................... 58
Print multiple pages per sheet (Windows) ....................................................................................... 59
Select the page orientation (Windows) ............................................................................................ 61
Select the paper type (Windows) ...................................................................................................... 63
Print the first or last page on different paper (Windows) ................................................................ 65
Scale a document to fit page size (Windows) ................................................................................... 68
Create a booklet (Windows) .............................................................................................................. 70
Print tasks (Mac OS X) .......................................................................................................................................... 72
Use a printing preset (Mac OS X) ....................................................................................................... 72
iv ENWW
Page 7
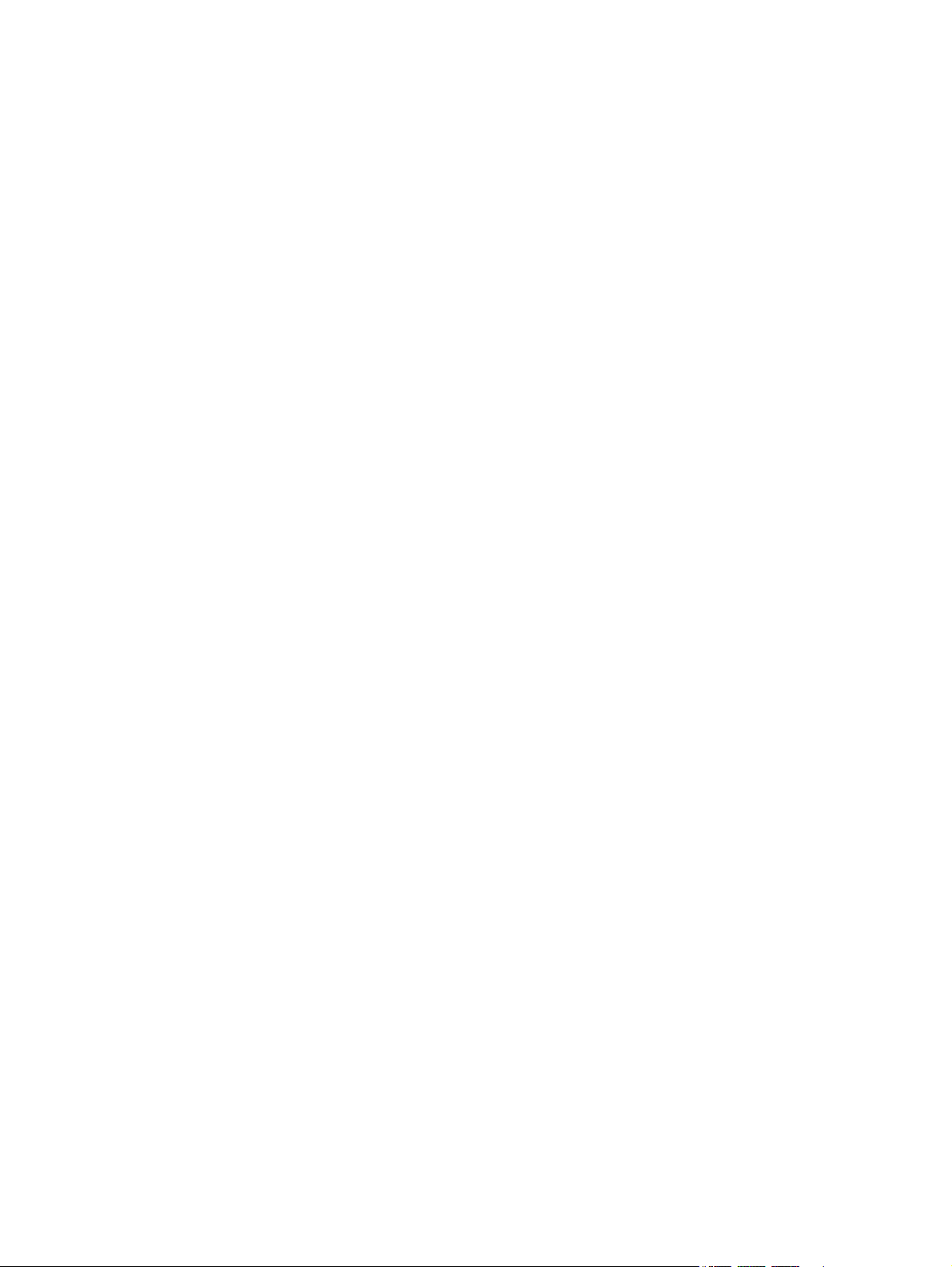
Create a printing preset (Mac OS X) .................................................................................................. 72
Automatically print on both sides (Mac OS X) .................................................................................. 72
Manually print on both sides (Mac OS X) .......................................................................................... 73
Print multiple pages per sheet (Mac OS X) ....................................................................................... 73
Select the page orientation (Mac OS X) ............................................................................................ 73
Select the paper type (Mac OS X) ...................................................................................................... 73
Print a cover page (Mac OS X) ........................................................................................................... 74
Scale a document to fit page size (Mac OS X) ................................................................................... 74
Create a booklet (Mac OS X) .............................................................................................................. 74
Additional print tasks (Windows) ........................................................................................................................ 75
Cancel a print job (Windows) ............................................................................................................. 75
Select the paper size (Windows) ....................................................................................................... 75
Select a custom paper size (Windows) ............................................................................................. 76
Print watermarks (Windows) ............................................................................................................ 76
Additional print tasks (Mac OS X) ........................................................................................................................ 77
Cancel a print job (Mac OS X) ............................................................................................................. 77
Select the paper size (Mac OS X) ....................................................................................................... 77
Select a custom paper size (Mac OS X) ............................................................................................. 77
Print watermarks (Mac OS X) ............................................................................................................ 78
Create archival-quality prints ............................................................................................................................. 79
Color printing ....................................................................................................................................................... 80
Use the HP EasyColor option ............................................................................................................. 80
Change the color options (Windows) ................................................................................................ 80
Change the color theme for a print job (Windows) ........................................................................... 81
Change the color options (Mac OS X) ................................................................................................ 81
Manual color options ......................................................................................................................... 82
Match colors ...................................................................................................................................... 82
Use HP ePrint ....................................................................................................................................................... 84
Use AirPrint .......................................................................................................................................................... 85
Use walk-up USB printing .................................................................................................................................... 86
5 Copy ........................................................................................................................................................... 87
Set new default copy settings ............................................................................................................................. 88
Restore copy default settings ............................................................................................................................. 89
Make a single copy ............................................................................................................................................... 90
Make multiple copies ........................................................................................................................................... 91
Copy a multiple-page original ............................................................................................................................. 92
Copy identification cards ..................................................................................................................................... 93
Collate a copy job ................................................................................................................................................. 94
Copy on both sides (duplex) ................................................................................................................................ 95
Copy on both sides automatically ..................................................................................................... 95
ENWW v
Page 8
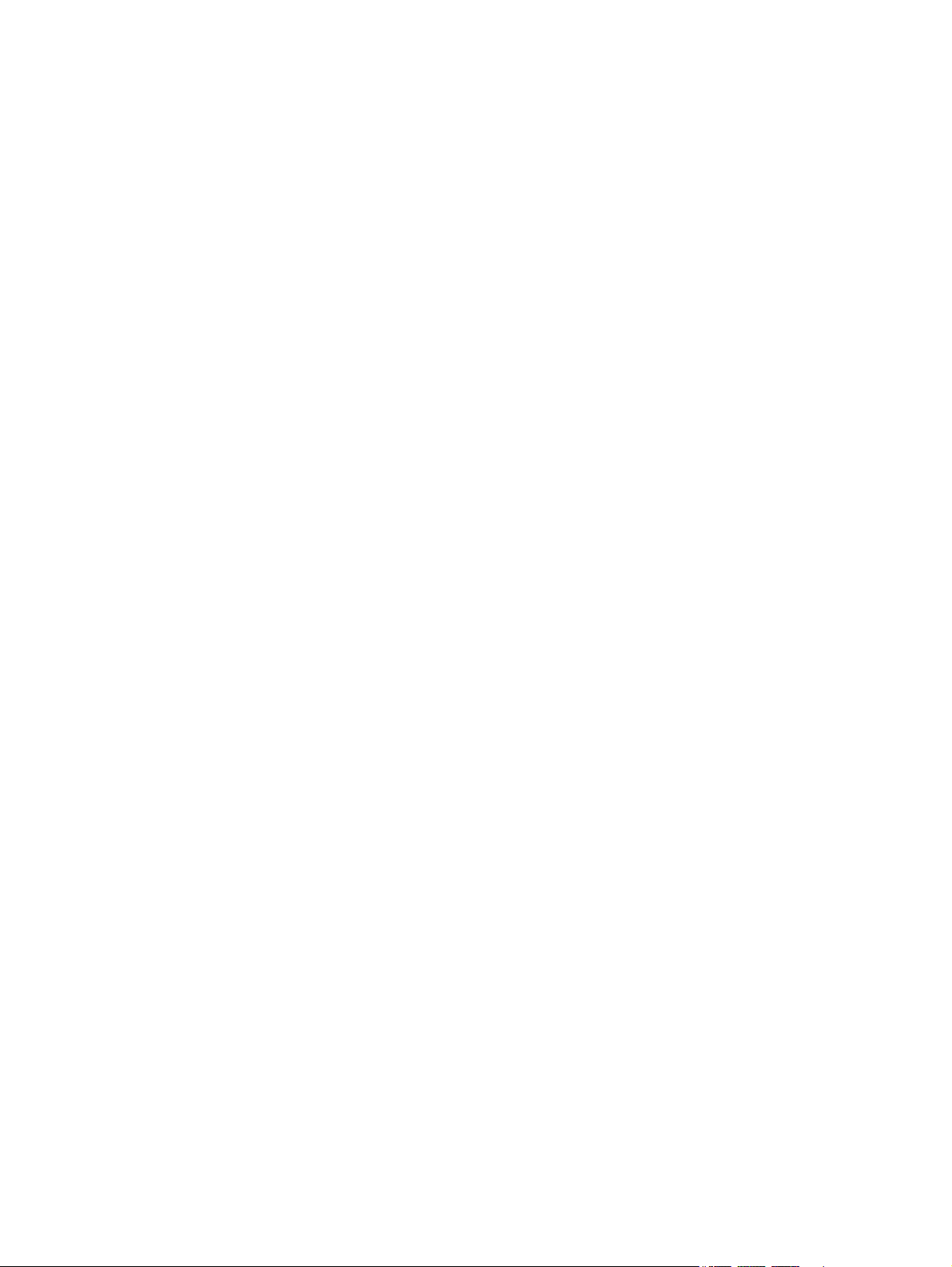
Copy on both sides manually ............................................................................................................ 96
Reduce or enlarge a copy .................................................................................................................................... 97
Make color or black and white copies ................................................................................................................. 98
Optimize copy quality .......................................................................................................................................... 99
Adjust the lightness or darkness for copies ..................................................................................................... 100
Adjust the copy image ....................................................................................................................................... 101
Copy in draft mode ............................................................................................................................................ 102
Set the paper size and type for copying on special paper ................................................................................ 103
6 Scan ......................................................................................................................................................... 105
Scan by using the HP Scan software (Windows) ............................................................................................... 106
Scan by using the HP Scan software (Mac OS X) ............................................................................................... 107
Scan to a USB flash drive ................................................................................................................................... 108
Set up scan to network folder and scan to email features .............................................................................. 109
Scan to a network folder ................................................................................................................................... 110
Scan to email ..................................................................................................................................................... 111
Scan by using other software ............................................................................................................................ 112
Scan from a TWAIN-compliant program (Windows) ...................................................................... 112
Scan from a WIA-compliant program (Windows) ........................................................................... 112
7 Fax ........................................................................................................................................................... 113
Connect fax to a telephone line ........................................................................................................................ 114
Set up fax with a telephone answering machine .............................................................................................. 114
Set up fax with an extension phone .................................................................................................................. 114
Setup for stand-alone fax ................................................................................................................................. 114
Configure the fax time, date, and header ......................................................................................................... 116
Use the control panel ...................................................................................................................... 116
Use the HP Fax Setup Wizard .......................................................................................................... 116
Use special characters in fax headers ............................................................................................................... 116
Use the phone book ........................................................................................................................................... 117
Use the control panel to create and edit the fax phone book ........................................................ 117
Delete phone book entries .............................................................................................................. 117
Create and edit speed-dial entries .................................................................................................................... 118
Delete speed-dial entries .................................................................................................................................. 119
Create and edit group-dial entries .................................................................................................................... 120
Delete group-dial entries .................................................................................................................................. 121
Configure send fax settings .............................................................................................................................. 122
Set special dialing symbols and options ........................................................................................ 122
Set a dialing prefix ........................................................................................................ 122
Set the dial tone detection .............................................................................................................. 122
Tone dial or pulse dial .................................................................................................. 123
vi ENWW
Page 9
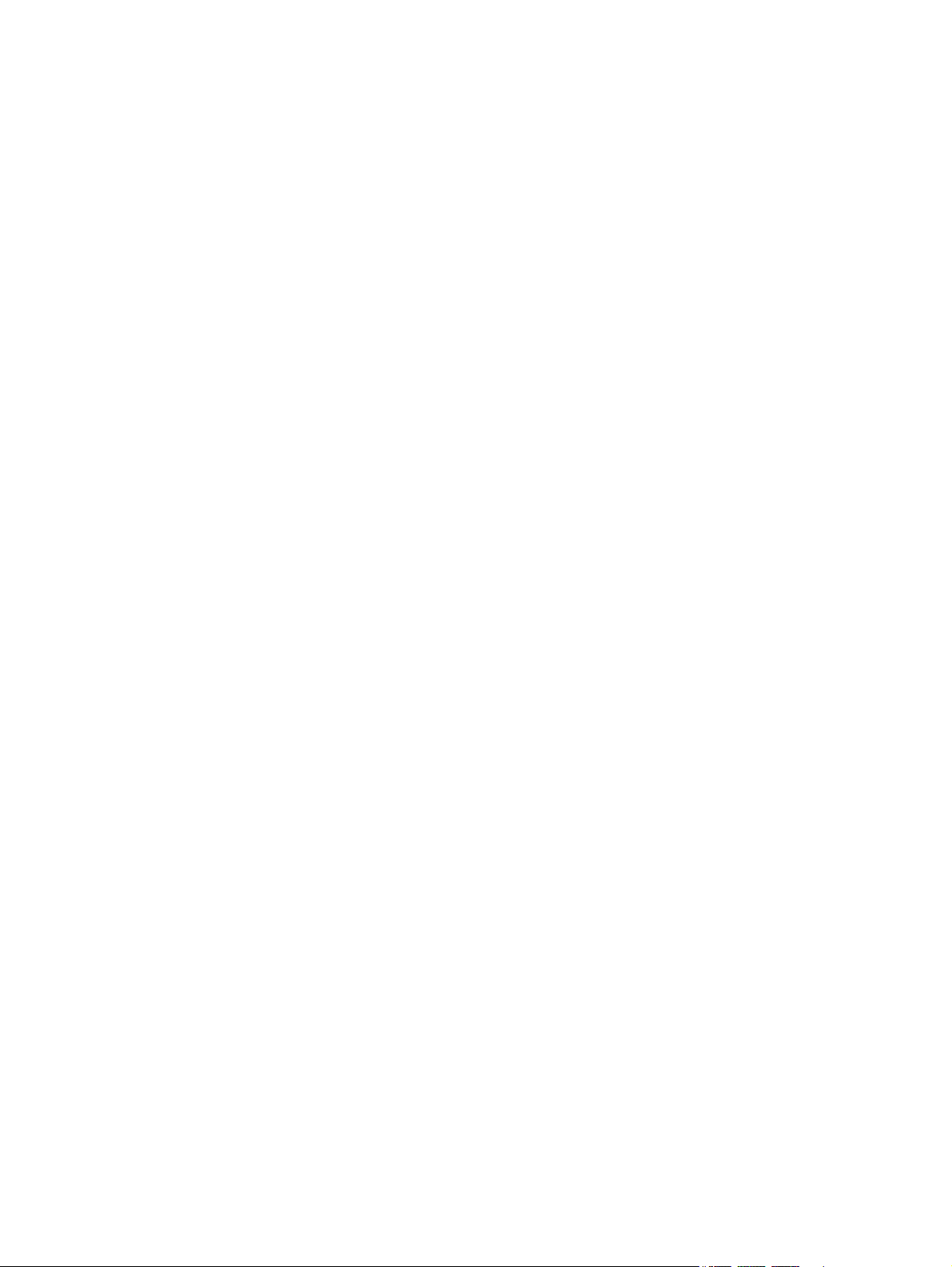
Set autoredial and the time between redials ................................................................................. 123
Set light/dark and resolution .......................................................................................................... 124
Set the default light/dark (contrast) setting ............................................................... 124
Set resolution settings ................................................................................................. 124
Set billing codes .............................................................................................................................. 125
Configure receive fax settings .......................................................................................................................... 126
Set fax forwarding .......................................................................................................................... 126
Set the answer mode ...................................................................................................................... 126
Block or unblock fax numbers ........................................................................................................ 127
Set the number of rings-to-answer ................................................................................................ 127
Set distinctive ring .......................................................................................................................... 128
Use autoreduction for incoming faxes ........................................................................................... 129
Set fax reprint settings ................................................................................................................... 129
Set the fax sounds volume ............................................................................................................. 129
Set the alarm volume, phone-line volume, and ring volume ...................................... 129
Set stamp-received faxes ............................................................................................................... 130
Set the private receive feature ....................................................................................................... 130
Set fax polling .................................................................................................................................................... 130
Use fax ............................................................................................................................................................... 132
Supported fax programs ................................................................................................................. 132
Cancel a fax ..................................................................................................................................... 132
Cancel the current fax .................................................................................................. 132
Cancel a pending fax job ............................................................................................... 133
Delete faxes from memory ............................................................................................................. 133
Use fax on a DSL, PBX, or ISDN system .......................................................................................... 133
DSL ................................................................................................................................ 133
PBX ................................................................................................................................ 134
ISDN ............................................................................................................................... 134
Use fax on a VoIP service ................................................................................................................ 134
Fax memory contents are retained when there is a loss of power ................................................ 134
Security issues when connecting internal networks to public phone lines ................................... 134
Fax from the flatbed scanner ......................................................................................................... 135
Fax from the document feeder ....................................................................................................... 136
Use speed dials and group-dial entries .......................................................................................... 136
Send a fax from the software (Windows) ....................................................................................... 137
Send a fax by dialing from a telephone connected to the fax line ................................................ 138
Send a fax with confirmation .......................................................................................................... 138
Schedule a fax to be sent later ....................................................................................................... 138
Send a fax combining an electronic and paper document ............................................................. 139
Use access codes, credit cards, or calling cards ............................................................................. 139
Send faxes internationally ........................................................................................... 139
ENWW vii
Page 10
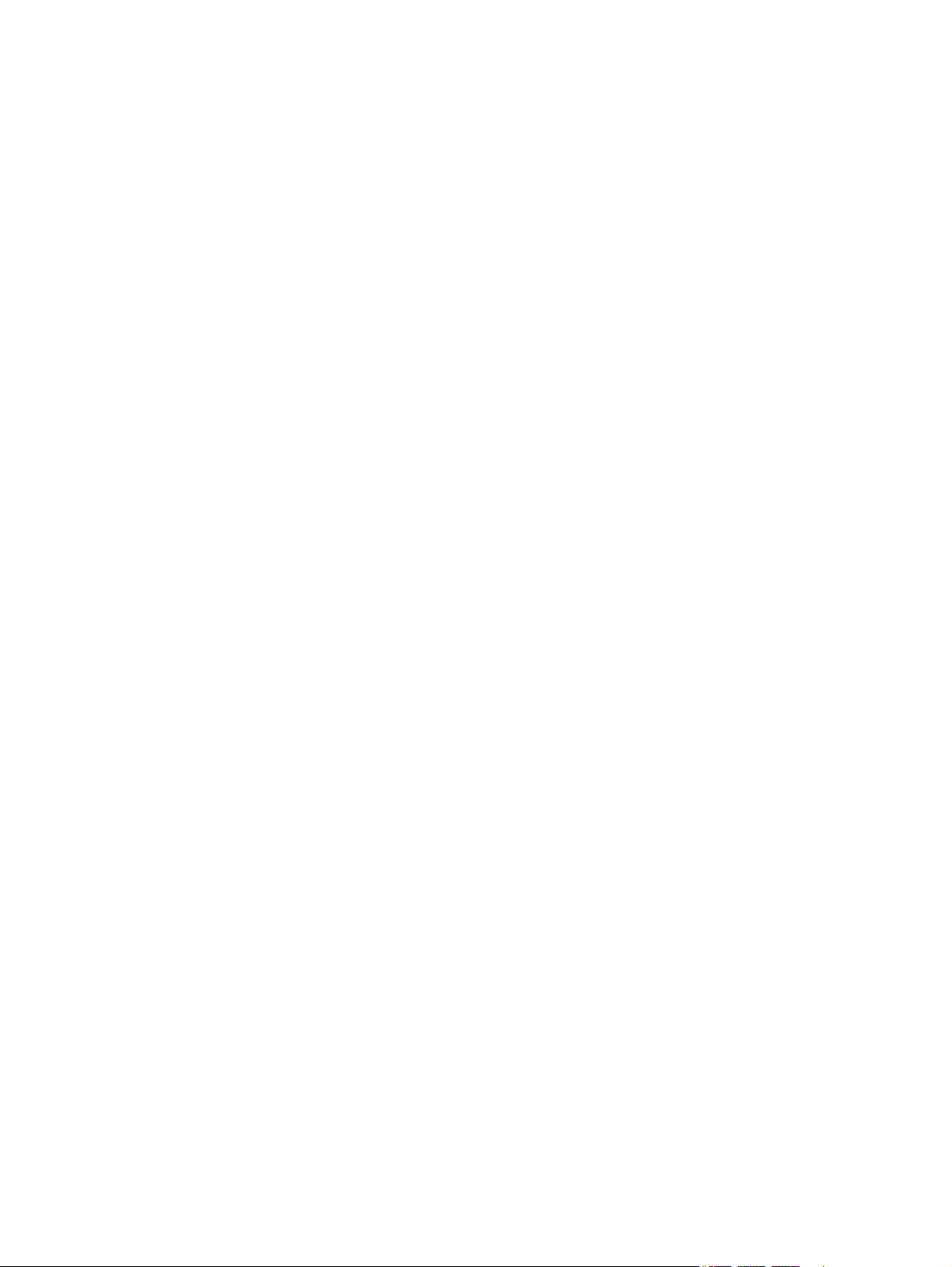
Print a fax ........................................................................................................................................ 140
Reprint a fax .................................................................................................................................... 141
Automatically print on both sides of received faxes ...................................................................... 142
Receive faxes when fax tones are audible on the phone line ........................................................ 142
Print a stored fax when the private receive feature is on .............................................................. 142
8 Manage and maintain ................................................................................................................................. 143
Use the HP Reconfiguration Utility to change the product connection (Windows) ......................................... 144
Set up HP Wireless Direct Printing .................................................................................................................... 145
Use HP Web Services applications .................................................................................................................... 146
Configure IP network settings ........................................................................................................................... 147
Printer sharing disclaimer ............................................................................................................... 147
View or change network settings ................................................................................................... 147
Manually configure IPv4 TCP/IP parameters from the control panel ............................................ 147
Rename the product on a network ................................................................................................. 147
Link speed and duplex settings ...................................................................................................... 149
HP Device Toolbox (Windows) ........................................................................................................................... 150
HP Utility for Mac OS X ....................................................................................................................................... 152
Open HP Utility ................................................................................................................................ 152
HP Utility features ........................................................................................................................... 152
Use HP Web Jetadmin software ........................................................................................................................ 153
Economy settings .............................................................................................................................................. 154
Print with EconoMode ..................................................................................................................... 154
Set the Sleep Delay ......................................................................................................................... 154
Set the Auto Power Down delay ..................................................................................................... 154
Product security features .................................................................................................................................. 156
Lock the product ............................................................................................................................. 156
Set or change the product password .............................................................................................. 156
Upgrade the firmware ....................................................................................................................................... 157
Manually upgrade the firmware ..................................................................................................... 157
Set the product to automatically upgrade the firmware ............................................................... 157
9 Solve problems .......................................................................................................................................... 159
Solve problems checklist .................................................................................................................................. 160
Step 1: Make sure that the product is set up correctly .................................................................. 160
Step 2: Check the cabling or wireless connection .......................................................................... 160
Step 3: Check the control panel for error messages ...................................................................... 161
Step 4: Check the paper .................................................................................................................. 161
Step 5: Check the software ............................................................................................................. 161
Step 6: Test print functionality ....................................................................................................... 161
Step 7: Test copy functionality ....................................................................................................... 162
viii ENWW
Page 11
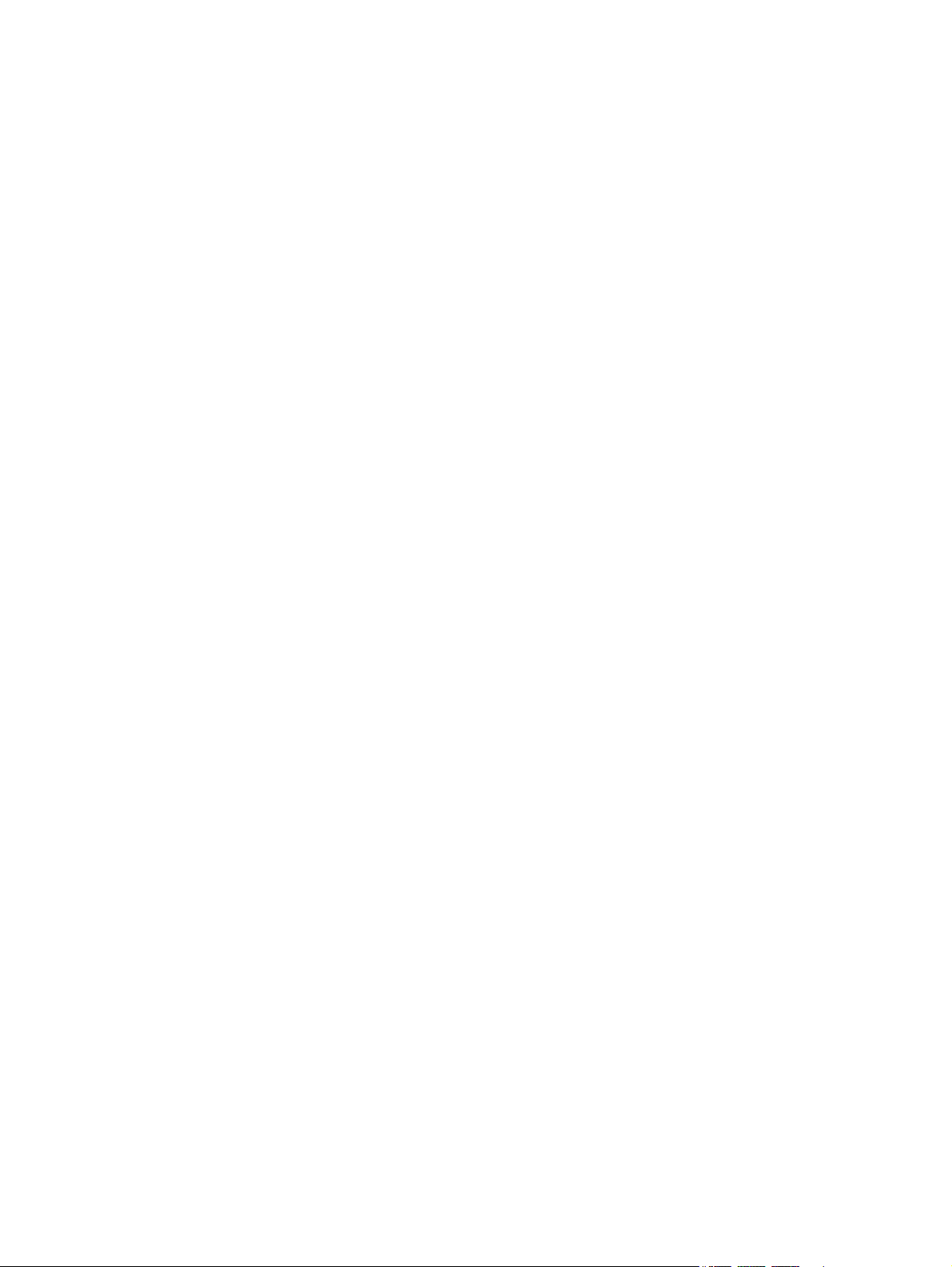
Step 8: Test the fax functionality ................................................................................................... 162
Step 9: Check the toner cartridge ................................................................................................... 162
Step 10: Try sending a print job from a computer ......................................................................... 162
Step 11: Verify that the product is on the network ........................................................................ 162
Restore the factory-set defaults ...................................................................................................................... 163
Control panel help system ................................................................................................................................ 164
Paper feeds incorrectly or becomes jammed ................................................................................................... 165
The product does not pick up paper ............................................................................................... 165
The product picks up multiple sheets of paper .............................................................................. 165
The document feeder jams, skews, or picks up multiple sheets of paper .................................... 165
Prevent paper jams from the paper trays ...................................................................................... 166
Clear jams .......................................................................................................................................................... 167
Jam locations .................................................................................................................................. 167
Clear jams in the document feeder ................................................................................................. 168
Clear jams in the output bin area .................................................................................................... 170
Clear jams in Tray 1 ......................................................................................................................... 171
Clear jams in Tray 2 ......................................................................................................................... 173
Clear jams in the right door ............................................................................................................. 174
Clear jams in optional Tray 3 .......................................................................................................... 178
Clear jams in the lower right door (Tray 3) ..................................................................................... 179
Improve print quality ......................................................................................................................................... 180
Print from a different software program ....................................................................................... 180
Set the paper-type setting for the print job ................................................................................... 1 80
Check the paper-type setting (Windows) ..................................................................... 180
Check the paper-type setting (Mac OS X) ..................................................................... 181
Check the toner-cartridge status ................................................................................................... 181
Calibrate the product to align the colors ........................................................................................ 181
Print a cleaning page ...................................................................................................................... 181
Perform additional print quality troubleshooting ......................................................................... 182
Print the print quality page .......................................................................................... 182
Interpret the print quality page .................................................................................... 182
Inspect the toner cartridge for damage ......................................................................................... 183
Check the paper and printing environment .................................................................................... 183
Use paper that meets HP specifications ...................................................................... 183
Check the product environment ................................................................................... 184
Check the EconoMode settings ....................................................................................................... 184
Adjust color settings (Windows) ..................................................................................................... 185
Try a different print driver .............................................................................................................. 186
Improve copy quality ......................................................................................................................................... 187
Check the scanner glass for dirt and smudges ............................................................................... 187
Check the paper settings ................................................................................................................ 188
ENWW ix
Page 12
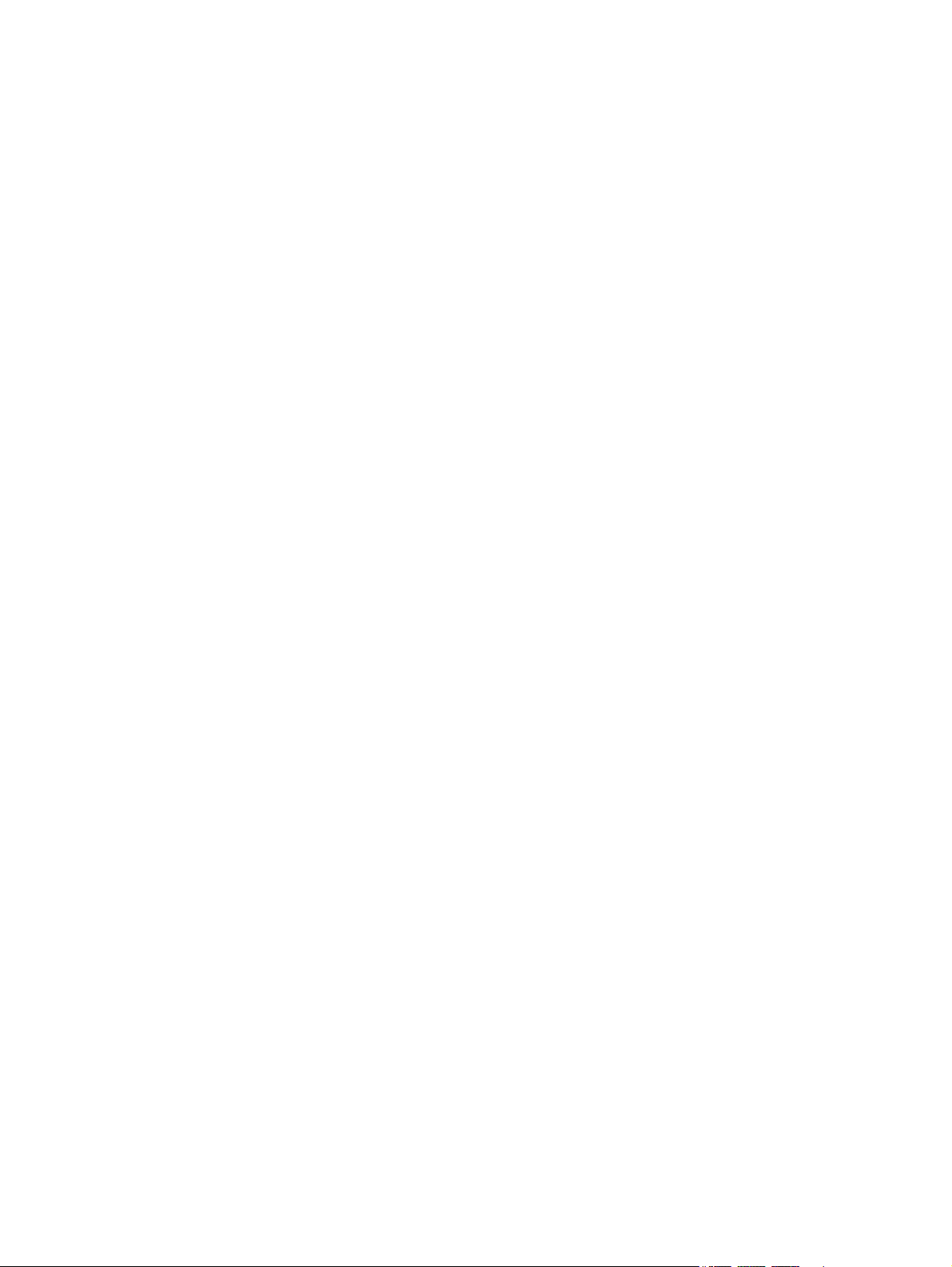
Check the image adjustment settings ............................................................................................ 1 88
Optimize for text or pictures .......................................................................................................... 189
Edge-to-edge copying .................................................................................................................... 189
Clean the pickup rollers and separation pad in the document feeder ........................................... 189
Improve scan quality ......................................................................................................................................... 191
Check the scanner glass for dirt and smudges ............................................................................... 191
Clean the pickup rollers and separation pad in the document feeder ........................................... 192
Improve fax quality ........................................................................................................................................... 194
Check the scanner glass for dirt and smudges ............................................................................... 194
Check the send-fax resolution setting ........................................................................................... 195
Check the error correction setting .................................................................................................. 195
Send to a different fax machine ..................................................................................................... 195
Clean the pickup rollers and separation pad in the document feeder ........................................... 196
Check the fit-to-page setting ......................................................................................................... 196
Check the sender's fax machine ..................................................................................................... 197
The product does not print or it prints slowly .................................................................................................. 198
The product does not print ............................................................................................................. 198
The product prints slowly ............................................................................................................... 198
Solve walk-up USB printing problems .............................................................................................................. 199
The USB Flash Drive menu does not open when you insert the USB flash drive ........................... 199
The file does not print from the USB flash drive ............................................................................ 199
The file that you want to print is not listed in the USB Flash Drive menu ..................................... 199
Solve fax problems ............................................................................................................................................ 200
Checklist for solving fax problems ................................................................................................. 200
Perform a fax diagnostic test ......................................................................................................... 201
Fax trace report ............................................................................................................................... 202
Fax error report printing ................................................................................................................. 202
Print all fax reports ....................................................................................................... 202
Print individual fax reports ........................................................................................... 202
Set the fax error report ................................................................................................ 203
Set the fax-error-correction mode ................................................................................................. 203
Change the fax speed ...................................................................................................................... 203
Solve problems sending faxes ........................................................................................................ 204
An error message displays on the control panel ......................................................... 204
The Communication error message appears ............................................ 204
No dial tone ................................................................................................ 205
The Fax is busy message appears ............................................................. 205
The No fax answer message appears ........................................................ 205
Document feeder paper jam ...................................................................... 206
The Fax storage is full message appears .................................................. 206
Scanner error .............................................................................................. 206
x ENWW
Page 13
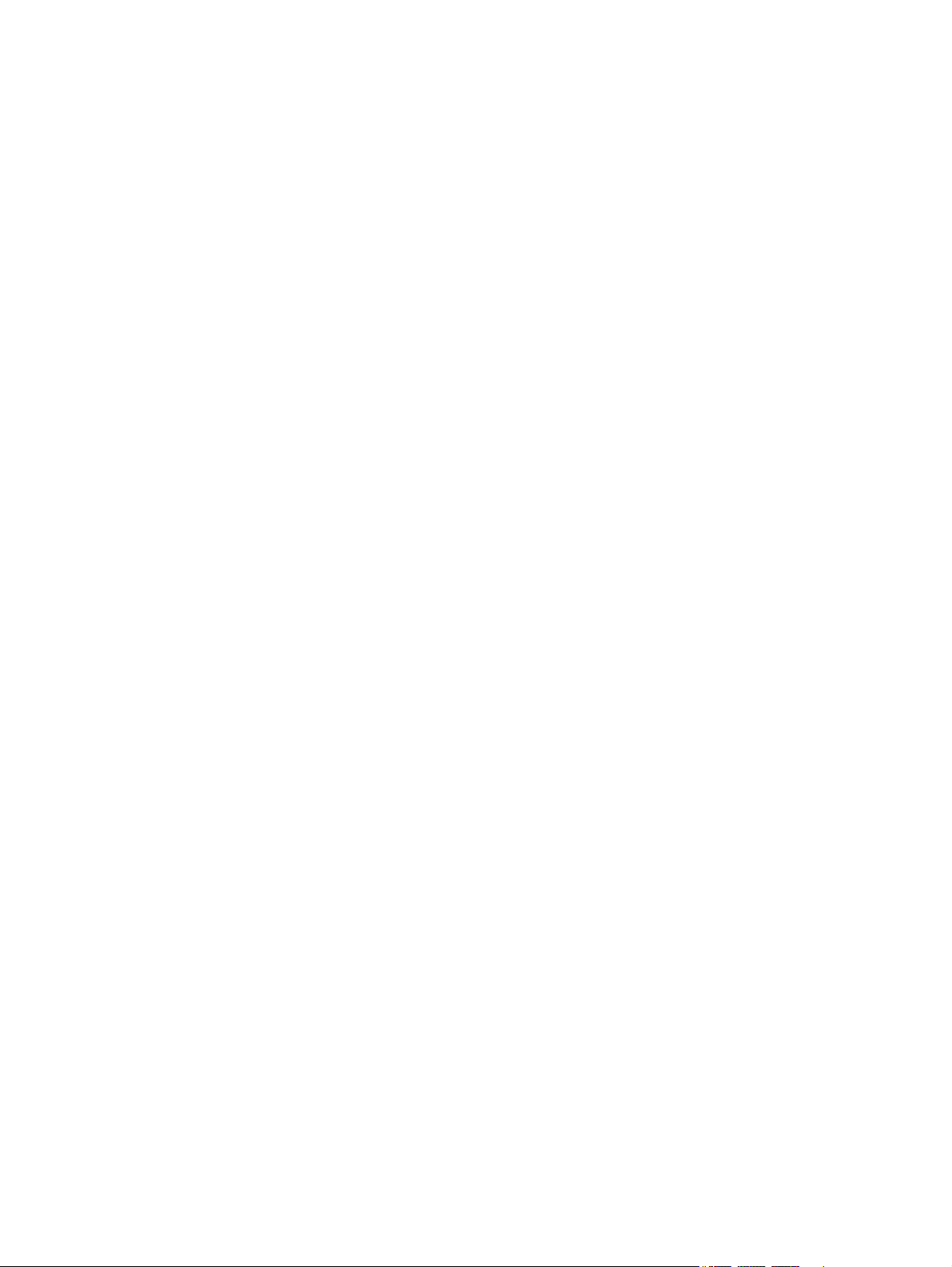
The control panel displays a Ready message with no attempt to send the fax ......... 206
The control panel displays the message "Storing page 1" and does not progress
beyond that message ................................................................................................... 207
Faxes can be received, but not sent ............................................................................. 207
Product is password protected .................................................................................... 207
Unable to use fax functions from the control panel .................................................... 208
Unable to use speed dials ............................................................................................. 208
Unable to use group dials ............................................................................................. 208
Receive a recorded error message from the phone company when trying to send
a fax .............................................................................................................................. 208
Unable to send a fax when a phone is connected to the product ................................ 209
Solve problems receiving faxes ...................................................................................................... 209
The fax does not respond ............................................................................................. 209
The fax has a dedicated phone line ........................................................... 209
An answering machine is connected to the product ................................. 210
The Answer Mode setting is set to the Manual setting ............................. 210
Voice mail is available on the fax line ........................................................ 210
The product is connected to a DSL phone service ..................................... 211
The product uses a fax over IP or VoIP phone service ............................... 211
An error message displays on the control panel ......................................................... 211
The No fax detected. message displays .................................................... 211
The Communication error message appears ............................................ 212
The Fax storage is full message appears .................................................. 213
The Fax is busy message appears ............................................................. 213
A fax is received but does not print .............................................................................. 213
The Private Receive feature is on .............................................................. 213
Sender receives a busy signal ...................................................................................... 213
A handset is connected to the product ...................................................... 213
A phone line splitter is being used ............................................................. 214
No dial tone ................................................................................................................... 21 4
Cannot send or receive a fax on a PBX line .................................................................. 214
Solve general fax problems ............................................................................................................ 214
Faxes are sending slowly ............................................................................................. 214
Fax quality is poor ........................................................................................................ 215
Fax cuts off or prints on two pages .............................................................................. 215
Solve USB connection problems ....................................................................................................................... 217
Solve wired network problems ......................................................................................................................... 218
Poor physical connection ................................................................................................................ 218
The computer is using the incorrect IP address for the product ................................................... 218
The computer is unable to communicate with the product ........................................................... 218
The product is using incorrect link and duplex settings for the network ...................................... 219
ENWW xi
Page 14
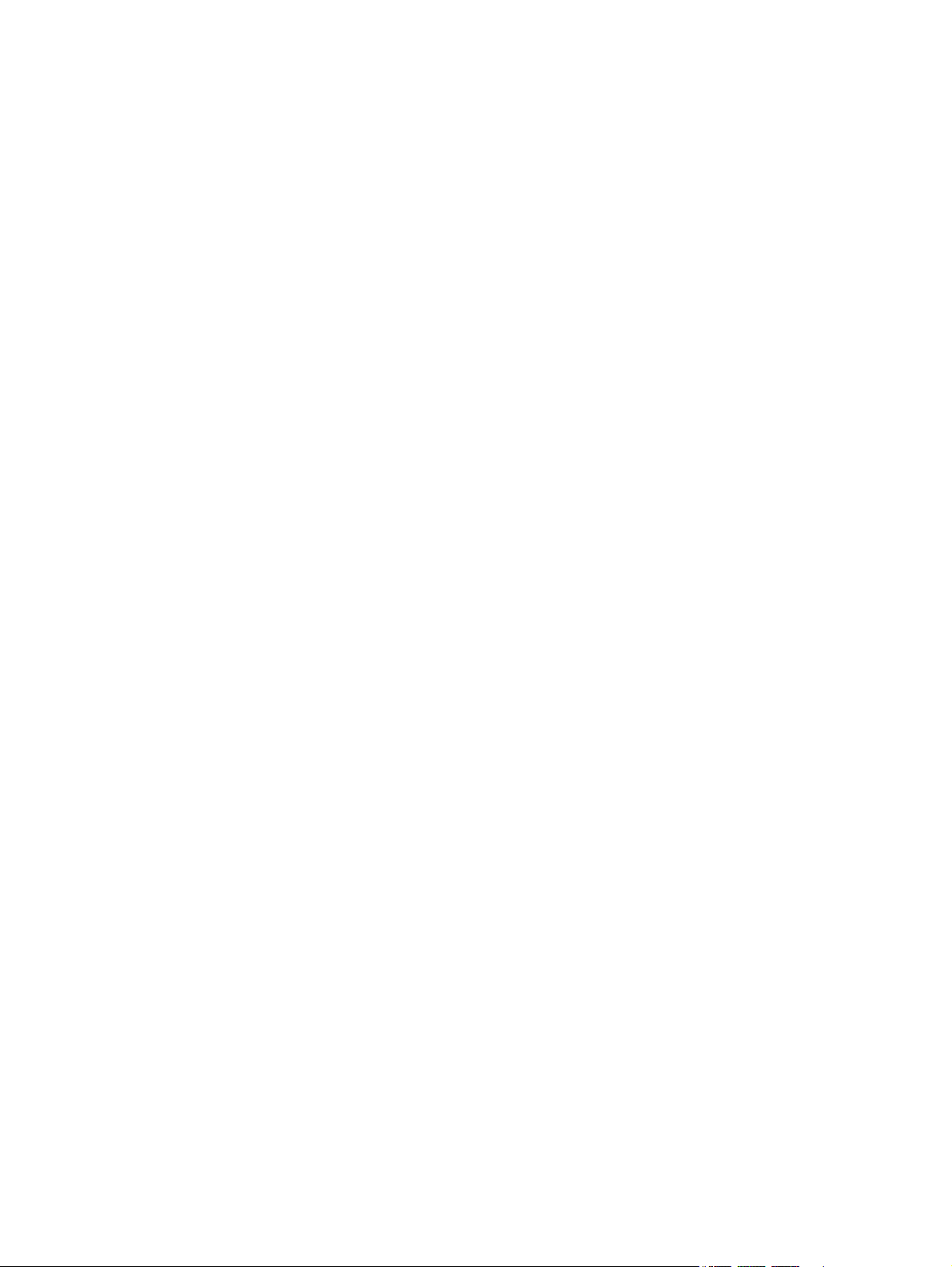
New software programs might be causing compatibility problems ............................................. 219
The computer or workstation might be set up incorrectly ............................................................ 219
The product is disabled, or other network settings are incorrect ................................................. 219
Solve wireless network problems ..................................................................................................................... 220
Wireless connectivity checklist ....................................................................................................... 220
The product does not print after the wireless configuration completes ...................................... 221
The product does not print, and the computer has a third-party firewall installed ..................... 221
The wireless connection does not work after moving the wireless router or product ................. 221
Cannot connect more computers to the wireless product ............................................................. 221
The wireless product loses communication when connected to a VPN ........................................ 221
The network does not appear in the wireless networks list .......................................................... 221
The wireless network is not functioning ........................................................................................ 222
Perform a wireless network diagnostic test .................................................................................. 222
Reduce interference on a wireless network ................................................................................... 222
Solve product software problems with Windows ............................................................................................. 223
A print driver for the product is not visible in the Printer folder ................................................... 223
An error message was displayed during the software installation ............................................... 223
The product is in Ready mode, but nothing prints ......................................................................... 223
Solve product software problems with Mac OS X ............................................................................................. 225
The print driver is not listed in the Print & Fax or Print & Scan list ................................................ 225
The product name does not appear in the product list in the Print & Fax or Print & Scan list ...... 225
The print driver does not automatically set up the selected product in the Print & Fax or Print
& Scan list ........................................................................................................................................ 225
A print job was not sent to the product that you wanted .............................................................. 225
When connected with a USB cable, the product does not appear in the Print & Fax or Print &
Scan list after the driver is selected. .............................................................................................. 226
You are using a generic print driver when using a USB connection ............................................... 226
Remove software (Windows) ............................................................................................................................ 227
Remove software (Mac OS X) ............................................................................................................................ 228
Solve scan to email problems ........................................................................................................................... 229
Cannot connect to the email server ................................................................................................ 229
The email failed ............................................................................................................................... 229
Unable to scan ................................................................................................................................. 229
Solve scan to network folder problems ............................................................................................................ 230
The scan failed ................................................................................................................................ 230
Index ........................................................................................................................................................... 231
xii ENWW
Page 15
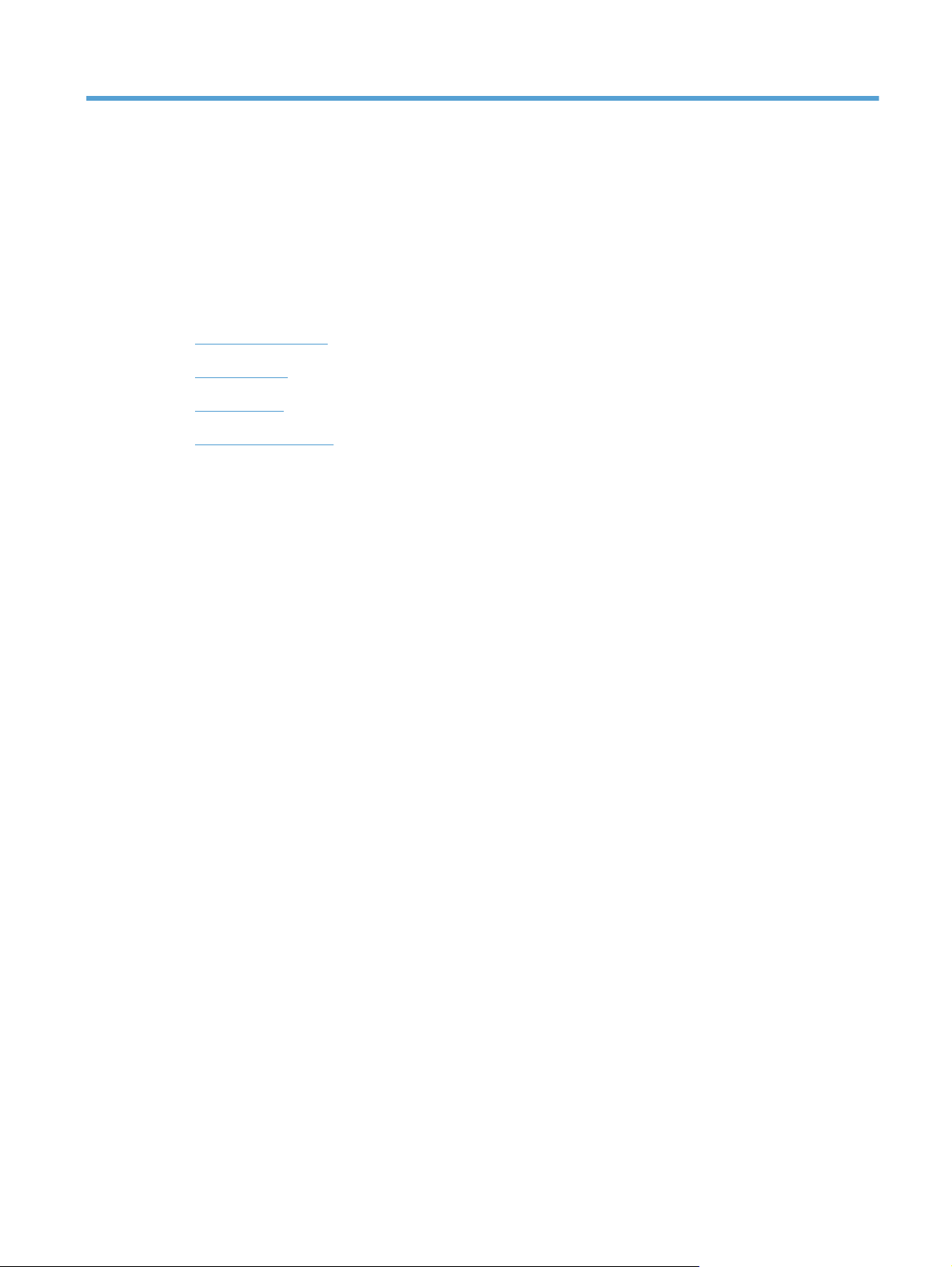
1 Product introduction
●
Product comparison
●
Product views
●
Control panel
●
Print product reports
ENWW 1
Page 16
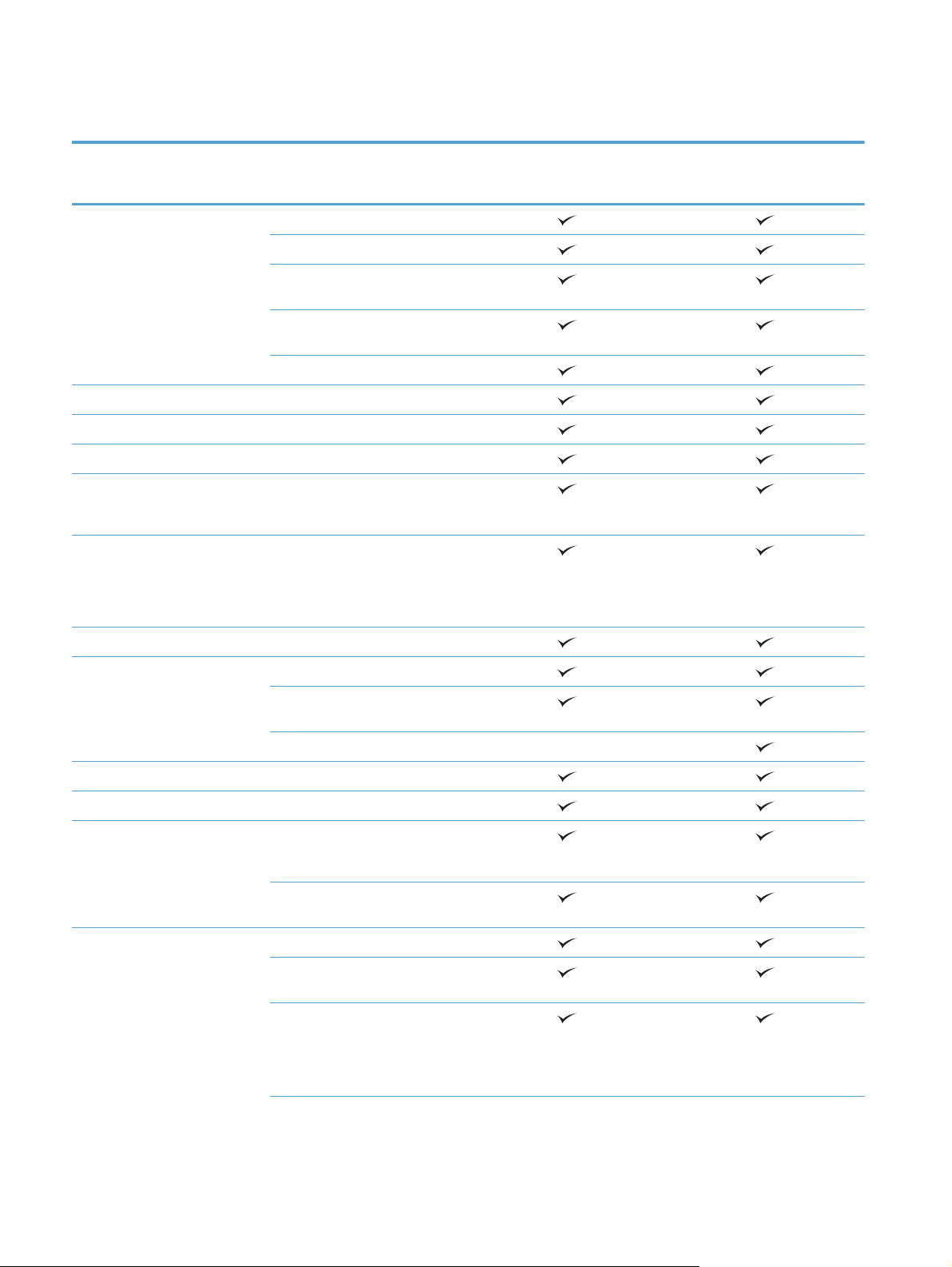
Product comparison
M570dn
CZ271A
Paper handling Tray 1 (100-sheet capacity)
Tray 2 (250-sheet capacity)
Optional Tray 3 (500-sheet
capacity)
Standard output bin (250-sheet
capacity)
Automatic duplex printing
Supported operating systems Windows XP, 32-bit
Windows Vista, 32-bit and 64-bit
Windows 7, 32-bit and 64-bit
Windows 2003 Server (32-bit,
Service Pack 3), print and scan
drivers only
Windows 2008 Server, print and
scan drivers only
Windows 2008 Server R2, print and
scan drivers only
M570dw
CZ272A
Mac OS X v10.6 and later
Connectivity Hi-Speed USB 2.0
10/100/1000 Ethernet LAN
connection
Wireless network connection
Memory 256 MB RAM
Control-panel display Color graphical touch screen
Print Prints 30 pages per minute (ppm)
on A4-size paper and 31 ppm on
Letter-size paper
Walk-up USB printing (no
computer required
Copy Copies at up to 20 ppm
Copy resolution is 300 dots per
inch (dpi)
This document feeder holds up to
50 pages and supports page sizes
from 127 to 356 mm (5 to 14 in) in
length and from 127 to 216 mm (5
to 8.5 in) in width
2 Chapter 1 Product introduction ENWW
Page 17
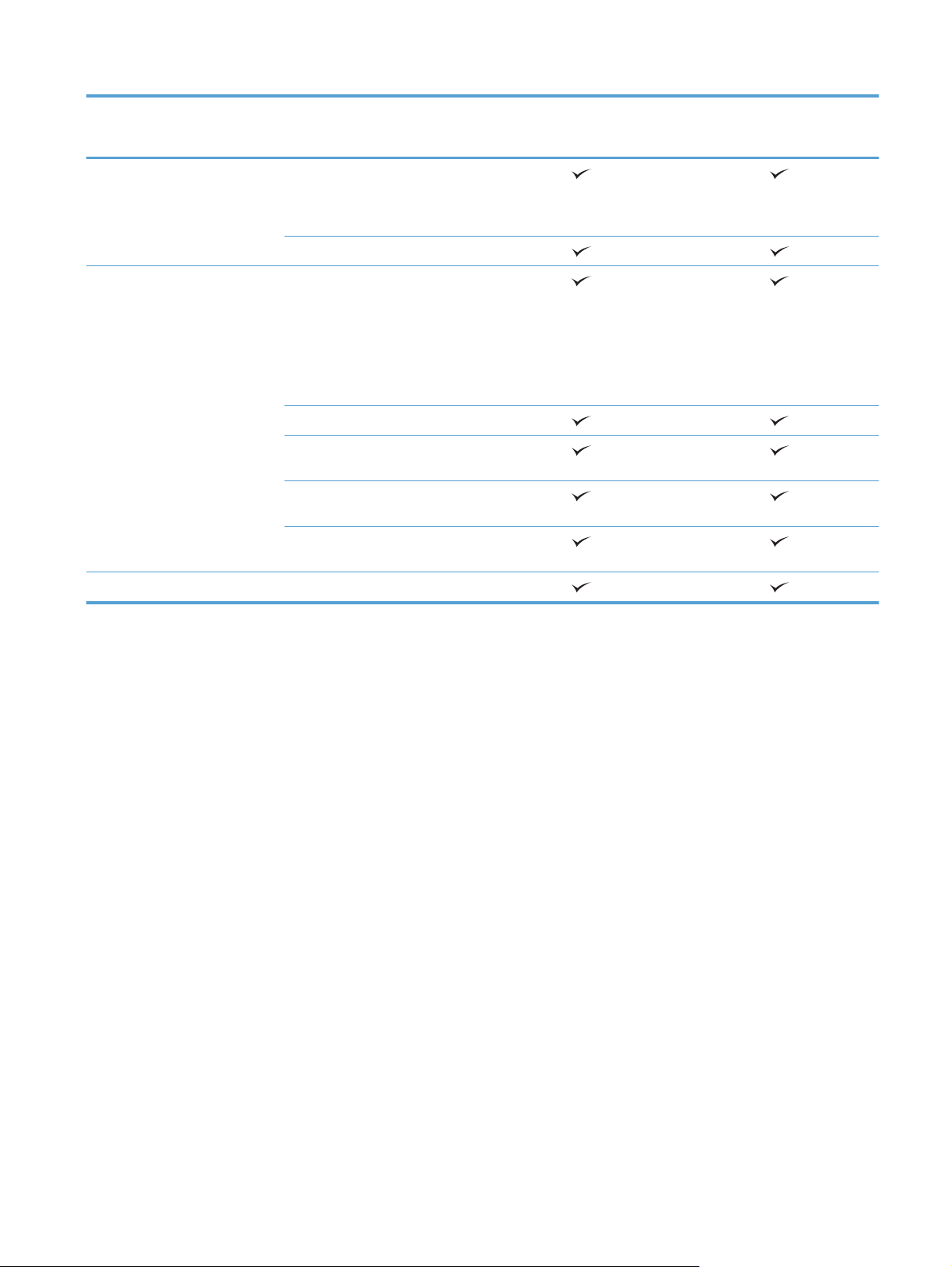
M570dn
M570dw
Flatbed scanner supports page
sizes up to 297 mm (11.7 in) in
length and up to 215 mm (8.5 in) in
width
Automatic duplex copying
Scan Scans in black and white with
resolution up to 1200 dpi from the
flatbed glass
Scans in color with resolution up to
300 dpi from the document feeder
and up to 600 dpi from the flatbed
glass
Automatic duplex scanning
Scan to Email (no software
required)
Scan to Network Folder (no
software required)
Walk-up USB scanning (no
computer required)
Fax V.34 with two RJ-11 fax ports
CZ271A
CZ272A
ENWW Product comparison 3
Page 18

Product views
●
Product front view
●
Product back view
●
Interface ports
●
Serial number and model number location
Product front view
1
2
14
13
12
11
10
1 Latch to release the document-feeder cover (access for clearing jams)
3
4
5
6
7
8
9
2 Document-feeder input tray
3 Document-feeder output bin
4 Control panel with color touchscreen display (tilts up for easier viewing)
5 Walk-up USB port (for printing and scanning without a computer)
6 Handle for the right door (access for clearing jams)
7Tray 1
8On/off button
9 Jam-access door for optional Tray 3
10 Optional Tray 3
11 Tray 2
12 Front door (access to the toner cartridges and the toner-collection unit)
4 Chapter 1 Product introduction ENWW
Page 19

13 Output bin
14 Scanner handle (to raise the scanner lid)
Product back view
1
3
1 Formatter (contains the interface ports)
2 Power connection
3 Slot for a cable-type security lock
2
ENWW Product views 5
Page 20
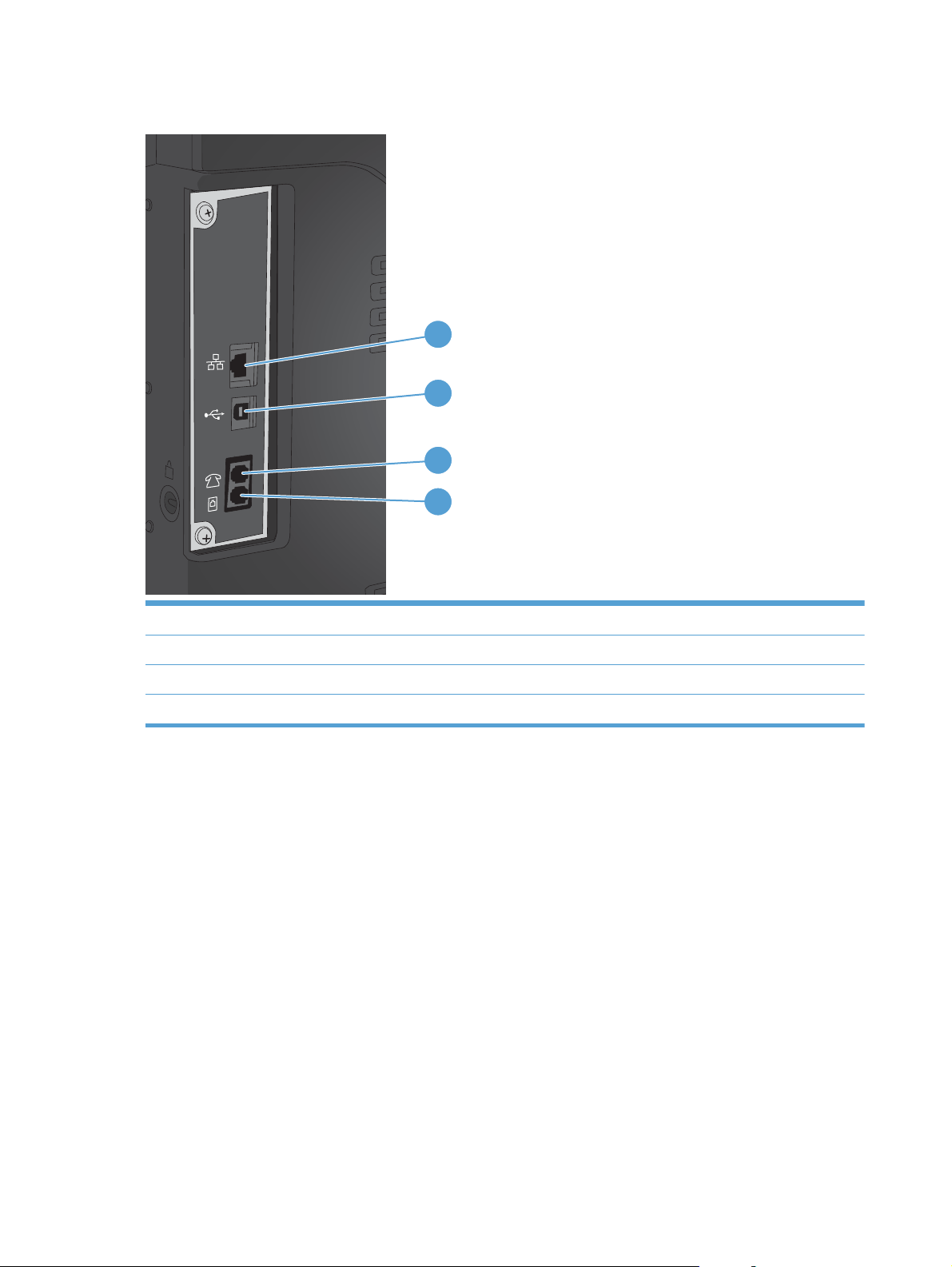
Interface ports
1
2
3
4
1 Local area network (LAN) Ethernet (RJ-45) network port
2 Hi-Speed USB 2.0 printing port
3 Telephone “line out” port for attaching an extension phone, answering machine, or other device
4 Fax “line in” port for attaching the fax phone line to the product
6 Chapter 1 Product introduction ENWW
Page 21

Serial number and model number location
The model number and serial number are listed on an identification label located on the back of the product.
They are also listed on the inside of the front door. The serial number contains information about the
country/region of origin, the product version, production code, and the production number of the product.
Model name Model number
M570dn CZ271A
M570dw CZ272A
ENWW Product views 7
Page 22
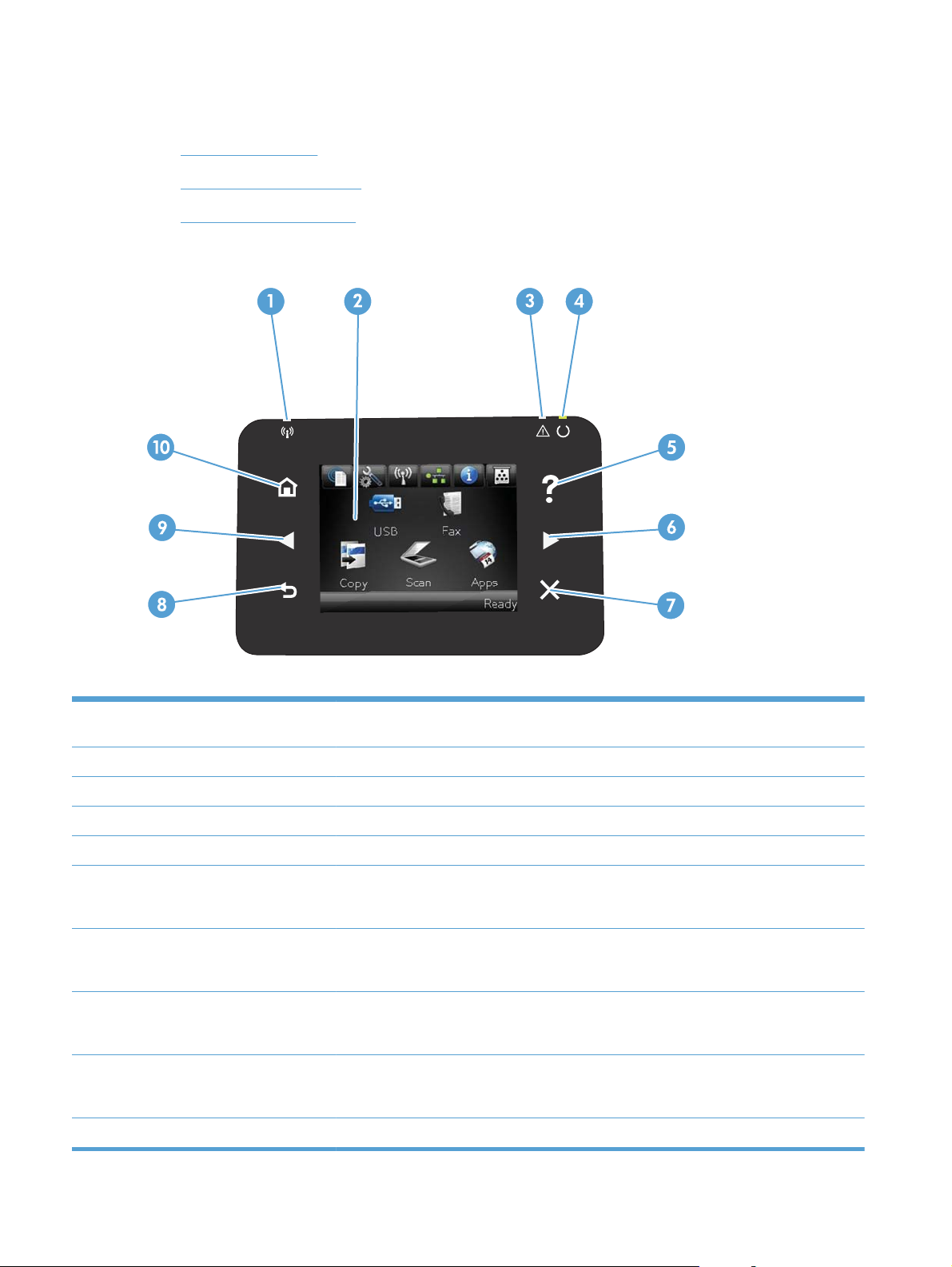
Control panel
●
Control-panel layout
●
Control-panel Home screen
●
Control-panel help system
Control-panel layout
1 Wireless light (wireless models
only)
2 Touchscreen display Provides access to the product features and indicates the current status of the product
3 Attention light Indicates a problem with the product
4 Ready light Indicates the product is ready
5 Help button and light Provides access to the control-panel help system
6 Right arrow button and light Moves the cursor to the right or moves the display image to the next screen
7 Cancel button and light Clears settings, cancels the current job, or exits the current screen
8 Back button and light Returns to the previous screen
9 Left arrow button and light Moves the cursor to the left
10 Home button and light Provides access to the Home screen
Indicates the wireless network is enabled. The light blinks while the product is establishing a
connection to the wireless network.
NOTE: This button illuminates only when the current screen can use this feature.
NOTE: This button illuminates only when the current screen can use this feature.
NOTE: This button illuminates only when the current screen can use this feature.
NOTE: This button illuminates only when the current screen can use this feature.
8 Chapter 1 Product introduction ENWW
Page 23
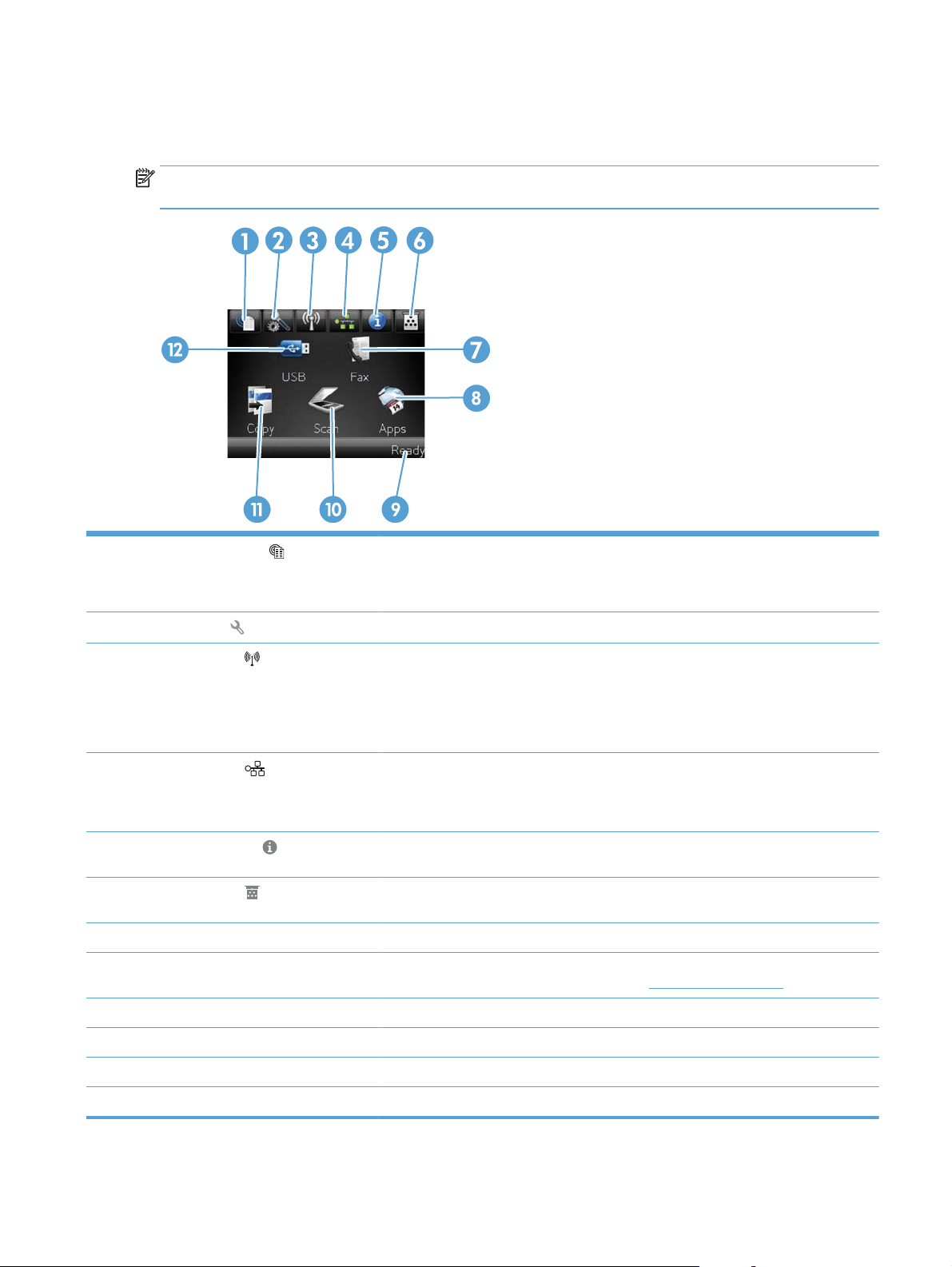
Control-panel Home screen
The Home screen provides access to the product features, and it indicates the product status.
NOTE: Depending on the product configuration, the features on the Home screen can vary. The layout
might also be reversed for some languages.
1
2
3
4
5
6
7 Fax button Provides access to the Fax feature
8 Apps button Provides access to the Apps menu to print directly from Web applications that you have
9 Product status Indicates whether the product is ready or is processing a job
Web Services
Setup
Wireless
models only)
Network
Information
Supplies
button
button
button (wireless
button
button
button
Provides quick access to HP Web Services features, including HP ePrint
HP ePrint is a tool that prints documents by using any email enabled device to send them to
the product’s email address.
Provides access to the main menus
Provides access to the Wireless menu and wireless status information
NOTE: When you are connected to a wireless network, this icon changes to a set of signal
strength bars.
NOTE: This button does not display when the product is connected to a wired network.
Provides access to network settings and information. From the network settings screen, you
can print the Network Summary page.
NOTE: This button displays only when the product is connected to a network.
Provides product status information. From the status summary screen, you can print the
Configuration Report page.
Provides information about supplies status. From the supplies summary screen, you can
print the Supplies Status page.
downloaded from the HP ePrintCenter Web site at
www.hpeprintcenter.com
10 Scan button Provides access to the scan features
11 Copy button Provides access to the copy features
12 USB button Provides access to the walkup-USB feature (for printing and scanning without a computer)
ENWW Control panel 9
Page 24
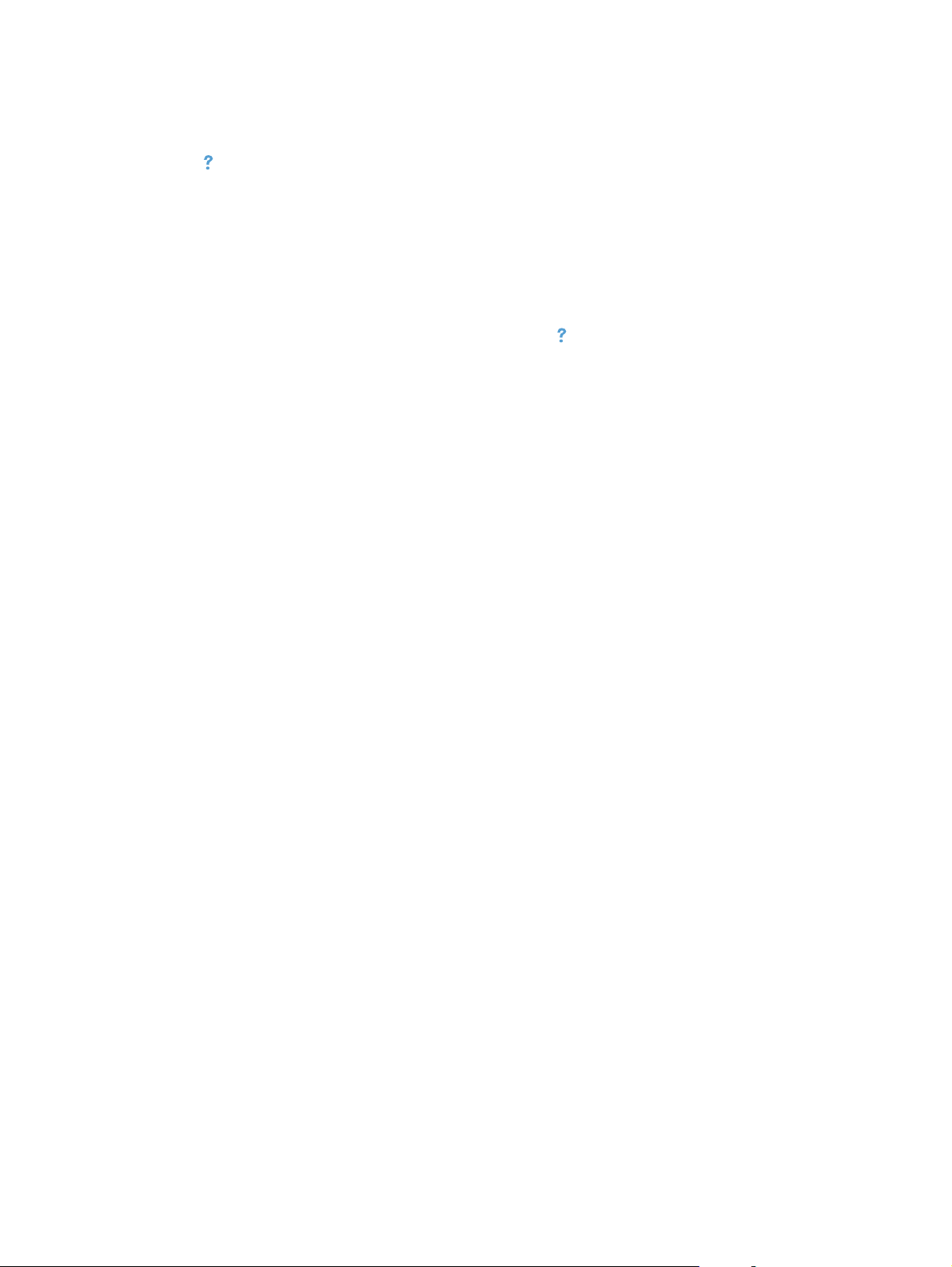
Control-panel help system
The product has a built-in Help system that explains how to use each screen. To open the Help system, touch
the Help
For some screens, the Help opens to a global menu where you can search for specific topics. You can browse
through the menu structure by touching the buttons in the menu.
Some Help screens include animations that guide you through procedures, such as clearing jams.
For screens that contain settings for individual jobs, the Help opens to a topic that explains the options for
that screen.
button in the upper-right corner of the screen.
If the product alerts you of an error or warning, touch the Help
problem. The message also contains instructions to help solve the problem.
button to open a message that describes the
10 Chapter 1 Product introduction ENWW
Page 25
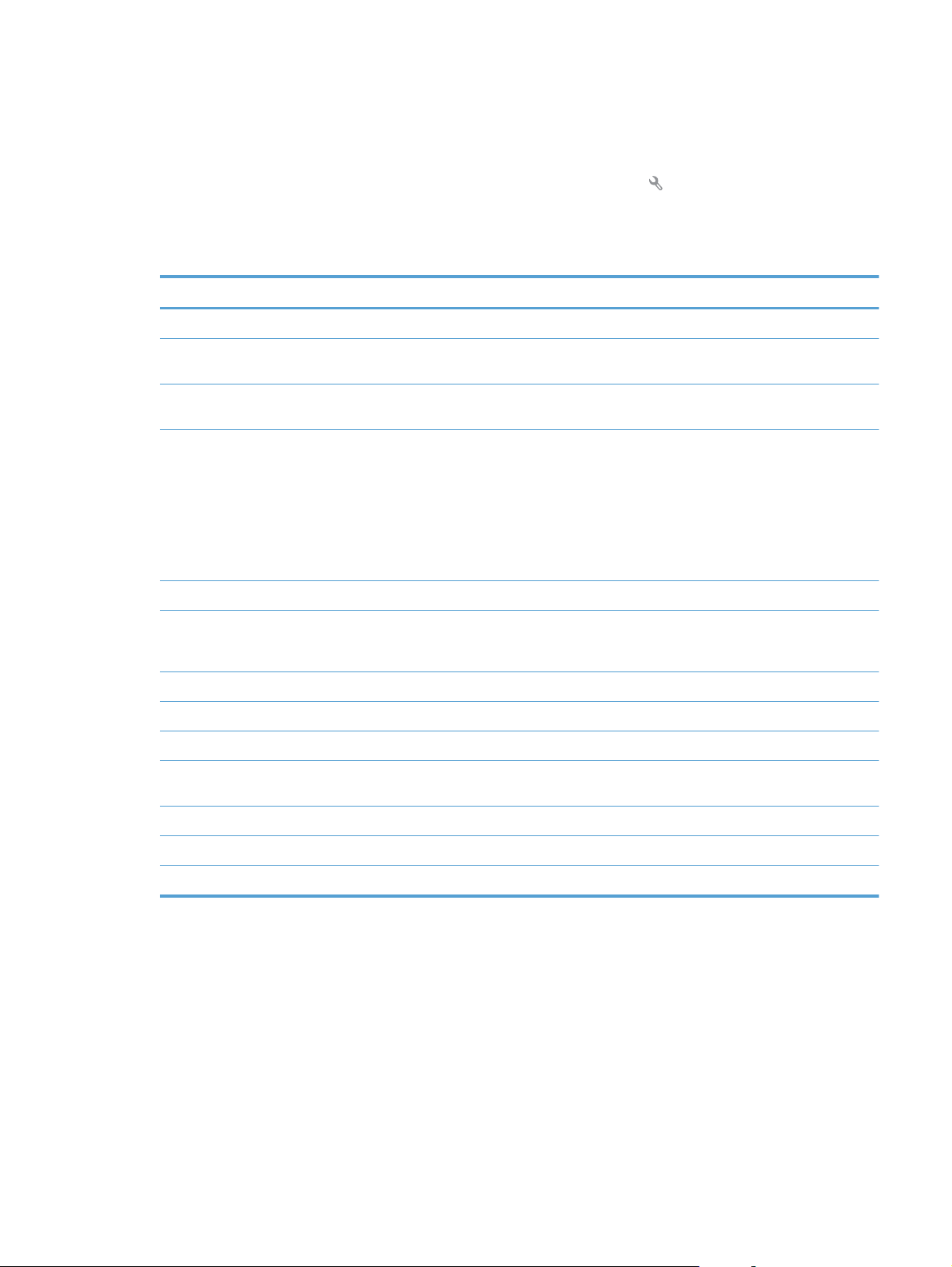
Print product reports
From the Reports menu, you can print several informative pages about the product.
1. From the Home screen on the product control panel, touch the Setup
button.
2. Touch the Reports button.
3. Touch the name of the report that you want to print.
Menu item Description
Demo Page Prints a page that demonstrates print quality
Menu Structure Prints a map of the control panel-menu layout. The active settings for each menu are
Configuration Report Prints a list of all the product settings. Includes basic network information when the
Supplies Status Prints the status for each toner cartridge, including the following information:
Network Summary Prints a list of all product network settings
Usage Page Prints a page that lists PCL pages, PCL 6 pages, PS pages, pages that were jammed or
listed.
product is connected to a network.
●
Estimated percentage of cartridge life remaining
●
Approximate pages remaining
●
Part numbers for HP toner cartridges
●
Number of pages printed
mispicked in the product, monochrome (black and white) or color pages; and reports the
page count
PCL Font List Prints a list of all the PCL fonts that are installed
PS Font List Prints a list of all the PostScript (PS) fonts that are installed
PCL6 Font List Prints a list of all the PCL6 fonts that are installed
Color Usage Log Prints a report that shows the user name, application name, and color usage information
Service Page Prints the service report
Diagnostics Page Prints the calibration and color diagnostics pages
Print Quality Page Prints a page that helps solve problems with print quality
on a job-by-job basis
ENWW Print product reports 11
Page 26
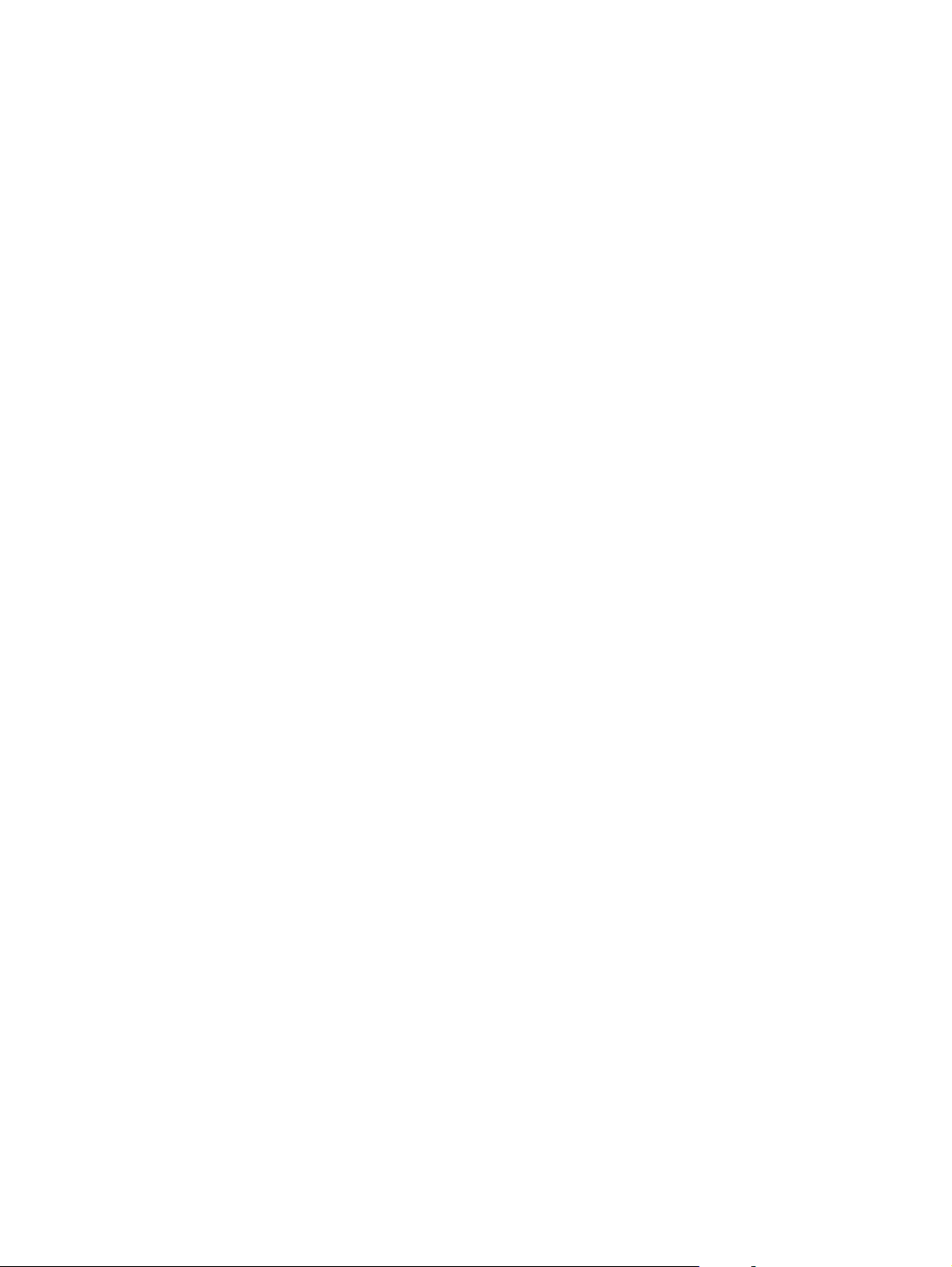
12 Chapter 1 Product introduction ENWW
Page 27
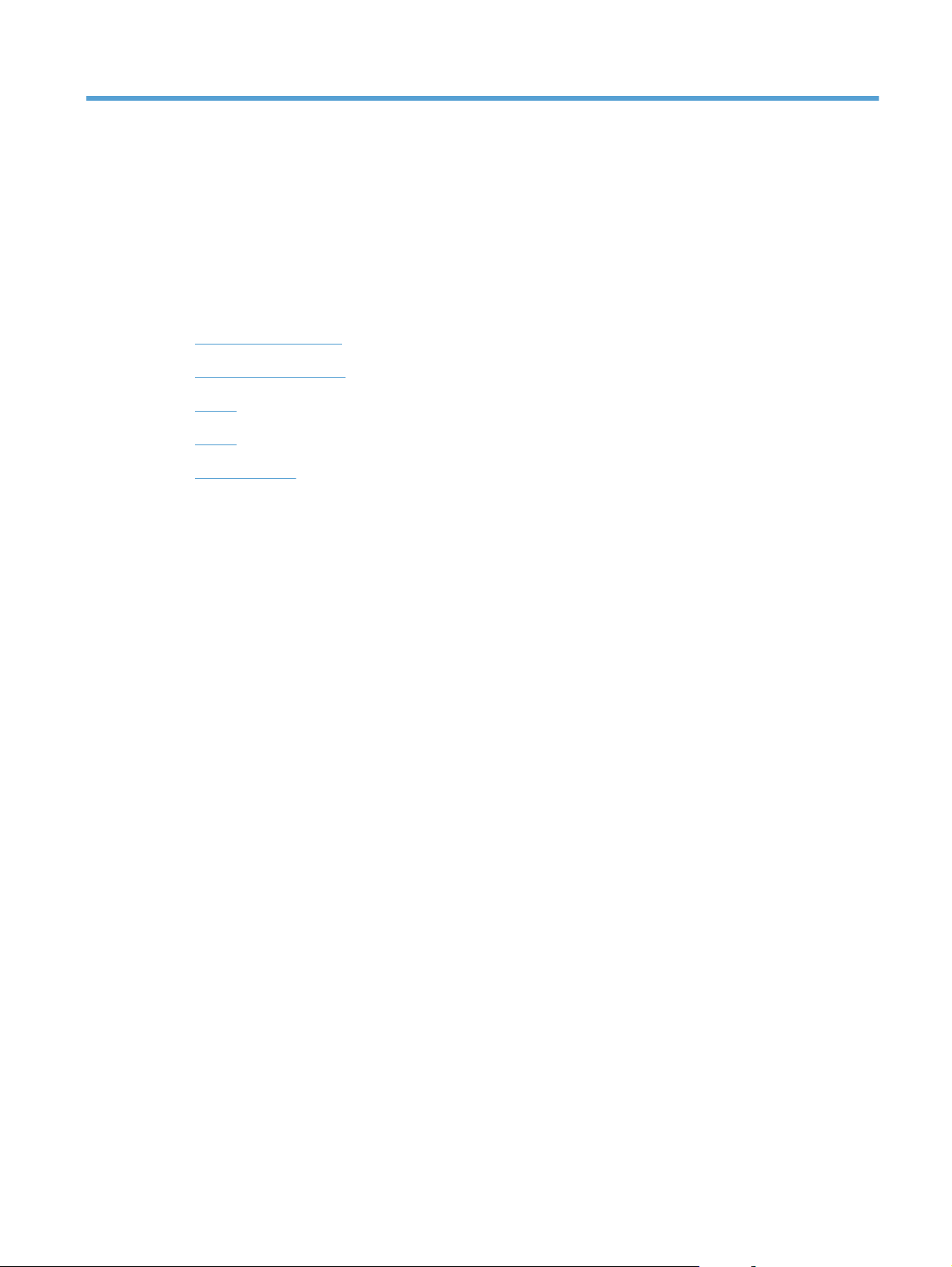
2Paper trays
●
Supported paper sizes
●
Supported paper types
●
Tray 1
●
Tray 2
●
Optional Tray 3
ENWW 13
Page 28
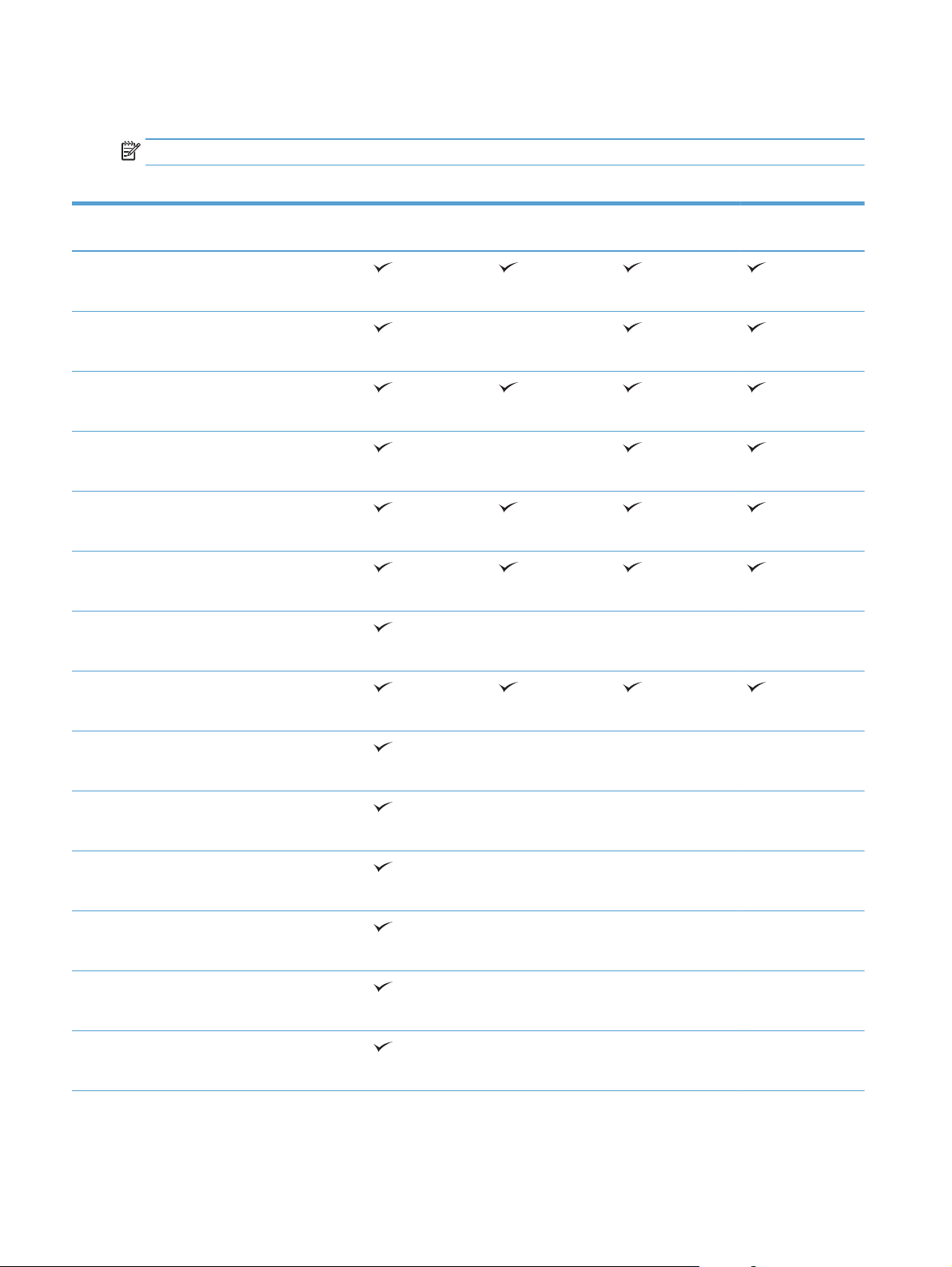
Supported paper sizes
NOTE: To obtain the best results, select the correct paper size and type in the print driver before printing.
Table 2-1 Supported paper sizes
Size and dimensions Tray 1 Tray 2 Tray 3 (optional) Automatic duplex
printing
Letter
216 x 279 mm (8.5 x 11 in)
Legal
216 x 356 mm (8.5 x 14 in)
A4
210 x 297 mm (8.3 x 11.7 in)
RA4
215 x 305 mm (8.5 x 12.0 in)
A5
148 x 210 mm (5.8 x 8.3 in)
B5 (JIS)
182 x 257 mm (7.2 x 10.1 in)
B6 (JIS)
128 x 182 mm (5.0 x 7.2 in)
Executive
184 x 267 mm (7.25 x 10.5 in)
Statement
140 x 216 mm (5.5 x 8.5 in)
4x6
102 x 152 mm (4 x 6 in)
10 x 15 cm
102 x 152 mm (4 x 6 in)
3x5
76 x 127 mm (3 x 5 in)
5x7
127 x 178 mm (5 x 7 in)
5x8
127 x 203 mm (5 x 8 in)
14 Chapter 2 Paper trays ENWW
Page 29
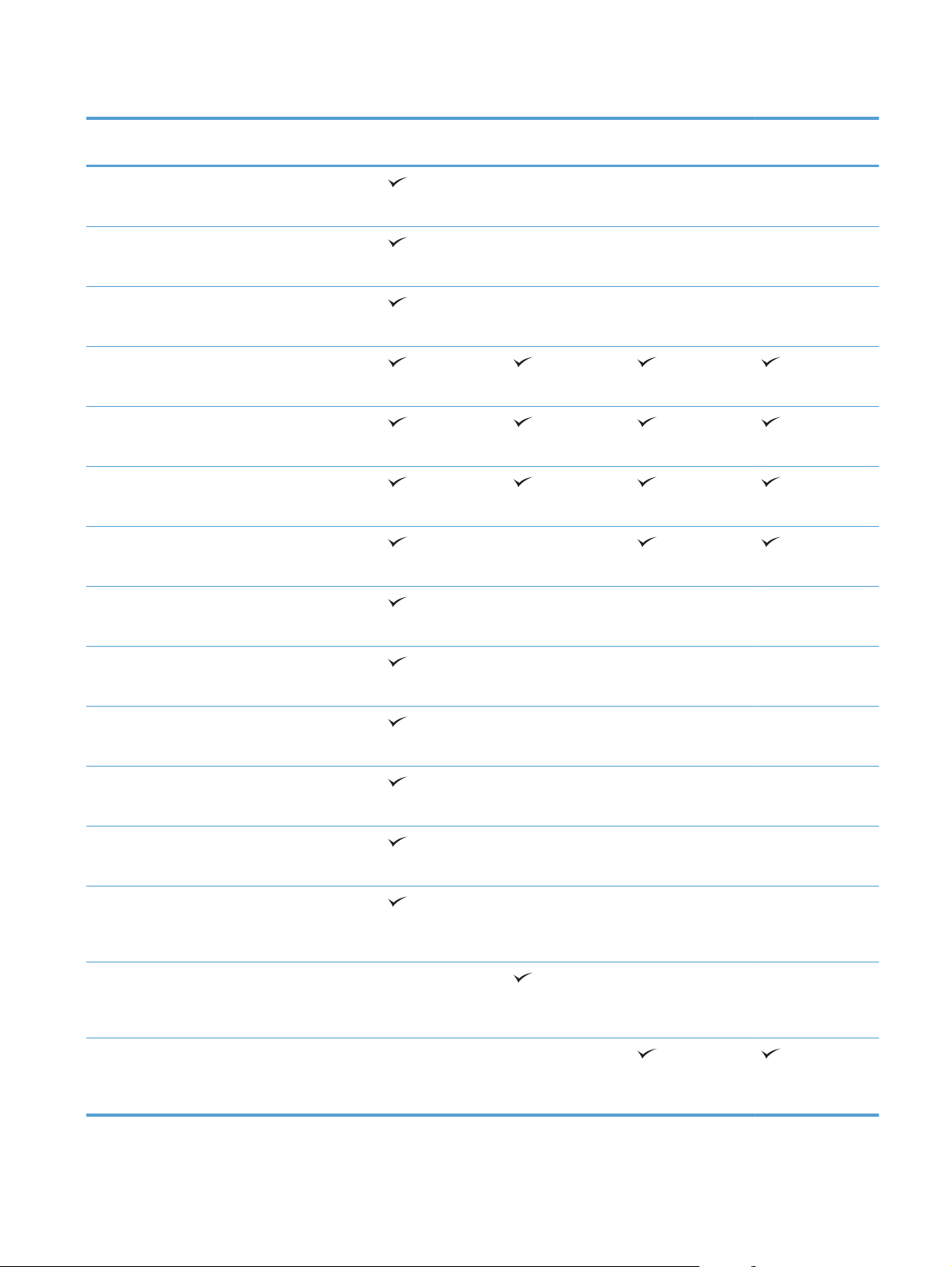
Table 2-1 Supported paper sizes (continued)
Size and dimensions Tray 1 Tray 2 Tray 3 (optional) Automatic duplex
printing
A6
105 x 148 mm (4.1 x 5.8 in)
Postcard (JIS)
100 x 148 mm (3.9 x 5.8 in)
D Postcard (JIS)
200 x 148 mm (7.9 x 5.8 in)
16K
184 x 260 mm (7.2 x 10.25 in)
16K
195 x 270 mm (7.7 x 10.6 in)
16K
197 x 273 mm (7.75 x 10.75 in)
8.5 x 13
216 x 330 mm (8.5 x 13 in)
Envelope #10
105 x 241 mm (4.1 x 9.5 in)
Envelope B5
176 x 250 mm (6.9 x 9.8 in)
Envelope C5
162 x 229 mm (6.4 x 9 in)
Envelope DL
110 x 220 mm (4.3 x 8.7 in)
Envelope Monarch
98 x 191 mm (3.9 x 7.5 in)
Custom
76 x 127 mm to 216 x 356 mm (3.0 x 5.0 in to
8.5 x 14 in)
Custom
148 x 210 mm to 216 x 297 mm (5.8 x 8.3 in to 8.5 x
11.7 in)
Custom
148 x 210 mm to 216 x 356 mm (5.8 x 8.3 in to 8.5 x
14 in)
ENWW Supported paper sizes 15
Page 30
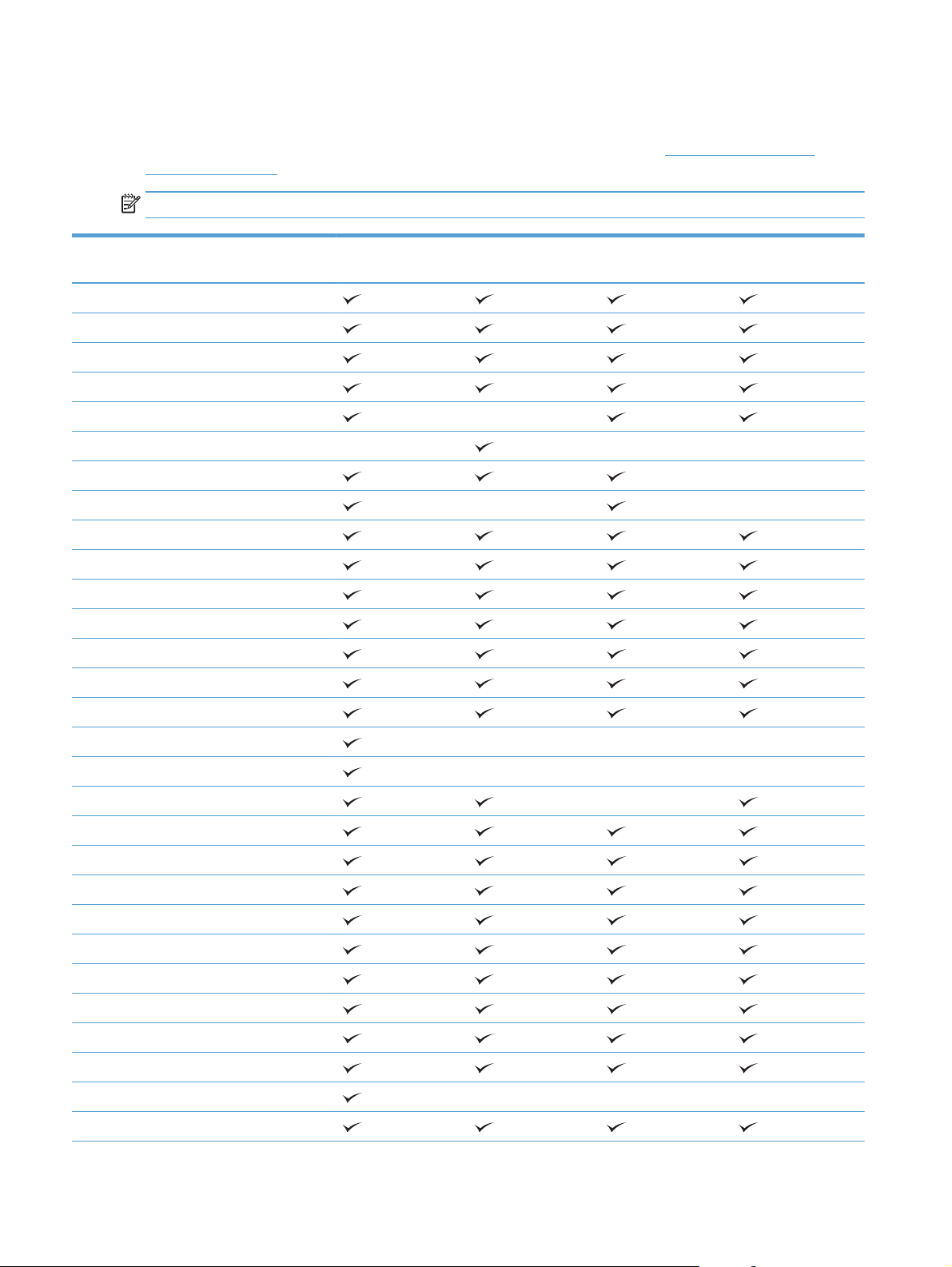
Supported paper types
For a complete list of specific HP-brand paper that this product supports, go to www.hp.com/support/
lj500colorMFPM570.
NOTE: To obtain the best results, select the correct paper size and type in the print driver before printing.
Paper type Tray 1
Plain
Light 60–74g
Midweight 96–110g
Heavy 111–130g
Extra Heavy 131–175g
Extra Heavy 131–163g
Color Transparency
Labels
Letterhead
Preprinted
Prepunched
Colored
Rough
Bond
1
Tray 2
Tray 3 (optional) Automatic duplex
printing
Recycled
Envelope
Cardstock 176–220g
Mid-weight glossy 105–110g
Heavy glossy 111–130g
Extra-heavy glossy 131–175g
Card glossy 176–220g
Opaque film
HP EcoSMART Lite
HP Tough Paper
HP Matte 105g
HP Matte 120g
HP Matte 160g
HP Matte 200g
HP Soft Gloss 120g
16 Chapter 2 Paper trays ENWW
Page 31

Paper type Tray 1
HP Glossy 130g
HP Glossy 160g
HP Glossy 220g
1
The stack height for Tray 2 is 100 sheets for glossy paper and 20 mm (.79 in) for short paper (A5, A6, 4x6, and landscape).
Tray 2
1
Tray 3 (optional) Automatic duplex
printing
ENWW Supported paper types 17
Page 32

Tray 1
●
Tray capacity and paper orientation
●
Load Tray 1
Tray capacity and paper orientation
To prevent jams, do not overfill trays. Be sure the top of the stack is below the tray-full indicator. For short/
narrow and heavy/glossy paper, load paper to less than half of the tray-full indicators.
Table 2-2 Tray 1 capacity
Paper type Specifications Quantity
Paper Range:
2
60 g/m
(16 lb) to 220 g/m2 (58 lb)
Envelopes
Labels Maximum: 0.102 mm (0.004 in) thick Maximum stack height: 10 mm (0.39 in)
Transparencies Minimum: 0.102 mm (0.004 in) thick Maximum stack height: 10 mm (0.39 in)
Glossy paper Range:
Less than 60 g/m
105 g/m
2
(16 lb) to 90 g/m2 (24 lb)
2
(28 lb) to 220 g/m2 (58 lb)
Maximum stack height: 10 mm (0.39 in)
Equivalent to 100 sheets of 75 g/m2 (20 lb)
Up to 10 envelopes
Up to 50 sheets
Maximum stack height: 10 mm (0.39 in)
Up to 50 sheets
Table 2-3 Tray 1 paper orientation
Paper type Image orientation Duplex mode How to load paper
Preprinted or letterhead Portrait 1-sided printing Face-down
Top edge leading into the product
2-sided printing Face-up
Bottom edge leading into the product
18 Chapter 2 Paper trays ENWW
Page 33

Table 2-3 Tray 1 paper orientation (continued)
Paper type Image orientation Duplex mode How to load paper
Landscape 1-sided printing Face-up
Top edge toward the front of the product
2-sided printing Face-up
Top edge toward the front of the product
Prepunched Portrait or landscape 1- or 2-sided printing Holes toward the back of the product
Envelopes Long edge of the envelope
feeding into the product
Short edge of the envelope
feeding into the product
1-sided printing Face-down
Top edge leading into the product
1-sided printing Face-down
Top edge toward the back of the product
ENWW Tray 1 19
Page 34

Load Tray 1
1. Open Tray 1.
2. Slide out the tray extension.
3. Fold out the tray extension to support the paper
and open the side guides.
4. Load paper in the tray face-down and the short,
top edge going into the product first.
20 Chapter 2 Paper trays ENWW
Page 35

5. Make sure the stack fits under the tabs on the
guides and does not exceed the tray-full
indicators.
6. Adjust the side guides so that they lightly touch
the paper stack but do not bend it.
ENWW Tray 1 21
Page 36

Print envelopes
If your software does not automatically format an envelope, specify Landscape for page orientation in your
software program or print driver. Use the following guidelines to set margins for return and destination
addresses on Commercial #10 or DL envelopes:
Address type Left margin Top margin
Return 15 mm (0.6 in) 15 mm (0.6 in)
Destination 102 mm (4 in) 51 mm (2 in)
For envelopes of other sizes, adjust the margin settings accordingly.
22 Chapter 2 Paper trays ENWW
Page 37

Tray 2
●
Tray capacity and paper orientation
●
Load Tray 2
Tray capacity and paper orientation
To prevent jams, do not overfill trays. Be sure the top of the stack is below the tray-full indicator. For short/
narrow and heavy/glossy paper, load paper to less than half of the tray-full indicators.
Table 2-4 Tray 2 capacity
Paper type Specifications Quantity
Paper Range:
2
60 g/m
(16 lb) to 220 g/m2 (58 lb)
Transparencies Minimum: 0.102 mm (0.004 in) thick Maximum stack height: 25 mm (.98 in)
Equivalent to 250 sheets of 75 g/m
Maximum stack height: 25 mm (.98 in)
For A5, A6, and 4x6 paper sizes, and for paper printed in
a landscape orientation the maximum stack height is 15
mm (.59 in),
2
(20 lb)
Glossy paper Range:
105 g/m
2
(28 lb) to 220 g/m2 (58 lb)
100 sheets
Table 2-5 Tray 2 paper orientation
Paper type Image orientation Duplex mode How to load paper
Preprinted or letterhead Portrait 1-sided printing Face-up
Top edge at the right side of the tray
2-sided printing Face-down
Top edge at the left side of the tray
ENWW Tray 2 23
Page 38

Table 2-5 Tray 2 paper orientation (continued)
Paper type Image orientation Duplex mode How to load paper
Landscape 1-sided printing Face-up
Top edge toward the back of the product
2-sided printing Face-down
Top edge toward the front of the product
Prepunched Portrait or landscape 1- or 2-sided printing Holes toward the back of the product
Load Tray 2
This tray holds up to 250 sheets of 75 g/m2 (20 lb) paper. If the paper is heavier, the tray does not hold as
many sheets. Do not overfill the tray.
CAUTION: Do not print envelopes, labels, postcards, or unsupported sizes of paper from Tray 2. Print these
types of paper only from Tray 1.
24 Chapter 2 Paper trays ENWW
Page 39

1. Slide open the tray.
NOTE: Do not open the tray while it is in use.
2. Adjust the paper-length and paper-width guides
by squeezing the adjustment latch and sliding the
guides to the size of the paper being used.
3. Load paper into the tray face-up. Check the paper
to verify the guides lightly touch the stack, but do
not bend it.
NOTE: To prevent jams, do not overfill the tray.
Be sure the top of the stack is below the tray full
indicator.
NOTE: If the tray is not adjusted correctly, an
error message might display during printing or
the paper might jam.
4. Slide the tray into the product.
ENWW Tray 2 25
Page 40

Optional Tray 3
●
Tray capacity and paper orientation
●
Load Tray 3
Tray capacity and paper orientation
To prevent jams, do not overfill trays. Be sure the top of the stack is below the tray-full indicator. For short/
narrow and heavy/glossy paper, load paper to less than half of the tray-full indicators.
Table 2-6 Tray 3 capacity
Paper type Specifications Quantity
Paper Range:
2
60 g/m
(16 lb) to 220 g/m2 (58 lb)
Labels Maximum: 0.102 mm (0.004 in) thick Maximum stack height: 56 mm (2.2 in)
Transparencies Minimum: 0.102 mm (0.004 in) thick Maximum stack height: 56 mm (2.2 in)
Equivalent to 500 sheets of 75 g/m
Maximum stack height: 56 mm (2.2 in)
2
(20 lb)
Glossy paper Range:
105 g/m
2
(28 lb) to 220 g/m2 (58 lb)
Maximum stack height: 56 mm (2.2 in)
Table 2-7 Tray 3 paper orientation
Paper type Image orientation Duplex mode How to load paper
Preprinted or letterhead Portrait 1-sided printing Face-up
Top edge at the right side of the tray
2-sided printing Face-down
Top edge at the left side of the tray
26 Chapter 2 Paper trays ENWW
Page 41

Table 2-7 Tray 3 paper orientation (continued)
Paper type Image orientation Duplex mode How to load paper
Landscape 1-sided printing Face-up
Top edge toward the back of the product
2-sided printing Face-down
Top edge toward the front of the product
Prepunched Portrait or landscape 1- or 2-sided printing Holes toward the back of the product
Load Tray 3
This tray holds up to 500 sheets of 75 g/m2 (20 lb) paper. If the paper is heavier, the tray does not hold as
many sheets. Do not overfill the tray.
CAUTION: Do not print envelopes, postcards, or unsupported sizes of paper from Tray 3. Print these types
of paper only from Tray 1.
ENWW Optional Tray 3 27
Page 42

1. Slide open the tray.
NOTE: Do not open the tray while it is in use.
2. Adjust the paper-length and paper-width guides
by squeezing the adjustment latches and sliding
the guides to the size of the paper being used.
3. Load paper into the tray face-up. Check the paper
to verify the guides lightly touch the stack, but do
not bend it.
NOTE: To prevent jams, do not overfill the tray.
Be sure the top of the stack is below the tray-full
indicator.
NOTE: If the tray is not adjusted correctly, an
error message might display during printing or
the paper might jam.
4. Slide the tray into the product.
28 Chapter 2 Paper trays ENWW
Page 43

3 Parts, supplies, and accessories
●
Order parts, accessories, and supplies
●
HP policy on non-HP supplies
●
HP anticounterfeit Web site
●
Print when a toner cartridge is at estimated end of life
●
Enable or disable the At Very Low settings
●
Customer self-repair parts
●
Accessories
●
Toner cartridges
●
Toner collection unit
ENWW 29
Page 44

Order parts, accessories, and supplies
HP original toner cartridges and paper www.hp.com/go/suresupply
Order genuine HP parts or accessories
Order through service or support providers Contact an HP-authorized service or support provider.
www.hp.com/buy/parts
30 Chapter 3 Parts, supplies, and accessories ENWW
Page 45

HP policy on non-HP supplies
Hewlett-Packard Company cannot recommend the use of non-HP toner cartridges, either new or
remanufactured.
NOTE: For HP printer products, the use of a non-HP toner cartridge or a refilled toner cartridge does not
affect either the warranty to the customer or any HP support contract with the customer. However, if product
failure or damage is attributable to the use of a non-HP toner cartridge or refilled toner cartridge, HP will
charge its standard time and materials charges to service the product for the particular failure or damage.
ENWW HP policy on non-HP supplies 31
Page 46

HP anticounterfeit Web site
Go to www.hp.com/go/anticounterfeit when you install an HP toner cartridge and the control-panel message
says the cartridge is non-HP. HP will help determine if the cartridge is genuine and take steps to resolve the
problem.
Your toner cartridge might not be a genuine HP toner cartridge if you notice the following:
●
The supplies status page indicates that a non-HP supply is installed.
●
You are experiencing a high number of problems with the toner cartridge.
●
The cartridge does not look like it usually does (for example, the packaging differs from HP packaging).
32 Chapter 3 Parts, supplies, and accessories ENWW
Page 47

Print when a toner cartridge is at estimated end of life
Black Low: The product indicates when a toner cartridge level is low. Actual toner cartridge life remaining
may vary. Consider having a replacement available to install when print quality is no longer acceptable. The
toner cartridge does not need to be replaced now.
Black Very Low: The product indicates when the toner cartridge level is very low. Actual toner cartridge life
remaining may vary. Consider having a replacement available to install when print quality is no longer
acceptable. The toner cartridge does not need to be replaced now unless the print quality is no longer
acceptable.
Once an HP toner cartridge has reached “very low”, HP’s Premium Protection Warranty on that toner
cartridge has ended.
You can change the way the product reacts when supplies reach the Very Low state. You do not have to reestablish these settings when you install a new toner cartridge.
ENWW Print when a toner cartridge is at estimated end of life 33
Page 48

Enable or disable the At Very Low settings
You can enable or disable the default settings at any time, and you do not have to re-enable them when you
install a new toner cartridge.
1. From the Home screen on the product control panel, touch the Setup
2. Open the following menus:
●
System Setup
●
Supply Settings
●
Black Cartridge
●
Very Low Setting
3. Select one of the following options:
●
Select the Continue option to set the product to alert you that the toner cartridge is very low, but
to continue printing.
●
Select the Stop option to set the product to stop printing (including printing faxes) until you
replace the toner cartridge.
●
Select the Prompt option to set the product to stop printing (including printing faxes) and prompt
you to replace the toner cartridge. You can acknowledge the prompt and continue printing. A
customer configurable option on this product is "Prompt to Remind Me in 100 pages, 200 pages,
300 pages, 400 pages, or never." This option is provided as a customer convenience and is not an
indication these pages will have acceptable print quality.
When the product is set to the Stop option, there is some risk that faxes will not print after the new cartridge
is installed if your product has received more faxes than the memory can hold while stopped.
button.
When the product is set to the Prompt option, there is some risk that faxes will not print after the new
cartridge is installed if your product has received more faxes than the memory can hold while the product is
waiting for the prompt to be acknowledged.
Once an HP toner cartridge has reached Very Low, HP’s Premium Protection Warranty on that toner cartridge
has ended. All print defects or cartridge failures incurred when an HP toner cartridge is used in Continue at
very low mode will not be considered to be defects in materials or workmanship in the toner cartridge under
the HP Toner Cartridge Warranty Statement.
34 Chapter 3 Parts, supplies, and accessories ENWW
Page 49

Customer self-repair parts
The following customer self-repair parts are available for the product.
●
Parts listed as Mandatory self-replacement are to be installed by customers, unless you are willing to
pay HP service personnel to perform the repair. For these parts, on-site or return-to-depot support is
not provided under the HP product warranty.
●
Parts listed as Optional self-replacement can be installed by HP service personnel at your request for
no additional charge during the product warranty period.
NOTE: For more information, go to www.hp.com/go/learnaboutsupplies.
Table 3-1 Customer self-repair parts
Item Description Self-replacement options Part number
Front door assembly Replacement front door Mandatory CZ271-67901
Tray 1 roller kit Pickup roller and separation pad
for Tray 1
Tray 2 and 3 roller kit Feed and separation rollers for
Tray 2 and Tray 3
Duplex reverse-guide kit Replacement duplex reverse guide Mandatory CC468-67913
Right-door kit 500-sheet-tray right door, door
stopper, and door link
Secondary transfer-roller kit Replacement T2 roller Mandatory CD644-67914
500-sheet feeder kit (Tray 3) Replacement 500-sheet feeder Mandatory CF084-67901
HP LaserJet Printer Cabinet A storage cabinet that is installed
beneath the product
Mandatory CD644-67903
Mandatory CD644-67904
Mandatory CC468-67906
Mandatory CD644-67917
ENWW Customer self-repair parts 35
Page 50

Accessories
Item Description Part number
HP Color LaserJet 1 x 500 Paper Feeder 500-sheet paper feeder (optional Tray 3) CF084A
HP LaserJet Printer Cabinet A storage cabinet that is installed beneath
the product
USB cable 2-meter standard USB-compatible device
connector
CF085A
C6518A
36 Chapter 3 Parts, supplies, and accessories ENWW
Page 51

Toner cartridges
●
Toner-cartridge view
●
Toner-cartridge information
●
Replace the toner cartridges
Toner-cartridge view
3
1
2
1 Plastic shield
2 Imaging drum
CAUTION: Do not touch the green roller. Doing so can damage the cartridge.
3 Memory chip
ENWW Toner cartridges 37
Page 52

Toner-cartridge information
Color Cartridge number Part number
Standard-capacity replacement black
toner cartridge
High-capacity replacement black toner
cartridge
Replacement cyan toner cartridge 507A CE401A
Replacement yellow toner cartridge 507A CE402A
Replacement magenta toner cartridge 507A CE403A
Environmental features: Recycle toner cartridges by using the HP Planet Partners return and recycling
program.
For more information about supplies, go to
The information contained herein is subject to change without notice. For the latest supplies information go
www.hp.com/go/lj500colorMFPM570_manuals.
to
Recycle toner cartridges
To recycle a genuine HP toner cartridge, place the used cartridge in the box in which the new cartridge
arrived. Use the enclosed return label to send the used supply to HP for recycling. For complete information,
see the recycling guide that is included with each new HP supply item.
507A CE400A
507X CE400X
www.hp.com/go/learnaboutsupplies.
Toner-cartridge storage
Do not remove the toner cartridge from its package until you are ready to use it.
CAUTION: To prevent damage to the toner cartridge, do not expose it to light for more than a few minutes.
Cover the imaging drum if the toner cartridge must be removed from the product for an extended period of
time.
HP policy on non-HP toner cartridges
Hewlett-Packard Company cannot recommend the use of non-HP toner cartridges, either new or
remanufactured.
NOTE: Any damage caused by a non-HP toner cartridge is not covered under the HP warranty and service
agreements.
38 Chapter 3 Parts, supplies, and accessories ENWW
Page 53

Replace the toner cartridges
The product uses four colors and has a different toner cartridge for each color: black (K), magenta (M), cyan
(C), and yellow (Y).
CAUTION: If toner gets on clothing, wipe it off by using a dry cloth and wash the clothes in cold water. Hot
water sets toner into fabric.
NOTE: Information about recycling used toner cartridges is on the toner cartridge box.
1. Open the front door. Make sure that the door is
completely open.
2. Grasp the handle of the used toner cartridge and
pull out to remove.
3. Remove the new toner cartridge from its
protective bag.
ENWW Toner cartridges 39
Page 54

4. Grasp both sides of the toner cartridge and
distribute the toner by gently rocking the toner
cartridge.
5. Remove the plastic shield from the toner
cartridge.
CAUTION: Avoid prolonged exposure to light.
CAUTION: Do not touch the green roller. Doing
so can damage the cartridge.
40 Chapter 3 Parts, supplies, and accessories ENWW
Page 55

6. Align the toner cartridge with its slot and insert
the toner cartridge until it clicks into place.
7. Close the front door.
CAUTION: To avoid damage, make sure all
toner cartridges are fully inserted before closing
the door.
ENWW Toner cartridges 41
Page 56

Toner collection unit
Item Description Part number
Toner Collection Unit Receptacle for waste toner CE254A
For more information, go to www.hp.com/go/learnaboutsupplies.
Replace the toner collection unit
Replace the toner collection unit when the product control panel prompts you.
NOTE: The toner collection unit is designed for a single use. Do not attempt to empty the toner collection
unit and reuse it. Doing so could lead to toner being spilled inside the product, which could result in reduced
print quality. After use, return the toner collection unit to HP’s Planet Partners program for recycling.
NOTE: If printing documents that require heavy toner coverage, the toner collection unit can fill quickly. If
printing these types of documents, HP recommends that you have another toner collection unit available.
1. Open the front door. Make sure that the door is
completely open.
2. Grasp the blue label at the top of the toner
collection unit, and then remove the toner
collection unit from the product.
42 Chapter 3 Parts, supplies, and accessories ENWW
Page 57

3. Place the attached blue cap over the blue
opening at the top of the unit.
4. Remove the new toner collection unit from its
packaging.
ENWW Toner collection unit 43
Page 58

5. Insert the bottom of the new unit into the
product first, and then push the top of the unit
until it clicks into place.
6. Close the front door.
NOTE: If the toner collection unit is not
installed correctly, the front door does not close
completely.
To recycle the used toner collection unit, follow the instructions included with the new toner collection unit.
44 Chapter 3 Parts, supplies, and accessories ENWW
Page 59

4Print
●
Supported print drivers (Windows)
●
Change print-job settings (Windows)
●
Change print-job settings (Mac OS X)
●
Print tasks (Windows)
●
Print tasks (Mac OS X)
●
Additional print tasks (Windows)
●
Additional print tasks (Mac OS X)
●
Create archival-quality prints
●
Color printing
●
Use HP ePrint
●
Use AirPrint
●
Use walk-up USB printing
ENWW 45
Page 60

Supported print drivers (Windows)
Print drivers provide access to the product printing system. The following print drivers are available at
www.hp.com/go/lj500colorMFPM570_software.
HP PCL 6 driver
HP UPD PS driver
HP UPD PCL 5
●
Provided as the default driver on the in-box CD. This driver is automatically
installed unless you select a different one.
●
Recommended for all Windows environments
●
Provides the overall best speed, print quality, and product-feature support for
most users
●
Developed to align with the Windows Graphic Device Interface (GDI) for the best
speed in Windows environments
●
Might not be fully compatible with third-party and custom software programs that
are based on PCL 5
●
Recommended for printing with Adobe
graphics-intensive software programs
●
Provides support for printing from postscript emulation needs, or for postscript
flash font support
●
Recommended for general office printing in Windows environments
●
Compatible with previous PCL versions and older HP LaserJet products
●
The best choice for printing from third-party or custom software programs
●
The best choice when operating with mixed environments, which require the
product to be set to PCL 5 (UNIX, Linux, mainframe)
●
Designed for use in corporate Windows environments to provide a single driver for
use with multiple product models
®
software programs or with other highly
HP UPD PCL 6
HP Universal Print Driver (UPD)
The HP Universal Print Driver (UPD) for Windows is a single print driver that gives you instant access to
virtually any HP LaserJet product, from any location, without downloading separate drivers. It is built on
proven HP print driver technology and has been tested thoroughly and used with many software programs. It
is a powerful solution that performs consistently over time.
The HP UPD communicates directly with each HP product, gathers configuration information, and then
customizes the user interface to show the product’s unique, available features. It automatically enables
features that are available for the product, such as two-sided printing and stapling, so you do not need to
enable them manually.
●
Preferred when printing to multiple product models from a mobile Windows
computer
●
Recommended for printing in all Windows environments
●
Provides the overall best speed, print quality, and printer feature support for most
users
●
Developed to align with Windows Graphic Device Interface (GDI) for best speed in
Windows environments
●
Might not be fully compatible with third-party and custom software programs that
are based on PCL 5
46 Chapter 4 Print ENWW
Page 61

For more information, go to www.hp.com/go/upd.
UPD installation modes
Traditional mode
Dynamic mode
●
To use this mode, download UPD from the Internet. Go to www.hp.com/go/upd.
●
Use this mode if you are installing the driver for a single computer.
●
It operates with a specific product.
●
If you use this mode, you must install UPD separately for each computer and for
each product.
●
To use this mode, download UPD from the Internet. Go to
●
Dynamic mode allows you to use a single driver installation, so you can discover
and print to multiple networked HP products in any location.
●
Use this mode if you are installing UPD for a workgroup.
●
Do not use this mode for USB-connected products.
www.hp.com/go/upd.
ENWW Supported print drivers (Windows) 47
Page 62

Change print-job settings (Windows)
●
Priority for changing print-job settings
●
Change the settings for all print jobs until the software program is closed
●
Change the default settings for all print jobs
●
Change the product configuration settings
Priority for changing print-job settings
Changes to print settings are prioritized depending on where the changes are made:
NOTE: The names of commands and dialog boxes might vary depending on your software program.
●
Page Setup dialog box: Click Page Setup or a similar command on the File menu of the program you
are working in to open this dialog box. Settings changed here override settings changed anywhere else.
●
Print dialog box: Click Print, Print Setup, or a similar command on the File menu of the program you
are working in to open this dialog box. Settings changed in the Print dialog box have a lower priority and
usually do not override changes made in the Page Setup dialog box.
●
Printer Properties dialog box (print driver): Click Properties in the Print dialog box to open the print
driver. Settings changed in the Printer Properties dialog box usually do not override settings anywhere
else in the printing software. You can change most of the print settings here.
●
Default print driver settings: The default print driver settings determine the settings used in all print
jobs, unless settings are changed in the Page Setup, Print, or Printer Properties dialog boxes.
●
Product control-panel settings: Settings changed at the product control panel have a lower priority
than changes made anywhere else.
Change the settings for all print jobs until the software program is closed
The steps can vary; this procedure is most common.
1. From the software program, select the Print option.
2. Select the product, and then click Properties or Preferences.
Change the default settings for all print jobs
1. Windows XP, Windows Server 2003, and Windows Server 2008 (using the default Start menu view):
Click Start, and then click Printers and Faxes.
Windows XP, Windows Server 2003, and Windows Server 2008 (using the Classic Start menu view):
Click Start, click Settings, and then click Printers.
Windows Vista: Click the Windows icon in the lower-left corner of the screen, click Control Panel, and
then click Printers.
Windows 7: Click the Windows icon in the lower-left corner of the screen, and then click Devices and
Printers.
2. Right-click the print-driver icon, and then select Printing Preferences.
48 Chapter 4 Print ENWW
Page 63

Change the product configuration settings
1. Windows XP, Windows Server 2003, and Windows Server 2008 (using the default Start menu view):
Click Start, and then click Printers and Faxes.
Windows XP, Windows Server 2003, and Windows Server 2008 (using the Classic Start menu view):
Click Start, click Settings, and then click Printers.
Windows Vista: Click the Windows icon in the lower-left corner of the screen, click Control Panel, and
then click Printers.
Windows 7: Click the Windows icon in the lower-left corner of the screen, and then click Devices and
Printers.
2. Right-click the print-driver icon, and then select Properties or Printer properties.
3. Click the Device Settings tab.
ENWW Change print-job settings (Windows) 49
Page 64

Change print-job settings (Mac OS X)
●
Priority for changing print-job settings
●
Change the settings for all print jobs until the software program is closed
●
Change the default settings for all print jobs
●
Change the product configuration settings
Priority for changing print-job settings
Changes to print settings are prioritized depending on where the changes are made:
NOTE: The names of commands and dialog boxes might vary depending on your software program.
●
Page Setup dialog box: Click Page Setup or a similar command on the File menu of the program you
are working in to open this dialog box. Settings changed here might override settings changed
anywhere else.
●
Print dialog box: Click Print, Print Setup, or a similar command on the File menu of the program you
are working in to open this dialog box. Settings changed in the Print dialog box have a lower priority and
do not override changes made in the Page Setup dialog box.
●
Default printer driver settings: The default printer driver settings determine the settings used in all
print jobs, unless settings are changed in the Page Setup, Print, or Printer Properties dialog boxes.
●
Product control-panel settings: Settings changed at the procuct control panel have a lower priority
than changes made anywhere else.
Change the settings for all print jobs until the software program is closed
1. Click the File menu, and then click the Print option.
2. In the Printer menu, select the product.
3. By default, the print driver displays the Copies & Pages menu. Open the menus drop-down list, and then
open a menu for which you want to change the print settings.
4. For each menu, select the print settings that you want to change.
5. Change the settings that you want on the various menus.
Change the default settings for all print jobs
1. Click the File menu, and then click the Print option.
2. In the Printer menu, select the product.
3. By default, the print driver displays the Copies & Pages menu. Open the menus drop-down list, and then
open a menu for which you want to change the print settings.
4. For each menu, select the print settings that you want to save for reuse.
5. In the Presets menu, click the Save As... option, and enter a name for the preset.
6. Click the OK button.
50 Chapter 4 Print ENWW
Page 65

These settings are saved in the Presets menu. To use the new settings, you must select the saved preset
option every time you open a program and print.
Change the product configuration settings
1. At the computer, open the Apple menu, click the System Preferences item, and then click the Print &
Fax icon or the Print & Scan icon.
2. Select the product in the left side of the window.
3. Click the Options & Supplies button.
4. Click the Driver tab.
5. Configure the installed options.
ENWW Change print-job settings (Mac OS X) 51
Page 66

Print tasks (Windows)
●
Use a printing shortcut (Windows)
●
Create printing shortcuts (Windows)
●
Automatically print on both sides (Windows)
●
Manually print on both sides (Windows)
●
Print multiple pages per sheet (Windows)
●
Select the page orientation (Windows)
●
Select the paper type (Windows)
●
Print the first or last page on different paper (Windows)
●
Scale a document to fit page size (Windows)
●
Create a booklet (Windows)
Use a printing shortcut (Windows)
1. From the software program, select the Print
option.
2. Select the product, and then click the Properties
or Preferences button.
52 Chapter 4 Print ENWW
Page 67

3. Click the Printing Shortcuts tab.
4. Select one of the shortcuts. Click the OK button
to close the Document Properties dialog box.
NOTE: When you select a shortcut, the
corresponding settings change on the other tabs
in the print driver.
5. In the Print dialog box, click the OK button to
print the job.
ENWW Print tasks (Windows) 53
Page 68

Create printing shortcuts (Windows)
1. From the software program, select the Print
option.
2. Select the product, and then click the Properties
or Preferences button.
3. Click the Printing Shortcuts tab.
54 Chapter 4 Print ENWW
Page 69

4. Select an existing shortcut as a base.
NOTE: Always select a shortcut before
adjusting any of the settings on the right side of
the screen. If you adjust the settings and then
select a shortcut, all your adjustments are lost.
5. Select the print options for the new shortcut.
6. Click the Save As button.
ENWW Print tasks (Windows) 55
Page 70

7. Enter a name for the shortcut, and then click the
OK button.
8. Click the OK button to close the Document
Properties dialog box. In the Print dialog box,
click the OK button to print the job.
Automatically print on both sides (Windows)
1. From the software program, select the Print
option.
2. Select the product, and then click the Properties
or Preferences button.
56 Chapter 4 Print ENWW
Page 71

3. Click the Finishing tab.
4. Select the Print on both sides check box. Click
the OK button to close the Document Properties
dialog box.
5. In the Print dialog box, click the OK button to
print the job.
ENWW Print tasks (Windows) 57
Page 72

Manually print on both sides (Windows)
1. From the software program, select the Print
option.
2. Select the product, and then click the Properties
or Preferences button.
3. Click the Finishing tab.
4. Select the Print on both sides (manually) check
box. Click the OK button to print the first side of
the job.
58 Chapter 4 Print ENWW
Page 73

5. Retrieve the printed stack from the output bin,
and place it with the printed-side facing up in
Tray 1.
6. If prompted, touch the appropriate control panel
button to continue.
Print multiple pages per sheet (Windows)
1. From the software program, select the Print
option.
2. Select the product, and then click the Properties
or Preferences button.
ENWW Print tasks (Windows) 59
Page 74

3. Click the Finishing tab.
4. Select the number of pages per sheet from the
Pages per sheet drop-down list.
60 Chapter 4 Print ENWW
Page 75

5. Select the correct Print page borders, Page
order, and Orientation options. Click the OK
button to close the Document Properties dialog
box.
6. In the Print dialog box, click the OK button to
print the job.
Select the page orientation (Windows)
1. From the software program, select the Print
option.
2. Select the product, and then click the Properties
or Preferences button.
ENWW Print tasks (Windows) 61
Page 76

3. Click the Finishing tab.
4. In the Orientation area, select the Portrait or
Landscape option.
To print the page image upside down, select the
Rotate by 180 degrees option.
Click the OK button to close the Document
Properties dialog box.
5. In the Print dialog box, click the OK button to
print the job.
62 Chapter 4 Print ENWW
Page 77

Select the paper type (Windows)
1. From the software program, select the Print
option.
2. Select the product, and then click the Properties
or Preferences button.
3. Click the Paper/Quality tab.
4. From the Paper type drop-down list, click the
More... option.
ENWW Print tasks (Windows) 63
Page 78

5. Expand the list of Type is: options.
6. Expand the category of paper types that best
describes your paper.
64 Chapter 4 Print ENWW
Page 79

7. Select the option for the type of paper you are
using, and click the OK button.
8. Click the OK button to close the Document
Properties dialog box. In the Print dialog box,
click the OK button to print the job.
Print the first or last page on different paper (Windows)
1. From the software program, select the Print
option.
2. Select the product, and then click the Properties
or Preferences button.
ENWW Print tasks (Windows) 65
Page 80

3. Click the Paper/Quality tab.
4. In the Special pages area, click the Print pages
on different paper option, and then click the
Settings button.
5. In the Pages in document area, select either the
First or Last option.
66 Chapter 4 Print ENWW
Page 81

6. Select the correct options from the Paper source
and Paper type drop-down lists. Click the Add
button.
7. If you are printing both the first and last pages on
different paper, repeat steps 5 and 6, selecting
the options for the other page.
ENWW Print tasks (Windows) 67
Page 82

8. Click the OK button.
9. Click the OK button to close the Document
Properties dialog box. In the Print dialog box,
click the OK button to print the job.
Scale a document to fit page size (Windows)
1. From the software program, select the Print
option.
2. Select the product, and then click the Properties
or Preferences button.
68 Chapter 4 Print ENWW
Page 83

3. Click the Effects tab.
4. Select the Print document on option, and then
select a size from the drop-down list.
Click the OK button to close the Document
Properties dialog box.
5. In the Print dialog box, click the OK button to
print the job.
ENWW Print tasks (Windows) 69
Page 84

Create a booklet (Windows)
1. From the software program, select the Print
option.
2. Select the product, and then click the Properties
or Preferences button.
3. Click the Finishing tab.
4. Select the Print on both sides check box.
70 Chapter 4 Print ENWW
Page 85

5. In the Booklet layout drop-down list, click the
Left binding or Right binding option. The Pages
per sheet option automatically changes to 2
pages per sheet.
Click the OK button to close the Document
Properties dialog box.
6. In the Print dialog box, click the OK button to
print the job.
ENWW Print tasks (Windows) 71
Page 86

Print tasks (Mac OS X)
●
Use a printing preset (Mac OS X)
●
Create a printing preset (Mac OS X)
●
Automatically print on both sides (Mac OS X)
●
Manually print on both sides (Mac OS X)
●
Print multiple pages per sheet (Mac OS X)
●
Select the page orientation (Mac OS X)
●
Select the paper type (Mac OS X)
●
Print a cover page (Mac OS X)
●
Scale a document to fit page size (Mac OS X)
●
Create a booklet (Mac OS X)
Use a printing preset (Mac OS X)
1. Click the File menu, and then click the Print option.
2. In the Printer menu, select the product.
3. In the Presets menu, select the printing preset.
4. Click the Print button.
NOTE: To use print-driver default settings, select the standard option.
Create a printing preset (Mac OS X)
Use printing presets to save the current print settings for reuse.
1. Click the File menu, and then click the Print option.
2. In the Printer menu, select the product.
3. By default, the print driver displays the Copies & Pages menu. Open the menus drop-down list, and then
open a menu for which you want to change the print settings.
4. For each menu, select the print settings that you want to save for reuse.
5. In the Presets menu, click the Save As... option, and enter a name for the preset.
6. Click the OK button.
Automatically print on both sides (Mac OS X)
1. Click the File menu, and then click the Print option.
2. In the Printer menu, select the product.
3. By default, the print driver displays the Copies & Pages menu. Open the menus drop-down list, and then
click the Layout menu.
72 Chapter 4 Print ENWW
Page 87

4. Select a binding option from the Two-Sided drop-down list.
5. Click the Print button.
Manually print on both sides (Mac OS X)
1. Click the File menu, and then click the Print option.
2. In the Printer menu, select this product.
3. By default, the print driver displays the Copies & Pages menu. Open the menus drop-down list, and then
click the Manual Duplex menu.
4. Click the Manual Duplex box, and select a binding option.
5. Click the Print button.
6. Go to the product, and remove any blank paper that is in Tray 1.
7. Retrieve the printed stack from the output bin and place it with the printed-side facing up in the input
tray.
8. If prompted, touch the appropriate control panel button to continue.
Print multiple pages per sheet (Mac OS X)
1. Click the File menu, and then click the Print option.
2. In the Printer menu, select the product.
3. By default, the print driver displays the Copies & Pages menu. Open the menus drop-down list, and then
click the Layout menu.
4. From the Pages per Sheet drop-down list, select the number of pages that you want to print on each
sheet.
5. In the Layout Direction area, select the order and placement of the pages on the sheet.
6. From the Borders menu, select the type of border to print around each page on the sheet.
7. Click the Print button.
Select the page orientation (Mac OS X)
1. Click the File menu, and then click the Print option.
2. In the Printer menu, select the product.
3. In the Copies & Pages menu, click the Page Setup button.
4. Click the icon that represents the page orientation that you want to use, and then click the OK button.
5. Click the Print button.
Select the paper type (Mac OS X)
1. Click the File menu, and then click the Print option.
2. In the Printer menu, select the product.
ENWW Print tasks (Mac OS X) 73
Page 88

3. By default, the print driver displays the Copies & Pages menu. Open the menus drop-down list, and then
click the Finishing menu.
4. Select a type from the Media-type drop-down list.
5. Click the Print button.
Print a cover page (Mac OS X)
1. Click the File menu, and then click the Print option.
2. In the Printer menu, select the product.
3. By default, the print driver displays the Copies & Pages menu. Open the menus drop-down list, and then
click the Cover Page menu.
4. Select where to print the cover page. Click either the Before Document button or the After Document
button.
5. In the Cover Page Type menu, select the message that you want to print on the cover page.
NOTE: To print a blank cover page, select the standard option from the Cover Page Type menu.
6. Click the Print button.
Scale a document to fit page size (Mac OS X)
1. Click the File menu, and then click the Print option.
2. In the Printer menu, select the product.
3. By default, the print driver displays the Copies & Pages menu. Open the menus drop-down list, and then
click the Paper Handling menu.
4. In the Destination Paper Size area, click the Scale to fit paper size box, and then select the size from
the drop-down list.
5. Click the Print button.
Create a booklet (Mac OS X)
1. Click the File menu, and then click the Print option.
2. In the Printer menu, select the product.
3. By default, the print driver displays the Copies & Pages menu. Open the menus drop-down list, and then
click the Layout menu.
4. Select a binding option from the Two-Sided drop-down list.
5. Open the menus drop-down list, and then click the Booklet Printing menu.
6. Click the Format Output as Booklet box, and select a binding option.
7. Select the paper size.
8. Click the Print button.
74 Chapter 4 Print ENWW
Page 89

Additional print tasks (Windows)
●
Cancel a print job (Windows)
●
Select the paper size (Windows)
●
Select a custom paper size (Windows)
●
Print watermarks (Windows)
Cancel a print job (Windows)
1. If the print job is currently printing, cancel it by pressing the Cancel button on the product control
panel.
NOTE: If the print job is too far into the printing process, you might not have the option to cancel it.
NOTE: Pressing the Cancel button clears the job that the product is currently processing. If more
than one process is running, pressing the Cancel
the product control panel.
2. You can also cancel a print job from a software program or a print queue.
●
Software program: Typically, a dialog box displays briefly on the computer screen, allowing you
to cancel the print job.
button clears the process that currently displays on
●
Windows print queue: If a print job is waiting in a print queue (computer memory) or print spooler,
delete the job there.
◦
Windows XP, Server 2003, or Server 2008: Click Start, click Settings, and then click Printers
and Faxes. Double-click the product icon to open the window, right-click the print job that
you want to cancel, and then click Cancel.
◦
Windows Vista: Click the Windows icon in the lower left corner of the screen, click Settings,
and then click Printers. Double-click the product icon to open the window, right-click the
print job that you want to cancel, and then click Cancel.
◦
Windows 7: Click the Windows icon in the lower left corner of the screen, and then click
Devices and Printers. Double-click the product icon to open the window, right-click the print
job that you want to cancel, and then click Cancel.
Select the paper size (Windows)
1. From the software program, select the Print option.
2. Select the product, and then click the Properties or Preferences button.
3. Click the Paper/Quality tab.
4. Select a size from the Paper size drop-down list.
5. Click the OK button.
6. In the Print dialog box, click the OK button to print the job.
ENWW Additional print tasks (Windows) 75
Page 90

Select a custom paper size (Windows)
1. From the software program, select the Print option.
2. Select the product, and then click the Properties or Preferences button.
3. Click the Paper/Quality tab.
4. Click the Custom button.
5. Type a name for the custom size and specify the dimensions.
●
The width is the short edge of the paper.
●
The length is the long edge of the paper.
6. Click the Save button, and then click the Close button.
7. Click the OK button to close the Document Properties dialog box. In the Print dialog box, click the OK
button to print the job.
Print watermarks (Windows)
1. From the software program, select the Print option.
2. Select the product, and then click the Properties or Preferences button.
3. Click the Effects tab.
4. Select a watermark from the Watermarks drop-down list.
Or, to add a new watermark to the list, click the Edit button. Specify the settings for the watermark, and
then click the OK button.
5. To print the watermark on the first page only, select the First page only check box. Otherwise, the
watermark is printed on each page.
6. Click the OK button to close the Document Properties dialog box. In the Print dialog box, click the OK
button to print the job.
76 Chapter 4 Print ENWW
Page 91

Additional print tasks (Mac OS X)
●
Cancel a print job (Mac OS X)
●
Select the paper size (Mac OS X)
●
Select a custom paper size (Mac OS X)
●
Print watermarks (Mac OS X)
Cancel a print job (Mac OS X)
1. If the print job is currently printing, cancel it by pressing the Cancel button on the product control
panel.
NOTE: If the print job is too far into the printing process, you might not have the option to cancel it.
NOTE: Pressing the Cancel button clears the job that the product is currently processing. If more
than one print job is waiting, pressing the Cancel
the product control panel.
2. You can also cancel a print job from a software program or a print queue.
●
Software program: Typically, a dialog box displays briefly on the computer screen, allowing you
to cancel the print job.
button clears the print job that currently displays on
●
Mac print queue: Open the print queue by double-clicking the product icon in the dock. Highlight
the print job, and then click Delete.
Select the paper size (Mac OS X)
1. Click the File menu, and then click the Print option.
2. In the Printer menu, select the product.
3. In the Copies & Pages menu, click the Page Setup button.
4. Select a size from the Paper Size drop-down list, and then click the OK button.
5. Click the Print button.
Select a custom paper size (Mac OS X)
1. Click the File menu, and then click the Print option.
2. In the Printer menu, select the product.
3. In the Copies & Pages menu, click the Page Setup button.
4. From the Paper Size drop-down list, select the Manage Custom Sizes option.
5. Specify the dimensions for the page size, and then click the OK button.
6. Click the OK button to close the Page Setup dialog.
7. Click the Print button.
ENWW Additional print tasks (Mac OS X) 77
Page 92

Print watermarks (Mac OS X)
1. Click the File menu, and then click the Print option.
2. In the Printer menu, select the product.
3. By default, the print driver displays the Copies & Pages menu. Open the menus drop-down list, and then
click the Watermarks menu.
4. From the Mode menu, select the Watermark option.
5. From the Pages drop-down list, select whether to print the watermark on all pages or on the first page
only.
6. From the Text drop-down list, select one of the standard messages, or select the Custom option and
type a new message in the box.
7. Select options for the remaining settings.
8. Click the Print button.
78 Chapter 4 Print ENWW
Page 93

Create archival-quality prints
Archive print produces output that is less susceptible to toner smearing and dusting. Use archive print to
create documents that you want to preserve or archive.
NOTE: Archival-quality printing is accomplished by increasing the temperature of the fuser. Because of the
increased temperatures, the product prints at half-speed to avoid damage.
1. From the Home screen on the product control panel, touch the Setup button.
2. Touch the Service menu.
3. Touch the Archive Print button, and then touch the On button.
ENWW Create archival-quality prints 79
Page 94

Color printing
●
Use the HP EasyColor option
●
Change the color options (Windows)
●
Change the color theme for a print job (Windows)
●
Change the color options (Mac OS X)
●
Manual color options
●
Match colors
Use the HP EasyColor option
If you are using the HP PCL 6 print driver for Windows, the HP EasyColor technology automatically improves
mixed-content documents that are printed from Microsoft Office programs. This technology scans
documents and automatically adjusts photographic images in .JPEG or .PNG format. The HP EasyColor
technology enhances the entire image at one time, rather than dividing it into several pieces, which results in
improved color consistency, sharper details, and faster printing.
If you are using the HP Postscript print driver for Mac, the HP EasyColor technology scans all documents and
automatically adjusts all photographic images with the same improved photographic results.
In the following example, the images on the left were created without using the HP EasyColor option. The
images on the right show the enhancements that result from using the HP EasyColor option.
The HP EasyColor option is enabled by default in both the HP PCL 6 print driver and the HP Mac Postscript
print driver, so you do not need to make manual color adjustments. To disable the option so you can
manually adjust the color settings, open the Color tab in the Windows driver or the Color/Quality Options
tab in the Mac driver, and then click the HP EasyColor check box to clear it.
Change the color options (Windows)
1. From the software program, select the Print option.
2. Select the product, and then click the Properties or Preferences button.
3. Click the Color tab.
4. Select the HP EasyColor check box to clear it.
80 Chapter 4 Print ENWW
Page 95

5. Click the Automatic or Manual setting.
●
Automatic setting: Select this setting for most color print jobs
●
Manual setting: Select this setting to adjust the color settings independently from other settings.
Click the Settings button to open the manual color-adjusment window.
NOTE: Changing color settings manually can impact output. HP recommends that only color
graphics experts change these settings.
6. Click the Print in Grayscale option to print a color document in black and shades of gray. Use this option
to print color documents for photocopying or faxing. Also use this option to print draft copies or to save
color toner.
7. Click the OK button to close the Document Properties dialog box. In the Print dialog box, click the OK
button to print the job.
Change the color theme for a print job (Windows)
1. From the software program, select the Print option.
2. Select the product, and then click the Properties or Preferences button.
3. Click the Color tab.
4. Select the HP EasyColor check box to clear it.
5. Select a color theme from the Color Themes drop-down list.
●
Default (sRGB): This theme sets the product to print RGB data in raw device mode. When using this
theme, manage color in the software program or in the operating system for correct rendering.
●
Vivid (sRGB): The product increases the color saturation in the midtones. Use this theme when
printing business graphics.
●
Photo (sRGB): The product interprets RGB color as if it were printed as a photograph using a digital
mini lab. The product renders deeper, more saturated colors differently than with the Default
(sRBG) theme. Use this theme when printing photos.
●
Photo (Adobe RGB 1998): Use this theme with printing digital photos that use the AdobeRGB color
space rather than sRGB. Turn off color management in the software program when using this
theme.
●
None: No color theme is used.
●
Custom Profile: Select this option to use a custom input profile to accurately control color output
(for example, to emulate a specific HP Color LaserJet product). Download custom profiles from
www.hp.com.
6. Click the OK button to close the Document Properties dialog box. In the Print dialog box, click the OK
button to print the job.
Change the color options (Mac OS X)
1. Click the File menu, and then click the Print option.
2. In the Printer menu, select the product.
ENWW Color printing 81
Page 96

3. By default, the print driver displays the Copies & Pages menu. Open the menus drop-down list, and then
click the Color Options menu.
4. Click the HP EasyColor check box to clear it.
5. Open the Advanced settings.
6. Adjust the individual settings for text, graphics, and photographs.
7. Click the Print button.
Manual color options
Use manual color options to adjust the Neutral Grays, Halftone, and Edge Control options for text, graphics,
and photographs.
Setting description Setting options
Edge Control
The Edge Control setting determines the rendering of
edges. Edge control has two components: adaptive
halftoning and trapping. Adaptive halftoning increases
edge sharpness. Trapping reduces the effect of colorplane misregistration by overlapping the edges of
adjacent objects slightly.
Halftone
Halftone options affect color output clarity and
resolution.
Neutral Grays
The Neutral Grays setting determines the method for
creating gray colors used in text, graphics, and
photographs.
Match colors
●
Off turns off both trapping and adaptive halftoning.
●
Light sets trapping at a minimal level. Adaptive halftoning is on.
●
Normal sets trapping at a medium level. Adaptive halftoning is on.
●
Maximum is the most aggressive trapping setting. Adaptive
halftoning is on.
●
Smooth provides better results for large, solid-filled print areas and
enhances photographs by smoothing color gradations. Select this
option when uniform and smooth area fills are important.
●
Detail is useful for text and graphics that require sharp distinctions
among lines or colors, or images that contain a pattern or a high level
of detail. Select this option when sharp edges and small details are
important.
●
Black Only generates neutral colors (grays and black) by using only
black toner. This guarantees neutral colors without a color cast. This
setting is best for documents and grayscale viewgraphs.
●
4-Color generates neutral colors (grays and black) by combining all
four toner colors. This method produces smoother gradients and
transitions to other colors, and it produces the darkest black.
The process of matching product output color to a computer screen is quite complex because printers and
computer monitors use different methods of producing color. Monitors display colors by light pixels using an
RGB (red, green, blue) color process, but printers print colors using a CMYK (cyan, magenta, yellow, and black)
process.
Several factors can influence the ability to match printed colors to those on a monitor. These factors include:
●
Paper
●
Printer colorants (inks or toners for example)
●
Printing process (inkjet, press, or laser technology for example)
●
Overhead lighting
82 Chapter 4 Print ENWW
Page 97

●
Personal differences in perception of color
●
Software programs
●
Print drivers
●
Computer operating system
●
Monitors and monitor settings
●
Video cards and drivers
●
Operating environment (humidity for example)
For most situations, the best method for matching colors on the screen to the printed page is to print sRGB
colors.
ENWW Color printing 83
Page 98

Use HP ePrint
Use HP ePrint to print documents by sending them as an email attachment to the product's email address
from any email enabled device.
NOTE: The product must be connected to a wired or wireless network and have Internet access to use
HP ePrint.
1. To use HP ePrint, you must first enable HP Web Services.
a. From the Home screen on the product control panel, touch the Web Services
b. Touch the Enable Web Services button.
2. From the HP Web Services menu, touch the Display E-Mail Address button to display the product's email
address on the control panel.
3. Use the HP ePrintCenter Web site to define security settings and to configure default print settings for
all HP ePrint jobs sent to this product.
a. Go to
b. Click Sign In, and enter your HP ePrintCenter credentials or sign up for a new account.
c. Select your product from the list, or click + Add printer to add it. To add the product, you need the
d. To prevent your product from printing unexpected documents, click ePrint Settings, and then click
www.hpeprintcenter.com.
printer code, which is the segment of the product email address that is before the @ symbol. You
can get this code by printing the Web Services page from the product control panel.
After you have added your product, you will have the option to customize the product email
address.
NOTE: This code is valid for only 24 hours from the time you enable HP Web Services. If it
expires, follow the instructions to enable HP Web Services again, and obtain a new code.
the Allowed Senders tab. Click Allowed Senders Only, and add the email addresses from which
you want to allow ePrint jobs.
button.
e. To set up default settings for all ePrint jobs sent to this product, click ePrint Settings, click Print
Options, and select the settings that you want to use.
4. To print a document, attach it to an email message sent to the product's email address. Both the email
message and the attachment will print.
84 Chapter 4 Print ENWW
Page 99

Use AirPrint
Direct printing using Apple’s AirPrint is supported for iOS 4.2 or later. Use AirPrint to print directly to the
product from an iPad (iOS 4.2), iPhone (3GS or later), or iPod touch (third generation or later) in the following
applications:
●
Mail
●
Photos
●
Safari
●
Select third-party applications
To use AirPrint, the product must be connected to a network. For more information about using AirPrint and
about which HP products are compatible with AirPrint, go to
NOTE: You might need to upgrade the product firmware to use AirPrint. Go to www.hp.com/go/
lj500colorMFPM570_firmware.
www.hp.com/go/airprint.
ENWW Use AirPrint 85
Page 100

Use walk-up USB printing
1. Insert the USB flash drive into the USB port on the
front of the product.
2. The USB Flash Drive menu opens. Touch the
arrow buttons to scroll through the options.
●
Print Documents
●
View and Print Photos
●
Scan to USB Drive
3. To print a document, touch the Print Documents
screen, and then touch the name of the folder on
the USB drive where the document is stored.
When the summary screen opens, you can touch
it to adjust the settings. Touch the Print button to
print the document.
4. To print photos, touch the View and Print Photos
screen, and then touch the preview image to
select each photo that you want to print. Touch
the Done button. When the summary screen
opens, you can touch it to adjust the settings.
Touch the Print button to print the photos.
5. Retrieve the printed job from the output bin, and
remove the USB flash drive.
86 Chapter 4 Print ENWW
 Loading...
Loading...