Hp LASERJET 4100MFP, COLOR LASERJET 9500MFP, LASERJET 9000MFP, LASERJET 9055MFP, LASERJET 9040 mfp digital sending software 4 [tr]
...Page 1
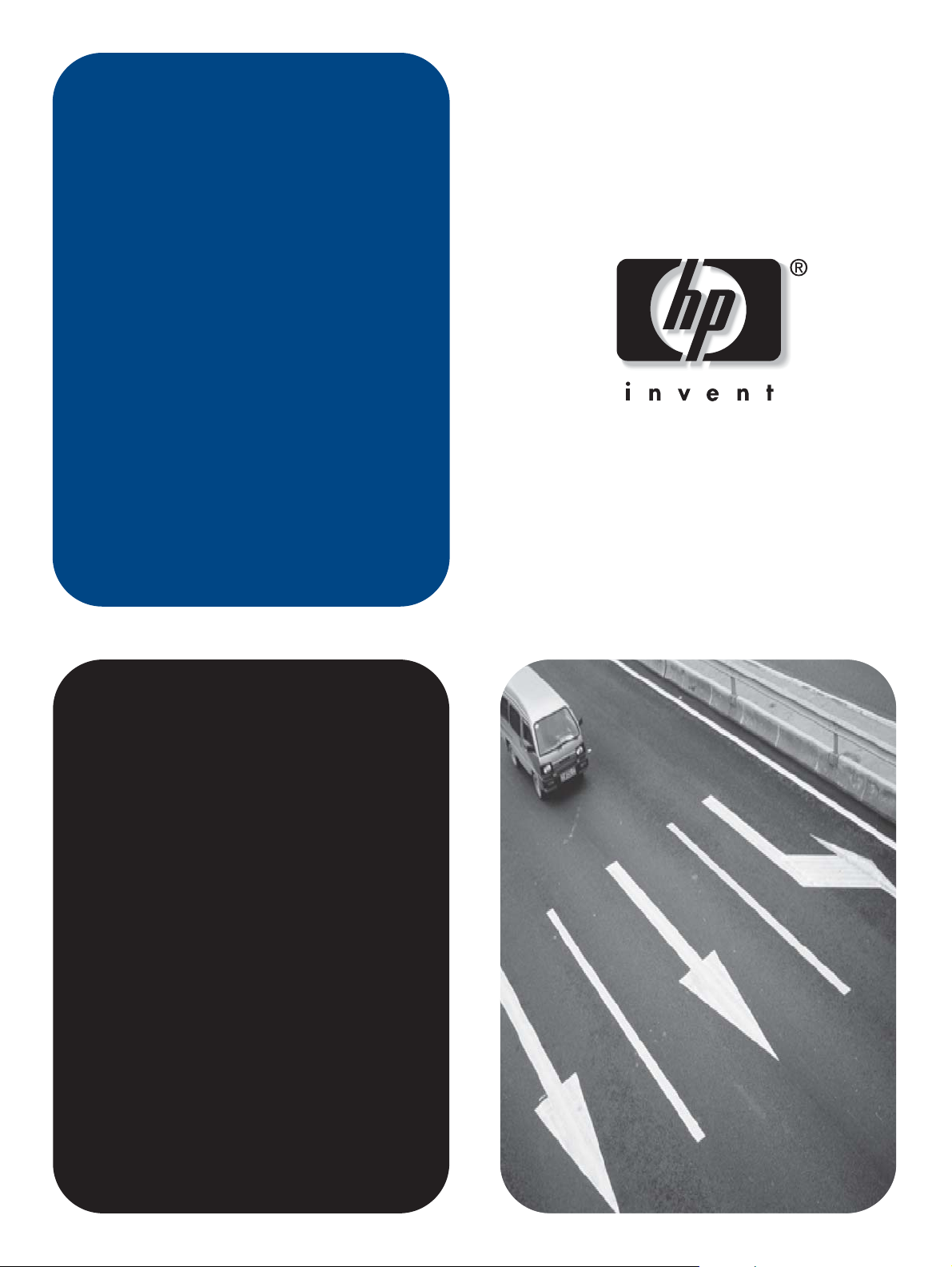
hp mfp digital sending
software
4
destek
Page 2
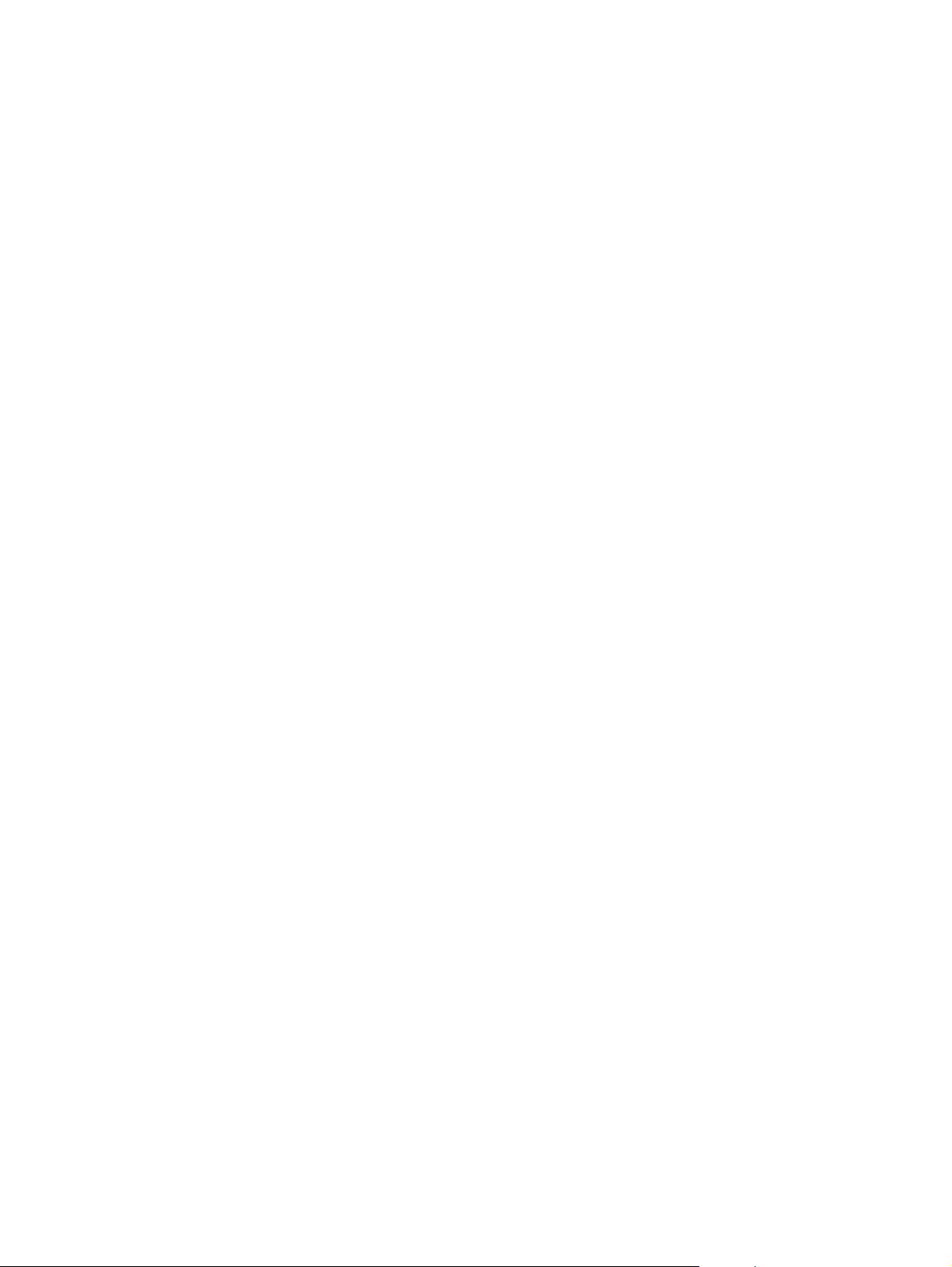
Page 3
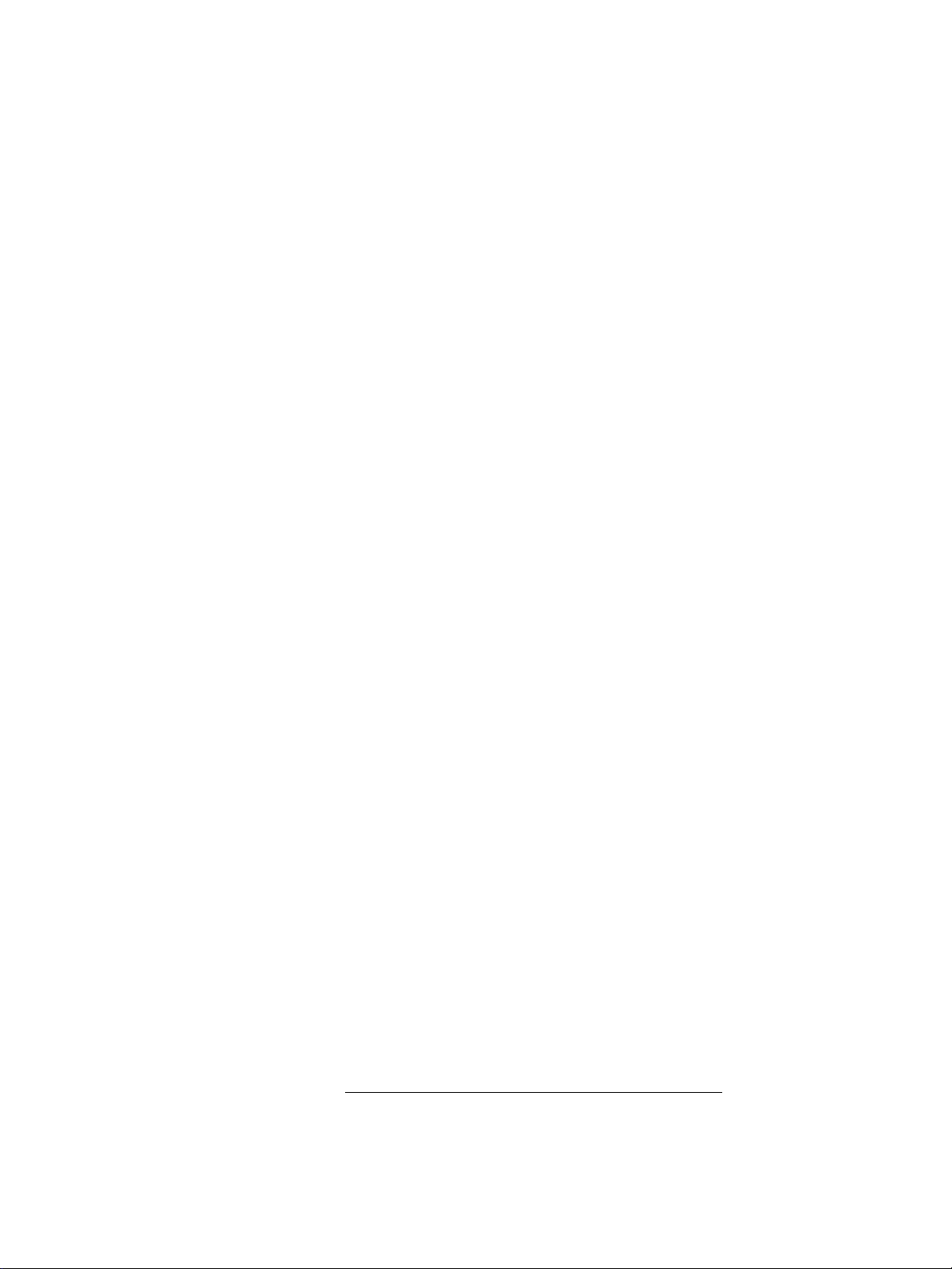
hp mfp digital sending
4
software
destek
Page 4
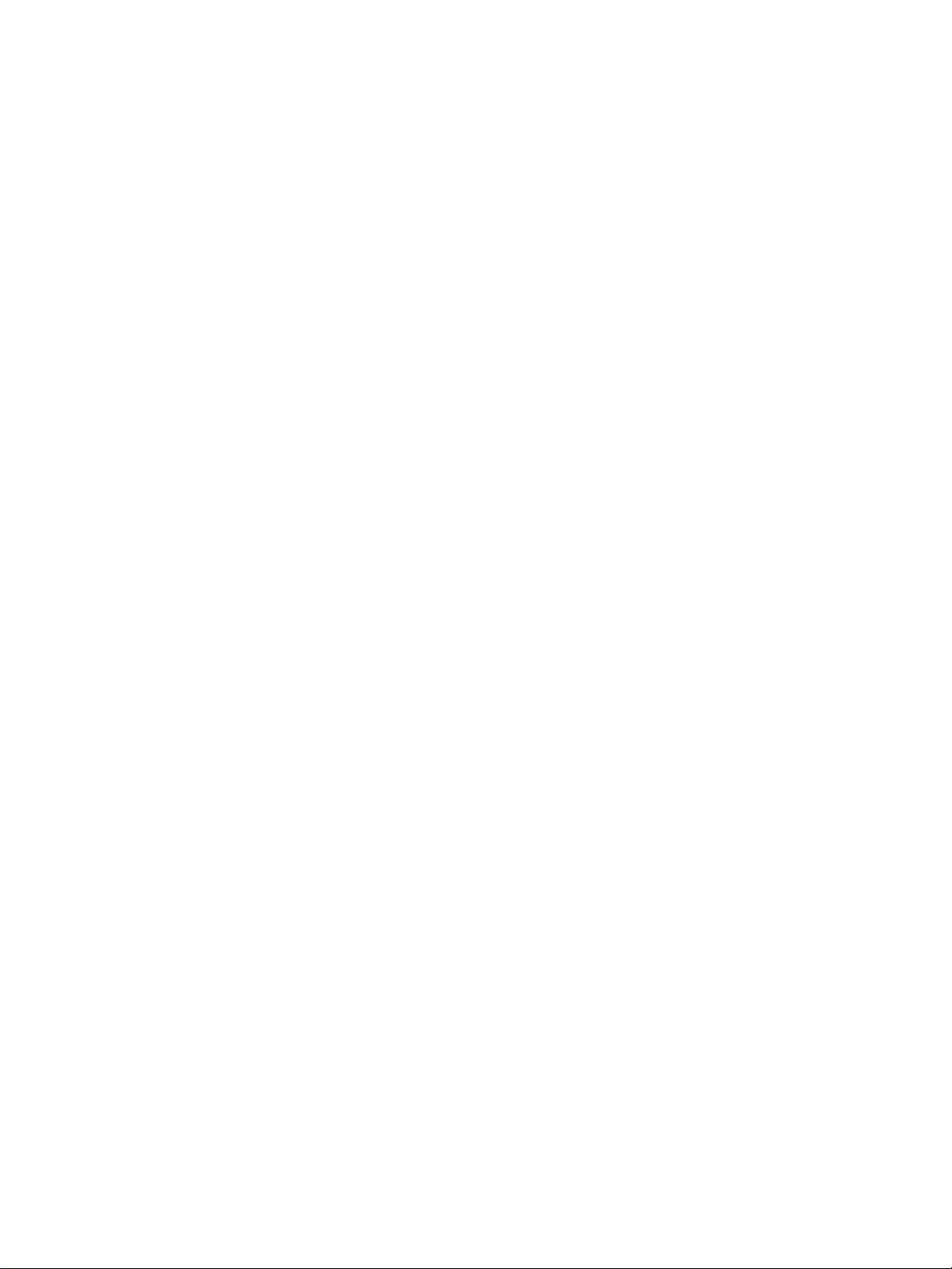
Telif hakkı bilgileri
© 2004 Telif Hakkı Hewlett-Packard
Development Company, L.P.
Telif hakkı yasalarının izin verdiği durumlar
dışında, önceden yazılı izin alınmadan
çoğaltılması, uyarlanması veya çevrilmesi
yasaktır.
Bu belgede sağlanan bilgiler, önceden haber
verilmeksizin değiştirilebilir.
HP ürünleri ve hizmetleri için verilen yegane
garantiler, bu ürün ve hizmetlerle birlikte
verilen özel garanti bildirimlerinde açık olarak
belirtilir. Bu belge herhangi bir ek garanti
içermemektedir ve verilen bilgilerden hiçbiri
ek garanti olarak yorumlanmamalıdır. HP, bu
belgedeki teknik hatalardan, baskı ve yazım
hatalarından veya eksikliklerden sorumlu
tutulamaz.
Bu kullanım kılavuzuyla ilişkili
Hewlett-Packard yazılım ürününün
kullanıcılarına aşağıdakiler için lisans verilir:
a) basılı kopyaları satmama, yeniden
satmama veya başka şekilde dağıtmama
koşuluyla, bu kılavuzun KİŞİSEL, DAHİLİ
KULLANIM veya ŞİRKET KULLANIMI için
yazdırma izni; b) erişimin bu kılavuzla ilişkili
Hewlett-Packard yazılım ürününün KİŞİSEL,
DAHİLİ kullanıcılarıyla sınırlı olması
koşuluyla, bu kılavuzun elektronik kopyasını
bir ağ sunucusuna koyma izni.
Edition 5, 12/2007
ABD HÜKÜMETİ
KULLANICILARIYLA İLGİLİ UYARI:
HAKLARI KISITLANMIŞ TİCARİ
BİLGİSAYAR YAZILIMI: “Hükümet tarafından
kullanımı, çoğaltılması veya açıklanması,
DFARS 52.227-7013’ün Teknik Veri Hakları
maddesinin (c) (1) (ii) bendinde belirtilen
kısıtlamalara tabidir.”
Bu ürünle taranan malzemeler, hükümet
yasalarıyla veya telif hakkı yasaları gibi diğer
düzenlemelerle korunmuş olabilir. Bu tür
yasalara ve düzenlemelere uymak, tümüyle
kullanıcının sorumluluğundadır.
Ticari marka bilgileri
®
Adobe
ve Acrobat®, Adobe Systems
Incorporated’in ticari markalarıdır.
®
Microsoft
, Windows® ve Windows NT®,
Microsoft Corporation’ın ABD’deki tescilli
ticari markalarıdır.
®
Pentium
, Intel Corporation’ın ABD’deki
tescilli ticari markasıdır.
Burada adı geçen diğer tüm ürünler, ilgili
şirketlerin ticari markaları olabilir.
Page 5
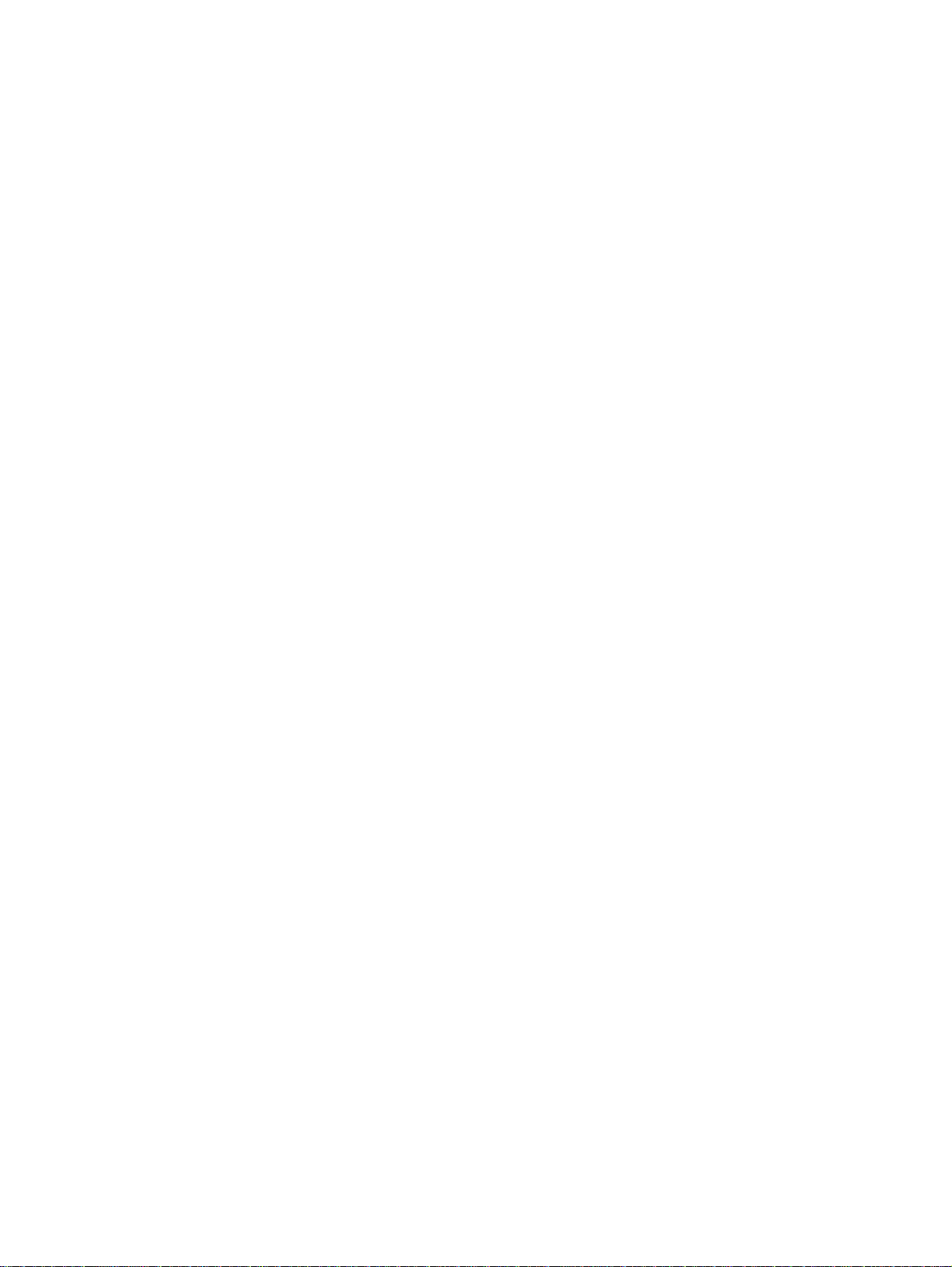
İçindekiler
4
4
1 HP MFP Digital Sending Software sürüm
Özellikler ve seçenekler. . . . . . . . . . . . . . . . . . . . . . . . . . . . . . . . . . . . . . . . . . . . . . . . . . 1
Nasıl yapılandırılır? . . . . . . . . . . . . . . . . . . . . . . . . . . . . . . . . . . . . . . . . . . . . . . . . . . 3
Mimariye genel bakış . . . . . . . . . . . . . . . . . . . . . . . . . . . . . . . . . . . . . . . . . . . . . . . . . . . 13
Eski sürüm desteği . . . . . . . . . . . . . . . . . . . . . . . . . . . . . . . . . . . . . . . . . . . . . . . . . . . . 13
HP Address Book Manager. . . . . . . . . . . . . . . . . . . . . . . . . . . . . . . . . . . . . . . . . . . 13
Eski MFP modelleri . . . . . . . . . . . . . . . . . . . . . . . . . . . . . . . . . . . . . . . . . . . . . . . . . 14
Ortamlar ve protokoller . . . . . . . . . . . . . . . . . . . . . . . . . . . . . . . . . . . . . . . . . . . . . . . . . 14
Ağ işletim sistemleri. . . . . . . . . . . . . . . . . . . . . . . . . . . . . . . . . . . . . . . . . . . . . . . . . 14
Novell NetWare desteği. . . . . . . . . . . . . . . . . . . . . . . . . . . . . . . . . . . . . . . . . . . . . . 14
Hedef türleri . . . . . . . . . . . . . . . . . . . . . . . . . . . . . . . . . . . . . . . . . . . . . . . . . . . . . . . . . .15
E-posta . . . . . . . . . . . . . . . . . . . . . . . . . . . . . . . . . . . . . . . . . . . . . . . . . . . . . . . . . . 15
Faks. . . . . . . . . . . . . . . . . . . . . . . . . . . . . . . . . . . . . . . . . . . . . . . . . . . . . . . . . . . . . 16
Kimlik doğrulama . . . . . . . . . . . . . . . . . . . . . . . . . . . . . . . . . . . . . . . . . . . . . . . . . . . . . . 16
Kimlik Doğrulama Yöntemleri . . . . . . . . . . . . . . . . . . . . . . . . . . . . . . . . . . . . . . . . . 17
Adres özellikleri . . . . . . . . . . . . . . . . . . . . . . . . . . . . . . . . . . . . . . . . . . . . . . . . . . . . . . . 17
Kimlik doğrulama ve adres defteri kullanılabilirliği . . . . . . . . . . . . . . . . . . . . . . . . . . . . . 18
Kişisel adres defterleri . . . . . . . . . . . . . . . . . . . . . . . . . . . . . . . . . . . . . . . . . . . . . . . 18
Yerel MFP adres defterinin korunması . . . . . . . . . . . . . . . . . . . . . . . . . . . . . . . . . . 18
HP DSS sürüm lisansı . . . . . . . . . . . . . . . . . . . . . . . . . . . . . . . . . . . . . . . . . . . . . . . 20
2 Destek araçları ve yordamları
Destek araçları. . . . . . . . . . . . . . . . . . . . . . . . . . . . . . . . . . . . . . . . . . . . . . . . . . . . . . . . 23
Başlatmak ve durdurmak için Windows hizmetini kullanma. . . . . . . . . . . . . . . . . . . . . . 24
HP MFP DSS Configuration Utility’yi kullanma . . . . . . . . . . . . . . . . . . . . . . . . . . . . . . . 24
Etkinlik günlüğünü kullanma . . . . . . . . . . . . . . . . . . . . . . . . . . . . . . . . . . . . . . . . . . . . . 25
Windows olay günlüğünü kullanma . . . . . . . . . . . . . . . . . . . . . . . . . . . . . . . . . . . . . . . . 26
HP Address Book Manager’ı (ABM) kullanma . . . . . . . . . . . . . . . . . . . . . . . . . . . . . . . . 26
3 Sorun giderme
Giriş . . . . . . . . . . . . . . . . . . . . . . . . . . . . . . . . . . . . . . . . . . . . . . . . . . . . . . . . . . . . . . . . 27
Sorunlarla ilgili bilgi kaynakları. . . . . . . . . . . . . . . . . . . . . . . . . . . . . . . . . . . . . . . . . . . . 28
Sık karşılaşılan dijital gönderme sorunları . . . . . . . . . . . . . . . . . . . . . . . . . . . . . . . . . . . 29
Windows olay görüntüleyicisi günlük mesajları . . . . . . . . . . . . . . . . . . . . . . . . . . . . . . . 33
Kontrol paneli mesajları . . . . . . . . . . . . . . . . . . . . . . . . . . . . . . . . . . . . . . . . . . . . . . . . . 35
HP MFP DSS Configuration Utility mesajları . . . . . . . . . . . . . . . . . . . . . . . . . . . . . . . . . 38
Dağıtılmış Oturum Yönetimi Protokolü (DSMP) hata kodları . . . . . . . . . . . . . . . . . . . . . 39
4 Müşteri desteği ve garanti bilgileri
HP müşteri hizmetleri ve destek . . . . . . . . . . . . . . . . . . . . . . . . . . . . . . . . . . . . . . . . . . 41
Hewlett-Packard sınırlı garanti bildirimi . . . . . . . . . . . . . . . . . . . . . . . . . . . . . . . . . . . . . 42
HP yazılım lisansı koşulları . . . . . . . . . . . . . . . . . . . . . . . . . . . . . . . . . . . . . . . . . . . . . . 42
Bölüm 2 . . . . . . . . . . . . . . . . . . . . . . . . . . . . . . . . . . . . . . . . . . . . . . . . . . . . . . . . . . 44
Dizin
TRWW İçindekiler iii
Page 6

iv İçindekiler TRWW
Page 7
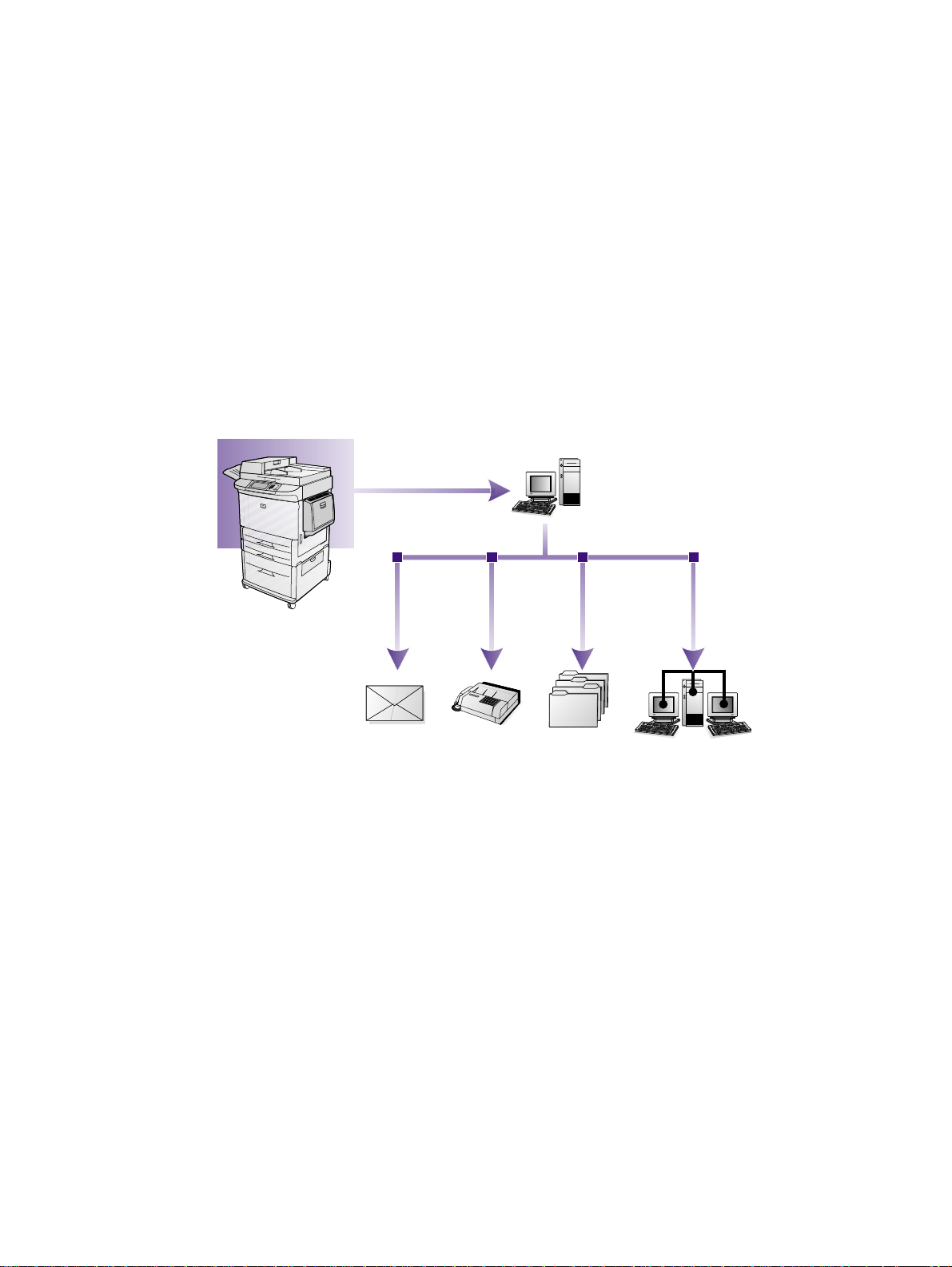
HP MFP Digital Sending
4
4
4
1
Software sürüm
Özellikler ve seçenekler
HP MFP Digital Sending Software sürüm (HP DSS v. HP Çok İşlevli Çevre Birimi’nin
(MFP) taranmış belgeleri doğrudan çeşitli türdeki hedeflere göndermesini sağlayan bir yazılım
uygulamasıdır.
E-posta
●
Belgenizi bir veya daha fazla Internet e-posta adresine ek olarak gönderin. Alıcılar bu yolla
aldıkları belgeleri yazdırabilir, saklayabilir ve iletilebilirler. Alıcılar ayrıca belgeyi çeşitli
programlarda açabilir ve özel gereksinmelerine göre düzenleyebilirler.
Faks
●
Belgeyi bir veya daha fazla faks makinesine gönderin. Alıcılar bu belgeleri sıradan bir faks
gibi alabilirler. Desteklenen üç faks türü vardır: LAN (yerel ağ) faksı, Microsoft
2000 veya XP faksı ve Internet faksı.
Klasör
●
Belgeyi bir veya daha fazla paylaşılan ağ klasörüne gönderin. Kullanıcılar önceden
tanımlanmış klasörler listesinden seçim yapabilir veya kimlikleri doğrulanmışsa, kontrol
panelinden bir hedef klasör seçebilirler.
Aşağıdaki işletim sistemlerindeki klasör hedefleri desteklenir: Windows 98/2000/XP/2003 ve
Novell.
TRWW Özellikler ve seçenekler 1
®
Windows®
Page 8
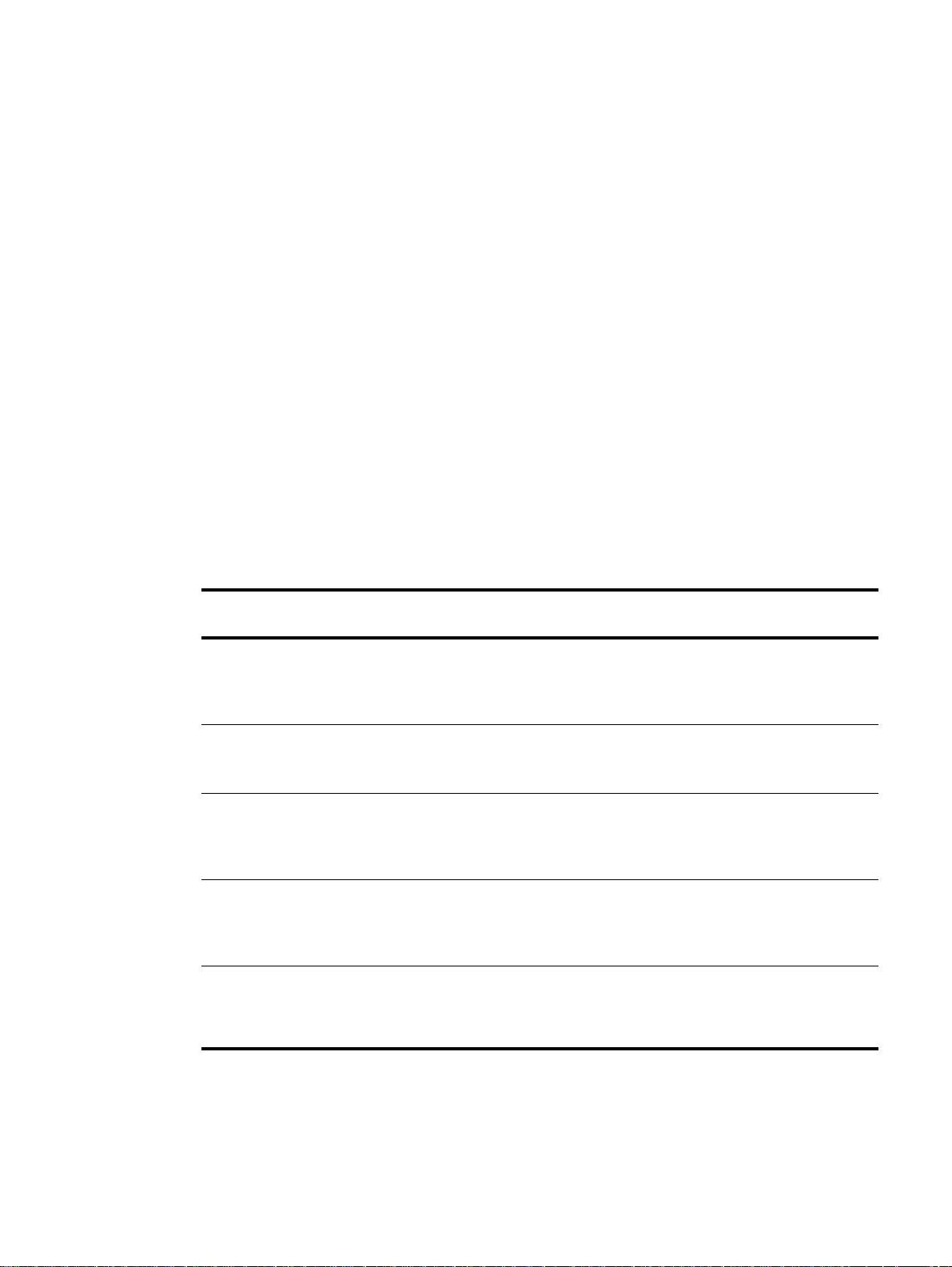
İkincil e-posta
4
4
4
●
İkincil e-posta özelliği, veri güvenliği gerektiren çözümler için tasarlanmıştır. Bu özellik, tam
bir çözüm için üçüncü parti uygulamalarla etkileşimli olarak çalışır. İkincil e-posta özelliği,
MFP ile HP DSS sunucusu arasındaki verilerin şifrelendiği normal e-posta özelliğinden
farklıdır. DSS program dizinindeki “\hpemail2” klasöründe, taranmış verileri ek olarak içeren,
rfc822 ile uyumlu bir e-posta oluşturulur. Bu klasörü izleyen üçüncü parti uygulamalar
e-posta mesajını işler ve güvenli bir biçimde gönderir.
MFP’deki kontrol paneli anahtarının adı HP DSS yöneticisi tarafından belirlenir. Bu özellik
e-posta ile aynıdır; aynı alanları ve adres defterlerini kullanır.
İş akışı
●
İş akışları, MFP kullanıcılarının taranan belgeyi belirtilen ağ konumuna gönderirken çeşitli
bilgiler eklemesine olanak verir. MFP kontrol panelindeki bilgi istemleri kullanıcıdan belirli
bilgileri almak için kullanılır. Ağ klasörünü izleyen üçüncü parti uygulamalar taranmış görüntü
üzerinde gerekli işlemi gerçekleştirerek bilgileri alabilir ve şifresini çözebilir.
Yazıcıya gönderme, FTP sunucusuna gönderme
●
İş akışı özelliği kullanıldığında, belgeler ağ yazıcılarına ve ağ üzerinde erişilebilen FTP
sunucusu hedeflerine gönderilebilir.
Dijital gönderme işlemi, kağıt üzerindeki bilgileri dijital görüntülere dönüştürür. Belgeler önce
MFP’de taranır, ardından ağa bağlı olan ve HP DSS sürüm yazılımının yüklü olduğu
bilgisayara iletilir. MFP’nin dijital gönderme özelliklerinin yalnızca izin verilen kişiler tarafından
kullanılmasını sağlamak için HP DSS sürüm yazılımı kullanıcı kimlik doğrulaması
gerektirecek biçimde de ayarlanabilir.
MFP’nin kontrol panelinde kullanıcılar istedikleri gönderme seçeneğini belirleyebilirler. Bundan
sonra kullanılabilecek özellikler, belirlenen seçeneğe bağlıdır.
Gönderme
Özellikler
seçeneği
E-posta
Faks
Klasör
İkincil e-posta
İş akışı
●
Kime:/Kimden:/Bilgi:/Gizli:/Konu: bilgilerini el ile belirleyebilirsiniz
●
E-posta hedeflerini bir adres defterinden seçebilirsiniz
●
İki taraflı tarama özelliğini ve diğer tarama ayarlarını (örneğin dosya biçimi) Kontrol
paneli aracılığıyla denetleyebilirsiniz
●
Faks numaralarını el ile girebilirsiniz
●
Numaraları bir hızlı arama listesinden seçebilirsiniz
●
İki taraflı tarama özelliğini kontrol paneli aracılığıyla denetleyebilirsiniz
●
Klasör hedeflerini önceden tanımlanmış bir listeden seçebilirsiniz
●
Belirli bir klasör yolu girebilirsiniz (kimliğinizin doğrulanmış olması gerekir)
●
Dosya türü / Çözünürlük / Dosya boyutu / Renkli veya Siyah Beyaz / Dosya adı gibi
dosya ayarlarını belirleyebilirsiniz
●
Kime:/Kimden:/Bilgi:/Gizli:/Konu: bilgilerini el ile belirleyebilirsiniz
●
E-posta hedeflerini bir adres defterinden seçebilirsiniz
●
İki taraflı tarama özelliğini ve diğer tarama ayarlarını (örneğin dosya biçimi) Kontrol
paneli aracılığıyla denetleyebilirsiniz
●
Menüden bir iş akışı hedefi seçebilirsiniz
●
Bilgileri kendiniz yazarak veya açılan listelerden seçerek bilgi istemlerini
doldurabilirsiniz. Girilen veriler tarih-saati ve sayısal verileri veya dizeleri (alfasayısal
karakter verileri) içerebilir
2 Bölüm 1 - HP MFP Digital Sending Software sürüm TRWW
Page 9
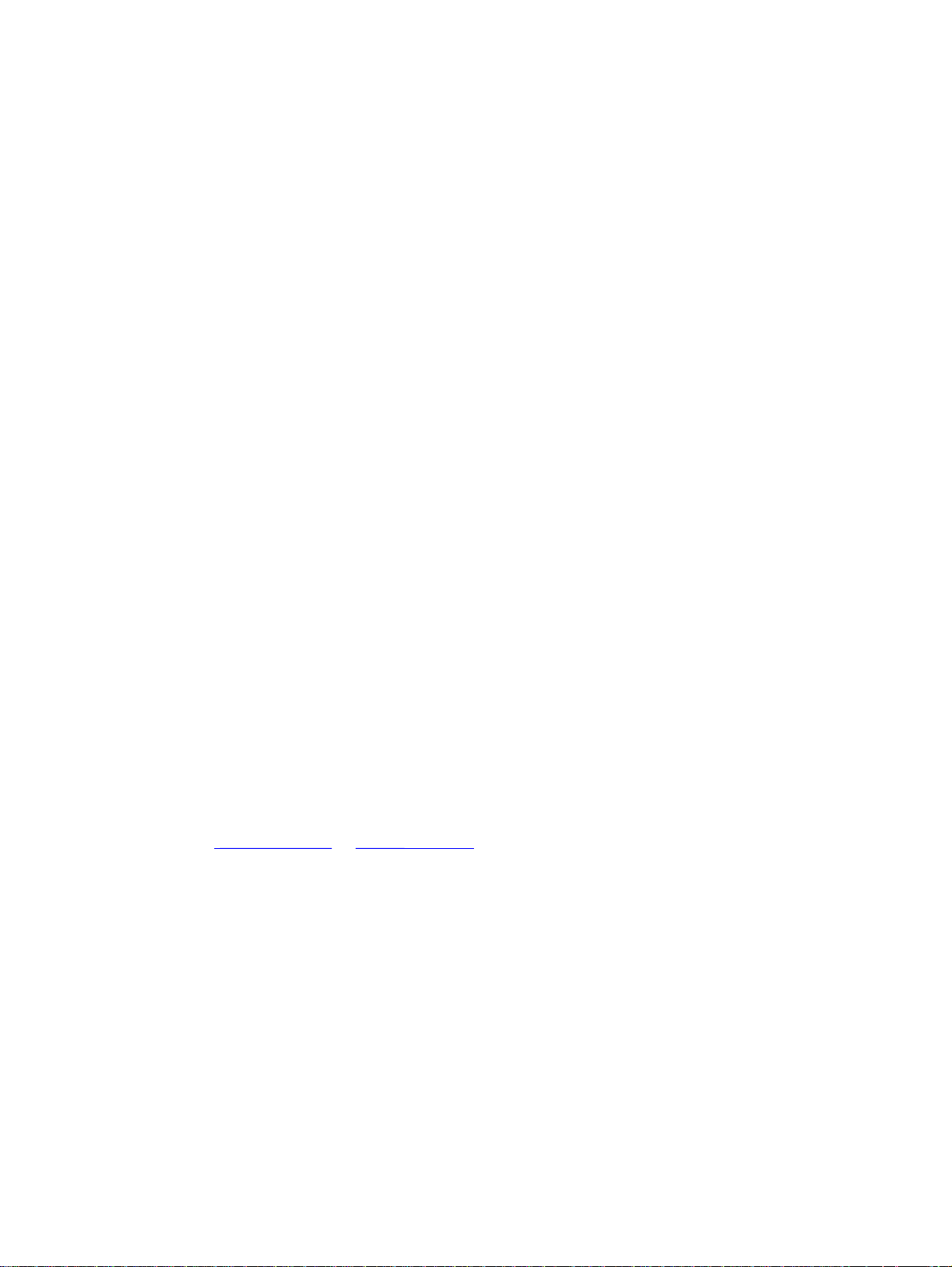
HP DSS sürüm aşağıdakileri gerçekleştirir:
4
4
4
Gerekli ayar yapılmışsa, MFP’de kullanıcının oturum açma kimlik bilgilerini doğrular
●
Taranmış görüntülerin ağdaki her MFP’den çeşitli hedef türlerine eş zamanlı olarak
●
iletilmesini yönetir
Adres bilgilerini ekler
●
Mesajı şifreler
●
Yöneticinin dijital gönderme için yapılandırdığı tüm sunucularla (örneğin, e-posta için Basit
●
Posta Aktarım Protokolü [SMTP] sunucusu veya faks için LAN faksı sunucusu) iletişim kurar
Adres defterlerini düzenler
●
Gerekli ayar yapılmışsa, adres defterlerini bir Basit Dizin Erişim Protokolü (LDAP)
●
sunucusuyla eşitler
Nasıl yapılandırılır?
HP DSS sürüm yazılımını yapılandırma işlemi, tüm seçenekleri yapılandıran ve yöneticinin
bilgisayarında yüklü olan HP MFP DSS Configuration Utility’de gerçekleştirilir. Tüm dijital
gönderme seçeneklerini yapılandırmak ve etkinlikleri izlemek için HP MFP DSS Configuration
Utility’yi kullanın.
HP MFP Digital Sending Software Configuration Utility’yi kullanarak
HP MFP Digital Sending Software Configuration Utility tüm dijital gönderme özelliklerini
yapılandırmak için kullanılabilir.
Programı açmak için aşağıdaki yönergeleri kullanın.
1 HP DSS yazılımının yüklü olduğu sunucuda, Başlat’ı, sonra Programlar, Hewlett-Packard
ve HP MFP Digital Sending Software’yi ve son olarak Configuration Utility’yi tıklatın.
2 HP Digital Sending Software Configuration iletişim kutusunda, Bu bilgisayar’ı seçin ve
Tamam’ı tıklatın.
Genel sekmesini kullanarak
Genel sekmesi, HP DSS lisans ve yönetici başvuru bilgilerini içerir.
HP Digital Sending Software ilk kez yüklendiğinde, yazılımın tüm işlevleri belirli bir süre deneme
modunda kullanılabilir. Genel sekmesinin Lisanslar bölümünde “Trial License” girişi
görüntülenir. Bu girişte, kalan deneme dönemi görüntülenir. Deneme dönemi sona erdiğinde,
yazılım, geçerli bir lisans yüklenmeden tekrar etkinleştirilemez. Daha fazla bilgi için bkz:
HP DSS sürüm lisansı” sayfa 20.
“
Lisans Ekleme
1Ekle düğmesini tıklatın. Lisans Ekle iletişim kutusu görüntülenir.
2 Yüklemekte olduğunuz lisansın 20 basamaklı Lisans Anahtar Kodunu girin.
3 Tamam’ı tıklatın.
4 Yeni lisans geçerliyse, yüklenmiş lisanslar listesinde görüntülenir ve toplam oturum sayısı, bu
lisans tarafından sağlanan ek oturumları da gösterecek biçimde güncelleştirilir.
Lisansları Kaldırma
1 Yüklenmiş lisanslar listesinden, kaldırmak istediğiniz lisansı seçin.
2Kaldır düğmesini tıklatın.
3 Seçilen lisanslar listeden kaldırılır ve toplam oturum sayısı, geri kalan lisanslar tarafından
sağlanan geçerli oturum sayısını yansıtacak biçimde güncelleştirilir.
TRWW Özellikler ve seçenekler 3
Page 10
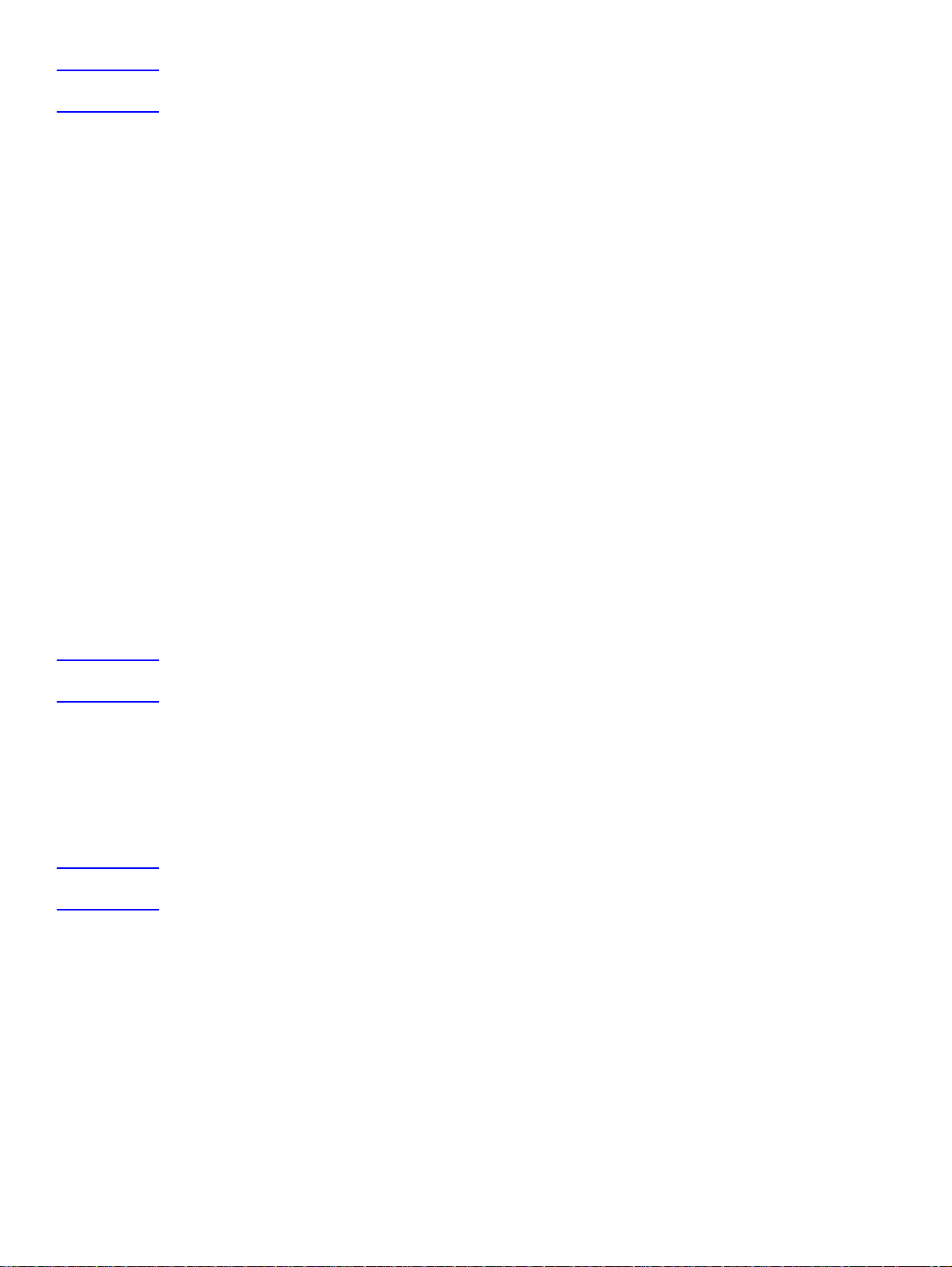
Not HP Digital Sending Software’in (sürüm 3.0) önceki sürümüne ait güvenli erişim ve iletişim lisans türleri
4
desteklenir. Bu lisans türleri otomatik olarak İş Akışı İşlemi ve Belge Yönetimi lisanslarına dönüştürülür.
Bu sekmenin Yönetici Bilgileri bölümünde, yönetici başvuru bilgilerini girin. Yöneticinin
ilgilenmesi gereken hataların e-postayla bildirilmesini istiyorsanız, Kritik hataları yöneticiye
bildir onay kutusunu işaretleyin.
E-posta sekmesini kullanarak
Dijital gönderme hizmeti, Internet adreslerine e-posta mesajları göndermek için SMTP kullanır.
SMTP ağ geçidinin kendi yerel ağınızda bulunması kesinlikle önerilir. Bununla birlikte, posta
hizmetleriniz dijital abonelik hattı (DSL) üzerinden bir dış Internet servis sağlayıcısı (ISP)
tarafından sağlanıyor olsa bile, ürününüzü e-posta işlevselliği için de yapılandırabilirsiniz.
Sunucunuz destekliyorsa, e-posta göndermek için ESMTP (Genişletilmiş SMTP) kullanılabilir. Bu
yetenek otomatik olarak algılanır ve özel yapılandırma adımları gerekmez. E-posta hizmeti DSN
(Teslim Durumu Bildirimi) standardıyla da uyumludur.
Aygıtta taradığınız belge, e-posta mesajınızın eki olur. Taşınabilir Belge Biçimi (.PDF) dosya
biçimi çoğu kez ekler için kullanılır, böylece alıcılar ekleri görüntüleyebilir ve yazdırabilirler.
Kullanıcılar, .PDF dosyalarını görüntülemek için Adobe® Acrobat® Reader’ı Adobe Systems
Incorporated Web sitesinden (http://www.adobe.com) edinebilirler.
HP DSS’nin e-posta mesajları göndermek için kullandığı SMTP e-posta sunucularını
yapılandırmak ve düzenlemek için, yapılandırma programının E-Posta sekmesini kullanın.
SMTP sunucusu eklemek için:
1 Ağdaki tüm SMTP sunucularını bulmak için Sunucuları Bul’u tıklatın.
2 SMTP sunucularının listesi görünür. Bir veya daha fazla sunucu seçin ve Tamam ’ı tıklatın.
Seçilen sunucular SMTP Ağ Geçidi Sunucusu listesine yüklenir.
Not Keşif işlemi bir SMTP sunucusu bulunmazsa, SMTP sunucusunu sunucunun ana bilgisayar adını veya
IP adresini yazarak el ile eklemek için, E-posta sekmesindeki Ekle düğmesini kullanın.
3 Her bir sunucuyu seçin ve Düzenle.... düğmesini tıklatın. SMTP Ağ Geçidini Düzenle
iletişim kutusu görüntülenir.
4 Belirlenen SMTP ağ geçidi için geçerli olan bir maksimum dosya boyutu varsa, Maksimum
Dosya Boyutu açılan listesinden uygun değeri seçin.
5 SMTP ağ geçidinin varlığını doğrulamak için Sına düğmesini tıklatın.
Not Sınama başarısız olursa, ağ geçidi adresini iki kez kontrol edin ve SMTP sunucusunun çalışır durumda
olup olmadığını öğrenmek için ağ yöneticinize başvurun.
6 SMTP ayarlarını kaydetmek için Tamam’ı tıklatın.
7 Gerektiğinde başka SMTP sunucuları ekleyebilir ve Taşı ok düğmelerini kullanarak öncelik
sırasını değiştirebilirsiniz.
8 E-posta ayarlarını kaydetmek için Uygula’yı tıklatın.
4 Bölüm 1 - HP MFP Digital Sending Software sürüm TRWW
Page 11
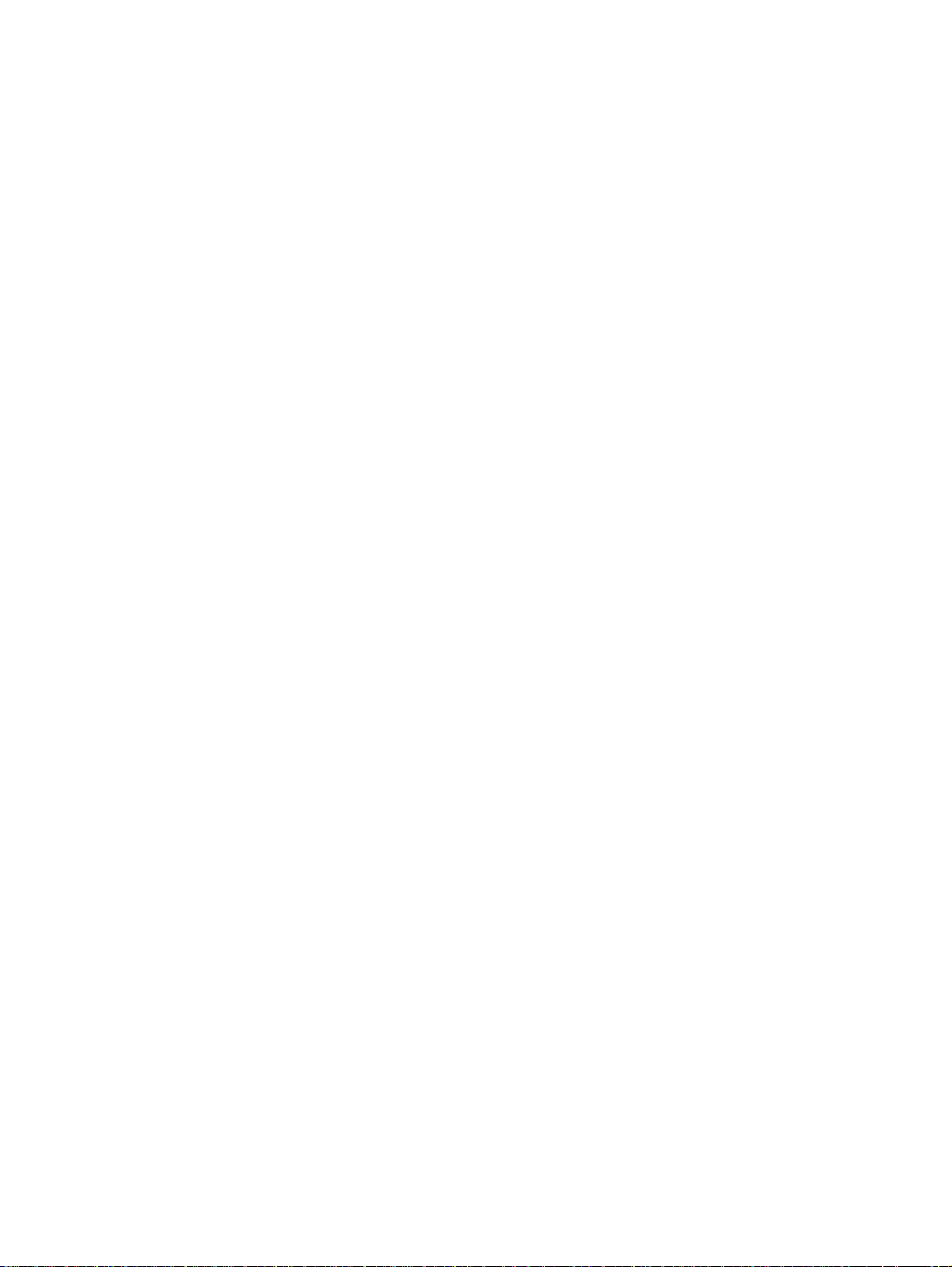
İkincil e-posta sekmesini kullanarak
Bazı üçüncü şahıs yazılım satıcıları güvenli e-posta gönderimi için hizmetler sunarlar. Örneğin,
Omtool, e-posta mesajlarını şifreleyen ve e-posta mesajı teslim edilmeden önce alıcılar için
kimlik doğrulama yapılmasını gerektiren güvenli bir e-posta çözümü sunar. İkincil E-posta
özelliği, fazladan veri güvenliğine gerek duyan kullanıcılar için bu üçüncü şahıs yazılım
programlarıyla birlikte çalışmak üzere tasarımlanmıştır. Aygıt ile HP DSS sunucusu arasındaki
verilerin şifrelendiği normal e-posta özelliğinden farklıdır. HP DSS sunucusunda HP DSS
program dizinindeki “\HPEMAIL2” klasöründe, taranmış verileri ek olarak içeren, rfc822 ile
uyumlu bir e-posta oluşturulur. Bu klasörü izleyen üçüncü parti yazılım programı, e-posta
mesajını işler ve güvenli bir biçimde gönderir.
1 İkincil E-posta seçeneğini etkinleştirmek için İkincil E-postaya Gönder’i Etkinleştir onay
kutusunu işaretleyin.
2 İkincil E-posta için MFP kontrol panelinde görünen görüntü adını seçmek için Giriş Ekranı
Görüntü Adı açılan listesini kullanın. Giriş Ekranı Görüntü Adı kutusuna özel bir görüntü
adı yazın veya aşağıdaki seçeneklerden birini seçin:
• İkincil E-posta
• Güvenli E-posta
•Özel E-posta
3 E-postalara eklemek istediğiniz X-Başlıkları belirlemek için bu sekmedeki Gelişmiş...
düğmesini tıklatın.
Kimlik Doğrulama sekmesini kullanarak
Kimlik Doğrulama sekmesi, dijital gönderme özellikleri kullanılırken kullanıcıların kimliklerinin
nasıl doğrulanacağını denetler. Kimlik doğrulama önemli bir güvenlik özelliğidir. Dijital gönderme
özelliklerinin yetkisiz kullanılmasını önlemek için, kimlik doğrulamanın etkinleştirilmesi kesinlikle
önerilir.
Kimlik doğrulamayı etkinleştirmek için önce Kimlik Doğrulama Yöntemi açılan listesindeki
seçeneklerden birini seçin. Seçenekler şunlar:
Yok
●
Microsoft Windows
●
LDAP sunucusu
●
Novell NDS (Novell istemci yazılımı yüklüyse)
●
Novell Bindery (Novell istemci yazılımı yüklüyse)
●
LDAP yapılandırmasını kullanarak
Kimlik doğrulama sekmesinde bir kimlik doğrulama yöntemi seçildiğinde, LDAP yapılandırma
ayarları görünür. LDAP, kimlik doğrulaması yapılan kullanıcının e-posta adresini alır. Kullanıcının
geçerli kimlik bilgilerini girmesinden sonra, yazılım bu bilgileri LDAP veritabanındaki bir özellikle
eşleştirmek için kullanır. Eşleşme sağlanıp kullanıcı veritabanında bulunduktan sonra,
veritabanının başka bir özelliği kullanılarak kullanıcının e-posta adresi alınır. LDAP ayarları
aşağıdakileri içerir:
LDAP sunucusuna HP DSS erişimini yapılandırma seçenekleri
●
Kullanıcıların e-posta adreslerini almak için veritabanını tarama seçenekleri
●
LDAP sunucusunu yapılandırmak için bu yönergeleri uygulayın.
1 Sunucu Bul düğmesini tıklatın. Program LDAP sunucularını ağda arar ve sonra ağdaki
LDAP sunucularının listesini içeren LDAP Sunucusu Seç iletişim kutusu görünür.
2 Kullanmak istediğiniz LDAP sunucusunu seçin. Seçilen sunucuyla ilgili bilgiler görünür.
3 Seçilen sunucuyu kabul etmek için Tamam’ı tıklatın. Sunucu bilgileri Kimlik Doğrulama
sekmesinde girilir.
TRWW Özellikler ve seçenekler 5
Page 12
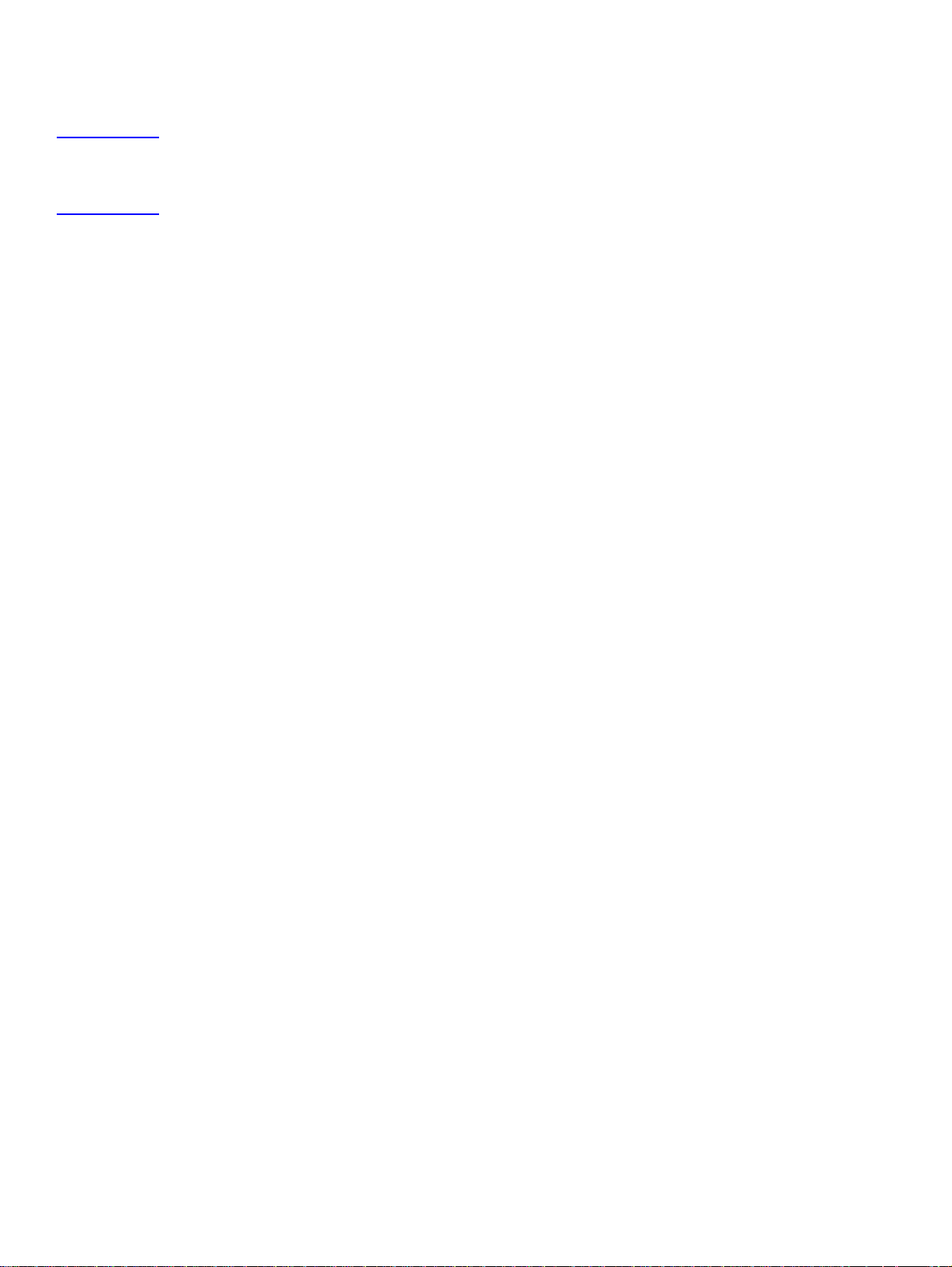
4 Ayarları sınamak için Kimlik Doğrulama sekmesindeki Sına düğmesini tıklatın. Kullanıcı
4
Kimlik Doğrulama Testi iletişim kutusunda, LDAP’ın bir e-posta adresini başarıyla alıp
alamayacağını sınamak için bir kullanıcının ağda oturum açma kimlik bilgilerini girin.
Not Sunucu Bul işlemi herhangi bir LDAP sunucusu bulamazsa, LDAP sunucusunun ana bilgisayar adını
veya IP adresini doğrudan LDAP Sunucusu metin kutusuna yazabilir ve sonra sunucunun ayarlarını
almak için Ayarları Bul düğmesini kullanabilirsiniz. LDAP sunucusuyla iletişim kuramıyorsanız, sorunu
gidermek üzere yardım almak için ağ yöneticinize başvurun.
Faks sekmesini kullanarak
Faks sekmesi tüm HP DSS faks ayarlarını denetler.
Faks seçeneğini yapılandırmak için, önce Faks Yöntemi açılan listesinden faks türünü seçin.
Aşağıdaki seçenekler kullanılabilir:
Yok
●
LAN Faksı
●
Internet Faksı
●
MS Windows 2000 Faksı
●
Seçilen yönteme bağlı olarak Faks sekmesinde uygun ayarlar görüntülenir.
LAN faks hizmeti ayarlamak için
Ağınızın LAN faks hizmetini kullanarak faks işlevini ayarlamak için bu yönergeleri uygulayın.
1Faks sekmesindeki açılan listeden LANFax’ı seçin.
2Ürün Adı açılan listesinden LAN faks yazılımı ürününüzün adını seçin.
3 LAN faks ürününüz için giriş ve çıkış ayarlarını yapmak üzere Gelişmiş sekmesini tıklatın.
4 Faks yazılımınızın kullandığı ağ klasörünü seçmek için Gözat düğmesini kullanın.
5 Gerekirse, Klasöre Erişim için Kimlik Bilgileri bölümünü doldurun. Kimlik bilgilerini
sınamak ve klasöre erişiminiz olduğundan emin olmak için, Klasör Erişimini Doğrula
düğmesini kullanın.
6 LAN faksı ayarlarını kaydetmek için Uygula’yı tıklatın.
Internet faks hizmeti ayarlamak için
Internet faks hizmetinde, fakslar e-posta kullanılarak gönderilir. HP DSS, kullanıcının, her zaman
yapıldığı gibi, bir faks numarası belirlemesine olanak tanır ve sonra arka planda e-postayı
oluşturur ve gönderir.
1Faks sekmesindeki açılan listeden Internet Faks’ı seçin.
2 Internet faks sağlayıcınızın etki alanı adını Faks Sağlayıcı Etki Alanı metin kutusuna yazın.
HP DSS, aygıta girilen telefon numarasını alır ve bu etki alanı adını kullanarak e-postayı
oluşturur. Örneğin, [telefon numarası]@efax.com.
3 Varsayılan Faks Hesabı e-posta adresi metin kutusuna geçerli bir e-posta adresi yazın.
Geri dönen veya başarısız olan Internet faksı e-postaları için bu e-posta adresi kullanılır.
4 HP DSS’nin geri gönderme e-posta adresi olarak kullanıcının e-posta adresini kullanmasını
isterseniz, onay kutusunu işaretleyin.
5 Internet faksı ayarlarını kaydetmek için Uygula’yı tıklatın.
6 Bölüm 1 - HP MFP Digital Sending Software sürüm TRWW
Page 13
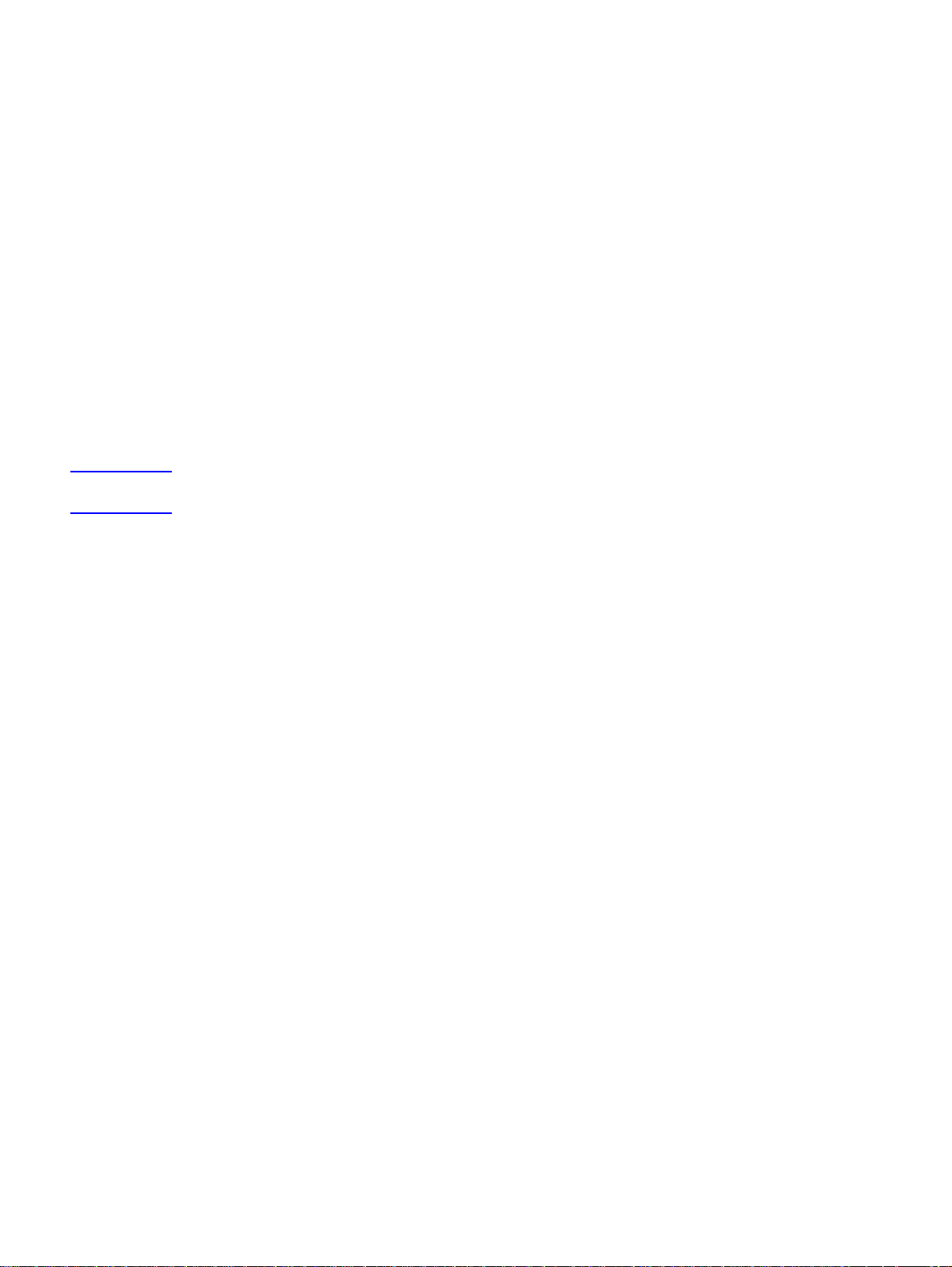
Windows 2000 faks hizmeti ayarlamak için
Windows 2000 faks hizmetini kullanmak için, HP DSS sunucunuzda bir faks modem kurulu
olmalıdır.
1Faks sekmesindeki açılan listeden MS Windows 2000 Faksı’nı seçin.
2 Faks Özellikleri düğmesini tıklatın. Windows faks yapılandırma iletişim kutusu görünür.
Gereken bilgileri yazın.
3 Windows 2000 faks ayarlarını kaydetmek için Uygula’yı tıklatın.
Klasörler sekmesini kullanarak
Klasörler sekmesi klasöre gönderme özelliğini ayarlamak için kullanılır. Bu seçeneği
etkinleştirmek için Klasöre Gönder’i Etkinleştir onay kutusunu işaretleyin.
1 Yeni bir klasör eklemek için Ekle…’yi tıklatın. Önceden Tanımlanmış Klasör Ekle iletişim
kutusu görünür.
2Diğer Ad metin kutusuna klasör için bir ad yazın. Bu ad, aygıtın kontrol paneli arabiriminde
görünür.
3 Bir klasör yerine bakmak için Gözat…’ı tıklatın ve sonra kabul etmek için Tamam’ı tıklatın.
Not Klasör hedefleri için desteklenen işletim sistemleri Windows 98, Windows NT, Windows 2000,
Windows XP, Windows 2003 ve Novell’dir.
4 Erişim Kimlik Bilgileri açılan listesinden, klasöre erişmek için kullanmak istediğiniz kimlik
bilgilerini seçin. Genel seçilirse, program, Klasörler sekmesinden Genel Klasörlere Erişim
için Kimlik Bilgileri’ni kullanır. MFP Kullanıcısı seçilirse, program, kullanıcının aygıtta
oturum açmak için kullandığı kimlik bilgilerini kullanır.
5 Ayarları kaydetmek için Tamam’ı tıklatın. Yeni klasör listeye eklenir.
6 Daha fazla klasör eklemek için 1 ile 5 arasındaki adımları tekrarlayın.
7 Klasörlere erişmek için genel erişim kimlik bilgilerini Klasörler sekmesinin Genel Klasörlere
Erişim için Kimlik Bilgileri alanına yazın. Klasör listesini kaydedebilmeniz için bu bilgiler
gereklidir.
8 Yeni klasörleri kaydetmek için Uygula’yı tıklatın.
İş Akışları sekmesini kullanarak
İş akışlarını kullanarak, kullanıcılar bir belgeyi tarayabilir ve özel bir iş akışı hedefine
gönderebilirler. İş akışı özelliği size, belirlenen bir ağ veya FTP yerine taranan belgeyle birlikte
kaydedilen bir dosya biçiminde ek bilgi gönderme yeteneği sağlar. Kontrol panelindeki istemler
belirli bilgileri toplamak için kullanılır. Ağ klasörünü veya FTP sitesini izleyen üçüncü şahıs
uygulamalar, taranmış görüntü üzerinde gerekli işlemi gerçekleştirerek bilgileri alabilir ve şifresini
çözebilir. Bir yazıcıyı da iş akışı hedefi olarak belirleyebilirsiniz, böylece kullanıcılar taradıkları
belgeleri doğrudan başka bir ağ yazıcısına göndererek yazdırabilirler.
İş Akışları sekmesi, üçüncü şahıs uygulamalarla kullanılacak iş akışı işlemlerini ayarlamak için
kullanılır. Bu özelliği etkinleştirmek için, önce sekmenin üst bölümündeki İş Akışlarını Etkinleştir
onay kutusunu işaretleyin.
İş akışı işlemi oluştururken kullanılan üç öğe vardır:
iş akışı grubu
●
iş akışı menüsü
●
iş akışı formu
●
TRWW Özellikler ve seçenekler 7
Page 14
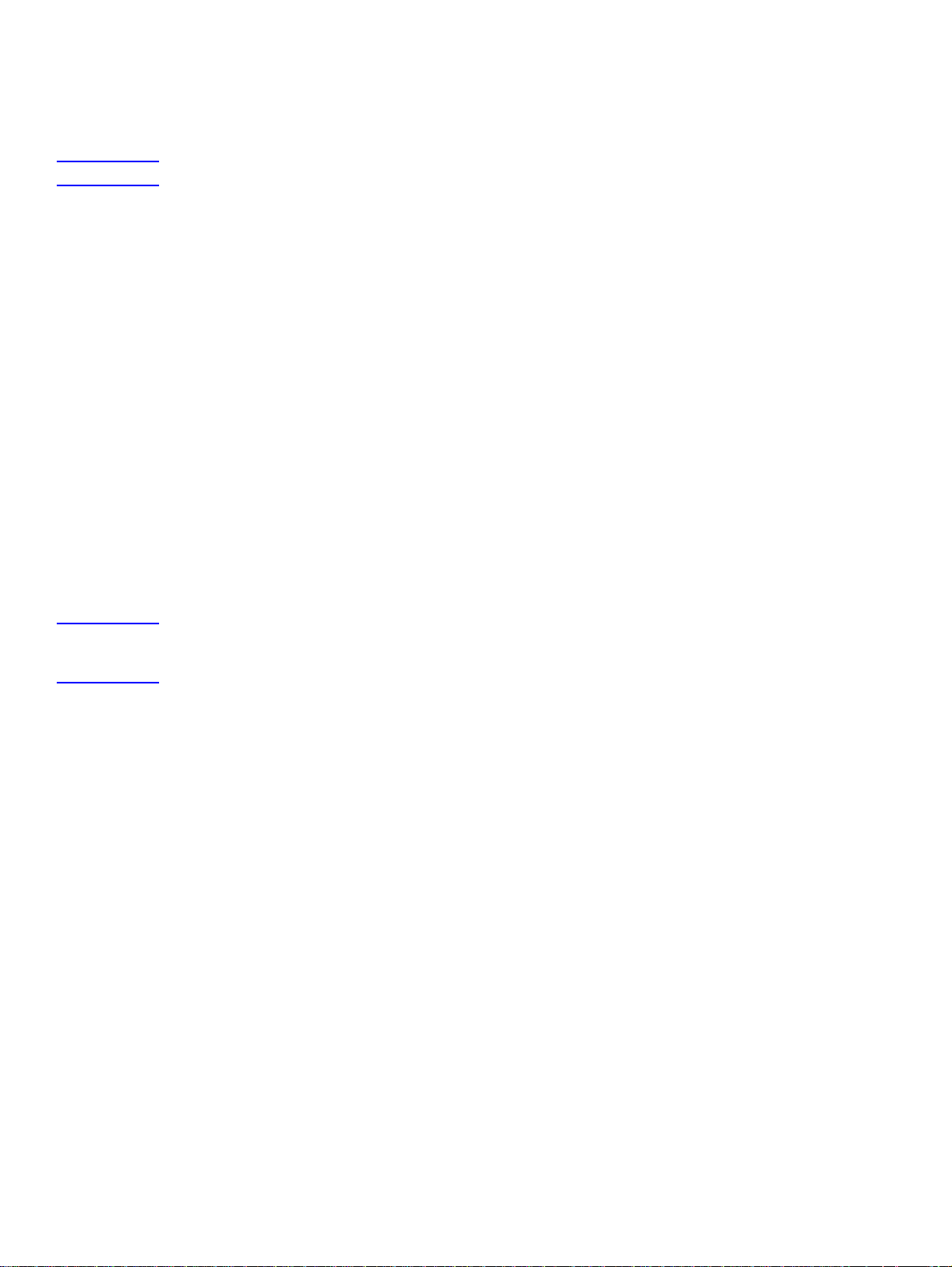
İş akışı grubu oluşturmak için
4
1 Grup Ekle… düğmesini tıklatın. İş Akışı Grubu iletişim kutusu görüntülenir.
2 Yeni grubun adını yazın. Benzersiz bir ad kullanmalısınız.
Not “Ortak MFP Grubu” adını değiştiremezsiniz.
3 Yeni grubu kaydetmek için Tamam’ı tıklatın.
İş akışı menüsü oluşturmak için
1 İş akışı ağacında, oluşturduğunuz grubu seçin.
2 Menü Ekle… düğmesini tıklatın. İş Akışı Menüsü iletişim kutusu görüntülenir.
3 Yeni menünün adını yazın. Bu ad, iş akışı grubunda benzersiz olmalıdır.
4 İş akışı menüsünün stilini seçin. Stil, bu iş akışı menüsündeki iş akışı formlarında
kullanılabilecek seçenekleri belirtir. Kullanılabilen tek seçenek Geliştirilmiş’tir.
5 Yeni iş akışı menüsünü kaydetmek için Tamam’ı tıklatın.
Gönderme klasörü iş akışı formu oluşturmak için
1 Oluşturduğunuz iş akışı menüsünü seçin.
2 Form Ekle… düğmesini tıklatın. İş Akışı Formu iletişim kutusu görüntülenir.
3 Form Adı metin kutusuna yeni form için bir ad yazın.
4Hedef Türü açılan listesinden hedef türünü seçin. Seçenekler; Klasör, FTP Sitesi ve
Yazıcı’dır.
Not Seçtiğiniz seçeneğe dayalı olarak, İş Akışı Formu iletişim kutusundaki seçenekler değişir. Bu
prosedürün geri kalanı Klasör seçeneğine ilişkindir. Bir FTP sitesi veya yazıcı için iş akışı formu
oluşturulmasına ilişkin yönergeler için aşağıdaki prosedürlere bakın.
5 Klasör Yolu metin kutusuna hedef klasörün yolunu yazın veya yolu seçmek için Gözat
düğmesini kullanın.
6 Erişim Kimlik Bilgileri açılan listesinden klasöre erişim yöntemini seçin. Seçenekler, Genel
ve MFP Kullanıcısı’dır. MFP Kullanıcısı’nı seçerseniz, HP DSS, aygıtta oturum açmış
kullanıcının kimlik bilgilerini kullanır. Genel’i seçerseniz, HP DSS, ana İş Akışları
sekmesinde belirlenmiş Genel Klasörlere Erişim Kimlik Bilgileri’ni kullanır.
7 Görüntü Dosyası Ayarları’nda, taranmış dosyanın ayarlarını seçin. Bu değerler, dosyayı
işleyecek üçüncü şahıs yazılım programı için gereken ayarlar olmalıdır.
8 Meta veri dosyası için dosya türünü Dosya Biçimi açılan listesinden seçin. Seçenekler;
.HPS veya .XML’dir. Bu, iş akışı istemleriyle toplanan verileri içeren dosyadır. Herhangi bir
istem oluşturmuyorsanız, Yok’u seçebilirsiniz.
9 İşlemi yapan yazılım programı için bir OCR (optik karakter tanıma) dosyası gerekiyorsa,
OCR Ayarları altında OCR Dosyası Oluştur onay kutusunu seçin. Dil ve çıkış dosyası
biçimi için OCR ayarlarını belirtmek üzere Ayarlar düğmesini tıklatın.
10 İstemler alanında, iş akışı formunun kullanıcısı için istemleri ve beklenen yanıtları
tanımlayabilirsiniz. İstemler aygıtın kontrol panelinde görüntülenir. İstemlerin yanıtları,
üçüncü şahıs iş akışı yazılım programı tarafından kullanılmak üzere belge resmiyle birlikte
saklanan meta veri dosyasına kaydedilir. İstem eklemek için aşağıdaki yönergeleri kullanın:
a İstemleri eklemek için Ekle… düğmesini tıklatın.
b İstem Ekle iletişim kutusunda, yeni bir istem oluşturmak için Yeni düğmesini tıklatın. Bu,
İş Akışı İstemi iletişim kutusunu açar.
8 Bölüm 1 - HP MFP Digital Sending Software sürüm TRWW
Page 15
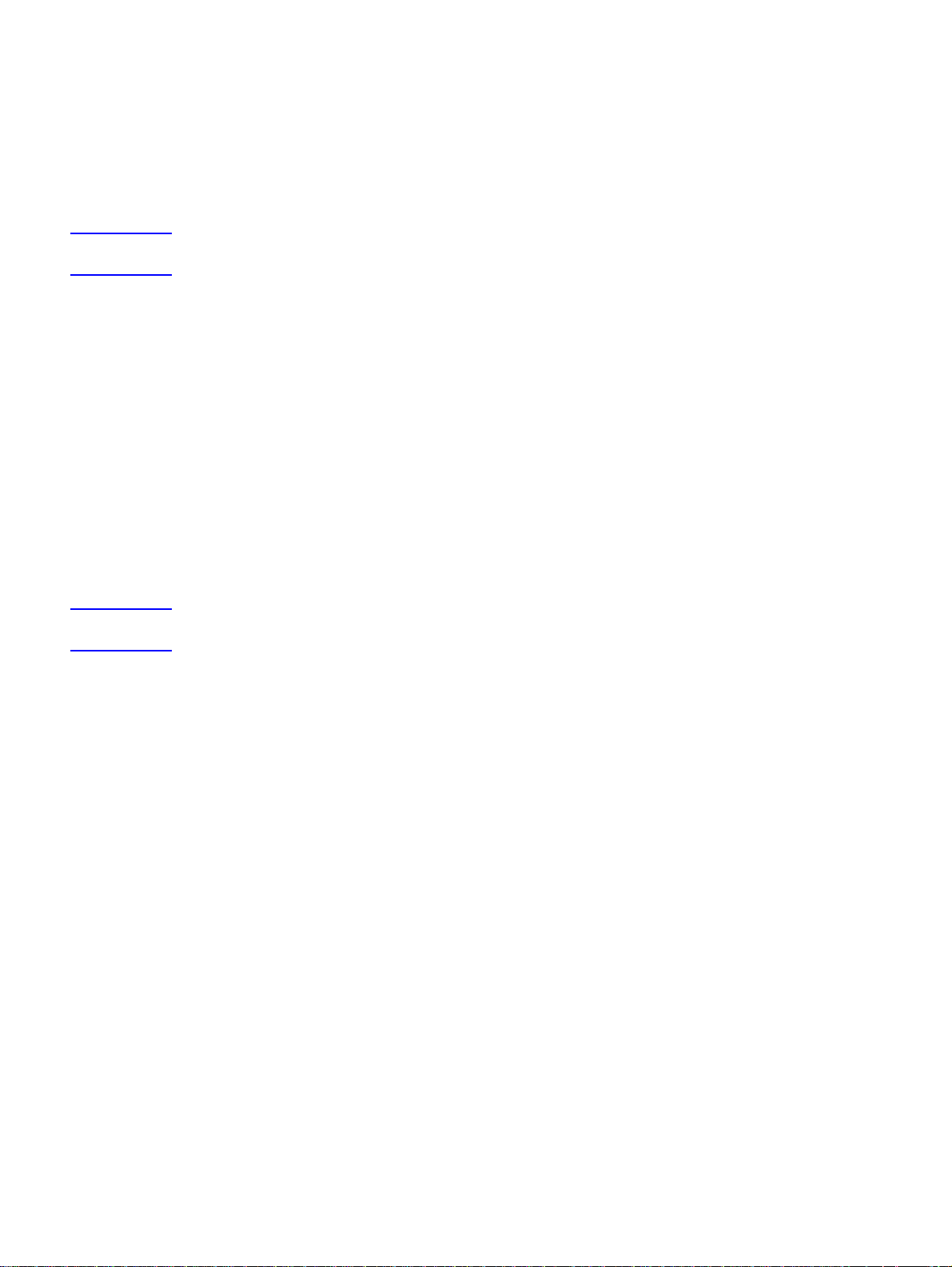
c İş Akışı İstemi iletişim kutusunda İstem Ayarları altında, istem için İstem Adı, İstem
Metni ve varsa Yardım Metni yazın. Yardım Metni, bilgi istemi görüntülenirken MFP’nin
kontrol panelindeki YARDIM düğmesine dokunulduğunda belirir.
dYanıt Ayarları’nda Yanıt Biçimi ve Yanıt Türü değerlerini seçin Yanıt Biçimi seçenekleri;
Dize, Sayısal, Tarih, Saat veya Gizlilik’tir. Yanıt Türü kullanıcı tarafından düzenlenebilir
veya listeden seçilebilir. Kullanıcı tarafından düzenlenebilir seçilirse, yanıt istemek için
Kullanıcının yanıt vermesi gereken onay kutusunu işaretleyebilirsiniz.
Not Gizlilik yanıt biçimi, kullanıcının kontrol panelinde yazdıklarını gizlemek için yıldız işaretleri (*) kullanır.
Bu yanıt türü, parola veya çalışan numarası gibi gizli bilgiler için kullanılabilir.
e Olanaklıysa, Varsayılan Yanıt metin kutusuna varsayılan bir yanıt yazın. Kullanıcı isteme
bir yanıt vermezse, program varsayılan yanıtı kullanır.
f İstem ayarlarını kaydetmek için Tamam’ı tıklatın. Yeni istem, İstem Ekle iletişim
kutusundaki İstem Listesi’ne eklenir.
g Daha fazla istem oluşturmak için b ile f arasındaki adımları tekrarlayın.
h Gereken istemlerin tümünü oluşturduktan sonra, istemlerin sırasını ayarlamak için listenin
altındaki Taşı düğmelerini kullanın.
i Yeni belirlenen istemleri kabul etmek için Tamam’ı tıklatın. Yeni istemler, İş Akışı Formu
iletişim kutusunun İstemler bölümünde görüntülenir.
11 İş Akışı Formu iletişim kutusundaki tüm ayarları kabul etmek için Tamam’ı tıklatın. Yeni
form, İş Akışları sekmesindeki iş akışları listesinde görüntülenir.
Not İstediğiniz zaman bir iş akışını formunu seçip Özellikler düğmesini tıklatarak iş akışını formunu
düzenleyebilirsiniz.
12 Klasörlere erişmek için genel erişim kimlik bilgilerini İş Akışı sekmesinin Genel Klasörlere
Erişim için Kimlik Bilgileri alanına yazın. İş akışı ayarlarını kaydedebilmeniz için bu bilgiler
gereklidir.
13 Yeni iş akışı ayarlarını kaydetmek için Uygula’yı tıklatın.
FTP sitesi için iş akışı formu oluşturmak için
1 İş Akışı Formu iletişim kutusunda, Hedef Türü açılan kutusunda FTP Sitesi’ni seçin.
2 FTP sunucusunun ana bilgisayar adını veya IP adresini FTP Sunucusu metin kutusuna
yazın.
3 Kimlik Bilgileri düğmesini tıklatın ve FTP sunucusu için gereken kullanıcı adını ve
parolasını girin. Kimlik bilgilerini kaydetmek için Tamam ’ı tıklatın.
4 FTP Yolu metin kutusuna, FTP sunucusunda taranmış belgeler için kullanmak istediğiniz
dizinin yolunu girin.
5 İş akışı formu ayarlarının geri kalanını tamamlamak ve isterseniz başka istem eklemek için,
önceki yordamda belirtilen 7 ile 11 arasındaki adımları tekrarlayın.
TRWW Özellikler ve seçenekler 9
Page 16
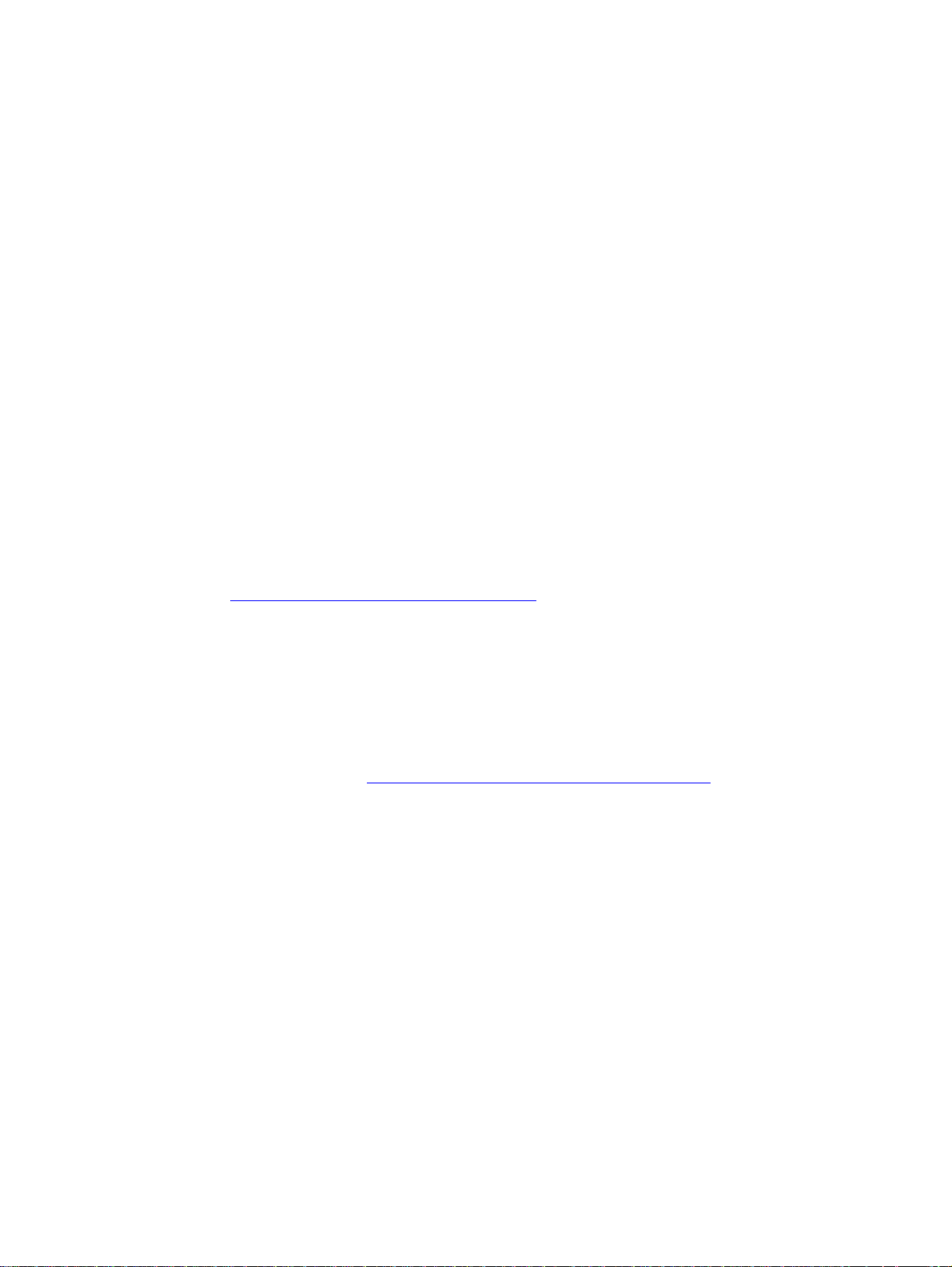
Yazıcı için iş akışı oluşturmak için
4
Taranmış bir belgeyi yazdırılmak üzere bir ağ yazıcısına göndermek için bir iş akışı formu
kullanabilirsiniz.
1 İş Akışı Formu iletişim kutusunda, Hedef Türü açılan kutusunda Yazıcı’yı seçin.
2 Yazıcı Seç açılan kutusunda bir yazıcı seçin. Bu kutuda, kullanılabilir ağ yazıcıları listelenir.
3 Varsayılan veya özel yazıcı tercihlerini kullanmak için radyo düğmelerinden birini seçin. Özel
yazıcı tercihleri seçerseniz, ayarlamak için Tercihler düğmesini tıklatın.
4 İş akışı formunu kaydetmek için Tamam’ı tıklatın.
5İş Akışı sekmesindeki ayarları kaydetmek için Uygula’yı tıklatın.
Adresler sekmesini kullanarak
Adresler sekmesi, HP DSS yazılımını merkezi adres defterlerini MFP kullanıcılarının
kullanımına sunacak biçimde yapılandırmak için kullanılır.
Digital Sending Software sayesinde kullanıcılar, LDAP sunucusunda bulunan merkezi bir adres
defterindeki adreslere erişebilirler. Ancak, adreslere erişme performansını artırmak için, LDAP
sunucusundan adres defterinin yerel bir kopyası yüklenip yinelenebilir.
LDAP sunucusunu otomatik olarak yineleme ayarlarını belirlemek için:
1Ayarlar... düğmesini tıklatın. LDAP Adres Defteri Yineleniyor iletişim kutusu görüntülenir.
2 LDAP Dizin Yinelemesini Etkinleştir onay kutusunu işaretleyin.
3 LDAP Ayarları sekmesinde, LDAP sunucusuna erişmek ve LDAP veritabanında arama
yapmak için gereken parametreleri belirleyin. Daha fazla bilgi için bkz:
“
LDAP yapılandırmasını kullanarak” sayfa 5.
4Yineleme sekmesinde LDAP veritabanının hangi sıklıkta yineleneceğini belirleyin. Günlük,
Haftalık veya Aylık seçeneğini belirlerseniz, yineleme işleminin hangi saatte ve haftanın
hangi gününde gerçekleştirileceğini belirleyebilirsiniz.
Kişisel adres defterleri
Kullanıcıların MFP’de e-postalar için kendi adres defterlerini kullanmalarına olanak tanımak için
KAD’leri Etkinleştir onay kutusunu seçin. Kişisel adres defteri desteğinin kullanılabilmesi için
kimlik doğrulama özelliği etkinleştirilmiş ve kimlik doğrulama yöntemi olarak Microsoft Windows
seçilmiş olmalıdır (bkz: “
adres defterine arabirim olarak Microsoft Messaging API (MAPI) da gerekir. Windows Messaging
bileşeninin yüklü olmasına dikkat edin. Yüklü bir MAPI istemci yazılım programınız varsa
(Microsoft Outlook gibi), bu bileşen zaten mevcut olmalıdır.
DSS Adres Defterleri
HP DSS, kullanıcı tarafından aygıtta el ile yazılan e-posta adreslerini saklamak için adres
defterlerini kullanır. Kullanıcı kimlik doğrulama aygıtta etkinse, adresler kullanıcının HP DSS
adres defterinde saklanır. Etkinleştirilmemişse, adresler ortak bir HP DSS Adres Defteri’nde
saklanır. HP DSS adres defterleri, HP DSS’nin desteklediği her MFP tarafından kullanılabilir. Bu
adres defterlerinde bulunan adresler artık gerekli değilse, DSS Adres Defterleri bölümündeki
Temizle düğmesini tıklatarak, HP DSS adres defterlerinin tümünü veya herhangi birini
temizleyebilirsiniz. Mevcut adres defterlerinin bir listesi görüntülenerek, birini veya daha fazlasını
temizlemenize olanak tanınır.
Kimlik Doğrulama sekmesini kullanarak” sayfa 5). Kullanıcının kişisel
Tercihler sekmesini kullanarak
Tercihler sekmesi, HP DSS geçici dosyalarının yolunu belirtir. Bu dosyalar çok büyük
olabileceğinden büyük miktarda disk alanı içeren bir konum seçilmelidir. Yer seçmek için Gözat...
düğmesini tıklatın.
10 Bölüm 1 - HP MFP Digital Sending Software sürüm TRWW
Page 17
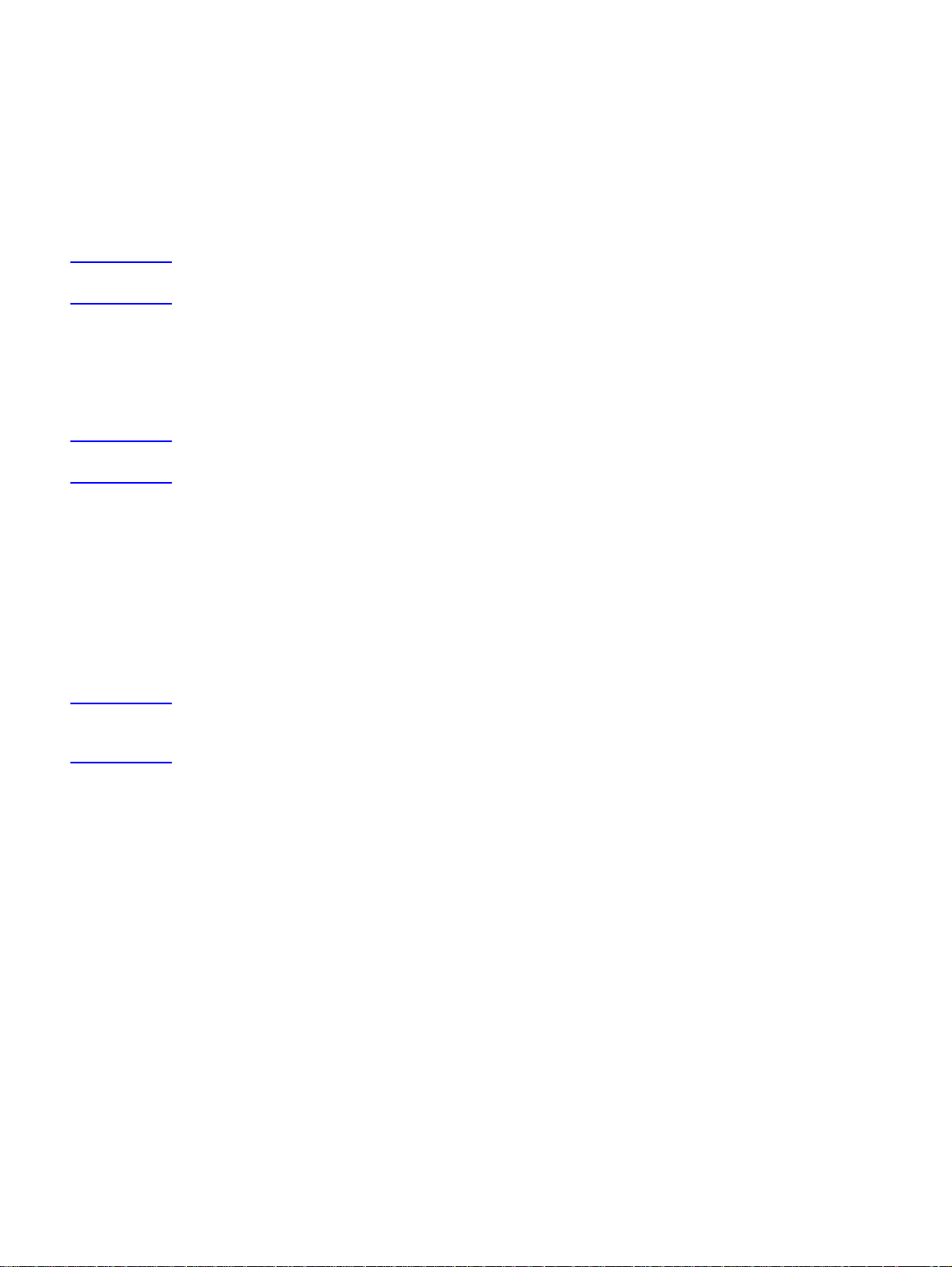
MFP Yapılandırması sekmesini kullanarak
MFP Yapılandırması sekmesi, hangi MFP’lerin HP DSS hizmetini kullanmakta olduğunu belirler
ve belirli dijital gönderme aygıtları için HP DSS özelliklerini özelleştirmek için bir arabirim sağlar.
Yeni MFP eklemek için
1 Sekmenin alt kısmındaki Ekle… düğmesini tıklatın. MFP Ekle iletişim kutusu görüntülenir.
2 Ağdaki tüm MFP’leri bulmak için MFP Bul düğmesini tıklatın. Görünen listeden eklemek
istediğiniz aygıtı seçin.
Not Aygıtın ana bilgisayar adını veya IP adresini biliyorsanız, MFP Bul düğmesini kullanmak yerine,
MFP'nin ağ adını el ile gir altındaki Ana Bilgisayar Adı veya IP Adresi metin kutusuna yazabilirsiniz.
3 Eklemekte olduğunuz aygıtın daha önce yapılandırılan bir aygıtla aynı ayarları kullanmasını
isterseniz, daha önce yapılandırılan aygıtı MFP eklerken ayarı buradan kopyala açılan
listesinden seçin.
4 Aygıtı MFP Listesi’ne eklemek için Ekle--> düğmesini tıklatın.
Not Yalnızca HP DSS lisansınızda varolan "yer" kadar MFP ekleyebilirsiniz. MFP Ekle iletişim kutusunun
üst kısmında, kullanılabilecek kaç oturumunuz olduğunu görebilirsiniz.
5MFP Ekle penceresini kapatmak için Kapat düğmesini tıklatın.
Belirli bir MFP’yi yapılandırmak için
1 MFP Yapılandırması sekmesindeki listeden MFP’yi seçin.
2 MFP Yapılandır... düğmesini tıklatın. Görüntülenen iletişim kutusu, ana Yapılandırma
programı arabirimine benzer. Özellikle bu aygıt için dijital gönderme ayarlarını özelleştirmek
üzere bu arabirimi kullanın. Bu sekmelerde belirlenen ayarlar, genel HP MFP DSS
Yapılandırma programı sekmelerinde yapılan ayarların yerine geçer.
Not Belirli bir aygıt için dijital gönderme özelliklerini etkinleştirmek üzere bu arabirimi kullanmanız gerekir.
Bir özellik DSS yapılandırma sekmelerinde etkinleştirilmiş olsa bile, MFP Yapılandır arabiriminde
etkinleştirilmeden, aygıtta etkinleştirilmiş olmaz.
3 Kimlik Doğrulama sekmesinde, seçilen aygıt için kimlik doğrulamayı etkinleştirmek üzere
Kimlik Doğrulamayı Etkinleştir onay kutusunu işaretleyin. Etkinleştirmekte olduğunuz
özelliklerin yanındaki onay kutularını işaretleyin. Bunun için, kullanıcının o özelliği
kullanmadan önce oturum açması gerekir. Varsayılan Etki Alanı açılan listesinden ağ etki
alanını seçin.
4 E-postaya Gönder sekmesinde E-postaya Göndermeyi Etkinleştir onay kutusunu seçin
ve E-posta Gönder açılan listesinde Dijital Gönderme hizmeti yoluyla’yı seçin.
5 Kullanıcıların e-posta gönderirken kendi e-posta mesajlarını ekleyebilmelerini (MFP
tarafından destekleniyorsa) isterseniz, Gelişmiş düğmesini tıklatın ve Kullanıcı tarafından
düzenlenebilir onay kutusunu işaretleyin.
6Adresler sekmesinde, MFP’nin LDAP Adres Defteri’ne doğrudan erişmesine izin ver
onay kutusunu işaretleyin. LDAP Sunucusu açılan listesinde, önceden yapılandırılan LDAP
sunucusunu seçin.
7 E-postaya Gönder (2) sekmesinde, ikincil e-posta özelliğini kullanıyorsanız, İkincil
E-postaya Göndermeyi Etkinleştir onay kutusunu işaretleyin. İkincil e-posta hizmetinin
görüntü adını Giriş Ekranı Görüntü Adı açılan listesinden seçin.
TRWW Özellikler ve seçenekler 11
Page 18

8 Faksa Gönder sekmesinde, faks özelliğini kullanıyorsanız, Faksa Göndermeyi Etkinleştir
4
onay kutusunu işaretleyin. Faks Gönder açılan listesinde Dijital Gönderme hizmeti
yoluyla’nın seçili olduğundan emin olun.
9 Klasöre Gönder sekmesinde, bu özelliği kullanıyorsanız, Klasöre Göndermeyi Etkinleştir
onay kutusunu işaretleyin.
10 İş Akışlarına Gönder sekmesinde, iş akışlarını kullanıyorsanız, İş Akışlarına Göndermeyi
Etkinleştir onay kutusunu işaretleyin. İş Akışı Grubu açılan kutusunda, oluşturduğunuz iş
akışı menüsünü ve formunu içeren grubu seçin.
11 Tüm değişiklikleri kaydetmek için Tamam’ı tıklatın.
12 MFP Yapılandırma ayarlarını güncelleştirmek için Uygula’yı tıklatın.
Not Uygula düğmesi tıklatılmadan, ayarlar MFP’ye geçirilmez.
Günlük sekmesini kullanarak
Günlük sekmesi, HP DSS etkinlik günlüğüne ulaşmanızı sağlar. Listede her günlük girdisi için
aşağıdaki bilgiler yer alır:
Önem
●
Etkinlik
●
Saat
●
Ayrıntılar düğmesini tıklatırsanız, seçilen günlük olayıyla ilgili ek bilgileri içeren Ayrıntılar iletişim
kutusu görüntülenir.
Hakkında sekmesini kullanarak
Hakkında sekmesi, HP DSS sürüm bilgilerini içerir.
Yazılımı kaldırma
HP DSS yazılımını kaldırmak için aşağıdaki yönergeleri kullanın.
Kaldırma programını kullanarak yazılımı kaldırmak için
Not Windows 2000 veya XP’de yazılımı kaldırmak için yönetici ayrıcalıklarına sahip olmanız gerekir.
1 Açık tüm programları kapatın.
2Başlat menüsünde sırasıyla Programlar, Hewlett-Packard ve HP MFP Digital Sending
Software seçeneklerinin üzerine gelin ve Kaldır’ı tıklatın.
3 Kaldırmayı Onayla iletişim kutusunda, Tamam’ı tıklatın.
4 Kaldırma işlemi programı bilgisayarınızdan kaldırır. İşlemin sonunda, bilgisayarınızı yeniden
başlatmanız gerekebilir.
Yazılımı Program Ekle/Kaldır özelliğini kullanarak kaldırmak için
Dijital gönderme yazılımını kaldırmanın bir yolu da Windows Program Ekle/Kaldır yöntemini
kullanmaktır.
1Başlat’ı tıklatın, Ayarlar’ın üzerine gelin ve Denetim Masası’nı tıklatın.
2 Program Ekle/Kaldır’ı tıklatın.
3 Yazılım programları listesini kaydırarak HP MFP Digital Sending Software’i tıklatın.
4Kaldır’ı tıklatın.
12 Bölüm 1 - HP MFP Digital Sending Software sürüm TRWW
Page 19

Mimariye genel bakış
4
4
4
4
4
4
Aşağıdaki çizim, HP DSS sürüm ın kullanıldığı bir ağı gösterir.
Windows yönetici
bilgisayarı
TCP/IP Ağı
Uzaktaki
Yazıcılar
Web gezgini
SMTP ağ
geçidi
LAN faksı
sunucusu
LDAP
sunucusu
FTP
Sunucusu
Ağ klasörleri
Ağdaki dijital gönderme bileşenleri
Bileşen Açıklama
Windows 2000,
Windows XP
Professional veya
Windows 2003 sunucu
bilgisayarı
MFP ürünleri HP DSS sürüm aynı sunucuda en çok 250 HP MFP’yi destekler. Her MFP, dijital gönderme
Web gezgini Ağdaki herhangi bir bilgisayardaki bir Web gezgini, HP Web Jetadmin aracı aracılığıyla
SMTP ağ geçidi Bu ağ geçidi e-posta ve Internet faksı dijital gönderme seçenekleri için kullanılır.
LAN faksı sunucusu Bu sunucu LAN faksı dijital gönderme seçeneği için kullanılır.
LDAP sunucusu HP DSS sürüm ağın başka bir konumundaki dizin sunucularında yer alan e-posta hedeflerini
Yönetici bilgisayar şunları içerir:
●
HP DSS sürüm
●
HP MFP DSS Configuration Utility (yazılım yüklendikten sonra dijital gönderme özelliklerini
yapılandırmak ve izlemek için kullanılır)
●
Windows Faksı hizmeti (faks iletimi için Windows Faksı hizmeti kullanılacaksa); ayrıca bir faks
modem gerekir
özelliklerinin tümünü veya bir bölümünü destekleyecek biçimde ayrı ayrı yapılandırılabilir. Kullanıcı
kimlik doğrulaması gereksinmeleri de her MFP için ayrıca yapılandırılabilir.
HP DSS sürüm ı yapılandırmak ve izlemek için kullanılabilir.
bulmanızı ve kullanmanızı sağlayan LDAP’yi destekler. Bu sunucu, MFP adres defteri için adresleri
almakta kullanılır.
Eski sürüm desteği
HP Address Book Manager
HP Address Book Manager (ABM), HP DSS sürüm da da desteklenen eski bir yazılım
programıdır. Bu program, HP DSS sunucusunda saklanan ve MFP kullanıcılarının kullanımına
ve faks defterlerini yapılandırmak için kullanabilir. Özellikle şirket içinde
sunulan genel e-posta
adres defteri bilgilerine başka erişim türleri (örneğin, LDAP sunucusu) desteklenmiyorsa işe
yarar. ABM özellikle şunları yapmanızı sağlar:
HP DSS adres defterlerindeki bilgileri görüntülemek, değiştirmek, silmek ve adres defterine
●
bilgi eklemek
Başka e-posta sistemlerinden adres almak
●
Bu kılavuz, ABM programına nasıl ulaşabileceğinizle ilgili kısa bilgiler içerir. Daha ayrıntılı bilgi
için ABM Yardımı’na bakın.
TRWW Mimariye genel bakış 13
Page 20

Eski MFP modelleri
4
4
4
4
4
4
4
4
HP DSS sürüm aşağıdaki eski MFP modellerini destekler:
HP 4100mfp serisi
●
HP 9000mfp serisi
●
Ancak, aşağıdaki yeni dijital gönderme özellikleri bu eski modellerde desteklenmez:
Klasör
●
İş akışı
●
İkincil e-posta
●
Ortamlar ve protokoller
Ağ işletim sistemleri
HP DSS sürüm bir Windows sunucusu veya iş istasyonu aracılığıyla TCP/IP ağlarına
doğrudan bağlanır. Aşağıda belirtilen ağ ve işletim sistemi gereksinmeleri çerçevesinde bağımsız
olarak çalışır.
Sunucu işletim sistemi gereksinmeleri
●
• Windows 2000 Professional, Server veya Advanced Server
• Windows XP Professional
• Windows 2003 Standard Server veya Enterprise Server
Pentium® III veya üstü bilgisayar
●
256 MB RAM (OCR çıkışı oluşturuyorsa, 512 MB)
●
200 MB sabit disk alanı
●
CD-ROM sürücüsü
●
Fast Ethernet 100Base-TX, Ethernet 10Base-T veya 10Base-2 (BNC)
●
Microsoft Internet Explorer (veya sonraki sürümleri)
●
Novell NetWare desteği
Novell dosya sunucularına erişim, HP DSS sürüm yazılımının dosyaları ağ klasörlerine
yazmasına olanak sağlar ve Novell sunucularında bulunan ağ faksı klaösrlerini destekler.
Novell’e özgü özelliklerin HP DSS sürüm yazılımında yapılandırılabilmesi için ağda Novell
istemci yazılımı yüklenmiş ve gerektiği gibi yapılandırılmış olmalıdır.
Novell NetWare kaynaklarına erişimi desteklemek için, HP DSS sürüm aşağıdakileri
gerektirir:
Novell NetWare sunucusunda çalışan Novell NetWare sürüm 3.12, 3.2, 4.11, 4.2 veya 5
●
ve
HP DSS sürüm ın çalıştığı Windows bilgisayarında yüklü Novell NetWare Client sürüm 4.6
●
(veya daha sonraki bir sürüm)
14 Bölüm 1 - HP MFP Digital Sending Software sürüm TRWW
Page 21

Hedef türleri
4
E-posta
HP DSS sürüm Internet adreslerine MIME (Çok Amaçlı Internet Posta Uzantısı) ile uyumlu
e-posta mesajları gönderebilir. Bu mesajları teslim etmek için Basit Posta Aktarma Protokolü
(SMTP) kullanır. SMTP, e-posta sunucunuzda kullanılan ağ işletim sisteminden bağımsızdır.
Kullanıcılar kontrol panelinde e-posta hedeflerini belirlemek için iki yöntemden birini
kullanabilirler:
E-posta adreslerini bir adres defterinden seçebilirsiniz
●
SMTP ile uyumlu e-posta adreslerini el ile girebilirsiniz
●
MFP’de taranan belge, bir e-posta mesajının eki olur. Ek, aşağıdaki dosya türlerinden biri olarak
gönderilebilir:
Taşınabilir Belge Biçimi (PDF)
●
Etiketli Görüntü Dosyası Biçimi (TIFF)
●
Çok Sayfalı Etiketli Görüntü Dosyası Biçimi (MTIFF)
●
Birleşik Fotoğraf Uzmanları Grubu Biçimi (JPEG)
●
PDF eklerde en sık kullanılan dosya biçimidir ve alıcıların e-posta ekini görüntülemesine ve
yazdırmasına olanak verir. Bunun için Adobe
kopyası Adobe Systems Incorporated’in Web sitesinden (www.adobe.com
®
Acrobat® Reader gerekir. Yazılımın ücretsiz bir
) elde edilebilir.
Belge birden fazla sayfa içeriyorsa ve TIFF veya JPEG biçimi kullanılarak gönderilmişse,
e-postada her sayfa için ayrı bir ek bulunur. Bu dosya biçimleri tek sayfalık ekler oluşturur ve
örneğin faturaları elektronik arşivleme amacıyla taramak için kullanılabilir. MTIFF ve PDF
biçimleri çok sayfadan oluşan görüntüleri tek bir dosya eki olarak göndermenizi sağlar.
Not Sayfaları fotoğraf kalitesinde ve TIFF veya MTIFF biçiminde göndermek, eklerin bazı uygulamalarda
okunamamasına neden olur. TIFF dosyaları Windows Paint uygulamasıyla görüntülenebilir. Bu
uygulamaya Programlar > Donatılar menüsünden ulaşabilirsiniz.
SMTP boyut sınırını aşıyorsa, e-postanız birden çok e-posta mesajı olarak dağıtılır. Bu özellik,
HP MFP DSS Configuration Utility’de seçilen boyut sınırına bağlıdır.
TRWW Hedef türleri 15
Page 22

Faks
4
4
4
4
HP DSS sürüm la üç farklı faks hizmeti türü kullanılabilir. Bunlar aşağıdaki tabloda
gösterilmiştir. Tarama ayarları HP MFP DSS Configuration Utility ile yapılandırılır.
Kullanıcılar kontrol panelinde faks numaralarını el ile girerek faks hedeflerini belirleyebilirler.
Faks yöntemleri
Yöntem Kullanılabilir dosya türleri Açıklama
LAN faksı
Windows 2000/XP
faksı
Internet faksı
●
MTIFF
●
Yazıcı Denetim Dili 5 (PCL 5)
(sıkıştırılmamış)
●
PCL 5 (bitler halinde
paketlenmiş)
●
MTIFF HP DSS sürüm yazılımının çalıştığı
●
TIFF
●
MTIFF
LAN faksı ürünü ve faks çalışma alanı için
paylaşılan bir klasör gerektirir.
bilgisayarda bir faks modem kullanmanıza ve o
bilgisayarın hazır faks ağ geçidi olarak işlem
görmesine olanak verir.
Faksları işlemek için bir Internet faksı
sağlayıcısını kullanmanızı sağlar. Bu
sağlayıcılar, gönderme yöntemi olarak e-posta
mesajlarını kullanır ve faksları geleneksel bir
faks makinesine gönderir veya bir kullanıcının
e-posta kutusuna yönlendirir.
Klasör
Klasöre gönderme özelliği, belgenizi bir veya daha fazla paylaşılan klasöre göndermenizi sağlar.
Önceden tanımlanmış klasörler listesinden seçim yapabilir veya kimliğiniz doğrulanmışsa,
kontrol panelinden bir hedef klasör seçebilirsiniz.
İş akışı
İş akışına gönderme özelliği, taranan belgeyi belirtilen ağ konumuna gönderirken çeşitli bilgiler
eklemenize olanak verir. MFP kontrol panelindeki bilgi istemleri kullanıcıdan belirli bilgileri almak
için kullanılır. Ağ klasörünü izleyen üçüncü parti uygulamalar, taranmış görüntü üzerinde gerekli
işlemi gerçekleştirerek bilgileri alabilir ve şifresini çözebilir.
Kimlik doğrulama
HP DSS sürüm MFP’leri, dijital gönderme özelliklerinden bazıları veya tümü kullanılmadan
önce kimlik doğrulaması gerektirecek biçimde ayarlamanızı sağlar. Kimlik doğrulama
etkinleştirildiğinde, dijital gönderme özelliklerine erişmek isteyen MFP kullanıcılarının geçerli
kimlik bilgilerini (örneğin, kullanıcı adı ve parola) girmeleri gerekir.
Kimlik doğrulamada, birbirinden bağımsız iki bölüm vardır. Önce, MFP seçilen kimlik doğrulama
yöntemini kullanarak kullanıcının kimlik bilgilerinin doğruluğunu denetler. Ardından, LDAP
sunucusuna özgü ayarları kullanarak LDAP sunucusunun veritabanında kullanıcının e-posta
adresini bulmak için girişimde bulunulur. Bu adımlardan herhangi biri başarısız olursa,
kullanıcıya MFP’nin dijital gönderme özelliklerine erişme izni verilmez. Bu iki adımda birbirinden
farklı teknolojiler kullanılır (bir kimlik doğrulama sunucusu ve bir LDAP sunucusu); ancak LDAP
sunucusu yönteminde iki adım da yalnızca LDAP sunucusu kullanılarak gerçekleştirilir.
16 Bölüm 1 - HP MFP Digital Sending Software sürüm TRWW
Page 23

Kimlik Doğrulama Yöntemleri
Microsoft Windows
Bu yöntem, Microsoft Windows etki alanıyla bağlantılıdır.
LDAP sunucusu
Bu yöntemde hem kullanıcının kimliğini doğrulamak, hem e-posta adresini almak için LDAP
sunucusu kullanılır.
Novell Client Yazılımı
Aşağıdaki yöntemler yalnızca bilgisayarınızda Novell Client yazılımı çalışıyorsa kullanılabilir.
Novell NDS: Bu yöntem Novell Directory Services ile bağlantılıdır.
●
Novell Bindery: Bu yöntem Novell Bindery ile bağlantılıdır.
●
LDAP veritabanından e-posta adresi alma
MFP kullanıcısı geçerli kimlik bilgilerini girdikten ve kimlik doğrulamasından geçtikten sonra,
HP MFP Digital Sending Software’in bir LDAP sunucusunu kullanarak kullanıcının e-posta adresini
saptaması gerekir. Bu aşamada kullanıcıya ait çeşitli bilgiler (örneğin, kullanıcının oturum açma
bilgileri) toplanmış durumdadır. Kullanıcıyı LDAP sunucusu veritabanında bulmak için bu bilgiler
LDAP veritabanındaki bir özellikle eşleştirilir. Eşleşme sağlanıp kullanıcı veritabanında
bulunduktan sonra veritabanının başka bir özelliği kullanılarak kullanıcının e-posta adresi alınır.
LDAP sunucusunu yapılandırmak için dört bilgi kümesi gerekir:
LDAP sunucusunun ağ adresi
●
LDAP sunucuna bağlanma yöntemi
●
arama kökü
●
kullanıcının e-posta adresini bulmak ve almak için gereken özellikler
●
Bu ayarlarla ilgili ayrıntılı açıklama için, çevrimiçi yardımda “Kimlik Doğrulama Ayarları” başlıklı
konuda “LDAP Veritabanından E-posta Adresini Alma” konusuna başvurun.
Adres özellikleri
Kontrol panelinden e-posta ve faks hedefleri seçme işlemini hızlandırmak için her MFP’de bir
adres defteri bulunur. Adres defterindeki e-posta adresleri ve faks numaraları çeşitli
kaynaklardan alınır:
Ağdaki LDAP sunucusu
●
Kontrol panelinde daha önce kullanıcılar tarafından belirlenen hedefler
●
HP ABM ile oluşturulan e-posta ve faks adres defterleri
●
MFP adres defterlerini LDAP sunucusuyla eşitlemek için iki yöntemden birini kullanabilirsiniz.
TRWW Adres özellikleri 17
Page 24

Yöntem Açıklama Kontrol panelindeki etkisi
4
4
444
Yinelenen LDAP
adres defterini
kullanma
Doğrudan LDAP
adres defterini
kullanma
HP DSS sürüm LDAP sunucusu
veritabanının anlık görünümünü
kaydeder ve bulduğu adresleri MFP
adres defterlerine ekler.
Görevi el ile başlatmak veya otomatik
olarak belirli bir zamanda çalışacak
biçimde zamanlamak için HP MFP
DSS Configuration Utility kullanılabilir.
MFP’deki ürün bilgisi, ad sorgularını
doğrudan LDAP sunucusunda başlatır
ve çözer. Adres defterini el ile veya bir
zamanlamaya göre LDAP sunucusuyla
eşitlemeniz gerekmez.
Adı yazmaya başladığınızda, MFP, adres
defterindeki adlardan yararlanarak adı
tamamlamaya çalışır. Eşleşme bulununcaya
kadar adı yazmaya devam etmeniz
gerekebilir. Bir ad seçtiğinizde, ilişkili e-posta
adresi otomatik olarak seçilir.
Adın bir bölümünü yazarsınız. MFP, LDAP
sunucusunda bulunan adların listesini
görüntüler. Bir ad seçtiğinizde, ilişkili e-posta
adresi otomatik olarak seçilir.
Not MFP bir LDAP adres defterini doğrudan kullanacak biçimde yapılandırılmışsa, yinelenen adres
defterine erişemez.
Kimlik doğrulama ve adres defteri kullanılabilirliği
Kullanıcı tarafından girilen adresler, kullanıcının kontrol panelinde kimlik doğrulamasından geçip
geçmediğine bağlı olarak farklı biçimde kaydedilir.
Kimliği doğrulanmışsa: Adresler “Kişisel” adres defterine kaydedilir.
●
Kimliği doğrulanmamışsa: Adresler “Konuk” adres defterine kaydedilir. Kimliği
●
doğrulanmamış tüm kullanıcılar “Konuk” adres defterinin içeriğini görebilir.
Kimliği doğrulanan kullanıcı, Outlook kişiler klasöründe depolanan e-posta adreslerini
●
kullanabilir.
Kontrol panelinde doğrudan yazılan e-posta adresleri özel bir adres defterinde önbelleğe
●
alınır.
Kişisel adres defterleri
HP DSS sürüm kimliği doğrulanmış kullanıcının Outlook kişileri klasöründe depolanan
kişisel e-posta adreslerine erişir. MFP, kullanılabilen diğer genel adres defterlerinden alınan
adreslerle birlikte kişisel e-posta adreslerinin listesini de görüntüler.
Not Kişisel adres defterini kullanabilmek için şunlar gerekir: Kullanıcının kimliği bir Windows işletim
sisteminde doğrulanmış olmalıdır. Novell desteklenmez. HP DSS sunucusunda MAPI ile uyumlu bir
e-posta istemcisi yüklü olmalıdır.
Yerel MFP adres defterinin korunması
HP DSS v. a bağlı olmayan MFP’lerin kontrol panelinde doğrudan yazılan e-posta adresleri
yerel bir adres defterinde saklanır. MFP HP DSS sürüm a eklendiğinde, yerel adres defteri,
HP DSS sunucusunda yer alan bir “Konuk” adres defterine alınır. Bu adres defteri, eklenmiş tüm
MFP’lerin adres defterlerini birleştirerek bu MFP’lerde önbelleğe alınmış tüm e-posta adreslerini
kullanıma sunar.
18 Bölüm 1 - HP MFP Digital Sending Software sürüm TRWW
Page 25

Kullanıcı, MFP’nin kontrol panelinde adres defteri için iki görünümden birini seçebilir: “Tümü” ve
“Kişisel”. “Kişisel” görünüm, MFP kullanıcısının kimliği doğrulanmışsa kullanılabilir. Her iki
görünümde de o görünümde etkin olan tüm adres defterlerinden birleştirilmiş e-posta adresleri
sıralanmış tek bir liste biçiminde kullanıcıya sunulur. Aşağıdaki tabloda bu görünümlerde hangi
adres defterlerinin birleştirildiği gösterilmektedir.
Dinamik
LDAP Etkin
Hayır Hayır Konuk
Hayır Evet Özel
Evet Hayır Konuk
Evet Evet Özel
Kimlik
Doğrulama
Etkin
Görüntüle: “Yerel” Görüntüle: “Kişisel”
Konuk
Genel (Yinelenen LDAP/ABM)
Genel Dağıtım Listesi
Özel
Kişisel
Kişisel Dağıtım Listesi
Konuk
Genel (Yinelenen LDAP/ABM)
Genel Dağıtım Listesi
Dinamik LDAP
Kişisel
Kişisel Dağıtım Listesi
Konuk
Dinamik LDAP
Kişisel
Kişisel Dağıtım Listesi
Konuk
Konuk
Özel
Kişisel
Kişisel Dağıtım Listesi
Konuk
Özel
Kimliği doğrulanmış her kullanıcının benzersiz bir Özel Adres Defteri vardır ve bu adres defteri,
kullanıcıya MFP kontrol panelinden girdiği e-posta adreslerini depolaması (eklemek ve silmek)
için bir alan sağlar. Kullanıcı, E-posta Kimlik Doğrulaması özelliğini kullanacak biçimde
yapılandırılmış tüm MFP’lerden Özel Adres Defteri’ne ulaşabilir.
Kişisel
Kimliği doğrulanmış her kullanıcının benzersiz bir Kişisel Adres Defteri vardır ve bu adres defteri,
kullanıcının Microsoft Exchange Kişiler veritabanının kopyasıdır. Kullanıcının kişiler listesindeki
e-posta adresleri Kişisel Adres Defteri’ne, kişi listeleri ise Kişisel Dağıtım Listesi’ne yüklenir. Bu
adres ve liste yükleme işlemi, kullanıcının kimliği doğrulandığında gerçekleştirilir.
Kişisel Dağıtım Listesi
Kişisel Dağıtım Listeleri, Microsoft Exchange Server’dan Kişi Listeleri olarak alınan ve Kişisel
Adres Defteri’nde saklanan adlandırılmış e-posta adresi listeleridir.
Konuk
Konuk Adres Defteri, kimlik doğrulamasından geçmemiş kullanıcılara MFP kontrol panelinden
girdikleri e-posta adreslerini depolamaları (eklemek ve silmek) için bir alan sağlar. Digital Send
Service’i kullanacak biçimde yapılandırılmış tüm MFP’lerden Konuk Adres Defteri’ne ulaşılabilir.
Genel (Yinelenen LDAP/ABM)
Digital Send Service, bir LDAP sunucusundan adres defteri kayıtlarını alacak biçimde
yapılandırılabilir. LDAP’den alınmış değerleri içeren Genel Adres Defteri genellikle Yinelenen
LDAP olarak bilinir.
Address Book Manager, Genel Adres Defteri’ni kullanıcı girdileriyle veya diğer veritabanlarından
elde edilen dosyalarla oluşturma seçeneği sunar.
TRWW Kimlik doğrulama ve adres defteri kullanılabilirliği 19
Page 26

Genel Dağıtım Listesi
4
4
Genel Dağıtım Listesi, Address Book Manager tarafından oluşturulan veya alınan ve Genel
Adres Defteri’nde korunan adlandırılmış e-posta adresleri listesidir.
ABM programının temel amacı, yöneticilere HP Digital Sending Software yazılımında depolanan
e-posta adres defterlerini oluşturma ve değiştirme olanağı sunmaktır. ABM programını yalnızca
yöneticiler kullanabilir.
ABM programı genellikle şu işlemler için kullanılır:
Genel adres defterlerindeki bilgileri görüntülemek, değiştirmek, silmek ve adres defterine
●
bilgi eklemek
Kimliği doğrulanan kullanıcıların özel adres defterlerindeki bilgileri görüntülemek,
●
değiştirmek, silmek ve adres defterine bilgi eklemek
Address Book Manager’ı açmak için:
1 Bilgisayarınızda Başlat’ı tıklatın ve Programlar’ın üzerine gelin. İmleci Hewlett-Packard
üzerine taşıyın ve HP Address Book Manager’ı tıklatın. Address Book Manager penceresi
görüntülenir.
2 Digital Sender adı alanına, HP DSS sunucusunun DNS adını veya IP adresini yazın veya
açılan listeden var olan bir DNS adı veya IP adresi seçin.
Not ABM programının ayrı olarak yüklenmesi gerekir. HP DSS uygulaması CD’sini takın, “ABM” klasörüne
bakın ve “Setup.exe”’yi çalıştırın.
3 User name (Kullanıcı adı) alanına ADMINISTRATOR yazın.
4 User password (Kullanıcı parolası) alanına parolanızı yazın (gerekiyorsa) ve OK’i (Tamam)
tıklatın. Bilgilerin tümü geçerliyse ABM’in ana penceresi görüntülenir.
HP DSS sürüm lisansı
Deneme Lisansı Dönemi
HP Digital Sending Software ilk kez yüklendiğinde, yazılımın tüm işlevleri belirli bir süre deneme
modunda kullanılabilir. HP MFP DSS Configuration Utility’nin lisans bölümünde “Trial License”
(Deneme Lisansı) girişi görüntülenir. Bu girişte, kalan deneme dönemi görüntülenir.
Deneme dönemi sona erdiğinde, yazılım, geçerli bir lisans yüklenmeden tekrar etkinleştirilemez.
Tüm HP MFP DSS Configuration Utility ayarları korunur, böylece deneme döneminde kullanılan
yapılandırmanın yeniden etkinleştirilmesi sağlanır.
Lisanslar
DSS’nin bu sürümünün özelliklerini kullanabilmek için, en az bir İş Akışı İşlemi ve Belge Yönetimi
lisansı (ülkenizdeki/bölgenizdeki Hewlett-Packard Satış Temsilcisinden satın alınabilir)
yüklemelisiniz. Bu lisanslar 1, 5, 10, 50 ve 250 oturum seçeneğiyle gelir. Her oturum, bir MFP’de
DSS özelliklerini etkinleştirmenizi sağlar.
Not Yeterli oturum sahibi olmak için, dilediğiniz sayıda lisans yükleyebilirsiniz ancak 250 önerilen sınırdır.
Bir lisansı kaldırdığınızda toplam oturum sayınız, dijital gönderme özelliklerini kullanacak biçimde
yapılandırdığınız MFP sayısının altına düşüyorsa, MFP listesinden MFP kaldırarak dijital gönderme
özelliklerini kullanacak biçimde yapılandırılmış MFP sayısını, izin verilen oturum sayısına eşitlemeniz
gerekir.
20 Bölüm 1 - HP MFP Digital Sending Software sürüm TRWW
Page 27

Düğüm kilitleme
4
4
4
4
4
Satın alınan İş Akışı İşlemi ve Belge Yönetimi lisansları yalnızca belirli bir DSS sunucusuna
uygulanabilir. Bu işlem, lisans sertifikasını DSS sunucusundan alınan benzersiz bir kimlikle
birleştirir. Benzersiz kimlik, HP MFP DSS Configuration Utility’nin About (Hakkında) sekmesinde
MAC Address (MAC Adresi) olarak görüntülenir. Bu kimlik, deneme lisansı döneminde ve
sonrasında görüntülenir.
Lisans sertifikanızı etkinleştirmek için, DSS sunucunuzun About sekmesindeki “MAC
Address”’ni kaydedin ve www.software.hp.com
adresine geçin.
Önceki sürümlerden gelen lisanslar
DSS sürüm bu ürünün önceki sürümünün (3.x) özelliklerini etkinleştiren Güvenli Erişim ve
İletişim lisans türlerini destekler. Bu lisans türleri, sürüm la kullanıldıklarında, otomatik olarak
İş Akışı İşlemi ve Belge Yönetimi lisanslarına dönüştürülür. Bu, geçerli MFP modelleri için tüm
DSS özelliklerinin işlevselliğini tam olarak sağlasa da, eski model aygıtlar, DSS sürüm dan
hizmet aldıklarında, yalnızca orijinal Dijital Gönderme özellik kümelerini desteklerler.
Lisans eklemek ve kaldırmak için HP Configuration Utility’nin Genel sekmesini kullanabilirsiniz.
Genel sekmesini kullanarak” sayfa 3.
Bkz: “
TRWW HP DSS sürüm lisansı 21
Page 28

22 Bölüm 1 - HP MFP Digital Sending Software sürüm TRWW
4
Page 29

2
4
4
4
Destek araçları ve yordamları
Destek araçları
HP DSS sürüm yazılımı desteği için kullanabileceğiniz araçlar hakkında bilgi için aşağıdaki
tabloya bakın.
Destek araçları
Araç Amaç
Windows hizmetleri
HP MFP DSS Configuration
Utility
Etkinlik günlüğü
Windows olay günlüğü
HP Address Book Manager
(ABM)
●
HP DSS sürüm ı başlatma ve durdurma
Başlatmak ve durdurmak için Windows hizmetini kullanma” sayfa 24.
Bkz: “
●
Yapılandırma seçeneklerine erişme:
• Kimlik doğrulamayı etkinleştirme/devreden çıkarma ve kullanılacak
yöntemi belirleme
• E-posta ve faks için dijital göndermeyi etkinleştirme/devreden
çıkarma ve tüm gönderme seçeneklerini yapılandırma
• Geçici dosyaların saklanacağı klasörü değiştirme
●
Yazılım sürüm numaralarını belirleme
●
Yönetici bilgilerini ve e-posta uyarılarını ayarlama
●
Adres seçeneklerini ayarlama
HP MFP DSS Configuration Utility’yi kullanma” sayfa 24.
Bkz: “
●
HP DSS sürüm ve yazılımı kullanan her MFP ile ilgili mesajları
görüntüleme
Etkinlik günlüğünü kullanma” sayfa 25.
Bkz: “
●
Windows işletim sistemi tarafından oluşturulan dijital gönderme
mesajlarını görüntüleme
Bkz: “Windows olay günlüğünü kullanma” sayfa 26.
●
ABM yöneticisinin parolasını değiştirme
●
Genel adres defterindeki hedefleri yapılandırma
Bkz: “HP Address Book Manager’ı (ABM) kullanma” sayfa 26.
TRWW Destek araçları 23
Page 30

Başlatmak ve durdurmak için Windows hizmetini kullanma
4
4
4
4
HP DSS sürüm ı başlatmak ve durdurmak için Windows hizmetini kullanma.
HP DSS sürüm hizmetini başlatmak ve durdurmak için
1 Bilgisayarınızda Başlat’ı tıklatın ve Ayarlar’ın üzerine gelin.
2 Sırasıyla şunları tıklatın:
Denetim Masası
Yönetimsel Araçlar
Hizmetler
3 HP MFP Digital Sending Software’i seçin.
4Başlat, Durdur veya Yeniden Başlat düğmesini tıklatın.
DSS hizmetinin çalışır durumda olup olmadığını belirlemek için, sırasıyla Başlat, Denetim
Masası, Yönetimsel Araçlar’ın üzerine gelin ve sonra Hizmetler’i tıklatın. HP MFP Digital
Sending Software için durum sütununu kontrol edin. Hizmet çalışıyorsa, Durum sütununda
Başlatıldı değeri olması gerekir. Ayrıca, hizmet çalışıyorsa, Durdur düğmesi kullanılabilir
olmalıdır.
HP MFP DSS Configuration Utility’yi kullanma
HP MFP DSS Configuration Utility’ye iki yoldan ulaşabilirsiniz:
Yardımcı programın yüklü olduğu yönetici bilgisayardan
●
HP DSS yapılandırma eklentisini içeren HP Web Jetadmin programını çalıştıran bir Web
●
gezgininden
Yapılandırma seçenekleri hakkında ayrıntılı bilgi için HP MFP DSS Configuration Utility Yardım
dosyasına bakın.
Yönetici bilgisayardan yapılandırma seçeneklerine ulaşmak için
1 HP DSS sürüm yazılımının yüklü olduğu bilgisayarda Başlat ‘ı tıklatın ve Programlar’ın
üzerine gelin. Sırasıyla Hewlett-Packard’ın ve HP MFP Digital Sending Software program
grubunun üzerine gelin ve Configuration Utility’yi tıklatın.
24 Bölüm 2 - Destek araçları ve yordamları TRWW
Page 31

Etkinlik günlüğünü kullanma
4
4
Etkinlik günlüğü, dijital gönderme etkinliğini izlemek için önemli bir araçtır. Etkinlik günlüğünde en
çok 1.024 giriş saklanır. Yeni olaylar en eski olayların üzrine yazılır. Mesajların listesini ve
açıklamasını görmek için HP MFP DSS Configuration Utility Yardımı’na bakın.
Sorunları gideriyorsanız önce günlüğü temizlemeniz yerinde olur. Günlük temizlendikten sonra,
kaydedilen girişler o andaki durumu yansıtır. Önemli yapılandırma değişiklikleri yaptıktan sonra
da günlüğü temizlemenizde yarar vardır.
Etkinlik günlüğünde mesaj türlerini belirten simgeler bulunur:
bilgi
Herhangi bir işlem yapmanız gerekmez.
uyarı
İşlem yapmanızı gerektirebilecek sorunları belirtir.
Genellikle MFP diğer işlevler için kullanılabilir.
hata
Yöneticinin bir işlem yapmasını bekleyen ve HP yetkili
satıcısının aranmasını gerektirebilecek sorunları belirtir.
Etkinlik günlüğüne kaydedilen olaylar
Tüm dijital gönderme işleri (her hedef türü için)
●
Bir etkinliğin başarılı veya başarısız olma durumu
●
Kapatma ve yeniden başlatma
●
Adres defteri içeriğinin silinmesi
●
Sistem hataları
●
Her olay için kaydedilen bilgiler
Olayın önem derecesi (bilgi, uyarı, hata)
●
Kullanıcı
●
Olayın açıklaması
●
Tarih ve saat
●
Ek ayrıntılar (örneğin, hedef listesi, sayfa boyutu/sayısı ve biçim)
●
Mesajları bilgi türüne göre sıralayabilirsiniz (örneğin, önce hata mesajlarını görmek için önem
derecesine göre sıralayabilirsiniz). Bunun için, ilgili sütunun en üst bölümünü tıklatın.
HP DSS sürüm ve tüm MFP ürünleri için etkinlik günlüğünü
görüntülemek için
1 HP MFP DSS Configuration Utility’yi başlatın.
2Günlük sekmesini tıklatın.
3 HP DSS sürüm ve tüm MFP ürünleri ile ilgili mesajlar görüntülenir. Girişler onay
kutusunu işaretleyin.
TRWW Etkinlik günlüğünü kullanma 25
Page 32

Belirli bir MFP’nin etkinlik günlüğünü görmek için
4
1 HP MFP DSS Configuration Utility’yi başlatın.
2 MFP Yapılandırması sekmesini tıklatın.
3 İstediğiniz MFP’yi vurgulayın.
4 MFP Yapılandır MFP...’ı tıklatın.
5 Günlük sekmesini tıklatın.
Windows olay günlüğünü kullanma
Microsoft Olay Görüntüleyicisi aracılığıyla görüntülenen olay günlüğü, Windows işletim
sisteminde dijital gönderme ile ilgili olayları izlemenizi sağlar. HP DSS sunucu bilgisayarını
başlattığınızda olay günlüğü hizmeti otomatik olarak başlar.
Olay günlüğüne erişmek için
1 Bilgisayarınızda Başlat’ı tıklatın ve Ayarlar’ın üzerine gelin.
2 Denetim Masası’nı ve sonra Yönetimsel Araçlar’ı tıklatın.
3 Olay Görüntüleyicisi’ni tıklatıp Uygulama veya sistem günlüklerine bakın.
HP Address Book Manager’ı (ABM) kullanma
ABM, HP DSS sürüm da desteklenen eski bir uygulamadır. E-posta ve faks adresi defterlerini
ve kimliği doğrulanmış kullanıcılar için DSS sunucusunda saklanan özel adres defterlerini
yapılandırmanızı sağlar.
ABM kullanımı hakkında ayrıntılı bilgi için HP Address Book Manager Yardımı dosyasına bakın.
Note ABM programının ayrı olarak yüklenmesi gerekir. HP DSS uygulaması CD’sini takın, “ABM” klasörüne
bakın ve “Setup.exe”’yi çalıştırın.
ABM’ye erişmek için
1 Bilgisayarınızda Başlat’ı tıklatın ve Programlar’ın üzerine gelin. Sırasıyla
Hewlett-Packard’ın ve Address Book Manager program grubunun üzerine gelin ve
HP Address Book Manager’ı tıklatın. HP Digital Sender Login (Digital Sender Oturum
Açma) iletişim kutusu görüntülenir.
2 Digital Sender name adı alanına veya IP adresi alanına, HP DSS sunucusunun DNS (Etki
Alanı Ad Sunucusu) adını veya IP (Internet Protokolü) adresini yazın.
3 User Name (Kullanıcı Adı) alanına ADMINISTRATOR yazın.
4 User password (Kullanıcı parolası) alanına parolanızı yazın (gerekiyorsa) ve OK’i (Tamam)
tıklatın. ABM'nin ana penceresi görüntülenir.
26 Bölüm 2 - Destek araçları ve yordamları TRWW
Page 33

3
4
Sorun giderme
Giriş
Bu bölüm, HP DSS sürüm ı veya HP MFP DSS Configuration Utility’yi kullanırken
karşılaşabileceğiniz sorunların çözülmesinde size yol gösterir. Bölüm aşağıdaki bölümlerden
oluşur:
“Sorunlarla ilgili bilgi kaynakları” sayfa 28
●
“Sık karşılaşılan dijital gönderme sorunları” sayfa 29
●
“Windows olay görüntüleyicisi günlük mesajları” sayfa 33
●
“Kontrol paneli mesajları” sayfa 35
●
“HP MFP DSS Configuration Utility mesajları” sayfa 38
●
TRWW Giriş 27
Page 34

Sorunlarla ilgili bilgi kaynakları
4
Sorunlarla ilgili bilgi kaynakları
Kaynak Açıklama
MFP çevrimiçi Yardım
sistemi
Etkinlik günlüğü mesajları Etkinlik günlüğü, dijital gönderme olaylarının kaydıdır ve büyük bir olasılıkla
Olay günlüğü mesajları Olay günlüğü, Windows sunucu bilgisayarında çalışan HP DSS sürüm
Kontrol paneli mesajları Dijital gönderme sorunlarını bildirmek için MFP’nin kontrol panelinde
HP MFP DSS Configuration
Utility mesajları
MFP, sık karşılaşılan sorunların çözümü için yönergeler sağlayan çevrimiçi
bir Yardım sistemi içerir. Yardım’a erişmek için kontrol panelinde ?
düğmesine basın.
sorun giderme için en iyi araçtır. Sorunları çözmenize yardımcı olacak bilgi,
uyarı ve hata mesajları içerir. Aşağıdaki kaynaklara bakın:
●
Etkinlik günlüğünü açma ve kullanma hakkında bilgi için bkz:
“Etkinlik günlüğünü kullanma” sayfa 25
●
Mesajların listesini ve önerilen işlemleri görmek için bkz: HP MFP DSS
Configuration Utility Yardım dosyası.
yazılımının kaydını içerir. Aşağıdaki kaynaklara bakın:
●
Olay günlüğünü açma hakkında bilgi için bkz: “Windows olay günlüğünü
kullanma” sayfa 26
●
Mesajların ve önerilen işlemlerin listesi için bkz: “Windows olay
görüntüleyicisi günlük mesajları” sayfa 33
mesajlar görüntülenir. Aşağıdaki kaynaklara bakın:
●
Mesajların ve önerilen işlemlerin listesi için bkz: “Kontrol paneli mesajları”
sayfa 35
Bir sorun çıktığında HP MFP DSS Configuration Utility’de mesajlar
görüntülenir. Aşağıdaki kaynaklara bakın:
●
Mesajların ve önerilen işlemlerin listesi için bkz: “HP MFP DSS
Configuration Utility mesajları” sayfa 38
Uyarı bildirimleri Dijital gönderme sorunları ortaya çıktığında e-posta uyarı bildirimleri almayı
seçebilirsiniz. Bkz: “Genel sekmesini kullanarak” sayfa 3.
28 Bölüm 3 - Sorun giderme TRWW
Page 35

Sık karşılaşılan dijital gönderme sorunları
4
Sık karşılaşılan dijital gönderme sorunlarını çözmek için aşağıdaki tabloyu kullanın.
Tüm sorunlar için genel bir kural olarak kontrol panelinde, olay günlüğünde ve etkinlik
günlüğünde sorunla ilgili bir mesaj olup olmadığına bakın. Mesajların açıklaması için aşağıdaki
kaynaklara bakın:
Kontrol paneli mesajları—“Kontrol paneli mesajları” sayfa 35
●
Olay günlüğü mesajları—“Windows olay görüntüleyicisi günlük mesajları” sayfa 33
●
Etkinlik günlüğü mesajları—HP MFP DSS Configuration Utility Yardım dosyası
●
Sık karşılaşılan dijital gönderme sorunları
Sorun Açıklama ve işlemler
Resim kalitesi düşük
MFP işleri çok yavaş
gönderiyor
HP DSS sürüm çok
yavaş çalışıyor
MFP yapılandırıldıktan
sonra dijital gönderme
çalışmıyor
●
Taranmış sayfalar boşsa, yani beyazsa veya üzerinde yinelenen lekeler
varsa, tarayıcı camında bir sayfa olmadığından emin olun.
●
Göndermeye çalıştığınız sayfanın otomatik belge besleyiciye (ADF) veya
tarayıcı camına düzgün yerleştirilmiş olup olmadığını denetleyin.
●
Camın temiz olmasına dikkat edin. Cam kirliyse, kuru ve yumuşak bir
bezle silin.
●
HP MFP DSS Configuration Utility’yi kullanarak varsayılan çözünürlüğü
artırın.
●
Belgenin çok büyük bir dosyaya dönüştürülmesine ve yavaş
gönderilmesine neden olan bir ayar seçmiş olabilirsiniz (örneğin, İyi
çözünürlük veya Renkli tarama tercihi). Gönderme işlemini hızlandırmak
için başka bir ayar seçmeyi deneyin (örneğin, Standart çözünürlük veya
Siyah-Beyaz tarama tercihi).
●
Bilgisayarda çok fazla program çalışıyor olabilir. Kullanmadığınız
programları kapatmayı deneyin. Ayrıca bilgisayarınızı yeniden
başlatmanızda da yarar olabilir.
●
Bilgisayarınızın sabit diskinde yeterli boş alan olmayabilir. Gerekli olmayan
dosyaları kaldırarak bilgisayarınızda yer açın.
●
Bilgisayarınızın sabit diskindeki veriler parçalanmış olabilir. Sistemin disk
birleştiricisini çalıştırın. Windows sunucu bilgisayarınıza disk birleştiricisi
aracını yüklemeniz gerekebilir. Daha fazla bilgi için Windows’un
belgelerine bakın.
●
MFP’yi kapatıp yeniden açın.
TRWW Sık karşılaşılan dijital gönderme sorunları 29
Page 36

Sık karşılaşılan dijital gönderme sorunları (devam)
4
Sorun Açıklama ve işlemler
E-posta iletimi hedef
e-posta adresine
ulaşmadı
Faks iletimi hedef faks
makinesine ulaşmadı
Kimden: adresi
belirlenemiyor
● E-posta adresini kontrol panelinden yazdıysanız, adresin doğru olmasına
ve gereken biçime uymasına (boşluk olmamalı, @ işareti ve nokta olmalı)
dikkat ederek e-posta mesajını yeniden gönderin.
●
Kimden: alanında doğru ad biçimini kullandığınızdan emin olarak
-mesajını yeniden gönderin. Böylece mesajın geri çevrilmemesini ve
e-posta iletimi başarısız olursa size bir mesaj gönderilmesini sağlamış
olursunuz.
●
E-posta sunucusunun çalıştığından emin olun. Bunun için, HP MFP DSS
Configuration Utility’nin E-posta sekmesindeki Sına düğmesini tıklatın.
●
Kendinize sınama amaçlı bir e-posta mesajı göndererek Digital Sending
yazılımındaki e-posta yapılandırmasının doğru olup olmadığını denetleyin.
●
E-posta mesajının neden teslim edilemediğini anlamak için, gönderildiyse
“geri döndürülen posta” mesajına bakın.
●
Ek çok büyük olduğu için iletilememişse, HP MFP DSS Configuration
Utility’yi kullanarak SMTP ağ geçidinin Düzenle iletişim kutusunda
maksimum dosya boyutu için daha küçük bir değer belirleyin veya e-posta
sunucunuzun kabul edebileceği maksimum e-posta mesajı boyutunu
artırın (bunun için sunucuyla ilgili belgelere bakın).
●
Faks numarasını kontrol panelinden yazdıysanız, numarayı doğru
yazmaya dikkat ederek belgeyi yeniden gönderin.
●
Alıcı faks makinesi kapatılmış veya makinede bir hata durumu (örneğin,
kağıt veya toner bitmiş) ortaya çıkmış olabilir. Alıcıyla bağlantı kurun.
●
Sistem başka faksları gönderiyor veya başka faksları göndermek için
yeniden aramak üzere bekliyor olabilir. Sistemde bekleyen faks iletim sayısı
maksimum sınıra ulaşmış olabilir. Bir süre bekleyip yeniden deneyin.
●
Döndürülmüş faks bildirimlerine (örneğin, e-posta gelen kutunuzdaki
e-posta bildirimlerine veya faks hizmetiniz destekliyorsa, yazdırılmış işlem
raporlarına) bakın.
●
İletimle ilgili bilgi için HP MFP DSS Configuration Utility’de etkinlik
günlüğünü denetleyin.
●
Kullandığınız faks hizmetinin günlüklerine bakın:
• LAN faksı hizmeti: LAN faksı sunucusunun etkinlik günlüğü
• Windows 2000/XP faksı: Windows olay günlüğü
• Internet faksı: Internet Servis Sağlayıcı’nın (ISS) hesabınızla ilgili
günlüğü
●
Yalnızca LAN faksı seçeneği için geçerli olmak üzere, HP MFP DSS
Configuration Utility’de HP DSS sürüm yazılımına çalışma klasörü için
ağ erişimi verilmiş olduğundan emin olun.
●
Bildirimleri yazdırmayı seçtiyseniz, MFP’de bir bildirim raporu olup
olmadığına bakın.
●
MFP için kimlik doğrulama etkinleştirilmiştir. Kimden: alanına girişe izin
vermek için kimlik doğrulamayı devre dışı bırakın.
●
E-posta gönderme seçeneğini yapılandırarak varsayılan kullanıcı
değerinin kullanılmamasını sağlayın.
30 Bölüm 3 - Sorun giderme TRWW
Page 37

Sık karşılaşılan dijital gönderme sorunları (devam)
4
4
4
4
4
4
4
4
4
4
4
4
Sorun Açıklama ve işlemler
Önceden taranmış bir
belge ağdaki bir sorun
nedeniyle alınamadı
Kontrol panelinde işin
başarısız olduğunu belirten
bir hata görüntüleniyor
Dijital gönderme sırasında
MFP’de güç kesintisi oluyor
Kullanıcı Kimden: alanına
geçersiz bir e-posta adresi
yazdı
Kime: alanındaki
adreslerden biri veya
birden fazlası geçersiz
Belge tümüyle tarandıktan sonra, HP DSS sürüm ile bağlantı kuruluncaya
kadar belgenin içeriği MFP’de saklanır. İletişim yeniden sağlandıktan sonra
işlem tamamlanır. MFP’de güç kesintisi olursa belge sabit diskte tutulur.
Ancak, HP DSS sürüm ile bağlantı kuruluncaya kadar yeni dijital gönderme
işleri kabul edilmez.
● İşi daha sonra göndermeyi deneyin.
●
HP DSS sürüm hizmetinin çalışır durumda olduğundan emin olun.
Belge HP DSS sürüm dan çıktıktan sonra SMTP ağ geçidi tarafından
teslim etme hataları bildiriliyor. Belge SMTP sunucusuna gönderildikten sonra
iletim hatası alınan e-postalar, orijinal mesajın Kimden: alanındaki adrese
gönderilir. Kullanıcıların Kimden: alanına adres girmesine izin vermiyorsanız,
mesajlar sizin yapılandırmış olduğunuz e-posta adresine gönderilir.
●
Sorunla ilgili bilgi almak için geri döndürülen e-posta mesajına bakın.
●
HP DSS sürüm hizmetinin çalışır durumda olduğundan emin olun.
MFP’nin sabit diskinde taranmış belge için yeterli yer yoksa, tarama işlemi
durdurulur. Özel işler, tutulmuş işler ve henüz HP DSS sürüm a
iletilmemiş e-posta mesajları diskte yer kaplar. İletilmek üzere bekleyen işler
diske kaydedilir.
●
İşi daha sonra göndermeyi deneyin.
●
Kullanılabilir disk alanını artırın. Not: MFP sabit diskindeki dosyaları
silmek, beklenmedik davranışlara neden olabilir; örneğin, e-posta
mesajları göndericiye bildirimde bulunulmadan kaybolabilir.
MFP kapatıldığında, sabit diskteki iş bilgileri otomatik olarak silinir.
●
Belgeyi yeniden gönderin.
●
E-posta teslim edilmişse, alıcı mesaja yanıt veremez. E-posta teslim
edilemezse, bir hata mesajı gönderilmez. Kimden: alanında geçerli bir
adres kullanarak mesajı yeniden gönderin.
●
Kimlik doğrulamayı etkinleştirin.
SMTP, yalnızca yerel SMTP ağ geçidinde bulunan e-posta adreslerinin
doğruluğunu denetler. Aksi durumda, doğrulama işlemi, iletişim hattının daha
ileri bir noktasındaki bir ağ geçidi tarafından gerçekleştirilir.
HP DSS sürüm SMTP’den “bilinmeyen kullanıcı” hatası aldığında
göndericiye yönelik hata mesajları oluşturur. Adreslerin geçersiz olduğu daha
sonra anlaşılırsa, hatayı bildiren e-posta mesajlarının diğer SMTP sunucuları
tarafından oluşturulması gerekir.
●
Doğru bir adres girin.
HP DSS sürüm bir
e-postayı işlerken hata
bildiriyor
HP DSS sürüm ın
SMTP sunucusuyla
bağlantısı kesiliyor
HP DSS sürüm göndericiye bir e-posta mesajı göndererek kurtarılamaz
bir hata olduğunu bildirir.
●
Belgeyi yeniden gönderin.
Tarama işlemi başlamadan önce, HP DSS sürüm yazılımı SMTP ağ
geçidiyle bağlantı kurarak kullanılabilir durumda olup olmadığını denetler.
SMTP ağ geçidi kullanılabilir durumda değilse işleme devam edilmez.
Bağlantı daha sonra kesilirse, HP DSS sürüm düzenli aralarla yeniden
bağlanmayı dener. Belirli bir süre sonunda etkinlik günlüğüne bir hata mesajı
eklenir.
●
SMTP sunucusunun çalışır durumda olduğundan emin olun.
●
Ağın düzgün çalışıp çalışmadığını denetleyin.
●
Başka bir SMTP sunucusu seçin.
TRWW Sık karşılaşılan dijital gönderme sorunları 31
Page 38

Sık karşılaşılan dijital gönderme sorunları (devam)
Sorun Açıklama ve işlemler
İş taranıyor ama
yazdırılmıyor
İş yazdırılıyor ama
beklenen sonucu vermiyor
İş FTP hedefine ulaşmıyor
İş hedef klasöre ulaşmıyor
● Uzaktaki yazıcının çevrimiçi durumda olduğundan emin olun.
●
Uzaktaki yazıcıda kağıt olup olmadığını denetleyin.
●
Uzaktaki yazıcıya doğru boyutta/türde kağıt yerleştirildiğinden emin olun.
● Yazıcı sürücüsünün yüklenmiş olup olmadığını denetleyin.
●
Yazıcı sürücüsünün yeniden adlandırılmadığından emin olun.
●
Sürücüde bir sorun olmadığından emin olun.
●
Sürücü ayarları yanlıştır.
●
Ağda bir sorun olmadığından emin olun.
●
Kimlik bilgilerinin doğru olduğundan emin olun.
●
Uzak dizinin var olduğundan emin olun.
●
Dizini değiştirmek için uygun izinlerin verilmiş olduğunu doğrulayın.
●
Dizine yazmak için uygun izinlerin verilmiş olduğundan emin olun.
●
Klasör dizininin var olduğundan emin olun.
●
Kullanıcının klasör izinlerini doğrulayın.
●
Klasör yolu kimliği doğrulanmış kullanıcı tarafından kontrol panelinden
girildiyse klasör yolunu doğrulayın.
32 Bölüm 3 - Sorun giderme TRWW
Page 39

Windows olay görüntüleyicisi günlük mesajları
4
4
4
4
4
4
444
4
4
4
4
4
4
4
4
4
4
4
4
4
4
4
4
4
4
Aşağıdaki tablo, Windows sunucu bilgisayarında çalışan HP DSS sürüm yazılımı tarafından
oluşturulan Windows olay günlüğü mesajlarının listesini ve açıklamasını içerir.
Sorun devam ederse, yetkili bir HP satıcısına başvurun.
Olay günlüğüne erişme hakkında bilgi için bkz: “
Windows olay günlüğünü kullanma” sayfa 26.
Windows olay görüntüleyicisi günlük mesajları
Mesaj Açıklama ve işlemler
DSS v. - Uyarılarla
Başlatıldı
DSS v. - Durduruldu
DSS v. - Dahili
Başlatma Başarısız Oldu
DSS v. - TCP/IP
Başlatılamadı
DSS v. - IMSP
Sunucusu Başlatılamadı
DSS v. - E-posta
Sunucusu Başlatılamadı
DSS v. - Günlük
Sunucusu Başlatılamadı
Eksik dosyalar veya bellek kısıtlamaları nedeniyle HP DSS sürüm
başlatılamadı.
●
HP DSS sürüm ı yeniden başlatın.
●
HP DSS sürüm ın yüklü olduğu bilgisayarı yeniden başlatın.
●
HP DSS sürüm ı kaldırın ve yeniden yükleyin.
●
Bilgisayara daha fazla bellek ekleyin.
DSS v. - İndirici
Başlatılamadı
DSS v. - İş
Yöneticisi Başlatılamadı
DSS v. - JetSend
Başlatılamadı
DSS v. - Zamanlayıcı
Başlatılamadı
DSS v. - Hata
Sunucusu Başlatılamadı
DSS v. - Kanal
Sunucusu Başlatılamadı
DSS v. - Bilinmeyen
Hata X, Dahili (X, X,X)
Mod X, İş No X, Önem X
DSS v. - Dahili Hata
IMSP Sunucusu,0
DSS v. - Dahili Hata
IMSP Sunucusu,50 IMSP Sunucusu,56
Eksik dosyalar veya bellek kısıtlamaları nedeniyle HP DSS sürüm
başlatılamadı.
●
HP DSS sürüm ı yeniden başlatın.
●
HP DSS sürüm ın yüklü olduğu bilgisayarı yeniden başlatın.
●
HP DSS sürüm ı kaldırın ve yeniden yükleyin.
●
Bilgisayara daha fazla bellek ekleyin.
Adres defterlerini başlatma hatası
●
HP DSS sürüm ı yeniden başlatın.
●
Adres defterlerini sıfırlayın.
Adres defterlerini başlatma hatası
●
HP DSS sürüm ı yeniden başlatın.
TRWW Windows olay görüntüleyicisi günlük mesajları 33
Page 40

Windows olay görüntüleyicisi günlük mesajları (devam)
4
4
4
4
4
444
444
4
4
Mesaj Açıklama ve işlemler
DSS v. - Dahili Hata
IMSP Sunucusu,57
DSS v. - Dahili Hata
IMSP Sunucusu,58 IMSP Sunucusu,59
DSS v. - Dahili Hata
IMSP Sunucusu,60
DSS v. - Dahili Hata
IMSP Sunucusu,100 IMSP Sunucusu,206
DSS v. - Dahili Hata
IMSP Sunucusu,300 IMSP Sunucusu,304
DSS v. - Dahili Hata
IMSP Sunucusu,400 IMSP Sunucusu,403
DSS v. - Adres
Defteri Hatası
Adres defterlerini yönetirken dahili hata ortaya çıktı.
●
HP DSS sürüm ı yeniden başlatın.
Adres defterlerinde kurtarılamaz hata.
● Yetkili bir HP satıcısına başvurun.
Adres defterinin içeriği kayboldu.
●
HP DSS sürüm ı yeniden başlatın.
●
Adresleri adres defterine yeniden alın.
Adres defterlerini yükleme hatası.
●
HP DSS sürüm ı yeniden başlatın.
Adres defterine ağ bağlantısı eksik. Bu durum, ağ bağlantısında bir
sorun olabileceğini gösterir.
●
Tüm kabloların düzgün takıldığından emin olun.
●
HP DSS sürüm ı yeniden başlatın.
Adres defteri sabit diskinde (bilgisayar) bir sorun var veya başka bir
dahili hata ortaya çıktı.
●
HP DSS sürüm ı yeniden başlatın.
Adres defterlerine erişmeye çalışılırken dahili bir hata ortaya çıktı.
●
HP DSS sürüm ı yeniden başlatın.
34 Bölüm 3 - Sorun giderme TRWW
Page 41

Kontrol paneli mesajları
4
4
4
Aşağıdaki tablo, MFP kontrol panelinde dijital gönderme için görüntülenen mesajların listesini ve
açıklamasını içerir.
Sorun devam ederse, yetkili bir HP satıcısına başvurun.
Kontrol paneli mesajları
Mesaj Açıklama ve işlemler
Şu anda
kullanılabilir
Gönderme Seçeneği
yok.
E-posta Ağ Geçidi
yapılandırılmamış.
Yöneticiye başvurun.
E-posta Ağ Geçidi
yanıt vermiyor.
Yöneticiye başvurun.
Digital Send işi
yürütme hatası.
İş başarısız.
Kullanılabilir durumda lisanslı Digital Sending hizmeti yok ve MFP
katıştırılmış e-posta veya faks için yapılandırılmamış.
●
HP MFP DSS Configuration Utility’yi kullanarak bir veya daha fazla
gönderme seçeneğini etkinleştirin.
●
HP DSS sürüm ı yeniden başlatın.
●
HP MFP DSS Configuration Utility’yi kullanarak MFP’nin lisanslarının
doğru girilmiş olduğundan emin olun.
●
Katıştırılmış MFP DSS e-postayı yapılandırmak için HP Configuration
Utility’yi kullanın.
Kullanıcı, gönderme seçeneği olarak e-posta seçeneğini belirlemeyi
denedi, ama SMTP ağ geçidi için bir IP adresi yapılandırılmadı.
●
E-posta ağ geçidini yapılandırmak HP MFP DSS Configuration Utility’yi
kullanın.
Bir e-posta ağ geçidi yapılandırılmış, ama yanıt vermiyor.
●
SMTP sunucusunun çalışır durumda olduğunu doğrulayın.
●
Başka bir SMTP sunucusu seçin.
●
SMTP sunucusu ile MFP’nin ağda yer aldığını doğrulayın.
●
İşi daha sonra göndermeyi deneyin.
Ürün Digital Send işini gönderirken bir hata ortaya çıktı ve iş iletilemedi.
●
Hatayla ilgili ayrıntılı bilgi için HP MFP DSS Configuration Utility’de
etkinlik günlüğünü denetleyin.
●
İşi yeniden göndermeyi deneyin.
●
MFP’yi kapatıp yeniden açın.
●
HP DSS sürüm ı yeniden başlatın.
●
HP DSS sürüm ın yüklü olduğu bilgisayarı yeniden başlatın.
Adres defteri dolu.
Adres eklemek için,
●
Yeni adres ekleyebilmek için adres defterindeki kullanılmayan adresleri
silin.
önce bir adres
silmeniz gerekir.
Görüntülenecek çok
miktarda adres
bulundu. Lütfen
aramanızı genişletin.
Kullanıcı adres defterinde bir arama başlattı, ama adres defterinde arama
ölçütlerine uyan adres sayısı MFP’nin kontrol panelinde
görüntüleyebileceğinden fazlaydı.
●
Aramayı başlatmadan önce daha fazla karakter yazarak aramanın
kapsamını daraltın.
E-posta Ağ Geçidi
yanıt vermedi.
İş başarısız oldu.
Adresleme bilgisi
İş gönderilirken e-posta ağ geçidi yanıt vermez duruma geldi ve MFP işi
göndermeyi başaramadı.
●
SMTP sunucusunun çalışır durumda olduğunu doğrulayın.
●
Başka bir SMTP sunucusu seçin.
●
SMTP sunucusu ile MFP’nin ağda yer aldığını doğrulayın.
●
İşi daha sonra göndermeyi deneyin.
●
E-posta adresini düzeltip işi yeniden gönderin.
nedeniyle e-mail Ağ
Geçidi işi reddetti.
İş başarısız.
TRWW Kontrol paneli mesajları 35
Page 42

Kontrol paneli mesajları (devam)
Mesaj Açıklama ve işlemler
Ek çok büyük
olduğundan E-posta Ağ
Geçidi işi kabul
etmedi.
LDAP sunucusu yanıt
vermiyor. Yöneticiye
başvurun.
Digital Sending için
ağ bağlantısı
gerekiyor. Yöneticiye
başvurun.
Faks gönderilemiyor.
Lütfen faks
yapılandırmasını
denetleyin.
Oturum açılamadı.
Lütfen yeniden
deneyin.
● E-posta ağ geçidi tarafından izin verilen ek boyutunu artırın (e-posta
paketinizle ilgili belgelere bakın).
● E-posta mesajının neden teslim edilemediğini anlamak için,
gönderildiyse “geri döndürülen posta” mesajına bakın. Ek çok büyük
olduğu için iletilememişse, HP MFP DSS Configuration Utility’yi
kullanarak SMTP ağ geçidinin Düzenle iletişim kutusunda maksimum
dosya boyutu için daha küçük bir değer belirleyin veya e-posta
sunucunuzun kabul edebileceği maksimum e-posta mesajı boyutunu
artırın (bunun için sunucuyla ilgili belgelere bakın).
●
LDAP sunucusunun çalışır durumda olduğunu doğrulayın.
●
Başka bir LDAP sunucusu seçin.
●
LDAP sunucusu ile MFP’nin ağda yer aldığını doğrulayın.
●
İşi daha sonra göndermeyi deneyin.
MFP ağ üzerinden iletişim kurmayı başaramadı.
●
MFP’nin ağda yer aldığını doğrulayın.
●
Ağın durumunu denetleyin.
Faks gönderebilmek için faks aksesuarının yapılandırılmış olması gerekir.
AYGIT YAPILANDIRMASI
●
menüsünü kullanarak faks aksesuarını
yapılandırın. Ayrıntılı bilgi için faks aksesuarının belgelerine bakın. Daha
sonra işi yeniden gönderin.
Kullanıcının kimlik doğrulama işlemi için girdiği bilgiler bir oturum açma
hatasına neden oldu. Başka bir deyişle geçersiz bir kullanıcı adı veya
parola girildi.
●
Kullanıcı adını ve parolayı doğru yazmaya dikkat ederek işlemi yineleyin.
NOT: Kullanıcı adı ve parola büyük küçük harf duyarlıdır.
36 Bölüm 3 - Sorun giderme TRWW
Page 43

Kontrol paneli mesajları (devam)
4
4
4
4
4
Mesaj Açıklama ve işlemler
Kimlik denetimi
başarısız oldu. Hata
Kodu xxxx
15.xx.yy.zz içindeki
Digital Sending
hizmeti bu MFP’ye
hizmet vermiyor.
Yöneticiye başvurun
Digital Send İletişim
Hatası.
Kimlik doğrulama işlemi, kullanıcı tarafından girilen bilgilerin yanlış olması
dışında bir nedenle başarısız oldu. Aşağıdaki hata kodlarından bir
görüntülenebilir:
201
●
●
●
●
●
●
●
●
●
●
●
●
●
●
●
●
●
●
●
●
●
●
●
●
●
●
●
Bu MFP’nin lisansı, 15.xx.yy.zz IP adresindeki Digital Sending hizmetinden
kaldırıldı, ancak hizmet o anda MFP ile iletişim kurmayı başaramadı. Bu
nedenle, MFP’ye artık lisansı olmadığı bildirilemedi. Bu hata ortaya
çıktığında, MFP, Digital Sending Hizmeti’nde lisansı olmadığını belirtecek
biçimde güncellenir; dolayısıyla bu mesaj yalnızca bir kez görüntülenir.
●
MFP, HP DSS sürüm a bağlanamadı.
●
●
●
●
●
: Beklenmeyen hata. Açıklanmayan bir durum oluştu.
202
: Kimlik doğrulama kullanılamıyor. Hizmet, isteği kabul edemeyecek
kadar yoğun.
203
: Kimlik doğrulama desteklenmiyor.
204
: Şifreleme desteklenmiyor.
205
: Geçersiz parametre.
206
: Geçersiz LDAP oturum açma yöntemi; oturum açma yöntemi
LDAP sunucusu tarafından desteklenmiyor.
207
: Beklenmeyen LDAP hatası. LDAP sunucusunda veya bağlantıda
sorun var.
208
: LDAP sunucusu kullanılamıyor; bu bir sunucu değil veya LDAP
kullanmıyor.
209
: LDAP sunucusu çok yoğun.
210
: LDAP kullanıcı adı geçersiz. Kullanıcının LDAP sunucusuna
erişimi yok.
211
: LDAP kullanıcı parolası geçersiz.
212
: LDAP kullanıcı kimlik bilgileri geçersiz.
213
: LDAP kullanıcı etki alanı geçersiz.
214
: LDAP ayrıcalıkları geçersiz; kullanıcı LDAP veritabanına erişmek
için gerekli izne sahip değil.
215
: LDAP kullanıcı kaydı geçersiz; LDAP veritabanında kullanıcıyla
ilgili girdi yok.
216
: LDAP kapsay c s geçersiz; arama kökü geçersiz.
217
: LDAP ad özelliği geçersiz.
218
: LDAP e-posta adı özelliği geçersiz.
219
: Faks özelliği geçersiz.
220
: LDAP görüntü adı özelliği geçersiz.
221
: Belirlenen özellik e-posta adresi içermiyor.
222
: Sınanan kullanıcı etki alanında bir hesaba sahip değil.
223
: Sınanan kullanıcının parolası geçersiz.
224
: Sınanan kullanıcının kimlik bilgileri geçersiz.
225
: Sınanan kullanıcının etki alanı geçersiz.
226
: Sınanan kullanıcı var ama erişilemez durumda.
227
: Sunucu, kullanıcının ev posta sunucusunun yerini belirlemek için
gereken bilgileri içermiyor.
MFP için yeniden lisans alın.
HP DSS sürüm ın çalışır durumda olduğundan emin olun.
DSS sürüm ile MFP’nin ağda yer aldığını doğrulayın.
MFP’yi kapatıp yeniden açın.
HP DSS sürüm ı yeniden başlatın.
HP DSS sürüm ın yüklü olduğu bilgisayarı yeniden başlatın.
TRWW Kontrol paneli mesajları 37
Page 44

HP MFP DSS Configuration Utility mesajları
Aşağıdaki tablo, HP MFP DSS Configuration Utility‘yi kullanırken ekranda görüntülenebilecek
mesajların listesini ve açıklamasını içerir.
Sorun devam ederse, yetkili bir HP satıcısına başvurun.
HP MFP DSS Configuration Utility mesajları
Mesaj Açıklama ve işlemler
<bilgisayar ağ adı>
yanıt vermiyor veya
geçerli bir SMTP ağ
geçidi sunucusu değil.
Erişime izin verilmiyor—
Okuma erişimi
engellendi.
Erişime izin verilmiyor—
Dosya sunucusundaki
oturum kapatılamıyor.
Erişime izin verilmiyor—
Dosya sunucusunda oturum
açılamıyor.
Erişime izin verilmiyor—
Yazma erişimi
engellendi.
<kullanıcı adı>
kullanıcısına ait hesaba
şu anda erişilemiyor.
<etki alanı adı> etki
alanı bilinmiyor.
HP Configuration Utility
programı şu anda
<bilgisayar ağ adı>
üzerinde çalışıyor.
LDAP sunucusu şu anda
talebinizi yerine
getirmek için çok
meşgul.
Adı geçen bilgisayar şu anda çalışmıyor, ağ üzerinden kullanılamıyor
veya bir SMTP ağ geçidi olarak çalışmıyor.
●
Bilgisayarın açık olduğundan, ağ üzerinden kullanılabildiğinden ve
SMTP ağ geçidi olarak çalıştığından emin olun.
HP MFP DSS Configuration Utility, belirtilen dosya sunucusundaki
belirtilen klasörden okuyamadı.
●
Klasörün var olduğundan emin olun.
●
Klasör üzerinde okuma izniniz olduğundan emin olun.
HP MFP DSS Configuration Utility, belirtilen dosya sunucusunda
oturumu kapatamadı.
●
Dosya sunucusunu yeniden sınayarak hala çalışır durumda
olduğundan ve ağ üzerinde kullanılabildiğinden emin olun.
HP MFP DSS Configuration Utility, belirtilen dosya sunucusunda
oturum başlatamadı.
●
Dosya sunucusuna erişmek için girdiğiniz kimlik bilgilerinin doğru
olduğundan emin olun.
●
Dosya sunucusunun çalışır durumda olduğundan emin olun (yerel
bilgisayar değilse).
●
Dosya sunucusunun ağ üzerinde kullanılabilir durumda olduğundan
emin olun (yerel bilgisayar değilse).
HP MFP DSS Configuration Utility, belirtilen dosya sunucusundaki
belirtilen klasöre yazamadı.
●
Klasörün var olduğundan emin olun.
●
Klasör üzerinde yazma izniniz olduğundan emin olun.
Adı geçen kullanıcının şu anda oturum açma ayrıcalıkları yok—hesap
kilitlenmiş veya kullanıcının parolasının süresi geçmiş olabilir.
●
Kullanıcı hesabının kilidini açın.
●
Kullanıcının parolasını güncelleştirin.
Adı geçen etki alanı geçerli bir etki alanı olarak tanınmıyor.
●
Etki alanının doğru olduğundan emin olun.
●
Bilgisayarınızın adı geçen etki alanına erişimi olduğundan emin olun.
HP MFP DSS Configuration Utility, adı geçen bilgisayarda uzaktan
çalışıyor. Aynı anda HP MFP DSS Configuration Utility'nin birden fazla
kopyası çalıştırılamaz. Böylece yapılandırma çakışmaları önlenmiş olur.
●
Uzaktan çalışan HP MFP DSS Configuration Utility kapatılıncaya
kadar bekleyin.
Kaynaklar yetersiz olduğu için LDAP sunucusu HP MFP DSS
Configuration Utility ile bağlantıyı sona erdirdi.
●
Daha sonra LDAP ayarlarını yeniden sınayın.
LDAP sunucusu veya
bağlantı başarısız.
HP MFP DSS Configuration Utility'nin LDAP sunucusuyla bağlantısı
kesildi.
●
LDAP sunucusunun düzgün çalıştığından emin olun.
●
Daha sonra LDAP ayarlarını yeniden sınayın.
38 Bölüm 3 - Sorun giderme TRWW
Page 45

HP MFP DSS Configuration Utility mesajları (devam)
4
4
4
4
4
4
4
4
Mesaj Açıklama ve işlemler
Lisansın <lisans
numarası> bu ürünün daha
önceki bir sürümü
içindir ve geçerli
sürümde desteklenmez.
Belirtilen LDAP sunucusu
geçersiz veya LDAP
çalıştırmıyor.
DSS v. hizmeti
başlatılamıyor. Yazılımı
yeniden yüklemeniz
gerekebilir.
Beklenmeyen hata. LDAP sunucusuyla bağlantı sınanırken belirtilmemiş bir hata ortaya
Kullanıcının LDAP
veritabanında e-posta
adresi yok.
LDAP veritabanında
kullanıcı bulunamıyor.
E-postaya gönderme özelliğini etkinleştiren bir lisans numarası girdiniz.
Ancak, ürünün kullandığınız sürümünde bu özellik ücretsizdir.
●
Lisans numarasını girmeyin.
Belirtilen sunucuyla bir LDAP bağlantısı kurulamadı.
●
Belirtilen sunucunun çalışır durumda olduğundan ve LDAP hizmetini
çalıştırdığından emin olun.
●
Gelişmiş Ayarlar'da doğru TCP/IP bağlantı noktasının
belirlendiğinden emin olun.
●
Belirtilen sunucunun ağ üzerinde kullanılabilir durumda olduğundan
emin olun.
HP MFP DSS Configuration Utility'yi başlatabilmeniz için
HP DSS sürüm çalışır durumda olmalıdır. Ancak
HP DSS sürüm ı başlatma girişimi başarısız oldu.
●
Windows Denetim Masası'nı kullanarak HP DSS sürüm
hizmetini el ile başlatın.
●
HP DSS sürüm ın yüklü olduğu bilgisayarı yeniden başlatın.
●
HP DSS sürüm ı kaldırın ve yeniden yükleyin.
çıktı.
●
LDAP ayarlarının doğru olduğundan emin olun.
●
HP DSS sürüm ı yeniden başlatın.
●
HP DSS sürüm ın yüklü olduğu bilgisayarı yeniden başlatın.
Bulunan kullanıcı kaydı bir e-posta adresi içermiyor.
●
E-posta adresinin alınacağı yer ayarının doğru olduğundan emin
olun.
●
Kullanıcının LDAP kaydında bir e-posta adresi olduğundan emin
olun.
Girilen arama ölçütleriyle eşleşen kullanıcı kaydı bulunamadı.
●
LDAP veritabanında kullanıcının kaydı olduğundan emin olun.
●
Adres defterinde adres bulmak için ayarının doğru olduğundan
emin olun.
●
Arama Kökü bilgisinin doğru olduğundan emin olun.
●
Oturum açma kimlik bilgilerinin doğru olduğundan emin olun.
Dağıtılmış Oturum Yönetimi Protokolü (DSMP) hata kodları
DSMP hata kodları
Hata Açıklama ve işlemler
1-100 Bunlar ağ iletişim sorunlarını gösteren DSMP protokolü hatalarıdır.
●
Ağ bağlantısını denetleyin.
●
Yetkili bir HP satıcısına başvurun.
TRWW Dağıtılmış Oturum Yönetimi Protokolü (DSMP) hata kodları 39
Page 46

40 Bölüm 3 - Sorun giderme TRWW
Page 47

Müşteri desteği ve garanti
4
bilgileri
HP müşteri hizmetleri ve destek
Ürününüzle birlikte HP ve destek ortakları tarafından sunulan çeşitli destek hizmetlerine hak
kazanırsınız. Bu hizmetler, istediğiniz sonuçları hızla ve profesyonel bir biçimde alabilmenizi
sağlamak için tasarlanmıştır. HP destek merkezleri hakkında bilgi için HP ürününüzün
kutusundaki destek broşürüne bakın veya www.hp.com
sitesini ziyaret edin.
TRWW HP müşteri hizmetleri ve destek 41
Page 48

Hewlett-Packard sınırlı garanti bildirimi
4
HP ÜRÜNÜ
HP MFP DIGITAL SENDING SOFTWARE sürüm
1 HP, doğru şekilde yüklendiği ve kullanıldığında, HP YAZILIM ÜRÜNÜ’nün satın alma
tarihinden itibaren 90 gün boyunca malzeme ve işçilik kusurlarından dolayı programlama
yönergelerini yerine getiremez hale gelmeyeceğini garanti eder. HP, garanti süresi içinde
kendisine bildirilirse bu gibi kusurlardan dolayı programlama komutlarını yerine getirmeyen
YAZILIM ÜRÜNÜ ortamını yenisiyle değiştirecektir.
2 HP, ürünlerinin kesintisiz veya hatasız çalışacağını garanti etmez. HP makul bir süre içinde
YAZILIM ÜRÜNÜ’nü garanti ettiği duruma getiremezse, YAZILIM ÜRÜNÜ’nü bilgisayardan
kaldırmanızı ve paranızı geri almak üzere HP’ye göndermenizi talep edebilir.
3 SATILABİLİRLİK VEYA BELİRLİ BİR AMACA UYGUNLUK KONUSUNDAKİ ZIMNİ
GARANTİLER, YALNIZCA YUKARIDA AÇIKÇA BELİRTİLEN GARANTİ SÜRESİNCE
GEÇERLİDİR. Bazı eyaletler veya bölgeler zımni garanti süresinin sınırlanmasına izin
vermez; bu durumda yukarıdaki sınırlamalar veya istisnalar sizin için geçerli olmayabilir. Bu
garanti size belirli yasal haklar sağlar; ayrıca eyaletten eyalete veya bölgeden bölgeye
değişen başka haklarınız da olabilir.
4 SİZE SUNULAN ÇÖZÜMLER YALNIZCA BU GARANTİ BEYANINDA BELİRTİLENLERLE
SINIRLIDIR. HP, YUKARIDA BELİRTİLEN DURUMLARIN DIŞINDA, SÖZLEŞMEDEN
KAYNAKLANAN, HAKSIZ FİİL BİÇİMİNDE OLUŞAN VEYA BAŞKA BİR BİÇİMDE ORTAYA
ÇIKAN VERİ KAYBINDAN VEYA DOĞRUDAN, ÖZEL, ARIZİ, DOLAYLI (KÂR KAYBI DA
DAHİL OLMAK ÜZERE) VEYA DİĞER ZARARLARDAN HİÇBİR DURUMDA SORUMLU
DEĞİLDİR. Bazı eyaletler veya bölgeler arızi veya dolaylı zararların sınırlanmasına veya
garanti kapsamı dışında tutulmasına izin vermez; bu durumda yukarıdaki sınırlamalar veya
istisnalar sizin için geçerli olmayabilir.
GARANTİNİN SÜRESİ
90 gün
Not: Bu ürünle ve ürüne eşlik eden yazılımla ilgili sınırlı garanti belgesi, ürünle birlikte verilen
belgelerde bulunur. Lütfen garanti belgesini şimdi gözden geçirin.
DİKKAT: BU YAZILIMIN KULLANIMI, AŞAĞIDA BELİRTİLEN HP YAZILIM LİSANSI
KOŞULLARINA TABİDİR. YAZILIMI KULLANMANIZ, BU LİSANS KOŞULLARINI KABUL
ETTİĞİNİZ ANLAMINA GELİR. LİSANS KOŞULLARINI KABUL ETMİYORSANIZ PARANIZIN
İADE EDİLMESİ İÇİN YAZILIMI GERİ GÖNDERMENİZ GEREKİR. YAZILIM BAŞKA BİR
ÜRÜNLE BİRLİKTE SAĞLANMIŞSA, KULLANILMAYAN ÜRÜNÜN TÜMÜNÜ GÖNDEREREK
PARANIZI GERİ ALABİLİRSİNİZ.
HP yazılım lisansı koşulları
Aşağıdaki Lisans Koşulları, HP ile aranızda ayrı bir yazılı sözleşme olmaması durumunda, ürüne
eşlik eden Yazılımı kullanma koşullarınızı belirler.
Lisans verme
HP size Yazılımın tek bir kopyası için Kullanım lisansı vermektedir. "Kullanım", Yazılımı
saklamak, yüklemek, kurmak, çalıştırmak veya görüntülemek anlamına gelir. Yazılım üzerinde
değişiklik yapamaz veya Yazılımın lisans veya denetim özelliklerinden herhangi birini devre dışı
bırakamazsınız. Yazılımın lisansı "eşzamanlı kullanım" amacıyla verilmişse, izin verilen
maksimum sayıda kullanıcıdan fazlasının Yazılımı aynı anda Kullanmasına izin verme yetkiniz
yoktur.
42 Bölüm 4 - Müşteri desteği ve garanti bilgileri TRWW
Page 49

Mülkiyet hakkı
Yazılımın mülkiyeti ve telif hakları HP’ye veya HP’nin diğer sağlayıcılarına aittir. Lisansınız size
Yazılım üzerinde herhangi bir tasarruf hakkı veya mülkiyet hakkı vermez ve Yazılımla ilgili
herhangi bir hakkın satışı anlamına gelmez. Bu Lisans Koşulları’nın ihlal edilmesi durumunda,
HP’nin diğer sağlayıcıları haklarını korumak amacıyla işlem başlatabilirler.
Kopyalar ve uyarlamalar
Yazılımın kopyalarını veya uyarlamalarını, yalnızca arşivleme amacıyla veya kopyalama ya da
uyarlamanın Yazılımın yetkili Kullanımı için mutlaka gereken bir adım olması durumunda
oluşturabilirsiniz. Orijinal Yazılımda yer alan tüm telif hakkı bilgilerinin, oluşturduğunuz tüm kopya
ve uyarlamalarda da bulunması gerekir. Yazılımı bülten panolarına veya benzer sistemlere
kopyalayamazsınız.
Parçalara ayırma veya şifre çözme izni yoktur
HP’nin önceden verilmiş yazılı izni olmaksızın Yazılımı parçalara ayıramaz veya kaynak koda
dönüştüremezsiniz Bazı bölgelerde parçalara ayırmak veya kaynak koda dönüştürmek için
HP’nin iznini almak gerekmeyebilir. HP tarafından istendiğinde, parçalara ayırma veya kaynak
koda dönüştürme işlemleriyle ilgili gerekçenizi ayrıntılarıyla sağlamakla yükümlüsünüz. Şifre
çözme işlemi Yazılımın çalışması için mutlaka gerekli olmadığı sürece Yazılımın şifresini çözme
yetkiniz yoktur.
Devretme
Yazılımın herhangi bir şekilde devredilmesi durumunda lisansınız otomatik olarak feshedilecektir.
Devir işleminden sonra Yazılımı, kopyalarını ve ilgili tüm belgeleri Yazılımı devrettiğiniz kişiye
iletmeniz gerekir. Yazılımı devralan kişinin, işbu Yazılım Koşulları’nı, devretme işleminin bir şartı
olarak kabul etmesi gerekir.
Fesih
HP, işbu Lisans Koşulları’nın herhangi birini ihlal ettiğinizi saptaması durumunda lisansınızı
feshetme hakkına sahiptir. Lisansınız feshedildiğinde Yazılımı tüm kopyaları, uyarlamaları ve
herhangi bir şekilde birleştirilmiş bölümleriyle birlikte hemen imha etmeniz gerekir.
İhracat koşulları
Yazılımı, kopyalarını veya uyarlamalarını yürürlükte olan kanun ve yönetmeliklere aykırı olarak
ihraç etme veya yeniden ihraç etme izniniz yoktur.
ABD Hükümeti’nin kısıtlanmış hakları
Yazılım ve ilgili belgeleri tümüyle özel sektör tarafından geliştirilmiş ve "Ticari Bilgisayar Yazılımı"
veya "Kısıtlanmış Bilgisayar Yazılımı" olarak sunulmuştur. Söz konusu yazılım ve belgeler,
DFARS 252.227-7013 (Ekim 1988), DFARS 252.211-7015 (Mayıs 1991) veya
DFARS 252.227H7014 (Haziran 1995) yasa maddelerinde tanımlanan şekilde "Ticari Bilgisayar
Yazılımı" olarak, FAR 2.101 (a) yasa hükmünde tanımlanan şekilde "Ticari Mal" olarak veya
FAR 52.227-19 (Haziran 1987) yasa maddesinde (ya da başka bir eşdeğer kurum yönetmeliği
veya sözleşme hükmünde) tanımlanan şekilde (hangisi geçerliyse) "Kısıtlanmış Bilgisayar
Yazılımı" olarak sunulmuş ve lisanslandırılmıştır. Sahip olduğunuz haklar, bu tür yazılım ve
belgeler için geçerli FAR veya DFARS hükmü ile sağlanan veya ürünün standart HP yazılım
sözleşmesi ile verilen haklarla sınırlıdır
TRWW HP yazılım lisansı koşulları 43
Page 50

Bölüm 2
ANAHTAR KODLARIN KULLANILMASIYLA ELDE EDİLEN LİSANS
DİKKAT: BU YAZILIM, ANAHTAR KODLAR SATIN ALINARAK ETKİNLEŞTİRİLMESİ GEREKEN
İŞLEVLER İÇERİR ANAHTAR KOD KULLANIMI SİZE BU YAZILIM ÜZERİNDE EK HAKLAR
SAĞLAR. BİR ANAHTAR KOD, SİZE TEK BİR LASERJET ÇOK İŞLEVLİ YAZICININ (MFP) BİR
VEYA DAHA ÇOK İŞLEVİNİ KULLANMA YETKİSİ VERİR.
SÖZ KONUSU ANAHTAR KODU KULLANDIĞINIZDA İŞBU LİSANS KOŞULLARINI KABUL
ETMİŞ SAYILIRSINIZ. BU LİSANS KOŞULLARINI KABUL ETMİYORSANIZ, ANAHTAR KODU
SİPARİŞ ETMEYİN VEYA KULLANMAYIN.
Aşağıda yer alan Lisans Koşulları, yasal olarak bir ANAHTAR KOD satın aldıktan sonra Yazılım
kullanımınızın tabi olduğu koşullardır.
Lisans verme
HP, tek bir HP LaserJet MFP ürünüyle kullanmak üzere YAZILIM ÜRÜNÜ’ne erişmeniz için size
bir ANAHTAR KOD Kullanım lisansı verir. Burada "Kullanım", YAZILIM ÜRÜNÜ’nü tek bir
HP LaserJet MFP ile saklamak, yüklemek, kurmak, çalıştırmak veya görüntülemek anlamına
gelir. YAZILIM ÜRÜNÜ üzerinde değişiklik yapamaz veya ANAHTAR KOD’un lisans ya da
denetim özelliklerinden herhangi birini devre dışı bırakamazsınız. Ek lisanslara sahip olmak
istiyorsanız, her bir HP LaserJet MFP ürünü için bir ANAHTAR KOD satın almanız gerekir.
Mülkiyet hakkı
YAZILIM ÜRÜNÜ’nün mülkiyeti ve telif hakları HP’ye veya diğer yetkili HP sağlayıcılarına aittir.
Lisansınız size ANAHTAR KOD üzerinde herhangi bir tasarruf hakkı veya mülkiyet hakkı vermez
ve YAZILIM ÜRÜNÜ’yle ilgili herhangi bir hakkın satışı anlamına gelmez.
Kopyalar ve uyarlamalar
Orijinal YAZILIM ÜRÜNÜ’nde yer alan tüm telif hakkı bilgilerinin, oluşturduğunuz tüm kopya ve
uyarlamalarda da bulunması gerekir. ANAHTAR KOD’u veya YAZILIM ÜRÜNÜ’nü bülten
panolarına veya benzer sistemlere kopyalayamazsınız.
Parçalara ayırma veya şifre çözme izni yoktur
HP’nin önceden verilmiş yazılı izni olmaksızın YAZILIM ÜRÜNÜ’nü parçalara ayıramazsınız, ters
mühendislik uygulamasına tabi tutamazsınız veya kaynak koda dönüştüremezsiniz.
Devretme
YAZILIM ÜRÜNÜ’nün herhangi bir şekilde devredilmesi durumunda lisansınız otomatik olarak
feshedilecektir. Devir işleminden sonra YAZILIM ÜRÜNÜ’nü ve Anahtar Kod’la ilgili tüm bilgileri
Yazılımı devrettiğiniz kişiye iletmeniz gerekir; kopyaları ve ilgili belgeleri alıkoyamazsınız. Yazılımı
devralan kişinin, işbu Yazılım Koşulları’nı, devretme işleminin bir koşulu olarak kabul etmesi
gerekir.
Fesih
HP, işbu Lisans Koşulları’nın herhangi birini ihlal ettiğinizi saptaması durumunda lisansınızı
feshetme hakkına sahiptir. Fesih işleminden sonra ANAHTAR KOD’u ve YAZILIM ÜRÜNÜ’nü
tüm kopyalarıyla birlikte hemen imha etmeniz gerekir.
İhracat koşulları
YAZILIM ÜRÜNÜ’nü, kopyalarını veya uyarlamalarını yürürlükte olan kanun ve yönetmeliklere
aykırı olarak ihraç etme veya yeniden ihraç etme izniniz yoktur.
44 Bölüm 4 - Müşteri desteği ve garanti bilgileri TRWW
Page 51

ABD Hükümeti’nin kısıtlanmış hakları
YAZILIM ÜRÜNÜ ve ilgili belgeler tümüyle özel sektör tarafından geliştirilmiş ve "Ticari Bilgisayar
YAZILIM ÜRÜNÜ" veya "Kısıtlanmış Bilgisayar YAZILIM ÜRÜNÜ" olarak sunulmuştur. Söz
konusu yazılım ve belgeler, DFARS 252.227-7013 (Ekim 1988), DFARS 252.211-7015
(Mayıs 1991) veya DFARS 252.227-7014 (Haziran 1995) yasa maddelerinde tanımlanan şekilde
"Ticari Bilgisayar YAZILIM ÜRÜNÜ" olarak, FAR 2.101 (a) yasa hükmünde tanımlanan şekilde
"Ticari Mal" olarak veya FAR 52.227-19 (Haziran 1987) yasa maddesinde (ya da başka bir
eşdeğer kurum yönetmeliği veya sözleşme hükmünde) tanımlanan şekilde (hangisi geçerliyse)
"Kısıtlanmış Bilgisayar YAZILIM ÜRÜNÜ" olarak sunulmuş ve lisanslandırılmıştır.
TRWW HP yazılım lisansı koşulları 45
Page 52

46 Bölüm 4 - Müşteri desteği ve garanti bilgileri TRWW
Page 53

Dizin
Sembol
.jpeg dosya biçimi 15
.mtif dosya biçimi 15, 16
.pdf dosya biçimi 15
.tif dosya biçimi 15, 16
Sayısal
100Base-TX desteği 14
10Base-2 ve 10Base-T desteği 14
A
ABM parolası 23
açma
ABM 26
DSS 23, 24
DSS v. 3.0 için başarısız 39
etkinlik günlüğü 25
HP Configuration Utility 24
olay günlüğü 26
Adobe
Acrobat Reader 15
web sitesi 15
adres defteri
açıklama 17
adres defteri sunucularına erişmeden yapılandırma 13
dolu 35
etkinleştirme ve devreden çıkarma 23
görüntülenecek çok miktarda adres 35
LDAP sunucusuyla eşitleme 17
adres defteriyle eşitleme 17
adres özellikleri 17
ağ
desteklenen işletim sistemleri 14
dijital gönderme bileşenleri 13
TCP/IP 14
araçlar
sorun giderme 28
yönetici 23
B
başlatma
ABM 26
DSS sürüm 3.0 23, 24
DSS v. 3.0 için başarısız 39
HP Configuration Utility 24
bildirim, garanti 42
bilgi, etkinlik günlüğü mesajları 25
Birleşik Fotoğraf Uzmanları Grubu dosya biçimi (.jpeg) 15
bitler halinde paketlenmiş 16
BNC desteği 14
boş sayfa, tararken 29
C
camı temizleme, tarayıcı 29
Ç
çevrimiçi yardım
ABM 26
HP Configuration Utility 24
MFP 28
Çok Sayfalı Etiketli Görüntü Dosyası biçimi (.mtif) 15, 16
D
destek
yöneticiler araçları 23
desteklenen işletim sistemleri 14
desteklenen ortamlar 14
desteklenen protokoller 14
dijital gönderme
bileşenler 13
etkinlik günlüğü 25
genel bakış 1
hedef türleri 15
lisans paketleri 20
sık karşılaşılan sorunlar 29
sorun giderme 27
dijital gönderme etkinliklerini izleme 25
disk alanı sorunları 31
diskteki alan yetersiz 31
dolu, adres defteri 35
dosya sunucusunda oturum açılamıyor veya kapatılamıyor
38
dosya türleri
e-posta için desteklenen 15
faks için desteklenen 16
DSS sürüm 3.0’ın bileşenleri 13
durdurma
dijital gönderme özellikleri 23
DSS sürüm 3.0 23, 24
düşük performans 29
E
e-posta ekinin boyutu sınırı aşıyor 15
e-posta ekleri
belgeleri gönderme 1
birden çok eke bölünmüş belgeler 15
boyut sınırı aşıldı 15, 36
uygulamada okunamıyor 15
e-posta hedefleri
açıklama 1, 2, 15
desteklenen dosya türleri 15
etkinleştirme ve devreden çıkarma 23
kaynaklar 17
Kimden adresi belirlenemiyor 30
LDAP'ta yok 39
e-posta iletimleri
ağ geçidi yanıt vermiyor 35
ağ geçidi yapılandırılmamış 35
birden çok eke bölünmüş belgeler 15
geri çevrildi 35
gönderme seçeneği yok 35
hedeflere ulaşmıyor 30
sınama 30
e-posta mesajı olarak gönderilen belgeler ulaşmıyor 30
e-posta sunucusunu sınama 30
erişim engellendi
dosya sunucusuna 38
kullanıcı hesabına 38
okuma 38
yazma 38
eski sürüm desteği 13
Ethernet desteği 14
Etiketli Görüntü Dosyası biçimi (.tif) 15, 16
etki alanı bilinmiyor 38
TRWW Dizin 47
Page 54

etkinlik günlüğü
açıklama 25
mesajlar 25
sorun gidermek için kullanma 28
etkinlik günlüğündeki girişleri sıralama 25
Exchange sunucusu 13
F
faks hedefleri
açıklama 1, 2, 16
desteklenen dosya türleri 16
etkinleştirme ve devreden çıkarma 23
kaynaklar 17
faks iletimleri
gönderilemiyor 36
hedeflere ulaşmıyor 30
faks modeli 16
faks modem kullanma 16
faks yöntemleri 16
G
garanti bildirimi 42
geri çevrilen e-posta iletimleri 35
gönderme
belgeleri e-posta eki olarak 1
belgeleri faks olarak 1
gönderme seçenekleri 2
gönderme sırasında güç kesintisi 31
görüntü kalitesi sorunları 29
günlükler
etkinlik 25
faks hizmeti 30
Internet Servis Sağlayıcı 30
olay 26, 33
güvenlik
ABM parolası 23
kimlik doğrulamayı kullanma 16
H
hedef türleri 15
hesaba erişilemiyor, kullanıcı 38
hız düşük 29
Hızlı Ethernet desteği 14
HP Address Book Manager (ABM)
açıklama 13
kullanma 26
yönetici parolasını belirleme 23
HP Configuration Utility
açıklama 3, 23
dijital gönderme bileşeni olarak 13
kullanma 24
mesajlar 38
sorun gidermek için kullanma 28
I-İ
Internet faksı hizmeti 16
J
.jpeg dosya biçimi 15
K
Kimden adresi belirlenemiyor 30
kimlik doğrulama
açıklama 16
başarısız 37
etkinleştirme ve devreden çıkarma 23
Novell desteği 14
klasör hedefleri, etkinleştirme ve devreden çıkarma 23
kontrol paneli
adres yöntemleri 17
e-posta hedeflerine göndermek için kullanma 15
faks hedeflerine göndermek için kullanma 16
mesajlar 35
sorun gidermek için kullanma 28
kullanıcı hesabına erişilemiyor 38
L
LAN faksı hizmeti
açıklama 16
dijital gönderme bileşeni olarak 13
LDAP (Basit Dizin Erişim Protokolü) sunucusu
adres kaynağı olarak kullanma 17
bağlantı başarısız 38
dijital gönderme bileşeni olarak 13
e-posta adresi eksik 39
geçersiz veya çalışmıyor 39
kullanıcı kaydı yok 39
meşgul 38
MFP adres defterlerini eşitleme yöntemleri 17
yanıt vermiyor 36
LDAP veritabanında kullanıcı kaydı eksik 39
lisans
gerekenler 20
işlev düzeyleri 20
numara desteklenmiyor 39
yazılım için koşullar 42
M
mesajlar
etkinlik günlüğü 25
HP Configuration Utility 38
kontrol paneli 35
olay günlüğü 33
MFP
çevrimiçi yardım 28
desteklenen eski modeller 14
dijital gönderme bileşeni olarak 13
etkinlik günlüğünü görüntüleme 25
güç kesintisi 31
yetersiz disk alanı 31
MIME ile uyumluluk 15
.mtif dosya biçimi 15, 16
N
NetWare desteği 14
Novell NetWare desteği 14
O-Ö
okuma erişimi engellendi 38
olay günlüğü
açıklama 23
kullanma 26
mesajlar 33
sorun gidermek için kullanma 28
oturum açılamıyor veya kapatılamıyor 36, 38
özel anahtarlar 1
özellikler
DSS sürüm 3.0 1
eski modellerde desteklenmeyen 14
eski sürüm desteği 13
lisans paketlerinde desteklenen 20
özellikleri devreden çıkarma 23
özellikleri etkinleştirme 23
48 Dizin TRWW
Page 55

P
PCL 5 16
.pdf dosya biçimi 15
performans düşük 29
S
sıkıştırılmamış dosya biçimleri 16
sınırlı garanti bildirimi 42
SMTP ağ geçidi
açıklama 15
bağlantı kesiliyor 31
boyut sınırı aşıldı 15
dijital gönderme bileşeni olarak 13
sorunlar 31
yanıt vermiyor veya geçerli değil 38
sorun giderme
araçlar 28
bilgi kaynakları 28
düşük performans 29
e-posta iletimleri 30
faks iletimleri 30
görüntü kalitesi 29
sık karşılaşılan dijital gönderme sorunları 29
uyarı bildirimleri 28
sorunlar hakkında bildirimler 28
sorunlar, görüntü kalitesi 29
T
tararken boş sayfa 29
tararken yinelenen lekeler 29
tarayıcı camını temizleme 29
Taşınabilir Belge Biçimi (.pdf) 15
TCP/IP ağları 14
temizleme, tarayıcı camı 29
.tif dosya biçimi 15, 16
yardım
ABM 26
HP Configuration Utility 24
MFP çevrimiçi 28
Yazıcı Denetim Dili 5 (PCL 5) 16
yazılım
düşük performans 29
lisans 20, 42
sürüm numarası 23
yazılım ve ürün bilgisi sürüm numaraları 23
yazma erişimi engellendi 38
yeniden bağlanma denemeleri 31
yinelenen lekeler, tararken 29
yönetici
ABM parolası 23
bilgisayar bileşenleri 13
destek araçları 23
e-posta uyarıları 23
yordamlar 23
U
uyarı bildirimleri 28
uyarı, etkinlik günlüğü mesajları 25
ürün bilgisi sürüm numarası 23
W
Web gezgini
dijital gönderme bileşeni olarak 13
DSS sürüm 3.0 desteği 14
web siteleri
Adobe Systems, Inc. 15
Windows
ağ desteği 14
DSS sürüm 3.0’ı başlatmak ve durdurmak için kullanma
24
NT ve 2000 hizmetleri 23, 24
olay günlüğü 23, 26
olay günlüğü mesajları 33
yönetici bilgisayardaki bileşenler 13
Windows 2000 Faksı hizmeti
açıklama 16
dijital gönderme bileşeni olarak 13
Y
yapılandırma
HP Address Book Manager’ı kullanarak 13
HP Configuration Utility’yi kullanarak 24
seçenekler 23
yöneticinin bilgisayarını kullanarak 24
TRWW Dizin 49
Page 56

50 Dizin TRWW
Page 57

Page 58

© 2004 Hewlett-Packard Development Company, LP
www.hp.com
 Loading...
Loading...