Hp LASERJET 4100MFP, LASERJET 9040, 9200C, LASERJET 9065MFP, LASERJET 4345MFP mfp digital sending software 4 [sv]
...Page 1
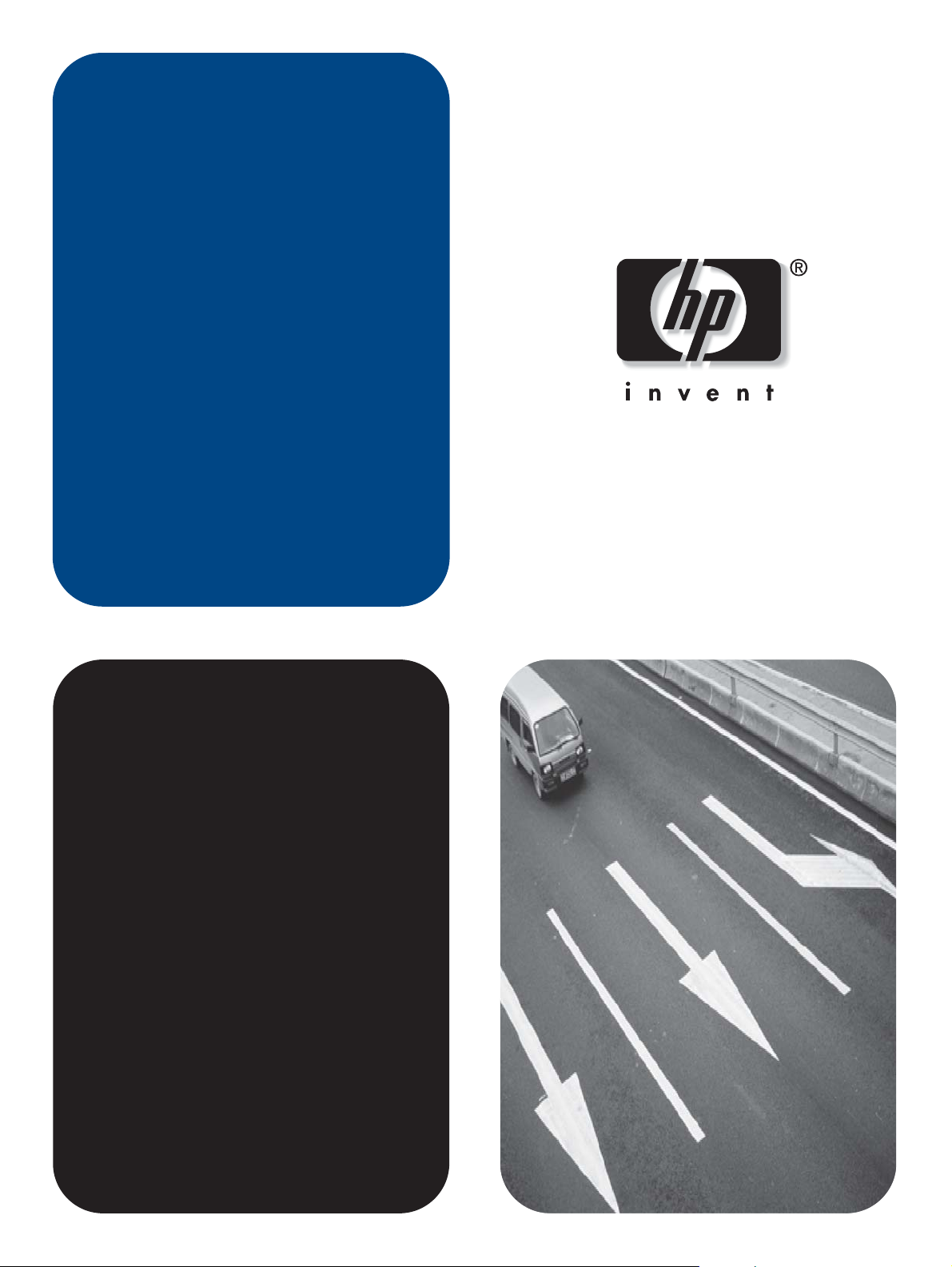
hp mfp digital sending
software
4
support
Page 2
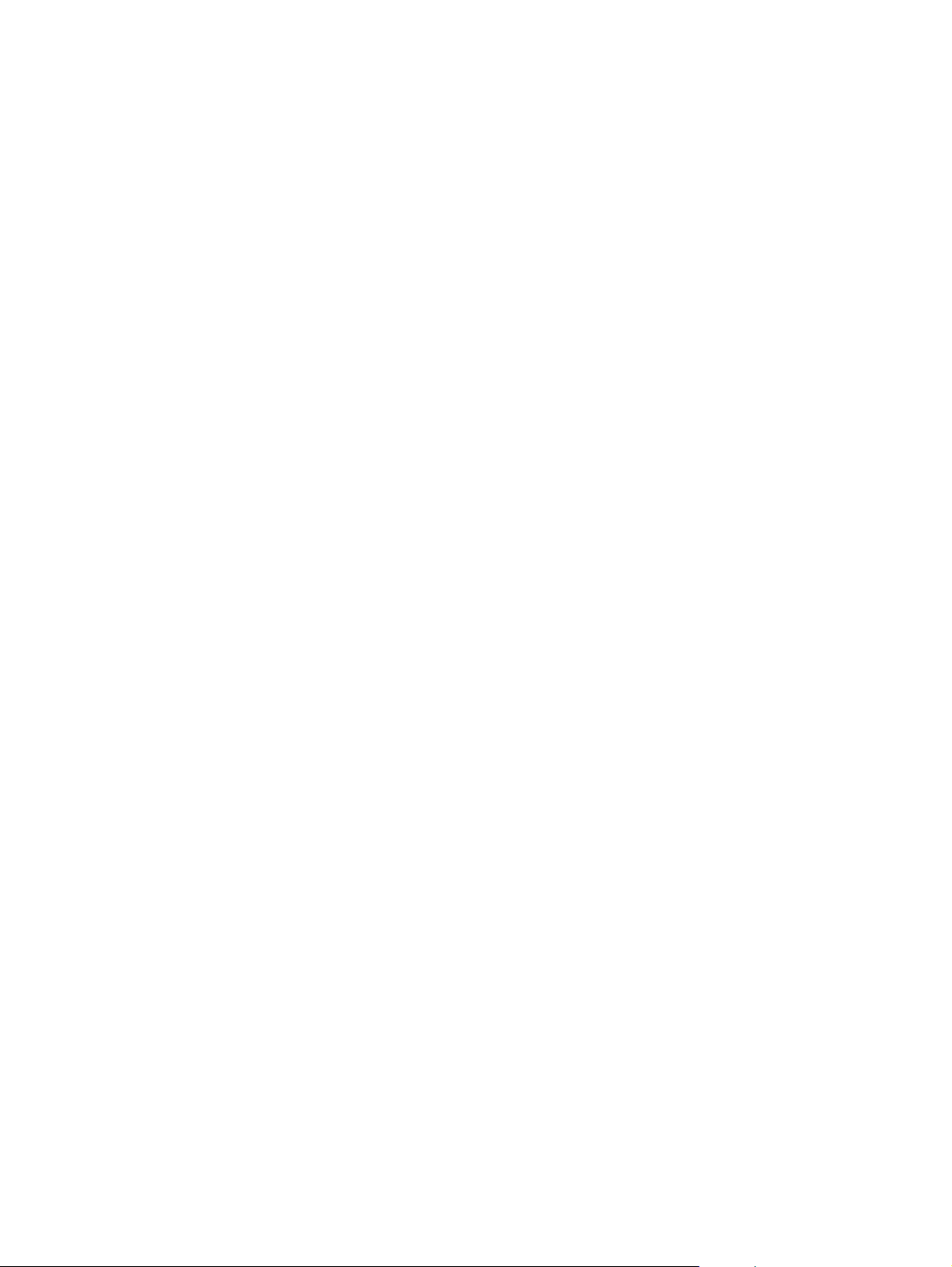
Page 3
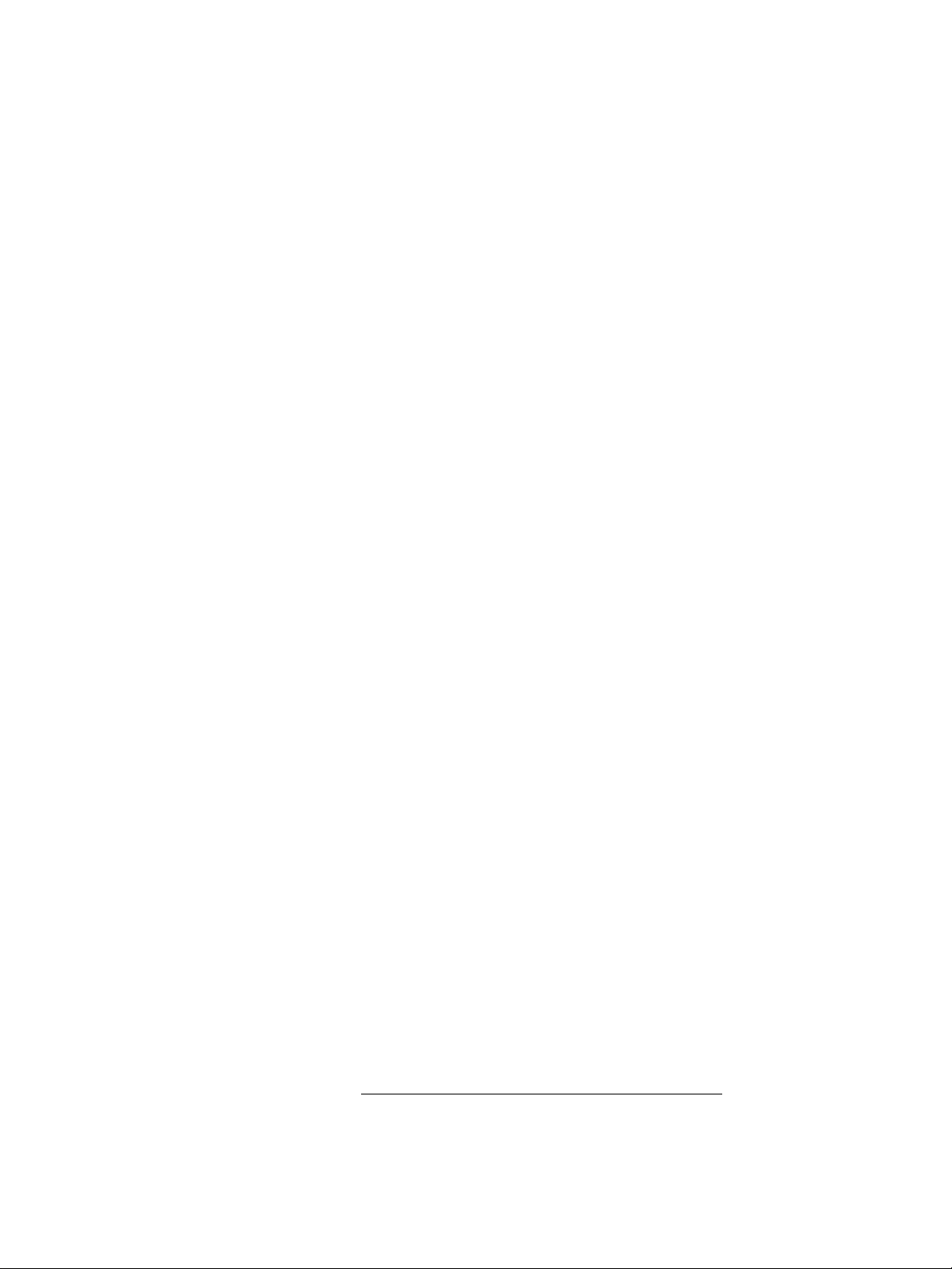
hp mfp digital sending
4
software
support
Page 4
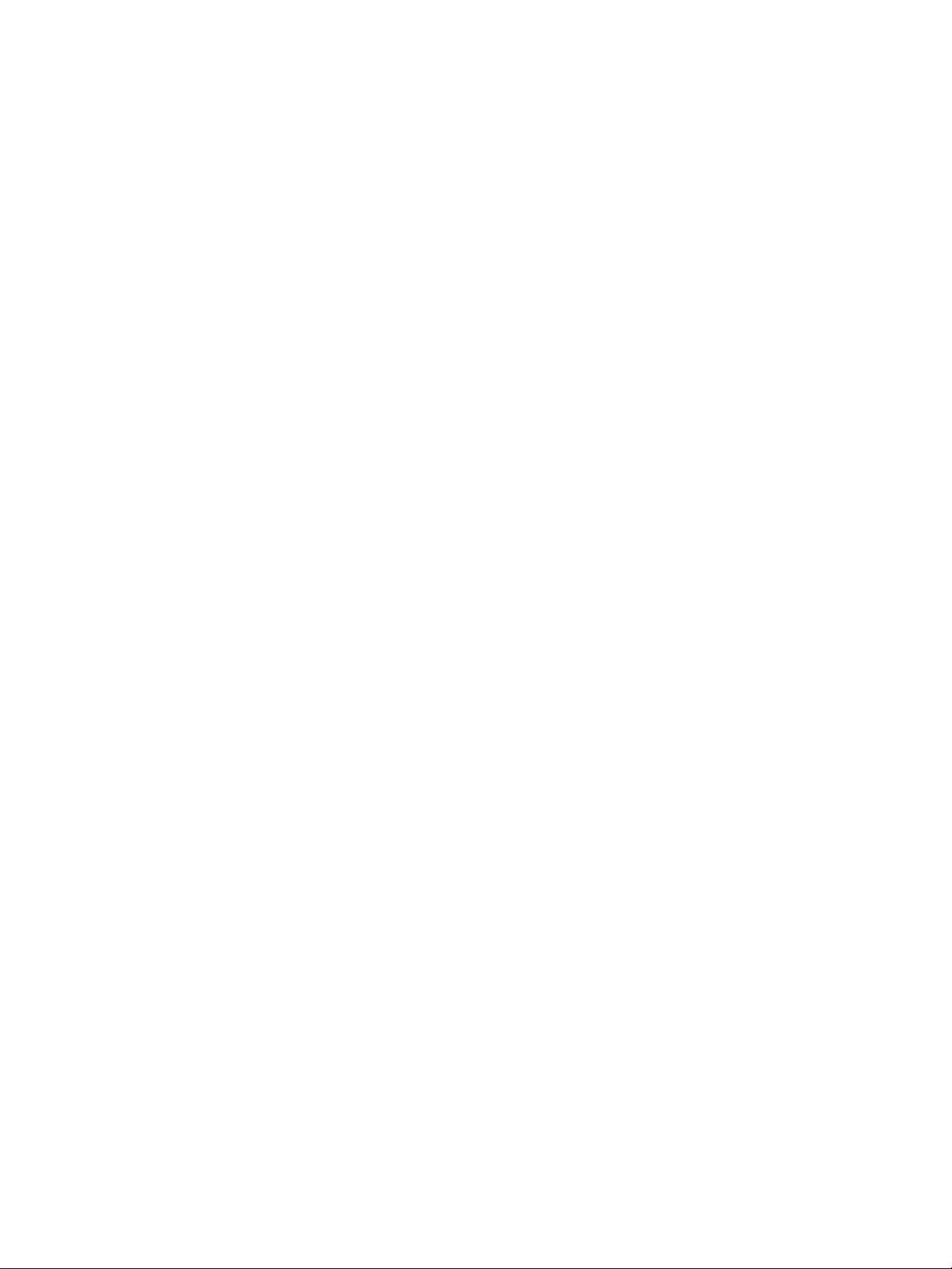
Copyright-information
© 2004 Copyright
Hewlett-Packard Development Company, L.P.
Mångfaldigande, anpassning eller
översättning utan föregående skriftligt
tillstånd är förbjudet, utom i de fall som
upphovsrättslagstiftningen medger.
Denna information kan komma att ändras
utan föregående meddelande.
De enda garantierna för HP:s produkter och
tjänster framläggs i de uttryckliga
garantimeddelanden som medföljer dessa
produkter och tjänster. Inget av detta skall
anses utgöra någon extra garanti. HP
ansvarar inte för tekniska eller redaktionella
fel eller utelämnanden i denna information.
Användaren av den Hewlett-P ackard-skrivare
som avses i den här användarhandboken har
rätt att: a) skriva ut användarhandboken för
PERSONLIG, INTERN eller
FÖRETAGSMÄSSIG användning men inte
sälja, sälja vidare eller på annat sätt
distribuera papperskopior; och b) placera en
elektronisk kopia av den här
användarhandboken på en nätverksserver
under förutsättning att åtkomsten till den
elektroniska kopian är begränsad till
PERSONLIGA och INTERNA användare av
den Hewlett-Packard-skrivaren hör till den
här användarhandboken.
Edition 5, 12/2007
MEDDELANDE TILL ANVÄNDARE INOM
MYNDIGHETER I USA:
I USA: BEGRÄNSADE RÄTTIGHETER
BETRÄFFANDE DATORPROGRAMVARA:
Användning, duplicering eller
offentliggörande av myndigheter i USA
begränsas enligt klausulen om tekniska data,
underparagraf (c)(1)(ii) i
DFARS 52.227-7013.
Material som skannats av denna produkt kan
vara skyddat av lagar och förordningar, t.ex.
Lagen om upphovsrätt. Användaren är därför
ensam ansvarig för att gällande lagar och
förordningar efterföljs.
Varumärken
®
Adobe
och Acrobat® är varumärken som
tillhör Adobe Systems Incorporated.
®
Microsoft
, Windows® och Windows NT® är i
USA registrerade varumärke som tillhör
Microsoft Corporation.
®
Pentium
är ett i USA registrerat varumärke
som tillhör Intel Corporation.
Alla övriga produkter som nämns i det här
dokumentet kan vara registrerade
varumärken som tillhör respektive företag.
Page 5
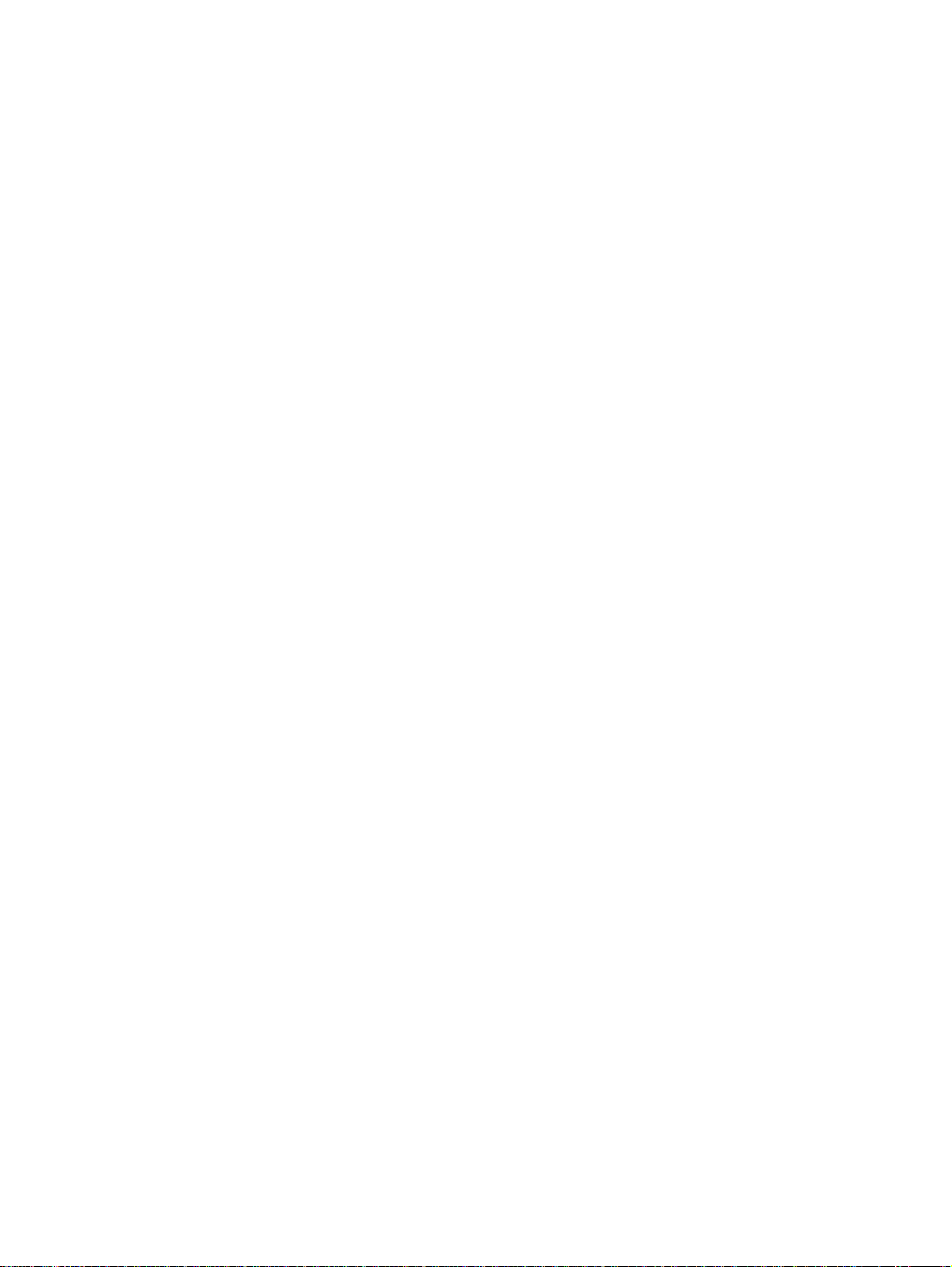
Innehåll
4
4
1 HP:s MFP Digital Sending Software, v.
Funktioner och alternativ . . . . . . . . . . . . . . . . . . . . . . . . . . . . . . . . . . . . . . . . . . . . . . . . .1
Konfigurera . . . . . . . . . . . . . . . . . . . . . . . . . . . . . . . . . . . . . . . . . . . . . . . . . . . . . . . . 3
Strukturöversikt . . . . . . . . . . . . . . . . . . . . . . . . . . . . . . . . . . . . . . . . . . . . . . . . . . . . . . . 13
Support av äldre modeller . . . . . . . . . . . . . . . . . . . . . . . . . . . . . . . . . . . . . . . . . . . . . . . 13
HP Address Book Manager. . . . . . . . . . . . . . . . . . . . . . . . . . . . . . . . . . . . . . . . . . . 13
Äldre MFP-modeller . . . . . . . . . . . . . . . . . . . . . . . . . . . . . . . . . . . . . . . . . . . . . . . . 14
Miljöer och protokoll. . . . . . . . . . . . . . . . . . . . . . . . . . . . . . . . . . . . . . . . . . . . . . . . . . . . 14
Nätverksoperativsystem . . . . . . . . . . . . . . . . . . . . . . . . . . . . . . . . . . . . . . . . . . . . . 14
Novell NetWaresupport . . . . . . . . . . . . . . . . . . . . . . . . . . . . . . . . . . . . . . . . . . . . . . 14
Typer av destinationer . . . . . . . . . . . . . . . . . . . . . . . . . . . . . . . . . . . . . . . . . . . . . . . . . . 15
E-post . . . . . . . . . . . . . . . . . . . . . . . . . . . . . . . . . . . . . . . . . . . . . . . . . . . . . . . . . . . 15
Fax . . . . . . . . . . . . . . . . . . . . . . . . . . . . . . . . . . . . . . . . . . . . . . . . . . . . . . . . . . . . . 16
Verifiering. . . . . . . . . . . . . . . . . . . . . . . . . . . . . . . . . . . . . . . . . . . . . . . . . . . . . . . . . . . . 16
Verifieringsmetoder . . . . . . . . . . . . . . . . . . . . . . . . . . . . . . . . . . . . . . . . . . . . . . . . . 17
Adresseringsfunktioner . . . . . . . . . . . . . . . . . . . . . . . . . . . . . . . . . . . . . . . . . . . . . . . . . 17
Verifiering och åtkomst till adressbok . . . . . . . . . . . . . . . . . . . . . . . . . . . . . . . . . . . . . . 18
Personliga adressböcker. . . . . . . . . . . . . . . . . . . . . . . . . . . . . . . . . . . . . . . . . . . . . 18
Spara lokala adressböcker på MFP-enheten . . . . . . . . . . . . . . . . . . . . . . . . . . . . . 18
HP DSS v. licensiering. . . . . . . . . . . . . . . . . . . . . . . . . . . . . . . . . . . . . . . . . . . . . . . 20
2 Stödverktyg och procedurer
Stödverktyg . . . . . . . . . . . . . . . . . . . . . . . . . . . . . . . . . . . . . . . . . . . . . . . . . . . . . . . . . .23
Använda Windows-tjänsten för att starta och stoppa. . . . . . . . . . . . . . . . . . . . . . . . . . . 24
Använda HP MFP DSS Configuration Utility . . . . . . . . . . . . . . . . . . . . . . . . . . . . . . . . . 24
Använda aktivitetsloggen. . . . . . . . . . . . . . . . . . . . . . . . . . . . . . . . . . . . . . . . . . . . . . . . 25
Använda händelseloggen i Windows. . . . . . . . . . . . . . . . . . . . . . . . . . . . . . . . . . . . . . . 26
Använda HP Address Book Manager (ABM). . . . . . . . . . . . . . . . . . . . . . . . . . . . . . . . . 26
3 Felsökning
Inledning . . . . . . . . . . . . . . . . . . . . . . . . . . . . . . . . . . . . . . . . . . . . . . . . . . . . . . . . . . . .27
Källor till information om problem. . . . . . . . . . . . . . . . . . . . . . . . . . . . . . . . . . . . . . . . . . 28
Vanliga fel vid digital sändning . . . . . . . . . . . . . . . . . . . . . . . . . . . . . . . . . . . . . . . . . . . 29
Meddelanden i Loggboken i Windows. . . . . . . . . . . . . . . . . . . . . . . . . . . . . . . . . . . . . . 33
Meddelanden på kontrollpanelen. . . . . . . . . . . . . . . . . . . . . . . . . . . . . . . . . . . . . . . . . . 35
HP MFP DSS Configuration Utility-meddelanden . . . . . . . . . . . . . . . . . . . . . . . . . . . . . 38
Felkoder för DSMP (Distributed Session Management Protocol) . . . . . . . . . . . . . . . . . 39
4 Kundsupport och garantiinformation
HP Customer Care - service och support . . . . . . . . . . . . . . . . . . . . . . . . . . . . . . . . . . .41
Hewlett-Packards deklaration avseende be gr änsad garanti . . . . . . . . . . . . . . . . . . . . . 42
HP programlicensavtal. . . . . . . . . . . . . . . . . . . . . . . . . . . . . . . . . . . . . . . . . . . . . . . . . . 42
Del 2 . . . . . . . . . . . . . . . . . . . . . . . . . . . . . . . . . . . . . . . . . . . . . . . . . . . . . . . . . . . . 44
Sakregister
SVWW Innehåll iii
Page 6
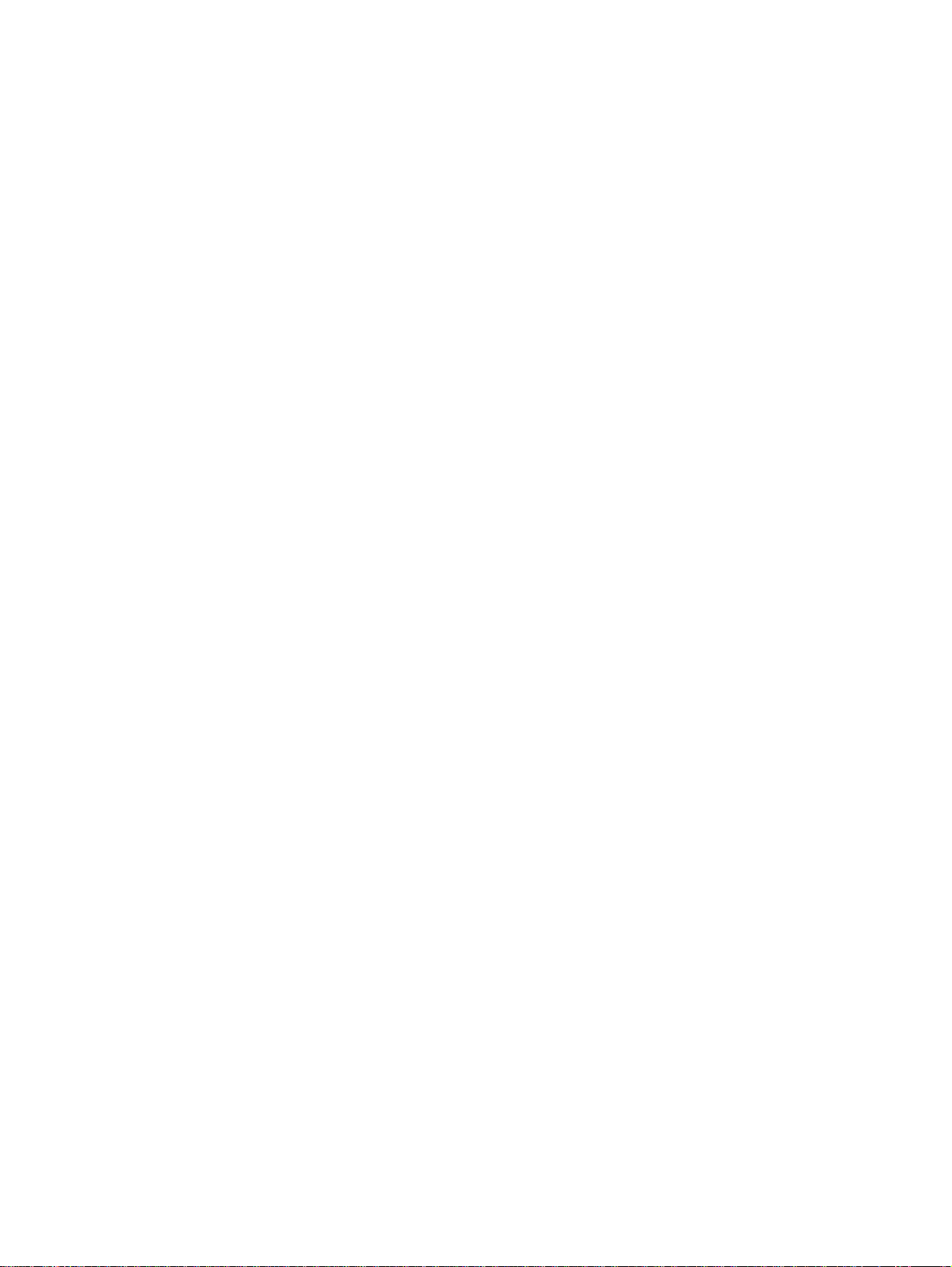
iv SVWW
Page 7
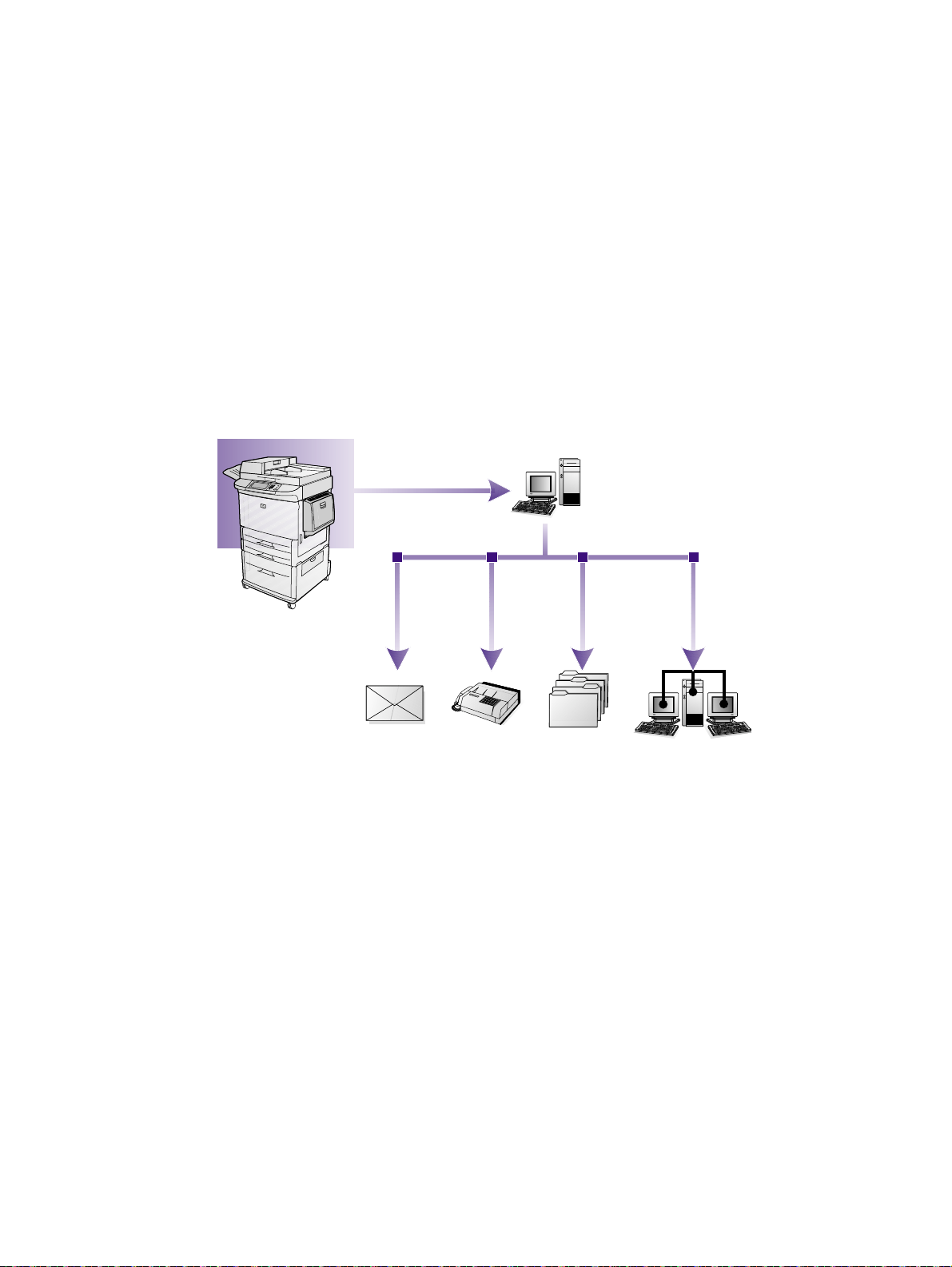
HP:s MFP Digital Sending
4
4
4
1
Software, v.
Funktioner och alternativ
HP MFP Digital Sending Software v. (HP DSS v. är ett program som gör det möjligt för
flerfunktionsenheter (MFP-enheter) från HP att skicka skannade dokument direkt till olika typer
av destinationer.
●
E-post
Skicka dokumentet som en bilaga till en eller flera e-postadresser. Mottagarna kan skriva ut,
spara och vidarebefordra dokument som de får på det här sättet. De kan också öppna
dokumenten i olika program och redigera dem efter sina särskilda behov.
●
Fax
Skicka dokumentet till en eller flera f axmaskiner. Mottagarna tar emot de här dokumenten på
samma sätt som andra faxmeddelanden. Tre sorters faxmaskiner stöds: LAN-fax, Microsoft
Windows
●
Mapp
Skicka dokumentet till en eller fle ra utde lade nätverkskataloger. An vändar e kan välja från en
lista med fördefinierade mappar. Med rätt behörighet kan de också ange destinationer från
kontrollpanelen.
Som mappdestinationer stöds operativsystemen Windows 98/2000/XP/2003 samt Novell.
SVWW Funktioner och alternativ 1
®
2000- eller XP-fax och Internet-fax.
®
Page 8
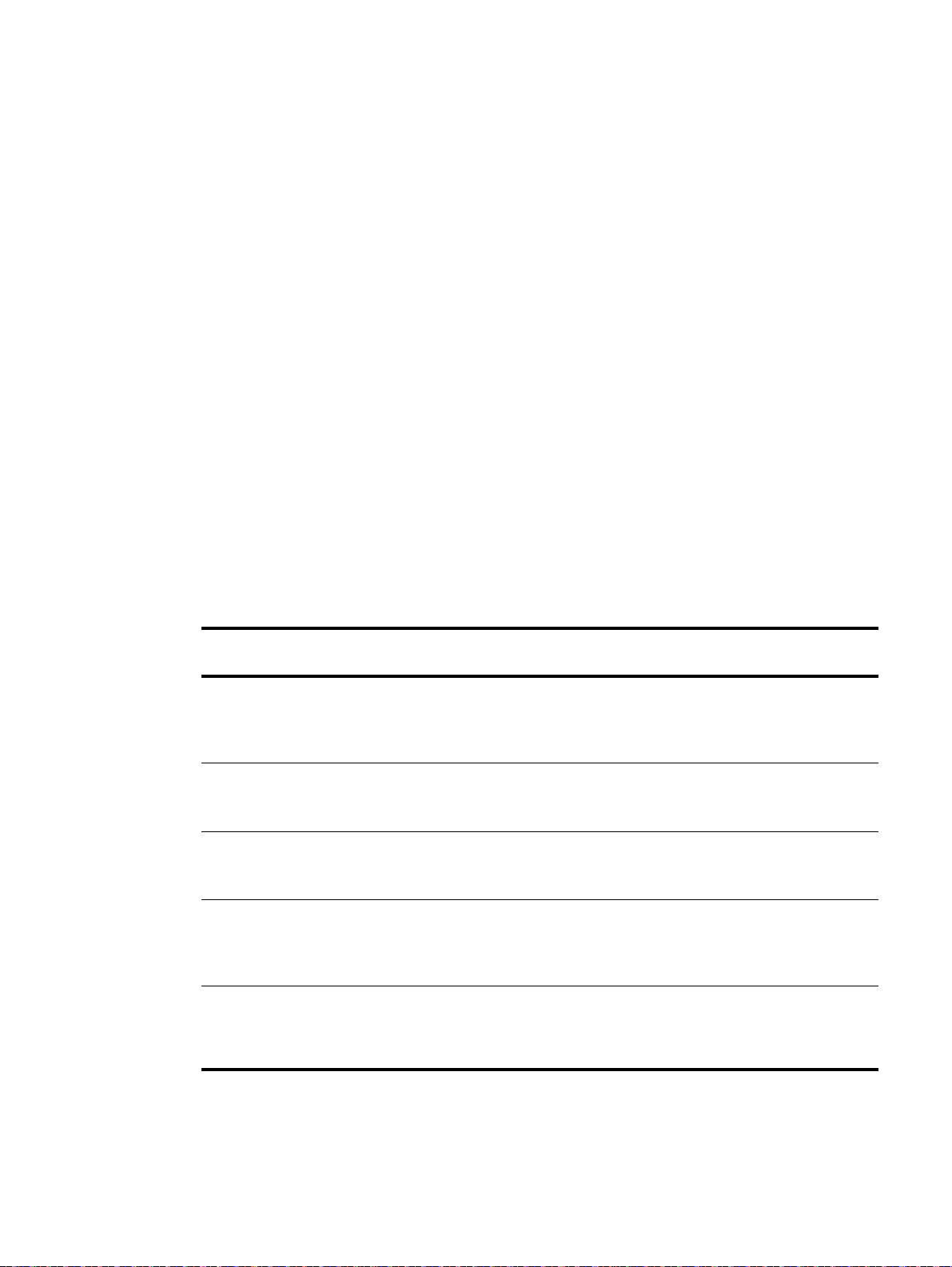
●
4
4
4
Sekundär e-post
Funktionen för sekundär e-post har utformats för lösningar med höga krav på datasäkerhet.
Tillsammans med ett tredjepartsprogram bidrar den här funktionen till en komplett lösning.
Vad som skiljer funktionen för sekundär e-post från den vanliga e-postfunktionen är att data
mellan MFP-enheten och HP DSS-servern krypteras. Ett rfc822-kompatibelt
e-postmeddelande med den skannade informationen som bifogad fil skapas i mappen
”\hpemail2” i DSS-programkatalogen. Tredjepa rtsprogrammet, som övervakar denna mapp,
bearbetar e-postmeddelandet och skickar tillbaka det på ett säkert sätt.
Namnet på kontrollpanelsknappen på MFP-enheten anges av HP DSS-administratören.
Funktionen är identisk med e-post och använder samma fält och adressböcker.
●
Arbetsflöde
Med arbetsflöden kan MFP-användare skicka ytterligare information tillsammans med det
skannade dokumentet till en angiven nätverksplats. Meddelanden på MFP-enhetens
kontrollpanel uppmanar användaren att ange specifik information. Tredjepartsprogrammen
som övervakar nätverksmappen kan sedan hämta och dechiffrera informationen och utföra
begärd åtgärd på den skannade bilden.
●
Skicka till skrivare, skicka till FTP-server
Med arbetsflödesfunktionen kan du skicka dokument till nätverksansanslutna skrivare och
FTP-serverdestinationer som kan nås från nätverket.
Den digitala sändningsprocessen omvandlar pappersbaserad information till digitala bilder.
Dokumenten skannas först på MFP-enheten och överförs sedan till en nätverksansluten dator
där HP DSS v. är installerat. HP DSS v. kan också ställas in så att användarna måste
verifieras, vilket garanterar att endast behöriga personer kan använda de digitala
sändningsfunktionerna på MFP-enheten.
På MFP-enhetens kontrollpane l väljer användarna önskat alternativ. Funktionerna i det stadiet
beror på alternativet.
Sändnings-
Funktioner
alternativ
E-post
Faxa
Mapp
Sekundär e-post
Arbetsflöde
Ange Till:/Från:/CC:BCC:/Ämne: informationen manuellt
●
Välj e-postdestinationer ur en adressbok
●
Kontrollera dubbelsidig skanning och andra skannerinställningar
●
(som t.ex. filformat) från kontrollpanelen
Skriv in faxnummmer manuellt
●
Välj från en lista över kortnummer
●
Kontrollera dubbelsidig skanning från kontrollpanelen
●
Välj mappdestinationer från en fördefinierad lista
●
Ange en mappsökväg (med rätt behörighet)
●
Gör filinställningar som Filtyp, Upplösning, Filstorlek, Färg eller S/V och Filnamn
●
Ange Till:/Från:/CC:BCC:/Ämne: informationen manuellt
●
Välj e-postdestinationer ur en adressbok
●
Kontrollera dubbelsidig skanning och andra skannerinställningar
●
(som t.ex. filformat) från kontrollpanelen
Ange en arbetsflödesdestination från menyn
●
Ange information i fälten genom att skriva eller välja ett alternativ från listrutorna.
●
Data som anges kan vara datum/tid och numeriska data eller strängar (data med
alfanumeriska tecken)
2 Kapitel 1 - HP:s MFP Digital Sending Software, v. SVWW
Page 9
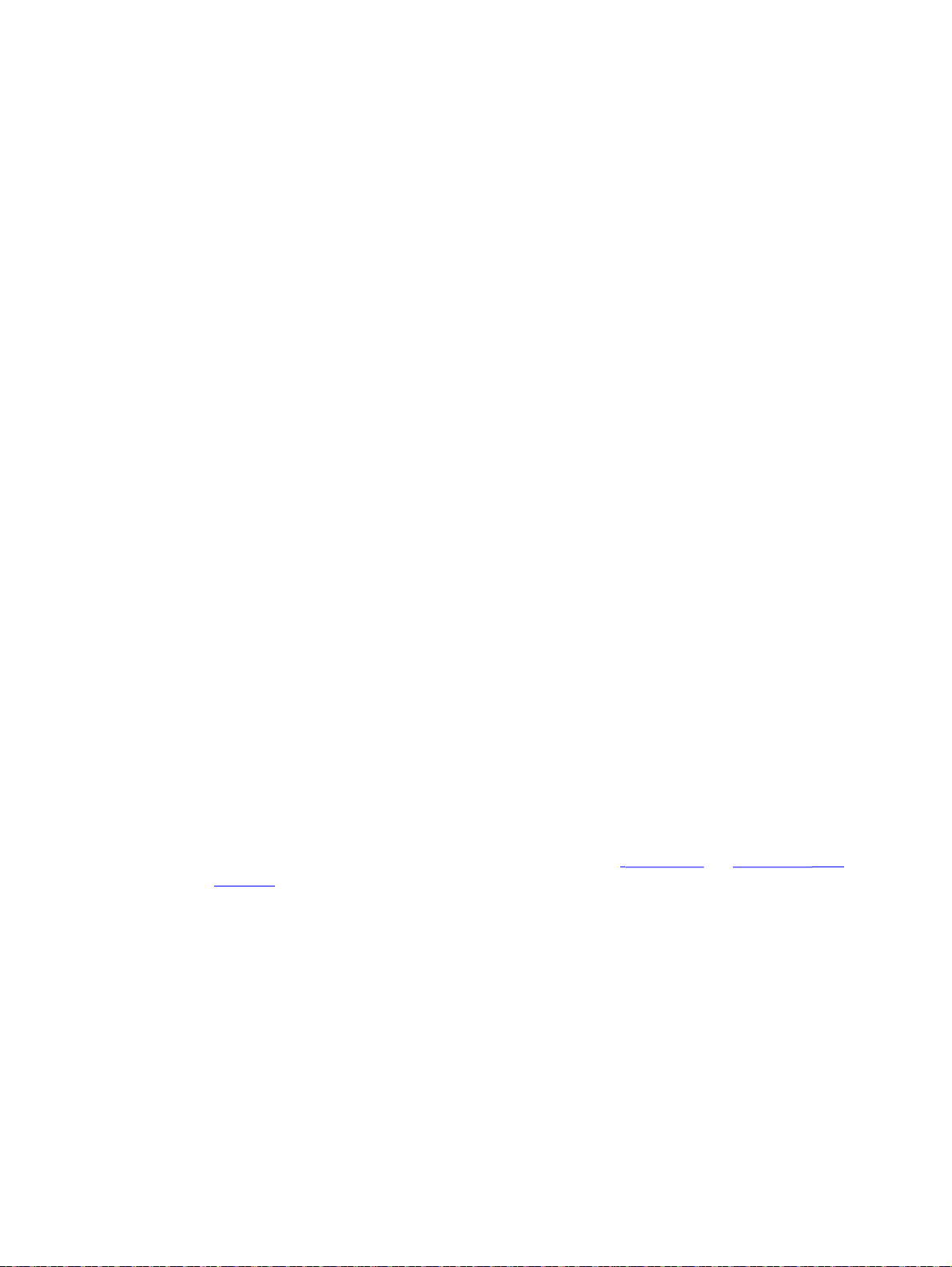
HP DSS v. gör följande:
4
4
4
Verifierar användarens inloggningsuppgifter på MFP-enheten, om programmet har ställts in
●
för det
Hanterar simultansändning av skannade bilder från varje MFP i nätverket till någon av
●
destinationstyperna
Lägger till adressinformation
●
Kodar meddelandet
●
Kommunicerar med den server som administratören har konfigurerat för digital sändning
●
(t.ex. en SMTP-server för e-post eller en LAN-faxserver för fax)
Uppdaterar adressböcker
●
Synkroniserar adressböcker med en LDAP-server, om programmet har ställts in för det
●
Konfigurera
Konfiguration av HP DSS v. görs centralt i HP MFP Configuration Utility varifrån alla
alternativ konfigureras och installeras på en administratörsdator. Du använder HP MFP
DSS Configuration Utility till att konfigurera alla digitala sändningsalternativ och övervaka
aktiviteter.
Använda HP MFP Digital Sending Software Configuration Utility
Du kan använda HP MFP Digital Sending Software Configuration Utility till att konfigurera alla
digitala sändningsfunktioner.
Gör så här när du vill öppna programmet.
1 På servern där HP DSS-programvaran installerades, klickar du på Start och sedan på
Program och sedan på Hewlett-Packard och sedan på HP MFP Digital Sending Software
och slutligen klickar du på Configuration Utility.
2 I dialogrutan HP Digital Sending Software Configuration väljer du Den här datorn och
klickar på OK.
Använda fliken Allmänt
Fliken Allmänt innehåller information om HP DSS-licensen och hur du kontaktar
administratören.
När HP Digital Sending Software installeras för första gången fungerar programmet i provläge
under en given tidsperiod. Avsnittet Licenser under fliken Allmänt visar en ”Provlicens”-post.
Den kvarvarande t iden på provperioden visas i den posten . När provperioden tar slut blir
programmet oanvändbart tills en giltig licens installeras. I ”
sidan 20 finns mer information.
Lägga till en licens
1 Klicka på knappen Lägg till. Dialogrutan Lägg till licens visas.
2 Ange den 20-siffriga nyckelkoden för licensen som du installerar.
3 Klicka på OK.
HP DSS v. licensiering” på
4 Den nya licensen (om den är giltig) visas i listan över installerade licenser och det totala
antalet platser uppdateras med de platser som läggs till genom den här licensen.
Ta bort licenser
1 Från listan över installerade licenser väljer du den/de licens(er) som du vill ta bort.
2 Klicka på knappen Ta bort.
SVWW Funktioner och alternativ 3
Page 10
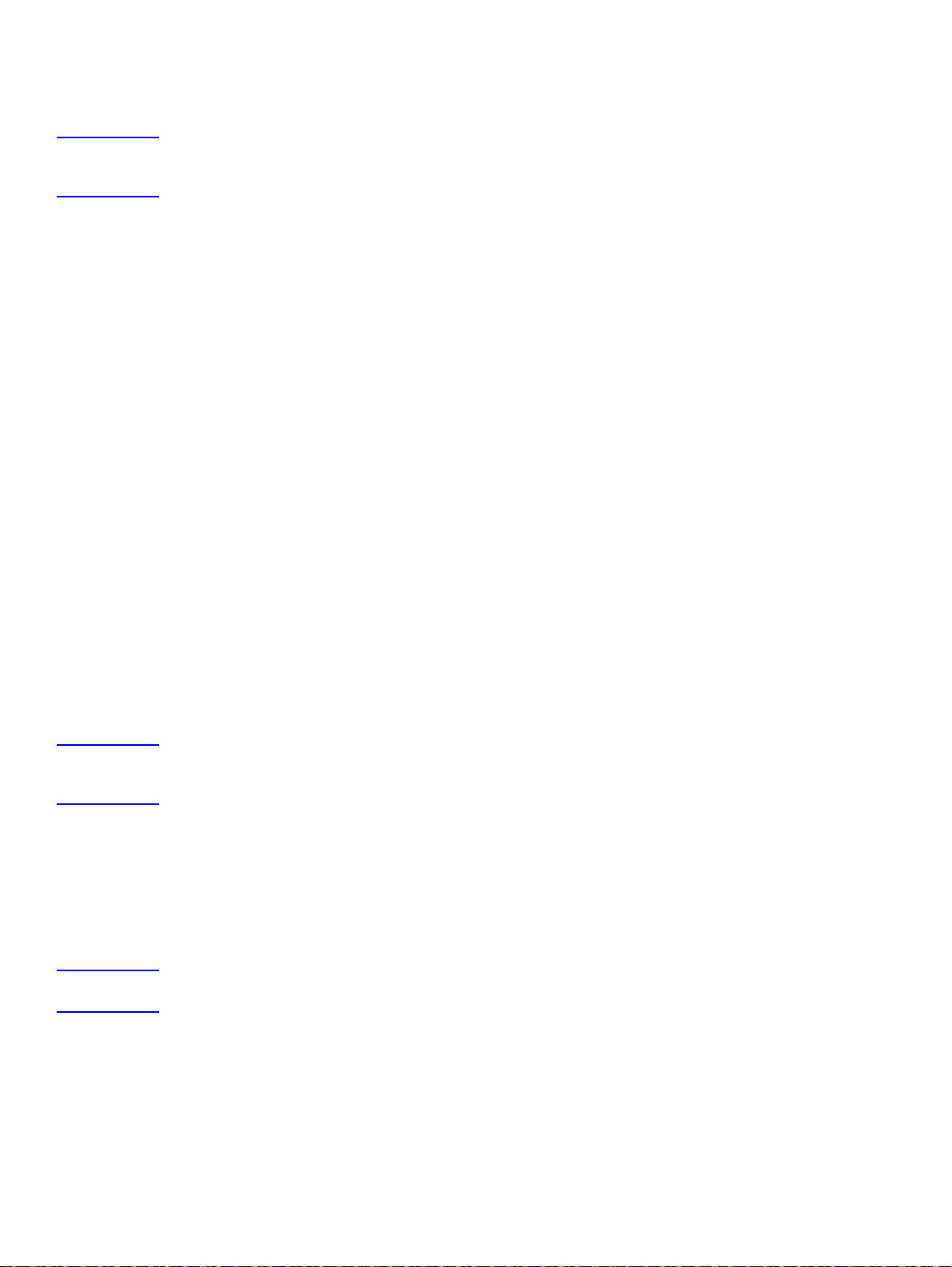
3 De markerade licenserna tas bort från listan och det totala antalet platser uppdateras för att
4
visa det aktuella antalet platser som fås genom de återstående licenserna, om några sådana
finns.
Obs! Licenstyperna säker åtkomst och kommunikationer fr ån den tidigare v ersionen av HP Digital Sending
Software (version 3.0) stöds. Dessa licenstyper konverteras automatiskt till Arbetsflöde och
dokumenthanteringslicenser.
Ange kontaktinformation för administratör i avsnittet Administratörsinformation på den här
fliken. Markera kryssrutan Meddela administ ratören om allvarliga fel uppstår om du vill få ett
meddelande via e-post om fel uppstår som kräver administratörens hjälp.
Använda fliken E-post
Digital sending-tjänsten använder SMTP för att skicka e-post till internet-adresser. Det
rekommenderas starkt att du hittar SMTP-gatewayen på ditt eget LAN-nätverk. Du kan dock
konfigurera produkten för att fungera med e-post även om din e-posttjänst tillhandahålls via en
utomstående internetleverantör över modem.
Om din server stöder det kan du an vänd a ESMTP (Extended SMTP) när du skickar e-post. Den
möjligheten upptäcks automatiskt och ingen speciell konfigurering behövs. E-posttjänsten är
också kompatibel med DSN-standarden (Delivery Status Notification).
Det dokument du skannar på enheten blir en bilaga till e-postmeddelandet. PDF-filformatet är
det som oftast används till bilagorna, vilket ger mottagaren möjligheten att både visa och skriva
ut dem. Användare kan få en gratis kopia av Adobe® Acrobat® Reader för visning av .PDF-filer
från Adobe Systems Incorporated webbsida (http://www.adobe.com).
Använd fliken E-Post i konfigurationsprogrammet om du vill konfigurera och organisera SMTP-
och e-postservrarna som HP DSS använder för att skicka e-postmeddelanden.
Så här lägger du till SMTP-servrar:
1 Klicka på Hitta servrar om du vill hitta alla SMTP-servrar på nätverket.
2 En lista över SMTP-servrar visas. Välj en eller fler servrar och klicka på OK. De valda
servrarna läggs till i SMTP-gatewayserver-listan.
Obs! Om sökprocessen inte hittar någon SMTP-server kan du använda knappen Lägg till på fliken E-post
om du vill lägga till en SMTP-server manuellt genom att ange SMTP-serverns värdnamn eller
IP-adress.
3 Markera varje server och klicka på knappen Redigera.... Dialogrutan Redigera SMTP-
gateway visas.
4 Om den angivna SMTP-gatewayen har en maximal filstorlek väljer du den i listrutan
Maximal filstorlek.
5 Klicka på Test om du vill kontrollera att SMTP-gatewayen finns.
Obs! Om testet misslyckas ska du dubbelkolla gateway-adressen och sedan kontakta din
nätverksadministratör och se om SMTP-servern fungerar.
6 Klicka på OK om du vill spara SMTP-inställningarna.
7 Lägg till fler SMTP-servrar om det behövs och använd pilknapparna Flytta om du vill ändra
prioritetsordningen.
8 Klicka på Använd om du vill spara e-postinställningarna.
4 Kapitel 1 - HP:s MFP Digital Sending Software, v. SVWW
Page 11
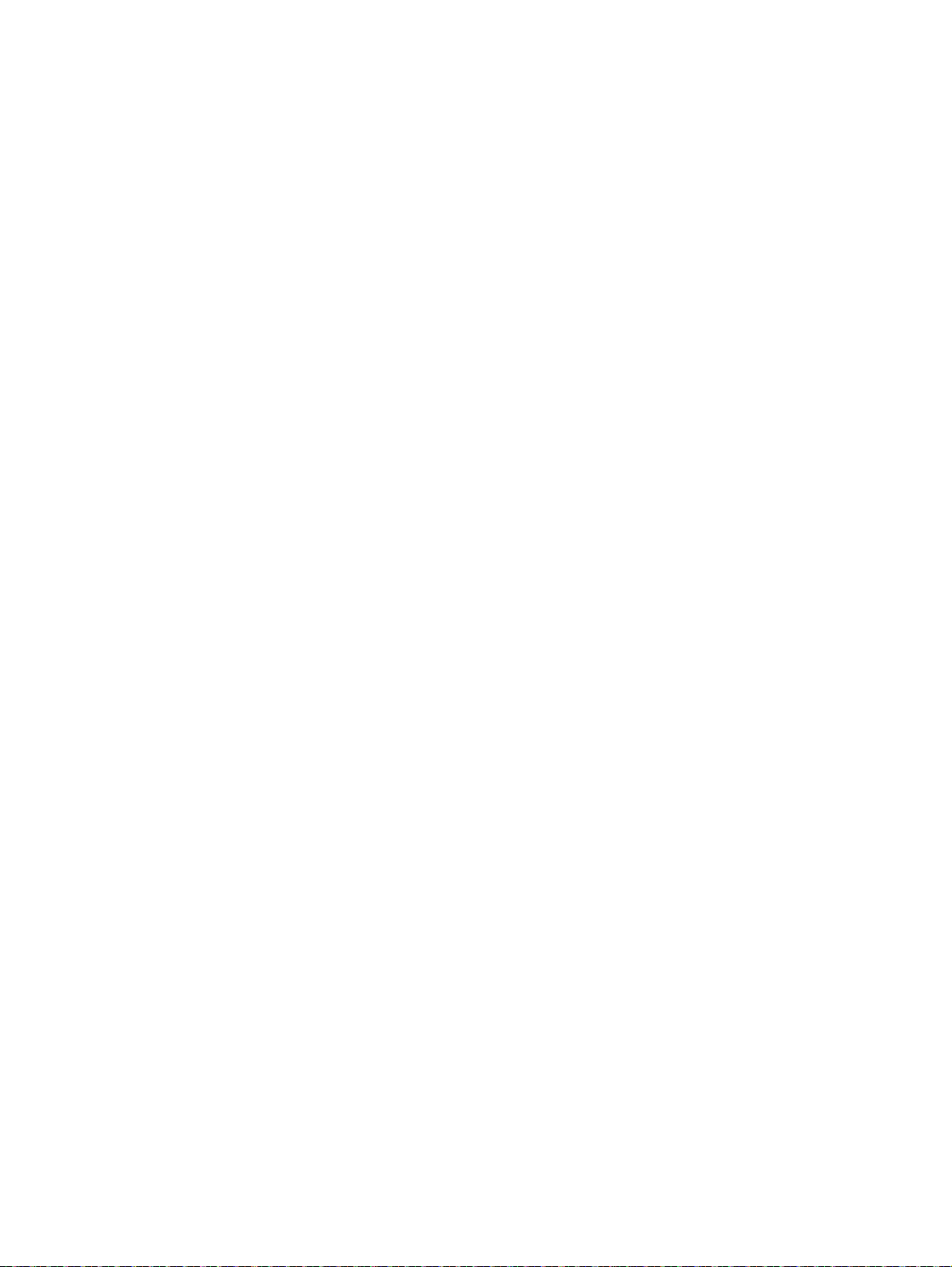
Använda fliken Sekundär e-post
Ett antal försäljare av tredjepartsprogram erbjuder tjänst er f ör säker e-postleverans. Exempelvis
erbjuder Omtool en säker e-postlösning som krypterar e-postmeddelanden och kräver autentisering
av mottagare innan e-postmeddelandet kan levereras. Den sekundära e-po stfunktionen är
utformad för att fungera tillsammans med en a v dessa tredjepartsprogrammen för användare som
behöver extra datasäkerhet. Vad som skiljer funktionen för sekundär e-post från den vanliga
e-postfunktionen är att data mellan enheten och HPDSS-servern krypteras. Ett rfc822-kompatibelt
e-postmeddelande med den skannade informationen som bifogad fil skapas i mappen
”\HPEMAIL2” i HP DSS-programkatalogen på HP DSS-servern. Tredjepartsprogrammet, som
övervakar denna mapp, bearbetar e-postmeddelandet och skickar tillbaka det på ett säkert sätt.
1 Markera kryssrutan Aktivera Skicka till sekundär e-post om du vill aktivera alternativet
sekundär e-post.
2 Använd rullistan Visa namn på startfönster om du vill markera namnet som visas i MFP-
teckenfönstret för sekundär e-post. Ange ett eget namn i rutan Visa namn på startfönster
eller välj ett av följande alternativ:
• Sekundär e-post
• Säker e-post
• Särskild e-post
3 Klicka på knappen Avancerat... på den här fliken om du vill ange e ventuella X-Headers som
du vill ha med i e-postmeddelandena.
Använda fliken Verifiering
Alternativen på fliken Verifiering styr hur användare verifieras när digitala sändningsfunktioner
används. Verifiering är en viktig säkerhetsfunktion. Det rekommenderas starkt att autentisering
aktiveras så att obehörig åtkomst av de digitala sändningsfunktionerna förhindras.
Du aktiverar verifiering genom att först välja ett alternativ i listrutan Verifieringsmetod.
Alternativen är:
Ingen
●
Microsoft Windows
●
LDAP-server
●
Novell NDS (om det finns Novell-klientprogramvara)
●
Novell Bindery (om det finns Novell-klientprogramvara)
●
Använda LDAP-konfiguration
När en autentiseringsmetod har valts på fliken Autentisering visas konfigurationsinställningarna
för LDAP. LDAP hämtar e-postadresser för den autentiserade användaren. När användaren har
angivit giltiga behörighetsuppgifter användes den informationen till att matchas med ett attribut i
LDAP-databasen. Efter att en matchning har gjorts och användaren har identifierats i databasen
hämtas användarens e-posta dress med e tt anna t da taba sattribut. LDAP-inställningen inkluder ar
följande:
Alternativ för konfiguration av HP DSS för åtkomst av LDAP-servern
●
Alternativ för sökning efter användarnas e-postadresser i databasen
●
Gör så här för att konfigurera LDAP-servern.
1 Klicka på knappen Hitta servrar. Programmet söker i nätverket efter LDAP-servrar och
sedan visas dialogrutan Välj LD AP-server med en lista av LDAP-servrar på nätverket.
2 Markera LDAP-servern som du vill använda. Information om den valda servern visas.
3 Klicka på OK om du godkänner de n mark er ade servern. Serverinf ormationen fylls i på flik en
Verifiering.
SVWW Funktioner och alternativ 5
Page 12
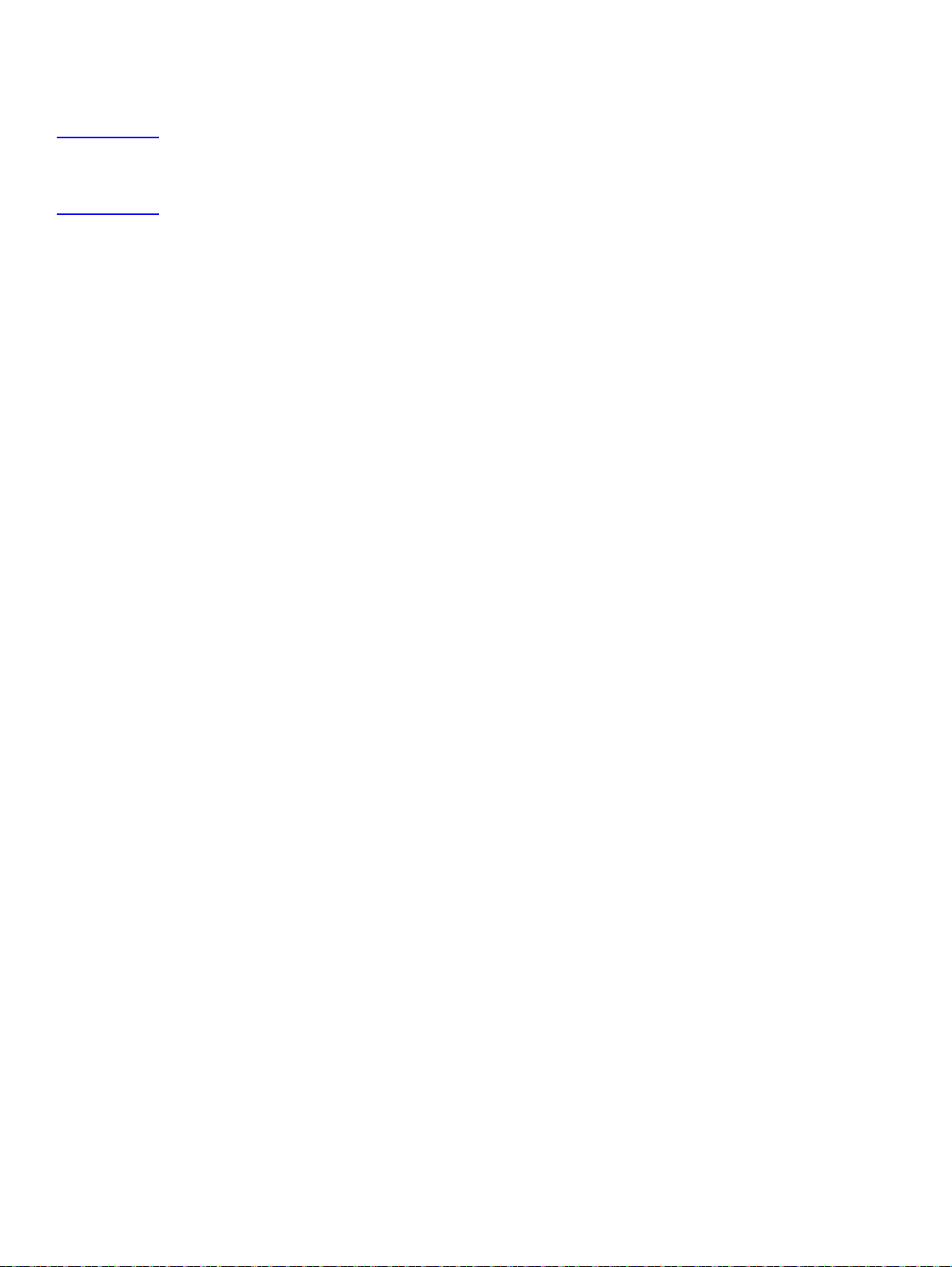
4 Klicka på knappen Test på fliken Verifiering om du vill testa inställningarna. I dialogrutan
4
Testa användarverifiering anger du användaruppgifter för inloggning på nätverket för att
prova om LDAP kan hämta en e-postadress.
Obs! Om processen för att hitta servrar inte hittar någon LDAP-server kan du ange LD AP-serverns
värdnamn eller IP-adress direkt i textrutan LDAP-server och sedan använda knappen Hitta
inställningar för att hitta serverns inställningar. Om du inte kan komm unicera med LD AP-servern bör
du kontakta nätverksadministratören och få hjälp med felsökning.
Använda fliken Fax
Med alternativen på fliken Fax styr du alla faxinställningar för HP DSS.
Om du vill konfigurera faxalternativet markerar du först en faxtyp i listrutan Faxmetod. Följande
alternativ är tillgängliga:
Ingen
●
LAN-fax
●
Internetfax
●
MS Windows 2000 Fax
●
Beroende på vilken metod som är vald visas tillhörande inställningar på fliken Fax.
Konfigurera en LAN-faxtjänst
Följ dessa instruktioner om du vill ställa in faxning med hjälp av nätverkets LAN-faxtjänst.
1 Välj LANFax i rullistan på fliken Fax.
2 Markera ditt programvarunamn för LAN-fax i listrutan Produktnamn.
3 Klicka på knappen Avancerat och ange indata- och utdatainställningar för din LAN-
faxprodukt.
4 Använd knappen Bläddra och välj nätverksmappen som ditt faxprogram använder.
5 Fyll i avsnittet Uppgifter för mappåtkomst om så kr ävs. Använd knappen Kontrollera
mappåtkomst om du vill testa behörighetsuppgifterna och kontrollera att du har åtkomst till
mappen.
6 Klicka på Använd om du vill spara LAN-faxinställningarna.
Konfigurera en internet-faxtjänst
Med en internet-faxtjänst skickas fax med hjälp av e-post. Med HP DSS kan användaren ange
ett faxnummer precis som vanligt och sedan skapas och skickas e-postmeddelandet bakom
kulisserna.
1 Välj Internetfax i rullistan på fliken Fax.
2 Ange domännamnet till din internetfax-leverantör i textrutan Domän för faxleverantör.
HP DSS tar telefonnumret som är angivet i enheten och använder sedan det här
domännamnet till att skapa e-postmeddelandet. Exempelvis, [telefonnummer]@efax.com.
3 Ange en giltig e-postadress i textrutan Standard-e-postadress för faxkonto. Det är
e-postadressen som används till internetfax som returneras eller misslyckas.
4 Markera kryssrutan om du vill att HP DSS ska använda användarens e-postadress som
retur-e-postadress.
5 Klicka på Använd om du vill spara internetfaxinställningarna.
6 Kapitel 1 - HP:s MFP Digital Sending Software, v. SVWW
Page 13
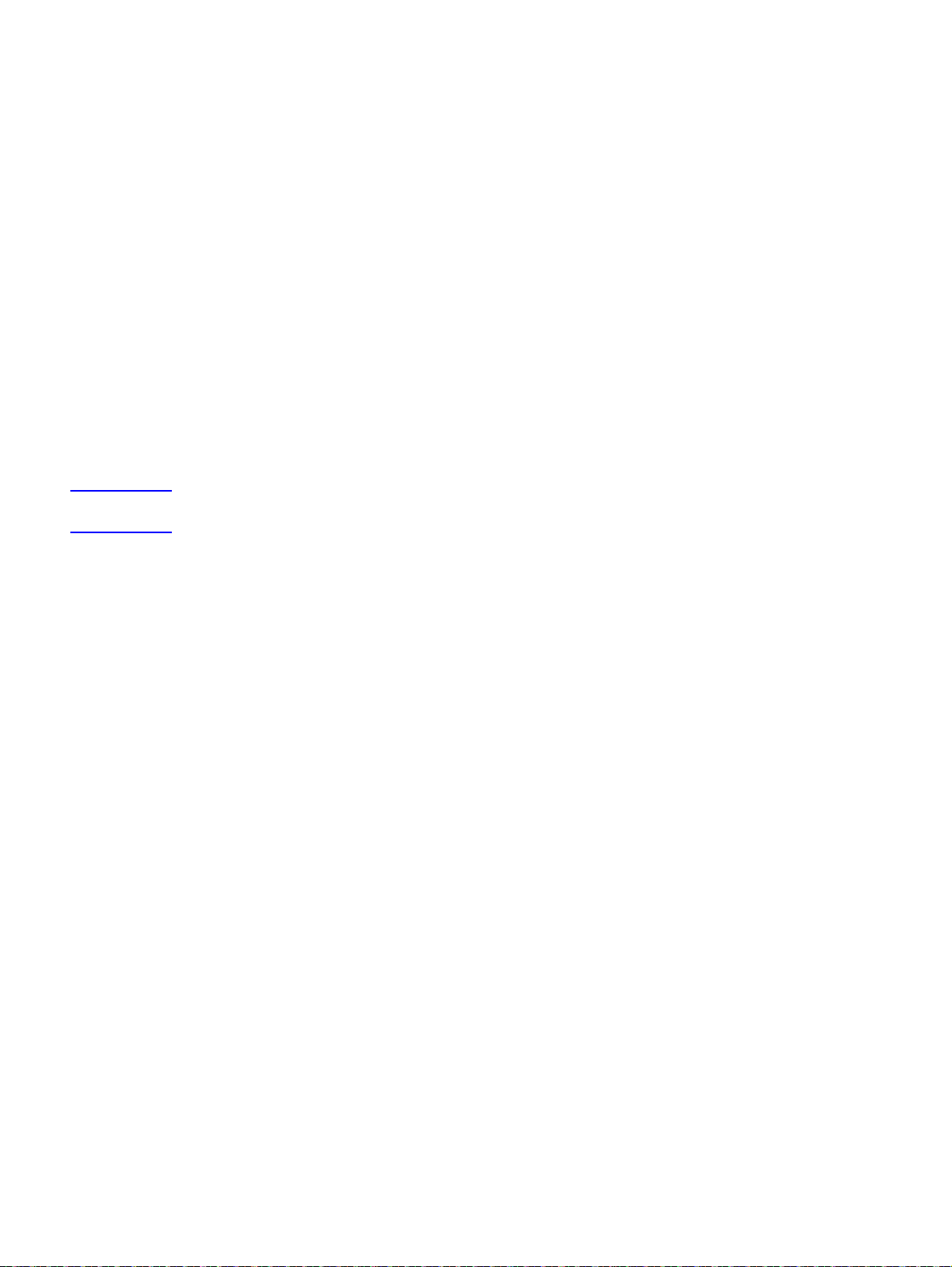
Konfigurera en Windows 2000-faxtjänst
Om du vill använda Windows 2000-faxtjänsten måste du ha ett faxmodem installerat på
HP DSS-servern.
1 Välj MS Windows 2000 Fax i rullistan på fliken Fax.
2 Klicka på knappen Egenskaper. Dialogrutan för Windows fax-konfiguration visas. Ange den
information som krävs.
3 Klicka på Använd om du vill spara Windo w s 2000-faxinställningarna.
Använda fliken Mappar
Du använder fliken Mappar när du vill konfigurera funktionen Skicka till mapp. Du aktiverar
alternativet genom att markera kryssrutan Aktivera Skicka ti ll mapp.
1 Klicka på Lägg till… om du vill lägga till en ny mapp. Dialogrutan Lägg till fördefinierad
mapp visas.
2 Ange ett namn för mappen i textrutan Alias-namn. Det här namnet visas i gränssnittet på
enhetens kontrollpanel.
3 Klicka på Bläddra… om du vill bläddra till en mapplats och klicka sedan på OK när du vill
godkänna det.
Obs! Operativsystem som stöds för mapplatser är Windows 98, Windows NT , Windows 2000, Windows XP,
Windows 2003 och Novell.
4 Välj vilka åtkomstuppgifter du vill använda för att få åtkomst till mappen från listrutan
Åtkomstuppgifter. Om du väljer Allmän använder programmet Åtkomstuppgifter för
allmänna mappar på fliken Mappar. Om du väljer MFP-användare använder programmet
de åtkomstuppgifter som användaren loggade in till enheten med.
5 Klicka på OK om du vill spara inställningarna. En ny mapp läggs till i listan.
6 Upprepa steg 1 till 5 om du vill lägga till fler mappar.
7 Ange de allmänna åtk omstup pgifterna för att få åtk omst till mappar under Åtkomstuppgifter
för allmänna mappar i fliken Mappar. Den här informationen krävs innan du kan spara
mapplistan.
8 Klicka på Använd om du vill spara de nya mapparna.
Använda fliken Arbetsflöden
Med arbetsflöden kan användare skanna ett dokument och skicka det till en anpassad
arbetsflödesdestination. Med arbetsflödesfu nktionen kan du skic ka e xtr a inf ormation i f orm av en
fil som sparas med det skannade dokumentet på en angiven nätv erks- eller FTP-plats . Ledt e xte r
på kontrollpanelen används till att samla in specifik information. Ett tredjepartsprogram som
övervakar nätverksmappen eller FTP-platsen kan sedan hämta och dechiffrera informationen
och utföra specifik åtgärd på den skannade bilden. Du kan också ang e en skrivare som en
arbetsflödesdestination, så att användare kan skanna ett dokument och sedan skicka det direkt
till en annan nätverksskrivare och skriva ut det.
Använd fliken Arbetsflöden om du vill konfigurera arbetsflöden som ska användas med
tredjepartsprogram. Du aktiverar funktionen genom att först markera kryssrutan Aktivera
arbetsflöden, längst upp på fliken.
Att skapa en arbetsflödesprocess består av tre delar:
arbetsflödesgruppen
●
arbetsflödesmenyer
●
arbetsflödesformuläret
●
SVWW Funktioner och alternativ 7
Page 14
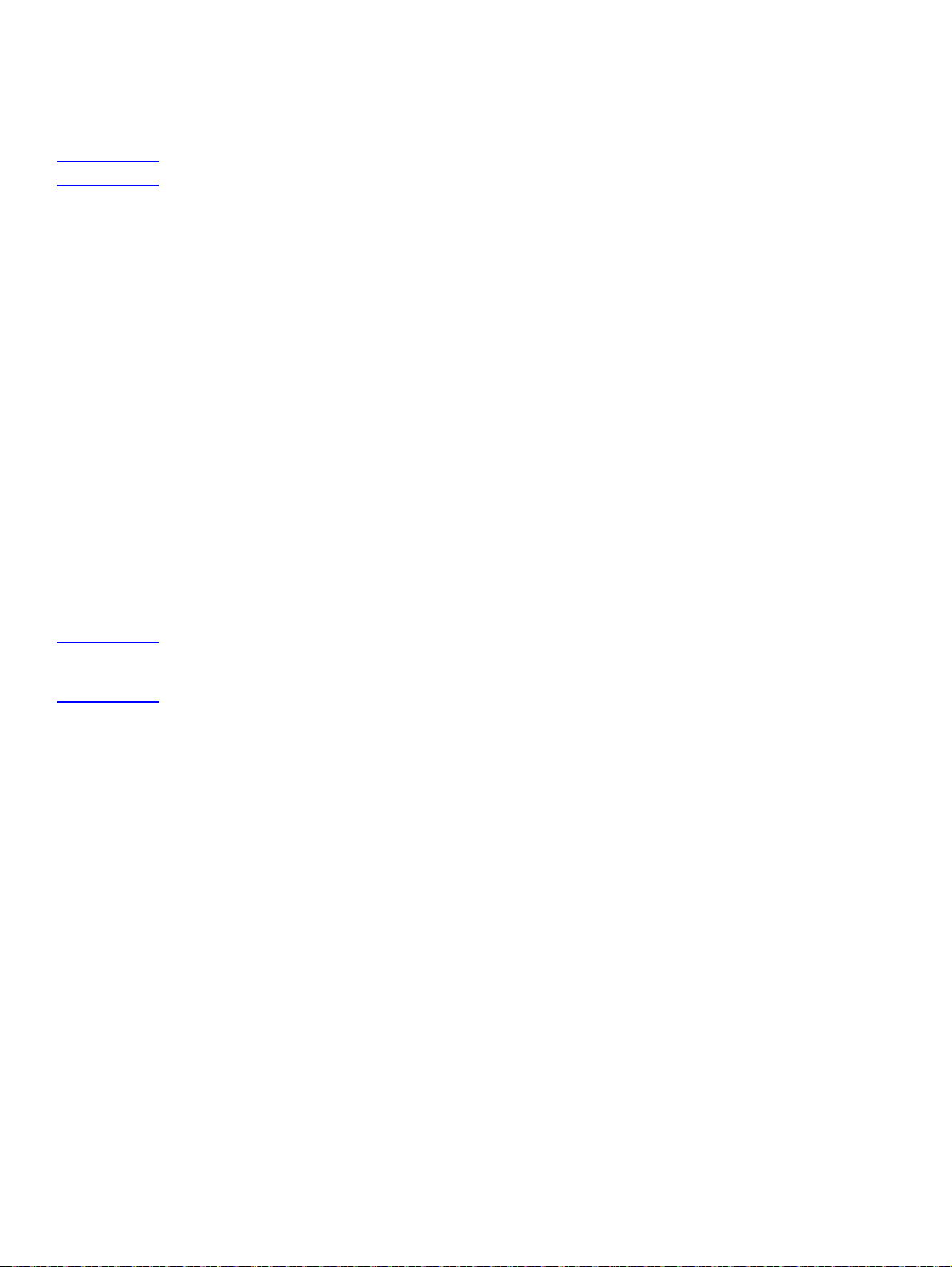
Så här skapar du en arbetsflödesgrupp
4
1 Klicka på knappen Lägg till grupp.... Dialogrutan Arbetsflödesgrupp visas.
2 Ange namnet på den nya gruppen. Namnet måste vara unikt.
Obs! Du kan inte ändra namnet ”Gemensam MFP-grupp”.
3 Klicka på OK om du vill spara den nya gruppen.
Så här skapar du en arbetsflödesmeny
1 I arbetsflödesträdet markerar du gruppen du just skapade.
2 Klicka på knappen Lägg till meny.... Dialogrutan Arbetsflödesmeny visas.
3 Ange namnet på den nya menyn. Namnet måste vara unikt i arbetsflödesgruppen.
4 Välj stil på arbetsflödesmenyn. Stilen bestämmer vilka alternativ som är tillgängliga för
arbetsflödesformulär från denna arbetsflödesmeny. Det enda tillgängliga alternativet är
Förbättrad.
5 Klicka på OK om du vill spara den nya menyn.
Så här skapar du ett arbetsflödesformulär för att skicka till mapp
1 Markera menyn du just skapade.
2 Klicka på knappen Lägg till formulär.... Dialogrutan Arbetsflödesformulär visas.
3 Ange ett namn för formuläret i textrutan Formulärnamn.
4 Välj destinationstyp från listrutan Destinationstyp. Alternativen är Mapp, FTP-plats och
Skrivare.
Obs! Beroende på vilket alternativ du väljer ändras alternativen i dialogrutan Arbetsflödesformulär. Resten
av den här proceduren gäller alternativet Mapp. Se följande procedurer om du vill veta hur du skapar
ett arbetsflödesformulär för en FTP-plats eller en skrivare.
5 Ange sökvägen till destinationsmappen i textrutan Sökväg för mapp eller använd knappen
Bläddra och gå till en sökväg.
6 Välj åtkomstmetod för mappen från listrutan Åtkomstuppgifter. Alternativen är Allmän och
MFP-användare . Om du väljer MFP-an vändare k ommer uppgift erna för den som är inloggad
på enheten att användas i HP DSS. Om du väljer Allmän kommer Åtkomstuppgifter för
allmänna mappar som är angivna på fliken Arbetsflöden att användas i HP DSS.
7 Under Bildfilsinställningar väljer du inställningar för den skannade filen. Det ska vara
inställningarna som krävs av tredjepartsprogrammet som behandlar filen.
8 Välj filtyp för metadatafilen från listrutan Filformat. Alternativen är Inget, .HPS och .XML.
Det här är filen som innehåller datan som samlades in av arbetsflödesledtexterna. Om du
inte skapar några ledtexter kan du välja Inget.
9 Markera kryssrutan Generera OCR-fil under OCR-inställningar om det bearbetande
programmet behöver en OCR-fil (optisk teckeninläsning). Klicka på knappen Inställningar
om du vill ange OCR-inställningarna för språk och utdatafilformat.
8 Kapitel 1 - HP:s MFP Digital Sending Software, v. SVWW
Page 15
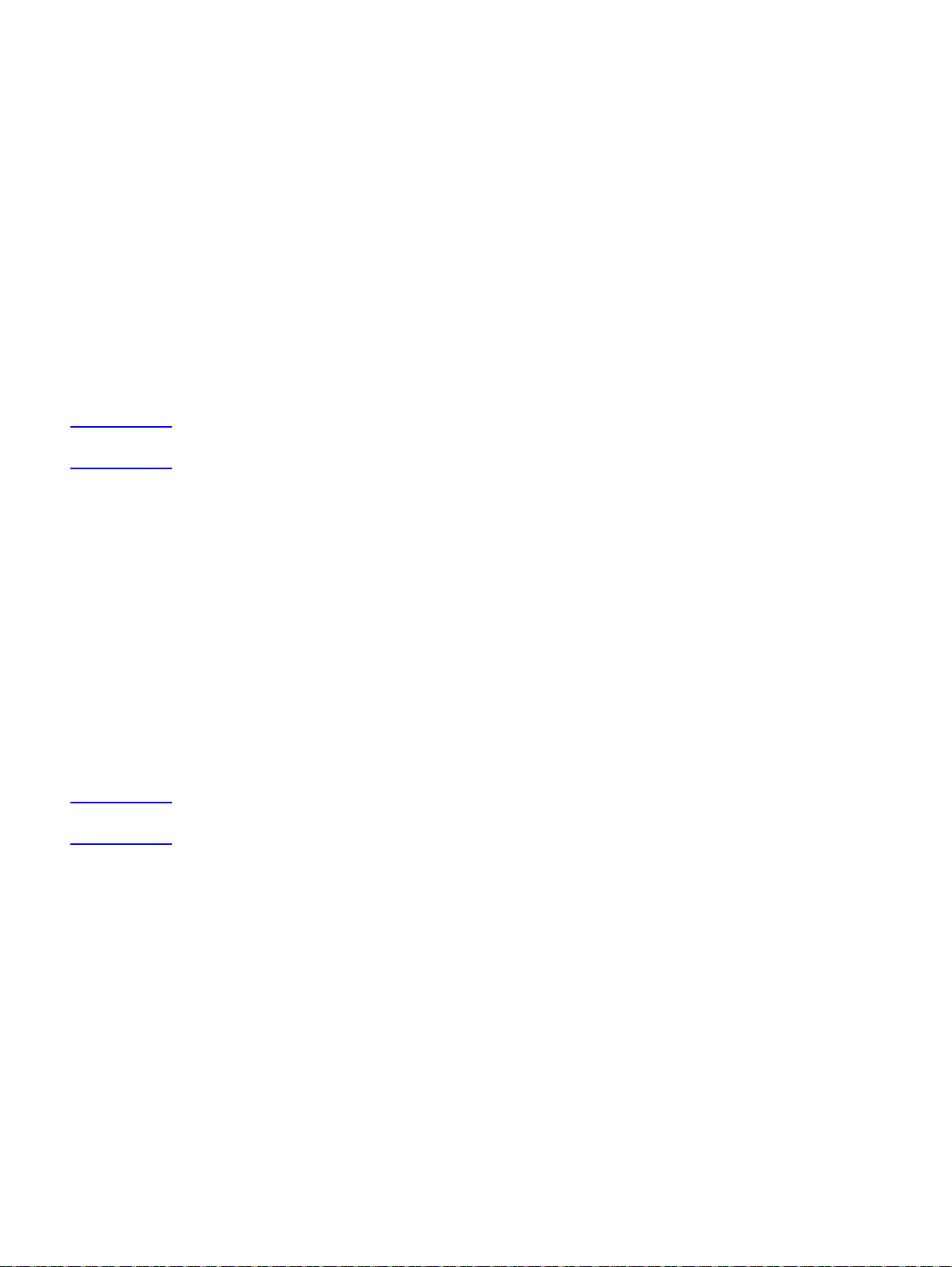
10 Under Ledtexter kan du ange ledtexter och förväntade svar för användaren av
arbetsflödesformuläret. Ledtexterna visas på enhetens kontro llpanel. Svaren på ledtexterna
sparas i metadatafilen, som lagras med dokumentbilden och används av tredjepartsarbetsflödesprogrammet. Så här lägger till ledtexter:
a Du lägger till ledtext genom att klicka på knappen Lägg till....
b I dialogrutan Läg g till ledtexter klickar du på knappen Ny om du vill skapa en ny ledtext.
Då öppnas dialogrutan Ledtext för arbetsflöde.
c Under Inställningar för ledtext i dialogrutan Ledtext för arbetsflöde anger du Namnet
på ledtexten, själva Ledtexten, och eventuell Hjälptext för ledtexten. Hjälptexten visas
när användaren trycker på knappen HJÄLP på MFP-enhetens kontrollpanel medan
ledtexten visas.
d Under Svarsinställningar markerar du Svarsformat och Svarstyp. Alternativen för
svarsformat är sträng, numerisk, datum, tid eller sekretess. Svarstypen är antingen kan
redigeras av användaren eller vallista. Om du väljer kan redigeras av användaren kan du
markera kryssrutan Användare måste ge ett svar om du vill kräva ett svar.
Obs! Sekretess-svarsformatet använder asterisker (*) för att dölja vad användaren skrive r i kontrollpanelen.
Den här svarstypen kan användas till privat inf ormation till exempel lösenord eller anställningsnummer.
e Du kan ange ett standardsvar, om tillämpligt, i textrutan Standardsvar. Programmet
använder standardsvaret om användaren inte anger ett svar till ledtexten.
f Klicka på OK om du vill spara inställningarna för ledtexterna. Den nya ledtexten läggs till i
Ledtextlistan i dialogrutan Lägg till ledtexter.
g Upprepa steg b till f om du vill skapa fler ledtexter.
h När du har skapat alla ledtexter som krävs använder du knapparna Flytta längst ner på
listan om du vill justera ordningen på ledtexterna.
i Klicka på OK om du vill godkänna de nya ledtexterna. De nya ledtexterna visas under
Ledtexter i dialogrutan Arbetsflödesformulär.
11 Klicka på OK om du vill godkänna alla inställningar i dialog rutan Arbetsflödesformulär. Det
nya formuläret visas i arbetsflödeslistan på fliken Arbetsflöden.
Obs! Du kan när som helst redigera ett arbetsflödesformulär genom att markera det och klicka på knappen
Egenskaper.
12 Ange de allmänna åtkomstuppgifterna för att få åtkomst till arbetsflödesmappar under
Åtkomstuppgifter för allmänna mappar i fliken Arbetsflöden. Den här informationen
krävs innan du kan spara arbetsflödesinställningarna.
13 Klicka på Använd om du vill spara de nya arbetsflödesinställningarna.
Så här skapar du ett arbetsflödesformulär för en FTP-plats
1 I dialogrutan Arbetsflödesformulär väljer du FTP-plats i listrutan Destinationstyp.
2 Ange FTP-serverns värdnamn eller IP-adress i textrutan FTP Server.
3 Klicka på knappen Åtkomstuppgifter och ange sedan det användarnamn och lösenord som
krävs för FTP-servern. Klicka på OK om du vill spara åtkomstuppgifterna.
4 I textrutan FTP-sökväg anger du sökvägen till den katalogen på FTP-servern som du vill
använda för de skannade dokumenten.
5 Följ steg 7 till 11 i den föregående proceduren om du vill slutföra resten av inställningarna till
arbetsflödesformulär och lägg till ledtexter.
SVWW Funktioner och alternativ 9
Page 16
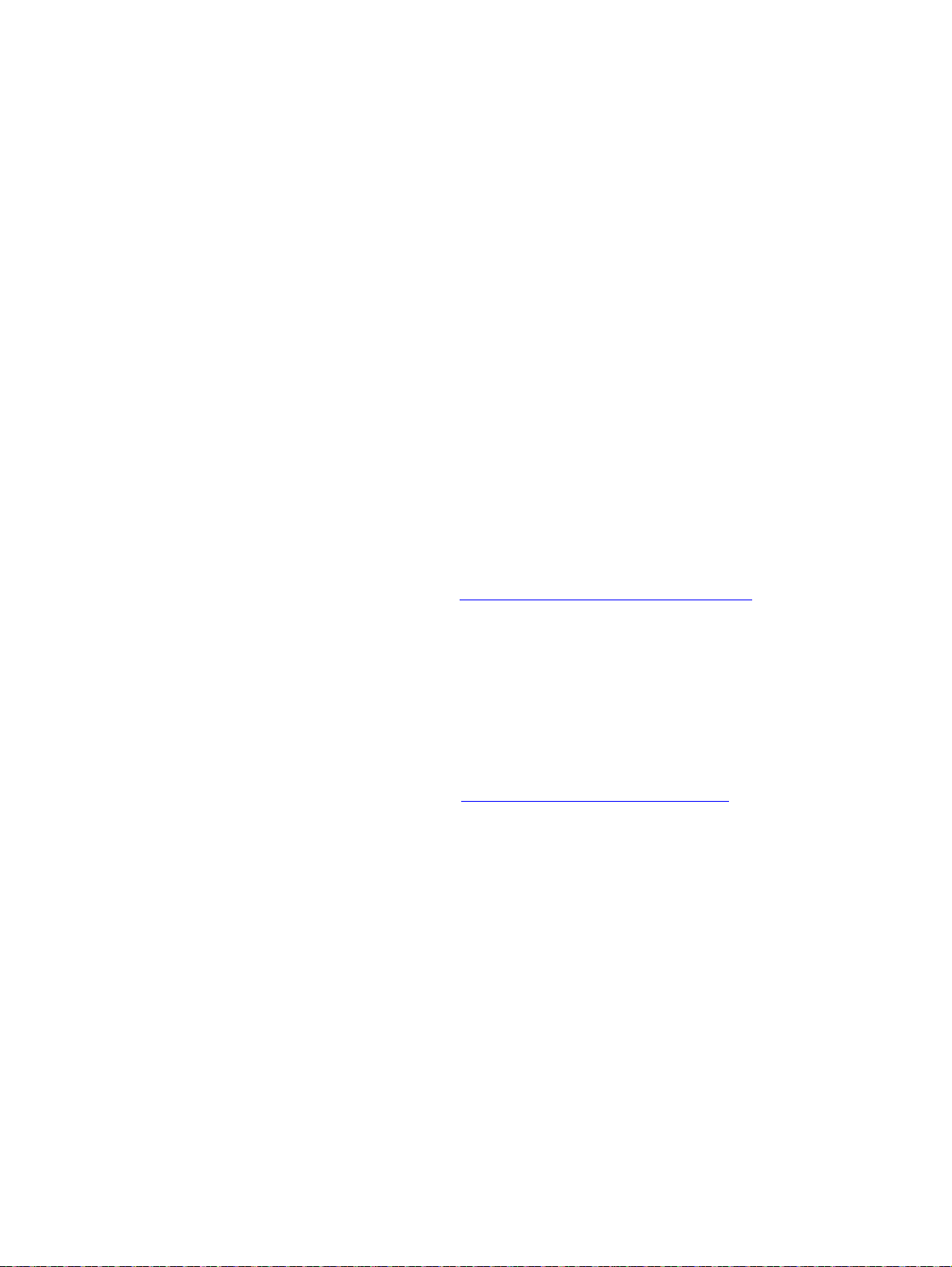
Så här skapar du ett arbetsflöde för en skrivare
4
Du kan använda ett arbetsflödesformulär till att skicka ett skannat dokument till en
nätverksskrivare för utskrift.
1 I dialogrutan Arbetsflödesformulär väljer du Skrivare i listrutan Destinationstyp.
2 Välj en skrivare i listrutan Välj skrivare. Där listas alla tillgängliga nätverksskrivare.
3 Välj en av alternativknapparna till att välja standard- eller egna skrivarinställningar. Om du
väljer standardskrivarinställningar klickar du på knappen Inställningar så du kan ställa in
dem.
4 Klicka på OK om du vill spara arbetflödesformuläret.
5 Klicka på Använd om du vill spara inställningarna på fliken Arbetsflöde.
Använda fliken Adressering
Du använder fliken Adressering för att konfigurera HP DSS så att centraliserade adressböcker
blir tillgängliga för MFP-användare.
Med Digital Sending Software kan användarna få åtkomst till adresser i en central adressbok
som finns på en LDAP-server. För att prestandan ska bli bättre vid åtkomst till adresserna
hämtas dock en lokal kopia av adressboken från LDAP-servern och kopieras.
Så här konfigurerar du automatisk kopiering av LDAP-servern:
1 Klicka på knappen Inställningar... Dialogrutan Kopierar LDAP-adressbok visas.
2 Markera kryssrutan Aktivera LDAP-katalogreplikering.
3 På fliken LDAP-inställningar konfigurerar du parametrar för åtkomst till LDAP-servern och
för sökning i LDAP-databasen. I ”
information.
4 På fliken Kopiering väljer du schema för kopiering av LDAP- databasen. Om du väljer
Dagligen, Varje vecka eller Varje månad kan du ange en specifik tid och veckodag för
kopieringen.
Personliga adressböcker
Markera kryssrutan Aktivera personliga adressböcker om du vill låta användare använda sina
personliga adressböcker när de adresserar e-postmeddelanden i MFP-enheten. Stöd för
personlig adressbok finns endast tillgängligt om verifiering är aktiverad och verifieringsmetoden
är inställd på Microsoft Windows (se ”
Messaging API) krävs för att en användarna ska kunna få åtkomst till sina personliga
adressböcker. Kontrollera att Windows Messaging Component är installerad. Om du har ett
MAPI-klientprogram installerat (t.ex. Microsoft Outlook) finns den här komponent en redan.
DSS-adressböcker
HP DSS använder adressböcker till att lagra e-postadresser som anges manuellt av en
användare vid enheten. Om användarverifiering är aktiverat på enheten lagras adresserna i en
användares personliga HP DSS-adressbok. Annars lagras adresserna i en allmän HP DSSadressbok. HP DSS-adressböcker är tillgängliga på varje MFP som HP DSS stöder. Om
adresserna som finns i de här adressböckerna inte längre behövs kan du radera vilken
adressbok du vill genom att trycka på knappen Radera i avsnittet DSS-adressböcker. En lista
över befintliga adressböcker visas och du kan radera en eller flera.
Använda LDAP-konfiguration” på sidan 5 finns mer
Använda fliken Verifiering” på sidan 5). MAPI (Micro so ft
Använda fliken Inställningar
På fliken Inställningar kan du ange sökväg för de tillfälliga filerna i HP DSS. Eftersom dessa filer
kan vara mycket stora bör du välja en plats med mycket diskutrymme. Välj en plats genom att
klicka på Bläddra....
10 Kapitel 1 - HP:s MFP Digital Sending Software, v. SVWW
Page 17
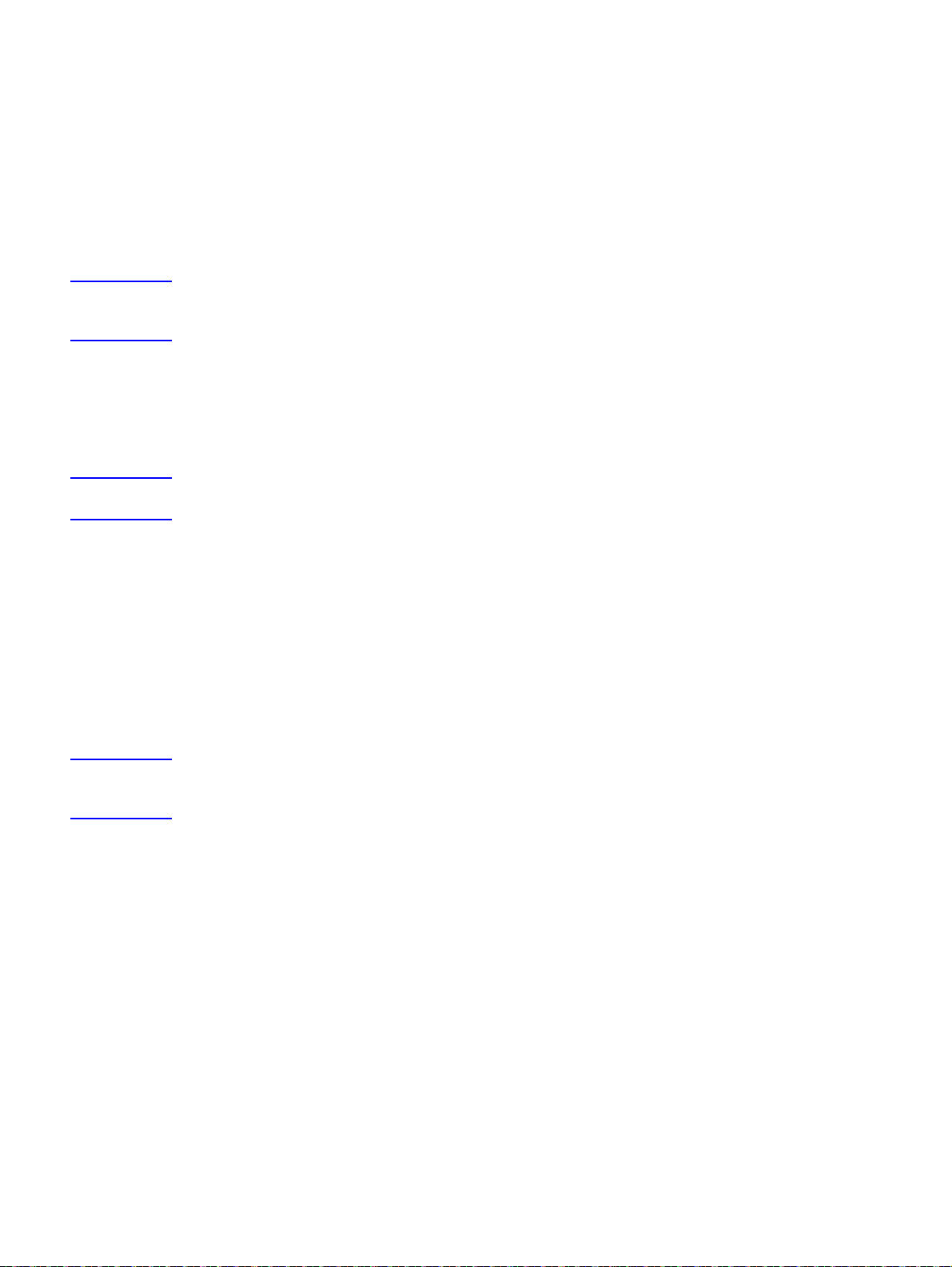
Använda fliken MFP-konfigurering
Fliken MFP-konfiguration anger vilka MFP-enheter som använder HP DSS-tjänsten och ger
också ett gränssnitt för att anpassa HP DSS-funktionerna för specifika digital sending-enheter.
Så här lägger du till en ny MFP
1 Klicka på knappen Lägg till..., längst ned på fliken. Dialogrutan Lägg till MFP-enheter
visas.
2 Klicka på knappen Sök MFP-enheter om du vill hitta alla MFP-enheter på nätverket. Välj
enheten som du vill lägga till i listan som visas.
Obs! Om du känner till enhetens värdnamn eller IP-adress, kan du ange det i textrutan Värdnamn eller
IP-adress under Ange manuellt en MFP-enhets nätverksnamn i stället för att använda knappen
Sök MFP-enheter.
3 Om du vill att enheten som du lägger till ska ha samma inställningar som en tidigare
konfigurerad en het väljer du de n ti digare konfigurerade enheten från rullistan När du lägger
till nya MFP-enheter kopierar du inställningen från listrutan.
4 Klicka på knappen Lägg till--> om du vill lägga till enheten i MFP-listan.
Obs! Du kan bara lägga till så många MFP-enheter som du har "platser" i din HP DSS-licens. Nästan högst
upp på dialogrutan Lägg till MFP-enheter kan du se hur många platser som är tillgängliga.
5 Klicka på Stäng när du vill stänga fönstret Lägg till MFP-enheter.
Så här konfigurerar du en enskild MFP
1 Markera MFP-enheten i listan på fliken MFP-konfigurering.
2 Klicka på knappen Konfigurera MFP.... Dialogrutan som visas liknar gränssnittet på
huvudkonfigureringsprogrammet. Använd det här gränssnittet när du vill anpassa
inställningarna för digital-send speciellt för den här enheten. Inställningar som anges på de
här flikarna åsidosätter inställningarna som gjordes på de allmänna programflikarna för HP
MFP DSS-konfigurering.
Obs! Du måste använda det här g ränssnittet om du vill aktiver a digital sending-funktionerna för de enskilda
enheterna. Även om en funktion är aktiverad på DSS-konfigurationsfliken är den inte aktiverad på
enheten förrän den har blivit akti verad i gränssnittet Konfigurera MFP-enheter.
3 På fliken Verifiering markerar du kryssrutan Aktivera verifiering om du vill aktivera
verifiering för den angivna enheten. Markera kryssrutan bredvid funktionen som du akti ver ar.
Användaren måste logga in innan den fu nktionen kan användas. Välj nätverksdomän i
listrutan Standarddomän.
4 På fliken Skicka till e-post markerar du kryssrutan Aktivera skicka till e-post och väljer
med hjälp av Digital Sending-tjänsten i listrutan Skicka e-postmeddelanden.
5 Om du vill att användare ska kunna lägga till ett eget e-postmeddelande när de skickar
e-post (om det stöds av MFP-enheten) klickar du på knappen Avancerat och markerar
kryssrutan Redigerbar av användaren.
6 På fliken Adressering markerar du kryssrutan Tillåt direkt åtkomst till en LDAP-
adressbok för MFP-enheten. Välj den tidigare konfigurerade LDAP-servern i
LDAP-serverlistrutan.
7 På fliken Skicka till e-post (2) markerar du kryssrutan Aktivera Skicka till sekundär
e-post om du använder den sekundära e-postfunktionen. Välj visningsnamnet för den
sekundära e-posttjänsten i listrutan Visa namn på startfönster.
SVWW Funktioner och alternativ 11
Page 18
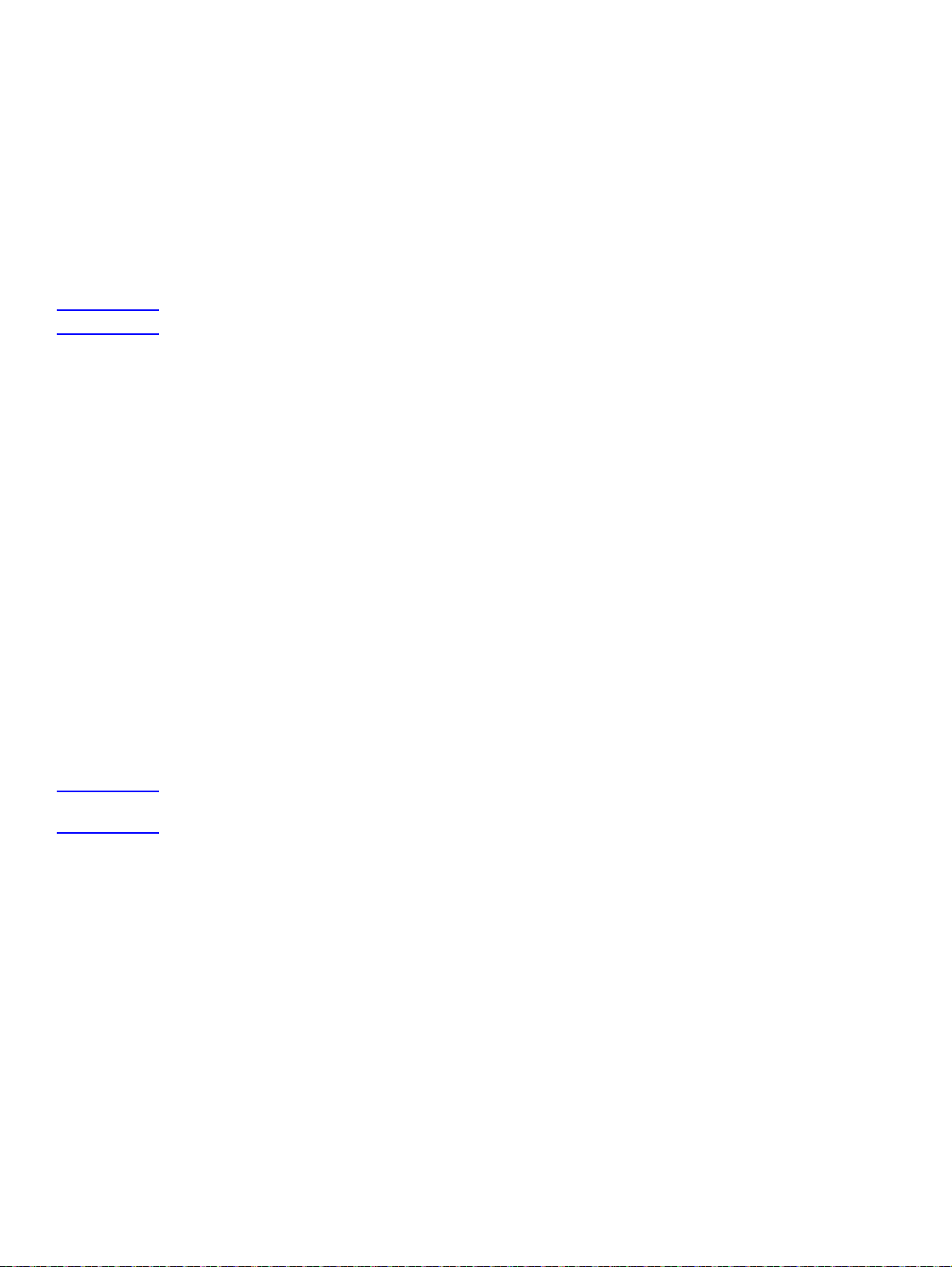
8 På fliken Skicka till fax markerar du kryssrutan Aktivera Skicka till fax om du använder
4
faxfunktionen. Kontrollera att med hjälp av Digital Se nding-tjänsten är markerad i listrutan
Skicka fax.
9 På fliken Skicka till mapp markerar du kryssrutan Aktivera Skicka till mapp om du
använder den här funktionen.
10 På fliken Skicka till arbetsflöden markerar du kryssrutan Aktivera Skicka till arbetsflöden
om du använder arbetsflöden. I listrutan Arbetsflödesgrupp väljer du gruppen som
innehåller arbetsflödesmenyn och -formuläret som du har skapat.
11 Klicka på OK om du vill spara alla ändringarna.
12 Klicka på Använd om du MFP-konfigurationsinställningarna.
Obs! Inställningarna börjar inte användas på MFP- en he te n förrän knappen Använd klickats.
Använda fliken Logg
Fliken Logg ger åtkomst till aktivitetsloggen i HP DSS. Informationen som visas i listan för varje
loggpost innefattar:
Allvarlighetsgrad
●
Händelse
●
Tid
●
När du klickar på knappen Information öppnas dialogrutan Information som innehåller
ytterligare information om den valda logghändelsen.
Använda fliken Om
Fliken Om visar versionsinformation för HP DSS.
Avinstallera programvaran
Du avinstallerar prog rammet HP DSS genom att följa anvisningarna nedan.
Så här avinstallerar du all programvara med hjälp av
avinstallationsprogrammet
Obs! För att kunna avinstallera programmet från Windows 2000 eller XP måste du logga in med
administratörsbehörighet.
1 Stäng alla öppna program.
2 På Start-menyn pekar du på Program, på Hewlett-Packard, på HP MFP Digital Sending
Software och klickar sedan på Avinstallera.
3 I dialogrutan Bekräfta avinstallation klickar du på OK.
4 Med avinstallationsprocessen tar bort programmet från datorn. Efter processen kanske du
måste starta om din dator.
Avinstallera programvaran med hjälp av Lägg till eller ta bort program
Du kan också avinstallera Digital Sending Software med hjälp av Windows Lägg till eller ta bort
program.
1 Klicka på Start, peka på Inställningar och klicka på Kontrollpanelen.
2 Klicka på Lägg till eller ta bort program.
3 Bläddra igenom listan över program och klicka på HP MFP Digital Sending Software.
4 Klicka på Ta bort.
12 Kapitel 1 - HP:s MFP Digital Sending Software, v. SVWW
Page 19

Strukturöversikt
4
4
4
4
4
4
Nedanstående bild visar ett nätverk som använder HP DSS v.
Administratörsdator i
TCP/IP-nätverk
Windows
Fjärrskrivare
Webbläsare SMTP-
gateway
LAN-
faxserver
LDAPserver
FTP-
server
Nätverks-
mappar
Komponenter för digital sändning i ett nätverk
Komponent Beskrivning
Windows 2000-,
Windows XP
Professional- eller
Windows 2003serverdator
MFP-produkter HP DSS v . kan hantera upp till 250 HP MFP-enheter på samma server. Varje MFP kan konfigureras
Webbläsare Du kan använda en webbläsare på vilken dator som helst i nätverket för att konfigurera och övervaka
SMTP-gateway Denna gateway används för de digitala sändningsalternativen e-post och Internet-fax.
LAN-faxserver Den här servern används för det digitala sändningsalternativet LAN-fax.
LDAP-server HP DSS v. stöder LDAP, vilket gör att du kan hitta och använda e-postdestinationer på
Administratörsdatorn innehåller följande:
HP DSS v.
●
HP MFP DSS Configuration Utility—används för att konfigu r e ra och övervaka digitala
●
sändningfunktioner när programvaran har installerats
Windows-faxtjänst – krävs endast när Windows faxtjänst används för att skicka fax. Ett faxmodem
●
behövs också
individuellt för ett eller flera av alternativen för digital sändning. Kravet på användaridentifikation kan
också konfigureras individuellt för va rje MFP.
HP DSS v. med hjälp av ett HP Web Jetadmin-verktyg.
katalogservrar som finns någon annanstans i nätverket. Den här servern används för att hämta
adresser till MFP-adressboken.
Support av äldre modeller
HP Address Book Manager
HPABM är en äldre programvara som fortfarande stöds av HP DSS v. Du kan använda
programmet för att k onf igurer a den e-postoch är tillgängliga för användare på MFP-enheten, särskilt om ett företag inte har tillgång till
information i adressböcker på annat sätt (som t.ex. en LDAP-server). Mer exakt låter ABM dig
göra följande:
Visa, lägga till, ändra och ta bort information i HP DSS-serveradressböcker
●
Importera adresser från andra e-postsystem
●
Den här handboken innehåller kortfattad information om hur du når ABM. Mer detaljerad
information finns i ABM-hjälpfilen.
SVWW Strukturöversikt 13
och de faxböcker som är lagrade på HP DSS-servern
Page 20

Äldre MFP-modeller
4
4
4
4
4
4
4
4
HP DSS v. stöder följande äldre MFP-modeller:
HP 4100mfp-serien
●
HP 9000mfp-serien
●
Följande nya digital sending- funktioner stöds dock inte på de här äldre modellerna:
Mapp
●
Arbetsflöde
●
Sekundär e-post
●
Miljöer och protokoll
Nätverksoperativsystem
HP DSS v. är direktanslutet till TCP/IP-nätverk via en Windows-server eller -arbetsstation.
Det fungerar självständigt inom de nätverks- och driftsmiljöer som visas nedan:
Operativsystem för servrar – krav
●
• Windows 2000 Professional, Server eller Advanced Server
• Windows XP Professional
• Windows 2003 Standard Server eller Enterprise Server
Pentium® III-dator eller bättre
●
256 MB RAM-minne (512 MB om OCR-utdata ska genereras)
●
200 MB hårddiskutrymme
●
CD-ROM-enhet
●
Fast Ethernet 100Base-TX, Ethernet 10Base-T, eller 10Base-2 (BNC)
●
Microsoft Internet Explorer (eller senar e)
●
Novell NetWaresupport
Åtkomst till Novell-filservrar gör att HP DSS v. kan skriva filer till nätverksmappar och hanter a
faxmappar som ligger på Novell-servrar. Innan Novell-specifika attribut kan konfigureras i
HP DSS v. måste klientprogrammet Novell vara installerat på nätverket och rätt konfigurerat.
För att kunna hantera åtkomst till Novell NetWare-resurser krävs följande av HP DSS v.
Novell NetWare version 3.12, 3.2, 4.11, 4.2, eller 5 installerat på Novell NetWare-servern
●
och
Novell NetWare-klientversion 4.6 (eller senare) installerad på den Windows NT/Windo ws 2000-
●
dator som kör HP DSS v.
14 Kapitel 1 - HP:s MFP Digital Sending Software, v. SVWW
Page 21

Typer av destinationer
4
E-post
HP DSS v. kan skicka MIME-kompatibla e-postmeddelanden till Internet-adresser. Den
använder SMTP (Simple Mail Transfer Protocol) till att leverera dessa meddelanden. SMTP är
oberoende av nätverkets operativsystem som e-postservern körs på.
Användaren kan ange e-postdestinationer via kontrollpanelen på två olika sätt:
Välja e-postadresser från en adressbok
●
Skriva SMTP-kompatibla e-postadresser manuellt
●
Dokumentet som skannats på MFP-enheten blir en bilaga till ett e-postmeddelande. Bilagan kan
skickas som en av följande filtyper:
Portabelt dokumentformat (PDF)
●
TIFF
●
MTIFF
●
Joint Photographic Experts Group fil-format (JPEG)
●
PDF är det filformat som oftast används för bilagor och ger mottagarna möjlighet att både visa
e-postbilagorna på skärmen och skriva ut dem. Adobe
en kostnadsfri kopia från Adobe Systems webbplats (www.adobe.com
®
Acrobat® Reader krävs. Du kan hämta
).
Om dokumentet innehåller flera sidor och skickas i antingen TIFF- eller JPEG-format, så har
e-postmeddelandet en bilaga för varje sida. De här filformaten genererar ensidiga bilagor och
kan t.ex. användas för att skanna fakturor för elektronisk lagring. Med filformaten MTIFF och
PDF kan du skicka bilder på flera sidor som en bifogad fil.
Obs! Att skicka bilder med f o tokvalitet i TIFF- eller MTIFF-format kan innebära att bilagorna inte kan läsas
i vissa program. TIFF-filer kan visas i Windows-programmet Paint. Programmet finns under menyn
Program > Tillbehör.
Om din SMTP-storleksgräns har överskridits så skickas e-postmeddelandet som flera
e-postmedddelanden. Det här baser as på den gräns som valts i HP MFP DSS Configuration
Utility.
SVWW Typer av destinationer 15
Page 22

Fax
4
4
4
4
Tre olika typer av faxtjänster är tillgängliga med HP DSS v. som du ser i tabellen nedan.
HP MFP DSS Configuration Utility används för att konfigurera skannerinställningar.
Användarna kan ange faxdestinationer på kontrollpanelen genom att skriva faxnumren manuellt.
Faxmetoder
Metod Tillgängliga filtyper Beskrivning
LAN-fax
Windows 2000/XPfax
Internetfax
MTIFF
●
Printer Control Language 5
●
(PCL 5) (okomprimerat)
PCL 5 (packbits)
●
MTIFF Du kan använda ett faxmodem på datorn där
●
TIFF
●
MTIFF
●
Kräver en LAN-faxprodukt och en delad mapp
för faxens arbetsområde.
HP DSS v. körs, så att datorn kan fungera
som en nyckelfärdig fax-gateway.
Du kan använda en Internetfaxleverantör för att
skicka faxmeddelanden. De här leverantörerna
tar emot epostmeddelanden och skickar dem
antingen till en traditionell faxapparat eller
dirigerar om dem till en persons inkorg i
e-posten.
Mapp
Med Skicka-till-mapp kan du skicka ett dokument till en eller fler utdelade mappar. Du kan välja
från en lista med fördefinierade mappar. Med rätt behörighet kan du också ange destinationer
från kontrollpanelen.
Arbetsflöde
Med Skicka till arbetsflöde kan skicka ytterligare information tillsammans med det skannade
dokumentet till en nätverksplats. Meddelanden på MFP-enhetens kontrollpanel uppmanar
användaren att ange specifik information. Tredjepartsprogrammen som övervakar
nätverksmappen kan sedan hämta och dechiffrera informationen och utföra begärd åtgärd på
den skannade bilden.
Verifiering
Med HP DSS v. kan du ställa in MFP-enheter så att en användare måste verifieras innan
han/hon kan använda vissa eller alla funktioner i Digital Sending Software. När ve rifiering är
aktiverad måste MFP-användare n uppge gilt iga uppgifte r (t.ex. användarnamn och lösenord) för
att få åtkomst till de digitala sändningsfunktionerna.
Verifieringen utförs i två delar som är beroende av varandra. Först kontrollerar MFP-enheten
användarens uppgifter med den valda verifieringsmetoden. Sedan görs ett försök att hitta
användarens e-postadress i databasen på en LD AP-serve r med de inställningar som är specifika
för LDAP-servern. Om något av stegen misslyckas nekas användaren åtkomst till MFP-enhetens
digitala sändningsfunktioner. I dessa två steg används två olika tekniker (en verifieringsserver
och en LDAP-server), förutom om du använder LDAP-servermetoden, då båda stegen utförs
med endast LDAP-servern.
16 Kapitel 1 - HP:s MFP Digital Sending Software, v. SVWW
Page 23

Verifieringsmetoder
Microsoft Windows
Den här metoden fungerar tillsammans med Microsoft Windows-domänen.
LDAP-server
Den här metoden använder en LDAP-server för att både verifiera användaren och hämta
användarens e-postadress.
Novell-klientprogram
Följande metoder är endast tillgängliga om din dator kör Novell-klientprogrammet.
Novell NDS: Den här metoden är integrerad med Novell Directory Services.
●
Novell Bindery: Den här metoden är integrerad med Novell Bindery.
●
Hämta en e-postadress från en LDAP-databas
När MFP-användaren har angett g iltiga uppgifter och verifierats, måste HP MFP Digital Sending
Software hämta användarens e-postadress med hjälp av en LDAP-server. I det här läget finns
flera uppgifter om användaren (t.ex. dennes inloggningsuppgifter). När du vill söka efter
användaren i LDAP-serverns databas matchas informationen mot ett attribut i LDAP-databasen.
När en matchning har gjorts och användaren har identifierats i databasen hämtas användarens
e-postadress med ett annat databasattribut.
Fyra viktiga nyckeldetaljer krävs för att LDAP-server ska kunna konfigureras:
LDAP-serverns nätverksadress
●
Metod för anslutning till LDAP-servern
●
Sökrot
●
Attribut som letar efter och hämtar användarens e-postadress
●
En fullständig förklaring av dessa inställningar finns i avsnittet ”Hämta en e-postadress från en
LDAP-databas” i avsnittet ”Verifieringsinställningar” i direkthjälpen.
Adresseringsfunktioner
En adressbok finns tillgänglig på varje MFP för att påskynda urvalsprocessen för e-post- och
faxdestinationer från kontrollpanelen. E-postadresserna och faxnumren i adressboken kommer
från flera källor:
LDAP-servern i nätverket
●
Destinationer som har angetts av användare på kontrollpanelen
●
E-post- och faxadressböcker som har skapats med HPABM
●
Du kan använda en av de två metoderna om du vill synkronisera MFP-adressböcker med LDAPservern.
SVWW Adresseringsfunktioner 17
Page 24

Metod Beskrivning Effekt på kontrollpanelen
4
4
4
4
4
Använda en
kopierad LDAPadressbok
Använda en LDAPadressbok direkt
HP DSS v. tar en ögonblicksbild av
LDAP-serverns databas och förser
MFP-adressboken med de adresser
som påträffas.
Du använder HP MFP DSS
Configuration Utility för att star ta en
åtgärd manuellt eller schemalägga den
så att den körs automatiskt vid en
viss tid.
Fast programvara i MFP startar och
löser namnfrågor direkt mot LDAPservern. Du behöver inte synkronisera
adressboken med LDAP-servern,
varken manuellt eller enligt ett schema.
När du skriver in de första bokstäverna i ett
namn försöker MFP komplettera namnet
med utgångspunkt från namnen i
adressboken. Du skriver in fler bokstäver
tills en matchning har hittats. När du väljer
ett namn väljs tillhörande e-postadress eller
faxnummer automatiskt.
Du skriver en del av ett namn. MFP visar en
lista på namn från LDAP-servern. När du
väljer ett namn väljs tillhörande
e-postadress eller faxnummer automatiskt.
Obs! Om MFP-enheten är inställd på att använda en LD AP-adressbok direkt, har inte MFP-enheten åtkomst
till den replikerade adressboken.
Verifiering och åtkomst till adressbok
De adresser som användaren anger direkt spar as på olika sätt, beroende på om användar en har
verifierats från kontrollpanelen eller inte.
Verifierad: Adresserna sparas i en personlig adressbok.
●
Inte verifierad: Adresserna sparas i en gästadressbok. Även användare som inte har
●
verifierats kan se innehållet i gästadressboken.
E-postadresser som är sparade i Outlook-kontakter är tillgängliga för behöriga användare.
●
E-postadresser som har skrivits direkt från kontrollpanelen är sparade i en personlig
●
adressbok.
Personliga adressböcker
HP DSS v. använder en verifierad användares personliga e-postadresser som har sparats i
mappen Kontakter i Outlook. På MFP-enheten visas en lista över personliga e-postadresser
kombinerat med adresser från andra allmänt tillgängliga adressböcker.
Obs! För åtkomst till personliga adressböcker krävs följande: Beh örighet till ett Windows-operativsystem.
Novell stöds inte. The HP DSS-servern måste ha en MAPI-kompatibel e-postklient installerad.
Spara lokala adressböcker på MFP-enheten
E-postadresser som skrivs direkt i kontrollpanelen på MFP-enheten och som inte är anslutna till
HP DSS v. sparas i lokala adressböcker. När MFP-enheten ansluts till HP DSS v .
importeras den lokala adressboken till en gästadressbok som sparas på HP DSS-servern.
Denna adressbok är en kombination av alla adressböc ker som har lagts till på MFP-enheten. Det
gör att alla sparade e-postadresser är tillgängliga f rån vilken MFP som helst.
På MFP-enhetens kontrollpanel kan användaren välja mellan två vyer av adressboken: Alla och
Personliga. Vyn Personliga används när MFP-användaren har verifierats. Varje vy visar en
sorterad lista över e-postadresser som har kombinerats från alla adressböcker som är aktiva i
den vyn. I tabellen nedan visas vilka adressböcker som slås samman i varje vy.
18 Kapitel 1 - HP:s MFP Digital Sending Software, v. SVWW
Page 25

Dynamisk
LDAP
aktiverad
Nej Nej Gäst
Nej Ja Privat
Ja Nej Gäst
Ja Ja Privat
Verifiering
aktiverad
Vyn ”Lokal” Vyn ”Personlig”
Gäst
Global (kopierad LDAP/ABM)
Allmän distributionslista
Privat
Personlig
Personlig distributionslista
Gäst
Global (kopierad LDAP/ABM)
Allmän distributionslista
Dynamisk LDAP
Personlig
Personlig distributionslista
Gäst
Dynamisk LDAP
Personlig
Personlig distributionslista
Gäst
Gäst
Privat
Personlig
Personlig distributionslista
Gäst
Privat
Den privata adressboken är unik för varje verifierad användare. Användaren kan spara (lägga till
och ta bort) e-postadresser som han/hon skriver på MFP-enhetens kontrollpanel. Användaren
har åtkomst till den privata adressboken från alla MFP-enheter som är inställda för
e-postverifiering.
Personlig
Den personliga adressboken är unik för varje verifierad användare och är en kopia av
användarens kontakter i en Microsoft Exchange-databas. E-postadresserna från användarens
kontaktlista läggs in i den personliga adressboken och kontaktlistorna hämtas till den personliga
distributionslistan. Dessa adresser och listor hämtas när användaren verifieras.
Personlig distributionslista
De personliga distributionslistorna är namngivna listor med e-postadresser som hämtas från
Microsoft Exchange Server som kontaktlistor och som underhålls i den personliga adressboken.
Gäst
I gästadressboken kan overifierade användare spara (lägga till och ta bort) e-postadresser som
han/hon skriver på MFP-enhetens kontrollpanel. Alla användare har åtkomst till
gästadressboken från alla MFP-enheter som är inställda att använda Digital Send-tjänsten.
Global (kopierad LDAP/ABM)
Digital Send-tjänsten kan konfigureras så att adressboksposter importeras från en LD AP-server.
Den globala adressboken fylls på med poster från LDAP och kallas ibland kopierad LDAP.
Adressbokshantering innehåller funktioner som du kan använda för att fylla den globala
adressboken direkt, med något som användaren matar in eller från filer som genereras i andra
databaser.
SVWW Verifiering och åtkomst till adressbok 19
Page 26

Allmän distributionslista
4
4
En Allmän distributionslista är en namngiven lista med e-postadresser som har skapats eller
importerats av ABM och underhålls i den globala adressboken.
Det huvudsakliga syftet med ABM är att förse administratören med ett sätt att skapa och ändra
e-postadressböcker som är sparade i HP Digital Sending Software . Du måste vara administratör
för att kunna använda ABM.
Du kan använda ABM för att utföra följande:
Visa, lägga till, ändra och ta bort information i allmänna adressböcker
●
Visa, lägga till, ändra och ta bort information i privata adressböcker som tillhör behöriga
●
användare
Så här öppnar du ABM:
1 Från din dator klickar du på Start och pe kar sedan på Program. Gå till Hewlett-Packard och
klicka sedan på HP Address Book Manager. Fönstret Address Book Manager visas.
2 I namnfältet Digital Sender skriver du DNS-namnet eller IP-adressen för HP DSS-server
eller väljer ett tidigare angivet DNS-namn eller IP-adress från listrutan.
Obs! ABM måste installeras separat. Sätt i cd-skivan med HP DSS-pr ogramvaran, bläddr a till mappen ”ABM”
och kör ”Setup.exe”.
3 I fältet Användarnamn skriver du ADMINISTRATOR.
4 I fältet Användarlösenord skriver du in ditt lösenord (om ett sådant krävs) och klickar på
OK. Om all information är giltig öppnas huvudfönstret i ABM.
HP DSS v. licensiering
Provlicensperiod
När HP Digital Sending Software installeras för första gången fungerar programmet i provläge
under en given tidsperiod. I licensavsnittet av HP MFP DSS Configuration Utility finns en post för
”Provlicens”. Den kvarvarande tiden på provperioden visas i den posten.
När provperioden tar slut blir programmet oanvändbart tills en giltig licens installeras. Alla
HP MFP DSS Configuration Utility-inställningar bevaras så att konfigureringen som användes
under provperioden kan återaktiveras.
Licenser
För att kunna använda funktionerna i den här versionen av DSS måste du installera åtminstone en
Arbetsflöde och dokumenthanteringslicens (licenser kan köpas från din lokala HP-återförsäljare) .
Dessa licenstyper finns i va rianter för 1, 5, 10, 50 och 250 platser. För varje plats kan du aktiver a
DSS-funktioner på en MFP-enhet.
Obs! Du kan installera så många licenser du vill för att få ihop det antal du behöver, men 250 är den
rekommenderade övre gränsen. Om det totala antalet platser, när du har tagit bort en licens, är färre
än antalet MFP-enheter som du för tillfället har k onfigurerat för digitala sändningsfunktioner måste du
ta bort MFP-enheter från MFP-listan tills du inte längre har fler konfigur erade MFP-enheter än antalet
platser
20 Kapitel 1 - HP:s MFP Digital Sending Software, v. SVWW
Page 27

Låsning av noder
4
4
4
4
4
Köpta Arbetsflöde och dokumenthanteringslicenser kan en da st användas i en specifik DSS
server. Den här processen kombinerar licenscertifikatet med ett unikt ID från DSS-servern. Det
unika ID:t visas på fliken Om i HP MFP DSS Configuration Utility som MAC-adress. Det här
ID:t visas under och efter provlicensp erioden.
Du aktiverar din licens genom att skriva ner din ”MAC-adress” från fliken Om på din DSS-server
och gå vidare till www.software.hp.com
.
Licenser från tidigare versioner
DSS v. stöder båda licenstyperna Säker åtkomst och Kommunikationer som aktiverar dessa
funktioner på tidigare v ersioner av den här produkten (3.x). Dessa licenstyper konverteras
automatiskt till Workflow Process- och Document Management-licenser när v. används. Trots
att detta ger dig full funktionalitet för alla DSS-funktioner för nuv arand e MFP-enhet k ommer äldre
enheter endast kunna användas med originalfunktionerna aktiverade när de används med
DSS v.
Du lägger till och tar bort licenser på fliken Allmänt i HP Configuration Utility.
Använda fliken Allmänt” på sidan 3.
Se ”
SVWW HP DSS v. licensiering 21
Page 28

22 Kapitel 1 - HP:s MFP Digital Sending Software, v. SVWW
4
Page 29

2
4
4
4
Stödverktyg och procedurer
Stödverktyg
I följande tabell hittar du information om de verktyg som fungerar tillsammans med
HP DSS v.
Stödverktyg
Verktyg Syfte
Windows-tjänster
HP MFP DSS Configuration
Utility
Aktivitetslogg
Windows händelselogg
HPAddress Book Manager
(ABM)
Avbryta och starta HP DSS v.
●
Använda Windows-tjänsten för att starta och stoppa” på sidan 24.
Se ”
Nå konfigureringsalternativ:
●
• Aktivera eller inaktivera verifiering och ställa in verifieringsmetod
• Aktivera eller inaktivera digital sändning för e-post, fax och
konfigurera alla alternativ för sändning
•Ändra mappen som innehåller tillfälliga filer
Hitta versionsnummer för programvara
●
Ställ in administratörsinformation och varningsmeddelanden för e-post
●
Ställ in adresseringsalternativ
●
Använda HP MFP DSS Configuration Utility” på sidan 24.
Se ”
Visa meddelanden för HP DSS v. och varje MFP som använder det
●
Se ”Använda aktivitetsloggen” på sidan 25.
Visa meddelanden om digital sändning som genereras av Windows-
●
operativsystemet
Se ”Använda händelseloggen i Windows” på sidan 26.
Ändra ABM-administratörens lösenord
●
Konfigurera destinationer i den allmänna adressboken
●
Använda HP Address Book Manager (ABM)” på sidan 26.
Se ”
SVWW Stödverktyg 23
Page 30

Använda Windows-tjänsten för att starta och stoppa
4
4
4
4
Använd Windows-tjänsten när du vill starta och stoppa HP DSS v.
Så här startar och stoppar du HP DSS v. tjänsten
1 Från din dator klickar du på Start och pekar sed a n på Inställningar.
2 Klicka i den här ordningen:
Kontrollpanelen
Administrationsverktyg
Tjänster
3 Markera HP MFP Digital Sending Software.
4 Klicka på knappen Starta, Stoppa eller Starta om.
Du kan avgöra om DSS tjänsten är aktiv genom att gå till Start, klicka på Kontrollpanelen,
klicka på Administratörsverktyg och sedan på Tjänster. Kontrollera statuskolumnen p å HP
MFP Digital Sending Software. Om tjänsten är aktiv ska statusen vara satt till aktiv. Om tjänsten
är aktiv är dessutom knappen Stopp tillgänglig.
Använda HP MFP DSS Configuration Utility
Du kan nå HP MFP DSS Configuration Utility på ett av följande sätt:
Administratörsdatorn där programmet finns installerat
●
En webbläsare som kör HP Web Jetadmin med tilläggsprogrammet HP DSS
●
Detaljerad information om konf igureringsalternativ hittar du i hjälpfilen för HP MFP DSS
Configuration Utility.
Så här når du konfigureringsalternativ via administratörsdatorn
1 Från den dator där HP DSS v. är installerat klickar du på Start och pekar sedan på
Program. Peka på Hewlett-Packard, peka på programgruppen
HP MFP Digital Sending Software och klicka sedan på Configuration Utility.
24 Kapitel 2 - Stödverktyg och procedurer SVWW
Page 31

Använda aktivitetsloggen
4
4
Aktivitetsloggen är ett viktigt verktyg för att övervaka digital sending-aktiviteter. Upp till 1 024 poster
lagras i aktivitetsloggen. Ny a poster e rsätter de äldsta posterna. En lista över meddelandena och
förklaringar hittar du i HP MFP DSS Configuration Utilitys hjälpfil.
Det är praktiskt att rensa loggen om du felsöker problem. Efter rensningen avspeglar posterna
bara aktuella villkor . Det är också an vändbart att rensa loggen när du har gjort stora förändr ingar
i konfigurationen.
Ikoner syns i aktivitetsloggen för att identifiera typ av meddelande:
information
Ingen åtgärd behövs.
varning
Indikerar ett fel av något slag som kan behöva åtgärdas.
Vanligen kan MFP fortfarande användas för andra
funktioner.
fel
Indikerar ett pr oblem som kräver insats av
administratören och möjligen kontakt med en
auktoriserad HP-återförsäljare.
Händelser som noteras i aktivitetsloggen
Varje digitalt sändningsjobb (för alla typer av destinationer)
●
En aktivitets framgång eller misslyckande
●
Avstängning och omstart
●
Borttagning av innehållet i adressböcker
●
Systemfel
●
Information lagrad om varje händelse
Hur pass allvarlig händelsen är (information, varning, fel)
●
Användare
●
Händelsebeskrivning
●
Datum och tid
●
Tilläggsdetaljer (destinationslista, storlek, sidantal, format m.m.)
●
Du kan sortera meddelanden efter typ av information (t.ex. efter hur pass allvarlig händelsen är
för att få felmeddelanden listade först). Om du vill göra det klickar du på kolumnen som
innehåller den informationen.
Så här visar du aktivitetsloggen för HP DSS v. och alla MFP-produkter
1 Starta HP MFP DSS Configuration Utility.
2 Klicka på fliken Logg.
3 Meddelanden för HP DSS v. och alla MFP-produkter visas: Markera kryssrutan Poster.
SVWW Använda aktivitetsloggen 25
Page 32

Om du vill visa aktivitetsloggen för en enskild MFP
4
1 Starta HP MFP DSS Configuration Utility.
2 Klicka på fliken MFP Konfigurering.
3 Markera den MFP du önskar.
4 Klicka på Konfigurera MFP....
5 Klicka på fliken Logg.
Använda händelseloggen i Windows
Med händelseloggen, som är tillgänglig via Microsofts Event Viewer, kan du övervaka händelser
i Windows som är relaterade till digital sändning. Tjänsten för händelseloggen startar
automatiskt när du startar HP DSS-serverdatorn.
Så här visar du händelseloggen
1 Från din dator klickar du på Start och pekar sed a n på Inställningar.
2 Klicka på Kontrollpanelen och på Administratörsverktyg.
3 Klicka på Loggboken och titta sedan i program- eller systemloggen.
Använda HP Address Book Manager (ABM)
ABM är ett gammalt program som fortfarande stöds av HP DSS v. Med det kan du
konfigurera allmänna e-post- och fax-adressböcker och privata adressböcker för behöriga
användare som finns lagrade i DSS-servern.
Detaljerad information om att använda ABM hittar du i hjälpfilen för HPAddress Book Manager
Note ABM måste installeras separat. Sätt i cd-skivan med HP DSS-programvaran, b läddra till mappen ”ABM”
och kör ”Setup.exe”.
Så här når du ABM
1 Från din dator klickar du på Start och pekar sedan på Program. Peka på Hewlett-Packard,
peka på programgruppen Address Book Manager och klicka sedan på Address Book
Manager. Dialogrutan HP Digital Sender Login öppnas.
2 I namnfältet Digital Sender eller i IP-adressfältet skriver du DNS-namnet eller IP-adressen
för HP DSS-servern.
3 I fältet Användarnamn skriver du ADMINISTRATOR.
4 I fältet Användarlösenord skriver du ditt lösenord (om ett sådant krävs) och klickar på OK.
Huvudfönstret för ABM öppnas.
26 Kapitel 2 - Stödverktyg och procedurer SVWW
Page 33

3
4
Felsökning
Inledning
Det här kapitlet kan hjälpa dig att lösa problem som kan uppstå när du använder HP DSS v.
eller HP MFP DSS Configuration Utility. Kapitlet är indelat i följande avsnitt:
”Källor till information om problem” på sidan 28
●
”Vanliga fel vid digital sändning” på sidan 29
●
”Meddelanden i Loggboken i Windows” på sidan 33
●
”Meddelanden på kontrollpanelen” på sidan 35
●
”HP MFP DSS Configuration Utility-meddelanden” på sidan 38
●
SVWW Inledning 27
Page 34

Källor till information om problem
4
Källor till information om problem
Källa Beskrivning
Hjälpsystemet MFP-online MFP-enheter har ett online-hjälpsystem som ger instruktioner för att lösa
vanliga problem. Om du vill få tillgång till Hjälpsystemet, trycker du på? på
kontrollpanelen.
Meddelanden i
aktivitetsloggen
Meddelanden i
händelseloggen
Meddelanden på
kontrollpanelen
HP MFP DSS Configuration
Utility-meddelanden
Varningsmeddelanden Du kan välja att få varningsmeddelanden via e-post när problem med digital
Aktivitetsloggen registrerar alla digitala sändningsaktiviteter och är troligen
ditt bästa verktyg vid felsökning. Den innehåller information, varningar och
felmeddelanden som kan hjälpa dig lösa att problem. Se nedan:
”Använda aktivitetsloggen” på sidan 25 om du vill ha information om hur
●
du öppnar och använder aktivitetsloggen
Hjälpfilen för HP MFP DSS Configuration Utility innehåller en lista över
●
meddelanden och rekommenderade åtgärder
Händelseloggen registrerar HP DSS v. som körs på en Windowsserverdator. Se nedan:
”Använda händelseloggen i Windows” på sidan 26 om du vill ha
●
information om hur du öppnar händelseloggen
”Meddelanden i Loggboken i Windows” på sidan 33 om du vill ha en lista
●
över meddelanden och rekommenderade åtgärder
Meddelanden om problem med digital sändning visas på MFP-enhetens
kontrollpanel. Se nedan:
”Meddelanden på kontrollpanelen” på sidan 35 om du vill ha en lista över
●
meddelanden och rekommenderade åtgärder
Meddelanden syns i HP MFP DSS Configuration Utility när problem uppstår.
Se nedan:
”HP MFP DSS Configuration Utility-meddelanden” på sidan 38 om du vill
●
ha en lista över meddelanden och rekommenderade åtgärder
sändning uppstår. Se ”
Använda fliken Allmänt” på sidan 3
28 Kapitel 3 - Felsökning SVWW
Page 35

Vanliga fel vid digital sändning
4
Använd tabellen nedan när du löser vanliga problem med digital sändning.
En allmän regel för alla problem är att kontrollera om det finns relevanta meddelanden på
kontrollpanelen, i händelseloggen och i aktivitetsloggen. Meddelandena förklaras i följande
avsnitt:
Meddelanden på kontrollpan elen: ”Meddelanden på kontrollpanelen” på sidan 35
●
Meddelanden i händelseloggen: ”Meddelanden i Loggboken i Windows” på sidan 33
●
Meddelanden i aktivitetsloggen: Hjälpfilen för HP MFP DSS Configuration Utility
●
Vanliga fel vid digital sändning
Fel Beskrivning och åtgärder
Bildkvaliteten är dålig
MFP-enheten skickar jobb
mycket långsamt
HP DSS v. arbetar
väldigt långsamt
Efter konfigurationen av
MFP-enheten verkar inte
digital sändning fungera
Om skannade sidor är tomma, eller vita, eller har upprepade mönster, se
●
till att en sida inte redan ligger på glaset.
Se till att det dokument du försöker skicka är rätt placerat i den
●
automatiska dokumentmataren (ADF) eller på glaset.
Se till att glaset är rent. Om glaset är smutsigt, bör du torka det med en
●
torr, mjuk trasa.
Öka standardupplösningen genom att använda HP MFP DSS
●
Configuration Utility.
Du kan ha valt en inställning som gör dokumentet till en stor fil som
●
skickas långsamt (t.ex. Finupplösning eller Färgskanning). Du kan öka
hastigheten genom att välja en annan inställning (t.ex.
Standardupplösning eller Svartvit skanning).
För många program kanske är igång på datorn samtidigt. Försök att
●
stänga öppna program som du inte använder. Försök också att starta om
datorn.
Du kanske inte har tillräckligt ledigt utrymme på datorns hårddi sk. Frigör
●
utrymme på datorn genom att ta bort onödiga filer.
Data på datorns hårddisk kan vara fragmenterad. Kör systemets
●
diskdefragmentera re. Du kan behöva installera ett verktyg för
diskdefragmentering på Windows-serverdatorn. Mer information finns i
Windows-dokumentationen.
Stäng av MFP-enheten och starta den igen.
●
SVWW Vanliga fel vid digital sändning 29
Page 36

Vanliga fel vid digital sändning (fortsättning)
4
Fel Beskrivning och åtgärder
En e-postöverföring k om
inte fram till
e-postadressaten
En faxöverföring kom int e
fram till destinationens
faxmaskin
Om du skrev e-postadressen från kontrollpanelen skickar du
●
e-postmeddelandet på nytt. Se till att du skriver adressen ko rrekt och i rätt
format (inga mellanslag, @-tecken och punkt krävs).
Skicka e-postmeddelandet igen och försäkra dig om att du använder rätt
●
namnformat i fältet Från:. På så sätt säkerställer du att meddelandet inte
avvisas och att du får ett meddelande om e-postöverföringen misslyckas.
Se till att e-postservern är igång. Det gör du genom att klicka på knappen
●
Test på flik en E-post i HPMFP DSS Configuration Utility.
Kontrollera att e-postkonfigurationen för digital sändning är k orrekt genom
●
att skicka ett testmeddelande via e-post till dig själv.
Kontrollera meddelandet om ”returnerad e-post” (om du fick ett) för att se
●
anledningen till att e-postmeddelandet inte levererades.
Använd HP MFP DSS Configuration Utility när du vill justera inställningen
●
för maximal filstorlek i dialogrutan Redigera i SMTP-gatewayen till en
mindre storlek, om bilagan var för stor för att kunna överföras eller öka
den maximala storleken som e-postservern accepterar (se
dokumentationen för servern).
Om du skrev in faxnumret på kontrollpanelen kan du skicka dokumentet
●
igen. Kontrollera att du skriver in faxnumret rätt.
Den mottagande faxmaskinen kanske inte är påslagen eller ett fel kan ha
●
uppstått ( som slut på papper eller toner). Kontakta mottagaren.
Systemet kan vara upptaget med att skicka andra faxmeddelanden eller
●
vänta på återuppringning för andra faxmeddelanden. Systemet kan också
ha nått sin maxgräns för antalet väntande faxöverföringar. Vänta och
försök igen.
Kontrollera f axrapporter som kan ha returnerats (t.ex. e-postrapporter i din
●
inkorg eller tryckta överföringsrapporter om din faxmaskin har sådana.)
Kontrollera aktivitetsloggen i HP MFP DSS Configuration Utility om du vill
●
ha information om överföringen.
Kontrollera loggar som upprätthålls av den faxtjänst du använder:
●
• LAN-faxservice Aktivitetslogg för LAN-faxserver
• Windows 2000/XP-fax: Windows händelselogg
• Internetfax: logg som upprätthålls av Internetleverantören för ditt
konto
När det gäller LAN-fax måste du se till att HP DSS v. har åtkomst (via
●
nätverket) till arbetsmappen (gemensam mapp) som ställts in i HP MFP
DSS Configuration Utility.
Kontrollera att du har fått en meddelanderapport på MFP-enheten, om du
●
har valt skrivna meddelanden.
Adressen Från: adressen
kan inte specifieras
Verifiering har aktiverats för MFP-enheten. Inaktivera verifieringen så att
●
du kan skriva in en post i fältet Från:.
Konfigurera sändningsalternativet för e-post så att en standardavsändare
●
inte används.
30 Kapitel 3 - Felsökning SVWW
Page 37

Vanliga fel vid digital sändning (fortsättning)
4
4
4
4
4
4
4
44444
Fel Beskrivning och åtgärder
På grund av ett
nätverksproblem kunde ett
tidigare skannat dokument
inte tas emot
Ett fel som anger att
sändningen misslyckades
rapporteras på
kontrollpanelen
Så snart hela dokumentet har skannats hålls innehållet kvar på MFP-enheten
tills en förbindelse har upprättats till HP DSS v. Så snart kontakten har
etablerats slu tförs processen. Om MFP-enheten förlorar ström bevaras
dokumentet på hårddisk en. Innan HP DSS v. har kontaktats accepteras
inga nya digitala sändningar.
Försök att skicka dokumentet senare.
●
Se till att HP DSS v. tjänsten är igång.
●
Så snart dokumentet lämnar HP DSS v. rapporteras följande leveransfel
av SMTP-gatewayar. E-postmeddelanden om överföringsfel som uppstått
efter det att dokumentet har skickats till SMTP-servern skickas till adressen
som visas i fältet Från: i det ursprungliga meddelandet. Om du inte tillåter
användarstyrda Från: addresser, så skickas felmeddelanden via e-post till
den e-postadress som du angett.
Kontrollera det returnerade e-postmeddelandet om du vill ha information
●
om problemet.
Se till att HP DSS v. tjänsten är igång.
●
Om det inte finns tillräckligt utrymme för att behålla det skannade dokumentet
på MFP-enhetens hårddisk avbryts skanningen. Diskutrymme tas upp av
privata dokument, sparade dokument och e-postmeddelanden som ännu inte
har överförts till HP DSS v. Dokument som väntar på överföring lagras
på disken.
Försök att skicka dokumentet senare.
●
Öka tillgängligt diskutrymme. Obs! Att radera filer på MFP-enhetens
●
hårddisk kan ge upphov till oförutsägbart beteende, som t.ex. att
e-postmeddelanden förloras utan att avsändaren underrättas.
MFP-enheten drabbas av
strömförlust under digital
sändning
Användaren angav en
ogiltig e-postadress i fältet
Från:.
En eller flera adresser i
fältet Till: är ogiltiga
HP DSS v. genererar
ett fel vid bearbetningen av
ett -e-postmeddelande
Förbindelsen mellan
HP DSS v. och SMTPservern har brutits
All dokumentinformation som lagrats på hårddisken raderas automatiskt när
MFP-enheten stängs av.
Skicka dokumentet igen.
●
Om e-post faktiskt levereras kan mottagaren inte besvara meddelandet.
●
Om e-postmeddelandet kommer tillbaka ges inget felmeddelande. Skicka
meddelandet igen med en giltig adress i fältet Från:.
Aktivera verifiering.
●
SMTP godkänner e-postadresser endast om de finns på den lokala SMTPgatewayn. Annars utförs godkännandet av en gateway längre ned i
sändningsordningen. HP DSS v. genererar felmeddelanden till
avsändaren när det upptäcker ett ”okänd användare”-fel från SMTP. Andra
SMTP-servrar är ansvariga för att generera felmeddelanden via e-post om
adresser senare visar sig vara felaktiga.
Skriv in en korrekt adress.
●
HP DSS v. genererar ett e-postmeddelande till avsändaren som talar om
att ett allvarligt fel har uppstått.
Skicka dokumentet igen.
●
Innan skanningen börjar kontaktar HP DSS v. SMTP-gateway en för att se
till att den är tillgänglig. Om den inte är tillgänglig avstannar processen. Om
kontakten bryts försöker HP DSS v. med jämna mellanrum att
återupprätta förbindelsen. Efter en given tidsperiod lägger den in ett
felmeddelande i aktivitetsloggen.
Se till att SMTP-servern är igång.
●
Se till att nätverket fungerar.
●
Välj en annan SMTP-server.
●
SVWW Vanliga fel vid digital sändning 31
Page 38

Vanliga fel vid digital sändning (fortsättning)
Fel Beskrivning och åtgärder
Dokumentet skannas men
skrivs inte ut
Dokumentet skrivs ut men
inte som förväntat
Dokumentet hamnar inte
på FTP-destinationen
Dokumentet hamnar inte
på mappdestinationen
Se till att fjärrskrivaren är online.
●
Se till att det finns papper i fjärrskrivaren.
●
Se till att det ligger papper i rätt storlek och typ i fjärrskrivaren.
●
Kontrollera att skrivardrivrutinen är installerad.
●
Kontroll e ra att namnet på skrivardrivrutinen inte har ändrats.
●
Kontrollera att drivrutinen inte är skadad.
●
Inställningarna för drivrutinen är felaktiga.
●
Kontroll e ra att det inte har uppstått ett nätverksproblem.
●
Kontrollera att uppgifterna är korrekta.
●
Kontrollera att fj ärrmappen existerar.
●
Kontroll e ra att rätt behörighet för att ändra katalogen har skapats.
●
Kontroll e ra att rätt behörighet för att skriva i katalogen har skapats.
●
Försäkra dig om att mappen existerar.
●
Kontroll e ra användarens mappbehörighet.
●
Kontroll e ra mappsökvägen om den anges på kontrollpanelen av en
●
verifierad användare.
32 Kapitel 3 - Felsökning SVWW
Page 39

Meddelanden i Loggboken i Windows
4
4
4
4
4
4
4
4
4
4
I tabellen nedan visas en lista öv er de med deland en i Windo w s händelsel ogg som g enere ras av
HP DSS v. när det körs på Windows-serverdatorn samt en förklaring.
Om problemet kvarstår kontaktar du en auktoriserad HP-återförsäljare.
I ”
Använda händelseloggen i Windows” på sidan 26 finns information om hur du öppnar
händelseloggen.
Meddelanden i Loggboken i Windows
Meddelande Beskrivning och åtgärder
DSS v. 4,0 Startade med
varningar
DSS v. 4,0 - Avbröts
DSS v. 4,0 - Intern
initiering misslyckades
DSS v. 4,0 - TCP/IPinitiering misslyckades
DSS v. 4,0 - Initiering av
IMSP-server misslyckades
DSS v. 4,0 - Initiering av
e-postserver misslyckades
DSS v. 4,0 - Initiering av
loggserver misslyckades
DSS v. 4,0 - Initiering av
hämtningsfunktion
misslyckades
DSS v. 4,0 - Initiering av
Utskriftshanterare
misslyckades
HP DSS v. kunde inte starta p.g.a. saknade filer eller minnesbrist.
Starta om HP DSS v.
●
Starta om den dator där HP DSS v. är installerad.
●
Avinstallera och installera om HP DSS v.
●
Lägg till mer minne i datorn.
●
DSS v. 4,0 - Initiering av
JetSend misslyckades
DSS v. 4,0 - Timerinitiering
misslyckades
DSS v. 4,0 - Initiering av
felserver misslyckades
DSS v. 4,0 - Initiering av
pipe-server misslyckades
DSS v. 4,0 - Okänt fel X,
internt (X, X,X) Mode X,
Job ID X, Gravity X
DSS v. 4,0 - Internt fel
IMSP-server,0
HP DSS v. kunde inte starta p.g.a. saknade filer eller minnesbrist.
Starta om HP DSS v.
●
Starta om den dator där HP DSS v. är installerad.
●
Avinstallera och installera om HP DSS v.
●
Lägg till mer minne i datorn.
●
Misslyckad initiering av adressböcker.
Starta om HP DSS v.
●
Återställ adressböcker.
●
SVWW Meddelanden i Loggboken i Windows 33
Page 40

Meddelanden i Loggboken i Windows (fortsättning)
4
444
444
Meddelande Beskrivning och åtgärder
DSS v. 4,0 - Internt fel
IMSP-server,50 genom
IMSP-server,56
DSS v. 4,0 - Internt fel
IMSP-server,57
DSS v. 4,0 - Internt fel
IMSP-server,58 genom
IMSP-server,59
DSS v. 4,0 - Internt fel
IMSP-server,60
DSS v. 4,0 - Internt fel
IMSP-server,100 genom
IMSP-server,206
DSS v. 4,0 - Internt fel
IMSP-server,300 genom
IMSP-server,304
DSS v. 4,0 - Internt fel
IMSP-server,400 genom
IMSP-server,403
DSS v. 4,0 - Fel med
adressbok
Misslyckad initiering av adressböcker.
Starta om HP DSS v.
●
Internt fel i hantering av adressböcker.
Starta om HP DSS v.
●
Allvarligt fel på adressböcker.
Kontakta en auktoriserad HP-återförsäljare.
●
Förlorat innehåll i adressböcker.
Starta om HP DSS v.
●
Återimportera adresserna till adressböckerna.
●
Misslyckad hämtning av adressböcker.
Starta om HP DSS v.
●
Nätverkslänken till adressboken saknas. Detta tyder på ett möjligt
problem med nätverksanslutningen.
Kontrolle ra att alla kablar sitter ordentligt fast.
●
Starta om HP DSS v.
●
Det finns ett problem på hårddisken där adressboken är lagrad (dator),
eller ett annat internt problem.
Starta om HP DSS v.
●
Ett internt fel har inträffat, som innebär att det inte går att öppna
adressböcker.
Starta om HP DSS v.
●
34 Kapitel 3 - Felsökning SVWW
Page 41

Meddelanden på kontrollpanelen
444
Följande tabell listar och förklarar de meddelanden som syns på MFP-enhetens k ontro llpanel för
digital sändning.
Om problemet kvarstår kontaktar du en auktoriserad HP-återförsäljare.
Meddelanden på kontrollpanelen
Meddelande Beskrivning och åtgärder
Inga sändningsalternativ
är tillgängliga just nu.
Gatewayen för e-post är
inte konfigurerad.
Kontakta administratören.
Gatewayen för e post
svarar inte. Kontakta
administratören.
Fel vid digital sändning.
Sändningen misslyckades.
Adressboken är full. Om
du vill lägga till en
adress måste du först
radera en adress.
För många adresser
hittades för att kunna
visa dem alla. Begränsa
sökningen.
Gatewayen för e-post
svarade inte. Sändningen
misslyckades.
Det finns inga licensierade Digital Sending-tjänster tillgängliga och MFPenheten är inte konfigurerad för inbäddad e-post eller fax.
Använd HP MFP DSS Configuration Utility när du vill aktivera ett eller
●
flera sändningsalternativ.
Starta om HP DSS v.
●
Använd HP MFP DSS Configuration Utility om du vill verifiera att
●
licensen för MFP-enheten skrevs in korrekt.
Använd HP MFP DSS Configuration Utility för att konfigurera inbäddad
●
e-post.
Användaren försökte välja e -post som ett sändningsalternativ, men ingen
IP-adress för en SMTP-gateway har konfigurerats.
Använd HP MFP DSS Configuration Utility om du vill konfigurera
●
gatewayn för e-post.
En e-postgateway är konfigurerad, men svar ar inte .
Se till att SMTP-servern är igång.
●
Välj en annan SMTP-server.
●
Kontrollera att SMTP-servern och MFP-enheten finns i nätverket.
●
Försök att skicka dokumentet senare.
●
Ett fel uppstod när produkten skickade en digital sändningsutskrift och
överföringen av utskriften misslyckades.
Kontrollera aktivitetsloggen i HP MFP DSS Configuration Utility om du
●
vill ha information om felet.
Försök att skicka dokumentet senare.
●
Stäng av MFP-enheten och starta den igen.
●
Starta om HP DSS v.
●
Starta om den dator där HP DSS v. är installerad.
●
Ta bort onödiga adresser från adressboken så att du kan lägga till fler
●
adresser.
När användaren påbörjade en adressboksökning var antalet adresser i
adressboken som stämde överens med sökkriterierna fler än vad MFPenheten kunde visa på kontrollpanelen.
Begränsa sökningen genom att skriva fler tecken innan sökningen
●
påbörjas.
Medan sändningen pågick upphörde gatewayn för e-post att svara och
MFP-enheten kunde inte slutföra sändningen.
Se till att SMTP-servern är igång.
●
Välj en annan SMTP-server.
●
Kontrollera att SMTP-servern och MFP-enheten finns i nätverket.
●
Försök att skicka dokumentet senare.
●
SVWW Meddelanden på kontrollpanelen 35
Page 42

Meddelanden på kontrollpanelen (fortsättning)
Meddelande Beskrivning och åtgärder
Gatewayen för e-post
avvisade sändningen
p.g.a.
adressinformationen.
Sändningen misslyckades.
Gatewayen för e-post
godkände inte sändningen
eftersom bilagan var för
stor.
LDAP-servern svarar inte.
Kontakta administratören.
Nätverksanslutning krävs
för Digital Sending.
Kontakta administratören.
Det går inte att skicka
fax. Kontrollera
faxkonfigurationen.
Inloggning misslyckades.
Försök igen.
Korrigera e-postadressen och skicka dokumentet igen.
●
Öka storleken på de bilagor som tillåts av gatewayn för e-post (se
●
dokumentationen för ditt e-postprogram).
Kontrollera meddelandet om ”returnerad e-post” (om du fick ett) för att
●
se anledningen till att e-postmeddelandet inte levererades. Använd
HP MFP DSS Configuration Utility och justera inställningen för maximal
filstorlek i dialogrutan Redigera i SMTP-gateway en till en mindre storlek
om bilagan var för stor för att kunna överföras. Du kan också öka den
maximala storleken som e-postservern accepterar (se dokumentationen
för servern).
Kontrollera att LDAP-servern är igång.
●
Välj en annan LDAP-server.
●
Kontrollera att LDAP-servern och MFP-enheten finns i nätverket.
●
Försök att skicka dokumentet senare.
●
MFP-enheten kunde inte kommunicera via nätverket.
Kontrollera att MFP-enheten finns i nätverket.
●
Kontrollera nätverkets status.
●
Faxtillbehöret måste konfigureras innan det går att faxa.
Konfigurera faxtillbehöret via menyn
●
KONFIGURERA ENHET
.
I dokumentationen till faxtillbehöret finns detaljerad information. Skicka
sedan dokumentet igen.
Informationen som användaren angav för verifiering ledde till att
inloggningen misslyckades, d.v.s. användarnamnet eller lösenordet var
ogiltigt.
Försök igen och se till att rätt användarnamn och lösenord anges.
●
OBS! Användarnamnet och lösenordet är skiftlägeskänsliga.
36 Kapitel 3 - Felsökning SVWW
Page 43

Meddelanden på kontrollpanelen (fortsättning)
44444
Meddelande Beskrivning och åtgärder
Verifiering misslyckades:
Felkod xxxx
Verifieringen misslyckades av en annan anledning än att den
användarangivna informationen var felaktig. Följande felkoder kan synas:
: Oväntat fel. Något oförklarligt inträffade.
●
201
: Verifiering är inte tillgänglig. Tjänsten är för upptagen för att kunna
●
202
ta emot förfrågan.
: Verifiering stöds inte.
●
203
: Kryptering stöds inte.
●
204
: Ogiltig parameter.
●
205
: Ogiltig LDAP-inloggningsmetod, inloggningsmetoden stöds inte av
●
206
LDAP-servern.
: Oväntat LDAP-fel. LDAP-servern eller anslutningen är dålig.
●
207
: LDAP-servern är inte tillgänglig p.g.a. att den inte är en server eller
●
208
inte kör LDAP.
: LDAP-servern är upptagen.
●
209
: Ogiltigt LDAP-användarnamn. Användaren har inte tillgång till
●
210
LDAP-servern.
: Ogiltigt LDAP-lösenord.
●
211
: Ogiltiga LDAP-användaruppgifter.
●
212
: Ogiltig LDAP-användardomän.
●
213
: Ogiltig LDAP-behörighet, användaren har inte rätt behörighet för
●
214
att gå in i LDAP-databasen.
: Ogiltiga LDAP-användaruppgifter, användaren har inte tillträde till
●
215
LDAP-databasen.
: Ogiltig LDAP-behållare, ogiltig sökrot.
●
216
: Ogiltigt LDAP-namnattribut.
●
217
: Ogiltigt e-postnamnattribut för LDAP.
●
218
: Ogiltigt faxattribut.
●
219
: Ogiltigt LDAP-namnattribut.
●
220
: Ingen e-postadress vid det angivna attributet.
●
221
: Den kontrollerade användaren har inte ett konto på domänen.
●
222
: Den kontrollerade användarens lösenord är inte giltigt.
●
223
: Den kontrollerade användarens uppgifter är inte giltiga.
●
224
: Den kontrollerade användardomänen är ogiltig.
●
225
: Kontot som kontrollerades finns men kan inte nås.
●
226
: Servern innehöll inte den information som behövdes för att
●
227
användarens e-postserver skulle kunna hittas.
Digital Sending-tjänsten
på 15.xx.yy.zz omfattar
inte denna MFP. Kontakta
administratören
Licensen för MFP av lägsnades från Digital Sending-tjänsten på IP-adressen
15.xx.yy.zz, men tjänsten kunde inte kommunicera med MFP-enheten vid
den tidpunkten. Därför skickades inget meddelande till MFP-enheten om att
den inte längre omfattades av licensen. När det här felet uppstår
uppdateras MFP-enheten för att ange att den inte är licenserad av en
Digital Sending-tjänst, så meddelandet visas endast en gång.
Licensera MFP-enheten på nytt.
●
Kommunikationsfel vid
digital sändning.
MFP-enheten kunde inte anslutas till HP DSS v.
Kontrollera att HP DSS v. är igång.
●
Kontrollera att HP DSS v. och MFP-enheten är på nätverket.
●
Stäng av MFP-enheten och starta den igen.
●
Starta om HP DSS v.
●
Starta om den dator där HP DSS v. är installerad.
●
SVWW Meddelanden på kontrollpanelen 37
Page 44

HP MFP DSS Configuration Utility-meddelanden
Följande tabell listar och förklarar meddelanden som kan synas på skärmen när du använder
HP MFP DSS Configuration Utility.
Om problemet kvarstår kontaktar du en au ktoriserad HP-återförsäljare.
HP MFP DSS Configuration Utility-meddelanden
Meddelande Beskrivning och åtgärder
<datornätverksnamnet> svarar
inte eller är inte en giltig
SMTP-gatewayserver.
Åtkomstfel Läsåtkomst
nekas.
Åtkomstfel Kan inte logga
ut från filservern.
Åtkomstfel Kan inte logga
in på filservern.
Åtkomstfel Skrivåtkomst
nekas.
Kontot för användaren
<användarnamn> är för
närvarande inte
tillgängligt.
Domänen <domännamn> är
okänd.
HP Configuration Utility
körs redan på <namn på
datornätverk>.
LDAP-servern är för
närvarande för upptagen för
att hantera din begäran.
Den namngivna datorn är antingen inte igång , inte tillgänglig via
nätverket eller körs inte som en SMTP-gateway.
Se till att datorn är påslagen, tillgänglig via nätverket och att den
●
körs som en SMTP-gateway.
HP MFP DSS Configuration Utility kunde inte läsa från den specifierade
mappen på den specificerade filservern.
Försäkra dig om att mappen existerar.
●
Kontrollera att du har behörighet att läsa mappen.
●
HP MFP DSS Configuration Utility kunde inte logga ut från den angivna
filservern.
Försök att kontrollera filservern igen för att försäkra dig om att den
●
fortfarande är igång och tillgänglig via nätverket.
HP MFP DSS Configuration Utility kunde inte logga in på den angivna
filservern.
Försäkra dig om att du angav giltiga inloggningsuppgifter som krävs
●
för att få tillgång till filservern.
Se till att filservern är igång (om den lokala datorn inte är det).
●
Se till att filservern är tillgänglig via nätverket (om den lokala datorn
●
inte är det).
HP MFP DSS Configuration Utility kunde inte skriva till den specifierade
mappen på den specificerade filservern.
Försäkra dig om att mappen existerar.
●
Kontrollera att du har behörighet att skriva i mappen.
●
Den namngivna användaren har för närvarande inga
inloggningsrättigheter, antingen för att kontot är låst eller för att
användarens lösenord inte längre är giltigt.
Lås upp användarkontot.
●
Uppdatera användarens lösenord.
●
Den namngivna domänen känns inte igen som giltig.
Kontrollera att den namngivna domänen är korrekt.
●
Kontrollera att din dator kan få tillgång till den namngivna domänen.
●
HP MFP DSS Configuration Utility körs redan på distans på den
namngivna datorn. Mer än en instans i HP MFP DSS Configuration
Utility kan inte köras samtidigt. Det här utesluter möjligheten att det
finns konfigurationskonflikter.
Vänta tills HP MFP DSS Configuration Utility som körs på distans
●
har avslutats.
LDAP-servern avbröt anslutningen till HP MFP DSS Configuration
Utility eftersom resurserna inte räckte till.
Testa LDAP-inställningarna igen senare.
●
LDAP-servern eller
anslutningen har
misslyckats.
HP MFP DSS Configuration Utility förlorade anslutningen till LDAPservern.
Kontrollera att LDAP-servern fungerar som de n ska.
●
Testa LDAP-inställningarna igen senare.
●
38 Kapitel 3 - Felsökning SVWW
Page 45

HP MFP DSS Configuration Utility-meddelanden (fortsättning)
4
4
4
4
4
4
4
Meddelande Beskrivning och åtgärder
Licensen <licensnummer>
gäller en tidigare version
av den här produkten och kan
inte användas med den
nuvarande versionen.
Den angivna LDAP-servern är
ogiltig eller kör inte LDAP.
Kan inte starta tjänsten
DSS v. 4,0. Du kan behöva
installera om programvaran.
Oväntat fel. Ett ospecificerat fel uppstod medan anslutningen till LDAP-servern
Användaren har ingen
e-postadress i LDAPdatabasen.
Användaren fanns inte i
LDAP-databasen.
Du skrev in ett licensnummer som aktiverar funktionen Skic ka till e-post.
Den funktionen är dock kostnadsfri i din version av produkten.
Skriv inte in det här licensnumret.
●
En LDAP-anslutning kunde inte etableras med den angivna servern.
Kontrollera att den angivna servern fungerar och att den kör LDAP-
●
servern.
Kontrollera att rätt TCP/IP-port är angiven i A vancerade inställn ingar.
●
Kontrollera att den angivna servern är tillgänglig via nätverket.
●
HP DSS v. måste vara igång innan du kan starta HP MFP DSS
Configuration Utility. Ett försök att starta HP DSS v. misslyckades
dock.
Starta tjänsten HP DSS v. manuellt från Kontrollpanelen i
●
Windows.
Starta om den dator där HP DSS v. är installerad.
●
Avinstallera och installera om HP DSS v.
●
kontrollerades.
Kontrolle ra att LDAP-inställningarna är korrekta.
●
Starta om HP DSS v.
●
Starta om den dator där HP DSS v. är installerad.
●
Användaruppgifterna som hittades innehöll ingen e-postadress.
Kontroll e ra att inställningen Hämta e-postadress från är korrekt.
●
Kontroll e ra att användarens LDAP-uppgifter innehåller en
●
e-postadress.
Ingen användaruppgift matchade de sökuppgifter som angavs.
Kontroll e ra att användaren har en post i LDAP-databasen.
●
Kontroll e ra att inställningen Hitta adresser i adressboken är
●
korrekt.
Kontrollera att informationen från sökroten är korrekt.
●
Kontrollera att inloggningsuppgifterna är korrekta.
●
Felkoder för DSMP (Distributed Session Management Protocol)
Felkoder för DSMP
Fel Beskrivning och åtgärder
1-100 Detta är ett DSMP-fel som indikerar att det har uppstått
kommunikationsproblem i nätverket.
Kontrollera nätv erk ets anslutningar.
●
Kontakta en auktoriserad HP-återförsäljare.
●
SVWW Felkoder för DSMP (Distributed Session Management Protocol) 39
Page 46

40 Kapitel 3 - Felsökning SVWW
Page 47

Kundsupport och
4
garantiinformation
HP Customer Care - service och support
När du köper en produkt från HP ingår ett antal olika supporttjänster, från HP eller våra
supportpar tner. De här tjänsterna är utformade för att du ska kunna uppnå önskat resultat,
snabbt och professionellt. Information om var du kan få HP- support finns i supportbroschyren
som medföljde HP-produkten. Du kan också besöka www.hp.com
.
SVWW HP Customer Care - service och support 41
Page 48

Hewlett-Packards deklaration avseende begränsad garanti
4
HP-PRODUKT
HP MFP DIGITAL SENDING SOFTWARE v .
1 HP garanterar att programmen från HP inte kommer att misslyckas med att utföra
programmeringsinstruktionerna efter inköpsdagen, under ovan angivna tid, beroende på
felaktigheter i material och utförande i de fall produkten installeras och används på rätt sätt.
Om HP under garantiperioden mottager medd elande om sådana defekter, kommer HP att
ersätta programvarumedier som int e kör programinstruktionerna på grund av sådana
defekter.
2 HP garanterar inte att användningen av HP-produkter kan ske utan störningar eller fel. Om
HP inte inom rimlig tid kan ersätta PROGRAMVARAN till en vara med utlovad prestanda har
HP rätt att kräva att du avinstallerar PROGRAMV ARAN och lämnar tillbaka den till HP så att
den blir ersatt.
3 ALL UNDERFÖRSTÅDD GARANTI OM SÄLJBARHET ELLER LÄMPLIGHET FÖR ETT
VISST SYFTE BEGRÄNSAS TILL GILTIGHETSTIDEN FÖR OVANSTÅENDE
GARANTIVILLKOR. Vissa länder, stater och provinser tillåter inte begränsningar avseende
varaktigheten av en underförstådd garanti, och därför gäller kanske inte ovanstående
begränsning eller undantag för dig. Denna garanti ger dig specifika juridiska rättigheter, och
du kan också ha andra rättigheter som varierar mellan olika länder, stater och provinser.
4 ERSÄTTNINGARNA I DENNA GARANTI ÄR DINA ENDA ERSÄTTNINGAR. FÖRUTOM
NÄR ANNAT ANGES OVAN SKALL UNDER INGA OMSTÄNDIGHETER HP HÅLLAS
ANSVARIGA FÖR FÖRLUST AV DATA ELLER FÖR NÅGRA DIREKTA, SÄRSKILDA,
TILLFÄLLIGA SKADOR ELLER FÖLJDSKADOR (INKLUSIVE FÖRLUST AV VINST ELLER
DATA), ELLER ANDRA SKADOR, VARE SIG DESSA BASERAS PÅ KONTRAKT,
FÖRSEELSE ELLER ANNAT . Vissa länder och stater tillåter inte förbehållsklausuler för , eller
begränsning avseende, ofrivilliga skador eller följdskador och därför kanske ovanstående
begränsning eller förbehåll inte gäller dig.
GARANTINS VARAKTIGHET
90 dagar
Obs! Den begränsade garantin för den här produkten och medföljande program hittar du i
produktdokumentationen till produkten. Du bör läsa denna information nu.
VIKTIGT! ANVÄNDNINGEN AV DEN HÄR PROGRAMVARAN STYRS AV HP
PROGRAMLICENSAVTAL NEDAN. DU GODKÄNNER LICENSAVTALET GENOM ATT DU
ANVÄNDER PROGRAMVARAN. OM DU INTE GODKÄNNER DESSA LICENSVILLKOR HAR
DU RÄTT ATT RETURNERA PROGRAMV ARAN MED RÄTT TILL FULL ÅTERBETALNING. OM
PROGRAMMET LEVERERAS MED EN ANNAN PRODUKT KAN DU RETURNERA HELA DEN
OANVÄNDA PRODUKTEN MED RÄTT TILL FULL ÅTERBETALNING.
HP programlicensavtal
Följande licensvillkor styr din användning av det medföljande programmet, såvida du inte har ett
separat avtal med HP.
Rättigheter
HP ger dig rätt att under licens använda ett exemplar av programmet. "Använda" betyder spara,
ladda ned, installera, köra och visa programmet. Du får inte ändra programmet eller inaktivera
licens- eller kontrollfunktioner i programmet. Om programmet är licensierat för "samtidig
användning" får du inte tillåta mer än det maximala antalet auktoriserade an vändare at t an vända
programmet samtidigt.
42 Kapitel 4 - Kundsupport och garantiinformation SVWW
Page 49

Äganderätt
Programmet ägs av HP eller dess tredjepartsleverantörer. Dessa äger också upphovsrätten. Din
licens ger dig ingen äganderätt till programmet och är inte en försäljning av rättigheterna i
programmet. HP:s tredjep artslev erantörer kan skydda sina r ättigheter i händelse av överträdelse
mot dessa licensvillkor.
Kopior och bearbetning
Du får endast göra kopior eller bearbetningar av programmet för arkiveringssyfte eller när
kopiering eller bearbetning är nödvändigt för att programmet ska kunna användas. Du måste
återge all information om copyright från det ursprungliga programmet på alla kopior och/eller
bearbetningar. Du får inte kopiera programmet till en BBS (elektronisk anslagstavla) eller
liknande system.
Ingen isärplockning eller dekryptering
Du får inte plocka isär eller dekompilera programmet utan HP:s skriftliga tillstånd. I vissa
jurisdiktioner kanske inte HP:s godkännande är nödvändigt för isärplockning och/eller
dekompilering. På anmodan kan du vara tvungen att ge HP detaljerad information om
isärplockningen och/eller dekompileringen. Du får inte dekryptera programmet såvida inte
dekryptering är en obligatorisk del i användningen av programmet.
Överföring
Din licens upphör automatiskt att gälla om du överför programmet till någon annan. Vid
överföring måste du lämna ifrån dig programmet. I programmet ingår alla kopior av programmet
och tillhörande dokumentation. Mottagaren måste acceptera hela licensavtalet. Detta är ett
villkor för överföringen.
Uppsägning
HP kan säga upp din licens om du inte följer alla villkor i licensavtalet. Vid uppsägning måste du
genast förstöra programmet samt alla kopior , bearbetningar och sammanslagna delar av
programmet i någon form.
Villkor för export
Du får inte exportera eller återexpor t era programmet eller någon kopia eller anpassning av
denna om detta strider mot tillämpliga lagar och bestämmelser.
Begränsade rättigheter för myndigheter i USA
Programmet och dokumentationen har utvecklats helt på privat bekostnad och levereras som
”kommersiell datorprogramvara” eller ”datorprogram med restriktioner”. De distribueras och
licensieras som ”kommersiell datorprogramvara” i enlighet med DFARS 252.227-7013
(okt 1988), DFARS 252.211-7015 (maj 1991) eller DFARS 252.227-7014 (jun 1995), som en
”kommersiell produkt” i enlighet med FAR 2.101(a) eller som ”datorprogramvara med
restriktioner” i enlighet med FAR 52.227-19 (juni 1987) (eller motsvarande
myndighetsreglemente), så som tillämpligt. Du har endast de rättigheter som gäller för sådan
programvara och dokumentation genom tillämplig klausul i FAR eller DFARS eller HP:s
standardavtal för programvara för den aktuella produkten.
SVWW HP programlicensavtal 43
Page 50

Del 2
LICENS SOM SKAFFATS GENOM NYCKELKOD(ER)
VIKTIGT! DET HÄR PROGRAMMET HAR FUNKTIONER SOM MÅSTE AKTIVERAS MED
NYCKELKOD(ER). ANVÄNDANDET AV EN NYCKELKOD GER DIG YTTERLIGARE
RÄTTIGHETER ATT ANVÄNDA DET HÄR PROGRAMMET. EN NYCKELKOD GER DIG
BEHÖRIGHET ATT ANVÄNDA EN ELLER FLERA FUNKTIONER FÖR EN ENDA HP
LASERJET MFP-ENHET.
DU GODKÄNNER LICENSAVTALET GENOM ATT DU ANVÄNDER NYCKELKODEN. OM DU
INTE ACCEPTERAR VILLKOREN I LICENSEN SKA DU INTE BESTÄLLA ELLER ANVÄNDA
NYCKELKODEN.
Följande licensvillkor styr din användning av PROGRAMMET när du har skaffat
NYCKELKODEN på laglig väg.
Rättigheter
HP ger dig rätt att under licens använda NYCKELKODEN för att få åtkomst till
PROGRAMPRODUKTEN vid användning med en HP LaserJet MFP-produkt. Ordet ”använda”
innebär att lagra, installera, köra eller visa PROGRAMPRODUKTEN med en enda HP LaserJet
MFP-enhet. Du får inte modifiera PROGRAMPRODUKTEN eller inaktivera några licens- eller
kontrollfunktioner som finns i NYCKELKODEN. Om du behöver ytterligare licenser måste du
köpa en NYCKELKOD för varje HP LaserJet MFP.
Äganderätt
PROGRAMPRODUKTEN ägs av HP eller dess tredjepartsleverantörer. Dessa äger också
upphovsrätten. Din licens ger dig ingen äganderätt till NYCKELKODEN och är inte en försäljning
av rättigheter n a i PROGRAMPRODUKTEN..
Kopior och bearbetning
Du måste återge all information om copyright från den ursprungliga PROGRAMPRODUKTEN.
Du får inte kopiera NYCKELKODEN eller PROGRAMPRODUKTEN till en BBS (elektronisk
anslagstavla) eller ett liknande system.
Ingen isärplockning eller dekryptering
Du får inte plocka isär eller dekompilera PROGRAMPRODUKTEN såvida du inte erhållit ett
föregående skriftligt tillstånd från HP för detta.
Överföring
Din licens upphör automatiskt att gälla om du överför PROGRAMPRODUKTEN. Vid
överföringen måste du överlämna PROGRAMPRODUKTEN och all information om nyckelk o den
till mottagaren, under förutsättning att du inte behåller några kopior och tillhörande
dokumentation. Mottagaren måste acceptera hela licensavtalet. Detta är ett villkor för
överföringen.
Uppsägning
HP kan säga upp din licens om du inte följer alla villkor i licensavtalet. Vid uppsägning måste du
omedelbart förstöra NYCKELKODEN och PROGRAMPRODUKTEN samt alla kopior.
Villkor för export
Du får inte exportera eller återexportera PROGRAMPRODUKTEN eller någon kopia eller
anpassning av denna om detta strider mot tillämpliga lagar och bestämmelser.
44 Kapitel 4 - Kundsupport och garantiinformation SVWW
Page 51

Begränsade rättigheter för myndigheter i USA
PROGRAMPRODUKTEN och dokumentationen har utvecklats helt på privat bekostnad och
levereras som ”kommersiell PROGRAMPRODUKT” eller ”PROGRAMPRODUKT med
restriktioner”. De distribueras och licensieras som ”kommersiell datorprogramvara” i enlighet
med DFARS 252.227-7013 (okt 1988), DFARS 252.211-7015 (maj 1991) eller
DFARS 252.227-7014 (jun 1995), som en ”kommersiell produkt” i enlighet med FAR 2.101(a)
eller som ”datorprogramvara med restriktioner” i enlighet med FAR 52.227-19 (juni 1987) (eller
motsvarande myndighetsreglemente), så som tillämpligt.
SVWW HP programlicensavtal 45
Page 52

46 Kapitel 4 - Kundsupport och garantiinformation SVWW
Page 53

Sakregister
Symboler
.jpeg fil-format 15
.mtif fil-format 15, 16
.pdf fil-format 15
.tif fil-format 15, 16
Siffror
100Base-TXsupport 14
10Base-2 och 10Base-T-support 14
A
administratör
ABM-lösenord 23
datorkomponenter 13
procedurer 23
Stödverktyg 23
varningsmeddelanden för e-post 23
Adobe
Acrobat Reader 15
webbplats 15
adressbok
aktivera och avaktivera 23
beskrivning 17
full 35
för många adresser för att kunna visa alla 35
konfigurera utan åtkomst till adressbokservrar 13
synkronisera med LDAP-server 17
Adresseringsfunktioner 17
aktiveringsfunktioner 23
aktivitetslogg
använda för felsökning 28
beskrivning 25
meddelanden 25
användarkonto, kommer inte åt 38
användaruppgift saknas i LDAP-databasen 39
avaktiveringsfunktioner 23
avbryta
digital sending-funktioner 23
DSS v. 3.0 23, 24
avvisad e-postöverföring 35
B
bilagor till e-post
dokument som är uppdelade på flera 15
kan inte läsas i ett program 15
skicka dokument som 1
storleksgränsen har överskridits 15, 36
bildkvalitet, problem 29
BNCsupport 14
D
destinationstyper 15
digital sändning
aktivitetslogg 25
delar 13
felsökning 27
licenspaket 20
typer av destinationer 15
vanliga fel 29
översikt 1
direkthjälp
ABM 26
HP Configuration Utility 24
MFP 28
dokument skickade som e-postmeddelanden kommer inte
fram 30
domän okänd 38
E
e-postdestinationer
aktivera och avaktivera 23
beskrivning 1, 2, 15
Från-adressen kan inte specifieras 30
källor 17
saknas i LDAP 39
stödda filtyper 15
e-postöverföringar
avvisas 35
dokument som är uppdelade på flera bilagor 15
gatewayn svarar inte 35
gatewayn är inte konfigurerad 35
kommer inte fram till destinationer 30
kontrollera 30
sändningsalternativen är inte tillgängliga 35
Ethernetsupport 14
Exchange-server 13
F
Fast Ethernetsupport 14
faxdestinationer
aktivera och avaktivera 23
beskrivning 1, 2, 16
källor 17
stödda filtyper 16
faxmetoder 16
faxmodem, använda 16
faxöverföringar
det går inte att skicka 36
kommer inte fram till destinationer 30
felmeddelanden i aktivitetsloggen 25
felsökning
bildkvalitet 29
e-postöverföringar 30
faxöverföringar 30
källor till information 28
långsam prestanda 29
vanliga fel vid digital sändning 29
Varningsmeddelanden 28
verktyg 28
filserver, kan inte logga in eller ut 38
filtyper
stödda för e-post 15
stödjer fax 16
Från-adressen kan inte specifieras 30
full adressbok 35
funktioner
DSS v. 3.0 1
som inte stöds på äldre modeller 14
stöds i licenspaket 20
support av äldre modeller 13
förklaring om begränsad garanti 42
SVWW Sakregister 47
Page 54

G
garantiförklaring 42
garantivillkor 42
H
hjälp
ABM 26
HP Configuration Utility 24
MFP online 28
HP Address Book Manager (ABM)
använda 26
beskrivning 13
ställa in administratörslösenord 23
HP Configuration Utility
använda 24
använda för felsökning 28
beskrivning 3, 23
meddelanden 38
som komponent för digital sändning 13
händelselogg
använda 26
använda för felsökning 28
beskrivning 23
meddelanden 33
I
informationsmeddelanden i aktivitetsloggen 25
Internet-faxtjänst 16
J
Joint Photographic Experts Group fil-format (.jpeg) 15
.jpeg fil-format 15
K
komponenter i DSS v. 3.0 13
konfigurera
alternativ 23
använda administratörens dator 24
använda HP Address Book Manager 13
använda HP Configuration Utility 24
konto för användare, kommer inte åt 38
kontrollera e-postserver 30
kontrollpanel
adresseringsmetoder 17
använda för felsökning 28
används för att skicka till e-postdestinationer 15
används för att skicka till faxdestinationer 16
meddelanden 35
L
LAN-faxtjänst
beskrivning 16
som komponent för digital sändning 13
LDAP (Lightweight Directory Access Protocol) -server
använd som adresskälla 17
användaruppgift saknas 39
e-postadress saknas 39
metoder för att synkronisera MFP-adressböcker 17
misslyckad anslutning 38
ogiltig eller inte aktiv 39
som komponent för digital sändning 13
svarar inte 36
upptagen 38
licens
funktionsnivåer 20
krav 20
numret stöds inte 39
villkor för program 42
logga in eller ut, kan inte 36, 38
loggar
aktivitet 25
faxtjänst 30
händelse 26, 33
Internetleverantör 30
låg hastighet 29
långsam prestanda 29
läsåtkomst nekas 38
lösenord för ABM 23
M
mappdestinationer, aktivera och inaktivera 23
meddelanden
aktivitetslogg 25
HP Configuration Utility 38
händelselogg 33
kontrollpanel 35
meddelanden om problem 28
MFP
direkthjälp 28
otillräckligt diskutrymme 31
som komponenter för digital sändning 13
strömförlust 31
visa aktivitetslogg 25
äldre modeller som stöds 14
miljöer som stöds 14
MIME-kompatibilitet 15
modell för fax 16
.mtif fil-format 15, 16
Multipage Tagged Image Fil-format (.mtif) 16
Multipage Tagged Image Fil-format (.tif) 15
mönster vid skanning 29
N
NetWaresupport 14
Novell NetWaresupport 14
nätverk
komponenter för digital sändning 13
operativsystem som stöds 14
TCP/IP 14
O
okomprimerade filformat 16
operativsystem som stöds 14
P
packbits 16
PCL 5 16
.pdf fil-format 15
Portable Document-Format (.pdf) 15
Printer Control Language 5 (PCL 5) 16
problem med bildkvaliteten 29
problem med diskutrymme 31
program
licens 20, 42
långsam prestanda 29
versionsnummer 23
protokoll som stöds 14
R
rengöra skannerglas 29
48 Sakregister SVWW
Page 55

S
skannerglas, rengöra 29
skicka
dokument som e-postbilagor 1
dokument som fax 1
skrivåtkomst nekad 38
SMTP-gateway
beskrivning 15
kontakten förlorad 31
problem 31
som komponent för digital sändning 13
storleksgränsen har överskridits 15
svarar inte eller är ogiltig 38
sortera poster i aktivitetsloggen 25
specialtangenter 1
starta
ABM 26
DSS v. 3.0 23, 24
HP Configuration Utility 24
misslyckades för DSS v. 3.0 39
storleken på e-postbilagor har överskridits 15
strömförlust under sändning 31
support
verktyg för administratör 23
support av äldre modeller 13
synkronisera adressbok 17
säkerhet
använda verifiering 16
lösenord för ABM 23
sändningsalternativ 2
meddelanden i händelseloggen 33
NT- och 2000-tjänster 23, 24
nätverksupport 14
Windows 2000-faxtjänst
beskrivning 16
som komponent för digital sändning 13
Å
återförsök för anslutning 31
åtkomst nekad
för att skriva 38
för läsning 38
till användarkonto 38
till filserver 38
Ö
öppna
ABM 26
aktivitetslogg 25
DSS 23, 24
HP Configuration Utility 24
händelselogg 26
misslyckades för DSS v. 3.0 39
övervaka digital sending-aktiviteter 25
T
ta bort poster ur aktivitetsloggen 25
Tagged Image Fil-format (.tif) 15, 16
TCP/IP-nätverk 14
.tif fil-format 15, 16
tomma sidor vid skanning 29
U
upprepade mönster vid skanning 29
utrymmet på disken otillräckligt 31
V
Varningsmeddelanden 28
varningsmeddelanden i aktivitetsloggen 25
verifiering
aktivera och avaktivera 23
beskrivning 16
misslyckades 37
stöd för Novell 14
verktyg
administratör 23
felsökning 28
versionsnummer för programvara och fast programvara 23
versionsnummer på fast programvara 23
vita sidor vid skanning 29
W
webbläsare
som komponent för digital sändning 13
stöds för DSS v. 3.0 14
webbplatser
Adobe Systems Incorporated. 15
Windows
använda för att starta och avbryta DSS v. 3.0 24
händelselogg 23, 26
komponenter i administratörsdator 13
SVWW Sakregister 49
Page 56

50 Sakregister SVWW
Page 57

Page 58

© 2004 Hewlett-Packard Development Company, LP
www.hp.com
 Loading...
Loading...