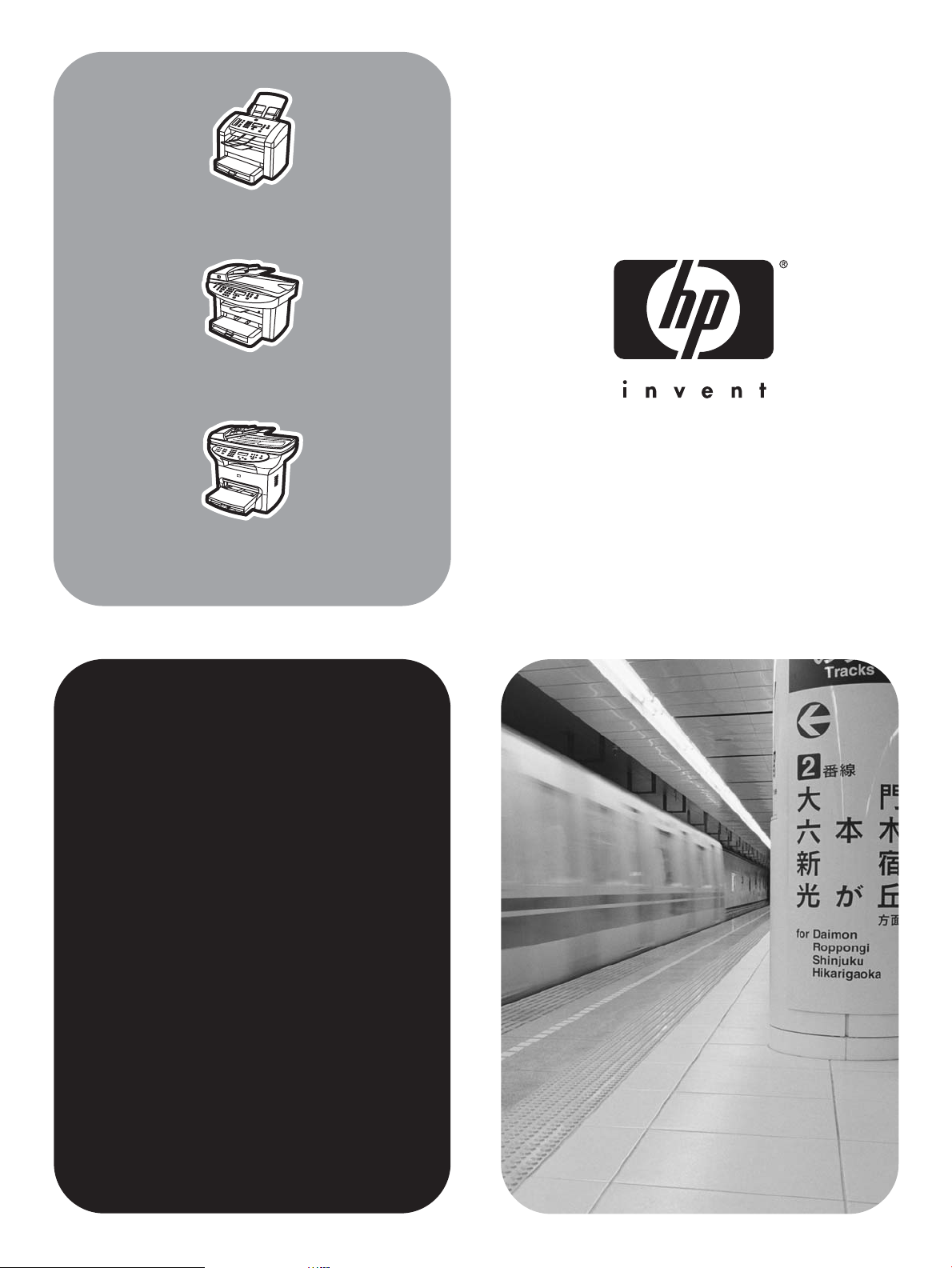
hp LaserJet 3015
hp LaserJet 3030
hp LaserJet 3380
fax
fax
fax
lea esto primero

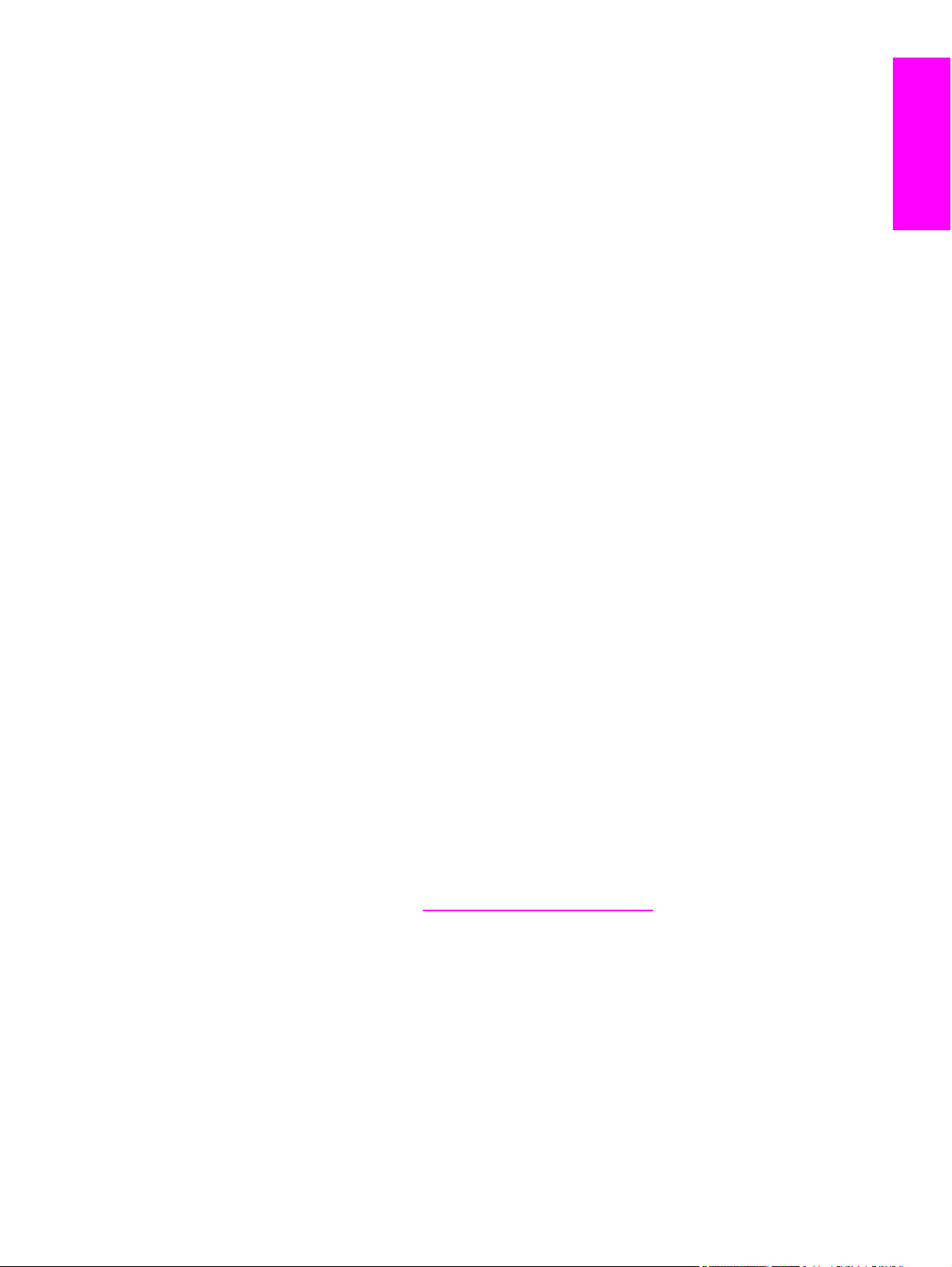
hp LaserJet 3015 all-in-one
hp LaserJet 3030 all-in-one
hp LaserJet 3380 all-in-one
English
Fax Guide
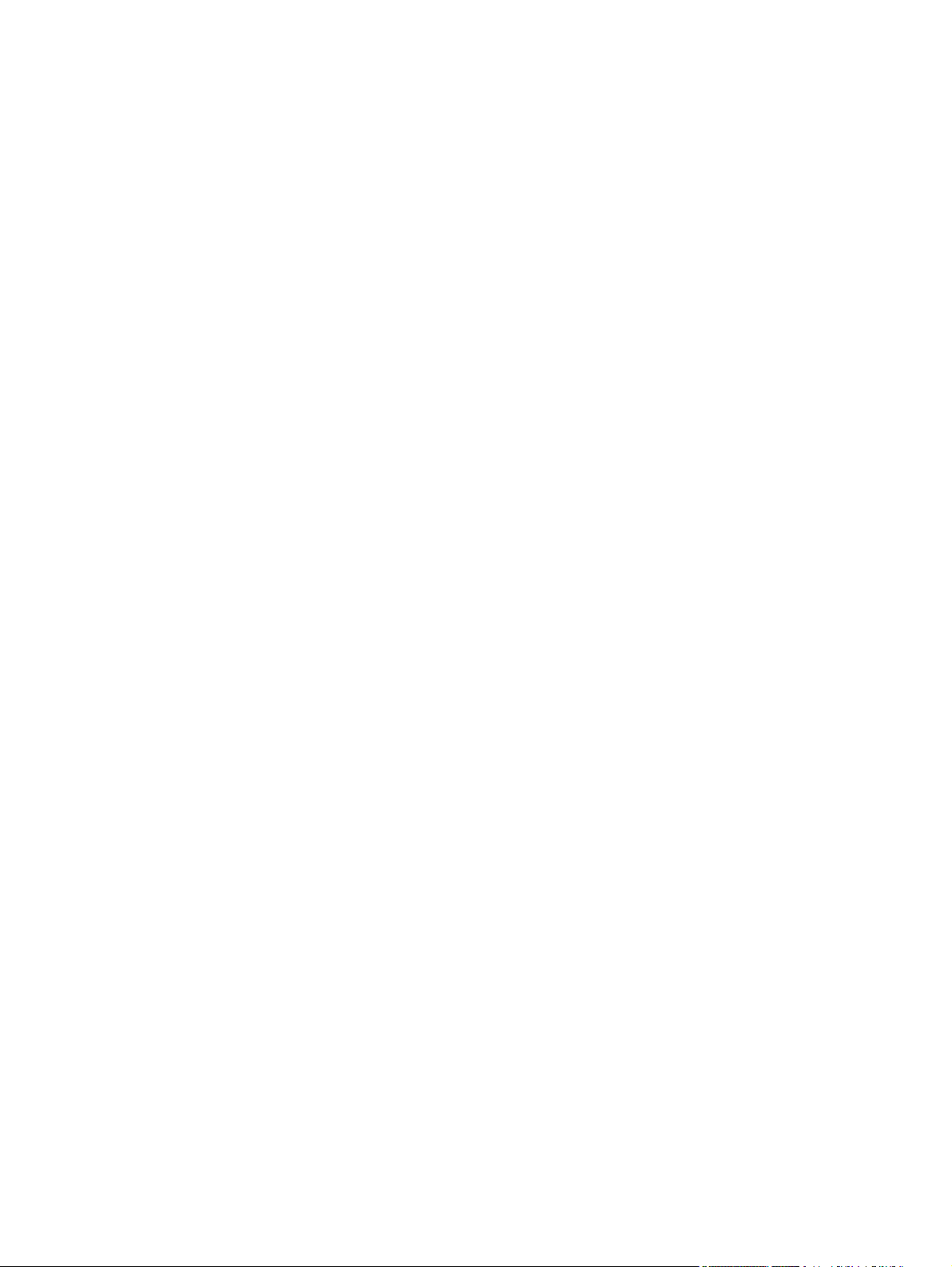
Copyright Information
© 2003 Copyright Hewlett-Packard
Development Company, L.P.
Reproduction, adaptation or translation
without prior written permission is
prohibited, except as allowed under the
copyright laws.
The information contained in this document
is subject to change without notice.
The only warranties for HP products and
services are set forth in the express
warranty statements accompanying such
products and services. Nothing herein
should be construed as constituting an
additional warranty. HP shall not be liable
for technical or editorial errors or omissions
contained herein.
Part number Q2660-90920
Edition 1, 10/2003
FCC Requirements (United States)
This equipment has been tested and found
to comply with the limits for a Class B
digital device, pursuant to Part 15 of the
FCC rules. These limits are designed to
provide reasonable protection against
harmful interference in a residential
installation. This equipment generates,
uses, and can radiate radio frequency
energy. If not installed and used in
accordance with the instructions, it may
cause harmful interference to radio
communications. However, there is no
guarantee that interference will not occur in
a particular installation. If this equipment
does cause harmful interference to radio or
television reception, which can be
determined by turning the equipment off
and on, the user is encouraged to try to
correct the interference by one or more of
the following measures:
Reorient or relocate the receiving antenna.
Increase separation between equipment
and receiver.
Connect equipment to an outlet on a circuit
different from that to which the receiver is
located.
Consult your dealer or an experienced
radio/TV technician.
Any changes or modifications to the printer
that are not expressly approved by HP
could void the user’s authority to operate
this equipment.
Use of a shielded interface cable is
required to comply with the Class B limits
of Part 15 of FCC rules.
This equipment complies with FCC rules,
Part 68. On the back of this equipment is a
label that contains, among other
information, the FCC registration number
and ringer equivalence number (REN) for
this equipment. If requested, this
information must be provided to the
telephone company. The REN is used to
determine the quantity of devices which
may be connected to the telephone line.
Excessive RENs on the telephone line may
result in the devices not ringing in
response to an incoming call. In most, but
not all, areas, the sum of the RENs should
not exceed five (5.0). To be certain of the
number of devices that may be connected
to the line, as determined by the total
RENs, contact the telephone company to
determine the maximum REN for the
calling area.
This equipment uses the following USOC
jacks: RJ11C.
An FCC-compliant telephone cord and
modular plug is provided with this
equipment. This equipment is designed to
be connected to the telephone network or
premises wiring using a compatible
modular jack which is Part 68 compliant.
This equipment cannot be used on
telephone company-provided coin service.
Connection to Party Line Service is subject
to state tariffs. If this equipment causes
harm to the telephone network, the
telephone company will notify you in
advance that temporary discontinuance of
service may be required. If advance notice
is not practical, the telephone company will
notify the customer as soon as possible.
Also, you will be advised of your right to file
a complaint with the FCC if you believe it is
necessary. The telephone company may
make changes in its facilities, equipment,
operations, or procedures that could affect
the operation of the equipment. If this
happens, the telephone company will
provide advance notice in order for you to
make the necessary modifications in order
to maintain uninterrupted service. If trouble
is experienced with this equipment, please
see the numbers in the front of this manual
for repair and (or) warranty information. If
the trouble is causing harm to the
telephone network, the telephone company
may request you remove the equipment
from the network until the problem is
resolved. The following repairs can be
done by the customer: Replace any
original equipment that came with the
device. This includes the print cartridge,
the supports for trays and bins, the power
cord, and the telephone cord. It is
recommended that the customer install an
AC surge arrestor in the AC outlet to which
this device is connected. This is to avoid
damage to the equipment caused by local
lightning strikes and other electrical surges.
Hewlett-Packard Development Company, L.P.
20555 S.H. 249
Houston, TX 77070
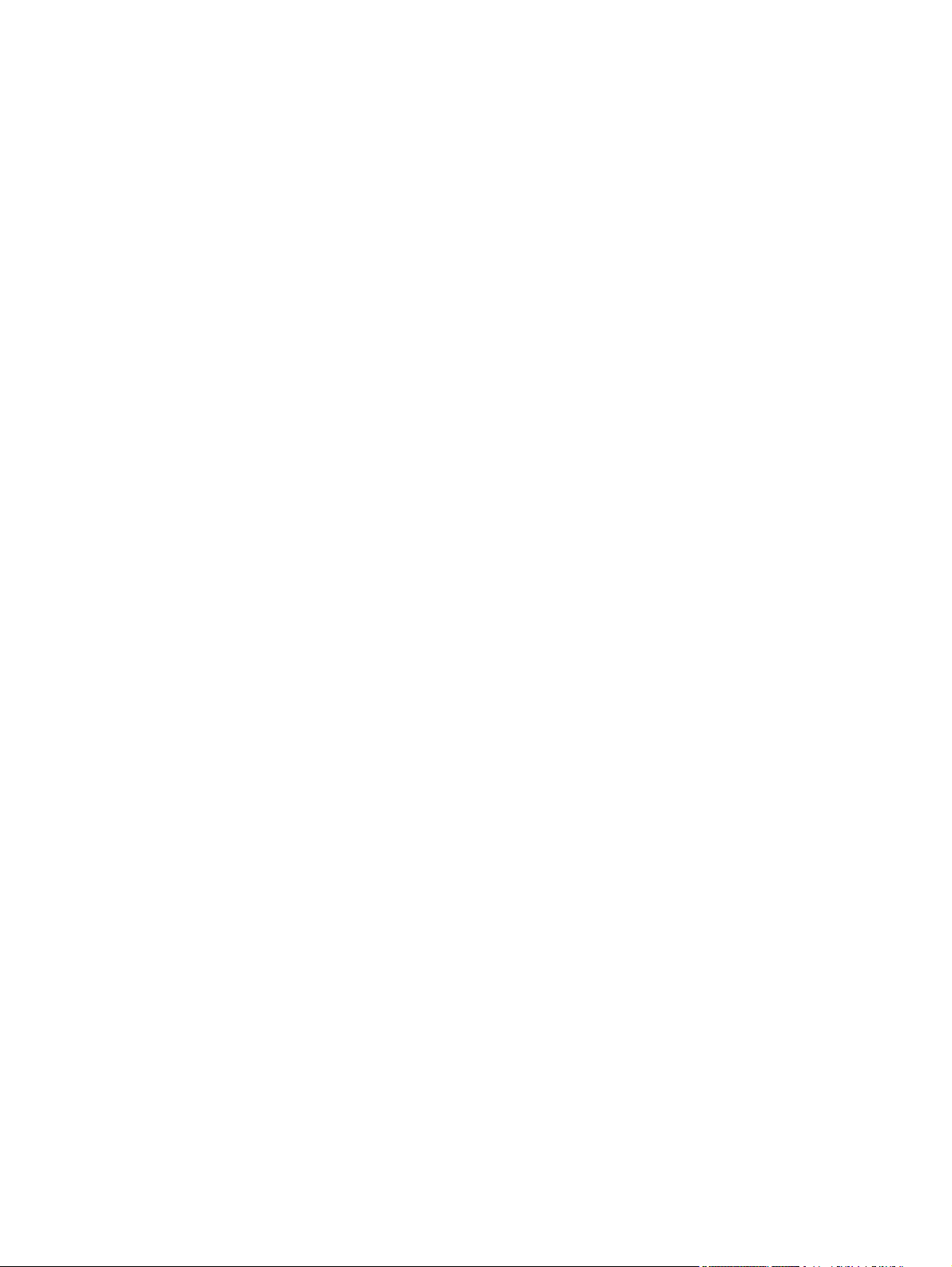
Trademark Credits
Microsoft, Windows, Windows NT, and MSDOS are U.S. registered trademarks of
Microsoft Corporation.
All other devices mentioned herein may be
trademarks of their respective companies.
Safety Information
WARNING!
Potential Shock Hazard
Always follow basic safety precautions
when using this device to reduce risk of
injury from fire or electric shock.
Read and understand all instructions in the
electronic User Guide.
Observe all warnings and instructions
marked on the device.
Use only a grounded electrical outlet when
connecting the HPLaserJet 3015 all-inone, HP LaserJet 3030 all-in-one, or HP
LaserJet 3380 all-in-one device to a power
source. If you do not know whether the
outlet is grounded, check with a qualified
electrician.
Do not touch the contacts on the end of
any of the sockets on the HP LaserJet
3015 all-in-one, HPLaserJet 3030 all-inone, or HP LaserJet 3380 all-in-one.
Replace damaged cords immediately.
Unplug this device from wall outlets before
cleaning.
Do not install or use this device near water
or when you are wet.
Install the device securely on a stable
surface.
Install the device in a protected location
where no one can step on or trip over the
power cord and the power cord will not be
damaged.
If the device does not operate normally,
see the electronic User Guide.
Refer all servicing questions to qualified
personnel.
Hewlett-Packard Development Company, L.P.
20555 S.H. 249
Houston, TX 77070

Hewlett-Packard Development Company, L.P.
20555 S.H. 249
Houston, TX 77070
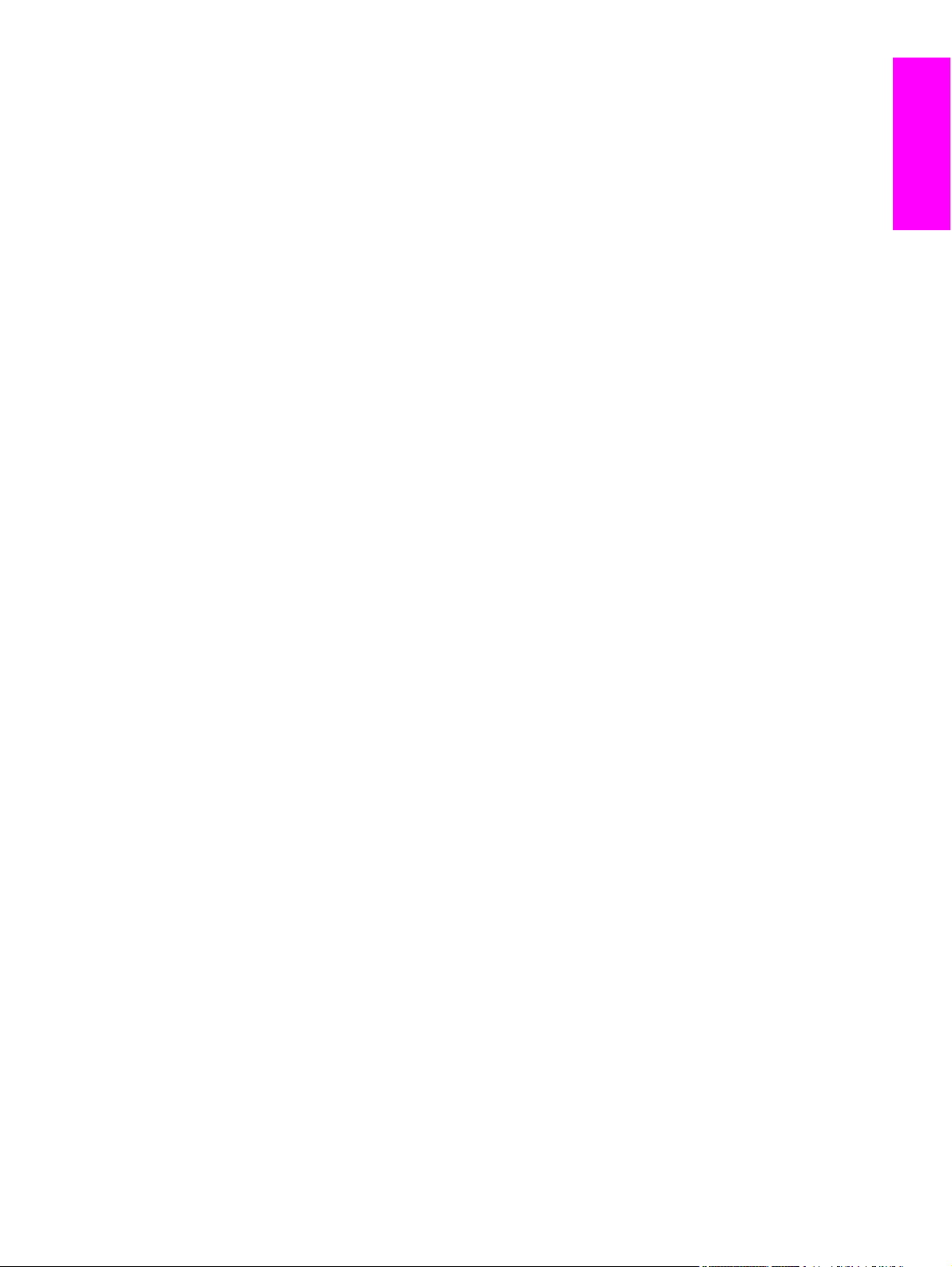
Table of contents
1FaxSetup
Connecting the device to a telephone line ........................................................................... 10
Connecting the HP LaserJet 3015 all-in-one and the HP LaserJet 3030 all-in-
one ................................................................................................................................. 10
Connecting the HP LaserJet 3380 all-in-one ................................................................. 11
Connecting additional devices .............................................................................................. 15
Using a dedicated fax line .............................................................................................. 15
Using a shared telephone line ........................................................................................ 15
To connect additional devices to the HP LaserJet 3015 all-in-one and the HP
LaserJet 3030 all-in-one ................................................................................................. 16
To connect additional devices to the HP LaserJet 3380 all-in-one ................................ 18
Specifying the fax settings .................................................................................................... 21
To enter text from the control panel ............................................................................... 21
To set the time and date ................................................................................................ 21
To set the fax header ..................................................................................................... 22
English
2 Faxing (basic)
Loading originals to fax ......................................................................................................... 24
To load fax documents into the automatic document feeder (ADF) .............................. 24
To load fax documents on the flatbed scanner .............................................................. 25
Sending faxes ....................................................................................................................... 26
To adjust the resolution for the current fax job ............................................................... 26
To send a fax to one recipient ........................................................................................ 26
To send a fax to multiple recipients ................................................................................ 26
To send a fax by using a group-dial entry ...................................................................... 27
To send a fax to a group manually (ad hoc faxing) ........................................................ 27
Using manual dial ................................................................................................................. 29
To use manual dial with the automatic document feeder (ADF) .................................... 29
To use manual dial with the flatbed scanner .................................................................. 29
Redialing manually ............................................................................................................... 30
To redial manually .......................................................................................................... 30
Canceling a fax job ...............................................................................................................31
To cancel the current fax job .......................................................................................... 31
To cancel a fax job by using the Fax Job Status ........................................................... 31
Sending faxes by using the software .................................................................................... 32
To send a fax from the software (Windows 98, ME, 2000, or XP) ................................. 32
To send a fax from the software (Mac OS 10.2.x) ......................................................... 32
To send a fax from a third-party application, such as Microsoft Word (all
operating systems) ......................................................................................................... 33
Changing the default contrast setting ................................................................................... 34
To change the default contrast ...................................................................................... 34
Changing the default resolution setting ................................................................................ 35
To change the default resolution setting ........................................................................ 35
Changing the default glass-size setting ................................................................................ 36
To change the default glass-size setting ........................................................................ 36
ENWW Table of contents 5
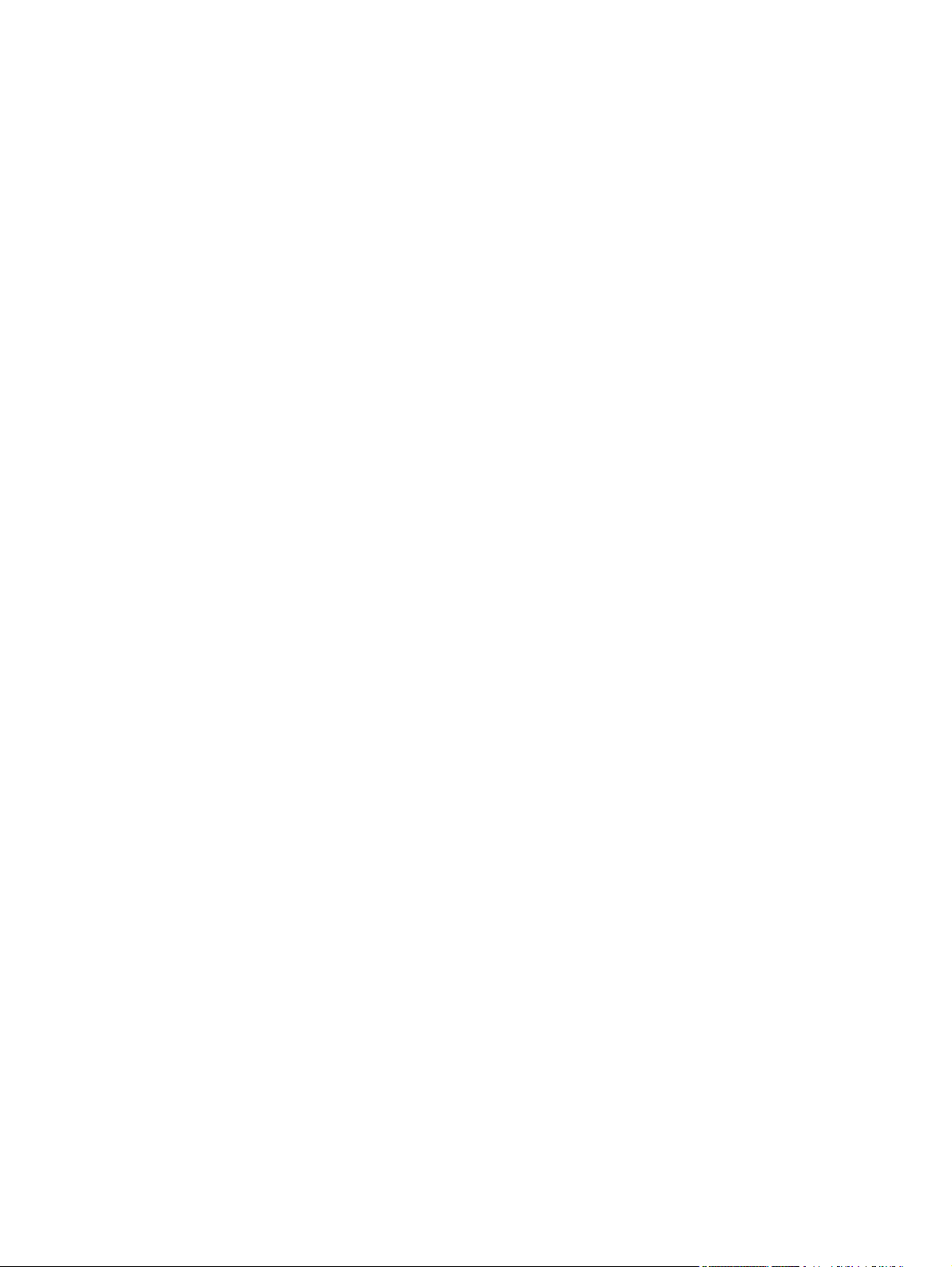
Selecting tone-dialing or pulse-dialing mode ........................................................................ 37
To select tone-dialing or pulse-dialing ............................................................................ 37
Changing the redial settings ................................................................................................. 38
To change the redial-on-busy option ............................................................................. 38
To change the redial-on-no-answer option .................................................................... 38
To change the redial-on-communication-error option .................................................... 38
Receiving faxes .................................................................................................................... 39
To receive faxes when you hear fax tones .................................................................... 39
Receiving faxes to your computer ........................................................................................ 40
To turn off the receive-to-PC setting from the control panel .......................................... 40
Setting the answer mode ...................................................................................................... 41
To set the answer mode ................................................................................................. 41
Changing ring patterns for call answering ............................................................................ 42
To change ring patterns for call answering .................................................................... 42
Changing the rings-to-answer setting ................................................................................... 43
Using the rings-to-answer setting ................................................................................... 43
To set the number of rings-to-answer ............................................................................ 43
Changing autoreduction settings for incoming faxes ............................................................ 44
To change autoreduction for incoming faxes ................................................................. 44
Blocking or unblocking fax numbers ..................................................................................... 45
To block or unblock a fax number .................................................................................. 45
Changing the sound-volume settings ................................................................................... 46
To change the fax-sounds (line-monitor) volume (HP LaserJet 3015) .......................... 46
To change the fax-sounds (line-monitor) volume (HP LaserJet 3030 all-in-one or
the HP LaserJet 3380 all-in-one) ................................................................................... 46
To change the ring volume ............................................................................................. 46
3 Faxing (advanced)
About speed-dial entries, one-touch keys, and group-dial entries ....................................... 48
To program speed-dial entries and one-touch keys ....................................................... 48
To delete speed-dial entries and one-touch keys .......................................................... 49
To program speed-dial entries or one-touch keys quickly ............................................. 49
To manage group-dial entries ........................................................................................ 50
Using dialing characters ....................................................................................................... 52
To insert a pause ............................................................................................................ 52
Inserting a dial prefix ............................................................................................................. 53
To set the dial prefix ....................................................................................................... 53
Sending a delayed fax .......................................................................................................... 54
To send a delayed fax .................................................................................................... 54
Sending a fax by dialing from a telephone ........................................................................... 55
To send a fax by dialing from a telephone ..................................................................... 55
Changing the detect-dial-tone setting ................................................................................... 56
To change the detect-dial-tone setting ........................................................................... 56
Using billing codes ................................................................................................................ 57
To change the billing-code setting ................................................................................. 57
To use billing codes ........................................................................................................ 57
Reprinting a fax ..................................................................................................................... 58
To reprint a fax ............................................................................................................... 58
Deleting faxes from memory ................................................................................................. 59
To delete faxes from memory ........................................................................................ 59
Using fax forwarding .............................................................................................................60
To use fax forwarding ..................................................................................................... 60
Making an extension telephone available to receive faxes .................................................. 61
To make an extension telephone available to receive faxes ......................................... 61
Using fax polling ................................................................................................................... 62
6 ENWW
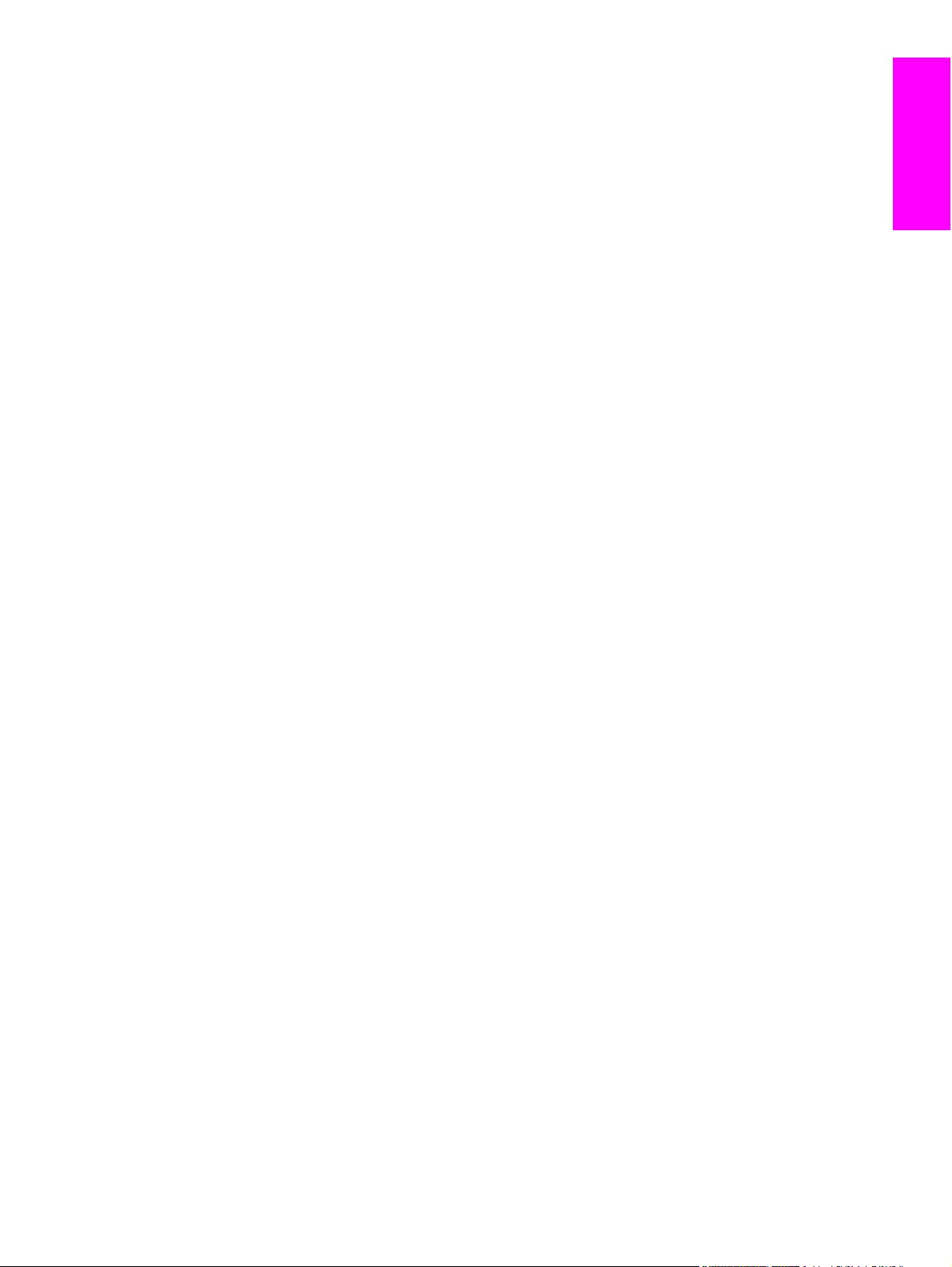
To poll (request a fax from) another fax machine .......................................................... 62
Changing the silence-detect mode ....................................................................................... 63
To change the silence-detect mode ............................................................................... 63
Creating stamp-received faxes ............................................................................................. 64
To make stamp-received faxes available ....................................................................... 64
Setting the fax-error-correction mode ................................................................................... 65
To change the error-correction setting ........................................................................... 65
Changing the V.34 setting .................................................................................................... 66
To change the V.34 setting ............................................................................................ 66
4 Fax Logs and Reports
Printing the fax activity log .................................................................................................... 68
To print the fax activity log ............................................................................................. 68
To set the fax activity log to print automatically ............................................................. 68
Printing a fax call report ........................................................................................................ 69
To print a fax call report ................................................................................................. 69
Setting print times for the fax call report ............................................................................... 70
To set the print times for the fax call report .................................................................... 70
Including the first page of each fax on the fax call report ..................................................... 71
To include the first page of each fax on the fax call report ............................................ 71
Printing a phone book report ................................................................................................ 72
To print a phone book report .......................................................................................... 72
Printing the billing-code report .............................................................................................. 73
To print the billing-code report ....................................................................................... 73
Printing the block-fax list .......................................................................................................74
To print the block-fax list ................................................................................................ 74
Printing all fax reports ........................................................................................................... 75
To print all fax reports ..................................................................................................... 75
English
5 Troubleshooting
Is your fax set up correctly? .................................................................................................. 78
What type of telephone line are you using? ................................................................... 78
Are you using a telephone-line splitter? ......................................................................... 79
Are you using a surge-protection device? ...................................................................... 79
Are you using a telephone company voice-messaging service? ................................... 79
Are you using an answering machine? .......................................................................... 79
General fax problems ........................................................................................................... 80
Fax-receiving problems ........................................................................................................ 81
Fax-sending problems .......................................................................................................... 85
Media-handling problems ..................................................................................................... 87
Viewing the electronic User Guide ....................................................................................... 89
To view the electronic User Guide in the device software ............................................. 89
To view the electronic User Guide on the device CD-ROM (Windows) ......................... 89
To view the electronic User Guide on the device CD-ROM (Mac) ................................. 89
Glossary
Index
ENWW Table of contents 7
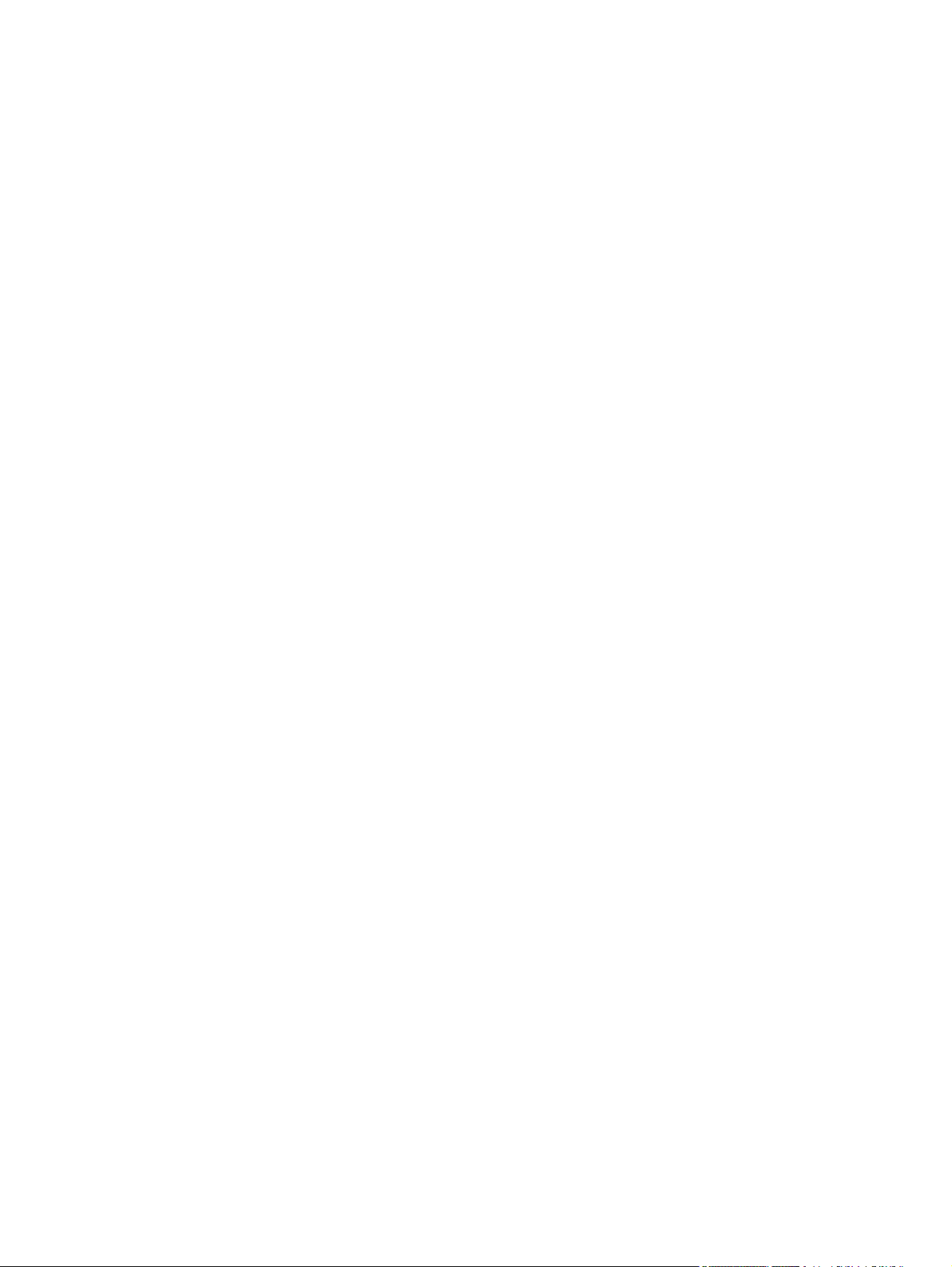
8 ENWW
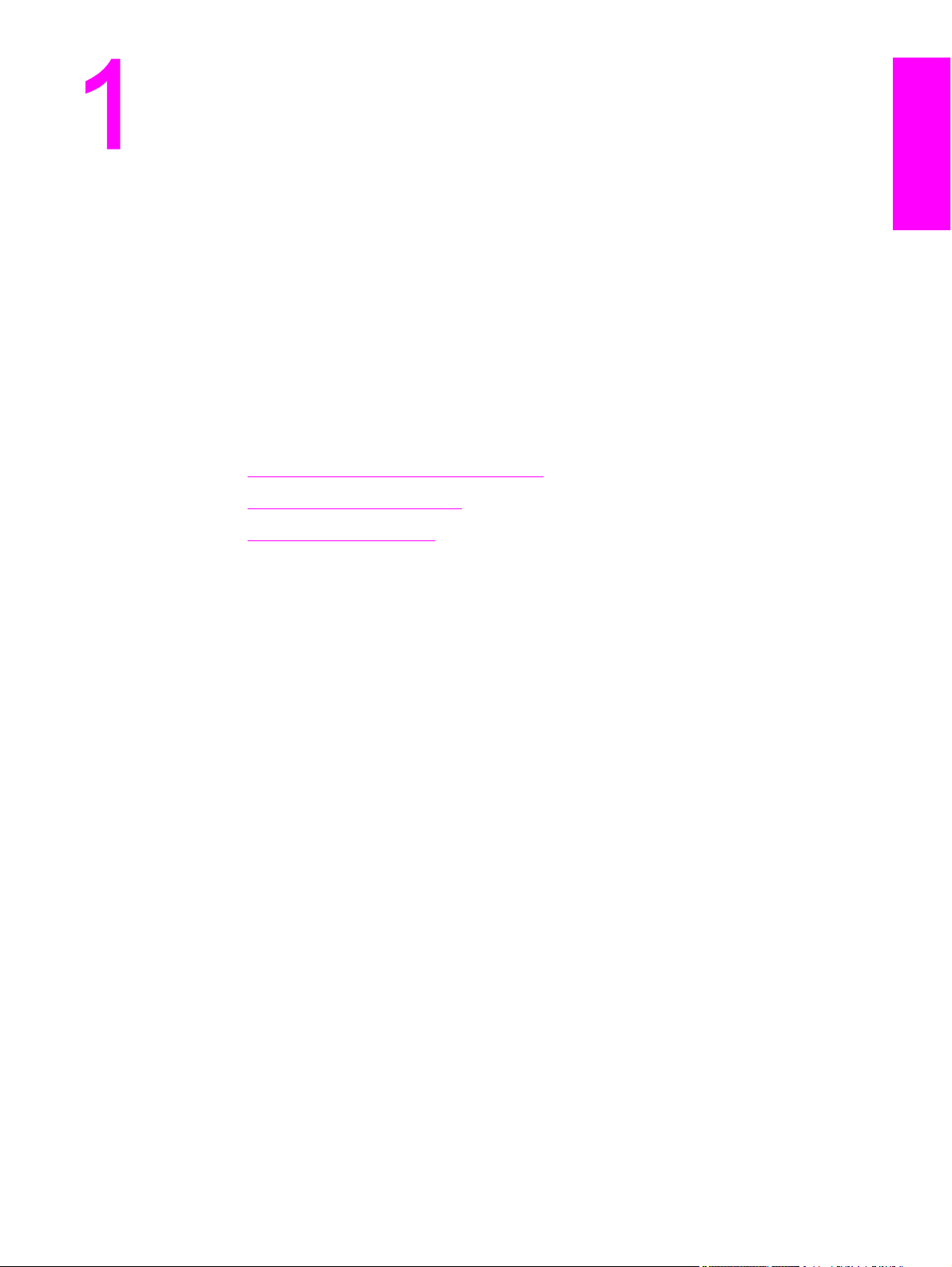
Fax Setup
Congratulations on your purchase of an HP LaserJet all-in-one device, a powerful business
tool with the capabilities of a full range of office equipment. You can use the device to print,
copy, scan, and fax.
This guide was written to describe the fax functions of the following devices:
● The HP LaserJet 3015 all-in-one
● The HP LaserJet 3030 all-in-one
● The HP LaserJet 3380 all-in-one
This chapter describes the following topics:
●
Connecting the device to a telephone line
●
Connecting additional devices
●
Specifying the fax settings
English
We recommend that you save this Fax Guide so that you can refer to instructions about
specific fax features.
If you need general setup instructions for your device, such as instructions for installing the
print cartridge, installing the media input trays and the automatic document feeder (ADF)
input tray, installing the device software, or connecting the device to a network, see the
Start Guide that came with the device.
ENWW 9
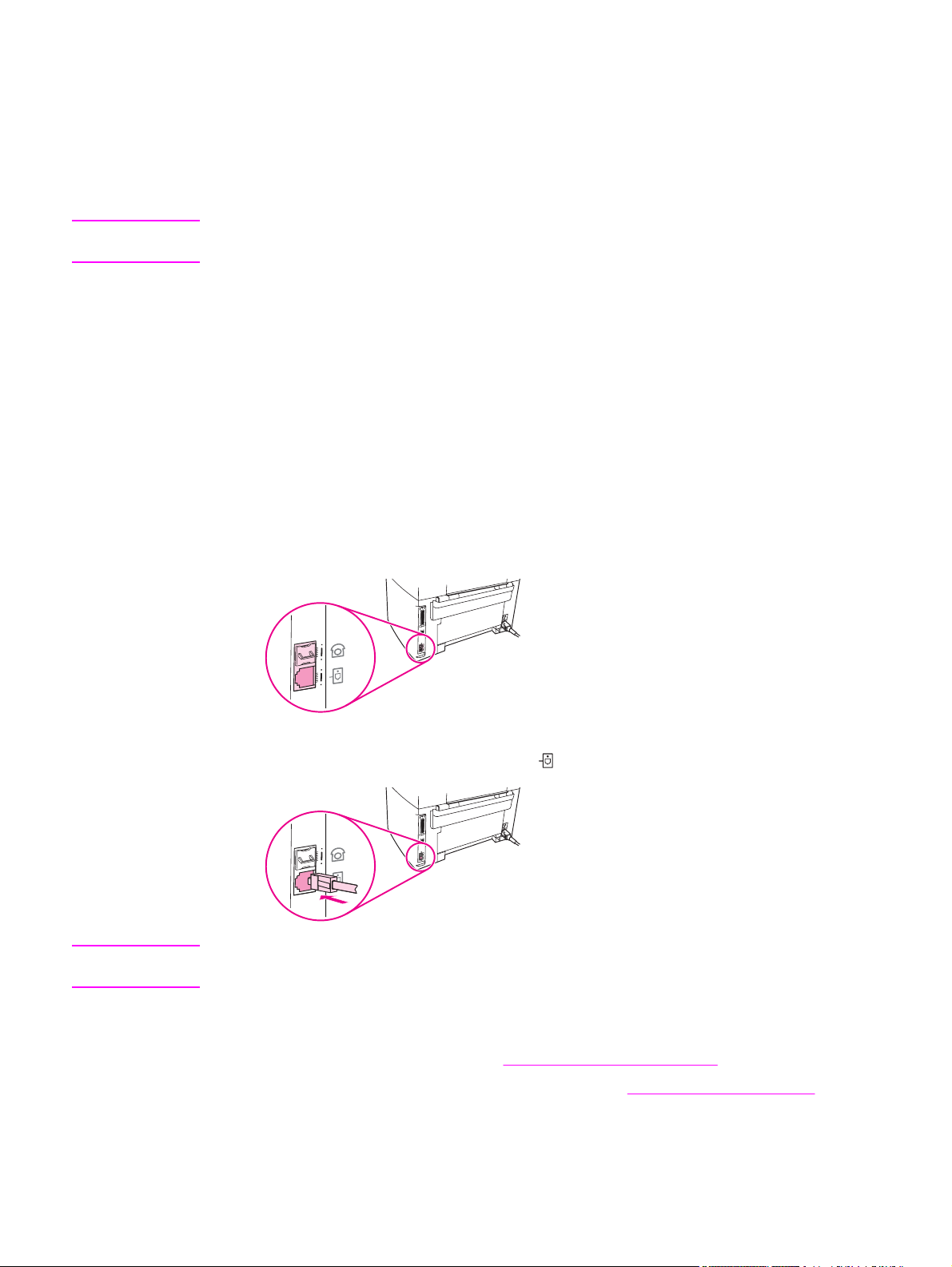
Connecting the device to a telephone line
To use the fax functions of the device, first connect the device to the telephone line. The
way you connect the device to the telephone line depends on how many telephone lines
you have coming into the telephone jack and, if you have multiple lines, which line you want
to use for faxing.
Note
In order for the device to send or receive a fax without interruption, it must be the first device
that is connected to the telephone jack.
Connecting the HP LaserJet 3015 all-in-one and the HP LaserJet 3030 all-in-one
Complete the following instructions to connect the device to a telephone line.
To connect the device to a jack that controls one telephone line
Complete the following steps to connect the device to a single telephone jack that controls
one telephone line, even if you have two telephone numbers on that line and use a ringpattern service (such as distinctive ring).
1. If a telephone cord is plugged into the telephone jack, unplug the cord and set it aside.
2. Locate the fax ports on the back of the device.
3. Take the fax cord that is included with the device and plug one end of it into the device
"line" port (the port that is marked with a
Note
10 Chapter 1 Fax Setup ENWW
You must use the fax cord that came with the device in order to ensure that the device
functions correctly.
4. Plug the other end of the fax cord into the wall-jack.
If you want to connect additional devices (such as a telephone, an answering machine, or a
caller-ID box) to the telephone line, see
If you do not want to connect any additional devices, see
Connecting additional devices.
icon).
Specifying the fax settings.
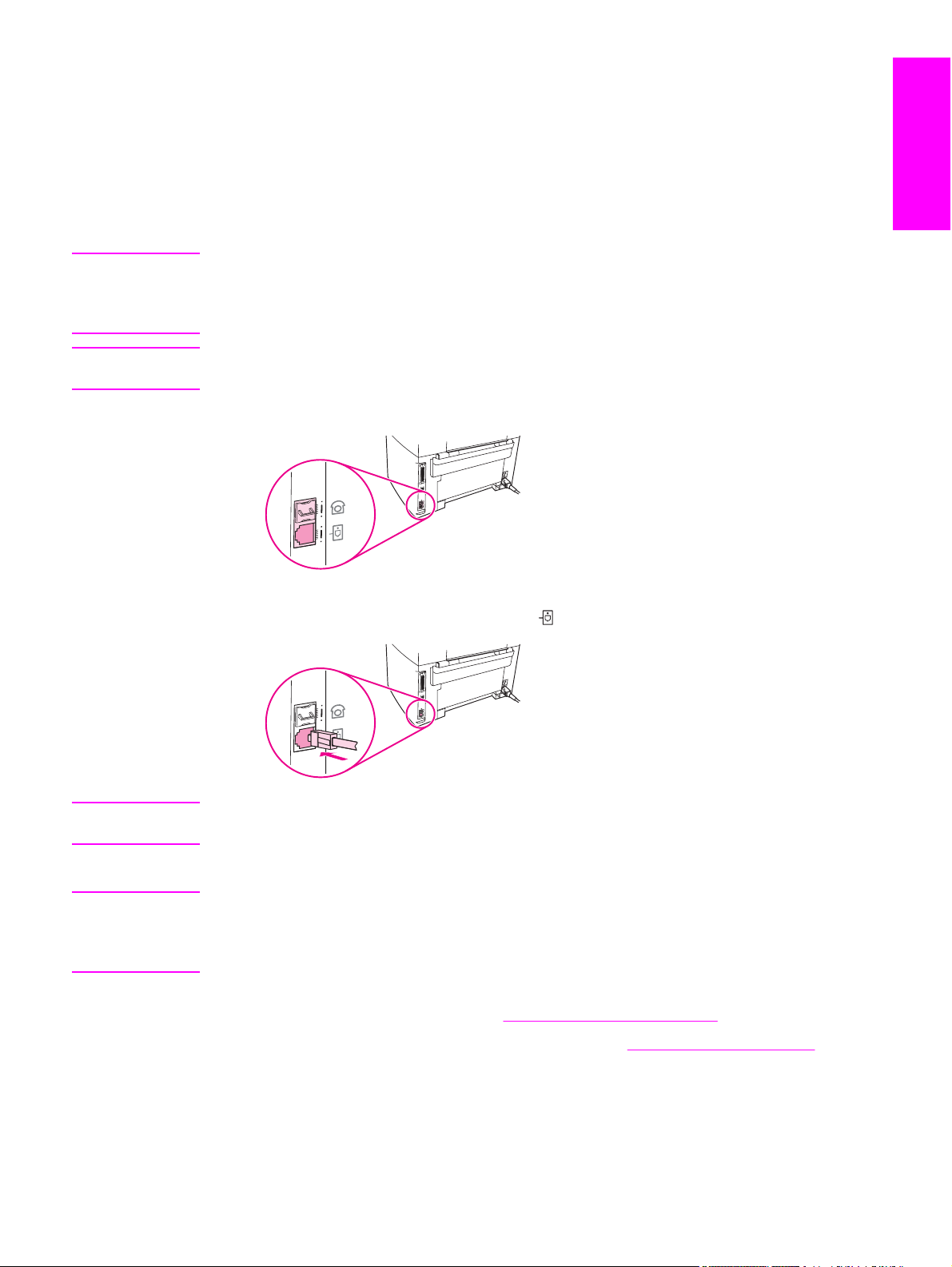
To connect the device to a jack that controls two telephone lines
Use these steps to connect the device to a single or split telephone jack if you have a
dedicated line for fax calls and a separate line for voice calls.
1. If a telephone cord is plugged into the telephone jack, unplug the cord and set it aside.
2. If you do not have a telephone jack that has a built-in splitter, plug an external Line1/
Line2 splitter (not included with the HP LaserJet all-in-one) into the telephone jack.
English
Note
Note
Two different kinds of splitters are available: Parallel splitters (also called “T” splitters)
provide two telephone-line outlets for a jack that controls a single telephone number; Line1/
Line2 splitters provide two telephone-line outlets for a jack that controls two unique
telephone numbers.
Not all splitters are compatible with the device, and not all regions/countries support the use
of splitters.
3. Locate the fax ports on the back of the device.
4. Take the fax cord that is included with the device and plug one end of it into the device
"line" port (the port that is marked with a
icon).
Note
Note
You must use the fax cord that came with the device in order to ensure that the device
functions correctly.
5. Plug the other end of the fax cord into the jack, on the fax side of the splitter.
If you do not know which side of the splitter is for the fax number, connect a telephone to
one splitter jack and dial the fax number. If you get a busy signal, the telephone is
connected to the fax side of the splitter. If you get a ringing signal, the telephone is
connected to the telephone side of the splitter.
If you want to connect additional devices (such as a telephone, an answering machine, or a
caller-ID box) to the telephone line, see
If you do not want to connect any additional devices, see
Connecting additional devices.
Specifying the fax settings.
Connecting the HP LaserJet 3380 all-in-one
Complete the following instructions to connect the device to a telephone line.
ENWW Connecting the device to a telephone line 11
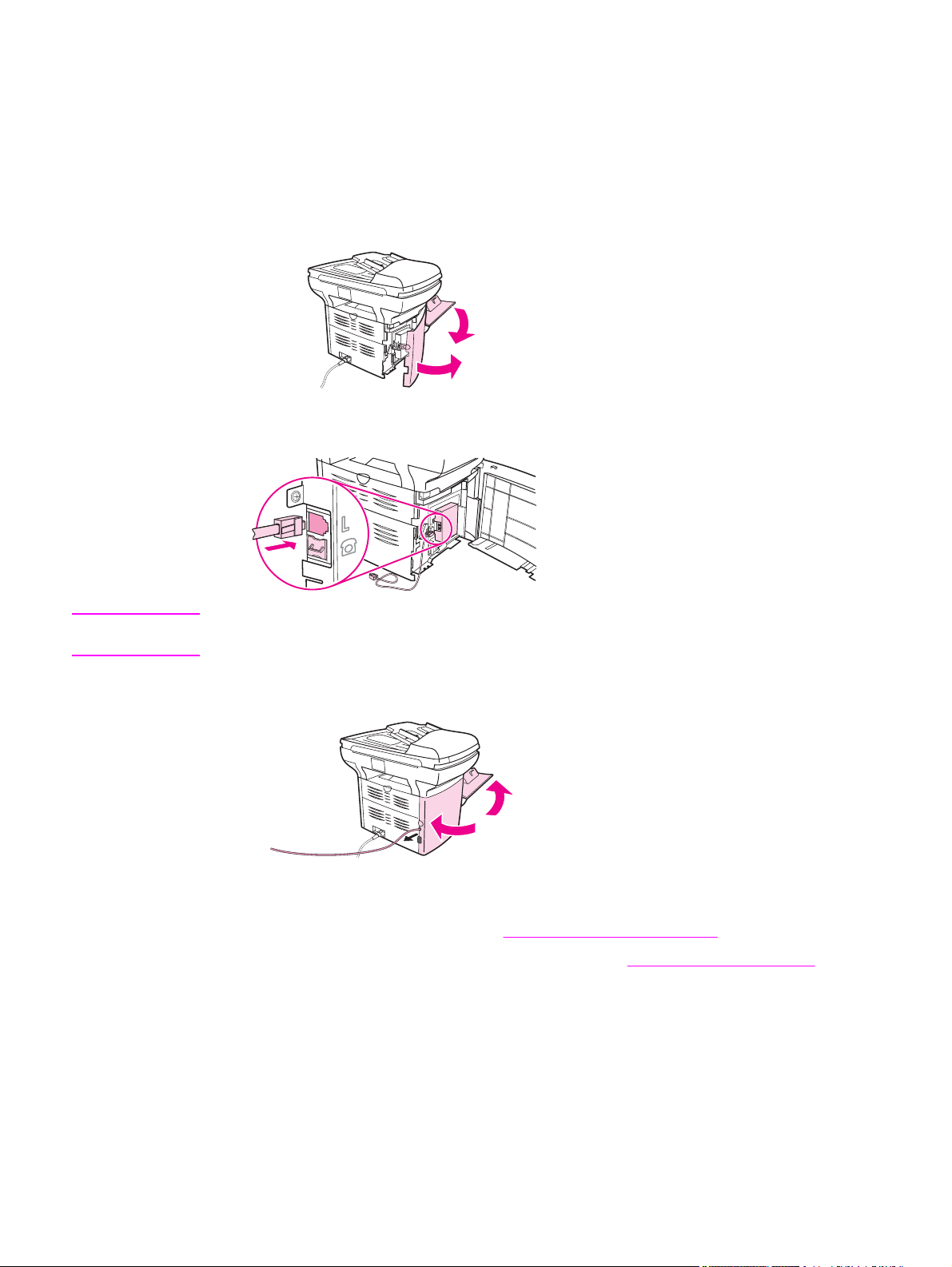
To connect the device to a jack that controls one telephone line
Complete the following steps to connect the device to a single telephone jack that controls
one telephone line, even if you have two telephone numbers on that line and use a ringpattern service (such as distinctive ring).
1. If a telephone cord is plugged into the telephone jack, unplug the cord and set it aside.
2. Open the print-cartridge door, and then open the left side panel to reveal the fax ports.
3. Take the fax cord that is included with the device and plug one end of it into the device
"line" port (the port that is marked with an "L").
Note
You must use the fax cord that came with the device in order to ensure that the device
functions correctly.
4. Close the left side panel, and then close the print-cartridge door. When closing the left
side panel, make sure that the fax cord is routed through the upper notch in the panel.
5. Plug the other end of the fax cord into the telephone wall-jack.
If you want to connect additional devices (such as a telephone, an answering machine, or a
caller-ID box) to the telephone line, see
If you do not want to connect any additional devices, see
Connecting additional devices.
Specifying the fax settings.
12 Chapter 1 Fax Setup ENWW
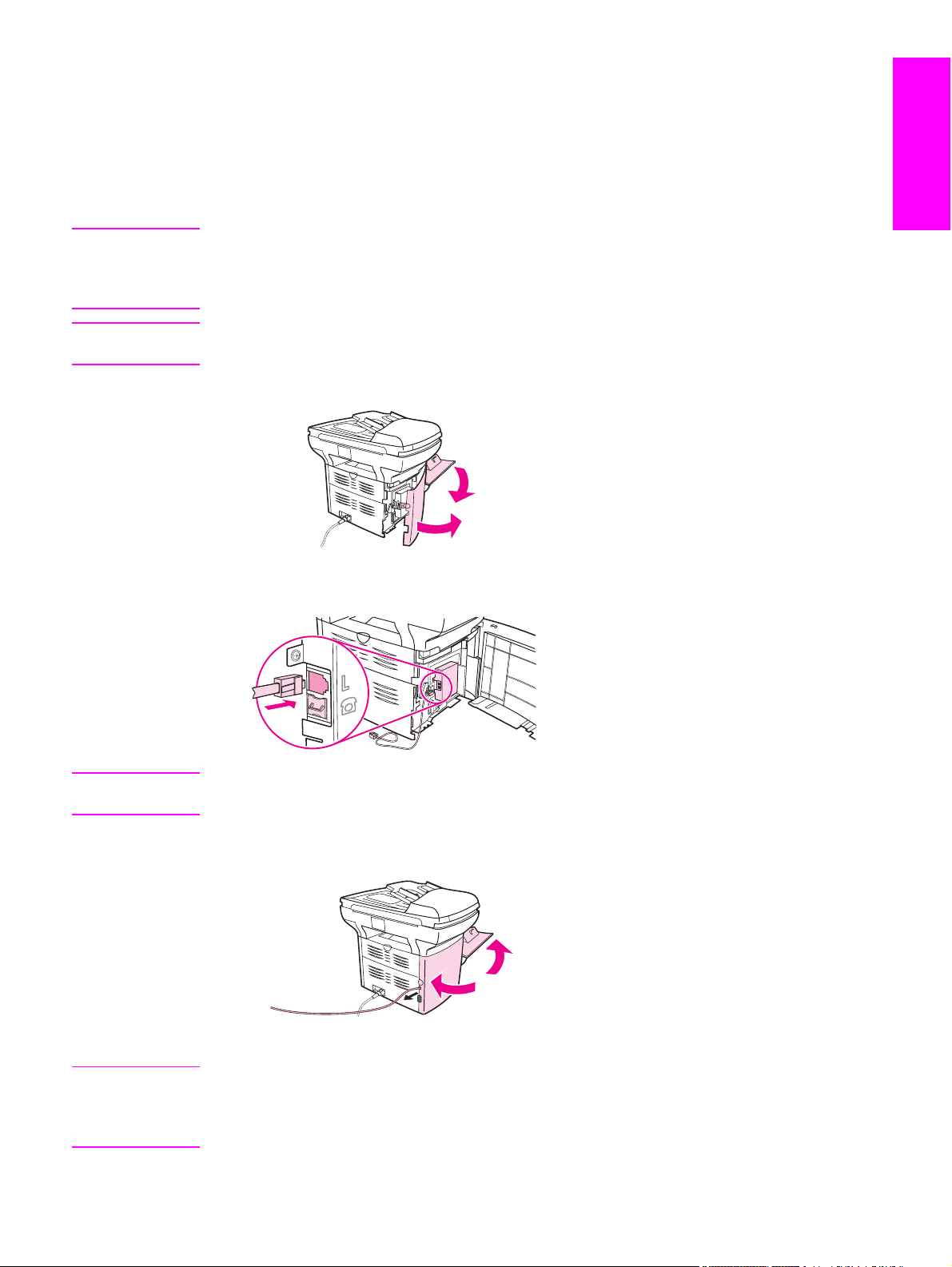
To connect the device to a jack that controls two telephone lines
Use these steps to connect the device to a single or split telephone jack if you have a
dedicated line for fax calls and a separate line for voice calls.
1. If a telephone cord is plugged into the telephone jack, unplug the cord and set it aside.
2. If you do not have a telephone jack that has a built-in splitter, plug an external Line1/
Line2 splitter (not included with the HP LaserJet all-in-one) into the telephone jack.
English
Note
Note
Two different kinds of splitters are available: Parallel splitters (also called “T” splitters)
provide two telephone-line outlets for a jack that controls a single telephone number; Line1/
Line2 splitters provide two telephone-line outlets for a jack that controls two unique
telephone numbers.
Not all splitters are compatible with the device, and not all regions/countries support the use
of splitters.
3. Open the print-cartridge door, and then open the left side panel to reveal the fax ports.
4. Take the fax cord that is included with the device and plug one end of it into the device
"line" port (the port that is marked with an "L").
Note
Note
ENWW Connecting the device to a telephone line 13
You must use the fax cord that came with the device in order to ensure that the device
functions correctly.
5. Close the left side panel, and then close the print-cartridge door. When closing the left
side panel, make sure that the fax cord is routed through the upper notch in the panel.
6. Plug the other end of the fax cord into the jack, on the fax side of the splitter.
If you do not know which side of the splitter is for the fax number, connect a telephone to
one splitter jack and dial the fax number. If you get a busy signal, the telephone is
connected to the fax side of the splitter. If you get a ringing signal, the telephone is
connected to the telephone side of the splitter.
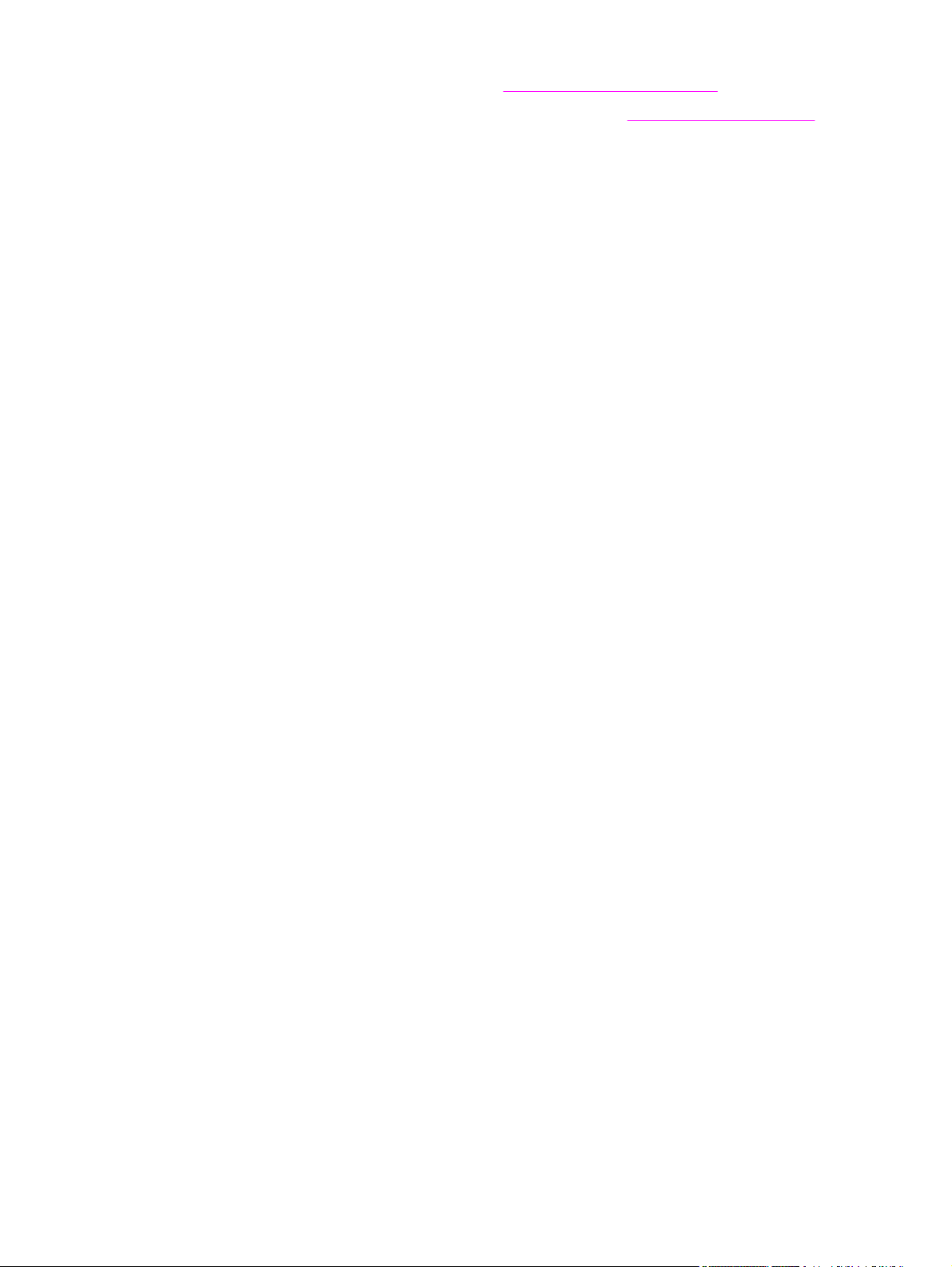
If you want to connect additional devices (such as a telephone, an answering machine, or a
caller-ID box) to the telephone line, see
Connecting additional devices.
If you do not want to connect any additional devices, see
Specifying the fax settings.
14 Chapter 1 Fax Setup ENWW
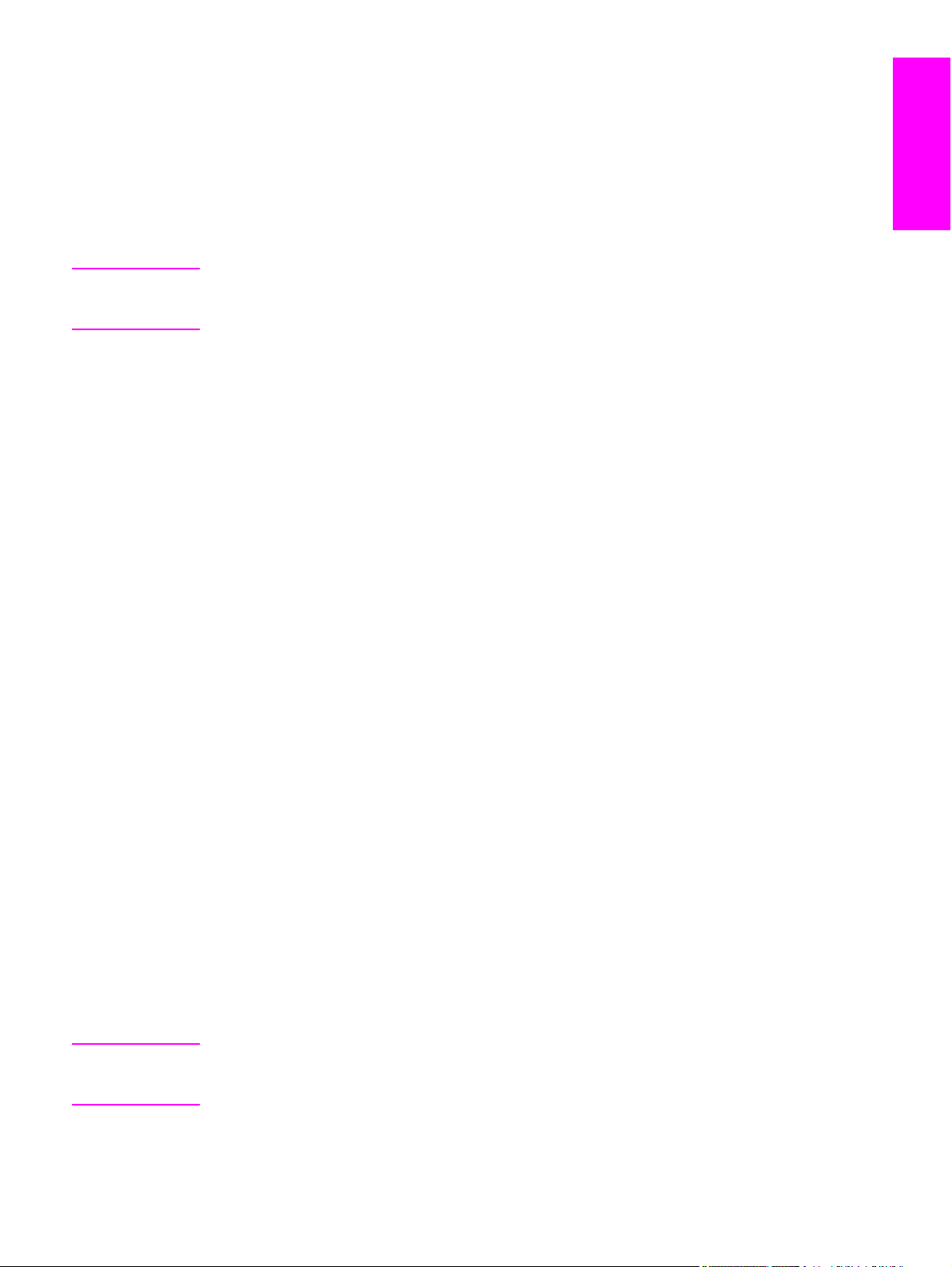
Connecting additional devices
Depending on the setup of your telephone lines, you can connect additional devices to the
telephone line along with the HP LaserJet all-in-one.
As a general rule, no more than three devices should be connected to a single telephone
line. If too many devices are connected to a single telephone line, one or more of the
devices might not detect an incoming call. If this occurs, disconnect one or more of the
devices.
English
Note
The HP LaserJet all-in-one device cannot replace a computer modem. It cannot act as a
data modem for sending and receiving e-mail, connecting to the Internet, or communicating
with other computers.
Using a dedicated fax line
If you connect the HP LaserJet all-in-one device to a telephone line that is used only for fax
calls, you might want to connect the following devices:
● Caller-ID box
● Modem: You can connect a computer modem (external or internal) to the fax line if you
want to use the fax line for e-mail or for access to the Internet, but you cannot send or
receive faxes while using the line for these purposes.
● Extra telephone: You can connect an extra telephone to the fax line if you want to
make outgoing calls on the fax line.
You should
● Answering machine or computer voicemail: If you use computer voicemail, you must
connect a modem (external or internal) to your dedicated voice line. Then, use the
dedicated voice line to connect to the Internet and receive voicemail.
not
connect the following devices:
Using a shared telephone line
If you connected the device to a telephone line that is shared between fax calls and voice
calls, or if you have one telephone line that has two telephone numbers and a ring-pattern
service, you might want to connect the following devices:
● Caller-ID box
● Modem: You can connect a computer modem (external or internal) to the shared line if
you want to use the shared line for e-mail or for access to the Internet, but you cannot
send or receive faxes while using the line for these purposes.
● Extra telephone: You can connect a telephone to the shared line if you want to make or
answer voice calls on the shared line.
● Answering machine or computer voicemail: You should connect these devices to the
same telephone jack as the device to make sure that the different devices do not
interfere with one another.
Note
ENWW Connecting additional devices 15
It is possible to connect devices to another telephone jack for the same telephone line (in
another room, for example). However, the devices could interfere with faxing and with each
other.
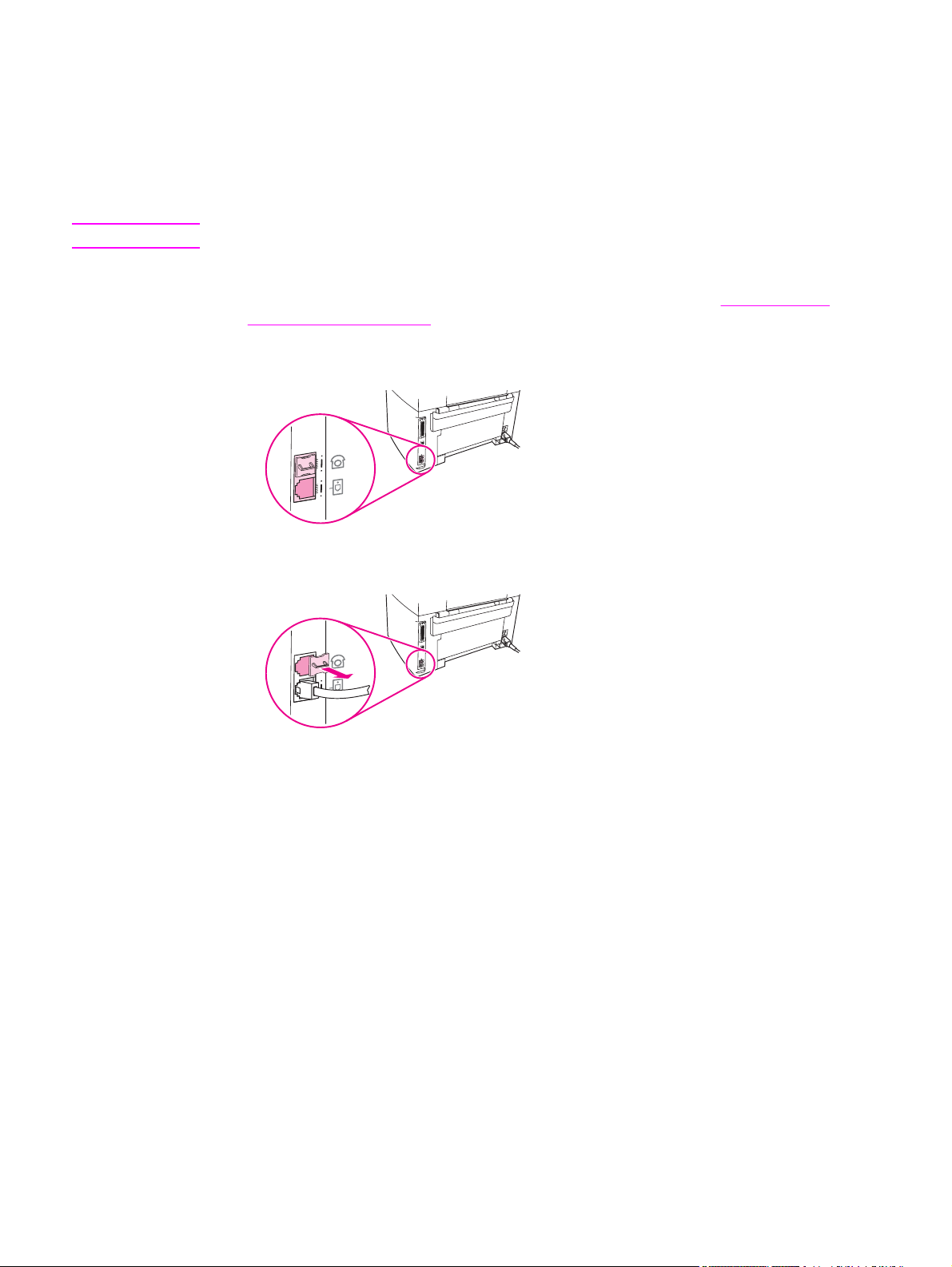
To connect additional devices to the HP LaserJet 3015 all-inone and the HP LaserJet 3030 all-in-one
Connect additional devices in the order that is described in the following steps. The output
port for each device is connected to the input port of the next, forming a "chain". If you do
not want to connect a specified device, skip the step that explains it and continue to the
next device.
Note
Do not connect more than three devices to the telephone line.
1. Unplug the power cords for all the devices that you want to connect.
2. If you have not yet connected your device to a telephone line, see
device to a telephone line before proceeding. The device should already be connected
to a telephone jack.
3. Locate the fax ports on the back of the device.
4. Remove the plastic insert from the "telephone" port (the port that is marked with a
telephone icon).
Connecting the
16 Chapter 1 Fax Setup ENWW
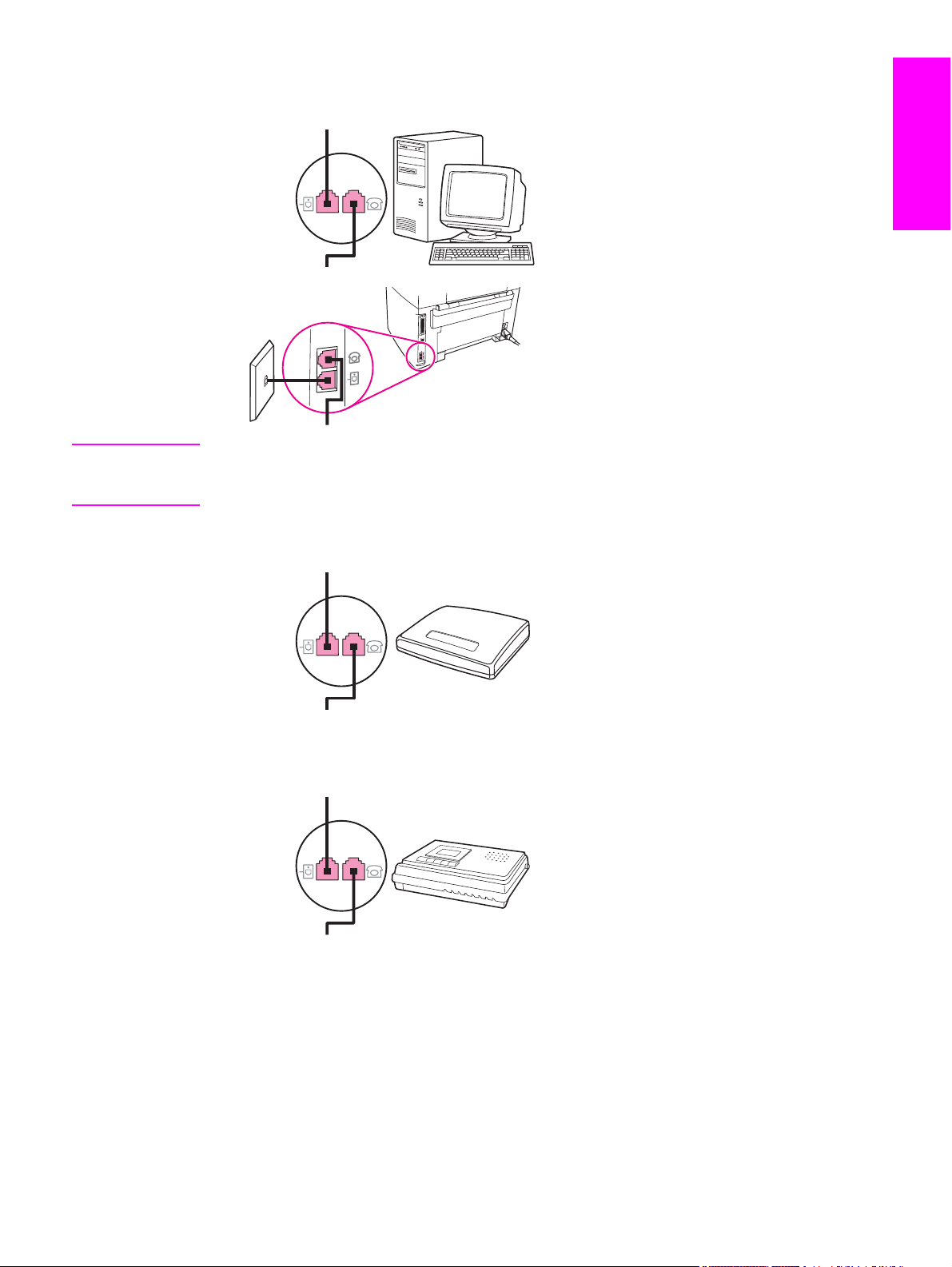
5. To connect an internal or external modem on a computer, plug one end of a telephone
cord into the device “telephone” port (the port that is marked with a telephone icon).
Plug the other end of the cord into the modem “line” port.
English
Note
Some modems have a second “line” port to connect to a dedicated voice line. If you have
two “line” ports, see your modem documentation to make sure that you connect to the
correct “line” port.
6. To connect a caller-ID box, plug a telephone cord into the previous device’s “telephone”
port. Plug the other end of the telephone cord into the caller-D box “line” port.
7. To connect an answering machine, plug a telephone cord into the previous device’s
“telephone” port. Plug the other end of the telephone cord into the answering machine
“line” port.
ENWW Connecting additional devices 17
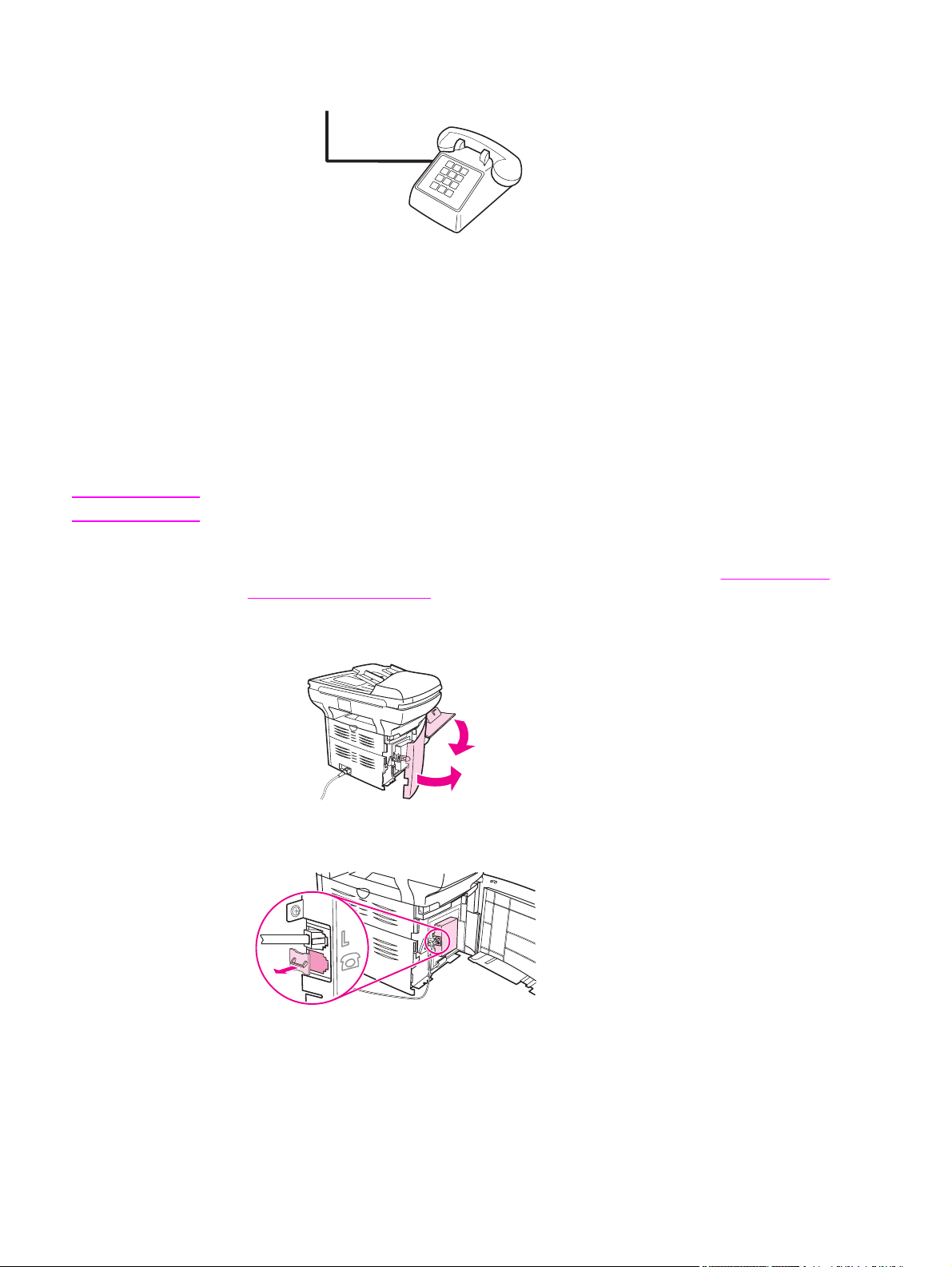
8. To connect a telephone, plug a telephone cord into the previous device’s “telephone”
port. Plug the other end of the telephone cord into the telephone “line” port.
9. After you have finished connecting additional devices, plug all of the devices into their
power sources.
To connect additional devices to the HP LaserJet 3380 all-inone
Connect additional devices in the order that is described in the following steps. The output
port for each device is connected to the input port of the next, forming a "chain". If you do
not want to connect a specific device, skip the step that explains it and continue to the next
device.
Note
Do not connect more than three devices to the telephone line.
1. Unplug the power cords for all the devices that you want to connect.
2. If you have not yet connected your device to a telephone line, see
device to a telephone line before proceeding. The device should already be connected
to a telephone jack.
3. Open the print-cartridge door, and then open the left side panel to reveal the fax ports.
4. Remove the plastic insert from the "telephone" port (the port that is marked with the
telephone icon).
Connecting the
18 Chapter 1 Fax Setup ENWW
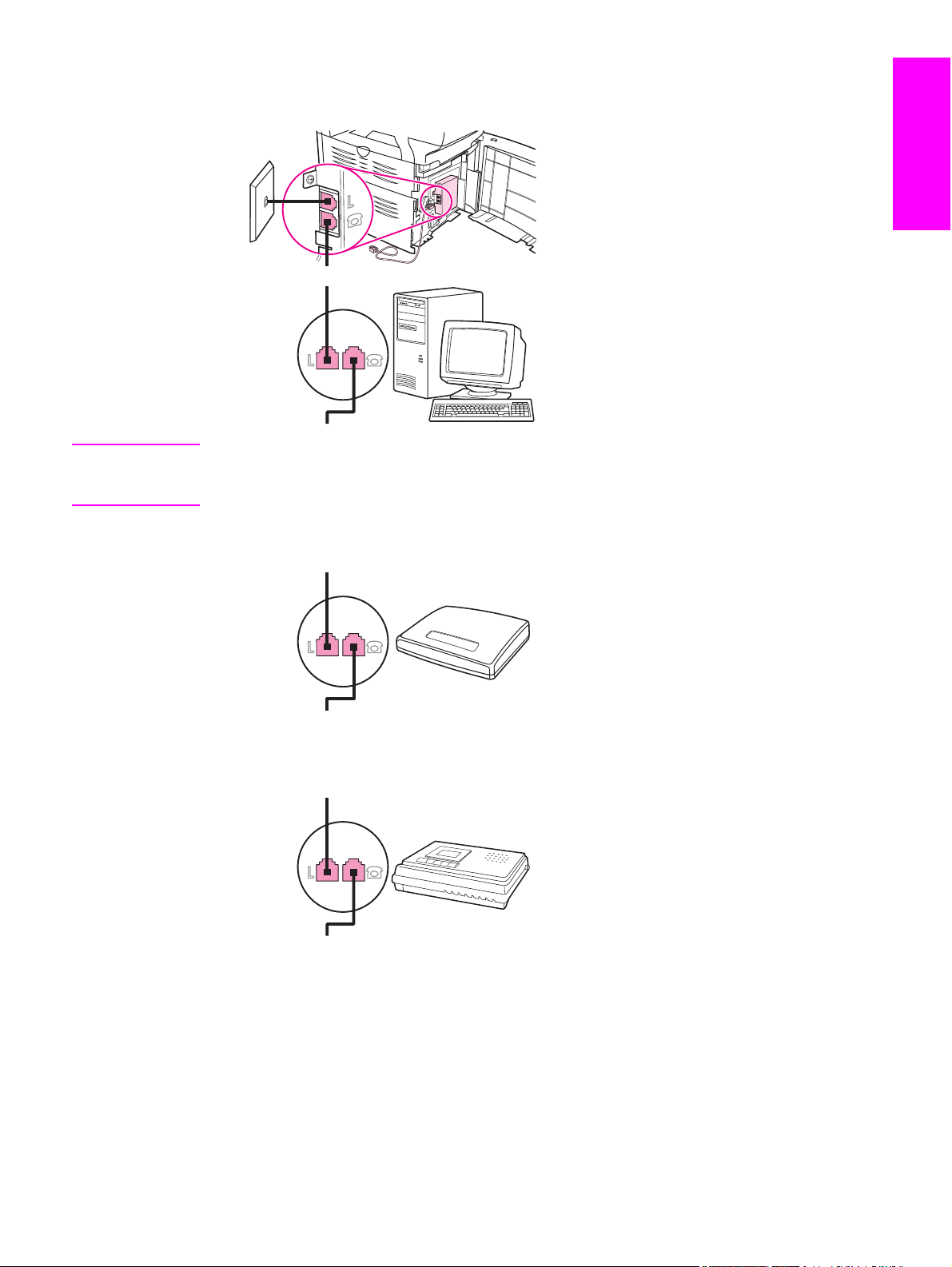
5. To connect an internal or external modem on a computer, plug one end of a telephone
cord into the device “telephone” port. Plug the other end of the telephone cord into the
modem “line” port.
English
Note
Some modems have a second “line” port to connect to a dedicated voice line. If you have
two “line” ports, see your modem documentation to make sure that you connect to the
correct “line” port.
6. To connect a caller-ID box, plug a telephone cord into the previous device’s “telephone”
port. Plug the other end of the telephone cord into the caller-ID box “line” port.
7. To connect an answering machine, plug a telephone cord into the previous device’s
“telephone” port. Plug the other end of the telephone cord into the answering machine
“line” port.
ENWW Connecting additional devices 19
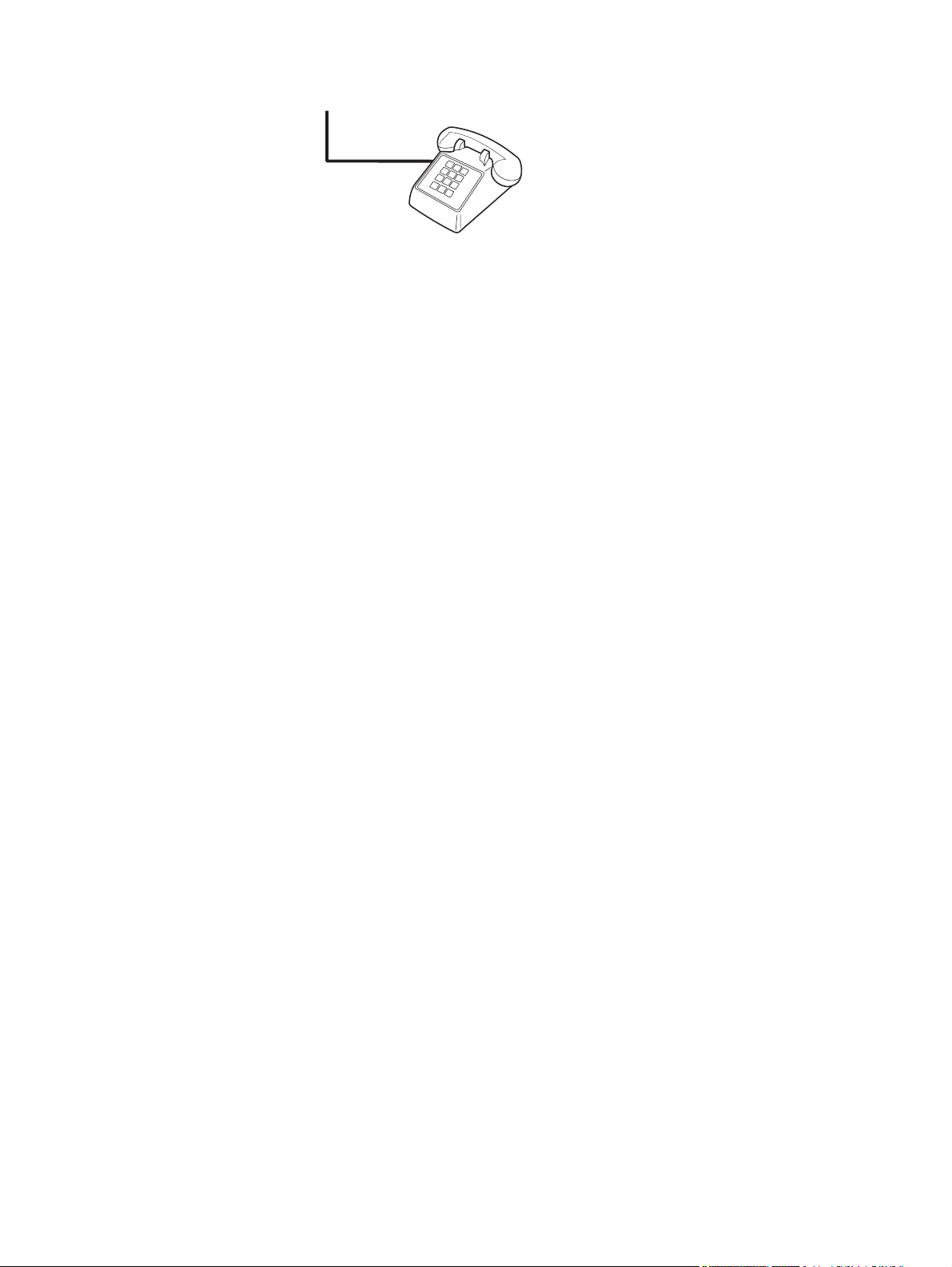
8. To connect a telephone, plug a telephone cord into the previous device’s “telephone”
port. Plug the other end of the telephone cord into the telephone “line” port.
9. After you have finished connecting additional devices, plug all of the devices into their
power sources.
10. Close the left side panel, and then close the print-cartridge door. When closing the left
side panel, make sure that the fax cords are routed through the upper notch in the
panel.
20 Chapter 1 Fax Setup ENWW
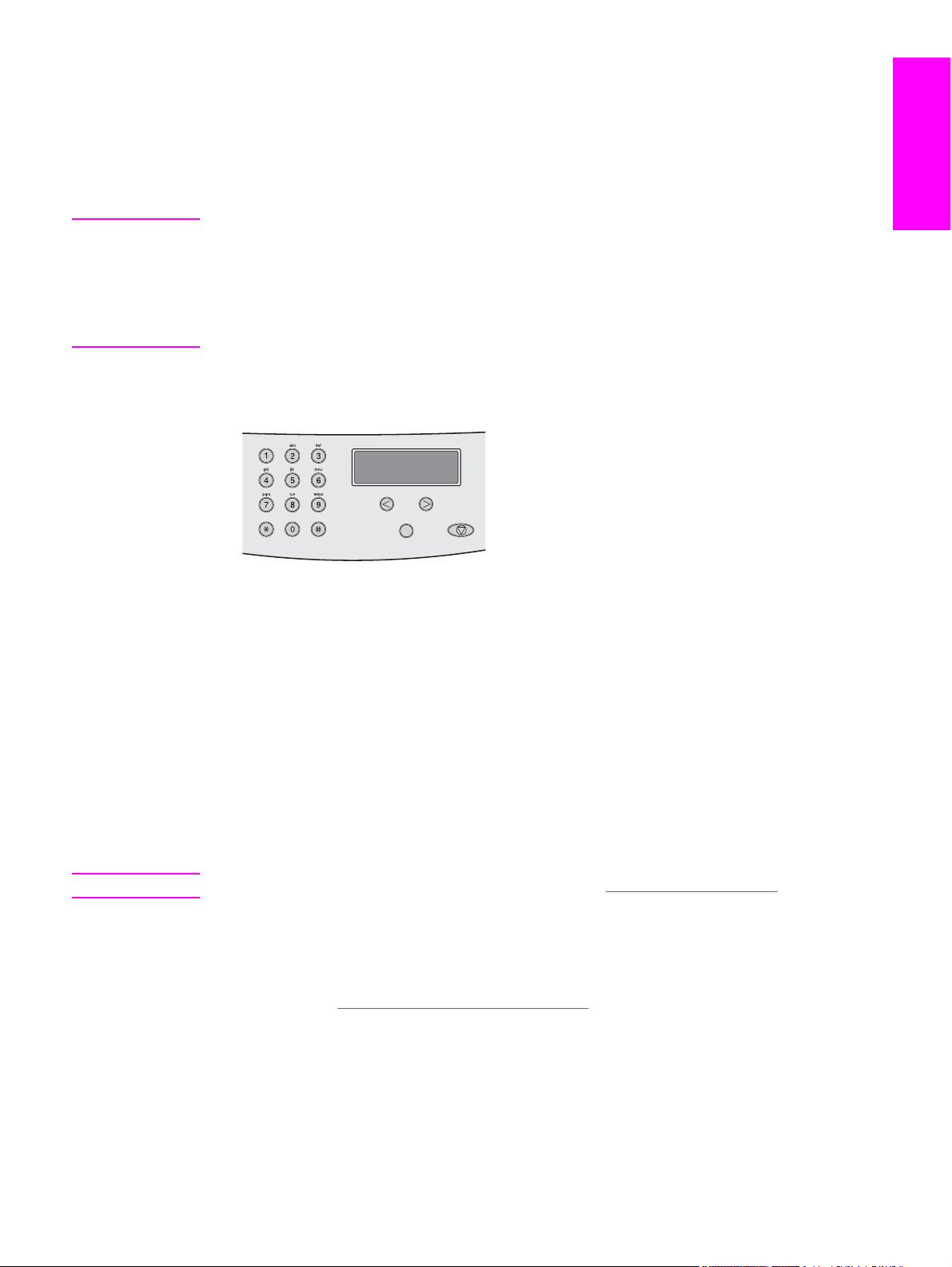
Specifying the fax settings
Before you can begin using the device fax features, you must complete the following tasks:
Note
● Setting the time and date
● Setting the fax header
If you are installing the device software on your computer, you can skip the remaining
instructions in this chapter. The software installer automatically helps you to set up the fax
settings, unless you are using Microsoft Windows® 95 or Windows NT®. See the electronic
User Guide for instructions.
In the United States and many other regions/countries, setting the time, date, and other fax
header information is a legal requirement.
To enter text from the control panel
Use the following instructions to enter information from the device control panel with the
alphanumeric buttons and the <andthe > buttons:
English
Note
● Numbers: To enter numbers, press the numeric button for the number that you need.
● Letters: To enter letters, repeatedly press the numeric button for the letter that you need
until that letter appears. (For example, if the first letter that you need is a “C,” press 2
repeatedly until a C appears in the control panel display.)
● Punctuation marks: To enter punctuation marks, repeatedly press * until the character
that you need appears in the control panel display.
● Spaces: After entering any character, press the > button twice to create a space after
that character and move the cursor to an insertion point after the space.
● Errors: If you enter a character incorrectly, use the < button to erase the incorrect
character, and then enter the correct character.
For more information on control panel characters, see Using dialing characters.
To set the time and date
To set or change the time and date, use the following steps. If you need help entering any
information, see
1. On the control panel, press
2. Use the < or the > button to select Time/Date,Header, and then press
3. Press
To enter text from the control panel.
MENU/ENTER
MENU/ENTER
to select Time/Date.
.
MENU/ENTER
.
4. Use the < or the > button to specify either the 12-hour or the 24-hour clock, and then
press
MENU/ENTER
ENWW Specifying the fax settings 21
.
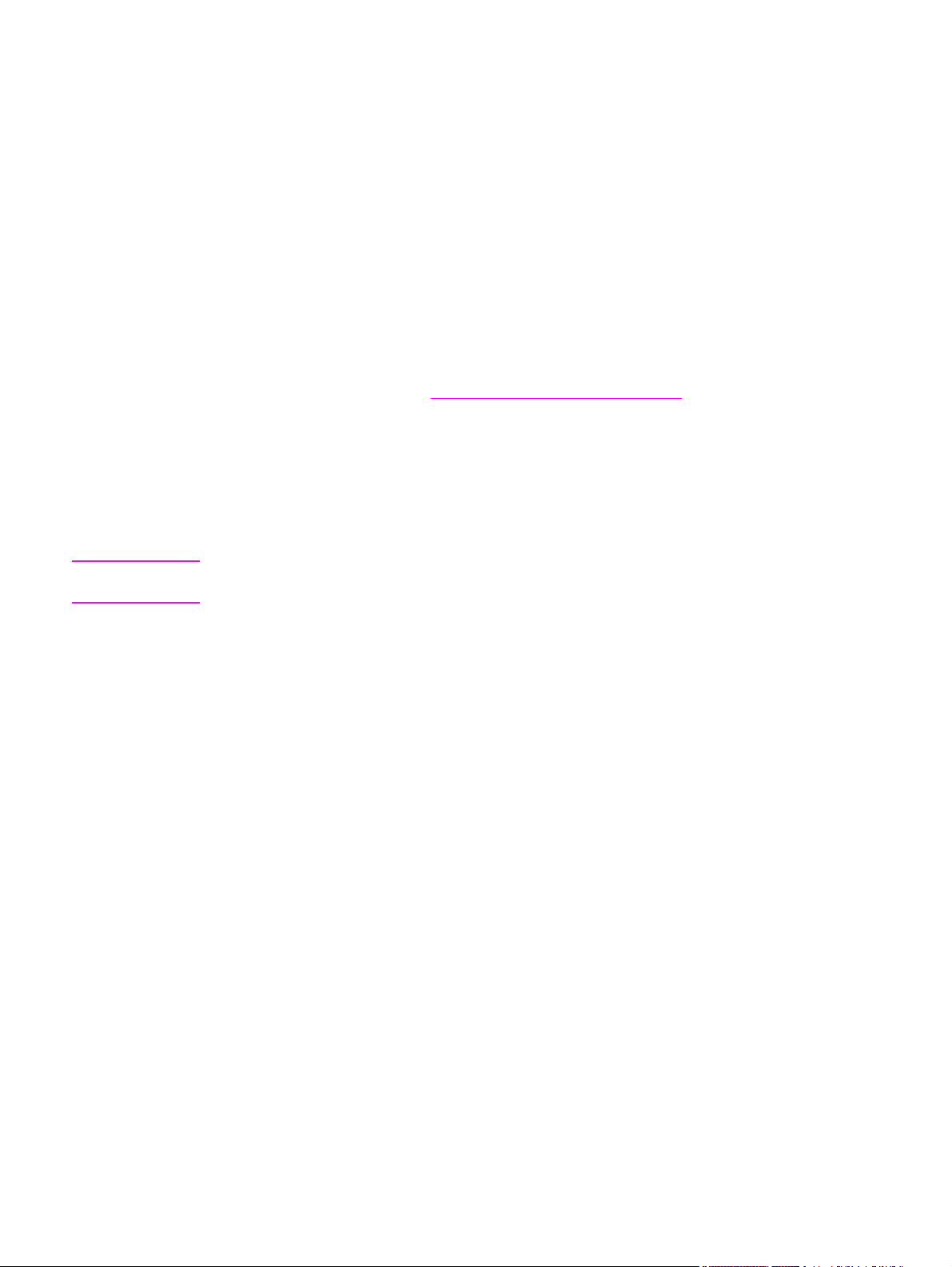
5. Use the alphanumeric buttons to enter the current time.
6. Complete one of the following actions:
If you specified the 12-hour clock, use the < or the > button to move the cursor past the
fourth character. Select 1 for A.M. or 2 for P.M., and then press
MENU/ENTER
.
Note
If you specified the 24-hour clock, press
MENU/ENTER
.
7. Use the alphanumeric buttons to enter the current date.
Make sure that you use two digits to specify the month and day, in that order (for
example, use “05” for May and “01” for the first day of the month of May).
8. Press
MENU/ENTER
.
To set the fax header
To set or change the fax header information, complete the following steps. If you need help
entering any information, see
1. On the control panel, press
2. Use the < or the > button to select Time/Date,Header, and then press
3. Use the < or the > button to select Fax Header, and then press
4. Use the alphanumeric buttons to enter your fax number, and then press
5. Use the alphanumeric buttons to enter your company name, and then press
The maximum number of characters allowed in the fax number is 20. The maximum number
of characters allowed in the company name is 40.
To enter text from the control panel.
MENU/ENTER
.
MENU/ENTER
MENU/ENTER
MENU/ENTER
.
.
.
MENU/ENTER
.
22 Chapter 1 Fax Setup ENWW
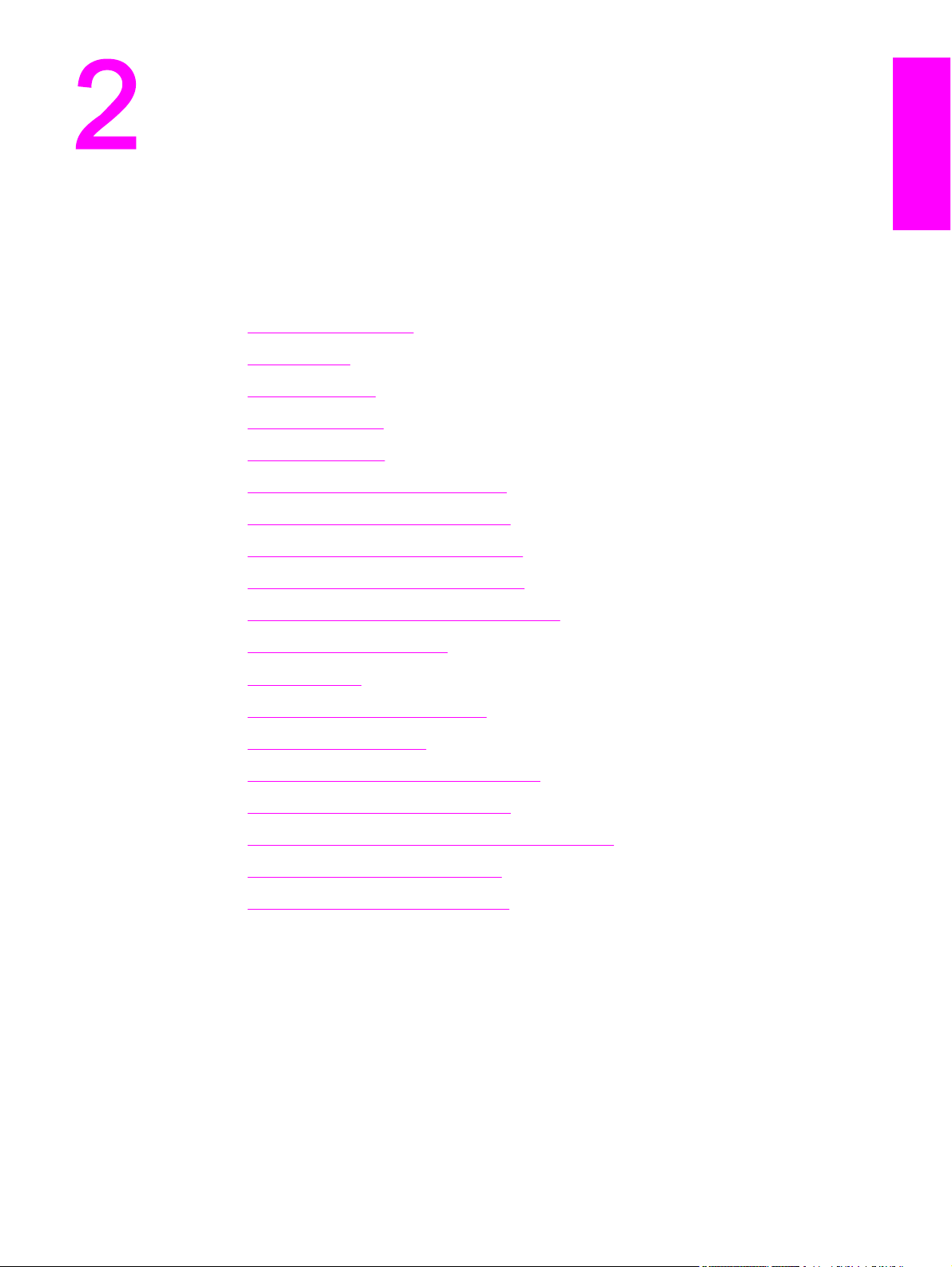
Faxing (basic)
This chapter describes some of the basic faxing features that are available on the HP
LaserJet all-in-one. A number of faxing features can be completed through the Toolbox
software as well. For information about the Toolbox, see the electronic User Guide.
●
Loading originals to fax
●
Sending faxes
●
Using manual dial
●
Redialing manually
●
Canceling a fax job
●
Sending faxes by using the software
●
Changing the default contrast setting
●
Changing the default resolution setting
English
●
Changing the default glass-size setting
●
Selecting tone-dialing or pulse-dialing mode
●
Changing the redial settings
●
Receiving faxes
●
Receiving faxes to your computer
●
Setting the answer mode
●
Changing ring patterns for call answering
●
Changing the rings-to-answer setting
●
Changing autoreduction settings for incoming faxes
●
Blocking or unblocking fax numbers
●
Changing the sound-volume settings
ENWW 23
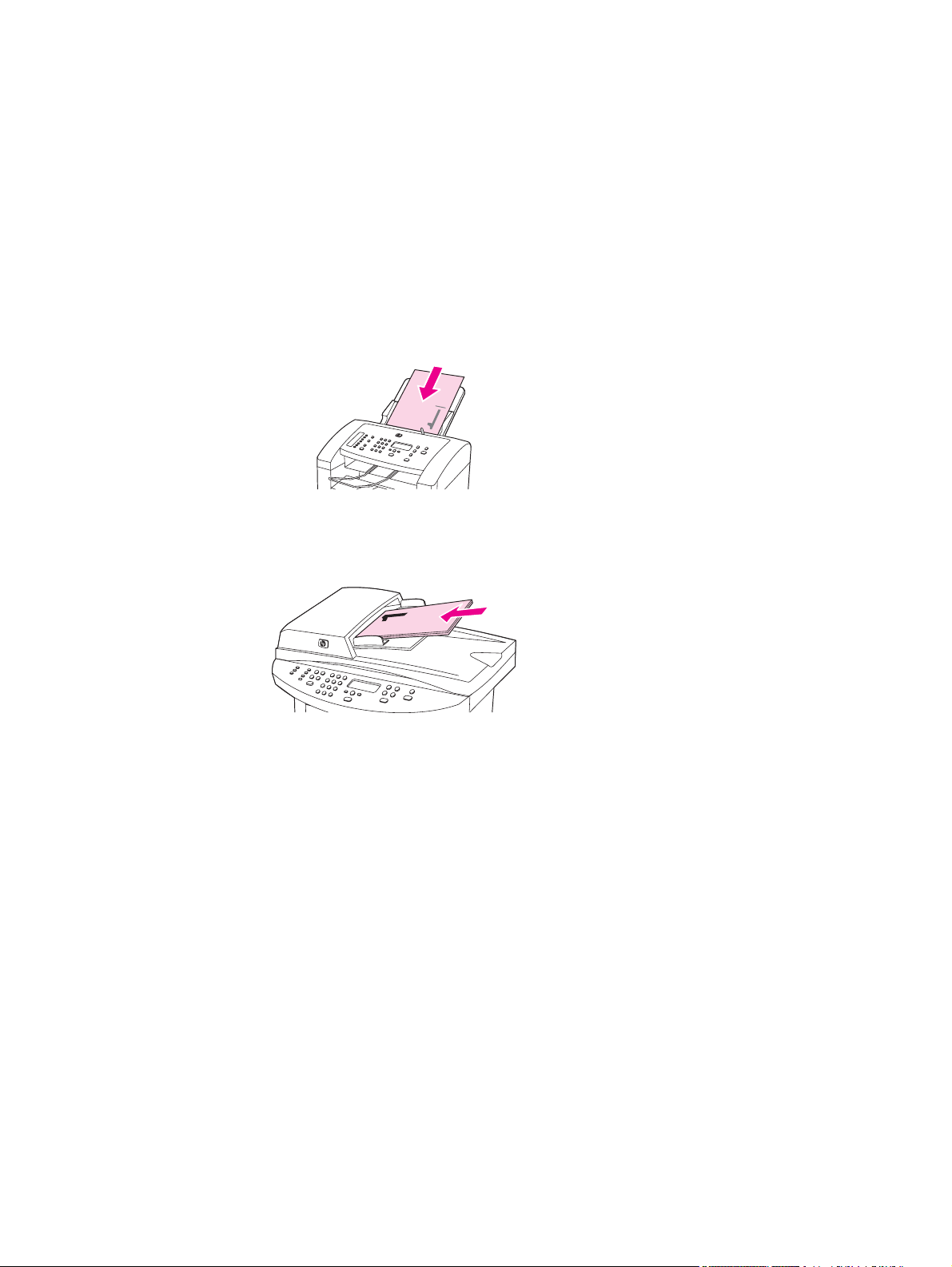
Loading originals to fax
Complete the following instructions to load original documents for faxing.
To load fax documents into the automatic document feeder (ADF)
1. Before loading the fax documents into the automatic document feeder (ADF) input tray,
make sure that nothing is on the scanner glass (HP LaserJet 3030 all-in-one or HP
LaserJet 3380 all-in-one only).
2. Complete one of the following steps:
HP LaserJet 3015 all-in-one: Put the top ends of the document to be faxed print-side-
down in the automatic document feeder (ADF) with the first page to be scanned at the
bottom of the stack.
HP LaserJet 3030 all-in-one or HP LaserJet 3380 all-in-one: Put the top ends of the
document to be faxed print-side-up in the automatic document feeder (ADF) with the
first page to be scanned at the top of the stack.
3. Push the document up against the side of the automatic document feeder (ADF) input
tray.
4. Slide the document into the automatic document feeder (ADF) input tray until it does not
move any farther.
The document is now ready to be faxed.
24 Chapter 2 Faxing (basic) ENWW
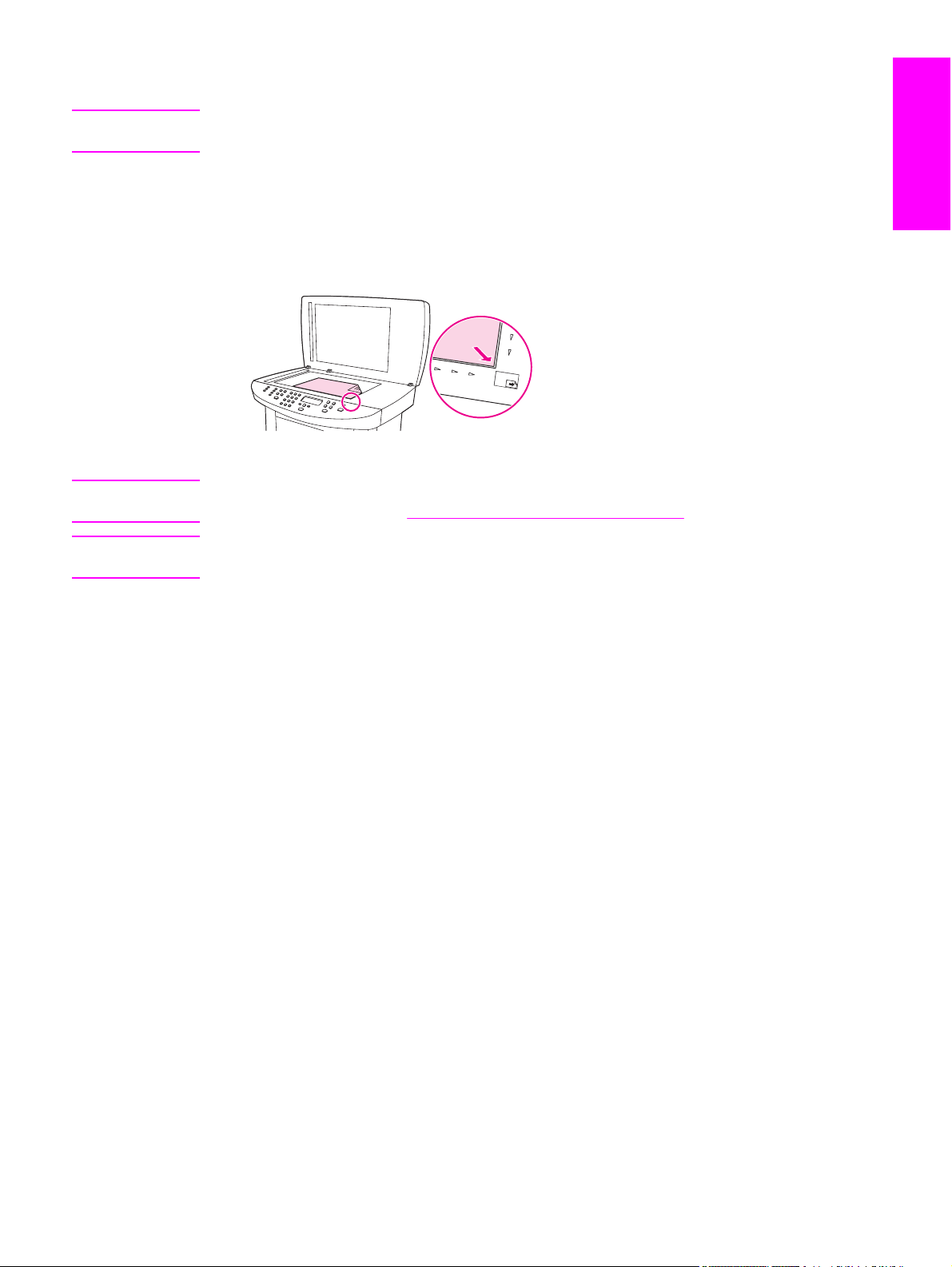
To load fax documents on the flatbed scanner
Note
Note
CAUTION
The following instructions do not pertain to the HP LaserJet 3015 all-in-one, which is not
equipped with a flatbed scanner.
1. Before loading the fax documents on the scanner glass, make sure that nothing is in the
automatic document feeder (ADF) input tray.
2. Open the scanner lid.
3. Place the document to be faxed print-side-down on the flatbed scanner, and then close
the scanner lid.
The document is now ready to be faxed.
Make sure that the glass-size setting matches the size of the document that you are faxing.
For more information, see
To prevent damaging the device, do not allow the scanner lid to fall onto the flatbed scanner
surface. Always close the scanner lid when the device is not in use.
Changing the default glass-size setting.
English
ENWW Loading originals to fax 25
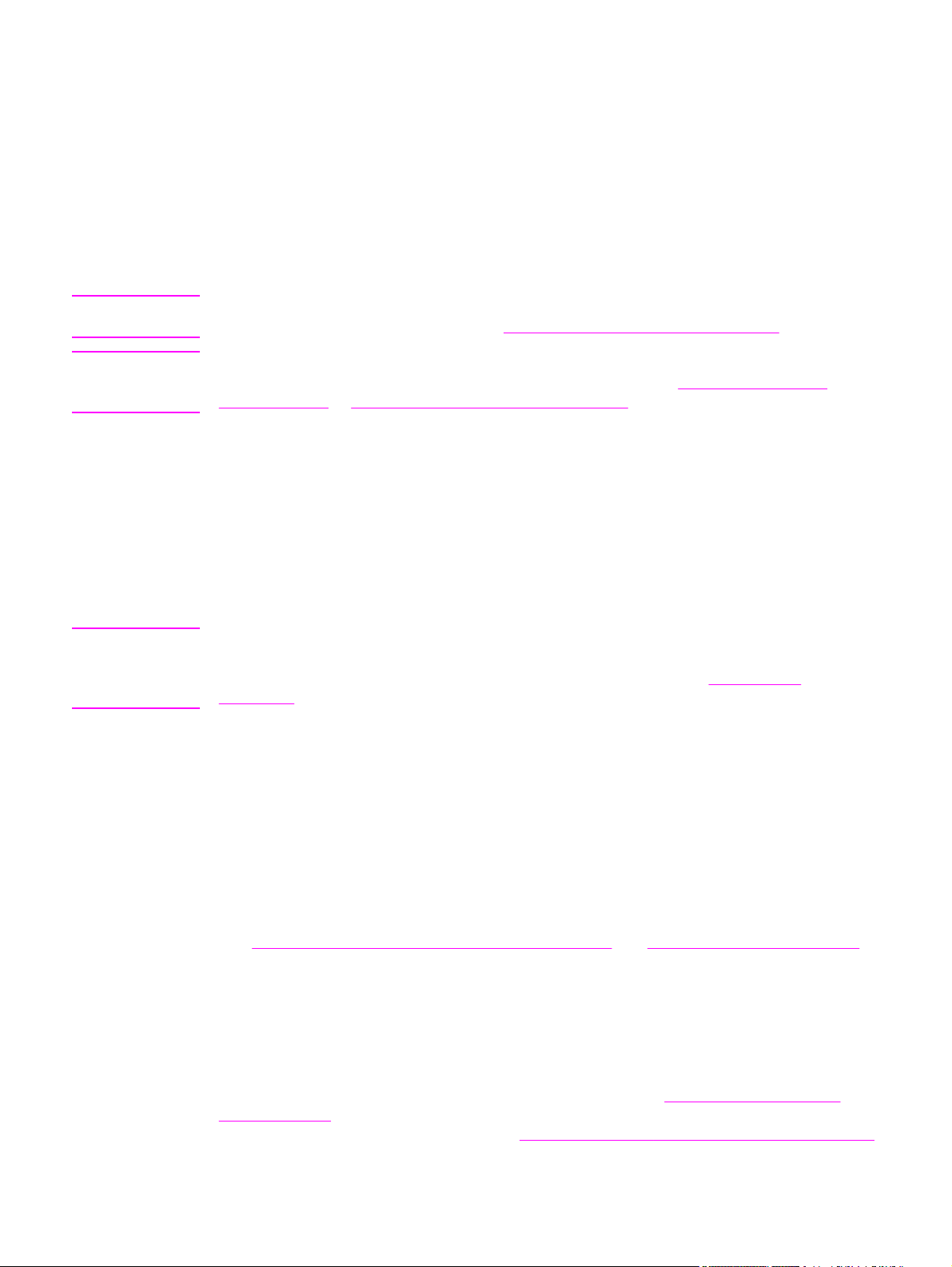
Sending faxes
To adjust the resolution for the current fax job
Note
Note
Note
1. Press
RESOLUTION
to show the current resolution setting.
2. Use the < or the > button to select the appropriate resolution setting.
3. Press
MENU/ENTER
to save the selection.
This procedure changes the fax resolution for the current fax job. For instructions about
changing the default fax resolution, see
Changing the default resolution setting.
To change the fax contrast or glass-scan size (HP LaserJet 3030 all-in-one or HP LaserJet
3380 all-in-one only), you must change the default settings. See
Changing the default
contrast setting or Changing the default glass-size setting.
To send a fax to one recipient
1. Dial the fax number by using one of the following methods:
Use the alphanumeric buttons on the device control panel to dial the number.
If the fax number you are calling has been assigned to a one-touch key, press that key.
If the fax number you are calling has a speed-dial entry, press
PHONE BOOK
alphanumeric buttons to enter the speed-dial entry, and then press
When dialing by using the alphanumeric buttons, include any pauses or additional numbers
that are necessary for the call, such as an area code, an access code for numbers that are
outside of a PBX system (usually a 9), or a long-distance prefix. See
Using dialing
characters for more information.
, use the
MENU/ENTER
.
2. Load the document into the automatic document feeder (ADF) input tray or onto the
flatbed scanner (HP LaserJet 3030 all-in-one or HP LaserJet 3380 all-in-one only).
If you are scanning from the flatbed scanner (HP LaserJet 3030 all-in-one orHP
LaserJet 3380 all-in-one only), select YES when Send from glass? 1=Yes 2=No
appears, and then press
3. Press
FAX/SEND
.
MENU/ENTER
.
When the last page of the fax has exited the device, you can start sending another fax,
copying, or scanning.
To fax to numbers you use regularly, you can assign a one-touch key or speed-dial entry.
See
To program speed-dial entries and one-touch keys and To program group-dial entries.
If you have electronic phone books available, you might be able to use them to select
recipients. Electronic phone books are generated by using third-party software programs.
To send a fax to multiple recipients
You can send a fax to several fax numbers at once. If you want to send a fax to a group of
fax numbers that you have assigned to a group-dial entry, see
group-dial entry. If you want to send a fax to a group of numbers (maximum of 20) that have
not been assigned a group-dial entry, see
To send a fax to a group manually (ad hoc faxing).
To send a fax by using a
26 Chapter 2 Faxing (basic) ENWW
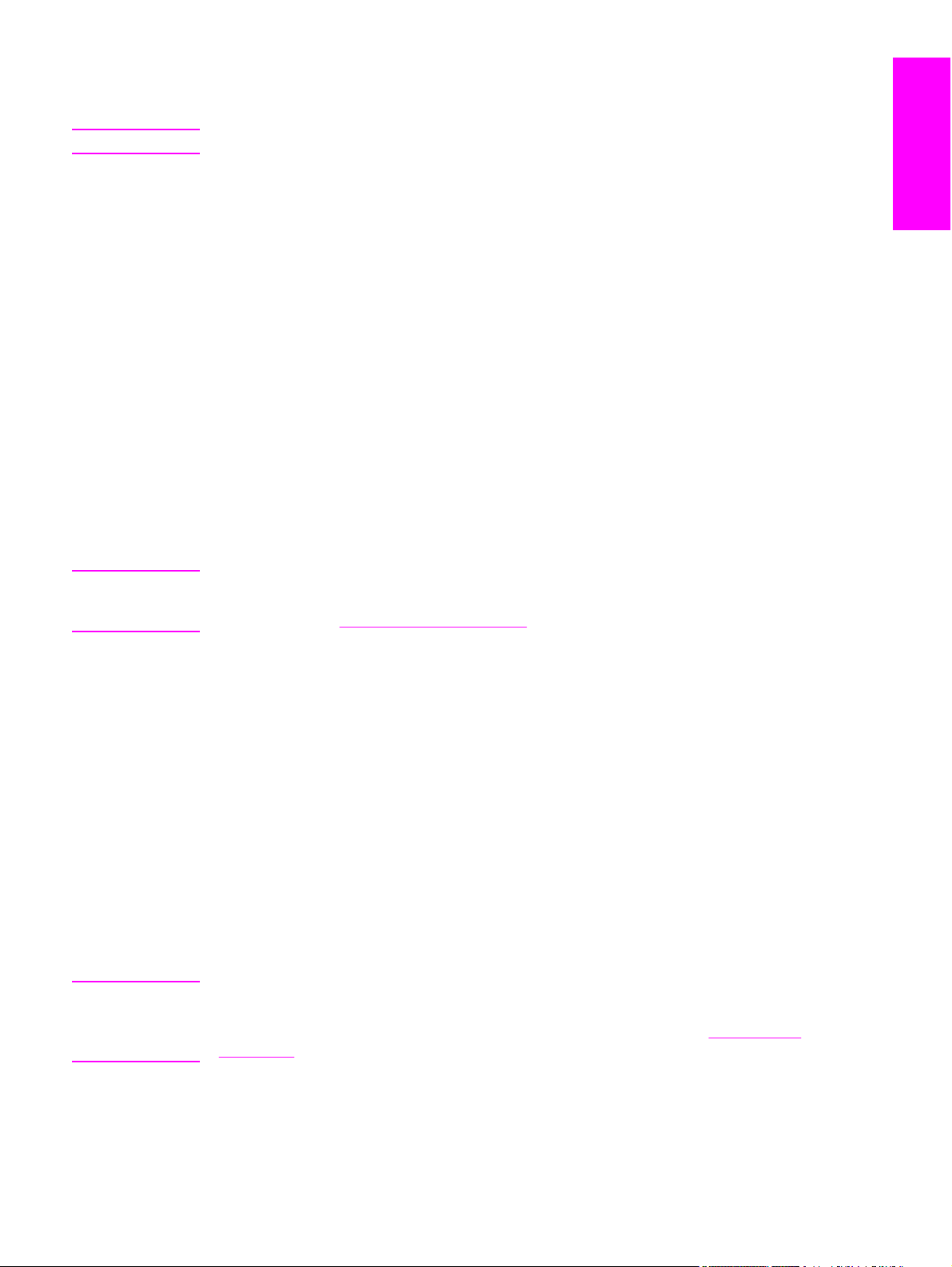
In the rare instance that your document does not fit into memory, you must send the
document to each fax number individually or use the Toolbox (see the electronic User
Guide).
Note
Note
The Toolbox is not supported for Microsoft Windows 95 and Windows NT.
To send a fax by using a group-dial entry
1. Load the document into the automatic document feeder (ADF) input tray or onto the
flatbed scanner (HP LaserJet 3030 all-in-one or HP LaserJet 3380 all-in-one only).
2. Select the group by using one of the following methods:
Press the one-touch key for the group.
PHONE BOOK
Press
press
MENU/ENTER
3. Press
FAX/SEND
If you are scanning from the flatbed scanner (HP LaserJet 3030 all-in-one orHP
LaserJet 3380 all-in-one only), select YES when Send from glass? 1=Yes 2=No
appears, and then press
The device scans the document into memory and sends the fax to each number
specified. If a number in the group is busy or does not answer, the device redials the
number based on its redial setting. If all redial attempts fail, the device updates the fax
activity log with the error and proceeds to the next number in the group.
The fax activity log feature is not supported in the software for Microsoft Windows 95 or
Windows NT, but you can print the fax activity log by using the control panel. For
instructions, see
, press the group-dial entry that is assigned to the group, and then
.
.
MENU/ENTER
.
Printing the fax activity log.
English
Note
To send a fax to a group manually (ad hoc faxing)
Use the following instructions to send a fax to a group of recipients that has not been
assigned a group-dial entry:
1. Load the document into the automatic document feeder (ADF) input tray or onto the
flatbed scanner (HP LaserJet 3030 all-in-one or HP LaserJet 3380 all-in-one only).
2. Dial the first fax number by using one of the following methods:
Use the alphanumeric buttons.
If the fax number that you are calling has been assigned a one-touch key, press that
key.
If the fax number that you are calling has been assigned a speed-dial entry, press
BOOK
, use the alphanumeric buttons to enter the speed-dial entry, and then press
ENTER
.
When dialing by using the alphanumeric buttons, include any pauses or additional numbers
that are necessary for the call, such as an area code, an access code for numbers that are
outside of a PBX system (usually a 9), or a long-distance prefix. See
Using dialing
characters for more information.
3. Press
MENU/ENTER
.
PHONE
MENU
/
ENWW Sending faxes 27
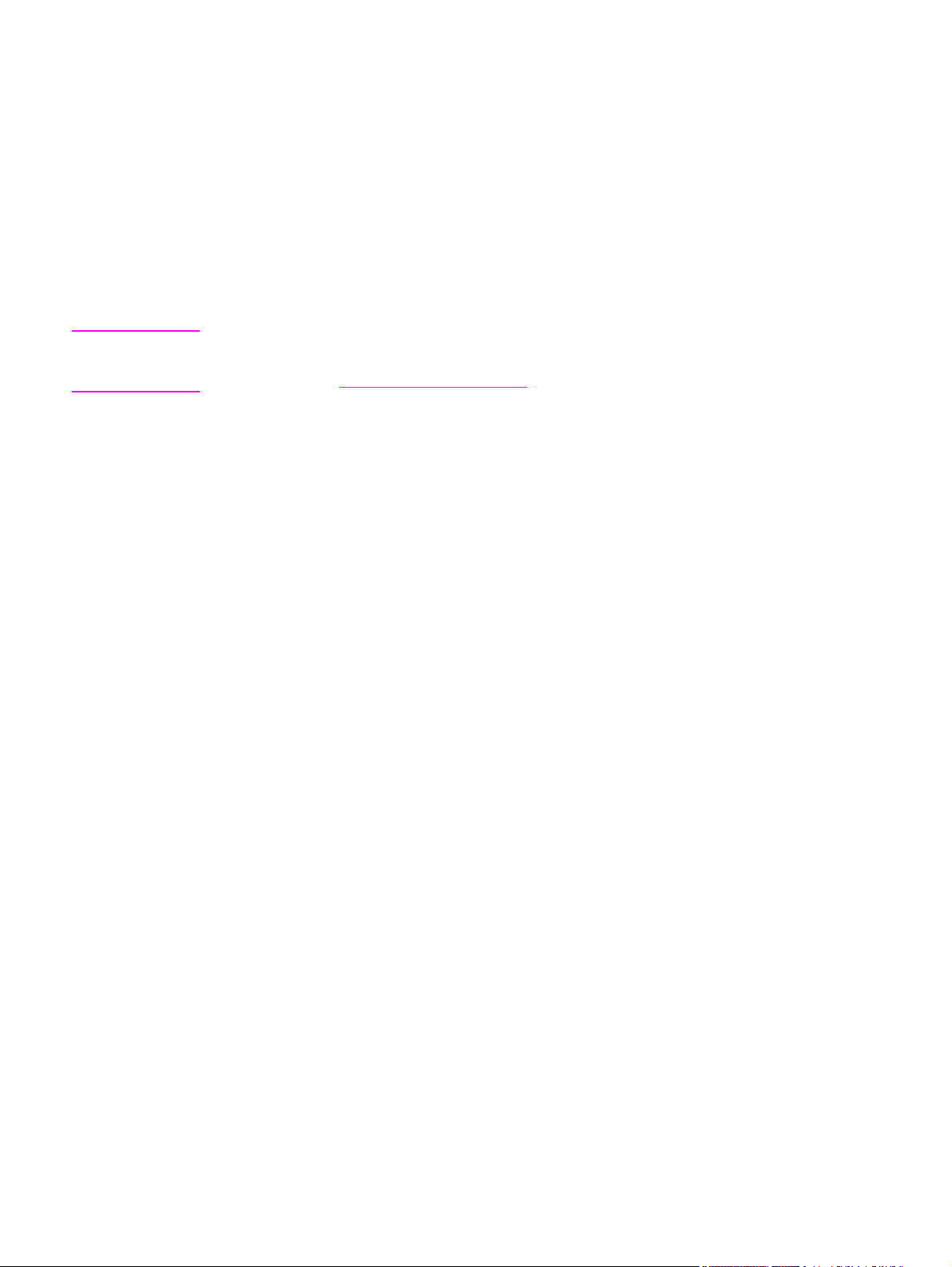
4. Complete one of the following tasks:
To continue dialing numbers, repeat steps 2 and 3.
If you are finished dialing numbers, go to the next step.
Note
5. Press
FAX/SEND
.
If you are scanning from the flatbed scanner (HP LaserJet 3030 all-in-one orHP
LaserJet 3380 all-in-one only), select YES when Send from glass? 1=Yes 2=No
appears, and then press
MENU/ENTER
.
6. The device sends the fax to each fax number. If a number in the group is busy or does
not answer, the device redials that number based on its redial setting. If all redial
attempts fail, the device updates the fax activity log by adding the error, and then it
proceeds to the next number in the group.
The fax activity log feature is not supported in the software for Microsoft Windows 95 or
Windows NT, but you can print the fax activity log by using the control panel. For
instructions, see
Printing the fax activity log.
28 Chapter 2 Faxing (basic) ENWW

Using manual dial
Note
Normally, the device dials after you press
device to dial each number as you press it. For example, if you are charging your fax call to
a calling card, you might need to dial the fax number, wait for the acceptance tone of your
telephone company, and then dial the calling card number. When dialing internationally, you
might need to dial part of the number and then listen for dial tones before continuing to dial.
FAX/SEND
. At times, however, you might want the
To use manual dial with the automatic document feeder (ADF)
1. Load the document into the automatic document feeder (ADF) input tray or onto the
flatbed scanner (HP LaserJet 3030 all-in-one or HP LaserJet 3380 all-in-one only).
2. Press
3. Begin dialing. The device dials the number as you press each digit. This allows you to
FAX/SEND
wait for pauses, dial tones, international access tones, or calling card acceptance tones
before continuing to dial.
.
To use manual dial with the flatbed scanner
Only the HP LaserJet 3030 all-in-one and the HP LaserJet 3380 all-in-one have a flatbed
scanner.
1. Press
FAX/SEND
glass? 1=Yes 2=No.
. The control panel display shows the following message: Send from
English
2. Press 1 to select YES. The control panel display shows the following message: Load
page:X Press [enter], where X is the page number.
3. Scan a page into memory by placing the sheet print-side-down on the flatbed scanner
and pressing
shows the following message: Another page? 1=Yes 2=No.
4. Complete one of the following steps:
If you have more pages to scan, press 1 to select YES, and then repeat step 3 for each
page of the fax job.
If you are finished, press 2 to select NO, and then go to the next step.
5. When finished scanning all pages into memory, begin dialing. The device dials the
number as you press each digit. This allows you to wait for pauses, dial tones,
international access tones, or calling card acceptance tones before continuing to dial.
MENU/ENTER
. After scanning the page, the device control panel display
ENWW Using manual dial 29

Redialing manually
If you want to send another document to the last fax number that was dialed, use the
following procedure to redial manually. If you are trying to resend the same document that
you sent the first time, wait until the automatic redial attempts have stopped or until you
have stopped them yourself. Otherwise, the recipient might get the fax twice: once from the
manual redial attempt and once from one of the automatic redial attempts.
Note
To stop the current redial attempt for a fax, or to cancel all pending, automatic redial
attempts for a fax, see
redial settings.
Canceling a fax job. To change redial settings, see Changing the
To redial manually
1. Load the document into the automatic document feeder (ADF) input tray or onto the
flatbed scanner (HP LaserJet 3030 all-in-one or HP LaserJet 3380 all-in-one only).
2. Press
3. Press
REDIAL/PAUSE
FAX/SEND
the fax.
If you are scanning from the flatbed scanner (HP LaserJet 3030 all-in-one orHP
LaserJet 3380 all-in-one only), select YES when Send from glass? 1=Yes 2=No
appears, and then press
.
. The device redials the last number that was dialed and attempts to send
MENU/ENTER
.
30 Chapter 2 Faxing (basic) ENWW

Canceling a fax job
Use these instructions to cancel a single fax that is currently dialing or a fax that is being
transmitted or received.
To cancel the current fax job
Press
CANCEL
Pressing
To cancel a fax job by using the Fax Job Status
Use this procedure to cancel a fax job in the following situations:
● The device is waiting to redial after encountering a busy signal, an unanswered call, or
● The fax is scheduled to be sent at a future time.
Use the following steps to cancel a fax job by using the Fax Job Status:
CANCEL
a communication error.
English
on the control panel. Any pages that have not been transmitted are canceled.
also stops group-dial jobs.
1. Press
2. Press
MENU/ENTER
MENU/ENTER
.
to select Fax Job status.
3. Use the < or the > button to scroll through pending jobs until you reach the job that you
want to clear.
4. Press
5. Press
MENU/ENTER
MENU/ENTER
to select the job that you want to cancel.
to confirm that you want to cancel the job.
ENWW Canceling a fax job 31

Sending faxes by using the software
This section contains basic instructions for sending faxes by using the software that came
with the device. All other software-related topics are covered in the software Help, which
can be opened from the software-program Help menu.
Note
The fax software and Toolbox are not supported for Windows 95 or Windows NT. The
Toolbox software is not supported for Macintosh.
You can fax electronic documents from your computer if you meet the following
requirements:
● The device is connected directly to your computer or connected to your computer over a
TCP/IP network with an HP Jetdirect print server. See the Start Guide for a complete list
of supported HP Jetdirect print servers.
● The device software is installed on your computer.
● You are using Microsoft Windows 98, Millennium Edition (ME), 2000, or XP, or Mac OS
9.1, 9.2.x, or 10.2.x.
To send a fax from the software (Windows 98, ME, 2000, or XP)
The procedure to send a fax varies according to your specifications. The most typical steps
follow.
1. Click Start, click Programs, and then click hp LaserJet all-in-one Fax. The fax software
appears.
2. Enter the fax number of one or more recipients.
3. Load the document in the automatic document feeder (ADF) input tray.
4. Include a cover page. (This step is optional.)
Note
Note
5. Click Send Now, or click Send Later and select a date and time.
You can also send a fax from the Toolbox by navigating to the Fax Tasks section and
clicking the Fax Send button.
To send a fax from the software (Mac OS 10.2.x)
1. Open the HP Director and click Fax. The fax software appears.
2. Select Addressing from the Copies and Pages drop-down list.
3. Enter the fax number of one or more recipients.
4. Load the document in the automatic document feeder (ADF) input tray.
5. Include a cover page (this step is optional).
6. Click Scan Now, and then click Print.
The steps for Mac OS 9.1 and 9.2.x will vary.
32 Chapter 2 Faxing (basic) ENWW

To send a fax from a third-party application, such as Microsoft Word (all operating systems)
1. Open a document in a third-party program.
2. Click the File menu, and then click Print.
3. Select the fax print driver from the printer drop-down list. The fax software appears.
4. Complete one of the following:
Windows users: Complete steps 2 through 5 in
(Windows 98, ME, 2000, or XP).
Mac users: Complete steps 2 through 6 in
10.2.x).
To send a fax from the software
To send a fax from the software (Mac OS
English
ENWW Sending faxes by using the software 33

Changing the default contrast setting
The contrast affects the lightness and darkness of an outgoing fax as it is being sent.
To change the default contrast
The default contrast is the contrast that is normally applied to items that are being faxed.
The slider is set to the middle as the default contrast setting.
1. Press
2. Use the < or the > button to select Fax setup, and then press
3. Use the < or the > button to select Fax Send setup, and then press
4. Use the < or the > button to select Def. Light/Dark, and then press
MENU/ENTER
.
MENU/ENTER
.
MENU/ENTER
MENU/ENTER
.
.
5. Use the < button to move the slider to the left to make the fax lighter than the original, or
use the > button to move the slider to the right to make the fax darker than the original.
6. Press
MENU/ENTER
to save your selection.
34 Chapter 2 Faxing (basic) ENWW

Changing the default resolution setting
Resolution, in dots per inch (dpi), affects the quality of faxed documents. It also affects the
transmission speed as a higher resolution produces a larger file, which requires more time
to transmit. The factory-set default resolution setting is Fine.
Use this procedure to change the default resolution for all fax jobs to one of the following
settings:
● Standard: This setting provides the lowest quality and the fastest transmission time.
● Fine: This setting provides a higher resolution quality than Standard that is usually
appropriate for text documents.
● Superfine: This setting is best used for documents that mix text and images. The
transmission time is slower than Fine but faster than Photo.
● Photo: This setting produces the best images, but greatly increases the transmission
time.
To change the default resolution setting
English
Note
1. Press
2. Use the < or the > button to select Fax setup, and then press
3. Use the < or the > button to select Fax Send setup, and then press
4. Use the < or the > button to select Def. Resolution, and then press
MENU/ENTER
.
MENU/ENTER
.
MENU/ENTER
MENU/ENTER
.
.
5. Use the < or the > button to change the resolution setting.
6. Press
MENU/ENTER
to save the selection.
For instructions about changing the resolution for the current fax job only, see To adjust the
resolution for the current fax job.
ENWW Changing the default resolution setting 35

Changing the default glass-size setting
Note
This feature is not available with the HP LaserJet 3015 all-in-one.
This setting determines what paper size the flatbed scanner scans when you send a fax
from the scanner. The factory-set default is determined by the region/country in which you
purchased the device.
To change the default glass-size setting
1. Press
2. Use the < or the > button to select Fax setup, and then press
3. Use the < or the > button to select Fax Send setup, and then press
4. Use the < or the > button to select Def. Glass Size, and then press
5. Use the < or the > button to select the correct paper size setting.
6. Press
The following glass-size settings are available:
● HP LaserJet 3030 all-in-one: A4 or Letter
● HP LaserJet 3380 all-in-one: A4, Letter,orLegal
MENU/ENTER
MENU/ENTER
.
to save your selection.
MENU/ENTER
MENU/ENTER
MENU/ENTER
.
.
.
36 Chapter 2 Faxing (basic) ENWW

Selecting tone-dialing or pulse-dialing mode
Use this procedure to set the device to tone-dialing or pulse-dialing mode. The factory-set
default is Tone. Do not change this setting unless you know that your telephone line cannot
use tone dialing.
To select tone-dialing or pulse-dialing
English
Note
1. Press
2. Use the < or the > button to select Fax setup, and then press
MENU/ENTER
.
MENU/ENTER
3. Use the < or the > button to select Fax Send setup, and then press
4. Use the < or the > button to select Dialing Mode, and then press
MENU/ENTER
5. Use the < or the > button to select Tone or Pulse, and then press
your selection.
The pulse-dialing option is not available in all regions/countries.
.
MENU/ENTER
MENU/ENTER
.
.
to save
ENWW Selecting tone-dialing or pulse-dialing mode 37

Changing the redial settings
If the device was unable to send a fax because the receiving fax machine did not answer or
was busy, the device attempts to redial based on the redial-on-busy, redial-on-no-answer,
and redial-on-communication-error options. Use the procedures in this section to turn these
options on or off.
To change the redial-on-busy option
If this option is turned on, the device redials automatically if it receives a busy signal. The
factory-set default for the redial-on-busy option is On.
1. Press
2. Use the < or the > button to select Fax setup, and then press
3. Use the < or the > button to select Fax Send setup, and then press
4. Use the < or the > button to select Redial if busy, and then press
5. Use the < or the > button to select On or Off, and then press
MENU/ENTER
.
MENU/ENTER
MENU/ENTER
MENU/ENTER
.
MENU/ENTER
.
.
.
To change the redial-on-no-answer option
If this option is turned on, the device redials automatically if the receiving machine does not
answer. The factory-set default for the redial-on-no-answer option is Off.
1. Press
2. Use the < or the > button to select Fax setup, and then press
3. Use the < or the > button to select Fax Send setup, and then press
4. Use the < or the > button to select Redial-no answer, and then press
5. Use the < or the > button to select On or Off, and then press
MENU/ENTER
.
MENU/ENTER
MENU/ENTER
.
MENU/ENTER
MENU/ENTER
.
.
.
To change the redial-on-communication-error option
If this option is turned on, the device redials automatically if some sort of communication
error occurs. The factory-set default for the redial-on-communication-error option is On.
1. Press
2. Use the < or the > button to select Fax setup, and then press
3. Use the < or the > button to select Fax Send setup, and then press
4. Use the < or the > button to select Redial Comm Err., and then press
5. Use the < or the > button to select On or Off, and then press
MENU/ENTER
.
MENU/ENTER
MENU/ENTER
.
MENU/ENTER
MENU/ENTER
.
.
.
38 Chapter 2 Faxing (basic) ENWW

Receiving faxes
You can receive faxes to the device or to your computer. In general, incoming faxes to the
device are automatically answered. However, if you change the devices that are connected
to the same telephone line as the device, you must change how the device answers
incoming faxes. See
Follow the procedures in this section to manage faxes that are routed to the device.
To receive faxes when you hear fax tones
If you have a telephone line that receives both fax and telephone calls, and you hear fax
tones when you answer the telephone, you can start the receiving process in one of two
ways:
English
Setting the answer mode for instructions.
Note
● If you are close to the device, press
● When you answer any telephone connected to the line (an extension telephone) and
hear fax tones, the device should begin answering the call automatically. If not, press 12-3 in sequence on the telephone keypad (in tone-dialing mode only), listen for fax
transmission sounds, and then hang up.
In order for the second method to work, the extension telephone setting must be set to
YES. See
setting.
Making an extension telephone available to receive faxes to check or change the
FAX/SEND
on the control panel.
ENWW Receiving faxes 39

Receiving faxes to your computer
To receive faxes to your computer, you must turn on the receive-to-PC setting in the
software (see the device software Help). The receive-to-PC setting can be activated only
from one computer. If for any reason that computer is no longer available, you can use the
following procedure to turn the receive-to-PC setting off from the device control panel.
To turn off the receive-to-PC setting from the control panel
Note
1. Press
2. Use the < or the > button to select Fax functions, and then press
3. Use the < or the > button to select Stop Recv to PC, and then press
You cannot use the receive-to-PC feature if you are using Macintosh software, Windows 95,
or Windows NT.
MENU/ENTER
confirm your selection.
After you select the Stop Recv to PC setting, any faxes that remain in the device
memory are printed.
.
MENU/ENTER
MENU/ENTER
.
to
40 Chapter 2 Faxing (basic) ENWW

Setting the answer mode
Depending on your situation, you can set the device answer mode to Automatic or Manual.
The factory-set default is Automatic.
● Automatic: In this answer mode, the device answers incoming calls after a specified
number of rings or upon recognition of special fax tones. To specify the number of rings,
see Changing the rings-to-answer setting.
● Manual: In this answer mode, the device never answers calls. You must start the fax-
receiving process yourself, either by pressing
up a telephone that is connected to that line and dialing 1-2-3 (in tone-dial mode only).
FAX/SEND
English
on the control panel or by picking
Note
Although most users leave the answer mode set to Automatic, voice callers who dial the fax
telephone number will hear fax tones if the telephone is not answered, or if they do not hang
up by the specified number of rings-to-answer. If you do not want voice callers to hear fax
tones, use the Manual setting. But remember that fax calls are not received automatically
when the mode is set to Manual.
To set the answer mode
To set or change the answer mode, complete the following steps:
1. On the control panel, press
MENU/ENTER
2. Use the < or the > button to select Fax setup, and then press
3. Use the < or the > button to select Fax Recv. setup, and then press
4. Press
MENU/ENTER
to select Answer mode.
5. Use the < or the > button to select Automatic or Manual, and then press
The control panel display shows the answer mode setting that you specified.
.
MENU/ENTER
.
MENU/ENTER
MENU/ENTER
.
.
ENWW Setting the answer mode 41

Changing ring patterns for call answering
Ring-pattern or distinctive-ring service is available through some local telephone companies.
The service allows you to have more than one telephone number on a single line. Each
telephone number has a unique ring pattern, so that you can answer voice calls and the
device can answer fax calls.
If you subscribe to a ring-pattern service with your telephone company, you must set the
device to answer the correct ring pattern. Not all regions/countries support unique ring
patterns. Contact your telephone company to determine if this service is available in your
region/country.
Note
If you do not have ring-pattern service and you change the ring-pattern settings to
something other than the default, All Rings, the device might not be able to receive faxes.
The settings are as follows:
● All Rings: The device answers any calls on the telephone line.
● Single: The device answers any calls that produce a single-ring pattern.
● Double: The device answers any calls that produce a double-ring pattern.
● Triple: The device answers any calls that produce a triple-ring pattern.
● Double&Triple: The device answers any calls that produce a double-ring or triple-ring
pattern.
To change ring patterns for call answering
To change ring patterns for call answering, complete the following steps:
1. On the control panel, press
MENU/ENTER
2. Use the < or the > button to select Fax setup, and then press
3. Use the < or the > button to select Fax Recv. setup, and then press
4. Use the < or the > button to select Answer Ring Type, and then press
5. Use the < or the > button to select the ring pattern that you want, and then press
ENTER
.
.
MENU/ENTER
.
MENU/ENTER
MENU/ENTER
.
.
MENU
/
6. After device installation is complete, ask someone to send a fax in order to verify that
the ring-pattern service is working correctly.
42 Chapter 2 Faxing (basic) ENWW

Changing the rings-to-answer setting
When the answer mode is set to Automatic, the device rings-to-answer setting determines
the number of times the telephone rings before the device answers an incoming call.
If the device is connected to a line that receives both fax and voice calls (a shared line) and
that also uses an answering machine, you might need to adjust the rings-to-answer setting.
The number of rings-to-answer for the device must be greater than the rings-to-answer on
the answering machine. This allows the answering machine to answer the incoming call and
record a message if it is a voice call. When the answering machine answers the call, the
device listens to the call and automatically answers it if it detects fax tones.
The default setting for rings-to-answer is five for the U.S. and Canada, and two for other
countries/regions.
Using the rings-to-answer setting
Use the following table to determine the number of rings-to-answer to use.
Type of telephone line Recommended rings-to-answer setting
Dedicated fax line (receiving only fax calls) Set to a number of rings within the range
English
displayed on the control panel. (The minimum
and maximum number of rings allowed varies by
country/region.)
One line with two separate numbers and a ringpattern service
Shared line (receiving both fax and voice calls)
with only an attached telephone
Shared line (receiving both fax and voice calls)
with an attached answering machine or
computer voicemail
One or two rings. (If you have an answering
machine or computer voicemail for the other
telephone number, make sure the device is set
to a greater number of rings than the answering
system. Also, see
answering.)
Five rings or more.
Two rings more than the answering machine or
computer voicemail.
Changing ring patterns for call
To set the number of rings-to-answer
To set or change the number of rings-to-answer, use the following steps:
1. On the control panel, press
MENU/ENTER
2. Use the < or the > button to select Fax setup, and then press
3. Use the < or the > button to select Fax Recv. setup, and then press
4. Use the < or the > button to select Rings to answer, and then press
5. Use the alphanumeric buttons to enter the number of rings-to-answer, and then press
MENU/ENTER
.
.
MENU/ENTER
.
MENU/ENTER
MENU/ENTER
.
.
ENWW Changing the rings-to-answer setting 43

Changing autoreduction settings for incoming faxes
If the fit-to-page option is turned on, the device automatically reduces long faxes up to 75
percent to fit the information on the default paper size (for example, the fax is reduced from
legal to letter size).
If the fit-to-page option is turned off, long faxes print at full size on multiple pages. The
factory-set default for incoming fax autoreduction is On.
If you have the stamp-received faxes option turned on, you might also want to turn on
autoreduction. This reduces the size of the incoming faxes slightly, and prevents the pagestamp from forcing a fax onto two pages.
Note
Make sure that the paper-size setting matches the size of the paper that is loaded in the
media input tray. To change the default paper size, see the electronic User Guide.
To change autoreduction for incoming faxes
1. Press
2. Use the < or the > button to select Fax setup, and then press
3. Use the < or the > button to select Fax Recv. setup, and then press
4. Use the < or the > button to select Fit to page, and then press
5. Use the < or the > button to select On or Off, and then press
MENU/ENTER
selection.
.
MENU/ENTER
MENU/ENTER
MENU/ENTER
.
MENU/ENTER
.
to save your
.
44 Chapter 2 Faxing (basic) ENWW

Blocking or unblocking fax numbers
If you do not want to receive faxes from specific people or businesses, you can block as
many as 30 fax numbers by using the control panel. When you block a fax number and
someone from that number sends you a fax, the control panel display indicates that the
number is blocked, the fax does not print, and the fax is not saved in memory. Faxes from
blocked fax numbers appear in the fax activity log with a “discarded” designation. You can
unblock blocked fax numbers individually or all at one time.
English
Note
To print a list of numbers that you have blocked, see Printing the block-fax list. To print the
fax activity log, see
Printing the fax activity log.
To block or unblock a fax number
Complete the following steps to block or unblock fax numbers by using the control panel:
1. Press
MENU/ENTER
2. Use the < or the > button to select Fax setup, and then press
3. Use the < or the > button to select Fax Recv. setup, and then press
4. Use the < or the > button to select Block faxes, and then press
5. Do one of the following:
To block a fax number, use the < or the > button to select Add entry, and then press
MENU/ENTER
and then press
ENTER
.
To unblock a single fax number, use the < or the > button to select Delete entry, and
then press
to delete, and then press
To unblock all blocked fax numbers, use the < or the > button to select Clear all, and
then press
.
MENU/ENTER
MENU/ENTER
.
MENU/ENTER
.
.
. Enter the fax number exactly as it appears in the header (including spaces),
MENU/ENTER
MENU/ENTER
MENU/ENTER
. Enter a name for the blocked number, and then press
MENU
. Use the < or the > button to select the fax number that you want
MENU/ENTER
. Press
MENU/ENTER
to confirm the deletions.
again to confirm the deletions.
/
ENWW Blocking or unblocking fax numbers 45

Changing the sound-volume settings
Control the volume of the fax sounds from the device control panel. You can make changes
to the following sounds:
● The fax sounds that are associated with incoming and outgoing faxes
● The ring for incoming faxes
The factory-set default for the fax-sounds volume is Soft. For general information about
controlling volume settings, see the electronic User Guide.
To change the fax-sounds (line-monitor) volume (HP LaserJet
3015)
Complete the following steps to change the fax-sound volume on the the HP LaserJet 3015
all-in-one.
1. Press
MENU/ENTER
2. Use the < or the > button to select Common settings, and then press
3. Use the < or the > button to select Volume settings, and then press
4. Use the < or the > button to select PhoneLine Volume, and then press
.
MENU/ENTER
MENU/ENTER
MENU/ENTER
.
.
.
5. Use the < or the > button to select Off, Soft, Medium,orLoud.
6. Press
MENU/ENTER
to save your selection.
To change the fax-sounds (line-monitor) volume (HP LaserJet 3030 all-in-one or the HP LaserJet 3380 all-in-one)
Complete the following steps to change the fax-sounds volume on the HP LaserJet 3030 allin-one or the HP LaserJet 3380 all-in-one.
1. Press
VOLUME
on the control panel.
2. Use the < or the > button to select Off, Soft, Medium,orLoud.
3. Press
MENU/ENTER
to save your selection.
To change the ring volume
When the device is initially receiving a call, a ring alert is audible. The ring duration length is
based on the local telephone company ring-pattern length. The factory-set default for the
ring volume is Soft.
1. Press
2. Use the < or the > button to select Common settings, and then press
3. Use the < or the > button to select Volume settings, and then press
4. Press the > button once to select Ring volume, and then press
MENU/ENTER
.
MENU/ENTER
MENU/ENTER
MENU/ENTER
.
.
.
5. Use the < or the > button to select Off, Soft, Medium,orLoud.
6. Press
MENU/ENTER
to save your selection.
46 Chapter 2 Faxing (basic) ENWW

Faxing (advanced)
This chapter describes advanced faxing features available with your HP LaserJet all-in-one.
Many of these functions also can be performed with the Toolbox software. For more
information about the Toolbox, see the electronic User Guide.
●
About speed-dial entries, one-touch keys, and group-dial entries
●
Using dialing characters
●
Inserting a dial prefix
●
Sending a delayed fax
●
Sending a fax by dialing from a telephone
●
Changing the detect-dial-tone setting
●
Using billing codes
●
Reprinting a fax
English
●
Deleting faxes from memory
●
Using fax forwarding
●
Making an extension telephone available to receive faxes
●
Using fax polling
●
Changing the silence-detect mode
●
Creating stamp-received faxes
●
Setting the fax-error-correction mode
●
Changing the V.34 setting
ENWW 47

About speed-dial entries, one-touch keys, and group-dial entries
You can store frequently dialed fax numbers or groups of fax numbers as one-touch keys,
speed-dial entries, or group-dial entries.
In the device phone book, a total of 120 entries are available for speed-dial entries and
group-dial entries. For example, if you program 100 of the entries as speed-dials, the
remaining 20 can be used for group-dials.
See the following procedures for more information about how to use speed-dial entries, onetouch keys, and group-dial entries.
To program speed-dial entries and one-touch keys
Speed-dial entries 1 through 9 (HP LaserJet 3380 all-in-one) or 1 through 7 (HP LaserJet
3015 all-in-one or HP LaserJet 3030 all-in-one) are also associated with their corresponding
one-touch keys on the control panel. The one-touch keys can be used for speed-dial or
group-dial entries. A maximum of 50 characters can be entered for a single fax number.
Note
Note
Speed-dial entries, one-touch keys, and group-dial entries are more easily programmed
from the software. For instructions about programming speed-dial entries, one-touch keys,
and group-dial entries using the device software, see the electronic User Guide.
Complete the following steps to program speed-dial entries and one-touch keys from the
device control panel:
1. Press
2. Use the < or the > button to select Fax setup, and then press
3. Press
4. Press
5. Press
MENU/ENTER
MENU/ENTER
MENU/ENTER
MENU/ENTER
.
to select Phone Book.
to select Individual setup.
to select Add.
MENU/ENTER
.
6. Use the alphanumeric buttons to enter the speed-dial entry number that you want to
associate with this fax number, and then press
MENU/ENTER
. Choosing a number from 1
to 9 (HP LaserJet 3380 all-in-one) or 1 to 7 (HP LaserJet 3015 all-in-one or HP LaserJet
3030 all-in-one) also associates the fax number with the corresponding one-touch key.
When typing a fax number, press
PAUSE/REDIAL
until a comma (,) appears to if you want to
insert a pause in the dialing sequence, or press * until W appears if you want the device to
wait for a dial tone.
7. Use the alphanumeric buttons to enter the fax number. Include any pauses or other
needed numbers, such as an area code, an access code for numbers outside a PBX
system (usually a 9 or 0), or a long distance prefix.
8. Press
MENU/ENTER
.
9. Use the alphanumeric buttons to enter a name for the fax number. To do so, repeatedly
press the alphanumeric button for the letter that you need until the letter appears. (For a
Note
list of characters, see
To insert punctuation, press the asterisk (*) button repeatedly until the character that you
Using dialing characters.)
want appears, and then press the > buttton to go to the next space.
48 Chapter 3 Faxing (advanced) ENWW

10. Press
MENU/ENTER
to save the information.
11. If you have more speed-dial entries or one-touch keys to program, repeat steps 1
through 10.
Note
To delete speed-dial entries and one-touch keys
1. Press
2. Use the < or the > button to select Fax setup, and then press
3. Press
4. Press
5. Use the < or the > button to select Delete, and then press
6. Use the alphanumeric buttons to enter the number of the speed-dial entry you want to
7. Press
MENU/ENTER
MENU/ENTER
MENU/ENTER
.
to select Phone Book.
to select Individual setup.
delete, and then press
MENU/ENTER
to confirm the deletion.
MENU/ENTER
MENU/ENTER
MENU/ENTER
.
.
.
To program speed-dial entries or one-touch keys quickly
The following procedure cannot be used to program a group-dial entry. For group-dial entry
instructions, see
Complete the following steps to program speed-dial entries and one-touch keys easily from
the device control panel:
1. Complete one of the following tasks:
On the device control panel, press
entry, and then press
To program group-dial entries.
PHONE BOOK
MENU/ENTER
.
, enter an unprogrammed speed-dial
English
Note
Press an unprogrammed one-touch key. The control panel display notifies you that the
speed-dial entry or one-touch key has not been programmed.
2. Press
MENU/ENTER
3. Enter the fax number, and then press
to program the speed-dial entry or one-touch key.
MENU/ENTER
. Include pauses, or other needed
numbers, such as an area code, an access code for numbers outside a PBX system
(usually a 9 or 0), or a long-distance prefix. (See
Using dialing characters for more
information.)
When entering a fax number, press
PAUSE/REDIAL
until a comma (,) appears to insert a pause
in the dialing sequence. Press * until W appears if you want the device to wait for a dial tone.
4. Use the alphanumeric buttons to enter a name for the fax number. To do so, repeatedly
press the alphanumeric button for the letter that you need until the letter appears. (For a
list of characters, see
5. Press
MENU/ENTER
Using dialing characters.)
to save the information.
ENWW About speed-dial entries, one-touch keys, and group-dial entries 49

To manage group-dial entries
If you send information to the same group of people on a regular basis, you can program a
group-dial entry to simplify the task. Group-dial entries are composed of speed-dial entries.
Group-dial entries using numbers 1 through 9 (HP LaserJet 3380 all-in-one) or 1 through 7
(HP LaserJet 3015 all-in-one or HP LaserJet 3030 all-in-one) are also associated with the
corresponding one-touch key on the control panel.
Any individual speed-dial entry can be added to a group. All group members must have
programmed speed-dial entries or one-touch keys assigned to them before being added to
the group-dial entry.
Use the following instructions to manage your group-dial entries.
Note
Speed-dial entries, one-touch keys, and group-dial entries are more easily programmed
from the software. For instructions about programming speed-dial entries, one-touch keys,
and group-dial entries by using the Toolbox, see the electronic User Guide.
To program group-dial entries
1. Assign a speed-dial entry to each fax number that you want in the group. (For
instructions, see
2. Press
MENU/ENTER
3. Use the < or the > button to select Fax setup, and then press
4. Press
MENU/ENTER
5. Use the < or the > button to select Group setup, and then press
6. Use the < or the > button to select Add/Edit group, and then press
7. Use the alphanumeric buttons to enter the number that you want to associate with this
group, and then press
or 1 through 7 (HP LaserJet 3015 all-in-one or HP LaserJet 3030 all-in-one) also
associates the group with the corresponding one-touch key.
8. Use the alphanumeric buttons to enter a name for the group, and then press
9. Complete one of the following steps:
Press a one-touch key, and then press
this step for each group member you want to add.
To program speed-dial entries and one-touch keys.)
.
MENU/ENTER
to select Phone Book.
MENU/ENTER
MENU/ENTER
. Selecting 1 through 9 (HP LaserJet 3380 all-in-one)
MENU/ENTER
again to confirm the addition. Repeat
.
.
MENU/ENTER
.
MENU/ENTER
.
Select Phone Book, and then select the speed-dial entry for the group member you
want to add. Press
MENU/ENTER
to confirm the addition. Repeat this step for each group
member you want to add.
10. When you are finished, press
11. If you have more group-dial entries to assign, press
MENU/ENTER
.
MENU/ENTER
, and then repeat steps 1
through 10.
To delete group-dial entries
1. Press
2. Use the < or the > button to select Fax setup, and then press
3. Press
4. Use the < or the > button to select Group setup, and then press
50 Chapter 3 Faxing (advanced) ENWW
MENU/ENTER
MENU/ENTER
.
to select Phone Book.
MENU/ENTER
MENU/ENTER
.
.

5. Use the < or the > button to select Delete group, and then press
MENU/ENTER
.
6. Using the alphanumeric buttons, enter the number of the group-dial that you want to
delete, and then press
MENU/ENTER
.
Note
7. Press
MENU/ENTER
to confirm the deletion.
To delete an individual from a group-dial entry
1. Press
2. Use the < or the > button to select Fax setup, and then press
3. Press
4. Use the < or the > button to select Group setup, and then press
5. Use the < or the > button to select Del. # in group, and then press
6. Use the < or the > button to select the individual you want to delete from the group.
7. Press
8. Complete one of the following tasks:
Deleting a speed-dial entry also deletes that entry from any group-dial entries that included
that speed-dial entry.
MENU/ENTER
MENU/ENTER
MENU/ENTER
.
MENU/ENTER
to select Phone Book.
to confirm the deletion.
Repeat steps 6 and 7 to delete other individuals from the group.
Press
CANCEL
if you are finished.
.
MENU/ENTER
MENU/ENTER
.
.
To delete all phone book entries
English
CAUTION
You can delete all speed-dial entries, one-touch keys, and group-dial entries that are
programmed in the device.
After speed-dial entries, one-touch keys, and group-dial entries are deleted, they cannot be
recovered.
1. Press
2. Use the < or the > button to select Fax setup, and then press
3. Press
4. Use the < or the > button to select Delete all, and then press
5. Press
MENU/ENTER
MENU/ENTER
MENU/ENTER
.
to select Phone Book.
to confirm the deletion.
MENU/ENTER
MENU/ENTER
.
.
ENWW About speed-dial entries, one-touch keys, and group-dial entries 51

Using dialing characters
When using the control panel to enter your name in the header or enter a name for a onetouch key, speed-dial entry, or group-dial entry, press the appropriate alphanumeric button
repeatedly until the letter that you need appears. Then, press the > button to select that
letter and move to the next space. This table shows which letters and numbers appear on
each alphanumeric button when the default language is set to English:
button number characters
1 1
2 ABCabc2
3 DEFdef3
4 GHIghi4
5 JKLjkl5
6 MNOmno6
7 PQRSpqrs7
8 TUVtuv8
9 WXYZwxyz9
0 0
* ()+-./,“*&@
# space #
To insert a pause
You can insert pauses into a fax number that you are dialing or programming to a one-touch
key, speed-dial entry, or group-dial entry. Pauses are often needed when dialing
internationally or connecting to an outside line.
● Press
● Press * repeatedly until W appears on the control panel display to have the device wait
● Press * repeatedly until R appears on the control panel display to have the device
PAUSE/REDIAL
to insert a pause in your dialing sequence. A comma (,) appears on
the control panel display, indicating that the pause will occur at that point in the dialing
sequence.
for a dial tone before dialing the rest of the telephone number.
perform a hook flash.
52 Chapter 3 Faxing (advanced) ENWW

Inserting a dial prefix
A dial prefix is a number or group of numbers that are automatically added to the beginning
of every fax number you enter at the control panel or from the software. The maximum
number of characters for a dial prefix is 50.
The default setting is Off. You might want to turn this setting on and enter a prefix if, for
example, you have to dial a number such as 9 to get a telephone line outside of your
company telephone system. While this setting is activated, you can dial a fax number
without the dial prefix by using manual dial. For instructions, see
To set the dial prefix
English
Using manual dial.
1. Press
2. Use the < or the > button to select Fax setup, and then press
3. Press the > button once to select Fax Send setup, and then press
4. Use the < or the > button to select Dial Prefix, and then press
5. Use the < or the > button to select On or Off, and then press
MENU/ENTER
.
MENU/ENTER
MENU/ENTER
MENU/ENTER
.
MENU/ENTER
.
.
.
6. If you selected On, use the alphanumeric buttons to enter the prefix, and then press
MENU/ENTER
. You can use numbers, pauses, and dialing symbols.
ENWW Inserting a dial prefix 53

Sending a delayed fax
You can schedule a fax to be sent automatically at a future time to one or more people.
When you complete this procedure, the device scans the document into memory and
returns to the Ready state so that you can perform other tasks.
Note
If the device cannot transmit the fax at the scheduled time, that information is indicated on
the fax call report (if that option is turned on) or recorded in the fax activity log. The
transmittal might be halted because the fax-sending call is not answered, or because a busy
signal stops the redial attempts. (See
Setting print times for the fax call report and Printing
the fax activity log for more information.)
If you have set a fax to be sent at a future time but you need to add something to it, you can
send the additional information as another job. All faxes that are scheduled to go to the
same fax number at the same time are delivered as individual faxes.
To send a delayed fax
1. Load the document into the automatic document feeder (ADF) input tray or onto the
flatbed scanner (HP LaserJet 3030 all-in-one or HP LaserJet 3380 all-in-one only).
2. Press
3. Use the < or the > button until Fax functions appears, and then press
4. Use the < or the > button until Send fax later appears, and then press
5. Use the alphanumeric buttons to enter the start time, and then complete one of the
MENU/ENTER
.
MENU/ENTER
MENU/ENTER
.
.
following tasks:
If the device is set to the 12-hour time mode, use the > button to move the cursor past
the fourth character to set A.M. or P.M. Select 1 for A.M. or select 2 for P.M., and then
press
MENU/ENTER
.
If the device is set to the 24-hour time mode, press
MENU/ENTER
.
6. Complete one of the following tasks:
Use the alphanumeric buttons to enter the date, and then press
Accept the default date by pressing
MENU/ENTER
.
MENU/ENTER
.
7. Enter the fax number, enter the speed-dial entry, or press the one-touch key. (This
feature does not support undefined (ad hoc) groups.)
8. Press
MENU/ENTERorFAX/SEND
. The device scans the document into memory and sends it
at the designated time.
54 Chapter 3 Faxing (advanced) ENWW

Sending a fax by dialing from a telephone
Occasionally, you might want to dial a fax number from a telephone that is connected to the
same line as the device. For example, if you are sending a fax to a person whose device is
in the manual receive mode, you can precede the fax with a voice call to let that person
know that the fax is coming.
To send a fax by dialing from a telephone
English
Note
Note
The telephone must be connected to the "telephone" port (the port that is marked with a
telephone icon).
1. Load the document into the automatic document feeder (ADF) input tray.
You cannot use the flatbed scanner (HP LaserJet 3030 all-in-one or HP LaserJet 3380 all-inone only) when sending a fax by dialing from a telephone.
2. Pick up the handset of a telephone that is connected to the same line as the device.
Dial the fax number by using the telephone keypad.
3. When the recipient answers, instruct the person to start the fax machine.
4. When you hear the fax tones, press
control panel display, and then hang up the telephone.
FAX/SEND
, wait until Connecting appears on the
ENWW Sending a fax by dialing from a telephone 55

Changing the detect-dial-tone setting
Normally, the device begins dialing a fax number immediately. If you are using the device
on the same line as your telephone, turn on the detect-dial-tone setting. This prevents the
device from sending a fax while someone is on the telephone.
The factory-set default for detect dial tone is On for France and Hungary, and Off for all
other regions/countries.
To change the detect-dial-tone setting
1. Press
2. Use the < or the > button to select Fax setup, and then press
3. Press > once to select Fax Send setup, and then press
MENU/ENTER
.
MENU/ENTER
MENU/ENTER
4. Use the < or the > button to select Detect dial tone, and then press
5. Use the < or the > button to select On or Off, and then press
MENU/ENTER
.
.
MENU/ENTER
.
.
56 Chapter 3 Faxing (advanced) ENWW

Using billing codes
If the billing codes feature has been turned on, the user will be asked to enter a billing code
for each fax. The billing number is credited for each fax page that is sent. This includes all
types of faxes except for poll-received, fax-forwarded, or computer-downloaded faxes. For
an undefined group or a group-dial fax, the billing number is credited for each successful fax
that is sent to each destination. To print a report that shows the total for each billing code,
see
Printing the billing-code report.
The factory-set default for the billing-code setting is Off. The billing code can be any number
from 1 through 250.
To change the billing-code setting
English
1. Press
2. Use the < or the > button to select Fax setup, and then press
3. Use the < or the > button to select Fax Send setup, and then press
4. Use the < or the > button to select Billing codes, and then press
5. Use the < or the > button to select On or Off, and then press
MENU/ENTER
.
MENU/ENTER
MENU/ENTER
MENU/ENTER
.
MENU/ENTER
.
.
.
To use billing codes
1. Enter the phone number manually, by one-touch key, or by speed-dial or group-dail
entry.
2. Load the original in the automatic document feeder (ADF) input tray or on the flatbed
scanner (HP LaserJet 3030 all-in-one or HP LaserJet 3380 all-in-one only).
3. Press
4. Enter the billing code, and then press
The fax job is sent and recorded in the billing-code report. For information about printing the
billing-code report, see
FAX/SEND
.
FAX/SEND
Printing the billing-code report.
.
ENWW Using billing codes 57

Reprinting a fax
If you want to reprint a fax because the print cartridge was empty or if the fax was printed on
the wrong type of media, you can try to reprint it. The amount of memory that is available
determines the actual number of faxes that are stored for reprinting. The most recent fax
prints first; the oldest fax that is in storage prints last.
These faxes are stored continuously. Reprinting them does not clear them from the
memory. To clear these faxes from the memory, see
To reprint a fax
Use the following steps to reprint a fax:
Deleting faxes from memory.
Note
Note
You do not need to use this procedure if the fax does not print because of a jam or because
the media is completely depleted. During these situations, faxes are received to memory. As
soon as you clear the jam or replenish the media, fax printing automatically resumes.
1. Press
MENU/ENTER
.
2. Press the > button once. Fax functions appears.
3. Press
MENU/ENTER
.
4. Use the < or the > button until Reprint last appears.
5. Press
MENU/ENTER
To stop the printing at any time, press
. The device begins reprinting the most recently printed fax.
CANCEL
.
58 Chapter 3 Faxing (advanced) ENWW

Deleting faxes from memory
Use this procedure only if you are concerned that someone else has access to your device
and might try to reprint faxes from the memory.
CAUTION
In addition to clearing the reprint memory, this procedure clears any fax that is currently
being sent, unsent faxes that are pending redial, faxes that are scheduled to be sent at a
future time, and faxes that are not printed or forwarded.
To delete faxes from memory
English
1. Press
2. Press the > button once to display Fax functions, and then press
3. Use the < or > button to select Clear saved faxs, and then press
4. Press
MENU/ENTER
MENU/ENTER
.
to confirm the deletion.
MENU/ENTER
MENU/ENTER
.
.
ENWW Deleting faxes from memory 59

Using fax forwarding
You can set your device to forward incoming faxes to another fax number. When the fax
arrives at your device, it is stored in the memory. The device then dials the fax number that
you have specified and sends the fax. If the device cannot forward a fax because of an error
(for example, the number is busy) and repeated redial attempts are unsuccessful, your
device prints the fax.
If the device runs out of memory while receiving a fax, it terminates the incoming fax and
only forwards the pages and partial pages that have been stored in the memory.
When it is using the fax-forwarding feature, the device (rather than the computer) must be
receiving the faxes, and the answer mode must be set to Automatic (see
mode).
To use fax forwarding
Setting the answer
1. Press
2. Use the < or the > button to select Fax setup, and then press
3. Use the < or the > button to select Fax Recv. setup, and then press
4. Use the < or the > button to select Forward fax, and then press
5. Press the > button to select On or Off, and then press
MENU/ENTER
.
MENU/ENTER
MENU/ENTER
MENU/ENTER
.
.
MENU/ENTER
.
.
6. If you turn on the fax-forwarding feature, use the alphanumeric buttons to specify the
fax number the fax is to be sent, and then press
MENU/ENTER
to save your selection.
60 Chapter 3 Faxing (advanced) ENWW

Making an extension telephone available to receive faxes
With this setting turned on, you can alert the device to pick up the incoming fax call by
pressing 1-2-3 sequentially on the telephone keypad (in tone-dial mode only). The default
setting is On. Turn this setting off only if you use pulse dialing or if you have a service from
your telephone company that also uses the 1-2-3 sequence. The telephone company
service does not work if it conflicts with the device.
To make an extension telephone available to receive faxes
English
1. Press
2. Use the < or the > button to select Fax setup, and then press
MENU/ENTER
.
MENU/ENTER
3. Use the < or the > button to select Fax Recv. setup, and then press
4. Use the < or the > button to select Extension Phone, and then press
5. Use the < or the > button to select On or Off, and then press
MENU/ENTER
selection.
.
MENU/ENTER
MENU/ENTER
to save your
.
.
ENWW Making an extension telephone available to receive faxes 61
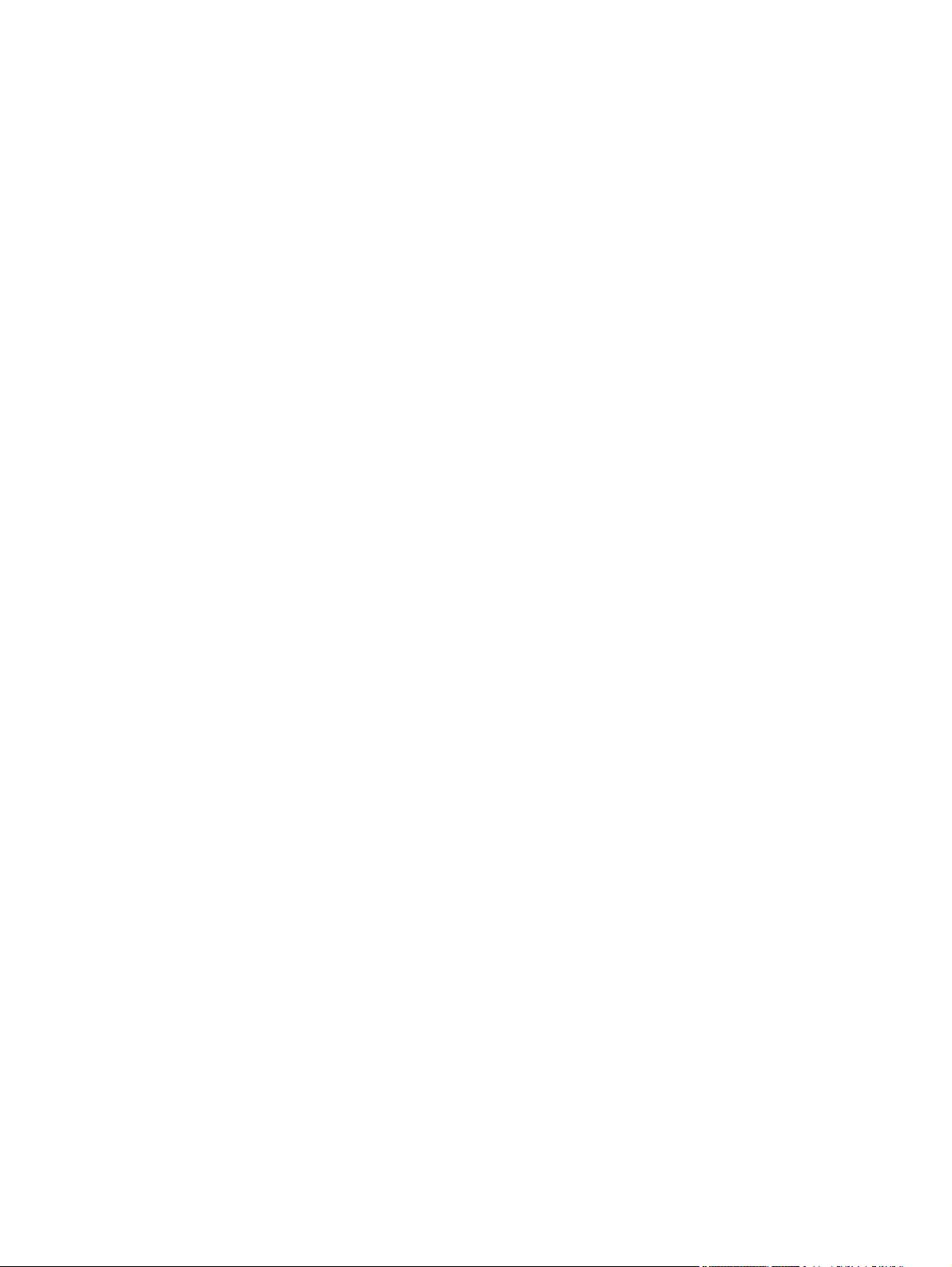
Using fax polling
If someone else has set up a fax to be polled, you can request that the fax be sent to your
device. (This is known as polling another machine).
To poll (request a fax from) another fax machine
1. Press
2. Use the < or the > button to select Fax functions, and then press
3. Use the < or the > button to select Polling receive, and then press
MENU/ENTER
.
MENU/ENTER
MENU/ENTER
.
.
4. Use the alphanumeric buttons to enter the number of the fax machine that you want to
request the fax from, and then press
MENU/ENTER
.
Your device dials the other fax machine and requests the fax.
62 Chapter 3 Faxing (advanced) ENWW

Changing the silence-detect mode
This setting controls whether or not you can receive faxes from older-model fax machines
that do not emit a fax signal during fax transmissions. At the time of this publication, these
silent-model fax machines represented very few of the fax machines in use. The default
setting is Off. The silence-detect mode setting should be changed only if you regularly
receive faxes from someone who uses an older-model fax machine.
To change the silence-detect mode
English
1. Press
2. Use the < or the > button to select Fax setup, and then press
MENU/ENTER
.
MENU/ENTER
3. Use the < or the > button to select Fax Recv. setup, and then press
4. Use the < or the > button to select Silence Detect, and then press
5. Use the < or the > button to select On or Off, and then press
MENU/ENTER
selection.
.
MENU/ENTER
MENU/ENTER
to save your
.
.
ENWW Changing the silence-detect mode 63

Creating stamp-received faxes
The device prints the sender identification information at the top of each received fax. You
can also choose to have your own header information included on each received fax to
confirm the date and time that the fax was received. The factory-set default for stampreceived faxes is Off.
Note
This option applies only to received faxes that the device prints.
To make stamp-received faxes available
1. Press
2. Use the < or the > button to select Fax setup, and then press
3. Use the < or the > button to select Fax Recv. setup, and then press
4. Use the < or the > button to select Stamp faxes, and then press
5. Use the < or the > button to select On or Off, and then press
MENU/ENTER
selection.
.
MENU/ENTER
MENU/ENTER
MENU/ENTER
.
MENU/ENTER
.
to save your
.
64 Chapter 3 Faxing (advanced) ENWW

Setting the fax-error-correction mode
Normally, the device monitors the signals on the telephone line while it is sending or
receiving a fax. If the device detects an error during the transmission and the errorcorrection setting is On, the device can request that the portion of the fax be resent. The
factory-set default for error correction is On.
You should turn off error correction only if you are having trouble sending or receiving a fax,
and you are willing to accept the errors in the transmission. Turning off the setting might be
useful when you are trying to send a fax overseas, or receive one from overseas, or if you
are using a satellite telephone connection.
To change the error-correction setting
English
1. Press
2. Use the < or the > button to select Fax setup, and then press
3. Use the < or the > button to select All faxes, and then press
MENU/ENTER
.
MENU/ENTER
MENU/ENTER
4. Use the < or the > button to select Error correction, and then press
5. Use the < or the > button to select On or Off, and then press
MENU/ENTER
selection.
.
.
MENU/ENTER
to save your
.
ENWW Setting the fax-error-correction mode 65
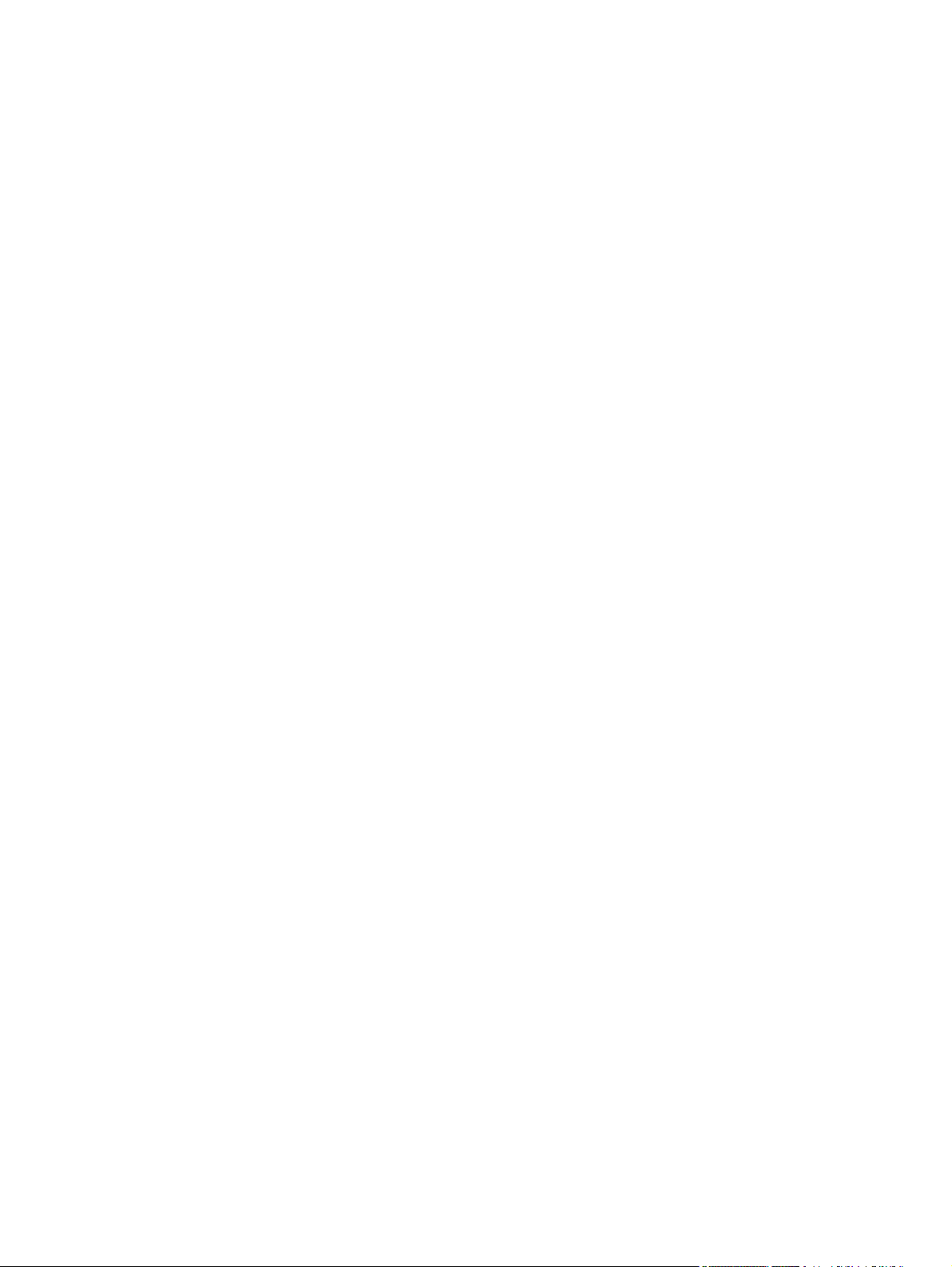
Changing the V.34 setting
The V.34 setting is the modem protocol that the device uses to send faxes. It is the
worldwide standard for full-duplex modems that send and receive data across telephone
lines at up to 33,600 bits per second (bps). The factory-set default for the V.34 setting is On.
You should change the V.34 setting only if you are having trouble sending or receiving a fax
from a particular device. Turning off the setting might be useful when you are trying to send
a fax overseas, or receive one from overseas, or if you are using a satellite telephone
connection.
To change the V.34 setting
1. Press
MENU/ENTER
.
2. Use the < or the > button to select Fax setup, and then press
3. Use the < or the > button to select All faxes, and then press
4. Use the < or the > button to select V.34, and then press
MENU/ENTER
5. Use the < or the > button to select On or Off, and then press
MENU/ENTER
MENU/ENTER
.
MENU/ENTER
.
.
.
66 Chapter 3 Faxing (advanced) ENWW

Fax Logs and Reports
This chapter describes the logs and reports you can produce with your HP LaserJet all-inone device.
●
Printing the fax activity log
●
Printing a fax call report
●
Setting print times for the fax call report
●
Including the first page of each fax on the fax call report
●
Printing a phone book report
●
Printing the billing-code report
●
Printing the block-fax list
●
Printing all fax reports
English
ENWW 67

Printing the fax activity log
The fax activity log provides a chronological history of the last 40 faxes that were received,
sent, or deleted, and any errors that occurred. A fax activity log includes the following
information:
● All faxes that have been received to the device
● All faxes that have been sent from the control panel
● All faxes that have been sent from the Toolbox and the fax software driver
● All faxes that have been sent from the HP Workplace (for Macintosh-compatible
computers that are directly connected to the device)
To print the fax activity log
Use the following steps to print a fax activity log:
1. Press
MENU/ENTER
2. Use the < or the > button to select Reports, and then press
3. Use the < or the > button to select Fax Activity log, and then press
4. Press
MENU/ENTER
.
MENU/ENTER
.
MENU/ENTER
.
to select Print log now. The device exits the Menu settings and prints
the log.
To set the fax activity log to print automatically
You can decide whether or not you want the fax log to print automatically after every 40
entries. The factory-set default is On. Use the following steps to set the fax activity log to
print automatically:
1. Press
2. Use the < or the > button to select Reports, and then press
3. Use the < or the > button to select Fax Activity log, and then press
4. Press the > button once to select Auto Log Print, and then press
5. Use the < or the > button to select On, and then press
MENU/ENTER
selection.
.
MENU/ENTER
MENU/ENTER
.
MENU/ENTER
MENU/ENTER
.
.
to confirm your
68 Chapter 4 Fax Logs and Reports ENWW

Printing a fax call report
A fax call report is a brief report that indicates the status of the last fax that was sent or
received.
To print a fax call report
English
Note
1. Press
2. Use the < or the > button to select Reports, and then press
3. Use the < or the > button to select Fax Call report, and then press
4. Press
To set the fax call report to print automatically, see Setting print times for the fax call report.
MENU/ENTER
MENU/ENTER
prints the report.
.
MENU/ENTER
to select Print report now. The device exits the Menu settings and
.
MENU/ENTER
.
ENWW Printing a fax call report 69

Setting print times for the fax call report
You can set the device to print a fax call report after any of the following events:
● Every fax error (the factory-set default)
● Send fax error
● Receive fax error
● Every fax
● Send fax only
● Never
Note
If you select Never, you will have no indication that a fax failed to be transmitted unless you
print a fax activity log.
To set the print times for the fax call report
Use the following steps to set when the fax call report is printed:
1. Press
MENU/ENTER
2. Use the < or the > button to select Reports, and then press
3. Use the < or the > button to select Fax Call report, and then press
4. Press the > button once to select Print report, and then press
5. Use the < or the > button to select the option for when you want the fax call reports to
be printed.
6. Press
MENU/ENTER
The following print-time options are available:
● Every error: The device prints a report each time an error occurs.
● Send error: The device prints a report when an error occurs while the device is sending
a fax.
● Receive error: The device prints a report when an error occurs while the device is
receiving a fax.
.
to save your selection.
MENU/ENTER
MENU/ENTER
MENU/ENTER
.
.
.
● Every fax: The device prints a report when a fax is sent or received.
● Send fax only: The device prints a report when a fax is sent.
● Never: A report is never printed.
70 Chapter 4 Fax Logs and Reports ENWW

Including the first page of each fax on the fax call report
If this option is turned on and the page image still exists in the device memory, the fax call
report includes a thumbnail (50-percent reduction) of the first page of the most recent fax
that was sent or received. The factory-set default for this option is On.
To include the first page of each fax on the fax call report
Use the following steps to include the first page of each fax on the fax call report:
English
1. Press
MENU/ENTER
2. Use the < or the > button to select Reports, and then press
.
MENU/ENTER
3. Use the < or the > button to select Fax Call report, and then press
4. Use the < or the > button to select Include 1st page, and then press
5. Use the < or the > button to select On or Off, and then press
MENU/ENTER
selection.
.
MENU/ENTER
MENU/ENTER
to confirm your
.
.
ENWW Including the first page of each fax on the fax call report 71

Printing a phone book report
A phone book report lists the fax numbers that are assigned to the one-touch buttons and
speed-dial and group-dial entries.
To print a phone book report
Use the following steps to print a one-touch, speed-dial, and group-dial report:
1. Press
2. Use the < or the > button to select Reports, and then press
3. Use the < or the > button to select PhoneBook report, and then press
MENU/ENTER
device exits the Menu settings and prints the report.
.
MENU/ENTER
.
MENU/ENTER
. The
72 Chapter 4 Fax Logs and Reports ENWW

Printing the billing-code report
The billing-code report is a printed list of all of the fax billing codes and the total number of
faxes that have been billed to each code.
Note
After this report is printed, all billing data is deleted.
To print the billing-code report
English
1. Press
2. Use the < or the > button to select Reports, and then press
3. Use the < or the > button to select Billing report, and then press
MENU/ENTER
exits the Menu settings and prints the report.
.
MENU/ENTER
.
MENU/ENTER
. The device
ENWW Printing the billing-code report 73

Printing the block-fax list
Use this procedure to print a list of the blocked fax numbers. For information about blocking
fax numbers, see
To print the block-fax list
Blocking or unblocking fax numbers.
1. Press
2. Use the < or the > button to select Reports, and then press
3. Use the < or the > button to select Block Fax list, and then press
MENU/ENTER
device exits the Menu settings and prints the list.
.
MENU/ENTER
.
MENU/ENTER
. The
74 Chapter 4 Fax Logs and Reports ENWW

Printing all fax reports
Use this procedure to print all of the following reports at one time:
● Fax activity log
● One-touch, speed-dial, and group-dial report
● Configuration report
● Block-fax list
● Billing report (if the option is turned on)
To print all fax reports
Use the following steps to print all fax reports:
1. Press
2. Use the < or the > button to select Reports, and then press
3. Use the < or the > button to select All fax reports, and then press
MENU/ENTER
device exits the Menu settings and prints the reports.
.
MENU/ENTER
.
MENU/ENTER
English
. The
ENWW Printing all fax reports 75

76 Chapter 4 Fax Logs and Reports ENWW

Troubleshooting
Use the information in this chapter to troubleshoot general fax issues.
●
Is your fax set up correctly?
●
General fax problems
●
Fax-receiving problems
●
Fax-sending problems
●
Media-handling problems
●
Viewing the electronic User Guide
English
ENWW 77

Is your fax set up correctly?
Use the following checklist to help you define what is causing any faxing problems you
might be encountering.
● Are you using the fax cord that was supplied with the device? This device has been
tested with the supplied fax cord and was proven to meet device specifications. If you
are not using the supplied fax cord, reinstall it.
● Is the fax cord installed in the correct port on the device? It should be plugged into the
"line" port (the port that is marked with a
LaserJet 3030 all-in-one) or with an "L" (HP LaserJet 3380 all-in-one)). See
the device to a telephone line for details.
● Is the fax cord seated in the port on the device? Disconnect and reconnect the fax
cord to make sure that it is well seated in the correct port.
● Is the telephone jack working properly? Verify that a dial tone exists by attaching a
telephone to the jack on the wall. Can you hear a dial tone and can you make a
telephone call?
What type of telephone line are you using?
● Dedicated line: A unique fax/telephone number assigned to receive or send faxes. The
fax cord should be connected to the device "line" port (the port that is marked with a
icon (HP LaserJet 3015 all-in-one or HP LaserJet 3030 all-in-one) or with an "L" (HP
LaserJet 3380 all-in-one)).
(HP LaserJet 3015 all-in-one or HP
Connecting
● Shared telephone line: A system where both telephone calls and faxes are received or
sent by using the same telephone number and telephone line. A single, standard
telephone line can perform only one function at a time. You cannot send a fax while
talking on the telephone or while connecting to the Internet if you use the same
telephone line for telephone calls and fax jobs.
● PBX system: A business-environment telephone system. Standard home telephones
and the HP LaserJet all-in-one devices use an analog telephone signal. Some PBX
systems are digital and might be incompatible with standard telephones and with
devices such as the HP LaserJet all-in-one.
● Roll-over lines: A telephone system feature where, when one incoming line is busy, the
next call “rolls over” to the next available line. Try attaching the device to the first
incoming telephone line. The device will answer the telephone after it rings the number
of times that is specified in the device rings-to-answer setting. (See
to-answer setting.)
● Distinctive ring service: The telephone company can assign two telephone numbers to
one physical line and assign a distinctive ring pattern to each number. Make sure that
the device is set to respond to the correct distinctive ring pattern that your telephone
service provider assigned to the fax telephone number. (See
call answering.) This service is not available in all regions/countries. Make sure that
your telephone company provides this service before changing the setting.
Changing the rings-
Changing ring patterns for
78 Chapter 5 Troubleshooting ENWW

Are you using a telephone-line splitter?
A telephone-line splitter is a device used to split two or more telephone lines from the same
jack. Confusion can result from the existence of two different kinds of splitters. Parallel
splitters (also called “T” splitters) split a single line into two equal jacks, allowing two devices
to be plugged into the same line.
Line1/Line 2 splitters provide two unique telephone line outlets from a single jack with two
unique telephone numbers (two telephone lines are connected to a single jack). A Line1/
Line2 splitter must be used if you have a fax line and a voice line that are controlled by the
same jack. See
instructions.
Not all splitters are compatible with the device, and not all regions/countries support the use
of splitters.
To connect the device to a jack that controls two telephone lines for
English
Note
Hewlett-Packard does not recommend using parallel, or “T”, splitters with the device,
because they can degrade the quality of the telephone signal. If you need to attach a
second device to the telephone line along with the device, plug the second device into the
device “telephone” port (the port that is marked with a telephone icon). See
additional devices for instructions.
Connecting
Are you using a surge-protection device?
This is a device that is used between the jack in the wall and the device to protect the
device against electrical power that passes through the telephone lines. These can cause
some fax communication problems by degrading the quality of the telephone signal. If you
are having problems sending or receiving faxes and are using one of these devices,
connect the device directly to the telephone jack to determine if the problem is with the
surge-protection device.
Are you using a telephone company voice-messaging service?
A voice-messaging service can be used to replace telephone-answering devices. If the
messaging service rings-to-answer setting is lower than the device rings-to-answer setting,
the messaging service answers the call and the device is not able to receive faxes. If the
device rings-to-answer setting is lower than that of the messaging service, the device
answers all of the calls and no call is ever routed to the messaging service. The only voicemessaging solution that can be used successfully with the device is a standalone telephoneanswering machine.
Are you using an answering machine?
An answering machine should be connected directly to the port that is labeled with the
telephone icon, or it should be shared on the same telephone-line extension.
Set the device rings-to-answer setting for at least one ring more than the number of rings for
which the answering machine is set. See
information.
Note
ENWW Is your fax set up correctly? 79
If an answering machine is connected to the same telephone line but on a different jack (in
another room, for example), it might interfere with the device’s ability to receive faxes.
Changing the rings-to-answer setting for more

General fax problems
Use the tables in this section to solve fax problems.
Issue Cause Solution
The document stops feeding
in the middle of faxing.
The fax activity logs or fax call
reports are printing at
inappropriate times.
The maximum length of a page
that you can load is 381 mm
(15 inches). Faxing of a longer
page stops at 381 mm (15
inches).
If the item is too small, it can
jam inside the automatic
document feeder (ADF).
(HP LaserJet 3015 all-in-one)
The minimum page size for the
automatic document feeder
(ADF) is 74 by 105 mm (2.9 by
4 inches).
(HP LaserJet 3030 all-in-one
and HP LaserJet 3380 all-inone) The minimum page size
for the automatic document
feeder (ADF) is 127 by 127 mm
(5 by 5 inches).
The fax activity log or fax call
reports settings are not correct.
If no jam exists and less than
one minute has elapsed, wait a
moment before pressing
CANCEL
. If a jam exists, for
information about removing
jams and other troubleshooting
and maintenance tips, see the
electronic User Guide. Then,
resend the job.
If a jam exists, for information
about removing jams and other
troubleshooting and
maintenance tips, see the
electronic User Guide.
Print a configuration report and
check when the reports print.
For instructions about printing
a configuration report, see the
electronic User Guide. For
instructions about setting log or
report printing times, see
set the fax activity log to print
automatically or Setting print
times for the fax call report.
To
The volume for sounds that
the device emits is too loud or
too soft.
The volume setting needs to
be adjusted.
See Changing the sound-
volume settings.
80 Chapter 5 Troubleshooting ENWW

Fax-receiving problems
Use the table in this section to solve problems that might occur when receiving faxes.
Issue Cause Solution
English
The device cannot receive faxes from
an extension telephone.
Voice calls are not being received by
the telephone or answering machine
that is connected to the line.
The extension-telephone setting might
be disabled.
The fax cord might not be securely
connected.
The device dialing mode might be
incorrectly set, or the extension phone
might be incorrectly set.
The fax cord might not be correctly
connected.
The answer mode or rings-to-answer
settings might not be correctly set.
See Making an extension telephone
available to receive faxes for
instructions about changing this setting.
Make sure that the fax cord is securely
connected between the telephone jack
and the device (or another device that
is connected to the device). Press 1-23 in sequence (tone-dial mode only),
wait for three seconds, and then hang
up.
Make sure that the device dialing
mode is set to Tone. See
tone-dialing or pulse-dialing mode.
Make sure that the extension phone is
set up for tone dialing as well.
See Connecting the device to a
telephone line to check the installation.
The device must be the first device
connected to the telephone line.
See Setting the answer mode or
Changing the rings-to-answer setting
to determine which settings you need.
The rings-to-answer must be set
higher than the answering machine
setting.
Selecting
The answering machine or telephone
might not be functioning.
Connect the telephone or answering
machine directly to the telephone line
and determine if it works by itself.
ENWW Fax-receiving problems 81

Issue Cause Solution
Incoming fax calls are not being
answered by the device.
The answer mode might be set to
Manual.
The rings-to-answer setting might not
be set correctly.
The answer-ring pattern feature might
be turned on, but you do not have the
service, or you do have the service
and the feature is not set correctly.
The fax cord might not be correctly
connected, or the fax cord is not
working.
The device might not be able to detect
incoming fax tones because the
answering machine is playing a voice
message.
Too many devices might be connected
to the telephone line.
If the answer mode is set to Manual,
the device does not answer calls. You
have to start the fax-receiving process
manually. See
Setting the answer
mode for more information.
Check the rings-to-answer setting for
your configuration. See
Changing the
rings-to-answer setting to determine
which setting you need.
Check the answer-ring pattern feature
to make sure that it is set properly.
Changing ring patterns for call
See
answering.
See Connecting the device to a
telephone line to check the installation.
Make sure that you are using the fax
cord that came with the device.
Re-record your answering machine
message, leaving at least two seconds
of silence at the beginning of the
message.
You should not have more than three
devices attached to the line. Try
removing the last device that was
connected and determine whether the
device works. If not, continue removing
devices one at a time and retry after
removing each one.
The telephone line might not be
working.
Do one of the following:
● Increase the volume on the
device, and then press
FAX/SEND
the control panel. If you hear a
dial tone, the telephone line is
working.
● Disconnect the device from the
telephone jack, and then connect
a telephone. Try to make a
telephone call to make sure that
the telephone line is working.
on
82 Chapter 5 Troubleshooting ENWW

Issue Cause Solution
Incoming fax calls are not being
answered by the device (continued).
A voice-messaging service might be
interfering with the device as it
attempts to answer calls.
The device might be out of paper and
the memory is full.
Do one of the following:
● Disable the messaging service.
● Get a telephone line that is
dedicated to fax calls.
● Set the device answer mode to
Manual. In manual mode, you
must start the fax-receive process
yourself. See
mode for more information.
● Leave the device set to automatic
mode and lower the rings-toanswer setting for the device to a
number less than the rings-toanswer setting for the voice mail
Changing the rings-to-answer
(see
setting). The device will answer all
incoming calls.
Refill the media input tray. Press
ENTER
(HP LaserJet 3015 all-in-one or
HP LaserJet 3030 all-in-one). The
device prints all of the faxes it has
saved in memory and then resumes
answering fax calls.
Setting the answer
MENU
English
/
Faxes are transmitting or being
received very slowly.
You might be sending or receiving a
very complex fax, such as one with
many graphics.
The receiving fax machine might have
a slow modem speed.
The resolution at which the fax was
sent or is being received is very high.
A higher resolution typically results in
better quality, but also requires a
longer transmission time.
When a poor telephone line
connection exists, the device and the
receiving fax machine slow down the
transmission to adjust for errors.
International calls have a slower
transmission speed.
Complex faxes take longer to be sent
or received. Breaking longer faxes into
multiple jobs and decreasing the
resolution can increase the
transmission speed.
The device only sends the fax at the
fastest modem speed that the
receiving fax machine can accept.
If you are receiving the fax, call and
ask the sender to lower the resolution
and resend the fax. If you are sending,
lower the resolution and resend the
fax. See
setting to change the default setting.
Hang up and resend the fax. Have the
telephone company check the
telephone line.
No solution available. You must allow
more time to transmit fax jobs
internationally.
Changing the default contrast
ENWW Fax-receiving problems 83

Issue Cause Solution
Faxes are not printing or are printing
incorrectly at the device.
Faxes are printing on two pages
instead of one.
Received faxes are too light or are
printing only on half of the page.
The media input tray is empty. Load media. Any faxes that are
received while the input tray is empty
are stored in memory and will print
after the tray has been refilled.
The receive-to-PC option might be
selected, and faxes are being received
by the computer.
The autoreduction setting might not be
set correctly.
The device ran out of toner while
printing a fax.
Check to determine whether the
computer is receiving faxes:
Click Start, click Programs, click
Hewlett-Packard, click HP LaserJet
3015, HP LaserJet 3030,orHP
LaserJet 3380, and then click HP
Toolbox.
Click the Fax tab, and then click the
Receive tab.
Clear the Receive to PC check box,
and then click OK.
If you want faxes to be reduced to fit
on one page, the autoreduction setting
should be on. If the setting is off, faxes
might print on multiple pages. See
Changing autoreduction settings for
incoming faxes to adjust the setting.
The device stores the most recently
printed faxes. (The amount of memory
that is available determines the actual
number of faxes stored for reprinting.)
As soon as possible, replace the print
cartridge, and see
Reprinting a fax.
The fax that was sent was too light. Contact the sender and have the
sender resend the fax after altering the
settings.
EconoMode is on, or the resolution
setting is too low.
If EconoMode is on, turn it off. For
information about changing the
EconoMode setting, see the electronic
User Guide on the device CD-ROM.
If the resolution setting is low, increase
the resolution setting. For example,
change the setting from Standard to
Fine. See
resolution setting.
Changing the default
84 Chapter 5 Troubleshooting ENWW

Fax-sending problems
Use the information in this table to solve problems that might occur when sending faxes.
Issue Cause Solution
English
Faxes stop during sending. The fax machine to which you
are sending might be
malfunctioning.
Your telephone line might not
be working.
A communication error might
be interrupting the fax job.
The device is receiving faxes
but is not sending them.
If your device is on a PBX
system, the PBX system might
be generating a dial tone that
the device cannot detect.
Try sending to another fax
machine.
Do one of the following:
● Turn up the volume on the
device, and then press
SEND
on the control panel.
If you hear a dial tone, the
telephone line is working.
● Disconnect the device
from the jack in the wall,
and then connect a
telephone to the jack. Try
to make a telephone call
to make sure that the
telephone line is working.
Change the redial-oncommunication-error setting to
On (see
on-communication-error option).
Disable the detect-dial-tone
setting. See
detect-dial-tone setting.
To change the redial-
Changing the
FAX
/
A poor telephone connection
might exist.
The fax machine to which you
are sending might be
malfunctioning.
Your telephone line might not
be working.
Try again later.
Try sending to another fax
machine.
Do one of the following:
● Turn up the volume on the
device and press
on the control panel. If you
hear a dial tone, the
telephone line is working.
● Disconnect the device
from the telephone jack
and connect a telephone.
Try to make a telephone
call to make sure that the
telephone line is working.
FAX/SEND
ENWW Fax-sending problems 85

Issue Cause Solution
Outgoing fax calls continue to
be dialed.
Faxes that you send are not
arriving at the receiving fax
machine.
The device automatically
redials a fax number if the
redial options are set to On.
The receiving fax machine
might be off or might have an
error condition, such as being
out of paper.
The originals might be
incorrectly loaded.
A fax might be in memory
because it is waiting to redial a
busy number, other jobs that
are ahead of it are waiting to
be sent, or the fax is set up for
a delayed send.
To stop the redials while the
device is dialing, press
CANCEL
To cancel a pending fax job,
Canceling a fax job. See
see
Changing the redial settings to
change the redial setting.
Call the recipient to make sure
that the fax machine is on and
ready to receive faxes.
Make sure that the original
documents are correctly loaded
into the automatic document
feeder (ADF) input tray or
flatbed scanner (not available
with the HP LaserJet 3015 allin-one). See
Loading originals
to fax
If a fax job is in memory for any
of these reasons, an entry for
the job appears in the fax log.
Print the fax activity log (see
Printing the fax activity log) and
check the Status column for
jobs that show a Pending
designation.
.
You cannot dial all of the
numbers in a long fax number.
Faxes you send include a
block of gray shading at the
end of each page
Faxes you send have data
missing from the end of each
page
The maximum number of digits
or characters that can be
entered into a fax number is 50.
You might be sending a fax
from the flatbed scanner (HP
LaserJet 3030 all-in-one or HP
LaserJet 3380 all-in-one only)
with the glass-fax size set
incorrectly.
You might be sending a fax
from the flatbed scanner (HP
LaserJet 3030 all-in-one or HP
LaserJet 3380 all-in-one only)
with the glass-fax size set
incorrectly.
Try manually dialing the fax
number. See
Using manual dial.
Make sure the setting is
correct. For more information,
Changing the default glass-
see
size setting.
Make sure the setting is
correct. For more information,
Changing the default glass-
see
size setting.
86 Chapter 5 Troubleshooting ENWW

Media-handling problems
Use the information in this table to solve problems that involve jammed print media.
CAUTION
Use only your hands to remove jammed media. Using other objects can damage the
internal parts.
Cause Solution
Media has jammed in the device paper path. (HP LaserJet 3015 all-in-one and HP LaserJet
3030 all-in-one) Push the print-cartridge-door
release, and then open the top cover. Grasp the
handle of the print cartridge. Remove the print
cartridge, and then set it aside. (Do not expose it
to light any longer than necessary. Place the
print cartridge in a paper bag or other opaque
container until you can place it back in the
device.) With both hands, grasp the side of the
media that is most visible (this includes the
middle), and then carefully pull it free from the
device. After you have removed the jammed
media, replace the print cartridge, and then
close the top cover. You might need to restart
the device after removing jammed media.
(HP LaserJet 3380 all-in-one) Open the printcartridge door and the straight-through output
door. Rotate the green pressure release levers
at the back of the device downward. If you can
remove the media from the front of the machine
without removing the print cartridge, do so.
Otherwise, remove the print cartridge, and then
grasp the side of the media that is most visible
(this includes the middle), and carefully pull it
free from the device. Replace the print cartridge,
and then close the print-cartridge door and the
straight-through output door. You might need to
restart the device after removing jammed media.
English
Note
Make sure that the media meets HP media
specifications. See the HP LaserJet Printer
Family Print Media Guide at the following
website: http://www.hp.com/support/ljpaperguide.
ENWW Media-handling problems 87

Cause Solution
Media has jammed in the automatic document
feeder (ADF) input tray.
Print is skewed (crooked) because the media
input tray is overloaded.
(HP LaserJet 3015 all-in-one) Using both
hands, pull the control-panel door toward you.
Remove any jammed media. Make sure that all
of the pieces of media are removed, and then
close the control-panel door.
(HP LaserJet 3030 all-in-one and HP LaserJet
3380 all-in-one) Remove the automatic
document feeder (ADF) input tray and open the
ADF cover. Use both hands to lift up on the two
handles on the jam cleanout part until the part
unsnaps. Rotate and lift out the cleanout part,
and then set it aside. Lift and hold the green
lever, and rotate the pick mechanism until it
stays open. Gently try to remove the page
without tearing it. If you feel resistance, go to the
next step. Open the flatbed scanner lid and
gently loosen the media by using both hands.
Close the lid to the flatbed scanner and then
lower the green lever on the automatic
document feeder (ADF). Reinstall the cleanout
part by pushing down on the two tabs until the
part snaps into place. Install the cleanout part
correctly, because future jamming might occur if
the cleanout part is not correctly replaced.
Remove some of the media from the input tray.
Print is skewed (crooked) because the media
guides are incorrectly set, broken, or missing.
Print is skewed (crooked) because the media
weight or surface finish does not meet HP
specifications.
The device is printing curled or wrinkled pages
because of the heat produced during the laser
printing process.
The device is printing curled or wrinkled pages
when using the output bin.
The device is printing curled or wrinkled pages
because the media is not stored properly.
The device is printing curled or wrinkled pages
because the media has been in the input tray
too long.
Verify that the guides are not adjusted too tightly
or too loosely against the paper. Check for
broken or missing guides, and replace them if
necessary.
Make sure that the media meets HP
specifications. See the HP LaserJet Printer
Family Print Media Guide at the following
website: http://www.hp.com/support/ljpaperguide.
Paper curl tends to relax as the paper cools
while resting on a flat surface. Make sure that
the media meets HP specifications. See the HP
LaserJet Printer Family Print Media Guide at the
following website: http://www.hp.com/support/
ljpaperguide.
Open the straight-through output door on the
back of the printer and use this paper path.
Change the fuser mode back to the default or to
a different paper type.
When possible, store media in its sealed ream
at room temperature.
Turn over the stack of media in the tray or rotate
the media 180 degrees in the paper tray.
88 Chapter 5 Troubleshooting ENWW

Viewing the electronic User Guide
The electronic User Guide is stored in the Toolbox Help and on the software CD that is
included with your HP LaserJet all-in-one device.
To view the electronic User Guide in the device software
If you have installed the device software, open the electronic User Guide by clicking User
Guide in the software Help menu.
To view the electronic User Guide on the device CD-ROM (Windows)
If you have not installed the device software, you can view the electronic User Guide on
your computer by following these steps:
1. To open the Welcome screen, insert the device software CD-ROM in your computer CD
drive.
● If the Welcome screen does not open, click Start on the Windows taskbar, click
Run, type Z:\setup (where Z is your CD drive letter), and then click OK.
2. On the Welcome screen, click Documentation.
English
Note
Note
3. In the User Guide Viewing Options box, click PDF Format or HTML Format to open
the electronic User Guide.
If you are running Windows 95 on your computer, you must have Internet Explorer 4.01 or
later to view or print the electronic User Guide in HTML Help format. To view or print the
electronic User Guide in portable document format (PDF), you must have Adobe Acrobat
Reader installed on your computer.
To view the electronic User Guide on the device CD-ROM (Mac)
To view the electronic User Guide from the software CD-ROM with a Macintosh operating
system, complete the following steps.
1. Insert the device software CD-ROM into your computer CD drive.
2. Double-click the CD-ROM icon on the Mac screen.
3. Click the Documentation folder.
4. Double-click the User Guide file to open it.
Some Mac operating system versions might require Adobe Acrobat Reader to view the User
Guide in portable document format (PDF).
ENWW Viewing the electronic User Guide 89

90 Chapter 5 Troubleshooting ENWW
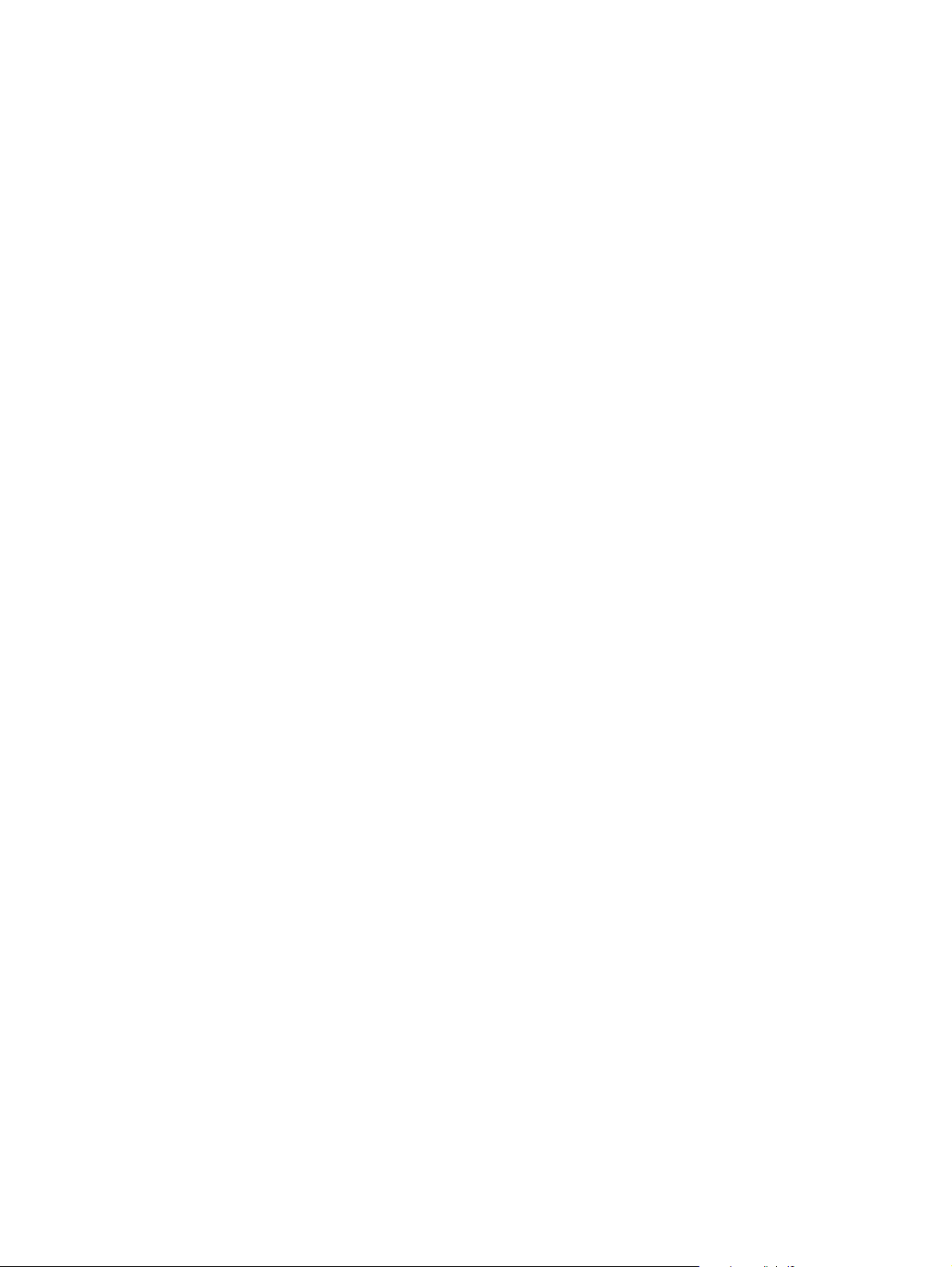
Glossary
ADF
all-in-one
comma (,)
contrast
dedicated line
Automatic document feeder. The ADF is used to automatically feed originals
into the device for copying, scanning, or faxing.
A designation given to HP devices that can perform several functions, such
as printing, faxing, copying, and scanning.
A comma in a fax dial sequence indicates that the device wll pause at that
point in the dialing sequence.
The difference between the dark and light areas of an image. The lower the
number value, the more closely the shades resemble each other. The higher
the number, the more the shades appear separate from each other.
A single telephone line that is used exclusively for either voice calls or fax
calls.
distinctive ring
dots per inch (dpi)
DSL
fax
fax functions
A service offered by some telephone companies in some regions/countries
that allows two or three phone numbers to be set up on the same telephone
line. Each phone number has a different ring pattern, and the fax machine
can be configured to recognize the distinctive ring of the fax number.
A measurement of resolution that is used for scanning and printing.
Generally, more dots per inch result in a higher resolution, more visible
detail in the image, and a larger file size.
Digital subscriber line, a technology that enables a high-speed, direct
connection to the Internet through telephone lines.
An abbreviation of facsimile. The electronic encoding of a printed page and
the transmission of the electronic page over a telephone line. The device
software can send items to electronic fax programs, which require a modem
and fax software.
Fax-related tasks that are done from the control panel or software that affect
only the current job, or are done only once once before returning to the
Ready state, such as clearing memory. These functions are in their own
section in the control panel menu.
ENWW Glossary 91

fax settings
HP Director toolbar
ISDN
private branch exchange (PBX)
Fax-related items that, when set or changed, continue to use the choice
made until changed again. An example would be the number of times set for
the device to redial a busy number. These settings are in their own section
of the control panel menu.
Available for Macintosh only. A software screen that is used when working
with documents. When the document is loaded into the automatic document
feeder (ADF) and the computer is connected directly to the device, the HP
Director appears on the computer screen to initiate faxing, copying, or
scanning.
Integrated Services Digital Network (ISDN) is a suite of internationally
adopted standards for end-to-end digital communication over the public
telephone network.
A small telephone switching system that typically is used by large
businesses or universities to connect all telephone extensions within the
organization. A PBX also connects to the public switched telephone network
(PSTN) and may be either manual or dial, depending on the method used
by extensions to place incoming or outgoing calls. Normally, the equipment
is owned by the customer rather than leased from the telephone company.
public switched telephone network (PSTN)
The worldwide dial-up telephone network or a portion of that network. Users
are assigned unique phone numbers, which allow them to connect to the
PSTN through local telephone exchange companies. Often, this phrase is
used when referring to data or other non-telephone services carried over a
path initially established using normal telephone signaling and ordinary
switched long-distance telephone circuits.
resolution
The sharpness of an image, measured in dots per inch (dpi). The higher the
dpi, the greater the resolution.
shared line
A single telephone line that is used for both voice and fax calls.
Toolbox
The Toolbox is a Web page that opens in a Web browser and provides
access to the device management and troubleshooting tools, embedded
Web server, and device documentation.
92 Glossary ENWW

Index
English
A
activity log
printing 68
troubleshooting 80
ad hoc groups, sending faxes to 27
additional devices
connecting 15
troubleshooting 79
ADF (automatic document feeder)
defined 91
installing 9
jams, troubleshooting 88
loading original documents 24
page size, maximum 80
page size, minimum 80
answer mode, setting 41
answering machines
about 15
connecting to HP LaserJet 3015 all-in-one 16, 17
connecting to HP LaserJet 3030 all-in-one 16, 17
connecting to HP LaserJet 3380 all-in-one 19
troubleshooting 79
automatic answer mod 41
automatic answer mode 43
automatic document feeder (ADF)
defined 91
installing 9
jams, troubleshooting 88
loading original documents 24
page size, maximum 80
page size, minimum 80
autoreduction settings 44
B
billing codes
report, printing 73
setting up 57
block-fax list, printing 74
blocking faxes 45
busy signals, redialing options 38
C
call report
first page thumbnail, including 71
print times, setting 70
printing 69
troubleshooting 80
caller-ID boxes
about 15
connecting to HP LaserJet 3015 all-in-one 16, 17
connecting to HP LaserJet 3030 all-in-one 16, 17
connecting to HP LaserJet 3380 all-in-one 19
calling cards 29
canceling faxes 31
cartridge, installing 9
CD-ROM, User Guide 89
clock, setting 21
connecting
additional devices 15
telephone line, HP LaserJet 3015 all-in-one 10
telephone line, HP LaserJet 3030 all-in-one 10
troubleshooting 78
contrast
defined 91
setting default 34
troubleshooting 84
control panel, using 21, 52
D
darkness, setting default contrast 34
date, setting 21
dedicated fax line
additional devices, connecting 15
HP LaserJet 3015 all-in-one, connecting 11
HP LaserJet 3030 all-in-one, connecting 11
HP LaserJet 3380 all-in-one, connecting 12
rings-to-answer settings 43
splitters, troubleshooting 79
troubleshooting 78
default settings
contrast 34
glass-size 36
resolution 35
tone or pulse dialing 37
delaying fax sending 54
deleting all entries 51
deleting faxes from memory 59
dial prefixes 53
dial-tone detection settings 56
dialing
internationally 52
manually 29
redialing automatically, settings 38
tone or pulse settings 37
ENWW Index 93

troubleshooting 86
distinctive-ring
defined 91
settings 42
documentation, User Guide 89
dots per inch (dpi), defined 91
DSL, defined 91
I
input trays
installing 9
jams, troubleshooting 87
installation 9
international dialing 29, 52
ISDN, defined 92
E
electronic faxes
receiving 40
sending 32
electronic User Guide 89
error-correction setting 65
extension phones
receiving faxes from 61
troubleshooting 81
F
fax activity log
printing 68
troubleshooting 80
fax header
setting 22
stamp-received 64
Fax Job Status, canceling faxes 31
fax, defined 91
feeding problems, troubleshooting 80
fit-to-page setting 44
flatbed scanner
default glass-size, setting 36
loading original documents 25
forwarding faxes 60
G
glass-size setting 36
glossary 91
group-dial entries
adding and deleting 50, 51
sending faxes to 27
H
header
setting 22
stamp-received 64
help system, User Guide 89
HP LaserJet 3015 all-in-one
additional devices, connecting 16
connecting to dedicated line or splitter 11
connecting to telephone line 10
HP LaserJet 3030 all-in-one
additional devices, connecting 16
connecting to dedicated line or splitter 11
connecting to telephone line 10
HP LaserJet 3380 all-in-one
additional devices, connecting 18
connecting to dedicated line or splitter 12
J
jack, dedicated line or splitter
HP LaserJet 3015 all-in-one 11
HP LaserJet 3030 all-in-one 11
HP LaserJet 3380 all-in-one 12
troubleshooting 78, 79
jack, telephone line
additional devices 15
HP LaserJet 3015 all-in-one 10
HP LaserJet 3030 all-in-one 10
troubleshooting 78
jams, troubleshooting 87
L
legal paper, settings 44
letter paper, settings 44
letters, entering with control panel 21, 52
lightness
setting default contrast 34
troubleshooting 84
Line1/Line 2 splitters, connecting
HP LaserJet 3015 all-in-one 11
HP LaserJet 3030 all-in-one 11
HP LaserJet 3380 all-in-one 12
troubleshooting 79
loading original documents 24
logs, printing
activity 68
all 75
billing codes 73
block-fax list 74
call (last fax sent or received) 69
phone book 72
troubleshooting 80
M
manual answer mode 41
manual dialing 29
manual redialing 30
media
autoreduction settings 44
jams, troubleshooting 87
memory
deleting faxes 59
reprinting faxes 58
Microsoft Word, faxing from 33
modems
about 15
connecting to HP LaserJet 3015 all-in-one 17
94 Index ENWW

connecting to HP LaserJet 3030 all-in-one 17
connecting to HP LaserJet 3380 all-in-one 19
N
network, connecting to 9
O
one-touch keys 48, 49
online help, User Guide 89
original documents, loading 24
outside lines
dial prefixes 53
pauses 52
P
paper
autoreduction settings 44
jams, troubleshooting 87
parallel splitters, connecting
HP LaserJet 3015 all-in-one 11
HP LaserJet 3030 all-in-one 11
HP LaserJet 3380 all-in-one 12
troubleshooting 79
pauses, inserting 52
PBX systems
troubleshooting 78
PBX, defined 92
phone book
about 48
group-dial entries 50, 51
one-touch keys 48, 49
printing 72
speed-dial entries 48, 49
phone line, connecting
additional devices 15
HP LaserJet 3015 all-in-one 10
HP LaserJet 3030 all-in-one 10
troubleshooting 78
phone line, connecting to dedicated line or splitter
HP LaserJet 3015 all-in-one 11
HP LaserJet 3030 all-in-one 11
HP LaserJet 3380 all-in-one 12
troubleshooting 78, 79
phones
receiving faxes from 61
sending faxes from 55
phones, connecting extra
about 15
HP LaserJet 3015 all-in-one 16, 18
HP LaserJet 3030 all-in-one 16, 18
HP LaserJet 3380 all-in-one 20
plugging in.
polling faxes 62
prefixes, dial 53
print cartridge, installing 9
printing faxes
from memory 58
See
connecting
troubleshooting 83
printing reports
activity log 68
all 75
billing codes 73
block-fax list 74
call (last fax sent or received) 69
phone book 72
troubleshooting 80
protocol settings 66
PSTN, defined 92
pulse-dialing 37
punctuation marks, entering with control panel 21,
52
R
receive-to-PC 40
receiving faxes
activity log, printing 68
answer mode, setting 41
autoreduction settings 44
blocking 45
call report, printing 69
from telephone line 61
polling 62
reprinting 58
ring patterns, settings 42
rings-to-answer settings 43
sound-volume settings 46
stamp-received setting 64
to computer 40
to device 39
troubleshooting 81
redialing
automatically, settings 38
manually 30
reports, printing
activity log 68
all 75
billing codes 73
block-fax list 74
call (last fax sent or received) 69
phone book 72
troubleshooting 80
reprinting faxes 58
resolution
current fax 26
default 35
defined 92
ring patterns 42
ring volume, settings 46
rings-to-answer setting 43
roll-over lines 78
S
scanner
default glass-size, setting 36
English
ENWW Index 95

loading original documents 25
sending faxes
activity log, printing 68
billing codes 57
call report, printing 69
canceling 31
delaying 54
forwarding 60
from software 32
from telephone 55
loading original documents 24
manual dialing 29
to multiple recipients 26
to one recipient 26
troubleshooting 80, 85
setting up 9
settings
answer mode 41
autoreduction 44
billing codes 57
call reports 70, 71
contrast, default 34
detect-dial-tone 56
dial prefixes 53
dialing, tone or pulse 37
error-correction 65
glass-size, default 36
header 22
redial 38
resolution, current fax 26
resolution, default 35
ring patterns 42
rings-to-answer 43
silence-detect mode 63
stamp-received 64
time/date 21
V.34 66
volume 46
shared line
additional devices, connecting 15
defined 92
rings-to-answer settings 43
troubleshooting 78
silence-detect mode 63
slow speed, troubleshooting 83
software
installing 9
receiving faxes 40
sending faxes 32
sound-volume settings 46
spaces, entering with control panel 21, 52
speed, troubleshooting 83
speed-dial entries 48, 49
splitters, connecting
HP LaserJet 3015 all-in-one 11
HP LaserJet 3030 all-in-one 11
HP LaserJet 3380 all-in-one 12
troubleshooting 79
surge-protection devices 79
T
T-splitters, connecting
HP LaserJet 3015 all-in-one 11
HP LaserJet 3030 all-in-one 11
HP LaserJet 3380 all-in-one 12
troubleshooting 79
telephone line, connecting
additional devices 15
HP LaserJet 3015 all-in-one 10
HP LaserJet 3030 all-in-one 10
troubleshooting 78
telephone line, connecting to dedicated line or splitter
HP LaserJet 3015 all-in-one 11
HP LaserJet 3030 all-in-one 11
HP LaserJet 3380 all-in-one 12
troubleshooting 78, 79
telephones
receiving faxes from 61
sending faxes from 55
telephones, connecting extra
about 15
HP LaserJet 3015 all-in-one 16, 18
HP LaserJet 3030 all-in-one 16, 18
HP LaserJet 3380 all-in-one 20
terminology 91
text, entering with control panel 21, 52
time, setting 21
tone-dialing 37
trays
installing 9
jams, troubleshooting 87
troubleshooting
dialing 86
error-correction setting 65
feeding problems 80
jams 87
receiving faxes 81
reports, printing 80
sending faxes 85
setup 78
U
unblocking fax numbers 45
User Guide, viewing 89
V
V.34 setting 66
voice and fax line.
voicemail
connecting 15
troubleshooting 79
volume settings 46
See
shared line
96 Index ENWW

W
Word, faxing from 33
English
ENWW Index 97
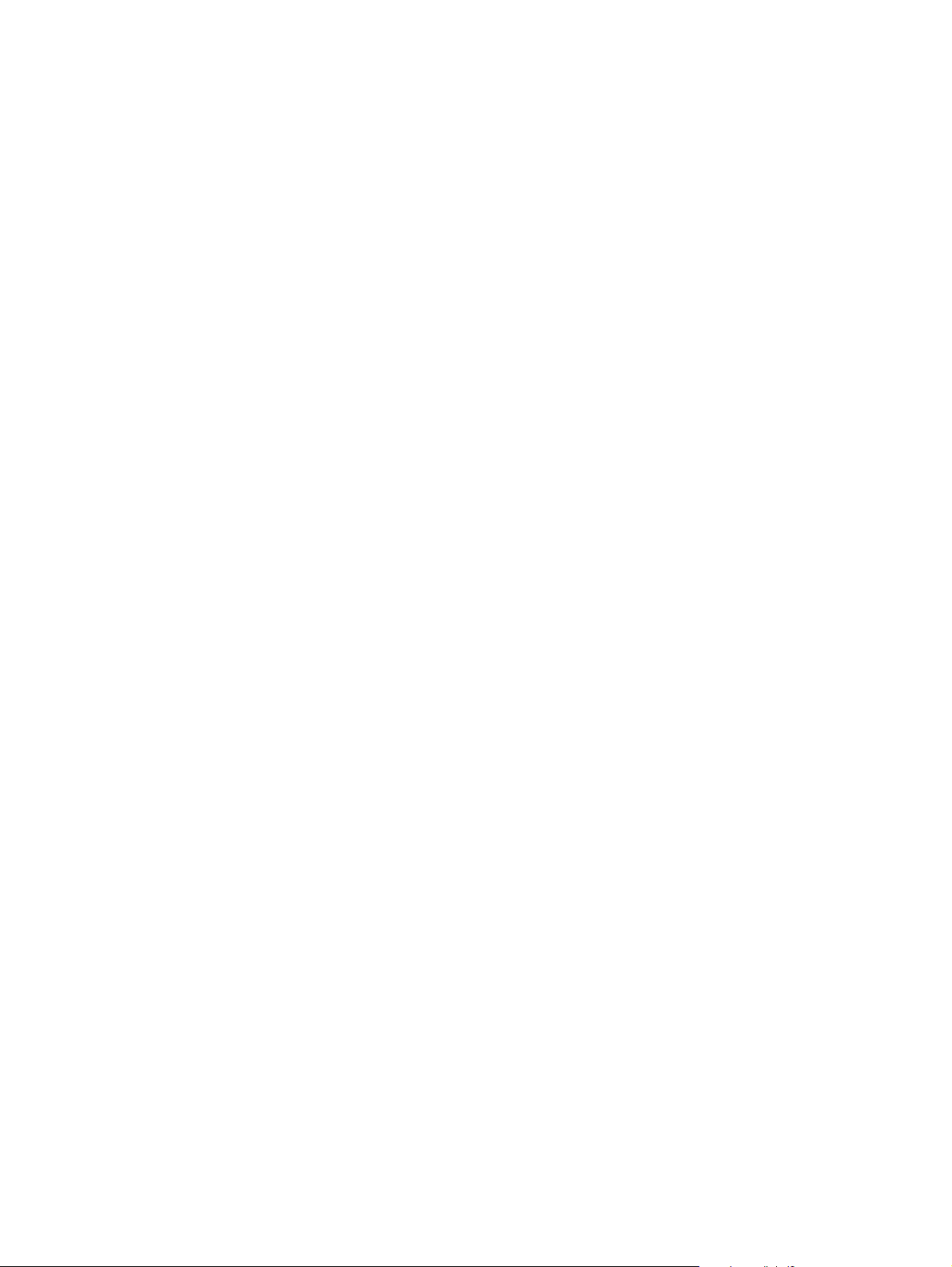
98 Index ENWW
 Loading...
Loading...