Page 1
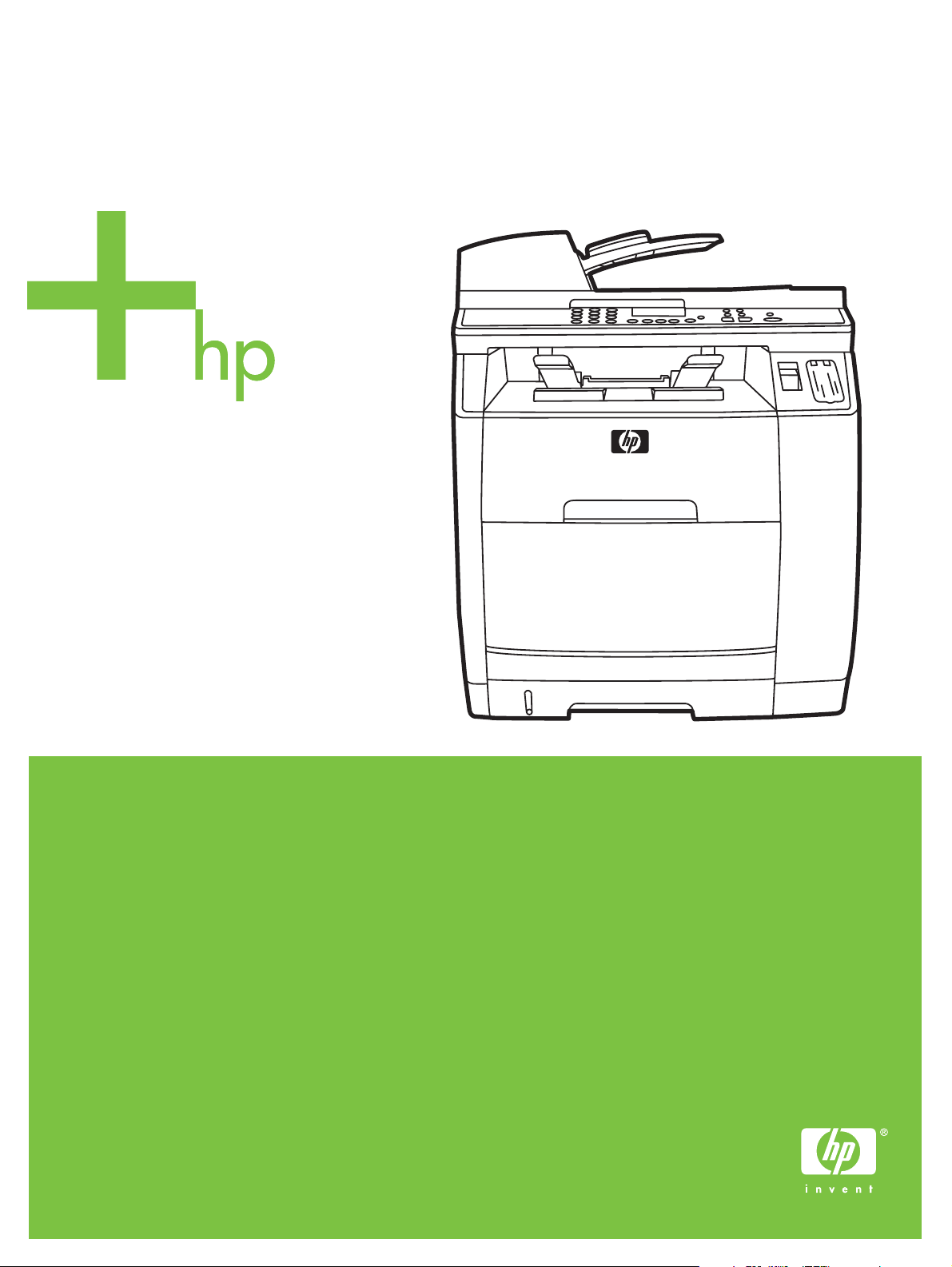
HP Color LaserJet 2820/2830/2840
Advanced Networking Reference Guide
Page 2
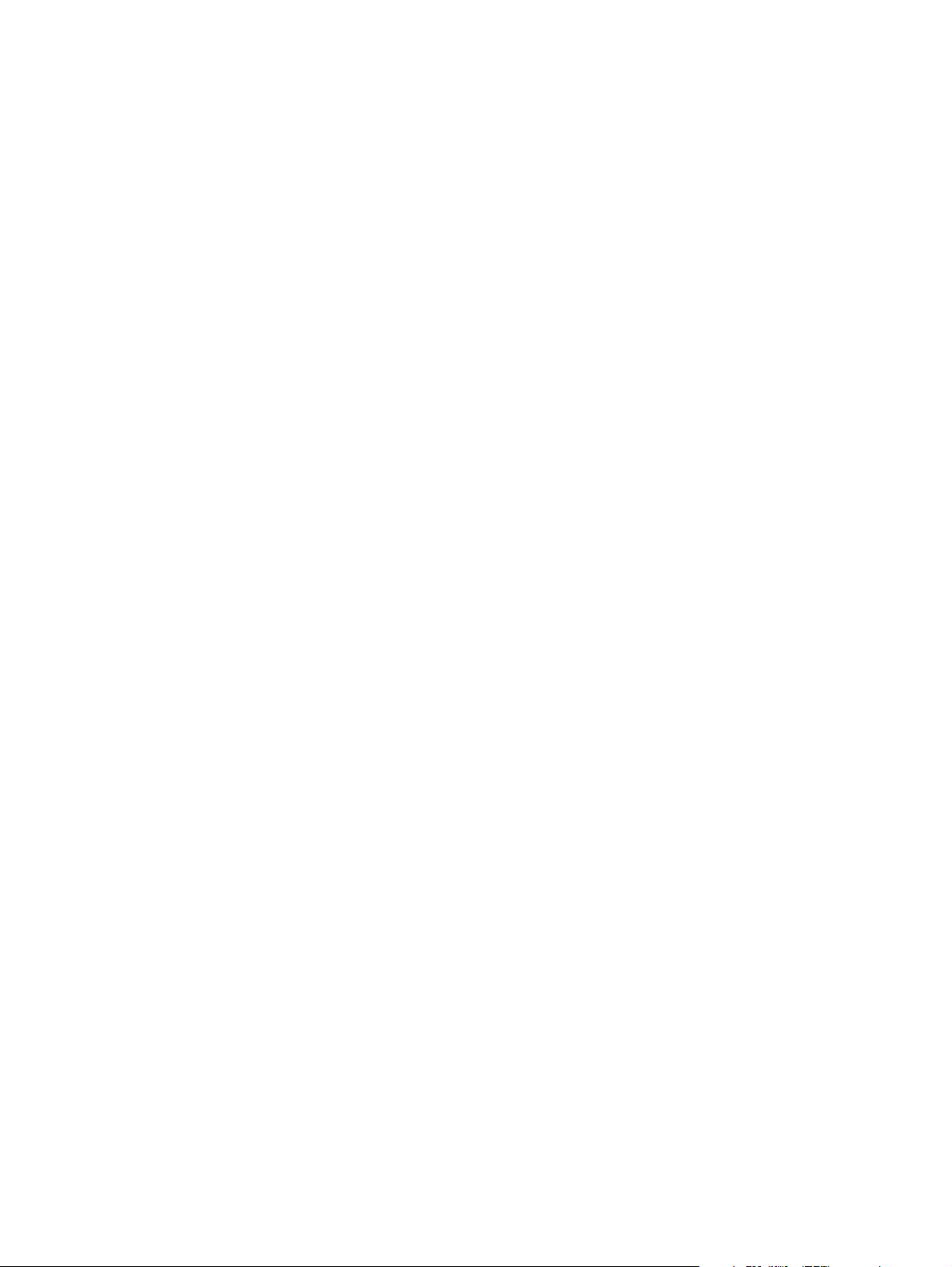
Page 3
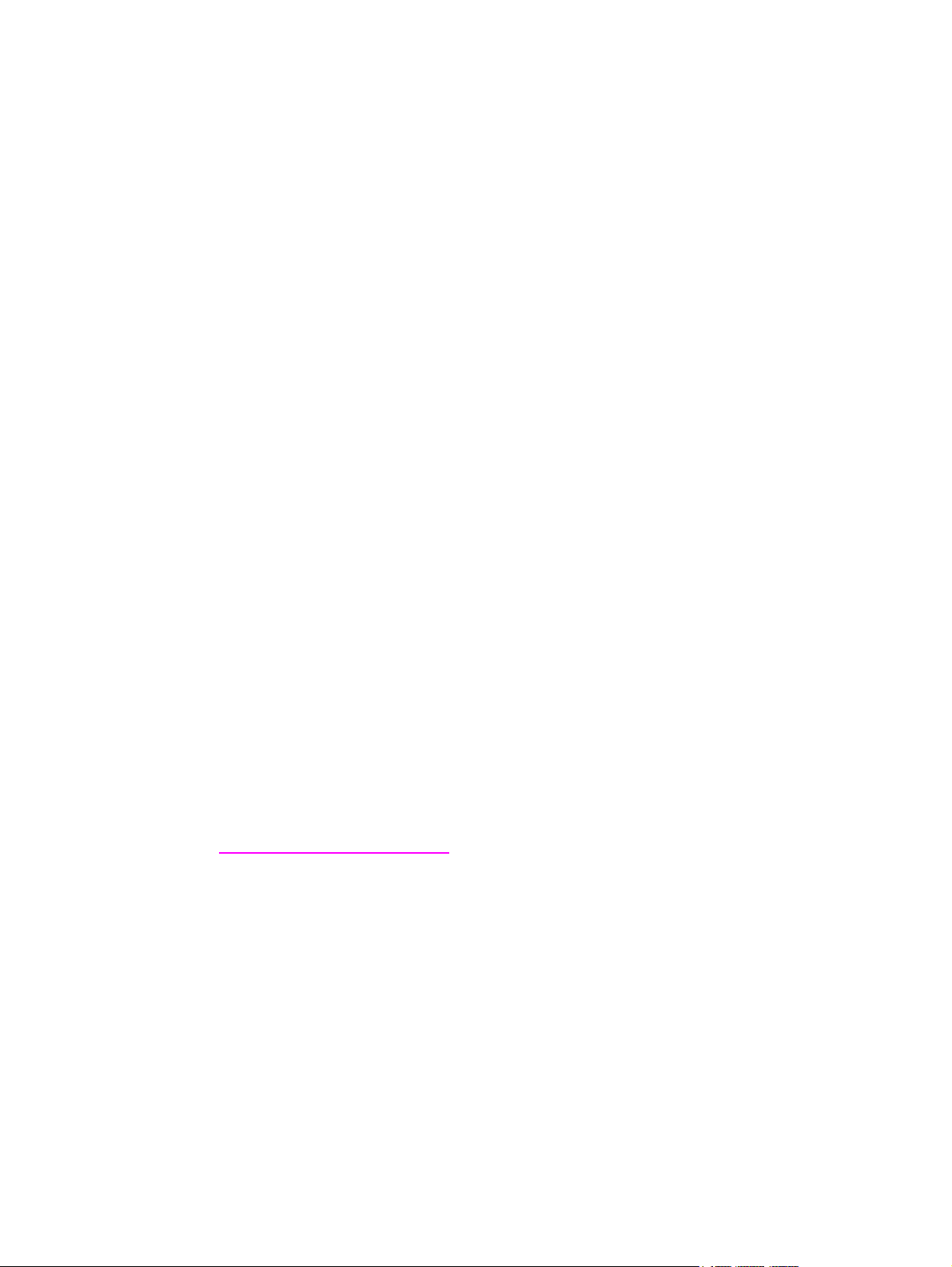
HP Color LaserJet 2820/2830/2840 all-in-one
Advanced Networking Reference Guide
Page 4
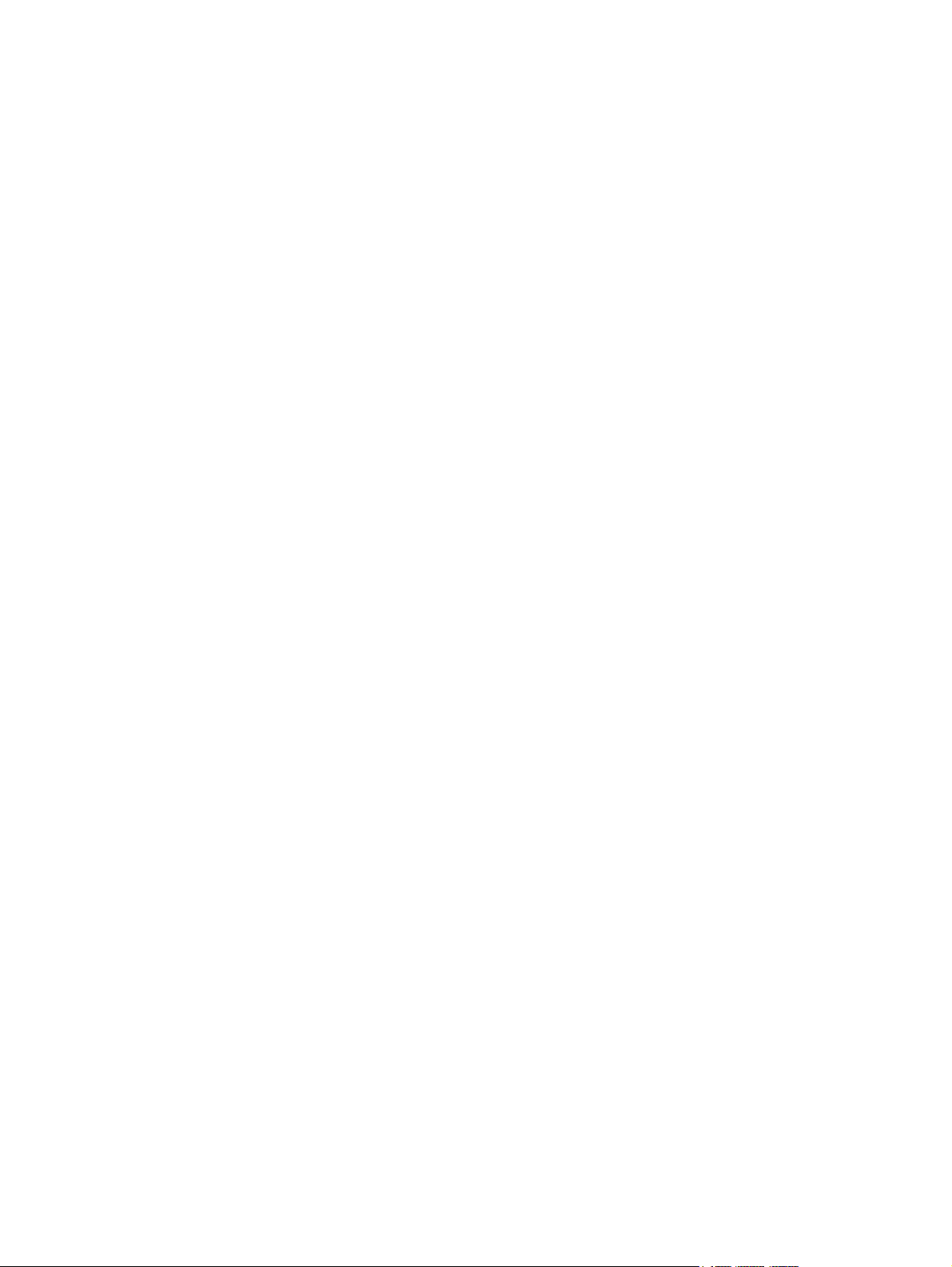
Copyright and License
© 2004 Copyright Hewlett-Packard
Development Company, LP
Reproduction, adaptation, or translation
without prior written permission is
prohibited, except as allowed under the
copyright laws.
The information contained in this document
is subject to change without notice.
The only warranties for HP products and
services are set forth in the express
warranty statements accompanying such
products and services. Nothing herein
should be construed as constituting an
additional warranty. HP shall not be liable
for technical or editorial errors or omissions
contained herein.
Part number Q3948-90947
Edition 1, 12/2004
FCC Requirements (United States)
This equipment has been tested and found
to comply with the limits for a Class B
digital device, pursuant to Part 15 of the
FCC rules. These limits are designed to
provide reasonable protection against
harmful interference in a residential
installation. This equipment generates,
uses, and can radiate radio frequency
energy. If not installed and used in
accordance with the instructions, it may
cause harmful interference to radio
communications. However, there is no
guarantee that interference will not occur in
a particular installation. If this equipment
does cause harmful interference to radio or
television reception, which can be
determined by turning the equipment off
and on, the user is encouraged to try to
correct the interference by one or more of
the following measures:
Reorient or relocate the receiving antenna.
Increase separation between equipment
and receiver.
Connect equipment to an outlet on a circuit
different from that to which the receiver is
located.
Consult your dealer or an experienced
radio/TV technician.
Any changes or modifications to the printer
that are not expressly approved by HP
could void the user’s authority to operate
this equipment.
Use of a shielded interface cable is
required to comply with the Class B limits
of Part 15 of FCC rules.
This equipment complies with FCC rules,
Part 68. On the back of this equipment is a
label that contains, among other
information, the FCC registration number
and ringer equivalence number (REN) for
this equipment. If requested, this
information must be provided to the
telephone company. The REN is used to
determine the quantity of devices which
may be connected to the telephone line.
Excessive RENs on the telephone line may
result in the devices not ringing in response
to an incoming call. In most, but not all,
areas, the sum of the RENs should not
exceed five (5.0). To be certain of the
number of devices that may be connected
to the line, as determined by the total
RENs, contact the telephone company to
determine the maximum REN for the
calling area.
This equipment uses the following USOC
jacks: RJ11C.
An FCC-compliant telephone cord and
modular plug is provided with this
equipment. This equipment is designed to
be connected to the telephone network or
premises wiring using a compatible
modular jack which is Part 68 compliant.
This equipment cannot be used on
telephone company-provided coin service.
Connection to Party Line Service is subject
to state tariffs. If this equipment causes
harm to the telephone network, the
telephone company will notify you in
advance that temporary discontinuance of
service may be required. If advance notice
is not practical, the telephone company will
notify the customer as soon as possible.
Also, you will be advised of your right to file
a complaint with the FCC if you believe it is
necessary. The telephone company may
make changes in its facilities, equipment,
operations, or procedures that could affect
the operation of the equipment. If this
happens, the telephone company will
provide advance notice in order for you to
make the necessary modifications in order
to maintain uninterrupted service. If trouble
is experienced with this equipment, please
see the numbers in the front of this manual
for repair and (or) warranty information. If
the trouble is causing harm to the
telephone network, the telephone company
may request you remove the equipment
from the network until the problem is
resolved. The following repairs can be
done by the customer: Replace any original
equipment that came with the device. This
includes the print cartridge, the supports for
trays and bins, the power cord, and the
telephone cord. It is recommended that the
customer install an AC surge arrestor in the
AC outlet to which this device is connected.
This is to avoid damage to the equipment
caused by local lightning strikes and other
electrical surges.
Page 5
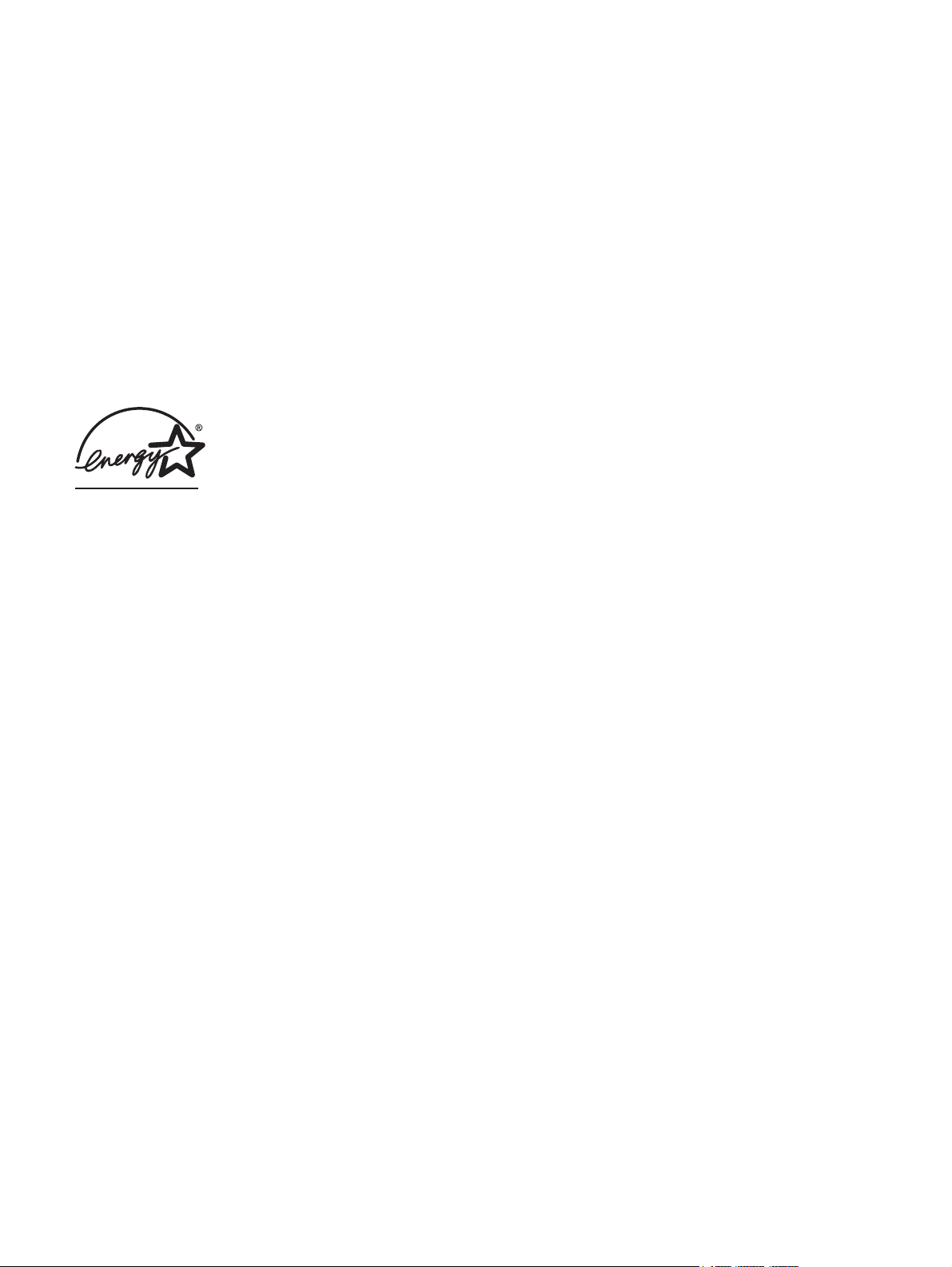
Trademark Credits
Adobe Photoshop® and PostScript are
trademarks of Adobe Systems Incorporated.
Corel® is a trademark or registered
trademark of Corel Corporation or Corel
Corporation Limited.
Microsoft®, Windows®, and Windows NT®
are U.S. registered trademarks of Microsoft
Corporation.
UNIX® is a registered trademark of The
Open Group.
ENERGY STAR® and the ENERGY STAR
logo® are U.S. registered marks of the
United States Environmental Protection
Agency. Details on the proper use of the
marks are explained in the "Guidelines for
Proper use of the ENERGY STAR® Name
and International Logo."
Page 6
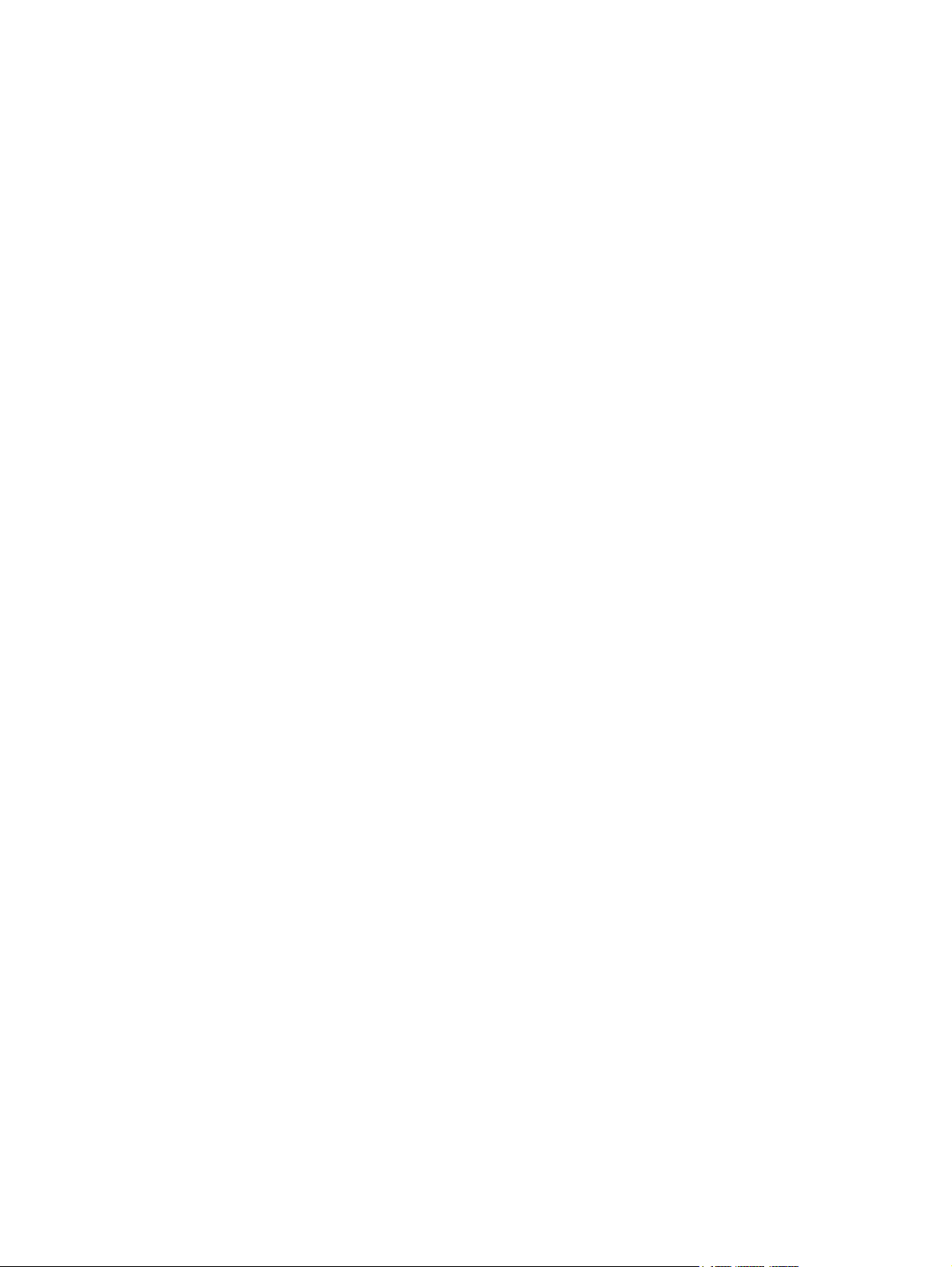
Page 7
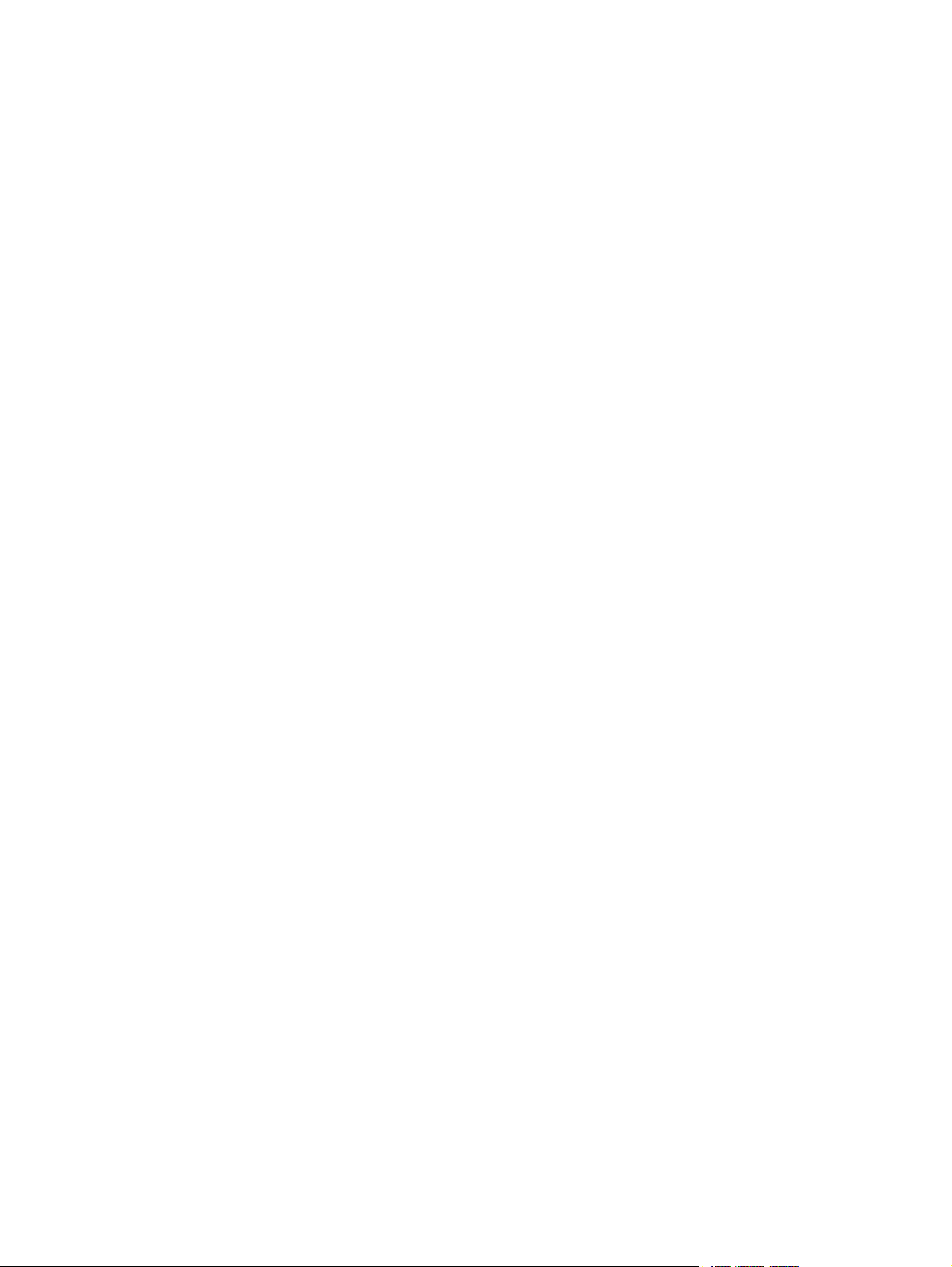
Table of contents
1 Networking
Set up the device and use it on the network .............................................................................2
To configure a network port-connected device configuration (direct mode or
peer-to-peer printing) .......................................................................................................2
To configure a direct-connected shared device (client server printing) .............................3
To change from a direct-connected shared device to a network port-connected
device configuration ........................................................................................................3
Using the embedded Web server or HP Toolbox .....................................................................4
Set my network password .........................................................................................................5
Using the printer control panel ..................................................................................................6
Network configuration page ................................................................................................6
Configuration page .............................................................................................................6
IP configuration ...................................................................................................................6
Link speed and duplex settings ..........................................................................................7
Supported network protocols ....................................................................................................8
TCP/IP configuration ...............................................................................................................10
Server-based, AutoIP, and manual TCP/IP configuration ................................................10
Server-based TCP/IP configuration ..................................................................................10
Default IP address configuration (AutoIP) ........................................................................10
TCP/IP configuration tools ................................................................................................11
Using BOOTP ..........................................................................................................................12
Why use BOOTP? ............................................................................................................12
BOOTP on UNIX ...............................................................................................................12
Using DHCP ............................................................................................................................15
UNIX systems ...................................................................................................................1 5
Windows systems .............................................................................................................15
NetWare systems .............................................................................................................18
To discontinue DHCP configuration .................................................................................18
Configuring for LPD printing ....................................................................................................19
Introduction .......................................................................................................................19
LPD setup overview ..........................................................................................................20
LPD on UNIX systems ......................................................................................................21
LPD on Windows NT/2000 systems .................................................................................23
LPD on Windows XP systems ..........................................................................................26
LPD on Mac OS systems .................................................................................................28
TCP/IP......................................................................................................................................30
Introduction........................................................................................................................30
IP address..........................................................................................................................30
Configuring IP parameters.................................................................................................32
Subnets..............................................................................................................................33
Gateways...........................................................................................................................33
Troubleshooting.......................................................................................................................35
Verifying that the printer is on and online..........................................................................35
ENWW Table of contents v
Page 8
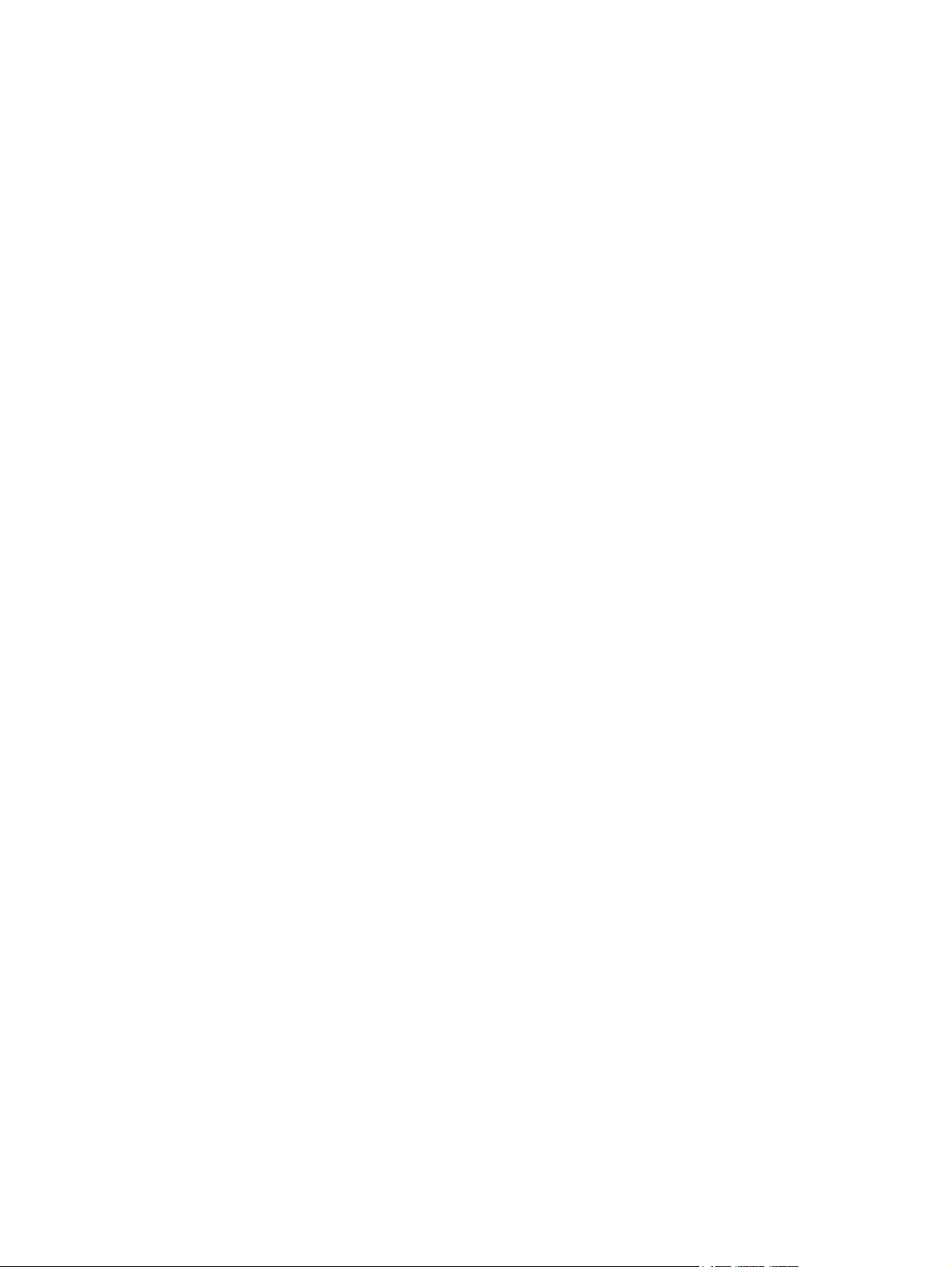
Resolving communication problems with the network......................................................35
Index
vi ENWW
Page 9
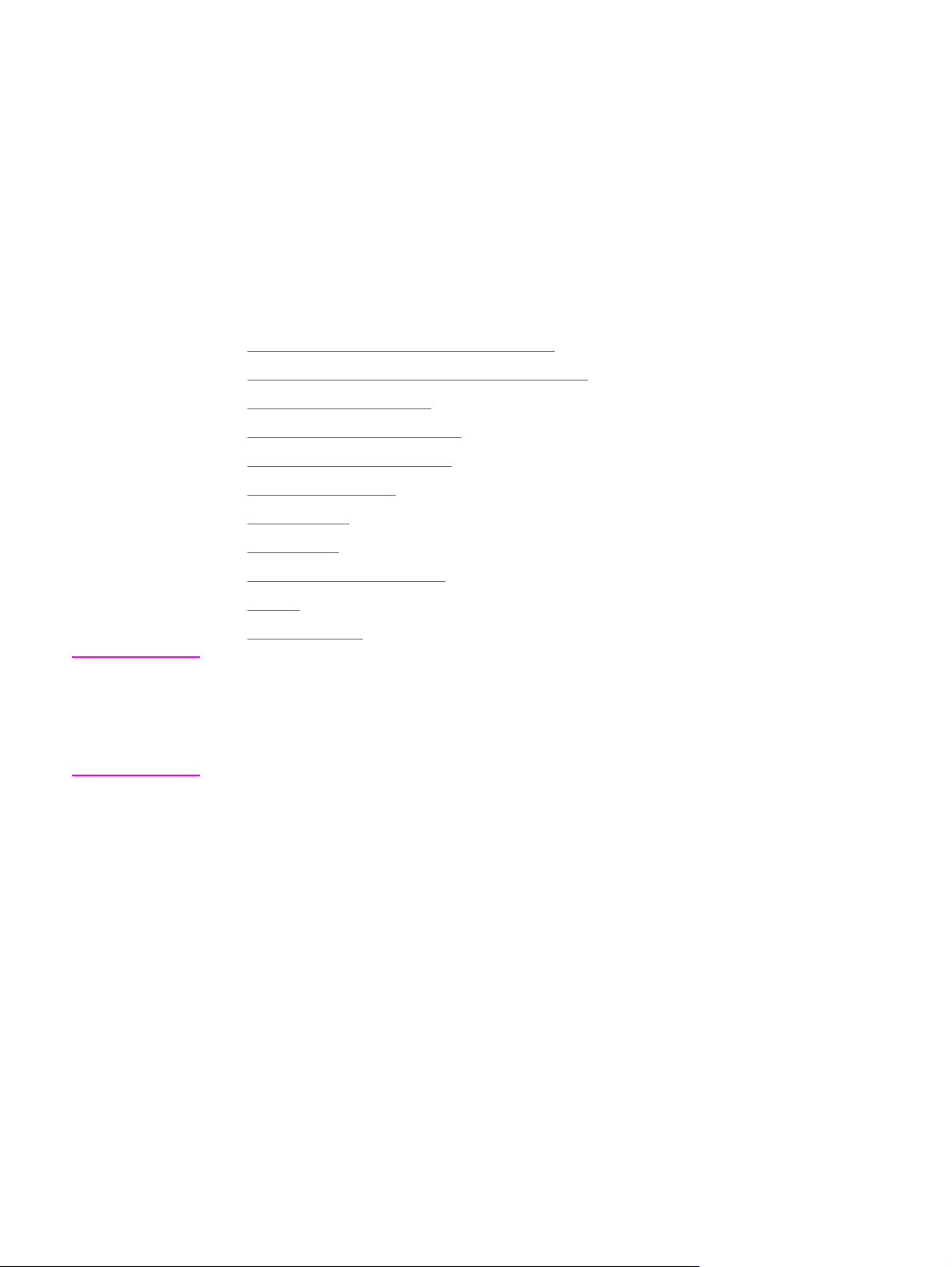
1
Networking
This section provides information about using your printer on a network.
●
Set up the device and use it on the network
●
Using the embedded Web server or HP Toolbox
●
Set my network password
●
Using the printer control panel
●
Supported network protocols
●
TCP/IP configuration
●
Using BOOTP
●
Using DHCP
●
Configuring for LPD printing
●
TCP/IP
●
Troubleshooting
NOTE
Configuring TCP/IP settings are complicated and should only be performed by experienced
network administrators. BOOTP will require a (PC, Unix, Linux, and so on.) server to
configure specific TCP/IP settings for the product. DHCP will also require a server, but the
TCP/IP settings will not be fixed for the device. Finally, the manual method to configure
specific TCP/IP settings can be done from the control panel or the embedded Web server.
For additional help or network configuration, contact your network provider.
ENWW 1
Page 10
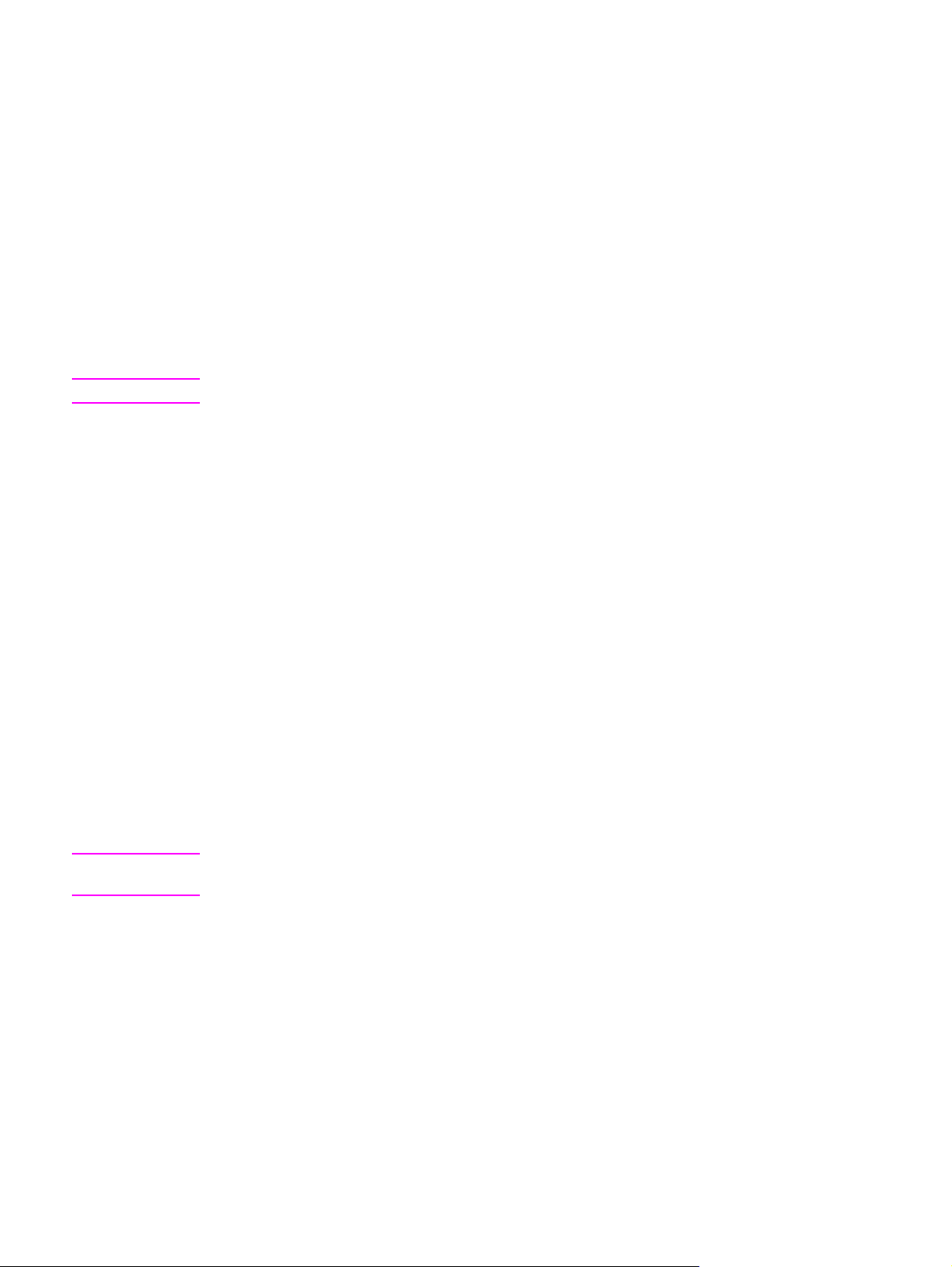
Set up the device and use it on the network
Hewlett-Packard recommends that you use the HP software installer on the CD-ROMs that
came with the device to set up printer drivers for the following network setups.
To configure a network port-connected device configuration (direct mode or peer-to-peer printing)
In this configuration, the device is connected directly to the network, and all computers on
the network print directly to the device.
NOTE
This mode is the recommended network configuration for the device.
1. Connect the device directly to the network by inserting a network cable into the device
network port.
2. At the device, use the control panel to print a Configuration page.
3. Insert the device CD-ROM into your computer. If you have already set up your device,
click Install Software to start the software installer. If the software installer does not
start, navigate to the hpsetup.exe file on the CD-ROM and double-click the file.
4. Click Install HP Color LaserJet Software.
5. On the Welcome screen, click Next.
6. On the Installer updates screen, click Yes to search for installer updates on the Web.
7. For Windows 2000/XP, on the Installation Options screen, choose the installation
option. Hewlett-Packard recommends a typical installation, if your system supports it.
8. On the License Agreement screen, read the license agreement, indicate that you
accept the terms, and then click Next.
9. For Windows 2000/XP, on the HP Extended Capabilities screen, choose whether you
want extended capabilities, and then click Next.
10. On the Destination Folder screen, choose the destination folder, and then click Next.
11. On the Ready to Install screen, click Next to begin installation.
NOTE
2 Chapter 1 Networking ENWW
If you want to change your settings, instead of clicking Next, click Back to return to previous
screens, and then change the settings.
12. On the Connection Type screen, select Through the network, and then click Next.
13. On the Identify Printer screen, identify the device either by searching or by specifying a
hardware or IP address, which is listed on the Configuration page you printed earlier. In
most cases an IP address is assigned, but you can change it if you want by clicking
Specify the printer by Address on the Identify Printer screen. Click Next.
14. Allow the installation process to complete.
Page 11
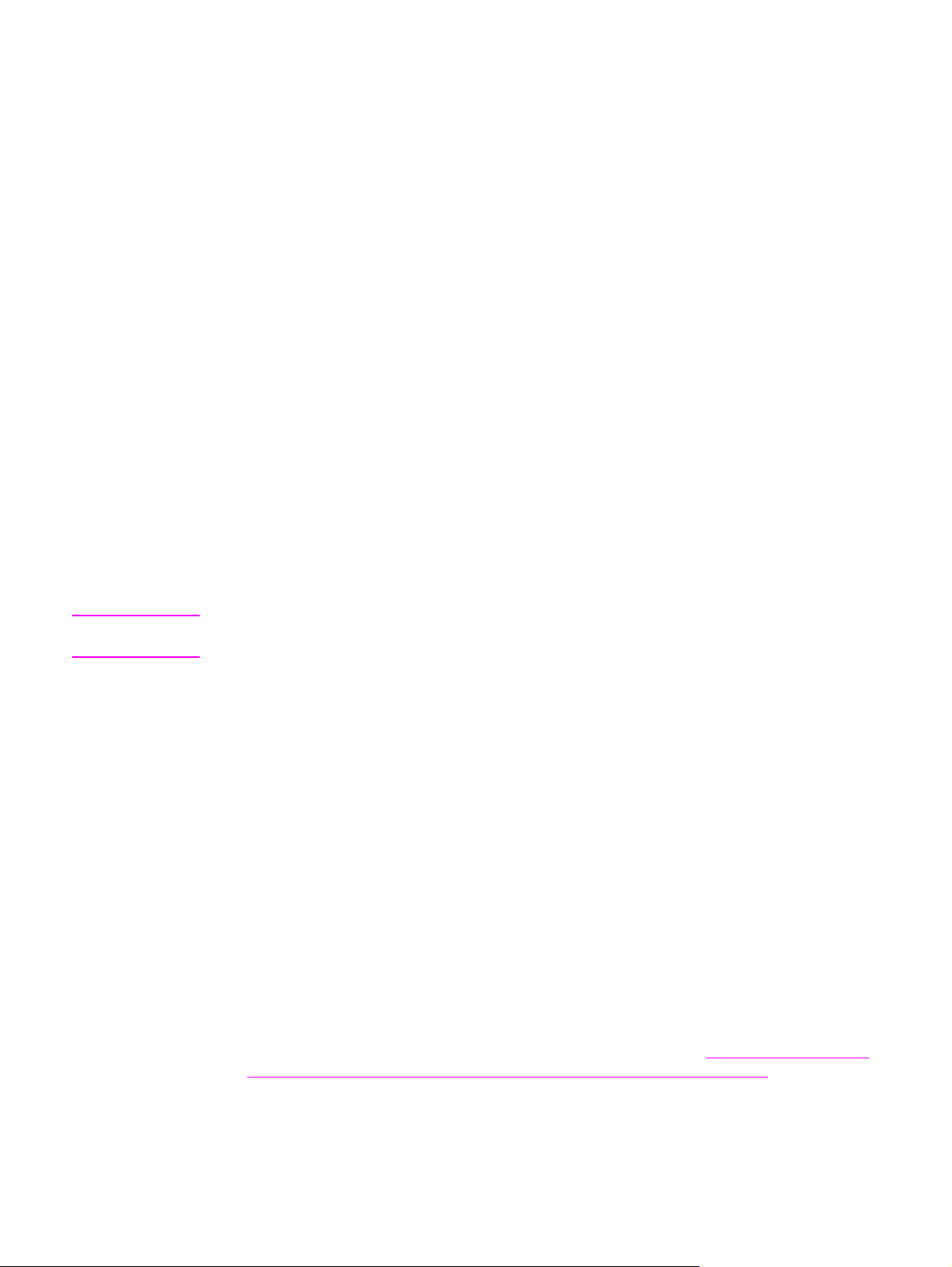
To configure a direct-connected shared device (client server printing)
In this configuration, the device is connected to a computer through a USB cable, the
computer is connected to the network, and the device is shared with other computers on the
network.
1. Insert the device CD-ROM into your computer. If you have already set up your device,
click Install Software to start the software installer. If the software installer does not
start, navigate to the hpsetup.exe file on the CD-ROM and double-click the file.
2. Click Install HP Color LaserJet Software.
3. On the Welcome screen, click Next.
4. On the Installer updates screen, click Yes to search for installer updates on the Web.
5. For Windows 2000, on the Installation Options screen, choose the installation option.
Hewlett-Packard recommends a typical installation, if your system supports it.
6. On the License Agreement screen, read the license agreement, indicate that you
accept the terms, and then click Next.
7. For Windows 2000, on the HP Extended Capabilities screen, choose whether you want
extended capabilities, and then click Next.
8. On the Destination Folder screen, choose the destination folder, and then click Next.
9. On the Ready to Install screen, click Next to begin installation.
NOTE
If you want to change your settings, instead of clicking Next, click Back to return to previous
screens, and then change the settings.
10. On the Connection Type screen, select Directly to this computer, and then click Next.
11. Connect the USB cable.
12. Allow the installation process to complete.
13. On the Windows taskbar, click Start, click Settings, and then click Printers.
● In Windows XP, click Start, click Control Panel, and then double-click Printers and
Faxes.
14. In the dialog box, right-click the device, and then click Sharing.
15. Select Share this printer, type the printer name if necessary, and then click OK.
To change from a direct-connected shared device to a network port-connected device configuration
To change from a direct connection to a network configuration, complete the following steps.
1. Uninstall the printer driver for the direct connect device.
2. Install the driver as a network configuration by using the steps in
port-connected device configuration (direct mode or peer-to-peer printing).
To configure a network
ENWW Set up the device and use it on the network 3
Page 12
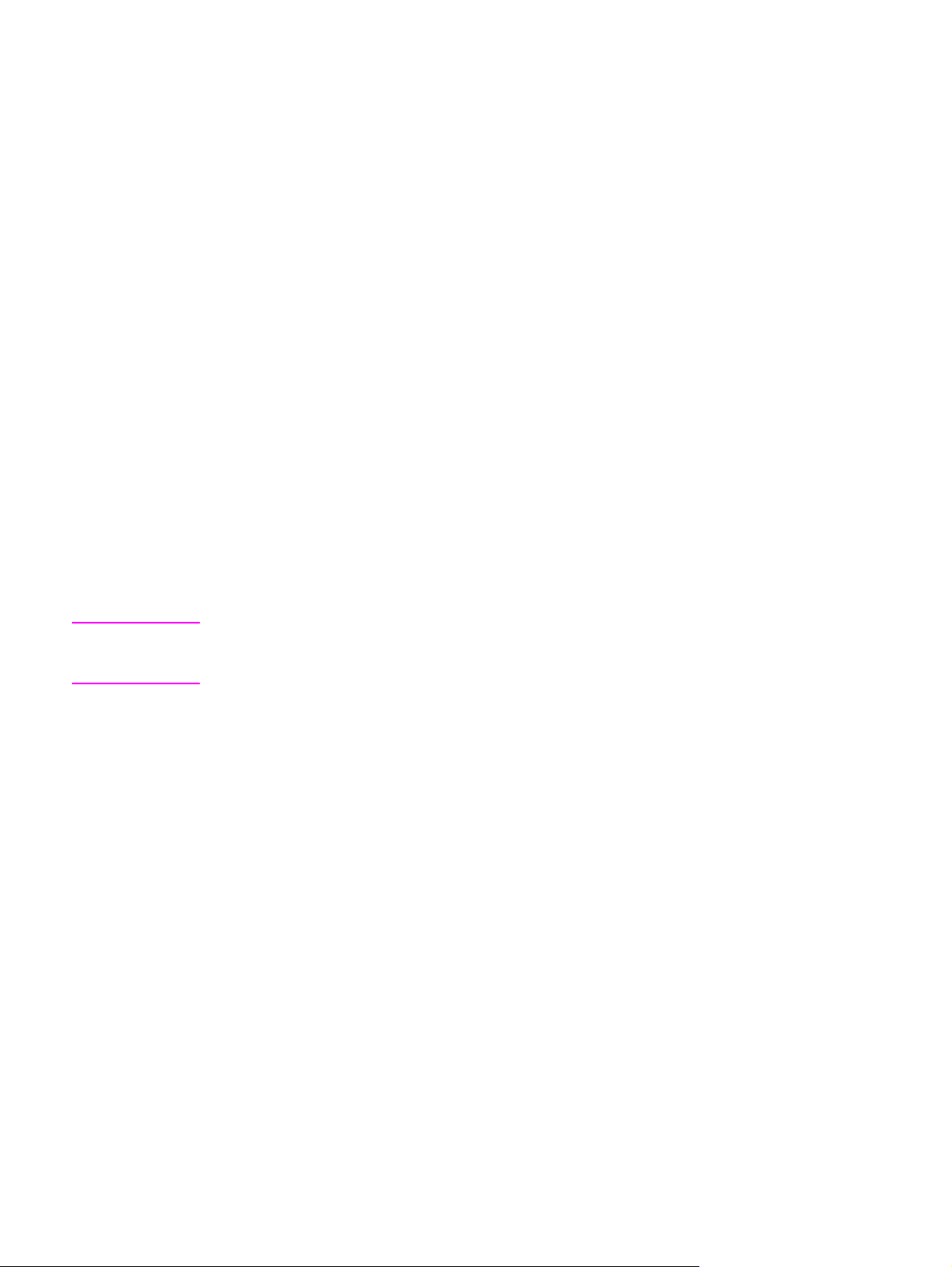
Using the embedded Web server or HP Toolbox
You can use the embedded Web server (EWS) or HP Toolbox to view or change your IP
configuration settings. To access the embedded Web server, type the IP address for the
device in the address line of the browser.
You can view HP Toolbox when the device is directly connected to your computer or when it
is connected to the network. You must perform a complete software installation to use
HP Toolbox.
Open HP Toolbox in one of these ways:
● In the Windows system tray, double-click the HP Toolbox Device Status and Alerts icon.
● On the Windows Start menu, click Programs (or All Programs in Windows XP), click
HP, click HP Color LaserJet 2820/2830/2840, and then click HP Toolbox.
In HP Toolbox, click Device Settings, and then click the Network Settings tab.
From the Networking tab (EWS) or the Network Settings tab (HP Toolbox), you can
change the following configurations:
● Host Name
● Manual IP Address
● Manual Subnet Mask
● Manual Default Gateway
NOTE
Changing the network configuration may require you to change the browser URL before you
can communicate with the printer again. The printer will be unavailable for a few seconds
while the network resets.
4 Chapter 1 Networking ENWW
Page 13
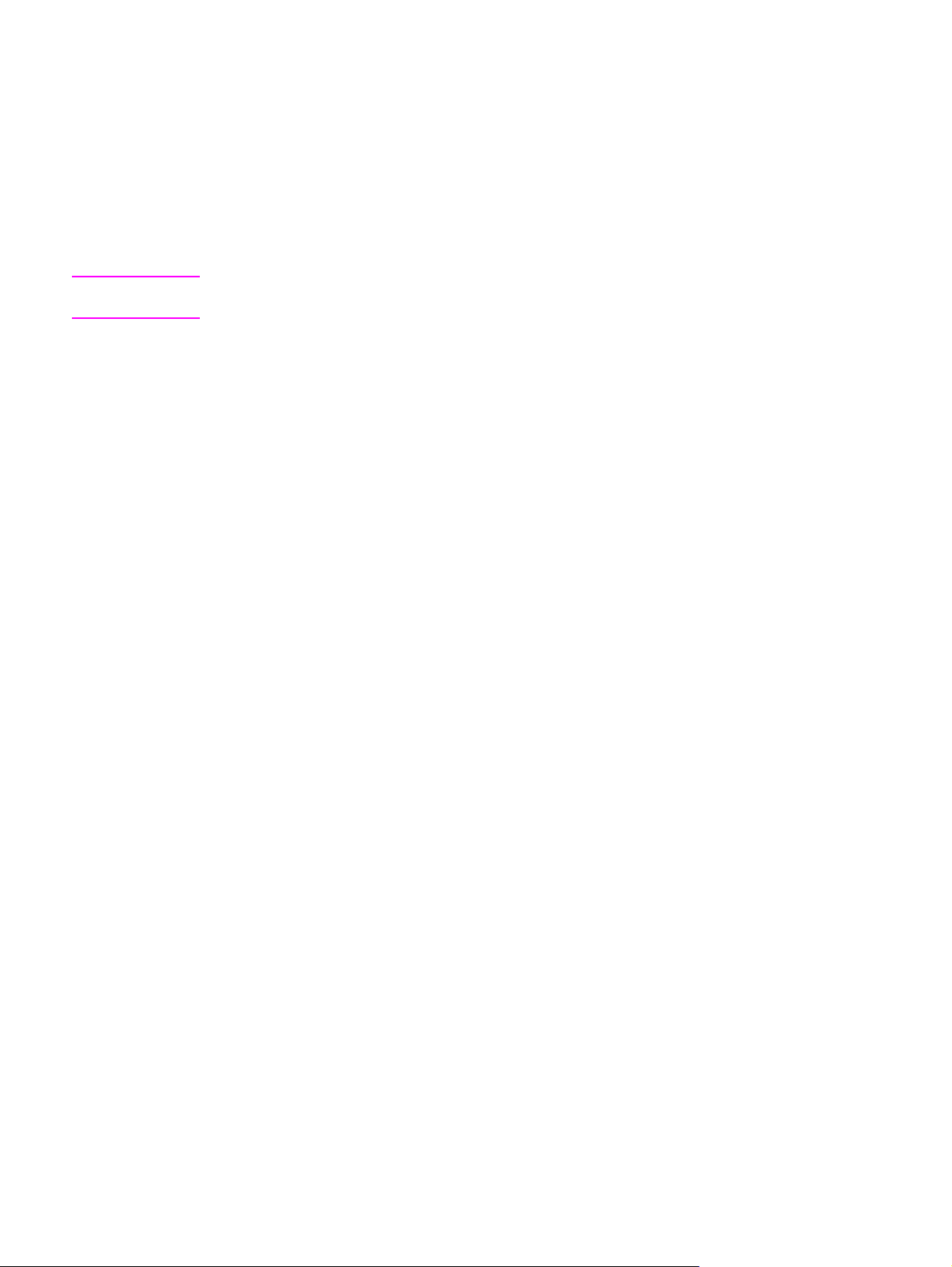
Set my network password
Use HP Toolbox to set a network password.
1. Open HP Toolbox and click Device Settings.
2. Click the Network Settings tab.
NOTE
If a password has been set for the device previously, you will be prompted to type the
password. Type the password, and then click Apply.
3. Click Password.
4. In the Password box, type the password you want to set, and then in the Confirm
password box, type the same password again to confirm your choice.
5. Click Apply to save the password.
ENWW Set my network password 5
Page 14
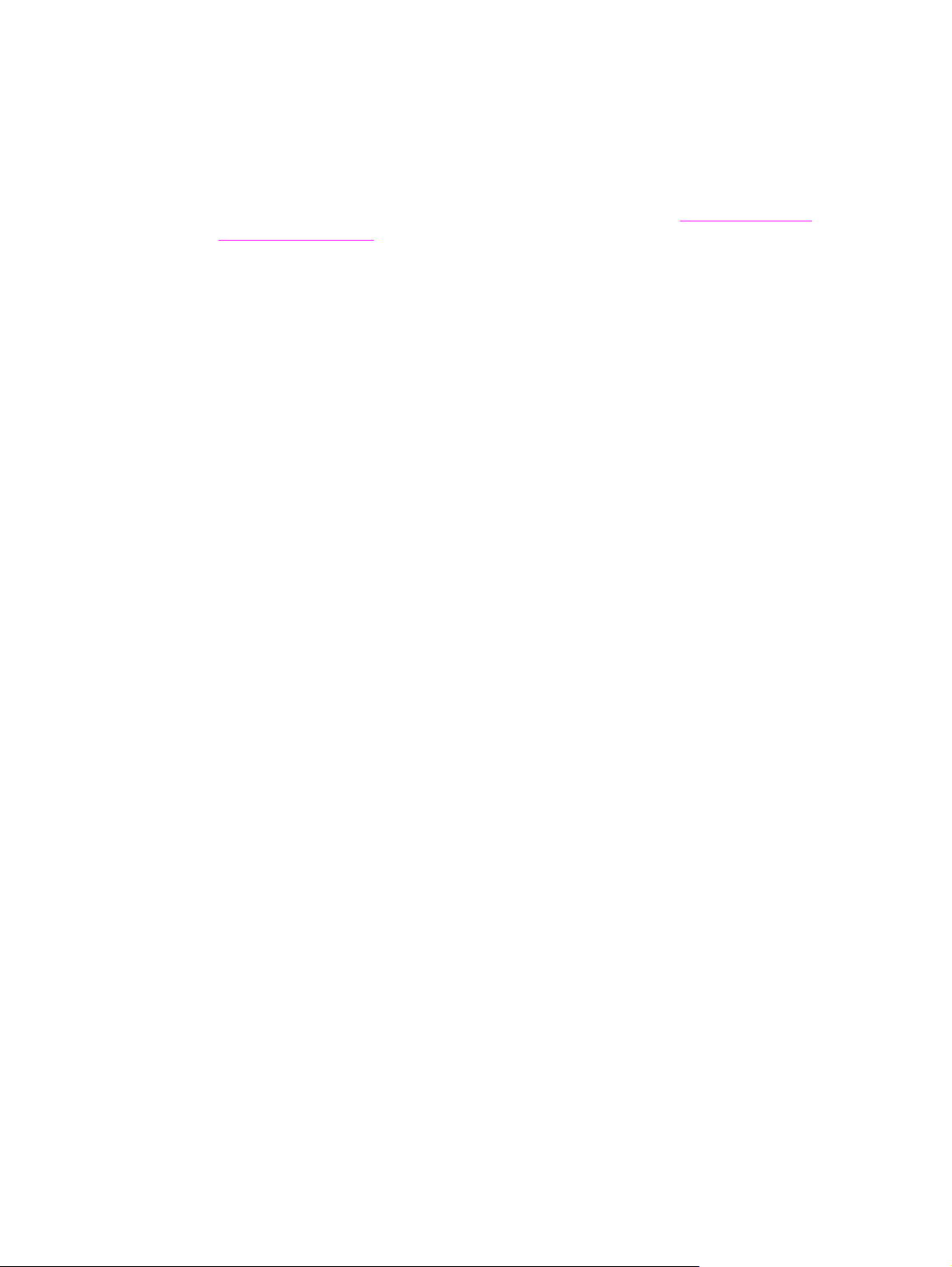
Using the printer control panel
The HP Color LaserJet 2820/2830/2840 all-in-one allows you to set up an IP address
automatically using BOOTP or DHCP. For more information, see
configuration (AutoIP).
Network configuration page
The Network configuration page lists the current settings and properties of the device. To
print the Network configuration page from the device, complete the following steps.
1. On the control panel menu, press M
2. Use the < or the > button to select Reports, and then press E
3. Use the < or the > button to select Network Report, and then press E
Configuration page
The Configuration page lists the current settings and properties of the device. You can print
a Configuration page from the device or HP Toolbox. To print the Configuration page from
the device, complete the following steps.
1. On the control panel menu, press M
ENU
ENU
Default IP address
.
NTER
.
NTER
.
.
NTER
2. Use the < or the > button to select Reports, and then press E
3. Use the < or the > button to select Config report, and then press E
.
NTER
.
A second page also prints. On that page, the Fax Settings and Imaging Settings sections
provide details about the device fax settings (HP Color LaserJet 2830/2840 all-in-one
models only) and memory card settings (HP Color LaserJet 2840 all-in-one only).
IP configuration
You can configure the IP address manually or automatically.
Manual configuration
1. On the control panel menu, press M
2. Use the < or the > button to select Network config, and then press E
3. Use the < or the > button to select TCP/IP config, and then press E
4. Use the < or the > button to select Manual, and then press E
5. Use the alphanumeric keypad to type the IP address, and then press E
6. If the IP address shown on the control-panel display is correct, press E
repeat step 5 for the subnet mask and default gateway settings.
ENU
.
NTER
.
NTER
.
NTER
.
NTER
.
NTER
, and then
If the IP address is incorrect, use the < or the > button to select NO, and then press
NTER
. Repeat step 5 with the correct IP address, and then repeat step 5 for the subnet
E
mask and default gateway settings.
6 Chapter 1 Networking ENWW
Page 15
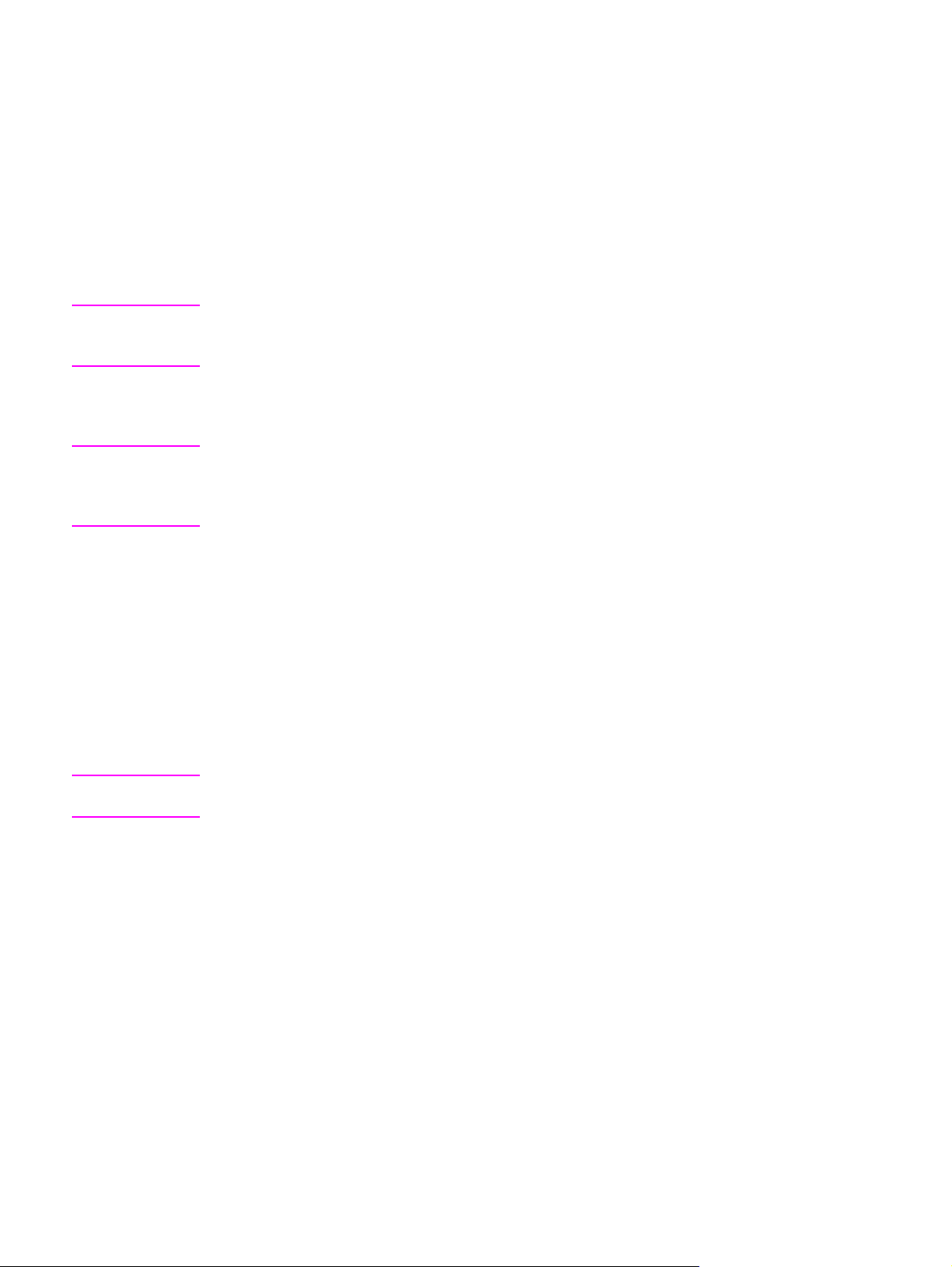
Automatic configuration
NOTE
NOTE
1. On the control panel menu, press M
2. Use the < or the > button to select Network config, and then press E
3. Use the < or the > button to select TCP/IP config, and then press E
4. Use the < or the > button to select Automatic, and then press E
ENU
.
NTER
.
NTER
.
NTER
.
It may take several minutes before the automatic IP address is ready for use.
If you want to disable or enable specific automatic IP modes (such as BOOTP, DHCP, or
AutoIP), these settings can be changed by using the embedded Web server or HP Toolbox
only.
Link speed and duplex settings
Incorrect changes to the link speed and duplex settings might prevent the printer from
communicating with other network devices. For most situations, the printer should be left in
automatic mode. Also note that changes will cause the printer to power cycle. Changes
should only be made while the printer is idle.
ENU
1. On the control panel menu, press M
2. Use the < or the > button to select Network config, and then press E
3. Use the < or the > button to select Link Speed, and then press E
.
NTER
.
NTER
.
NOTE
4. Use the < or the > button to select one of the following settings.
● 10T Full
● 10T Half
● 100T Full
● 100T Half
The setting must match with the network device to which you are connecting (a network hub,
switch, gateway, router, or computer).
NTER
5. Press E
. The printer will power cycle.
ENWW Using the printer control panel 7
Page 16

Supported network protocols
The HP Color LaserJet 2820/2830/2840 all-in-one supports the TCP/IP network protocol. It
is the most widely used and accepted networking protocol. Many networking services utilize
this protocol. The following table lists the networking services/protocols that are supported
on the HP Color LaserJet 2820/2830/2840 all-in-one.
The following operating systems support network printing:
● Windows 98 SE
● Windows Me
● Windows 2000
● Windows XP
● Macintosh OS X v10.2 and later
Printing
Service name Description
port9100 (Direct Mode) Printing service
Line printer daemon (LPD) Printing service
Network device discovery
Service name Description
SLP (Service Location Protocol) Device Discovery Protocol, used to help find and
configure network devices. Used primarily by
Microsoft based applications.
mDNS (multicast Domain Name Service commonly referred to as Rendezvous)
Device Discovery Protocol, used to help find and
configure network devices. Used primarily by
Apple Macintosh based Applications.
Messaging and management
Service name Description
HTTP (Hyper Text Transfer Protocol) Allows web browsers to communicate with
embedded Web server.
EWS (embedded Web server) Allows a user to manage the device through a
web browser.
SNMP (Simple Network Management Protocol) Used by network applications for device
management. SNMP v1 and standard MIB-II
(Management Information Base) objects are
supported.
8 Chapter 1 Networking ENWW
Page 17

IP addressing
Service name Description
DHCP (Dynamic Host Configuration Protocol) For Automatic IP address assignment. DHCP
server provides device with IP address.
Generally requires no user intervention for
printer to obtain IP address from a DHCP server.
BOOTP (Bootstrap Protocol) For Automatic IP address assignment. BOOTP
server provides device with IP address. Requires
administrator to input devices MAC hardware
address on BOOTP server in order for printer to
obtain an IP address from that server.
Auto IP For Automatic IP address assignment. If neither
a DHCP server nor a BOOTP server is present,
this service allows the printer to generate a
unique IP address.
ENWW Supported network protocols 9
Page 18

TCP/IP configuration
To operate properly on a TCP/IP network, the printer must be configured with valid TCP/IP
network configuration parameters, such as an IP address that is valid for your network.
CAUTION
Changes to these settings might result in a loss of functionality with your device. For
example, network scanning, network faxing, or HP Web JetAdmin might stop working with
certain settings changes.
Server-based, AutoIP, and manual TCP/IP configuration
When in a factory-default state and powered on, the printer will first try to obtain its TCP/IP
configuration using a server-based method, such as BOOTP or DHCP. If the server-based
method fails, the printer will then be configured using the AutoIP protocol. The printer may
also be configured manually. Manual-based tools include a Web browser, the printer control
panel, or the HP Toolbox utility. TCP/IP configuration values assigned manually will be
retained when the printer is powered off/on. The printer can also be reconfigured to use
either server-based only (BOOTP and/or DHCP), and/or AutoIP only, or manual
configuration of TCP/IP settings at any time.
Server-based TCP/IP configuration
In its factory-default state, the printer will first try BOOTP. If this fails it will then try DHCP. If
this fails, it will then obtain an IP address via AutoIP. In addition, a default IP address will not
be assigned if a network cable is not attached to the printer.
Default IP address configuration (AutoIP)
A default IP address will be assigned via the AutoIP protocol if the server based methods
fail. When DHCP or BOOTP fails to obtain an IP address, the printer uses a link-local
addressing technique to assign a unique IP address. Link-local addressing may be
referenced as AutoIP. The IP address assigned will be in the range of 169.254.1.0 to
169.254.254.255 (commonly referenced as 169.254/16), and should be valid. However, it
can be further modified for your network using supported TCP/IP configuration tools if
necessary. With link-local addresses, subnetting is not used. The subnet mask will be
255.255.0.0, and cannot be changed. Link-local addresses will not route off the local link,
and access to or from the Internet will not be available. The default gateway address will be
the same as the link-local address. If a duplicate address is sensed, the printer will
automatically reassign its address, if necessary, in accordance with standard link-local
addressing methods. The IP address configured on your printer may be determined by
inspecting the network configuration page for the printer. Since it may take some time for the
server-based protocols to time out, the AutoIP process can be sped up by disabling the
BOOTP and DHCP services on the printer. This can be done via a Web browser.
10 Chapter 1 Networking ENWW
Page 19

TCP/IP configuration tools
Depending on your printer and operating system, the printer can be configured with valid
TCP/IP parameters for your network in the following ways:
● Using Software—You can use the HP Toolbox software, or you can use the device
Embedded Web server by entering the IP address in your Web browser.
● BOOTP—You can download the data from a network-based server using BOOTP
(Bootstrap Protocol) each time the printer is turned on. The BOOTP daemon, bootpd,
must be running on a BOOTP server that is accessible by the printer.
● DHCP—You can use Dynamic Host Configuration Protocol (DHCP). This protocol is
supported in HP-UX, Solaris, Red Hat Linux, SuSE Linux, Windows NT/2000/XP,
NetWare and Mac systems. (Refer to your network operating system manuals to verify
that your server operating system supports DHCP.)
NOTE
Linux and UNIX systems: For more information, see the BOOTPD man page. On HP-UX
systems, a sample DHCP configuration file (dhcptab) may be located in the /etc directory.
Since HP-UX presently does not provide Dynamic Domain Name Services (DDNS) for its
DHCP implementations, HP recommends that you set all printer lease durations to infinite.
This ensures that printer IP addresses remain static until such time as Dynamic Domain
Name Services are provided.
ENWW TCP/IP configuration 11
Page 20

Using BOOTP
BOOTP (Bootstrap Protocol) provides a convenient way to automatically configure the
printer for TCP/IP network operation. When powered on, printer sends a BOOTP request
message onto the network. A properly configured BOOTP server on the network will respond
with a message that contains basic network configuration data for printer. The BOOTP
server’s response may also identify a file that contains extended configuration data for the
print server. The TFTP protocol (which is not a supported feature for this printer) is required
to download this. Thus, the TFTP configuration file that may be located on the BOOTP
server, or a separate TFTP server will be ignored. BOOTP servers are typically UNIX or
Linux systems. Windows NT/2000/XP and NetWare servers can respond to BOOTP
requests. Windows NT/2000/XP servers are configured through Microsoft DHCP services.
For setup of NetWare BOOTP servers, refer to your NetWare documentation.
NOTE
NOTE
If the printer and the BOOTP/DHCP server are located on different subnets, IP configuration
may fail unless the routing device supports “BOOTP Relay” (allows the transfer of BOOTP
requests between subnets).
Why use BOOTP?
Using BOOTP to download configuration data has the following benefits:
● Enhanced configuration control of the printer. Configuration by other methods, such as a
printer control panel, are limited to select parameters.
● Ease of configuration management. Network configuration parameters for the entire
network can be in one location.
● Ease of printer configuration. Complete network configuration can be automatically
downloaded each time the printer is powered on.
BOOTP operation is similar to DHCP, but the resulting IP parameters will be the same when
powered off/on. In DHCP, IP configuration parameters are leased and may change over
time. When in its factory-default state and powered on, the printer will attempt to
automatically configure itself using several dynamic methods, one of which is BOOTP.
BOOTP on UNIX
This section describes how to configure the print server using BOOTP (Bootstrap Protocol)
services on UNIX servers. BOOTP is used to download network configuration data from a
server to the printer over the network.
Systems that use Network Information Service (NIS)
If your system uses NIS, you may need to rebuild the NIS map with the BOOTP service
before performing the BOOTP configuration steps. Refer to your system documentation.
12 Chapter 1 Networking ENWW
Page 21

Configuring the BOOTP server
For the printer to obtain its configuration data over the network, the BOOTP server must be
set up with the appropriate configuration files. BOOTP is used by the printer to obtain
configuration data located in the /etc/bootptab file on a BOOTP server. When the printer is
powered on, it broadcasts a BOOTP request that contains its MAC (hardware) address. A
BOOTP server daemon searches the /etc/bootptab file for a matching MAC address, and if
successful, sends the corresponding configuration data to the printer as a BOOTP reply. The
configuration data in the /etc/bootptab file must be properly entered. The BOOTP reply may
contain the name of a configuration file containing optional enhanced configuration
parameters. Again, this file will be ignored by the printer.
NOTE
NOTE
HP recommends that the BOOTP server be located on the same subnet as the printers it
serves.
BOOTP broadcast packets may not be forwarded by routers unless the routers are properly
configured.
Bootptab file entries
An example of a /etc/bootptab file entry for a networked printer is shown below. Note that the
configuration data contains tags to identify the various printer parameters and their settings.
Entries and tags supported are listed in the
picasso:\
:hn:\
:ht=ether:\
:vm=rfc1048:\
:ha=0001E6123456:\
:ip=192.168.40.39:\
:sm=255.255.255.0:\
:gw=192.168.40.1:\
Tags supported in a BOOTP/DHCP boot file table.
:lg=192.168.40.3:\
:T144=“hpnp/picasso.cfg”:
Tags supported in a BOOTP/DHCP boot file
Option Description
Nodename The name of the peripheral. This name identifies
an entry point to a list of parameters for a
specific peripheral. Nodename must be the first
field in an entry. (In the example above,
nodename is “picasso”.)
ht The hardware type tag. For the printer, set this to
ether for Ethernet. This tag must precede the ha
tag.
ENWW Using BOOTP 13
Page 22

Tags supported in a BOOTP/DHCP boot file (continued)
Option Description
vm The BOOTP report format tag (required). Set this
parameter to rfc1048.
ha The hardware address tag. The hardware (MAC)
address is the link-level, or station address of the
printer. It can be found on the printer network
configuration page as the HARDWARE
ADDRESS.
ip The IP address tag (required). This address will
be the printer's IP address.
sm The subnet mask tag. The subnet mask will be
used by the printer to identify the portions of an
IP address that specify the network/subnetwork
number and the host address.
gw The gateway IP address tag. This address
identifies the IP address of the default gateway
(router) that the printer will use for
communications with other subnets.
ds DNS (Domain Name System) server’s IP
address tag. Only a single name server can be
specified.
NOTE
lg The syslog server’s IP address tag. It specifies
the server that the printer sends syslog
messages to.
hn The host name tag. This tag does not take a
value but causes the BOOTP daemon to
download the host name to the printer. The host
name will be printed on the printer network
configuration page, or returned an SNMP
sysName request by a network application.
dn Domain name tag. Specifies the domain name
for the printer (for example, support.hp.com). It
does not include the host name; it is not the Fully
Qualified Domain Name (such as
printer1.support.hp.com).
tr DHCP T1 timeout, specifying the DHCP lease
renewal time (seconds).
tv DHCP T2 timeout, specifying the DHCP lease
rebind time (seconds).
A colon (:) indicates the end of a field, and a backslash (\) indicates that the entry is
continued on the next line. Spaces are not allowed between the characters on a line.
Names, such as host names, must begin with a letter and can contain only letters, numbers,
periods (for domain names only), or hyphens. The underline character (_) is not allowed.
Refer to your system documentation or online help for more information.
14 Chapter 1 Networking ENWW
Page 23

Using DHCP
Dynamic Host Configuration Protocol (DHCP, RFC 2131/2132) is one of several auto
configuration mechanisms that the printer uses. If you have a DHCP server on your network,
the printer automatically obtains its IP address from that server.
NOTE
NOTE
DHCP services must be available on the server. Refer to your system documentation or
online help to install or enable DHCP services.
If the printer and BOOTP/DHCP server are located on different subnets, IP configuration
may fail unless the routing device allows the transfer of DHCP requests between subnets.
UNIX systems
For more information on setting up DHCP on UNIX systems, see the BOOTPD man page.
On HP-UX systems, a sample DHCP configuration file (dhcptab) may be located in the /etc
directory. Since HP-UX presently does not provide Dynamic Domain Name Services (DDNS)
for its DHCP implementations, HP recommends that you set all print server lease durations
to infinite. This ensures that print server IP addresses remain static until Dynamic Domain
Name Services are provided.
Windows systems
The printer supports IP configuration from a Windows NT/2000/XP DHCP server. This
section describes how to set up a pool, or “scope,” of IP addresses that the Windows server
can assign or lease to any requester. When configured for BOOTP or DHCP operation and
powered on, the printer automatically sends a BOOTP or DHCP request for its IP
configuration. If properly set up, a Windows DHCP server will respond with the print server’s
IP configuration data.
NOTE
NOTE
This information is provided as an overview. For specific information or for additional
support, see the information supplied with your DHCP server software.
To avoid problems resulting from IP addresses that change, HP recommends that all printers
be assigned IP addresses with infinite leases or reserved IP addresses.
Windows NT 4.0 Server
To set up a DHCP scope on a Windows NT 4.0 server, perform the following steps:
1. At the Windows NT server, open the Program Manager window and double-click the
Network Administrator icon.
2. Double-click the DHCP Manager icon to open this window.
3. Select Server and select Server Add.
4. Type the server IP address, then click OK to return to the DHCP Manager window.
5. In the list of DHCP servers, click on the server you have just added, then select Scope
and select Create.
ENWW Using DHCP 15
Page 24

6. Select Set up the IP Address Pool. In the IP Address Pool section, set up the IP
address range by typing the beginning IP address in the Start Address box and the
ending IP address in the End Address box. Also type the subnet mask for the subnet to
which the IP address pool applies. The starting and ending IP addresses define the end
points of the address pool assigned to this scope.
NOTE
If desired, you can exclude ranges of IP addresses within a scope.
7. In the Lease Duration section, select Unlimited, then select OK. HP recommends that
all printers be assigned infinite leases to avoid problems resulting from IP addresses that
change. Be aware, however, that selecting an unlimited lease duration for the scope
causes all clients in that scope to have infinite leases. If you want clients on your
network to have finite leases, you can set the duration to a finite time, but you should
configure all printers as reserved clients for the scope.
8. Skip this step if you have assigned unlimited leases in the previous step. Otherwise,
select Scope and select Add Reservations to set up your printers as reserved clients.
For each printer, perform the following steps in the Add Reserved Clients window to set
up a reservation for that printer:
a. Type the selected IP address.
b. Obtain the MAC address or hardware address from the configuration page, and type
this address in the Unique Identifier box.
c. Type the client name (any name is acceptable).
d. Select Add to add the reserved client. To delete a reservation, in the DHCP
Manager window, select Scope and select Active Leases. In the Active Leases
window, click on the reservation you want to delete and select Delete.
9. Select Close to return to the DHCP Manager window.
10. Skip this step if you are not planning to use WINS (Windows Internet Naming Service).
Otherwise perform the following steps when configuring your DHCP server:
a. From the DHCP Manager window, select DHCP Options and select one of the
following:
● Scope—if you want Name Services only for the selected scope.
● Global—if you want Name Services for all scopes.
b. Add the server to the Active Options list. From the DHCP Options window, select
WINS/NBNS Servers (044) from the Unused Options list. Select Add, then select
OK. A warning may appear requesting that you set the node type. You do this in
step 10d.
c. You must now provide the IP address of the WINS server by doing the following:
● Select Value, then Edit Array.
● From the IP Address Array Editor, select Remove to delete any undesired
addresses previously set. Then type in the IP address of the WINS server and
select Add.
● Once the address appears in the list of IP addresses, select OK. This returns
you to the DHCP Options window. If the address you have just added appears
in the list of IP addresses (near the bottom of the window) go to step 10d.
Otherwise, repeat step 10c.
16 Chapter 1 Networking ENWW
Page 25

d. In the DHCP Options window, select WINS/NBT Node Type (046) from the Unused
Options list. Select Add to add the node type to the Active Options list. In the Byte
box, type 0x4 to indicate a mixed node, and select OK.
11. Click Close to exit to Program Manager.
Windows 2000 Server
To set up a DHCP scope on a Windows 2000 server, perform the following steps:
1. Run the Windows 2000 DHCP manager utility. Click Start, then select Settings and
Control Panel. Open the Administrative Tools folder and run the DHCP utility.
2. In the DHCP window, locate and select your Windows 2000 server in the DHCP tree. If
your server is not listed in the tree, select DHCP and click the Action menu to add the
server.
3. After selecting your server in the DHCP tree, click the Action menu and select New
Scope. This runs the Add New Scope Wizard.
4. In the Add New Scope Wizard, click Next.
5. Enter a Name and Description for this scope, then click Next.
6. Enter the range of IP addresses for this scope (beginning IP address and ending IP
address). Also, enter the subnet mask. Then click Next.
NOTE
If subnetting is used, the subnet mask defines which portion of an IP address specifies the
subnet and which portion specifies the client device.
7. If applicable, enter the range of IP addresses within the scope to be excluded by the
server. Then click Next.
8. Set the IP address lease duration for your DHCP clients. Then click Next. HP
recommends that all printers be assigned reserved IP addresses. This can be
accomplished after you set up the scope (see step 11).
9. To configure DHCP options for this scope later, select No and then click Next. To
configure DHCP options now, select Yes and click Next.
a. If desired, specify the IP address of the router (or default gateway) to be used by
clients. Then click Next.
b. If desired, specify the Domain Name and DNS (Domain Name System) servers for
clients. Click Next.
c. If desired, specify the Domain Name and DNS (Domain Name System) servers for
clients. Click Next.
d. Select Yes to activate the DHCP options now, and click Next.
10. You have successfully set up the DHCP scope on this server. Click Finish to close the
wizard.
11. Configure your printer with a reserved IP address within the DHCP scope:
a. In the DHCP tree, open the folder for your scope and select Reservations.
b. Click the Action menu and select New Reservation.
ENWW Using DHCP 17
Page 26

c. Enter the appropriate information in each field, including the reserved IP address for
your printer.
NOTE
NOTE
CAUTION
The MAC address for your printer is available on the printer's network configuration page.
d. Under Supported types, select DHCP only, then click Add.
Selecting Both or BOOTP only will result in a configuration through BOOTP due to the
sequence in which the printer initiates configuration protocol requests.
e. Specify another reserved client, or click Close. The reserved clients added will be
displayed in the Reservations folder for this scope.
12. Close the DHCP manager utility.
NetWare systems
NetWare 5.x servers provide DHCP configuration services for network clients, including your
HP printer. To set up DHCP services on a NetWare server, refer to Novell documentation
and support.
To discontinue DHCP configuration
Changes to an IP address on your printer may require updates to printer or system printing
configurations for clients or servers. If you do not want your printer configured through
DHCP, you must reconfigure the printer with a different configuration method. You can
manually modify the TCP/IP parameters through a supported Web browser using the
printer's embedded Web server, the printer's control panel, or HP Toolbox. If you change to
BOOTP configuration, the DHCP-configured parameters are released and the TCP/IP
protocol is initialized. If you change to Manual configuration, the DHCP-configured IP
address is released and the user-specified IP parameters are used. Therefore, if you
manually provide the IP address, you should also manually set all of the configuration
parameters, such as subnet mask and default gateway.
18 Chapter 1 Networking ENWW
Page 27

Configuring for LPD printing
Introduction
The printer contains an LPD (Line Printer Daemon) Server to support LPD printing. This
chapter describes how to configure the printer for use with various systems that support LPD
printing. These instructions include:
● LPD on UNIX Systems
● Configuring BSD-based UNIX systems using LPD
● Configuring print queues using the SAM utility (HP-UX systems)
● LPD on Windows NT/2000 Systems
● LPD on Mac OS Systems
NOTE
For other systems not listed, refer to your operating system documentation and online help.
Recent versions of Novell NetWare (NetWare 5.x with NDPS 2.1 or greater) support LPD
printing. For setup instructions and support, refer to the documentation supplied with
NetWare. Also, refer to the Technical Information Documentation (TID) on Novell’s support
Web site.
About LPD
Line printer daemon (LPD) refers to the protocol and programs associated with line-printer
spooling services that may be installed on various TCP/IP systems.
Some of the widely used systems which are supported by your printer using LPD include:
● Berkeley-based (BSD) UNIX systems
● HP-UX
● Solaris
● IBM AIX
● Linux
● Windows NT/2000/XP
● Mac OS
The UNIX configuration examples in this section show the syntax for BSD-based UNIX
systems. The syntax for your system may vary. See your system documentation for the
correct syntax.
NOTE
ENWW Configuring for LPD printing 19
The LPD functionality can be used with any host implementation of LPD that complies with
the RFC 1179 document. The process for configuring printer spoolers, however, may differ.
See your system documentation for information on configuring these systems.
The LPD programs and protocol include the following:
Page 28

LPD programs and protocols
Program Name Purpose of Program
lpr Queues jobs for printing.
lpq Displays print queues.
lprm Removes jobs from print queues.
lpc Controls print queues.
lpd Scans and prints the files if the specified printer is connected
to the system.
If the specified printer is connected to another system, this
process forwards the files to an LPD process on the remote
system where the files are to be printed.
Requirements for configuring LPD
Before you can use LPD printing, your printer must be properly connected to the network
and have a valid IP address. This information is listed on the printer network configuration
page. You must also have the following:
● An operating system that supports LPD printing.
● Superuser (root) or Administrator access to your system.
● The LAN hardware address (or station address) of the print server. This address is
printed on the printer network configuration page and is of the form:
HARDWARE ADDRESS: xxxxxxxxxxxx
where x is a hexadecimal digit (for example, 0001E6123ABC).
LPD setup overview
The following steps are necessary to configure the printer for LPD printing:
1. Setting up IP parameters.
2. Setting up print queues.
3. Printing a test file.
The following sections provide detailed descriptions for each step.
Step 1. Setting up IP parameters
TCP/IP configuration parameters (such as IP address, subnet mask, default gateway) can
be configured on the printer in a variety of ways. These values can be configured manually,
or they can be automatically downloaded using DHCP or BOOTP each time the printer is
turned on. For more information, see
Configuring IP parameters.
20 Chapter 1 Networking ENWW
Page 29

Step 2. Setting up print queues
You must set up a print queue for each printer or printer personality (PCL or PostScript) that
you use on the system. The printer supports only one type of queue (raw). Therefore, it does
not matter what queue name is given as the printer will treat each one the same. The printer
treats data from any source as the same and has no provisions for adding carriage returns,
tagging binary Postscript data, special PJL sequences, user-defined strings, etc., to the job
stream data. This printer also supports automatic PostScript binary mode stream detection,
and thus it does not require (or allow) a special queue type for this service.
Step 3. Printing a test file
Print a test file by using the LPD commands or by using other methods provided for your OS.
For instructions, see the information provided for your system.
LPD on UNIX systems
Configuring print queues for BSD-based systems
Edit the /etc/printcap file to include the following entries:
printer_name|short_printer_name:\
:lp=:\
:rm=node_name:\
:rp=remote_printer_name_argument:\ (this can be any queue name desired by the
user)
:lf=/usr/spool/lpd/error_log_filename:\
:sd=/usr/spool/lpd/printer_name:
where printer_name identifies the printer to the user, node_name identifies the printer on
the network, andremote_printer_name_argument is the print queue designation.
For more information on printcap, see the printcap man page.
Example: Printcap entry printers
lj1_raw|raw1:\
:lp=:\
:rm=laserjet1:\
:rp=raw:\
:lf=/usr/spool/lpd/lj1_raw.log:\
:sd=/usr/spool/lpd/lj1_raw:
Make sure your users know the printer names for the printers, since they must type those
names on the command line for printing.
Create the spooling directory by making the following entries. At the root directory, type:
ENWW Configuring for LPD printing 21
Page 30

mkdir /usr/spool/lpd
cd /usr/spool/lpd
mkdir printer_name_1 printer_name_2
chown daemon printer_name_1 printer_name_2
chgrp daemon printer_name_1 printer_name_2
chmod g+w printer_name_1 printer_name_2
where printer_name_1 and printer_name_2 refer to the printers to be spooled. You
may spool several printers. The following example shows the command to create the
spooling directories for printers used for printing.
Example: Creating spooling directory
mkdir /usr/spool/lpd
cd /usr/spool/lpd
mkdir lj1_raw lj1_raw
chown daemon lj1_raw lj1_raw
chgrp daemon lj1_raw lj1_raw
chmod g+w lj1_raw lj1_raw
Configuring print queues using SAM (HP-UX systems)
On HP-UX systems you can use the SAM utility to configure remote print queues.
Before you execute the SAM program, select an IP address for the printer and set up an
entry for it in the /etc/hosts file on your system running HP-UX.
1. Start the SAM utility as a superuser.
2. Select Peripheral Devices from the Main menu.
3. Select Printers/Plotters from the Peripheral Devices menu.
4. Select Printers/Plotters from the Printers/Plotters menu.
5. Select Add a Remote Printer from the Actions list, then select a printer name.
Examples: my_printer or printer1
6. Select a remote system name.
Example: hplj1 (node name of the printer)
7. Select a remote printer name, and then type the queue name. (The name can be
anything, such as raw for example.)
8.
Check for a remote printer on a BSD system. You must type Y.
9. Click OK at the bottom of the menu. If the configuration is successful, the program prints
the message:
The printer has been added and is ready to accept print requests.
22 Chapter 1 Networking ENWW
Page 31

10. Click OK and select Exit from the List menu.
11. Select Exit Sam.
NOTE
By default, the lpsched is not running. Make sure you turn the scheduler on when you set up
your print queues.
Printing a test file
To verify that the printer and print server connections are correct, print a test file.
1. At the UNIX system prompt type:
lpr -Pprinter_name file_name
where printer_name is the designated printer andfile_name refers to the file to be
printed.
Examples (for BSD-based systems):
PostScript File: lpr -Praw1 psfile.ps
For HP-UX systems, substitute lp -d for lpr -P.
2. To get print status, type the following at the UNIX prompt:
lpq -Pprinter_name
where printer_name is the designated printer.
Examples (for BSD-based systems):
lpq -Praw1
For HP-UX systems, substitute lpstat for lpq -P to get print status.
This completes the process for configuring the printer to use LPD.
LPD on Windows NT/2000 systems
This section describes how to configure Windows NT/2000 networks to use the printer LPD
(Line Printer Daemon) services.
The process consists of two parts:
● Installing TCP/IP software (if not already installed).
● Configuring a network LPD printer.
Installing TCP/IP software (Windows NT)
This procedure lets you check whether you have TCP/IP installed on your Windows NT
system, and to install the software if necessary.
ENWW Configuring for LPD printing 23
Page 32

NOTE
You may need your Windows system distribution files or CD-ROMs to install TCP/IP
components.
1. To check whether you have Microsoft TCP/IP Printing protocol and TCP/IP printing
support:
● Windows 2000—Click Start, Settings, Control Panel. Then double-click the
Network and Dial-up Connections folder. Double-click the Local Area
Connection for your network and click Properties.
If Internet Protocol (TCP/IP) is listed and enabled in the list of components used by
this connection, the necessary software is already installed. (See
network printer for Windows 2000 systems.) If not, go to step 2.
● NT 4.0—Click Start, Settings, Control Panel. Then double-click the Network
option to display the Network dialog box.
If TCP/IP Protocol is listed in the Protocols tab, and Microsoft TCP/IP Printing is
listed in the Services tab, you have already installed the necessary software. (See
Configuring a network printer for Windows NT 4.0 systems.) If not, go to step 2.
2. If you have not previously installed the software:
● Windows 2000—In the Local Area Connection Properties window, click Install. In
the Select Network Component Type window, select Protocol and click Add to add
the Internet Protocol (TCP/IP).
Follow the instructions on the screen.
Configuring a
● NT 4.0—Click the Add button for each tab and install the TCP/IP Protocol and the
Microsoft TCP/IP Printing service.
Follow the instructions on the screen.
When prompted, type the full path to the Windows NT distribution files (you may
need your Windows NT workstation or server CD-ROM).
3. Enter TCP/IP configuration values for the computer:
● Windows 2000—On the General tab in the Local Area Connection Properties
window, select Internet Protocol (TCP/IP) and click Properties.
● NT 4.0—You may be automatically prompted for TCP/IP configuration values. If not,
select the Protocols tab in the Networks window and select TCP/IP Protocol. Then
click Properties.
If you are configuring a Windows server, type the IP address, default gateway address,
and subnet mask in the appropriate spaces.
If you are configuring a client, check with your network administrator to learn whether
you should enable automatic TCP/IP configuration or whether you should type a static IP
address, default gateway address, and subnet mask in the appropriate spaces.
4. Click OK to exit.
5. If prompted, exit Windows and restart your computer for the changes to take effect.
Configuring a network printer for Windows 2000 systems
Set up the default printer by performing the following steps.
1. Verify that the Print Services for Unix is installed (required for LPR port availability):
24 Chapter 1 Networking ENWW
Page 33

a. Click Start, Setup, and Control Panel. Double-click the Network and Dial-up
Connections folder.
b. Click the Advanced menu and select Optional Networking Components.
c. Select and enable Other Network File and Print Services.
d. Click Details, and verify that Print Services for Unix is enabled. If not, enable it.
e. Click OK, and then Next.
2. Open the Printers folder (from the Desktop, click Start, Settings, and Printers).
3. Double-click Add Printer. From the Add Printer Wizard welcome screen, click Next.
4. Select Local printer, and disable automatic detection for Plug and Play printer
installation. Click Next.
5. Select Create a new port, and select LPR Port. Click Next.
6. In the Add LPR compatible printer window:
a. Enter the DNS name or IP address of the printer.
b. For the name of the printer or print queue on the printer, enter (in lowercase) any
queue name desired. (Queue names have no effect on output.)
c. Then click OK.
7. Select the manufacturer and printer model. (If necessary, click Have Disk and follow the
instructions to install the printer driver.) Click Next.
8. Choose to keep the existing driver, if prompted. Click Next.
9. Enter a printer name, and choose whether this printer will be the default printer. Click
Next.
10. Choose whether this printer will be available to other computers. If shared, enter a share
name that identifies the printer to other users. Click Next.
11. If desired, enter a location and other information for this printer. Click Next.
12. Choose whether to print a test page, and click Next.
13. Click Finish to close the wizard.
Configuring a network printer for Windows NT 4.0 systems
At the Windows NT 4.0 system, set up the default printer by performing the following steps.
1. Click Start, select Settings, and click Printers. The Printers window opens.
2. Double-click Add Printer.
3. Select My Computer, then click Next.
4. Click Add Port.
5. Select LPR Port, and click New Port.
6. In the Name or address of server providing lpd box, type the IP address or DNS name of
the printer.
NOTE
ENWW Configuring for LPD printing 25
NT clients can enter the IP address or name of the NT server that is configured for LPD
printing.
Page 34

7. In the Name of printer or print queue on that server box, type (in lowercase) the name of
the print queue desired. Then click OK.
8. Ensure that the port is selected in the Add Printer list of the available ports, then click
Next.
9. Follow the remaining instructions on the screen to complete the configuration.
Verifying the configuration
From within Windows NT, print a file from any application. If the file prints correctly, the
configuration was successful.
If the print job is not successful, try printing directly from DOS using the following syntax:
lpr -S<ipaddress> -P<queuename> filename
where ipaddress is the IP address of the print server, queuename is the name of choice
(such as “raw”), and filename is the file you wish to print. If the file prints correctly, the
configuration was successful. If the file does not print, or prints incorrectly, see
Troubleshooting.
Printing from Windows clients
If the LPD printer on the NT/2000 server is shared, Windows clients can connect to the
printer on the NT/2000 server using the Windows Add Printer utility in the Printers folder.
LPD on Windows XP systems
This section describes how to configure Windows XP networks to use the printer LPD (Line
Printer Daemon) services.
The process consists of two parts:
● Adding Windows optional networking components
● Configuring a network LPD printer
Adding Windows optional networking components
1. Click Start.
2. Click Control Panel.
3. Click Network and Internet Connections.
4. Click the Network Connections icon.
5. Select Advanced in the top menu bar. In the drop-down list, select Optional
Networking Components.
6. Select Other Network File and Print Services and click Next. (If you select Details
before selecting Next, you will see “Print Services for UNIX (R)” as a component of
Other Network File and Print Services.) The files being loaded will be shown.
7. Close the Network Connections window. LPR port is now an option in the Properties of
a printer under Ports, Add Port.
26 Chapter 1 Networking ENWW
Page 35

Configuring a network LPD printer
Adding a new LPD printer
1. Open the Printers folder (from the desktop, click Start, Printers and Faxes).
2. Click Add Printer. On the Add Printer Wizard welcome screen, click Next.
3. Select Local printer, then uncheck the automatic detection for Plug and Play printer
installation. Click Next.
4. Select Create a new port, and select LPR Port from the pull-down menu. Click Next.
5. In the Add LPR Compatible Printer window, do the following:
a. Type the Domain Name System (DNS) name or Internet protocol (IP) address of the
printer.
b. Type (in lowercase) the name of the print queue. (The name you use is not
important.)
c. Click OK.
6. Select the manufacturer and printer model. (If necessary, click Have Disk and follow the
instructions to install the printer driver.) Click Next.
7. Click Yes to keep the existing driver, if prompted. Click Next.
8. Type a printer name and (if desired) click this printer as default (if desired). Click Next.
9. Select whether to share this printer with other network computers (for example, if your
system is a printer server). If shared, type a share name to identify the printer to other
users. Click Next.
10. If desired, enter a location and other information for this printer. Click Next.
11. Click Yes to print a test page, then click Next.
12. Click Finish to close the wizard.
Creating an LPR port for an installed printer
1. Click Start, Printers and Faxes.
2. Right-click the Printer icon, and select Properties.
3. Select the Ports tab and Add Port.
4. Select LPR Port from the Printer Ports dialog box, and select New Port.
5. In the field labeled Name or address of server providing lpd, enter the DNS name or
IP address of the printer.
6. In the dialog box labeled Name of printer or print queue on that server, (in lowercase)
type the name of the print queue for the printer (for example: raw, anything, etc.).
7. Select OK.
8. Select Close and OK to close the Properties box.
ENWW Configuring for LPD printing 27
Page 36

LPD on Mac OS systems
Mac OS 9 and earlier versions
The following explains how to configure LPD printers using LaserWriter driver 8.5.1 or later
versions to print using LPR.
You may use the Desktop Printer Utility to setup your Mac OS-based computer for LPR
printing. The implementation of LPR printing by the LaserWriter 8 driver is compliant with
RFC 1179 and should work with any RFC 1179-compliant device. IP printing in LaserWriter
8.5.1 is not available on Mac OS 8.0, but is available on Mac OS 8.1. IP printing is also
available when the LaserWriter 8.5.1 printing software is installed on computers running Mac
OS 7.5 through Mac OS 7.6.1.
You should also have installed the HP Mac printer support software provided before
configuring for LPD so that the proper PPD file is available
Configuring IP printing
1. Launch the Desktop Printer Utility.
2. Select Printer (LPR) and click OK. Note that the term LPR is synonymous with LPD.
3. In the PostScript Printer Description (PPD) File section, click on Change and select the
PPD for your printer.
4. In the LPR section, click on Change to bring up the Internet Printer window.
5. Enter the printer IP address or domain name for Printer Address.
6. Enter the queue name, if used. Otherwise, leave it blank.
7. Click on Verify to verify that the printer was found.
8. Click OK.
9. Click the File menu and select Save.
10. Enter a name and location for the desktop printer icon and click OK. The default name is
the printer IP address, and the default location is on the desktop.
11. Click Quit.
Mac OS 10.2x and later versions
1. Open the Printer List window from Printer Center (Mac OS X 10.2.8 or earlier) or the
Printer Setup Utility (Mac OS X 10.3 Panther or later).
2. Click the Add Printer button.
3. Choose LPR Printers using IP from the pop-up menu.
4. Enter the printer IP address or DNS name.
5. Leave the checkbox Use Default Queue on Server selected.
6. You can select your printer from the Printer Model menu (in essence you are selecting
the printer PPD file previously installed).
7. Select your printer from the list.
28 Chapter 1 Networking ENWW
Page 37

8. Click Add.
9. Close the Printer List window.
ENWW Configuring for LPD printing 29
Page 38

TCP/IP
Introduction
This section is intended to provide information to help you gain a basic understanding of
TCP/IP.
Similar to a common language that people use to communicate with each other, TCP/IP
(Transmission Control Protocol/Internet Protocol) is a suite of protocols designed to define
the way computers and other devices communicate with each other over a network.
TCP/IP is rapidly becoming the most used set of protocols. The main reason this is
happening is the fact that the Internet is based on TCP/IP. If you have a network that you
wish to connect to the Internet, you must be using TCP/IP to communicate.
Internet Protocol (IP)
When information is sent across the network, the data is broken down into small packets.
Each packet is sent independently of one another. Each packet is encoded with IP
information, such as the IP address of the sender and receiver. IP packets can be routed
over routers and gateways, devices that connect a network with other networks.
IP communications is connectionless. When IP packets are sent, there is no guarantee that
they arrive at their destination in the proper sequence. That task can be performed by higher
level protocols and applications thereby allowing IP communications to be efficient.
Each node or device that will communicate directly onto the network requires an IP address.
Transmission Control Protocol (TCP)
TCP handles breaking the data into packets and recombining the packets on the receiving
end by providing a connection-oriented, reliable, and guaranteed delivery service to another
node on the network. When data packets are received at their destination, TCP calculates a
checksum for each packet to verify the data is not corrupt. If the data in the packet has been
corrupted during transmission, TCP discards the packet and requests that the packet be
resent.
User Datagram Protocol (UDP)
UDP provides similar services to TCP. However, UDP does not acknowledge data receipt
and supports request/reply transactions with no added reliability or guarantee of delivery.
UDP is used when acknowledgment and reliability are not required, such as during a
“discovery broadcast.”
IP address
Every host (workstation or node) on an IP network requires a unique IP address for each
network interface. This address is a software address that is used to identify both the
network and specific hosts located on that network. Each IP address can be divided into two
separate parts: the network portion and the host portion. It is possible for a host to query a
server for a dynamic IP address each time the device boots up (for example, using DHCP
and BOOTP).
30 Chapter 1 Networking ENWW
Page 39

NOTE
When assigning IP addresses, always consult the IP address administrator. Setting the
wrong address can disable other equipment operating on the network or interfere with
communications.
IP address: network portion
Network addresses are managed by an organization in Norfolk, Virginia, recognized as
InterNIC. InterNIC has been contracted by the National Science Foundation to manage the
Internet addresses and domains. Network addresses are distributed to organizations that
are in turn responsible for making sure all attached devices or hosts on the network are
properly numbered. For more information on the network portion of an IP address, see
IP
address structure and class and Subnets in this section.
IP address: host portion
Host addresses numerically identify specific network interfaces on an IP network. Usually a
host has only one network interface; thus, only one IP address. Because no two devices can
share the same number at the same time, administrators typically maintain address tables to
assure correct assignment of addresses in the host network.
IP address structure and class
An IP address is comprised of 32 bits of information and divided into 4 sections containing 1
byte each section or 4 bytes total:
xxx.xxx.xxx.xxx
For efficiency in routing, networks were broken down into three classes, so routing can begin
simply by identifying the leading byte of information in the IP address. The three IP
addresses that InterNIC assigns are class A, B, and C. The network class determines what
each of the four IP address sections identify as shown below:
IP address class format
Class First Address
Byte xxx.
A Network. Host. Host. Host.
B Network. Network. Host. Host.
C Network. Network. Network. Host.
Second Address
Byte xxx.
Third Address
Byte xxx.
Fourth Address
Byte xxx
As illustrated in Network class characteristics, each network class differs by the leading bit
identifier, the address range, the number of each type available, and the maximum number
of hosts each class allows.
ENWW TCP/IP 31
Page 40

Network class characteristics
Class Network Class
Characteristics
A 0 0.0.0.0 to
B 10. 128.0.0.0 to
C 110. 192.0.0.0 to
Address Range Maximum
Number of
Networks in the
Class
126. Over 16 Million.
127.255.255.255.
16,382. 65,534.
191.255.255.255.
Over 2 Million. 254.
223.255.255.255.
Maximum Hosts
in the Network
Configuring IP parameters
TCP/IP configuration parameters (such as IP address, subnet mask, default gateway) can
be configured on the printer in a variety of ways. These values can be configured manually
(for example, through Telnet, the embedded Web server, the arp and ping commands, and
HP management software), or they can be automatically downloaded using DHCP or
BOOTP each time the printer is turned on.
When powered on, a new printer that is unable to retrieve a valid IP address from the
network will automatically assign itself a default IP address. The default IP address will
depend on the type of network to which the printer is connected. On a small private network,
a technique called link-local addressing is used to assign a unique IP address in the range of
169.254.1.0 to 169.254.254.255, which should be valid. On a large or enterprise network, a
temporary address of 192.0.0.192 will be assigned until it is properly configured for your
network. The IP address configured on your printer may be determined by inspecting the
printer Configuration page.
Dynamic Host Configuration Protocol (DHCP)
DHCP allows a group of devices to use a set of IP addresses that are maintained by a
DHCP server. The device or host sends a request to the server, and if an IP address is
available, the server assigns it to that device.
BOOTP
BOOTP is a bootstrap protocol used to download configuration parameters and host
information from a network server. BOOTP uses UDP for its transport. In order for devices to
boot and load configuration information into RAM, they must communicate through the
bootstrap protocol BOOTP as a client with their server.
To configure the device, the client broadcasts a boot request packet containing at least the
hardware address of the device (printer hardware address). The server answers with a boot
reply packet containing the information the device needs to configure.
32 Chapter 1 Networking ENWW
Page 41

Subnets
When an IP network address for a particular network class is assigned to an organization, no
provision is made for more than one network being present at that location. Local network
administrators use subnets to partition a network into several different subnetworks. Splitting
a network into subnets can result in better performance and improved use of limited network
address space.
Subnet mask
The subnet mask is a mechanism used to divide a single IP network into several different
subnetworks. For a given network class, a portion of an IP address that would normally be
used to identify a node is used, instead, to identify a subnetwork. A subnet mask is applied
to each IP address to specify the portion used for subnetworks, and the portion used to
identify the node. For example, see
network.
Example: Subnet mask 255.255.0.0 applied to class A network
Class A Network Address Network 15 xxx xxx xxx
Subnet Mask 255 255 0 0
Example: Subnet mask 255.255.0.0 applied to class A
IP Address fields with
Subnet Mask applied
Example of a node’s IP
Address on Subnet 1
Example of a node’s IP
Address on Subnet 254
As illustrated in Example: Subnet mask 255.255.0.0 applied to class A network, the Class A
IP network address “15” has been assigned to company ABC. To allow additional networks
at company ABC’s site, the subnet mask of 255.255.0.0 is used. This subnet mask specifies
that the second byte of the IP address will be used to identify up to 254 subnets. Using this
designation, each device is uniquely identified on its own subnet, but company ABC can
incorporate up to 254 subnetworks without violating their assigned address space.
Network Subnet Host Host
15 1 25 7
15 254 64 2
Gateways
Gateways (routers) are used to connect networks together. Gateways are devices that act
as translators between systems that do not use the same communication protocols, data
formatting, structures, languages, or architectures. Gateways repackage the data packets
and change the syntax to match that of the destination system. When networks are divided
into subnets, gateways are required to connect one subnet to another.
Default gateway
The default gateway is the gateway or router that, if not specified, will be used to move
packets between networks. It is specified by an IP address.
ENWW TCP/IP 33
Page 42

If multiple gateways or routers exist, then the default gateway is typically the address of the
first, or nearest, gateway or router. If no gateways or routers exist, then the default gateway
will typically assume the IP address of the network node (such as the workstation or printer).
34 Chapter 1 Networking ENWW
Page 43

Troubleshooting
Verifying that the printer is on and online
Check the following items to make sure the printer is ready to print.
1. Is the printer plugged in and turned on?
Make sure that the printer is plugged in and turned on. If the problem persists, you might
have a defective power cable, power source, or printer.
2. Is the printer R
If the light is blinking, you might need to wait until the current job is completed.
3. Is the printer control panel display blank?
● Make sure the printer is turned on.
● Make sure the printer is installed correctly.
4. Does a message other than Ready appear on the printer control panel display?
● See your printer documentation for a complete list of control panel messages and
EADY
light on?
corrective actions.
Resolving communication problems with the network
Check the following items to verify that the printer is communicating with the network. This
information assumes you have already printed a Network configuration page (see
configuration page).
1. Are there any physical connection problems between the workstation or file server and
the printer?
Verify that the network cabling, connections, and router configurations are correct. Verify
that the network cable lengths meet network specifications.
2. Are your network cables connected properly?
Make sure that the printer is attached to the network using the appropriate port and
cable. Check each cable connection to make sure it is secure and in the right place. If
the problem continues, try a different cable or ports on the hub or transceiver. The
amber activity light and the green link status light next to the port connection on the back
of the printer should be lit.
3. Are the link speed and duplex settings set correctly?
Hewlett-Packard recommends leaving this setting in automatic mode (the default
setting). See
Link speed and duplex settings.
Network
ENWW Troubleshooting 35
Page 44

4. Can you "ping" the printer?
Use the command prompt to ping the printer from your computer. For example:
ping 192.168.45.39
Ensure that the ping displays round-trip times.
If you are able to ping the printer, verify that the IP address configuration for the printer
is correct on the computer. If it is correct, delete and then add the printer again.
If the ping command failed, verify that the network hubs are on, and then verify that the
network settings, the printer, and the computer are all configured for the same network.
5. Have any software applications been added to the network?
Make sure they are compatible and that they are installed correctly with the correct
printer drivers.
6. Are other users able to print?
The problem may be workstation-specific. Check the workstation network drivers, printer
drivers, and redirection (capture in Novell NetWare).
7. If other users are able to print, are they using the same network operating system?
Check your system for proper network operating system setup.
8. Is your protocol enabled?
Check the status of your protocol on the Network configuration page. See
Network
configuration page. You can also use the embedded Web server or HP Toolbox to check
the status of other protocols. See
Using the embedded Web server or HP Toolbox.
9. Does the printer appear in HP Web Jetadmin or other management application?
● Verify network settings on the Network configuration page.
● Confirm the network settings for the printer using the printer control panel (for
printers with control panels).
36 Chapter 1 Networking ENWW
Page 45

Index
B
BOOTP 12, 32
BOOTP/TFTP
configuring 13
C
Configuration page 6
configurations
AutoIP 10
manual TCP/IP 10
network 1
server-based 10
TCP/IP 11
D
device discovery 8
E
EWS. See embedded Web server
G
gateways
overview 33
I
information pages
Configuration 6
Network configuration 6
Internet protocol (IP)
overview 30
IP address
BOOTP 32
class 31
host portion 31
network portion 31
overview 30
structure 31
IP addressing 9
L
LPD
about 19
adding Windows optional networking components
26
configuring a network LPD printer 27
configuring a network printer for Windows 2000 24
configuring a network printer for Windows NT 25
configuring Mac OS 10.2x and later versions 28
configuring Mac OS 9 or earlier versions 28
configuring UNIX 21
configuring Windows 2000 23
configuring Windows NT 23
configuring Windows XP 26
creating an LPR port 27
programs and protocols 20
requirements 20
setup steps 20
M
messaging and management, network 8
N
network
AutoIP configuration 10
BOOTP 12
configuring 1
device discovery 8
DHCP 15
discontinue DHCP configuration 18
embedded Web server 4
HP Toolbox 4
IP addressing 9
manual TCP/IP configuration 10
messaging and management 8
NetWare systems 18
server-based configuration 10
supported protocols 8
TCP/IP configuration 10
TCP/IP configuration tools 11
UNIX systems 15
using printer control panel 6
Windows systems 15
Network configuration page 6
P
printing environment 8
R
reports, device
Configuration page 6
Network configuration page 6
ENWW Index 37
Page 46

S
SAM
configuring print queues 22
settings
Configuration page 6
Network configuration page 6
subnet mask
overview 33
subnets
overview 33
supported network protocols 8
T
TCP/IP
installing for Windows NT 23
overview 30
TCP/IP configuration 10
Transmission Control Protocol (TCP)
overview 30
troubleshooting
Configuration page, printing 6
Network configuration page, printing 6
U
User Datagram Protocol (UDP)
overview 30
38 Index ENWW
Page 47

Page 48

© 2004 Hewlett-Packard Development Company, L.P.
www.hp.com
*Q3948-90947*
*Q3948-90947*
Q3948-90947
 Loading...
Loading...