Page 1
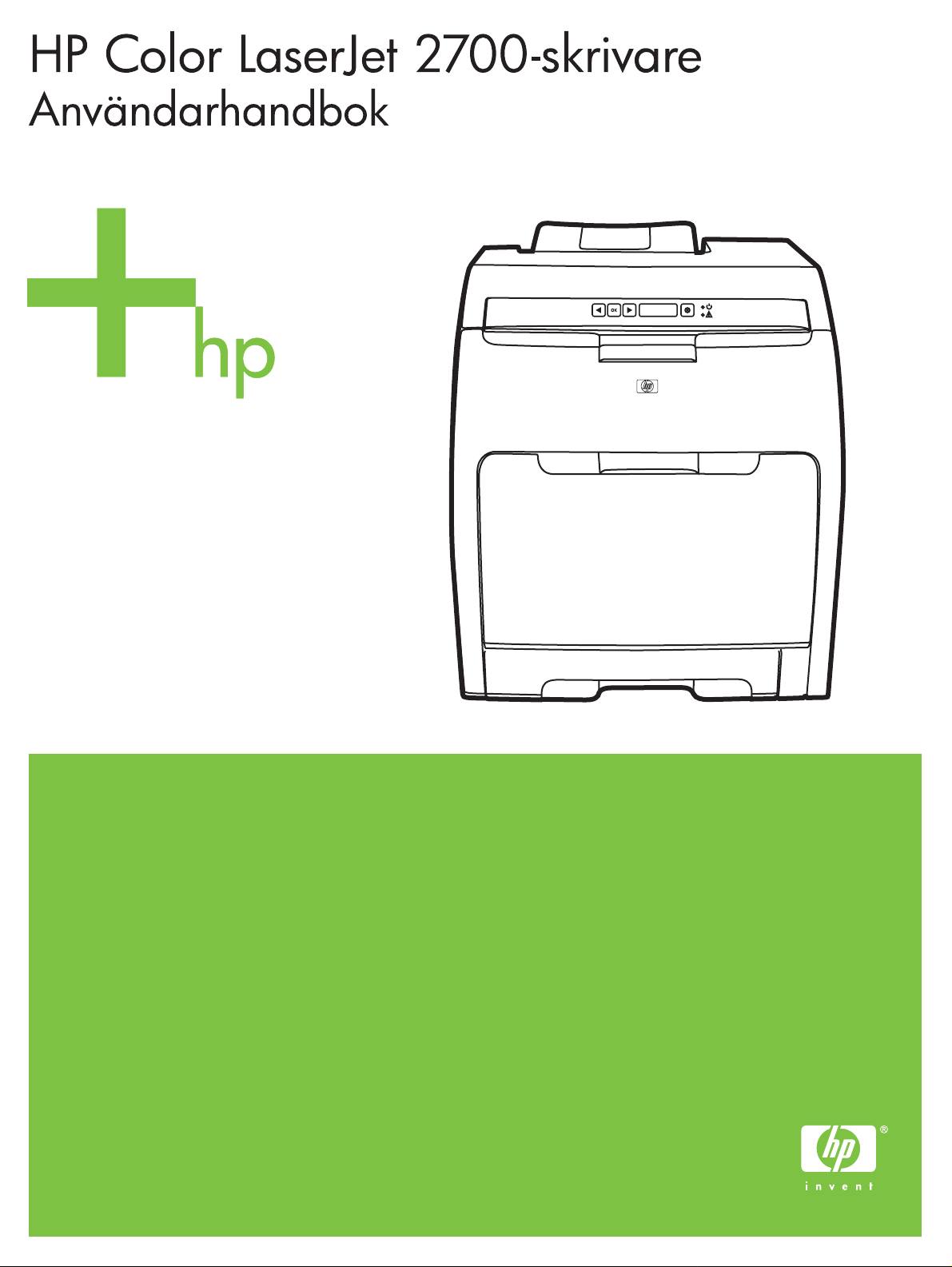
Page 2
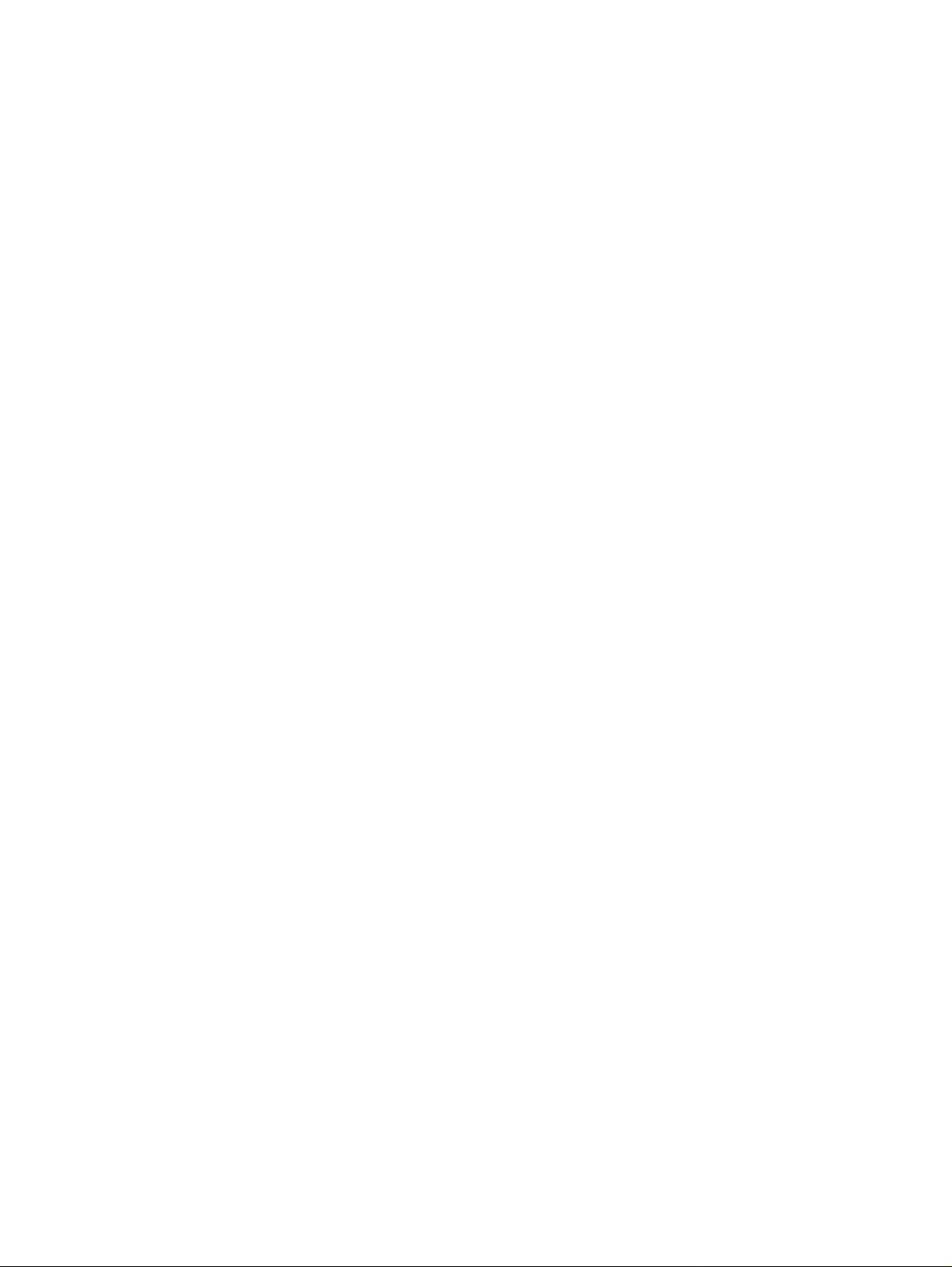
Page 3
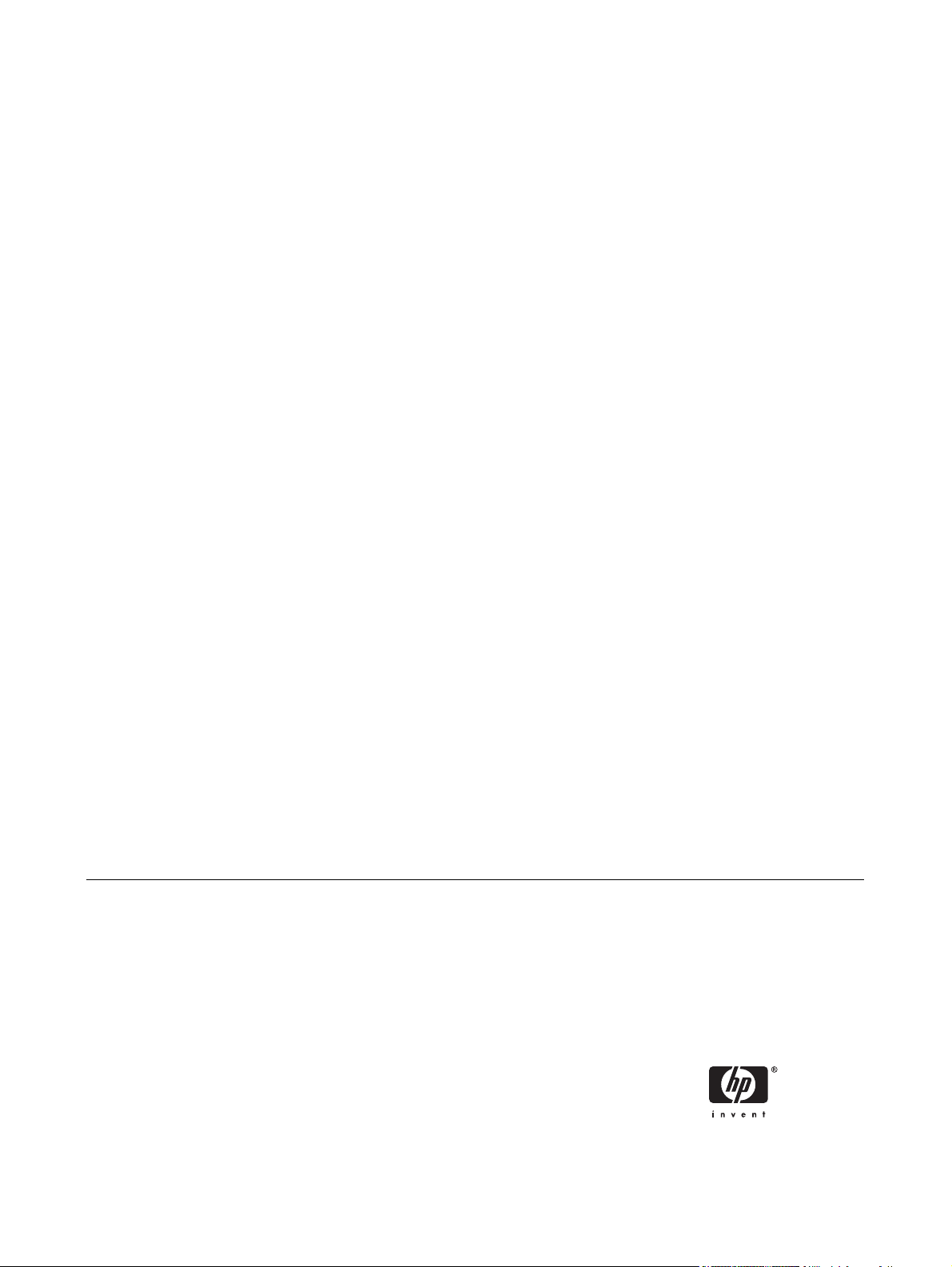
HP Color LaserJet 2700-skrivare
Användarhandbok
Page 4
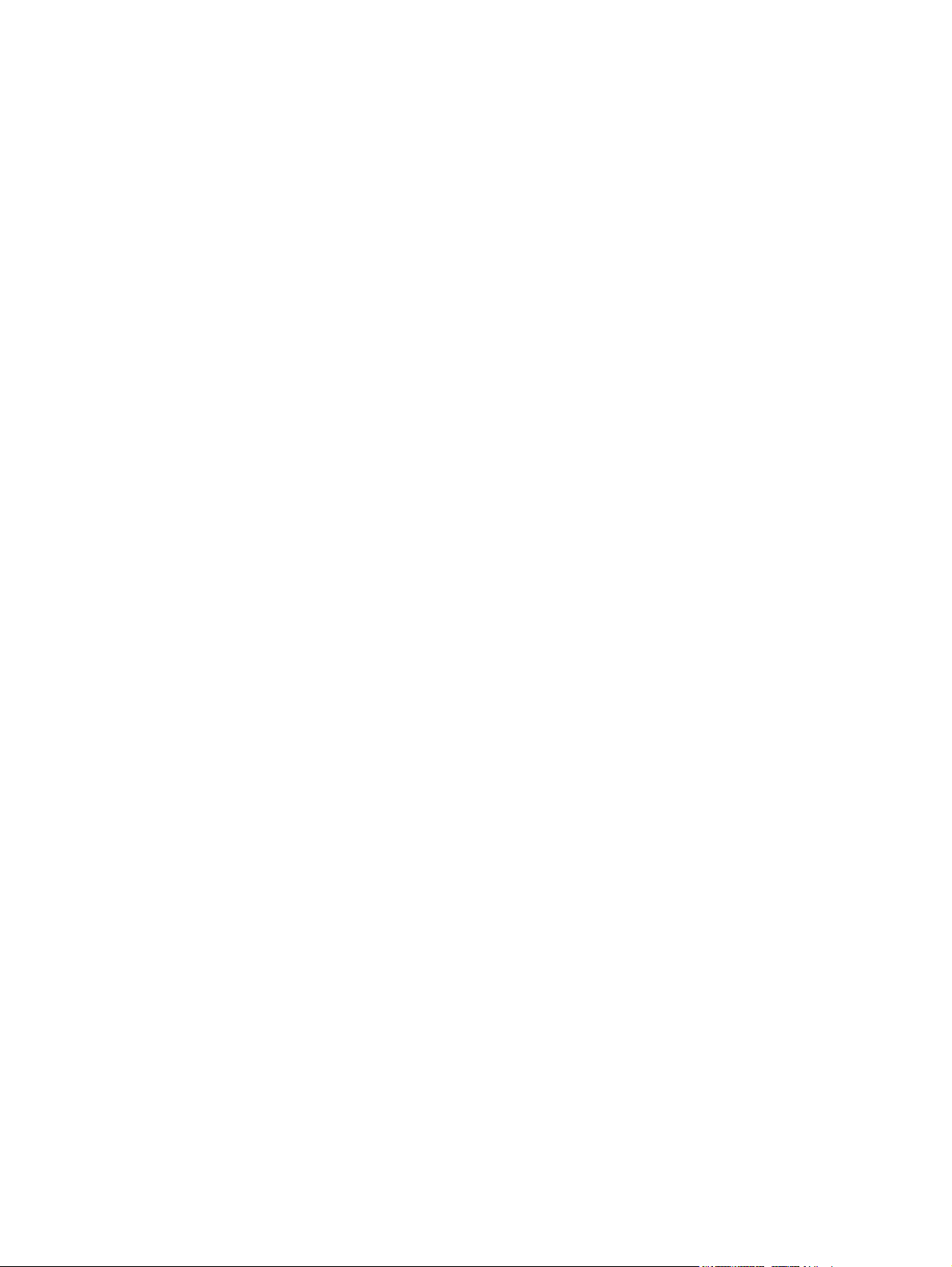
Copyright och licensavtal
Varumärken
© 2006 Copyright Hewlett-Packard
Development Company, L.P.
Reproduktion, anpassning och översättning
utan föregående skriftligt medgivande är
förbjudet, utom i de fall där det är tillåtet i
enlighet med gällande upphovsrättslag.
Informationen häri kan ändras utan
föregående meddelande.
De enda garantierna för HP-produkterna och
-tjänsterna fastställs i de uttryckliga garantier
som medföljer produkterna och tjänsterna.
Inget i detta dokument ska tolkas som att det
utgör en ytterligare garanti. HP kan inte
hållas ansvarig för tekniska fel, korrekturfel
eller utelämnanden i dokumentet.
Edition 1, 10/2006
Q7824-90959
Adobe®, AdobePhotoShop® och
PostScript® är varumärken som tillhör
Adobe Systems Incorporated.
Bluetooth är ett varumärke som ägs av
innehavaren och används av HewlettPackard Company under licens.
Corel® är ett varumärke eller registrerat
varumärke som tillhör Corel Corporation eller
Corel Corporation Limited.
Microsoft®, Windows® och Windows®XP är
registrerade varumärken i USA som tillhör
Microsoft Corporation.
UNIX® är ett registrerat varumärke som
tillhör The Open Group.
Page 5
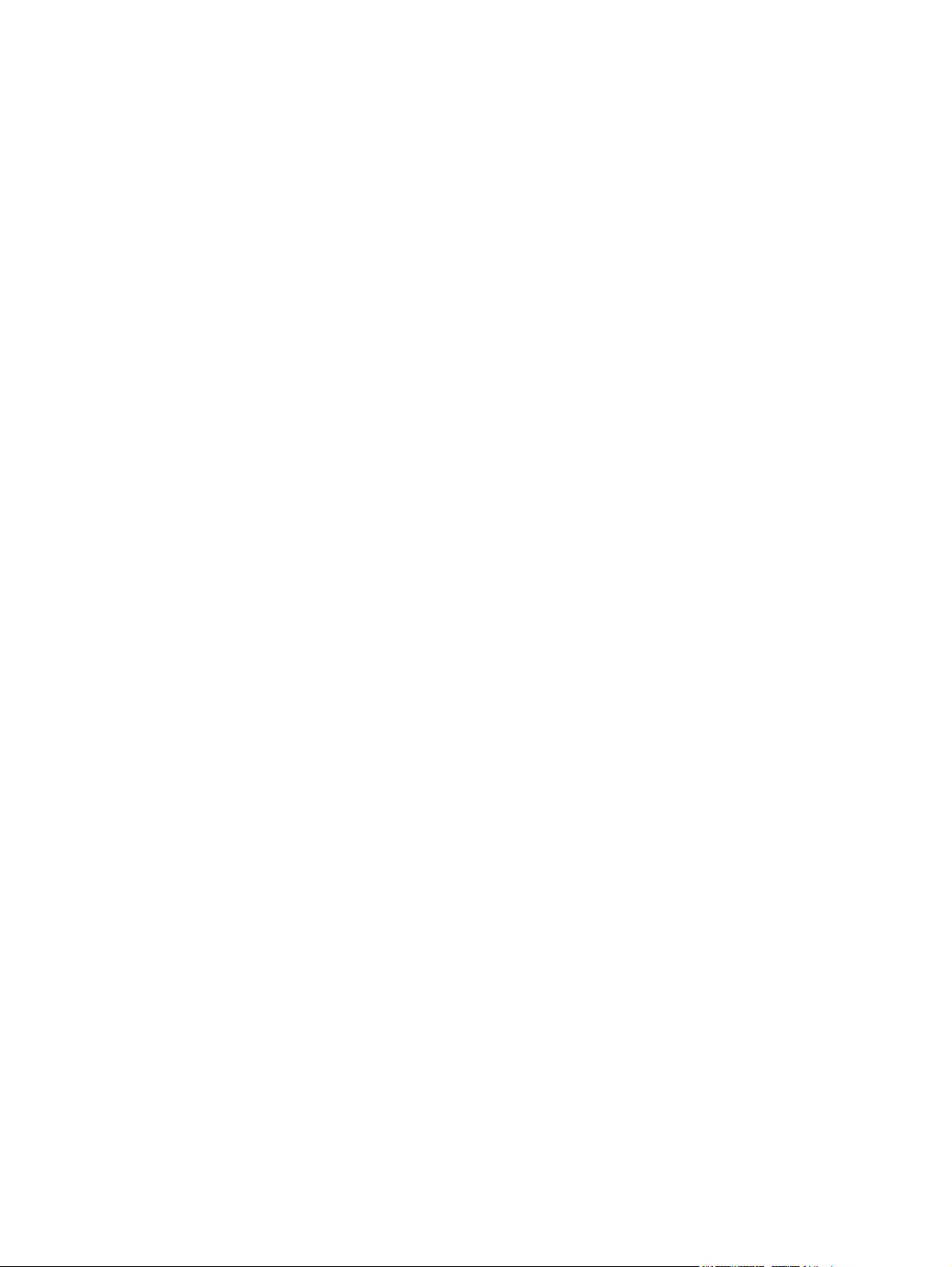
Innehåll
1 Grundläggande om skrivaren
Översikt över skrivare ........................................................................................................................... 2
Översikt över funktioner ....................................................................................................................... 3
Genomgång .......................................................................................................................................... 4
Skrivarens programvara ....................................................................................................................... 6
Operativsystem och skrivardrivrutiner som stöds ................................................................ 6
Ytterligare drivrutiner ........................................................................................................... 6
Öppna skrivardrivrutinerna .................................................................................................. 7
Programvara för Windows ................................................................................................... 7
HP ToolboxFX .................................................................................................... 7
Programvara för Macintosh ................................................................................................. 8
PPD-filer .............................................................................................................. 8
Macintosh Configure Device ............................................................................... 8
Programvara för nätverk ...................................................................................................... 8
HP Web Jetadmin ............................................................................................... 8
UNIX .................................................................................................................... 8
Linux .................................................................................................................... 9
Inbäddad webbserver .......................................................................................... 9
Specifikationer för utskriftsmaterial .................................................................................................... 10
Fack 1 och fack 2 .............................................................................................................. 10
Extrafack 3 ......................................................................................................................... 10
Välja utskriftsmaterial ......................................................................................................................... 12
Papper som bör undvikas .................................................................................................. 12
Papper som kan skada skrivaren ...................................................................................... 12
Utskrifts- och lagringsmiljö ................................................................................................................. 13
Skriva ut på specialmaterial ............................................................................................................... 14
OH-film ............................................................................................................................... 14
Glättat papper .................................................................................................................... 14
Färgat papper .................................................................................................................... 14
Kuvert ................................................................................................................................ 14
Etiketter .............................................................................................................................. 15
Tungt papper ..................................................................................................................... 15
Förtryckta formulär och brevpapper ................................................................................... 15
Returpapper ....................................................................................................................... 16
HP LaserJet-material ......................................................................................................... 16
2 Kontrollpanel
Förstå funktioner på kontrollpanelen .................................................................................................. 18
Använda kontrollpanelens menyer ..................................................................................................... 19
SVWW iii
Page 6
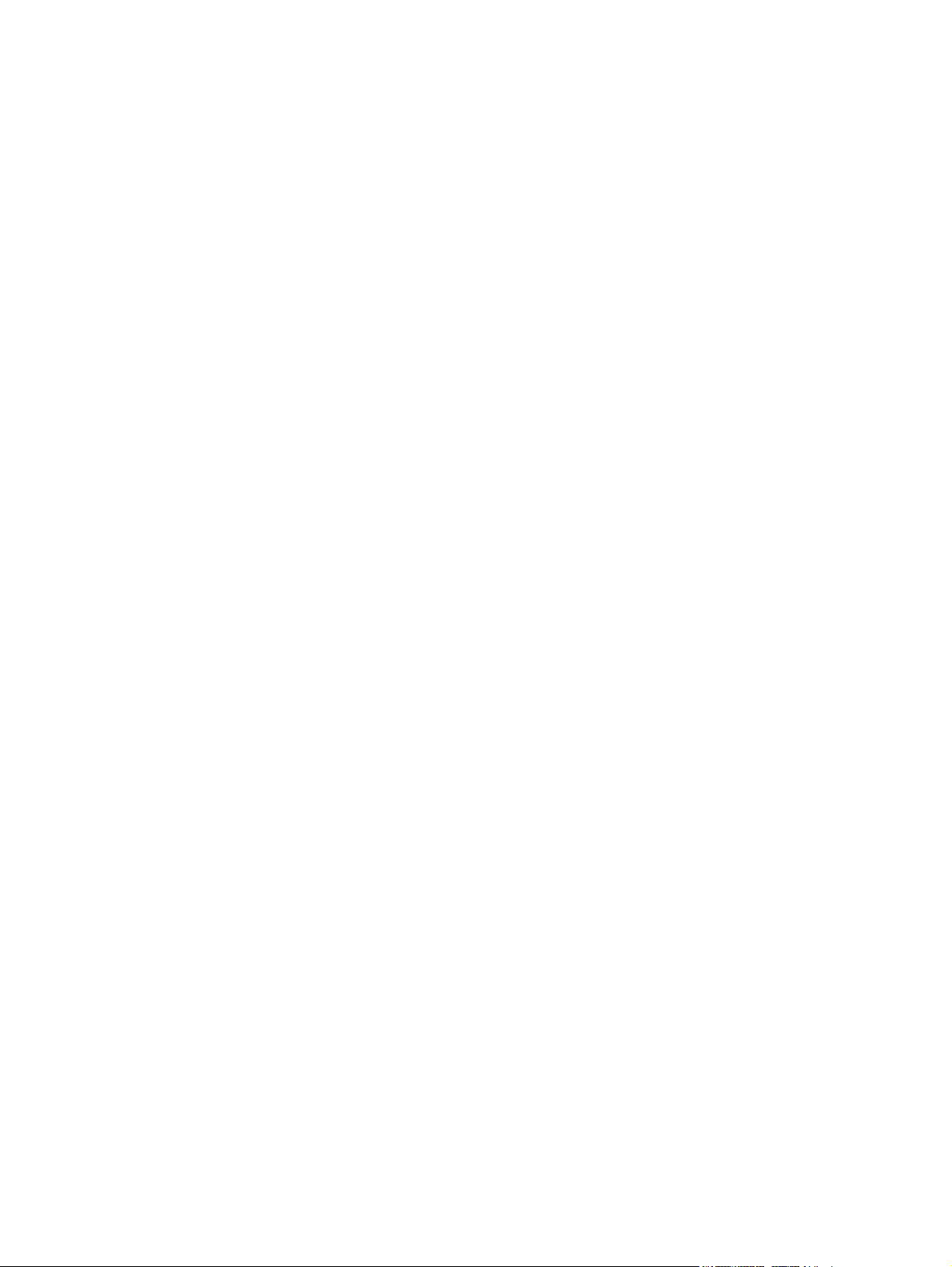
Använda skrivarens kontrollpanel i miljöer med flera användare ....................................................... 23
3 I/O-konfiguration
USB-konfiguration .............................................................................................................................. 26
Nätverkskonfiguration (endast HP Color LaserJet 2700n) ................................................................. 27
Så här använder du menyerna .......................................................................................... 19
Menyn Rapporter ............................................................................................................... 19
Menyn Systeminställn. ....................................................................................................... 20
Menyn Nätverkskonfig.(endast HP Color LaserJet 2700n-skrivaren) ................................ 21
Menyn Service ................................................................................................................... 22
Ansluta USB-kabeln ........................................................................................................... 26
Installera skrivaren och använda den i nätverket .............................................................. 27
Så här installerar du en nätverksportansluten konfiguration (direktläge eller
peer-to-peer-utskrift) ......................................................................................... 27
Använda den inbäddade webbservern eller HP ToolboxFX .............................................. 28
Ange ett lösenord för systemet .......................................................................................... 28
Använda skrivarens kontrollpanel ...................................................................................... 28
IP-konfiguration ................................................................................................. 28
Manuell konfiguration ....................................................................... 28
Automatisk konfiguration .................................................................. 29
Inställningar för länkhastighet och länkduplex .................................................. 29
Nätverksprotokoll som stöds .............................................................................................. 30
TCP/IP ............................................................................................................................... 31
IP (Internet Protocol) ......................................................................................... 31
TCP (Transmission Control Protocol) ............................................................... 31
IP-adress ........................................................................................................... 31
Konfigurera IP-parametrar ................................................................................ 31
DHCP (Dynamic Host Configuration Protocol) ................................. 32
BOOTP ............................................................................................. 32
Delnätverk ......................................................................................................... 32
Delnätsmask ..................................................................................... 32
Gatewayar ......................................................................................................... 32
Standard-gateway ............................................................................ 32
4 Utskriftsuppgifter
Hantera utskrifter ................................................................................................................................ 34
Källa ................................................................................................................................... 34
Typ och storlek .................................................................................................................. 34
Prioritet för utskriftsinställningar ......................................................................................... 34
Konfigurera fack ................................................................................................................................. 36
Konfigurera storlek ............................................................................................................. 36
Konfigurera typ .................................................................................................................. 36
Konfigurera fack för specialpapper .................................................................................... 36
Skriva ut från fack 1 (100-arks kombifack) ........................................................................ 36
Fylla på fack 1 ................................................................................................... 37
Skriva ut från fack 2 eller extrafack 3 ................................................................................. 38
Ladda fack 2 ...................................................................................................... 39
Ladda extrafack 3 .............................................................................................. 41
Fylla på specialmaterial ..................................................................................................... 43
Använda funktioner i Windows-skrivardrivrutinen .............................................................................. 45
iv SVWW
Page 7
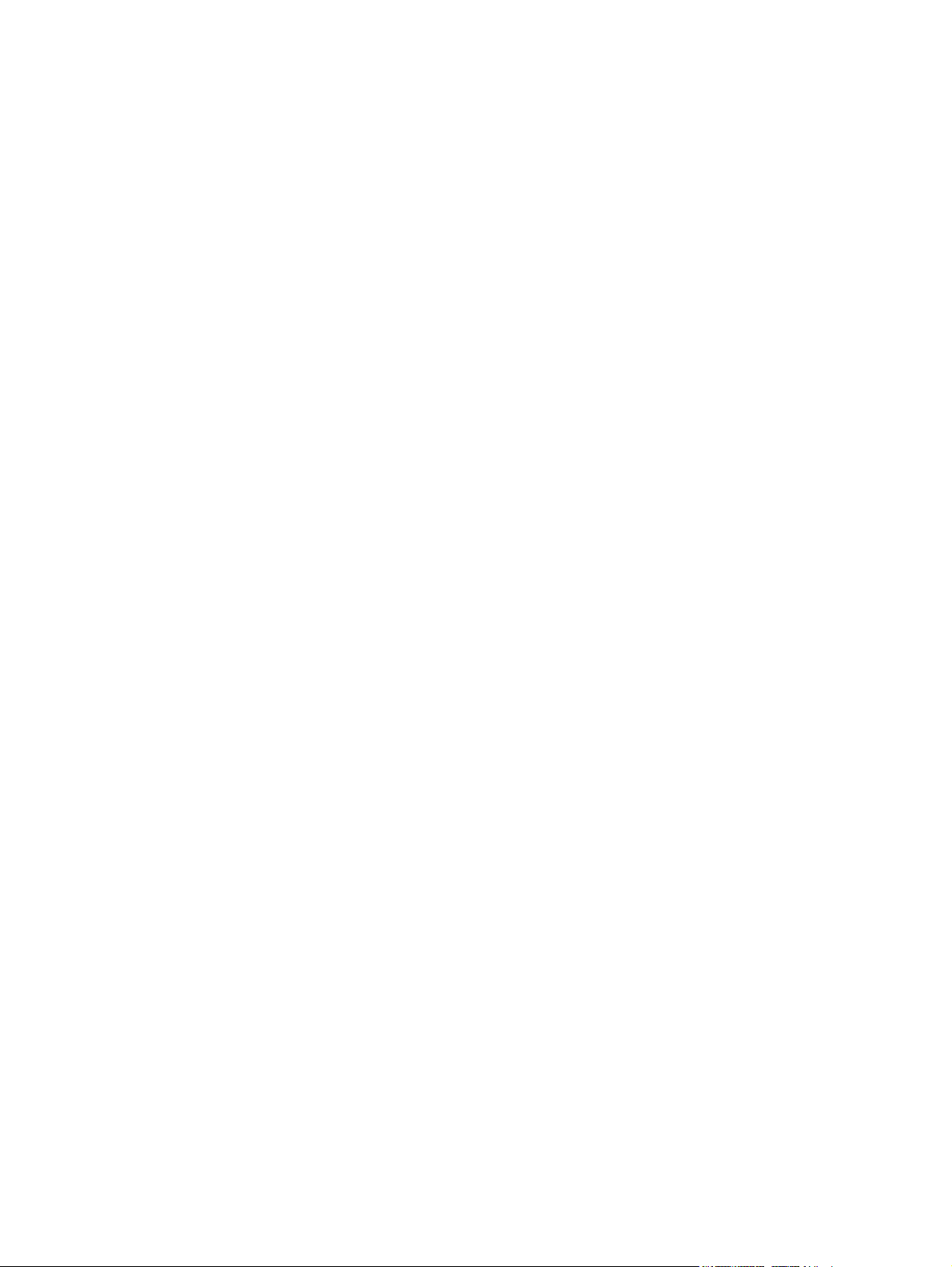
Använda funktioner i Macintosh-skrivardrivrutinen ............................................................................. 50
Använda dubbelsidig utskrift (duplex) ................................................................................................ 52
Stoppa en utskriftsbegäran ................................................................................................................ 54
5 Hantera skrivaren
Använda informationssidor om skrivaren ........................................................................................... 56
Använda den inbäddade webbservern ............................................................................................... 58
Använda HP ToolboxFX ..................................................................................................................... 61
Använda Macintosh Configure Device ............................................................................................... 67
Skapa och använda snabbinställningar ............................................................................. 45
Använda vattenstämplar .................................................................................................... 46
Ändra storlek på dokument ................................................................................................ 46
Ange en egen pappersstorlek från skrivardrivrutinen ........................................................ 46
Använda olika papper och omslag vid utskrift ................................................................... 47
Skriva ut en tom förstasida ................................................................................................ 47
Skriva ut flera sidor på ett pappersark ............................................................................... 47
Ange färgalternativ ............................................................................................................. 48
Använda dialogrutan Alternativ för HP Digital Imaging ...................................................... 48
Använda fliken Tjänster ..................................................................................................... 49
Skapa och använda förinställningar i Mac OS X ............................................................... 50
Skriva ut ett försättsblad .................................................................................................... 50
Skriva ut flera sidor på ett pappersark ............................................................................... 51
Ange färgalternativ ............................................................................................................. 51
Manuell dubbelsidig utskrift. .............................................................................................. 52
Så här stoppar du den pågående utskriften via skrivarens kontrollpanel .......................... 54
Så här avbryter du den pågående utskriften med det program du använder .................... 54
Få tillgång till den inbäddade webbservern med en nätverksanslutning ........................... 58
Olika delar av den inbäddade webbservern ...................................................................... 58
Så här visar du HP ToolboxFX .......................................................................................... 61
Status ................................................................................................................................. 61
Händelselogg .................................................................................................... 62
Aviseringar ......................................................................................................................... 62
Installera statusvarningar .................................................................................. 62
Ställ in e-postvarningar ..................................................................................... 62
Hjälp ................................................................................................................................... 63
Enhetsinställningar ............................................................................................................ 63
Enhetsinformation ............................................................................................. 64
Pappershantering .............................................................................................. 64
Utskrift ............................................................................................................... 64
PCL ................................................................................................................... 64
PostScript .......................................................................................................... 64
Utskriftskvalitet .................................................................................................. 65
Utskriftstäthet .................................................................................................... 65
Papperstyper ..................................................................................................... 65
Systeminställningar. .......................................................................................... 65
Service .............................................................................................................. 65
Nätverksinställningar ......................................................................................................... 66
6 Färg
Använda färg ...................................................................................................................................... 70
SVWW v
Page 8
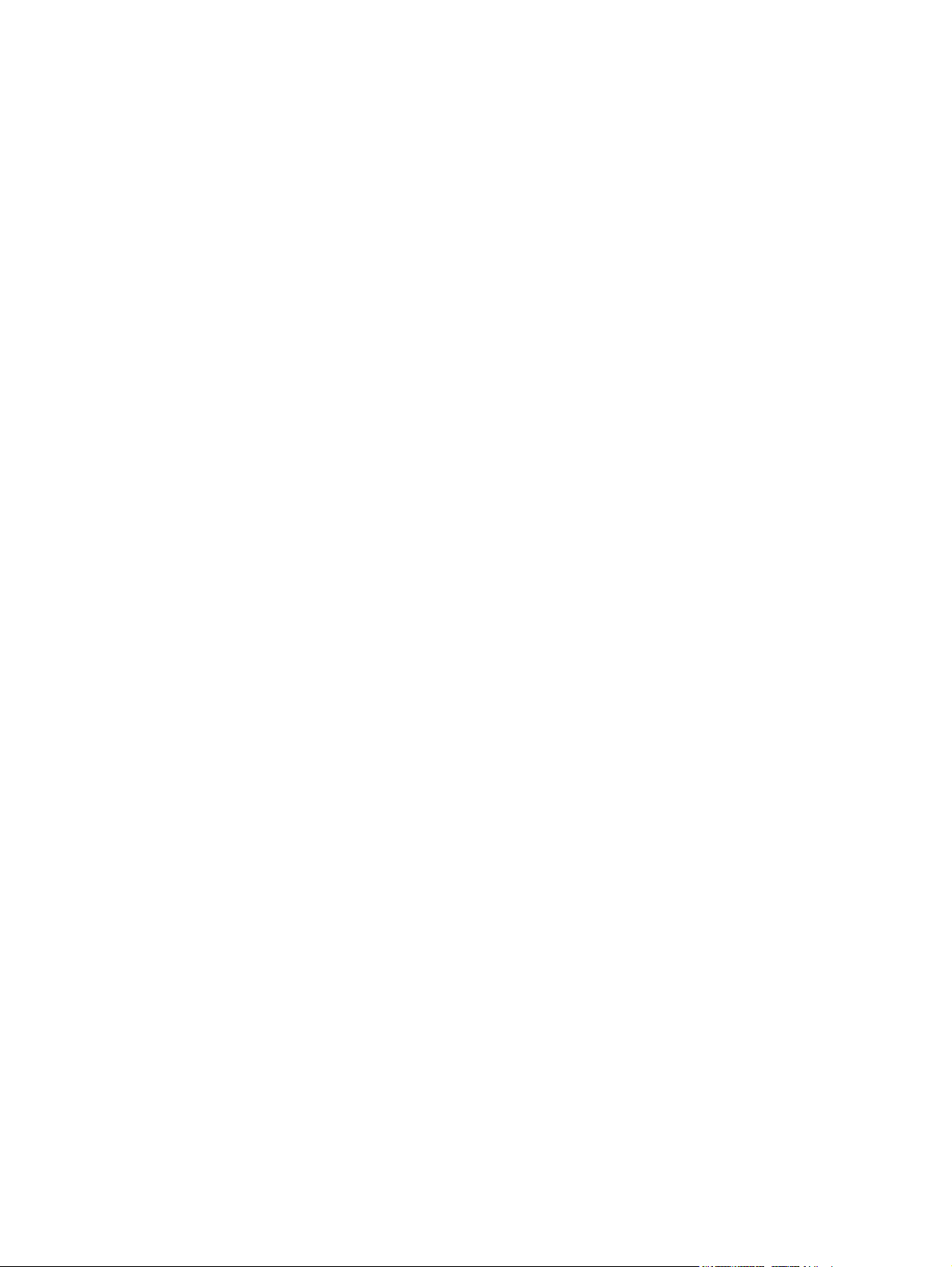
Hantera färg ....................................................................................................................................... 71
Matcha färger ..................................................................................................................................... 74
7 Underhåll
Hantera förbrukningsmaterial ............................................................................................................. 78
Byta ut förbrukningsmaterial och delar ............................................................................................... 81
Rengöra skrivaren .............................................................................................................................. 85
HP ImageREt ..................................................................................................................... 70
Välja material ..................................................................................................................... 70
Färgalternativ ..................................................................................................................... 70
Standard röd-grön-blå (sRGB) ........................................................................................... 70
Skriva ut i fyra färger (CMYK) ............................................................................................ 70
Skriva ut i gråskala ............................................................................................................ 71
Automatisk eller manuell färgjustering ............................................................................... 71
Manuella färgalternativ ...................................................................................... 71
Begränsa färgutskrift .......................................................................................................... 72
Använda HP ToolboxFX för att skriva ut paletten Microsoft Office Basic Colors ............... 74
Färgprovsmatchning .......................................................................................................... 74
Förbrukningsmaterialets livslängd ..................................................................................... 78
Ungefärliga utbytesintervall för tonerkassett ...................................................................... 78
Kontrollera tonerkassettens livslängd ................................................................................ 78
Lagring av tonerkassetter .................................................................................................. 79
HP-tonerkassetter .............................................................................................................. 79
Tonerkassetter som inte kommer från HP ......................................................................... 79
Verifiering av tonerkassetter .............................................................................................. 80
HP:s speciallinje och webbplats för bedrägerier ................................................................ 80
Riktlinjer för att byta ut förbrukningsmaterial ..................................................................... 81
Byta tonerkassetter ............................................................................................................ 81
Byta färgkassett ................................................................................................ 81
Så här rengör du skrivaren med hjälp av skrivarens kontrollpanel .................................... 85
Så här rengör du skrivaren med hjälp av HP ToolboxFX .................................................. 85
8 Problemlösning
Checklista för grundläggande felsökning ........................................................................................... 88
Faktorer som påverkar skrivarens prestanda .................................................................... 88
Meddelanden på kontrollpanelen ....................................................................................................... 89
Trassel ................................................................................................................................................ 95
Vanliga orsaker till papperstrassel ..................................................................................... 95
Åtgärda trassel ................................................................................................................... 96
Problem med pappershantering ....................................................................................................... 108
Problem med skrivarens funktionssätt ............................................................................................. 112
Problem med skrivarens kontrollpanel ............................................................................................. 114
Problem vid färgutskrift ..................................................................................................................... 115
Felaktiga utskrifter ............................................................................................................................ 117
Utskriftsproblem ............................................................................................................... 117
Riktlinjer för utskrift med olika teckensnitt ........................................................................ 118
Macintosh-problem ........................................................................................................................... 119
Lösa problem med Mac OS X .......................................................................................... 119
Problem med program ...................................................................................................................... 122
Felsöka problem med utskriftskvalitet .............................................................................................. 123
vi SVWW
Page 9
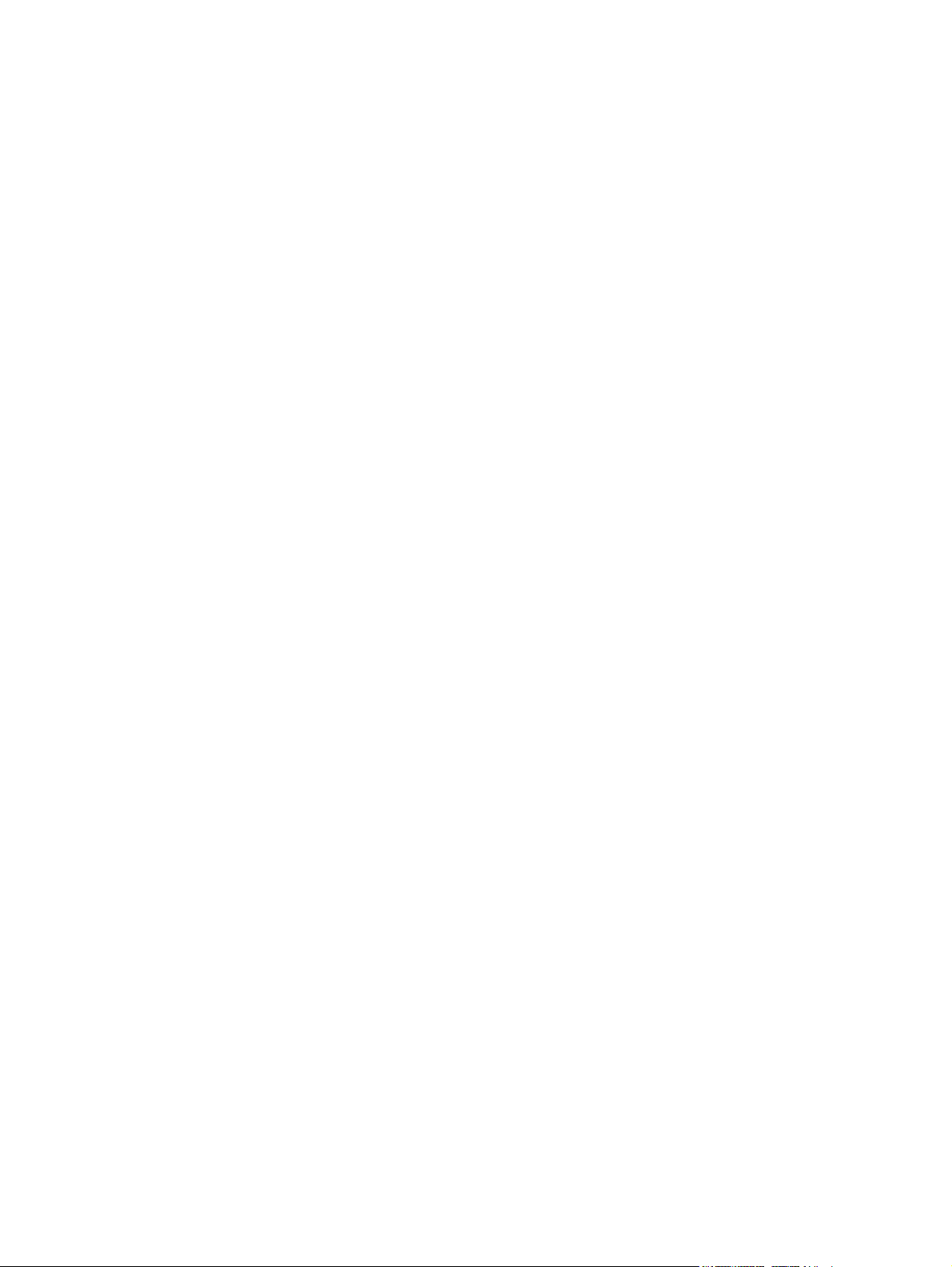
Problem med utskriftskvaliteten som beror på materialet ................................................ 123
Problem med OH-film ...................................................................................................... 123
Problem med utskriftskvalitet som har att göra med omgivningen .................................. 124
Bristande utskriftskvalitet som har att göra med trassel .................................................. 124
Problem med utskriftskvaliteten p.g.a. att tonerpulver har samlats inuti skrivaren .......... 124
Felsöka problem med utskriftskvalitet med hjälp av HP ToolboxFX ............................... 124
Kalibrera skrivaren ........................................................................................................... 125
Nätverksproblem (endast HP Color LaserJet 2700n) ....................................................................... 126
Bilaga A Förbrukningsmaterial och tillbehör
Delar och tillbehör ............................................................................................................................ 130
Beställa genom att använda den inbäddade webbservern .............................................................. 133
Beställa med hjälp av HP ToolboxFX ............................................................................................... 134
Bilaga B Service och support
Hewlett-Packard begränsad garanti ................................................................................................ 136
Begränsad garanti för tonerkassett, överföringsenhet och fixering .................................................. 137
HP:s kundtjänst ................................................................................................................................ 138
Online-service .................................................................................................................. 138
Telefonsupport ................................................................................................................. 138
Programvarufunktioner, drivrutiner och elektronisk information ...................................... 138
HP:s direktbeställning av tillbehör eller förbrukningsmaterial .......................................... 138
HP:s serviceinformation ................................................................................................... 138
HP:s serviceavtal ............................................................................................................. 138
HP ToolboxFX ................................................................................................................ 139
HP:s support och information för Macintosh-datorer ....................................................... 139
HP:s underhållsavtal ........................................................................................................................ 140
Avtal för service på det egna företaget ............................................................................ 140
Nästa-dags-service hos kunden ...................................................................... 140
Veckovis (volym)service hos kunden .............................................................. 140
Utökad garanti ................................................................................................................. 140
Förpacka skrivaren på nytt ............................................................................................................... 141
Bilaga C Skrivarens tekniska specifikationer
Fysiska specifikationer ..................................................................................................................... 144
Elektriska specifikationer .................................................................................................................. 145
Specifikationer för strömförbrukning ................................................................................................. 146
Buller ................................................................................................................................................ 147
Specifikationer för driftmiljö .............................................................................................................. 148
Bilaga D Föreskrifter
FCC-bestämmelser .......................................................................................................................... 150
Program för att skydda miljön ........................................................................................................... 151
Skydda miljön .................................................................................................................. 151
Ozon ................................................................................................................................ 151
Strömförbrukning ............................................................................................................. 151
Pappersanvändning ......................................................................................................... 151
Plast ................................................................................................................................. 151
HP LaserJet-förbrukningsmaterial för utskrift .................................................................. 151
SVWW vii
Page 10
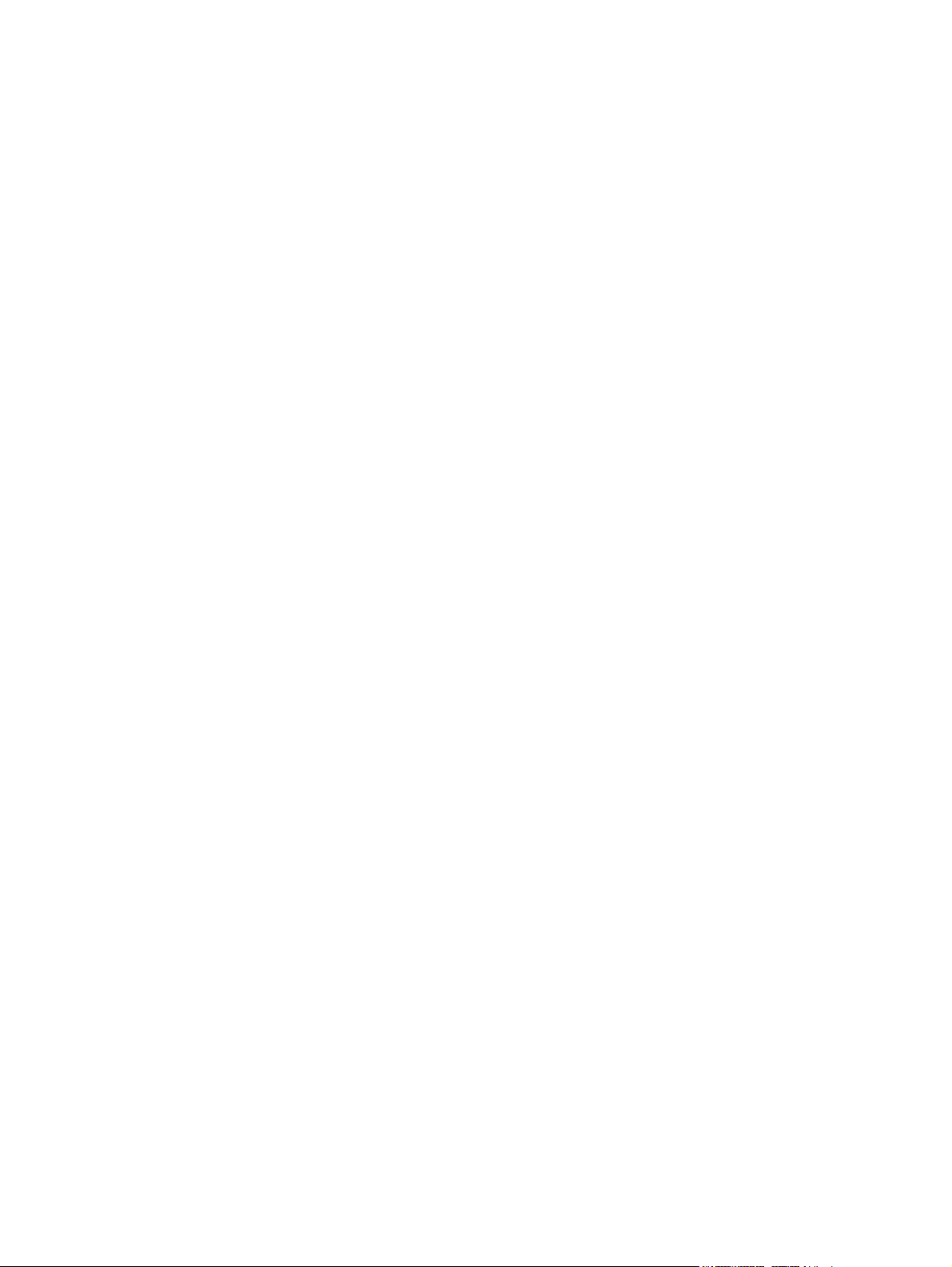
Information om HP:s program för återvinning av utskriftsmaterial ................................... 151
Papper ............................................................................................................................. 152
Materialrestriktioner ......................................................................................................... 152
Kassering av förbrukad utrustning för användare i privata hushåll i EU. ......................... 152
Material Safety Data Sheet (MSDS) ................................................................................ 152
Utökad garanti ................................................................................................................. 152
Mer information ................................................................................................................ 153
Konformitetsdeklaration ................................................................................................................... 154
Säkerhetsinformation ....................................................................................................................... 155
Lasersäkerhet .................................................................................................................. 155
Kanadensiska DOC-regler ............................................................................................... 155
EMI-deklaration (Korea) ................................................................................................... 155
VCCI-deklaration (Japan) ................................................................................................ 155
Nätsladdar (Japan) .......................................................................................................... 155
Lasersäkerhet för Finland ................................................................................................................. 156
Bilaga E Arbeta med minne
Skrivarminne .................................................................................................................................... 157
Installera DIMM-kort för minne ......................................................................................................... 158
Så här installerar du minnes- och teckensnitts-DIMM ..................................................... 158
Aktivera minne ................................................................................................................. 160
Kontrollera DIMM-installationen ....................................................................................... 161
Så här aktiverar du minne i Windows .............................................................. 160
Så här kontrollerar du DIMM-installationen ..................................................... 161
Ordlista ............................................................................................................................................................ 163
Index ................................................................................................................................................................. 165
viii SVWW
Page 11
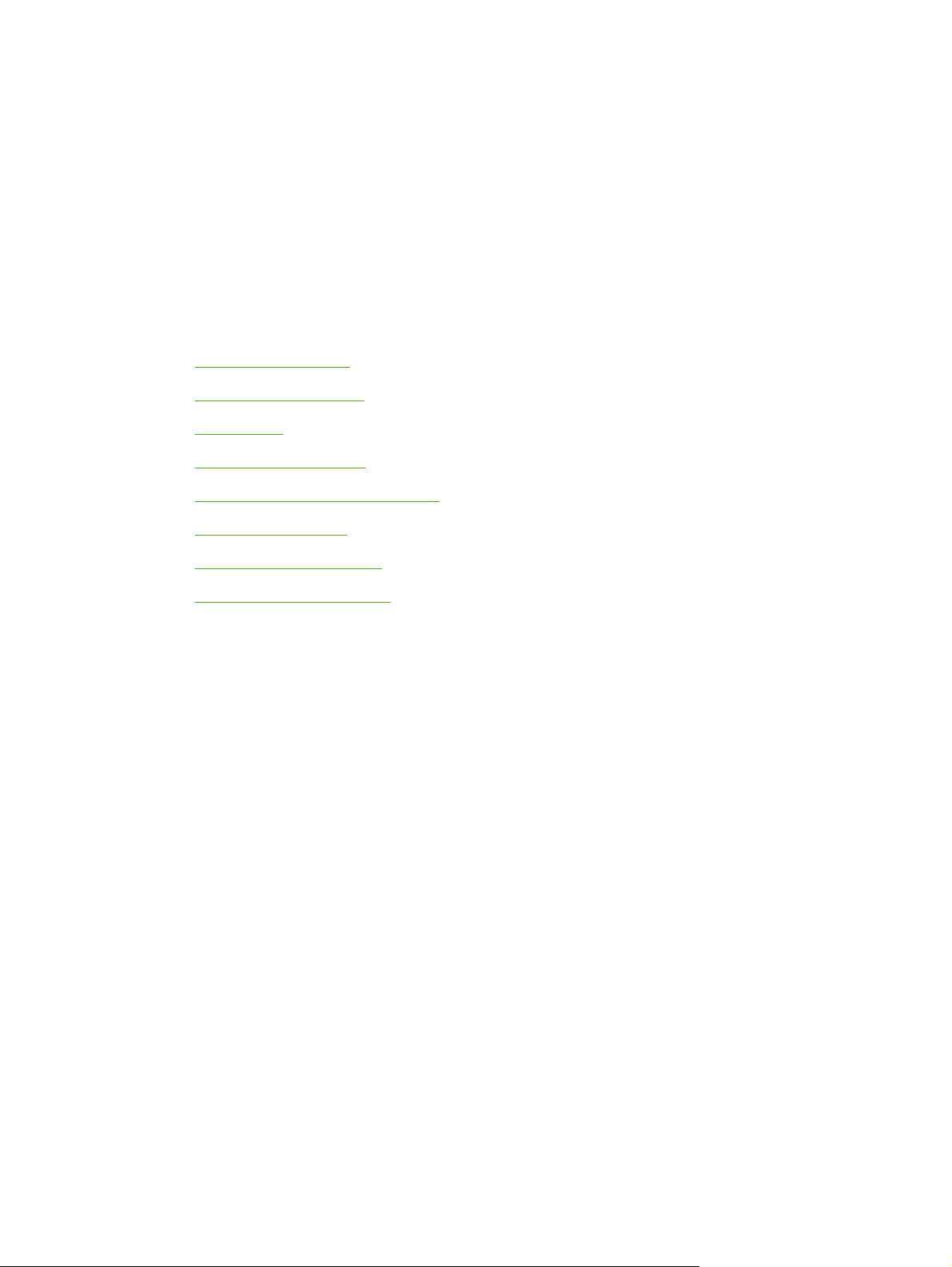
1 Grundläggande om skrivaren
Det här kapitlet innehåller grundläggande information om skrivarfunktionerna:
Översikt över skrivare
●
Översikt över funktioner
●
Genomgång
●
Skrivarens programvara
●
Specifikationer för utskriftsmaterial
●
Välja utskriftsmaterial
●
Utskrifts- och lagringsmiljö
●
Skriva ut på specialmaterial
●
SVWW 1
Page 12
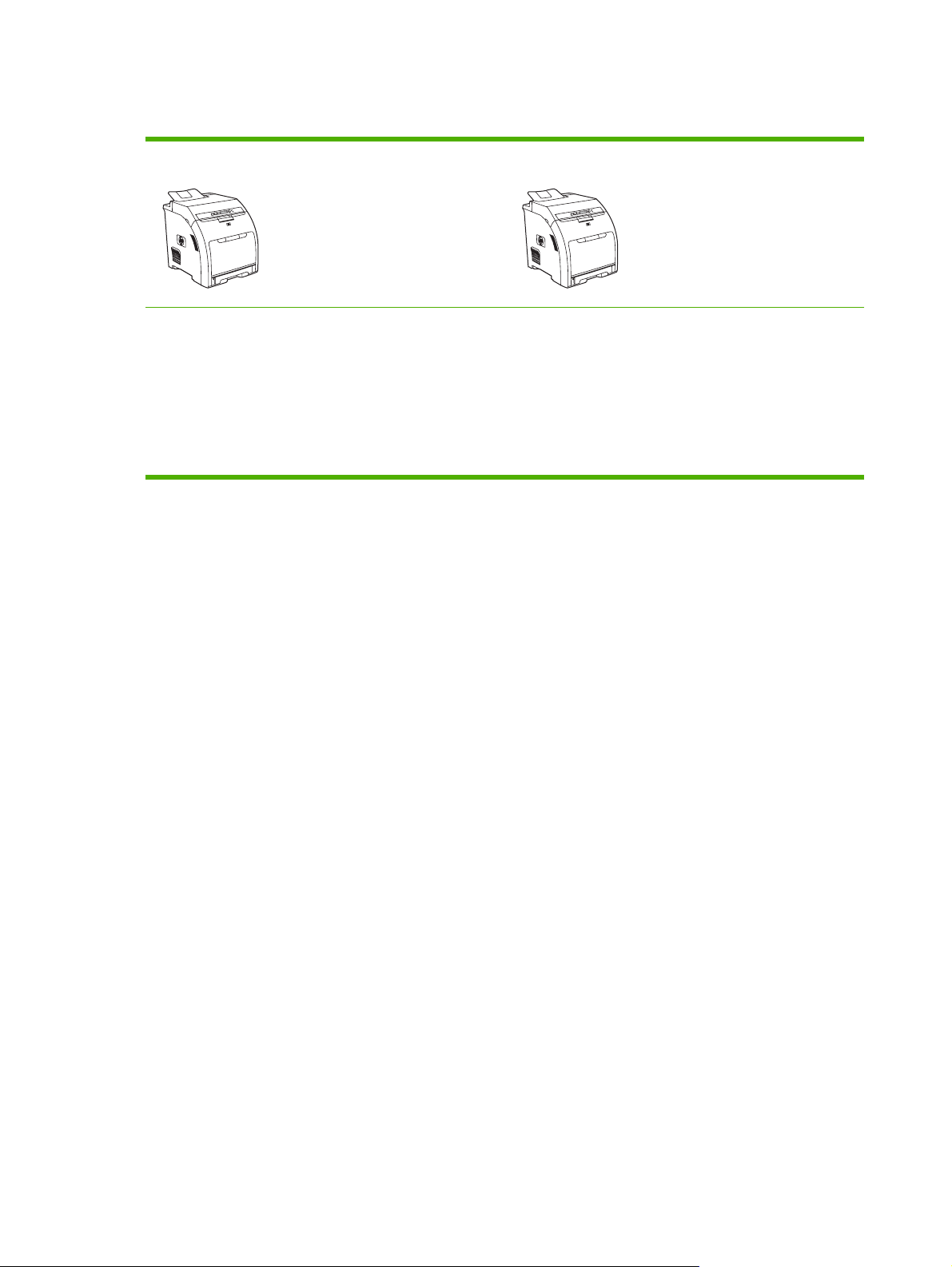
Översikt över skrivare
HP Color LaserJet 2700-skrivare HP Color LaserJet 2700n-skrivare
Skriver ut upp till 20 sidor per minut (spm) i Letter-format,
●
20 spm i A4-format i monokromt (svartvitt) och 15 spm i
färg.
100-arks kombifack (fack 1) och 250-arks inmatningsfack
●
(fack 2)
Höghastighets-USB 2.0-port
●
64 MB RAM
●
HP Color LaserJet 2700-skrivare, plus:
Inbyggd nätverksfunktion för anslutning till 10Base-T/
●
100Base-TX-nätverk
2 Kapitel 1 Grundläggande om skrivaren SVWW
Page 13
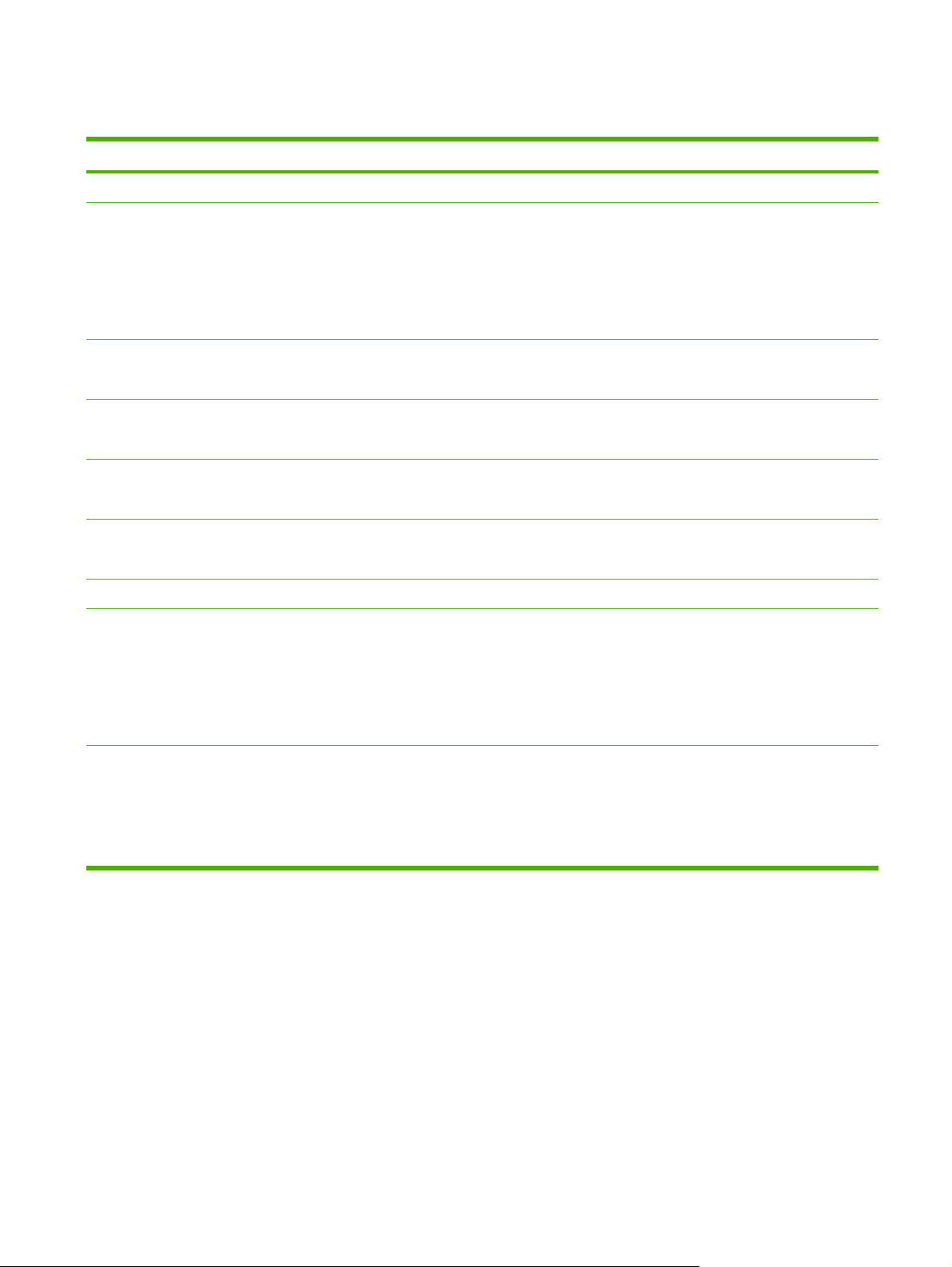
Översikt över funktioner
Funktion HP Color LaserJet 2700-serien-skrivare
Prestanda
Användargränssnitt
Skrivardrivrutiner
Teckensnitt
Tillbehör
Konnektivitet
Miljövänliga funktioner
Förbrukningsartiklar
300 MHz-processor
●
Tvåradigt teckenfönster
●
HP ToolboxFX (ett status- och felsökningsverktyg)
●
Skrivardrivrutiner för Windows® och Macintosh
●
Inbäddad webbserver för åtkomst till support och möjlighet att beställa förbrukningsartiklar
●
(administratörsverktyg som endast gäller för nätverksanslutna modeller)
HP PCL 6
●
HP Postscript 3-emulering
●
80 inbyggda teckensnitt är tillgängliga både för PCL- och PostScript 3-emulering
●
80 skrivaranpassade skärmteckensnitt i TrueType-format finns för programvaran
●
Extra 500-arks inmatningsfack (fack 3)
●
DIMM (dual inline memory module)
●
Höghastighets-USB 2.0-kabelsgränssnitt
●
Inbyggd nätverksfunktion (endast HP Color LaserJet 2700n-skrivare)
●
Består till stor del av återvinningsbara komponenter och material
●
Sidan med status för förbrukningsmateriel upplyser om tonernivå, antal sidor och hur många sidor
●
som beräknas återstå.
Hjälpmedel
Tonerkassett utformad så att den inte behöver skakas
●
Skrivaren kontrollerar att tonerkassetterna är från HP när de installeras.
●
Förbrukningsmaterial kan beställas via Internet (med hjälp av HP ToolboxFX)
●
Onlineanvändarhandboken är kompatibel med textskärmläsare.
●
Tonerkassetter kan installeras och tas bort med en hand.
●
Alla luckor och lock kan öppnas med en hand.
●
Papper kan fyllas på i fack 1 med en hand.
●
SVWW Översikt över funktioner 3
Page 14
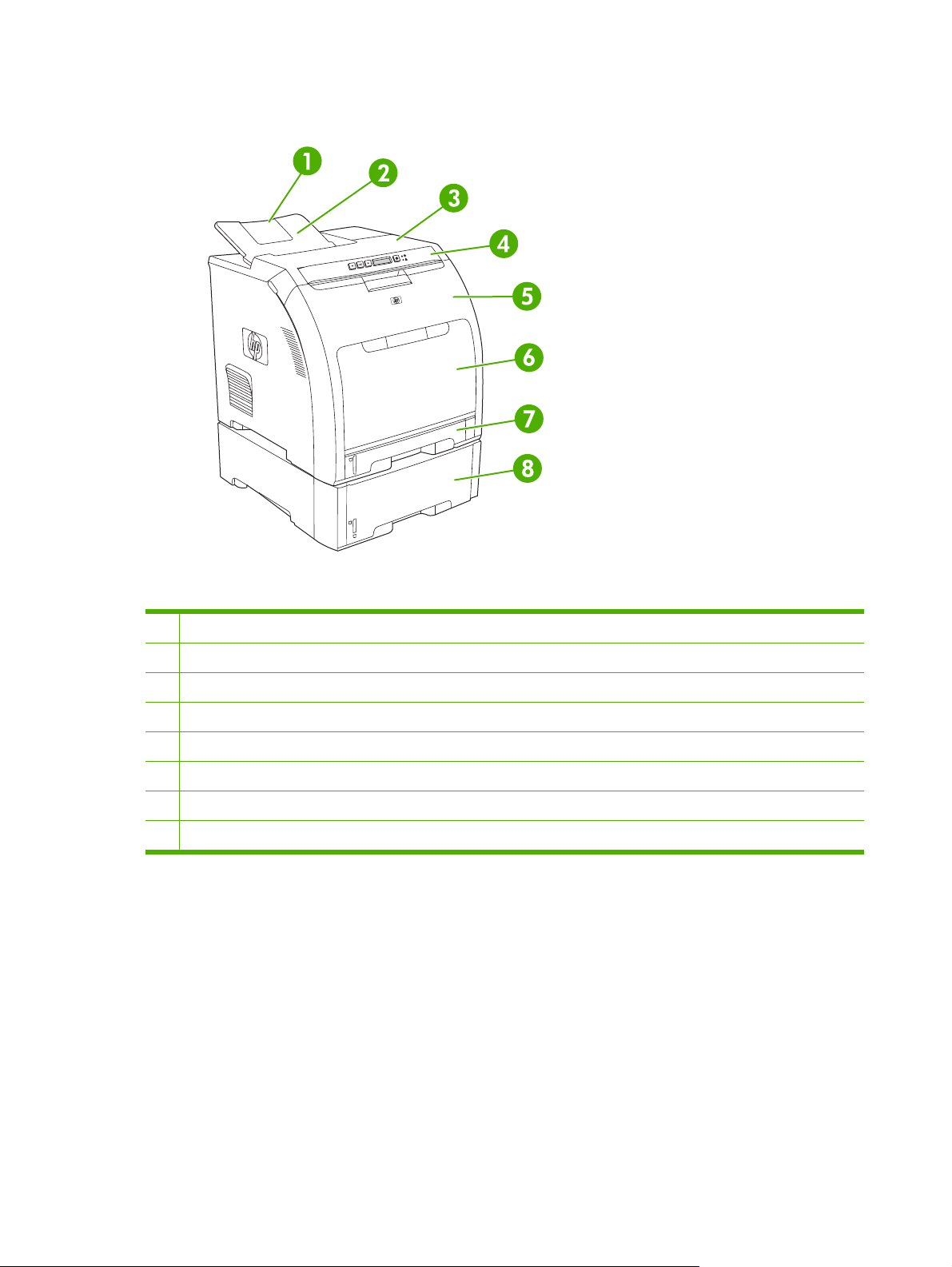
Genomgång
Bild 1-1 Vy framifrån (visas med extra 500-arks inmatningsfack)
1 Förlängning av utmatningsfack
2 Utmatningsfack
3 Övre lucka
4 Skrivarens kontrollpanel
5 Främre lucka
6 Fack 1 (rymmer 100 ark standardpapper)
7 Fack 2 (rymmer 250 ark standardpapper)
8 Fack 3 (tillval: rymmer 500 ark standardpapper)
4 Kapitel 1 Grundläggande om skrivaren SVWW
Page 15

Bild 1-2 Vy bakifrån och från sidan
1 På/av-knapp
2 Nätanslutning
3 Höghastighets-USB 2.0-port
4 Nätverksport (finns endast på HP Color LaserJet 2700n-skrivare)
SVWW Genomgång 5
Page 16
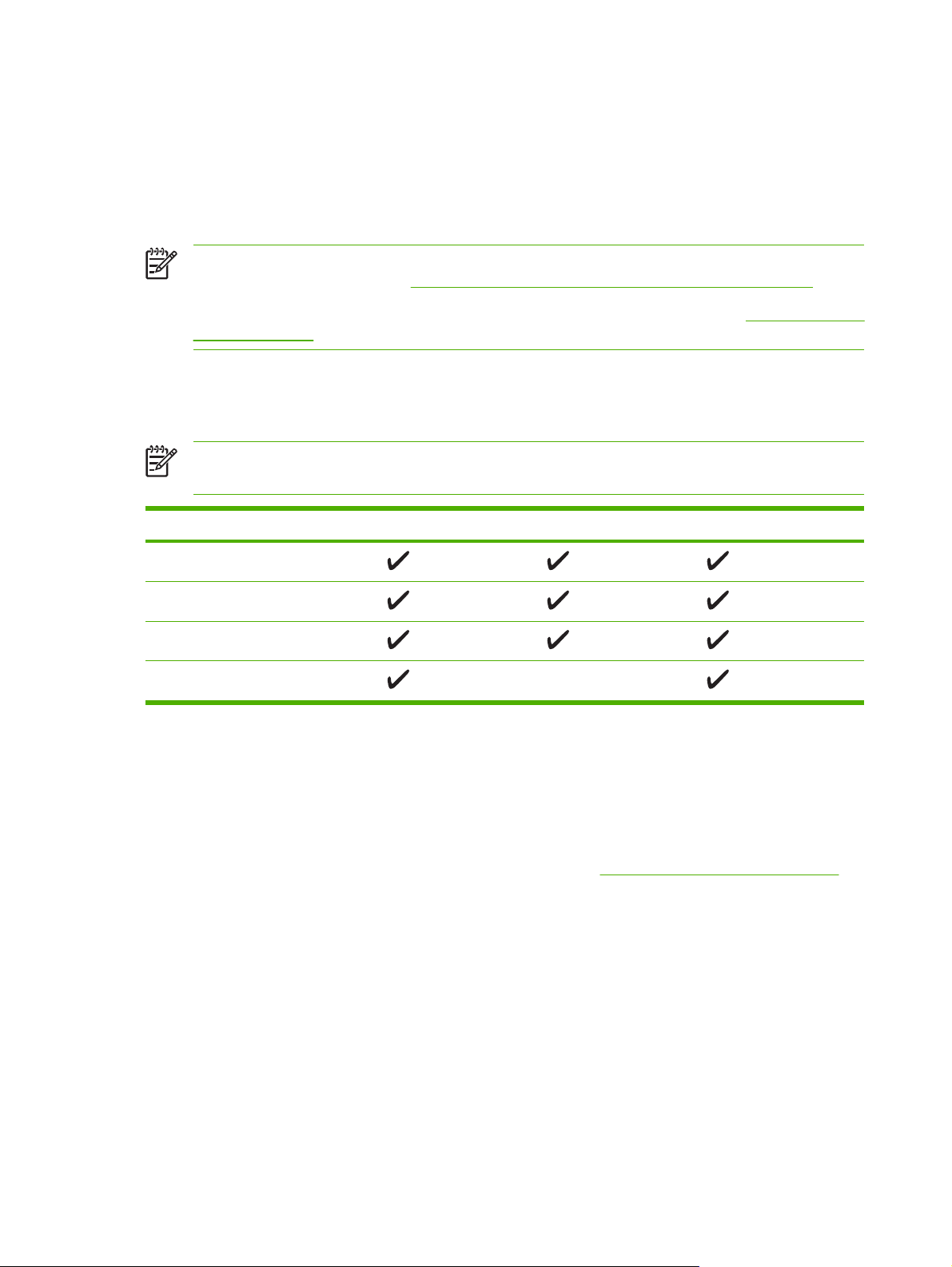
Skrivarens programvara
Programvaran för utskriftssystemet medföljer skrivaren. Installationshandledningen innehåller
anvisningar för installation.
Utskriftssystemet innehåller programvara för slutanvändare och nätverksadministratörer samt
skrivardrivrutiner för åtkomst till skrivarfunktionerna och kommunikation med skrivaren.
OBS! En lista över de nätverksmiljöer som stöds av programkomponenterna för
nätverksadministratörer finns i
Nätverkskonfiguration (endast HP Color LaserJet 2700n).
En lista över skrivardrivrutiner och uppdaterad HP-skrivarprogramvara finns på
clj2700_software.
Operativsystem och skrivardrivrutiner som stöds
Skrivaren använder PDL-drivrutiner för PCL 6- och PostScript 3-emulering.
OBS! För Windows 2000, Windows XP och Windows Server 2003 innehåller skrivaren en
monokrom PCL 6-drivrutin som kan installeras för användare som endast vill skriva ut i svartvitt.
Operativsystem
Windows 2000
Windows XP Home/Professional
Windows Server 2003
Mac OS X V10.2 och senare
1
Alla skrivarfunktioner är inte tillgängliga från alla drivrutiner eller operativsystem.
2
Skrivaren innehåller en PCL 6-drivrutin för både färg och svartvitt för Windows 2000, Windows XP
och Windows Server 2003.
1
Nätverkssupport PCL 6
www.hp.com/go/
2
PS 3-emulering
Ytterligare drivrutiner
Följande drivrutiner finns inte på CD-skivan men kan hämtas på www.hp.com/go/clj2700_software.
UNIX®-modellskript
●
Linux-drivrutiner
●
6 Kapitel 1 Grundläggande om skrivaren SVWW
Page 17
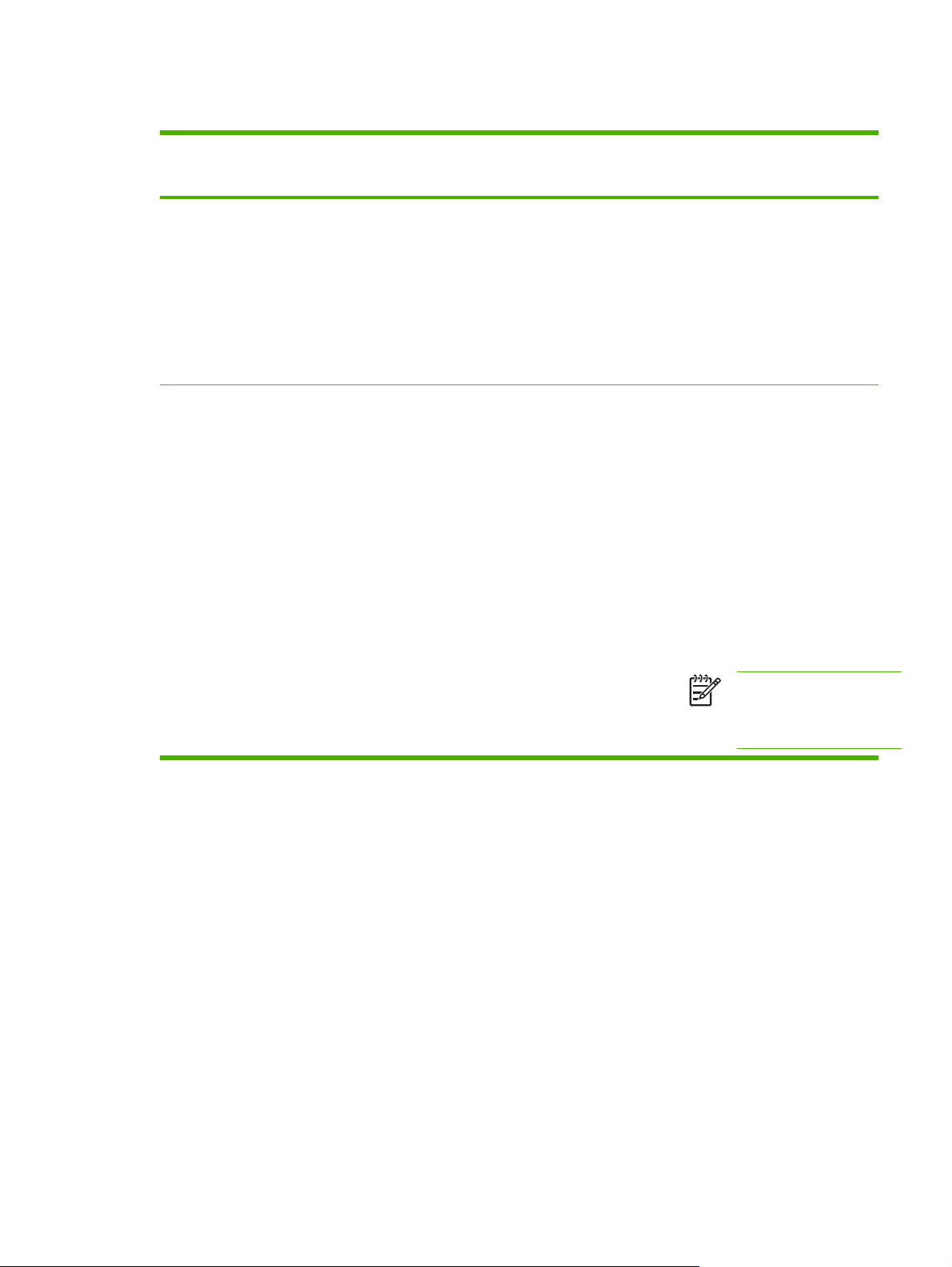
Öppna skrivardrivrutinerna
Operativsystem Ändra inställningarna för alla
utskrifter tills programmet
stängs
Windows 2000, XP
och Server 2003
Mac OS X v10.2 och
v10.3
1. Klicka på Skriv ut i menyn
Arkiv i programmet.
2. Markera drivrutinen och
klicka på Egenskaper
eller Inställningar.
Den här proceduren är vanligast,
även om stegen kan variera.
1. Klicka på Skriv ut i menyn
Arkiv.
2. Ändra inställningarna i de
olika snabbmenyerna.
Ändra
standardinställningarna för
alla utskriftsjobb
1. Klicka på Start, sedan på
Inställningar och därefter
på Skrivare eller Skrivare
och fax.
2. Högerklicka på
drivrutinsikonen och välj
Utskriftsinställningar.
1. Klicka på Skriv ut i menyn
Arkiv.
2. Ändra inställningarna i de
olika snabbmenyerna.
3. Klicka på Spara som i
snabbmenyn
Förinställningar och ange
ett namn på
förinställningen.
Inställningarna sparas i menyn
Förinställningar. Vill du
använda de nya inställningarna
väljer du det sparade förinställda
alternativet varje gång du öppnar
ett program och skriver ut.
Ändra
konfigurationsinställningarna
för produkten
1. Klicka på Start, sedan på
Inställningar och därefter
på Skrivare eller Skrivare
och fax.
2. Högerklicka på
drivrutinsikonen och välj
Egenskaper.
3. Klicka på fliken
Enhetsinställningar.
1. I Finder, på Gå-menyn
klickar du på Program.
2. Öppna Verktygsprogram
och öppna sedan
Utskriftskontroll. (Mac OS
X v10.2) eller Program för
skrivarinställningar (Mac
OS X v10.3).
3. Klicka på utskriftskön.
4. På menyn Skrivare väljer
du Visa info.
5. Klicka på menyn
Installerbara alternativ.
OBS!
Konfigurationsinställningarna
är eventuellt inte tillgängliga i
Classic-läget.
Programvara för Windows
HP ToolboxFX
HP ToolboxFX är ett program som du kan använda när du vill göra något av följande:
Kontrollera skrivarens status
●
Kontrollera status för förbrukningsmaterial och beställa förbrukningsmaterial online
●
Göra inställningar för meddelanden
●
Göra inställningar så att du får meddelanden via e-post om olika skrivar- och
●
förbrukningsmaterialshändelser
Visa och ändra skrivarinställningar
●
Visa skrivarens dokumentation
●
Få åtkomst till felsöknings- och underhållsverktyg.
●
SVWW Skrivarens programvara 7
Page 18
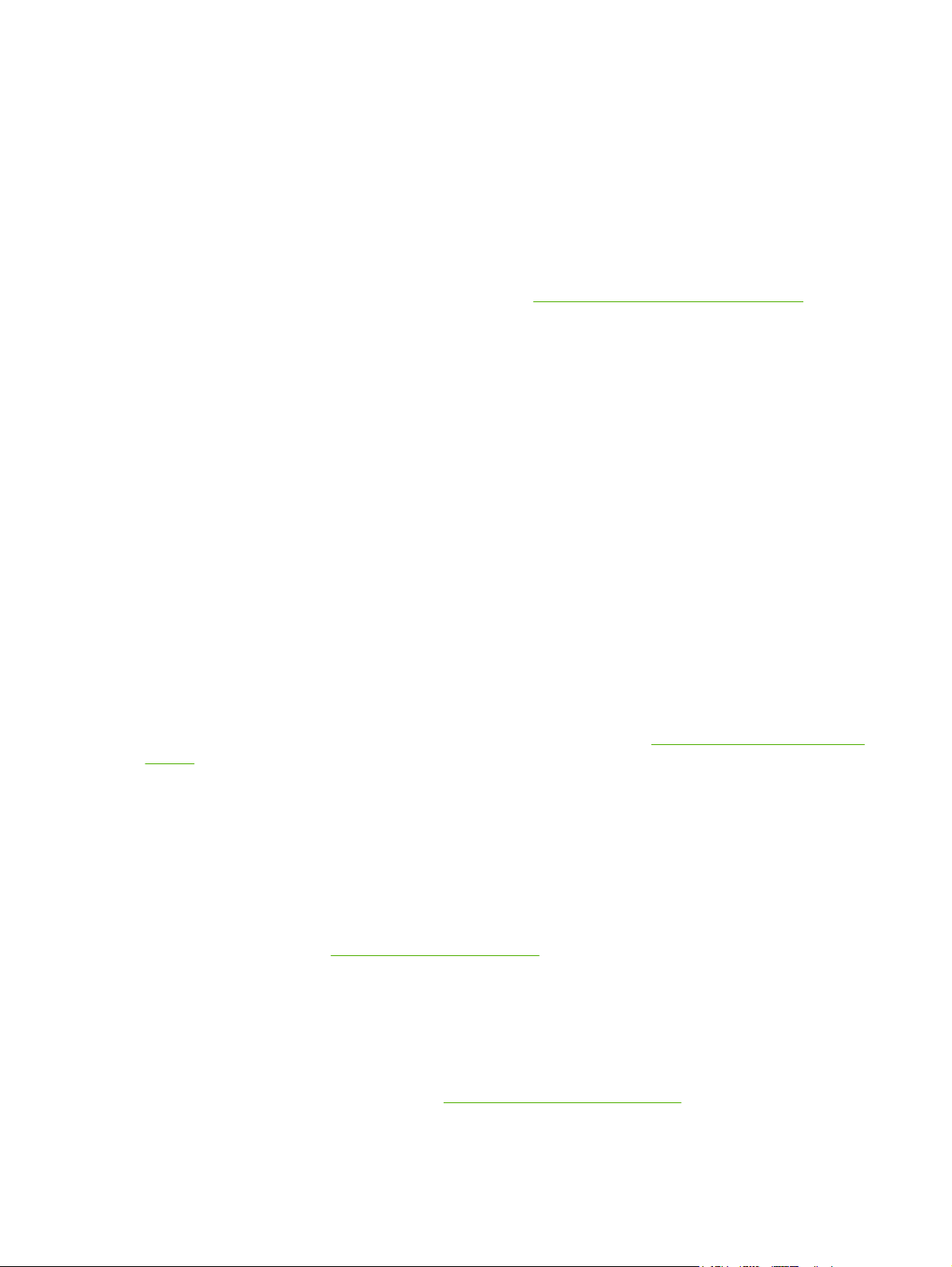
Du kan visa HP ToolboxFX när skrivaren är direkt ansluten till datorn eller till ett nätverk. Du måste göra
en fullständig programvaruinstallation för att kunna använda HP ToolboxFX.
Programvara för Macintosh
HP-installationsprogrammet innehåller PPD-filer (PostScript Printer Description), PDE-filer (Printer
Dialog Extensions) och programvaran Macintosh Configure Device för användning med Macintoshdatorer.
Om både skrivaren och Macintosh-datorn är anslutna till ett nätverk konfigurerar du skrivaren med hjälp
av den inbäddade webbserven. Mer information finns i
PPD-filer
PPD-filerna ger tillsammans med Apple PostScript-skrivardrivrutinerna åtkomst till skrivarfunktioner. Ett
installationsprogram för PPD-filerna och annan programvara finns på CD-skivan som medföljde
skrivaren. Använd Apple PostScript-skrivardrivrutinerna som medföljde datorn.
Macintosh Configure Device
Programvaran Macintosh Configure Device ger åtkomst till funktioner som inte är tillgängliga i
skrivardrivrutinen. Använd de illustrerade bildskärmarna för att välja skrivarfunktioner och följa
anvisningarna:
Använda den inbäddade webbservern.
Ge skrivaren ett namn.
●
Tilldela skrivaren en zon i nätverket.
●
Tilldela skrivaren en IP-adress.
●
Konfigurera skrivaren för nätverksutskrift.
●
Macintosh Configure Device är tillgängligt för USB- och nätverksanslutning.
Mer information om hur du använder Macintosh Configure Device finns i
Device.
Programvara för nätverk
HP Web Jetadmin
HP Web Jetadmin är ett webbläsarbaserat hanteringsverktyg för nätverksanslutna skrivare i intranätet.
Programmet bör endast installeras på nätverksadministratörens dator.
Du kan hämta den senaste versionen av HP Web Jetadmin och visa den senaste listan över vilka
värdsystem som stöds på
När programmet installeras på en värdserver har alla klienter åtkomst till HP Web Jetadmin via en
webbläsare (t.ex. Microsoft® Internet Explorer 6.x, Netscape Navigator 7.x eller senare) genom att gå
till HP Web Jetadmin-värden.
Använda Macintosh Configure
www.hp.com/go/webjetadmin.
UNIX
För HP-UX- och Solaris-nätverk går du till www.hp.com/support/net_printing om du vill ladda ned
nätverksinstallationsprogrammet för UNIX.
8 Kapitel 1 Grundläggande om skrivaren SVWW
Page 19
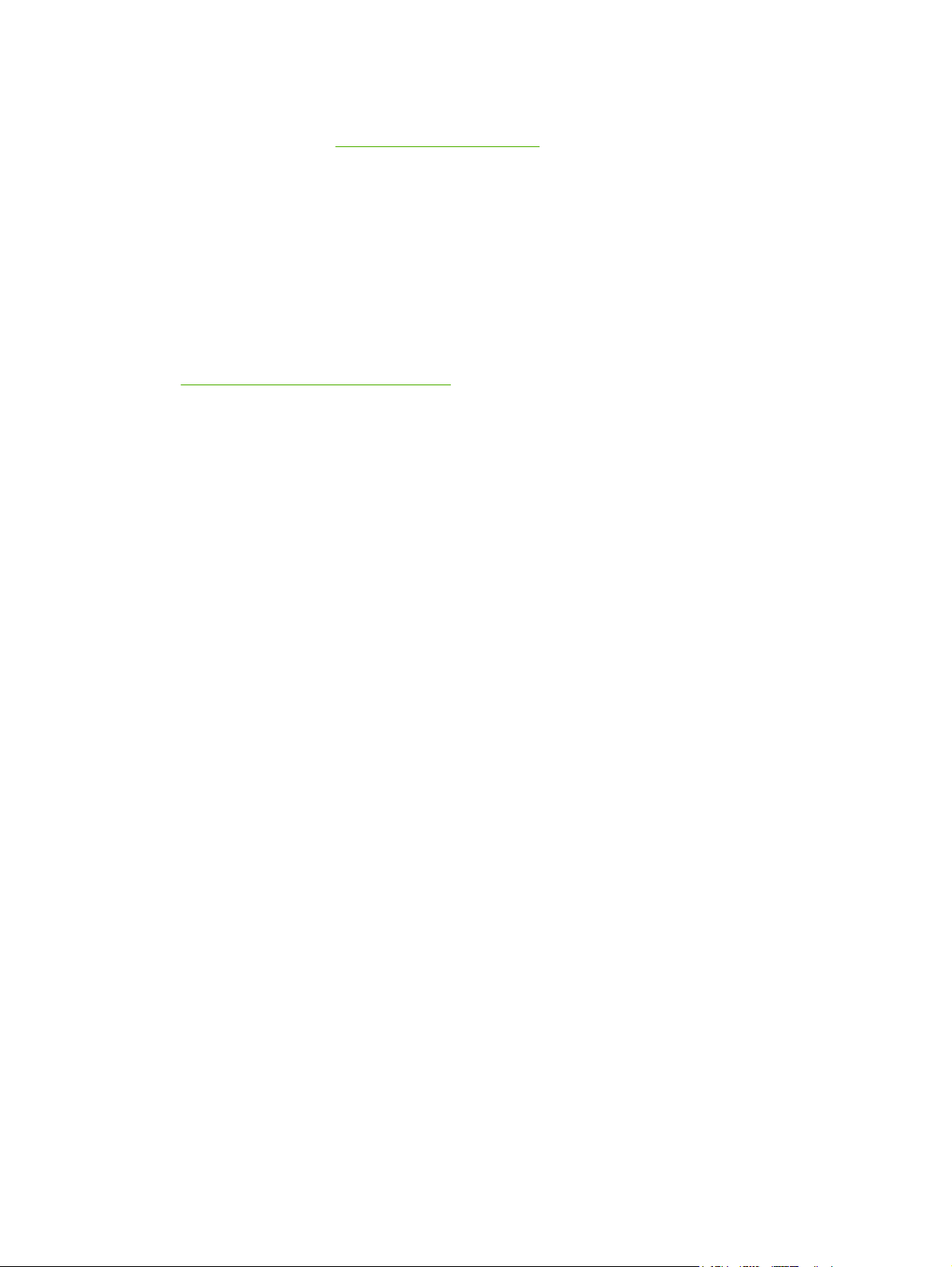
Linux
Mer information finns på www.hp.com/go/linuxprinting.
Inbäddad webbserver
HP Color LaserJet 2700n-skrivaren är utrustad med en inbäddad webbserver, vilket innebär att du har
åtkomst till information om aktiviteter i skrivaren och nätverket. Denna information visas i en webbläsare,
t.ex. Microsoft Internet Explorer eller Netscape Navigator.
Den inbäddade webbservern finns på skrivaren. Den ligger inte på en nätverksserver. Den inbäddade
webbservern är endast tillgänglig när skrivaren är ansluten till ett nätverk. Ingen särskild programvara
installeras eller konfigureras, men du måste ha en kompatibel webbläsare på datorn.
Om du vill ha en fullständig förklaring av den inbäddade webbserverns funktioner och hur de fungerar,
Använda den inbäddade webbservern.
se
SVWW Skrivarens programvara 9
Page 20
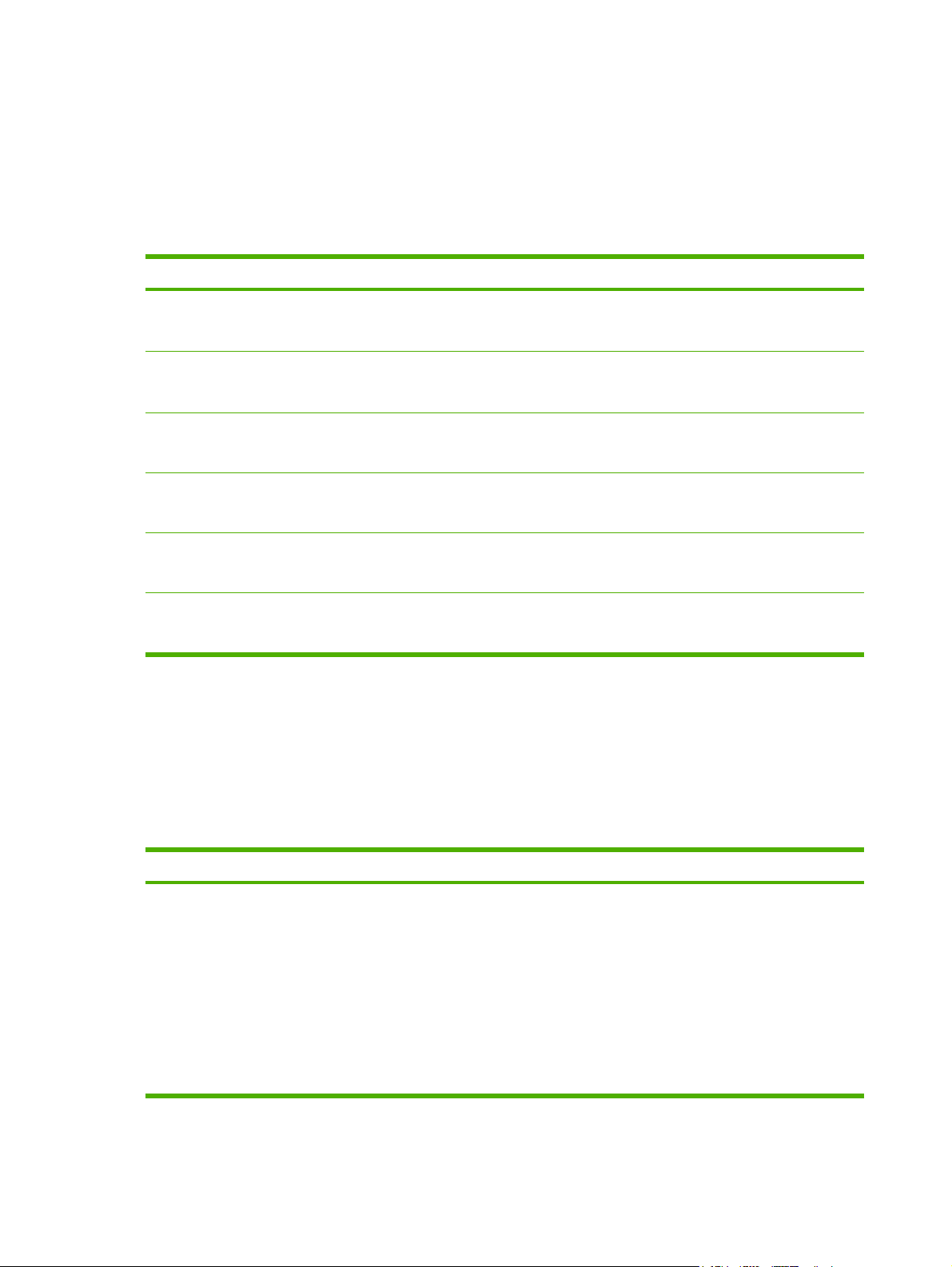
Specifikationer för utskriftsmaterial
Optimalt resultat får du om du använder 75 g/m2 till 90 g/m2 fotokopieringspapper. Papperet ska vara
av god kvalitet och får inte ha några hack, revor, fläckar, lösa partiklar eller vara dammigt, skrynkligt,
böjt eller ha hundöron.
Fack 1 och fack 2
Materialtyp Mått
Papper (även vykort) Minsta storlek: 76 x 127 mm
HP Color Laser Photopapper, glättat och HP Color
Laser Photo-papper, matt
HP Cover-papper
OH-film och ogenomskinlig
film
4
Etiketter
Kuvert Samma som för papper
1
Skrivaren kan hantera utskriftsmaterial med flera olika standardstorlekar och specialstorlekar.
3
3
1
Största storlek: 216 x 356 mm
Samma som för papper
Samma som för papper
Samma som för papper Tjocklek: 0,12 till 0,13 mm
Samma som för papper Tjocklek: upp till 0,23 mm Fack 1: upp till 60 ark
Vikt Kapacitet
60 till 163 g/m
Upp till 176 g/m2 för vykort
75 till 220 g/m
200 g/m
tjockt
Upp till 90 g/m
2
2
2
2
Fack 1: upp till 100 ark
Fack 2: upp till 250 ark
Fack 1: upp till 60 ark
Fack 2: upp till 100 ark
Fack 1: upp till 60 ark
Fack 2: upp till 100 ark
Fack 1: upp till 60 ark
Fack 2: upp till 50 ark
Fack 2: upp till 100 ark
Fack 1: upp till 10 kuvert
Fack 2: upp till 10 kuvert
2
Kontrollera i skrivardrivrutinen vilka storlekar som stöds.
2
Kapaciteten kan variera beroende på materialets vikt och tjocklek och olika miljöförutsättningar.
3
Hewlett-Packard garanterar inte resultatet om du skriver ut på andra typer av tungt papper.
4
Jämnhet: 100 till 250 (Sheffield)
Extrafack 3
Materialtyp Storlek Vikt Kapacitet
Papper Letter
Legal
Executive
A4
A5
B5-JIS
8,5 x 13
60 till 120 g/m
2
Upp till 500 ark
10 Kapitel 1 Grundläggande om skrivaren SVWW
1
Page 21
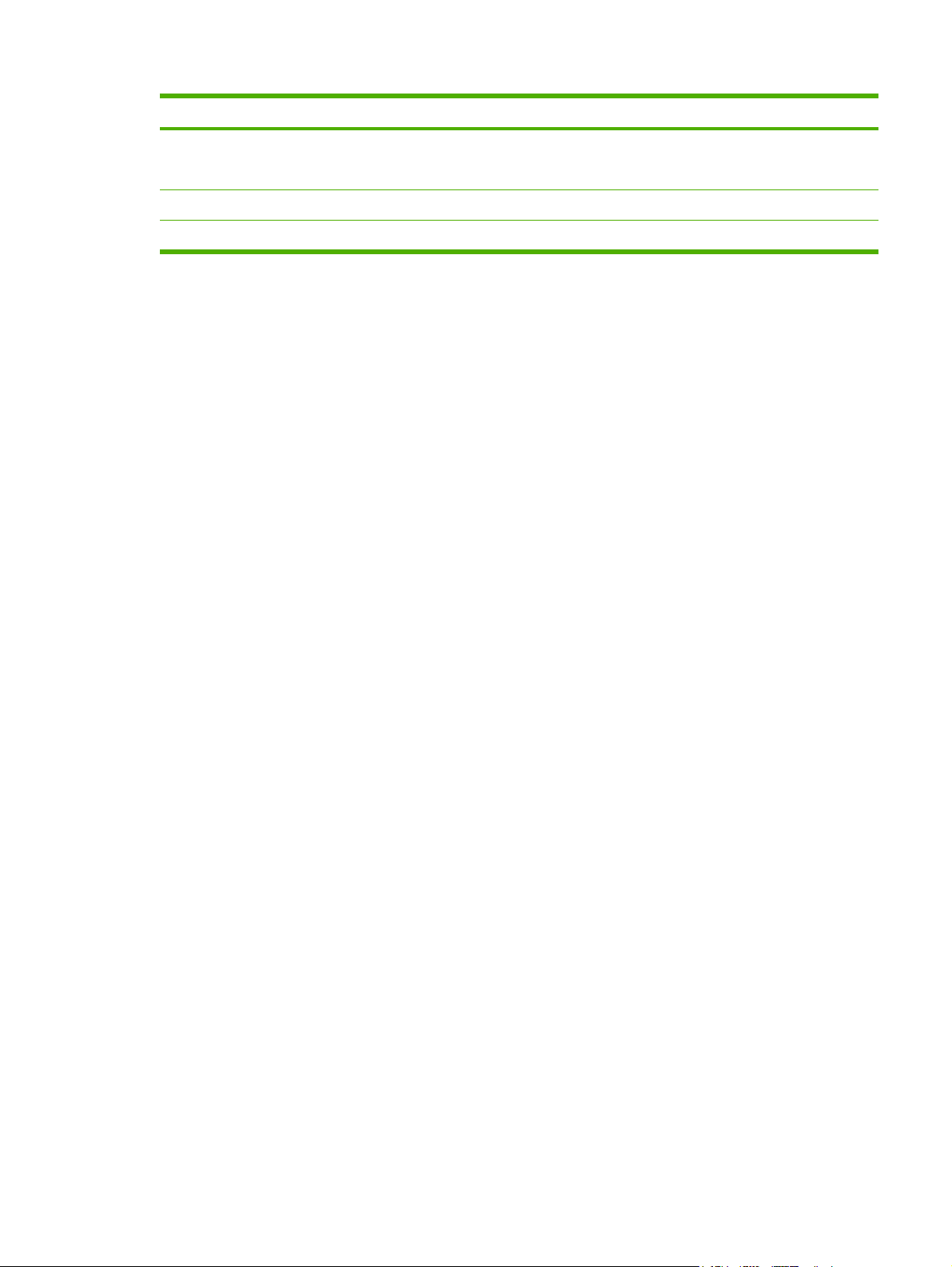
Materialtyp Storlek Vikt Kapacitet
HP Color Laser Photopapper, glättat och HP Color
Laser Photo-papper, matt
Kartong Samma som för papper
Brevpapper Samma som för papper
1
Kapaciteten kan variera beroende på materialets vikt och tjocklek och olika miljöförutsättningar.
2
Hewlett-Packard garanterar inte resultatet om du skriver ut på andra typer av tungt papper.
Samma som för papper
2
106 till 120 g/m
Upp till 120 g/m
60 till 120 g/m
2
2
2
Upp till 200 ark
Upp till 200 ark
Upp till 500 ark
1
SVWW Specifikationer för utskriftsmaterial 11
Page 22
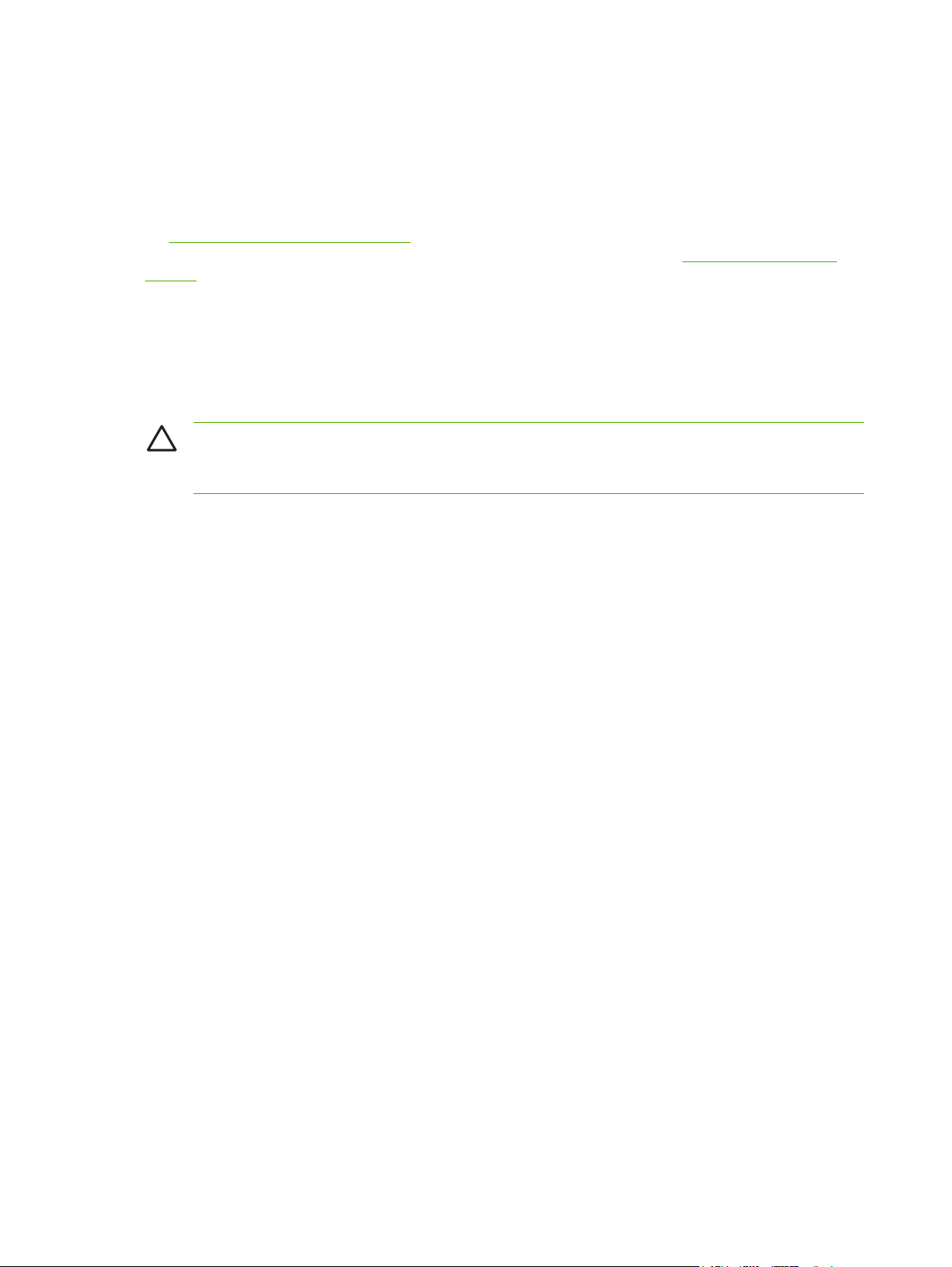
Välja utskriftsmaterial
Med den här skrivaren kan du välja många typer av papper och andra utskriftsmaterial.
Kontrollera att din pappersleverantör känner till de krav som ställs på utskriftsmedier i HP LaserJet
Printer Family Print Media Specification Guide innan du köper papper.
Förbrukningsmaterial och tillbehör om du vill beställa HP LaserJet Printer Family Print Media
Se
Specification Guide. Om du vill hämta ett exemplar av handboken går du till
clj2700. Välj Handböcker.
Det är möjligt att ett papper uppfyller alla krav i detta kapitel eller i HP LaserJet Printer Family Print
Media Specification Guide, men att utskrifterna ändå inte blir tillfredsställande. Detta kan vara resultatet
av onormala förhållanden i utskriftsmiljön eller andra orsaker som HP inte har någon kontroll över
(exempelvis onormal temperatur eller luftfuktighet).
Hewlett-Packard Company rekommenderar att du testar papperet innan du köper stora mängder.
VIKTIGT Användning av papper som inte uppfyller kraven i de specifikationer som finns i denna
handledning eller i handboken med pappersspecifikationer kan förorsaka problem som kräver
service. Denna service täcks inte av Hewlett-Packards garanti eller serviceavtal.
Papper som bör undvikas
Skrivaren hanterar många olika papperstyper. Användning av papper som inte uppfyller
specifikationerna orsakar lägre utskriftskvalitet och ökar risken för trassel.
www.hp.com/support/
Använd inte papper som är för grovt.
●
Använd inte papper, förutom vanligt hålat papper, som är hålat eller perforerat.
●
Använd inte blanketter i flera delar.
●
Använd inte papper som redan har gått genom en skrivare eller en kopiator.
●
Använd inte papper med vattenstämplar när du skriver ut heltäckande färger.
●
Papper som kan skada skrivaren
I sällsynta fall kan papper skada skrivaren. Följande papperssorter måste undvikas för att förhindra
skador på skrivaren:
Använd inte papper med häftklamrar.
●
Använd inte OH-film som är avsedd för bläckstråleskrivare eller andra lågtemperaturskrivare eller
●
som är avsedd för monokrom utskrift. Använd endast OH-filmsark som är avsedda för HP Color
LaserJet-skrivare.
Använd inte fotopapper som är avsett för bläckstråleskrivare.
●
Använd inte papper som är upphöjt eller ytbehandlat, eller något material som avger farliga utsläpp
●
eller som smälter, förskjuts eller missfärgas när det utsätts för 190 °Ci 0,1 sekund. Se också till att
inte använda brevpapper som är tillverkat med bläck som inte kan klara den temperaturen.
12 Kapitel 1 Grundläggande om skrivaren SVWW
Page 23
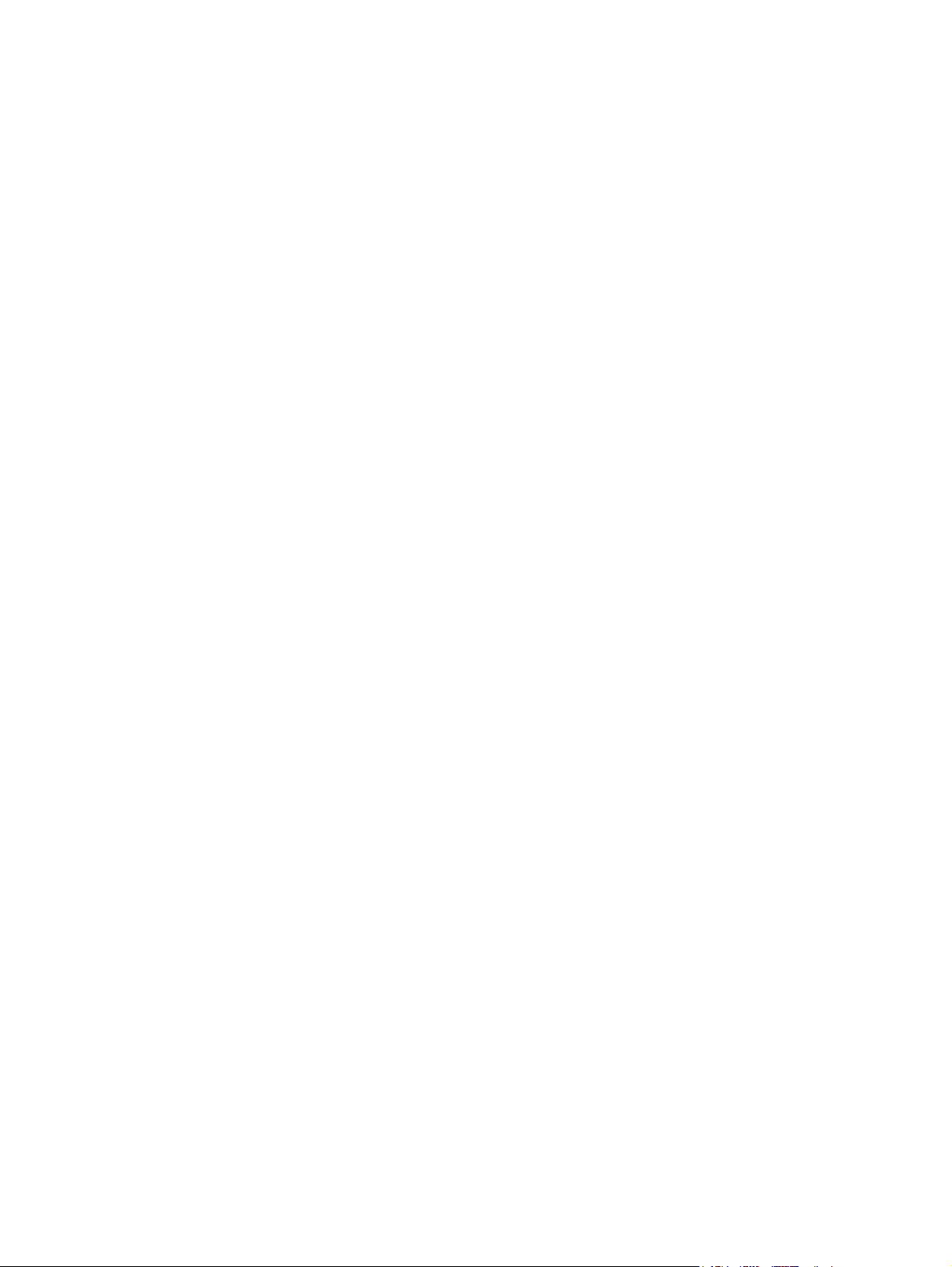
Utskrifts- och lagringsmiljö
Utskriftsmaterial bör förvaras i rumstemperatur och utrymmet bör varken vara för torrt eller för fuktigt.
Kom ihåg att papper absorberar och tappar fuktighet mycket fort.
Värme får fukten i papper att avdunsta, medan kyla för den att kondensera på arken. Värmesystem och
luftkonditionering tar bort fukten från en rum. När pappersförpackningen öppnas och papperet används
försvinner fukten, vilket gör att papperet kan bli randigt och kladdigt. Fuktigt väder och vattenkylare kan
få luftfuktigheten i ett rum att öka. När pappersförpackningen öppnas och papperet används absorberas
fukten, vilket gör att utskrifterna kan bli för ljusa och att vissa delar inte skrivs ut. Efterhand som papperet
tappar och absorberar fukt kan papperskvaliteten försämras. Det här är ett problem som kan orsaka
trassel.
Därför är förvaring och hantering av papper lika viktigt som själva papperstillverkningen. Den miljö som
papper förvaras i påverkar hur papperet matas igenom skrivaren och utskriftskvaliteten.
Undvik att köpa mer papper än vad som går inom cirka tre månader. Papper som förvaras under lång
tid riskerar att utsättas för stora värme- och luftfuktighetsförändringar, vilket kan förstöra papperet.
Genom att planera inköpen av papper kan du förhindra att stora mängder papper förstörs.
Oöppnat papper i slutna förpackningar kan klara sig utan skador i många månader innan det används.
Öppnade förpackningar riskerar att utsättas för miljöskador, särskilt om papperet inte ligger i fukttäta
förpackningar.
Utrymmet som papperet förvaras i bör hålla en jämn nivå när det gäller fukt och värme. Genom att
använda papper som har förvarats på rätt sätt, blir utskriftsresultatet bäst. Temperaturen bör ligga mellan
20 och 24 °C, med en relativ luftfuktighet på 45 % till 55 %. Ta hjälp av följande rekommendationer när
du bestämmer var papperet ska förvaras:
Utskriftsmaterial bör förvaras så nära rumstemperatur som möjligt.
●
Luften får varken vara för torr eller för fuktig.
●
Det bästa sättet att förvara en öppnad förpackning är att linda in papperet i det fukttäta omslaget.
●
Om skrivarmiljön riskerar att utsättas för stora värme- och luftfuktighetssvängningar bör du endast
ta fram så mycket papper som går åt under en dag.
Undvik att förvara papper och annat utskriftsmaterial i närheten av värmekällor,
●
luftkonditioneringsventiler eller fönster som ofta öppnas.
SVWW Utskrifts- och lagringsmiljö 13
Page 24
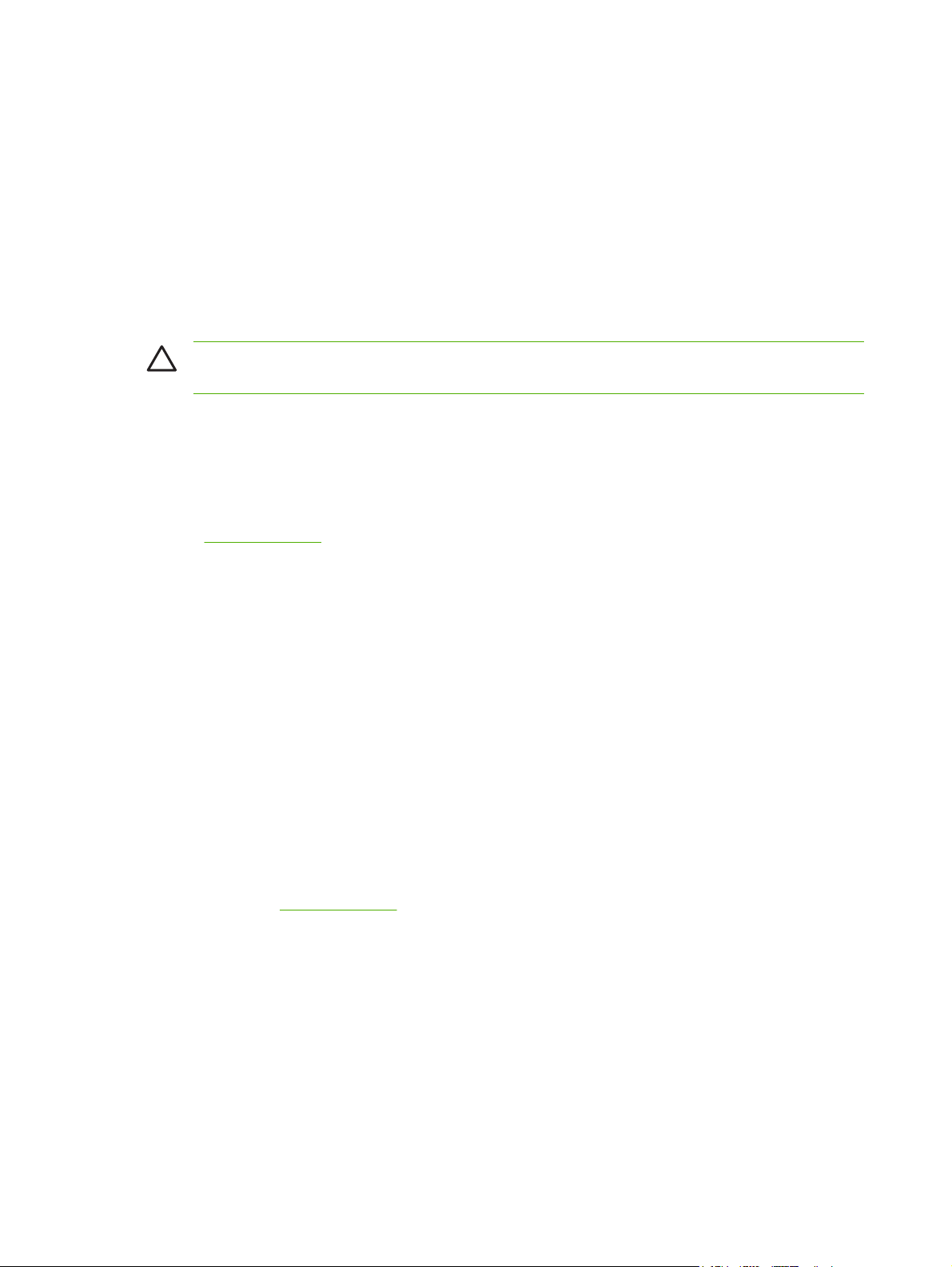
Skriva ut på specialmaterial
OH-film
Ta i OH-filmens kanter. Fingeravtryck kan orsaka problem med utskriftskvaliteten.
●
Använd endast sådan OH-film som rekommenderas för denna skrivare. Hewlett-Packard
●
rekommenderar HP Color LaserJet OH-film. HP-produkter är utvecklade för att tillsammans ge
optimalt utskriftsresultat.
Välj OH-film som materialtyp i programmet eller skrivardrivrutinen eller skriv ut från ett fack som
●
har konfigurerats för OH-film.
VIKTIGT OH-film som inte är avsedd för laserutskrift kan smälta i skrivaren och förstöra
skrivaren.
Glättat papper
I tillämpningsprogrammet eller drivrutinen väljer du GLÄTTAT som materialtyp. Du kan även välja
●
att skriva ut från ett fack som är konfigurerat för glättat papper.
Eftersom det påverkar alla utskrifter får du inte glömma att ställa om skrivaren när utskriften är klar.
●
Se
Konfigurera fack för mer information.
Färgat papper
Färgat papper ska vara av samma höga kvalitet som vitt kopieringspapper.
●
De pigment som används måste klara av skrivarens fixeringstemperatur på 190 °Ci 0,1 sekund
●
utan att förstöras.
Använd inte papper som bestrukits med färg efter tillverkningen.
●
Skrivaren skapar färger genom att skriva ut punktmönster och överlappar och varierar avståndet
●
mellan punkterna för att generera olika färger. Varierar du nyansen eller färgen på papperet
påverkas de utskrivna färgernas skuggning.
Kuvert
Följ dessa riktlinjer för att få bra kuvertutskrifter och för att förhindra papperstrassel:
Välj Kuvert som materialtyp i antingen programmet eller skrivardrivrutinen eller konfigurera fack 1
●
för kuvert. Se
Kuvertens vikt får inte överstiga 90 g/m
●
Kuverten ska vara plana.
●
Använd inte kuvert med fönster eller häftklammer.
●
Kuverten får inte vara skrynkliga, trasiga eller skadade på annat sätt.
●
Konfigurera fack.
2
.
Kuvert som har borttagningsbara klisterremsor måste ha gummeringar som motstår den värme
●
och det tryck fixeringen skapar.
14 Kapitel 1 Grundläggande om skrivaren SVWW
Page 25
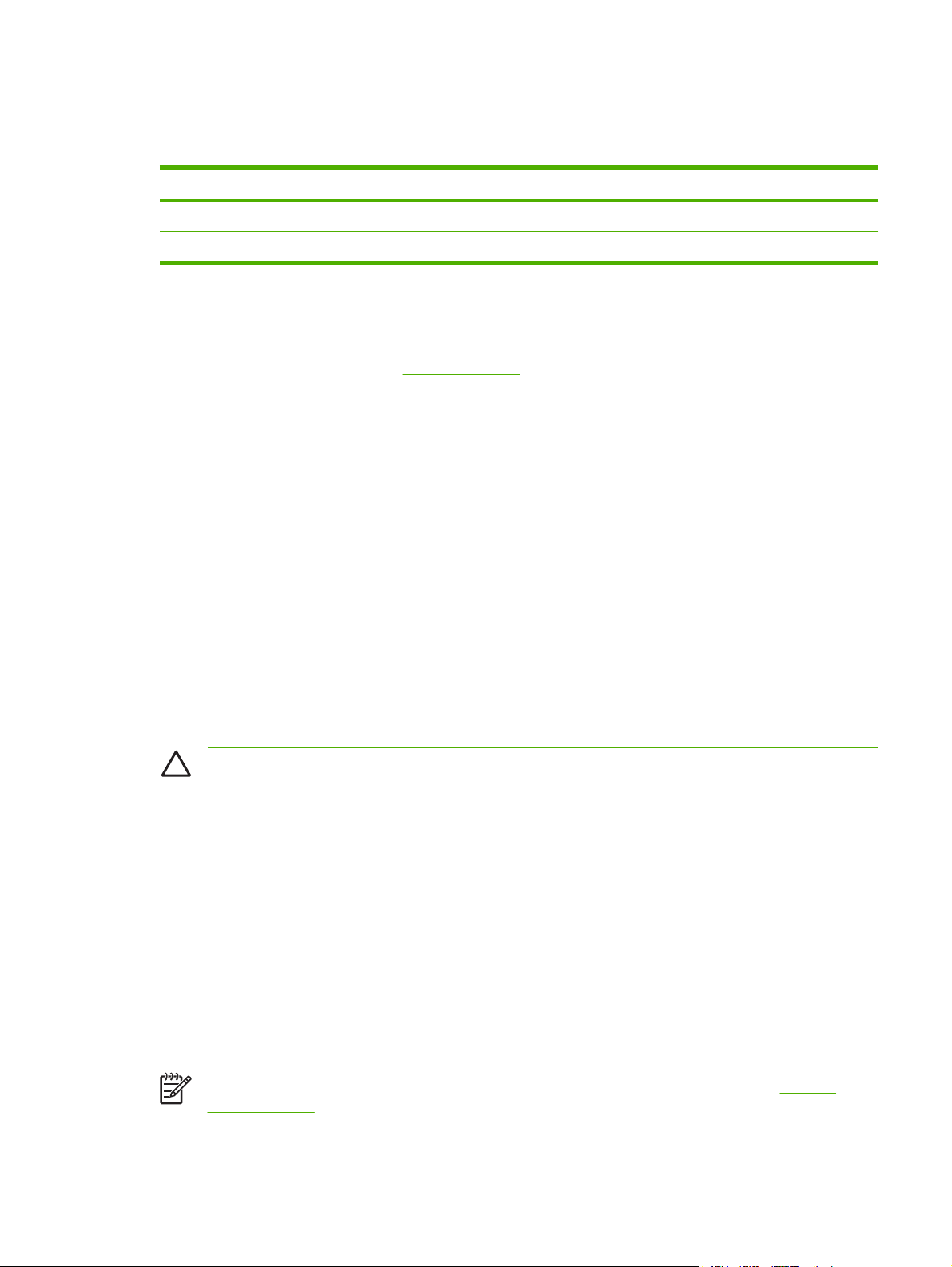
Om programmet inte formaterar kuvert automatiskt, måste du ange Liggande som sidorientering.
Använd följande riktlinjer för att ställa in marginaler för adressat och mottagare på kuvert i formatet
Commercial nr10 eller E65.
Etiketter
●
●
●
●
●
Adresstyp Vänster marginal Övre marginal
Avsändare 15 15
Mottagare 102 51
Välj Etiketter som materialtyp i antingen programmet eller skrivardrivrutinen eller konfigurera
fack 1 eller 2 för etiketter. Se
Kontrollera att etiketternas gummering klarar av temperaturer på 190 °Ci 0,1 sekund.
Kontrollera att det inte finns några frilagda klisterytor mellan etiketterna. Frilagda ytor kan medföra
att etiketterna faller av under utskrift och det kan orsaka papperstrassel. Frilagt klister kan också
skada skrivarkomponenterna.
Mata aldrig ett etikettark flera gånger genom skrivaren.
Kontrollera att etiketterna ligger plant.
Konfigurera fack.
Använd inte etiketter som är skrynkliga, har bubblor eller som är skadade på annat sätt.
●
Tungt papper
Information om vilka tunga papper som stöds i varje fack finns i
●
Välj Tjockt eller Kartong som materialtyp i programmet eller skrivardrivrutinen eller skriv ut från
●
ett fack som har konfigurerats för tungt papper. Eftersom det påverkar alla utskrifter får du inte
glömma att ställa om skrivaren när utskriften är klar. Se
VIKTIGT Använd inte papper som är tyngre än vad som rekommenderas för skrivaren. Gör du
det kan papperet felmatas, fastna, utskriftskvaliteten kan försämras och det mekaniska slitaget
ökas.
Förtryckta formulär och brevpapper
Formulär och brevpapper måste skrivas ut med värmebeständigt bläck som inte smälter, förångas
●
eller avger farliga utsläpp när det utsätts för skrivarens fixeringstemperatur på 190 °Ci 0,1 sekund.
Bläcket får inte vara eldfängt och det får inte inverka negativt på skrivarens valsar.
●
Blanketter och brevpapper ska förvaras i fukttäta förpackningar för att förhindra att papperet
●
skadas.
Innan du laddar förtryckt papper, måste du kontrollera att bläcket på papperet är torrt. Vått bläck
●
kan nämligen lossna från papperet under fixeringsproceduren.
Specifikationer för utskriftsmaterial
Konfigurera fack.
OBS! Information om hur du fyller på brevpapper och förtryckta formulär finns i Fylla på
specialmaterial.
SVWW Skriva ut på specialmaterial 15
Page 26
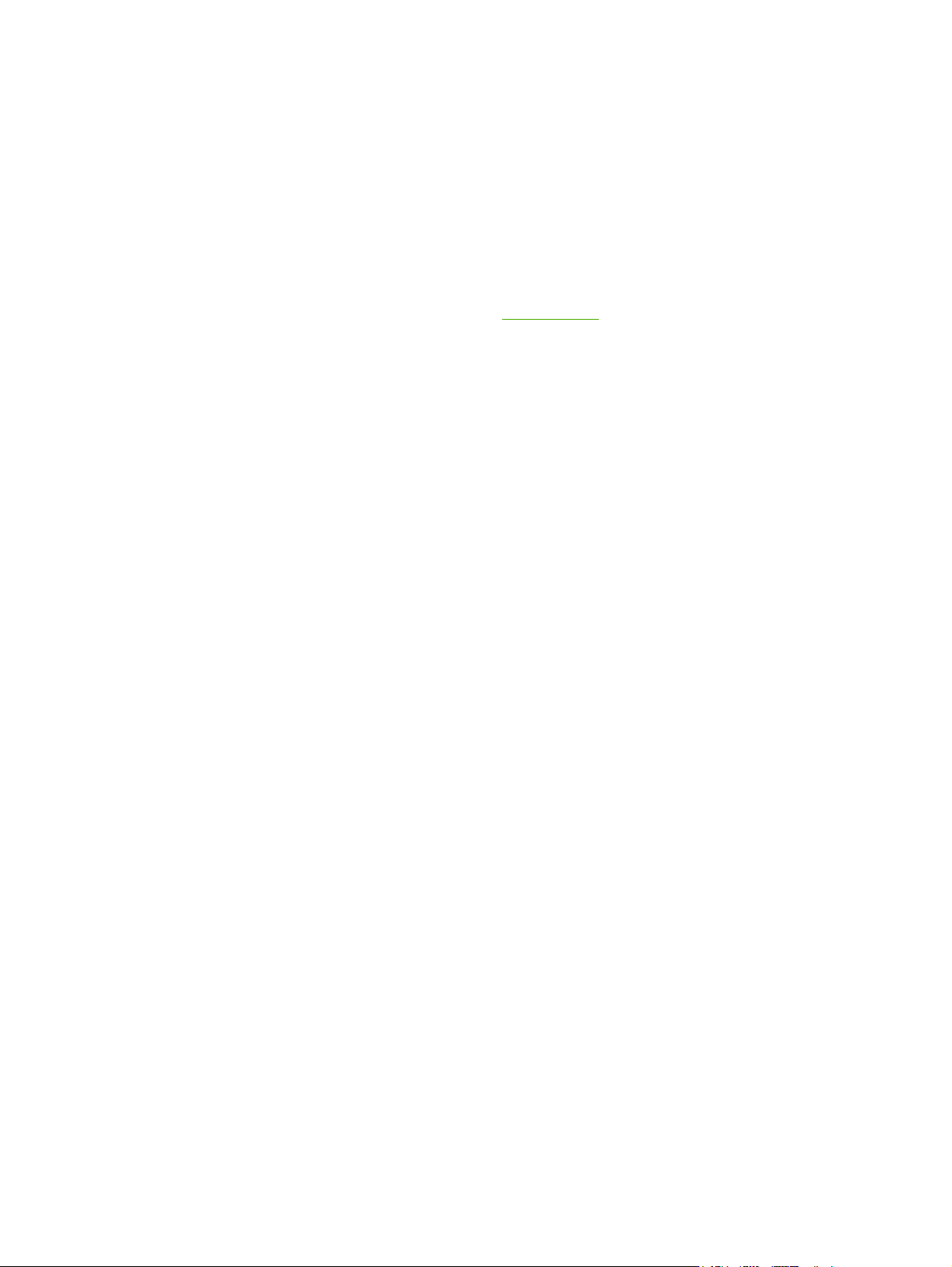
Returpapper
Det går att använda returpapper i denna skrivare. Returpapperet måste uppfylla samma krav i
specifikationerna som standardpapper. Se HP LaserJet Printer Family Print Media Specification
Guide. Hewlett-Packard rekommenderar att returpapper inte innehåller mer än 5 % trä.
HP LaserJet-material
Hewlett-Packard erbjuder flera olika typer av material som är framtagna speciellt för användning i
HP LaserJet-skrivare. HP-produkter är utformade så att de tillsammans ger optimala utskriftsresultat.
Mer information om HP LaserJet-material finns på
www.hp.com.
16 Kapitel 1 Grundläggande om skrivaren SVWW
Page 27
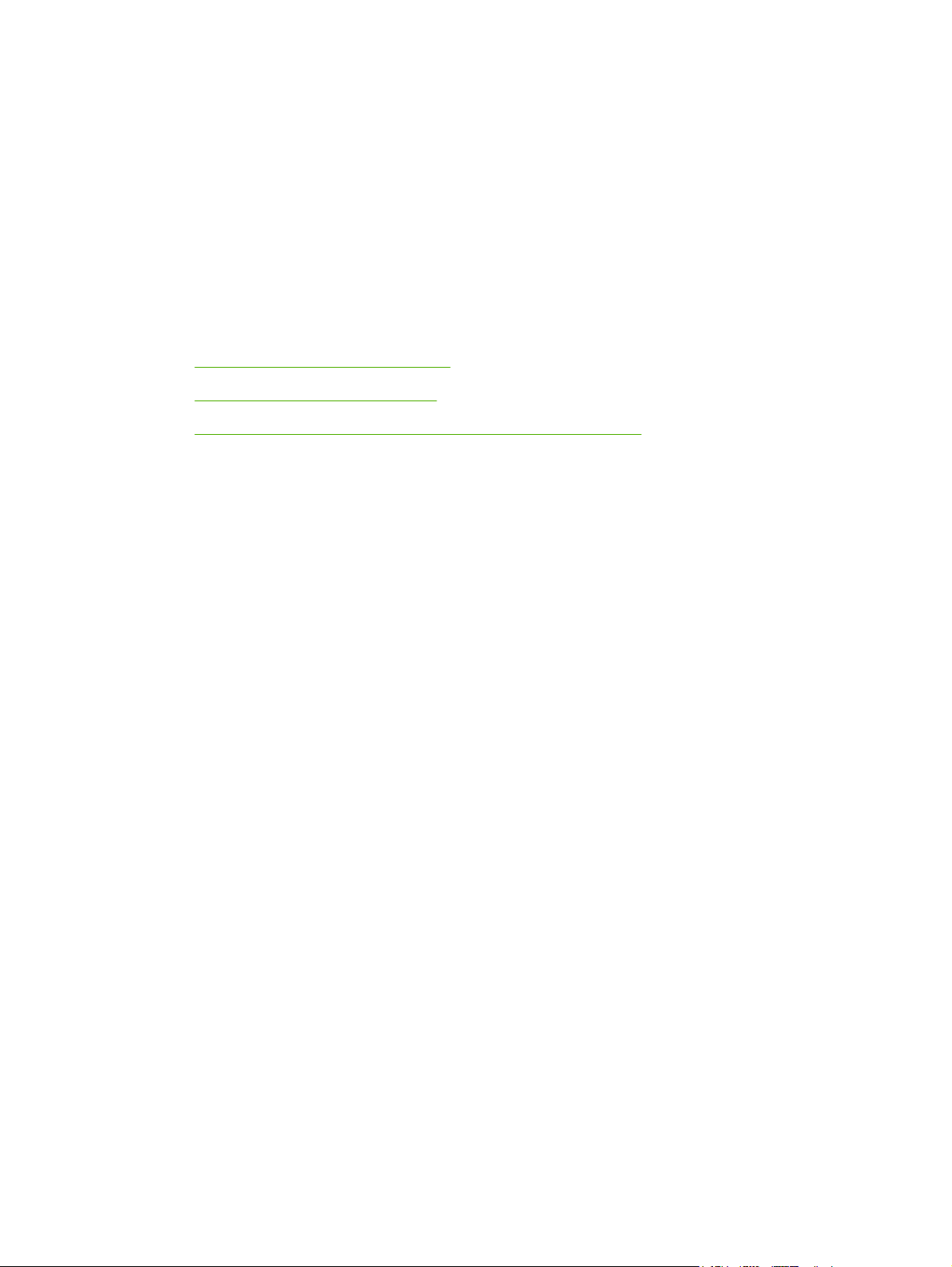
2 Kontrollpanel
I det här avsnittet finns information om funktionerna på kontrollpanelen.
Förstå funktioner på kontrollpanelen
●
Använda kontrollpanelens menyer
●
Använda skrivarens kontrollpanel i miljöer med flera användare
●
SVWW 17
Page 28
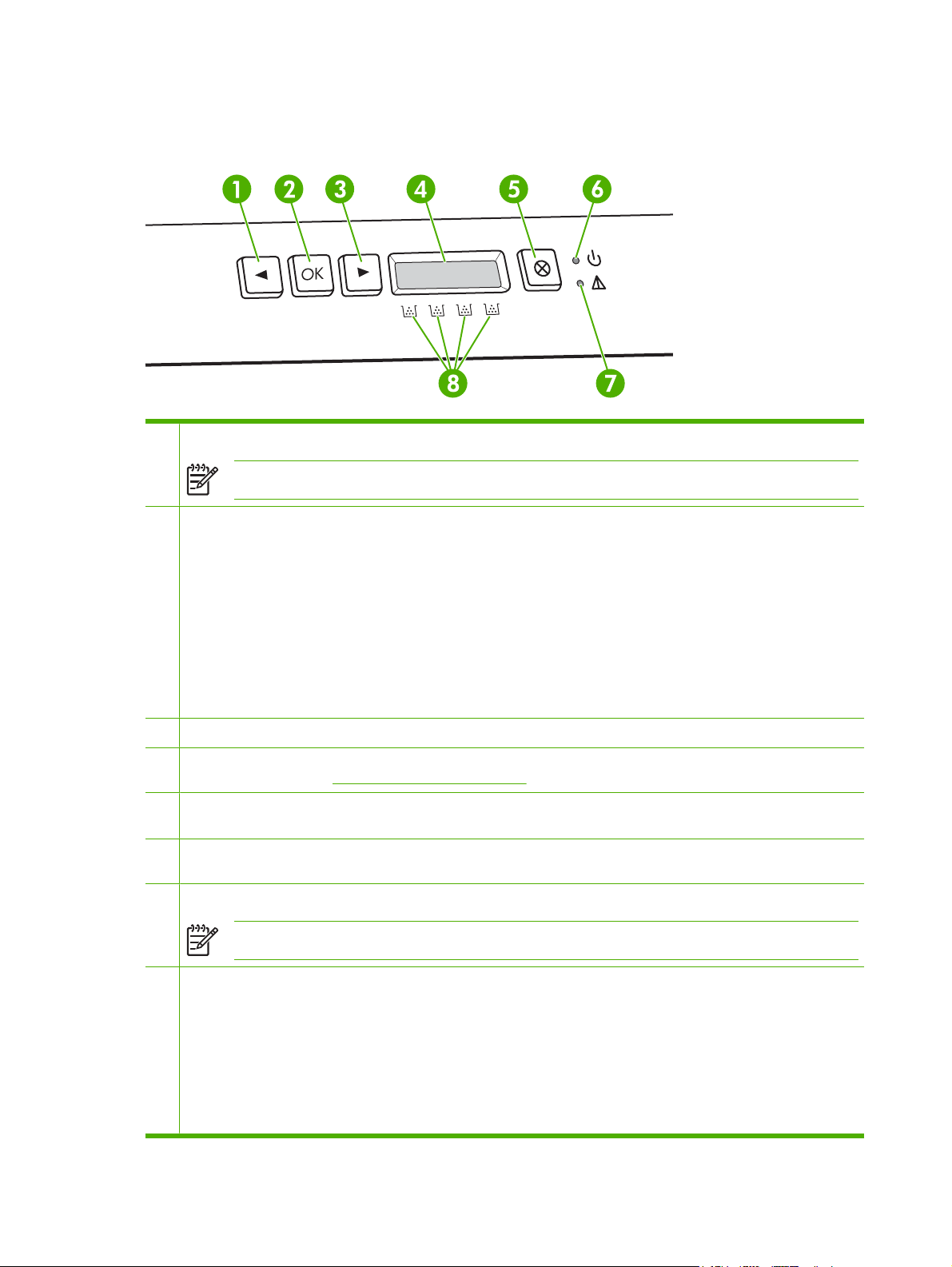
Förstå funktioner på kontrollpanelen
Skrivaren har följande lampor och knappar på kontrollpanelen:
1 Vänsterpilknapp (<): Tryck på knappen om du vill bläddra i menyerna eller minska ett värde som visas i teckenfönstret.
OBS! Tryck ned vänster- och högerpilknapparna samtidigt om du vill skriva ut en demosida.
2 Knappen OK: Tryck på knappen OK om du vill:
Öppna kontrollpanelens menyer.
●
Välja ett menyalternativ.
●
Ta bort skrivarfel.
●
Fortsätta skriva ut efter du har fyllt på ett fack.
●
Bekräfta att förbrukningsmaterial som inte kommer från HP används.
●
Återställa skrivaren till Redo-läget när lampan redo blinkar.
●
3 Högerpilknapp (>): Tryck på knappen om du vill bläddra i menyerna eller öka ett värde som visas i teckenfönstret.
4 Teckenfönstret: Teckenfönstret visar information om skrivaren. Använd menyerna i teckenfönstret när du ändrar
skrivarinställningarna. Se
5 Knappen Avbryt jobb (X): Tryck på knappen om du vill avbryta ett utskriftsjobb när åtgärdslampan blinkar. Du kan även
trycka på den här knappen när du vill stänga menyerna på kontrollpanelen.
6 Lampan Redo (grön): Redo-lampan lyser när skrivaren är redo för utskrift. Lampan blinkar när skrivaren tar emot
utskriftsdata.
7 Lampan Åtgärda (gul): Lampan Åtgärda blinkar när tonerkassett är tom.
OBS! Lampan blinkar inte om fler än en kassett är tom.
8 Statusmätare för tonerkassetter: Mätarna visar förbrukningsnivån för varje tonerkassett (svart, gul, cyan och
magenta).
Om förbrukningsnivån är okänd visas symbol ?. Detta kan uppstå i följande fall:
Använda kontrollpanelens menyer.
Tonerkassetten saknas eller är felinstallerad.
●
Tonerkassetten är defekt.
●
Tonerkassetten kanske inte är från HP.
●
18 Kapitel 2 Kontrollpanel SVWW
Page 29
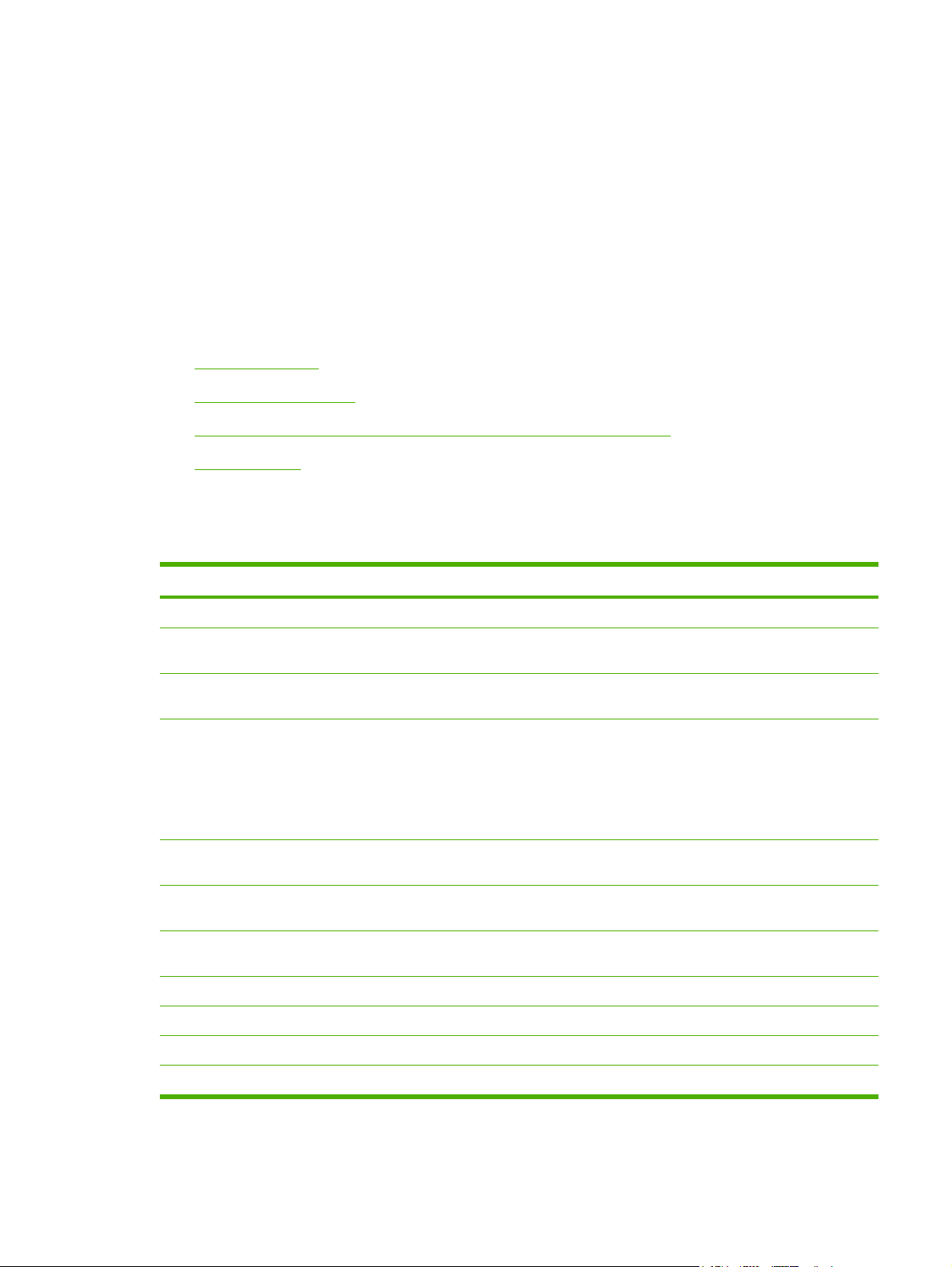
Använda kontrollpanelens menyer
Så här använder du menyerna
1. Tryck på OK när du vill öppna menyerna.
2. Tryck på < eller > för att bläddra i listorna.
3. Tryck på OK för att välja ett alternativ. En asterisk (*) visas bredvid aktivt val.
4. Tryck på X om du vill stänga menyn utan att spara eventuella ändringar.
I följande avsnitt beskrivs alternativen för varje huvudmeny:
Menyn Rapporter
●
Menyn Systeminställn.
●
Menyn Nätverkskonfig.(endast HP Color LaserJet 2700n-skrivaren)
●
Menyn Service
●
Menyn Rapporter
Använd menyn Rapporter när du skriver ut rapporter som innehåller information om skrivaren.
Menyalternativ Beskrivning
Testsida Skriver ut en färgsida som visar utskriftskvaliteten.
Menystruktur Skriver ut en karta över kontrollpanelens menylayout. De aktiva inställningarna för
Konfig. rapport Skriver ut en lista med skrivarens alla inställningar. Tar med nätverksinformation om
Status förbr.mat Skriver ut status för varje tonerkassett samt följande information:
Nätverksrapport Skriver ut en lista över alla skrivarnätverkets inställningar (endast skrivaren HP Color
Användningssida Visar PCL-sidor, PCL 6-sidor, PS-sidor, sidor som fastnade eller som hoppades
Logg över färganvändning Skriver ut en rapport som visar användarnamn, programnamn och information om
PCL-teckensnitt Skriver ut en lista med alla PCL-teckensnitt som är installerade.
PS-teckensnitt Skriver ut en lista med alla PostScript-teckensnitt (PS) som är installerade.
varje meny visas.
skrivaren är ansluten till ett nätverk.
Ungefärligt antal sidor kvar
●
Artikelnummer
●
Antal utskrivna sidor
●
LaserJet 2700n).
över, monokroma (svartvita) sidor, färgsidor och sidantal.
färganvändning för varje enskilt jobb.
PCL6-teckensnitt Skriver ut en lista med alla PCL6-teckensnitt som är installerade.
Service-sida Skriver ut servicerapporten.
SVWW Använda kontrollpanelens menyer 19
Page 30
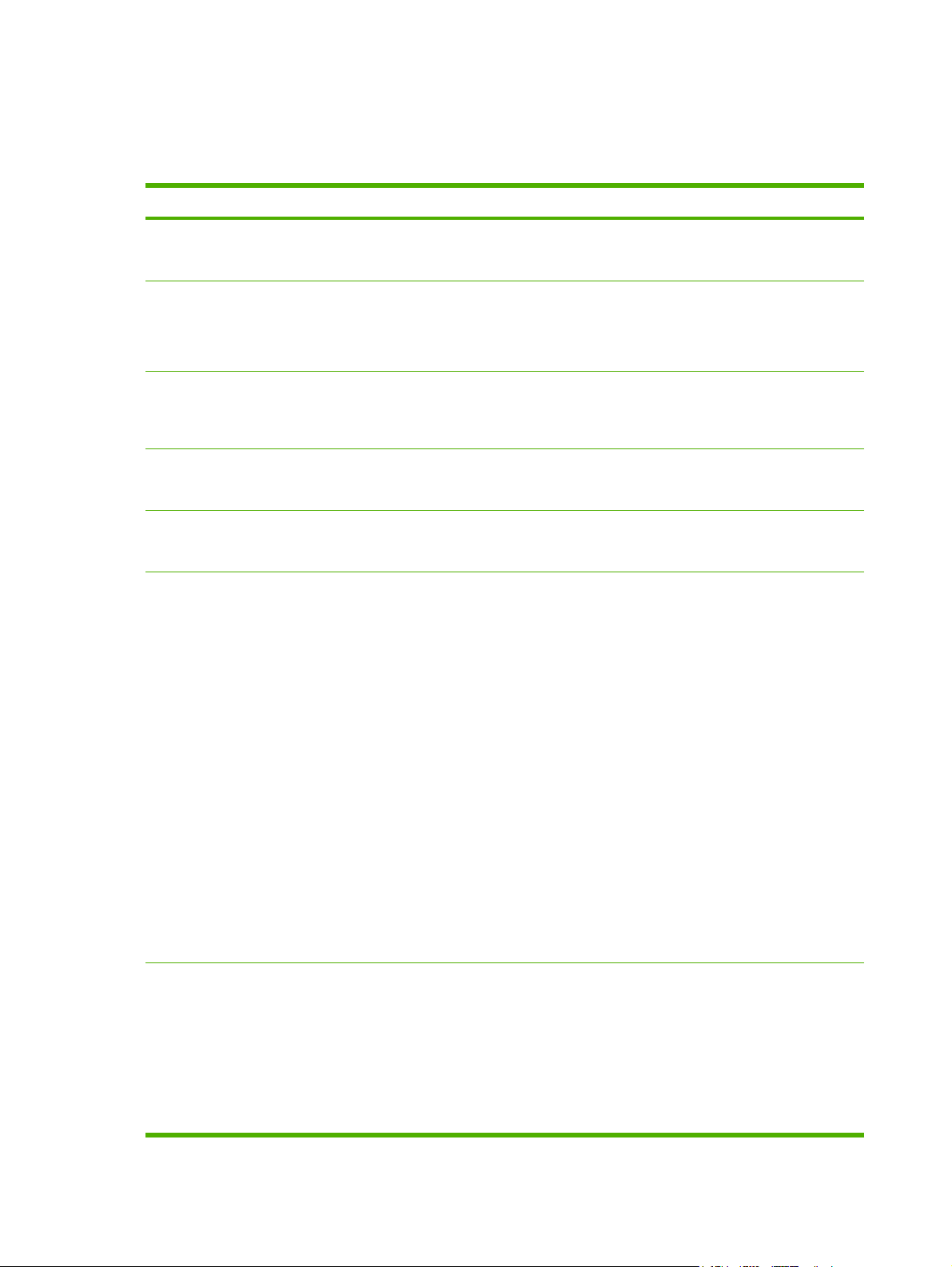
Menyn Systeminställn.
Använd den här menyn när du ändrar grundläggande skrivarinställningar. Menyn Systeminställn. har
flera undermenyer. Alla undermenyer beskrivs i tabellen nedan.
Menyalternativ Undermenyalternativ Undermenyalternativ Beskrivning
Språk Välj språk för meddelandena i
Pappersinställn. Stdpappersstrlk Letter
A4
Legal
Stdpapperstyp En lista med tillgängliga
materialtyper visas.
Fack 1 Pappersstorlek
Papperstyp
Fack 2 Pappersstorlek
Papperstyp
Ppr slut, åtgärd Vänta
Åsidosätt
Avbryt
kontrollpanelens teckenfönster och
skrivarrapporterna.
Välj vilken storlek som ska användas vid
utskrift av interna rapporter och för alla
utskriftsjobb där ingen specifik storlek
anges.
Välj den materialtyp som ska användas
vid utskrift av interna rapporter och för
alla utskriftsjobb där ingen specifik typ
anges.
Välj standardstorlek och -typ för fack 1 i
listan med tillgängliga storlekar och
typer.
Välj standardstorlek och -typ för fack 2 i
listan med tillgängliga storlekar och
typer.
Välj hur skrivaren ska reagera när ett
utskriftsjobb kräver en storlek eller typ
som inte är tillgänglig eller när ett angivet
fack är tomt.
Välj Vänta om du vill att skrivaren ska
vänta tills du har lagt i materialet och
tryckt på OK. Detta är
standardinställningen.
Välj Åsidosätt om du vill skriva ut på en
annan storlek eller typ efter en viss
angiven tid.
Välj Avbryt om du vill att utskriftsjobbet
automatiskt ska avbrytas efter en viss
angiven tid.
Om du väljer Åsidosätt eller Avbryt
uppmanas du att ange hur lång (i
sekunder) fördröjningen ska vara. Tryck
på > om du vill öka tiden, upp till
3 600 sekunder. Tryck på < om du vill
minska tiden.
Utskriftskvalitet Kalibrera färg Efter ström på
Kalibrera nu
Efter ström på: Välj hur snart skrivaren
ska kalibreras efter att den har slagits på.
Standardinställningen är 15 minuter.
Kalibrera nu: Skrivaren utför en
kalibrering direkt. Om ett jobb håller på
att bearbetas kalibreras skrivaren efter
att jobbet har slutförts. Om ett
felmeddelande visas i teckenfönstret
måste du åtgärda felet först.
20 Kapitel 2 Kontrollpanel SVWW
Page 31

Menyalternativ Undermenyalternativ Undermenyalternativ Beskrivning
Färg slut Stopp
Fortsätt svart
Byt ut material Åsidosätt slut
Stopp vid slut
Snart tom patron (1-20) Tröskelvärdet i procent anger när
Begränsa färg Aktivera färg
Inaktiv. färg
Välj Stopp om du vill stoppa utskriften
tills du har bytt ut den tomma kassetten.
Välj Fortsätt svart om du vill att
färgutskriften ska fortsätta i monokromt
läge (svartvit) tills den tomma kassetten
byts ut.
Åsidosätt slut: Om skrivaren anger att
en tonerkassett är tom kan du fortsätta
skriva ut med kassetten tills du upptäcker
en försämring av utskriftskvaliteten.
Stopp vid slut: Om skrivaren anger att
en tonerkassett är tom måste du byta
kassett innan utskriften kan fortsätta.
Detta är standardinställningen.
meddelandet om att tonern börjar ta slut
ska visas. Meddelandet visas antingen i
teckenfönstret på kontrollpanelen eller i
form av en tonerlysdiod, om en sådan
finns. Standardinställningen är 10 %.
Välj Aktivera färg om du vill att utskriften
ska göras i monokromt (svartvitt) eller
färg, beroende på inställningarna för
utskriftsjobbet.
Välj Inaktiv. färg om du vill inaktivera
färgutskrift. Alla jobb skrivs ut i
monokromt (svartvitt).
Courier-tknsnitt Normal
Mörk
Kontrast Medium
Mörkare
Mörkast
Ljusast
Ljusare
Väljer en version av teckensnittet
Courier. Standard är Normal.
Välj kontrastnivå för teckenfönstret.
Standardinställningen är Medium.
Menyn Nätverkskonfig.(endast HP Color LaserJet 2700n-skrivaren)
Använd menyn när du upprättar nätverkets konfigurationsinställningar.
Menyalternativ Undermenyalternativ Beskrivning
TCP/IP-konfig. Automatisk
Manuell
Välj Automatisk om du vill att alla TCP/IPinställningar ska konfigureras automatiskt.
Välj Manuell om du vill konfigurera IP-adressen,
delnätsmasken och standard-gateway manuellt.
SVWW Använda kontrollpanelens menyer 21
Page 32

Menyalternativ Undermenyalternativ Beskrivning
Länkhastighet Automatisk
Återst. standard Tryck på OK om du vill återställa
Menyn Service
Använd menyn om du vill återställa standardinställningarna, rengöra skrivaren och aktivera speciella
lägen som påverkar utskriften.
Menyalternativ Beskrivning
Återst. standard Återställer alla egna inställningar till de ursprungliga leveransinställningarna.
Rengöringsläge Använd alternativet om du vill rengöra skrivaren när du upptäcker tonerstänk eller
Skrivaren bör själv upptäcka rätt länkhastighet för
10T Full
10T Halv
100TX Full
100TX Halv
andra märken på utskriften. Rengöringsprocessen tar bort damm och överflödig
toner från pappersbanan.
nätverket. Använd den här menyn om du behöver
ange länkhastigheten manuellt.
När du har angett länkhastigheten startas skrivaren
om automatiskt.
konfigurationsinställningarna för nätverket till
standardvärdena.
När du väljer det här alternativet uppmanas du att fylla på vanligt papper i fack 1 och
sedan starta rengöringsprocessen genom att trycka på OK. Vänta tills processen är
klar. Släng sidan som skrivs ut.
USB-hastighet Sätter USB-hastigheten till hög eller full. För att skrivaren ska kunna skriva ut i hög
Mindre buktning Om utskrivna sidor alltid är böjda kan du ställa in skrivaren i ett läge som minskar
Arkivutskrift Om du skriver ut sidor som ska sparas under längre kan du ställa in skrivaren i ett
hastighet måste den vara inställd för hög hastighet och vara ansluten till en EHCIvärdstyrenhet som också är inställd för hög hastighet. Det här menyalternativet visar
inte skrivarens aktuella hastighet.
böjning genom att använda det här alternativet.
Standardinställningen är Av.
läge som minskar utsmetning och damm från tonern genom att använda det här
alternativet.
Standardinställningen är Av.
22 Kapitel 2 Kontrollpanel SVWW
Page 33

Använda skrivarens kontrollpanel i miljöer med flera användare
Om du delar skrivare med andra bör du följa dessa riktlinjer för att försäkra dig om att skrivaren fungerar
som den ska:
Kontakta systemadministratören innan du ändrar inställningarna på skrivarens kontrollpanel.
●
Ändringar i inställningarna på skrivarens kontrollpanel kan påverka andra utskrifter.
Rådgör med övriga användare innan du ändrar skrivarens standardteckensnitt eller läser in
●
nedladdningsbara teckensnitt. Samarbete avseende detta sparar på minnet och gör att oönskat
utskriftsresultat undviks.
Tänk på att byte av skrivarspråk, t.ex. från PostScript-emulering till PCL, påverkar andra
●
användares utskrifter.
OBS! Nätverkets operativsystem kan ha ett automatiskt skydd för varje användares utskrifter
så att de inte påverkas av andra utskrifter. Kontakta nätverksadministratören för att få ytterligare
upplysningar.
SVWW Använda skrivarens kontrollpanel i miljöer med flera användare 23
Page 34

24 Kapitel 2 Kontrollpanel SVWW
Page 35

3 I/O-konfiguration
I det här kapitlet beskrivs hur du ansluter skrivaren till att datornätverk.
USB-konfiguration
●
Nätverkskonfiguration (endast HP Color LaserJet 2700n)
●
SVWW 25
Page 36

USB-konfiguration
Alla skrivarmodeller kan hantera USB-anslutningar. USB-porten sitter på skrivarens högra sida.
Ansluta USB-kabeln
Anslut USB-kabeln till skrivaren. Anslut in den andra änden av USB-kabeln till datorn.
Bild 3-1 Anslutning via USB-port
1 USB-port
2 USB-kabel
26 Kapitel 3 I/O-konfiguration SVWW
Page 37

Nätverkskonfiguration (endast HP Color LaserJet 2700n)
Du kan behöva konfigurera vissa nätverksparametrar för skrivaren. Du kan ställa in dessa parametrar
från skrivarens kontrollpanel eller från den inbäddade webbservern. För Windows-operativsystem kan
du ställa in parametrarna från programmet HP ToolboxFX.
Installera skrivaren och använda den i nätverket
Hewlett-Packard rekommenderar att du använder programvaruinstalleraren från HP som finns på CDskivorna som medföljde skrivaren när du installerar skrivardrivrutinerna för nätverk.
Så här installerar du en nätverksportansluten konfiguration (direktläge eller peer-topeer-utskrift)
I den här konfigurationen är skrivaren direkt ansluten till nätverket och alla datorer i nätverket skriver
direkt till skrivaren.
1. Anslut skrivaren direkt till nätverket genom att ansluta en nätverkskabel till skrivarens nätverksport.
2. Skriv ut en konfigurationssida från kontrollpanelen på skrivaren. Se
3. Sätt i skrivarens CD-skiva i datorn. Om installationsprogrammet inte startar letar du reda på filen
HPSETUP.EXE på CD-skivan och dubbelklickar på filnamnet.
4. Klicka på Install.
5. Klicka på Nästa på skärmen Välkommen.
6. Klicka på Ja på skärmen Uppdateringar och sök efter uppdateringar på webben.
7. För Windows 2000/XP väljer du önskat installationsalternativ på skärmen
Installationsalternativ. Hewlett-Packard rekommenderar normal installation, om det hanteras av
systemet.
8. Läs licensavtalet på skärmen Licens, ange att du accepterar villkoren och klicka sedan på
Nästa.
9. För Windows 2000/XP väljer du ytterligare funktioner på skärmen HP Extended Capabilities (HP
– Utökade funktioner) och klickar sedan på Nästa.
10. Välj målmapp på skärmen Mapp och klicka sedan på Nästa.
11. Starta installationen genom att klicka på Nästa på skärmen Starta installationen.
OBS! Om du vill ändra inställningarna klickar du på Bakåt i stället för Nästa. Då visas den
föregående skärmen där du kan ändra inställningarna.
Menyn Rapporter.
12. Markera Via nätverket på skärmen Anslutningstyp och klicka på Nästa.
13. Identifiera skrivaren på skärmen Identify Printer antingen genom att söka efter den eller genom
att ange en maskinvaru- eller IP-adress som finns på konfigurationssidan som du skrev ut tidigare.
I de flesta fall tilldelas skrivaren en IP-adress men du kan ändra den genom att klicka på Specify
the printer by Address på skärmen Identify Printer. Klicka på Nästa.
14. Slutför installationen.
SVWW Nätverkskonfiguration (endast HP Color LaserJet 2700n) 27
Page 38

Använda den inbäddade webbservern eller HP ToolboxFX
Du kan använda den inbäddade webbservern (EWS) eller HP ToolboxFX när du vill visa eller ändra IPkonfigurationsinställningarna. Du kommer åt den inbäddade webbservern genom att skriva skrivarens
IP-adress på webbläsarens adressrad.
Information om hur du använder den inbäddade webbservern och HP ToolboxFX samt anvisningar om
hur du öppnar verktygen finns i
På fliken Nätverk (EWS) eller fliken Network Settings (HP ToolboxFX) kan du ändra följande:
Värdnamn
●
Manuell IP-adress
●
Manuell delnätmask
●
Manuell standard-gateway
●
OBS! Om du ändrar nätverkskonfigurationen måste du kanske ändra webbläsarens URL-
adress innan du kan kommunicera med skrivaren igen. Skrivaren är otillgänglig ett par sekunder
under tiden nätverket återställs.
Använda den inbäddade webbservern och Använda HP ToolboxFX.
Ange ett lösenord för systemet
Använd HP ToolboxFX eller den inbäddade webbservern för att ange ett lösenord för systemet.
1. Klicka på fliken Inställningar i den inbäddade webbservern.
I HP ToolboxFX klickar du på fliken Enhetsinställningar.
OBS! Om ett lösenord tidigare har angetts för skrivaren uppmanas du att ange lösenordet.
Skriv lösenordet och klicka sedan på Verkställ.
2. Klicka på Lösenord.
3. I rutan Lösenord skriver du lösenordet som du vill använda och i rutan Bekräfta lösenord skriver
du lösenordet igen för att bekräfta det.
4. Klicka på Verkställ för spara lösenordet.
Använda skrivarens kontrollpanel
IP-konfiguration
IP-adressen kan konfigureras manuellt eller automatiskt.
Manuell konfiguration
1. På kontrollpanelen trycker du på OK.
2. Använd knappen < eller > för att välja Nätverkskonfig. och tryck sedan på OK.
3. Använd knappen < eller > för att välja TCP/IP-konfig. och tryck sedan på OK.
4. Använd knappen < eller > för att välja Manuell och tryck sedan på OK.
28 Kapitel 3 I/O-konfiguration SVWW
Page 39

5. Tryck på knappen > om du vill öka värdet i den första delen av IP-adressen. Tryck på knappen <
om du vill minska värdet. När du har angett rätt värde bekräftar du värdet genom att trycka på
OK och flytta markören till nästa fält.
6. Om adressen är riktig använder du knappen < eller > och väljer Ja och trycker sedan på OK.
Upprepa steg 5 för inställningarna av delnätsmask och standard-gateway.
eller
Om IP-adressen är felaktig använder du knappen < eller > och väljer Nej och trycker sedan på
OK. Upprepa steg 5 med rätt IP-adress och upprepa sedan steg 5 för inställningarna av
delnätsmask och standard-gateway.
Automatisk konfiguration
1. På kontrollpanelen trycker du på OK.
2. Använd knappen < eller > för att välja Nätverkskonfig. och tryck sedan på OK.
3. Använd knappen < eller > för att välja TCP/IP-konfig. och tryck sedan på OK.
4. Använd knappen < eller > för att välja Automatisk och tryck sedan på OK.
Det kan ta flera minuter innan den automatiska IP-adressen är klar att använda.
OBS! Om du vill avaktivera eller aktivera speciella, automatiska IP-lägen (till exempel BOOTP,
DHCP eller AutoIP) kan du endast ändra dessa inställningar via den inbäddade webbservern
eller HP ToolboxFX.
Inställningar för länkhastighet och länkduplex
OBS! Om du anger fel inställningar på länkhastighet eller länkduplex kan skrivaren förhindras
att kommunicera med andra enheter på nätverket. I de flesta lägen ska du använda läget
Automatisk.
Om du gör ändringar startas skrivaren om. Gör endast eventuella ändringar när skrivaren är i
viloläge.
1. På kontrollpanelen trycker du på OK.
2. Använd knappen < eller > för att välja Nätverkskonfig. och tryck sedan på OK.
3. Använd knappen < eller > för att välja Länkhastighet och tryck sedan på OK.
4. Använd < eller knappen > för att välja en av följande inställningar.
10T Full
●
10T Halv
●
100TX Full
●
100TX Halv
●
SVWW Nätverkskonfiguration (endast HP Color LaserJet 2700n) 29
Page 40

OBS! Skrivarinställningarna måste vara desamma som de i nätverksenheten som du
ansluter till (ett nätnav, växel, gateway, router eller dator).
5. Tryck på OK. Skrivaren startas om.
Nätverksprotokoll som stöds
Skrivaren stöder nätverksprotokollet TCP/IP, det vanligaste och mest accepterade nätverksprotokollet.
Flera nätverkstjänster använder detta protokoll. Mer information finns i
alla nätverkstjänster och -protokoll som stöds.
Tabell 3-1 Utskrift
Namn på tjänst Beskrivning
port9100 (direktläge) Utskriftstjänst
LPD (Line printer daemon) Utskriftstjänst
Tabell 3-2 Upptäckt av nätverksenhet
Namn på tjänst Beskrivning
SLP (Service Location Protocol) Protokollet för enhetsupptäckt som du använder för att hitta
TCP/IP. I följande tabell visas
och konfigurera nätverksenheter. Används i huvudsak av
Microsoft-baserade program.
Bonjour Protokollet för enhetsupptäckt som du använder för att hitta
och konfigurera nätverksenheter. Används i huvudsak av
Apple Macintosh-baserade program.
Tabell 3-3 Meddelande och hantering
Namn på tjänst Beskrivning
HTTP (Hyper Text Transfer Protocol) Välj den här tjänsten om webbläsarna ska kunna kommunicera
med den inbäddade webbservern.
EWS (inbäddad webbserver) Välj den här tjänsten om användaren ska kunna hantera
SNMP (Simple Network Management Protocol) Används av nätverksprogram för hantering av enheter. SNMP
enheten med hjälp av en webbläsare.
v1- och standard MIB-II-objekt (Management Information
Base) hanteras.
Tabell 3-4 IP-adressering
Namn på tjänst Beskrivning
DHCP (Dynamic Host Configuration Protocol) För automatisk IP-adresstilldelning. DHCP-servern förser
skrivaren med en IP-adress. Normalt sett krävs ingen
inblandning från användaren för att skrivaren ska få en IPadress från en DHCP-server.
BOOTP (Bootstrap Protocol) För automatisk IP-adresstilldelning. BOOTP-servern ger
skrivaren en IP-adress. Kräver att administratören anger
30 Kapitel 3 I/O-konfiguration SVWW
Page 41

Tabell 3-4 IP-adressering (fortsättning)
Namn på tjänst Beskrivning
enhetens MAC-adress i BOOTP-servern för att skrivaren ska
få en IP-adress från den servern.
Auto IP För automatisk IP-adresstilldelning. Om det varken finns en
TCP/IP
På samma sätt som vanliga språk används när människor pratar med varandra är TCP/IP (Transmission
Control Protocol/Internet Protocol) en uppsättning protokoll som är utformade så att de definierar hur
datorer och andra enheter kommunicerar med varandra över ett nätverk.
IP (Internet Protocol)
När information skickas igenom nätverket delas informationen upp i små paket. Varje paket skickas
separat. Alla paket är kodade med IP-information, till exempel avsändarens och mottagarens IP-adress.
IP-paket kan dirigeras över routrar och gatewayar: enheter som ansluter ett nätverk med andra nätverk.
IP-kommunikation kräver ingen anslutning. När IP-paket skickas kanske de inte kommer fram till målet
i rätt ordning. Det finns dock protokoll och program på högre nivå som lägger paketen i rätt ordning så
att IP-kommunikationen kan ske på ett effektivt sätt.
Varje nod eller enhet som kommunicerar på nätverket måste ha en IP-adress.
TCP (Transmission Control Protocol)
DHCP- eller BOOTP-server närvarande använder skrivaren
denna tjänst för att generera en unik IP-adress.
TCP delar upp informationen i paket och sätter ihop informationen hos mottagaren genom att erbjuda
en annan nod i nätverket en garanterad leveransservice som är anslutningsorienterad och pålitlig. När
datapaket tas emot hos mottagaren beräknar TCP-protokollet kontrollsumman för varje paket för att
kontrollera att informationen inte är skadad. Om informationen har skadats under överföringen kastar
TCP-protokollet bort paketet och begär att paketet skickas på nytt.
IP-adress
Alla värdar (arbetsstation eller nod) i ett IP-nätverk kräver en unik IP-adress för varje nätverkskort.
Adressen är en programadress som används för identifiering av både nätverket och värdarna som finns
på det nätverket. En värd kan begära en dynamisk IP-adress från en server varje gång enheten startas
(till exempel med DHCP och BOOTP).
En IP-adress innehåller fyra byte med information uppdelat på grupper som var och en innehåller en
byte. IP-adressen har följande format:
xxx.xxx.xxx.xxx
OBS! När du tilldelar IP-adresser bör du alltid rådfråga IP-adressadministratören. Om du anger
fel adress kan annan utrustning som använder nätverket avaktiveras eller kommunikationen
störas.
Konfigurera IP-parametrar
Parametrar för TCP/IP kan konfigureras manuellt eller så kan de hämtas automatiskt via DHCP eller
BOOTP varje gång skrivaren slås på.
SVWW Nätverkskonfiguration (endast HP Color LaserJet 2700n) 31
Page 42

En ny skrivare som slås på och som inte automatiskt får en giltig IP-adress från nätverket, tilldelar sig
själv en standard-IP-adress. Standard-IP-adressen beror på vilken typ av nätverk som skrivaren är
ansluten till. I ett litet privat nätverk används en teknik som kallas för länklokaladressering för tilldelning
av en unik IP-adress i intervallet 169.254.1.0 till 169.254.254.255, vilket bör vara giltigt. I ett stort nätverk
eller ett företagsnätverk tilldelas den temporära adressen 192.0.0.192 tills skrivaren har konfigurerats
för nätverket. Skrivarens IP-adress visas på skrivarens konfigurationssida.
DHCP (Dynamic Host Configuration Protocol)
Med DHCP kan en grupp enheter använda en uppsättning IP-adresser som underhålls av en DHCPserver. Enheten eller värden skickar en förfrågan till servern och om IP-adressen är tillgänglig ger
servern den till enheten.
BOOTP
BOOTP är ett protokoll som läses in vid programstart och som används för hämtning av
konfigurationsparametrar och värdinformation från en nätverksserver. För att enheter ska börja hämta
konfigurationsinformation till minnet måste de kommunicera med servern som en klient via BOOTPprotokollet.
Klienten skickar ut ett paket med startbegäran som innehåller maskinvaruadressen till enheten
(skrivarens maskinvaruadress). Servern svarar med ett startsvarspaket som innehåller informationen
som enheten behöver för konfigurationen.
Delnätverk
När en IP-nätverksadress för en särskild nätverksklass tilldelas en organisation vidtas inga åtgärder för
mer än ett nätverk. Lokala nätverksadministratörer använder nätmasker för att dela upp nätverket i flera
olika delnätverk. Det kan ge bättre prestanda och det begränsade nätverksadressutrymmet kan utnyttjas
bättre om nätverket delas upp i nätmasker.
Delnätsmask
Delnätsmasken är en funktion som delar upp ett enda IP-nätverk i flera olika delnätverk. För varje
nätverksklass används en del av en IP-adress som normalt skulle användas för att identifiera en nod,
för att identifiera ett delnätverk. En delnätsmask används på varje IP-adress för att ange vilken del som
används för delnätverk och vilken del som identifierar noden.
Gatewayar
Gateways (routrar) används för att ansluta nätverk till varandra. Gateways är enheter som fungerar som
översättare mellan system som inte använder samma kommunikationsprotokoll, dataformatering,
strukturer, språk och arkitektur. Gateways packar om datapaketen och ändrar syntaxen så att den
passar destinationssystemet. När nätverk delas upp i delnät, behövs gateways för att ansluta ett delnät
till ett annat.
Standard-gateway
Standard-gatewayen är IP-adressen för den gateway eller router som flyttar paket mellan nätverk.
Om det finns flera gateways eller routrar är standard-gatewayen vanligtvis adressen till den första eller
närmsta gatewayen eller routern. Om det inte finns några gateways eller routrar är standard-gatewayen
vanligtvis IP-adressen till nätverksnoden (till exempel skrivaren).
32 Kapitel 3 I/O-konfiguration SVWW
Page 43

4 Utskriftsuppgifter
I det här kapitlet beskrivs hur du utför grundläggande utskriftsuppgifter:
Hantera utskrifter
●
Konfigurera fack
●
Använda funktioner i Windows-skrivardrivrutinen
●
Använda funktioner i Macintosh-skrivardrivrutinen
●
Använda dubbelsidig utskrift (duplex)
●
Stoppa en utskriftsbegäran
●
SVWW 33
Page 44

Hantera utskrifter
I Windows finns det tre inställningar som påverkar hur skrivaren hämtar material när du skriver ut.
Inställningarna Källa, Typ och Storlek visas i dialogrutorna Utskriftsformat, Skriv ut eller Egenskaper
för skrivare i de flesta program. Om du inte ändrar dessa inställningar använder skrivaren automatiskt
standardinställningarna för val av fack.
VIKTIGT Ändra skrivarinställningarna i programmet eller skrivardrivrutinen så långt det är
möjligt, eftersom de ändringar du gör från kontrollpanelen blir till standardinställningar för
efterföljande utskrifter. De inställningar som väljs i programmet eller skrivardrivrutinen åsidosätter
de som väljs i kontrollpanelen.
Källa
Skriv ut från Källa om du vill ange från vilket fack materialet ska hämtas. Skrivaren försöker skriva ut
från det facket oavsett materialets typ eller storlek.
OBS! Om det uppstår problem när du ska skriva ut enligt Källa, se Prioritet för
utskriftsinställningar.
Typ och storlek
Skriv ut enligt Typ eller Storlek när du vill att materialet ska tas från det första fack som är konfigurerat
för den typ eller storlek som du har valt. Att välja material efter typ snarare än efter källa, kan liknas vid
att låsa vissa fack för användning vid utskrift. Det minskar risken att du av misstag använder
specialmaterial för utskrift. Om ett fack t.ex. är konfigurerat för brevpapper och du anger i drivrutinen att
du vill skriva ut på vanligt papper, hämtas inte materialet från det facket, utan från ett fack som har
vanligt papper och som är konfigurerat för vanligt papper.
Att välja material efter typ och inte efter storlek resulterar i högre utskriftskvalitet för tungt papper, glatta
papper och OH-film. Använder du fel inställning kan utskriftskvaliteten bli dålig. Skriv alltid ut enligt
Typ för specialmaterial, t.ex. etiketter och OH-film. Skriv alltid ut enligt Storlek för kuvert.
Om du ofta skriver ut på en viss typ eller storlek av material kan skrivaradministratören (för en
●
nätverksskrivare) eller du (för en lokal skrivare) konfigurera ett fack för den typen eller storleken.
När du sedan väljer den typen eller storleken vid utskrift, hämtas materialet från det fack som är
konfigurerat för typen och storleken ifråga. Se
När du stänger fack 2 eller extrafacket 3 kan ett meddelande visas som uppmanar dig att välja
●
Typ eller Storlek för det facket. Om facket redan är rätt inställt trycker du på X för att återgå till
Redo-läget .
Prioritet för utskriftsinställningar
Ändringar i utskriftsinställningarna får olika prioritet, beroende på var ändringarna görs:
Konfigurera fack.
34 Kapitel 4 Utskriftsuppgifter SVWW
Page 45

OBS! Namnen på kommandon och dialogrutor kan variera, beroende på vilket program du
använder.
Dialogrutan Utskriftsformat: Klicka på Utskriftsformat eller motsvarande kommando i menyn
●
Arkiv i det program du använder, när du vill öppna den här dialogrutan. Inställningar som du ändrar
här åsidosätter ändringar som görs på andra ställen.
Dialogrutan Skriv ut: Klicka på Skriv ut, Utskriftsformat eller motsvarande kommando i
●
menyn Arkiv i det program du använder, när du vill öppna den här dialogrutan. Inställningar som
du ändrar i dialogrutan Skriv ut har lägre prioritet och åsidosätter inte ändringar som görs i
dialogrutan Utskriftsformat.
Dialogrutan Egenskaper för skrivare (skrivardrivrutinen): Klicka på Egenskaper i
●
dialogrutan Skriv ut när du vill öppna skrivardrivrutinen. De inställningar du gör i dialogrutan
Egenskaper för skrivare påverkar inte de inställningar som har gjorts på annat håll i
skrivarprogramvaran.
Skrivardrivrutinens standardinställningar: Skrivardrivrutinens standardinställningar avgör vilka
●
inställningar som används i alla utskriftsjobb, om inte inställningarna ändras i dialogrutan
Utskriftsformat, Skriv ut eller Egenskaper för skrivare.
Skrivarinställningar på kontrollpanelen: De inställningar som ändras på skrivarens kontrollpanel
●
har lägre prioritet än ändringar som görs någon annanstans.
SVWW Hantera utskrifter 35
Page 46

Konfigurera fack
Du kan konfigurera facken på skrivaren efter typ och storlek. Ladda olika typ av material i facken och
välj sedan material efter typ eller storlek i programmet.
Anvisningarna nedan gäller inställning av facken från skrivarens kontrollpanel. Du kan även konfigurera
facken från datorn via den inbäddade webbservern (se
HP ToolboxFX (se
Konfigurera storlek
1. Tryck på OK.
2. Tryck på > för att markera Systeminställn. och tryck sedan på OK.
3. Tryck på > för att markera Pappersinställn. och tryck sedan på OK.
4. Tryck på > för att markera Fack 1 eller Fack 2 och tryck sedan på OK.
5. Tryck på > för att markera Pappersstorlek och tryck sedan på OK.
6. Tryck på > för att markera storleken och tryck sedan på OK.
Konfigurera typ
1. Tryck på OK.
Använda HP ToolboxFX).
Använda den inbäddade webbservern) eller
2. Tryck på > för att markera Systeminställn. och tryck sedan på OK.
3. Tryck på > för att markera Pappersinställn. och tryck sedan på OK.
4. Tryck på > för att markera Fack 1 eller Fack 2 och tryck sedan på OK.
5. Tryck på > för att markera Papperstyp och tryck sedan på OK.
6. Tryck på > för att markera typen och tryck sedan på OK.
Konfigurera fack för specialpapper
Du kan att ange specialstorlek för material i vissa program och skrivardrivrutiner. Se till att ange rätt
materialstorlek i både dialogrutan Utskriftsformat och dialogrutan Skriv ut. Om du inte kan göra detta i
programvaran, anger du specialstorleken på kontrollpanelen. Se
information.
Använd storleksinställningen Valfri storlek när det valda materialet inte exakt matchar storleken på det
dokument du skriver ut. Om inget källfack är angivet letar skrivaren först efter papper som exakt
motsvarar dokumentet. Därefter letar skrivaren efter ett fack som är inställt till Valfri storlek eller Valfri
typ och skriver sedan ut.
Skriva ut från fack 1 (100-arks kombifack)
Fack 1 rymmer 100 ark. Från facket kan du enkelt skriva ut kuvert, OH-film, papper i specialformat eller
andra typer av papper utan att behöva ta ut papperet från de andra facken.
Menyn Systeminställn. för mer
36 Kapitel 4 Utskriftsuppgifter SVWW
Page 47

Fylla på fack 1
I Specifikationer för utskriftsmaterial finns en lista med materialtyper och materialstorlekar som kan
användas i fack 1.
1. Öppna fack 1.
2. Dra ut förlängningsdelen från facket.
VIKTIGT Undvik att ladda utskriftsmaterial i fack 1 medan skrivaren skriver ut. Om du gör det
kan materialet fastna.
3. Dra ut förlängningen på facket och öppna vid behov den extra fackförlängningen.
SVWW Konfigurera fack 37
Page 48

4. Skjut pappersledarna för bredd så att de passar utskriftsmaterialets bredd.
5. Lägg i utskriftsmaterialet i facket med utskriftssidan nedåt och den övre kortsidan först.
Lägg i ett kuvert med utskriftssidan nedåt, frimärksytan längst bort från skrivaren och kortsidan mot
skrivaren.
OBS! I Fylla på specialmaterial finns information om hur du orienterar materialet och
konfigurerar skrivaren.
Skriva ut från fack 2 eller extrafack 3
Fack 2 rymmer upp till 250 ark standardpapper och extrafacket 3 rymmer upp till 500 ark
standardpapper. Fack 2 och extrafack 3 kan ställas in till många olika storlekar. Extrafack 3 installeras
under fack 2. När extrafack 3 är installerat, känner skrivaren av det och visar fack 3 som ett alternativ i
menyn Pappersinställn. på kontrollpanelen.
VIKTIGT Pappersbanan för extrafack 3 går igenom fack 2. Om fack 2 eller fack 3 är delvis
utdraget eller borttaget, går det inte att mata in papper från fack 3 in i skrivaren.
38 Kapitel 4 Utskriftsuppgifter SVWW
Page 49

Ladda fack 2
1. Dra ut fack 2 ur skrivaren och ta bort eventuellt material.
2. Dra ut förlängningsdelen från facket.
VIKTIGT Undvik trassel genom att aldrig öppna eller ta bort ett fack under pågående utskrift.
3. Justera pappersledarna för längd tills pilen pekar på den storlek som ligger i facket.
SVWW Konfigurera fack 39
Page 50

4. Justera pappersledarna för bredd tills pilen på den högra ledaren pekar på den storlek som ligger
i facket.
5. Ladda material i facket.
OBS! Om du skriver ut på specialmaterial, till exempel etiketter, brevpapper eller kuvert,
finns information i
skrivaren.
Fylla på specialmaterial om hur du orienterar materialet och konfigurerar
6. Se till att bunten är plan och att materialet ryms under höjdhakarna.
40 Kapitel 4 Utskriftsuppgifter SVWW
Page 51

7. Skjut in facket i skrivaren igen.
Ladda extrafack 3
1. Dra ut facket ur skrivaren och ta bort eventuellt material.
2. Lyft förlängningsdelen från facket.
SVWW Konfigurera fack 41
Page 52

3. Justera pappersledarna för längd tills pilen pekar på den storlek som ligger i facket.
4. Justera pappersledarna för bredd tills pilen på den högra ledaren pekar på den storlek som ligger
i facket.
5. Ladda material i facket. Om du skriver ut på specialmaterial, till exempel etiketter eller brevpapper,
finns information i
skrivaren.
Fylla på specialmaterial om hur du orienterar materialet och konfigurerar
42 Kapitel 4 Utskriftsuppgifter SVWW
Page 53

6. Se till att bunten ligger plant i alla fyra hörnen av facket och inte överstiger höjdflikarna.
7. Skjut in facket i skrivaren igen.
Fylla på specialmaterial
I följande tabell finns riktlinjer för hur du fyller på specialmaterial och konfigurerar skrivardrivrutinen.
Använd rätt inställningar för materialtyp i skrivardrivrutinen för att utskriftskvaliteten ska bli så bra som
möjligt. För vissa typer av material är utskriftshastigheten lägre.
OBS! I Windows-skrivardrivrutinen ändrar du materialtyp i listrutan Typ på fliken Papper.
I Macintosh-skrivardrivrutinen ändrar du materialtyp på snabbmenyn Skrivarfunktioner i
listrutan Materialtyp.
Materialtyp Skrivardrivrutinsinställning Materialorientering i fack 1 Materialorientering i fack 2
Normal Vanligt eller ospecificerat Utskriftssidan nedåt Utskriftssidan uppåt
1
Kuvert
Etiketter Etiketter Utskriftssidan nedåt Utskriftssidan uppåt
OH-film OH-film Utskriftssidan nedåt Utskriftssidan uppåt
Glättat Glättat Utskriftssidan nedåt Utskriftssidan uppåt
Kuvert Utskriftssidan nedåt,
frimärksytan längst bort från
skrivaren och den kortsidan
närmast skrivaren
eller 3
Använd endast fack 1 när du
skriver ut kuvert.
SVWW Konfigurera fack 43
Page 54

Materialtyp Skrivardrivrutinsinställning Materialorientering i fack 1 Materialorientering i fack 2
eller 3
Brevpapper Brevpapper Utskriftssidan nedåt,
nederdelen av papperet mot
skrivaren
Tunt Tunt Utskriftssidan nedåt Utskriftssidan uppåt
Mellan Mellan Utskriftssidan nedåt Utskriftssidan uppåt
Tjockt Tjockt Utskriftssidan nedåt Utskriftssidan uppåt
Extra tjockt Extra tjockt Utskriftssidan nedåt Utskriftssidan uppåt
Kartong Kartong Utskriftssidan nedåt Utskriftssidan uppåt
Grovt Grovt Utskriftssidan nedåt Utskriftssidan uppåt
1
Fack 2 och extrafack 3 kan inte användas för kuvert.
Mer information om utskriftsmaterial finns på
www.hp.com/support/ljpaperguide
Utskriftssidan uppåt,
överdelen av papperet längst
fram i facket
44 Kapitel 4 Utskriftsuppgifter SVWW
Page 55

Använda funktioner i Windows-skrivardrivrutinen
När du skriver ut från program finns många av produktens funktioner i skrivardrivrutinen. Mer information
om funktionerna som är tillgängliga i skrivardrivrutinen finns i onlinehjälpen för skrivardrivrutinen.
Följande funktioner beskrivs i det här avsnittet:
Skapa och använda snabbinställningar
●
Använda vattenstämplar
●
Ändra storlek på dokument
●
Ange en egen pappersstorlek från skrivardrivrutinen
●
Använda olika papper och omslag vid utskrift
●
Skriva ut en tom förstasida
●
Skriva ut flera sidor på ett pappersark
●
Ange färgalternativ
●
Använda dialogrutan Alternativ för HP Digital Imaging
●
Använda fliken Tjänster
●
OBS! Inställningar i skrivardrivrutinen och programmet åsidosätter i allmänhet inställningarna
på kontrollpanelen. Inställningarna i programmet åsidosätter i allmänhet inställningarna i
skrivardrivrutinen.
Skapa och använda snabbinställningar
Använd snabbinställningar om du vill spara drivrutinens aktuella inställningar för återanvändning.
Snabbinställningar är tillgängliga på de flesta flikar i skrivardrivrutinen. Du kan spara
25 snabbinställningar för utskrift.
Skapa en snabbinställning
1. Öppna skrivardrivrutinen (se
2. Välj de utskriftsinställningar som du vill använda.
3. Ange ett namn på snabbinställningen i rutan Snabbinställningar för utskriftsjobb.
4. Klicka på Spara.
Använda snabbinställningar
1. Öppna skrivardrivrutinen (se
2. Välj den snabbinställning som du vill använda i listrutan Snabbinställningar för utskriftsjobb.
3. Klicka på OK.
OBS! Om du vill använda skrivardrivrutinens standardinställningar väljer du
Standardinställningar för utskrift i listrutan Snabbinställningar för utskriftsjobb.
Öppna skrivardrivrutinerna).
Öppna skrivardrivrutinerna).
SVWW Använda funktioner i Windows-skrivardrivrutinen 45
Page 56

Använda vattenstämplar
En vattenstämpel är ett meddelande, t.ex. "Konfidentifellt", som skrivs ut i bakgrunden på alla sidor i ett
dokument.
1. Öppna skrivardrivrutinen (se
2. På fliken Effekter klickar du på listrutan Vattenstämplar.
3. Klicka på den vattenstämpel du vill använda. Om du vill skapa en ny vattenstämpel klickar du
på Redigera.
4. Om du vill att vattenstämpeln endast ska visas på första sidan i dokumentet klickar du på Endast
första sidan.
5. Klicka på OK.
Om du vill ta bort vattenstämpeln klickar du på (ingen) i listrutan Vattenstämplar.
Ändra storlek på dokument
Använd alternativen för att ändra storlek om du vill skala ett dokument till ett procentvärde av dess
normala storlek. Du kan även skriva ut dokumentet på ett annat pappersformat utan att skala det.
Förminska eller förstora ett dokument
1. Öppna skrivardrivrutinen (se
2. På fliken Effekter bredvid % av normalstorlek anger du den procentsats med vilken du vill
förminska eller förstora dokumentet.
Du kan även justera procentsatsen med hjälp av rullningslisten.
Öppna skrivardrivrutinerna).
Öppna skrivardrivrutinerna).
3. Klicka på OK.
Skriva ut ett dokument på papper i annan storlek
1. Öppna skrivardrivrutinen (se
2. På fliken Effekter klickar du på Skriv ut dokument på.
3. Välj pappersstorlek för utskriften.
4. Om du vill skriva ut dokumentet utan att skala det, ska du se till att alternativet Anpassa inte är
markerat.
5. Klicka på OK.
Öppna skrivardrivrutinerna).
Ange en egen pappersstorlek från skrivardrivrutinen
1. Öppna skrivardrivrutinen (se Öppna skrivardrivrutinerna).
2. På fliken Papper eller Papper/kvalitet klickar du på Eget.
3. I fönstret Egna pappersformat skriver du namnet på specialpapperet.
4. Ange längd och bredd för papperet. Om du anger en storlek som är för liten eller för stor, justeras
storleken i skrivardrivrutinen till minimi- eller maximistorleken.
46 Kapitel 4 Utskriftsuppgifter SVWW
Page 57

5. Klicka vid behov på knappen för att ändra måttenhet mellan millimeter och tum.
6. Klicka på Spara.
7. Klicka på Stäng. Namnet du sparade visas i listan med pappersstorlekar för framtida bruk.
Använda olika papper och omslag vid utskrift
Följ dessa anvisningar om du vill skriva ut så att den första sidan blir annorlunda än de övriga
dokumentsidorna.
1. Öppna skrivardrivrutinen (se
2. På fliken Papper eller Papper/kvalitet väljer du lämpligt papper för första sidan i utskriften.
3. Klicka på Använd olika papper/omslag.
4. I listrutan klickar du på de sidor eller omslag som du vill skriva ut på annat papper.
5. Om du vill skriva ut fram- eller baksida måste du också markera Lägg till ett tomt eller förtryckt
omslag.
6. Välj lämplig papperstyp eller källa för de andra sidorna i utskriften.
OBS! Pappersstorleken måste vara densamma för alla sidorna i utskriften.
Skriva ut en tom förstasida
1. Öppna skrivardrivrutinen (se Öppna skrivardrivrutinerna).
2. På fliken Papper eller Papper/kvalitet klickar du på Använd olika papper/omslag.
3. Klicka på Främre omslag i listrutan.
4. Klicka på Lägg till ett tomt eller förtryckt omslag.
Öppna skrivardrivrutinerna).
Skriva ut flera sidor på ett pappersark
Du kan skriva ut flera sidor på ett och samma pappersark.
1. Öppna skrivardrivrutinen (se
2. Klicka på fliken Efterbehandling.
3. I avsnittet Alternativ för dokument anger du hur många sidor du vill skriva ut på varje ark (1, 2,
4, 6, 9 eller 16).
4. Om antalet sidor är större än 1 väljer du alternativ för Skriv ut sidramar och Sidföljd.
5. Klicka på OK. Produkten är nu inställd på att skriva ut det antal sidor per ark som du har valt.
SVWW Använda funktioner i Windows-skrivardrivrutinen 47
Öppna skrivardrivrutinerna).
Page 58

Ange färgalternativ
Använd alternativen på fliken Färg för att styra hur färgerna tolkas och skrivs ut från dina program. Du
kan välja färgalternativen Automatisk och Manuell.
Välj Automatisk om du vill optimera inställningar för färg och raster för text, grafik och fotografier.
●
Alternativet Automatisk tillhandahåller ytterligare färgalternativ för program och operativsystem
som stöder färghanteringssystem. Den här inställningen rekommenderas för utskrift av alla
färgdokument.
Välj Manuell om du vill kunna justera inställningar för färg och raster för text, grafik och fotografier.
●
Om du väljer en PCL-skrivardrivrutin kan du justera RGB-data. Om du använder PS-drivrutinen
kan du justera RGB- eller CMYK-data.
Ange färgalternativ
1. Öppna skrivardrivrutinen (se
2. Klicka på fliken Färg.
3. I området Färgalternativ väljer du vilket alternativ du vill använda.
4. Om du valde Manuell klickar du på Inställningar så öppnas dialogrutan Färginställningar. Ange
inställningar för text, grafik och fotografier separat. Du kan också justera allmänna
utskriftsinställningar. Klicka på OK.
5. I området Färgteman väljer du vilket alternativ för RGB-färg som du vill använda.
6. Klicka på OK.
Öppna skrivardrivrutinerna).
Använda dialogrutan Alternativ för HP Digital Imaging
Använd Alternativ för HP Digital Imaging om du vill skriva ut foton och bilder av högre kvalitet.
OBS! Alternativ för HP Digital Imaging finns för Windows 2000, Windows XP och Windows
Server 2003.
Följande alternativ finns också i dialogrutan Alternativ för HP Digital Imaging:
Kontrastförbättring: Automatiskt förbättra färger och kontrast i blekta foton. Klicka på
●
Automatisk om du vill att skrivarprogramvaran ska göra fotot ljusare med fokus på de områden
som behöver justeras.
Digital blixt: Justera exponeringen av mörka områden om du vill förstärka detaljerna i fotot. Klicka
●
på Automatisk om du vill att programmet automatiskt ska balansera ljus och mörker.
SmartFocus: Förbättra bildkvalitet och -skärpa på bilder med låg upplösning, t.ex. de som du
●
hämtat från Internet. Klicka på På om du vill att skrivarprogrammet ska öka skärpan i bilden
automatiskt.
Skärpa: Justera skärpan i bilden så att den blir som du vill ha den. Klicka på Automatisk om du
●
vill att bildskärpan ska anges automatiskt.
Utjämning: Göra en bild mjukare. Klicka på Automatisk om du vill att utjämning ska anges
●
automatiskt.
48 Kapitel 4 Utskriftsuppgifter SVWW
Page 59

Öppna dialogrutan Alternativ för HP Digital Imaging
1. Öppna dialogrutan Egenskaper för skrivare.
2. Klicka först på fliken Papper/kvalitet och sedan på knappen HP Digital Imaging.
Använda fliken Tjänster
Om produkten är ansluten till ett nätverk använder du fliken Tjänster till att hämta information om
produkten och status för förbrukningsmaterial. Klicka på Status för enhet och förbrukningsmaterial
om du vill öppna sidan Enhetsstatus i HP:s inbyggda webbserver. Sidan visar den aktuella statusen
för produkten, hur mycket som finns kvar i varje förbrukningsartikel i procent och information om hur du
beställer förbrukningsmaterial.
SVWW Använda funktioner i Windows-skrivardrivrutinen 49
Page 60

Använda funktioner i Macintosh-skrivardrivrutinen
När du skriver ut från program finns många av skrivarens funktioner i skrivardrivrutinen. Mer information
om funktionerna som är tillgängliga i skrivardrivrutinen finns i onlinehjälpen för skrivardrivrutinen.
Följande funktioner beskrivs i det här avsnittet:
Skapa och använda förinställningar i Mac OS X
●
Skriva ut ett försättsblad
●
Skriva ut flera sidor på ett pappersark
●
Ange färgalternativ
●
OBS! Inställningar i skrivardrivrutinen och programmet åsidosätter i allmänhet inställningarna
på kontrollpanelen. Inställningarna i programmet åsidosätter i allmänhet inställningarna i
skrivardrivrutinen.
Skapa och använda förinställningar i Mac OS X
Använd förinställningar om du vill spara skrivardrivrutinens aktuella inställningar för återanvändning.
Skapa en förinställning
1. Öppna skrivardrivrutinen (se
2. Välj utskriftsinställningarna
3. I rutan Förinställningar klickar du på Spara som..., och anger ett namn på förinställningen.
4. Klicka på OK.
Använda förinställningar
1. Öppna skrivardrivrutinen (se
2. I området Förinställningar väljer du den förinställning du vill använda.
OBS! Om du vill använda skrivardrivrutinens standardinställningar väljer du förinställningen
Standard.
Skriva ut ett försättsblad
Du kan skriva ut ett separat försättsblad för ditt dokument som innehåller ett meddelande (till exempel
"konfidentiellt").
1. Öppna skrivardrivrutinen (se
2. På snabbmenyn Försättsblad eller Papper/kvalitet väljer du om du vill skriva ut försättsbladet
Innan dokumentet eller Efter dokumentet.
Öppna skrivardrivrutinerna).
Öppna skrivardrivrutinerna).
Öppna skrivardrivrutinerna).
3. Om du använder Mac OS X kan du välja meddelandet du vill skriva ut på försättsbladet i
snabbmenyn Försättsbladstyp.
OBS! Om du vill skriva ut ett tomt försättsblad, väljer du Standard som
Försättsbladstyp.
50 Kapitel 4 Utskriftsuppgifter SVWW
Page 61

Skriva ut flera sidor på ett pappersark
Du kan skriva ut flera sidor på ett och samma pappersark. Den här funktionen ger ett kostnadseffektivt
sätt att skriva ut utkast.
1. Öppna skrivardrivrutinen (se
2. Klicka på snabbmenyn Layout.
3. Bredvid Sidor per ark väljer du det antal sidor som du vill skriva ut på varje blad (1, 2, 4, 6, 9 eller
16).
4. Klicka på Utskriftsriktning och välj ordning och placering för sidorna på arket.
5. Bredvid Ram väljer du den typen av ram som du vill skriva ut runt varje sida på arket.
Ange färgalternativ
Använd snabbmenyn Färgalternativ om du vill kontrollera hur färger tolkas och skrivs ut från program.
1. Öppna skrivardrivrutinen (se
2. Öppna snabbmenyn Färgalternativ.
3. Om du använder Mac OS X, klicka på Visa avancerade alternativ.
4. Ange inställningar för text, grafik och fotografier separat.
Öppna skrivardrivrutinerna).
Öppna skrivardrivrutinerna).
SVWW Använda funktioner i Macintosh-skrivardrivrutinen 51
Page 62

Använda dubbelsidig utskrift (duplex)
Om du vill skriva ut ett dokument på båda sidor går du till skrivaren och sätter i papperet manuellt när
första sidan har skrivits ut.
OBS! Material som är skadat eller redan använt kan fastna och bör därför inte användas. Skriv
inte ut på båda sidor på etiketter eller OH-film.
I Windows måste du konfigurera skrivardrivrutinen för manuell dubbelsidig utskrift.
Så här konfigurerar du Windows-skrivardrivrutinen för dubbelsidig utskrift
1. Klicka på Start, sedan på Inställningar och därefter på Skrivare eller Skrivare och fax.
2. Högerklicka på drivrutinsikonen och välj Egenskaper.
3. Klicka på fliken Enhetsinställningar.
4. I området för alternativ för pappershantering väljer du Tillåt manuell dubbelsidig utskrift.
Klicka på OK.
Manuell dubbelsidig utskrift.
1. Ladda papper i fack 1, fack 2 eller extrafack 3.
Om du använder brevpapper lägger du det med framsidan nedåt och överkanten längst in i facket.
2. Öppna skrivardrivrutinen.
3. Välj lämplig storlek och typ.
4. På fliken Efterbehandling väljer du Skriv ut på båda sidor (manuellt).
OBS! Standardinställningen är bindning längs långsidan när sidans orientering är
stående. Om du vill ändra till bindning längs kortsidan markerar du kryssrutan Vänd sidor
uppåt.
5. Klicka på OK när du vill skriva ut första sidan.
52 Kapitel 4 Utskriftsuppgifter SVWW
Page 63

6. Gå till skrivaren. När meddelandet Ladda fack 1 visas tar du bort alla tomma papper från fack 1.
Ta bort den utskrivna bunten från utmatningsfacket och lägg i bunten igen med utskriftssidan uppåt
och överkanten mot skrivaren först.
OBS! Ta inte bort några tomma blad från den utskrivna bunten. Om det manuella
dubbelsidiga utskriftsjobbet innehåller mer än 100 sidor laddar du fack 1 med upp till 100.
7. Tryck på OK när du vill skriva ut den andra sidan.
8. Om det manuella dubbelsidiga utskriftsjobbet innehåller mer än 100 sidor visas meddelandet
Ladda fack 1. Ladda fack 1 med upp till 100 sidor och klicka på OK när du vill fortsätta att skriva
ut på den andra sidan.
SVWW Använda dubbelsidig utskrift (duplex) 53
Page 64

Stoppa en utskriftsbegäran
Du kan stoppa en utskrift via skrivarens kontrollpanel eller det program du använder. Instruktioner för
hur man avbryter en utskrift i ett nätverk hittar du i nätverksprogramvarans direkthjälp.
OBS! Det kan ta en stund innan utskriften upphör efter det att du har avbrutit den.
Så här stoppar du den pågående utskriften via skrivarens kontrollpanel
Tryck på X på skrivarens kontrollpanel.
OBS! Om utskriften har pågått länge kanske du inte kan avbryta den.
Så här avbryter du den pågående utskriften med det program du använder
En dialogruta kanske visas en kort stund på skärmen och ger dig möjlighet att avbryta utskriften.
Om flera utskrifter har skickats till skrivaren via programmet kan det hända att de har hamnat i en
utskriftskö (exempelvis Windows Print Manager). I dokumentationen till programvaran finns specifika
instruktioner för hur du avbryter en utskriftsbegäran från datorn.
Om en utskrift väntar i en skrivarkö (datorns minne) eller skrivarbufferten (Windows 2000 eller XP) kan
du radera utskriften där.
För Windows 2000 och Windows XP klickar du på Start och sedan på Skrivare och fax. Du kan också
klicka på Start, på Kontrollpanelen och sedan på Skrivare och fax. Dubbelklicka på skrivarikonen när
du vill öppna skrivarbufferten. Markera den utskrift som du vill avbryta och tryck på Avbryt eller Ta
bort. Om utskriften inte avbryts kan du behöva starta om datorn.
54 Kapitel 4 Utskriftsuppgifter SVWW
Page 65

5 Hantera skrivaren
I det här kapitlet får du lära dig att handskas med skrivaren.
Använda informationssidor om skrivaren
●
Använda den inbäddade webbservern
●
Använda HP ToolboxFX
●
Använda Macintosh Configure Device
●
SVWW 55
Page 66

Använda informationssidor om skrivaren
Du kan skriva ut sidor med uppgifter om skrivaren och den aktuella konfigurationen från skrivarens
kontrollpanel. Tabellen nedan innehåller procedurer för hur du skriver ut informationssidorna.
Sidbeskrivning Hur du skriver ut sidan
Menystruktur
Visar menyer och tillgängliga
inställningar på kontrollpanelen.
Konfigurationssida
Visar skrivarinställningar och
installerade tillbehör.
Status för förbrukningsmaterial
Visar tonerkassetternas tonernivå.
Testsida
En demosida är en färgsida som du kan
använda för att kontrollera
utskriftskvaliteten.
1. Tryck på OK.
2. Tryck på > för att markera Rapporter och tryck sedan på OK.
3. Om Menystruktur inte är markerad trycker du på < eller > tills den markeras.
Tryck sedan på OK.
En komplett lista över kontrollpanelens menyer och värden finns i
kontrollpanelens menyer.
1. Tryck på OK.
2. Tryck på > för att markera Rapporter och tryck sedan på OK.
3. Tryck på > för att markera Konfig. rapport och tryck sedan på OK.
1. Tryck på OK.
2. Tryck på > för att markera Rapporter och tryck sedan på OK.
3. Tryck på > för att markera Status förbr.mat och tryck sedan på OK.
OBS! Använder du förbrukningsmaterial som inte kommer från HP visas
kanske inte statussidan för förbrukningsmaterial när det tar slut. Mer
information finns i
1. Tryck på OK.
2. Tryck på > för att markera Rapporter och tryck sedan på OK.
3. Tryck på > för att markera Testsida och tryck sedan på OK.
Tonerkassetter som inte kommer från HP.
Använda
Nätverkssida (endast skrivaren
HP Color LaserJet 2700n)
Visar skrivarens nätverksinställningar.
Användningsinfo
Visar PCL-sidor, PCL 6-sidor, PS-sidor,
sidor som fastnade eller som hoppades
över, monokroma (svartvita) sidor,
färgsidor och sidantal.
Färganvändningslogg
Visar statistik över färganvändning för
skrivaren.
PCL-teckensnitt
Visar vilka PCL-teckensnitt som är
installerade på skrivaren.
1. Tryck på OK.
2. Tryck på > för att markera Rapporter och tryck sedan på OK.
3. Tryck på > för att markera Nätverksrapport och tryck sedan på OK.
1. Tryck på OK.
2. Tryck på > för att markera Rapporter och tryck sedan på OK.
3. Tryck på > för att markera Användningsinfo och tryck sedan på OK.
1. Tryck på OK.
2. Tryck på > för att markera Rapporter och tryck sedan på OK.
3. Tryck på > för att markera Färganvändningslogg och tryck sedan på OK.
1. Tryck på OK.
2. Tryck på > för att markera Rapporter och tryck sedan på OK.
3. Tryck på > för att markera PCL-teckensnitt och tryck sedan på OK.
56 Kapitel 5 Hantera skrivaren SVWW
Page 67

Sidbeskrivning Hur du skriver ut sidan
PS-teckensnitt
Visar vilka PS-teckensnitt som är
installerade på skrivaren.
PCL6-teckensnitt
Visar vilka PCL6-teckensnitt som är
installerade på skrivaren.
Servicesida 1. Tryck på OK.
1. Tryck på OK.
2. Tryck på > för att markera Rapporter och tryck sedan på OK.
3. Tryck på > för att markera PS-teckensnitt och tryck sedan på OK.
OBS! Teckensnittslistorna visar också vilka teckensnitt som finns på ett
flash-DIMM-kort.
1. Tryck på OK.
2. Tryck på > för att markera Rapporter och tryck sedan på OK.
3. Tryck på > för att markera PCL6-teckensnitt och tryck sedan på OK.
2. Tryck på > för att markera Rapporter och tryck sedan på OK.
3. Tryck på > för att markera Servicesida och tryck sedan på OK.
SVWW Använda informationssidor om skrivaren 57
Page 68

Använda den inbäddade webbservern
När skrivaren är ansluten till nätverket är den inbäddade webbservern automatiskt tillgänglig. Du kan
öppna den inbäddade webbservern från Windows 95 och senare versioner.
OBS! När skrivaren är direkt ansluten till en dator använder du HP ToolboxFX för att visa
skrivarstatus.
Med den inbäddade webbservern kan du visa status för skrivaren och nätverket och hantera
utskriftsfunktioner från din dator i stället för från skrivarens kontrollpanel.
Visa information om skrivarstatus
●
Ställa in vilka papperstyper som lagts i respektive fack
●
Visa återstående användningstid för alla förbrukningsmaterial och beställa nya
●
Visa och ändra fackens konfiguration
●
Visa och ändra skrivarinställningarna
●
Visa och skriva ut interna sidor
●
Visa och ändra nätverkskonfigurationen
●
Visa supportinnehåll som är specifikt för skrivarens aktuella tillstånd
●
Begränsa åtkomsten till färgutskrift
●
För att kunna använda den inbäddade webbservern måste du ha Microsoft Internet Explorer 6 eller
senare, Netscape Navigator 7 eller senare, Safari 1.2 eller senare, Konqueror 3.2 eller senare, Firefox
1.0 eller senare, Mozilla 1.6 eller senare eller Opera 7 eller senare. När skrivaren är ansluten till ett IPbaserat nätverk är den inbäddade webbservern tillgänglig. Den inbäddade webbservern kan inte
hantera IPX-baserade eller AppleTalk-skrivaranslutningar. Du måste inte ha tillgång till Internet för att
kunna öppna och använda den inbäddade webbservern.
Få tillgång till den inbäddade webbservern med en nätverksanslutning
1. Skriv in skrivarens IP-adress i adress-/URL-fältet i en webbläsare på datorn. (Du hittar IP-adressen
genom att skriva ut en konfigurationssida. Se
OBS! När du har öppnat webbadressen kan du märka den med ett bokmärke så att du
snabbt kan gå tillbaka till den.
2. Den inbäddade webbservern har tre flikar som innehåller inställningar och information om
skrivaren: fliken Status, fliken Inställningar och fliken Nätverk. Klicka på fliken som du vill visa.
Mer information om varje flik finns i följande avsnitt.
Använda informationssidor om skrivaren.)
Olika delar av den inbäddade webbservern
I tabellen nedan visas de grundläggande skärmarna i den inbäddade webbservern.
58 Kapitel 5 Hantera skrivaren SVWW
Page 69

Flik eller sektion Beskrivning
Fliken Status
Visar skrivar-, status och
konfigurationsinformation.
Fliken Inställningar
Använd den här sidan om du vill
konfigurera skrivaren från datorn.
Enhetens status: Visar skrivarstatus och återstående användningstid för HP:s
●
förbrukningsmaterial. 0 % betyder att materialet är slut.
Status för förbrukningsmaterial: Visar återstående användningstid för HP:s
●
förbrukningsmaterial. 0 % innebär att materialet är slut. På den här sidan får du också
produkternas artikelnummer.
Enhetskonfiguration: Visar samma informationen som finns på
●
skrivarkonfigurationssidan.
Nätverksöversikt: Visar samma informationen som finns på
●
skrivarkonfigurationssidan.
Skriv ut infosidor: Välj det här alternativet när du vill skriva ut PCL-, PCL6- och PS-
●
teckensnittslistor samt den statussida för förbrukningsmaterial som skrivaren
genererar.
Logg över färganvändning: Visar användarens färgutskrifter för varje enskilt jobb.
●
Händelselogg: Visar en lista över alla skrivarhändelser och -fel.
●
Knappen Support: Länkar till produktsupportsidan. Knappen Support kan
●
lösenordsskyddas.
Knappen Köpa förbrukningsmaterial: Länkar till en sida där du kan beställa
●
förbrukningsmaterial för skrivaren. Knappen Köpa förbrukningsmaterial kan
lösenordsskyddas.
Enhetsinformation: Du kan ge skrivaren ett namn och tilldela den ett nummer. Skriv
●
namnet och den primära kontaktpersonen som ska få information om skrivaren.
Pappershantering: Välj det här alternativet om du vill ändra skrivarens
●
standardinställningar för pappershantering.
Utskrift: Välj det här alternativet om du vill ändra skrivarens standardinställningar
●
för utskrift.
PCL 5c: Välj det här alternativet om du vill ändra skrivarens standardinställningar för
●
PCL 5c.
PostScript: Välj det här alternativet om du vill ändra skrivarens standardinställningar
●
för PostScript.
Utskriftskvalitet: Välj det här alternativet om du vill ändra skrivarens
●
standardinställningar för kvalitet, bland annat kalibreringsinställningar.
Utskriftstäthet: Välj det här alternativet om du vill ändra värden för kontrast,
●
högdagrar, mellantoner och skuggor för varje förbrukningsmaterial.
Papperstyper: Välj det här alternativet om du vill konfigurera utskriftslägen som
●
motsvarar de materialtyper som skrivaren stöder.
Systeminställnin.: Välj det här alternativet om du vill ändra skrivarens
●
standardinställningar för systemet.
Service: Välj det här alternativet om du vill påbörja skrivarens rengöringsprocedur.
●
Knappen Support: Länkar till produktsupportsidan. Knappen Support kan
●
lösenordsskyddas.
Knappen Köpa förbrukningsmaterial: Länkar till en sida där du kan beställa
●
förbrukningsmaterial för skrivaren. Knappen Köpa förbrukningsmaterial kan
lösenordsskyddas.
SVWW Använda den inbäddade webbservern 59
Page 70

Flik eller sektion Beskrivning
OBS! Fliken Inställningar kan lösenordsskyddas. Om skrivaren är i ett nätverk
ska du alltid tala med skrivaradministratören innan du ändrar inställningarna på
den här fliken.
Fliken Nätverk
Med den här fliken kan du ändra
nätverksinställningarna från
datorn.
Nätverksadministratörer kan kontrollera nätverksrelaterade inställningar för skrivaren när
den är ansluten till ett IP-baserat nätverk. Den här fliken visas inte om skrivaren är direkt
ansluten till datorn.
OBS! Fliken Nätverk kan lösenordsskyddas.
60 Kapitel 5 Hantera skrivaren SVWW
Page 71

Använda HP ToolboxFX
HP ToolboxFX är ett program som du kan använda när du vill göra följande:
Kontrollera skrivarstatus.
●
Konfigurera skrivarinställningarna.
●
Konfigurera snabbaviseringsmeddelanden.
●
Visa felsökningsinformation.
●
Visa elektronisk dokumentation.
●
Du kan visa HP ToolboxFX när skrivaren är direkt ansluten till datorn eller till ett nätverk. Du måste göra
en normal programvaruinstallation för att kunna använda HP ToolboxFX.
OBS! HP ToolboxFX stöds inte för Windows Server 2003 eller Macintosh. Om du vill
använda HP ToolboxFX måste du ha installerat TCP/IP-protokollet på datorn.
OBS! Du behöver inte ha tillgång till Internet för att kunna öppna och använda
HP ToolboxFX.
Så här visar du HP ToolboxFX
Öppna HP ToolboxFX på något av följande sätt:
Status
Dubbelklicka på ikonen HP ToolboxFX i systemfältet i Windows.
●
På Start-menyn i Windows klickar du på Program (eller Alla program i Windows XP), klickar
●
på HP, klickar på HP Color LaserJet 2700-serien och klickar på HP ToolboxFX.
Programmet HP ToolboxFX innehåller följande delar:
Status
●
Aviseringar
●
Hjälp
●
Enhetsinställningar
●
Nätverksinställningar
●
Mappen Status innehåller länkar till följande huvudsidor:
Enhetsstatus. Visa information om skrivarstatus. Sidan visar skrivarförhållanden, som trassel eller
●
ett tomt fack. När du har korrigerat ett fel klickar du på Uppdatera status för att uppdatera enhetens
status.
Status för förbrukningsmaterial. Visa detaljerad status för förbrukningsmaterial, till exempel
●
kvarvarande toner i tonerkassetten och antal sidor som har skrivits ut med aktuell kassett. Sidan
har även länkar som du kan använda för att beställa förbrukningsmaterial och hitta information om
återvinning.
SVWW Använda HP ToolboxFX 61
Page 72

Enhetskonfiguration. Visa en detaljerad beskrivning av den aktuella skrivarkonfigurationen,
●
bland annat hur mycket minne som är installerat och om extra fack har installerats.
Nätverksöversikt. Visa en detaljerad beskrivning av den aktuella nätverkskonfigurationen, bland
●
annat IP-adress och nätverksstatus.
Skriv ut infosidor. Skriv ut konfigurationssidan och andra informationssidor som finns för
●
skrivaren, till exempel statussidan för förbrukningsmaterial och demosidan.
Färganvändningslogg. Visar statistik över färganvändning för skrivaren.
●
Händelselogg. Visa historik över skrivarfel. Det senaste felet visas överst i listan.
●
Händelselogg
Händelseloggen är en tabell med kolumner där skrivarhändelser loggas. Loggen innehåller koder som
motsvarar de felmeddelanden som visas i skrivarens teckenfönster. Siffran i kolumnen Antal sidor anger
det totala antalet sidor som hade skrivits ut när felet uppstod. Händelseloggen innehåller också en kort
beskrivning av felet. Mer information om felmeddelanden finns i
Aviseringar
Mappen Alerts innehåller länkar till följande huvudsidor:
Installera statusvarningar. Konfigurera skrivaren så att snabbaviseringar visas för vissa
●
händelser, till exempel låg tonernivå.
Meddelanden på kontrollpanelen.
Ställ in e-postvarningar. Konfigurera skrivaren så att e-postaviseringar visas för vissa händelser,
●
till exempel låg tonernivå.
Installera statusvarningar
Konfigurera skrivaren med hjälp av HP ToolboxFX så att snabbaviseringar visas på datorn när vissa
händelser inträffar. Händelser som utlöser aviseringar är trassel, låg tonernivå i HP-tonerkassetter,
tonerkassetter som inte kommer från HP, tomma inmatningsfack och specifika felmeddelanden.
Välj snabbmeny, ikon i systemfältet, avisering på skrivbordet eller en kombination av aviseringar.
Snabbaviseringar och aviseringar på skrivbordet visas endast när du skriver ut från den dator där du
har konfigurerat aviseringarna på. Skrivbordsaviseringar visas endast tillfälligt och försvinner
automatiskt.
Ändra inställningen Gränsvärde f. snart tom patron, som anger vid vilken tonernivå en avisering ska
visas. Du gör inställningen på sidan Systeminställn.
OBS! Du måste klicka på Verkställ innan ändringarna börjar gälla.
Ställ in e-postvarningar
Använd HP ToolboxFX för att konfigurera upp till två e-postadresser som du vill ta emot aviseringar på
när vissa händelser inträffar. Du kan ange olika händelser för varje e-postadress. Använd informationen
för den e-postserver som skickar ut e-postaviseringar för skrivaren.
OBS! Du kan endast ange att e-postaviseringar ska skickas från en server som inte kräver
användarverifiering. Om e-postservern kräver att du loggar in med användarnamn och lösenord
kan du inte aktivera e-postaviseringar.
62 Kapitel 5 Hantera skrivaren SVWW
Page 73

OBS! Du måste klicka på Verkställ innan ändringarna börjar gälla.
Hjälp
Mappen Help innehåller länkar till följande huvudsidor:
Felsökning. Skriv ut felsökningssidor, rengör skrivaren och öppna Microsoft Office Basic Colors.
●
Mer information om Microsoft Office Basic Colors finns i
Hur gör jag? Länk till användarhandbokens index.
●
Animerade demonstrationer
●
Användarhandbok. Visa information om skrivaranvändning, garanti, specifikationer och support.
●
Användarhandboken finns i både HTML- och PDF-format.
Enhetsinställningar
Mappen System Settings innehåller länkar till följande huvudsidor:
Enhetsinformation. Visa information om skrivaren, till exempel skrivarbeskrivningen och en
●
kontaktperson.
Pappershantering. Konfigurera fack eller ändra skrivarens pappershanteringsinställningar, till
●
exempel standardpappersstorlek och standardpapperstyp.
Matcha färger.
Utskrift. Ändra standardutskriftsinställningar, till exempel antal kopior och pappersorientering.
●
PCL. Visa och ändra PCL-inställningarna.
●
PostScript. Visa och ändra PS-inställningarna.
●
Utskriftskvalitet. Ändra skrivarens inställningar för utskriftskvalitet.
●
Utskriftstäthet. Ändra inställningarna för utskriftstäthet, till exempel kontrast, högdagrar,
●
mellantoner och skuggor.
Papperstyper. Ändra skrivarlägesinställningarna för varje materialtyp, till exempel brevpapper,
●
hålat papper eller glättat papper.
Systeminställningar. Ändra skrivarens systeminställningar, till exempel fortsättning efter
●
papperstrassel och den automatiska fortsättningsfunktionen. Ändra inställningen Gränsvärde f.
snart tom patron, som anger vid vilken tonernivå en avisering ska visas.
Service. Få åtkomst till olika procedurer som krävs för att skrivaren ska kunna underhållas.
●
Spara/återställ inställningar. Spara de aktuella inställningarna för skrivaren på en fil på datorn.
●
Använd den här filen för att överföra samma inställningar till en annan skrivare eller återställa
inställningarna på skrivaren vid ett senare tillfälle.
Lösenord. Ange ett lösenord som skyddar enhetsinställningar. När du har konfigurerat ett lösenord
●
måste användarna ange det för att kunna ändra enhetsinställningarna. Det här lösenordet är
detsamma som lösenordet till den inbäddade webbservern.
SVWW Använda HP ToolboxFX 63
Page 74

Enhetsinformation
Sidan med enhetsinformation innehåller data om skrivaren, som du kan använda som referens. Den
information du skriver i dessa fält visas på konfigurationssidan. Du kan skriva vilket tecken som helst i
dessa fält.
OBS! Du måste klicka på Verkställ innan ändringarna börjar gälla.
Pappershantering
Använd HP ToolboxFX-alternativen för pappershantering när du vill konfigurera
standardinställningarna. Detta är samma alternativ som är tillgängliga på menyerna på kontrollpanelen.
Mer information finns i
Tre alternativ är tillgängliga för hantering av utskriftsjobb när material är slut i skrivaren:
Välj Vänta tills papper har laddats.
●
Välj Avbryt i listrutan Ppr slut, åtgärd om du vill avbryta utskriften.
●
Välj Åsidosätt i listrutan Papper slut, tid om du vill att dokumentet ska skrivas ut i ett annat fack.
●
I fältet Papper slut, tid visas hur länge skrivaren väntar innan den svarar på dina val. Du kan ange ett
värde mellan 0 och 3 600 sekunder.
Använda kontrollpanelens menyer.
Utskrift
Använd utskriftsalternativen i HP ToolboxFX för att konfigurera inställningar för alla utskriftsfunktioner.
Dessa alternativ är desamma som finns på kontrollpanelen. Mer information finns i
kontrollpanelens menyer.
PCL
Använd PCL-alternativen för att konfigurera inställningarna när du använder PCL-skrivarspråket.
PostScript
Använd PostScript-alternativet när du använder PostScript-skrivarspråket. När alternativet Print
PostScript error är aktiverat skrivs PostScript-felsidan ut automatiskt när ett PostScript-fel inträffar.
OBS! Du måste klicka på Verkställ innan ändringarna börjar gälla.
Använda
OBS! Du måste klicka på Verkställ innan ändringarna börjar gälla.
OBS! Du måste klicka på Verkställ innan ändringarna börjar gälla.
OBS! Du måste klicka på Verkställ innan ändringarna börjar gälla.
64 Kapitel 5 Hantera skrivaren SVWW
Page 75

Utskriftskvalitet
Använd inställningarna för utskriftskvalitet i HP ToolboxFX om du vill förbättra utseendet på utskrifterna.
Dessa alternativ är desamma som finns på kontrollpanelen. Mer information finns i
kontrollpanelens menyer.
Följande alternativ för utskriftskvalitet finns:
Färgkalibrering
Kalibrering vid ström på. Ange om skrivaren ska kalibreras när du slår på den.
●
Kalibreringstimer. Ange hur ofta skrivaren ska kalibreras.
●
Kalibrera nu. Ange att skrivaren ska kalibreras omedelbart.
●
OBS! Du måste klicka på Verkställ innan ändringarna börjar gälla.
Utskriftstäthet
Använd inställningarna för utskriftstäthet när du vill finjustera mängden färgtoner som ska användas för
utskrifterna.
Kontrast. Kontrast är skillnaden mellan ljusa och mörka färger. Om du vill öka intervallet mellan
●
ljusa och mörka färger ökar du inställningen för kontrast.
Använda
Högdagrar. Högdagrar är färger som nästan är vita. Om du vill göra högdagrar ljusare, ökar du
●
inställningen för högdagrar. Den här justeringen ändrar inte mellantonsfärger eller skuggfärger.
Mellantoner. Mellantoner är färger mitt emellan vitt och solid täthet. Om du vill göra
●
mellantonsfärger mörkare, ökar du inställningen för mellantoner. Den här justeringen ändrar inte
högdagrar eller skuggor.
Skuggor. Skuggor är färger som nästan är solida i täthet. Om du vill göra skuggfärger mörkare,
●
ökar du inställningen för skuggor. Den här justeringen ändrar inte högdagrar eller mellantoner.
Papperstyper
Använd alternativen för papperstyper i HP ToolboxFX när du vill konfigurera utskriftslägen som
motsvarar de olika materialtyperna. När du väljer Återställningslägen återställs alla lägen till
fabriksinställningarna.
OBS! Du måste klicka på Verkställ innan ändringarna börjar gälla.
Systeminställningar.
Använd alternativen för systeminställningar i HP ToolboxFX när du vill konfigurera övriga
utskriftsinställningar. De här inställningarna är inte tillgängliga på kontrollpanelen.
OBS! Du måste klicka på Verkställ innan ändringarna börjar gälla.
Service
Under utskriftsprocessen kan papper, tonerpulver och damm samlas inuti skrivaren. Med tiden kan
dessa ansamlingar försämra kvaliteten, vilket kan visa sig med till exempel tonerstänk eller utsmetning.
SVWW Använda HP ToolboxFX 65
Page 76

Med hjälp av HP ToolboxFX kan du enkelt rengöra pappersbanan. Mer information finns i Rengöra
skrivaren.
Nätverksinställningar
Nätverksadministratören kan använda fliken Network Settings för att göra nätverksrelaterade
inställningar för skrivaren när den är ansluten till ett IP-baserat nätverk.
66 Kapitel 5 Hantera skrivaren SVWW
Page 77

Använda Macintosh Configure Device
Macintosh Configure Device är ett webbläsarbaserat program som du kan använda för att konfigurera
och underhålla skrivaren från en dator som kör Mac OS X V10.3 eller V10.4. Du kan använda Macintosh
Configure Device när skrivaren är direkt ansluten till datorn eller till ett nätverk. Du måste inte ha tillgång
till Internet för att kunna öppna och använda Macintosh Configure Device.
OBS! Du måste göra en fullständig programvaruinstallation för att kunna använda Macintosh
Configure Device.
Använd Macintosh Configure Device för följande åtgärder:
Kontrollera skrivarstatus och skriva ut informationssidor.
●
Kontrollera och ändra inställningarna för skrivarsystemet.
●
Kontrollera standardutskriftsinställningar.
●
Kontrollera och ändra nätverksinställningar, bland annat följande:
●
IP-konfiguration
❑
Avancerade nätverksinställningar
❑
mDNS-inställningar
❑
SNMP-inställningar
❑
lösenord
❑
Så här visar du Macintosh Configure Device när skrivaren är direkt ansluten till datorn
1. Öppna HP Director genom att klicka på ikonen HP Director i Dock.
2. I HP Director klickar du på Inställningar.
3. Välj Konfigurera enhet. Startsidan för Macintosh Configure Device öppnas.
Så här visar du Macintosh Configure Device när skrivaren är ansluten till ett nätverk
1. Öppna någon av följande webbläsare:
Safari 1.2 eller senare
●
Netscape Navigator 7 eller senare
●
Opera 7 eller senare
●
2. Skriv skrivarens IP-adress i webbläsarens adressfält. Startsidan för Macintosh Configure Device
öppnas.
SVWW Använda Macintosh Configure Device 67
Page 78

68 Kapitel 5 Hantera skrivaren SVWW
Page 79

6Färg
Det här kapitlet innehåller information om hur du skriver ut i färg på bästa sätt:
Använda färg
●
Hantera färg
●
Matcha färger
●
SVWW 69
Page 80

Använda färg
Skrivaren har automatiska färgfunktioner som ger utmärkta resultat vid färgutskrift. Noggrant utformade
och testade färgtabeller ger jämn och exakt färgåtergivning av alla utskrivbara färger.
Skrivaren har också sofistikerade verktyg för den erfarna användaren.
HP ImageREt
HP ImageREt-tekniken ger den bästa färgutskriftskvaliteten, utan att du behöver ändra i
skrivardrivrutinens inställningar eller kompromissa mellan utskriftskvalitet, prestanda och
minneskapacitet. Med ImageREt får du fotorealistiska bilder.
Välja material
För att få den bästa färg- och bildkvaliteten är det viktigt att välja rätt materialtyp i programmets
skrivarmeny eller på skrivarens kontrollpanel. Se
Färgalternativ
Färgalternativen ger optimal färgutskrift. Dessa alternativ använder objektmärkning, som ger optimala
inställningar för färg och raster för olika objekt (text, grafik och fotografier), på en sida. Skrivarens
drivrutin avgör vilka objekt som visas på en sida och använder sedan inställningar för raster och färg
för att ge bästa möjliga utskriftskvalitet för varje objekt.
Välja utskriftsmaterial.
I Windows finns färgalternativen Automatisk och Manuell på fliken Färg i skrivardrivrutinen.
Standard röd-grön-blå (sRGB)
Standard röd-grön-blå (sRGB) är en färgstandard för hela världen som ursprungligen utvecklades av
HP och Microsoft som ett gemensamt färgspråk för bildskärmar, inläsningsenheter (skannrar och
digitalkameror) och publiceringsenheter (skrivare och plottrar). Det är standardfärgutrymmet som
används för HP-produkter, Microsofts operativsystem, Internet och nästan all kontorsprogramvara.
sRGB är den standard som används för vanliga Windows-bildskärmar och den är också standard för
konvergens på teveapparater i hög upplösning.
OBS! Faktorer som bildskärmstyp och belysning i rummet kan påverka hur färgerna ser ut på
skärmen. Mer information finns i
De senaste versionerna av Adobe PhotoShop®, CorelDRAW®, Microsoft Office och många andra
program återger färger med hjälp av sRGB. Eftersom det är standardfärgrymden i Microsofts
operativsystem, används det allmänt. När program och enheter använder sRGB för att utbyta
färginformation, upplever de flesta användare att färgmatchningen förbättras avsevärt.
Med sRGB-standarden kan du lättare anpassa färger mellan skrivaren, bildskärmen och andra
inläsningsenheter automatiskt.
Skriva ut i fyra färger (CMYK)
Cyan, magenta, gul och svart (CMYK) används vid fyrfärgsutskrift. Alternativet fungerar bra för att återge
grafik (både för utskrift och publicering) och ger mättade och fylliga färger i text och bilder. Skrivaren
använder PS-drivrutinen för att acceptera CMYK-färger.
Matcha färger.
70 Kapitel 6 Färg SVWW
Page 81

Hantera färg
Kvaliteten på färgutskrifter blir vanligtvis bäst om du sätter färginställningen till Automatisk. Ibland
kanske du dock vill skriva ut ett färgdokument i gråskala (svartvitt) eller ändra något av färgalternativen.
I Windows använder du inställningarna på fliken Färg i skrivardrivrutinen för att skriva ut i gråskala
●
eller ändra färgalternativen.
Om du använder en Macintosh-dator, använder du listrutan Färgmatchning i dialogrutan Skriv
●
ut, om du vill skriva ut i gråskala eller ändra färgalternativen.
Skriva ut i gråskala
Välj alternativet Skriv ut i gråskala i skrivardrivrutinen, om du vill skriva ut ett färgdokument i svartvitt.
Alternativet kan med fördel användas för färgutskrifter som ska fotokopieras eller faxas.
När Skriv ut i gråskala är valt används monokromt läge, som sparar på tonern.
Automatisk eller manuell färgjustering
Den automatiska färgjusteringsfunktionen i standardinställningen optimerar den neutrala gråa
färgbehandlingen, halvtonsrastreringen och kantförbättringen som används för alla elementen i ett
dokument. Ytterligare information finns i hjälpfunktionen i skrivardrivrutinen.
OBS! Automatisk är grundinställning och rekommenderas för alla färgutskrifter.
Med det manuella färgjusteringsalternativet kan du justera neutrala gråtoner, halvtoner och
kantförbättringar för text, grafik och fotografier. De manuella färgalternativen finns på fliken Färg. Välj
Manuell och sedan Inställningar.
Manuella färgalternativ
Med manuell färgjustering kan du ställa in alternativen Färg (eller Färgkarta) och Halvtoner individuellt
för text, grafik och fotografier.
OBS! I program som konverterar text eller grafik till rastrerade bilder, styr
fotografiinställningarna även text och grafik.
Tabell 6-1 Manuella färgalternativ
Ange beskrivning Ange alternativ
Halvton4
Alternativen för bildraster påverkar färgutskriftens
upplösning och skärpa.
Med alternativet Utjämna blir resultatet bättre för stora, helfyllda
●
områden. Fotografier blir bättre genom att färgövergångarna blir
jämnare. Välj det här alternativet när det är viktigast att ytan ska
vara jämn.
Alternativet Detalj är användbart för text och grafik där skillnader
●
mellan linjer eller färger ska vara skarp, t.ex. i bilder som innehåller
ett mönster eller många detaljer. Välj det här alternativet när det
är viktigast att konturer och detaljer är skarpa.
SVWW Hantera färg 71
Page 82

Tabell 6-1 Manuella färgalternativ (fortsättning)
Ange beskrivning Ange alternativ
Neutrala gråtoner
Inställningen Neutrala gråtoner bestämmer vilken
metod som används när gråa färger ska skapas i text,
grafik och fotografier.
Kantkontroll
Inställningen Kantkontroll anger hur kanter ska
återges. Det finns två komponenter i kantkontroll:
adaptiv halvtoning och svällning. Med adaptiv
halvtoning blir kanterna skarpare. Med svällning
minskas effekten av felaktig passning mellan färgplan
genom att kanterna på angränsande objekt
överlappar varandra en aning.
RGB-färg
Endast svart genererar neutrala färger (grå nyanser och svart)
●
och använder endast svart toner. Det garanterar att nyanserna blir
neutrala utan inblandning av färg.
4-färg genererar neutrala nyanser (gråa nyanser och svart) genom
●
att kombinera alla fyra tonerfärgerna. Med den tekniken blir
nyanserna och övergångarna till andra färger jämnare och du kan
även få allra mörkaste svart.
Maximal är den mest intensiva svällningsinställningen. Adaptiv
●
halvtoning är på.
Normal är standardinställningen för svällning. Svällningen är på
●
normalnivå och adaptiv halvtoning är på.
Lätt är mininivån för svällning och adaptiv halvtoning är på.
●
AV stänger av både svällning och adaptiv halvtoning.
●
Standard (sRGB) anger att skrivaren ska tolka RGB-färg som
●
sRGB. sRGB-standarden är antagen av Microsoft och World Wide
Web Consortium (
Levande anger att skrivaren ska öka färgmättnaden i
●
mellantonerna. Mindre färgstarka objekt återges med mera färg.
Den här inställningen rekommenderas för utskrift av affärsgrafik.
Enhet anger att skrivaren ska skriva ut RGB-data i "rått"
●
enhetsläge. För att fotografier ska återges korrekt när du har valt
det här alternativet, måste du hantera färger i det program du
arbetar i eller i operativsystemet.
http://www.w3.org).
Begränsa färgutskrift
På skrivaren finns inställningen Begränsa färg. Administratörer kan använda denna inställning för att
begränsa användaråtkomst till färgutskriftsfunktionerna och på så sätt spara på färgtoner. Kontakta
nätverksadministratören om du inte kan skriva ut i färg.
1. Tryck på OK när du vill öppna menyerna.
2. Tryck på < eller > för att markera Systeminställn. och tryck sedan på OK.
3. Tryck på < eller > för att markera Utskriftskvalitet och tryck sedan på OK.
4. Tryck på < eller > för att markera Begränsa färg och tryck sedan på OK.
AdobeRGB (1998) är för dokument som använder färgrymden
●
AdobeRGB i stället för sRGB. En del digitalkameror tar bilder med
AdobeRBG och dokument som produceras med Adobe
PhotoShop använder färgrymden AdobeRGB. När du skriver ut
från professionella program med AdobeRGB stänger du av
färghanteringen i programmet och låter skrivarprogrammet
hantera färgrymden.
Photo Image tolkar RGB-färg som om det skrivs ut som ett
●
fotografi med ett digitalt minilabb. Programmet återger djupare,
mer mättade färger på ett annat sätt än standardläget. Använd den
här inställningen när du skriver ut fotografier.
72 Kapitel 6 Färg SVWW
Page 83

5. Tryck på < eller > för att välja något av följande alternativ
Aktivera färg
●
Inaktiv. färg
●
6. Tryck på OK när du vill spara inställningen.
Nätverksadministratören kan övervaka färganvändningen för en viss skrivare i HP Color LaserJet 2700serien, genom att skriva ut en logg över färganvändning. Se
Använda informationssidor om skrivaren.
SVWW Hantera färg 73
Page 84

Matcha färger
Matchningen av utskriftsfärger med bilden på datorskärmen är en komplicerad procedur, eftersom
skrivare och bildskärmar återger färg på olika sätt. Bildskärmar visar färg med hjälp av ljuspixlar enligt
RGB-modellen (RGB = röd, grön, blå), medan skrivare skriver ut färg enligt CMYK-modellen (CMYK =
cyan, magenta, gult och svart).
Det finns flera faktorer som kan påverka möjligheten att få de utskrivna färgerna att se ut som färgerna
på bildskärmen,
Utskriftsmaterial
●
Utskriftsfärgmedel (t.ex. bläck eller toner)
●
Utskriftsprocessen (t.ex. bläckstråle, tryckpress eller laserteknik)
●
Rumsbelysningen
●
Skillnader i hur olika personer uppfattar färg
●
Program
●
Skrivardrivrutiner
●
Datorns operativsystem
●
Bildskärmar
●
Skärmkort och drivrutiner
●
Driftsmiljö (t.ex. luftfuktighet)
●
Ha dessa faktorer i minnet om färgerna på skärmen inte helt stämmer överens med färgerna i utskriften.
De flesta användare upplever att sRGB-metoden är den bästa färgmatchningsmetoden.
Använda HP ToolboxFX för att skriva ut paletten Microsoft Office Basic Colors
Du kan använda HP ToolboxFX om du vill skriva ut en palett med Microsoft Office Basic Colors. Använd
paletten för att välja vilka färger du vill använda i dina utskrivna dokument. Paletten visar hur färgerna
som du väljer i Microsoft Office-program ser ut när de är utskrivna.
1. Välj mappen Help i HP ToolboxFX.
2. Välj Skriv ut basfärger i avsnittet Felsökning av utkriftskvalitet.
Färgprovsmatchning
Att matcha utskriften mot tryckta färgprover och standardfärgreferenser är en komplicerad process. I
allmänhet kan du uppnå ganska bra matchning mot ett färgprov om färgproverna är tryckta med färgerna
cyan, magenta, gul och svart. Detta kallas vanligtvis processfärgprover.
En del färgprover skapas med dekorfärger, som är speciellt framtagna färgmedel. Många av dessa
dekorfärger ligger utanför det färgutrymme som skrivaren kan återge. För de flesta färgprover för
dekorfärger finns kompletterande färgprover med CMYK-färger som motsvarar dekorfärgerna.
74 Kapitel 6 Färg SVWW
Page 85

I de flesta färgprovsböcker med processfärger finns en upplysning om vilken processtandard som
användes vid tryckningen av boken: SWOP, EURO eller DIC. I de flesta fall blir färgmatchningen den
bästa om du väljer motsvarande färgemulering från skrivarmenyn. Om du inte kan ta reda på vilken
processtandard det handlar om, använd SWOP-emulering.
SVWW Matcha färger 75
Page 86

76 Kapitel 6 Färg SVWW
Page 87

7 Underhåll
Det här kapitlet beskriver hur du ska sköta din skrivare. Dokumentet innehåller följande avsnitt:
Hantera förbrukningsmaterial
●
Byta ut förbrukningsmaterial och delar
●
Rengöra skrivaren
●
SVWW 77
Page 88

Hantera förbrukningsmaterial
Att använda, lagra och övervaka tonerkassetter på rätt sätt kan säkerställa hög utskriftskvalitet.
Förbrukningsmaterialets livslängd
Hur länge tonern räcker beror på hur mycket du använder den och hur mycket toner som behövs för de
utskrifter du gör. Om du till exempel skriver ut text med 5 procents täckning räcker en svart HPtonerkassett till i genomsnitt 5 000 sidor. (Ett normalt affärsbrev har cirka 5 procents täckning.)
Kassettens livslängd blir kortare om du ofta skriver ut dokument som bara har en eller två sidor eller
använder hög täckning. Du kan när som helst se hur länge kassetten beräknas räcka genom att titta på
tonerkassettens livslängd. Se
Ungefärliga utbytesintervall för tonerkassett
I följande tabell finns en lista över ungefärliga utbytesintervall för tonerkassetter.
Kontrollera tonerkassettens livslängd för mer information.
Antal sidor Ungefärligt tidsintervall
6 500 sidor2 (svart) 6 månader
3 500 sidor (färg)
1
Den ungefärliga livslängden baseras på 1 500 sidor per månad.
2
Ungefärligt genomsnittligt antal sidor med formatet A4-/Letter baseras på 5 % täckning med separata
färger.
Vid beställning av förbrukningsmaterial, kontakta
Kontrollera tonerkassettens livslängd
Du kan kontrollera tonerkassettens livslängd via skrivarens kontrollpanel, den inbäddade webbservern,
skrivarens programvara, HP ToolboxFX eller programmet HP Web Jetadmin. Kontrollera
förbrukningsmaterialsmätaren på skrivarens kontrollpanel för att uppskatta ungefärliga
förbrukningsmaterialsnivåer.
1
www.hp.com/support/clj2700.
Bild 7-1 Skrivarens teckenfönster
1 Området meddelande/varning
78 Kapitel 7 Underhåll SVWW
Page 89

2 Förbrukningsmaterialsmätare
3 Tonerkassetter från vänster till höger: svart, gul, cyan och magenta
Följ anvisningarna i tabellen nedan om du vill skriva ut de exakta nivåerna på en statussida.
Enhet Procedur
Skrivarens kontrollpanel 1. Tryck på OK.
2. Tryck på > för att markera Rapporter och tryck sedan på OK.
3. Tryck på > för att markera Status förbr.mat och tryck sedan på OK.
HP ToolboxFX På fliken Status klickar du på Status för förbrukningsmaterial om du vill öppna
Inbäddad webbserver 1. Öppna webbläsaren och skriv IP-adressen till skrivarens hemsida. Tryck sedan
HP Web Jetadmin Välj skrivarenheten i HP Web Jetadmin. På sidan med enhetens status visas
Lagring av tonerkassetter
Ta inte ut tonerkassetten ur förpackningen innan du tänker använda den.
VIKTIGT För att inte tonerkassetten ska skadas bör den inte utsättas för ljus i mer än ett par
minuter och du bör inte röra vid valsen.
HP-tonerkassetter
statussidan för förbrukningsmaterial.
på Enter så öppnas skrivarens statussida. Se
webbservern.
2. På skärmens vänstersida klickar du på Status för förbrukningsmaterial om du
vill öppna statussidan för förbrukningsmaterial.
OBS! Den IP-adress som finns på skrivarens nätverkskonfigurationssida.
Använda informationssidor om skrivaren.
Se
information om tonerkassetterna.
Använda den inbäddade
När du använder en ny tonerkassett från HP kan du visa följande information:
Hur många procent av förbrukningsmaterialet som återstår
●
Ungefär hur många sidor som kvarstår
●
Antal utskrivna sidor
●
Tonerkassetter som inte kommer från HP
Hewlett-Packard Company rekommenderar inte att du använder tonerkassetter som inte kommer från
HP, vare sig de är nya eller återanvända. Eftersom de inte är HP-produkter, kan HP inte påverka deras
utformning eller kvalitet. Service eller reparation som krävs på grund av att tonerkassetter som inte
kommer från HP har använts, täcks inte av skrivarens garanti.
Om du använder en tonerkassett som inte kommer från HP kan inte HP garantera att vissa funktioner
kommer att fungera.
SVWW Hantera förbrukningsmaterial 79
Page 90

Om en tonerkassett som inte kommer från HP har sålts till dig som en äkta HP-produkt, se HP:s
speciallinje och webbplats för bedrägerier.
Verifiering av tonerkassetter
Skrivaren verifierar automatiskt tonerkassetterna när de sätts in i skrivaren. Under verifieringen
meddelar skrivaren dig om färgkassetten är en äkta HP-kassett.
Om du tror att du har köpt en äkta HP-kassett men meddelandet på skrivarens kontrollpanel visar
motsatsen, se
HP:s speciallinje och webbplats för bedrägerier.
HP:s speciallinje och webbplats för bedrägerier
Ring HP:s speciallinje för bedrägerier 1-877-219-3183 (kostnadsfritt i Nordamerika) eller gå till
www.hp.com/go/anticounterfeit om du installerar en HP-tonerkassett och ett meddelande visas som
säger att kassetten inte är en HP-kassett. HP kontrollerar om produkten är äkta och vidtar åtgärder för
att lösa problemet.
Det finns risk för att tonerkassetten inte är en äkta HP-kassett om något av följande inträffar:
Du får mycket problem med tonerkassetten.
●
Kassetten ser inte ut som den brukar (den orangefärgade remsan kanske saknas eller
●
förpackningen skiljer sig från andra förpackningar från HP).
80 Kapitel 7 Underhåll SVWW
Page 91

Byta ut förbrukningsmaterial och delar
Följ noggrant riktlinjerna i det här avsnittet när du byter ut skrivarens förbrukningsmaterial.
Riktlinjer för att byta ut förbrukningsmaterial
För att underlätta byte av förbrukningsmaterial bör du tänka på följande när du installerar skrivaren.
Tillräckligt med utrymme behövs ovanför och framför skrivaren för att ta bort
●
förbrukningsmaterialet.
Skrivaren ska placeras på ett plant, stabilt underlag.
●
Anvisningar om hur du installerar förbrukningsmaterial finns i installationshandledningarna som
medföljer varje komponent. Du kan också få information på
VIKTIGT Hewlett-Packard rekommenderar att du använder HP-produkter i denna skrivare. Om
du använder produkter som inte kommer från HP kan det leda till svårigheter och kräva service
som inte täcks av HP:s garanti eller serviceavtal.
Byta tonerkassetter
När en tonerkassett börjar ta slut visar kontrollpanelen ett meddelande som rekommenderar dig att byta
tonerkassett. Skrivaren kan fortsätta att skriva ut med den nuvarande tonerkassetten tills du får
meddelande om att du bör byta ut den.
www.hp.com/support/clj2700.
Skrivaren använder fyra färger och var och en av dem har en egen kassett: svart (K), cyan (C), magenta
(M) och gul (Y).
Byt ut tonerkassetten när Byt ut <färg> patron visas på kontrollpanelen.
Byta färgkassett
1. Öppna den främre luckan.
VIKTIGT Ställ inget på överföringsenheten och rör inte vid överföringsenheten som finns
innanför den främre luckan.
SVWW Byta ut förbrukningsmaterial och delar 81
Page 92

2. Ta bort den använda tonerkassetten från skrivaren.
3. Ta ut den nya tonerkassetten ur påsen. Placera den gamla tonerkassetten i påsen och lämna den
till återvinning.
4. Ta tag i båda sidorna av tonerkassetten och fördela tonerpulvret jämnt genom att skaka
tonerkassetten lätt fram och tillbaka.
VIKTIGT Rör inte vid luckan eller ytan på valsen.
82 Kapitel 7 Underhåll SVWW
Page 93

5. Ta bort de orangefärgade transportlåsen och transporttejpen från den nya tonerkassetten. Släng
tejpen och transportspärrarna i enlighet med lokala föreskrifter och företagets regler.
6. Sätt in tonerkassetten i spåren inuti skrivaren och tryck med hjälp av handtagen in kassetten tills
den sitter ordentligt.
7. Stäng den främre luckan ordentligt.
Efter ett litet tag visas Redo på kontrollpanelen.
8. Installationen är klar. Placera den gamla tonerkassetten i den låda som den nya låg i. Se den
bifogade handledningen för anvisningar om återvinning.
9. Se skrivarens kontrollpanel för ytterligare instruktioner om du använder en tonerkassett som inte
kommer från HP.
SVWW Byta ut förbrukningsmaterial och delar 83
Page 94

Om du vill ha ytterligare hjälp kan du gå till webbplatserna som visas i Riktlinjer för att byta ut
förbrukningsmaterial.
84 Kapitel 7 Underhåll SVWW
Page 95

Rengöra skrivaren
Under utskriftsprocessen kan papper, tonerpulver och damm samlas inne i skrivaren. Med tiden kan
dessa ansamlingar försämra kvaliteten genom t.ex. tonerstänk eller utsmetning. Den här skrivaren har
ett rengöringsläge som kan åtgärda och förebygga dessa typer av problem.
Så här rengör du skrivaren med hjälp av skrivarens kontrollpanel
1. Tryck på OK.
2. Tryck på > för att markera Service och tryck sedan på OK.
3. Tryck på > för att markera Rengöringsläge och tryck sedan på OK.
4. Ladda fack 1 med vanligt papper och tryck sedan på OK för att starta rengöringsprocessen.
Så här rengör du skrivaren med hjälp av HP ToolboxFX
1. Öppna HP ToolboxFX.
2. I fönstret Enheter dubbelklickar du på skrivarikonen.
3. Dubbelklicka på mappen HP och klicka sedan på Felsökning.
4. Under Rengöringssida klickar du på Skriv ut sida. En sida med mönster skrivs ut.
5. Lägg i den mönstrade sidan med utskriftssidan uppåt i fack 1.
6. Klicka på Clean på datorn.
SVWW Rengöra skrivaren 85
Page 96

86 Kapitel 7 Underhåll SVWW
Page 97

8 Problemlösning
Det här kapitlet beskriver vad du ska göra om det uppstår problem med skrivaren.
Checklista för grundläggande felsökning
●
Meddelanden på kontrollpanelen
●
Trassel
●
Problem med pappershantering
●
Problem med skrivarens funktionssätt
●
Problem med skrivarens kontrollpanel
●
Problem vid färgutskrift
●
Felaktiga utskrifter
●
Macintosh-problem
●
Problem med program
●
Felsöka problem med utskriftskvalitet
●
Nätverksproblem (endast HP Color LaserJet 2700n)
●
SVWW 87
Page 98

Checklista för grundläggande felsökning
Om det uppstår problem med skrivaren kan följande checklista vara till hjälp när du söker efter orsaken:
Får skrivaren ström?
●
Är skrivaren påslagen?
●
Är skrivaren i läget Redo ?
●
Är alla nödvändiga kablar anslutna?
●
Visas några meddelanden på kontrollpanelen?
●
Är äkta HP-förbrukningsmaterial installerat?
●
Installerades tonerkassetterna på rätt sätt? Togs remsan på kassetten bort?
●
Mer information om installation och inställningar finns i introduktionshandboken till skrivaren.
Om du inte hittar lösningar på skrivarproblemen i den här handboken, går du till
clj2700.
Faktorer som påverkar skrivarens prestanda
Det finns flera faktorer som påverkar hur lång tid det tar att skriva ut ett dokument.
Maximal utskriftshastighet, mätt i sidor per minut (spm)
●
Användningen av specialpapper (till exempel OH-film, tungt papper och papper i egen storlek)
●
Skrivarens bearbetnings- och hämtningstid
●
Bildernas komplexitet och storlek
●
Datorns hastighet
●
USB-anslutningen
●
Skrivarens I/O-konfiguration
●
Mängden installerat skrivarminne
●
Nätverksoperativsystemet och konfigurationen av systemet (om nätverk används)
●
Skrivartyp (PCL eller PS)
●
www.hp.com/support/
OBS! Även om du kan lösa vissa minnesproblem, förbättra hanteringen av avancerad grafik
och förkorta överföringstiderna genom att installera mer minne i skrivaren, påverkar det inte den
maximala utskriftshastigheten (sidor per minut).
88 Kapitel 8 Problemlösning SVWW
Page 99

Meddelanden på kontrollpanelen
Meddelanden på kontrollpanelen visar skrivarens aktuella status. Dessutom visas aviseringar,
varningsmeddelanden och meddelanden om allvarliga fel som kanske kräver åtgärder från användaren.
Aviserings- och varningsmeddelanden visas tillfälligt och det kan hända att du måste bekräfta
meddelandet genom att trycka på OK för att utskriften ska fortsätta eller X om du vill avbryta jobbet.
Med vissa varningar kanske inte jobbet skrivs ut eller så påverkas utskriftskvaliteten. Om aviseringseller varningsmeddelandet är relaterat till utskrifter och fortsättningsfunktionen är aktiverad kommer
skrivaren att försöka att fortsätta med utskriften efter det att varningen har visats i 10 sekunder utan att
ha bekräftas.
Allvarliga felmeddelanden kan indikera att något är fel. En omstart av skrivaren kan lösa problemet. Om
felet inte försvinner kan skrivaren behöva service.
Meddelande på kontrollpanelen Beskrivning Rekommenderad åtgärd
<färg>, ej HP installerad Nytt förbrukningsmaterial som inte kommer
från HP har installerats. Meddelandet visas
tills du installerar äkta HPförbrukningsmaterial eller trycker på OK.
10.XXXX Fel på förbrukningsmat. Etiketten på en av tonerkassetterna går inte
att läsa eller så saknas den.
10.0000 = fel på e-etiketten för svart
●
10.0001 = fel på e-etiketten för cyan
●
10.0002 = fel på e-etiketten för magenta
●
10.0003 = fel på e-etiketten för gul
●
10.1000 = e-etiketten för svart saknas
●
10.1001 = e-etiketten för cyan saknas
●
10.1002 = e-etiketten för magenta
●
saknas
10.1003 = e-etiketten för gul saknas
●
Om du tror att du har köpt äkta HPförbrukningsmaterial går du till
go/anticounterfeit.
Service eller reparation som krävs på grund
av att du har använt förbrukningsmaterial
som inte kommer från HP, täcks inte av HP:s
garanti.
Om du vill fortsätta att skriva ut trycker du
på OK.
1. Sätt tillbaka kassetten.
2. Stäng av skrivaren och slå sedan på den
igen.
3. Om problemet kvarstår byter du
kassetten.
www.hp.com/
49 Fel
Slå av och på
50.X Fixeringsfel
Slå av och på
Det har inträffat ett internt fel i skrivaren. Stäng av strömmen med strömbrytaren,
Det har inträffat ett fel med fixeringsenheten
i skrivaren.
vänta i minst 30 sekunder och slå sedan på
strömmen och vänta tills skrivaren har startat.
Om du använder ett överspänningsskydd tar
du bort det. Anslut skrivaren direkt till
vägguttaget. Slå på skrivaren med hjälp av
strömbrytaren.
Om meddelandet kvarstår, kontakta
HP Support. Se
Stäng av skrivaren, vänta i minst 25 minuter
och slå sedan på strömmen till skrivaren.
Service och support.
SVWW Meddelanden på kontrollpanelen 89
Page 100

Meddelande på kontrollpanelen Beskrivning Rekommenderad åtgärd
Om du använder ett överspänningsskydd tar
du bort det. Anslut skrivaren direkt till
vägguttaget. Slå på skrivaren med hjälp av
strömbrytaren.
Om meddelandet kvarstår, kontakta
HP Support. Se
Service och support.
51.XX Fel
Slå av och på
54.XX Fel
Slå av och på
55.X Fel
Slå av och på
Det har inträffat ett internt maskinvarufel i
skrivaren.
Det har inträffat ett fel med en av de interna
sensorerna i skrivaren.
Det har inträffat ett internt fel i skrivaren. Stäng av strömmen med strömbrytaren,
Stäng av strömmen med strömbrytaren,
vänta i minst 30 sekunder och slå sedan på
strömmen och vänta tills skrivaren har startat.
Om du använder ett överspänningsskydd tar
du bort det. Anslut skrivaren direkt till
vägguttaget. Slå på skrivaren med hjälp av
strömbrytaren.
Om meddelandet kvarstår, kontakta
HP Support. Se
Stäng av strömmen med strömbrytaren,
vänta i minst 30 sekunder och slå sedan på
strömmen och vänta tills skrivaren har startat.
Om du använder ett överspänningsskydd tar
du bort det. Anslut skrivaren direkt till
vägguttaget. Slå på skrivaren med hjälp av
strömbrytaren.
Om meddelandet kvarstår, kontakta
HP Support. Se
vänta i minst 30 sekunder och slå sedan på
strömmen och vänta tills skrivaren har startat.
Om du använder ett överspänningsskydd tar
du bort det. Anslut skrivaren direkt till
vägguttaget. Slå på skrivaren med hjälp av
strömbrytaren.
Service och support.
Service och support.
57 Fläktfel
Slå av och på
59.X Fel
Slå av och på
Om meddelandet kvarstår, kontakta
HP Support. Se
Det har inträffat ett fel med fläkten i skrivaren. Stäng av strömmen med strömbrytaren,
vänta i minst 30 sekunder och slå sedan på
strömmen och vänta tills skrivaren har startat.
Om du använder ett överspänningsskydd tar
du bort det. Anslut skrivaren direkt till
vägguttaget. Slå på skrivaren med hjälp av
strömbrytaren.
Om meddelandet kvarstår, kontakta
HP Support. Se
Det har inträffat ett problem med en av
motorerna i skrivaren.
Stäng av strömmen med strömbrytaren,
vänta i minst 30 sekunder och slå sedan på
strömmen och vänta tills skrivaren har startat.
Om du använder ett överspänningsskydd tar
du bort det. Anslut skrivaren direkt till
vägguttaget. Slå på skrivaren med hjälp av
strömbrytaren.
Service och support.
Service och support.
90 Kapitel 8 Problemlösning SVWW
 Loading...
Loading...