Hp DESKJET K109A REFERENCE GUIDE [da]
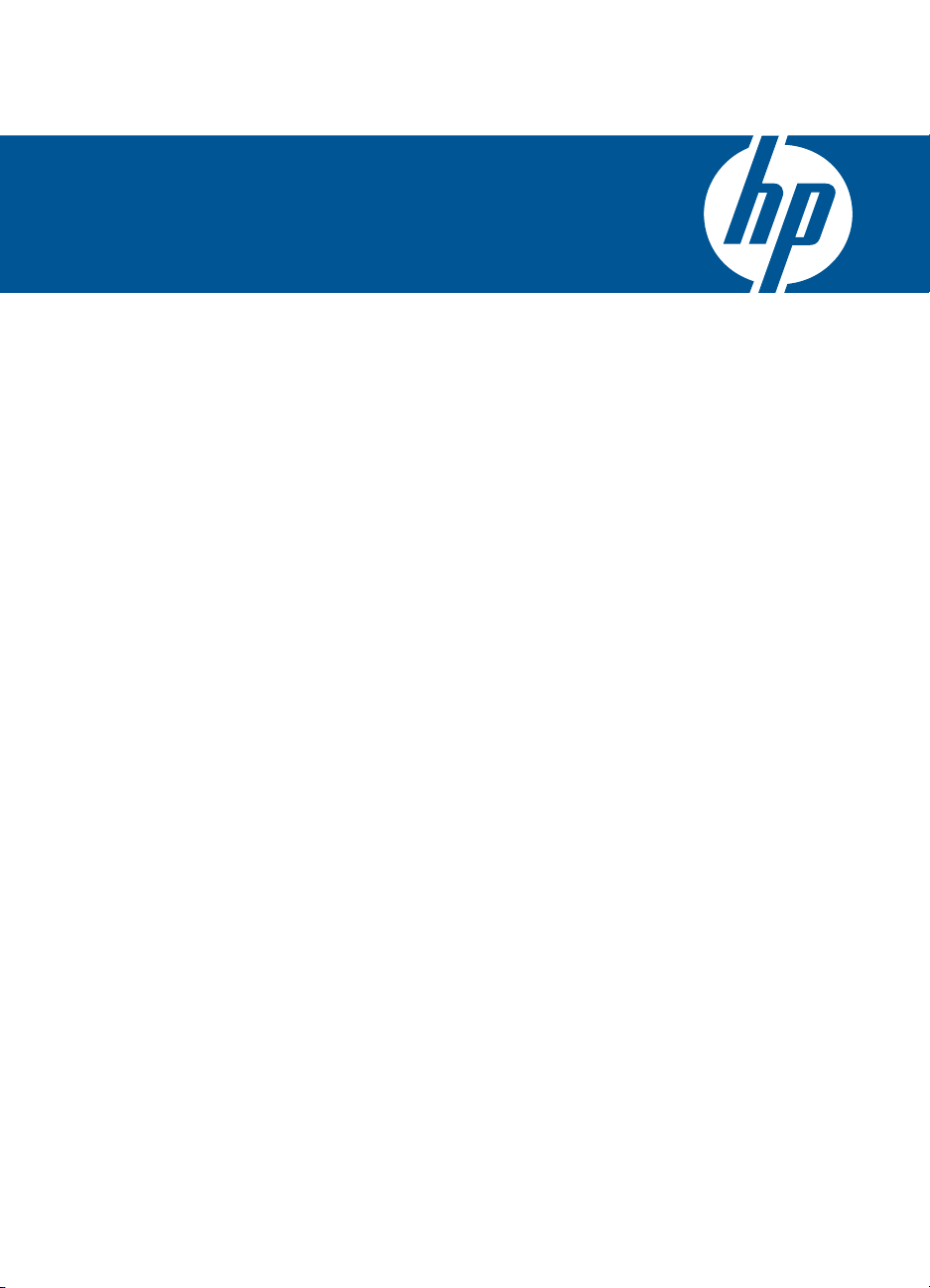
HP Deskjet Ink Advantage Printer series - K109
Windows Hjælp
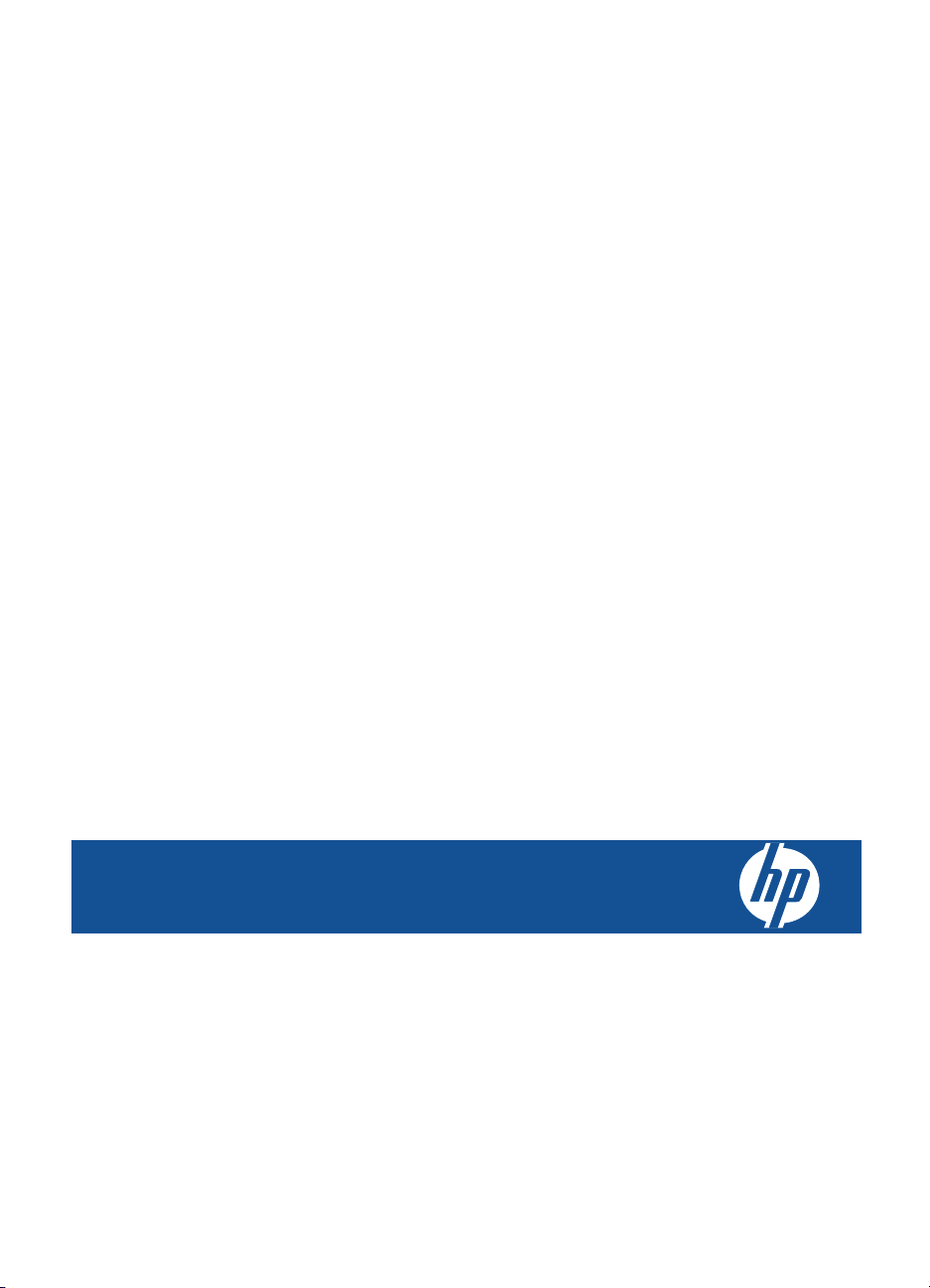
HP Deskjet Ink Advantage Printer
series - K109
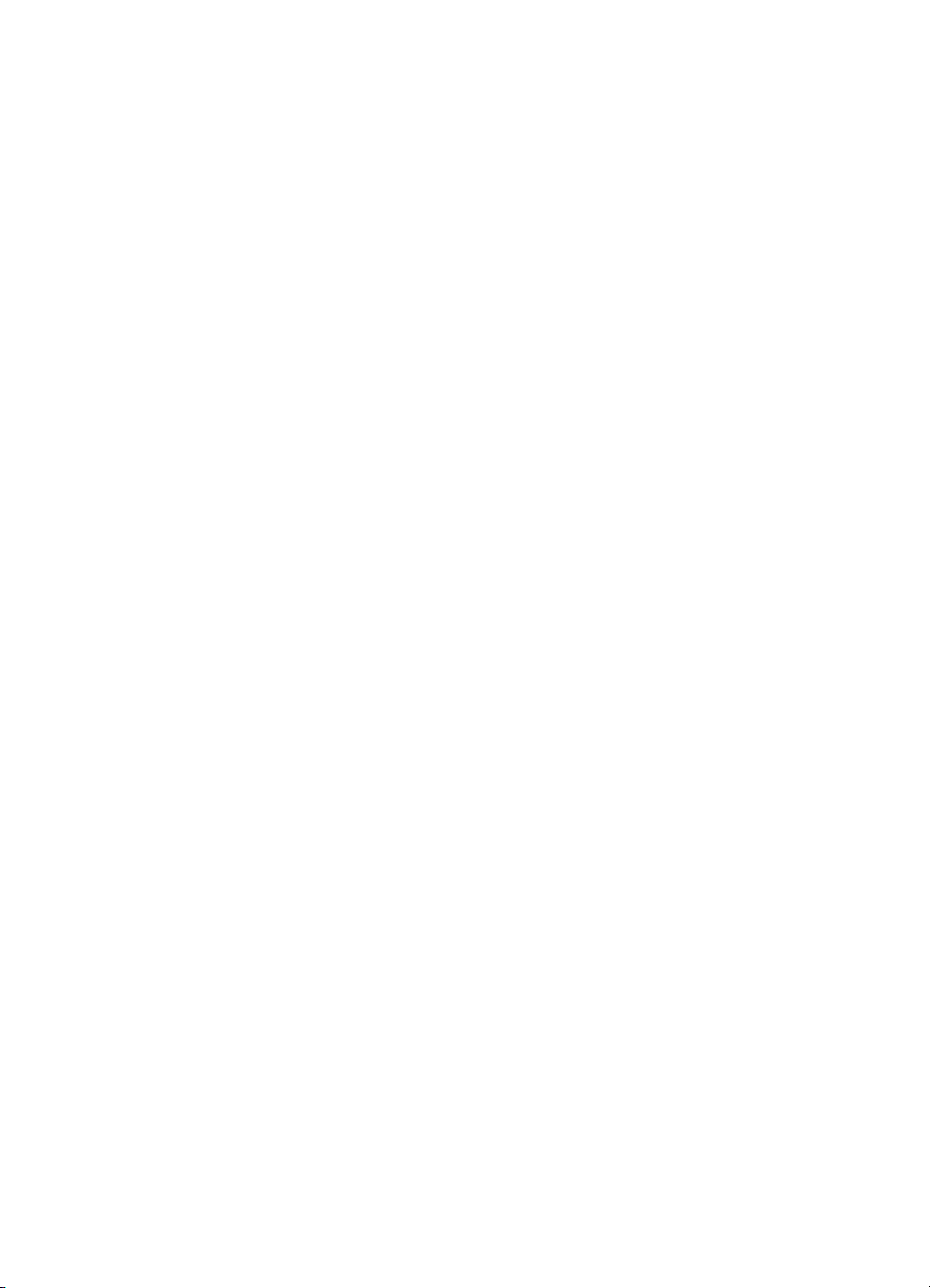
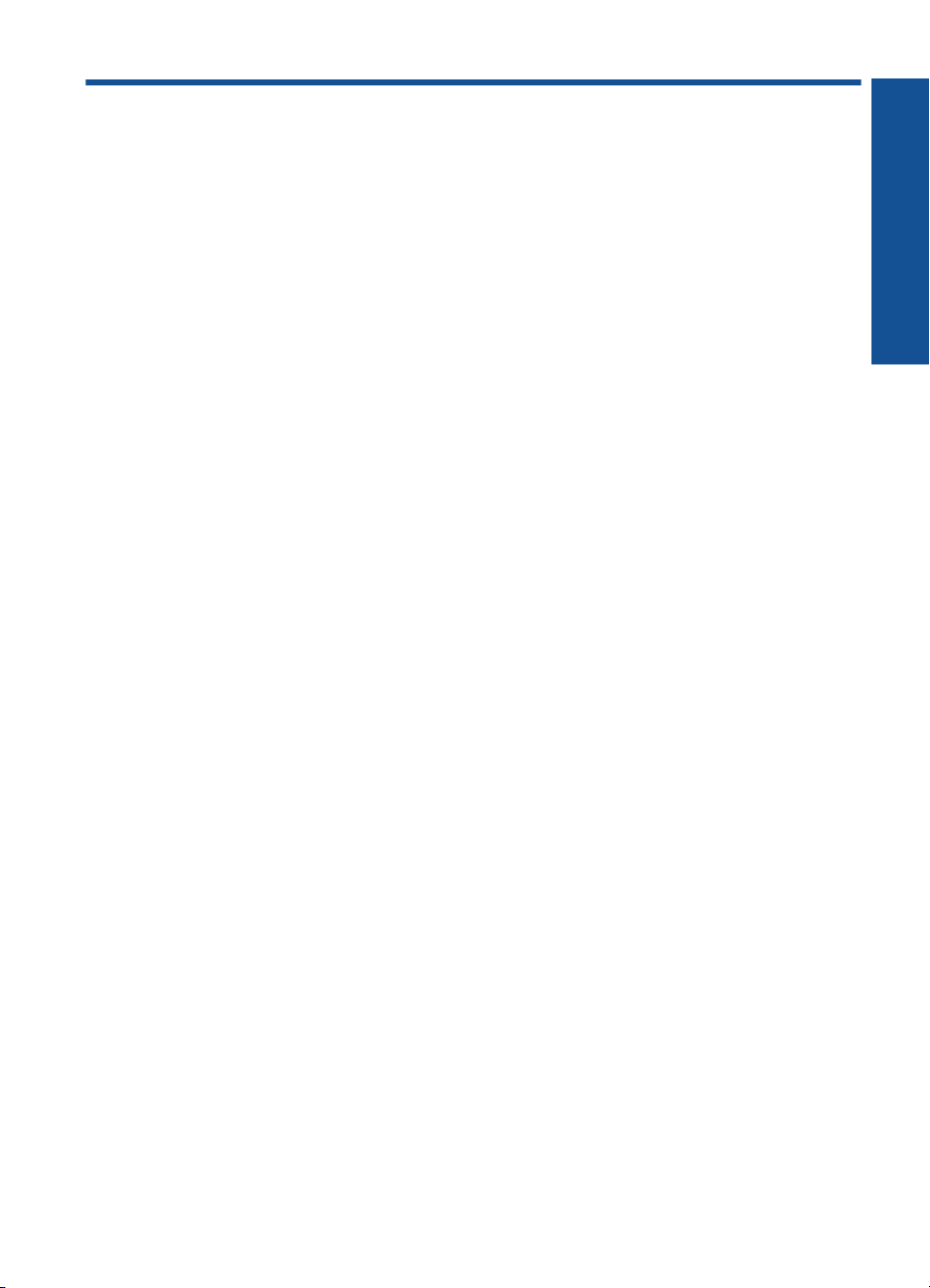
Indhold
1 Hvordan gør jeg?......................................................................................................................3
2 Lær din HP printer at kende
Printerdele..................................................................................................................................5
Kontrolpanelets funktioner..........................................................................................................6
3Udskriv
Udskrivning af dokumenter.........................................................................................................7
Udskrivning af fotos....................................................................................................................8
Udskrivning af konvolutter........................................................................................................10
Udskrivning på specialmedier...................................................................................................11
Udskrivning af en webside........................................................................................................17
5 Patronerne
Kontrol af det anslåede blækniveau.........................................................................................25
Bestilling af blæk......................................................................................................................25
Automatisk rensning af blækpatroner.......................................................................................26
Udskiftning af patronerne.........................................................................................................27
Brug af blækbackup-tilstand.....................................................................................................29
Oplysninger om patrongaranti..................................................................................................29
6 Løsning af problemer
HP Support...............................................................................................................................31
Fejlfinding i forbindelse med opsætning...................................................................................34
Fejlfinding i forbindelse med udskrivning..................................................................................37
Fejl............................................................................................................................................43
8 Tekniske oplysninger
Bemærkning.............................................................................................................................49
Specifikationer..........................................................................................................................49
Miljømæssigt produktovervågningsprogram.............................................................................50
Regulative bemærkninger........................................................................................................53
Indeks............................................................................................................................................57
Indhold
1
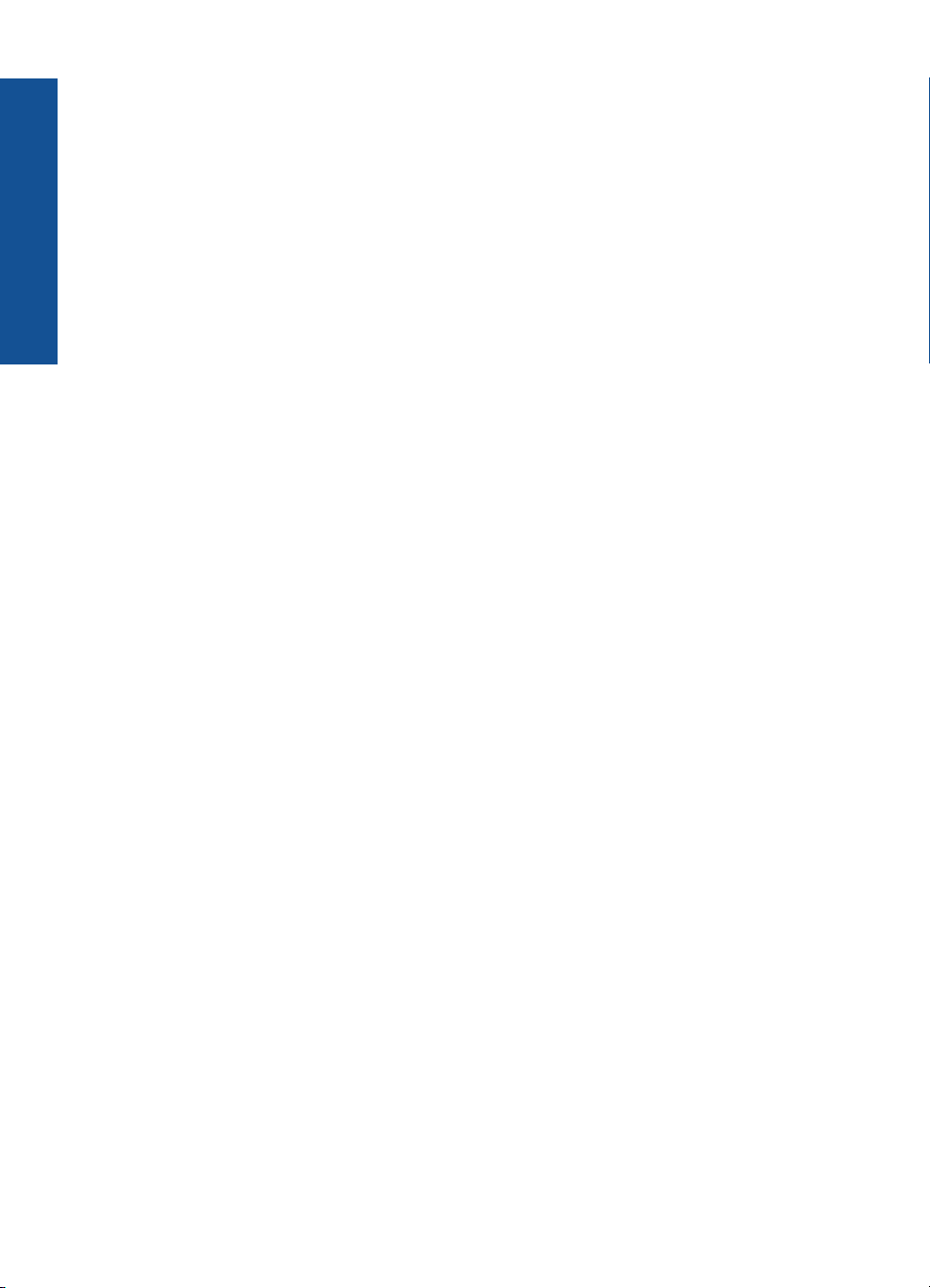
Indhold
2
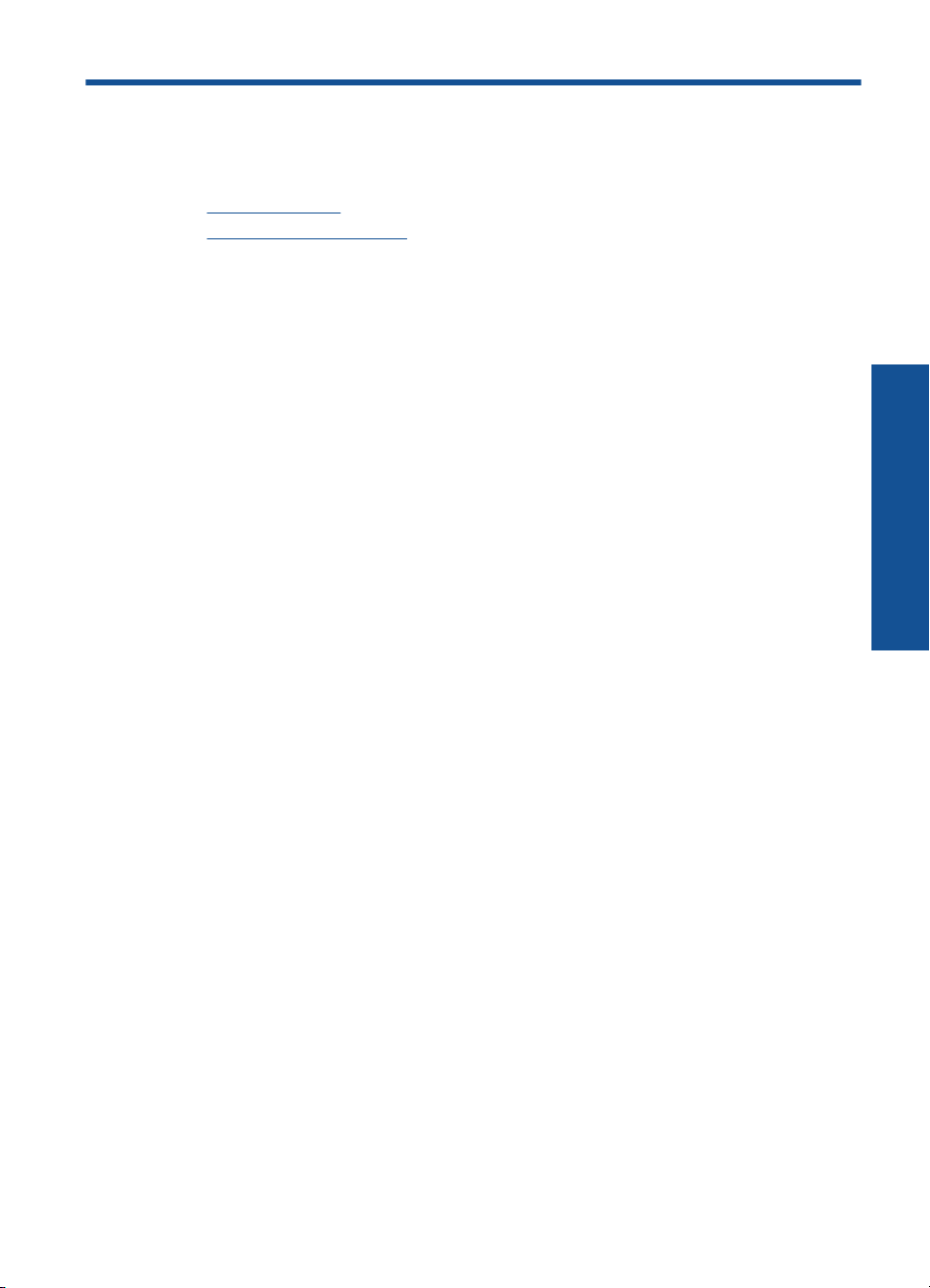
1 Hvordan gør jeg?
Lær at bruge din HP printer
•“
Ilægning af papir” på side 23
Udskiftning af patronerne” på side 27
•“
Hvordan gør jeg?
Hvordan gør jeg? 3
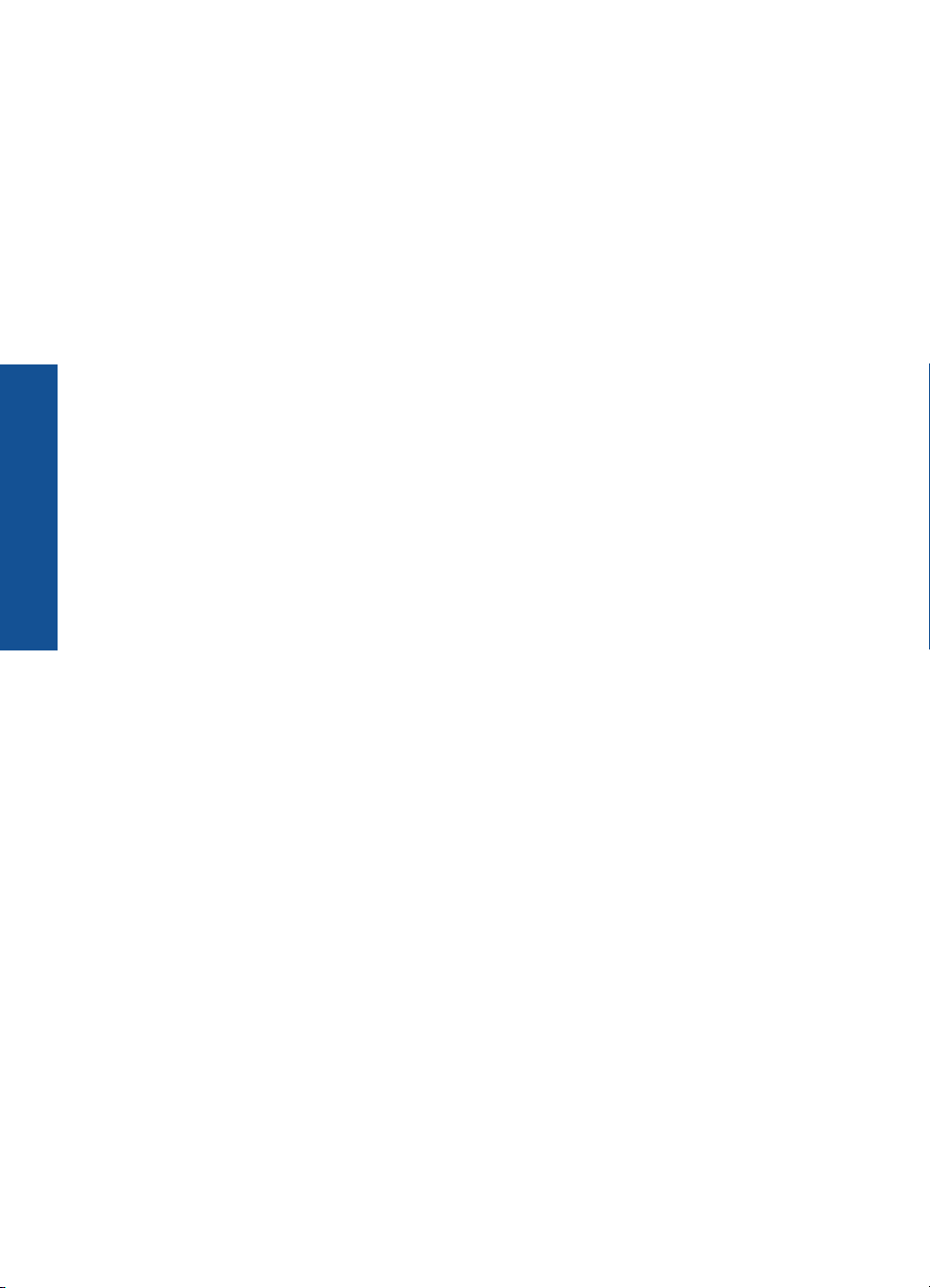
Hvordan gør jeg?
Kapitel 1
4 Hvordan gør jeg?
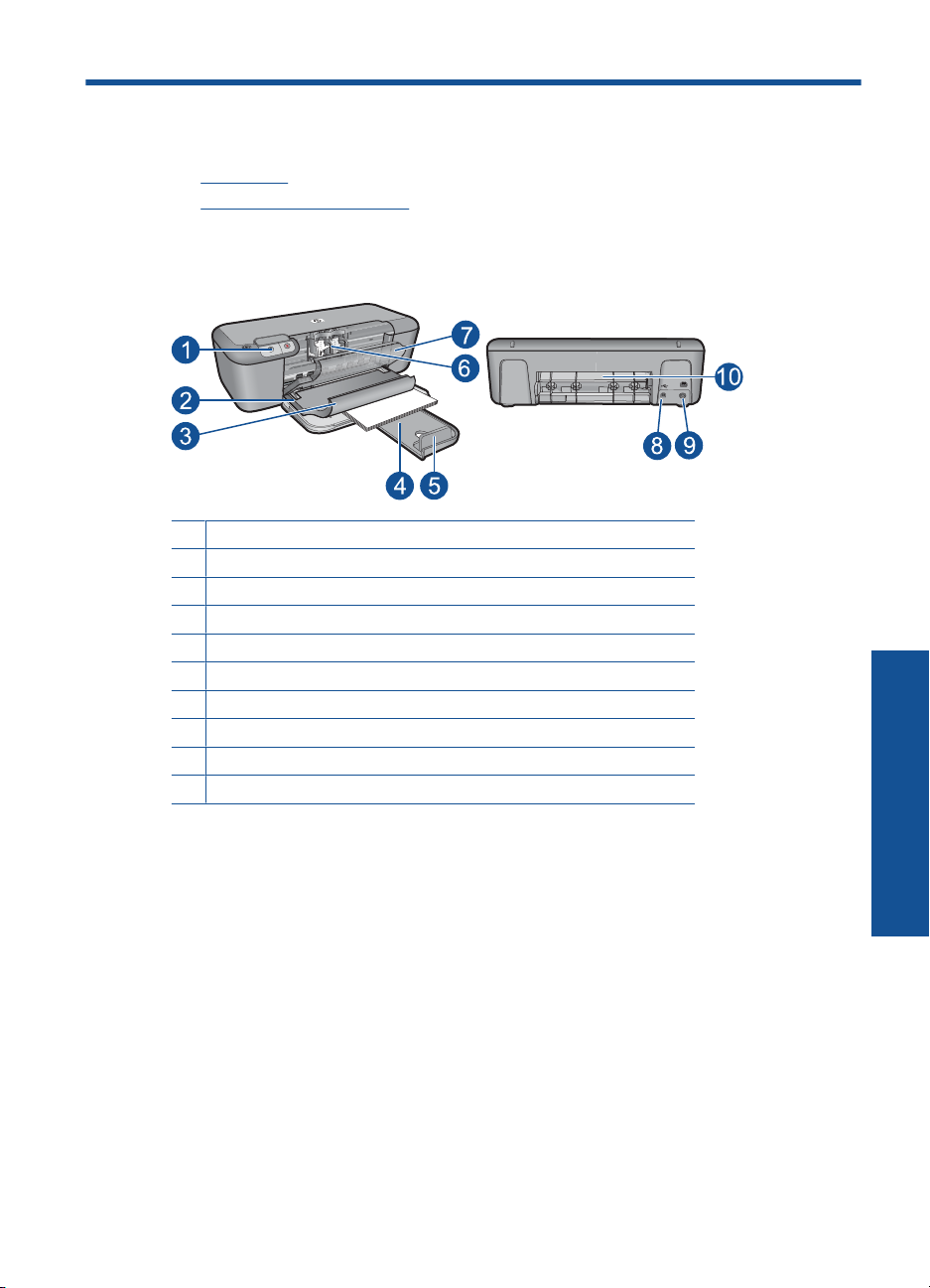
2 Lær din HP printer at kende
• Printerdele
Kontrolpanelets funktioner
•
Printerdele
1 Kontrolpanel
2 Papirbreddestyr
3 Papirbakke
4 Papirbakkeforlænger (også kaldet bakkeforlænger)
5 Papirstop
6 Patroner
7 Frontdæksel
8 USB-porten på bagsiden
9 Strømforbindelse: Brug kun den strømadapter, der er leveret af HP.
10 Bagdæksel
Printerdele 5
Lær din HP printer at kende
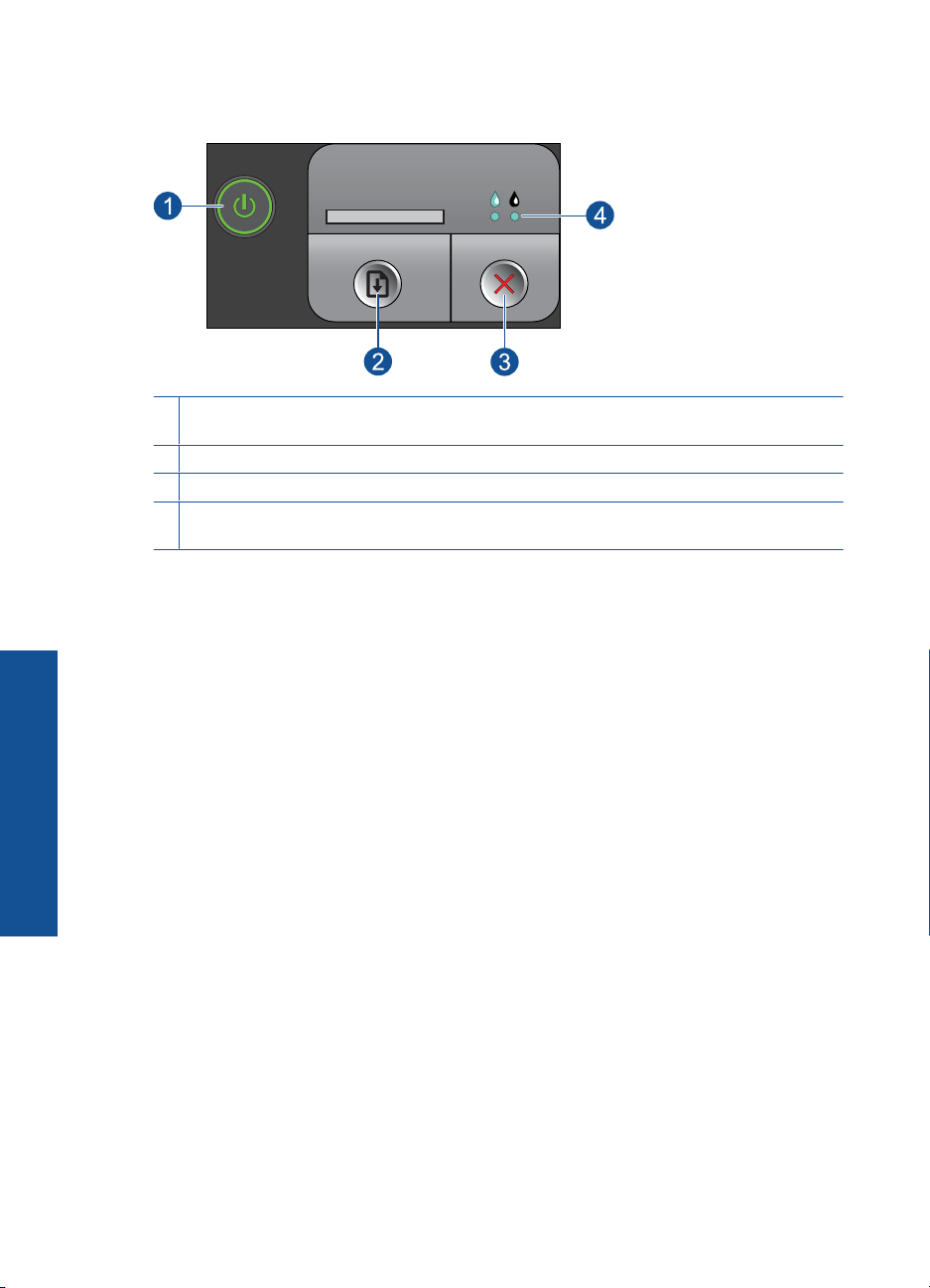
Kapitel 2
Kontrolpanelets funktioner
1 Tænd/sluk: Tænder eller slukker enheden. Når enheden er slukket, har den stadig et minimalt
strømforbrug. For helt at afbryde strømmen skal du slukke enheden og tage netledningen ud.
2 Genoptag: Giver HP printer besked på at fortsætte, efter et problem er løst.
3 Annuller: Stopper den aktuelle handling
4 Blækstatusindikatorer: Indikatorerne er tændt, når der kun er lidt blæk tilbage, og de blinker,
når blækpatronen skal serviceres.
Lær din HP printer at kende
6 Lær din HP printer at kende
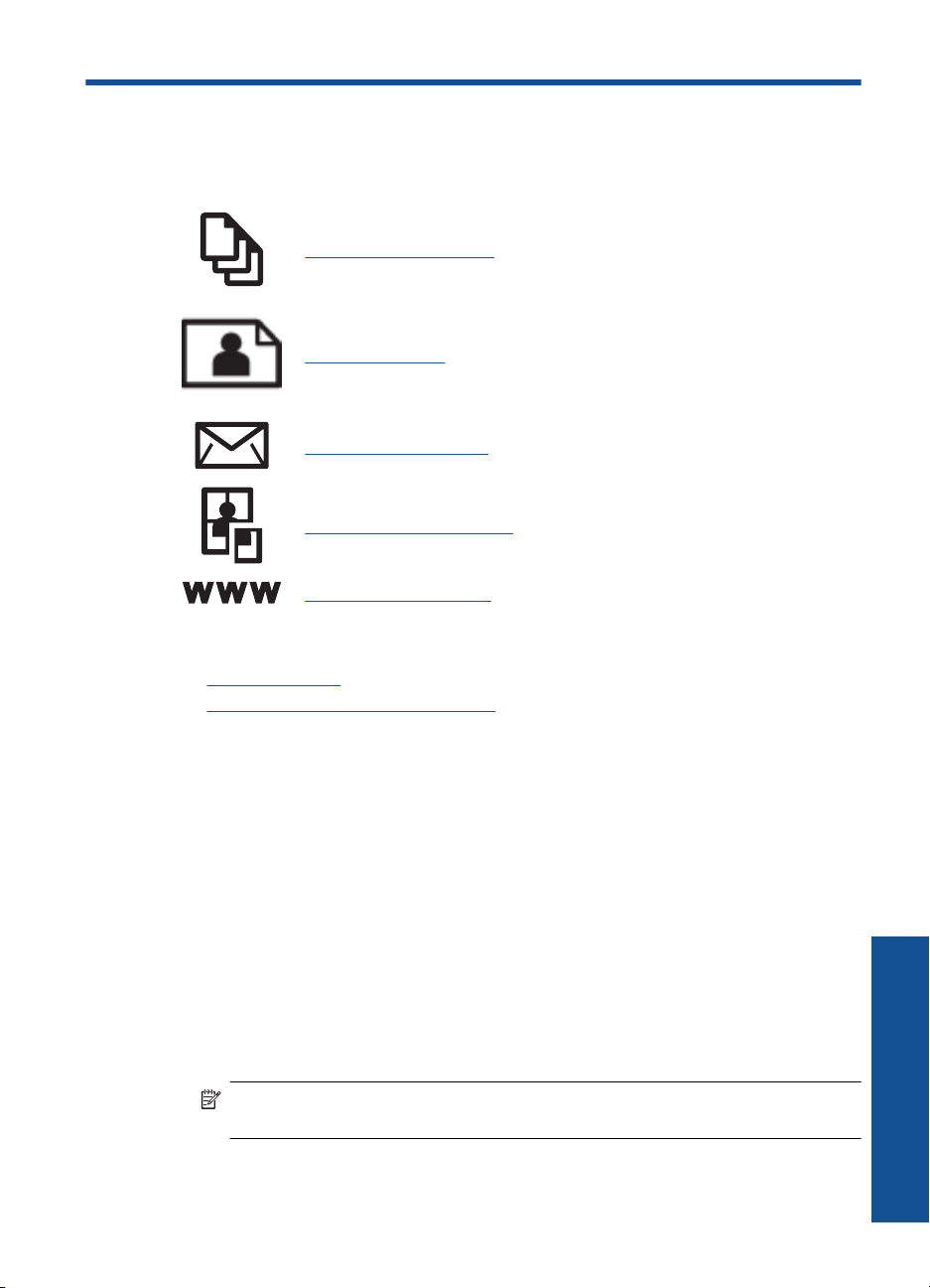
3 Udskriv
Vælg et udskriftsjob for at fortsætte.
“Udskrivning af dokumenter” på side 7
“Udskrivning af fotos” på side 8
“Udskrivning af konvolutter” på side 10
“Udskrivning på specialmedier” på side 11
“Udskrivning af en webside” på side 17
Relaterede emner
Ilægning af papir” på side 23
•“
Anbefalede papirtyper til udskrivning” på side 21
•“
Udskrivning af dokumenter
De fleste indstillinger håndteres automatisk af programmet. Du behøver kun at ændre
indstillingerne manuelt, når du ændrer udskriftskvalitet, udskriver på særlige typer papir
eller transparenter, eller når du anvender særlige funktioner.
Sådan udskriver du fra et program
1. Kontroller, at der ligger papir i papirbakken.
2. Klik på Udskriv i menuen Filer i programmet.
3. Kontroller, at produktet er den valgte printer.
4. Hvis du vil ændre indstillinger, skal du klikke på den knap, der åbner dialogboksen
Egenskaber.
Afhængigt af programmet kan denne knap hedde Egenskaber, Indstillinger, Indstil
printer, Printer eller Præferencer.
Bemærk! Ved udskrivning af et foto skal du vælge indstillinger for det specifikke
fotopapir samt for fotoforbedring.
Udskriv
Udskrivning af dokumenter 7
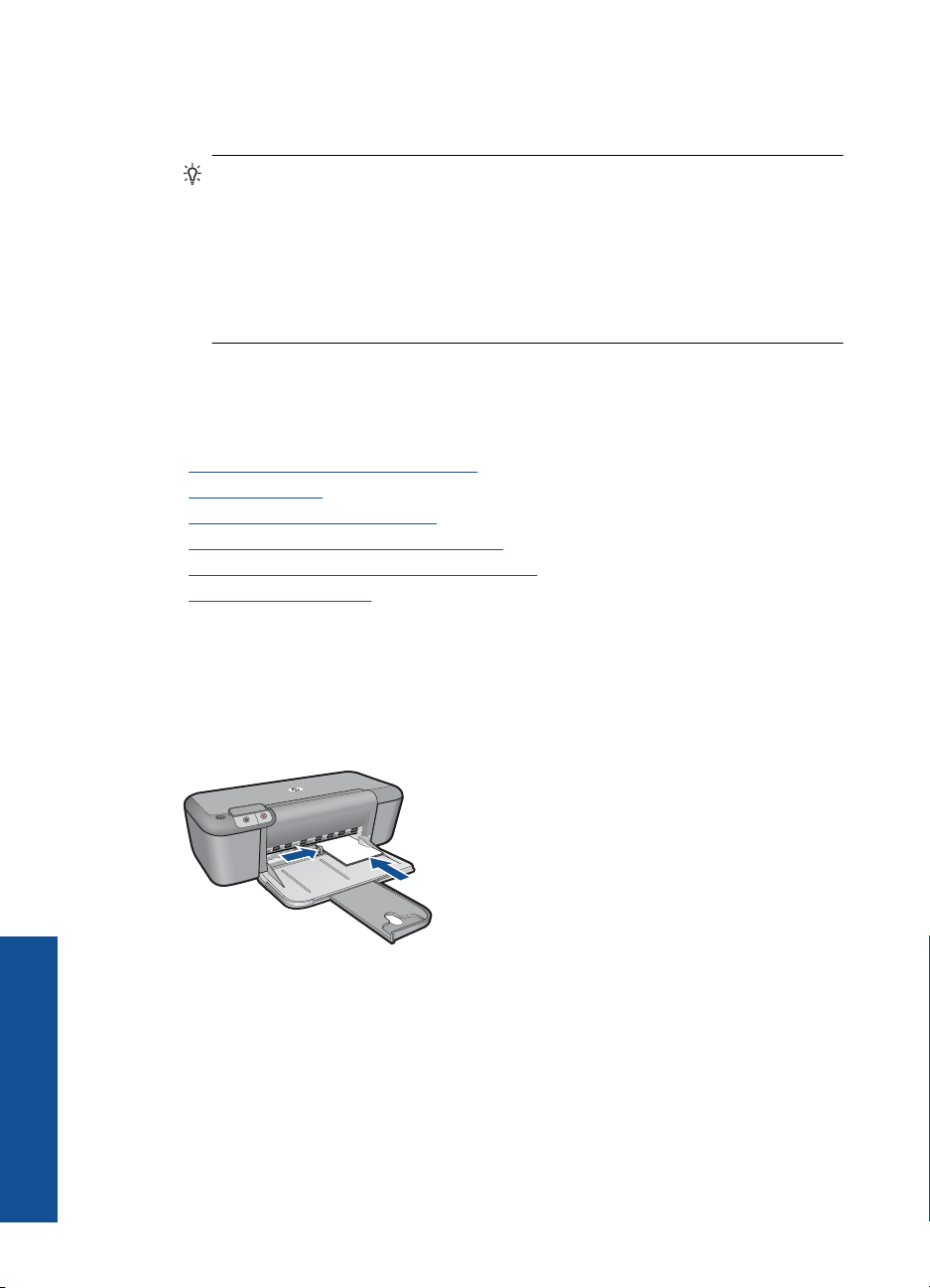
Kapitel 3
5. Vælg de ønskede indstillinger for udskriftsjobbet ved hjælp af de tilgængelige
funktioner under fanerne Advanced (Avanceret), Printing Shortcuts
(Udskrivningsgenveje), Features (Funktioner) og Color (Farve).
Tip! Du kan nemt vælge de ønskede indstillinger for udskriftsjobbet ved hjælp
af de foruddefinerede udskriftsopgaver under fanen Udskrivningsgenveje. Klik
på en udskriftsopgavetype på listen Udskrivningsgenveje.
Standardindstillingerne for denne type udskriftsopgave angives og opsummeres
under fanen Udskrivningsgenveje. Om nødvendigt kan du justere indstillingerne
her og gemme de tilpassede indstillinger som en ny genvej. Hvis du vil gemme
en brugertilpasset genvej, skal du markere genvejen og klikke på Gem som. Hvis
du vil slette en genvej, skal du vælge den og klikke på Slet.
6. Klik på OK for at lukke dialogboksen Egenskaber.
7. Klik på Udskriv eller OK for at starte udskrivningen.
Relaterede emner
Anbefalede papirtyper til udskrivning” på side 21
•“
Ilægning af papir” på side 23
•“
Visning af udskriftsopløsningen” på side 19
•“
Oprettelse af egne udskrivningsgenveje” på side 19
•“
Angivelse af standardudskriftsindstillingerne” på side 20
•“
Stoppe det aktuelle job” på side 47
•“
Udskrivning af fotos
Sådan udskrives et foto på fotopapir
1. Fjern alt papir fra papirbakken, og læg fotopapiret i med udskriftssiden nedad.
2. Klik på Udskriv i menuen Filer i programmet.
3. Kontroller, at produktet er den valgte printer.
4. Klik på den knap, der åbner dialogboksen Egenskaber.
Afhængigt af programmet kan denne knap hedde Egenskaber, Indstillinger, Indstil
printer, Printer eller Præferencer.
5. Klik på fanen Funktioner.
Udskriv
6. Vælg den relevante fotopapirtype på rullelisten Papirtype i området med
basisindstillinger.
8Udskriv
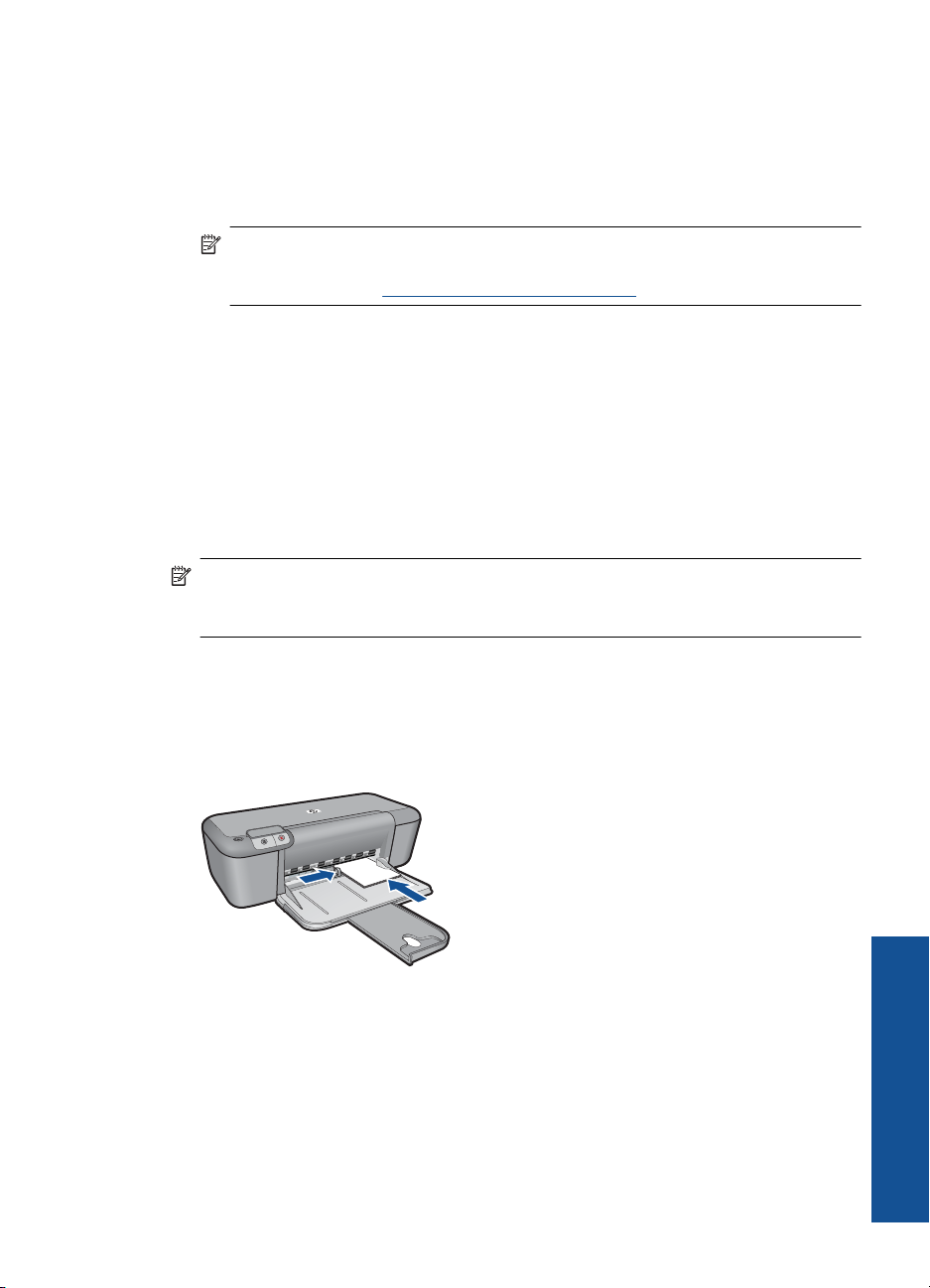
7. Vælg den korrekte papirstørrelse på listen Størrelse i området
Tilpasningsindstillinger.
Hvis papirformatet og papirtypen ikke er kompatible, vises en advarsel i softwaren,
og du får mulighed for at vælge en anden type eller størrelse.
8. Vælg en høj udskriftskvalitet i området med basisindstillinger, f.eks. Bedst på
rullelisten Udskriftskvalitet.
Bemærk! Hvis du vil bruge maksimal dpi opløsning, skal du vælge Aktiveret på
rullelisten Maksimal dpi under fanen Avanceret. Du kan finde yderligere
oplysninger under “
Udskrivning med maksimum dpi” på side 18.
9. Klik på OK for at vende tilbage til dialogboksen Egenskaber.
10. (Valgfrit) Hvis du vil udskrive fotoet i sort-hvid, skal du klikke på fanen Farve og
markere afkrydsningsfeltet Udskriv i gråtoner. Vælg en af følgende indstillinger på
rullelisten:
• Høj kvalitet: Denne indstilling bruger alle de tilgængelige farver til at udskrive
fotos i gråtoner. Det giver mere jævne og naturlige gråtoner.
• Kun sort blæk: bruger sort blæk til at udskrive fotos i gråtoner. Gråtonerne
skabes af forskellige mønstre af sorte prikker, hvilket kan give et mere kornet
billede.
11. Klik på OK, og klik derefter på Udskriv eller OK i dialogboksen Udskriv.
Bemærk! Lad ikke ubrugt fotopapir ligge i papirbakken. Papiret kan krølle, hvilket
kan resultere i en dårligere udskriftskvalitet. Fotopapir skal være glat, før der
udskrives.
Sådan udskrives et billede uden ramme
1. Fjern alt papir fra papirbakken.
2. Læg fotopapiret i højre side af papirbakken. Den side, der skal udskrives på, skal
vende nedad.
3. Klik på Udskriv i menuen Filer i programmet.
4. Kontroller, at produktet er den valgte printer.
5. Klik på den knap, der åbner dialogboksen Egenskaber.
Afhængigt af programmet kan denne knap hedde Egenskaber, Indstillinger, Indstil
printer, Printer eller Præferencer.
6. Klik på fanen Funktioner.
Udskrivning af fotos 9
Udskriv
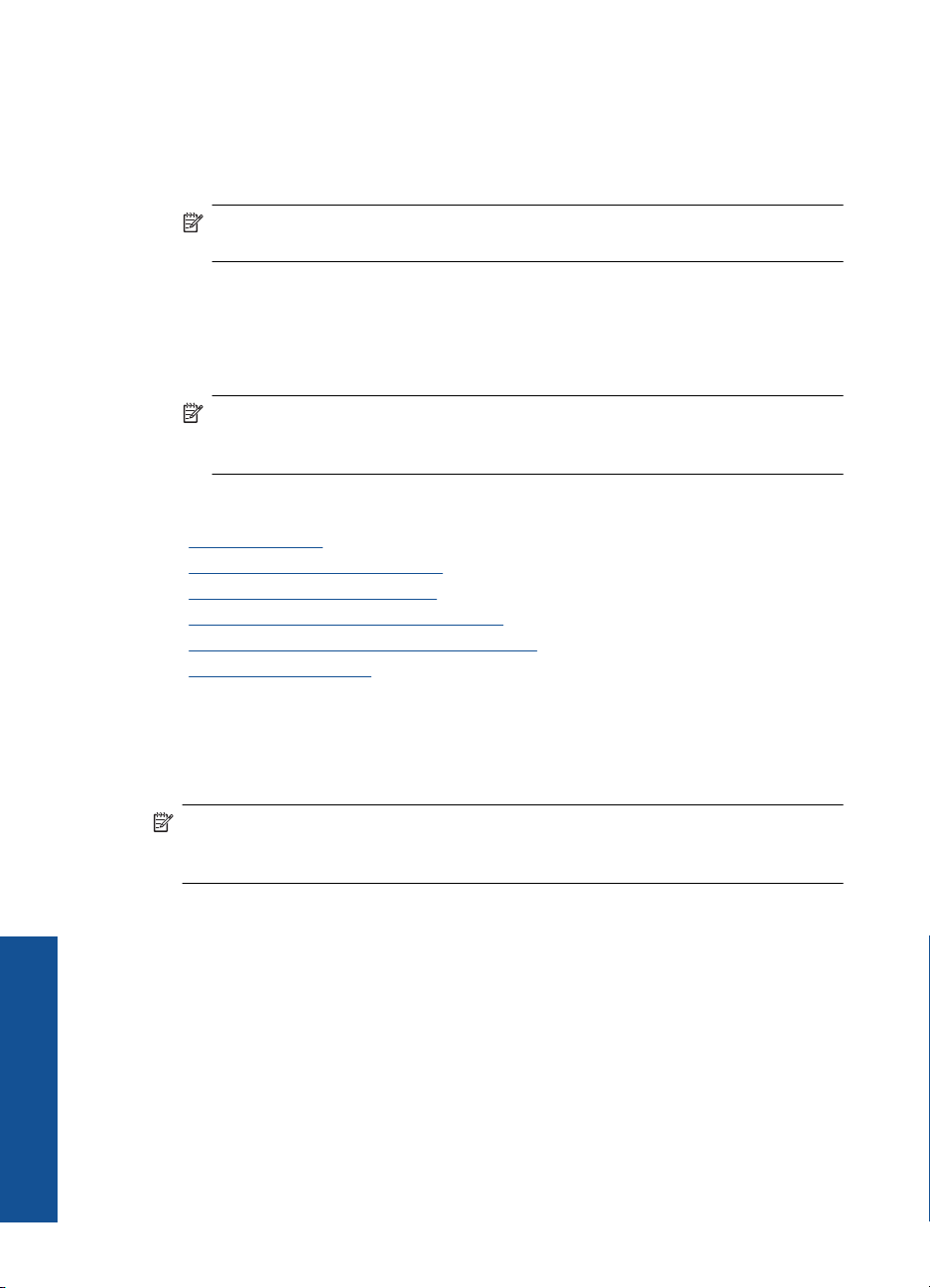
Kapitel 3
7. Klik på den størrelse fotopapir, der er lagt i papirbakken, på listen Størrelse.
Hvis et billede uden ramme kan udskrives på den angivne størrelse papir, er
afkrydsningsfeltet Udskrivning uden ramme markeret.
8. På rullelisten Papirtype skal du klikke på Mere og derefter vælge den ønskede
papirtype.
Bemærk! Du kan ikke udskrive et billede uden ramme, hvis papirtypen er
angivet til Almindeligt papir eller en anden type papir end fotopapir.
9. Marker afkrydsningsfeltet Udskrivning uden ramme, hvis det ikke allerede er
markeret.
Hvis størrelsen og typen af papir uden ramme ikke passer sammen, viser programmet
en advarsel, så du kan vælge en anden type eller størrelse.
10. Klik på OK, og klik derefter på Udskriv eller OK i dialogboksen Udskriv.
Bemærk! Lad ikke ubrugt fotopapir ligge i papirbakken. Papiret kan krølle,
hvilket kan resultere i en dårligere udskriftskvalitet. Fotopapir skal være glat, før
der udskrives.
Relaterede emner
Ilægning af papir” på side 23
•“
Udskrivning med maksimum dpi” på side 18
•“
Visning af udskriftsopløsningen” på side 19
•“
Oprettelse af egne udskrivningsgenveje” på side 19
•“
Angivelse af standardudskriftsindstillingerne” på side 20
•“
Stoppe det aktuelle job” på side 47
•“
Udskrivning af konvolutter
Du kan lægge en eller flere konvolutter i papirbakken på HP printer. Brug ikke blanke
eller prægede konvolutter eller konvolutter med hægter eller ruder.
Bemærk! Du kan finde yderligere oplysninger om, hvordan du formaterer teksten til
udskrivning på konvolutter, i tekstbehandlingsprogrammets Hjælp. Du kan overveje
at bruge en etiket til returadressen på konvolutter for at opnå de bedste resultater.
Sådan udskrives på konvolutter
1. Skub papirstyret helt til venstre.
2. Læg konvolutterne i højre side af bakken. Den side, der skal udskrives på, skal vende
nedad. Flappen skal vende mod venstre.
3. Skub konvolutterne så langt ind i printeren som muligt.
4. Skub papirstyret fast ind mod konvolutternes kanter.
Udskriv
10 Udskriv
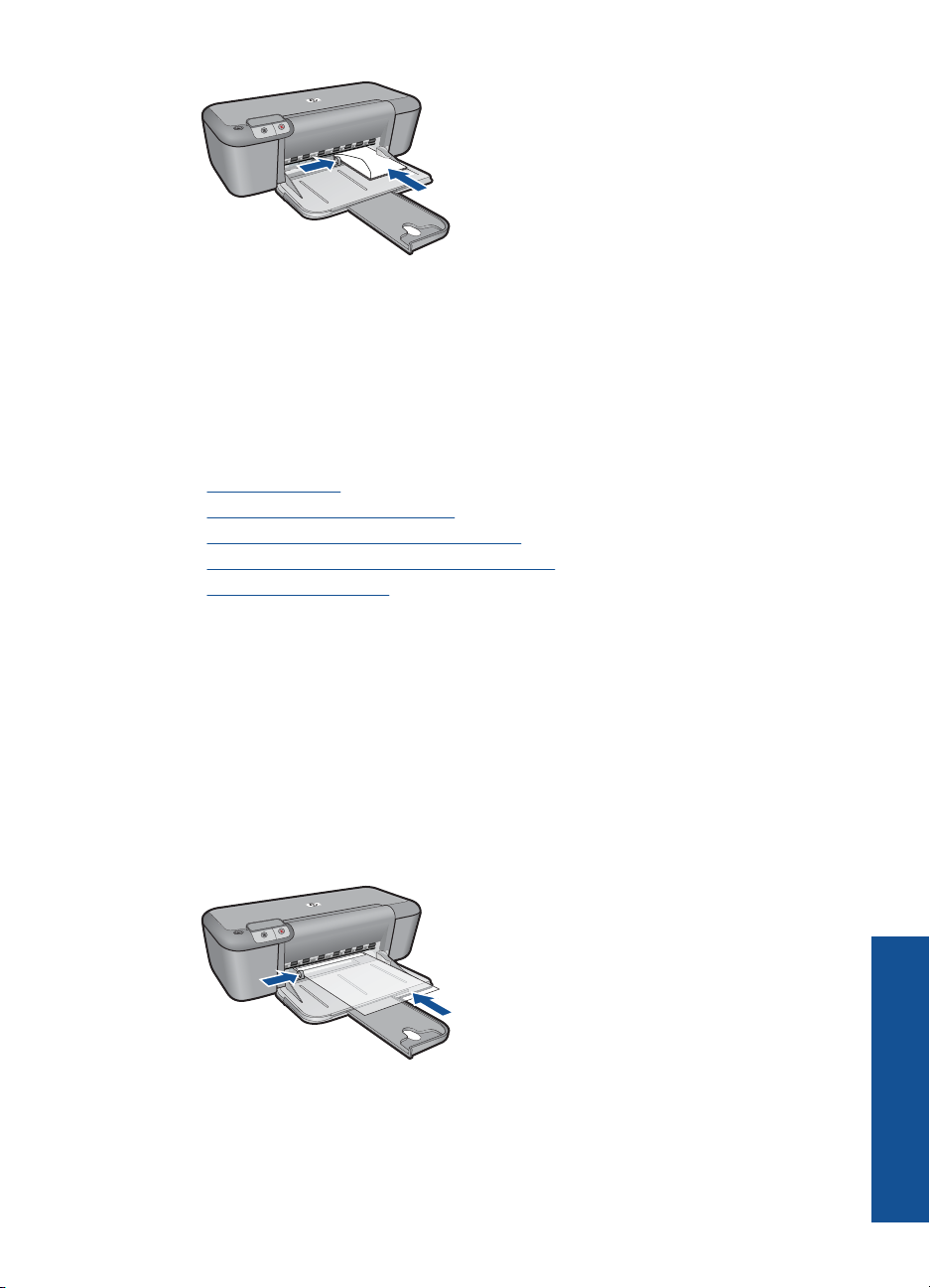
5. Åbn dialogboksen Printeregenskaber.
6. Klik på fanen Funktioner, og vælg følgende udskriftsindstillinger:
• Papirtype: Almindeligt papir
• Størrelse: Det ønskede konvolutformat
7. Vælg eventuelt flere udskriftsindstillinger, og klik derefter på OK.
Relaterede emner
Ilægning af papir” på side 23
•“
Visning af udskriftsopløsningen” på side 19
•“
Oprettelse af egne udskrivningsgenveje” på side 19
•“
Angivelse af standardudskriftsindstillingerne” på side 20
•“
Stoppe det aktuelle job” på side 47
•“
Udskrivning på specialmedier
Udskrivning af transparenter
1. Skub papirstyret helt til venstre.
2. Læg transparenterne i højre side af bakken. Siden, der skal udskrives på, skal vende
nedad, og klæbestrimlen skal vende opad og ind mod printeren.
3. Skub forsigtigt transparenterne så langt frem i printeren som muligt, så selvklæbende
strimler ikke klæber fast på hinanden.
4. Skub papirstyrene fast ind mod transparenternes kanter.
5. Åbn dialogboksen Printeregenskaber.
6. Klik på fanen Udskrivningsgenveje.
Udskriv
Udskrivning på specialmedier 11
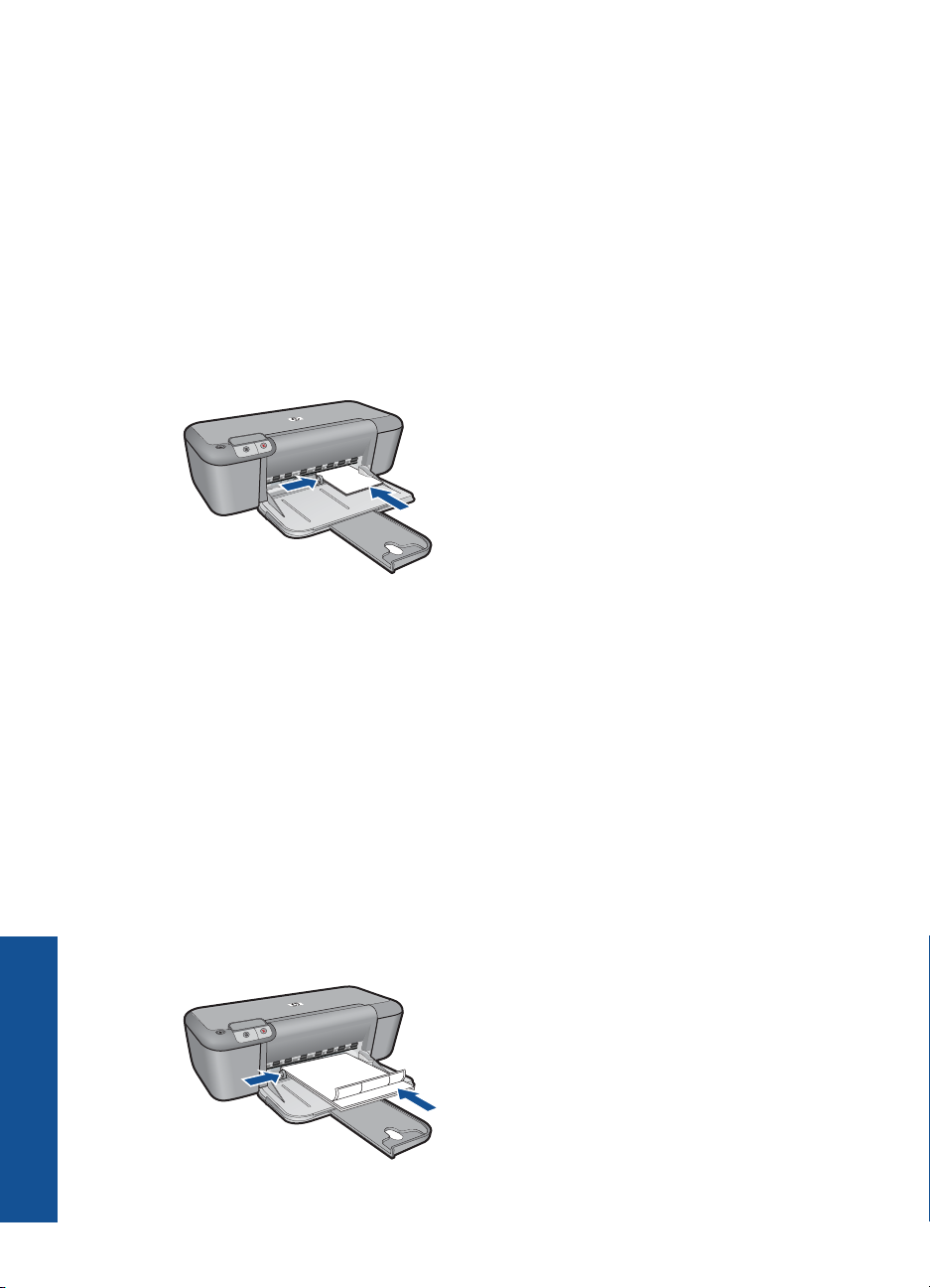
Kapitel 3
7. Klik på Præsentationsudskrivning på listen Udskrivningsgenveje, og angiv
derefter følgende udskriftsindstillinger:
• Papirtype: Klik på Mere, og vælg derefter den ønskede transparent.
• Papirformat: Det ønskede papirformat
8. Vælg eventuelt flere udskriftsindstillinger, og klik derefter på OK.
Udskrivning af postkort
1. Skub papirstyret helt til venstre.
2. Læg kortene i højre side af bakken. Siden, der skal udskrives på, skal vende nedad,
og den korte kant skal være vendt ind mod printeren.
3. Skub kortene så langt ind i printeren som muligt.
4. Skub papirstyret fast ind mod kortenes kanter.
5. Åbn dialogboksen Printeregenskaber.
6. Klik på fanen Funktioner, og angiv følgende udskriftsindstillinger:
• Papirtype: Klik på Mere, klik på Specialpapir, og vælg derefter den ønskede
korttype.
• Udskriftskvalitet: Normal eller Bedst
• Størrelse: Det ønskede kortformat
7. Vælg eventuelt flere udskriftsindstillinger, og klik derefter på OK.
Udskriv
12 Udskriv
Udskrivning af etiketter
1. Skub papirstyret helt til venstre.
2. Luft etiketarkenes kanter for at skille dem ad, og ret kanterne ind.
3. Læg etiketarkene i højre side af bakken. Siden med etiketterne skal vende nedad.
4. Skub arkene så langt ind i printeren som muligt.
5. Skub papirstyrene fast ind mod kanten på arkene.
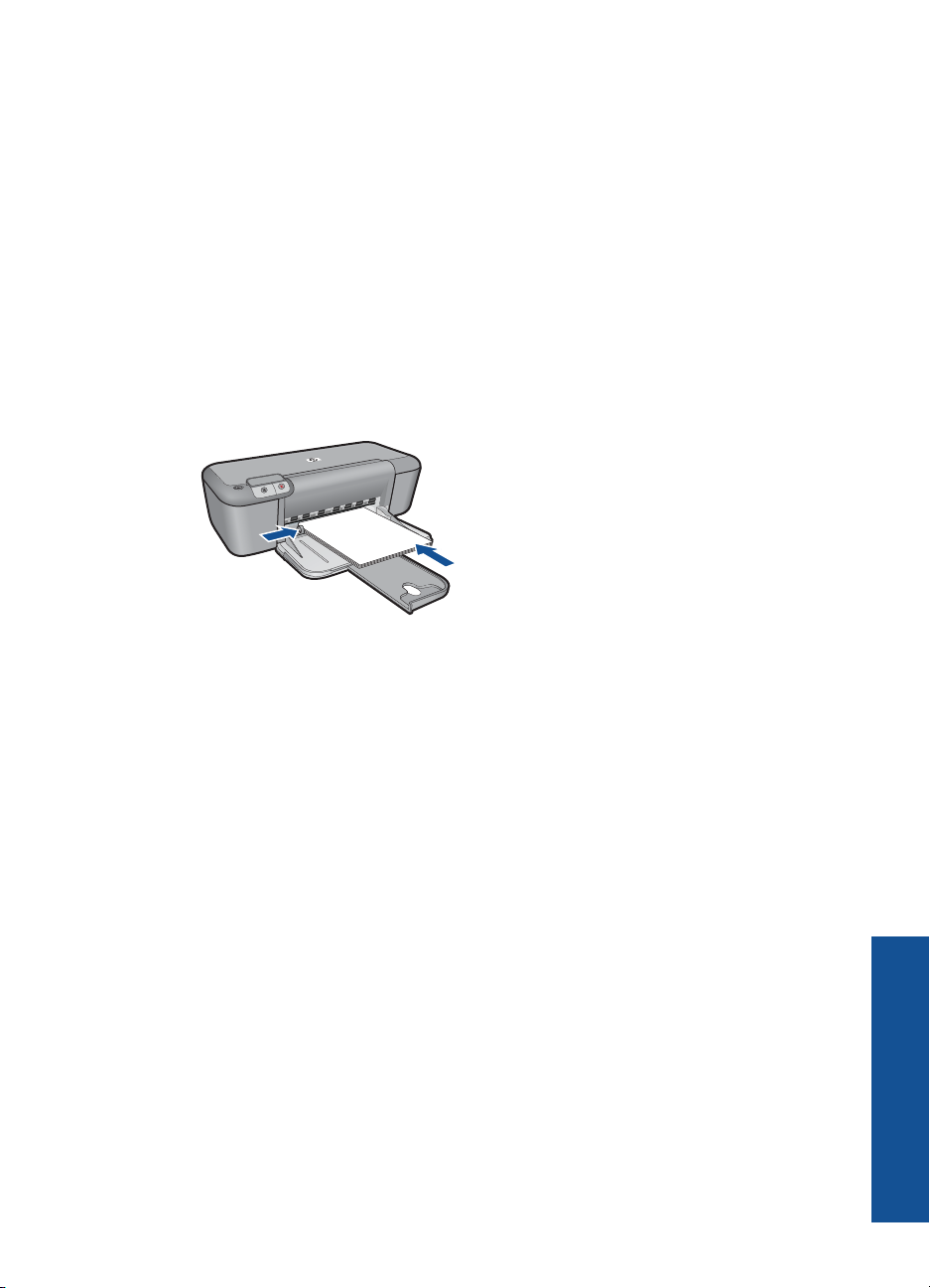
6. Åbn dialogboksen Printeregenskaber.
7. Klik på fanen Udskrivningsgenveje.
8. Klik på Generel hverdagsudskrivning på listen Udskrivningsgenveje, og angiv
derefter følgende udskriftsindstillinger:
• Papirtype: Almindeligt papir
• Papirformat: Det ønskede papirformat
9. Klik på OK.
Udskrivning af brochurer
1. Skub papirstyret helt til venstre.
2. Læg papiret i højre side af bakken. Den side, der skal udskrives på, skal vende nedad.
3. Skub papiret så langt ind i printeren som muligt.
4. Skub papirstyret fast ind mod kanten på papiret.
5. Åbn dialogboksen Printeregenskaber.
6. Klik på fanen Funktioner.
7. Angiv følgende udskriftsindstillinger:
• Udskriftskvalitet: Bedst
• Papirtype: Klik på Mere, og vælg derefter det ønskede HP inkjet-papir.
• Papirretning: Stående eller Liggende
• Størrelse: Det ønskede papirformat
• Tosidet udskrivning: Manuelt
8. Klik på OK for at udskrive.
Udskrivning af lykønskningskort
1. Skub papirstyret helt til venstre.
2. Luft lykønskningskortenes kanter for at skille dem ad, og ret kanterne ind.
3. Læg lykønskningskortene i højre side af bakken. Den side, der skal udskrives på,
skal vende nedad.
4. Skub kortene så langt ind i printeren som muligt.
5. Skub papirstyret fast ind mod kortenes kanter.
Udskrivning på specialmedier 13
Udskriv
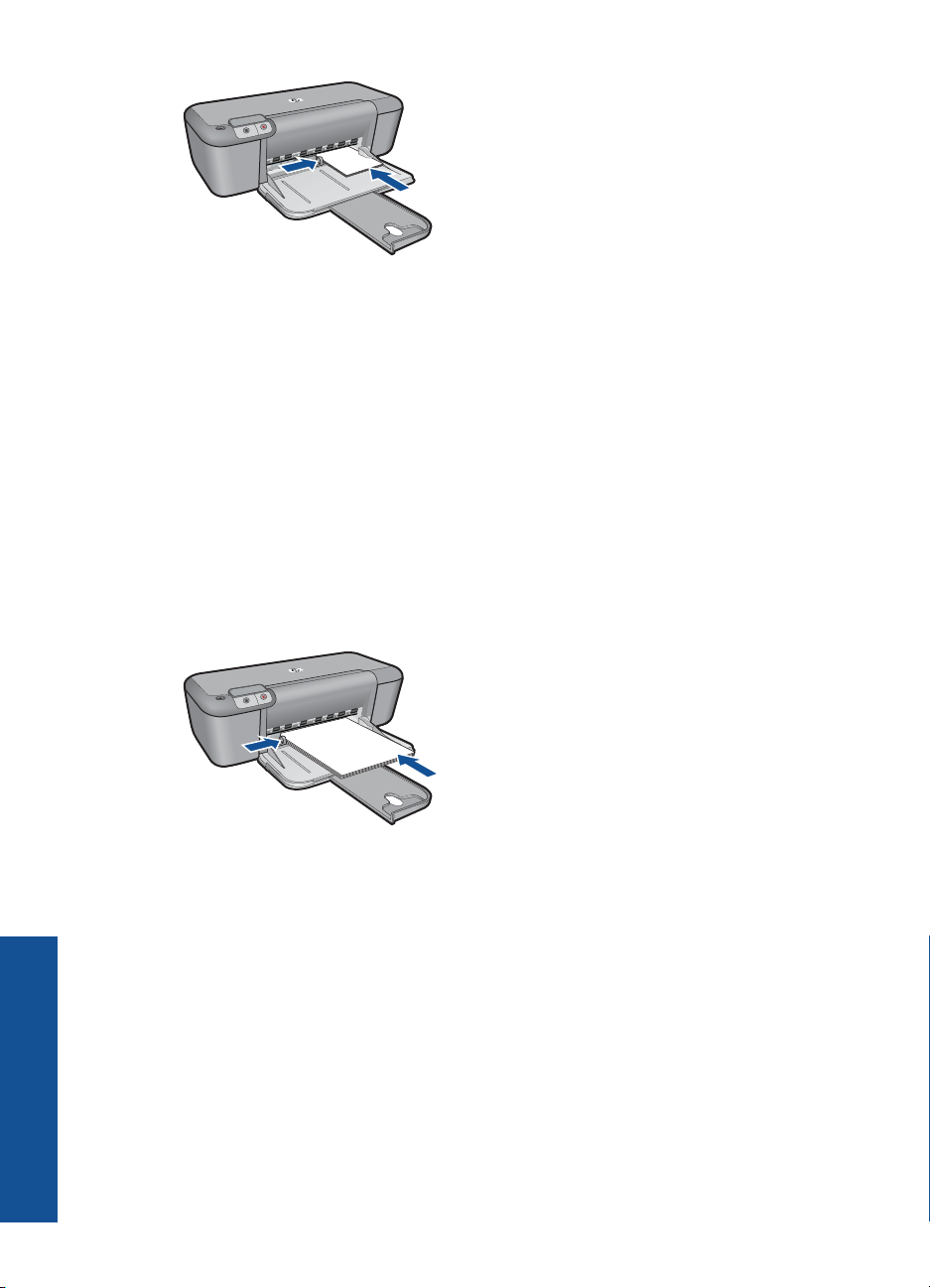
Kapitel 3
6. Åbn dialogboksen Printeregenskaber.
7. Klik på fanen Funktioner, og angiv følgende udskriftsindstillinger:
• Udskriftskvalitet: Normal
• Papirtype: Klik på Mere, og vælg derefter den ønskede korttype.
• Størrelse: Det ønskede kortformat
8. Vælg eventuelt flere udskriftsindstillinger, og klik derefter på OK.
Udskrivning af hæfter
1. Skub papirstyret helt til venstre.
2. Læg almindeligt papir i højre side af bakken. Der side, der skal udskrives på, skal
vende nedad.
3. Skub papiret så langt ind i printeren som muligt.
4. Skub papirstyret fast ind mod kanten på papiret.
Udskriv
14 Udskriv
5. Åbn dialogboksen Printeregenskaber.
6. Klik på fanen Udskrivningsgenveje.
7. Klik på Udskrivning af hæfter på listen Udskrivningsgenveje.
8. Vælg en af følgende indbindingsindstillinger på rullelisten Udskriv på begge sider:
• Hæfte med venstre kant
• Hæfte med højre kant
9. Vælg eventuelt flere udskriftsindstillinger, og klik derefter på OK.
10. Når du bliver bedt om det, skal du lægge de udskrevne sider i papirbakken igen som
vist nedenfor.
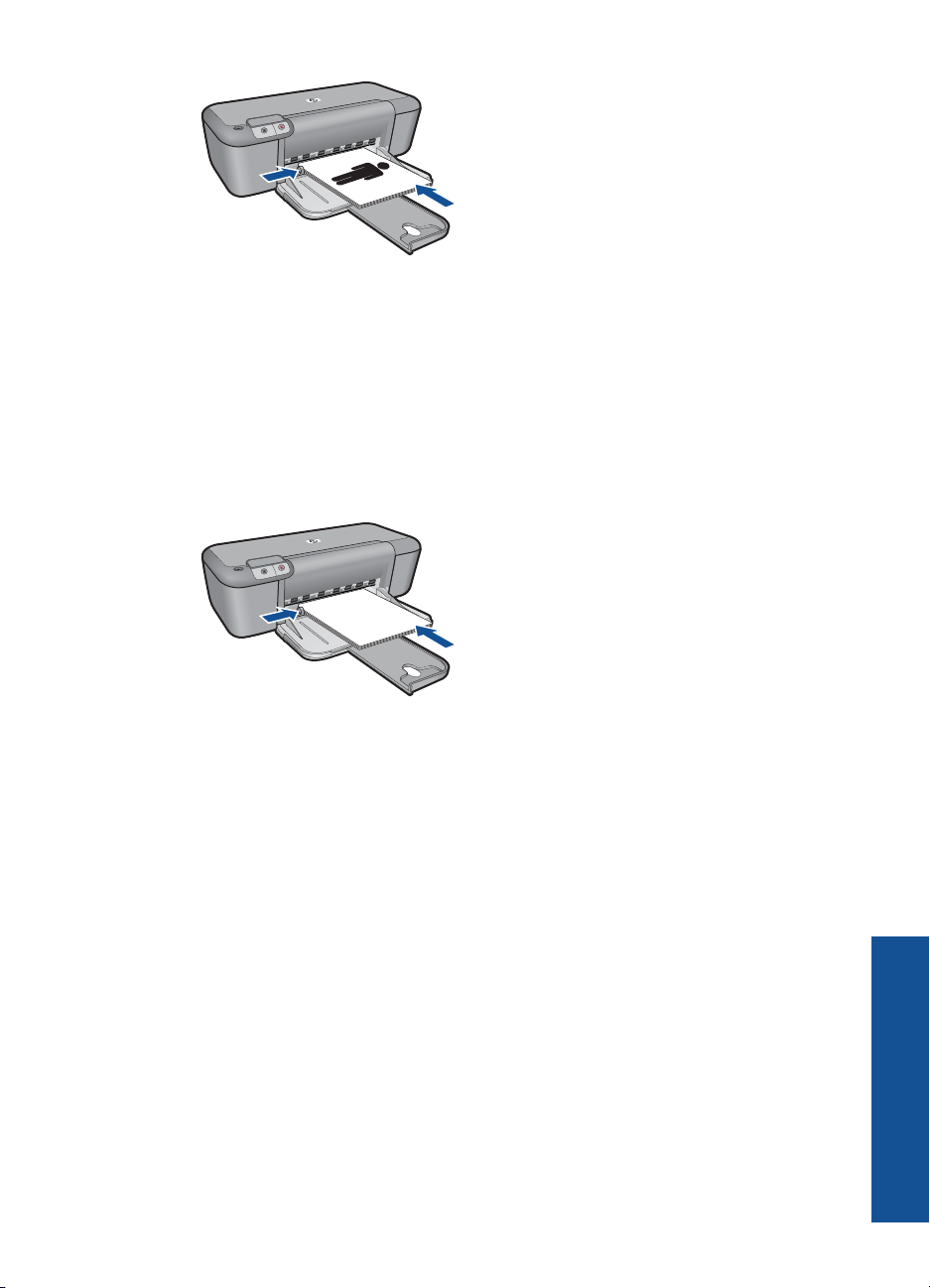
11. Klik på Fortsæt for at afslutte udskrivningen af hæftet.
Udskrivning af plakater
1. Skub papirstyret helt til venstre.
2. Læg almindeligt papir i højre side af bakken. Den side, der skal udskrives på, skal
vende nedad.
3. Skub papiret så langt ind i printeren som muligt.
4. Skub papirstyret fast ind mod kanten på papiret.
5. Åbn dialogboksen Printeregenskaber.
6. Klik på fanen Funktioner, og angiv følgende udskriftsindstillinger:
• Papirtype: Almindeligt papir
• Papirretning: Stående eller Liggende
• Størrelse: Det ønskede papirformat
7. Klik på fanen Avanceret og derefter på Printerfunktioner.
8. Vælg antallet af ark til plakaten på rullelisten Plakatudskrivning.
9. Klik på knappen Vælg ruder.
10. Kontroller, at det valgte antal ruder svarer til det valgte antal ark, og klik på OK.
Udskrivning på specialmedier 15
Udskriv
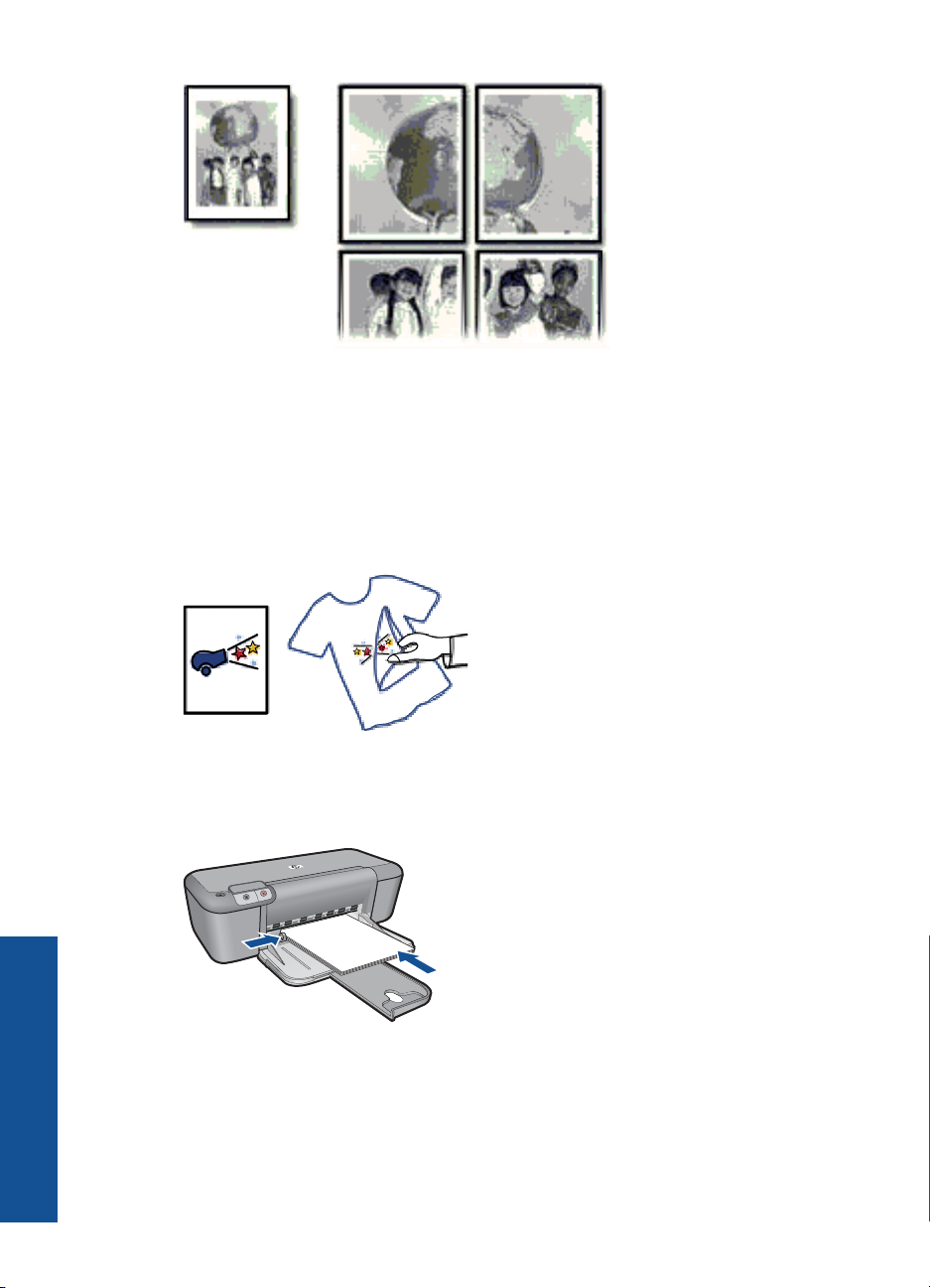
Kapitel 3
11. Vælg eventuelt flere udskriftsindstillinger, og klik derefter på OK.
Udskrivning af overføringspapir
1. Skub papirstyret helt til venstre.
2. Læg overføringspapiret i højre side af bakken. Den side, der skal udskrives på, skal
vende nedad.
Udskriv
16 Udskriv
3. Skub papiret så langt ind i printeren som muligt.
4. Skub papirstyret fast ind mod kanten på papiret.
5. Åbn dialogboksen Printeregenskaber.
 Loading...
Loading...