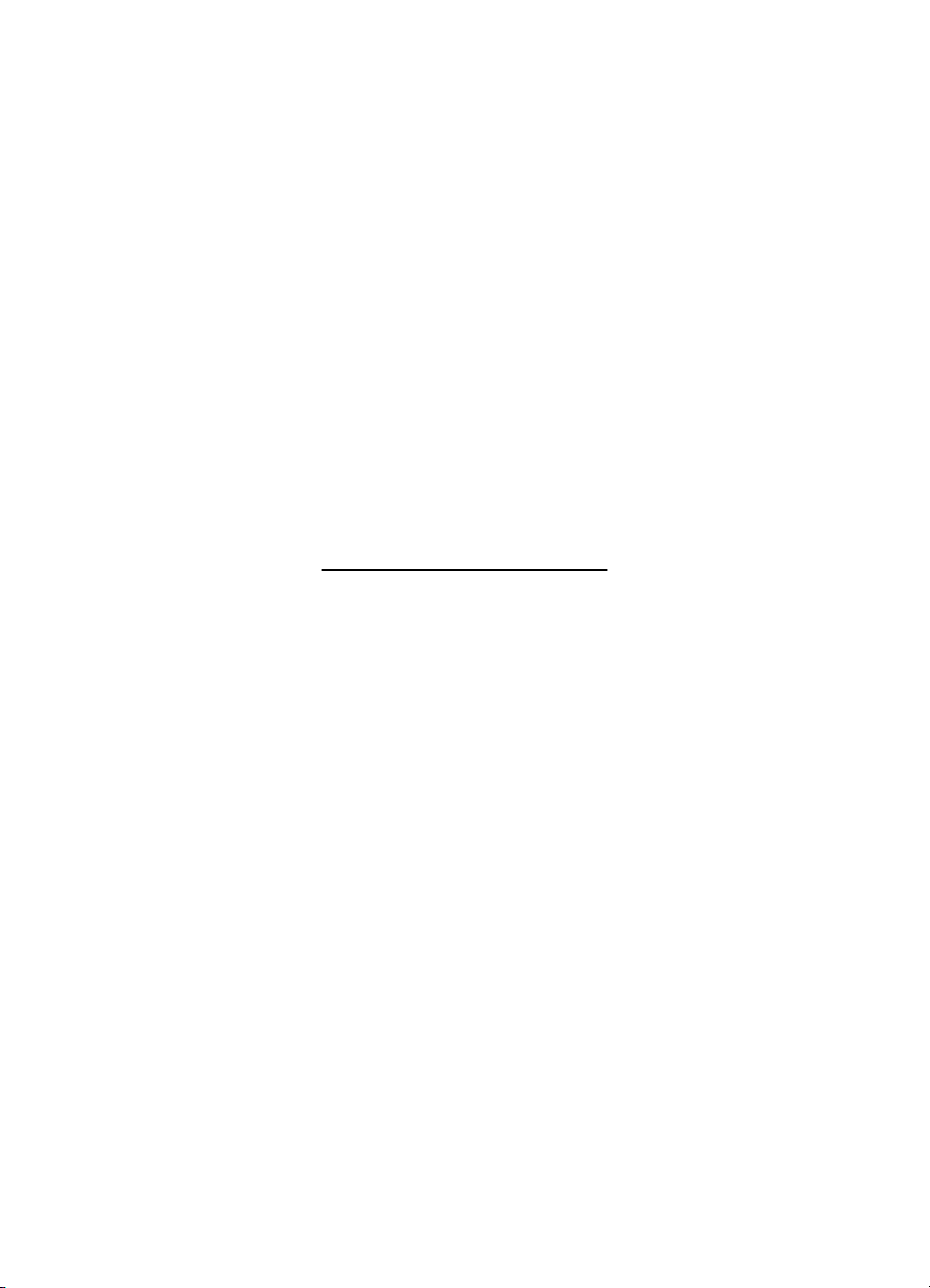
HP Deskjet 6940 series
Användarhandbok
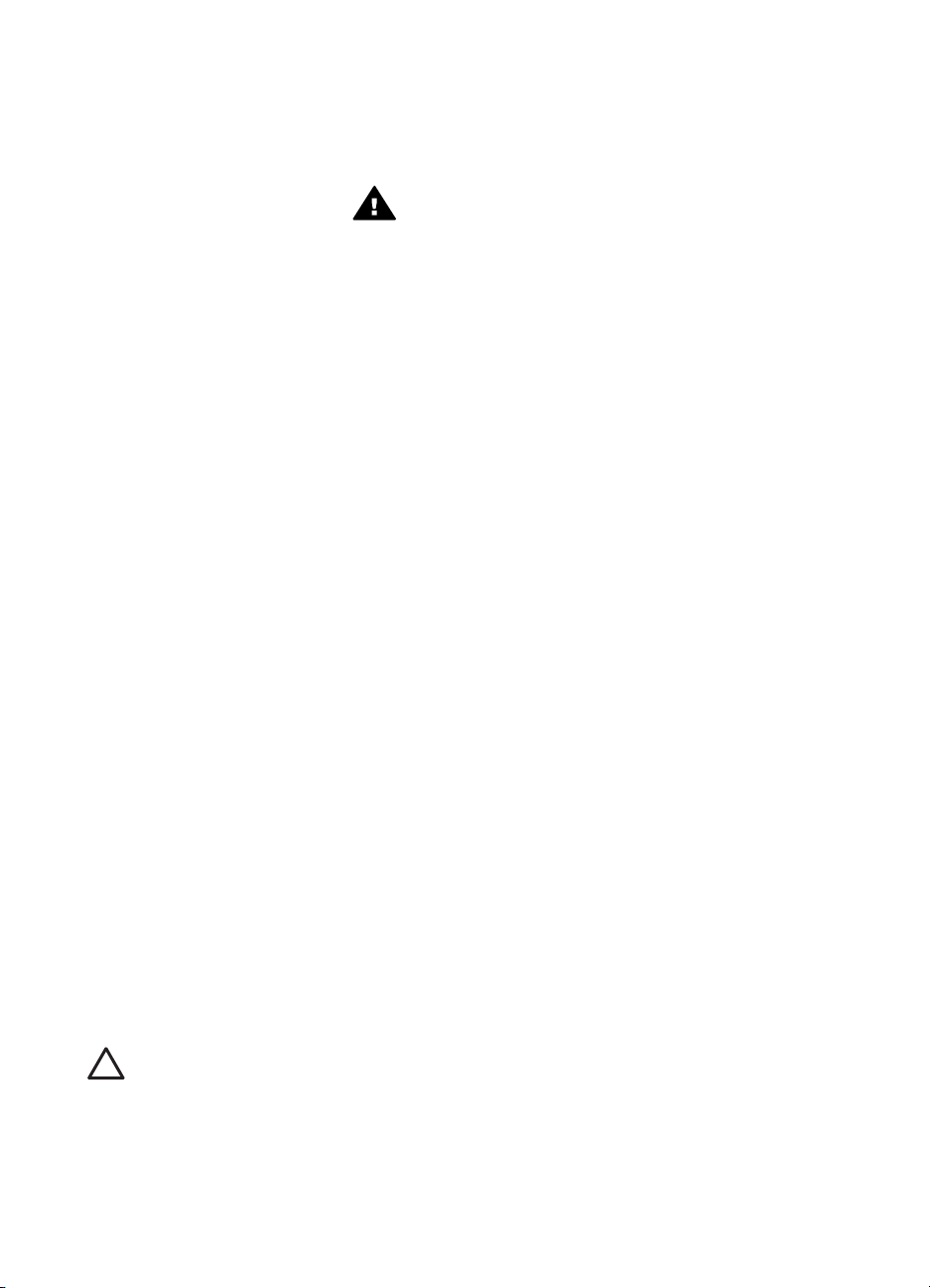
Meddelanden från HewlettPackard Company
Informationen i detta dokument kan
ändras utan föregående meddelande.
Med ensamrätt. Reproduktion,
anpassning eller översättning av detta
material är förbjuden utan föregående
skriftligt tillstånd från HewlettPackard, förutom vad som tillåts enligt
lagen om upphovsrätt.
De garantier som finns för HP:s
produkter och tjänster står i den
uttryckliga garanti som följer med
respektive produkt eller tjänst.
Informationen i denna handledning
kan inte räknas som ytterligare
garantiutfästelser. HP kan inte hållas
ansvariga för tekniska fel eller felaktig
respektive utelämnad text i
handledningen.
Tillkännagivanden
Microsoft, Windows och Windows XP
är registrerade varumärken som tillhör
Microsoft Corporation.
TrueType är ett i USA registrerat
varumärke som tillhör Apple
Computer, Inc.
Adobe, Adobe Photoshop och
Acrobat är varumärken som tillhör
Adobe Systems Incorporated.
Bluetooth är ett registrerat varumärke
som ägs av innehavaren och används
av Hewlett-Packard Company under
licens.
Copyright 2005 Hewlett-Packard
Development Company, L.P.
Termer och konventioner
Följande termer och konventioner
används i den här
användarhandboken.
Termer
HP Deskjet-skrivaren kallas även HP-
skrivaren eller bara skrivaren.
Viktigt och varningar
Viktigt! anger att HP Deskjet-
skrivaren eller annan utrustning kan
skadas. Exempel:
Viktigt Vidrör inte
bläckmunstyckena eller
kopparkontakterna på
bläckpatronerna. Om du
vidrör dessa delar kan de
täppas till vilket medför
otillräcklig bläcktillförsel och
dålig elektrisk anslutning.
En Varning anger att du eller någon
annan kan skadas. Exempel:
Varning Förvara både nya
och använda bläckpatroner
utom räckhåll för barn.
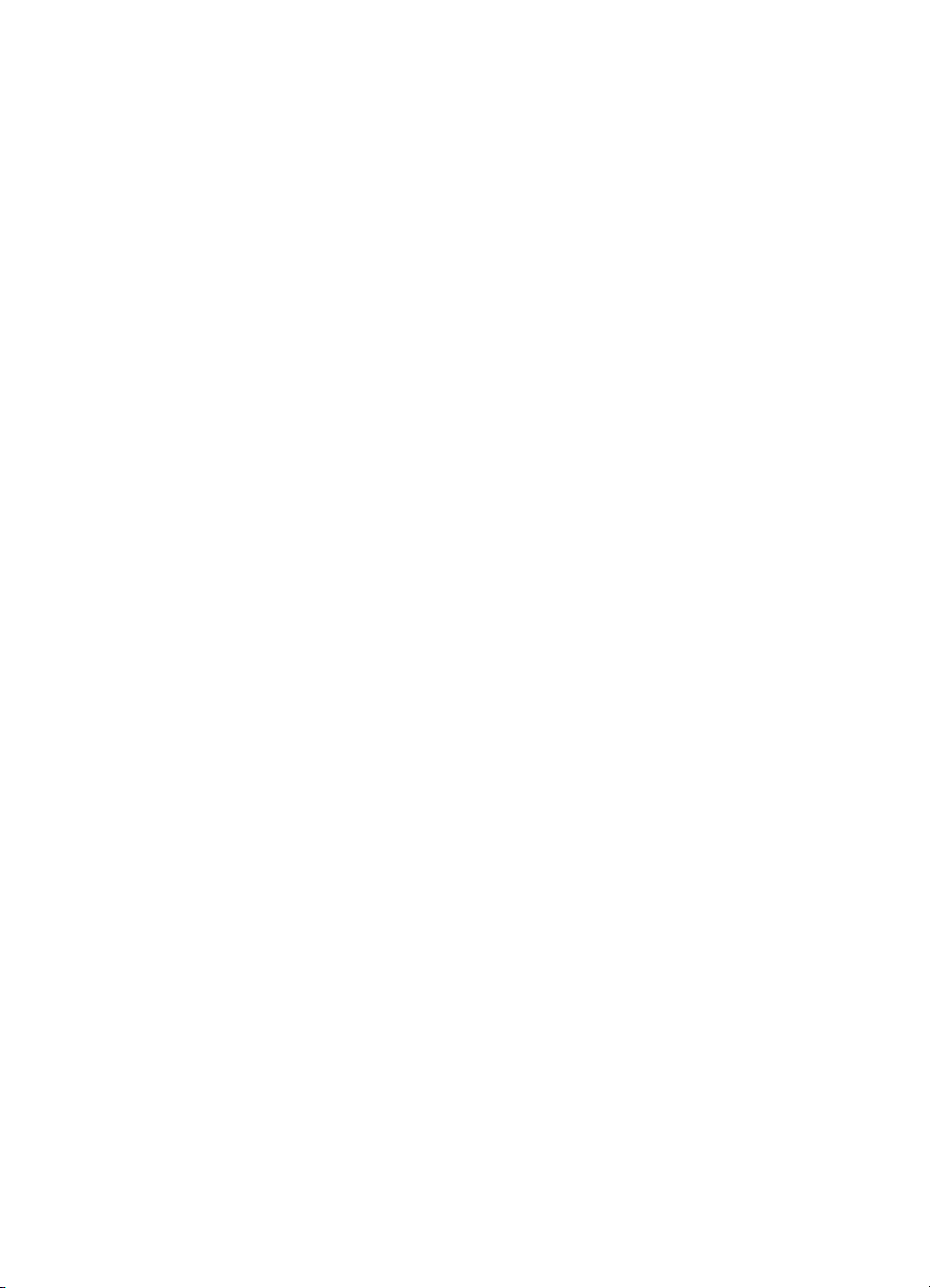
Innehåll
1 Välkommen ..........................................................................................................4
2 Specialfunktioner ................................................................................................5
3 Komma igång .......................................................................................................6
Skrivarfunktioner ....................................................................................................6
Knappar och lampor ..............................................................................................8
Pappersfack .........................................................................................................11
Foto-/kuvertmatare ..............................................................................................13
Bläckpatroner ......................................................................................................16
Reservbläcksläge ................................................................................................17
Automatisk pappersavkännare ............................................................................18
Tyst läge ..............................................................................................................18
4 Ansluta till skrivaren .........................................................................................19
USB .....................................................................................................................19
Fasta nätverk (Ethernet) ......................................................................................20
Trådlösa utskrifter med Bluetooth ........................................................................33
5 Skriva ut foton ...................................................................................................37
Skriva ut ramlösa foton ........................................................................................37
Skriva ut foton med en ram ..................................................................................39
HP Real Life-teknik ..............................................................................................41
Fotopatron ...........................................................................................................42
Maximal dpi .........................................................................................................43
Avancerade färginställningar ...............................................................................43
Färghantering ......................................................................................................44
Grå fotobläckpatron .............................................................................................44
Exif Print ..............................................................................................................45
Förvara och hantera fotopapper ..........................................................................45
Spara pengar när du skriver ut foton ...................................................................46
Andra fotoprojekt .................................................................................................46
Dela med sig av bilder till vänner och familj .........................................................46
6 Skriva ut foton från en digitalkamera ............................................................... 47
Använda en PictBridge-kamera ...........................................................................47
Använda en kameramobil med Bluetooth ............................................................49
7 Skriva ut andra dokument .................................................................................50
E-post ..................................................................................................................50
Brev .....................................................................................................................51
Dokument ............................................................................................................52
Kuvert ..................................................................................................................53
Broschyrer ...........................................................................................................54
Gratulationskort ...................................................................................................56
Vykort ..................................................................................................................57
OH-film ................................................................................................................58
Etiketter ...............................................................................................................59
Registerkort och annat litet utskriftsmaterial ........................................................60
Häften ..................................................................................................................61
Affischer ...............................................................................................................63
Användarhandbok
1
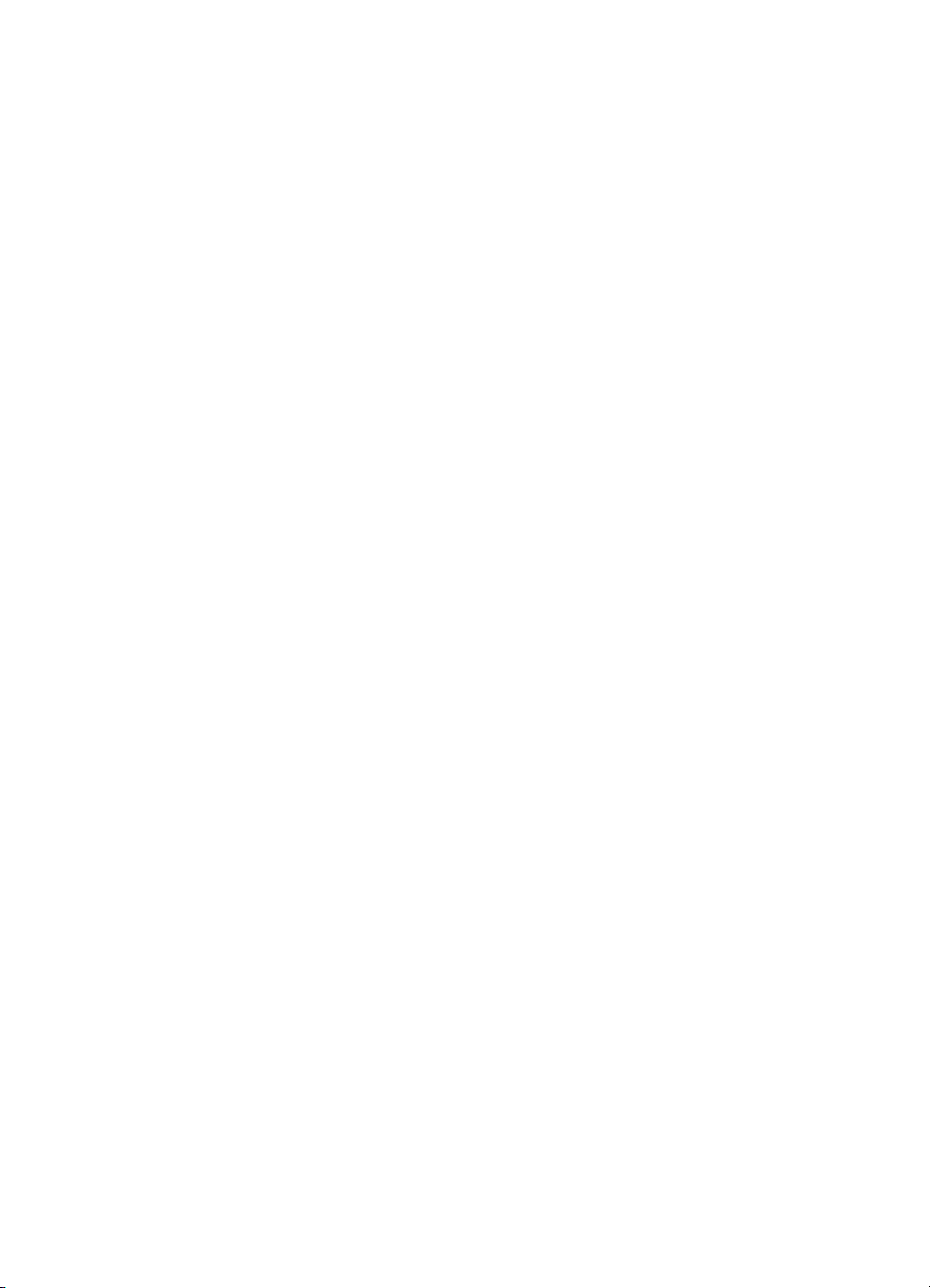
Transfertryck ........................................................................................................64
Banderoller ..........................................................................................................65
cd-/dvd-etiketter ...................................................................................................66
8 Utskriftstips ........................................................................................................68
Kortkommandon för utskrifter ..............................................................................68
Snabb/ekonomisk utskrift .....................................................................................68
Vardagsutskrifter .................................................................................................69
Presentationsutskrift ............................................................................................69
Skriva ut i gråskala ..............................................................................................69
Välja en utskriftskvalitet .......................................................................................69
Ange sidordning ...................................................................................................70
Skriva ut flera sidor på ett ark papper ..................................................................70
Förhandsgranskning ............................................................................................70
Ange en egen pappersstorlek ..............................................................................71
Välja en papperstyp .............................................................................................71
Val av papperskälla .............................................................................................72
Snabbinställningar för utskriftsjobb ......................................................................73
Automatisk dubbelsidig utskrift ............................................................................74
Manuell dubbelsidig utskrift .................................................................................75
Anpassa ett dokument .........................................................................................78
Vattenstämplar ....................................................................................................79
9 Skrivarprogram ..................................................................................................81
Dialogrutan Egenskaper för skrivare ...................................................................81
Förklaring .............................................................................................................81
Fönstret Bläckstatus ............................................................................................81
Hämta uppdateringar av skrivarprogramvaran ....................................................82
10 Underhåll ............................................................................................................83
Installera bläckpatroner .......................................................................................83
Ställa in den automatiska avstängningsfunktionen ..............................................86
Rikta in bläckpatronerna ......................................................................................87
Kalibrera färg .......................................................................................................87
Rengöra bläckpatroner automatiskt .....................................................................87
Skriva ut en testsida ............................................................................................88
Visa ungefärlig bläcknivå .....................................................................................88
Underhåll av skrivarens utsida .............................................................................88
Ta bort bläck från hud eller kläder .......................................................................88
Rengöra bläckpatroner manuellt ..........................................................................89
Underhåll av bläckpatroner ..................................................................................90
Skrivarens verktygslåda ....................................................................................... 91
11 Felsökning ..........................................................................................................92
Ethernet-problem .................................................................................................92
Ingenting skrivs ut ................................................................................................94
Papperstrassel .....................................................................................................95
Pappersproblem ..................................................................................................97
Fel papperstyp .....................................................................................................98
Skrivarstopp .........................................................................................................99
Problem med bläckpatroner .................................................................................99
Foton skrivs inte ut som de ska .........................................................................101
PictBridge-problem ............................................................................................104
Problem med Bluetooth-utskrift .........................................................................105
2
HP Deskjet 6940 series
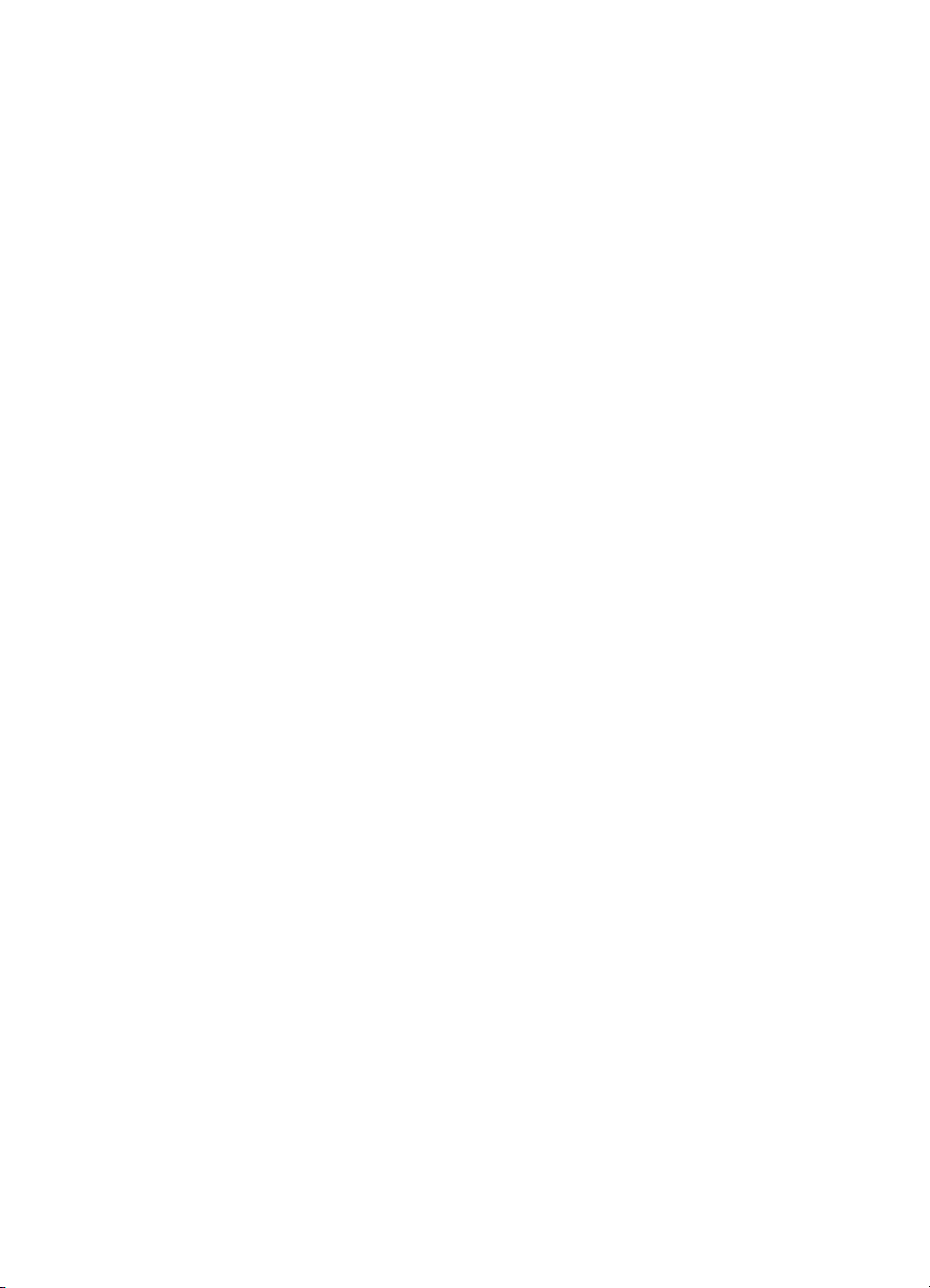
Innehåll
Banderoller skrivs inte ut som de ska ................................................................106
Dålig utskriftskvalitet ..........................................................................................107
Dokument skrivs inte ut på rätt sätt ...................................................................108
Problem med ramlösa dokument .......................................................................109
Felmeddelanden ................................................................................................114
Skrivarlamporna blinkar eller lyser .....................................................................116
Dokument skrivs ut långsamt .............................................................................118
Om problemen kvarstår .....................................................................................119
HP:s supportprocess .........................................................................................119
12 Tillbehör ...........................................................................................................120
Tillbehör för automatisk dubbelsidig utskrift .......................................................120
Tillbehör för 250-arksfack för vanligt papper ......................................................127
Enhet för automatisk dubbelsidig utskrift med litet pappersfack ........................133
13 Förbrukningsmaterial ......................................................................................144
Papper ...............................................................................................................144
USB-kablar ........................................................................................................144
Tillbehör .............................................................................................................144
14 Specifikationer .................................................................................................145
Skrivarspecifikationer ......................................................................................... 145
15 Miljöinformation ...............................................................................................146
Miljöinformation .................................................................................................146
Återvinning av bläckpatron ................................................................................148
Index.........................................................................................................................149
Användarhandbok
3

1
Välkommen
Välj ett av följande ämnen om du letar efter svaret på en fråga:
● Specialfunktioner
● Komma igång
● Ansluta till skrivaren
● Skriva ut foton
● Skriva ut foton från en digitalkamera
● Skriva ut andra dokument
● Utskriftstips
● Skrivarprogram
● Underhåll
● Felsökning
● Extra tillbehör
● Förbrukningsmaterial
● Specifikationer
● Miljöinformation
4
HP Deskjet 6940 series
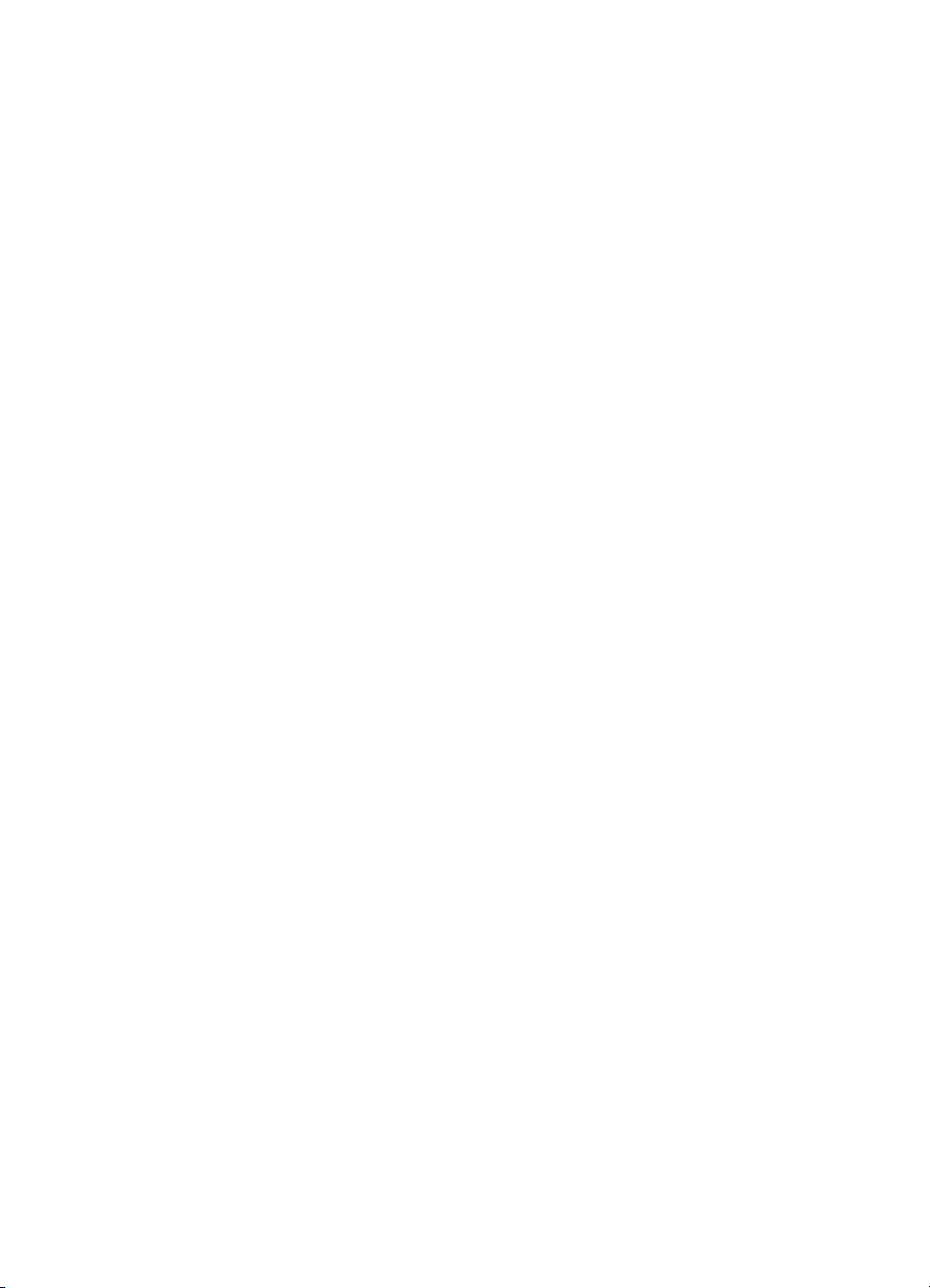
2
Specialfunktioner
Gratulerar! Du har köpt en HP Deskjet-skrivare med många spännande funktioner:
● Inbyggd nätverksfunktion: Anslut till ett fast nätverk utan att använda en extern
utskriftsserver.
● Reservbläcksläge: I reservbläcksläge kan du fortsätta att skriva ut med en
bläckpatron när den andra har tagit slut.
● Knappen Avbryt utskrift: Ett knapptryck räcker för att avbryta utskriften.
● Ramlös utskrift: Använd utskriftssidans hela yta när du skriver ut foton och
broschyrer genom att använda funktionen för ramlös utskrift.
● Real Life-teknik: Bättre foton snabbare med Real Life-teknik från HP. Automatisk
retuschering av röda ögon och adaptivt ljus som ger större detaljrikedom i
skuggade delar av bilden är bara ett par exempel på den mångsidiga, inbyggda
tekniken.
● Möjlighet till utskrift med sex bläck: Förbättrad fotoutskrift med en fotopatron
(köps separat).
HP Vivera-bläck ger naturtrogen fotokvalitet och en enastående beständighet –
resultatet blir strålande färger som varar. HP Vivera-bläck är speciellt
sammansatta och vetenskapligt testade för kvalitet med klara och beständiga
färger.
● Skriva ut från en digitalkamera: Skriv ut foton direkt från en PictBridge-
kompatibel digitalkamera via USB-porten på framsidan.
● Automatisk pappersavkännare: Få bästa möjliga utskriftskvalitet för varje
papperstyp med hjälp av den automatiska pappersavkännaren.
● Tyst läge: Använd funktionen tyst läge när du vill skriva ut tyst, t.ex. när ett barn
sover i närheten eller när ni har kundbesök.
● Foto-/kuvertmatare: Använd foto-/kuvertmataren när du vill skriva ut enstaka
kuvert, foton eller vykort.
● Utskrift med Bluetooth: Skriva ut bilder utan kabel med hjälp av Bluetooth.
Använd en trådlös HP Bluetooth-adapter när du vill skriva ut bilder från Bluetoothenheter utan kabelanslutning till en skrivare.
● Tillbehör för automatisk dubbelsidig utskrift: Du kan köpa ett tillbehör för
automatisk dubbelsidig utskrift om du vill skriva ut dubbelsidiga dokument
automatiskt.
● Enhet för automatisk dubbelsidig utskrift med litet pappersfack: Köp en
enhet för automatisk dubbelsidig utskrift med litet pappersfack om du vill skriva ut
dubbelsidiga dokument automatiskt och lägga i små material på skrivarens
baksida.
● Tillbehöret 250-arksfack för vanligt papper: Du utökar skrivarens
pappershanteringskapacitet genom att köpa 250-arksfack för vanligt papper.
Användarhandbok
5
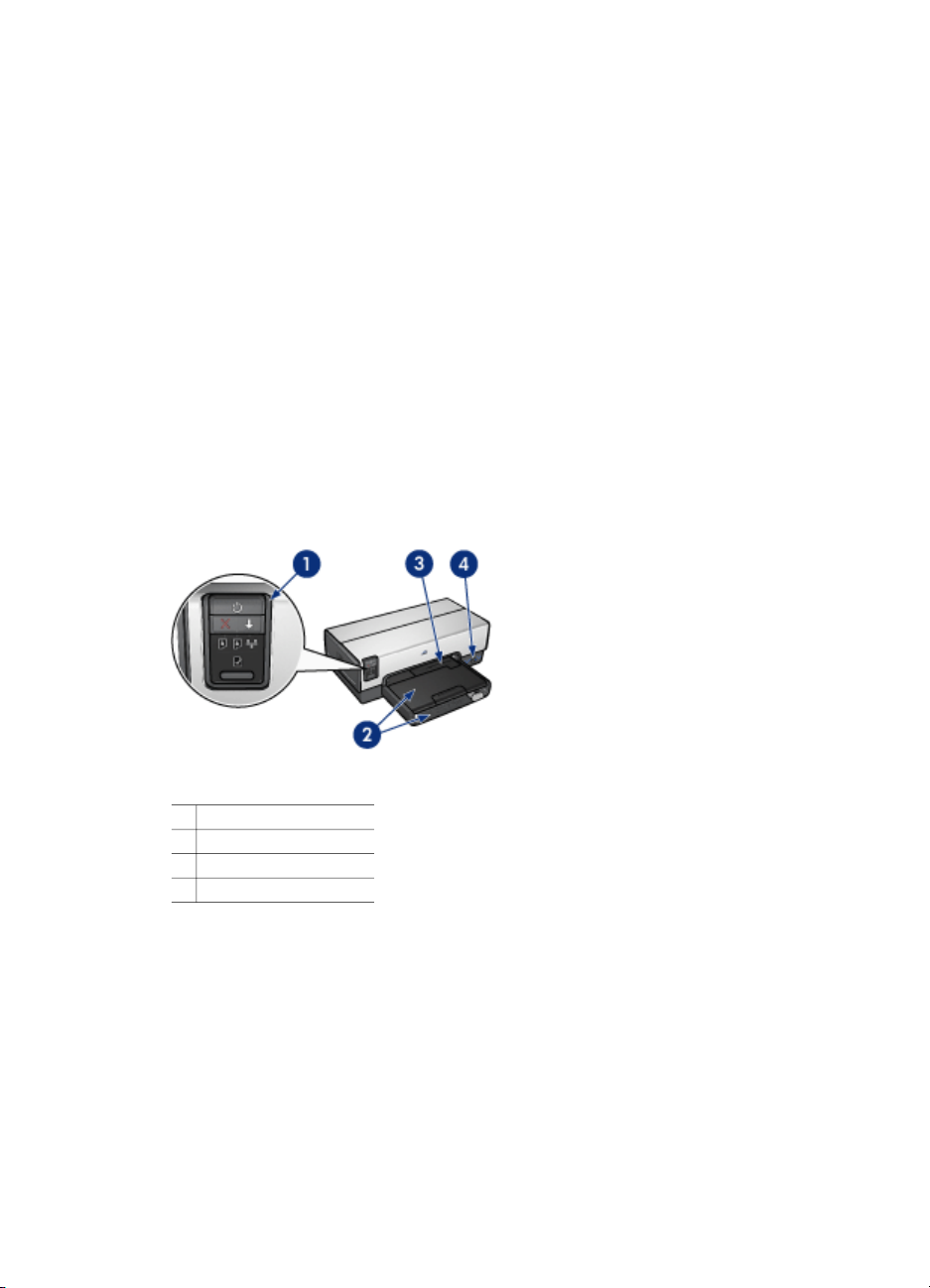
3
Komma igång
● Skrivarfunktioner
● Knappar och lampor
● Pappersfack
● Foto-/kuvertmatare
● Bläckpatroner
● Reservbläcksläge
● Automatisk pappersavkännare
● Tyst läge
En beskrivning av olika tillbehör till skrivaren finns på sidan för extra tillbehör.
Skrivarfunktioner
Skrivaren har flera funktioner som gör det enklare för dig att skriva ut.
1 Knappar och lampor
2 Pappersfack
3 Foto-/kuvertmatare
4 USB-port på framsidan
6
HP Deskjet 6940 series
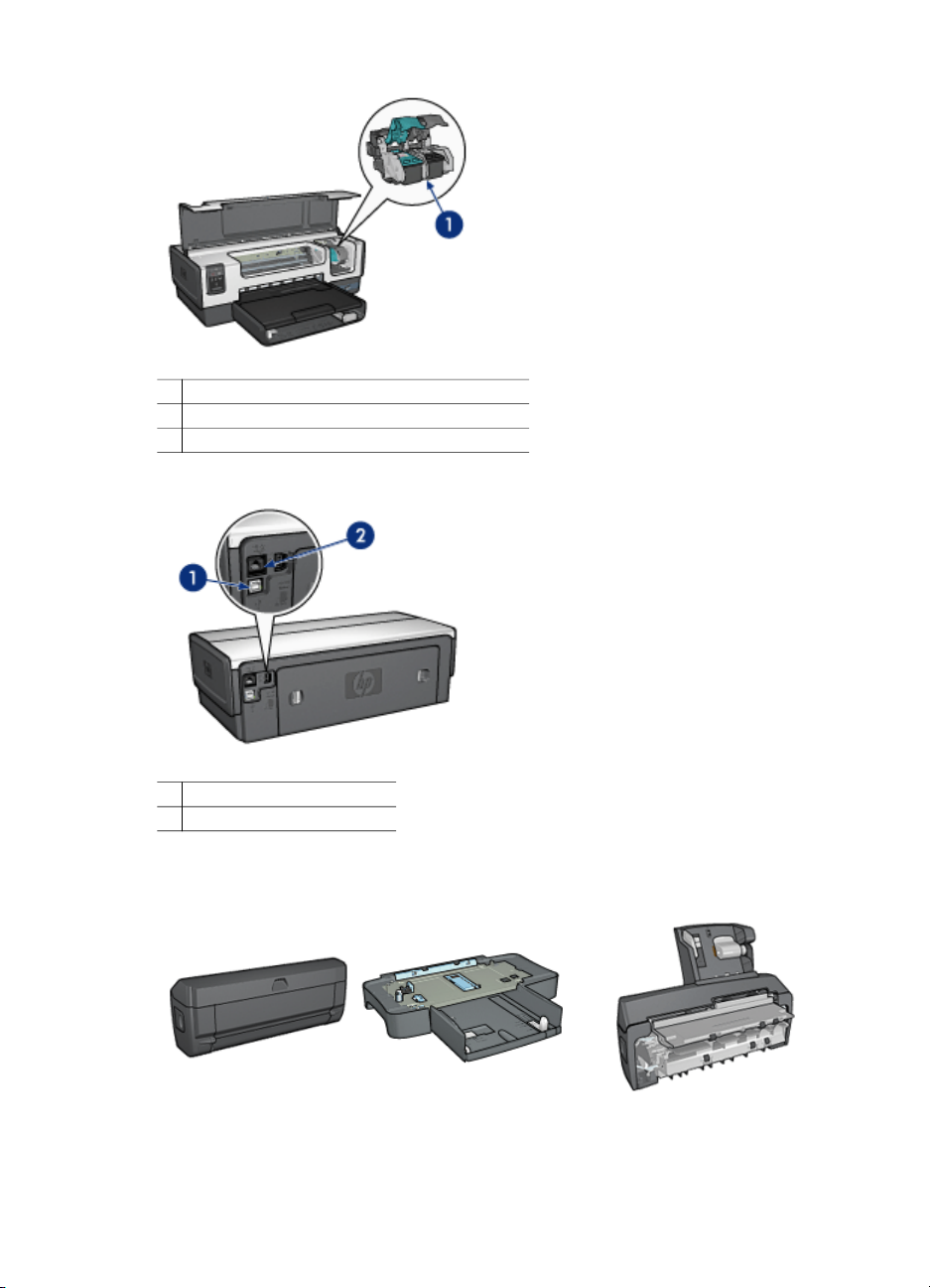
1 Bläckpatroner
2 Automatisk papperstypssensor (ej med på bild)
3 Reservbläckläge (ej med på bild)
1 USB-port på baksidan
2 Kabelansluten Ethernet-port
Extra tillbehör
Enhet för för
automatisk
Användarhandbok
250-arksfack för vanligt
papper (tillbehör)
Enhet för automatisk
dubbelsidig utskrift med litet
pappersfack (tillbehör)
7
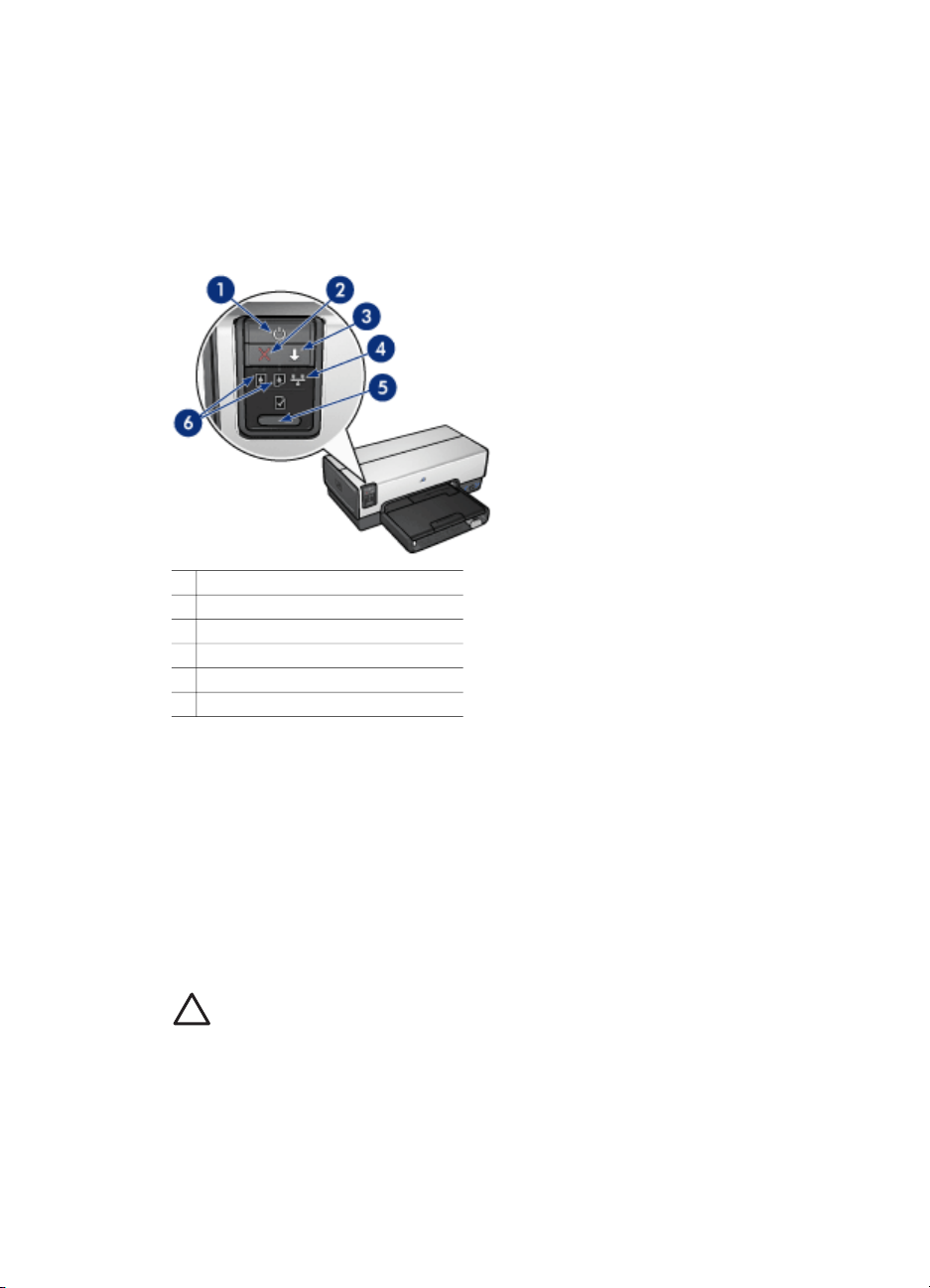
Kapitel 3
dubbelsidig utskrift
(tillbehör)
Knappar och lampor
Med knapparna på skrivaren kan du sätta på och stänga av skrivaren samt avbryta
eller starta om utskriftsjobb. Skrivarlamporna visar vilken status skrivaren har.
1 Strömknapp och strömlampa
2 Knapp för att avbryta utskrift
3 Knapp och lampa för fortsatt utskrift
4 Nätverkslampa
5 Knappen Rapportsida
6 Statuslampor för bläckpatroner
Klicka på önskat alternativ om du vill ha en beskrivning av följande knappar och
lampor:
● Knappen Rapportsida
● Nätverkslampa
Strömknapp och strömlampa
Använd strömknappen när du stänger av och sätter på skrivaren. När du har tryckt på
strömknappen kan det ta några sekunder innan skrivaren slås på.
Strömlampan blinkar när skrivaren arbetar.
Viktigt Använd alltid strömknappen när du stänger av och sätter på skrivaren.
Om du stänger av eller slår på skrivaren från en strömdosa, ett
överspänningsskydd eller en väggkontakt kan detta medföra att skrivaren
slutar att fungera.
Skrivaren har en automatisk avstängningsfunktion som när den är aktiverad försätter
skrivaren i energisparläge när ingen aktivitet har registrerats på 30 minuter. I detta
läge fortsätter skrivaren att förbruka 3 watt och sätts på igen automatiskt när
utskriftsjobb skickas till den. Du kan stänga av skrivaren manuellt genom att hålla in
8
HP Deskjet 6940 series
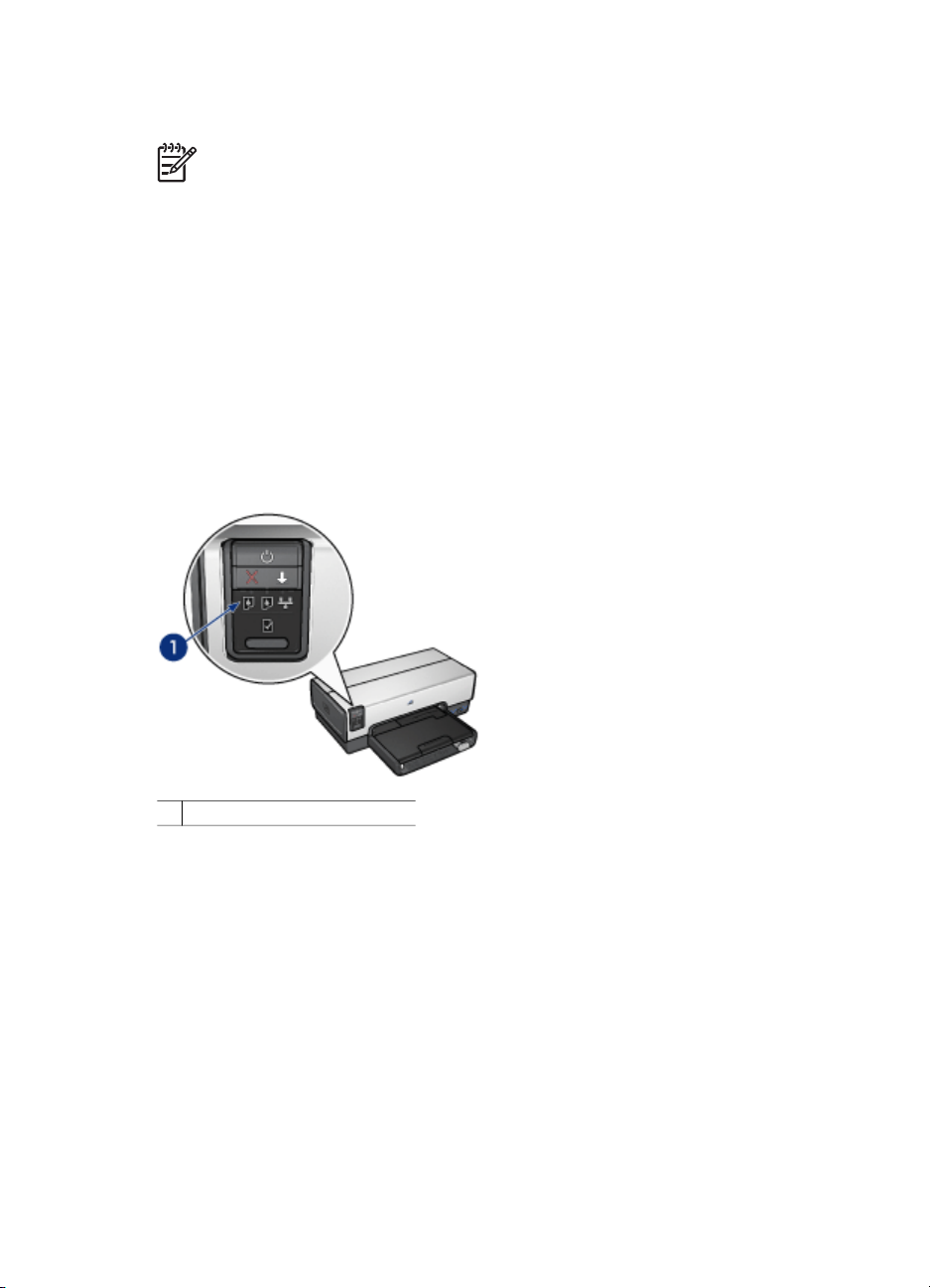
strömknappen i tre sekunder. När skrivaren stängs av manuellt förbrukar den mindre
än 1 watt.
Anmärkning Energiförbrukningen upphör helt om du stänger av skrivaren
och drar ur skrivarens nätsladd från det elektriska uttaget.
Knappen Avbryt utskrift
När du trycker på knappen Avbryt utskrift avbryts den aktuella utskriften.
Knappen Fortsätt
Lampan Fortsätt blinkar när något måste åtgärdas, t.ex. fylla på papper eller reda ut
papperstrassel. När problemet är löst trycker du på knappen Fortsätt för att fortsätta
utskriften.
Statuslampor för bläckpatroner
Statuslamporna för bläckpatroner visar statusen för bläckpatronerna.
1 Statuslampor för bläckpatroner
Användarhandbok
9

Kapitel 3
1. Den vänstra statuslampan motsvarar trefärgspatronen, som sitter till vänster i
bläckpatronhållaren.
– Lampan lyser med fast sken när trefärgspatronen nästan är tom.
– Lampan blinkar när service måste utföras på trefärgspatronen.
2. Den högra statuslampan hör till den bläckpatron som sitter på högra sidan av
bläckpatronshållaren. Det kan antingen vara en svart bläckpatron, en
fotobläckpatron eller en grå fotobläckpatron.
– Lampan lyser med fast sken när den svarta/grå bläckpatronen eller
fotopatronen nästan är tom.
– Lampan blinkar när service måste utföras på den svarta/grå bläckpatronen
eller fotopatronen.
10
PictBridge-lampor
Skriv ut digitala bilder genom att ansluta en kamera som hanterar PictBridge till USBporten på skrivarens framsida med en USB-kabel för digitalkamera.
1 Anslutningslampa
2 Fellampa
När den PictBridge-kompatibla kameran är ansluten lyser den gröna
anslutningslampan. Skrivarens strömlampa blinkar och anslutningslampan är tänd
HP Deskjet 6940 series

medan utskriften från kameran pågår. Om kameran inte är PictBridge-kompatibel eller
inte är i PictBridge-läge blinkar den gula fellampan.
Pappersfack
Skrivaren har två pappersfack:
Inmatningsfack
Inmatningsfacket innehåller papper eller annat utskriftsmaterial.
1 Inmatningsfack
Skjut in pappersledarna ordentligt mot kanterna på arken.
1 Pappersledare för bredd
2 Pappersledare för längd
Utmatningsfack
Utskrifterna levereras i utmatningsfacket.
Användarhandbok
11
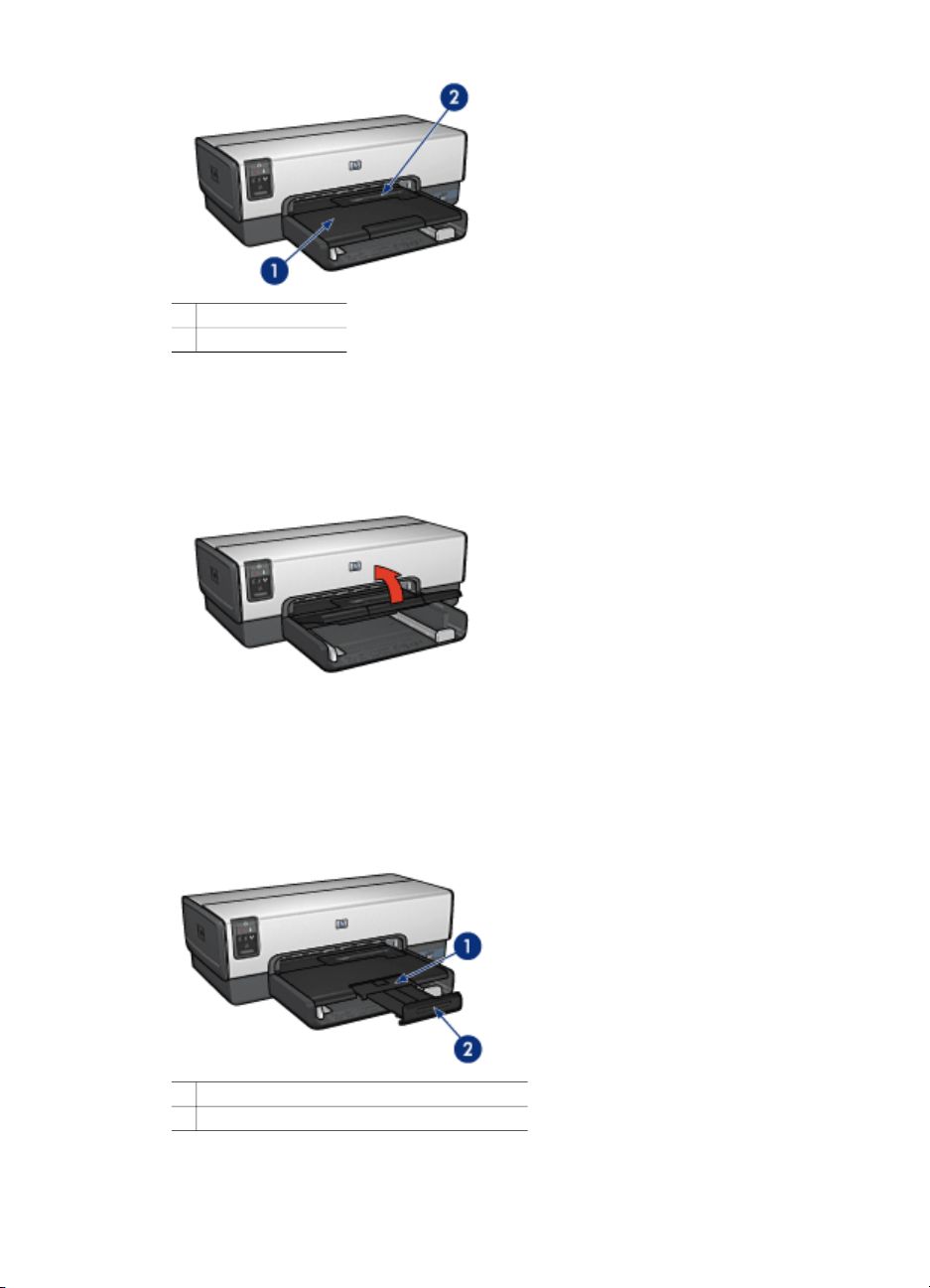
Kapitel 3
1 Utmatningsfack
2 Foto-/kuvertmatare
Använd foto-/kuvertmataren när du vill skriva ut enstaka kuvert, foton eller kort på ett
enkelt sätt.
Fäll upp utmatningsfacket för att fylla på papper eller annat material. Fäll ner
utmatningsfacket före utskrift.
12
Du kan förhindra att papper faller ut från utmatningsfacket genom att dra ut dess
förlängningsdel helt. När du skriver ut i läge för Snabbutkast fäller du upp stoppdelen
till utmatningsfackets förlängning.
Fäll inte ut stoppet på utmatningsfackets förlängningsdel när du skriver ut på legalpapper.
1 Utmatningsfackets förlängningsdel
2 Stoppdelen till utmatningsfackets förlängning
HP Deskjet 6940 series
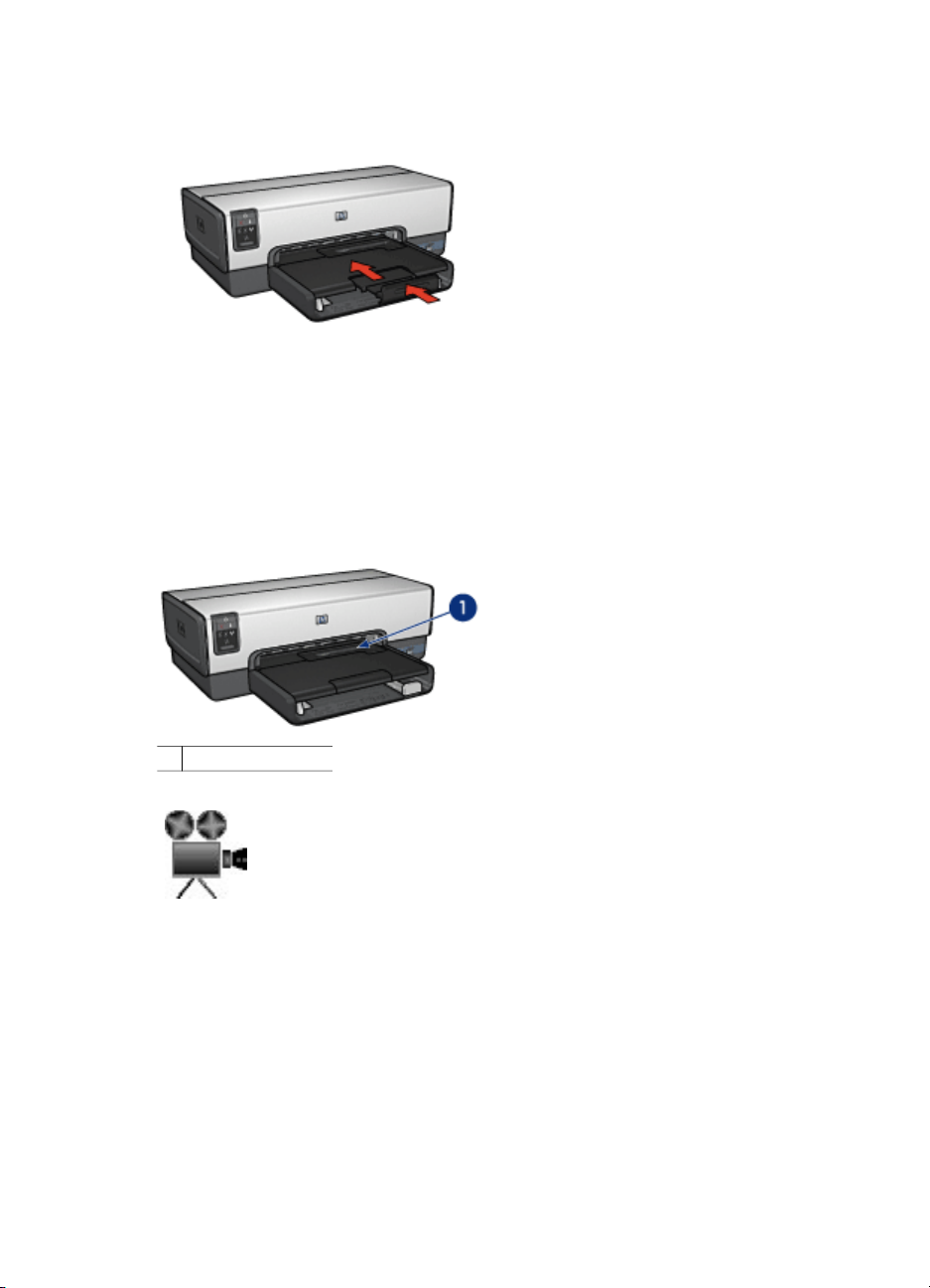
Fäll in stoppet på förlängningsdelen när utskriften är klar och tryck sedan in
förlängningsdelen i utmatningsfacket.
Foto-/kuvertmatare
Använd foto-/kuvertmataren när du vill skriva ut olika materialstorlekar, t.ex. följande
dokument:
● Kuvert
● Foton
● Vykort
1 Foto-/kuvertmatare
Användarhandbok
13
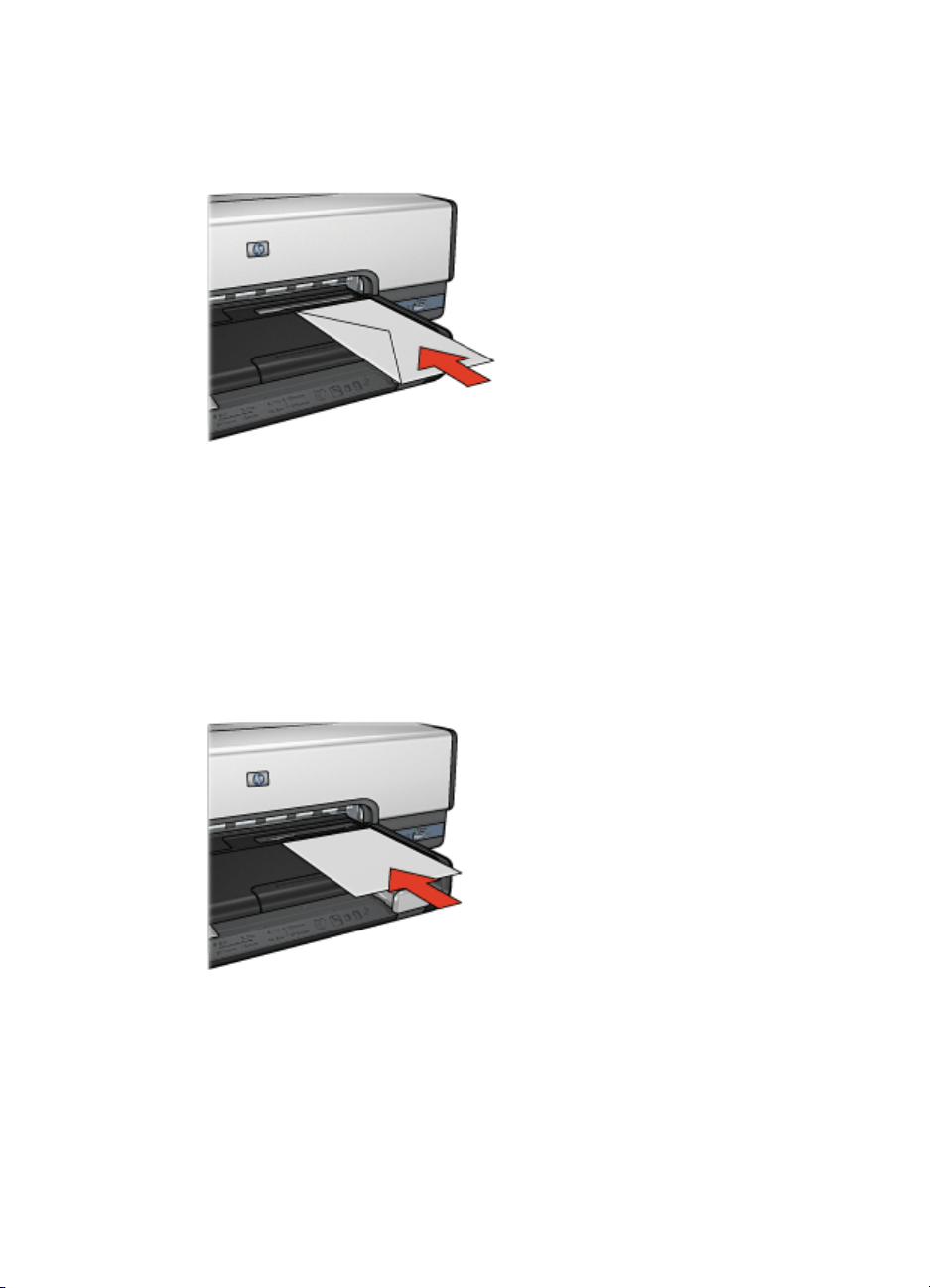
Kapitel 3
Kuvert
Följ anvisningarna när du vill använda foto-/kuvertmataren för enstaka kuvert:
1. Lägg i kuvertet i foto-/kuvertmataren med utskriftssidan nedåt och fliken till vänster.
2. Skjut in kuvertet i skrivaren så långt som möjligt utan att det böjs.
3. Skriv ut på kuvertet.
Foton
Följ anvisningarna när du vill använda foto-/kuvertmataren för enstaka foton:
1. Lägg i fotopapperet i foto-/kuvertmataren med utskriftssidan nedåt.
2. Skjut försiktigt in fotopapperet i foto-/kuvertmataren så långt det går.
14
3. Skjut foto-/kuvertmataren framåt så långt det går.
HP Deskjet 6940 series
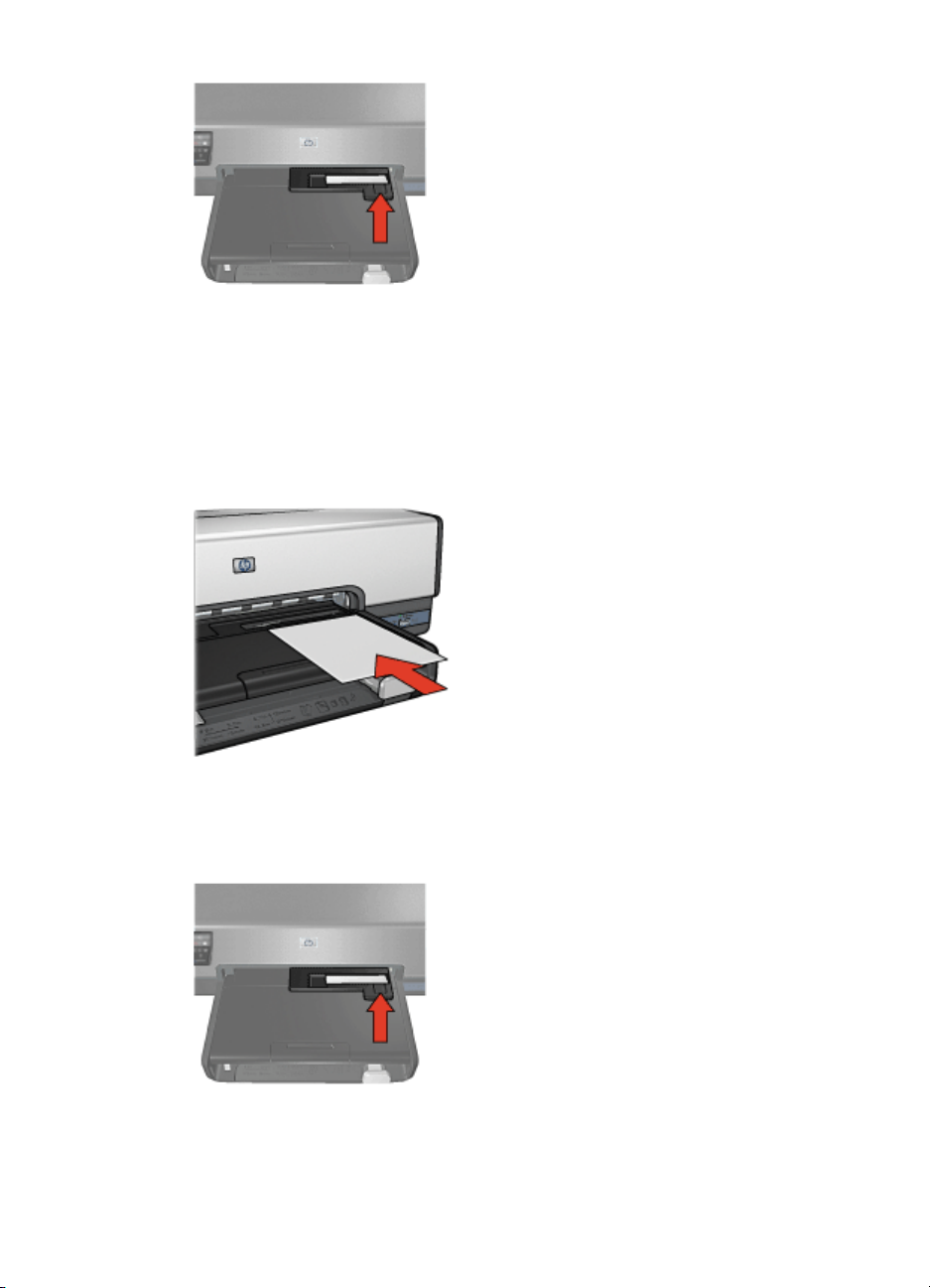
4. Skriv ut fotot.
Vykort
Följ anvisningarna när du vill använda foto-/kuvertmataren för enstaka vykort:
1. Lägg i vykortet i foto-/kuvertmataren med utskriftssidan nedåt.
2. Skjut försiktigt in vykortet i foto-/kuvertmataren så långt det går.
3. Skjut foto-/kuvertmataren framåt så långt det går.
4. Skriv ut vykortet.
Användarhandbok
15

Kapitel 3
Bläckpatroner
Fyra olika bläckpatroner kan användas med skrivaren.
1 Svart bläckpatron
2 Trefärgspatron
3 Fotopatron
4 Grå fotobläckpatron
Anmärkning Tillgången på bläckpatroner varierar beroende på land/region.
Använd bläckpatroner
Bläckpatronerna kan användas på följande sätt:
● Vanlig utskrift: Använd den svarta bläckpatronen och trefärgspatronen för
vanliga utskrifter som du gör ofta.
● Högklassiga färgfoton: Om du vill att färgerna ska vara mer levande när du
skriver ut färgfoton eller andra specialdokument tar du bort den svarta
färgpatronen och installerar en fotopatron. Med hjälp av foto- och
trefärgspatronen får du mycket skarpa fotoutskrifter.
● Högklassiga svartvita foton: Den bästa utskriften av svartvita foton får du
genom att ta bort den svarta bläckpatronen och i stället använda en grå
fotobläckpatron tillsammans med den trefärgade bläckpatronen.
16
Byta bläckpatroner
Observera bläckpatronens produktnummer när du köper nya patroner.
Produktnumret finns på tre ställen:
● Etiketten med produktnumret: Titta på etiketten på den bläckpatron som du byter
ut.
HP Deskjet 6940 series
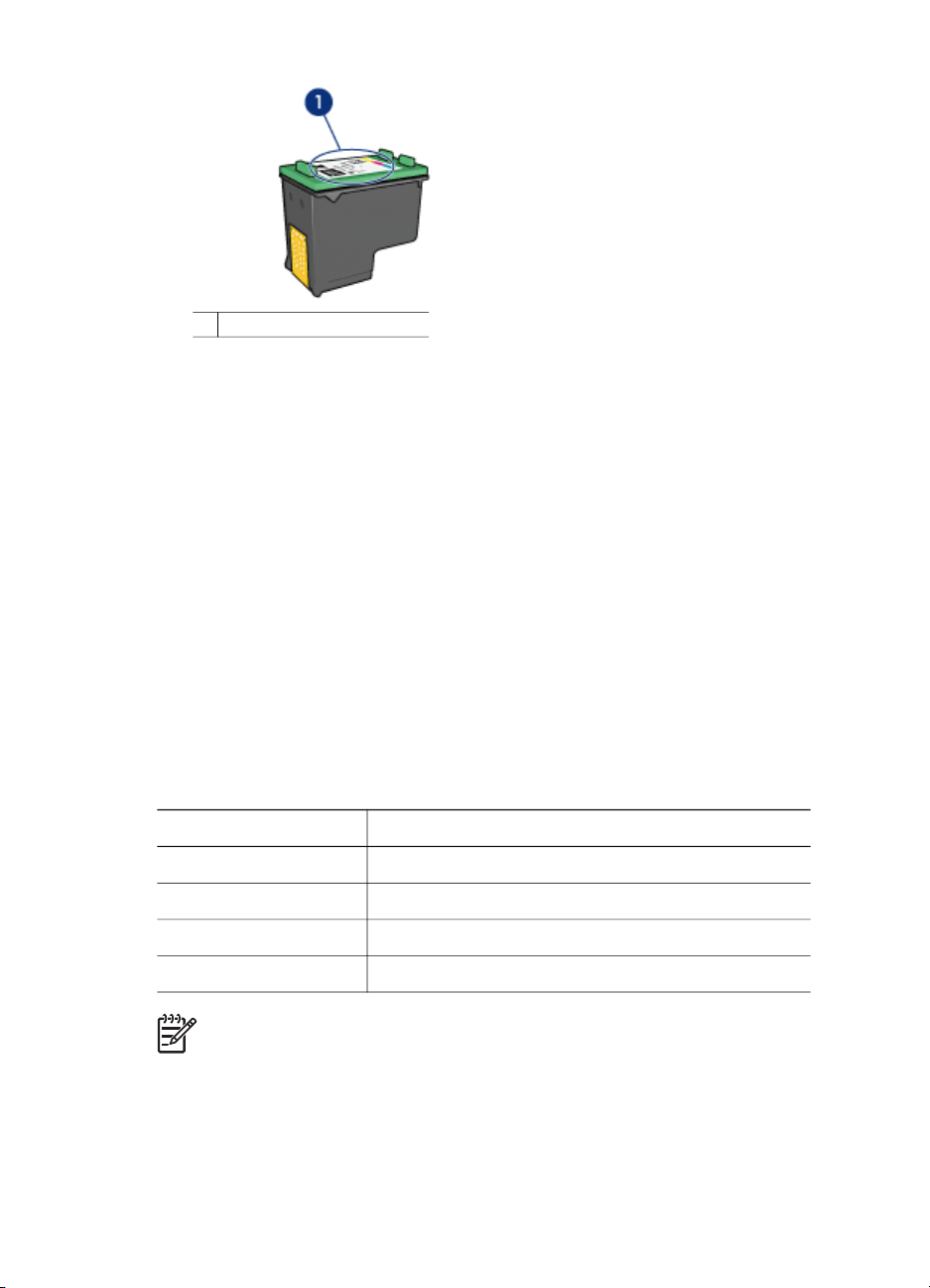
1 Etikett med produktnummer
● Skrivardokumentationen: En lista över produktnummer för bläckpatroner finns i
referenshandboken som följde med skrivaren.
● Dialogrutan med beställningsinformation för bläckpatroner: Om du vill ha en lista
över produktnummer för bläckpatroner kan du öppna skrivarens verktygslåda,
klicka på fliken Beräknad bläcknivå och sedan klicka på knappen Information
om bläckpatroner.
Om bläcket tar slut i skrivaren kan du ändå använda den i reservbläcksläge.
Mer information om hur du installerar en ersättningspatron finns på sidan om hur du
installerar bläckpatroner.
Reservbläcksläge
Du kan använda reservbläcksläge när du vill skriva ut med endast en bläckpatron.
Skrivaren körs i reservbläcksläge när en bläckpatron tas bort från bläckpatronhållaren.
Utskrift i reservbläcksläge
Det går långsammare att skriva ut i reservbläcksläge och kvaliteten på utskrifterna blir
lägre.
Installerad bläckpatron
Svart bläckpatron Färger skrivs ut i gråskala.
Trefärgspatron Färger skrivs ut som vanligt men svart får en grå ton.
Fotopatron Färger skrivs ut i gråskala.
Grå fotobläckpatron Färger skrivs ut i gråskala.
Lämna reservbläcksläge
Lämna reservbläcksläget genom att sätta i två bläckpatroner i skrivaren.
Instruktioner för hur du installerar en bläckpatron finns på sidan om installation av
bläckpatroner.
Användarhandbok
Resultat
Anmärkning Du bär inte använda fotobläckpatroner i reservbläcksläget.
17
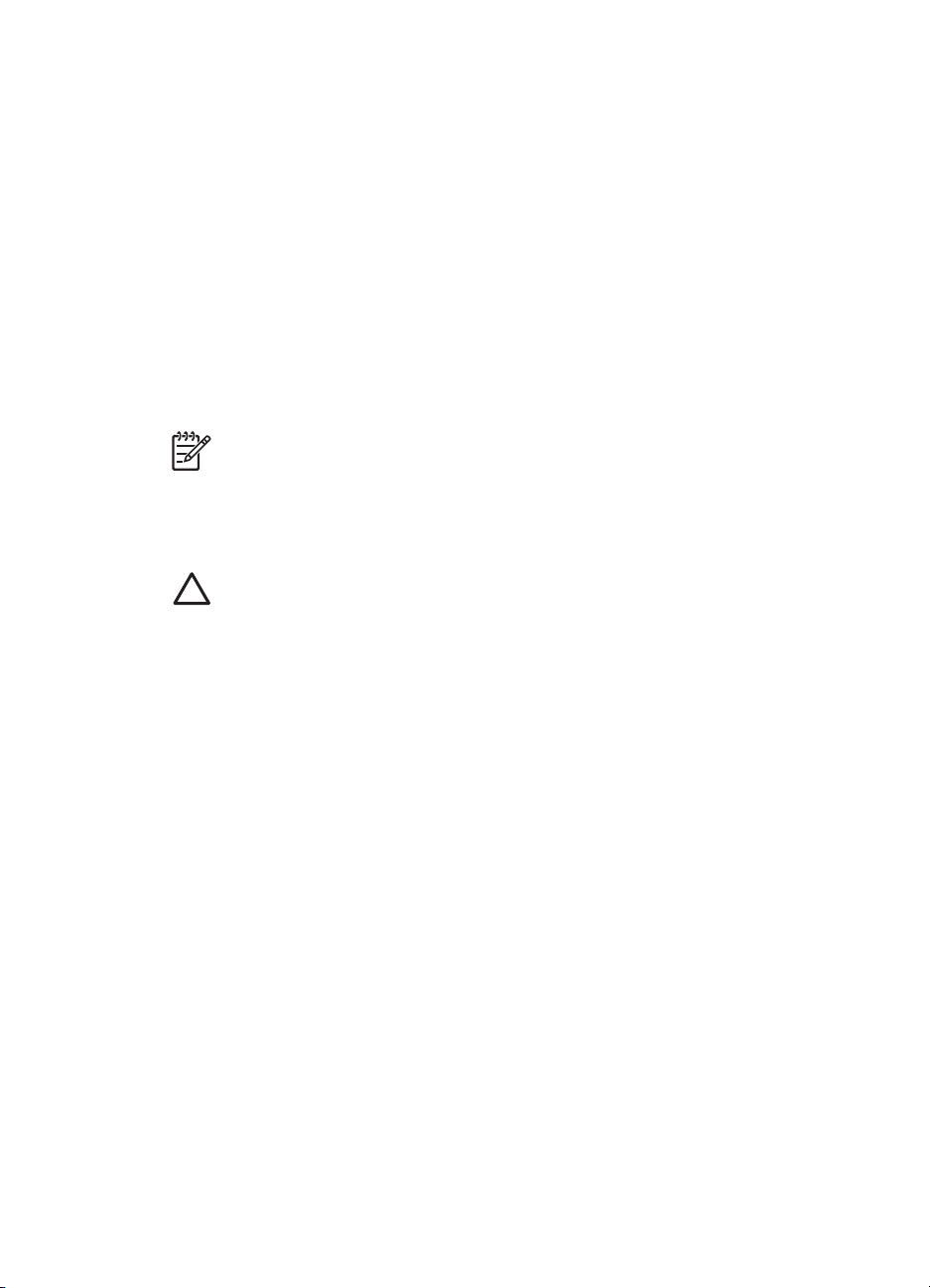
Kapitel 3
Automatisk pappersavkännare
HP:s automatiska pappersavkännare läser av vilken typ av papper som finns i
skrivaren och väljer bästa möjliga utskriftsinställningar för just detta media. Det gör att
du inte behöver klicka lika många gånger för att komma igång med en utskrift,
samtidigt som du automatiskt får bästa möjliga utskriftskvalitet på vanligt papper,
fotopapper, broschyrpapper och andra papper av hög kvalitet. Avkännaren
kontrollerar också bredden på papperet så att måttet stämmer med inställningarna i
skrivarprogrammet. Om det inte stämmer visas en varning så att du slipper skriva ut
en sida i onödan.
När pappersavkännaren är aktiverad väljer skrivaren den bästa inställningen för
papperstyp och kontrollerar pappersbredden genom att läsa av den första sidan i
dokumentet optiskt med rött ljus. Om papperets bredd inte stämmer med det valda
formatet i skrivarprogrammet visas en varning så att du kan avbryta utskriften. Om
bredden är rätt väljer skrivaren inställning för papperstyp, och sidan skrivs ut.
Anmärkning Den automatiska papperstypssensorn fungerar inte för
dokument som skrivs ut från 250-arksfacket för vanligt papper eller från
tillbehöret för automatisk dubbelsidig utskrift med litet pappersfack.
Mer information om automatisk inställning av papperstyp finns i avsnittet Välja en
papperstyp.
Viktigt Ställ inte skrivaren så att den utsätts för direkt solljus. Solljuset kan
störa den automatiska pappersavkännaren.
Tyst läge
Använd funktionen tyst läge när du vill skriva ut tyst, t.ex. när ett barn sover i närheten
eller när det är kunder på kontoret. Du aktiverar tyst läge genom att öppna dialogrutan
Egenskaper för skrivare, klicka på fliken Papper/kvalitet och sedan på Quiet
Printing (tyst utskrift). När aktiverar tyst läge sker utskriften tystare och med lägre
hastighet. Du återgår till normal utskrift igen genom att klicka på Quiet Printing (tyst
utskrift).
Tyst läge kan användas i utskriftslägena Normal, Snabb normal och Utkast.
18
HP Deskjet 6940 series
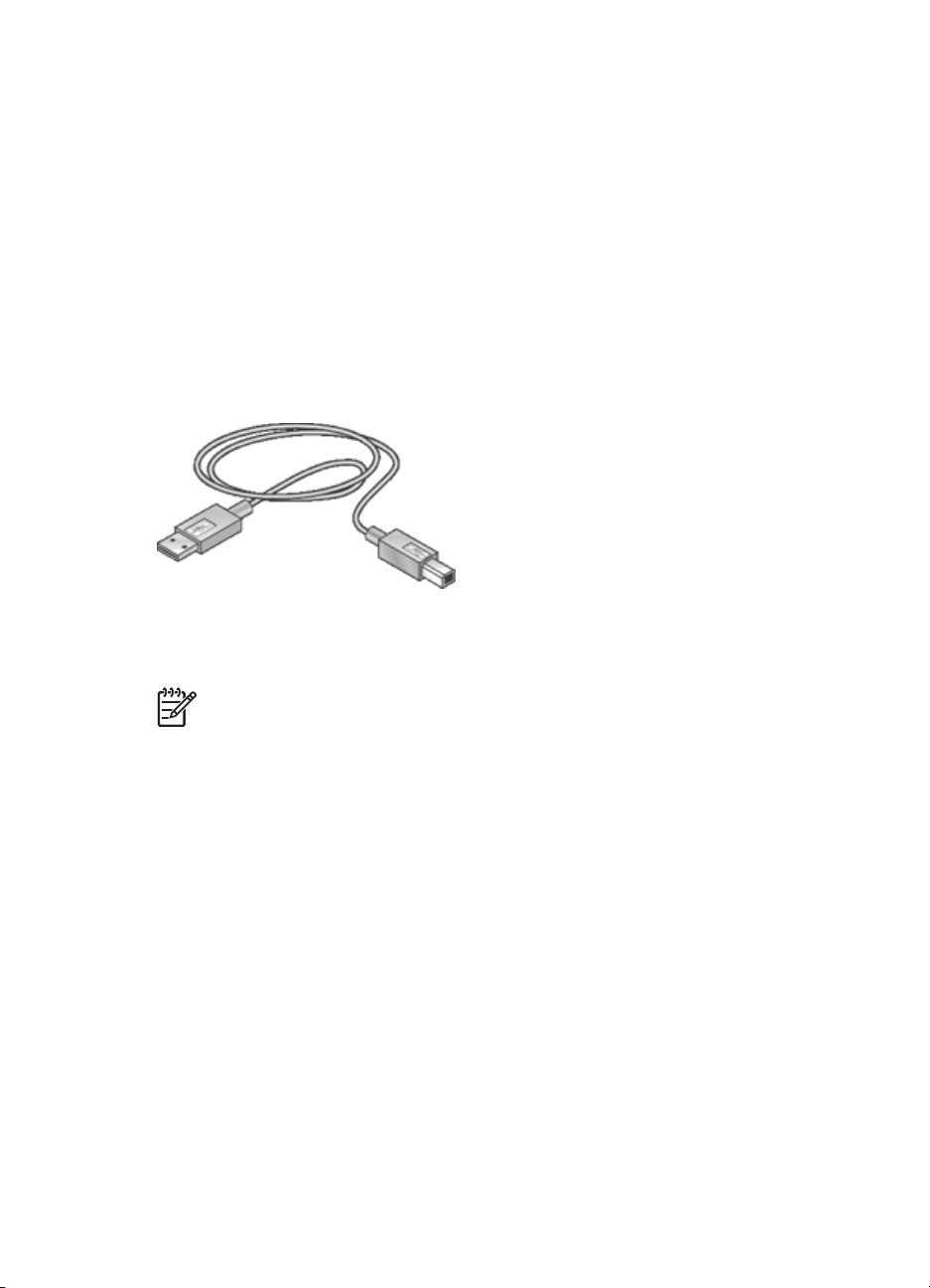
4
USB
Ansluta till skrivaren
● Fasta nätverk (Ethernet)
● Ansluta en digitalkamera
● USB
● Trådlösa utskrifter med Bluetooth
Skrivaren är ansluten till datorn med en USB-kabel. Datorn måste ha
operativsystemet Windows 98 SE eller senare för att kunna användas med en USBkabel.
Anvisningar om hur du ansluter skrivaren med en USB-kabel finns i installationsanvisningarna som levererades med skrivaren.
Så här byter du ut en USB-anslutning mot en Ethernet-anslutning
Om du har installerat skrivaren som en fristående skrivare med en USB-anslutning
och senare bestämmer dig för att ansluta skrivaren till ett nätverk måste du ändra hur
du får åtkomst till skrivaren. Om du redan känner till hur du ansluter till ett nätverk kan
du använda de allmänna instruktionerna som följer. Mer detaljerade instruktioner hittar
du på installationsbladet.
1. Dra ur USB-kabeln från skrivarens baksida.
2. Anslut en Ethernet-kabel från Ethernet-porten på baksidan av skrivaren till en
ledig Ethernet-port på routern, växeln eller åtkomstpunkten.
3. Sätt i cd-skivan med programvaran i cd-enheten.
Installationsguiden startar.
4. I fönstret Anslutningstyp markerar du Fast nätverk och klickar på Nästa.
5. Slutför nätverksinstallationen enligt anvisningarna på skärmen.
6. När installationen är klar öppnar du Skrivare och fax på Kontrollpanelen och
tar bort skrivarna för USB-installationen.
Användarhandbok
Anmärkning Det är inte säkert att en USB-kabel följer med skrivaren.
19

Kapitel 4
Fasta nätverk (Ethernet)
Klicka på något av de följande alternativen om du vill ha installationsinformation:
● Grundläggande information om Ethernet
● Vad du behöver till ett fast nätverk
● Installera skrivaren i ett Ethernet-nätverk
Klicka på något av följande alternativ om du vill ha veta mer om skrivarens stöd för
Ethernet-anslutning:
● Ethernet-lampor
● Knapp för rapportsida
● Nätverksindikator
● Rapportsida
● Intern webbserver
Övrig information:
● Återställa skrivaren till fabriksinställningarna
● Felsökning
● Ordlista
Grundläggande information om Ethernet
Tack vare skrivarens inbyggda Ethernet-funktion kan du ansluta skrivaren direkt till ett
10/100 Base-T Ethernet-nätverk utan att använda en extern skrivarserver.
Om du vill installera skrivaren i ett Ethernet-nätverk följer du instruktionerna för
installation i ett Ethernet-nätverk.
20
Maskinvara
Hubbar, växlar och routrar
I Ethernet-nätverk är alla enheter, som datorer och skrivare, anslutna till en hubb,
växel eller router.
Hubbar, växlar och routrar kan förefalla lika, men det finns betydelsefulla skillnader:
● Hubbar är passiva. Andra enheter i nätverket ansluts till hubben för att kunna
kommunicera med varandra. Hubben hanterar inte nätverket.
● En växel tillåter enheter i nätverket att kommunicera som om de vore
direktanslutna på ett transparent och effektivt vis. En växel maximerar den
tillgängliga bandbredden för alla överföringar genom att övervaka och dirigera
nätverkstrafiken. Växeln övervakar nätverkstrafiken och ökar hastigheten i
nätverket bland annat genom att minska antalet kollisioner.
● Routrar kopplar framförallt samman olika nätverk (till exempel hemnätverket och
Internet). Routrar är aktiva. Routrar innehåller ofta verktyg för
nätverksadministration, som brandväggar och DHCP. En router kan agera som
en gateway, något en hubb eller växel inte kan.
Kablar
Använd CAT-5 Ethernet-kabel om du ansluter skrivaren till ett Ethernet-nätverk.
Ethernet-kablarnas kontakter kallas för RJ-45.
HP Deskjet 6940 series
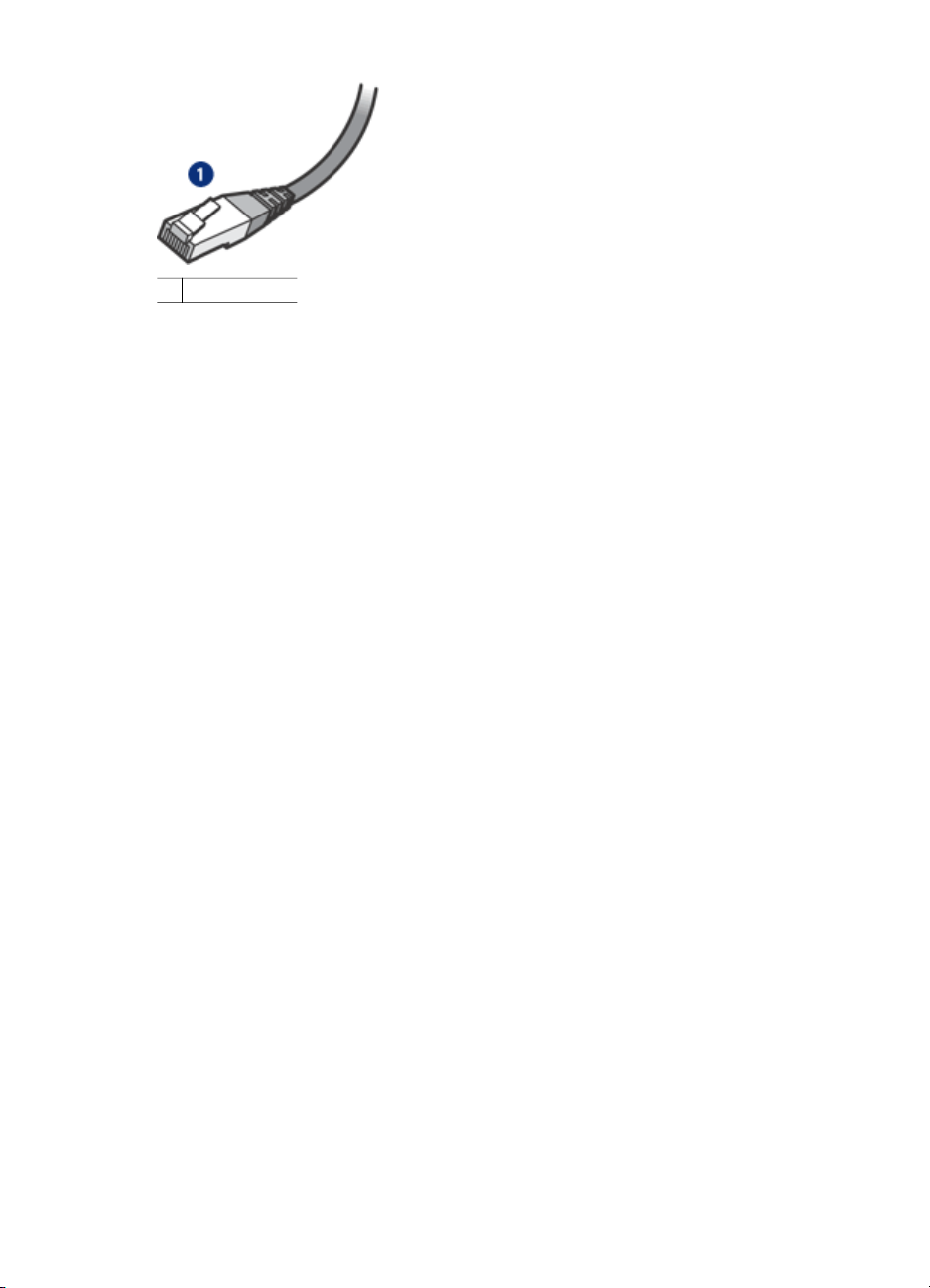
1 RJ-45-kontakt
Nätverkskommunikation
TCP/IP
Enheter i nätverk kommunicerar med varandra med hjälp av "språk" som kallas för
protokoll. Skrivaren är utformad för att användas i nätverk som använder ett populärt
protokoll som kallas för TCP/IP.
IP-adress
Alla enheter i ett nätverk har en unik IP-adress för identifiering. I de flesta nätverken
tilldelas IP-adresser automatiskt, med hjälp av programvaruverktyg, som DHCP och
AutoIP.
Internet-anslutningar
Nätverk måste inte nödvändigtvis vara anslutna till Internet.
Om du placerar skrivaren i ett nätverk som är anslutet till Internet, bör du använda en
gateway som tilldelar skrivarens IP-adress med hjälp av DHCP.
En gateway kan vara en router eller en Windows-dator som använder Internet-
anslutningsdelning (ICS). Mer information om ICS hittar du i Windows-
dokumentationen.
Exempel på Ethernet-nätverk
Om du vill titta på några exempel på Ethernet-nätverk går du till sidan med exempel
på Ethernet-nätverk.
Utskrift
Datorerna i nätverket skickar utskrifter direkt till skrivaren, som skriver ut dem i den
ordning de tas emot.
Skrivaren kan ta emot samtidiga utskrifter från fyra användare på en gång.
Om fem användare till exempel skickar varsin utskrift till skrivaren samtidigt,
accepteras fyra av dem medan den femte avvisas. Användaren vars utskrift avvisats
bör vänta några minuter och sedan försöka skriva ut igen.
Användarhandbok
21
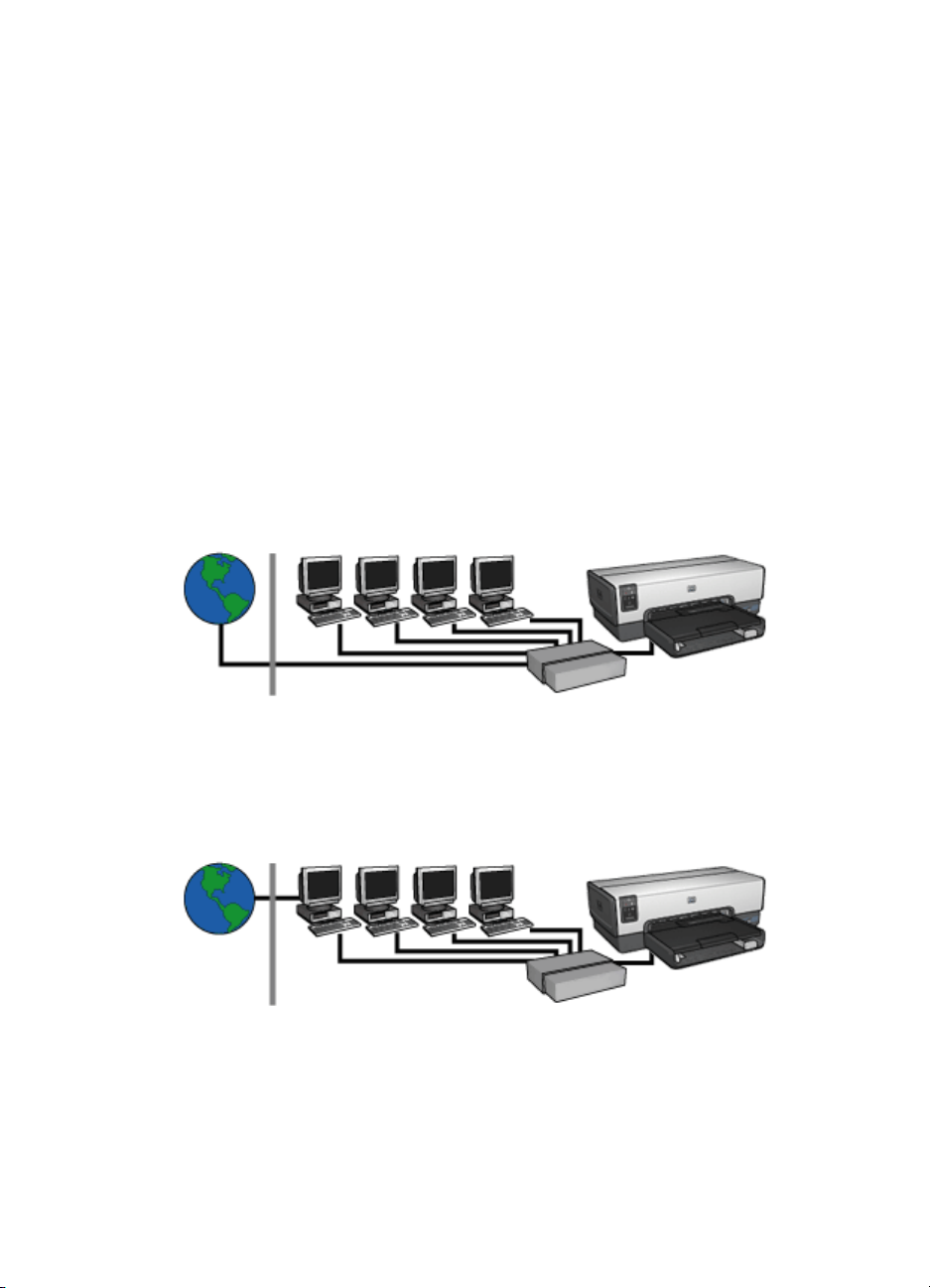
Kapitel 4
Vad du behöver till ett fast nätverk
För att kunna ansluta skrivaren till ett fast nätverk behöver du följande:
● Ett fungerande Ethernet-nätverk som innehåller en Ethernet-router, en växel eller
en trådlös åtkomstpunkt med Ethernet-portar
● CAT-5 Ethernet-kabel
Även om vanliga Ethernet-kablar ser ut som telefonsladdar kan de inte användas
på samma sätt. De innehåller ett annat antal trådar och har en annan typ av
kontakt. En Ethernet-kabelkontakt (kallas även RJ-45-kontakt) är bredare och
tjockare och har alltid åtta kontaktpunkter i ändarna. En telefonkontakt har mellan
två och sex kontaktpunkter.
● En stationär eller bärbar dator med en fast eller trådlös anslutning till routern eller
åtkomstpunkten.
● Bredbandsåtkomst till Internet (rekommenderas), till exempel kabel eller DSL.
Exempel på Ethernet-nätverk
Här är några exempel på vanliga Ethernet-nätverkskonfigurationer:
Delad Internet-anslutning med en router som gateway
22
I det här exemplet hanteras nätverket av en router som fungerar som gateway mellan
nätverket och Internet.
Delad Internet-anslutning med en dator som agerar gateway
I det här exemplet är nätverksenheterna anslutna till en hubb. En dator i nätverket
fungerar som gateway mellan nätverket och Internet. Gateway-datorn använder
Internet-anslutningsdelning (ICS) för att hantera nätverksanslutningarna och ge
Internet-åtkomst till de andra enheterna.
HP Deskjet 6940 series
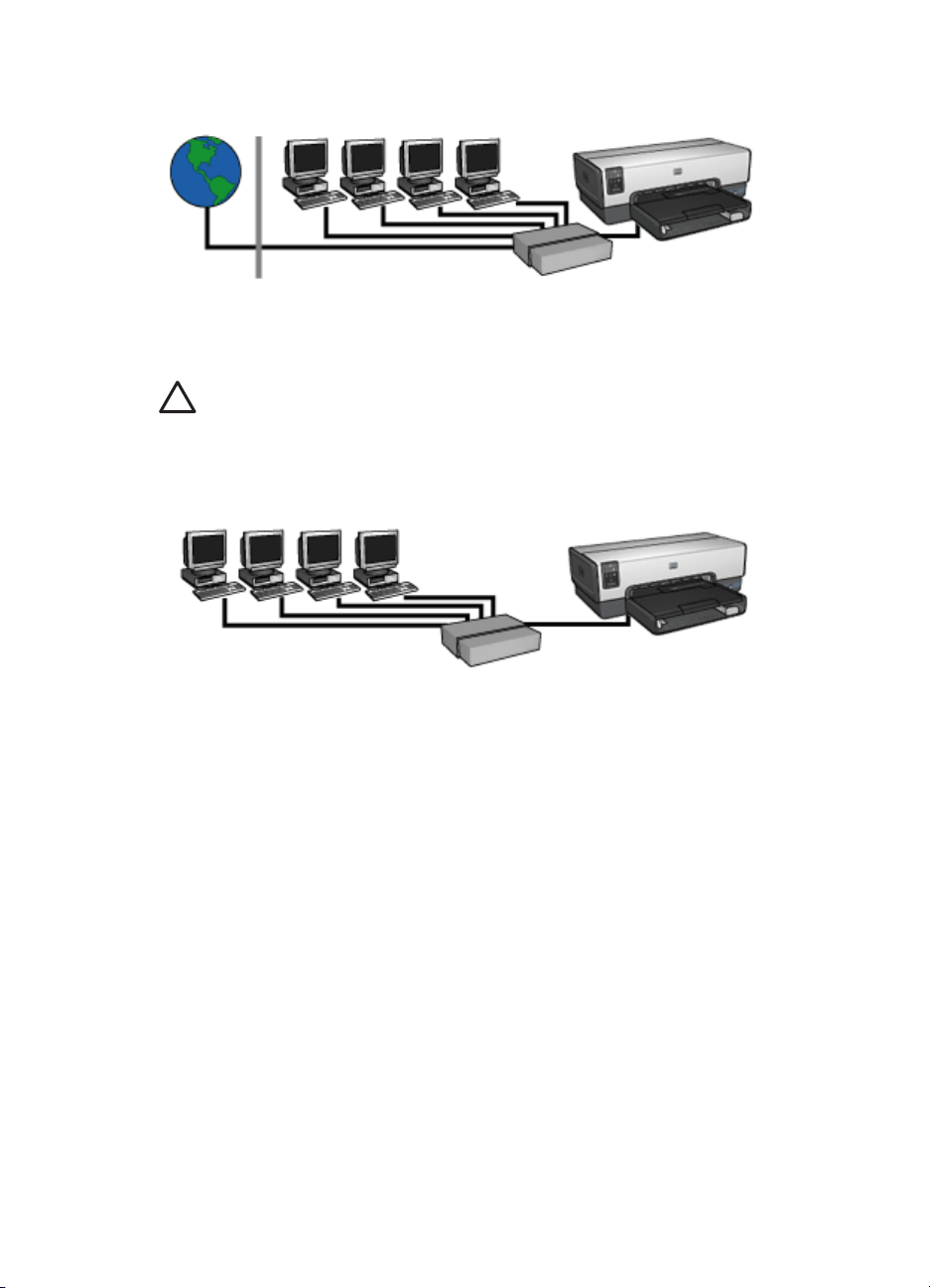
Internet-anslutning via DSL eller kabelmodem utan gateway
Det här exemplet liknar det första exemplet. I det här exemplet är nätverksenheterna
anslutna till en hubb, snarare än en router. Hubben är direkt ansluten till Internet.
Viktigt Det här är ingen konfiguration som HP rekommenderar. Om möjligt
bör du använda en gateway för att begränsa nätverkets exponering mot
Internet för att minska risken för virus och skydda mot oönskad åtkomst.
Ethernet-nätverk utan Internet-anslutning
I det här exemplet är nätverksenheterna anslutna till en hubb. Enheterna tilldelas sina
IP-adresser från AutoIP.
Installera skrivaren i ett Ethernet-nätverk
Att installera skrivaren i ett Ethernet-nätverk är en process i två delar.
Först måste du ansluta skrivaren till nätverket. Därefter måste du installera
skrivarprogramvaran på alla datorer som kommer att använda skrivaren.
● Ansluta skrivaren till ett Ethernet-nätverk
● Installera skrivarprogramvaran
Ansluta skrivaren till ett Ethernet-nätverk
Följ stegen nedan för att ansluta skrivaren till en Ethernet-nätverk:
1. Konfigurera skrivarens maskinvara om så behövs.
Information om hur du konfigurerar skrivaren finns i installationsanvisningarna
som levererades med skrivaren.
2. Kontrollera att skrivaren är påslagen.
3. Anslut Ethernet-kabeln till en ledig port i nätverkets hubb eller router.
Användarhandbok
23
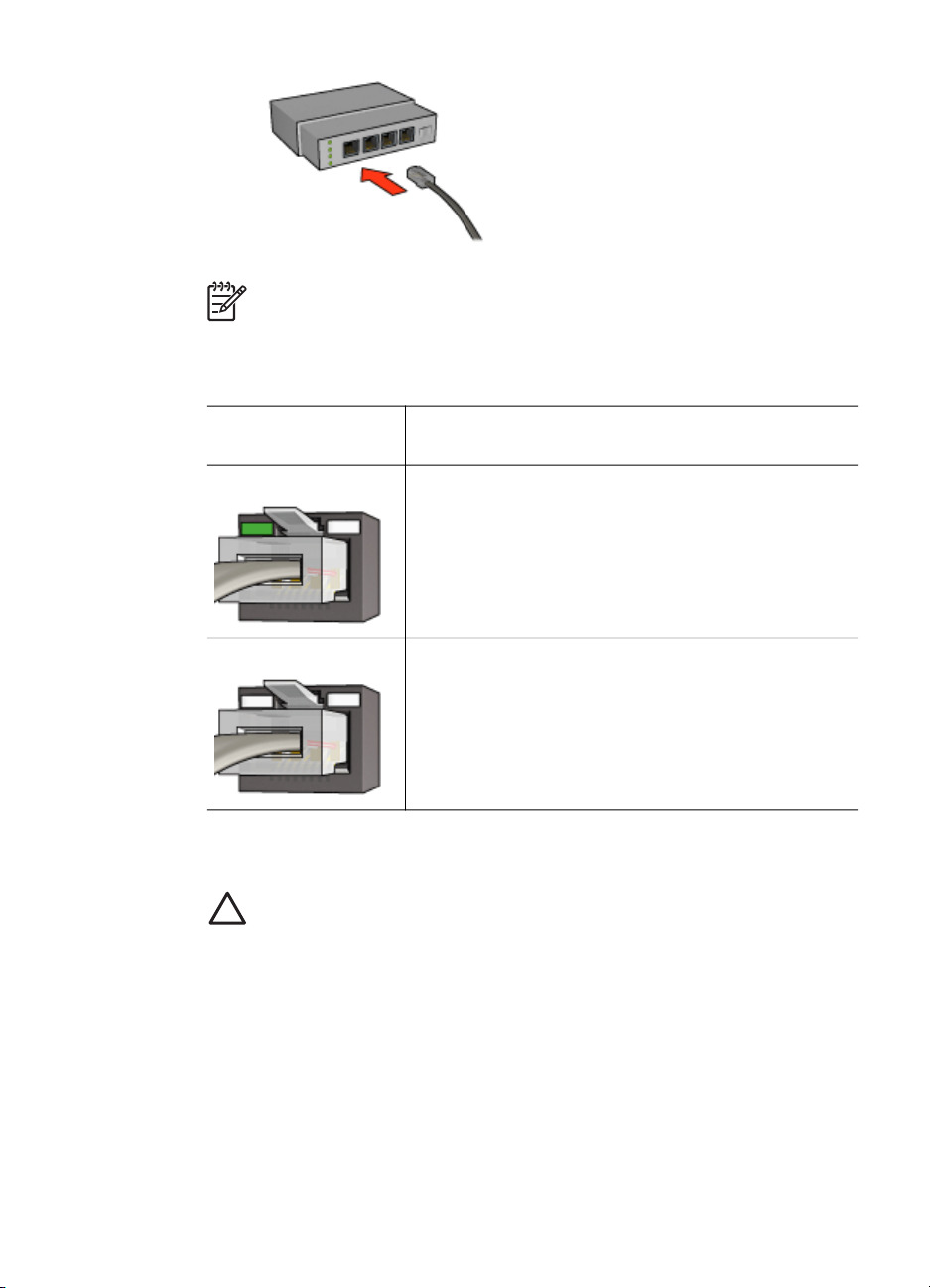
Kapitel 4
Anmärkning Sätt inte in Ethernet-kabeln i en port med beteckningen
WAN, Uplink eller Internet.
4. Anslut Ethernet-kabeln till Ethernet-porten på skrivarens baksida.
5. Gör sedan något av följande:
Tillstånd för
länkindikatorn
På Gå vidare till steg 6.
Av Upprepa steg 2 till 4. Om lamporna fortfarande inte
6. Skriv ut en HP-rapportsida.
7. Installera skrivarprogramvaran på alla datorer som kommer att använda skrivaren.
Viktigt Skrivaren och de datorer som använder enheten bör ligga i
samma undernät. Att installera skrivare över undernät kan vara krångligt
beroende på vilken router som används.
Installera skrivarprogramvaran
Innan du installerar skrivarprogramvaran, kontrollerar du följande:
● Skrivaren är konfigurerad och påslagen.
● Nätverkets hubb, växel eller router är påslagen och fungerar korrekt.
● Alla datorer i nätverket är påslagna och anslutna till nätverket.
● Skrivaren är installerad i nätverket.
Åtgärd
lyser, kontrollerar du följande:
– Skrivaren är påslagen.
– Nätverkets hubb eller router är påslagen.
– Alla kablar är ordentligt anslutna.
– Du använder en Ethernet-kabel.
24
HP Deskjet 6940 series
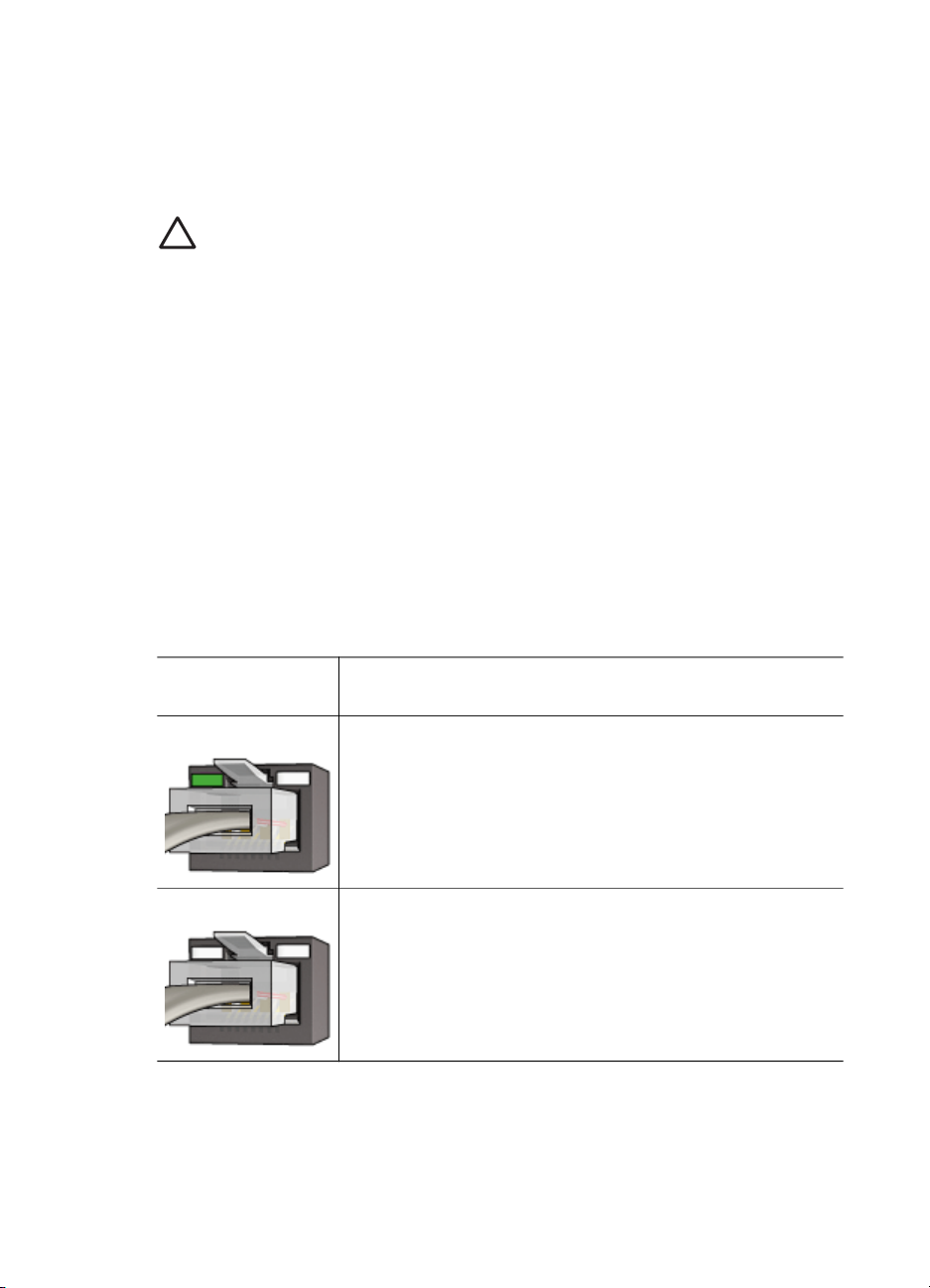
Tidigare installationer
Om skrivarprogramvaran tidigare installerats på datorn, måste du installera en
Ethernet-version av skrivardrivrutinen på datorn från skrivarens programvaru-cd. Följ
stegen nedan. Installationsguiden för skrivarprogramvaran leder dig genom
installationsprocessen.
Programvaruinstallation
Följ stegen nedan för att installera skrivarprogramvaran på datorn:
1. Avsluta alla öppna program.
2. Sätt i cd-skivan med programvaran i cd-enheten.
3. Följ anvisningarna på skärmen. I fönstret Anslutningstyp väljer du Fast nätverk.
4. När installationen har slutförts följer du instruktionerna för att skriva ut en testsida.
Ethernet-lampor
Skrivarens Ethernet-indikatorlampor anger status för Ethernet-anslutningen.
Länkindikatorn
Länkindikatorn lyser med ett konstant sken när skrivaren är påslagen och ansluten till
ett Ethernet-nätverk.
Viktigt Skrivaren och de datorer som använder enheten bör ligga i samma
undernät. Att installera skrivare över undernät kan vara krångligt beroende på
vilken router som används.
Tillstånd för länkindikatorn
På Påslagen och ansluten till ett Ethernet-nätverk.
Av Inte ansluten till något Ethernet-nätverk eller avstängd.
Aktivitetsindikatorn
Aktivitetsindikatorn blinkar när skrivaren tar emot eller skickar data över Ethernetanslutningen.
Användarhandbok
Skrivarens tillstånd
25

Kapitel 4
Tillstånd för
aktivitetsindikatorn
Blinkar Tar emot eller skickar data över Ethernet-anslutningen.
Av Tar inte emot eller skickar data över Ethernet-anslutningen.
Knapp för rapportsida
Knappen för rapportsida kan användas på följande vis:
● Skriva ut en HP-rapportsida
● Återställa skrivaren till fabriksinställningarna
Skrivarens tillstånd
1 Knapp för rapportsida
Nätverksindikator
Nätverksindikatorn tänds när skrivaren är ansluten till ett Ethernet-nätverk.
Ikonens status
På Ansluten till ett Ethernet-nätverk.
26
Status för skrivarens
nätverksanslutning
HP Deskjet 6940 series
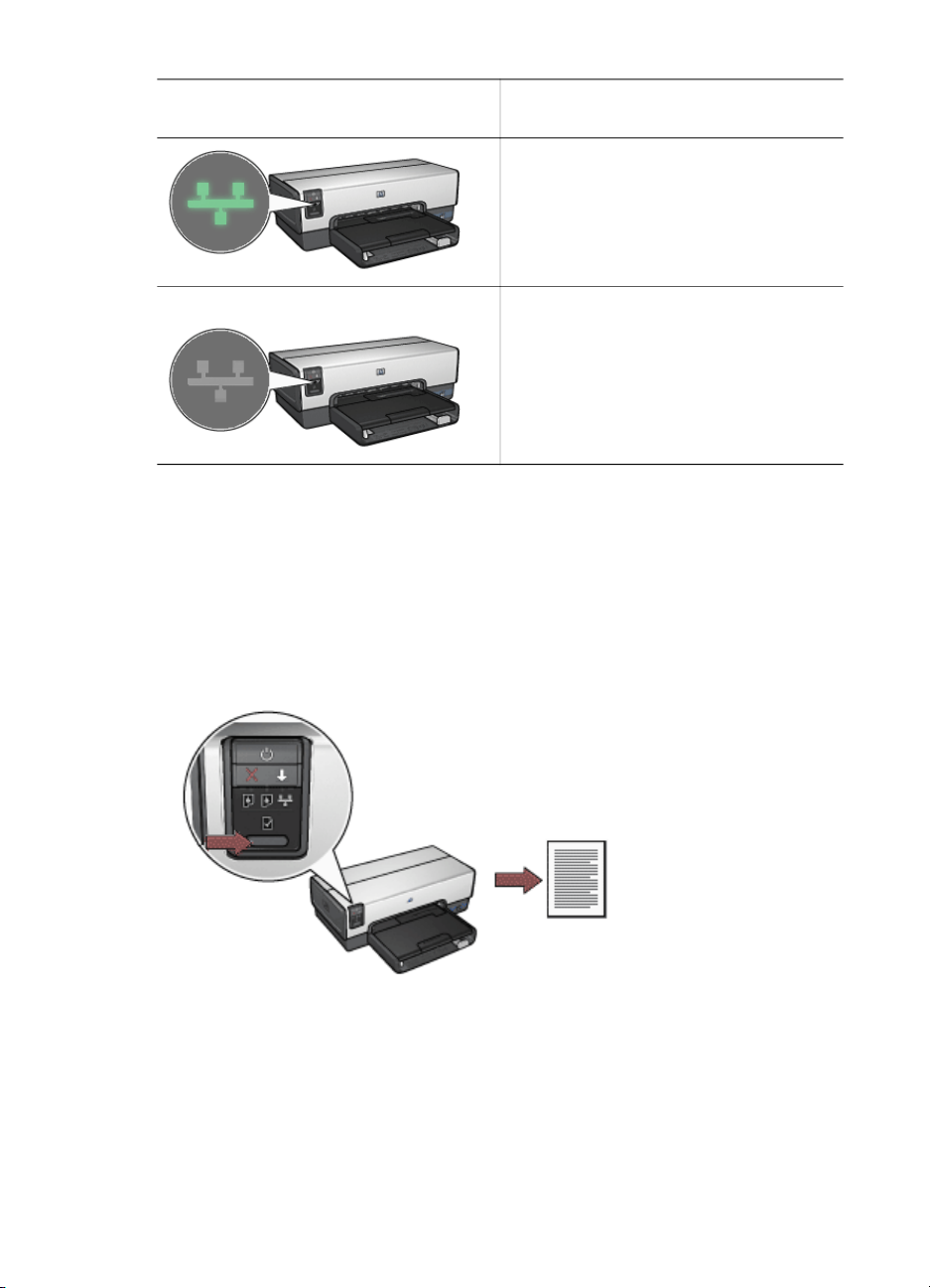
(fortsättning)
Ikonens status Status för skrivarens
Av Inte ansluten till ett Ethernet-nätverk.
HP-rapportsida
HP-rapportsidan ger användbar information om skrivarens fasta nätverksanslutningar
och anslutningar från den främre USB-porten.
Skriva ut en HP-rapportsida
Om du vill skriva ut en HP-rapportsida, kontrollerar du att skrivaren är påslagen och
redo och trycker därefter en gång på knappen Rapportsida.
nätverksanslutning
Om skrivaren just har anslutits till ett nätverk bör du vänta i några minuter innan du
skriver ut HP-rapportsidan, så att skrivaren hinner hitta rätt inställningar.
Användarhandbok
27
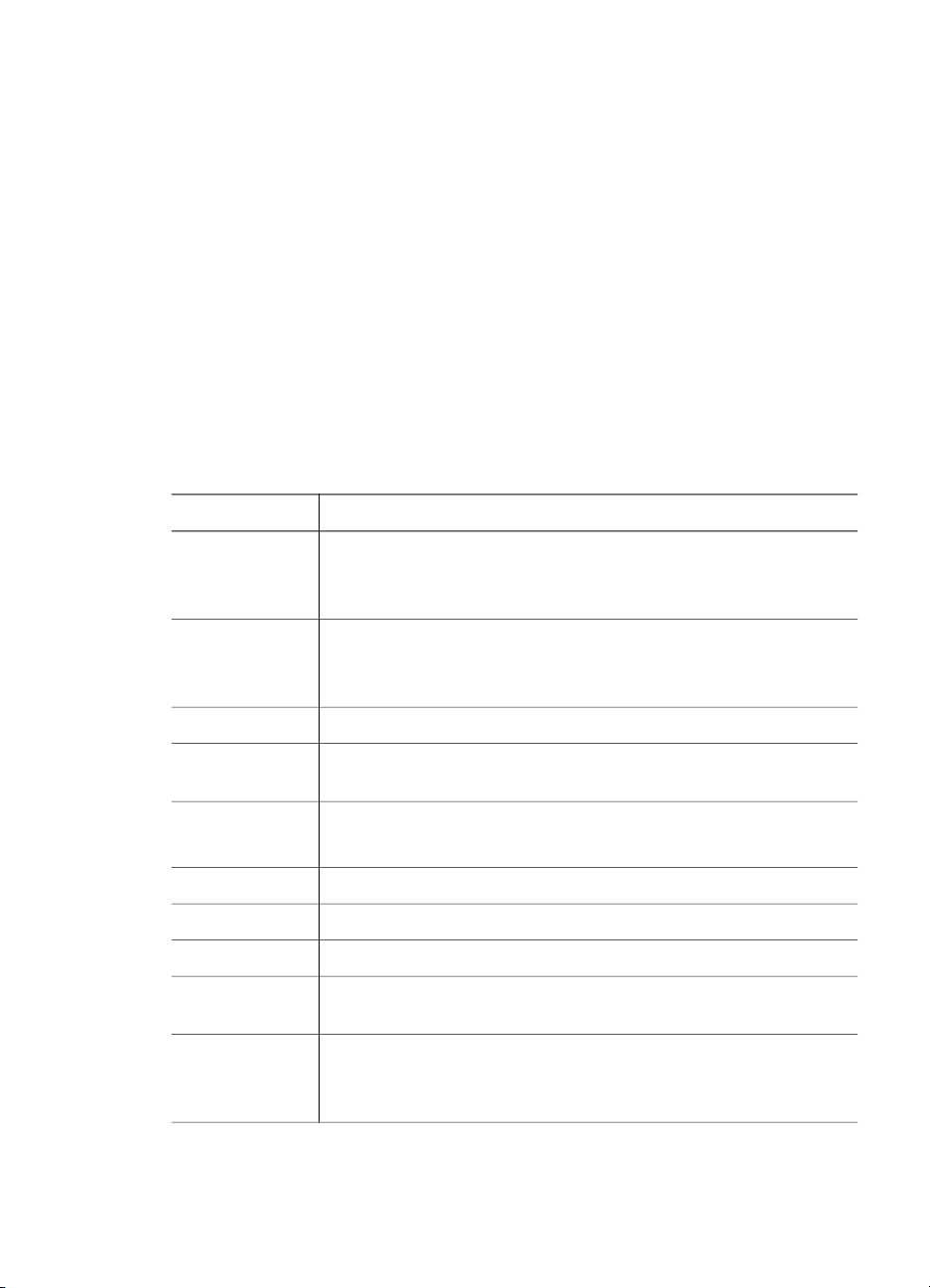
Kapitel 4
Välja språk
Standardspråket för HP-rapportsidan är engelska. Följ de här stegen om du vill skriva
ut sidan på något annat språk:
1. Du skriver ut den engelska versionen av sidan genom att trycka på knappen
Rapportsida.
2. Titta efter det språk du vill använda längst ned på sidan.
3. Om du vill skriva ut sidan på det språket, följer du instruktionerna för det språket.
Om du till exempel vill skriva ut sidan på franska, håller du ned knappen
Rapportsida, trycker två gånger på knappen Fortsätt och släpper därefter
knappen Rapportsida.
Förstå HP-rapportsidan
HP-rapportsidan innehåller följande information som du ofta kan behöva:
Allmän information
Allmän information gäller Ethernet-nätverk:
Artikel
Betydelse
Nätverksstatus Skrivarens nätverksstatus:
● Redo: Skrivaren är redo att skriva ut.
● Frånkopplad: Skrivaren är inte ansluten till något nätverk.
Aktiv
anslutningstyp
Vilken typ av nätverk skrivaren är ansluten till:
● Fast: Skrivaren är ansluten till ett Ethernet-nätverk.
● Avaktiverad: Skrivaren är inte ansluten till något nätverk.
Webbadress Adressen till skrivarens interna webbserver.
Maskinvaru-
Skrivarens MAC-address (Media Access Control).
adress (MAC)
Version av fast
programvara
Versionsnumret för skrivarens interna programvara.
Den här artikeln kan efterfrågas av HP:s kundtjänst.
Värdnamn Skrivarens värdnamn i nätverket.
IP-adress Skrivarens aktuella IP-adress i nätverket.
Nätmask Skrivarens nätmask.
Standard-
Adressen till skrivarens gateway.
gateway
Konfigurationskälla
Hur skrivarens IP-adress har angivits:
● Automatisk: AutoIP eller DHCP
● Manuell: Statisk IP-adress
28
HP Deskjet 6940 series

(fortsättning)
Artikel Betydelse
DNS-server IP-adressen till skrivarens DNS-server. Ej angiven innebär att
ingen IP-adress har angivits. Den här inställningen gäller inte för
skrivaren.
mDNS Skrivarens mDNS-namn i nätverket.
Det namnet används av Apple Rendezvous när skrivaren ska
identifieras av datorer med Mac OS X v10.2.3 eller högre.
Administratörslösenord
Anger om skrivarens interna webbserver är lösenordsskyddad.
● Inställt: Ett lösenord krävs.
● Ej inställt: Inget lösenord krävs.
LänkkonfigurationNätverkets länkkonfiguration:
● 10T-Full
● 10T-Half
● 100TX-Full
● 100TX-Half
802.11 trådlöst
Informationen om 802.11 trådlöst gäller inte skrivare i serien HP Deskjet 6940.
Diverse
I avsnittet Diverse finns information som gäller Ethernet- och PictBridge-anslutningar:
Artikel
Totalt antal
paket sända
Total antal
mottagna
paket
Betydelse
Antal paket som skickats utan fel.
Den här artikeln kan efterfrågas av HP:s kundtjänst.
Antal paket som tagits emot utan fel.
Den här artikeln kan efterfrågas av HP:s kundtjänst.
PictBridgestatus
PictBridge
Last Error
(senaste fel)
Intern webbserver
Skrivarens interna webbserver gör det enkelt att hantera skrivaren i nätverket.
Användarhandbok
● Ansluten: Skrivaren är ansluten till en digital kamera.
● Fel: Något är fel med PictBridge-anslutning.
Det senaste felet som inträffat i skrivarens PictBridge-funktion
sedan skrivaren startats.
29

Kapitel 4
Du kan använda skrivarens interna
webbserver på följande vis:
● Kontrollera skrivarens status
● Justera skrivarens
nätverkskonfiguration.
● Visa ungefärliga bläcknivåer i
bläckpatronerna.
● Visa statistik om nätverket.
● Konfigurera Bluetooth-inställningar.
● Besöka HP:s webbplats för
supportinformation och för att köpa
tillbehör.
Viktigt Skrivaren och de datorer som använder enheten bör ligga i samma
undernät. Att installera skrivare över undernät kan vara krångligt beroende på
vilken router som används.
Innan du använder skrivarens interna webbsida kontrollerar du att skrivaren och
datorn är påslagna och anslutna till nätverket.
Öppna den inbyggda webbservern
Följ de här stegen för att visa skrivarens interna webbsida:
1. Starta webbläsaren.
Använd Microsoft Internet Explorer 5.0 eller högre eller Netscape 4.75 eller högre.
2. Ange antingen skrivarens IP-adress eller värdnamn i webbläsarens adressruta.
Anmärkning Om skrivaren inte finns i samma undernät som datorn,
anger du skrivarens IP-adress (till exempel: http://192.168.1.1) i
webbläsarens adressruta för att öppna den interna webbservern. Om
datorn får tillgång till Internet via en proxy-server, kanske du måste
konfigurera webbläsaren så att den åsidosätter proxyservern för att kunna
få åtkomst till dem interna webbservern.
Om du inte känner till skrivarens IP-adress eller värdnamn, skriver du ut en HP-
rapportsida.
Viktigt Var försiktig när du ändrar skrivarens inställningar för det trådlösa
nätverket, du kan förlora anslutningen. Om anslutningen bryts måste du
kanske återansluta med hjälp av de nya inställningarna. Om skrivaren förlorar
sin nätverksanslutning kanske du måste återställa den till fabriksinställningarna
och installera om programvaran.
Konfigurera Bluetooth-inställningar på en nätverksskrivare
I följande tabell finns en beskrivning av de Bluetooth-inställningar som du kan
konfigurera på fliken Bluetooth i skrivarens interna webbserver om skrivaren är
ansluten till nätverket, trådlöst eller via en Ethernet-kabel:
30
HP Deskjet 6940 series

Anmärkning Om skrivaren inte är ansluten till ett nätverk, kopplar du en USB-
kabel mellan din dator och skrivarens bakre USB-port och öppnar skrivarens
Verktygslåda där du kan konfigurera Bluetooth-inställningarna.
Parameter
Device Address
(enhetsadress)
Device Name
(enhetsnamn)
Beskrivning
Bluetooth-enhetens maskinvaruadress
Anmärkning Den här adressen går inte att ändra.
Det enhetsnamn som tilldelats skrivaren för att andra
Bluetooth-enheter ska kunna identifiera den.
Passkey (kodnyckel) Ett fyrsiffrigt värde som användaren måste ange för att
skriva ut via Bluetooth. Standardkodnyckeln är 0000.
Visibility (synlighet) Visar om skrivaren är synlig eller inte för andra Bluetooth-
enheter inom räckvidd.
● Visible to all (synlig för alla): Alla Bluetooth-enheter
inom räckvidd kan skriva ut på skrivaren.
● Not visible (inte synlig): Endast Bluetooth-enheter
som har lagrat skrivarens enhetsadress kan skriva ut
på skrivaren.
Security (säkerhet) Den säkerhetsnivå som ställts in för skrivaren när den är
ansluten via Bluetooth.
● High (hög): Skrivaren kräver ett lösenord från
Bluetooth-enheten innan enheten kan skicka ett
utskriftsjobb till skrivaren.
● Low (låg): Skrivaren kräver inget lösenord. Alla
Bluetooth-enheter inom räckvidd kan skriva ut på
skrivaren.
Reset Bluetooth
(återställning)
Återställer skrivarens Bluetooth-inställningar till
fabriksinställningarna.
● Yes, reset Bluetooth (bekräfta återställning):
Återställer Bluetooth till fabriksinställningarna.
● No (nej): Inställningarna förblir oförändrade.
Återställa skrivaren till fabriksinställningarna
När skrivaren har konfigurerats för ett nätverk, sparas konfigurationsinställningarna i
minnet.
Återställer du skrivaren till fabriksinställningarna raderas alla inställningar för nätverket
i skrivarens minne. Det bör endast betraktas som en sista utväg när du felsöker
skrivaren.
Dessutom raderas administratörslösenordet för skrivarens interna webbserver (EWS)
om du återställer till skrivarens fabriksinställningar.
Användarhandbok
31

Kapitel 4
Att återställa skrivaren till fabriksinställningarna kan innebära att du måste installera
om skrivarprogramvaran. Du kan dessutom behöva konfigurera om skrivarens
säkerhetsinställningar.
Så här återställer du skrivarens standardinställningar:
1. Kontrollera att skrivaren är påslagen.
2. Håll ned knappen Rapportsida.
3. Håll ned knappen Rapportsida och tryck tre gånger på knappen Avbryt.
4. Släpp knappen Rapportsida.
32
HP Deskjet 6940 series

Trådlösa utskrifter med Bluetooth
Om du vill att det ska gå att skriva ut från majoriteten av Bluetooth-enheter till
skrivaren utan någon kabelanslutning använder du HP:s trådlösa Bluetoothskrivaradapter (extrautrustning). Sätt helt enkelt i Bluetooth-adaptern (som också
kallas för dongel) i skrivarens främre USB-port så går det sedan att skriva ut från
Bluetooth-enheter som handdatorer, kameratelefoner och datorer. Mer information
finns i dokumentationen som medföljde adaptern.
Konfigurera skrivarens Bluetooth-inställningar, antingen med hjälp av skrivarens
interna webbserver eller Verktygslådan, beroende på om skrivaren är ansluten till ett
nätverk eller ej.
Den grundläggande proceduren för att skriva ut från enheter med trådlös Bluetoothteknik är den samma:
1. Låt enheten söka efter tillgängliga Bluetooth-skrivare.
2. Välj skrivaren när den visas i enheten.
3. Skicka utskriftsjobbet.
Detaljerade instruktioner hittar du i den dokumentation som medföljde enheten.
Ansluta HP:s trådlösa Bluetooth-skrivaradapter
1. Sätt in HP:s trådlösa Bluetooth-skrivaradapter i skrivarens främre USB-port.
2. Vissa Bluetooth-enheter utbyter enhetsadresser när de kommunicerar med
varandra och upprättar en anslutning. Vissa Bluetooth-enheter visar även namnet
på skrivaren när den är ansluten.
Om Bluetooth-enheten måste ha skrivarens adress
a. Skriv ut en HP-rapportsida
Användarhandbok
1 Den främre USB-porten
33

Kapitel 4
Bluetooth-skrivaradapterns enhetsadress visas bland Bluetoothinställningarna.
b. Följ instruktionerna som medföljde Bluetooth-enheten för att ange
skrivaradapterns enhetsadress.
Om Bluetooth-enheten visar skrivarens namn:
➔
Följ instruktionerna som medföljde Bluetooth-enheten för att ange att
skrivaren ska användas för utskrift eller ändra det namn som visas för
skrivaren.
Konfigurera Bluetooth-inställningar
Den metod som används för att konfigurera skrivarens Bluetooth-inställningar beror
på om skrivaren är ansluten till ett nätverk eller ej.
Om skrivaren inte är ansluten till något nätverk
Anmärkning Om skrivaren inte är ansluten till något nätverk, kommer du att
behöva en USB-kabel för att konfigurera Bluetooth-inställningarna.
1. Koppla en USB-kabel mellan datorn och skrivarens bakre USB-port.
2. Öppna skrivarens Verktygslåda.
3. Klicka på fliken Configure Bluetooth Settings (konfigurera Bluetooth-
inställningar).
4. Konfigurera önskade inställningar och klicka på Apply (tillämpa).
34
Om skrivaren är ansluten till ett nätverk med en Ethernet-kabel
1. Öppna skrivarens interna webbserver.
2. Klicka på fliken Bluetooth.
3. Konfigurera önskade inställningar och klicka på Apply (tillämpa).
I följande tabell beskrivs Bluetooth-inställningarna:
Alternativ
Device Address
Beskrivning
Den trådlösa Bluetooth-skrivaradapterns MAC-adress.
(enhetsadress)
Device Name
(enhetsnamn)
Passkey
(kodnyckel)
Det enhetsnamn som tilldelats skrivaren så att andra
Bluetooth-enheter kan identifiera den.
Det fyrsiffriga nummer som du måste ange innan du kan
skriva ut över en Bluetooth-anslutning. Standardkodnyckeln
är 0000.
Så här ändrar du kodnyckeln
● Verktygslådan: Klicka på Change Passkey (byt
kodnyckel) och ange ett nytt fyrsiffrigt tal.
● Den interna webbservern: Ange ett nytt fyrsiffrigt
nummer.
HP Deskjet 6940 series

(fortsättning)
Alternativ Beskrivning
Reset Bluetooth
(återställning)
Så här återställer du Bluetooth till fabriksinställningarna
● Verktygslådan: Klicka på Reset Device Access
(återställ åtkomst till enheten).
● Den interna webbservern: Yes, reset Bluetooth
(bekräfta återställning).
Visibility (synlighet) Så här anger du skrivarens synlighet för andra Bluetooth-
enheter
● Verktygslådan: Markera kryssrutan Make device
visible to other Bluetooth devices (gör enheten synlig
för andra) om du vill att alla Bluetooth-enheter inom
räckhåll ska kunna upptäcka och använda skrivaren. Om
kryssrutan inte är markerad, kan bara enheter som lagrat
skrivarens Bluetooth-adress upptäcka och använda
skrivaren.
● Den interna webbservern: Välj något av följande
alternativ:
– Visible to all (synlig för alla): Alla Bluetooth-enheter
inom räckvidd kan skriva ut på skrivaren.
– Not visible (inte synlig): Endast Bluetooth-enheter
som har lagrat skrivarens enhetsadress kan skriva ut
på skrivaren.
Security Level:
(säkerhetsnivå)
Så här anger du säkerhetsnivån
Välj något av följande alternativ:
● Low (låg): Skrivaren kräver inget lösenord. Alla Bluetooth-
enheter inom räckvidd kan skriva ut på skrivaren.
● High (hög): Skrivaren kräver ett lösenord från Bluetooth-
enheten innan enheten kan skicka ett utskriftsjobb till
skrivaren.
Bluetooth-utskrifter med HP iPAQ
Så här skriver du ut en fil trådlöst via Bluetooth från en HP iPAQ Pocket PC:
Steg 1: Installera Mobile Printing
Installera HP Mobile Printing från en skrivbordsdator till handdatorn med hjälp av
Microsoft ActiveSync.
1. Installationsprogrammet (hpmobileprinting.exe) hämtar du till skrivbordsdatorn
från www.hp.com/go/pocketpcprint_software.
2. Anslut handdatorn till skrivbordsdatorn med hjälp av ActiveSync-vaggan. För att
installera den här programvaran måste handdatorn sitta i ActiveSync-vaggan.
Instruktioner om hur du ansluter till ActiveSync hittar du i användarhandboken till
handdatorn.
3. Dubbelklicka på hpmobileprinting.exe på skrivbordsdatorn.
Installationsprogrammet kopierar de nödvändiga filerna till handdatorn.
Användarhandbok
35

Kapitel 4
Steg 2: Lägg till skrivaren i skrivarlistan
1. Sätt i den trådlösa Bluetooth-skrivaradaptern i skrivaren och skriv ut en HP-
rapportsida genom att trycka på knappen Rapportsida på skrivaren.
Anmärkning Skrivarens Bluetooth-enhetsnamn är som standard
Deskjet 6940 series.
2. I HP Mobile Printing-programmet på iPAQ-datorn klickar du först på Tools
(verktyg) och sedan på Print Config (skrivarkonfiguration).
3. Välj fliken Printers (tjänster) och klicka sedan på Add (lägg till).
4. På skärmen Add Printer (lägg till skrivare), markerar du Network (nätverk) och
klickar sedan på Next (nästa).
5. På skärmen Add Bluetooth Printer (lägg till Bluetooth-skrivare) söker du efter
tillgängliga Bluetooth-skrivare genom att välja Search for a Bluetooth printer
near me.
6. När sökningen har slutförts markerar du skrivarens Bluetooth-namn och klickar
på Next.
7. Markera en tillverkare och en modell.
8. Markera passande inställningar bland de följande kryssrutorna:
– Enable raw file type (tillåt RAW-filer): Skickar obearbetade filer (som .PDF-
filer) direkt till skrivaren.
– Set as default printer (ange som standardskrivare): Anger att den aktuella
skrivaren ska användas som standard.
9. Klicka på Finish (slutför). Konfigurationsskärmen visas.
10. Klicka på OK på Konfigurationsskärmen. Skrivaren visas på skärmen My Printers
(mina skrivare).
36
Steg 3: Skriva ut en fil
Anmärkning Information om vilka filtyper som stöds hittar du på www.hp.com/
go/pocketpcprint.
1. Öppna HP Mobile Printing och klicka på ikonen File View (filvisare) i
kommandofältet.
2. Gör något av följande:
– Visa filer i handdatorn: Klicka på ikonen My Device (min enhet) i
kommandofältet.
– Visa filer i nätverket: Klicka på ikonen Network i kommandofältet, ange
sökvägen och klicka sedan på OK. Eventuellt uppmanas du ange
användarnamn och lösenord.
3. Markera den fil du vill skriva ut.
4. Klicka på Print (skriv ut).
5. Markera skrivaren i skrivarlistan och klicka på Print (skriv ut).
HP Deskjet 6940 series

5
Skriva ut foton
Det finns flera olika funktioner i skrivarprogramvaran som gör det enklare för dig att
skriva ut digitala foton och som förbättrar utskriftskvaliteten.
Här får du veta hur man gör följande:
● Skriva ut ett ramlöst foto.
● Skriva ut ett foto med ram.
● Förbättra foton med HP Real Life-teknik.
● Få snygga färger och skarpa foton genom att använda fotopatronen.
● Med den grå fotobläckpatronen får du perfekta svartvita foton.
● Få bästa utskriftskvalitet med maximal dpi.
● Förbättra utskriftsfärger med följande programalternativ:
– Avancerade färginställningar
– Färghantering
● Skriva ut ett Exif Print-formaterat foto om du har ett fotoprogram med Exif Print-
funktion.
● Undvika att fotopapper buktar sig genom att följa riktlinjerna för hur man förvarar
och hanterar fotopapper.
● Spara pengar och bläck genom att använda HP vanligt papper när du skriver ut
foton.
Skriva ut ramlösa foton
Ramlös utskrift innebär att du kan skriva ut ända till kanterna på vissa papperstyper
och ett antal pappersstorlekar – från fotopapper i storleken 7,60 x 12,70 cm till
anpassade fotostorlekar på 210 x 594 mm.
Anvisningar
● För bästa resultat bör du använda en fotopatron tillsammans med
trefärgspatronen.
● Skriv inte ut ramlösa foton i reservbläcksläge. Ha alltid två bläckpatroner
installerade i skrivaren.
● Öppna filen i ett bildbehandlingsprogram som HP Photosmart eller Adobe
Photoshop och definiera fotostorleken. Tänk på att fotostorleken ska motsvara
storleken på det papper du skriver ut på.
● Om du har installerat programmet HP Photosmart kan du foga samman digitala
foton till ett panorama med det innan du skriver ut.
● För största beständighet mot blekning bör du använda HP Premium Plusfotopapper.
● Kontrollera att fotopapperet är plant. Information om hur du förhindrar att
fotopapperet böjer sig finns på sidan om förvaring av fotopapper.
● Lägg inte i fler papper än som får plats i inmatningsfacket: 25 ark fotopapper.
Användarhandbok
37

Kapitel 5
Förbered utskriften
Om du vill skriva ut ett litet foto använder du foto-/kuvertmataren.
Om du vill skriva ut större foton eller flera stycken gör du följande:
1. Kontrollera att skrivaren är på.
2. För mindre foton tar du bort utmatningsfacket. För större foton lyfter du
utmatningsfacket. Ta bort alla papper från inmatningsfacket.
3. Skjut pappersledaren för bredd så långt det går åt vänster och dra sedan ut
pappersledaren för längd.
4. Kontrollera att fotopapperet inte är böjt.
5. Lägg fotopapperet i inmatningsfacket med utskriftssidan nedåt.
Om du använder ett fotopapper med avrivbar flik kontrollerar du att fliken pekar
bort från skrivaren.
6. Skjut in pappersledarna ordentligt mot papperet.
38
1 Små foton
2 Stora foton
Anmärkning Vissa pappersstorlekar för panoramafoton är längre än
pappersfacket.
7. För mindre foton sätter du tillbaka utmatningsfacket. För större foton sänker du
utmatningsfacket.
HP Deskjet 6940 series

Skriv ut
Anmärkning Om programmet innehåller en funktion för fotoutskrift följer du
anvisningarna som medföljde programmet. Annars följer du anvisningarna
nedan.
1. Öppna fotot i ett bildbehandlingsprogram av något slag, t.ex. HP Photosmart eller
Adobe Photoshop.
2. Öppna dialogrutan Egenskaper för skrivare.
3. Klicka på fliken Kortkommandon för utskrifter.
4. Klicka på Fotoutskrift - ramlös i listrutan Vad vill du göra? och markera sedan
följande alternativ:
– Utskriftskvalitet: Normal eller Bästa.
Anmärkning Vill du ha utskriftskvaliteten maximal dpi går du till
fliken Papper/kvalitet och klickar på Maximal dpi i listrutan
Utskriftskvalitet.
– Papperstyp: Lämplig typ av fotopapper
– Pappersstorlek: Lämplig ramlös fotopappersstorlek
– Orientering: Stående eller liggande
5. Ange önskad HP Real Life-teknik.
6. Klicka på OK om du vill skriva ut fotot.
Om du skrivit ut på fotopapper med avrivbar flik tar du bort fliken så att
dokumentet blir helt ramlöst.
Använd Förklaring om du vill veta mer om funktionerna i dialogrutan Egenskaper för
skrivare.
Skriva ut foton med en ram
Så här skriver du ut foton med vit ram.
Anvisningar
● För bästa resultat bör du använda en fotopatron tillsammans med
trefärgspatronen.
● För största beständighet mot blekning bör du använda HP Premium Plusfotopapper.
● Öppna filen i ett bildbehandlingsprogram som HP Photosmart eller Adobe
Photoshop och definiera fotostorleken. Tänk på att fotostorleken ska motsvara
storleken på det papper du skriver ut på.
● Om du har installerat programmet HP Photosmart kan du foga samman digitala
foton till ett panorama med det innan du skriver ut.
● Kontrollera att fotopapperet är plant. Information om hur du förhindrar att
fotopapperet böjer sig finns på sidan om förvaring av fotopapper.
● Lägg inte i fler papper än som får plats i inmatningsfacket: 25 ark fotopapper.
Användarhandbok
39

Kapitel 5
Förbered utskriften
Om du vill skriva ut ett litet foto använder du foto-/kuvertmataren.
Om du vill skriva ut större foton eller flera stycken gör du följande:
1. Kontrollera att skrivaren är på.
2. För mindre foton tar du bort utmatningsfacket. För större foton lyfter du
utmatningsfacket. Ta bort alla papper från inmatningsfacket.
3. Skjut pappersledaren för bredd så långt det går åt vänster och dra sedan ut
pappersledaren för längd.
4. Kontrollera att fotopapperet inte är böjt.
5. Lägg i fotopapperet i inmatningsfacket med utskriftssidan nedåt.
6. Skjut in pappersledarna ordentligt mot papperet.
40
1 Små foton
2 Stora foton
Anmärkning Vissa pappersstorlekar för panoramafoton är längre än
pappersfacket.
7. För mindre foton sätter du tillbaka utmatningsfacket. För större foton sänker du
utmatningsfacket.
HP Deskjet 6940 series

Skriv ut
Anmärkning Om programmet innehåller en funktion för fotoutskrift följer du
anvisningarna som medföljde programmet. Annars följer du anvisningarna
nedan.
1. Öppna fotot i ett bildbehandlingsprogram av något slag, t.ex. HP Photosmart eller
Adobe Photoshop.
2. Öppna dialogrutan Egenskaper för skrivare.
3. Klicka på fliken Kortkommandon för utskrifter.
4. Klicka på Fotoutskrift - med vit kant i listrutan Vad vill du göra? och markera
sedan följande alternativ:
– Utskriftskvalitet: Normal eller Bästa
Anmärkning Vill du ha utskriftskvaliteten maximal dpi går du till
fliken Papper/kvalitet och klickar på Maximal dpi i listrutan
Utskriftskvalitet.
– Papperstyp: Lämplig typ av fotopapper
– Pappersstorlek: Lämplig typ av fotopapper
– Orientering: Stående eller liggande
5. Ange önskad HP Real Life-teknik.
6. Klicka på OK om du vill skriva ut fotot.
Använd Förklaring om du vill veta mer om funktionerna i dialogrutan Egenskaper för
skrivare.
HP Real Life-teknik
HP:s Real Life-teknik gör det enklare att ta bättre bilder. Automatisk retuschering av
röda ögon och adaptivt ljus som ger större detaljrikedom i skuggade delar av bilden är
bara ett par exempel på den inbyggda tekniken.
Öppna HP Real Life-teknik
Så här öppnar du dialogrutan för HP Real Life-teknik:
1. Öppna dialogrutan Egenskaper för skrivare.
2. Klicka på fliken Papper/kvalitet och sedan på knappen Real Life digitalt
fotografi.
Använda HP Real Life-teknik
Du ställer in följande alternativ i dialogrutan för HP Real Life-teknik:
1. Automatisk röda ögon-borttagning: Klicka på På om du vill ta bort röda ögon i
fotografiet automatiskt.
2. Gör foto ljusare: Förbättra automatiskt färgen och kontrasten på urblekta
fotografier. Klicka på Automatisk om du vill att fotot ska göras ljusare genom att
enbart de områden som behöver åtgärdas justeras.
3. Adaptive lighting-teknik: Justera exponeringen på mörka delar av fotot för att
framhäva detaljer. Klicka på Automatisk om du vill att balansen mellan ljusa och
mörka områden ska justeras automatiskt.
Användarhandbok
41

Kapitel 5
4. SmartFocus: Förbättra bildkvaliteten och skärpan hos lågupplösta bilder, t.ex.
sådana som du hämtat från Internet. Klicka på På om du vill att bilderna ska ges
mer skärpa automatiskt.
5. Skärpa: Justera bildskärpan efter tycke och smak. Klicka på Automatiskt om du
vill att bildskärpan ska anges automatiskt.
6. Utjämning: Göra en bild mjukare. Klicka på Automatiskt om du vill att utjämning
ska anges automatiskt.
Fotopatron
Med hjälp av foto- och trefärgspatronen får du mycket skarpa fotoutskrifter. Med hjälp
av den får du en utmärkt färgbeständighet i foton som skrivs ut på HP Premium Plusfotopapper.
Anmärkning Om du har installerat programmet HP Photosmart kan du
redigera och bättra på digitala foton med det.
42
Om det inte levererades någon fotopatron med din skrivare kan du köpa en separat.
Installera fotopatronen
Om du vill installera fotopatronen tar du bort den svarta bläckpatronen från skrivaren
och installerar sedan fotopatronen till höger i bläckpatronhållaren.
Anmärkning Om du vill skydda bläckpatronen när den inte är i skrivaren bör
du följa de här riktlinjerna för förvaring.
Använd fotopatronen
1. Öppna dialogrutan Egenskaper för skrivare.
2. Klicka på fliken Kortkommandon för utskrifter.
3. Klicka på antingen Fotoutskrift - ramlös eller Fotoutskrift - med vit kant i
listrutan Vad vill du göra?.
4. Klicka på Normal eller Bästa i listrutan Utskriftskvalitet.
Anmärkning Vill du ha utskriftskvaliteten maximal dpi går du till fliken
Papper/kvalitet och klickar på Maximal dpi i listrutan Utskriftskvalitet.
5. Välj önskad fotopapperstyp i listrutan Papperstyp.
6. Gör övriga utskriftsinställningar och klicka på OK.
HP Deskjet 6940 series

Förvara fotopatronen
Förvara fotopatronen så här.
Maximal dpi
Inställningen för maximal dpi ger utskriftskvalitet på 4 800 x 1 200 optimerad dpi:
4800 x 1200 optimerad dpi är den högsta upplösningen för den här skrivaren. När du
har valt 4 800 x 1 200 optimerad dpi i skrivarprogramvaran skriver du ut i läget för
4 800 x 1 200 optimerad dpi med trefärgspatronen (upp till 4 800 x 1 200 optimerad
dpi färgutskrift och 1 200-inmatningsdpi).
Om det även finns en fotopatron installerad blir utskriftskvaliteten högre. Om det inte
levererades någon fotopatron med din skrivare kan du köpa en separat.
Anmärkning Läget för Maximal dpi gör att utskrifterna tar längre tid och tar
upp mer diskutrymme.
Så här skriver du ut med 4800 x 1200 optimerad dpi:
1. Öppna dialogrutan Egenskaper för skrivare.
2. Klicka på fliken Papper/kvalitet.
3. Klicka på Mer i listrutan Typ och markera lämplig fotopapperstyp.
4. Klicka på Maximal dpi i listrutan Utskriftskvalitet.
5. Gör övriga utskriftsinställningar och klicka på OK.
Anmärkning Använd HP Premium fotopapper när du skriver ut i läget
Maximal dpi. Då blir färgmatchningen bättre och detaljrikedomen i fotona ökar.
Avancerade färginställningar
Du kan använda dialogrutan Avancerade färginställningar om du vill anpassa färgen i
fotona.
När du ändrar färginställningarna kommer utskriftsfärgerna att skilja sig från färgerna
på datorskärmen.
Så här anger du avancerade färginställningar:
1. Öppna dialogrutan Egenskaper för skrivare.
2. Klicka på fliken Färger och sedan på knappen Avancerade färginställningar.
Dialogrutan Avancerade färginställningar visas.
3. Du kan ange följande inställningar:
– Avancerade färginställningar Ange Mättnad, Ljusstyrka och Färgton om
du vill påverka hur färgerna skrivs ut.
– Specifika färginställningar: Ställ in graden av cyanblått, magenta, gult
och svart i utskriften genom att dra i reglaget för respektive färg.
Anmärkning När du anger färginställningar visas de ändringar du gör i
förhandsgranskningsrutan.
4. Klicka på OK när du har ändrat färginställningarna.
5. Gör övriga utskriftsinställningar och klicka på OK.
Användarhandbok
43

Kapitel 5
Färghantering
Med färghanteringen anger du vilka färgskalor som kan skrivas ut. Färgerna i bilden
översätts från de aktuella färginställningarna till det färghanteringsalternativ som du
har valt.
Så här väljer du ett alternativ för färghantering:
1. Öppna dialogrutan Egenskaper för skrivare.
2. Klicka på fliken Färg.
3. Klicka på något av följande alternativ i listrutan Färghantering:
– ColorSmart/sRGB: Alternativet ColorSmart/sRGB passar de flesta typer av
utskrifter. Det används för de flesta webbaserade dokument och vanliga
bildhanteringsenheter.
– AdobeRGB: Om du skriver ut från professionella program med Adobe RGB
avaktiverar du färghanteringen i programmet och använder
skrivarprogrammet för hantering av färgmodellen. Använd inställningen
AdobeRGB för bilder som ursprungligen skapades med färgmodellen
AdobeRBG.
– Hanterat av programmet Med det här alternativet kan du använda
skrivarprogrammet till att hantera färgerna i fotot.
– ICM (Image Color Management): ICM, som är Microsofts teknik för
konsekventa och korrekt återgivna färger, gör så att färgerna i färgbilder,
grafik och text skrivs ut med så trogen återgivning av originalfärgerna som
möjligt.
4. Gör övriga utskriftsinställningar och klicka på OK.
Grå fotobläckpatron
Den grå fotobläckpatronen används tillsammans med den trefärgade bläckpatronen
och ger perfekta svartvita foton.
Om det inte ingick någon grå fotobläckpatron med din skrivare kan du köpa en separat.
Installera den grå fotobläckpatronen
Ta bort den svarta bläckpatronen ur skrivaren och sätt in den grå fotobläckpatronen i
facket till höger i hållaren.
Mer information finns på sidan för installation av bläckpatroner.
44
HP Deskjet 6940 series

Använd den grå fotobläckpatronen
Följ stegen för utskrift av svartvita foton om du vill se hur du kan använda den grå
fotobläckpatronen.
Förvaring av den grå fotobläckpatronen
Bläckpatronerna bevaras bäst om du följer riktlinjerna i Underhålla bläckpatroner.
Exif Print
Exif Print (Exchangeable Image File Format 2.2) är en internationell standard för
digitala bilder som underlättar digital fotografering och ger högre bildkvalitet vid
utskrift. När du tar en bild med en digitalkamera som har Exif Print-funktion avläses
data som exponeringstid, blixtinställning och färgmättnad, och informationen lagras
sedan i bildfilen. Med hjälp av den här informationen kan bildspecifika förbättringar
göras som ger de utskrivna fotografierna en enastående bildkvalitet.
Om du vill skriva ut Exif Print-foton måste du ha följande:
● En digitalkamera som stöder Exif Print
● Fotoprogram med Exif Print-funktion
Så här skriver du ut Exif Print-förbättrade fotografier:
1. Öppna fotot i ett bildbehandlingsprogram av något slag, t.ex. HP Photosmart eller
2. Öppna dialogrutan Egenskaper för skrivare.
3. Klicka på fliken Papper/kvalitet.
4. Klicka på Mer i listrutan Typ och markera lämplig fotopapperstyp.
5. Klicka på Normal, Bästa eller Maximal dpi i listrutan Utskriftskvalitet.
6. Gör övriga utskriftsinställningar och klicka på OK.
Skrivarprogrammet optimerar den utskrivna bilden automatiskt.
Adobe Photoshop.
Förvara och hantera fotopapper
Följ instruktionerna nedan för att bibehålla kvaliteten på HP:s fotopapper.
Förvaring
● Förvara oanvänt fotopapper i en plastpåse. Förvara förpackningen med
fotopapper på en plan yta i ett svalt utrymme.
● När du ska skriva ut bör du endast ta ut så mycket papper som du tror går åt.
Lägg tillbaka eventuella överblivna fotopapper i plastpåsen.
● Låt inte oanvänt fotopapper ligga kvar i pappersfacket. Om du gör det kan
papperet bukta sig, vilket medför att du får en sämre utskriftskvalitet på dina foton.
Hantering
● Håll alltid i kanterna på fotopapperet. Fingeravtryck på fotopapperet kan minska
utskriftskvaliteten.
● Om hörnen på fotopapperet viker sig mer än 10 mm kan du räta ut det genom att
lägga i det i förpackningen och sedan böja försiktigt åt andra hållet tills papperet
är plant.
Användarhandbok
45

Kapitel 5
Se till att fotopapperet är plant innan du påbörjar utskriften.
Spara pengar när du skriver ut foton
Om du vill spara pengar och bläck när du skriver ut foton bör du använda HP
fotopapper för vardagsbruk och välja utskriftskvaliteten Normal.
HP fotopapper för vardagsbruk har utformats för att skriva ut kvalitetsfoton med
mindre bläck.
Anmärkning Till foton av hög kvalitet använder du HP Premium Plus
fotopapper och väljer utskriftskvaliteten Bästa eller maximal dpi.
Andra fotoprojekt
Med programmet HP Photosmart koordineras funktionerna i olika
bildhanteringsenheter från HP: skannrar, kameror, skrivare och multienheter.
Beroende på vad för slags enheter du har kan du snabbt och lätt ordna, redigera och
dela med dig av dina digitala bilder.
Kreativa sätt att ordna, redigera och dela med sig av digitala bilder
Vid normal installation av skrivarprogrammet installeras programvaran HP Photosmart
samtidigt. Använd HP Photosmart för att på ett enkelt sätt:
● Skriva ut foton och digitala bilder
● Överföra bilder från en kamera eller ett minneskort
● Titta på bilder i ett bildspel
● Redigera bilder
● Skapa fotoalbumsidor och reklamblad
● Dela med dig av bilder till vänner och familj
Dela med sig av bilder till vänner och familj
Vid normal installation av skrivarprogrammet installeras programvaran HP Photosmart
samtidigt. Om du har HP Photosmart installerat kan du läsa i HP Photosmart-hjälpen
hur du enkelt kan markera och dela med dig av bilder via e-post med hjälp av
programmet utan av behöva skicka stora filbilagor.
46
HP Deskjet 6940 series

6
Skriva ut foton från en digitalkamera
Här får du veta hur man skriver ut foton direkt från en digitalkamera.
● Använda en PictBridge-kamera
● Använda en kameramobil med Bluetooth
Använda en PictBridge-kamera
Om du har en kamera med stöd för PictBridge behöver du ingen dator för att skriva ut
digitala foton. Det är bara att ansluta kameran till USB-porten på skrivarens framsida.
Anmärkning Anslut inte några andra USB-enheter än PictBridge-kompatibla
kameror och programvarunycklar för Bluetooth till USB-porten på framsidan av
skrivaren.
1 USB-port på framsidan
Anmärkning När två PictBridge-enheter är sammankopplade kan du bara
använda de tjänster som båda enheterna har stöd för. I vissa kameror går det
t.ex. att skicka foton i TIFF- eller JPEG-format till skrivaren via PictBridge, men
eftersom skrivaren saknar stöd för TIFF-bilder via PictBridge går det bara att
skriva ut JPEG-bilder.
Standardinställningarna när en kamera som har stöd för PictBridge är ansluten till
skrivaren via PictBridge-porten är ramlöst foto i formatet 10 x 15 cm, stående.
Detaljerade anvisningar om hur du skriver ut från kameran finns i dokumentationen
som medföljde den.
PictBridge-utskrift
Du behöver följande för att kunna skriva ut foton direkt från en digitalkamera:
● En PictBridge-kompatibel kamera
● En USB-kabel för digitalkamera
Användarhandbok
47

Kapitel 6
Kontrollera i dokumentationen som medföljde kameran att den har stöd för PictBridge.
Så här skriver du ut foton från en PictBridge-kompatibel kamera:
1. Kontrollera att skrivaren är på.
2. För mindre foton tar du bort utmatningsfacket. För större foton lyfter du
utmatningsfacket. Ta bort alla papper från inmatningsfacket.
3. Skjut pappersledaren för bredd så långt det går åt vänster och dra sedan ut
pappersledaren för längd.
4. Lägg fotopapperet i inmatningsfacket med utskriftssidan nedåt.
5. Skjut in pappersledarna ordentligt mot papperet.
6. För mindre foton sätter du tillbaka utmatningsfacket. För större foton sänker du
utmatningsfacket.
7. Anslut kameran till USB-porten på framsidan av skrivaren med hjälp av den USBkabel som medföljde kameran.
8. Slå på kameran och välj PictBridge-läge.
Om du inte vet hur man ställer in PictBridge-läge på kameran läser du
dokumentationen som medföljde den.
Anmärkning När kameran är ansluten lyser anslutningslampan.
Anslutningslampan blinkar grönt vid utskrift från kameran Om kameran
inte är PictBridge-kompatibel eller inte är i PictBridge-läge blinkar
fellampan.
1 Anslutningslampa
2 Fellampa
När du har anslutit kameran till skrivaren kan du skriva ut bilderna. Kontrollera att
storleken på papperet i skrivaren stämmer med inställningen i kameran. Detaljerade
anvisningar om hur du skriver ut från kameran finns i dokumentationen som medföljde
den.
48
HP Deskjet 6940 series

Använda en kameramobil med Bluetooth
Om du har en kameramobil med trådlös Bluetooth-teknik kan du köpa till en trådlös
HP Bluetooth-skrivaradapter och skriva ut från kameramobilen via en trådlös
Bluetooth-anslutning.
Skriva ut foton från en kameramobil med Bluetooth
1. Kontrollera att skrivaren är på.
2. För mindre foton tar du bort utmatningsfacket. För större foton lyfter du
utmatningsfacket. Ta bort alla papper från inmatningsfacket.
3. Skjut pappersledaren för bredd så långt det går åt vänster och dra sedan ut
pappersledaren för längd.
4. Lägg fotopapperet i inmatningsfacket med utskriftssidan nedåt.
Om du använder ett fotopapper med avrivbar flik kontrollerar du att fliken pekar
bort från skrivaren.
5. Skjut in pappersledarna ordentligt mot papperet.
6. För mindre foton sätter du tillbaka utmatningsfacket. För större foton sänker du
utmatningsfacket.
7. Sätt in den trådlösa HP Bluetooth-skrivaradaptern i USB-porten på skrivarens
framsida.
Lampan på adaptern anger dess status:
8. Följ anvisningarna i dokumentationen som följde med digitalkameran och skicka
foton till skrivaren.
Användarhandbok
1 USB-port på framsidan
Visa
En dubbelblinkning
per sekund
Snabbt blinkande En sändande enhet identifierar den trådlösa HP-
Lyser med fast sken Den trådlösa HP-skrivaradaptern tar emot data.
Beskrivning
Enheten är installerad och strömmen påslagen.
skrivaradaptern.
49

7
Skriva ut andra dokument
E-post Brev Dokument Kuvert
Broschyrer Gratulationskort Vykort OH-film
Etiketter Registerkort Häften Affischer
E-post
50
Banderoller Transfertryck för T-
shirt
Utskriftstips: Med hjälp av utskriftstipsen minimerar du kostnaden och arbetsinsatsen
samtidigt som du får maximal kvalitet på dina utskrifter.
Skrivarprogramvara: Här hittar du information om skrivarprogrammet.
Anvisningar
Lägg inte i fler papper än som får plats i inmatningsfacket: 150 ark vanligt papper.
Förbered utskriften
1. Kontrollera att skrivaren är på.
2. Lyft utmatningsfacket.
3. Skjut pappersledaren för bredd så långt det går åt vänster och dra sedan ut
pappersledaren för längd.
4. Lägg i papperet i inmatningsfacket och skjut sedan in det så långt det går.
5. Skjut in pappersledarna ordentligt mot papperet.
cd-/dvd-etiketter
HP Deskjet 6940 series

Brev
6. Fäll ner utmatningsfacket.
Skriv ut
1. Öppna dialogrutan Egenskaper för skrivare.
2. Klicka på fliken Kortkommandon för utskrifter.
3. Klicka på Vardagsutskrifter eller Snabb/ekonomisk utskrift i listrutan Vad vill
du göra? och gör följande utskriftsinställningar:
– Papperstyp: Automatisk eller vanligt papper
– Pappersstorlek: Lämplig pappersstorlek
4. Gör följande utskriftsinställningar:
– Utskriftskvalitet:
– Papperskälla
– Skriv ut i gråskala
5. Gör övriga utskriftsinställningar och klicka på OK.
Använd Förklaring om du vill veta mer om funktionerna i dialogrutan Egenskaper för
skrivare.
Anvisningar
● Här får du veta hur man lägger till en vattenstämpel i brevet.
● Information om hur du skriver ut på kuvert finns på sidan om kuvert.
● Lägg inte i fler papper än som får plats i inmatningsfacket: 150 ark papper.
Förbered utskriften
1. Kontrollera att skrivaren är på.
2. Lyft utmatningsfacket.
3. Skjut pappersledaren för bredd så långt det går åt vänster och dra sedan ut
pappersledaren för längd.
4. Lägg i papperet i inmatningsfacket och skjut sedan in det så långt det går.
5. Skjut in pappersledarna ordentligt mot papperet.
Användarhandbok
Anmärkning Om du använder brevpapper bör du kontrollera att
brevpapperet är vänt nedåt mot skrivarens insida.
51

Kapitel 7
6. Fäll ner utmatningsfacket.
Fäll inte ut stoppet på utmatningsfackets förlängningsdel när du skriver ut på
legal-papper.
Skriv ut
1. Öppna dialogrutan Egenskaper för skrivare.
2. Klicka på fliken Kortkommandon för utskrifter.
3. Klicka på Presentationsutskrift i listrutan Vad vill du göra? och markera sedan
följande alternativ:
– Papperstyp: Automatisk eller vanligt papper
– Pappersstorlek: Lämplig pappersstorlek
4. Gör följande utskriftsinställningar:
– Utskriftskvalitet:
– Papperskälla
5. Gör övriga utskriftsinställningar och klicka på OK.
Använd Förklaring om du vill veta mer om funktionerna i dialogrutan Egenskaper för
skrivare.
Dokument
Anvisningar
● Med alternativet Snabb/ekonomisk utskrift kan du skriva ut dokument snabbt.
● Spara papper med dubbelsidig utskrift.
● Här får du veta hur man lägger till en vattenstämpel i dokumentet.
● Lägg inte i fler papper än som får plats i inmatningsfacket: 150 ark papper.
Förbered utskriften
1. Kontrollera att skrivaren är på.
2. Lyft utmatningsfacket.
3. Skjut pappersledaren för bredd så långt det går åt vänster och dra sedan ut
4. Lägg i papperet i inmatningsfacket och skjut sedan in det så långt det går.
5. Skjut in pappersledarna ordentligt mot papperet.
52
pappersledaren för längd.
HP Deskjet 6940 series

1 Letter eller A4-papper
2 Legal-papper (papperet ligger utanför inmatningsfackets kant)
6. Fäll ner utmatningsfacket.
Fäll inte ut stoppet på utmatningsfackets förlängningsdel när du skriver ut på
legal-papper.
Skriv ut
1. Öppna dialogrutan Egenskaper för skrivare.
2. Klicka på fliken Kortkommandon för utskrifter.
3. Klicka på Vardagsutskrifter eller Presentationsutskrift i listrutan Vad vill du
göra? och gör följande utskriftsinställningar:
– Papperstyp: Automatisk eller vanligt papper
– Pappersstorlek: Lämplig pappersstorlek
4. Välj följande utskriftsinställningar:
– Utskriftskvalitet:
– Papperskälla
– Skriv ut på båda sidor om du vill skriva ut på båda sidor av papperet
5. Gör övriga utskriftsinställningar och klicka på OK.
Använd Förklaring om du vill veta mer om funktionerna i dialogrutan Egenskaper för
skrivare.
Kuvert
Användarhandbok
53

Kapitel 7
Anvisningar
● Använd inte följande typer av kuvert:
– Gem eller fönster
– Tjocka, oregelbundna eller krökta kanter
– Blanka eller präglade ytor
– Skrynklor, revor eller andra defekter
● Rikta in kuvertkanterna innan du lägger dem i inmatningsfacket.
● Lägg inte i fler papper än som får plats i inmatningsfacket: 20 kuvert.
Förbered utskriften
Om du vill skriva ut ett kuvert använder du foto-/kuvertmataren.
Om du vill skriva ut flera kuvert gör du följande:
1. Kontrollera att skrivaren är på.
2. Ta bort utmatningsfacket och ta sedan ut allt papper ur inmatningsfacket.
3. Skjut pappersledaren för bredd så långt det går åt vänster och dra sedan ut
pappersledaren för längd.
4. Placera kuverten i inmatningsfacket så långt till höger som möjligt.
Placera kuvertet med utskriftssidan nedåt och fliken till vänster.
5. Skjut in kuverten så långt det går.
6. Skjut in pappersledarna ordentligt mot kuverten.
7. Sätt tillbaka utmatningsfacket.
Skriv ut
1. Öppna dialogrutan Egenskaper för skrivare.
2. Klicka på fliken Papper/kvalitet och välj följande utskriftsinställningar:
– Storlek: Lämplig kuvertstorlek
– Typ: Automatisk eller vanligt papper
3. Gör övriga utskriftsinställningar och klicka på OK.
Använd Förklaring om du vill veta mer om funktionerna i dialogrutan Egenskaper för
skrivare.
Broschyrer
54
HP Deskjet 6940 series

Anvisningar
● Skriv inte ut ramlösa dokument i reservbläcksläge. Ha alltid två bläckpatroner
installerade i skrivaren.
● Öppna filen i ett bildbehandlingsprogram och definiera broschyrstorleken. Tänk
på att storleken ska motsvara den pappersstorlek som du använder till att skriva
ut broschyren.
● Lägg inte i fler papper än som får plats i inmatningsfacket: 25 ark broschyrpapper.
Förbered utskriften
1. Kontrollera att skrivaren är på.
2. Lyft utmatningsfacket.
3. Skjut pappersledaren för bredd så långt det går åt vänster och dra sedan ut
pappersledaren för längd.
4. Lägg i broschyrpapperet i inmatningsfacket och skjut sedan in det så långt det går.
5. Skjut in pappersledarna ordentligt mot papperet.
6. Fäll ner utmatningsfacket.
Skriva ut ramlösa broschyrer
1. Öppna dialogrutan Egenskaper för skrivare.
2. Klicka på fliken Papper/kvalitet. Välj sedan följande utskriftsinställningar:
– Storlek: Lämplig pappersstorlek
– Typ: Klicka på Mer och välj ett lämpligt broschyrpapper eller annan
3. Markera kryssrutan Ramlös utskrift.
4. Välj Bästa som utskriftskvalitet.
5. Klicka på fliken Efterbehandling, välj orientering och markera Skriv ut på båda
sidor om du vill skriva ut dubbelsidigt.
Mer information finns i avsnittet Dubbelsidig utskrift.
6. Klicka på OK när du vill skriva ut.
Använd Förklaring om du vill veta mer om funktionerna i dialogrutan Egenskaper för
skrivare.
Användarhandbok
papperstyp.
Välj inte Automatisk.
Anmärkning Alla pappersstorlekar och papperstyper är inte tillgängliga
för ramlös utskrift.
55

Kapitel 7
Skriva ut broschyrer med ram
1. Öppna dialogrutan Egenskaper för skrivare.
2. Klicka på fliken Kortkommandon för utskrifter.
3. Klicka på Presentationsutskrift i listrutan Vad vill du göra? och markera sedan
följande alternativ:
– Papperstyp: Lämpligt broschyrpapper.
Välj inte Automatisk.
– Pappersstorlek: Lämplig pappersstorlek
4. Gör följande utskriftsinställningar:
– Utskriftskvalitet:
– Skriv ut i gråskala
– Skriv ut på båda sidor
5. Gör övriga utskriftsinställningar och klicka på OK.
Använd Förklaring om du vill veta mer om funktionerna i dialogrutan Egenskaper för
skrivare.
Gratulationskort
Anvisningar
● Vik ut förvikta kort och lägg i dem i inmatningsfacket.
● Lägg inte i fler papper än som får plats i inmatningsfacket: 30 kort.
Förbered utskriften
1. Kontrollera att skrivaren är på.
2. Lyft upp utmatningsfacket och ta ut allt papper ur inmatningsfacket.
3. Skjut pappersledaren för bredd så långt det går åt vänster och dra sedan ut
pappersledaren för längd.
4. Bläddra igenom bunten med gratulationskort för att separera dem och jämna
sedan till kanterna på bunten.
5. Lägg i gratulationskorten i inmatningsfacket med utskriftssidan nedåt.
6. Skjut in korten så långt det går.
7. Skjut in pappersledarna ordentligt mot papperet.
8. Fäll ner utmatningsfacket.
56
HP Deskjet 6940 series

Vykort
Skriv ut
Anmärkning Om programmet innehåller en funktion för utskrift av
gratulationskort följer du anvisningarna som medföljde programmet. Annars
följer du anvisningarna nedan.
1. Öppna dialogrutan Egenskaper för skrivare.
2. Klicka på fliken Papper/kvalitet. Välj sedan följande utskriftsinställningar:
– Storlek: Lämplig kortstorlek
– Källa: Övre facket
– Typ: Klicka på Mer och markera önskad korttyp.
– Utskriftskvalitet: Normal
3. Gör övriga utskriftsinställningar och klicka på OK.
Använd Förklaring om du vill veta mer om funktionerna i dialogrutan Egenskaper för
skrivare.
Om skrivaren har ett tillbehör för automatisk dubbelsidig
utskrift med litet pappersfack kan du följa instruktionerna för
att skriva ut vykort med tillbehöret för automatisk dubbelsidig
utskrift med litet pappersfack.
Anvisningar
● Använd bara kort som stämmer med skrivarens specifikationer för
pappersstorlek. Specifikationerna finns i referenshandboken som följde med
skrivaren.
● Lägg inte i fler papper än som får plats i inmatningsfacket: 60 kort.
Förbered utskriften
Om du vill skriva ut ett kort använder du foto-/kuvertmataren.
Om du vill skriva ut flera kort gör du följande:
1. Kontrollera att skrivaren är på.
2. Ta bort utmatningsfacket och ta sedan ut allt papper ur inmatningsfacket.
3. Skjut pappersledaren för bredd så långt det går åt vänster och dra sedan ut
pappersledaren för längd.
4. Placera korten i inmatningsfacket så långt till höger som möjligt.
Placera korten med utskriftssidan nedåt och kortsidan vänd mot skrivaren.
5. Skjut in korten så långt det går.
6. Skjut in pappersledarna ordentligt mot kortens kanter.
Användarhandbok
57

Kapitel 7
OH-film
7. Sätt tillbaka utmatningsfacket.
Skriv ut
1. Öppna dialogrutan Egenskaper för skrivare.
2. Klicka på fliken Papper/kvalitet. Välj sedan följande utskriftsinställningar:
– Storlek: Lämplig kortstorlek
– Typ: Automatisk, eller klicka på Mer och välj lämplig korttyp
– Källa: Övre facket
– Utskriftskvalitet: Normal eller Bästa
3. Gör övriga utskriftsinställningar och klicka på OK.
Använd Förklaring om du vill veta mer om funktionerna i dialogrutan Egenskaper för
skrivare.
58
Anvisningar
Lägg inte i fler papper än som får plats i inmatningsfacket: 30 ark med OH-film.
Förbered utskriften
1. Kontrollera att skrivaren är på.
2. Lyft upp utmatningsfacket och ta ut allt papper ur inmatningsfacket.
3. Skjut pappersledaren för bredd så långt det går åt vänster och dra sedan ut
pappersledaren för längd.
4. Placera OH-filmen i inmatningsfacket.
Placera OH-filmen med utskriftssidan nedåt och den självhäftande remsan uppåt
och mot skrivaren.
HP Deskjet 6940 series

5. Skjut försiktigt in OH-filmen i skrivaren tills det tar emot och se till att de
6. Skjut in pappersledarna ordentligt mot OH-filmerna.
7. Fäll ner utmatningsfacket.
Skriv ut
1. Öppna dialogrutan Egenskaper för skrivare.
2. Klicka på fliken Kortkommandon för utskrifter.
3. Klicka på Presentationsutskrift i listrutan Vad vill du göra? och markera sedan
4. Gör följande utskriftsinställningar:
5. Gör övriga utskriftsinställningar och klicka på OK.
Använd Förklaring om du vill veta mer om funktionerna i dialogrutan Egenskaper för
skrivare.
Etiketter
Anvisningar
● Använd endast etiketter av papper, plast eller genomskinliga etiketter som är
● Använd endast fulla etikettark.
● Kontrollera att etiketterna inte är kladdiga, skrynkliga eller håller på att lossna från
● Lägg inte i fler papper än som får plats i inmatningsfacket: 30 ark etiketter
självhäftande remsorna inte fastnar i varandra.
följande alternativ:
– Papperstyp: Automatisk, eller klicka på Mer och markera lämplig OH-film.
– Pappersstorlek: Lämplig pappersstorlek
– Papperskälla: Övre facket
– Utskriftskvalitet:
– Skriv ut i gråskala
avsedda för bläckstråleskrivare.
skyddsarket.
(använd endast Letter- eller A4-ark).
Förbered utskriften
1. Kontrollera att skrivaren är på.
2. Lyft upp utmatningsfacket och ta ut allt papper ur inmatningsfacket.
3. Skjut pappersledaren för bredd så långt det går åt vänster och dra sedan ut
pappersledaren för längd.
4. Bläddra igenom bunten med etikettark för att separera dem och jämna sedan till
kanterna på bunten.
5. Lägg etikettarken i inmatningsfacket med etikettsidan nedåt.
6. Skjut in arken så långt det går.
7. Skjut in pappersledarna ordentligt mot arken.
Användarhandbok
59

Kapitel 7
8. Fäll ner utmatningsfacket.
Skriv ut
Anmärkning Om programmet innehåller en funktion för fotoutskrift följer du
anvisningarna som medföljde programmet. Annars följer du anvisningarna
nedan.
1. Öppna dialogrutan Egenskaper för skrivare.
2. Klicka på fliken Kortkommandon för utskrifter.
3. Klicka på Vardagsutskrifter i listrutan Vad vill du göra? och markera sedan
följande alternativ:
– Papperstyp: Automatisk eller vanligt papper
– Pappersstorlek: Lämplig pappersstorlek
– Papperskälla: Övre facket
4. Gör följande utskriftsinställningar:
– Utskriftskvalitet:
– Skriv ut i gråskala
5. Gör övriga utskriftsinställningar och klicka på OK.
Använd Förklaring om du vill veta mer om funktionerna i dialogrutan Egenskaper för
skrivare.
Registerkort och annat litet utskriftsmaterial
Om skrivaren har ett tillbehör för automatisk dubbelsidig
utskrift med litet pappersfack kan du följa instruktionerna för
att skriva ut små material med tillbehöret för automatisk
dubbelsidig utskrift med litet pappersfack.
Anvisningar
● Använd bara kort och litet utskriftsmaterial som stämmer med skrivarens
specifikationer för pappersstorlek. Specifikationerna finns i referenshandboken
som följde med skrivaren.
● Lägg inte i fler papper än som får plats i inmatningsfacket: 60 kort.
60
HP Deskjet 6940 series

Förbered utskriften
1. Kontrollera att skrivaren är på.
2. Ta bort utmatningsfacket och ta sedan ut allt papper ur inmatningsfacket.
3. Skjut pappersledaren för bredd så långt det går åt vänster och dra sedan ut
pappersledaren för längd.
4. Placera korten i inmatningsfacket så långt till höger som möjligt.
Placera korten med utskriftssidan nedåt och kortsidan vänd mot skrivaren.
5. Skjut in korten så långt det går.
6. Skjut in pappersledarna ordentligt mot korten.
7. Sätt tillbaka utmatningsfacket.
Skriv ut
1. Öppna dialogrutan Egenskaper för skrivare.
2. Klicka på fliken Papper/kvalitet. Välj sedan följande utskriftsinställningar:
– Storlek: Lämplig kortstorlek
– Typ: Klicka på Mer och markera önskad korttyp.
– Källa: Övre facket
3. Gör övriga utskriftsinställningar och klicka på OK.
Använd Förklaring om du vill veta mer om funktionerna i dialogrutan Egenskaper för
skrivare.
Häften
När du skriver ut häften ordnas och storleksförändras sidorna i dokumentet
automatiskt så att sidordningen blir rätt när du sedan viker dokumentet till ett häfte.
Om du t.ex. skriver ut ett fyrsidigt häfte med dubbelsidig utskrift ordnas sidorna på
följande sätt vid utskriften:
Användarhandbok
Följ stegen för att skriva ut ett häfte
automatiskt när ett extra tillbehör för
dubbelsidig utskrift är anslutet till
skrivaren.
61

Kapitel 7
Anvisningar
Lägg inte i fler papper än som får plats i inmatningsfacket: 150 ark papper.
Förbered utskriften
1. Kontrollera att skrivaren är på.
2. Lyft utmatningsfacket.
3. Skjut pappersledaren för bredd så långt det går åt vänster och dra sedan ut
pappersledaren för längd.
4. Lägg i papperet i inmatningsfacket och skjut sedan in det så långt det går.
5. Skjut in pappersledarna ordentligt mot papperet.
62
6. Fäll ner utmatningsfacket.
Skriv ut
1. Öppna dialogrutan Egenskaper för skrivare.
2. Klicka på fliken Kortkommandon för utskrifter.
3. Klicka på Utskrift av häfte i listrutan Vad vill du göra?.
4. I listrutan Skriv ut på båda sidor väljer du ett av följande bindningsalternativ:
– Vänsterbundet häfte
– Högerbundet häfte
5. Gör övriga utskriftsinställningar och klicka på OK.
6. När du blir uppmanad lägger du tillbaka de utskrivna sidorna i inmatningsfacket
enligt nedan.
HP Deskjet 6940 series

7. Klicka på Fortsätt för att slutföra utskriften.
Använd Förklaring om du vill veta mer om funktionerna i dialogrutan Egenskaper för
skrivare.
Affischer
Anvisningar
● När du har skrivit ut affischens delar klipper du av kanterna på arken och tejpar
● Lägg inte i fler papper än som får plats i inmatningsfacket: 150 ark papper.
Förbered utskriften
1. Kontrollera att skrivaren är på.
2. Lyft utmatningsfacket.
3. Skjut pappersledaren för bredd så långt det går åt vänster och dra sedan ut
4. Lägg i papperet i inmatningsfacket och skjut sedan in det så långt det går.
5. Skjut in pappersledarna ordentligt mot papperet.
sedan ihop dem.
pappersledaren för längd.
Användarhandbok
63

Kapitel 7
6. Fäll ner utmatningsfacket.
Skriv ut
1. Öppna dialogrutan Egenskaper för skrivare.
2. Klicka på fliken Papper/kvalitet. Välj sedan följande utskriftsinställningar:
– Storlek: Lämplig pappersstorlek
– Källa: Övre facket
– Typ: Automatisk eller vanligt papper
3. Klicka på fliken Efterbehandling. Välj sedan följande utskriftsinställningar:
– Sidor per ark och affischer: Affisch 2 x 2, Affisch 3 x 3, Affisch 4 x 4
eller Affisch 5 x 5
– Orientering: Stående eller liggande
4. Gör övriga utskriftsinställningar och klicka på OK.
Använd Förklaring om du vill veta mer om funktionerna i dialogrutan Egenskaper för
skrivare.
Transfertryck
Anvisningar
● Vid utskrift av en spegelvänd bild vänds text och bild horisontellt jämfört med hur
det ser ut på datorskärmen.
● Lägg inte i fler papper än som får plats i inmatningsfacket: 20 transfertryck.
Förbered utskriften
1. Kontrollera att skrivaren är på.
2. Lyft upp utmatningsfacket och ta ut allt papper ur inmatningsfacket.
3. Skjut pappersledaren för bredd så långt det går åt vänster och dra sedan ut
pappersledaren för längd.
4. Lägg transfertrycket i inmatningsfacket med utskriftssidan nedåt.
64
HP Deskjet 6940 series

5. Skjut in papperet så långt det går.
6. Skjut in pappersledarna ordentligt mot papperet.
7. Fäll ner utmatningsfacket.
Skriv ut
Anmärkning Om din programvara innehåller en funktion för transfertryck
följer du anvisningarna som levererades med programvaran. Annars följer du
anvisningarna nedan.
1. Öppna dialogrutan Egenskaper för skrivare.
2. Klicka på fliken Papper/kvalitet. Välj sedan följande utskriftsinställningar:
– Storlek: Lämplig pappersstorlek
– Typ: Klicka på Mer och markera HP transfertryck för t-shirt.
– Källa: Övre facket
– Utskriftskvalitet: Normal eller Bästa
3. Klicka på fliken Efterbehandling.
4. Markera kryssrutan Spegelbild.
5. Gör övriga utskriftsinställningar och klicka på OK.
Använd Förklaring om du vill veta mer om funktionerna i dialogrutan Egenskaper för
skrivare.
Banderoller
Anvisningar
● Ta bort alla perforerade kanter från banderollpapperet innan du laddar det i
inmatningsfacket.
Användarhandbok
Anmärkning I en del program för transfertryck behöver du inte skriva ut
en spegelvänd bild.
65

Kapitel 7
● Överskrid inte inmatningsfackets kapacitet: 20 ark.
Förbered utskriften
1. Kontrollera att skrivaren är på.
2. Ta bort utmatningsfacket och ta sedan ut allt papper ur inmatningsfacket.
3. Skjut pappersledaren för bredd så långt det går åt vänster och dra sedan ut
pappersledaren för längd.
4. Lägg i banderollpapperet i inmatningsfacket så att den fria änden är överst i
pappersbunten och pekar mot skrivaren.
1 Fri ände
5. Skjut in pappersledaren för bredd ordentligt mot papperet.
Anmärkning Sätt inte tillbaka utmatningsfacket när du skriver ut ett
banderollpapper.
Skriva ut
1. Öppna dialogrutan Egenskaper för skrivare.
2. Klicka på fliken Papper/kvalitet. Välj sedan följande utskriftsinställningar:
– Storlek: Letter eller A4
– Källa: Övre facket
– Typ: HP banderollpapper
3. Gör övriga utskriftsinställningar och klicka på OK.
I hjälpenFörklaring anges hur du använder funktionerna i dialogrutan Egenskaper för
skrivare.
cd-/dvd-etiketter
66
HP Deskjet 6940 series

Anvisningar
● I instruktionerna som medföljer materialet finns de senaste utskriftstipsen.
● Undvik att mata in samma etikettark flera gånger, annars kan skrivaren skadas.
● Ta inte bort någon del av etiketten från skyddspapperet innan du skriver ut
eftersom det kan skada skrivaren. Kontrollera att etiketten täcker hela
skyddspapperet och att inga ytor är frilagda.
● Använd inte etiketter som håller på att lossna från skyddspapperet eller som är
skrynkliga, böjda eller skadade på annat sätt.
● Om etikettarken inte matas genom skrivaren som de ska kan du pröva med något
av följande:
– Lägg inte i fler ark än som får plats i inmatningsfacket:
– Lufta etikettarken.
– Mata in ett etikettark i taget.
Förbered utskriften
1. Kontrollera att skrivaren är på.
2. Ta bort utmatningsfacket och ta sedan ut allt papper ur inmatningsfacket.
3. Skjut pappersledaren för bredd så långt det går åt vänster och dra sedan ut
pappersledaren för längd.
4. Lägg i ett ark och skjut det hela vägen in i skrivaren tills det tar stopp.
5. Skjut in pappersledarna ordentligt mot arket.
6. Sätt tillbaka utmatningsfacket.
Skriva ut
1. Öppna dialogrutan Egenskaper för skrivare.
2. Klicka på fliken Papper/kvalitet. Välj sedan följande utskriftsinställningar:
– Storlek: Letter eller A4
– Källa: Övre facket
– Typ: HP CD/DVD Tattoo
3. Gör övriga utskriftsinställningar och klicka på OK.
Användarhandbok
Anmärkning Innan du skriver ut en etikett bör du skriva ut en provsida så att
du ser hur layouten blir. Du kan behöva justera etikettens design en aning.
Anmärkning Om du väljer den här papperstypen blir bilden
spegelvänd.
67

8
Utskriftstips
Spara tid
● Använd fliken Kortkommandon för utskrifter.
● Skapa snabbinställningar för utskriftsjobb för dokument som du skriver ut ofta.
● Använd 250-arksfacket för vanligt papper så slipper du fylla på med papper så
ofta.
● Ange i vilken ordning sidorna ska skrivas ut.
Spara pengar
● Använd Snabb/ekonomisk utskrift.
● Skriv ut flera sidor på ett ark papper.
● Skriv ut dubbelsidigt, antingen automatiskt eller manuellt.
● Använd HP vanligt papper så sparar du pengar och bläck när du skriver ut foton.
Förbättra utskriftskvaliteten
● Förhandsgranska dokumentet innan du skriver ut det.
● Skriv ut med specialstorlek.
● Välj rätt papperstyp.
● Välj rätt utskriftskvalitet.
● Anpassa dokumentets storlek efter dina behov.
● Lägg till en vattenstämpel.
● Skriv ut en kantfri broschyr.
Kortkommandon för utskrifter
Med hjälp av fliken Kortkommandon för utskrifter kan du enkelt ange skrivaralternativ
för dokument som du vill skriva ut.
Du kan använda fliken Kortkommandon för utskrifter till följande uppgifter:
● Vardagsutskrifter
● Fotoutskrift - ramlös
● Fotoutskrift - med vit kant
● Snabb/ekonomisk utskrift
● Presentationsutskrift
● Dubbelsidig utskrift
● Utskrift av vykort
Snabb/ekonomisk utskrift
Använd snabb/ekonomisk utskrift när du snabbt vill skriva ut ett utkast.
Så här använder du snabb/ekonomisk utskrift:
1. Öppna dialogrutan Egenskaper för skrivare.
2. Klicka på fliken Kortkommandon för utskrifter.
3. Klicka på Snabb/ekonomisk utskrift i listrutan Vad vill du göra?.
68
HP Deskjet 6940 series

4. Ange de utskriftsinställningar som du vill använda.
5. Klicka på OK.
Använd Förklaring om du vill veta mer om funktionerna i dialogrutan Egenskaper för
skrivare.
Vardagsutskrifter
Använd Vardagsutskrifter när du vill skriva ut dokument snabbt.
● Dokument
● E-post
Presentationsutskrift
Använd Presentationsutskrift om du vill skriva ut dokument av hög kvalitet, t.ex.
● Brev
● Broschyrer
● OH-film
Skriva ut i gråskala
Så här skriver du ut i gråskala:
1. Öppna dialogrutan Egenskaper för skrivare.
2. Klicka på fliken Färg.
3. Markera kryssrutan Skriv ut i gråskala och klicka sedan på något av följande:
– Hög kvalitet: Använd det här alternativet för foton och andra utskrifter som
kräver hög kvalitet.
– Endast svart bläckpatron: Det här alternativet ger snabba, ekonomiska
utskrifter.
4. Gör övriga utskriftsinställningar och klicka på OK.
Välja en utskriftskvalitet
Så här väljer du utskriftskvalitet:
1. Öppna dialogrutan Egenskaper för skrivare.
2. Klicka på fliken Kortkommandon för utskrifter.
3. Välj något av följande i listrutan Utskriftskvalitet:
– Snabbt: Skriver ut med högsta hastighet och med minsta mängd bläck.
– Snabb normal: Skriver ut snabbare än Normal, men med bättre
utskriftskvalitet än Snabbutkast.
– Normal: ger bäst balans mellan utskriftskvalitet och hastighet. Detta är den
bästa inställningen för de flesta dokument.
– Bästa: ger en utskrift med hög kvalitet.
– Maximal dpi: ger utskrift av bästa möjliga kvalitet men tar längre tid än
Bästa och kräver mycket hårddiskutrymme.
Användarhandbok
69

Kapitel 8
4. Gör övriga utskriftsinställningar och klicka på OK.
Anmärkning Vilka alternativ för utskriftskvalitet som finns på fliken
Kortkommandon för utskrifter varierar beroende på vilken dokumenttyp som
du vill skriva ut.
Ange sidordning
Med hjälp av sidordningen kan du bestämma vilken utskriftsordning som ska
användas när du skriver ut dokument på flera sidor.
Så här anger du sidordningen:
1. Öppna dialogrutan Egenskaper för skrivare.
2. Klicka på fliken Avancerat.
3. Klicka på Dokumentalternativ och sedan på Layoutalternativ.
4. Markera ett av följande alternativ under Sidordning:
– Framsida till baksida: Skriver ut den första sidan i dokumentet sist. Med
den här inställningen sparar du tid eftersom du inte behöver ordna om de
utskrivna sidorna. Den här inställningen passar för de flesta utskrifter.
– Baksida till framsida: Skriver ut den sista sidan i dokumentet sist.
5. Gör övriga utskriftsinställningar och klicka på OK.
Anmärkning Maximal dpi finns på fliken Papper/kvalitet.
Skriva ut flera sidor på ett ark papper
Med hjälp av skrivarprogrammet kan du skriva ut flera sidor av ett dokument på ett
och samma pappersark. Texten och bilderna i dokumentet anpassas automatiskt så
att de får plats på papperet.
Så här skriver du ut flera sidor av ett dokument på ett och samma pappersark:
1. Öppna dialogrutan Egenskaper för skrivare.
2. Klicka på fliken Efterbehandling.
3. Välj i listrutan Sidor per ark och affischer det antal sidor som ska skrivas ut på
varje pappersark.
4. Om du vill skriva ut en ram kring varje sida på pappersarket markerar du
kryssrutan Skriv ut sidramar.
5. Välj en layout för varje pappersark i listrutan Sidordning.
6. Gör övriga utskriftsinställningar och klicka på OK.
Förhandsgranskning
Du kan använda funktionen Förhandsgranskning till att förhandsgranska ett dokument
på datorn innan du skriver ut det. Om det inte ser rätt ut kan du avbryta utskriften och
ange de utskriftsinställningar som behövs.
Så här förhandsgranskar du en utskrift:
1. Öppna dialogrutan Egenskaper för skrivare.
2. Klicka på fliken Efterbehandling.
70
HP Deskjet 6940 series

3. Markera kryssrutan Visa förhandsgranskning av utskrift.
4. Gör övriga utskriftsinställningar och klicka på OK.
Innan dokumentet skrivs ut visas förhandsgranskningen.
5. Gör något av följande:
– Klicka på Arkiv och sedan på Skriv ut till HP Deskjet om du vill skriva ut
dokumentet.
– Klicka på Arkiv och sedan på Avbryt utskrift om du vill avbryta utskriften.
Justera utskriftsinställningarna och pröva sedan att skriva ut igen.
Ange en egen pappersstorlek
Öppna dialogrutan Egen pappersstorlek om du vill skriva ut på ett papper i
specialstorlek.
Anmärkning Den här funktionen kan inte användas med alla papperstyper.
Så här anger du en egen pappersstorlek:
1. Öppna dialogrutan Egenskaper för skrivare.
2. Klicka på fliken Papper/kvalitet.
3. Klicka på knappen Egen.
Dialogrutan Egen pappersstorlek visas.
4. Klicka på ett namn för den egna pappersstorleken i listrutan Namn.
5. Skriv pappersmåtten i rutorna Bredd och Längd.
De minsta och största pappersmåtten visas under respektive ruta.
6. Välj måttenhet: Tum eller Millimeter.
7. Spara den nya standardstorleken genom att klicka på Spara.
8. Stäng dialogrutan Egen pappersstorlek genom att klicka på OK.
Välja en papperstyp
Du kan bestämma vilken papperstyp som ska användas för utskriftsjobbet, antingen
genom att markera Automatisk och använda automatisk pappersavkänning, eller
genom att välja en papperstyp.
Använd den automatiska pappersavkännaren
Standardinställningen för papperstyp är Automatisk. Med automatisk
pappersavkänning väljs automatiskt de utskriftsinställningar som passar för aktuella
utskriftsmaterialet, i synnerhet om du använder utskriftsmaterial från HP.
Anmärkning Den automatiska papperstypssensorn kan inte användas när
dokument skrivs ut från 250-arksfacket för vanligt papper.
Så här använder du den automatiska pappersavkännaren:
1. Öppna dialogrutan Egenskaper för skrivare.
2. Klicka på fliken Kortkommandon för utskrifter.
3. Välj Automatisk i listrutan Papperstyp.
4. Gör övriga utskriftsinställningar och klicka på OK.
Användarhandbok
71

Kapitel 8
Anmärkning Använd inte inställningen Automatisk för utskrifter av hög
kvalitet. I stället väljer du den papperstyp du vill använda.
Välj en särskild papperstyp
För högkvalitetsutskrifter bör du välja papperstyp.
Så här väljer du papperstyp:
1. Öppna dialogrutan Egenskaper för skrivare.
2. Klicka på fliken Kortkommandon för utskrifter.
3. Välj lämplig papperstyp i listrutan Papperstyp.
4. Gör övriga utskriftsinställningar och klicka på OK.
Val av papperskälla
Skrivaren har tre papperskällor:
Tillbehöret 250-arksfack
Inmatningsfack
Så här väljer du en papperskälla:
1. Öppna dialogrutan Egenskaper för skrivare.
2. Klicka på fliken Kortkommandon för utskrifter eller fliken Papper/kvalitet.
3. Gå till rätt lista:
Flik
Kortkommandon för utskrifter Papperskälla
Papper/kvalitet Källa
Gör övriga utskriftsinställningar och klicka på OK.
4. Välj något av följande alternativ i listan:
– Övre facket: Skriver ut från inmatningsfacket.
– Nedre facket: Skriver ut från inmatningsfacket för 250 ark vanligt papper.
– Övre, sedan nedre: Skriver ut från inmatningsfacket. Om inmatningsfacket
är tomt använder skrivaren 250-arksfacket för vanligt papper.
– Nedre, sedan övre: Skriver ut från inmatningsfacket för 250 ark vanligt
papper. Om tillbehörsfacket är tomt använder skrivaren inmatningsfacket.
– Bakre facket: Skriver ut från enheten för automatisk dubbelsidig utskrift med
litet pappersfack. Det här alternativet visas endast om tillbehöret är anslutet
till skrivaren.
för vanligt papper
Lista
Enhet för automatisk
dubbelsidig utskrift med
litet pappersfack
72
HP Deskjet 6940 series

Snabbinställningar för utskriftsjobb
Med snabbinställningarna för utskriftsjobb kan du skriva ut med eller spara
utskriftsinställningar som du använder ofta.
Om du t.ex. ofta skriver ut på kuvert kan du skapa ett utskriftsjobb med de
inställningar för pappersstorlek, utskriftskvalitet och orientering som du normalt
använder för kuvert. När du sedan skriver ut på kuvert kan du enkelt välja
utskriftsjobbet i stället för att definiera varje inställning separat.
Anmärkning Skrivarprogrammet kan spara upp till 25 snabbinställningar för
utskriftsjobb.
Skapa ett utskriftsjobb eller använd de förinställda utskriftsjobb som finns i listrutan
Snabbinställningar för utskriftsjobb.
Använda en snabbinställning för utskriftsjobb
Så här använder du en snabbinställning för utskriftsjobb:
1. Öppna dialogrutan Egenskaper för skrivare.
Listrutan Snabbinställningar för utskriftsjobb visas högst upp på de flesta flikar.
2. Gå till Snabbinställningar för utskriftsjobb på någon av dessa.
3. I listrutan väljer du det utskriftsjobb som du vill använda.
4. Klicka på OK.
Anmärkning Om du vill återställa standardinställningarna väljer du
Standardinställningar för utskrift i listrutan Snabbinställningar för
utskriftsjobb och klickar sedan på OK.
Skapa en snabbinställning för utskriftsjobb
Så här använder du en snabbinställning för utskriftsjobb:
1. Öppna dialogrutan Egenskaper för skrivare.
2. Välj de inställningar som ska ingå i det nya utskriftsjobbet.
3. Gå till Snabbinställningar för utskriftsjobb på någon av dessa.
4. Namnge utskriftsjobbet i listrutan Snabbinställningar för utskriftsjobb och
klicka sedan på Spara.
Snabbinställningen för utskriftsjobb läggs till i listrutan.
Ta bort en snabbinställning för utskriftsjobb
Så här tar du bort en snabbinställning för utskriftsjobb:
1. Öppna dialogrutan Egenskaper för skrivare.
Listrutan Snabbinställningar för utskriftsjobb visas högst upp på de flesta flikar.
2. Gå till Snabbinställningar för utskriftsjobb på någon av dessa.
3. I listrutan väljer du det utskriftsjobb som du vill ta bort och klickar sedan på Ta bort.
Användarhandbok
Anmärkning Om du lägger till flera inställningar i utskriftsjobbet måste du
ändra namn på utskriftsjobbet och sedan klicka på OK.
73

Kapitel 8
Anmärkning Vissa snabbinställningar för utskriftsjobb kan inte tas bort.
Automatisk dubbelsidig utskrift
Om du vill skriva ut dubbelsidigt automatiskt måste skrivaren ha ett av följande
tillbehör:
Enheten för automatisk dubbelsidig utskrift
Enhet för automatisk dubbelsidig utskrift med litet pappersfack
Tillbehören för dubbelsidig utskrift kan endast hantera vissa papperstyper. En lista
över papperstyper som hanteras finns i dokumentationen som följde med tillbehöret.
Om skrivaren inte har något tillbehör för dubbelsidig utskrift eller om du vill skriva ut
på en papperstyp som inte hanteras måste du använda manuell dubbelsidig utskrift.
Bindningstyp
Välj den typ av bindning som du vill använda för det dubbelsidiga dokumentet och följ
sedan stegen för respektive bindning:
Bokbindning Blockbindning
Anmärkning Bokbindning är den vanligaste typen av bindning.
Bokbindning
Så här skriver du ut ett dubbelsidigt dokument med bokbindning:
1. Öppna dialogrutan Egenskaper för skrivare.
2. Välj fliken Kortkommandon för utskrifter och klicka på Dubbelsidig, duplex,
utskrift i listan.
3. I den nedrullningsbara listan Skriv ut på båda sidor klickar du på Automatiskt.
4. Gör övriga utskriftsinställningar och klicka på OK.
74
HP Deskjet 6940 series

När första sidan är utskriven gör skrivaren en paus medan bläcket torkar. När bläcket
är torrt åker papperet tillbaka in i enheten för dubbelsidig utskrift och andra sidan
skrivs ut.
Anmärkning Ta inte ut papperet ur skrivaren förrän båda sidorna är utskrivna.
Blockbindning
Så här skriver du ut ett dubbelsidigt dokument med blockbindning:
1. Öppna dialogrutan Egenskaper för skrivare.
2. Klicka på fliken Efterbehandling.
3. Markera kryssrutan Skriv ut på båda sidor.
4. Markera kryssrutan Använd enhet för automatisk dubbelsidig utskrift.
5. Markera kryssrutan Behåll layout.
6. Markera kryssrutan Vänd sidor uppåt.
7. Gör övriga utskriftsinställningar och klicka på OK.
När första sidan är utskriven gör skrivaren en paus medan bläcket torkar. När
bläcket är torrt åker papperet tillbaka in i enheten för dubbelsidig utskrift och
andra sidan skrivs ut.
Ta inte ut papperet ur skrivaren förrän båda sidorna är utskrivna.
Manuell dubbelsidig utskrift
Om skrivaren har en extra enhet för
dubbelsidig utskrift följer du
anvisningarna för automatisk
dubbelsidig utskrift.
Med hjälp av funktionen för dubbelsidig utskrift, som även kallas duplex, kan du skriva
ut på båda sidorna av papperet. Att skriva ut på papperets båda sidor sparar inte bara
pengar utan är också miljövänligt.
Skriva ut ett dubbelsidigt dokument
Så här skriver du ut ett dubbelsidigt dokument:
1. Öppna dialogrutan Egenskaper för skrivare.
2. Klicka på fliken Kortkommandon för utskrifter.
3. Klicka på Dubbelsidig utskrift i listrutan Vad vill du göra?.
4. I listrutan Skriv ut på båda sidor väljer du Manuellt.
5. Gör övriga utskriftsinställningar och klicka på OK.
De udda sidorna skrivs ut först.
6. När de udda sidorna har skrivits ut lägger du i de utskrivna sidorna igen med
utskriftssidan uppåt.
Användarhandbok
75

Kapitel 8
7. Klicka på Fortsätt för att skriva ut de jämna sidorna.
Skapa ett dubbelsidigt dokument med bindning
Välj den bindningstyp som du vill använda för det dubbelsidiga dokumentet och följ
sedan anvisningarna för den bindningstypen.
Bokbindning
Bokbindning
Så här skriver du ut ett dubbelsidigt dokument med bokbindning:
1. Öppna dialogrutan Egenskaper för skrivare.
2. Klicka på fliken Kortkommandon för utskrifter.
3. Klicka på Dubbelsidig utskrift i listrutan Vad vill du göra?.
4. I listrutan Skriv ut på båda sidor väljer du Manuellt.
5. Gör övriga utskriftsinställningar och klicka på OK.
6. När alla udda sidor har skrivits ut lägger du i dem igen med utskriftssidan uppåt.
76
Blockbindning
Anmärkning Bokbindning är den vanligaste typen av bindning.
De udda sidorna skrivs ut först.
HP Deskjet 6940 series

7. Klicka på Fortsätt för att skriva ut de jämna sidorna.
Blockbindning
Så här skriver du ut ett dubbelsidigt dokument med blockbindning:
1. Öppna dialogrutan Egenskaper för skrivare.
2. Klicka på fliken Efterbehandling.
3. Markera följande kryssrutor:
– Skriv ut på båda sidorna (manuellt)
– Behåll layout
– Vänd sidor uppåt
4. Gör övriga utskriftsinställningar och klicka på OK.
De udda sidorna skrivs ut först.
5. När de udda sidorna har skrivits ut lägger du in dem igen med den utskrivna
sidan uppåt i aktuell ledd, stående eller liggande.
Stående
Användarhandbok
77

Kapitel 8
Liggande
6. Klicka på Fortsätt för att skriva ut de jämna sidorna.
Anpassa ett dokument
Med skrivarprogrammet kan du:
● Skriva ut ett dokument med en annan pappersstorlek än den det är formaterat för.
● Förminska eller förstora text och bilder på en utskriven sida..
Skriv ut med en annan pappersstorlek
Med den här funktionen kan du skriva ut ett dokument som är formaterat för en
pappersstorlek på papper med en annan storlek. Den här funktionen är t.ex.
användbar om du inte har tillgång till korrekt pappersstorlek.
Om du t.ex. har skapat ett dokument som är formaterat för papper med formatet
Letter, men inte har något sådant papper, kan du skriva ut dokumentet på en annan
pappersstorlek.
Så här ändrar du storlek på ett dokument så att det kan skrivas ut på annan
pappersstorlek:
1. Öppna dialogrutan Egenskaper för skrivare.
2. Klicka på fliken Effekter.
3. Markera kryssrutan Skriv ut dokument på och välj sedan önskad pappersstorlek
i listrutan.
Du ska ange den pappersstorlek som du vill använda för att skriva ut dokumentet,
inte den storlek som dokumentet formaterats för.
4. Gör något av följande:
Önskad funktion
Förminska eller förstora dokumentet
så att det passar en viss
pappersstorlek.
Gör så här
Markera kryssrutan Anpassa.
78
HP Deskjet 6940 series

Önskad funktion Gör så här
Skriva ut dokumentet med dess
ursprungliga storlek på en viss
pappersstorlek.
5. Gör övriga utskriftsinställningar och klicka på OK.
Förminska eller förstora text och grafik
Med den här funktionen kan du förminska eller förstora text eller grafik i ett dokument
utan att ändra pappersstorleken.
Så här förminskar eller förstorar du text och grafik:
1. Öppna dialogrutan Egenskaper för skrivare.
2. Klicka på fliken Effekter.
3. Skriv in det procenttal som du vill förminska eller förstora texten och grafiken med
i rutan % av normalstorlek.
Etthundra procent motsvarar textens och grafikens faktiska storlek. Om du skriver
in ett tal som är lägre än 100 förminskas texten och grafiken. Om du skriver in ett
tal som är större än 100 förstoras texten och grafiken.
4. Gör övriga utskriftsinställningar och klicka på OK.
Vattenstämplar
Vattenstämplar skrivs ut som bakgrund i dokument.
Använda en befintlig vattenstämpel
Så här lägger du in en befintlig vattenstämpel i ett dokument:
1. Öppna dialogrutan Egenskaper för skrivare.
2. Klicka på fliken Effekter.
3. Välj en vattenstämpel i listrutan Vattenstämplar.
Om du inte vill använda någon av de befintliga vattenstämplarna kan du skapa en
ny vattenstämpel.
4. Gör sedan något av följande:
– Om vattenstämpeln endast ska visas på första sidan markerar du kryssrutan
Endast första sidan.
– Om vattenstämpeln ska visas på alla sidor lämnar du kryssrutan Endast
första sidan avmarkerad.
5. Skriv ut dokumentet enligt anvisningarna för papperstypen.
Markera inte kryssrutan Anpassa.
Skapa eller ändra en vattenstämpel
Så här skapar eller ändrar du en vattenstämpel:
1. Öppna dialogrutan Egenskaper för skrivare.
2. Klicka på fliken Effekter.
3. Klicka på knappen Redigera.
Dialogrutan Vattenstämplar visas.
Användarhandbok
79

Kapitel 8
4. Gör sedan något av följande:
– Klicka på knappen Ny.
– Välj en befintlig vattenstämpel att redigera.
5. Skriv vattenstämpelns text. Välj sedan textvinkel och teckensnittsattribut.
6. När du är klar klickar du på OK.
Anvisningar för hur man lägger in vattenstämplar finns i avsnittet om att lägga in en
befintlig vattenstämpel i ett dokument.
Använd 'Förklaring om du vill veta mer om funktionerna i dialogrutan Egenskaper för
skrivare.
80
HP Deskjet 6940 series

9
Skrivarprogram
● Välj utskriftsalternativ i dialogrutan Egenskaper för skrivare.
● Använd Förklaring om du vill veta mer om särskilda utskriftsinställningar.
● Snabbt ange utskriftsinställningar med hjälp av Kortkommandon för utskrifter.
● Se hur mycket bläck det är kvar i patronerna med hjälp av fönstret Bläckstatus.
● Skaffa de senaste funktionerna och förbättringarna genom att hämta
skrivarprogramuppdateringar.
Dialogrutan Egenskaper för skrivare
Skrivaren styrs av programvaran som är installerad på datorn. Använd
skrivarprogramvaran, även kallad skrivardrivrutin, om du vill ändra
utskriftsinställningarna för ett dokument.
Om du vill ändra utskriftsinställningarna öppnar du dialogrutan Egenskaper för skrivare.
Anmärkning Dialogrutan Egenskaper för skrivare kallas även
Skrivarinställningar.
Öppna dialogrutan Egenskaper för skrivare.
Så här visar du dialogrutan Egenskaper för skrivare:
1. Öppna den fil du vill skriva ut.
2. Klicka på Arkiv, på Skriv ut och sedan på Egenskaper eller Inställningar.
Dialogrutan Egenskaper för skrivare visas.
Anmärkning Sökvägen till dialogrutan Egenskaper för skrivare kan variera
beroende på vilket program du använder.
Hjälpen Förklaring
Använd 'Förklaring om du vill veta mer om funktionerna i dialogrutan Egenskaper för
skrivare.
Förklaring
Hitta mer information om olika utskriftsalternativ i hjälpen Förklaring.
1. Håll muspekaren över den funktion som du vill veta mer om.
2. Klicka med höger musknapp.
Rutan Förklaring visas.
3. Flytta markören till Förklaring och klicka.
En förklaring till funktionen visas.
Fönstret Bläckstatus
Fönstret Bläckstatus visas när du skriver ut filer. Där visas patronernas ungefärliga
bläcknivå. Om du vill stänga fönstret Bläckstatus klickar du på Stäng.
Användarhandbok
81

Kapitel 9
Anmärkning Fönstret Bläckstatus visas kanske inte om skrivaren finns i en
annan konfiguration än Microsoft-miljön.
Information om bläckpatroner och beställning
Du kan klicka på knappen Information om bläckpatron och få fram information om
bläckpatronerna eller fortsätta till HP:s webbplats där du kan beställa nya.
Visa fönstret Bläckstatus
Om du inte vill att fönstret Bläckstatus ska visas när du skriver ut markerar du
kryssrutan Visa inte det här igen i fönstrets nedre vänstra hörn.
Om du har angett att fönstret Bläckstatus inte ska visas men ändrar dig, och vill se det
vid utskrift, gör du så här:
1. I Windows 2000 klickar du på Start och sedan på Inställningar. I Windows XP
klickar du på Start och väljer Skrivare och fax.
En lista med installerade skrivare visas.
2. Markera skrivarens namn och högerklicka på det. En meny med alternativ visas.
3. Klicka på Egenskaper.
Dialogrutan Egenskaper för skrivare visas.
4. Klicka på fliken Enhetsinställningar.
5. Välj På för Visa fönstret Bläckstatus och klicka sedan på OK.
Hämta uppdateringar av skrivarprogramvaran
Hämta de senaste programuppdateringarna med någon månads mellanrum så att du
alltid har tillgång till de senaste funktionerna och förbättringarna i skrivarprogrammet:
1. Du måste vara ansluten till Internet.
2. I Windows 2000 klickar du på Start och väljer Program. Sedan klickar du på HP
och väljer HP Programuppdatering. I Windows XP klickar du på Start och väljer
Alla program. Sedan klickar du på HP och väljer HP Programuppdatering.
Fönstret HP Programuppdatering visas.
3. Klicka på Nästa.
HP Programuppdatering söker efter programuppdateringar på HP:s webbplats.
– Om den senaste versionen av skrivarprogrammet redan är installerad på
datorn visas texten Det finns inga programuppdateringar just nu i fönstret
HP Programuppdatering.
– Om den senaste versionen av skrivarprogrammet inte är installerad på
datorn visas istället en programuppdatering i fönstret.
4. Om det finns en programuppdatering markerar du kryssrutan bredvid den.
5. Klicka på Installera.
6. Följ anvisningarna på skärmen.
Hämta programmet HP Photosmart
Programmet HP Photosmart uppdateras inte när du hämtar och installerar en
uppdatering till skrivarprogrammet från HP:s webbplats. Information om hur du
uppdaterar HP Photosmart finns i hjälpen för HP Photosmart.
82
HP Deskjet 6940 series

10
Underhåll
● Installera bläckpatroner
● Ställa in den automatiska avstängningsfunktionen
● Rikta in bläckpatronerna
● Kalibrera färg
● Rengöra bläckpatroner automatiskt
● Skriva ut en testsida
● Visa ungefärlig bläcknivå
● Underhåll av skrivarens utsida
● Ta bort bläck från hud eller kläder
● Rengöra bläckpatroner manuellt
● Underhåll av bläckpatroner
● Skrivarens verktygslåda
Installera bläckpatroner
När det är dags att byta bläckpatron ser du efter att du har fått rätt sorts bläckpatroner
för skrivaren och sätter dem i bläckpatronhållaren.
Kombinationer av bläckpatroner
För utskrift av de flesta dokument används trefärgspatronen och den svarta
bläckpatronen. Använd fotopatronen tillsammans med den trefärgade bläckpatronen
när du skriver ut bilder. Vid utskrift av svartvita fotografier med hög kvalitet ska du
använda den grå fotobläckpatronen tillsammans med den trefärgade bläckpatronen.
Installera alltid trefärgspatronen till vänster i bläckpatronhållaren.
Installera den svarta eller grå fotobläckpatronen till höger i patronhållaren.
Produktnummer
När du köper bläckpatroner bör du kontrollera produktnumret.
Produktnumret finns på tre ställen:
● Etiketten med produktnumret: Titta på etiketten på den bläckpatron som du byter
ut.
Användarhandbok
Anmärkning Du ser var bläckpatronen ska sitta genom att jämföra symbolen
på bläckpatronens etikett med symbolen ovanför bläckpatronhållaren.
83

Kapitel 10
1 Etikett med produktnummer
● Skrivardokumentationen: En lista över produktnummer för bläckpatroner finns i
referenshandboken som följde med skrivaren.
● Dialogrutan med information om bläckpatroner: Om du vill ha en lista över
produktnummer för bläckpatroner kan du öppna skrivarens verktygslåda, klicka
på fliken Beräknad bläcknivå och sedan klicka på knappen Information om
bläckpatroner.
Reservbläcksläge
Skrivaren kan användas även om bara en bläckpatron är installerad. Mer information
finns i avsnittet Reservbläcksläge.
Installationsinstruktioner
Så här installerar du en bläckpatron:
1. Kontrollera att skrivaren är på.
2. Fyll på vanligt vitt papper i A4- eller Letter-format i inmatningsfacket.
3. Öppna skrivarluckan.
4. Vänta tills patronhållaren flyttats till skrivarens högra sida och är vilande och tyst.
Öppna sedan locket på bläckpatronen.
84
HP Deskjet 6940 series

5. Skjut ut bläckpatronen ur hållaren.
6. Ta bort den nya bläckpatronen ur förpackningen och avlägsna skyddstejpen
försiktigt. Håll bläckpatronen så att kopparremsorna är på undersidan och vänd
mot skrivaren.
Användarhandbok
1 Ta bort plasttejpen
Viktigt Vidrör inte bläckmunstyckena eller kopparkontakterna på
bläckpatronerna. Om du vidrör dessa delar kan de täppas till vilket medför
otillräcklig bläcktillförsel och dålig elektrisk anslutning. Avlägsna inte
kopparremsorna. De är nödvändiga elektriska kontakter.
85

Kapitel 10
7. Håll i bläckpatronen med kopparremsorna nedåt och riktade mot skrivaren. Skjut
in bläckpatronen i hållaren enligt bilden.
8. Tryck ner locket på bläckpatronen tills det snäpper fast.
9. Fäll ner skrivarluckan.
Skrivaren skriver automatiskt ut en kalibreringssida.
Information om hur du förvarar bläckpatroner finns på sidan Underhåll av bläckpatroner.
Mer information om hur du återanvänder tomma bläckpatroner finns i avsnittet om
återvinning av bläckpatroner.
Varning Förvara både nya och använda bläckpatroner utom räckhåll för barn.
Ställa in den automatiska avstängningsfunktionen
Skrivaren har en automatisk avstängningsfunktion som när den är aktiverad försätter
skrivaren i energisparläge när ingen aktivitet har registrerats på 30 minuter. I detta
läge fortsätter skrivaren att förbruka 3 watt och sätts på igen automatiskt när
utskriftsjobb skickas till den. Du kan stänga av skrivaren manuellt genom att hålla in
strömknappen i tre sekunder. När skrivaren stängs av manuellt förbrukar den mindre
86
HP Deskjet 6940 series

än 1 watt. Manuell avstängning av skrivaren rekommenderas om skrivaren orsakar
störningar i andra trådlösa enheter eller om du inte tänker använda skrivaren på ett
längre tag.
När den automatiska avstängningsfunktionen är aktiverad gäller inte energisparläget
enligt FEMP (Federal Energy Management Program).
Energiförbrukningen upphör helt om du stänger av skrivaren och drar ur skrivarens
nätsladd från det elektriska uttaget.
Så här aktiverar du den automatiska avstängningsfunktionen:
1. I Windows 2000 klickar du på Start, pekar på Inställningar och klickar sedan på
Skrivare. I Windows XP klickar du på Start och väljer Skrivare och fax.
En lista med installerade skrivare visas.
2. Markera skrivarens namn och högerklicka på det. En meny med alternativ visas.
3. Klicka på Egenskaper.
Dialogrutan Egenskaper för skrivare visas.
4. Klicka på fliken Enhetsinställningar.
5. Välj På vid Aktivera automatisk maskinvaruavstängning och klicka på OK.
Rikta in bläckpatronerna
Skrivaren riktar automatiskt in bläckpatronerna när en ny bläckpatron har installerats.
Det går också att rikta in bläckpatronerna vid andra tillfällen för att få bästa möjliga
utskriftskvalitet.
Så här riktar du in bläckpatronerna:
1. Fyll på vanligt vitt papper i A4- eller Letter-format i inmatningsfacket.
2. Öppna skrivarens Verktygslåda.
3. Klicka på Rikta in bläckpatronerna.
4. Klicka på Justera och följ anvisningarna på skärmen.
Kalibrera färg
Utför färgkalibrering endast om färgerna ständigt blir missfärgade vid fotoutskrift med
fotopatronen.
Rikta in bläckpatronerna innan du utför en färgkalibrering och skriv sedan ut fotot
igen. Om färgerna fortfarande är missfärgade utför du en färgkalibrering.
Så här gör du en färgkalibrering:
1. Fyll på vanligt vitt papper i A4- eller Letter-format i inmatningsfacket.
2. Kontrollera att både en trefärgspatron och en fotopatron är installerade i skrivaren.
3. Öppna skrivarens Verktygslåda.
4. Klicka på Kalibrera färg.
5. Klicka på Start och följ anvisningarna på skärmen.
Rengöra bläckpatroner automatiskt
Om det saknas linjer eller punkter på de utskrivna sidorna eller om de innehåller
bläckstrimmor kan bläckpatronerna innehålla för lite bläck eller behöva rengöras.
Användarhandbok
87

Kapitel 10
Om det inte är för lite bläck i bläckpatronerna kan du göra så här för att rengöra dem
automatiskt:
1. Öppna skrivarens Verktygslåda.
2. Klicka på Rengör bläckpatronerna.
3. Klicka på Rengör och följ anvisningarna på skärmen.
Om det fortfarande saknas linjer eller punkter i utskrifterna efter rengöringen bör du
byta bläckpatroner.
Viktigt Rengör bläckpatronerna endast när det är nödvändigt. Om du rengör
dem i onödan slösas bläck och patronernas livslängd minskar.
Skriva ut en testsida
Så här skriver du ut en testsida:
1. Öppna skrivarens Verktygslåda.
2. Klicka på knappen Testa skrivarkommunikationen och följ sedan
instruktionerna på skärmen.
Visa ungefärlig bläcknivå
Så här ser du den ungefärliga bläcknivån för de patroner som är installerade i
skrivaren:
1. Öppna skrivarens Verktygslåda.
2. Klicka på fliken Beräknad bläcknivå.
Anmärkning Om bläckpatronerna är begagnade visas inte bläcknivån på
fliken Beräknad bläcknivå.
Fliken Beräknad bläcknivå innehåller också beställningsinformation för bläckpatroner.
Om du vill läsa den klickar du på knappen Information om bläckpatron.
Underhåll av skrivarens utsida
Eftersom skrivaren sprutar ut bläck på papperet i en mycket fin stråle uppstår det med
tiden bläckfläckar på skrivarkåpa och angränsande ytor. Använd en mjuk trasa fuktad
med vatten för att torka bort fläckar eller torkat bläck från skrivarens utsida.
Tänk på följande när du rengör skrivaren:
● Rengör inte skrivarens insida. Se till att inga vätskor spills på skrivaren.
● Använd inte vanligt rengöringsmedel. Om ett rengöringsmedel använts på
skrivaren bör du torka av skrivarens yttre delar med en mjuk trasa fuktad med
vatten.
● Smörj inte den stång som bläckpatronhållaren glider fram och tillbaka på. Det är
helt normalt att det låter lite när hållaren glider fram och tillbaka.
Ta bort bläck från hud eller kläder
Så här tar du bort bläck från hud eller kläder:
88
HP Deskjet 6940 series

Yta Åtgärd
Hud
Vitt tyg Tvätta tyget i kallt vatten med blekmedel.
Färgat tyg Tvätta tyget i kallt såpvatten med ammoniak.
Viktigt Använd alltid kallt vatten om du vill ta bort bläck från tyg. Varmt vatten
kan fixera bläcket i tyget.
Tvätta det drabbade området med en tvål med
slipeffekt.
Rengöra bläckpatroner manuellt
Om skrivaren används i en dammig miljö kan en mindre mängd smuts samlas
innanför höljet.
Samla ihop rengöringsmaterial
Du behöver följande för att rengöra bläckpatronerna.
● Destillerat vatten (kranvatten kan innehålla bakterier som kan skada
bläckpatronen)
● Bomullstoppar eller något annat mjukt, luddfritt material som inte fastnar på
patronerna
Var försiktig så att du inte får bläck på händerna eller kläderna under rengöringen.
Förbered rengöringen
1. Öppna skrivarluckan.
2. Vänta tills bläckpatronhållaren flyttas till skrivarens högra sida och befinner sig i
viloläge och är tyst.
3. Ta ut bläckpatronerna och lägg dem på ett papper med kopparremsorna vända
uppåt.
Rengöringsanvisningar
1. Fukta en bomullstrasa med destillerat vatten och pressa ur den.
2. Torka bläckpatronens kopparkontakter med trasan.
Användarhandbok
Viktigt Lämna inte bläckpatronerna utanför skrivaren i mer än 30 minuter.
Viktigt Vidrör inte bläckmunstyckena. Om du vidrör bläckmunstyckena
kan de täppas till vilket leder till att bläcktillförseln blir otillräcklig och den
elektriska anslutningen försämras.
89

Kapitel 10
1 Bläckmunstycken (vidrör inte)
2 Kopparkontakter
3. Upprepa proceduren tills det inte längre finns några spår av bläck eller damm på
bomullstoppen.
4. Sätt in bläckpatronerna i skrivaren och stäng skrivarluckan.
Underhåll av bläckpatroner
Följande förslag visar hur du ska underhålla bläckpatroner från HP och säkerställa en
jämn utskriftskvalitet:
● Förvara alla bläckpatroner i den förseglade förpackningen tills du ska använda
dem. Bläckpatroner ska förvaras i rumstemperatur (ca 15 till 35 °C).
● Ta inte bort skyddstejpen som täcker bläckmunstyckena förrän du ska installera
bläckpatronen i skrivaren. Sätt inte tillbaka skyddstejpen när den en gång har
avlägsnats från bläckpatronen. Om du sätter tillbaka skyddstejpen kan
bläckpatronen skadas.
Så här förvarar du bläckpatronerna.
Förvara bläckpatroner
När bläckpatroner tas ur skrivaren förvarar du dem i en lufttät plastbehållare eller i
bläckpatronskyddet som följde med fotopatronen.
Om du förvarar bläckpatronen i en lufttät plastbehållare ska bläckmunstyckena vara
riktade nedåt men får inte komma i kontakt med behållaren.
Sätt i bläckpatronen i bläckpatronskyddet
Skjut in bläckpatronen en aning snett i skyddet och tryck till så att patronen snäpper
fast ordentligt.
90
HP Deskjet 6940 series

Ta ur bläckpatronen ur bläckpatronskyddet
Lossa patronen genom att trycka nedåt och bakåt på ovansidan av skyddet. Dra ut
bläckpatronen ur skyddet.
Viktigt Var försiktig så att du inte tappar bläckpatronen. Det finns risk för att
den skadas.
Skrivarens verktygslåda
Skrivarens verktygslåda innehåller ett antal verktyg som höjer skrivarens prestanda.
Du kan använd skrivarens verktygslåda till att utföra följande uppgifter:
● Ställa in den automatiska avstängningsfunktionen
● Justera bläckpatronerna
● Kalibrera färg
● Rengöra bläckpatronerna
● Testa skrivarkommunikationen
● Visa beräknade bläcknivåer.
● Konfigurera Bluetooth-inställningar (om skrivaren är ansluten till en dator med en
USB-kabel)
Använd Verktygslådan
Så här använder du skrivarens verktygslåda:
1. Öppna dialogrutan Egenskaper för skrivare.
2. Klicka på fliken Underhåll och sedan på knappen Underhåll enheten.
Användarhandbok
91

11
Felsökning
● Ethernet-problem
● Ingenting skrivs ut
● Papperstrassel
● Pappersproblem
● Fel papperstyp
● Skrivarstopp
● Problem med bläckpatroner
● Foton skrivs inte ut som de ska
● PictBridge-problem
● Problem med Bluetooth-utskrift
● Banderoller skrivs inte ut som de ska
● Dålig utskriftskvalitet
● Dokument skrivs inte ut på rätt sätt
● Problem med ramlösa dokument
● Felmeddelanden
● Skrivarlamporna blinkar eller lyser
● Dokument skrivs ut långsamt
● Om problemen kvarstår
● HP:s supportprocess
Ethernet-problem
Följande problem kan uppstå med en Ethernet-anslutning.
92
Ingenting skrivs ut
Skriv ut en HP-rapportsida.
Om rapportsidan inte skrivs ut kontrollerar du följande:
● Skrivaren är rätt inställd och påslagen.
● Bläckpatronerna är rätt isatta.
● Skrivaren är påslagen och det finns papper i pappersfacket.
● Inget papper har fastnat i skrivaren.
Länklampa
Om problemet kvarstår tittar du på länklampan på skrivarens baksida:
Status för länklampan
Blinkar Skicka om dokumentet för utskrift och titta sedan på
Åtgärd
lampan för aktivitet.
HP Deskjet 6940 series

(fortsättning)
Status för länklampan Åtgärd
Släckt Kontrollera följande:
● Ethernet-kabeln är ordentligt ansluten till skrivaren.
● Nätverkets hubb, switch eller router är påslagen och
fungerar som den ska.
● Skrivaren är ansluten till nätverket.
Aktivitetslampa
Följ anvisningarna om länklampan lyser men ingen utskrift sker:
1. Vänta tills skrivaren vilar.
2. Försök skriva ut dokument på nytt.
3. Titta på aktivitetslampan på skrivarens baksida.
Status för
Åtgärd
aktivitetslampan
Blinkar Ethernet-anslutningen fungerar korrekt. Försök med
dessa lösningar igen.
Släckt Kontrollera följande:
– Skrivaren har valts i det program som du försöker
skriva ut ifrån.
– Datorn är ansluten till nätverket.
– En personlig brandvägg kan blockera
kommunikationen mellan skrivaren och datorn. Följ
dessa anvisningar.
Det går inte att öppna skrivarens interna webbserver.
Kontrollera följande:
● Du använder inte en telefonsladd för att ansluta skrivaren till nätverket
● Ethernet-kabeln är ordentligt ansluten till skrivaren
Användarhandbok
93

Kapitel 11
● Nätverkets hubb, switch eller router är påslagen och fungerar som den ska
● Datorn som används är ansluten till nätverket
Om du ändå inte kommer åt skrivarens interna webbserver följer du dessa anvisningar:
1. Skriv ut en HP-rapportsida.
2. Ange skrivarens IP-adress.
3. Starta webbläsaren.
Anmärkning Använd Microsoft Internet Explorer 5.0 eller senare eller
Netscape 4.75 eller senare.
4. Ange skrivarens IP-adress i adressboken och tryck sedan på Retur.
En personlig brandvägg blockerar kommunikationen mellan skrivaren och datorn
En personlig brandvägg är ett säkerhetsprogram som skyddar datorn mot intrång. En
personlig brandvägg kan dock blockera kommunikationen mellan datorn och skrivaren.
Avaktivera den personliga brandväggen om det inte går att kommunicera med
skrivaren. Aktivera brandväggen igen om det fortfarande inte går att kommunicera
med skrivaren.
Om avaktiveringen av brandväggen gör att du kan kommunicera med skrivaren kan
du tilldela skrivaren en statisk IP-adress och aktivera brandväggen på nytt. I
nätverkshandboken som levererades med skrivaren finns anvisningar om hur du
tilldelar skrivaren en statisk IP-adress.
Ingenting skrivs ut
Kontrollera följande
Kontrollera följande om skrivaren inte skriver ut:
● Att skrivaren är ansluten till strömkällan.
● Att alla kablar är ordentligt anslutna.
● Att skrivaren är på.
● Att bläckpatronerna är av rätt typ för skrivaren och är korrekt installerade.
● Att papper eller annat material är rätt ilagt i inmatningsfacket.
● Att skrivarluckan är stängd.
● Att den bakre luckan är fastsatt.
Kontrollera skrivarlamporna
Skrivarlamporna ger signaler om skrivarens status och gör dig uppmärksam på
potentiella problem.
Mer information finns i avsnittet Skrivarlamporna blinkar eller lyser.
94
HP Deskjet 6940 series

Kontrollera skrivarkabelanslutningen
Om skrivaren och datorn är USB-anslutna och om de inte kommunicerar med
varandra kan du försöka med följande:
● Kontrollera att nätsladden är ordentligt ansluten till skrivaren och till ett vägguttag.
● Kontrollera USB-kabeln. Om du använder en gammal kabel kan det vara den
som inte fungerar ordentligt. Om du får problem kanske USB-kabeln måste bytas
ut. Kontrollera även att kabeln inte är längre än 3 meter.
● Kontrollera anslutningen från skrivaren till datorn. Kontrollera att USB-kabeln
sitter ordentligt fast i USB-porten på baksidan av skrivaren. Se till att den andra
änden av USB-kabeln är ansluten till en USB-port på datorn. När kabeln har
anslutits ordentligt stänger du av skrivaren och startar den sedan igen.
● Om du ansluter skrivaren via en USB-hubb ser du till att hubben är påslagen.
Försök att ansluta direkt till datorn om hubben är påslagen.
● Försök med att ansluta USB-kabeln till en annan USB-port på datorn. När du har
kontrollerat anslutningarna försöker du starta om datorn. Stäng av skrivaren och
starta sedan om den igen.
Kontrollera skrivarkön
Ingenting skrivs ut om det finns ett stoppat utskriftsjobb i skrivarkön. Så här gör du om
det finns ett stoppat utskriftsjobb som uppehåller skrivarkön:
1. I Windows 2000 klickar du på Start, pekar på Inställningar och klickar sedan på
Skrivare. I Windows XP klickar du på Start och väljer Skrivare och fax.
2. Dubbelklicka på HP Deskjet-skrivaren.
3. Klicka på menyn Skrivare och välj Gör paus i utskrift.
4. Klicka på menyn Skrivare igen och välj Avbryt alla dokument.
5. Klicka på Ja.
6. Klicka på menyn Skrivare och välj Återuppta utskriften.
7. Om det fortfarande finns dokument i kön startar du om datorn.
8. Om det fortfarande finns dokument i kön efter omstart upprepar du steg 1–6.
Om skrivaren fortfarande inte skriver ut
1. Välj det avsnitt nedan som stämmer bäst med problemet:
– Papperstrassel
– Meddelande om att papperet är slut
– Skrivaren matar ut papperet
– Skrivarstopp
2. Om skrivaren fortfarande inte skriver ut stänger du av och startar sedan om datorn.
Papperstrassel
Användarhandbok
95

Kapitel 11
Så här tar du bort ett papper som fastnat:
1. Tryck på knappen Fortsätt.
Om papperet fortfarande sitter fast, gå till nästa steg.
2. Stäng av skrivaren.
3. Tryck de två spärrarna på skrivarens bakre lucka mot varandra och ta bort luckan.
4. Ta bort alla papper inuti skrivaren genom att dra ut dem på baksidan av skrivaren.
Om du skriver ut etiketter ska du kontrollera att inga etiketter lossnade från
etikettarket när det matades genom skrivaren.
5. Sätt tillbaka den bakre luckan ordentligt.
96
6. Om det inte går att ta bort papperet som fastnat från baksidan fäller du upp
skrivarluckan, tar bort papperet framifrån och fäller ner luckan igen.
Viktigt Var försiktig när du tar bort papperet som fastnat. Det finns risk
att skrivaren skadas när papper tas bort framifrån.
7. Sätt på skrivaren och tryck sedan på fortsätt-knappen.
8. Skriv ut dokumentet igen.
Anmärkning Om papperstrassel uppstår ofta kan du försöka med att
använda tyngre papper. Mer information om pappersvikt finns i
referenshandboken.
HP Deskjet 6940 series

Tillbehör?
Pappersproblem
Papper matas inte fram
Pröva något av följande:
● Ta bort en del ark från inmatningsfacket.
● Ta bort papperet från inmatningsfacket och lägg sedan dit det igen.
● Använd en annan typ av papper.
Papper matas ut från skrivaren
Om skrivaren matar ut papperet kan du pröva något av följande:
● Flytta skrivaren så att den inte står i direkt solljus. Skrivaren kanske står i direkt
solljus vilket kan påverka den automatiska pappersavkännaren.
● Välj en annan papperstyp än Automatisk.
● Om du vill utföra en färgkalibrering installerar du både trefärgs- och fotopatronen.
● Om du skriver ut ett ramlöst dokument, och lampan för fortsatt utskrift och
statuslampan för bläckpatroner blinkar, följer du riktlinjerna för ramlös utskrift.
● Kontrollera att skyddstejpen har tagits bort från patronerna.
● Om du skriver ut ett ramlöst dokument, och lampan för fortsatt utskrift och
statuslampan för bläckpatronerna blinkar, kanske du försöker skriva ut ett ramlöst
dokument med bara den svarta bläckpatronen. När du skriver ut ett ramlöst
dokument bör du alltid ha trefärgspatronen och den svarta bläckpatronen eller
fotopatronen installerad.
Om skrivaren har ett tillbehör för dubbelsidig utskrift gör du så här
för att ta bort ett papper som fastnat i enheten för dubbelsidig
utskrift.
Om skrivaren har ett tillbehör för automatisk dubbelsidig utskrift
med litet pappersfack gör du så här för att ta bort ett papper som
fastnat i enheten för automatisk dubbelsidig utskrift med litet
pappersfack.
Meddelande om att papperet är slut
Om ett meddelande om att papperet är slut visas följer du dessa riktlinjer.
Papperstrassel
Information om hur du tar bort papper som fastnat finns på sidan om papperstrassel.
Skrivaren drar in flera ark på en gång
Om flera ark åt gången skrivs ut kontrollerar du följande.
Användarhandbok
97

Kapitel 11
Flera sidor skrivs ut på en gång
Om flera ark åt gången skrivs ut kontrollerar du följande:
Pappersvikt
Skrivaren kan råka dra in flera sidor på en gång om papperet väger mindre än den
rekommenderade minimivikten. Använd papper som uppfyller de rekommenderade
specifikationerna. Mer information om pappersvikt finns i referenshandboken som
följde med skrivaren.
Papperet kanske inte har lagts i på rätt sätt
Skrivaren kan dra in flera ark åt gången om papperet har lagts i för långt bak i
skrivaren eller om pappersledaren inte ligger an ordentligt mot papperet. Ta ut
papperet ur inmatningsfacket och lägg i det på nytt. Skjut in det tills det tar emot och
skjut sedan pappersledaren så att den ligger an ordentligt mot kanten på papperet.
Flera sidor kan skrivas ut på en gång om det finns olika papperstyper i
inmatningsfacket. Det kan t.ex. vara så att fotopapper blandats med vanligt papper.
Töm inmatningsfacket och fyll endast på med det papper som är lämplig för
dokumentet som du skriver ut.
Fel papperstyp
Om ett felmeddelande om fel papperstyp visas, stämmer inställningen för
pappersstorlek eller papperstyp i programmet eller skrivarprogrammet inte överens
med papperet som ligger i inmatningsfacket.
Du kan skriva ut ändå på den felaktiga papperstypen genom att trycka på fortsatt-
knappen. Om du vill avbryta trycker du på knappen för att avbryta utskriften.
98
Du åtgärdar felet genom att ändra inställningarna för pappersstorlek eller papperstyp i
programmet eller skrivarprogrammet, eller byta papper i inmatningsfacket.
Så här ändrar du inställningarna i programmet:
1. Tryck på avbryt-knappen.
2. Öppna Arkiv-menyn och välj Sidinställningar.
3. Kontrollera vilken pappersstorlek och papperstyp som valts på skärmen
Sidinställningar.
Om pappersstorleken och papperstypen stämmer med papperet i
inmatningsfacket fortsätter du med steg 2 nedan.
Om storleken eller typen inte stämmer väljer du rätt pappersstorlek och typ eller
byter papper i inmatningsfacket.
4. Tryck på fortsätt-knappen.
Så här ändrar du inställningarna i skrivarprogrammet:
1. Tryck på avbryta-knappen.
2. Öppna dialogrutan Egenskaper för skrivare.
3. Kontrollera att inställningarna för pappersstorlek och papperstyp på fiken Papper/
kvalitet stämmer med papperet i inmatningsfacket.
HP Deskjet 6940 series
 Loading...
Loading...