Page 1
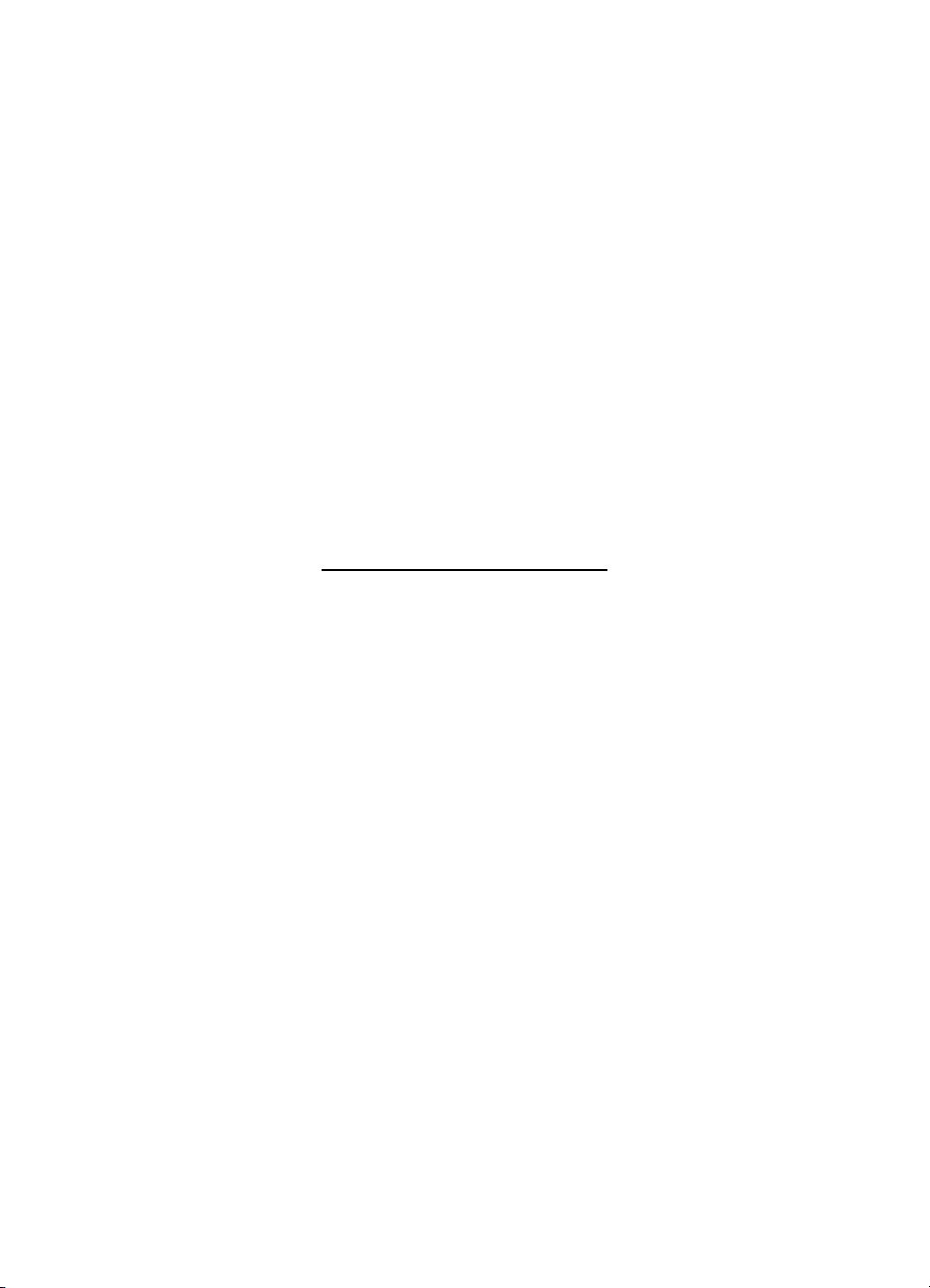
HP Deskjet 6940 series
Instrukcja obsługi
Page 2
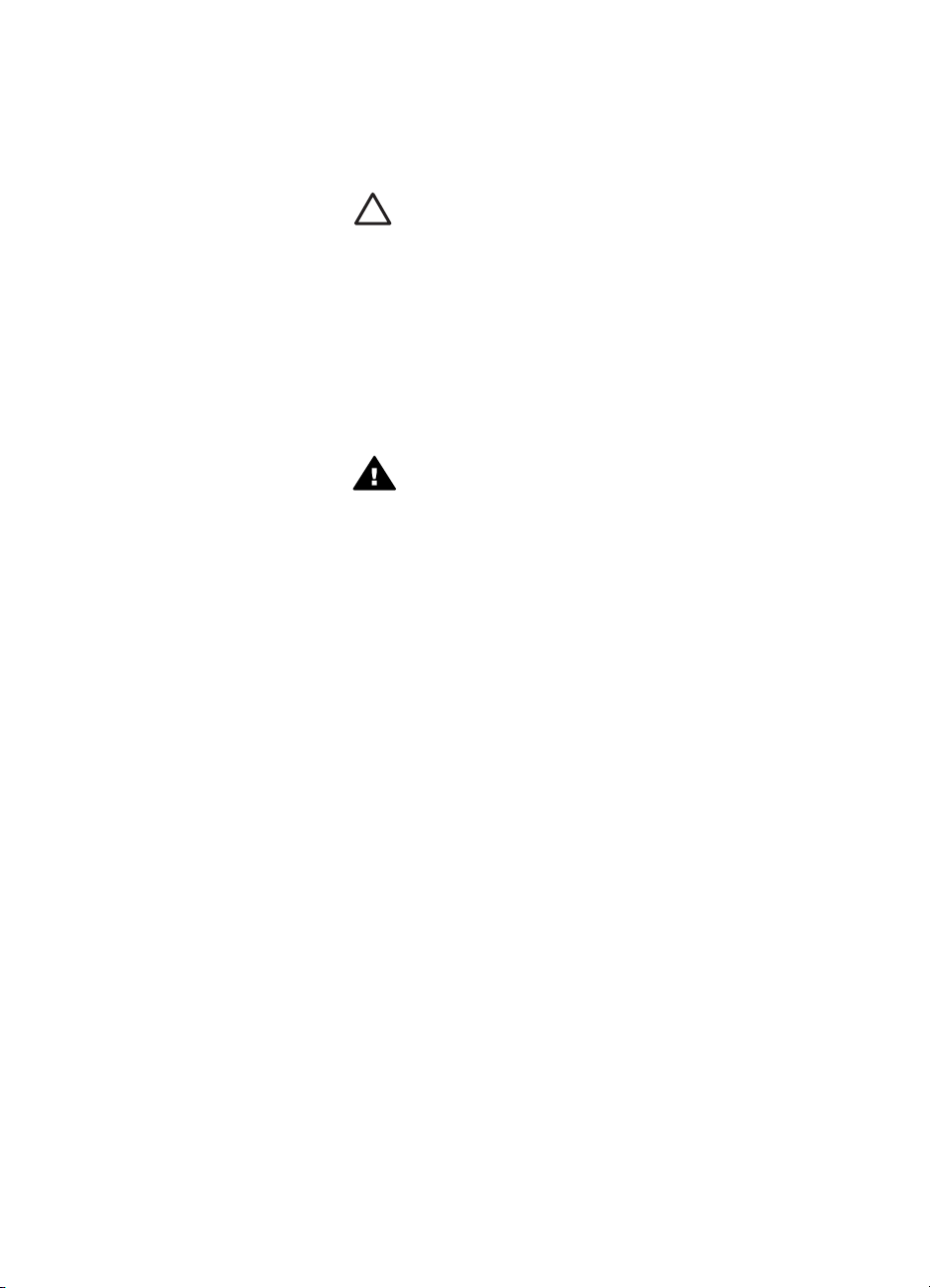
Oświadczenia firmy
Hewlett-Packard
Informacje zawarte w niniejszym
dokumencie mogą ulec zmianie bez
powiadomienia.
Wszelkie prawa zastrzeżone.
Reprodukcja, adaptacja lub
tłumaczenie tego podręcznika nie jest
dozwolone bez uprzedniej pisemnej
zgody firmy Hewlett-Packard, z
wyjątkiem przypadków dozwolonych
w ramach praw autorskich.
Jedynymi obowiązującymi
gwarancjami na produkty i usługi
firmy HP są te, które są wyrażone
jawnie w oświadczeniach o gwarancji
towarzyszących tym produktom i
usługom. Żadnych informacji
zawartych w tym dokumencie nie
należy traktować jako dodatkowego
zobowiązania gwarancyjnego ze
strony firmy HP. Firma HP nie ponosi
żadnej odpowiedzialności za
ewentualne błędy redakcyjne,
niedokładności bądź uchybienia
merytoryczne zawarte w niniejszym
dokumencie.
Znaki towarowe
Microsoft, Windows i Windows XP są
zastrzeżonymi znakami towarowymi
firmy Microsoft Corporation.
TrueType jest zastrzeżonym w
Stanach Zjednoczonych znakiem
towarowym firmy Apple Computer, Inc.
Adobe, Adobe Photoshop i Acrobat
są znakami towarowymi firmy Adobe
Systems Incorporated.
Bluetooth jest znakiem towarowym
należącym do jego właściciela i
używanym przez firmę HewlettPackard Company na podstawie
licencji.
Copyright 2005 Hewlett-Packard
Development Company, LP.
Nazewnictwo i stosowane
formy
W niniejszym podręczniku
użytkownika przyjęto przedstawione
poniżej terminy i formy nazewnicze.
Terminy
Drukarka HP Deskjet może być
określana jako drukarka HP lub
drukarka.
Uwagi i ostrzeżenia
Symbol Ostrożnie wskazuje na
niebezpieczeństwo uszkodzenia
drukarki HP Deskjet lub innego
urządzenia. Na przykład:
Przestroga Nie należy
dotykać dysz głowicy ani
miedzianych styków
pojemnika z atramentem.
Dotykanie tych części może
spowodować zatkanie
dyszy, problemy z
atramentem lub wadliwe
połączenie elektryczne.
Symbol Ostrzeżenie wskazuje na
niebezpieczeństwo wyrządzenia
krzywdy sobie lub innym osobom. Na
przykład:
Ostrzeżenie Pojemniki z
atramentem, zarówno nowe,
jak i zużyte, należy
przechowywać w miejscu
niedostępnym dla dzieci.
Page 3
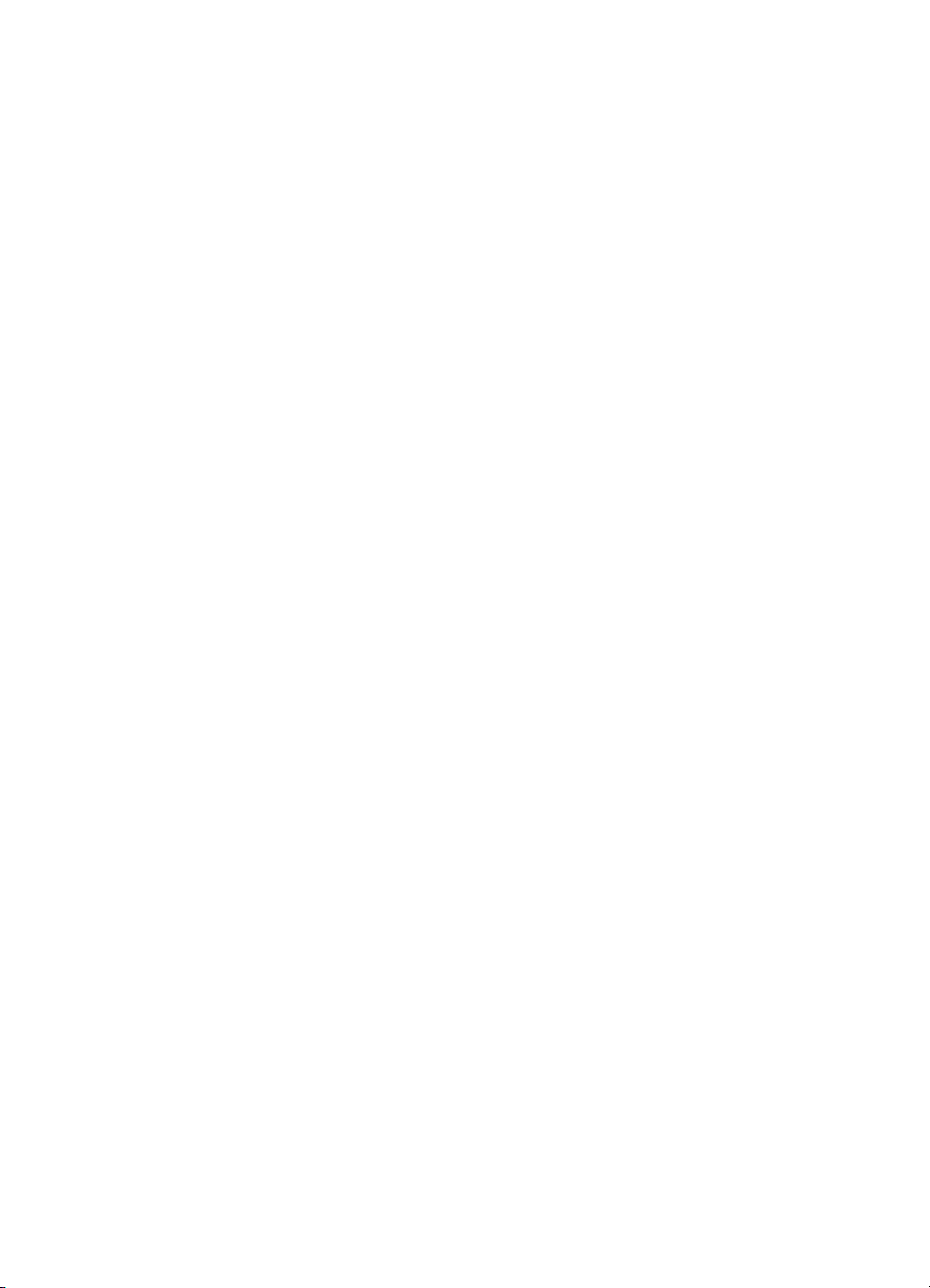
Spis treści
1 Witamy ..................................................................................................................4
2 Funkcje specjalne ................................................................................................5
3 Pierwsze kroki ......................................................................................................7
Funkcje drukarki ....................................................................................................7
Przyciski i diody .....................................................................................................9
Podajniki papieru .................................................................................................12
Podajnik papieru fotograficznego/kopert .............................................................. 14
Pojemniki z atramentem ......................................................................................17
Tryb rezerwowy ...................................................................................................19
Automatyczny czujnik rodzaju papieru ................................................................. 19
Tryb cichy ............................................................................................................20
4 Podłączanie drukarki .........................................................................................21
USB .....................................................................................................................21
Praca w sieci przewodowej Ethernet ...................................................................22
Bezprzewodowe drukowanie Bluetooth ...............................................................36
5 Drukowanie fotografii ........................................................................................41
Drukowanie fotografii bez obramowania ..............................................................41
Drukowanie fotografii z obramowaniem ...............................................................44
Technologie HP Real Life technologies ...............................................................46
Pojemnik fotograficzny ......................................................................................... 47
Maksymalna rozdzielczość ..................................................................................48
Zaawansowane ustawienia kolorów ....................................................................48
Zarządzanie kolorami ..........................................................................................49
Pojemnik fotograficzny do druku w skali szarości ................................................49
Exif Print ..............................................................................................................50
Przechowywanie i używanie papieru fotograficznego ..........................................51
Oszczędne drukowanie fotografii .........................................................................51
Inne projekty fotograficzne ...................................................................................51
Wymienianie się fotografiami z przyjaciółmi i rodziną ..........................................52
6 Drukowanie fotografii z aparatu cyfrowego ....................................................53
Korzystanie z aparatu z obsługą standardu PictBridge ........................................ 53
Korzystanie z telefonu z aparatem fotograficznym i interfejsem Bluetooth ..........55
7 Drukowanie innych dokumentów .....................................................................57
Poczta elektroniczna ...........................................................................................57
Listy .....................................................................................................................58
Dokumenty ..........................................................................................................59
Koperty ................................................................................................................61
Broszury ..............................................................................................................62
Karty pocztowe ....................................................................................................63
Pocztówki ............................................................................................................64
Folie .....................................................................................................................65
Etykiety ................................................................................................................66
Karty katalogowe i inne materiały o małych formatach ........................................68
Ulotki ...................................................................................................................69
Plakaty .................................................................................................................70
Instrukcja obsługi
1
Page 4
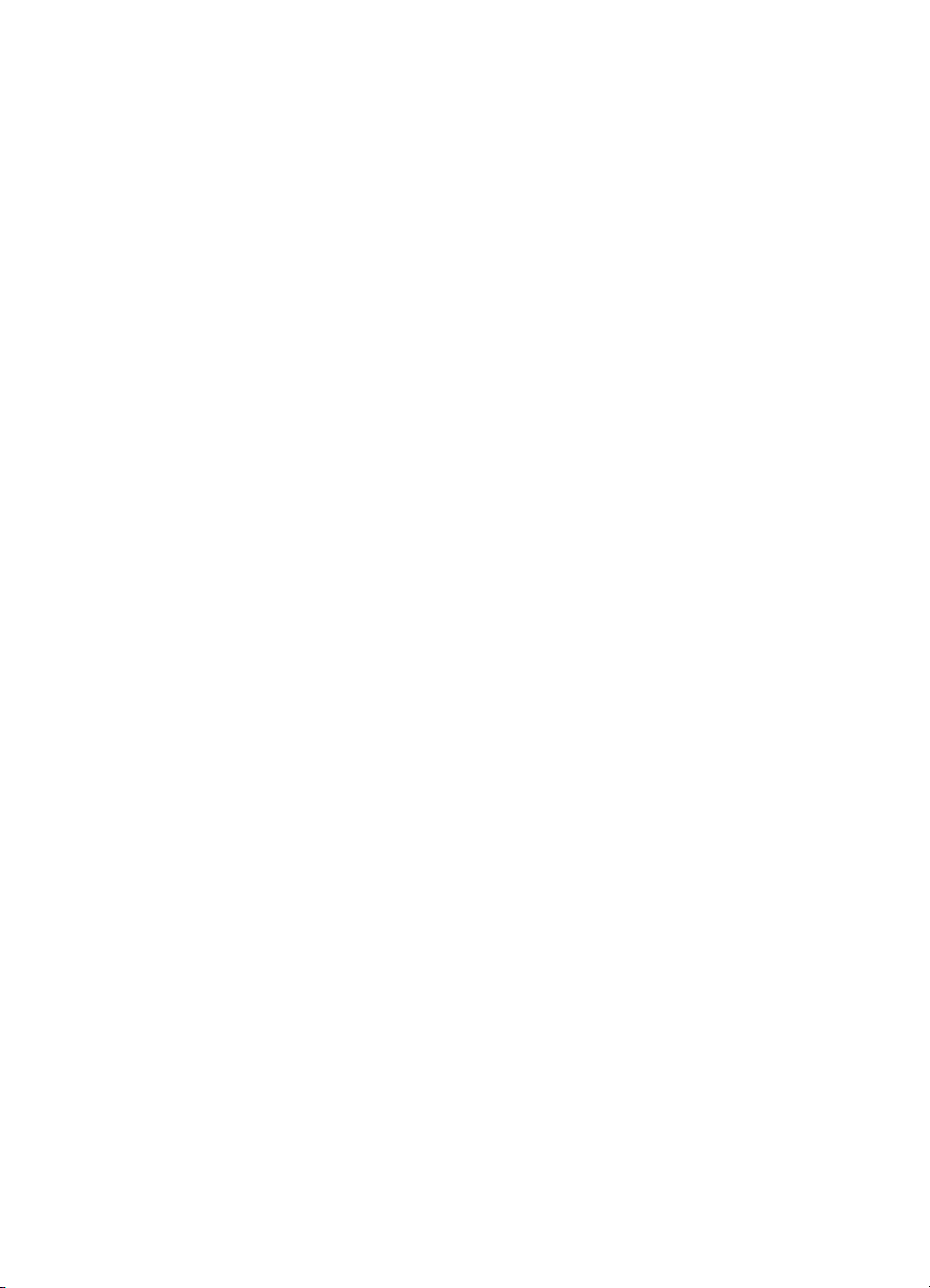
Nadruki na koszulki .............................................................................................72
Papier wstęgowy .................................................................................................73
Etykiety na dyski CD/DVD ...................................................................................74
8 Wskazówki dotyczące drukowania ..................................................................76
Klawisze skrótów drukowania ..............................................................................76
Drukowanie w trybie szybkim/ekonomicznym ......................................................76
Drukowanie w jakości zwykłej ..............................................................................77
Drukowanie prezentacji .......................................................................................77
Druk w skali szarości ...........................................................................................77
Wybór jakości druku ............................................................................................77
Ustawianie kolejności stron .................................................................................78
Drukowanie wielu stron na jednym arkuszu papieru ............................................78
Podgląd wydruku .................................................................................................79
Ustawianie niestandardowego formatu papieru ...................................................79
Wybór rodzaju papieru ......................................................................................... 80
Wybór źródła papieru ..........................................................................................80
Szybkie ustawienia zadania drukowania .............................................................81
Automatyczne drukowanie dwustronne ...............................................................83
Ręczne drukowanie dwustronne ..........................................................................84
Zmiana rozmiaru dokumentu ...............................................................................87
Znaki wodne ........................................................................................................88
9 Oprogramowanie drukarki ................................................................................90
Okno dialogowe Właściwości drukarki .................................................................90
Opcja pomocy Co to jest? .................................................................................... 90
Okno Poziom atramentu ......................................................................................91
Pobieranie aktualizacji oprogramowania drukarki ................................................91
10 Konserwacja ......................................................................................................93
Instalacja pojemników z atramentem ...................................................................93
Wybieranie ustawień funkcji automatycznego wyłączania ...................................96
Wyrównywanie pojemników z atramentem ..........................................................97
Kalibracja koloru ..................................................................................................97
Automatyczne czyszczenie pojemników z atramentem .......................................98
Drukowanie strony testowej .................................................................................98
Wyświetlanie szacunkowego poziomu atramentu ...............................................98
Konserwacja obudowy drukarki ...........................................................................99
Usuwanie atramentu ze skóry i odzieży ............................................................... 99
Ręczne czyszczenie pojemników z atramentem .................................................99
Konserwacja pojemników z atramentem ...........................................................100
Zestaw narzędzi drukarki ...................................................................................101
11 Rozwiązywanie problemów ............................................................................103
Problemy z siecią Ethernet ................................................................................103
Drukarka nie drukuje .......................................................................................... 105
Zacięcie papieru ................................................................................................107
Problemy z papierem .........................................................................................108
Niezgodność rodzaju papieru ............................................................................109
Drukarka jest zablokowana ................................................................................110
Problemy dotyczące pojemnika z atramentem ..................................................111
Fotografie nie są drukowane prawidłowo ........................................................... 113
Problemy z portem PictBridge ...........................................................................115
Problemy z drukowaniem za pośrednictwem interfejsu Bluetooth .....................117
2
HP Deskjet 6940 series
Page 5
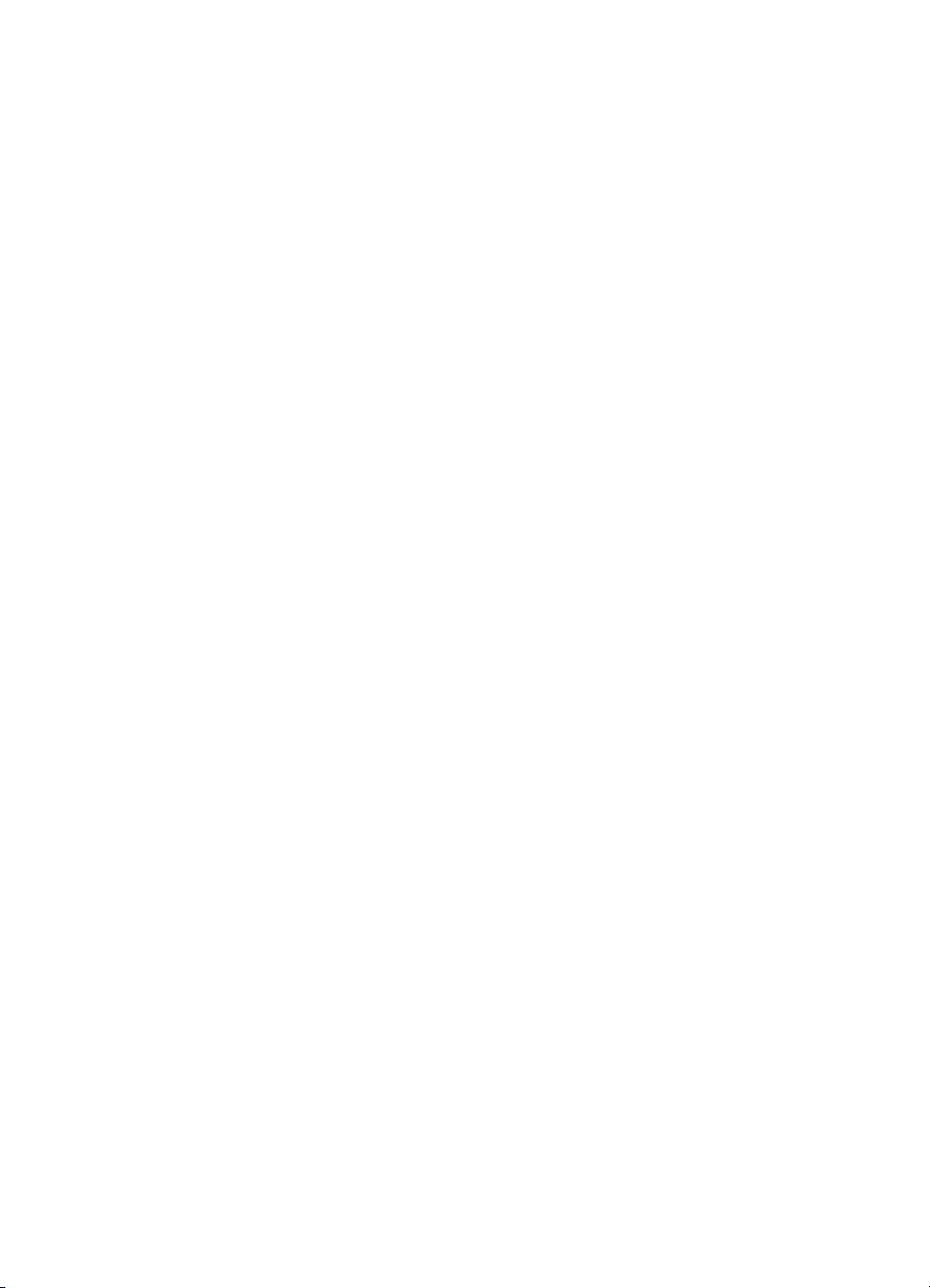
Spis treści
Drukowanie na papierze wstęgowym odbywa się nieprawidłowo ......................118
Jakość druku jest niska ...................................................................................... 118
Dokument jest drukowany nieprawidłowo ..........................................................120
Problemy z drukowaniem bez obramowania .....................................................121
Komunikaty o błędach .......................................................................................126
Diody drukarki świecą lub migają ......................................................................128
Dokument drukuje się powoli .............................................................................130
Jeśli nadal występują problemy .........................................................................131
Proces uzyskiwania pomocy technicznej od firmy HP .......................................131
12 Moduły ..............................................................................................................132
Moduł automatycznego druku dwustronnego ....................................................132
Moduł podajnika zwykłego papieru na 250 arkuszy ...........................................139
Moduł automatycznego druku dwustronnego z małym podajnikiem papieru .....145
13 Materiały eksploatacyjne ................................................................................157
Papier ................................................................................................................157
Przewody USB ..................................................................................................157
Moduły ...............................................................................................................157
14 Parametry techniczne ...................................................................................... 158
Parametry techniczne drukarki ..........................................................................158
15 Informacje o ochronie środowiska ................................................................. 159
Ochrona środowiska ..........................................................................................159
Regeneracja pojemników z atramentem ............................................................ 161
Indeks.......................................................................................................................162
Instrukcja obsługi
3
Page 6

1
Witamy
Odpowiedzi na pytania można uzyskać, wybierając jeden z następujących tematów:
● Funkcje specjalne
● Pierwsze kroki
● Podłączanie drukarki
● Drukowanie fotografii
● Drukowanie fotografii z aparatu cyfrowego
● Drukowanie innych dokumentów
● Wskazówki dotyczące drukowania
● Oprogramowanie drukarki
● Konserwacja
● Rozwiązywanie problemów
● Moduły opcjonalne
● Materiały eksploatacyjne
● Parametry techniczne
● Informacje o ochronie środowiska
4
HP Deskjet 6940 series
Page 7
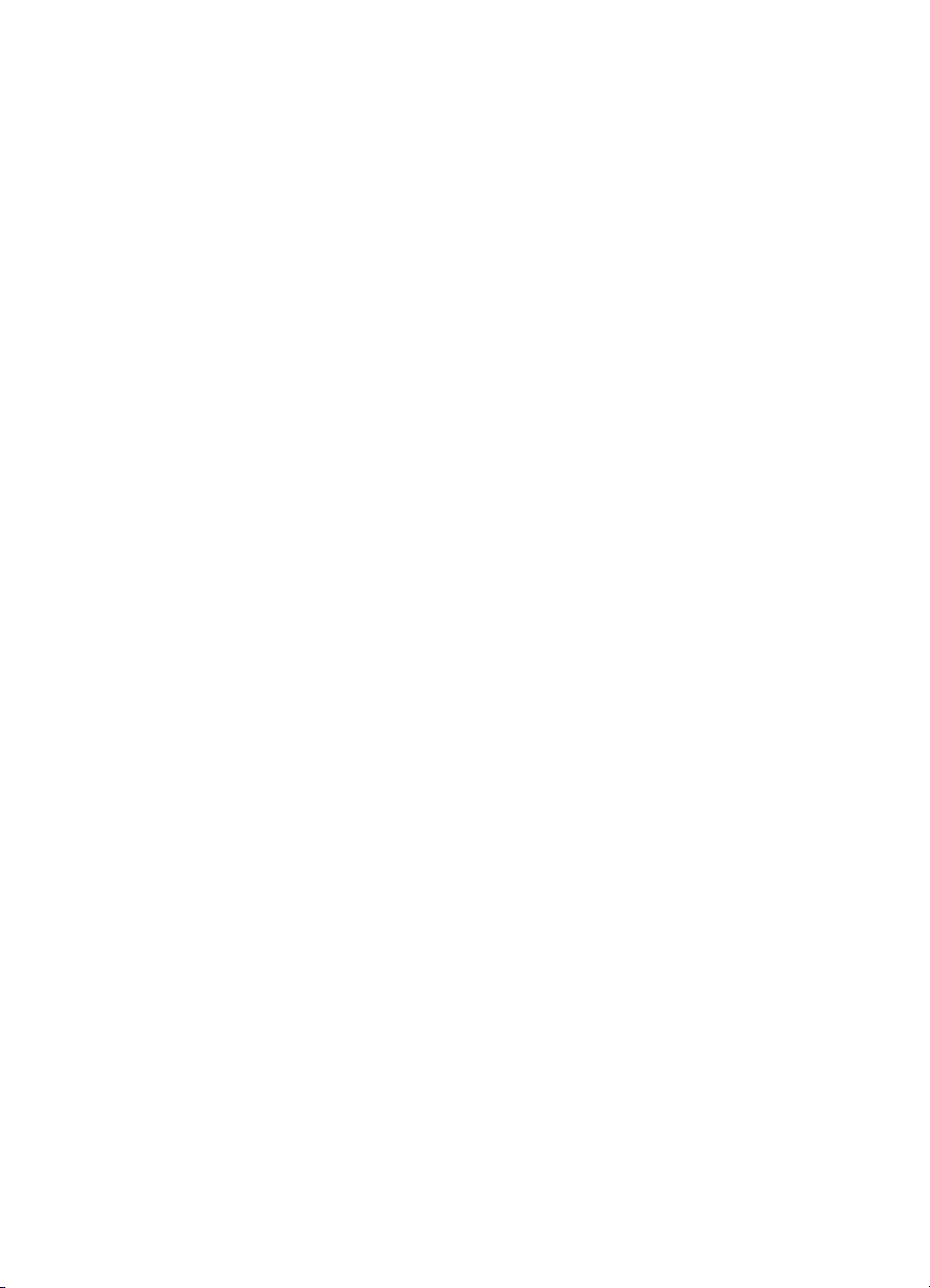
2
Funkcje specjalne
Gratulujemy zakupu drukarki HP Deskjet odznaczającej się tyloma zaletami!
● Wbudowane funkcje sieciowe: Połączenie z siecią przewodową bez użycia
zewnętrznego serwera wydruku.
● Tryb rezerwowy: Tryb rezerwowy umożliwia kontynuowanie drukowania przy
użyciu jednego pojemnika z atramentem w sytuacji, gdy w drugim skończył się
atrament.
● Przycisk anulowania drukowania: Anulowanie zadań drukowania przez
naciśnięcie przycisku.
● Drukowanie bez obramowania: Funkcja drukowania bez obramowania
umożliwia drukowanie fotografii oraz broszur na całej powierzchni kartki.
● Technologia Real Life: Dzięki technologii HP Real Life łatwiej uzyskać lepsze
fotografie. Funkcje takie jak automatyczne usuwanie efektu czerwonych oczu czy
oświetlenie adaptacyjne — rozwiązanie zapewniające lepszą widoczność
elementów znajdujących się w cieniu — to tylko niektóre z licznych technologii
zastosowanych w urządzeniu.
● Drukowanie przy użyciu atramentu w sześciu wymiennych kolorach:
Udoskonalone drukowanie fotografii przy użyciu pojemnika fotograficznego z
atramentem w sześciu kolorach (do nabycia oddzielnie).
Atramenty HP Vivera zapewniają realistyczną jakość fotografii i są wyjątkowo
odporne na blaknięcie dzięki czemu uzyskuje się żywe, trwałe kolory. Atramenty
HP Vivera mają specjalny skład i zostały naukowo przebadane pod względem
jakości, czystości i odporności na blaknięcie.
● Drukowanie z aparatu cyfrowego: Możliwość drukowania fotografii
bezpośrednio z aparatu fotograficznego zgodnego ze standardem PictBridge przy
użyciu portu USB z przodu drukarki.
● Automatyczny czujnik rodzaju papieru: Automatyczny czujnik rodzaju papieru
służy do optymalizacji jakości druku w zależności od rodzaju papieru.
● Tryb cichy: umożliwia ciche drukowanie w trybie cichym, na przykład gdy w
pobliżu śpi dziecko lub w biurze są klienci.
● Podajnik papieru fotograficznego/kopert: Podajnik papieru fotograficznego/
kopert umożliwia wygodne drukowanie pojedynczych kopert, fotografii lub
pocztówek.
● Drukowanie w technologii Bluetooth: Umożliwia drukowanie obrazów bez
połączenia kablowego przy użyciu technologii Bluetooth. Opcjonalny
bezprzewodowy adapter Bluetooth drukarki firmy HP umożliwia drukowanie
obrazów z większości urządzeń, w których zastosowano technologię Bluetooth
na drukarce bez połączenia kablowego.
● Opcjonalny moduł automatycznego druku dwustronnego: Zakup modułu
automatycznego druku dwustronnego umożliwi automatyczne drukowanie
dokumentów dwustronnych.
● Opcjonalny moduł automatycznego druku dwustronnego z małym
podajnikiem papieru: Zakup modułu automatycznego druku dwustronnego z
Instrukcja obsługi
5
Page 8
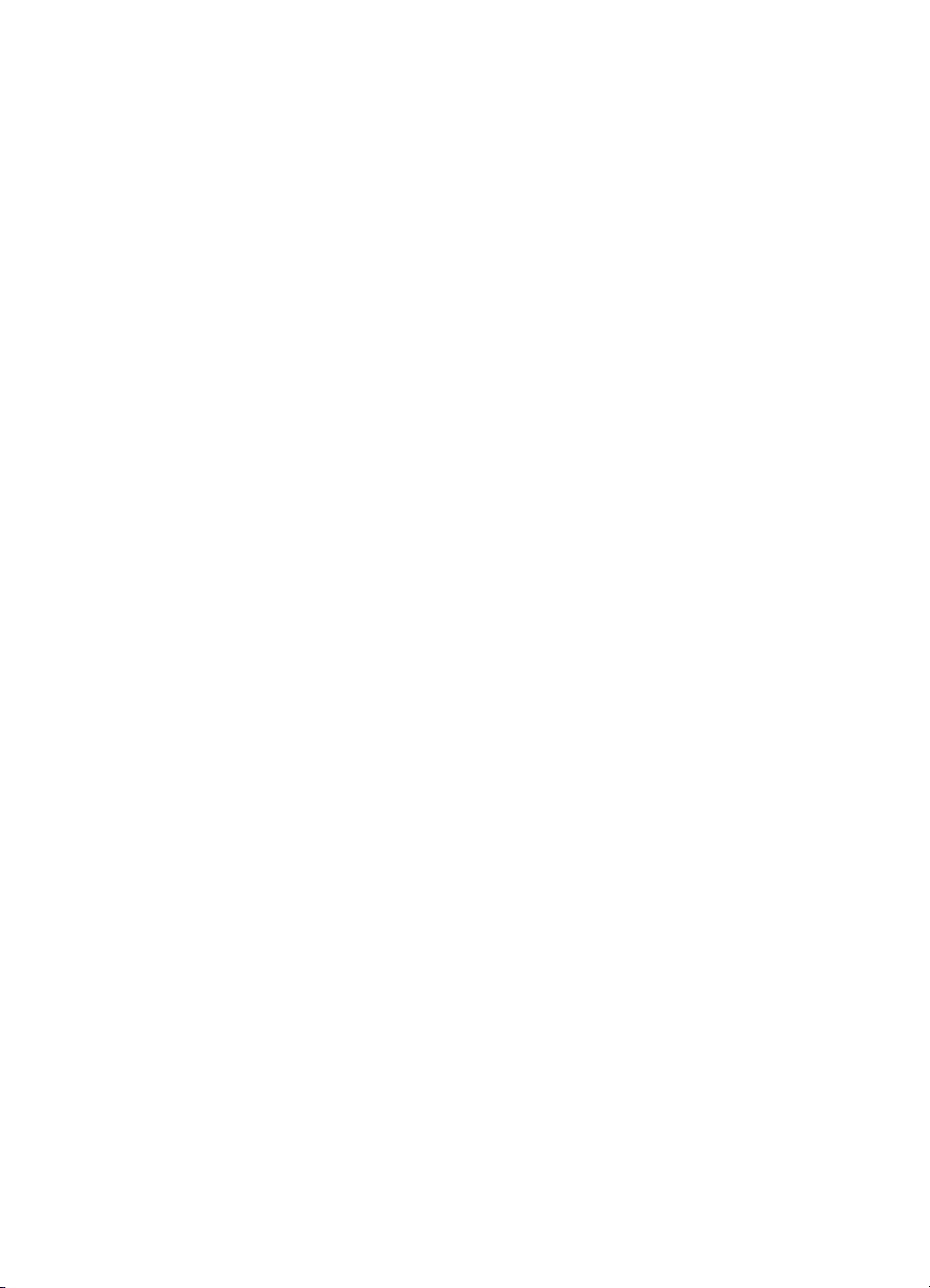
Rozdział 2
małym podajnikiem papieru umożliwi automatyczne drukowanie dokumentów
dwustronnych oraz podawanie nośników o małym formacie od tyłu drukarki.
● Opcjonalny moduł podajnika zwykłego papieru na 250 arkuszy: Zakup
modułu podajnika zwykłego papieru na 250 arkuszy umożliwi zwiększenie
pojemności podajników papieru drukarki.
6
HP Deskjet 6940 series
Page 9
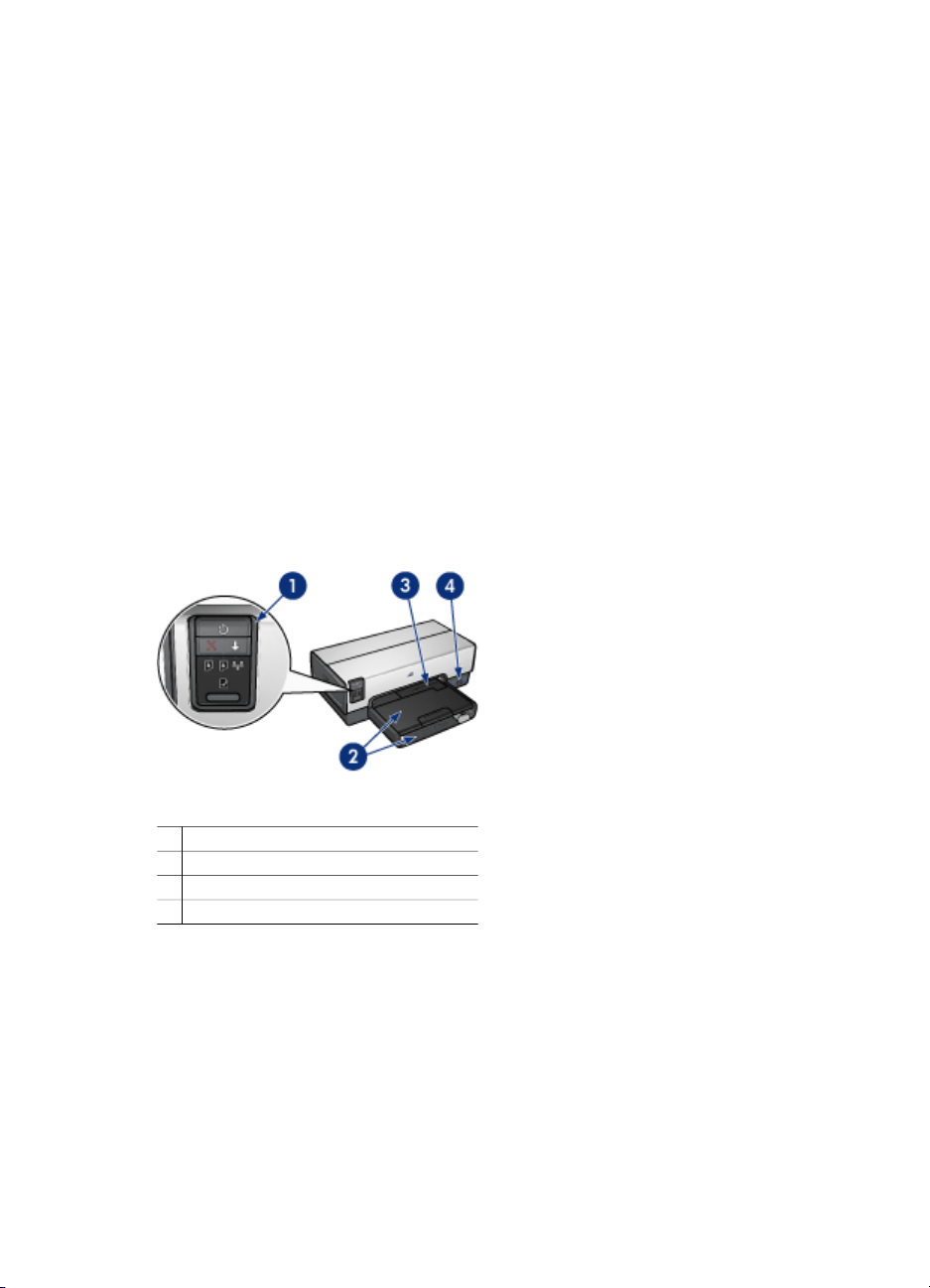
3
Pierwsze kroki
● Funkcje drukarki
● Przyciski i diody
● Podajniki papieru
● Podajnik papieru fotograficznego/kopert
● Pojemniki z atramentem
● Tryb rezerwowy
● Automatyczny czujnik rodzaju papieru
● Tryb cichy
Opis modułów opcjonalnych można znaleźć na stronie poświęconej modułom
opcjonalnym.
Funkcje drukarki
Drukarka ma kilka funkcji, dzięki którym drukowanie jest łatwiejsze i bardziej efektywne.
1 Przyciski i diody
2 Podajniki papieru
3 Podajnik papieru fotograficznego/kopert
4 Port USB z przodu drukarki
Instrukcja obsługi
7
Page 10
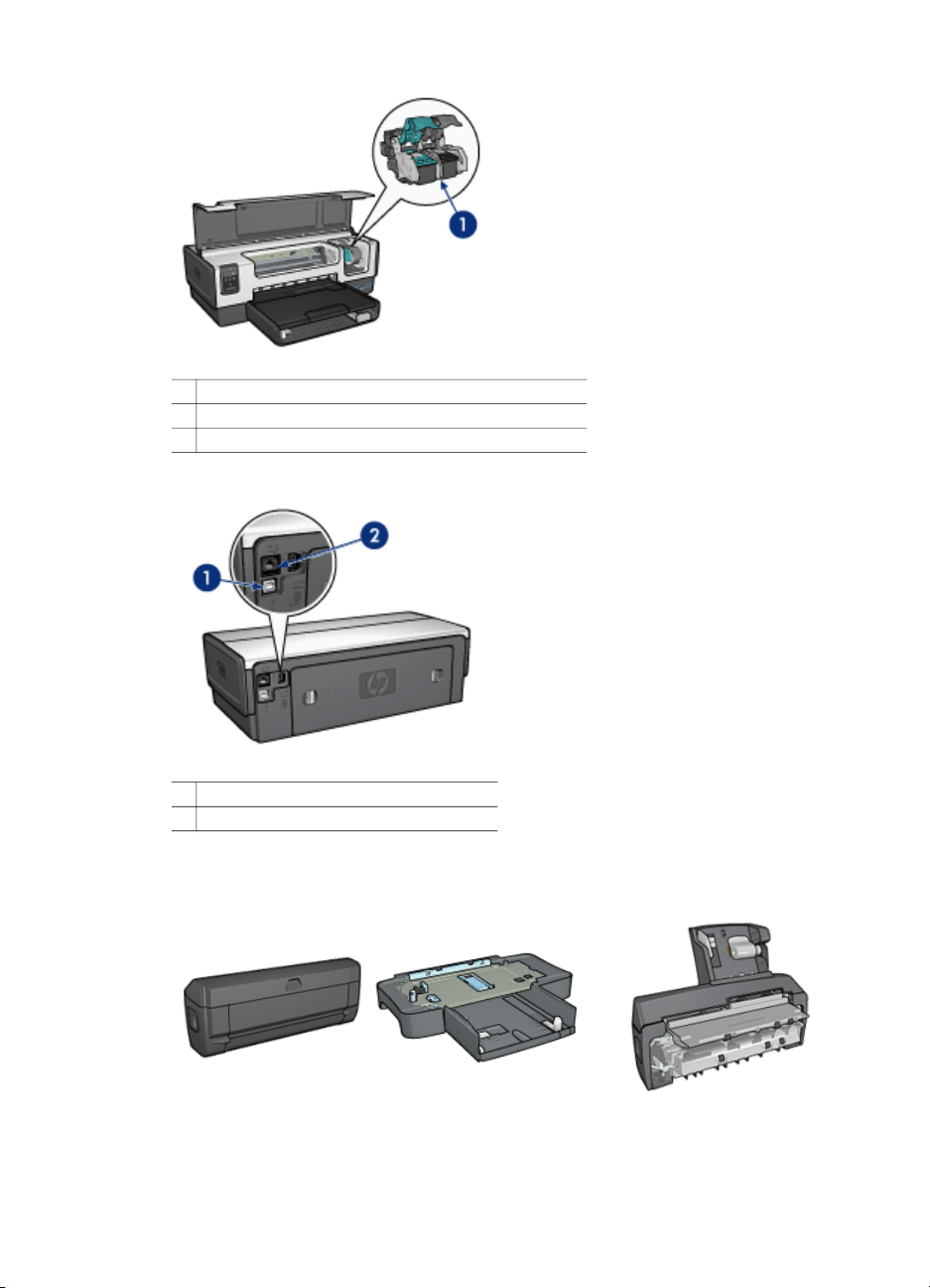
Rozdział 3
1 Pojemniki z atramentem
2 Automatyczny czujnik rodzaju papieru (brak ilustracji)
3 Tryb rezerwowy (brak ilustracji)
1 Port USB z tyłu drukarki
2 Port Ethernet połączenia przewodowego
Moduły opcjonalne
Moduł
automatycznego druku
8
Moduł podajnika
zwykłego papieru na
Moduł automatycznego druku
dwustronnego z małym
HP Deskjet 6940 series
Page 11
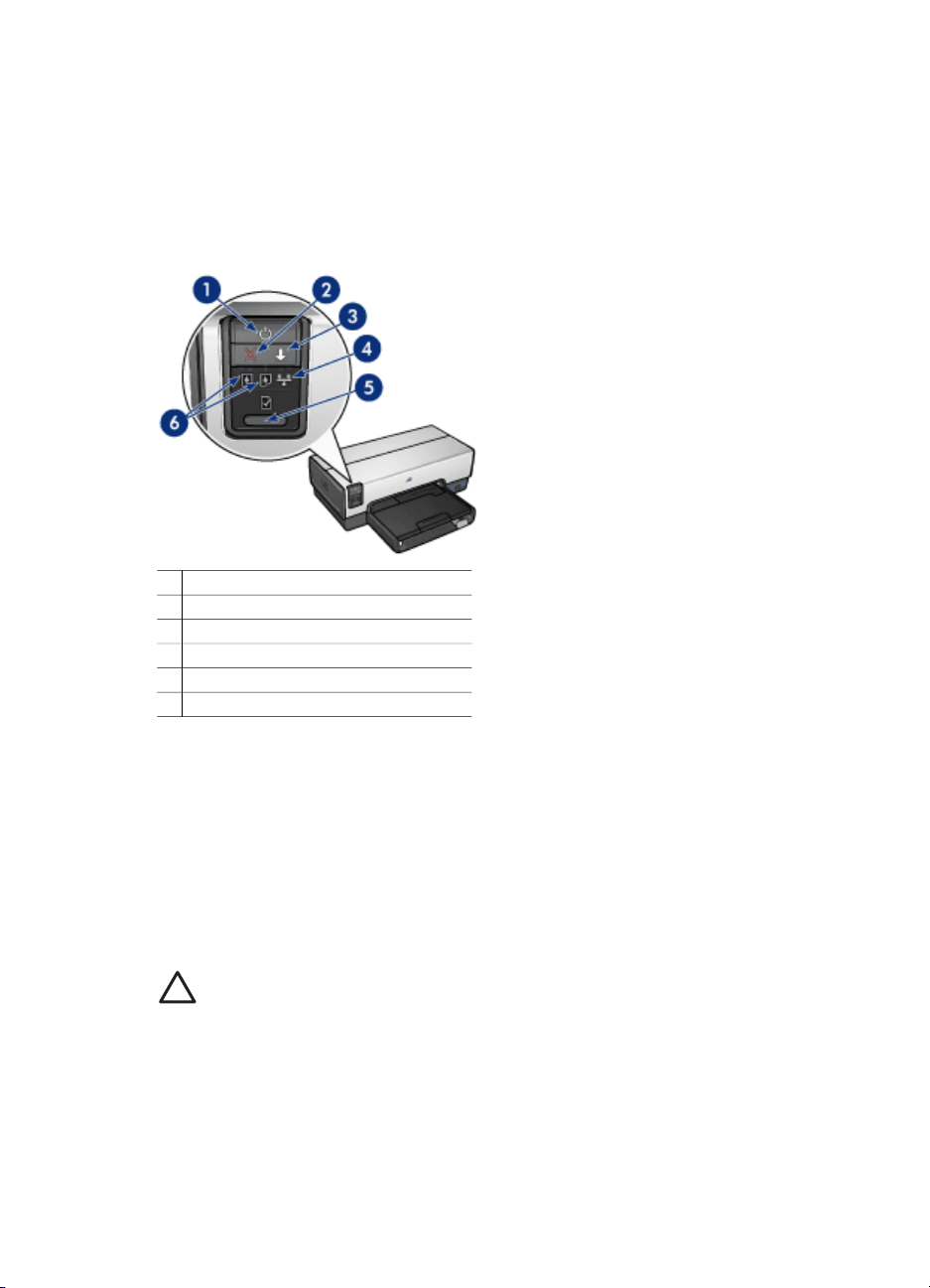
dwustronnego
(opcjonalny)
Przyciski i diody
Przyciski drukarki umożliwiają jej włączanie i wyłączanie, anulowanie zadania
drukowania oraz wznowienie zadania. Diody służą do sygnalizowania stanu drukarki.
1 Przycisk i dioda zasilania
2 Przycisk anulowania drukowania
3 Przycisk i dioda wznawiania
4 Dioda sieci
5 Przycisk Strona raportu
6 Diody stanu pojemników z atramentem
250 arkuszy
(opcjonalny)
podajnikiem papieru
(opcjonalny)
Aby zapoznać się z opisem poniższych przycisków i diod, kliknij odpowiednią opcję:
● Przycisk Strona raportu
● Dioda sieci
Przycisk i dioda zasilania
Do włączania i wyłączania drukarki należy używać przycisku zasilania. Drukarka
może włączyć się po upływie kilku sekund od naciśnięcia przycisku zasilania.
Podczas przetwarzania zadania przez drukarkę dioda zasilania miga.
Drukarka jest wyposażona w funkcję automatycznego wyłączania, która (jeśli jest
ustawiona) powoduje automatyczne przejście drukarki w tryb niskiego poboru mocy
po upływie 30 minut bezczynności. W tym trybie drukarka nadal zużywa maksymalnie
3,0 W i włącza się automatycznie po wysłaniu zadań drukowania do drukarki.
Instrukcja obsługi
Przestroga Do włączania i wyłączania drukarki należy zawsze używać
przycisku zasilania. Posługiwanie się przełącznikiem listwy rozgałęźnikowej,
przełącznikiem urządzenia przeciwprzepięciowego lub przełącznikiem
ściennym do włączania i wyłączania drukarki może spowodować jej awarię.
9
Page 12
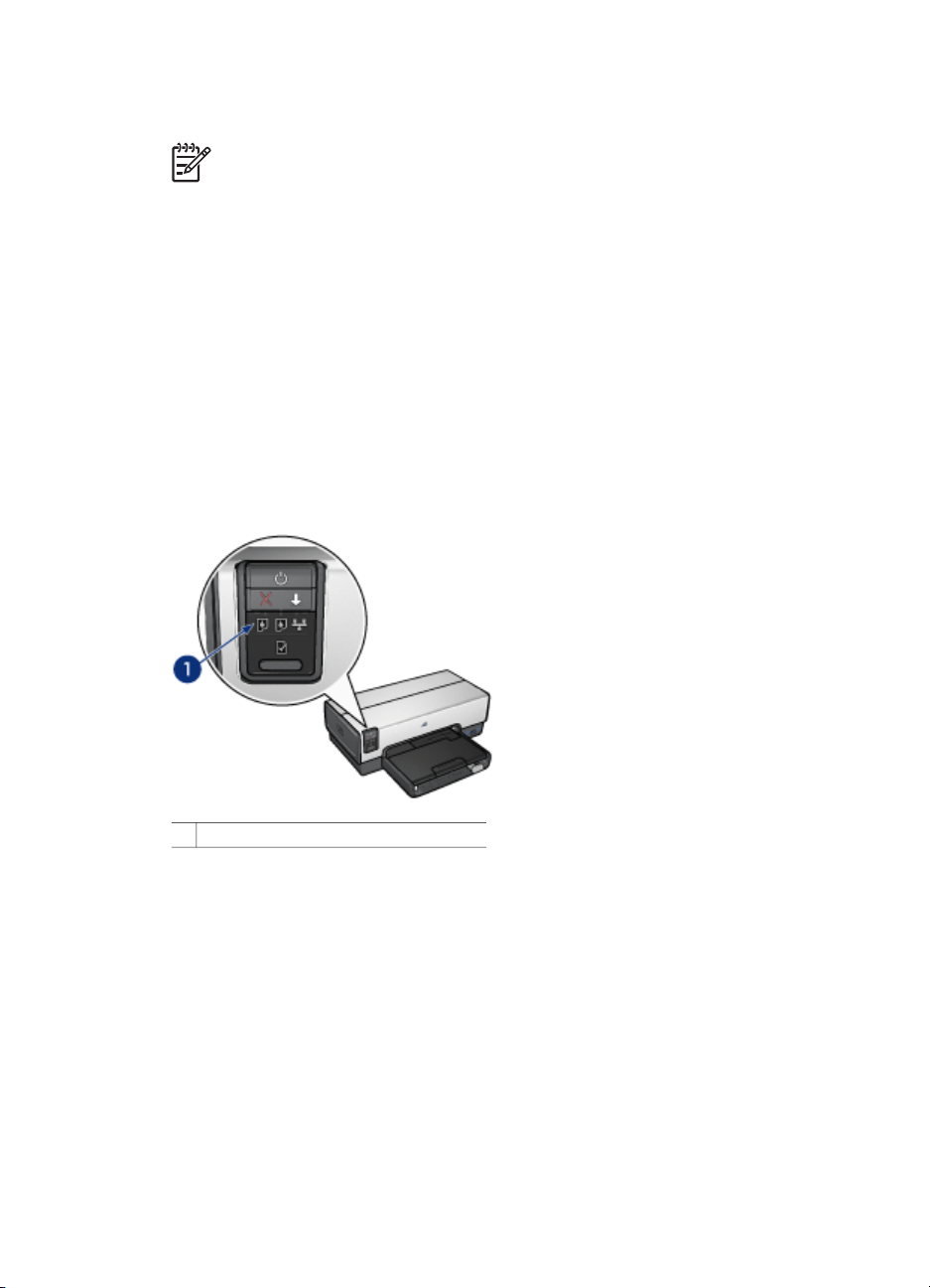
Rozdział 3
Drukarkę można wyłączyć ręcznie, naciskając i przytrzymując przycisk Zasilanie
przez trzy sekundy. Drukarka wyłączona ręcznie zużywa poniżej jednego wata mocy.
Uwaga Aby zupełnie uniknąć zużycia energii, należy wyłączyć drukarkę, a
następnie wyjąć wtyk przewodu zasilającego z gniazda elektrycznego.
Przycisk Anuluj drukowanie
Naciśnięcie przycisku Anuluj drukowanie powoduje anulowanie bieżącego zadania
drukowania.
Przycisk Wznów
Dioda wznawiania miga, jeśli konieczne jest uzupełnienie zapasu papieru lub
usunięcie zacięcia papieru. Po usunięciu problemu należy nacisnąć przycisk Wznów,
aby kontynuować drukowanie.
Diody stanu pojemnika z atramentem
Diody stanu pojemników z atramentem informują o stanie pojemników z atramentem.
10
1 Diody stanu pojemników z atramentem
HP Deskjet 6940 series
Page 13
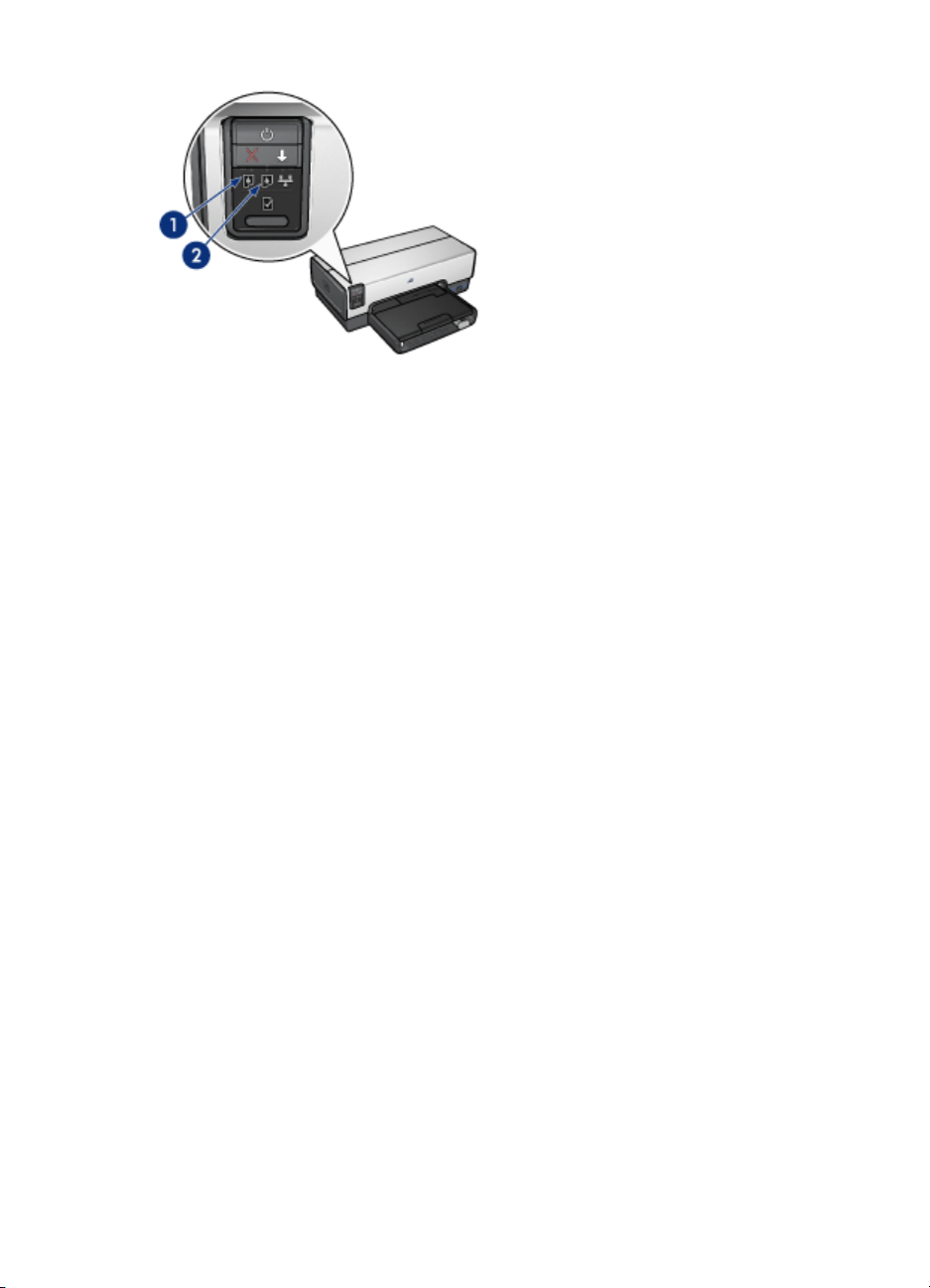
1. Lewa dioda stanu oznacza pojemnik z atramentem trójkolorowym, który jest
zainstalowany z lewej strony kosza pojemników z atramentem.
– Dioda świeci ciągłym światłem, jeśli poziom atramentu w pojemniku z
atramentem trójkolorowym jest niski.
– Dioda miga, jeśli pojemnik z atramentem trójkolorowym wymaga interwencji
użytkownika.
2. Prawa dioda stanu informuje o stanie pojemnika zainstalowanego po prawej
stronie kosza na pojemniki z atramentem. Tym pojemnikiem może być pojemnik
z czarnym atramentem, pojemnik fotograficzny lub pojemnik fotograficzny do
druku w skali szarości.
– Dioda świeci ciągłym światłem, jeśli poziom atramentu w pojemniku z
czarnym atramentem, w pojemniku fotograficznym lub w pojemniku
fotograficznym do druku w skali szarości jest niski.
– Dioda miga, jeśli pojemnik z czarnym atramentem, pojemnik fotograficzny
lub pojemnik fotograficzny do druku w skali szarości wymaga interwencji
użytkownika.
Diody portu PictBridge
Aby można było drukować fotografie cyfrowe, należy podłączyć aparat zgodny ze
standardem PictBridge do portu USB z przodu drukarki za pomocą kabla USB
aparatu cyfrowego.
Instrukcja obsługi
11
Page 14
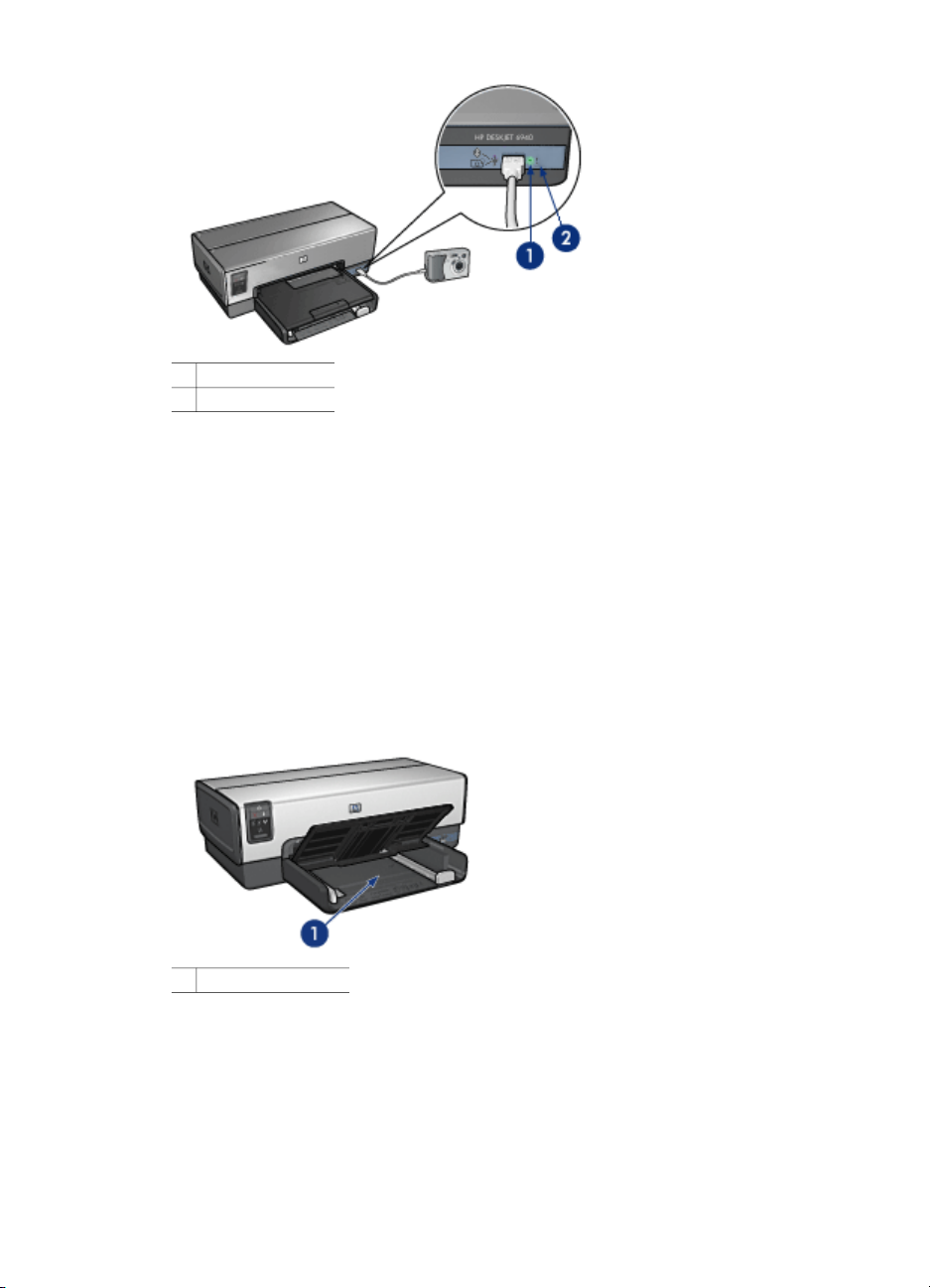
Rozdział 3
1 Dioda połączenia
2 Dioda błędu
Gdy aparat zgodny ze standardem PictBridge jest podłączony prawidłowo, świeci
zielona dioda połączenia. Podczas drukowania fotografii z aparatu miga dioda
zasilania drukarki, a dioda połączenia świeci ciągłym światłem. Jeśli aparat nie jest
zgodny ze standardem PictBridge lub nie działa w trybie PictBridge, miga żółta dioda
błędu.
Podajniki papieru
Drukarka jest wyposażona w dwa podajniki papieru:
12
Podajnik wejściowy
W podajniku wejściowym umieszcza się papier lub inne materiały.
1 Podajnik wejściowy
Dosuń prowadnice papieru ściśle do krawędzi nośnika używanego do drukowania.
HP Deskjet 6940 series
Page 15
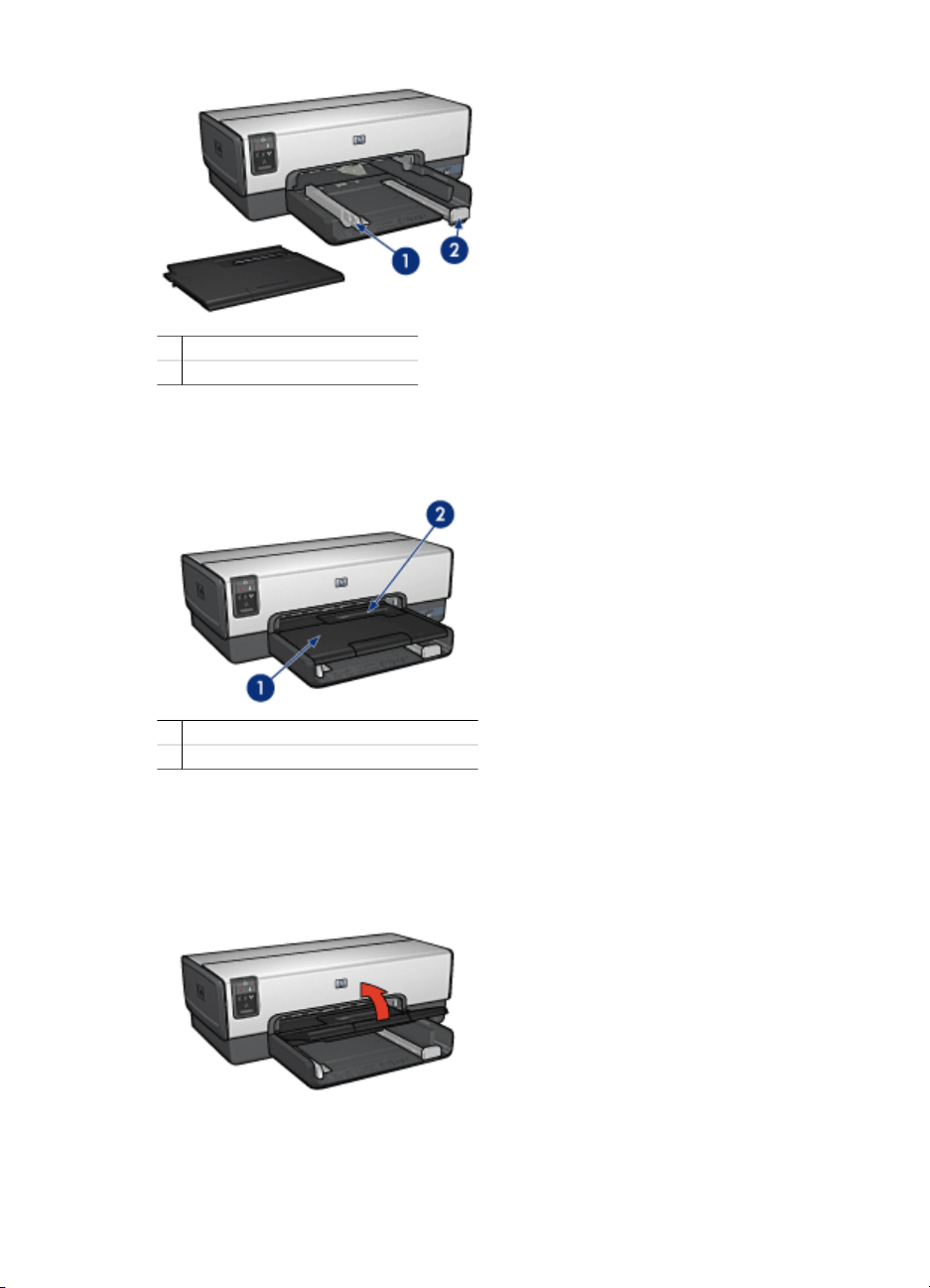
1 Prowadnica szerokości papieru
2 Prowadnica długości papieru
Taca odbiorcza
Wydrukowane strony są układane w tacy odbiorczej.
1 Taca odbiorcza
2 Podajnik papieru fotograficznego/kopert
Podajnik papieru fotograficznego/kopert służy do drukowania na pojedynczych
kopertach oraz do drukowania niewielkich fotografii i kart.
Aby włożyć papier, należy unieść tacę odbiorczą. Opuść tacę odbiorczą przed
rozpoczęciem drukowania.
Instrukcja obsługi
13
Page 16
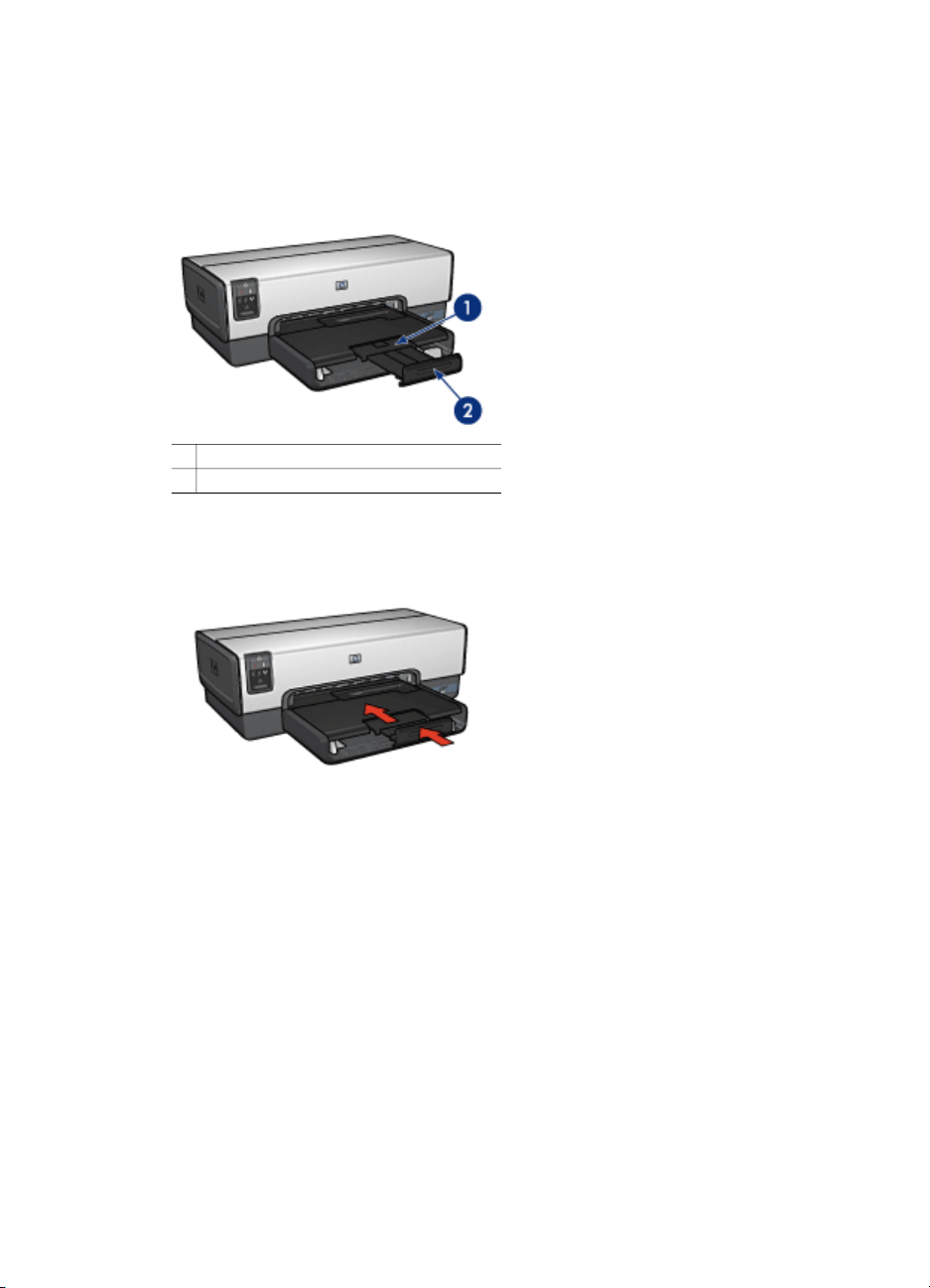
Rozdział 3
Aby zabezpieczyć papier przed wypadaniem z tacy odbiorczej, wysuń całkowicie jej
przedłużenie. W przypadku drukowania w trybie szkicu roboczego rozłóż ogranicznik
przedłużenia tacy odbiorczej.
Nie należy rozkładać ogranicznika przedłużenia tacy odbiorczej podczas drukowania
na papierze o formacie Legal.
1 Przedłużenie tacy odbiorczej
2 Ogranicznik przedłużenia tacy odbiorczej
Po zakończeniu drukowania należy złożyć ogranicznik, a następnie wsunąć
przedłużenie tacy odbiorczej do środka.
Podajnik papieru fotograficznego/kopert
Podajnik papieru fotograficznego/kopert służy do drukowania na nośnikach o różnych
rozmiarach, takich jak:
● Koperty
● Fotografie
● Pocztówki
14
HP Deskjet 6940 series
Page 17
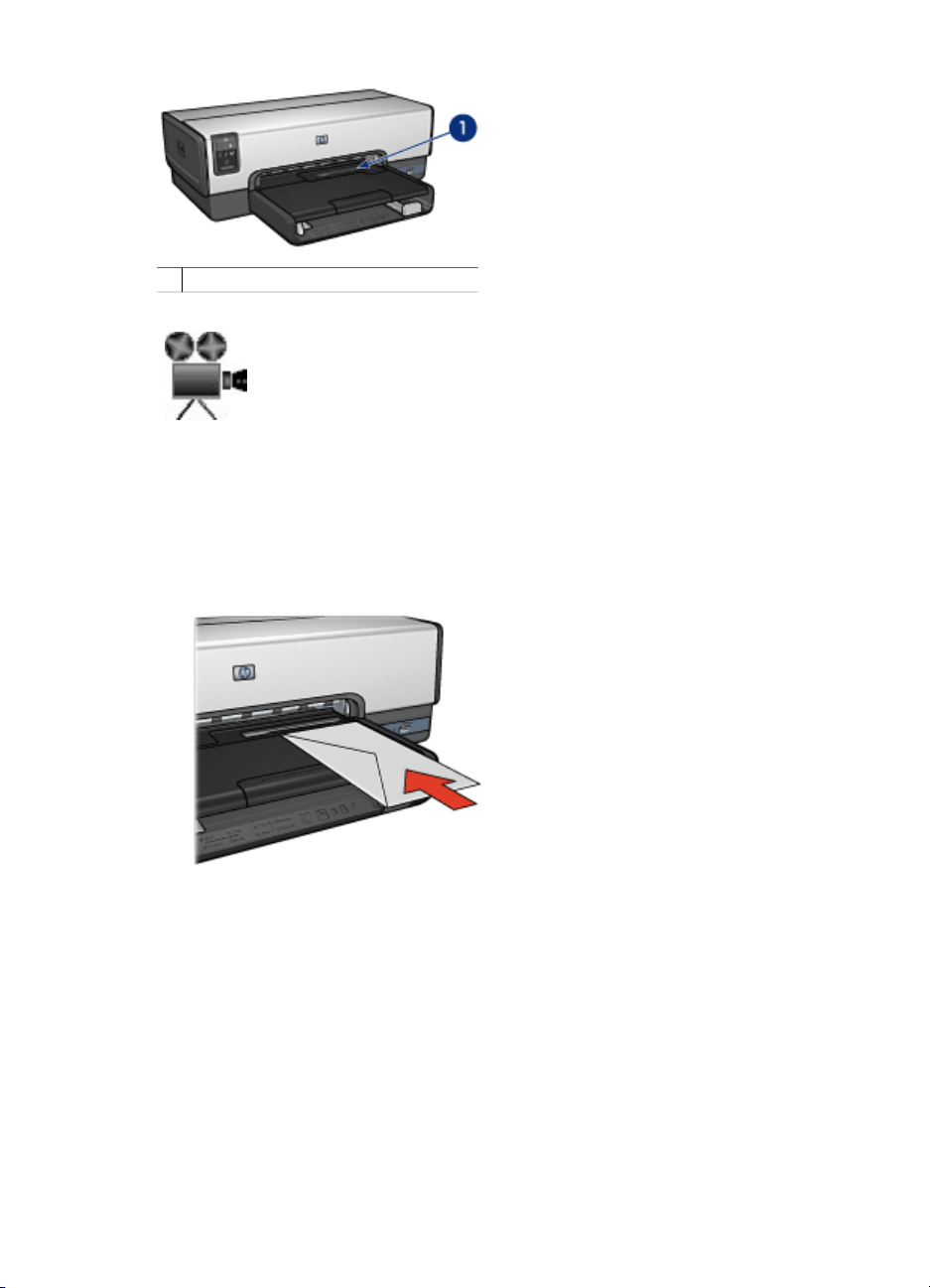
1 Podajnik papieru fotograficznego/kopert
Koperty
Aby drukować pojedyncze koperty, używając podajnika papieru fotograficznego/
kopert, należy wykonać następujące czynności:
1. Włóż kopertę do podajnika papieru fotograficznego/kopert stroną do drukowania
skierowaną w dół i skrzydełkiem z lewej strony.
2. Wsuń kopertę do drukarki tak daleko, jak to możliwe bez jej zginania.
3. Rozpocznij drukowanie na kopercie.
Fotografie
Aby drukować pojedyncze fotografie, używając podajnika papieru fotograficznego/
kopert, należy wykonać następujące czynności:
1. Włóż papier fotograficzny do podajnika papieru fotograficznego/kopert stroną do
2. Delikatnie wsuń papier fotograficzny do podajnika papieru fotograficznego/kopert
Instrukcja obsługi
drukowania skierowaną w dół.
tak daleko, jak to możliwe.
15
Page 18
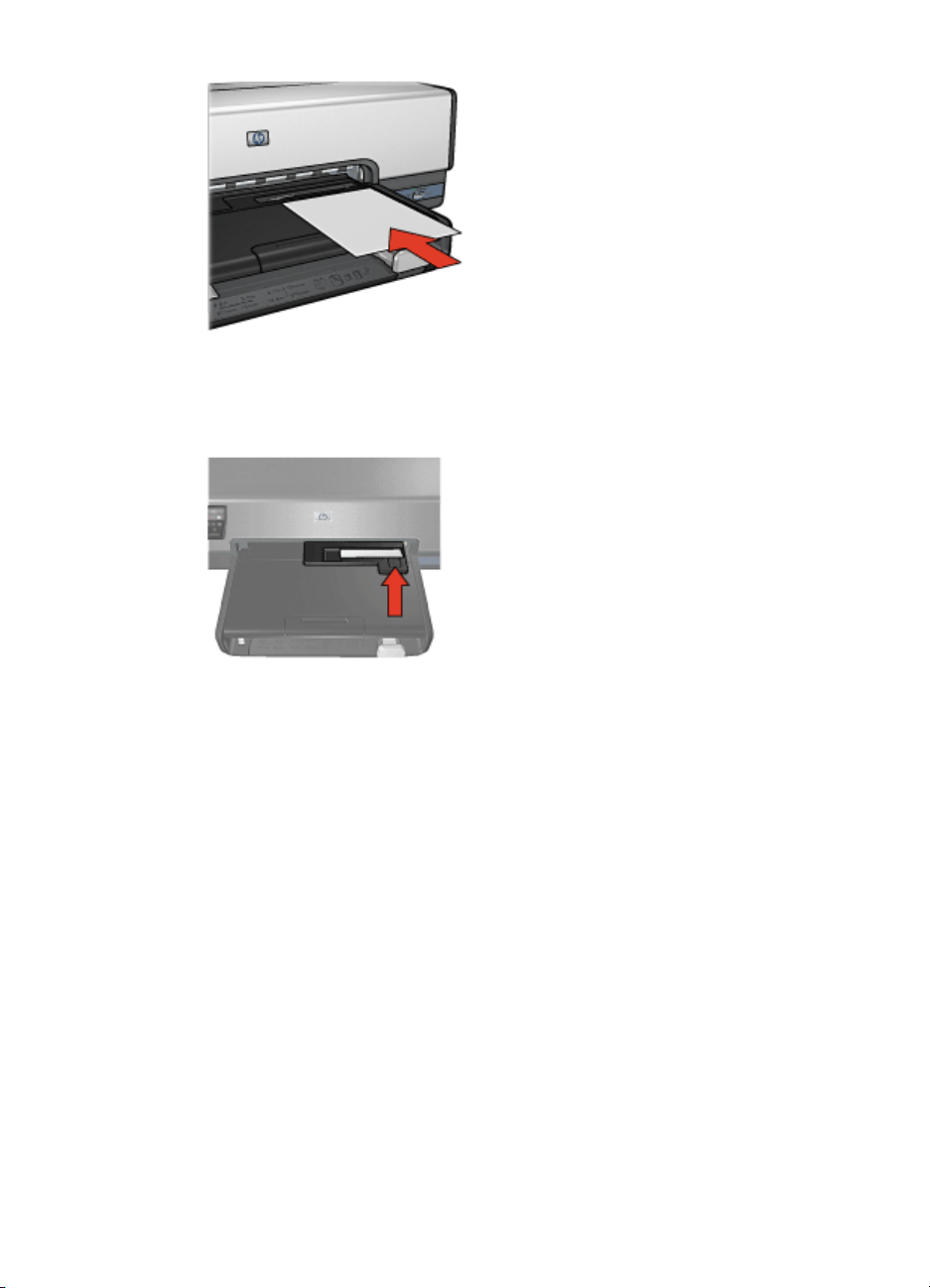
Rozdział 3
3. Wsuń podajnik papieru fotograficznego/kopert do oporu.
16
4. Wydrukuj fotografię.
Pocztówki
Aby drukować pojedyncze pocztówki, używając podajnika papieru fotograficznego/
kopert, należy wykonać następujące czynności:
1. Włóż pocztówkę do podajnika papieru fotograficznego/kopert stroną do
drukowania skierowaną w dół.
2. Delikatnie wsuń pocztówkę do podajnika papieru fotograficznego/kopert tak
daleko, jak to możliwe.
HP Deskjet 6940 series
Page 19
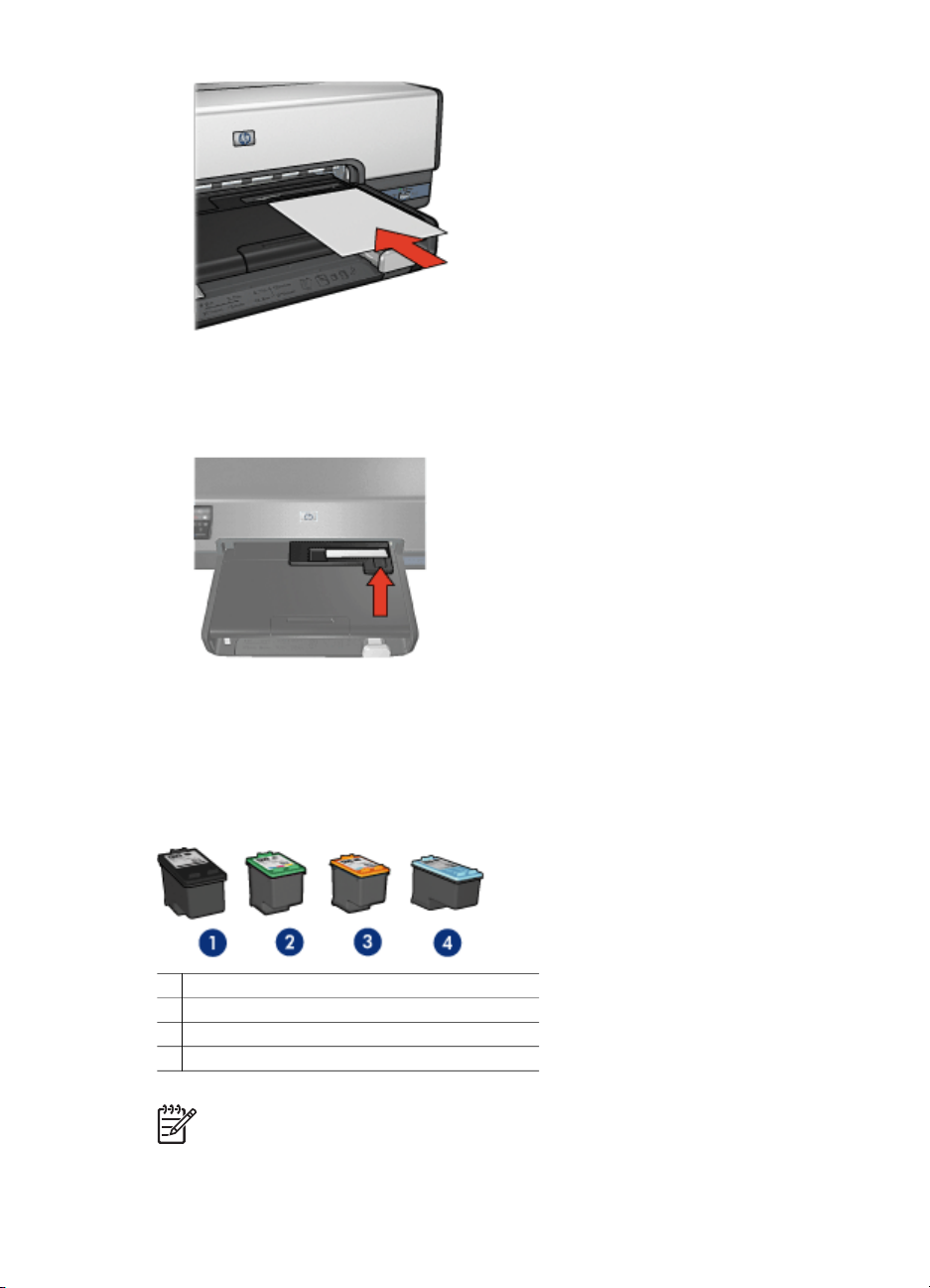
3. Wsuń podajnik papieru fotograficznego/kopert do oporu.
4. Wydrukuj pocztówkę.
Pojemniki z atramentem
Drukarka umożliwia stosowanie czterech pojemników z atramentem.
1 Pojemnik z czarnym atramentem
2 Pojemnik z atramentem trójkolorowym
3 Pojemnik fotograficzny
4 Pojemnik fotograficzny do druku w skali szarości
Instrukcja obsługi
Uwaga Dostępność pojemników z atramentem zależy od kraju/regionu.
17
Page 20
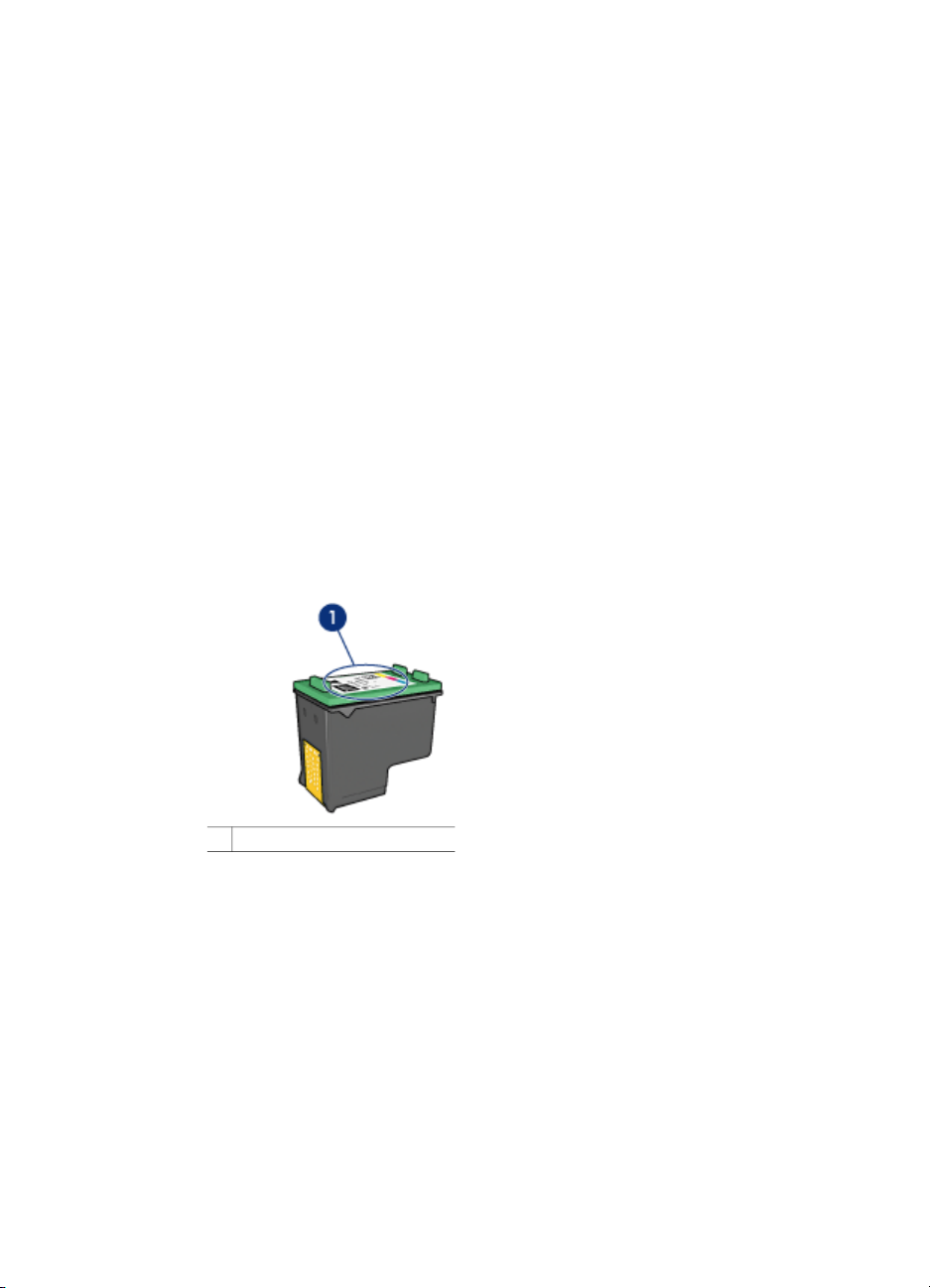
Rozdział 3
Eksploatacja pojemników z atramentem
Pojemniki z atramentem można wykorzystywać w następujący sposób:
● Drukowanie w jakości zwykłej: Przy drukowaniu zwykłych zadań drukowania
należy używać pojemnika z atramentem trójkolorowym oraz pojemnika z czarnym
atramentem.
● Fotografie kolorowe wysokiej jakości: Aby uzyskać bardziej wyraziste kolory
podczas drukowania fotografii kolorowych oraz innych specjalnych dokumentów,
należy wyjąć pojemnik z czarnym atramentem i zainstalować pojemnik
fotograficzny. Pojemnik fotograficzny w połączeniu z pojemnikiem z atramentem
trójkolorowym umożliwia drukowanie zdjęć pozbawionych efektu ziarnistości.
● Fotografie czarno-białe wysokiej jakości: Aby uzyskać znakomite fotografie
czarno-białe, należy wyjąć z drukarki pojemnik z czarnym atramentem i
zastosować pojemnik fotograficzny do druku w skali szarości w połączeniu z
pojemnikiem z trójkolorowym atramentem.
Wymiana pojemników z atramentem
Kupując pojemniki z atramentem, należy dokładnie sprawdzić ich numery produktów.
Numer produktu można znaleźć w trzech miejscach:
● Etykieta z numerem produktu: Numer ten można znaleźć na etykiecie
wymienianego pojemnika z atramentem.
18
1 Etykieta z numerem produktu
● Dokumentacja drukarki: Listę numerów produktów, którymi oznaczone są
pojemniki z atramentem, można znaleźć w przewodniku informacyjnym
dostarczonym z drukarką.
● Okno dialogowe Informacje na temat zamawiania pojemników z atramentem: Aby
wyświetlić listę numerów katalogowych pojemników z atramentem, otwórz
program Zestaw narzędzi, kliknij kartę Szacunkowy poziom tuszu, a następnie
kliknij przycisk Informacje dotyczące wkładów drukujących.
Po wyczerpaniu atramentu w pojemniku drukarka może działać w trybie rezerwowym.
Informacje na temat wymiany pojemników z atramentem znajdują się na stronie
Instalacja pojemnika z atramentem.
HP Deskjet 6940 series
Page 21
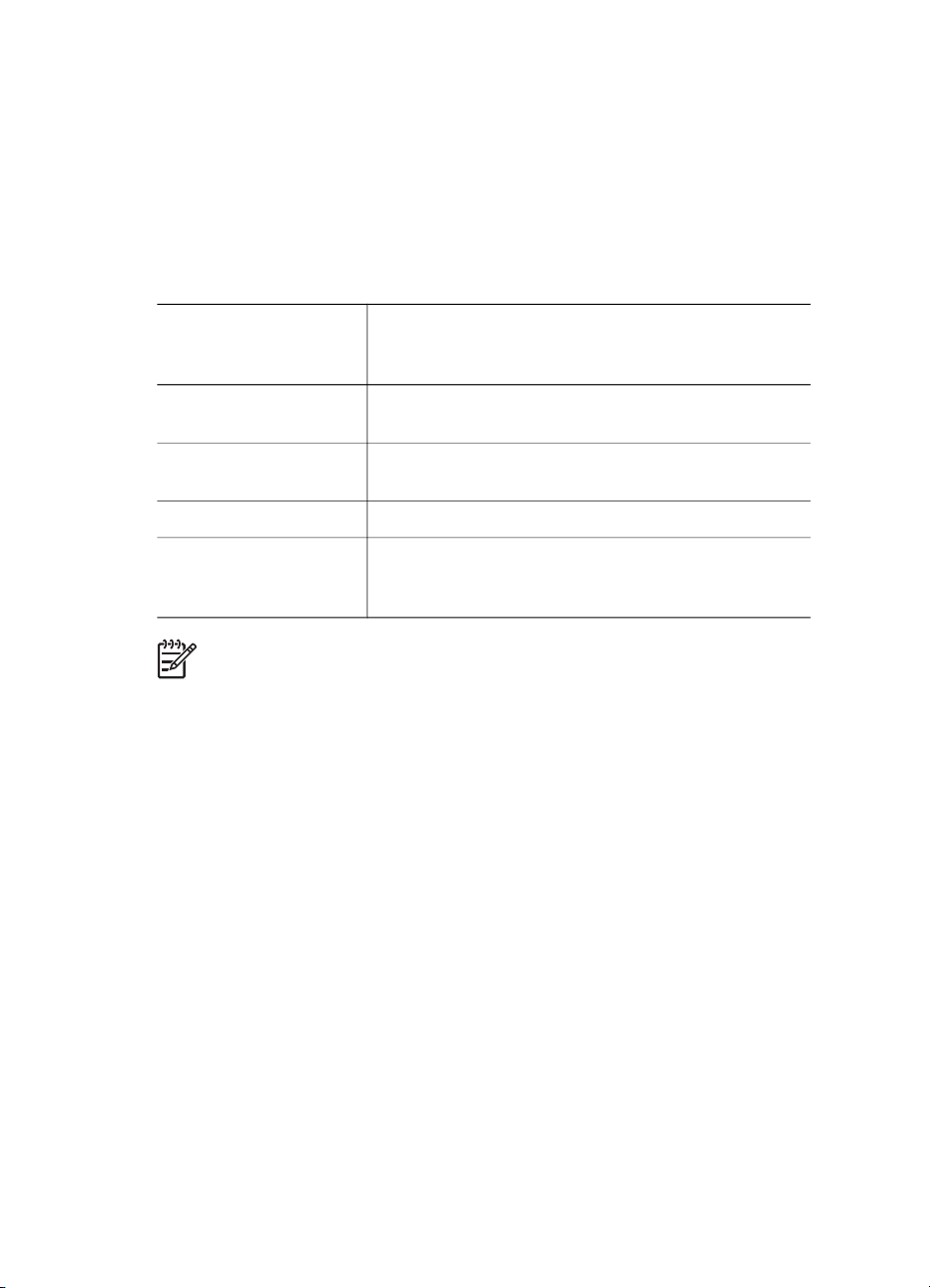
Tryb rezerwowy
Tryb rezerwowy umożliwia pracę drukarki z wykorzystaniem tylko jednego pojemnika
z atramentem. Tryb rezerwowy jest inicjowany po wyjęciu pojemnika z kosza
pojemników z atramentem.
Drukowanie w trybie rezerwowym
Drukowanie w trybie rezerwowym powoduje spowolnienie pracy drukarki oraz
pogorszenie jakości wydruków.
Zainstalowany
pojemnik z
atramentem
Efekt na wydruku
Pojemnik z czarnym
atramentem
Pojemnik z atramentem
trójkolorowym
Pojemnik fotograficzny Kolory są drukowane w skali szarości.
Pojemnik fotograficzny
do druku w skali
szarości
Uwaga Firma HP nie zaleca korzystania w trybie rezerwowym z pojemnika
fotograficznego ani z pojemnika fotograficznego do druku w skali szarości.
Kończenie pracy w trybie rezerwowym
Aby zakończyć pracę w trybie rezerwowym, należy zainstalować w drukarce dwa
pojemniki z atramentem.
Instrukcje dotyczące instalowania pojemników z atramentem można znaleźć na
stronie Instalacja pojemników z atramentem.
Kolory są drukowane w skali szarości.
Kolory są drukowane, ale kolor czarny nie jest w
rzeczywistości czarny, tylko szary.
Kolory są drukowane w skali szarości.
Automatyczny czujnik rodzaju papieru
Automatyczny czujnik rodzaju papieru drukarki HP rozpoznaje nośnik włożony do
drukarki, a następnie wybiera dla niego optymalne ustawienia drukowania. Dzięki
temu do rozpoczęcia drukowania potrzeba mniej kliknięć myszą, a w przypadku
papieru zwykłego, fotograficznego, broszurowego i innych wysokiej jakości papierów
automatycznie ustawiana jest optymalna jakość druku. Czujnik sprawdza też
szerokość papieru pod kątem zgodności z rozmiarem papieru wybranym w
oprogramowaniu drukarki. Jeśli szerokości są różne, drukarka ostrzega o tym
użytkownika, aby zapobiec niepotrzebnemu zużywaniu papieru.
Kiedy automatyczny czujnik rodzaju papieru jest aktywny, drukarka skanuje pierwszą
stronę dokumentu przy użyciu czerwonej diody czujnika optycznego w celu określenia
najlepszego ustawienia rodzaju papieru i sprawdzenia szerokości arkusza. Jeśli
szerokość papieru jest inna niż szerokość ustawiona w oprogramowaniu drukarki,
Instrukcja obsługi
19
Page 22
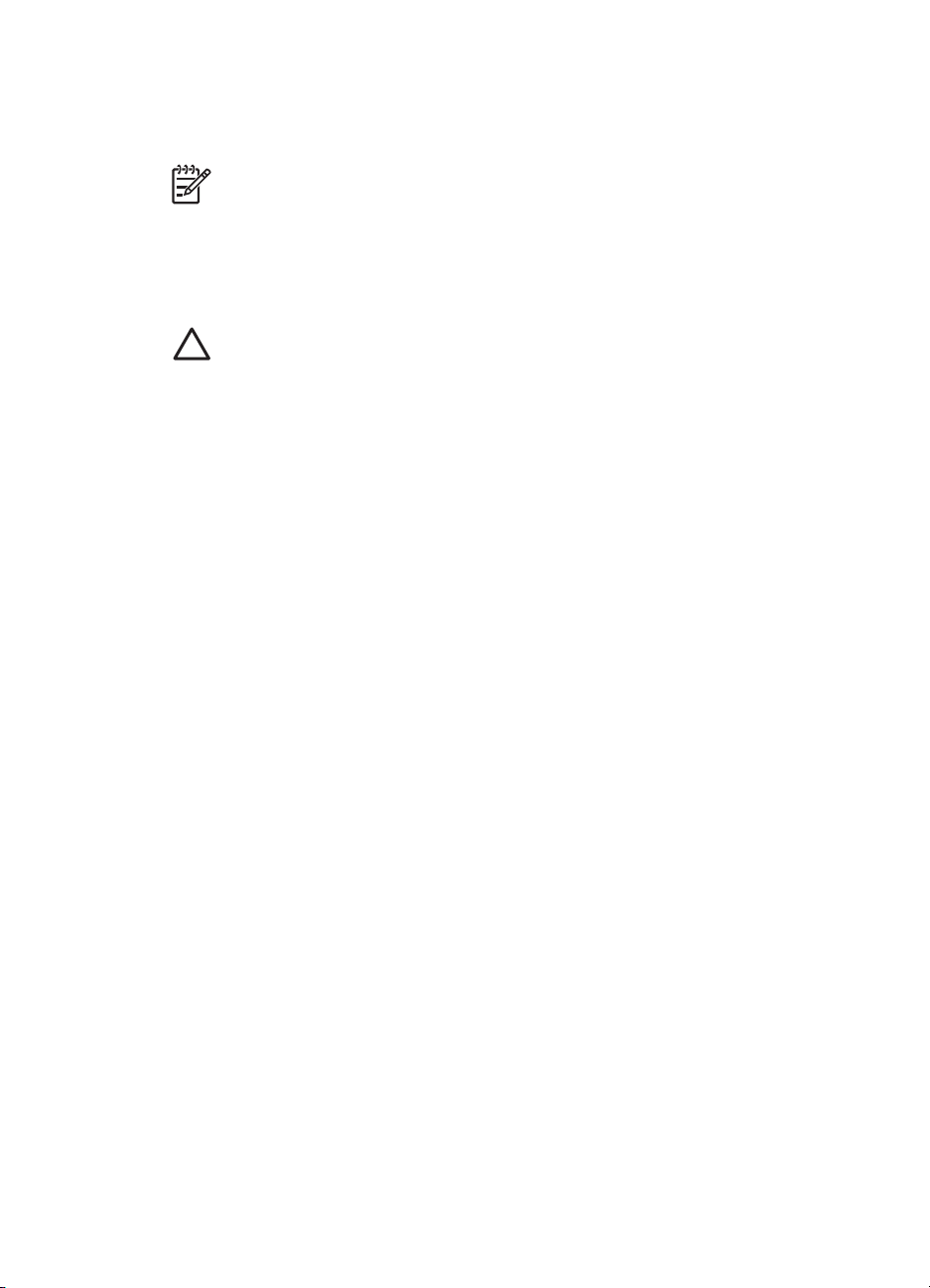
Rozdział 3
urządzenie ostrzega o tym użytkownika i umożliwia zatrzymanie drukowania. W
przypadku gdy szerokości są takie same drukarka określa rodzaj papieru i przystępuje
do drukowania strony.
Aby uzyskać więcej informacji na temat korzystania z funkcji automatycznego
określania rodzaju papieru, zobacz Wybór rodzaju papieru.
Tryb cichy
Umożliwia ciche drukowanie w trybie cichym, na przykład gdy w pobliżu śpi dziecko
lub w biurze są klienci. Aby uaktywnić Tryb cichy, otwórz okno dialogowe Właściwości
drukarki, kliknij kartę Papier/Jakość, a następnie kliknij opcję Ciche drukowanie.
Uaktywnienie funkcji Tryb cichy powoduje zmniejszenie szybkości i głośności
drukowania. Aby przywrócić normalną szybkość drukowania, kliknij ponownie opcję
Ciche drukowanie, aby anulować wybór.
Funkcji trybu cichego można używać w trybach drukowania: normalnym, szybkim
normalnym i roboczym.
Uwaga Automatyczny czujnik rodzaju papieru nie może być stosowany w
przypadku drukowania przy użyciu modułu podajnika zwykłego papieru na 250
arkuszy lub modułu automatycznego drukowania dwustronnego z małym
podajnikiem papieru.
Przestroga Nie należy wystawiać drukarki na bezpośrednie działanie
promieni słonecznych. Promienie słoneczne mogą zakłócać funkcjonowanie
automatycznego czujnika rodzaju papieru.
20
HP Deskjet 6940 series
Page 23
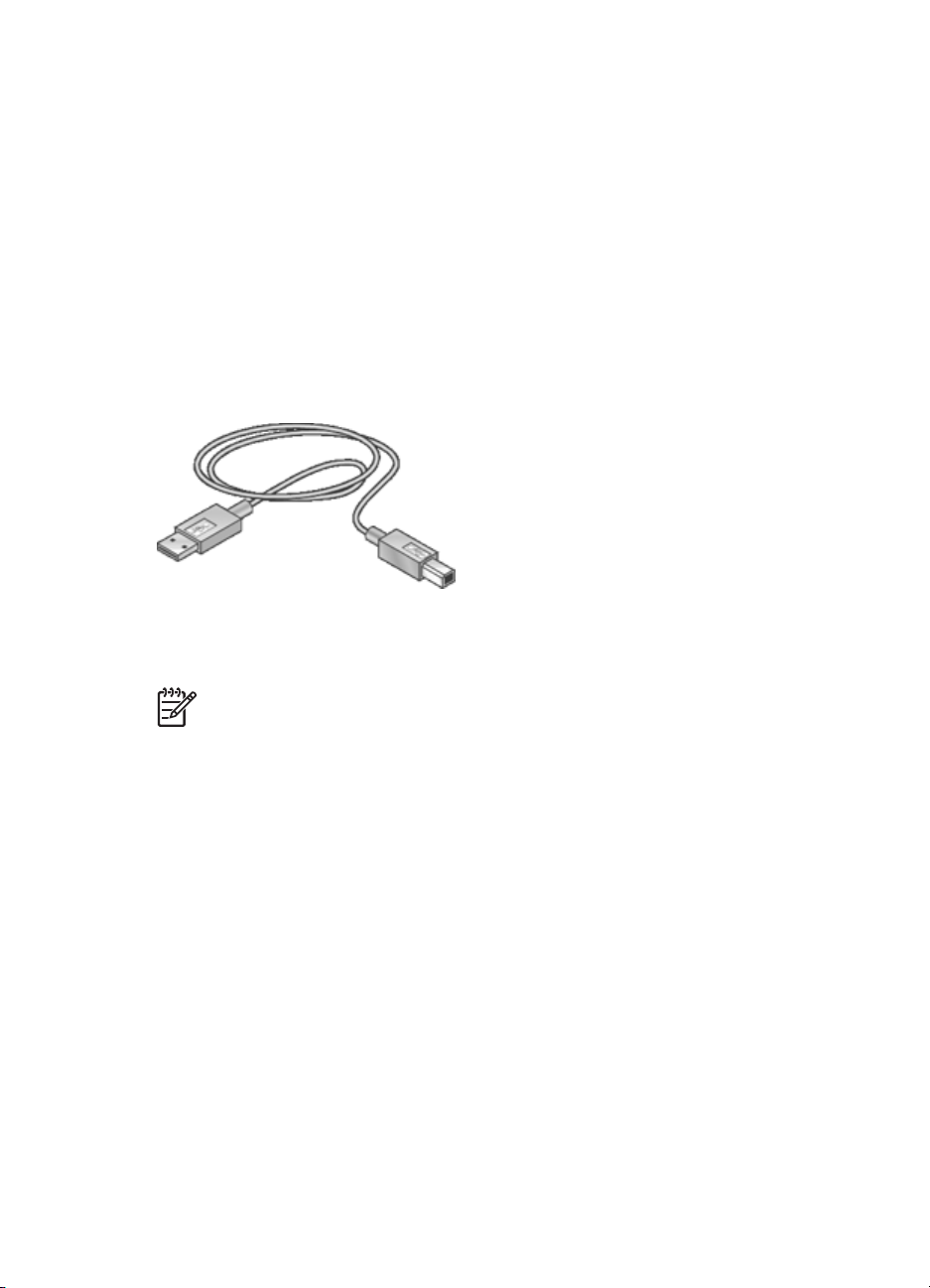
4
USB
Podłączanie drukarki
● Praca w sieci przewodowej Ethernet
● Podłączanie aparatu cyfrowego
● USB
● Bezprzewodowe drukowanie Bluetooth
Drukarka jest podłączana do komputera przy użyciu kabla USB (Universal Serial
Bus). Aby korzystać z kabla USB, na komputerze musi być zainstalowany system
operacyjny Windows 98 SE lub nowszy.
Instrukcje dotyczące podłączania drukarki przy użyciu kabla USB można znaleźć na
plakacie obrazującym instalację dostarczonym razem z drukarką.
Zmiana połączenia USB na połączenie Ethernet
Jeżeli pierwotnie drukarka była zainstalowana jako autonomiczna drukarka z
połączeniem USB, należy zmienić sposób dostępu do drukarki, aby zainstalować ją w
sieci. Jeśli wiesz, jak łączyć z siecią, możesz postępować według poniższych
ogólnych wskazówek. Dokładniejsze instrukcje podłączania drukarki do sieci znajdują
się na plakacie instalacyjnym.
1. Odłącz kabel USB z tylnego panelu drukarki.
2. Podłącz kabel Ethernet z gniazda Ethernet z tyłu drukarki do wolnego gniazda
3. Włóż dysk CD z oprogramowaniem drukarki do napędu CD-ROM komputera.
4. Na ekranie Connection Type (Typ połączenia) wybierz opcję Wired Network
5. Postępuj zgodnie z instrukcjami wyświetlanymi na ekranie, aby dokończyć
6. Po zakończeniu instalacji otwórz okno Drukarki i faksy w Panelu sterowania i
Instrukcja obsługi
Uwaga Kabel USB może nie zostać dostarczony wraz z drukarką.
Ethernet routerze, przełączniku lub punkcie dostępu.
Zostanie uruchomiony Kreator instalacji.
(Sieć przewodowa) i kliknij przycisk Next (Dalej).
instalację sieci.
usuń drukarki z połączeniem USB.
21
Page 24
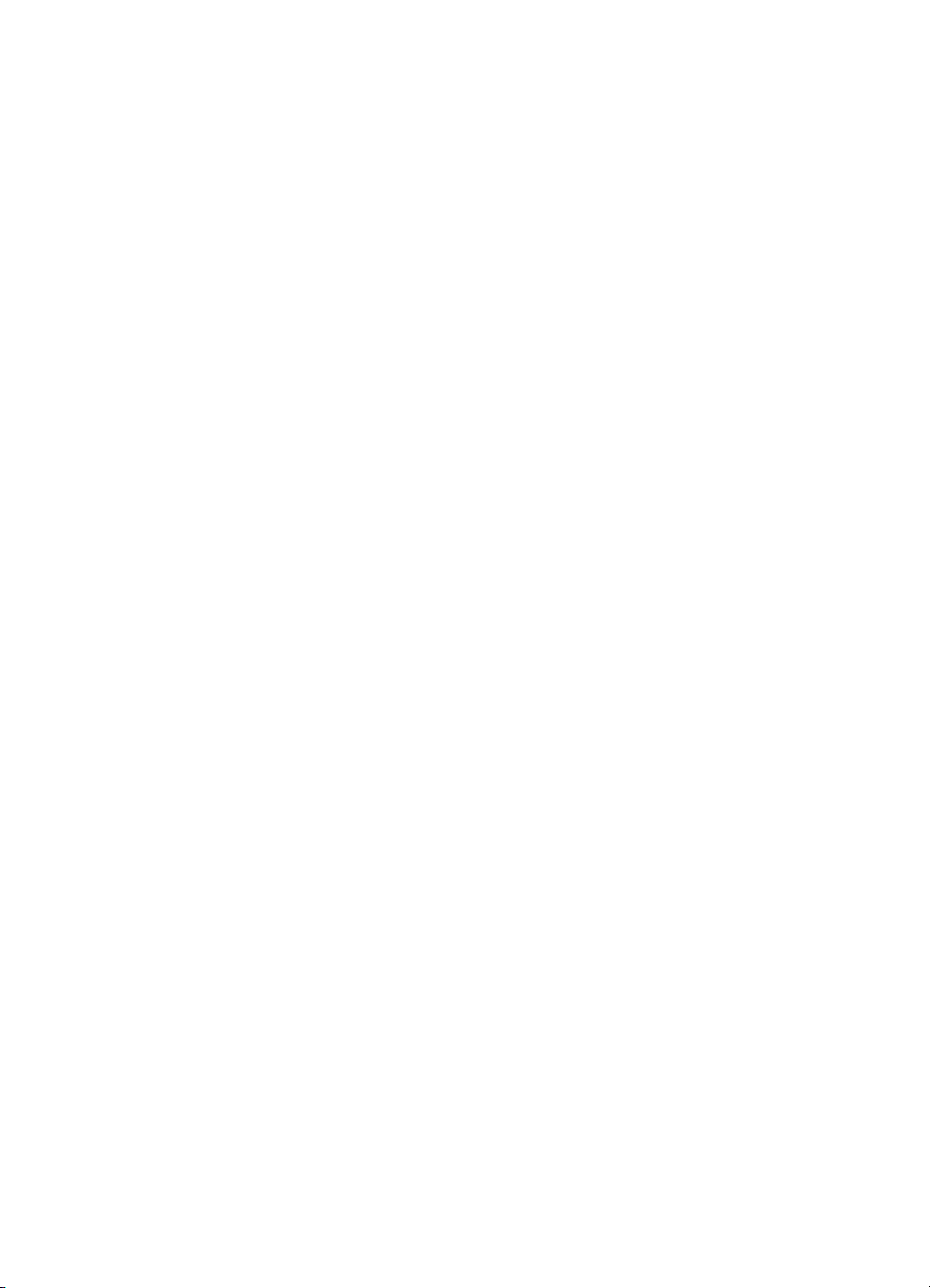
Rozdział 4
Praca w sieci przewodowej Ethernet
Aby uzyskać informacje o konfiguracji, kliknij jedną z poniższych opcji:
● Sieć Ethernet — informacje podstawowe
● Elementy potrzebne do podłączenia do sieci przewodowej
● Instalacja drukarki w sieci Ethernet
Aby uzyskać informacje o funkcjach drukarki w sieci Ethernet, kliknij jedną z
poniższych opcji:
● Diody sieci Ethernet
● Przycisk Strona raportu
● Dioda sieci
● Strona raportów
● Wbudowany serwer internetowy (EWS)
Pozostałe informacje:
● Przywracanie domyślnych ustawień fabrycznych drukarki
● Rozwiązywanie problemów
● Słownik
Sieć Ethernet — informacje podstawowe
Wbudowana funkcja korzystania z sieci Ethernet umożliwia bezpośrednie podłączenie
drukarki do sieci Ethernet 10/100 Base-T bez pomocy zewnętrznego serwera druku.
Aby zainstalować drukarkę w sieci Ethernet, należy postępować zgodnie z
instrukcjami instalacji w sieci Ethernet.
22
Sprzęt
Koncentratory, przełączniki i routery
Wszystkie urządzenia w sieci Ethernet, takie jak komputery i drukarki, są podłączone
do koncentratora, przełącznika lub routera sieciowego.
Koncentratory, przełączniki i routery mogą wyglądać podobnie, istnieją jednak między
nimi poważne różnice:
● Koncentratory są urządzeniami pasywnymi. Do koncentratora podłącza się inne
urządzenia w celu umożliwienia ich wzajemnej komunikacji. Koncentrator nie
zarządza siecią.
● Przełącznik umożliwia urządzeniom w sieci bezproblemową i wydajną
komunikację bezpośrednią. Przełącznik monitoruje ruch w sieci i kieruje nim tak,
aby każdej transmisji udostępnić jak najszersze pasmo. Dzięki monitorowaniu
ruchu w sieci przełącznik zapewnia minimalizację liczby kolizji i maksymalne
zwiększenie szybkości transmisji.
● Podstawowym zadaniem routerów jest łączenie różnych sieci (na przykład
łączenie sieci domowej z Internetem). Routery są urządzeniami aktywnymi.
Routery są wyposażone w narzędzia administrowania siecią, takie jak zapory
oraz protokół DHCP. W odróżnieniu od koncentratora i przełącznika router może
pełnić funkcję bramy.
Kable
HP Deskjet 6940 series
Page 25
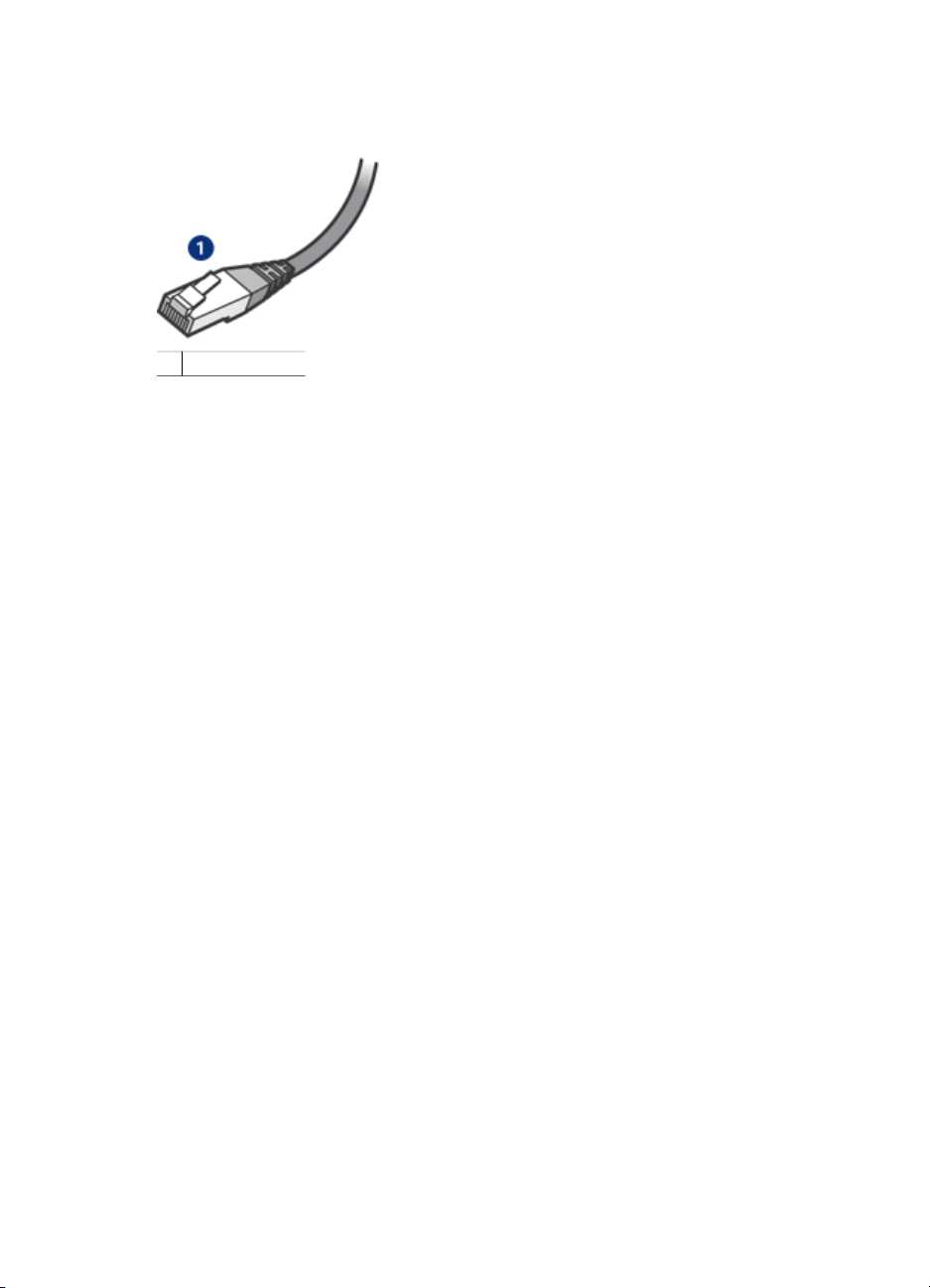
Aby podłączyć drukarkę do sieci Ethernet, należy użyć kabla Ethernet CAT-5. Kable
Ethernet są wyposażone we wtyczkę RJ-45.
1 Wtyczka RJ-45
Komunikacja sieciowa
TCP/IP
Komunikacja pomiędzy urządzeniami w sieci odbywa się przy użyciu „języka”
nazywanego protokołem. Drukarka jest przeznaczona do pracy w sieciach
działających w popularnym protokole TCP/IP.
Adres IP
Każde urządzenie w sieci jest identyfikowane za pomocą unikatowego adresu IP. W
większości sieci adresy IP są przypisywane automatycznie przy użyciu narzędzi
programowych, takich jak protokół DHCP lub funkcja AutoIP.
Połączenia z Internetem
Sieci mogą nie być połączone z Internetem.
W przypadku instalacji drukarki w sieci połączonej z Internetem zaleca się użycie
bramy, dzięki czemu adres IP drukarki będzie przypisywany za pośrednictwem
protokołu DHCP.
Bramą może być zarówno router, jak i komputer pracujący pod kontrolą systemu
operacyjnego Windows, na którym uruchomiona jest usługa Udostępnianie połączenia
internetowego (ICS). Więcej informacji o usłudze ICS znajduje się w dokumentacji
systemu Windows.
Przykłady sieci Ethernet
Przykłady sieci Ethernet można zobaczyć na stronie z przykładami sieci Ethernet.
Drukowanie
Komputery w sieci wysyłają zadania drukowania bezpośrednio do drukarki, która
przetwarza je w kolejności odbierania.
Drukarka może przyjąć zadania drukowania przesłane jednocześnie przez czterech
użytkowników.
Jeśli na przykład pięciu użytkowników jednocześnie prześle do drukarki zadania
drukowania, drukarka przyjmie cztery z nich i odrzuci piąte. Użytkownik, którego
Instrukcja obsługi
23
Page 26
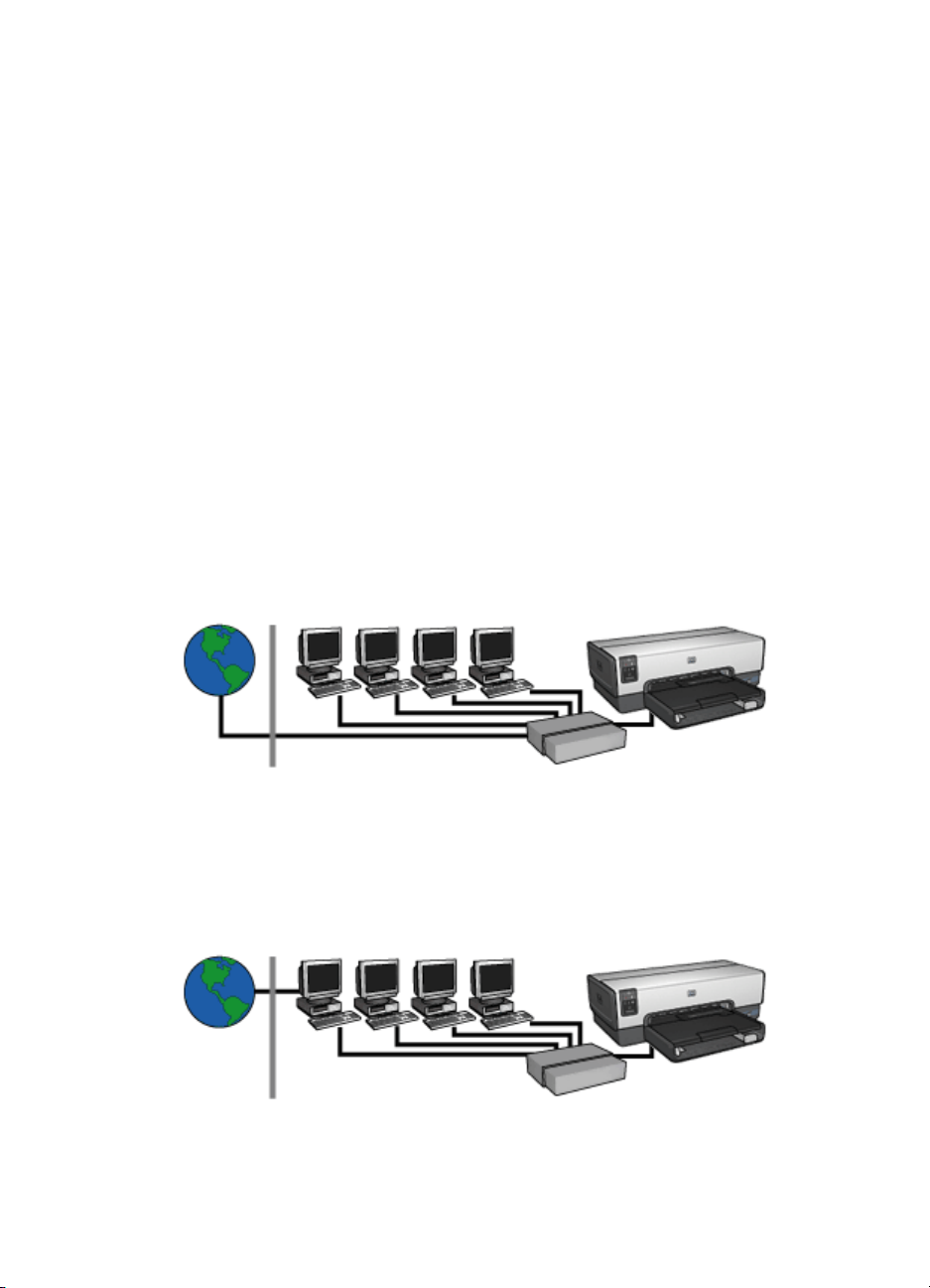
Rozdział 4
zadanie zostało odrzucone, powinien odczekać kilka minut, a następnie ponownie
przesłać zadanie.
Elementy potrzebne do podłączenia do sieci przewodowej
Aby podłączyć drukarkę do sieci przewodowej, niezbędne są następujące elementy:
● Działająca sieć Ethernet zawierająca router Ethernet, przełącznik lub punkt
dostępu bezprzewodowego z portami Ethernet.
● Kabel Ethernet CAT-5
Choć standardowe kable sieci Ethernet wyglądają podobnie do standardowych
kabli telefonicznych, kabli tych nie można stosować zamiennie. Kable te różnią
się liczbą przewodów i wtyczkami. Wtyczka kabla Ethernet (nazywana także
złączem RJ-45) jest szersza, grubsza i zawsze wyposażona w 8 styków. Wtyczka
telefoniczna ma od 2 do 6 styków.
● Komputer stacjonarny lub przenośny podłączony przewodowo lub
bezprzewodowo do routera lub punktu dostępu.
● Szerokopasmowy dostęp do Internetu (zalecany), np. modem kablowy lub DSL.
Przykłady sieci Ethernet
Istnieje kilka powszechnie spotykanych konfiguracji sieci Ethernet:
Współużytkowane połączenie z Internetem z routerem pełniącym funkcję bramy
24
W tym przykładzie router zarządza połączeniami sieciowymi i pełni funkcję bramy
między siecią a Internetem.
Współużytkowane połączenie z Internetem z komputerem pełniącym funkcję
bramy
W tym przykładzie urządzenia sieciowe są podłączone do koncentratora. Jeden z
komputerów w sieci pełni funkcję bramy między siecią a Internetem. Na komputerze
HP Deskjet 6940 series
Page 27
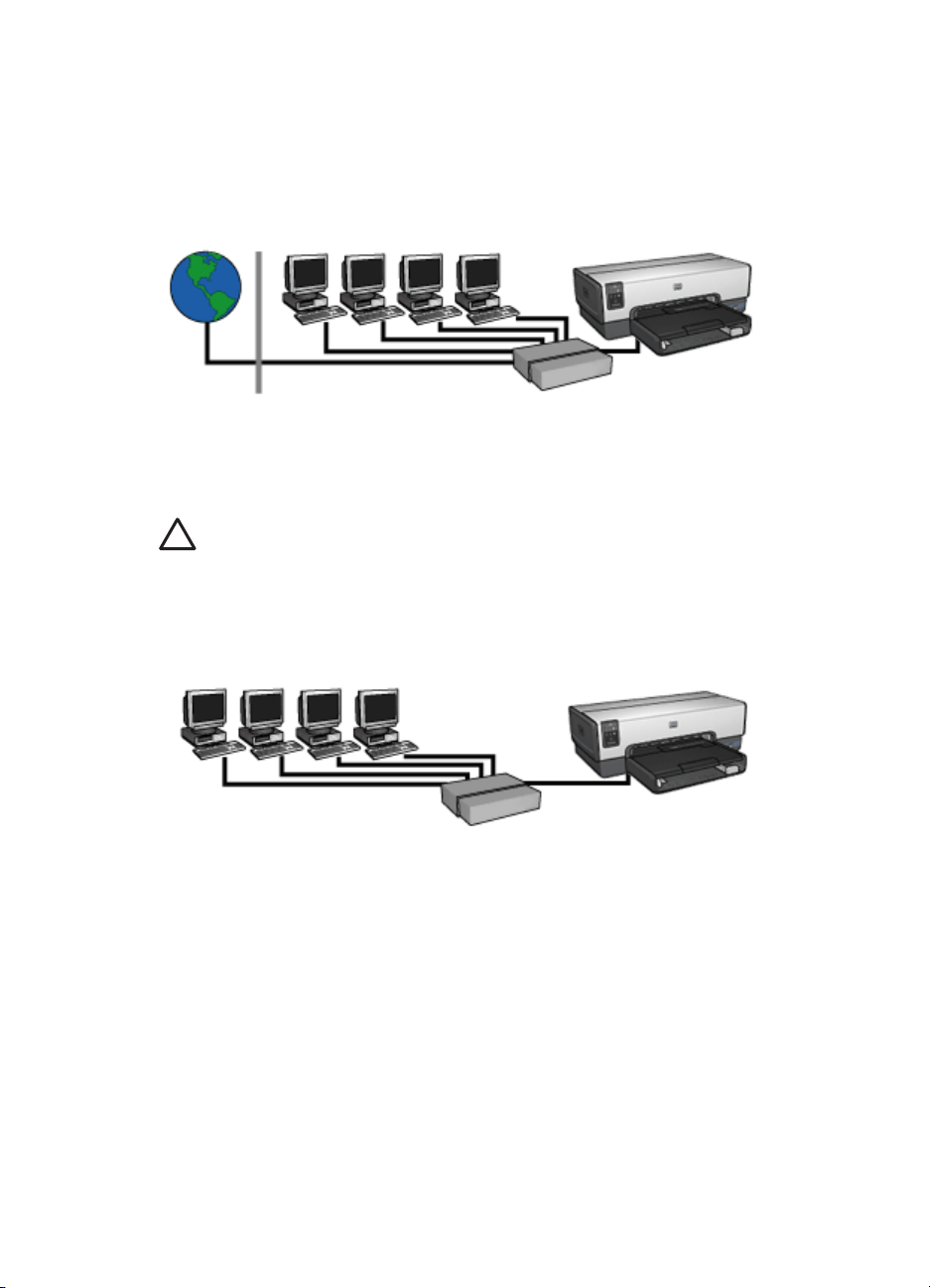
pełniącym funkcję bramy jest uruchomiona usługa Udostępnianie połączenia
internetowego (ICS) systemu Windows odpowiedzialna za zarządzanie połączeniami
sieciowymi i zapewnienie innym urządzeniom dostępu do Internetu.
Połączenie z Internetem za pośrednictwem linii DSL lub modemu kablowego
bez bramy
Sytuacja zbliżona do sytuacji w pierwszym przykładzie. W tym przypadku jednak
urządzenia sieciowe są podłączone do koncentratora, a nie do routera. Koncentrator
jest podłączony bezpośrednio do Internetu.
Przestroga Firma HP nie zaleca stosowania tej konfiguracji. W miarę
możliwości dostęp sieci do Internetu należy realizować za pośrednictwem
bramy. Takie rozwiązanie pozwala zabezpieczyć sieć przed
nieautoryzowanym dostępem oraz ograniczyć jej narażenie na ataki wirusów.
Sieć Ethernet bez połączenia z Internetem
W tym przykładzie urządzenia sieciowe są podłączone do koncentratora. Urządzenia
korzystają z funkcji przypisywania adresów IP AutoIP.
Instalacja drukarki w sieci Ethernet
Instalacja drukarki w sieci Ethernet przebiega w dwóch etapach.
Najpierw należy podłączyć drukarkę do sieci. Następnie należy zainstalować
oprogramowanie drukarki na każdym z komputerów, które będą z nią współpracować.
● Podłączanie drukarki do sieci Ethernet
● Instalacja oprogramowania drukarki
Instrukcja obsługi
25
Page 28
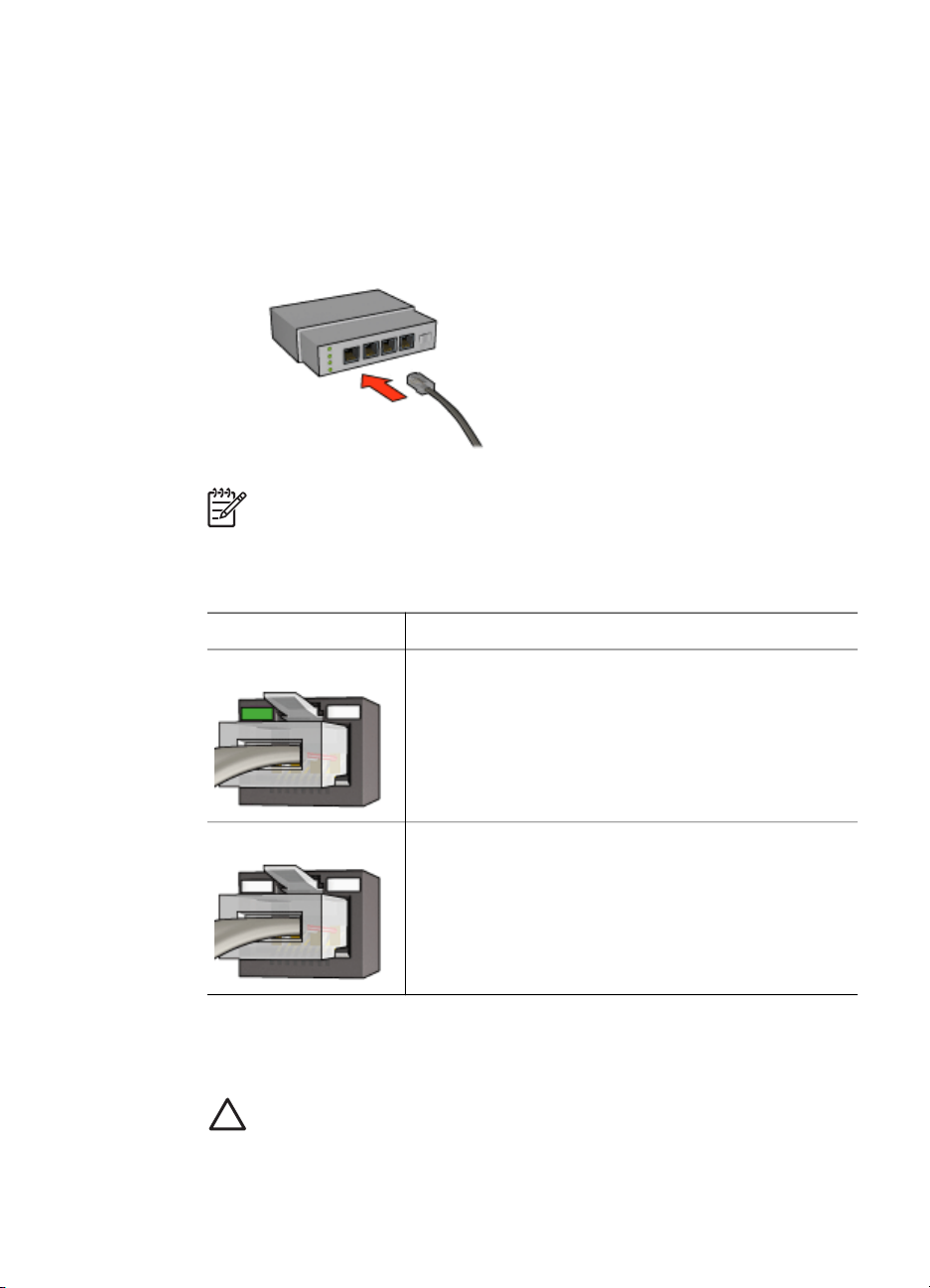
Rozdział 4
Podłączanie drukarki do sieci Ethernet
Aby podłączyć drukarkę do sieci Ethernet, wykonaj następujące czynności:
1. W razie potrzeby skonfiguruj parametry sprzętowe drukarki.
Instrukcje dotyczące ustawień sprzętowych drukarki znajdują się na dołączonym
do drukarki plakacie przedstawiającym procedurę instalacji.
2. Sprawdź, czy drukarka jest włączona.
3. Podłącz kabel Ethernet do dostępnego portu koncentratora lub routera sieciowego.
Uwaga Kabla Ethernet nie należy podłączać do portu oznaczonego jako
WAN, Uplink lub Internet.
4. Podłącz kabel Ethernet do gniazda Ethernet z tyłu drukarki.
5. Wykonaj jedną z następujących czynności:
Stan diody łącza
Zadanie
Świeci Przejdź do punktu 6.
Nie świeci Powtórz czynności opisane w punktach od 2 do 4.
Jeśli diody wciąż się nie świecą, sprawdź, czy:
– Drukarka jest włączona.
– Koncentrator lub router sieciowy jest włączony.
– Wszystkie kable są prawidłowo podłączone.
– Zastosowano kabel Ethernet.
6. Wydrukuj stronę raportu HP.
7. Zainstaluj oprogramowanie drukarki na każdym komputerze, który będzie z nią
współpracować.
Przestroga Zalecane jest, aby drukarka i korzystające z niej komputery
znajdowały się w tej samej podsieci. Instalacja drukarki w różnych
podsieciach może stanowić problem, zależnie od typu zastosowanego
routera.
26
HP Deskjet 6940 series
Page 29
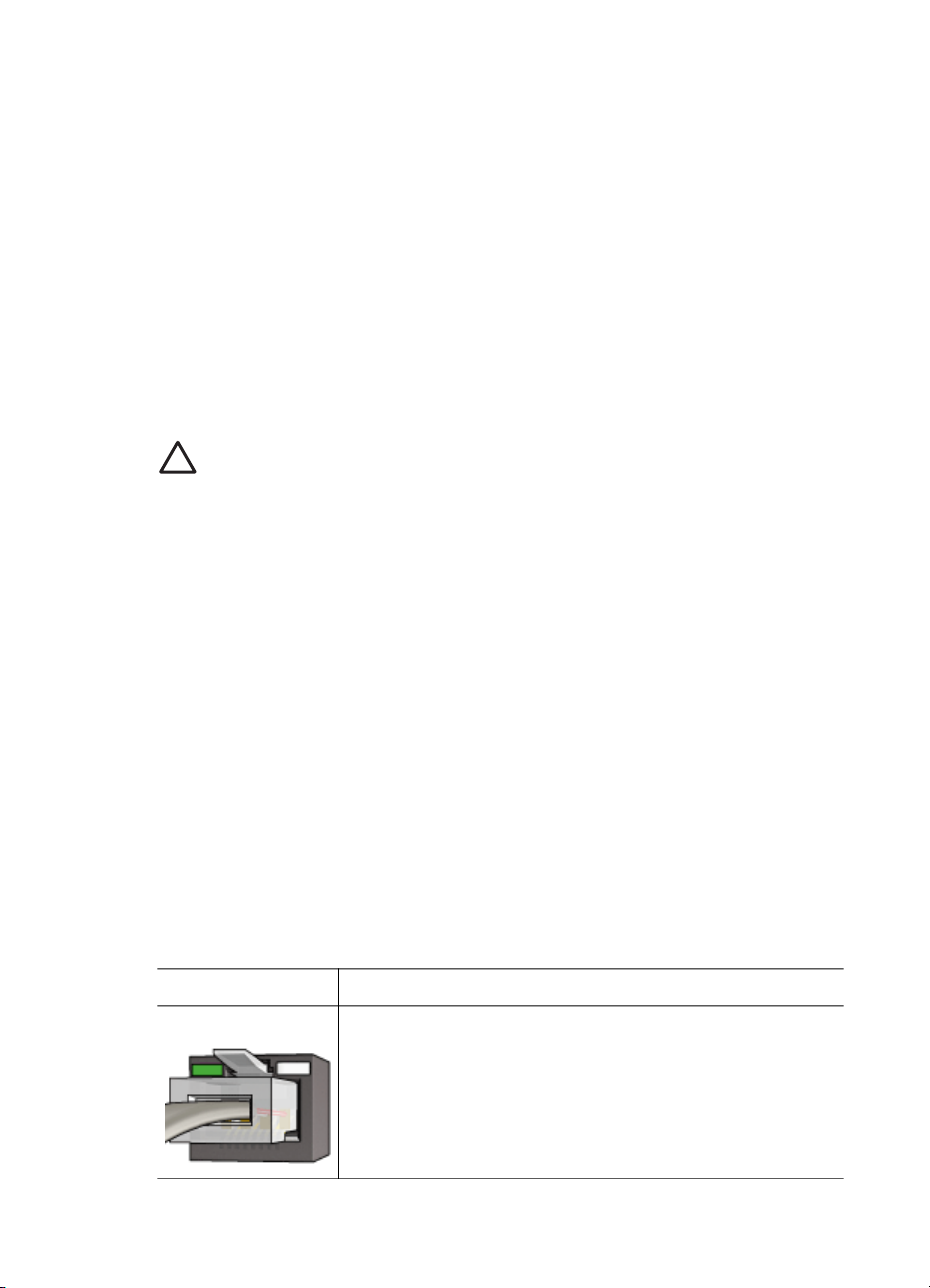
Instalacja oprogramowania drukarki
Przed instalacją oprogramowania drukarki na komputerze podłączonym do sieci
należy sprawdzić, czy:
● Drukarka jest skonfigurowana i włączona.
● Koncentrator, przełącznik lub router sieciowy jest włączony i działa prawidłowo.
● Wszystkie komputery w sieci są włączone i podłączone do sieci.
● Drukarka jest zainstalowana w sieci.
Uprzednio zainstalowane oprogramowanie drukarki
Jeśli na danym komputerze zainstalowano uprzednio oprogramowanie drukarki, w
celu zainstalowania sterownika drukarki w wersji przeznaczonej dla sieci Ethernet
należy użyć dysku CD z oprogramowaniem drukarki. Należy wykonać poniższe
czynności. Kreator instalacji oprogramowania drukarki przeprowadzi użytkownika
przez proces instalacji.
Przestroga Zalecane jest, aby drukarka i korzystające z niej komputery
znajdowały się w tej samej podsieci. Instalacja drukarki w różnych podsieciach
może stanowić problem, zależnie od typu zastosowanego routera.
Instalacja oprogramowania
Aby zainstalować oprogramowanie drukarki na komputerze, wykonaj następujące
czynności:
1. Zamknij wszystkie uruchomione na komputerze aplikacje.
2. Włóż dysk CD z oprogramowaniem drukarki do napędu CD-ROM komputera.
3. Postępuj zgodnie z instrukcjami wyświetlanymi na ekranie. Na ekranie
Connection Type (Typ połączenia) wybierz opcję Wired Network (Sieć
przewodowa).
4. Po zakończeniu instalacji postępuj zgodnie z instrukcjami wyświetlanymi na
ekranie, aby wydrukować stronę testową.
Diody sieci Ethernet
Diody Ethernet drukarki informują o stanie połączenia drukarki z siecią Ethernet.
Dioda łącza
Dioda połączenia świeci stale, gdy drukarka jest podłączona do sieci Ethernet i
włączona.
Stan diody łącza
Świeci Podłączona do sieci Ethernet i włączona.
Instrukcja obsługi
Stan drukarki
27
Page 30
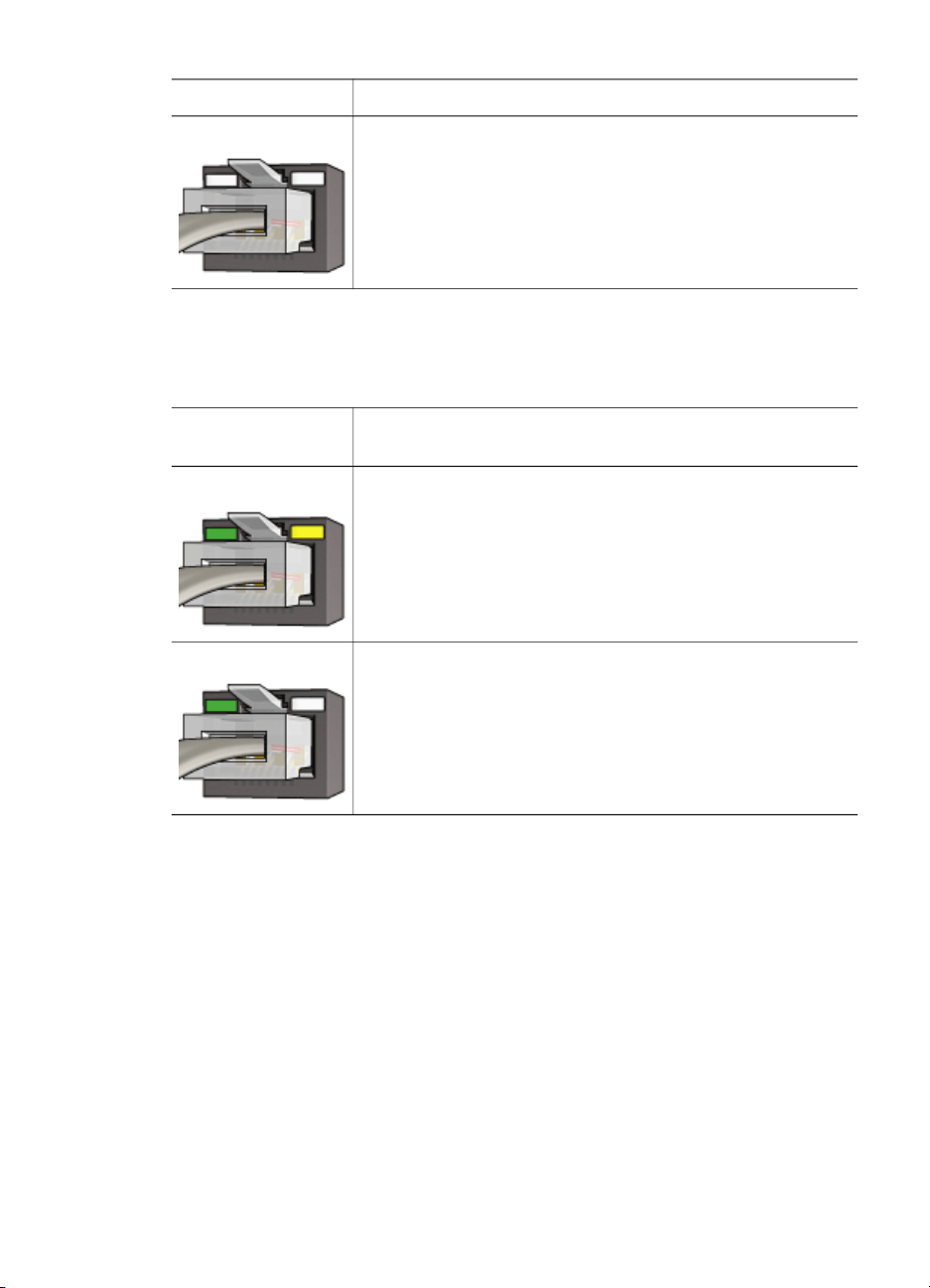
Rozdział 4
(ciąg dalszy)
Stan diody łącza Stan drukarki
Nie świeci Niepodłączona do sieci Ethernet lub wyłączona.
Dioda działania
Dioda działania miga, gdy drukarka odbiera lub przesyła dane przez łącze z siecią
Ethernet.
Stan diody
działania
Miga Odbieranie lub przesyłanie danych przez łącze z siecią
Nie świeci Żadne dane nie są odbierane ani przesyłane przez łącze z
Przycisk Strona raportu
Za pomocą przycisku strony raportu można wykonać następujące czynności:
● drukowanie strony raportu HP,
● Przywracanie domyślnych ustawień fabrycznych drukarki
Stan drukarki
Ethernet.
siecią Ethernet.
28
HP Deskjet 6940 series
Page 31
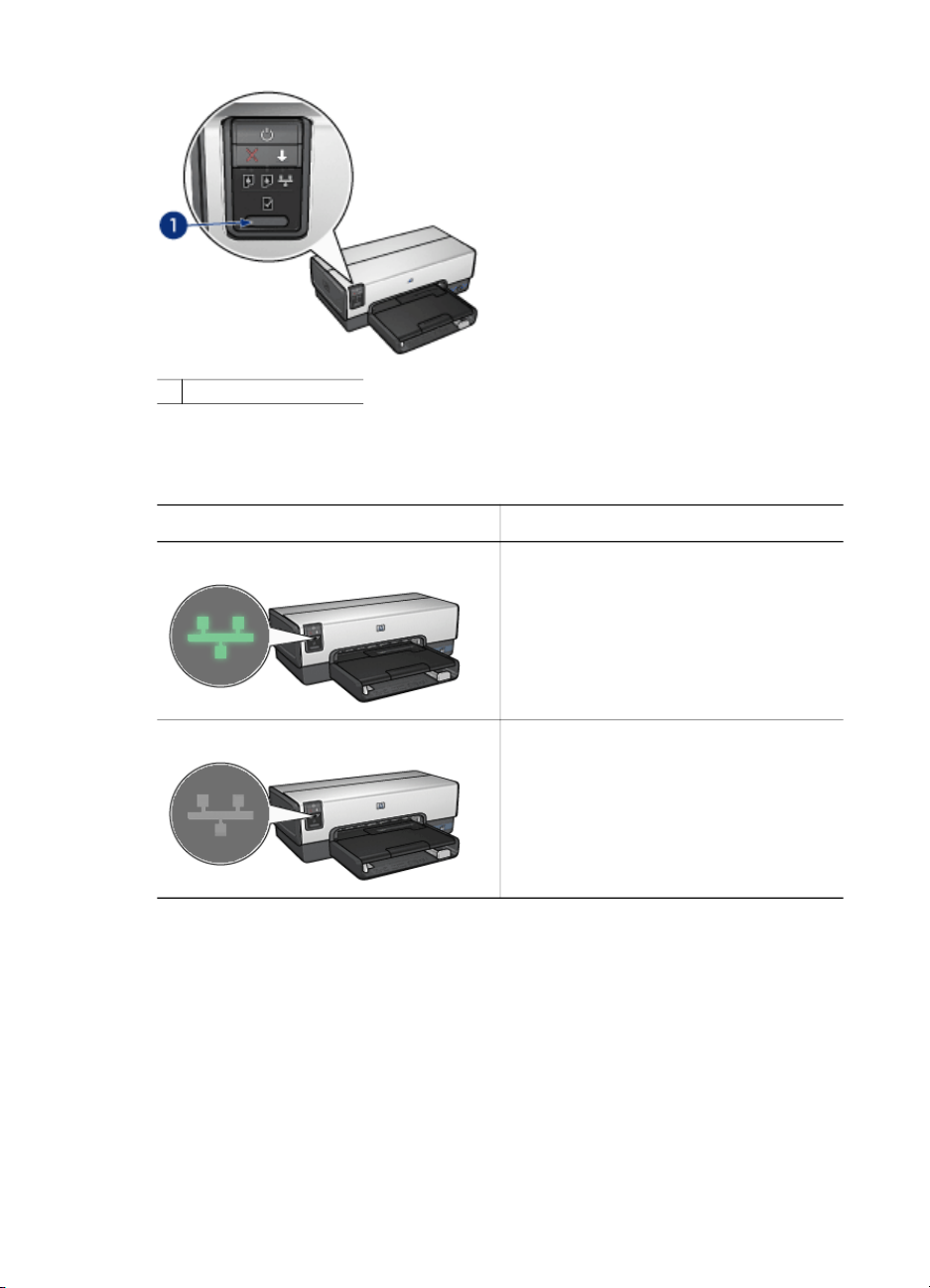
Dioda sieci
Dioda sieci świeci, gdy drukarka jest podłączona do sieci Ethernet.
1 Przycisk Strona raportu
Stan ikony
Świeci Podłączona do sieci Ethernet.
Nie świeci Niepodłączona do sieci Ethernet.
Strona raportu HP
Strona raportu HP zawiera przydatne informacje o przewodowych połączeniach
drukarki oraz połączeniach przez przedni port USB.
Drukowanie strony raportu HP
Aby wydrukować stronę raportu HP, sprawdź, czy drukarka jest włączona i w stanie
gotowości, i naciśnij raz przycisk Strona raportu.
Stan połączenia sieciowego drukarki
Instrukcja obsługi
29
Page 32

Rozdział 4
Jeśli drukarka została właśnie podłączona do sieci, poczekaj kilka minut przed
drukowaniem strony raportu HP, aby umożliwić drukarce pobranie prawidłowych
ustawień.
Wybieranie języka
Domyślnym językiem strony raportu HP jest angielski. Aby wydrukować stronę w
innym języku, wykonaj następujące czynności:
1. Naciśnij przycisk Strona raportu, aby wydrukować angielską wersję strony.
2. U dołu strony znajdź żądany język.
3. Aby wydrukować stronę w tym języku, postępuj według instrukcji dotyczących
tego języka.
Aby na przykład wydrukować stronę w języku francuskim, naciśnij i przytrzymaj
przycisk Strona raportu, dwukrotnie naciśnij przycisk Wznów i zwolnij przycisk
Strona raportu.
30
Zawartość strony raportu HP
Strona raportu HP zawiera następujące przydatne informacje:
Informacje ogólne
Informacje ogólne odnoszą się do sieci Ethernet:
Element
Network Status
(Stan sieci)
Znaczenie
Stan sieci, do której podłączona jest drukarka:
● Ready (Gotowa): Drukarka jest gotowa do pracy.
● Offline: Drukarka nie jest podłączona do sieci.
Active
Connection
Type (Typ
aktywnego
połączenia)
Typ sieci, do której jest podłączona drukarka:
● Wired (Przewodowa): Drukarka jest podłączona do sieci
Ethernet.
● Disabled (Wyłączona): Drukarka nie jest podłączona do sieci.
HP Deskjet 6940 series
Page 33

(ciąg dalszy)
Element Znaczenie
URL Adres używany podczas otwierania wbudowanego serwera
internetowego drukarki.
Hardware
Address (MAC)
(Adres
sprzętowy
(MAC))
Firmware
Revision
(Wersja
oprogramowani
a układowego)
Host Name
(Nazwa hosta)
IP Address
(Adres IP)
Subnet Mask
(Maska
podsieci)
Default
Gateway
(Brama
podsieci)
Configuration
Source (Źródło
konfiguracji)
Adres MAC (Media Access Control) drukarki.
Numer wersji wewnętrznego oprogramowania drukarki.
Serwis i pomoc techniczna firmy HP mogą żądać podania tej
informacji.
Nazwa hosta drukarki w sieci.
Bieżący adres IP drukarki w sieci.
Maska podsieci drukarki.
Adres bramy drukarki.
Informacja o sposobie uzyskania przez drukarkę adresu IP:
● Automatic (Automatycznie): AutoIP lub DHCP
● Manual (Ręcznie): Statyczny adres IP
DNS Server
(Serwer DNS)
mDNS Nazwa usługi mDNS drukarki w sieci.
Admin
Password
(Hasło
administratora)
Link Config
(Konfiguracja
łącza)
Instrukcja obsługi
Adres IP serwera DNS drukarki. Komunikat „Not Specified” (Nie
określono) oznacza, że adres IP nie został skonfigurowany.
Ustawienie to nie dotyczy drukarki.
Nazwa ta jest używana w technologii Apple Rendezvous do
identyfikacji drukarki w systemie Mac OS X 10.2.3 lub nowszym.
Wskazuje, czy wbudowany serwer internetowy drukarki jest
chroniony hasłem.
● Set (Ustawione): Hasło jest wymagane.
● Not Set (Nie ustawione): Hasło nie jest wymagane.
Konfiguracja łącza sieciowego:
● 10T — pełen dupleks
● 10T — półdupleks
31
Page 34

Rozdział 4
Element Znaczenie
● 100TX — pełen dupleks
● 100TX — półdupleks
bezprzewodowe 802.11
Informacje o sieci bezprzewodowej 802.11 nie dotyczą drukarki HP Deskjet 6940
series.
Miscellaneous (Inne)
Sekcja Miscellaneous (Inne) zawiera informacje dotyczące połączeń Ethernet i
PictBridge:
Element
Total Packets
Transmitted
(Całkowita
liczba
Znaczenie
Liczba pakietów wysłanych bez błędu.
Serwis i pomoc techniczna firmy HP mogą żądać podania tej
informacji.
przesłanych
pakietów)
Total Packets
Received
(Całkowita
liczba
Liczba pakietów odebranych bez błędu.
Serwis i pomoc techniczna firmy HP mogą żądać podania tej
informacji.
odebranych
pakietów)
PictBridge
Status (Stan
łącza
● Connected (Podłączone): Drukarka jest podłączona do
aparatu cyfrowego.
● Error (Błąd): Połączenie PictBridge nie działa prawidłowo.
PictBridge)
PictBridge
Last Error
Ostatni znany błąd w działaniu funkcji PictBridge drukarki od jej
ostatniego uruchomienia.
(Ostatni błąd
PictBridge)
Wbudowany serwer internetowy (EWS)
Wbudowany serwer internetowy (EWS) umożliwia proste zarządzanie drukarką w sieci.
32
Za pomocą wbudowanego serwera
internetowego drukarki można wykonać
następujące czynności:
● sprawdzenie stanu drukarki,
● dostosowanie konfiguracji sieciowej
drukarki,
HP Deskjet 6940 series
Page 35

(ciąg dalszy)
● sprawdzenie szacowanego poziomu
atramentu w pojemnikach,
● przeglądanie danych statystycznych
dotyczących sieci,
● konfigurowanie ustawień protokołu
Bluetooth,
● aby uzyskać informacje z zakresu
pomocy technicznej i nabyć materiały
eksploatacyjne, odwiedź witrynę
internetową firmy HP.
Przestroga Zalecane jest, aby drukarka i korzystające z niej komputery
znajdowały się w tej samej podsieci. Instalacja drukarki w różnych podsieciach
może stanowić problem, zależnie od typu zastosowanego routera.
Przed użyciem wewnętrznej strony internetowej drukarki należy upewnić się, że
drukarka i komputer są włączone i podłączone do sieci.
Korzystanie z wbudowanego serwera internetowego
Aby otworzyć wewnętrzną stronę internetową drukarki, wykonaj następujące czynności:
1. Uruchom przeglądarkę internetową.
Należy użyć przeglądarki Microsoft Internet Explorer 5.0 lub nowszej bądź
przeglądarki Netscape 4.75 lub nowszej.
2. W polu adresu przeglądarki wpisz adres IP lub nazwę hosta drukarki.
Uwaga Jeśli drukarka jest w innej podsieci niż komputer, wpisz adres IP
drukarki (na przykład: http://192.168.1.1), aby otworzyć wbudowany
serwer internetowy. Jeśli komputer uzyskuje dostęp do Internetu za
pośrednictwem serwera proxy, może zajść potrzeba skonfigurowania
przeglądarki tak, aby w celu uzyskania dostępu do serwera EWS serwer
proxy był pomijany.
Jeśli nie znasz adresu IP drukarki lub nazwy hosta, wydrukuj stronę raportu HP.
Przestroga Zachowaj ostrożność, zmieniając ustawienia sieci
bezprzewodowej serwera drukarki; istnieje niebezpieczeństwo utraty
połączenia. Jeśli połączenie zostanie utracone, może zajść potrzeba
zastosowania nowych ustawień w celu jego ponownego nawiązania. Jeśli
połączenie sieciowe drukarki zostanie utracone, może być konieczne
przywrócenie domyślnych ustawień fabrycznych drukarki i ponowna instalacja
oprogramowania.
Konfiguracja ustawień protokołu Bluetooth na drukarce sieciowej
W poniższej tabeli przedstawiono ustawienia protokołu Bluetooth konfigurowane na
karcie Bluetooth wbudowanego serwera internetowego (EWS) drukarki, jeśli
drukarka jest podłączona do sieci kablem Ethernet:
Instrukcja obsługi
33
Page 36

Rozdział 4
Uwaga Jeśli drukarka nie jest podłączona do sieci, podłącz kabel USB
komputera do tylnego portu USB drukarki i uruchom program Zestaw narzędzi,
aby skonfigurować ustawienia protokołu Bluetooth.
Parametr
Device Address (Adres
urządzenia)
Opis
Adres sprzętowy urządzenia działającego w technologii
Bluetooth.
Uwaga Adresu tego nie można zmieniać.
Device Name (Nazwa
urządzenia)
Nazwa urządzenia została przypisana do drukarki, tak
aby inne urządzenia Bluetooth mogły ją rozpoznać.
Passkey (Hasło) Czterocyfrowa wartość, którą należy wprowadzić, aby
umożliwić drukowanie w technologii Bluetooth.
Domyślnym hasłem jest 0000.
Visibility (Widoczność) Wskazuje, czy drukarka jest dostępna dla innych
urządzeń działających w technologii Bluetooth w zasięgu.
● Visible to all (Widoczne dla wszystkich):
Drukowanie na drukarce jest możliwe w przypadku
dowolnego urządzenia działającego w technologii
Bluetooth znajdującego się w zasięgu.
● Not visible (Niewidoczne): Drukowanie na drukarce
jest możliwe jedynie za pomocą tych urządzeń
Bluetooth, na których jest przechowywany adres
drukarki.
Security
(Zabezpieczenie)
Poziom zabezpieczeń ustawiony dla drukarki podłączonej
za pośrednictwem technologii Bluetooth.
● High (Wysoki): Wysłanie zadania drukowania do
drukarki wymaga od urządzenia działającego w
technologii Bluetooth wcześniejszego wysłania hasła.
● Low (Niski): Drukarka nie wymaga użycia hasła.
Drukowanie na urządzeniu jest możliwe za pomocą
dowolnego urządzenia Bluetooth znajdującego się w
zasięgu.
Reset Bluetooth
(Resetuj ustawienia
technologii Bluetooth)
Przywraca domyślne ustawienia fabryczne łącza
Bluetooth.
● Yes, reset Bluetooth (Tak, resetuj ustawienia
technologii Bluetooth): Przywraca domyślne
ustawienia fabryczne technologii Bluetooth.
● No (Nie): Ustawienia pozostają niezmienione.
Przywracanie domyślnych ustawień fabrycznych drukarki
Po skonfigurowaniu drukarki do pracy w sieci ustawienia są zapisywane w pamięci
drukarki.
34
HP Deskjet 6940 series
Page 37

Przywrócenie domyślnych ustawień fabrycznych powoduje usunięcie wszystkich
ustawień sieciowych z pamięci drukarki. Operację taką należy zatem przeprowadzać
w ostateczności.
Przywrócenie domyślnych ustawień fabrycznych powoduje także usunięcie hasła
administratora wbudowanego serwera internetowego (EWS).
Przywrócenie domyślnych ustawień fabrycznych drukarki może wymagać ponownej
instalacji oprogramowania drukarki. Konieczna może się również okazać ponowna
konfiguracja ustawień zabezpieczeń drukarki.
Aby przywrócić domyślne ustawienia fabryczne drukarki, wykonaj następujące
czynności:
1. Sprawdź, czy drukarka jest włączona.
2. Naciśnij i przytrzymaj przycisk Strona raportu.
3. Przytrzymując naciśnięty przycisk Strona raportu, trzy razy naciśnij przycisk
Anuluj.
4. Zwolnij przycisk Strona raportu.
Instrukcja obsługi
35
Page 38

Rozdział 4
Bezprzewodowe drukowanie Bluetooth
W celu drukowania na drukarce obrazów z większości urządzeń działających w
technologii Bluetooth bez połączenia kablowego można skorzystać z opcjonalnego
bezprzewodowego adaptera drukarki Bluetooth HP. Należy po prostu włożyć adapter
Bluetooth (nazywany również kluczem sprzętowym) do portu USB z przodu drukarki i
drukować z urządzenia działającego w technologii Bluetooth, takiego jak PDA, telefon
komórkowy z aparatem fotograficznym lub komputer. Więcej informacji na ten temat
znajduje się w dokumentacji dostarczonej z adapterem.
Konfigurację ustawień technologii Bluetooth drukarki można przeprowadzić za
pomocą wbudowanego serwera internetowego (EWS) drukarki lub programu Zestaw
narzędzi, w zależności od tego, czy drukarka jest podłączona do sieci.
Podstawowe czynności, jakie należy wykonać przy drukowaniu ze wszystkich
urządzeń obsługujących bezprzewodową technologię Bluetooth, są takie same:
1. Uruchom w urządzeniu wyszukiwanie dostępnych drukarek Bluetooth.
2. Wybierz drukarkę wyświetloną na ekranie urządzenia.
3. Wyślij zadanie drukowania.
Szczegółowe instrukcje znajdują się w dokumentacji dostarczonej wraz z urządzeniem.
36
HP Deskjet 6940 series
Page 39

Podłączanie bezprzewodowego adaptera drukarki Bluetooth HP
1. Włóż bezprzewodowy adapter drukarki Bluetooth HP do portu USB z przodu
drukarki.
1 Port USB z przodu drukarki
2. Niektóre urządzenia działające w technologii Bluetooth dokonują wymiany
adresów urządzeń podczas komunikacji między sobą i nawiązują połączenie.
Ponadto po nawiązaniu połączenia w niektórych urządzeniach działających w
technologii Bluetooth jest wyświetlana nazwa drukarki.
Jeśli urządzenie działające w technologii Bluetooth wymaga podania
adresu drukarki
a. Wydrukuj stronę raportu HP.
Adres urządzenia adaptera drukarki Bluetooth jest podany w ustawieniach
protokołu Bluetooth.
b. Wprowadź adres urządzenia w urządzeniu działającym w technologii
Bluetooth, postępując zgodnie z instrukcjami dostarczonymi wraz z
urządzeniem działającym w technologii Bluetooth.
Jeśli w urządzeniu działającym w technologii Bluetooth jest wyświetlana
nazwa drukarki
➔
Postępuj zgodnie z instrukcjami dostarczonymi wraz z urządzeniem
działającym w technologii Bluetooth, aby wybrać drukarkę do drukowania lub
zmienić wyświetlaną nazwę drukarki.
Konfigurowanie ustawień technologii Bluetooth
Metoda konfiguracji ustawień technologii Bluetooth drukarki zależy od tego, czy
drukarka jest podłączona do sieci.
Jeśli drukarka nie jest podłączona do sieci
Uwaga Jeśli drukarka nie jest podłączona do sieci, do skonfigurowania
ustawień technologii Bluetooth będzie potrzebny kabel USB.
1. Podłącz kabel USB komputera do portu USB z tyłu drukarki.
2. Otwórz program Zestaw narzędzi.
Instrukcja obsługi
37
Page 40

Rozdział 4
3. Kliknij kartę Configure Bluetooth Settings (Konfiguracja ustawień technologii
Bluetooth).
4. Skonfiguruj odpowiednie ustawienia i kliknij przycisk Apply (Zastosuj).
Jeśli drukarka jest podłączona do sieci kablem Ethernet
1. Uruchom wbudowany serwer internetowy (EWS) drukarki.
2. Kliknij kartę Bluetooth.
3. Skonfiguruj odpowiednie ustawienia i kliknij przycisk Apply (Zastosuj).
W poniższej tabeli opisano ustawienia technologii Bluetooth:
Opcja
Device Address
Opis
Adres MAC bezprzewodowego adaptera Bluetooth drukarki.
(Adres urządzenia)
Device Name
(Nazwa urządzenia)
Nazwa urządzenia została przypisana do drukarki, tak aby
inne urządzenia Bluetooth mogły ją rozpoznać.
Passkey (Hasło) Czterocyfrowa liczba, którą należy wprowadzić, aby umożliwić
drukowanie w technologii Bluetooth. Domyślnym hasłem jest
0000.
Zmiana hasła
● Zestaw narzędzi: Kliknij przycisk Change Passkey
(Zmień hasło), a następnie wprowadź nową
czterocyfrową liczbę.
● EWS: Wprowadź nową czterocyfrową liczbę.
Reset Bluetooth
(Resetuj
ustawienia
technologii
Bluetooth)
Aby przywrócić domyślne ustawienia fabryczne
technologii Bluetooth
● Zestaw narzędzi: Kliknij przycisk Resetuj dostęp do
urządzenia.
● EWS: Kliknij przycisk Yes, reset Bluetooth (Tak, resetuj
ustawienia technologii Bluetooth).
Visibility
(Widoczność)
Aby wybrać stopień widoczności drukarki dla innych
urządzeń działających w technologii Bluetooth
● Zestaw narzędzi: Kliknij pole wyboru Urządzenie ma
być widoczne dla innych urządzeń Bluetooth, aby
umożliwić wszystkim urządzeniom działającym w
technologii Bluetooth w zasięgu wykrycie i korzystanie z
drukarki. Jeśli pole wyboru nie zostanie zaznaczone,
wykrycie drukarki i drukowanie będzie możliwe tylko w
przypadku urządzeń, które przechowują adres
urządzenia Bluetooth drukarki.
● EWS: Wybierz jedną z poniższych opcji:
– Visible to All (Widoczna dla wszystkich):
Drukowanie na drukarce jest możliwe w przypadku
38
HP Deskjet 6940 series
Page 41

(ciąg dalszy)
Opcja Opis
dowolnego urządzenia działającego w technologii
Bluetooth znajdującego się w zasięgu.
– Not Visible (Niewidoczna): Drukowanie na drukarce
jest możliwe jedynie za pomocą tych urządzeń
Bluetooth, na których jest przechowywany adres
drukarki.
Security Level
(Poziom
zabezpieczeń)
Aby ustawić poziom zabezpieczeń
Wybierz jedną z poniższych opcji:
● Low (Niski): Drukarka nie wymaga użycia hasła.
Drukowanie na drukarce jest możliwe w przypadku
dowolnego urządzenia działającego w technologii
Bluetooth znajdującego się w zasięgu.
● High (Wysoki): Wysłanie zadania drukowania do drukarki
wymaga od urządzenia działającego w technologii
Bluetooth wcześniejszego wysłania hasła.
Drukowanie z urządzenia HP iPAQ w technologii Bluetooth
Aby bezprzewodowo wydrukować plik z komputera kieszonkowego HP iPAQ w
technologii Bluetooth, wykonaj następujące czynności:
Krok 1: Instalacja oprogramowania Mobile Printing
Zainstaluj oprogramowanie HP Mobile Printing z komputera stacjonarnego na
komputerze kieszonkowym, posługując się programem Microsoft ActiveSync.
1. Zapisz na komputerze stacjonarnym program instalatora (hpmobileprinting.exe)
pobrany ze strony internetowej o adresie www.hp.com/go/pocketpcprint_software.
2. Podłącz komputer kieszonkowy do komputera stacjonarnego za pomocą
podstawki ActiveSync. Aby oprogramowanie zostało poprawnie zainstalowane,
komputer kieszonkowy musi znajdować się na podstawce ActiveSync. Pomoc
dotyczącą realizacji połączenia za pomocą programu ActiveSync można znaleźć
w podręczniku użytkownika komputera kieszonkowego.
3. Kliknij dwukrotnie plik hpmobileprinting.exe na komputerze stacjonarnym.
Program instalatora przekopiuje niezbędne pliki na komputer kieszonkowy.
Krok 2: Dodawanie drukarki do listy drukarek
1. Włóż bezprzewodowy adapter Bluetooth do drukarki i naciśnij przycisk Strona
2. W programie HP Mobile Printing na komputerze kieszonkowym wskaż ikonę
3. Wybierz kartę Printers (Drukarki), a następnie wskaż polecenie Add (Dodaj).
Instrukcja obsługi
raportu na drukarce, aby wydrukować stronę raportu HP.
Uwaga Domyślna nazwa urządzenia Bluetooth drukarki to Deskjet 6940
series.
Tools (Narzędzia), a następnie ikonę Print config (Konfiguracja drukarki).
39
Page 42

Rozdział 4
4. Na ekranie Add Printer (Dodawanie drukarki) wybierz pozycję Network (Sieć ), a
następnie wskaż polecenie Next (Dalej).
5. Na ekranie Add Bluetooth Printer (Dodawanie drukarki Bluetooth) wybierz
polecenie Search for a Bluetooth printer near me (Szukaj drukarki Bluetooth w
pobliżu), aby przeprowadzić wyszukiwanie dostępnych w pobliżu urządzeń
działających w technologii Bluetooth.
6. Po zakończeniu wyszukiwania wybierz nazwę Bluetooth drukarki i wskaż
polecenie Next (Dalej).
7. Wybierz producenta i model drukarki.
8. W razie potrzeby zaznacz poniższe pola wyboru:
– Enable raw file type (Zezwalaj na pliki nieprzetworzone): Powoduje
wysłanie nieprzetworzonego pliku (takiego jak plik PDF) bezpośrednio do
drukarki.
– Set as default printer (Ustaw jako drukarkę domyślną): Powoduje
ustawienie bieżącej drukarki jako drukarki domyślnej.
9. Wskaż polecenie Finish (Zakończ). Zostanie wyświetlony ekran Configuration
(Konfiguracja).
10. Wskaż polecenie OK na ekranie Configuration (Konfiguracja). Zostanie
wyświetlony ekran My Printers (Moje drukarki) z widoczną dodaną drukarką.
Krok 3: Drukowanie pliku
Uwaga Lista obsługiwanych typów plików znajduje się na stronie internetowej
pod adresem www.hp.com/go/pocketpcprint.
1. Uruchom program HP Mobile Printing i wskaż ikonę File View (Widok plików) na
pasku poleceń.
2. Wykonaj jedną z następujących czynności:
– Aby wyświetlić pliki na komputerze kieszonkowym: Wskaż ikonę My
Device (Moje urządzenie) na pasku poleceń.
– Aby wyświetlić pliki dostępne w sieci: Wskaż ikonę Network (Sieć) na
pasku poleceń, wpisz nazwę ścieżki, a następnie wskaż polecenie OK. Może
się okazać konieczne podanie nazwy użytkownika i hasła.
3. Wybierz plik do drukowania.
4. Wskaż polecenie Print (Drukuj).
5. Wybierz drukarkę z listy drukarek i wskaż polecenie Print (Drukuj).
40
HP Deskjet 6940 series
Page 43

5
Drukowanie fotografii
Oprogramowanie drukarki oferuje szereg funkcji ułatwiających drukowanie fotografii
cyfrowych oraz zwiększających jakość wydruków fotograficznych.
Zapoznaj się z informacjami dotyczącymi następujących tematów:
● Drukowanie fotografii bez obramowania
● Drukowanie fotografii z obramowaniem
● Retuszowanie fotografii za pomocą technologii HP Real Life technologies
● Korzystanie z pojemnika fotograficznego w celu uzyskania doskonałych kolorów i
wyeliminowania efektu ziarnistości
● Znakomite fotografie czarno-białe można uzyskać, używając pojemnika
fotograficznego do druku w skali szarości.
● Uzyskiwanie najwyższej rozdzielczości wydruków za pomocą opcji Maksymalna
rozdzielczość
● Udoskonalania kolorów wydruku za pomocą następujących opcji programowych:
– Zaawansowane ustawienia kolorów
– Zarządzanie kolorami
● Drukowanie fotografii w formacie Exif Print za pomocą oprogramowania z funkcją
Exif Print
● Zapobieganie zaginaniu papieru fotograficznego poprzez przestrzeganie
wskazówek dotyczących przechowywania papieru fotograficznego i obchodzenia
się z nim
● Korzystanie z papieru HP Photo do użytku na co dzień w celu zaoszczędzenia
pieniędzy i atramentu podczas drukowania fotografii
Drukowanie fotografii bez obramowania
Funkcja drukowania bez obramowania umożliwia zadrukowywanie niektórych
rodzajów papieru do samej krawędzi w szerokim zakresie formatów — od
fotograficznego 3 x 5 cali do niestandardowego fotograficznego 210 x 594 mm (8,5 x
23,4 cala).
Wskazówki
● W celu uzyskania najlepszych wyników należy użyć pojemnika fotograficznego w
połączeniu z pojemnikiem z atramentem trójkolorowym.
● Nie należy drukować fotografii bez obramowania w trybie rezerwowym. W
drukarce powinny być zawsze zainstalowane dwa pojemniki z atramentem.
● Otwórz plik w programie takim jak HP Photosmart lub Adobe Photoshop i określ
odpowiedni rozmiar fotografii. Rozmiar ten musi być zgodny z formatem papieru,
na którym będzie drukowana fotografia.
● Mając zainstalowane oprogramowanie HP Photosmart, można w nim połączyć w
jedną całość panoramiczne fotografie cyfrowe, które mają zostać wydrukowane.
● Maksymalną trwałość kolorów zapewnia papier HP Premium Plus Photo.
Instrukcja obsługi
41
Page 44

Rozdział 5
● Upewnij się, że używany papier fotograficzny jest płaski. Informacje na temat
zabezpieczania papieru fotograficznego przed zwijaniem można znaleźć w
instrukcjach dotyczących przechowywania papieru fotograficznego.
● Nie należy przekraczać pojemności podajnika wejściowego: 25 arkuszy papieru
fotograficznego.
Przygotowanie do drukowania
Aby wydrukować pojedynczą małą fotografię, użyj podajnika papieru fotograficznego/
kopert.
Aby wydrukować większe fotografie lub wiele fotografii, wykonaj następujące
czynności:
1. Sprawdź, czy drukarka jest włączona.
2. W przypadku małych fotografii wyjmij tacę odbiorczą. W przypadku dużych
fotografii unieś tacę odbiorczą. Wyjmij cały papier z podajnika wejściowego.
3. Przesuń prowadnicę szerokości papieru maksymalnie w lewo, a następnie
wyciągnij prowadnicę długości papieru.
4. Upewnij się, że używany papier fotograficzny jest płaski.
5. Umieść papier fotograficzny w podajniku wejściowym, stroną do zadrukowania w
dół.
Przy korzystaniu z papieru fotograficznego z oddzieraną zakładką zakładka nie
może być skierowana w stronę drukarki.
6. Dosuń prowadnice papieru ściśle do krawędzi papieru.
42
1 Małe fotografie
HP Deskjet 6940 series
Page 45

2 Duże fotografie
Uwaga W przypadku niektórych rozmiarów papieru do drukowania
fotografii panoramicznych papier może wystawać poza krawędź podajnika.
7. W przypadku małych fotografii załóż tacę odbiorczą. W przypadku dużych
fotografii obniż tacę odbiorczą.
Drukowanie
Uwaga Jeśli używany program umożliwia drukowanie fotografii, należy
zastosować się do instrukcji dostarczonych z tym programem. W przeciwnym
razie należy postępować zgodnie z poniższymi zaleceniami.
1. Otwórz plik fotografii w aplikacji umożliwiającej edycję, na przykład HP
Photosmart lub Adobe Photoshop.
2. Otwórz okno dialogowe Właściwości drukarki.
3. Kliknij kartę Klawisze skrótów drukowania.
4. Na liście rozwijanej Co chcesz zrobić kliknij pozycję Drukowanie bez
obramowania na papierze fotograficznym, a następnie określ następujące
ustawienia:
– Jakość druku: Normalna lub Najlepsza.
Uwaga Aby uzyskać maksymalną rozdzielczość, przejdź do karty
Papier/Jakość i kliknij na liście rozwijanej Jakość druku pozycję
Maksymalna rozdzielczość.
5. Wybierz odpowiednie ustawienia dotyczące technologii HP Real Life technologies.
6. Kliknij przycisk OK, aby wydrukować fotografię.
Opcja pomocy Co to jest? pozwala uzyskać informacje na temat funkcji dostępnych w
oknie Właściwości drukarki.
Instrukcja obsługi
– Rodzaj papieru: odpowiedni rodzaj papieru fotograficznego
– Format papieru: odpowiedni format papieru fotograficznego bez obramowania
– Orientacja: Pionowa lub Pozioma
W przypadku drukowania na papierze fotograficznym z oddzieraną zakładką,
usuń zakładkę, aby dokument był całkowicie pozbawiony marginesów.
43
Page 46

Rozdział 5
Drukowanie fotografii z obramowaniem
Aby wydrukować fotografie z białym obramowaniem, należy postępować zgodnie z
poniższymi instrukcjami.
Wskazówki
● W celu uzyskania najlepszych wyników należy użyć pojemnika fotograficznego w
połączeniu z pojemnikiem z atramentem trójkolorowym.
● Maksymalną trwałość kolorów zapewnia papier HP Premium Plus Photo.
● Otwórz plik w programie takim jak HP Photosmart lub Adobe Photoshop i określ
odpowiedni rozmiar fotografii. Rozmiar ten musi być zgodny z formatem papieru,
na którym będzie drukowana fotografia.
● Mając zainstalowane oprogramowanie HP Photosmart, można w nim połączyć w
jedną całość panoramiczne fotografie cyfrowe, które mają zostać wydrukowane.
● Upewnij się, że używany papier fotograficzny jest płaski. Informacje na temat
zabezpieczania papieru fotograficznego przed zwijaniem można znaleźć w
instrukcjach dotyczących przechowywania papieru fotograficznego.
● Nie należy przekraczać pojemności podajnika wejściowego: 25 arkuszy papieru
fotograficznego.
Przygotowanie do drukowania
44
Aby wydrukować pojedynczą małą fotografię, użyj podajnika papieru fotograficznego/
kopert.
Aby wydrukować większe fotografie lub wiele fotografii, wykonaj następujące
czynności:
1. Sprawdź, czy drukarka jest włączona.
2. W przypadku małych fotografii wyjmij tacę odbiorczą. W przypadku dużych
fotografii unieś tacę odbiorczą. Wyjmij cały papier z podajnika wejściowego.
3. Przesuń prowadnicę szerokości papieru maksymalnie w lewo, a następnie
wyciągnij prowadnicę długości papieru.
4. Upewnij się, że używany papier fotograficzny jest płaski.
5. Umieść papier fotograficzny w podajniku wejściowym stroną do drukowania
skierowaną w dół.
6. Dosuń prowadnice papieru ściśle do krawędzi papieru.
HP Deskjet 6940 series
Page 47
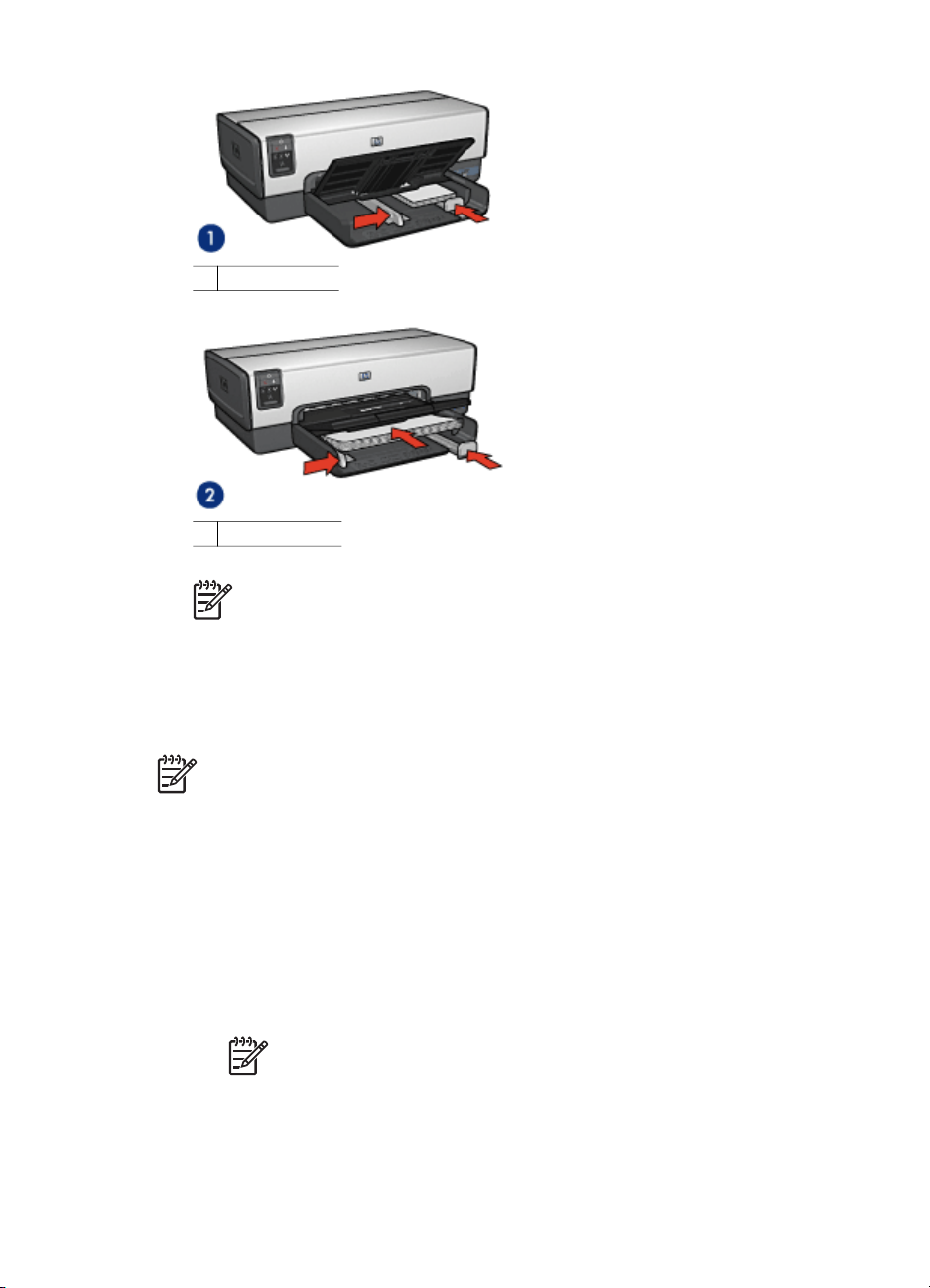
1 Małe fotografie
2 Duże fotografie
Uwaga W przypadku niektórych rozmiarów papieru do drukowania
fotografii panoramicznych papier może wystawać poza krawędź podajnika.
7. W przypadku małych fotografii załóż tacę odbiorczą. W przypadku dużych
fotografii obniż tacę odbiorczą.
Drukowanie
Uwaga Jeśli używany program umożliwia drukowanie fotografii, należy
zastosować się do instrukcji dostarczonych z tym programem. W przeciwnym
razie należy postępować zgodnie z poniższymi zaleceniami.
1. Otwórz plik fotografii w aplikacji umożliwiającej edycję, na przykład HP
Photosmart lub Adobe Photoshop.
2. Otwórz okno dialogowe Właściwości drukarki.
3. Kliknij kartę Klawisze skrótów drukowania.
4. Na liście rozwijanej Co chcesz zrobić? kliknij pozycję Drukowanie na papierze
fotograficznym z białym obramowaniem, a potem określ następujące
ustawienia:
– Jakość druku: Normalna lub Najlepsza
Instrukcja obsługi
Uwaga Aby uzyskać maksymalną rozdzielczość, przejdź do karty
Papier/Jakość i kliknij na liście rozwijanej Jakość druku pozycję
Maksymalna rozdzielczość.
– Rodzaj papieru: odpowiedni rodzaj papieru fotograficznego
– Format papieru: odpowiedni format papieru fotograficznego
– Orientacja: Pionowa lub Pozioma
45
Page 48

Rozdział 5
5. Wybierz odpowiednie ustawienia dotyczące technologii HP Real Life technologies.
6. Kliknij przycisk OK, aby wydrukować fotografię.
Opcja pomocy Co to jest? pozwala uzyskać informacje na temat funkcji dostępnych w
oknie Właściwości drukarki.
Technologie HP Real Life technologies
Technologie HP Real Life technologies ułatwiają wykonywanie lepszych zdjęć.
Funkcje takie, jak Automatyczne usuwanie efektu czerwonych oczu czy Oświetlenie
adaptacyjne — rozwiązanie zapewniające lepszą widoczność elementów
znajdujących się w cieniu — to tylko niektóre z licznych technologii zastosowanych w
urządzeniu.
Otwieranie okna dialogowego HP Real Life technologies
Aby otworzyć okno dialogowe HP Real Life technologies, wykonaj następujące
czynności:
1. Otwórz okno dialogowe Właściwości drukarki.
2. Kliknij kartę Papier/Jakość, a następnie przycisk Fotografia cyfrowa Real Life.
Korzystanie z technologii HP Real Life technologies
Okno dialogowe HP Real Life technologies umożliwia określenie następujących
ustawień:
1. Automatyczne usuwanie efektu czerwonych oczu: Kliknij opcję Włączone,
aby automatycznie usunąć bądź ograniczyć efekt czerwonych oczu na fotografii.
2. Rozjaśnianie zdjęć: Automatyczne poprawianie wyrazistości kolorów i kontrastu
fotografii o słabej jakości. Kliknij opcję Automatycznie, aby umożliwić
inteligentne rozjaśnienie fotografii przez oprogramowanie drukarki — tylko w tych
obszarach, które wymagają korekty.
3. Oświetlenie adaptacyjne: Umożliwia dostosowanie naświetlania w ciemnych
obszarach fotografii w celu uwydatnienia szczegółów. Kliknij opcję
Automatycznie, aby jasność obrazu została określona automatycznie przez
oprogramowanie drukarki.
4. SmartFocus: Funkcja ta umożliwia poprawienie jakości i wyrazistości obrazów o
niskiej rozdzielczości, na przykład zdjęć pobieranych z Internetu. Kliknij opcję
Włączone, aby umożliwić automatyczne wyostrzenie szczegółów obrazu przez
oprogramowanie drukarki.
5. Ostrość: Umożliwia dostosowanie ostrości obrazu do własnych upodobań. Kliknij
opcję Automatycznie, aby poziom ostrości obrazu został ustawiony
automatycznie przez oprogramowanie drukarki.
6. Wygładzanie: Umożliwia wygładzenie obrazu. Kliknij opcję Automatycznie, aby
poziom wygładzania obrazu został ustawiony automatycznie przez
oprogramowanie drukarki.
46
Uwaga Mając zainstalowane oprogramowanie HP Photosmart, można go
użyć do edycji i retuszu fotografii cyfrowych.
HP Deskjet 6940 series
Page 49

Pojemnik fotograficzny
Wykorzystanie pojemnika fotograficznego w połączeniu z pojemnikiem z atramentem
trójkolorowym umożliwia drukowanie zdjęć pozbawionych efektu ziarnistości.
Atrament ten zapewnia wyjątkową trwałość kolorów fotografii drukowanych na
papierze HP Premium Plus Photo.
Jeśli pojemnik fotograficzny nie został dostarczony razem z drukarką, można go
zakupić oddzielnie.
Instalacja pojemnika fotograficznego
Aby zainstalować pojemnik fotograficzny, wyjmij z drukarki pojemnik z czarnym
atramentem, a następnie zainstaluj pojemnik fotograficzny z prawej strony kosza
pojemników.
Uwaga Aby zapewnić ochronę pojemnika z atramentem w czasie, gdy
znajduje się on poza drukarką, należy postępować zgodnie ze wskazówkami
dotyczącymi przechowywania.
Używanie pojemnika fotograficznego
1. Otwórz okno dialogowe Właściwości drukarki.
2. Kliknij kartę Klawisze skrótów drukowania.
3. Na liście rozwijanej Co chcesz zrobić? kliknij pozycję Drukowanie bez
4. Na liście rozwijanej Jakość druku kliknij pozycję Normalna lub Najlepsza.
5. Z listy rozwijanej Rodzaj papieru wybierz odpowiedni rodzaj papieru
6. Wybierz inne żądane ustawienia drukowania, a następnie kliknij przycisk OK.
Przechowywanie pojemnika fotograficznego
Przy przechowywaniu pojemnika fotograficznego należy przestrzegać poniższych
wskazówek.
Instrukcja obsługi
obramowania na papierze fotograficznym albo pozycję Drukowanie na
papierze fotograficznym z białym obramowaniem.
Uwaga Aby uzyskać maksymalną rozdzielczość, przejdź do karty Papier/
Jakość i kliknij na liście rozwijanej Jakość druku pozycję Maksymalna
rozdzielczość.
fotograficznego.
47
Page 50

Rozdział 5
Maksymalna rozdzielczość
Opcja jakości druku Maksymalna rozdzielczość oferuje optymalizowaną rozdzielczość
4800 x 1200 punktów na cal (dpi).
Zoptymalizowana rozdzielczość 4800 x 1200 dpi jest najlepszą rozdzielczością dla tej
drukarki. Po wybraniu w oprogramowaniu drukarki optymalizowanej rozdzielczości
4800 x 1200 dpi pojemnik z atramentem trójkolorowym drukuje w trybie
optymalizowanej rozdzielczości 4800 x 1200 dpi (maksymalnie w optymalizowanej
rozdzielczości 4800 x 1200 dpi dla koloru i rozdzielczości wejściowej 1200 dpi).
Jeśli zainstalowany jest także pojemnik fotograficzny, jakość druku będzie lepsza.
Jeśli pojemnik fotograficzny nie został dostarczony razem z drukarką, można go
zakupić oddzielnie.
Uwaga Ustawienie maksymalnej rozdzielczości powoduje wydłużenie czasu
drukowania i wymaga dużej ilości miejsca na dysku.
Aby drukować w trybie zoptymalizowanej rozdzielczości 4800 x 1200 dpi, należy
wykonać następujące czynności:
1. Otwórz okno dialogowe Właściwości drukarki.
2. Kliknij kartę Papier/Jakość.
3. Na liście rozwijanej Rodzaj kliknij opcję Więcej, a następnie wybierz odpowiedni
rodzaj papieru fotograficznego.
4. Z listy rozwijanej Jakość druku wybierz opcję Maksymalna rozdzielczość.
5. Wybierz inne żądane ustawienia drukowania, a następnie kliknij przycisk OK.
Uwaga W przypadku drukowania w trybie maksymalnej rozdzielczości należy
korzystać z papieru HP Premium Photo, aby uzyskać lepsze odwzorowanie
kolorów i szczegółów fotografii.
Zaawansowane ustawienia kolorów
Okno dialogowe Zaawansowane ustawienia kolorów służy do korygowania kolorów
drukowanych na fotografiach.
Zmiana wartości tych ustawień spowoduje, że kolory na wydruku będą różnić się od
kolorów wyświetlanych na monitorze komputera.
Aby określić zaawansowane ustawienia kolorów, należy wykonać następujące
czynności:
1. Otwórz okno dialogowe Właściwości drukarki.
2. Kliknij kartę Kolor, a następnie kliknij przycisk Zaawansowane ustawienia
kolorów.
Zostanie wyświetlone okno dialogowe Zaawansowane ustawienia kolorów.
3. Istnieje możliwość regulacji następujących ustawień:
– Zaawansowane ustawienia kolorów: Umożliwia zmianę ustawień
Nasycenie, Jasność i Tonacja koloru, które mają ogólny wpływ na sposób
drukowania kolorów.
– Szczegółowe ustawienia koloru: Ustaw suwaki Turkusowy,
Karmazynowy, Żółty i Czarny, aby określić poziom każdego koloru
używanego podczas drukowania.
48
HP Deskjet 6940 series
Page 51

Uwaga Zmiany dokonane podczas regulacji ustawień kolorów widoczne
są w oknie Podgląd.
4. Po określeniu ustawień koloru kliknij przycisk OK.
5. Wybierz inne żądane ustawienia drukowania, a następnie kliknij przycisk OK.
Zarządzanie kolorami
Opcje zarządzania kolorami określają zakres kolorów, jakie mogą być drukowane.
Oprogramowanie drukarki dokonuje konwersji kolorów fotografii według bieżących
ustawień na kolory według wybranej opcji zarządzania kolorami.
Aby wybrać opcję zarządzania kolorami, należy wykonać następujące czynności:
1. Otwórz okno dialogowe Właściwości drukarki.
2. Kliknij kartę Kolor.
3. Z listy rozwijanej Zarządzanie kolorami wybierz jedną z następujących opcji:
– ColorSmart/sRGB: ColorSmart/sRGB to opcja odpowiednia dla większości
zadań drukowania. Opcja ta stosowana jest w wypadku większości
dokumentów pobranych z sieci oraz nowoczesnych urządzeń do
przetwarzania obrazu.
– AdobeRGB: W przypadku drukowania z profesjonalnych programów przy
użyciu opcji Adobe RGB wyłącz opcję zarządzania kolorami w programie i
zezwól oprogramowaniu drukarki na zarządzanie przestrzenią kolorów.
Ustawienie AdobeRGB przeznaczone jest do drukowania fotografii
wykonanych w przestrzeni kolorów AdobeRGB.
– Zarządzane przez aplikację: Opcja ta umożliwia programowi, z którego jest
wykonywany wydruk, zarządzanie kolorami fotografii.
– Zarządzanie kolorami obrazu (ICM): Opracowana przez firmę Microsoft
technologia zarządzania kolorami obrazu (ICM, Image Color Management)
zapewnia wierne odwzorowanie kolorów przy drukowaniu obrazów, grafik i
obiektów tekstowych, a także gwarantuje zachowanie spójności barw.
4. Wybierz inne żądane ustawienia drukowania, a następnie kliknij przycisk OK.
Pojemnik fotograficzny do druku w skali szarości
Pojemnik fotograficzny do druku w skali szarości, używany w połączeniu z
pojemnikiem z trójkolorowym atramentem, umożliwia wydruk wysokiej jakości
fotografii czarno-białych.
Jeśli pojemnik fotograficzny do druku w skali szarości nie został dostarczony razem z
drukarką, można go zakupić oddzielnie.
Instrukcja obsługi
49
Page 52

Rozdział 5
Instalowanie pojemnika fotograficznego do druku w skali szarości
Aby zainstalować pojemnik fotograficzny do druku w skali szarości, należy wyjąć z
drukarki pojemnik z czarnym atramentem, a następnie zainstalować pojemnik
fotograficzny do druku w skali szarości w prawej przegrodzie kosza na pojemniki z
atramentem.
Więcej informacji na ten temat można znaleźć na stronie z opisem instalacji
pojemników z atramentem.
Używanie pojemnika fotograficznego do druku w skali szarości
W celu użycia pojemnika fotograficznego do druku w skali szarości należy postąpić
według instrukcji drukowania fotografii czarno-białych.
Przechowywanie pojemnika fotograficznego do druku w skali szarości
Aby zachować pojemniki z atramentem w dobrym stanie, należy zastosować
wskazówki dotyczące przechowywania pojemników z atramentem.
Exif Print
Exif Print (Exchangeable Image File Format 2.2) to międzynarodowy standard
przetwarzania obrazów cyfrowych, który upraszcza obróbkę fotografii cyfrowych i
umożliwia poprawę jakości drukowanych fotografii. Jeśli fotografia pochodzi z aparatu
cyfrowego obsługującego standard Exif Print, przy użyciu funkcji Exif Print można
przechwycić informacje dotyczące czasu naświetlania, typu lampy błyskowej i
nasycenia kolorów oraz zachować te dane w pliku obrazu. Oprogramowanie drukarki
HP Deskjet korzysta z tych informacji do automatycznego wprowadzania ulepszeń
charakterystycznych dla określonego obrazu, dzięki czemu można uzyskać znakomite
fotografie.
Do drukowania zdjęć w formacie Exif Print wymagane są następujące elementy:
● cyfrowy aparat fotograficzny obsługujący standard Exif Print,
● oprogramowanie do obróbki fotografii obsługujące standard Exif Print.
Aby wydrukować fotografie ulepszone za pomocą technologii Exif Print, należy
wykonać następujące czynności:
1. Otwórz plik fotografii w aplikacji umożliwiającej edycję, na przykład HP
2. Otwórz okno dialogowe Właściwości drukarki.
3. Kliknij kartę Papier/Jakość.
4. Na liście rozwijanej Rodzaj kliknij opcję Więcej, a następnie wybierz odpowiedni
5. Z listy rozwijanej Jakość druku wybierz opcję Normalna, Najlepsza lub
6. Wybierz inne żądane ustawienia drukowania, a następnie kliknij przycisk OK.
Oprogramowanie drukarki automatycznie optymalizuje drukowany obraz.
Photosmart lub Adobe Photoshop.
rodzaj papieru fotograficznego.
Maksymalna rozdzielczość.
50
HP Deskjet 6940 series
Page 53

Przechowywanie i używanie papieru fotograficznego
W celu zachowania jakości markowego papieru fotograficznego HP należy
postępować według poniższej instrukcji.
Przechowywanie
● Nieużywany papier fotograficzny należy przechowywać w plastikowym
opakowaniu. Opakowany papier fotograficzny należy przechowywać w chłodnym
pomieszczeniu na płaskiej powierzchni.
● Przed przystąpieniem do drukowania należy wyjąć z plastikowego opakowania
tylko taką ilość papieru, jaka będzie zużyta podczas drukowania. Po zakończeniu
drukowania należy umieścić niewykorzystane arkusze papieru fotograficznego z
powrotem w plastikowym opakowaniu.
● Nie należy pozostawiać niewykorzystanego papieru fotograficznego w podajniku
drukarki. Papier może zacząć się zwijać lub marszczyć, co spowoduje obniżenie
jakości drukowanych fotografii.
Obsługa
● Papier fotograficzny zawsze należy chwytać za krawędzie. Odciski palców na
papierze mogą spowodować pogorszenie jakości druku.
● Jeżeli narożniki papieru fotograficznego zwijają się o ponad 10 mm (0,4 cala),
papier należy spłaszczyć, wkładając go do plastikowej torby, a następnie
odginając go delikatnie w stronę przeciwną do zagięcia aż do wyprostowania
papieru.
Papier fotograficzny używany do drukowania powinien być płaski.
Oszczędne drukowanie fotografii
W celu zaoszczędzenia pieniędzy i atramentu podczas drukowania fotografii należy
korzystać z papieru HP Photo do użytku na co dzień i wybrać dla ustawienia jakości
druku wartość Normalna.
Papier HP Photo do użytku na co dzień umożliwia drukowanie wysokiej jakości
fotografii przy użyciu mniejszej ilości atramentu.
Uwaga Aby uzyskać wyższą jakość fotografii, należy korzystać z papieru HP
Premium Plus Photo i ustawić dla jakości druku wartość Najlepsza lub
Maksymalna rozdzielczość.
Inne projekty fotograficzne
Oprogramowanie HP Photosmart koordynuje funkcje urządzeń graficznych HP:
skanerów, aparatów fotograficznych, drukarek i urządzeń wielofunkcyjnych. W
zależności od tego, jakie urządzenia zostały zainstalowane i jakie są ich możliwości,
można szybko i łatwo porządkować, edytować i udostępniać obrazy cyfrowe.
Instrukcja obsługi
51
Page 54

Rozdział 5
Twórcze edytowanie, porządkowanie i udostępnianie obrazów cyfrowych
W ramach domyślnej, typowej instalacji oprogramowania drukarki instalowane jest też
oprogramowanie HP Photosmart. Korzystanie z oprogramowania HP Photosmart jest
łatwe:
● drukowanie fotografii i obrazów cyfrowych,
● pobieranie obrazów z aparatu lub karty pamięci,
● przeglądanie obrazów w trybie pokazu slajdów,
● edytowanie obrazów,
● tworzenie ulotek i stron albumów fotograficznych,
● udostępnianie fotografii przyjaciołom i rodzinie.
Wymienianie się fotografiami z przyjaciółmi i rodziną
W ramach domyślnej, typowej instalacji oprogramowania drukarki instalowane jest też
oprogramowanie HP Photosmart. Mając zainstalowane oprogramowanie HP
Photosmart, można w prosty sposób wybierać obrazy i udostępniać je innym za
pomocą poczty elektronicznej bez załączania dużych plików do wiadomości
(odpowiednie informacje znajdują się w Pomocy tego oprogramowania).
52
HP Deskjet 6940 series
Page 55

6
Drukowanie fotografii z aparatu cyfrowego
Fotografie można drukować bezpośrednio z aparatu cyfrowego.
● Korzystanie z aparatu z obsługą standardu PictBridge
● Korzystanie z telefonu z aparatem fotograficznym i interfejsem Bluetooth
Korzystanie z aparatu z obsługą standardu PictBridge
Jeśli aparat cyfrowy obsługuje standard PictBridge, do drukowania fotografii
cyfrowych nie jest potrzebny komputer. Wystarczy podłączyć aparat do portu USB z
przodu drukarki.
Uwaga Do portu USB z przodu drukarki nie wolno podłączać urządzeń USB
innych niż aparaty fotograficzne zgodne ze standardem PictBridge i adaptery
Bluetooth.
1 Port USB z przodu drukarki
Uwaga Dwa komunikujące się urządzenia PictBridge obsługują tylko te
usługi, które są dla nich wspólne. Na przykład niektóre aparaty fotograficzne
mogą umożliwiać drukowanie przez połączenie PictBridge fotografii
zapisanych w formatach TIFF lub JPEG, ale ponieważ drukarka nie obsługuje
przesyłania przez połączenie PictBridge plików TIFF, mogą być drukowane
tylko pliki w formacie JPEG.
Kiedy do portu USB z przodu drukarki zostanie podłączony aparat obsługujący
standard PictBridge, zgodnie z domyślnymi ustawieniami drukarki będą drukowane
fotografie formatu 10,16 x 15,24 cm, bez obramowania i w orientacji pionowej.
Szczegółowe informacje na temat drukowania bezpośrednio z aparatu można znaleźć
w instrukcji obsługi danego aparatu.
Drukowanie z zastosowaniem standardu PictBridge
Do drukowania fotografii bezpośrednio z aparatu cyfrowego wymagane są
następujące elementy:
● aparat cyfrowy zgodny ze standardem PictBridge,
● kabel USB do aparatu cyfrowego.
Instrukcja obsługi
53
Page 56

Rozdział 6
Informacje o tym, czy dany aparat obsługuje standard PictBridge, można znaleźć w
jego dokumentacji.
Aby wydrukować fotografie z aparatu zgodnego ze standardem PictBridge, wykonaj
następujące czynności:
1. Sprawdź, czy drukarka jest włączona.
2. W przypadku małych fotografii wyjmij tacę odbiorczą. W przypadku dużych
fotografii unieś tacę odbiorczą. Wyjmij cały papier z podajnika wejściowego.
3. Przesuń prowadnicę szerokości papieru maksymalnie w lewo, a następnie
wyciągnij prowadnicę długości papieru.
4. Umieść papier fotograficzny w podajniku, stroną do zadrukowania w dół.
5. Dosuń prowadnice papieru ściśle do krawędzi papieru.
6. W przypadku małych fotografii załóż tacę odbiorczą. W przypadku dużych
fotografii obniż tacę odbiorczą.
7. Podłącz aparat do portu USB z przodu drukarki za pomocą kabla USB
dostarczonego z aparatem.
8. Włącz aparat i przestaw go w tryb PictBridge.
Jeśli nie wiesz, jak uaktywnić w aparacie tryb PictBridge, poszukaj stosownych
informacji w instrukcji obsługi aparatu.
54
Uwaga Po prawidłowym podłączeniu aparatu zaświeci się dioda
połączenia. W trakcie drukowania fotografii z aparatu dioda połączenia
miga na zielono. Jeśli aparat nie jest zgodny ze standardem PictBridge
lub nie działa w trybie PictBridge, miga dioda błędu.
1 Dioda połączenia
2 Dioda błędu
Po pomyślnym podłączeniu aparatu do drukarki można przystąpić do drukowania
fotografii. Należy upewnić się, że format papieru umieszczonego w drukarce
HP Deskjet 6940 series
Page 57

odpowiada ustawieniom aparatu. Szczegółowe informacje na temat drukowania
bezpośrednio z aparatu można znaleźć w instrukcji obsługi aparatu.
Korzystanie z telefonu z aparatem fotograficznym i interfejsem Bluetooth
W przypadku posiadania telefonu z aparatem fotograficznym działającym w
technologii bezprzewodowej Bluetooth można zakupić opcjonalny bezprzewodowy
adapter Bluetooth drukarki firmy HP i drukować bezpośrednio z telefonu przy użyciu
połączenia bezprzewodowego Bluetooth.
Drukowanie fotografii z telefonu z aparatem fotograficznym i interfejsem
Bluetooth
1. Sprawdź, czy drukarka jest włączona.
2. W przypadku małych fotografii wyjmij tacę odbiorczą. W przypadku dużych
fotografii unieś tacę odbiorczą. Wyjmij cały papier z podajnika wejściowego.
3. Przesuń prowadnicę szerokości papieru maksymalnie w lewo, a następnie
wyciągnij prowadnicę długości papieru.
4. Umieść papier fotograficzny w podajniku, stroną do zadrukowania w dół.
W przypadku korzystania z papieru fotograficznego z oddzieraną zakładką
sprawdź, czy jest ona skierowana w stronę przeciwną do drukarki.
5. Dosuń prowadnice papieru ściśle do krawędzi papieru.
6. W przypadku małych fotografii załóż tacę odbiorczą. W przypadku dużych
fotografii obniż tacę odbiorczą.
7. Włóż bezprzewodowy adapter drukarki Bluetooth HP do portu USB z przodu
drukarki.
Instrukcja obsługi
1 Port USB z przodu drukarki
Dioda na adapterze sygnalizuje informację o jego stanie:
Sygnał
Dwa mignięcia co
sekundę
Szybkie miganie Trwa wykrywanie bezprzewodowego adaptera
Opis
Urządzenie jest zainstalowane i zasilane.
drukarki firmy HP przez urządzenie nadawcze.
55
Page 58

Rozdział 6
Sygnał Opis
Stale włączona Trwa odbiór danych przez bezprzewodowy adapter
drukarki firmy HP.
8. Aby przesłać fotografie do drukarki, postępuj zgodnie z instrukcjami podanymi w
dokumentacji aparatu cyfrowego.
56
HP Deskjet 6940 series
Page 59

7
Drukowanie innych dokumentów
Poczta e-mail Listy Dokumenty Koperty
Broszury Karty pocztowe Pocztówki Folie
Etykiety Karty katalogowe Broszury Plakaty
Papier wstęgowy Nadruki na koszulki Etykiety na dyski
Wskazówki dotyczące drukowania: Wskazówki dotyczące drukowania pozwalają
obniżyć koszty i ułatwiają pracę, a jednocześnie umożliwiają uzyskanie wyższej
jakości wydruków.
Oprogramowanie drukarki: Informacje dotyczące oprogramowania drukarki.
Poczta elektroniczna
Wskazówki
Nie należy przekraczać pojemności podajnika wejściowego: 150 arkuszy zwykłego
papieru.
Przygotowanie do drukowania
1. Sprawdź, czy drukarka jest włączona.
2. Podnieś tacę odbiorczą.
3. Przesuń prowadnicę szerokości papieru maksymalnie w lewo, a następnie
wyciągnij prowadnicę długości papieru.
4. Umieść zwykły papier w podajniku wejściowym, wsuwając go do drukarki, aż
napotkasz opór.
Instrukcja obsługi
CD/DVD
57
Page 60

Rozdział 7
5. Dosuń prowadnice papieru ściśle do krawędzi papieru.
6. Opuść tacę odbiorczą.
Drukowanie
1. Otwórz okno dialogowe Właściwości drukarki.
2. Kliknij kartę Klawisze skrótów drukowania.
3. Z listy rozwijanej Co chcesz zrobić? wybierz opcję Drukowanie w jakości
zwykłej lub Drukowanie w trybie szybkim/ekonomicznym, a potem określ
następujące ustawienia drukowania:
– Rodzaj papieru: Automatyczny lub Zwykły papier
– Format papieru: odpowiedni rozmiar papieru
4. Wybierz następujące ustawienia zgodnie z potrzebami:
– Jakość druku
– Źródło papieru
– Druk w skali szarości
5. Wybierz inne żądane ustawienia drukowania, a następnie kliknij przycisk OK.
Opcja pomocy Co to jest? pozwala uzyskać informacje na temat funkcji dostępnych w
oknie Właściwości drukarki.
Listy
58
Wskazówki
● Warto zapoznać się ze sposobem dodawania do listu znaku wodnego.
● Zapoznaj się z informacjami na temat drukowania na kopertach.
● Nie należy przekraczać pojemności podajnika wejściowego: 150 arkuszy papieru.
Przygotowanie do drukowania
1. Sprawdź, czy drukarka jest włączona.
2. Podnieś tacę odbiorczą.
3. Przesuń prowadnicę szerokości papieru maksymalnie w lewo, a następnie
wyciągnij prowadnicę długości papieru.
4. Umieść papier w podajniku, wsuwając go do drukarki, aż napotkasz opór.
HP Deskjet 6940 series
Page 61
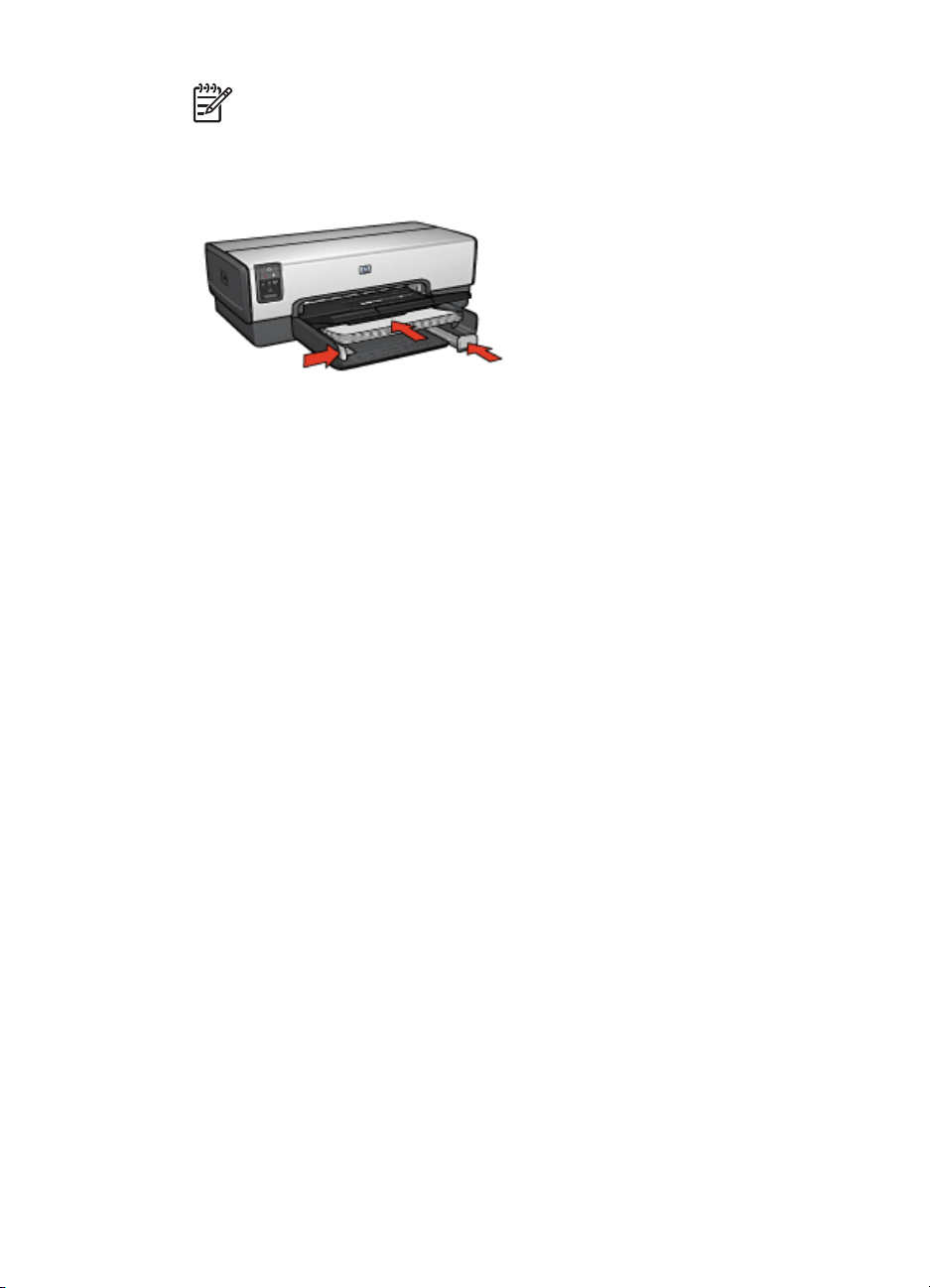
Uwaga Jeśli korzystasz z papieru z nadrukiem firmowym, sprawdź, czy
strona z nadrukiem jest skierowana w dół, górną częścią nadruku do
wnętrza drukarki.
5. Dosuń prowadnice papieru ściśle do krawędzi papieru.
6. Opuść tacę odbiorczą.
Nie należy przekraczać ogranicznika przedłużenia tacy odbiorczej podczas
drukowania na papierze formatu Legal.
Drukowanie
1. Otwórz okno dialogowe Właściwości drukarki.
2. Kliknij kartę Klawisze skrótów drukowania.
3. Z listy rozwijanej Co chcesz zrobić? wybierz opcję Drukowanie prezentacji, a
potem określ następujące ustawienia drukowania:
– Rodzaj papieru: Automatyczny lub Zwykły papier
– Format papieru: odpowiedni rozmiar papieru
4. Wybierz następujące ustawienia zgodnie z potrzebami:
– Jakość druku
– Źródło papieru
5. Wybierz inne żądane ustawienia drukowania, a następnie kliknij przycisk OK.
Opcja pomocy Co to jest? pozwala uzyskać informacje na temat funkcji dostępnych w
oknie Właściwości drukarki.
Dokumenty
Wskazówki
● W przypadku drukowania wersji roboczych dokumentów należy korzystać z
funkcji Drukowanie w trybie szybkim/ekonomicznym.
● Należy oszczędzać papier, stosując opcję drukowania dwustronnego.
● Zapoznaj się z informacjami na temat dodawania znaku wodnego do dokumentu.
● Nie należy przekraczać pojemności podajnika wejściowego: 150 arkuszy papieru.
Przygotowanie do drukowania
1. Sprawdź, czy drukarka jest włączona.
2. Podnieś tacę odbiorczą.
Instrukcja obsługi
59
Page 62

Rozdział 7
3. Przesuń prowadnicę szerokości papieru maksymalnie w lewo, a następnie
wyciągnij prowadnicę długości papieru.
4. Umieść zwykły papier w podajniku wejściowym, wsuwając go do drukarki, aż
napotkasz opór.
5. Dosuń prowadnice papieru ściśle do krawędzi papieru.
1 Papier Letter lub A4
60
2 Papier formatu Legal (wystaje ponad krawędź podajnika)
6. Opuść tacę odbiorczą.
Nie należy przekraczać ogranicznika przedłużenia tacy odbiorczej podczas
drukowania na papierze formatu Legal.
Drukowanie
1. Otwórz okno dialogowe Właściwości drukarki.
2. Kliknij kartę Klawisze skrótów drukowania.
3. Z listy rozwijanej Co chcesz zrobić wybierz opcję Drukowanie w jakości
zwykłej lub Drukowanie prezentacji, a następnie określ następujące ustawienia
drukowania:
– Rodzaj papieru: Automatyczny lub Zwykły papier
– Format papieru: odpowiedni rozmiar papieru
HP Deskjet 6940 series
Page 63

4. Wybierz następujące ustawienia drukowania:
5. Wybierz inne żądane ustawienia drukowania, a następnie kliknij przycisk OK.
Opcja pomocy Co to jest? pozwala uzyskać informacje na temat funkcji dostępnych w
oknie Właściwości drukarki.
Koperty
Wskazówki
● Należy unikać stosowania kopert, które mają:
● Przed włożeniem kopert do podajnika należy wyrównać ich krawędzie.
● Nie należy przekraczać pojemności podajnika wejściowego: maksymalnie 20
Przygotowanie do drukowania
Aby wydrukować pojedynczą kopertę, skorzystaj z podajnika papieru fotograficznego/
kopert.
Aby wydrukować wiele kopert, wykonaj następujące czynności:
1. Sprawdź, czy drukarka jest włączona.
2. Wyjmij tacę odbiorczą i usuń papier znajdujący się w podajniku wejściowym.
3. Przesuń prowadnicę szerokości papieru maksymalnie w lewo, a następnie
4. Umieść koperty w podajniku, dosuwając je do końca w prawo.
5. Wsuwaj koperty do drukarki, aż napotkasz opór.
6. Dosuń prowadnice papieru ściśle do krawędzi kopert.
– Jakość druku
– Źródło papieru
– Druk na obu stronach (ręcznie) w przypadku drukowania po obu stronach
arkusza papieru
–wycięcia lub okienka;
– grube, nieregularne bądź zagięte krawędzie;
–błyszczące bądź wytłaczane powłoki;
– zagięcia, zadarcia bądź inne uszkodzenia.
kopert.
wyciągnij prowadnicę długości papieru.
Strona przeznaczona do zadrukowania powinna być skierowana do dołu, a
skrzydełko powinno znajdować się z lewej strony.
7. Załóż tacę odbiorczą.
Instrukcja obsługi
61
Page 64

Rozdział 7
Drukowanie
1. Otwórz okno dialogowe Właściwości drukarki.
2. Kliknij kartę Papier/Jakość, a następnie określ następujące ustawienia
3. Wybierz inne żądane ustawienia drukowania, a następnie kliknij przycisk OK.
Opcja pomocy Co to jest? pozwala uzyskać informacje na temat funkcji dostępnych w
oknie Właściwości drukarki.
Broszury
Wskazówki
● Nie należy drukować dokumentów bez obramowania w trybie rezerwowym. W
● Należy otworzyć plik w programie i określić odpowiedni rozmiar broszury.
● Nie należy przekraczać pojemności podajnika wejściowego: 25 arkuszy papieru
Przygotowanie do drukowania
1. Sprawdź, czy drukarka jest włączona.
2. Podnieś tacę odbiorczą.
3. Przesuń prowadnicę szerokości papieru maksymalnie w lewo, a następnie
4. Umieść w podajniku wejściowym papier broszurowy, wsuwając go do drukarki, aż
5. Dosuń prowadnice papieru ściśle do krawędzi papieru.
drukowania:
– Format: odpowiedni format kopert
– Rodzaj: Automatyczny lub Zwykły papier
drukarce powinny być zawsze zainstalowane dwa pojemniki z atramentem.
Rozmiar ten musi być zgodny z formatem papieru, na którym będzie drukowana
broszura.
broszurowego.
wyciągnij prowadnicę długości papieru.
napotkasz opór.
62
6. Opuść tacę odbiorczą.
HP Deskjet 6940 series
Page 65

Drukowanie broszur bez obramowania
1. Otwórz okno dialogowe Właściwości drukarki.
2. Kliknij kartę Papier/Jakość, a następnie określ następujące ustawienia
drukowania:
– Format: odpowiedni rozmiar papieru
– Rodzaj: Kliknij opcję Więcej, a następnie wybierz odpowiedni papier
broszurowy lub inny rodzaj papieru.
Nie wybieraj opcji Automatyczny.
Uwaga Opcja drukowania bez obramowania nie jest dostępna dla
wszystkich formatów papieru.
3. Zaznacz pole wyboru Drukowanie bez obramowania.
4. Przy określaniu jakości druku wybierz opcję Najlepsza.
5. Kliknij kartę Wykończenie, określ orientację, a następnie wybierz opcję Druk na
obu stronach (ręcznie), aby drukować po obu stronach arkusza papieru.
Więcej informacji na ten temat znajduje się w części Drukowanie dwustronne.
6. Kliknij przycisk OK, aby wydrukować dokument.
Opcja pomocy Co to jest? pozwala uzyskać informacje na temat funkcji dostępnych w
oknie Właściwości drukarki.
Drukowanie broszur z obramowaniem
1. Otwórz okno dialogowe Właściwości drukarki.
2. Kliknij kartę Klawisze skrótów drukowania.
3. Z listy rozwijanej Co chcesz zrobić? wybierz opcję Drukowanie prezentacji, a
potem określ następujące ustawienia drukowania:
– Rodzaj papieru: papier broszurowy odpowiedniego formatu.
Nie wybieraj opcji Automatyczny.
– Format papieru: odpowiedni rozmiar papieru
4. Wybierz następujące ustawienia zgodnie z potrzebami:
– Jakość druku
– Druk w skali szarości
– Druk na obu stronach (ręcznie)
5. Wybierz inne żądane ustawienia drukowania, a następnie kliknij przycisk OK.
Opcja pomocy Co to jest? pozwala uzyskać informacje na temat funkcji dostępnych w
oknie Właściwości drukarki.
Karty pocztowe
Wskazówki
● Fabrycznie złożone karty należy rozłożyć, a następnie umieścić w podajniku
wejściowym.
● Nie należy przekraczać pojemności podajnika wejściowego: 30 kart.
Instrukcja obsługi
63
Page 66

Rozdział 7
Przygotowanie do drukowania
1. Sprawdź, czy drukarka jest włączona.
2. Podnieś tacę odbiorczą i usuń papier znajdujący się w podajniku wejściowym.
3. Przesuń prowadnicę szerokości papieru maksymalnie w lewo, a następnie
wyciągnij prowadnicę długości papieru.
4. Przekartkuj krawędzie kart pocztowych, aby je rozdzielić, a następnie wyrównaj
krawędzie.
5. Umieść karty pocztowe w podajniku wejściowym stroną do drukowania
skierowaną w dół.
6. Wsuwaj karty do drukarki, aż napotkasz opór.
7. Dosuń prowadnice papieru ściśle do krawędzi papieru.
8. Opuść tacę odbiorczą.
Drukowanie
1. Otwórz okno dialogowe Właściwości drukarki.
2. Kliknij kartę Papier/Jakość, a następnie wybierz następujące ustawienia
3. Wybierz inne żądane ustawienia drukowania, a następnie kliknij przycisk OK.
Opcja pomocy Co to jest? pozwala uzyskać informacje na temat funkcji dostępnych w
oknie Właściwości drukarki.
Pocztówki
Uwaga Jeśli używany program umożliwia drukowanie kart pocztowych,
należy zastosować się do dostarczonych z tym programem instrukcji. W
przeciwnym razie należy postępować zgodnie z poniższymi zaleceniami.
drukowania:
– Format: odpowiedni format kart
– Źródło: Górny podajnik
– Rodzaj: Kliknij opcję Więcej, a następnie wybierz odpowiedni rodzaj kart.
– Jakość druku: Normalna
Jeśli do drukarki dołączony jest opcjonalny moduł
automatycznego druku dwustronnego z małym podajnikiem
papieru, należy wykonać następujące czynności, aby
wydrukować pocztówki przy użyciu modułu automatycznego
druku dwustronnego z małym podajnikiem papieru.
64
HP Deskjet 6940 series
Page 67

Wskazówki
● Należy korzystać wyłącznie z kart, które spełniają wymagania drukarki odnośnie
formatu papieru. Informacje na ten temat można znaleźć w przewodniku
informacyjnym dostarczonym z drukarką.
● Nie należy przekraczać pojemności podajnika wejściowego: 60 kart.
Przygotowanie do drukowania
Aby wydrukować pojedynczą pocztówkę, skorzystaj z podajnika papieru
fotograficznego/kopert.
Aby wydrukować wiele kart, wykonaj następujące czynności:
1. Sprawdź, czy drukarka jest włączona.
2. Wyjmij tacę odbiorczą i usuń papier znajdujący się w podajniku wejściowym.
3. Przesuń prowadnicę szerokości papieru maksymalnie w lewo, a następnie
wyciągnij prowadnicę długości papieru.
4. Umieść karty w podajniku, dosuwając je do końca w prawo.
Strona przeznaczona do zadrukowania powinna być skierowana w dół, a krótsza
krawędź do wnętrza drukarki.
5. Wsuwaj karty do drukarki, aż napotkasz opór.
6. Dosuń prowadnice papieru ściśle do krawędzi kart.
7. Załóż tacę odbiorczą.
Drukowanie
1. Otwórz okno dialogowe Właściwości drukarki.
2. Kliknij kartę Papier/Jakość, a następnie określ następujące ustawienia
3. Wybierz inne żądane ustawienia drukowania, a następnie kliknij przycisk OK.
Opcja pomocy Co to jest? pozwala uzyskać informacje na temat funkcji dostępnych w
oknie Właściwości drukarki.
Folie
Instrukcja obsługi
drukowania:
– Format: odpowiedni format kart
– Rodzaj: Automatyczny lub kliknij opcję Więcej i wybierz odpowiedni rodzaj
kart
– Źródło: Górny podajnik
– Jakość druku: Normalna lub Najlepsza
65
Page 68

Rozdział 7
Wskazówki
Nie należy przekraczać pojemności podajnika wejściowego: 30 arkuszy folii.
Przygotowanie do drukowania
1. Sprawdź, czy drukarka jest włączona.
2. Podnieś tacę odbiorczą i usuń papier znajdujący się w podajniku wejściowym.
3. Przesuń prowadnicę szerokości papieru maksymalnie w lewo, a następnie
wyciągnij prowadnicę długości papieru.
4. Włóż arkusze folii do podajnika.
Strona przeznaczona do zadrukowania powinna być skierowana w dół, a pasek
samoprzylepny do góry, w stronę drukarki.
5. Ostrożnie wsuń arkusze folii do drukarki, aż napotkasz opór, tak aby paski
samoprzylepne nie skleiły się ze sobą.
6. Dosuń prowadnice papieru ściśle do krawędzi arkuszy folii.
7. Opuść tacę odbiorczą.
Drukowanie
1. Otwórz okno dialogowe Właściwości drukarki.
2. Kliknij kartę Klawisze skrótów drukowania.
3. Z listy rozwijanej Co chcesz zrobić? wybierz opcję Drukowanie prezentacji, a
4. Wybierz następujące ustawienia zgodnie z potrzebami:
5. Wybierz inne żądane ustawienia drukowania, a następnie kliknij przycisk OK.
Opcja pomocy Co to jest? pozwala uzyskać informacje na temat funkcji dostępnych w
oknie Właściwości drukarki.
Etykiety
66
potem określ następujące ustawienia drukowania:
– Rodzaj papieru: Automatyczny lub kliknij opcję Więcej i wybierz
odpowiedni rodzaj folii.
– Format papieru: odpowiedni rozmiar papieru
– Źródło papieru: Górny podajnik
– Jakość druku
– Druk w skali szarości
HP Deskjet 6940 series
Page 69

Wskazówki
● Należy używać wyłącznie etykiet papierowych, plastikowych bądź foliowych
przeznaczonych specjalnie dla drukarek atramentowych.
● Należy używać tylko kompletnych arkuszy etykiet.
● Należy unikać korzystania z arkuszy klejących lub pogniecionych bądź
odstających od podkładu.
● Nie należy przekraczać pojemności podajnika wejściowego: 30 arkuszy naklejek
(należy używać tylko arkuszy w formacie Letter lub A4).
Przygotowanie do drukowania
1. Sprawdź, czy drukarka jest włączona.
2. Podnieś tacę odbiorczą i usuń papier znajdujący się w podajniku wejściowym.
3. Przesuń prowadnicę szerokości papieru maksymalnie w lewo, a następnie
wyciągnij prowadnicę długości papieru.
4. Przekartkuj brzegi arkuszy etykiet, aby je rozdzielić, a następnie wyrównaj
krawędzie.
5. Umieść arkusze etykiet w podajniku wejściowym stroną z etykietami skierowaną
w dół.
6. Wsuwaj arkusze do drukarki, aż napotkasz opór.
7. Dosuń prowadnice papieru dokładnie do krawędzi arkuszy.
8. Opuść tacę odbiorczą.
Drukowanie
1. Otwórz okno dialogowe Właściwości drukarki.
2. Kliknij kartę Klawisze skrótów drukowania.
3. Z listy rozwijanej Co chcesz zrobić? wybierz opcję Drukowanie w jakości
Instrukcja obsługi
Uwaga Jeśli używany program umożliwia drukowanie etykiet, należy
zastosować się do dostarczonych z tym programem instrukcji. W przeciwnym
razie należy postępować zgodnie z poniższymi zaleceniami.
zwykłej, a potem określ następujące ustawienia drukowania:
– Rodzaj papieru: Automatyczny lub Zwykły papier
– Format papieru: odpowiedni rozmiar papieru
– Źródło papieru: Górny podajnik
67
Page 70

Rozdział 7
4. Wybierz następujące ustawienia zgodnie z potrzebami:
– Jakość druku
– Druk w skali szarości
5. Wybierz inne żądane ustawienia drukowania, a następnie kliknij przycisk OK.
Opcja pomocy Co to jest? pozwala uzyskać informacje na temat funkcji dostępnych w
oknie Właściwości drukarki.
Karty katalogowe i inne materiały o małych formatach
Jeśli do drukarki dołączony jest opcjonalny moduł
automatycznego druku dwustronnego z małym podajnikiem
papieru, należy wykonać następujące czynności, aby
drukować na nośnikach o małym formacie przy użyciu
modułu automatycznego druku dwustronnego z małym
podajnikiem papieru.
Wskazówki
● Należy korzystać wyłącznie z kart i materiałach o małych formatach, które
spełniają wymagania drukarki odnośnie formatu papieru. Informacje na ten temat
można znaleźć w przewodniku informacyjnym dostarczonym z drukarką.
● Nie należy przekraczać pojemności podajnika wejściowego: 60 kart.
Przygotowanie do drukowania
1. Sprawdź, czy drukarka jest włączona.
2. Wyjmij tacę odbiorczą i usuń papier znajdujący się w podajniku wejściowym.
3. Przesuń prowadnicę szerokości papieru maksymalnie w lewo, a następnie
wyciągnij prowadnicę długości papieru.
4. Umieść karty w podajniku, dosuwając je do końca w prawo.
Strona przeznaczona do zadrukowania powinna być skierowana w dół, a krótsza
krawędź do wnętrza drukarki.
5. Wsuwaj karty do drukarki, aż napotkasz opór.
6. Dosuń prowadnice papieru ściśle do krawędzi kart.
7. Załóż tacę odbiorczą.
68
HP Deskjet 6940 series
Page 71

Ulotki
Drukowanie
1. Otwórz okno dialogowe Właściwości drukarki.
2. Kliknij kartę Papier/Jakość, a następnie określ następujące ustawienia
drukowania:
– Format: odpowiedni format kart
– Rodzaj: Kliknij opcję Więcej, a następnie wybierz odpowiedni rodzaj kart.
– Źródło: Górny podajnik
3. Wybierz inne żądane ustawienia drukowania, a następnie kliknij przycisk OK.
Opcja pomocy Co to jest? pozwala uzyskać informacje na temat funkcji dostępnych w
oknie Właściwości drukarki.
Jeśli do drukarki dołączony jest
opcjonalny moduł druku dwustronnego,
należy wykonać czynności
umożliwiające automatyczne
drukowanie broszury.
Drukowanie ulotki powoduje automatyczną zmianę rozmiaru stron i uporządkowanie
ich w taki sposób, aby po złożeniu ulotki kolejność stron była prawidłowa.
Na przykład, podczas drukowania czterostronicowej ulotki po obu stronach arkusza
kolejność stron zostanie zmieniona i zostaną one wydrukowane w następujący sposób:
Wskazówki
Nie należy przekraczać pojemności podajnika wejściowego: 150 arkuszy papieru.
Przygotowanie do drukowania
1. Sprawdź, czy drukarka jest włączona.
2. Podnieś tacę odbiorczą.
3. Przesuń prowadnicę szerokości papieru maksymalnie w lewo, a następnie
Instrukcja obsługi
wyciągnij prowadnicę długości papieru.
69
Page 72

Rozdział 7
4. Umieść zwykły papier w podajniku wejściowym, wsuwając go do drukarki, aż
napotkasz opór.
5. Dosuń prowadnice papieru ściśle do krawędzi papieru.
6. Opuść tacę odbiorczą.
Drukowanie
1. Otwórz okno dialogowe Właściwości drukarki.
2. Kliknij kartę Klawisze skrótów drukowania.
3. Z listy rozwijanej Co chcesz zrobić? wybierz opcję Drukowanie broszury.
4. Z listy rozwijanej Druk na obu stronach (ręcznie) wybierz jedną z
następujących opcji oprawy:
– Broszura łączona lewą krawędzią
– Broszura łączona prawą krawędzią
5. Wybierz inne żądane ustawienia drukowania, a następnie kliknij przycisk OK.
6. Po wyświetleniu monitu załaduj wydrukowane strony do podajnika wejściowego
zgodnie z poniższym rysunkiem.
Plakaty
70
7. Kliknij przycisk Kontynuuj, aby zakończyć drukowanie broszury.
Opcja pomocy Co to jest? pozwala uzyskać informacje na temat funkcji dostępnych w
oknie Właściwości drukarki.
HP Deskjet 6940 series
Page 73

Wskazówki
● Po wydrukowaniu wszystkich fragmentów plakatu należy odciąć krawędzie
arkuszy, a następnie skleić arkusze razem.
● Nie należy przekraczać pojemności podajnika wejściowego: 150 arkuszy papieru.
Przygotowanie do drukowania
1. Sprawdź, czy drukarka jest włączona.
2. Podnieś tacę odbiorczą.
3. Przesuń prowadnicę szerokości papieru maksymalnie w lewo, a następnie
wyciągnij prowadnicę długości papieru.
4. Umieść zwykły papier w podajniku wejściowym, wsuwając go do drukarki, aż
napotkasz opór.
5. Dosuń prowadnice papieru ściśle do krawędzi papieru.
6. Opuść tacę odbiorczą.
Drukowanie
1. Otwórz okno dialogowe Właściwości drukarki.
2. Kliknij kartę Papier/Jakość, a następnie określ następujące ustawienia
Instrukcja obsługi
drukowania:
– Format: odpowiedni rozmiar papieru
– Źródło: Górny podajnik
– Rodzaj: Automatyczny lub Zwykły papier
71
Page 74

Rozdział 7
3. Kliknij kartę Wykończenie, a następnie określ następujące ustawienia
drukowania:
– Kilka stron na arkusz i drukowanie plakatów: Plakat 2 x 2, Plakat 3 x 3,
Plakat 4 x 4 lub Plakat 5 x 5
– Orientacja: Pionowa lub Pozioma
4. Wybierz inne żądane ustawienia drukowania, a następnie kliknij przycisk OK.
Opcja pomocy Co to jest? pozwala uzyskać informacje na temat funkcji dostępnych w
oknie Właściwości drukarki.
Nadruki na koszulki
Wskazówki
● Podczas drukowania odbicia lustrzanego tekst i rysunki są odwracane w
poziomie względem obrazu na monitorze.
● Nie należy przekraczać pojemności podajnika wejściowego: 20 nadruków na
koszulki.
Przygotowanie do drukowania
1. Sprawdź, czy drukarka jest włączona.
2. Podnieś tacę odbiorczą i usuń papier znajdujący się w podajniku wejściowym.
3. Przesuń prowadnicę szerokości papieru maksymalnie w lewo, a następnie
wyciągnij prowadnicę długości papieru.
4. Umieść papier do drukowania nadruków na koszulki w podajniku wejściowym,
stroną do zadrukowania w dół.
5. Wsuwaj papier do drukarki, aż napotkasz opór.
6. Dosuń prowadnice papieru ściśle do krawędzi papieru.
7. Opuść tacę odbiorczą.
72
HP Deskjet 6940 series
Page 75

Drukowanie
Uwaga Jeśli używany program umożliwia drukowanie nadruków na koszulki,
należy zastosować się do instrukcji dostarczonych razem z programem. W
przeciwnym razie należy postępować zgodnie z poniższymi zaleceniami.
1. Otwórz okno dialogowe Właściwości drukarki.
2. Kliknij kartę Papier/Jakość, a następnie określ następujące ustawienia
drukowania:
– Format: odpowiedni rozmiar papieru
– Rodzaj: Kliknij opcję Więcej, a następnie wybierz pozycję Nadruki na
koszulki.
– Źródło: Górny podajnik
– Jakość druku: Normalna lub Najlepsza
3. Kliknij kartę Wykończenie.
4. Zaznacz pole wyboru Odbicie lustrzane.
Uwaga Niektóre programy do drukowania nadruków na koszulki nie
wymagają ustawienia odbicia lustrzanego.
5. Wybierz inne żądane ustawienia drukowania, a następnie kliknij przycisk OK.
Opcja pomocy Co to jest? pozwala uzyskać informacje na temat funkcji dostępnych w
oknie Właściwości drukarki.
Papier wstęgowy
Wskazówki
● Przed umieszczeniem papieru wstęgowego w podajniku wejściowym usuń z
● Nie należy przekraczać pojemności podajnika wejściowego: 20 arkuszy.
Przygotowanie do drukowania
1. Sprawdź, czy drukarka jest włączona.
2. Wyjmij tacę odbiorczą i usuń papier znajdujący się w podajniku wejściowym.
3. Przesuń prowadnicę szerokości papieru maksymalnie w lewo, a następnie
4. Włóż papier wstęgowy do podajnika wejściowego w taki sposób, aby wolna
Instrukcja obsługi
niego perforowane paski.
wyciągnij prowadnicę długości papieru.
krawędź stosu papieru znajdowała się na górze i była skierowana w stronę
drukarki.
73
Page 76
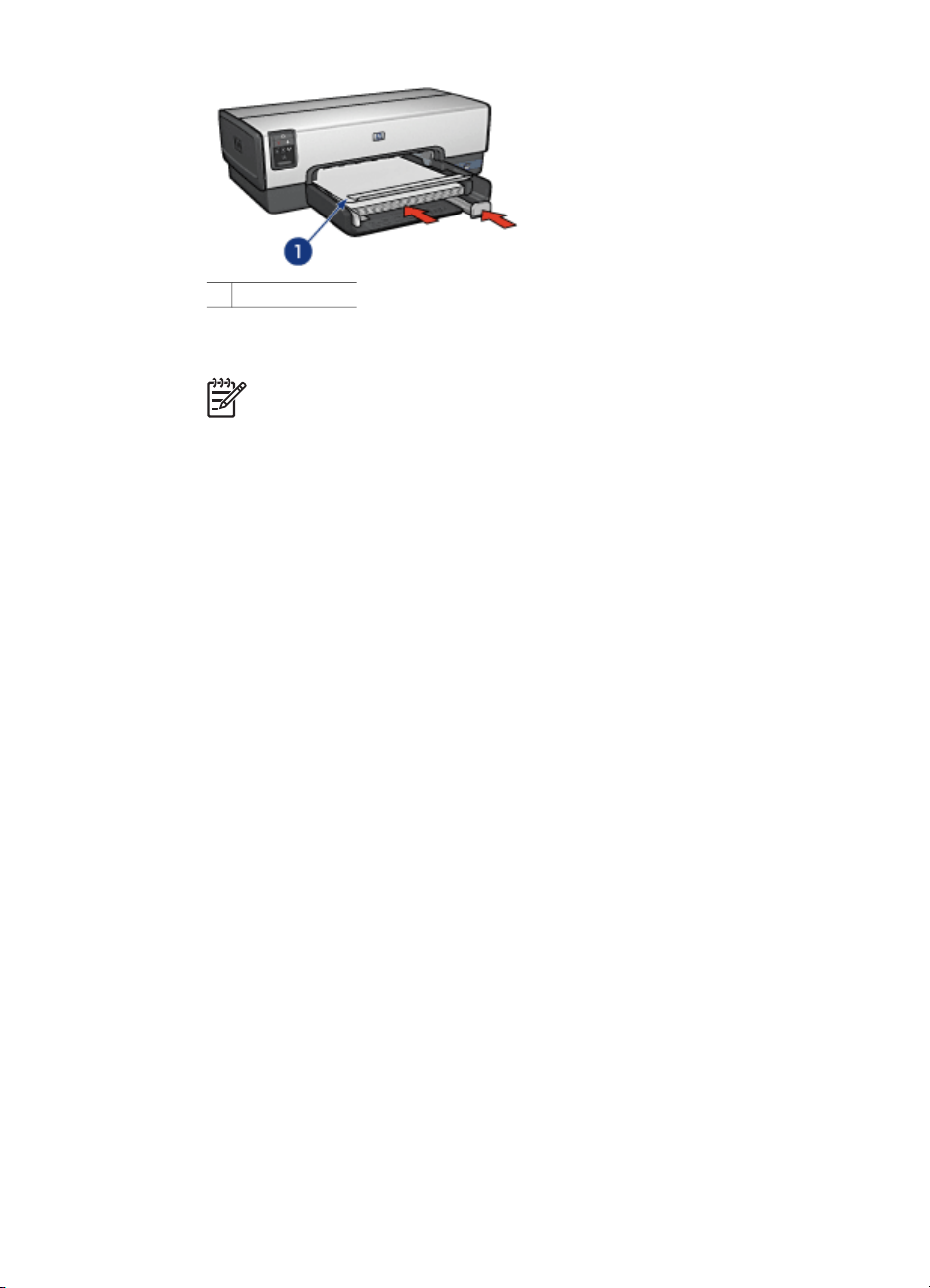
Rozdział 7
1 Wolna krawędź
5. Dosuń prowadnicę szerokości papieru ściśle do krawędzi papieru.
Uwaga Podczas drukowania na papierze wstęgowym taca odbiorcza
powinna być wyjęta z drukarki.
Drukowanie
1. Otwórz okno dialogowe Właściwości drukarki.
2. Kliknij kartę Papier/Jakość, a następnie określ następujące ustawienia
drukowania:
– Format: Letter lub A4
– Źródło: Górny podajnik
– Rodzaj: Papier HP Banner
3. Wybierz inne żądane ustawienia drukowania, a następnie kliknij przycisk OK.
Skorzystaj z funkcji pomocy Co to jest, aby uzyskać informacje o funkcjach
wyświetlanych w oknie dialogowym Właściwości drukarki.
Etykiety na dyski CD/DVD
Wskazówki
● Najbardziej aktualne wskazówki dotyczące drukowania są dostarczane z
nośnikami.
● Aby uniknąć uszkodzenia drukarki, nie należy wkładać arkusza etykiet do
drukarki więcej niż jeden raz.
● Oddzielenie dowolnej części etykiety od arkusza ochronnego przed
rozpoczęciem drukowania może spowodować uszkodzenie drukarki. Należy
upewnić się, że etykieta pokrywa cały arkusz ochronny, nie zostawiając odkrytych
miejsc.
● Nie należy korzystać z etykiet odklejających się od arkusza ochronnego,
pomiętych, pozwijanych lub w jakikolwiek sposób uszkodzonych.
● Jeśli arkusze etykiet nie wchodzą swobodnie do drukarki, należy postępować
według następujących zaleceń:
–Włóż do podajnika wejściowego mniejszą liczbę arkuszy niż maksymalna.
– Przekartkuj stos etykiet.
–Wkładaj do podajnika po jednym arkuszu etykiet.
74
HP Deskjet 6940 series
Page 77

Przygotowanie do drukowania
1. Sprawdź, czy drukarka jest włączona.
2. Wyjmij tacę odbiorczą i usuń papier znajdujący się w podajniku wejściowym.
3. Przesuń prowadnicę szerokości papieru maksymalnie w lewo, a następnie
wyciągnij prowadnicę długości papieru.
4. Włóż jeden arkusz, wsuwając go do drukarki do oporu.
5. Dosuń prowadnice papieru dokładnie do krawędzi arkusza.
6. Załóż tacę odbiorczą.
Drukowanie
Uwaga Przed rozpoczęciem drukowania etykiety należy wydrukować stronę
próbną, aby przetestować układ projektu. Projekt może wymagać drobnych
poprawek.
1. Otwórz okno dialogowe Właściwości drukarki.
2. Kliknij kartę Papier/Jakość, a następnie określ następujące ustawienia
drukowania:
– Format: Letter lub A4
– Źródło: Górny podajnik
– Rodzaj: Etykiety HP na dyski CD/DVD
Uwaga Wybór tego rodzaju papieru automatycznie powoduje
powstanie lustrzanego odbicia.
3. Wybierz inne żądane ustawienia drukowania, a następnie kliknij przycisk OK.
Instrukcja obsługi
75
Page 78

8
Wskazówki dotyczące drukowania
Zaoszczędzisz czas:
● używając karty Klawisze skrótów drukowania.
● Utwórz szybkie ustawienia zadania drukowania dla często drukowanych
dokumentów.
● używając modułu podajnika zwykłego papieru na 250 arkuszy w celu
wyeliminowania konieczności częstego ładowania papieru do drukarki,
● Określ kolejność drukowania stron.
Zaoszczędzisz pieniądze:
● używając funkcji Drukowanie w trybie szybkim/ekonomicznym,
● drukując wiele stron na jednym arkuszu papieru.
● drukując dokument dwustronny automatycznie lub ręcznie,
● Używaj do drukowania fotografii papieru fotograficznego HP Everyday, który
pozwala zaoszczędzić atrament i pieniądze.
Poprawisz jakość wydruków:
● wyświetlając Podgląd dokumentu przed jego wydrukowaniem,
● drukując przy użyciu niestandardowego formatu papieru.
● Wybierz właściwy rodzaj papieru.
● Wybierz właściwą jakość druku.
● Zmień rozmiar dokumentu stosownie do potrzeb.
● Dodaj znak wodny.
● drukując ulotki bez obramowania,
Klawisze skrótów drukowania
Karta Klawisze skrótów drukowania ułatwia ustawianie opcji drukowania dla
drukowanych dokumentów.
Na karcie Klawisze skrótów drukowania dostępne są następujące zadania:
● Drukowanie w jakości zwykłej
● Drukowanie bez obramowania na papierze fotograficznym
● Drukowanie na papierze fotograficznym z białym obramowaniem
● Drukowanie w trybie szybkim/ekonomicznym
● Drukowanie prezentacji
● Drukowanie dwustronne
● Drukowanie na pocztówkach
Drukowanie w trybie szybkim/ekonomicznym
Funkcja Drukowanie w trybie szybkim/ekonomicznym umożliwia szybkie uzyskanie
wydruków roboczych.
76
HP Deskjet 6940 series
Page 79

Aby użyć funkcji Drukowanie w trybie szybkim/ekonomicznym, należy wykonać
następujące czynności:
1. Otwórz okno dialogowe Właściwości drukarki.
2. Kliknij kartę Klawisze skrótów drukowania.
3. Z listy rozwijanej Co chcesz zrobić? wybierz opcję Drukowanie w trybie
szybkim/ekonomicznym.
4. Wybierz żądane opcje drukowania.
5. Kliknij przycisk OK.
Opcja pomocy Co to jest? pozwala uzyskać informacje na temat funkcji dostępnych w
oknie Właściwości drukarki.
Drukowanie w jakości zwykłej
Opcja Drukowanie w jakości zwykłej służy do szybkiego drukowania dokumentów.
● Dokumenty
● Poczta e-mail
Drukowanie prezentacji
Opcja Drukowanie prezentacji służy do drukowania dokumentów o wysokiej jakości,
takich jak:
● Listy
● Broszury
● Folie
Druk w skali szarości
Aby drukować w skali szarości, należy wykonać następujące czynności:
1. Otwórz okno dialogowe Właściwości drukarki.
2. Kliknij kartę Kolor.
3. Kliknij pole wyboru Druk w skali szarości, a następnie kliknij jedną z
następujących opcji:
– Wysoka jakość: Ta opcja służy do drukowania fotografii i tworzenia innych
wydruków wysokiej jakości.
– Tylko pojemnik z czarnym atramentem: Ta opcja służy do szybkiego,
ekonomicznego drukowania.
4. Wybierz inne żądane ustawienia drukowania, a następnie kliknij przycisk OK.
Wybór jakości druku
W celu wybrania jakości druku należy wykonać następujące czynności:
1. Otwórz okno dialogowe Właściwości drukarki.
2. Kliknij kartę Klawisze skrótów drukowania.
Instrukcja obsługi
77
Page 80

Rozdział 8
3. Wybierz jedną z następujących opcji z listy rozwijanej Jakość druku:
– Szkic roboczy: Pozwala uzyskać największą szybkość drukowania przy
zużyciu najmniejszej ilości atramentu.
– Szybka normalna: Drukowanie przebiega szybciej niż w trybie Normalna;
opcja ta pozwala na uzyskanie wyższej jakości druku niż w przypadku trybu
Szkic roboczy.
– Normalna: Zapewnia optymalną równowagę między jakością a szybkością
drukowania. Jest to ustawienie odpowiednie dla większości drukowanych
dokumentów.
– Najlepsza: Zapewnia najlepszą jakość druku.
– Maksymalna rozdzielczość: zapewnia najwyższą jakość, ale drukowanie
trwa dłużej niż w trybie Najlepsza. Ponadto wymagana jest duża ilość
miejsca na dysku.
Uwaga Opcja Maksymalna rozdzielczość jest dostępna na karcie
Papier/Jakość.
4. Wybierz inne żądane ustawienia drukowania, a następnie kliknij przycisk OK.
Uwaga Opcje jakości druku dostępne na karcie Klawisze skrótów
drukowania są różne w zależności od rodzaju drukowanego dokumentu.
Ustawianie kolejności stron
Ustawienie kolejności stron decyduje o sposobie drukowania dokumentów
wielostronicowych.
Aby ustawić kolejność stron, należy wykonać następujące czynności:
1. Otwórz okno dialogowe Właściwości drukarki.
2. Kliknij kartę Zaawansowane.
3. Kliknij pozycję Opcje dokumentu, a następnie Opcje układu.
4. Wybierz jedną z następujących opcji dla pozycji Kolejność stron:
– Od początku do końca: Powoduje wydrukowanie pierwszej strony
dokumentu na końcu. Ustawienie to zapewnia oszczędność czasu, ponieważ
dzięki niemu nie ma potrzeby porządkowania stron w dokumencie.
Ustawienie to jest odpowiednie do drukowania większości dokumentów.
– Od końca do początku: Powoduje wydrukowanie ostatniej strony
dokumentu na końcu.
5. Wybierz inne żądane ustawienia drukowania, a następnie kliknij przycisk OK.
Drukowanie wielu stron na jednym arkuszu papieru
Drukowanie wielu stron dokumentu na jednym arkuszu papieru jest możliwe dzięki
oprogramowaniu drukarki. Oprogramowanie drukarki pozwala automatycznie
zmieniać rozmiar tekstu i obrazów w dokumencie, tak aby mieściły się na stronie
wydruku.
78
HP Deskjet 6940 series
Page 81

Aby wydrukować kilka stron dokumentu na jednym arkuszu papieru, należy wykonać
następujące czynności:
1. Otwórz okno dialogowe Właściwości drukarki.
2. Kliknij kartę Wykończenie.
3. Z listy rozwijanej Kilka stron na arkusz i drukowanie plakatów wybierz liczbę
stron, które mają być drukowane na każdym arkuszu papieru.
4. Aby umieścić ramkę wokół każdego obrazu strony drukowanego na arkuszu
papieru, zaznacz pole wyboru Drukuj ramki stron.
5. Na liście rozwijanej Kolejność stron kliknij odpowiedni układ dla każdego
arkusza papieru.
6. Wybierz inne żądane ustawienia drukowania, a następnie kliknij przycisk OK.
Podgląd wydruku
Funkcja podglądu wydruku umożliwia wyświetlenie widoku drukowanego dokumentu
na ekranie komputera przed rozpoczęciem drukowania. Jeśli wydruk nie wygląda
prawidłowo, można anulować zadanie drukowania i skorygować ustawienia.
Aby wyświetlić podgląd wydruku, należy wykonać następujące czynności:
1. Otwórz okno dialogowe Właściwości drukarki.
2. Kliknij kartę Wykończenie.
3. Zaznacz pole wyboru Podgląd wydruku.
4. Wybierz inne żądane ustawienia drukowania, a następnie kliknij przycisk OK.
Przed wydrukowaniem dokumentu zostanie wyświetlony podgląd jego wydruku.
5. Wykonaj jedną z poniższych czynności:
– Aby wydrukować dokument, kliknij menu Plik i wybierz polecenie Drukuj do
drukarki HP Deskjet.
– Aby anulować zadanie drukowania, kliknij menu Plik i wybierz polecenie
Anuluj drukowanie. Przed ponowną próbą wydrukowania dokumentu
odpowiednio dostosuj ustawienia drukowania.
Ustawianie niestandardowego formatu papieru
Do drukowania na papierze o niestandardowym formacie służy okno dialogowe
Format papieru.
Uwaga Funkcja ta jest dostępna tylko dla niektórych rodzajów papieru.
Aby zdefiniować niestandardowy format papieru, należy wykonać następujące
czynności:
1. Otwórz okno dialogowe Właściwości drukarki.
2. Kliknij kartę Papier/Jakość.
3. Kliknij przycisk Niestandardowy.
Zostanie wyświetlone okno dialogowe Niestandardowy format papieru.
4. Z listy rozwijanej Nazwa wybierz nazwę niestandardowego formatu papieru.
5. Wpisz wymiary papieru w polach Szerokość i Długość.
Poniżej tych pól wyświetlane są minimalne i maksymalne wymiary papieru.
Instrukcja obsługi
79
Page 82

Rozdział 8
6. Kliknij jednostkę miary: Cale lub Milimetry.
7. Kliknij przycisk Zachowaj, aby zachować niestandardowy format papieru.
8. Kliknij przycisk OK, aby zamknąć okno dialogowe Niestandardowy format papieru.
Wybór rodzaju papieru
W celu określenia rodzaju papieru dla zadania drukowania wybierz opcję
Automatycznie, aby użyć automatycznego czujnika rodzaju papieru, lub wybierz
samodzielnie właściwy rodzaj papieru.
Korzystanie z automatycznego czujnika rodzaju papieru
Domyślnie wybrane jest ustawienie Automatycznie. W takim przypadku automatyczny
czujnik rodzaju papieru samoczynnie określa ustawienia drukowania odpowiednie dla
materiału umieszczonego w podajniku, zwłaszcza w odniesieniu do papieru i
materiałów HP.
Uwaga Automatyczny czujnik rodzaju papieru nie może być używany w
przypadku dokumentów drukowanych z zastosowaniem modułu podajnika
zwykłego papieru na 250 arkuszy.
Aby korzystać z automatycznego czujnika rodzaju papieru, wykonaj następujące
czynności:
1. Otwórz okno dialogowe Właściwości drukarki.
2. Kliknij kartę Klawisze skrótów drukowania.
3. Z listy rozwijanej Rodzaj papieru wybierz opcję Automatyczny.
4. Wybierz inne żądane ustawienia drukowania, a następnie kliknij przycisk OK.
Uwaga Opcji Automatycznie nie należy używać do drukowania fotografii i
innych dokumentów wymagających wysokiej jakości. W takim przypadku
należy samodzielnie wybrać określony rodzaj papieru.
Wybierz określony rodzaj papieru
W przypadku drukowania dokumentów wymagających wysokiej jakości zalecane jest
wybranie określonego rodzaju papieru.
Aby wybrać określony rodzaj papieru, należy wykonać następujące czynności:
1. Otwórz okno dialogowe Właściwości drukarki.
2. Kliknij kartę Klawisze skrótów drukowania.
3. Na liście rozwijanej Rodzaj papieru kliknij odpowiedni rodzaj papieru.
4. Wybierz inne żądane ustawienia drukowania, a następnie kliknij przycisk OK.
Wybór źródła papieru
Drukarka umożliwia używanie trzech źródeł papieru:
80
HP Deskjet 6940 series
Page 83

moduł podajnika
podajnik wejściowy
Aby wybrać określone źródło papieru, wykonaj następujące czynności:
1. Otwórz okno dialogowe Właściwości drukarki.
2. Kliknij kartę Klawisze skrótów drukowania lub Papier/Jakość.
3. Znajdź odpowiednią listę rozwijaną:
zwykłego papieru na 250
arkuszy
moduł automatycznego
druku dwustronnego z
małym podajnikiem
papieru
Karta
Klawisze skrótów drukowania Źródło papieru
Papier/Jakość Źródło
Wybierz inne żądane ustawienia drukowania, a następnie kliknij przycisk OK.
4. Z listy rozwijanej wybierz jedną z następujących opcji:
– Górny podajnik: Drukowanie z podajnika.
– Dolny podajnik: Drukowanie z podajnika zwykłego papieru na 250 arkuszy.
– Górny, potem dolny: Drukowanie z podajnika. Jeśli podajnik wejściowy jest
pusty, drukarka drukuje z modułu podajnika zwykłego papieru na 250 arkuszy.
– Dolny, potem górny: Drukowanie z podajnika zwykłego papieru na 250
arkuszy. Jeśli moduł ten jest pusty, drukarka drukuje z podajnika
wejściowego.
– Tylny podajnik: Drukowanie z modułu automatycznego druku dwustronnego
z małym podajnikiem papieru. Ta opcja jest wyświetlana tylko wtedy, gdy
moduł jest dołączony do drukarki.
Lista rozwijana
Szybkie ustawienia zadania drukowania
Funkcja szybkich ustawień zadania drukowania umożliwia drukowanie przy użyciu
często stosowanych ustawień drukowania oraz ich zachowywanie.
Na przykład użytkownik, który często drukuje na kopertach może utworzyć zadanie
drukowania zawierające ustawienia formatu papieru, jakości druku i orientacji
stosowane zwykle podczas drukowania na kopertach. Po utworzeniu zadania
drukowania wystarczy wybrać je podczas drukowania na kopertach zamiast wybierać
każde ustawienie oddzielnie.
Instrukcja obsługi
Uwaga Oprogramowanie drukarki umożliwia zapisanie maksymalnie 25
zestawów ustawień do szybkiego wykonywania zadania drukowania.
81
Page 84

Rozdział 8
Istnieje możliwość utworzenia własnego zadania drukowania lub zastosowania
specjalnie zaprojektowanych zadań drukowania dostępnych na liście rozwijanej
Szybkie ustawienia zadania drukowania.
Korzystanie z szybkich ustawień zadania drukowania
Aby użyć szybkich ustawień zadania drukowania, należy wykonać następujące
czynności:
1. Otwórz okno dialogowe Właściwości drukarki.
Lista rozwijana Szybkie ustawienia zadania drukowania jest wyświetlana u góry
większości kart.
2. Przejdź do listy Szybkie ustawienia zadania drukowania na dowolnej karcie, na
której jest wyświetlana.
3. Z listy rozwijanej wybierz zadanie drukowania, którego chcesz użyć.
4. Kliknij przycisk OK.
Uwaga Aby przywrócić domyślne ustawienia drukowania, wybierz z listy
rozwijanej Szybkie ustawienia zadania drukowania pozycję Ustawienia
domyślne drukowania, a następnie kliknij przycisk OK.
Tworzenie zestawu szybkich ustawień zadania drukowania
Aby utworzyć zestaw ustawień do szybkiego wykonywania zadania drukowania,
należy wykonać następujące czynności:
1. Otwórz okno dialogowe Właściwości drukarki.
2. Wybierz opcje, które mają zostać uwzględnione w nowym zadaniu drukowania.
3. Przejdź do listy Szybkie ustawienia zadania drukowania na dowolnej karcie, na
której jest wyświetlana.
4. Na liście rozwijanej Szybkie ustawienia zadania drukowania wprowadź nazwę
nowego zadania drukowania, a następnie kliknij przycisk Zachowaj.
Utworzony zestaw ustawień do szybkiego wykonywania zadania drukowania
zostanie dodany do listy rozwijanej.
82
Uwaga Jeśli do określonego zadania drukowania zostanie dodanych więcej
opcji, należy zmienić nazwę zadania drukowania, a następnie kliknąć przycisk
OK.
Usuwanie zestawu szybkich ustawień zadania drukowania
Aby usunąć zestaw ustawień do szybkiego wykonywania zadania drukowania, należy
wykonać następujące czynności:
1. Otwórz okno dialogowe Właściwości drukarki.
Lista rozwijana Szybkie ustawienia zadania drukowania jest wyświetlana u góry
większości kart.
2. Przejdź do listy Szybkie ustawienia zadania drukowania na dowolnej karcie, na
której jest wyświetlana.
3. Wybierz z listy rozwijanej zadanie drukowania, które chcesz usunąć, a następnie
kliknij przycisk Usuń.
HP Deskjet 6940 series
Page 85

Uwaga Niektórych zestawów ustawień do szybkiego wykonywania zadania
m
drukowania nie można usunąć.
Automatyczne drukowanie dwustronne
Aby możliwe było automatyczne drukowanie dwustronne dokumentów, do drukarki
musi być dołączony jeden z następujących modułów:
moduł automatycznego druku dwustronnego
moduł automatycznego druku dwustronnego z małym podajnikie
Moduły druku dwustronnego obsługują tylko niektóre rodzaje papieru. Lista
obsługiwanych rodzajów papieru znajduje się w dokumentacji dostarczonej razem z
danym modułem.
Jeśli moduł druku dwustronnego nie jest dołączony do drukarki lub jeśli używany jest
nieobsługiwany rodzaj papieru, należy skorzystać z opcji ręcznego drukowania
dwustronnego.
Typ oprawy
Należy wybrać typ oprawy, który ma zostać zastosowany dla dokumentu
dwustronnego, a następnie wykonać odpowiednie czynności:
Oprawa
książkowa
Instrukcja obsługi
Oprawa notatnikowa
Uwaga Najczęściej używanym rodzajem oprawy jest oprawa książkowa.
83
Page 86

Rozdział 8
Oprawa książkowa
Aby wydrukować dokument dwustronny z zastosowaniem oprawy książkowej, należy
wykonać następujące czynności:
1. Otwórz okno dialogowe Właściwości drukarki.
2. Kliknij kartę Klawisze skrótów drukowania, a następnie na liście rozwijanej
kliknij opcję Drukowanie dwustronne.
3. Z listy rozwijanej Druk na obu stronach (ręcznie) wybierz opcję Automatycznie.
4. Wybierz inne żądane ustawienia drukowania, a następnie kliknij przycisk OK.
Po wydrukowaniu pierwszej strony drukarka przerywa pracę, aby atrament na tej
stronie mógł wyschnąć. Po wyschnięciu atramentu papier jest wsuwany ponownie do
modułu automatycznego druku dwustronnego, po czym następuje wydrukowanie
drugiej strony arkusza.
Uwaga Nie należy wyjmować papieru z drukarki przed wydrukowaniem obu
stron arkusza.
Oprawa notatnikowa
Aby wydrukować dokument dwustronny z zastosowaniem oprawy notatnikowej,
należy wykonać następujące czynności:
1. Otwórz okno dialogowe Właściwości drukarki.
2. Kliknij kartę Wykończenie.
3. Zaznacz pole wyboru Druk na obu stronach (ręcznie).
4. Zaznacz pole wyboru Użyj automatycznego trybu druku dwustronnego.
5. Zaznacz pole wyboru Zachowaj układ.
6. Zaznacz pole wyboru Odwracaj strony górą.
7. Wybierz inne żądane ustawienia drukowania, a następnie kliknij przycisk OK.
Po wydrukowaniu pierwszej strony drukarka przerywa pracę, aby atrament na tej
stronie mógł wyschnąć. Po wyschnięciu atramentu papier jest wsuwany
ponownie do modułu automatycznego druku dwustronnego, po czym następuje
wydrukowanie drugiej strony arkusza.
Nie należy wyjmować papieru z drukarki przed wydrukowaniem obu stron arkusza.
Ręczne drukowanie dwustronne
Funkcja drukowania dwustronnego (dupleks) umożliwia drukowanie po obu stronach
arkusza papieru. Drukowanie po obu stronach arkuszy papieru zapewnia nie tylko
oszczędności finansowe, ale przynosi również korzyści środowisku naturalnemu.
84
Jeśli do drukarki dołączony jest
opcjonalny moduł druku dwustronnego,
należy postępować zgodnie z
instrukcjami dotyczącymi
automatycznego drukowania
dwustronnego.
HP Deskjet 6940 series
Page 87

Drukowanie dokumentu dwustronnego
Aby wydrukować dokument dwustronny, wykonaj następujące czynności:
1. Otwórz okno dialogowe Właściwości drukarki.
2. Kliknij kartę Klawisze skrótów drukowania.
3. Z listy rozwijanej Co chcesz zrobić? wybierz opcję Drukowanie dwustronne.
4. Z listy rozwijanej Druk na obu stronach (ręcznie) wybierz opcję Ręcznie.
5. Wybierz inne żądane ustawienia drukowania, a następnie kliknij przycisk OK.
Drukarka wydrukuje najpierw strony nieparzyste.
6. Po wydrukowaniu stron nieparzystych załaduj ponownie arkusze papieru, stroną
zadrukowaną skierowaną do góry.
7. Kliknij przycisk Kontynuuj, aby wydrukować strony parzyste.
Tworzenie łączonego dokumentu dwustronnego
Wybierz typ oprawy dwustronnego dokumentu, następnie zastosuj się do czynności
wymaganych dla tego typu oprawy.
Oprawa
książkowa
Instrukcja obsługi
Oprawa
notatnikowa
Uwaga Najczęściej używanym rodzajem oprawy jest oprawa książkowa.
85
Page 88

Rozdział 8
Oprawa książkowa
Aby wydrukować dokument dwustronny z zastosowaniem oprawy książkowej, należy
wykonać następujące czynności:
1. Otwórz okno dialogowe Właściwości drukarki.
2. Kliknij kartę Klawisze skrótów drukowania.
3. Z listy rozwijanej Co chcesz zrobić? wybierz opcję Drukowanie dwustronne.
4. Z listy rozwijanej Druk na obu stronach (ręcznie) wybierz opcję Ręcznie.
5. Wybierz inne żądane ustawienia drukowania, a następnie kliknij przycisk OK.
Drukarka wydrukuje najpierw strony nieparzyste.
6. Po wydrukowaniu stron nieparzystych załaduj ponownie arkusze papieru, stroną
zadrukowaną skierowaną do góry.
7. Kliknij przycisk Kontynuuj, aby wydrukować strony parzyste.
Oprawa notatnikowa
Aby wydrukować dokument dwustronny z zastosowaniem oprawy notatnikowej,
należy wykonać następujące czynności:
1. Otwórz okno dialogowe Właściwości drukarki.
2. Kliknij kartę Wykończenie.
3. Zaznacz następujące pola wyboru:
– Druk na dwóch stronach (ręczny)
– Zachowaj układ
– Odwracaj strony górą
4. Wybierz inne żądane ustawienia drukowania, a następnie kliknij przycisk OK.
Drukarka wydrukuje najpierw strony nieparzyste.
5. Po wydrukowaniu stron nieparzystych załaduj ponownie arkusze papieru stroną
zadrukowaną skierowaną do góry, zgodnie z poziomą lub pionową orientacją
dokumentu.
86
HP Deskjet 6940 series
Page 89

Pionowa
Pozioma
6. Kliknij przycisk Kontynuuj, aby wydrukować strony parzyste.
Zmiana rozmiaru dokumentu
Użycie oprogramowania drukarki umożliwia:
● Drukowanie dokumentu na papierze o formacie innym niż ten, dla którego
dokument został sformatowany.
● Zmniejszenie lub powiększenie tekstu bądź grafiki na drukowanej stronie.
Drukowanie na papierze o innym formacie
Użycie tej funkcji umożliwia drukowanie dokumentu na papierze o rozmiarze innym
niż ten, który został określony dla tego dokumentu. Opcja ta jest przydatna wtedy, gdy
dokument został sformatowany do drukowania na papierze o formacie, którym
użytkownik aktualnie nie dysponuje.
Na przykład, jeśli dokument został sformatowany dla papieru formatu Letter, ale
brakuje takiego papieru, można dokonać wydruku na papierze o innym formacie.
Instrukcja obsługi
87
Page 90

Rozdział 8
Aby zmienić rozmiar dokumentu w celu dopasowania do innego formatu papieru,
należy wykonać następujące czynności:
1. Otwórz okno dialogowe Właściwości drukarki.
2. Kliknij kartę Efekty.
3. Zaznacz pole wyboru Drukuj dokument na, a następnie wybierz docelowy
format papieru z listy rozwijanej.
Formatem docelowym jest format papieru aktualnie używany do drukowania, a
nie format, dla którego dany dokument został sformatowany.
4. Wykonaj jedną z poniższych czynności:
Cel
Zmniejszenie lub powiększenie
dokumentu w celu dopasowania do
docelowego formatu papieru.
Wydrukowanie dokumentu w jego
oryginalnym rozmiarze na papierze o
formacie wybranym z listy.
5. Wybierz inne żądane ustawienia drukowania, a następnie kliknij przycisk OK.
Zmniejszanie lub powiększanie tekstu bądź grafiki
Użycie tej funkcji umożliwia zmniejszenie lub powiększenie drukowanego tekstu i
grafiki bez zmiany używanego formatu papieru.
W celu zmniejszenia lub powiększenia tekstu i grafiki należy wykonać następujące
czynności:
1. Otwórz okno dialogowe Właściwości drukarki.
2. Kliknij kartę Efekty.
3. W polu % normalnego rozmiaru wpisz wartość procentową, o jaką chcesz
zmniejszyć lub powiększyć tekst i grafikę.
Wartość 100% oznacza rzeczywisty rozmiar tekstu i grafiki. Aby zmniejszyć tekst
i grafikę, należy wpisać wartość mniejszą niż 100. Aby powiększyć tekst i grafikę,
należy wpisać wartość większą niż 100.
4. Wybierz inne żądane ustawienia drukowania, a następnie kliknij przycisk OK.
Czynność
Zaznacz pole wyboru Wskaluj aby
zmieścić.
Nie zaznaczaj pola wyboru Wskaluj
aby zmieścić.
Znaki wodne
Znaki wodne występują jako tło w drukowanych dokumentach.
Stosowanie istniejącego znaku wodnego
Aby zastosować istniejący znak wodny w dokumencie, należy wykonać następujące
czynności:
1. Otwórz okno dialogowe Właściwości drukarki.
2. Kliknij kartę Efekty.
3. Z listy rozwijanej Znaki wodne wybierz odpowiedni znak wodny.
88
HP Deskjet 6940 series
Page 91

Jeśli nie chcesz użyć żadnego ze znaków wodnych znajdujących się na liście,
utwórz nowy znak wodny.
4. Wybierz jedną z poniższych możliwości:
–Jeśli znak wodny ma być umieszczony tylko na pierwszej stronie, zaznacz
pole wyboru Tylko na pierwszej stronie.
–Jeśli znak wodny ma być umieszczony na wszystkich drukowanych stronach,
pole wyboru Tylko na pierwszej stronie pozostaw puste.
5. Wydrukuj dokument zgodnie z instrukcjami dotyczącymi określonego rodzaju
papieru.
Tworzenie lub zmiana znaku wodnego
Aby utworzyć lub zmienić znak wodny, należy wykonać następujące czynności:
1. Otwórz okno dialogowe Właściwości drukarki.
2. Kliknij kartę Efekty.
3. Kliknij przycisk Edytuj.
Zostanie wyświetlone okno dialogowe Szczegóły znaków wodnych.
4. Wybierz jedną z poniższych możliwości:
– Kliknij przycisk Nowy.
– Wybierz istniejący znak wodny, który chcesz zmienić.
5. Wpisz treść znaku wodnego, a następnie wybierz kąt i atrybuty czcionki.
6. Po ustawieniu szczegółów znaku wodnego kliknij przycisk OK.
Informacje dotyczące stosowania znaków wodnych znajdują się w sekcji stosowanie
istniejącego znaku wodnego w dokumencie.
Opcja pomocy Co to jest? umożliwia zapoznanie się z informacjami na temat funkcji
dostępnych w oknie Właściwości drukarki.
Instrukcja obsługi
89
Page 92

9
Oprogramowanie drukarki
● Okno dialogowe Właściwości drukarki umożliwia wybranie opcji drukowania.
● Przycisk pomocy Co to jest? pozwala uzyskać informacje na temat określonych
ustawień drukowania.
● Karta Klawisze skrótów drukowania służy do szybkiego określenia ustawień
drukowania.
● Okno Poziom atramentu pokazuje przybliżony poziom atramentu w każdym
pojemniku.
● Pobranie aktualizacji oprogramowania drukarki umożliwia dostęp do najnowszych
funkcji i usprawnień.
Okno dialogowe Właściwości drukarki
Pracą drukarki steruje oprogramowanie zainstalowane na komputerze.
Oprogramowanie drukarki, zwane także sterownikiem drukarki, umożliwia zmianę
ustawień drukowania dla dokumentu.
Aby zmienić ustawienia drukowania, należy otworzyć okno dialogowe Właściwości
drukarki.
Uwaga Okno dialogowe Właściwości drukarki jest czasem nazywane oknem
preferencji drukowania.
Otwieranie okna dialogowego Właściwości drukarki
Aby otworzyć okno dialogowe Właściwości drukarki, należy wykonać następujące
czynności:
1. Otwórz plik przeznaczony do wydrukowania.
2. Kliknij kolejno polecenia Plik, Drukuj, a następnie kliknij przycisk Właściwości
lub Preferencje.
Zostanie wyświetlone okno dialogowe Właściwości drukarki.
Uwaga Metoda dostępu do okna dialogowego Właściwości drukarki może się
różnić w zależności od używanego programu.
Pomoc Co to jest?
Opcja pomocy Co to jest? umożliwia zapoznanie się z informacjami na temat funkcji
dostępnych w oknie Właściwości drukarki.
Opcja pomocy Co to jest?
Funkcja pomocy Co to jest? umożliwia uzyskanie dodatkowych informacji na temat
dostępnych opcji drukowania.
1. Umieść kursor myszy w obszarze opcji, o której chcesz dowiedzieć się więcej.
2. Kliknij prawym przyciskiem myszy.
90
HP Deskjet 6940 series
Page 93

Zostanie wyświetlone okno Co to jest.
3. Przesuń kursor myszy w obszar pola Co to jest?, a następnie kliknij lewym
przyciskiem myszy.
Zostanie wyświetlony opis danej opcji.
Okno Poziom atramentu
Drukowaniu pliku zawsze towarzyszy wyświetlenie okna Poziom atramentu. W tym
oknie jest pokazywany orientacyjny poziom atramentu w poszczególnych
pojemnikach. Aby zamknąć okno Poziom atramentu, kliknij przycisk Zamknij.
Uwaga Okno Poziom atramentu może nie zostać wyświetlone, jeśli drukarka
działa w konfiguracji opartej na oprogramowaniu innej firmy niż Microsoft.
Pojemniki z atramentem — informacje i zamawianie
Aby uzyskać informacje na temat pojemników z atramentem i zamówić potrzebne
pojemniki w witrynie internetowej firmy HP, kliknij przycisk Informacje dotyczące
wkładów drukujących.
Wyświetlanie okna Poziom atramentu
Jeśli nie chcesz, aby okno Poziom atramentu było wyświetlane przy drukowaniu,
zaznacz w jego lewym dolnym rogu pole wyboru Nie pokazuj więcej tego komunikatu.
Aby ponownie włączyć funkcję wyświetlania okna Poziom atramentu podczas
drukowania, wykonaj następujące czynności:
1. W systemie Windows 2000 kliknij przycisk Start, a następnie kliknij pozycję
Ustawienia. W systemie Windows XP kliknij przycisk Start, a następnie kliknij
pozycję Drukarki i faksy.
Zostanie wyświetlona lista drukarek zainstalowanych na komputerze.
2. Zaznacz właściwą nazwę drukarki, a następnie kliknij ją prawym przyciskiem
myszy, aby wyświetlić listę opcji.
3. Kliknij pozycję Właściwości.
Zostanie wyświetlone okno dialogowe Właściwości drukarki.
4. Kliknij kartę Ustawienia urządzenia.
5. Odszukaj opcję Wyświetl okno poziomu atramentu i wybierz dla niej
ustawienie Włączone, a następnie kliknij przycisk OK.
Pobieranie aktualizacji oprogramowania drukarki
Co kilka miesięcy należy pobierać aktualizacje oprogramowania drukarki, aby mieć
dostęp do najnowszych funkcji i usprawnień:
1. Upewnij się, że komputer jest podłączony do Internetu.
2. W systemie Windows 2000 kliknij przycisk Start, a następnie kliknij kolejno
polecenia Programy, HP, Aktualizacja oprogramowania HP. W systemie
Windows XP kliknij przycisk Start, a następnie kliknij kolejno polecenia
Wszystkie programy, HP, Aktualizacja oprogramowania HP.
Zostanie wyświetlone okno Aktualizacja oprogramowania HP.
3. Kliknij przycisk Dalej.
Instrukcja obsługi
91
Page 94

Rozdział 9
Narzędzie Aktualizacja oprogramowania HP sprawdzi, czy w witrynie internetowej
firmy HP są dostępne aktualizacje oprogramowania drukarki.
–Jeśli na komputerze jest zainstalowana najnowsza wersja oprogramowania
drukarki, w oknie Aktualizacja oprogramowania HP zostanie wyświetlony
komunikat Obecnie brak dostępnych aktualizacji dla tego systemu.
–Jeśli na komputerze jest zainstalowana starsza wersja oprogramowania
drukarki, w oknie Aktualizacja oprogramowania HP zostanie wyświetlona
dostępna aktualizacja oprogramowania.
4. Jeśli aktualizacja oprogramowania jest dostępna, zaznacz pole wyboru obok jej
nazwy.
5. Kliknij przycisk Zainstaluj.
6. Postępuj zgodnie z wyświetlanymi instrukcjami.
Pobieranie oprogramowania HP Photosmart
Zainstalowanie aktualizacji oprogramowania pobranej z witryny internetowej firmy HP
nie powoduje aktualizacji oprogramowania HP Photosmart, które może być
zainstalowane na komputerze. Informacje na temat aktualizowania oprogramowania
HP Photosmart można znaleźć w Pomocy oprogramowania HP Photosmart.
92
HP Deskjet 6940 series
Page 95

10
Konserwacja
● Instalacja pojemników z atramentem
● Wybieranie ustawień funkcji automatycznego wyłączania
● Wyrównywanie pojemników z atramentem
● Kalibracja koloru
● Automatyczne czyszczenie pojemników z atramentem
● Drukowanie strony testowej
● Wyświetlanie szacunkowego poziomu atramentu
● Konserwacja obudowy drukarki
● Usuwanie atramentu ze skóry i odzieży
● Ręczne czyszczenie pojemników z atramentem
● Konserwacja pojemników z atramentem
● Zestaw narzędzi drukarki
Instalacja pojemników z atramentem
Przy wymianie pojemników z atramentem należy się upewnić, że zakupione zostały
pojemniki odpowiednie dla posiadanej drukarki. Pojemniki należy zainstalować w
koszu na pojemniki z atramentem.
Kombinacje pojemników z atramentem
Przy drukowaniu większości dokumentów należy używać pojemnika z atramentem
trójkolorowym oraz pojemnika z atramentem czarnym. Do drukowania fotografii
należy stosować pojemnik fotograficzny wraz z pojemnikiem z atramentem
trójkolorowym. Do drukowania wysokiej jakości fotografii czarno-białych należy
używać pojemnika fotograficznego do druku w skali szarości w połączeniu z
pojemnikiem z atramentem trójkolorowym.
Pojemnik z atramentem trójkolorowym należy zainstalować z lewej strony kosza
pojemników.
W prawej przegrodzie kosza na pojemniki z atramentem należy zainstalować
pojemnik z atramentem czarnym, pojemnik fotograficzny lub pojemnik fotograficzny
do druku w skali szarości.
Numery produktów
Kupując nowy pojemnik z atramentem, należy zwracać uwagę na numer produktu.
Numer produktu można znaleźć w trzech miejscach:
● Etykieta z numerem produktu: Numer ten można znaleźć na etykiecie
Instrukcja obsługi
Uwaga Aby sprawdzić, w której części kosza powinien zostać zainstalowany
pojemnik, należy dopasować symbol znajdujący się na etykiecie pojemnika do
symbolu umieszczonego nad koszem.
wymienianego pojemnika z atramentem.
93
Page 96

Rozdział 10
1 Etykieta z numerem produktu
● Dokumentacja drukarki: Listę numerów produktów, którymi oznaczone są
pojemniki z atramentem, można znaleźć w przewodniku informacyjnym
dostarczonym z drukarką.
● Okno dialogowe Informacje dotyczące wkładów drukujących: Aby wyświetlić listę
numerów katalogowych pojemników z atramentem, otwórz program Zestaw
narzędzi, kliknij kartę Szacunkowy poziom tuszu, a następnie kliknij przycisk
Informacje dotyczące wkładów drukujących.
Tryb rezerwowy
Drukarka może pracować nawet wtedy, gdy zainstalowany jest tylko jeden pojemnik z
atramentem. Więcej informacji na ten temat można znaleźć w sekcji Tryb rezerwowy.
Instrukcje dotyczące instalacji
Aby zainstalować pojemnik z atramentem, należy wykonać następujące czynności:
1. Sprawdź, czy drukarka jest włączona.
2. Załaduj do podajnika zwykły, biały papier formatu Letter lub A4.
3. Otwórz pokrywę drukarki.
4. Poczekaj, aż kosz na pojemniki z atramentem przemieści się na prawą stronę
drukarki i przejdzie w tryb spoczynkowy, a następnie unieś zatrzask pojemnika z
atramentem, aby go otworzyć.
94
HP Deskjet 6940 series
Page 97

5. Wyciągnij pojemnik z kosza na pojemniki z atramentem.
6. Wyjmij zapasowy pojemnik z opakowania i ostrożnie usuń z niego taśmę
winylową. Chwyć pojemnik z atramentem w taki sposób, aby miedziany pasek
znajdował się u dołu pojemnika i był zwrócony w stronę drukarki.
Instrukcja obsługi
1 Zdejmij taśmę winylową
Przestroga Nie należy dotykać dysz głowicy ani miedzianych styków
pojemnika z atramentem. Dotykanie tych części może spowodować
zatkanie dyszy, problemy z atramentem lub wadliwe połączenie
elektryczne. Nie należy również usuwać miedzianych pasków. Są to styki
elektryczne niezbędne do prawidłowej pracy urządzenia.
95
Page 98

Rozdział 10
7. Chwyć pojemnik z atramentem w taki sposób, aby miedziane paski znajdowały
się u dołu pojemnika i były zwrócone w stronę drukarki, po czym wsuń pojemnik
do kosza, jak pokazano na rysunku.
8. Naciskaj zatrzask pojemnika z atramentem, dopóki nie zatrzaśnie się we
właściwej pozycji.
9. Zamknij pokrywę drukarki.
Drukarka automatycznie zacznie drukować stronę kalibracyjną.
Informacje na temat przechowywania pojemników z atramentem można znaleźć w
sekcji Konserwacja pojemników z atramentem.
Informacje na temat utylizacji pustych pojemników z atramentem znajdują się w sekcji
Regeneracja pojemników z atramentem.
Ostrzeżenie Pojemniki z atramentem, zarówno nowe, jak i zużyte, należy
przechowywać w miejscu niedostępnym dla dzieci.
Wybieranie ustawień funkcji automatycznego wyłączania
Drukarka jest wyposażona w funkcję automatycznego wyłączania, która powoduje
automatyczne przejście drukarki w tryb niskiego poboru mocy po upływie 30 minut
96
HP Deskjet 6940 series
Page 99

bezczynności. W tym trybie drukarka nadal zużywa maksymalnie 3,0 W i włącza się
automatycznie po wysłaniu zadań drukowania do drukarki. Drukarkę można wyłączyć
ręcznie, naciskając i przytrzymując przycisk Zasilanie przez trzy sekundy. Drukarka
wyłączona ręcznie zużywa poniżej jednego wata mocy. Ręczne wyłączenie zasilania
drukarki jest zalecane w sytuacji, gdy drukarka powoduje zakłócenia w pracy innych
urządzeń bezprzewodowych lub gdy drukarka nie będzie używana przez długi czas.
Uaktywnienie funkcji automatycznego wyłączania powoduje anulowanie trybu
oszczędzania energii FEMP.
Aby zupełnie uniknąć zużycia energii, należy wyłączyć drukarkę, a następnie wyjąć
wtyk przewodu zasilającego z gniazda elektrycznego.
Aby uruchomić funkcję automatycznego wyłączania, należy wykonać następujące
czynności:
1. W systemie Windows 2000 kliknij przycisk Start, wskaż polecenie Ustawienia, a
następnie kliknij pozycję Drukarki. W systemie Windows XP kliknij przycisk
Start, a następnie kliknij pozycję Drukarki i faksy.
Zostanie wyświetlona lista drukarek zainstalowanych na komputerze.
2. Zaznacz właściwą nazwę drukarki, a następnie kliknij ją prawym przyciskiem
myszy, aby wyświetlić listę opcji.
3. Kliknij pozycję Właściwości.
Zostanie wyświetlone okno dialogowe Właściwości drukarki.
4. Kliknij kartę Ustawienia urządzenia.
5. Aby wybrać opcję Włącz funkcję automatycznego wyłączania sprzętowego,
wybierz ustawienie Włączone, a następnie kliknij przycisk OK.
Wyrównywanie pojemników z atramentem
Drukarka automatycznie wyrównuje pojemniki z atramentem po zainstalowaniu
nowego pojemnika. Pojemniki z atramentem można także wyrównać w dowolnym
innym czasie, aby uzyskać optymalną jakość druku.
Aby wyrównać pojemniki z atramentem:
1. Załaduj do podajnika zwykły, biały papier formatu Letter lub A4.
2. Otwórz program Zestaw narzędzi.
3. Kliknij pozycję Wyrównanie pojemników z tuszem.
4. Kliknij przycisk Wyrównaj, a następnie postępuj zgodnie z instrukcjami
wyświetlanymi na ekranie.
Kalibracja koloru
Kalibrację koloru należy wykonać w przypadku, gdy kolory uzyskiwane na fotografii
drukowanej przy użyciu pojemnika fotograficznego są cały czas nieprawidłowe.
Przed rozpoczęciem kalibracji koloru należy wyrównać pojemniki z atramentem, a
następnie wydrukować ponownie fotografię. Jeżeli uzyskiwany kolor nadal pozostaje
nieprawidłowy, należy przeprowadzić kalibrację koloru.
Instrukcja obsługi
97
Page 100

Rozdział 10
Aby skalibrować kolor:
1. Załaduj do podajnika zwykły, biały papier formatu Letter lub A4.
2. Sprawdź, czy w drukarce jest zainstalowany pojemnik z atramentem
trójkolorowym oraz pojemnik fotograficzny.
3. Otwórz program Zestaw narzędzi.
4. Kliknij opcję Kalibracja koloru.
5. Kliknij przycisk Start i postępuj zgodnie z wyświetlanymi instrukcjami.
Automatyczne czyszczenie pojemników z atramentem
Jeśli na wydrukowanych stronach brakuje linii lub punktów albo występują na nich
smugi atramentu, może to oznaczać, że w pojemnikach jest mało atramentu lub że
mogą one wymagać czyszczenia.
Jeśli w pojemnikach jest wystarczający poziom atramentu, należy wykonać poniższe
czynności, aby wyczyścić pojemniki automatycznie:
1. Otwórz program Zestaw narzędzi.
2. Kliknij przycisk Czyszczenie pojemników z tuszem.
3. Kliknij przycisk Oczyść, a następnie postępuj zgodnie z instrukcjami
wyświetlanymi na ekranie.
Jeśli po zakończeniu czyszczenia na wydrukach nadal brakuje linii lub punktów,
należy wymienić pojemniki z atramentem.
Przestroga Pojemniki z atramentem należy czyścić tylko wtedy, gdy jest to
konieczne. Zbyt częste czyszczenie powoduje szybkie zużywanie atramentu i
skrócenie okresu eksploatacji pojemników.
Drukowanie strony testowej
Aby wydrukować stronę testową, należy wykonać poniższe czynności:
1. Otwórz program Zestaw narzędzi.
2. Kliknij przycisk Drukowanie strony testowej, a następnie postępuj zgodnie z
instrukcjami wyświetlanymi na ekranie.
Wyświetlanie szacunkowego poziomu atramentu
Aby wyświetlić szacunkowy poziom atramentu w pojemnikach zainstalowanych w
drukarce, należy wykonać następujące czynności:
1. Otwórz program Zestaw narzędzi.
2. Kliknij kartę Szacunkowy poziom tuszu.
Uwaga Jeśli pojemniki z atramentem były używane przed zainstalowaniem w
drukarce, na karcie Szacunkowy poziom atramentu nie będą wyświetlane
informacje o poziomie atramentu.
Karta Szacunkowy poziom atramentu zawiera również informacje o zamawianiu
pojemników. W celu zapoznania się z tymi informacjami kliknij przycisk Informacje
dotyczące wkładów drukujących.
98
HP Deskjet 6940 series
 Loading...
Loading...