Page 1
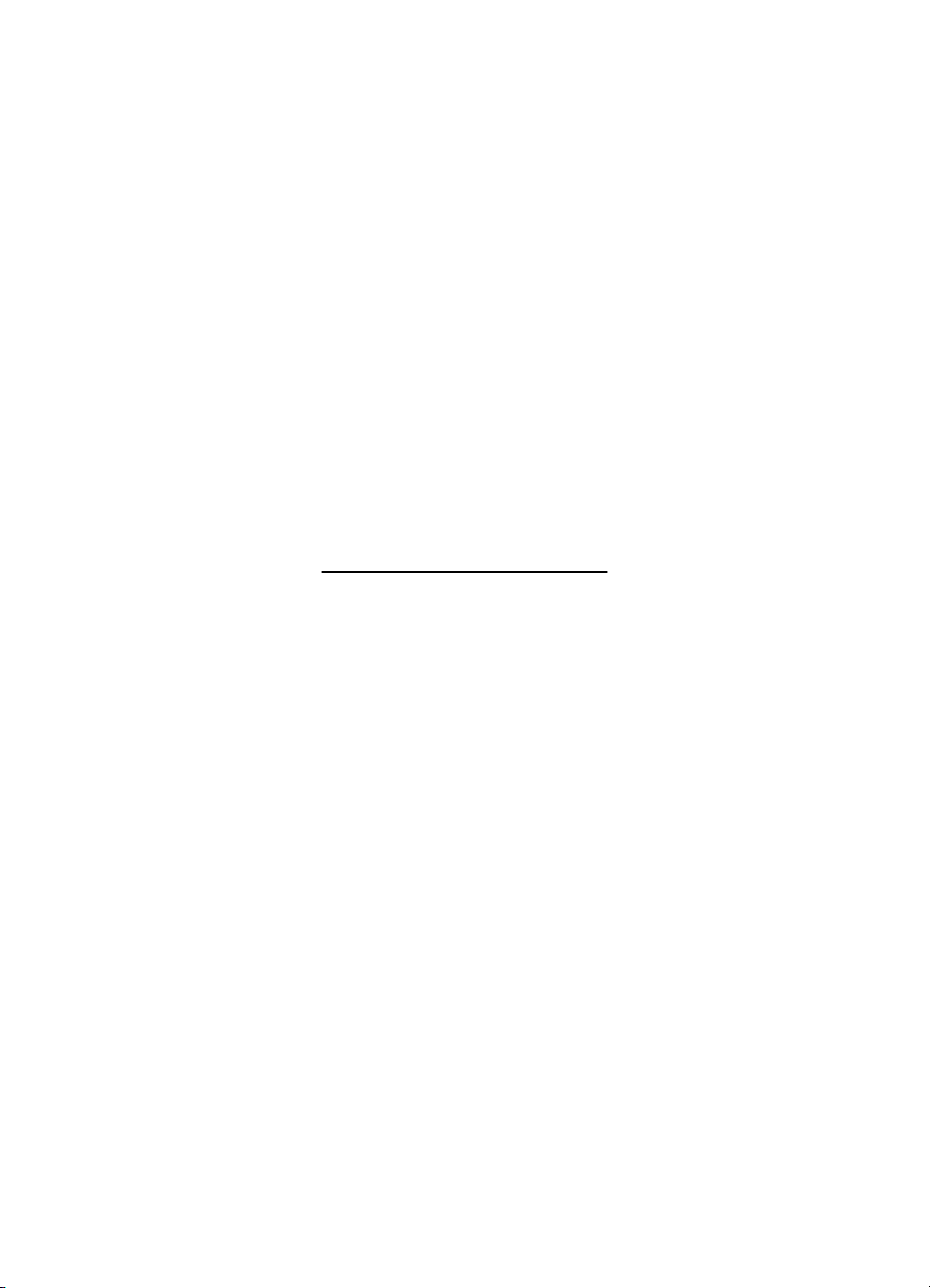
HP Deskjet 6940 Series
Benutzerhandbuch
Page 2
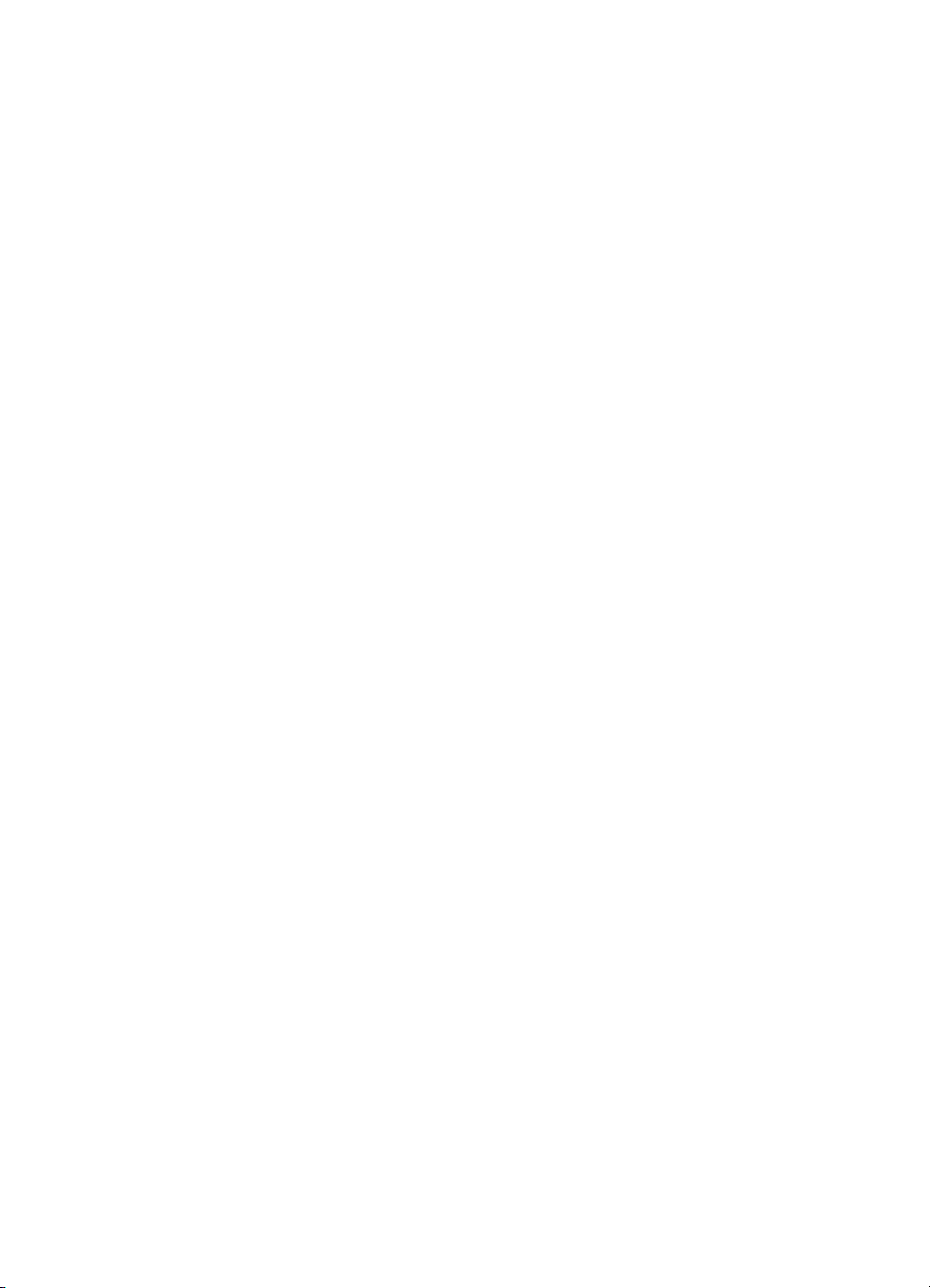
Hinweise von HewlettPackard
Die Informationen in diesem Dokument
können ohne vorherige Ankündigung
geändert werden.
Alle Rechte vorbehalten.
Vervielfältigung, Adaption oder
Übersetzung sind ohne vorherige
schriftliche Genehmigung von HewlettPackard nur im Rahmen des
Urheberrechts zulässig.
Für HP Produkte und Dienste gelten
nur die Gewährleistungen, die in den
ausdrücklichen
Gewährleistungserklärungen des
jeweiligen Produkts bzw. Dienstes
aufgeführt sind. Dieses Dokument gibt
keine weiteren Gewährleistungen. HP
haftet nicht für technische oder
redaktionelle Fehler oder
Auslassungen in diesem Dokument.
Marken
Apple, das Apple-Logo, ColorSync, das
ColorSync-Logo, Finder, Mac,
Macintosh, MacOS, Powerbook, Power
Macintosh und Quickdraw sind in den
USA und anderen Ländern
eingetragene Marken von Apple
Computer, Inc.
Adobe, Adobe Photoshop und Acrobat
sind Marken von Adobe Systems
Incorporated.
Bluetooth ist eine Marke im Besitz des
Eigentümers und wird von HewlettPackard Company unter Lizenz
verwendet.
Copyright 2005 Hewlett-Packard
Development Company, L.P.
Page 3
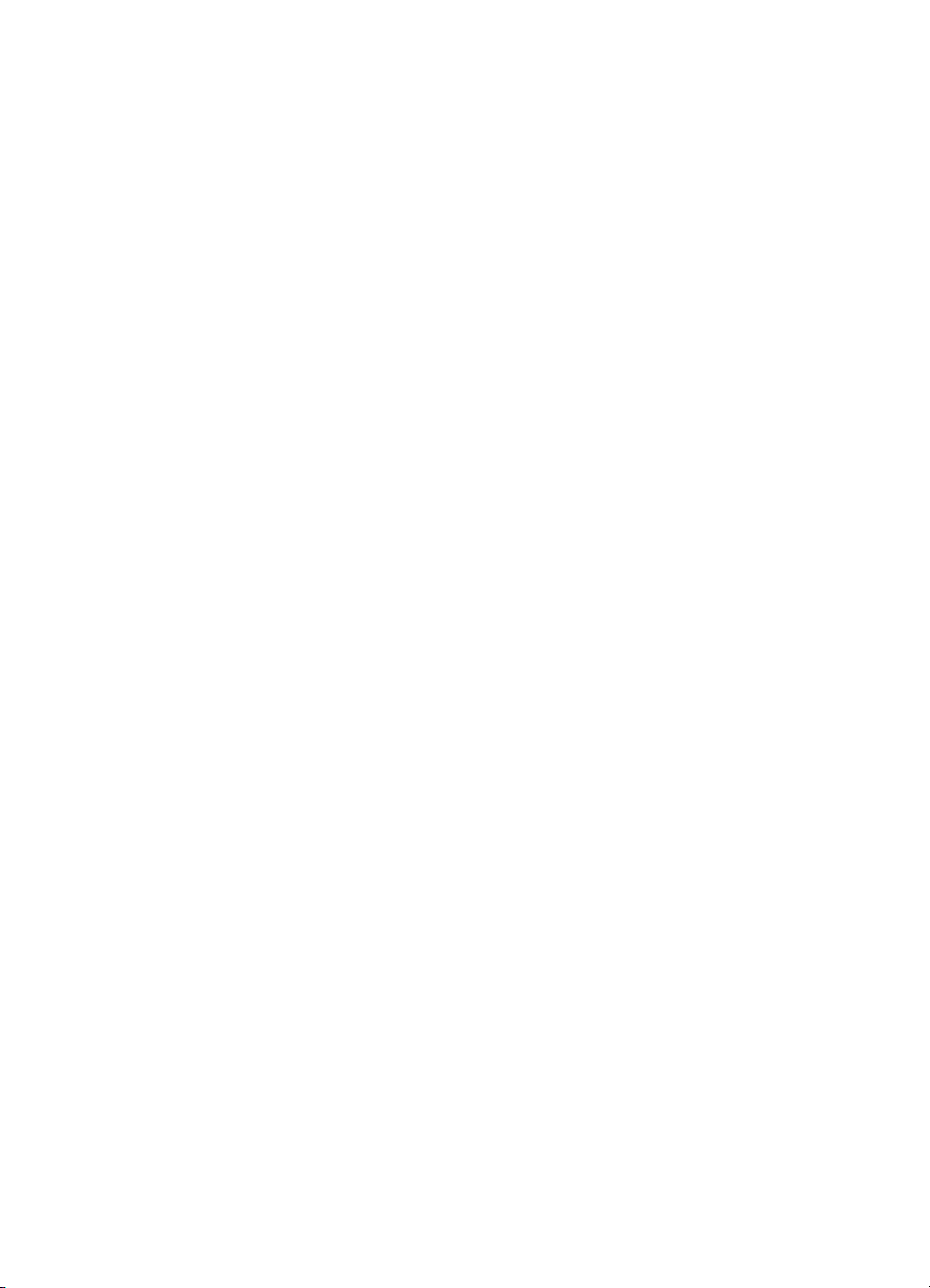
Inhalt
1 Willkommen ..........................................................................................................4
2 Sonderfunktionen .................................................................................................5
3 Erste Schritte ........................................................................................................6
4 Anschließen des Druckers ................................................................................19
5 Drucken von Fotos .............................................................................................40
6 Drucken von Fotos über eine Digitalkamera ...................................................50
7 Drucken von anderen Dokumenten ..................................................................54
8 Tipps zum Drucken ............................................................................................69
Druckerfunktionen ..................................................................................................6
Tasten und LEDs ....................................................................................................8
Papierfächer .........................................................................................................10
Foto-/Umschlagzuführung ....................................................................................12
Druckpatronen ......................................................................................................15
Tintenreserve-Modus ............................................................................................16
Automatischer Papiersortensensor ......................................................................17
Geräuscharmer Modus .........................................................................................17
USB ......................................................................................................................19
Kabelgebundene Ethernet-Netzwerke .................................................................20
Kabelloses Drucken über Bluetooth .....................................................................36
Drucken von randlosen Fotos ..............................................................................40
Drucken von Fotos mit Rand ................................................................................42
HP Real Life-Technologien ..................................................................................44
Fotopatrone ..........................................................................................................45
Maximale Auflösung .............................................................................................45
Farboptionen ........................................................................................................46
Erweiterte Farbverwaltung ....................................................................................46
Graue Fotopatrone ...............................................................................................47
Drucken von Schwarzweißfotos ...........................................................................48
Lagerung und Behandlung von Fotopapier ..........................................................48
Einsparen von Kosten beim Drucken von Fotos ..................................................49
Verwenden einer PictBridge-Kamera ...................................................................50
Verwenden eines Bluetooth-Fotohandys .............................................................52
E-Mail ...................................................................................................................54
Briefe ....................................................................................................................55
Dokumente ...........................................................................................................56
Briefumschläge .....................................................................................................57
Broschüren ...........................................................................................................58
Grußkarten ...........................................................................................................59
Postkarten ............................................................................................................61
Transparentfolien ..................................................................................................62
Etiketten ................................................................................................................63
Karteikarten und andere kleinformatige Druckmedien .........................................64
Transferpapier zum Aufbügeln .............................................................................65
Banner ..................................................................................................................66
CD/DVD-Tatoos ....................................................................................................67
Benutzerhandbuch 1
Page 4
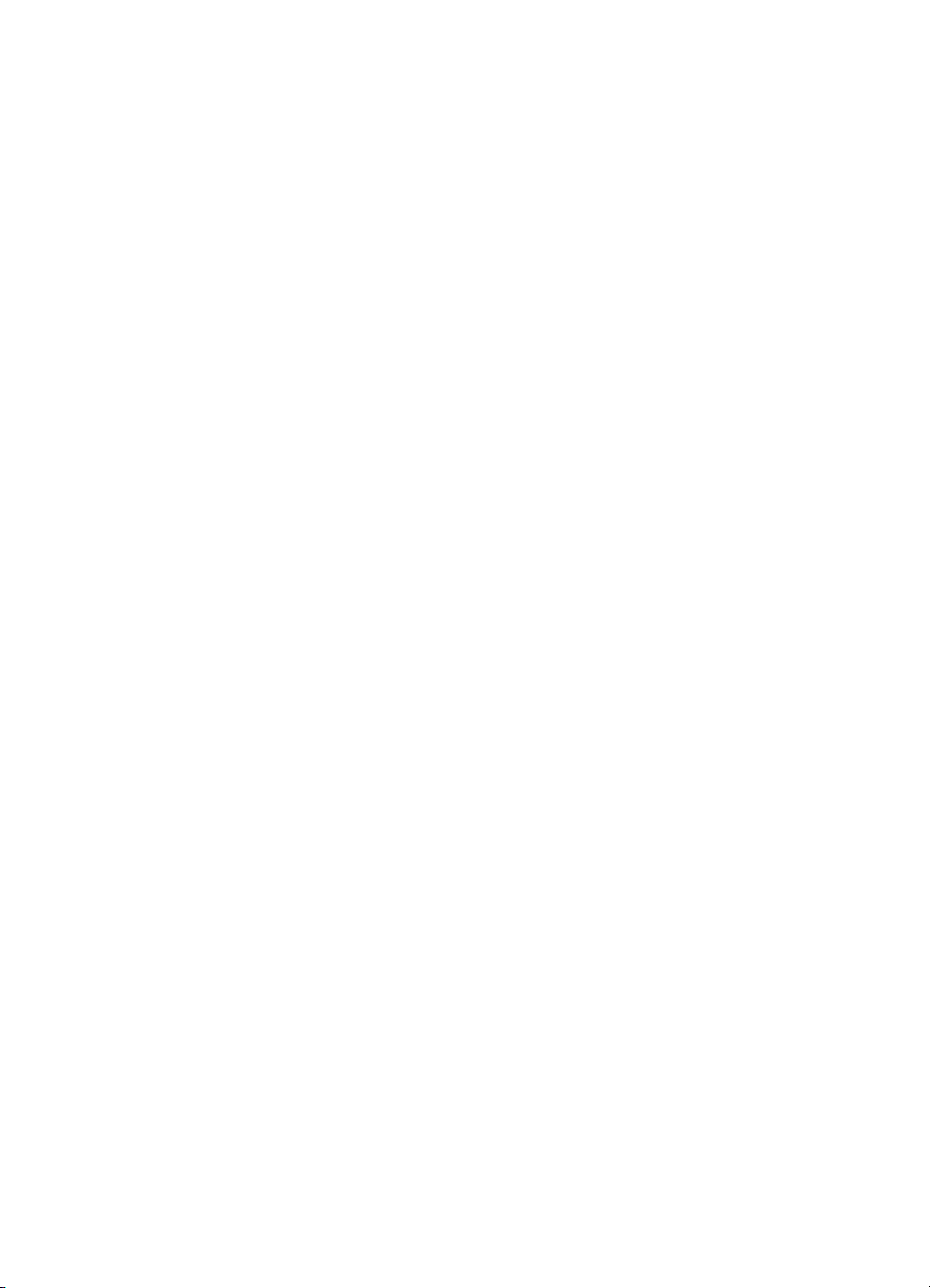
Allgemeines normales Drucken ............................................................................69
Drucken von Präsentationen ................................................................................69
Auswählen der Druckqualität ................................................................................69
Festlegen der Seitenreihenfolge ..........................................................................70
Drucken von sortierten Seiten ..............................................................................70
Drucken von mehreren Seiten auf einem Blatt Papier .........................................71
Auswählen einer Papiersorte ...............................................................................71
Auswählen einer Papierquelle ..............................................................................72
Automatischer beidseitiger Druck .........................................................................72
Ändern der Größe eines Dokuments ....................................................................73
9 Druckersoftware .................................................................................................74
Druckeinstellungen ...............................................................................................74
Verwalten des Druckers (Mac OS X 10.3 und höher) ..........................................75
Verwalten des Druckers (Mac OS X, Version 10.2) .............................................75
Anzeigen und Ändern des Status eines Druckauftrags (Mac OS X 10.3 und
höher) ...................................................................................................................76
Anzeigen und Ändern des Status eines Druckauftrags (Mac OS X 10.2) ............77
10 Wartung ...............................................................................................................78
Einsetzen von Druckpatronen ..............................................................................78
Einstellen der automatischen Abschaltfunktion ....................................................81
Ausrichten von Druckpatronen .............................................................................82
Kalibrieren von Farben .........................................................................................82
Automatisches Reinigen von Druckpatronen .......................................................82
Drucken einer Testseite ........................................................................................83
Anzeigen des geschätzten Tintenfüllstands .........................................................83
Warten des Druckergehäuses ..............................................................................83
Entfernen von Tinte von der Haut oder der Kleidung ...........................................83
Manuelles Reinigen von Druckpatronen ..............................................................84
Warten von Druckpatronen ..................................................................................85
HP Drucker-Dienstprogramm ...............................................................................86
11 Fehlerbehebung ..................................................................................................88
Ethernet-Probleme ...............................................................................................88
Drucker druckt nicht ..............................................................................................90
Papierstau ............................................................................................................92
Probleme mit dem Papier .....................................................................................93
Falsche Papiereinstellung ....................................................................................94
Drucker ist blockiert ..............................................................................................94
Probleme mit den Druckpatronen .........................................................................95
Fotos werden nicht ordnungsgemäß gedruckt .....................................................97
PictBridge-Probleme ...........................................................................................100
Probleme beim Drucken über Bluetooth ............................................................101
Banner werden nicht ordnungsgemäß gedruckt ................................................102
Druckqualität ist schlecht ....................................................................................103
Fehlerhaft gedruckte Dokumente .......................................................................104
Probleme mit randlosen Dokumenten ................................................................105
Fehlermeldungen ...............................................................................................109
Drucker-LEDs leuchten oder blinken ..................................................................111
Druck des Dokuments dauert lange ...................................................................112
Wenn weiterhin Probleme auftreten ...................................................................113
HP Support .........................................................................................................113
2 HP Deskjet 6940 Series
Page 5
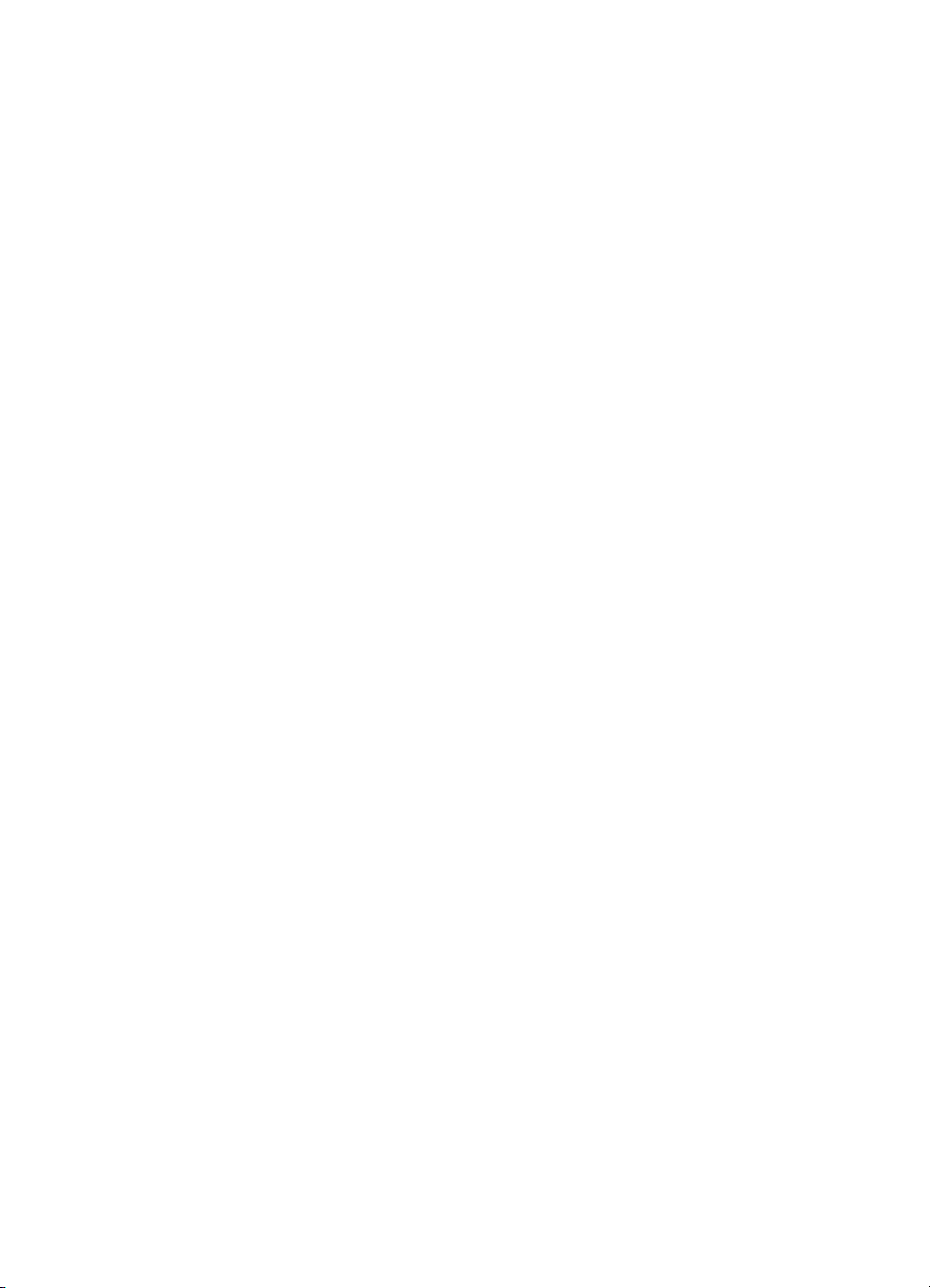
Inhalt
12 Zubehör .............................................................................................................115
Zubehör für den automatischen beidseitigen Druck (Duplexer) .........................115
250-Blatt-Fach für Normalpapier ........................................................................120
Zubehör für den automatischen beidseitigen Druck mit Fach für
kleinformatiges Papier ........................................................................................125
13 Verbrauchsmaterial ..........................................................................................137
Papier .................................................................................................................137
USB-Kabel ..........................................................................................................137
Zubehör ..............................................................................................................137
14 Spezifikationen .................................................................................................139
Druckerspezifikationen .......................................................................................139
15 Informationen zur Umweltverträglichkeit .......................................................140
Umweltverträglichkeitserklärung .........................................................................140
Recycling von Druckpatronen ............................................................................142
Benutzerhandbuch 3
Page 6

1
Willkommen
Wählen Sie eines der folgenden Themen aus, um Antworten auf Ihre Fragen zu erhalten:
● Sonderfunktionen
● Erste Schritte
● Anschließen des Druckers
● Drucken von Fotos
● Drucken von Fotos über eine Digitalkamera
● Drucken von anderen Dokumenten
● Tipps zum Drucken
● Druckersoftware
● Wartung
● Fehlerbehebung
● Optionales Zubehör
● Verbrauchsmaterial
● Spezifikationen
● Informationen zur Umweltverträglichkeit
4 HP Deskjet 6940 Series
Page 7
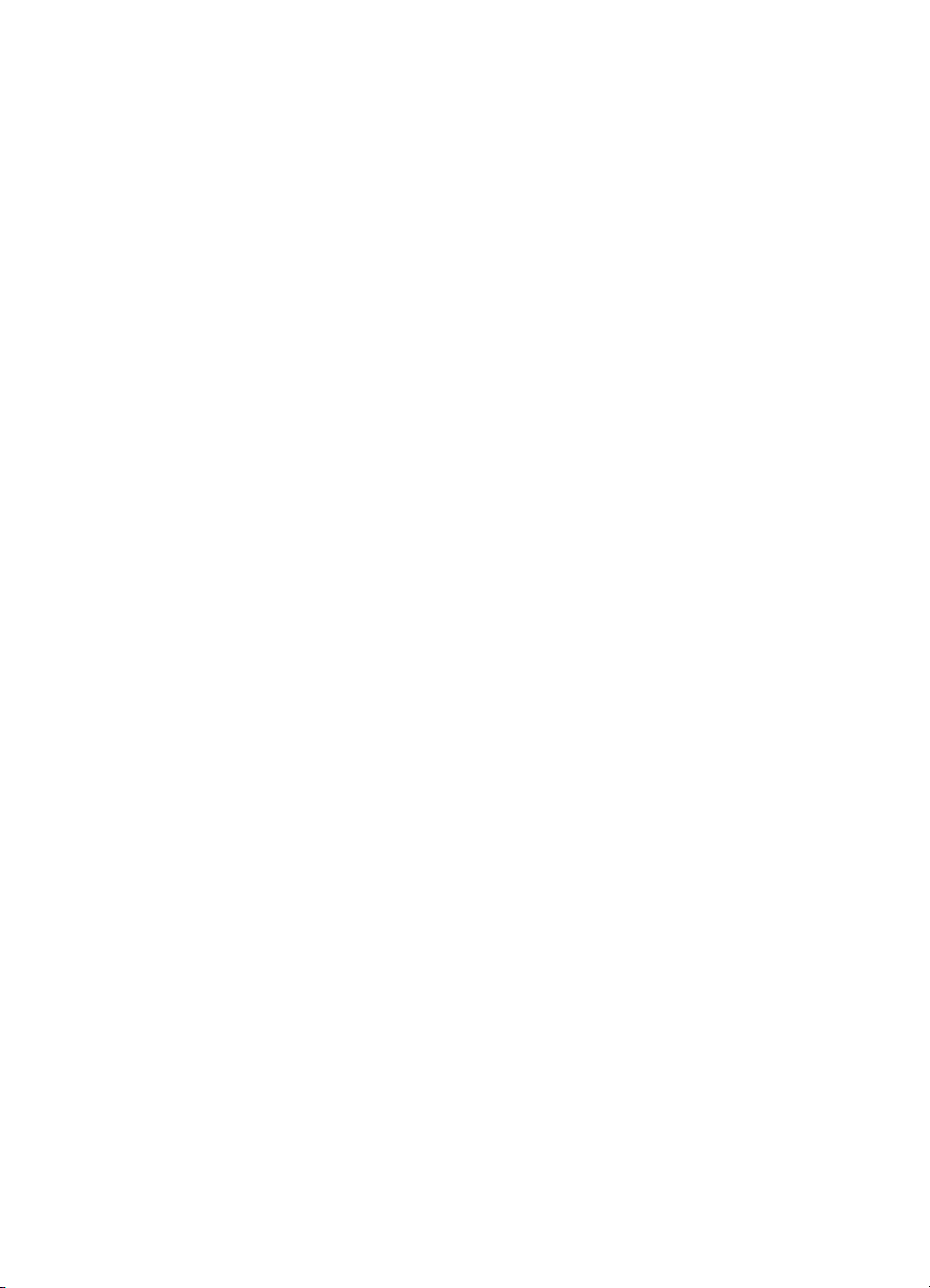
2
Sonderfunktionen
Herzlichen Glückwunsch! Sie haben einen mit einer Vielzahl praktischer Funktionen
ausgestatteten HP Deskjet-Drucker erworben:
● Integrierte Netzwerkeinbindung: Stellen Sie eine Verbindung mit einem
kabelgebunden Netzwerk ohne Verwendung eines externen Druckservers her.
● Tintenreserve-Modus: Im Tintenreserve-Modus können Sie den Druckvorgang mit
nur einer Druckpatrone fortsetzen, auch wenn die andere Patrone bereits leer ist.
● Taste zum Abbrechen von Druckvorgängen: Druckaufträge können mit einem
Tastendruck abgebrochen werden.
● Randloser Druck: Beim Drucken von Fotos und Broschüren wird mit der Funktion
für den randlosen Druck die gesamte Oberfläche der Seite genutzt.
● Real Life-Technologien: Verwenden Sie HP Real Life-Technologien, um auf
einfache Weise bessere Fotos zu erhalten. Automatisches Entfernen von roten
Augen und adaptive Beleuchtung zur verbesserten Darstellung von Details im
Schatten sind nur zwei Beispiele für die eingesetzten Technologien.
● Option zum 6-Farbdruck: Die Qualität von Fotodrucken kann durch Einsetzen
einer sechsfarbigen Fotopatrone (separat erhältlich) noch optimiert werden.
HP Vivera-Tinte bietet naturgetreue Fotoqualität und außerordentliche
Farbbeständigkeit für lebendige, lange Zeit haltbare Farben. HP Vivera-Tinte wird
nach einer besonderen Formel entwickelt, und ihre Qualität, Reinheit und
Farbbeständigkeit ist wissenschaftlich getestet.
● Drucken über eine Digitalkamera: Über den USB-Anschluss an der Vorderseite
können Sie Fotos direkt über eine PictBridge-kompatible Digitalkamera drucken.
● Automatischer Papiersortensensor: Mit Hilfe des automatischen
Papiersortensensors kann die Druckqualität für verschiedene Papiersorten optimiert
werden.
● Geräuscharmer Modus: Verwenden Sie die Funktion für den geräuscharmen
Druck, wenn Druckaufträge mit möglichst geringer Geräuschentwicklung
durchgeführt werden sollen (z.B. wenn ein Säugling in der Nähe schläft oder ein
Kunde sich im Büro befindet).
● Foto-/Umschlagzuführung: Über die Foto-/Umschlagzuführung können Sie
bequem einzelne Briefumschläge, Fotos oder Postkarten drucken.
● Drucken über Bluetooth: Über Bluetooth können Sie ohne Kabel Bilder drucken.
Mit Hilfe des HP Bluetooth Wireless Druckeradapters können Sie Bilder von den
meisten Bluetooth-Geräten aus kabellos zum Drucken an den Drucker senden.
● Optionales Zubehör für den automatischen beidseitigen Druck: Erwerben Sie
das Zubehör für den automatischen beidseitigen Druck, wenn Sie Dokumente
automatisch beidseitig drucken möchten.
● Zubehör für den automatischen beidseitigen Druck mit Fach für
kleinformatiges Papier: Erwerben Sie das Zubehör für den automatischen
beidseitigen Druck mit Fach für kleinformatiges Papier, wenn Sie Dokumente
automatisch beidseitig drucken und kleinformatige Druckmedien über die Rückseite
des Druckers einlegen möchten.
● Optionales 250-Blatt-Fach für Normalpapier: Erwerben Sie ein 250-Blatt-Fach
für Normalpapier, um die Papieraufnahmekapazität des Druckers zu erweitern.
Benutzerhandbuch 5
Page 8
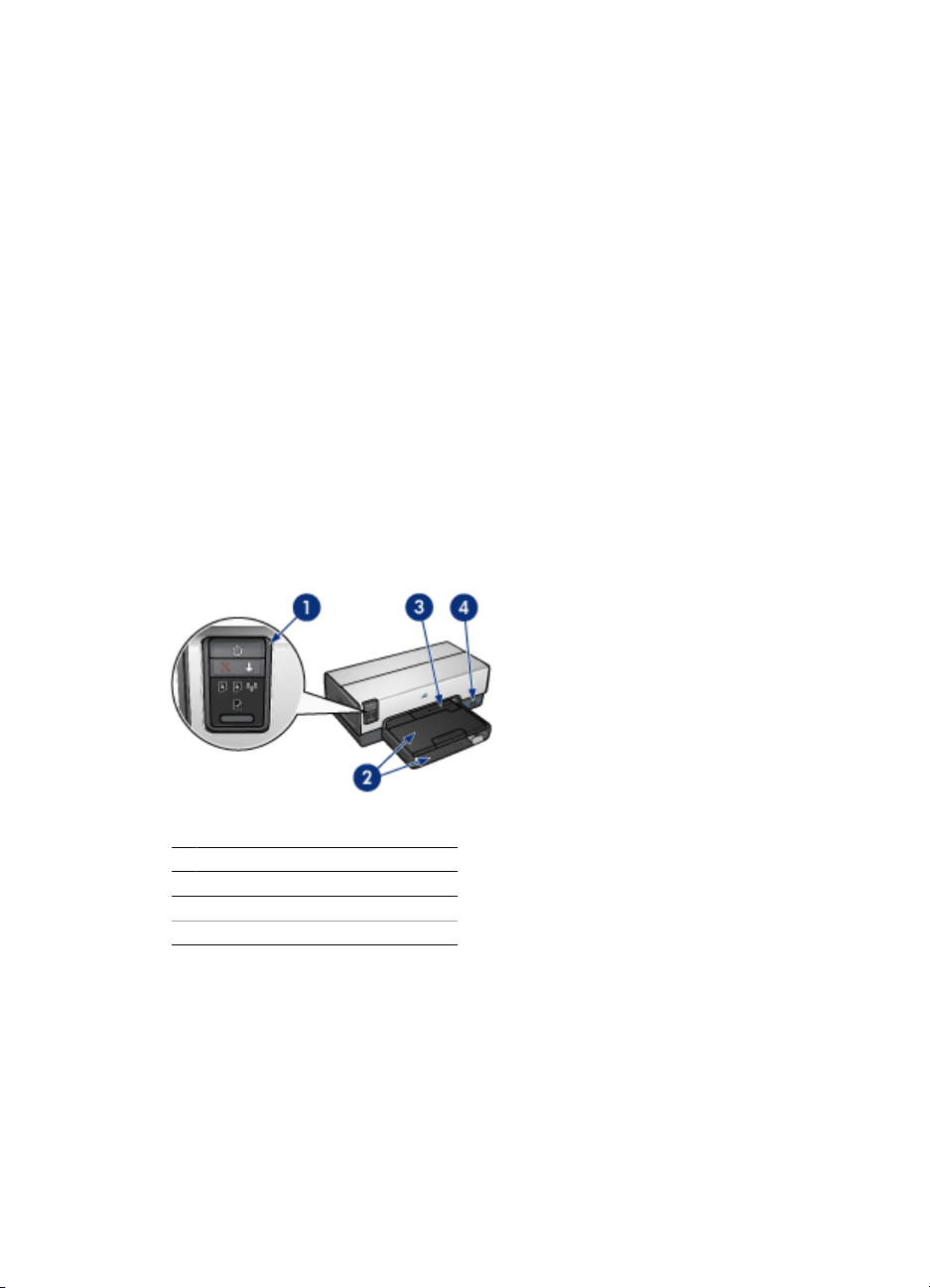
3
Erste Schritte
● Druckerfunktionen
● Tasten und LEDs
● Papierfächer
● Foto-/Umschlagzuführung
● Druckpatronen
● Tintenreserve-Modus
● Automatischer Papiersortensensor
● Geräuscharmer Modus
Eine Beschreibung des optionalen Zubehörs finden Sie auf der Seite Optionales
Zubehör.
Druckerfunktionen
Der Drucker verfügt über zahlreiche Funktionen, mit deren Hilfe Druckvorgänge auf
einfachere und effizientere Weise ausgeführt werden können.
1 Tasten und LEDs
2 Papierfächer
3 Foto-/Umschlagzuführung
4 USB-Anschluss an der Vorderseite
6 HP Deskjet 6940 Series
Page 9
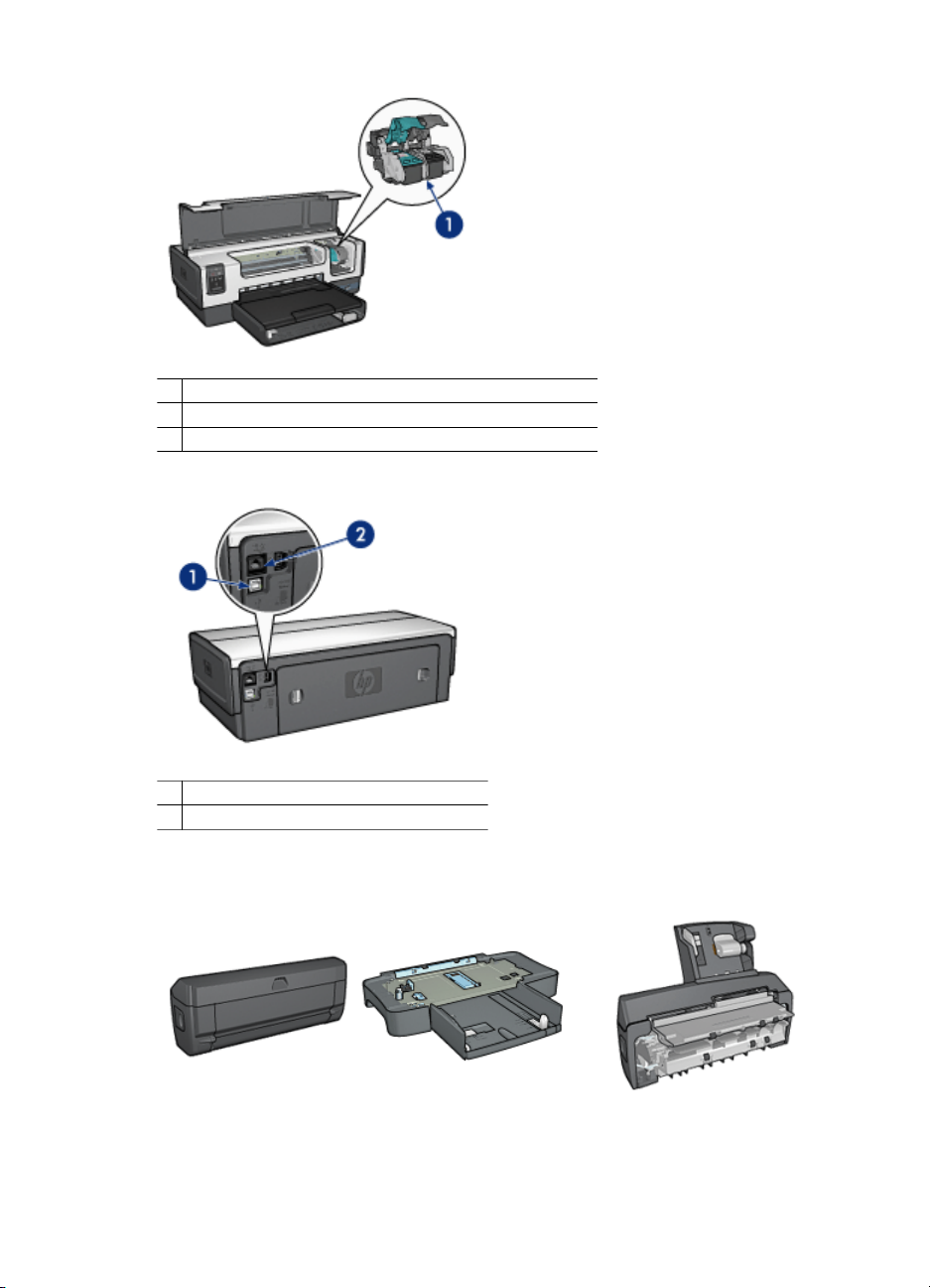
1 Druckpatronen
2 Automatische Papiersorten-Erkennung (nicht abgebildet)
3 Tintenreserve-Modus (nicht abgebildet)
1 USB-Anschluss an der Rückseite
2 Anschluss für kabelgebundenes Ethernet
Optionales Zubehör
Benutzerhandbuch 7
Page 10
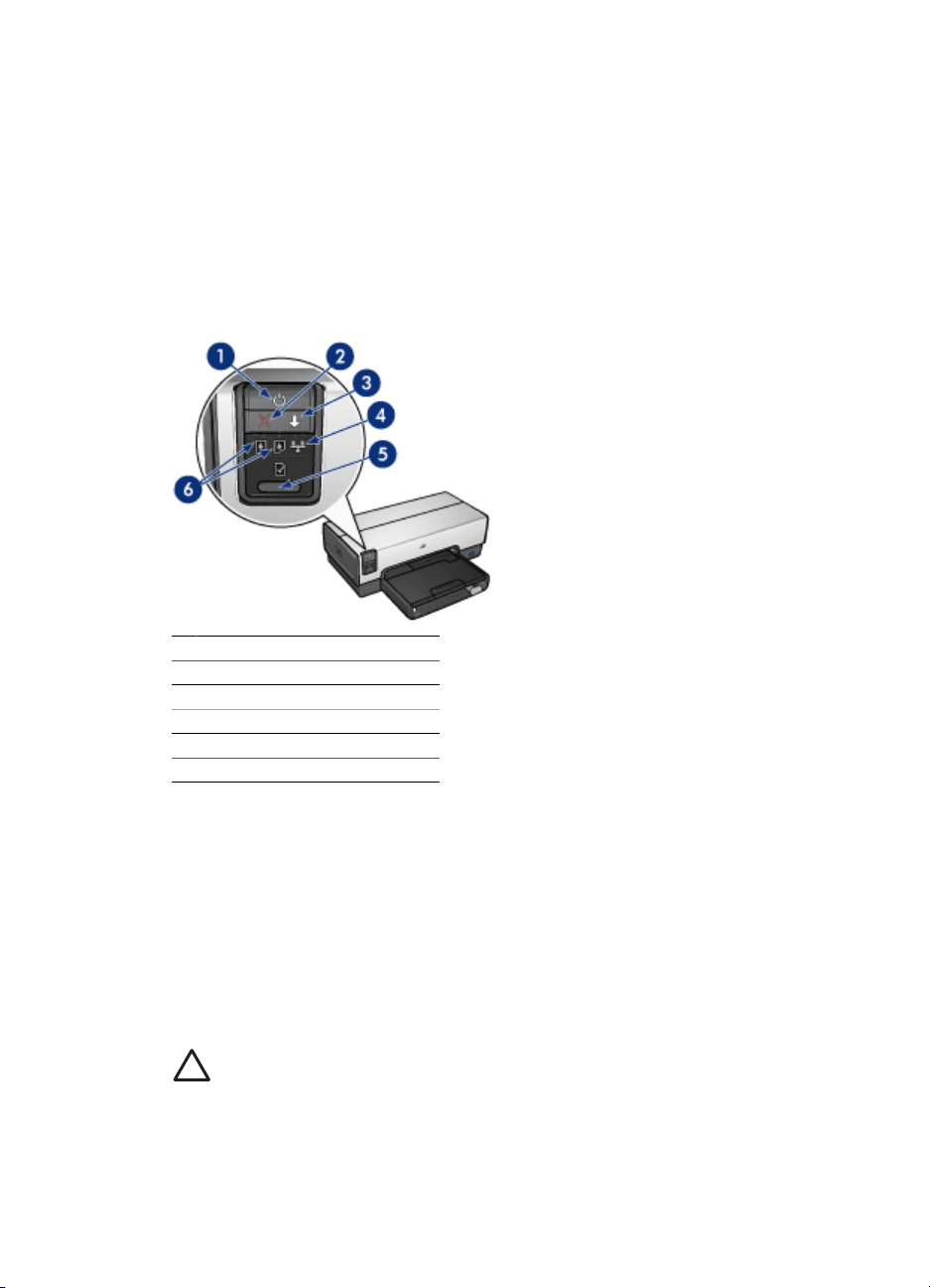
Kapitel 3
Optionales Zubehör (Fortsetzung)
Zubehör für den
automatischen
beidseitigen Druck
(optional)
Tasten und LEDs
Mit den Tasten können Sie den Drucker ein- und ausschalten oder einen Druckauftrag
abbrechen bzw. neu starten. An den Drucker-LEDs können Sie den Status des Druckers
ablesen.
250-Blatt-Fach für
Normalpapier (optional)
Zubehör für den automatischen
beidseitigen Druck mit Fach für
kleinformatiges Papier (optional)
1 Netzschalter und -LED
2 Abbruchtaste für Druckaufträge
3 Wiederaufnahmetaste und -LED
4 Netzwerk-LED
5 Berichtseitentaste
6 Druckpatronenstatus-LEDs
Klicken Sie auf die entsprechende Option, um eine Beschreibung zu den folgenden
Tasten und LEDs anzuzeigen:
● Berichtseitentaste
● Netzwerk-LED
Netzschalter und -LED
Schalten Sie den Drucker über den Netzschalter ein bzw. aus. Nach dem Betätigen des
Netzschalters kann es einige Sekunden dauern, bis der Drucker betriebsbereit ist.
Die Netz-LED blinkt, wenn der Drucker einen Auftrag verarbeitet.
Vorsicht Schalten Sie den Drucker grundsätzlich mit dem Netzschalter ein bzw.
aus. Wenn Sie zum Ein- und Ausschalten eine Steckerleiste, einen
Überspannungsschutz oder eine schaltbare Steckdose verwenden, kann der
Drucker beschädigt werden.
Der Drucker verfügt über eine automatische Abschaltfunktion, mit der der Drucker nach
30 Minuten Leerlauf automatisch in einen Energiesparmodus versetzt wird. In diesem
8 HP Deskjet 6940 Series
Page 11
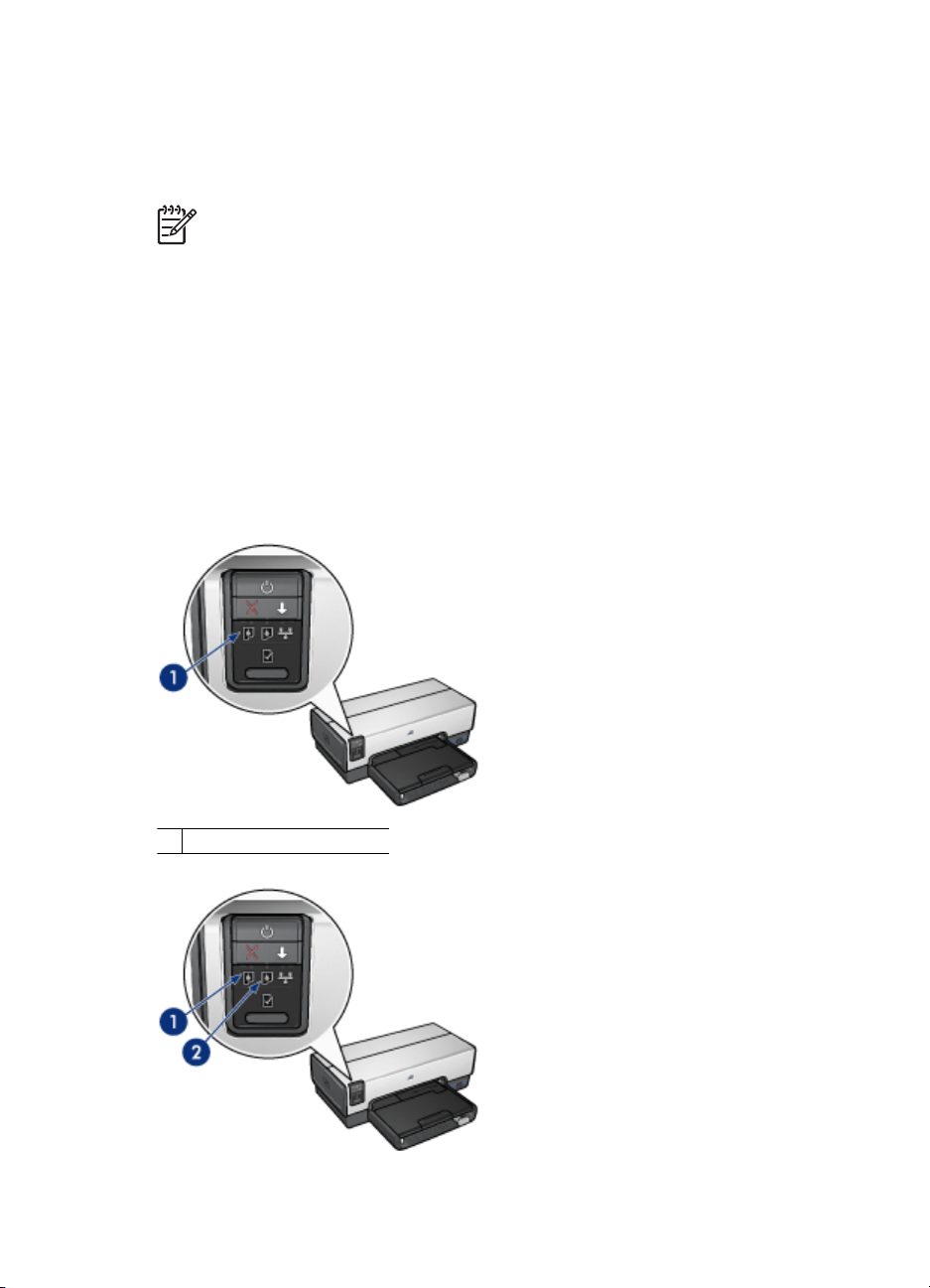
Modus verbraucht der Drucker weiterhin Strom (maximal 3 Watt Leistungsaufnahme)
und schaltet automatisch wieder in den Normalmodus, wenn ein Druckauftrag an den
Drucker gesendet wird. Sie können den Drucker manuell ausschalten, indem Sie den
Netzschalter 3 Sekunden lang gedrückt halten. Wenn der Drucker manuell
ausgeschaltet wird, sinkt die Leistungsaufnahme auf weniger als 1 Watt.
Hinweis Der Energieverbrauch kann völlig unterbunden werden, indem Sie den
Drucker ausschalten und anschließend das Netzkabel aus der Steckdose ziehen.
Taste zum Abbrechen von Druckvorgängen
Wenn Sie diese Taste drücken, wird der aktuelle Druckauftrag abgebrochen.
Wiederaufnahmetaste
Die Wiederaufnahme-LED blinkt, wenn eine Aktion erforderlich ist, z.B. wenn Papier
eingelegt oder ein Papierstau beseitigt werden muss. Wenn das Problem behoben ist,
drücken Sie die Wiederaufnahmetaste, um den Druckvorgang fortzusetzen.
Druckpatronenstatus-LEDs
Über die Druckpatronenstatus-LEDs wird der Status der Druckpatronen angezeigt.
1 Druckpatronenstatus-LEDs
Benutzerhandbuch 9
Page 12
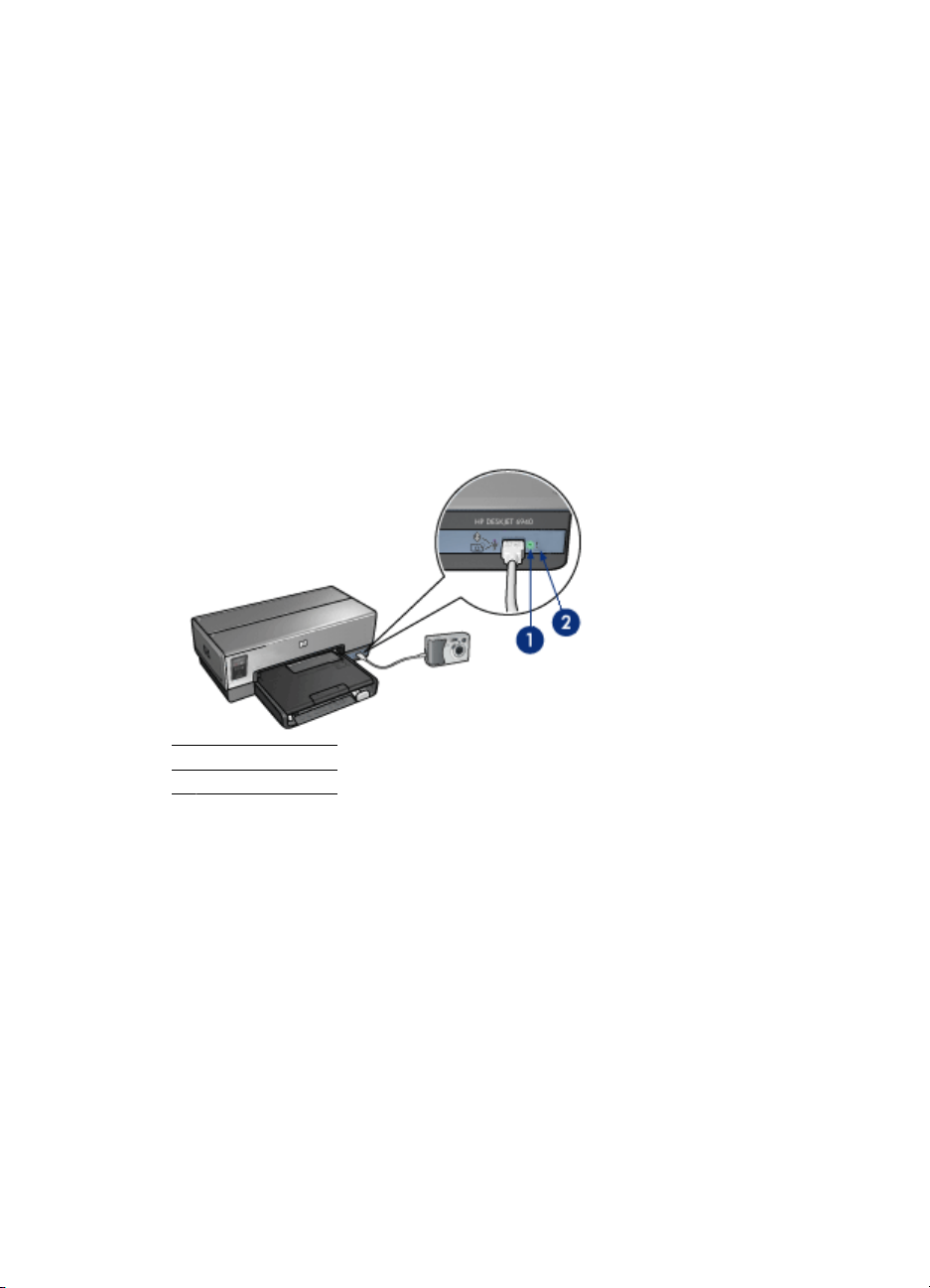
Kapitel 3
1. Die linke Status-LED zeigt den Status der dreifarbigen Druckpatrone an, die sich
auf der linken Seite der Druckpatronenhalterung befindet.
– Die LED leuchtet, wenn die dreifarbige Druckpatrone fast verbraucht ist.
– Die LED blinkt, wenn die dreifarbige Druckpatrone gewartet werden muss.
2. Die Status-LED auf der rechten Seite zeigt den Status der Druckpatrone an, die auf
der rechten Seite der Druckpatronenhalterung eingesetzt ist. Dabei kann es sich um
die schwarze Druckpatrone, die Fotopatrone oder die graue Fotopatrone handeln.
– Die LED leuchtet konstant, wenn die schwarze Druckpatrone, die Fotopatrone
oder die graue Fotopatrone fast leer ist.
– Die LED blinkt, wenn die schwarze Druckpatrone, die Fotopatrone oder die
graue Fotopatrone gewartet werden muss.
PictBridge-LEDs
Verbinden Sie eine PictBridge-fähige Kamera über ein USB-Kabel für Digitalkameras mit
dem USB-Anschluss an der Voderseite des Druckers, um digitale Fotos zu drucken.
1 Verbindungs-LED
2 Fehler-LED
Wenn die Kamera richtig angeschlossen ist, leuchtet die grüne Verbindungs-LED. Beim
Drucken über die Kamera blinkt die Netz-LED, und die Verbindungs-LED leuchtet
konstant. Wenn die Kamera nicht PictBridge-kompatibel ist oder sich nicht im PictBridgeModus befindet, blinkt die gelbe Fehler-LED.
Papierfächer
Der Drucker verfügt über zwei Papierfächer:
Zufuhrfach
In das Zufuhrfach können Papier und andere Druckmedien eingelegt werden.
10 HP Deskjet 6940 Series
Page 13
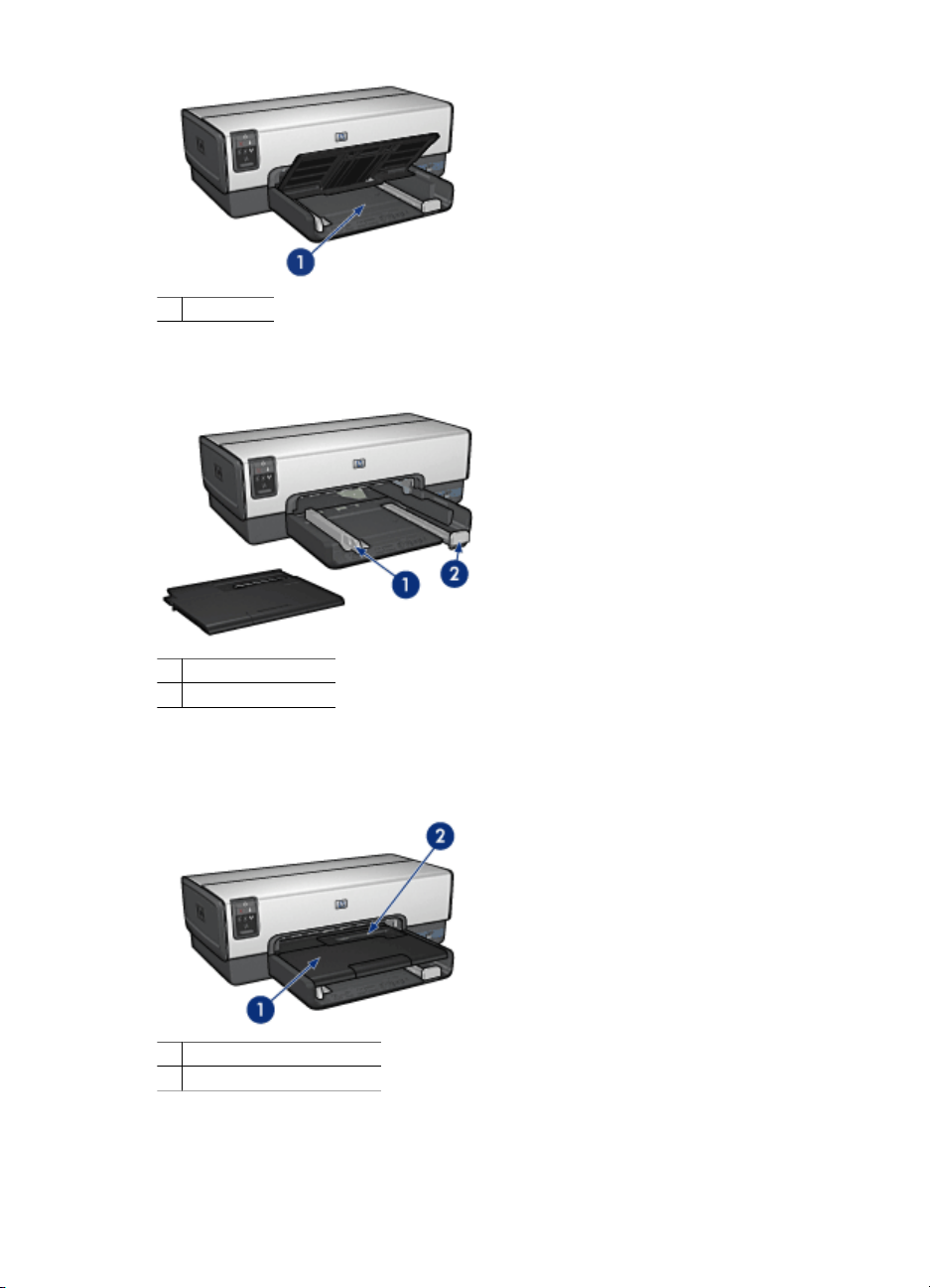
1 Zufuhrfach
Schieben Sie die Papierführung fest gegen die Kanten der Druckmedien.
1 Papierquerführung
2 Papierlängsführung
Ausgabefach
Die gedruckten Seiten werden in das Ausgabefach ausgegeben.
1 Ausgabefach
2 Foto-/Umschlagzuführung
Über die Foto-/Umschlagzuführung können Sie einzelne Briefumschläge, Fotos oder
Karten drucken.
Benutzerhandbuch 11
Page 14
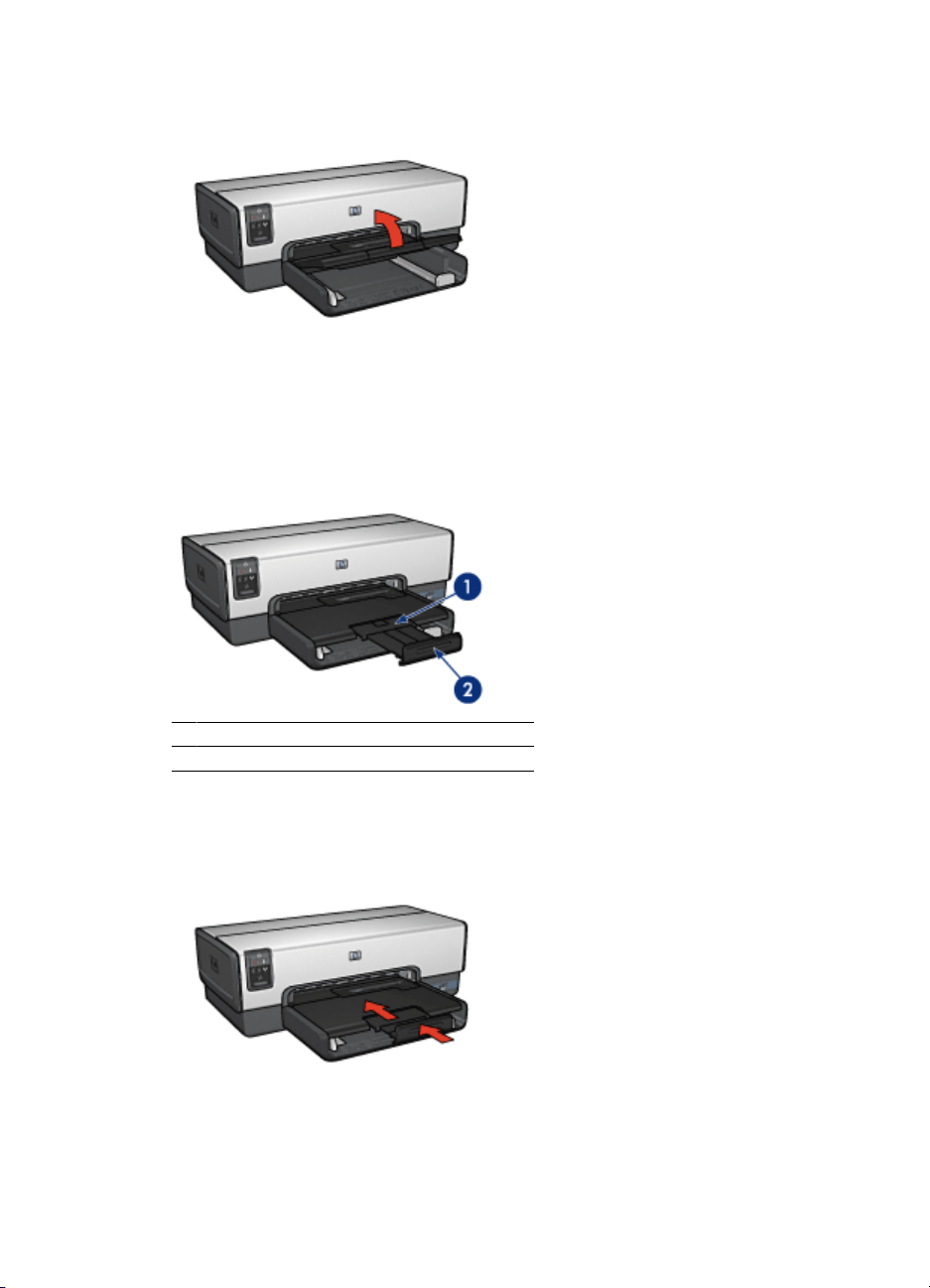
Kapitel 3
Zum Einlegen von Papier oder anderen Druckmedien heben Sie das Ausgabefach an.
Senken Sie das Ausgabefach wieder ab, bevor Sie den Druckvorgang starten.
Um zu vermeiden, dass Papier aus dem Ausgabefach fällt, ziehen Sie die Verlängerung
des Fachs vollständig heraus. Wenn Sie im Modus "Entwurf (schnell)" drucken, klappen
Sie den Anschlagbügel der Ausgabefachverlängerung nach oben.
Klappen Sie den Anschlagbügel des Ausgabefachs nicht nach oben, wenn Sie auf Papier
im Format Legal drucken.
1 Ausgabefachverlängerung
2 Anschlagbügel der Ausgabefachverlängerung
Nach Fertigstellung des Druckauftrags klappen Sie den Anschlagbügel der
Ausgabefachverlängerung nach unten, und schieben Sie die Ausgabefachverlängerung
in das Ausgabefach.
Foto-/Umschlagzuführung
Verwenden Sie die Foto-/Umschlagzuführung, um auf Druckmedien verschiedener
Formate, wie z.B. den folgenden zu drucken:
12 HP Deskjet 6940 Series
Page 15
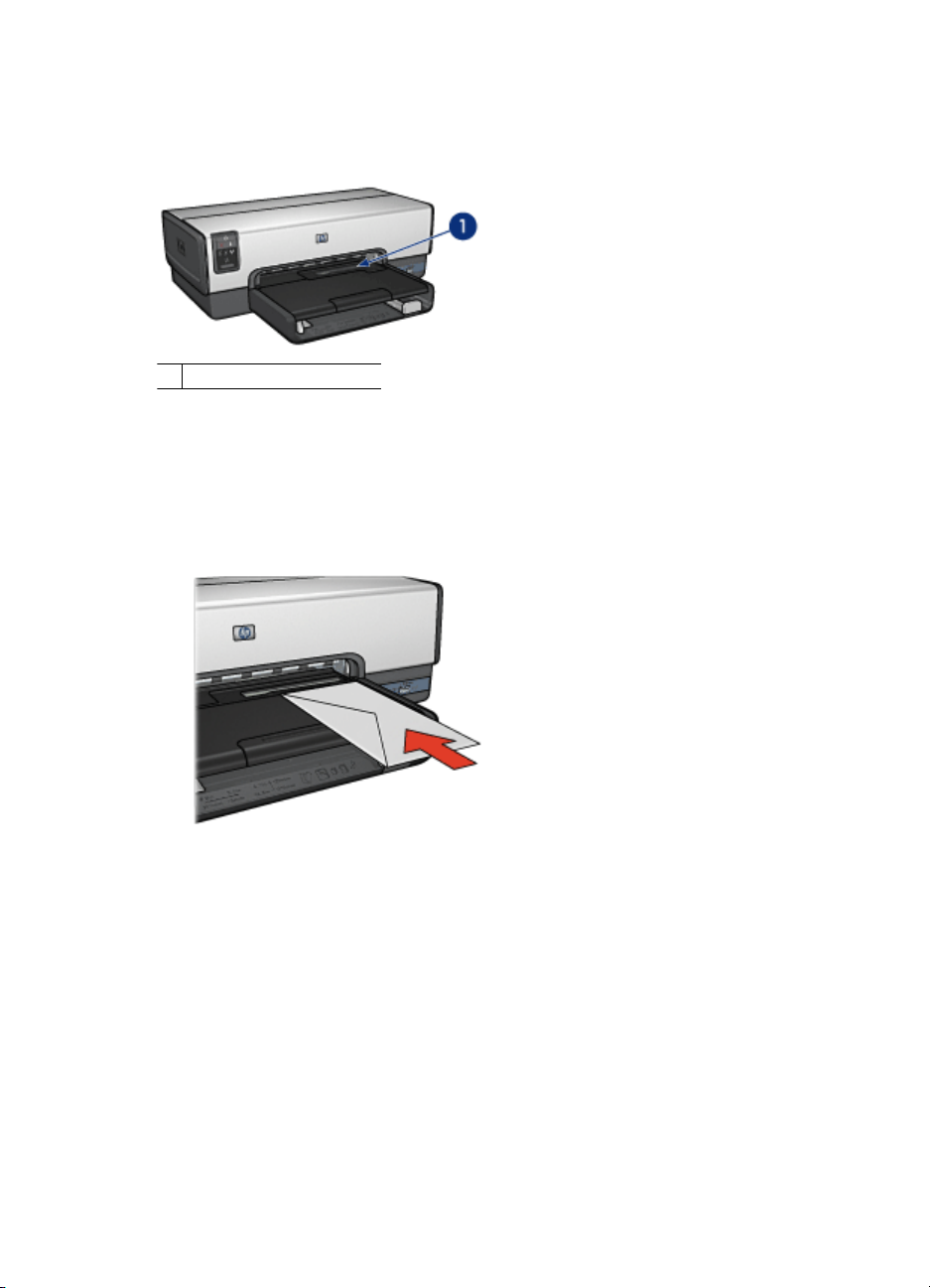
● Briefumschläge
● Fotos
● Postkarten
1 Foto-/Umschlagzuführung
Briefumschläge
Führen Sie die folgenden Schritte aus, um die Foto-/Umschlagzuführung für einzelne
Briefumschläge zu verwenden:
1. Legen Sie den Briefumschlag mit der zu bedruckenden Seite nach unten und der
Umschlagklappe nach links in die Foto-/Umschlagzuführung ein.
2. Schieben Sie den Briefumschlag möglichst weit in den Drucker hinein, ohne ihn zu
knicken.
3. Drucken Sie den Briefumschlag.
Fotos
Führen Sie die folgenden Schritte aus, um die Foto-/Umschlagzuführung für einzelne
Fotos zu verwenden:
1. Legen Sie das Fotopapier mit der zu bedruckenden Seite nach unten in die Foto-/
Umschlagzuführung ein.
2. Schieben Sie das Fotopapier vorsichtig möglichst weit in die Foto-/
Umschlagzuführung hinein.
Benutzerhandbuch 13
Page 16
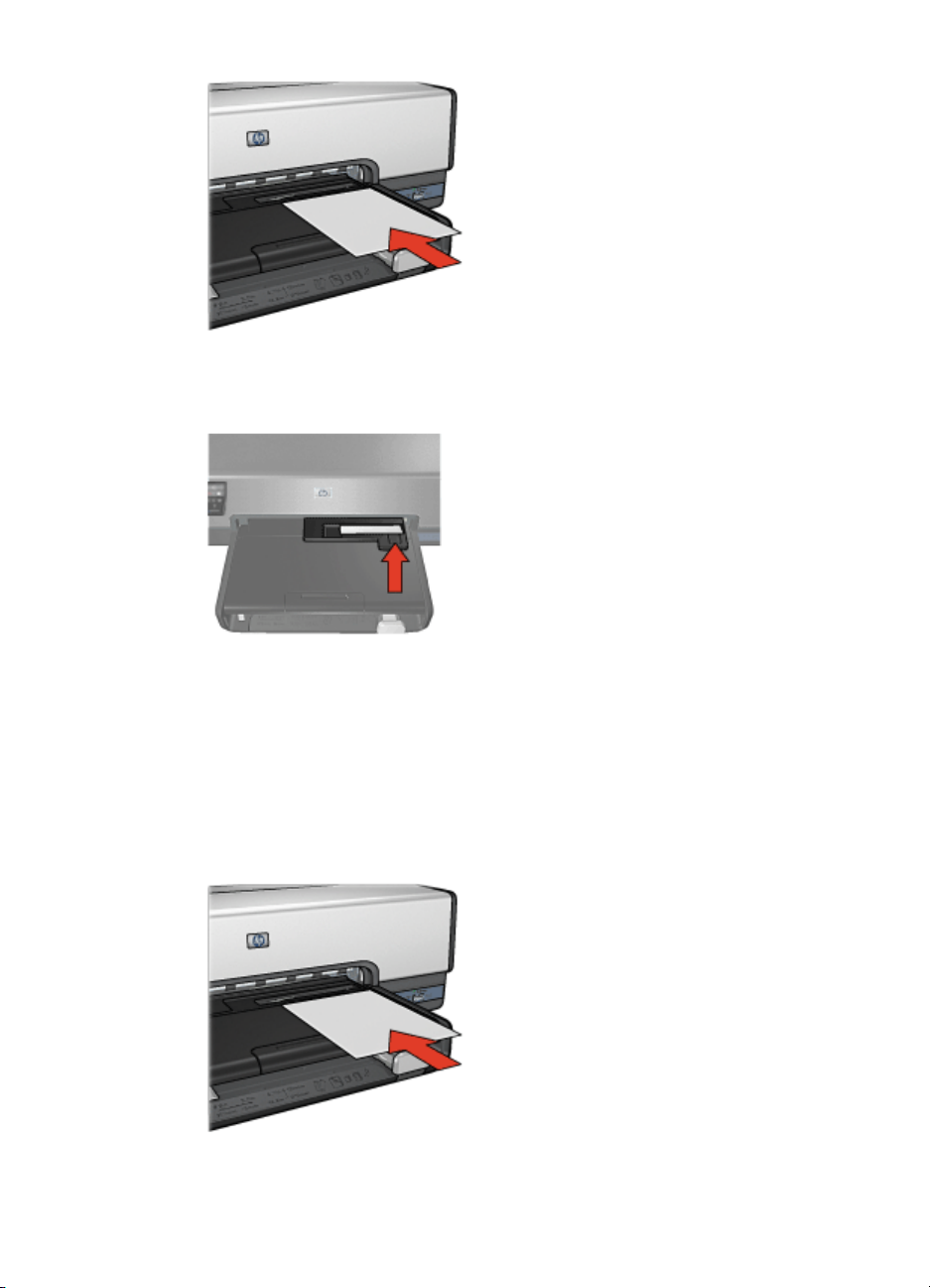
Kapitel 3
3. Schieben Sie die Foto-/Umschlagzuführung möglichst weit in den Drucker hinein.
4. Drucken Sie das Foto.
Postkarten
Führen Sie die folgenden Schritte aus, um die Foto-/Umschlagzuführung für einzelne
Postkarten zu verwenden:
1. Legen Sie die Postkarte mit der zu bedruckenden Seite nach unten in die Foto-/
Umschlagzuführung ein.
2. Schieben Sie die Postkarte vorsichtig möglichst weit in die Foto-/
Umschlagzuführung hinein.
14 HP Deskjet 6940 Series
Page 17
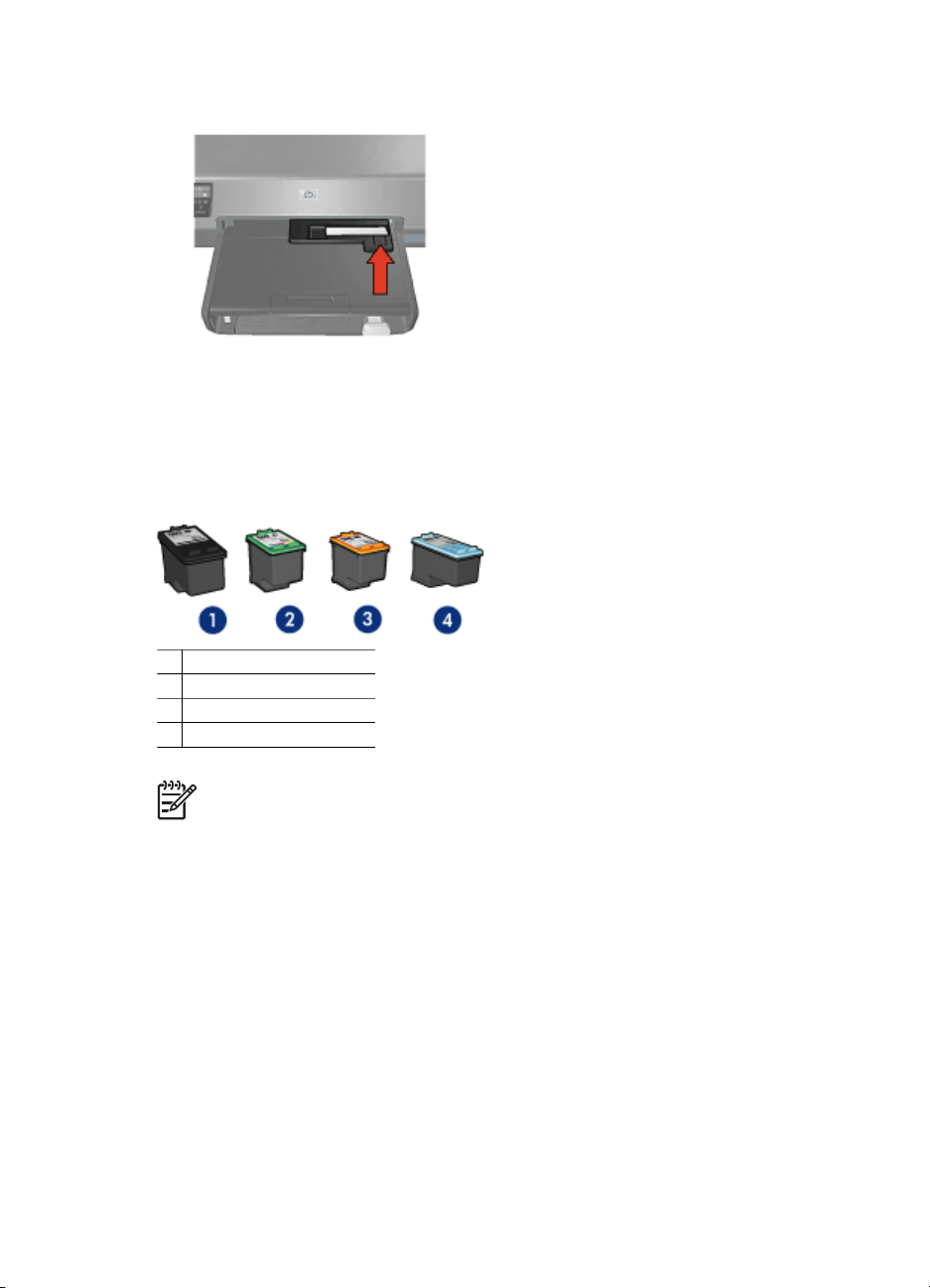
3. Schieben Sie die Foto-/Umschlagzuführung möglichst weit in den Drucker hinein.
4. Drucken Sie die Postkarte.
Druckpatronen
Mit dem Drucker können vier Druckpatronen verwendet werden.
1 Schwarze Druckpatrone
2 Dreifarbige Druckpatrone
3 Fotopatrone
4 Graue Fotopatrone
Hinweis Die Verfügbarkeit von Druckpatronen ist je nach Land/Region
unterschiedlich.
Verwenden von Druckpatronen
Die Druckpatronen können wie folgt verwendet werden:
● Normales Drucken: Verwenden Sie für normale Druckaufträge die schwarze und
die dreifarbige Druckpatrone.
● Qualitativ hochwertige Farbfotos: Wenn Sie beim Drucken von Farbfotos und
anderen Spezialdokumenten leuchtendere Farben erzielen möchten, entfernen Sie
die schwarze Druckpatrone, und setzen Sie eine Fotopatrone ein. Mit der
Fotopatrone und der dreifarbigen Druckpatrone erhalten Sie praktisch körnungsfreie
Fotos.
● Qualitativ hochwertige Schwarzweißfotos: Die besten Druckergebnisse bei
Schwarzweißfotos erzielen Sie, wenn Sie die schwarze Druckpatrone entfernen und
eine graue Fotopatrone in Verbindung mit der dreifarbigen Druckpatrone
verwenden.
Benutzerhandbuch 15
Page 18
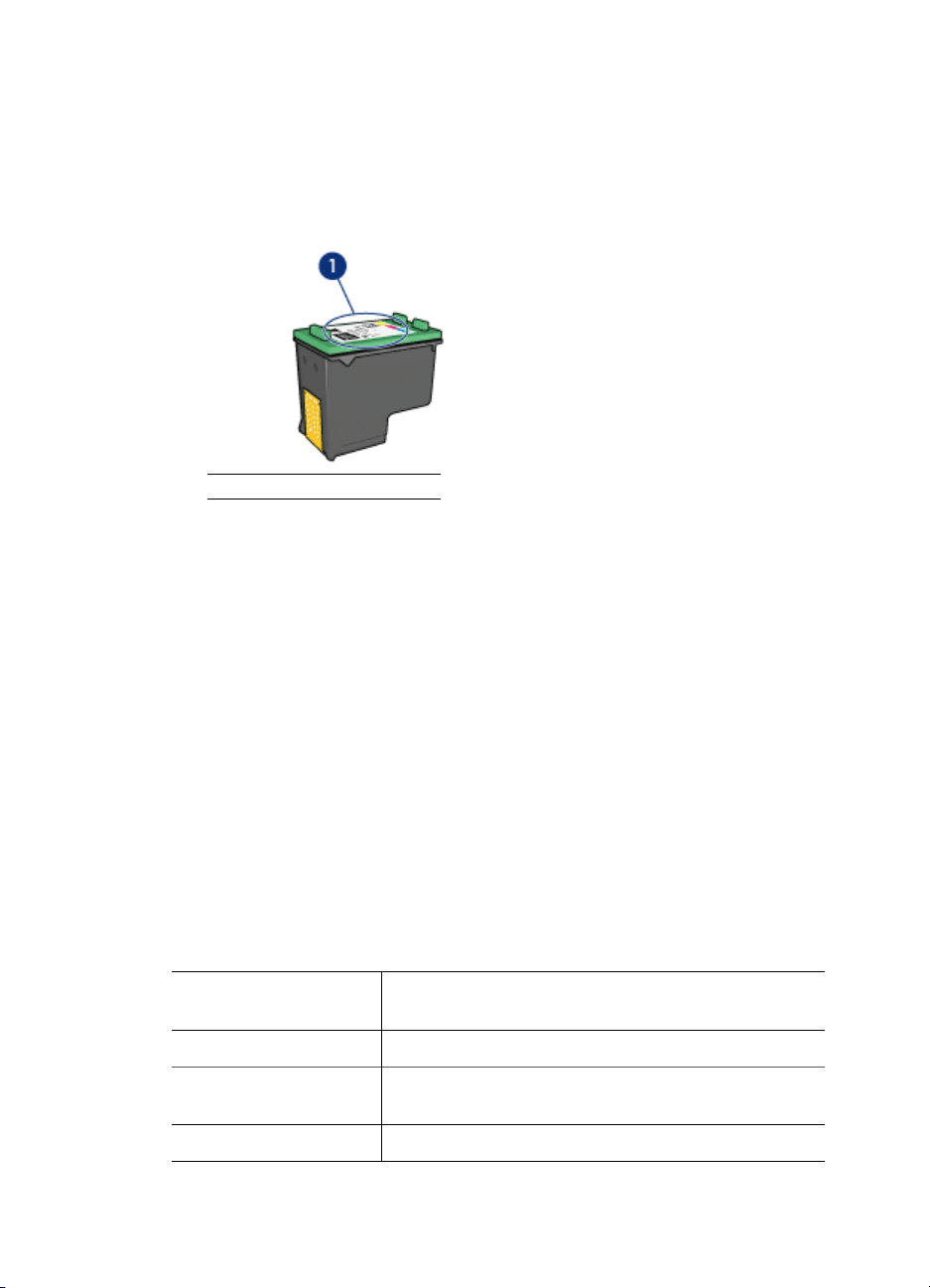
Kapitel 3
Auswechseln von Druckpatronen
Achten Sie beim Kauf von Druckpatronen auf deren Auswahlnummer.
Die Auswahlnummer finden Sie an drei verschiedenen Stellen:
● Etikett mit Auswahlnummer: Überprüfen Sie das Etikett der Druckpatrone, die Sie
auswechseln möchten.
1 Etikett mit Auswahlnummer
● Druckerdokumentation: Eine Liste der Auswahlnummern für Druckpatronen finden
Sie im Referenzhandbuch, das im Lieferumfang des Druckers enthalten ist.
● HP Drucker-Dienstprogramm: Öffnen Sie das HP Drucker-Dienstprogramm, und
wählen Sie dann den Bereich Verbrauchsmaterial aus.
Wenn eine Druckpatrone leer ist, kann der Drucker im Tintenreserve-Modus weiterhin
betrieben werden.
Informationen zum Einsetzen einer Ersatztintenpatrone finden Sie auf der Seite mit den
Anweisungen zum Einsetzen von Druckpatronen.
Tintenreserve-Modus
Verwenden Sie zum Drucken mit nur einer Druckpatrone den Tintenreserve-Modus. Der
Tintenreserve-Modus wird gestartet, sobald eine Druckpatrone aus der Halterung
entfernt wird.
Drucken im Tintenreserve-Modus
Das Drucken im Tintenreserve-Modus verlangsamt den Druckvorgang und
beeinträchtigt die Qualität der Druckausgaben.
Eingesetzte
Druckpatrone
Schwarze Druckpatrone Farben werden als Graustufen gedruckt.
Dreifarbige
Druckpatrone
Fotopatrone Farben werden als Graustufen gedruckt.
16 HP Deskjet 6940 Series
Ergebnis
Farben werden gedruckt, Schwarz wird jedoch als
Grauton wiedergegeben.
Page 19
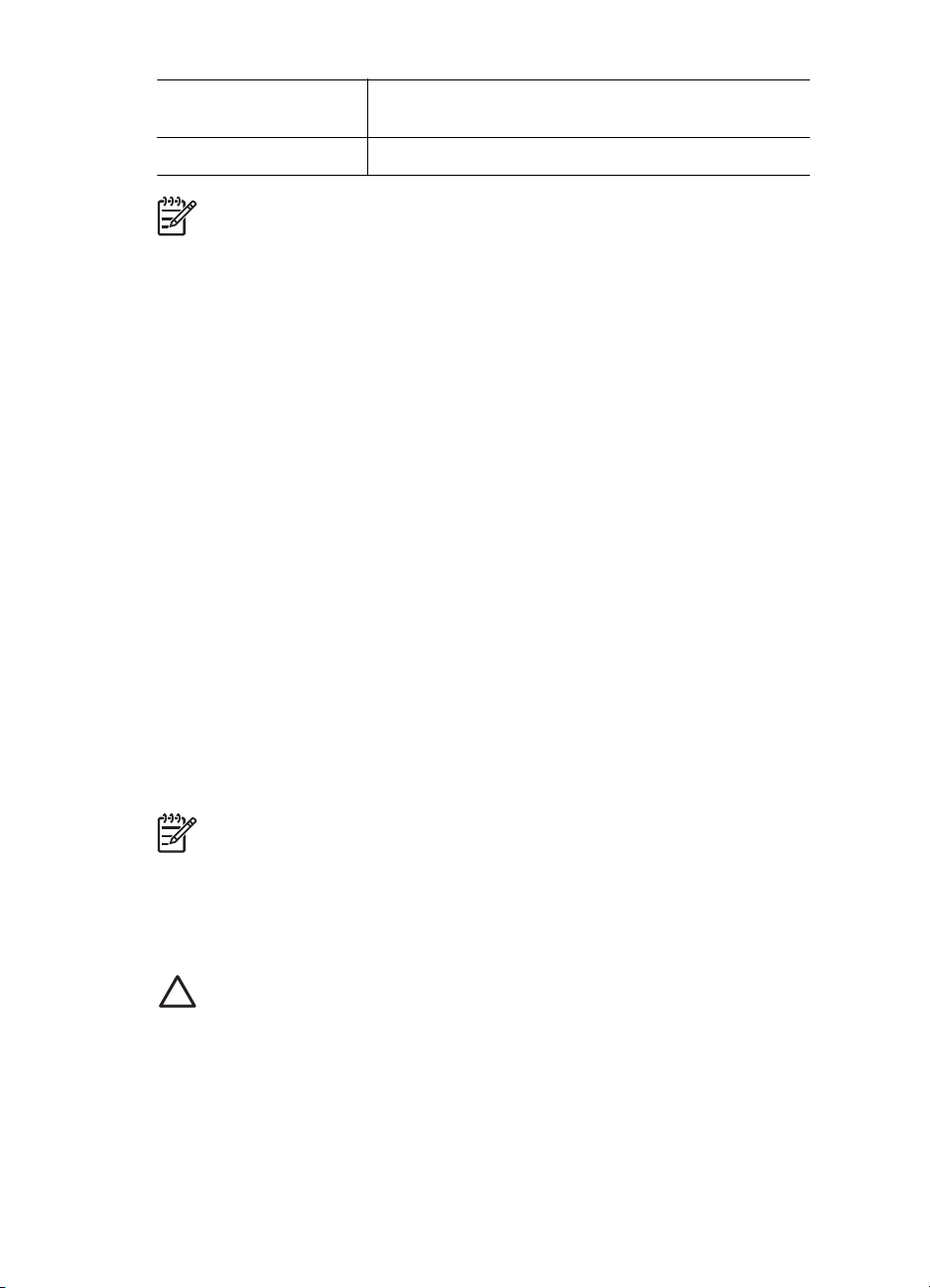
(Fortsetzung)
Eingesetzte
Druckpatrone
Graue Fotopatrone Farben werden als Graustufen gedruckt.
Hinweis Es wird nicht empfohlen, für das Drucken im Tintenreserve-Modus die
Fotopatrone oder die graue Fotopatrone zu verwenden.
Beenden des Tintenreserve-Modus
Zum Beenden des Tintenreserve-Modus müssen Sie zwei Druckpatronen in den Drucker
einsetzen.
Anweisungen zum Einsetzen einer Druckpatrone finden Sie auf der Seite Einsetzen von
Druckpatronen.
Ergebnis
Automatischer Papiersortensensor
Die automatische Papiersorten-Erkennung von HP erkennt die Papiersorte im Drucker
und wählt dann die für diesen Druckmedientyp optimalen Druckeinstellungen aus. Dies
verringert die Anzahl der zum Starten eines Druckvorgangs erforderlichen Mausklicks
und liefert automatisch die optimale Druckqualität auf Normal-, Foto-, Broschürenpapier
und anderen hochwertigen Druckmedien. Der Sensor erfasst außerdem die Papierbreite.
Dadurch wird sichergestellt, dass in der Druckersoftware das passende Format
ausgewählt ist. Wenn die Breiten nicht identisch sind, gibt der Drucker eine Warnung
aus, damit Sie nicht unnötig Papier verbrauchen.
Wenn der automatische Papiersortensensor aktiviert ist, scannt der Drucker die erste
Seite eines Dokuments mit einer roten Sensor-LED, um die beste Einstellung für die
Papiersorte sowie die Breite des Papiers zu bestimmen. Wenn die Breite des Papiers
von dem in der Druckersoftware ausgewählten Format abweicht, gibt der Drucker eine
Warnung aus und ermöglicht Ihnen, den Druckvorgang abzubrechen. Wenn die Breite
übereinstimmt, wird die geeignete Papiersorteneinstellung vorgenommen und die Seite
gedruckt.
Hinweis Die automatische Papiersorten-Erkennung ist nicht für Dokumente
verfügbar, die aus dem 250-Blatt-Fach für Normalpapier oder dem Zubehör für
den automatischen beidseitigen Druck mit Fach für kleinformatiges Papier
gedruckt werden.
Weitere Informationen zur Verwendung der automatischen Papiersorteneinstellung
finden Sie unter Auswählen einer Papiersorte.
Vorsicht Stellen Sie den Drucker nicht an Orten mit direkter
Sonneneinstrahlung auf. Direktes Sonnenlicht kann sich nachteilig auf den
automatischen Papiersortensensor auswirken.
Geräuscharmer Modus
Verwenden Sie die Funktion für den geräuscharmen Druck, wenn Druckaufträge mit
möglichst geringer Geräuschentwicklung durchgeführt werden sollen (z.B. wenn ein
Säugling in der Nähe schläft oder ein Kunde sich im Büro befindet). Zum Aktivieren des
geräuscharmen Modus öffnen Sie das Dialogfeld Drucken, klicken Sie auf den
Benutzerhandbuch 17
Page 20
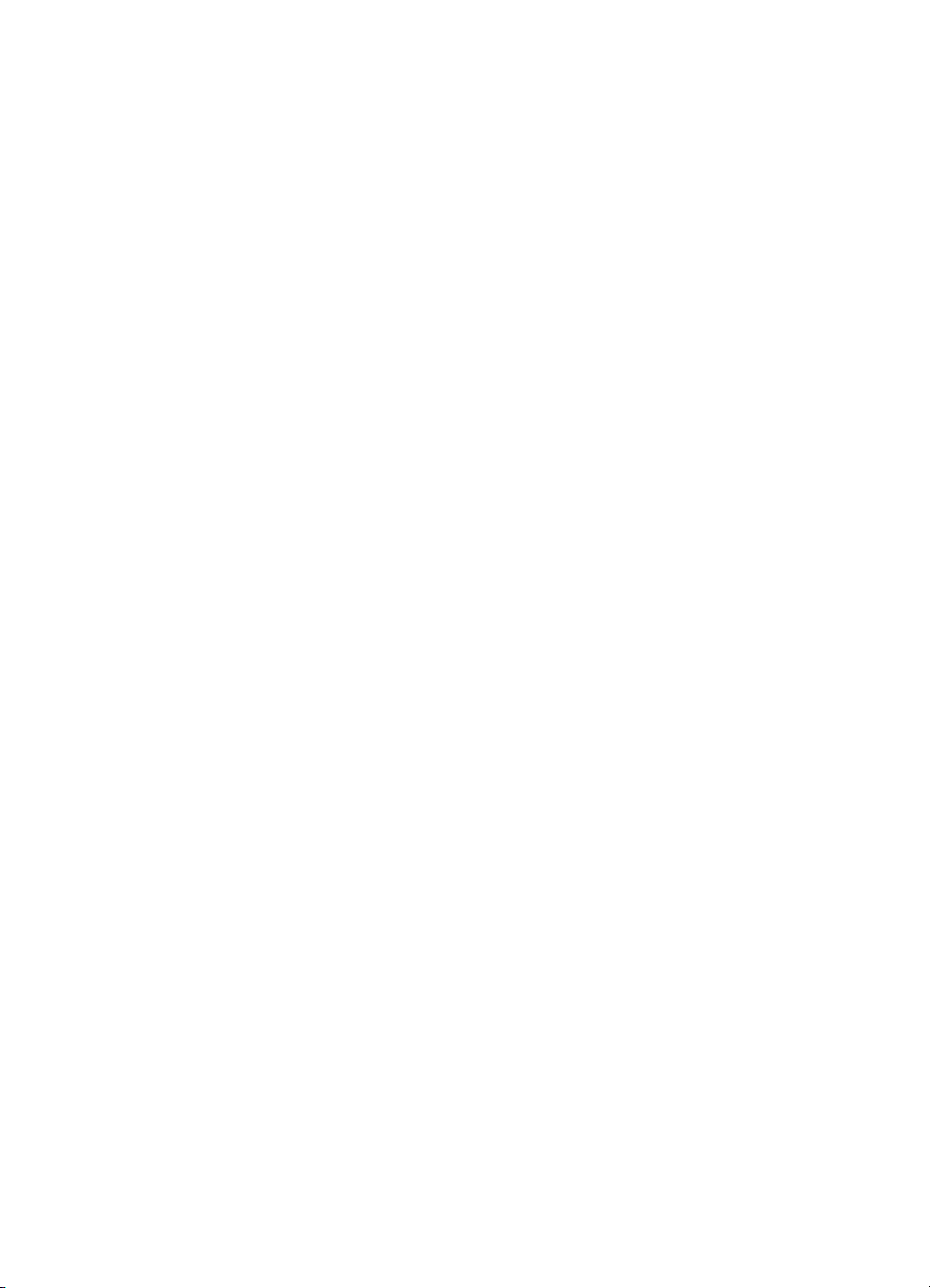
Kapitel 3
Bereich Papiersorte/Qualität, und klicken Sie dann auf Geräuscharmer Druck. Durch
Aktivieren des geräuscharmen Modus werden bei einem Druckauftrag die
Druckgeschwindigkeit verringert und der Geräuschpegel gesenkt. Wenn Sie die normale
Druckgeschwindigkeit wiederaufnehmen möchten, klicken Sie erneut auf
Geräuscharmer Druck, um die Funktion zu deaktivieren.
Der geräuscharme Modus kann in den Druckmodi "Normal", "Normal (schnell)" und
"Entwurf" verwendet werden.
18 HP Deskjet 6940 Series
Page 21
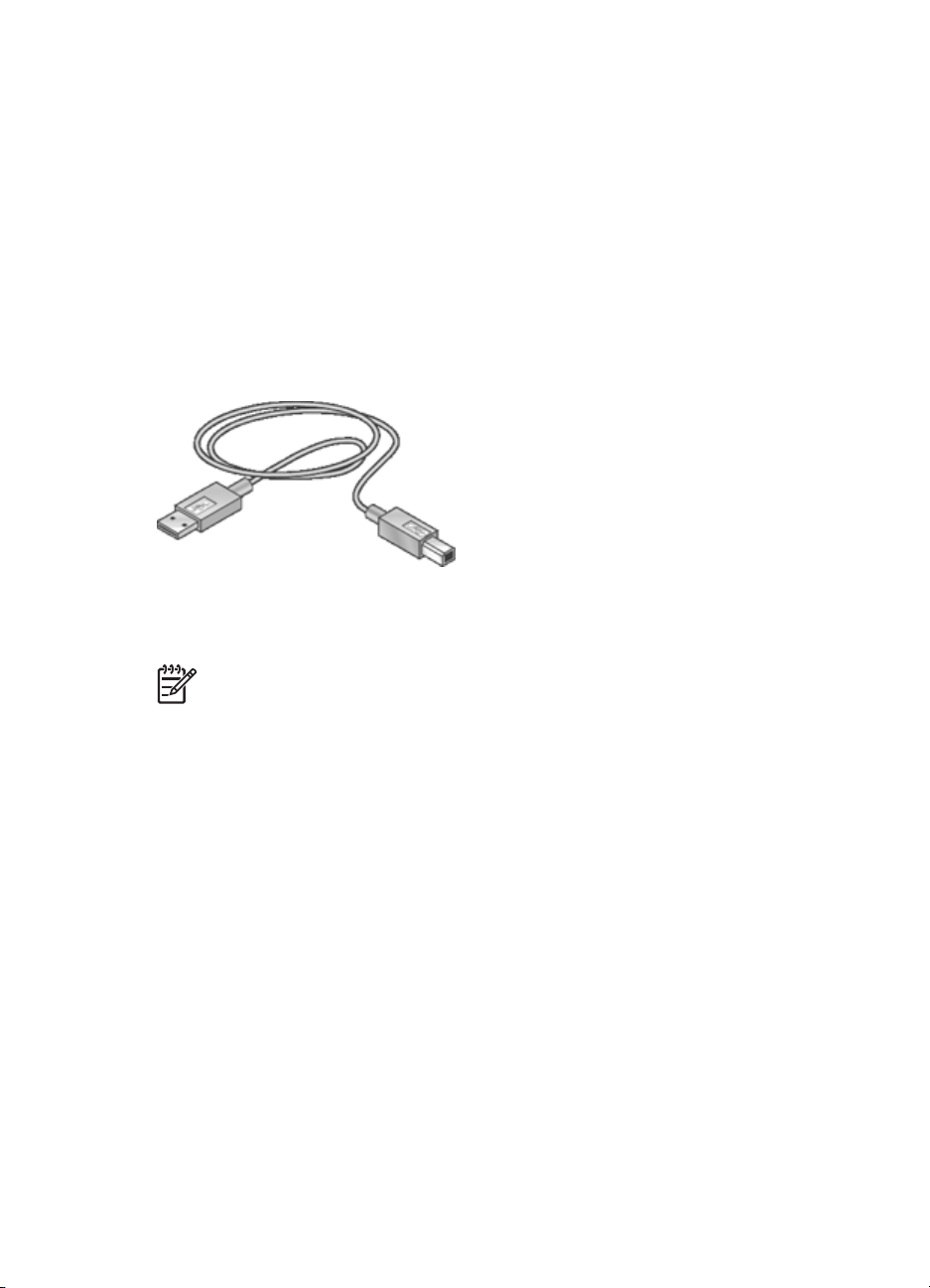
4
USB
Anschließen des Druckers
● Kabelgebundene Ethernet-Netzwerke
● Anschließen einer Digitalkamera
● USB
● Kabelloses Drucken über Bluetooth
Der Drucker wird mit einem USB-Kabel (Universal Serial Bus) an den Computer
angeschlossen.
Anweisungen zum Anschließen des Druckers über ein USB-Kabel finden Sie auf dem
Setup-Poster, das im Lieferumfang des Druckers enthalten ist.
Hinweis Das USB-Kabel gehört möglicherweise nicht zum Lieferumfang des
Druckers.
So wechseln Sie von einer USB-Verbindung zu einer Ethernet-Verbindung
Wenn Sie den Drucker zuerst als eigenständigen Drucker mit USB-Verbindung
eingerichtet haben und später entscheiden, den Drucker in einem Netzwerk zu betreiben,
müssen Sie den Zugriff auf den Drucker ändern. Wenn Sie bereits wissen, wie eine
Verbindung mit einem Netzwerk hergestellt wird, können Sie anhand der folgenden
allgemeinen Anweisungen vorgehen. Weitere detaillierte Anweisungen zum
Anschließen des Druckers an ein Netzwerk finden Sie auf dem Setup-Poster.
1. Ziehen Sie das USB-Kabel von der Rückseite des Druckers ab.
2. Schließen Sie das eine Ende eines Ethernet-Kabels an den Ethernet-Anschluss auf
der Rückseite des Druckers und das andere Ende an einen verfügbaren EthernetAnschluss am Router, Switch oder Zugriffspunkt an.
3. Legen Sie die Druckersoftware-CD in das CD-ROM-Laufwerk des Computers ein.
Daraufhin wird der Einrichtungsassistent gestartet.
4. Wählen Sie im Bildschirm zum Auswählen des Verbindungstyps die Option
Kabellos aus, und klicken Sie auf Weiter.
5. Befolgen Sie die Anweisungen auf dem Bildschirm, um die Netzwerkinstallation
abzuschließen.
Benutzerhandbuch 19
Page 22
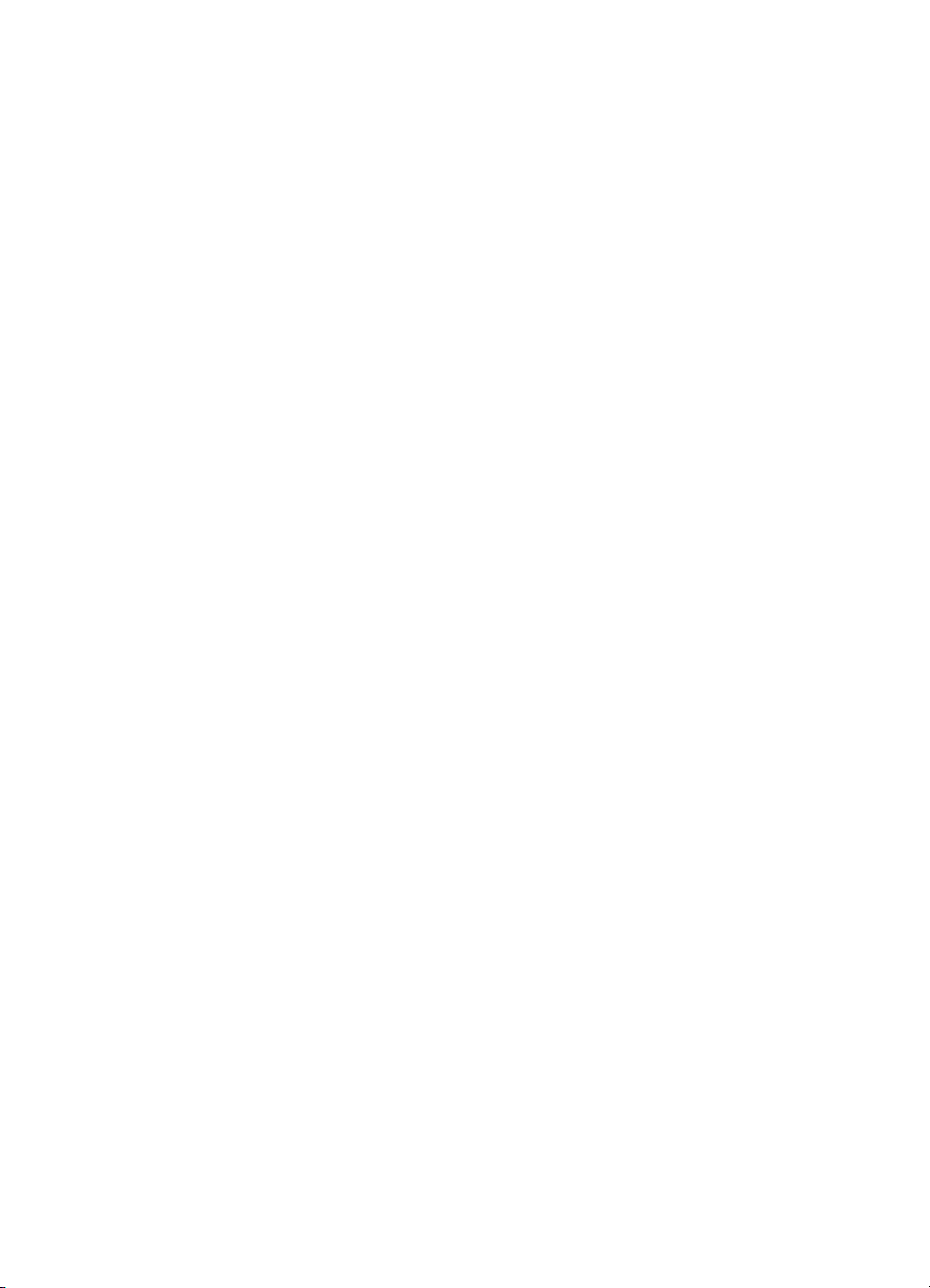
Kapitel 4
Kabelgebundene Ethernet-Netzwerke
Klicken Sie auf eine der folgenden Optionen, um Informationen zum Einrichten
anzuzeigen:
● Grundlagen des Ethernet
● Was Sie für ein kabelgebundenes Netzwerk benötigen
● Einrichten des Druckers in einem Ethernet-Netzwerk
Klicken Sie auf eine der folgenden Optionen, um eine Beschreibung der EthernetFunktionen des Druckers anzuzeigen:
● Ethernet-LEDs
● Berichtseitentaste
● Netzwerk-LED
● Berichtseite
● Integrierter Web-Server (Embedded Web Server, EWS)
Weitere Informationen:
● Zurücksetzen des Druckers auf die werkseitigen Standardeinstellungen
● Fehlerbehebung
● Glossar
Grundlagen des Ethernet
Die integrierte Ethernet-Funktion des Druckers ermöglicht den direkten Anschluss an ein
10/100 Base-T-Ethernet-Netzwerk ohne externen Druckserver.
Wenn Sie den Drucker mit einem Ethernet-Netzwerk verbinden möchten, befolgen Sie
die Anweisungen zum Einrichten von Ethernet-Netzwerken.
Hardware
Hubs, Switches und Router
In einem Ethernet-Netzwerk sind Geräte wie Computer und Drucker überHubs,
Switches oder Router mit einem Netzwerk verbunden.
Hubs, Switches und Router ähneln einandern, es bestehen jedoch wichtige
Unterschiede:
● Hubs sind passive Geräte. Andere Geräte eines Netzwerks werden an den Hub
angeschlossen, damit sie miteinander kommunizieren können. Mit einem Hub wird
das Netzwerk nicht verwaltet.
● Switches dienen der reibungslosen und effizienten Kommunikation von Geräten in
einem Netzwerk. Sie überwachen und steuern den Datenverkehr im Netzwerk,
damit für jede Übertragung eine möglichst optimale Bandbreite zur Verfügung steht.
Das Überwachen des Datenverkehrs im Netzwerk mindert das Konfliktrisiko und
erhöht die Übertragungsgeschwindikeit.
● Router dienen in erster Linie dem Zusammenschluss unterschiedlicher Netzwerke
(z.B. eines privaten Netzwerks mit dem Internet). Router sind aktive Geräte. Router
verfügen über Tools zur Netzwerkverwaltung wie Firewalls und DHCP. Im
Gegensatz zu Hubs oder Switches können Router auch als Gateway verwendet
werden.
Kabel
20 HP Deskjet 6940 Series
Page 23
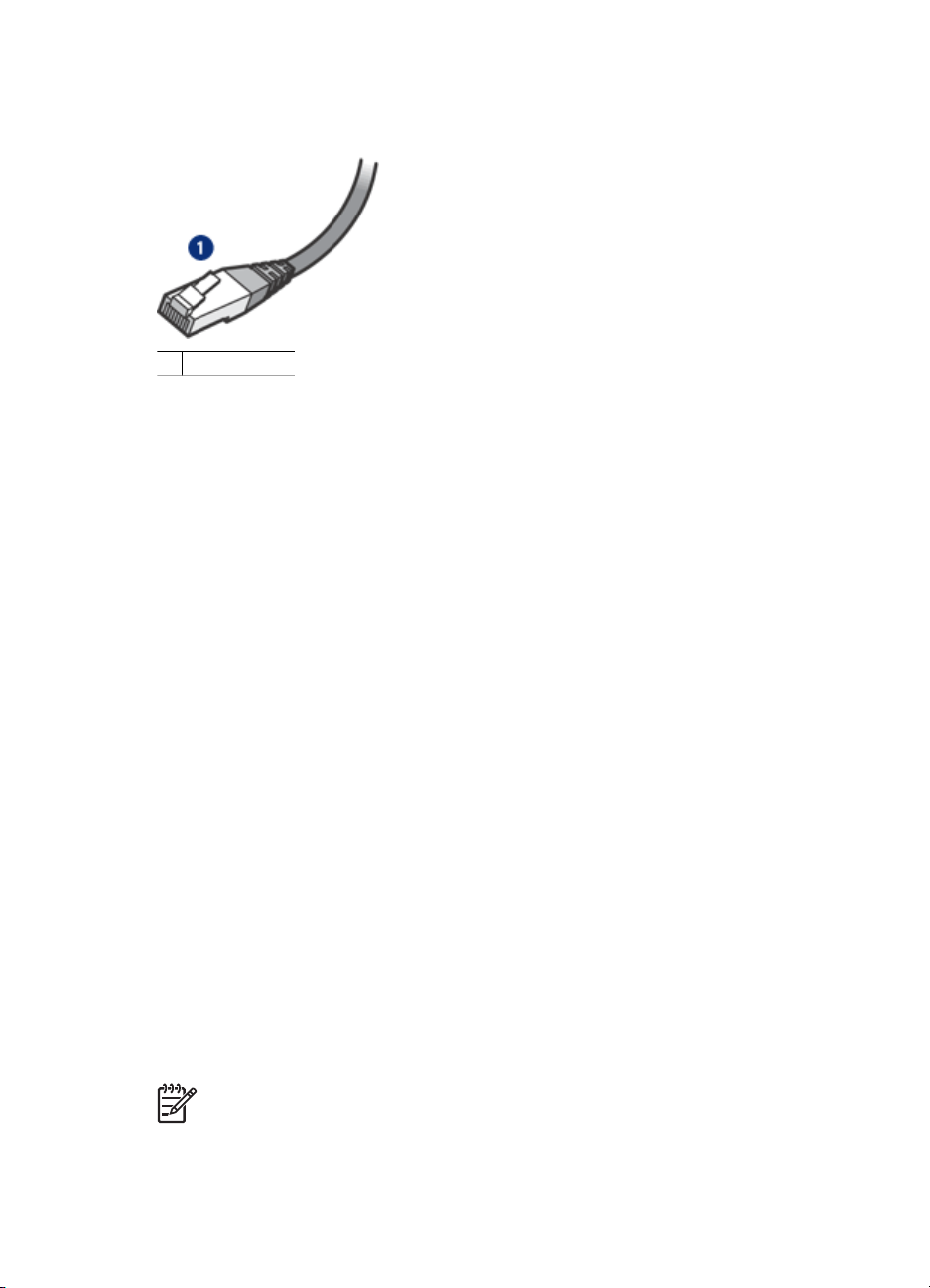
Verwenden Sie ein CAT-5-Ethernet-Kabel, um den Drucker mit einem EthernetNetzwerk zu verbinden. Ethernet-Kabel verfügen über RJ-45-Stecker.
1 RJ45-Stecker
Netzwerkkommunikation
TCP/IP
Geräte in einem Netzwerk kommunizieren untereinander mit Hilfe einer "Sprache", die
als Protokoll bezeichnet wird. Der Drucker ist zur Verwendung in Netzwerken
vorgesehen, die das weit verbreitete TCP/IP-Protokoll verwenden.
IP-Adresse
Jedes Gerät in einem Netzwerk kann über seine eindeutige IP-Adresse identifiziert
werden. In aller Regel werden die IP-Adressen in Netzwerken automatisch unter
Verwendung eines Tools wie DHCP oder AutoIP zugewiesen.
Internetverbindungen
Netzwerke sind möglicherweise nicht mit dem Internet verbunden.
Wenn Sie den Drucker an ein Netzwerk mit Verbindung zum Internet anschließen, wird
empfohlen, ein Gateway zu verwenden, so dass die IP-Adresse des Druckers über
DHCPzugewiesen wird.
Ein Gateway kann ein Router oder ein Macintosh OS X-Computer sein, auf dem Internet
Sharing ausgeführt wird. Weitere Informationen zu Internet Sharing finden Sie in der
Dokumentation zu Ihrem Computer.
Rendezvous
Bei Rendezvous® handelt es sich um eine Netzwerkfunktion von Mac OS X,
Version 10.2 und höher.
Mit Rendezvous können Sie ohne vorherige Konfiguration direkt IP-basierte
kabelgebundene oder kabellose Netzwerke aus Computern und Geräten aufbauen.
Weitere Informationen zu Rendezvous finden Sie in der Dokumentation zu Ihrem
Computer.
Hinweis Hewlett-Packard unterstützt Rendezvous für Mac OS X, Version
10.2.3 und höher.
Benutzerhandbuch 21
Page 24
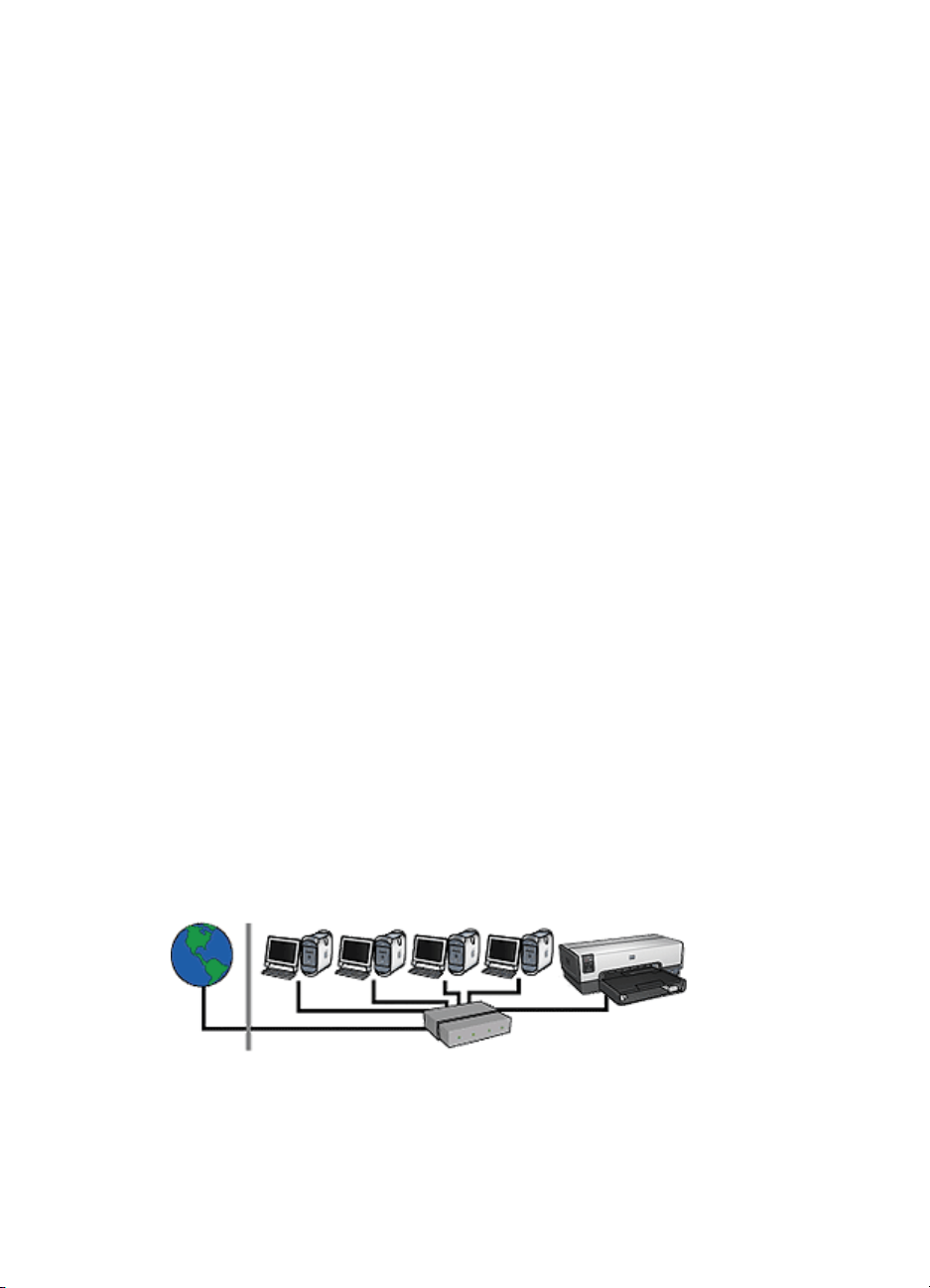
Kapitel 4
Beispiele für Ethernet-Netzwerke
Einige Beispiele für Ethernet-Netzwerke finden Sie auf der Seite Beispiele für Ethernet-
Netzwerke.
Drucken
Die Computer im Netzwerk senden Druckaufträge direkt an den Drucker, der diese in
der Eingangsreihenfolge druckt.
Der Drucker kann Aufträge von maximal vier Benutzern gleichzeitig annehmen.
Wenn beispielsweise fünf Benutzer gleichzeitig einen Druckauftrag an den Drucker
senden, werden vier dieser Aufträge angenommen und der fünfte zurückgewiesen. Es
wird empfohlen, den zurückgewiesenen Druckauftrag nach einigen Minuten erneut zu
senden.
Was Sie für ein kabelgebundenes Netzwerk benötigen
Sie benötigen Folgendes, um den Drucker mit einem kabelgebundenen Netzwerk zu
verbinden:
● Ein funktionierendes Ethernet-Netzwerk, das über einen Ethernet-Router
bzw. -Switch oder einen kabellosen Zugriffspunkt mit Ethernet-Anschlüssen verfügt
● CAT-5-Ethernet-Kabel
Obwohl Standard-Ethernet-Kabel ähnlich aussehen wie Standard-Telefonkabel,
können sie nicht für den gleichen Zweck verwendet werden. Die Anzahl der Drähte
und die Anschlussstecker stimmen nicht überein. Der Stecker eines EthernetKabels (auch als RJ-45-Stecker bezeichnet) ist breiter und dicker und weist immer
acht Kontakte auf. Ein Telefonstecker verfügt über zwei bis sechs Kontakte.
● Ein Desktop- oder Laptop-Computer mit einer kabelgebundenen oder einer
kabellosen Verbindung zum Router oder zum Zugriffspunkt
● Gemeinsamer genutzter Internetzugang (empfohlen) über Kabel- oder DSL-Modem
Beispiele für Ethernet-Netzwerke
Im Folgenden werden einige häufig verwendete Netzwerkeinstellungen für EthernetNetzwerke aufgeführt:
Gemeinsam genutzte Internetverbindung mit einem Router als Gateway
Im diesem Beispiel werden die Netzwerkverbindungen durch einen Router verwaltet, der
außerdem als Gateway zwischen Netzwerk und Internet fungiert.
22 HP Deskjet 6940 Series
Page 25

Gemeinsam genutzte Internetverbindung mit einem Computer als Gateway
In diesem Beispiel sind die Netzwerkgeräte mit einem Hub verbunden. Ein
Macintosh OS X-Computer im Netzwerk dient als Gateway zwischen Netzwerk und
Internet. Auf dem Gateway-Computer wird Internet Sharing zur Verwaltung der
Netzwerkverbindungen und zur Bereitstellung des Internetzugangs für die anderen
Geräte ausgeführt.
Internetverbindung über DSL- oder Kabel-Modem ohne Gateway
Dieses Beispiel ähnelt dem ersten Beispiel. In diesem Beispiel sind die Netzwerkgeräte
jedoch mit einem Hub verbunden und nicht mit einem Router. Der Hub ist direkt mit dem
Internet verbunden.
Vorsicht Diese Konfiguration wird nicht empfohlen. Verwenden Sie nach
Möglichkeit ein Gateway zur Steuerung des Internetzugriffs über das Netzwerk,
um die Anfälligkeit gegenüber Viren und unbefugten Zugriffen zu verringern.
Ethernet-Netzwerk ohne Internetverbindung
In diesem Beispiel sind die Netzwerkgeräte mit einem Hub verbunden. Die IP-Adressen
werden den Geräten über AutoIP zugewiesen.
Einrichten des Druckers in einem Ethernet-Netzwerk
Die Installation des Druckers in einem Ethernet-Netzwerk wird in zwei Schritten
durchgeführt:
Benutzerhandbuch 23
Page 26
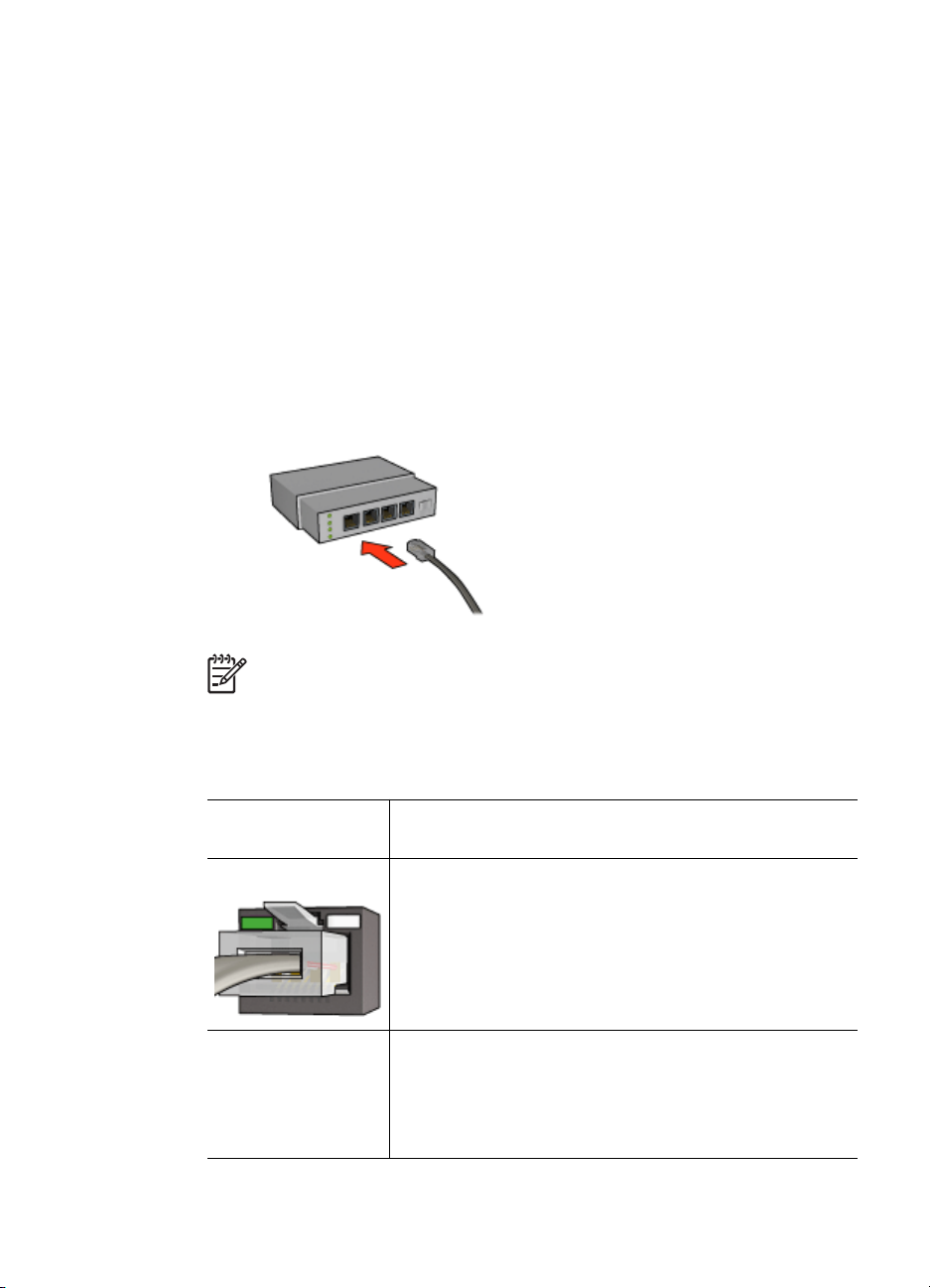
Kapitel 4
Verbinden Sie den Drucker zunächst mit dem Netzwerk. Anschließend muss die
Druckersoftware auf jedem Computer installiert werden, mit dem der Drucker verwendet
wird.
● Verbinden des Druckers mit einem Ethernet-Netzwerk
● Installieren der Druckersoftware
Verbinden des Druckers mit einem Ethernet-Netzwerk
Führen Sie die folgenden Schritte aus, um den Drucker mit einem Ethernet-Netzwerk zu
verbinden:
1. Richten Sie ggf. die Druckerhardware ein.
Ziehen Sie dazu das mit dem Drucker gelieferte Setup-Poster zu Rate.
2. Vergewissern Sie sich, dass der Drucker eingeschaltet ist.
3. Schließen Sie das Ethernet-Kabel an einen freien Anschluss am Hub oder Router
des Netzwerks an.
Hinweis Verbinden Sie das Ethernet-Kabel nicht mit einem Anschluss, der
mit "WAN", "Uplink" oder "Internet" beschriftet ist.
4. Verbinden Sie das Ethernet-Kabel mit dem Ethernet-Anschluss an der Rückseite
des Druckers.
5. Führen Sie einen der folgenden Schritte aus:
Zustand der
Aufgabe
Verbindungs-LED
Ein Fahren Sie mit Schritt 6 fort.
Aus Wiederholen Sie die Schritte 2 bis 4. Wenn die LEDs
danach noch immer nicht leuchten, stellen Sie sicher, dass
folgende Voraussetzungen erfüllt sind:
– Der Drucker ist eingeschaltet.
–Der Hub bzw. Router des Netzwerks ist eingeschaltet.
24 HP Deskjet 6940 Series
Page 27
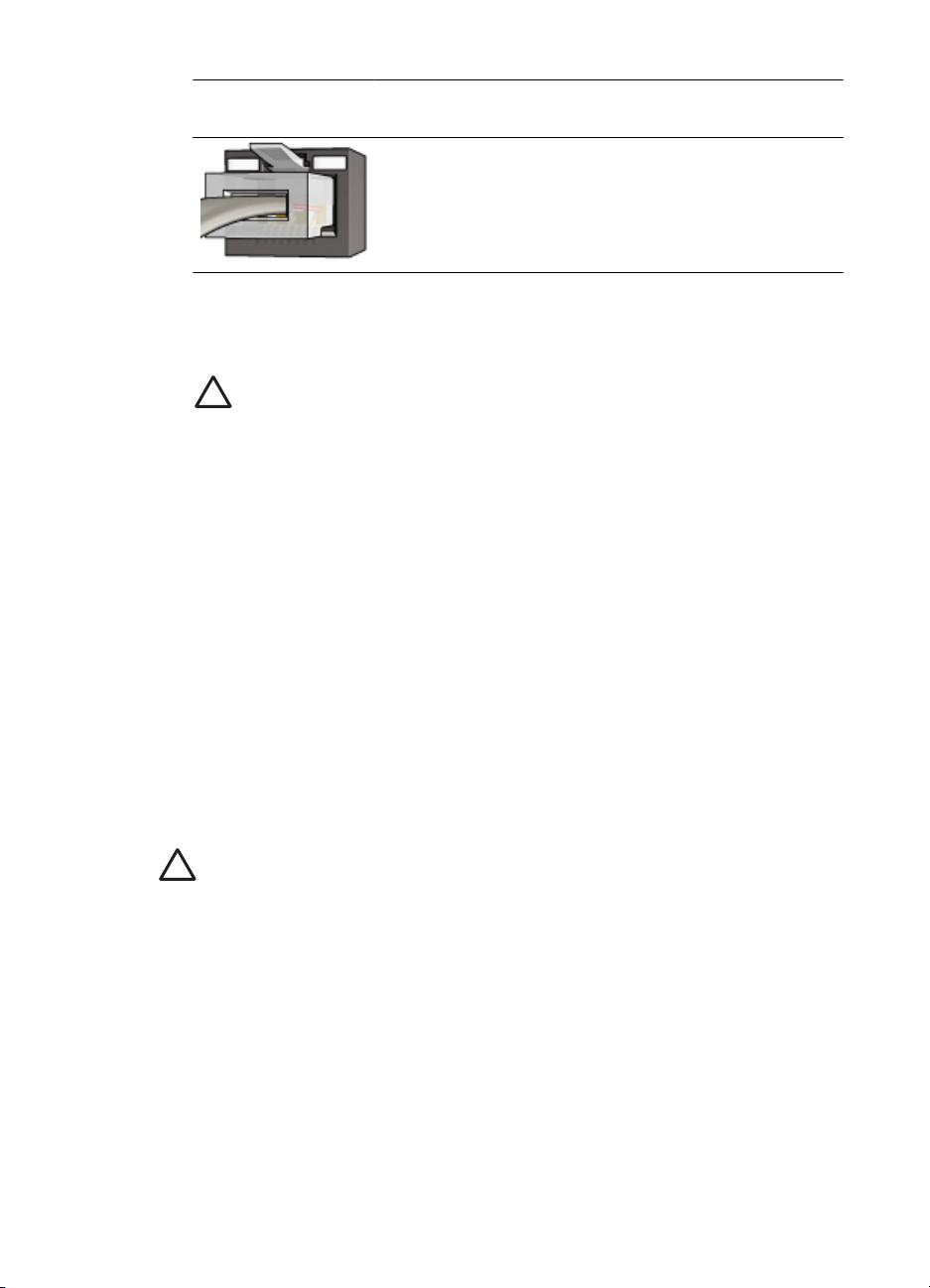
Zustand der
Verbindungs-LED
6. Drucken Sie eine HP Berichtseite.
7. Installieren Sie die Druckersoftware auf allen Computern, mit denen der Drucker
verwendet wird.
Vorsicht Außerdem sollten der Drucker und die Computer, die den Drucker
verwenden, demselben Teilnetz angehören. Je nachdem, welcher Router
verwendet wird, kann es bei der Installation des Druckers in einem anderen
Teilnetz zu Problemen kommen.
Installieren der Druckersoftware
Stellen Sie vor dem Installieren der Druckersoftware auf einem vernetzten Computer
sicher, dass die folgenden Voraussetzungen erfüllt sind:
● Der Drucker ist eingerichtet und eingeschaltet.
● Der Hub, Switch oder Router im Netzwerk ist eingeschaltet und funktioniert
ordungsgemäß.
● Alle Computer am Netzwerk sind eingeschaltet und mit dem Netzwerk verbunden.
● Der Drucker ist im Netzwerk eingerichtet.
Aufgabe
– Alle angeschlossenen Kabel sitzen fest.
– Sie verwenden ein Ethernet-Kabel.
Ältere Installationen
Falls die Druckersoftware zuvor auf dem Computer installiert war, muss eine EthernetVersion des Druckertreibers von der Drucksoftware-CD auf dem Computer installiert
werden. Führen Sie dazu die folgenden Schritte aus. Der Assistent zur
Druckersoftwareinstallation führt Sie Schritt für Schritt durch den Installationsprozess.
Vorsicht Außerdem sollten der Drucker und die Computer, die den Drucker
verwenden, demselben Teilnetz angehören. Je nachdem, welcher Router
verwendet wird, kann es bei der Installation des Druckers in einem anderen
Teilnetz zu Problemen kommen.
Softwareinstallation
Führen Sie die folgenden Schritte aus, um die Druckersoftware auf dem Computer zu
installieren:
1. Schließen Sie alle Programme, die derzeit auf dem Computer ausgeführt werden.
2. Legen Sie die Druckersoftware-CD in das CD-Laufwerk des Computers ein.
3. Befolgen Sie die Anweisungen auf dem Bildschirm. Wählen Sie im Bildschirm
Verbindungstyp die Option Kabelgebundenes Netzwerk aus.
4. Befolgen Sie nach erfolgreicher Installation die Anweisungen auf dem Bildschirm,
um eine Testseite zu drucken.
Benutzerhandbuch 25
Page 28
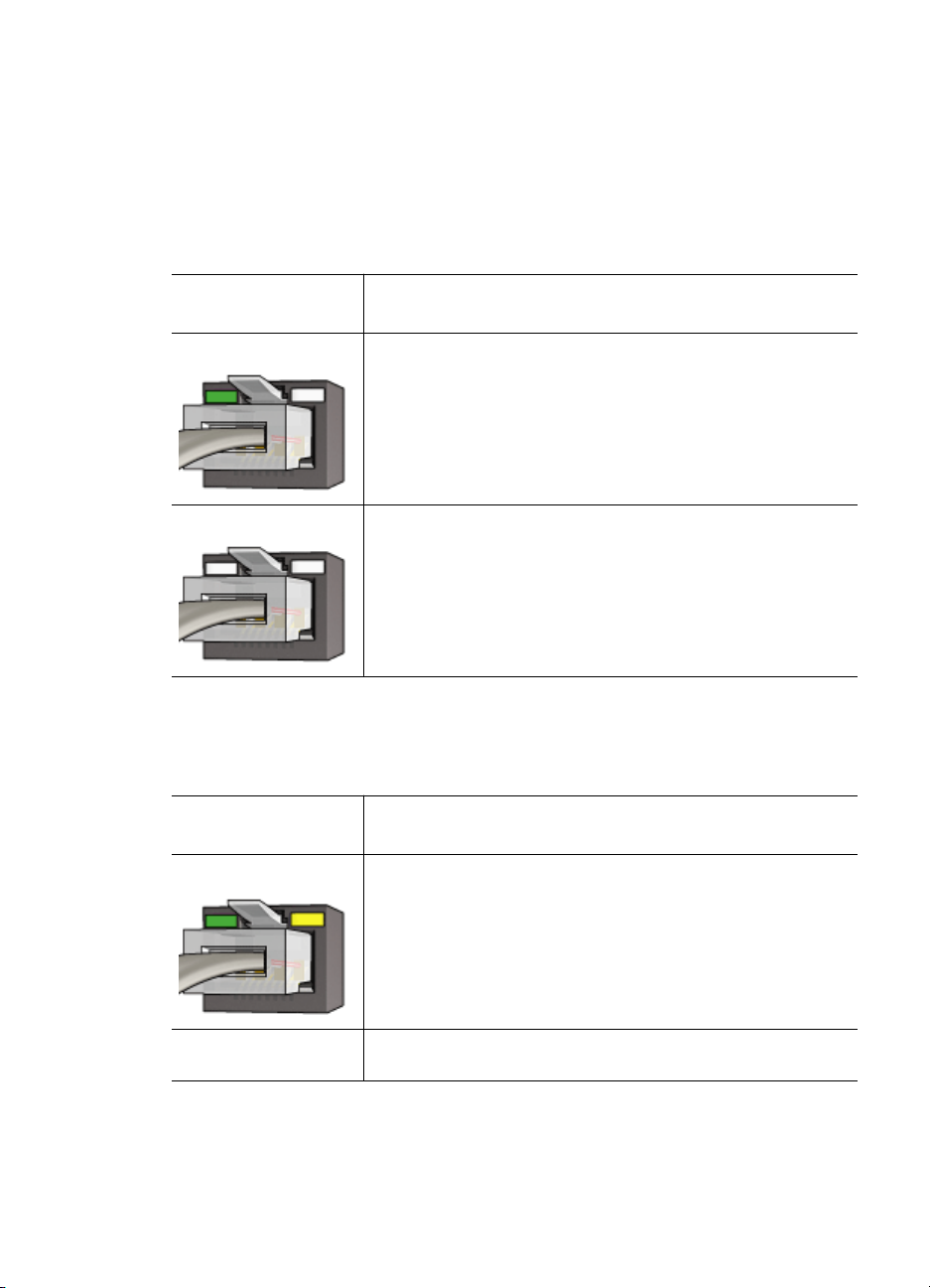
Kapitel 4
Ethernet-LEDs
Die Ethernet-LEDs des Druckers geben den Status der Ethernet-Verbindung des
Druckers an.
Verbindungs-LED
Die Verbindungs-LED leuchtet konstant, wenn der Drucker an ein Ethernet-Netzwerk
angeschlossen und eingeschaltet ist.
Zustand der
Zustand des Druckers
Verbindungs-LED
Ein Der Drucker ist an ein Ethernet-Netzwerk angeschlossen und
eingeschaltet.
Aus Der Drucker ist nicht mit einem Ethernet-Netzwerk verbunden
oder ist ausgeschaltet.
Aktivitäts-LED
Die Aktivitäts-LED blinkt, wenn der Drucker Daten über die Ethernet-Verbindung
empfängt oder sendet.
Zustand der
Zustand des Druckers
Aktivitäts-LED
Blinkt Der Drucker empfängt oder sendet Daten über die Ethernet-
Verbindung.
Aus Der Drucker empfängt oder sendet keine Daten über die
Ethernet-Verbindung.
26 HP Deskjet 6940 Series
Page 29
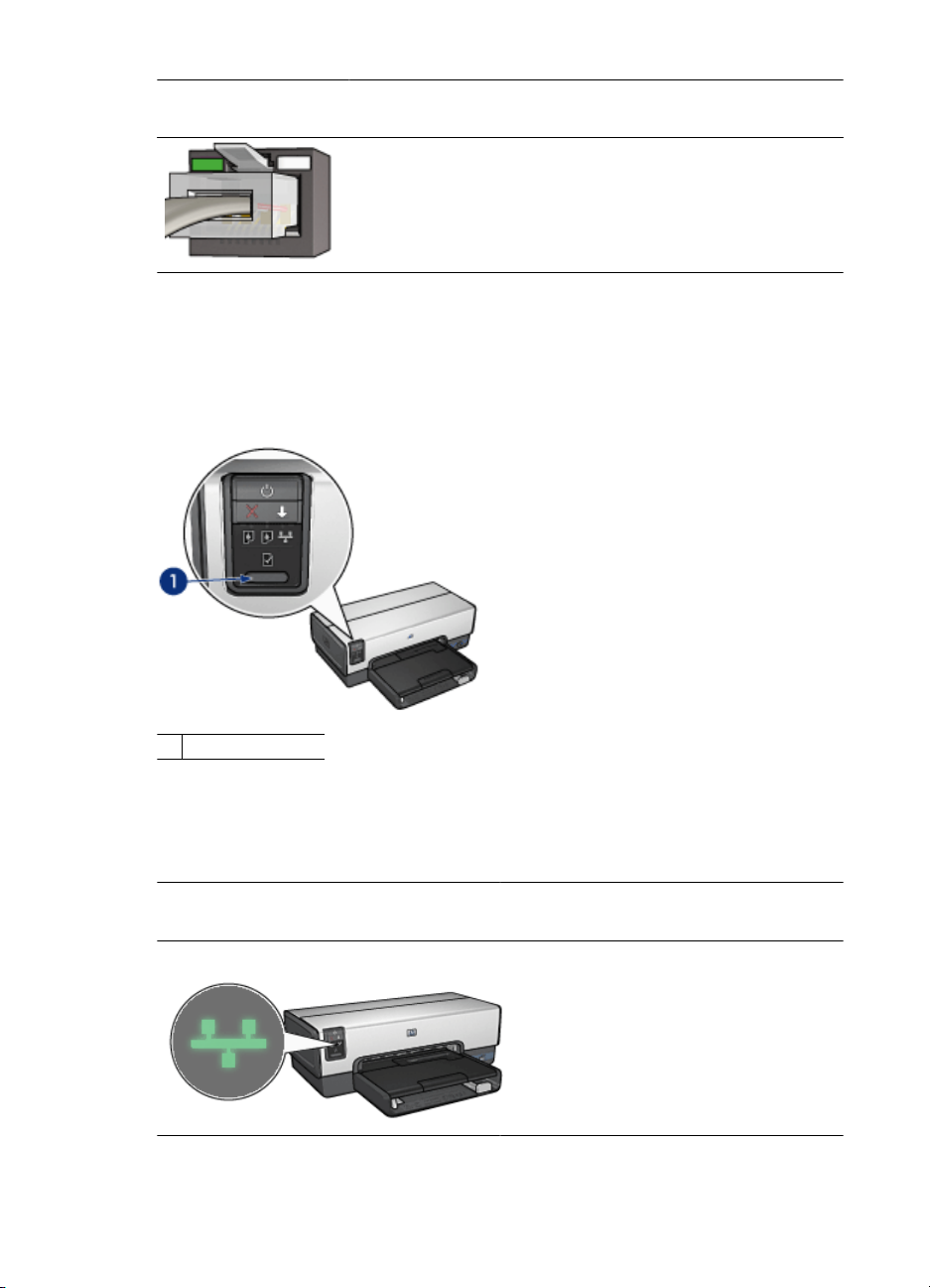
(Fortsetzung)
Zustand der
Aktivitäts-LED
Berichtseitentaste
Die Berichtseitentaste ermöglicht Folgendes:
● Drucken einer HP Berichtseite
● Zurücksetzen des Druckers auf die werkseitigen Standardeinstellungen
Zustand des Druckers
1 Berichtseitentaste
Netzwerk-LED
Die Netzwerk-LED leuchtet, wenn der Drucker an ein Ethernet-Netzwerk angeschlossen
ist
Status des Symbols
Ein An ein Ethernet-Netzwerk
Benutzerhandbuch 27
Status der DruckerNetzwerkverbindung
angeschlossen.
Page 30
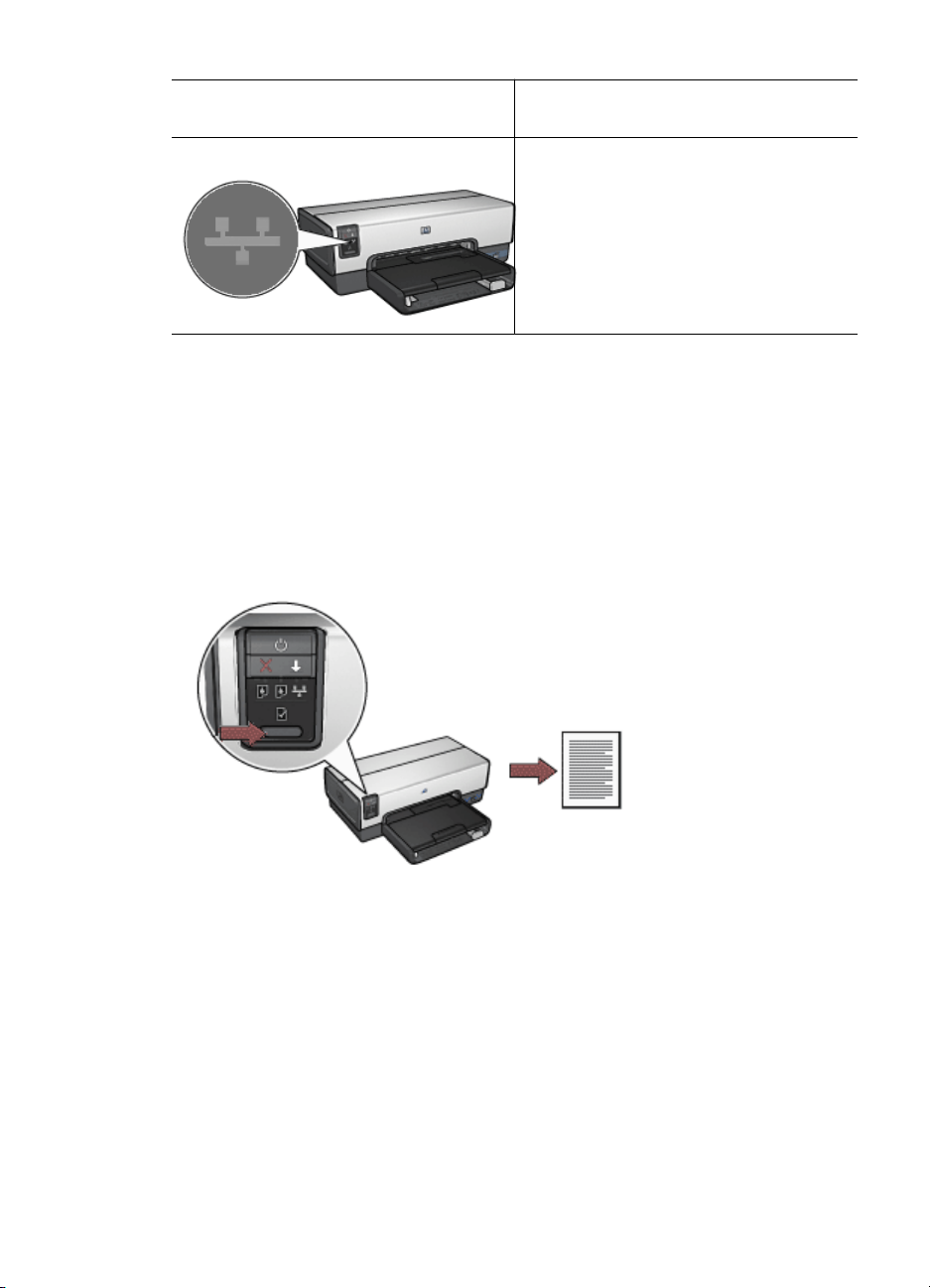
Kapitel 4
(Fortsetzung)
Status des Symbols Status der Drucker-
Aus Nicht an ein Ethernet-Netzwerk
HP Berichtseite
Die HP Berichtseite liefert nützliche Informationen zu den kabelgebundenen
Verbindungen des Druckers sowie zu den Verbindungen über den vorderen USB-
Anschluss.
Drucken einer HP Berichtseite
Überprüfen Sie vor dem Drucken einer HP Berichtseite, dass der Drucker eingeschaltet
und im Leerlauf ist. Drücken Sie dann ein Mal die Berichtseitentaste.
Netzwerkverbindung
angeschlossen.
Wenn der Drucker kurz zuvor an ein Netzwerk angeschlossen wurde, warten Sie ein
paar Minuten, um dem Drucker die Zeit zum Herunterladen der gültigen Einstellungen
zu geben, bevor Sie eine HP Berichtseite drucken.
Wählen Sie die Sprache aus.
Die Standardsprache für die HP Berichtseite ist Englisch. Führen Sie zum Drucken der
Seite in einer anderen Sprache folgende Schritte aus:
1. Drücken Sie die Berichtseitentaste, um die englische Version der Seite zu drucken.
2. Wählen Sie im unteren Seitenbereich die gewünschte Sprache aus.
3. Wenn Sie die Seite in dieser Sprache drucken möchten, befolgen Sie die
entsprechenden Anweisungen.
28 HP Deskjet 6940 Series
Page 31

Wenn Sie die Seite beispielsweise auf Französisch drucken möchten, halten Sie die
Berichtseitentaste gedrückt, drücken Sie zwei Mal die Wiederaufnahmetaste,
und lassen die Berichtseitentaste los.
Erklärungen zur HP Berichtseite
Die HP Berichtseite beinhaltet die folgenden, regelmäßig benötigten Informationen:
Allgemeine Informationen
Allgemeine Informationen zu Ethernet-Netzwerken:
Eintrag
Bedeutung
Netzwerkstatus Der Netzwerk-Status des Druckers:
● Bereit: Der Drucker ist druckbereit.
● Offline: Der Drucker ist nicht an ein Netzwerk angeschlossen.
Aktiver
Verbindungstyp
Die Art des Netzwerks, an das der Drucker angeschlossen ist:
● Kabelgebunden: Der Drucker ist an ein Ethernet-Netzwerk
angeschlossen.
● Deaktiviert: Der Drucker ist nicht an ein Netzwerk
angeschlossen.
URL Die Adresse, die für den Zugriff auf den integrierten Web-Server
des Druckers verwendet werden soll
Hardware-
Die MAC-Adresse (Media Access Control) des Druckers
Adresse (MAC)
FirmwareRevision
Revisionsnummer der internen Druckersoftware
Diese Information wird eventuell von HP Kundenservice und -
unterstützung benötigt.
Hostname Der Hostname des Druckers im Netzwerk
IP-Adresse Die aktuelle IP-Adresse des Druckers im Netzwerk
Subnet Mask Die Subnetzmaske des Druckers
Standard-
Die Gateway-Adresse des Druckers
Gateway
Konfigurationsq
uelle
Die Quelle, von der der Drucker seine IP-Adresse bezogen hat:
● Automatisch: AutoIP oder DHCP
● Manuell: Statische IP-Adresse
DNS Server Die IP-Adresse des Domain Name-Servers des Druckers. "Keine
Angabe" bedeutet, dass keine IP-Adresse festgelegt wurde. Diese
Einstellung findet auf den Drucker keine Anwendung.
mDNS Der mDNS-Dienstname des Druckers im Netzwerk
Benutzerhandbuch 29
Page 32

Kapitel 4
(Fortsetzung)
Eintrag Bedeutung
Dieser Name wird von Apple Rendezvous zur Identifikation des
Druckers unter Mac OS X Version 10.2.3 und höher verwendet.
Administratorke
nnwort
Gibt an, ob der integrierte Web-Server des Druckers
kennwortgeschützt ist.
● Festgelegt: Ein Kennwort ist erforderlich.
● Unbestimmt: Ein Kennwort ist nicht erforderlich.
Verbindungskon
figuration
Die Netzwerk-Verbindungseinstellungen:
● 10T-Voll
● 10T-Halb
● 100TX-Voll
● 100TX-Halb
Kabelloses 802.11-Netzwerk
Informationen zu kabellosen 802.11-Netzwerken sind auf den HP Deskjet 6940-Drucker
nicht anwendbar.
Verschiedenes
Der Abschnitt "Verschiedenes" enthält Informationen zu Ethernet-Netzwerken und
PictBridge-Verbindungen.
Eintrag
Übertragene
Pakete
insgesamt
Empfangene
Pakete
insgesamt
Bedeutung
Die Anzahl der fehlerfrei übertragenen Datenpakete.
Diese Information wird eventuell von HP Kundenservice und -
unterstützung benötigt.
Die Anzahl der fehlerfrei empfangenen Datenpakete.
Diese Information wird eventuell von HP Kundenservice und -
unterstützung benötigt.
PictBridgeStatus
● Verbunden: Der Drucker ist an eine Digitalkamera
angeschlossen.
● Fehler: Es liegt ein Fehler bei der PictBridge-Verbindung vor.
PictBridgeFehler
Der letzte bekannte Fehler bei der PictBridge-Funktion des Druckers,
seit dieser das letzte Mal eingeschaltet war.
Integrierter Web-Server (Embedded Web Server, EWS)
Der integrierte Web-Server (Embedded Web Server, EWS) bietet einfache Möglichkeiten
zum Verwalten des Druckers in einem Netzwerk.
Verwenden Sie den EWS des Druckers, um
folgende Aufgaben auszuführen:
● Überprüfen des Druckerstatus
● Anpassen der Netzwerkkonfiguration des
30 HP Deskjet 6940 Series
Page 33

(Fortsetzung)
Druckers
● Überprüfen der Tintenfüllstände der
Druckpatronen
● Anzeigen der Netzwerkstatistiken
● Konfigurieren der Bluetooth-
Einstellungen
● Besuchen Sie die HP Website, um
Supportinformationen zu erhalten und
Verbrauchsmaterialien zu erwerben.
Vorsicht Außerdem sollten der Drucker und die Computer, die den Drucker
verwenden, demselben Teilnetz angehören. Je nachdem, welcher Router
verwendet wird, kann es bei der Installation des Druckers in einem anderen
Teilnetz zu Problemen kommen.
Überprüfen Sie, ob der Drucker und der Computer eingeschaltet und mit dem Netzwerk
verbunden sind, bevor Sie die interne Webseite des Druckers verwenden.
Zugreifen auf den integrierten Web-Server
Führen Sie die folgenden Schritte aus, um die interne Webseite des Druckers aufzurufen:
1. Öffnen Sie den Web-Browser.
Verwenden Sie Microsoft Internet Explorer Version 5.0 oder höher bzw. Netscape
Version 4.75 oder höher.
2. Geben Sie im Adressfeld des Browsers entweder die IP-Adresse oder den
Hostnamen des Druckers ein.
Hinweis Falls sich der Drucker in einem anderen Teilnetz befindet als der
Computer, geben Sie die IP-Adresse des Druckers (z.B. http://192.168.1.1)
im Adressfeld des Browsers ein, um auf den integrierten Web-Server
zuzugreifen. Wenn der Computer über einen Proxyserver auf das Internet
zugreift, müssen Sie den Browser eventuell so konfigurieren, dass der
Proxyserver umgangen wird, um auf den EWS zuzugreifen.
Falls Sie die IP-Adresse oder den Hostnamen des Druckers nicht kennen, drucken Sie
eine HP Berichtseite.
Konfigurieren der Bluetooth-Einstellungen eines Netzwerkdruckers
In der folgenden Tabelle finden Sie die Bluetooth-Einstellungen, die Sie auf dem Register
Bluetooth des integrierten Web-Servers (Embedded Web Server, EWS) des Druckers
vornehmen können, wenn der Drucker über ein Ethernet-Kabel mit dem Netzwerk
verbunden ist:
Hinweis Wenn der Drucker nicht mit einem Netzwerk verbunden ist, schließen
Sie einen Computer über ein USB-Kabel an den USB-Anschluss an der Rückseite
Benutzerhandbuch 31
Page 34

Kapitel 4
des Druckers an, und öffnen Sie das HP Drucker-Dienstprogramm, um die
Bluetooth-Einstellungen vorzunehmen.
Parameter
Beschreibung
Geräteadresse Die Hardware-Adresse des Bluetooth-Geräts.
Hinweis Diese Adresse kann nicht geändert werden.
Gerätename Dies ist der Gerätename des Druckers, über den andere
Bluetooth-Geräte den Drucker identifizieren.
Schlüssel Ein vierstelliger Wert, den der Benutzer eingeben muss, um
über Bluetooth drucken zu können. Der Standardschlüssel
lautet 0000.
Sichtbarkeit Gibt an, ob der Drucker für Bluetooth-Geräte im
Empfangsbereich sichtbar ist.
● Für alle sichtbar: Alle Bluetooth-Geräte im
Empfangsbereich können Druckaufträge an den
Drucker senden.
● Verborgen: Nur Bluetooth-Geräte, die die
Geräteadresse des Druckers gespeichert haben,
können Druckaufträge an den Drucker senden.
Sicherheit Die Sicherheitsstufe, die für einen über Bluetooth
verbundenen Drucker festgelegt ist.
● Hoch: Der Drucker benötigt von dem Bluetooth-Gerät
einen Schlüssel, um einen Druckauftrag
entgegennehmen zu können.
● Niedrig: Der Drucker benötigt keinen Schlüssel. Alle
Bluetooth-Geräte im Empfangsbereich können
Druckaufträge an das Gerät senden.
Bluetooth-Optionen
zurücksetzen
Setzt die Bluetooth-Einstellungen des Druckers auf die
werkseitigen Standardeinstellungen zurück.
● Ja, Bluetooth zurücksetzen: Setzt Bluetooth auf die
werkseitigen Standardeinstellungen zurück.
● Nein: Behält die vorhandenen Einstellungen bei.
Zurücksetzen des Druckers auf die werkseitigen Standardeinstellungen
Nach dem Konfigurieren des Druckers für ein Netzwerk werden dessen
Konfigurationseinstellungen im Drucker gespeichert.
Beim Zurücksetzen des Druckers auf die werkseitigen Standardeinstellungen werden
alle Einstellungen für das Netzwerk aus dem Speicher des Druckers gelöscht. Dieser
Vorgang sollte nur ausgeführt werden, wenn alle anderen Möglichkeiten zur
Fehlerbehebung am Drucker das Problem nicht lösen konnten.
Durch Zurücksetzen der Druckereinstellungen auf die werkseitigen
Standardeinstellungen wird außerdem das Administratorkennwort des integrierten Web-
Servers (Embedded Web Server, EWS) gelöscht.
32 HP Deskjet 6940 Series
Page 35

Nach dem Zurücksetzen des Druckers auf die werkseitigen Standardeinstellungen
müssen Sie die Druckersoftware möglicherweise erneut installieren. Außerdem müssen
Sie die Sicherheitseinstellungen des Druckers neu konfigurieren.
Führen Sie die folgenden Schritte aus, um den Drucker auf die werkseitigen
Standardeinstellungen zurückzusetzen:
1. Vergewissern Sie sich, dass der Drucker eingeschaltet ist.
2. Drücken Sie die Berichtseitentaste, und halten Sie sie gedrückt.
3. Halten Sie die Berichtseitentaste gedrückt, und drücken Sie drei Mal die
Abbruchtaste.
4. Lassen Sie die Berichtseitentaste los.
Netzwerkglossar
Zahlen
10/100 Base-T: Die technische Bezeichnung für "Ethernet". 10/100 steht für die
Übertragungsgeschwindigkeit in Ethernet-Netzwerken. Dabei steht 10 für StandardEthernetverbindungen mit einer Übertragungsgeschwindigkeit von 10 MBit/s und 100 für
Fast Ethernet-Verbindungen mit 100 MBit/s.
a
AutoIP: Mit AutoIP weist sich ein Gerät im Netzwerk automatisch eine IP-Adresse zu.
b
BOOTP: BOOTP (Bootstrap Protocol) ist ein Internetprotokoll, mit dem ein Gerät seine
IP-Adresse sowie die IP-Adresse eines Bootstrap-Servers im Netzwerk feststellen und
eine Datei zum Starten des Geräts in dessen Speicher laden kann. Dadurch kann das
Gerät ohne Festplatten- oder Diskettenlaufwerk gestartet werden.
Broadcastpaket: Hierbei handelt es sich um Datenpakete, die von einem Gerät in einem
Netzwerk an alle Geräte im Netzwerk gesendet werden.
c
d
DHCP (Dynamic Host Configuration Protocol): Ein Protokoll für die automatische
Zuweisung von IP-Adressen an alle Geräte in einem Netzwerk.
e
EAP: EAP (Extensible Authentication Protocol) ist ein allgemeines Protokoll zur
Authentifizierung, das mehrere Authentifizierungsverfahren wie Token-Karten,
einmalige Kennwörter, Zertifikate und die Authentifizierung über öffentliche Schlüssel
unterstützt.
Ethernet: Eine häufig eingesetzte Technik kabelgebundener Computernetzwerke in
lokalen Netzwerken (LAN).
Ethernet-Kabel: Es gibt zwei Arten von Ethernet-Kabeln: Am häufigsten werden
durchgeschaltete Kabel zur Verbindung der Geräte eines Netzwerks mit einem Hub oder
Benutzerhandbuch 33
Page 36

Kapitel 4
Router eingesetzt. Mit einem Crossover-Kabel werden zwei Geräte miteinander
verbunden, die Ethernet-Anschlüsse besitzen, aber kein Hub oder Router sind. Sie
können den Drucker über ein CAT-5-Kabel mit RJ-45-Stecker an ein Ethernet-Netzwerk
anschließen.
f
Firewall: Eine Kombination aus Hardware- und Softwarekomponenten, die ein Netzwerk
vor unbefugtem Zugriff schützen.
g
Gateway: Ein dediziertes Gerät (Router oder Computer), das zwei verschiedene
Netzwerke miteinander verbindet. So kann ein Computer in einem Ethernet-Netzwerk
beispielsweise als Gateway zwischen diesem Netzwerk und dem Internet fungieren.
h
Hostname: Dieser Name identifiziert den Drucker im Netzwerk. Der Hostname des
Druckers wird auf der HP Berichtseite angezeigt. Über den Hostnamen können Sie auf
den integrierten Web-Server (Embedded Web Server, EWS) des Druckers zugreifen.
Hub: Ein einfaches Gerät, das den zentralen Punkt eines Ethernet-Netzwerks bildet.
Andere Geräte im Netzwerk sind an den Hub angeschlossen.
i
ICS (Internet Connection Sharing, Internetverbindungsfreigabe): ICS ist ein
Windows-Programm, mit dem ein Computer als Gateway zwischen dem Internet und
einem Netzwerk fungieren kann. ICS verwendet DHCP, um IP-Adressen zuzuweisen.
Weitere Informationen zu ICS finden Sie in der Windows-Dokumentation.
Internet Sharing: Internet Sharing ist ein Mac OS X-Programm, mit dem ein Computer
als Gateway zwischen dem Internet und einem Netzwerk fungieren kann. Weitere
Informationen zu Internet Sharing finden Sie in der Macintosh-Dokumentation.
IP-Adresse (Internet Protocol-Adresse): Eine eindeutige Nummer, die ein Gerät im
Netzwerk identifiziert. Die IP-Adresse wird häufig automatisch über DHCP oder AutoIP
zugewiesen. Einem Gerät kann jedoch auch manuell eine statische IP-Adresse
zugewiesen werden.
j
k
l
LAN (Local Area Network, lokales Netzwerk): Ein Hochgeschwindigkeits-
Computernetzwerk, in dem sich alle Geräte innerhalb eines räumlich relativ begrenzten
Bereiches befinden. Ein Ethernet-Netzwerk ist ein Beispiel für ein LAN.
34 HP Deskjet 6940 Series
Page 37

m
MAC-Adresse (Media Access Control-Adresse): Die Hardware-Adresse eines Geräts
im Netzwerk. Die MAC-Adresse des Druckers wird auf der HP Berichtseite angezeigt.
MBit/s (Megabit pro Sekunde): Die Geschwindigkeit der Datenübertragung im
Netzwerk wird in dieser Maßeinheit angegeben. 1 MBit/s entspricht z.B. 1.000.000 Bits
pro Sekunde (oder 125.000 Bytes pro Sekunde).
mDNS (Multicast Domain Name Server): Anstelle eines Domain Name Servers kann
ein Gerät auch eine mDNS-Benachrichtigung verwenden, um Informationen zu seinem
Dienst auszugeben. Die Benachrichtigung beinhaltet den Diensttyp (z.B. Drucken), den
Dienstnamen (z.B. "Ihr Drucker"), IP- und Anschlussadressen sowie weitere
erforderliche Informationen. Jedes Gerät im Netzwerk erhält die Benachrichtigung und
speichert die Daten auf einem eigenen DNS-Server.
n
o
p
Paket: Pakete sind Nachrichten, die von einem Gerät in einem Netzwerk an andere
Geräte im Netzwerk gesendet werden.
Protokoll: Ein Protokoll ist eine Sprache, die Geräte im Netzwerk zur Kommunikation
verwenden. Ein bekanntes Beispiel für ein Netzwerkprotokoll ist TCP/IP.
q
r
RJ-45: Mit RJ-45 werden die Steckverbindungen eines Ethernet-Kabels bezeichnet.
Router: Router sind leistungsfähige Netzwerkgeräte, mit denen Pakete von einem
Netzwerk an ein anderes weitergeleitet werden. Ein Router kann als Gateway zwischen
einem LAN und dem Internet fungieren.
s
Statische IP-Adresse: Eine statische IP-Adresse ist eine IP-Adresse, die einem Gerät
im Netzwerk manuell zugewiesen wird. Statische IP-Adressen bleiben gleich, es sei
denn, sie werden manuell geändert. IP-Adressen können außerdem über DHCP und
AutoIP zugewiesen werden.
Teilnetz: Teilnetze sind kleine Netzwerke, die Teile eines großen Netzwerks darstellen.
Es wird empfohlen, dass der Drucker und die Computer, die den Drucker verwenden,
alle demselben Teilnetz angehören.
Teilnetzmaske: Eine Nummer, die die IP-Adressen angibt, die zu einem Teilnetz
gehören.
Switch: Ein Switch ist ein Netzwerkgerät, das den Datenverkehr im Netzwerk verwaltet,
um Konflikte zu vermeiden und die Geschwindigkeit zu maximieren.
Benutzerhandbuch 35
Page 38

Kapitel 4
t
TCP/IP: TCP/IP (Transmission Control Protocol/Internet Protocol) ist ein im Internet
verwendetes Protokoll für die Netzwerkkommunikation. Die integrierte Netzwerkfunktion
des Druckers unterstützt LANs, die TCP/IP verwenden.
u
Unicast-Paket: Unicast-Pakete sind Pakete, die von einem Gerät in einem Netzwerk an
ein anderes Gerät im Netzwerk gesendet werden.
v
w
x
y
z
Kabelloses Drucken über Bluetooth
Mit Hilfe des HP Bluetooth Wireless Druckeradapters können Sie Bilder von den meisten
Bluetooth-Geräten aus über Funk zum Drucken an den Drucker senden. Verbinden Sie
einfach den Bluetooth-Adapater (auch als Dongle bezeichnet) mit dem USB-Anschluss
an der Vorderseite des Druckers, und drucken Sie über ein Bluetooth-Gerät (PDA,
Mobiltelefon mit Kamera oder Computer). Weitere Informationen hierzu finden Sie in der
Dokumentation des Bluetooth-Adapters.
Konfigurieren Sie die Bluetooth-Einstellungen des Druckers entweder mit Hilfe des
integrierten Web-Servers (Embedded Web Server, EWS) oder mit Hilfe des HP DruckerDienstprogramms, je nachdem, ob der Drucker mit einem Netzwerk verbunden ist.
Die grundlegende Vorgehensweise beim Drucken über ein Bluetooth-Gerät ist gleich:
1. Führen Sie auf dem jeweiligen Gerät eine Suche nach verfügbaren BluetoothDruckern durch.
2. Wählen Sie den Drucker aus, der auf dem Gerät angezeigt wird.
3. Senden Sie den Druckauftrag.
Ausführliche Informationen finden Sie in der Dokumentation, die im Lieferumfang des
Geräts enthalten ist.
36 HP Deskjet 6940 Series
Page 39

Anschließen des HP Bluetooth Wireless Druckeradapters an den Drucker
1. Schließen Sie den HP Bluetooth Wireless Druckeradapter an den USB-Anschluss
an der Vorderseite des Druckers an.
1 USB-Anschluss an der Vorderseite
2. Einige Bluetooth-Geräte tauschen bei der Kommunikation und
Verbindungsherstellung Geräteadressen aus. Wenn sie angeschlossen sind, wird
von einigen Bluetooth-Geräten auch der Name des Druckers angezeigt.
Wenn das Bluetooth-Gerät die Druckeradresse benötigt
a. Drucken Sie eine HP Berichtseite.
Die Geräteadresse des Bluetooth-Druckeradapters ist in den BluetoothEinstellungen aufgeführt.
b. Geben Sie die Geräteadresse am Bluetooth-Gerät ein, und befolgen Sie die
Anweisungen in der im Lieferumfang des Geräts enthaltenen Dokumentation.
Wenn am Bluetooth-Gerät der Name des Druckers angezeigt wird
Befolgen Sie die Anweisungen in der Dokumentation des Bluetooth-Geräts, um
den Drucker zum Drucken auszuwählen oder den Namen des angezeigten
Druckers zu ändern.
Konfigurieren der Bluetooth-Einstellungen
Die Konfiguration der Bluetooth-Einstellungen ist davon abhängig, ob der Drucker mit
einem Netzwerk verbunden ist.
Wenn der Drucker nicht mit einem Netzwerk verbunden ist
Hinweis Wenn der Drucker nicht mit einem Netzwerk verbunden ist, benötigen
Sie ein USB-Kabel, um die Bluetooth-Einstellungen vorzunehmen.
1. Schließen Sie den Computer über ein USB-Kabel an den USB-Anschluss an der
Rückseite des Druckers an.
2. Öffnen Sie das HP Drucker-Dienstprogramm.
3. Klicken Sie auf Bluetooth-Einstellungen.
4. Nehmen Sie die gewünschten Einstellungen vor, und klicken Sie auf Übernehmen.
Benutzerhandbuch 37
Page 40

Kapitel 4
Wenn der Drucker über ein Ethernet-Kabel mit einem Netzwerk verbunden ist
1. Öffnen Sie den integrierten Web-Server (Embedded Web Server, EWS) des
Druckers.
2. Klicken Sie auf das Register Bluetooth.
3. Nehmen Sie die gewünschten Einstellungen vor, und klicken Sie auf Übernehmen.
In der folgenden Tabelle werden die Bluetooth-Einstellungen erläutert:
Option
Beschreibung
Geräteadresse Die MAC-Adresse des Bluetooth Wireless Druckeradapters
Hinweis Diese Adresse kann nicht geändert werden.
Gerätename Dies ist der Gerätename des Druckers, über den andere
Bluetooth-Geräte den Drucker identifizieren.
Schlüssel/PIN Die vierstellige Zahl, die Sie vor dem Drucken über Bluetooth
eingeben müssen. Der Standardschlüssel lautet 0000.
So ändern Sie den Schlüssel
● HP Drucker-Dienstprogramm: Klicken Sie auf PIN-Code
ändern, und geben Sie dann eine neue vierstellige Zahl
ein.
● EWS: Geben Sie eine neue vierstellige Zahl ein.
Bluetooth-Optionen
zurücksetzen
So setzen Sie Bluetooth auf die werkseitigen
Standardeinstellungen zurück
● HP Drucker-Dienstprogramm: Klicken Sie auf
Gerätezugriff zurücksetzen.
● EWS: Klicken Sie auf Ja, Bluetooth zurücksetzen.
Sichtbarkeit So wählen Sie die Sichtbarkeit des Druckers für andere
Bluetooth-Geräte aus
● HP Drucker-Dienstprogramm: Wählen Sie eine der
folgenden Optionen aus:
– Privater Modus: Nur die Sendegeräte, auf denen die
Adresse des Bluetooth-Adapaters des Druckers
gespeichert ist, können den Drucker erkennen und
verwenden.
– Öffentlicher Modus: Alle Bluetooth-Geräte im
Empfangsbereich können den Drucker erkennen und
Druckaufträge an den Drucker senden.
● EWS: Wählen Sie eine der folgenden Optionen aus:
– Für alle sichtbar: Alle Bluetooth-Geräte im
Empfangsbereich können Druckaufträge an den
Drucker senden.
– Verborgen: Nur Bluetooth-Geräte, die die
Geräteadresse des Druckers gespeichert haben,
können Druckaufträge an den Drucker senden.
38 HP Deskjet 6940 Series
Page 41

(Fortsetzung)
Option Beschreibung
Sicherheitsstufe So legen Sie die Sicherheitsstufe fest
● HP Drucker-Dienstprogramm: Aktivieren Sie das
Kontrollkästchen Verschlüsselung erforderlich, damit
ein Schlüssel erforderlich ist, wenn ein Bluetooth-Gerät im
Empfangsbereich einen Druckauftrag an den Drucker
sendet. Deaktivieren Sie das Kontrollkästchen, damit kein
Schlüssel erforderlich ist.
● EWS: Wählen Sie eine der folgenden Optionen aus:
– Niedrig: Der Drucker benötigt keinen Schlüssel. Alle
Bluetooth-Geräte im Empfangsbereich können
Druckaufträge an das Gerät senden.
– Hoch: Der Drucker benötigt von dem Bluetooth-Gerät
einen Schlüssel, um einen Druckauftrag
entgegennehmen zu können.
Benutzerhandbuch 39
Page 42

5
Drucken von Fotos
Die Druckersoftware bietet verschiedene Funktionen, mit deren Hilfe das Drucken
digitaler Fotos vereinfacht und die Fotoqualität verbessert werden kann.
Lernen Sie, wie folgende Aufgaben ausgeführt werden:
● Drucken Sie ein randloses Foto.
● Drucken Sie ein Foto mit Rand.
● Optimieren Sie Ihre Fotos mit Hilfe von HP Real Life-Technologien.
● Verwenden Sie die Fotopatrone, um brillante Farben und praktisch körnungsfreie
Fotos zu erhalten.
● Verwenden Sie die graue Fotopatrone, um Schwarzweißfotos in herausragender
Qualität zu drucken.
● Erzielen Sie mit der Einstellung Maximale Auflösung die höchstmögliche Auflösung.
● Verbessern Sie Ihre Farbdruckausgaben mit Hilfe der folgenden Softwareoptionen:
– Farboptionen
– Erweiterte Farbverwaltung
● Vermeiden Sie das Wellen von Fotopapier, indem Sie die Richtlinien für die
Lagerung und Behandlung von Fotopapier beachten.
● Verwenden Sie HP Fotopapier für den täglichen Gebrauch, um beim Drucken von
Fotos Kosten und Tinte zu sparen.
Drucken von randlosen Fotos
Verwenden Sie den randlosen Druck, um auf einigen Papiersorten bis an die Ränder zu
drucken und zum Drucken auf einer Reihe von Papierformaten – vom Fotopapier im
Format 3 x 5 Zoll bis zu einem benutzerdefinierten Fotoformat von 21 x 59,4 cm.
Richtlinien
● Um eine optimale Druckqualität zu erhalten, sollten Sie eine Fotopatrone in
Verbindung mit der dreifarbigen Druckpatrone verwenden.
● Drucken Sie im Tintenreserve-Modus keine randlosen Fotos. Sorgen Sie dafür, dass
immer zwei Druckpatronen im Drucker eingesetzt sind.
● Öffnen Sie die Datei in einer Softwareanwendung (z.B. Adobe Photoshop), und
weisen Sie das gewünschte Fotoformat zu. Das Format muss dem Papierformat
entsprechen, auf dem Sie das Foto drucken möchten.
● Maximale Farbbeständigkeit erzielen Sie mit HP Premium Plus Fotopapier.
● Vergewissern Sie sich, dass das verwendete Fotopapier glatt und nicht gewellt ist.
Informationen dazu, wie Sie das Wellen von Fotopapier vermeiden, finden Sie unter
Lagerung und Behandlung von Fotopapier.
● Überschreiten Sie nicht die Kapazität des Zufuhrfachs: 25 Blatt Fotopapier.
Druckvorbereitung
Verwenden Sie zum Drucken von einzelnen kleinformatigen Fotos die Foto-/
Umschlagzuführung.
Zum Drucken von mehreren und/oder großformatigen Fotos führen Sie die folgenden
Schritte aus:
40 HP Deskjet 6940 Series
Page 43

1. Stellen Sie sicher, dass der Drucker eingeschaltet ist.
2. Bei kleinformatigen Fotos: Entfernen Sie das Ausgabefach. Bei großformatigen
Fotos: Heben Sie das Ausgabefach an. Nehmen Sie das gesamte Papier aus dem
Zufuhrfach.
3. Schieben Sie die Papierquerführung ganz nach links, und ziehen Sie dann die
Papierlängsführung heraus.
4. Vergewissern Sie sich, dass das Fotopapier glatt und nicht gewellt ist.
5. Legen Sie das Fotopapier mit der zu bedruckenden Seite nach unten in das
Zufuhrfach ein.
Achten Sie bei Fotopapier mit Abreißstreifen darauf, dass der Streifen in die vom
Drucker abgewandte Richtung zeigt.
6. Schieben Sie die Papierführungen fest gegen das Papier.
1 Kleinformatige Fotos
2 Großformatige Fotos
Hinweis Manche Panoramapapierformate ragen etwas über das Ende des
Zufuhrfachs hinaus.
7. Bei kleinformatigen Fotos: Setzen Sie das Ausgabefach wieder ein. Bei
großformatigen Fotos: Senken Sie das Ausgabefach ab.
Drucken
1. Öffnen Sie das Dialogfeld Papierformat.
2. Wählen Sie im Menü Papiergröße das entsprechende Papierformat für den
randlosen Druck aus, und klicken Sie dann auf OK.
3. Öffnen Sie das Dialogfeld Drucken.
Benutzerhandbuch 41
Page 44

Kapitel 5
4. Wählen Sie den Bereich Papiersorte/Qualität aus, und legen Sie dann die
folgenden Einstellungen fest:
– Quelle: Oberes Fach
– Papiersorte: Automatisch oder das entsprechende Fotopapier
– Qualität: Hoch oder Maximale Auflösung
5. Wählen Sie den Bereich Real Life – Digitale Fotografie aus, und legen Sie dann
die entsprechenden HP Real Life-Technologien fest.
6. Wählen Sie nach Bedarf weitere Druckeinstellungen aus, und klicken Sie dann auf
Drucken.
Wenn Sie auf Fotopapier mit einem Abreißstreifen gedruckt haben, reißen Sie den
Streifen vorsichtig ab, so dass das Dokument vollständig randlos ist.
Drucken von Fotos mit Rand
Gehen Sie anhand der folgenden Anweisungen vor, um Fotos mit weißem Rand zu
drucken.
Richtlinien
● Um eine optimale Druckqualität zu erhalten, sollten Sie eine Fotopatrone in
Verbindung mit der dreifarbigen Druckpatrone verwenden.
● Maximale Farbbeständigkeit erzielen Sie mit HP Premium Plus Fotopapier.
● Öffnen Sie die Datei in einer Softwareanwendung (z.B. Adobe Photoshop), und
weisen Sie das gewünschte Fotoformat zu. Das Format muss dem Papierformat
entsprechen, auf dem Sie das Foto drucken möchten.
● Vergewissern Sie sich, dass das verwendete Fotopapier glatt und nicht gewellt ist.
Informationen dazu, wie Sie das Wellen von Fotopapier vermeiden, finden Sie unter
Lagerung und Behandlung von Fotopapier.
● Überschreiten Sie nicht die Kapazität des Zufuhrfachs: 25 Blatt Fotopapier.
Druckvorbereitung
Verwenden Sie zum Drucken von einzelnen kleinformatigen Fotos die Foto-/
Umschlagzuführung.
42 HP Deskjet 6940 Series
Page 45

Zum Drucken von mehreren und/oder großformatigen Fotos führen Sie die folgenden
Schritte aus:
1. Stellen Sie sicher, dass der Drucker eingeschaltet ist.
2. Bei kleinformatigen Fotos: Entfernen Sie das Ausgabefach. Bei großformatigen
Fotos: Heben Sie das Ausgabefach an. Nehmen Sie das gesamte Papier aus dem
Zufuhrfach.
3. Schieben Sie die Papierquerführung ganz nach links, und ziehen Sie dann die
Papierlängsführung heraus.
4. Vergewissern Sie sich, dass das Fotopapier glatt und nicht gewellt ist.
5. Legen Sie das Fotopapier mit der Druckseite nach unten in das Zufuhrfach ein.
6. Schieben Sie die Papierführungen fest gegen das Papier.
1 Kleinformatige Fotos
2 Großformatige Fotos
Hinweis Manche Panoramapapierformate ragen etwas über das Ende des
Zufuhrfachs hinaus.
7. Bei kleinformatigen Fotos: Setzen Sie das Ausgabefach wieder ein. Bei
großformatigen Fotos: Senken Sie das Ausgabefach ab.
Drucken
1. Öffnen Sie das Dialogfeld Papierformat, und wählen Sie dann die folgenden
Einstellungen aus:
– Papiergröße: Das entsprechende Papierformat
– Ausrichtung: Die entsprechende Ausrichtung
2. Klicken Sie auf OK.
3. Öffnen Sie das Dialogfeld Drucken.
Benutzerhandbuch 43
Page 46

Kapitel 5
4. Wählen Sie den Bereich Papiersorte/Qualität aus, und legen Sie dann die
folgenden Einstellungen fest:
– Quelle: Oberes Fach
– Papiersorte: Automatisch oder das entsprechende Fotopapier
– Qualität: Hoch oder Maximale Auflösung
5. Wählen Sie den Bereich Real Life – Digitale Fotografie aus, und legen Sie dann
die entsprechenden HP Real Life-Technologien fest.
6. Wählen Sie nach Bedarf weitere Druckeinstellungen aus, und klicken Sie dann auf
Drucken.
HP Real Life-Technologien
Mit HP Real Life-Technologien können Sie Ihre Fotos auf einfache Weise optimieren.
Automatisches Entfernen von roten Augen und adaptive Beleuchtung zur verbesserten
Darstellung von Details im Schatten sind nur zwei Beispiele für die eingesetzten
Technologien.
Zugreifen auf HP Real Life-Technologien
Führen Sie die folgenden Schritte aus, um auf HP Digitale Fotografie: Real Life-
Technologien zuzugreifen:
1. Öffnen Sie das Dialogfeld Drucken.
2. Wählen Sie den Bereich Real Life – Digitale Fotografie aus.
Verwenden von HP Real Life-Technologien
Folgende Optionen stehen zur Auswahl:
● Adaptive Beleuchtung: Mit dieser Einstellung können Sie die Belichtung in dunklen
Bereichen des Fotos korrigieren, um eine bessere Detailtiefe zu erzielen. Wenn die
Druckersoftware die Helligkeit automatisch abstimmen soll, klicken Sie auf
Automatisch.
● Aufhellung von Fotos: Mit dieser Einstellung können Sie Farben und Kontrast für
verwaschene Fotos automatisch optimieren. Wenn das Foto von der
Druckersoftware auf intelligente Art aufgehellt werden soll, klicken Sie auf
Automatisch. Die Aufhellung ist dabei auf Bereiche beschränkt, für die eine
Anpassung erforderlich ist.
● SmartFocus: Mit dieser Einstellung können Sie die Bildqualität und -klarheit von
Bildern mit niedriger Auflösung, die z.B. aus dem Internet heruntergeladen wurden,
verbessern. Wenn die Detailschärfe der Bilder automatisch optimiert werden soll,
klicken Sie auf Ein.
● Glätten: Mit dieser Einstellung kann ein Bild weicher dargestellt werden. Wenn die
Druckersoftware den Glättungspegel für das Bild automatisch einstellen soll, klicken
Sie auf Automatisch.
● Schärfe: Mit dieser Einstellung können Sie die Bildschärfe Ihren Vorstellungen
entsprechend anpassen. Wenn die Druckersoftware die Schärfe für das Bild
automatisch einstellen soll, klicken Sie auf Automatisch.
44 HP Deskjet 6940 Series
Page 47

● Automatische Entfernung von roten Augen: Wenn der Rote-Augen-Effekt
automatisch verringert oder von der Fotografie entfernt werden soll, klicken Sie auf
Ein.
● Zusammenfassung: Zeigt alle aktuellen Einstellungen im Überblick an.
Fotopatrone
Wenn Sie die Fotopatrone in Verbindung mit der dreifarbigen Druckpatrone verwenden,
erhalten Sie praktisch körnungsfreie Fotos. Beim Drucken auf HP Premium Plus
Fotopapier kann so eine herausragende Farbbeständigkeit erzielt werden.
Wenn die Fotopatrone nicht im Lieferumfang des Druckers enthalten ist, kann sie separat
erworben werden.
Einsetzen der Fotopatrone
Zum Einsetzen der Fotopatrone müssen Sie zuerst die schwarze Druckpatrone aus dem
Drucker entfernen. Setzen Sie dann die Fotopatrone auf der rechten Seite der
Druckpatronenhalterung ein.
Hinweis Beachten Sie die entsprechenden Richtlinien für die Lagerung von
Druckpatronen, um die Druckpatrone vor Beschädigungen zu schützen, während
diese sich außerhalb des Druckers befindet.
Verwenden der Fotopatrone
1. Öffnen Sie das Dialogfeld Drucken.
2. Wählen Sie den Bereich Papiersorte/Qualität aus.
3. Wählen Sie im Menü Papiersorte die gewünschte Fotopapiersorte aus.
4. Wählen Sie im Menü Qualität die Option Normal, Hoch oder Maximale
Auflösung aus.
5. Wählen Sie nach Bedarf weitere Druckeinstellungen aus, und klicken Sie dann auf
Drucken.
Lagern der Fotopatrone
Beachten Sie beim Lagern der Fotopatrone die folgenden Richtlinien.
Maximale Auflösung
Diese Druckqualitätseinstellung bietet eine optimierte Auflösung von 4800 x 1200 dpi
(dots per inch).
"4800 x 1200 dpi (optimiert)" ist die höchstmögliche Auflösung für diesen Drucker. Wenn
in der Druckersoftware "4800 x 1200 dpi (optimiert)" ausgewählt ist, druckt die
Benutzerhandbuch 45
Page 48

Kapitel 5
dreifarbige Druckpatrone im Modus "4800 x 1200 dpi (optimiert)" (bis zu 4800 x 1200 dpi
optimierte Farbauflösung und 1200 Input-dpi).
Wenn außerdem eine Fotopatrone installiert ist, wird die Druckqualität weiter erhöht.
Wenn die Fotopatrone nicht im Lieferumfang des Druckers enthalten ist, kann sie separat
erworben werden.
Hinweis Bei Verwendung der maximalen Auflösung wird die Dauer des
Druckvorgangs verlängert, und es ist eine große Menge an Speicherplatz
erforderlich.
Führen Sie die folgenden Schritte aus, um im Modus "4800 x 1200 dpi (optimiert)" zu
drucken:
1. Öffnen Sie das Dialogfeld Drucken.
2. Wählen Sie den Bereich Papiersorte/Qualität aus.
3. Klicken Sie im Pulldown-Menü Papiersorte auf Fotopapier und dann auf die
gewünschte Fotopapiersorte.
4. Klicken Sie im Pulldown-Menü Qualität auf Maximale Auflösung.
5. Wählen Sie nach Bedarf weitere Druckeinstellungen aus, und klicken Sie dann auf
Drucken.
Hinweis Verwenden Sie zum Drucken mit maximaler Auflösung HP Premium
Fotopapier, um die Farbabstimmung und Detailtiefe des Fotos zu verbessern.
Farboptionen
Verwenden Sie die Farboptionen, um die Farbtonwerte von Fotos anzupassen sowie
Farbhelligkeit, -ton und -sättigung zu ändern.
Wenn Sie eine Anpassung der Farboptionen vornehmen, unterscheiden sich die Farben
auf der Druckausgabe von den auf dem Computerbildschirm angezeigten Farben.
Gehen Sie folgendermaßen vor, um die Farboptionen einzustellen:
1. Öffnen Sie das Dialogfeld Drucken.
2. Wählen Sie den Bereich Papiersorte/Qualität aus.
3. Stellen Sie sicher, dass im Pulldown-Menü Farbe die Option ColorSmart/sRGB
ausgewählt ist.
4. Klicken Sie auf das Register Farboptionen.
5. Passen Sie die Sättigung, die Helligkeit und den Farbton an, um das allgemeine
Erscheinungsbild gedruckter Farben zu ändern.
6. Stellen Sie die Schieberegler für Zyan, Magenta, Gelb und Schwarz nach Bedarf
ein, um den entsprechenden Farbtonpegel für jede Farbe in der Druckausgabe
anzugeben.
7. Wählen Sie nach Bedarf weitere Druckeinstellungen aus, und klicken Sie dann auf
Drucken.
Erweiterte Farbverwaltung
Durch die Farbverwaltung wird die Palette der druckbaren Farben definiert. Die
Druckersoftware wandelt die Farben eines Dokuments von den aktuellen
Farbeinstellungen in die ausgewählte Farbverwaltungsoption um.
Führen Sie die folgenden Schritte aus, um eine Farbverwaltungsoption auszuwählen:
46 HP Deskjet 6940 Series
Page 49

1. Öffnen Sie das Dialogfeld Drucken.
2. Wählen Sie den Bereich Papiersorte/Qualität aus.
3. Klicken Sie im Pulldown-Menü Farbe auf eine der folgenden Optionen:
– ColorSmart/sRGB: Die Option ColorSmart/sRGB ist für die meisten
Druckaufträge geeignet. Sie wird in der Regel für webbasierte Dokumente und
moderne Imaging-Geräte verwendet.
– ColorSync: Bei Auswahl dieser Option werden die Dokumentfarben durch den
Druckertreiber verwaltet.
– Graustufen: Verwenden Sie diese Option, um Farben als Graustufen zu
drucken.
– Von der Anwendung verwaltete Farben: Mit dieser Option wird die Farbe des
Fotos automatisch von der verwendeten Anwendung gesteuert.
– AdobeRGB: Verwenden Sie die AdobeRGB-Einstellung für Dokumente oder
Fotos, die ursprünglich im AdobeRGB-Farbraum erstellt wurden. Wenn Sie
beim Drucken aus einer professionellen Softwareanwendung AdobeRGB
verwenden, schalten Sie die Farbverwaltung in der Anwendung aus, damit der
Farbraum von der Druckersoftware automatisch bestimmt wird.
4. Wählen Sie nach Bedarf weitere Druckeinstellungen aus, und klicken Sie dann auf
Drucken.
Graue Fotopatrone
In Verbindung mit der dreifarbigen Druckpatrone können mit der grauen Fotopatrone
qualitativ hochwertige Schwarzweißfotos gedruckt werden.
Wenn die graue Fotopatrone nicht im Lieferumfang des Produkts enthalten ist, kann sie
separat erworben werden.
Einsetzen der grauen Fotopatrone
Zum Einsetzen der grauen Fotopatrone entfernen Sie die schwarze Druckpatrone aus
dem Drucker und setzen die graue Fotopatrone dann in das Fach rechts neben der
Patronenhalterung ein.
Weitere Informationen finden Sie auf der Seite Einsetzen von Druckpatronen.
Verwenden der grauen Fotopatrone
Zur Verwendung der grauen Fotopatrone befolgen Sie die Anweisungen zum Drucken
eines Schwarzweißfotos.
Benutzerhandbuch 47
Page 50

Kapitel 5
Lagern der grauen Fotopatrone
Um den einwandfreien Zustand der Druckpatrone während der Aufbewahrung zu
gewährleisten, befolgen Sie die Richtlinien zur Lagerung von Druckpatronen.
Drucken von Schwarzweißfotos
Sie können mit dem Drucker folgende Aufgaben ausführen:
● Drucken eines Schwarzweißfotos
● Drucken eines Farbfotos in Schwarzweiß
Zum Drucken qualitativ hochwertiger Schwarzweißfotos sollten Sie eine graue
Fotopatrone und eine dreifarbige Druckpatrone in den Drucker einsetzen.
Drucken eines Schwarzweißfotos
Befolgen Sie zum Drucken eines Schwarzweißfotos die entsprechenden Anweisungen
für die Art und das Format des Fotos, das gedruckt werden soll.
Drucken eines Farbfotos in Schwarzweiß
Führen Sie die folgenden Schritte aus, um ein Farbfoto in Schwarzweiß zu drucken:
1. Öffnen Sie das Dialogfeld Drucken.
2. Wählen Sie den Bereich Papiersorte/Qualität aus.
3. Klicken Sie in der Dropdown-Liste Farbe auf die Option Graustufen.
4. Wählen Sie nach Bedarf weitere Druckeinstellungen aus, und klicken Sie dann auf
Drucken.
Lagerung und Behandlung von Fotopapier
Gehen Sie anhand der folgenden Anweisungen vor, um die Qualität des HP Fotopapiers
zu erhalten.
Lagerung
● Bewahren Sie nicht verwendetes Fotopapier in einer Plastikhülle auf. Lagern Sie
das verpackte Fotopapier auf einer ebenen Fläche an einem kühlen Ort.
● Entnehmen Sie dem Plastikbeutel zum Drucken nur die Menge Papier, die Sie
umgehend verwenden möchten. Legen Sie nicht verwendetes Fotopapier nach dem
Drucken zurück in den Plastikbeutel.
● Nicht verwendetes Papier sollte nicht im Papierfach verbleiben. Das Papier kann
sich dann möglicherweise wellen, wodurch sich die Qualität der Fotos
verschlechtert.
Behandlung
● Fassen Sie Fotopapier immer nur an den Kanten an. Fingerabdrücke auf dem
Fotopapier können die Druckqualität beeinträchtigen.
● Wenn sich die Ecken des Fotopapiers um mehr als 10 mm (0,4 Zoll) wellen, glätten
Sie das Papier, indem Sie es in die Plastikhülle legen und diese vorsichtig in
Gegenrichtung der Wellung biegen, bis das Papier wieder glatt ist.
Fotopapier muss zum Drucken glatt sein.
48 HP Deskjet 6940 Series
Page 51

Einsparen von Kosten beim Drucken von Fotos
Verwenden Sie zum Einsparen von Kosten und Tinte beim Drucken von Fotos
HP Fotopapier für den täglichen Gebrauch, und stellen Sie die Druckqualität auf
Normal ein.
HP Fotopapier für den täglichen Gebrauch wurde entwickelt, um Qualitätsfotos mit
geringerem Tintenverbrauch zu erstellen.
Hinweis Wenn Sie qualitativ hochwertigere Fotos herstellen möchten,
verwenden Sie HP Premium Plus Fotopapier, und stellen Sie die Druckqualität
auf Hoch oder Maximale Auflösung ein.
Benutzerhandbuch 49
Page 52

6
Drucken von Fotos über eine Digitalkamera
Lesen Sie nach, wie Sie Fotos direkt von einer digitalen Kamera aus drucken können.
● Verwenden einer PictBridge-Kamera
● Verwenden eines Bluetooth-Fotohandys
Verwenden einer PictBridge-Kamera
Mit einer PictBridge-fähigen Kamera benötigen Sie zum Drucken von digitalen
Fotografien keinen Computer. Schließen Sie einfach die Kamera an den USB-Anschluss
an der Voderseite des Druckers an.
Hinweis Schließen Sie keine anderen USB-Geräte als PictBridge-kompatible
Kameras und Bluetooth-Dongles an den USB-Anschluss an der Vorderseite des
Druckers an.
1 USB-Anschluss an der Vorderseite
Hinweis Wenn zwei PictBridge-Geräte miteinander kommunizieren, können
nur die von beiden Geräten unterstützten Funktionen verwendet werden.
Beispielsweise können einige Kameras über eine PictBridge-Verbindung Fotos
drucken, die entweder im TIFF- oder im JPEG-Format vorliegen. Da der Drucker
jedoch das TIFF-Format bei PictBridge-Verbindungen nicht unterstützt, können
nur Bilder im JPEG-Format gedruckt werden.
Wenn eine PictBridge-kompatible Kamera an den USB-Anschluss an der Voderseite des
Druckers angeschlossen ist, wird mit den Standarddruckereinstellungen ein randloses
Foto im Format 10 x 15 cm im Hochformat gedruckt. Ausführliche Informationen zum
Drucken über die Kamera finden Sie in der Dokumentation, die im Lieferumfang der
Kamera enthalten ist.
Druck über PictBridge
Zum Drucken von Fotos direkt über eine Digitalkamera benötigen Sie Folgendes:
● Eine PictBridge-kompatible Kamera
● Ein USB-Kabel für Digitalkameras
50 HP Deskjet 6940 Series
Page 53

Lesen Sie in der Dokumentation der Kamera nach, und stellen Sie sicher, dass Ihre
Kamera PictBridge unterstützt.
Führen Sie die folgenden Schritte aus, um Fotos über eine PictBridge-kompatible
Kamera zu drucken:
1. Vergewissern Sie sich, dass der Drucker eingeschaltet ist.
2. Bei kleinformatigen Fotos: Entfernen Sie das Ausgabefach. Bei großformatigen
Fotos: Heben Sie das Ausgabefach an. Entnehmen Sie das gesamte Papier aus
dem Zufuhrfach.
3. Schieben Sie die Papierquerführung ganz nach links, und ziehen Sie dann die
Papierlängsführung heraus.
4. Legen Sie das Fotopapier mit der zu bedruckenden Seiten nach unten in das
Zufuhrfach ein.
5. Schieben Sie die Papierführungen fest gegen das Papier.
6. Bei kleinformatigen Fotos: Setzen Sie das Ausgabefach wieder ein. Bei
großformatigen Fotos: Senken Sie das Ausgabefach ab.
7. Schließen Sie die Kamera an den USB-Anschluss an der Vorderseite des Druckers
an. Verwenden Sie dazu das mit der Kamera gelieferte USB-Kabel.
8. Schalten Sie die Kamera ein, und stellen Sie sie auf den PictBridge-Modus ein.
Wenn Sie nicht wissen, wie der PictBridge-Modus bei der Kamera eingestellt wird,
lesen Sie in der Dokumentation der Kamera nach.
Hinweis Wenn die Kamera richtig angeschlossen ist, leuchtet die
Verbindungs-LED. Wenn über die Kamera gedruckt wird, blinkt die
Verbindungs-LED grün. Wenn die Kamera nicht PictBridge-kompatibel ist
oder sich nicht im PictBridge-Modus befindet, blinkt die Fehler-LED.
1 Verbindungs-LED
2 Fehler-LED
Nachdem die Kamera erfolgreich an den Drucker angeschlossen wurde, können Sie die
Fotos drucken. Stellen Sie sicher, dass das Format des im Drucker eingelegten Papiers
Benutzerhandbuch 51
Page 54

Kapitel 6
den Einstellungen an der Kamera entspricht. Weitere Informationen zum Drucken über
die Kamera finden Sie in der Dokumentation, die im Lieferumfang der Kamera enthalten
ist.
Verwenden eines Bluetooth-Fotohandys
Wenn Sie über ein Fotohandy mit Bluetooth-Funktechnologie verfügen, können Sie den
optionalen HP Bluetooth Wireless Druckeradapter erwerben und Fotos mit Hilfe der
Bluetooth-Funkverbindung über die Kamera drucken.
Drucken von Fotos über eine Bluetooth-Kamera
1. Vergewissern Sie sich, dass der Drucker eingeschaltet ist.
2. Bei kleinformatigen Fotos: Entfernen Sie das Ausgabefach. Bei großformatigen
Fotos: Heben Sie das Ausgabefach an. Entnehmen Sie das gesamte Papier aus
dem Zufuhrfach.
3. Schieben Sie die Papierquerführung ganz nach links, und ziehen Sie dann die
Papierlängsführung heraus.
4. Legen Sie das Fotopapier mit der zu bedruckenden Seite nach unten in das
Zufuhrfach ein.
Achten Sie bei Fotopapier mit Abreißstreifen darauf, dass der Streifen in die vom
Drucker abgewandte Richtung zeigt.
5. Schieben Sie die Papierführungen fest gegen das Papier.
6. Bei kleinformatigen Fotos: Setzen Sie das Ausgabefach wieder ein. Bei
großformatigen Fotos: Senken Sie das Ausgabefach ab.
7. Schließen Sie den HP Bluetooth Wireless Druckeradapter an den USB-Anschluss
an der Vorderseite des Druckers an.
1 USB-Anschluss an der Vorderseite
Der Status des Adapters wird über eine LED angezeigt:
Anzeige
Blinkt pro Sekunde zwei
Mal hintereinander
Blinkt schnell Ein Sendegerät hat den HP Wireless Druckeradapter
52 HP Deskjet 6940 Series
Beschreibung
Das Gerät ist installiert und wird mit Strom versorgt.
gefunden.
Page 55

Anzeige Beschreibung
Leuchtet kontinuierlich Der HP Wireless Druckeradapter empfängt Daten.
8. Befolgen Sie die Anweisungen in der Dokumentation der Digitalkamera, um Fotos
an den Drucker zu senden.
Benutzerhandbuch 53
Page 56

7
Drucken von anderen Dokumenten
E-Mail Briefe Dokumente Briefumschläge
Broschüren Grußkarten Postkarten Transparentfolien
Etiketten Karteikarten Banner Transferpapier zum
Aufbügeln
CD/DVD-Tatoos
Tipps zum Drucken: Wenn Sie diese Tipps zum Drucken berücksichtigen, können Sie
mit minimalen Kosten und geringem Aufwand eine optimale Druckqualität erzielen.
Druckersoftware: Lesen Sie die Informationen zur Druckersoftware.
Richtlinien
Überschreiten Sie nicht die Kapazität des Zufuhrfachs: 150 Blatt Normalpapier.
Druckvorbereitung
1. Vergewissern Sie sich, dass der Drucker eingeschaltet ist.
2. Heben Sie das Ausgabefach an.
3. Schieben Sie die Papierquerführung ganz nach links, und ziehen Sie dann die
Papierlängsführung heraus.
4. Legen Sie Normalpapier in das Zufuhrfach ein, und schieben Sie es bis zum
Anschlag in den Drucker.
54 HP Deskjet 6940 Series
Page 57

Briefe
5. Schieben Sie die Papierführungen fest gegen das Papier.
6. Senken Sie das Ausgabefach ab.
Drucken
1. Öffnen Sie bei Bedarf das Dialogfeld Papierformat, und stellen Sie die Optionen für
Papierformat, Skalierung und Ausrichtung ein.
2. Öffnen Sie das Dialogfeld Drucken.
3. Wählen Sie den Bereich Papiersorte/Qualität aus.
4. Klicken Sie im Pulldown-Menü Papiersorte auf Automatisch oder Normalpapier.
5. Legen Sie nach Bedarf die folgenden Druckeinstellungen fest:
– Druckqualität
– Papierquelle
6. Wählen Sie nach Bedarf weitere Druckeinstellungen aus, und klicken Sie dann auf
Drucken.
Richtlinien
● Hilfe beim Drucken von Briefumschlägen finden Sie unter Briefumschläge.
● Überschreiten Sie nicht die Kapazität des Zufuhrfachs: 150 Blatt Papier.
Druckvorbereitung
1. Vergewissern Sie sich, dass der Drucker eingeschaltet ist.
2. Heben Sie das Ausgabefach an.
3. Schieben Sie die Papierquerführung ganz nach links, und ziehen Sie dann die
Papierlängsführung heraus.
4. Legen Sie das Papier in das Zufuhrfach ein, und schieben Sie es bis zum Anschlag
in den Drucker.
Hinweis Wenn Sie Briefkopfpapier verwenden, stellen Sie sicher, dass das
Papier mit dem Briefkopf nach unten und in Richtung des Druckerinneren
eingelegt ist.
5. Schieben Sie die Papierführungen fest gegen das Papier.
Benutzerhandbuch 55
Page 58

Kapitel 7
6. Senken Sie das Ausgabefach ab.
Ziehen Sie den Anschlagbügel der Ausgabefachverlängerung nicht heraus, wenn
Sie auf Papier im Format Legal drucken.
Drucken
1. Öffnen Sie bei Bedarf das Dialogfeld Papierformat, und stellen Sie die Optionen für
Papierformat, Skalierung und Ausrichtung ein.
2. Öffnen Sie das Dialogfeld Drucken.
3. Wählen Sie den Bereich Papiersorte/Qualität aus.
4. Klicken Sie im Pulldown-Menü Papiersorte auf Automatisch oder Normalpapier.
5. Legen Sie nach Bedarf die folgenden Druckeinstellungen fest:
– Druckqualität
– Papierquelle
6. Wählen Sie nach Bedarf weitere Druckeinstellungen aus, und klicken Sie dann auf
Drucken.
Dokumente
Richtlinien
● Durch beidseitigen Druck können Sie Papier sparen.
● Überschreiten Sie nicht die Kapazität des Zufuhrfachs: 150 Blatt Papier.
Druckvorbereitung
1. Vergewissern Sie sich, dass der Drucker eingeschaltet ist.
2. Heben Sie das Ausgabefach an.
3. Schieben Sie die Papierquerführung ganz nach links, und ziehen Sie dann die
Papierlängsführung heraus.
4. Legen Sie Normalpapier in das Zufuhrfach ein, und schieben Sie es bis zum
Anschlag in den Drucker.
5. Schieben Sie die Papierführungen fest gegen das Papier.
1 Papier im Format Letter oder A4
56 HP Deskjet 6940 Series
Page 59

2 Papier im Format Legal (ragt über die Kante des Zufuhrfachs hinaus)
6. Senken Sie das Ausgabefach ab.
Ziehen Sie den Anschlagbügel der Ausgabefachverlängerung nicht heraus, wenn
Sie auf Papier im Format Legal drucken.
Drucken
1. Öffnen Sie bei Bedarf das Dialogfeld Papierformat, und stellen Sie die Optionen für
Papierformat, Skalierung und Ausrichtung ein.
2. Öffnen Sie das Dialogfeld Drucken.
3. Wählen Sie den Bereich Papiersorte/Qualität aus.
4. Klicken Sie im Pulldown-Menü Papiersorte auf Automatisch oder Normalpapier.
5. Legen Sie nach Bedarf die folgenden Druckeinstellungen fest:
– Druckqualität
– Papierquelle
– Beidseitiger Druck
6. Wählen Sie nach Bedarf weitere Druckeinstellungen aus, und klicken Sie dann auf
Drucken.
Briefumschläge
Richtlinien
● Verwenden Sie keine Briefumschläge, die die folgenden Merkmale aufweisen:
– Klammern oder Sichtfenster
– Dicke, unregelmäßige oder gewellte Ränder
– Glänzende oder geprägte Oberfläche
– Knicke, Risse oder anderweitige Beschädigungen
● Richten Sie die Umschlagkanten vor dem Einlegen der Briefumschläge in das
Zufuhrfach so aus, dass sie genau übereinander liegen.
● Überschreiten Sie nicht die Kapazität des Zufuhrfachs: 20 Briefumschläge.
Druckvorbereitung
Verwenden Sie zum Drucken einzelner Briefumschläge die Foto-/Umschlagzuführung.
Benutzerhandbuch 57
Page 60

Kapitel 7
Zum Drucken mehrerer Briefumschläge führen Sie die folgenden Schritte aus:
1. Vergewissern Sie sich, dass der Drucker eingeschaltet ist.
2. Nehmen Sie das Ausgabefach heraus, und entnehmen Sie dann das gesamte
Papier aus dem Zufuhrfach.
3. Schieben Sie die Papierquerführung ganz nach links, und ziehen Sie dann die
Papierlängsführung heraus.
4. Legen Sie die Briefumschläge so weit rechts wie möglich in das Zufuhrfach ein.
Dabei sollte sich die zu bedruckende Seite unten und die Umschlagklappe links
befinden.
5. Schieben Sie die Briefumschläge bis zum Anschlag in den Drucker.
6. Schieben Sie die Papierführungen fest gegen die Briefumschläge.
7. Setzen Sie das Ausgabefach wieder ein.
Drucken
1. Öffnen Sie bei Bedarf das Dialogfeld Papierformat, und stellen Sie die Optionen für
Papierformat, Skalierung und Ausrichtung ein.
2. Öffnen Sie das Dialogfeld Drucken.
3. Wählen Sie den Bereich Papiersorte/Qualität aus.
4. Klicken Sie im Pulldown-Menü Papiersorte auf Automatisch oder Normalpapier.
5. Wählen Sie nach Bedarf weitere Druckeinstellungen aus, und klicken Sie dann auf
Drucken.
Broschüren
Richtlinien
● Drucken Sie keine randlosen Dokumente im Tintenreserve-Modus. Sorgen Sie
dafür, dass immer zwei Druckpatronen im Drucker eingesetzt sind.
● Öffnen Sie die Datei in einer Softwareanwendung, und weisen Sie das gewünschte
Prospektformat zu. Das Format muss dem Papierformat entsprechen, auf dem Sie
den Prospekt drucken möchten.
● Überschreiten Sie nicht die Kapazität des Zufuhrfachs: 25 Blatt Broschürenpapier.
Druckvorbereitung
1. Vergewissern Sie sich, dass der Drucker eingeschaltet ist.
2. Heben Sie das Ausgabefach an.
58 HP Deskjet 6940 Series
Page 61

3. Schieben Sie die Papierquerführung ganz nach links, und ziehen Sie dann die
Papierlängsführung heraus.
4. Legen Sie Broschürenpapier in das Zufuhrfach ein, und schieben Sie das Papier bis
zum Anschlag in den Drucker.
5. Schieben Sie die Papierführungen fest gegen das Papier.
6. Senken Sie das Ausgabefach ab.
Drucken von randlosen Broschüren
1. Öffnen Sie das Dialogfeld Papierformat.
2. Klicken Sie im Menü Papiergröße auf das entsprechende Papierformat für den
randlosen Druck.
3. Klicken Sie auf OK.
4. Öffnen Sie das Dialogfeld Drucken.
5. Wählen Sie den Bereich Papiersorte/Qualität aus, und legen Sie dann die
folgenden Einstellungen fest:
– Quelle: Oberes Fach
– Papiersorte: Das entsprechende Broschürenpapier
– Qualität: Normal oder Hoch
6. Wählen Sie nach Bedarf weitere Druckeinstellungen aus, und klicken Sie dann auf
Drucken.
Drucken von Broschüren mit Rand
1. Öffnen Sie bei Bedarf das Dialogfeld Papierformat, und stellen Sie die Optionen für
Papierformat, Skalierung und Ausrichtung ein.
2. Öffnen Sie das Dialogfeld Drucken.
3. Wählen Sie den Bereich Papiersorte/Qualität aus, und legen Sie dann die
folgenden Einstellungen fest:
– Quelle: Oberes Fach
– Papiersorte: Das entsprechende Broschürenpapier
– Qualität: Normal oder Hoch
4. Wählen Sie nach Bedarf weitere Druckeinstellungen aus, und klicken Sie dann auf
Drucken.
Grußkarten
Benutzerhandbuch 59
Page 62

Kapitel 7
Richtlinien
● Klappen Sie vorgefaltete Karten auf, bevor Sie sie in das Zufuhrfach einlegen.
● Überschreiten Sie nicht die Kapazität des Zufuhrfachs: 30 Karten.
Druckvorbereitung
1. Vergewissern Sie sich, dass der Drucker eingeschaltet ist.
2. Heben Sie das Ausgabefach an, und nehmen Sie dann das gesamte Papier aus
dem Zufuhrfach heraus.
3. Schieben Sie die Papierquerführung ganz nach links, und ziehen Sie dann die
Papierlängsführung heraus.
4. Fächern Sie die Grußkarten auf, um sie voneinander zu trennen, und richten Sie die
Kanten dann bündig aus.
5. Legen Sie die Grußkarten mit der zu bedruckenden Seite nach unten in das
Zufuhrfach ein.
6. Schieben Sie die Karten bis zum Anschlag in den Drucker.
7. Schieben Sie die Papierführungen fest gegen das Papier.
8. Senken Sie das Ausgabefach ab.
Drucken
1. Öffnen Sie das Dialogfeld Papierformat, und wählen Sie dann die folgenden
Einstellungen aus:
– Papiergröße: Das entsprechende Kartenformat
– Ausrichtung: Die entsprechende Ausrichtung
2. Klicken Sie auf OK.
3. Öffnen Sie das Dialogfeld Drucken.
4. Wählen Sie den Bereich Papiersorte/Qualität aus, und legen Sie dann die
folgenden Einstellungen fest:
– Quelle: Oberes Fach
– Papiersorte: Die entsprechende Kartensorte
– Qualität: Normal oder Hoch
5. Wählen Sie nach Bedarf weitere Druckeinstellungen aus, und klicken Sie dann auf
Drucken.
60 HP Deskjet 6940 Series
Page 63

Postkarten
Richtlinien
● Verwenden Sie nur Karten, die den Papierformatspezifikationen für den Drucker
entsprechen. Die entsprechenden Spezifikationen finden Sie im
Referenzhandbuch, das im Lieferumfang des Druckers enthalten ist.
● Überschreiten Sie nicht die Kapazität des Zufuhrfachs: 60 Karten.
Druckvorbereitung
Verwenden Sie zum Drucken einzelner Karten die Foto-/Umschlagzuführung.
Zum Drucken mehrerer Karten führen Sie die folgenden Schritte aus:
1. Vergewissern Sie sich, dass der Drucker eingeschaltet ist.
2. Nehmen Sie das Ausgabefach heraus, und nehmen Sie dann das gesamte Papier
aus dem Zufuhrfach.
3. Schieben Sie die Papierquerführung ganz nach links, und ziehen Sie dann die
Papierlängsführung heraus.
4. Legen Sie die Karten so weit rechts wie möglich in das Zufuhrfach ein.
Dabei sollte die zu bedruckende Seite nach unten und die kurze Kante in Richtung
des Druckers zeigen.
5. Schieben Sie die Karten bis zum Anschlag in den Drucker.
6. Schieben Sie die Papierführungen fest gegen die Kanten der Karten.
Wenn das optionale Zubehör für den automatischen
beidseitigen Druck mit Fach für kleinformatiges Papier am
Drucker angebracht ist, befolgen Sie die Anweisungen zum
Drucken von Postkarten mit dem Zubehör für den
automatischen beidseitigen Druck mit Fach für kleinformates
Papier.
7. Setzen Sie das Ausgabefach wieder ein.
Drucken
1. Öffnen Sie das Dialogfeld Papierformat, und wählen Sie dann die folgenden
Einstellungen aus:
– Papiergröße: Das entsprechende Kartenformat
– Ausrichtung: Die entsprechende Ausrichtung
Benutzerhandbuch 61
Page 64

Kapitel 7
Hinweis Klicken Sie zum Drucken einer randlosen Karte auf das
Papierformat für randlosen Fotodruck, dessen Abmessungen mit denen der
Karte übereinstimmen.
2. Klicken Sie auf OK.
3. Öffnen Sie das Dialogfeld Drucken.
4. Wählen Sie den Bereich Papiersorte/Qualität aus, und legen Sie dann die
folgenden Einstellungen fest:
– Papiersorte: Die entsprechende Kartensorte
– Qualität: Normal, Hoch oder Maximale Auflösung
5. Legen Sie bei Bedarf HP Real Life-Optionen für digitale Fotografie fest.
6. Wählen Sie nach Bedarf weitere Druckeinstellungen aus, und klicken Sie dann auf
Drucken.
Hinweis Wenn die Meldung "Kein Papier mehr" angezeigt wird, überprüfen Sie,
ob die Karten ordnungsgemäß in das Papierfach eingelegt sind.
Transparentfolien
Richtlinien
Überschreiten Sie nicht die Kapazität des Zufuhrfachs: 30 Transparentfolien.
Druckvorbereitung
1. Vergewissern Sie sich, dass der Drucker eingeschaltet ist.
2. Heben Sie das Ausgabefach an, und nehmen Sie dann das gesamte Papier aus
dem Zufuhrfach heraus.
3. Schieben Sie die Papierquerführung ganz nach links, und ziehen Sie dann die
Papierlängsführung heraus.
4. Legen Sie die Transparentfolien in das Zufuhrfach ein.
Dabei sollte die zu bedruckende Seite nach unten und der Klebestreifen nach oben
und in Richtung des Druckers zeigen.
5. Schieben Sie die Transparentfolien vorsichtig bis zum Anschlag in den Drucker, und
achten Sie darauf, dass sich die Klebestreifen nicht berühren.
6. Schieben Sie die Papierführungen fest gegen die Transparentfolien.
7. Senken Sie das Ausgabefach ab.
62 HP Deskjet 6940 Series
Page 65

Drucken
1. Öffnen Sie bei Bedarf das Dialogfeld Papierformat, und stellen Sie die Optionen für
2. Öffnen Sie das Dialogfeld Drucken.
3. Wählen Sie den Bereich Papiersorte/Qualität aus, und legen Sie dann die
4. Wählen Sie nach Bedarf weitere Druckeinstellungen aus, und klicken Sie dann auf
Etiketten
Richtlinien
● Verwenden Sie nur Papier-, Kunststoff- oder durchsichtige Etiketten, die speziell für
● Verwenden Sie nur vollständige Etikettenbögen.
● Die Bögen dürfen nicht zusammenkleben oder zerknittert sein, und die Etiketten
● Überschreiten Sie nicht die Kapazität des Zufuhrfachs: 30 Etikettenbögen (nur in
Druckvorbereitung
1. Vergewissern Sie sich, dass der Drucker eingeschaltet ist.
2. Heben Sie das Ausgabefach an, und nehmen Sie dann das gesamte Papier aus
3. Schieben Sie die Papierquerführung ganz nach links, und ziehen Sie dann die
4. Fächern Sie die Etikettenbögen auf, um sie voneinander zu trennen, und richten Sie
5. Legen Sie die Etikettenbögen mit der Etikettenseite nach unten in das Zufuhrfach
6. Schieben Sie die Bögen bis zum Anschlag in den Drucker.
7. Schieben Sie die Papierführungen fest gegen die Bögen.
Papierformat, Skalierung und Ausrichtung ein.
folgenden Einstellungen fest:
– Quelle: Oberes Fach
– Papiersorte: Automatisch oder die entsprechende Papiersorte
– Qualität: Normal oder Hoch
Drucken.
Tintenstrahldrucker entwickelt wurden.
dürfen sich nicht von der Schutzfolie ablösen.
den Formaten Letter oder A4).
dem Zufuhrfach heraus.
Papierlängsführung heraus.
dann die Kanten so aus, dass sie genau übereinander liegen.
ein.
8. Senken Sie das Ausgabefach ab.
Benutzerhandbuch 63
Page 66

Kapitel 7
Drucken
1. Öffnen Sie das Dialogfeld Papierformat, und wählen Sie dann die folgenden
Einstellungen aus:
– Papiergröße: A4 oder Letter
– Ausrichtung: Die entsprechende Ausrichtung
2. Klicken Sie auf OK.
3. Öffnen Sie das Dialogfeld Drucken.
4. Wählen Sie den Bereich Papiersorte/Qualität aus, und legen Sie dann die
folgenden Einstellungen fest:
– Quelle: Oberes Fach
– Papiersorte: Automatisch oder Normalpapier
5. Wählen Sie nach Bedarf weitere Druckeinstellungen aus, und klicken Sie dann auf
Drucken.
Karteikarten und andere kleinformatige Druckmedien
Wenn das optionale Zubehör für den automatischen
beidseitigen Druck mit Fach für kleinformatiges Papier am
Drucker angebracht ist, befolgen Sie die Anweisungen zum
Drucken auf kleinformatigen Druckmedien mit dem Zubehör
für den automatischen beidseitigen Druck mit Fach für
kleinformatiges Papier.
Richtlinien
● Verwenden Sie nur Karten und kleinformatige Druckmedien, die den
Papierformatspezifikationen für den Drucker entsprechen. Die entsprechenden
Spezifikationen finden Sie im Referenzhandbuch, das im Lieferumfang des
Druckers enthalten ist.
● Überschreiten Sie nicht die Kapazität des Zufuhrfachs: 60 Karten.
Druckvorbereitung
1. Vergewissern Sie sich, dass der Drucker eingeschaltet ist.
2. Nehmen Sie das Ausgabefach heraus, und entnehmen Sie dann das gesamte
Papier aus dem Zufuhrfach.
3. Schieben Sie die Papierquerführung ganz nach links, und ziehen Sie dann die
Papierlängsführung heraus.
4. Legen Sie die Karten so weit rechts wie möglich in das Zufuhrfach ein.
Dabei sollte die zu bedruckende Seite nach unten und die kurze Kante in Richtung
des Druckers zeigen.
5. Schieben Sie die Karten bis zum Anschlag in den Drucker.
6. Schieben Sie die Papierführungen fest gegen den Kartenstapel.
64 HP Deskjet 6940 Series
Page 67

7. Setzen Sie das Ausgabefach wieder ein.
Drucken
1. Öffnen Sie das Dialogfeld Papierformat, und wählen Sie dann die folgenden
Einstellungen aus:
– Papiergröße: Das entsprechende Kartenformat
– Ausrichtung: Die entsprechende Ausrichtung
2. Klicken Sie auf OK.
3. Öffnen Sie das Dialogfeld Drucken.
4. Wählen Sie den Bereich Papiersorte/Qualität aus, und legen Sie dann die
folgenden Einstellungen fest:
– Quelle: Oberes Fach
– Papiersorte: Automatisch oder die entsprechende Papiersorte
– Qualität: Normal oder Hoch
5. Wählen Sie nach Bedarf weitere Druckeinstellungen aus, und klicken Sie dann auf
Drucken.
Transferpapier zum Aufbügeln
Richtlinien
● Beim Drucken eines gespiegelten Dokuments werden Text und Bilder horizontal
spiegelverkehrt zur Bildschirmanzeige ausgegeben.
● Überschreiten Sie nicht die Kapazität des Zufuhrfachs: 20 Blatt Transferpapier zum
Aufbügeln.
Druckvorbereitung
1. Vergewissern Sie sich, dass der Drucker eingeschaltet ist.
2. Heben Sie das Ausgabefach an, und nehmen Sie dann das gesamte Papier aus
dem Zufuhrfach heraus.
3. Schieben Sie die Papierquerführung ganz nach links, und ziehen Sie dann die
Papierlängsführung heraus.
4. Legen Sie das Transferpapier zum Aufbügeln mit der zu bedruckenden Seiten nach
unten in das Zufuhrfach ein.
5. Schieben Sie das Papier bis zum Anschlag in den Drucker.
6. Schieben Sie die Papierführungen fest gegen das Papier.
Benutzerhandbuch 65
Page 68

Kapitel 7
Banner
7. Senken Sie das Ausgabefach ab.
Drucken
1. Öffnen Sie bei Bedarf das Dialogfeld Papierformat, und stellen Sie die Optionen für
Papierformat, Skalierung und Ausrichtung ein.
2. Klicken Sie auf OK.
3. Öffnen Sie das Dialogfeld Drucken.
4. Wählen Sie den Bereich Papiersorte/Qualität aus, und legen Sie dann die
folgenden Einstellungen fest:
– Quelle: Oberes Fach
– Papiersorte: Automatisch, oder wählen Sie Spezialpapier aus, und klicken
Sie dann auf HP Transferpapier zum Aufbügeln.
5. Wählen Sie nach Bedarf weitere Druckeinstellungen aus, und klicken Sie dann auf
Drucken.
Richtlinien
● Entfernen Sie alle perforierten Streifen vom Bannerpapier, bevor Sie es in das
Zufuhrfach einlegen.
● Überschreiten Sie nicht die Kapazität des Zufuhrfachs: 20 Blatt.
Druckvorbereitung
1. Vergewissern Sie sich, dass der Drucker eingeschaltet ist.
2. Nehmen Sie das Ausgabefach heraus, und entnehmen Sie dann das gesamte
Papier aus dem Zufuhrfach.
3. Schieben Sie die Papierquerführung ganz nach links, und ziehen Sie dann die
Papierlängsführung heraus.
4. Legen Sie das Bannerpapier mit dem losen Rand nach oben und in Richtung des
Druckers in das Zufuhrfach ein.
66 HP Deskjet 6940 Series
Page 69

1 Loser Rand
5. Schieben Sie die Papierquerführung fest gegen das Papier.
Hinweis Vergewissern Sie sich, dass das Ausgabefach beim Drucken von
Bannern nicht eingesetzt ist.
Drucken
1. Öffnen Sie das Dialogfeld Papierformat.
2. Klicken Sie in der Dropdown-Liste Papiergröße auf Bannerpapier A4 oder
Bannerpapier Letter.
3. Klicken Sie auf OK.
4. Öffnen Sie das Dialogfeld Drucken.
5. Wählen Sie den Bereich Papiersorte/Qualität aus, und legen Sie dann die
folgenden Einstellungen fest:
– Quelle: Oberes Fach
– Papiersorte: Automatisch oder Normalpapier
6. Wählen Sie nach Bedarf weitere Druckeinstellungen aus, und klicken Sie dann auf
Drucken.
CD/DVD-Tatoos
Richtlinien
● Aktuelle Tipps zum Drucken finden Sie in den Begleitanweisungen zu den
Druckmedien.
● Ziehen Sie Tattoobögen nie mehrmals in den Drucker ein. Dies kann zu einer
Beschädigung des Druckers führen.
● Trennen Sie niemals Teile von Tatoos vor dem Drucken vom Schutzbogen, da dies
zu einer Beschädigung des Druckers führen kann. Stellen Sie sicher, dass das
Tattoo den gesamten Schutzbogen bedeckt und keine Flächen frei bleiben.
● Verwenden Sie keine Tattoos, die sich vom Schutzbogen ablösen bzw. zerknittert,
gewellt oder beschädigt sind.
● Wenn beim Einziehen von Tattoos in den Drucker Probleme auftreten, versuchen
Sie, diese anhand der folgenden Lösungsvorschläge zu beheben:
– Bestücken Sie das Zufuhrfach nicht bis zur maximalen Kapazität.
– Fächern Sie den Tattoostapel auf.
– Ziehen Sie nur einen Tattoobogen gleichzeitig ein.
Benutzerhandbuch 67
Page 70

Kapitel 7
Druckvorbereitung
1. Vergewissern Sie sich, dass der Drucker eingeschaltet ist.
2. Nehmen Sie das Ausgabefach heraus, und entnehmen Sie dann das gesamte
Papier aus dem Zufuhrfach.
3. Schieben Sie die Papierquerführung ganz nach links, und ziehen Sie dann die
Papierlängsführung heraus.
4. Legen Sie einen Bogen ein, und schieben Sie diesen bis zum Anschlag in den
Drucker.
5. Schieben Sie die Papierführungen fest gegen den Bogen.
6. Setzen Sie das Ausgabefach wieder ein.
Drucken
Hinweis Bevor Sie ein Tattoo drucken, sollten Sie zuerst eine Übungsseite
drucken, um das Layout des Tattooentwurfs zu überprüfen. Möglicherweise
müssen Sie den Entwurf geringfügig anpassen.
1. Öffnen Sie bei Bedarf das Dialogfeld Papierformat, und stellen Sie die Optionen für
Papierformat, Skalierung und Ausrichtung ein.
2. Öffnen Sie das Dialogfeld Drucken.
3. Wählen Sie den Bereich Papiersorte/Qualität aus, und legen Sie dann die
folgenden Einstellungen fest:
– Papiersorte: HP CD/DVD-Tattoos
Hinweis Bei Auswahl dieser Papiersorte wird automatisch ein
gespiegeltes Druckbild erstellt.
– Quelle: Oberes Fach
4. Wählen Sie nach Bedarf weitere Druckeinstellungen aus, und klicken Sie dann auf
Drucken.
68 HP Deskjet 6940 Series
Page 71

8
Tipps zum Drucken
Einsparen von Zeit
● Verwenden Sie das 250-Blatt-Fach für Normalpapier, damit Sie nicht so oft neues
Papier einlegen müssen.
● Legen Sie die Reihenfolge fest, in der die Seiten gedruckt werden.
● Drucken Sie sortierte Seiten.
Einsparen von Kosten
● Drucken Sie mehrere Seiten auf einem Blatt Papier.
● Drucken Sie ein beidseitig bedrucktes Dokument.
● Verwenden Sie HP Fotopapier für den täglichen Gebrauch, um beim Drucken von
Fotos Kosten und Tinte zu sparen.
Optimieren der Qualität von Druckausgaben
● Wählen Sie die richtige Papiersorte aus.
● Wählen Sie eine geeignete Druckqualität aus.
● Bei Bedarf können Sie für das Dokument auch die Größe ändern.
● Drucken Sie einen randlosen Prospekt.
Allgemeines normales Drucken
Verwenden Sie die Option "Allgemeines normales Drucken", um Dokumente auf schnelle
Weise zu drucken.
● Dokumente
● E-Mail
Drucken von Präsentationen
Verwenden Sie die Option "Drucken von Präsentationen" zum Drucken von qualitativ
hochwertigen Dokumenten, wie z.B.:
● Briefe
● Broschüren
● Transparentfolien
Auswählen der Druckqualität
Führen Sie die folgenden Schritte aus, um eine Einstellung für die Druckqualität
auszuwählen:
1. Öffnen Sie das Dialogfeld Drucken.
2. Wählen Sie den Bereich Papiersorte/Qualität aus.
3. Wählen Sie im Pulldown-Menü Qualität eine der folgenden Optionen aus:
– Entwurf (schnell): Druckt mit der höchsten Druckgeschwindigkeit und dem
geringsten Tintenverbrauch.
– Normal (schnell): Druckt schneller als im Modus "Normal" und in besserer
Druckqualität als im Modus "Entwurf (schnell)".
Benutzerhandbuch 69
Page 72

Kapitel 8
– Normal: Bietet den besten Kompromiss zwischen Druckqualität und
Druckgeschwindigkeit. Diese Einstellung ist für die meisten Dokumente
geeignet.
– Hoch: Bietet eine hohe Druckqualität.
– Maximale Auflösung: Dieser Modus bietet Druckergebnisse in höchster
Qualität, wobei der Druckvorgang länger als im Modus Hoch dauert und sehr
viel Speicherplatz erfordert.
4. Wählen Sie nach Bedarf weitere Druckeinstellungen aus, und klicken Sie dann auf
Drucken.
Festlegen der Seitenreihenfolge
Über die Option für die Seitenreihenfolge wird bestimmt, in welcher Reihenfolge die
Seiten eines mehrseitigen Dokuments gedruckt werden.
Führen Sie die folgenden Schritte aus, um die Seitenreihenfolge festzulegen:
1. Öffnen Sie das Dialogfeld Drucken.
2. Wählen Sie den Bereich Papierhandhabung aus.
3. Wählen Sie eine der folgenden Optionen aus:
– Aktivieren Sie das Kontrollkästchen Umgekehrte Seitenreihenfolge, um die
erste Seite des Dokuments zuletzt zu drucken.
Mit dieser Einstellung kann Zeit eingespart werden, da Sie auf diese Weise die
gedruckten Seiten nicht umsortieren müssen. Dies ist die geeignete Einstellung
für die meisten Druckaufträge.
– Deaktivieren Sie das Kontrollkästchen Umgekehrte Seitenreihenfolge, um
die letzte Seite des Dokuments zuletzt zu drucken.
4. Wählen Sie nach Bedarf weitere Druckeinstellungen aus, und klicken Sie dann auf
Drucken.
Hinweis Die Funktion für die umgekehrte Seitenreihenfolge ist nur unter Mac
OS X 10.3 und höher verfügbar.
Drucken von sortierten Seiten
Wenn Sie mehrere Exemplare eines Dokuments gleichzeitig drucken, verwenden Sie
die Sortierungsoption, damit Sie die gedruckten Seiten nach dem Drucken nicht erst
ordnen müssen.
Hinweis In manchen Anwendungen können Sie die Anzahl der zu druckenden
Exemplare nicht über die Druckersoftware festlegen. Wenn in dem von Ihnen
verwendeten Programm die Anzahl der zu druckenden Exemplare angegeben
werden kann, geben Sie die gewünschte Anzahl der Druckexemplare in dieser
Anwendung an.
Führen Sie die folgenden Schritte aus, um sortierte Seiten zu drucken:
1. Öffnen Sie das Dialogfeld Drucken.
2. Wählen Sie den Bereich Kopien und Seiten aus.
3. Geben Sie im Feld Kopien die gewünschte Anzahl von Exemplaren ein.
70 HP Deskjet 6940 Series
Page 73

4. Aktivieren Sie das Kontrollkästchen Sortiert.
5. Wählen Sie nach Bedarf weitere Druckeinstellungen aus, und klicken Sie dann auf
Drucken.
Drucken von mehreren Seiten auf einem Blatt Papier
Verwenden Sie die Druckersoftware zum Drucken mehrerer Seiten eines Dokuments
auf einem Blatt Papier. Dabei werden die Textobjekte und Bilder des Dokuments
automatisch so skaliert, dass sie auf eine Seite passen.
Führen Sie die folgenden Schritte aus, um mehrere Seiten eines Dokuments auf einem
Blatt Papier zu drucken:
1. Öffnen Sie das Dialogfeld Drucken.
2. Wählen Sie den Bereich Layout aus.
3. Klicken Sie im Menü Seiten pro Blatt auf die Anzahl der Seiten, die auf jedem Blatt
Papier gedruckt werden sollen.
4. Klicken Sie unter Seitenfolge auf die richtige Option für das Drucken der Seiten auf
einem einzigen Blatt Papier.
5. Wenn Sie Bilder mit Rand drucken möchten, klicken Sie im Menü Rahmen auf die
gewünschte Randeinstellung.
6. Wählen Sie nach Bedarf weitere Druckeinstellungen aus, und klicken Sie dann auf
Drucken.
Auswählen einer Papiersorte
Zum Bestimmen der Papiersorte für einen Druckauftrag wählen Sie entweder die Option
"Automatisch" aus, um den automatischen Papiersortensensor zu verwenden, oder Sie
wählen eine bestimmte Papiersorte aus.
Verwenden des automatischen Papiersortensensors
Die Standardeinstellung lautet "Automatisch". Bei Verwendung des automatischen
Papiersortensensors werden für die zu bedruckenden Druckmedien automatisch die
entsprechenden Einstellungen ausgewählt. Dies gilt insbesondere für Papier und
Druckmedien von HP.
Hinweis Die automatische Papiersorten-Erkennung funktioniert nicht bei
Dokumenten, die aus dem 250-Blatt-Fach für Normalpapier gedruckt werden.
Führen Sie die folgenden Schritte aus, um den automatischen Papiersortensensor zu
verwenden:
1. Öffnen Sie das Dialogfeld Drucken.
2. Wählen Sie den Bereich Papiersorte/Qualität aus.
3. Klicken Sie im Pulldown-Menü Papiersorte auf Automatisch.
4. Wählen Sie nach Bedarf weitere Druckeinstellungen aus, und klicken Sie dann auf
Drucken.
Hinweis Verwenden Sie die Einstellung Automatisch nicht für qualitativ
hochwertige Druckausgaben. Wählen Sie stattdessen eine bestimmte
Papiersorte aus.
Benutzerhandbuch 71
Page 74

Kapitel 8
Auswählen einer bestimmten Papiersorte
Wenn Sie eine qualitativ hochwertige Druckausgabe anfertigen möchten, ist es
empfehlenswert, eine bestimmte Papiersorte auszuwählen.
Führen Sie die folgenden Schritte aus, um eine bestimmte Papiersorte auszuwählen:
1. Öffnen Sie das Dialogfeld Drucken.
2. Wählen Sie den Bereich Papiersorte/Qualität aus.
3. Klicken Sie im Pulldown-Menü Papiersorte auf die gewünschte Papiersorte.
4. Wählen Sie nach Bedarf weitere Druckeinstellungen aus, und klicken Sie dann auf
Drucken.
Auswählen einer Papierquelle
Der Drucker verfügt über drei Papierquellen:
250-Blatt-Fach für
Normalpapier
Zufuhrfach
Führen Sie zur Auswahl einer Papierquelle folgende Schritte aus:
1. Öffnen Sie das Dialogfeld Drucken.
2. Wählen Sie den Bereich Papiersorte/Qualität aus.
3. Klicken Sie in der Dropdown-Liste Quelle auf eine der folgenden Optionen:
– Oberes Fach: Das Papier wird aus dem Zufuhrfach eingezogen.
– Unteres Fach: Es wird aus dem 250-Blatt-Fach für Normalpapier gedruckt.
– Hinteres Fach: Es wird über das Zubehör für den automatischen beidseitigen
Druck mit dem Fach für kleinformatiges Papier gedruckt. Diese Option wird nur
angezeigt, wenn das Zubehör am Drucker angebracht ist.
Automatischer beidseitiger Druck
Für den automatischen beidseitigen Druck eines Dokuments muss eines der folgenden
Zubehörteile an den Drucker angeschlossen werden:
Zubehör für den automatischen beidseitigen Druck
Zubehör für den
automatischen
beidseitigen Druck mit
Fach für kleinformatiges
Papier
72 HP Deskjet 6940 Series
Page 75

(Fortsetzung)
Zubehör für den automatischen beidseitigen Druck mit Fach für kleinformatiges Papier
Das Zubehör für den beidseitigen Druck unterstützt nur bestimmte Papiersorten. Eine
Liste der unterstützten Papiersorten finden Sie in der Dokumentation des Zubehörs.
Drucken
Befolgen Sie die nachstehenden Anweisungen, um ein Dokument beidseitig zu drucken:
1. Öffnen Sie das Dialogfeld Drucken, und klicken Sie dann auf den Bereich
Beidseitiger Druck.
2. Wählen Sie die gewünschte Bindung aus:
Buchbindung Blockbindung
3. Wählen Sie nach Bedarf weitere Druckeinstellungen aus, und klicken Sie dann auf
Drucken.
Nach dem Druck der ersten Blattseite wird der Druck angehalten, damit die Tinte
trocknen kann. Nachdem die Tinte trocken ist, wird das Papier wieder in den
Duplexer eingezogen, und die Rückseite des Blattes wird gedruckt.
Hinweis Nehmen Sie das Papier erst aus dem Drucker, wenn beide Seiten
des Blattes gedruckt sind.
Ändern der Größe eines Dokuments
Mit Hilfe dieser Funktion können Sie gedruckten Text und Grafiken verkleinern oder
vergrößern, ohne das Papierformat zu ändern.
So verkleinern oder vergrößern Sie Text und Grafiken:
1. Öffnen Sie das Dialogfeld Papierformat.
2. Geben Sie im Feld Größe den Prozentwert ein, um den Sie das Dokument
vergrößern oder verkleinern möchten.
– Geben Sie zum Verkleinern eines Dokuments eine Zahl zwischen 25 und 99
ein.
– Geben Sie zum Vergrößern eines Dokuments eine Zahl zwischen 101 und 400
ein.
3. Klicken Sie auf OK, und drucken Sie dann das Dokument.
Benutzerhandbuch 73
Page 76

9
Druckersoftware
● Druckeinstellungen
● Verwalten des Druckers (Mac OS X 10.3 und höher)
● Verwalten des Druckers (Mac OS X, Version 10.2)
● Anzeigen und Ändern des Status eines Druckauftrags (Mac OS X 10.3 und höher)
● Anzeigen und Ändern des Status eines Druckauftrags (Mac OS X 10.2)
Druckeinstellungen
Der Drucker wird durch die auf dem Computer installierte Software gesteuert. Über die
Druckersoftware, den so genannten Druckertreiber, können Sie die Druckeinstellungen
für ein Dokument ändern.
Zum Festlegen des Papierformats, der Skalierung und der Ausrichtung eines Dokuments
verwenden Sie das Dialogfeld Papierformat.
Wenn Sie andere Druckeinstellungen für ein Dokument definieren und das Dokument
an den Drucker senden möchten, verwenden Sie das Dialogfeld Drucken.
Dialogfeld "Papierformat"
Im Dialogfeld Papierformat können Sie das Layout des Dokuments ändern.
Zum Öffnen des Dialogfelds Papierformat öffnen Sie zunächst das Softwareprogramm,
in dem Sie das Dokument erstellt haben. Klicken Sie anschließend auf Ablage, und
klicken Sie dann auf Papierformat.
Über das Dialogfeld Papierformat können Sie folgende Aufgaben ausführen:
● Wählen Sie den gewünschten Drucker aus, so dass eine vollständige Liste der
unterstützten Papierformate im Pulldown-Menü Papiergröße angezeigt wird.
● Legen Sie das Papierformat für ein Dokument fest.
● Ändern Sie die Größe eines Dokuments.
● Legen Sie die Ausrichtung eines Dokuments fest.
Dialogfeld "Drucken"
Im Dialogfeld Drucken können Sie die Druckeinstellungen für das zu druckende
Dokument ändern. Die angezeigten Optionen sind abhängig vom ausgewählten Bereich.
Zum Öffnen des Dialogs Drucken öffnen Sie zunächst das zu druckende Dokument.
Klicken Sie anschließend auf Ablage, und klicken Sie dann auf Drucken.
Mit Hilfe des Menüs und der Schaltflächen können Sie folgende Funktionen ausführen:
1. Drucker: Wählen Sie den gewünschten Drucker aus.
2. Einstellungen: Wählen Sie eine Gruppe gespeicherter Druckoptionen aus.
3. Bereichsmenü: Wechseln Sie zwischen den Bereichen für Druckeinstellungen,
einem anwendungsspezifischen Bereich und einer Übersicht über die
Druckeinstellungen für das Dokument.
4. ?: Öffnen Sie die Mac Hilfe.
5. Vorschau: Zeigen Sie eine Online-Vorschau des gedruckten Dokuments an.
74 HP Deskjet 6940 Series
Page 77

6. Als PDF sichern: Konvertieren Sie das Dokument in das Adobe PDF-Format.
7. Fax: Senden Sie das Dokument als Fax.
8. Abbrechen: Schließen Sie das Dialogfeld Drucken, ohne das Dokument zu
drucken.
9. Drucken: Drucken Sie das Dokument.
Hinweis Die Option Fax ist nur unter Mac OS X 10.3 und höher verfügbar.
Verwalten des Druckers (Mac OS X 10.3 und höher)
Verwalten Sie Drucker mit Hilfe des Drucker-Dienstprogramms. Das Verwalten von
Druckern umfasst die folgenden Aufgaben:
● Hinzufügen von Druckern
● Auswählen eines Standarddruckers
● Löschen von Druckern
Hinzufügen von Druckern
Führen Sie die folgenden Schritte aus, um Ihrem Computer einen Drucker hinzuzufügen:
1. Klicken Sie im Finder auf Programme und anschließend auf Dienstprogramme,
und doppelklicken Sie dann auf Drucker-Dienstprogramm.
2. Klicken Sie auf Hinzufügen.
Das Dialogfeld zum Hinzufügen eines Druckers wird angezeigt.
3. Wählen Sie den Verbindungstyp für den Drucker aus (z.B. USB).
4. Wählen Sie in der Liste den Druckernamen aus.
5. Klicken Sie auf Hinzufügen.
Auswählen eines Standarddruckers
Führen Sie die folgenden Schritte aus, um einen Drucker als Standarddrucker
einzurichten:
1. Klicken Sie im Finder auf Programme und anschließend auf Dienstprogramme,
und doppelklicken Sie dann auf Drucker-Dienstprogramm.
2. Wählen Sie den Drucker aus, und klicken Sie dann auf Als Standard verwenden.
Der Druckername wird fett angezeigt und ist damit als Standarddrucker
gekennzeichnet.
Löschen von Druckern
Führen Sie die folgenden Schritte aus, um einen Drucker vom Computer zu löschen:
1. Klicken Sie im Finder auf Programme und anschließend auf Dienstprogramme,
und doppelklicken Sie dann auf Drucker-Dienstprogramm.
2. Wählen Sie den Namen des zu entfernenden Druckers aus.
3. Klicken Sie auf Löschen.
Verwalten des Druckers (Mac OS X, Version 10.2)
Verwalten Sie Drucker mit Hilfe des Print Centers. Das Verwalten von Druckern umfasst
die folgenden Aufgaben:
Benutzerhandbuch 75
Page 78

Kapitel 9
● Hinzufügen von Druckern
● Auswählen eines Standarddruckers
● Löschen von Druckern
Hinzufügen von Druckern
Führen Sie die folgenden Schritte aus, um Ihrem Computer einen Drucker hinzuzufügen:
1. Klicken Sie im Finder auf Programme und anschließend auf Dienstprogramme,
und doppelklicken Sie dann auf Print Center.
2. Klicken Sie auf Drucker hinzufügen.
Das Dialogfeld zum Hinzufügen eines Druckers wird angezeigt.
3. Wählen Sie den Verbindungstyp für den Drucker aus (z.B. USB).
4. Wählen Sie in der Druckerliste den Druckernamen aus.
5. Klicken Sie auf Hinzufügen.
Auswählen eines Standarddruckers
Führen Sie die folgenden Schritte aus, um einen Drucker als Standarddrucker
einzurichten:
1. Klicken Sie im Finder auf Programme und anschließend auf Dienstprogramme,
und doppelklicken Sie dann auf Print Center.
2. Wählen Sie den Drucker aus, und klicken Sie dann auf Als Standard verwenden.
Der Druckername wird fett angezeigt und ist damit als Standarddrucker
gekennzeichnet.
Löschen von Druckern
Führen Sie die folgenden Schritte aus, um einen Drucker vom Computer zu löschen:
1. Klicken Sie im Finder auf Programme und anschließend auf Dienstprogramme,
und doppelklicken Sie dann auf Print Center.
2. Wählen Sie den Namen des zu entfernenden Druckers aus.
3. Klicken Sie auf Löschen.
Anzeigen und Ändern des Status eines Druckauftrags (Mac OS X 10.3 und höher)
Wenn Sie ein Dokument im Hintergrunddruck drucken, können Sie mit Hilfe des DruckerDienstprogramms den Status des Druckvorgangs für das Dokument anzeigen.
Führen Sie die folgenden Schritte aus, um den Status eines Druckauftrags zu
überprüfen:
1. Klicken Sie im Finder auf Programme und anschließend auf Dienstprogramme,
und doppelklicken Sie dann auf Drucker-Dienstprogramm.
2. Doppelklicken Sie in der Druckwarteschlange auf den Druckernamen.
3. Klicken Sie auf einen Druckauftrag, um ihn auszuwählen.
Verwenden Sie zum Verwalten des Druckauftrags die folgenden Schaltflächen:
– Löschen: Brechen Sie den ausgewählten Druckauftrag ab.
– Stoppen: Halten Sie den ausgewählten Druckauftrag an.
76 HP Deskjet 6940 Series
Page 79

– Fortsetzen: Setzen Sie einen angehaltenen Druckauftrag fort.
– Druckaufträge stoppen: Unterbrechen Sie alle Druckaufträge in der
Druckwarteschlange.
Anzeigen und Ändern des Status eines Druckauftrags (Mac OS X 10.2)
Wenn Sie ein Dokument im Hintergrunddruck drucken, können Sie mit Hilfe des Print
Centers den Status des Druckvorgangs für das Dokument anzeigen.
Führen Sie die folgenden Schritte aus, um den Status eines Druckauftrags zu
überprüfen:
1. Klicken Sie im Finder auf Programme und anschließend auf Dienstprogramme,
und doppelklicken Sie dann auf Print Center.
2. Doppelklicken Sie in der Druckwarteschlange auf den Druckernamen.
3. Klicken Sie auf einen Druckauftrag, um ihn auszuwählen.
Verwenden Sie zum Verwalten des Druckauftrags die folgenden Schaltflächen:
– Löschen: Brechen Sie den ausgewählten Druckauftrag ab.
– Stoppen: Halten Sie den ausgewählten Druckauftrag an.
– Fortsetzen: Setzen Sie einen angehaltenen Druckauftrag fort.
– Druckaufträge stoppen: Unterbrechen Sie alle Druckaufträge in der
Druckwarteschlange.
Benutzerhandbuch 77
Page 80

10
Wartung
● Einsetzen von Druckpatronen
● Einstellen der automatischen Abschaltfunktion
● Ausrichten von Druckpatronen
● Kalibrieren von Farben
● Automatisches Reinigen von Druckpatronen
● Drucken einer Testseite
● Anzeigen des geschätzten Tintenfüllstands
● Warten des Druckergehäuses
● Entfernen von Tinte von der Haut oder der Kleidung
● Manuelles Reinigen von Druckpatronen
● Warten von Druckpatronen
● HP Drucker-Dienstprogramm
Einsetzen von Druckpatronen
Wenn Sie Druckpatronen austauschen müssen, achten Sie darauf, dass Sie über die
richtigen Druckpatronen für Ihren Drucker verfügen, und setzen Sie sie dann in die
Patronenhalterung ein.
Kombinationen von Druckpatronen
Zum Drucken der meisten Dokumente verwenden Sie die dreifarbige und die schwarze
Druckpatrone. Wenn Sie Fotos drucken, verwenden Sie die Fotopatrone in Verbindung
mit der dreifarbigen Druckpatrone. Zum Drucken von qualitativ hochwertigen
Schwarzweißfotos verwenden Sie die graue Fotopatrone in Verbindung mit der
dreifarbigen Druckpatrone.
Setzen Sie die dreifarbige Druckpatrone immer auf der linken Seite der
Druckpatronenhalterung ein.
Setzen Sie die schwarze Druckpatrone, die Fotopatrone oder die graue Fotopatrone auf
der rechten Seite der Druckpatronenhalterung ein.
Hinweis Vergleichen Sie das Symbol auf der Druckpatrone mit dem Symbol an
der Druckpatronenhalterung, um die richtige Seite der Halterung zum Einsetzen
der Druckpatrone zu ermitteln.
Auswahlnummern
Achten Sie beim Kauf von Ersatzpatronen auf die Auswahlnummer der Patrone.
Die Auswahlnummer finden Sie an drei verschiedenen Stellen:
● Etikett mit Auswahlnummer: Überprüfen Sie das Etikett der Druckpatrone, die Sie
auswechseln möchten.
78 HP Deskjet 6940 Series
Page 81

1 Etikett mit Auswahlnummer
● Druckerdokumentation: Eine Liste der Auswahlnummern für Druckpatronen finden
Sie im Referenzhandbuch, das im Lieferumfang des Druckers enthalten ist.
● HP Drucker-Dienstprogramm: Öffnen Sie das HP Drucker-Dienstprogramm, und
wählen Sie dann den Bereich Verbrauchsmaterial aus.
Tintenreserve-Modus
Der Drucker kann auch mit nur einer Druckpatrone betrieben werden. Weitere
Informationen finden Sie unter Tintenreserve-Modus.
Anweisungen zum Einsetzen
Führen Sie die folgenden Schritte aus, um eine Druckpatrone einzusetzen:
1. Überprüfen Sie, ob der Drucker eingeschaltet ist.
2. Legen Sie Papier im Format Letter oder A4 in das Zufuhrfach ein.
3. Öffnen Sie die Abdeckung des Druckers.
4. Warten Sie, bis sich die Druckpatronenhalterung an der rechten Seite des Druckers
im Leerlauf bzw. Ruhezustand befindet. Drücken Sie dann die Verriegelung der
Druckpatrone nach oben, um sie zu entriegeln.
5. Ziehen Sie die Druckpatrone aus der Druckpatronenhalterung heraus.
Benutzerhandbuch 79
Page 82

Kapitel 10
6. Nehmen Sie die Ersatzpatrone aus der Verpackung, und ziehen Sie vorsichtig die
Schutzfolie ab. Halten Sie die Patrone so, dass die Kupferstreifen nach unten und
in Richtung des Druckers zeigen.
1 Abziehen der Schutzfolie
Vorsicht Berühren Sie nicht die Düsen oder die Kupferkontakte der
Druckpatrone. Das Berühren dieser Teile kann zum Verstopfen der Düsen,
Versagen der Druckpatrone oder zu verminderter Leitfähigkeit der
elektrischen Kontakte führen. Ziehen Sie nicht die Kupferstreifen ab. Sie
dienen als elektrische Kontakte.
7. Halten Sie die Druckpatrone so, dass sich die Kupferstreifen unten befinden und in
Richtung Drucker weisen. Schieben Sie die Druckpatrone dann entsprechend der
Abbildung in die Halterung.
80 HP Deskjet 6940 Series
Page 83

8. Drücken Sie die Verriegelung der Druckpatrone nach unten, bis sie einrastet.
9. Schließen Sie die Abdeckung des Druckers.
Der Drucker druckt automatisch eine Kalibrierungsseite.
Informationen zur Lagerung von Druckpatronen finden Sie unter Warten von
Druckpatronen.
Informationen zum Recycling leerer Druckpatronen finden Sie unter Recycling von
Druckpatronen.
Warnung Bewahren Sie neue und gebrauchte Druckpatronen außerhalb der
Reichweite von Kindern auf.
Einstellen der automatischen Abschaltfunktion
Der Drucker verfügt über eine automatische Abschaltfunktion, mit der der Drucker nach
30 Minuten in Bereitschaft automatisch in einen Energiesparmodus versetzt wird. In
diesem Modus verbraucht der Drucker weiterhin Strom (maximal 3 Watt
Leistungsaufnahme) und schaltet automatisch wieder in den Normalmodus, wenn ein
Druckauftrag an den Drucker gesendet wird. Sie können den Drucker manuell
ausschalten, indem Sie den Netzschalter 3 Sekunden lang gedrückt halten. Wenn der
Drucker manuell ausgeschaltet wird, sinkt die Leistungsaufnahme auf weniger als
1 Watt. Das manuelle Ausschalten des Druckers wird empfohlen, wenn der Drucker
Interferenzen mit anderen über Funk verbundenen Geräten verursacht oder wenn Sie
den Drucker über einen längeren Zeitraum nicht verwenden.
Durch das Aktivieren der automatischen Abschaltfunktion wird der FEMP-
Energiesparmodus außer Kraft gesetzt.
Der Energieverbrauch kann völlig unterbunden werden, indem Sie den Drucker
ausschalten und anschließend das Netzkabel aus der Steckdose ziehen.
Führen Sie die folgenden Schritte aus, um die automatische Abschaltfunktion zu
aktivieren:
1. Öffnen Sie das HP Drucker-Dienstprogramm.
2. Wählen Sie Energieverwaltung aus.
3. Befolgen Sie die Anweisungen auf dem Bildschirm.
Benutzerhandbuch 81
Page 84

Kapitel 10
Ausrichten von Druckpatronen
Eine neu eingesetzte Druckpatrone wird vom Drucker automatisch ausgerichtet. Sie
können Druckpatronen auch danach jederzeit ausrichten, um eine optimale
Druckqualität zu gewährleisten.
So richten Sie Druckpatronen aus:
1. Legen Sie Papier im Format Letter oder A4 in das Zufuhrfach ein.
2. Öffnen Sie das HP Drucker-Dienstprogramm.
3. Klicken Sie auf Druckpatronen ausrichten.
4. Klicken Sie auf Ausrichten, und befolgen Sie dann die Anweisungen auf dem
Bildschirm.
Kalibrieren von Farben
Führen Sie eine Farbkalibrierung aus, wenn die Farben auf den mit der Fotopatrone
gedruckten Fotos durchgehend verfälscht aussehen.
Bevor Sie eine Farbkalibrierung ausführen, richten Sie die Druckpatronen aus, und
drucken Sie das Foto dann erneut. Wenn das Foto noch immer verfälschte Farben
aufweist, führen Sie eine Farbkalibrierung aus.
So kalibrieren Sie die Farben:
1. Legen Sie Papier im Format Letter oder A4 in das Zufuhrfach ein.
2. Stellen Sie sicher, dass sowohl eine dreifarbige Druckpatrone als auch eine
Fotopatrone im Drucker eingesetzt sind.
3. Öffnen Sie das HP Drucker-Dienstprogramm.
4. Klicken Sie auf Farbe kalibrieren.
5. Klicken Sie auf Start, und befolgen Sie dann die Anweisungen auf dem Bildschirm.
Automatisches Reinigen von Druckpatronen
Wenn Linien oder Punkte auf den gedruckten Seiten fehlen oder die Druckausgabe
Streifen aufweist, befindet sich möglicherweise zu wenig Tinte in den Druckpatronen,
oder die Druckpatronen müssen gereinigt werden.
Wenn noch genügend Tinte in den Druckpatronen enthalten ist, führen Sie die folgenden
Schritte aus, um die Druckpatronen automatisch zu reinigen:
1. Öffnen Sie das HP Drucker-Dienstprogramm.
2. Klicken Sie auf Druckpatronen reinigen.
3. Klicken Sie auf Reinigen, und befolgen Sie dann die Anweisungen auf dem
Bildschirm.
Wenn nach dem Reinigen noch immer Linien und Punkte auf der Druckausgabe fehlen,
ersetzen Sie die Druckpatronen.
Vorsicht Reinigen Sie die Druckpatronen nur, wenn dies erforderlich ist, da
hierbei viel Tinte verbraucht und die Lebensdauer der Patronen verkürzt wird.
82 HP Deskjet 6940 Series
Page 85

Drucken einer Testseite
Führen Sie die folgenden Schritte aus, um eine Testseite zu drucken:
1. Öffnen Sie das HP Drucker-Dienstprogramm.
2. Klicken Sie auf die Schaltfläche Testseite drucken, und befolgen Sie dann die
Anweisungen auf dem Bildschirm.
Anzeigen des geschätzten Tintenfüllstands
Gehen Sie anhand der folgenden Anweisungen vor, um den geschätzten Tintenfüllstand
der im Drucker eingesetzten Druckpatronen anzuzeigen:
1. Öffnen Sie das HP Drucker-Dienstprogramm.
2. Klicken Sie auf Geschätzter Tintenfüllstand.
Hinweis Wenn die Druckpatronen bereits vor dem Einsetzen in den Drucker
verwendet wurden, wird der jeweilige geschätzte Tintenfüllstand nicht auf dem
Register Geschätzter Tintenfüllstand angezeigt.
Auf dem Register Geschätzter Tintenfüllstand finden Sie auch Informationen zum
Bestellen von Druckpatronen. Zum Anzeigen dieser Informationen klicken Sie auf die
Schaltfläche Informationen für Druckpatronen.
Warten des Druckergehäuses
Da der Drucker die Tinte als feinen Nebel auf das Papier sprüht, werden nach einiger
Zeit auf dem Druckergehäuse und anderen in der Nähe befindlichen Flächen
Tintenablagerungen sichtbar. Zum Entfernen von Flecken oder Tintenresten vom
Gehäuse des Druckers sollten Sie ein weiches, mit Wasser angefeuchtetes Tuch
verwenden.
Beachten Sie beim Reinigen des Druckers folgende Hinweise:
● Reinigen Sie nicht das Innere des Druckers. Halten Sie alle Flüssigkeiten vom
Druckerinneren fern.
● Verwenden Sie keine Haushaltsreiniger oder andere Reinigungsmittel. Wenn der
Drucker mit einem Haushaltsreiniger oder anderen Reinigungsmitteln in Berührung
gekommen ist, wischen Sie das Druckergehäuse mit einem weichen,
angefeuchteten Tuch ab.
● Die Schiene, auf der die Patronenhalterung vor und zurück bewegt wird, darf nicht
geschmiert werden. Die Geräusche bei Bewegung der Patronenhalterung sind
normal.
Entfernen von Tinte von der Haut oder der Kleidung
Gehen Sie anhand der folgenden Anweisungen vor, um Tinte von der Haut oder der
Kleidung zu entfernen:
Zu reinigen
Haut
Benutzerhandbuch 83
Vorgehensweise
Reinigen Sie die entsprechenden Stellen mit einer
grobkörnigen Seife.
Page 86

Kapitel 10
(Fortsetzung)
Zu reinigen Vorgehensweise
Weiße Textilien
Farbige Textilien
Vorsicht Verwenden Sie stets kaltes Wasser, um Tinte aus Textilien zu
entfernen. Warmes oder heißes Wasser kann dazu führen, dass sich die Tinte
im Stoff festsetzt.
Waschen Sie die Textilien mit kaltem Wasser und
Chlorbleiche.
Waschen Sie die Textilien mit kaltem Wasser und einem
ammoniakhaltigen Reinigungsmittel.
Manuelles Reinigen von Druckpatronen
Wenn der Drucker in einer staubigen Umgebung eingesetzt wird, können sich feine
Schmutzpartikel an den Kontakten der Druckpatronen festsetzen.
Erforderliche Reinigungsmaterialien
Zum Reinigen der Druckpatronen benötigen Sie Folgendes:
● Destilliertes Wasser (Normales Leitungswasser kann Verunreinigungen enthalten,
die zur Beschädigung der Druckpatrone führen können.)
● Wattestäbchen oder andere weiche, fusselfreie Materialien, die nicht an der
Druckpatrone haften
Achten Sie darauf, dass die Tinte beim Reinigen nicht an Hände oder Kleidung gelangt.
Vorbereitung
1. Öffnen Sie die Abdeckung des Druckers.
2. Warten Sie, bis sich die Patronenhalterung auf die rechte Seite des Druckers bewegt
hat und sich im Leerlauf bzw. Ruhezustand befindet.
3. Entfernen Sie die Druckpatronen, und legen Sie diese mit den Kupferkontakten nach
oben auf ein Stück Papier.
Vorsicht Achten Sie darauf, dass sich die Druckpatronen nicht länger als
30 Minuten außerhalb des Druckers befinden.
Reinigungsanweisungen
1. Befeuchten Sie ein Wattestäbchen mit destilliertem Wasser, und entfernen Sie
überschüssiges Wasser durch Zusammendrücken des Stäbchens.
2. Wischen Sie die Kupferkontakte der Druckpatrone mit dem Wattestäbchen ab.
Vorsicht Berühren Sie nicht die Tintendüsen der Druckpatrone. Das
Berühren der Tintendüsen kann zum Verstopfen der Düsen, Versagen der
Druckpatrone oder zu verminderter Leitfähigkeit der elektrischen Kontakte
führen.
84 HP Deskjet 6940 Series
Page 87

1 Tintendüsen (nicht berühren)
2 Kupferkontakte
3. Wiederholen Sie diesen Vorgang, bis auf dem Wattestäbchen keine
Tintenrückstände und kein Staub mehr zu sehen sind.
4. Setzen Sie die Druckpatronen wieder ein, und schließen Sie die Abdeckung des
Druckers.
Warten von Druckpatronen
Die folgenden Tipps helfen Ihnen bei der Wartung der HP Druckpatronen und
garantieren eine einheitliche Druckqualität:
● Nehmen Sie die Druckpatronen erst aus ihrer Verpackung, wenn Sie sie benötigen.
Bewahren Sie die Druckpatronen bei Zimmertemperatur auf (15 bis 25 °C bzw.
59 bis 95 °F).
● Entfernen Sie die Schutzfolie erst von den Tintendüsen, wenn Sie bereit zum
Einsetzen der Druckpatrone sind. Wenn die Schutzfolie von der Druckpatrone
entfernt wurde, versuchen Sie nicht, sie wieder zu befestigen. Beim erneuten
Befestigen der Schutzfolie wird die Druckpatrone beschädigt.
Gehen Sie zum Lagern von Druckpatronen anhand der folgenden Anweisungen vor.
Lagern von Druckpatronen
Wenn Druckpatronen aus dem Drucker entfernt werden, lagern Sie diese in einem
luftdichten Plastikbehälter oder im entsprechenden Schutzbehälter, der im Lieferumfang
der Fotopatrone enthalten ist.
Wenn Sie die Druckpatrone in einem luftdichten Plastikbehälter aufbewahren, müssen
Sie darauf achten, dass die Tintendüsen nach unten zeigen, aber dabei nicht die
Behälterwand berühren.
Einsetzen der Druckpatrone in den Schutzbehälter
Schieben Sie die Druckpatrone leicht schräg in den Schutzbehälter, bis sie hörbar
einrastet.
Benutzerhandbuch 85
Page 88

Kapitel 10
Entnehmen Sie die Druckpatrone aus dem Schutzbehälter.
Drücken Sie von oben nach hinten unten auf den Schutzbehälter, um die Patrone
freizugeben. Ziehen Sie die Patrone aus dem Behälter.
Vorsicht Lassen Sie die Druckpatrone nicht fallen, da diese dadurch beschädigt
werden kann.
HP Drucker-Dienstprogramm
Mit den Tools des HP Drucker-Dienstprogramms können Sie die folgenden Aufgaben
ausführen:
● Drucken einer Testseite
● Reinigen der Druckpatronen
● Anzeigen der geschätzten Tintenfüllstände für die Druckpatronen
● Ausrichten der Druckpatronen
● Kalibrieren der Farben
● Kalibrieren der Druckqualität
● Konfigurieren der automatischen Abschaltfunktion
● Konfigurieren der Bluetooth-Einstellungen (wenn der Drucker über ein USB-Kabel
an den Computer angeschlossen ist)
● Nutzen der Produktunterstützung auf der HP Website
● Zugreifen auf Informationen zu den im Drucker verwendeten Druckpatronen
● Registrieren des Druckers auf der HP Website
Weitere Informationen zum HP Drucker-Dienstprogramm finden Sie unter folgenden
Themen:
● Öffnen des HP Drucker-Dienstprogramms
● HP Drucker-Dienstprogramm-Bereiche:
Öffnen des HP Drucker-Dienstprogramms
Zum Öffnen des HP Drucker-Dienstprogramms befolgen Sie die entsprechenden
Anweisungen für Ihr Betriebssystem.
86 HP Deskjet 6940 Series
Page 89

Mac OS X 10.3 und höher
1. Klicken Sie im Finder auf Programme und anschließend auf Dienstprogramme,
und doppelklicken Sie dann auf Drucker-Dienstprogramm.
2. Wählen Sie den Drucker aus, und klicken Sie dann auf Dienstprogramm.
Daraufhin wird das HP Drucker-Dienstprogramm angezeigt.
Mac OS X 10.2
1. Klicken Sie im Finder auf Programme und anschließend auf Dienstprogramme,
und doppelklicken Sie dann auf Print Center.
2. Wählen Sie den Drucker aus, und klicken Sie dann auf Konfigurieren.
Daraufhin wird das HP Drucker-Dienstprogramm angezeigt.
HP Drucker-Dienstprogramm-Bereiche:
Wählen Sie zum Anzeigen der Optionen für das HP Drucker-Dienstprogramm den
entsprechenden Bereich aus:
● Verbrauchsmaterial-Status: Zeigen Sie die geschätzten Tintenfüllstände sowie
Druckpatroneninformationen an.
● HP Support: Öffnen Sie die Website von HP, auf der Sie Unterstützung für den
Drucker finden und den Drucker registrieren können.
● Reinigen: Reinigen Sie die Druckpatronen.
● Ausrichten: Richten Sie die Druckpatronen aus.
● Test: Drucken Sie eine Testseite.
● Farbe kalibrieren: Führen Sie eine Farbkalibrierung durch, um Farbstiche zu
beseitigen.
● Energieverwaltung: Stellen Sie die automatische Ein- und Abschaltfunktion des
Druckers ein.
● Bluetooth-Einstellungen: Konfigurieren Sie die Bluetooth-Einstellungen des
Druckers (wenn der Drucker über ein USB-Kabel an den Computer angeschlossen
ist).
Benutzerhandbuch 87
Page 90

11
Fehlerbehebung
● Ethernet-Probleme
● Drucker druckt nicht
● Papierstau
● Probleme mit dem Papier
● Falsche Papiereinstellung
● Drucker ist blockiert
● Probleme mit den Druckpatronen
● Fotos werden nicht ordnungsgemäß gedruckt
● PictBridge-Probleme
● Probleme beim Drucken über Bluetooth
● Banner werden nicht ordnungsgemäß gedruckt
● Druckqualität ist schlecht
● Fehlerhaft gedruckte Dokumente
● Probleme mit randlosen Dokumenten
● Fehlermeldungen
● Drucker-LEDs leuchten oder blinken
● Druck des Dokuments dauert lange
● Wenn weiterhin Probleme auftreten
● HP Support
Ethernet-Probleme
Folgende Probleme können bei einer Ethernet-Verbindung auftreten.
Drucker druckt nicht
Drucken Sie eine HP Berichtseite.
Wenn die HP Berichtseite nicht gedruckt wird, vergewissern Sie sich, das die folgenden
Voraussetzungen erfüllt sind:
● Der Drucker ist eingerichtet und eingeschaltet.
● Die Druckpatronen sind ordnungsgemäß eingesetzt.
● Der Drucker ist eingeschaltet, und in das Papierfach ist Papier eingelegt.
● Der Drucker weist keinen Papierstau auf.
Verbindungs-LED
Wenn der Drucker noch immer nicht druckt, überprüfen Sie die Verbindungungs-LED an
der Rückseite des Druckers:
Zustand der
Verbindungs-LED
Blinkt Senden Sie das Dokument erneut an den Drucker, und
88 HP Deskjet 6940 Series
Aufgabe
überprüfen Sie anschließend die Aktivitäts-LED.
Page 91

(Fortsetzung)
Zustand der
Aufgabe
Verbindungs-LED
Aus Überprüfen Sie Folgendes:
● Das Ethernet-Kabel ist fest an den Drucker
angeschlossen.
● Der Hub, Switch oder Router des Netzwerks ist
eingeschaltet und funktioniert ordnungsgemäß.
● Der Drucker ist mit dem Netzwerk verbunden.
Aktivitäts-LED
Wenn die Verbindungs-LED leuchtet, der Drucker aber nicht druckt, führen Sie die
folgenden Schritte aus:
1. Warten Sie, bis der Drucker im Leerlauf ist.
2. Versuchen Sie, das Dokument erneut zu drucken.
3. Überprüfen Sie die Aktivitäts-LED an der Rückseite des Druckers.
Zustand der
Aufgabe
Aktivitäts-LED
Blinkt Die Ethernet-Verbindung funktioniert ordungsgemäß.
Versuchen Sie erneut, das Problem mit diesen
Lösungsschritten zu beheben.
Aus Überprüfen Sie Folgendes:
– Sie haben in der Anwendung, aus der Sie zu
drucken versuchen, den richtigen Drucker
ausgewählt.
– Der Computer ist mit dem Netzwerk verbunden.
– Möglicherweise blockiert eine Firewallsoftware die
Kommunikation zwischen Drucker und Computer.
Führen Sie die folgenden Schritte aus.
Benutzerhandbuch 89
Page 92

Kapitel 11
Auf den integrierten Web-Server (Embedded Web Server, EWS) des Druckers kann
nicht zugegriffen werden
Überprüfen Sie Folgendes:
● Sie verwenden für die Verbindung des Druckers mit dem Netzwerk ein EthernetKabel und kein Telefonkabel.
● Das Ethernet-Kabel ist fest an den Drucker angeschlossen.
● Der Hub, Switch oder Router des Netzwerks ist eingeschaltet und funktioniert
ordnungsgemäß.
● Der verwendete Computer ist mit dem Netzwerk verbunden.
Wenn Sie noch immer keinen Zugriff auf den integrierten Web-Server des Druckers
haben, führen Sie die folgenden Schritte aus:
1. Drucken Sie eine HP Berichtseite.
2. Suchen Sie die IP-Adresse des Druckers.
3. Öffnen Sie den Web-Browser.
Hinweis Verwenden Sie Microsoft Internet Explorer 5.0 oder höher,
Netscape 4.75 oder höher bzw. Safari 1.0 oder höher.
4. Geben Sie die IP-Adresse des Druckers in das Adressfeld des Browsers ein, und
drücken Sie die Eingabetaste.
Firewallsoftware blockiert die Kommunikation zwischen Drucker und Computer
Firewallsoftware dient zum Schutz von Computern vor Eindringlingen. Allerdings kann
Firewallsoftware auch die Kommunikation zwischen Drucker und Computer blockieren.
Wenn keine Kommunikation mit dem Drucker möglich ist, versuchen Sie, die
Firewallsoftware zu deaktivieren. Wenn noch immer keine Kommunikation mit dem
Drucker möglich ist, aktivieren Sie die Firewall wieder.
Wenn durch Deaktivieren der Firewall eine Kommunikation mit dem Drucker möglich ist,
sollten Sie dem Drucker eine statische IP-Adresse zuweisen und die Firewall
anschließend wieder aktivieren. Informationen zum Zuweisen einer statischen IPAdresse an einen Drucker finden Sie im Netzwerkhandbuch, das im Lieferumfang des
Druckers enthalten ist.
Drucker druckt nicht
Überprüfen Sie Folgendes
Wenn der Drucker nicht druckt, überprüfen Sie, ob die folgenden Bedingungen erfüllt
sind:
● Der Drucker ist an die Stromversorgung angeschlossen.
● Alle Verbindungskabel sind fest eingesteckt.
● Der Drucker ist eingeschaltet.
● Es werden die richtigen Druckpatronen für den Drucker verwendet, und sie sind
richtig eingesetzt.
● Das Papier oder andere Druckmedien sind richtig in das Zufuhrfach eingelegt.
90 HP Deskjet 6940 Series
Page 93

● Die Druckerabdeckung ist geschlossen.
● Die hintere Abdeckung ist angebracht.
Überprüfen der Drucker-LEDs
Durch die Drucker-LEDs wird der Status des Druckers angezeigt. Außerdem wird der
Benutzer durch die LEDs vor möglichen Problemen gewarnt.
Weitere Informationen finden Sie unter Drucker-LEDs leuchten oder blinken.
Überprüfen der Kabelverbindungen des Druckers
Wenn der Drucker über USB an den Computer angeschlossen ist und die beiden Geräte
nicht miteinander kommunizieren, gehen Sie wie folgt vor:
● Stellen Sie sicher, dass das Netzkabel ordnungsgemäß an den Drucker und an eine
Steckdose angeschlossen ist.
● Überprüfen Sie das USB-Kabel. Wenn Sie ein älteres Kabel verwenden, funktioniert
dieses möglicherweise nicht ordnungsgemäß. Wenn Probleme auftreten, muss das
USB-Kabel möglicherweise ausgetauscht werden. Stellen Sie außerdem sicher,
dass das Kabel eine Länge von 3 m nicht überschreitet.
● Überprüfen Sie die Verbindung von Ihrem Drucker zu Ihrem Computer. Stellen Sie
sicher, dass das USB-Kabel fest an den USB-Anschluss an der Rückseite des
Druckers angeschlossen ist. Vergewissern Sie sich, dass das andere Ende des
USB-Kabels an einen USB-Anschluss an Ihrem Computer angeschlossen ist. Wenn
das Kabel ordnungsgemäß angeschlossen ist, schalten Sie den Drucker aus und
wieder ein.
● Wenn Sie den Drucker über einen USB-Hub anschließen, vergewissern Sie sich,
dass der Hub eingeschaltet ist. Wenn dies der Fall ist, versuchen Sie, das Gerät
direkt an Ihren Computer anzuschließen.
● Versuchen Sie, das USB-Kabel an einen anderen USB-Anschluss an Ihrem
Computer anzuschließen. Starten Sie den Computer nach Überprüfung der
Anschlüsse neu. Schalten Sie den Drucker aus und wieder ein.
Überprüfen der Druckerwarteschlange
Der Drucker druckt nicht, wenn in der Druckerwarteschlage ein Druckauftrag blockiert
ist. Zum Lösen eines in der Druckwarteschlange blockierten Druckauftrags überprüfen
Sie den Status der Druckwarteschlange für Mac OS X 10.3 oder Mac OS X 10.2.
Drucker druckt noch immer nicht
1. Wählen Sie unten das entsprechende Thema aus, das das Problem am besten
beschreibt:
– Papierstau
– Meldung "Kein Papier mehr"
– Drucker wirft das Papier aus
– Drucker ist blockiert
2. Wenn der Drucker noch immer nicht druckt, fahren Sie den Computer herunter, und
starten Sie ihn anschließend neu.
Benutzerhandbuch 91
Page 94

Kapitel 11
Papierstau
Führen Sie die folgenden Schritte aus, um einen Papierstau zu beseitigen:
1. Drücken Sie die Wiederaufnahmetaste.
Wenn der Papierstau dadurch nicht beseitigt wurde, fahren Sie mit dem nächsten
Schritt fort.
2. Schalten Sie den Drucker aus.
3. Schieben Sie die beiden Hebel an der Verriegelung der hinteren Druckerabdeckung
aufeinander zu, und nehmen Sie die Abdeckung ab.
4. Entfernen Sie das im Drucker befindliche Papier, indem Sie es von der Rückseite
des Druckers aus herausziehen.
Wenn Sie gerade Etiketten drucken, überprüfen Sie, ob sich beim Druckvorgang
vielleicht ein Etikett vom Etikettenbogen gelöst hat.
5. Bringen Sie die hintere Druckerabdeckung sorgfältig wieder an.
6. Wenn der Papierstau von der Rückseite des Druckers aus nicht beseitigt werden
kann, öffnen Sie die Druckerabdeckung, entfernen Sie den Papierstau von der
Vorderseite des Druckers aus, und schließen Sie dann die Druckerabdeckung.
Vorsicht Gehen Sie beim Beseitigen des Papierstaus vorsichtig vor, da der
Drucker durch das Entfernen von Papier über die Vorderseite beschädigt
werden kann.
7. Schalten Sie den Drucker ein, und drücken Sie dann die Wiederaufnahmetaste.
8. Drucken Sie das Dokument erneut.
92 HP Deskjet 6940 Series
Page 95

Hinweis Wenn häufig Papierstaus auftreten, verwenden Sie schwereres
Papier. Spezifikationen zum Papiergewicht finden Sie im Referenzhandbuch.
Zubehör
Wenn das optionale Zubehör für den beidseitigen Druck am Drucker
angebracht ist, befolgen Sie die Anweisungen zum Beseitigen von
Papierstaus im Zubehör für den beidseitigen Druck.
Wenn das Zubehör für den automatischen beidseitigen Druck mit
Fach für kleinformatiges Papier am Drucker angebracht ist, befolgen
Sie die Anweisungen zum Beseitigen von Papierstaus im Zubehör
für den automatischen beidseitigen Druck mit Fach für
kleinformatiges Papier.
Probleme mit dem Papier
Papierzufuhr des Druckers funktioniert nicht
Verwenden Sie eine oder mehrere der folgenden Lösungsmöglichkeiten:
● Legen Sie weniger Papier in das Zufuhrfach ein.
● Nehmen Sie das Papier aus dem Zufuhrfach, und legen Sie es dann wieder ein.
● Verwenden Sie eine andere Papiersorte.
Drucker wirft das Papier aus
Wenn der Drucker das Papier auswirft, verwenden Sie eine der folgenden
Lösungsmöglichkeiten:
● Stellen Sie den Drucker an einem Ort ohne direkte Sonneneinstrahlung auf. Der
Drucker ist möglicherweise direktem Sonnenlicht ausgesetzt. Dies kann die
Funktion des automatischen Papiersortensensors beeinträchtigen.
● Wählen Sie eine andere Papiersorte als Automatisch aus.
● Wenn Sie eine Farbkalibrierung ausführen, sollten die dreifarbige Druckpatrone und
die Fotopatrone eingesetzt sein.
● Wenn Sie ein randloses Dokument drucken und die Wiederaufnahme-LED und die
Druckpatronenstatus-LEDs blinken, befolgen Sie die Richtlinien für den randlosen
Druck.
● Stellen Sie sicher, dass die Schutzfolie von den Druckpatronen abgezogen wurde.
● Wenn Sie ein randloses Dokument drucken, und die Wiederaufnahme- und eine
Druckpatronenstatus-LED blinken, ist möglicherweise nur die schwarze
Druckpatrone in den Drucker eingesetzt. Setzen Sie zum Drucken von randlosen
Dokumenten immer die dreifarbige Druckpatrone in Verbindung mit einer schwarzen
Druckpatrone oder einer Fotopatrone ein.
Meldung "Kein Papier mehr"
Wenn die Meldung "Kein Papier mehr" angezeigt wird, beachten Sie die folgenden
Richtlinien.
Benutzerhandbuch 93
Page 96

Kapitel 11
Papierstau
Informationen zum Beseitigen von Papierstaus finden Sie auf der Seite Papierstau.
Es werden mehrere Seiten gleichzeitig bedruckt
Wenn mehrere Seiten gleichzeitig bedruckt werden, beachten Sie die folgenden
Richtlinien.
Es werden mehrere Seiten gleichzeitig bedruckt
Wenn mehrere Seiten gleichzeitig bedruckt werden, überprüfen Sie Folgendes:
Papiergewicht
Wenn das Gewicht des verwendeten Papiers geringer als das empfohlene
Papiergewicht ist, kann es vorkommen, dass mehrere Seiten gleichzeitig bedruckt
werden. Verwenden Sie Papier, dessen Gewicht im Bereich des empfohlenen Gewichts
liegt. Angaben zum zulässigen Papiergewicht finden Sie im Referenzhandbuch, das im
Lieferumfang des Druckers enthalten ist.
Papier wurde möglicherweise nicht richtig eingelegt
Wenn der Drucker mehrere Seiten gleichzeitig bedruckt, kann dies daran liegen, dass
das Papier zu weit in Richtung der Rückseite des Druckers eingelegt ist oder die
Papierführung nicht fest am Papier anliegt. Legen Sie das Papier erneut in das
Zufuhrfach ein. Schieben Sie das Papier so weit hinein, bis Sie einen Widerstand spüren,
und schieben Sie dann die Papierführung fest gegen die Kante des Papierstapels.
Es ist auch möglich, dass mehrere Seiten gleichzeitig bedruckt werden, wenn
unterschiedliche Papiersorten in den Drucker eingelegt wurden. Beispielsweise könnten
Fotopapier und Normalpapier zugleich eingelegt sein. Leeren Sie das Papierfach, und
legen Sie nur diejenige Papiersorte ein, die für das zu druckende Dokument geeignet ist.
Falsche Papiereinstellung
Wenn Sie eine Fehlermeldung bezüglich falschen Papiereinstellung erhalten, stimmt das
in der Anwendung oder in der Druckersoftware ausgewählte Papierformat oder die
Papiersorte nicht mit dem Format oder der Sorte des Papiers im Zufuhrfach überein.
Sie können den Druckvorgang mit dem nicht übereinstimmenden Papier fortsetzen,
indem Sie die Wiederaufnahmetaste drücken. Zum Abbrechen des Druckvorgangs
drücken Sie die Abbruchtaste.
Zum Beheben des Papierkonflikts ändern Sie in der Anwendung oder in der
Druckersoftware das Papierformat und die Papiersorte, oder Sie legen anderes Papier
in das Zufuhrfach ein.
Drucker ist blockiert
Wenn der Drucker beim Drucken eines Dokuments blockiert, drücken Sie die
Wiederaufnahmetaste. Wenn der Drucker den Druckvorgang nicht erneut startet,
öffnen Sie die Druckerabdeckung, und ziehen Sie dann das Netzkabel von der Rückseite
des Druckers ab.
94 HP Deskjet 6940 Series
Page 97

Vorsicht Überprüfen Sie zunächst, ob sich lockere oder beschädigte Teile im
Drucker befinden. Wenn dies der Fall ist, besuchen Sie die Website www.hp.com/
support, oder wenden Sie sich an HP. Telefonnummern für den Support finden
Sie im Referenzhandbuch, das im Lieferumfang des Druckers enthalten ist, oder
unter www.hp.com/support.
Wenn Sie keine lockeren oder beschädigten Teile finden können, führen Sie die
folgenden Schritte aus:
1. Überprüfen Sie, ob sich Fremdkörper wie Klebeband oder Verpackungsmaterialien
im Drucker befinden, durch die die Druckpatronen blockiert werden, und entfernen
Sie diese gegebenenfalls.
2. Stellen Sie sicher, dass die Druckpatronen fest in die Halterung eingesetzt sind.
3. Stellen Sie sicher, dass die dreifarbige Druckpatrone auf der linken Seite der
Halterung und die schwarze Druckpatrone oder die Fotopatrone auf der rechten
Seite der Halterung eingesetzt sind.
4. Überprüfen Sie, ob ein Papierstau vorliegt, und beseitigen Sie diesen
gegebenenfalls.
5. Senken Sie die Abdeckung des Druckers ab.
6. Schließen Sie das Netzkabel an der Rückseite des Druckers an, und schalten Sie
dann den Drucker ein.
– Wenn die Wiederaufnahme-LED nicht blinkt, setzen Sie den Druckvorgang fort.
– Wenn die Wiederaufnahme-LED blinkt, drücken Sie die
Wiederaufnahmetaste.
Wenn die LED weiterhin blinkt, wiederholen Sie die Schritte.
Probleme mit den Druckpatronen
Falsche Druckpatrone
Der Drucker kann nur drucken, wenn die richtigen Druckpatronen eingesetzt sind. Wenn
Sie eine Fehlermeldung zu den Druckpatronen erhalten, ist mindestens eine der
Druckpatronen nicht für den Drucker geeignet. Eine blinkende Druckpatronenstatus-LED
zeigt an, welche Druckpatrone falsch ist.
So überprüfen Sie, ob die richtigen Druckpatronen eingesetzt sind:
1. Öffnen Sie die Abdeckung des Druckers.
2. Lesen Sie die Auswahlnummer auf dem Etikett der Druckpatrone.
Benutzerhandbuch 95
Page 98

Kapitel 11
1 Auswahlnummer
2 Gewährleistungsdatum
3. Beachten Sie die Liste der Druckpatronen, die für den Drucker verwendet werden
können.
Öffnen Sie das HP Drucker-Dienstprogramm, und wählen Sie dann den Bereich
Verbrauchsmaterial aus.
4. Überprüfen Sie das Gewährleistungsdatum auf der Druckpatrone.
5. Wenn die Auswahlnummer der Druckpatrone falsch ist oder das
Gewährleistungsdatum überschritten wurde, setzen Sie eine neue Druckpatrone
ein.
6. Schließen Sie die Abdeckung des Druckers.
Wenn die Druckpatronenstatus-LED nicht mehr blinkt, ist das Problem behoben.
Wenn die Druckpatronenstatus-LED weiterhin blinkt, wenden Sie sich an den
technischen Support von HP unter www.hp.com/support.
Meldung "Problem mit der Druckpatrone"
Wenn Sie eine Meldung erhalten, dass ein Problem mit einer der Druckpatronen vorliegt,
führen Sie die folgenden Schritte aus:
1. Öffnen Sie die Druckerabdeckung, und entfernen Sie die Druckpatrone, die in der
Fehlermeldung angegeben wurde.
2. Setzen Sie die Druckpatrone wieder ein.
Wenn die Druckpatronenstatus-LED nicht blinkt, ist das Problem behoben.
Wenn die Druckpatronenstatus-LED blinkt, fahren Sie mit dem nächsten Schritt fort.
3. Führen Sie eine manuelle Reinigung der Druckpatrone aus.
4. Setzen Sie die Druckpatrone wieder in den Drucker ein, und schließen Sie die
Abdeckung des Druckers.
Wenn die Druckpatronenstatus-LED noch immer blinkt, ist die Druckpatrone
fehlerhaft und muss ersetzt werden.
Hinweis Wenn Sie über keine ErsatzDruckpatrone verfügen, können Sie
mit einer der Druckpatronen im Tintenreserve-Modus drucken.
5. Wenn die Druckpatronenstatus-LED nach dem Austauschen der Druckpatrone noch
immer blinkt, wenden Sie sich an den technischen Support von HP unter
www.hp.com/support.
96 HP Deskjet 6940 Series
Page 99

Meldung "Drucken im Tintenreserve-Modus"
Wenn der Drucker feststellt, dass nur eine Druckpatrone eingesetzt ist, wird der
Tintenreserve-Modus gestartet. In diesem Druckmodus können Sie mit einer einzigen
Druckpatrone drucken. Allerdings werden die Druckgeschwindigkeit und die Qualität der
Druckausgaben verringert.
Wenn Sie die Meldung zum Drucken im Tintenreserve-Modus erhalten und im Drucker
zwei Druckpatronen eingesetzt sind, stellen Sie sicher, dass von beiden Druckpatronen
die Schutzfolie abgezogen wurde. Wenn die Schutzfolie die Kontakte der Druckpatrone
bedeckt, kann der Drucker nicht erkennen, dass die Druckpatrone eingesetzt ist.
1 Abziehen der Schutzfolie
Meldung "Druckpatrone befindet sich in der falschen Halterung"
Wenn Sie diese Fehlermeldung erhalten, ist die Druckpatrone auf der falschen Seite der
Patronenhalterung eingesetzt.
Setzen Sie die dreifarbige Druckpatrone immer in das linke Fach der Patronenhalterung
ein.
Setzen Sie die schwarze Druckpatrone oder die Fotopatrone in das rechte Fach der
Patronenhalterung ein.
Hinweis Vergleichen Sie das Symbol auf der Druckpatrone mit dem Symbol an
der Druckpatronenhalterung, um die richtige Seite der Halterung zum Einsetzen
der Druckpatrone zu ermitteln.
Fotos werden nicht ordnungsgemäß gedruckt
Erneutes Einlegen von Papier
1. Legen Sie das Fotopapier mit der zu bedruckenden Seite nach unten in das
Zufuhrfach ein.
Vergewissern Sie sich, dass das Fotopapier glatt und nicht gewellt ist.
2. Schieben Sie das Papier bis zum Anschlag nach vorn.
3. Schieben Sie die Papierführungen fest gegen die Kanten des Papiers.
Dabei darf es nicht zum Biegen oder Wellen des Papiers kommen.
Benutzerhandbuch 97
Page 100

Kapitel 11
Überprüfen der Druckereinstellungen
1. Öffnen Sie das Dialogfeld Papierformat.
2. Überprüfen Sie im Bereich Seiteneinstellungen die folgenden Einstellungen:
– Papiergröße: Das entsprechende Papierformat
– Ausrichtung: Die entsprechende Ausrichtung
3. Öffnen Sie das Dialogfeld Drucken.
4. Überprüfen Sie im Bereich Papiersorte/Qualität die folgenden Einstellungen:
– Papiersorte: Die entsprechende Fotopapiersorte
– Qualität: Hoch oder Maximale Auflösung
5. Verwenden Sie Real Life-Technologien zum Optimieren von Fotos.
Fotos weisen einen Farbstich oder den falschen Farbton auf
Wenn die Farben eines Fotos einen Farbstich oder den falschen Farbton aufweisen,
führen Sie die folgenden Schritte aus:
1. Führen Sie eine Ausrichtung der Druckpatronen durch.
2. Drucken Sie das Foto erneut.
3. Falls das Foto weiterhin einen Farbstich aufweist oder verfärbt wirkt, führen Sie eine
Farbkalibrierung durch.
Zum Ausführen einer Farbkalibrierung muss eine Fotopatrone in Verbindung mit
einer dreifarbigen Druckpatrone im Drucker eingesetzt sein.
4. Drucken Sie das Foto erneut.
5. Wenn das Foto weiterhin einen Farbstich oder falsche Farbtöne aufweist, öffnen Sie
das Dialogfeld Drucken, und wählen Sie nacheinander die Bereiche Papiersorte/
Qualität und Farboptionen aus.
6. Passen Sie die Farben an.
Dabei sind folgende Richtlinien zu beachten:
– Wenn die Farben zu viele Gelbtöne aufweisen, verschieben Sie den
Schieberegler Farbton in Richtung Kälter.
– Wenn die Farben zu viele Blautöne aufweisen, verschieben Sie den
Schieberegler Farbton in Richtung Wärmer.
7. Drucken Sie das Foto erneut.
Fotos weisen horizontale Linien auf
98 HP Deskjet 6940 Series
 Loading...
Loading...