Hp DESKJET 6940 User Manual [ko]
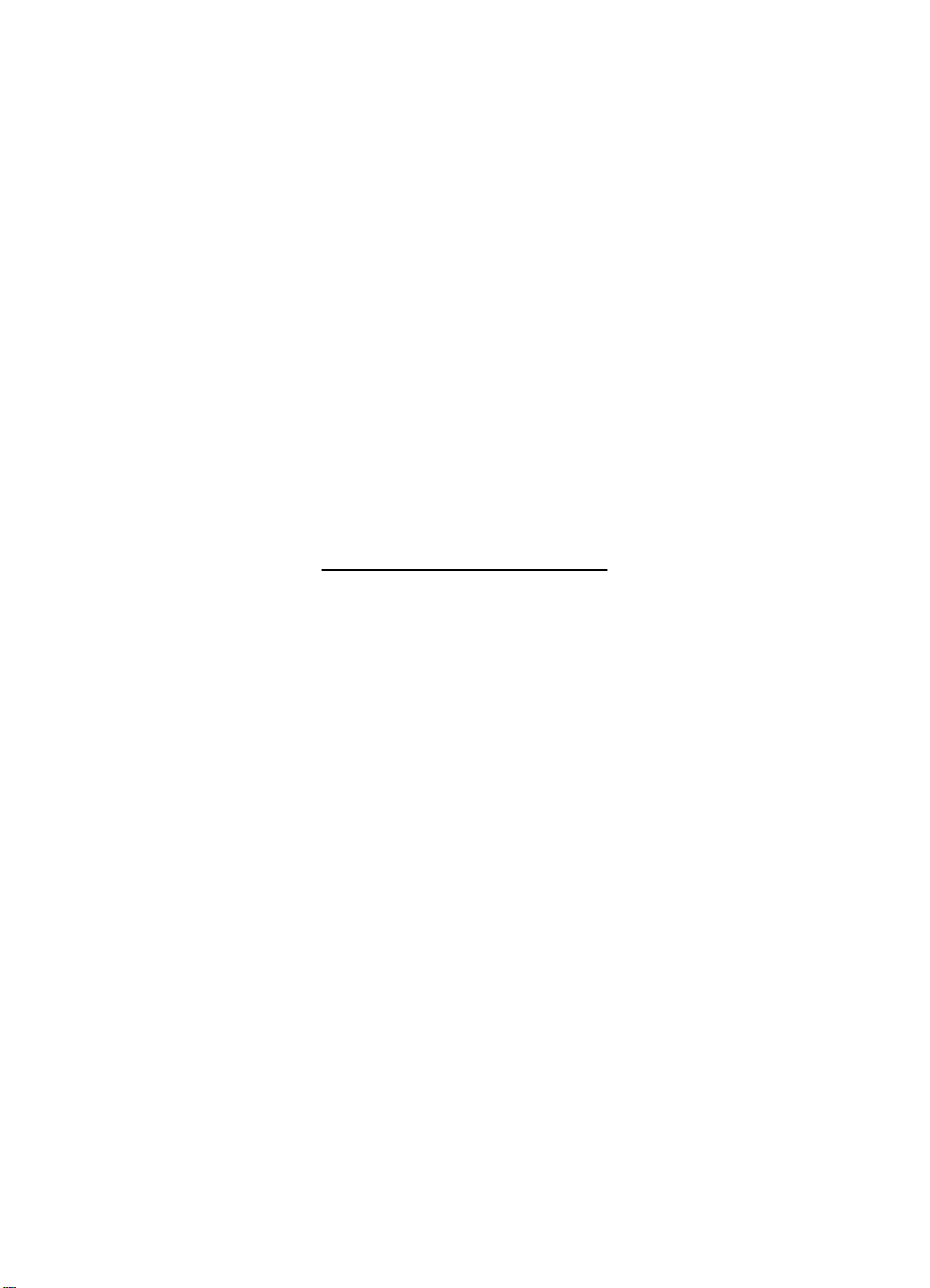
HP Deskjet 6940 Series
사용 설명서
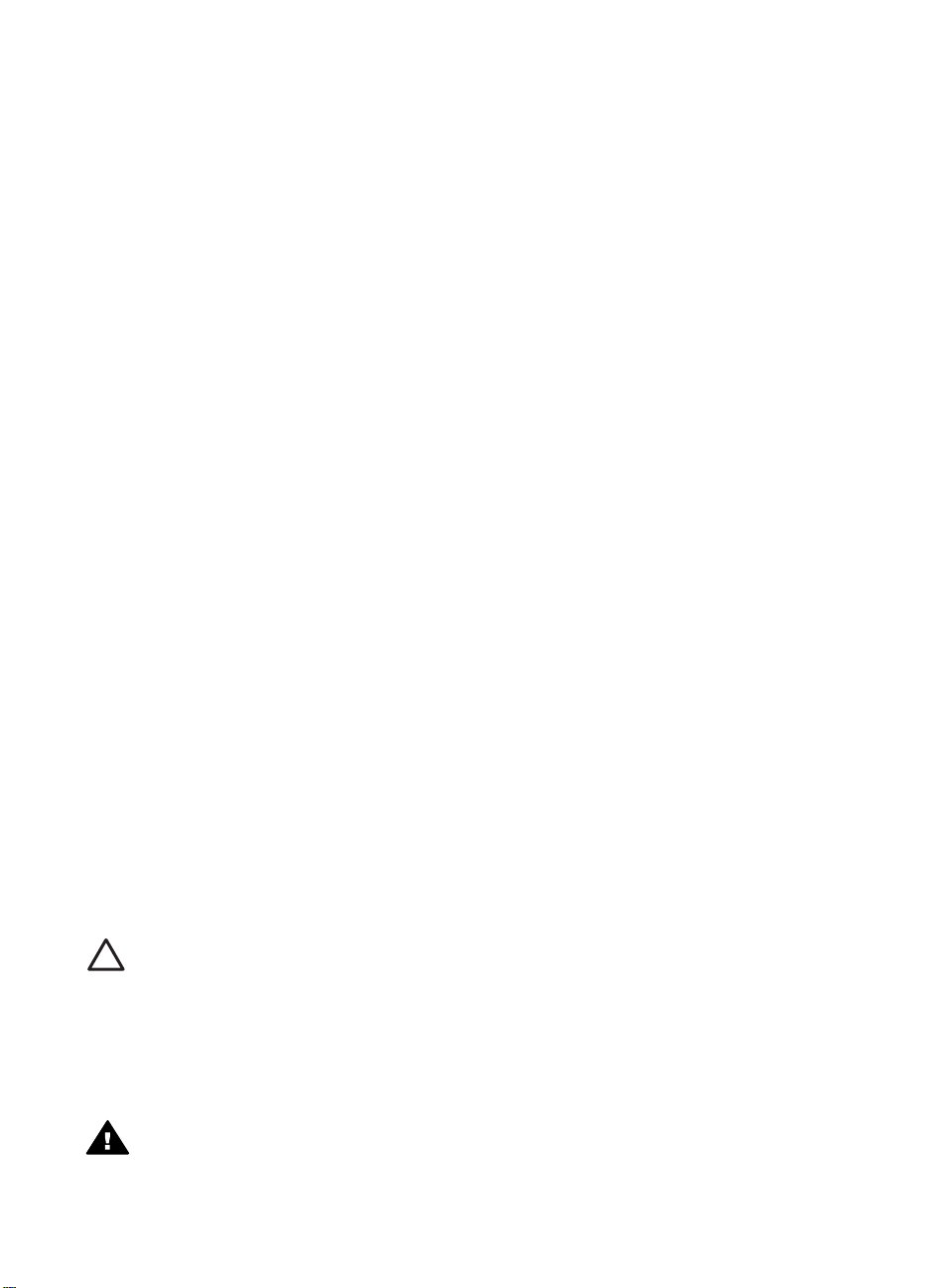
Hewlett-Packard Company
통지
본 문서에 포함된 내용은 사전 통지 없
이 변경될 수 있습니다.
저작권 본사 소유. 저작권법에 의해 허
용되는 경우를 제외하고 HewlettPackard의 사전 서면 동의 없이 본 자
료를 복제, 개작, 번역할 수 없습니다.
HP 제품 및 서비스에 대한 보증은 해
당 제품 및 서비스에 포함된 보증서에
명시적으로 나와 있는 것으로 한정됩니
다. 본 문서에 포함된 어떠한 내용도 추
가 보증으로 간주될 수 없습니다. HP
는 본 문서에 포함된 기술 또는 편집상
의 오류 또는 누락에 대해 책임지지 않
습니다.
상표 표기
Microsoft , Windows 및 Windows XP
는 Microsoft Corporation의 등록 상표
입니다.
TrueType은 Apple Computer, Inc.의
미국 상표입니다.
Adobe, Adobe Photoshop 및 Acrobat
은 Adobe Systems Incorporated의 상
표입니다.
Bluetooth는 별도의 소유자가 소유하
고 Hewlett-Packard Company가 라이
센스 하에 사용하는 상표입니다.
Copyright 2005 Hewlett-Packard
Development Company, L.P.
어린이 손이 닿지 않는 곳에
보관하십시오.
용어 및 표기법
다음과 같은 용어 및 표기법이 사용 설
명서에서 사용됩니다.
용어
HP 프린터 또는 프린터는 HP Deskjet
프린터를 의미합니다.
주의 및 경고
주의는 HP Deskjet 프린터나 기타 장치
가 손상될 수 있음을 나타냅니다. 예:
주의 잉크 카트리지의 잉크
노즐이나 구리 접촉면을 만지
지 마십시오. 노즐 막힘, 잉크
분사 불량 또는 전기 접속 불
량 등의 원인이 될 수 있습니
다.
경고는 사용자에게 피해가 미칠 수 있
음을 나타냅니다. 예:
경고 이미 사용한 잉크 카트
리지나 새 잉크 카트리지는
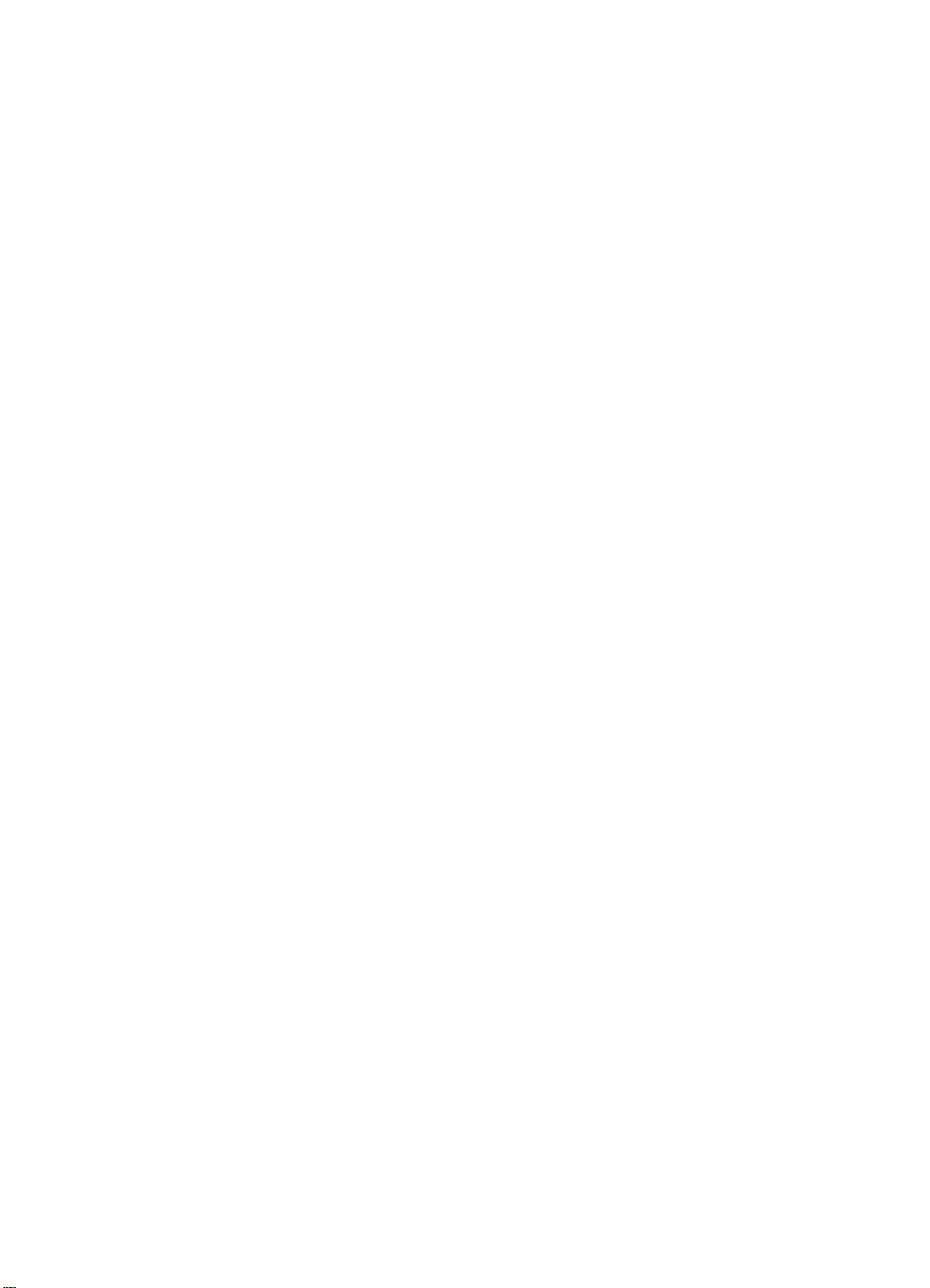
목차
1
시작 ............................................................................................................4
2
특수 기능 ....................................................................................................5
3
시작 ............................................................................................................6
프린터 기능 ................................................................................................6
버튼 및 표시등 ............................................................................................8
용지함 .......................................................................................................11
사진/봉투 공급 장치 .................................................................................13
잉크 카트리지 ...........................................................................................16
잉크 보완 모드 ..........................................................................................17
자동 용지 종류 센서 .................................................................................18
소음 제거 모드 ..........................................................................................19
4
프린터 연결 ...............................................................................................20
USB ..........................................................................................................20
유선 이더넷 네트워킹 ...............................................................................21
Bluetooth 무선 인쇄 ..................................................................................34
5
사진 인쇄 ..................................................................................................39
경계선 없는 사진 인쇄 ..............................................................................39
경계선 있는 사진 인쇄 ..............................................................................42
HP Real Life 기술 .....................................................................................44
사진 잉크 카트리지 ..................................................................................45
최대 dpi ....................................................................................................45
고급 색상 설정 사용 .................................................................................46
색상 관리 ..................................................................................................47
회색 사진 잉크 카트리지 ..........................................................................47
Exif 인쇄 ...................................................................................................48
인화지 보관 및 취급 .................................................................................48
사진 인쇄 시 비용 절감 .............................................................................49
기타 사진 프로젝트 ..................................................................................49
친구 및 가족과 사진 공유 .........................................................................49
6
디지털 카메라에서 사진 인쇄 ....................................................................50
PictBridge 카메라 사용 .............................................................................50
Bluetooth 카메라 폰 사용 .........................................................................52
7
기타 문서 인쇄 ..........................................................................................54
전자우편 ...................................................................................................54
레터 ..........................................................................................................55
문서 ..........................................................................................................56
봉투 ..........................................................................................................57
브로셔 .......................................................................................................59
카드 ..........................................................................................................60
사용 설명서
1
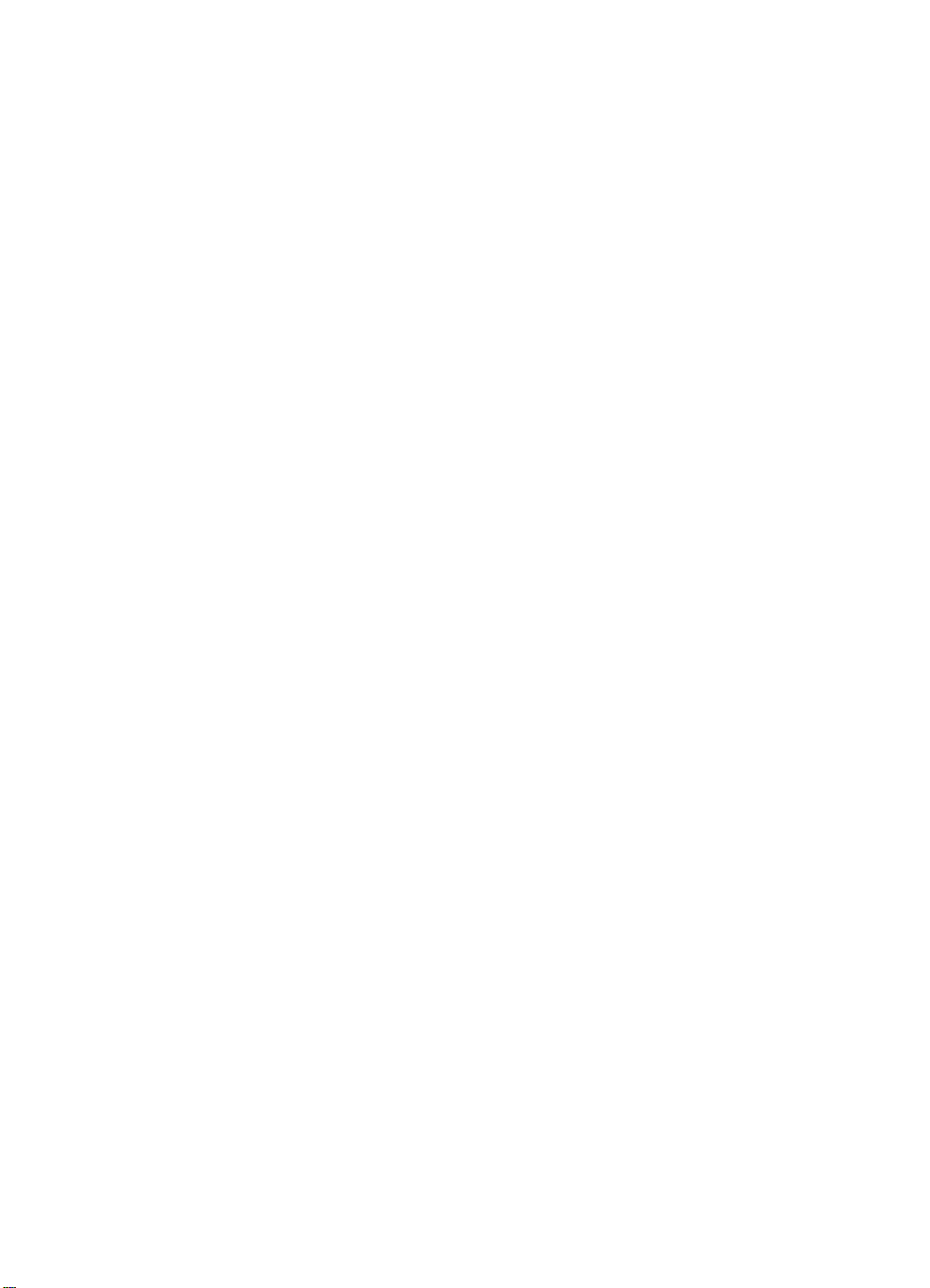
엽서 ..........................................................................................................61
투명 필름 ..................................................................................................62
레이블 .......................................................................................................63
색인 카드 및 기타 소형 용지 .....................................................................65
소책자 .......................................................................................................66
포스터 .......................................................................................................68
전사 용지 ..................................................................................................69
배너 ..........................................................................................................70
CD/DVD 판박이 ........................................................................................71
8
인쇄 관련 추가 정보 ..................................................................................73
인쇄 바로 가기 ..........................................................................................73
고속/절약 인쇄 ..........................................................................................73
고속표준 인쇄 ...........................................................................................74
프리젠테이션 인쇄 ...................................................................................74
그레이스케일로 인쇄 ................................................................................74
인쇄 품질 선택 ..........................................................................................74
페이지 순서 설정 ......................................................................................75
한 장에 여러 페이지 인쇄 .........................................................................75
인쇄 미리보기 ...........................................................................................76
사용자 정의 용지 크기 설정 ......................................................................76
용지 종류 선택 ..........................................................................................76
용지함 선택 ..............................................................................................77
인쇄 작업 빠른 설정 .................................................................................78
자동 양면 인쇄 ..........................................................................................79
수동 양면 인쇄 ..........................................................................................81
문서 크기 조정 ..........................................................................................84
워터마크 ...................................................................................................85
9
프린터 소프트웨어 ....................................................................................86
프린터 등록정보 대화 상자 .......................................................................86
설명 도움말 ..............................................................................................86
잉크 상태 창 .............................................................................................87
프린터 소프트웨어 업데이트 다운로드 ....................................................87
10
유지보수 ...................................................................................................89
잉크 카트리지 설치 ..................................................................................89
자동 꺼짐 기능 설정 .................................................................................92
잉크 카트리지 정렬 ..................................................................................93
색상 교정 ..................................................................................................93
잉크 카트리지 자동 청소 ..........................................................................94
테스트 페이지 인쇄 ..................................................................................94
잉크 잔량 예상치 확인 ..............................................................................94
프린터 본체 유지보수 ...............................................................................94
피부와 옷에 묻은 잉크 제거 ......................................................................95
잉크 카트리지 수동 청소 ..........................................................................95
잉크 카트리지 유지보수 ...........................................................................96
2
HP Deskjet 6940 Series
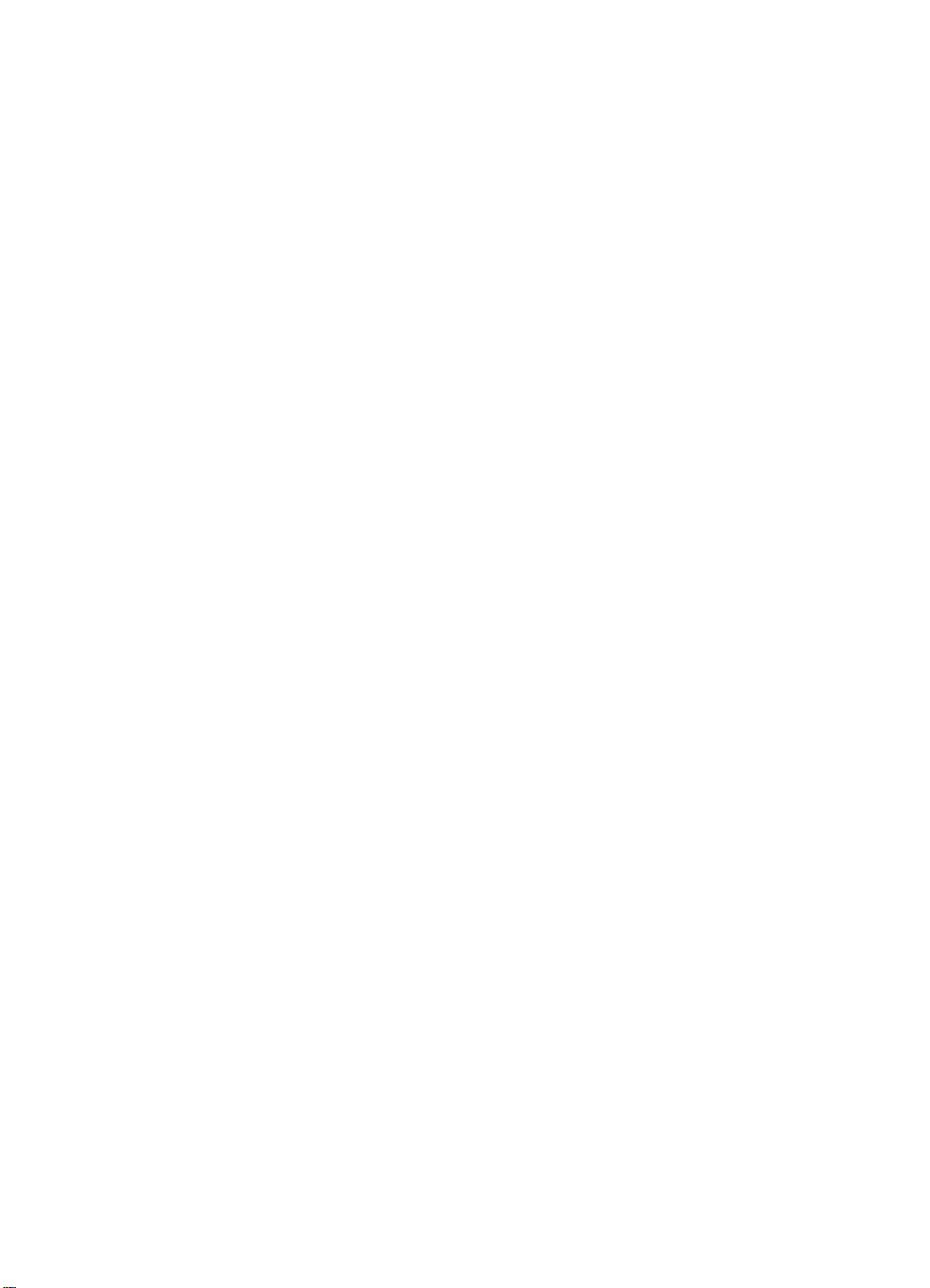
목차
프린터 도구 상자 ......................................................................................97
11
문제 해결 ..................................................................................................99
이더넷 문제 ..............................................................................................99
프린터에서 인쇄가 안되는 경우 .............................................................101
용지 걸림 ................................................................................................103
용지 문제 ................................................................................................104
용지가 일치하지 않는 경우 .....................................................................105
프린터가 정지하는 경우 .........................................................................106
잉크 카트리지 문제 ................................................................................107
사진이 제대로 인쇄되지 않는 경우 .........................................................109
PictBridge 문제 .......................................................................................111
Bluetooth 인쇄 문제 ................................................................................113
배너가 제대로 인쇄되지 않는 경우 .........................................................114
인쇄 품질이 좋지 않은 경우 ....................................................................114
문서가 잘못 인쇄되는 경우 .....................................................................116
경계선 없는 문서 문제 ............................................................................117
오류 메시지 ............................................................................................123
프린터 표시등이 켜지거나 깜박이는 경우 ..............................................124
문서가 느리게 인쇄되는 경우 .................................................................126
문제가 계속 발생하는 경우 .....................................................................127
HP 지원 프로세스 ...................................................................................127
12
액세서리 .................................................................................................128
자동 양면 인쇄 액세서리(양면 인쇄 장치) ..............................................128
250매 일반 용지함 ..................................................................................135
소형 용지함이 딸린 자동 양면 인쇄 액세서리 ........................................141
13
소모품 .....................................................................................................153
용지 ........................................................................................................153
USB 케이블 ............................................................................................153
액세서리 .................................................................................................153
14
사양 ........................................................................................................154
프린터 사양 ............................................................................................154
15
환경 정보 ................................................................................................155
환경 보호 정책 ........................................................................................155
잉크 카트리지 회수 ................................................................................157
색인................................................................................................................158
사용 설명서
3

1
시작
의문 사항을 확인하려면 다음 항목 중 하나를 선택하십시오.
●
특수 기능
●
시작
●
프린터 연결
●
사진 인쇄
●
디지털 카메라에서 사진 인쇄
●
기타 문서 인쇄
●
인쇄 관련 추가 정보
●
프린터 소프트웨어
●
유지보수
●
문제 해결
●
선택사양 액세서리
●
소모품
●
사양
●
환경 정보
4
HP Deskjet 6940 Series
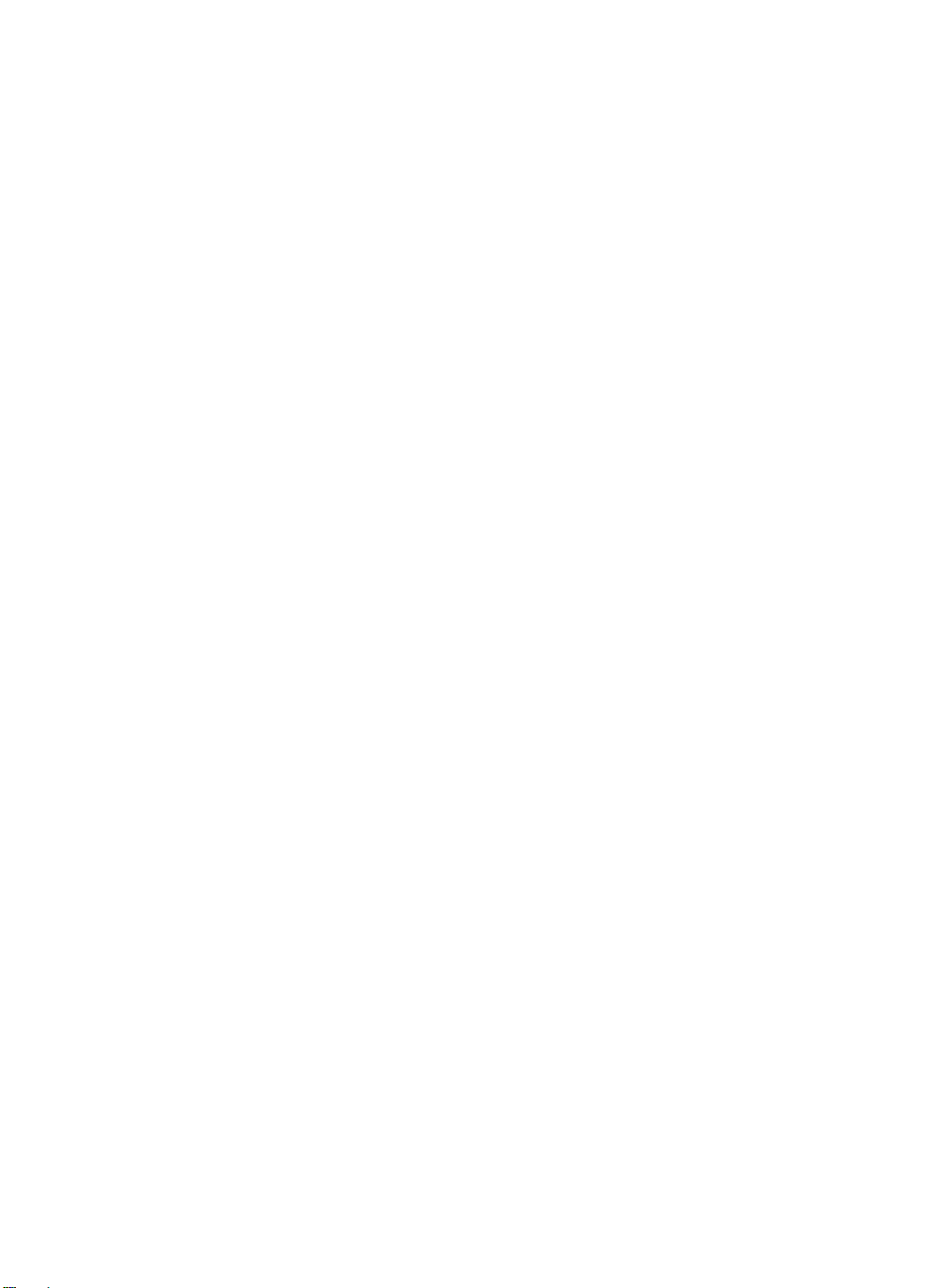
2
특수 기능
축하합니다! HP Deskjet 프린터를 구입해 주셔서 감사합니다. 구입하신 프린터
에는 다음과 같은 몇 가지 특수 기능이 새롭게 추가되었습니다.
●
내장 네트워킹 기능: 외부 인쇄 서버를 사용하지 않고 유선 네트워크에 연
결합니다.
●
잉크 보완 모드: 잉크 보완 모드를 사용하면 한 잉크 카트리지의 잉크가 떨
어져도 나머지 잉크 카트리지로 인쇄가 계속 진행됩니다.
●
인쇄 취소 버튼: 버튼만 한 번 누르면 인쇄 작업이 취소됩니다.
●
경계선 없는 인쇄: 경계선 없는 인쇄 기능을 사용하여 사진과 브로셔를 인
쇄할 때 페이지 전체를 사용할 수 있습니다.
●
Real Life 기술: HP Real Life 기술로 더욱 편리한 기능과 뛰어난 품질의 사
진을 제공합니다. 이 기술에는 적목 현상 자동 제거 및 흐릿하게 나온 부분
을 선명하게 하는 적응형 조명 제어 기능이 포함됩니다.
●
업그레이드 가능한 6색 잉크 인쇄: 6색 사진 잉크 카트리지(별도 구입)를 사
용한 사진 인쇄 품질 향상.
HP Vivera 잉크는 실물과 같은 사진 품질과 색 바램을 줄이고 오래 가는 생
생한 컬러로 인쇄합니다. HP Vivera 잉크는 품질, 순도, 선명도를 과학적으
로 테스트한 특수 잉크입니다.
●
디지털 카메라에서 인쇄: 전면 USB 포트를 사용하여 PictBridge 호환 카메
라에서 직접 사진을 인쇄합니다.
●
자동 용지 종류 센서: 자동 용지 종류 센서를 사용하여 인쇄 품질을 다양한
용지에 맞도록 최적화합니다.
●
소음 제거 모드: 아기가 가까이에서 자고 있거나 클라이언트가 사무실을 방
문한 경우와 같이 조용하게 인쇄해야 하는 경우 소음 제거 모드 기능을 사
용합니다.
●
사진/봉투 공급 장치: 사진/봉투 공급 장치를 사용하여 낱장의 봉투나 사진
또는 엽서를 편리하게 인쇄합니다.
●
Bluetooth 인쇄: Bluetooth를 사용하여 케이블 없이 이미지를 인쇄합니다.
선택사양 HP Bluetooth 무선 프린터 어댑터를 사용하여 케이블 연결 없이
대부분의 Bluetooth 장치에서 프린터로 이미지를 인쇄합니다.
●
자동 양면 인쇄 액세서리(선택사양): 양면 문서를 자동으로 인쇄하려면 자
동 양면 인쇄 액세서리를 구입하십시오.
●
소형 용지함이 딸린 자동 양면 인쇄 액세서리: 양면 문서를자동으로 인쇄하
고 프린터 뒤쪽에서 소형 용지를 넣으려면 소형 용지함이 딸린 자동 양면
인쇄 액세서리를 구입하십시오.
●
250매 일반 용지함 액세서리(선택사양): 프린터의 용지 처리 성능을 확장하
려면 250매 일반 용지함 액세서리를 구입하십시오.
사용 설명서
5
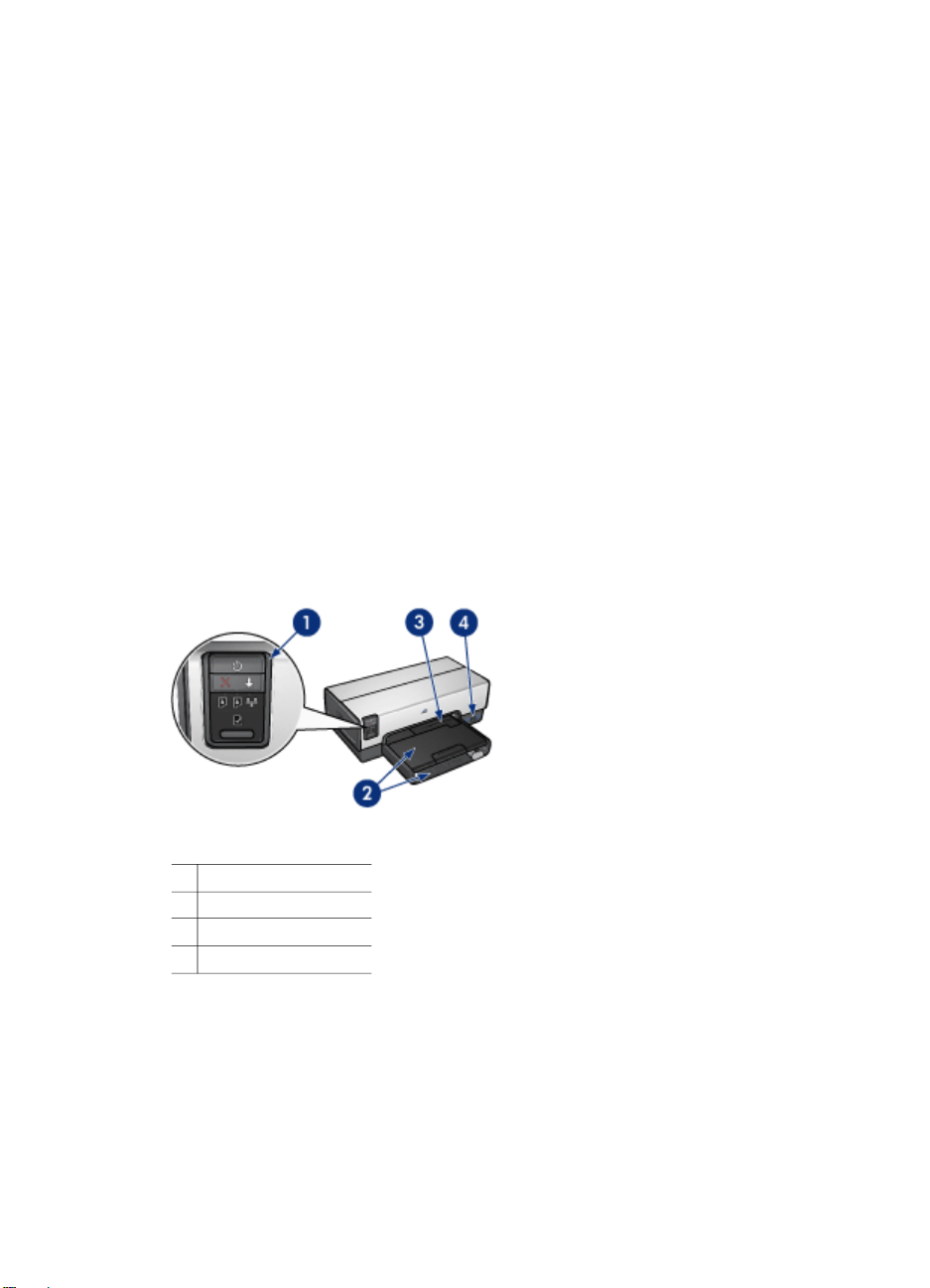
3
시작
●
프린터 기능
●
버튼 및 표시등
●
용지함
●
사진/봉투 공급 장치
●
잉크 카트리지
●
잉크 보완 모드
●
자동 용지 종류 센서
●
소음 제거 모드
선택사양 액세서리에 대한 설명은 선택사양 액세서리 페이지를 참조하십시오.
프린터 기능
HP 프린터는 더욱 편리하고 효율적인 인쇄를 수행할 수 있도록 몇 가지 기능
을 제공합니다.
1
버튼 및 표시등
2
용지함
3
사진/봉투 공급 장치
4
전면 USB 포트
6
HP Deskjet 6940 Series
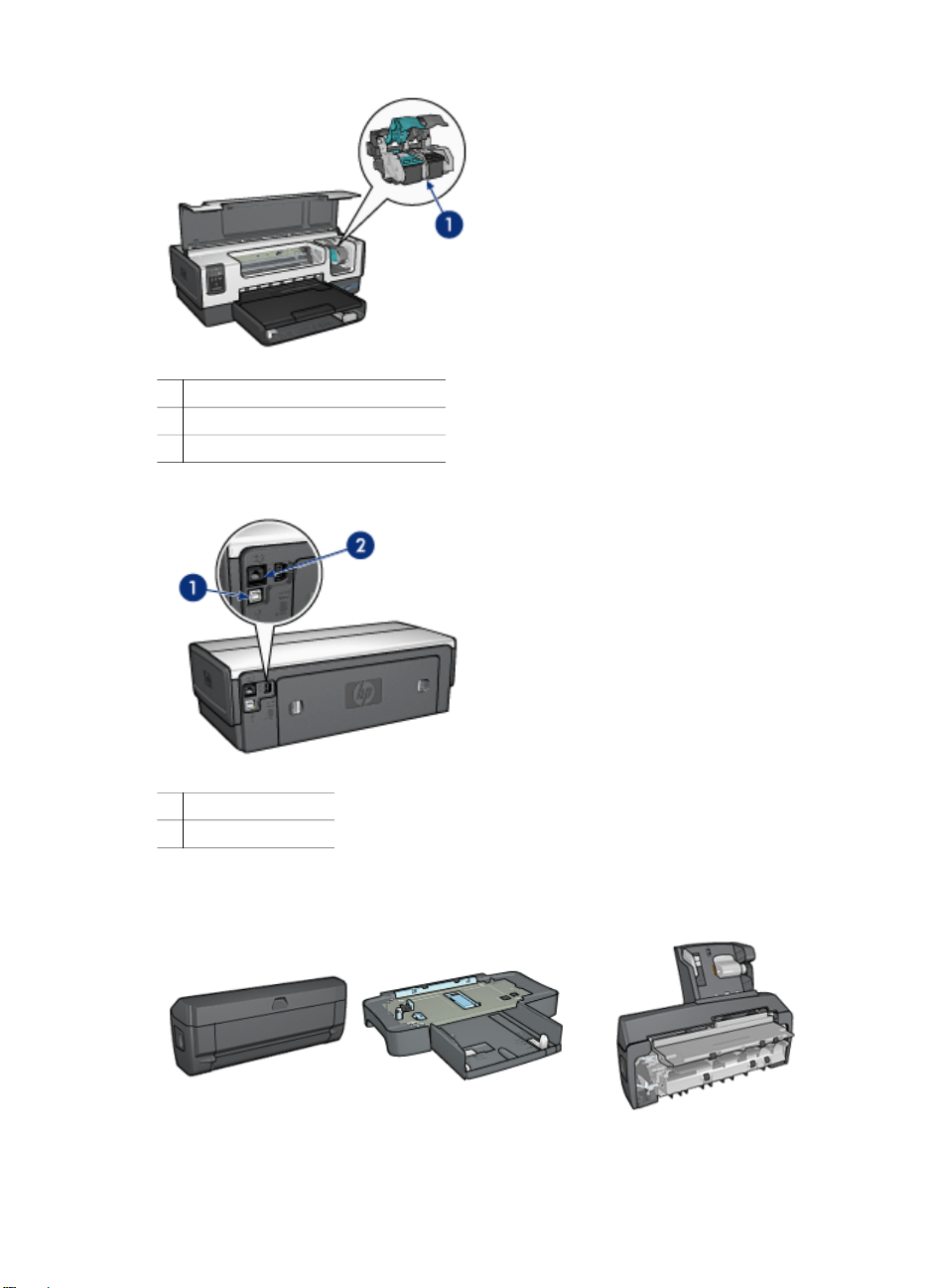
1
잉크 카트리지
2
자동 용지 종류 센서(그림 없음)
3
잉크 보완 모드(그림 없음)
1
후면 USB 포트
2
유선 이더넷 포트
선택사양 액세서리
사용 설명서
자동 양면 인쇄 액세
서리(선택사양)
250매 일반 용지함(선
택사양)
소형 용지함이 딸린 자동 양
면 인쇄 액세서리(선택사양)
7
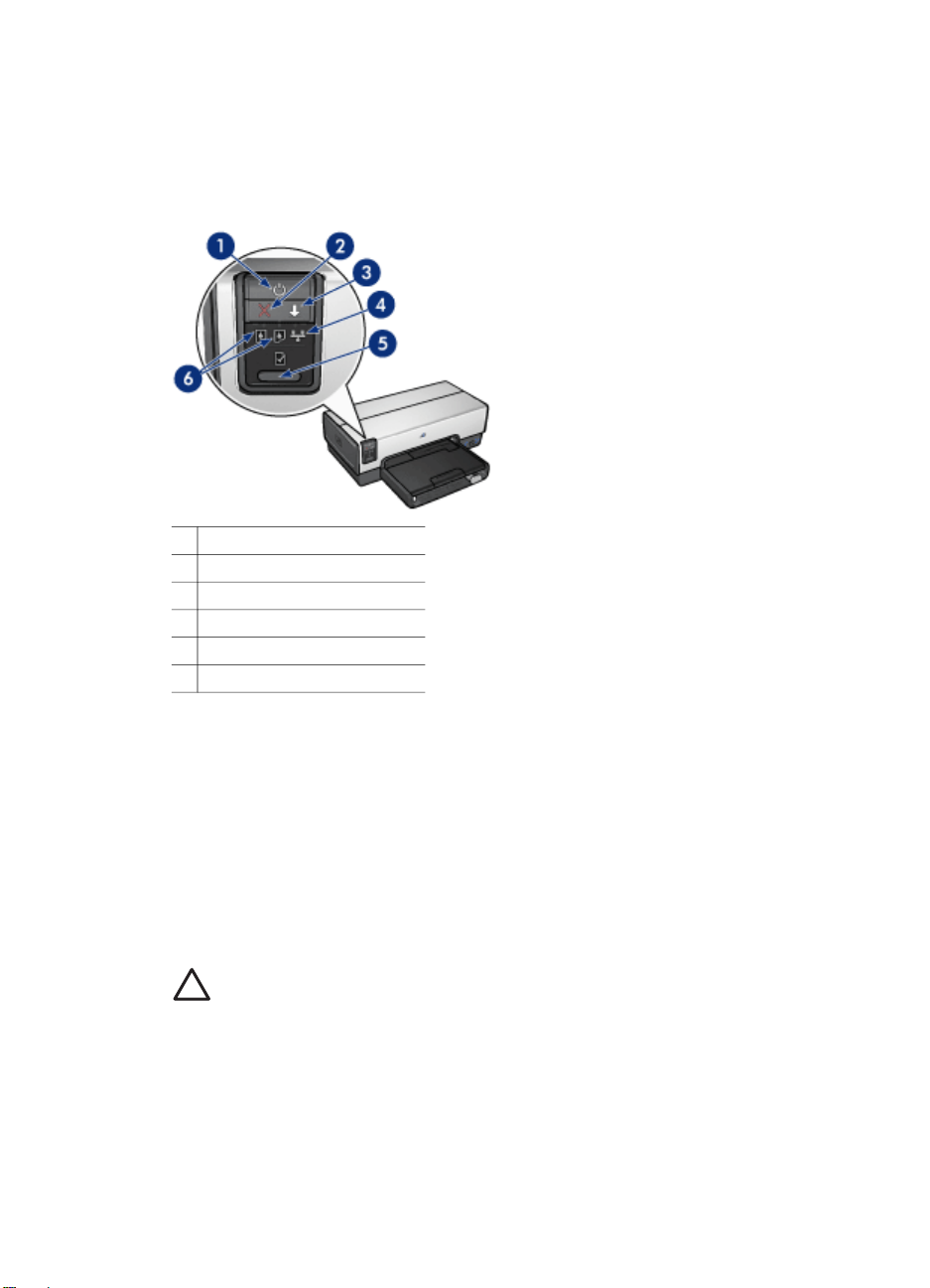
제 3 장
버튼 및 표시등
프린터 버튼을 사용하여 프린터의 전원을 켜거나 끄고 인쇄 작업을 취소하거
나 다시 시작합니다. 프린터 표시등은 프린터의 상태를 시각적으로 알려줍니
다.
1
전원 버튼 및 표시등
2
인쇄 취소 버튼
3
재시작 버튼 및 표시등
4
네트워크 표시등
5
보고서 페이지 버튼
6
잉크 카트리지 상태 표시등
다음 버튼과 표시등에 대한 설명을 보려면 해당 옵션을 누르십시오.
●
보고서 페이지 버튼
●
네트워크 표시등
전원 버튼 및 표시등
전원 버튼을 눌러 프린터를 켜고 끕니다. 전원 버튼을 누른 뒤 프린터 전원이
켜질 때까지 몇 초가 걸릴 수 있습니다.
프린터가 작동중이면 전원 표시등이 깜박입니다.
주의 프린터를 켜고 끌 때는 반드시 전원 버튼을 사용하십시오. 멀티
탭, 과전압 억제 장치, 벽면 스위치를 사용하여 전원을 켜고 끄면 프린터
가 손상될 수 있습니다.
이 프린터는 자동 꺼짐 기능으로 설계되었습니다. 이 기능이 설정된 상태에서
30분 동안 프린터를 사용하지 않으면 프린터가 자동으로 절전 모드로 바뀝니
다. 이 모드에서 프린터는 최대 3.0와트의 전원을 계속해서 소모하고 인쇄 작업
을 프린터에 전송하면 자동으로 작동 상태로 돌아갑니다. 전원 버튼을 3초간
8
HP Deskjet 6940 Series
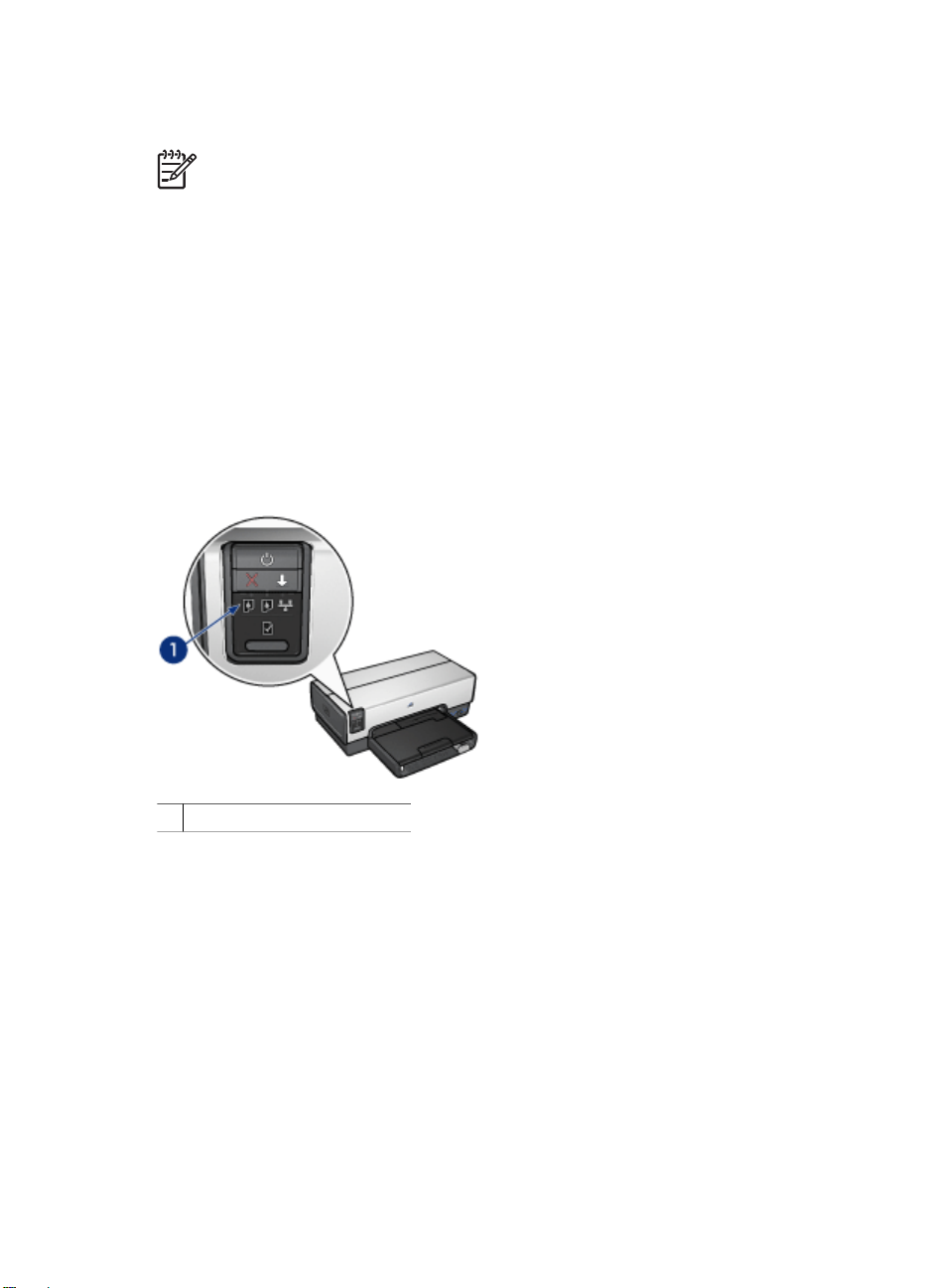
계속 누르면 수동으로 프린터를 끌 수 있습니다. 프린터를 수동으로 끌 경우 전
력 사용은 1와트 미만입니다.
참고 프린터의 전원을 끈 다음 프린터 전원 코드를 콘센트에서 뽑아 두
면 이러한 에너지 소모를 막을 수 있습니다.
인쇄 취소 버튼
인쇄 취소 버튼을 누르면 현재의 인쇄 작업이 취소됩니다.
재시작 버튼
재시작 표시등은 용지 공급 또는 걸린 용지 제거와 같은 조치가 필요한 경우에
깜박입니다. 문제가 해결되면 재시작 버튼을 눌러 인쇄를 계속합니다.
잉크 카트리지 상태 표시등
잉크 카트리지 상태 표시등을 통해 잉크 카트리지 상태를 알 수 있습니다.
사용 설명서
1
잉크 카트리지 상태 표시등
9
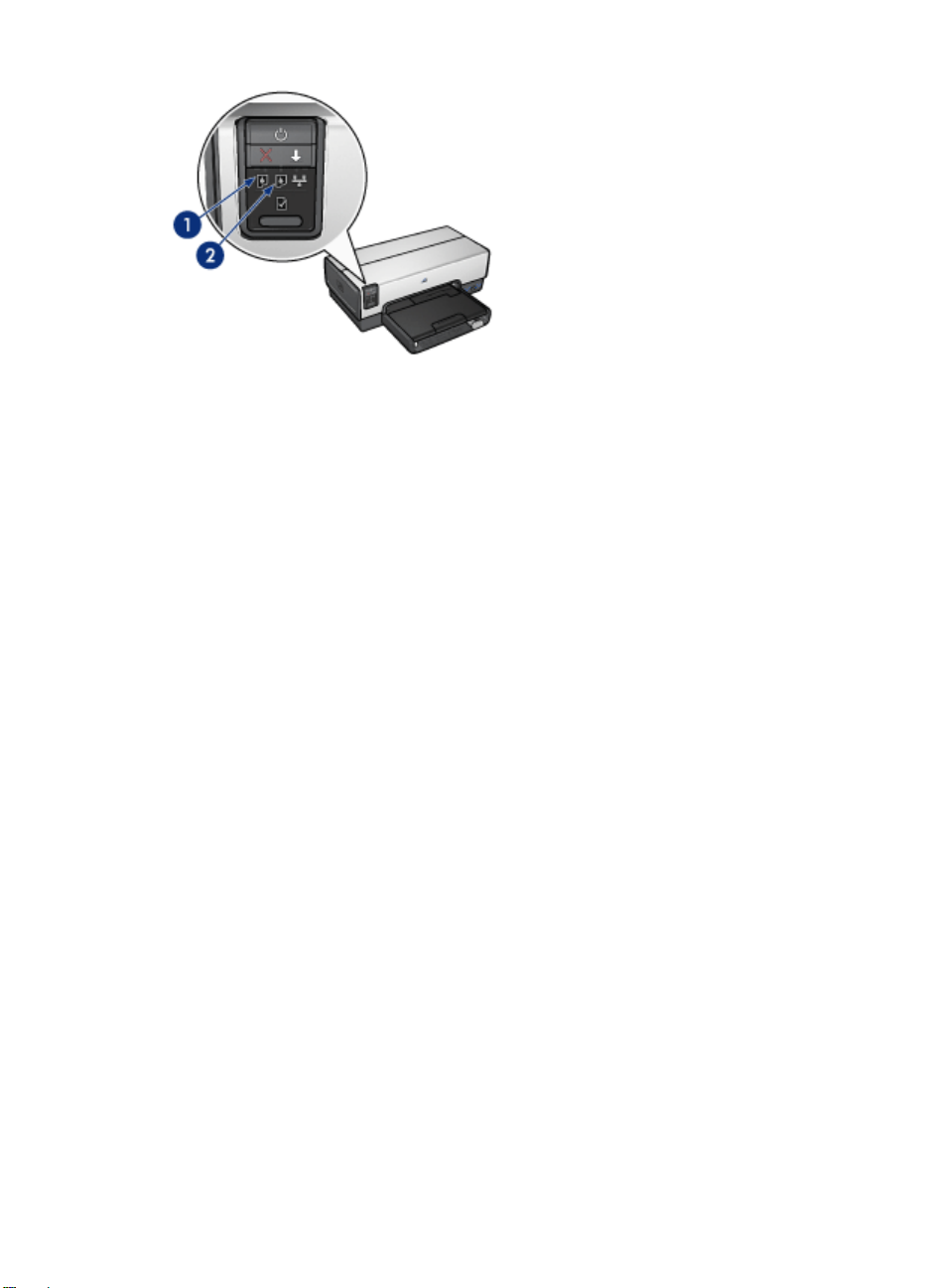
제 3 장
1.
왼쪽 표시등은 왼쪽 잉크 카트리지함에 설치되어 있는 삼색 잉크 카트리지
의 상태를 표시합니다.
–
삼색 잉크 카트리지의 잉크가 부족하면 표시등이 켜집니다.
–
삼색 잉크 카트리지에 수리가 필요하면 표시등이 깜박입니다.
2.
오른쪽 상태 표시등은 잉크 카트리지함의 오른쪽에 설치된 잉크 카트리지
의 상태를 나타냅니다. 여기에 설치되는 잉크 카트리지는 검정 잉크 카트리
지, 사진 잉크 카트리지 또는 회색 사진 잉크 카트리지입니다.
–
검정, 사진 또는 회색 잉크 카트리지의 잉크가 부족하면 표시등이 켜집
니다.
–
검정, 사진 또는 회색 잉크 카트리지에 수리가 필요하면 표시등이 깜박
입니다.
10
PictBridge 표시등
디지털 카메라 USB 케이블을 사용하여 PictBridge를 지원하는 카메라를 전면
USB 포트에 연결하고 디지털 사진을 인쇄합니다.
HP Deskjet 6940 Series
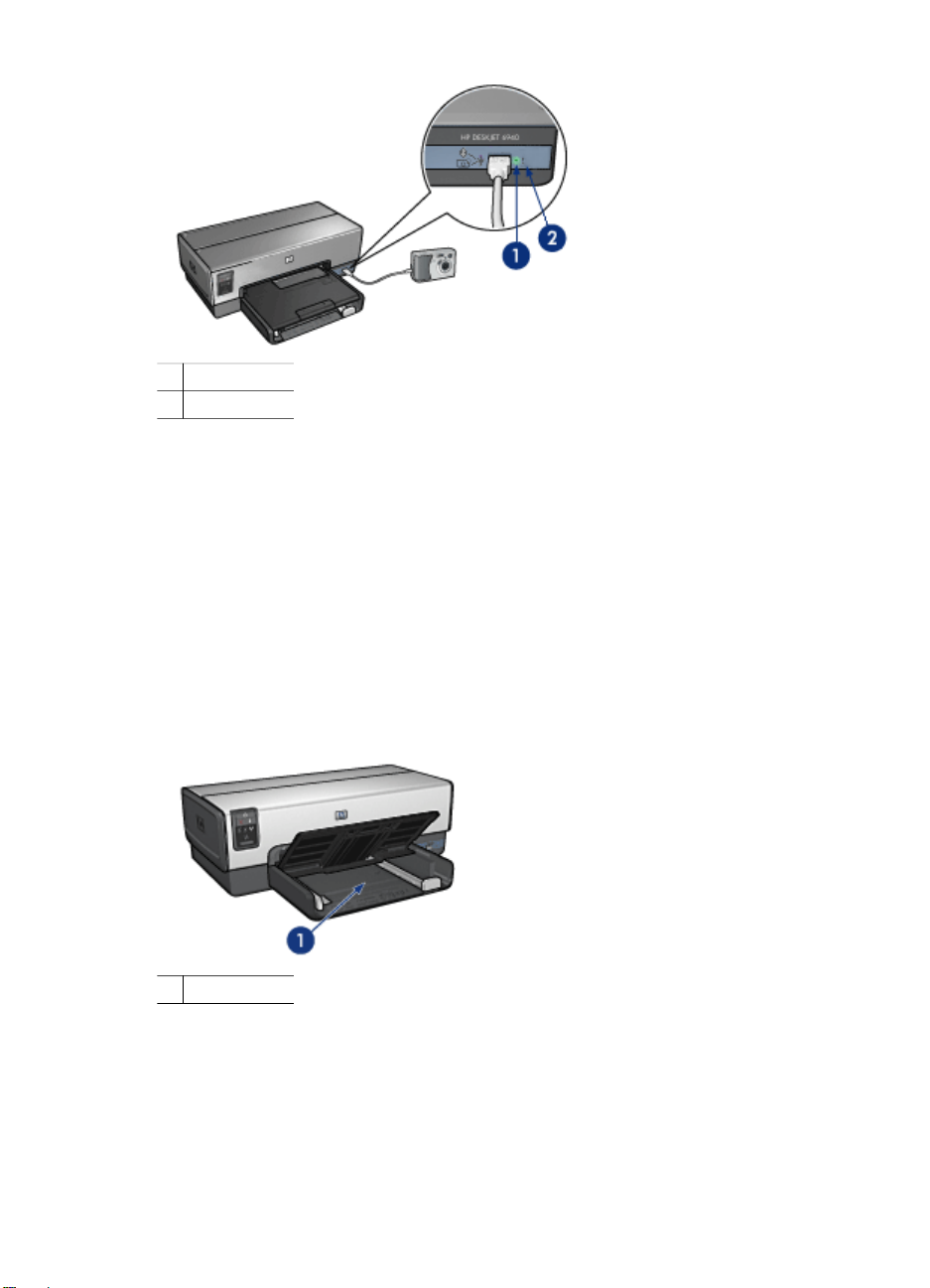
용지함
1
연결 표시등
2
오류 표시등
PictBridge 호환 카메라가 제대로 연결되면 녹색 연결 표시등이 켜집니다. 카메
라에서 인쇄하면 프린터 전원 표시등은 깜박이며 연결 표시등은 켜져 있습니
다. 카메라가 PictBridge 호환가능하지 않거나 PictBridge 모드에 있지 않으면
황색 오류 표시등이 깜박입니다.
프린터에는 다음 두 개의 용지함이 있습니다.
입력 용지함
입력 용지함에는 일반 용지를 비롯한 모든 용지를 넣을 수 있습니다.
사용 설명서
1
입력 용지함
용지 조정대를 인쇄할 용지의 가장자리에 맞게 조정하십시오.
11
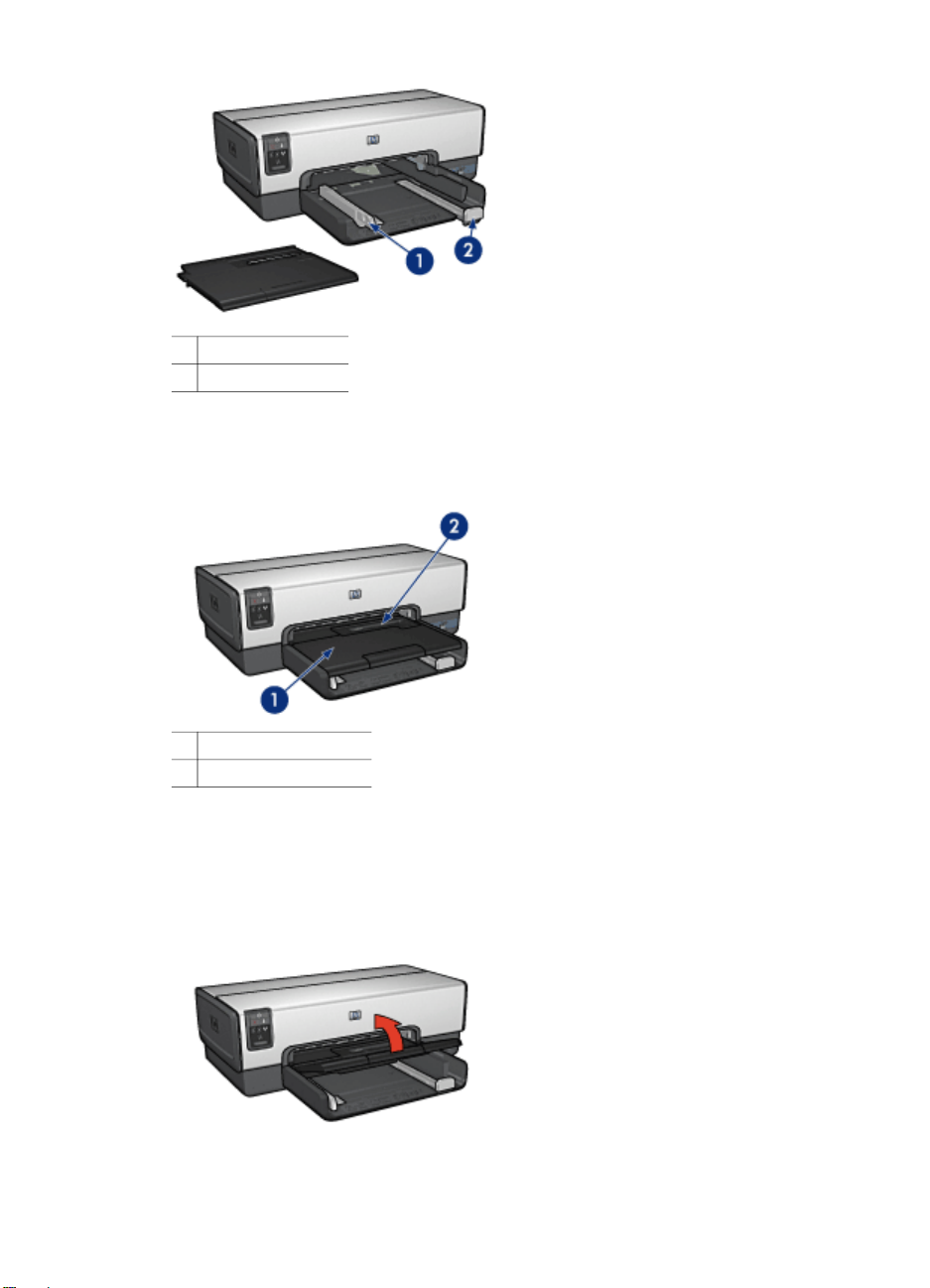
제 3 장
1
용지 너비 고정대
2
용지 길이 조정대
출력 용지함
인쇄된 페이지는 출력 용지함에 쌓입니다.
12
1
출력 용지함
2
사진/봉투 공급 장치
사진/봉투 공급 장치를 사용하여 낱장의 봉투나 소형 사진 및 카드를 인쇄할
수 있습니다.
출력 용지함을 올려 용지를 넣으십시오. 인쇄하기 전에 출력 용지함을 내립니
다.
HP Deskjet 6940 Series
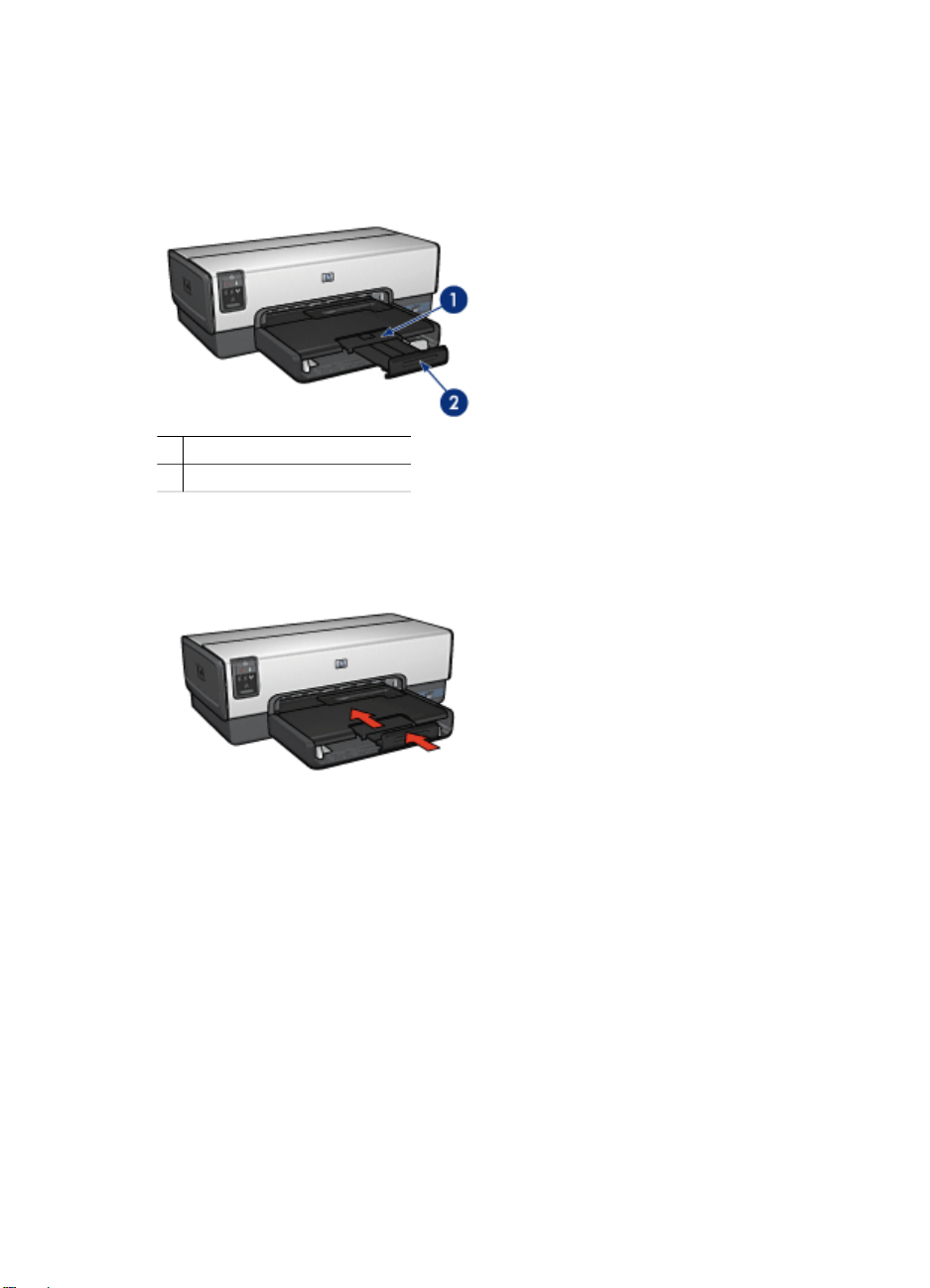
용지가 출력 용지함에서 떨어지지 않도록 하려면 출력 용지함 확장판을 잡아
당깁니다. 고속 초안 모드에서 인쇄하는 경우, 출력 용지함 확장판 멈춤대를 펼
치십시오.
리갈 용지로 인쇄할 때는 출력 용지함 확장판 멈춤대를 펴지 마십시오.
1
출력 용지함 확장판
2
출력 용지함 확장판 멈춤대
인쇄 작업이 끝나면 출력 용지함 확장판 멈춤대를 접은 다음 출력 용지함 확장
판을 출력 용지함 안으로 밀어 넣으십시오.
사진/봉투 공급 장치
사진/봉투 공급 장치를 사용하여 다음을 비롯한 다양한 크기의 용지를 인쇄할
수 있습니다.
●
봉투
●
사진
●
엽서
사용 설명서
13
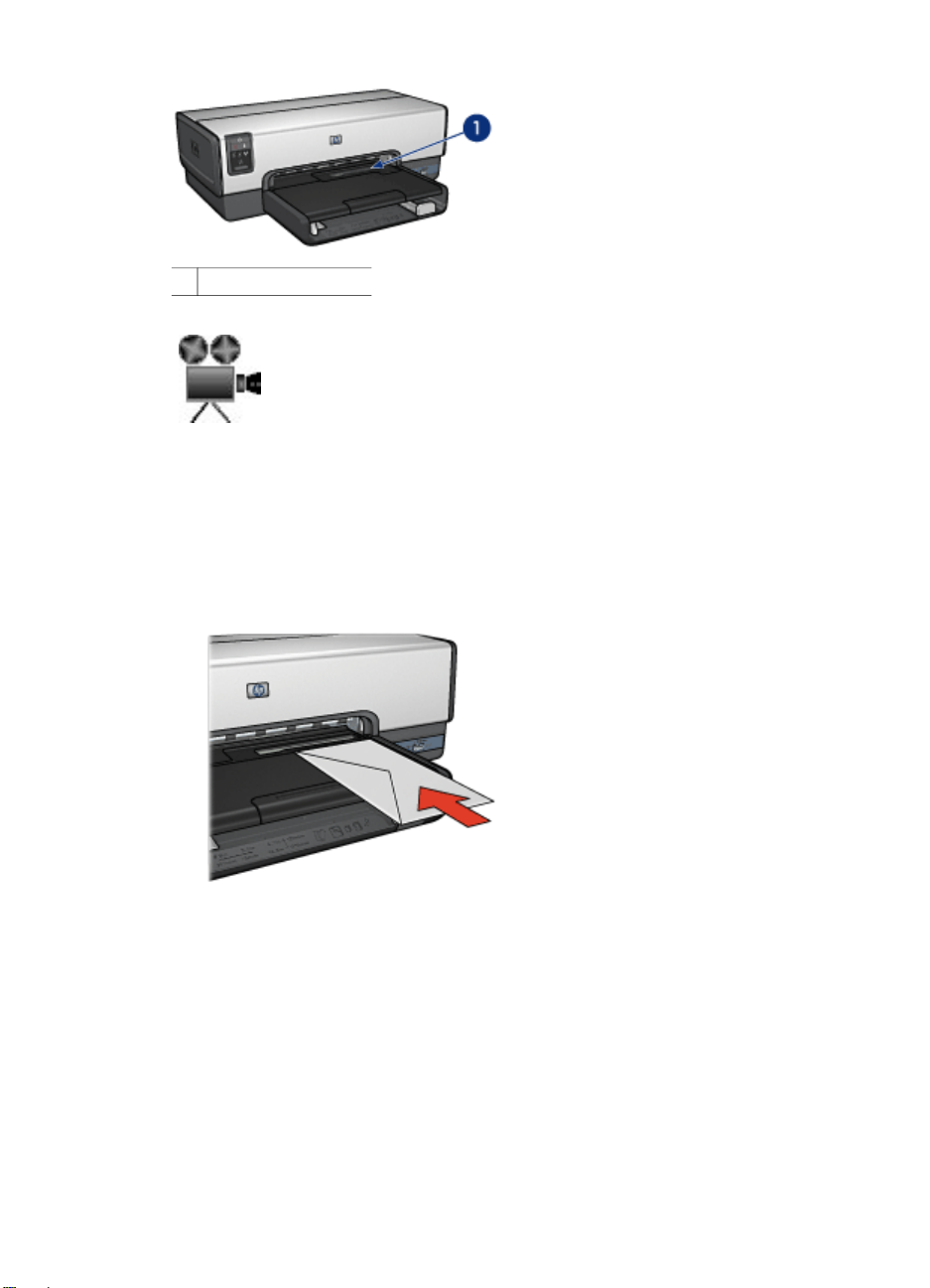
제 3 장
1
사진/봉투 공급 장치
봉투
사진/봉투 공급 장치를 사용하여 낱장 봉투를 인쇄하려면 다음과 같이 하십시
오.
1.
인쇄할 면이 아래로 향하고 왼쪽으로 넘어가도록 사진/봉투 공급 장치에 봉
투를 넣습니다.
14
2.
평평한 상태로 봉투를 프린터 안으로 끝까지 밀어 넣습니다.
3.
봉투를 인쇄합니다.
HP Deskjet 6940 Series
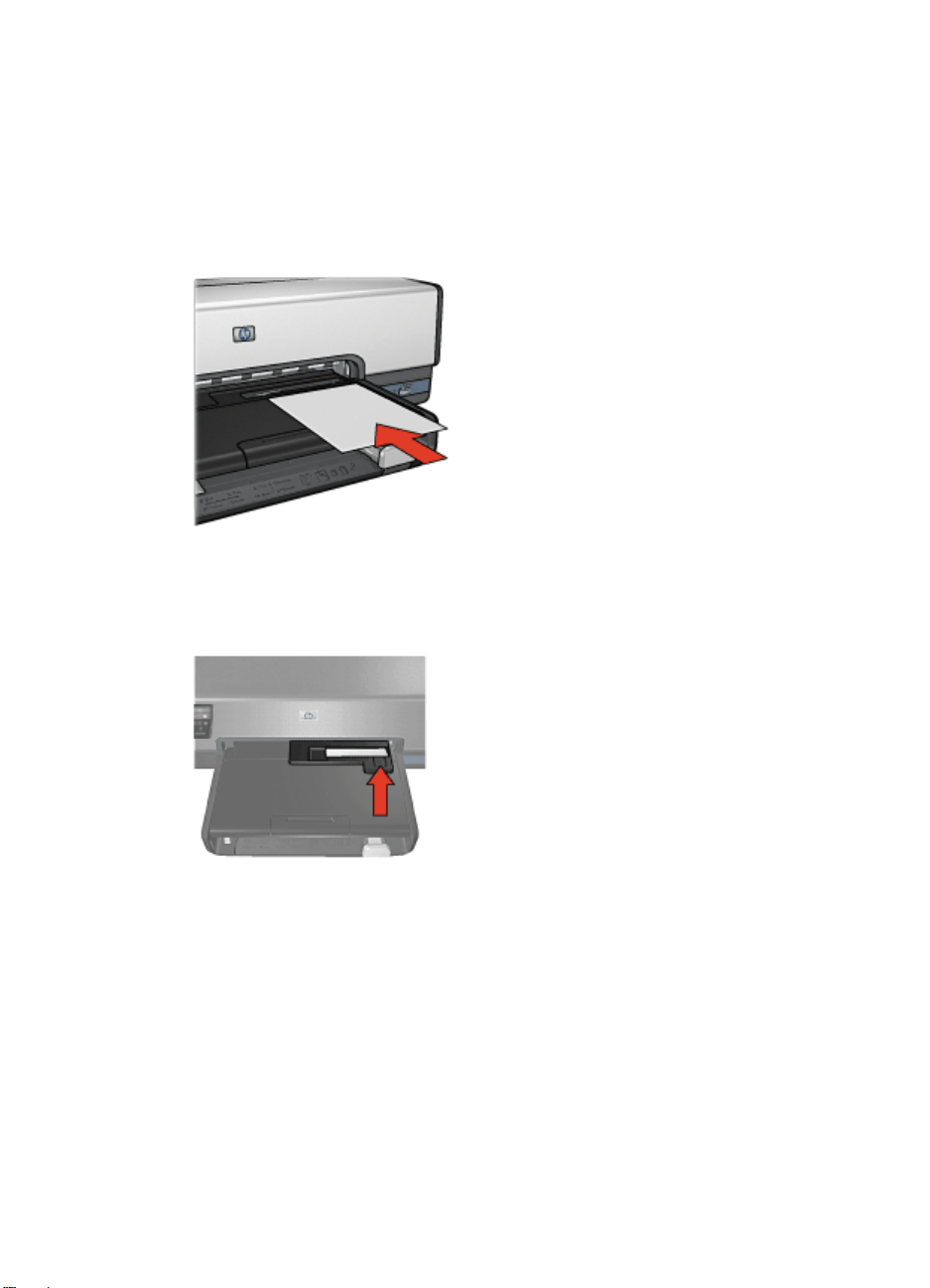
사진
사진/봉투 공급 장치를 사용하여 낱장 사진을 인쇄하려면 다음과 같이 하십시
오.
1.
인쇄면이 아래로 가게 하여 인화지를 입력 용지함에 넣습니다.
2.
사진 용지를 사진/봉투 공급 장치에 넣고 제대로 적재될 때까지 가볍게 밉
니다.
3.
사진/봉투 급지 장치를 앞쪽으로 끝까지 밀어 넣습니다.
사용 설명서
4.
사진을 인쇄합니다.
엽서
사진/봉투 공급 장치를 사용하여 낱장 엽서를 인쇄하려면 다음과 같이 하십시
오.
1.
인쇄면이 아래로 향하도록 엽서를 사진/봉투 공급 장치에 넣습니다.
2.
엽서를 사진/봉투 공급 장치에 넣고 제대로 적재될 때까지 가볍게 밉니다.
15
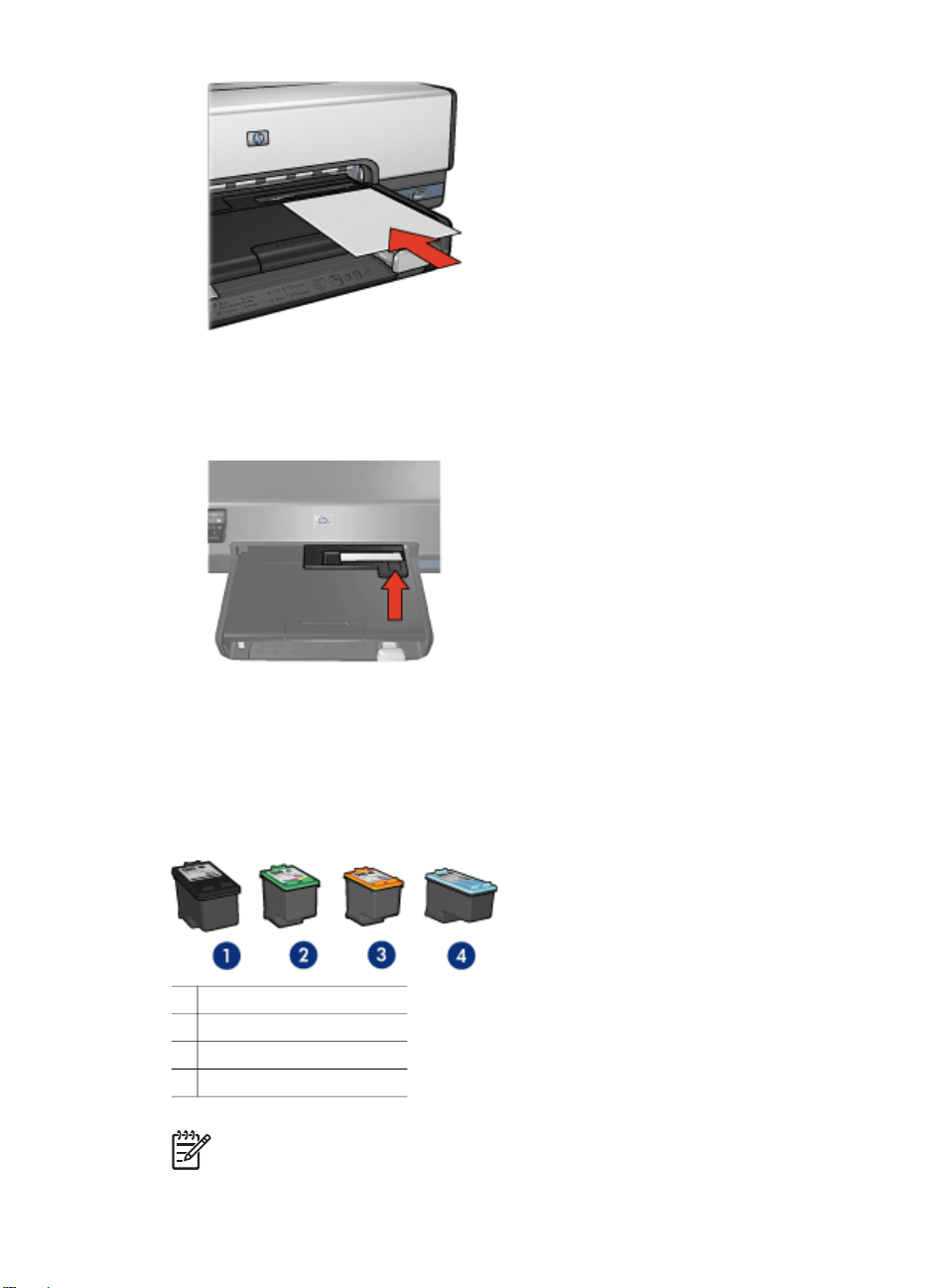
제 3 장
3.
사진/봉투 공급 장치를 앞쪽으로 끝까지 밀어 넣습니다.
4.
엽서를 인쇄합니다.
잉크 카트리지
프린터에서 사용할 수 있는 잉크 카트리지에는 네 가지 종류가 있습니다.
1
검정 잉크 카트리지
2
삼색 잉크 카트리지
3
사진 잉크 카트리지
4
회색 사진 잉크 카트리지
참고 제공되는 잉크 카트리지 종류는 국가/지역에 따라 다릅니다.
16
HP Deskjet 6940 Series
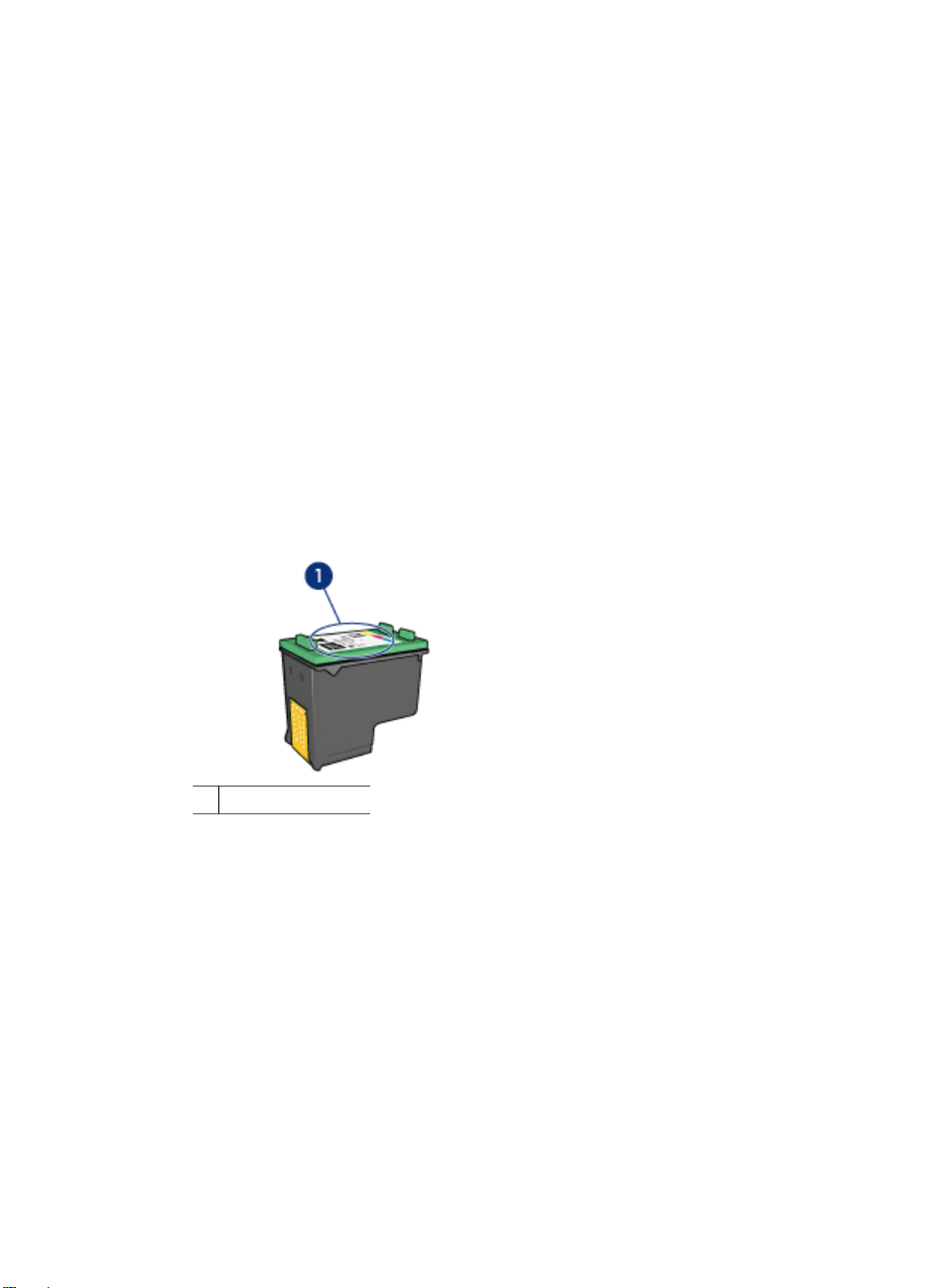
잉크 카트리지 사용
잉크 카트리지의 용도는 다음과 같습니다.
●
고속표준 인쇄: 고속표준 인쇄에는 검정 및 삼색 잉크 카트리지를 사용합니
다.
●
컬러 사진 품질: 사진이나 기타 특수 문서를 인쇄할 때 색상을 생생하게 나
타내려면 검정 잉크 카트리지를 빼고 사진 잉크 카트리지를 넣으십시오. 사
진 잉크 카트리지를 삼색 잉크 카트리지와 함께 사용하면 잡티 없이 깨끗하
게 인쇄할 수 있습니다.
●
고품질 흑백 사진: 고품질 흑백 사진을 인쇄하려면 검정 잉크 카트리지를
제거하고 삼색 잉크 카트리지와 함께 회색 사진 잉크 카트리지를 사용하십
시오.
잉크 카트리지 교체
잉크 카트리지를 구입할 때는 잉크 카트리지 제품 번호를 확인하십시오.
잉크 카트리지 제품 번호는 다음 세 곳에서 확인할 수 있습니다.
●
제품 번호 레이블: 교체하는 잉크 카트리지의 레이블을 확인하십시오.
1
제품 번호 레이블
●
프린터 문서: 잉크 카트리지 제품 번호 목록이 프린터와 함께 제공되는 참
조 설명서에 수록되어 있습니다.
●
잉크 카트리지 주문 정보 대화 상자: 잉크 카트리지 제품 번호 목록을 보려
면 프린터 도구 상자를 열고 잉크 잔량 예상치 탭을 누른 다음 잉크 카트리
지 정보 버튼을 누릅니다.
잉크 카트리지에 잉크가 없으면 프린터는 잉크 보완 모드로 작동합니다.
교체용 잉크 카트리지를 설치하는 자세한 방법은 잉크 카트리지 설치 페이지
를 참조하십시오.
잉크 보완 모드
잉크 보완 모드에서는 잉크 카트리지 1개로만 인쇄할 수 있습니다. 잉크 카트
리지함에서 잉크 카트리지를 한 개 제거하면 잉크 보완 모드로 들어갑니다.
사용 설명서
17
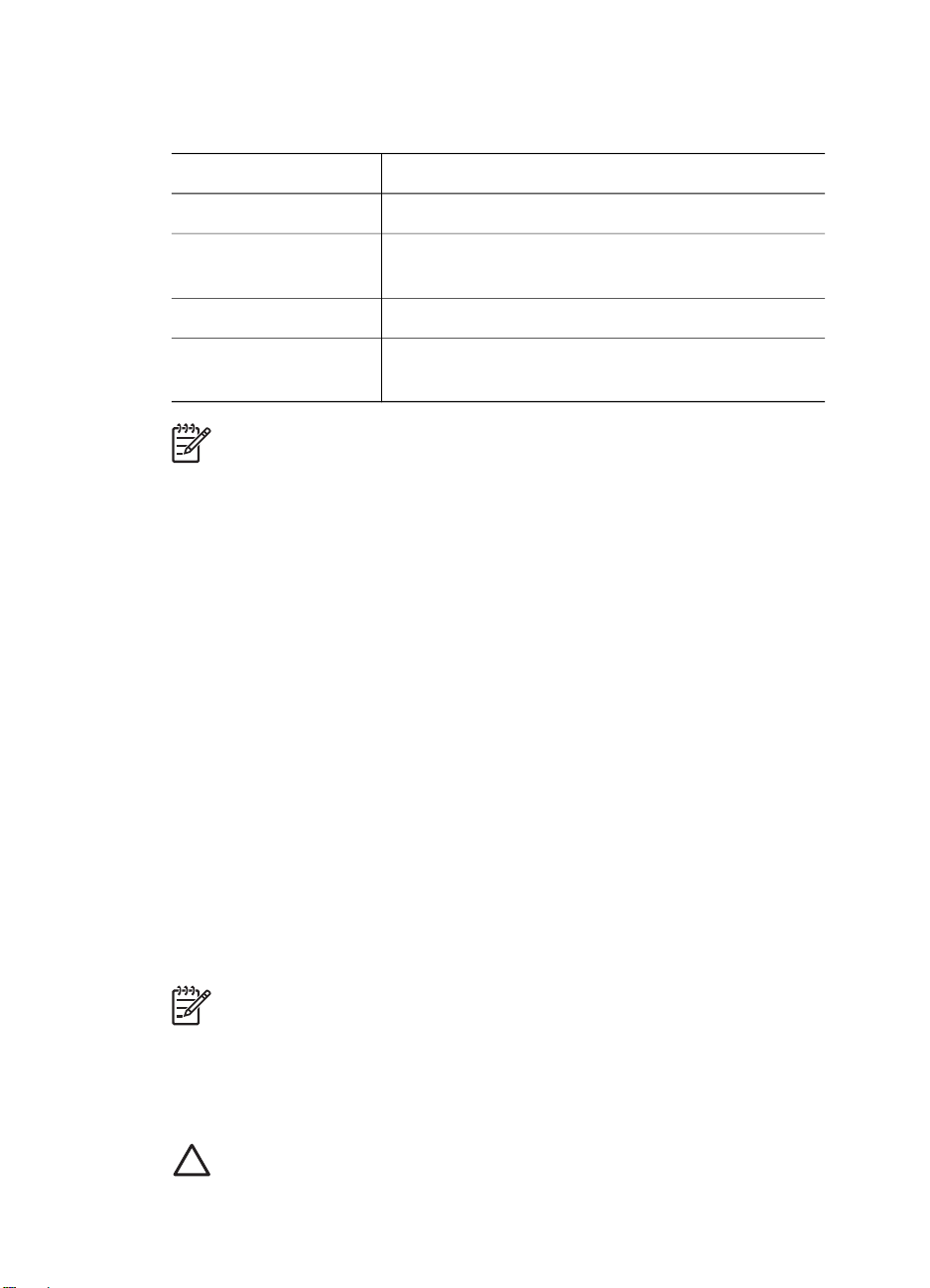
제 3 장
잉크 보완 모드 출력물
잉크 보완 모드로 출력하면 인쇄가 느려지고 출력물의 품질이 나빠집니다.
설치된 잉크 카트리지
검정 잉크 카트리지 컬러로 인쇄하면 그레이스케일로 인쇄됩니다.
삼색 잉크 카트리지
사진 잉크 카트리지 컬러로 인쇄하면 그레이스케일로 인쇄됩니다.
회색 사진 잉크 카트
리지
참고 잉크 보완 모드에서 사진 잉크 카트리지나 회색 사진 잉크 카트리
지를 사용하지 않는 것이 좋습니다.
잉크 보완 모드 종료
프린터에 잉크 카트리지를 두 개 설치하면 잉크 보완 모드가 종료됩니다.
잉크 카트리지 설치에 대한 자세한 내용은 잉크 카트리지 설치 페이지를 참조
하십시오.
자동 용지 종류 센서
HP 자동 용지 종류 센서가 프린터에 있는 용지를 감지한 다음 그 용지에 맞는
최적의 인쇄 설정을 선택합니다. 따라서 마우스 클릭을 적게 하여 인쇄를 시작
하고 일반 용지, 인화지, 브로셔 용지 및 기타 고품질 용지의 인쇄 품질을 자동
으로 최적화합니다. 또한 용지 너비가 프린터 소프트웨어에서 선택한 크기와
일치하는지도 확인합니다. 용지 너비가 다르면 프린터에서 경고를 해주어 용지
를 낭비하지 않도록 합니다.
자동 용지 종류 센서를 사용하면 프린터의 빨간색 광센서가 문서의 첫 페이지
를 스캔하여 가장 적합한 용지 종류와 용지 너비를 설정합니다. 용지 너비가 프
린터 소프트웨어와 다르면 프린터에서 경고를 해서 인쇄를 중지할 수 있는 기
회를 줍니다. 너비가 일치하면 프린터는 용지 종류를 설정하고 페이지를 인쇄
합니다
걸과
컬러는 인쇄되지만 검정은 회색이 되고 완전한
흑색을 띠지 않습니다.
컬러로 인쇄하면 그레이스케일로 인쇄됩니다.
18
참고 250매 일반 용지함 액세서리나 소형 용지함이 딸린 자동 양면 인
쇄 액세서리에서 문서를 인쇄할 경우 자동 용지 종류 센서를 사용할 수
없습니다.
자동 용지 종류 설정 사용에 대한 자세한 내용은 용지 종류 선택을 참조하십시
오.
주의 프린터를 직사광선에 노출시키지 마십시오. 직사광선은 자동 용
지 종류 센서에 오작동을 야기할 수 있습니다.
HP Deskjet 6940 Series
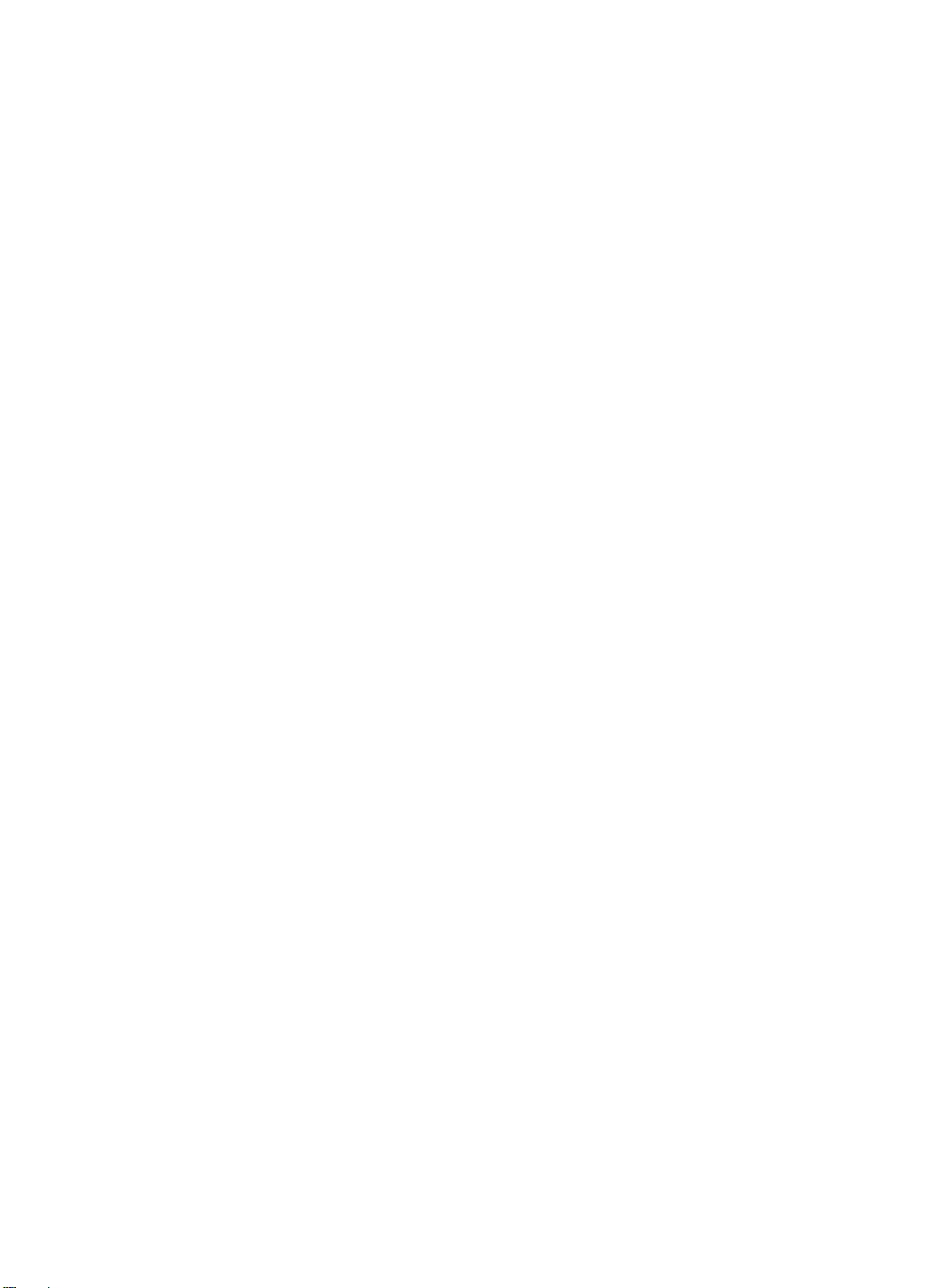
소음 제거 모드
아기가 가까이에서 자고 있거나 클라이언트가 사무실을 방문한 경우와 같이 조
용하게 인쇄해야 하는 경우 소음 제거 모드 기능을 사용합니다. 소음 제거 모드
를 활성화하려면 프린터 등록 정보 대화 상자를 열고 용지/품질 탭을 누른 다음
소음 제거 인쇄를 누릅니다. 소음 제거 모드를 활성화하면 인쇄 작업의 속도와
소음이 줄어듭니다. 일반 인쇄 속도로 돌아가려면 소음 제거 인쇄를 다시 눌러
이 기능을 취소합니다.
소음 제거 모드는 보통, 고속 보통 및 초안 인쇄 모드에서 사용할 수 있습니다.
사용 설명서
19
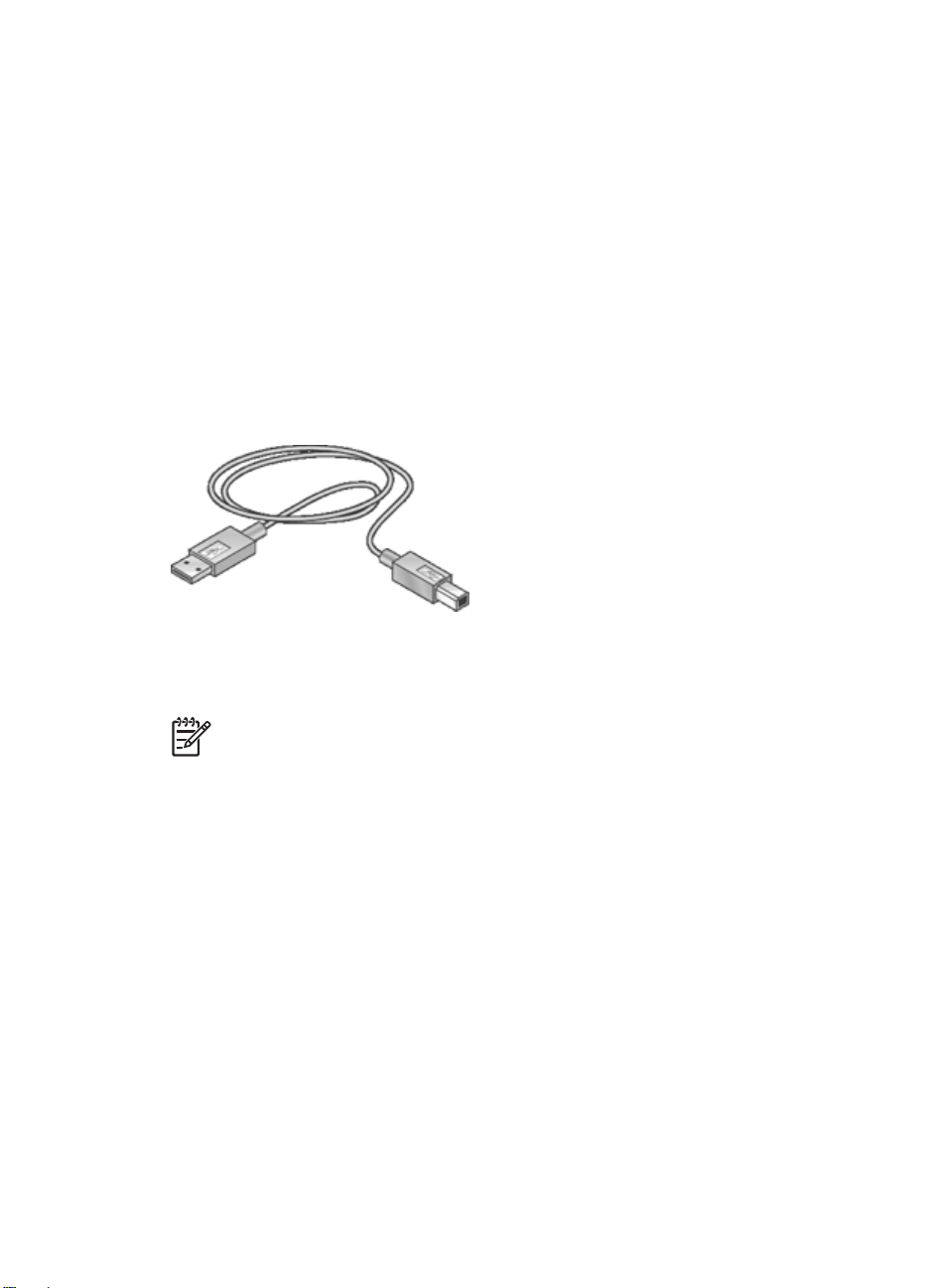
4
USB
프린터 연결
●
유선 이더넷 네트워킹
●
디지털 카메라 연결
● USB
●
Bluetooth 무선 인쇄
프린터는 범용 직렬 버스(USB) 케이블을 사용하여 컴퓨터에 연결됩니다. USB
케이블을 사용하려면 컴퓨터의 운영 체제 버전이 Windows 98 SE 이상이어야
합니다.
USB 케이블로 프린터를 연결하는 방법에 대한 자세한 내용은 프린터와 함께
제공된 설치 포스터를 참조하십시오.
20
참고 USB 케이블은 프린터와 함께 제공되지 않을 수 있습니다.
USB 연결을 이더넷 연결로 변경하려면
처음에 프린터를 USB 연결을 통한 독립 실행형 프린터로 설치하고 나중에 네
트워크 상에 프린터를 설정하려는 경우 프린터 액세스 방법을 변경해야 합니
다. 네트워크에 연결하는 방법을 이미 알고 있는 경우 다음의 일반 지침을 따르
십시오. 프린터를 네트워크에 연결하는 자세한 방법은 설치 설명서를 참조하십
시오.
1.
프린터 뒷면에서 USB 연결 플러그를 분리합니다.
2.
프린터 뒷면의 이더넷 포트에서 라우터, 스위치 또는 액세스 포인트의 빈
이더넷 포트로 이더넷 케이블을 연결합니다.
3.
컴퓨터의 CD-ROM 드라이브에 프린터 소프트웨어 CD를 삽입합니다.
설치 마법사가 시작됩니다.
4.
연결 유형 화면에서 유선 네트워크를 선택한 후 다음을 누릅니다.
HP Deskjet 6940 Series
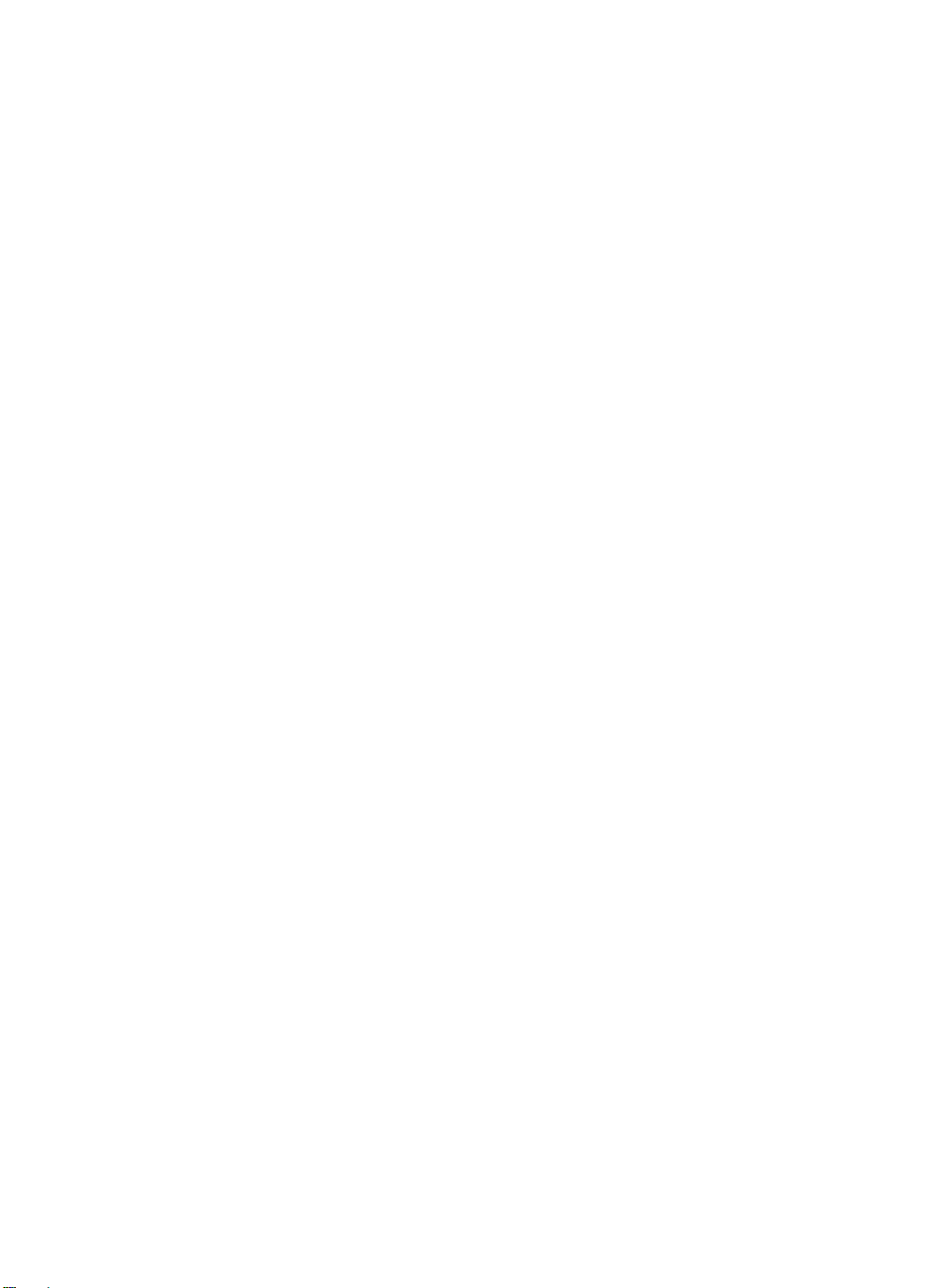
5.
화면상의 지침에 따라 네트워크 설치를 완료합니다.
6.
설치가 완료되면 제어판에서 프린터 및 팩스를 열고 USB 설치에 대한 프린
터를 삭제합니다.
유선 이더넷 네트워킹
설치 정보를 보려면 다음 옵션 중 하나를 누르십시오.
●
이더넷 기본 사항
●
유선 네트워크에 필요한 요소
●
이더넷 네트워크에 프린터 설치
프린터의 이더넷 기능에 대한 설명을 보려면 다음 옵션 중 하나를 누르십시오.
●
이더넷 표시등
●
보고서 페이지 버튼
●
네트워크 표시등
●
보고서 페이지
●
내장 웹 서버(EWS)
기타 정보:
●
초기 기본 설정으로 프린터를 재설정
●
문제 해결
●
용어 설명
이더넷 기본 사항
프린터의 내장 이더넷 기능을 사용하면 외부 인쇄 서버의 도움 없이 프린터를
직접 10/100 Base-T 이더넷 네트워크에 연결할 수 있습니다.
프린터를 이더넷 네트워크에 설치하려면 이더넷 설치 지침을 따르십시오.
하드웨어
허브, 스위치 및 라우터
이더넷 네트워크에서 컴퓨터나 프린터와 같은 장치들은 각각 네트워크 허브,
스위치 또는 라우터에 연결됩니다.
허브와 스위치 및 라우터는 비슷해 보이지만 다음과 같은 중요한 차이가 있습
니다.
●
허브는 수동 방식입니다. 네트워크상의 여러 장치들은 서로 통신하기 위해
허브에 연결됩니다. 허브에서 네트워크를 관리하지는 않습니다.
●
스위치는 네트워크의 장치들이 효율적으로 서로 직접 통신할 수 있도록 합
니다. 스위치는 각 전송에 가장 합리적인 대역폭을 찾기 위해 네트워크 트
래픽을 모니터하고 방향을 결정합니다. 스위치는 네트워크 트래픽 모니터
를 통해 장애를 최소화하고 속도를 최대화합니다.
●
라우터는 주로 서로 다른 네트워크를 연결합니다(예를 들어, 홈 네트워크
를 인터넷에 연결). 라우터는 능동적입니다. 라우터는 방화벽이나 DHCP
사용 설명서
21
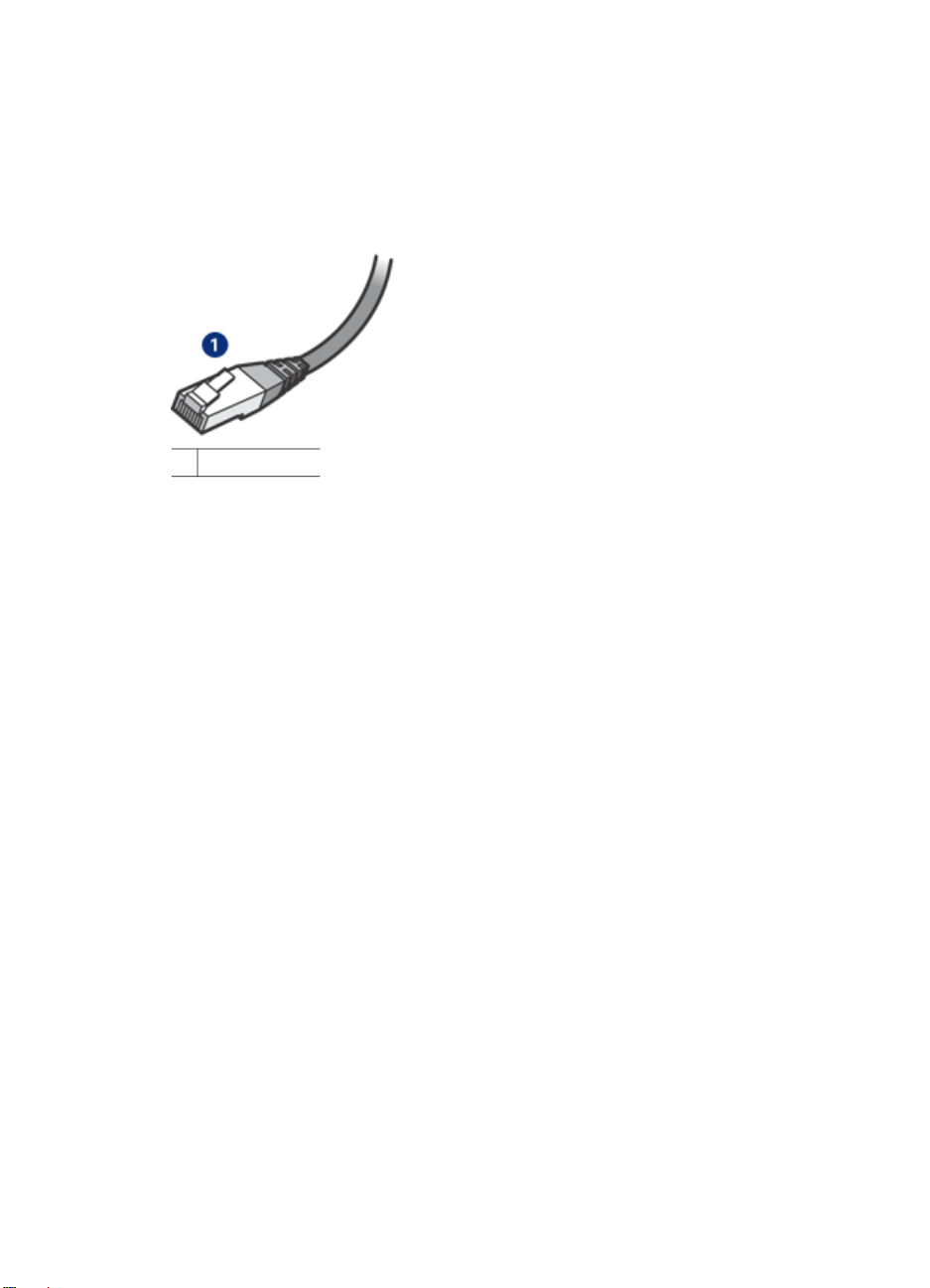
제 4 장
와 같은 네트워크 관리 도구를 가지고 있습니다. 허브나 스위치와 달리 라
우터는 게이트웨이 역할을 할 수 있습니다.
케이블
CAT-5 이더넷 케이블을 사용하여 프린터를 이더넷 네트워크에 연결합니다. 이
더넷 케이블에는 RJ-45 플러그가 있습니다.
1
RJ-45 플러그
네트워크 통신
TCP/IP
네트워크의 장치들은 프로토콜이라고 하는 "언어"를 사용하여 서로 통신합니
다. 이 프린터는 TCP/IP라고 하는 범용 프로토콜을 사용하는 네트워크에서 작
동하도록 설계되었습니다.
IP 주소
네트워크의 각 장치들은 고유 IP 주소를 사용하여 자신을 식별합니다. 대부분
의 네트워크는 DHCP나 AutoIP와 같은 소프트웨어 도구를 사용하여 자동으로
IP 주소를 할당합니다.
22
인터넷 연결
네트워크가 인터넷에 연결되어 있지 않을 수도 있습니다.
인터넷에 연결된 이더넷 네트워크에 프린터를 둘 경우 프린터의 IP 주소가
DHCP를 통해 동적으로 할당되도록 게이트웨이를 사용하는 것이 좋습니다.
게이트웨이는 라우터 또는 ICS(Internet Connection Sharing)를 실행하는
Windows 컴퓨터가 될 수 있습니다. ICS에 대한 자세한 내용은 Windows 시스
템 설명서를 참조하십시오.
이더넷 네트워크 예
이더넷 네트워크 예를 보려면 이더넷 네트워크 예 페이지를 참조하십시오.
인쇄
네트워크의 컴퓨터는 인쇄 작업을 직접 프린터로 보내고 프린터는 수신된 순서
대로 인쇄합니다.
HP Deskjet 6940 Series
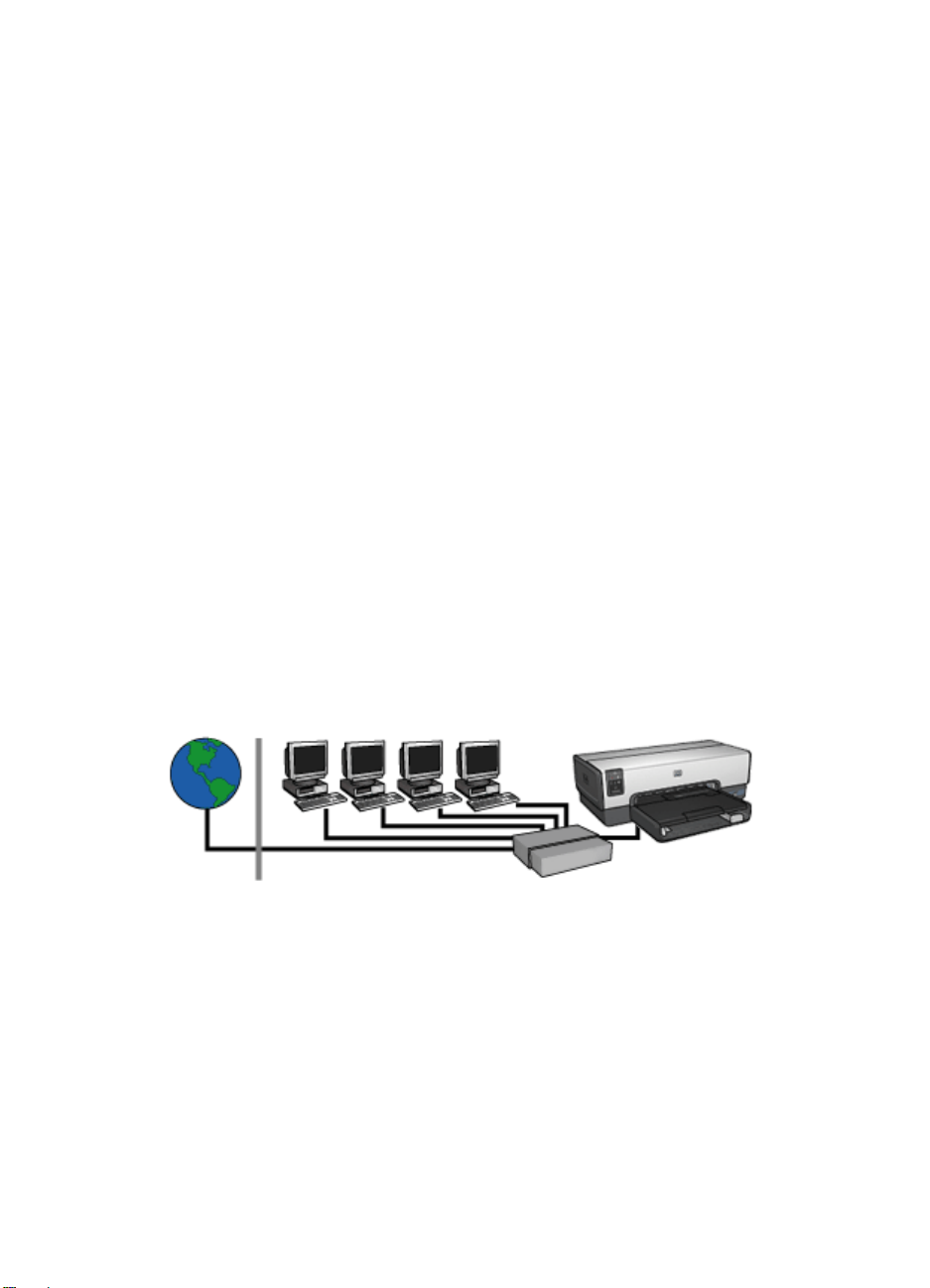
이 프린터는 네 명의 사용자가 동시에 보내는 인쇄 작업을 처리할 수 있습니다.
예를 들어, 다섯 명의 사용자가 각각 프린터로 동시에 인쇄 작업을 보내면 프린
터는 네 개의 인쇄 작업만 처리하고 다섯 번째 인쇄 작업은 거부합니다. 다섯
번째 인쇄 작업을 보낸 사용자는 몇 분간 기다린 다음 인쇄 작업을 다시 보내
야 합니다.
유선 네트워크에 필요한 요소
프린터를 유선 네트워크에 연결하려면 다음과 같은 장비가 필요합니다.
●
이더넷 라우터, 스위치 또는 이더넷 포트가 있는 무선 액세스 포인트를 포
함하여 정상 작동하는 이더넷 네트워크.
●
CAT-5 이더넷 케이블
표준 이더넷 케이블은 표준 전화 케이블과 유사하게 보이지만 서로 바꾸어
사용할 수는 없습니다. 선의 수가 서로 다르고 커넥터도 다릅니다. 이더넷
케이블 커넥터는 RS-45 커넥터라고도 하며 더 넓고 두꺼우며 항상 끝에 8
개의 접점이 있습니다. 전화 커넥터에는 2~6개의 접점이 있습니다.
●
라우터나 액세스 포인트에 유선 또는 무선으로 연결된 데스크탑 컴퓨터 또
는 랩탑.
●
케이블이나 DSL 같은 광대역 인터넷 액세스(권장).
이더넷 네트워크 예
다음은 몇 가지 일반적인 이더넷 네트워크 구성입니다.
사용 설명서
게이트웨이 역할을 하는 라우터와의 공유 인터넷 연결
이 예에서 라우터는 네트워크 연결을 관리하고 네트워크 및 인터넷 간의 게이
트웨이 역할을 합니다.
23
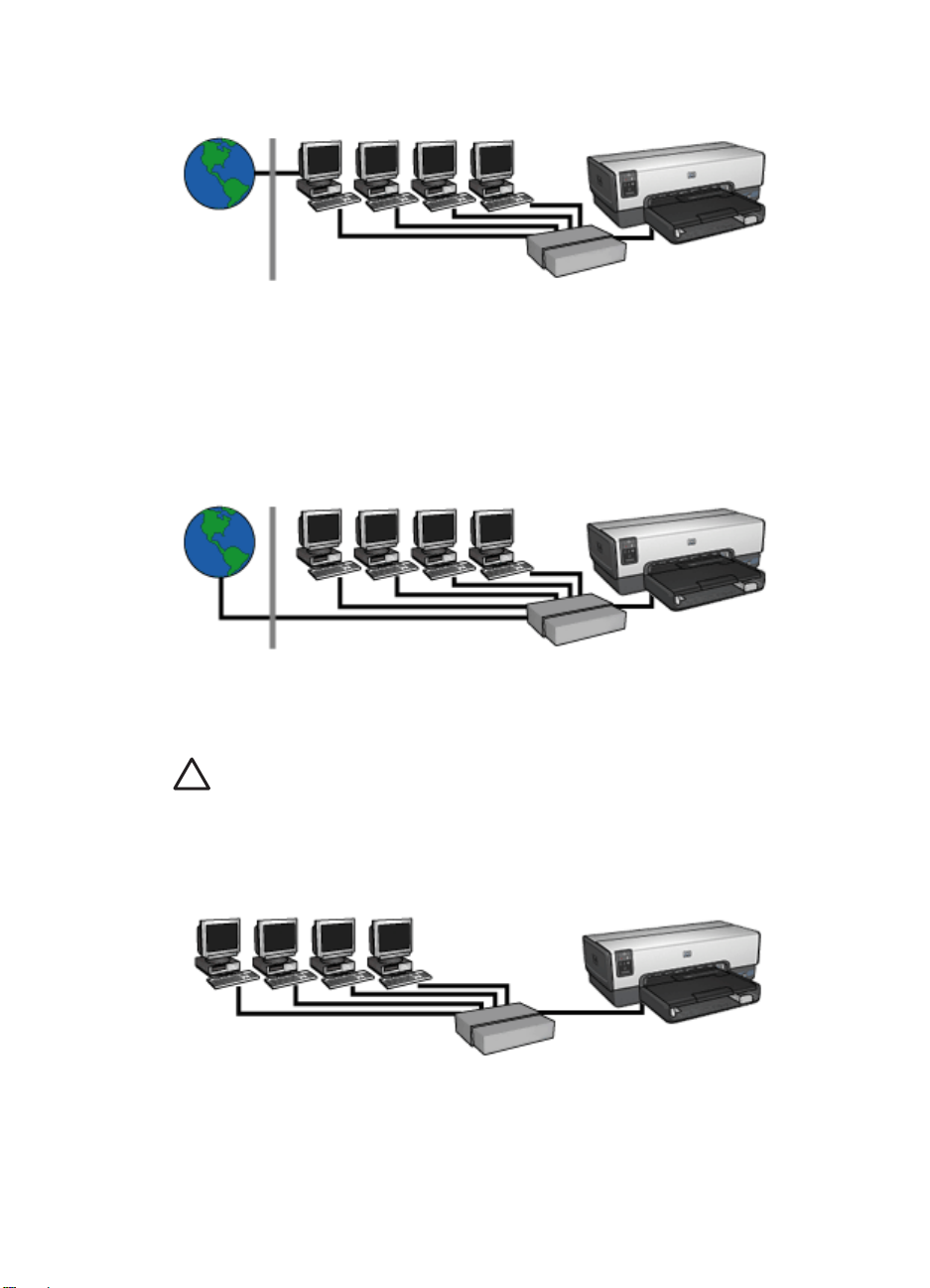
제 4 장
게이트웨이 역할을 하는 PC와의 공유 인터넷 연결
이 예에서 네트워크 장치는 허브에 연결되어 있습니다. 네트워크의 컴퓨터가
네트워크 및 인터넷 간의 게이트웨이 역할을 합니다. 게이트웨이 컴퓨터는
Windows ICS(Internet Connection Sharing)를 사용하여 네트워크 연결을 관리
하고 다른 장치에 대한 인터넷 접속을 제공합니다.
게이트웨이가 없는 DSL 또는 케이블 인터넷 연결
24
이 예는 첫 번째 예와 유사합니다. 그러나 이 예에서는 네트워크 장치들이 라우
터가 아니라 허브에 연결됩니다. 허브는 인터넷에 직접 연결됩니다.
주의 HP는 이러한 구성을 권장하지 않습니다. 바이러스에 노출되는 것
을 제한하고 불법 진입을 차단하기 위해 가능하면 게이트웨이를 사용하
여 네트워크의 인터넷 액세스를 관리하십시오.
인터넷에 연결되지 않은 이더넷 네트워크
이 예에서 네트워크 장치는 허브에 연결되어 있습니다. 장치는 AutoIP를 사용
하여 IP 주소를 얻습니다.
HP Deskjet 6940 Series
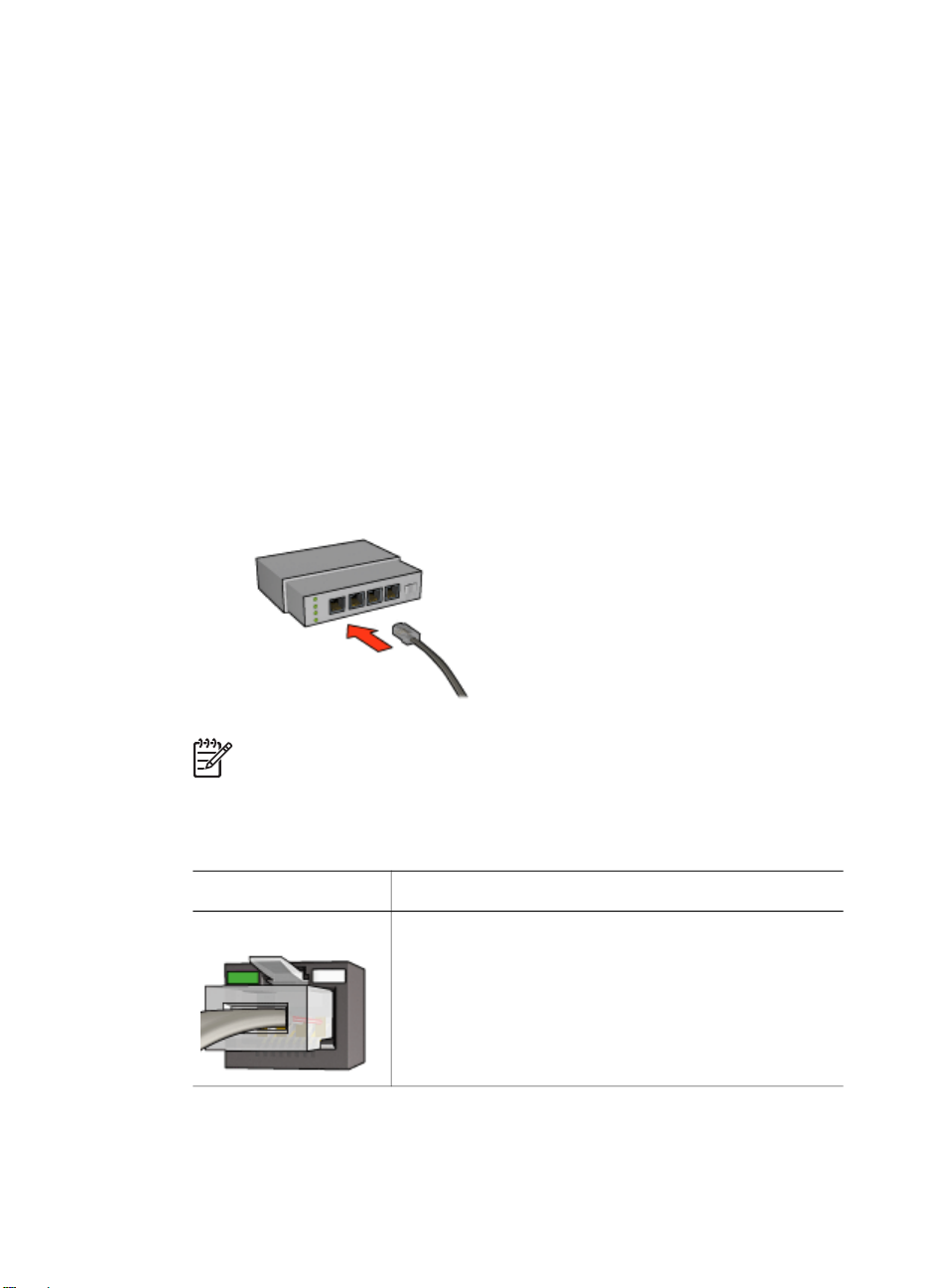
이더넷 네트워크에 프린터 설치
이더넷 네트워크에 프린터를 설치하는 과정은 두 단계로 구성됩니다.
먼저 프린터를 네트워크에 연결해야 합니다. 그런 다음 해당 프린터를 사용할
각 컴퓨터에 프린터 소프트웨어를 설치해야 합니다.
●
이더넷 네트워크에 프린터 연결
●
프린터 소프트웨어 설치
이더넷 네트워크에 프린터 연결
이더넷 네트워크에 프린트를 연결하려면 다음과 같이 하십시오.
1.
필요하면 프린터 하드웨어를 설치하십시오.
프린터 하드웨어를 설치하는 방법은 프린터와 함께 제공된 설치 지침을 참
조하십시오.
2.
프린터가 켜져 있는지 확인합니다.
3.
이더넷 케이블을 네트워크 허브나 라우터의 사용 가능한 포트에 연결합니
다.
사용 설명서
참고 이더넷 케이블을 WAN, Uplink 또는 인터넷 레이블이 있는 포
트에 연결하지 마십시오.
4.
이더넷 케이블을 프린터 뒷면에 있는 이더넷 포트에 연결합니다.
5.
다음 중 하나를 수행합니다.
링크 표시등 상태
작업
켜짐 6단계로 이동합니다.
25
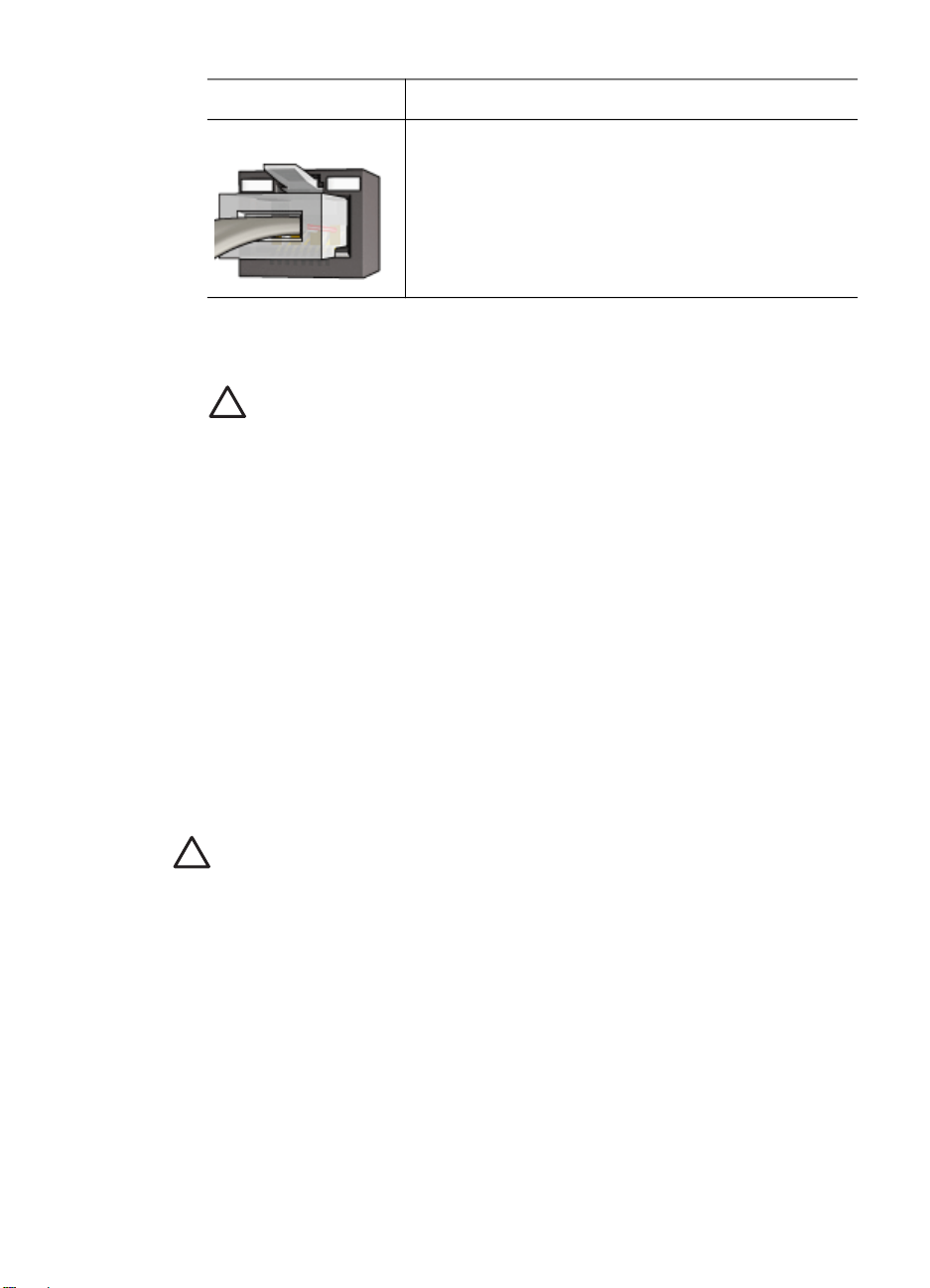
제 4 장
링크 표시등 상태 작업
꺼짐 2-4단계를 반복합니다. 표시등이 계속 꺼져 있으
6.
HP 보고서 페이지 인쇄.
7.
프린터를 사용할 각 컴퓨터에 프린터 소프트웨어를 설치합니다.
주의 프린터와 해당 프린터를 사용하는 컴퓨터는 동일한 서브넷에
있는 것이 좋습니다. 다른 서브넷에 프린터를 설치하면 사용하는 라
우터 유형에 따라 문제가 발생할 수도 있습니다.
프린터 소프트웨어 설치
네트워크 컴퓨터에 프린터를 설치하기 전에 다음 항목을 확인하십시오.
●
프린터가 설치되고 켜져 있는지 여부.
●
네트워크 허브, 스위치 또는 라우터가 켜져 있고 제대로 작동하는지 여부.
●
네트워크상의 모든 컴퓨터가 켜져 있고 네트워크에 연결되어 있는지 여부.
●
네트워크에 프린터가 설치되어 있는지 여부.
면 다음 항목을 확인하십시오.
–
프린터가 켜져 있는지 여부.
–
네트워크 허브나 라우터가 켜져 있는지 여부.
–
모든 케이블이 제대로 연결되어 있는지 여부.
–
이더넷 케이블을 사용하고 있는지 여부.
26
이전 설치
이전에 컴퓨터에 프린터 소프트웨어를 설치한 경우 프린터 소프트웨어 CD를
사용하여 해당 컴퓨터에 이더넷 버전의 프린터 드라이버를 설치해야 합니다.
아래의 단계를 따르십시오. 프린터 소프트웨어 설치 마법사가 모든 설치 과정
을 안내합니다.
주의 프린터와 해당 프린터를 사용하는 컴퓨터는 동일한 서브넷에 있
는 것이 좋습니다. 다른 서브넷에 프린터를 설치하면 사용하는 라우터
유형에 따라 문제가 발생할 수도 있습니다.
소프트웨어 설치
컴퓨터에 프린터 소프트웨어를 설치하려면 다음과 같이 하십시오.
1.
컴퓨터에서 실행 중인 모든 응용 프로그램을 닫습니다.
2.
컴퓨터의 CD-ROM 드라이브에 프린터 소프트웨어 CD를 삽입합니다.
3.
화면상의 지침을 따릅니다. 연결 유형 화면에서 유선 네트워크를 선택합니
다.
4.
설치가 완료되면 화면상의 지침에 따라 테스트 페이지를 인쇄합니다.
HP Deskjet 6940 Series
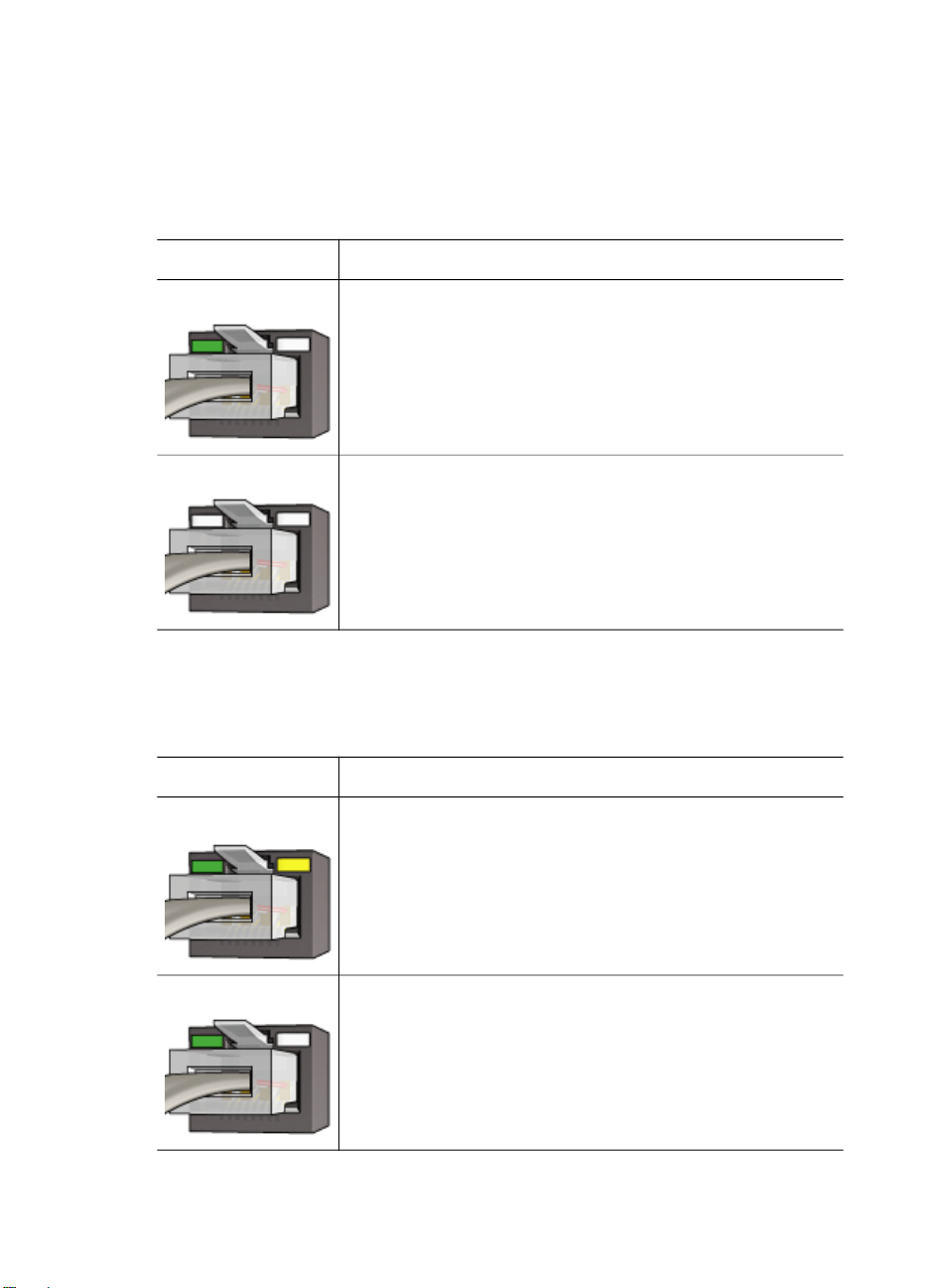
이더넷 표시등
프린터의 이더넷 표시등은 프린터의 이더넷 연결 상태를 나타냅니다.
링크 표시등
프린터가 이더넷 네트워크에 연결되고 켜지면 링크 표시등에 불이 켜집니다.
링크 표시등 상태
프린터 상태
켜짐 프린터가 이더넷 네트워크에 연결되고 켜져 있습니다.
꺼짐 프린터가 이더넷 네트워크에 연결되지 않았거나 꺼져
있습니다.
작업 표시등
프린터가 이더넷 연결을 통해 데이터를 수신하거나 전송 중일 때 작업 표시등
이 깜박입니다.
작업 표시등 상태
프린터 상태
깜박임 이더넷 연결을 통해 데이터를 송수신 중입니다.
사용 설명서
꺼짐 이더넷 연결을 통해 데이터를 송수신 중이 아닙니다.
27
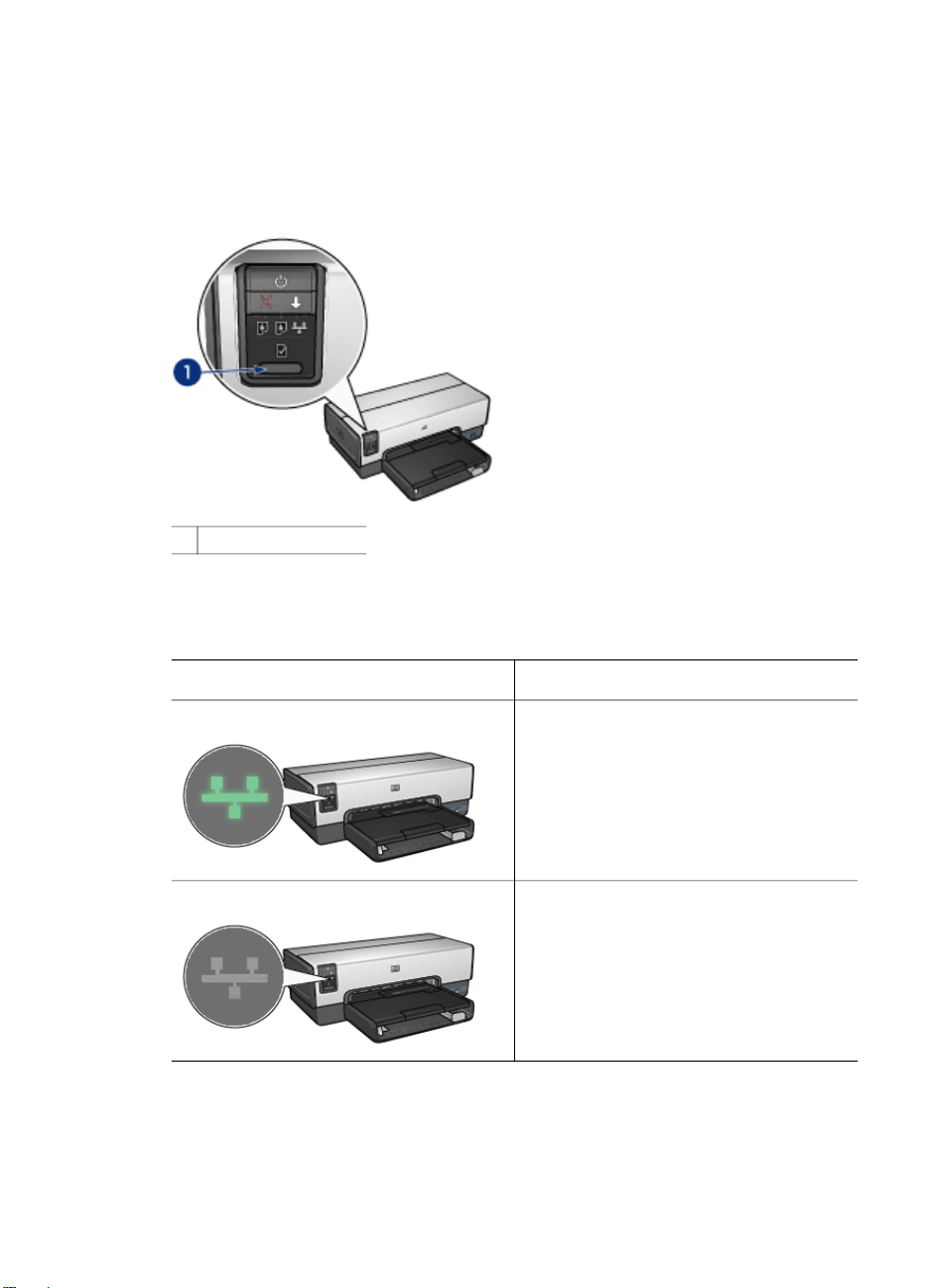
제 4 장
보고서 페이지 버튼
보고서 페이지 버튼을 사용하여 다음 작업을 수행할 수 있습니다.
●
HP 보고서 페이지 인쇄
●
초기 기본 설정으로 프린터를 재설정
1
보고서 페이지 버튼
네트워크 표시등
네트워크 표시등은 프린터가 이더넷에 연결되어 있을 때 켜집니다.
아이콘 상태
켜짐 이더넷 네트워크에 연결합니다.
꺼짐 이더넷 네트워크에 연결하지 않습니
HP 보고서 페이지
HP 보고서 페이지는 프린터의 유선 및 전면 USB 포트 연결에 대한 유용한 정
보를 제공합니다.
28
프린터 네트워크 연결 상태
다.
HP Deskjet 6940 Series
 Loading...
Loading...