Page 1
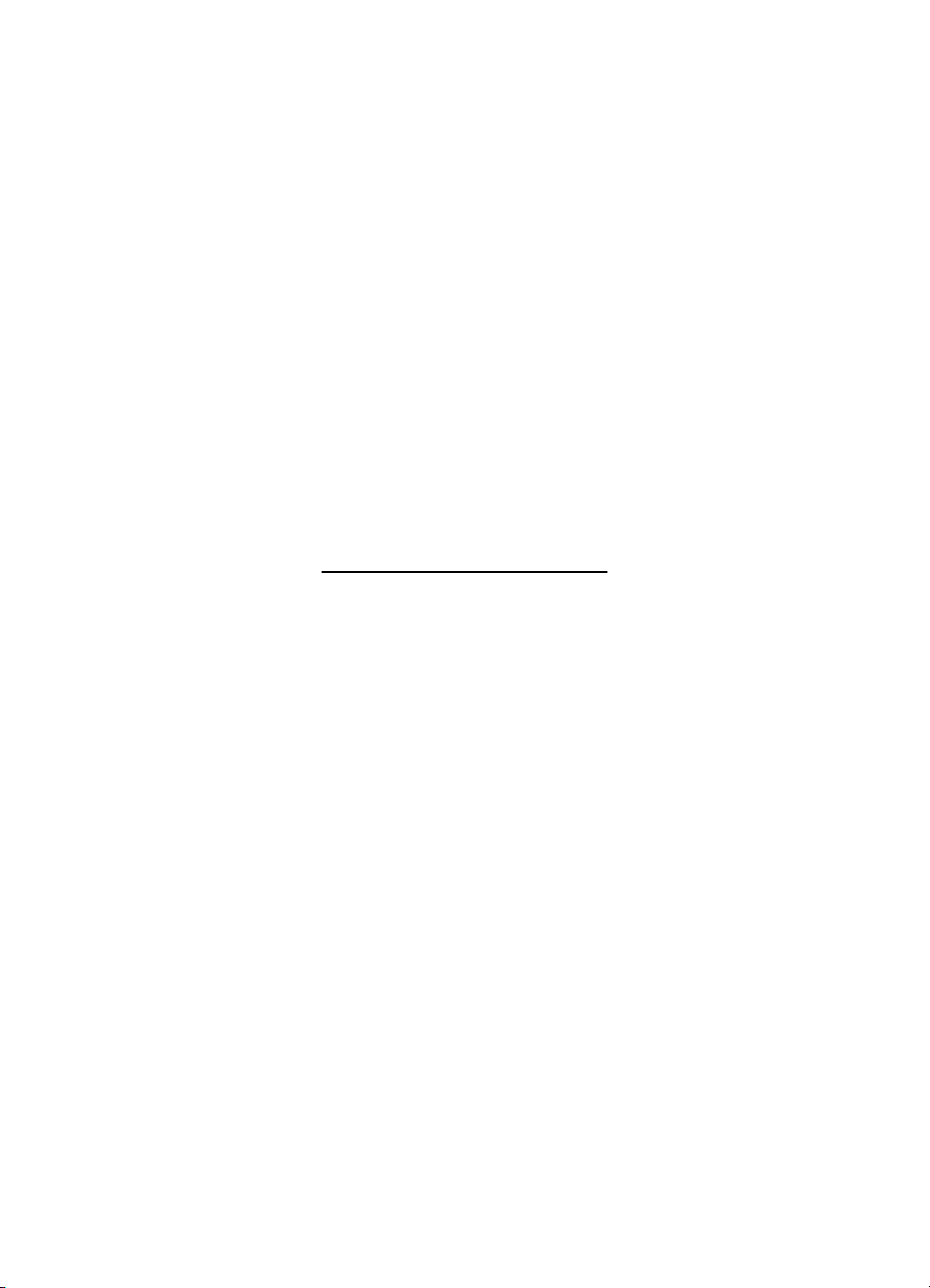
HP Deskjet 6940 series
Guida per l'utente
Page 2

Avvertenze Hewlett-Packard
Company
Le informazioni contenute in questo
documento sono soggette a modifica
senza preavviso.
Tutti i diritti riservati. Sono proibiti la
riproduzione, l'adattamento o la
traduzione di questo materiale senza
previa autorizzazione scritta della
Hewlett-Packard, salvo per quanto
consentito dalle leggi sui diritti d'autore.
Le uniche garanzie dei prodotti e dei
servizi HP sono quelle stabilite nelle
dichiarazioni di garanzia esplicite che
accompagnano tali prodotti e servizi.
Nulla di quanto contenuto nel presente
documento ha valore di garanzia
aggiuntiva. HP non è responsabile di
errori tecnici o editoriali od omissioni
contenuti nel presente documento.
Titolarità dei marchi
Apple, il logo Apple, ColorSync, il logo
ColorSync, Finder, Mac, Macintosh,
MacOS, Powerbook, Power Macintosh
e Quickdraw sono marchi registrati
della Apple Computer, Inc. negli Stati
Uniti e negli altri paesi.
Adobe, Adobe Photoshop e Acrobat
sono marchi commerciali di Adobe
Systems Incorporated.
Bluetooth è un marchio di proprietà del
rispettivo titolare ed è utilizzato da
Hewlett-Packard Company in licenza.
Copyright 2005 Hewlett-Packard
Development Company, L.P.
Page 3
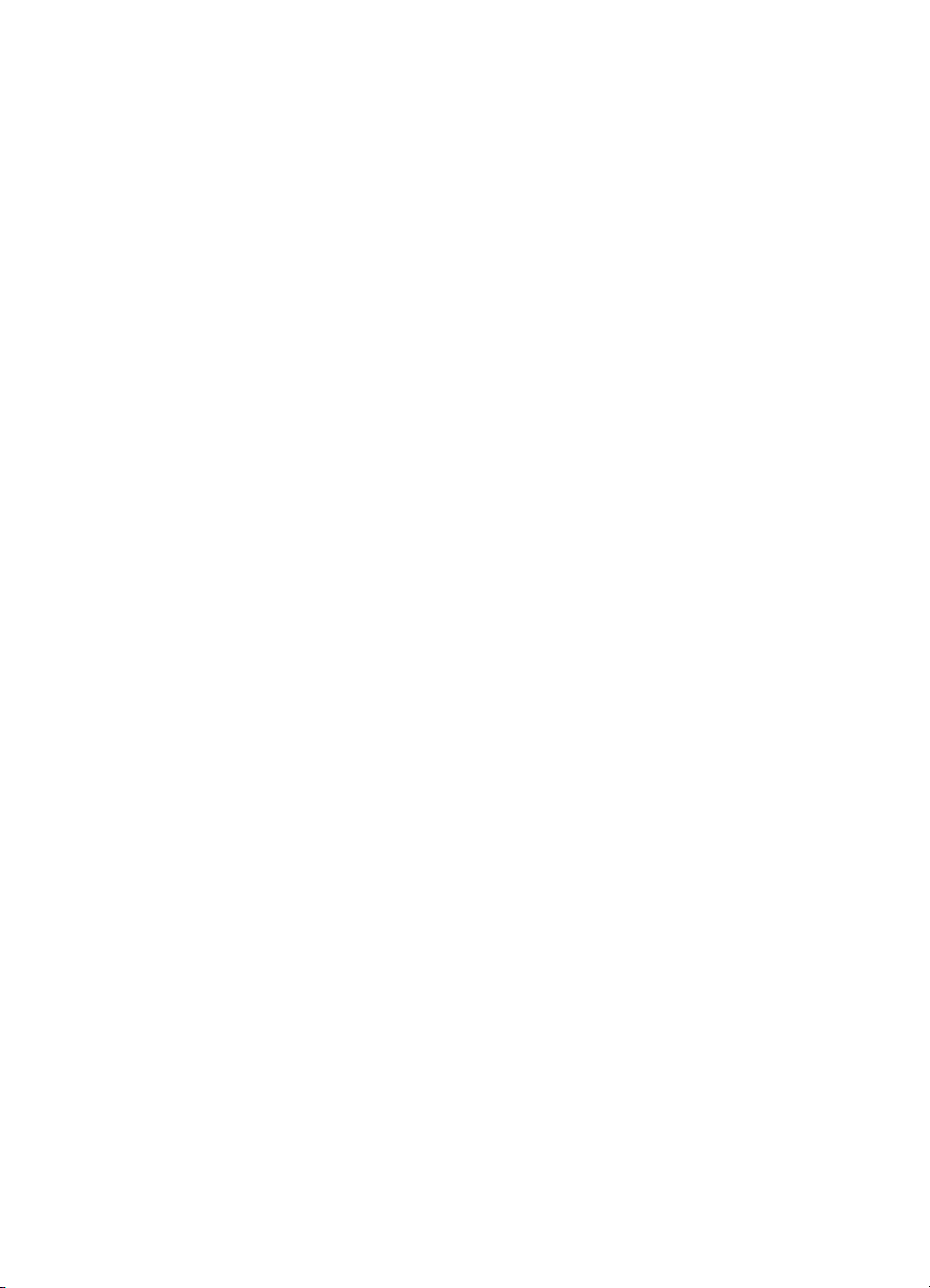
Sommario
1 Benvenuto .............................................................................................................4
2 Funzioni speciali ...................................................................................................5
3 Introduzione ..........................................................................................................6
Funzioni della stampante .......................................................................................6
Pulsanti e spie ........................................................................................................8
Vassoi della carta .................................................................................................10
Alimentatore foto/buste ........................................................................................13
Cartucce ...............................................................................................................15
Modalità Backup dell'inchiostro ............................................................................16
Sensore automatico del tipo di carta ....................................................................17
Modalità silenziosa ...............................................................................................18
4 Collegamento alla stampante ............................................................................19
USB (Universal Serial Bus) ..................................................................................19
Collegamento a una rete Ethernet cablata ...........................................................20
Stampa senza fili Bluetooth ..................................................................................35
5 Stampa di foto .....................................................................................................39
Stampa di foto senza bordi ...................................................................................39
Stampa di foto con bordi ......................................................................................41
Tecnologie Real Life HP .......................................................................................43
Cartuccia fotografica .............................................................................................44
Max dpi .................................................................................................................44
Opzioni colore .......................................................................................................45
Gestione colori avanzata ......................................................................................45
Cartuccia per stampe fotografiche in grigio ..........................................................46
Stampa delle foto in bianco e nero .......................................................................47
Conservazione e manutenzione della carta fotografica .......................................47
Risparmio di denaro per la stampa di foto ............................................................47
6 Stampa di foto da una fotocamera digitale ......................................................49
Uso di una fotocamera PictBridge ........................................................................49
Uso di un telefono con fotocamera Bluetooth ......................................................51
7 Stampa di altri documenti ..................................................................................52
E-mail ...................................................................................................................52
Lettere ..................................................................................................................53
Documenti ............................................................................................................54
Buste ....................................................................................................................55
Brochure ...............................................................................................................56
Biglietti d'auguri ....................................................................................................58
Cartoline ...............................................................................................................59
Lucidi ....................................................................................................................60
Etichette ................................................................................................................61
Schede e altri supporti di piccole dimensioni .......................................................62
Supporti per il trasferimento a caldo .....................................................................63
Striscioni continui ..................................................................................................64
Tatuaggi su CD/DVD ............................................................................................66
8 Suggerimenti per la stampa ..............................................................................68
Guida per l'utente 1
Page 4
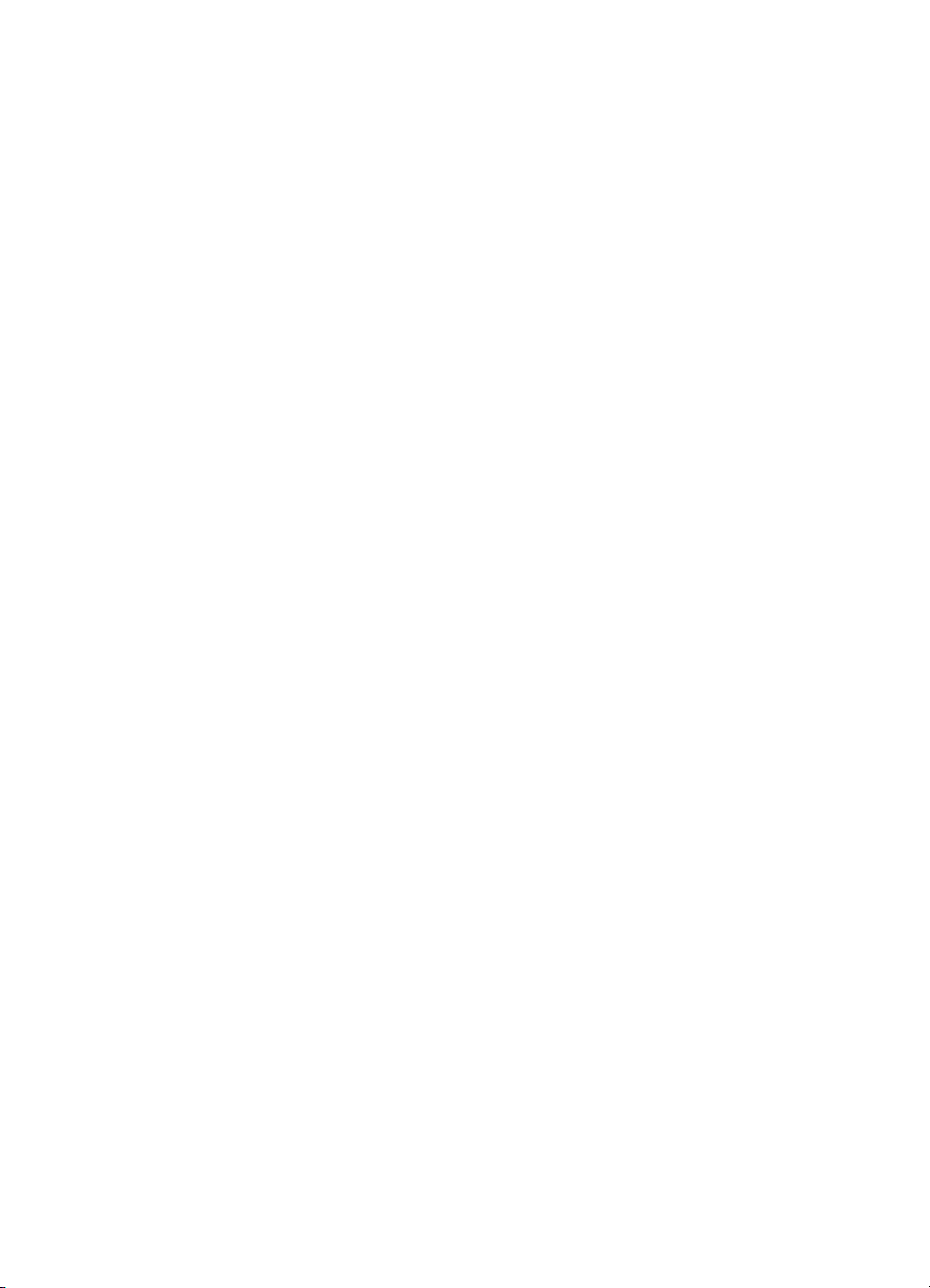
Stampa per uso quotidiano ..................................................................................68
Stampa presentazioni ...........................................................................................68
Selezione della qualità di stampa .........................................................................68
Impostazione dell'ordine delle pagine ..................................................................69
Stampa di copie fascicolate ..................................................................................69
Stampa di più pagine su un singolo foglio di carta ...............................................70
Selezione di un tipo di carta .................................................................................70
Selezionare una fonte di alimentazione della carta ..............................................71
Stampa automatica in fronte/retro ........................................................................71
Ridimensionamento di un documento ..................................................................72
9 Software della stampante ..................................................................................73
Impostazioni di stampa .........................................................................................73
Gestione della stampante (Mac OS X 10.3 e versioni successive) ......................74
Gestione della stampante (Mac OS X 10.2) .........................................................75
Visualizzazione e modifica dello stato di un processo di stampa (Mac OS X
10.3 e versioni successive) ..................................................................................75
Visualizzazione e modifica dello stato di un processo di stampa (Mac OS X
10.2) .....................................................................................................................76
10 Manutenzione ......................................................................................................77
Installazione delle cartucce ..................................................................................77
Impostazione della funzione di accensione/spegnimento automatico ..................80
Allineamento delle cartucce .................................................................................81
Calibrazione del colore .........................................................................................81
Pulizia automatica delle cartucce .........................................................................81
Stampa di una pagina di prova .............................................................................82
Visualizzazione dei livelli d'inchiostro stimati ........................................................82
Manutenzione del corpo della stampante .............................................................82
Rimozione dell'inchiostro da pelle e indumenti .....................................................82
Pulizia manuale delle cartucce .............................................................................83
Manutenzione delle cartucce ................................................................................84
Utility della stampante HP ....................................................................................85
11 Risoluzione dei problemi ...................................................................................87
Problemi Ethernet .................................................................................................87
La stampante non stampa ....................................................................................89
Inceppamento carta ..............................................................................................90
Problemi con la carta ............................................................................................92
Carta non corrispondente .....................................................................................93
Stampante bloccata ..............................................................................................93
Problemi della cartuccia .......................................................................................94
Stampa delle foto non corretta .............................................................................95
Problemi con PictBridge .......................................................................................98
Problemi di stampa Bluetooth ..............................................................................99
Striscioni non stampati correttamente ................................................................100
Qualità di stampa scadente ................................................................................101
Stampa del documento non corretta ..................................................................102
Problemi con i documenti senza bordi ...............................................................103
Messaggi di errore ..............................................................................................107
Spie della stampante accese o lampeggianti .....................................................108
Stampa dei documenti lenta ...............................................................................110
Se i problemi persistono .....................................................................................111
2 HP Deskjet 6940 series
Page 5
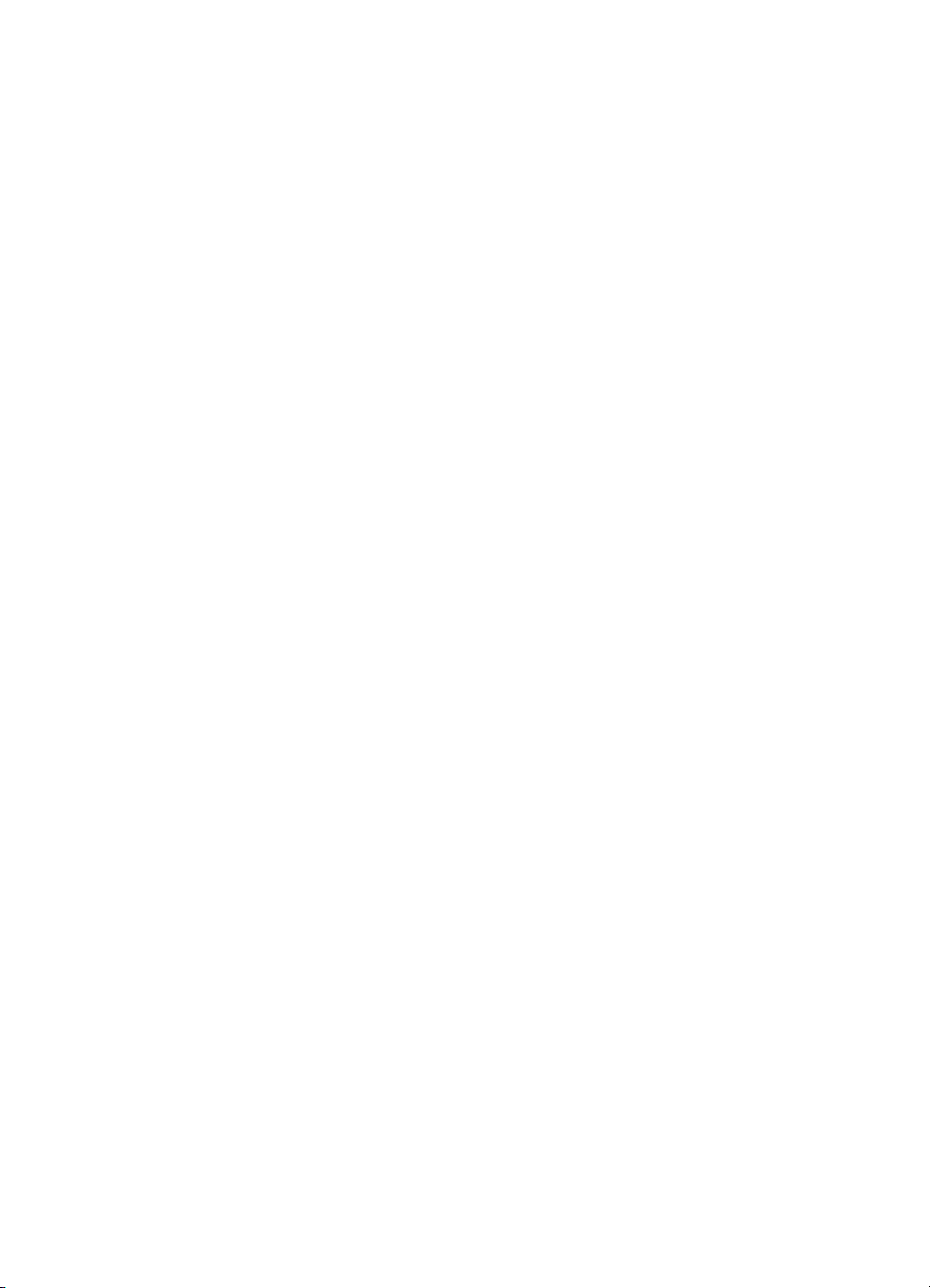
Sommario
Procedura di assistenza HP ...............................................................................111
12 Accessori ..........................................................................................................112
Accessorio di stampa automatica in fronte/retro ................................................112
Vassoio da 250 fogli per carta comune ..............................................................117
Accessorio di stampa automatica in fronte/retro con vassoio per la carta di
piccole dimensioni ..............................................................................................122
13 Materiali di consumo ........................................................................................134
Carta ...................................................................................................................134
Cavi USB ............................................................................................................134
Accessori ............................................................................................................134
14 Specifiche ..........................................................................................................136
Specifiche della stampante ................................................................................136
15 Informazioni ambientali ...................................................................................137
Dichiarazione ambientale ...................................................................................137
Recupero delle cartucce .....................................................................................139
Guida per l'utente 3
Page 6

1
Benvenuto
Per trovare la risposta a una domanda, fare clic su uno dei seguenti argomenti:
● Funzioni speciali
● Introduzione
● Collegamento alla stampante
● Stampa di foto
● Stampa di foto da una fotocamera digitale
● Stampa di altri documenti
● Suggerimenti per la stampa
● Software della stampante
● Manutenzione
● Risoluzione dei problemi
● Accessori opzionali
● Materiali di consumo
● Specifiche
● Informazioni ambientali
4 HP Deskjet 6940 series
Page 7
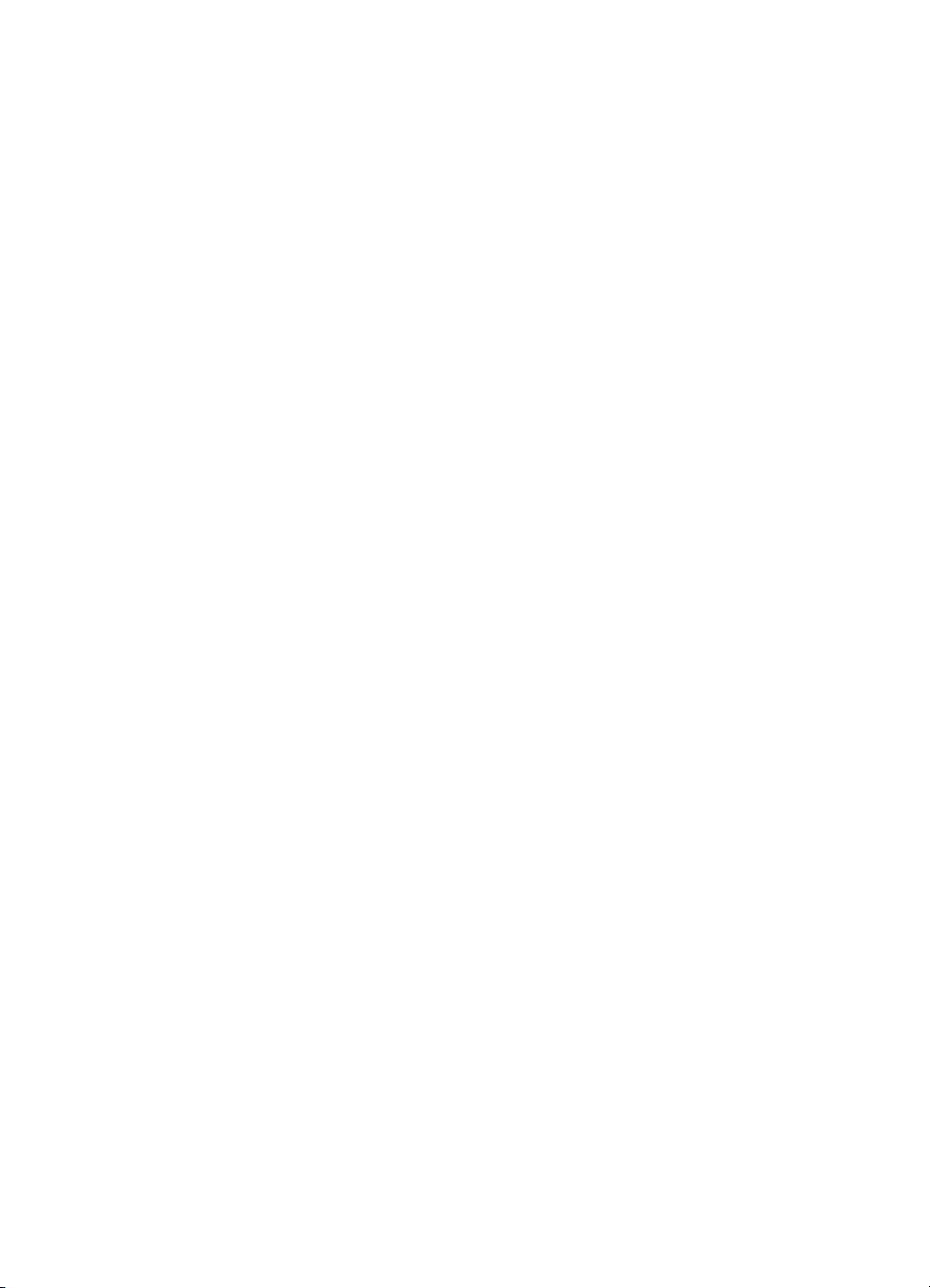
2
Funzioni speciali
Complimenti per l'acquisto di questa stampante HP Deskjet dotata di diverse funzioni e
caratteristiche accattivanti:
● Predisposizione per collegamento in rete: consente il collegamento a una rete
cablata senza utilizzare il server di stampa esterno.
● Modalità Backup dell'inchiostro: la modalità Backup dell'inchiostro consente di
continuare a stampare con una cartuccia quando l'altra ha esaurito l'inchiostro.
● Pulsante di annullamento della stampa: è possibile annullare i processi di stampa
premendo semplicemente un pulsante.
● Stampa senza bordi: consente di utilizzare l'intera superficie della pagina quando
si stampano foto e brochure.
● Tecnologie Real Life: otterrete più facilmente foto di qualità migliore con le
Tecnologie HP Real Life. La rimozione automatica dell'effetto occhi rossi e
l'illuminazione adattativa per il miglioramento dei dettagli in ombra sono solo alcune
delle tecnologie incluse.
● Stampa ottimizzabile con sei inchiostri: consente di ottimizzare la stampa
fotografica utilizzando una cartuccia fotografica a sei inchiostri (venduta
separatamente).
Gli inchiostri HP Vivera consentono di ottenere foto incredibilmente realistiche e non
sbiadite con colori brillanti e di lunga durata. Gli inchiostri HP Vivera hanno una
formulazione speciale e sono testati scientificamente per garantire qualità, purezza
e resistenza allo scolorimento.
● Stampa da una fotocamera digitale: consente di stampare le foto direttamente da
una fotocamera compatibile PictBridge utilizzando la porta USB anteriore.
● Sensore automatico del tipo di carta: consente di utilizzare il sensore automatico
del tipo di carta per ottimizzare la qualità di stampa in base al tipo di carta.
● Modalità Silenziosa: utilizzare la funzione modalità Silenziosa quando si necessita
di una stampa più silenziosa, ad esempio in presenza di un bambino che dorme in
prossimità della stampante o di un cliente in ufficio.
● Alimentatore foto/buste: utilizzare l'alimentatore foto/buste per stampare
correttamente buste, foto o cartoline singole.
● Stampa Bluetooth: consente di stampare le immagini senza cavo grazie alla
tecnologia Bluetooth. Utilizzare un adattatore per stampante senza fili HP
Bluetooth opzionale per stampare le immagini dalla maggior parte dei dispositivi
Bluetooth sulla stampante senza un collegamento via cavo.
● Accessorio opzionale di stampa automatica in fronte/retro: per stampare
automaticamente i documenti in fronte/retro, è possibile acquistare l'accessorio di
stampa automatica in fronte/retro.
● Accessorio di stampa automatica in fronte/retro con vassoio per la carta di
piccole dimensioni: per stampare automaticamente i documenti in fronte/retro e
caricare i supporti di piccole dimensioni dal retro della stampante, è possibile
acquistare un accessorio di stampa automatica in fronte/retro con vassoio per la
carta di piccole dimensioni.
● Accessorio opzionale del vassoio da 250 fogli per carta comune: per ampliare
la capacità di gestione della carta della stampante, è possibile acquistare un
accessorio del vassoio da 250 fogli per carta comune.
Guida per l'utente 5
Page 8
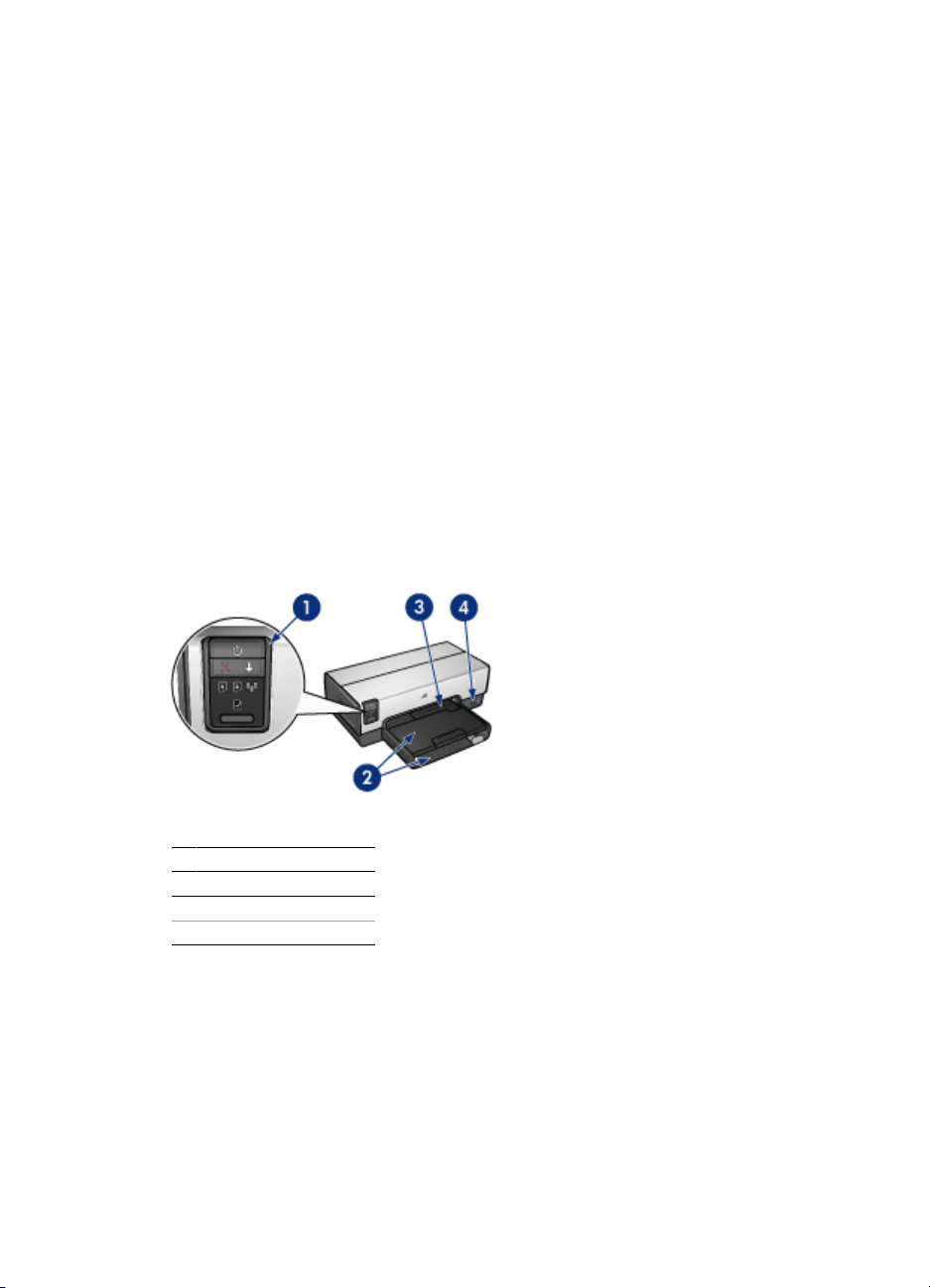
3
Introduzione
● Funzioni della stampante
● Pulsanti e spie
● Vassoi della carta
● Alimentatore foto/buste
● Cartucce
● Modalità Backup dell'inchiostro
● Sensore automatico del tipo di carta
● Modalità silenziosa
Per una descrizione degli accessori opzionali, consultare la pagina relativa agliaccessori
opzionali.
Funzioni della stampante
La stampante dispone di diverse funzioni che rendono le operazioni di stampa più
semplici ed efficienti.
1 Pulsanti e spie
2 Vassoi della carta
3 Alimentatore foto/buste
4 Porta USB anteriore
6 HP Deskjet 6940 series
Page 9
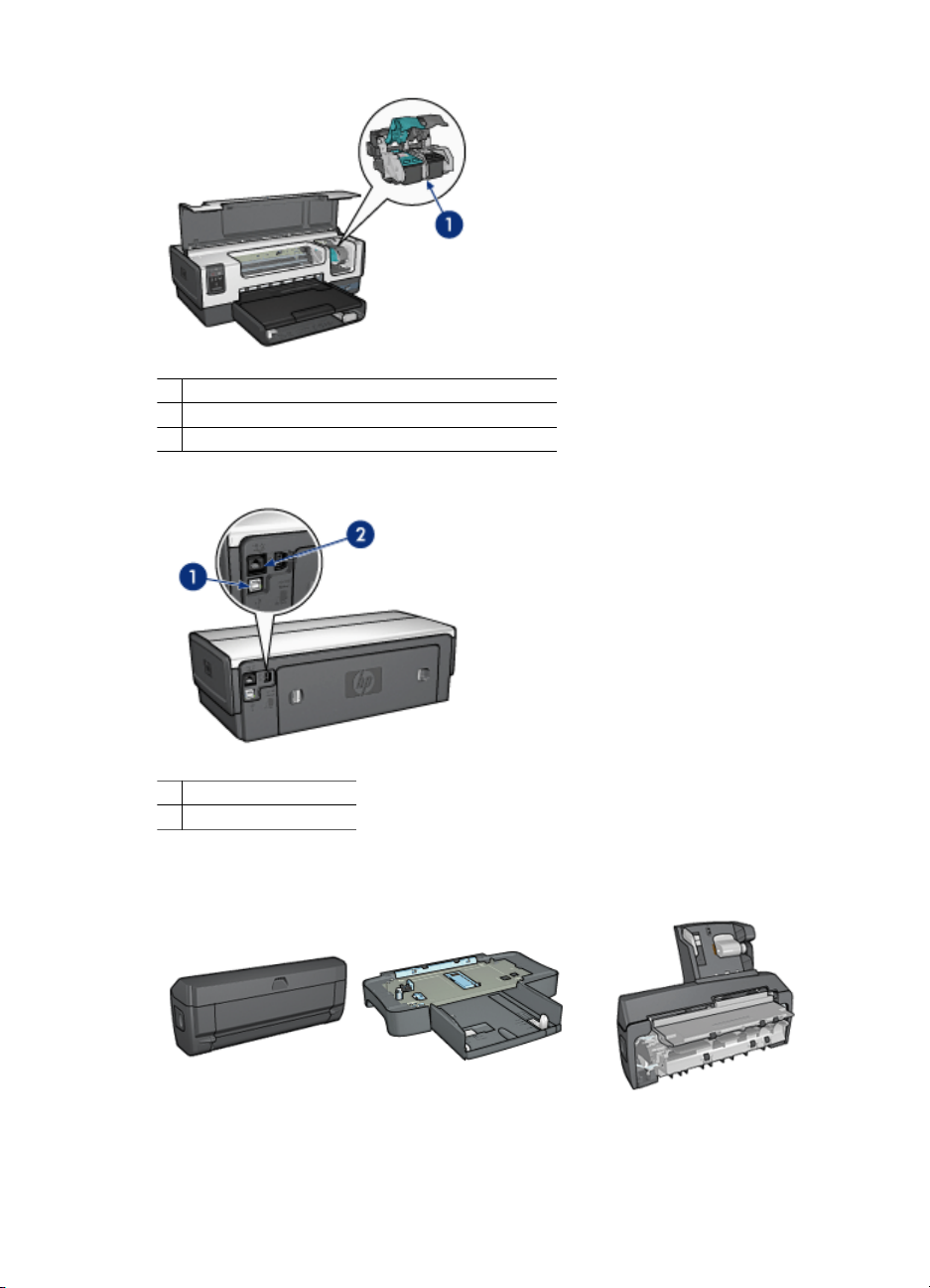
1 Cartucce
2 Sensore automatico del tipo di carta (non illustrato)
3 Modalità Backup dell'inchiostro (non illustrato)
1 Porta USB posteriore
2 Porta Ethernet cablata
Accessori opzionali
Guida per l'utente 7
Page 10

Capitolo 3
Accessori opzionali (continua)
Accessorio di stampa
automatica in fronte/
retro (opzionale)
Pulsanti e spie
Utilizzare i pulsanti della stampante per accenderla e spegnerla e per annullare e
riavviare un processo di stampa. Le spie della stampante indicano lo stato della
stampante.
Vassoio da 250 fogli per
carta comune
(opzionale)
Accessorio di stampa automatica
in fronte/retro con vassoio per la
carta di piccole dimensioni
(opzionale)
1 Pulsante e spia di accensione
2 Pulsante Annulla stampa
3 Pulsante e spia Riprendi
4 Spia del collegamento in rete
5 Pulsante Pagina rapporto
6 Spie di stato delle cartucce
Per una descrizione dei pulsanti e delle spie seguenti, fare clic sull'opzione appropriata:
● Pulsante Pagina rapporto
● Spia del collegamento in rete
Pulsante e spia di accensione
Per accendere o spegnere la stampante, utilizzare il pulsante di accensione. Sono
necessari alcuni secondi perché la stampante venga attivata dopo aver premuto tale
pulsante.
La spia di accensione lampeggia quando la stampante è in fase di elaborazione.
Avvertimento Per accendere o spegnere la stampante, utilizzare il pulsante di
accensione. L'uso di una multipresa, di un dispositivo di protezione da
sovratensioni o di un interruttore a parete per accendere e spegnere la stampante
può causare un malfunzionamento della stessa.
La stampante è dotata di una funzione di spegnimento automatico che, se impostata,
porta automaticamente la stampante in modalità risparmio energetico se rimane in attesa
8 HP Deskjet 6940 series
Page 11
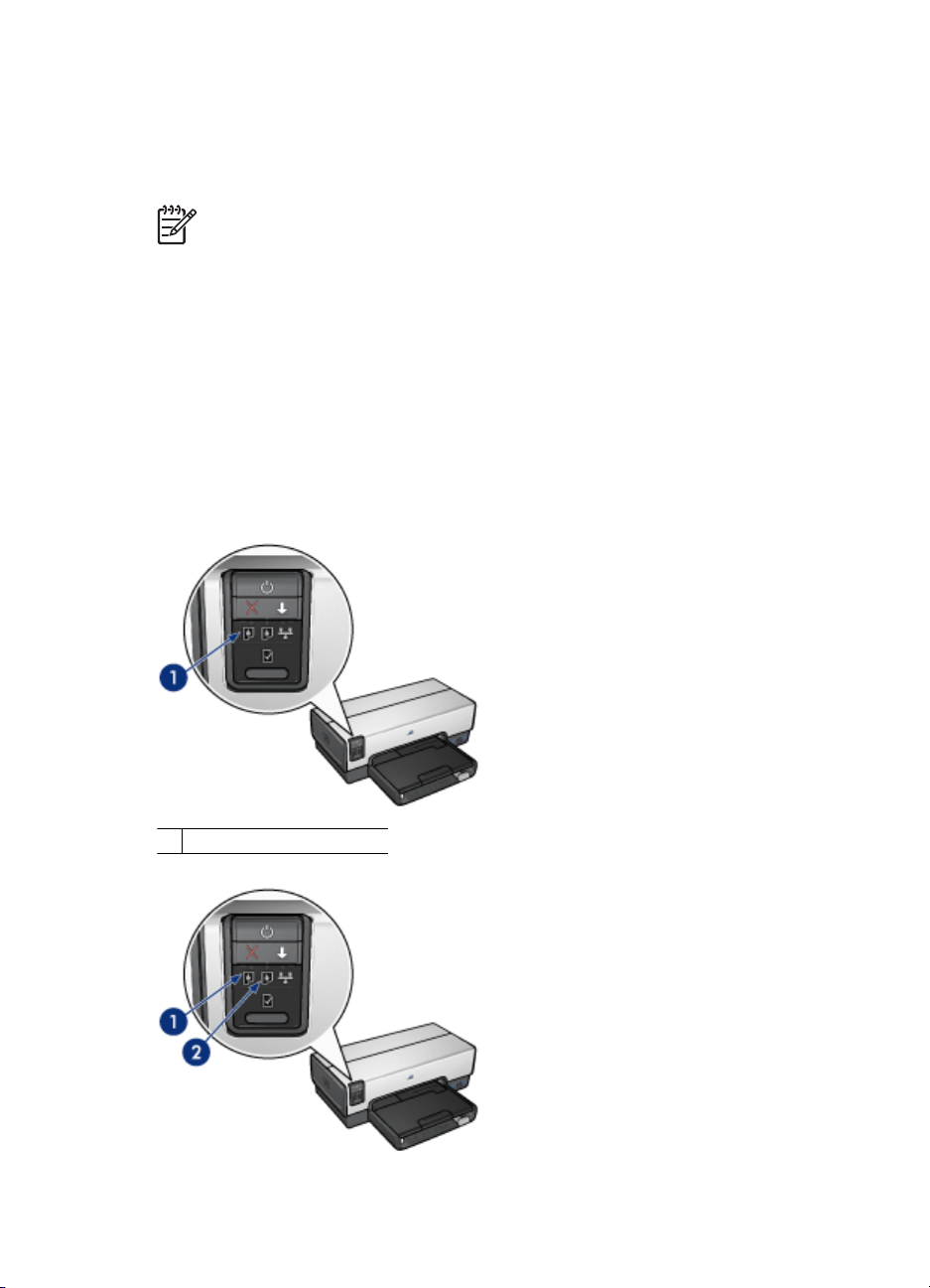
per 30 minuti. In questa modalità, la stampante continua a consumare un massimo di 3
Watt di energia e si accende automaticamente quando vengono inviati dei processi di
stampa. È possibile spegnere manualmente la stampante tenendo premuto il pulsante
di accensione per tre secondi. Quando la stampante viene spenta manualmente,
consuma meno di un Watt.
Nota Per evitare tale consumo energetico, spegnere la stampante e scollegare
il cavo di alimentazione dalla presa elettrica.
Pulsante di annullamento della stampa
Premendo tale pulsante è possibile annullare il processo di stampa corrente.
Pulsante Riprendi
La spia Riprendi lampeggia quando è richiesta un'azione, come ad esempio caricare la
carta o rimuovere la carta inceppata. Una volta risolto il problema, premere il pulsante
Riprendi per continuare la stampa.
Spie di stato delle cartucce
Queste spie indicano lo stato delle cartucce di stampa.
1 Spie di stato delle cartucce
Guida per l'utente 9
Page 12

Capitolo 3
1. La spia di stato sinistra indica la cartuccia in tricromia, installata nella parte sinistra
del supporto delle cartucce.
– La spia è accesa e fissa quando la cartuccia in tricromia sta esaurendo
l'inchiostro.
– La spia lampeggia quando la cartuccia in tricromia richiede manutenzione.
2. La spia di stato di destra rappresenta la cartuccia di stampa installata sul lato destro
del supporto. che può essere la cartuccia del nero, la cartuccia fotografica o la
cartuccia per stampe fotografiche in grigio.
– La spia è accesa e fissa quando la cartuccia del nero, la cartuccia fotografica
o la cartuccia per stampe fotografiche in grigio sta esaurendo l'inchiostro.
– La spia lampeggia quando la cartuccia del nero, la cartuccia fotografica o la
cartuccia per stampe fotografiche in grigio richiede manutenzione.
Spie di PictBridge
Per stampare foto digitali, collegare una fotocamera compatibile PictBridge alla porta
USB anteriore utilizzando il cavo USB della fotocamera digitale.
1 Spia di collegamento
2 Spia di errore
Quando la fotocamera è collegata correttamente, la spia di collegamento verde è accesa.
Quando si stampa dalla fotocamera, la spia di accensione della stampante lampeggia e
la spia di collegamento rimane accesa con luce fissa. Se la fotocamera non è PictBridge
compatibile o non è in modalità PictBridge, la spia di errore color ambra lampeggia.
Vassoi della carta
La stampante dispone di due vassoi della carta:
Vassoio di alimentazione
Il vassoio di alimentazione contiene carta o altri supporti.
10 HP Deskjet 6940 series
Page 13
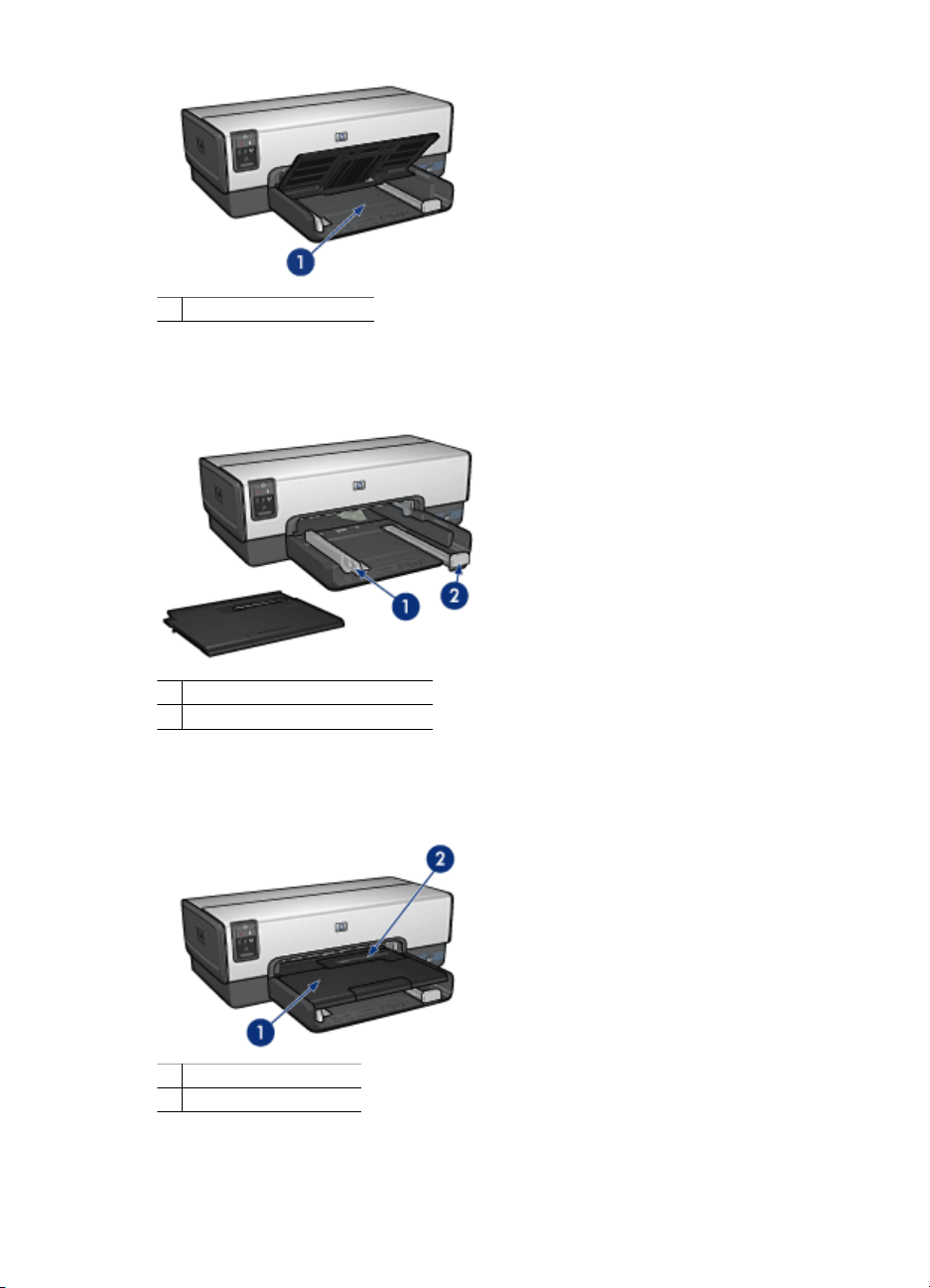
1 Vassoio di alimentazione
Far scorrere le guide della carta in modo che siano a stretto contatto con i bordi del
supporto su cui si desidera stampare.
1 Guida della larghezza della carta
2 Guida della lunghezza della carta
Vassoio di uscita
Le pagine stampate vengono depositate nel vassoio di uscita.
1 Vassoio di uscita
2 Alimentatore foto/buste
Utilizzare l'alimentatore foto/buste per stampare buste, foto di piccole dimensioni e
cartoline singole.
Guida per l'utente 11
Page 14
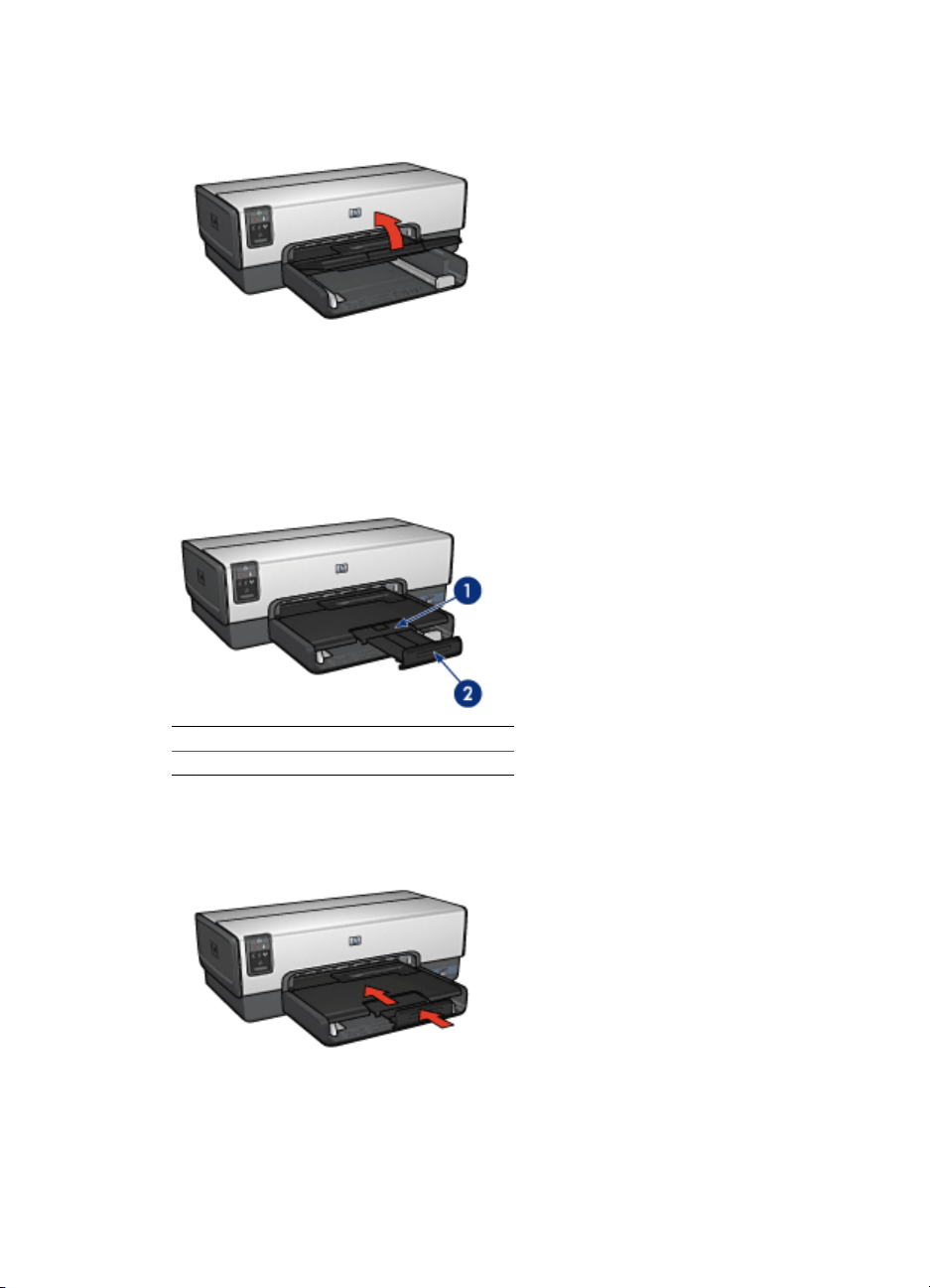
Capitolo 3
Sollevare il vassoio di uscita per caricare la carta o altri supporti. Abbassare il vassoio
di uscita prima di avviare la stampa.
Per evitare che la carta fuoriesca dal vassoio di uscita, estrarre completamente la relativa
estensione. Se si stampa in modalità Bozza veloce, aprire il fermo dell'estensione del
vassoio di uscita.
Non aprire il fermo dell'estensione del vassoio di uscita quando si stampa su carta in
formato Legale.
1 Estensione del vassoio di uscita
2 Fermo dell'estensione del vassoio di uscita
Al termine del processo di stampa, chiudere il fermo, quindi spingere l'estensione nel
vassoio di uscita.
12 HP Deskjet 6940 series
Page 15
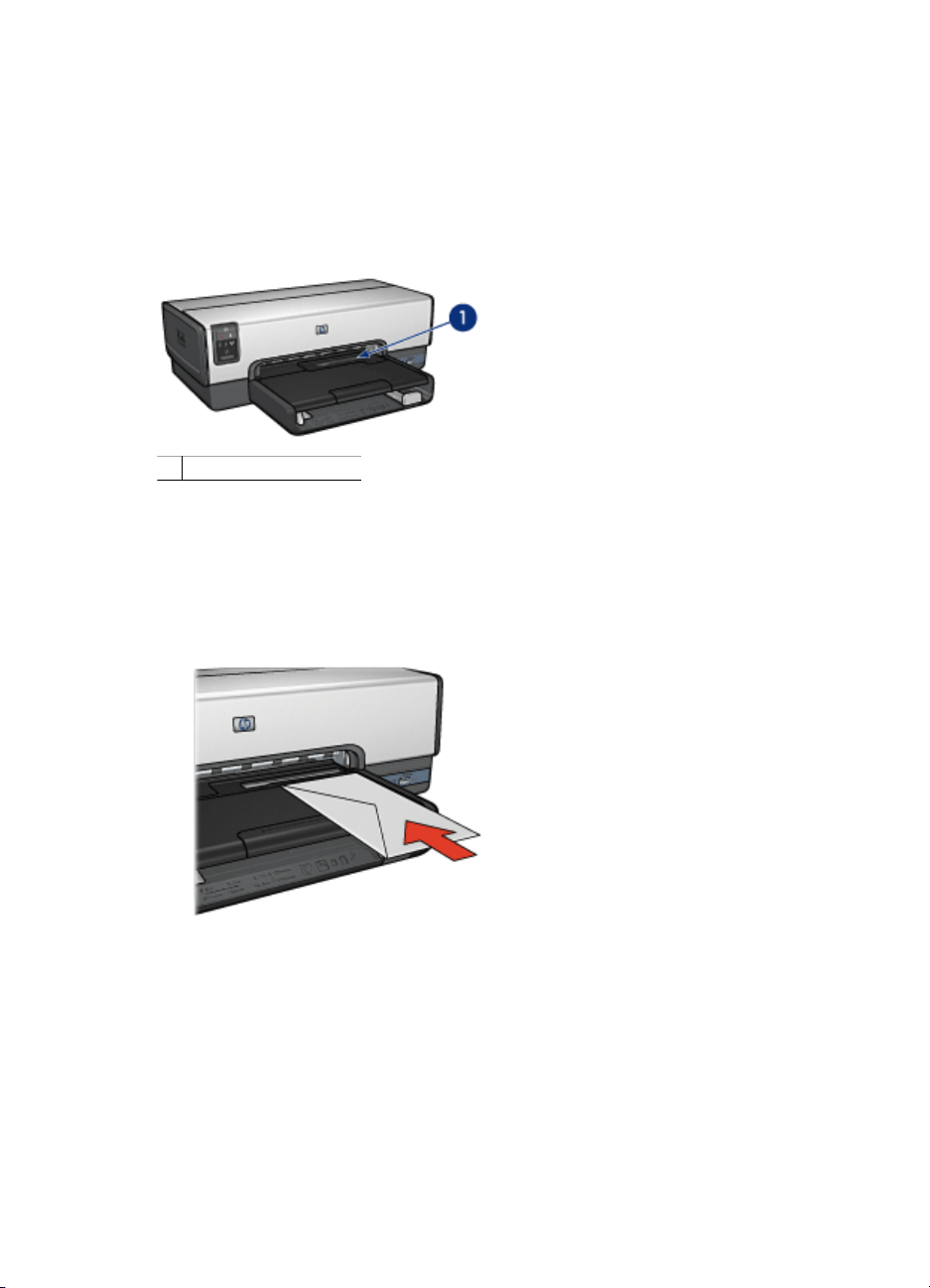
Alimentatore foto/buste
Utilizzare l'alimentatore foto/buste per stampare vari formati di supporti, inclusi i seguenti
documenti:
● Buste
● Foto
● Cartoline
1 Alimentatore foto/buste
Buste
Per utilizzare l'alimentatore foto/buste per stampare buste singole, effettuare le seguenti
operazioni:
1. Inserire la busta nell'alimentatore foto/buste con il lato da stampare rivolto verso il
basso e la linguetta rivolta verso sinistra.
2. Spingere la busta nella stampante fino a quando entra senza piegarsi.
3. Stampare la busta.
Guida per l'utente 13
Page 16

Capitolo 3
Foto
Per utilizzare l'alimentatore foto/buste per stampare una foto singola, effettuare le
seguenti operazioni:
1. Inserire la carta fotografica nell'alimentatore foto/buste con il lato da stampare rivolto
verso il basso.
2. Inserire con delicatezza la carta fotografica nell'alimentatore foto/buste fino a farla
scorrere agevolmente.
3. Far scorrere l'alimentatore foto/buste in avanti fino in fondo.
4. Stampare la foto.
Cartoline
Per utilizzare l'alimentatore foto/buste per stampare una cartolina singola, effettuare le
seguenti operazioni:
1. Inserire la cartolina nell'alimentatore foto/buste con il lato da stampare rivolto verso
il basso.
2. Inserire con delicatezza la cartolina nell'alimentatore foto/buste fino a farla scorrere
agevolmente.
14 HP Deskjet 6940 series
Page 17

3. Far scorrere l'alimentatore foto/buste in avanti fino in fondo.
4. Stampare la cartolina.
Cartucce
Questa stampante supporta quattro cartucce:
1 Cartuccia del nero
2 Cartuccia in tricromia
3 Cartuccia fotografica
4 Cartuccia per stampe fotografiche in grigio
Nota La disponibilità delle cartucce di stampa varia a seconda dei paesi o delle
aree geografiche.
Guida per l'utente 15
Page 18
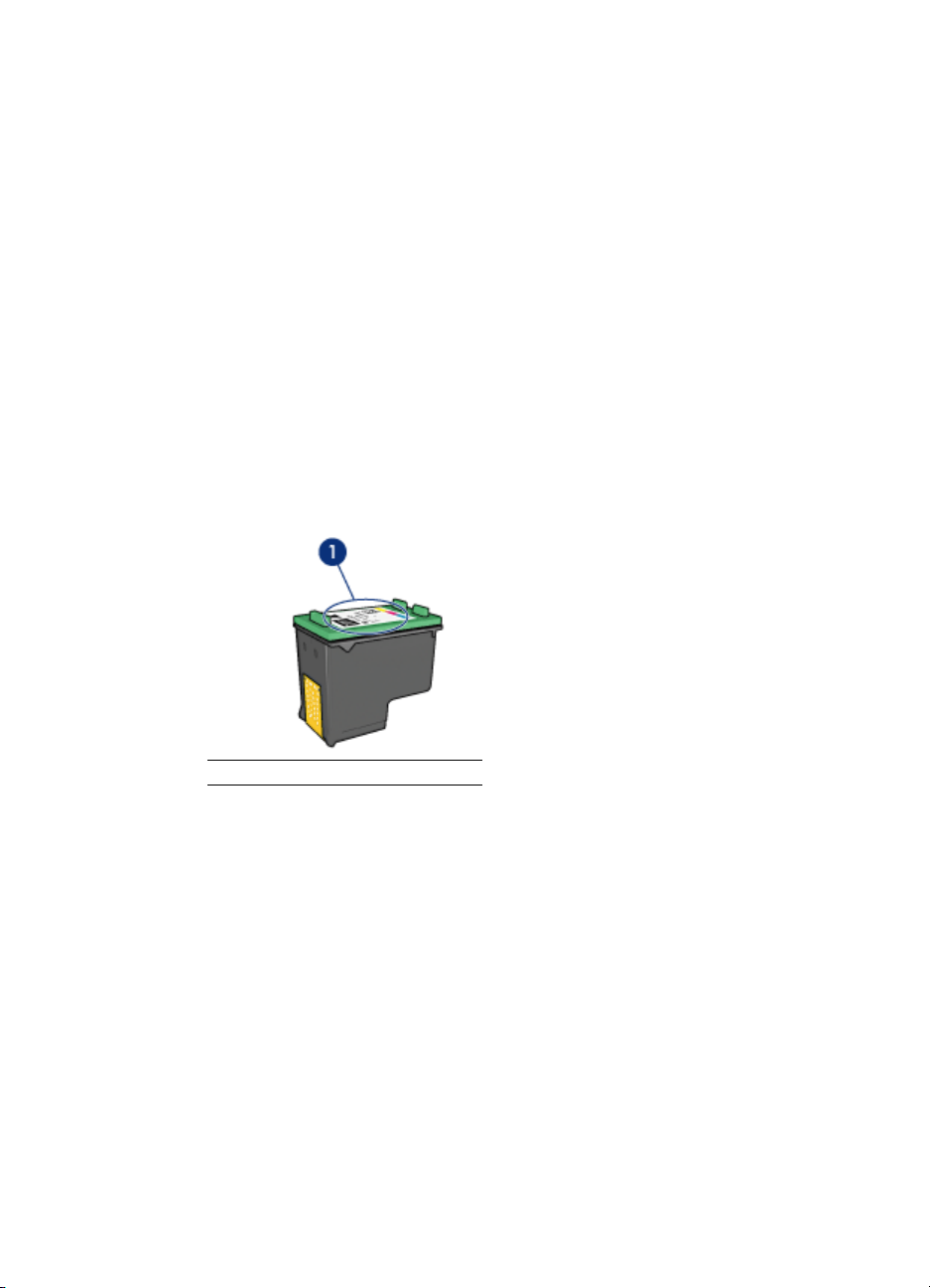
Capitolo 3
Uso delle cartucce
Le cartucce possono essere usate nei seguenti modi:
● Stampa per uso quotidiano: Per i processi di stampa per uso quotidiano, utilizzare
le cartucce del nero e in tricromia.
● Foto a colori di qualità: Per ottenere colori più brillanti nella stampa di fotografie a
colori o altri documenti speciali, rimuovere la cartuccia del nero e installare una
cartuccia fotografica. La cartuccia fotografica, insieme a quella in tricromia,
consente di ottenere foto prive di imperfezioni.
● Foto in bianco e nero di qualità: per ottenere foto in bianco e nero eccezionali,
rimuovere la cartuccia del nero e utilizzare una cartuccia per stampe fotografiche in
grigio in combinazione con la cartuccia in tricromia.
Sostituzione delle cartucce
Prima di acquistare le cartucce, controllarne il numero di selezione.
Il numero di selezione può essere riportato in tre posizioni:
● Etichetta del numero di selezione: guardare l'etichetta apposta sulla cartuccia da
sostituire.
1 Etichetta del numero di selezione
● Documentazione della stampante: per un elenco di numeri di selezione delle
cartucce, consultare la guida di riferimento fornita con la stampante.
● Utility della stampante HP: Aprire Utility della stampante HP, quindi selezionare il
pannello Materiali di consumo.
Se una cartuccia esaurisce l'inchiostro, la stampante può funzionare in modalità Backup
dell'inchiostro.
Per informazioni sull'installazione di una cartuccia di ricambio, vedere la pagina
Installazione delle cartucce.
Modalità Backup dell'inchiostro
Selezionare la modalità Backup dell'inchiostro per utilizzare la stampante con una sola
cartuccia. La modalità Backup dell'inchiostro viene attivata quando viene rimossa una
cartuccia dal supporto delle cartucce.
16 HP Deskjet 6940 series
Page 19

Stampa in modalità Backup dell'inchiostro
La stampa in modalità di backup dell'inchiostro è più lenta e di qualità inferiore.
Cartuccia installata
Cartuccia del nero I colori vengono stampati in scala di grigi.
Cartuccia in tricromia
Cartuccia fotografica I colori vengono stampati in scala di grigi.
Cartuccia per stampe
fotografiche in grigio
Nota HP sconsiglia l'uso della cartuccia fotografica o della cartuccia per stampe
fotografiche in grigio in modalità Backup dell'inchiostro.
Uscita dalla modalità Backup dell'inchiostro
Per disattivare la modalità Backup dell'inchiostro, installare due cartucce.
Per istruzioni sull'installazione di una cartuccia, vedere la pagina Installazione delle
cartucce.
Risultato
I colori vengono stampati, ma il nero tende al grigio e
non è realmente nero.
I colori vengono stampati in scala di grigi.
Sensore automatico del tipo di carta
Il sensore automatico del tipo di carta HP rileva la carta presente nella stampante, quindi
seleziona le impostazioni di stampa ottimali per quel tipo di supporto. Pertanto sono
sufficienti pochi clic del mouse per avviare la stampa e si ottiene automaticamente la
migliore qualità di stampa su carta normale, fotografica, per brochure e di qualità
superiore. Il sensore verifica inoltre la larghezza della carta per garantire che corrisponda
al formato selezionato nel software della stampante. Se le larghezze sono diverse, tale
fattore viene segnalato in modo tale da non sprecare un foglio di carta.
Quando questa funzione è attivata, viene eseguita la scansione della prima pagina del
documento grazie a un sensore ottico a luce rossa per determinare le impostazioni
ottimali per il tipo di carta utilizzato. Se la larghezza della carta è diversa da quella
selezionata nel software della stampante, viene segnalato in modo tale che sia possibile
interrompere la stampa. Se la larghezza corrisponde a quella selezionata, viene
determinata l'impostazione del tipo di carta e la pagina viene stampata.
Nota Il sensore automatico del tipo di carta non è disponibile per i documenti
che vengono stampati dall'accessorio del vassoio da 250 fogli per carta comune
o dall'accessorio di stampa automatica in fronte/retro con vassoio per la carta di
piccole dimensioni.
Per ulteriori informazioni sull'utilizzo dell'impostazione automatica del tipo di carta,
consultare la sezione Selezione di un tipo di carta.
Avvertimento Non esporre la stampante alla luce solare diretta che può
alterare la lettura del sensore automatico del tipo di carta.
Guida per l'utente 17
Page 20
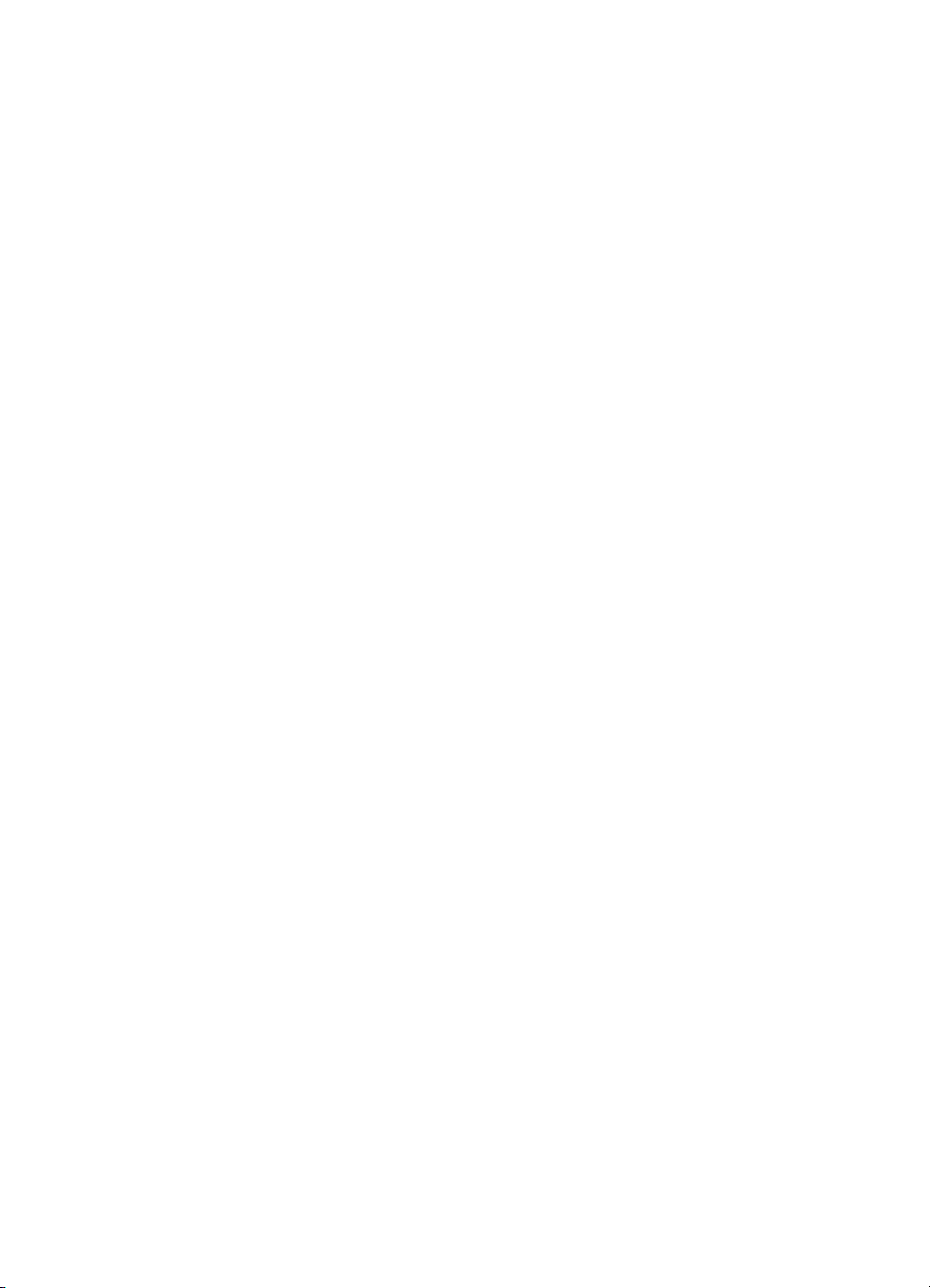
Capitolo 3
Modalità silenziosa
Utilizzare la funzione modalità Silenziosa quando si necessita di una stampa più
silenziosa, ad esempio in presenza di un bambino che dorme in prossimità della
stampante o di un cliente in ufficio. Per attivare la modalità Silenziosa, aprire la finestra
di dialogo Stampa, fare clic sul pannello Tipo di carta/Qualità e quindi su Stampa
silenziosa. Attivando la modalità Silenziosa, la velocità e il livello di rumore durante il
processo di stampa vengono ridotti. Per riprendere la stampa a velocità normale, fare
nuovamente clic su Stampa silenziosa per annullare questa funzione.
La modalità Silenziosa può essere utilizzata nelle modalità di stampa Normale, Normale
veloce e Bozza.
18 HP Deskjet 6940 series
Page 21

4
Collegamento alla stampante
● Collegamento a una rete Ethernet cablata
● Collegamento di una fotocamera digitale
● USB (Universal Serial Bus)
● Stampa senza fili Bluetooth
USB (Universal Serial Bus)
Il collegamento della stampante al computer avviene mediante un cavo USB (Universal
Serial Bus).
Per istruzioni sul collegamento della stampante mediante un cavo USB, consultare la
Guida di installazione fornita con la stampante.
Nota Il cavo USB potrebbe non essere incluso nella confezione della
stampante.
Per passare da un collegamento USB ad un collegamento Ethernet
Se la stampante era stata inizialmente installata come stampante autonoma con una
connessione USB e successivamente si decide di inserirla in una rete, occorre modificare
il tipo di accesso alla stampante. Se l'utente conosce già la procedura per il collegamento
ad una rete, è possibile utilizzare le indicazioni di carattere generale riportate di seguito.
Per informazioni più dettagliate sul collegamento della stampante a una rete, consultare
la Guida di installazione.
1. Scollegare il cavo USB dal retro della stampante.
2. Collegare un cavo Ethernet dalla porta Ethernet sul retro della stampante ad una
porta Ethernet disponibile sul router, sullo switch o sul punto di accesso.
3. Inserire il CD del software per la stampante nell'unità CD-ROM del computer.
Viene avviata la procedura guidata di installazione.
4. Nella schermata Tipo di connessione selezionare Rete cablata, quindi fare clic su
Avanti.
5. Per completare l'installazione di rete seguire le istruzioni visualizzate.
Guida per l'utente 19
Page 22

Capitolo 4
Collegamento a una rete Ethernet cablata
Per informazioni sull'installazione, selezionare una delle seguenti opzioni:
● Informazioni di base su Ethernet
● Elementi necessari per una rete cablata
● Installazione della stampante su una rete Ethernet
Per una descrizione delle funzionalità Ethernet della stampante, selezionare una delle
seguenti opzioni:
● Spie Ethernet
● Pulsante Pagina rapporto
● Spia del collegamento in rete
● Pagina di rapporto
● Server Web incorporato (EWS)
Altre informazioni:
● Ripristino delle impostazioni predefinite della stampante
● Risoluzione dei problemi
● Glossario
Informazioni di base su Ethernet
La funzionalità Ethernet incorporata nella stampante permette di collegare la stampante
direttamente a una rete Ethernet 10/100 Base-T senza l'intervento di un server di stampa
esterno.
Per installare la stampante in una rete Ethernet, attenersi alle istruzioni di installazione
della rete Ethernet.
Hardware
Hub, switch e router
In una rete Ethernet le periferiche, quali computer e stampanti, sono collegate a un hub,
switch o router di rete.
Hub, switch e router possono sembrare simili ma in realtà si differenziano in modo
sostanziale:
● Gli hub sono passivi. Altre periferiche si inseriscono nell'hub per comunicare tra loro.
Un hub non gestisce la rete.
● Uno switch consente alle periferiche di una rete di comunicare direttamente l'una
con l'altra in modo efficiente e senza problemi. Lo switch controlla e instrada il traffico
di rete per assegnare ad ogni trasmissione la maggiore ampiezza di banda possibile.
Il monitoraggio del traffico consente di ridurre le collisioni e ottimizzare la velocità di
trasmissione.
● I router collegano reti diverse, ad esempio una rete domestica a Internet. I router
sono attivi e dispongono di strumenti per l'amministrazione della rete, quali firewall
e DHCP. A differenza di un hub o di uno switch, un router è in grado di fungere anche
da gateway.
Cavi
Per collegare la stampante a una rete Ethernet, utilizzare un cavo Ethernet CAT-5. I cavi
Ethernet sono dotati di connettore RJ-45.
20 HP Deskjet 6940 series
Page 23
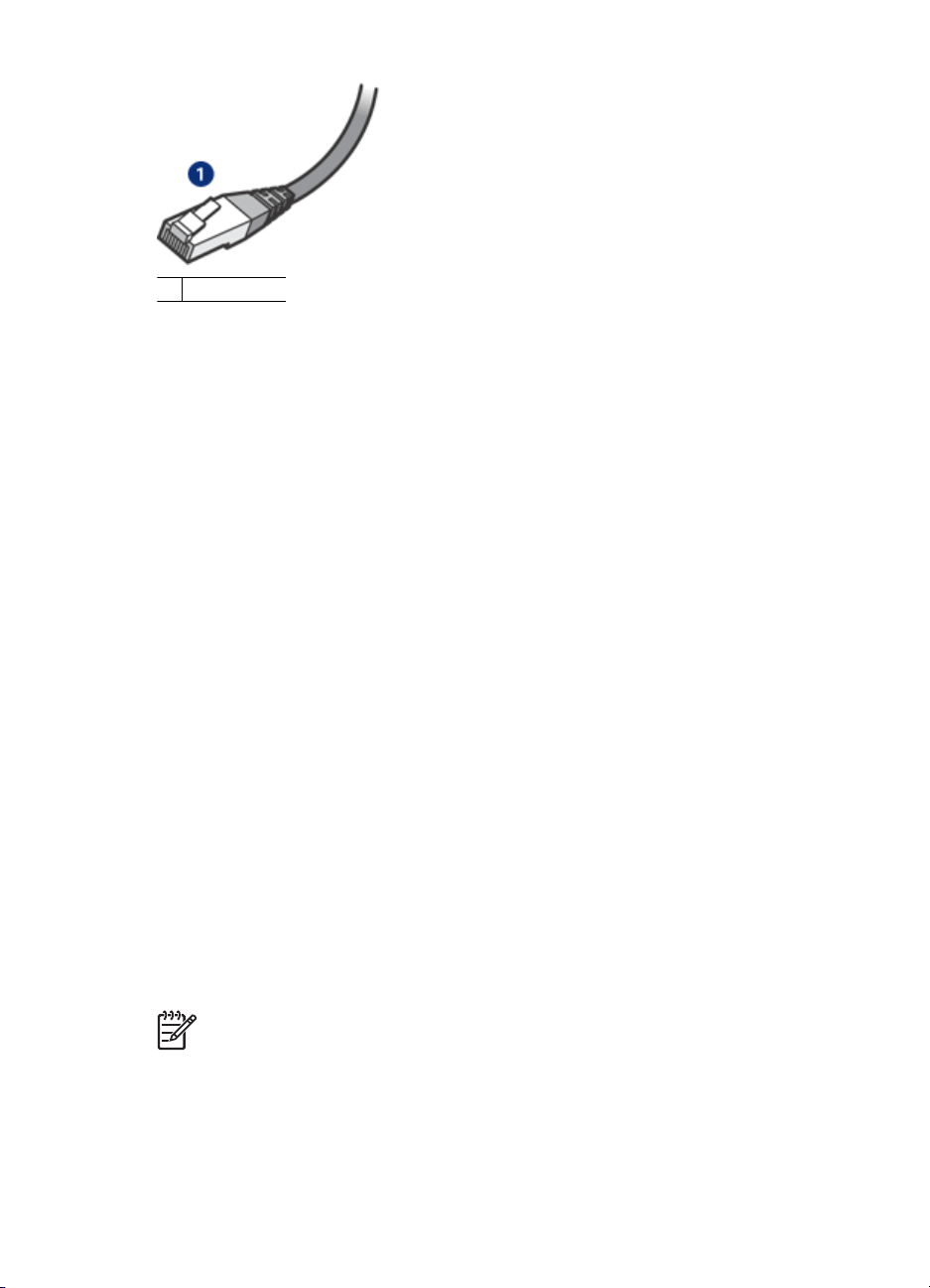
1 Presa RJ-45
Comunicazione di rete
TCP/IP
Le periferiche di una rete possono comunicare tra loro utilizzando un "linguaggio"
chiamato protocollo. La stampante è progettata per funzionare su reti che utilizzano un
protocollo molto diffuso denominato TCP/IP.
Indirizzo IP
Ogni periferica di una rete si identifica con un indirizzo IP univoco. La maggior parte delle
reti utilizza uno strumento software, quale DHCP o AutoIP, per assegnare
automaticamente gli indirizzi IP.
Connessioni Internet
Le reti potrebbero non essere collegate a Internet.
Se si inserisce la stampante in una rete collegata a Internet, si consiglia di utilizzare
un gateway in modo che l'indirizzo IP della stampante venga assegnato dinamicamente
tramite DHCP.
Un gateway può essere un router o un computer Macintosh OSX che esegue
Condivisione Internet. Per ulteriori informazioni su Condivisione Internet, consultare la
documentazione fornita con il computer.
Rendezvous
Rendezvous® è una funzione di rete disponibile con Mac OS X v10.2 e versioni
successive.
Rendezvous consente di creare istantaneamente reti di computer e periferiche cablate
o senza fili, basate su indirizzi IP, senza alcuna configurazione.
Per ulteriori informazioni su Rendezvous, consultare la documentazione fornita con il
computer.
Nota Hewlett-Packard supporta Rendezvous per Mac OS X v 10.2.3 e versioni
successive.
Esempi di reti Ethernet
Per vedere alcuni esempi di reti Ethernet, consultate la pagina relativa agli esempi di reti
Ethernet.
Guida per l'utente 21
Page 24
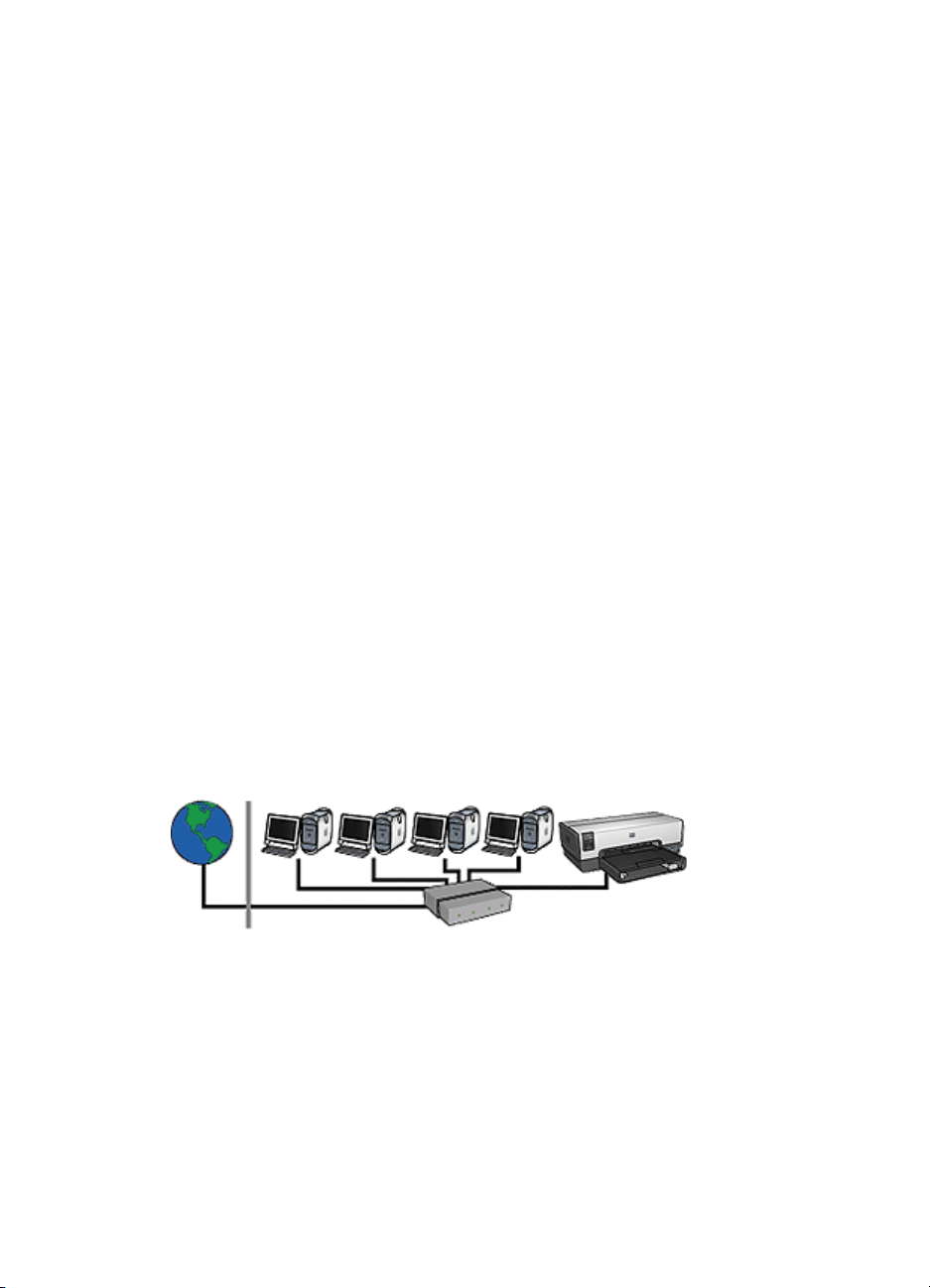
Capitolo 4
Stampa
I computer della rete possono inviare direttamente alla stampante i processi di stampa,
che vengono stampati nell'ordine ricevuto.
La stampante può accettare processi di stampa inviati contemporaneamente da quattro
utenti.
Ad esempio, se cinque utenti inviano contemporaneamente un processo di stampa alla
stampante, la stampante ne accetta quattro e rifiuta il quinto. L'utente che invia il quinto
processo di stampa deve attendere alcuni minuti prima di inviare di nuovo il processo di
stampa.
Elementi necessari per una rete cablata
Per collegare la stampante in rete cablata, è necessario disporre di quanto segue:
● Una rete Ethernet funzionante che includa un router Ethernet, uno switch o un punto
di accesso senza fili con porte Ethernet.
● Cavo Ethernet CAT-5.
Sebbene i cavi Ethernet standard siano molto simili ai cavi telefonici standard, essi
non sono intercambiabili. Il numero di fili e il connettore sono diversi. Il connettore
del cavo Ethernet (noto anche come connettore RJ-45) è più largo e spesso e
presenta sempre otto contatti sull'estremità. Un connettore per il telefono presenta
sempre da due a sei contatti.
● Un computer da tavolo o portatile con collegamento cablato o senza fili ad un router
o ad un punto di accesso.
● Accesso Internet condiviso (consigliato) DSL o cablato.
Esempi di reti Ethernet
Qui di seguito sono illustrate alcune configurazioni di rete Ethernet più diffuse:
Collegamento ad Internet condiviso con un router che opera come gateway
In questo esempio un router gestisce i collegamenti di rete e funge da gateway tra la rete
e Internet.
22 HP Deskjet 6940 series
Page 25
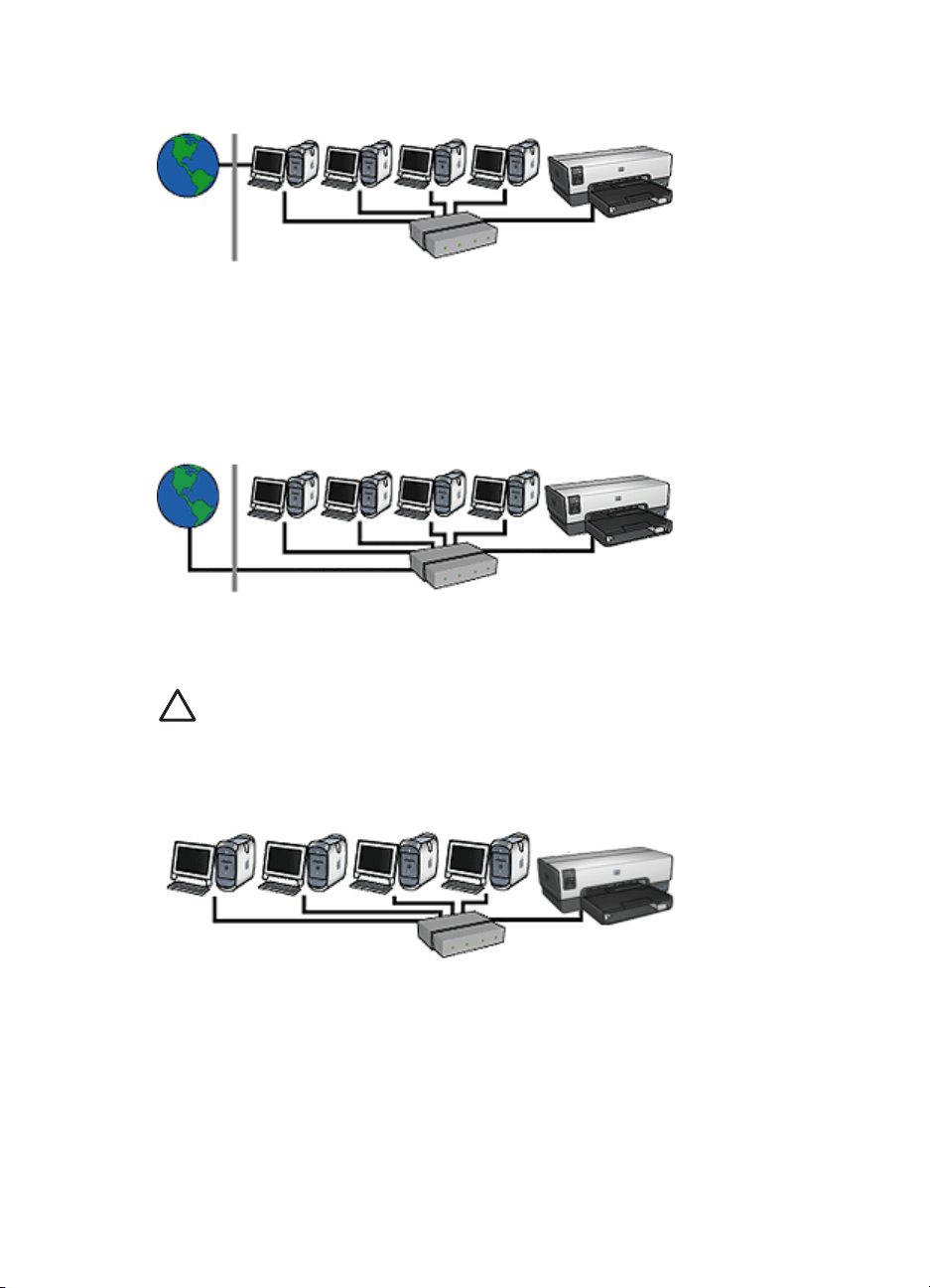
Collegamento ad Internet condiviso con un computer che opera come gateway
In questo esempio le periferiche di rete sono collegate a un hub. Un computer Macintosh
OSX della rete funge da gateway tra la rete e Internet. Il computer gateway utilizza
Condivisione Internet per la gestione dei collegamenti di rete e per fornire l'accesso alle
altre periferiche.
Collegamento Internet tramite DSL o cavo senza gateway
Questo esempio è molto simile al primo. Tuttavia in questo esempio le periferiche di rete
sono collegate a un hub invece che a un router. L'hub è collegato direttamente a Internet.
Avvertimento HP sconsiglia questa configurazione. Se possibile, utilizzare un
gateway per gestire l'accesso Internet della rete per limitare l'esposizione a virus
e proteggere la rete da accessi indesiderati.
Rete Ethernet senza collegamento Internet
In questo esempio le periferiche di rete sono collegate a un hub. Le periferiche utilizzano
AutoIP per ottenere indirizzi IP.
Installazione della stampante su una rete Ethernet
La procedura di installazione della stampante in una rete Ethernet si svolge in due fasi
distinte.
Innanzitutto è necessario collegare la stampante alla rete. Successivamente occorre
installare il software della stampante su ogni computer che utilizzerà la stampante.
Guida per l'utente 23
Page 26
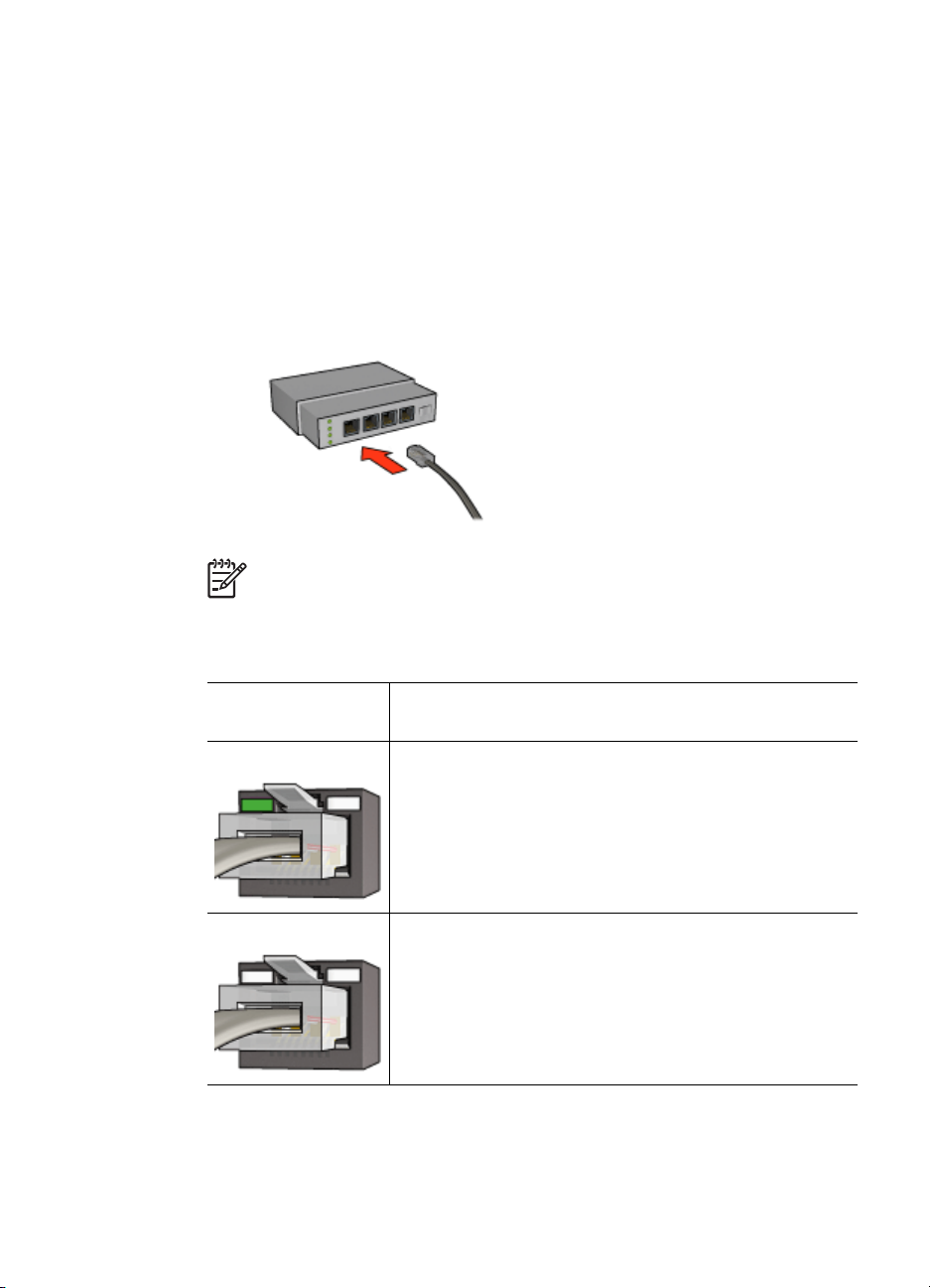
Capitolo 4
● Collegamento della stampante a una rete Ethernet
● Installazione del software della stampante
Collegamento della stampante a una rete Ethernet
Per collegare la stampante a una rete Ethernet, effettuare le seguenti operazioni:
1. Se necessario, installare l'hardware della stampante.
Per informazioni sulla configurazione dell'hardware della stampante, fare riferimento
alla Guida di installazione fornita con la stampante.
2. Verificare che la stampante sia accesa.
3. Collegare il cavo Ethernet a una porta disponibile sull'hub o sul router di rete.
Nota Non collegare il cavo Ethernet a una porta con la dicitura WAN, Uplink
o Internet.
4. Collegare il cavo Ethernet alla porta Ethernet sul retro della stampante.
5. Effettuare una delle seguenti operazioni:
Stato della spia di
Operazione
collegamento
Accesa Andare al passaggio 6.
Spenta Ripetere i punti da 2 a 4. Se le spie sono ancora spente,
verificare le seguenti condizioni:
– La stampante è accesa.
– Verificare che l'hub o il router di rete siano accesi.
– Tutti i cavi sono inseriti saldamente.
– Si sta utilizzando un cavo Ethernet.
6. Stampare una pagina di rapporto HP.
7. Installare il software della stampante su ogni computer che utilizzerà la stampante.
24 HP Deskjet 6940 series
Page 27
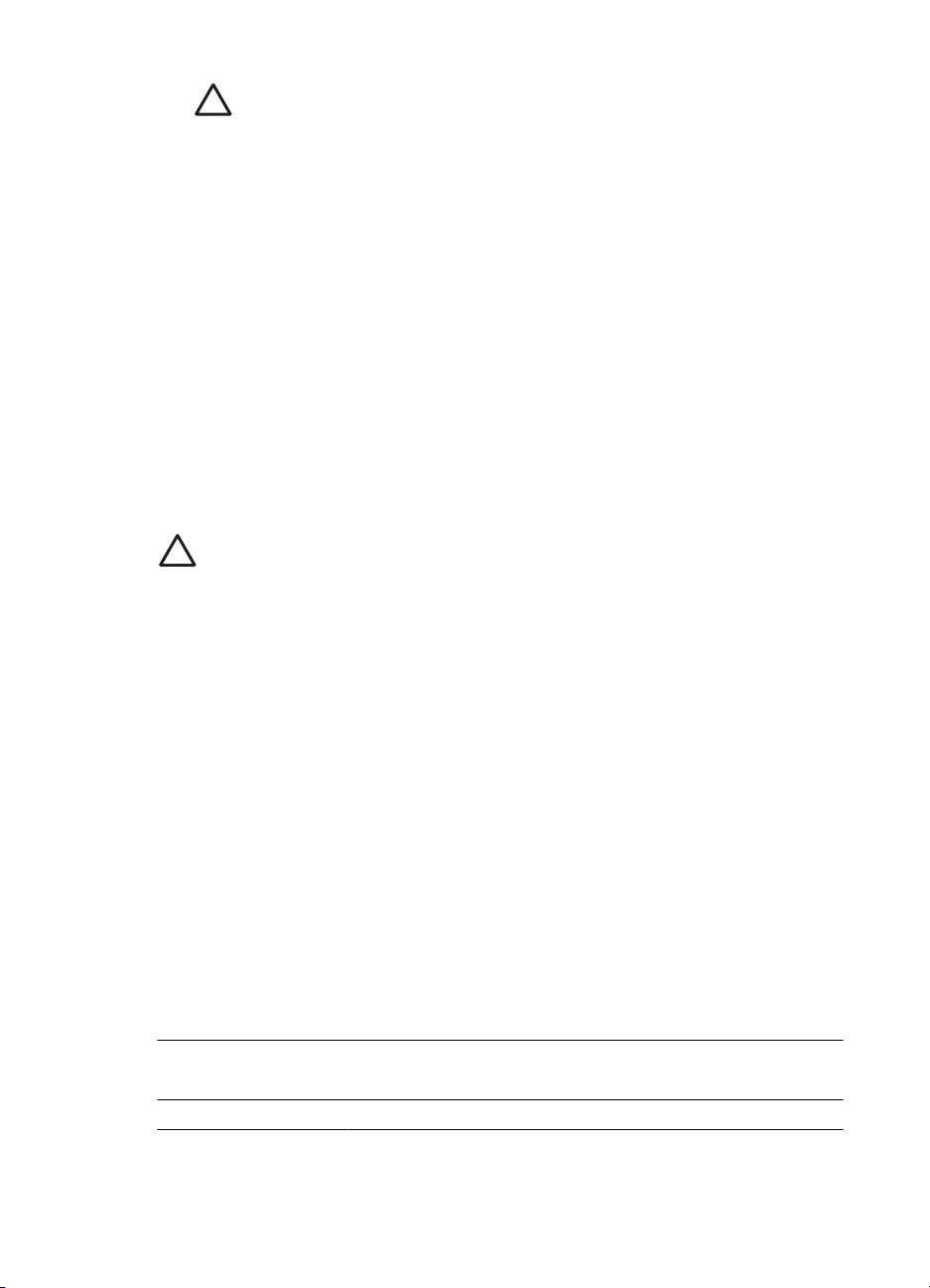
Avvertimento È consigliabile che la stampante e tutti i computer che la
utilizzano si trovino sulla stessa sottorete. In base al tipo di router utilizzato,
l'installazione di stampanti da una sottorete a un'altra può risultare
problematica.
Installazione del software della stampante
Prima di installare il software della stampante sul computer di rete, verificare le seguenti
condizioni:
● La stampante è installata e accesa.
● L'hub, lo switch o il router di rete è acceso e funziona correttamente.
● Tutti i computer della rete sono accesi e collegati alla rete.
● La stampante è installata sulla rete.
Installazioni precedenti
Se il software della stampante è stato già installato sul computer, utilizzare il CD del
software per installare la versione Ethernet del driver della stampante sul computer.
Attenersi alla seguente procedura. La procedura guidata di installazione del software
della stampante permette di eseguire l'installazione.
Avvertimento È consigliabile che la stampante e tutti i computer che la
utilizzano si trovino sulla stessa sottorete. In base al tipo di router utilizzato,
l'installazione di stampanti da una sottorete a un'altra può risultare problematica.
Installazione del software
Per installare il software della stampante sul computer, effettuare le seguenti operazioni:
1. Chiudere tutte le applicazioni in esecuzione.
2. Inserire il CD del software per la stampante nell'unità CD-ROM del computer.
3. Seguire le istruzioni visualizzate. Nella schermata Tipo di connessione,
selezionare Rete cablata.
4. Una volta completata l'installazione, attenersi alle istruzioni visualizzate per
stampare una pagina di prova.
Spie Ethernet
Le spie Ethernet della stampante indicano lo stato del collegamento Ethernet della
stampante.
Spia di collegamento
La spia di collegamento emette una luce fissa quando la stampante è collegata a una
rete Ethernet e accesa.
Stato della spia di
collegamento
Accesa È collegata a una rete Ethernet e accesa.
Guida per l'utente 25
Stato della stampante
Page 28

Capitolo 4
(continua)
Stato della spia di
Stato della stampante
collegamento
Spenta Non è collegata a una rete Ethernet oppure è spenta.
Spia dell'attività
La spia dell'attività lampeggia quando la stampante riceve o trasmette dati attraverso il
collegamento Ethernet.
Stato della spia
dell'attività
Lampeggiante Sta ricevendo o trasmettendo dati attraverso la connessione
Spenta Non sta ricevendo né trasmettendo dati attraverso la
Pulsante Pagina rapporto
Utilizzare il pulsante Pagina rapporto per:
● Stampare una pagina di rapporto HP
● Ripristino delle impostazioni predefinite della stampante
Stato della stampante
Ethernet.
connessione Ethernet.
26 HP Deskjet 6940 series
Page 29
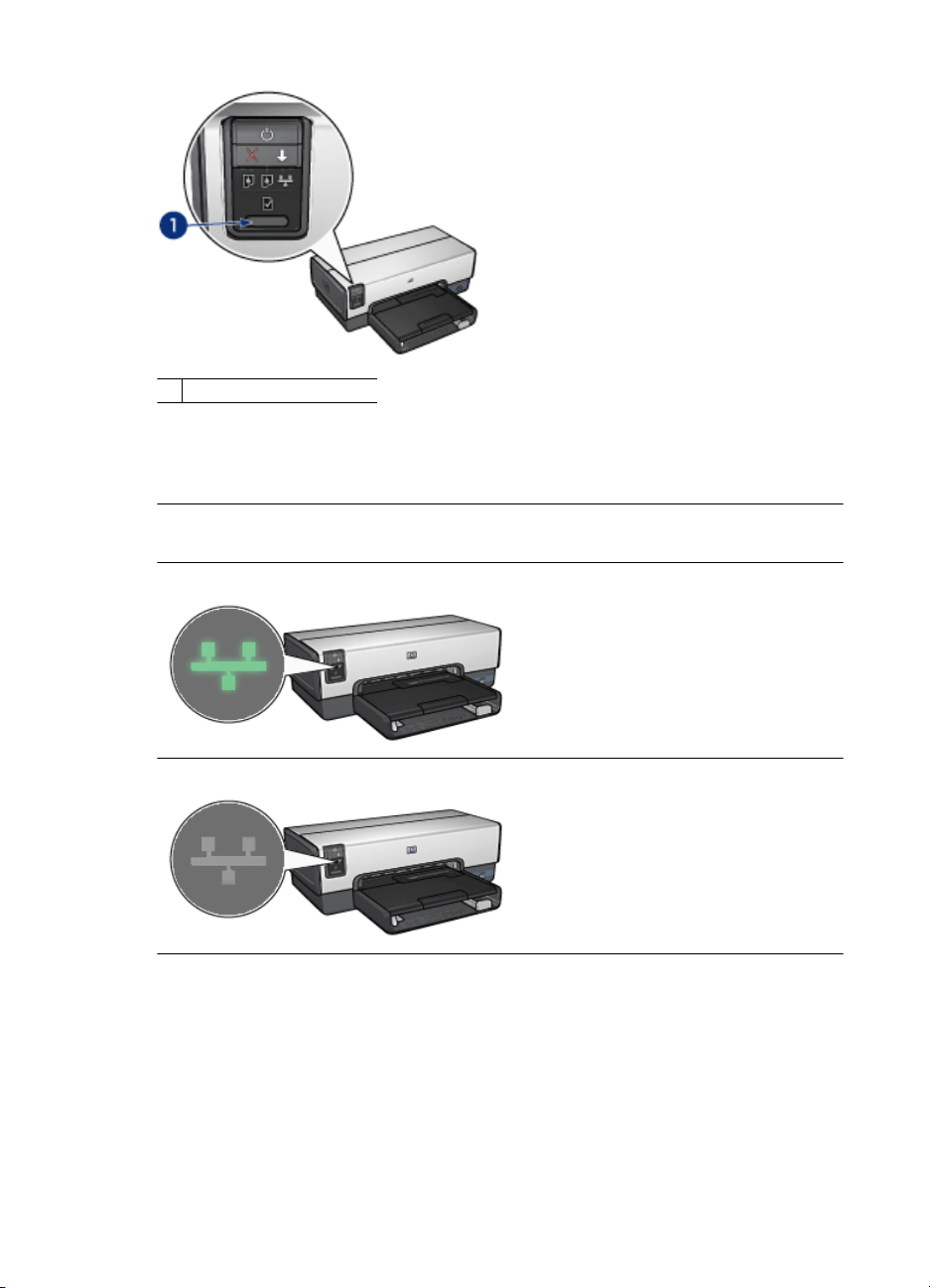
1 Pulsante Pagina rapporto
Spia del collegamento in rete
La spia di rete si illumina quando la stampante è collegata a una rete Ethernet.
Stato dell'icona
Accesa Collegata a una rete Ethernet
Spenta Non collegata a una rete Ethernet
Pagina di rapporto HP
La pagina di rapporto HP contiene informazioni utili sui collegamenti cablati e dalla porta
USB anteriore della stampante.
Stampa di una pagina di rapporto HP
Per stampare una pagina di rapporto HP, accertarsi che la stampante sia accesa e in
attesa e quindi premere una volta il pulsante Pagina rapporto.
Stato del collegamento di rete della
stampante
Guida per l'utente 27
Page 30
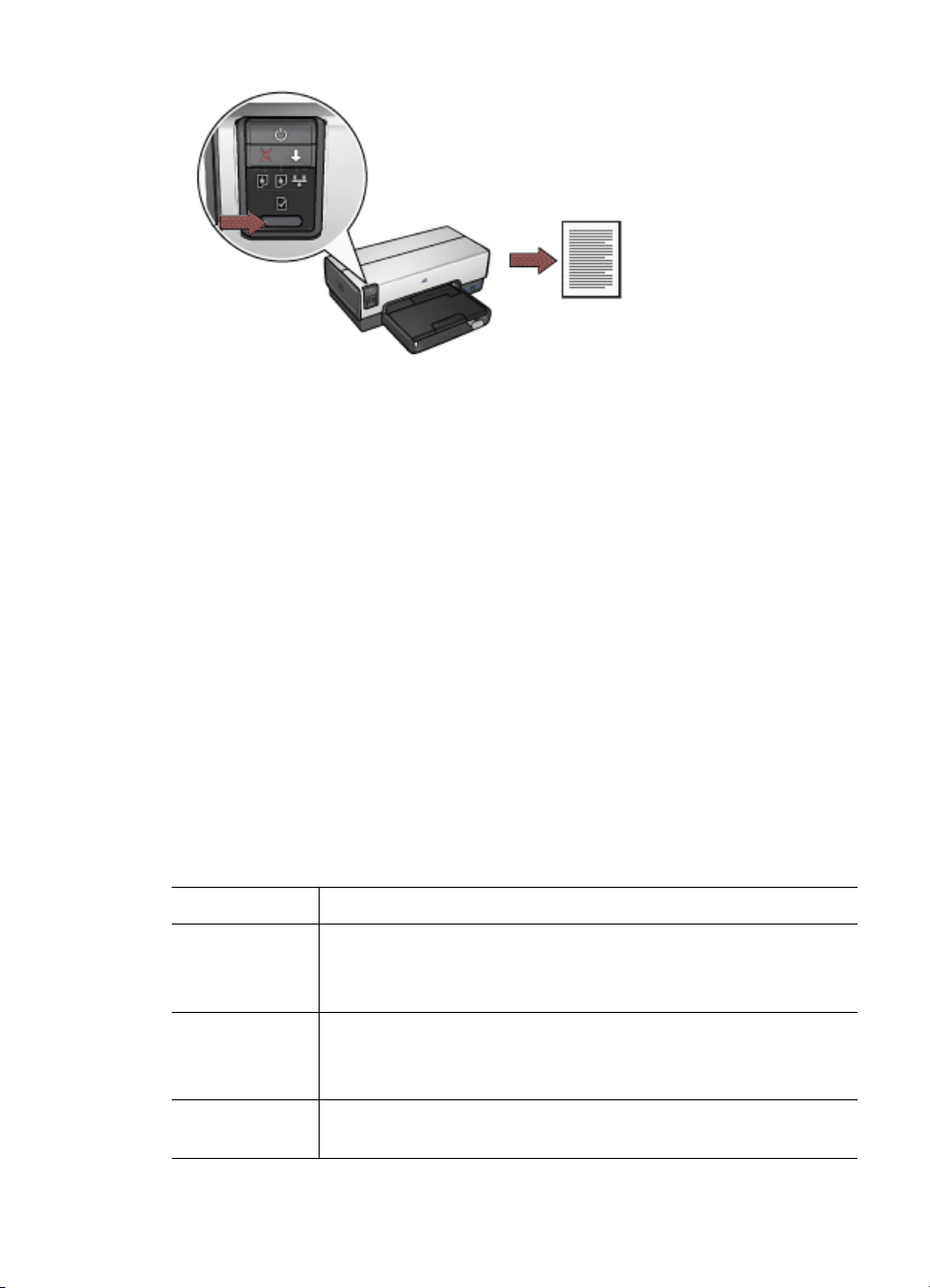
Capitolo 4
Se la stampante è stata collegata a una rete da poco tempo, attendere alcuni minuti
prima di stampare la pagina di rapporto HP, per consentire alla stampante di ottenere le
impostazioni di rete corrette.
Selezione della lingua
La lingua predefinita per la pagine di rapporto HP è l'inglese. Attenersi alla seguente
procedura per stampare la pagina in una lingua diversa:
1. Premere il pulsante Pagina rapporto per stampare la versione inglese della pagina.
2. Nella sezione inferiore della pagina, individuare la lingua desiderata.
3. Per stampare la pagina in quella lingua, seguire le istruzioni corrispondenti.
Per esempio, per stampare la pagina in francese, tenere premuto il pulsante Pagina
rapporto, premere due volte il pulsante Riprendi e quindi rilasciare il pulsante
Pagina rapporto.
Interpretazione della pagina di rapporto HP
La pagina di rapporto HP elenca le seguenti informazioni, spesso utili:
Informazioni generali
La sezione Informazioni Generali riguarda le reti Ethernet:
Voce
Significato
Stato rete Lo stato della rete della stampante:
● Pronto: La stampante è pronta per stampare.
● Offline: La stampante non è collegata ad alcuna rete.
Tipo di
collegamento
attivo
Tipo di rete alla quale è collegata la stampante:
● Cablata: La stampante è collegata ad una rete Ethernet.
● Disattivato: La stampante non è collegata ad alcuna rete.
URL L'indirizzo da utilizzare per aprire il server Web incorporato della
stampante.
28 HP Deskjet 6940 series
Page 31

(continua)
Voce Significato
Indirizzo
L'indirizzo MAC (Media Access Control) della stampante.
hardware (MAC)
Revisione
firmware
Numero di revisione del software interno della stampante.
Questo elemento potrebbe essere richiesto dal Servizio assistenza
clienti HP.
Nome host Il nome host della stampante sulla rete.
Indirizzo IP L'indirizzo IP attuale della stampante sulla rete.
Maschera di
La maschera di sottorete (subnet mask) della stampante.
sottorete
Gateway
L'indirizzo del gateway della stampante.
predefinito
Configurazione Modalità di attribuzione dell'indirizzo IP alla stampante:
● Automatico: AutoIP o DHCP
● Manuale: Indirizzo IP statico
Server DNS L'indirizzo IP del server del dominio della stampante. Non
specificato significa che non è stato impostato alcun indirizzo IP.
Questa impostazione non riguarda la stampante.
mDNS Nome del servizio mDNS della stampante sulla rete.
Nome utilizzato da Apple Rendezvous per identificare la stampante
nel sistema operativo Mac OSX v10.2.3 e versioni successive.
Password
amministratore
Indica se il server Web incorporato della stampante è protetto da
password.
● Definita: Viene richiesta una password.
● Non definita: Non viene richiesta alcuna password.
Configurazione
collegamento
Configurazione di collegamento della rete:
● 10T-Full
● 10T-Half
● 100TX-Full
● 100TX-Half
Wireless 802.11
Le informazioni su Wireless 802.11 non si applicano alla stampante HP Deskjet 6940.
Altri componenti
La sezione Altri componenti contiene informazioni relative alle connessioni Ethernet e
PictBridge:
Guida per l'utente 29
Page 32

Capitolo 4
Voce Significato
Totale
pacchetti
trasmessi
Totale
pacchetti
ricevuti
Stato
PictBridge
Ultimo errore
PictBridge
il numero di pacchetti di dati di rete inviati senza errore.
Questo elemento potrebbe essere richiesto dal Servizio assistenza
clienti HP.
Numero di pacchetti di dati di rete ricevuti senza errore.
Questo elemento potrebbe essere richiesto dal Servizio assistenza
clienti HP.
● Connessa: la stampante è collegata alla fotocamera digitale.
● Errore: il collegamento PictBridge non funziona correttamente.
Ultimo errore riconosciuto, riscontrato con il collegamento PictBridge
a partire dall'ultima accensione della stampante.
Server Web incorporato (EWS)
Il server Web incorporato (EWS) consente di gestire in modo semplice la stampante
collegata in rete.
Utilizzare l'EWS della stampante per eseguire
le seguenti operazioni:
● Verificare lo stato della stampante.
● Modificare la configurazione di rete della
stampante.
● Controllare i livelli di inchiostro stimati
delle cartucce di stampa.
● Visualizzare le statistiche relative alla
rete.
● Configurare le Impostazioni Bluetooth.
● Visitare il sito Web HP per informazioni di
supporto e per l'acquisto di materiali di
consumo.
Avvertimento È consigliabile che la stampante e tutti i computer che la
utilizzano si trovino sulla stessa sottorete (subnet). In base al tipo di router
utilizzato, l'installazione di stampanti da una sottorete a un'altra può risultare
problematica.
Prima di utilizzare la pagina Web interna della stampante, assicurarsi che la stampante
e il computer siano accesi e collegati alla rete.
30 HP Deskjet 6940 series
Page 33

Apertura del server Web incorporato
Per aprire la pagina Web interna della stampante, attenersi alle istruzioni riportate di
seguito.
1. Avviare il browser Internet.
Utilizzare Internet Explorer 5.0 o versione successiva oppure Netscape 4.75 o
versione successiva.
2. Nella casella dell'indirizzo del browser inserire l'indirizzo IP della stampante o il
nome host.
Nota Se la stampante si trova su una sottorete diversa da quella del
computer utilizzato, inserire l'indirizzo IP della stampante (per esempio:
http://192.168.1.1) nella casella dell'indirizzo del browser, per aprire il server
Web incorporato. Inoltre, se il computer utilizza un server proxy per accedere
ad Internet, potrebbe essere necessario configurare il browser per evitare
l'utilizzo del server proxy e quindi accedere all'EWS.
Se non si conosce l'indirizzo IP della stampante o il nome host, stampare una pagina di
rapporto HP.
Configurazione delle impostazioni Bluetooth su una stampante di rete
Nella seguente tabella vengono descritte le impostazioni Bluetooth che è possibile
configurare nella scheda Bluetooth del server Web incorporato (EWS) della stampante
se è collegata alla rete con un cavo Ethernet:
Nota Se la stampante non è collegata a una rete, collegare un cavo USB dal
computer alla porta USB della stampante e aprire la Utility della stampante HP
della stampante per configurare le impostazioni Bluetooth.
Parametro
Indirizzo periferica L'indirizzo hardware della periferica Bluetooth.
Nome periferica Il nome di periferica assegnato alla stampante affinché
Passkey Un valore di quattro cifre da specificare per stampare
Visibilità Mostra se la stampante è visibile ad altre periferiche
Guida per l'utente 31
Descrizione
Nota Non è possibile modificare questo indirizzo.
possa essere identificata dalle altre periferiche Bluetooth.
tramite Bluetooth. La passkey predefinita è 0000.
Bluetooth disponibili.
● Visibile a tutti: è possibile stampare da tutte le
periferiche Bluetooth che si trovano in prossimità della
stampante.
● Non visibile: è possibile stampare soltanto dalle
periferiche Bluetooth che hanno in memoria l'indirizzo
periferica della stampante.
Page 34

Capitolo 4
(continua)
Parametro Descrizione
Sicurezza Il livello di sicurezza impostato per la stampante collegata
tramite Bluetooth.
● Alto: la stampante richiede una passkey alla periferica
Bluetooth prima di consentire l'invio di un processo di
stampa.
● Basso: la stampante non richiede l'inserimento di
alcuna chiave. Qualsiasi periferica Bluetooth
disponibile può stampare su di essa.
Ripristina Bluetooth Ripristina le impostazioni Bluetooth predefinite della
stampante.
● Sì, ripristina Bluetooth: ripristina le impostazioni
Bluetooth predefinite.
● No: le impostazioni rimangono invariate.
Ripristino delle impostazioni predefinite della stampante
Una volta che la stampante è configurata per una rete, le impostazioni di tale
configurazione sono salvate nella memoria della stampante.
Il ripristino delle impostazioni predefinite della stampante eliminerà tutte le impostazioni
relative alla rete dalla memoria della stampante. Questa soluzione deve essere utilizzata
solo come ultima risorsa durante la risoluzione dei problemi della stampante.
Il ripristino delle impostazioni predefinite della stampante annulla la password di
amministratore del server Web incorporato (EWS).
Dopo aver ripristinato le impostazioni predefinite della stampante, può rendersi
necessario reinstallare il software della stampante. Sarà inoltre necessario riconfigurare
le impostazioni di sicurezza della rete.
Per reimpostare i valori predefiniti della stampante, effettuare queste operazioni:
1. Verificare che la stampante sia accesa.
2. Premere e tenere premuto il pulsante Pagina rapporto.
3. Mentre si tiene premuto il pulsante Pagina rapporto, premere tre volte il pulsante
di annullamento.
4. Rilasciare il pulsante Pagina rapporto.
Glossario dei collegamenti di rete
numeri
10/100 Base-T: termine tecnico per Ethernet. 10/100 indica la velocità di trasmissione
della rete Ethernet. 10 indica 10 megabit al secondo (Mb/s) per Ethernet normale e 100
indica 100 Mb/s per Fast Ethernet.
a
AutoIP: processo con cui una periferica in rete si assegna automaticamente un indirizzo
IP.
32 HP Deskjet 6940 series
Page 35

b
BOOTP: acronimo di Bootstrap Protocol, protocollo Internet che consente a una
periferica di scoprire il proprio indirizzo IP, l'indirizzo IP di un server BOOTP sulla rete e
un file da caricare un memoria per avviare il computer. In questo modo è possibile avviare
la periferica senza ricorrere a un disco rigido o un'unità floppy.
Pacchetto broadcast: pacchetto inviato da una periferica della rete a tutte le periferiche
della rete.
c
d
DHCP (Dynamic Host Configuration Protocol): protocollo utilizzato per assegnare
automaticamente un indirizzo IP a ciascuna periferica della rete.
e
EAP: acronimo di Extensible Authentication Protocol, protocollo generale di
autenticazione che supporta più metodi di autenticazione, quali le schede token, le
password utilizzabili solo una volta e l'autenticazione con chiave pubblica.
Ethernet: forma diffusa di collegamenti in rete di computer cablati per reti LAN (Local
Area Network).
Cavo Ethernet: esistono due tipi di cavi Ethernet. Il cavo passante diretto (straightthrough) è il tipo più comune e viene utilizzato per collegare le periferiche di una rete a
un hub o a un router. Il cavo incrociato (crossover) viene utilizzato per collegare due
periferiche che dispongono di porte Ethernet, ma non sono hub o router. Per collegare
la stampante a una rete Ethernet, utilizzare un cavo CAT-5 con connettore RJ-45.
f
Firewall: combinazione di strumenti hardware e software che proteggono la rete da
accessi non autorizzati.
g
Gateway: periferica dedicata (router o computer) che collega due reti diverse. Ad
esempio, un computer di una rete Ethernet può svolgere la funzione di gateway tra la
rete e Internet.
h
Nome host: il nome con cui la stampante si identifica nella rete. Il nome host della
stampante viene visualizzato nella pagina di rapporto HP. Utilizzare il nome host per
aprire il server Web incorporato (EWS).
Hub: periferica semplice che serve da centro di una rete Ethernet. Le altre periferiche
della rete sono collegate all'hub.
Guida per l'utente 33
Page 36

Capitolo 4
i
ICS (Internet Connection Sharing): programma Windows che consente a un computer
di fungere da gateway tra Internet e una rete. ICS utilizza DHCP per assegnare gli
indirizzi IP. Per ulteriori informazioni su ICS, consultare la documentazione Windows.
Condivisione Internet: programma di Macintosh OS X che consente a un computer di
fungere da gateway tra Internet e una rete. Per ulteriori informazioni su Condivisione
Internet, consultare la documentazione Macintosh.
Indirizzo IP (Internet Protocol, protocollo Internet): numero univoco che identifica una
periferica in una rete. L'indirizzo IP viene spesso assegnato automaticamente da DHCP
o AutoIP. Tuttavia, è possibile assegnare manualmente a una periferica un indirizzo IP
statico.
j
k
l
LAN (Local Area Network): rete per computer ad alta velocità che collega le periferiche
che si trovano a una distanza relativamente breve l'una dall'altra. Un tipo di rete LAN è
una rete Ethernet.
m
Indirizzo MAC (Media Access Control): indirizzo hardware di una periferica in rete.
L'indirizzo MAC della stampante viene visualizzato nella pagina di rapporto HP.
Mb/s (megabit al secondo): misura della velocità di funzionamento di una rete. Ad
esempio, 1 Mb/s è uguale a 1.000.000 bit al secondo (o 125.000 byte al secondo).
mDNS: in alternativa al server DSN (Domain Name Server), la periferica genera una
notifica mDSN (Multicast Domain Name Server) per fornire informazioni sul suo servizio.
La notifica comprende il tipo di servizio (ad esempio la stampa), il nome del servizio (ad
esempio "la vostra stampante", gli indirizzi IP e della porta e altre informazioni
necessarie. Ciascuna periferica nella rete riceve la notifica e memorizza le informazioni
in un server DNS personale.
n
o
p
Pacchetto: messaggio inviato da una periferica della rete ad altre periferiche della rete.
Protocollo: linguaggio utilizzato dalle periferiche della rete per comunicare tra loro. Un
protocollo di rete molto diffuso è TCP/IP.
q
34 HP Deskjet 6940 series
Page 37

r
RJ-45: tipo di connettore all'estremità di un cavo Ethernet.
Router: dispositivo di rete complesso che instrada i pacchetti da una rete ad un'altra. Un
router può fungere da gateway tra una rete LAN e Internet.
s
Indirizzo IP statico: indirizzo IP assegnato manualmente a una periferica in una rete.
Un indirizzo IP statico rimane invariato fino a quando non viene modificato manualmente.
I metodi alternativi per l'assegnazione dell'indirizzo IP sono DHCP e AutoIP.
Sottorete: (subnet) rete di piccole dimensioni che fa parte di una rete più ampia. Si
consiglia di inserire nella stessa sottorete la stampante e i computer che la utilizzano.
Maschera di sottorete: (subnet mask) numero che identifica gli indirizzi IP che
appartengono a una sottorete.
Switch: periferica di rete che gestisce il traffico di rete allo scopo di ridurre al minimo le
collisioni e ottimizzare la velocità.
t
TCP/IP: acronimo di Transmission Control Protocol/Internet Protocol, protocollo di
comunicazione di rete utilizzato su Internet. La funzione di collegamento in rete
incorporata della stampante supporta reti LAN che utilizzano il protocollo TCP/IP.
u
Pacchetto unicast: pacchetto inviato da una periferica della rete a un'altra periferica
della rete.
v
w
x
y
z
Stampa senza fili Bluetooth
Per stampare immagini dalla maggior parte delle periferiche Bluetooth sulla stampante
senza un collegamento via cavo, utilizzare un adattatore per stampante senza fili HP
Bluetooth opzionale. Inserire semplicemente l'adattatore Bluetooth (noto anche come
dongle) nella porta USB anteriore della stampante e stampare da una periferica
Bluetooth, quale ad esempio un PDA, un cellulare con fotocamera o un computer. Per
ulteriori informazioni, vedere la documentazione fornita con l'adattatore.
Guida per l'utente 35
Page 38

Capitolo 4
Per configurare le impostazioni Bluetooth sulla stampante, utilizzare il server Web
incorporato (EWS) o la Utility della stampante HP, a seconda che la stampante sia
collegata o meno a una rete.
La procedura di base per stampare da qualsiasi periferica che utilizza la tecnologia senza
fili Bluetooth è la stessa.
1. Accertarsi che la periferica cerchi le stampanti Bluetooth disponibili.
2. Selezionare la stampante una volta visualizzata sulla periferica.
3. Inviare il processo di stampa.
Per informazioni dettagliate, consultare la documentazione fornita con la periferica.
Collegamento dell'adattatore per stampante senza fili HP Bluetooth alla stampante
1. Inserire l'adattatore per stampante senza fili HP Bluetooth nella porta USB anteriore
della stampante.
1 Porta USB anteriore
2. Alcune periferiche Bluetooth, per stabilire il collegamento tra di esse, si scambiano
i relativi indirizzi. Inoltre, alcune periferiche Bluetooth, una volta collegate alla
stampante, ne visualizzano il nome.
Se la periferica Bluetooth richiede l'indirizzo della stampante
a. Stampare una pagina di rapporto HP.
L'indirizzo della periferica dell'adattatore per stampante Bluetooth è elencato
nelle impostazioni Bluetooth.
b. Inserire l'indirizzo della periferica nella periferica Bluetooth seguendo le
istruzioni fornite con la periferica Bluetooth.
Se la periferica Bluetooth consente di visualizzare il nome della stampante
Per selezionare la stampante con cui stampare o per modificare il nome
visualizzato per la stampante, seguire le istruzioni fornite con la periferica
Bluetooth.
Configurazione delle impostazioni Bluetooth
Il metodo di configurazione delle impostazioni Bluetooth della stampante dipende dal
fatto che la stampante sia collegata o meno a una rete.
36 HP Deskjet 6940 series
Page 39

Se la stampante non è collegata ad alcuna rete
Nota Se la stampante non è collegata a una rete, sarà necessario un cavo USB
per configurare le impostazioni Bluetooth.
1. Collegare un cavo USB dal computer alla porta USB posteriore della stampante.
2. Aprire Utility della stampante HP.
3. Fare clic su Impostazioni Bluetooth.
4. Configurare le impostazioni desiderate, quindi fare clic su Applica.
Se la stampante è collegata a una rete tramite un cavo Ethernet
1. Aprire il server Web incorporato (EWS) della stampante.
2. Fare clic sulla scheda Bluetooth.
3. Configurare le impostazioni desiderate, quindi fare clic su Applica.
Nella seguente tabella vengono descritte le impostazioni Bluetooth:
Opzione
Descrizione
Indirizzo periferica L'indirizzo MAC dell'adattatore per stampante senza fili
Bluetooth.
Nota Non è possibile modificare questo indirizzo.
Nome periferica Il nome di periferica assegnato alla stampante affinché possa
essere identificata dalle altre periferiche Bluetooth.
Passkey/PIN Il numero di 4 cifre che è necessario immettere prima di poter
stampare tramite Bluetooth. La passkey predefinita è 0000.
Per modificare la passkey:
● Utility della stampante HP: fare clic su Modifica codice
PIN, quindi immettere un nuovo numero di 4 cifre.
● EWS: immettere un nuovo numero di 4 cifre.
Ripristina Bluetooth Per ripristinare le impostazioni Bluetooth predefinite
● Utility della stampante HP: fare clic su Ripristina
accesso periferica.
● EWS: fare clic su Sì, ripristina Bluetooth.
Visibilità Per selezionare la visibilità della stampante su altre
periferiche Bluetooth
● Utility della stampante HP: Selezionare una delle
seguenti opzioni:
– Modalità Privata: possono individuare e utilizzare la
stampante soltanto le periferiche che hanno in
Guida per l'utente 37
Page 40

Capitolo 4
(continua)
Opzione Descrizione
memoria l'indirizzo periferica Bluetooth della
stampante.
– Modalità Pubblica: qualsiasi periferica Bluetooth a
distanza ravvicinata della stampante può individuare e
utilizzare la stampante.
● EWS: Selezionare una delle seguenti opzioni:
– Visibile a tutti: è possibile stampare con tutte le
periferiche Bluetooth che si trovano in prossimità della
stampante.
– Non visibile: è possibile stampare soltanto dalle
periferiche Bluetooth che hanno in memoria l'indirizzo
periferica della stampante.
Livello di sicurezza Per impostare il livello di sicurezza
● Utility della stampante HP: Selezionare la casella di
controllo Cifratura necessaria per richiedere una passkey
da una periferica Bluetooth raggiungibile prima che possa
inviare un processo di stampa alla stampante.
Deselezionare la casella di controllo affinché la stampante
non richieda una passkey.
● EWS: Selezionare una delle seguenti opzioni:
– Basso: la stampante non richiede l'inserimento di
alcuna chiave. Qualsiasi periferica Bluetooth
disponibile può stampare su di essa.
– Alto: la stampante richiede una passkey alla periferica
Bluetooth prima di consentire l'invio di un processo di
stampa.
38 HP Deskjet 6940 series
Page 41

5
Stampa di foto
Il software della stampante offre diverse funzioni per facilitare la stampa di foto digitali e
migliorarne la qualità.
Vengono fornite istruzioni per:
● Stampare una foto senza bordi.
● Stampare una foto con bordi.
● Per ritoccare le foto, utilizzare le tecnologie Real Life HP.
● Utilizzare la cartuccia fotografica per ottenere foto con colori brillanti e senza
imperfezioni.
● Per foto in bianco e nero di ottima qualità, utilizzare la cartuccia per stampe
fotografiche in grigio.
● Ottenere la massima risoluzione di stampa grazie all'opzione Max dpi.
● Migliorare i colori su stampa utilizzando le seguenti opzioni software:
– Opzioni colore
– Gestione colori avanzata
● Impedire arricciature della carta fotografica seguendo le istruzioni per la
manutenzione e la conservazione della carta fotografica.
● Utilizzare la carta fotografica per uso quotidiano HP per risparmiare inchiostro e
denaro durante la stampa di foto.
Stampa di foto senza bordi
Utilizzare la stampa senza bordi per stampare fino ai bordi di alcuni tipi di carta su
un'ampia gamma di formati, dal formato foto 3x5 in a quello personalizzato 210x594 mm
(8,5x23,4 in).
Indicazioni utili
● Per ottenere risultati di alta qualità, utilizzare una cartuccia fotografica in
combinazione con una cartuccia in tricromia.
● Non stampare le foto senza bordi in modalità Backup dell'inchiostro. Tenere sempre
due cartucce installate nella stampante.
● Aprire il file in un'applicazione software quale Adobe Photoshop e assegnare il
formato per le foto. Accertarsi che tale formato corrisponda al formato della carta su
cui si desidera stampare la foto.
● Per ottenere la massima resistenza allo scolorimento, utilizzare Carta fotografica
HP massima qualità.
● Verificare che la carta fotografica che si utilizza non sia ondulata. Per informazioni
su come impedire alla carta fotografica di arricciarsi, vedere le istruzioni per la
conservazione della carta fotografica.
● Non superare la capacità del vassoio di alimentazione: 25 fogli di carta fotografica.
Preparazione per la stampa
Per stampare una foto singola di piccole dimensioni, utilizzare l'alimentatore foto/buste.
Per stampare più foto o foto di maggiori dimensioni, effettuare le seguenti operazioni:
Guida per l'utente 39
Page 42

Capitolo 5
1. Verificare che la stampante sia accesa.
2. Per le foto di piccole dimensioni, rimuovere il vassoio di uscita. Per le foto di grandi
dimensioni, sollevare il vassoio di uscita. Rimuovere tutta la carta dal vassoio di
alimentazione.
3. Far scorrere verso sinistra la guida della larghezza della carta, quindi estrarre la
guida della lunghezza della carta.
4. Verificare che la carta fotografica non sia ondulata.
5. Inserire la carta fotografica nel vassoio di alimentazione, con il lato di stampa rivolto
verso il basso.
Se si utilizza carta fotografica con linguetta a strappo, verificare che la linguetta sia
rivolta nella direzione opposta alla stampante.
6. Far scorrere le guide della carta in modo che siano a stretto contatto con la carta.
1 Foto di piccole dimensioni
2 Foto di grandi dimensioni
Nota Alcuni formati carta panoramici potrebbero fuoriuscire dal bordo del
vassoio di alimentazione.
7. Per le foto di piccole dimensioni, riposizionare il vassoio di uscita. Per le foto di grandi
dimensioni, abbassare il vassoio di uscita.
Stampa
1. Aprire la finestra di dialogo Formato di Stampa.
2. Nel menu Dimensioni, scegliere il formato di carta senza bordi appropriato, quindi
fare clic su OK.
3. Aprire la finestra di dialogo Stampa.
40 HP Deskjet 6940 series
Page 43

4. Selezionare il pannello Tipo di carta/Qualità, quindi selezionare le seguenti
impostazioni:
– Alimentazione: vassoio superiore
– Tipo di carta: Automatico o tipo di carta fotografica appropriato
– Qualità: Ottima o Max dpi
5. Selezionare il pannello Fotografia digitale Real Life e impostare le tecnologie Real
Life HP nel modo appropriato.
6. Selezionare eventuali altre impostazioni di stampa desiderate, quindi fare clic su
Stampa.
Se si stampa su carta fotografica con linguetta a strappo, rimuovere la linguetta per
rendere il documento completamente privo di bordi.
Stampa di foto con bordi
Per stampare foto con un bordo bianco, attenersi alle seguenti istruzioni.
Indicazioni utili
● Per ottenere risultati di alta qualità, utilizzare una cartuccia fotografica in
combinazione con una cartuccia in tricromia.
● Per ottenere la massima resistenza allo scolorimento, utilizzare Carta fotografica
HP massima qualità.
● Aprire il file in un'applicazione software quale Adobe Photoshop e assegnare il
formato per le foto. Accertarsi che tale formato corrisponda al formato della carta su
cui si desidera stampare la foto.
● Verificare che la carta fotografica che si utilizza non sia ondulata. Per informazioni
su come impedire alla carta fotografica di arricciarsi, vedere le istruzioni per la
conservazione della carta fotografica.
● Non superare la capacità del vassoio di alimentazione: 25 fogli di carta fotografica.
Preparazione per la stampa
Per stampare una foto singola di piccole dimensioni, utilizzare l'alimentatore foto/buste.
Guida per l'utente 41
Page 44

Capitolo 5
Per stampare più foto o foto di maggiori dimensioni, effettuare le seguenti operazioni:
1. Verificare che la stampante sia accesa.
2. Per le foto di piccole dimensioni, rimuovere il vassoio di uscita. Per le foto di grandi
dimensioni, sollevare il vassoio di uscita. Rimuovere tutta la carta dal vassoio di
alimentazione.
3. Far scorrere verso sinistra la guida della larghezza della carta, quindi estrarre la
guida della lunghezza della carta.
4. Verificare che la carta fotografica non sia ondulata.
5. Inserire nel vassoio di alimentazione la carta fotografica con il lato da stampare
rivolto verso il basso.
6. Far scorrere le guide della carta in modo che siano a stretto contatto con la carta.
1 Foto di piccole dimensioni
2 Foto di grandi dimensioni
Nota Alcuni formati carta panoramici potrebbero fuoriuscire dal bordo del
vassoio di alimentazione.
7. Per le foto di piccole dimensioni, riposizionare il vassoio di uscita. Per le foto di grandi
dimensioni, abbassare il vassoio di uscita.
Stampa
1. Aprire la finestra di dialogo Formato di Stampa, quindi selezionare le seguenti
impostazioni:
– Dimensioni: il formato carta appropriato
– Orientamento: l'orientamento appropriato
2. Fare clic su OK.
3. Aprire la finestra di dialogo Stampa.
42 HP Deskjet 6940 series
Page 45

4. Selezionare il pannello Tipo di carta/Qualità, quindi selezionare le seguenti
impostazioni:
– Alimentazione: vassoio superiore
– Tipo di carta: Automatico o tipo di carta fotografica appropriato
– Qualità: Ottima o Max dpi
5. Selezionare il pannello Fotografia digitale Real Life e impostare le tecnologie Real
Life HP nel modo appropriato.
6. Selezionare eventuali altre impostazioni di stampa desiderate, quindi fare clic su
Stampa.
Tecnologie Real Life HP
Le tecnologie Real Life HP consentono di ottenere facilmente foto di qualità migliore. La
rimozione automatica dell'effetto occhi rossi e l'illuminazione adattativa per il
miglioramento dei dettagli in ombra sono solo alcune delle tecnologie incluse.
Accesso alle tecnologie Real Life HP
Per utilizzare le tecnologie di Fotografia digitale Real Life HP, effettuare le seguenti
operazioni:
1. Aprire la finestra di dialogo Stampa.
2. Selezionare il pannello Fotografia digitale Real Life.
Uso delle tecnologie Real Life HP
Selezionare una delle seguenti opzioni:
● Illuminazione adattativa: consente di regolare l'esposizione nelle aree scure delle
foto per evidenziare i dettagli. Per regolare automaticamente la luminosità, fare clic
su Automatico.
● Luminosità foto: consente di migliorare automaticamente i colori e il contrasto delle
foto che appaiono sbiadite. Fare clic su Automatico per impostare la regolazione
intelligente della luminosità delle foto, migliorando la messa a fuoco soltanto delle
aree che necessitano di una modifica.
● SmartFocus: consente di migliorare la qualità e la definizione delle immagini a
bassa risoluzione come quelle scaricate da Internet. Fare clic su Attivato per
impostare il miglioramento automatico della nitidezza dei dettagli dell'immagine.
● Finitura: consente di riprodurre un'immagine in modo uniforme. Fare clic su
Automatico per impostare la selezione automatica del livello di finitura
dell'immagine.
● Definizione dettagli: consente di regolare la nitidezza dell'immagine in base alle
proprie preferenze. Fare clic su Automatico per impostare la selezione automatica
del livello di definizione dei dettagli dell'immagine.
● Rimozione automatica effetto occhi rossi: fare clic su Attivata per rimuovere o
ridurre automaticamente l'effetto occhi rossi nella fotografia.
● Riepilogo: consente di visualizzare una panoramica di tutte le impostazioni correnti.
Guida per l'utente 43
Page 46

Capitolo 5
Cartuccia fotografica
La cartuccia fotografica, utilizzata con quella in tricromia, consente di ottenere foto prive
di imperfezioni. Consente inoltre di ottenere stampe di foto non sbiadite su carta
fotografica HP massima qualità.
Se la cartuccia fotografica non viene fornita con la stampante, è possibile acquistarla
separatamente.
Installazione della cartuccia fotografica
Per installare la cartuccia fotografica, rimuovere la cartuccia del nero dalla stampante e
installare la cartuccia fotografica nel lato destro del supporto delle cartucce.
Nota Per proteggere una cartuccia quando non è installata nella stampante,
attenersi alle istruzioni per la conservazione.
Uso della cartuccia fotografica
1. Aprire la finestra di dialogo Stampa.
2. Selezionare il pannello Tipo di carta/Qualità.
3. Nel menu Tipo di carta, scegliere il tipo di carta fotografica appropriato.
4. Nel menu Qualità, selezionare Normale, Ottima o Max dpi.
5. Selezionare eventuali altre impostazioni di stampa desiderate, quindi fare clic su
Conservazione della cartuccia fotografica
Attenersi alle istruzioni per la conservazione della cartuccia fotografica.
Max dpi
L'impostazione di qualità di stampa Max dpi offre una stampa a 4800 x 1200 dpi (dot per
inch) ottimizzati.
4800 x 1200 dpi ottimizzati è la risoluzione più alta supportata dalla stampante. Quando
l'opzione 4800 x 1200 dpi ottimizzati è selezionata nel software della stampante, la
cartuccia in tricromia esegue la stampa in modalità 4800 x 1200 dpi ottimizzati (fino a
4800 x 1200 dpi ottimizzati a colori e 1200 dpi in ingresso).
Se è installata anche una cartuccia fotografica, la qualità della stampa risulta ancora più
elevata. Se la cartuccia fotografica non viene fornita con la stampante, è possibile
acquistarla separatamente.
Stampa.
44 HP Deskjet 6940 series
Page 47

Nota L'uso dell'opzione Max dpi aumenta i tempi di stampa e richiede una
quantità maggiore di spazio su disco.
Per stampare in modalità 4800 x 1200 dpi ottimizzati:
1. Aprire la finestra di dialogo Stampa.
2. Selezionare il pannello Tipo di carta/Qualità.
3. Nel menu a discesa Tipo di carta, fare clic su Carta fotografica e quindi su un tipo
di carta fotografica appropriato.
4. Nel menu a discesa Qualità, fare clic su Max dpi.
5. Selezionare eventuali altre impostazioni di stampa desiderate, quindi fare clic su
Stampa.
Nota Utilizzare una carta fotografica HP alta qualità per la stampa in modalità
Max dpi per migliorare la corrispondenza dei colori e la definizione dei dettagli
nelle foto.
Opzioni colore
Utilizzare le opzioni colore per regolare il livello dei colori nelle fotografie e modificare la
luminosità, la saturazione e la tonalità dei colori.
Se si regolano le opzioni colore, i colori stampati nelle fotografie saranno diversi da quelli
visualizzati sul monitor del computer.
Per impostare le opzioni colore, effettuare le seguenti operazioni:
1. Aprire la finestra di dialogo Stampa.
2. Selezionare il pannello Tipo di carta/Qualità.
3. Verificare che nel menu a discesa Colore sia selezionata l'opzione ColorSmart/
sRGB.
4. Fare clic sulla scheda Opzioni colore.
5. regolare la Saturazione, la Luminosità e la Tonalità colore per modificare la
stampa di tutti i colori.
6. regolare i dispositivi di scorrimento per Ciano, Magenta, Giallo e Nero per
specificare il livello di ciascun colore utilizzato nella stampa.
7. Selezionare eventuali altre impostazioni di stampa desiderate, quindi fare clic su
Stampa.
Gestione colori avanzata
La gestione del colore consente di definire la gamma dei colori riproducibili in stampa. Il
software della stampante convertirà i colori della foto dalle impostazioni correnti
all'opzione di gestione del colore selezionata.
Per selezionare un'opzione di gestione del colore:
1. Aprire la finestra di dialogo Stampa.
2. Selezionare il pannello Tipo di carta/Qualità.
Guida per l'utente 45
Page 48

Capitolo 5
3. Nel menu a discesa Colore, fare clic su una delle seguenti opzioni:
– ColorSmart/sRGB: ColorSmart/sRGB è l'opzione appropriata per la maggior
parte dei processi di stampa. Viene utilizzata per la maggior parte dei documenti
basati su Web e per le periferiche di acquisizione immagini.
– ColorSync: questa opzione consente al driver della stampante di gestire il
colore del documento.
– Scala di grigi: con questa opzione i colori vengono stampati in scala di grigi.
– Colori stabiliti dall'applicazione: utilizzare questa opzione per impostare la
gestione del colore della foto da parte dell'applicazione di stampa.
– AdobeRGB: Utilizzare l'impostazione AdobeRGB per documenti e foto che
erano stati creati in origine con lo spazio colore AdobeRGB. Quando si utilizza
l'opzione AdobeRGB per stampare da un programma professionale, disattivare
la gestione colori e permettere al software della stampante la gestione dello
spazio colore.
4. Selezionare eventuali altre impostazioni di stampa desiderate, quindi fare clic su
Stampa.
Cartuccia per stampe fotografiche in grigio
La cartuccia per stampe fotografiche in grigio, utilizzata in combinazione con la cartuccia
in tricromia, consente di stampare fotografie in bianco e nero di alta qualità.
Se la cartuccia per stampe fotografiche in grigio non viene fornita con la stampante, è
possibile acquistarla separatamente.
Installazione della cartuccia per stampe fotografiche in grigio
Per installare la cartuccia per stampe fotografiche in grigio, rimuovere la cartuccia del
nero dalla stampante, quindi installare la cartuccia per stampe fotografiche in grigio nello
scomparto a destra del supporto delle cartucce.
Per ulteriori informazioni, consultare la pagina relativa all'installazione delle cartucce.
Uso della cartuccia per stampe fotografiche in grigio
Per utilizzare la cartuccia per stampe fotografiche in grigio, attenersi alla procedura per
stampare una foto in bianco e nero.
Conservazione della cartuccia per stampe fotografiche in grigio
Per conservare la cartuccia in buono stato, attenersi alle indicazioni per la conservazione
delle cartucce.
46 HP Deskjet 6940 series
Page 49

Stampa delle foto in bianco e nero
Con la stampante è possibile effettuare le seguenti operazioni:
● Stampare una foto in bianco e nero
● Stampare una foto a colori in bianco e nero
Per ottenere foto in bianco e nero di ottima qualità, installare nella stampante una
cartuccia per stampe fotografiche in grigio e una cartuccia in tricromia.
Stampa di una foto in bianco e nero
Per stampare una foto già in bianco e nero, seguire le istruzioni per il tipo e il formato
della foto che si desidera stampare.
Stampa di una foto a colori in bianco e nero
Per stampare una foto a colori in bianco e nero, effettuare le seguenti operazioni:
1. Aprire la finestra di dialogo Stampa.
2. Selezionare il pannello Tipo di carta/Qualità.
3. Nell’elenco a discesa Colore, fare clic su Scala di grigi.
4. Selezionare eventuali altre impostazioni di stampa desiderate, quindi fare clic su
Stampa.
Conservazione e manutenzione della carta fotografica
Per mantenere la qualità della carta fotografica HP elevata, seguire le istruzioni riportate
di seguito.
Conservazione
● Conservare la carta fotografica non utilizzata in un involucro di plastica. Conservare
la confezione della carta fotografica su una superficie piana in un luogo fresco.
● Quando si è pronti a stampare, estrarre dalla busta di plastica solo la carta che si
intende utilizzare immediatamente. Al termine della stampa, riporre nella busta di
plastica eventuale carta fotografica inutilizzata.
● Non lasciare eventuale carta inutilizzata nel vassoio della carta. La carta potrebbe
arricciarsi, compromettendo la qualità delle fotografie.
Gestione
● Tenere sempre la carta fotografica per i bordi. Impronte digitali sulla carta fotografica
possono ridurre la qualità di stampa.
● Se gli angoli della carta fotografica presentano un'arricciatura maggiore di 10 mm
(0,4 in), posizionare la carta nell'apposita custodia e piegarla con cautela nella
direzione opposta all'arricciatura in modo da appiattirla.
La carta fotografica non deve essere ondulata per essere utilizzata per la stampa.
Risparmio di denaro per la stampa di foto
Per risparmiare denaro e inchiostro nella stampa delle foto, utilizzare carta fotografica
per uso quotidiano HP e impostare la qualità di stampa su Normale.
Guida per l'utente 47
Page 50

Capitolo 5
La carta fotografica per uso quotidiano HP è stata concepita per realizzare foto di qualità
con poco inchiostro.
Nota Per foto di qualità superiore, utilizzare la carta fotografica HP massima
qualità e impostare la qualità di stampa su Ottima o Max dpi.
48 HP Deskjet 6940 series
Page 51

6
Stampa di foto da una fotocamera digitale
Istruzioni per stampare le foto direttamente dalla fotocamera digitale.
● Uso di una fotocamera PictBridge
● Uso di un telefono con fotocamera Bluetooth
Uso di una fotocamera PictBridge
Con una stampante compatibile PictBridge non è necessario un computer per stampare
le foto digitali. È sufficiente collegare la fotocamera alla porta USB anteriore della
stampante.
Nota Non collegare periferiche USB diverse dalle fotocamere compatibili
PictBridge e dalle chiavi Bluetooth alla porta USB anteriore.
1 Porta USB anteriore
Nota Quando due periferiche PictBridge comunicano, forniscono solo i servizi
che hanno in comune. Ad esempio, alcune fotocamere consentono di stampare
tramite una connessione PictBridge foto in formato TIFF o JPEG, ma se la
stampante non supporta le foto in formato TIFF tramite una connessione
PictBridge, verranno stampate solo quelle in formato JPEG.
Quando si collega una fotocamera compatibile PictBridge alla porta USB anteriore, con
le impostazioni predefinite della stampante verranno stampate foto senza bordi da
102x152 mm con orientamento verticale. Per informazioni dettagliate sulla stampa dalla
fotocamera, consultare la documentazione della fotocamera.
Stampa con PictBridge
Per stampare le foto direttamente da una fotocamera digitale, è necessario quanto
segue:
● Fotocamera compatibile PictBridge
● Cavo USB della fotocamera digitale
Guida per l'utente 49
Page 52

Capitolo 6
Per verificare se la fotocamera supporta PictBridge, consultare la documentazione
fornita con la fotocamera.
Per stampare le foto da una fotocamera compatibile PictBridge:
1. Verificare che la stampante sia accesa.
2. Per le foto di piccole dimensioni, rimuovere il vassoio di uscita. Per le foto di grandi
dimensioni, sollevare il vassoio di uscita. Rimuovere tutta la carta dal vassoio di
alimentazione.
3. Far scorrere verso sinistra la guida della larghezza della carta, quindi estrarre la
guida della lunghezza della carta.
4. Inserire la carta fotografica nel vassoio di alimentazione, con il lato di stampa rivolto
verso il basso.
5. Far scorrere le guide della carta in modo che siano a stretto contatto con la carta.
6. Per le foto di piccole dimensioni, riposizionare il vassoio di uscita. Per le foto di grandi
dimensioni, abbassare il vassoio di uscita.
7. Collegare la fotocamera alla porta USB anteriore della stampante usando il cavo
USB fornito con la fotocamera.
8. Accendere la fotocamera, quindi impostare la modalità PictBridge.
Per sapere come impostare la modalità PictBridge della fotocamera, consultare la
documentazione della fotocamera.
Nota Quando la fotocamera è collegata correttamente, la spia di
collegamento è accesa. Quando si stampa dalla fotocamera, la spia di
collegamento verde lampeggia. Se la fotocamera non è compatibile
PictBridge o non è in modalità PictBridge, la spia di errore lampeggia.
1 Spia di collegamento
2 Spia di errore
Una volta collegata la fotocamera alla stampante, è possibile stampare le foto. Accertarsi
che il formato della carta caricata nella stampante corrisponda all'impostazione della
fotocamera. Per informazioni dettagliate sulla stampa dalla fotocamera, consultare la
documentazione della fotocamera.
50 HP Deskjet 6940 series
Page 53

Uso di un telefono con fotocamera Bluetooth
Se si possiede un telefono con fotocamera con tecnologia senza fili Bluetooth è possibile
acquistare un adattatore per stampante senza fili HP Bluetooth opzionale e stampare
dalla fotocamera utilizzando la connessione senza fili Bluetooth.
Stampa di foto da una fotocamera Bluetooth
1. Verificare che la stampante sia accesa.
2. Per le foto di piccole dimensioni, rimuovere il vassoio di uscita. Per le foto di grandi
dimensioni, sollevare il vassoio di uscita. Rimuovere tutta la carta dal vassoio di
alimentazione.
3. Far scorrere verso sinistra la guida della larghezza della carta, quindi estrarre la
guida della lunghezza della carta.
4. Inserire la carta fotografica nel vassoio di alimentazione, con il lato di stampa rivolto
verso il basso.
Se si utilizza carta fotografica con linguetta a strappo, verificare che la linguetta sia
rivolta nella direzione opposta alla stampante.
5. Far scorrere le guide della carta in modo che siano a stretto contatto con la carta.
6. Per le foto di piccole dimensioni, riposizionare il vassoio di uscita. Per le foto di grandi
dimensioni, abbassare il vassoio di uscita.
7. Inserire l'adattatore per stampante senza fili HP Bluetooth nella porta USB anteriore
della stampante.
1 Porta USB anteriore
La spia sull'adattatore ne indica lo stato:
Visualizza
Lampeggia due volte
ogni secondo
Lampeggia
rapidamente
Accesa fissa L'adattatore per stampante senza fili HP sta ricevendo
8. Inviare le foto alla stampante seguendo le istruzioni della documentazione della
fotocamera.
Guida per l'utente 51
Descrizione
Il dispositivo è installato e alimentato.
Una periferica di invio sta rilevando l'adattatore per
stampante senza fili HP.
i dati.
Page 54

7
Stampa di altri documenti
Messaggi di posta
elettronica
Brochure Biglietti d'auguri Cartoline Lucidi
Etichette Schede Striscioni Supporti per il
tatuaggi su CD/
DVD
Suggerimenti per la stampa: ridurre al minimo i costi e gli sforzi ottimizzando la qualità
delle stampe seguendo i suggerimenti per la stampa.
Software della stampante: Informazioni sul software della stampante.
Lettere Documenti Buste
trasferimento a
caldo
Indicazioni utili
Non superare la capacità del vassoio di alimentazione: 150 fogli di carta comune.
Preparazione per la stampa
1. Verificare che la stampante sia accesa.
2. Sollevare il vassoio di uscita.
3. Far scorrere verso sinistra la guida della larghezza della carta, quindi estrarre la
guida della lunghezza della carta.
52 HP Deskjet 6940 series
Page 55

4. Inserire carta comune nel vassoio di alimentazione spingendola nella stampante
finché non si blocca.
5. Far scorrere le guide della carta in modo che siano a stretto contatto con la carta.
6. Abbassare il vassoio di uscita.
Stampa
1. Se necessario, aprire la finestra di dialogo Formato di Stampa e impostare la
dimensione della carta, la scala e l'orientamento.
2. Aprire la finestra di dialogo Stampa.
3. Selezionare il pannello Tipo di carta/Qualità.
4. Nel menu a discesa Tipo di carta, fare clic su Automatico o Carta comune.
5. Selezionare le seguenti impostazioni di stampa in base alle proprie esigenze:
– Qualità di stampa
– Alimentazione carta
6. Selezionare eventuali altre impostazioni di stampa desiderate, quindi fare clic su
Stampa.
Lettere
Indicazioni utili
● Per informazioni sulla stampa di buste, vedere buste.
● Non superare la capacità del vassoio di alimentazione: 150 fogli di carta.
Preparazione per la stampa
1. Verificare che la stampante sia accesa.
2. Sollevare il vassoio di uscita.
3. Far scorrere verso sinistra la guida della larghezza della carta, quindi estrarre la
guida della lunghezza della carta.
4. Posizionare la carta nel vassoio di alimentazione, quindi spingerla nella stampante
finché non si blocca.
Nota Se si utilizza carta intestata, verificare che la carta sia rivolta verso il
basso e verso l'interno della stampante.
5. Far scorrere le guide della carta in modo che siano a stretto contatto con la carta.
Guida per l'utente 53
Page 56

Capitolo 7
6. Abbassare il vassoio di uscita.
Non aprire il fermo dell'estensione del vassoio di uscita quando si stampa su carta
in formato Legale.
Stampa
1. Se necessario, aprire la finestra di dialogo Formato di Stampa e impostare la
dimensione della carta, la scala e l'orientamento.
2. Aprire la finestra di dialogo Stampa.
3. Selezionare il pannello Tipo di carta/Qualità.
4. Nel menu a discesa Tipo di carta, fare clic su Automatico o Carta comune.
5. Selezionare le seguenti impostazioni di stampa in base alle proprie esigenze:
– Qualità di stampa
– Alimentazione carta
6. Selezionare eventuali altre impostazioni di stampa desiderate, quindi fare clic su
Stampa.
Documenti
Indicazioni utili
● Risparmiare carta con la stampa in fronte/retro.
● Non superare la capacità del vassoio di alimentazione: 150 fogli di carta.
Preparazione per la stampa
1. Verificare che la stampante sia accesa.
2. Sollevare il vassoio di uscita.
3. Far scorrere verso sinistra la guida della larghezza della carta, quindi estrarre la
guida della lunghezza della carta.
4. Inserire carta comune nel vassoio di alimentazione spingendola nella stampante
finché non si blocca.
5. Far scorrere le guide della carta in modo che siano a stretto contatto con la carta.
54 HP Deskjet 6940 series
Page 57

1 Carta Lettera o A4
2 Carta Legale (si estende oltre il bordo del vassoio di alimentazione)
6. Abbassare il vassoio di uscita.
Non aprire il fermo dell'estensione del vassoio di uscita quando si stampa su carta
in formato Legale.
Stampa
1. Se necessario, aprire la finestra di dialogo Formato di Stampa e impostare la
dimensione della carta, la scala e l'orientamento.
2. Aprire la finestra di dialogo Stampa.
3. Selezionare il pannello Tipo di carta/Qualità.
4. Nel menu a discesa Tipo di carta, fare clic su Automatico o Carta comune.
5. Selezionare le seguenti impostazioni di stampa in base alle proprie esigenze:
– Qualità di stampa
– Alimentazione carta
– Stampa fronte/retro
6. Selezionare eventuali altre impostazioni di stampa desiderate, quindi fare clic su
Stampa.
Buste
Indicazioni utili
● Evitare di utilizzare le buste che presentano le seguenti caratteristiche:
– Fermagli o finestre
– Bordi spessi, irregolari o arricciati
Guida per l'utente 55
Page 58

Capitolo 7
– Rivestimenti lucidi o in rilievo
– Sgualciture, strappi o altri danni
● Prima di inserire le buste nel vassoio di alimentazione, allinearne i bordi.
● Non superare la capacità del vassoio di alimentazione: 20 buste.
Preparazione per la stampa
Utilizzare l'alimentatore foto/buste per stampare buste singole.
Per stampare più buste, effettuare le seguenti operazioni:
1. Verificare che la stampante sia accesa.
2. Estrarre il vassoio di uscita, quindi rimuovere tutta la carta dal vassoio di
alimentazione.
3. Far scorrere verso sinistra la guida della larghezza della carta, quindi estrarre la
guida della lunghezza della carta.
4. Posizionare le buste nel vassoio di alimentazione fino a toccare l'estremità destra.
Il lato da stampare deve essere rivolto verso il basso e l'aletta verso sinistra.
5. Spingere le buste nella stampante finché non si bloccano.
6. Far scorrere le guide della carta in modo che siano a stretto contatto con le buste.
7. Reinserire il vassoio di uscita.
Stampa
1. Se necessario, aprire la finestra di dialogo Formato di Stampa e impostare la
dimensione della carta, la scala e l'orientamento.
2. Aprire la finestra di dialogo Stampa.
3. Selezionare il pannello Tipo di carta/Qualità.
4. Nel menu a discesa Tipo di carta, fare clic su Automatico o Carta comune.
5. Selezionare eventuali altre impostazioni di stampa desiderate, quindi fare clic su
Stampa.
Brochure
56 HP Deskjet 6940 series
Page 59

Indicazioni utili
● Non stampare i documenti senza bordi in modalità Backup dell'inchiostro. Tenere
sempre due cartucce installate nella stampante.
● Aprire il file in un'applicazione software e assegnare il formato per le brochure.
Accertarsi che tale formato corrisponda al formato della carta su cui si desidera
stampare la brochure.
● Non superare la capacità del vassoio di alimentazione: 25 fogli di carta per brochure.
Preparazione per la stampa
1. Verificare che la stampante sia accesa.
2. Sollevare il vassoio di uscita.
3. Far scorrere verso sinistra la guida della larghezza della carta, quindi estrarre la
guida della lunghezza della carta.
4. Posizionare la carta comune nel vassoio di alimentazione spingendola nella
stampante finché non si blocca.
5. Far scorrere le guide della carta in modo che siano a stretto contatto con la carta.
6. Abbassare il vassoio di uscita.
Stampa di brochure senza bordi
1. Aprire la finestra di dialogo Formato di Stampa.
2. Fare clic sul formato carta senza bordi appropriato nel menu Dimensioni.
3. Fare clic su OK.
4. Aprire la finestra di dialogo Stampa.
5. Selezionare il pannello Tipo di carta/Qualità, quindi specificare le seguenti
impostazioni:
– Alimentazione: vassoio superiore
– Tipo di carta: il tipo di carta da brochure appropriato
– Qualità: Normale o Ottima
6. Selezionare eventuali altre impostazioni di stampa desiderate, quindi fare clic su
Stampa.
Stampa di brochure con bordi
1. Se necessario, aprire la finestra di dialogo Formato di Stampa e impostare la
dimensione della carta, la scala e l'orientamento.
2. Aprire la finestra di dialogo Stampa.
Guida per l'utente 57
Page 60

Capitolo 7
3. Selezionare il pannello Tipo di carta/Qualità, quindi specificare le seguenti
impostazioni:
– Alimentazione: vassoio superiore
– Tipo di carta: il tipo di carta da brochure appropriato
– Qualità: Normale o Ottima
4. Selezionare eventuali altre impostazioni di stampa desiderate, quindi fare clic su
Stampa.
Biglietti d'auguri
Indicazioni utili
● Aprire i biglietti già piegati, quindi inserirli nel vassoio di alimentazione.
● Non superare la capacità del vassoio di alimentazione: 30 supporti.
Preparazione per la stampa
1. Verificare che la stampante sia accesa.
2. Sollevare il vassoio di uscita, quindi rimuovere tutta la carta dal vassoio di
alimentazione.
3. Far scorrere verso sinistra la guida della larghezza della carta, quindi estrarre la
guida della lunghezza della carta.
4. Aprire a ventaglio i biglietti d'auguri per separarli, quindi allinearne i bordi.
5. Inserire nel vassoio di alimentazione i biglietti d'auguri con il lato da stampare rivolto
verso il basso.
6. Spingere i biglietti d'auguri nella stampante finché non si bloccano.
7. Far scorrere le guide della carta in modo che siano a stretto contatto con la carta.
8. Abbassare il vassoio di uscita.
Stampa
1. Aprire la finestra di dialogo Formato di Stampa, quindi selezionare le seguenti
impostazioni:
– Dimensioni: il formato del supporto appropriato
– Orientamento: l'orientamento appropriato
2. Fare clic su OK.
3. Aprire la finestra di dialogo Stampa.
58 HP Deskjet 6940 series
Page 61

4. Selezionare il pannello Tipo di carta/Qualità, quindi specificare le seguenti
5. Selezionare eventuali altre impostazioni di stampa desiderate, quindi fare clic su
Cartoline
Indicazioni utili
● Utilizzare solo cartoline conformi alle specifiche dei formati carta della stampante.
● Non superare la capacità del vassoio di alimentazione: 60 supporti.
Preparazione per la stampa
Utilizzare l'alimentatore foto/buste per stampare buste singole.
Per stampare più cartoline, effettuare le seguenti operazioni:
1. Verificare che la stampante sia accesa.
2. Estrarre il vassoio di uscita, quindi rimuovere tutta la carta dal vassoio di
3. Far scorrere verso sinistra la guida della larghezza della carta, quindi estrarre la
4. Posizionare i supporti nel vassoio di alimentazione fino a toccare l'estremità destra.
5. Spingere le cartoline nella stampante finché non si bloccano.
6. Far scorrere la guida della carta in modo che aderisca perfettamente al bordo dei
impostazioni:
– Alimentazione: vassoio superiore
– Tipo di carta: il tipo di supporto appropriato
– Qualità: Normale o Ottima
Stampa.
Se alla stampante è collegato l'accessorio opzionale di stampa
automatica in fronte/retro con vassoio per la carta di piccole
dimensioni, attenersi alla procedura per la stampa di cartoline
con l'accessorio di stampa automatica in fronte/retro con
vassoio per la carta di piccole dimensioni.
Per le specifiche, consultare la guida di riferimento fornita con la stampante.
alimentazione.
guida della lunghezza della carta.
Il lato da stampare deve essere rivolto verso il basso con il bordo corto rivolto verso
la stampante.
supporti.
Guida per l'utente 59
Page 62

Capitolo 7
7. Reinserire il vassoio di uscita.
Stampa
1. Aprire la finestra di dialogo Formato di Stampa, quindi selezionare le seguenti
impostazioni:
– Dimensioni: il formato del supporto appropriato
– Orientamento: l'orientamento appropriato
Nota per stampare una cartolina senza bordi, fare clic sul formato
fotografico senza bordi che corrisponde al formato della cartolina.
2. Fare clic su OK.
3. Aprire la finestra di dialogo Stampa.
4. Selezionare il pannello Tipo di carta/Qualità, quindi specificare le seguenti
impostazioni:
– Tipo di carta: il tipo di supporto appropriato
– Qualità: Normale, Ottima o Max dpi
5. Se lo si desidera, è possibile impostare le opzioni di fotografia digitale Real Life HP.
6. Selezionare eventuali altre impostazioni di stampa desiderate, quindi fare clic su
Stampa.
Nota se viene visualizzato un messaggio di esaurimento della carta, verificare
che le cartoline siano inserite correttamente nel vassoio della carta.
Lucidi
Indicazioni utili
Non superare la capacità del vassoio di alimentazione: 30 lucidi.
Preparazione per la stampa
1. Verificare che la stampante sia accesa.
2. Sollevare il vassoio di uscita, quindi rimuovere tutta la carta dal vassoio di
alimentazione.
3. Far scorrere verso sinistra la guida della larghezza della carta, quindi estrarre la
guida della lunghezza della carta.
4. Posizionare i lucidi nel vassoio di alimentazione.
Il lato da stampare deve essere rivolto verso il basso con il bordo adesivo rivolto
verso l'alto e verso la stampante.
60 HP Deskjet 6940 series
Page 63

5. Spingere con cautela i lucidi nella stampante finché non si bloccano, facendo
6. Far scorrere le guide della carta in modo che siano a stretto contatto con le schede.
7. Abbassare il vassoio di uscita.
Stampa
1. Se necessario, aprire la finestra di dialogo Formato di Stampa e impostare la
2. Aprire la finestra di dialogo Stampa.
3. Selezionare il pannello Tipo di carta/Qualità, quindi specificare le seguenti
4. Selezionare eventuali altre impostazioni di stampa desiderate, quindi fare clic su
Etichette
Indicazioni utili
● Utilizzare soltanto etichette in carta, plastica o trasparenti specifiche per le stampanti
● Utilizzare soltanto fogli di etichette completi.
● Evitare di utilizzare etichette appiccicose, piegate, arricciate o che si staccano dal
● Non superare la capacità del vassoio di alimentazione: 30 fogli di etichette (utilizzare
attenzione che le strisce adesive non aderiscano tra loro.
dimensione della carta, la scala e l'orientamento.
impostazioni:
– Alimentazione: vassoio superiore
– Tipo di carta: Automatico o tipo di lucido appropriato
– Qualità: Normale o Ottima
Stampa.
a getto d'inchiostro.
foglio di protezione.
solo fogli di etichette di formato Lettera o A4).
Preparazione per la stampa
1. Verificare che la stampante sia accesa.
2. Sollevare il vassoio di uscita, quindi rimuovere tutta la carta dal vassoio di
alimentazione.
3. Far scorrere verso sinistra la guida della larghezza della carta, quindi estrarre la
guida della lunghezza della carta.
4. Aprire a ventaglio i fogli di etichette per separarli, quindi allinearne i bordi.
5. Posizionare i fogli di etichette nel vassoio di alimentazione con il lato stampabile
rivolto verso il basso.
Guida per l'utente 61
Page 64

Capitolo 7
6. Spingere i fogli nella stampante finché non si bloccano.
7. Far scorrere le guide della carta in modo che siano a stretto contatto con le schede.
8. Abbassare il vassoio di uscita.
Stampa
1. Aprire la finestra di dialogo Formato di Stampa, quindi selezionare le seguenti
impostazioni:
– Dimensioni: A4 o Lettera USA
– Orientamento: l'orientamento appropriato
2. Fare clic su OK.
3. Aprire la finestra di dialogo Stampa.
4. Selezionare il pannello Tipo di carta/Qualità, quindi specificare le seguenti
impostazioni:
– Alimentazione: vassoio superiore
– Tipo di carta: Automatico o Carta comune
5. Selezionare eventuali altre impostazioni di stampa desiderate, quindi fare clic su
Stampa.
Schede e altri supporti di piccole dimensioni
Se alla stampante è collegato l'accessorio opzionale di stampa
automatica in fronte/retro con vassoio per la carta di piccole
dimensioni, attenersi alla procedura per la stampa di supporti
di piccole dimensioni con l'accessorio di stampa automatica in
fronte/retro con vassoio per la carta di piccole dimensioni.
Indicazioni utili
● Utilizzare solo schede e supporti di piccole dimensioni conformi alle specifiche dei
formati carta della stampante. Per le specifiche, consultare la guida di riferimento
fornita con la stampante.
● Non superare la capacità del vassoio di alimentazione: 60 supporti.
Preparazione per la stampa
1. Verificare che la stampante sia accesa.
2. Estrarre il vassoio di uscita, quindi rimuovere tutta la carta dal vassoio di
alimentazione.
62 HP Deskjet 6940 series
Page 65

3. Far scorrere verso sinistra la guida della larghezza della carta, quindi estrarre la
guida della lunghezza della carta.
4. Posizionare i supporti nel vassoio di alimentazione fino a toccare l'estremità destra.
Il lato da stampare deve essere rivolto verso il basso con il bordo corto rivolto verso
la stampante.
5. Spingere le schede nella stampante finché non si bloccano.
6. Far scorrere le guide della carta in modo che siano a stretto contatto con le schede.
7. Reinserire il vassoio di uscita.
Stampa
1. Aprire la finestra di dialogo Formato di Stampa, quindi selezionare le seguenti
impostazioni:
– Dimensioni: il formato del supporto appropriato
– Orientamento: l'orientamento appropriato
2. Fare clic su OK.
3. Aprire la finestra di dialogo Stampa.
4. Selezionare il pannello Tipo di carta/Qualità, quindi specificare le seguenti
impostazioni:
– Alimentazione: vassoio superiore
– Tipo di carta: Automatico o tipo di carta appropriato
– Qualità: Normale o Ottima
5. Selezionare eventuali altre impostazioni di stampa desiderate, quindi fare clic su
Stampa.
Supporti per il trasferimento a caldo
Indicazioni utili
● Quando si stampa un'immagine speculare, il testo e le immagini vengono invertiti
orizzontalmente rispetto a come appaiono sullo schermo del computer.
Guida per l'utente 63
Page 66

Capitolo 7
● Non superare la capacità del vassoio di alimentazione: 20 supporti per il
trasferimento a caldo.
Preparazione per la stampa
1. Verificare che la stampante sia accesa.
2. Sollevare il vassoio di uscita, quindi rimuovere tutta la carta dal vassoio di
alimentazione.
3. Far scorrere verso sinistra la guida della larghezza della carta, quindi estrarre la
guida della lunghezza della carta.
4. Posizionare i supporti per il trasferimento a caldo nel vassoio di alimentazione, con
il lato di stampa rivolto verso il basso.
5. Spingere la carta nella stampante finché non si blocca.
6. Far scorrere le guide della carta in modo che siano a stretto contatto con la carta.
7. Abbassare il vassoio di uscita.
Stampa
1. Se necessario, aprire la finestra di dialogo Formato di Stampa e impostare la
dimensione della carta, la scala o l'orientamento.
2. Fare clic su OK.
3. Aprire la finestra di dialogo Stampa.
4. Selezionare il pannello Tipo di carta/Qualità, quindi specificare le seguenti
impostazioni:
– Alimentazione: vassoio superiore
– Tipo di carta: Automatico o selezionare Carta speciale e fare clic su
Supporto di stampa HP per il trasferimento a caldo
5. Selezionare eventuali altre impostazioni di stampa desiderate, quindi fare clic su
Stampa.
Striscioni continui
64 HP Deskjet 6940 series
Page 67

Indicazioni utili
● Prima di caricare nel vassoio di alimentazione la carta per striscioni continui,
rimuovere gli eventuali bordi perforati.
● Non superare la capacità del vassoio di alimentazione: 20 fogli.
Preparazione per la stampa
1. Verificare che la stampante sia accesa.
2. Estrarre il vassoio di uscita, quindi rimuovere tutta la carta dal vassoio di
alimentazione.
3. Far scorrere verso sinistra la guida della larghezza della carta, quindi estrarre la
guida della lunghezza della carta.
4. Inserire la carta per striscioni continui nel vassoio di alimentazione, in modo tale che
il bordo non attaccato si trovi sopra la risma di carta e rivolto verso la stampante.
1 Bordo non attaccato
5. Far scorrere la guida della larghezza della carta in modo che sia a stretto contatto
con la carta.
Nota Quando si stampa uno striscione continuo, non inserire il vassoio di
uscita nella stampante.
Stampa
1. Aprire la finestra di dialogo Formato di Stampa.
2. Nell'elenco a discesa Dimensioni, fare clic su Striscione continuo A4 o Striscione
continuo Lettera USA.
3. Fare clic su OK.
4. Aprire la finestra di dialogo Stampa.
Guida per l'utente 65
Page 68

Capitolo 7
5. Selezionare il pannello Tipo di carta/Qualità, quindi specificare le seguenti
impostazioni:
– Alimentazione: vassoio superiore
– Tipo di carta: Automatico o Carta comune
6. Selezionare eventuali altre impostazioni di stampa desiderate, quindi fare clic su
Stampa.
Tatuaggi su CD/DVD
Indicazioni utili
● Per i suggerimenti di stampa più aggiornati, vedere le istruzioni fornite con i supporti.
● Per evitare danni alla stampante, non inserire un foglio di tatuaggi nella stampante
più di una volta.
● Il distacco di una parte del tatuaggio dal lato di protezione del foglio prima della
stampa potrebbe danneggiare la stampante. Accertarsi che il tatuaggio copra l'intero
foglio di supporto senza spazi esposti.
● Non utilizzare tatuaggi che si stiano distaccando dal foglio di supporto o che risultino
piegati, arricciati o comunque danneggiati.
● Se i fogli con i tatuaggi non si inseriscono facilmente attraverso la stampante,
provare una delle seguenti soluzioni:
– Non superare la capacità del vassoio di alimentazione.
– Smazzare la risma dei tatuaggi.
– Inserire i tatuaggi un foglio per volta.
Preparazione per la stampa
1. Verificare che la stampante sia accesa.
2. Estrarre il vassoio di uscita, quindi rimuovere tutta la carta dal vassoio di
alimentazione.
3. Far scorrere verso sinistra la guida della larghezza della carta, quindi estrarre la
guida della lunghezza della carta.
4. Inserire un foglio, spingerlo completamente all'interno della stampante fino al suo
arresto.
5. Far scorrere le guide della carta in modo che siano a stretto contatto con le schede.
6. Reinserire il vassoio di uscita.
Stampa
Nota Prima di stampare un tatuaggio, stampare una pagina di prova per
verificare il layout grafico. Potrebbe essere necessario correggere leggermente
il disegno.
1. Se necessario, aprire la finestra di dialogo Formato di Stampa e impostare la
dimensione della carta, la scala o l'orientamento.
2. Aprire la finestra di dialogo Stampa.
3. Selezionare il pannello Tipo di carta/Qualità, quindi specificare le seguenti
impostazioni:
– Tipo di carta: Tatuaggi su CD/DVD HP
66 HP Deskjet 6940 series
Page 69

Nota La selezione di questo tipo di carta genera automaticamente
un'immagine speculare.
– Alimentazione: vassoio superiore
4. Selezionare eventuali altre impostazioni di stampa desiderate, quindi fare clic su
Stampa.
Guida per l'utente 67
Page 70

8
Suggerimenti per la stampa
Per risparmiare tempo
● Utilizzare l'accessorio del vassoio da 250 fogli per carta comune per ricaricare la
stampante con frequenza minore.
● Impostare l'ordine di stampa delle pagine.
● Stampare copie fascicolate.
Per risparmiare denaro
● Stampare più pagine su un unico foglio.
● Stampare un documento fronte/retro.
● Per risparmiare denaro e inchiostro quando si stampano le foto, utilizzare Carta
fotografica per uso quotidiano HP.
Per ottimizzare la qualità delle stampe
● Selezionare il tipo di carta corretto.
● Selezionare la qualità di stampa corretta.
● Ridimensionare il documento se necessario.
● Stampare una brochure senza bordi.
Stampa per uso quotidiano
Utilizzare la stampa per uso quotidiano per stampare rapidamente i documenti.
● Documenti
● Messaggi di posta elettronica
Stampa presentazioni
Utilizzare la stampa su presentazioni per stampare documenti di alta qualità, tra cui:
● Lettere
● Brochure
● Lucidi
Selezione della qualità di stampa
Per selezionare la qualità di stampa:
1. Aprire la finestra di dialogo Stampa.
2. Selezionare il pannello Tipo di carta/Qualità.
3. Nel menu a discesa Qualità, selezionare una delle seguenti impostazioni:
– Bozza veloce: stampa alla massima velocità utilizzando la quantità minima di
inchiostro.
– Normale veloce: stampa più rapidamente che in modalità Normale e a una
qualità di stampa superiore che in modalità Bozza veloce.
– Normale: fornisce il rapporto ottimale tra qualità di stampa e velocità. È
l'impostazione appropriata per la maggior parte dei documenti.
68 HP Deskjet 6940 series
Page 71

– Ottima: fornisce una stampa di alta qualità.
– Massima risoluzione: consente di ottenere la qualità di stampa massima, ma
il tempo necessario per l'esecuzione dell'operazione è maggiore rispetto alla
modalità Ottima ed è necessaria una maggiore quantità di spazio su disco.
4. Selezionare eventuali altre impostazioni di stampa desiderate, quindi fare clic su
Stampa.
Impostazione dell'ordine delle pagine
L'ordine delle pagine determina l'ordine di stampa dei documenti composti da più pagine.
Per impostare l'ordine delle pagine, attenersi alla seguente procedura:
1. Aprire la finestra di dialogo Stampa.
2. Selezionare il pannello Gestione Carta.
3. Selezionare una delle seguenti opzioni:
– Selezionare la casella di controllo Inverti ordine pagine per stampare per
ultima la prima pagina del documento.
Questa impostazione consente di risparmiare tempo poiché non è necessario
riordinare le pagine stampate. È l'impostazione appropriata per la maggior parte
dei processi di stampa.
– Deselezionare la casella di controllo Inverti ordine pagine per stampare per
ultima l'ultima pagina del documento.
4. Selezionare eventuali altre impostazioni di stampa desiderate, quindi fare clic su
Stampa.
Nota La funzione Inverti ordine pagine è disponibile solo in Mac OS X 10.3 e
versioni successive.
Stampa di copie fascicolate
Se si stampano contemporaneamente più copie di un documento, utilizzare la funzione
di fascicolatura per non dover riorganizzare le copie dopo la stampa.
Nota alcuni programmi software non consentono di utilizzare il software della
stampante per specificare il numero di copie da stampare. Se il programma in
uso consente di farlo, specificare il numero di copie da stampare
nell'applicazione.
Per stampare copie fascicolate:
1. Aprire la finestra di dialogo Stampa.
2. Selezionare il pannello Copie & Pagine.
3. Nella casella Copie, digitare il numero di copie da stampare.
4. Selezionare la casella di controllo Fascicola copie.
5. Selezionare eventuali altre impostazioni di stampa desiderate, quindi fare clic su
Stampa.
Guida per l'utente 69
Page 72

Capitolo 8
Stampa di più pagine su un singolo foglio di carta
Utilizzare il software della stampante per stampare più pagine di un documento su un
singolo foglio. ridimensionando automaticamente il testo e le immagini del documento
perché rientrino nella pagina stampata.
Per stampare più pagine di un documento su un unico foglio:
1. Aprire la finestra di dialogo Stampa.
2. Selezionare il pannello Layout.
3. Nel menu Pagine per foglio selezionare il numero di pagine da stampare su ogni
foglio.
4. Nel menu Orientamento, selezionare l'opzione necessaria per disporre le pagine
su un singolo foglio.
5. Per delimitare con un bordo l'immagine di ciascuna pagina stampata, selezionare il
tipo di bordo dal menu Bordi.
6. Selezionare eventuali altre impostazioni di stampa desiderate, quindi fare clic su
Stampa.
Selezione di un tipo di carta
Per determinare il tipo di carta utilizzato per un processo di stampa, selezionare
Automatico per attivare il sensore automatico del tipo di carta o selezionare un tipo di
carta specifico.
Utilizzo del sensore automatico del tipo di carta
L'impostazione predefinita per il tipo di carta è Automatico. Se attivato, il sensore
automatico del tipo di carta consente di selezionare automaticamente le impostazioni di
stampa appropriate per il supporto in uso, in particolare quando vengono usati carta e
altri supporti di stampa HP.
Nota non è possibile utilizzare il sensore automatico del tipo di carta per i
documenti stampati dall'accessorio del vassoio da 250 fogli per carta comune.
Per utilizzare la funzione di rilevamento automatico del tipo di carta, attenersi alla
seguente procedura:
1. Aprire la finestra di dialogo Stampa.
2. Selezionare il pannello Tipo di carta/Qualità.
3. Nel menu a discesa Tipo di carta, fare clic su Automatico.
4. Selezionare eventuali altre impostazioni di stampa desiderate, quindi fare clic su
Stampa.
Nota Non utilizzare l'impostazione Automatico per le stampe di alta qualità.
Selezionare invece un tipo di carta specifico.
Selezionare un tipo di carta specifico
Quando si stampa un documento di qualità superiore, è consigliabile selezionare un tipo
di carta specifico.
70 HP Deskjet 6940 series
Page 73

Per selezionare un tipo di carta specifico:
1. Aprire la finestra di dialogo Stampa.
2. Selezionare il pannello Tipo di carta/Qualità.
3. Nel menu a discesa Tipo di carta, fare clic su un tipo di carta specifico.
4. Selezionare eventuali altre impostazioni di stampa desiderate, quindi fare clic su
Stampa.
Selezionare una fonte di alimentazione della carta
La stampante dispone di tre fonti di alimentazione della carta:
Accessorio del vassoio da
Vassoio di alimentazione
Per selezionare l'alimentazione della carta:
1. Aprire la finestra di dialogo Stampa.
2. Selezionare il pannello Tipo di carta/Qualità.
3. Nell'elenco a discesa Alimentazione, fare clic su una delle seguenti opzioni:
– Vassoio superiore: stampa dal vassoio di alimentazione.
– Vassoio inferiore: stampa dall'accessorio del vassoio da 250 fogli per carta
comune.
– Vassoio posteriore: stampa dall'accessorio di stampa automatica in fronte/
retro con vassoio per la carta di piccole dimensioni. Questa opzione è
disponibile solo se l'accessorio è collegato alla stampante.
250 fogli per carta comune
Stampa automatica in fronte/retro
Per stampare automaticamente un documento in fronte/retro, è necessario collegare alla
stampante uno dei seguenti accessori:
Accessorio di stampa automatica in fronte/retro
Accessorio di stampa
automatica in fronte/retro
con vassoio per la carta di
piccole dimensioni
Accessorio di stampa automatica in fronte/retro con vassoio per la carta di piccole dimensioni
Page 74

Capitolo 8
Gli accessori di stampa in fronte/retro supportano solo determinati tipi di carta. Per un
elenco dei tipi di carta supportati, consultare la documentazione fornita con l'accessorio.
Stampa
Per stampare un documento in fronte/retro:
1. Aprire la finestra di dialogo Stampa, quindi selezionare il pannello Stampa due lati.
2. Selezionare la rilegatura appropriata:
Rilegatura a
libro
3. Selezionare eventuali altre impostazioni di stampa desiderate, quindi fare clic su
Stampa.
Una volta stampata la prima pagina, la stampante si mette in pausa mentre si
asciuga l'inchiostro. Quando l'inchiostro è asciutto, la carta viene inserita
nuovamente nell'accessorio di stampa in fronte/retro e viene stampato il lato opposto
della pagina.
Nota Non rimuovere la carta dalla stampante fino a quando non sono stati
stampati entrambi i lati della pagina.
Rilegatura a calendario
Ridimensionamento di un documento
Utilizzare questa funzione per ridurre o ingrandire testo e immagini stampati senza
modificare il formato carta.
Per ridurre o ingrandire testo e grafica, effettuare le seguenti operazioni:
1. Aprire la finestra di dialogo Formato di Stampa.
2. Digitare nella casella Scala la percentuale di cui ridurre o ingrandire il documento.
– Per ridurre l'immagine di un documento, digitare un numero compreso tra 25 e
99.
– Per ingrandire l'immagine di un documento, digitare un numero compreso tra
101 e 400.
3. Fare clic su OK, quindi stampare il documento.
72 HP Deskjet 6940 series
Page 75

9
Software della stampante
● Impostazioni di stampa
● Gestione della stampante (Mac OS X 10.3 e versioni successive)
● Gestione della stampante (Mac OS X 10.2)
● Visualizzazione e modifica dello stato di un processo di stampa (Mac OS X 10.3 e
versioni successive)
● Visualizzazione e modifica dello stato di un processo di stampa (Mac OS X 10.2)
Impostazioni di stampa
La stampante è controllata dal software installato nel computer. Utilizzare questo
software, noto anche come driver della stampante, per modificare le impostazioni di
stampa di un documento.
Utilizzare la finestra di dialogo Formato di Stampa per specificare il formato carta, la scala
e l'orientamento del documento.
Per specificare altre impostazioni di stampa per un documento e inviarlo alla stampante,
utilizzare la finestra di dialogo Stampa.
Formato di Stampa, finestra di dialogo
Utilizzare la finestra di dialogo Formato di Stampa per modificare il layout del documento.
Per utilizzare la finestra di dialogo Formato di Stampa, aprire l'applicazione software
utilizzata per creare il documento, fare clic su Archivio e selezionare Formato di
Stampa.
Utilizzare la finestra di dialogo Formato di Stampa per le seguenti operazioni:
● Specificare la stampante in modo tale che nel menu a discesa Dimensioni venga
visualizzato un elenco completo dei formati di carta supportati.
● Impostare il formato della carta per il documento.
● Modificare le dimensioni di un documento.
● Specificare l'orientamento del documento.
Stampa, finestra di dialogo
Utilizzare la finestra di dialogo Stampa per modificare le impostazioni di stampa del
documento da stampare. Le opzioni disponibili dipendono dal pannello selezionato.
Per aprire la finestra di dialogo Stampa, aprire il documento da stampare, fare clic su
Archivio e selezionare Stampa.
Utilizzare i menu e i pulsanti per eseguire le seguenti funzioni:
1. Stampante: selezionare la stampante.
2. Preimpostazioni: selezionare un gruppo di opzioni di stampa salvate.
3. Menu dei pannelli: consente di passare tra i pannelli delle impostazioni di stampa,
un pannello specifico dell'applicazione e un riepilogo delle impostazioni di stampa
del documento.
4. ?: apre l'Aiuto Mac.
Guida per l'utente 73
Page 76

Capitolo 9
5. Anteprima: visualizza un'anteprima in linea del documento stampato.
6. Registra come PDF: converte il documento in formato Adobe PDF.
7. Fax: invia il documento come fax.
8. Annulla: chiude la finestra di dialogo Stampa senza stampare il documento.
9. Stampa: Stampare il documento.
Nota L'opzione Fax è disponibile solo in Mac OS X 10.3 e versioni successive.
Gestione della stampante (Mac OS X 10.3 e versioni successive)
Utilizzare Utility di configurazione stampante per la gestione della stampante. La
gestione della stampante comprende le seguenti operazioni:
● Aggiunta di una stampante
● Impostazione di una stampante predefinita
● Eliminazione di una stampante
Aggiunta di una stampante
Per aggiungere una stampante al computer, attenersi alla seguente procedura:
1. Nel Finder, fare clic su Applicazioni e successivamente su Utility, quindi fare
doppio clic su Utility di configurazione stampante.
2. Fare clic su Aggiungi.
Viene visualizzata la finestra di dialogo Aggiungi Stampante.
3. Selezionare il tipo di collegamento della stampante (per esempio, USB).
4. Selezionare il nome della stampante dall'elenco.
5. Fare clic su Aggiungi.
Impostazione di una stampante predefinita
Per impostare la stampante come stampante predefinita, attenersi alla seguente
procedura:
1. Nel Finder, fare clic su Applicazioni e successivamente su Utility, quindi fare
doppio clic su Utility di configurazione stampante.
2. Selezionare la stampante, quindi fare clic su Rendi Default.
Il nome della stampante appare in grassetto a indicare che è la stampante
predefinita.
Eliminazione di una stampante
Per eliminare una stampante dal computer, attenersi alla seguente procedura:
1. Nel Finder, fare clic su Applicazioni e successivamente su Utility, quindi fare
doppio clic su Utility di configurazione stampante.
2. Fare clic sul nome della stampante da eliminare.
3. Fare clic su Elimina.
74 HP Deskjet 6940 series
Page 77

Gestione della stampante (Mac OS X 10.2)
Utilizzare il Centro Stampa per la gestione della stampante. La gestione della stampante
comprende le seguenti operazioni:
● Aggiunta di una stampante
● Impostazione di una stampante predefinita
● Eliminazione di una stampante
Aggiunta di una stampante
Per aggiungere una stampante al computer, attenersi alla seguente procedura:
1. Nel Finder, fare clic su Applicazioni e successivamente su Utility, quindi fare
doppio clic su Centro Stampa.
2. Fare clic su Aggiungi Stampante.
Viene visualizzata la finestra di dialogo Aggiungi Stampante.
3. Selezionare il tipo di collegamento della stampante (per esempio, USB).
4. Selezionare il nome della stampante nell'elenco.
5. Fare clic su Aggiungi.
Impostazione di una stampante predefinita
Per impostare la stampante come stampante predefinita, attenersi alla seguente
procedura:
1. Nel Finder, fare clic su Applicazioni e successivamente su Utility, quindi fare
doppio clic su Centro Stampa.
2. Selezionare la stampante, quindi fare clic su Rendi Default.
Il nome della stampante appare in grassetto a indicare che è la stampante
predefinita.
Eliminazione di una stampante
Per eliminare una stampante dal computer, attenersi alla seguente procedura:
1. Nel Finder, fare clic su Applicazioni e successivamente su Utility, quindi fare
doppio clic su Centro Stampa.
2. Fare clic sul nome della stampante da eliminare.
3. Fare clic su Elimina.
Visualizzazione e modifica dello stato di un processo di stampa (Mac OS X 10.3 e versioni successive)
Durante la stampa di un documento in background, utilizzare Utility di configurazione
stampante per verificare lo stato della stampa del documento.
Per verificare lo stato di un processo di stampa, attenersi alla seguente procedura:
1. Nel Finder, fare clic su Applicazioni e successivamente su Utility, quindi fare
doppio clic su Utility di configurazione stampante.
2. Per visualizzare la coda di stampa, fare doppio clic sul nome della stampante.
3. Fare clic su un processo di stampa per selezionarlo.
Guida per l'utente 75
Page 78

Capitolo 9
Utilizzare i pulsanti seguenti per gestire il processo di stampa:
– Elimina: annulla il processo di stampa selezionato.
– Sospendi: sospende il processo di stampa selezionato.
– Riprendi: continua un processo di stampa messo in pausa.
– Interrompi Stampe: sospende tutti i processi di stampa all'interno della coda
di stampa.
Visualizzazione e modifica dello stato di un processo di stampa (Mac OS X 10.2)
Durante la stampa di un documento in background, utilizzare il Centro Stampa per
verificare lo stato della stampa del documento.
Per verificare lo stato di un processo di stampa, attenersi alla seguente procedura:
1. Nel Finder, fare clic su Applicazioni e successivamente su Utility, quindi fare
doppio clic su Centro Stampa.
2. Per visualizzare la coda di stampa, fare doppio clic sul nome della stampante.
3. Fare clic su un processo di stampa per selezionarlo.
Utilizzare i pulsanti seguenti per gestire il processo di stampa:
– Elimina: annulla il processo di stampa selezionato.
– Sospendi: sospende il processo di stampa selezionato.
– Riprendi: continua un processo di stampa messo in pausa.
– Interrompi Stampe: sospende tutti i processi di stampa all'interno della coda
di stampa.
76 HP Deskjet 6940 series
Page 79

10
Manutenzione
● Installazione delle cartucce
● Impostazione della funzione di accensione/spegnimento automatico
● Allineamento delle cartucce
● Calibrazione del colore
● Pulizia automatica delle cartucce
● Stampa di una pagina di prova
● Visualizzazione dei livelli d'inchiostro stimati
● Manutenzione del corpo della stampante
● Rimozione dell'inchiostro da pelle e indumenti
● Pulizia manuale delle cartucce
● Manutenzione delle cartucce
● Utility della stampante HP
Installazione delle cartucce
Quando è necessario sostituire le cartucce, verificare che siano disponibili le cartucce
corrette, quindi installarle nel relativo supporto.
Combinazioni di cartucce
Per la stampa della maggior parte dei documenti, utilizzare la cartuccia in tricromia e la
cartuccia del nero. Per la stampa di foto, utilizzare la cartuccia fotografica insieme a
quella in tricromia. Per stampare fotografie in bianco e nero di alta qualità, usare la
cartuccia per stampe fotografiche in grigio in combinazione con la cartuccia in tricromia.
Installare sempre la cartuccia in tricromia nel lato sinistro del supporto delle cartucce.
Installare la cartuccia del nero, la cartuccia fotografica o la cartuccia per stampe
fotografiche in grigio nel lato destro del supporto.
Nota Per individuare facilmente il lato corretto del supporto nel quale installare
la cartuccia, osservare il simbolo sull'etichetta della cartuccia, che deve
corrispondere al simbolo presente sul supporto.
Numeri di selezione
Quando si acquistano cartucce di ricambio, controllare il relativo numero di selezione.
Il numero di selezione può essere riportato in tre posizioni:
● Etichetta del numero di selezione: guardare l'etichetta apposta sulla cartuccia da
sostituire.
Guida per l'utente 77
Page 80

Capitolo 10
1 Etichetta del numero di selezione
● Documentazione della stampante: per un elenco di numeri di selezione delle
cartucce, consultare la guida di riferimento fornita con la stampante.
● Utility della stampante HP: Aprire Utility della stampante HP, quindi selezionare il
pannello Materiali di consumo.
Modalità Backup dell'inchiostro
La stampante è in grado di funzionare solo se la cartuccia è installata. Per ulteriori
informazioni, vedere modalità Backup dell'inchiostro.
Istruzioni di installazione
Per selezionare una cartuccia, attenersi alla seguente procedura:
1. Verificare che la stampante sia accesa.
2. Caricare una risma di carta comune bianca di formato Lettera o A4 nel vassoio di
alimentazione.
3. Aprire il coperchio della stampante.
4. Attendere che il supporto delle cartucce si sposti sul lato destro della stampante, sia
inattivo e non emetta rumori, quindi sollevare il fermo della cartuccia in posizione di
apertura.
5. Estrarre la cartuccia dal supporto.
78 HP Deskjet 6940 series
Page 81

6. Estrarre la cartuccia di ricambio dalla confezione e rimuovere con cautela il nastro
di protezione in plastica. Tenere la cartuccia in modo che i contatti in rame si trovino
in basso e siano rivolti verso la stampante.
1 Rimuovere il nastro di plastica
Avvertimento Non toccare i contatti in rame o gli ugelli dell'inchiostro della
cartuccia. Intervenendo su queste parti, la cartuccia può otturarsi o possono
verificarsi problemi di inchiostro e di connessioni elettriche. Non rimuovere
le strisce di rame, in quanto sono contatti elettrici necessari.
7. Tenere la cartuccia in modo che le strisce di rame si trovino in basso e siano rivolte
verso la stampante, quindi far scorrere la cartuccia nel supporto come illustrato.
Guida per l'utente 79
Page 82

Capitolo 10
8. Spingere verso il basso il fermo della cartuccia finché scatta in posizione di chiusura.
9. Chiudere il coperchio della stampante.
Viene automaticamente stampata una pagina di calibrazione.
Per informazioni sulla conservazione delle cartucce, vedere Manutenzione delle
cartucce.
Per informazioni sul riciclaggio delle cartucce vuote, vedere Recupero delle cartucce.
Avvertenza Tenere le cartucce sia nuove che usate fuori dalla portata dei
bambini.
Impostazione della funzione di accensione/spegnimento automatico
La stampante è dotata di una funzione di spegnimento automatico che, se impostata,
porta automaticamente la stampante in modalità risparmio energetico se rimane in attesa
per 30 minuti. In questa modalità, la stampante continua a consumare un massimo di 3
Watt di energia e si accende automaticamente quando vengono inviati dei processi di
stampa. È possibile spegnere manualmente la stampante tenendo premuto il pulsante
di accensione per tre secondi. Quando la stampante viene spenta manualmente,
consuma meno di un Watt. Lo spegnimento manuale della stampante è consigliato se
la stampante provoca interferenze con altre periferiche senza fili, oppure se si prevede
di non utilizzarla per un lungo periodo di tempo.
Se si seleziona la funzione di spegnimento automatico, viene annullata la modalità di
risparmio energetico FEMP.
Per evitare tale consumo energetico, spegnere la stampante e scollegare il cavo di
alimentazione dalla presa elettrica.
Per attivare la funzione di spegnimento automatico, attenersi alla seguente procedura:
1. Aprire Utility della stampante HP.
2. Selezionare Gestione spegnimento.
3. Seguire le istruzioni visualizzate.
80 HP Deskjet 6940 series
Page 83

Allineamento delle cartucce
La stampante allinea automaticamente le cartucce dopo l'installazione di una nuova
cartuccia. Per avere sempre la migliore qualità di stampa, è possibile allineare le cartucce
anche successivamente.
Per eseguire l'allineamento delle cartucce:
1. Caricare una risma di carta comune bianca di formato Lettera o A4 nel vassoio di
alimentazione.
2. Aprire Utility della stampante HP.
3. Fare clic su Allinea cartucce di stampa.
4. Fare clic su Allinea, quindi seguire le istruzioni visualizzate.
Calibrazione del colore
Eseguire una calibrazione del colore solo nel caso in cui i colori delle foto stampate
utilizzando la cartuccia fotografica siano alterati in modo evidente.
Prima di eseguire una calibrazione del colore, allineare le cartucce e ristampare la foto.
Se il colore risulta ancora alterato, è necessario eseguire la calibrazione del colore.
Per calibrare il colore:
1. Caricare una risma di carta comune bianca di formato Lettera o A4 nel vassoio di
alimentazione.
2. Verificare che sia la cartuccia in tricromia che la cartuccia fotografica siano installate
nella stampante.
3. Aprire Utility della stampante HP.
4. Fare clic su Calibra colore.
5. Fare clic su Calibra, quindi seguire le istruzioni visualizzate.
Pulizia automatica delle cartucce
Se nelle pagine stampate risultano righe o punti mancanti o sono presenti striature
d'inchiostro, è probabile che l'inchiostro si stia esaurendo o che le cartucce debbano
essere pulite.
Se le cartucce contengono inchiostro sufficiente, per pulirle automaticamente:
1. Aprire Utility della stampante HP.
2. Fare clic su Pulisci cartucce.
3. Fare clic su Pulisci, quindi seguire le istruzioni visualizzate.
Se mancano ancora righe o punti anche dopo aver effettuato la pulizia, sostituire le
cartucce.
Avvertimento Pulire le cartucce solo se necessario. Le operazioni di pulizia non
necessarie consumano inchiostro e accorciano la durata della cartuccia.
Guida per l'utente 81
Page 84

Capitolo 10
Stampa di una pagina di prova
Per stampare una pagina di prova, attenersi alla seguente procedura:
1. Aprire Utility della stampante HP.
2. Fare clic sul pulsante Verifica comunicazioni della stampante, quindi attenersi
alle istruzioni visualizzate.
Visualizzazione dei livelli d'inchiostro stimati
Attenersi alla seguente procedura per visualizzare i livelli d'inchiostro stimati relativi alle
cartucce installate nella stampante:
1. Aprire Utility della stampante HP.
2. Fare clic su Livelli d'inchiostro stimati.
Nota Se le cartucce sono state usate prima di essere installate nella stampante,
i livelli d'inchiostro stimati non vengono visualizzati nella scheda Livelli
d'inchiostro stimati.
La scheda Livello d'inchiostro stimato contiene anche informazioni sull'ordinazione delle
cartucce. Per visualizzare tali informazioni, fare clic sul pulsante Informazioni sulle
cartucce.
Manutenzione del corpo della stampante
Poiché l'inchiostro viene spruzzato sulla carta in piccolissime gocce, sul rivestimento
esterno della stampante e sulle superfici adiacenti possono formarsi delle sbavature
d'inchiostro. Per rimuovere sbavature, macchie o inchiostro secco dall'involucro esterno
della stampante, utilizzare un panno morbido inumidito con acqua.
Quando si pulisce la stampante, osservare le seguenti precauzioni:
● Non pulire l'interno della stampante. Evitare che i prodotti liquidi penetrino all'interno.
● Non utilizzare detergenti o detersivi per uso domestico. Se per pulire la stampante
è stato utilizzato un detergente o un detersivo di questo tipo, pulire le superfici
esterne della stampante con un panno morbido inumidito con acqua.
● Non lubrificare l'asta su cui scorre il supporto delle cartucce. È normale avvertire un
rumore quando il supporto si sposta avanti e indietro.
Rimozione dell'inchiostro da pelle e indumenti
Per rimuovere eventuali macchie di inchiostro da pelle e indumenti, attenersi alle
seguenti istruzioni:
Superficie
Pelle Lavare la parte interessata con un sapone abrasivo.
Tessuto bianco Lavare il tessuto con candeggina diluita in acqua fredda.
Tessuto colorato
82 HP Deskjet 6940 series
Rimedio
Lavare il tessuto in acqua fredda saponata e
ammoniaca.
Page 85

Avvertimento Per eliminare le macchie di inchiostro dai tessuti, utilizzare
sempre acqua fredda. L'uso di acqua tiepida o calda potrebbe fissare il colore
dell'inchiostro sul tessuto.
Pulizia manuale delle cartucce
Se la stampante viene utilizzata in ambienti polverosi, è probabile che una piccola
quantità di particelle si accumuli sui contatti della cartuccia.
Articoli per la pulizia
Per la pulizia delle cartucce sono necessari:
● Acqua distillata (l'acqua del rubinetto può contenere sostanze che possono
danneggiare la cartuccia).
● Bastoncini di cotone o altro materiale soffice che non lasci residui e che non aderisca
alle cartucce.
Fare attenzione a non sporcare le mani o gli indumenti di inchiostro durante la pulizia.
Preparazione per la pulizia
1. Aprire il coperchio della stampante.
2. Attendere finché il supporto delle cartucce non si sposta verso il lato destro della
stampante, in posizione di pausa.
3. Estrarre le cartucce e sistemarle su un pezzo di carta con i contatti in rame rivolti
verso l'alto.
Avvertimento Non lasciare le cartucce all'esterno della stampante per più
di 30 minuti.
Istruzioni per la pulizia
1. Inumidire leggermente un bastoncino di cotone con acqua distillata e strizzarlo per
togliere l'acqua in eccesso.
2. Pulire i contatti di rame della cartuccia con il bastoncino di cotone.
Avvertimento Non toccare gli ugelli dell'inchiostro. Toccando gli ugelli
dell'inchiostro si corre il rischio di otturarli o di avere una distribuzione
imprecisa dell'inchiostro o problemi di collegamento elettrico.
1 Ugelli dell'inchiostro (non toccare)
2 Contatti di rame
Guida per l'utente 83
Page 86

Capitolo 10
3. Ripetere questa procedura fino a quando sul bastoncino non è più presente alcun
residuo di inchiostro.
4. Inserire le cartucce nella stampante, quindi chiudere il coperchio.
Manutenzione delle cartucce
I suggerimenti riportati di seguito consentono di conservare correttamente le cartucce
HP e garantiscono una qualità di stampa costante.
● Conservare tutte le cartucce nelle loro confezioni sigillate fino al momento
dell'utilizzo. Conservare le cartucce a temperatura ambiente (15-35° C o 59-95° F).
● Non staccare il nastro adesivo di plastica dall'ugello dell'inchiostro finché non si è
pronti a installare la cartuccia. Se il nastro in plastica è già stato rimosso, non cercare
di riapplicarlo sulla cartuccia. L'operazione potrebbe danneggiarla.
Per conservare le cartucce, attenersi alle seguenti istruzioni:
Conservazione delle cartucce
Quando si rimuovono le cartucce dalla stampante, conservarle in un contenitore di
plastica a chiusura ermetica o nella custodia fornita con la cartuccia fotografica.
Se la cartuccia va messa in un contenitore di plastica a chiusura ermetica, accertarsi che
gli ugelli dell'inchiostro siano rivolti verso il basso, ma non a contatto con il contenitore.
Inserimento della cartuccia nella sua protezione
Far scorrere la cartuccia leggermente inclinata all'interno della sua protezione, quindi
farla scattare in posizione.
Estrazione della cartuccia dal supporto di protezione
Esercitare una pressione verso il basso e indietro sulla parte superiore del supporto di
protezione in modo da sbloccare la cartuccia. Far scorrere la cartuccia fino ad estrarla
dal supporto.
84 HP Deskjet 6940 series
Page 87

Avvertimento Non far cadere la cartuccia: una caduta potrebbe danneggiarla.
Utility della stampante HP
La Utility della stampante HP contiene gli strumenti necessari per le seguenti operazioni:
● Stampare una pagina di prova.
● Pulire le cartucce
● Controllare il livello di inchiostro stimato nelle cartucce di stampa.
● Allineare le cartucce di stampa.
● Calibrare il colore.
● Calibrare la qualità di stampa.
● Configurare la funzione di spegnimento automatico.
● Configura impostazioni Bluetooth (se la stampante è connessa a un computer
tramite un cavo USB)
● Ottenere supporto per il prodotto sul sito Web di HP.
● Ottenere informazioni sulle cartucce di stampa utilizzate con la stampante.
● Utilizzare il sito Web di HP per registrare la stampante.
Per informazioni sulla Utility della stampante HP, vedere i seguenti argomenti:
● Accesso alla Utility della stampante HP
● Pannelli della Utility della stampante HP
Accesso alla Utility della stampante HP
Per aprire la Utility della stampante HP, seguire le istruzioni del sistema operativo.
Mac OS X 10.3 e versioni successive
1. Nel Finder, fare clic su Applicazioni e successivamente su Utility, quindi fare
doppio clic su Utility di configurazione stampante.
2. Selezionare la stampante, quindi fare clic su Utility.
Viene visualizzata la Utility della stampante HP.
Mac OS X 10.2
1. Nel Finder, fare clic su Applicazioni e successivamente su Utility, quindi fare
doppio clic su Centro Stampa.
2. Selezionare la stampante, quindi fare clic su Configura.
Viene visualizzata la Utility della stampante HP.
Pannelli della Utility della stampante HP
Selezionare il pannello appropriato per visualizzare le opzioni della Utility della
stampante HP:
● Stato materiali di consumo: consente di controllare il livello di inchiostro stimato
e stampare le informazioni sulle cartucce.
● Supporto HP: consente di accedere al sito Web di HP, in cui è possibile ottenere
supporto per la stampante e registrarla.
● Pulisci: consente di pulire le cartucce di stampa.
Guida per l'utente 85
Page 88

Capitolo 10
● Allinea: Allineare le cartucce.
● Prova: consente di stampare una pagina di prova.
● Calibra colore: consente di regolare il colore per correggere eventuali problemi di
tonalità.
● Gestione spegnimento: consente di impostare la funzione di spegnimento
automatico della stampante
● Impostazioni Bluetooth: consente di configurare le impostazioni Bluetooth (se la
stampante è connessa a un computer tramite un cavo USB).
86 HP Deskjet 6940 series
Page 89

11
Risoluzione dei problemi
● Problemi Ethernet
● La stampante non stampa
● Inceppamento carta
● Problemi con la carta
● Carta non corrispondente
● Stampante bloccata
● Problemi della cartuccia
● Stampa delle foto non corretta
● Problemi con PictBridge
● Problemi di stampa Bluetooth
● Striscioni non stampati correttamente
● Qualità di stampa scadente
● Stampa del documento non corretta
● Problemi con i documenti senza bordi
● Messaggi di errore
● Spie della stampante accese o lampeggianti
● Stampa dei documenti lenta
● Se i problemi persistono
● Procedura di assistenza HP
Problemi Ethernet
Il collegamento Ethernet può presentare i seguenti problemi.
La stampante non stampa
Stampare una pagina di rapporto HP.
Se la pagina di rapporto HP non viene stampata, verificare che:
● La stampante sia impostata e accesa.
● Le cartucce di stampa siano state installate correttamente.
● La stampante sia accesa e il vassoio della carta caricato.
● Nella stampante non siano presenti inceppamenti.
Spia di collegamento
Se la stampante continua a non stampare, osservare la spia di collegamento sul retro
della stampante:
Stato della spia di
collegamento
Lampeggiante Inviare nuovamente il documento, quindi osservare la spia
Guida per l'utente 87
Operazione
dell'attività.
Page 90

Capitolo 11
(continua)
Stato della spia di
Operazione
collegamento
Spenta Verificare quanto segue:
● Il cavo Ethernet è collegato saldamente alla stampante.
● L'hub, lo switch o il router di rete è acceso e funziona
correttamente.
● La stampante è collegata alla rete.
Spia dell'attività
Se la spia di collegamento è accesa ma la stampante non stampa, effettuare le seguenti
operazioni:
1. Attendere che la stampante sia in attesa.
2. Provare a ristampare il documento.
3. Osservare la spia dell'attività sul retro della stampante.
Stato della spia
Operazione
dell'attività
Lampeggiante Il collegamento Ethernet funziona correttamente.
Provare nuovamente queste soluzioni.
Spenta Verificare quanto segue:
– La stampante è selezionata nell'applicazione dalla
quale si cerca di stampare.
– Il computer è collegato alla rete.
– Un software firewall personale potrebbe bloccare
la comunicazione tra la stampante e il computer.
Effettuare le seguenti operazioni.
Impossibile aprire il server Web incorporato (EWS) della stampante.
Verificare quanto segue:
● Non si sta utilizzando un cavo telefonico per collegare la stampante alla rete
● Il cavo Ethernet è collegato saldamente alla stampante
88 HP Deskjet 6940 series
Page 91

● L'hub, lo switch o il router di rete è acceso e funziona correttamente
● Il computer in uso è collegato alla rete
Se non è ancora possibile accedere all'EWS della stampante, effettuare le seguenti
operazioni:
1. Stampare una pagina di rapporto HP.
2. Individuare l'indirizzo IP della stampante
3. Avviare il browser Internet.
Nota Utilizzare Microsoft Internet Explorer 5.0 o versioni successive,
Netscape 4.75 o versioni successive oppure Safari 1.0 o versioni successive.
4. Immettere l'indirizzo IP della stampante nell'apposita casella, quindi premere il tasto
Invio.
Un software firewall personale blocca la comunicazione tra la stampante e il
computer.
Il software firewall personale è un programma di protezione che protegge il computer
dalle intrusioni. Tuttavia, il software firewall personale potrebbe bloccare la
comunicazione tra il computer e la stampante.
Se non è possibile comunicare con la stampante, provare a disattivare il firewall
personale. Se continua a non essere possibile comunicare con la stampante, riattivare
il firewall.
Se la disattivazione del firewall consente la comunicazione con la stampante, potrebbe
essere necessario assegnare alla stampante un indirizzo IP statico e quindi riattivare il
firewall. Per assegnare alla stampante un indirizzo IP statico, consultare la Guida di rete
fornita con la stampante.
La stampante non stampa
Verificare quanto segue
Se la stampante non esegue la stampa, verificare le seguenti condizioni:
● La stampante è collegata alla rete di alimentazione.
● I cavi sono collegati saldamente.
● La stampante è accesa.
● Le cartucce installate sono le cartucce corrette per la stampante in uso e sono state
installate correttamente.
● La carta o un altro supporto di stampa è caricato correttamente nel vassoio di
alimentazione.
● Il coperchio della stampante è chiuso.
● Lo sportello di accesso posteriore è inserito.
Controllare le spie della stampante
Le spie della stampante indicano lo stato della stampante e segnalano eventuali
problemi.
Per ulteriori informazioni, vedere la sezione Spie della stampante accese o lampeggianti.
Guida per l'utente 89
Page 92

Capitolo 11
Controllare il collegamento del cavo della stampante
Se la stampante e il computer sono collegati tramite un cavo USB ma non comunicano
fra loro, provare le seguenti operazioni:
● Verificare che il cavo di alimentazione sia collegato correttamente alla stampante e
alla presa elettrica.
● Controllare il cavo USB. Se si utilizza un cavo vecchio, potrebbe non funzionare
correttamente. Se si verificano problemi, potrebbe essere necessario sostituire il
cavo USB. Verificare inoltre che il cavo non superi i 3 metri di lunghezza.
● Controllare il collegamento dalla stampante al computer. Verificare che il cavo USB
sia inserito saldamente nella porta USB sul retro della stampante. Verificare che
l'altra estremità del cavo USB sia inserita in una porta USB sul computer. Quando
il cavo è collegato correttamente, spegnere e riaccendere la stampante.
● Se la stampante viene collegata mediante un hub USB, assicurarsi che l'hub sia
attivo. Se l'hub è acceso, provare a collegarlo direttamente al computer.
● Collegare il cavo USB a un'altra porta USB sul computer. Dopo aver controllato i
collegamenti, riavviare il computer. Accendere e spegnere la stampante.
Verifica della coda di stampa
La stampante non stampa se un lavoro di stampa è bloccato nella coda di stampa. Per
sbloccare un processo dalla coda di stampa, verificare lo stato della coda di stampa per
Mac OS X 10.3 o Mac OS X 10.2.
Se la stampante ancora non stampa
1. Fare clic sull'argomento più appropriato in base al tipo di problema riscontrato:
– Carta inceppata
– Messaggio di carta esaurita
– La stampante espelle la carta
– Stampante bloccata
2. Se la stampante continua a non stampare, spegnere e riaccendere il computer.
Inceppamento carta
Per rimuovere la carta inceppata, attenersi alla seguente procedura:
1. Premere il pulsante Riprendi.
Se non si riesce a rimuovere la carta, procedere al passaggio successivo.
2. Spegnere la stampante.
3. Spingere l'uno verso l'altro i due fermi dello sportello posteriore di accesso alla
stampante, quindi rimuovere lo sportello.
90 HP Deskjet 6940 series
Page 93

4. Rimuovere la carta inceppata dentro la stampante tirandola dal lato posteriore della
stampante.
Se è in corso la stampa di etichette, verificare che nessuna etichetta si sia staccata
dal foglio gommato durante il passaggio nella stampante.
5. Reinserire saldamente lo sportello di accesso posteriore.
6. Se non è possibile rimuovere l'inceppamento carta dal retro della stampante,
sollevare il coperchio della stampante, rimuovere la carta inceppata dalla parte
anteriore della stampante e abbassare il coperchio.
Avvertimento Rimuovere con attenzione la carta inceppata, poiché la
rimozione della carta dalla parte anteriore potrebbe danneggiare la
stampante.
7. Accendere la stampante e premere il pulsante Riprendi.
8. Ristampare il documento.
Nota Se gli inceppamenti si verificano di frequente, utilizzare un tipo di carta più
spesso. Consultare la guida di riferimento per le specifiche della grammatura
della carta.
Accessori?
Se alla stampante è collegato l'accessorio di stampa in fronte/retro,
attenersi alla procedura per la rimozione della carta inceppata
dall'accessorio per la stampa in fronte/retro.
Se alla stampante è collegato l'accessorio di stampa automatica in
fronte/retro con vassoio per la carta di piccole dimensioni, attenersi
alla procedura per la rimozione della carta inceppata dall'accessorio
di stampa automatica in fronte/retro con vassoio per la carta di
piccole dimensioni.
Guida per l'utente 91
Page 94

Capitolo 11
Problemi con la carta
La carta non viene alimentata
Provare una o più delle seguenti soluzioni:
● Ridurre il numero di fogli nel vassoio di alimentazione.
● Rimuovere la carta dal vassoio di alimentazione, quindi ricaricarla.
● Utilizzare un tipo di carta diverso.
La carta viene espulsa
Se la stampante espelle la carta, provare una delle seguenti soluzioni:
● Allontanare la stampante dalla luce solare diretta. Se la periferica è esposta alla luce
diretta del sole, ciò può influire sul sensore automatico del tipo di carta.
● Selezionare un tipo di carta diverso da Automatico.
● Se si sta eseguendo una calibrazione del colore, installare entrambe le cartucce in
tricromia e fotografica.
● Se si sta stampando un documento senza bordi e la spia Riprendi e le spie di stato
delle cartucce lampeggiano, seguire le indicazioni per la Stampa senza bordi.
● Verificare che il nastro di protezione in plastica sia stato rimosso dalle cartucce.
● Se si stampa un documento senza bordi e la spia di stato di una delle cartuccia e la
spia Riprendi lampeggiano, è possibile che si stia tentando di eseguire la stampa
solo con la cartuccia del nero installata. Quando si stampa un documento senza
bordi, è necessario che siano installate la cartuccia in tricromia e la cartuccia del
nero o fotografica.
Messaggio di carta esaurita
Se viene visualizzato un messaggio di carta esaurita, attenersi alle seguenti istruzioni.
Carta inceppata
Per informazioni su come rimuovere la carta inceppata, consultare la pagina relativa
all'inceppamento carta.
La stampa viene eseguita su più fogli contemporaneamente
Se vengono stampati più fogli contemporaneamente, attenersi alle seguenti istruzioni.
Vengono stampati più fogli contemporaneamente
Se vengono stampati più fogli contemporaneamente, verificare quanto segue:
Grammatura della carta
Se la stampa viene eseguita su più fogli contemporaneamente, è possibile che la
grammatura della carta sia inferiore ai valori consigliati. Utilizzare carta conforme alle
specifiche consigliate. Per le specifiche sulla grammatura della carta, consultare la guida
di riferimento fornita con la stampante.
La carta potrebbe essere caricata in maniera non corretta
È possibile che la stampa venga eseguita su più fogli contemporaneamente se la carta
viene inserita troppo a fondo nel retro della stampante oppure se la guida della carta non
92 HP Deskjet 6940 series
Page 95

è posizionata a stretto contatto con i fogli. Ricaricare la carta nel vassoio di alimentazione,
spingendola fino ad avvertire una resistenza, quindi far scorrere la guida della carta a
stretto contatto con il bordo della risma.
La stampante potrebbe anche stampare su più fogli contemporaneamente se vengono
caricati diversi tipi di carta nel vassoio di alimentazione. ad esempio carta fotografica e
carta comune. Svuotare il vassoio di alimentazione e caricare solo il tipo di carta
appropriato per il documento che si desidera stampare.
Carta non corrispondente
Se viene visualizzato un messaggio di errore di non corrispondenza della carta, significa
che il formato o il tipo di carta selezionato nel programma software o nel software della
stampante non corrisponde alla carta nel vassoio di alimentazione.
Se si preme il pulsante Riprendi , è possibile continuare la stampa con la carta non
corrispondente. Per annullare la stampa, premere il pulsante Annulla.
Per correggere la non corrispondenza della carta, modificare le selezioni del tipo e del
formato di carta nel programma software o nel software della stampante o cambiare la
carta nel vassoio di alimentazione.
Stampante bloccata
Se la stampante si blocca durante la stampa di un documento, premere il pulsante
Riprendi. Se la stampante non inizia di nuovo a stampare, sollevare il coperchio della
stampante e scollegare il cavo di alimentazione dal retro della stampante.
Avvertimento Verificare innanzitutto l'eventuale presenza di parti allentate o
danneggiate nella stampante. Se si rilevano parti allentate o danneggiate, visitare
il sito www.hp.com/support o contattare HP. I numeri di telefono dell'assistenza
sono elencati nella guida di riferimento fornita con la stampante o all'indirizzo
www.hp.com/support.
Se non si rilevano parti allentate o danneggiate, attenersi alla seguente procedura:
1. Ricercare e rimuovere eventuali ostacoli, quali nastro o materiali di imballaggio, che
impediscono il movimento in avanti e all'indietro della cartuccia.
2. Assicurarsi che le cartucce siano installate saldamente nell'apposito supporto.
3. Assicurarsi che la cartuccia in tricromia sia installata nel lato sinistro del supporto e
che la cartuccia del nero o fotografica sia installata nel lato destro del supporto.
4. Ricercare e rimuovere eventuali inceppamenti della carta.
5. Abbassare il coperchio della stampante.
6. Collegare il cavo di alimentazione al retro della stampante e accendere la
stampante.
– Se la spia Riprendi non lampeggia, continuare a stampare il documento.
– Se la spia Riprendi lampeggia, premere il pulsante Riprendi.
Se la spia continua a lampeggiare, ripetere l'operazione.
Guida per l'utente 93
Page 96

Capitolo 11
Problemi della cartuccia
Cartuccia errata
La stampante è in grado di stampare solo se sono state installate le cartucce corrette.
Se viene visualizzato un messaggio di errore relativo alla cartuccia, una o entrambe le
cartucce non possono essere utilizzate nella stampante. La spia di stato della cartuccia
lampeggiante indica qual è la cartuccia errata.
Per verificare che siano installate le cartucce corrette:
1. Aprire il coperchio della stampante.
2. Leggere il numero di selezione sull'etichetta della cartuccia.
1 Numero di selezione
2 Periodo di garanzia
3. Verificare l'elenco di cartucce utilizzabili con la stampante.
Aprire Utility della stampante HP, quindi selezionare il pannello Materiali di
consumo.
4. Verificare il periodo di garanzia sulla cartuccia.
5. Se la cartuccia presenta il numero di selezione errato, oppure se il periodo di
garanzia è scaduto, installare una nuova cartuccia.
6. Chiudere il coperchio della stampante.
Se la spia di stato della cartuccia è fissa, il problema è stato risolto.
Se la spia di stato della cartuccia continua a lampeggiare, visitare il sito
dell'assistenza tecnica HP all'indirizzo www.hp.com/support.
Messaggio relativo a un problema della cartuccia
Se viene visualizzato un messaggio relativo a un problema di una delle cartucce,
attenersi alla seguente procedura:
1. Sollevare il coperchio della stampante e rimuovere la cartuccia indicata nel
messaggio di errore.
2. Reinstallare la cartuccia.
Se la spia di stato della cartuccia è fissa, il problema è stato risolto.
Se la spia di stato della cartuccia lampeggia, procedere al passaggio successivo.
3. Pulire manualmente la cartuccia.
94 HP Deskjet 6940 series
Page 97

4. Reinserire la cartuccia e chiudere il coperchio della stampante.
Se la spia di stato della cartuccia continua a lampeggiare, la cartuccia è difettosa e
deve essere sostituita.
Nota Se non sono disponibili cartucce di ricambio, è possibile stampare con
una cartuccia in modalità Backup dell'inchiostro.
5. Se la spia di stato della cartuccia continua a lampeggiare dopo la sostituzione della
cartuccia, visitare il sito dell'assistenza tecnica HP all'indirizzo www.hp.com/support.
Messaggio "Stampa in modalità di backup dell'inchiostro"
Se la stampante rileva che è stata installata una sola cartuccia, viene avviata la modalità
Backup dell'inchiostro. Questa modalità consente di stampare con una sola cartuccia,
ma rallenta il funzionamento della stampante e influisce sulla qualità delle stampe.
Se viene visualizzato il messaggio di modalità Backup dell'inchiostro con due cartucce
installate, verificare che il nastro in plastica sia stato rimosso da entrambe le cartucce.
Quando il nastro di protezione in plastica copre i contatti della cartuccia, la stampante
non può rilevare che la cartuccia è installata.
1 Rimuovere il nastro di plastica
Messaggio "La cartuccia si trova nell'alloggiamento errato"
Se viene visualizzato questo messaggio di errore, la cartuccia è installata nel lato errato
del supporto.
Installare sempre la cartuccia in tricromia nello scomparto di sinistra del supporto delle
cartucce.
Installare la cartuccia del nero o fotografica nello scomparto di destra del supporto delle
cartucce.
Nota Per individuare facilmente il lato corretto del supporto nel quale installare
la cartuccia, osservare il simbolo sulla cartuccia, che deve corrispondere al
simbolo presente sul supporto.
Stampa delle foto non corretta
Ricaricare il vassoio della carta
1. Inserire nel vassoio di alimentazione la carta fotografica con il lato da stampare
rivolto verso il basso.
Verificare che la carta fotografica non sia ondulata.
Guida per l'utente 95
Page 98

Capitolo 11
2. Far scorrere la carta in avanti finché non si blocca.
3. Far scorrere le guide della carta in modo che siano a stretto contatto con i fogli.
Non premere la guida contro i fogli in modo da piegarli o arricciarli.
Controllare le impostazioni della stampante
1. Aprire la finestra di dialogo Formato di Stampa.
2. Nel pannello Attributi di pagina, verificare le seguenti impostazioni:
– Dimensioni: il formato carta appropriato
– Orientamento: l'orientamento appropriato
3. Aprire la finestra di dialogo Stampa.
4. Nel pannello Tipo di carta/Qualità, verificare le seguenti impostazioni:
– Tipo di carta: il tipo di carta fotografica appropriato
– Qualità: Ottima o Max dpi
5. Utilizzare le tecnologie Real Life per ottimizzare le foto.
I colori sono alterati o errati
Se i colori delle fotografie risultano alterati o non corretti, attenersi alla seguente
procedura:
1. Allineare le cartucce.
2. Ristampare la foto.
3. Se i colori risultano ancora alterati o non corretti, è necessario eseguire la
calibrazione del colore.
Entrambe le cartucce fotografica e in tricromia devono essere installate per eseguire
la calibrazione del colore.
4. Ristampare la foto.
5. Se i colori continuano a essere sfumati o non corretti, aprire la finestra di dialogo
Stampa, selezionare il pannello Tipo di carta/Qualità, quindi scegliere Opzioni
colore.
6. Regolare il colore.
Di seguito sono riportate alcune indicazioni da seguire:
– Se i colori sono troppo gialli, spostare il dispositivo di scorrimento Tono
colore verso Più freddo.
– Se i colori sono troppo blu, spostare il dispositivo di scorrimento Tono colore
verso Più caldo.
7. Ristampare la foto.
Sulla foto sono visibili righe orizzontali
96 HP Deskjet 6940 series
Page 99

Se sulle foto sono visibili delle righe orizzontali chiare o scure, attenersi alla seguente
procedura:
1. Pulire le cartucce.
2. Ristampare la foto.
3. Se le righe orizzontali sono ancora presenti, allineare le cartucce.
4. Ristampare la foto.
Parti della foto sono sbiadite
Se parte della foto è sbiadita, attenersi alle seguenti istruzioni.
Parti della foto sono sbiadite
La stampa potrebbe risultare sbiadita sui bordi o nelle aree vicino ai bordi.
I bordi della foto sono sbiaditi
Verificare che la carta fotografica non sia arricciata. Se la carta fotografica è arricciata,
inserirla in una busta di plastica e piegarla delicatamente nella direzione opposta fino a
farla tornare piana. Se il problema persiste, utilizzare carta fotografica non arricciata.
Per istruzioni su come evitare l'arricciamento della carta fotografica, vedere
Conservazione e manutenzione della carta fotografica.
Le aree vicino ai bordi della foto sono sbiadite
Guida per l'utente 97
Page 100

Capitolo 11
Se la stampa risulta sbiadita da 25 a 63 mm (1-2,5 in) circa dal bordo della fotografia,
provare le seguenti soluzioni:
Se la fotografia risulta sbiadita da 25 a 63 mm (da 1 a 2,5 pollici) circa dal bordo, installare
una cartuccia fotografica e una cartuccia di stampa in tricromia.
Problemi con PictBridge
Le immagini presenti in una fotocamera digitale collegata non vengono stampate
Le immagini presenti in una fotocamera digitale collegata non vengono stampate per vari
motivi:
● La fotocamera digitale non è compatibile PictBridge
● La fotocamera digitale non è in modalità PictBridge.
● Le immagini non sono in un formato supportato.
● Nella fotocamera non sono state selezionate foto da stampare.
Per verificare se supporta PictBridge, consultare la documentazione fornita con la
fotocamera.
Se la fotocamera supporta PictBridge, verificare che si trovi in modalità PictBridge. Per
istruzioni sull'impostazione della fotocamera in modalità PictBridge, vedere la
documentazione della fotocamera.
Verificare che la fotocamera digitale salvi le foto in un formato supportato dalla funzione
di trasferimento di PictBridge:
● EXIF/JPEG
● JPEG
Prima di collegare la fotocamera digitale alla porta USB anteriore sulla stampante,
selezionare alcune foto da stampare.
Le spie di PictBridge lampeggiano.
Stato delle spie
La spia di collegamento e la spia di errore
lampeggiano
La spia di collegamento è accesa e la spia
di errore lampeggia
98 HP Deskjet 6940 series
Operazione
Durante la stampa la stampante ha perso
la connessione con la fotocamera.
Controllare il collegamento USB.
Si è esaurita l'alimentazione della
fotocamera.
 Loading...
Loading...