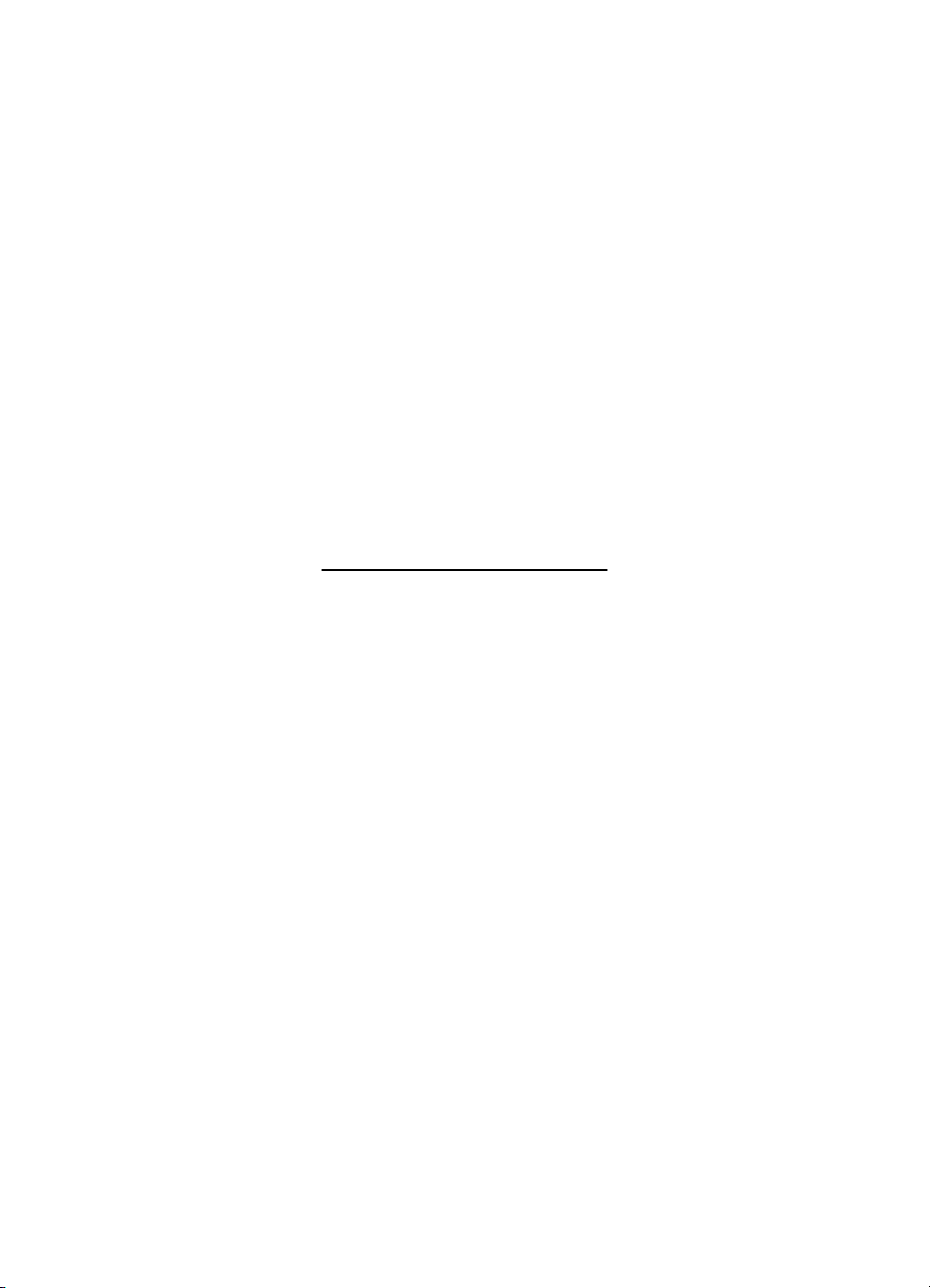
HP Deskjet 6940 series
Uživatelská příručka

Upozornění společnosti
Hewlett-Packard
Informace obsažené v tomto
dokumentu mohou být změněny bez
předchozího upozornění.
Všechna práva vyhrazena.
Kopírování, úpravy či překlad tohoto
dokumentu bez předchozího
písemného souhlasu společnosti
Hewlett-Packard jsou až na výjimky
vyplývající ze zákonů o autorském
právu zakázány.
Záruky vyplývající z prohlášení
týkající se jednotlivých produktů a
služeb HP se vztahují pouze na tyto
produkty a služby. Nic zde uvedené
nelze chápat jako vyplývající nebo
doplňující záruku. Společnost HewlettPackard nenese odpovědnost za
technické nebo redakční chyby nebo
výpadky v tomto textu.
Ochranné známky
Microsoft, Windows a Windows XP
jsou registrované ochranné známky
společnosti Microsoft Corporation.
TrueType je ochranná známka
společnosti Apple Computer, Inc.
registrovaná v USA.
Adobe, Adobe Photoshop a Acrobat
jsou ochranné známky společnosti
Adobe Systems Incorporated.
Bluetooth je ochranná známka
vlastněná příslušným majitelem a
užívaná společností Hewlett-Packard
Company v souladu s licencí.
Copyright 2005 Hewlett-Packard
Development Company, L.P.
Typografické konvence
V uživatelské příručce se používají
následující typografické konvence:
Termíny
Tiskárna HP Deskjet může být někdy
nazývána jen jako tiskárna HP nebo
tiskárna.
Upozornění a varování
Označení Upozornění uvádí text
upozorňující na možné poškození
tiskárny HP Deskjet nebo jiného
zařízení. Příklad:
selhání přísunu inkoustu
nebo nespolehlivost
elektrických kontaktů.
Označení Pozor uvádí text varující
před nebezpečím poranění obsluhy
nebo dalších osob. Příklad:
Upozornění Nové ani
použité tiskové kazety
nenechávejte v dosahu dětí.
Upozornění Nedotýkejte
se inkoustových trysek
tiskové kazety ani měděných
kontaktů. Dotyk může
způsobit ucpání trysek,
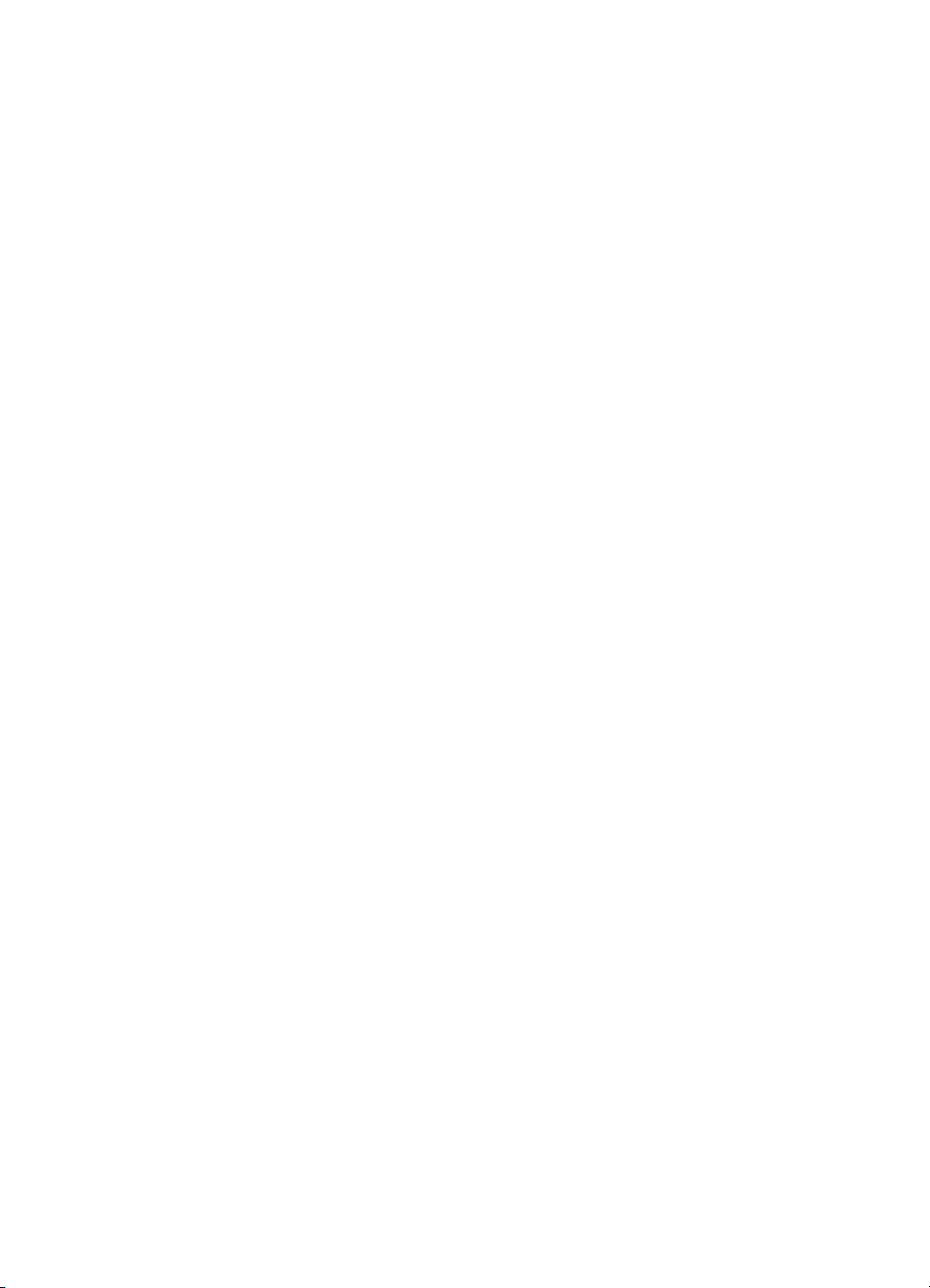
Obsah
1Začínáme ..............................................................................................................4
2 Speciální funkce ..................................................................................................5
3 Úvodní pokyny .....................................................................................................6
4Připojení k tiskárně ...........................................................................................20
5 Tisk fotografií .....................................................................................................38
6 Tisk fotografií z digitálního fotoaparátu ..........................................................49
7 Tisk jiných dokumentů ......................................................................................53
Funkce tiskárny .....................................................................................................6
Tlačítka a kontrolky ................................................................................................8
Zásobníky papíru .................................................................................................11
Podavač fotografií/obálek ....................................................................................13
Tiskové kazety .....................................................................................................16
Režim záložního inkoustu ....................................................................................17
Automatické čidlo typu papíru ..............................................................................18
Tichý režim ..........................................................................................................19
Rozhraní USB ......................................................................................................20
Kabelové sítě Ethernet ........................................................................................21
Bezdrátový tisk Bluetooth ....................................................................................34
Tisk fotografií bez okrajů ...................................................................................... 38
Tisk fotografií s okrajem ....................................................................................... 40
Technologie HP Real Life ....................................................................................42
Tisková kazeta pro fotografický tisk .....................................................................43
Maximální rozlišení ..............................................................................................44
Další nastavení barev ..........................................................................................44
Řízení barev ........................................................................................................45
Šedá tisková kazeta pro fotografický tisk .............................................................45
Exif Print ..............................................................................................................46
Skladování a manipulace s fotografickým papírem .............................................47
Úspora peněz při tisku fotografií ..........................................................................47
Jiné fotografické projekty .....................................................................................47
Sdílení fotografií s přáteli a rodinnými příslušníky ...............................................48
Použití fotoaparátu s technologií PictBridge ........................................................49
Použití telefonu s fotoaparátem s technologií Bluetooth ......................................51
Elektronická pošta ...............................................................................................53
Dopisy .................................................................................................................54
Dokumenty ..........................................................................................................55
Obálky .................................................................................................................56
Letáky ..................................................................................................................57
Blahopřání ...........................................................................................................59
Pohlednice ...........................................................................................................60
Průhledné fólie .....................................................................................................61
Štítky ...................................................................................................................62
Kartotéční lístky a jiná média malých rozměrů ....................................................63
Brožury ................................................................................................................64
Plakáty .................................................................................................................66
Uživatelská příručka
1
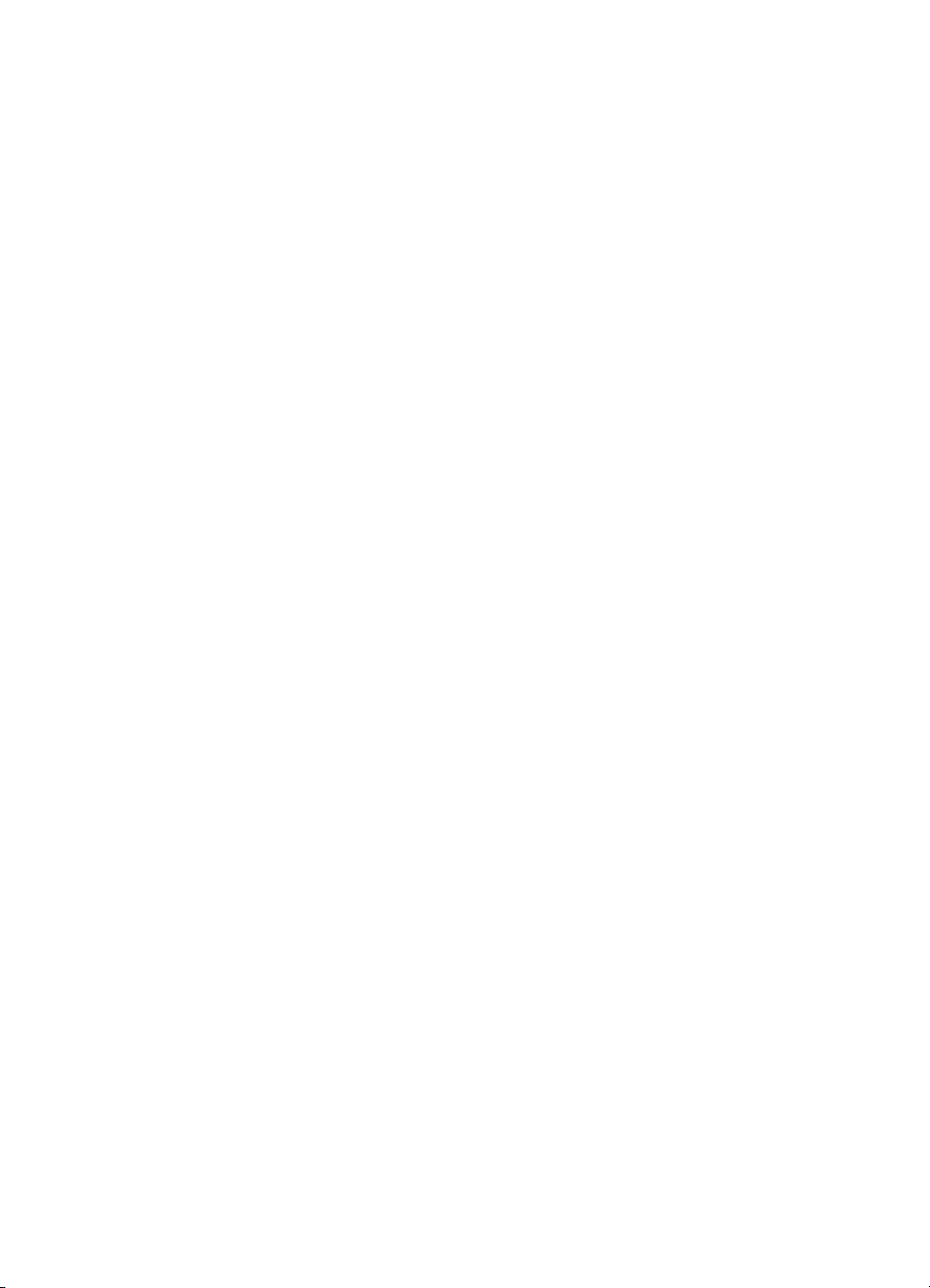
Nažehlovací fólie .................................................................................................67
Skládané papíry ...................................................................................................68
Potisky disků CD a DVD ......................................................................................69
8 Tipy pro tisk .......................................................................................................71
Zkratky pro tisk ....................................................................................................71
Rychlý nebo ekonomický tisk ...............................................................................71
Běžný tisk ............................................................................................................72
Tisk prezentace ...................................................................................................72
Tisk ve stupních šedé ..........................................................................................72
Výběr kvality tisku ................................................................................................72
Nastavení pořadí stránek ..................................................................................... 73
Tisk více stránek na jeden list papíru ................................................................... 73
Náhled tisku .........................................................................................................73
Nastavení uživatelského formátu papíru .............................................................. 74
Výběr typu papíru ................................................................................................74
Výběr zdroje papíru .............................................................................................75
Rychlá nastavení tisku úlohy ...............................................................................76
Automatický oboustranný tisk ..............................................................................77
Ruční oboustranný tisk ........................................................................................78
Změna velikosti dokumentu .................................................................................81
Vodoznaky ...........................................................................................................82
9 Software tiskárny ...............................................................................................84
Dialogové okno Vlastnosti tiskárny ......................................................................84
Nápověda Co to je? .............................................................................................84
Okno Stav inkoustu .............................................................................................85
Stažení aktualizace softwaru tiskárny ..................................................................85
10 Údržba ................................................................................................................87
Instalace tiskových kazet .....................................................................................87
Nastavení funkce automatického vypnutí ............................................................90
Zarovnání tiskových kazet ...................................................................................91
Kalibrace barev ....................................................................................................91
Automatické čištění tiskových kazet ....................................................................92
Tisk zkušební stránky ..........................................................................................92
Ověření přibližné hladiny inkoustu .......................................................................92
Údržba skříně tiskárny .........................................................................................92
Odstranění inkoustu z pokožky a oděvu ..............................................................93
Ruční čištění tiskových kazet ...............................................................................93
Údržba tiskových kazet ........................................................................................94
Panel nástrojů tiskárny ........................................................................................95
11 Odstraňování problémů ....................................................................................96
Problémy se sítí Ethernet ....................................................................................96
Tiskárna netiskne ................................................................................................98
Uvíznutý papír .....................................................................................................99
Problémy s papírem ..........................................................................................101
Papír se neshoduje ............................................................................................102
Tiskárna nekomunikuje ......................................................................................103
Potíže s tiskovou kazetou ..................................................................................103
Fotografie se netisknou správně ........................................................................105
Potíže s rozhraním PictBridge ...........................................................................108
Problémy při tisku pomocí rozhraní Bluetooth ...................................................109
2
HP Deskjet 6940 series
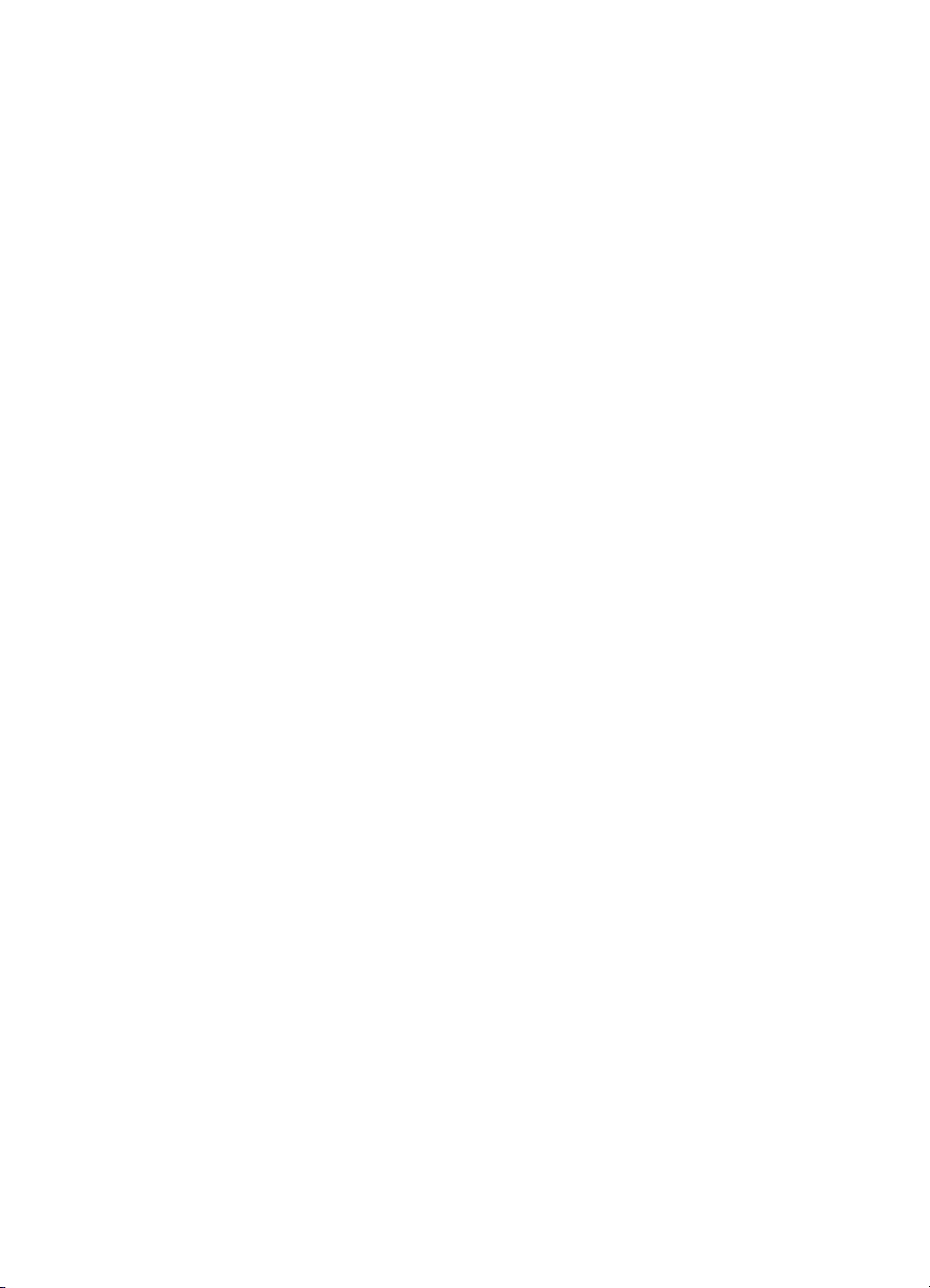
Obsah
Transparenty se netisknou správně ...................................................................110
Kvalita tisku je nízká ..........................................................................................111
Dokument je vytištěn nesprávně ........................................................................113
Problémy s dokumenty bez okrajů .....................................................................114
Chybová hlášení ................................................................................................118
Kontrolky tiskárny svítí nebo blikají ....................................................................120
Dokument se tiskne pomalu ..............................................................................122
Problém přetrvává .............................................................................................122
Proces podpory společnosti HP .........................................................................123
12 Příslušenství ....................................................................................................124
Jednotka pro automatický oboustranný tisk .......................................................124
Zásobník na 250 listů obyčejného papíru ..........................................................131
Příslušenství pro automatický oboustranný tisk s malým zásobníkem na
papír ..................................................................................................................137
13 Spotřební materiál ...........................................................................................149
Papír ..................................................................................................................149
Kabely USB .......................................................................................................149
Příslušenství ......................................................................................................149
14 Technické údaje ...............................................................................................150
Technické údaje tiskárny ...................................................................................150
15 Informace o ochraně životního prostředí ......................................................151
Prohlášení o ochraně životního prostředí ..........................................................151
Recyklace tiskových kazet .................................................................................153
Rejstřík.....................................................................................................................154
Uživatelská příručka
3

1
Začínáme
Pro vyhledání odpovědi na dotaz vyberte jedno z níže uvedených témat:
● Speciální funkce
● Úvodní pokyny
● Připojení k tiskárně
● Tisk fotografií
● Tisk fotografií z digitálního fotoaparátu
● Tisk jiných dokumentů
● Tipy pro tisk
● Software tiskárny
● Údržba
● Odstraňování problémů
● Volitelné příslušenství
● Spotřební materiál
● Technické údaje
● Informace o ochraně životního prostředí
4
HP Deskjet 6940 series
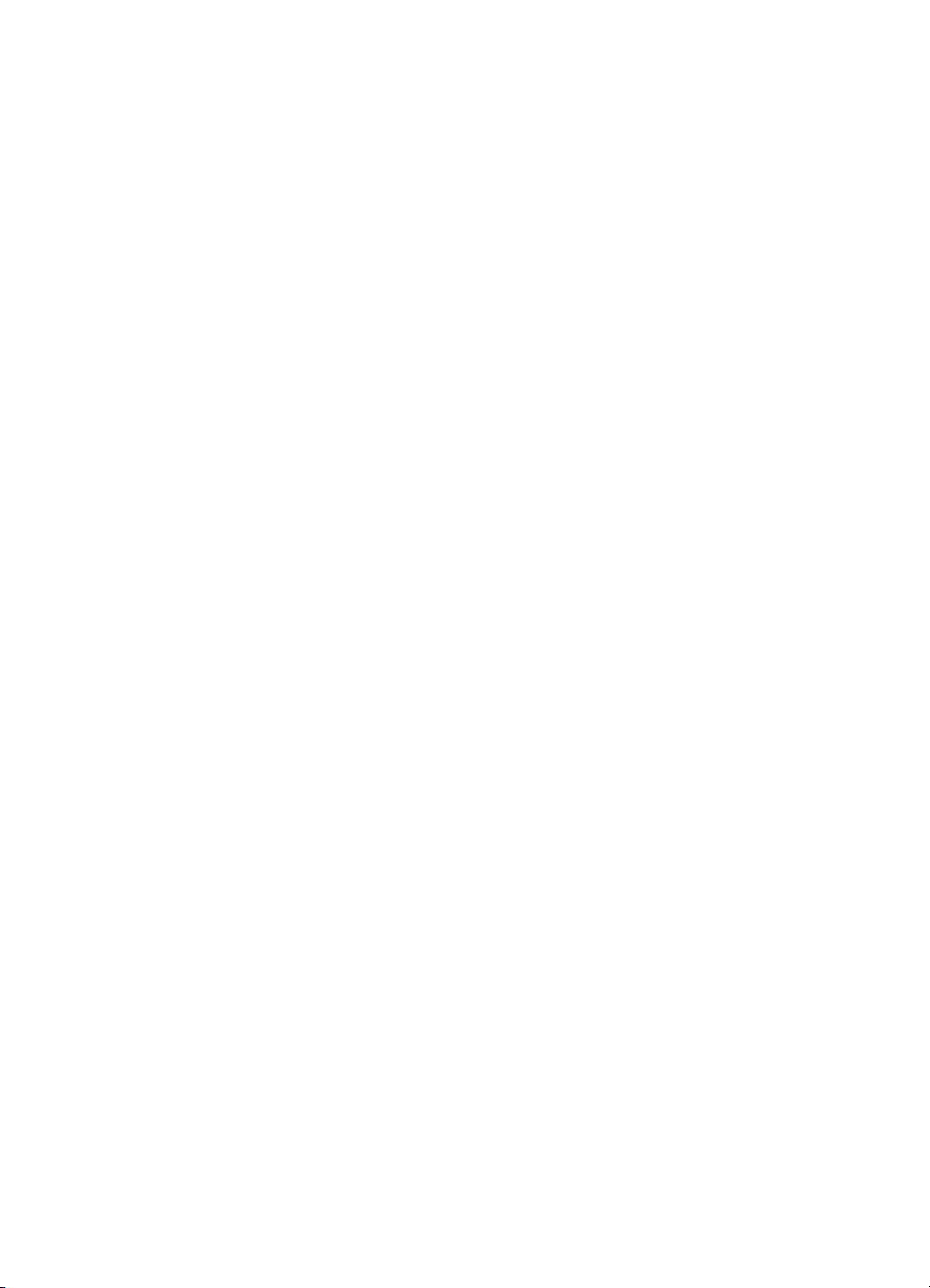
2
Speciální funkce
Blahopřejeme! Zakoupili jste tiskárnu HP Deskjet, která vám nabízí následující
speciální funkce:
● Integrované síťové funkce: Lze se připojit k pevné síti bez použití externího
tiskového serveru.
● Režim záložního inkoustu: Režim záložního inkoustu umožňuje pokračovat v
tisku s jednou tiskovou kazetou poté, co v druhé tiskové kazetě dojde inkoust.
● Tlačítko Zrušit tisk: Jediným stisknutím tohoto tlačítka lze zrušit tisk tiskové
úlohy.
● Tisk bez okrajů: Funkce tisku bez okrajů umožňuje využít k tisku fotografií nebo
letáků bez okrajů celou plochu média.
● Technologie Real Life: Pomocí technologie Technologie Real Life HP
jednoduše vylepšíte fotografie. Automatické odstranění efektu červených očí a
adaptivní osvětlení pro zvýraznění detailů ve stinných místech jsou jen některými
z mnoha použitých technologií.
● Možnost šestibarevného tisku: Zlepšený tisk fotografií použitím šestibarevné
fotografické tiskové kazety (lze ji dokoupit samostatně).
Inkousty HP Vivera zajišťují prvotřídní kvalitu fotografií a jsou velmi odolné vůči
vyblednutí, takže fotografie jsou v živých barvách po velmi dlouhou dobu.
Inkousty HP Vivera mají zvláštní složení a jsou vědecky testovány z hlediska
kvality, chemické čistoty a odolnosti vůči vyblednutí.
● Tisk z digitálního fotoaparátu: Tisk fotografií přímo z digitálního fotoaparátu
podporujícího rozhraní PictBridge prostřednictvím předního portu USB.
● Automatické čidlo typu papíru: Pomocí automatického čidla typu papíru
můžete optimalizovat kvalitu tisku pro různé typy papíru.
● Tichý režim: Funkci Tichý režim použijte v případě, že požadujete tišší tisk, např.
pokud se v blízkosti nachází spící dítě nebo pokud jsou v kanceláři přítomni klienti.
● Podavač fotografií/obálek: Pomocí podavače fotografií/obálek lze pohodlně
tisknout jednotlivé obálky, fotografie a pohlednice.
● Tisk pomocí Bluetooth: Prostřednictvím připojení Bluetooth vytisknete obrazy
bez použití kabelu. Volitelný adaptér Bluetooth pro bezdrátové připojení tiskárny
HP lze použít k tisku obrazů z většiny zařízení Bluetooth na tiskárně bez pevného
připojení.
● Jednotka pro automatický oboustranný tisk: Chcete-li tisknout automaticky
oboustranné dokumenty, můžete si k tiskárně dokoupit jednotku pro automatický
oboustranný tisk.
● Příslušenství pro automatický oboustranný tisk s malým zásobníkem na
papír: Chcete-li tisknout automaticky oboustranné dokumenty a zavádět média
malého formátu ze zadní strany tiskárny, můžete si k tiskárně dokoupit
příslušenství pro automatický oboustranný tisk s malým zásobníkem na papír.
● Zásobník na 250 listů obyčejného papíru: Můžete zakoupit zásobník na 250
listů obyčejného papíru a rozšířit tak možnosti tiskárny o další zpracování papíru.
Uživatelská příručka
5
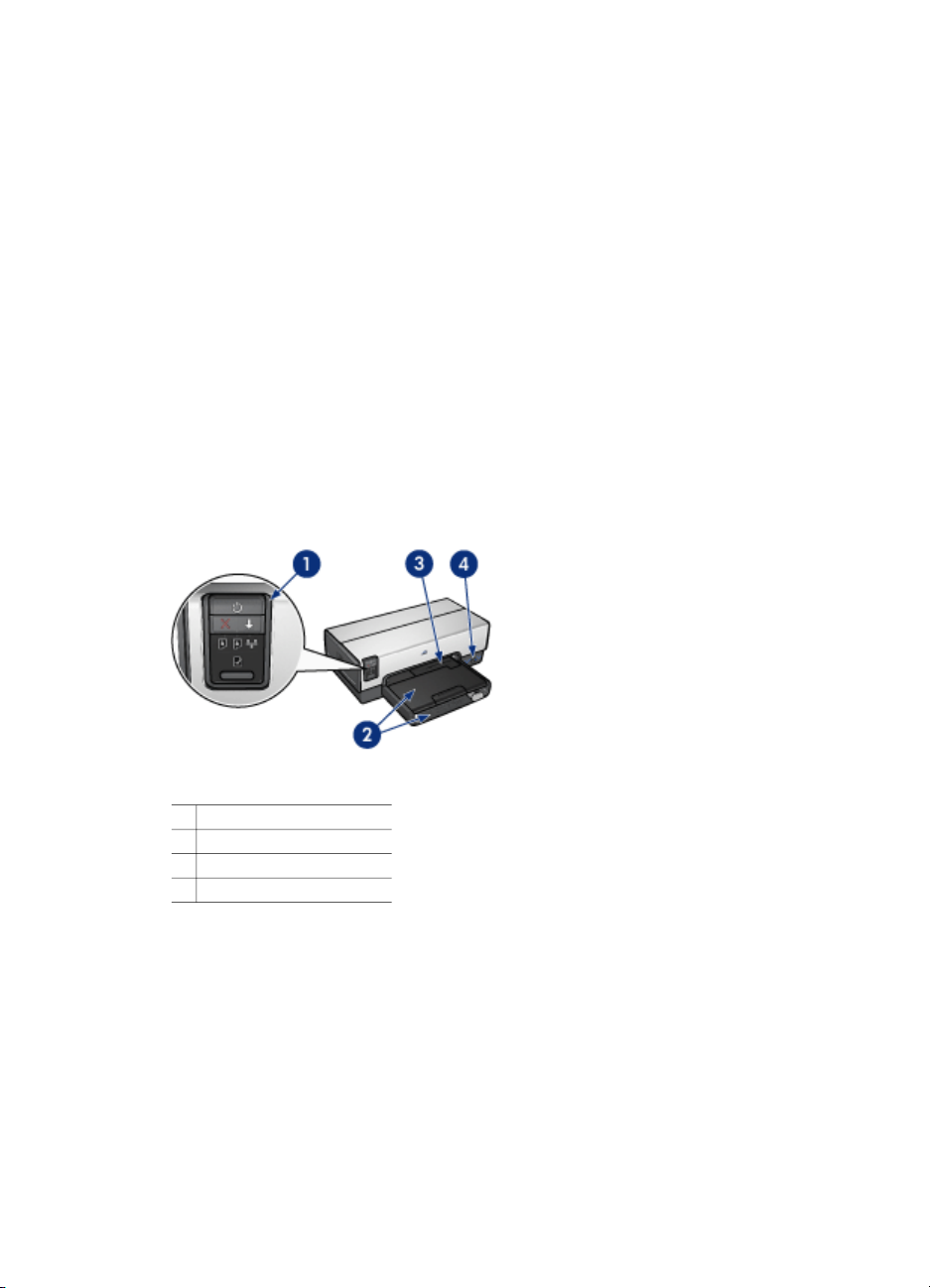
3
Úvodní pokyny
● Funkce tiskárny
● Tlačítka a kontrolky
● Zásobníky papíru
● Podavač fotografií/obálek
● Tiskové kazety
● Režim záložního inkoustu
● Automatické čidlo typu papíru
● Tichý režim
Popis volitelného příslušenství naleznete na stránce Volitelné příslušenství.
Funkce tiskárny
Tiskárna obsahuje několik funkcí a prvků pro usnadnění a zefektivnění práce.
1 Tlačítka a kontrolky
2 Zásobníky papíru
3 Podavač fotografií/obálek
4 Přední port USB
6
HP Deskjet 6940 series
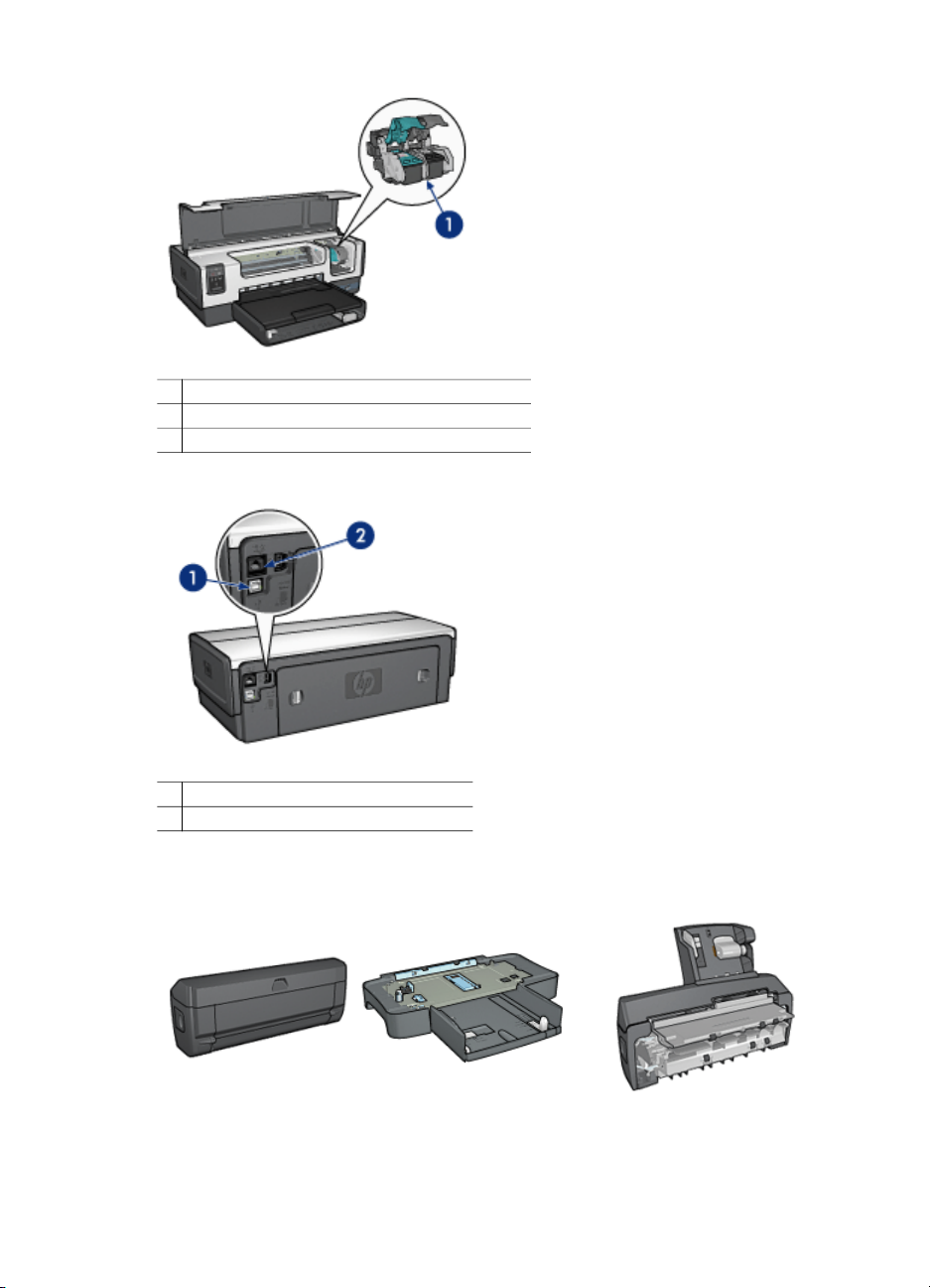
1 Tiskové kazety
2 Automatické čidlo typu papíru (není zobrazeno)
3 Režim záložního inkoustu (není zobrazen)
1 Zadní port USB
2 Port sítě Ethernet s pevným připojením
Volitelné příslušenství
Jednotka pro
automatický
Uživatelská příručka
Zásobník na 250 listů
obyčejného papíru
(volitelný)
Příslušenství pro automatický
oboustranný tisk s malým
zásobníkem na papír (volitelné)
7
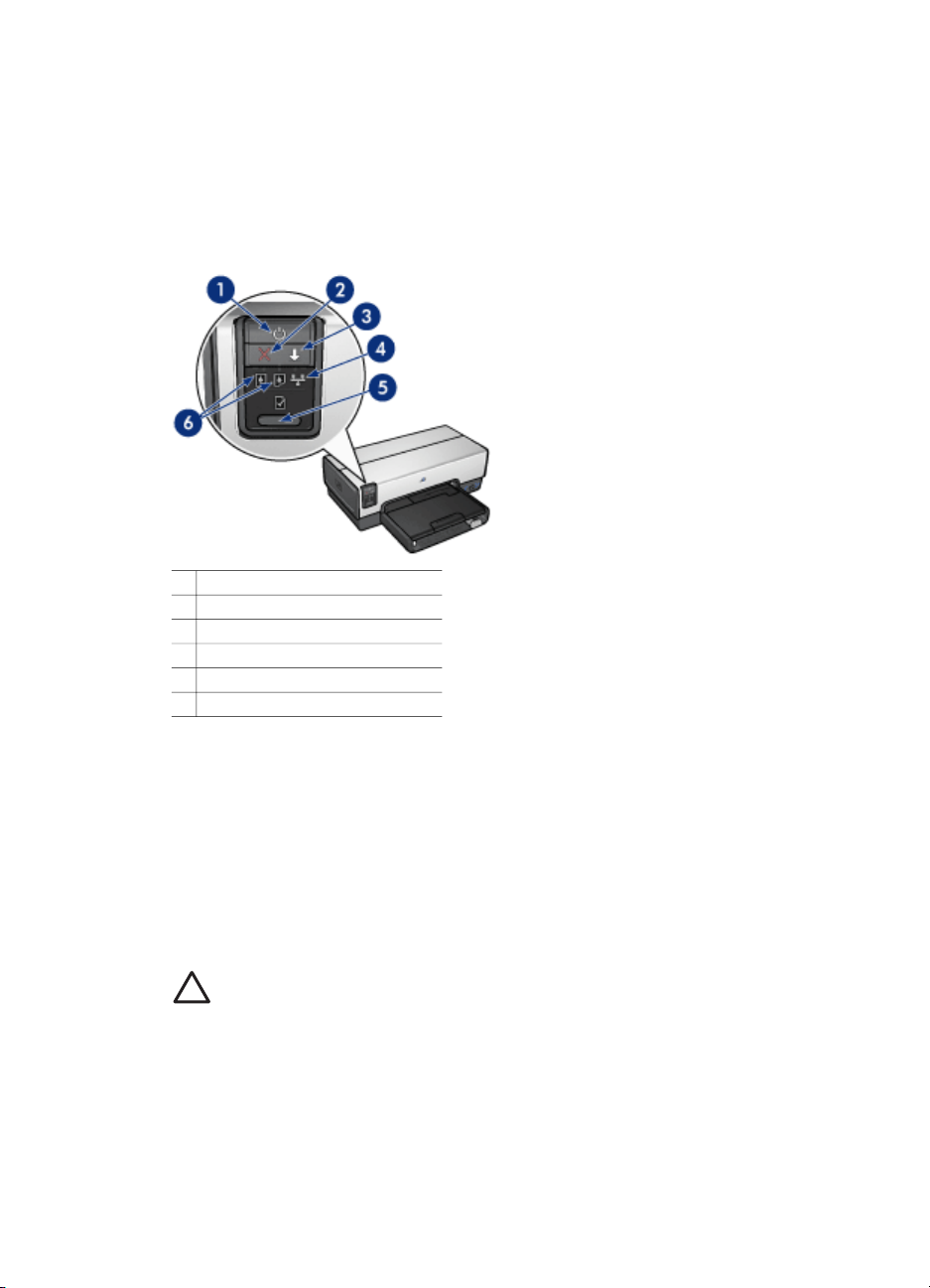
Kapitola 3
oboustranný tisk
(volitelná)
Tlačítka a kontrolky
Tlačítka tiskárny slouží k zapnutí nebo vypnutí tiskárny, ke zrušení tiskové úlohy a k
restartování tiskové úlohy. Kontrolky tiskárny umožňují vizuální kontrolu stavu tiskárny.
1 Tlačítko napájení s kontrolkou
2 Tlačítko Zrušit tisk
3 Tlačítko Pokračovat s kontrolkou
4 Kontrolka sítě
5 Tlačítko stavové stránky
6 Kontrolky stavu tiskových kazet
Popis následujících tlačítek a kontrolek lze zobrazit klepnutím na příslušnou položku:
● Tlačítko stavové stránky
● Kontrolka sítě
Tlačítko a kontrolka napájení
K zapnutí a vypnutí tiskárny slouží tlačítko napájení. Zapnutí tiskárny po stisknutí
tohoto tlačítka může trvat několik sekund.
Jestliže kontrolka napájení bliká, tiskárna pracuje.
Upozornění K zapnutí a vypnutí tiskárny vždy používejte tlačítko napájení.
Vypínání a zapínání tiskárny pomocí napájecího kabelu, stabilizátoru proudu
nebo vypínače u zásuvky může způsobit poruchu tiskárny.
Tiskárna byla navržena s funkcí automatického vypnutí, která, když je nastavena, po
uplynutí 30 minut nečinnosti přepne tiskárnu do režimu s nízkou spotřebou. V tomto
režimu tiskárna i nadále spotřebovává energii o maximální hodnotě 3,0 W. Tiskárna
se automaticky vrátí do původního režimu při odeslání tiskových úloh do tiskárny.
Ručně tiskárnu vypnete stisknutím a přidržením tlačítka napájení po dobu 3 sekund.
Pokud je tiskárna vypnuta ručně, spotřebovává méně energie než 1 W.
8
HP Deskjet 6940 series
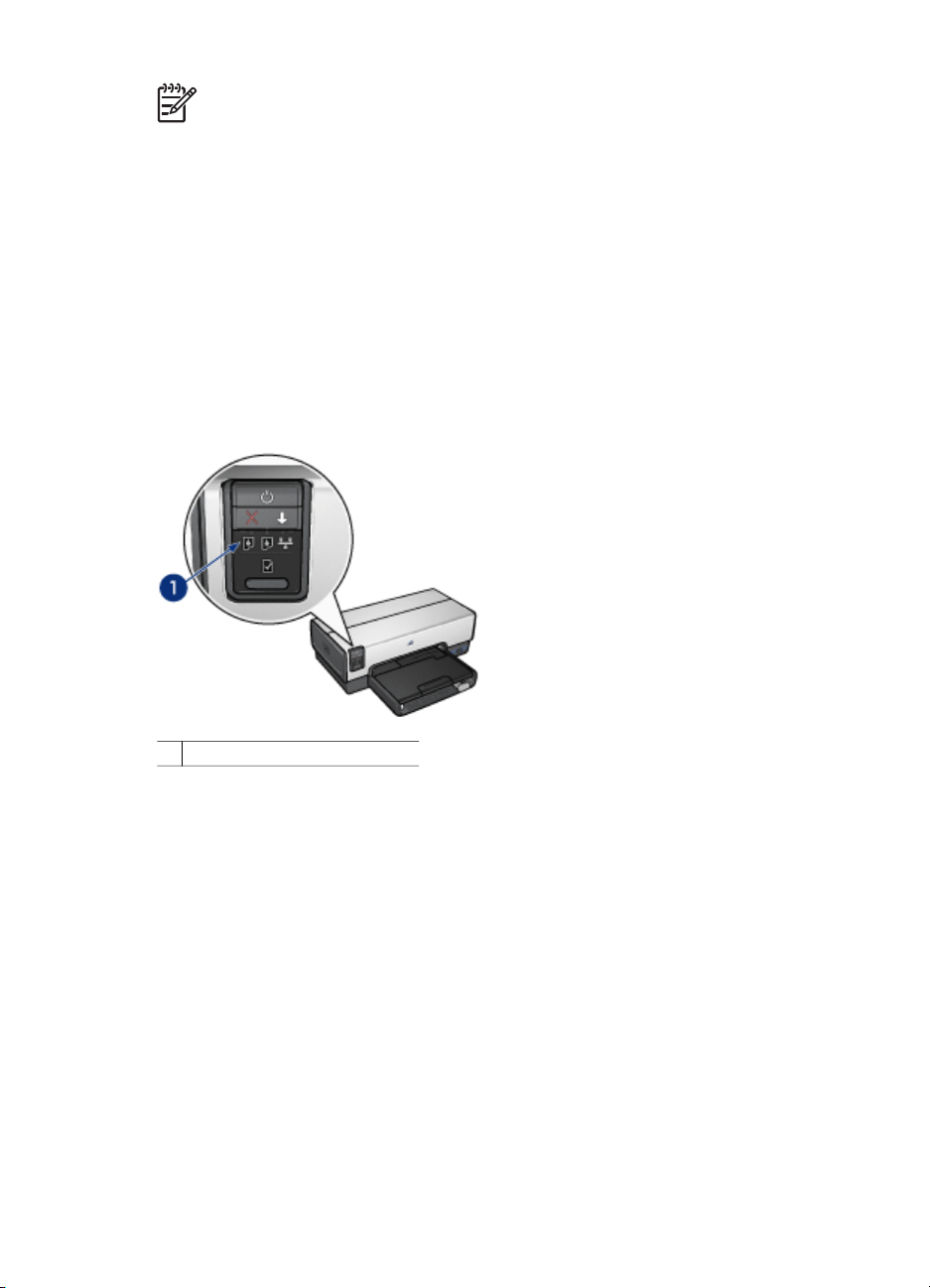
Poznámka Tomu lze zabránit tak, že tiskárnu vypnete a odpojíte napájecí
kabel tiskárny od elektrického zdroje.
Tlačítko Zrušit tisk
Stisknutím tlačítka Zrušit tisk zrušíte aktuální tiskovou úlohu.
tlačítko Pokračovat
Kontrolka Pokračovat bliká, pokud je potřeba provést určitý zásah (například vložit
papír nebo odstranit uvíznutý papír). Po odstranění problému pokračujte v tisku
stisknutím tlačítka Pokračovat.
Kontrolky stavu tiskových kazet
Kontrolky stavu tiskových kazet označují stav tiskových kazet.
1 Kontrolky stavu tiskových kazet
Uživatelská příručka
9
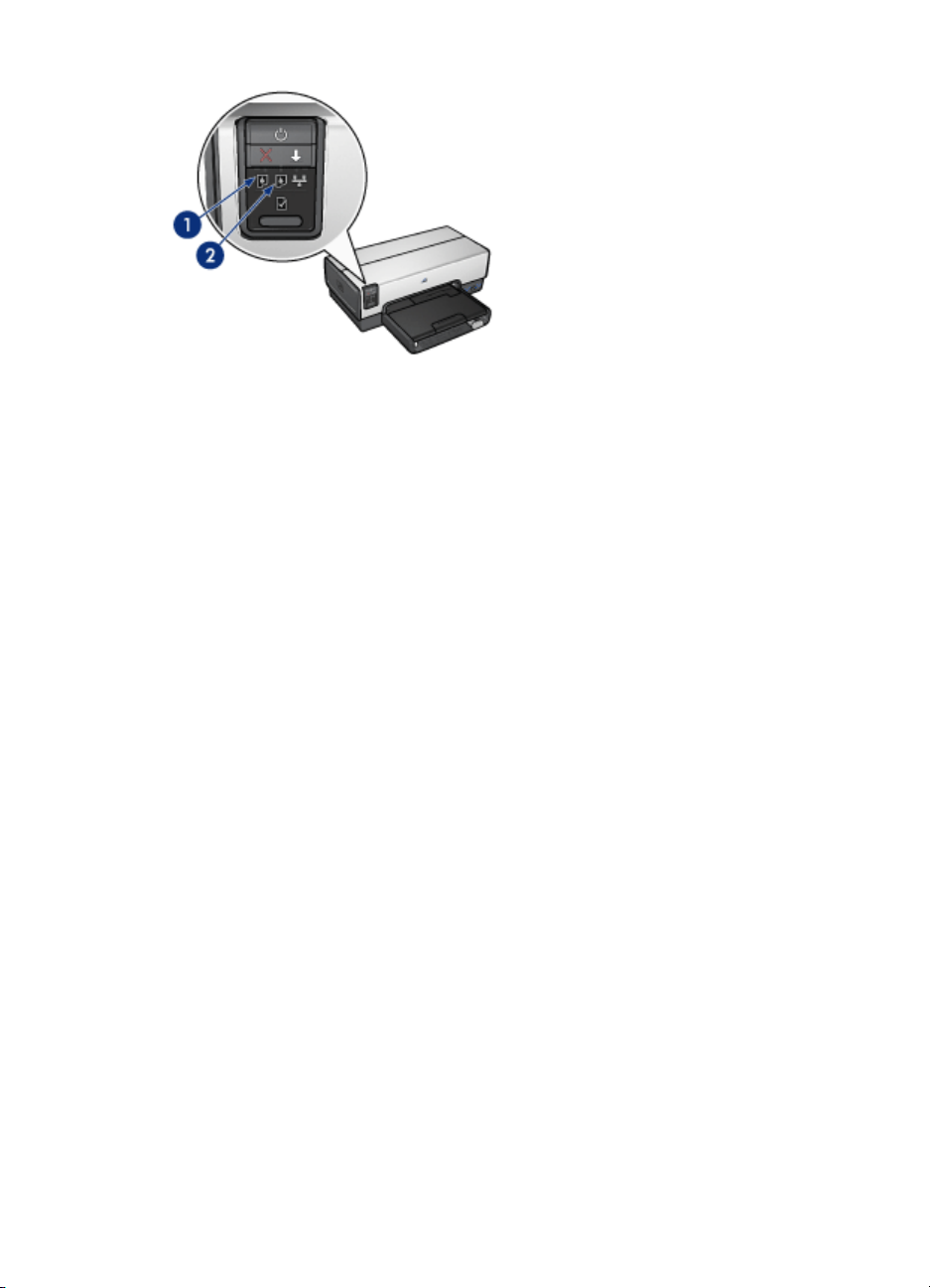
Kapitola 3
1. Levá kontrolka představuje trojbarevnou tiskovou kazetu, která je umístěna v levé
části kolébky tiskových kazet.
– Kontrolka svítí v případě, že v trojbarevné tiskové kazetě došel inkoust.
– Pokud trojbarevná kazeta vyžaduje opravu, kontrolka bliká.
2. Pravá kontrolka stavu znázorňuje stav tiskové kazety, která je nainstalována na
pravé straně kolébky tiskových kazet. Může se jednat o černou tiskovou kazetu,
tiskovou kazetu pro fotografický tisk nebo šedou tiskovou kazetu pro fotografický
tisk.
– Kontrolka svítí v případě, že v černé, fotografické nebo šedé fotografické
tiskové kazetě dochází inkoust.
– Pokud černá, fotografická nebo šedá fotografická kazeta vyžaduje opravu,
kontrolka bliká.
10
Kontrolky rozhraní PictBridge
Pomocí kabelu USB zapojte fotoaparát podporující rozhraní PictBridge do předního
portu USB na tiskárně. Pak můžete tisknout digitální fotografie.
HP Deskjet 6940 series
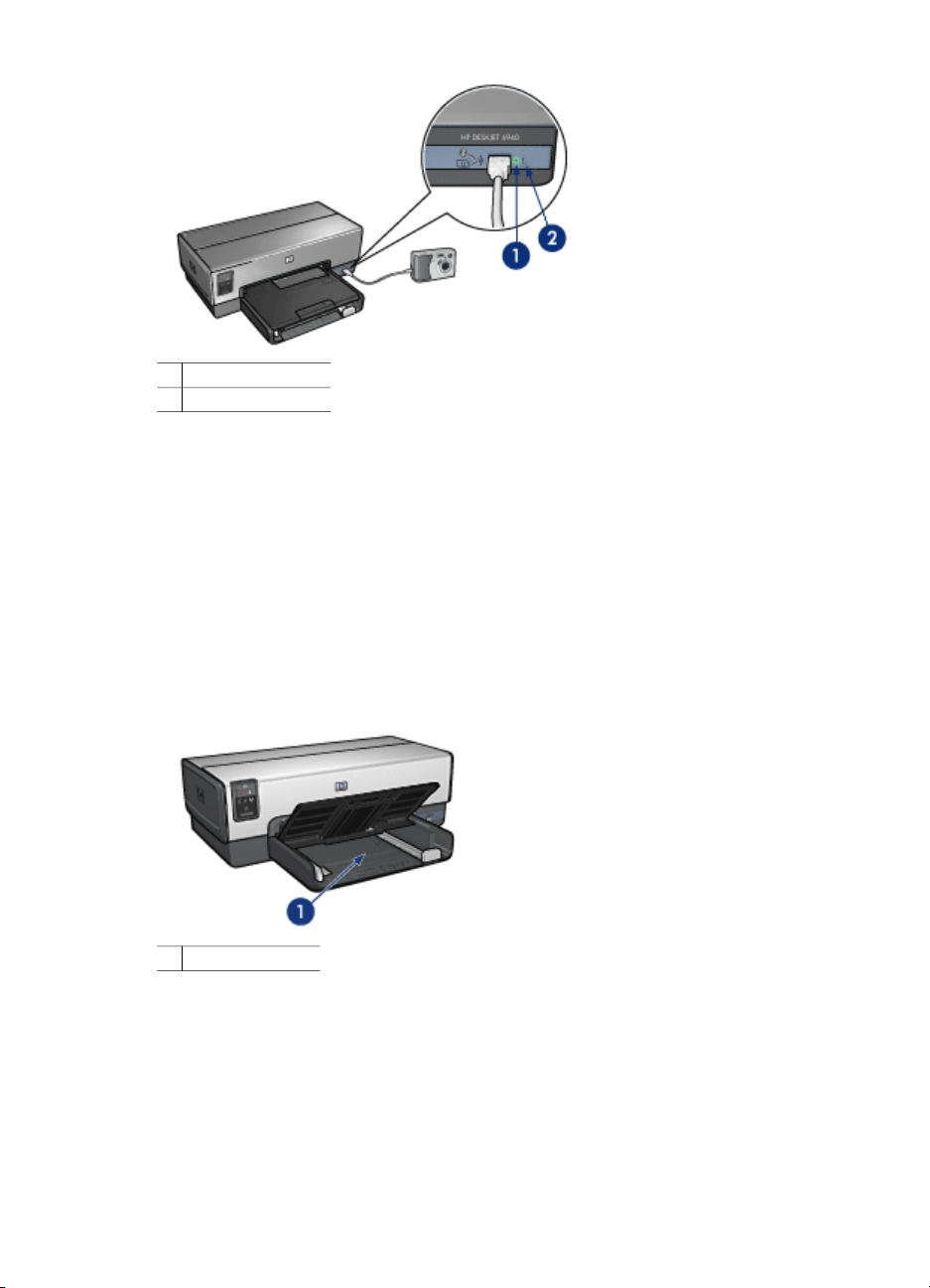
1 Kontrolka připojení
2 Kontrolka chyby
Pokud je fotoaparát podporující rozhraní PictBridge připojen správně, rozsvítí se
zelená kontrolka připojení. Při tisku z fotoaparátu budou kontrolky napájení a připojení
na tiskárně nepřetržitě svítit. Pokud fotoaparát nepodporuje rozhraní PictBridge nebo
není přepnutý do režimu PictBridge, bliká oranžová kontrolka chyby.
Zásobníky papíru
Součástí tiskárny jsou dva zásobníky papíru:
Vstupní zásobník
Vstupní zásobník obsahuje papír nebo jiná média.
1 Vstupní zásobník
Posuňte vodítka papíru těsně k okrajům média, na které tisknete.
Uživatelská příručka
11
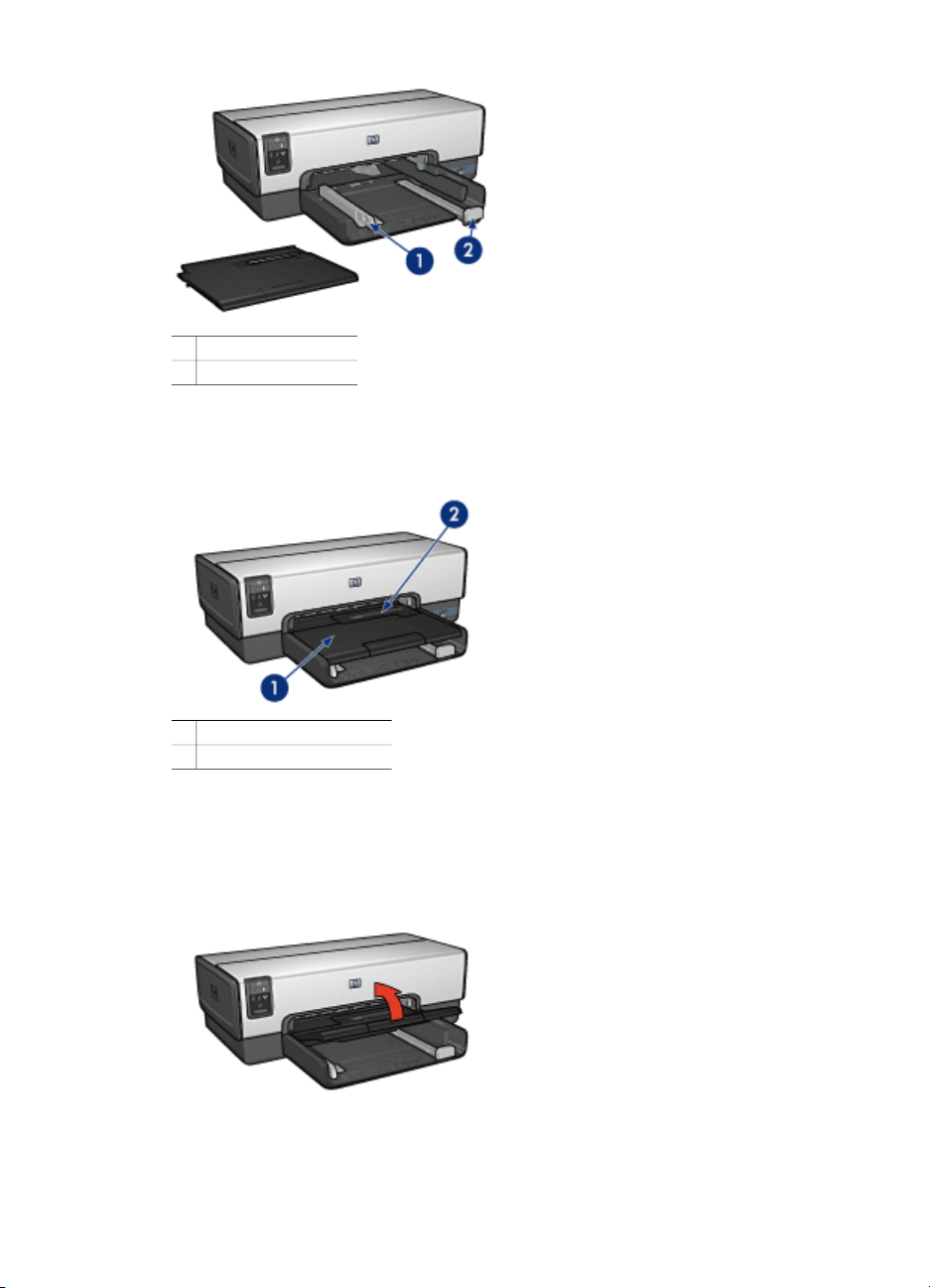
Kapitola 3
1 Vodítko šířky papíru
2 Vodítko délky papíru
Výstupní zásobník
Vytisknuté stránky jsou odkládány do výstupního zásobníku.
12
1 Výstupní zásobník
2 Podavač fotografií/obálek
Pomocí podavače fotografií/obálek lze tisknout jednotlivé obálky, malé fotografie a
karty.
Před vkládáním papíru nebo jiného média výstupní zásobník zvedněte. Před tiskem
výstupní zásobník sklopte.
HP Deskjet 6940 series
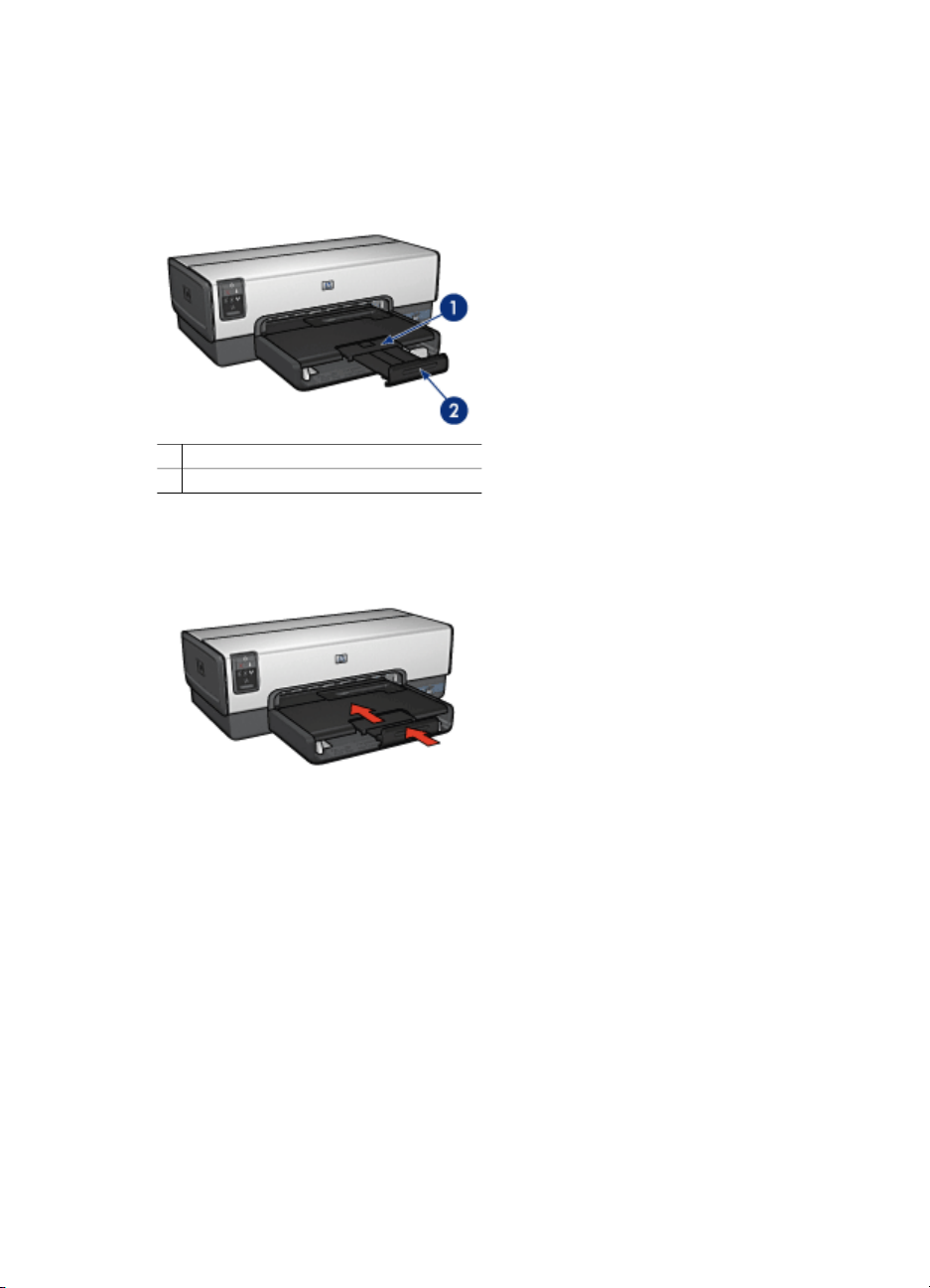
Chcete-li zabránit vypadávání papíru z výstupního zásobníku, zcela vysuňte nástavec
zásobníku. Pokud tisknete v režimu Hrubý koncept, rozložte zarážku nástavce
výstupního zásobníku.
Zarážku nástavce výstupního zásobníku nerozkládejte, jestliže tisknete na papír
formátu Legal.
1 Nástavec výstupního zásobníku
2 Zarážka nástavce výstupního zásobníku
Po dokončení tiskové úlohy sklopte zarážku nástavce výstupního zásobníku a
nástavec zasuňte do zásobníku.
Podavač fotografií/obálek
Podavač fotografií a obálek používejte k tisku na média různých formátů, včetně
těchto dokumentů:
● Obálky
● Fotografie
● Pohlednice
Uživatelská příručka
13
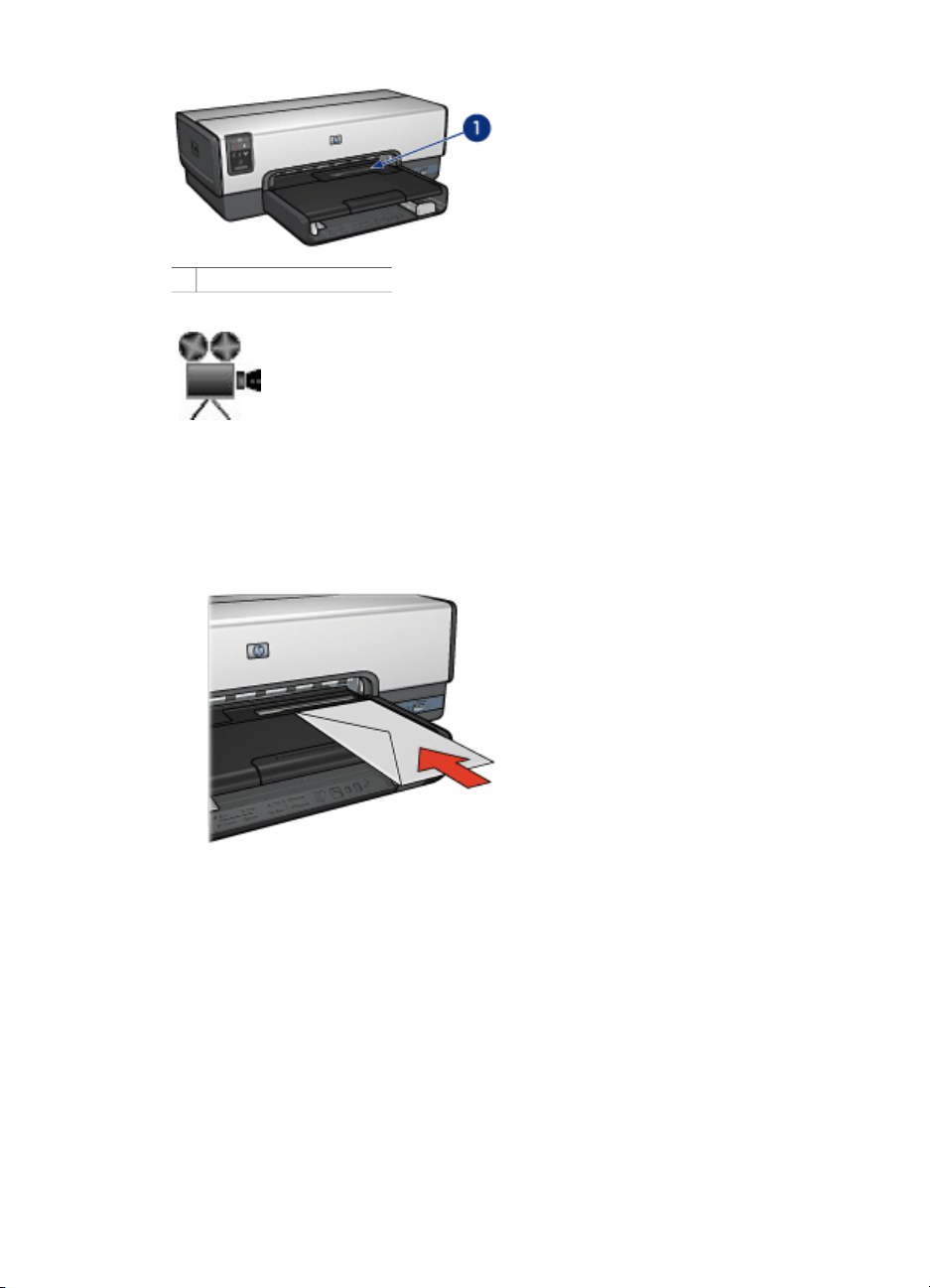
Kapitola 3
1 Podavač fotografií/obálek
Obálky
Při tisku jednotlivých obálek pomocí podavače fotografií/obálek postupujte takto:
1. Obálku vložte stranou pro tisk směrem dolů a chlopní směrem doleva do
podavače fotografií/obálek.
14
2. Obálku zasuňte co nejdále do tiskárny aniž byste ji ohnuli.
3. Vytiskněte obálku.
Fotografie
Při tisku jednotlivých fotografií pomocí podavače fotografií a obálek postupujte takto:
1. Vložte do podavače fotografií a obálek fotografický papír stranou pro tisk dolů.
2. Opatrně zasuňte fotografický papír co nejdále do podavače, aby šel zasunout bez
obtíží.
HP Deskjet 6940 series
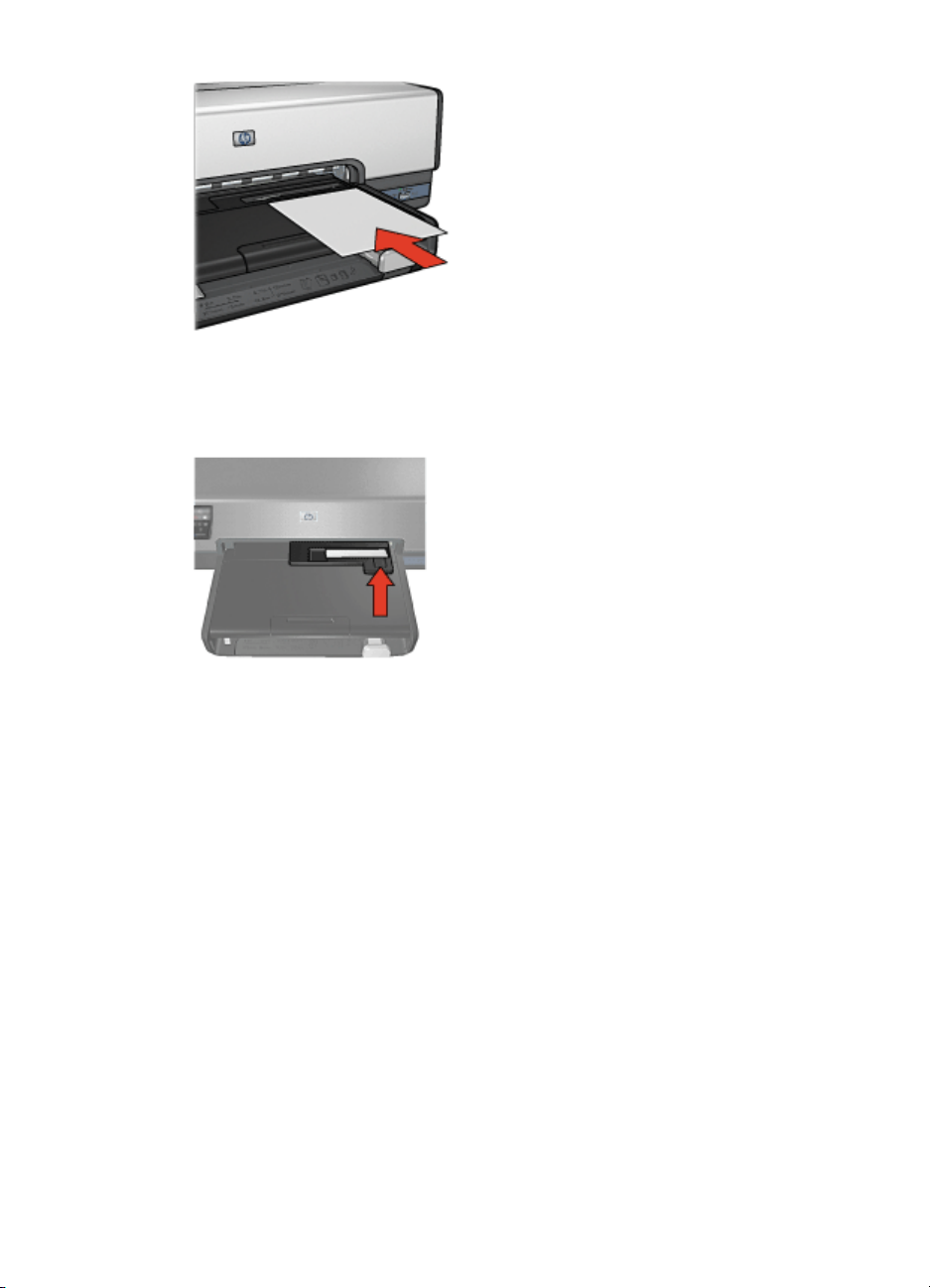
3. Podavač fotografií a obálek co nejvíce zasuňte do tiskárny.
4. Vytiskněte fotografii.
Pohlednice
Při tisku jednotlivých pohlednic pomocí podavače fotografií a obálek postupujte takto:
1. Vložte do podavače fotografií a obálek pohlednici stranou pro tisk dolů.
2. Opatrně zasuňte pohlednici co nejdále do podavače, aby šla zasunout bez obtíží.
Uživatelská příručka
15
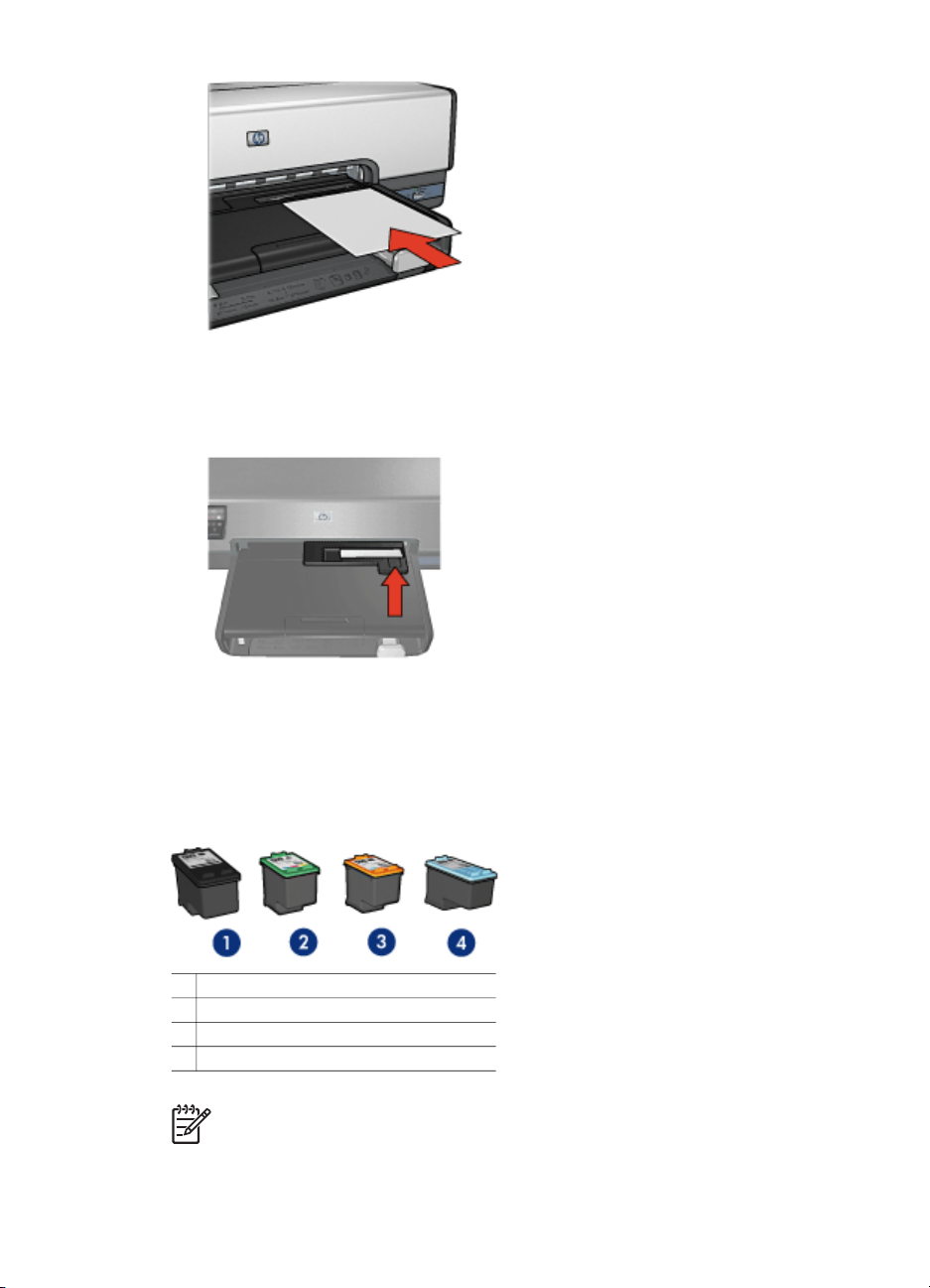
Kapitola 3
3. Podavač fotografií a obálek co nejvíce zasuňte do tiskárny.
4. Vytiskněte pohlednici.
Tiskové kazety
V tiskárně lze použít čtyři tiskové kazety.
1 Černá tisková kazeta
2 Trojbarevná tisková kazeta
3 Tisková kazeta pro fotografický tisk
4 Šedá tisková kazeta pro fotografický tisk
Poznámka Dostupnost tiskových kazet se pro jednotlivé země/oblasti liší.
16
HP Deskjet 6940 series
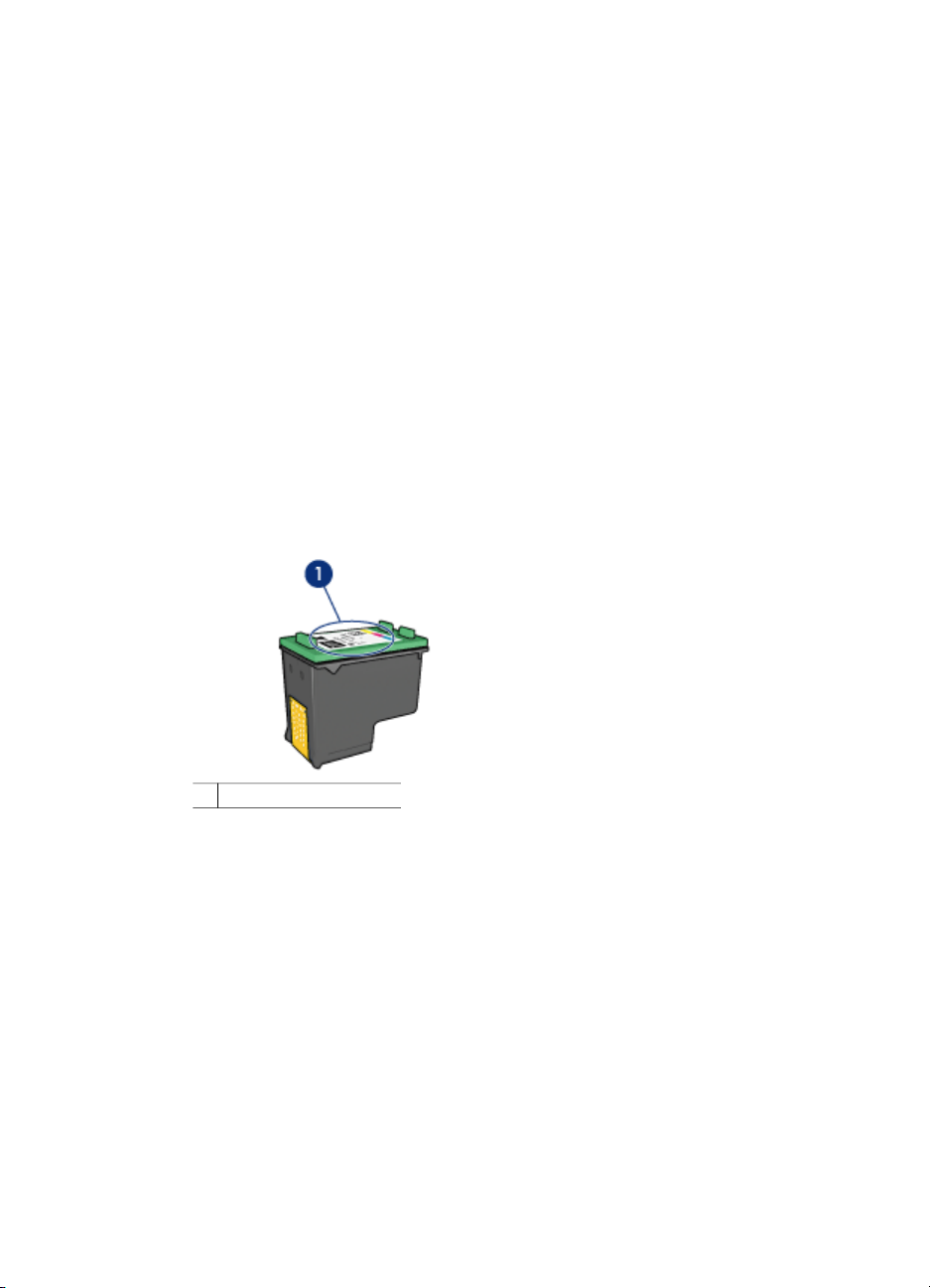
Používání tiskových kazet
Tiskové kazety lze využít následujícími způsoby:
● Běžný tisk: Pro běžné tiskové úlohy používejte černou a tříbarevnou tiskovou
kazetu.
● Kvalitní barevné fotografie: Chcete-li při tisku barevných fotografií nebo jiných
speciálních dokumentů dosáhnout jasnějších a živějších barev, vyjměte černou
tiskovou kazetu a vložte tiskovou kazetu pro fotografický tisk. Tisková kazeta pro
fotografický tisk v kombinaci s trojbarevnou tiskovou kazetou zajišťuje téměř
hladké fotografie.
● Kvalitní černobílé fotografie: Pro tisk kvalitních černobílých fotografií vyjměte
černou tiskovou kazetu a použijte šedou tiskovou kazetu pro fotografický tisk v
kombinaci s tříbarevnou tiskovou kazetou.
Výměna tiskových kazet
Při nákupu tiskových kazet vyhledejte typové číslo tiskové kazety.
Toto typové číslo naleznete na třech místech:
● Štítek s typovým číslem: Podívejte se na štítek na tiskové kazetě, kterou
vyměňujete:
1 Štítek s typovým číslem
● Dokumentace k tiskárně: Seznam typových čísel tiskových kazet naleznete v
referenční příručce, která se dodává s tiskárnou.
● Dialogové okno s informacemi pro objednání tiskových kazet: Seznam typových
čísel tiskových kazet zobrazíte po otevření panelu nástrojů tiskárny klepnutím na
kartu Odhadovaná hladina inkoustu a klepnutím na tlačítko Informace o
tiskové kazetě.
Pokud v tiskové kazetě dojde inkoust, může tiskárna pracovat v režimu záložního
inkoustu.
Informace o vložení náhradní tiskové kazety získáte na stránce instalace tiskové kazety.
Režim záložního inkoustu
Režim záložního inkoustu slouží k provozu tiskárny s pouze jednou tiskovou kazetou.
Režim záložního inkoustu se zapne po vyjmutí tiskové kazety z kolébky.
Uživatelská příručka
17
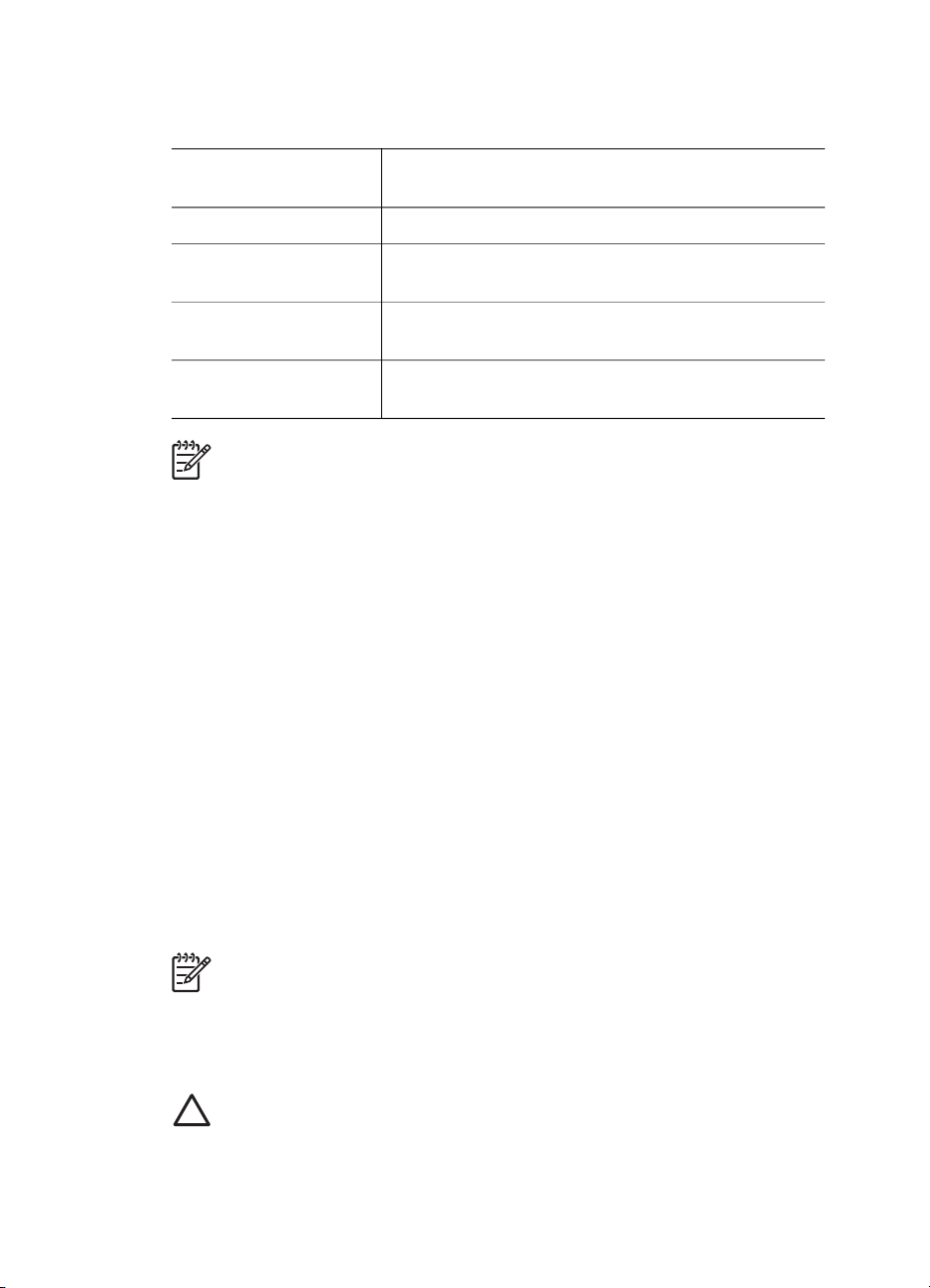
Kapitola 3
Výstup při tisku v režimu záložního inkoustu
Tisk v režimu záložního inkoustu zpomalí tiskárnu a ovlivní kvalitu tiskového výstupu.
Nainstalovaná tisková
kazeta
Černá tisková kazeta Barvy se vytisknou jako odstíny šedé.
Trojbarevná tisková
kazeta
Tisková kazeta pro
fotografický tisk
Šedá tisková kazeta
pro fotografický tisk
Poznámka Společnost Hewlett-Packard nedoporučuje používání fotografické
tiskové kazety ani šedé fotografické tiskové kazety v režimu záložního inkoustu.
Ukončení režimu záložního inkoustu
Nainstalováním dvou tiskových kazet do tiskárny režim záložního inkoustu ukončíte.
Pokyny pro instalaci tiskové kazety naleznete v tématu Instalace tiskových kazet.
Výsledek
Barvy se vytisknou správně, ale černá barva bude
šedá a nebude skutečně černá.
Barvy se vytisknou jako odstíny šedé.
Barvy se vytisknou jako odstíny šedé.
Automatické čidlo typu papíru
Automatické čidlo typu papíru HP zjistí, jaký typ papíru je vložen v tiskárně, a pak
vybere optimální nastavení tiskárny pro toto médium. Umožňuje tak daleko
jednodušeji zahájit tisk a automaticky optimalizovat kvalitu tisku pro běžný či
fotografický papír, papír pro tisk brožury a další vysoce kvalitní typy papíru. Čidlo také
zjistí šířku papíru a zkontroluje, zda se šířka papíru shoduje s vybranou šířkou v
softwaru tiskárny. Pokud jsou tyto šířky různé, tiskárna zobrazí varování, abyste
zbytečně neprovedli chybný tisk.
Při použití automatického čidla typu papíru sejme tiskárna pomocí červeného světla
optického čidla první stránku dokumentu a určí nejvhodnější nastavení typu papíru a
zkontroluje šířku papíru. Pokud se šířka papíru liší od šířky nastavené v softwaru
tiskárny, tiskárna zobrazí varování a nabídne možnost zastavit tisk. Pokud se šířka
shoduje, určí tiskárna nastavení typu papíru a stránka se vytiskne.
18
Poznámka Při tisku s použitím zásobníku na 250 listů obyčejného papíru
nebo příslušenství pro automatický oboustranný tisk s malým zásobníkem na
papír nelze automatické čidlo typu papíru používat.
Další informace o používání automatického čidla typu papíru naleznete v části Výběr
typu papíru.
Upozornění Neumísťujte tiskárnu na přímé sluneční světlo. Přímé sluneční
světlo může negativně ovlivnit funkčnost automatického čidla typu papíru.
HP Deskjet 6940 series
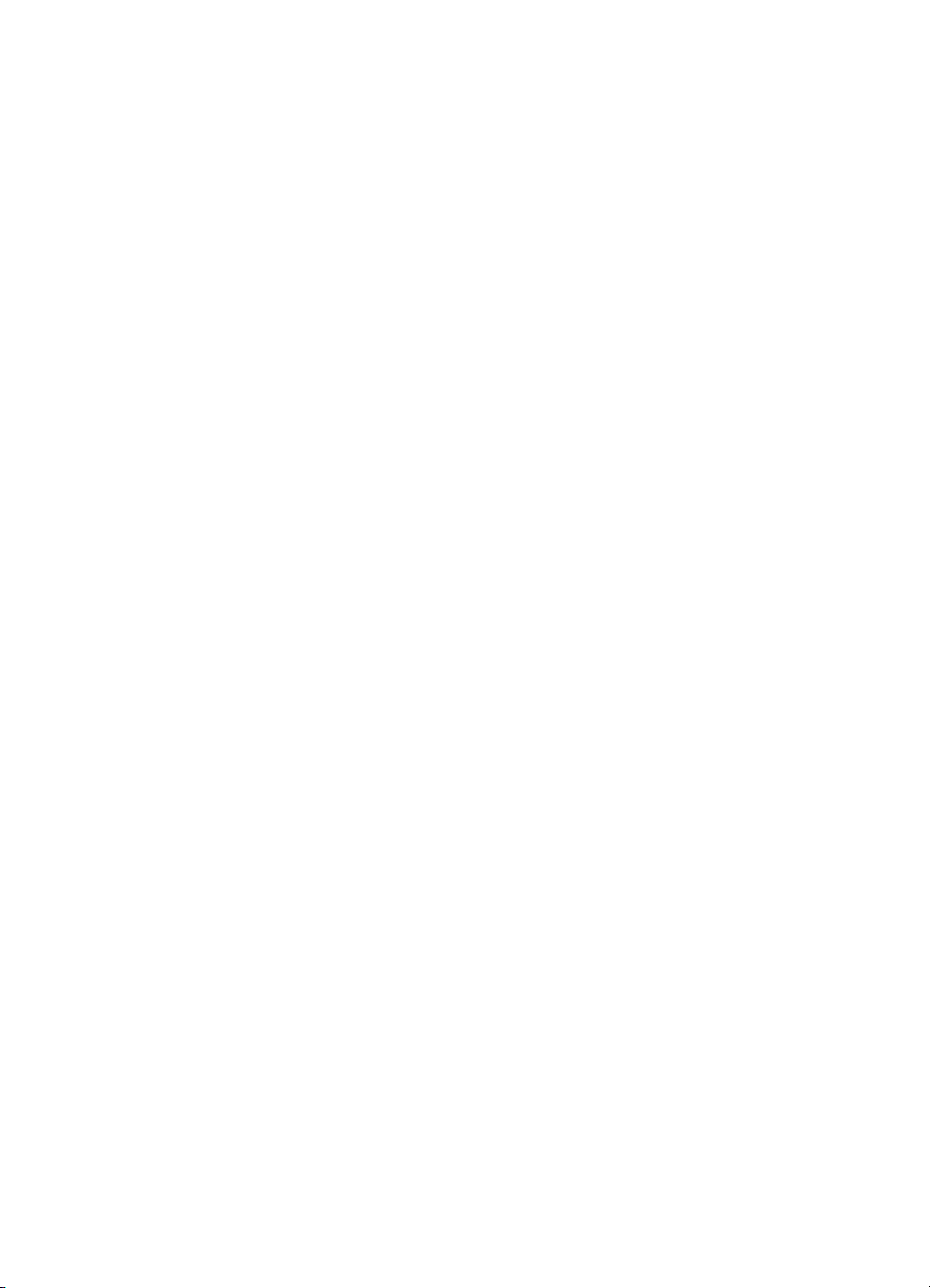
Tichý režim
Funkci Tichý režim použijte v případě, že požadujete tišší tisk, např. pokud se v
blízkosti nachází spící dítě nebo pokud jsou v kanceláři přítomni klienti. Tichý režim
aktivujete tak, že otevřete dialogové okno Vlastnosti tiskárny, klepnete na kartu Papír/
Kvalita a potom klepnete na tlačítko Tichý tisk. Aktivací tichého režimu dojde ke
snížení úrovně hluku a rychlosti tiskové úlohy. Chcete-li pokračovat v tisku normální
rychlostí, vypněte tuto funkci opětovným klepnutím na tlačítko Tichý tisk.
Tichý režim lze použít v režimech tisku Normální, Normální rychlý nebo Koncept.
Uživatelská příručka
19
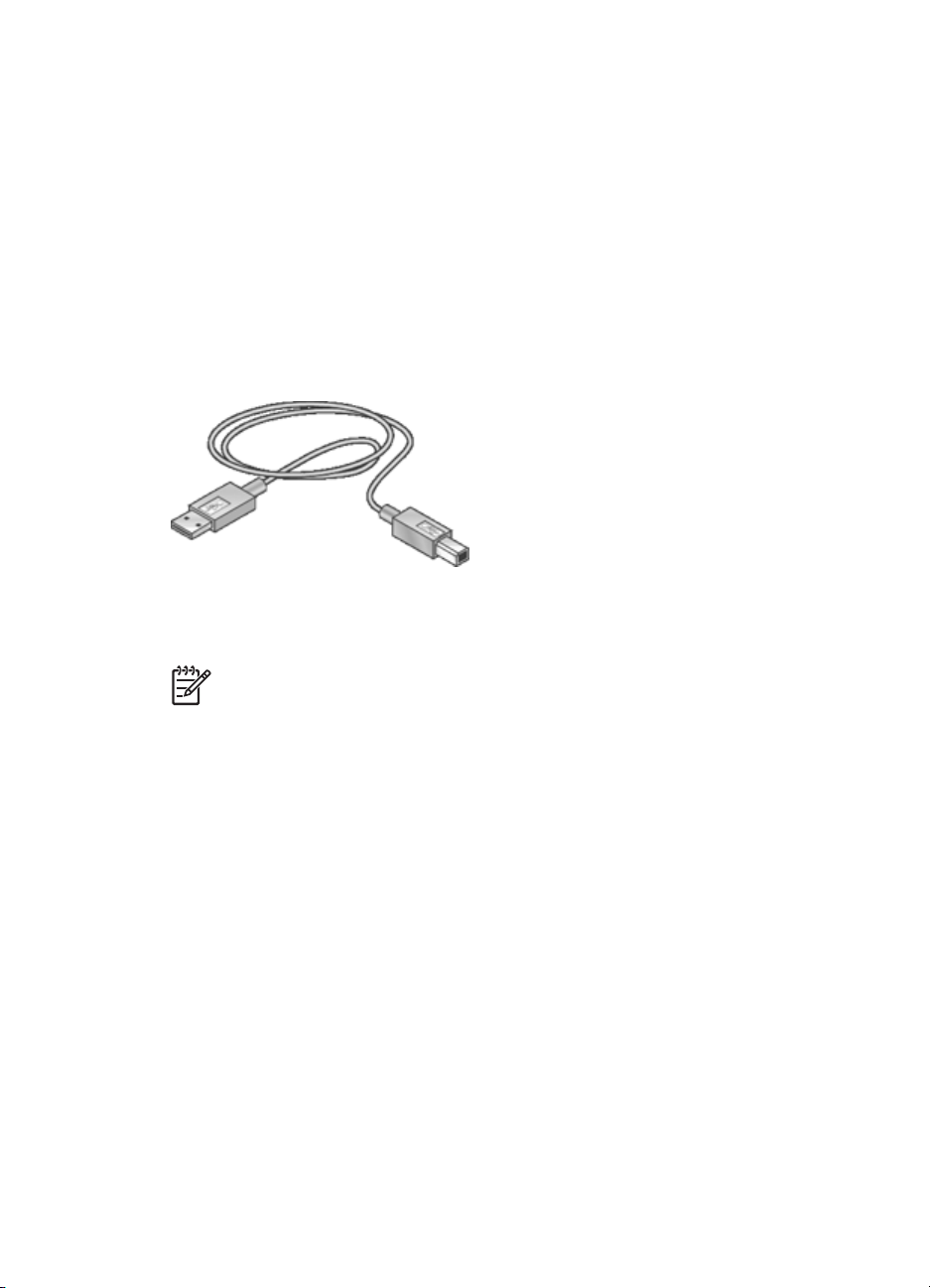
4
Připojení k tiskárně
● Kabelové sítě Ethernet
● Připojení digitálního fotoaparátu
● rozhraní USB
● Bezdrátový tisk Bluetooth
Rozhraní USB
Tiskárna se připojuje k počítači pomocí kabelu USB (Universal Serial Bus). Aby bylo
možno použít kabel USB, musí počítač používat systém Windows 98 SE nebo novější.
Postup připojení tiskárny pomocí kabelu USB je popsán v instalačním letáku, který byl
dodán s tiskárnou.
Poznámka Kabel USB nemusí být s tiskárnou dodán.
20
Přechod od připojení USB k připojení Ethernet
Pokud byla tiskárna původně nainstalována jako samostatná tiskárna připojená
pomocí USB, a později jste se rozhodli nastavit tiskárnu pro práci v síti, musí být
změněn způsob přístipu k tiskárně. Pokud již znáte postup při připojení k síti, můžete
postupovat podle následujících obecných pokynů. Podrobnější pokyny pro připojení
tiskárny k síti naleznete na instalačním letáku.
1. Ze zadní strany tiskárny vyjměte připojení USB.
2. Kabelem Ethernet propojte port sítě Ethernet umístěný na zadní straně tiskárny a
některý dostupný port sítě Ethernet na směrovači, přepínači nebo přístupovém
bodě.
3. Vložte disk CD se softwarem tiskárny do jednotky CD-ROM počítače.
Spustí se Průvodce nastavením.
4. V okně Connection Type (Typ připojení) vyberte možnost Wired Network
(Kabelové) a klepněte na tlačítko Next (Další).
5. Podle pokynů na obrazovce dokončete instalaci sítě.
6. Po dokončení instalace otevřete panel Tiskárny a faxy v Ovládacích panelech
a smažte tiskárny určené pro instalaci s použitím sběrnice USB.
HP Deskjet 6940 series
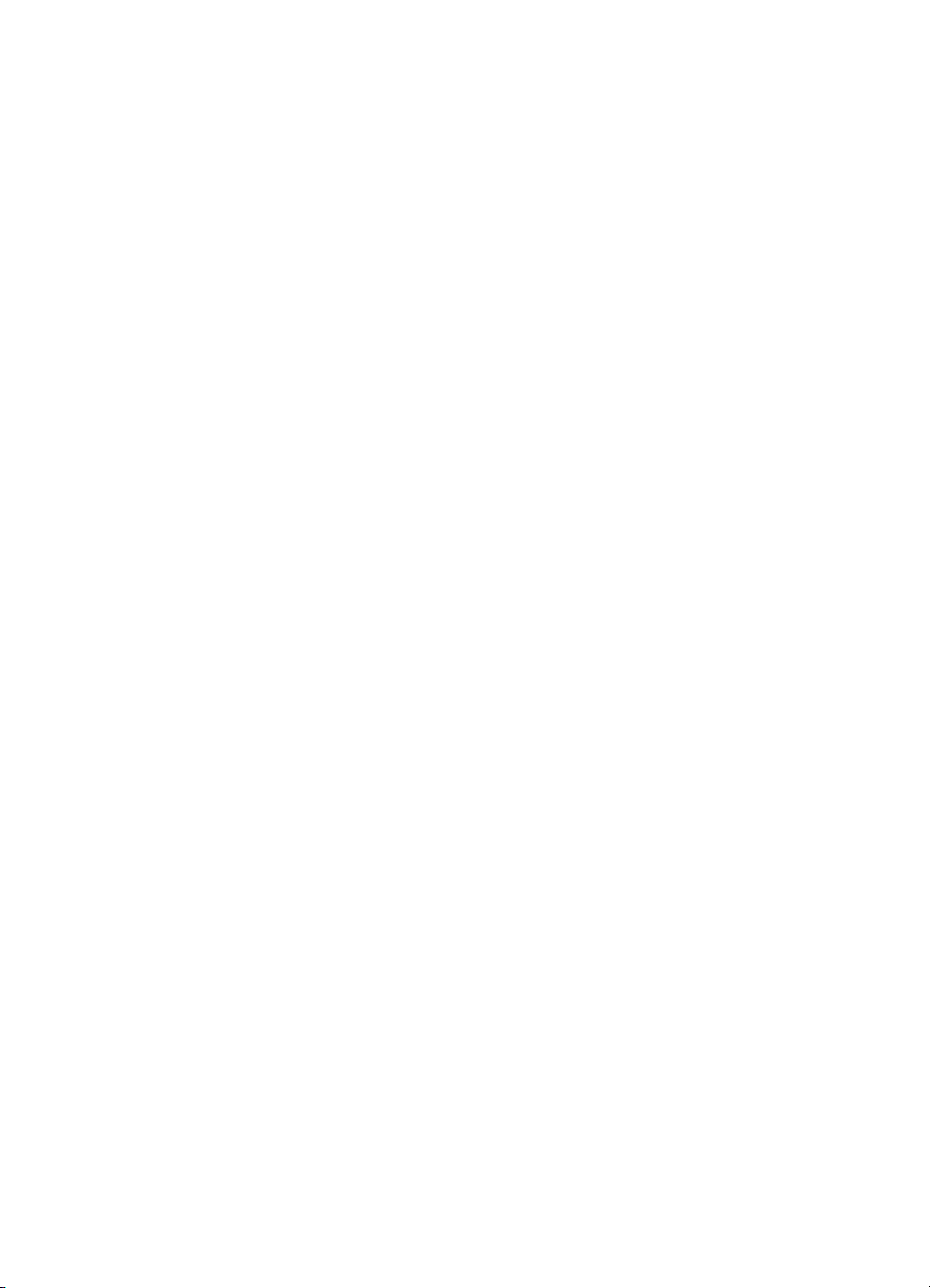
Kabelové sítě Ethernet
Informace o instalaci získáte klepnutím na některou z následujících možností:
● Základy sítě Ethernet
● Komponenty potřebné pro vytvoření pevné sítě
● Instalace tiskárny v síti Ethernet
Popis funkce Ethernet na tiskárně získáte klepnutím na následující volby:
● Kontrolky sítě Ethernet
● Tlačítko stavové stránky
● Kontrolka sítě
● Stavová stránka
● Integrovaný webový server (EWS)
Další informace:
● Obnovení výchozího nastavení tiskárny
● Řešení problémů
● Slovníček
Základy sítě Ethernet
Karta Ethernet vestavěná v tiskárně umožňuje připojit tiskárnu přímo k síti 10/100
Base-T Ethernet, aniž by byl zapotřebí externí tiskový server.
Při instalaci tiskárny v síti Ethernet postupujte podle pokynů pro instalaci v síti Ethernet.
Hardware
Rozbočovače, přepínače a směrovače
V síti Ethernet se všechna zařízení jako počítače a tiskárny připojují k síťovému
rozbočovači, přepínači nebo směrovači.
Rozbočovače, přepínače a směrovače mohou sice vypadat podobně, ale jsou mezi
nimi důležité rozdíly:
● Rozbočovače jsou pasivní. Aby mohla ostatní zařízení v síti komunikovat,
připojují se k rozbočovači. Rozbočovač neprovádí správu sítě.
● Přepínač umožňuje, aby spolu zařízení v síti mohla komunikovat přímo, plynule a
efektivně. Přepínač sleduje a přímo usměrňuje provoz v síti, aby pro každý
přenos zajistil co největší šířku pásma. Sledováním provozu v síti přepínač
minimalizuje kolize a maximalizuje rychlost.
● Směrovače hlavně propojují různé sítě (například pro připojení domácí sítě k
internetu). Směrovače jsou aktivní. Směrovače mají nástroje pro správu sítě,
např. brány firewall a protokol DHCP. Směrovač může pracovat jako brána, což
neplatí o rozbočovači a přepínači.
Kabely
Pro připojení tiskárny k síti Ethernet použijte kabel CAT-5 Ethernet. Kabely Ethernet
mají zdířku RJ-45.
Uživatelská příručka
21
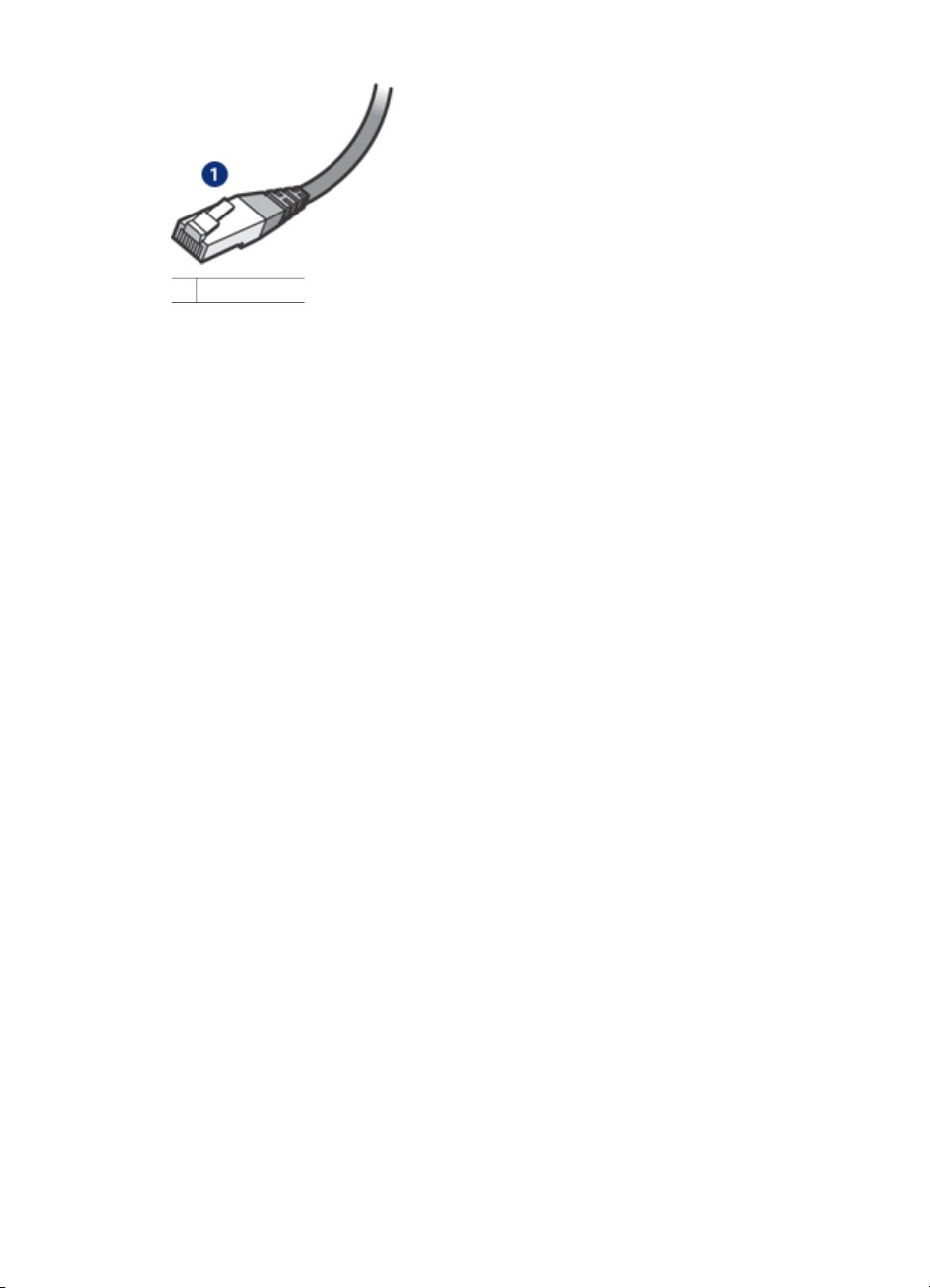
Kapitola 4
1 Zdířka RJ-45
Síťová komunikace
TCP/IP
Zařízení v síti vzájemně komunikují pomocí „jazyka“ označovaného jako protokol.
Tiskárna je konstruována pro činnost v sítích, které používají rozšířený protokol TCP/IP.
Adresa IP
Každé zařízení v síti se identifikuje jedinečnou adresou IP. Většina sítí má softwarový
nástroj, například DHCP nebo AutoIP, který automaticky přiřazuje adresy IP.
Internetová připojení
Sítě nemusí být připojeny k internetu.
Když tiskárnu umístíte do sítě připojené k internetu, doporučujeme použít bránu, aby
byla adrese IP tiskárny přiřazována pomocí DHCP.
Bránou může být směrovač nebo počítač se systémem Windows a spuštěnou službou
Sdílení připojení k Internetu. Další informace o službě Sdílení připojení k Internetu
naleznete v dokumentaci dodávané k počítačům se systémem Windows.
Příklady sítě Ethernet
Některé příklady sítí Ethernet naleznete na stránce Příklady sítě Ethernet.
Tisk
Počítače v síti zasílají tiskové úlohy přímo na tiskárnu, která je tiskne v pořadí, v
jakém je přijala.
Tiskárna může přijímat tiskové úlohy od čtyř uživatelů zároveň.
Když například pět uživatelů současně odešle tiskovou úlohu do tiskárny, tiskárna
přijme čtyři z těchto tiskových úloh a pátou odmítne. Uživatel, který odeslal pátou
tiskovou úlohu, by měl několik minut počkat a pak ji odeslat znovu.
Komponenty potřebné pro vytvoření pevné sítě
Chcete-li tiskárnu připojit k síti pomocí pevného připojení, budete potřebovat
následující vybavení:
● Funkční síť Ethernet obsahující směrovač, přepínač nebo bezdrátový přístupový
bod s porty Ethernet
● Kabel CAT-5 Ethernet
22
HP Deskjet 6940 series
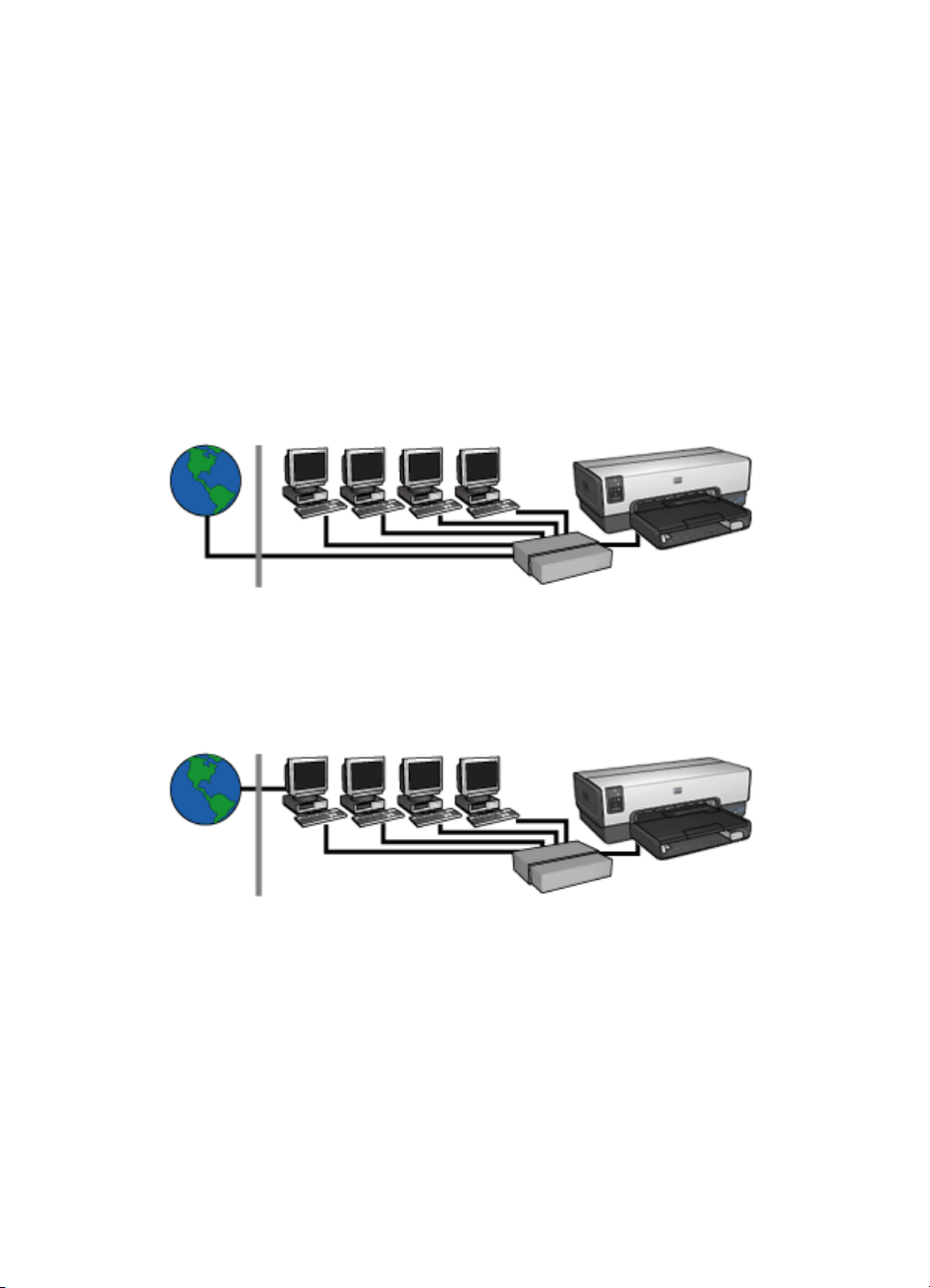
Třebaže standardní kabely Ethernet se vzhledem podobají telefonním kabelům,
nelze je navzájem zaměňovat. V obou typech je různý počet kabelů a mají
odlišné konektory. Konektor kabelu Ethernet (označovaný také jako konektor
RJ-45) je širší a tlustší a má vždy na konci 8 kontaktů. Telefonní konektor má 2
až 6 kontaktů.
● Osobní nebo přenosný počítač s kabelovým nebo bezdrátovým připojením ke
směrovači nebo přístupovému bodu.
● Širokopásmové připojení k síti Internet (doporučeno), například pomocí
kabelového modemu nebo služby DSL.
Příklady sítě Ethernet
Toto jsou některé běžné konfigurace sítě Ethernet:
Sdílené připojení k internetu, přičemž směrovač funguje jako brána
V tomto příkladu směrovač spravuje síťová připojení a funguje jako brána mezi sítí a
internetem.
Sdílené připojení k internetu, přičemž počítač funguje jako brána
V tomto příkladu jsou síťová zařízení připojena k rozbočovači. Počítač v síti funguje
jako brána mezi sítí a internetem. Počítač fungující jako brána používá službu
systému Windows Sdílení připojení k Internetu (ICS) pro správu síťových připojení a
poskytuje jiným zařízením přístup k internetu.
Uživatelská příručka
23
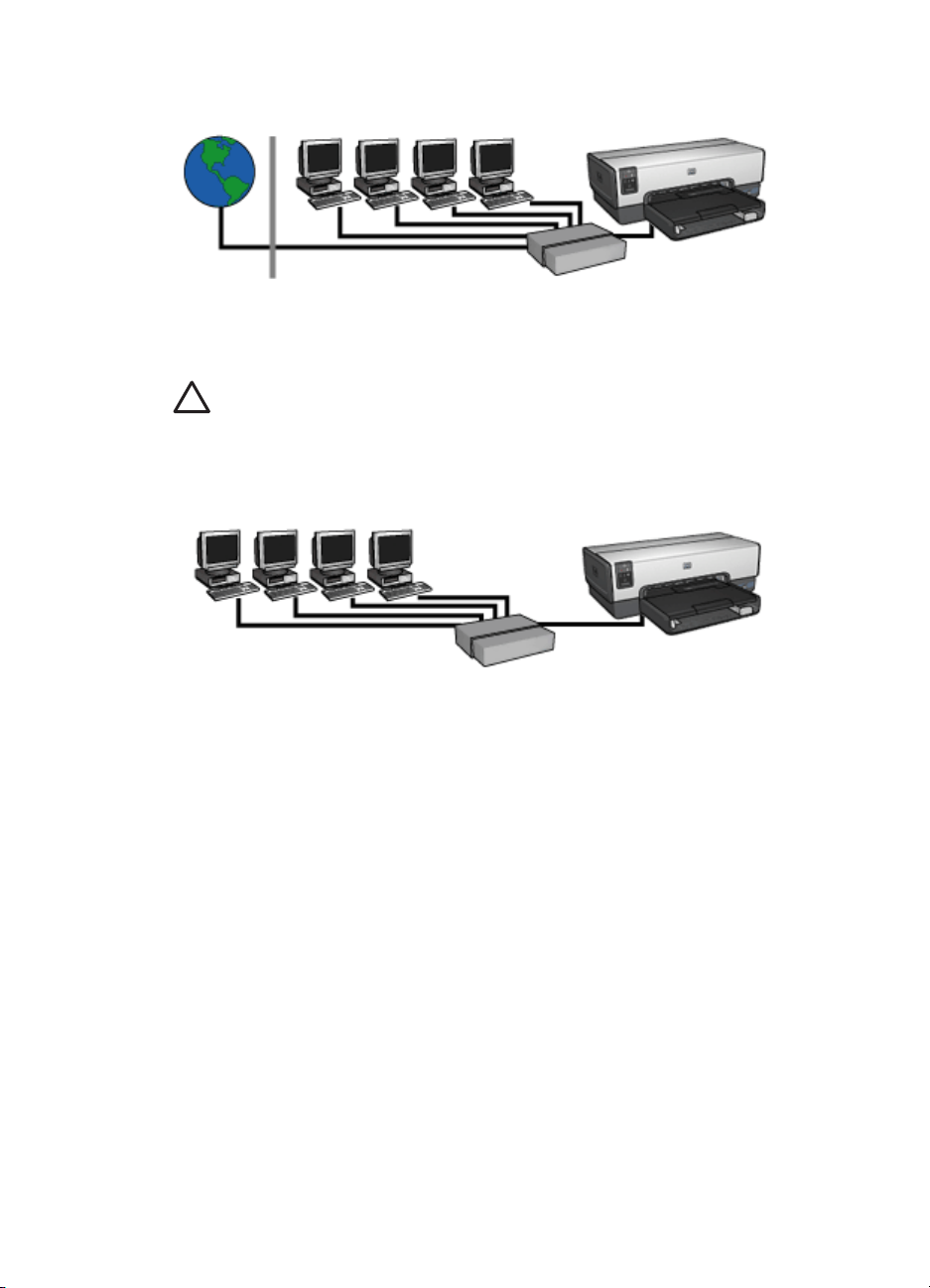
Kapitola 4
DSL nebo připojení k internetu kabelem bez brány
Tento příklad je podobný jako první příklad. V tomto příkladu jsou však síťová zařízení
připojena k rozbočovači, nikoli ke směrovači. Rozbočovač je k internetu připojen přímo.
Upozornění Společnost HP tuto konfiguraci nedoporučuje. Je-li to možné,
použijte ke správě internetového připojení sítě bránu, abyste omezili riziko virů
a chránili síť před nežádoucím přístupem.
Síť Ethernet bez připojení k internetu
V tomto příkladu jsou síťová zařízení připojena k rozbočovači. K získání adresy IP
zařízení používají funkci AutoIP.
Instalace tiskárny v síti Ethernet
Instalace tiskárny do sítě Ethernet je sestává ze dvou částí.
Tiskárnu nejprve připojte k síti. Pak nainstalujte software tiskárny do každého
počítače, který bude tiskárnu používat.
● Připojení tiskárny k síti Ethernet
● Instalace softwaru tiskárny
Připojení tiskárny k síti Ethernet
Chcete-li tiskárnu připojit k síti Ethernet, postupujte takto:
1. V případě potřeby nainstalujte hardware tiskárny.
Pokyny k instalaci hardwaru tiskárny naleznete v instalačním letáku, který byl
dodán s tiskárnou.
2. Zkontrolujte, zda je tiskárna zapnuta.
3. Připojte kabel Ethernet k volnému portu síťového rozbočovače nebo směrovače.
24
HP Deskjet 6940 series
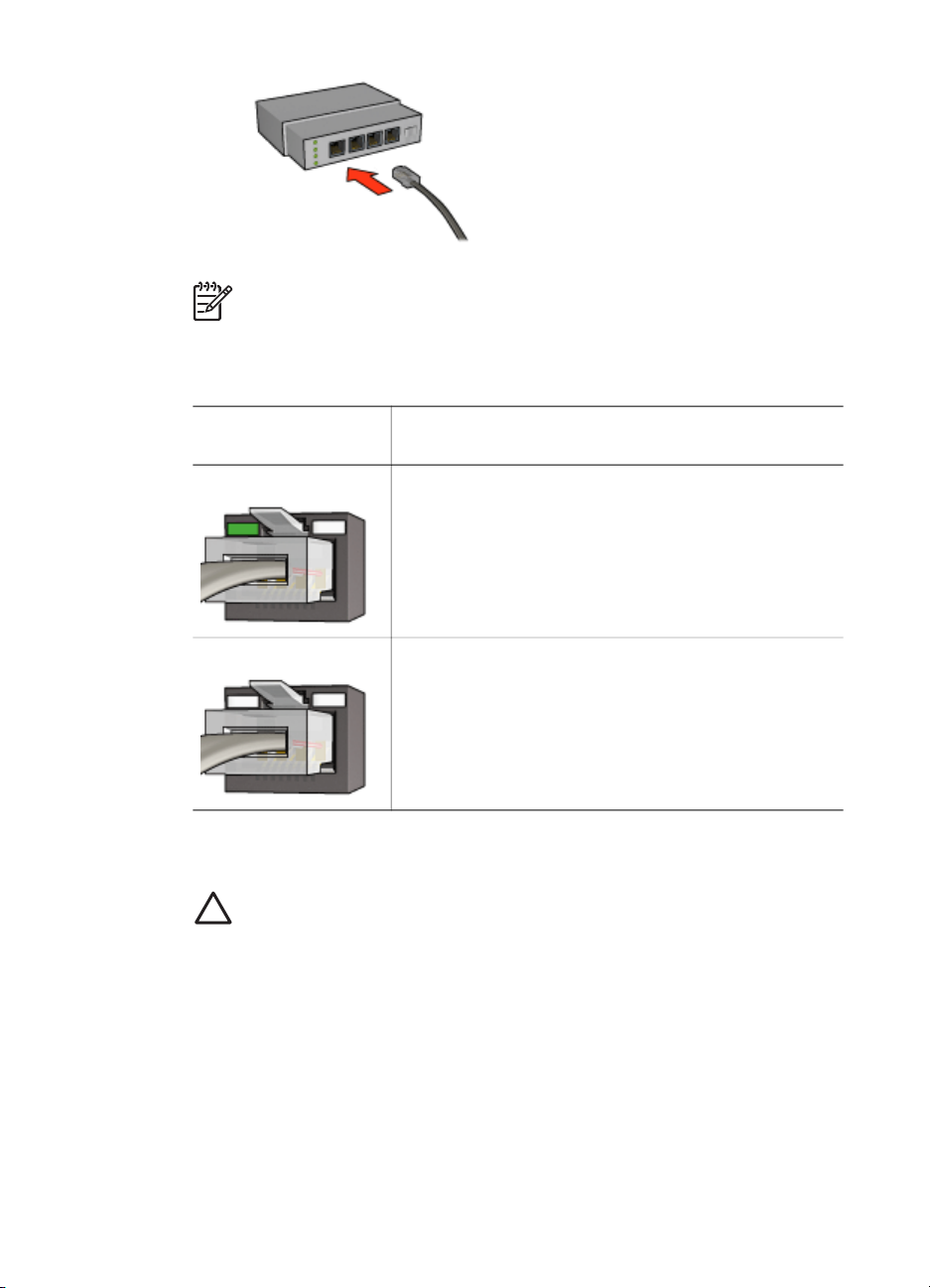
Poznámka Kabel Ethernet nepřipojujte k portu označenému WAN,
Uplink nebo Internet.
4. Připojte kabel Ethernet k portu Ethernet na zadní straně tiskárny.
5. Použijte jeden z následujících postupů:
Stav kontrolky
připojení
Zapnuto Přejděte na krok 6.
Vypnuto Opakujte kroky 2 až 4. Jestliže kontrolky stále nesvítí,
6. Tisk stavové stránky HP.
7. Instalujte software tiskárny do každého počítače, který bude tiskárnu používat.
Upozornění Doporučujeme, aby tiskárna a všechny počítače, které ji
používají, byly ve stejné podsíti. Instalace tiskárny ve více podsítích může
být problematická, což závisí na typu použitého směrovače.
Instalace softwaru tiskárny
Před instalací softwaru tiskárny do počítače v síti zkontrolujte, zda jsou splněny tyto
podmínky:
● Tiskárna je nainstalovaná a zapnutá.
● Síťový rozbočovač, přepínač nebo směrovač je zapnutý a funguje správně.
● Všechny počítače v síti jsou zapnuté a připojené k síti.
● Tiskárna je instalována v síti.
Činnost
potom zkontrolujte, zda jsou splněny tyto podmínky:
– Tiskárna je zapnutá.
–Síťový rozbočovač nebo směrovač je zapnutý.
– Všechny kabely jsou správně připojeny.
– Používáte kabel Ethernet.
Uživatelská příručka
25
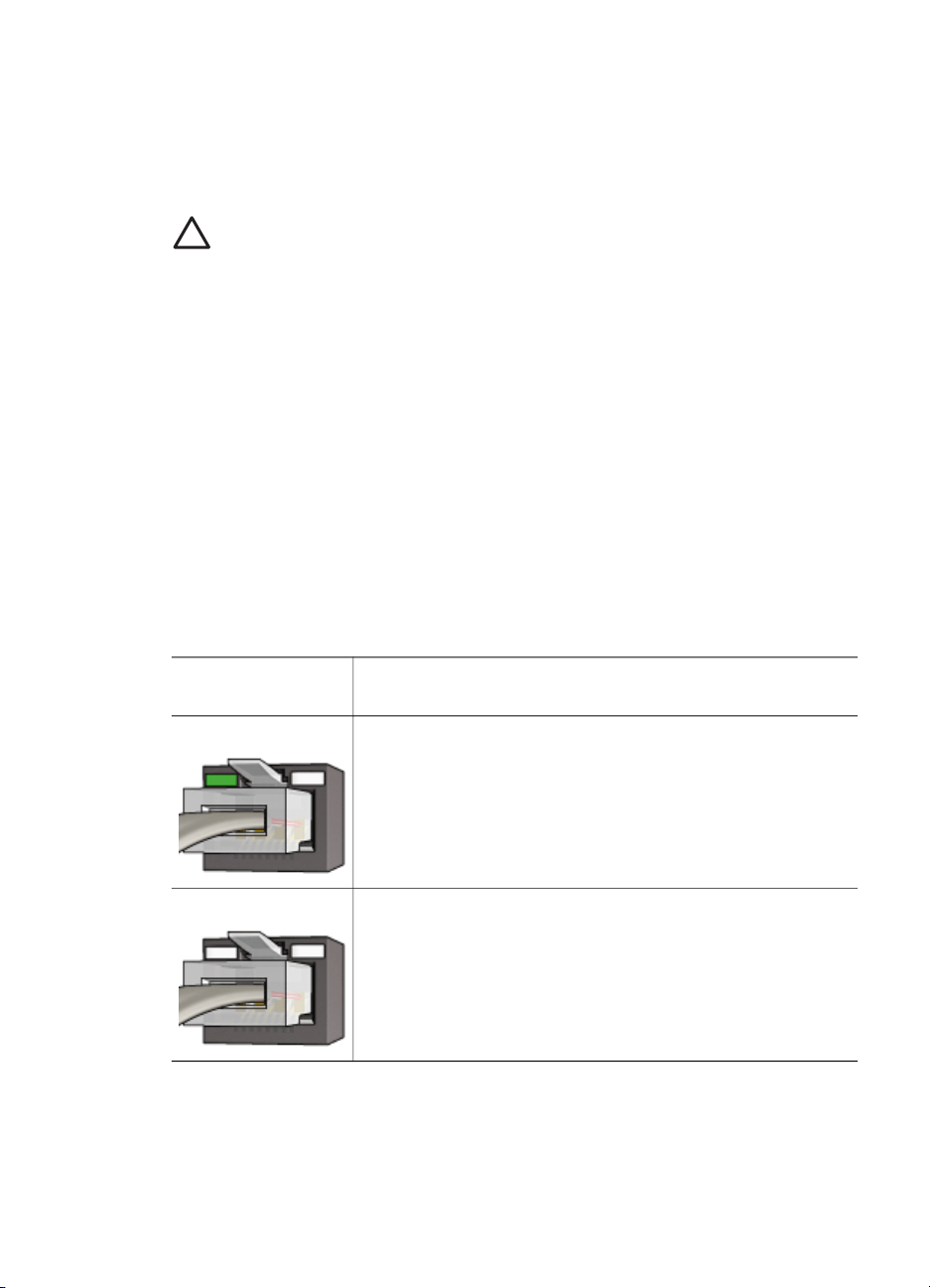
Kapitola 4
Předchozí instalace
Pokud již byl software tiskárny do počítače instalován, musíte z disku CD se
softwarem tiskárny nainstalovat verzi ovladače tiskárny pro síť Ethernet. Postupujte
podle následujících pokynu. Průvodce instalací softwaru tiskárny vás povede
procesem instalace.
Upozornění Doporučujeme, aby tiskárna a všechny počítače, které ji
používají, byly ve stejné podsíti. Instalace tiskárny ve více podsítích může být
problematická, což závisí na typu použitého směrovače.
Instalace softwaru
Při instalaci softwaru tiskárny do počítače postupujte takto:
1. Ukončete všechny aplikace spuštěné v počítači.
2. Vložte disk CD se softwarem tiskárny do jednotky CD-ROM počítače.
3. Postupuje podle pokynů na obrazovce. V dialogovém okně Typ připojení vyberte
příkaz Kabelová síť.
4. Po dokončení instalace vytiskněte testovací stránku podle pokynů na obrazovce.
Kontrolky sítě Ethernet
Kontrolky sítě Ethernet na tiskárně ukazují stav připojení tiskárny k síti Ethernet.
Kontrolka připojení
Kontrolka připojení svítí, když je tiskárna připojená k síti Ethernet a zapnutá.
26
Stav kontrolky
Stav tiskárny
připojení
Zapnuto Tiskárna je připojená k síti Ethernet a zapnutá.
Vypnuto Tiskárna není připojená k síti Ethernet nebo je vypnutá.
Kontrolka činnosti
Kontrolka činnosti svítí, když tiskárna přijímá nebo přenáší data pomocí připojení
Ethernet.
HP Deskjet 6940 series
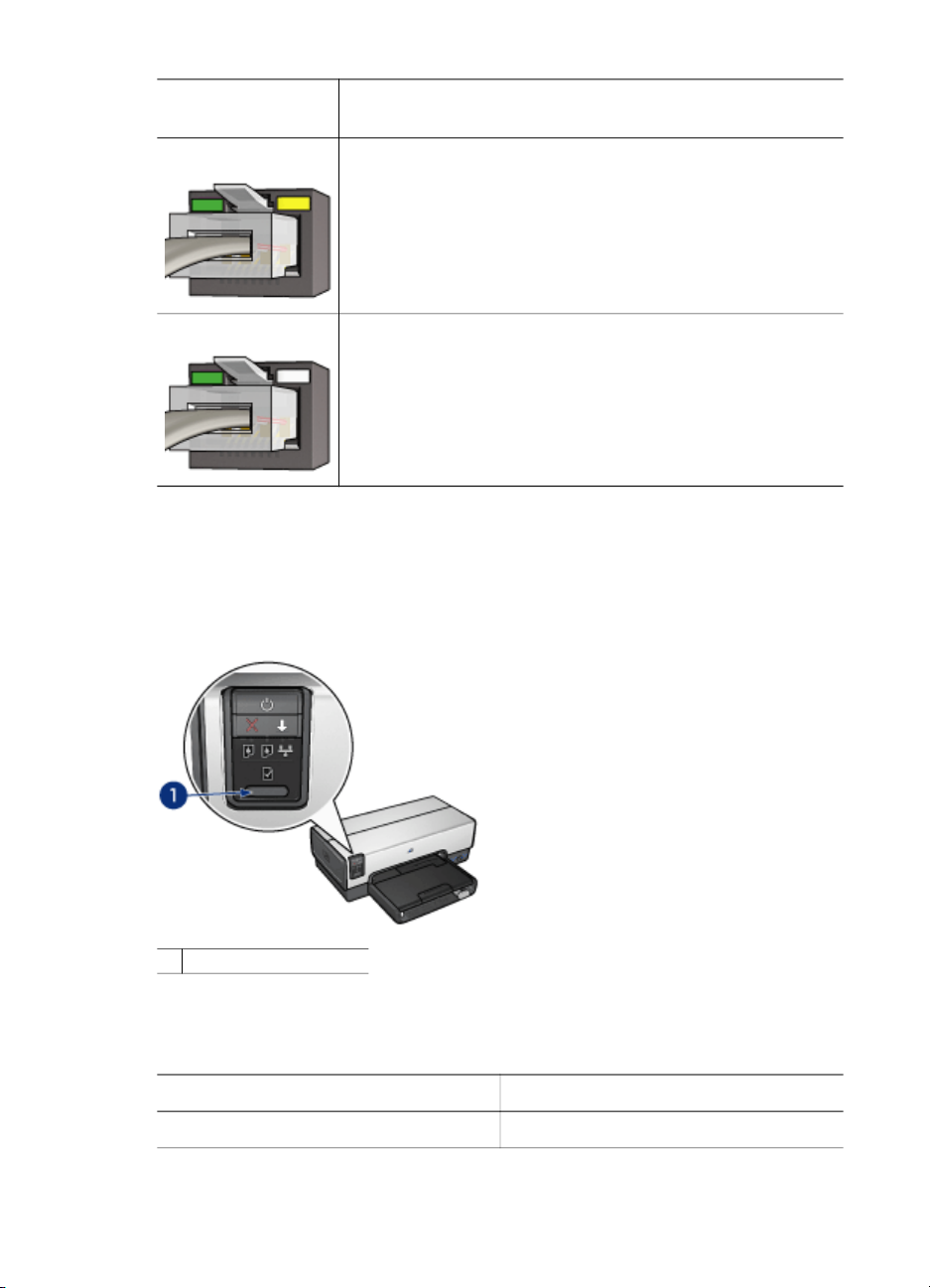
Stav kontrolky
činnosti
Bliká Tiskárna přijímá nebo přenáší data přes připojení Ethernet.
Vypnuto Tiskárna nepřijímá ani nepřenáší data přes připojení Ethernet.
Tlačítko stavové stránky
Pomocí tlačítka stavové stránky lze provádět tyto akce:
● Tisk stavové stránky HP
● Obnovení výchozího nastavení tiskárny
Stav tiskárny
1 Tlačítko stavové stránky
Kontrolka sítě
Kontrolka sítě svítí, když je tiskárna připojena k síti Ethernet.
Stav ikony
Zapnuto Připojeno k síti Ethernet.
Uživatelská příručka
Stav připojení tiskárny k síti
27
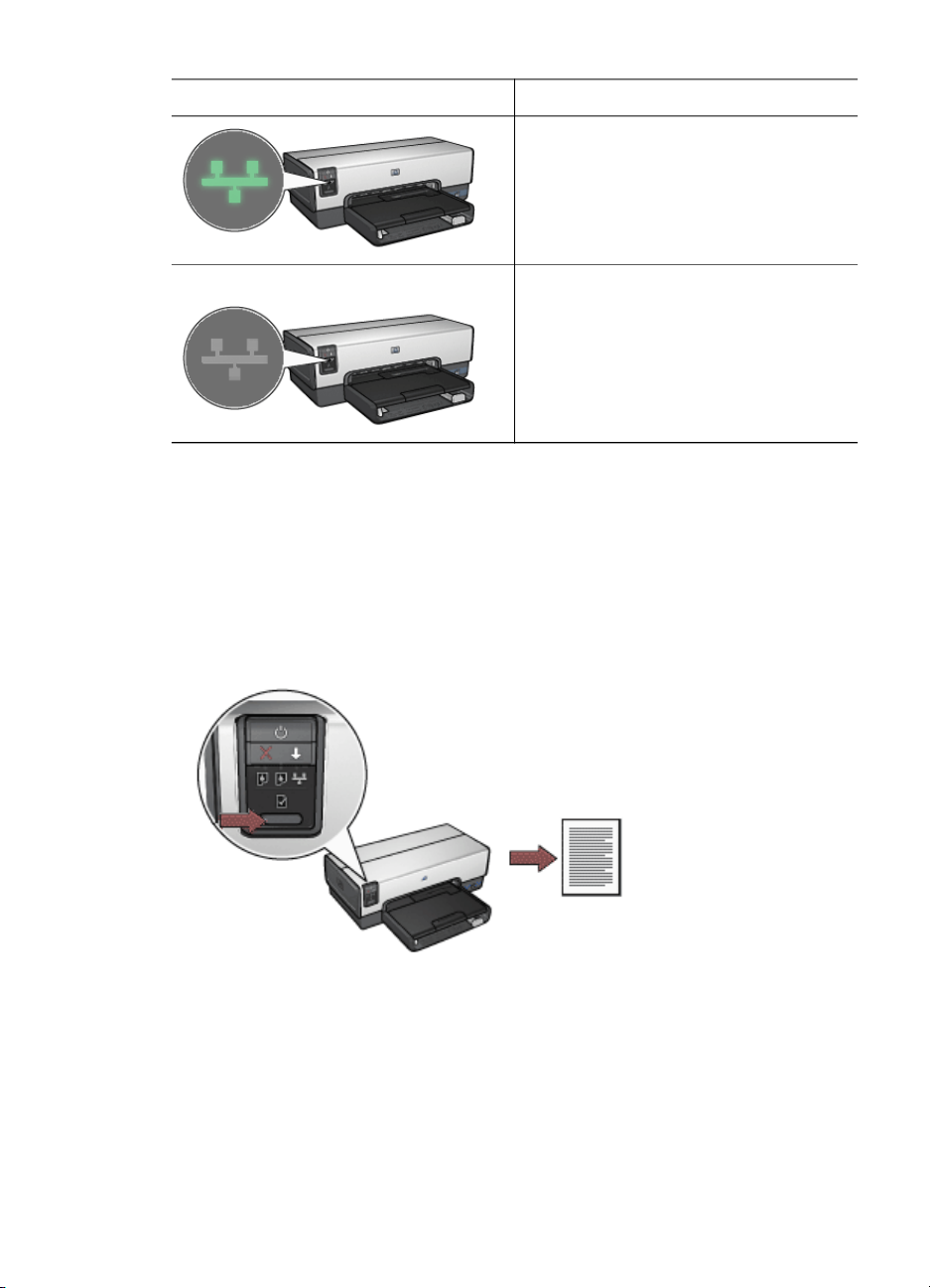
Kapitola 4
(pokračování)
Stav ikony Stav připojení tiskárny k síti
Vypnuto Nepřipojeno k síti Ethernet.
Stavová stránka HP
Stavová stránka HP obsahuje užitečné informace o pevném připojení a připojení
pomocí předního portu USB.
Tisk stavové stránky HP
Chcete-li vytisknout stavovou stránku HP, zkontrolujte, zda je tiskárna zapnutá a
nečinná, a jednou stiskněte tlačítko stavové stránky.
28
Pokud byla tiskárna právě připojena k síti, počkejte před tiskem stavové stránky HP
několik minut, aby mohla tiskárna zjistit platné nastavení.
HP Deskjet 6940 series

Výběr jazyka
Výchozím jazykem stavové stránky HP je angličtina. Chcete-li vytisknout stránku v
jiném jazyce, postupujte takto:
1. Chcete-li stránku vytisknout v angličtině, stiskněte tlačítko stavové stránky.
2. V dolní části stránky najděte požadovaný jazyk.
3. Chcete-li stránku vytisknout ve vybraném jazyce, postupujte podle pokynů pro
příslušný jazyk.
Chcete-li stránku vytisknout například ve francouzštině, přidržte tlačítko stavové
stránky, dvakrát stiskněte tlačítko Pokračovat a pak tlačítko stavové stránky
uvolněte.
Vysvětlení obsahu stavové stránky HP
Stavová stránka obsahuje následující informace, které možná budete často potřebovat:
Obecné informace
Obecné informace o sítích Ethernet:
Položka
Význam
Stav sítě Stav síťové tiskárny:
● Připraveno: Tiskárna je připravena k tisku.
● Offline: Tiskárna není připojena k síti.
Aktivní typ
připojení
Typ sítě, k níž je tiskárna připojena:
● Kabelové: Tiskárna je připojena k síti Ethernet.
● Vypnuto: Tiskárna není připojena k síti.
Adresa URL Adresa potřebná k otevření integrovaného webového serveru
tiskárny.
Hardwarová
Adresa tiskárny typu Media Access Control (MAC).
adresa (MAC)
Revize firmwaru Číslo verze interního softwaru tiskárny.
Tuto informaci budou pravděpodobně požadovat pracovníci
servisu a podpory HP.
Název hostitele Název hostitele tiskárny v síti.
Adresa IP Aktuální adresa IP tiskárny v síti.
Maska podsítě Maska podsítě tiskárny.
Výchozí brána Adresa brány tiskárny.
Zdroj
konfigurace
Jak tiskárna získala svou adresu IP:
● Automaticky: AutoIP nebo DHCP
● Ručně: Statická adresa IP
Uživatelská příručka
29

Kapitola 4
(pokračování)
Položka Význam
Server DNS Adresa IP serveru DNS tiskárny. Možnost Neurčeno znamená,
že nebyla nastavena žádná adresa IP. Toto nastavení se netýká
tiskárny.
mDNS Název služby mDNS tiskárny v síti.
Tento název se používá pro službu Apple Rendezvous k
identifikaci tiskárny v systému Mac OS X v10.2.3 a vyšších.
Heslo správce Uvádí, zda je integrovaný webový server tiskárny chráněn heslem.
● Nastaveno: Heslo se požaduje.
● Nenastaveno: Heslo se nepožaduje.
Konfigurace
připojení
Konfigurace síťového připojení:
● 10T-Full
● 10T-Half
● 100TX-Full
● 100TX-Half
bezdrátová síť 802.11
Informace o bezdrátovém připojení standardu 802.11 se netýkají tiskárny HP Deskjet
6940 series.
Různé
V části Různé jsou uvedeny informace o připojeních typu Ethernet a PictBridge:
Položka
Celkový počet
přenesených
paketů
Celkový počet
přijatých
paketů
Stav zařízení
PictBridge
Význam
Počet paketů odeslaných bez chyb.
Tuto informaci budou pravděpodobně požadovat pracovníci
servisu a podpory HP.
Počet paketů přijatých bez chyb.
Tuto informaci budou pravděpodobně požadovat pracovníci
servisu a podpory HP.
● Připojeno: Tiskárna je připojena k digitálnímu fotoaparátu.
● Chyba: U připojení typu PictBridge došlo k chybě.
Poslední
chyba
Poslední známá chyba, k níž došlo v rámci funkce tiskárny
PictBridge od posledního zapnutí tiskárny.
PictBridge
Integrovaný webový server (EWS)
Integrovaný webový server (EWS) umožňuje snadnou správu tiskárny v síti.
30
HP Deskjet 6940 series

Integrovaný webový server tiskárny použijte
k těmto účelům:
● Zkontrolujte stav tiskárny.
● Upravte síťovou konfiguraci tiskárny.
● Zjistěte odhadované úrovně inkoustu v
tiskových kazetách.
● Prohlédněte si statistiku sítě.
● Nastavte konfiguraci rozhraní Bluetooth.
● Na webové stránce společnosti HP
naleznete informace o podpoře a
můžete zakoupit spotřební materiál.
Upozornění Doporučujeme, aby tiskárna a všechny počítače, které ji
používají, byly ve stejné podsíti. Instalace tiskárny ve více podsítích může být
problematická, což závisí na typu použitého směrovače.
Než použijete interní webovou stránku tiskárny, ověřte, zda jsou tiskárna i počítač
zapnuty a připojeny k síti.
Spuštění zabudovaného webového serveru
Interní webovou stránku tiskárny otevřete takto:
1. Spusťte prohlížeč internetu.
Použijte prohlížeč Microsoft Internet Explorer 5.0 nebo vyšší nebo Netscape 4.75
nebo vyšší.
2. Do pole adresy prohlížeče zadejte adresu IP tiskárny nebo název hostitele
tiskárny.
Poznámka Pokud je tiskárna v jiné podsíti než počítač, otevřete
integrovaný webový server tak, že zadáte adresu IP tiskárny (například:
http://192.168.1.1) do pole adresy prohlížeče. Jestliže se počítač připojuje
k internetu pomocí serveru proxy, možná budete muset konfigurovat
prohlížeč tak, aby vynechal server proxy a mohl se připojit k serveru EWS.
Pokud neznáte adresu IP tiskárny ani název hostitele, vytiskněte stavovou stránku HP.
Upozornění Při změně nastavení bezdrátového připojení na tiskovém
serveru postupujte opatrně, aby nebylo připojení přerušeno. Pokud bude
připojení přerušeno, k opětovnému připojení budete pravděpodobně muset
použít nové nastavení. Jestliže tiskárna ztratí síťové připojení, pravděpodobně
budete muset obnovit výchozí nastavení tiskárny a znovu nainstalovat software.
Konfigurace nastavení Bluetooth u síťové tiskárny
Následující tabulka popisuje nastavení Bluetooth, která lze konfigurovat na kartě
Bluetooth na integrovaném webovém serveru (EWS), je-li tiskárna připojena k síti
pomocí kabelu sítě Ethernet:
Poznámka Pokud tiskárna není připojena k síti, připojte kabel USB k počítači
a k zadnímu portu USB na tiskárně a spusťte panel nástrojů tiskárny, kde
provedete konfiguraci nastavení Bluetooth.
Uživatelská příručka
31

Kapitola 4
Parametr Popis
Adresa zařízení Hardwarová adresa zařízení Bluetooth.
Poznámka Tuto adresu nelze změnit.
Název zařízení Jedná se o název zařízení přidělený tiskárně, aby ji
mohla rozeznat ostatní zařízení Bluetooth.
Přístupový klíč Čtyřmístná hodnota, kterou musí uživatel zadat, pokud
chce tisknout prostřednictvím připojení Bluetooth.
Výchozí přístupový klíč je 0000.
Viditelnost Tato hodnota určuje, zda je tiskárna viditelná pro ostatní
zařízení Bluetooth, která se nacházejí v dosahu.
● Viditelné pro všechny: Tiskárna umožňuje tisk
všem zařízením Bluetooth v dosahu.
● Neviditelné: Tisknout mohou jen ta zařízení
Bluetooth, která mají uloženou adresu tiskárny.
Zabezpečení Úroveň zabezpečení nastavená pro tiskárnu s připojením
Bluetooth.
● Vysoká: Tiskárna vyžaduje od zařízení Bluetooth
přístupový kód, teprve poté mu umožní odeslání
tiskové úlohy.
● Nízká: Tiskárna nevyžaduje přístupový klíč.
Umožňuje tisknout na zařízení z kteréhokoliv
zařízení Bluetooth, které se nachází v dosahu.
Obnovit nastavení
Bluetooth
Obnoví výchozí hodnoty v nastavení Bluetooth tiskárny.
● Ano, chci obnovit nastavení Bluetooth: Obnoví
výchozí nastavení rozhraní Bluetooth.
● Ne: Zůstanou aktuální hodnoty nastavení.
Obnovení výchozího nastavení tiskárny
Po provedení konfigurace tiskárny v síti se nastavení její konfigurace uloží do její
paměti.
Obnovením výchozích nastavení tiskárny se z paměti tiskárny vymažou všechna
nastavení pro danou síť. Jako způsob odstraňování problémů s tiskárnou by mělo být
použito jen v krajním případě.
Obnovením výchozího nastavení tiskárny dojde také k vymazání hesla správce
zabudovaného webového serveru (EWS).
Po obnovení výchozího nastavení tiskárny bude pravděpodobně nutné znovu
instalovat software tiskárny. Kromě toho budete muset znovu konfigurovat
bezpečnostní nastavení tiskárny.
Výchozí nastavení tiskárny obnovíte takto:
1. Zkontrolujte, zda je tiskárna zapnuta.
2. Přidržte tlačítko stavové stránky.
32
HP Deskjet 6940 series

3. Při stisknutém tlačítku stavové stránky třikrát stiskněte tlačítko Storno.
4. Uvolněte tlačítko stavové stránky.
Uživatelská příručka
33

Kapitola 4
Bezdrátový tisk Bluetooth
Volitelný adaptér pro bezdrátové připojení tiskárny HP technologií Bluetooth lze použít
k tisku obrazů z většiny zařízení Bluetooth na tiskárně bez pevného připojení.
Jednoduše zasuňte adaptér Bluetooth (označovaný také jako dongle) do předního
portu USB na tiskárně. Potom můžete tisknout ze zařízení Bluetooth, jako je např.
PDA, telefon s fotoaparátem nebo počítač. Další informace naleznete v dokumentaci
dodávané společně s adaptérem.
Nakonfigurujte nastavení Bluetooth v tiskárně buď pomocí zabudovaného webového
serveru (EWS) tiskárny, nebo pomocí panelu nástrojů tiskárny. Způsob konfigurace
závisí na skutečnosti, zda tiskárna je či není připojena k síti.
Základní postup tisku je stejný pro všechna zařízení používající bezdrátovou
technologií Bluetooth:
1. Nechejte zařízení vyhledat dostupné tiskárny s technologií Bluetooth.
2. Jakmile se tiskárna zobrazí na zařízení, vyberte ji.
3. Odešlete tiskovou úlohu.
Podrobné pokyny naleznete v dokumentaci dodané s příslušným zařízením.
Připojení adaptéru Bluetooth pro bezdrátové připojení tiskárny HP
1. Vsuňte adaptér Bluetooth pro bezdrátové připojení tiskárny HP o předního portu
USB na tiskárně.
34
1 Přední port USB
2. Některá zařízení Bluetooth si při vzájemné komunikaci a připojování vyměňují
adresy zařízení. Některá zařízení Bluetooth také při připojení zobrazují název
tiskárny.
Pokud zařízení Bluetooth vyžaduje adresu tiskárny
a. Vytiskněte stavovou stránku HP.
Adresa zařízení adaptéru Bluetooth tiskárny je uveden v nastavení Bluetooth.
b. Zadejte adresu zařízení do zařízení Bluetooth a postupujte podle pokynů
dodaných společně se zařízením Bluetooth.
HP Deskjet 6940 series

Pokud zařízení Bluetooth zobrazí název tiskárny
➔
Podle pokynů dodaných společně se zařízením Bluetooth vyberte tiskárnu k
tisku nebo změňte název, který se zobrazuje tiskárně.
Nastavení konfigurace Bluetooth
Způsob nastavení konfigurace Bluetooth tiskárny závisí na skutečnosti, zda je tiskárna
připojena k síti.
Pokud tiskárna není připojena k síti
Poznámka Pokud tiskárna není připojena k síti, bude k nastavení konfigurace
Bluetooth zapotřebí kabel USB.
1. Pomocí kabelu USB připojte počítač k zadnímu portu USB na tiskárně.
2. Otevřete panel nástrojů tiskárny.
3. Klepněte na kartu Nastavení konfigurace Bluetooth.
4. Vyberte požadovaná nastavení a potom klepněte na tlačítko Použít.
Pokud je tiskárna připojena k síti pomocí kabelu sítě Ethernet
1. Otevřete integrovaný webový server (EWS) tiskárny.
2. Klepněte na kartu Bluetooth.
3. Vyberte požadovaná nastavení a potom klepněte na tlačítko Použít.
Následující tabulka popisuje nastavení Bluetooth:
Možnost
Adresa zařízení Adresa MAC adaptéru Bluetooth pro bezdrátové připojení
Název zařízení Jedná se o název zařízení přidělený tiskárně, aby ji mohla
Přístupový klíč Čtyřmístná číselná hodnota, kterou musíte zadat předtím, než
Obnovit nastavení
Bluetooth
Uživatelská příručka
Popis
tiskárny.
rozeznat ostatní zařízení Bluetooth.
bude možné tisknout prostřednictvím připojení Bluetooth.
Výchozí přístupový klíč je 0000.
Postup změny přístupového klíče
● Panel nástrojů: Klepněte na možnost Změnit
přístupový klíč a potom zadejte nové čtyřmístné číslo.
● EWS: Zadejte nové čtyřmístné číslo.
Obnovení výchozích nastavení rozhraní Bluetooth
● Panel nástrojů: Klepněte na možnost Obnovit
nastavení přístupu k zařízení.
● EWS: Klepněte na možnost Ano, chci obnovit
nastavení Bluetooth.
35

Kapitola 4
(pokračování)
Možnost Popis
Viditelnost Volba viditelnosti tiskárny ostatními zařízeními Bluetooth
● Panel nástrojů: Zaškrtnutím políčka Zpřístupnit
tiskárnu pro jiná zařízení Bluetooth umožníte
kterémukoliv zařízení Bluetooth v dosahu nalézt a
používat tiskárnu. Pokud toto políčko není zaškrtnuto,
mohou tiskárnu nalézt a používat pouze ta odesílací
zařízení, která mají uloženu adresu zařízení Bluetooth
tiskárny.
● EWS: Vyberte jednu z následujících možností:
– Viditelné pro všechny: Tiskárna umožňuje tisk
všem zařízením Bluetooth v dosahu.
– Neviditelné: Tisknout mohou jen ta zařízení
Bluetooth, která mají uloženou adresu tiskárny.
Úroveň
zabezpečení
Nastavení úrovně zabezpečení
Vyberte jednu z následujících možností:
● Nízká: Tiskárna nevyžaduje přístupový klíč. Tiskárna
umožňuje tisk všem zařízením Bluetooth v dosahu.
● Vysoká: Tiskárna vyžaduje od zařízení Bluetooth
přístupový kód, teprve poté mu umožní odeslání tiskové
úlohy.
Tisk pomocí připojení Bluetooth zařízení HP iPAQ
Chcete-li vytisknout soubor pomocí bezdrátového připojení Bluetooth ze zařízení HP
iPAQ Pocket PC, postupujte podle těchto kroků:
Krok 1: Instalace programu Mobilní tisk
Nainstalujte program Mobilní tisk HP z počítače do zařízení Pocket PC pomocí
aplikace Microsoft ActiveSync.
1. Z webové adresy www.hp.com/go/pocketpcprint_software uložte do počítače
instalační program (hpmobileprinting.exe).
2. Připojte zařízení Pocket PC k počítači pomocí kolébky ActiveSync. Tento
software bude správně nainstalován pouze v případě, že bude zařízení Pocket
PC umístěno v kolébce ActiveSync. Nápovědu pro připojení pomocí aplikace
ActiveSync naleznete v uživatelské příručce zařízení Pocket PC.
3. V počítači poklepejte na program hpmobileprinting.exe. Instalační program
zkopíruje potřebné soubory do zařízení Pocket PC.
36
Krok 2: Přidání tiskárny do seznamu tiskáren
1. Vložte do tiskárny adaptér Bluetooth pro bezdrátové připojení tiskárny a
stisknutím tlačítka stavové stránky na tiskárně vytiskněte stavovou stránku HP.
Poznámka Název zařízení Bluetooth tiskárny je ve výchozím nastavení
Deskjet 6940 series.
HP Deskjet 6940 series

2. V zařízení iPAQ klepněte v programu Mobilní tisk HP na možnost Nástroje a
potom klepněte na možnost Konfigurace tisku.
3. Vyberte kartu Tiskárny a potom klepněte na možnost Přidat.
4. V okně Přidat tiskárnu vyberte možnost Síť a potom klepněte na tlačítko Další.
5. V okně Přidání tiskárny Bluetooth vyberte možnost Vyhledat blízké tiskárny
Bluetooth a nechejte vyhledat dostupná místní zařízení Bluetooth.
6. Po dokončení vyhledávání vyberte tiskárnu podle názvu jejího zařízení Bluetooth
a klepněte na tlačítko Další.
7. Vyberte výrobce a model.
8. Požadovaným způsobem vyberte zaškrtnutí následujících políček:
– Povolit soubory neformátovaného typu: Odešle nezpracovaný soubor
(např. ve formátu PDF) přímo do tiskárny.
– Nastavit tiskárnu jako výchozí: Nastaví aktuální tiskárnu jako výchozí.
9. Klepněte na tlačítko Dokončit. Zobrazí se okno Konfigurace.
10. V okně Konfigurace klepněte na tlačítko OK. Po přidání tiskárny se zobrazí okno
Tiskárny.
Krok 3: Tisk souboru
Poznámka Informace o podporovaných typech souborů naleznete na adrese
www.hp.com/go/pocketpcprint.
1. Spusťte program Mobilní tisk HP a na příkazovém panelu klepněte na ikonu
Zobrazení souborů.
2. Proveďte jednu z následujících úloh:
– Zobrazení souborů v zařízení Pocket PC: Na příkazovém panelu klepněte
na ikonu Zařízení.
– Zobrazení souborů v síti: Na příkazovém panelu klepněte na ikonu Síť
zadejte název cesty a potom klepněte na tlačítko OK. Pravděpodobně se
zobrazí se výzva k zadání uživatelského jména a hesla.
3. Vyberte soubor, který chcete tisknout.
4. Klepněte na tlačítko Tisk.
5. Ze seznamu tiskáren vyberte požadovanou tiskárnu a klepněte na tlačítko Tisk.
Uživatelská příručka
37

5
Tisk fotografií
Software tiskárny nabízí několik funkcí k usnadnění tisku digitálních fotografií a
vylepšení kvality fotografií.
Naučte se provádět následující úlohy:
● Tisk fotografie bez okrajů.
● Tisk fotografie s okrajem.
● Použití technologií HP Real Life k vylepšení fotografií.
● Použití tiskové kazety pro fotografický tisk k získání vynikajících barev a
virtuálních hladkých fotografií.
● Pro tisk kvalitních černobílých fotografií používejte šedou tiskovou kazetu pro
fotografický tisk.
● Získání nejvyššího rozlišení tisku pomocí možnosti Maximální rozlišení.
● Vylepšení vytištěných barev pomocí následujících možností softwaru:
– Další nastavení barev
– Řízení barev
● Tisk fotografie ve formátu Exif Print v případě, že používáte software s
aktivovaným formátem Exif Print.
● Zabránění zvlnění fotografického papíru podle pokynů pro uchovávání
fotografického papíru a manipulaci s ním.
● Použití fotografického papíru pro každodenní použití HP everyday photo paper,
který vám při tisku fotografií ušetří peníze i inkoust.
Tisk fotografií bez okrajů
Tisk bez okrajů umožňuje tisknout až k okrajům určitých typů papíru a také na papíry
mnoha formátů od formátu fotografického papíru 101,6 x 12,70 cm ( 3 x 6 palců) až
po vlastní formát papíru 210 x 594 mm (8,5 x 23,4 palců).
Pokyny
● Chcete-li dosáhnout vysoce kvalitních výsledků, používejte tiskovou kazetu pro
fotografický tisk v kombinaci s tříbarevnou tiskovou kazetou.
● Fotografie bez okrajů netiskněte v režimu záložního inkoustu. Dbejte na to, aby v
tiskárně byly vždy nainstalovány dvě tiskové kazety.
● Otevřete soubor v aplikaci, jako je například software tiskárny HP Photosmart
nebo Adobe Photoshop, a nastavte velikost fotografie. Zkontrolujte, zda tato
velikost odpovídá formátu papíru, na který chcete fotografii vytisknout.
● Pokud máte nainstalován software tiskárny HP Photosmart, můžete pomocí
tohoto softwaru panoramatické digitální fotografie před jejich vytisknutím spojit.
● Pro maximální odolnost výstupu tisku proti vyblednutí použijte fotografický papír
HP premium plus photo paper.
● Zkontrolujte, zda je použitý fotografický papír rovný. Pokyny pro předcházení
zvlnění fotografického papíru naleznete v tématu Skladování fotografického papíru.
● Nepřesáhněte kapacitu vstupního zásobníku (25 listů fotografického papíru).
38
HP Deskjet 6940 series

Příprava k tisku
K tisku jednotlivých malých fotografií použijte podavač fotografií a obálek.
Při tisku větších fotografií nebo většího množství fotografií postupuje takto:
1. Zkontrolujte, zda je tiskárna zapnutá.
2. Před tiskem malých fotografií sejměte výstupní zásobník. Před tiskem velkých
fotografií vysuňte výstupní zásobník. Vyjměte veškerý papír ze vstupního
zásobníku.
3. Posuňte vodítko šířky papíru zcela doleva a potom vysuňte vodítko délky papíru.
4. Zkontrolujte, zda je fotografický papír rovný.
5. Vložte fotografický papír do vstupního zásobníku stranou pro tisk obrácenou dolů.
Používáte-li fotografický papír s odtrhávací chlopní, zkontrolujte, zda chlopeň
směřuje od tiskárny.
6. Posuňte vodítka papíru těsně k papíru.
1 Fotografie malých rozměrů
2 Velké fotografie
7. Před tiskem malých fotografií vraťte zpět výstupní zásobník. Před tiskem velkých
fotografií sklopte výstupní zásobník.
Uživatelská příručka
Poznámka Některé formáty papíru pro tisk panoramat mohou
přesahovat přes okraj zásobníku.
39

Kapitola 5
Tisk
Poznámka Obsahuje-li používaná aplikace funkci tisku na fotografický papír,
postupujte podle pokynů dodaných s touto aplikací. V opačném případě
postupuje podle následujících pokynů.
1. Otevřete fotografii v aplikaci, která umožňuje její úpravy, například v softwaru
tiskárny HP Photosmart nebo v aplikaci Adobe Photoshop.
2. Otevřete dialogové okno Vlastnosti tiskárny.
3. Klepněte na kartu Zkratky pro tisk.
4. V rozevíracím seznamu Co chcete provést? klepněte na možnost Tisk
fotografií bez okrajů a vyberte následující možnosti:
– Kvalita tisku: Normální nebo Nejlepší.
Poznámka Pro zajištění maximální kvality tisku přejděte na kartu
Papír/Kvalita a v rozevíracím seznamu Kvalita tisku klepněte na
možnost Maximální rozlišení.
– Typ papíru: Příslušný typ fotografického papíru
– Formát papíru: Příslušný formát fotografického papíru bez okrajů
– Orientace: Na výšku nebo Na šířku.
5. Nastavte technologie HP Real Life požadovaným způsobem.
6. Klepnutím na tlačítko OK vytiskněte fotografii.
Po odtržení chlopně z fotografického papíru bude výtisk zcela bez okrajů.
Pomocí nápovědy Co to je? zjistěte informace o funkcích, které se zobrazují v
dialogovém okně Vlastnosti tiskárny.
Tisk fotografií s okrajem
Chcete-li tisknout fotografie s bílým okrajem, postupujte podle následujících pokynů.
Pokyny
● Chcete-li dosáhnout vysoce kvalitních výsledků, používejte tiskovou kazetu pro
fotografický tisk v kombinaci s tříbarevnou tiskovou kazetou.
● Pro maximální odolnost výstupu tisku proti vyblednutí použijte fotografický papír
HP premium plus photo paper.
● Otevřete soubor v aplikaci, jako je například software tiskárny HP Photosmart
nebo Adobe Photoshop, a nastavte velikost fotografie. Zkontrolujte, zda tato
velikost odpovídá formátu papíru, na který chcete fotografii vytisknout.
● Pokud máte nainstalován software tiskárny HP Photosmart, můžete pomocí
tohoto softwaru panoramatické digitální fotografie před jejich vytisknutím spojit.
● Zkontrolujte, zda je použitý fotografický papír rovný. Pokyny pro předcházení
zvlnění fotografického papíru naleznete v tématu Skladování fotografického papíru.
● Nepřesáhněte kapacitu vstupního zásobníku (25 listů fotografického papíru).
40
HP Deskjet 6940 series

Příprava k tisku
K tisku jednotlivých malých fotografií použijte podavač fotografií a obálek.
Při tisku větších fotografií nebo většího množství fotografií postupuje takto:
1. Zkontrolujte, zda je tiskárna zapnutá.
2. Před tiskem malých fotografií sejměte výstupní zásobník. Před tiskem velkých
fotografií vysuňte výstupní zásobník. Vyjměte veškerý papír ze vstupního
zásobníku.
3. Posuňte vodítko šířky papíru zcela doleva a potom vysuňte vodítko délky papíru.
4. Zkontrolujte, zda je fotografický papír rovný.
5. Vložte fotografický papír do vstupního zásobníku stranou pro tisk směrem dolů.
6. Posuňte vodítka papíru těsně k papíru.
1 Fotografie malých rozměrů
2 Velké fotografie
7. Před tiskem malých fotografií vraťte zpět výstupní zásobník. Před tiskem velkých
fotografií sklopte výstupní zásobník.
Uživatelská příručka
Poznámka Některé formáty papíru pro tisk panoramat mohou
přesahovat přes okraj zásobníku.
41

Kapitola 5
Tisk
Poznámka Obsahuje-li používaná aplikace funkci tisku na fotografický papír,
postupujte podle pokynů dodaných s touto aplikací. V opačném případě
postupuje podle následujících pokynů.
1. Otevřete fotografii v aplikaci, která umožňuje její úpravy, například v softwaru
tiskárny HP Photosmart nebo v aplikaci Adobe Photoshop.
2. Otevřete dialogové okno Vlastnosti tiskárny.
3. Klepněte na kartu Zkratky pro tisk.
4. V rozevíracím seznamu Co chcete provést? klepněte na možnost Tisk
fotografií s bílým okrajem a vyberte následující možnosti:
– Kvalita tisku: Normální nebo Nejlepší
Poznámka Pro zajištění maximální kvality tisku přejděte na kartu
Papír/Kvalita a v rozevíracím seznamu Kvalita tisku klepněte na
možnost Maximální rozlišení.
– Typ papíru: Příslušný typ fotografického papíru
– Formát papíru: Příslušný formát fotografického papíru
– Orientace: Na výšku nebo Na šířku.
5. Nastavte technologie HP Real Life požadovaným způsobem.
6. Klepnutím na tlačítko OK vytiskněte fotografii.
Pomocí nápovědy Co to je? zjistěte informace o funkcích, které se zobrazují v
dialogovém okně Vlastnosti tiskárny.
Technologie HP Real Life
Technologie HP Real Life usnadňují postup tisku co možná nejlepších fotografií. Mezi
jinými do těchto technologií patří automatické odstranění efektu červených očí a
adaptivní osvětlení pro zvýraznění detailů ve stinných místech.
Přístup k technologiím HP Real Life
Chcete-li otevřít dialogové okno technologií HP Real Life, postupujte podle
následujících pokynů:
1. Otevřete dialogové okno Vlastnosti tiskárny.
2. Klepněte na kartu Papír/Kvalita a potom na tlačítko Digitální fotografie Real Life.
Použití technologií HP Real Life
Dialogové okno technologií HP Real Life slouží k nastavení těchto možností:
1. Automatické odstranění efektu červených očí: Klepnutím na možnost
Zapnuto automaticky odstraníte nebo snížíte efekt červených očí na fotografii.
2. Zjasnění fotografie: Automaticky vylepší barevnost a kontrast vybledlých
fotografií. Klepnutím na možnost Automaticky umožníte, aby software tiskárny
samočinně zjasňoval fotografie a zaměřoval se pouze na ty oblasti, které takovou
úpravu vyžadují.
42
HP Deskjet 6940 series

3. Adaptivní osvětlení: Nastavení expozice tmavých oblastí na fotografii pro
zviditelnění detailů. Klepnutím na tlačítko Automaticky umožníte softwaru
tiskárny automaticky vyvážit světlost obrazu.
4. SmartFocus: Vylepšuje kvalitu a ostrost obrázků s nízkým rozlišením, jako jsou
například obrázky stažené z Internetu. Klepnutím na tlačítko Zapnuto umožníte
softwaru tiskárny automaticky doostřit detaily v obrázku.
5. Ostrost: Nastavení ostrosti obrazu podle požadavků. Klepnutím na tlačítko
Automaticky umožníte softwaru tiskárny automaticky nastavit úroveň zaostření
snímku.
6. Vyhlazení: Vyhlazení obrazu. Klepnutím na tlačítko Automaticky umožníte
softwaru tiskárny automaticky nastavit úroveň ztlumení snímku.
Poznámka Pokud máte nainstalován software tiskárny HP Photosmart,
můžete tento software použít k upravování a k dalšímu vylepšování digitálních
fotografií.
Tisková kazeta pro fotografický tisk
Tisková kazeta pro fotografický tisk v kombinaci s trojbarevnou zajišťuje téměř hladké
fotografie. Nabízí výjimečnou odolnost proti vyblednutí u fotografií, které jsou vytištěny
na fotografickém papíru HP premium plus photo paper.
Není-li tisková kazeta pro fotografický tisk dodávána s tiskárnou, lze ji zakoupit
samostatně.
Instalace tiskové kazety pro fotografický tisk
Chcete-li nainstalovat tiskovou kazetu pro fotografický tisk, vyjměte černou kazetu z
tiskárny a poté nainstalujte tiskovou kazetu pro fotografický tisk do pravé části kolébky
tiskové kazety.
Používání tiskové kazety pro fotografický tisk
1. Otevřete dialogové okno Vlastnosti tiskárny.
2. Klepněte na kartu Zkratky pro tisk.
3. V rozevíracím seznamu Co chcete provést? klepněte na možnost Tisk
fotografií bez okrajů nebo Tisk fotografií s bílým okrajem.
4. V rozevíracím seznamu Kvalita tisku klepněte na možnost Normální nebo
Nejlepší.
Uživatelská příručka
Poznámka Chcete-li tiskovou kazetu zabezpečit po dobu, po kterou není v
tiskárně, postupujte podle následujících pokynů pro uchování.
43
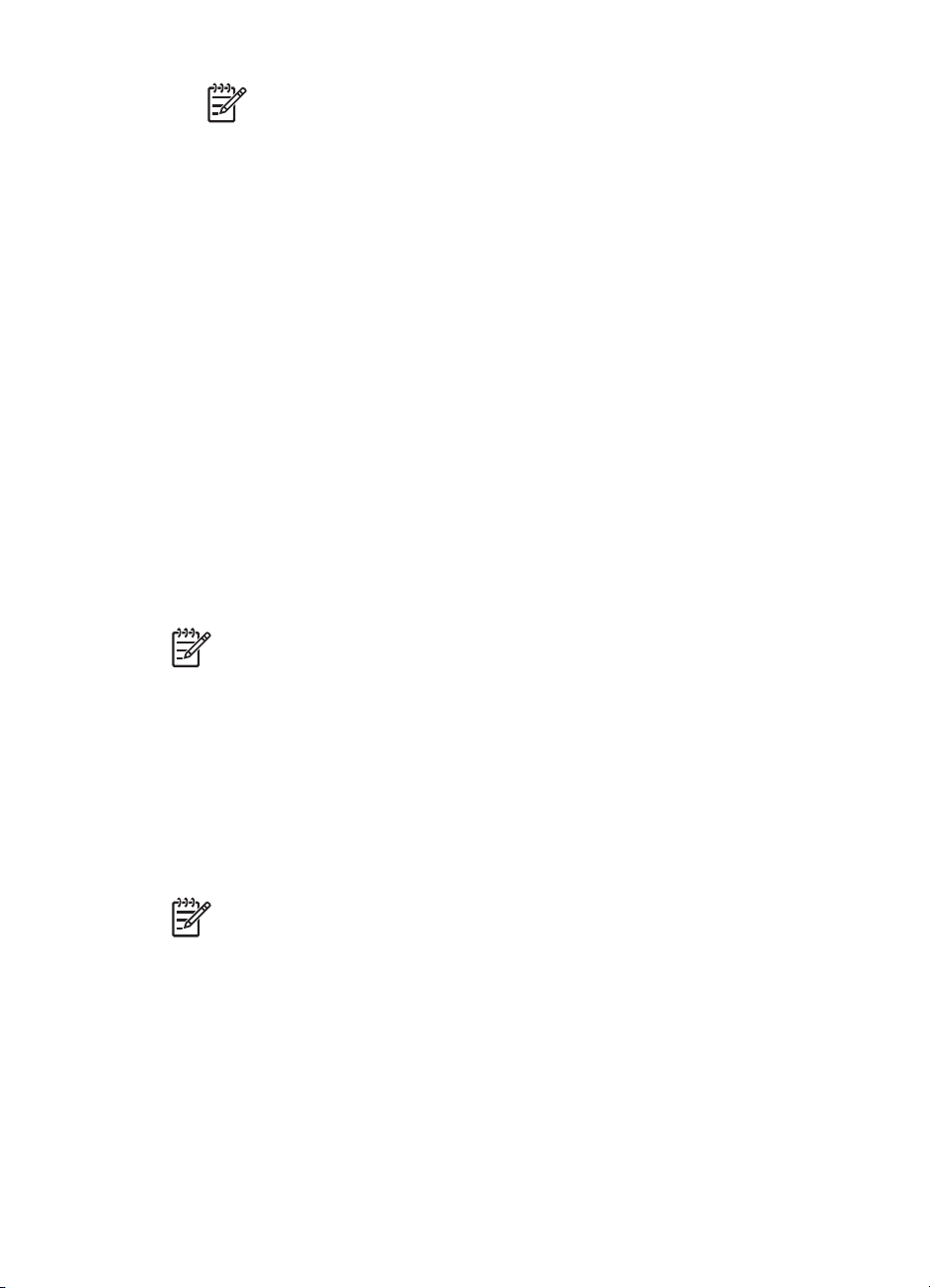
Kapitola 5
Poznámka Pro zajištění maximální kvality tisku přejděte na kartu Papír/
Kvalita a v rozevíracím seznamu Kvalita tisku klepněte na možnost
Maximální rozlišení.
5. V rozevíracím seznamu Typ papíru klepněte na příslušný typ fotografického
papíru.
6. Nastavte všechny další požadované možnosti tisku a klepněte na tlačítko OK.
Skladování tiskové kazety pro fotografický tisk
Při ukládání tiskové kazety pro fotografický tisk postupujte podle následujících pokynů.
Maximální rozlišení
Maximální rozlišení nastavení kvality tisku nabízí tisk v rozlišení 4800 x 1200
optimalizovaných bodů na palec (dpi).
Optimalizované rozlišení 4800 x 1200 dpi poskytuje u této tiskárny nejvyšší kvalitu
výstupu. Pokud v softwaru tiskárny vyberete optimalizované rozlišení 4800 x 1200 dpi,
trojbarevná tisková kazeta tiskne v režimu optimalizovaného rozlišení 4800 x 1200 dpi
(barevný tisk v optimalizovaném rozlišení až 4800 x 1200 dpi a vstupní rozlišení 1200
dpi).
Pokud je také nainstalovaná tisková kazeta pro fotografický tisk, zvýší se kvalita tisku.
Není-li tisková kazeta pro fotografický tisk dodávána s tiskárnou, lze ji zakoupit
samostatně.
Poznámka Režim Maximální rozlišení zvýší dobu tisku a vyžaduje velké
množství místa na disku.
Chcete-li tisknout v optimalizovaném rozlišení 4800 x 1200 dpi, postupujte podle
následujících pokynů:
1. Otevřete dialogové okno Vlastnosti tiskárny.
2. Klepněte na kartu Papír/Kvalita.
3. V rozevíracím seznamu Typ klepněte na možnost Další a poté vyberte příslušný
typ fotografického papíru.
4. V rozevíracím seznamu Kvalita tisku klepněte na možnost Maximální rozlišení.
5. Nastavte všechny další požadované možnosti tisku a klepněte na tlačítko OK.
Poznámka Při tisku s nastavením kvality Maximální rozlišení používejte pro
zlepšení shody barev a detailů na výtisku fotografický papír HP premium photo
paper.
Další nastavení barev
Pomocí dialogového okna Další nastavení barev upravte způsob zobrazování
vytištěných barev na fotografiích.
Úprava těchto nastavení způsobí, že se tisknuté barvy budou lišit od barev
zobrazených na monitoru počítače.
44
HP Deskjet 6940 series

Při určování dalšího nastavení barev postupujte podle následujících kroků:
1. Otevřete dialogové okno Vlastnosti tiskárny.
2. Klepněte na kartu Barva a potom klepněte na tlačítko Další nastavení barev.
Zobrazí se dialogové okno Další nastavení barev.
3. Můžete upravit následující nastavení:
– Další nastavení barev: Chcete-li ovlivnit vzhled vytištěných barev, upravte
– Specifické nastavení barev: Nastavením jezdců Azurová, Purpurová,
4. Po dokončení nastavení barev klepněte na tlačítko OK.
5. Nastavte všechny další požadované možnosti tisku a klepněte na tlačítko OK.
Řízení barev
Řízení barev určuje rozsah barev, které lze vytisknout. Software tiskárny převádí
barvy fotografie z původního nastavení na volbu vybranou v možnosti Řízení barev.
Volbu řízení barev vyberte podle následujících kroků:
1. Otevřete dialogové okno Vlastnosti tiskárny.
2. Klepněte na kartu Barva.
3. V rozevíracím seznamu Řízení barev vyberte některou z následujících možností:
– ColorSmart nebo sRGB: Barevný rozsah ColorSmart/sRGB je vhodný pro
– AdobeRGB: Při tisku v barevném rozsahu z Adobe RGB z profesionálních
– Řízeno aplikací: Tuto volbu použijte, pokud chcete aplikaci, ze které
– Řízení barev ICM: ICM je technologie společnosti Microsoft, která zajišťuje,
4. Nastavte všechny další požadované možnosti tisku a klepněte na tlačítko OK.
nastavení možností Sytost, Jas a Barevný tón.
Žlutá a Černá určíte úroveň každé barevné složky v tisku.
Poznámka Změnu nastavení barev si můžete prohlédnout v poli Náhled.
nejvíce tiskových úloh. Je využíván u většiny webových dokumentů a
dnešních zobrazovacích zařízení.
aplikací vypněte správu barev v aplikaci a nechejte barevný rozsah
zpracovat softwarem tiskárny. Nastavení AdobeRGB použijte u fotografií,
které byly původně vytvořeny v barevném rozsahu AdobeRGB.
tisknete, povolit řízení barvy fotografie.
aby byl barevný obraz, grafika nebo text vytištěn v barvách co možná
nejpodobnějších původním barvám, a pomáhá udržet konzistenci a přesnost
těchto barev.
Šedá tisková kazeta pro fotografický tisk
Šedá tisková kazeta pro fotografický tisk použitá spolu s tříbarevnou tiskovou kazetou
umožňuje tisk černobílých fotografií ve vysoké kvalitě.
Uživatelská příručka
45

Kapitola 5
Není-li šedá tisková kazeta pro fotografický tisk součástí balení tiskárny, lze ji
dokoupit samostatně.
Instalace šedé tiskové kazety pro fotografický tisk
Chcete-li nainstalovat šedou tiskovou kazetu pro fotografický tisk, vyjměte černou
tiskovou kazetu z tiskárny a poté nainstalujte šedou tiskovou kazetu pro fotografický
tisk do kolébky na pravé straně vozíku.
Další informace naleznete na stránce Instalace tiskových kazet.
Používání šedé tiskové kazety pro fotografický tisk
Při použití šedé tiskové kazety pro fotografický tisk postupujte podle pokynů pro tisk
černobílých fotografií.
Skladování šedé tiskové kazety pro fotografický tisk
Pro zachování životnosti tiskové kazety dodržujte pokyny pro skladování tiskových
kazet.
Exif Print
Formát Exif Print (Exchangeable Image File Format 2.2) je mezinárodním standardem
pro digitální obrazy, který zjednodušuje práci s digitálními fotografiemi a zlepšuje
výsledky tisku fotografií. Je-li snímek pořízen fotoaparátem podporujícím formát Exif
Print, tento formát uchová informace, jako je doba expozice, typ blesku a sytost barev,
a uloží tyto informace do obrazového souboru. Software tiskárny HP Deskjet poté
využije tyto informace k tomu, aby automaticky provedl vylepšení daného obrazu a
vytvořil tak nejlepší možnou fotografii.
Chcete-li vytisknout fotografie ve formátu Exif Print, je třeba použít následující
pomůcky:
● digitální fotoaparát podporující formát Exif Print,
● software umožňující zpracování formátu Exif Print.
Při tisku fotografií ve formátu Exif Print postupujte podle následujících pokynů:
1. Otevřete fotografii v aplikaci, která umožňuje její úpravy, například v softwaru
2. Otevřete dialogové okno Vlastnosti tiskárny.
3. Klepněte na kartu Papír/Kvalita.
4. V rozevíracím seznamu Typ klepněte na možnost Další a poté vyberte příslušný
46
tiskárny HP Photosmart nebo v aplikaci Adobe Photoshop.
typ fotografického papíru.
HP Deskjet 6940 series

5. V rozevíracím seznamu Kvalita tisku klepněte na možnost Normální, Nejlepší
nebo Maximální rozlišení.
6. Nastavte všechny další požadované možnosti tisku a klepněte na tlačítko OK.
Software tiskárny automaticky optimalizuje tisknutý obraz.
Skladování a manipulace s fotografickým papírem
Chcete-li zachovat kvalitu fotografických papírů značky HP, postupujte podle
následujících pokynů.
Skladování
● Nepoužitý fotografický papír uchovávejte v plastovém sáčku. Krabici s
fotografickými papíry uložte na rovnou plochu na chladném místě.
● Jakmile je tisk připraven, vyjměte z plastového sáčku pouze papír, který chcete
ihned použít. Po dokončení tisku vraťte nepoužitý fotografický papír zpět do
plastového sáčku.
● Nepoužitý fotografický papír nenechávejte v zásobníku papíru. Papír se může
začít vlnit a způsobit snížení kvality fotografií.
Manipulace
● Papír držte vždy za hrany. Otisky prstů na fotografickém papíru mohou snížit
kvalitu výtisků.
● Pokud jsou okraje fotografického papíru zvlněné o více než 10 mm (0,4 palce),
vložte papír do plastového sáčku a lehce jej ohýbejte proti směru zvlnění, dokud
se papír nenarovná.
Fotografický papír, na který tisknete, by měl být rovný.
Úspora peněz při tisku fotografií
Chcete-li při tisku fotografií ušetřit peníze a čas, použijte fotografický papír pro
každodenní použití HP everyday photo paper a nastavte kvalitu tisku na Normální.
Fotografický papír pro každodenní použití HP everyday photo paper je určen k
vytváření kvalitních fotografií s použitím méně inkoustu.
Poznámka Chcete-li vytvářet fotografie vyšší kvality, použijte fotografický
papír HP premium plus photo paper a nastavte kvalitu tisku na Nejlepší nebo
Maximální rozlišení.
Jiné fotografické projekty
Software tiskárny HP Photosmart koordinuje funkce zobrazovacích zařízení HP:
skenerů, fotoaparátů, tiskáren a multifunkčních zařízení. V závislosti na
nainstalovaných zařízeních a jejich schopnostech můžete digitální obrázky snadno a
rychle uspořádat, upravovat a sdílet.
Uživatelská příručka
47

Kapitola 5
Uspořádání, úpravy a sdílení digitálních obrázků kreativními způsoby
Pokud jste provedli typickou výchozí instalaci softwaru tiskárny, nainstalovali jste také
software tiskárny HP Photosmart. Pomocí softwaru tiskárny HP Photosmart lze
zjednodušit:
● tisknout fotografie a digitální snímky,
● přenášet obrázky z fotoaparátu nebo z paměťové karty,
● zobrazit snímky jako prezentaci,
● upravovat snímky,
● vytvářet stránky alba fotografií a letáky,
● sdílet fotografie s přáteli a rodinnými příslušníky.
Sdílení fotografií s přáteli a rodinnými příslušníky
Pokud jste provedli typickou výchozí instalaci softwaru tiskárny, nainstalovali jste také
software tiskárny HP Photosmart. Pokud máte nainstalován software tiskárny HP
Photosmart, v nápovědě tohoto softwaru naleznete pokyny pro jednoduchý výběr a
sdílení snímků pomocí tohoto softwaru prostřednictvím elektronické pošty bez
nutnosti použití objemných příloh.
48
HP Deskjet 6940 series

6
Tisk fotografií z digitálního fotoaparátu
Pokyny pro tisk fotografií přímo z digitálního fotoaparátu:
● Použití fotoaparátu s technologií PictBridge
● Použití telefonu s fotoaparátem s technologií Bluetooth
Použití fotoaparátu s technologií PictBridge
Pokud fotoaparát podporuje rozhraní PictBridge, není potřeba k tisku digitálních
fotografií použít počítač. Stačí připojit fotoaparát k přednímu portu USB na tiskárně.
Poznámka Nepřipojujte do předního portu USB jiná zařízení rozhraní USB
než adaptéry Bluetooth a fotoaparáty, které podporují rozhraní PictBridge.
1 Přední port USB
Poznámka Když spolu komunikují dvě zařízení s rozhraním PictBridge,
používají pouze služby, které mají společné. Například některé fotoaparáty
mohou na rozhraní PictBridge podporovat tisk fotografií ve formátu TIFF nebo
JPEG, ale pokud tiskárna na rozhraní PictBridge nepodporuje formát TIFF, lze
tisknout pouze snímky ve formátu JPEG.
Po připojení fotoaparátu podporujícího rozhraní PictBridge do předního portu USB se
výchozí nastavení tiskárny upraví na tisk fotografií ve formátu 10 x 15 cm bez okrajů v
orientaci na výšku. Podrobné informace o tisku z fotoaparátu naleznete v
dokumentaci k tomuto fotoaparátu.
Tisk přes rozhraní PictBridge
Chcete-li tisknout fotografie přímo z digitálního fotoaparátu, potřebujete:
● fotoaparát podporující rozhraní PictBridge,
● kabel USB pro digitální fotoaparát.
Uživatelská příručka
49

Kapitola 6
V dokumentaci k digitálnímu fotoaparátu zkontrolujte, zda tento fotoaparát podporuje
rozhraní PictBridge.
Následující pokyny slouží k tisku fotografií z fotoaparátu s rozhraním PictBridge:
1. Zkontrolujte, zda je tiskárna zapnutá.
2. Před tiskem malých fotografií sejměte výstupní zásobník. Před tiskem velkých
fotografií vysuňte výstupní zásobník. Vyjměte veškerý papír ze vstupního
zásobníku.
3. Posuňte vodítko šířky papíru zcela doleva a potom vysuňte vodítko délky papíru.
4. Vložte fotografický papír do vstupního zásobníku stranou pro tisk obrácenou dolů.
5. Posuňte vodítka papíru těsně k papíru.
6. Před tiskem malých fotografií vraťte zpět výstupní zásobník. Před tiskem velkých
fotografií sklopte výstupní zásobník.
7. Pomocí kabelu USB dodaného s fotoaparátem připojte fotoaparát k přednímu
portu USB tiskárny.
8. Zapněte fotoaparát a přepněte jej do režimu PictBridge.
Pokud nevíte, jak fotoaparát přepnout do režimu PictBridge, vyhledejte příslušné
pokyny v dokumentaci k fotoaparátu.
Poznámka Pokud je fotoaparát připojen správně, rozsvítí se kontrolka
připojení. Při tisku z fotoaparátu bliká kontrolka připojení zeleně. Pokud
fotoaparát nepodporuje rozhraní PictBridge nebo není přepnutý do režimu
PictBridge, bliká kontrolka chyby.
1 Kontrolka připojení
2 Kontrolka chyby
Po úspěšném připojení fotoaparátu k tiskárně můžete tisknout fotografie. Zkontrolujte,
zda se velikost papíru vloženého v tiskárně shoduje s nastavením na fotoaparátu.
50
HP Deskjet 6940 series

Podrobné informace o tisku z fotoaparátu naleznete v dokumentaci k tomuto
fotoaparátu.
Použití telefonu s fotoaparátem s technologií Bluetooth
Je-li váš telefon s fotoaparátem vybaven bezdrátovou technologií Bluetooth, můžete
zakoupit volitelný adaptér Bluetooth pro bezdrátové připojení tiskárny HP a tisknout
fotografie z telefonu s fotoaparátem pomocí bezdrátového připojení Bluetooth.
Tisk fotografií z telefonu s fotoaparátem s technologií Bluetooth
1. Zkontrolujte, zda je tiskárna zapnutá.
2. Před tiskem malých fotografií sejměte výstupní zásobník. Před tiskem velkých
fotografií vysuňte výstupní zásobník. Vyjměte veškerý papír ze vstupního
zásobníku.
3. Posuňte vodítko šířky papíru zcela doleva a potom vysuňte vodítko délky papíru.
4. Vložte fotografický papír do vstupního zásobníku stranou pro tisk obrácenou dolů.
Používáte-li fotografický papír s odtrhávací chlopní, zkontrolujte, zda chlopeň
směřuje od tiskárny.
5. Posuňte vodítka papíru těsně k papíru.
6. Před tiskem malých fotografií vraťte zpět výstupní zásobník. Před tiskem velkých
fotografií sklopte výstupní zásobník.
7. Vsuňte adaptér Bluetooth pro bezdrátové připojení tiskárny HP o předního portu
USB na tiskárně.
1 Přední port USB
Kontrolka na adaptéru informuje o jeho stavu:
Uživatelská příručka
51

Kapitola 6
Zobrazení Popis
Během jedné sekundy
Zařízení je nainstalováno a napájeno.
dvakrát zabliká
Rychle bliká Odesílací zařízení nachází adaptér pro bezdrátové
připojení tiskárny HP.
Stále svítí Adaptér pro bezdrátové připojení tiskárny HP přijímá
data.
8. Odešlete fotografie do tiskárny podle pokynů v dokumentaci digitálního
fotoaparátu.
52
HP Deskjet 6940 series

7
Tisk jiných dokumentů
Elektronická pošta Dopisy Dokumenty Obálky
Letáky Blahopřání Pohlednice Průhledné fólie
Štítky Rejstříkové karty Brožury Plakáty
Skládané papíry Nažehlovací fólie Potisky disků CD a
Tipy pro tisk: Díky tipům pro tisk můžete minimalizovat náklady a úsilí a
maximalizovat kvalitu výtisků.
Software tiskárny: Seznamte se se softwarem tiskárny.
Elektronická pošta
Pokyny
Nepřesáhněte kapacitu vstupního zásobníku (150 listů obyčejného papíru).
Příprava k tisku
1. Zkontrolujte, zda je tiskárna zapnutá.
2. Zvedněte výstupní zásobník.
3. Posuňte vodítko šířky papíru zcela doleva a potom vysuňte vodítko délky papíru.
4. Vložte obyčejný papír do vstupního zásobníku a zasuňte jej co nejdále do tiskárny.
5. Posuňte vodítka papíru těsně k papíru.
Uživatelská příručka
DVD
53

Kapitola 7
6. Sklopte výstupní zásobník.
Tisk
1. Otevřete dialogové okno Vlastnosti tiskárny.
2. Klepněte na kartu Zkratky pro tisk.
3. V rozevíracím seznamu Co chcete provést? klepněte na možnost Běžný tisk
nebo Rychlý nebo ekonomický tisk a proveďte následující nastavení:
– Typ papíru: Automaticky nebo Obyčejný papír
– Formát papíru: Vhodný formát papíru
4. Požadovaným způsobem upravte následující nastavení tisku:
– Kvalita tisku
– Zdroj papíru
– Tisknout šedě
5. Nastavte všechny další požadované možnosti tisku a klepněte na tlačítko OK.
Pomocí nápovědy Co to je? zjistěte informace o funkcích, které se zobrazují v
dialogovém okně Vlastnosti tiskárny.
Dopisy
54
Pokyny
● K dopisu můžete přidat vodoznak.
● Nápovědu k tisku obálky získáte v části obálky.
● Nepřesáhněte kapacitu vstupního zásobníku (150 listů papíru).
Příprava k tisku
1. Zkontrolujte, zda je tiskárna zapnutá.
2. Zvedněte výstupní zásobník.
3. Posuňte vodítko šířky papíru zcela doleva a potom vysuňte vodítko délky papíru.
4. Vložte papír do vstupního zásobníku a zasuňte jej co nejdále do tiskárny.
Poznámka Pokud používáte hlavičkový papír, ověřte, zda je vložen
hlavičkou dolů a směrem k vnitřní části tiskárny.
5. Posuňte vodítka papíru těsně k papíru.
HP Deskjet 6940 series

6. Sklopte výstupní zásobník.
Zarážku nástavce výstupního zásobníku nevysunujte, jestliže tisknete na papír
formátu Legal.
Tisk
1. Otevřete dialogové okno Vlastnosti tiskárny.
2. Klepněte na kartu Zkratky pro tisk.
3. V rozevíracím seznamu Co chcete provést? klepněte na možnost Tisk
prezentace a vyberte následující nastavení tisku:
– Typ papíru: Automaticky nebo Obyčejný papír
– Formát papíru: Vhodný formát papíru
4. Požadovaným způsobem upravte následující nastavení tisku:
– Kvalita tisku
– Zdroj papíru
5. Nastavte všechny další požadované možnosti tisku a klepněte na tlačítko OK.
Pomocí nápovědy Co to je? zjistěte informace o funkcích, které se zobrazují v
dialogovém okně Vlastnosti tiskárny.
Dokumenty
Pokyny
● Pro tisk konceptu dokumentů používejte funkci Rychlý nebo ekonomický tisk.
● Chcete-li šetřit papír, můžete použít funkci pro oboustranný tisk.
● Zjistěte, jak k dokumentu přidat vodoznak.
● Nepřesáhněte kapacitu vstupního zásobníku (150 listů papíru).
Příprava k tisku
1. Zkontrolujte, zda je tiskárna zapnutá.
2. Zvedněte výstupní zásobník.
3. Posuňte vodítko šířky papíru zcela doleva a potom vysuňte vodítko délky papíru.
4. Vložte obyčejný papír do vstupního zásobníku a zasuňte jej co nejdále do tiskárny.
5. Posuňte vodítka papíru těsně k papíru.
Uživatelská příručka
55

Kapitola 7
1 Papír Letter nebo A4
2 Papír formátu Legal (přesahuje okraj vstupního zásobníku)
6. Sklopte výstupní zásobník.
Zarážku nástavce výstupního zásobníku nevysunujte, jestliže tisknete na papír
formátu Legal.
Obálky
56
Tisk
1. Otevřete okno Vlastnosti tiskárny.
2. Klepněte na kartu Zkratky pro tisk.
3. V rozevíracím seznamu Co chcete provést? klepněte na možnost Běžný tisk
nebo Tisk prezentací a proveďte následující nastavení:
– Typ papíru: Automaticky nebo Obyčejný papír
– Formát papíru: Vhodný formát papíru
4. Vyberte následující nastavení tisku:
– Kvalita tisku
– Zdroj papíru
– Tisk na obě strany, pokud chcete tisknout po obou stranách papíru
5. Nastavte všechny další požadované možnosti tisku a klepněte na tlačítko OK.
Pomocí nápovědy Co to je? zjistěte informace o funkcích, které se zobrazují v
dialogovém okně Vlastnosti tiskárny.
HP Deskjet 6940 series

Pokyny
● Nepoužívejte obálky, které mají:
– spony nebo okénka,
– silné, nepravidelné nebo zvlněné okraje,
– lesklý nebo ražený potisk,
– pokroucení, trhliny nebo jiná poškození.
● Před vložením obálek do vstupního zásobníku zarovnejte jejich okraje.
● Nepřesáhněte kapacitu vstupního zásobníku (20 obálek).
Příprava k tisku
K tisku jednotlivých obálek použijte podavač fotografií/obálek.
Při tisku více obálek postupuje takto:
1. Zkontrolujte, zda je tiskárna zapnutá.
2. Vyjměte výstupní zásobník a poté vyjměte veškerý papír ze vstupního zásobníku.
3. Posuňte vodítko šířky papíru zcela doleva a potom vysuňte vodítko délky papíru.
4. Vložte obálky do vstupního zásobníku co nejblíže pravému okraji.
Tištěná strana by měla směřovat dolů a chlopeň by měla být otočena doleva.
5. Zasuňte obálky co nejdále do tiskárny.
6. Posuňte vodítka papíru těsně k obálkám.
7. Nainstalujte zpět výstupní zásobník.
Tisk
1. Otevřete dialogové okno Vlastnosti tiskárny.
2. Klepněte na kartu Papír/Kvalita a proveďte následující nastavení:
– Formát: Vhodný formát obálky
– Typ: Automaticky nebo Obyčejný papír
3. Nastavte všechny další požadované možnosti tisku a klepněte na tlačítko OK.
Pomocí nápovědy Co to je? zjistěte informace o funkcích, které se zobrazují v
dialogovém okně Vlastnosti tiskárny.
Letáky
Uživatelská příručka
57

Kapitola 7
Pokyny
● Nepoužívejte tisk bez okrajů v režimu záložního inkoustu. Dbejte na to, aby v
tiskárně byly vždy nainstalovány dvě tiskové kazety.
● Otevřete soubor v aplikaci a nastavte velikost letáku. Zkontrolujte, zda tato
velikost odpovídá formátu papíru, na který chcete leták vytisknout.
● Nepřesáhněte kapacitu vstupního zásobníku (25 listů papíru pro tisk letáků).
Příprava k tisku
1. Zkontrolujte, zda je tiskárna zapnutá.
2. Zvedněte výstupní zásobník.
3. Posuňte vodítko šířky papíru zcela doleva a potom vysuňte vodítko délky papíru.
4. Do vstupního zásobníku vložte papír na letáky a zasuňte jej co nejdále do tiskárny.
5. Posuňte vodítka papíru těsně k papíru.
6. Sklopte výstupní zásobník.
Tisk letáků bez okrajů
1. Otevřete dialogové okno Vlastnosti tiskárny.
2. Klepněte na kartu Papír/Kvalita a proveďte následující nastavení:
– Formát: Vhodný formát papíru
– Typ: Klepněte na tlačítko Více a vyberte vhodný papír na letáky nebo jiný typ
papíru.
Nepoužívejte možnost Automaticky.
Poznámka Pro tisk bez okrajů nejsou k dispozici všechny formáty a typy
papíru.
3. Zaškrtněte políčko Tisk bez okrajů.
4. Kvalitu tisku nastavte na možnost Nejlepší.
5. Chcete-li tisknout na obě strany papíru, klepněte na kartu Úpravy, nastavte
orientaci a vyberte možnost Tisk na obě strany.
Další informace naleznete v části Oboustranný tisk.
6. Klepnutím na tlačítko OK spustíte tisk.
Pomocí nápovědy Co to je? zjistěte informace o funkcích, které se zobrazují v
dialogovém okně Vlastnosti tiskárny.
58
HP Deskjet 6940 series

Tisk letáků s okraji
1. Otevřete dialogové okno Vlastnosti tiskárny.
2. Klepněte na kartu Zkratky pro tisk.
3. V rozevíracím seznamu Co chcete provést? klepněte na možnost Tisk
prezentace a vyberte následující nastavení tisku:
– Typ papíru: Vhodný papír pro tisk letáků.
– Formát papíru: Vhodný formát papíru
4. Požadovaným způsobem upravte následující nastavení tisku:
– Kvalita tisku
– Tisknout šedě
– Tisk na obě strany
5. Nastavte všechny další požadované možnosti tisku a klepněte na tlačítko OK.
Pomocí nápovědy Co to je? zjistěte informace o funkcích, které se zobrazují v
dialogovém okně Vlastnosti tiskárny.
Blahopřání
Pokyny
● Rozevřete předem složená blahopřání a vložte je do vstupního zásobníku.
● Nepřesáhněte kapacitu vstupního zásobníku (30 karet).
Příprava k tisku
1. Zkontrolujte, zda je tiskárna zapnutá.
2. Zvedněte výstupní zásobník a poté vyjměte veškerý papír ze vstupního zásobníku.
3. Posuňte vodítko šířky papíru zcela doleva a potom vysuňte vodítko délky papíru.
4. Prolistováním oddělte karty od sebe a zarovnejte jejich hrany.
5. Vložte karty do vstupního zásobníku stranou pro tisk směrem dolů.
6. Zasuňte je co nejdále do tiskárny.
7. Posuňte vodítka papíru těsně k papíru.
Nepoužívejte možnost Automaticky.
8. Sklopte výstupní zásobník.
Uživatelská příručka
59

Kapitola 7
Tisk
1. Otevřete dialogové okno Vlastnosti tiskárny.
2. Klepněte na kartu Papír/Kvalita a zadejte následující nastavení tisku:
– Formát: Vhodný formát karty
– Zdroj: Horní zásobník
– Typ: Klepněte na tlačítko Více a vyberte vhodný typ karty.
– Kvalita tisku: Normální
3. Nastavte všechny další požadované možnosti tisku a klepněte na tlačítko OK.
Pomocí nápovědy Co to je? zjistěte informace o funkcích, které se zobrazují v
dialogovém okně Vlastnosti tiskárny.
Pohlednice
Poznámka Obsahuje-li používaná aplikace funkci tisku blahopřání,
postupujte podle pokynů dodaných s touto aplikací. V opačném případě
postupujte podle následujících pokynů.
Pokud je k tiskárně připojeno příslušenství pro automatický
oboustranný tisk s malým zásobníkem na papír, postupujte
podle pokynů pro tisk pohlednic s příslušenstvím pro
automatický oboustranný tisk s malým zásobníkem na papíru.
Pokyny
● Používejte pouze pohlednice, které splňují požadavky tiskárny na formáty papíru.
Technické údaje naleznete v referenční příručce, která se dodává s tiskárnou.
● Nepřesáhněte kapacitu vstupního zásobníku (60 karet).
Příprava k tisku
K tisku jednotlivých pohlednic použijte podavač fotografií/obálek.
Při tisku více pohlednic postupuje takto:
1. Zkontrolujte, zda je tiskárna zapnutá.
2. Vyjměte výstupní zásobník a poté vyjměte veškerý papír ze vstupního zásobníku.
3. Posuňte vodítko šířky papíru zcela doleva a potom vysuňte vodítko délky papíru.
4. Vložte karty do vstupního zásobníku co nejblíže pravému okraji.
Strana pro tisk by měla směřovat dolů a krátký okraj směrem k tiskárně.
5. Zasuňte je co nejdále do tiskárny.
6. Posuňte vodítka papíru těsně k okraji karet.
60
HP Deskjet 6940 series

7. Nainstalujte zpět výstupní zásobník.
Tisk
1. Otevřete dialogové okno Vlastnosti tiskárny.
2. Klepněte na kartu Papír/Kvalita a proveďte následující nastavení:
– Formát: Vhodný formát karty
– Typ: Automaticky nebo klepněte na možnost Více a vyberte vhodný typ karty
– Zdroj: Horní zásobník
– Kvalita tisku: Normální nebo Nejlepší
3. Nastavte všechny další požadované možnosti tisku a klepněte na tlačítko OK.
Pomocí nápovědy Co to je? zjistěte informace o funkcích, které se zobrazují v
dialogovém okně Vlastnosti tiskárny.
Průhledné fólie
Pokyny
Nepřesáhněte kapacitu vstupního zásobníku (30 fólií).
Příprava k tisku
1. Zkontrolujte, zda je tiskárna zapnutá.
2. Zvedněte výstupní zásobník a poté vyjměte veškerý papír ze vstupního zásobníku.
3. Posuňte vodítko šířky papíru zcela doleva a potom vysuňte vodítko délky papíru.
4. Vložte průhledné fólie do vstupního zásobníku.
Strana pro tisk by měla směřovat dolů a samolepicí páska nahoru směrem k
tiskárně.
5. Fólie opatrně zasuňte zcela do tiskárny, aby se samolepicí pásky o sebe
nezachytávaly.
Uživatelská příručka
61

Kapitola 7
Štítky
6. Posuňte vodítka papíru těsně k fóliím.
7. Sklopte výstupní zásobník.
Tisk
1. Otevřete dialogové okno Vlastnosti tiskárny.
2. Klepněte na kartu Zkratky pro tisk.
3. V rozevíracím seznamu Co chcete provést? klepněte na možnost Tisk
prezentace a vyberte následující nastavení tisku:
– Typ papíru: Automaticky nebo klepněte na možnost Více a vyberte vhodný
typ průhledné fólie.
– Formát papíru: Vhodný formát papíru
– Zdroj papíru: Horní zásobník
4. Požadovaným způsobem upravte následující nastavení tisku:
– Kvalita tisku
– Tisknout šedě
5. Nastavte všechny další požadované možnosti tisku a klepněte na tlačítko OK.
Pomocí nápovědy Co to je? zjistěte informace o funkcích, které se zobrazují v
dialogovém okně Vlastnosti tiskárny.
Pokyny
● Používejte pouze papírové, plastové nebo průhledné štítky určené speciálně pro
inkoustové tiskárny.
● Používejte pouze plné listy se štítky.
● Nepoužívejte štítky, které jsou lepkavé, pokroucené nebo které se odlepují od
ochranného podkladu.
● Nepřesáhněte kapacitu vstupního zásobníku (30 listů se štítky, používejte pouze
štítky ve formátu Letter nebo A4).
62
Příprava k tisku
1. Zkontrolujte, zda je tiskárna zapnutá.
2. Zvedněte výstupní zásobník a poté vyjměte veškerý papír ze vstupního zásobníku.
3. Posuňte vodítko šířky papíru zcela doleva a potom vysuňte vodítko délky papíru.
4. Prolistujte archy se štítky, aby se od sebe oddělily. Poté zarovnejte jejich okraje.
5. Vložte archy se štítky do vstupního zásobníku stranou pro tisk směrem dolů.
6. Zasuňte archy co nejdále do tiskárny.
7. Posuňte vodítka papíru těsně k listům.
HP Deskjet 6940 series

8. Sklopte výstupní zásobník.
Tisk
Poznámka Obsahuje-li používaná aplikace funkci tisku štítků, postupujte
podle pokynů dodaných s touto aplikací. V opačném případě postupujte podle
následujících pokynů.
1. Otevřete dialogové okno Vlastnosti tiskárny.
2. Klepněte na kartu Zkratky pro tisk.
3. V rozevíracím seznamu Co chcete provést? klepněte na možnost Běžný tisk a
vyberte následující nastavení tisku:
– Typ papíru: Automaticky nebo Obyčejný papír
– Formát papíru: Vhodný formát papíru
– Zdroj papíru: Horní zásobník
4. Požadovaným způsobem upravte následující nastavení tisku:
– Kvalita tisku
– Tisknout šedě
5. Nastavte všechny další požadované možnosti tisku a klepněte na tlačítko OK.
Pomocí nápovědy Co to je? zjistěte informace o funkcích, které se zobrazují v
dialogovém okně Vlastnosti tiskárny.
Kartotéční lístky a jiná média malých rozměrů
Pokud je k tiskárně připojeno příslušenství pro automatický
oboustranný tisk s malým zásobníkem na papír, postupujte
podle pokynů pro tisk malých médií pomocí příslušenství pro
automatický oboustranný tisk s malým zásobníkem na papíru.
Pokyny
● Používejte pouze karty a média malých rozměrů, které splňují požadavky tiskárny
na formáty papíru. Technické údaje naleznete v referenční příručce, která se
dodává s tiskárnou.
● Nepřesáhněte kapacitu vstupního zásobníku (60 karet).
Uživatelská příručka
63

Kapitola 7
Příprava k tisku
1. Zkontrolujte, zda je tiskárna zapnutá.
2. Vyjměte výstupní zásobník a poté vyjměte veškerý papír ze vstupního zásobníku.
3. Posuňte vodítko šířky papíru zcela doleva a potom vysuňte vodítko délky papíru.
4. Vložte karty do vstupního zásobníku co nejblíže pravému okraji.
Strana pro tisk by měla směřovat dolů a krátký okraj směrem k tiskárně.
5. Zasuňte je co nejdále do tiskárny.
6. Posuňte vodítka papíru těsně ke kartotéčním lístkům.
7. Nainstalujte zpět výstupní zásobník.
Tisk
1. Otevřete dialogové okno Vlastnosti tiskárny.
2. Klepněte na kartu Papír/Kvalita a proveďte následující nastavení:
– Formát: Vhodný formát karty
– Typ: Klepněte na tlačítko Více a vyberte vhodný typ karty.
– Zdroj: Horní zásobník
3. Nastavte všechny další požadované možnosti tisku a klepněte na tlačítko OK.
Pomocí nápovědy Co to je? zjistěte informace o funkcích, které se zobrazují v
dialogovém okně Vlastnosti tiskárny.
Brožury
Při tisku brožury se automaticky seřadí stránky dokumentu a upraví se jejich velikost
tak, že při složení dokumentu do brožury je pořadí stránek správné.
Je-li například tisknuta čtyřstránková brožura na obě strany papíru, pořadí stránek
bude upraveno takto:
64
Pokud je k tiskárně připojena jednotka
pro oboustranný tisk, postupujte podle
pokynů pro automatický tisk brožury.
HP Deskjet 6940 series

Pokyny
Nepřesáhněte kapacitu vstupního zásobníku (150 listů papíru).
Příprava k tisku
1. Zkontrolujte, zda je tiskárna zapnutá.
2. Zvedněte výstupní zásobník.
3. Posuňte vodítko šířky papíru zcela doleva a potom vysuňte vodítko délky papíru.
4. Vložte obyčejný papír do vstupního zásobníku a zasuňte jej co nejdále do tiskárny.
5. Posuňte vodítka papíru těsně k papíru.
6. Sklopte výstupní zásobník.
Tisk
1. Otevřete dialogové okno Vlastnosti tiskárny.
2. Klepněte na kartu Zkratky pro tisk.
3. V rozevíracím seznamu Co chcete provést? klepněte na možnost Tisk brožury.
4. V rozevíracím seznamu Tisk na obě strany klepněte na jednu z následujících
možností vazby:
– Brožura s vazbou na levém okraji
– Brožura s vazbou na pravém okraji
5. Nastavte všechny další požadované možnosti tisku a klepněte na tlačítko OK.
6. Po zobrazení výzvy vložte vytisknuté stránky znovu do vstupního zásobníku
podle následujícího nákresu.
Uživatelská příručka
65

Kapitola 7
Plakáty
7. Klepnutím na tlačítko Pokračovat dokončete tisk brožury.
Pomocí nápovědy Co to je? zjistěte informace o funkcích, které se zobrazují v
dialogovém okně Vlastnosti tiskárny.
Pokyny
● Po vytištění částí plakátu odstřihněte okraje listů a slepte je dohromady.
66
● Nepřesáhněte kapacitu vstupního zásobníku (150 listů papíru).
Příprava k tisku
1. Zkontrolujte, zda je tiskárna zapnutá.
2. Zvedněte výstupní zásobník.
3. Posuňte vodítko šířky papíru zcela doleva a potom vysuňte vodítko délky papíru.
4. Vložte obyčejný papír do vstupního zásobníku a zasuňte jej co nejdále do tiskárny.
5. Posuňte vodítka papíru těsně k papíru.
HP Deskjet 6940 series

6. Sklopte výstupní zásobník.
Tisk
1. Otevřete dialogové okno Vlastnosti tiskárny.
2. Klepněte na kartu Papír/Kvalita a proveďte následující nastavení:
– Formát: Vhodný formát papíru
– Zdroj: Horní zásobník
– Typ: Automaticky nebo Obyčejný papír
3. Klepněte na kartu Úpravy a proveďte následující nastavení:
– Počet stránek na list a plakáty: Plakát 2 x 2, Plakát 3 x 3, Plakát 4 x 4
nebo Plakát 5 x 5
– Orientace: Na výšku nebo Na šířku.
4. Nastavte všechny další požadované možnosti tisku a klepněte na tlačítko OK.
Pomocí nápovědy Co to je? zjistěte informace o funkcích, které se zobrazují v
dialogovém okně Vlastnosti tiskárny.
Nažehlovací fólie
Pokyny
● Při tisku zrcadlově převráceného obrazu jsou texty a obrázky horizontálně
převráceny oproti jejich zobrazení na obrazovce počítače.
● Nepřesáhněte kapacitu vstupního zásobníku (20 nažehlovacích fólií).
Příprava k tisku
1. Zkontrolujte, zda je tiskárna zapnutá.
2. Zvedněte výstupní zásobník a poté vyjměte veškerý papír ze vstupního zásobníku.
3. Posuňte vodítko šířky papíru zcela doleva a potom vysuňte vodítko délky papíru.
4. Vložte papír pro nažehlovací fólie do vstupního zásobníku stranou pro tisk
obrácenou dolů.
Uživatelská příručka
67

Kapitola 7
5. Zasuňte papír co nejdále do tiskárny.
6. Posuňte vodítka papíru těsně k papíru.
7. Sklopte výstupní zásobník.
Tisk
Poznámka Obsahuje-li použitá aplikace funkci tisku na nažehlovací fólie,
postupujte podle pokynů dodaných s touto aplikací. V opačném případě
postupujte podle následujících pokynů.
1. Otevřete dialogové okno Vlastnosti tiskárny.
2. Klepněte na kartu Papír/Kvalita a proveďte následující nastavení:
– Formát: Vhodný formát papíru
– Typ: Klepněte na tlačítko Více a vyberte možnost Nažehlovací fólie HP
Iron-on Transfer.
– Zdroj: Horní zásobník
– Kvalita tisku: Normální nebo Nejlepší
3. Klepněte na kartu Úpravy.
4. Zaškrtněte políčko [Mirror Image] (Převrácený obraz).
Poznámka Některé aplikace obsahující funkci pro tisk nažehlovacích fólií
nevyžadují vytištění zrcadlového obrazu.
5. Nastavte všechny další požadované možnosti tisku a klepněte na tlačítko OK.
Pomocí nápovědy Co to je? zjistěte informace o funkcích, které se zobrazují v
dialogovém okně Vlastnosti tiskárny.
Skládané papíry
Pokyny
● Před vložením do vstupního zásobníku odstraňte ze skládaného papíru proužky s
perforací.
68
HP Deskjet 6940 series

● Nepřesáhněte kapacitu vstupního zásobníku 20 listů.
Příprava k tisku
1. Zkontrolujte, zda je tiskárna zapnutá.
2. Vyjměte výstupní zásobník a poté vyjměte veškerý papír ze vstupního zásobníku.
3. Posuňte vodítko šířky papíru zcela doleva a potom vysuňte vodítko délky papíru.
4. Vložte skládaný papír do vstupního zásobníku papíru tak, aby volný okraj papíru
byl nahoře a směřoval k tiskárně.
1 Volný okraj papíru
5. Posuňte vodítko šířky papíru těsně k papíru.
Poznámka Při tisku na skládaný papír ponechejte výstupní zásobník
odpojený od tiskárny.
Tisk
1. Otevřete dialogové okno Vlastnosti tiskárny.
2. Klepněte na kartu Papír/Kvalita a proveďte následující nastavení:
– Formát: Letter nebo A4
– Zdroj: Horní zásobník
– Typ: Skládaný papír HP Banner Paper
3. Nastavte všechny další požadované možnosti tisku a klepněte na tlačítko OK.
Informace o jednotlivých položkách dialogového okna Vlastnosti tiskárny získáte
použitím nápovědy Co to je?.
Potisky disků CD a DVD
Pokyny
● Nejaktuálnější rady pro tisk naleznete v pokynech, které jsou dodávány s médiem.
● Nevkládejte listy s potisky do tiskárny vícekrát. Zabráníte tak poškození tiskárny.
Uživatelská příručka
69

Kapitola 7
● Oddělením kterékoliv části potisku od ochranného zadního listu před tiskem
může poškodit tiskárnu. Zkontrolujte, zda je celá strana potisku zakrytá zadním
listem a zda nejsou odkrytá žádná místa.
● Nepoužívejte potisky, které se oddělují od zadního listu nebo které jsou
pokroucené, zvlněné nebo jiným způsobem poškozené.
● Pokud máte potíže při vkládání potisku do tiskárny, vyzkoušejte jeden z těchto
návrhů:
– Nevkládejte celou kapacitu vstupního zásobníku.
– Prolistujte balík potisků.
– Podávejte potisky po jednom listu.
Příprava k tisku
1. Zkontrolujte, zda je tiskárna zapnutá.
2. Vyjměte výstupní zásobník a poté vyjměte veškerý papír ze vstupního zásobníku.
3. Posuňte vodítko šířky papíru zcela doleva a potom vysuňte vodítko délky papíru.
4. Zasuňte jeden list co nejdále do tiskárny, dokud se nezastaví.
5. Posuňte vodítka papíru těsně k listu.
6. Nainstalujte zpět výstupní zásobník.
Tisk
Poznámka Před tiskem potisků otestujte rozvržení návrhu vytisknutím cvičné
stránky. Návrh bude pravděpodobně zapotřebí lehce upravit.
1. Otevřete dialogové okno Vlastnosti tiskárny.
2. Klepněte na kartu Papír/Kvalita a proveďte následující nastavení:
– Formát: Letter nebo A4
– Zdroj: Horní zásobník
– Typ: Potisk disku CD/DVD HP
Poznámka Výběrem tohoto typu papíru dojde k automatickému
převrácení obrazu (zrcadlový obraz).
3. Nastavte všechny další požadované možnosti tisku a klepněte na tlačítko OK.
70
HP Deskjet 6940 series

8
Tipy pro tisk
Šetřete čas
● Použijte kartu Zkratky pro tisk.
● Vytvořte rychlá nastavení tisku úlohy pro často tištěné dokumenty.
● Abyste nemuseli často doplňovat do tiskárny papír, použijte zásobník na 250 listů
obyčejného papíru.
● Nastavte pořadí, ve kterém se stránky vytisknou.
Šetřete peníze
● Používejte funkci Rychlý nebo ekonomický tisk.
● Můžete tisknout více stránek na jeden list papíru.
● Tiskněte dokumenty oboustranně - automaticky nebo ručně.
● Použitím fotografického papíru HP Everyday Photo Paper šetříte při tisku
fotografií peníze a inkoust.
Vylepšete kvalitu výtisků
● Před vytisknutím dokumentu zobrazte náhled.
● Můžete tisknout na uživatelský formát papíru.
● Vyberte odpovídající typ papíru.
● Vyberte odpovídající kvalitu tisku.
● Podle potřeby změňte velikost dokumentu.
● Můžete přidat vodoznak.
● Lze také vytisknout brožuru bez okrajů.
Zkratky pro tisk
Karta Zkratky pro tisk usnadňuje nastavení možností tisku pro dokumenty, které
chcete tisknout.
Karta Zkratky pro tisk slouží k provádění následujících tiskových úloh:
● Běžný tisk
● Tisk fotografií bez okrajů
● Tisk fotografií s bílými okraji
● Rychlý nebo ekonomický tisk
● Tisk prezentací
● Oboustranný (duplexní) tisk
● Tisk pohlednic
Rychlý nebo ekonomický tisk
Možnost Rychlý nebo ekonomický tisk slouží k vytváření rychlých tiskových výstupů v
kvalitě konceptu.
Pokyny pro použití funkce Rychlý nebo ekonomický tisk:
1. Otevřete dialogové okno Vlastnosti tiskárny.
2. Klepněte na kartu Zkratky pro tisk.
Uživatelská příručka
71

Kapitola 8
3. V rozevíracím seznamu Co chcete provést? klepněte na možnost Rychlý nebo
ekonomický tisk.
4. Určete požadované nastavení tiskárny.
5. Klepněte na tlačítko OK.
Pomocí nápovědy Co to je? zjistěte informace o funkcích, které se zobrazují v
dialogovém okně Vlastnosti tiskárny.
Běžný tisk
Běžný tisk slouží k rychlému tisku dokumentů.
● Dokumenty
● Elektronická pošta
Tisk prezentace
Tisk prezentací slouží k tisku dokumentů vysoké kvality včetně následujících
dokumentů:
● Dopisy
● Letáky
● Průhledné fólie
Tisk ve stupních šedé
Při tisku v odstínech šedé postupujte podle následujících pokynů:
1. Otevřete dialogové okno Vlastnosti tiskárny.
2. Klepněte na kartu Barva.
3. Zaškrtněte políčko Tisk v odstínech šedé a potom klepněte na jednu z
následujících možností:
– Vysoká kvalita: Tato možnost slouží k tisku fotografií a jiných dokumentů ve
vysoké kvalitě.
– Pouze černá tisková kazeta: Tato možnost slouží k rychlému,
ekonomickému tisku.
4. Nastavte všechny další požadované možnosti tisku a klepněte na tlačítko OK.
Výběr kvality tisku
Při výběru kvality tisku postupujte podle těchto pokynů:
1. Otevřete dialogové okno Vlastnosti tiskárny.
2. Klepněte na kartu Zkratky pro tisk.
3. Z rozevíracího seznamu Kvalita tisku vyberte jednu z následujících možností:
– Hrubý koncept: Tisk nejvyšší možnou rychlostí při použití nejmenšího
množství inkoustu.
– Normální rychlý: Tisk je rychlejší než v režimu Normální a zároveň
kvalitnější než v režimu Hrubý koncept.
– Normální: Poskytuje nejlepší vyvážení rychlosti a kvality tisku. Toto
nastavení je vhodné pro většinu dokumentů.
72
HP Deskjet 6940 series

– Nejlepší: Umožňuje tisk ve vysoké kvalitě.
– Maximální rozlišení: Umožňuje tisk v nejvyšší kvalitě, ale tisk trvá déle než
v režimu Nejlepší a vyžaduje velké množství volného místa na disku.
Poznámka Možnost Maximální rozlišení je k dispozici na kartě
Papír/Kvalita.
4. Nastavte všechny další požadované možnosti tisku a klepněte na tlačítko OK.
Poznámka Možnosti kvality tisku, které jsou k dispozici na kartě Zkratky pro
tisk , jsou různé podle na typu dokumentu, který tisknete.
Nastavení pořadí stránek
Pořadí stránek určuje pořadí, ve kterém se budou tisknout vícestránkové dokumenty.
Při nastavování pořadí stránek postupujte podle následujících kroků:
1. Otevřete dialogové okno Vlastnosti tiskárny.
2. Klepněte na kartu Další.
3. Klepněte na volbu Možnosti dokumentu a poté na volbu Možnosti rozvržení.
4. Vyberte jednu z následujících možností Pořadí stránek:
– Zepředu dozadu: Dokument se bude tisknout od poslední stránky do první.
Tímto nastavením ušetříte čas, protože nemusíte měnit pořadí vytištěných
stránek. Toto nastavení je vhodné pro většinu tiskových úloh.
– Zezadu dopředu: Dokument se bude tisknout od první stránky do poslední.
5. Nastavte všechny další požadované možnosti tisku a klepněte na tlačítko OK.
Tisk více stránek na jeden list papíru
Software tiskárny umožňuje tisk více stránek dokumentu na jeden list papíru. Velikost
textu dokumentu a obrázků bude automaticky upravena tak, aby vyhovovala tisknuté
stránce.
Pokyny pro tisk více stránek dokumentu na jeden list papíru:
1. Otevřete dialogové okno Vlastnosti tiskárny.
2. Klepněte na kartu Úpravy.
3. V rozevíracím seznamu Počet stránek na list a plakáty klepněte na počet
stránek, jaký chcete vytisknout na jeden list papíru.
4. Pokud chcete, aby okolo obrazu každé stránky vytištěného na jeden list papíru
zůstal volný okraj, zaškrtněte políčko Tisknout rámeček.
5. V rozevíracím seznamu Pořadí stránek klepněte na rozvržení pro každý list
papíru.
6. Nastavte všechny další požadované možnosti tisku a klepněte na tlačítko OK.
Náhled tisku
Funkce náhledu tisku slouží k zobrazení výtisku na počítači před vytištěním
dokumentu. Pokud s náhledem výtisku nejste spokojeni, můžete tiskovou úlohu zrušit
a nastavit tisk požadovaným způsobem.
Uživatelská příručka
73

Kapitola 8
Chcete-li zobrazit náhled tištěného dokumentu, postupujte podle následujících pokynů:
1. Otevřete dialogové okno Vlastnosti tiskárny.
2. Klepněte na kartu Úpravy.
3. Zaškrtněte políčko Zobrazit náhled.
4. Nastavte všechny další požadované možnosti tisku a klepněte na tlačítko OK.
Před každým tiskem dokumentu se zobrazí náhled.
5. Dále postupujte takto:
– Klepnutím na možnost Soubor a potom na možnost Tisk na HP Deskjet
vytiskněte dokument.
– Klepnutím na možnost Soubor a potom na možnost Zrušit tisk tiskovou
úlohu stornujete. Dříve, než se pokusíte dokument znovu vytisknout, upravte
podle potřeby nastavení tisku.
Nastavení uživatelského formátu papíru
Dialogové okno Uživatelský formát papíru umožňuje tisk na speciální velikost papíru.
Poznámka Tato funkce není dostupná pro všechny typy papíru.
Při definování uživatelského formátu papíru postupujte podle následujících pokynů:
1. Otevřete dialogové okno Vlastnosti tiskárny.
2. Klepněte na kartu Papír/Kvalita.
3. Klepněte na tlačítko Vlastní.
Zobrazí se dialogové okno Uživatelský formát papíru.
4. V rozevíracím seznamu Název klepněte na název uživatelského formátu papíru.
5. Do polí Šířka a Délka zadejte rozměry papíru.
Pod každým polem se zobrazí minimální a maximální rozměry papíru.
6. Vyberte měrnou jednotku: Palce nebo Milimetry.
7. Klepnutím na tlačítko Uložit uživatelský formát papíru uložíte.
8. Klepnutím na tlačítko OK dialogové okno Uživatelský formát papíru zavřete.
Výběr typu papíru
Při určování typu papíru použitého pro tiskovou úlohu použijte možnost Automaticky,
která zajistí použití automatického čidla typu papíru, nebo vyberte určitý typ papíru.
Použití automatického čidla typu papíru
Výchozím nastavením typu papíru je Automaticky. Automatické čidlo typu papíru
automaticky vybírá vhodné nastavení tisku pro použité médium, zejména pokud se
jedná o papír nebo médium značky HP.
Poznámka Při tisku s použitím zásobníku na 250 listů obyčejného papíru
nelze použít automatické čidlo typu papíru.
Při používání automatického čidla typu papíru postupujte podle těchto kroků:
1. Otevřete dialogové okno Vlastnosti tiskárny.
2. Klepněte na kartu Zkratky pro tisk.
74
HP Deskjet 6940 series

3. V rozevíracím seznamu Typ papíru klepněte na možnost Automaticky.
4. Nastavte všechny další požadované možnosti tisku a klepněte na tlačítko OK.
Poznámka Automatické nastavení nepoužívejte pro výtisky s požadovanou
vysokou kvalitou. Místo toho vyberte konkrétní typ papíru.
Výběr konkrétního typu papíru
Pro tisk dokumentů vyšší kvality doporučuje společnost HP vybrat konkrétní typ papíru.
Při výběru konkrétního typu papíru postupujte podle těchto pokynů:
1. Otevřete dialogové okno Vlastnosti tiskárny.
2. Klepněte na kartu Zkratky pro tisk.
3. V rozevíracím seznamu Typ papíru klepněte na vhodný typ papíru.
4. Nastavte všechny další požadované možnosti tisku a klepněte na tlačítko OK.
Výběr zdroje papíru
Tiskárna nabízí tři zdroje papíru:
Zásobník na 250 listů
Vstupní zásobník
Při výběru zdroje papíru postupujte podle těchto pokynů:
1. Otevřete dialogové okno Vlastnosti tiskárny.
2. Klepněte na kartu Zkratky pro tisk nebo na kartu Papír/Kvalita.
3. Použijte příslušný rozevírací seznam:
Karta
Zkratky pro tisk Zdroj papíru
Papír/Kvalita Zdroj
Nastavte všechny další požadované možnosti tisku a klepněte na tlačítko OK.
4. V rozevíracím seznamu vyberte některou z následujících možností:
– Horní zásobník: Slouží k nastavení tisku ze vstupního zásobníku.
– Dolní zásobník: Slouží k nastavení tisku ze zásobníku na 250 listů běžného
papíru.
– Horní, potom dolní: Slouží k nastavení tisku ze vstupního zásobníku. Pokud
se vstupní zásobník vyprázdní, bude tiskárna tisknout na papír ze zásobníku
na 250 listů obyčejného papíru.
obyčejného papíru
Rozevírací seznam
Příslušenství pro
automatický oboustranný
tisk s malým zásobníkem
na papír
Uživatelská příručka
75

Kapitola 8
– Dolní, potom horní: Slouží k nastavení tisku ze zásobníku na 250 listů
běžného papíru. Pokud se tento zásobník vyprázdní, bude tiskárna tisknout
na papír ze vstupního zásobníku.
– Zadní zásobník: Slouží k tisku z příslušenství pro automatický oboustranný
tisk s malým zásobníkem na papír. Tato možnost se zobrazí pouze v
případě, že je toto zařízení k tiskárně připojeno.
Rychlá nastavení tisku úlohy
Rychlá nastavení tisku úlohy umožňují tisknout s využitím často používaných
nastavení tisku nebo tato nastavení uložit.
Pokud například často tisknete na obálky, můžete vytvořit tiskovou úlohu, která
obsahuje nastavení formátu papíru, kvality tisku a orientace, které běžně používáte
pro obálky. Po vytvoření takovéto tiskové úlohy jednoduše vyberete tuto úlohu při
každém tisku na obálky a nemusíte všechny tyto volby nastavovat zvlášť.
Poznámka Software tiskárny může uchovat až 25 rychlých nastavení tisku
úlohy.
Můžete vytvořit tiskovou úlohu nebo použít jednu ze speciálně připravených tiskových
úloh dostupných v rozevíracím seznamu Rychlá nastavení tisku úlohy.
Použití rychlého nastavení tisku úlohy
Při používání rychlého nastavení tisku úlohy postupujte podle následujících pokynů:
1. Otevřete dialogové okno Vlastnosti tiskárny.
V horní části většiny karet se zobrazí rozevírací seznam Rychlá nastavení tisku
úlohy.
2. Přejděte k seznamu Rychlá nastavení tisku úlohy na libovolné kartě, na které
se zobrazí.
3. V tomto rozevíracím seznamu klepněte tiskovou úlohu, kterou chcete použít.
4. Klepněte na tlačítko OK.
76
Poznámka Chcete-li obnovit výchozí nastavení tisku, klepněte v rozevíracím
seznamu Rychlá nastavení tisku úlohy na možnost Výchozí nastavení
tisku a poté klepněte na tlačítko OK.
Vytvoření rychlého nastavení tisku úlohy
Při vytváření rychlého nastavení tisku úlohy postupujte podle následujících pokynů:
1. Otevřete dialogové okno Vlastnosti tiskárny.
2. Vyberte možnosti, které chcete do nové tiskové úlohy zahrnout.
3. Přejděte k seznamu Rychlá nastavení tisku úlohy na libovolné kartě, na které
se zobrazí.
4. Do rozevíracího seznamu Rychlá nastavení tisku úlohy zadejte název nové
tiskové úlohy a poté klepněte na tlačítko Uložit.
Rychlé nastavení tisku úlohy bude přidáno do seznamu.
Poznámka Pokud do tiskové úlohy přidáte další možnosti, musíte ji
přejmenovat a poté klepnout na tlačítko OK.
HP Deskjet 6940 series

Odstranění rychlého nastavení tisku úlohy
e
Při odstraňování rychlého nastavení tisku úlohy postupujte podle následujících pokynů:
1. Otevřete dialogové okno Vlastnosti tiskárny.
V horní části většiny karet se zobrazí rozevírací seznam Rychlá nastavení tisku
úlohy.
2. Přejděte k seznamu Rychlá nastavení tisku úlohy na libovolné kartě, na které
se zobrazí.
3. V rozevíracím seznamu vyberte tiskovou úlohu, kterou chcete odstranit, a
klepněte na tlačítko Odstranit.
Poznámka Některá rychlá nastavení tisku úlohy nelze odstranit.
Automatický oboustranný tisk
Chcete-li automaticky vytisknout oboustranný dokument, musí být k tiskárně připojeno
některé z následujících zařízení:
Jednotka pro automatický oboustranný tisk
Příslušenství pro automatický oboustranný tisk s malým zásobník
Jednotka pro oboustranný tisk podporuje pouze určité typy papíru. Seznam
podporovaných typů papíru naleznete v dokumentaci dodané s jednotkou pro
automatický oboustranný tisk.
Pokud není jednotka pro oboustranný tisk připojena k tiskárně nebo pokud tisknete na
jiný než podporovaný typ papíru, použijte ruční oboustranný tisk.
Typ vazby
Vyberte typ vazby, kterou chcete pro oboustranný dokument použít, a postupujte
podle pokynů pro tento typ vazby:
Kniha Blok
Uživatelská příručka
77

Kapitola 8
Poznámka Vazba typu Kniha je nejobvyklejší typ vazby.
Kniha
Pokyny pro oboustranný tisk dokumentů s vazbou typu Kniha:
1. Otevřete dialogové okno Vlastnosti tiskárny.
2. Vyberte kartu Zkratky pro tisk a v rozevíracím seznamu klepněte na možnost
Oboustranný (duplexní) tisk.
3. V rozevíracím seznamu Tisk na obě strany klepněte na možnost Automaticky.
4. Nastavte všechny další požadované možnosti tisku a klepněte na tlačítko OK.
Po vytištění lícové strany papíru tiskárna počká, dokud inkoust neuschne. Po oschnutí
inkoustu se papír zavede zpět do jednotky pro oboustranný tisk a vytiskne se rubová
strana.
Poznámka Dokud se nevytisknou obě strany papíru, nevyjímejte jej z tiskárny.
Blok
Pokyny pro oboustranný tisk dokumentů s vazbou typu Blok:
1. Otevřete dialogové okno Vlastnosti tiskárny.
2. Klepněte na kartu Úpravy.
3. Zaškrtněte políčko Tisk na obě strany.
4. Zaškrtněte políčko Použít jednotku pro autom. oboustranný tisk.
5. Zaškrtněte políčko Zachovat rozvržení.
6. Zaškrtněte políčko Obracet stránky.
7. Nastavte všechny další požadované možnosti tisku a klepněte na tlačítko OK.
Po vytištění lícové strany papíru tiskárna počká, dokud inkoust neuschne. Po
oschnutí inkoustu se papír zavede zpět do jednotky pro oboustranný tisk a
vytiskne se rubová strana.
Dokud se nevytisknou obě strany papíru, nevyjímejte jej z tiskárny.
Ruční oboustranný tisk
Oboustranný neboli duplexní tisk umožňuje tisknout na obě strany papíru. Tisk na obě
strany papíru je nejen ekonomicky výhodný, ale také šetrný k životnímu prostředí.
78
Pokud je k tiskárně připojena jednotka
pro automatický oboustranný tisk,
postupujte podle pokynů pro
automatický oboustranný tisk.
HP Deskjet 6940 series

Tisk oboustranných dokumentů
Při oboustranném tisku dokumentu postupujte podle následujících pokynů:
1. Otevřete dialogové okno Vlastnosti tiskárny.
2. Klepněte na kartu Zkratky pro tisk.
3. V rozevíracím seznamu Co chcete provést? klepněte na možnost Oboustranný
(duplexní) tisk.
4. V rozevíracím seznamu Tisk na obě strany klepněte na možnost Ručně.
5. Nastavte všechny další požadované možnosti tisku a klepněte na tlačítko OK.
Tiskárna vytiskne nejprve liché stránky.
6. Po vytištění lichých stránek znovu vložte tištěné stránky potištěnou stranou
nahoru.
7. Klepnutím na tlačítko Pokračovat vytiskněte sudé stránky.
Vytvoření svázaného oboustranného dokumentu
Vyberte typ vazby, který chcete pro oboustranný dokument použít, a postupujte podle
kroků pro tuto vazbu.
Kniha
Uživatelská příručka
Blok
Poznámka Vazba typu Kniha je nejobvyklejší typ vazby.
79

Kapitola 8
Kniha
Pokyny pro oboustranný tisk dokumentů s vazbou typu Kniha:
1. Otevřete dialogové okno Vlastnosti tiskárny.
2. Klepněte na kartu Zkratky pro tisk.
3. V rozevíracím seznamu Co chcete provést? klepněte na možnost Oboustranný
(duplexní) tisk.
4. V rozevíracím seznamu Tisk na obě strany klepněte na možnost Ručně.
5. Nastavte všechny další požadované možnosti tisku a klepněte na tlačítko OK.
Tiskárna vytiskne nejprve liché stránky.
6. Po vytištění lichých stránek znovu vložte tištěné stránky potištěnou stranou
nahoru.
Blok
80
7. Klepnutím na tlačítko Pokračovat vytiskněte sudé stránky.
Pokyny pro oboustranný tisk dokumentů s vazbou typu Blok:
1. Otevřete dialogové okno Vlastnosti tiskárny.
2. Klepněte na kartu Úpravy.
3. Zaškrtněte následující políčka:
– Tisk na obě strany (ručně)
– Zachovat rozvržení
– Obracet stránky
4. Nastavte všechny další požadované možnosti tisku a klepněte na tlačítko OK.
Tiskárna vytiskne nejprve liché stránky.
5. Po vytištění lichých stránek znovu vložte tištěné stránky potištěnou stranou
nahoru podle orientace dokumentu, která může být na výšku nebo na šířku.
HP Deskjet 6940 series

Na výšku
Na šířku
6. Klepnutím na tlačítko Pokračovat vytiskněte sudé stránky.
Změna velikosti dokumentu
Pomocí software tiskárny můžete:
● Tisk dokumentu na formát papíru odlišný od formátu, pro který je připraven.
● Zmenšení nebo zvětšení textu a obrázků na vytištěné stránce.
Tisk na různé formáty papíru
Tuto funkci lze použít pro tisk dokumentu, který je určen pro určitý daný formát papíru,
na papír jiného formátu. To může být užitečné, pokud nemáte po ruce správný formát
papíru.
Vytvoříte-li například dokument, který je určen pro papír formátu Letter, ale nemáte
tento formát k dispozici, můžete dokument vytisknout na papír libovolného jiného
formátu.
Uživatelská příručka
81

Kapitola 8
Při tisku dokumentu na papír jiného formátu postupujte podle následujících pokynů:
1. Otevřete dialogové okno Vlastnosti tiskárny.
2. Klepněte na kartu Efekty.
3. Zaškrtněte políčko Tisk dokumentu ve formátu a z rozevíracího seznamu
vyberte cílový formát papíru.
Cílový formát papíru je formát papíru, na který budete tisknout, tedy ne formát,
pro který byl dokument připraven.
4. Dále postupujte takto:
Cíl
Zmenšení nebo zvětšení dokumentu
pro přizpůsobení cílovému formátu
papíru
Tisk dokumentu v jeho původní
velikosti na vybraný formát papíru
5. Nastavte všechny další požadované možnosti tisku a klepněte na tlačítko OK.
Zmenšení nebo zvětšení textu a grafiky
Tato funkce slouží ke zmenšení nebo ke zvětšení tisknutého textu nebo grafiky bez
změny formátu papíru.
Při zmenšování nebo zvětšování textu a grafiky postupujte podle následujících pokynů:
1. Otevřete dialogové okno Vlastnosti tiskárny.
2. Klepněte na kartu Efekty.
3. Do pole % normálního formátu zadejte procentuální hodnotu, na kolik se má
text a grafika zvětšit nebo zmenšit.
100 % znamená původní velikost textu a grafiky. Zadáním čísla menšího než 100
text a grafiku zmenšíte. Zadáním čísla většího než 100 text a grafiku zvětšíte.
4. Nastavte všechny další požadované možnosti tisku a klepněte na tlačítko OK.
Vodoznaky
Vodoznaky se objeví na dokumentech jako tisk v pozadí.
Akce
Zaškrtněte políčko Přizpůsobit na
stránku.
Nezaškrtávejte políčko Zvětšit na
stránku.
82
Použití existujícího vodoznaku
Při použití existujícího vodoznaku na dokument postupujte podle následujících pokynů:
1. Otevřete dialogové okno Vlastnosti tiskárny.
2. Klepněte na kartu Efekty.
3. V rozevíracím seznamu Vodoznaky klepněte na požadovaný vodoznak.
Pokud nechcete použít žádný z vodoznaků v seznamu, vytvořte nový vodoznak.
HP Deskjet 6940 series

4. Dále proveďte jednu z těchto akcí:
– Pokud chcete, aby se vodoznak objevil pouze na první straně, zaškrtněte
políčko Jen na první stránku.
– Pokud chcete, aby se vodoznak objevil na všech vytisknutých stránkách,
ponechejte políčko Jen na první stránku nezaškrtnuté.
5. Postupem podle pokynů pro daný typ papíru vytiskněte dokument.
Vytvoření nebo změna vodoznaku
Při vytváření nebo změně vodoznaku postupujte podle následujících pokynů:
1. Otevřete dialogové okno Vlastnosti tiskárny.
2. Klepněte na kartu Efekty.
3. Klepněte na tlačítko Upravit.
Zobrazí se dialogové okno Nastavení vodoznaku.
4. Dále proveďte jednu z těchto akcí:
– Klepněte na tlačítko Nový.
– Vyberte existující vodoznak, který chcete upravit.
5. Zadejte zprávu vodoznaku a poté vyberte úhel zprávy a atributy písma.
6. Po nastavení vodoznaku klepněte na tlačítko OK.
Pokyny k používání vodoznaků získáte v části použití existujícího vodoznaku v
dokumentu.
Pomocí nápovědy Co to je? zjistěte informace o funkcích, které se zobrazují v
dialogovém okně Vlastnosti tiskárny.
Uživatelská příručka
83

9
Software tiskárny
● Dialogové okno Vlastnosti tiskárny slouží k nastavení možností tisku.
● Pomocí nápovědy Co to je? zjistěte další informace o konkrétním nastavení tisku.
● Zkratky pro tisk slouží k rychlému nastavení tisku.
● V okně Stav inkoustu se zobrazuje přibližná hladina inkoustu v každé tiskové
kazetě.
● Chcete-li získat nejnovější funkce a vylepšení, stáhněte si aktualizace softwaru
tiskárny.
Dialogové okno Vlastnosti tiskárny
Tiskárna je ovládána prostřednictvím softwaru instalovaného v počítači. Nastavení
tisku pro dokumenty lze měnit pomocí softwaru tiskárny, tj. ovladače tiskárny.
Chcete-li provést změny v nastavení tisku, otevřete dialogové okno Vlastnosti tiskárny.
Poznámka Dialogové okno Vlastnosti tiskárny bývá také označováno jako
Předvolby tisku.
Otevřete dialogové okno Vlastnosti tiskárny
Chcete-li otevřít dialogové okno Vlastnosti tiskárny, postupujte podle následujících
pokynů:
1. Otevřete soubor, který chcete vytisknout.
2. Klepněte na možnost Soubor, vyberte možnost Tisk a poté klepněte na tlačítko
Vlastnosti nebo Předvolby.
Zobrazí se dialogové okno Vlastnosti tiskárny.
Poznámka Cesta k dialogovému oknu Vlastnosti tiskárny se může lišit podle
použité aplikace.
Nápověda Co to je?
Pomocí nápovědy Co to je? zjistěte informace o funkcích, které se zobrazují v
dialogovém okně Vlastnosti tiskárny.
Nápověda Co to je?
Chcete-li získat další informace o dostupných možnostech tisku, použijte nápovědu
Co to je?.
1. Ukažte myší na položku, o které chcete získat informace.
2. Klepněte pravým tlačítkem myši.
Zobrazí se pole Co to je?.
3. Ukažte myší na možnost Co to je? a klepněte na ni levým tlačítkem myši.
Zobrazí se popis vybrané položky.
84
HP Deskjet 6940 series

Okno Stav inkoustu
Okno Stav inkoustu se zobrazí pokaždé, když tiskárna tiskne. Okno zobrazuje
přibližnou hladinu inkoustu v obou tiskových kazetách. Chcete-li dialogové okno Stav
inkoustu zavřít, klepněte na tlačítko Zavřít.
Poznámka Pokud tiskárna pracuje s jinou konfigurací než od společnosti
Microsoft, nemusí se zobrazit okno Stav inkoustu.
Informace o tiskové kazetě a její objednání
Chcete-li získat informace o tiskové kazetě a odkaz na webové stránky HP, kde je
možno tiskové kazety objednat, klepněte na tlačítko Informace o tiskové kazetě.
Zobrazení okna Stav inkoustu
Pokud nechcete, aby se při tisku zobrazovalo okno Stav inkoustu, zaškrtněte políčko
Tento dialog již příště nezobrazovat v levém dolním rohu okna.
Pokud jste již dříve zvolili, aby se okno Stav inkoustu nezobrazovalo, ale nyní jej
chcete při tisku znovu zobrazovat, postupujte takto:
1. V systému Windows 2000 klepněte na tlačítko Start a poté na možnost
Nastavení. V systému Windows XP klepněte na tlačítko Start a poté klepněte na
možnost Tiskárny a faxy.
Zobrazí se seznam tiskáren nainstalovaných v daném počítači.
2. Vyberte název požadované tiskárny a klepněte na něj pravým tlačítkem myši.
Zobrazí se seznam možností.
3. Klepněte na možnost Vlastnosti.
Zobrazí se dialogové okno Vlastnosti tiskárny.
4. Klepněte na kartu Nastavení zařízení.
5. U nastavení Zobrazit okno Stav inkoustu klepněte na možnost Zapnuto a poté
klepněte na tlačítko OK.
Stažení aktualizace softwaru tiskárny
Pravidelným stahováním nejnovějších aktualizací softwaru tiskárny vždy jednou za
několik měsíců zajistíte, že tiskárna bude mít k dispozici nejnovější funkce a vylepšení:
1. Zkontrolujte, zda jste připojeni k Internetu.
2. V systému Windows 2000 klepněte na tlačítko Start, poté na možnost Programy,
HP a poté klepněte na možnost Aktualizace softwaru HP. V systému Windows
XP klepněte na tlačítko Start, poté na možnost Všechny programy, HP a poté
klepněte na možnost Aktualizace softwaru HP.
Zobrazí se okno Aktualizace softwaru HP.
3. Klepněte na tlačítko Další.
Uživatelská příručka
85

Kapitola 9
Funkce Aktualizace softwaru HP vyhledá na webovém serveru HP aktualizace
softwaru tiskárny.
– Pokud je v počítači nainstalována aktuální verze softwaru tiskárny, zobrazí
se v okně Aktualizace softwaru HP hlášení V tuto chvíli nejsou k dispozici
žádné aktualizace.
– Pokud v počítači není nainstalována nejaktuálnější verze softwaru tiskárny,
zobrazí se v okně Aktualizace softwaru HP aktualizace softwaru.
4. Pokud je k dispozici aktualizace softwaru, zaškrtněte políčko vedle názvu této
aktualizace.
5. Klepněte na možnost Instalovat.
6. Postupujte podle pokynů na obrazovce
Stažení softwaru tiskárny HP Photosmart
Instalací aktualizace softwaru tiskárny stažené z webového serveru HP nedojde k
aktualizaci softwaru tiskárny HP Photosmart, který pravděpodobně máte v počítači
nainstalovaný. Informace o aktualizaci softwaru tiskárny HP Photosmart naleznete v
nápovědě k softwaru tiskárny HP Photosmart.
86
HP Deskjet 6940 series

10
Údržba
● Instalace tiskových kazet
● Nastavení funkce automatického vypnutí
● Zarovnání tiskových kazet
● Kalibrace barev
● Automatické čištění tiskových kazet
● Tisk zkušební stránky
● Ověření přibližné hladiny inkoustu
● Údržba skříně tiskárny
● Odstranění inkoustu z pokožky a oděvu
● Ruční čištění tiskových kazet
● Údržba tiskových kazet
● Panel nástrojů tiskárny
Instalace tiskových kazet
Pokud potřebujete vyměnit tiskové kazety, zkontrolujte, zda máte správné tiskové
kazety pro danou tiskárnu, a poté nainstalujte tyto kazety do kolébky tiskových kazet.
Kombinace tiskových kazet
Pro tisk většiny dokumentů používejte tříbarevnou tiskovou kazetu a černou tiskovou
kazetu. Při tisku fotografií používejte tiskovou kazetu pro fotografický tisk v kombinaci
s trojbarevnou tiskovou kazetou. Šedá tisková kazeta pro fotografický tisk použitá
společně s tříbarevnou tiskovou kazetou umožňuje tisk černobílých fotografií ve
vysoké kvalitě.
Trojbarevnou tiskovou kazetu vždy instalujte do levé části kolébky tiskové kazety.
Černou, fotografickou nebo šedou fotografickou tiskovou kazetu instalujte do pravé
části kolébky tiskové kazety.
Typová čísla
Náhradní tiskové kazety nakupujte podle typových čísel tiskových kazet.
Toto typové číslo naleznete na třech místech:
● Štítek s typovým číslem: Podívejte se na štítek na tiskové kazetě, kterou
vyměňujete:
Uživatelská příručka
Poznámka Aby bylo možno snadno určit, na kterou stranu kolébky má být
nainstalována která tisková kazeta, symbol na štítku tiskové kazety se musí
shodovat se symbolem nad kolébkou tiskové kazety.
87

Kapitola 10
1 Štítek s typovým číslem
● Dokumentace k tiskárně: Seznam typových čísel tiskových kazet naleznete v
referenční příručce, která se dodává s tiskárnou.
● Dialogové okno s informacemi o tiskových kazetách: Seznam typových čísel
tiskových kazet zobrazíte po otevření panelu nástrojů tiskárny klepnutím na kartu
Odhadovaná hladina inkoustu a klepnutím na tlačítko Informace o tiskové
kazetě.
Režim záložního inkoustu
Tiskárna může pracovat také s jednou nainstalovanou kazetou. Další informace
naleznete v části Režim záložního inkoustu.
Pokyny pro instalaci
Při instalaci tiskové kazety postupujte podle těchto kroků:
1. Zkontrolujte, zda je tiskárna zapnutá.
2. Do vstupního zásobníku vložte běžný bílý papír ve formátu Letter nebo A4.
3. Otevřete kryt tiskárny.
4. Počkejte, dokud se tiskový vozík nepřesune na pravou stranu tiskárny a dokud se
nezastaví. Pak uvolněte pojistku kolébky tiskové kazety.
88
HP Deskjet 6940 series

5. Vysuňte tiskovou kazetu z kolébky.
6. Vybalte náhradní tiskovou kazetu z obalu a opatrně odstraňte ochrannou
plastovou pásku. Držte tiskovou kazetu tak, aby byly měděné pásky dole a
směřovaly k tiskárně.
1 Odstraňte plastovou pásku
Uživatelská příručka
Upozornění Nedotýkejte se inkoustových trysek tiskové kazety ani
měděných kontaktů. Dotyk může způsobit ucpání trysek, selhání přísunu
inkoustu nebo nespolehlivost elektrických kontaktů. Neodstraňujte
měděné pásky. Jsou pro správný provoz nutné.
89

Kapitola 10
7. Uchopte tiskovou kazetu tak, aby se měděné pásky nacházely dole a směřovaly
k tiskárně. Potom zasuňte tiskovou kazetu do kolébky (viz obrázek).
8. Stisknutím pojistku zaklapněte.
9. Zavřete kryt tiskárny.
Tiskárna automaticky vytiskne kalibrační stránku.
Informace o uchování tiskových kazet naleznete v části Údržba tiskových kazet.
Informace o recyklaci prázdných tiskových kazet naleznete v části Recyklace
tiskových kazet.
Upozornění Nové ani použité tiskové kazety nenechávejte v dosahu dětí.
Nastavení funkce automatického vypnutí
Tiskárna byla navržena s funkcí automatického vypnutí, která po uplynutí 30 minut
nečinnosti přepne tiskárnu do režimu s nízkou spotřebou. V tomto režimu tiskárna i
nadále spotřebovává energii o maximální hodnotě 3,0 W. Tiskárna se automaticky
vrátí do původního režimu při odeslání tiskových úloh do tiskárny. Ručně tiskárnu
vypnete stisknutím a přidržením tlačítka napájení po dobu 3 sekund. Pokud je tiskárna
90
HP Deskjet 6940 series

vypnuta ručně, spotřebovává méně energie než 1 W. Ruční vypnutí tiskárny se
doporučuje v případě, že dochází k rušení tiskárny s jinými bezdrátovými zařízeními
nebo pokud předpokládáte, že tiskárnu nebudete dlouhou dobu používat.
Aktivace funkce automatického vypnutí vypne úsporný režim FEMP.
Tomu lze zabránit tak, že tiskárnu vypnete a odpojíte napájecí kabel tiskárny od
elektrického zdroje.
Při aktivaci této funkce postupujte podle těchto kroků:
1. V systému Windows 2000 klepněte na tlačítko Start, poté na možnost Nastavení
a poté klepněte na možnost Tiskárny. V systému Windows XP klepněte na
tlačítko Start a poté klepněte na možnost Tiskárny a faxy.
Zobrazí se seznam tiskáren nainstalovaných v daném počítači.
2. Vyberte název požadované tiskárny a klepněte na něj pravým tlačítkem myši.
Zobrazí se seznam možností.
3. Klepněte na možnost Vlastnosti.
Zobrazí se dialogové okno Vlastnosti tiskárny.
4. Klepněte na kartu Nastavení zařízení.
5. Chcete-li aktivovat funkci Automatické vypnutí hardwaru, klepněte na
možnost Zapnuto a poté klepněte na tlačítko OK.
Zarovnání tiskových kazet
Po instalaci nové tiskové kazety provádí tiskárna zarovnání kazet automaticky.
Zarovnání tiskových kazet lze však pro zajištění optimální kvality tisku provést kdykoli.
Zarovnání tiskových kazet:
1. Do vstupního zásobníku vložte běžný bílý papír ve formátu Letter nebo A4.
2. Otevřete panel nástrojů tiskárny.
3. Klepněte na možnost Zarovnat tiskové kazety.
4. Klepněte na tlačítko Zarovnat a postupujte podle pokynů na obrazovce.
Kalibrace barev
Kalibraci barev proveďte v případě, když barvy na fotografiích tištěných pomocí
tiskové kazety pro fotografický tisk trvale vypadají zhoršeně.
Před provedením kalibrace barev zarovnejte tiskové kazety a fotografii znovu
vytiskněte. Jsou-li barvy stále zhoršené, proveďte kalibraci barev.
Postup při kalibraci barev:
1. Do vstupního zásobníku vložte běžný bílý papír ve formátu Letter nebo A4.
2. Zkontrolujte, zda je v tiskárně nainstalována trojbarevná tisková kazeta i tisková
kazeta pro fotografický tisk.
3. Otevřete panel nástrojů tiskárny.
4. Klepněte na možnost Kalibrovat barvy.
5. Klepněte na tlačítko Start a postupujte podle pokynů na obrazovce.
Uživatelská příručka
91

Kapitola 10
Automatické čištění tiskových kazet
Pokud na vytištěných stránkách chybějí čáry, body nebo jsou zde pruhy rozmazaného
inkoustu, v tiskových kazetách dochází inkoust nebo je potřeba je vyčistit.
Pokud je v tiskových kazetách dostatek inkoustu, spusťte automatické čištění
tiskových kazet podle následujících pokynů:
1. Otevřete panel nástrojů tiskárny.
2. Klepněte na tlačítko Vyčistit tiskové kazety.
3. Klepněte na tlačítko Vyčistit a postupujte podle zobrazených pokynů.
Pokud po vyčištění v dokumentech stále chybějí čáry nebo body, vyměňte tiskové
kazety.
Upozornění Tiskové kazety čistěte pouze v případě nutnosti. Provádíte-li
čištění kazet příliš často, dochází ke zbytečné ztrátě inkoustu a ke zkrácení
životnosti kazet.
Tisk zkušební stránky
Zkušební stránku vytisknete podle následujících pokynů:
1. Otevřete panel nástrojů tiskárny.
2. Klepněte na tlačítko Tisk zkušební stránky a postupujte podle zobrazených
pokynů.
Ověření přibližné hladiny inkoustu
Chcete-li zjistit přibližnou hladinu inkoustu v tiskových kazetách nainstalovaných v
tiskárně, postupujte podle následujících pokynů:
1. Otevřete panel nástrojů tiskárny.
2. Klepněte na kartu Odhadované hladiny inkoustu.
Poznámka Pokud byly tiskové kazety před jejich nainstalováním do tiskárny
již používány, nezobrazí se na kartě Odhadované hladiny inkoustu pro tyto
kazety hladina inkoustu.
Na kartě Přibližná hladina inkoustu jsou také uvedeny informace o objednání tiskové
kazety. Pro zobrazení těchto informací klepněte na tlačítko Informace o tiskové kazetě.
Údržba skříně tiskárny
Jelikož tiskárna vystřikuje inkoust na papír v jemných kapičkách, mohou se na skříni
tiskárny a přilehlých plochách objevit inkoustové šmouhy. Tyto šmouhy, kaňky a
zbytky inkoustu z povrchu tiskárny odstraníte měkkou tkaninou navlhčenou ve vodě.
92
HP Deskjet 6940 series

Při čištění tiskárny mějte na paměti tyto zásady:
● Nečistěte vnitřní části tiskárny. Dovnitř tiskárny nesmí vniknout žádné kapaliny.
● Nepoužívejte čisticí nebo mycí prostředky pro domácnost. Pokud jste u tiskárny
použili čisticí nebo mycí prostředky pro domácnost, otřete vnější povrh jemným
hadříkem namočeným ve vodě.
● Nepromazávejte kolejnici, po které se pohybuje kolébka tiskových kazet. Hluk
způsobený pohybem kolébky po kolejnici je normální.
Odstranění inkoustu z pokožky a oděvu
Pokožku nebo oděv potřísněný inkoustem ošetřete následujícím způsobem:
Povrch
Pokožka Omyjte potřísněné místo pískovým mýdlem.
Bílé prádlo
Barevné prádlo
Upozornění Při odstraňování inkoustu z látky vždy používejte studenou
vodu. Při použití teplé nebo horké vody se může inkoust do látky zaprat.
Očistění
Vyperte prádlo ve studené vodě s použitím
chlórového bělidla.
Vyperte prádlo ve studené vodě s použitím mýdlového
amoniaku.
Ruční čištění tiskových kazet
Při provozu v prašném prostředí se na kontaktech tiskových kazet mohou usazovat
nečistoty.
Příprava potřeb k čištění
Pro vyčištění tiskových kazet je potřeba si připravit následující pomůcky:
● destilovanou vodu (voda z vodovodu může obsahovat látky, které mohou
tiskovou kazetu poškodit),
● vatové tampóny nebo jiný měkký netřepivý materiál, který nebude na tiskové
kazetě ulpívat.
Dbejte, abyste si během čištění nepotřísnili ruce nebo oděv inkoustem.
Příprava k čištění
1. Otevřete kryt tiskárny.
2. Počkejte, až se kolébka tiskové kazety přesune do pravé části tiskárny a bude
nečinná a nehlučná.
3. Vyjměte tiskové kazety a položte je na papír tak, aby měděné kontakty směřovaly
vzhůru.
Uživatelská příručka
Upozornění Neponechávejte tiskové kazety mimo tiskárnu déle než 30
minut.
93

Kapitola 10
Pokyny pro čištění
1. Lehce navlhčete vatový tampón destilovanou vodou a vyždímejte veškerou
nadbytečnou vodu.
2. Tampónem otřete měděné kontakty tiskové kazety.
Upozornění Nedotýkejte se inkoustových trysek tiskové kazety. Hrozí
ucpání trysek, selhání přívodu inkoustu nebo znečistění elektrických
kontaktů.
1 Inkoustové trysky (nedotýkejte se)
2 Měděné kontakty
3. Postup opakujte, dokud na tampónu nebudou žádné zbytky inkoustu.
4. Zasuňte tiskové kazety zpět do tiskárny a zavřete horní kryt.
Údržba tiskových kazet
Následující tipy vám pomohou při údržbě tiskových kazet Hewlett-Packard a zajistí
trvalou kvalitu tisku:
● Dokud tiskové kazety nepotřebujete, nevyjímejte je z původních obalů. Tiskové
kazety by měly být skladovány při pokojové teplotě (15 °C až 35 °C).
● Dokud nejste připraveni instalovat kazetu do tiskárny, neodstraňujte plastovou
pásku chránící trysky. Pokud byla z tiskové kazety odstraněna plastová páska,
nepokoušejte se ji znovu připevnit. Opětovným přichycením pásky se tisková
kazeta poškodí.
Zde naleznete pokyny pro uchování tiskových kazet.
Uchování tiskových kazet
Pokud jsou tiskové kazety vyjmuty z tiskárny, uložte je do vzduchotěsného plastového
obalu nebo do ochranného pouzdra pro tiskové kazety dodávaného s fotografickými
tiskovými kazetami.
Pokud ukládáte tiskovou kazetu do vzduchotěsného plastového obalu, zkontrolujte,
zda inkoustové trysky směřují dolů a nedotýkají se přitom obalu.
Vložení tiskové kazety do ochranného pouzdra
Tiskovou kazetu vsuňte do ochranného pouzdra pod mírným úhlem a zaklapněte ji na
místo.
94
HP Deskjet 6940 series

Vyjmutí tiskové kazety z ochranného pouzdra
Stisknutím horní části ochranného pouzdra dolů a dozadu tiskovou kazetu uvolníte.
Poté vysuňte kazetu z pouzdra.
Upozornění Tiskovou kazetu nesmíte upustit. Nárazem by se tisková kazeta
mohla poškodit.
Panel nástrojů tiskárny
Panel nástrojů tiskárny obsahuje množství užitečných nástrojů umožňujících zvýšení
výkonu tiskárny.
Panel nástrojů tiskárny můžete použít k provádění následujících úloh:
● nastavení funkce automatického vypnutí,
● zarovnání tiskových kazet,
● kalibrace barev,
● vyčištění tiskových kazet,
● tisk zkušební stránky,
● zobrazení přibližné hladiny inkoustu v kazetách.
● Nastavení konfigurace Bluetooth (pokud je tiskárna k počítači připojena pomocí
kabelu USB)
Použití panelu nástrojů
Panel nástrojů tiskárny používejte podle následujících pokynů:
1. Otevřete dialogové okno Vlastnosti tiskárny.
2. Klepněte na kartu Služby a potom klepněte na tlačítko Proveďte servis zařízení.
Uživatelská příručka
95

11
Odstraňování problémů
● Problémy se sítí Ethernet
● Tiskárna netiskne
● Uvíznutý papír
● Problémy s papírem
● Papír se neshoduje
● Tiskárna nekomunikuje
● Potíže s tiskovou kazetou
● Fotografie se netisknou správně
● Potíže s rozhraním PictBridge
● Problémy při tisku pomocí rozhraní Bluetooth
● Transparenty se netisknou správně
● Kvalita tisku je nízká
● Dokument je vytištěn nesprávně
● Problémy s dokumenty bez okrajů
● Chybová hlášení
● Kontrolky tiskárny svítí nebo blikají
● Dokument se tiskne pomalu
● Problém přetrvává
● Proces podpory společnosti HP
Problémy se sítí Ethernet
U připojení k síti Ethernet může dojít k následujícím potížím.
96
Tiskárna netiskne
Vytiskněte stavovou stránku HP.
Pokud se stavová stránka HP nevytiskne, zkontrolujte, zda jsou splněny tyto podmínky:
● Tiskárna je nainstalovaná a zapnutá.
● Tiskové kazety jsou správně nainstalovány.
● Tiskárna je zapnutá a zásobník papíru je vložený.
● V tiskárně není uvíznutý papír.
Kontrolka připojení
Jestliže tiskárna stále netiskne, podívejte se na kontrolku připojení na zadní straně
tiskárny:
Stav kontrolky
připojení
Bliká Odešlete dokument znovu, pak se podívejte na kontrolku
Činnost
činnosti.
HP Deskjet 6940 series

(pokračování)
Stav kontrolky
Činnost
připojení
Vypnuto Zkontrolujte splnění následujících podmínek:
● Kabel Ethernet je správně připojen k tiskárně.
● Síťový rozbočovač, přepínač nebo směrovač je
zapnutý a funguje správně.
● Tiskárna je připojena k síti.
Kontrolka činnosti
Když kontrolka připojení svítí, ale tiskárna netiskne, postupujte takto:
1. Vyčkejte, až bude tiskárna nečinná.
2. Zkuste dokument vytisknout znovu.
3. Sledujte kontrolku činnosti na zadní straně tiskárny.
Stav kontrolky
Činnost
činnosti
Bliká Připojení Ethernet funguje správně. Znovu zkuste tato
řešení.
Vypnuto Zkontrolujte splnění následujících podmínek:
– Tiskárna je vybrána v aplikaci, ze které se
pokoušíte tisknout.
–Počítač je připojený k síti.
– Komunikaci mezi tiskárnou a počítačem možná
blokuje osobní softwarová brána firewall.
Postupujte podle těchto kroků.
Nelze otevřít integrovaný webový server (EWS) tiskárny
Zkontrolujte splnění následujících podmínek:
● Nepoužíváte k připojení tiskárny k síti telefonní kabel.
● Kabel připojení Ethernet je správně připojen k tiskárně
Uživatelská příručka
97

Kapitola 11
● Síťový rozbočovač, přepínač nebo směrovač je zapnutý a funguje správně
● Počítač, který používáte, je připojen k síti.
Jestliže stále není možný přístup k serveru EWS na tiskárně, postupujte takto:
1. Vytiskněte stavovou stránku HP.
2. Zjistěte adresu IP tiskárny.
3. Spusťte prohlížeč internetu.
Poznámka Použijte prohlížeč Microsoft Internet Explorer 5.0 nebo vyšší
nebo Netscape 4.75 nebo vyšší.
4. Zadejte adresu IP tiskárny do pole adresy a stiskněte klávesu Enter.
Komunikaci mezi tiskárnou a počítačem možná blokuje osobní softwarová
brána firewall.
Osobní softwarová brána firewall je zabezpečovací program, který chrání počítač před
narušením. Může však dojít k tomu, že osobní brána firewall bude blokovat
komunikaci mezi tiskárnou a počítačem.
Jestliže s tiskárnou nemůžete komunikovat, zkuste vypnout osobní bránu firewall.
Pokud přesto nebudete moci komunikovat s tiskárnou, zkuste bránu firewall znovu
zapnout.
Pokud po vypnutí brány firewall budete moci komunikovat s tiskárnou, můžete
tiskárně přidělit statickou adresu IP a pak bránu firewall znovu zapnout. Chcete-li
tiskárně přiřadit statickou adresu IP, postupujte podle příručky pro práci v síti, která se
dodává s tiskárnou.
Tiskárna netiskne
Ověřte následující skutečnosti
Pokud tiskárna netiskne, zkontrolujte následující skutečnosti:
● Tiskárna je připojena ke zdroji napájení.
● Kabely jsou řádně připojeny.
● Tiskárna je zapnutá.
● Jsou použity správné tiskové kazety pro tuto tiskárnu a tyto kazety jsou správně
nainstalovány.
● Papír nebo jiné médium je správně vloženo v zásobníku.
● Kryt tiskárny je zavřený.
● Zadní přístupová dvířka jsou připevněna.
Zkontrolujte kontrolky tiskárny
Kontrolky tiskárny informují o stavu zařízení a varují uživatele před možnými problémy.
Další informace naleznete v tématu Kontrolky tiskárny svítí nebo blikají.
98
HP Deskjet 6940 series
 Loading...
Loading...