Page 1

HP Deskjet 6500 series 印表機
1 HP Deskjet 6500 series 印表機
要查找問題的答案,請選取以下的適當主題:
HP Deskjet 6540-50 series
• 通告
• 特殊功能
• 入門指南
• 連接印表機
• 列印相片
• 列印其他文件
• 列印提示
• 印表機軟體
• 維護
• 故障排除
• 選用的配件
• 規格
• 耗材
HP Deskjet 6520 series
• 通告
• 特殊功能
• 入門指南
• 連接印表機
• 列印相片
• 列印其他文件
• 列印提示
• 印表機軟體
• 維護
• 故障排除
• 選用的配件
• 規格
• 耗材
1
Page 2

HP Deskjet 6500 series 印表機
2 特殊功能
選取您的印表機機型:
HP Deskjet 6540-50 series HP Deskjet 6520 series
HP Deskjet 6540-50 series
恭喜您!您購買的 HP Deskjet 印表機配備許多特殊功能:
• 列印品質選擇器:從印表機前方 選取列印品質。
• 保留模式: 保留模式可以讓您在其他列印墨水匣的墨水用完時,僅使用一個列
印墨水匣繼續列印。
• 「取消列印」按鈕:只需按下一個 按鈕即可取消列印作業。
• 在單張紙上列印多個頁面:您可以使用 印表機軟體在單張紙上列印多達 16 個
頁面。
• 無邊框列印:在列印相片和卡片時,透過 無邊框列印功能充分利用整個頁面。
• 數位相片列印:使用增強的 數位相片列印功能。
• 六種顏色墨水的可升級列印:使用 相片列印墨水匣增強相片列印。
• 自動關閉:您可以使用 自動關閉功能在印表機閒置 30 分鐘後將它置於低功
率、能源節省模式。
• 前端 USB 埠:您可以使用 印表機前方的 USB 埠將印表機快速連接到膝上型電
腦。
• 選用的自動雙面列印配件:購買 自動雙面列印配件以自動列印雙面文件。
• 選用的可容納 250 張紙的一般紙匣配件:購買選用的 可容納 250 張紙的一般紙
匣配件擴展印表機的紙張處理能力。
HP Deskjet 6520 series
恭喜您!您購買的 HP Deskjet 印表機配備許多特殊功能:
• 保留模式: 保留模式可以讓您在其他列印墨水匣的墨水用完時,僅使用一個列
印墨水匣繼續列印。
2
Page 3

HP Deskjet 6500 series 印表機
• 「取消列印」按鈕:只需按下一個 按鈕即可取消列印作業。
• 在單張紙上列印多個頁面:您可以使用 印表機軟體在單張紙上列印多達 16 個
頁面。
• 無邊框列印:在列印相片和卡片時,通過 無邊框列印功能充分利用整個頁面的
表面。
• 數位相片列印:增強的 數位相片列印功能。
• 六種顏色墨水的可升級列印:使用 相片列印墨水匣增強相片列印。
• 自動關閉:您可以使用 自動關閉功能在印表機閒置 30 分鐘後將它置於低功
率、能源節省模式。
• 選用的自動雙面列印配件:購買 自動雙面列印配件以自動列印雙面文件。
• 選用的可容納 250 張紙的一般紙匣配件:購買選用的 可容納 250 張紙的一般紙
匣配件擴展印表機的紙張處理能力。
3
Page 4

HP Deskjet 6500 series 印表機
3 入門指南 (HP Deskjet 6540-50
series)
如需印表機功能部件的概述,請參閱 印表機功能頁。
按一下以下的適當主題以查閱相關的印表機功能描述:
• 按鈕與指示燈
• 「列印墨水匣狀態」指示燈
• 「列印品質選擇器」按鈕
• 紙匣
• 單信封槽
• 列印墨水匣
• 保留模式
• 自動紙張類型感應器
• 前端 USB 埠
如需選用配件的說明,請參閱 選用的配件頁。
3.1 印表機功能 (HP Deskjet 6540-50 series)
HP 印表機配備幾個功能部件,可以使列印工作更輕鬆、更有效率。
4
Page 5

HP Deskjet 6500 series 印表機
1. 按鈕與指示燈
2. 「列印墨水匣狀態」指示燈
3. 「列印品質選擇器」按鈕
4. 紙匣
5. 單信封槽
6. 前端 USB 埠
1. 列印墨水匣
2. 自動紙張類型感應器(無範例說明)
3. 保留模式(無範例說明)
5
Page 6

HP Deskjet 6500 series 印表機
1. 後端 USB 埠
選用的配件
自動雙面列印配件(選用) 可容納 250 張紙的一般紙匣配件
(選用)
註: 配件的提供將根據不同的國家/地區而有所不同。
具備小型紙匣的自動雙面列印
配件(選用)
3.2 按鈕與指示燈 (HP Deskjet 6540-50 series)
您可以使用印表機按鈕來開啟與關閉印表機、取消列印作業,以及重新開始作業。
印表機指示燈為您提供有關印表機狀態的可視指示。
印表機按鈕位於控制台的上部。
6
Page 7
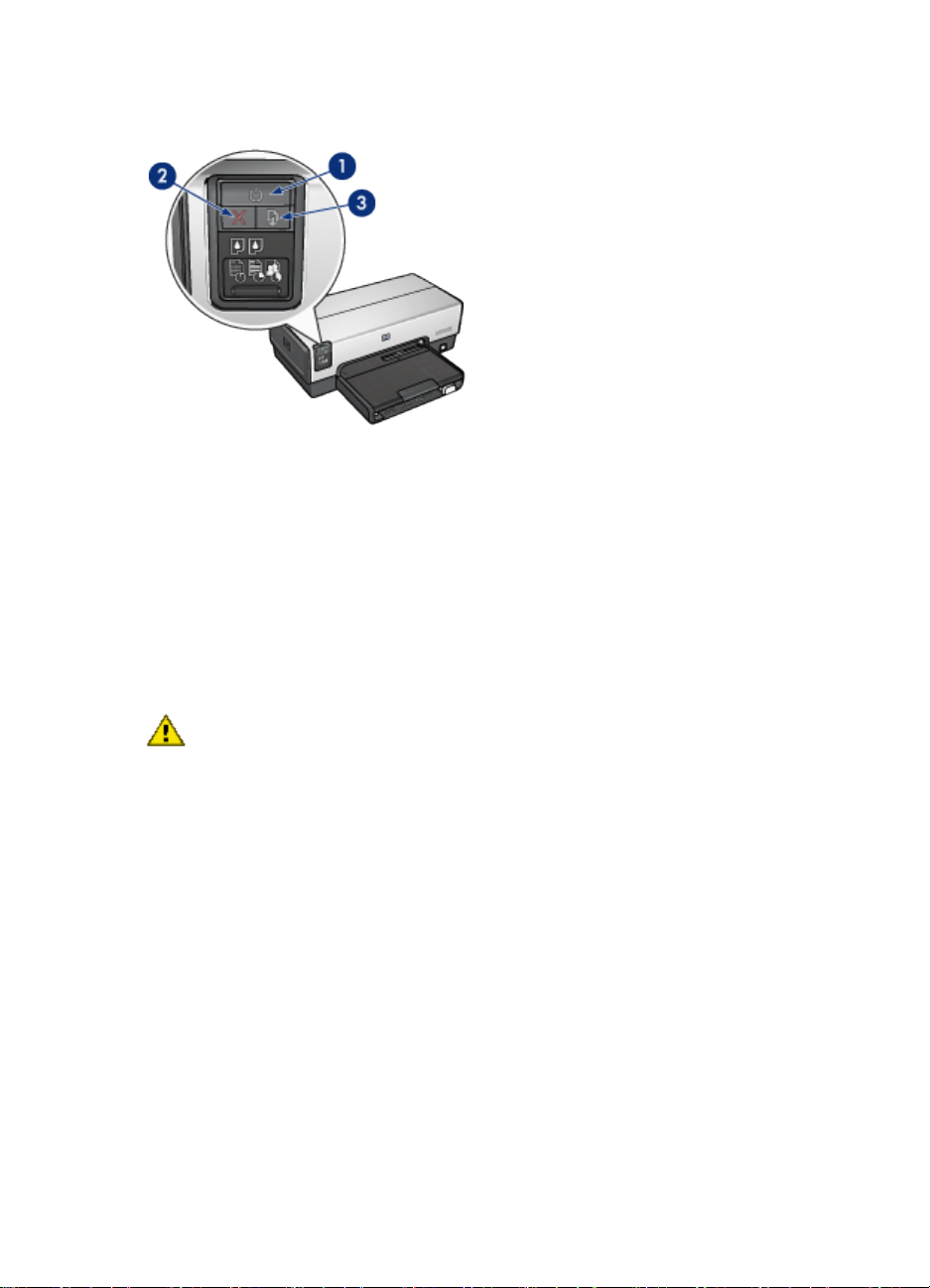
HP Deskjet 6500 series 印表機
1. 「電源」按鈕與指示燈
2. 「取消列印」按鈕
3. 「繼續」按鈕與指示燈
控制台也包含 列印墨水匣狀態指示燈和 列印品質選擇器按鈕。
「電源」按鈕與指示燈
電源按鈕可以開啟和關閉印表機。按下電源按鈕幾秒鐘後,印表機電源才會開啟。
印表機處理作業時,電源按鈕上的指示燈將會閃爍。
注意: 始終使用電源按鈕來開啟與關閉印表機。使用電源板、電湧保護器或
牆上開關來開啟與關閉印表機會導致印表機發生故障。
「取消列印」按鈕
按下「取消列印」按鈕可以取消目前的列印作業。
「繼續」按鈕與指示燈
「繼續」指示燈會在需要某項操作時閃爍,例如,需要裝入紙張或清除卡紙時。問
題解決後,按下「繼續」按鈕即可繼續列印。
3.3 列印墨水匣狀態指示燈 (HP Deskjet 6540-50
series)
「列印墨水匣狀態」指示燈標示列印墨水匣的狀態。
7
Page 8
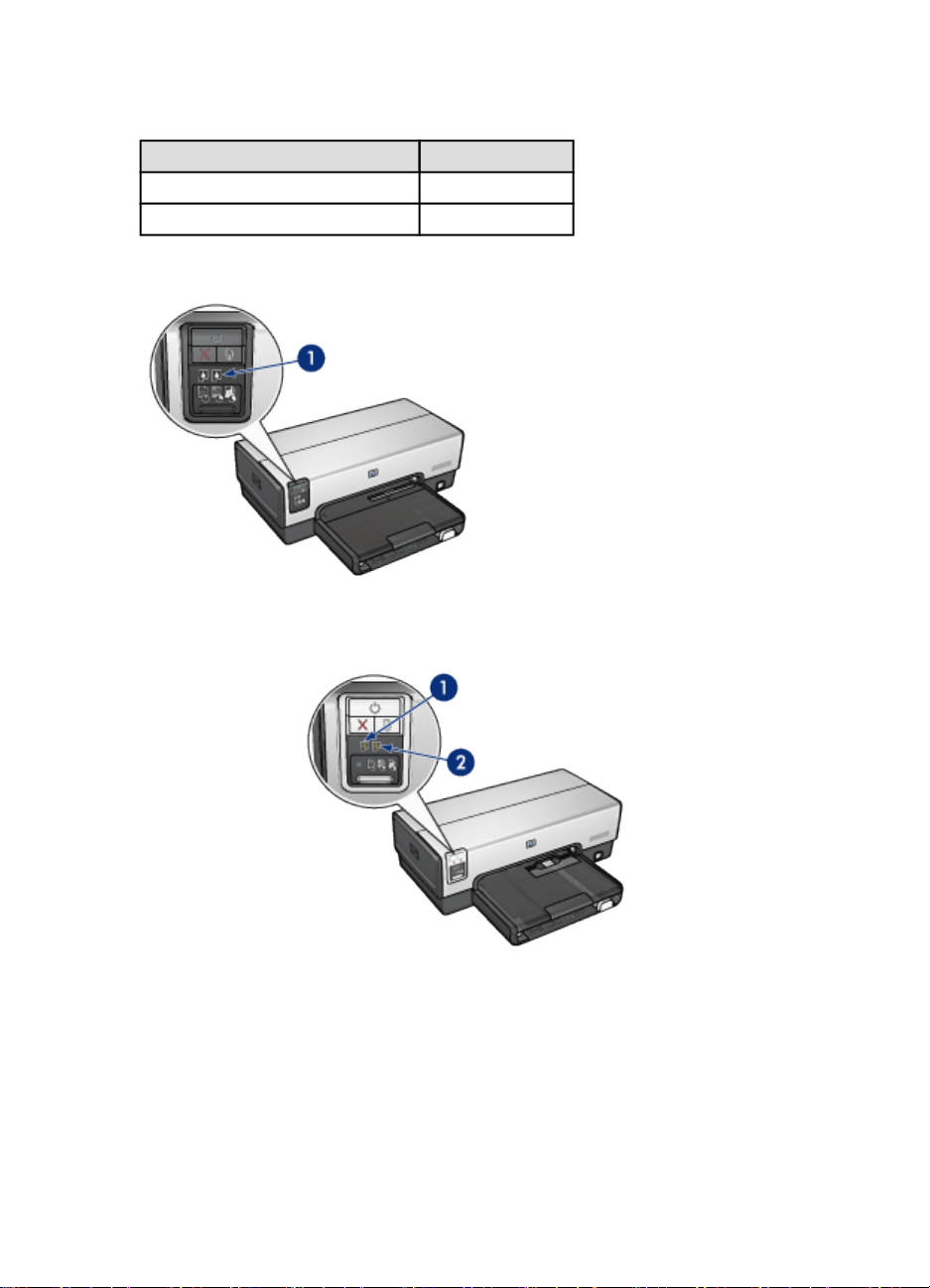
HP Deskjet 6500 series 印表機
「列印墨水匣狀態」指示燈的狀態 列印墨水匣的狀態
穩定亮起 墨水不足
閃爍 需要維修服務
「列印墨水匣狀態」指示燈位於印表機控制台的中間部份。
1. 「列印墨水匣狀態」指示燈
1. 左狀態指示燈代表三色列印墨水匣。
2. 右狀態指示燈代表安裝在列印墨水匣底座右側的列印墨水匣。該列印墨水匣可能
是黑色列印墨水匣、相片列印墨水匣,或灰色相片列印墨水匣。
8
Page 9

HP Deskjet 6500 series 印表機
3.4 「列印品質選擇器」按鈕 (HP Deskjet 6540-50
series)
您可以使用「列印品質選擇器」按鈕,從印表機的前方設定列印品質與列印速度。
「列印品質選擇器」按鈕位於印表機控制台的底部。
1. 「列印品質選擇器」按鈕
啟用「列印品質選擇器」按鈕
使用「列印品質選擇器」按鈕之前,您必須先從印表機軟體啟用它。
要啟用「列印品質選擇器」按鈕,請:
1. 開啟 印表機內容對話方塊。
2. 按一下 列印捷徑標籤或 紙張/品質標籤。
3. 在 列印品質下拉列表上,按一下 使用印表機預設值。
註: 根據您列印的文件類型而定, 使用印表機預設值選項可能不會在 列印捷
徑標籤上提供。
4. 按一下 確定。
使用「列印品質選擇器」按鈕
您可以使用「列印品質選擇器」按鈕,指定您要列印之文件的列印品質。您不能在
文件開始列印後變更文件的列印品質。
要使用「列印品質選擇器」按鈕,請:
1. 檢查 列印品質選擇器按鈕是否已先從印表機軟體啟用。
2. 按下 列印品質選擇器按鈕可以選取下列的列印品質之一:
9
Page 10
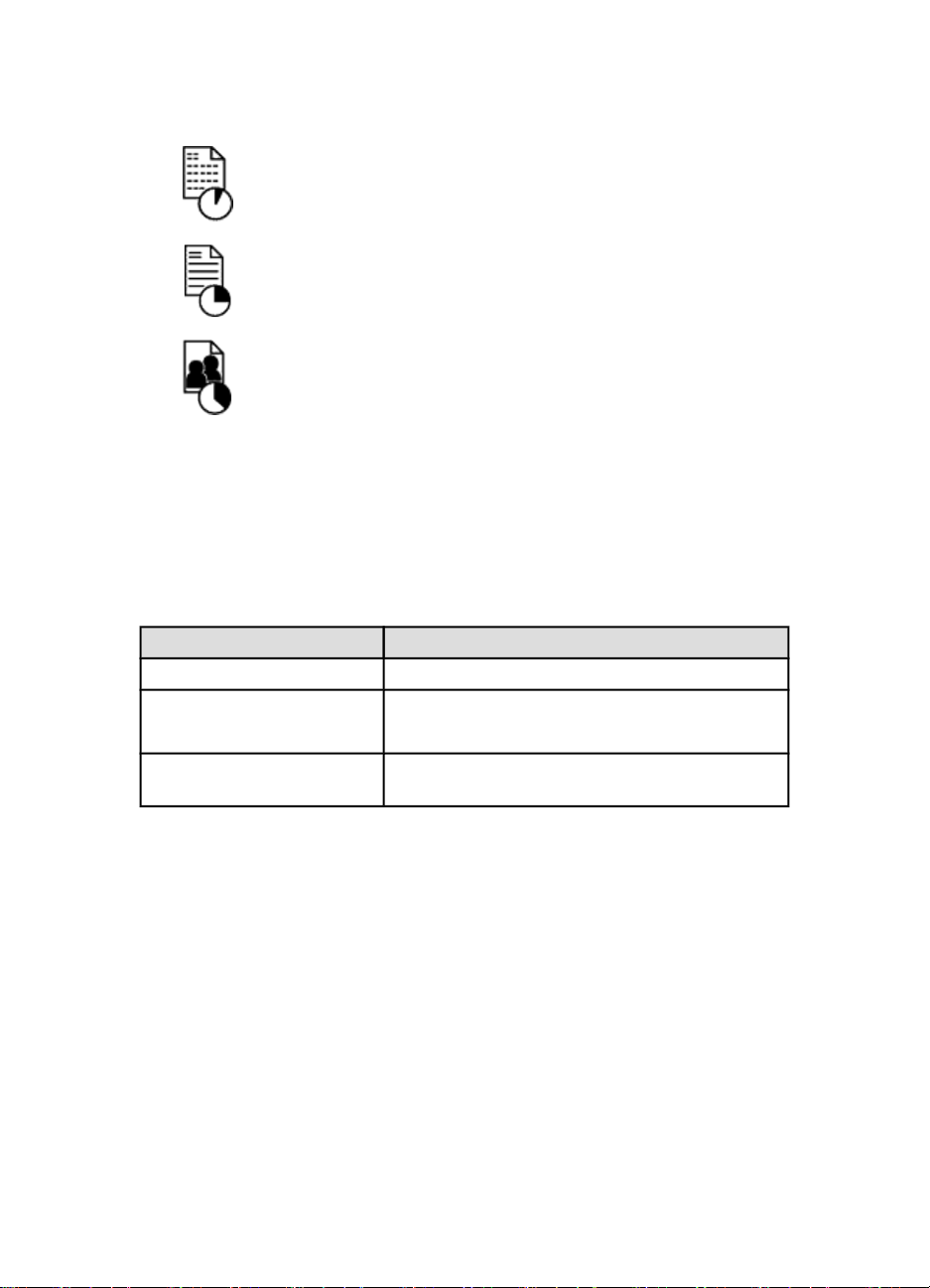
HP Deskjet 6500 series 印表機
快速一般
一般
最佳
註: 「快速草稿」與「最大 dpi」只能在印表機軟體中選取。如果文件在「快速草
稿」與「最大 dpi」模式下列印,目前選取的列印品質圖示將會閃爍直到文件
完成。
指示燈
「列印品質選擇器」圖示會亮起或閃爍以標示選取的列印品質:
圖示的狀態 表示
一個圖示亮起。 亮起的圖示是選取的列印品質。
一個圖示亮起而另一個閃爍。
一個圖示閃爍。
亮起的圖示是為目前列印作業所選取的列印品質。
閃爍的圖示是為下一個列印作業所選取的列印品質。
已從印表機軟體選取「快速草稿」或「最大 dpi」
作為列印品質。
3.5 紙匣 (HP Deskjet 6540-50 series)
印表機具備兩個紙匣:
• 進紙匣
• 出紙匣
進紙匣
進紙匣用於放置要列印的紙張或其他材質。
10
Page 11

HP Deskjet 6500 series 印表機
1. 進紙匣
滑動紙張導板,使其緊貼您要列印的材質的邊緣。
1. 紙張寬度導軌
2. 紙張長度導軌
出紙匣
列印的頁面會存放到出紙匣中。
11
Page 12

HP Deskjet 6500 series 印表機
1. 出紙匣
2. 單信封槽
您可以使用 單信封槽列印單個信封。
提起出紙匣以裝入紙張。
要預防紙張從出紙匣掉出,請將出紙匣延伸架拉出,然後將出紙匣延伸架止塊展開。
1. 出紙槽延伸架
2. 出紙槽延伸架止塊
在列印 legal 紙張時,不要展開出紙匣延伸架止塊。
列印作業完成後,折疊出紙匣延伸架止塊,然後將出紙匣延伸架推入出紙匣。
12
Page 13
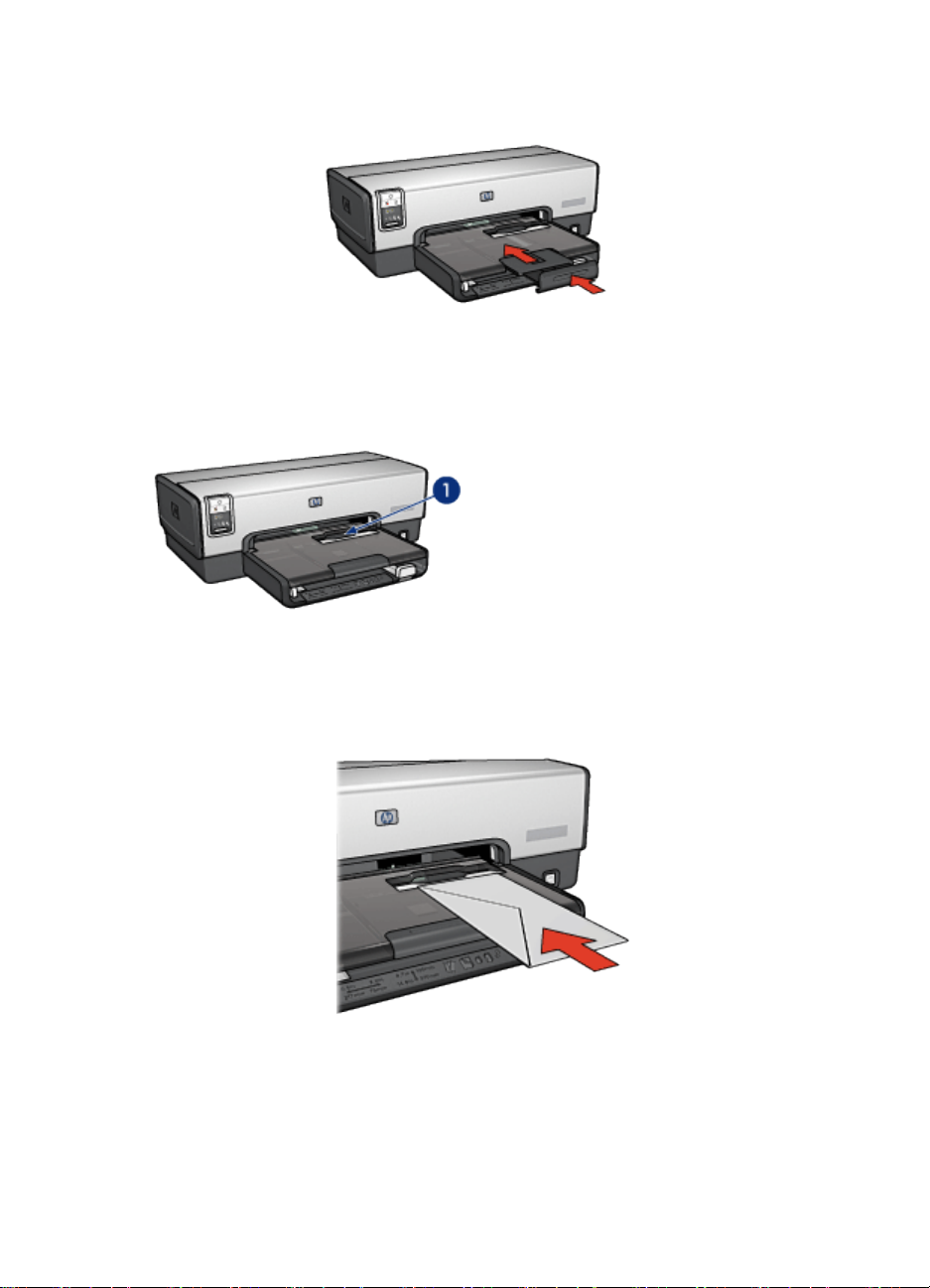
HP Deskjet 6500 series 印表機
3.6 單信封槽 (HP Deskjet 6540-50 series)
您可以使用單信封槽列印單個信封。
1. 單信封槽
要使用單信封槽,請:
1. 將信封放入進紙匣,使要列印的面朝下和有封口的一側靠左。
2. 將信封推入印表機直到彎曲之前為止。
3. 列印信封。
13
Page 14
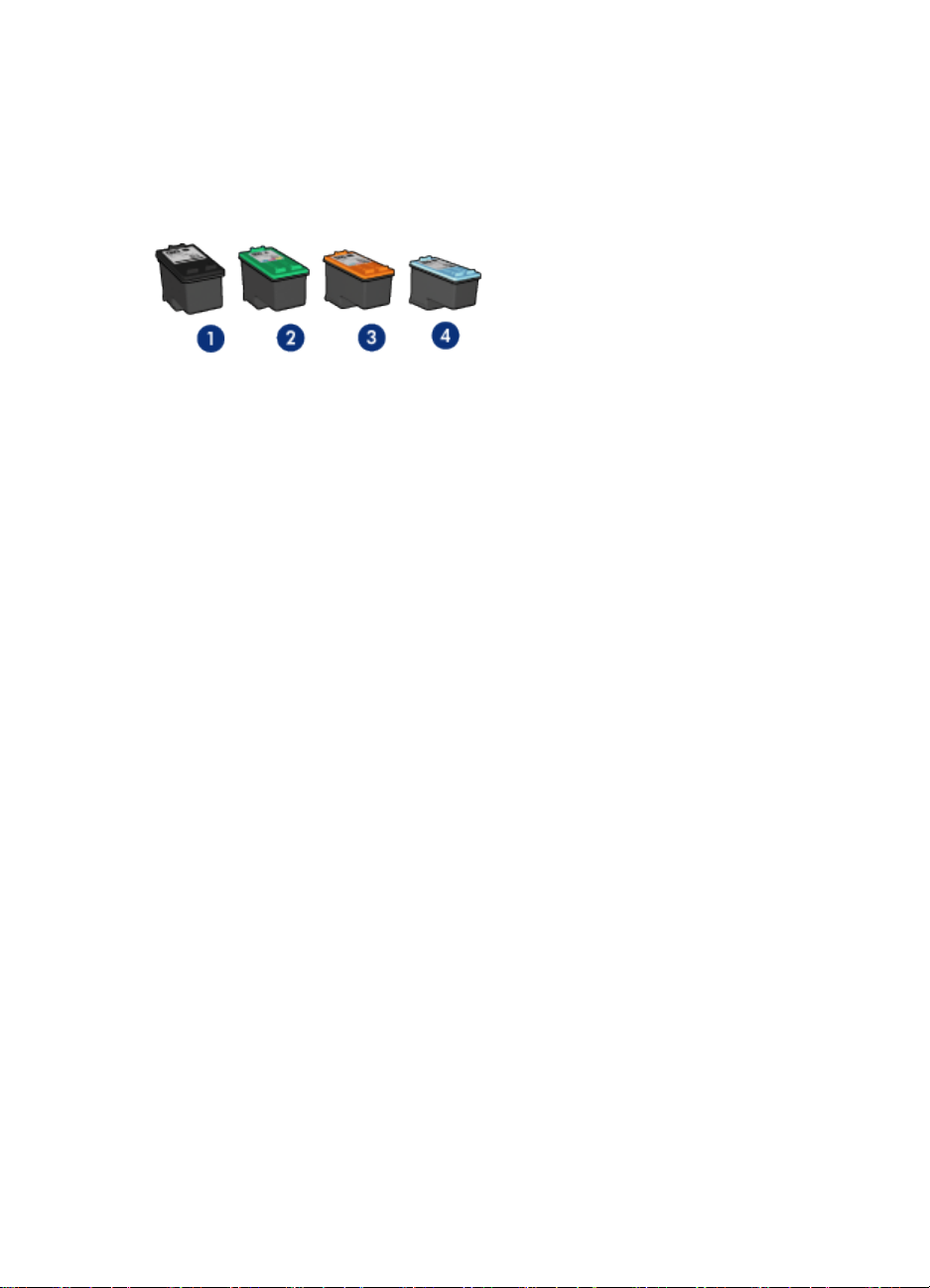
HP Deskjet 6500 series 印表機
3.7 列印墨水匣
印表機可以使用四種列印墨水匣。
1. 黑色
2. 三色
3. 相片
4. 灰色相片
註: 列印墨水匣的提供將根據不同的國家/地區而有所不同。
使用列印墨水匣
日常列印
使用黑色和三色列印墨水匣進行日常列印作業。
優質彩色相片
要在列印彩色相片或其他特殊文件時獲得更鮮明的色彩,請取出黑色列印墨水匣,
然後將 相片列印墨水匣與三色列印墨水匣聯合使用。
優質黑白相片
為了獲得傑出的黑白相片,請取出黑色列印墨水匣,然後將 灰色相片列印墨水匣與
三色列印墨水匣聯合使用。
更換列印墨水匣
購買列印墨水匣時,請先查看列印墨水匣的選擇號碼。
您可以在三個地方找到選擇號碼:
• 選擇號碼標籤:查看您替換的列印墨水匣上的標籤。
14
Page 15
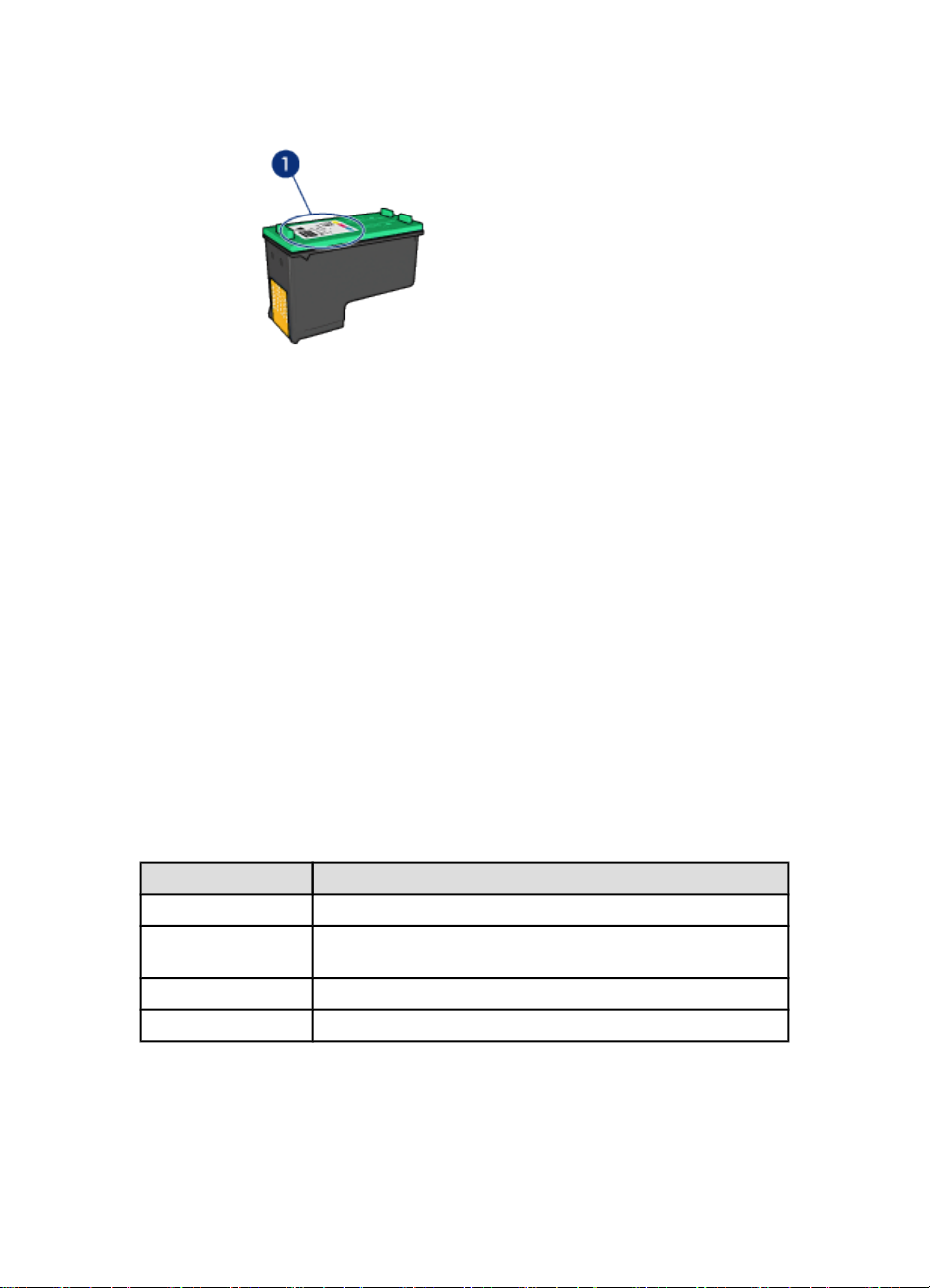
HP Deskjet 6500 series 印表機
1. 選擇號碼標籤
• 印表機說明文件:如需列印墨水匣選擇號碼的列表,請參閱印表機隨附的參考
指南。
• 「列印墨水匣訂購資訊」對話方塊:如需列印墨水匣選擇號碼的列表,請開啟
印表機 工具箱,按一下 估計的墨水存量標籤,然後按一下 列印墨水匣訂購資
訊按鈕。
如果列印墨水匣的墨水耗盡,印表機可以在 保留模式中操作。
如需關於安裝列印墨水匣的資訊,請參閱 安裝列印墨水匣頁。
3.8 保留模式
在保留模式中,印表機僅使用一個列印墨水匣操作。從列印墨水匣底座取出某個列
印墨水匣時,保留模式即會啟動。
要取出列印墨水匣,請參閱 安裝列印墨水匣頁。
保留模式
在保留模式下列印會降低印表機的列印速度並影響列印的文件品質。
已安裝列印墨水匣 結果
黑色列印墨水匣 印表機按灰階方式列印彩色文件。
三色列印墨水匣
相片列印墨水匣 印表機按灰階方式列印彩色文件。
灰色相片列印墨水匣 印表機按灰階方式列印彩色文件。
註: 建議您在使用保留模式時,不要使用相片列印墨水匣或灰色相片列印墨水匣。
可以列印彩色文件,但黑色將按灰階方式列印,並非真正的
黑色。
15
Page 16

HP Deskjet 6500 series 印表機
結束保留模式
在印表機中安裝兩個列印墨水匣,可以結束保留模式。
要安裝列印墨水匣,請參閱 安裝列印墨水匣頁。
3.9 自動紙張類型感應器
「自動紙張類型感應器」會自動選取正在列印的材質,尤其是 HP 材質的適當列印
設定。
使用「自動紙張類型感應器」時,印表機會使用光學感應紅光掃描第一頁文件以確
定最佳的紙張類型設定。印表機確定紙張類型設定後即會開始列印。
不要將印表機放在陽光可以直射的地方。直射的陽光會干擾「自動紙張類型感應
器」。
若要使用「自動紙張類型感應器」,請參閱 選取紙張類型頁。
註: 「自動紙張類型感應器」不適用於從 可容納 250 張紙的一般紙匣或 具備小
型紙匣的自動雙面列印配件列印的文件。
16
Page 17

HP Deskjet 6500 series 印表機
4 入門指南 (HP Deskjet 6520
series)
如需印表機功能部件的概述,請參閱 印表機功能頁。
按一下以下的適當主題以查閱相關的印表機功能描述:
• 按鈕與指示燈
• 紙匣
• 列印墨水匣
• 保留模式
• 自動紙張類型感應器
如需選用配件的說明,請參閱 選用的配件頁。
4.1 印表機功能 (HP Deskjet 6520 series)
HP 印表機配備幾個功能部件,可以使列印工作更輕鬆、更有效率。
1. 按鈕與指示燈
2. 紙匣
17
Page 18
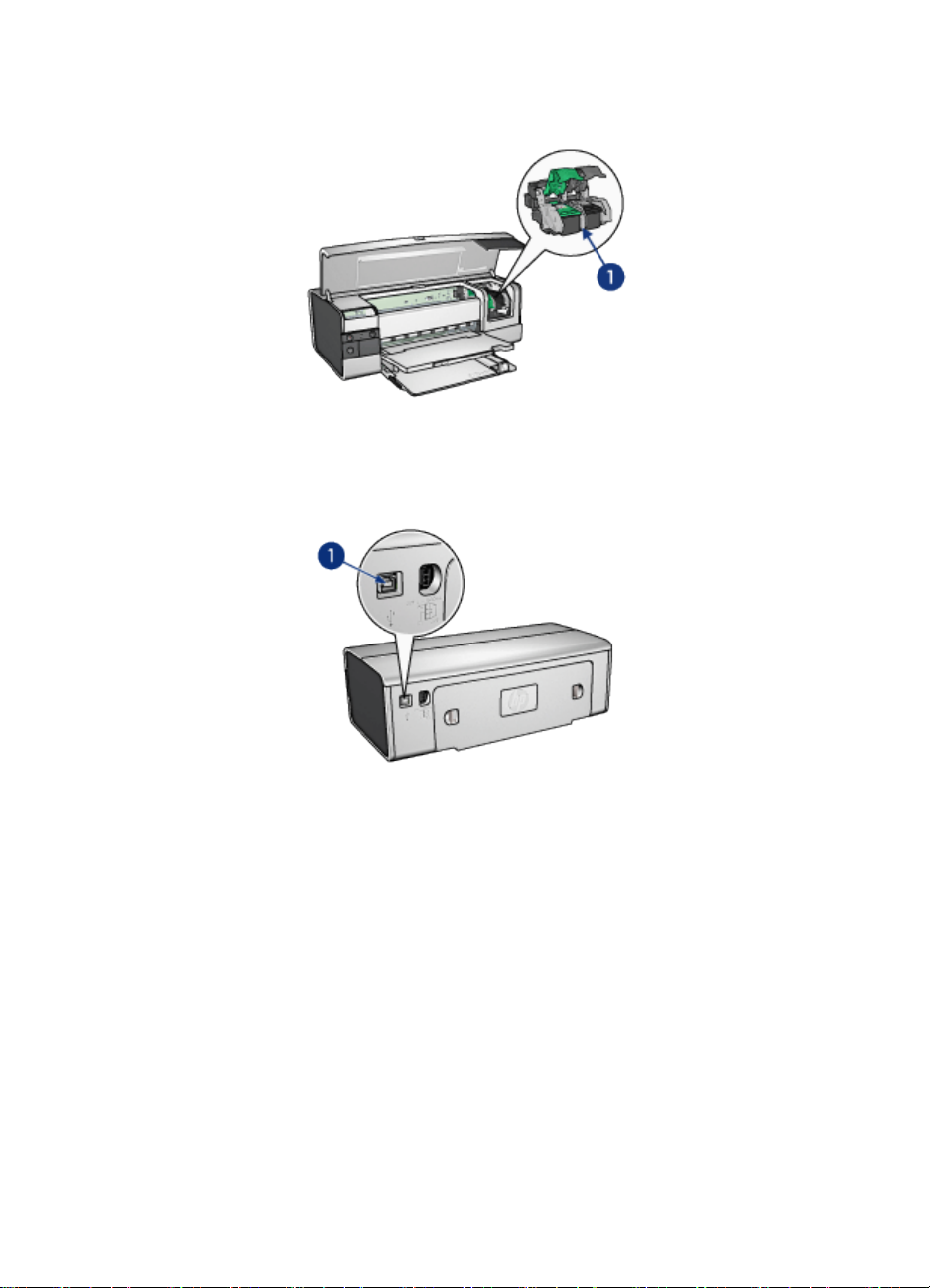
HP Deskjet 6500 series 印表機
1. 列印墨水匣
2. 自動紙張類型感應器(無範例說明)
3. 保留模式(無範例說明)
1. USB 埠
選用的配件
18
Page 19
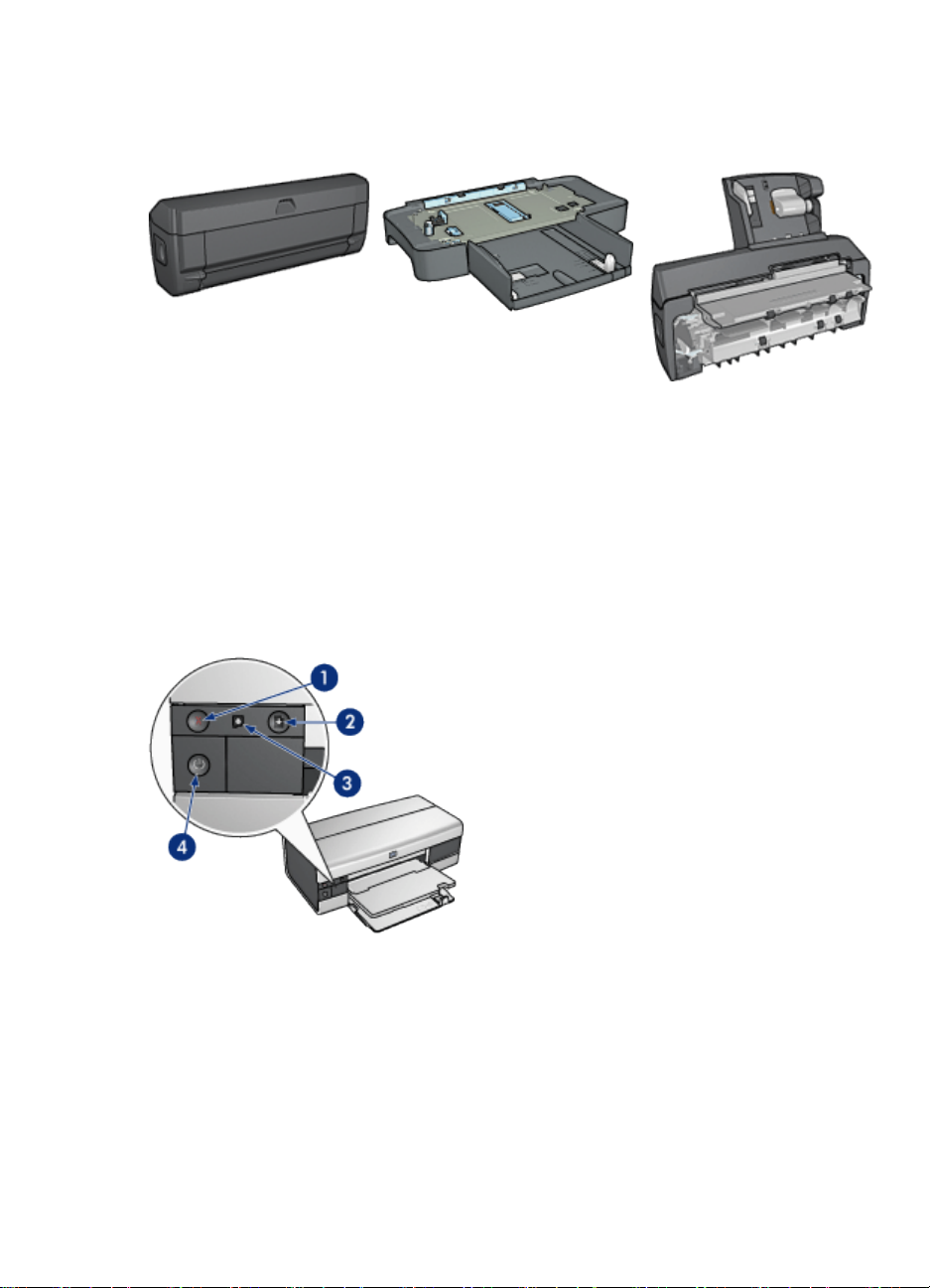
HP Deskjet 6500 series 印表機
自動雙面列印配件(選用) 可容納 250 張紙的一般紙匣配件
(選用)
註: 配件的提供將因不同的國家/地區而有所不同。
具備小型紙匣的自動雙面列印
配件(選用)
4.2 按鈕與指示燈 (HP Deskjet 6520 series)
您可以使用印表機按鈕來開啟與關閉印表機、取消列印作業,以及重新開始作業。
印表機指示燈為您提供有關印表機狀態的可視指示。
1. 「取消列印」按鈕
2. 「繼續」按鈕與指示燈
3. 「列印墨水匣狀態」指示燈
4. 「電源」按鈕與指示燈
「取消列印」按鈕
按下「取消列印」按鈕可以取消目前的列印作業。
19
Page 20
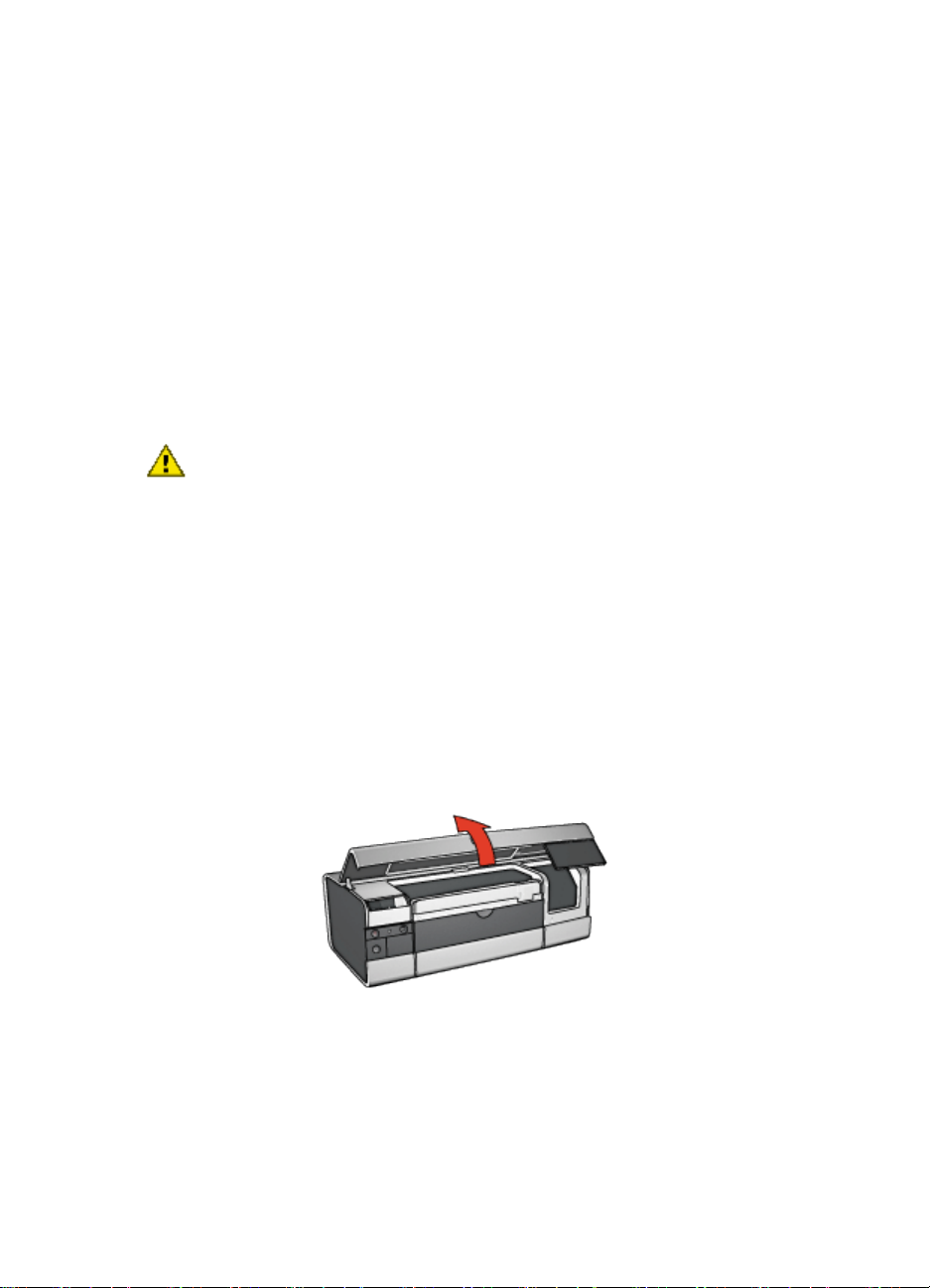
HP Deskjet 6500 series 印表機
「列印墨水匣狀態」指示燈
當列印墨水匣需要服務時,「列印墨水匣狀態」指示燈將會 閃爍。
「繼續」按鈕與指示燈
「繼續」指示燈會在需要某項操作時閃爍,例如,需要裝入紙張或清除卡紙時。問
題解決後,按下「繼續」按鈕即可繼續列印。
「電源」按鈕與指示燈
電源按鈕可以開啟和關閉印表機。按下電源按鈕幾秒鐘後,印表機電源才會開啟。
印表機處理作業時,電源按鈕上的指示燈將會閃爍。
注意: 始終使用電源按鈕來開啟與關閉印表機。使用電源板、電湧保護器或
牆上開關來開啟與關閉印表機會導致印表機發生故障。
4.3 紙匣 (HP Deskjet 6520 series)
如需有關紙匣的資訊,請選取下列主題之一:
• 展開紙匣
• 進紙匣
• 出紙匣
• 折疊紙匣
展開紙匣
提起印表機頂蓋以展開紙匣。
進紙匣
進紙匣用於放置要列印的紙張與其他材質。
20
Page 21
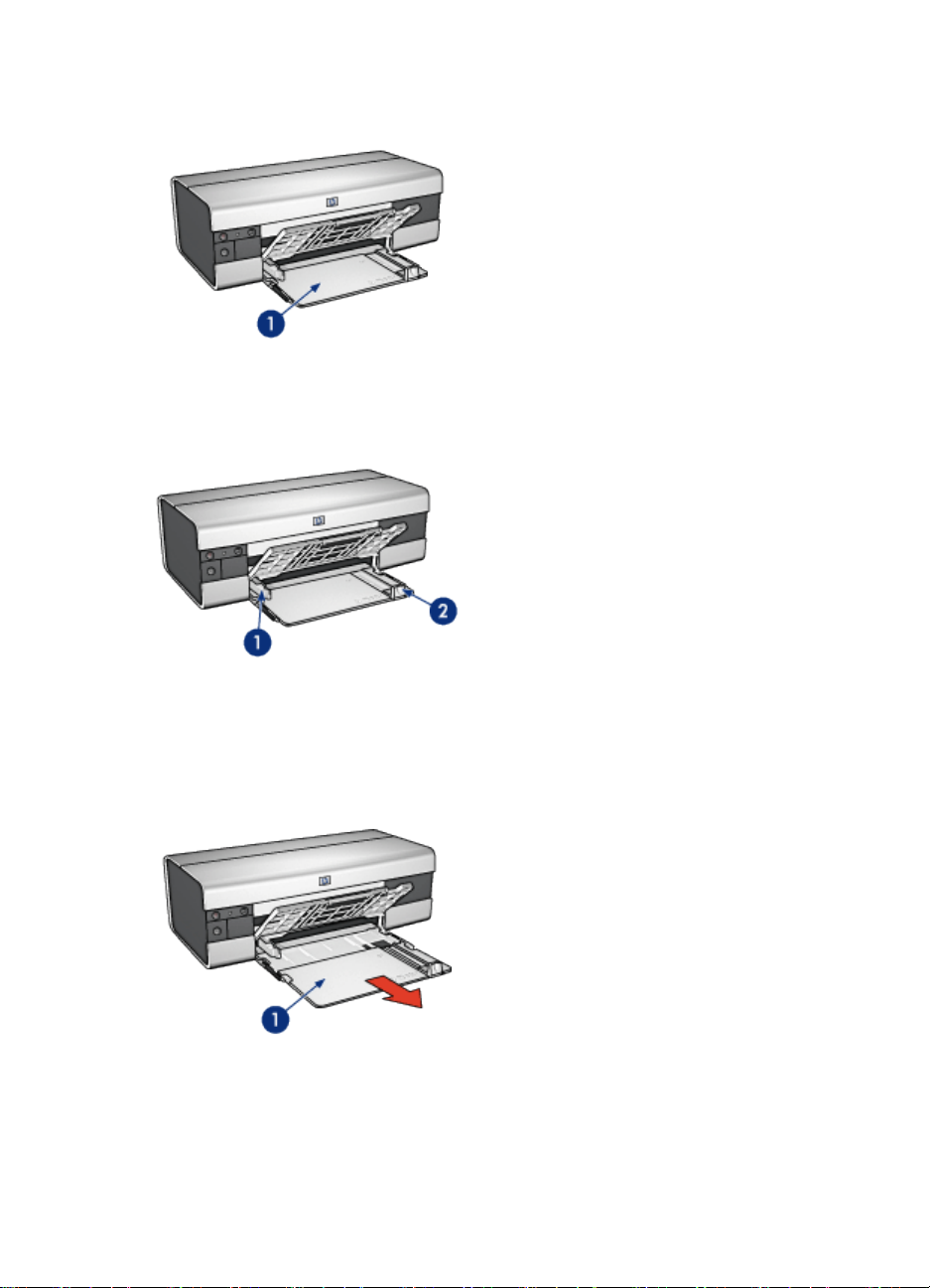
HP Deskjet 6500 series 印表機
1. 進紙匣
滑動紙張導板,使其緊貼您要列印的材質的邊緣。
1. 紙張寬度導軌
2. 紙張長度導軌
要在大型紙張上列印,例如,legal 紙張,將紙張長度導軌拉到進紙匣的邊緣,然後
拉出進紙匣延伸架。
1. 進紙匣延伸架
21
Page 22

HP Deskjet 6500 series 印表機
出紙匣
列印後的紙張會存放到出紙匣中。
1. 出紙匣
要預防紙張從紙匣掉出,請將出紙匣延伸架拉出,然後將出紙匣延伸架止塊展開。
1. 出紙匣延伸架
2. 出紙匣延伸架止塊
折疊紙匣
要折疊紙匣,請:
1. 在必要時,折疊出紙匣延伸架止塊,然後將出紙匣延伸架推入。
22
Page 23
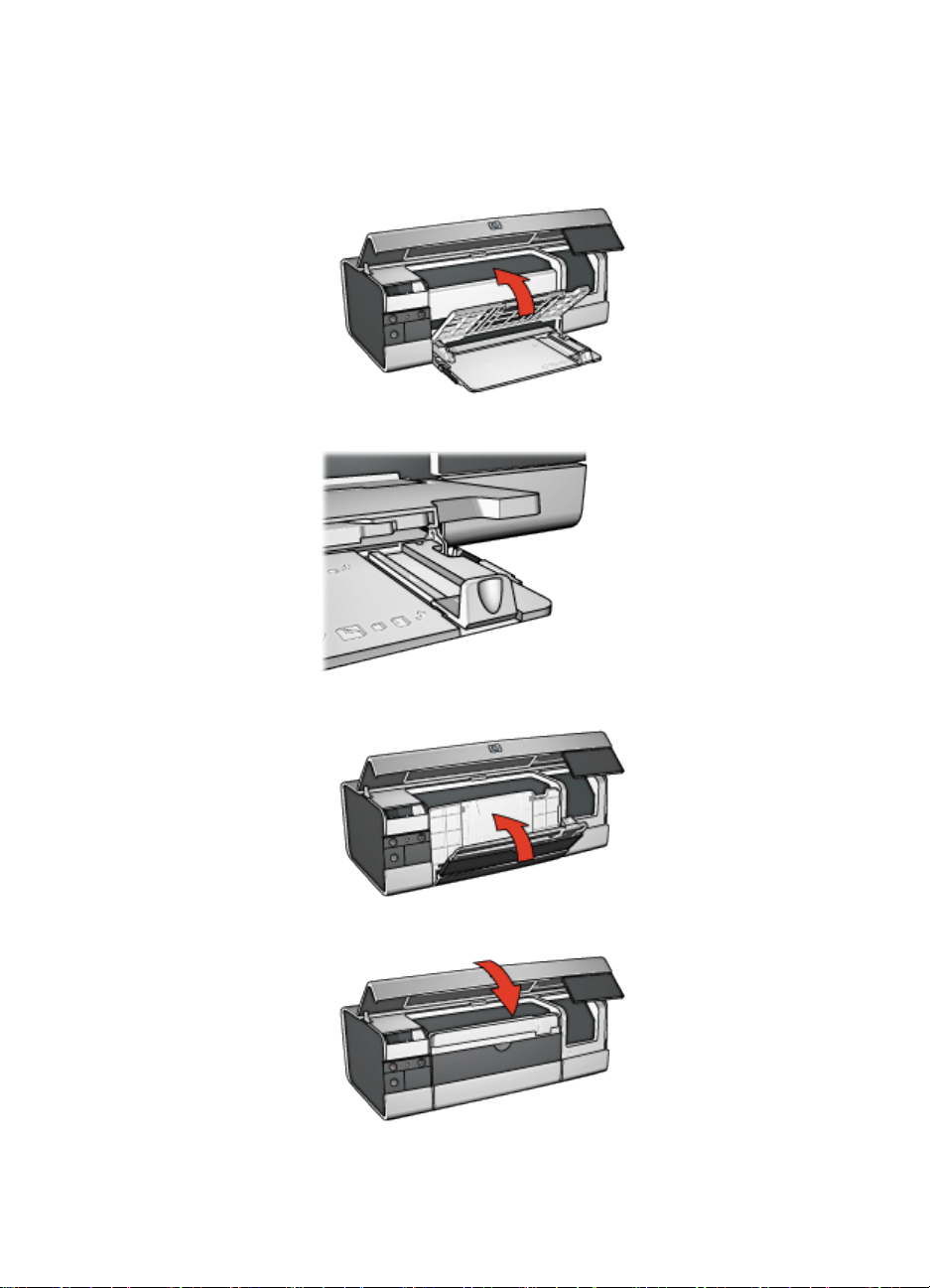
HP Deskjet 6500 series 印表機
2. 提起印表機頂蓋。
3. 提起出紙匣。
4. 檢查進紙匣延伸架是否已經推入,然後將紙張長度導軌拉到進紙匣邊緣。
5. 提起進紙匣。
6. 合上印表機頂蓋。
23
Page 24
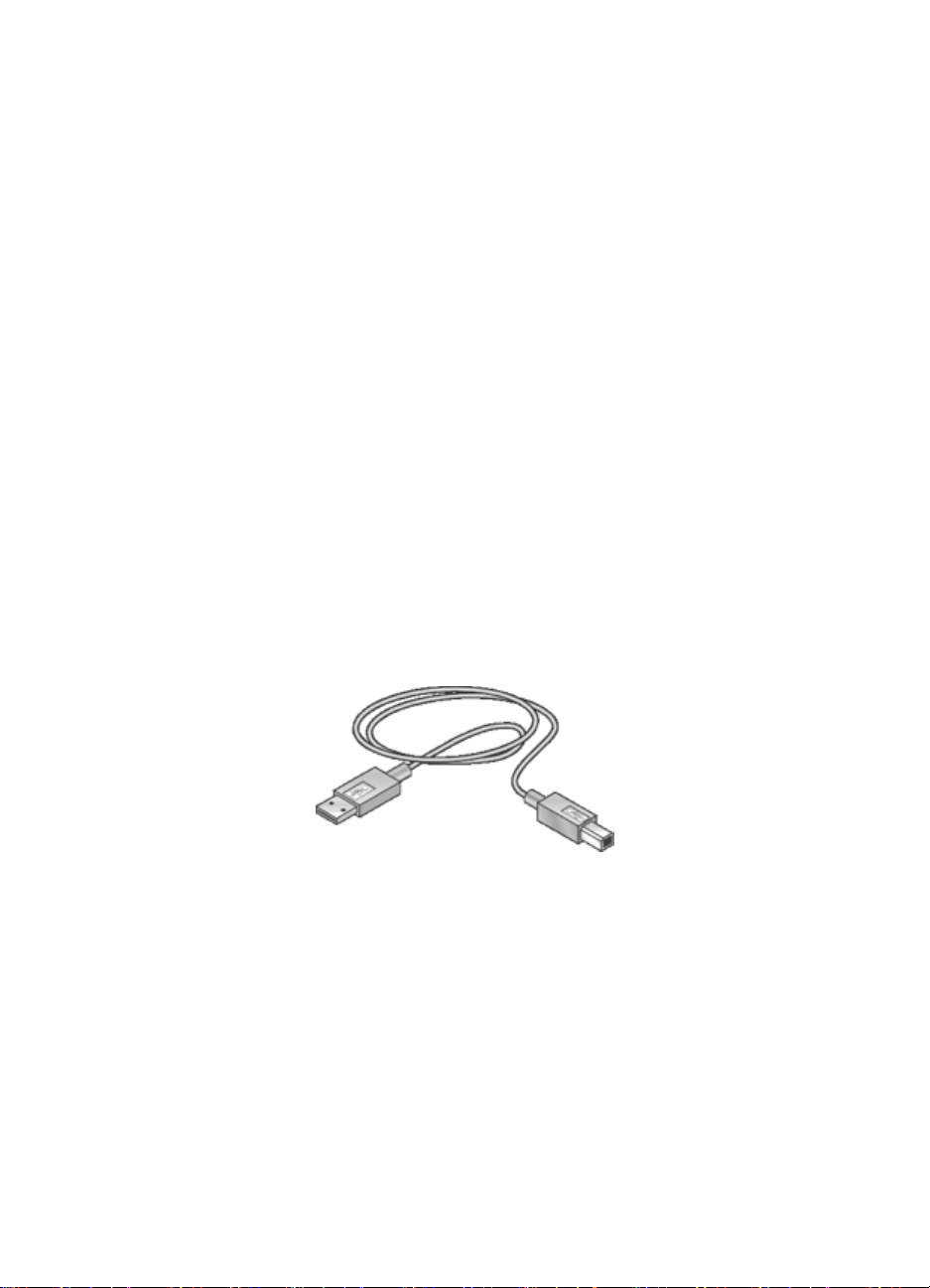
HP Deskjet 6500 series 印表機
5 連接印表機
• USB
• 前端 USB 埠 (HP Deskjet 6540-50 series)
• 前端 USB 埠 - 未安裝印表機軟體
• 前端 USB 埠 - 已安裝印表機軟體
• 使用前端 USB 埠
• 網路
• 共享印表機
• HP Jetdirect 175x
• HP Jetdirect 310x
• HP Jetdirect 380x
註: HP Jetdirect 的提供將因不同的國家/地區而有所不同。
5.1 USB
您可以使用「通用串列匯流排」(USB) 電纜將印表機連接到電腦。要使用 USB 電
纜,電腦必須執行 Windows 98 或更新版本的作業系統。
如需有關使用 USB 電纜連接印表機的說明,請參閱印表機隨附的安裝海報。
5.2 前端 USB 埠 (HP Deskjet 6540-50 series)
您可以使用印表機前方的 USB 埠將印表機快速連接到膝上型電腦。
24
Page 25
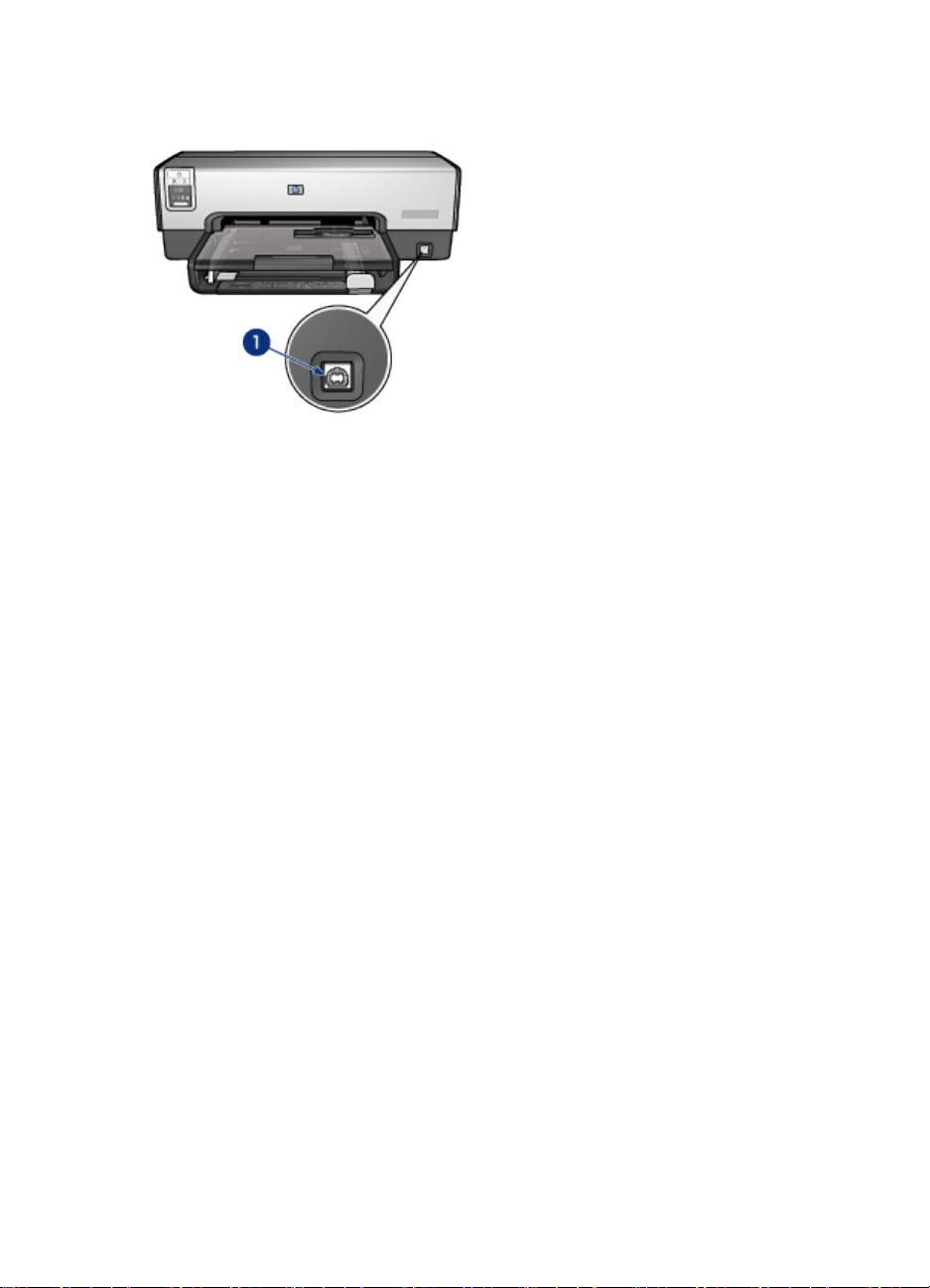
HP Deskjet 6500 series 印表機
1. 前端 USB 埠
第一次連接到前端 USB 埠
第一次將膝上型電腦連接到前端 USB 埠時,您必須在膝上型電腦上組態該埠。
如需有關組態的指示,請回答下列問題:
印表機軟體是否已在膝上型電腦上安裝?
• 是
• 否
5.2.1 前端 USB 埠 - 未安裝印表機軟體
如果印表機軟體 尚未在膝上型電腦上安裝,請執行下列操作。
如果印表機軟體已經在膝上型電腦上安裝,則請按照 組態膝上型電腦的指示執行以
使用前端 USB 埠。
安裝印表機軟體
1. 檢查印表機是否已開啟。
2. 使用 USB 電纜將膝上型電腦連接到印表機上的前端 USB 埠。
3. 等待畫面上出現「新硬體」精靈。
4. 「新硬體」精靈出現後,將印表機軟體光碟放入膝上型電腦的 CD-ROM 磁碟
機。
5. 按照畫面上的指示安裝印表機軟體。
5.2.2 前端 USB 埠 - 已安裝印表機軟體
如果印表機軟體已經在膝上型電腦上安裝,請執行下列步驟。
如果印表機軟體 尚未在膝上型電腦上安裝,請按照 安裝印表機軟體中的指示執行。
25
Page 26
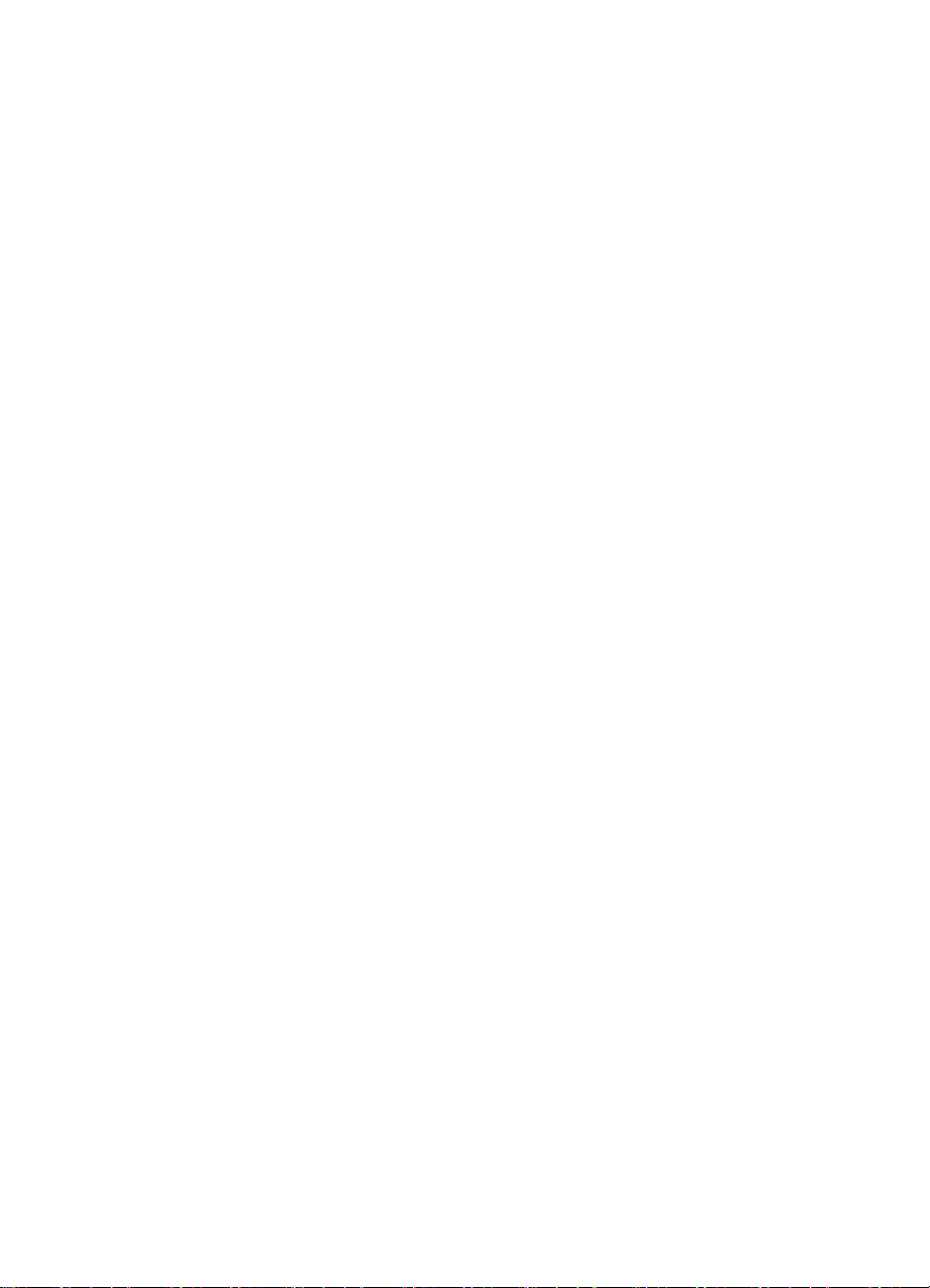
HP Deskjet 6500 series 印表機
組態膝上型電腦
將膝上型電腦組態為使用印表機的前端 USB 埠,將會在您的膝上型電腦上建立另一
份印表機軟體。新的印表機軟體拷貝是為印表機的前端 USB 埠而組態。
1. 檢查印表機是否已開啟。
2. 使用 USB 電纜將膝上型電腦連接到印表機上的前端 USB 埠。
3. 等待畫面上出現「新硬體」精靈。
4. 根據膝上型電腦上的 Windows 版本,執行下列操作之一:
• Windows XP:在系統提示時,按一下 確定。
• Windows 2000:讓 Windows 自動組態膝上型電腦。
• Windows Me:在系統提示時,將印表機軟體光碟放入膝上型電腦的 CDROM 磁碟機,然後按照畫面上的指示執行。
• Windows 98:讓 Windows 自動組態膝上型電腦。
當 Windows 讓您命名印表機時,請為印表機提供一個可以標示您正在使用前端 USB
埠的印表機名稱,如 HP Deskjet 65xx Front USB。
5.2.3 使用前端 USB 埠
使用印表機上的前端 USB 埠前,您必須為該埠 組態膝上型電腦。
要使用前端 USB 埠,請:
1. 使用 USB 電纜將膝上型電腦連接到印表機上的前端 USB 埠。
2. 開啟您要列印的文件,按一下 檔案,然後按一下 列印。
3. 按一下 HP Deskjet 6540-50 series 印表機,然後按一下 確定或 列印。
註: 如果出現兩個版本的 HP Deskjet 6540-50 series 印表機,請選取為前
端 USB 埠配置的版本。
5.3 網路
您可以透過 共享印表機使網路上的其他電腦能夠使用該印表機。
您可以使用下列的任何 HP Jetdirect 列印伺服器將印表機放到網路上。
• HP Jetdirect 175x
• HP Jetdirect 310x
• HP Jetdirect 380x
註: HP Jetdirect 的提供將因不同的國家/地區而有所不同。
26
Page 27
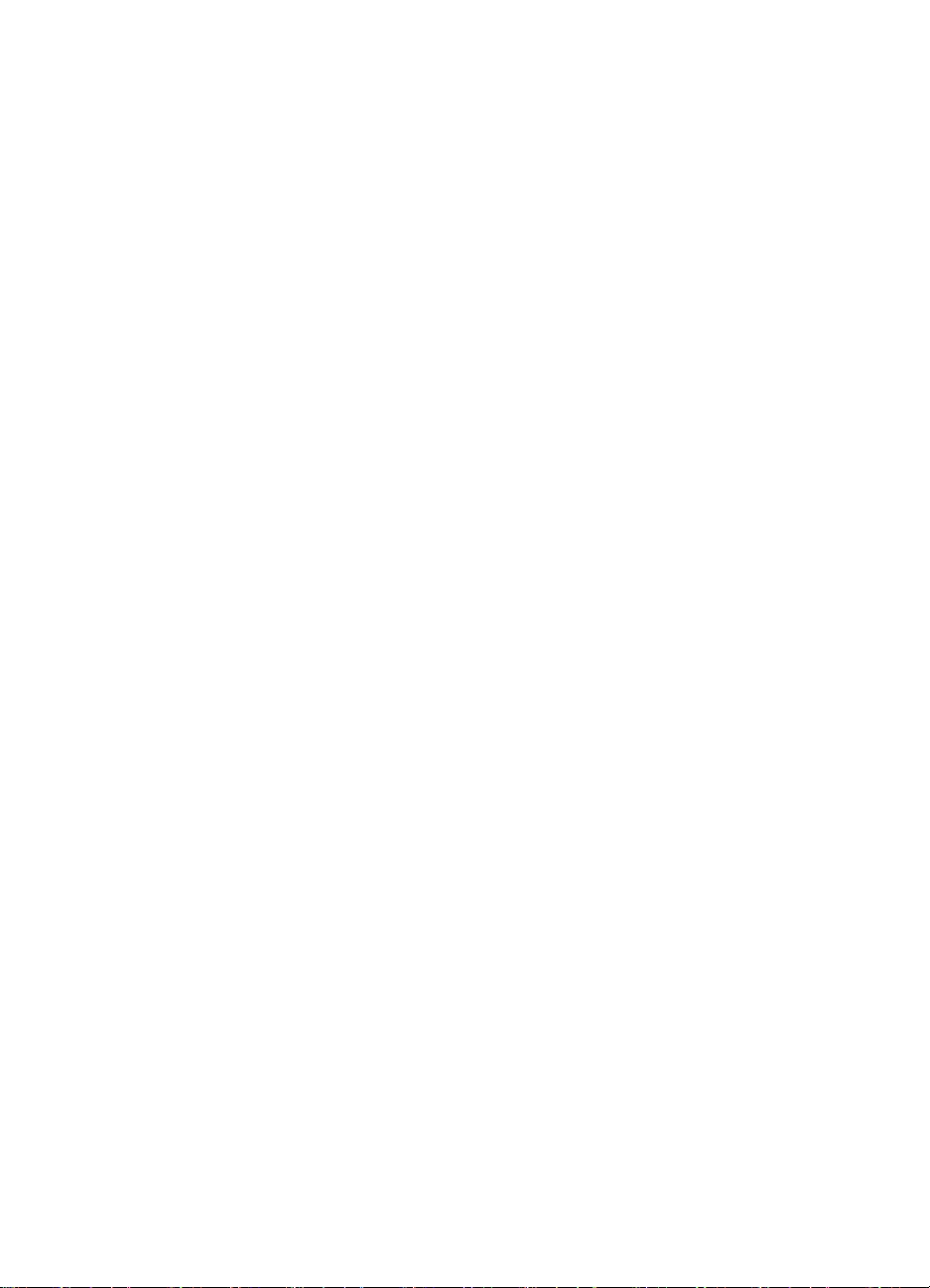
HP Deskjet 6500 series 印表機
5.3.1 共享印表機
您可以將印表機直接連接到網路上的電腦,然後和網路上的其他電腦共享。
如需關於在網路上共用印表機的說明,請使用印表機軟體光碟,然後按照畫面上的
網路設定指示執行。
5.3.2 HP Jetdirect 175x
使用列印伺服器將您的印表機直接連接到網路上,可以使網路上的任何電腦都可以
使用印表機。
HP J6035A Jetdirect 175x
• USB 印表機連接
• 100Base-Tx(快速乙太網)及/或 10Base-T(乙太網)連接
• TCP/IP、IPX/SPX 直接模式、Apple EtherTalk 網路
• Windows 98、2000、Me 和 XP,以及 MacOS 電腦
註: HP Jetdirect 的提供將因不同的國家/地區而有所不同。
5.3.3 HP Jetdirect 310x
使用列印伺服器將您的印表機直接連接到網路上,可以使網路上的任何電腦都可以
使用印表機。
HP J6038A Jetdirect 310x
• USB 印表機連接
• 100Base-Tx(快速乙太網)及/或 10Base-T(乙太網)連接
• TCP/IP、IPX/SPX 直接模式、Apple EtherTalk 網路
• Windows 98、2000、Me 和 XP,以及 MacOS 電腦
註: HP Jetdirect 的提供將因不同的國家/地區而有所不同。
5.3.4 HP Jetdirect 380x
使用列印伺服器將您的印表機直接連接到網路上,可以使網路上的任何電腦都可以
使用印表機。
HP J6061A Jetdirect 380x
• USB 印表機連接
• 802.11b (Wi-Fi) 無線網路連接、具備加密,以及 802.1x、EAP-MD5、EAPTLS 鑑定
• TCP/IP、IPX/SPX、Novell NetWare、Apple EtherTalk、Unix/Linux 網路
• Windows 98、2000、Me 和 XP,以及 MacOS 電腦
27
Page 28

HP Deskjet 6500 series 印表機
註: HP Jetdirect 的提供將因不同的國家/地區而有所不同。
28
Page 29
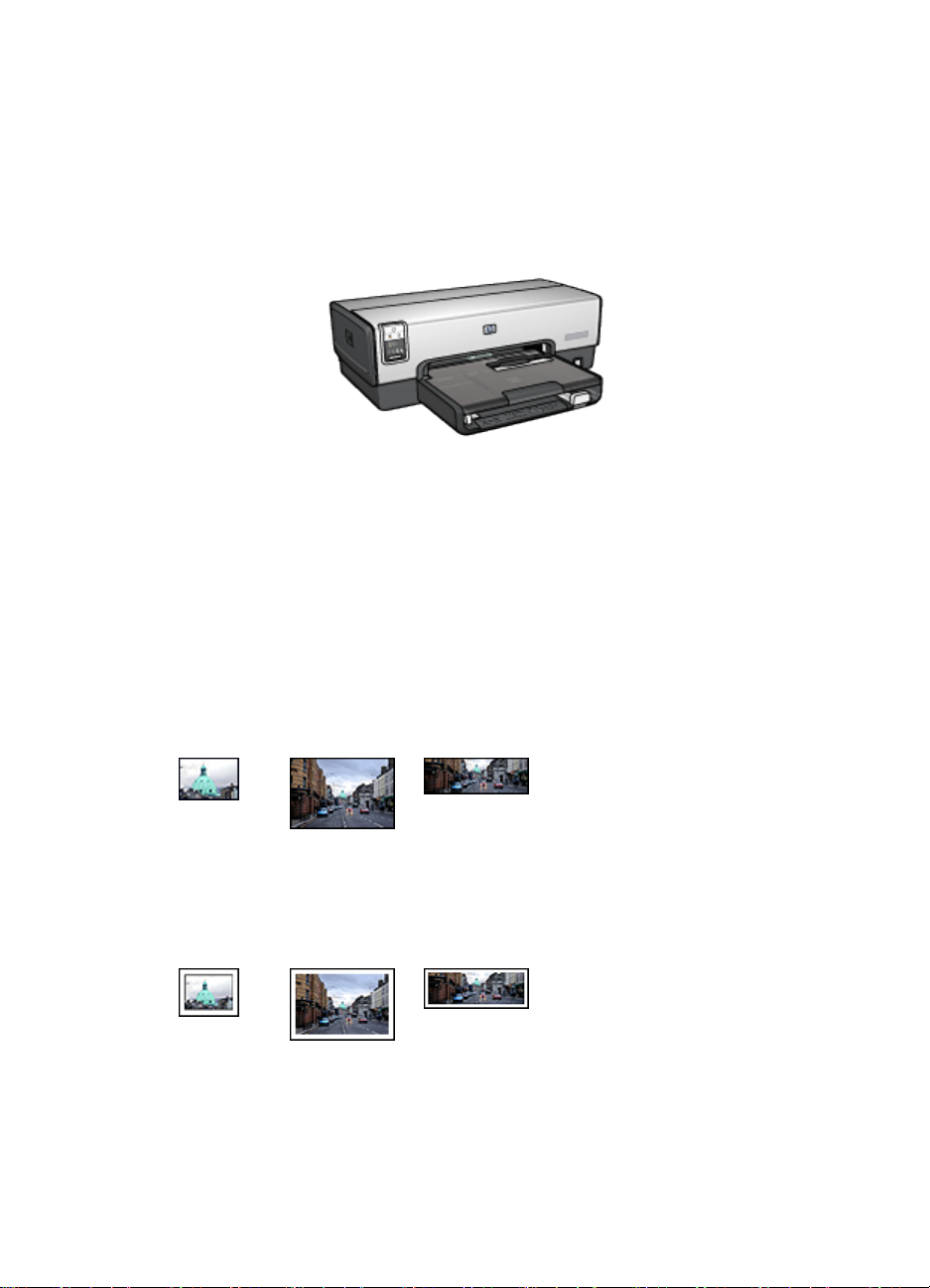
HP Deskjet 6500 series 印表機
6 列印 (HP Deskjet 6540-50
series)
• 列印相片
• 列印其他文件
• 列印提示
• 印表機軟體
6.1 列印相片 (HP Deskjet 6540-50 series)
選取您要列印的相片類型:
無邊框相片
小型無邊框相片 大型無邊框相片 寬型無邊框相片
具白色邊框的相片
小型相片
具白色邊框
大型相片
具白色邊框
寬型相片
具白色邊框
29
Page 30

HP Deskjet 6500 series 印表機
增強您的相片
瞭解如何使用印表機的 相片列印功能增強您的相片。
6.1.1 增強您的相片
印表機軟體提供一些功能,可以讓數位相片的列印更輕鬆而且還可提高相片的品質:
• 使用 PhotoREt 可獲得速度與品質的最佳組合。
• 您可以使用 HP 數位攝影選項為相片潤色。
• 使用 最大 dpi 實現最高的解析度。
• 如果您配備已啟用 Exif 的軟體,即可列印 Exif 格式的相片。
• 使用 HP 半光面普通相紙可以在列印相片時節省金錢與墨水。
瞭解如何在您的數位相片中增添專業格調:
• 為了獲得最佳的色彩效果,請使用 相片列印墨水匣。
• 使用這些軟體選項改善列印的色彩:
• 進階色彩設定值
• 色彩管理
• 為了獲得傑出的黑白相片,請使用 灰色相片列印墨水匣。
• 列印 黑白相片。
• 使用 無邊框列印列印到相紙的邊緣。
要防止相紙捲曲,請參閱 相紙儲存原則頁。
6.1.2 PhotoREt
PhotoREt 為您提供影像列印速度與品質的最佳組合。
要使用 PhotoREt 科技進行列印,請:
1. 開啟 印表機內容對話方塊。
2. 按一下 列印捷徑標籤或 紙張/品質標籤。
3. 在 列印品質下拉列表上,按一下 最佳。
4. 選取您需要調整的任何其他列印設定,然後按一下 確定。
6.1.3 HP 數位攝影選項
印表機配備數種可加強數位相片品質的功能。
開啟 HP 數位攝影選項對話方塊
要開啟 HP 數位攝影選項對話方塊,請依照這些步驟:
1. 開啟 印表機內容對話方塊。
30
Page 31

HP Deskjet 6500 series 印表機
2. 按一下 列印捷徑標籤或 紙張/品質標籤,然後按一下 HP 數位攝影按鈕。
使用 HP 數位攝影選項對話方塊
您可以使用 HP 數位攝影選項對話方塊來設定這些選項:
1. 消除紅眼:按一下 開,去除或減少相片中的紅眼。
2. 增強對比度:按照您的喜好調整對比度。按一下 自動可使印表機驅動程式自動
平衡對比度。
3. 數位閃光:調整相片中黑暗部分的曝光以顯示細節。按一下 自動可使印表機驅
動程式自動平衡亮度與暗度。
4. SmartFocus:增強影像品質與清晰度。按一下 開可使印表機驅動程式自動調整
影像焦距。
5. 清晰度:按照您的喜好調整影像的清晰度。按一下 自動可使印表機驅動程式自
動設定細化影像的等級。
6. 柔和度:柔化影像。按一下 自動可使印表機驅動程式自動設定柔化影像的等級。
6.1.4 最大 dpi
最大 dpi 列印品質設定可以提供 4800 x 1200 最佳化 dpi 的列印。
4800 x 1200 最佳化 dpi 列印模式是本印表機的最高品質解析度。如果在印表機驅動
程式中選取了最大 4800 x 1200 最佳化 dpi,三色列印墨水匣將會以 4800 x 1200 最
佳化 dpi 模式(高達 4800 x 1200 最佳化 dpi 彩色和 1200 輸入 dpi)列印。如果也
安裝了 相片列印墨水匣,列印品質將會獲得增強。如果您的印表機沒有隨附相片列
印墨水匣,您可以個別購買此墨水匣。
31
Page 32

HP Deskjet 6500 series 印表機
註: 要增強相片中的色彩寫真與細節,請使用 HP 高級相紙並以最大 dpi 列印品
質列印。
要以 4800 x 1200 最佳化 dpi 模式列印,請:
1. 開啟 印表機內容對話方塊。
2. 按一下 列印捷徑標籤或 紙張/品質標籤。
註: 在 列印捷徑標籤上,選取 相片列印-無邊框或 相片列印-具白色邊框。
3. 查找適當的下拉列表:
標籤 下拉列表
列印捷徑 紙張類型
紙張/品質 類型
註: 您不需要在兩個標籤上設定列印品質。
4. 在下拉列表中,按一下適當的紙張類型。
5. 在 列印品質下拉列表上,按一下 最大 dpi。
註: 最大 dpi 設定會暫時使用大量磁碟空間並且列印緩慢。
6. 選取您需要調整的任何其他列印設定,然後按一下 確定。
6.1.5 Exif 列印
Exif 列印 (可交換式影像檔案格式 2.2) 是一種國際的數位影像標準,可以簡化數位
攝影並加強列印的相片。使用已啟用「Exif 列印」的數位相機拍攝相片時,「Exif
列印」將會擷取數位相機的資訊,如:曝光時間、閃光類型以及色彩飽和度等,並
將其儲存到影像檔案中。HP Deskjet 印表機軟體將隨後使用這些資訊,自動執行影
像的特定加強功能,製作效果惟妙惟肖的相片。
列印增強型「Exif 列印」相片需要配備下列設備:
• 支援「Exif 列印」的數位相機
• 已啟用「Exif 列印」的相片軟體
要列印增強型「Exif 列印」相片,請:
1. 開啟您要已啟用「Exif 列印」的相片軟體列印的檔案。
2. 開啟 印表機內容對話方塊。
3. 按一下 列印捷徑標籤或 紙張/品質標籤。
註: 在 列印捷徑標籤上,選取 相片列印-無邊框或 相片列印-具白色邊框。
4. 在 列印品質下拉列表上,按一下 一般或 最佳。
32
Page 33

HP Deskjet 6500 series 印表機
5. 選取您需要調整的任何其他列印設定,然後按一下 確定。
印表機軟體會自動最佳化列印的影像。
6.1.6 列印無邊框相片
您可以使用無邊框列印來列印到特定紙張類型的邊緣,以及在範圍從 101 x 152 公
釐(4x6 英吋)相紙到 210 x 594 公釐(8.5 x 23.4 英吋)自訂相片尺寸的標準與自
訂紙張尺寸上列印。
原則
• 不要在 保留模式下列印無邊框文件。永遠在印表機中安裝兩個列印墨水匣。
• 在軟體應用程式中開啟檔案,然後指定影像尺寸。請確定指定的影像尺寸與您
要用來列印影像的紙張尺寸相符。
列印
1. 開啟您要列印的檔案。
2. 開啟 印表機內容對話方塊。
3. 選取 列印捷徑標籤,然後在下拉列表中,按一下 相片列印-無邊框。
4. 選取您要列印的相片之適當列印設定。
5. 如果您要使用它們,請設定 HP 數位攝影選項。
6. 選取您需要調整的任何其他列印設定,然後按一下 確定。
33
Page 34

HP Deskjet 6500 series 印表機
如果您是在具有可撕式標籤的相紙上列印,請取下標籤以使文件完全無邊框。
6.1.7 相片列印墨水匣
將相片列印墨水匣和三色列印墨水匣聯合使用可以提供六種顏色墨水、無顆粒的相
片,並且具有特別傑出的抗褪色功能。
如果您的產品沒有隨附相片列印墨水匣,您可以個別購買此墨水匣。
安裝相片列印墨水匣
要安裝相片列印墨水匣,先從印表機取出黑色列印墨水匣,然後將相片列印墨水匣
安裝到列印墨水匣底座右側。
如需更多資訊,請參閱 安裝列印墨水匣頁。
使用相片列印墨水匣
要以六種顏色墨水列印模式列印,請:
1. 開啟 印表機內容對話方塊。
2. 按一下 列印捷徑標籤或 紙張/品質標籤。
註: 在 列印捷徑標籤上,選取 相片列印-無邊框或 相片列印-具白色邊框。
3. 查找適當的下拉列表:
34
Page 35

HP Deskjet 6500 series 印表機
標籤 下拉列表
列印捷徑 紙張類型
紙張/品質 類型
註: 您不需要在兩個標籤上設定列印品質。
4. 在下拉列表中,按一下適當的相紙類型。
5. 在 列印品質下拉列表上,按一下 一般、 最佳或 最大 dpi。
6. 選取您需要調整的任何其他列印設定,然後按一下 確定。
儲存相片列印墨水匣
要維持列印墨水匣的良好狀態,請按照 列印墨水匣儲存原則執行。
6.1.8 使用進階色彩設定值
「進階色彩設定值」對話方塊可以用來調整列印輸出上列印的色彩之顯示方式。
調整這些設定值將會使列印出來的色彩和您電腦顯示器上所顯示的色彩不同。
要指定進階色彩設定值,請:
1. 開啟 印表機內容對話方塊。
2. 按一下 色彩標籤。
3. 按一下 進階色彩設定值按鈕。
進階色彩設定值對話方塊將會顯示。
35
Page 36

HP Deskjet 6500 series 印表機
4. 根據需要,調整下列設定值:
• 一般色彩設定值:調整 飽和度、 亮度和 色調將影響列印的整體色彩。
• 特殊色彩設定值:調整 青色、 洋紅色、 黃色和 黑色滑塊可指定各色彩在
列印中使用的等級。
5. 指定色彩設定值後,請按一下 確定。
6. 選取您需要調整的任何其他列印設定,然後按一下 確定。
您可以使用 「這是甚麼?」說明瞭解您在 印表機內容對話方塊中看到的功能。
6.1.9 色彩管理
色彩管理定義可以列印的色彩範圍。印表機軟體會將文件的色彩從它目前的色彩設
定轉化為選取的色彩管理選項。
要選取色彩管理選項,請:
1. 開啟 印表機內容對話方塊。
2. 按一下 色彩標籤。
3. 在 色彩管理下拉列表中,選取下列的其中一個選項:
• ColorSmart/sRGB:ColorSmart/sRGB 是適用於多數列印作業的選項。它
用於多數以 Web 為基礎的文件以及目前的影像裝置。
• AdobeRGB:使用 AdobeRGB 從專業應用程式列印時,請關閉應用程式中
的色彩管理,以及讓印表機軟體管理色彩空間。為原本在 AdobeRGB 色彩
空間中建立的文件或相片使用 AdobeRGB 設定。
36
Page 37

HP Deskjet 6500 series 印表機
• Managed by application(應用程式管理):此選項允許您用來列印的應用
程式管理文件的色彩。
4. 選取您需要調整的任何其他列印設定,然後按一下 確定。
6.1.10 黑白相片
HP Deskjet 6540-50 series HP Deskjet 6520 series
6.1.11 列印黑白相片
您可以使用印表機執行下列操作:
• 列印黑白相片
• 在黑白中列印彩色相片
要列印優質黑白相片,請在印表機中安裝 灰色相片列印墨水匣及三色列印墨水匣。
列印黑白相片
要列印已經是黑白的相片,只需按照您要列印之 相片的類型與尺寸中的指示執行即
可。
在黑白中列印彩色相片
要在黑白中列印彩色相片,請:
1. 開啟 印表機內容對話方塊。
2. 按一下 色彩標籤。
37
Page 38

HP Deskjet 6500 series 印表機
3. 選取 灰階列印核取方塊。
4. 按一下 紙張品質選項。
5. 選取您需要調整的任何其他列印設定,然後按一下 確定。
6.1.12 儲存與處理相紙
要維護您的 HP 品牌相紙的品質,請執行這些操作。
儲存
• 將未使用的相紙放入其原始包裝箱裡可以再密封的塑膠袋中。將包裝好的相紙
放在涼爽位置的平直台面上。
• 準備好列印時,立即從塑膠袋僅取出您打算使用的紙張。完成列印後,將任何
未使用的相紙放回塑膠袋。
• 不要讓未使用的相紙遺留在印表機紙匣中。相紙可能會開始彎曲,從而降低您
的相片品質。
處理
• 永遠從邊緣握住相片。相紙上出現指印將會降低列印品質。
• 如果相紙的邊角彎曲超過 10 公釐(3/8 英吋),將相紙放入可以再密封的儲存
袋中,然後在桌面上捲動儲存袋直到紙張平直。
相紙必須平直才能列印。
38
Page 39

HP Deskjet 6500 series 印表機
6.1.13 列印相片時節省金錢
HP 普通相紙
要在列印相片時節省金錢和墨水,請使用 HP 半光面普通相紙,然後將 列印品質設
定為 一般。
HP 半光面普通相紙是專為使用較少的墨水建立優質相片而設計。
註: 要獲得最高品質的相片,請使用 HP 特級相紙,然後將 列印品質設定為 最
佳或 最大 dpi。
6.1.14 小型無邊框相片 (HP Deskjet 6540-50 series)
原則
• 為了獲得優質效果,請將 相片列印墨水匣與三色列印墨水匣聯合使用。
• 如需最大的抗褪色性能,則請使用 HP 特級相紙,並在印表機中安裝相片列印
墨水匣。
• 要瞭解如何使用相片列印功能,請參閱 增強相片頁。
• 使用 HP 半光面普通相紙可以在列印相片時節省金錢與墨水。
• 檢查您正在使用的相紙是否平直。如需關於如何防止相紙捲曲的資訊,請參閱
相紙儲存指示。
• 不要超過進紙匣容量:最多 25 張。
準備列印
1. 檢查印表機是否已開啟。
2. 將出紙匣取出,然後取出進紙匣中的所有紙張。
3. 將紙張寬度導軌完全向左滑動,然後拉出紙張長度導軌。
4. 檢查並確定相紙平直。
如果相紙不平直,請參閱 相紙儲存指示。
5. 將相紙放入進紙匣,使要列印的面朝下。如果您使用具有可撕式標籤的相紙,
請檢查並確定標籤不指向印表機。
39
Page 40

HP Deskjet 6500 series 印表機
6. 滑動紙張導板,使其緊貼紙張。
7. 裝回出紙匣。
列印
註: 如果您的軟體程式包含相片列印功能,請按照軟體程式提供的指示執行。否
則,請按照這些指示執行。
1. 開啟 印表機內容對話方塊。
2. 在 列印捷徑標籤上,按一下 相片列印-無邊框作為文件類型,然後選取下列選
項:
• 列印品質: 一般、 最佳或 最大 dpi
• 紙張尺寸:正確的無邊框相紙尺寸
• 紙張類型:正確的相紙類型
• 方向: 縱向或 橫向
3. 按照需要,設定下列選項:
• HP 數位攝影選項
• 進階色彩設定值
• 色彩管理
• 灰階品質
4. 選取您需要調整的任何其他列印設定,然後按一下 確定。
您可以使用 「這是甚麼?」說明瞭解您在 印表機內容對話方塊中看到的功能。
6.1.15 大型無邊框相片 (HP Deskjet 6540-50 series)
原則
• 為了獲得優質效果,請將 相片列印墨水匣與三色列印墨水匣聯合使用。
• 如需最大的抗褪色性能,則請使用 HP 特級相紙,並在印表機中安裝相片列印
墨水匣。
• 要瞭解如何使用相片列印功能,請參閱 增強相片頁。
• 使用 HP 半光面普通相紙可以在列印相片時節省金錢與墨水。
• 檢查您正在使用的相紙是否平直。如需關於如何防止相紙捲曲的資訊,請參閱
相紙儲存指示。
• 不要超過進紙匣容量:最多 25 張。
準備列印
1. 檢查印表機是否已開啟。
40
Page 41

HP Deskjet 6500 series 印表機
2. 提起出紙匣,然後取出進紙匣中的所有紙張。
3. 將紙張寬度導軌完全向左滑動,然後拉出紙張長度導軌。
4. 檢查並確定相紙平直。
如果相紙不平直,請參閱 相紙儲存指示。
5. 將相紙放入進紙匣,使要列印的面朝下。
6. 滑動紙張導板,使其緊貼紙張。
7. 放下出紙匣。
列印
註: 如果您的軟體程式包含相片列印功能,請按照軟體程式提供的指示執行。否
則,請按照這些指示執行。
1. 開啟 印表機內容對話方塊。
2. 在 列印捷徑標籤上,按一下 相片列印-無邊框作為文件類型,然後選取下列選
項:
• 列印品質: 一般、 最佳或 最大 dpi
• 紙張尺寸:正確的無邊框相紙尺寸
• 紙張類型:正確的相紙類型
• 方向: 縱向或 橫向
3. 按照需要,設定下列選項:
• HP 數位攝影選項
• 進階色彩設定值
• 色彩管理
• 灰階品質
4. 選取您需要調整的任何其他列印設定,然後按一下 確定。
您可以使用 「這是甚麼?」說明瞭解您在 印表機內容對話方塊中看到的功能。
41
Page 42

HP Deskjet 6500 series 印表機
6.1.16 寬型無邊框相片 (HP Deskjet 6540-50 series)
原則
• 為了獲得優質效果,請將 相片列印墨水匣與三色列印墨水匣聯合使用。
• 如需最大的抗褪色性能,則請使用 HP 特級相紙,並在印表機中安裝相片列印
墨水匣。
• 要瞭解如何使用相片列印功能,請參閱 增強相片頁。
• 使用 HP 半光面普通相紙可以在列印相片時節省金錢與墨水。
• 檢查您正在使用的相紙是否平直。如需關於如何防止相紙捲曲的資訊,請參閱
相紙儲存指示。
• 不要超過進紙匣容量:最多 25 張。
準備列印
1. 檢查印表機是否已開啟。
2. 提起出紙匣,然後取出進紙匣中的所有紙張。
3. 將紙張寬度導軌完全向左滑動,然後拉出紙張長度導軌。
4. 檢查並確定相紙平直。
如果相紙不平直,請參閱 相紙儲存指示。
5. 將相紙放入進紙匣,使要列印的面朝下。
6. 滑動紙張導板,使其緊貼紙張。
註: 一些寬型紙張尺寸可能會超越進紙匣的邊緣。在此類紙張上列印時,請
確定滑動紙張寬度導軌,使其緊貼紙張邊緣。
7. 放下出紙匣。
列印
註: 如果您的軟體程式包含相片列印功能,請按照軟體程式提供的指示執行。否
則,請按照這些指示執行。
42
Page 43

HP Deskjet 6500 series 印表機
1. 開啟 印表機內容對話方塊。
2. 在 列印捷徑標籤上,按一下 相片列印-無邊框作為文件類型,然後選取下列選
項:
• 列印品質: 一般、 最佳或 最大 dpi
• 紙張尺寸:正確的寬型無邊框相紙尺寸
• 紙張類型:正確的相紙類型
• 方向: 縱向或 橫向
3. 按照需要,設定下列選項:
• HP 數位攝影選項
• 進階色彩設定值
• 色彩管理
• 灰階品質
4. 選取您需要調整的任何其他列印設定,然後按一下 確定。
您可以使用 「這是甚麼?」說明瞭解您在 印表機內容對話方塊中看到的功能。
6.1.17 具白色邊框的小型相片 (HP Deskjet 6540-50 series)
原則
• 為了獲得優質效果,請將 相片列印墨水匣與三色列印墨水匣聯合使用。
• 如需最大的抗褪色性能,則請使用 HP 特級相紙,並在印表機中安裝相片列印
墨水匣。
• 要瞭解如何使用相片列印功能,請參閱 增強相片頁。
• 使用 HP 半光面普通相紙可以在列印相片時節省金錢與墨水。
• 檢查您正在使用的相紙是否平直。如需關於如何防止相紙捲曲的資訊,請參閱
相紙儲存指示。
• 不要超過進紙匣容量:最多 25 張。
準備列印
1. 檢查印表機是否已開啟。
2. 將出紙匣取出,然後取出進紙匣中的所有紙張。
3. 將紙張寬度導軌完全向左滑動,然後拉出紙張長度導軌。
4. 檢查並確定相紙平直。
如果相紙不平直,請參閱 相紙儲存指示。
5. 將相紙放入進紙匣,使要列印的面朝下。如果您使用具有可撕式標籤的相紙,
請檢查並確定標籤不指向印表機。
43
Page 44

HP Deskjet 6500 series 印表機
6. 滑動紙張導板,使其緊貼紙張。
7. 裝回出紙匣。
列印
註: 如果您的軟體程式包含相片列印功能,請按照軟體程式提供的指示執行。否
則,請按照這些指示執行。
1. 開啟 印表機內容對話方塊。
2. 在 列印捷徑標籤上,按一下 相片列印-具白色邊框作為文件類型,然後選取下
列選項:
• 列印品質: 一般、 最佳或 最大 dpi
• 紙張尺寸:正確的相紙尺寸
• 紙張類型:正確的相紙類型
• 方向: 縱向或 橫向
3. 按照需要,設定下列選項:
• HP 數位攝影選項
• 進階色彩設定值
• 色彩管理
• 灰階品質
4. 選取您需要調整的任何其他列印設定,然後按一下 確定。
您可以使用 「這是甚麼?」說明瞭解您在 印表機內容對話方塊中看到的功能。
6.1.18 具白色邊框的大型相片 (HP Deskjet 6540-50 series)
原則
• 為了獲得優質效果,請將 相片列印墨水匣與三色列印墨水匣聯合使用。
• 如需最大的抗褪色性能,則請使用 HP 特級相紙,並在印表機中安裝相片列印
墨水匣。
• 要瞭解如何使用相片列印功能,請參閱 增強相片頁。
44
Page 45

HP Deskjet 6500 series 印表機
• 使用 HP 半光面普通相紙可以在列印相片時節省金錢與墨水。
• 檢查您正在使用的相紙是否平直。如需關於如何防止相紙捲曲的資訊,請參閱
相紙儲存指示。
• 不要超過進紙匣容量:最多 25 張。
準備列印
1. 檢查印表機是否已開啟。
2. 提起出紙匣,然後取出進紙匣中的所有紙張。
3. 將紙張寬度導軌完全向左滑動,然後拉出紙張長度導軌。
4. 檢查並確定相紙平直。
如果相紙不平直,請參閱 相紙儲存指示。
5. 將相紙放入進紙匣,使要列印的面朝下。
6. 滑動紙張導板,使其緊貼紙張。
7. 放下出紙匣。
列印
註: 如果您的軟體程式包含相片列印功能,請按照軟體程式提供的指示執行。否
則,請按照這些指示執行。
1. 開啟 印表機內容對話方塊。
2. 在 列印捷徑標籤上,按一下 相片列印-具白色邊框作為文件類型,然後選取下
列選項:
• 列印品質: 一般、 最佳或 最大 dpi
• 紙張尺寸:正確的相紙尺寸
• 紙張類型:正確的相紙類型
• 方向: 縱向或 橫向
3. 按照需要,設定下列選項:
• HP 數位攝影選項
• 進階色彩設定值
45
Page 46

HP Deskjet 6500 series 印表機
• 色彩管理
• 灰階品質
4. 選取您需要調整的任何其他列印設定,然後按一下 確定。
您可以使用 「這是甚麼?」說明瞭解您在 印表機內容對話方塊中看到的功能。
6.1.19 具白色邊框的寬型相片 (HP Deskjet 6540-50 series)
原則
• 為了獲得優質效果,請將 相片列印墨水匣與三色列印墨水匣聯合使用。
• 如需最大的抗褪色性能,則請使用 HP 特級相紙,並在印表機中安裝相片列印
墨水匣。
• 要瞭解如何使用相片列印功能,請參閱 增強相片頁。
• 使用 HP 半光面普通相紙可以在列印相片時節省金錢與墨水。
• 檢查您正在使用的相紙是否平直。如需關於如何防止相紙捲曲的資訊,請參閱
相紙儲存指示。
• 不要超過進紙匣容量:最多 25 張。
準備列印
1. 檢查印表機是否已開啟。
2. 提起出紙匣,然後取出進紙匣中的所有紙張。
3. 將紙張寬度導軌完全向左滑動,然後拉出紙張長度導軌。
4. 檢查並確定相紙平直。
如果相紙不平直,請參閱 相紙儲存指示。
5. 將相紙放入進紙匣,使要列印的面朝下。
6. 滑動紙張導板,使其緊貼紙張。
註: 一些寬型紙張尺寸可能會超越進紙匣的邊緣。在此類紙張上列印時,請
確定滑動紙張寬度導軌,使其緊貼紙張邊緣。
7. 放下出紙匣。
46
Page 47

HP Deskjet 6500 series 印表機
列印
註: 如果您的軟體程式包含相片列印功能,請按照軟體程式提供的指示執行。否
則,請按照這些指示執行。
1. 開啟 印表機內容對話方塊。
2. 在 列印捷徑標籤上,按一下 相片列印-具白色邊框作為文件類型,然後選取下
列選項:
• 列印品質: 一般、 最佳或 最大 dpi
• 紙張尺寸:正確的相紙尺寸
• 紙張類型:正確的相紙類型
• 方向: 縱向或 橫向
3. 按照需要,設定下列選項:
• HP 數位攝影選項
• 進階色彩設定值
• 色彩管理
• 灰階品質
4. 選取您需要調整的任何其他列印設定,然後按一下 確定。
您可以使用 「這是甚麼?」說明瞭解您在 印表機內容對話方塊中看到的功能。
6.2 列印其他文件 (HP Deskjet 6540-50 series)
電子郵件 信函 文件 信封
明信片 型錄 賀卡 投影片
47
Page 48

HP Deskjet 6500 series 印表機
標籤 索引卡 小手冊 海報
長條紙 轉
印
列印提示
您可以使用這些 列印提示,最佳化您的列印輸出品質以及將成本與操作減到最低。
印表機軟體
瞭解關於 印表機軟體的資訊。
6.2.1 電子郵件 (HP Deskjet 6540-50 series)
原則
不要超過進紙匣容量:最多 150 張。
準備列印
1. 檢查印表機是否已開啟。
2. 提起出紙匣。
3. 將紙張寬度導軌完全向左滑動,然後拉出紙張長度導軌。
4. 將一般紙張放入進紙匣,然後將紙張推入印表機直到停住為止。
5. 滑動紙張導板,使其緊貼紙張。
48
Page 49

HP Deskjet 6500 series 印表機
6. 放下出紙匣。
列印
1. 開啟 印表機內容對話方塊。
2. 在 列印捷徑標籤上,按一下 一般普通列印或 快速/經濟列印,然後指定下列列
印設定值:
• 紙張尺寸:正確的紙張尺寸
• 紙張類型: 自動或 一般紙張
3. 按照需要,選取下列的列印設定值:
• 列印品質
• 紙張來源
• 灰階列印
4. 選取您需要調整的任何其他列印設定,然後按一下 確定。
您可以使用 「這是甚麼?」說明瞭解您在 印表機內容對話方塊中看到的功能。
6.2.2 信函 (HP Deskjet 6540-50 series)
原則
• 瞭解如何將 浮水印添加到您的信函中。
• 如需在信封上列印的說明,請參閱 信封頁。
• 不要超過進紙匣容量:最多 150 張。
準備列印
1. 檢查印表機是否已開啟。
2. 提起出紙匣。
3. 將紙張寬度導軌完全向左滑動,然後拉出紙張長度導軌。
4. 將一般紙張放入進紙匣,然後將紙張推入印表機直到停住為止。
5. 滑動紙張導板,使其緊貼紙張。
49
Page 50

HP Deskjet 6500 series 印表機
1. Letter 或 A4 紙張 2. Legal 紙張
註: 如果您使用的是信紙,請檢查並確認信紙朝下以及指向印表機的內部。
6. 放下出紙匣。
列印
1. 開啟 印表機內容對話方塊。
2. 在 列印捷徑標籤上,按一下 簡報列印或 一般普通列印,然後指定下列列印設
定值:
• 紙張尺寸:正確的紙張尺寸
• 紙張類型: 自動或 一般紙張
3. 按照需要,選取下列的列印設定值:
• 列印品質
• 紙張來源
4. 選取您需要調整的任何其他列印設定,然後按一下 確定。
您可以使用 「這是甚麼?」說明瞭解您在 印表機內容對話方塊中看到的功能。
6.2.3 文件 (HP Deskjet 6540-50 series)
原則
• 瞭解如何將 浮水印添加到您的文件。
• 瞭解如何 在不同的紙張類型上列印文件的第一頁。
• 使用 雙面列印節省紙張。
• 對於草稿文件,使用 快速/經濟列印。
• 不要超過進紙匣容量:最多 150 張。
準備列印
1. 檢查印表機是否已開啟。
2. 提起出紙匣。
3. 將紙張寬度導軌完全向左滑動,然後拉出紙張長度導軌。
4. 將一般紙張放入進紙匣,然後將紙張推入印表機直到停住為止。
5. 滑動紙張導板,使其緊貼紙張。
50
Page 51

HP Deskjet 6500 series 印表機
1. Letter 或 A4 紙張 2. Legal 紙張
6. 放下出紙匣。
列印
1. 開啟 印表機內容對話方塊。
2. 在 列印捷徑標籤上,按一下 一般普通列印或 簡報列印,然後指定下列列印設
定值:
• 紙張尺寸:正確的紙張尺寸
• 紙張類型: 自動或 一般紙張
3. 按照需要,選取下列的列印設定值:
• 列印品質
• 紙張來源
• 雙面列印
4. 選取您需要調整的任何其他列印設定,然後按一下 確定。
您可以使用 「這是甚麼?」說明瞭解您在 印表機內容對話方塊中看到的功能。
6.2.4 信封 (HP Deskjet 6540-50 series)
原則
• 避免使用具備下列性質的信封:
• 具有扣環或窗口
• 具有厚、不規則,或彎曲的邊緣
• 發亮或有浮雕圖案
• 皺褶、撕裂或其他任何形式的損壞
• 首先對齊信封邊緣,然後將它們放入進紙匣。
• 不要超過進紙匣容量:最多 20 個信封。
51
Page 52

HP Deskjet 6500 series 印表機
準備列印
如果您是在單個信封上列印,請使用 單信封槽。
如果您是在多個信封上列印,請:
1. 檢查印表機是否已開啟。
2. 取下出紙匣,然後取出進紙匣中的所有紙張。
3. 將紙張寬度導軌完全向左滑動,然後拉出紙張長度導軌。
4. 將信封放入進紙匣的右邊,使要列印的面朝下和有封口的一側靠左。將信封推
入印表機直到停住為止。
5. 滑動紙張導板,使其緊貼信封。
6. 裝回出紙匣。
列印
1. 開啟 印表機內容對話方塊。
2. 按一下 紙張/品質標籤,然後指定下列列印設定:
• 尺寸:正確的信封尺寸
• 類型: 自動或 一般紙張
3. 選取您需要調整的任何其他列印設定,然後按一下 確定。
您可以使用 「這是甚麼?」說明瞭解您在 印表機內容對話方塊中看到的功能。
6.2.5 明信片 (HP Deskjet 6540-50 series)
如果印表機有連接具備小型紙匣的自動雙面列印配件,請執行 使
用具備小型紙匣的自動雙面列印配件列印明信片的步驟。
52
Page 53

HP Deskjet 6500 series 印表機
原則
• 只能使用符合印表機紙張尺寸規格的卡片及小型材質。如需關於規格的資訊,
請參閱印表機隨附的參考指南。
• 不要超過進紙匣容量:最多 60 張卡片。
準備列印
1. 檢查印表機是否已開啟。
2. 將出紙匣取出,然後取出進紙匣中的所有紙張。
3. 將紙張寬度導軌完全向左滑動,然後拉出紙張長度導軌。
4. 將卡片放入進紙匣的右邊,使要列印的面朝下和其中一個短邊指向印表機。將
卡片推入印表機直到停住為止。
5. 滑動紙張導板,使其緊貼卡片。
6. 裝回出紙匣。
列印
1. 開啟 印表機內容對話方塊。
2. 在 列印捷徑標籤上,按一下 明信片列印,然後指定下列列印設定值:
• 紙張尺寸:正確的紙張尺寸
• 紙張類型: 自動或 一般紙張
• 紙張來源: 上層紙匣
3. 選取您需要調整的任何其他列印設定,然後按一下 確定。
您可以使用 「這是甚麼?」說明瞭解您在 印表機內容對話方塊中看到的功能。
6.2.6 型錄 (HP Deskjet 6540-50 series)
原則
• 瞭解如何列印 無邊框型錄。
• 為了獲得最佳列印效果,請使用 HP 型錄和傳單紙。
• 不要超過進紙匣容量:最多 25 張。
53
Page 54

HP Deskjet 6500 series 印表機
準備列印
1. 檢查印表機是否已開啟。
2. 提起出紙匣。
3. 將紙張寬度導軌完全向左滑動,然後拉出紙張長度導軌。
4. 將型錄紙放入進紙匣,然後將紙張推入印表機直到停住為止。
5. 滑動紙張導板,使其緊貼紙張。
6. 放下出紙匣。
列印
1. 開啟 印表機內容對話方塊。
2. 在 列印捷徑標籤上,按一下 簡報列印,然後指定下列列印設定值:
• 紙張尺寸:正確的紙張尺寸
• 紙張類型: 自動或正確的型錄紙類型
3. 按照需要,選取下列的列印設定值:
• 列印品質
• 灰階列印
• 雙面列印
4. 選取您需要調整的任何其他列印設定,然後按一下 確定。
您可以使用 「這是甚麼?」說明瞭解您在 印表機內容對話方塊中看到的功能。
6.2.7 賀卡 (HP Deskjet 6540-50 series)
原則
• 展開預先折疊的卡片,將它們放入進紙匣中。
• 為了獲得最佳列印效果,請使用 HP 賀卡紙。
• 不要超過進紙匣容量:最多 30 張卡片。
54
Page 55

HP Deskjet 6500 series 印表機
準備列印
1. 檢查印表機是否已開啟。
2. 提起出紙匣,然後取出進紙匣中的所有紙張。
3. 將紙張寬度導軌完全向左滑動,然後拉出紙張長度導軌。
4. 搓動賀卡的邊緣以分開它們,然後對齊邊緣。
5. 將賀卡放入進紙匣,使要列印的面朝下。將卡片推入印表機直到停住為止。
6. 滑動紙張導板,使其緊貼紙張。
7. 放下出紙匣。
列印
註: 如果您的軟體程式包含賀卡列印功能,請按照軟體程式提供的指示執行。否
則,請按照下列指示執行。
1. 開啟 印表機內容對話方塊。
2. 按一下 紙張/品質標籤,然後指定下列列印設定值:
• 尺寸:正確的卡片尺寸
• 來源: 上層紙匣
• 類型:正確的卡片類型
3. 選取您需要調整的任何其他列印設定,然後按一下 確定。
您可以使用 「這是甚麼?」說明瞭解您在 印表機內容對話方塊中看到的功能。
6.2.8 投影片 (HP Deskjet 6540-50 series)
原則
• 為了獲得最佳列印效果,請使用 HP 高級噴墨投影片。
• 不要超過進紙匣容量:最多 30 張投影片。
準備列印
1. 檢查印表機是否已開啟。
55
Page 56

HP Deskjet 6500 series 印表機
2. 提起出紙匣,然後取出進紙匣中的所有紙張。
3. 將紙張寬度導軌完全向左滑動,然後拉出紙張長度導軌。
4. 將投影片放入進紙匣,使列印面朝下以及使黏合帶朝上和朝向印表機。
5. 將投影片小心推入印表機直到停住為止,注意不要讓黏合帶黏在一起。
6. 滑動紙張導板,使其緊貼紙張。
7. 放下出紙匣。
列印
1. 開啟 印表機內容對話方塊。
2. 在 列印捷徑標籤上,按一下 簡報列印,然後指定下列列印設定值:
• 紙張尺寸:正確的紙張尺寸
• 紙張類型: 自動或正確的投影片
• 紙張來源: 上層紙匣
3. 按照需要,選取下列的列印設定值:
• 列印品質
• 灰階列印
4. 選取您需要調整的任何其他列印設定,然後按一下 確定。
您可以使用 「這是甚麼?」說明瞭解您在 印表機內容對話方塊中看到的功能。
6.2.9 標籤 (HP Deskjet 6540-50 series)
原則
• 只能使用專為噴墨印表機而設計的標籤。
• 只能使用整頁的標籤。
• 檢查標籤是否有黏連、皺褶或從保護性襯背上拉離等情況。
• 不要超過進紙匣容量:最多 30 張標籤(僅使用 Letter 或 A4 尺寸的標籤)。
56
Page 57

HP Deskjet 6500 series 印表機
準備列印
1. 檢查印表機是否已開啟。
2. 提起出紙匣,然後取出進紙匣中的所有紙張。
3. 將紙張寬度導軌完全向左滑動,然後拉出紙張長度導軌。
4. 搓動標籤的邊緣以分開它們,然後對齊邊緣。
5. 將標籤紙放入進紙匣,使標籤面朝下。將紙張推入印表機直到停住為止。
6. 滑動紙張導板,使其緊貼紙張邊緣。
7. 放下出紙匣。
列印
註: 如果您的軟體程式包含標籤列印功能,請按照軟體程式提供的指示執行。否
則,請按照下列指示執行。
1. 開啟 印表機內容對話方塊。
2. 在 列印捷徑標籤上,按一下 一般普通列印,然後指定下列列印設定值:
• 紙張尺寸:正確的紙張尺寸
• 紙張類型: 自動或 一般紙張
• 紙張來源: 上層紙匣
3. 按照需要,選取下列的列印設定值:
• 列印品質
• 灰階列印
4. 選取您需要調整的任何其他列印設定,然後按一下 確定。
您可以使用 「這是甚麼?」說明瞭解您在 印表機內容對話方塊中看到的功能。
6.2.10 索引卡與其他小型材質 (HP Deskjet 6540-50 series)
原則
• 只能使用符合印表機紙張尺寸規格的卡片及小型材質。如需關於規格的資訊,
請參閱印表機隨附的參考指南。
57
Page 58

HP Deskjet 6500 series 印表機
• 不要超過進紙匣容量:最多 60 張卡片。
準備列印
1. 檢查印表機是否已開啟。
2. 將出紙匣取出,然後取出進紙匣中的所有紙張。
3. 將紙張寬度導軌完全向左滑動,然後拉出紙張長度導軌。
4. 將卡片放入進紙匣的右邊,使要列印的面朝下和其中一個短邊指向印表機。將
卡片推入印表機直到停住為止。
5. 滑動紙張導板,使其緊貼卡片。
6. 裝回出紙匣。
列印
1. 開啟 印表機內容對話方塊。
2. 按一下 紙張/品質標籤,然後指定下列列印設定值:
• 尺寸:正確的紙張尺寸
• 類型:正確的紙張類型
• 來源: 上層紙匣
3. 選取您需要調整的任何其他列印設定,然後按一下 確定。
您可以使用 「這是甚麼?」說明瞭解您在 印表機內容對話方塊中看到的功能。
6.2.11 小手冊 (HP Deskjet 6540-50 series)
如果印表機有連接選用的雙面列印配件,請按照 自
動列印小手冊的步驟執行。
小手冊列印操作會自動排列文件的頁面和調整其大小,以便使頁面在折疊成小手冊
時保持正確的頁面順序。
58
Page 59

HP Deskjet 6500 series 印表機
原則
不要超過進紙匣容量:最多 150 張。
準備列印
1. 檢查印表機是否已開啟。
2. 提起出紙匣。
3. 將紙張寬度導軌完全向左滑動,然後拉出紙張長度導軌。
4. 將一般紙張放入進紙匣,然後將紙張推入印表機直到停住為止。
5. 滑動紙張導板,使其緊貼紙張。
6. 放下出紙匣。
列印
1. 開啟 印表機內容對話方塊。
2. 選取 列印捷徑標籤,然後在下拉列表中,按一下 雙面列印。
3. 在 雙面列印下拉列表中,按一下下列的其中一個裝訂選項:
• 左邊小手冊
• 右邊小手冊
4. 選取您需要調整的任何其他列印設定,然後按一下 確定。
59
Page 60

HP Deskjet 6500 series 印表機
5. 在系統提示時,如下圖所示,將列印的頁重新放入進紙匣。
6. 按一下 繼續以完成小手冊的列印。
您可以使用 「這是甚麼?」說明瞭解您在 印表機內容對話方塊中看到的功能。
6.2.12 海報 (HP Deskjet 6540-50 series)
原則
• 列印完部份海報後,將頁面上的邊緣修齊,然後用膠帶將各頁黏在一起。
• 不要超過進紙匣容量:最多 150 張。
準備列印
1. 檢查印表機是否已開啟。
2. 提起出紙匣。
3. 將紙張寬度導軌完全向左滑動,然後拉出紙張長度導軌。
4. 將一般紙張放入進紙匣,然後將紙張推入印表機直到停住為止。
5. 滑動紙張導板,使其緊貼紙張。
60
Page 61

HP Deskjet 6500 series 印表機
6. 放下出紙匣。
列印
1. 開啟 印表機內容對話方塊。
2. 按一下 紙張/品質標籤,然後指定下列列印設定值:
• 尺寸:正確的尺寸
• 來源: 上層紙匣
• 類型: 自動或 一般紙張
3. 按一下 外觀標籤,然後指定下列列印設定:
• 海報列印: 2 x 2,4 張、 3 x 3,9 張、 4 x 4,16 張,或 5 x 5,25 張
4. 按一下 基本標籤,然後指定下列列印設定:
• 方向:正確的方向
5. 選取您需要調整的任何其他列印設定,然後按一下 確定。
您可以使用 「這是甚麼?」說明瞭解您在 印表機內容對話方塊中看到的功能。
6.2.13 長條紙 (HP Deskjet 6540-50 series)
原則
• 為了獲得最佳效果,請使用 HP 長條紙。
• 將紙張裝入進紙匣前,先取下長條紙的所有打孔條帶。
• 不要超過進紙匣容量:最多 20 張。
準備列印
1. 檢查印表機是否已開啟。
61
Page 62

HP Deskjet 6500 series 印表機
2. 取下出紙匣,然後取出進紙匣中的所有紙張。
3. 將紙張寬度導軌完全向左滑動,然後拉出紙張長度導軌。
4. 將長條紙裝入進紙匣,使鬆散的邊在紙疊的最上面並指向印表機。
1. 鬆散的邊
5. 滑動紙張寬度導軌,使其緊貼紙張。
註: 列印長條紙時,讓出紙匣離開印表機。
列印
1. 開啟 印表機內容對話方塊。
2. 按一下 紙張/品質標籤,然後指定下列列印設定值:
• 尺寸: Letter 或 A4
• 來源: 上層紙匣
• 類型: HP 長條紙
3. 選取您需要調整的任何其他列印設定,然後按一下 確定。
您可以使用 「這是甚麼?」說明瞭解您在 印表機內容對話方塊中看到的功能。
6.2.14 轉印 (HP Deskjet 6540-50 series)
原則
• 為了獲得最佳效果,請使用 HP 轉印紙。
• 列印鏡射影像時,文字和圖片與電腦畫面上顯示的效果在水平方向上相反。
62
Page 63

HP Deskjet 6500 series 印表機
• 不要超過進紙匣容量:最多 20 張。
準備列印
1. 檢查印表機是否已開啟。
2. 提起出紙匣。
3. 將紙張寬度導軌完全向左滑動,然後拉出紙張長度導軌。
4. 將轉印紙放入進紙匣,使要列印的面朝下。
5. 將紙張推入印表機直到停住為止。
6. 滑動紙張導板,使其緊貼紙張。
7. 放下出紙匣。
列印
註: 如果您的軟體程式包含轉印列印功能,請按照軟體程式提供的指示執行。否
則,請按照下列指示執行。此外,一些轉印紙類型不需要您列印鏡射影像。
1. 開啟 印表機內容對話方塊。
2. 按一下 紙張/品質標籤,然後指定下列列印設定值:
• 尺寸:正確的紙張尺寸
• 來源: 上層紙匣
• 類型: HP 轉印紙
• 列印品質: 一般或 最佳
3. 按一下 基本標籤,然後指定下列列印設定:
• 方向: 鏡射影像(如果您使用的紙張類型需要執行)
4. 選取您需要調整的任何其他列印設定,然後按一下 確定。
您可以使用 「這是甚麼?」說明瞭解您在 印表機內容對話方塊中看到的功能。
6.3 列印提示 (HP Deskjet 6540-50 series)
節省時間
63
Page 64

HP Deskjet 6500 series 印表機
• 使用 列印捷徑標籤。
• 為您經常列印的文件創建 列印工作快捷設定。
• 使用 可容納 250 張紙的一般紙匣配件減少重新裝載印表機的操作。
• 使用 列印品質選擇器。
• 為您常用的選項設定 印表機預設設定值。
• 從前到後列印。
• 自動分頁列印。
節省金錢
• 使用 快速/經濟列印。
• 自動或 手動列印兩面文件。
• 在單張紙上列印多個頁面。
• 使用 HP 半光面普通相紙可以在列印相片時節省金錢與墨水。
增強列印輸出的品質
• 列印之前 預覽文件。
• 選取正確的 紙張類型。
• 選取正確的 列印品質。
• 在必要時 調整文件的大小。
• 添加 浮水印。
• 列印 無邊框型錄。
• 在 不同的紙張類型上列印文件的第一頁。
• 在 自訂紙張尺寸上列印。
6.3.1 列印捷徑
列印捷徑標籤可以讓您輕鬆地設定您要列印的文件之列印選項。
64
Page 65

HP Deskjet 6500 series 印表機
使用下列列印工作的 列印捷徑標籤:
• 一般普通列印
• 相片列印 - 無邊框
• 相片列印 - 具白色邊框
• 雙面列印
• 簡報列印
• 快速/經濟列印
• 明信片列印
6.3.2 快速/經濟列印
您可以使用快速/經濟列印來快速製作草稿品質的列印輸出。
要使用快速/經濟列印,請:
1. 開啟 印表機內容對話方塊。
2. 在 列印捷徑標籤上,從下拉列表中選取 快速/經濟列印。
3. 按照需要,指定列印設定。
4. 指定列印設定後,按一下 確定。
您可以使用 「這是甚麼?」說明瞭解您在 印表機內容對話方塊中看到的功能。
65
Page 66

HP Deskjet 6500 series 印表機
6.3.3 列印工作快捷設定
使用列印工作快捷設定,您可以使用您常用的列印設定進行列印或儲存這些列印設
定。
例如,如果您經常列印信封,您可以建立一個包含您在列印信封時常用的紙張尺
寸、列印品質以及方向設定的列印工作。建立列印工作之後,您只需在列印信封時
將它選取,而不需要個別設定每一項列印設定。
您可以建立您自己的列印工作,或使用 列印工作快捷設定下拉列表中提供的特殊設
計列印工作。
使用列印工作快捷設定
要使用列印工作快捷設定,請:
1. 開啟 印表機內容對話方塊。
2. 從下拉列表選取您要使用的列印工作。
3. 按一下 確定。
註: 要恢復預設列印設定,請在 列印工作快捷設定下拉列表中,按一下 預設列印
設定,然後按一下 確定。
建立列印工作快捷設定
要建立列印工作快捷設定,請:
66
Page 67

HP Deskjet 6500 series 印表機
註: 印表機軟體可以儲存多達 25 個列印工作快捷設定。
1. 開啟 印表機內容對話方塊。
2. 選取您要包含於新的列印工作中的選項。
3. 為 列印工作快捷設定下拉列表中新的列印工作鍵入一個名稱,然後按一下 儲存。
該列印工作快捷設定將會添加到下拉列表上。
註: 如果您要在列印工作中添加更多選項,您必須重新命名該列印工作,然後按
一下 確定。
刪除列印工作快捷設定
要刪除列印工作快捷設定,請:
1. 開啟 印表機內容對話方塊。
2. 從下拉列表選取您要刪除的列印工作,然後按一下 刪除。
註: 一些列印工作快捷設定無法刪除。
6.3.4 手動雙面列印 (HP Deskjet 6540-50 series)
如果印表機有連接選用的雙面列印配件,請按照 自
動雙面列印的指示執行。
裝訂類型
選取您要用於雙面文件的裝訂類型,然後按照該裝訂的步驟執行:
書籍式裝訂 便箋式裝訂
67
Page 68

HP Deskjet 6500 series 印表機
說明: 書籍式裝訂是最常用的裝訂類型。
書籍式裝訂
要列印具備書籍式裝訂的雙面文件,請:
1. 開啟 印表機內容對話方塊。
2. 按一下 列印捷徑標籤,然後按一下 雙面列印。
3. 在 雙面列印下拉列表中,按一下 手動。
4. 選取您需要調整的任何其他列印設定,然後按一下 確定。
印表機會先列印奇數頁。
5. 奇數頁列印完畢後,請重新裝入已列印的頁,使已列印的那一面朝上。
68
Page 69

HP Deskjet 6500 series 印表機
6. 按一下 繼續以完成偶數頁的列印。
便箋式裝訂
要列印具備便箋式裝訂的雙面文件,請:
1. 開啟 印表機內容對話方塊。
2. 按一下 外觀標籤。
3. 選取 雙面列印核取方塊。
4. 選取 保留版面核取方塊。
5. 選取 向上翻頁核取方塊。
69
Page 70

HP Deskjet 6500 series 印表機
6. 選取您需要調整的任何其他列印設定,然後按一下 確定。
印表機會先列印奇數頁。
7. 奇數頁列印完畢後,請重新裝入已列印的頁,按照文件的方向使已列印的那一
面朝上。
• 縱向
• 橫向
8. 按一下 繼續以完成偶數頁的列印。
6.3.5 自動雙面列印
要自動列印雙面文件,您的印表機必須連接下列的其中一個配件:
自動雙面列印配件
具備小型紙匣的自動雙面列印配件
70
Page 71

HP Deskjet 6500 series 印表機
雙面列印配件僅支援某些特定紙張類型。如需被支援的紙張類型列表,請參閱配件
隨附的說明文件。
如果印表機沒有連接雙面列印配件,或者您是在不支援的紙張類型上列印,請使用
手動雙面列印。
裝訂類型
選取您要用於雙面文件的裝訂類型,然後按照該裝訂的步驟執行:
書籍式裝訂 便箋式裝訂
說明: 書籍式裝訂是最普遍的裝訂類型。
書籍式裝訂
要列印具備書籍式裝訂的雙面文件,請:
1. 開啟 印表機內容對話方塊。
2. 按一下 列印捷徑標籤,然後在下拉列表中,按一下 雙面列印。
71
Page 72

HP Deskjet 6500 series 印表機
3. 在 雙面列印下拉列表中,按一下 自動。
4. 選取您需要調整的任何其他列印設定,然後按一下 確定。
列印其中的一個頁面後,印表機會暫停以讓油墨乾燥。油墨乾燥後,紙張會被送回
雙工器然後列印另一面。
在兩個頁面都完成列印之前不要將紙張從印表機取出。
便箋式裝訂
要列印具備便箋式裝訂的雙面文件,請:
1. 開啟 印表機內容對話方塊。
2. 按一下 外觀標籤。
72
Page 73

HP Deskjet 6500 series 印表機
3. 選取 雙面列印核取方塊。
4. 選取 自動核取方塊。
5. 選取 保留版面核取方塊。
6. 選取 向上翻頁核取方塊。
7. 選取您需要調整的任何其他列印設定,然後按一下 確定。
列印其中的一個頁面後,印表機會暫停以讓油墨乾燥。油墨乾燥後,紙張會被
送回雙工器然後列印另一面。
在兩個頁面都完成列印之前不要將紙張從印表機取出。
6.3.6 使用列印品質選擇器 (HP Deskjet 6540-50 series)
「列印品質選擇器」按鈕位於印表機的前方。
73
Page 74

HP Deskjet 6500 series 印表機
1. 「列印品質選擇器」按鈕
啟用「列印品質選擇器」按鈕
使用「列印品質選擇器」按鈕之前,您必須先從印表機軟體啟用它。
要啟用「列印品質選擇器」按鈕,請:
1. 開啟 印表機內容對話方塊。
2. 按一下 列印捷徑標籤或 紙張/品質標籤。
3. 在 列印品質下拉列表上,按一下 使用印表機預設值。
註: 根據您列印的文件類型而定, 使用印表機預設值選項可能不會在 列印捷
徑標籤上提供。
4. 按一下 確定。
使用「列印品質選擇器」按鈕
您可以使用「列印品質選擇器」按鈕,指定您要列印之文件的列印品質。您不能在
文件開始列印後變更文件的列印品質。
要使用「列印品質選擇器」按鈕,請:
1. 檢查 列印品質選擇器按鈕是否已先從印表機軟體啟用。
2. 按下 列印品質選擇器按鈕可以選取下列的列印品質之一:
快速一般
74
Page 75

HP Deskjet 6500 series 印表機
一般
最佳
註: 「快速草稿」與「最大 dpi」只能在印表機軟體中選取。如果文件在「快速草
稿」與「最大 dpi」模式下列印,目前選取的列印品質圖示將會閃爍直到文件
完成。
指示燈
「列印品質選擇器」圖示會亮起或閃爍以標示選取的列印品質:
圖示的狀態 表示
一個圖示亮起。 亮起的圖示是選取的列印品質。
一個圖示亮起而另一個閃爍。
一個圖示閃爍。
亮起的圖示是為目前列印作業所選取的列印品質。
閃爍的圖示是為下一個列印作業所選取的列印品質。
已從印表機軟體選取「快速草稿」或「最大 dpi」
作為列印品質。
6.3.7 使用可容納 250 張紙的一般紙匣配件
如果可容納 250 張紙的一般紙匣配件尚未連接到印表機,請執行 安裝步驟。
註: 並非所有的國家/地區均有提供可容納 250 張紙的一般紙匣配件。
要使用可容納 250 張紙的一般紙匣配件,請:
1. 開啟 印表機內容對話方塊。
2. 按一下 列印捷徑標籤或 紙張/品質標籤。
3. 查找適當的下拉列表:
標籤 下拉列表
列印捷徑 紙張來源
紙張/品質 來源
註: 您不需要在兩個標籤上設定紙張來源。
75
Page 76

HP Deskjet 6500 series 印表機
4. 在下拉列表中,選取下列的其中一個選項:
• 上層紙匣:從進紙匣列印。
• 下層紙匣:從可容納 250 張紙的一般紙匣配件列印。
• 上層紙匣,然後下層紙匣:從進紙匣列印。如果進紙匣清空,印表機將會
從可容納 250 張紙的一般紙匣配件列印。
• 下層紙匣,然後上層紙匣:從可容納 250 張紙的一般紙匣配件列印。如果
配件清空,印表機將會從進紙匣列印。
6.3.8 灰階列印
如需關於列印黑白相片的指示,請參閱 黑白相片列印頁。
要以灰階列印,請:
1. 開啟 印表機內容對話方塊。
2. 按一下 列印捷徑標籤,然後按一下 簡報列印或 快速/經濟列印。
3. 在 灰階列印下拉列表中,按一下下列的其中一個選項:
• 高品質:使用此選項可獲得高品質的列印輸出。
• 僅列印黑色:使用此選項可進行快速、經濟的列印。
4. 選取您需要調整的任何其他列印設定,然後按一下 確定。
6.3.9 在單張紙上列印多個頁面
您可以使用印表機軟體在單張紙上列印一個文件的多個頁面。印表機軟體會自動調
整文件的文字與影像大小,以適合列印頁面的尺寸。
要在單張紙上列印一個文件的多個頁面,請:
1. 開啟 印表機內容對話方塊。
2. 按一下 外觀標籤。
76
Page 77

HP Deskjet 6500 series 印表機
3. 在 每張頁數下拉列表中,按一下您要在每張紙上顯示的頁面數量。
4. 如果您要在列印到單張紙上的每一頁影像周圍顯示邊框,請選取 列印頁面框
線核取方塊。
5. 從 頁面順序下拉列表,選取每張紙的版面。
6. 選取您需要調整的任何其他列印設定,然後按一下 確定。
6.3.10 設定印表機預設值
印表機會在所有文件中使用預設值,除非您開啟 印表機內容對話方塊並指定其他設
定值。
要在列印時節省時間,您可以將印表機預設值設定為您常用的選項。這樣,您就不
需要在每一次使用印表機時指定選項。
要更改印表機的預設值,請:
1. 按一下印表機工作列圖示。
77
Page 78

HP Deskjet 6500 series 印表機
1. 「印表機工作列」圖示。
畫面上將會顯示 印表機內容對話方塊。
2. 選取您要作為預設值的選項。
3. 按一下 確定。
畫面上將會出現一個對話方塊,說明每次列印時將使用該新的設定。如果您不
想再看到此對話方塊,請選取 不要再顯示此訊息。
4. 按一下 確定,儲存新的預設列印設定。
列印品質選擇器 (HP Deskjet 6540-50 series)
對於 HP Deskjet 6540-50 series 印表機,您可以使用 列印品質選擇器從印表機設定
預設列印品質。
6.3.11 設定頁面順序
設定頁面順序可以決定文件的列印順序。一般上,讓文件的第一頁最後列印以便使
完成的文件在出紙匣中正面朝上,這樣做會使工作更便利。
要設定頁面順序,請:
1. 開啟 印表機內容對話方塊。
2. 按一下 基本標籤。
78
Page 79

HP Deskjet 6500 series 印表機
3. 選取下列選項之一:
• 從前到後:文件的第一頁最後列印。這是多數列印作業都適用的設定。
• 從後到前:文件的最後一頁最後列印。在不同的紙張類型上列印文件的第
一頁時將需要使用此設定。
4. 選取您需要調整的任何其他列印設定,然後按一下 確定。
您可以使用 「這是甚麼?」說明瞭解您在 印表機內容對話方塊中看到的功能。
6.3.12 自動分頁列印
如果您要一次列印幾份相同的文件,可以使用自動分頁功能以便在列印後不需要重
新整理列印件。
註: 一些軟體程式不允許您使用印表機軟體指定要列印的份數。如果您使用的程
式允許您指定要列印的份數,請在應用程式中指定要列印的份數。
要自動分頁列印,請:
1. 開啟 印表機內容對話方塊。
2. 按一下 基本標籤。
79
Page 80

HP Deskjet 6500 series 印表機
3. 在 份數方塊中輸入您要列印的份數。
4. 選取 自動分頁核取方塊。
5. 選取您需要調整的任何其他列印設定,然後按一下 確定。
6.3.13 列印預覽
要使列印操作可以節省時間與金錢,您可以在列印之前在電腦上預覽文件。如果列
印預覽不符合您的要求,您可以關閉預覽視窗,然後對您的文件進行必要的調整。
要檢視文件的預覽,請:
1. 開啟 印表機內容對話方塊。
2. 按一下 基本標籤。
80
Page 81

HP Deskjet 6500 series 印表機
3. 選取 顯示預覽列印核取方塊。
4. 選取您需要調整的任何其他列印設定,然後按一下 確定。
列印文件之前,將會顯示預覽。
5. 執行下列操作之一:
• 按一下 檔案,然後按一下 列印到 HP Deskjet 以列印文件。
• 按一下 檔案,然後按一下 取消列印以取消列印作業。再次列印文件之前,
按照需要調整列印設定值。
6.3.14 選取紙張類型
使用自動紙張類型感應器
自動紙張類型感應器會自動選取您正在列印之材質的適當列印設定,尤其是在使用
HP 紙張和材質時。
註: 自動紙張類型感應器不能用於從 可容納 250 張紙的一般紙匣列印的文件。
要使用「自動紙張類型感應器」,請:
1. 開啟 印表機內容對話方塊。
2. 按一下 列印捷徑標籤或 紙張/品質標籤。
3. 查找適當的下拉列表:
81
Page 82

HP Deskjet 6500 series 印表機
標籤 下拉列表
列印捷徑 紙張類型
紙張/品質 類型
註: 您不需要在兩個標籤上設定紙張類型。
4. 在下拉列表中,按一下 自動。
5. 選取您需要調整的任何其他列印設定,然後按一下 確定。
選取特殊紙張類型
列印品質較高的文件時,建議您選取特殊的紙張類型。
要選取特殊紙張類型,請:
1. 開啟 印表機內容對話方塊。
2. 按一下 列印捷徑標籤或 紙張/品質標籤。
3. 查找適當的下拉列表:
標籤 下拉列表
列印捷徑 紙張類型
紙張/品質 類型
註: 您不需要在兩個標籤上設定紙張類型。
4. 在下拉列表中,按一下該紙張類型。
5. 選取您需要調整的任何其他列印設定,然後按一下 確定。
6.3.15 選取列印品質 (HP Deskjet 6540-50 series)
要選取列印品質,請:
1. 開啟 印表機內容對話方塊。
2. 按一下 列印捷徑標籤或 紙張/品質標籤。
3. 在 列印品質下拉列表中,選取下列的其中一個選項:
註: 列印捷徑標籤上可用的列印品質選項將會根據您列印的文件類型而有所
不同。
• 使用印表機預設值:啟用 列印品質選擇器按鈕。
• 快速草稿:以最快的列印速度列印。
• 快速一般:以比「一般」模式更快和以比「快速草稿」更高的列印品質列
印。
82
Page 83

HP Deskjet 6500 series 印表機
• 一般:提供品質與速度的最佳平衡。這是適用於多數文件的設定。
• 最佳:提供高品質列印。
• 最大 dpi:提供最高品質的列印,但需要比「最佳」更長的列印時間以及需
要大量的磁碟空間。
6.3.16 調整文件大小
您可以使用印表機軟體執行這些工作:
• 將文件列印到與其格式化的尺寸 不同的紙張尺寸。
• 在列印的頁面上 縮小或放大文字與圖形。
在不同的紙張尺寸上列印
您可以使用此功能在一個紙張尺寸上,列印已格式化為另一個紙張尺寸的文件。如
果您沒有可用的正確紙張尺寸,執行此操作將會很有用。
例如,如果您建立的文件已格式化為 letter 尺寸的紙張,但是您沒有可用的 letter 尺
寸紙張,您可以將該文件列印到另一個可用的紙張尺寸。
要將文件調整為不同的紙張尺寸,請:
1. 開啟 印表機內容對話方塊。
2. 按一下 效果標籤。
3. 按一下 列印文件到,然後從下拉列表選取目標紙張尺寸。
目標紙張尺寸是您要列印的紙張的尺寸,而不是文件的格式化尺寸。
83
Page 84

HP Deskjet 6500 series 印表機
4. 執行下列操作之一:
目的 操作
縮小或放大文件以適合目標紙張尺寸。 按一下 符合紙張尺寸。
在選取的紙張尺寸上以文件的原始尺寸列印。 不要按一下 符合紙張尺寸。
5. 選取您需要調整的任何其他列印設定,然後按一下 確定。
縮小或放大文字與圖形
您可以使用此功能縮小或放大列印的文字與圖形而不需要變更紙張尺寸。
要縮小或放大文字與圖形,請:
1. 開啟 印表機內容對話方塊。
2. 按一下 效果標籤。
3. 在 % 的正常大小方塊,鍵入您要縮小或放大文字與圖形的百分比。
百分比為 100 時呈現文字與圖形的實際尺寸。鍵入小於 100 的數字可縮小文字
與圖形。鍵入大於 100 的數字則可放大文字與圖形。
4. 選取您需要調整的任何其他列印設定,然後按一下 確定。
6.3.17 浮水印
浮水印將作為背景列印顯示在文件上。
將現有浮水印套用到文件中
要將現有浮水印套用到文件中,請:
1. 開啟 印表機內容對話方塊。
2. 按一下 效果標籤。
84
Page 85

HP Deskjet 6500 series 印表機
3. 從 浮水印下拉列表選取浮水印。
如果您不要使用列表上的浮水印,您可以 建立新的浮水印。
4. 選取下列選取項之一:
• 如果您只要在第一頁顯示浮水印,請選取 僅限於第一頁。
• 如果您要在所有的列印頁面上顯示浮水印,請不要核選 僅限於第一頁。
5. 按照紙張類型的指示列印文件。
建立或變更浮水印
要建立或變更浮水印,請:
1. 開啟 印表機內容對話方塊。
2. 按一下 效果標籤。
3. 按一下 編輯按鈕。
畫面上將會顯示 浮水印詳細資料對話方塊。
85
Page 86

HP Deskjet 6500 series 印表機
4. 選取下列選取項之一:
• 按一下 新增按鈕。
• 選取現有浮水印以進行變更。
5. 輸入浮水印訊息、訊息角度以及字型屬性。
6. 設定浮水印詳細資料後,請按一下 確定。
如需關於套用浮水印的指示,請執行 將現有浮水印套用到文件的步驟。
您可以使用 「這是甚麼?」說明瞭解您在 印表機內容對話方塊中看到的功能。
6.3.18 列印無邊框型錄
您可以在光面型錄紙上列印無邊框型錄。
如需關於列印無邊框相片的說明,請參閱 無邊框相片頁。
原則
• 不要在 保留模式下列印無邊框文件。永遠在印表機中安裝兩個列印墨水匣。
• 在軟體應用程式中開啟檔案,然後指定影像尺寸。請確定指定的影像尺寸與您
要用來列印影像的紙張尺寸相符。
列印
要列印無邊框文件,請:
86
Page 87

HP Deskjet 6500 series 印表機
1. 開啟您要列印的檔案。
2. 開啟 印表機內容對話方塊。
3. 按一下 紙張/品質標籤。
4. 在 尺寸下拉列表中,選取其中一個無邊框紙張尺寸。檢查紙張尺寸是否與裝入
進紙匣中的紙張尺寸相符。
5. 檢查是否已選取 無邊框列印核取方塊。
6. 在 類型下拉列表中,選取有光面型錄紙類型。
不要選取 自動。
7. 選取您需要調整的任何其他列印設定,然後按一下 確定。
6.3.19 列印不同的第一頁 (HP Deskjet 6540-50 series)
如果印表機有連接 可容納 250 張紙的一般紙匣配件,請執行 使用
可容納 250 張紙的一般紙匣配件來列印不同的第一頁之步驟。
裝入紙張
1. 將文件主要部份的紙張裝入 進紙匣。
87
Page 88

HP Deskjet 6500 series 印表機
如需有關裝入特定紙張類型的說明,請瀏覽 列印其他文件頁,然後選取適當的
文件類型。
2. 將用於第一頁列印的紙張裝入進紙匣中紙疊的最上面。
列印
要列印具有不同第一頁的文件,請:
1. 開啟 印表機內容對話方塊。
2. 按一下 紙張/品質標籤。
3. 選取 使用不同的紙張核取方塊。
4. 按一下 第一頁。
5. 選取第一頁的紙張類型與紙張尺寸。
6. 在 來源方塊中,按一下 上層紙匣。
7. 按一下 其他頁面。
88
Page 89

HP Deskjet 6500 series 印表機
8. 在 來源方塊中,按一下 上層紙匣。
9. 在 類型下拉列表中,選取其他頁面的紙張類型。
10. 選取您需要調整的任何其他列印設定,然後按一下 確定。
註: 不要以倒序列印文件。
6.3.20 設定自訂紙張尺寸
您可以使用 自訂紙張尺寸對話方塊在特定紙張尺寸上列印。
註: 您可以使用自訂紙張尺寸對話方塊建立無邊框寬型紙張尺寸。印表機可以在
101 x 152 公釐(4x6 英吋)至 210 x 594 公釐(8.5 x 23.4 英吋)的紙張尺
寸上列印無邊框文件。
定義自訂紙張尺寸
要定義自訂紙張尺寸,請:
1. 開啟 印表機內容對話方塊。
2. 按一下 紙張/品質標籤。
3. 按一下 自訂按鈕。
畫面上將會顯示 自訂紙張尺寸對話方塊。
89
Page 90

HP Deskjet 6500 series 印表機
4. 在 名稱下拉列表中,按一下自訂紙張尺寸名稱。
註: 要建立無邊框寬型自訂紙張尺寸,請按一下 自訂無邊框寬型自訂紙張尺
寸名稱。
5. 在 寬度和 長度方塊中輸入紙張尺寸。
每個方塊的下方會顯示最小和最大的紙張尺寸。
6. 按一下測量單位: 英吋或 公釐。
7. 按一下 儲存,儲存自訂紙張尺寸。
8. 按一下 確定,結束 自訂紙張尺寸對話方塊。
6.3.21 選取紙張來源 (HP Deskjet 6540-50 series)
印表機提供三種紙張來源:
進紙匣 可容納 250 張紙的一般
紙匣配件
要選取紙張來源,請:
1. 開啟 印表機內容對話方塊。
2. 按一下 列印捷徑標籤或 紙張/品質標籤。
3. 查找適當的下拉列表:
具備小型紙匣的
自動雙面列印配件
90
Page 91

HP Deskjet 6500 series 印表機
標籤 下拉列表
列印捷徑 紙張來源
紙張/品質 來源
選取您需要調整的任何其他列印設定,然後按一下 確定。
4. 在下拉列表中,選取下列的其中一個選項:
• 上層紙匣:從進紙匣列印。
• 下層紙匣:從可容納 250 張紙的一般紙匣配件列印。
• 上層紙匣,然後下層紙匣:從進紙匣列印。如果進紙匣清空,印表機將會
從可容納 250 張紙的一般紙匣配件列印。
• 下層紙匣,然後上層紙匣:從可容納 250 張紙的一般紙匣配件列印。如果
配件清空,印表機將會從進紙匣列印。
• 背面紙匣:從具備小型紙匣的自動雙面列印配件列印。此選項只有在將配
件連接到印表機顯示。
6.4 印表機軟體
瞭解如何使用這些軟體功能:
• 使用 印表機內容對話方塊選取列印選項。
• 使用 列印捷徑標籤快速指定列印設定。
• 使用 「這是甚麼?」說明瞭解關於特定列印選項的更多資訊。
• 裝置狀態視窗方塊會顯示有用的資訊。
6.4.1 「印表機內容」對話方塊
印表機由安裝在電腦上的軟體控制。使用印表機軟體,亦稱
變更文件的列印設定。
要變更列印設定,請開啟 印表機內容對話方塊。
「印表機參數選擇」對話方塊
印表機內容對話方塊亦指 印表機參數選擇對話方塊。
開啟「印表機內容」對話方塊
要開啟 印表機內容對話方塊,請:
1. 開啟您要列印的檔案。
2. 按一下 檔案,按一下 列印,然後按一下 屬性或 參數選擇。
畫面上將會顯示 印表機內容對話方塊。
印表機驅動程式
,可以
91
Page 92

HP Deskjet 6500 series 印表機
「這是甚麼?」說明
您可以使用 「這是甚麼?」說明瞭解您在 印表機內容對話方塊中看到的功能。
6.4.2 使用「這是甚麼?」說明
按一下 「這是甚麼?」說明可瞭解關於可用列印選項的更多資訊。
1. 將游標移到您要進一步瞭解的功能。
2. 按一下滑鼠右鍵。
畫面上將會顯示 「這是甚麼?」方塊。
3. 將游標移到 「這是甚麼?」方塊,然後按一下滑鼠左鍵。
該功能的解釋就會顯示。
6.4.3 裝置狀態視窗
在每一次印表機列印檔案時, 裝置狀態視窗均會出現。
92
Page 93

HP Deskjet 6500 series 印表機
下列項目將會顯示在 裝置狀態視窗上:
1. 墨水存量:每個列印墨水匣的大約墨水存量。
2. 裝置狀態:印表機的狀態。例如, 多工緩衝處理或 正在列印。
3. 文件特性:關於目前列印作業的資訊:
• 文件:目前正在列印的文件名稱。
• 列印品質:使用的列印品質設定。
• 紙張類型:使用的紙張類型。
• 紙張尺寸:使用的紙張尺寸。
4. 訂購資訊:連結到 HP 網站以訂購印表機耗材與配件。
如果您不想每次列印時看到此 裝置狀態視窗,請選取 不要再顯示此訊息核取方塊。
要取消列印作業,請按一下 取消列印。
要關閉 裝置狀態視窗,請按一下 關閉視窗。
93
Page 94

HP Deskjet 6500 series 印表機
7 列印 (HP Deskjet 6520 series)
• 列印相片
• 列印其他文件
• 列印提示
• 印表機軟體
7.1 列印相片 (HP Deskjet 6520 series)
選取您要列印的相片類型:
無邊框相片
小型無邊框相片 大型無邊框相片 寬型無邊框相片
具白色邊框的相片
小型相片
具白色邊框
增強您的相片
瞭解如何使用印表機的 相片列印功能增強您的相片。
大型相片
具白色邊框
寬型相片
具白色邊框
94
Page 95

HP Deskjet 6500 series 印表機
7.1.1 灰色相片列印墨水匣
將灰色相片列印墨水匣和三色列印墨水匣聯合使用,可以列印高品質的黑白相片。
如果您的產品沒有隨附灰色相片列印墨水匣,您可以個別購買此墨水匣。
安裝灰色相片列印墨水匣
要安裝灰色相片列印墨水匣,先從印表機取出黑色列印墨水匣,然後將灰色相片列
印墨水匣安裝到列印墨水匣底座右側。
如需更多資訊,請參閱 安裝列印墨水匣頁。
使用灰色相片列印墨水匣
要使用灰色相片列印墨水匣,請執行 列印黑白相片的步驟。
儲存灰色相片列印墨水匣
要維持列印墨水匣的良好狀態,請按照 列印墨水匣儲存原則執行。
7.1.2 列印黑白相片
印表機可以讓您執行下列操作:
• 列印黑白相片
• 在黑白中列印彩色相片
要列印優質黑白相片,請在印表機中安裝 灰色相片列印墨水匣及三色列印墨水匣。
列印黑白相片
要列印已經是黑白的相片,只需按照您要列印之 相片的類型與尺寸中的指示執行即
可。
在黑白中列印彩色相片
要在黑白中列印彩色相片,請:
1. 開啟 印表機內容對話方塊。
2. 按一下 色彩標籤。
95
Page 96

HP Deskjet 6500 series 印表機
3. 選取 灰階列印核取方塊。
4. 按一下 紙張品質選項。
5. 選取您需要調整的任何其他列印設定,然後按一下 確定。
7.1.3 小型無邊框相片 (HP Deskjet 6520 series)
原則
• 為了獲得優質效果,請將 相片列印墨水匣與三色列印墨水匣聯合使用。
• 如需最大的抗褪色性能,則請使用 HP 特級相紙,並在印表機中安裝相片列印
墨水匣。
• 要瞭解如何使用相片列印功能,請參閱 增強相片頁。
• 使用 HP 半光面普通相紙可以在列印相片時節省金錢與墨水。
• 檢查您正在使用的相紙是否平直。如需關於如何防止相紙捲曲的資訊,請參閱
相紙儲存指示。
• 不要超過進紙匣容量:最多 25 張。
準備列印
1. 檢查印表機是否已開啟。
2. 提起出紙匣,然後取出進紙匣中的所有紙張。
3. 將紙張寬度導軌完全向左滑動,然後拉出紙張長度導軌。
96
Page 97

HP Deskjet 6500 series 印表機
4. 檢查並確定相紙平直。
如果相紙不平直,請參閱 相紙儲存指示。
5. 將相紙放入進紙匣,使要列印的面朝下。如果您使用具有可撕式標籤的相紙,
請檢查並確定標籤不指向印表機。
6. 滑動紙張導板,使其緊貼紙張。
列印
註: 如果您的軟體程式包含相片列印功能,請按照軟體程式提供的指示執行。否
則,請按照這些指示執行。
1. 開啟 印表機內容對話方塊。
2. 在 列印捷徑標籤上,按一下 相片列印-無邊框作為文件類型,然後選取下列選
項:
• 列印品質: 一般、 最佳或 最大 dpi
• 紙張尺寸:正確的無邊框相紙尺寸
• 紙張類型:正確的相紙類型
• 方向: 縱向或 橫向
3. 按照需要,設定下列選項:
• HP 數位攝影選項
• 進階色彩設定值
• 色彩管理
• 灰階品質
4. 選取您需要調整的任何其他列印設定,然後按一下 確定。
您可以使用 「這是甚麼?」說明瞭解您在 印表機內容對話方塊中看到的功能。
7.1.4 大型無邊框相片 (HP Deskjet 6520 series)
原則
• 為了獲得優質效果,請將 相片列印墨水匣與三色列印墨水匣聯合使用。
97
Page 98

HP Deskjet 6500 series 印表機
• 如需最大的抗褪色性能,則請使用 HP 特級相紙,並在印表機中安裝相片列印
墨水匣。
• 要瞭解如何使用相片列印功能,請參閱 增強相片頁。
• 使用 HP 半光面普通相紙可以在列印相片時節省金錢與墨水。
• 檢查您正在使用的相紙是否平直。如需關於如何防止相紙捲曲的資訊,請參閱
相紙儲存指示。
• 不要超過進紙匣容量:最多 25 張。
準備列印
1. 檢查印表機是否已開啟。
2. 提起出紙匣,然後取出進紙匣中的所有紙張。
3. 將紙張寬度導軌完全向左滑動,然後拉出紙張長度導軌。
4. 檢查並確定相紙平直。
如果相紙不平直,請參閱 相紙儲存指示。
5. 將相紙放入進紙匣,使要列印的面朝下。
6. 滑動紙張導板,使其緊貼紙張。
7. 放下出紙匣。
列印
註: 如果您的軟體程式包含相片列印功能,請按照軟體程式提供的指示執行。否
則,請按照這些指示執行。
1. 開啟 印表機內容對話方塊。
2. 在 列印捷徑標籤上,按一下 相片列印-無邊框作為文件類型,然後選取下列選
項:
• 列印品質: 一般、 最佳或 最大 dpi
• 紙張尺寸:正確的無邊框相紙尺寸
• 紙張類型:正確的相紙類型
• 方向: 縱向或 橫向
98
Page 99

HP Deskjet 6500 series 印表機
3. 按照需要,設定下列選項:
• HP 數位攝影選項
• 進階色彩設定值
• 色彩管理
• 灰階品質
4. 選取您需要調整的任何其他列印設定,然後按一下 確定。
您可以使用 「這是甚麼?」說明瞭解您在 印表機內容對話方塊中看到的功能。
7.1.5 寬型無邊框相片 (HP Deskjet 6520 series)
原則
• 為了獲得優質效果,請將 相片列印墨水匣與三色列印墨水匣聯合使用。
• 如需最大的抗褪色性能,則請使用 HP 特級相紙,並在印表機中安裝相片列印
墨水匣。
• 要瞭解如何使用相片列印功能,請參閱 增強相片頁。
• 使用 HP 半光面普通相紙可以在列印相片時節省金錢與墨水。
• 檢查您正在使用的相紙是否平直。如需關於如何防止相紙捲曲的資訊,請參閱
相紙儲存指示。
• 不要超過進紙匣容量:最多 25 張。
準備列印
1. 檢查印表機是否已開啟。
2. 提起出紙匣,然後取出進紙匣中的所有紙張。
3. 將紙張寬度導軌完全向左滑動,然後拉出紙張長度導軌。
4. 檢查並確定相紙平直。
如果相紙不平直,請參閱 相紙儲存指示。
5. 將相紙放入進紙匣,使要列印的面朝下。
6. 滑動紙張導板,使其緊貼紙張。
99
Page 100

HP Deskjet 6500 series 印表機
註: 一些寬型紙張尺寸可能會超越進紙匣的邊緣。在此類紙張上列印時,請
確定滑動紙張寬度導軌,使其緊貼紙張邊緣。
7. 放下出紙匣。
列印
註: 如果您的軟體程式包含相片列印功能,請按照軟體程式提供的指示執行。否
則,請按照這些指示執行。
1. 開啟 印表機內容對話方塊。
2. 在 列印捷徑標籤上,按一下 相片列印-無邊框作為文件類型,然後選取下列選
項:
• 列印品質: 一般、 最佳或 最大 dpi
• 紙張尺寸:正確的寬型無邊框相紙尺寸
• 紙張類型:正確的相紙類型
• 方向: 縱向或 橫向
3. 按照需要,設定下列選項:
• HP 數位攝影選項
• 進階色彩設定值
• 色彩管理
• 灰階品質
4. 選取您需要調整的任何其他列印設定,然後按一下 確定。
您可以使用 「這是甚麼?」說明瞭解您在 印表機內容對話方塊中看到的功能。
7.1.6 具白色邊框的小型相片 (HP Deskjet 6520 series)
原則
• 為了獲得優質效果,請將 相片列印墨水匣與三色列印墨水匣聯合使用。
• 如需最大的抗褪色性能,則請使用 HP 特級相紙,並在印表機中安裝相片列印
墨水匣。
• 要瞭解如何使用相片列印功能,請參閱 增強相片頁。
• 使用 HP 半光面普通相紙可以在列印相片時節省金錢與墨水。
• 檢查您正在使用的相紙是否平直。如需關於如何防止相紙捲曲的資訊,請參閱
相紙儲存指示。
• 不要超過進紙匣容量:最多 25 張。
100
 Loading...
Loading...