Page 1

HP Deskjet 6500 Series-Drucker
1 HP Deskjet 6500 SeriesDrucker
Klicken Sie unten auf das entsprechende Thema, um Antworten auf Ihre Fragen zu
erhalten:
HP Deskjet 6540-50 Series
• Hinweise
• Sonderfunktionen
• Erste Schritte
• Anschließen des Druckers
• Drucken von Fotos
• Drucken von anderen Dokumenten
• Tipps zum Drucken
• Druckersoftware
• Wartung
• Fehlerbehebung
• Optionales Zubehör
• Spezifikationen
• Verbrauchsmaterial
HP Deskjet 6520 Series
• Hinweise
• Sonderfunktionen
• Erste Schritte
• Anschließen des Druckers
• Drucken von Fotos
• Drucken von anderen Dokumenten
• Tipps zum Drucken
• Druckersoftware
• Wartung
• Fehlerbehebung
• Optionales Zubehör
• Spezifikationen
• Verbrauchsmaterial
1
Page 2

HP Deskjet 6500 Series-Drucker
2 Sonderfunktionen
Wählen Sie das entsprechende Druckermodell aus:
HP Deskjet 6540-50 Series HP Deskjet 6520 Series
HP Deskjet 6540-50 Series
Herzlichen Glückwunsch! Sie haben einen mit einer Vielzahl praktischer Funktionen
ausgestatteten HP Deskjet-Drucker erworben:
• Druckqualitätsauswahl: Von der Vorderseite des Druckers aus können Sie die
Druckqualität auswählen.
• Tintenreserve-Modus: Im Tintenreserve-Modus können Sie mit nur einer
Tintenpatrone weiterdrucken, auch wenn die andere Patrone bereits leer ist.
• Taste zum Abbrechen von Druckvorgängen: Druckaufträge können mit einem
Tastendruck abgebrochen werden.
• Drucken mehrerer Seiten auf einem Blatt Papier: Mit Hilfe der
Druckersoftware können bis zu 16 Seiten auf einem einzigen Blatt Papier
gedruckt werden.
• Randloser Druck: Mit der Funktion zum randlosen Drucken können Sie beim
Drucken von Fotos und Karten die gesamte Fläche der Seite ausnutzen.
• Drucken digitaler Fotos: Verwenden Sie die erweiterten Funktionen zum
Drucken digitaler Fotos.
• Option zum 6-Farbdruck: Die Qualität von Fotodrucken kann durch Einsetzen
einer Fotopatrone noch optimiert werden.
• Automatisches Abschalten: Aktivieren Sie die Funktion für automatisches
Abschalten, damit der Drucker nach 30 Minuten ohne Druckvorgang
automatisch in einen Energiesparmodus umschaltet.
• USB-Anschluss an der Vorderseite: Über den USB-Anschluss an der
Vorderseite des Druckers können Sie den Drucker im Handumdrehen an einen
Laptop anschließen.
2
Page 3
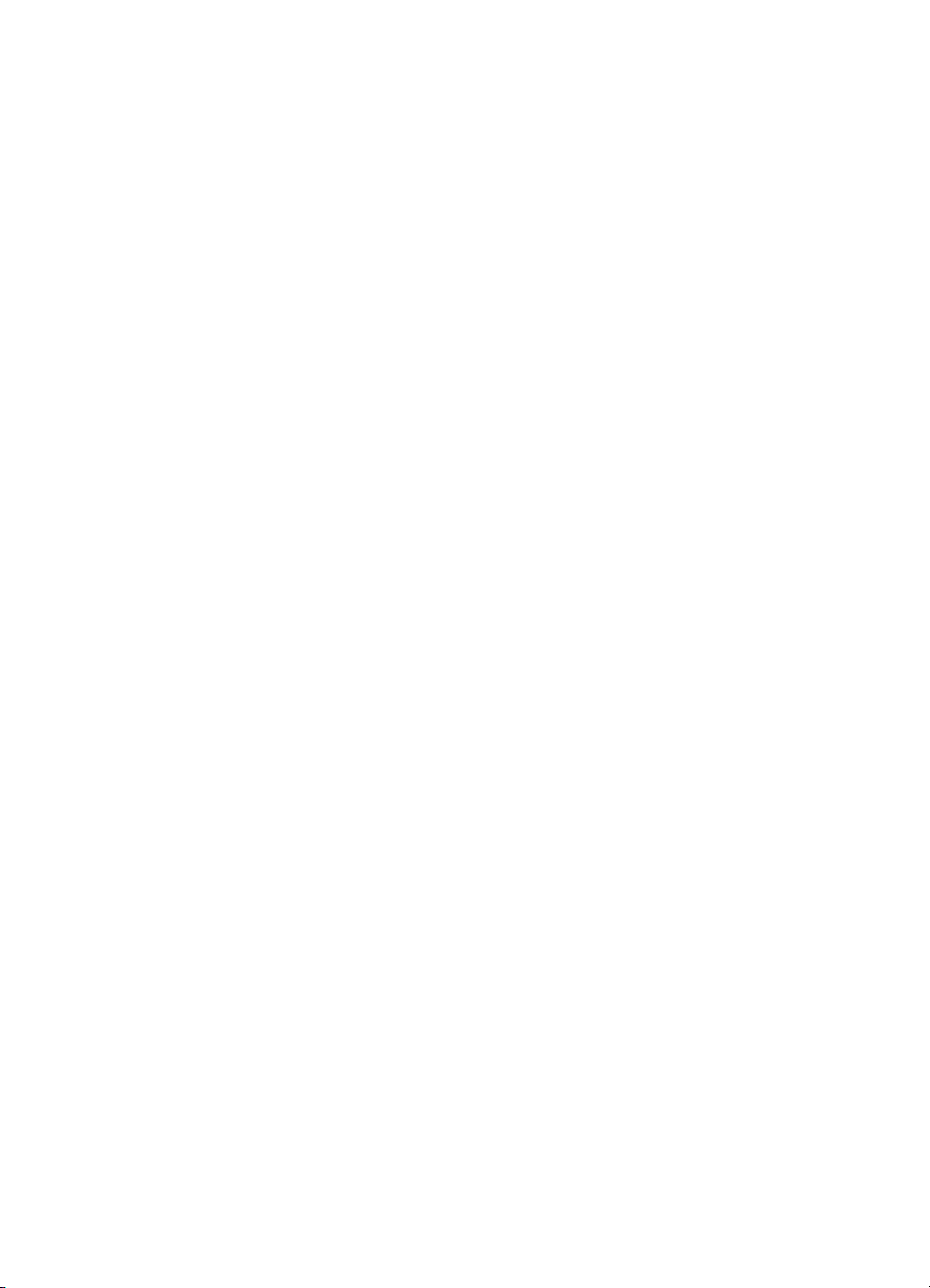
HP Deskjet 6500 Series-Drucker
• Optionales Zubehör für den automatischen beidseitigen Druck: Erwerben Sie
das Zubehör für den automatischen beidseitigen Druck, wenn Sie Dokumente
automatisch beidseitig drucken möchten.
• Optionales 250-Blatt-Fach für Normalpapier: Erwerben Sie ein optionales 250-
Blatt-Fach für Normalpapier, um die Papieraufnahmekapazität des Druckers
zu erweitern.
HP Deskjet 6520 Series
Herzlichen Glückwunsch! Sie haben einen mit einer Vielzahl praktischer Funktionen
ausgestatteten HP Deskjet-Drucker erworben:
• Tintenreserve-Modus: Im Tintenreserve-Modus können Sie mit nur einer
Tintenpatrone weiterdrucken, auch wenn die andere Patrone bereits leer ist.
• Taste zum Abbrechen von Druckvorgängen: Druckaufträge können mit einem
Tastendruck abgebrochen werden.
• Drucken mehrerer Seiten auf einem Blatt Papier: Mit Hilfe der
Druckersoftware können bis zu 16 Seiten auf einem einzigen Blatt Papier
gedruckt werden.
• Randloser Druck: Mit der Funktion zum randlosen Drucken können Sie beim
Drucken von Fotos und Karten die gesamte Fläche der Seite ausnutzen.
• Drucken digitaler Fotos: Erweiterte Funktionen zum Drucken digitaler Fotos.
• Option zum 6-Farbdruck: Die Qualität von Fotodrucken kann durch Einsetzen
einer Fotopatrone noch optimiert werden.
• Automatisches Abschalten: Aktivieren Sie die Funktion für automatisches
Abschalten, damit der Drucker nach 30 Minuten ohne Druckvorgang
automatisch in einen Energiesparmodus umschaltet.
• Optionales Zubehör für den automatischen beidseitigen Druck: Erwerben Sie
das Zubehör für den automatischen beidseitigen Druck, wenn Sie Dokumente
automatisch beidseitig drucken möchten.
• Optionales 250-Blatt-Fach für Normalpapier: Erwerben Sie ein optionales 250-
Blatt-Fach für Normalpapier, um die Papieraufnahmekapazität des Druckers
zu erweitern.
3
Page 4

HP Deskjet 6500 Series-Drucker
3 Erste Schritte (HP Deskjet 6540-50 Series)
Eine Übersicht über die Druckerfunktionen finden Sie auf der Seite
Druckerfunktionen.
Wenn Sie unten auf das entsprechende Thema klicken, wird eine Beschreibung der
jeweiligen Druckerfunktion angezeigt:
• Tasten und LEDs
• Druckpatronenstatus-LEDs
• Taste zur Druckqualitätsauswahl
• Papierfächer
• Einzugschacht für Briefumschläge
• Tintenpatronen
• Tintenreserve-Modus
• Automatische Papiersorten-Erkennung
• USB-Anschluss an der Vorderseite
Eine Beschreibung des optionalen Zubehörs finden Sie auf der Seite Optionales
Zubehör.
3.1 Druckerfunktionen (HP Deskjet 6540-50 Series)
Der HP Drucker verfügt über zahlreiche Funktionen, mit deren Hilfe Druckvorgänge
auf einfachere und effizientere Weise ausgeführt werden können.
4
Page 5
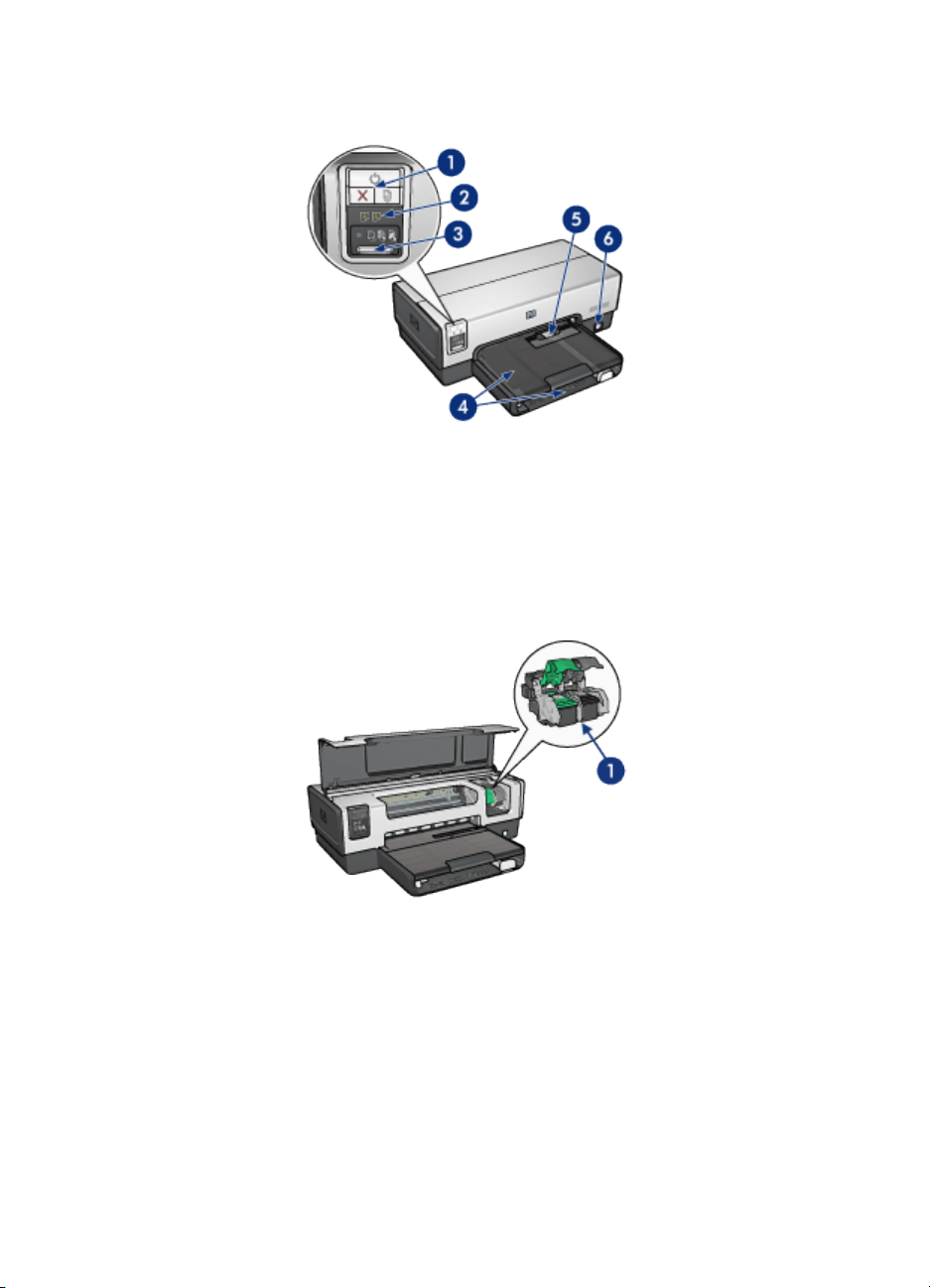
HP Deskjet 6500 Series-Drucker
1. Tasten und LEDs
2. Druckpatronenstatus-LEDs
3. Taste zur Druckqualitätsauswahl
4. Papierfächer
5. Einzugschacht für Briefumschläge
6. USB-Anschluss an der Vorderseite
1. Tintenpatronen
2. Automatische Papiersorten-Erkennung (nicht abgebildet)
3. Tintenreserve-Modus (nicht abgebildet)
5
Page 6

HP Deskjet 6500 Series-Drucker
1. USB-Anschluss an der Rückseite
Optionales Zubehör
Zubehör für den
automatischen beidseitigen
Druck (optional)
Hinweis: Die Verfügbarkeit von Zubehörteilen variiert je nach Land/Region.
250-Blatt-Fach für Normalpapier
(optional)
Zubehör für den
automatischen beidseitigen
Druck mit Fach für
kleinformatiges Papier
(optional)
3.2 Tasten und LEDs (HP Deskjet 6540-50 Series)
Mit den Tasten können Sie den Drucker ein- und ausschalten, einen Druckauftrag
abbrechen und neu starten. An den Drucker-LEDs können Sie den Status des
Druckers ablesen.
Die Druckertasten befinden sich im oberen Teil des Bedienfeldes.
6
Page 7
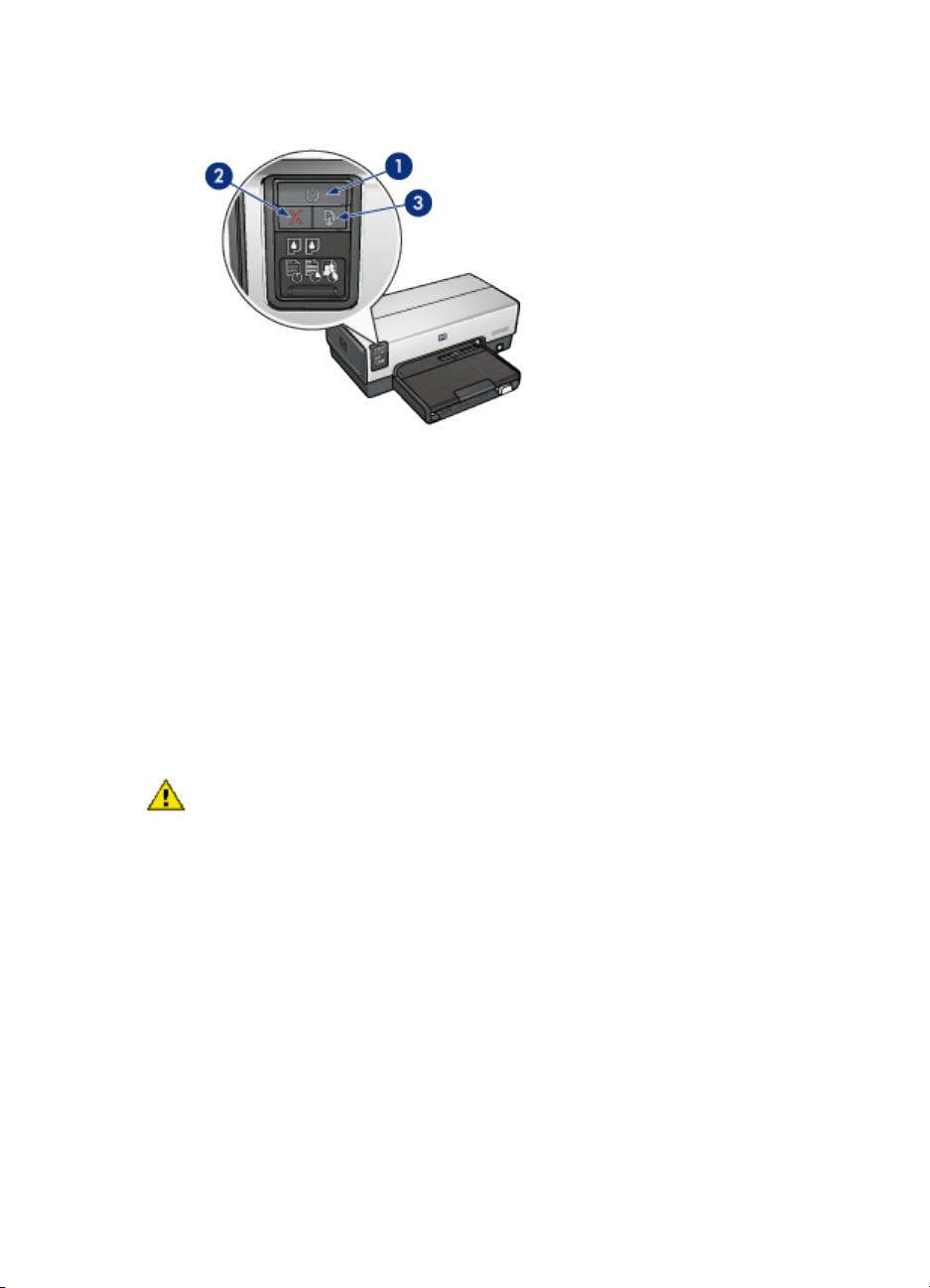
HP Deskjet 6500 Series-Drucker
1. Netzschalter und Netz-LED
2. Taste zum Abbrechen von Druckvorgängen
3. Wiederaufnahmetaste und -LED
Das Bedienfeld enthält ebenfalls Druckpatronenstatus-LEDs und eine Taste zur
Druckqualitätsauswahl.
Netzschalter und Netz-LED
Mit dem Netzschalter können Sie den Drucker ein- und ausschalten. Nach dem
Drücken des Netzschalters dauert es ggf. einige Sekunden, bis der Drucker
betriebsbereit ist.
Die Netz-LED blinkt, wenn der Drucker einen Auftrag verarbeitet.
Achtung: Schalten Sie den Drucker grundsätzlich mit dem Netzschalter ein
bzw. aus. Wenn Sie zum Ein- und Ausschalten eine Steckerleiste, einen
Überspannungsschutz oder einen Steckdosenschalter verwenden, kann der
Drucker beschädigt werden.
Taste zum Abbrechen von Druckvorgängen
Wenn Sie diese Taste betätigen, wird der aktuelle Druckvorgang abgebrochen.
Wiederaufnahmetaste und -LED
Die Wiederaufnahme-LED blinkt, wenn eine Aktion erforderlich ist, z.B. wenn Papier
eingelegt oder ein Papierstau beseitigt werden muss. Wenn das Problem behoben
ist, drücken Sie die Wiederaufnahmetaste, um den Druckvorgang fortzusetzen.
7
Page 8
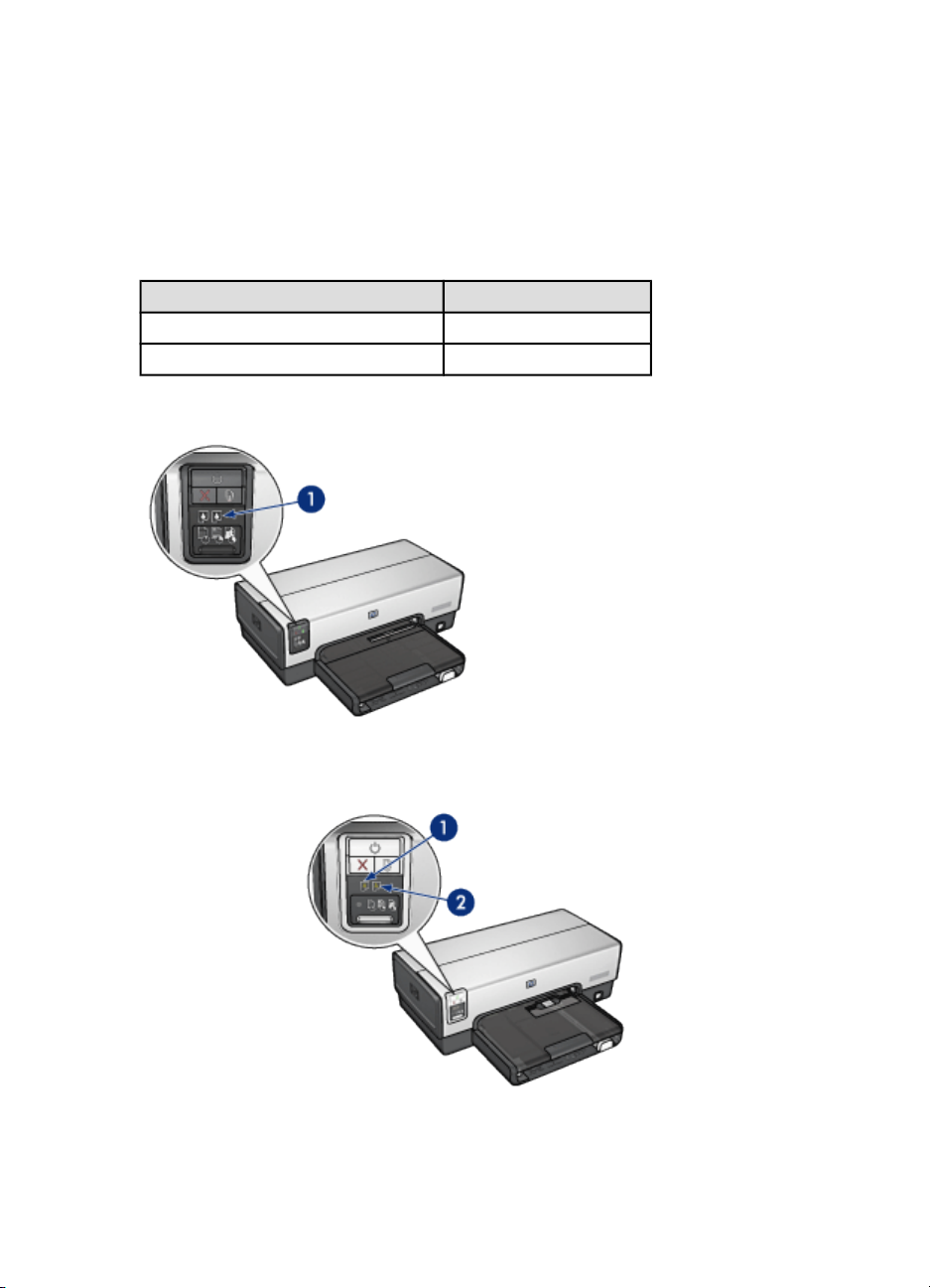
HP Deskjet 6500 Series-Drucker
3.3 Druckpatronenstatus-LEDs (HP Deskjet 6540-50 Series)
An den Druckpatronenstatus-LEDs lässt sich der Status der Tintenpatronen
ablesen.
Status der Druckpatronenstatus-LED Status der Tintenpatrone
Leuchtet ununterbrochen Geringer Tintenfüllstand
Blinkt Wartung erforderlich
Die Druckpatronenstatus-LEDs befinden sich in der Mitte des Druckerbedienfeldes.
1. Druckpatronenstatus-LED
8
Page 9

HP Deskjet 6500 Series-Drucker
1. Die Status-LED auf der linken Seite zeigt den Status der dreifarbigen
Tintenpatrone an.
2. Die Status-LED auf der rechten Seite zeigt den Status der Tintenpatrone an, die
in das Fach auf der rechten Seite der Tintenpatronenhalterung eingesetzt ist.
Dabei kann es sich um die schwarze Tintenpatrone, die Fotopatrone oder die
graue Fotopatrone handeln.
3.4 Taste zur Druckqualitätsauswahl (HP Deskjet 6540-50 Series)
Über die Taste zur Druckqualitätsauswahl an der Vorderseite des Druckers können
Sie die Druckqualität und die Druckgeschwindigkeit einstellen.
Die Taste zur Druckqualitätsauswahl befindet sich im unteren Bereich des
Druckerbedienfeldes.
1. Taste zur Druckqualitätsauswahl
Aktivieren der Taste zur Druckqualitätsauswahl
Bevor die Taste zur Auswahl der Druckqualität verwendet werden kann, muss sie
in der Druckersoftware aktiviert werden.
Führen Sie die folgenden Schritte aus, um die Taste für die Druckqualitätsauswahl
zu aktivieren:
1. Öffnen Sie das Dialogfeld für die Druckereigenschaften.
2. Klicken Sie auf das Register Shortcuts zum Drucken oder auf das Register
Papier/Qualität.
9
Page 10
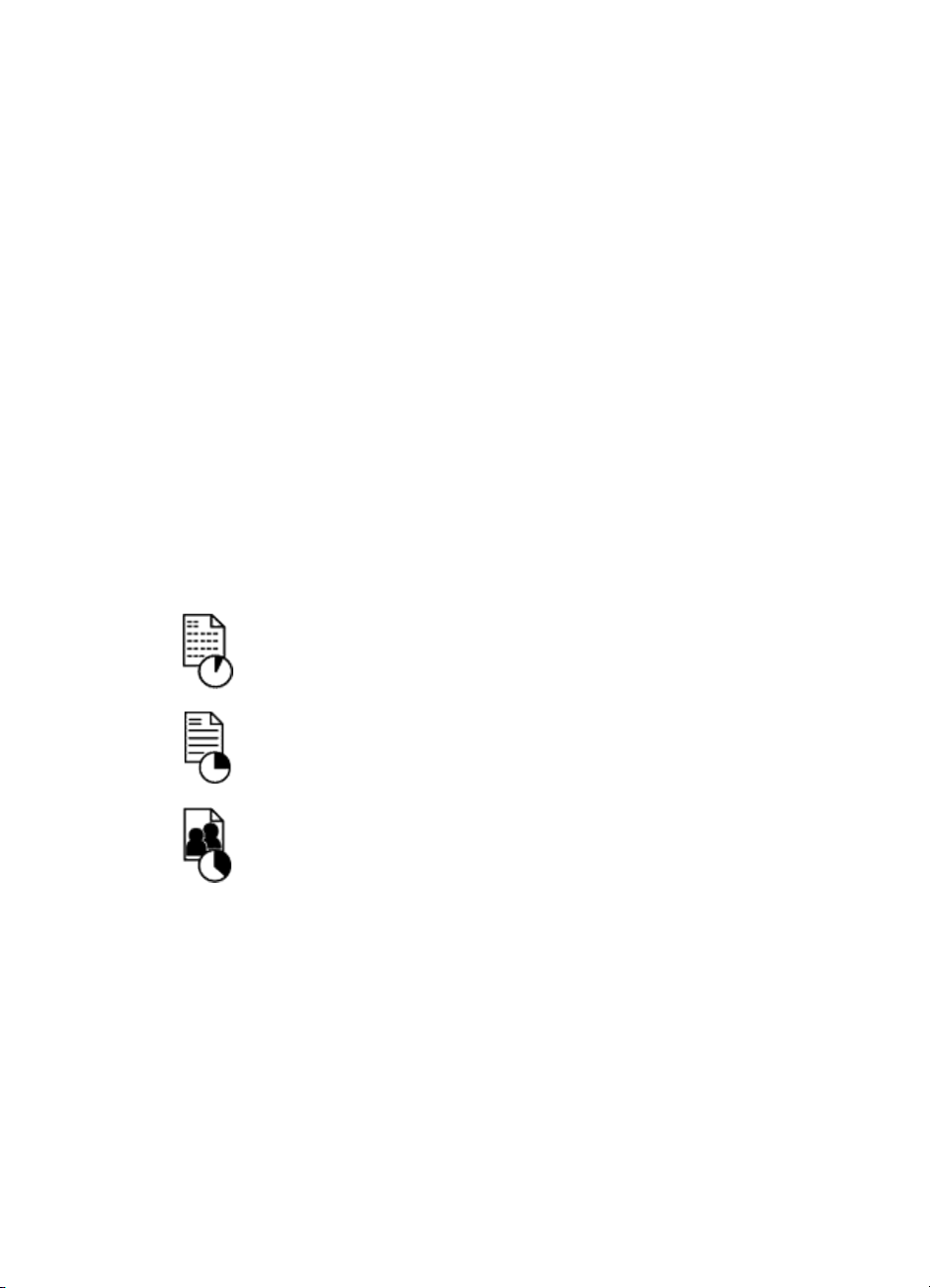
HP Deskjet 6500 Series-Drucker
3. Klicken Sie in der Dropdown-Liste Druckqualität auf Druckerstandardwerte
verwenden.
Hinweis: Je nachdem, welche Art von Dokument gedruckt wird, ist die Option
Druckerstandardwerte verwenden unter Umständen auf dem
Register Shortcuts zum Drucken nicht verfügbar.
4. Klicken Sie auf OK.
Verwenden der Taste zur Druckqualitätsauswahl
Mit Hilfe der Taste zur Druckqualitätsauswahl können Sie die Druckqualität von
Dokumenten festlegen, die gedruckt werden sollen. Die Druckqualität eines
Dokuments kann nach Beginn des Druckvorgangs nicht mehr geändert werden.
Führen Sie die folgenden Schritte aus, wenn Sie die Taste zur
Druckqualitätsauswahl verwenden möchten:
1. Vergewissern Sie sich, dass die Taste zur Druckqualitätsauswahl über die
Druckersoftware aktiviert wurde.
2. Drücken Sie die Taste zur Druckqualitätsauswahl, um eine der folgenden
Einstellungen für die Druckqualität auszuwählen:
Normal (schnell)
Normal
Optimal
Hinweis: Die Einstellungen "Entwurf (schnell)" und "Maximale Auflösung" können
nur in der Druckersoftware ausgewählt werden. Wenn ein Dokument im
Modus "Entwurf (schnell)" oder "Maximale Auflösung" gedruckt wird,
blinkt das Symbol zur Anzeige der gegenwärtig ausgewählten
Druckqualität bis zum Abschluss des Druckvorgangs.
LEDs
Die Symbole für die Druckqualitätsauswahl leuchten oder blinken jeweils in
Abhängigkeit von der ausgewählten Druckqualität:
10
Page 11
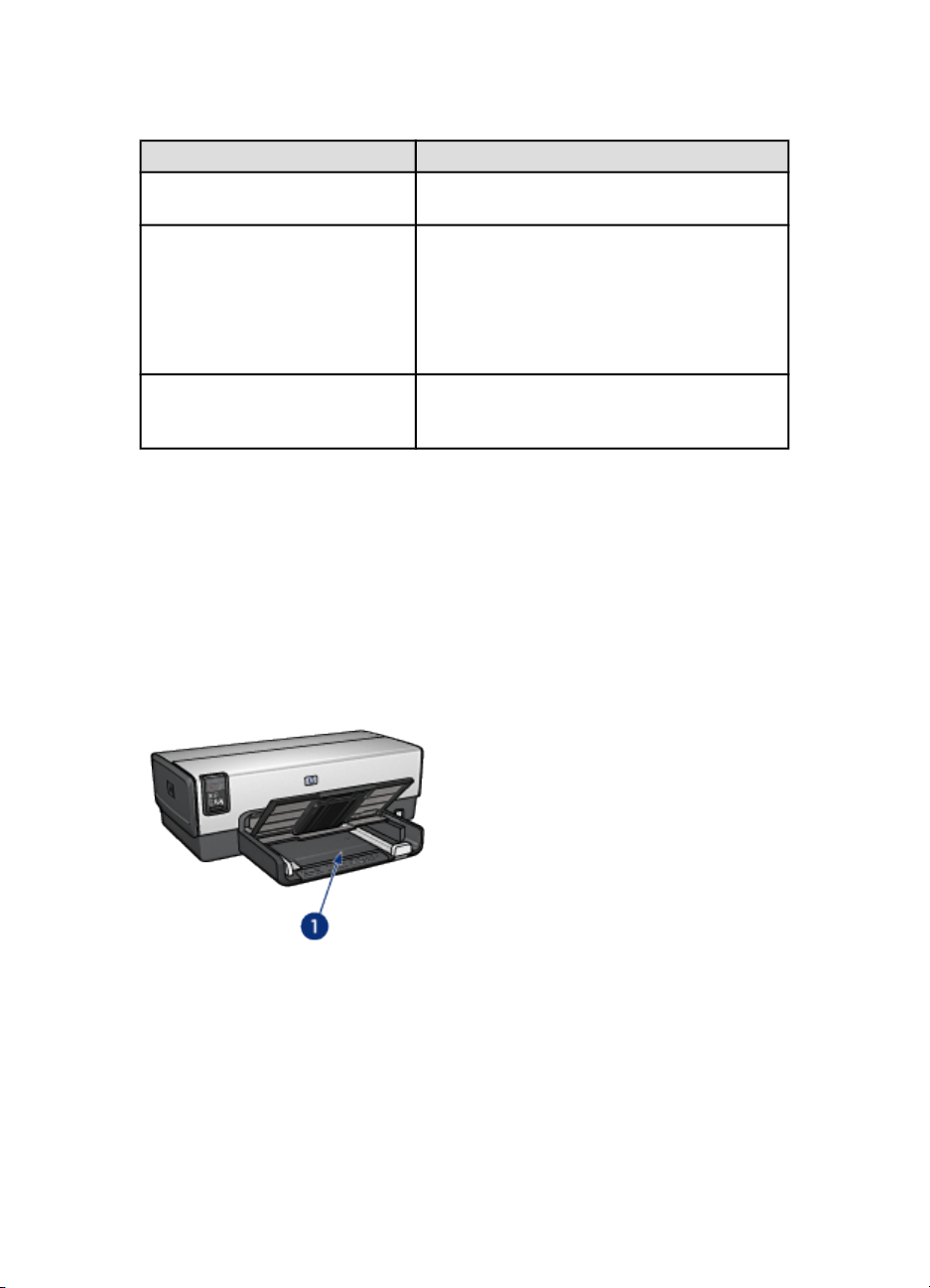
HP Deskjet 6500 Series-Drucker
Status der Symbole Bedeutung
Ein Symbol leuchtet.
Ein Symbol leuchtet, ein anderes
Symbol blinkt.
Ein Symbol blinkt.
Das leuchtende Symbol zeigt die ausgewählte
Druckqualität an.
Das leuchtende Symbol zeigt die ausgewählte
Druckqualität für den aktuellen Druckauftrag
an.
Das blinkende Symbol zeigt die ausgewählte
Druckqualität für den nächsten Druckauftrag
an.
In der Druckersoftware wurde der
Druckqualitätsmodus "Entwurf (schnell)" oder
"Maximale Auflösung" ausgewählt.
3.5 Papierfächer (HP Deskjet 6540-50 Series)
Der Drucker verfügt über zwei Papierfächer:
• Zufuhrfach
• Ausgabefach
Zufuhrfach
In das Zufuhrfach werden Papier oder andere Druckmedien eingelegt.
1. Zufuhrfach
Schieben Sie die Papierführung fest gegen die Kanten der Druckmedien.
11
Page 12
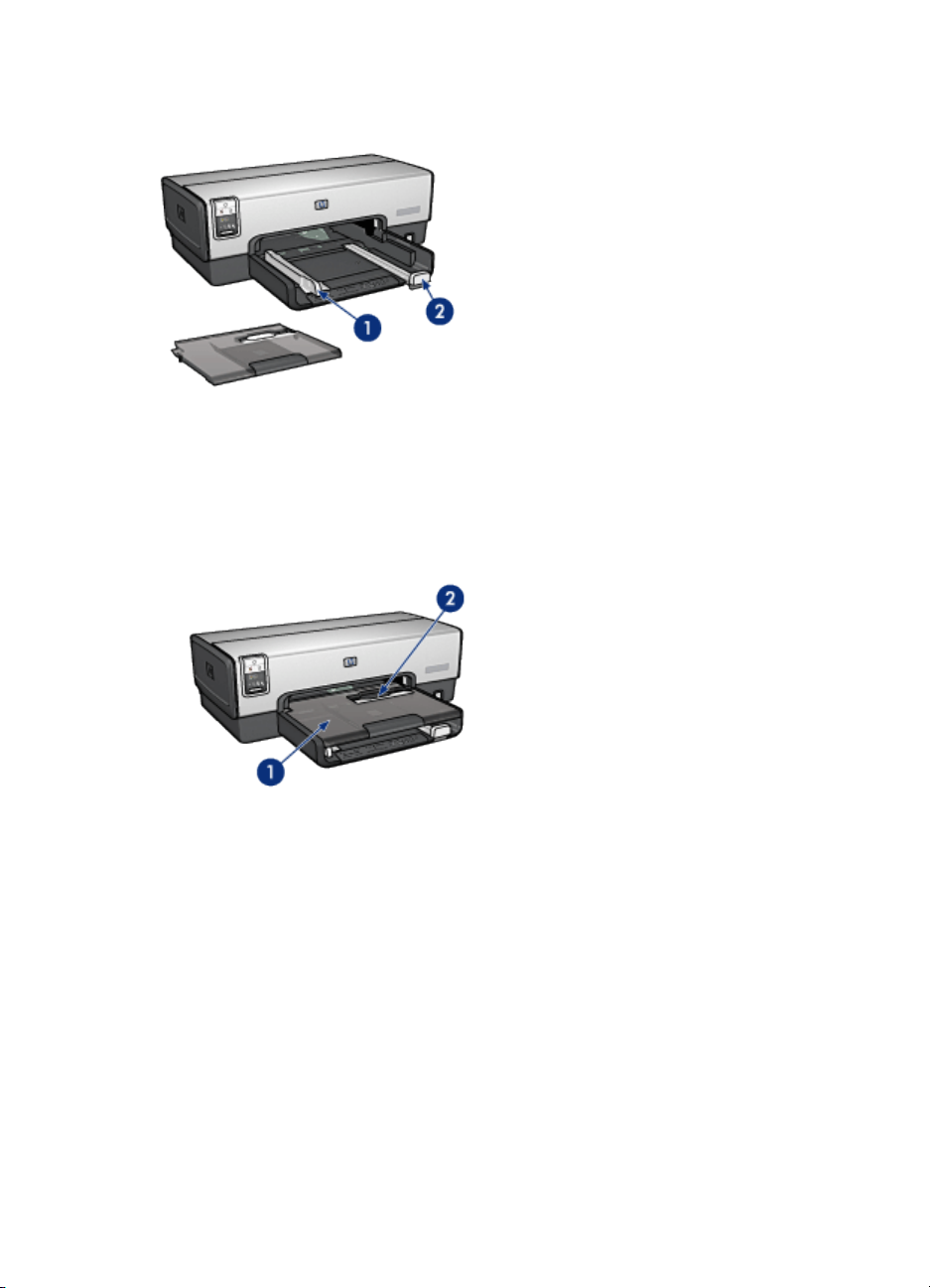
HP Deskjet 6500 Series-Drucker
1. Papier-Querführung
2. Papier-Längsführung
Ausgabefach
Bedruckte Seiten werden in das Ausgabefach ausgegeben.
1. Ausgabefach
2. Einzugschacht für Briefumschläge
Zum Drucken von einzelnen Briefumschlägen verwenden Sie den Einzugschacht
für Briefumschläge.
Heben Sie das Ausgabefach an, um Papier einzulegen.
12
Page 13
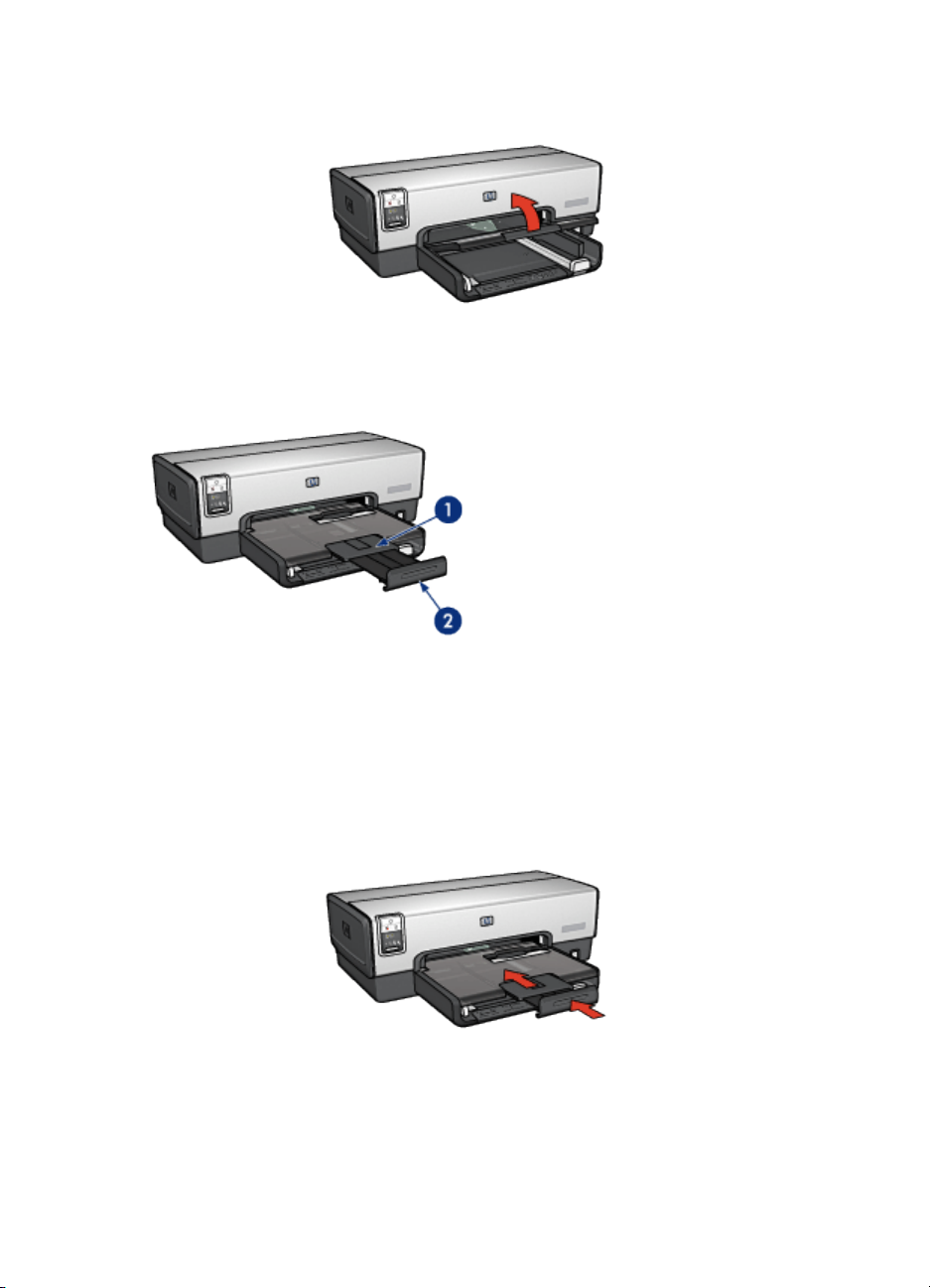
HP Deskjet 6500 Series-Drucker
Verhindern Sie, dass Papier aus dem Ausgabefach fällt, indem Sie die
Verlängerung des Ausgabefachs herausziehen und dann den Anschlagbügel nach
oben klappen.
1. Ausgabefachverlängerung
2. Anschlagbügel
Klappen Sie den Anschlagbügel des Ausgabefachs nicht nach oben, wenn Sie auf
Papier im Format Legal drucken.
Nach Fertigstellung des Druckauftrags klappen Sie den Anschlagbügel der
Ausgabefachverlängerung nach unten, und schieben Sie die
Ausgabefachverlängerung in das Ausgabefach.
13
Page 14

HP Deskjet 6500 Series-Drucker
3.6 Einzugschacht für Briefumschläge (HP Deskjet 6540-50 Series)
Zum Drucken von einzelnen Briefumschlägen verwenden Sie den Einzugschacht
für Briefumschläge.
1. Einzugschacht für Briefumschläge
Führen Sie die folgenden Schritte aus, um den Einzugschacht für Briefumschläge
zu verwenden:
1. Legen Sie den Briefumschlag mit der zu bedruckenden Seite nach unten und
der Umschlagklappe nach links in den Einzugschacht ein.
2. Schieben Sie den Briefumschlag möglichst weit in den Drucker ein, ohne ihn
zu knicken.
3. Drucken Sie den Briefumschlag.
3.7 Tintenpatronen
Es sind vier verschiedene Tintenpatronen für den Drucker erhältlich.
14
Page 15
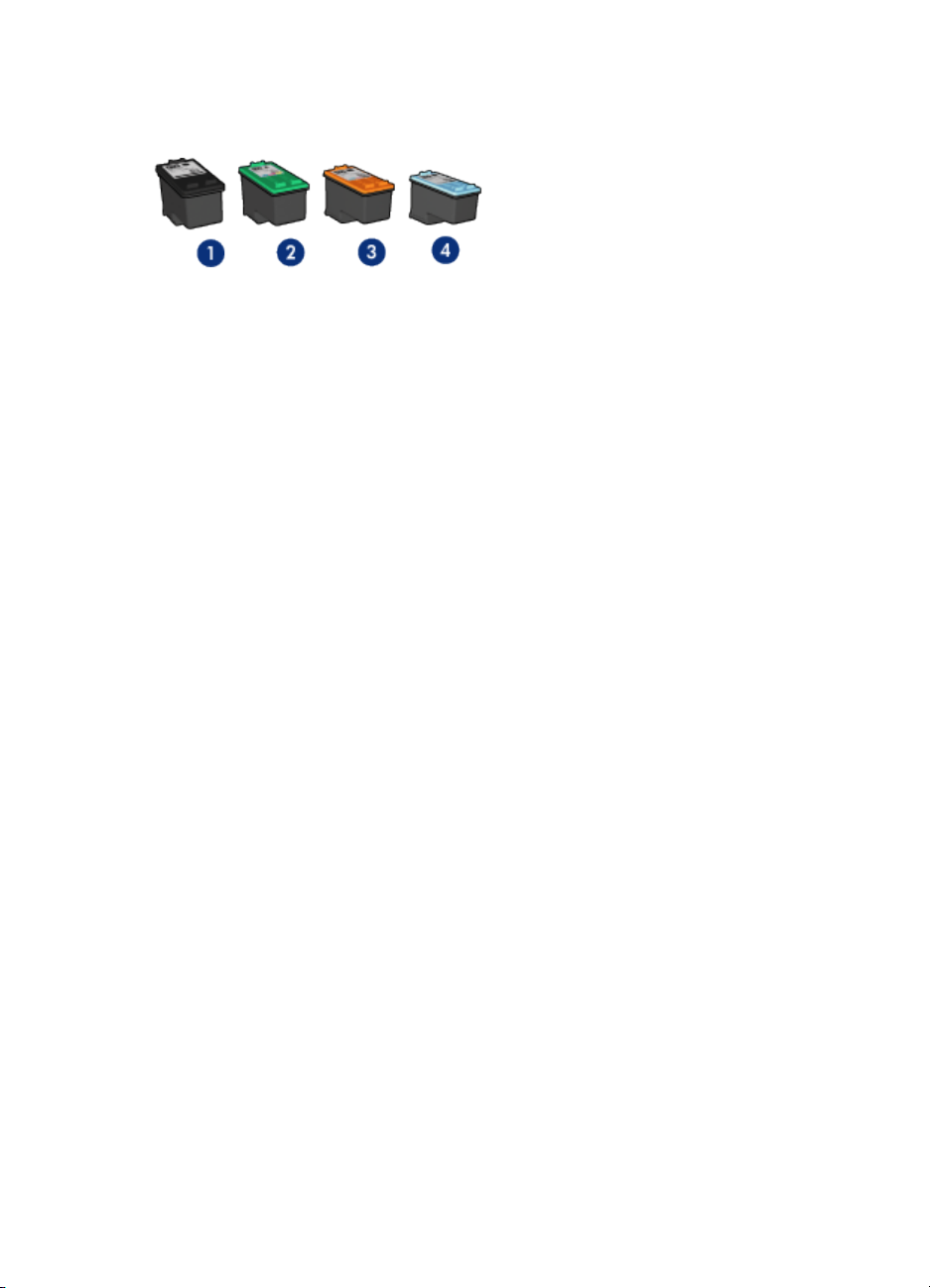
HP Deskjet 6500 Series-Drucker
1. Schwarze Tintenpatrone
2. Dreifarbige Tintenpatrone
3. Fotopatrone
4. Graue Fotopatrone
Hinweis: Die Verfügbarkeit von Tintenpatronen ist je nach Land/Region
unterschiedlich.
Verwenden von Tintenpatronen
Normales Drucken
Verwenden Sie für normale Druckaufträge die schwarze und die dreifarbige
Tintenpatrone.
Qualitativ hochwertige Farbfotos
Wenn Sie beim Drucken von Farbfotos oder anderen Spezialdokumenten
besonders leuchtende Farben erzielen möchten, entfernen Sie die schwarze
Tintenpatrone und verwenden eine Fotopatrone in Verbindung mit der dreifarbigen
Tintenpatrone.
Qualitativ hochwertige Schwarzweißfotos
Die besten Druckergebnisse bei Schwarzweißfotos erzielen Sie, wenn Sie die
schwarze Tintenpatrone entfernen und eine graue Fotopatrone in Verbindung mit
der dreifarbigen Tintenpatrone verwenden.
Auswechseln von Tintenpatronen
Achten Sie beim Kauf von Tintenpatronen auf deren Auswahlnummer.
Die Auswahlnummer finden Sie an drei verschiedenen Stellen:
• Etikett mit Auswahlnummer: Überprüfen Sie das Etikett der Tintenpatrone, die
Sie auswechseln.
15
Page 16
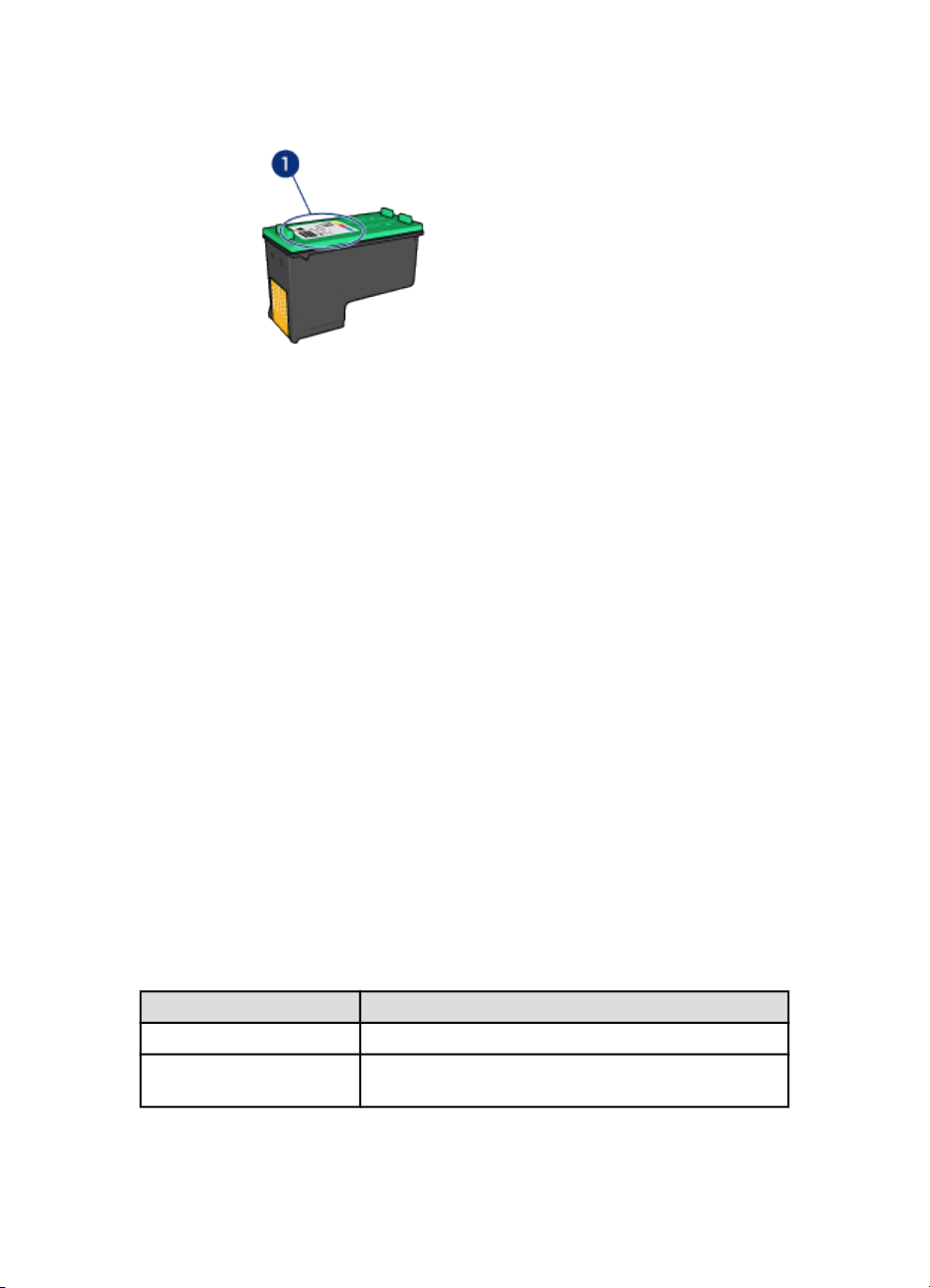
HP Deskjet 6500 Series-Drucker
1. Etikett mit Auswahlnummer
• Druckerdokumentation: Eine Liste der Auswahlnummern für Tintenpatronen
finden Sie im Referenzhandbuch, das Sie mit dem Drucker erhalten haben.
• Dialogfeld "Bestellinformationen für Tintenpatronen": Zum Anzeigen einer Liste
der Auswahlnummern für Tintenpatronen öffnen Sie die Toolbox des Druckers,
klicken auf das Register Geschätzter Tintenfüllstand und anschließend auf die
Schaltfläche Bestellinformationen für Tintenpatronen.
Wenn eine Tintenpatrone fast leer ist, kann der Drucker im Tintenreserve-Modus
drucken.
Informationen zum Einsetzen einer Tintenpatrone finden Sie auf der Seite Einsetzen
von Tintenpatronen.
3.8 Tintenreserve-Modus
Im Tintenreserve-Modus kann der Drucker mit nur einer Tintenpatrone drucken. Der
Tintenreserve-Modus wird gestartet, sobald eine Tintenpatrone aus der Halterung
entfernt wird.
Informationen zum Entfernen von Tintenpatronen finden Sie auf der Seite Einsetzen
von Tintenpatronen.
Drucken im Tintenreserve-Modus
Beim Drucken im Tintenreserve-Modus wird der Druckvorgang verlangsamt und die
Druckqualität beeinträchtigt.
Eingesetzte Tintenpatrone Ergebnis
Schwarze Tintenpatrone Farben werden als Graustufen gedruckt.
Dreifarbige Tintenpatrone
Farben werden gedruckt, Schwarz wird jedoch als
Grauton wiedergegeben.
16
Page 17
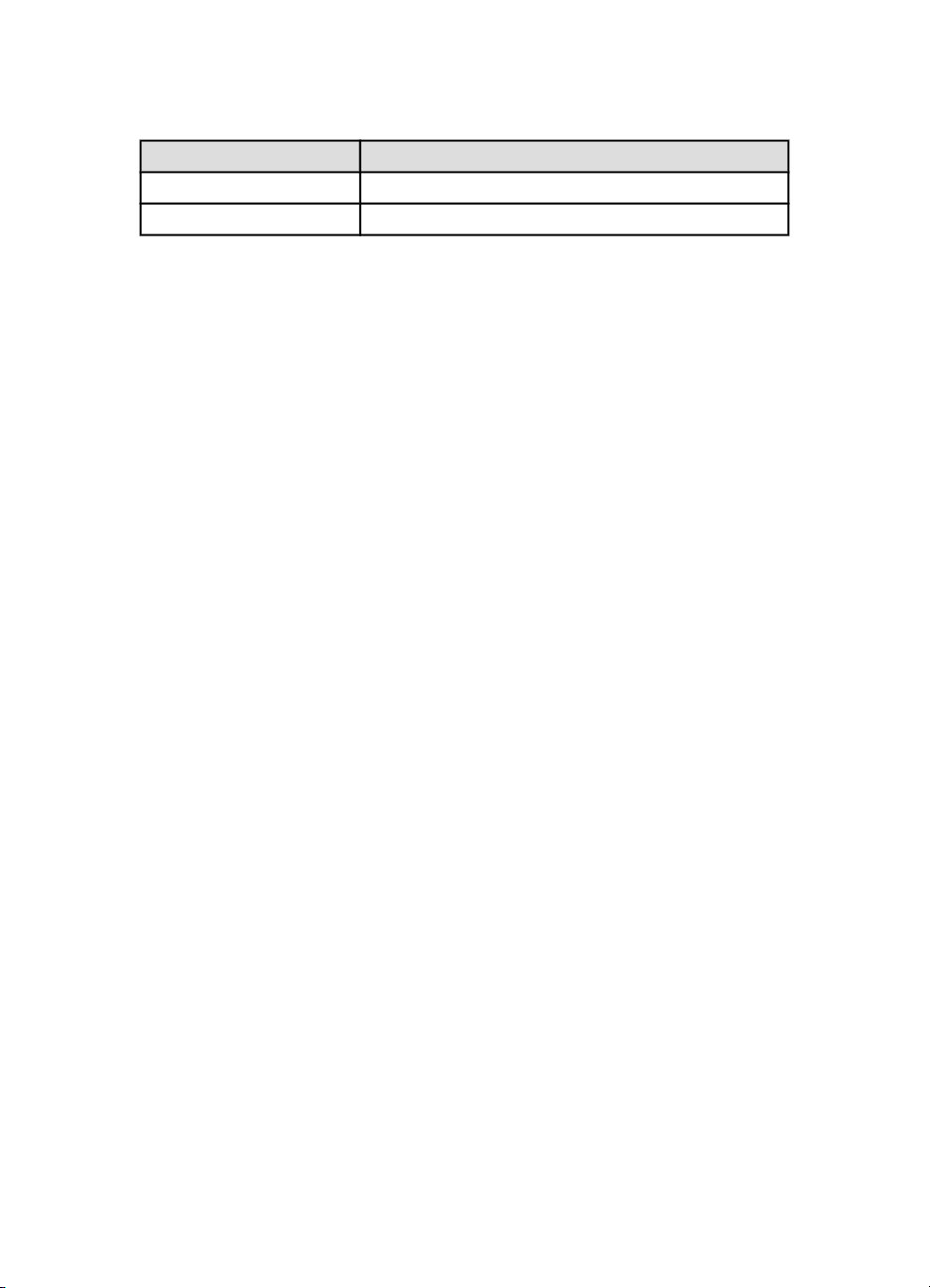
HP Deskjet 6500 Series-Drucker
Eingesetzte Tintenpatrone Ergebnis
Fotopatrone Farben werden als Graustufen gedruckt.
Graue Fotopatrone Farben werden als Graustufen gedruckt.
Hinweis: Es wird empfohlen, die Fotopatrone oder die graue Fotopatrone nicht im
Tintenreserve-Modus zu verwenden.
Beenden des Tintenreserve-Modus
Um den Tintenreserve-Modus zu beenden, müssen Sie zwei Tintenpatronen in den
Drucker einsetzen.
Informationen zum Einsetzen von Tintenpatronen finden Sie auf der Seite Einsetzen
von Tintenpatronen.
3.9 Automatische Papiersorten-Erkennung
Durch die automatische Papiersorten-Erkennung werden die geeigneten
Druckeinstellungen für die verwendeten Druckmedien, insbesondere für HP
Druckmedien, automatisch ausgewählt.
Wenn die automatische Papiersorten-Erkennung aktiviert ist, scannt der Drucker
die erste Seite eines Dokuments mit dem Rotlicht eines optischen Sensors, um die
optimale Papiersorteneinstellung zu ermitteln. Nachdem der Drucker die geeignete
Papiersorteneinstellung bestimmt hat, wird die Seite gedruckt.
Stellen Sie den Drucker nicht an Orten mit direkter Sonneneinstrahlung auf.
Direktes Sonnenlicht kann sich nachteilig auf die automatische PapiersortenErkennung auswirken.
Informationen zur Verwendung der automatischen Papiersorten-Erkennung finden
Sie auf der Seite Auswählen einer Papiersorte.
Hinweis: Die automatische Papiersorten-Erkennung ist für Dokumente, die aus
dem 250-Blatt-Fach für Normalpapier oder dem Zubehör für den
automatischen beidseitigen Druck mit Fach für kleinformatiges Papier
gedruckt werden, nicht verfügbar.
17
Page 18

HP Deskjet 6500 Series-Drucker
4 Erste Schritte (HP Deskjet 6520 Series)
Eine Übersicht über die Druckerfunktionen finden Sie auf der Seite
Druckerfunktionen.
Wenn Sie unten auf das entsprechende Thema klicken, wird eine Beschreibung der
jeweiligen Druckerfunktion angezeigt:
• Tasten und LEDs
• Papierfächer
• Tintenpatronen
• Tintenreserve-Modus
• Automatische Papiersorten-Erkennung
Eine Beschreibung des optionalen Zubehörs finden Sie auf der Seite Optionales
Zubehör.
4.1 Druckerfunktionen (HP Deskjet 6520 Series)
Der HP Drucker verfügt über zahlreiche Funktionen, mit deren Hilfe Druckvorgänge
auf einfachere und effizientere Weise ausgeführt werden können.
18
Page 19

HP Deskjet 6500 Series-Drucker
1. Tasten und LEDs
2. Papierfächer
1. Tintenpatronen
2. Automatische Papiersorten-Erkennung (nicht abgebildet)
3. Tintenreserve-Modus (nicht abgebildet)
1. USB-Anschluss
Optionales Zubehör
19
Page 20
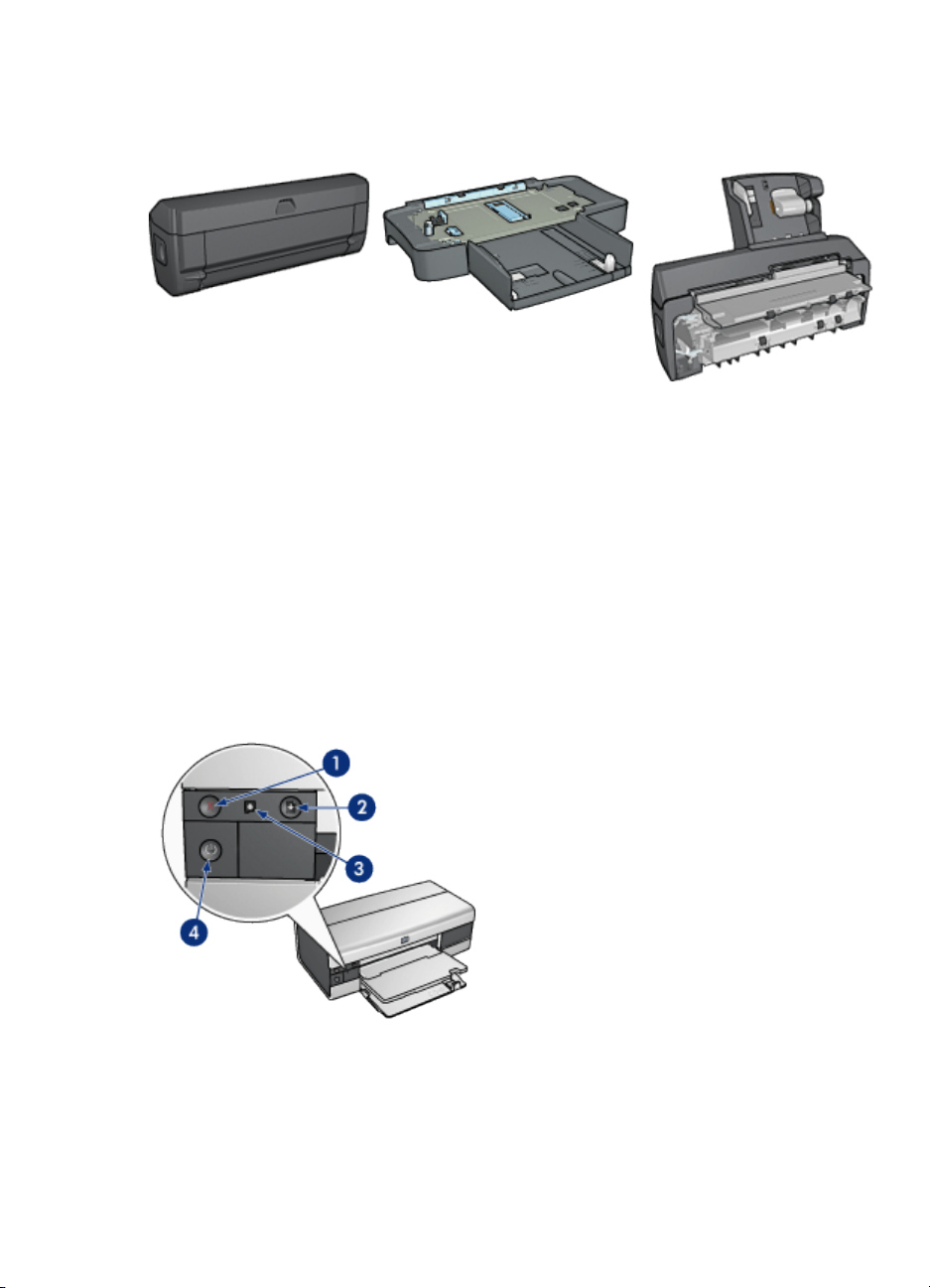
HP Deskjet 6500 Series-Drucker
Zubehör für den
automatischen beidseitigen
Druck (optional)
Hinweis: Die Verfügbarkeit von Zubehörteilen variiert je nach Land/Region.
250-Blatt-Fach für Normalpapier
(optional)
Zubehör für den
automatischen beidseitigen
Druck mit Fach für
kleinformatiges Papier
(optional)
4.2 Tasten und LEDs (HP Deskjet 6520 Series)
Mit den Tasten können Sie den Drucker ein- und ausschalten, einen Druckauftrag
abbrechen und neu starten. An den Drucker-LEDs können Sie den Status des
Druckers ablesen.
20
Page 21
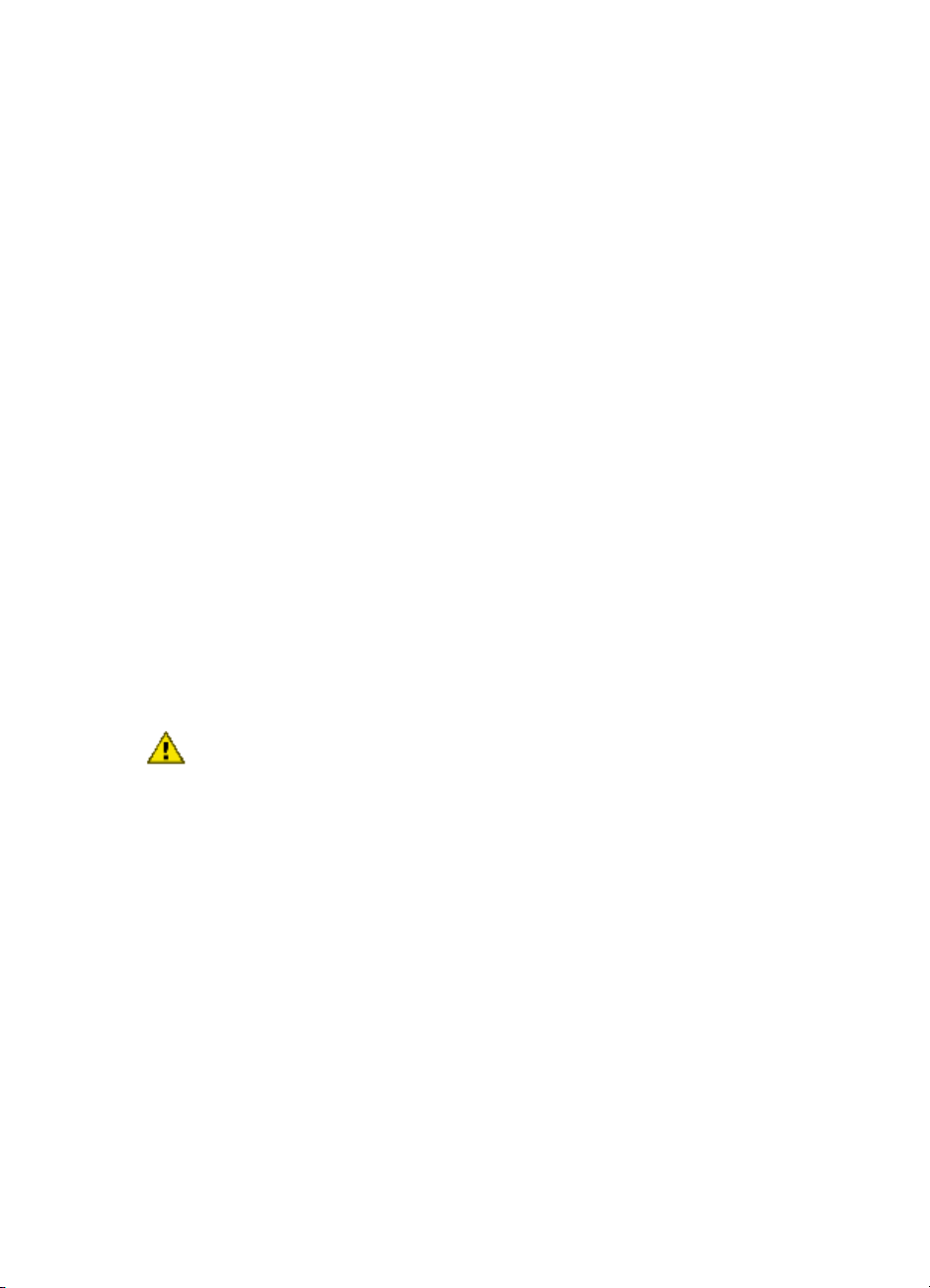
HP Deskjet 6500 Series-Drucker
1. Abbruchtaste
2. Wiederaufnahmetaste und -LED
3. Druckpatronenstatus-LED
4. Netzschalter und Netz-LED
Taste zum Abbrechen von Druckvorgängen
Wenn Sie diese Taste betätigen, wird der aktuelle Druckauftrag abgebrochen.
Druckpatronenstatus-LED
Die Druckpatronenstatus-LED leuchtet oder blinkt, sobald eine Tintenpatrone
gewechselt werden muss.
Wiederaufnahmetaste und -LED
Die Wiederaufnahme-LED blinkt, wenn eine Aktion erforderlich ist, z.B. wenn Papier
eingelegt oder ein Papierstau beseitigt werden muss. Wenn das Problem behoben
ist, drücken Sie die Wiederaufnahmetaste, um den Druckvorgang fortzusetzen.
Netzschalter und Netz-LED
Mit dem Netzschalter können Sie den Drucker ein- und ausschalten. Nach dem
Drücken des Netzschalters dauert es ggf. einige Sekunden, bis der Drucker
betriebsbereit ist.
Die Netz-LED blinkt, wenn der Drucker einen Auftrag verarbeitet.
Achtung: Schalten Sie den Drucker grundsätzlich mit dem Netzschalter ein
bzw. aus. Wenn Sie zum Ein- und Ausschalten eine Steckerleiste, einen
Überspannungsschutz oder einen Steckdosenschalter verwenden, kann der
Drucker beschädigt werden.
4.3 Papierfächer (HP Deskjet 6520 Series)
Wählen Sie eines der nachstehenden Themen aus, um Informationen zu den
Papierfächern anzuzeigen:
• Aufklappen der Papierfächer
• Zufuhrfach
• Ausgabefach
• Einklappen der Papierfächer
Aufklappen der Papierfächer
Heben Sie die Druckerabdeckung an, um die Papierfächer aufzuklappen.
21
Page 22
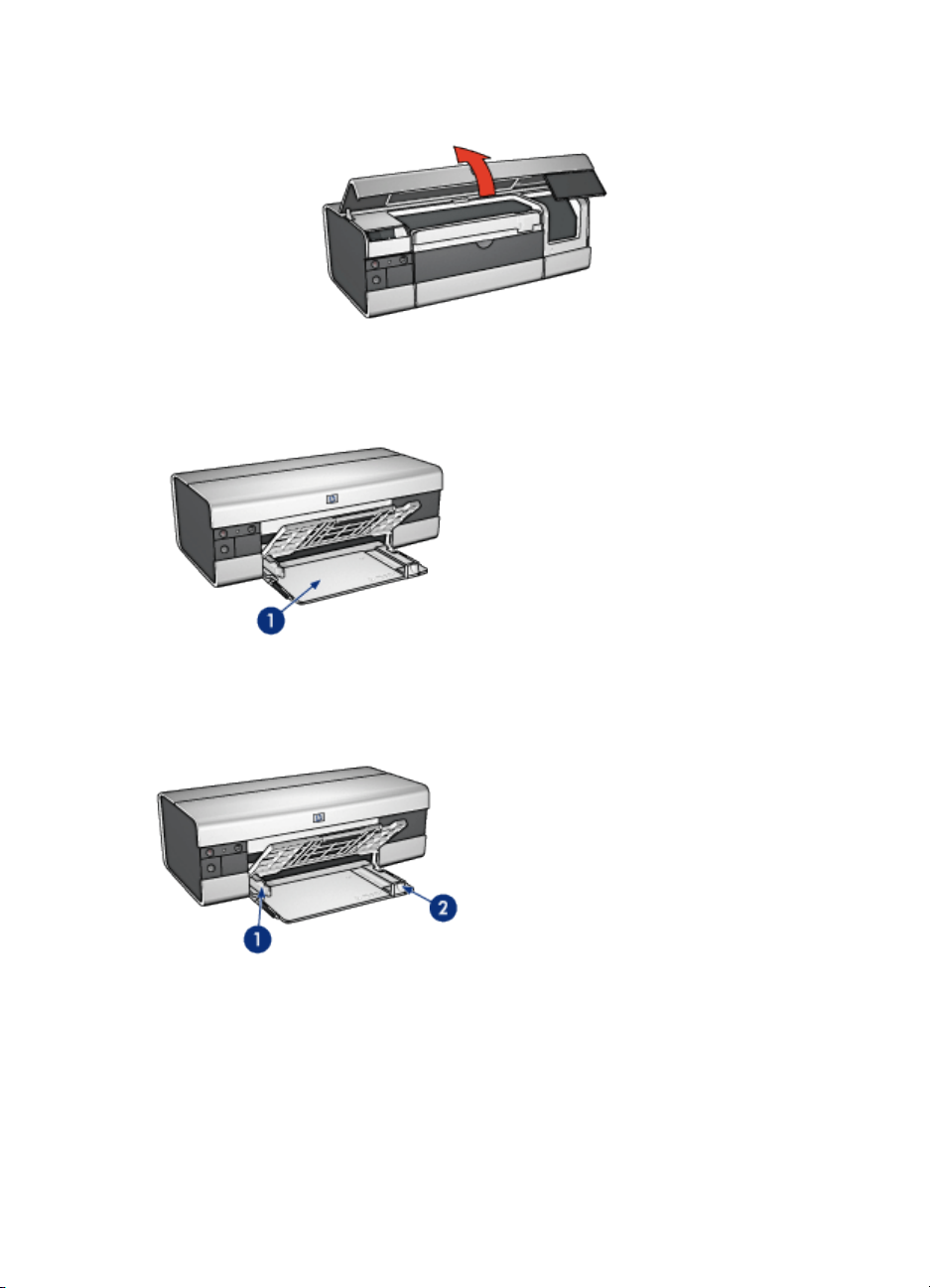
HP Deskjet 6500 Series-Drucker
Zufuhrfach
In das Zufuhrfach werden Papier und andere Druckmedien eingelegt.
1. Zufuhrfach
Schieben Sie die Papierführung fest gegen die Kanten der Druckmedien.
1. Papier-Querführung
2. Papier-Längsführung
Zum Drucken auf großformatiges Papier, beispielsweise auf Papier im Format
Legal, ziehen Sie die Papier-Längsführung bis an den Rand des Zufuhrfachs, und
ziehen Sie dann die Verlängerung des Zufuhrfachs heraus.
22
Page 23
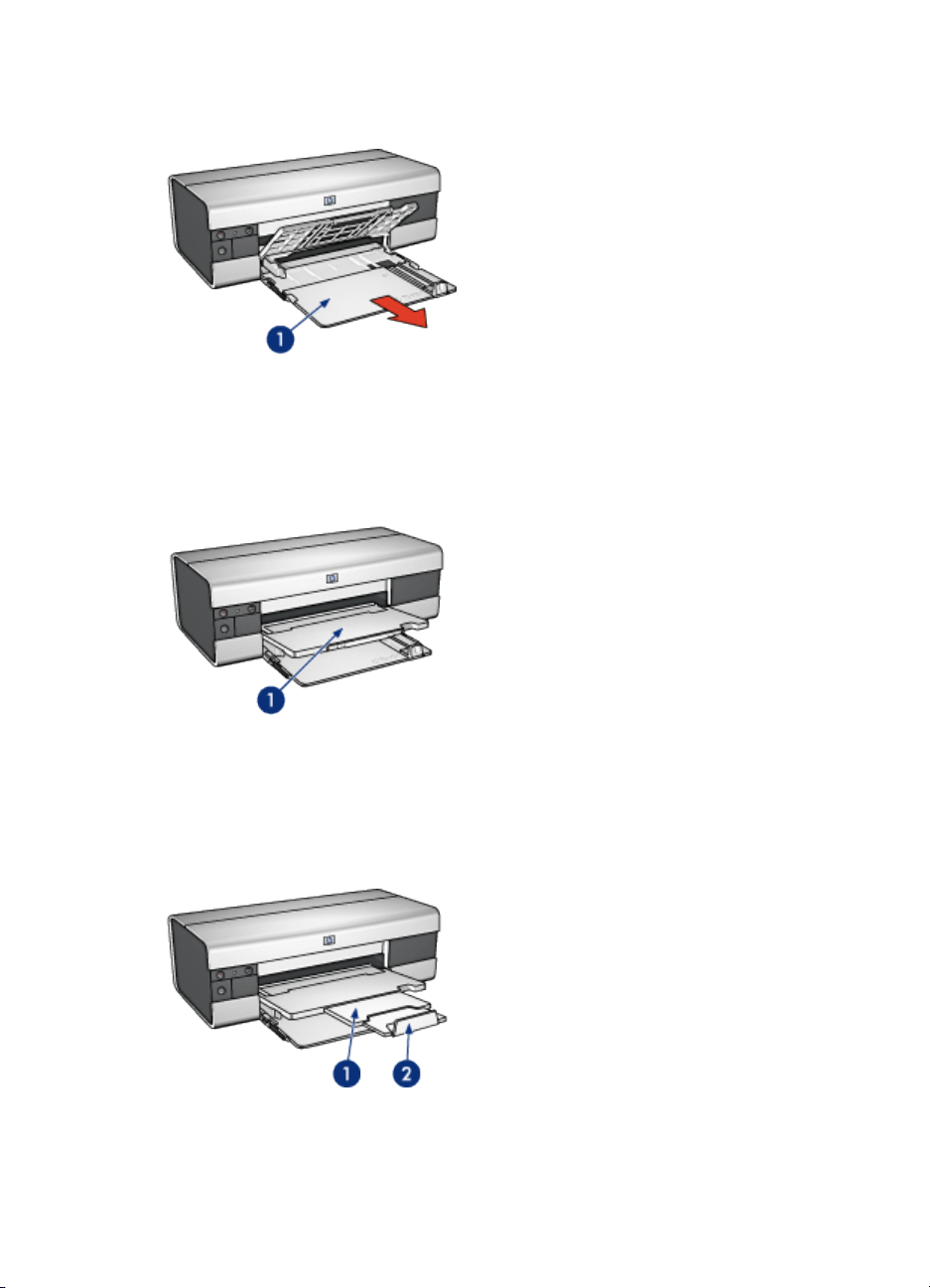
HP Deskjet 6500 Series-Drucker
1. Verlängerung des Zufuhrfachs
Ausgabefach
Bedruckte Seiten werden in das Ausgabefach ausgegeben.
1. Ausgabefach
Verhindern Sie, dass Papier aus dem Ausgabefach fällt, indem Sie die
Verlängerung des Ausgabefachs herausziehen und dann den Anschlagbügel nach
oben klappen.
23
Page 24
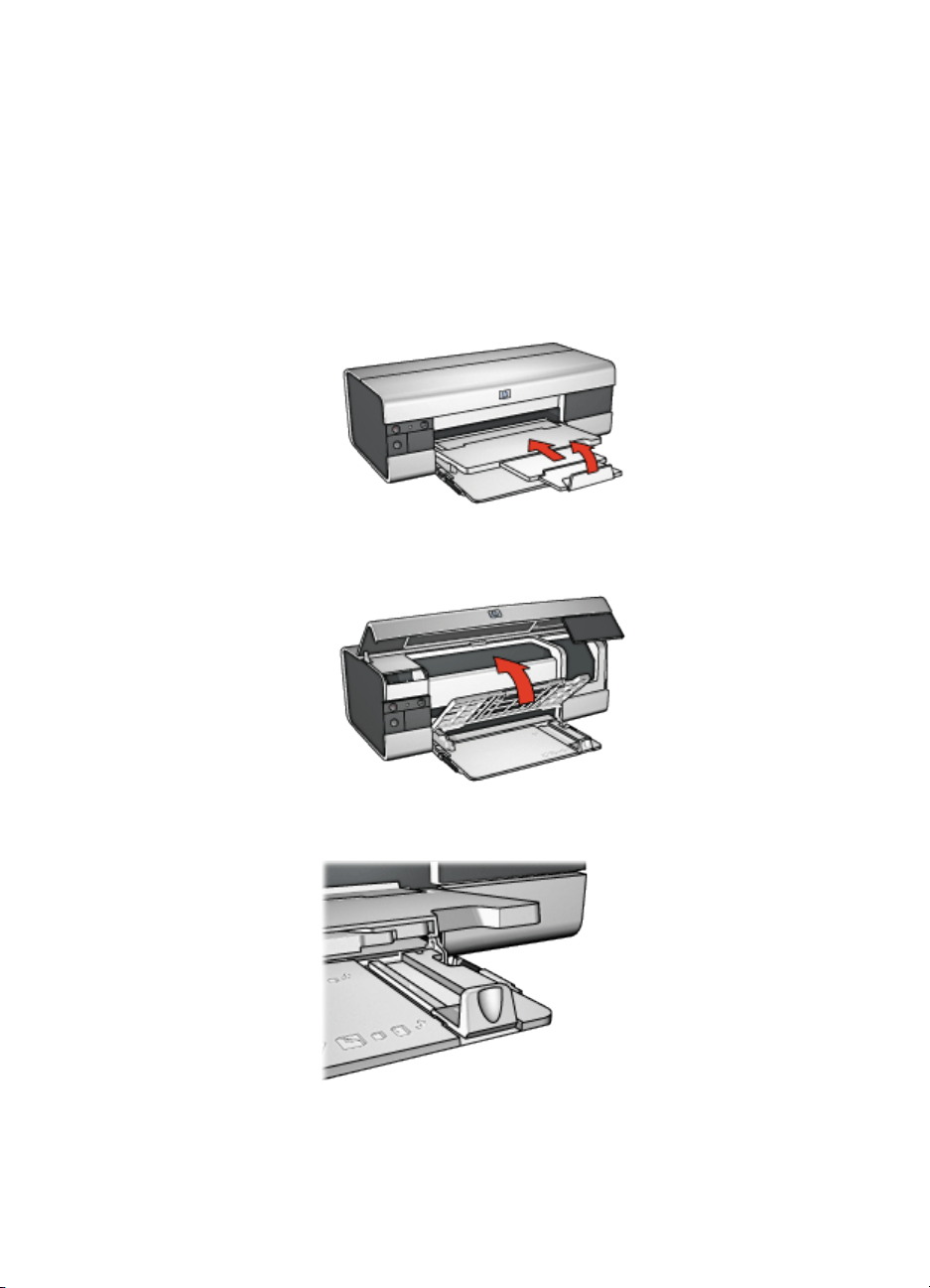
HP Deskjet 6500 Series-Drucker
1. Ausgabefachverlängerung
2. Anschlagbügel
Einklappen der Papierfächer
Führen Sie die folgenden Schritte aus, um das Papierfach einzuklappen:
1. Falls nötig, klappen Sie den Anschlagbügel der Ausgabefachverlängerung
nach unten, und schieben Sie dann die Ausgabefachverlängerung hinein.
2. Heben Sie die Abdeckung des Druckers an.
3. Heben Sie das Ausgabefach an.
4. Überprüfen Sie, ob die Verlängerung des Zufuhrfachs hineingeschoben ist, und
ziehen Sie dann die Papier-Längsführung an den Rand des Zufuhrfachs.
5. Heben Sie das Zufuhrfach an.
24
Page 25
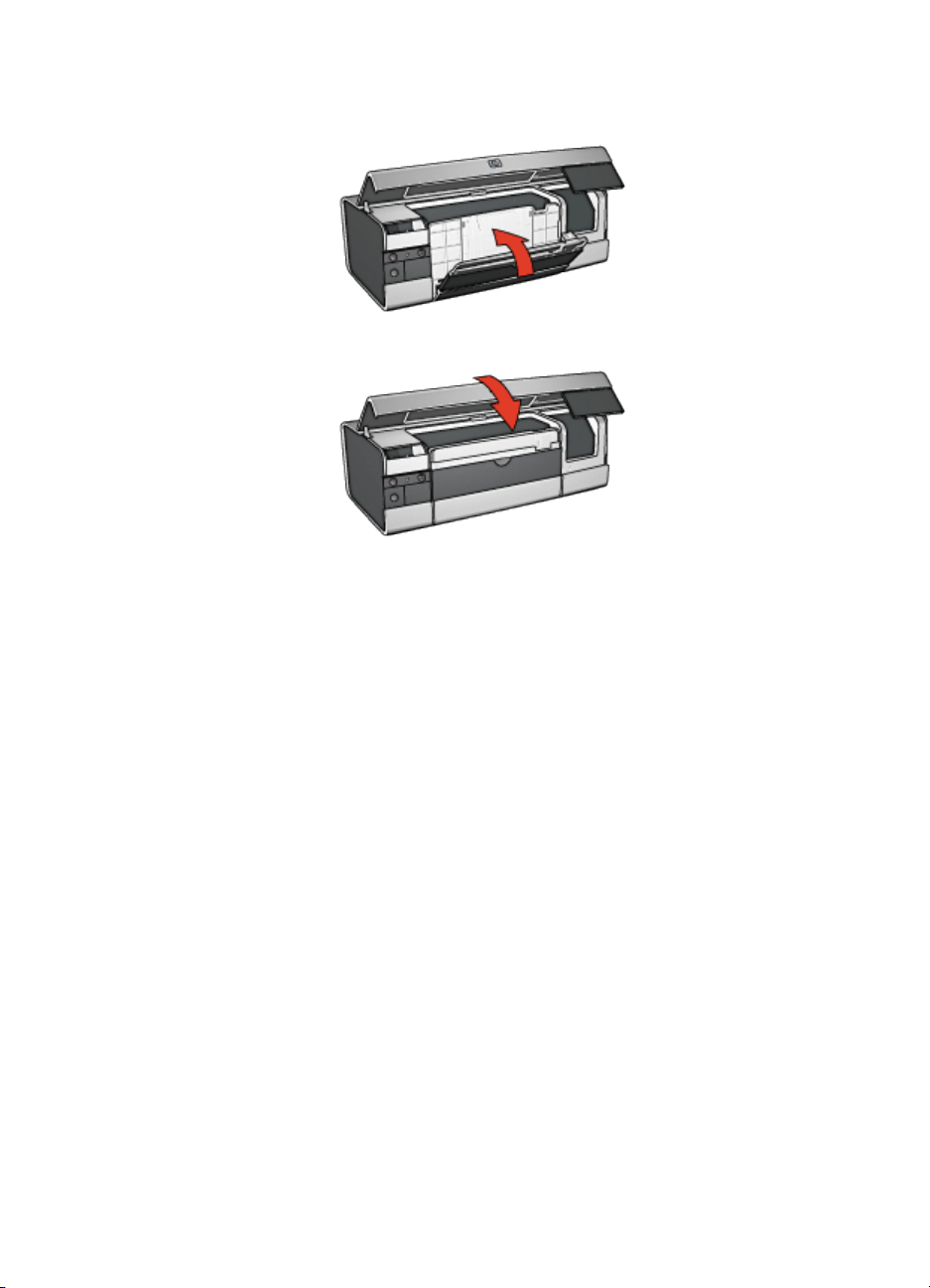
HP Deskjet 6500 Series-Drucker
6. Schließen Sie die Abdeckung des Druckers.
25
Page 26
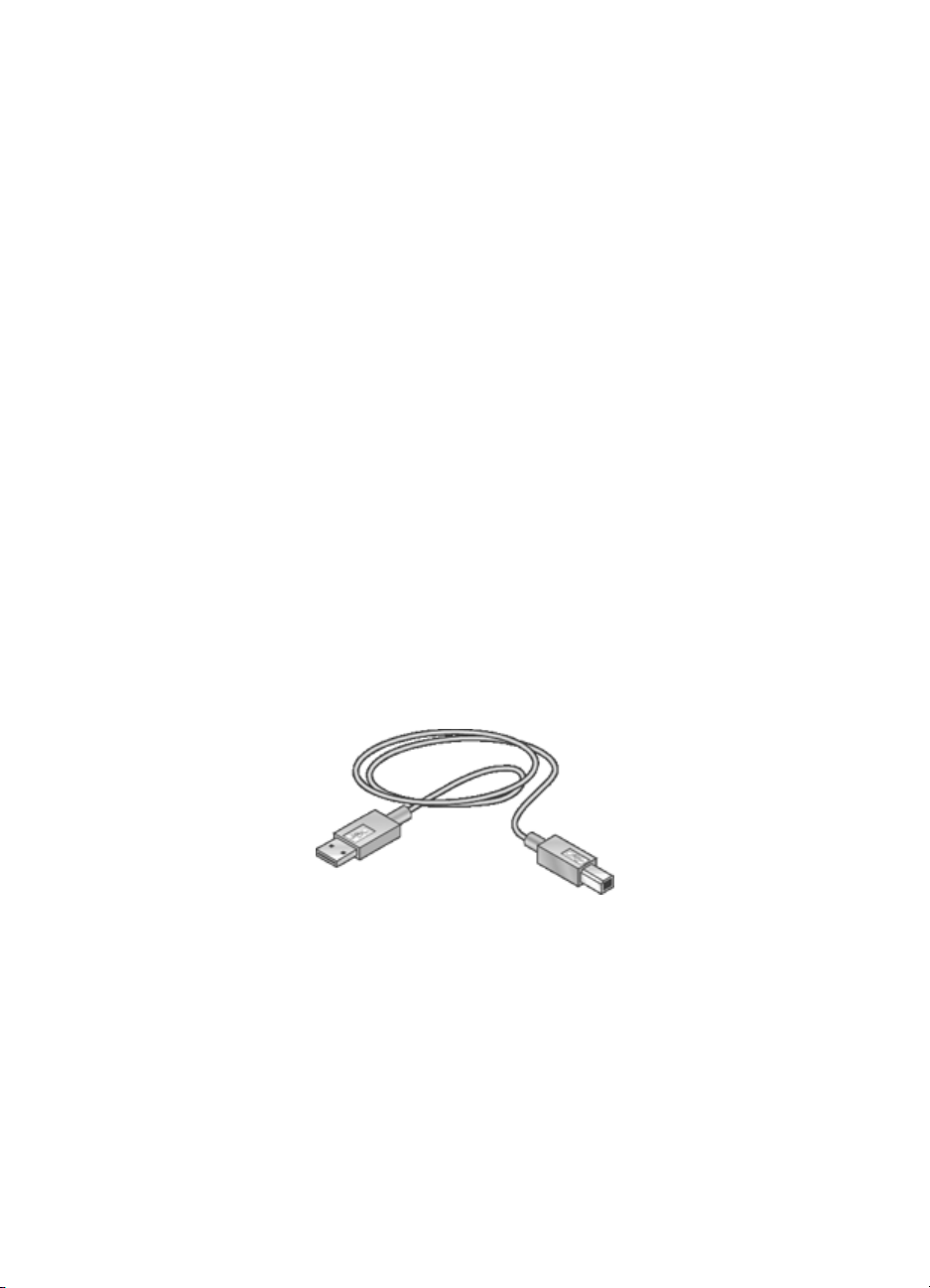
HP Deskjet 6500 Series-Drucker
5 Anschließen des Druckers
• USB
• USB-Anschluss an der Vorderseite (HP Deskjet 6540-50 Series)
• USB-Anschluss an der Vorderseite – Druckersoftware ist nicht installiert
• USB-Anschluss an der Vorderseite – Druckersoftware ist bereits installiert
• Verwenden des USB-Anschlusses an der Vorderseite
• Netzwerkeinbindung
• Freigabe des Druckers
• HP Jetdirect 175x
• HP Jetdirect 310x
• HP Jetdirect 380x
Hinweis: Die Verfügbarkeit von HP Jetdirect-Druckservern variiert je nach Land/
Region.
5.1 USB
Der Anschluss des Druckers an den Computer erfolgt über ein USB-Kabel
(Universal Serial Bus). Voraussetzung für die Verwendung eines USB-Kabels ist
die Verwendung des Betriebssystems Windows 98 oder höher.
Anweisungen zum Anschließen des Druckers über ein USB-Kabel finden Sie auf
dem Installationsposter, das im Lieferumfang des Druckers enthalten ist.
5.2 USB-Anschluss an der Vorderseite (HP Deskjet 6540-50 Series)
Über den USB-Anschluss an der Vorderseite des Druckers können Sie den Drucker
im Handumdrehen an einen Laptop anschließen.
26
Page 27
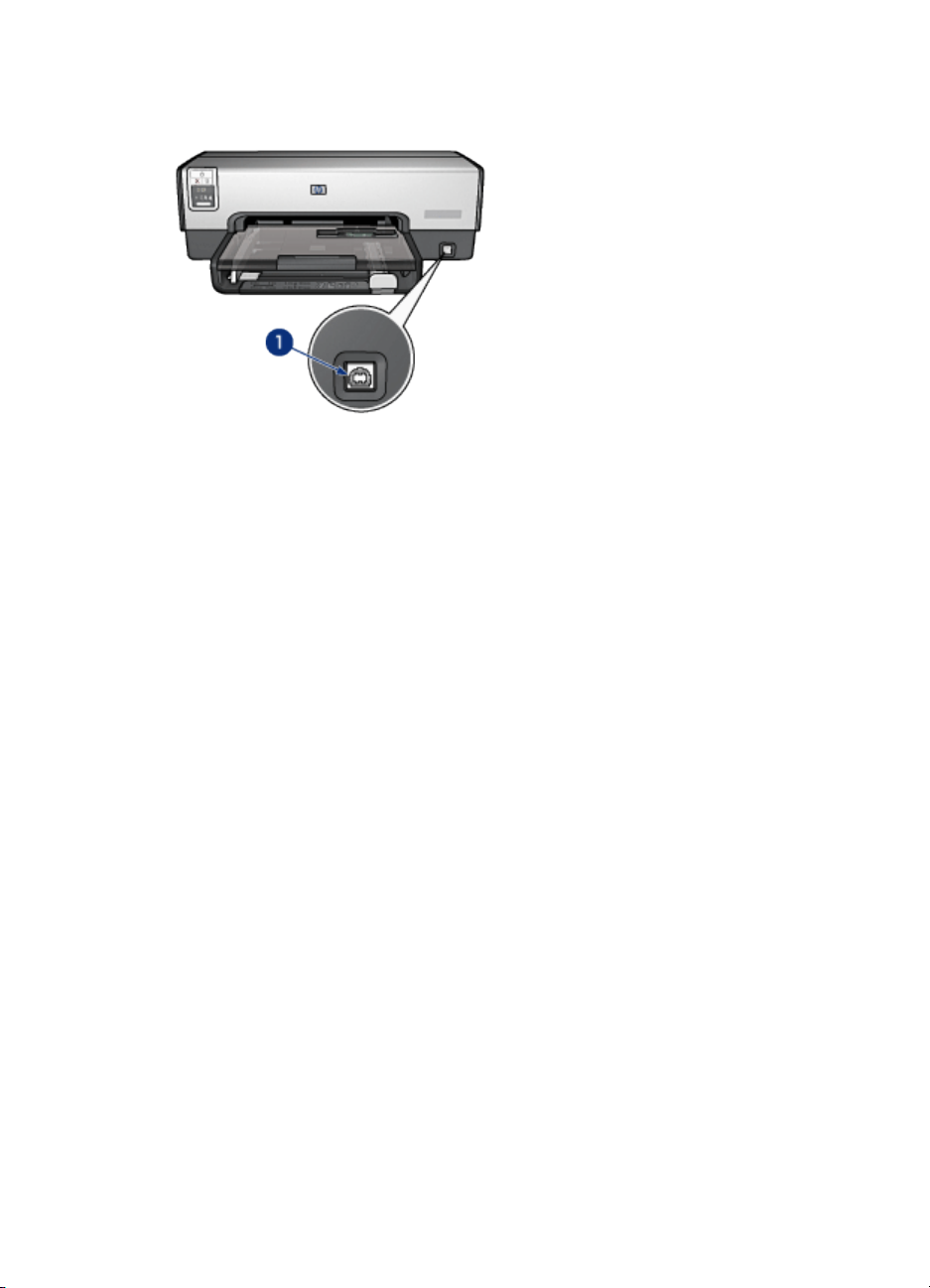
HP Deskjet 6500 Series-Drucker
1. USB-Anschluss an der Vorderseite
Erstmaliges Anschließen über den USB-Anschluss an der Vorderseite
Beim erstmaligen Anschließen eines Laptops über den USB-Anschluss an der
Vorderseite des Druckers müssen Sie den Laptop für diesen Anschluss
konfigurieren.
Zum Aufrufen der entsprechenden Anweisungen für die Konfiguration beantworten
Sie die folgende Frage:
Wurde die Druckersoftware bereits auf dem Laptop installiert?
• Ja
• Nein
5.2.1 USB-Anschluss an der Vorderseite – Druckersoftware ist nicht installiert
Wenn die Druckersoftware noch
folgenden Schritte aus.
Wenn die Druckersoftware jedoch bereits auf dem Laptop installiert wurde, befolgen
Sie die Anweisungen zum Konfigurieren des Laptops für den USB-Anschluss an
der Vorderseite.
nicht
auf dem Laptop installiert ist, führen Sie die
Installieren der Druckersoftware
1. Überprüfen Sie, ob der Drucker eingeschaltet ist.
2. Schließen Sie den Laptop mit einem USB-Kabel am USB-Anschluss an der
Vorderseite des Druckers an.
3. Warten Sie, bis der Hardware-Assistent angezeigt wird.
27
Page 28
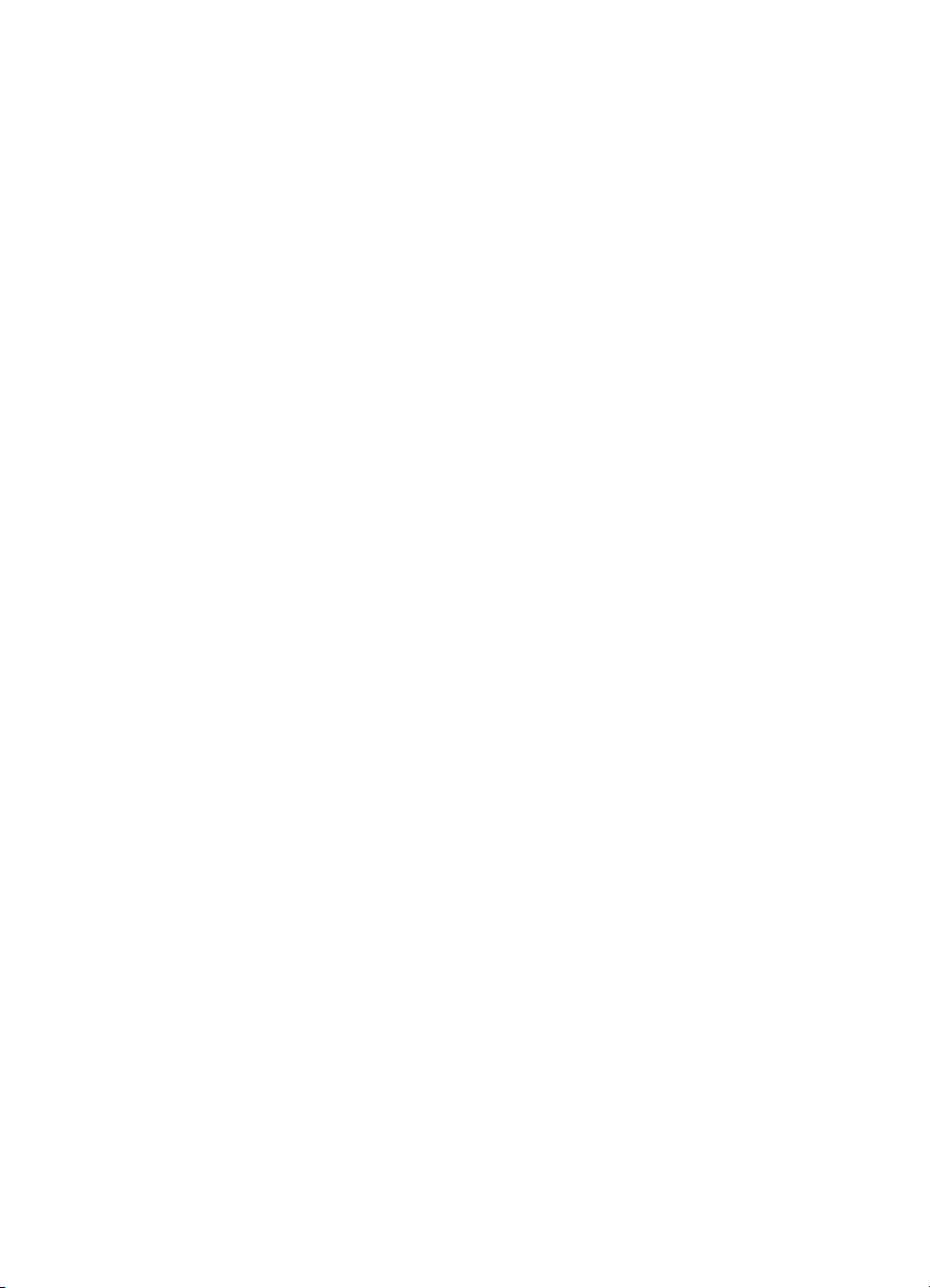
HP Deskjet 6500 Series-Drucker
4. Wenn der Hardware-Assistent angezeigt wird, legen Sie die CD mit der
Druckersoftware in das CD-ROM-Laufwerk des Laptops ein.
5. Befolgen Sie die Anweisungen auf dem Bildschirm, um die Druckersoftware zu
installieren.
5.2.2 USB-Anschluss an der Vorderseite – Druckersoftware ist bereits installiert
Wenn die Druckersoftware bereits auf dem Laptop installiert ist, führen Sie die
folgenden Schritte aus.
Wenn die Druckersoftware noch
Sie die Anweisungen zum Installieren der Druckersoftware.
nicht
auf dem Laptop installiert wurde, befolgen
Konfigurieren des Laptops
Beim Konfigurieren des Laptops für die Verwendung des USB-Anschlusses an der
Vorderseite des Druckers wird eine neue Kopie der Druckersoftware auf dem
Laptop erstellt. Die neue Kopie der Druckersoftware wird für den USB-Anschluss
an der Vorderseite des Druckers konfiguriert.
1. Überprüfen Sie, ob der Drucker eingeschaltet ist.
2. Schließen Sie den Laptop mit einem USB-Kabel am USB-Anschluss an der
Vorderseite des Druckers an.
3. Warten Sie, bis der Hardware-Assistent angezeigt wird.
4. Führen Sie einen der folgenden Schritte aus, je nachdem, welche Version von
Windows auf dem Laptop installiert ist:
• Windows XP: Klicken Sie nach entsprechender Aufforderung auf OK.
• Windows 2000: Lassen Sie unter Windows eine automatische
Konfiguration des Laptops durchführen.
• Windows Me: Legen Sie bei entsprechender Aufforderung die CD mit der
Druckersoftware in das CD-ROM-Laufwerk des Laptops ein, und befolgen
Sie dann die Anweisungen auf dem Bildschirm.
• Windows 98: Lassen Sie unter Windows eine automatische Konfiguration
des Laptops durchführen.
Wenn Sie unter Windows die Möglichkeit haben, dem Drucker einen Namen
zuzuweisen, geben Sie einen Namen ein, durch den die Verwendung des USBAnschlusses an der Vorderseite verdeutlicht wird, wie z.B. HP Deskjet 65xx FrontUSB.
5.2.3 Verwenden des USB-Anschlusses an der Vorderseite
Vor dem Verwenden des USB-Anschlusses an der Vorderseite des Druckers
müssen Sie den Laptop für diesen Anschluss konfigurieren.
28
Page 29
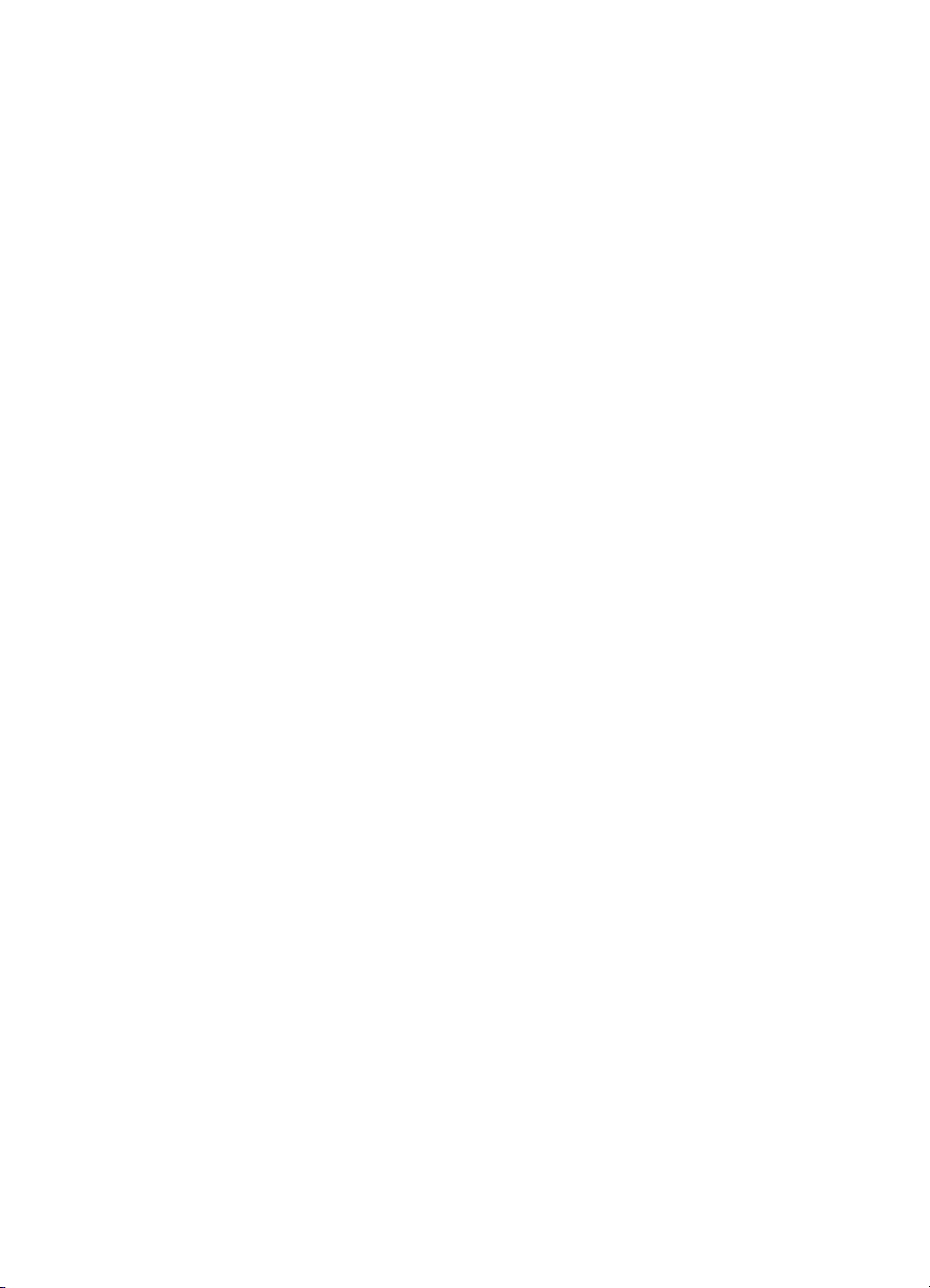
HP Deskjet 6500 Series-Drucker
Führen Sie die folgenden Schritte aus, um den USB-Anschluss an der Vorderseite
verwenden zu können:
1. Schließen Sie den Laptop mit einem USB-Kabel am USB-Anschluss an der
Vorderseite des Druckers an.
2. Öffnen Sie das zu druckende Dokument, und klicken Sie auf Datei und dann
auf Drucken.
3. Wählen Sie den HP Deskjet 6540-50 Series-Drucker aus, und klicken Sie dann
auf OK oder auf Drucken.
Hinweis: Wenn zwei Einträge für den HP Deskjet 6540-50 Series-Drucker
angezeigt werden, wählen Sie den Drucker aus, der für den USBAnschluss an der Vorderseite konfiguriert ist.
5.3 Netzwerkeinbindung
Durch Freigabe des Druckers können Sie den Drucker anderen Computern in einem
Netzwerk zur Verfügung stellen.
Sie können den Drucker mit jedem der nachstehend aufgeführten HP JetdirectDruckserver in ein Netzwerk einbinden.
• HP Jetdirect 175x
• HP Jetdirect 310x
• HP Jetdirect 380x
Hinweis: Die Verfügbarkeit von HP Jetdirect-Druckservern variiert je nach Land/
Region.
5.3.1 Freigabe des Druckers
Der Drucker kann direkt an einen Computer in einem Netzwerk angeschlossen und
dann zur gemeinsamen Nutzung mit anderen Computern im Netzwerk freigegeben
werden.
Hinweise zur Freigabe des Druckers in einem Netzwerk finden Sie auf der CD mit
der Druckersoftware. Befolgen Sie die Anweisungen zur Netzwerkeinrichtung, die
auf dem Bildschirm angezeigt werden.
5.3.2 HP Jetdirect 175x
Mit Hilfe von Druckservern können Sie den Drucker direkt mit einem Netzwerk
verbinden, so dass alle Computer im Netzwerk auf den Drucker zugreifen können.
HP J6035A Jetdirect 175x
• USB-Druckerverbindung
29
Page 30
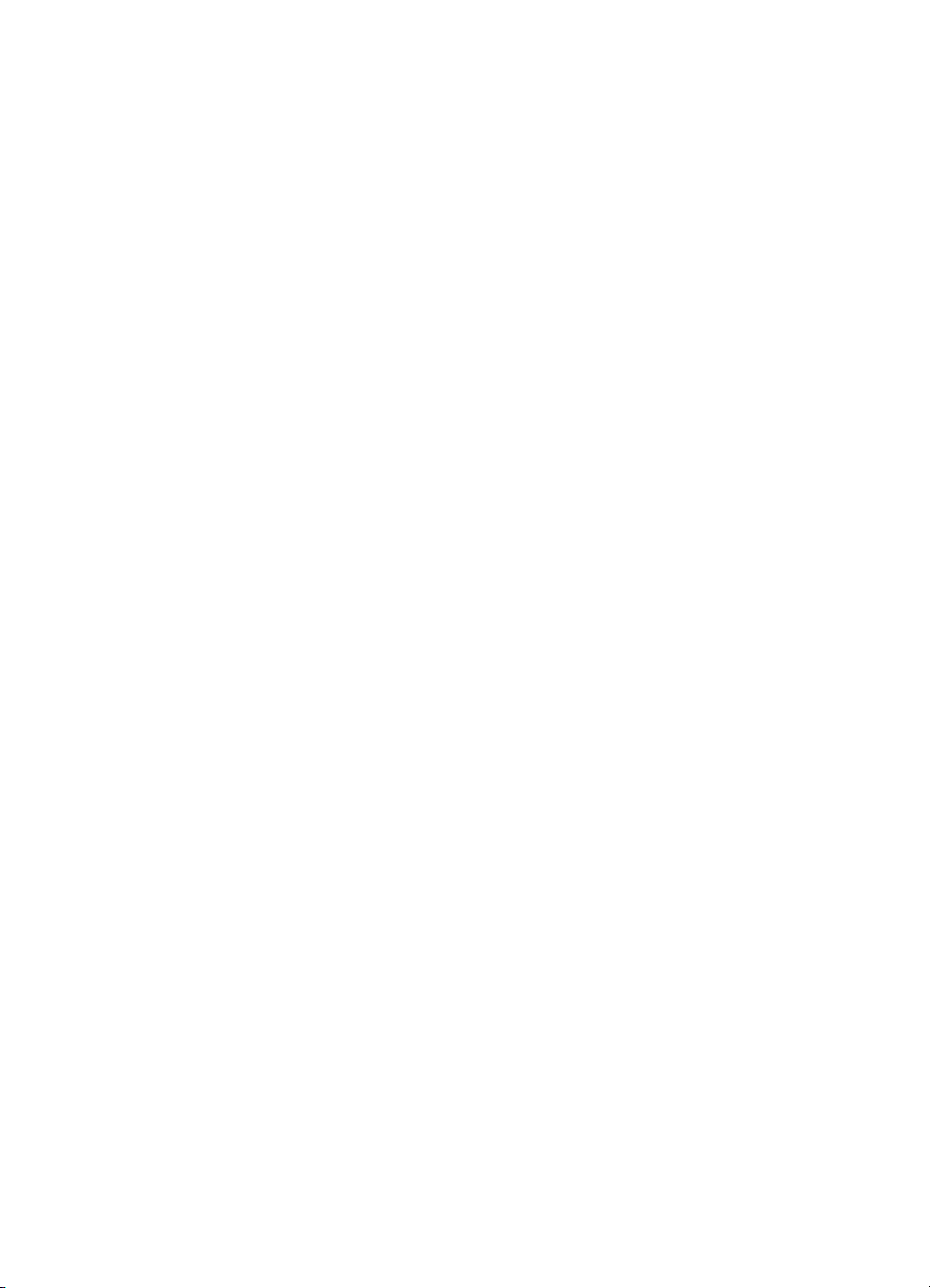
HP Deskjet 6500 Series-Drucker
• 100Base-Tx-Netzwerkverbindung (Fast Ethernet) und/oder 10Base-TNetzwerkverbindung (Ethernet)
• TCP/IP, IPX/SPX-Direktmodus, Apple EtherTalk-Netzwerke
• Computer mit Windows 98, 2000, ME und XP sowie MacOS
Hinweis: Die Verfügbarkeit von HP Jetdirect-Druckservern variiert je nach Land/
Region.
5.3.3 HP Jetdirect 310x
Mit Hilfe von Druckservern können Sie den Drucker direkt mit einem Netzwerk
verbinden, so dass alle Computer im Netzwerk auf den Drucker zugreifen können.
HP J6038A Jetdirect 310x
• USB-Druckerverbindung
• 100Base-Tx-Netzwerkverbindung (Fast Ethernet) und/oder 10Base-TNetzwerkverbindung (Ethernet)
• TCP/IP, IPX/SPX-Direktmodus, Apple EtherTalk-Netzwerke
• Computer mit Windows 98, 2000, ME und XP sowie MacOS
Hinweis: Die Verfügbarkeit von HP Jetdirect-Druckservern variiert je nach Land/
Region.
5.3.4 HP Jetdirect 380x
Mit Hilfe von Druckservern können Sie den Drucker direkt mit einem Netzwerk
verbinden, so dass alle Computer im Netzwerk auf den Drucker zugreifen können.
HP J6061A Jetdirect 380x
• USB-Druckerverbindung
• Kabellose 802.11b (Wi-Fi)-Netzwerkverbindung mit Verschlüsselung und
802.1x-, EAP-MD5- und EAP-TLS-Authentifizierung
• TCP/IP-, IPX/SPX-, Novell NetWare-, Apple EtherTalk- und Unix/LinuxNetzwerke
• Computer mit Windows 98, 2000, Me und XP sowie MacOS
Hinweis: Die Verfügbarkeit von HP Jetdirect-Druckservern variiert je nach Land/
Region.
30
Page 31

HP Deskjet 6500 Series-Drucker
6 Drucken (HP Deskjet 6540-50 Series)
• Drucken von Fotos
• Drucken von anderen Dokumenten
• Tipps zum Drucken
• Druckersoftware
6.1 Drucken von Fotos (HP Deskjet 6540-50 Series)
Wählen Sie die Art des zu druckenden Fotos aus:
Randlose Fotos
Kleines randloses Foto Großes randloses Foto Randloses Panoramafoto
Fotos mit weißem Rand
Kleines Foto mit
weißem Rand
Großes Foto mit weißem
Rand
Panoramafoto mit weißem
Rand
31
Page 32

HP Deskjet 6500 Series-Drucker
Optimieren von Fotos
Lesen Sie nach, wie Fotos mit Hilfe der Optionen zum Drucken von Fotos optimiert
werden können.
6.1.1 Optimieren von Fotos
Die Druckersoftware verfügt über verschiedene Funktionen, mit denen das Drucken
digitaler Fotos vereinfacht und die Fotoqualität verbessert werden kann:
• Die beste Kombination aus hoher Druckqualität und Druckgeschwindigkeit
erhalten Sie durch die Verwendung der Funktion PhotoREt.
• Mit den HP Optionen für digitale Fotografie können Sie Fotos retuschieren.
• Mit der Option Maximale Auflösung können Sie mit der größtmöglichen
Auflösung drucken.
• Wenn Sie mit EXIF-fähiger Software arbeiten, können Sie EXIF-formatierte
Fotos drucken.
• Verwenden Sie HP Fotopapier für den täglichen Gebrauch, seidenmatt, um
beim Drucken von Fotos Kosten und Tinte zu sparen.
Lesen Sie nach, wie Sie digitale Fotos auf professionelle Weise überarbeiten
können.
• Mit der Fotopatrone erhalten Sie Bilder in brillanten Farben.
• Mit den folgenden Softwareoptionen können Sie die Farbqualität Ihrer
Druckausgaben verbessern:
• Erweiterte Farbeinstellungen
• Farbverwaltung
• Verwenden Sie die graue Fotopatrone, um Schwarzweißfotos in
herausragender Qualität zu drucken.
• Drucken Sie Schwarzweißfotos.
• Mit der Funktion für den randlosen Druck können Sie bis an die Kanten von
Fotopapier drucken.
Um das Wellen von Fotopapier zu verhindern, befolgen Sie die Hinweise zur
Lagerung von Fotopapier.
6.1.2 PhotoREt
Die PhotoREt-Funktion bietet die bestmögliche Kombination aus
Druckgeschwindigkeit und Qualität für Ihr Bild.
Führen Sie die folgenden Schritte aus, um mit der PhotoREt-Technologie zu
drucken:
1. Öffnen Sie das Dialogfeld für die Druckereigenschaften.
32
Page 33

HP Deskjet 6500 Series-Drucker
2. Klicken Sie auf das Register Shortcuts zum Drucken oder auf das Register
Papier/Qualität.
3. Klicken Sie in der Dropdown-Liste Druckqualität auf Optimal.
4. Wählen Sie nach Bedarf weitere Druckeinstellungen aus, und klicken Sie dann
auf OK.
6.1.3 HP Optionen für digitale Fotografie
Der Drucker verfügt über verschiedene Funktionen, mit denen die Qualität digitaler
Fotografien verbessert werden kann.
Öffnen des Dialogfeldes mit den HP Optionen für digitale Fotografie
Führen Sie die folgenden Schritte aus, um das Dialogfeld HP Optionen für digitale
Fotografie zu öffnen:
1. Öffnen Sie das Dialogfeld für die Druckereigenschaften.
2. Klicken Sie auf das Register Shortcuts zum Drucken oder auf das Register
Papier/Qualität. Klicken Sie dann auf die Schaltfläche HP Digitale Fotografie.
Verwenden des Dialogfeldes mit den HP Optionen für digitale Fotografie
Im Dialogfeld HP Optionen für digitale Fotografie können Sie folgende Optionen
festlegen:
33
Page 34

HP Deskjet 6500 Series-Drucker
1. Rote-Augen-Effekt entfernen: Klicken Sie auf Ein, um den Rote-Augen-Effekt
aus dem Foto zu entfernen oder zu vermindern.
2. Kontrastverbesserung: Stellen Sie den Kontrast Ihren Vorstellungen
entsprechend ein. Wenn der Druckertreiber den Kontrast automatisch
abstimmen soll, klicken Sie auf Automatisch.
3. Digitaler Blitz: Korrigieren Sie die Belichtung in dunklen Bereichen des Fotos,
um eine bessere Detailtiefe zu erreichen. Wenn der Druckertreiber die
Helligkeit automatisch abstimmen soll, klicken Sie auf Automatisch.
4. SmartFocus: Mit dieser Einstellung können Sie die Bildqualität und Klarheit des
Bildes verbessern. Wenn der Druckertreiber das Bild automatisch fokussieren
soll, klicken Sie auf Ein.
5. Schärfe: Stellen Sie die Bildschärfe Ihren Vorstellungen entsprechend ein.
Wenn der Druckertreiber die Bildschärfe automatisch einstellen soll, klicken Sie
auf Automatisch.
6. Glätten: Mit dieser Einstellung kann ein Bild weicher dargestellt werden. Wenn
der Druckertreiber den Glättungspegel für das Bild automatisch einstellen soll,
klicken Sie auf Automatisch.
6.1.4 Maximale Auflösung
Mit der Druckqualitätseinstellung Maximale Auflösung kann im Modus "4800 x 1200
dpi (optimiert)" gedruckt werden.
Der Druckmodus "4800 x 1200 dpi (optimiert)" bietet die höchstmögliche Auflösung
für diesen Drucker. Bei Auswahl der Einstellung "4800 x 1200 dpi (optimiert)" im
Druckertreiber druckt die dreifarbige Tintenpatrone im Modus "4800 x 1200 dpi
(optimiert)" (bis zu 4800 x 1200 dpi optimierte Farbauflösung und 1200 Input-dpi).
Wenn außerdem eine Fotopatrone installiert ist, wird die Druckqualität weiter erhöht.
Wenn die Fotopatrone nicht im Lieferumfang des Druckers enthalten ist, kann sie
separat erworben werden.
Hinweis: Verwenden Sie beim Drucken mit der Druckqualitätseinstellung
"Maximale Auflösung" HP Premium Fotopapier, um die Farbabstimmung
und Detailtiefe des Fotos zu verbessern.
Führen Sie die folgenden Schritte aus, um im Modus "4800 x 1200 dpi (optimiert)"
zu drucken:
1. Öffnen Sie das Dialogfeld für die Druckereigenschaften.
2. Klicken Sie auf das Register Shortcuts zum Drucken oder auf das Register
Papier/Qualität.
Hinweis: Klicken Sie auf dem Register Shortcuts zum Drucken entweder auf
Fotodruck – randlos oder auf Fotodruck – mit weißem Rand.
3. Suchen Sie die entsprechende Dropdown-Liste:
34
Page 35

HP Deskjet 6500 Series-Drucker
Register Dropdown-Liste
Shortcuts zum Drucken Papiersorte
Papier/Qualität Papierart
Hinweis: Die Druckqualität muss nicht auf beiden Registern eingestellt
werden.
4. Wählen Sie in der Dropdown-Liste die entsprechende Fotopapiersorte aus.
5. Klicken Sie in der Dropdown-Liste Druckqualität auf Maximale Auflösung.
Hinweis: Bei der Einstellung Maximale Auflösung wird vorübergehend viel
Speicherplatz verwendet. Der Druck erfolgt möglicherweise
langsam.
6. Wählen Sie nach Bedarf weitere Druckeinstellungen aus, und klicken Sie dann
auf OK.
6.1.5 EXIF-Druck (Exchangeable Image File Format)
Beim EXIF-Druck (Exchangeable Image File Format 2.2) handelt es sich um einen
internationalen digitalen Bildverarbeitungsstandard, der die digitale Fotografie
vereinfacht und die Qualität gedruckter Fotos erhöht. Wenn ein Foto mit einer EXIFDruck-kompatiblen Digitalkamera aufgenommen wird, erfasst der EXIF-Druck
Informationen, wie z.B. Belichtungszeit, Blitztyp und Farbsättigung, und speichert
diese in der Bilddatei. Die HP Deskjet-Druckersoftware verwendet diese
Informationen für die automatische Ausführung bildspezifischer Verbesserungen,
um auf diese Weise exzellente Fotos herzustellen.
Für das Drucken von Bildern, die mit EXIF-Druck optimiert wurden, ist Folgendes
erforderlich:
• Eine Digitalkamera mit EXIF-Druck-Unterstützung
• EXIF-Druck-fähige Fotosoftware
Führen Sie die folgenden Schritte aus, um mit EXIF-Druck optimierte Fotos zu
drucken:
1. Öffnen Sie die Datei, die mit der EXIF-Druck-fähigen Fotosoftware gedruckt
werden soll.
2. Öffnen Sie das Dialogfeld für die Druckereigenschaften.
3. Klicken Sie auf das Register Shortcuts zum Drucken oder auf das Register
Papier/Qualität.
Hinweis: Klicken Sie auf dem Register Shortcuts zum Drucken entweder auf
Fotodruck – randlos oder auf Fotodruck – mit weißem Rand.
4. Klicken Sie in der Dropdown-Liste Druckqualität auf Normal oder Optimal.
35
Page 36

HP Deskjet 6500 Series-Drucker
5. Wählen Sie nach Bedarf weitere Druckeinstellungen aus, und klicken Sie dann
auf OK.
Die Druckersoftware optimiert das zu druckende Bild automatisch.
6.1.6 Drucken von randlosen Fotos
Mit der Funktion zum randlosen Drucken können bestimmte Papiersorten und
verschiedene Standard- und benutzerdefinierte Papierformate (beginnend bei
Fotopapier im Format 101 x 152 mm bis hin zu einem benutzerdefinierten Format
von 210 x 594 mm) randlos bedruckt werden.
Richtlinien
• Drucken Sie keine randlosen Dokumente im Tintenreserve-Modus. Sorgen Sie
dafür, dass immer zwei Tintenpatronen im Drucker eingesetzt sind.
• Öffnen Sie die Datei in einer Softwareanwendung, und weisen Sie die
gewünschte Bildgröße zu. Die Größe muss dem Papierformat entsprechen, auf
dem Sie das Bild drucken möchten.
1. Öffnen Sie die zu druckende Datei.
2. Öffnen Sie das Dialogfeld für die Druckereigenschaften.
3. Klicken Sie auf dem Register Shortcuts zum Drucken in der Dropdown-Liste
auf die Option Fotodruck – randlos.
36
Page 37

HP Deskjet 6500 Series-Drucker
4. Wählen Sie die geeignete Druckeinstellung für das zu druckende Foto aus.
5. Legen Sie bei Bedarf die HP Optionen für digitale Fotografie fest.
6. Wählen Sie nach Bedarf weitere Druckeinstellungen aus, und klicken Sie dann
auf OK.
Wenn Sie auf Fotopapier mit einem Abreißstreifen gedruckt haben, reißen Sie
den Streifen vorsichtig ab, so dass das Dokument vollständig randlos ist.
37
Page 38

HP Deskjet 6500 Series-Drucker
6.1.7 Fotopatrone
Gemeinsam mit der dreifarbigen Tintenpatrone können mit der Fotopatrone
sechsfarbige, nahezu körnungsfreie Fotos mit außerordentlicher Farbbeständigkeit
gedruckt werden.
Wenn die Fotopatrone nicht im Lieferumfang des Produkts enthalten ist, kann sie
separat erworben werden.
Einsetzen der Fotopatrone
Zum Einsetzen der Fotopatrone entfernen Sie die schwarze Tintenpatrone aus dem
Drucker und setzen die Fotopatrone dann in das Fach rechts neben der
Patronenhalterung ein.
Weitere Informationen finden Sie auf der Seite Einsetzen von Tintenpatronen.
Verwenden der Fotopatrone
Führen Sie die folgenden Schritte aus, um im Modus "6-Farbdruck" zu drucken:
1. Öffnen Sie das Dialogfeld für die Druckereigenschaften.
2. Klicken Sie auf das Register Shortcuts zum Drucken oder auf das Register
Papier/Qualität.
Hinweis: Klicken Sie auf dem Register Shortcuts zum Drucken entweder auf
Fotodruck – randlos oder auf Fotodruck – mit weißem Rand.
3. Suchen Sie die entsprechende Dropdown-Liste:
Register Dropdown-Liste
Shortcuts zum Drucken Papiersorte
Papier/Qualität Papierart
Hinweis: Die Druckqualität muss nicht auf beiden Registern eingestellt
werden.
4. Klicken Sie in der Dropdown-Liste auf die entsprechende Fotopapiersorte.
38
Page 39

HP Deskjet 6500 Series-Drucker
5. Klicken Sie in der Dropdown-Liste Druckqualität auf Normal, Optimal oder
Maximale Auflösung.
6. Wählen Sie nach Bedarf weitere Druckeinstellungen aus, und klicken Sie dann
auf OK.
Lagern der Fotopatrone
Um den einwandfreien Zustand der Tintenpatrone während der Aufbewahrung zu
gewährleisten, befolgen Sie die Richtlinien zur Lagerung von Tintenpatronen.
6.1.8 Verwenden von erweiterten Farbeinstellungen
Mit Hilfe der Optionen im Dialogfeld "Erweiterte Farbeinstellungen" können Sie das
Erscheinungsbild von Farben in der Druckausgabe anpassen.
Wenn Sie eine Anpassung dieser Einstellungen vornehmen, unterscheiden sich die
gedruckten von den auf dem Computerbildschirm angezeigten Farben.
Führen Sie die folgenden Schritte aus, um erweiterte Farbeinstellungen
festzulegen:
1. Öffnen Sie das Dialogfeld für die Druckereigenschaften.
2. Klicken Sie auf das Register Farbe.
3. Klicken Sie auf die Schaltfläche Erweiterte Farbeinstellungen.
Das Dialogfeld Erweiterte Farbeinstellungen wird angezeigt.
4. Legen Sie bei Bedarf die folgenden Einstellungen fest:
39
Page 40

HP Deskjet 6500 Series-Drucker
• Allgemeine Farbeinstellungen: Passen Sie die Sättigung, Helligkeit und
den Farbton an, um das allgemeine Erscheinungsbild gedruckter Farben
zu verändern.
• Spezielle Farbeinstellungen: Stellen Sie die Schieberegler für Zyan,
Magenta, Gelb und Schwarz nach Bedarf ein, um den entsprechenden
Farbtonpegel für jede Farbe in der Druckausgabe anzugeben.
5. Klicken Sie auf OK, wenn Sie die gewünschten Farbeinstellungen festgelegt
haben.
6. Wählen Sie nach Bedarf weitere Druckeinstellungen aus, und klicken Sie dann
auf OK.
Über die Direkthilfe erfahren Sie mehr über die einzelnen Funktionen im Dialogfeld
für die Druckereigenschaften.
6.1.9 Farbverwaltung
Durch die Farbverwaltung wird die Palette der druckbaren Farben definiert. Durch
die Druckersoftware werden die Farben eines Dokuments von den aktuellen
Farbeinstellungen in die ausgewählte Farbverwaltungsoption umgewandelt.
Führen Sie zur Auswahl einer Farbverwaltungsoption folgende Schritte aus:
1. Öffnen Sie das Dialogfeld für die Druckereigenschaften.
2. Klicken Sie auf das Register Farbe.
40
Page 41

HP Deskjet 6500 Series-Drucker
3. Wählen Sie in der Dropdown-Liste Farbverwaltung eine der folgenden
Optionen aus:
• ColorSmart/sRGB: Die Option "ColorSmart/sRGB" ist für die meisten
Druckaufträge geeignet. Sie wird in der Regel für webbasierte Dokumente
und moderne Imaging-Geräte verwendet.
• AdobeRGB: Deaktivieren Sie beim Druck aus einer professionellen
Anwendung mit AdobeRGB die Farbverwaltung in der Anwendung, und
überlassen Sie der Druckersoftware die Verwaltung des Farbraums.
Verwenden Sie die AdobeRGB-Einstellung für Dokumente oder Fotos, die
ursprünglich im AdobeRGB-Farbraum erstellt wurden.
• Anwendungsgesteuert: Bei Auswahl dieser Option werden die
Dokumentfarben durch die Anwendung verwaltet, in der das Dokument
gedruckt wird.
4. Wählen Sie nach Bedarf weitere Druckeinstellungen aus, und klicken Sie dann
auf OK.
6.1.10 Schwarzweißfotos
HP Deskjet 6540-50 Series HP Deskjet 6520 Series
6.1.11 Drucken von Schwarzweißfotos
Sie können mit dem Drucker folgende Aufgaben ausführen:
• Drucken eines Schwarzweißfotos
• Drucken eines Farbfotos in Schwarzweiß
Zum Drucken qualitativ hochwertiger Schwarzweißfotos sollten Sie eine graue
Fotopatrone und eine dreifarbige Tintenpatrone in den Drucker einsetzen.
Drucken eines Schwarzweißfotos
Befolgen Sie zum Drucken eines Schwarzweißfotos die entsprechenden
Anweisungen für die Art und das Format des Fotos, das gedruckt werden soll.
41
Page 42

HP Deskjet 6500 Series-Drucker
Drucken eines Farbfotos in Schwarzweiß
Führen Sie die folgenden Schritte aus, um ein Farbfoto in Schwarzweiß zu drucken:
1. Öffnen Sie das Dialogfeld für die Druckereigenschaften.
2. Klicken Sie auf das Register Farbe.
3. Aktivieren Sie das Kontrollkästchen In Graustufen drucken.
4. Klicken Sie auf Hohe Qualität.
5. Wählen Sie nach Bedarf weitere Druckeinstellungen aus, und klicken Sie dann
auf OK.
6.1.12 Lagerung und Behandlung von Fotopapier
Befolgen Sie die nachstehenden Anweisungen, um eine gleich bleibend hohe
Qualität des HP Fotopapiers zu gewährleisten.
Lagerung
• Bewahren Sie nicht verbrauchtes Fotopapier in einem wiederverschließbaren
Plastikbeutel in der Originalverpackung auf. Lagern Sie das verpackte
Fotopapier auf einer ebenen Fläche an einem kühlen Ort.
42
Page 43

HP Deskjet 6500 Series-Drucker
• Entnehmen Sie dem Plastikbeutel zum Drucken nur die Menge Papier, die Sie
umgehend verwenden möchten. Legen Sie nicht verwendetes Fotopapier nach
dem Drucken zurück in den Plastikbeutel.
• Belassen Sie nicht verwendetes Fotopapier nicht im Papierfach des Druckers.
Das Papier beginnt möglicherweise, sich zu wellen. Dadurch kann die Qualität
der Fotos beeinträchtigt werden.
Behandlung
• Fassen Sie Fotopapier immer nur an den Kanten an. Fingerabdrücke auf dem
Fotopapier können die Druckqualität beeinträchtigen.
• Wenn sich die Ecken des Fotopapiers um mehr als 10 mm wellen, glätten Sie
das Papier, indem Sie es in den wiederverschließbaren Plastikbeutel legen und
diesen über eine Tischkante ziehen, bis das Papier wieder flach ist.
Fotopapier muss zum Drucken glatt sein.
6.1.13 Einsparen von Kosten beim Drucken von Fotos
HP Fotopapier für den täglichen Gebrauch
Wenn Sie beim Drucken von Fotos Kosten und Tinte sparen möchten, verwenden
Sie HP Fotopapier für den täglichen Gebrauch, seidenmatt, und stellen Sie die
Druckqualität auf Normal ein.
Auf HP Fotopapier für den täglichen Gebrauch, seidenmatt können Fotos in hoher
Qualität, jedoch mit geringem Tintenverbrauch gedruckt werden.
Hinweis: Verwenden Sie zum Drucken von Fotos mit sehr hoher Bildqualität HP
Premium Plus Fotopapier, und stellen Sie die Druckqualität auf
Optimal oder Maximale Auflösung ein.
6.1.14 Kleine randlose Fotos (HP Deskjet 6540-50 Series)
Richtlinien
• Um eine optimale Druckqualität zu erhalten, sollten Sie eine Fotopatrone in
Verbindung mit der dreifarbigen Tintenpatrone verwenden.
• Optimale Farbbeständigkeit erreichen Sie bei Verwendung von HP Premium
Plus Fotopapier und Installation einer Fotopatrone im Drucker.
• Informationen zur Verwendung der Optionen zum Drucken von Fotos finden
Sie auf der Seite Optimieren von Fotos.
• Verwenden Sie HP Fotopapier für den täglichen Gebrauch, seidenmatt, um
beim Drucken von Fotos Kosten und Tinte zu sparen.
43
Page 44

HP Deskjet 6500 Series-Drucker
• Vergewissern Sie sich, dass das verwendete Fotopapier glatt und nicht gewellt
ist. Informationen dazu, wie Sie das Wellen von Fotopapier verhindern, finden
Sie unter Hinweise zur Lagerung von Fotopapier.
• Überschreiten Sie nicht die Kapazität des Zufuhrfachs: bis zu 25 Blatt.
Druckvorbereitung
1. Überprüfen Sie, ob der Drucker eingeschaltet ist.
2. Entfernen Sie das Ausgabefach, und nehmen Sie dann das gesamte Papier
aus dem Zufuhrfach heraus.
3. Schieben Sie die Papier-Querführung ganz nach links, und ziehen Sie dann
die Papier-Längsführung heraus.
4. Vergewissern Sie sich, dass das Fotopapier glatt und nicht gewellt ist.
Falls das Fotopapier gewellt ist, lesen Sie die Hinweise zur Lagerung von
Fotopapier.
5. Legen Sie das Fotopapier mit der Druckseite nach unten in das Zufuhrfach ein.
Wenn Sie Fotopapier mit einem Abreißstreifen verwenden, muss das Papier
so eingelegt werden, dass der Abreißstreifen in die vom Drucker abgewandte
Richtung zeigt.
6. Schieben Sie die Papierführungen fest gegen das Papier.
7. Setzen Sie das Ausgabefach wieder ein.
Hinweis: Wenn in der verwendeten Anwendung eine Option zum Drucken von
Fotos verfügbar ist, sollten Sie die diesbezüglichen Anweisungen in der
Anwendung befolgen. Befolgen Sie andernfalls die folgenden
Anweisungen.
1. Öffnen Sie das Dialogfeld für die Druckereigenschaften.
2. Wählen Sie auf dem Register Shortcuts zum Drucken die Option Fotodruck –
randlos als Dokumenttyp aus. Wählen Sie dann die folgenden Optionen aus:
• Druckqualität: Normal, Optimal oder Maximale Auflösung
44
Page 45

HP Deskjet 6500 Series-Drucker
• Papierformat: Das entsprechende Papierformat für randlosen Fotodruck
• Papiersorte: Das entsprechende Fotopapier
• Ausrichtung: Hochformat oder Querformat
3. Legen Sie für die folgenden Optionen die gewünschten Einstellungen fest:
• HP Optionen für digitale Fotografie
• Erweiterte Farbeinstellungen
• Farbverwaltung
• Graustufenqualität bei Schwarzweißfotos
4. Wählen Sie nach Bedarf weitere Druckeinstellungen aus, und klicken Sie dann
auf OK.
Über die Direkthilfe erfahren Sie mehr über die einzelnen Funktionen im Dialogfeld
für die Druckereigenschaften.
6.1.15 Große randlose Fotos (HP Deskjet 6540-50 Series)
Richtlinien
• Um eine optimale Druckqualität zu erhalten, sollten Sie eine Fotopatrone in
Verbindung mit der dreifarbigen Tintenpatrone verwenden.
• Optimale Farbbeständigkeit erreichen Sie bei Verwendung von HP Premium
Plus Fotopapier und Installation einer Fotopatrone im Drucker.
• Informationen zur Verwendung der Optionen zum Drucken von Fotos finden
Sie auf der Seite Optimieren von Fotos.
• Verwenden Sie HP Fotopapier für den täglichen Gebrauch, seidenmatt, um
beim Drucken von Fotos Kosten und Tinte zu sparen.
• Vergewissern Sie sich, dass das verwendete Fotopapier glatt und nicht gewellt
ist. Informationen dazu, wie Sie das Wellen von Fotopapier verhindern, finden
Sie unter Hinweise zur Lagerung von Fotopapier.
• Überschreiten Sie nicht die Kapazität des Zufuhrfachs: bis zu 25 Blatt.
Druckvorbereitung
1. Überprüfen Sie, ob der Drucker eingeschaltet ist.
2. Heben Sie das Ausgabefach an, und nehmen Sie das gesamte Papier aus dem
Zufuhrfach heraus.
3. Schieben Sie die Papier-Querführung ganz nach links, und ziehen Sie dann
die Papier-Längsführung heraus.
4. Vergewissern Sie sich, dass das Fotopapier glatt und nicht gewellt ist.
Falls das Fotopapier gewellt ist, lesen Sie die Hinweise zur Lagerung von
Fotopapier.
45
Page 46

HP Deskjet 6500 Series-Drucker
5. Legen Sie das Fotopapier mit der Druckseite nach unten in das Zufuhrfach ein.
6. Schieben Sie die Papierführungen fest gegen das Papier.
7. Senken Sie das Ausgabefach ab.
Hinweis: Wenn in der verwendeten Anwendung eine Option zum Drucken von
Fotos verfügbar ist, sollten Sie die diesbezüglichen Anweisungen in der
Anwendung befolgen. Befolgen Sie andernfalls die folgenden
Anweisungen.
1. Öffnen Sie das Dialogfeld für die Druckereigenschaften.
2. Wählen Sie auf dem Register Shortcuts zum Drucken die Option Fotodruck –
randlos als Dokumenttyp aus. Wählen Sie dann die folgenden Optionen aus:
• Druckqualität: Normal, Optimal oder Maximale Auflösung
• Papierformat: Das entsprechende Papierformat für randlosen Fotodruck
• Papiersorte: Das entsprechende Fotopapier
• Ausrichtung: Hochformat oder Querformat
3. Legen Sie für die folgenden Optionen die gewünschten Einstellungen fest:
• HP Optionen für digitale Fotografie
• Erweiterte Farbeinstellungen
• Farbverwaltung
• Graustufenqualität bei Schwarzweißfotos
4. Wählen Sie nach Bedarf weitere Druckeinstellungen aus, und klicken Sie dann
auf OK.
Über die Direkthilfe erfahren Sie mehr über die einzelnen Funktionen im Dialogfeld
für die Druckereigenschaften.
46
Page 47

HP Deskjet 6500 Series-Drucker
6.1.16 Randlose Panoramafotos (HP Deskjet 6540-50 Series)
Richtlinien
• Um eine optimale Druckqualität zu erhalten, sollten Sie eine Fotopatrone in
Verbindung mit der dreifarbigen Tintenpatrone verwenden.
• Optimale Farbbeständigkeit erreichen Sie bei Verwendung von HP Premium
Plus Fotopapier und Installation einer Fotopatrone im Drucker.
• Informationen zur Verwendung der Optionen zum Drucken von Fotos finden
Sie auf der Seite Optimieren von Fotos.
• Verwenden Sie HP Fotopapier für den täglichen Gebrauch, seidenmatt, um
beim Drucken von Fotos Kosten und Tinte zu sparen.
• Vergewissern Sie sich, dass das verwendete Fotopapier glatt und nicht gewellt
ist. Informationen dazu, wie Sie das Wellen von Fotopapier verhindern, finden
Sie unter Hinweise zur Lagerung von Fotopapier.
• Überschreiten Sie nicht die Kapazität des Zufuhrfachs: bis zu 25 Blatt.
Druckvorbereitung
1. Überprüfen Sie, ob der Drucker eingeschaltet ist.
2. Heben Sie das Ausgabefach an, und nehmen Sie das gesamte Papier aus dem
Zufuhrfach heraus.
3. Schieben Sie die Papier-Querführung ganz nach links, und ziehen Sie dann
die Papier-Längsführung heraus.
4. Vergewissern Sie sich, dass das Fotopapier glatt und nicht gewellt ist.
Falls das Fotopapier gewellt ist, lesen Sie die Hinweise zur Lagerung von
Fotopapier.
5. Legen Sie das Fotopapier mit der Druckseite nach unten in das Zufuhrfach ein.
6. Schieben Sie die Papierführungen fest gegen das Papier.
47
Page 48

HP Deskjet 6500 Series-Drucker
Hinweis: Manche Panoramapapierformate ragen etwas über das Ende des
Zufuhrfachs hinaus. Beim Drucken auf solchen Papierformaten
müssen Sie die Papierführung fest gegen die Kanten des Papiers
schieben.
7. Senken Sie das Ausgabefach ab.
Hinweis: Wenn in der verwendeten Anwendung eine Option zum Drucken von
Fotos verfügbar ist, sollten Sie die diesbezüglichen Anweisungen in der
Anwendung befolgen. Befolgen Sie andernfalls die folgenden
Anweisungen.
1. Öffnen Sie das Dialogfeld für die Druckereigenschaften.
2. Klicken Sie auf dem Register Shortcuts zum Drucken auf Fotodruck –
randlos als Dokumenttyp. Wählen Sie dann die folgenden Optionen aus:
• Druckqualität: Normal, Optimal oder Maximale Auflösung
• Papierformat: Das entsprechende Papierformat für den Druck von
randlosen Panoramafotos
• Papiersorte: Das entsprechende Fotopapier
• Ausrichtung: Hochformat oder Querformat
3. Legen Sie für die folgenden Optionen die gewünschten Einstellungen fest:
• HP Optionen für digitale Fotografie
• Erweiterte Farbeinstellungen
• Farbverwaltung
• Graustufenqualität bei Schwarzweißfotos
4. Wählen Sie nach Bedarf weitere Druckeinstellungen aus, und klicken Sie dann
auf OK.
Über die Direkthilfe erfahren Sie mehr über die einzelnen Funktionen im Dialogfeld
für die Druckereigenschaften.
6.1.17 Kleine Fotos mit weißem Rand (HP Deskjet 6540-50 Series)
Richtlinien
• Um eine optimale Druckqualität zu erhalten, sollten Sie eine Fotopatrone in
Verbindung mit der dreifarbigen Tintenpatrone verwenden.
• Optimale Farbbeständigkeit erreichen Sie bei Verwendung von HP Premium
Plus Fotopapier und Installation einer Fotopatrone im Drucker.
48
Page 49

HP Deskjet 6500 Series-Drucker
• Informationen zur Verwendung der Optionen zum Drucken von Fotos finden
Sie auf der Seite Optimieren von Fotos.
• Verwenden Sie HP Fotopapier für den täglichen Gebrauch, seidenmatt, um
beim Drucken von Fotos Kosten und Tinte zu sparen.
• Vergewissern Sie sich, dass das verwendete Fotopapier glatt und nicht gewellt
ist. Informationen dazu, wie Sie das Wellen von Fotopapier verhindern, finden
Sie unter Hinweise zur Lagerung von Fotopapier.
• Überschreiten Sie nicht die Kapazität des Zufuhrfachs: bis zu 25 Blatt.
Druckvorbereitung
1. Überprüfen Sie, ob der Drucker eingeschaltet ist.
2. Entfernen Sie das Ausgabefach, und nehmen Sie dann das gesamte Papier
aus dem Zufuhrfach heraus.
3. Schieben Sie die Papier-Querführung ganz nach links, und ziehen Sie dann
die Papier-Längsführung heraus.
4. Vergewissern Sie sich, dass das Fotopapier glatt und nicht gewellt ist.
Falls das Fotopapier gewellt ist, lesen Sie die Hinweise zur Lagerung von
Fotopapier.
5. Legen Sie das Fotopapier mit der Druckseite nach unten in das Zufuhrfach ein.
Wenn Sie Fotopapier mit einem Abreißstreifen verwenden, muss das Papier
so eingelegt werden, dass der Abreißstreifen in die vom Drucker abgewandte
Richtung zeigt.
6. Schieben Sie die Papierführungen fest gegen das Papier.
7. Setzen Sie das Ausgabefach wieder ein.
Hinweis: Wenn in der verwendeten Anwendung eine Option zum Drucken von
Fotos verfügbar ist, sollten Sie die diesbezüglichen Anweisungen in der
Anwendung befolgen. Befolgen Sie andernfalls die folgenden
Anweisungen.
1. Öffnen Sie das Dialogfeld für die Druckereigenschaften.
49
Page 50

HP Deskjet 6500 Series-Drucker
2. Klicken Sie auf dem Register Shortcuts zum Drucken auf Fotodruck – mit
weißem Rand als Dokumenttyp, und wählen Sie anschließend die folgenden
Optionen aus:
• Druckqualität: Normal, Optimal oder Maximale Auflösung
• Papierformat: Das entsprechende Fotopapierformat
• Papiersorte: Das entsprechende Fotopapier
• Ausrichtung: Hochformat oder Querformat
3. Legen Sie für die folgenden Optionen die gewünschten Einstellungen fest:
• HP Optionen für digitale Fotografie
• Erweiterte Farbeinstellungen
• Farbverwaltung
• Graustufenqualität bei Schwarzweißfotos
4. Wählen Sie nach Bedarf weitere Druckeinstellungen aus, und klicken Sie dann
auf OK.
Über die Direkthilfe erfahren Sie mehr über die einzelnen Funktionen im Dialogfeld
für die Druckereigenschaften.
6.1.18 Große Fotos mit weißem Rand (HP Deskjet 6540-50 Series)
Richtlinien
• Um eine optimale Druckqualität zu erhalten, sollten Sie eine Fotopatrone in
Verbindung mit der dreifarbigen Tintenpatrone verwenden.
• Optimale Farbbeständigkeit erreichen Sie bei Verwendung von HP Premium
Plus Fotopapier und Installation einer Fotopatrone im Drucker.
• Informationen zur Verwendung der Optionen zum Drucken von Fotos finden
Sie auf der Seite Optimieren von Fotos.
• Verwenden Sie HP Fotopapier für den täglichen Gebrauch, seidenmatt, um
beim Drucken von Fotos Kosten und Tinte zu sparen.
• Vergewissern Sie sich, dass das verwendete Fotopapier glatt und nicht gewellt
ist. Informationen dazu, wie Sie das Wellen von Fotopapier verhindern, finden
Sie unter Hinweise zur Lagerung von Fotopapier.
• Überschreiten Sie nicht die Kapazität des Zufuhrfachs: bis zu 25 Blatt.
Druckvorbereitung
1. Überprüfen Sie, ob der Drucker eingeschaltet ist.
2. Heben Sie das Ausgabefach an, und nehmen Sie das gesamte Papier aus dem
Zufuhrfach heraus.
50
Page 51

HP Deskjet 6500 Series-Drucker
3. Schieben Sie die Papier-Querführung ganz nach links, und ziehen Sie dann
die Papier-Längsführung heraus.
4. Vergewissern Sie sich, dass das Fotopapier glatt und nicht gewellt ist.
Falls das Fotopapier gewellt ist, lesen Sie die Hinweise zur Lagerung von
Fotopapier.
5. Legen Sie das Fotopapier mit der Druckseite nach unten in das Zufuhrfach ein.
6. Schieben Sie die Papierführungen fest gegen das Papier.
7. Senken Sie das Ausgabefach ab.
Hinweis: Wenn in der verwendeten Anwendung eine Option zum Drucken von
Fotos verfügbar ist, sollten Sie die diesbezüglichen Anweisungen in der
Anwendung befolgen. Befolgen Sie andernfalls die folgenden
Anweisungen.
1. Öffnen Sie das Dialogfeld für die Druckereigenschaften.
2. Klicken Sie auf dem Register Shortcuts zum Drucken auf Fotodruck – mit
weißem Rand als Dokumenttyp, und wählen Sie anschließend die folgenden
Optionen aus:
• Druckqualität: Normal, Optimal oder Maximale Auflösung
• Papierformat: Das entsprechende Fotopapierformat
• Papiersorte: Das entsprechende Fotopapier
• Ausrichtung: Hochformat oder Querformat
3. Legen Sie für die folgenden Optionen die gewünschten Einstellungen fest:
• HP Optionen für digitale Fotografie
• Erweiterte Farbeinstellungen
• Farbverwaltung
• Graustufenqualität bei Schwarzweißfotos
4. Wählen Sie nach Bedarf weitere Druckeinstellungen aus, und klicken Sie dann
auf OK.
51
Page 52

HP Deskjet 6500 Series-Drucker
Über die Direkthilfe erfahren Sie mehr über die einzelnen Funktionen im Dialogfeld
für die Druckereigenschaften.
6.1.19 Panoramafotos mit weißem Rand (HP Deskjet 6540-50 Series)
Richtlinien
• Um eine optimale Druckqualität zu erhalten, sollten Sie eine Fotopatrone in
Verbindung mit der dreifarbigen Tintenpatrone verwenden.
• Optimale Farbbeständigkeit erreichen Sie bei Verwendung von HP Premium
Plus Fotopapier und Installation einer Fotopatrone im Drucker.
• Informationen zur Verwendung der Optionen zum Drucken von Fotos finden
Sie auf der Seite Optimieren von Fotos.
• Verwenden Sie HP Fotopapier für den täglichen Gebrauch, seidenmatt, um
beim Drucken von Fotos Kosten und Tinte zu sparen.
• Vergewissern Sie sich, dass das verwendete Fotopapier glatt und nicht gewellt
ist. Informationen dazu, wie Sie das Wellen von Fotopapier verhindern, finden
Sie unter Hinweise zur Lagerung von Fotopapier.
• Überschreiten Sie nicht die Kapazität des Zufuhrfachs: bis zu 25 Blatt.
Druckvorbereitung
1. Überprüfen Sie, ob der Drucker eingeschaltet ist.
2. Heben Sie das Ausgabefach an, und nehmen Sie das gesamte Papier aus dem
Zufuhrfach heraus.
3. Schieben Sie die Papier-Querführung ganz nach links, und ziehen Sie dann
die Papier-Längsführung heraus.
4. Vergewissern Sie sich, dass das Fotopapier glatt und nicht gewellt ist.
Falls das Fotopapier gewellt ist, lesen Sie die Hinweise zur Lagerung von
Fotopapier.
5. Legen Sie das Fotopapier mit der Druckseite nach unten in das Zufuhrfach ein.
6. Schieben Sie die Papierführungen fest gegen das Papier.
52
Page 53

HP Deskjet 6500 Series-Drucker
Hinweis: Manche Panoramapapierformate ragen etwas über das Ende des
Zufuhrfachs hinaus. Beim Drucken auf solchen Papierformaten
müssen Sie die Papierführung fest gegen die Kanten des Papiers
schieben.
7. Senken Sie das Ausgabefach ab.
Hinweis: Wenn in der verwendeten Anwendung eine Option zum Drucken von
Fotos verfügbar ist, sollten Sie die diesbezüglichen Anweisungen in der
Anwendung befolgen. Befolgen Sie andernfalls die folgenden
Anweisungen.
1. Öffnen Sie das Dialogfeld für die Druckereigenschaften.
2. Klicken Sie auf dem Register Shortcuts zum Drucken auf Fotodruck – mit
weißem Rand als Dokumenttyp, und wählen Sie anschließend die folgenden
Optionen aus:
• Druckqualität: Normal, Optimal oder Maximale Auflösung
• Papierformat: Das entsprechende Fotopapierformat
• Papiersorte: Das entsprechende Fotopapier
• Ausrichtung: Hochformat oder Querformat
3. Legen Sie für die folgenden Optionen die gewünschten Einstellungen fest:
• HP Optionen für digitale Fotografie
• Erweiterte Farbeinstellungen
• Farbverwaltung
• Graustufenqualität bei Schwarzweißfotos
4. Wählen Sie nach Bedarf weitere Druckeinstellungen aus, und klicken Sie dann
auf OK.
Über die Direkthilfe erfahren Sie mehr über die einzelnen Funktionen im Dialogfeld
für die Druckereigenschaften.
53
Page 54

HP Deskjet 6500 Series-Drucker
6.2 Drucken von anderen Dokumenten (HP Deskjet 6540-50 Series)
E-Mail Briefe Dokumente Briefumschläge
Postkarten Prospekte Grußkarten Transparentfolien
Etiketten Karteikarten Broschüren Poster
Banner Transferpapier
zum Aufbügeln
Tipps zum Drucken
Wenn Sie diese Tipps zum Drucken berücksichtigen, können Sie mit minimalen
Kosten und geringem Aufwand eine optimale Druckqualität erzielen.
Druckersoftware
Lesen Sie die Informationen zur Druckersoftware.
6.2.1 E-Mail (HP Deskjet 6540-50 Series)
Richtlinien
Überschreiten Sie nicht die Kapazität des Zufuhrfachs: bis zu 150 Blatt.
54
Page 55

HP Deskjet 6500 Series-Drucker
Druckvorbereitung
1. Überprüfen Sie, ob der Drucker eingeschaltet ist.
2. Heben Sie das Ausgabefach an.
3. Schieben Sie die Papier-Querführung ganz nach links, und ziehen Sie dann
die Papier-Längsführung heraus.
4. Legen Sie Normalpapier in das Zufuhrfach ein, und schieben Sie es bis zum
Anschlag in den Drucker.
5. Schieben Sie die Papierführungen fest gegen das Papier.
6. Senken Sie das Ausgabefach ab.
1. Öffnen Sie das Dialogfeld für die Druckereigenschaften.
2. Klicken Sie auf dem Register Shortcuts zum Drucken auf Allgemeines
normales Drucken oder auf Schnelles Drucken (Sparbetrieb). Legen Sie dann
die folgenden Druckeinstellungen fest:
• Papierformat: Das entsprechende Papierformat
• Papiersorte: Automatisch oder Normalpapier
3. Legen Sie nach Bedarf die folgenden Druckeinstellungen fest:
• Druckqualität
• Papierquelle
• Drucken in Graustufen
4. Wählen Sie nach Bedarf weitere Druckeinstellungen aus, und klicken Sie dann
auf OK.
Über die Direkthilfe erfahren Sie mehr über die einzelnen Funktionen im Dialogfeld
für die Druckereigenschaften.
6.2.2 Briefe (HP Deskjet 6540-50 Series)
Richtlinien
• Lesen Sie nach, wie der Brief mit einem Wasserzeichen versehen wird.
55
Page 56

HP Deskjet 6500 Series-Drucker
• Hilfe zum Drucken auf Briefumschlägen finden Sie auf der Seite
Briefumschläge.
• Überschreiten Sie nicht die Kapazität des Zufuhrfachs: bis zu 150 Blatt.
Druckvorbereitung
1. Überprüfen Sie, ob der Drucker eingeschaltet ist.
2. Heben Sie das Ausgabefach an.
3. Schieben Sie die Papier-Querführung ganz nach links, und ziehen Sie dann
die Papier-Längsführung heraus.
4. Legen Sie Normalpapier in das Zufuhrfach ein, und schieben Sie es bis zum
Anschlag in den Drucker.
5. Schieben Sie die Papierführungen fest gegen das Papier.
1. Papier im Format Letter oder
A4
Hinweis: Wenn Sie einen Briefkopf verwenden, stellen Sie sicher, dass der
Bogen mit dem Briefkopf nach unten und in Richtung des
Druckerinneren in das Zufuhrfach eingelegt ist.
6. Senken Sie das Ausgabefach ab.
2. Papier im Format Legal
1. Öffnen Sie das Dialogfeld für die Druckereigenschaften.
2. Klicken Sie auf dem Register Shortcuts zum Drucken auf Drucken von
Präsentationen oder Allgemeines normales Drucken, und legen Sie dann die
folgenden Druckeinstellungen fest:
• Papierformat: Das entsprechende Papierformat
• Papiersorte: Automatisch oder Normalpapier
3. Legen Sie nach Bedarf die folgenden Druckeinstellungen fest:
• Druckqualität
56
Page 57

HP Deskjet 6500 Series-Drucker
• Papierquelle
4. Wählen Sie nach Bedarf weitere Druckeinstellungen aus, und klicken Sie dann
auf OK.
Über die Direkthilfe erfahren Sie mehr über die einzelnen Funktionen im Dialogfeld
für die Druckereigenschaften.
6.2.3 Dokumente (HP Deskjet 6540-50 Series)
Richtlinien
• Lesen Sie nach, wie das Dokument mit einem Wasserzeichen versehen wird.
• Lesen Sie nach, wie die erste Seite des Dokuments auf einer anderen
Papiersorte gedruckt wird.
• Durch beidseitigen Druck können Sie Papier sparen.
• Verwenden Sie für Entwürfe die Option Schnelles Drucken (Sparbetrieb).
• Überschreiten Sie nicht die Kapazität des Zufuhrfachs: bis zu 150 Blatt.
Druckvorbereitung
1. Überprüfen Sie, ob der Drucker eingeschaltet ist.
2. Heben Sie das Ausgabefach an.
3. Schieben Sie die Papier-Querführung ganz nach links, und ziehen Sie dann
die Papier-Längsführung heraus.
4. Legen Sie Normalpapier in das Zufuhrfach ein, und schieben Sie es bis zum
Anschlag in den Drucker.
5. Schieben Sie die Papierführungen fest gegen das Papier.
1. Papier im Format Letter oder
A4
6. Senken Sie das Ausgabefach ab.
2. Papier im Format Legal
57
Page 58

HP Deskjet 6500 Series-Drucker
1. Öffnen Sie das Dialogfeld für die Druckereigenschaften.
2. Klicken Sie auf dem Register Shortcuts zum Drucken auf Allgemeines
normales Drucken oder auf Drucken von Präsentationen. Legen Sie dann die
folgenden Druckeinstellungen fest:
• Papierformat: Das entsprechende Papierformat
• Papiersorte: Automatisch oder Normalpapier
3. Legen Sie nach Bedarf die folgenden Druckeinstellungen fest:
• Druckqualität
• Papierquelle
• Beidseitiger Druck
4. Wählen Sie nach Bedarf weitere Druckeinstellungen aus, und klicken Sie dann
auf OK.
Über die Direkthilfe erfahren Sie mehr über die einzelnen Funktionen im Dialogfeld
für die Druckereigenschaften.
6.2.4 Briefumschläge (HP Deskjet 6540-50 Series)
Richtlinien
• Verwenden Sie keine der folgenden Briefumschlagsorten:
• Briefumschläge mit Klammern oder Sichtfenstern
• Briefumschläge mit dicken, ungleichmäßigen oder gewellten Rändern
• Briefumschläge mit glänzender oder geprägter Oberfläche
• Zerknitterte, eingerissene oder anderweitig beschädigte Briefumschläge
• Richten Sie die Umschlagkanten vor dem Einlegen in das Zufuhrfach so aus,
dass sie genau übereinander liegen.
• Überschreiten Sie nicht die Kapazität des Zufuhrfachs: bis zu 20
Briefumschläge.
Druckvorbereitung
Verwenden Sie zum Drucken auf einem einzelnen Briefumschlag den
Einzugschacht für Briefumschläge.
Wenn auf mehreren Briefumschlägen gedruckt werden soll, führen Sie die
folgenden Schritte aus:
1. Überprüfen Sie, ob der Drucker eingeschaltet ist.
2. Nehmen Sie das Ausgabefach heraus, und entnehmen Sie dann das gesamte
Papier aus dem Zufuhrfach.
58
Page 59

HP Deskjet 6500 Series-Drucker
3. Schieben Sie die Papier-Querführung ganz nach links, und ziehen Sie dann
die Papier-Längsführung heraus.
4. Legen Sie die Briefumschläge mit der zu bedruckenden Seite nach unten und
den Umschlagklappen nach links auf der rechten Seite des Zufuhrfachs ein.
Schieben Sie die Briefumschläge bis zum Anschlag in den Drucker.
5. Schieben Sie die Papierführungen fest gegen die Briefumschläge.
6. Setzen Sie das Ausgabefach wieder ein.
1. Öffnen Sie das Dialogfeld für die Druckereigenschaften.
2. Klicken Sie auf das Register Papier/Qualität, und wählen Sie dann die
folgenden Druckeinstellungen aus:
• Papierformat: Das entsprechende Umschlagformat
• Papierart: Automatisch oder Normalpapier
3. Wählen Sie nach Bedarf weitere Druckeinstellungen aus, und klicken Sie dann
auf OK.
Über die Direkthilfe erfahren Sie mehr über die einzelnen Funktionen im Dialogfeld
für die Druckereigenschaften.
6.2.5 Postkarten (HP Deskjet 6540-50 Series)
Wenn das optionale Zubehör für den automatischen beidseitigen
Druck mit Fach für kleinformatiges Papier am Drucker angebracht
ist, befolgen Sie die Anweisungen zum Drucken von Postkarten
mit dem Zubehör für den automatischen beidseitigen Druck mit
Papierfach für Kleinformate.
59
Page 60

HP Deskjet 6500 Series-Drucker
Richtlinien
• Verwenden Sie nur Postkarten und andere kleinformatige Druckmedien, die
mit den Spezifikationen der Papierformate für diesen Drucker übereinstimmen.
Die entsprechenden Spezifikationen finden Sie im Referenzhandbuch, das Sie
mit dem Drucker erhalten haben.
• Überschreiten Sie nicht die Kapazität des Zufuhrfachs: bis zu 60 Karten.
Druckvorbereitung
1. Überprüfen Sie, ob der Drucker eingeschaltet ist.
2. Entfernen Sie das Ausgabefach, und nehmen Sie dann das gesamte Papier
aus dem Zufuhrfach heraus.
3. Schieben Sie die Papier-Querführung ganz nach links, und ziehen Sie dann
die Papier-Längsführung heraus.
4. Legen Sie die Karten mit der zu bedruckenden Seite nach unten und der
kürzeren Seite nach vorn rechts in das Zufuhrfach ein. Schieben Sie die Karten
bis zum Anschlag in den Drucker.
5. Schieben Sie die Papierführungen fest gegen den Kartenstapel.
6. Setzen Sie das Ausgabefach wieder ein.
1. Öffnen Sie das Dialogfeld für die Druckereigenschaften.
2. Klicken Sie auf dem Register Shortcuts zum Drucken auf Drucken von
Postkarten, und legen Sie dann die folgenden Druckeinstellungen fest:
• Papierformat: Das entsprechende Papierformat
• Papiersorte: Automatisch oder Normalpapier
• Papierquelle: Oberes Fach
3. Wählen Sie nach Bedarf weitere Druckeinstellungen aus, und klicken Sie dann
auf OK.
Über die Direkthilfe erfahren Sie mehr über die einzelnen Funktionen im Dialogfeld
für die Druckereigenschaften.
60
Page 61

HP Deskjet 6500 Series-Drucker
6.2.6 Prospekte (HP Deskjet 6540-50 Series)
Richtlinien
• Lesen Sie nach, wie Sie randlose Prospekte drucken.
• Die besten Ergebnisse erzielen Sie mit HP Prospekt- & Flyer-Papier.
• Überschreiten Sie nicht die Kapazität des Zufuhrfachs: bis zu 25 Blatt.
Druckvorbereitung
1. Überprüfen Sie, ob der Drucker eingeschaltet ist.
2. Heben Sie das Ausgabefach an.
3. Schieben Sie die Papier-Querführung ganz nach links, und ziehen Sie dann
die Papier-Längsführung heraus.
4. Legen Sie Prospektpapier in das Zufuhrfach ein, und schieben Sie das Papier
bis zum Anschlag in den Drucker.
5. Schieben Sie die Papierführungen fest gegen das Papier.
6. Senken Sie das Ausgabefach ab.
1. Öffnen Sie das Dialogfeld für die Druckereigenschaften.
2. Klicken Sie auf dem Register Shortcuts zum Drucken auf Drucken von
Präsentationen. Legen Sie dann die folgenden Druckeinstellungen fest:
• Papierformat: Das entsprechende Papierformat
• Papiersorte: Automatisch oder ein entsprechendes Prospektpapier
3. Legen Sie nach Bedarf die folgenden Druckeinstellungen fest:
• Druckqualität
• Drucken in Graustufen
• Beidseitiger Druck
4. Wählen Sie nach Bedarf weitere Druckeinstellungen aus, und klicken Sie dann
auf OK.
61
Page 62

HP Deskjet 6500 Series-Drucker
Über die Direkthilfe erfahren Sie mehr über die einzelnen Funktionen im Dialogfeld
für die Druckereigenschaften.
6.2.7 Grußkarten (HP Deskjet 6540-50 Series)
Richtlinien
• Klappen Sie vorgefaltete Karten auf, bevor Sie sie in das Zufuhrfach einlegen.
• Die besten Ergebnisse erzielen Sie mit HP Grußkartenpapier.
• Überschreiten Sie nicht die Kapazität des Zufuhrfachs: bis zu 30 Karten.
Druckvorbereitung
1. Überprüfen Sie, ob der Drucker eingeschaltet ist.
2. Heben Sie das Ausgabefach an, und nehmen Sie dann das gesamte Papier
aus dem Zufuhrfach heraus.
3. Schieben Sie die Papier-Querführung ganz nach links, und ziehen Sie dann
die Papier-Längsführung heraus.
4. Fächern Sie die Grußkarten auf, um sie voneinander zu trennen, und richten
Sie dann die Kanten so aus, dass sie genau übereinander liegen.
5. Legen Sie die Grußkarten mit der zu bedruckenden Seite nach unten in das
Zufuhrfach ein. Schieben Sie die Karten bis zum Anschlag in den Drucker.
6. Schieben Sie die Papierführungen fest gegen das Papier.
7. Senken Sie das Ausgabefach ab.
Hinweis: Wenn in der verwendeten Anwendung eine Option zum Drucken von
Grußkarten verfügbar ist, befolgen Sie die diesbezüglichen
Anweisungen in der Anwendung. Befolgen Sie andernfalls die folgenden
Anweisungen.
1. Öffnen Sie das Dialogfeld für die Druckereigenschaften.
62
Page 63

HP Deskjet 6500 Series-Drucker
2. Klicken Sie auf das Register Papier/Qualität, und legen Sie dann die folgenden
Druckeinstellungen fest:
• Papierformat: Das entsprechende Kartenformat
• Papierquelle: Oberes Fach
• Papierart: Der entsprechende Kartentyp
3. Wählen Sie nach Bedarf weitere Druckeinstellungen aus, und klicken Sie dann
auf OK.
Über die Direkthilfe erfahren Sie mehr über die einzelnen Funktionen im Dialogfeld
für die Druckereigenschaften.
6.2.8 Transparentfolien (HP Deskjet 6540-50 Series)
Richtlinien
• Die besten Ergebnisse werden mit HP Premium Inkjet-Transparentfolien
erzielt.
• Überschreiten Sie nicht die Kapazität des Zufuhrfachs: bis zu 30
Transparentfolien.
Druckvorbereitung
1. Überprüfen Sie, ob der Drucker eingeschaltet ist.
2. Heben Sie das Ausgabefach an, und nehmen Sie dann das gesamte Papier
aus dem Zufuhrfach heraus.
3. Schieben Sie die Papier-Querführung ganz nach links, und ziehen Sie dann
die Papier-Längsführung heraus.
4. Legen Sie die Transparentfolien mit der zu bedruckenden Seite nach unten und
dem Klebestreifen nach oben und zum Drucker hin in das Zufuhrfach ein.
5. Schieben Sie die Transparentfolien vorsichtig bis zum Anschlag in den Drucker,
und achten Sie darauf, dass sich die Klebestreifen nicht berühren.
6. Schieben Sie die Papierführungen fest gegen das Papier.
7. Senken Sie das Ausgabefach ab.
63
Page 64

HP Deskjet 6500 Series-Drucker
1. Öffnen Sie das Dialogfeld für die Druckereigenschaften.
2. Klicken Sie auf dem Register Shortcuts zum Drucken auf Drucken von
Präsentationen. Legen Sie dann die folgenden Druckeinstellungen fest:
• Papierformat: Das entsprechende Papierformat
• Papiersorte: Automatisch oder entsprechende Transparentfolie
• Papierquelle: Oberes Fach
3. Legen Sie nach Bedarf die folgenden Druckeinstellungen fest:
• Druckqualität
• Drucken in Graustufen
4. Wählen Sie nach Bedarf weitere Druckeinstellungen aus, und klicken Sie dann
auf OK.
Über die Direkthilfe erfahren Sie mehr über die einzelnen Funktionen im Dialogfeld
für die Druckereigenschaften.
6.2.9 Etiketten (HP Deskjet 6540-50 Series)
Richtlinien
• Verwenden Sie nur Etiketten, die speziell für Tintenstrahldrucker entwickelt
wurden.
• Verwenden Sie nur vollständige Etikettenbögen.
• Die Bögen dürfen nicht zusammenkleben oder zerknittert sein, und die
Etiketten dürfen sich nicht von der Schutzfolie ablösen.
• Überschreiten Sie nicht die Kapazität des Zufuhrfachs: bis zu 30
Etikettenbögen (verwenden Sie nur Bögen im Format Letter oder A4).
Druckvorbereitung
1. Überprüfen Sie, ob der Drucker eingeschaltet ist.
2. Heben Sie das Ausgabefach an, und nehmen Sie dann das gesamte Papier
aus dem Zufuhrfach heraus.
3. Schieben Sie die Papier-Querführung ganz nach links, und ziehen Sie dann
die Papier-Längsführung heraus.
4. Fächern Sie die Etikettenbögen auf, um sie voneinander zu trennen, und
richten Sie dann die Kanten so aus, dass sie genau übereinander liegen.
5. Legen Sie die Etikettenbögen mit der Etikettenseite nach unten in das
Zufuhrfach ein. Schieben Sie die Blätter bis zum Anschlag in den Drucker.
64
Page 65

HP Deskjet 6500 Series-Drucker
6. Schieben Sie die Papierführung fest gegen die Kanten der Bögen.
7. Senken Sie das Ausgabefach ab.
Hinweis: Wenn in der verwendeten Anwendung eine Option zum Drucken von
Etiketten verfügbar ist, sollten Sie die diesbezüglichen Anweisungen in
der Anwendung befolgen. Befolgen Sie andernfalls die folgenden
Anweisungen.
1. Öffnen Sie das Dialogfeld für die Druckereigenschaften.
2. Klicken Sie auf dem Register Shortcuts zum Drucken auf Allgemeines
normales Drucken, und legen Sie dann die folgenden Druckeinstellungen fest:
• Papierformat: Das entsprechende Papierformat
• Papiersorte: Automatisch oder Normalpapier
• Papierquelle: Oberes Fach
3. Legen Sie nach Bedarf die folgenden Druckeinstellungen fest:
• Druckqualität
• Drucken in Graustufen
4. Wählen Sie nach Bedarf weitere Druckeinstellungen aus, und klicken Sie dann
auf OK.
Über die Direkthilfe erfahren Sie mehr über die einzelnen Funktionen im Dialogfeld
für die Druckereigenschaften.
6.2.10 Karteikarten und andere kleinformatige Druckmedien (HP Deskjet 6540-50 Series)
Richtlinien
• Verwenden Sie nur Karten und andere kleinformatige Druckmedien, die mit den
Spezifikationen der Papierformate für diesen Drucker übereinstimmen. Die
entsprechenden Spezifikationen finden Sie im Referenzhandbuch, das Sie mit
dem Drucker erhalten haben.
65
Page 66

HP Deskjet 6500 Series-Drucker
• Überschreiten Sie nicht die Kapazität des Zufuhrfachs: bis zu 60 Karten.
Druckvorbereitung
1. Überprüfen Sie, ob der Drucker eingeschaltet ist.
2. Entfernen Sie das Ausgabefach, und nehmen Sie dann das gesamte Papier
aus dem Zufuhrfach heraus.
3. Schieben Sie die Papier-Querführung ganz nach links, und ziehen Sie dann
die Papier-Längsführung heraus.
4. Legen Sie die Karten mit der zu bedruckenden Seite nach unten und der
kürzeren Seite nach vorn rechts in das Zufuhrfach ein. Schieben Sie die Karten
bis zum Anschlag in den Drucker.
5. Schieben Sie die Papierführungen fest gegen den Kartenstapel.
6. Setzen Sie das Ausgabefach wieder ein.
1. Öffnen Sie das Dialogfeld für die Druckereigenschaften.
2. Klicken Sie auf das Register Papier/Qualität, und legen Sie dann die folgenden
Druckeinstellungen fest:
• Papierformat: Das entsprechende Papierformat
• Papierart: Die entsprechende Papiersorte
• Papierquelle: Oberes Fach
3. Wählen Sie nach Bedarf weitere Druckeinstellungen aus, und klicken Sie dann
auf OK.
Über die Direkthilfe erfahren Sie mehr über die einzelnen Funktionen im Dialogfeld
für die Druckereigenschaften.
66
Page 67

HP Deskjet 6500 Series-Drucker
6.2.11 Broschüren (HP Deskjet 6540-50 Series)
Falls optionales Zubehör für den beidseitigen Druck
am Drucker angebracht ist, befolgen Sie die
Anweisungen zum automatischen Drucken von
Broschüren.
Beim Broschürendruck werden die Seiten automatisch so umsortiert und skaliert,
dass die Reihenfolge der Seiten nach dem Drucken und Falzen des Dokuments
richtig ist.
Richtlinien
Überschreiten Sie nicht die Kapazität des Zufuhrfachs: bis zu 150 Blatt.
Druckvorbereitung
1. Überprüfen Sie, ob der Drucker eingeschaltet ist.
2. Heben Sie das Ausgabefach an.
3. Schieben Sie die Papier-Querführung ganz nach links, und ziehen Sie dann
die Papier-Längsführung heraus.
4. Legen Sie Normalpapier in das Zufuhrfach ein, und schieben Sie es bis zum
Anschlag in den Drucker.
5. Schieben Sie die Papierführungen fest gegen das Papier.
67
Page 68

HP Deskjet 6500 Series-Drucker
6. Senken Sie das Ausgabefach ab.
1. Öffnen Sie das Dialogfeld für die Druckereigenschaften.
2. Wählen Sie das Register Shortcuts zum Drucken aus, und klicken Sie dann in
der Dropdown-Liste auf die Option Beidseitiges Drucken (Duplex).
3. Klicken Sie in der Dropdown-Liste Beidseitiger Druck auf eine der folgenden
Bindungsoptionen:
• Broschüre mit Bindung links
• Broschüre mit Bindung rechts
4. Wählen Sie nach Bedarf weitere Druckeinstellungen aus, und klicken Sie dann
auf OK.
5. Legen Sie nach entsprechender Aufforderung die gedruckten Seiten wie
nachstehend dargestellt in das Zufuhrfach ein.
6. Klicken Sie auf Weiter, um die Broschüre zu drucken.
Über die Direkthilfe erfahren Sie mehr über die einzelnen Funktionen im Dialogfeld
für die Druckereigenschaften.
68
Page 69

HP Deskjet 6500 Series-Drucker
6.2.12 Poster (HP Deskjet 6540-50 Series)
Richtlinien
• Wenn die Teilabschnitte des Posters gedruckt wurden, können Sie die
Außenkanten der einzelnen Blätter abschneiden und die Blätter entsprechend
zusammenkleben.
• Überschreiten Sie nicht die Kapazität des Zufuhrfachs: bis zu 150 Blatt.
Druckvorbereitung
1. Überprüfen Sie, ob der Drucker eingeschaltet ist.
2. Heben Sie das Ausgabefach an.
3. Schieben Sie die Papier-Querführung ganz nach links, und ziehen Sie dann
die Papier-Längsführung heraus.
4. Legen Sie Normalpapier in das Zufuhrfach ein, und schieben Sie es bis zum
Anschlag in den Drucker.
5. Schieben Sie die Papierführungen fest gegen das Papier.
6. Senken Sie das Ausgabefach ab.
1. Öffnen Sie das Dialogfeld für die Druckereigenschaften.
69
Page 70

HP Deskjet 6500 Series-Drucker
2. Klicken Sie auf das Register Papier/Qualität, und legen Sie dann die folgenden
Druckeinstellungen fest:
• Papierformat: Das entsprechende Format
• Papierquelle: Oberes Fach
• Papierart: Automatisch oder Normalpapier
3. Klicken Sie auf das Register Fertigstellung, und legen Sie die folgenden
Druckeinstellungen fest:
• Posterdruck: 2 x 2, 4 Blatt, 3 x 3, 9 Blatt, 4 x 4, 16 Blatt oder 5 x 5, 25 Blatt
4. Klicken Sie auf das Register Grundlagen, und legen Sie dann die folgenden
Druckeinstellungen fest:
• Ausrichtung: Die entsprechende Ausrichtung
5. Wählen Sie nach Bedarf weitere Druckeinstellungen aus, und klicken Sie dann
auf OK.
Über die Direkthilfe erfahren Sie mehr über die einzelnen Funktionen im Dialogfeld
für die Druckereigenschaften.
6.2.13 Banner (HP Deskjet 6540-50 Series)
Richtlinien
• Mit HP Bannerpapier erzielen Sie optimale Ergebnisse.
• Entfernen Sie alle perforierten Streifen vom Bannerpapier, bevor Sie es in das
Zufuhrfach einlegen.
• Überschreiten Sie nicht die Kapazität des Zufuhrfachs: bis zu 20 Blatt.
Druckvorbereitung
1. Überprüfen Sie, ob der Drucker eingeschaltet ist.
2. Nehmen Sie das Ausgabefach heraus, und entnehmen Sie dann das gesamte
Papier aus dem Zufuhrfach.
3. Schieben Sie die Papier-Querführung ganz nach links, und ziehen Sie dann
die Papier-Längsführung heraus.
4. Legen Sie das Bannerpapier mit dem losen Rand nach oben und in Richtung
des Druckers in das Zufuhrfach ein.
70
Page 71

HP Deskjet 6500 Series-Drucker
1. Loser Rand
5. Schieben Sie die Papier-Querführung fest gegen das Papier.
Hinweis: Lassen Sie das Ausgabefach beim Drucken von Bannern
abmontiert.
1. Öffnen Sie das Dialogfeld für die Druckereigenschaften.
2. Klicken Sie auf das Register Papier/Qualität, und legen Sie dann die folgenden
Druckeinstellungen fest:
• Papierformat: Letter oder A4
• Papierquelle: Oberes Fach
• Papierart: HP Bannerpapier
3. Wählen Sie nach Bedarf weitere Druckeinstellungen aus, und klicken Sie dann
auf OK.
Über die Direkthilfe erfahren Sie mehr über die einzelnen Funktionen im Dialogfeld
für die Druckereigenschaften.
6.2.14 Transferpapier zum Aufbügeln (HP Deskjet 6540-50 Series)
Richtlinien
• Die besten Ergebnisse erzielen Sie mit HP Transferpapier zum Aufbügeln.
• Beim Drucken eines gespiegelten Dokuments werden Text und Bilder
horizontal spiegelverkehrt zur Bildschirmanzeige ausgegeben.
71
Page 72

HP Deskjet 6500 Series-Drucker
• Überschreiten Sie nicht die Kapazität des Zufuhrfachs: Bis zu 20 Blatt.
Druckvorbereitung
1. Überprüfen Sie, ob der Drucker eingeschaltet ist.
2. Heben Sie das Ausgabefach an.
3. Schieben Sie die Papier-Querführung ganz nach links, und ziehen Sie dann
die Papier-Längsführung heraus.
4. Legen Sie das Transferpapier zum Aufbügeln mit der zu bedruckenden Seite
nach unten in das Zufuhrfach ein.
5. Schieben Sie das Papier bis zum Anschlag in den Drucker.
6. Schieben Sie die Papierführungen fest gegen das Papier.
7. Senken Sie das Ausgabefach ab.
Hinweis: Wenn in der von Ihnen verwendeten Anwendung eine Option zum
Drucken auf Transferpapier zum Aufbügeln verfügbar ist, befolgen Sie
die diesbezüglichen Anweisungen. Befolgen Sie andernfalls die
folgenden Anweisungen. Außerdem muss bei einigen
Transferpapiersorten zum Aufbügeln kein gespiegeltes Bild gedruckt
werden.
1. Öffnen Sie das Dialogfeld für die Druckereigenschaften.
2. Klicken Sie auf das Register Papier/Qualität, und legen Sie dann die folgenden
Druckeinstellungen fest:
• Papierformat: Das entsprechende Papierformat
• Papierquelle: Oberes Fach
• Papierart: HP Transferpapier zum Aufbügeln
• Druckqualität: Normal oder Optimal
3. Klicken Sie auf das Register Grundlagen, und legen Sie dann die folgenden
Druckeinstellungen fest:
72
Page 73

HP Deskjet 6500 Series-Drucker
• Ausrichtung: Bild spiegeln (falls dies für die verwendete Papiersorte
erforderlich ist)
4. Wählen Sie nach Bedarf weitere Druckeinstellungen aus, und klicken Sie dann
auf OK.
Über die Direkthilfe erfahren Sie mehr über die einzelnen Funktionen im Dialogfeld
für die Druckereigenschaften.
6.3 Tipps zum Drucken (HP Deskjet 6540-50 Series)
Einsparen von Zeit
• Verwenden Sie das Register Shortcuts zum Drucken.
• Erstellen Sie für häufig gedruckte Dokumente Druckaufgaben-
Schnelleinstellungen.
• Verwenden Sie das 250-Blatt-Fach für Normalpapier, damit Sie nicht so oft
neues Papier einlegen müssen.
• Verwenden Sie die Taste zur Druckqualitätsauswahl.
• Legen Sie häufig verwendete Optionen als Standard-Druckereinstellungen
fest.
• Verwenden Sie die Einstellung Druck mit erster Seite beginnen.
• Drucken Sie sortierte Seiten.
Einsparen von Kosten
• Verwenden Sie die Druckoption Schnelles Drucken (Sparbetrieb).
• Drucken Sie ein beidseitiges Dokument entweder automatisch oder manuell.
• Drucken Sie mehrere Seiten auf einem Blatt Papier.
• Verwenden Sie HP Fotopapier für den täglichen Gebrauch, seidenmatt, um
beim Drucken von Fotos Kosten und Tinte zu sparen.
Verbessern der Qualität von Druckausgaben
• Lassen Sie sich vor dem Drucken des Dokuments eine Seitenansicht anzeigen.
• Wählen Sie die passende Papiersorte aus.
• Wählen Sie die gewünschte Druckqualität aus.
• Bei Bedarf können Sie für das Dokument auch die Größe ändern.
• Fügen Sie ein Wasserzeichen hinzu.
• Drucken Sie ein randloses Prospekt.
• Drucken Sie die erste Seite eines Dokuments auf einer anderen Papiersorte.
• Drucken Sie auf Papier mit benutzerdefiniertem Format.
73
Page 74

HP Deskjet 6500 Series-Drucker
6.3.1 Shortcuts zum Drucken
Auf dem Register Shortcuts zum Drucken können die Druckeinstellungen für die zu
druckenden Dokumente auf einfache Weise festgelegt werden.
Auf dem Register Shortcuts zum Drucken können folgende Druckaufgaben definiert
werden:
• Allgemeines normales Drucken
• Fotodruck – randlos
• Fotodruck – mit weißem Rand
• Beidseitiges Drucken (Duplex)
• Drucken von Präsentationen
• Schnelles Drucken (Sparbetrieb)
• Drucken von Postkarten
6.3.2 Schnelles Drucken (Sparbetrieb)
Mit der Option "Schnelles Drucken (Sparbetrieb)" können Sie auf schnelle Weise
Druckausgaben in Entwurfsqualität erstellen.
Führen Sie die folgenden Schritte aus, um die Option "Schnelles Drucken
(Sparbetrieb)" zu verwenden:
74
Page 75

HP Deskjet 6500 Series-Drucker
1. Öffnen Sie das Dialogfeld für die Druckereigenschaften.
2. Wählen Sie auf dem Register Shortcuts zum Drucken in der Dropdown-Liste
die Option Schnelles Drucken (Sparbetrieb) aus.
3. Legen Sie die Druckeinstellungen nach Bedarf fest.
4. Klicken Sie auf OK, wenn Sie die gewünschten Druckeinstellungen festgelegt
haben.
Über die Direkthilfe erfahren Sie mehr über die einzelnen Funktionen im Dialogfeld
für die Druckereigenschaften.
6.3.3 Druckaufgaben-Schnelleinstellungen
Bestimmte Druckeinstellungen, die Sie häufig verwenden, können Sie als
Schnelleinstellungen speichern.
Wenn Sie beispielsweise häufig Briefumschläge drucken, können Sie eine
Druckaufgabe erstellen, in der das Papierformat, die Druckqualität und die
Ausrichtungseinstellungen definiert sind, die Sie normalerweise für Briefumschläge
verwenden. Somit müssen Sie zum Drucken auf Briefumschlägen nur noch diese
Druckaufgabe auswählen, und es ist nicht mehr erforderlich, jede Druckeinstellung
separat vorzunehmen.
Sie können eigene Druckaufgaben erstellen oder aus der Dropdown-Liste
Druckaufgaben-Schnelleinstellungen eine der vordefinierten Druckaufgaben
auswählen.
Verwenden einer Druckaufgaben-Schnelleinstellung
Führen Sie die folgenden Schritte aus, um eine Druckaufgaben-Schnelleinstellung
zu verwenden:
1. Öffnen Sie das Dialogfeld für die Druckereigenschaften.
2. Wählen Sie die gewünschte Druckaufgabe aus der Dropdown-Liste aus.
75
Page 76

HP Deskjet 6500 Series-Drucker
3. Klicken Sie auf OK.
Hinweis: Wenn Sie die Standard-Druckeinstellungen wiederherstellen möchten,
wählen Sie in der Dropdown-Liste DruckaufgabenSchnelleinstellungen die Option Standard-Druckeinstellungen aus, und
klicken Sie auf OK.
Erstellen einer Druckaufgaben-Schnelleinstellung
Führen Sie die folgenden Schritte aus, um eine Druckaufgaben-Schnelleinstellung
zu erstellen:
Hinweis: In der Druckersoftware können bis zu 25 Druckaufgaben-
Schnelleinstellungen gespeichert werden.
1. Öffnen Sie das Dialogfeld für die Druckereigenschaften.
2. Wählen Sie die Optionen aus, die Sie in die neue Druckaufgabe einbeziehen
möchten.
3. Geben Sie in der Dropdown-Liste Druckaufgaben-Schnelleinstellungen einen
Namen für die neue Druckaufgabe ein, und klicken Sie auf Speichern.
Die neue Schnelleinstellung wird zur Dropdown-Liste hinzugefügt.
76
Page 77

HP Deskjet 6500 Series-Drucker
Hinweis: Wenn Sie die Druckaufgabe um weitere Optionen ergänzen möchten,
müssen Sie die Druckaufgabe umbenennen und anschließend auf OK
klicken.
Löschen einer Druckaufgaben-Schnelleinstellung
Führen Sie die folgenden Schritte aus, um eine Druckaufgaben-Schnelleinstellung
zu löschen:
1. Öffnen Sie das Dialogfeld für die Druckereigenschaften.
2. Wählen Sie die zu löschende Druckaufgabe aus der Dropdown-Liste aus, und
klicken Sie auf Löschen.
Hinweis: Beachten Sie, dass einige Druckaufgaben-Schnelleinstellungen nicht
gelöscht werden können.
6.3.4 Manuelles beidseitiges Drucken (HP Deskjet 6540-50 Series)
Wenn optionales Zubehör für den beidseitigen
Druck am Drucker angebracht ist, befolgen Sie
die Anweisungen für den automatischen
beidseitigen Druck.
Bindungstyp
Wählen Sie den gewünschten Bindungstyp für das beidseitige Dokument aus, und
führen Sie dann die entsprechenden Schritte für diese Bindung aus:
Buchbindung Blockbindung
Hinweis: Die Buchbindung ist der am häufigsten verwendete Bindungstyp.
77
Page 78

HP Deskjet 6500 Series-Drucker
Buchbindung
Führen Sie die folgenden Schritte aus, um ein Dokument beidseitig mit
Buchbindung zu drucken:
1. Öffnen Sie das Dialogfeld für die Druckereigenschaften.
2. Klicken Sie auf das Register Shortcuts zum Drucken, und aktivieren Sie dann
die Option Beidseitiges Drucken (Duplex).
3. Klicken Sie in der Dropdown-Liste Beidseitiger Druck auf die Option Manuell.
4. Wählen Sie nach Bedarf weitere Druckeinstellungen aus, und klicken Sie dann
auf OK.
Die Seiten mit ungeraden Seitenzahlen werden zuerst gedruckt.
5. Nachdem die ungeraden Seiten gedruckt wurden, legen Sie das Papier mit der
bedruckten Seite nach oben erneut ein.
78
Page 79

HP Deskjet 6500 Series-Drucker
6. Klicken Sie auf Weiter, um jetzt die Seiten mit geraden Seitenzahlen zu
drucken.
Blockbindung
Führen Sie die folgenden Schritte aus, um ein Dokument beidseitig mit
Blockbindung zu drucken:
1. Öffnen Sie das Dialogfeld für die Druckereigenschaften.
2. Klicken Sie auf das Register Fertigstellung.
3. Aktivieren Sie das Kontrollkästchen Beidseitiger Druck.
79
Page 80

HP Deskjet 6500 Series-Drucker
4. Aktivieren Sie das Kontrollkästchen Layout beibehalten.
5. Aktivieren Sie das Kontrollkästchen Seiten nach oben spiegeln.
6. Wählen Sie nach Bedarf weitere Druckeinstellungen aus, und klicken Sie dann
auf OK.
Die Seiten mit ungeraden Seitenzahlen werden zuerst gedruckt.
7. Nachdem die ungeraden Seiten gedruckt wurden, legen Sie das Papier
entsprechend der Ausrichtung des Dokuments mit der bedruckten Seite nach
oben erneut ein:
• Hochformat
• Querformat
8. Klicken Sie auf Weiter, um jetzt die Seiten mit geraden Seitenzahlen zu
drucken.
6.3.5 Automatischer beidseitiger Druck
Für den automatischen beidseitigen Druck eines Dokumentes muss eines der
folgenden Zubehörteile an den Drucker angeschlossen werden:
Zubehör für den automatischen beidseitigen Druck
80
Page 81

HP Deskjet 6500 Series-Drucker
Zubehör für den automatischen beidseitigen Druck mit Fach für
kleinformatiges Papier
Das Zubehör für den beidseitigen Druck unterstützt nur bestimmte Papiersorten.
Eine Liste der unterstützten Papiersorten finden Sie in der Dokumentation des
Zubehörs.
Falls kein Zubehör für den beidseitigen Druck am Drucker angebracht ist oder falls
Sie auf einer nicht unterstützten Papiersorte drucken, verwenden Sie die Option für
den manuellen beidseitigen Druck.
Bindungstyp
Wählen Sie den gewünschten Bindungstyp für das beidseitige Dokument aus, und
führen Sie dann die entsprechenden Schritte für diese Bindung aus:
Buchbindung Blockbindung
Hinweis: Die Buchbindung ist der am häufigsten verwendete Bindungstyp.
Buchbindung
Führen Sie die folgenden Schritte aus, um ein Dokument beidseitig mit
Buchbindung zu drucken:
1. Öffnen Sie das Dialogfeld für die Druckereigenschaften.
2. Klicken Sie auf das Register Shortcuts zum Drucken, und klicken Sie dann in
der Dropdown-Liste auf Beidseitiges Drucken (Duplex).
81
Page 82

HP Deskjet 6500 Series-Drucker
3. Klicken Sie in der Dropdown-Liste Beidseitiger Druck auf die Option
Automatisch.
4. Wählen Sie nach Bedarf weitere Druckeinstellungen aus, und klicken Sie dann
auf OK.
Nach dem Druck der ersten Blattseite hält der Drucker an, solange die Tinte
trocknet. Wenn die Tinte trocken ist, wird das Papier wieder in den Duplexer
eingezogen, und die Rückseite des Blattes wird gedruckt.
Nehmen Sie das Papier erst aus dem Drucker, wenn beide Seiten des Blattes
gedruckt sind.
Blockbindung
Führen Sie die folgenden Schritte aus, um ein Dokument beidseitig mit
Blockbindung zu drucken:
1. Öffnen Sie das Dialogfeld für die Druckereigenschaften.
2. Klicken Sie auf das Register Fertigstellung.
82
Page 83

HP Deskjet 6500 Series-Drucker
3. Aktivieren Sie das Kontrollkästchen Beidseitiger Druck.
4. Aktivieren Sie das Kontrollkästchen Automatisch.
5. Aktivieren Sie das Kontrollkästchen Layout beibehalten.
6. Aktivieren Sie das Kontrollkästchen Seiten nach oben spiegeln.
7. Wählen Sie nach Bedarf weitere Druckeinstellungen aus, und klicken Sie dann
auf OK.
Nach dem Druck der ersten Blattseite hält der Drucker an, solange die Tinte
trocknet. Wenn die Tinte trocken ist, wird das Papier wieder in den Duplexer
eingezogen, und die Rückseite des Blattes wird gedruckt.
Nehmen Sie das Papier erst aus dem Drucker, wenn beide Seiten des Blattes
gedruckt sind.
6.3.6 Verwenden der Druckqualitätsauswahl (HP Deskjet 6540-50 Series)
Die Taste zur Druckqualitätsauswahl befindet sich auf der Vorderseite des
Druckers.
83
Page 84

HP Deskjet 6500 Series-Drucker
1. Taste zur Druckqualitätsauswahl
Aktivieren der Taste zur Druckqualitätsauswahl
Bevor die Taste zur Auswahl der Druckqualität verwendet werden kann, muss sie
in der Druckersoftware aktiviert werden.
Führen Sie die folgenden Schritte aus, um die Taste für die Druckqualitätsauswahl
zu aktivieren:
1. Öffnen Sie das Dialogfeld für die Druckereigenschaften.
2. Klicken Sie auf das Register Shortcuts zum Drucken oder auf das Register
Papier/Qualität.
3. Klicken Sie in der Dropdown-Liste Druckqualität auf Druckerstandardwerte
verwenden.
Hinweis: Je nachdem, welche Art von Dokument gedruckt wird, ist die Option
Druckerstandardwerte verwenden unter Umständen auf dem
Register Shortcuts zum Drucken nicht verfügbar.
4. Klicken Sie auf OK.
Verwenden der Taste zur Druckqualitätsauswahl
Mit Hilfe der Taste zur Druckqualitätsauswahl können Sie die Druckqualität von
Dokumenten festlegen, die gedruckt werden sollen. Die Druckqualität eines
Dokuments kann nach Beginn des Druckvorgangs nicht mehr geändert werden.
Führen Sie die folgenden Schritte aus, wenn Sie die Taste zur
Druckqualitätsauswahl verwenden möchten:
1. Vergewissern Sie sich, dass die Taste zur Druckqualitätsauswahl über die
Druckersoftware aktiviert wurde.
84
Page 85

HP Deskjet 6500 Series-Drucker
2. Drücken Sie die Taste zur Druckqualitätsauswahl, um eine der folgenden
Einstellungen für die Druckqualität auszuwählen:
Normal (schnell)
Normal
Optimal
Hinweis: Die Einstellungen "Entwurf (schnell)" und "Maximale Auflösung" können
nur in der Druckersoftware ausgewählt werden. Wenn ein Dokument im
Modus "Entwurf (schnell)" oder "Maximale Auflösung" gedruckt wird,
blinkt das Symbol zur Anzeige der gegenwärtig ausgewählten
Druckqualität bis zum Abschluss des Druckvorgangs.
LEDs
Die Symbole für die Druckqualitätsauswahl leuchten oder blinken jeweils in
Abhängigkeit von der ausgewählten Druckqualität:
Status der Symbole Bedeutung
Ein Symbol leuchtet.
Ein Symbol leuchtet, ein anderes
Symbol blinkt.
Ein Symbol blinkt.
Das leuchtende Symbol zeigt die ausgewählte
Druckqualität an.
Das leuchtende Symbol zeigt die ausgewählte
Druckqualität für den aktuellen Druckauftrag
an.
Das blinkende Symbol zeigt die ausgewählte
Druckqualität für den nächsten Druckauftrag
an.
In der Druckersoftware wurde der
Druckqualitätsmodus "Entwurf (schnell)" oder
"Maximale Auflösung" ausgewählt.
85
Page 86

HP Deskjet 6500 Series-Drucker
6.3.7 Verwenden des 250-Blatt-Fachs für Normalpapier
Wenn das 250-Blatt-Fach für Normalpapier nicht am Drucker angebracht ist,
befolgen Sie die Installationsanweisungen.
Hinweis: Das 250-Blatt-Fach für Normalpapier ist nicht in allen Ländern/Regionen
erhältlich.
Führen Sie die folgenden Schritte aus, um das 250-Blatt-Fach für Normalpapier zu
verwenden:
1. Öffnen Sie das Dialogfeld für die Druckereigenschaften.
2. Klicken Sie auf das Register Shortcuts zum Drucken oder auf das Register
Papier/Qualität.
3. Suchen Sie die entsprechende Dropdown-Liste:
Register Dropdown-Liste
Shortcuts zum Drucken Papierquelle
Papier/Qualität Papierquelle
Hinweis: Die Papierquelle muss nicht auf beiden Registern eingestellt
werden.
4. Wählen Sie in der Dropdown-Liste eine der folgenden Optionen aus:
• Oberes Fach: Es wird aus dem Zufuhrfach gedruckt.
• Unteres Fach: Es wird aus dem 250-Blatt-Fach für Normalpapier gedruckt.
• Oberes, dann unteres: Es wird aus dem Zufuhrfach gedruckt. Wenn das
Zufuhrfach leer ist, wird automatisch aus dem 250-Blatt-Fach für
Normalpapier gedruckt.
• Unteres, dann oberes: Es wird aus dem 250-Blatt-Fach für Normalpapier
gedruckt. Wenn dieses Zusatzfach leer ist, wird aus dem Zufuhrfach
gedruckt.
6.3.8 Drucken in Graustufen
Anweisungen zum Drucken von Schwarzweißfotos finden Sie auf der Seite Drucken
von Schwarzweißfotos.
Führen Sie die folgenden Schritte aus, um in Graustufen zu drucken:
1. Öffnen Sie das Dialogfeld für die Druckereigenschaften.
2. Klicken Sie auf das Register Shortcuts zum Drucken und anschließend
entweder auf Drucken von Präsentationen oder auf Schnelles Drucken
(Sparbetrieb).
86
Page 87

HP Deskjet 6500 Series-Drucker
3. Klicken Sie in der Dropdown-Liste In Graustufen drucken auf eine der
folgenden Optionen:
• Hohe Qualität: Verwenden Sie diese Einstellung, um qualitativ
hochwertige Druckausgaben zu erhalten.
• Nur schwarz: Verwenden Sie diese Einstellung, um schnell und
kostengünstig zu drucken.
4. Wählen Sie nach Bedarf weitere Druckeinstellungen aus, und klicken Sie dann
auf OK.
6.3.9 Drucken mehrerer Seiten auf einem Blatt Papier
Mit Hilfe der Druckersoftware können mehrere Seiten eines Dokuments auf einem
Blatt Papier gedruckt werden. Dabei werden die Textobjekte und Bilder des
Dokuments automatisch so skaliert, dass sie auf eine Seite passen.
Führen Sie die folgenden Schritte aus, um mehrere Seiten eines Dokuments auf
einem Blatt Papier zu drucken:
1. Öffnen Sie das Dialogfeld für die Druckereigenschaften.
2. Klicken Sie auf das Register Fertigstellung.
3. Klicken Sie in der Dropdown-Liste Seiten pro Blatt auf die Anzahl der Seiten,
die auf jedem Blatt Papier gedruckt werden sollen.
87
Page 88

HP Deskjet 6500 Series-Drucker
4. Wenn um jede Seite auf dem Blatt ein Rand gedruckt werden soll, aktivieren
Sie das Kontrollkästchen Seitenränder drucken.
5. Wählen Sie in der Dropdown-Liste Reihenfolge das gewünschte Layout aus.
6. Wählen Sie nach Bedarf weitere Druckeinstellungen aus, und klicken Sie dann
auf OK.
6.3.10 Festlegen der Standard-Druckereinstellungen
Der Drucker verwendet für alle Dokumente die Standardeinstellungen, sofern Sie
nicht das Dialogfeld für die Druckereigenschaften öffnen und andere Einstellungen
festlegen.
Sie können beim Drucken Zeit sparen, wenn Sie häufig verwendete Optionen als
Standardeinstellungen des Druckers festlegen. Sie brauchen die gewünschten
Optionen dann nicht jedes Mal erneut angeben, wenn Sie den Drucker verwenden.
Führen Sie die folgenden Schritte aus, um die Standardeinstellungen des Druckers
zu ändern:
1. Klicken Sie in der Taskleiste auf das Druckersymbol.
1. Druckersymbol in der Taskleiste
Das Dialogfeld für die Druckereigenschaften wird angezeigt.
2. Wählen Sie die Optionen aus, die als Standardeinstellungen verwendet werden
sollen.
3. Klicken Sie auf OK.
88
Page 89

HP Deskjet 6500 Series-Drucker
Das daraufhin angezeigte Dialogfeld weist darauf hin, dass die neuen
Einstellungen bei allen folgenden Druckvorgängen verwendet werden. Wenn
dieses Dialogfeld nicht mehr angezeigt werden soll, aktivieren Sie das
Kontrollkästchen Diese Meldung zukünftig nicht mehr anzeigen.
4. Klicken Sie auf OK, um die neuen Standard-Druckeinstellungen zu speichern.
Druckqualitätsauswahl (HP Deskjet 6540-50 Series)
Für den HP Deskjet 6540-50 Series-Drucker können Sie die Druckqualität direkt am
Drucker über die Taste zur Druckqualitätsauswahl einstellen.
6.3.11 Festlegen der Seitenreihenfolge
Durch das Festlegen der Seitenreihenfolge wird die Reihenfolge bestimmt, in der
die Seiten eines Dokuments gedruckt werden. In der Regel ist es sinnvoll, die erste
Seite eines Dokuments zuletzt zu drucken, damit das gesamte Dokument bereits
in richtiger Reihenfolge aus dem Ausgabefach entnommen werden kann.
Führen Sie die folgenden Schritte aus, um die Seitenreihenfolge festzulegen:
1. Öffnen Sie das Dialogfeld für die Druckereigenschaften.
2. Klicken Sie auf das Register Grundlagen.
3. Wählen Sie eine der folgenden Optionen aus:
89
Page 90

HP Deskjet 6500 Series-Drucker
• Druck mit erster Seite beginnen: Druckt die erste Seite des Dokuments
zuletzt. Diese Einstellung ist für die meisten Druckaufträge geeignet.
• Druck mit letzter Seite beginnen: Druckt die letzte Seite des Dokuments
zuletzt. Diese Einstellung ist erforderlich, wenn die erste Seite eines
Dokuments auf einer anderen Papiersorte gedruckt werden soll.
4. Wählen Sie nach Bedarf weitere Druckeinstellungen aus, und klicken Sie dann
auf OK.
Über die Direkthilfe erfahren Sie mehr über die einzelnen Funktionen im Dialogfeld
für die Druckereigenschaften.
6.3.12 Drucken sortierter Exemplare
Wenn Sie mehrere Exemplare eines Dokuments gleichzeitig drucken, verwenden
Sie die Sortierungsoption, damit Sie die gedruckten Seiten nach dem Drucken nicht
erst ordnen müssen.
Hinweis: In manchen Anwendungen können Sie die Anzahl der zu druckenden
Exemplare nicht über die Druckersoftware festlegen. Wenn in dem von
Ihnen verwendeten Programm die Anzahl der zu druckenden Exemplare
angegeben werden kann, geben Sie die gewünschte Anzahl der
Druckexemplare in dieser Anwendung an.
Führen Sie die folgenden Schritte aus, um sortierte Exemplare zu drucken:
1. Öffnen Sie das Dialogfeld für die Druckereigenschaften.
2. Klicken Sie auf das Register Grundlagen.
90
Page 91

HP Deskjet 6500 Series-Drucker
3. Geben Sie die Anzahl der zu druckenden Exemplare in das Feld Anzahl der
Exemplare ein.
4. Aktivieren Sie das Kontrollkästchen Sortieren.
5. Wählen Sie nach Bedarf weitere Druckeinstellungen aus, und klicken Sie dann
auf OK.
6.3.13 Seitenansicht
Um beim Drucken Zeit und Kosten zu sparen, sehen Sie sich das entsprechende
Dokument vor dem Drucken in der Seitenansicht auf dem Computer an. Falls die
Seitenansicht nicht Ihren Wünschen entspricht, schließen Sie das Fenster, und
nehmen Sie die erforderlichen Änderungen am Dokument vor.
Führen Sie die folgenden Schritte aus, um ein Dokument in der Seitenansicht
anzuzeigen:
1. Öffnen Sie das Dialogfeld für die Druckereigenschaften.
2. Klicken Sie auf das Register Grundlagen.
91
Page 92

HP Deskjet 6500 Series-Drucker
3. Aktivieren Sie das Kontrollkästchen Seitenansicht anzeigen.
4. Wählen Sie nach Bedarf weitere Druckeinstellungen aus, und klicken Sie dann
auf OK.
Vor dem Drucken des Dokuments wird es in der Seitenansicht angezeigt.
5. Führen Sie einen der folgenden Schritte aus:
• Klicken Sie auf Datei und dann auf Druckausgabe an HP Deskjet, um das
Dokument zu drucken.
• Klicken Sie auf Datei und dann auf Drucken abbrechen, um den
Druckauftrag abzubrechen. Passen Sie die Druckeinstellungen nach
Bedarf an, bevor Sie den Druckauftrag erneut senden.
6.3.14 Auswählen einer Papiersorte
Verwenden der automatischen Papiersorten-Erkennung
Durch die automatische Papiersorten-Erkennung werden die geeigneten
Druckeinstellungen für die verwendeten Druckmedien, insbesondere bei
Verwendung von HP Papier und Druckmedien, automatisch ausgewählt.
92
Page 93

HP Deskjet 6500 Series-Drucker
Hinweis: Die automatische Papiersorten-Erkennung funktioniert nicht bei
Dokumenten, die aus dem 250-Blatt-Fach für Normalpapier gedruckt
werden.
Führen Sie die folgenden Schritte aus, wenn Sie die automatische PapiersortenErkennung verwenden möchten:
1. Öffnen Sie das Dialogfeld für die Druckereigenschaften.
2. Klicken Sie auf das Register Shortcuts zum Drucken oder auf das Register
Papier/Qualität.
3. Suchen Sie die entsprechende Dropdown-Liste:
Register Dropdown-Liste
Shortcuts zum Drucken Papiersorte
Papier/Qualität Papierart
Hinweis: Die Papiersorte muss nicht auf beiden Registern eingestellt werden.
4. Klicken Sie in der Dropdown-Liste auf Automatisch.
5. Wählen Sie nach Bedarf weitere Druckeinstellungen aus, und klicken Sie dann
auf OK.
Auswählen einer bestimmten Papiersorte
Wenn Sie ein Dokument in besserer Qualität drucken möchten, sollten Sie die
entsprechende Papiersorte auswählen.
Führen Sie zur Auswahl einer bestimmten Papiersorte folgende Schritte aus:
1. Öffnen Sie das Dialogfeld für die Druckereigenschaften.
2. Klicken Sie auf das Register Shortcuts zum Drucken oder auf das Register
Papier/Qualität.
3. Suchen Sie die entsprechende Dropdown-Liste:
Register Dropdown-Liste
Shortcuts zum Drucken Papiersorte
Papier/Qualität Papierart
Hinweis: Die Papiersorte muss nicht auf beiden Registern eingestellt werden.
4. Klicken Sie in der Dropdown-Liste auf die gewünschte Papiersorte.
5. Wählen Sie nach Bedarf weitere Druckeinstellungen aus, und klicken Sie dann
auf OK.
93
Page 94

HP Deskjet 6500 Series-Drucker
6.3.15 Auswählen einer Druckqualitätseinstellung (HP Deskjet 6540-50 Series)
Führen Sie die folgenden Schritte aus, um eine Einstellung für die Druckqualität
auszuwählen:
1. Öffnen Sie das Dialogfeld für die Druckereigenschaften.
2. Klicken Sie auf das Register Shortcuts zum Drucken oder auf das Register
Papier/Qualität.
3. Wählen Sie in der Dropdown-Liste Druckqualität eine der folgenden Optionen
aus:
Hinweis: Welche Optionen für die Druckqualität auf dem Register Shortcuts
zum Drucken angezeigt werden, ist vom jeweiligen Dokument
abhängig, das gedruckt werden soll.
• Druckerstandardwerte verwenden: Aktiviert die Taste zur
Druckqualitätsauswahl.
• Entwurf (schnell): Druckt mit der höchsten Druckgeschwindigkeit.
• Normal (schnell): Druckt schneller als im Modus "Normal" und in besserer
Druckqualität als im Modus "Entwurf (schnell)".
• Normal: Bietet den besten Kompromiss zwischen Druckqualität und
Druckgeschwindigkeit. Diese Einstellung ist für die meisten Dokumente
geeignet.
• Optimal: Bietet eine hohe Druckqualität.
• Maximale Auflösung: Bietet die höchste Druckqualität. Der Druckvorgang
dauert jedoch länger als mit der Einstellung "Optimal" und erfordert viel
Speicherplatz.
6.3.16 Ändern der Dokumentgröße
Mit der Druckersoftware können Sie die folgenden Aufgaben durchführen:
• Drucken eines Dokuments auf einem anderen Papierformat als dem, für das
es ursprünglich formatiert wurde
• Verkleinern oder Vergrößern von Text und Grafiken auf der gedruckten Seite
Drucken auf einem anderen Papierformat
Mit Hilfe dieser Funktion können Sie ein Dokument, das für ein bestimmtes
Papierformat formatiert wurde, auf einem anderen Papierformat drucken. Dies kann
nützlich sein, wenn Ihnen das richtige Papierformat nicht zur Verfügung steht.
Wenn Sie beispielsweise ein für Papier im Format Letter formatiertes Dokument
erstellt haben, jedoch kein Papier in diesem Format verfügbar ist, können Sie das
Dokument auf einem anderen, gerade verfügbaren Papierformat drucken.
94
Page 95

HP Deskjet 6500 Series-Drucker
Führen Sie die folgenden Schritte aus, um die Größe des Dokuments zum Drucken
auf einem anderen Papierformat zu ändern:
1. Öffnen Sie das Dialogfeld für die Druckereigenschaften.
2. Klicken Sie auf das Register Effekte.
3. Klicken Sie auf Dokument drucken auf, und wählen Sie in der Dropdown-Liste
das gewünschte Zielpapierformat aus.
Beim Zielpapierformat handelt es sich um das Papierformat, auf dem gedruckt
wird, und nicht um das Format, für welches das Dokument formatiert wurde.
4. Führen Sie einen der folgenden Schritte aus:
Ziel Vorgehensweise
Dokument verkleinern oder
vergrößern, um es an das
Zielpapierformat anzupassen
Dokument im ursprünglichen Format
auf dem gewählten Papierformat
drucken
5. Wählen Sie nach Bedarf weitere Druckeinstellungen aus, und klicken Sie dann
auf OK.
Klicken Sie auf Größenanpassung.
Klicken Sie nicht auf
Größenanpassung.
95
Page 96

HP Deskjet 6500 Series-Drucker
Verkleinern oder Vergrößern von Text und Grafiken
Mit Hilfe dieser Funktion können Sie gedruckten Text und Grafiken verkleinern oder
vergrößern, ohne das Papierformat zu ändern.
Führen Sie die folgenden Schritte aus, um Text und Grafiken zu verkleinern oder
zu vergrößern:
1. Öffnen Sie das Dialogfeld für die Druckereigenschaften.
2. Klicken Sie auf das Register Effekte.
3. Geben Sie im Feld % der normalen Größe den Prozentwert ein, um den Sie
den Text und die Grafiken vergrößern oder verkleinern möchten.
Bei hundert Prozent werden der Text und die Grafiken in Originalgröße
dargestellt. Geben Sie eine Zahl unter 100 ein, um den Text und die Grafiken
zu verkleinern. Geben Sie eine Zahl über 100 ein, um den Text und die Grafiken
zu vergrößern.
4. Wählen Sie nach Bedarf weitere Druckeinstellungen aus, und klicken Sie dann
auf OK.
6.3.17 Wasserzeichen
Wasserzeichen erscheinen auf den Dokumenten als Hintergrunddruck.
Anwenden eines vorhandenen Wasserzeichens auf ein Dokument
Führen Sie die folgenden Schritte aus, um ein vorhandenes Wasserzeichen auf ein
Dokument anzuwenden:
1. Öffnen Sie das Dialogfeld für die Druckereigenschaften.
2. Klicken Sie auf das Register Effekte.
96
Page 97

HP Deskjet 6500 Series-Drucker
3. Wählen Sie in der Dropdown-Liste Wasserzeichen das gewünschte Motiv aus.
Wenn Sie keines der aufgelisteten Wasserzeichen verwenden möchten,
erstellen Sie ein neues Wasserzeichen.
4. Wählen Sie eine der folgenden Optionen aus:
• Wenn das Wasserzeichen nur auf der ersten Seite angezeigt werden soll,
klicken Sie auf Nur erste Seite.
• Wenn das Wasserzeichen auf allen Seiten gedruckt werden soll, lassen
Sie das Kontrollkästchen Nur erste Seite deaktiviert.
5. Drucken Sie das Dokument entsprechend den Anweisungen für die gewählte
Papiersorte.
Erstellen oder Ändern eines Wasserzeichens
Führen Sie die folgenden Schritte aus, um ein Wasserzeichen zu erstellen oder zu
ändern:
1. Öffnen Sie das Dialogfeld für die Druckereigenschaften.
2. Klicken Sie auf das Register Effekte.
3. Klicken Sie auf die Schaltfläche Bearbeiten.
Das Dialogfeld Angaben zu Wasserzeichen wird angezeigt.
97
Page 98

HP Deskjet 6500 Series-Drucker
4. Wählen Sie eine der folgenden Optionen aus:
• Klicken Sie auf die Schaltfläche Neu.
• Wählen Sie ein vorhandenes Wasserzeichen aus, um es zu ändern.
5. Geben Sie den Text, den Textwinkel und die Schriftattribute ein.
6. Klicken Sie abschließend auf OK.
Weitere Anweisungen zum Anwenden von Wasserzeichen erhalten Sie, wenn Sie
die Anweisungen zum Anwenden eines vorhandenen Wasserzeichens auf ein
Dokument ausführen.
Über die Direkthilfe erfahren Sie mehr über die einzelnen Funktionen im Dialogfeld
für die Druckereigenschaften.
6.3.18 Drucken eines randlosen Prospekts
Sie können einen randlosen Prospekt auf hochglänzendem Prospektpapier
drucken.
Anweisungen zum Drucken eines randlosen Fotos finden Sie auf der Seite Drucken
von randlosen Fotos.
98
Page 99

HP Deskjet 6500 Series-Drucker
Richtlinien
• Drucken Sie keine randlosen Dokumente im Tintenreserve-Modus. Sorgen Sie
dafür, dass immer zwei Tintenpatronen im Drucker eingesetzt sind.
• Öffnen Sie die Datei in einer Softwareanwendung, und weisen Sie die
gewünschte Bildgröße zu. Die Größe muss dem Papierformat entsprechen, auf
dem Sie das Bild drucken möchten.
Führen Sie die folgenden Schritte aus, um ein randloses Dokument zu drucken:
1. Öffnen Sie die zu druckende Datei.
2. Öffnen Sie das Dialogfeld für die Druckereigenschaften.
3. Klicken Sie auf das Register Papier/Qualität.
4. Wählen Sie aus der Dropdown-Liste Papierformat eines der Papierformate für
den randlosen Druck aus. Vergewissern Sie sich, dass das ausgewählte
Papierformat mit dem Format des im Zufuhrfach eingelegten Papiers identisch
ist.
5. Vergewissern Sie sich, dass das Kontrollkästchen Randlosdruck aktiviert ist.
6. Klicken Sie in der Dropdown-Liste Papierart auf die Papiersorte für
hochglänzendes Prospektpapier.
Wählen Sie nicht Automatisch aus.
99
Page 100

HP Deskjet 6500 Series-Drucker
7. Wählen Sie nach Bedarf weitere Druckeinstellungen aus, und klicken Sie dann
auf OK.
6.3.19 Drucken einer anderen ersten Seite (HP Deskjet 6540-50 Series)
Wenn das 250-Blatt-Fach für Normalpapier am Drucker
angebracht ist, befolgen Sie die Anweisungen zum Drucken einer
anderen ersten Seite mit dem 250-Blatt-Fach für Normalpapier.
Einlegen von Papier
1. Legen Sie das Papier für den Text des Dokuments in das Zufuhrfach ein.
Lesen Sie die Anweisungen zum Einlegen einer bestimmten Papiersorte auf
der Seite Drucken von anderen Dokumenten, und wählen Sie dann den
entsprechenden Dokumenttyp aus.
2. Legen Sie das Papier für die erste Seite zuoberst in das Zufuhrfach ein.
Führen Sie die folgenden Schritte aus, um ein Dokument mit einer anderen ersten
Seite zu drucken:
1. Öffnen Sie das Dialogfeld für die Druckereigenschaften.
2. Klicken Sie auf das Register Papier/Qualität.
3. Aktivieren Sie das Kontrollkästchen Anderes Papier.
4. Klicken Sie auf Erste Seite.
100
 Loading...
Loading...