Page 1

HP Deskjet 6500 series printers Gebruikershandleiding
1 HP Deskjet 6500 series printers
Selecteer een van de onderstaande onderwerpen als u het antwoord op een vraag
wilt weten:
HP Deskjet 6540-50 series
• Kennisgevingen
• Speciale functies
• Beginnen
• Verbinding maken met de printer
• Foto's afdrukken
• Andere documenten afdrukken
• Afdruktips
• Printersoftware
• Onderhoud
• Problemen oplossen
• Optionele accessoires
• Specificaties
• Printerbenodigdheden
HP Deskjet 6520 series
• Kennisgevingen
• Speciale functies
• Beginnen
• Verbinding maken met de printer
• Foto's afdrukken
• Andere documenten afdrukken
• Afdruktips
• Printersoftware
• Onderhoud
• Problemen oplossen
• Optionele accessoires
• Specificaties
• Printerbenodigdheden
1
Page 2
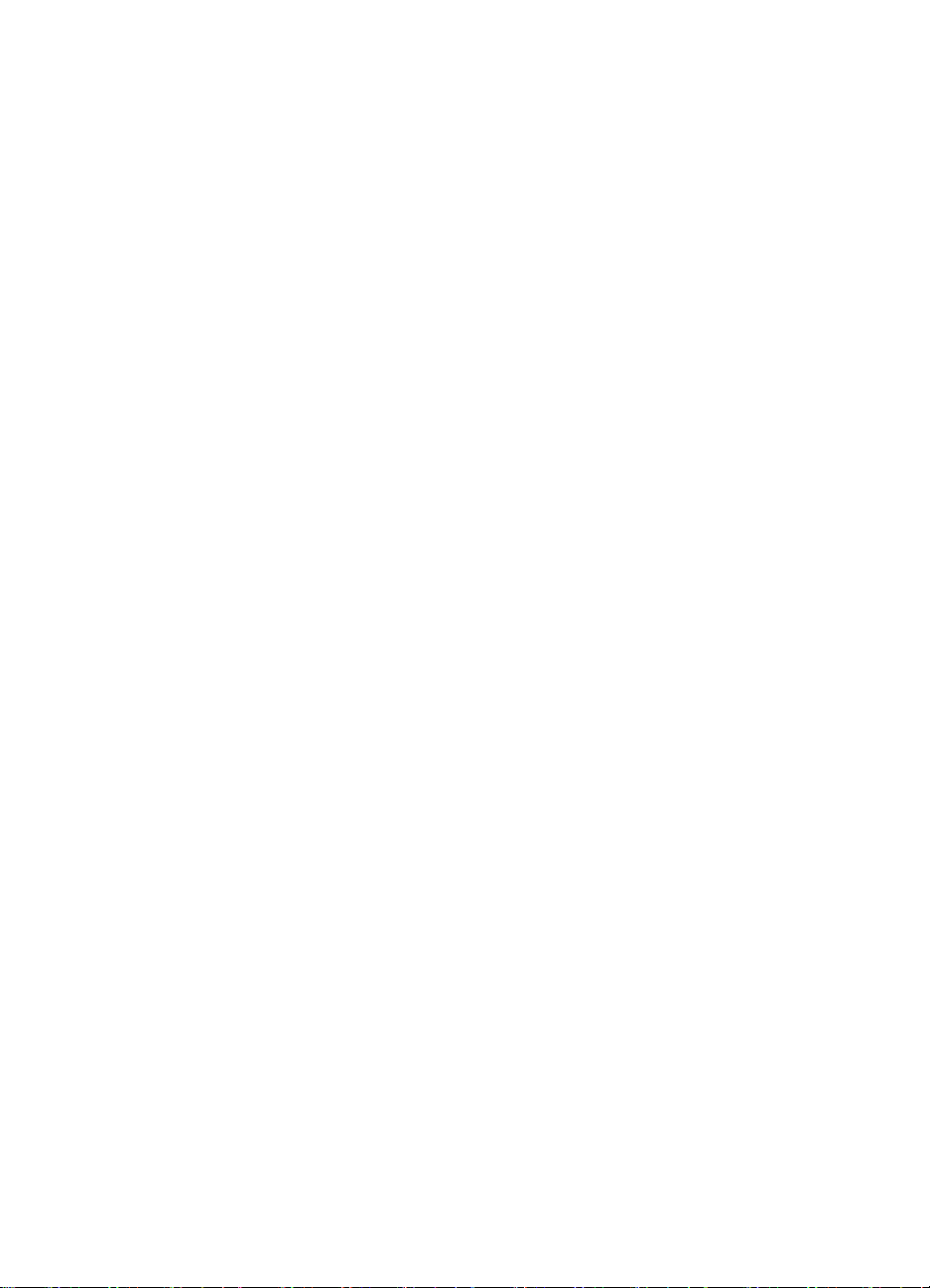
HP Deskjet 6500 series printers Gebruikershandleiding
2 Kennisgevingen
• Kennisgevingen en handelsmerken
• Termen en conventies
2.1 Kennisgevingen en handelsmerken
Kennisgeving van Hewlett-Packard company
Vermenigvuldiging, bewerking of vertaling zonder voorafgaande schriftelijke
toestemming is verboden, tenzij dit is toegestaan krachtens de wetten op het
auteursrecht.
De informatie hierin kan zonder voorafgaande kennisgeving worden gewijzigd.
De enige garanties voor HP producten en services worden uiteengezet in de
garantieverklaringen die bij de producten en services worden geleverd. Niets hierin
mag worden beschouwd als een aanvullende garantie. HP is niet aansprakelijk voor
technische of redactionele fouten of eventuele omissies.
Handelsmerken
Apple, het Apple-logo, AppleTalk, ColorSync, het ColorSync-logo, Finder, Mac,
Macintosh, MacOS, Powerbook, Power Macintosh, en Quickdraw zijn
handelsmerken van Apple Computer, Inc., en gedeponeerde in de VS en andere
landen.
TrueType is een handelsmerk in de VS van Apple Computer, Inc.
Adobe en Acrobat zijn handelsmerken van Adobe Systems Incorporated.
© 2004 Copyright Hewlett-Packard Development Company, L.P.
2.2 Termen en conventies
De volgende termen en conventies worden in de gebruikershandleiding gebruikt.
Termen
Met de term printer of HP printer wordt verwezen naar HP Deskjet printers.
Let op, Waarschuwing en Opmerking
Let op geeft aan dat het risico bestaat dat de HP Deskjet printer of andere
apparatuur beschadigd kan raken. Bijvoorbeeld:
2
Page 3
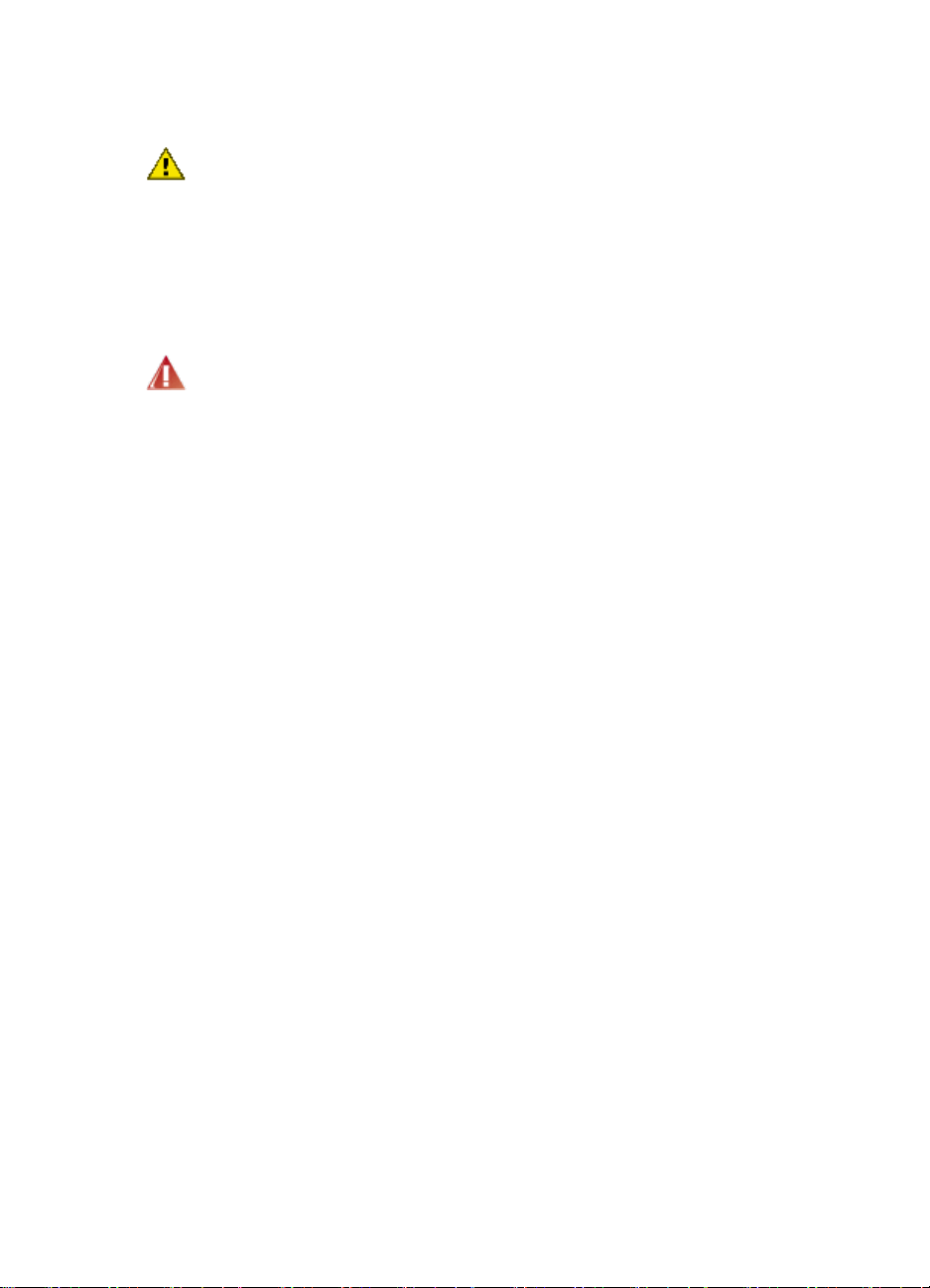
HP Deskjet 6500 series printers Gebruikershandleiding
Let op: Raak de inktsproeiers of de koperen contactpunten van de
inktpatroon niet aan. Als u deze onderdelen aanraakt, kunnen de sproeiers
verstopt raken, kunnen problemen met de inkt optreden of kunnen zich
problemen met de elektrische verbindingen voordoen.
Een Waarschuwing geeft aan dat er gevaar voor uzelf of anderen bestaat.
Bijvoorbeeld:
Houd nieuwe en gebruikte inktpatronen buiten het bereik van kinderen.
Waarschuwing: Houd nieuwe en gebruikte inktpatronen buiten het bereik
van kinderen.
Een Opmerking geeft aan dat er aanvullende informatie beschikbaar is.
Bijvoorbeeld:
Opmerking: De beste resultaten verkrijgt u met producten van HP.
3
Page 4

HP Deskjet 6500 series printers Gebruikershandleiding
3 Speciale functies
Selecteer uw printermodel:
HP Deskjet 6540-50 series HP Deskjet 6520 series
HP Deskjet 6540-50 series
Gefeliciteerd! U hebt een HP Deskjet printer aangeschaft die beschikt over
verschillende indrukwekkende functies:
• Kiezer Afdrukkwaliteit: selecteer de afdrukkwaliteit aan de voorzijde van de
printer.
• Modus Inkt-backup: de modus Inkt-backup geeft de mogelijkheid om door te
gaan met afdrukken als de andere inktpatroon leeg is.
• Knop Afdrukken annuleren : annuleer afdruktaken met één druk op de knop.
• Meerdere pagina’s afdrukken op één vel papier: gebruik de printersoftware om
tot 16 pagina's op één vel papier af te drukken.
• Afdrukken zonder rand: druk foto's en kaarten op de volledige pagina af met
behulp van de functie Afdrukken zonder rand.
• Digitale fotoafdrukken: gebruik de verbeterde mogelijkheden voor digitale
fotoafdrukken.
• Uitbreidingsmogelijkheid voor afdrukken met zes inkten: zorg voor nog beter
afdrukken van foto’s met een fotopatroon.
• Automatisch uitschakelen: schakel de functie automatisch uitschakelen in om
ervoor te zorgen dat de printer naar de energiebesparende modus
overschakelt, als er gedurende 30 minuten geen afdrukactiviteiten zijn
geweest.
• Voorste USB-poort: gebruik de USB-poort op de voorkant van de printer om de
printer snel op een laptop aan te sluiten.
• Optioneel accessoire voor automatisch dubbelzijdig afdrukken: schaf een
Accessoire voor automatisch dubbelzijdig afdrukken aan om documenten
automatisch dubbelzijdig af te drukken.
4
Page 5

HP Deskjet 6500 series printers Gebruikershandleiding
• Optionele papierlade voor gewoon papier 250-vel: schaf een optionele
Papierlade voor gewoon papier 250-vel aan om de
papierverwerkingsmogelijkheden van de printer uit te breiden.
HP Deskjet 6520 series
Gefeliciteerd! U hebt een HP Deskjet printer aangeschaft die beschikt over
verschillende indrukwekkende functies:
• Modus Inkt-backup: de modus Inkt-backup geeft de mogelijkheid om door te
gaan met afdrukken als de andere inktpatroon leeg is.
• Knop Afdrukken annuleren : annuleer afdruktaken met één druk op de knop.
• Meerdere pagina’s afdrukken op één vel papier: gebruik de printersoftware om
tot 16 pagina's op één vel papier af te drukken.
• Afdrukken zonder rand: druk foto's en kaarten op de volledige pagina af met
behulp van de functie afdrukken zonder rand.
• Digitale fotoafdrukken: verbeterde mogelijkheden voor digitale fotoafdrukken.
• Uitbreidingsmogelijkheid voor afdrukken met zes inkten: zorg voor nog beter
afdrukken van foto’s met een fotopatroon.
• Automatisch uitschakelen: schakel de functie automatisch uitschakelen in om
ervoor te zorgen dat de printer naar de energiebesparende modus
overschakelt, als er gedurende 30 minuten geen afdrukactiviteiten zijn
geweest.
• Optioneel accessoire voor automatisch dubbelzijdig afdrukken: schaf een
Accessoire voor automatisch dubbelzijdig afdrukken aan om documenten
automatisch dubbelzijdig af te drukken.
• Optionele papierlade voor gewoon papier 250-vel: schaf een optionele
Papierlade voor gewoon papier 250-vel aan om de
papierverwerkingsmogelijkheden van de printer uit te breiden.
5
Page 6

HP Deskjet 6500 series printers Gebruikershandleiding
4 Beginnen (HP Deskjet 6540-50 series)
Zie de pagina printerfuncties voor een overzicht van de printerfuncties.
Klik op het gewenste onderwerp hieronder voor een beschrijving van een
printerfunctie:
• Knoppen en lichtjes
• Lichtjes Inktpatroonstatus
• Knop Kiezer Afdrukkwaliteit
• Papierladen
• Envelopsleuf
• Inktpatronen
• Modus Inkt-backup
• Automatische papiertype sensor
• Voorste USB-poort
Zie de pagina optionele accessoires voor een beschrijving van de optionele
accessoires.
4.1 Printerfuncties (HP Deskjet 6540-50 series)
De HP printer beschikt over verschillende functies die het afdrukken eenvoudiger
en efficiënter maken.
6
Page 7

HP Deskjet 6500 series printers Gebruikershandleiding
1. Knoppen en lichtjes
2. Lichtjes Inktpatroonstatus
3. Knop Kiezer Afdrukkwaliteit
4. Papierladen
5. Envelopsleuf
6. Voorste USB-poort
1. Inktpatronen
2. Automatische papiertype sensor (niet afgebeeld)
3. Modus Inkt-backup (niet afgebeeld)
7
Page 8

HP Deskjet 6500 series printers Gebruikershandleiding
1. Achterste USB-poort
Optionele accessoires
Accessoire voor automatisch
dubbelzijdig afdrukken
(optioneel)
Opmerking: De beschikbaarheid van accessoires varieert per land/regio.
Papierlade voor gewoon papier
250-vel (optioneel)
Accessoire voor automatisch
dubbelzijdig afdrukken met
kleine papierlade (optioneel)
4.2 Knoppen en lichtjes (HP Deskjet 6540-50 series)
Gebruik de knoppen van de printer om de printer aan en uit te zetten, afdruktaken
te annuleren en afdruktaken opnieuw te starten. De printerlichtjes geven visuele
informatie over de status van de printer
De printerknoppen bevinden zich op het bovenste gedeelte van het regelpaneel.
8
Page 9
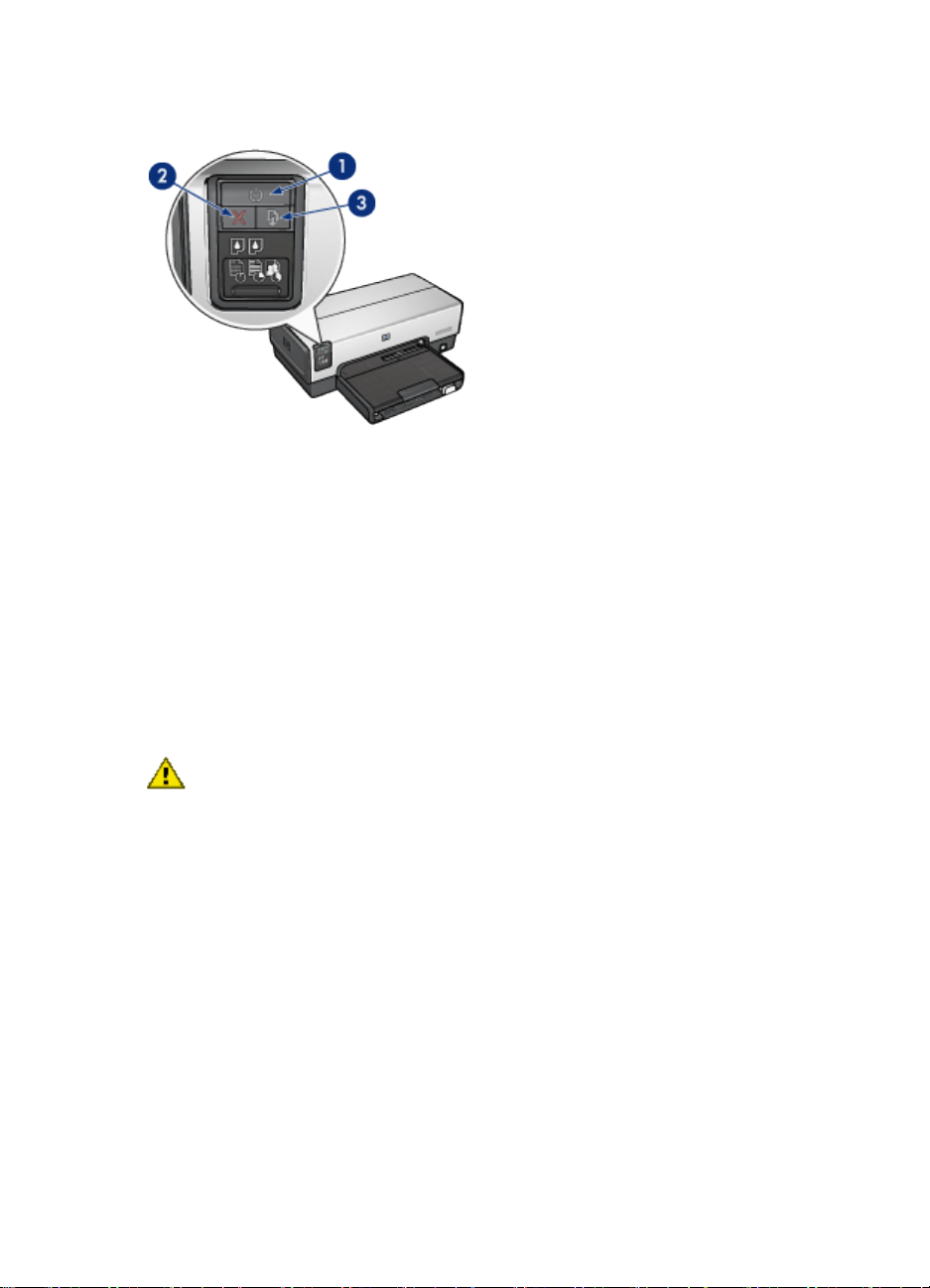
HP Deskjet 6500 series printers Gebruikershandleiding
1. Aan/uit-knop en -lichtje
2. Knop Afdrukken annuleren
3. Knop en lichtje Doorgaan
Het regelpaneel bevat ook lichtjes voor de inkpatroonstatus en een kiezer voor de
afdrukkwaliteit (knop).
Aan/uit-knop en -lichtje
Druk op de Aan/uit-knop om de printer in en uit te schakelen. Wanneer u op de Aan/
uit-knop drukt, kan het een paar seconden duren voordat de printer is ingeschakeld.
Het aan/uit-lichtje knippert als de printer bezig is.
Let op: Gebruik altijd de Aan/uit-knop om de printer in en uit te schakelen.
Het gebruik van een stekkerdoos, stroomstootbeveiliging of muurschakelaar
om de printer aan en uit te zetten kan storingen veroorzaken.
Knop Afdrukken annuleren
Als u op de knop Afdrukken annuleren drukt, wordt de huidige afdruktaak
geannuleerd.
Knop en lichtje Doorgaan
Het lichtje Doorgaan knippert, als u iets moet doen, bijvoorbeeld papier plaatsen of
een papierstoring verhelpen. Als het probleem is opgelost, drukt u op de knop
Doorgaan om verder te gaan met afdrukken.
9
Page 10
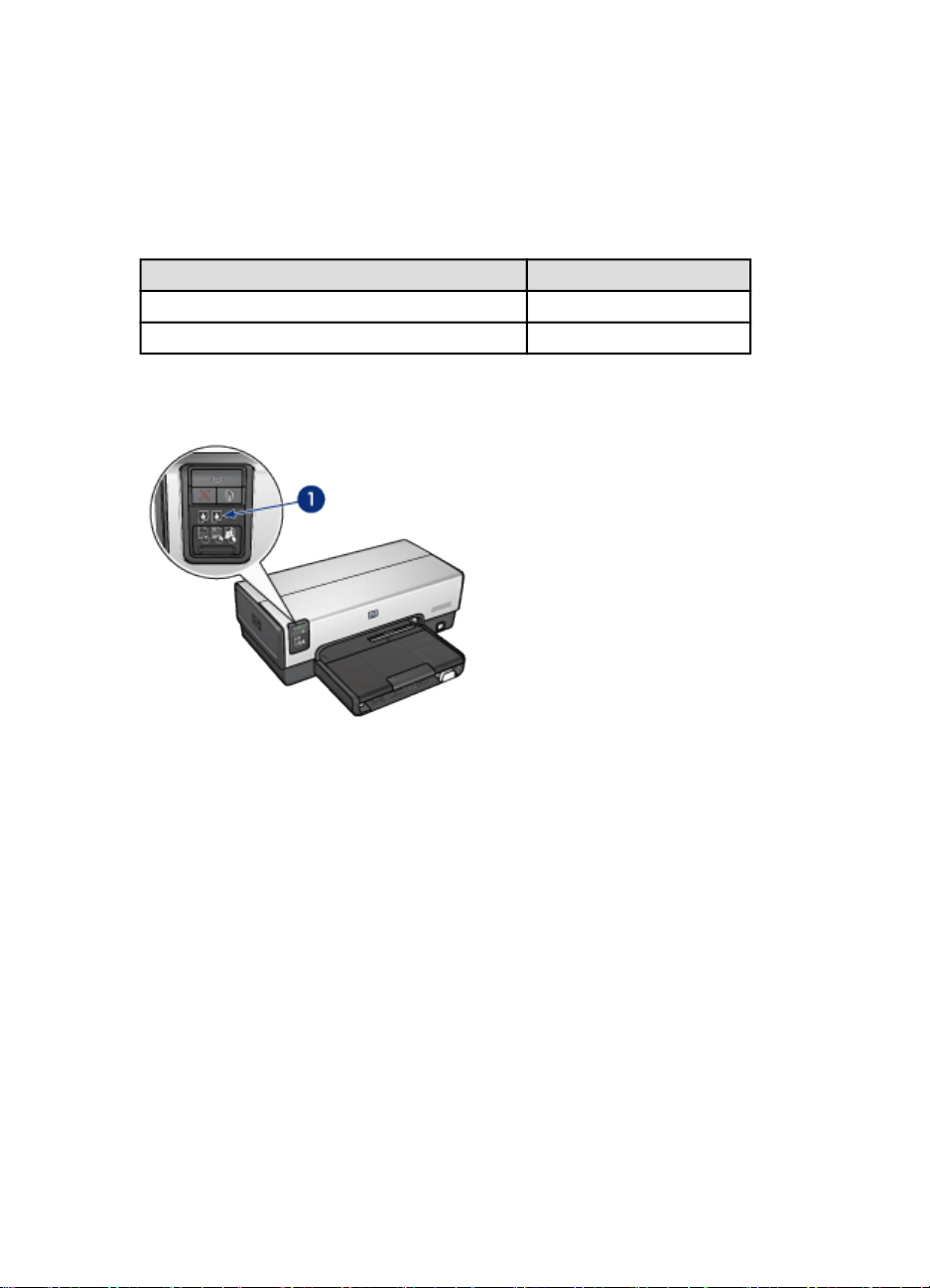
HP Deskjet 6500 series printers Gebruikershandleiding
4.3 Lichtjes Inktpatroonstatus (HP Deskjet 6540-50 series)
De lichtjes voor de Inktpatroonstatus geven de status van de inktpatronen aan.
Status van de lichtjes voor de Inktpatroonstatus Status van de inktpatronen
Aan en branden De inkt is bijna op
Knipperen Service vereist
De lichtjes voor de Inktpatroonstatus bevinden zich in het midden van het
regelpaneel van de printer.
1. Lichtjes Inktpatroonstatus
10
Page 11
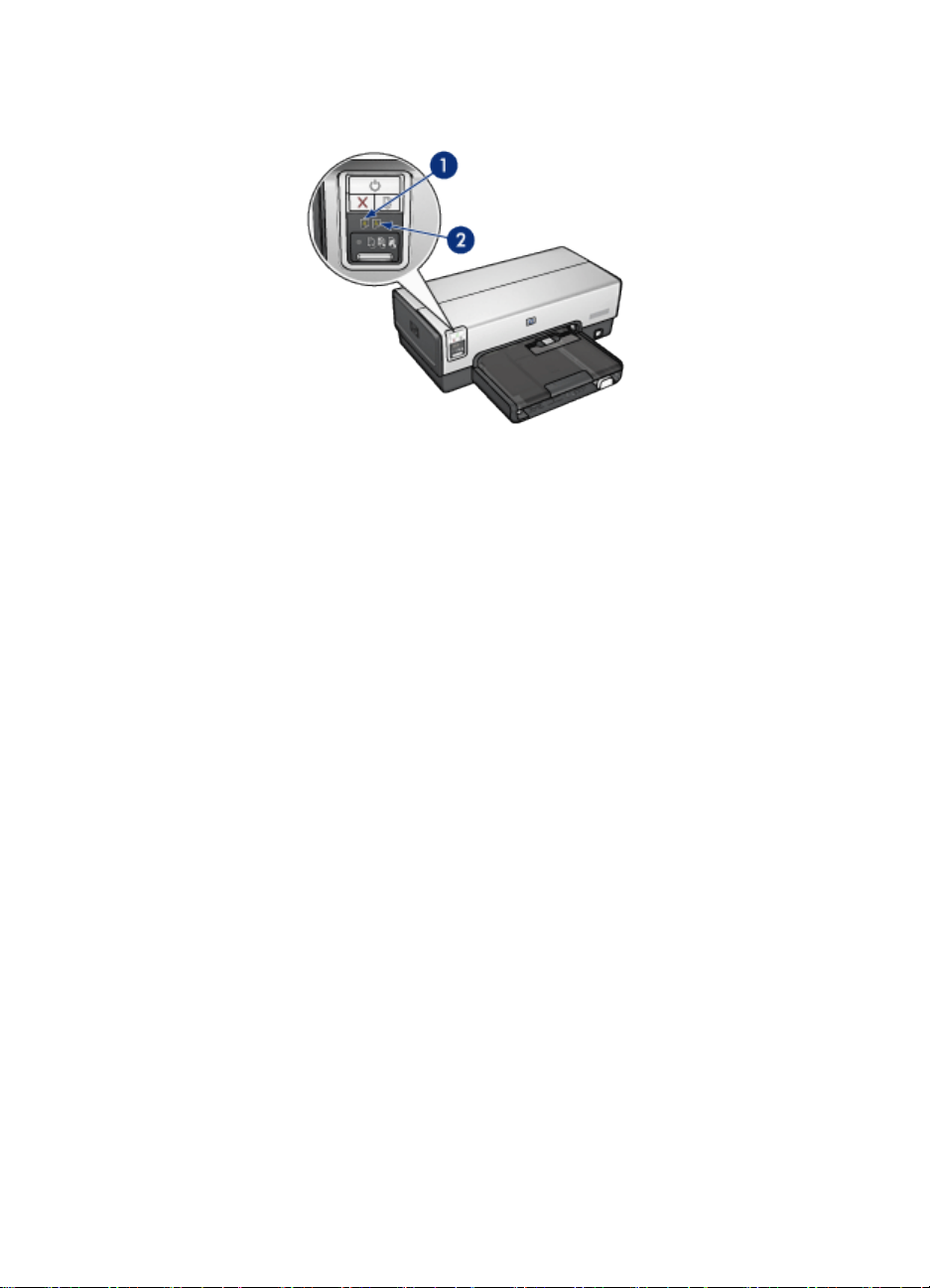
HP Deskjet 6500 series printers Gebruikershandleiding
1. Het linker statuslichtje geeft de status van de driekleurenpatroon aan.
2. Het rechter statuslichtje geeft de status aan van de inktpatroon die zich in de
ruimte bevindt aan de rechterkant van de inktpatroonhouder. Dat kan de zwarte
inktpatroon, de fotopatroon of de grijze fotopatroon zijn.
4.4 Knop Kiezer Afdrukkwaliteit (HP Deskjet 6540-50 series)
Gebruik de knop Kiezer Afdrukkwaliteit om vanaf de voorkant van de printer de
afdrukkwaliteit en afdruksnelheid in te stellen.
De knop Kiezer Afdrukkwaliteit bevindt zich op het onderste gedeelte van het
regelpaneel van de printer.
11
Page 12
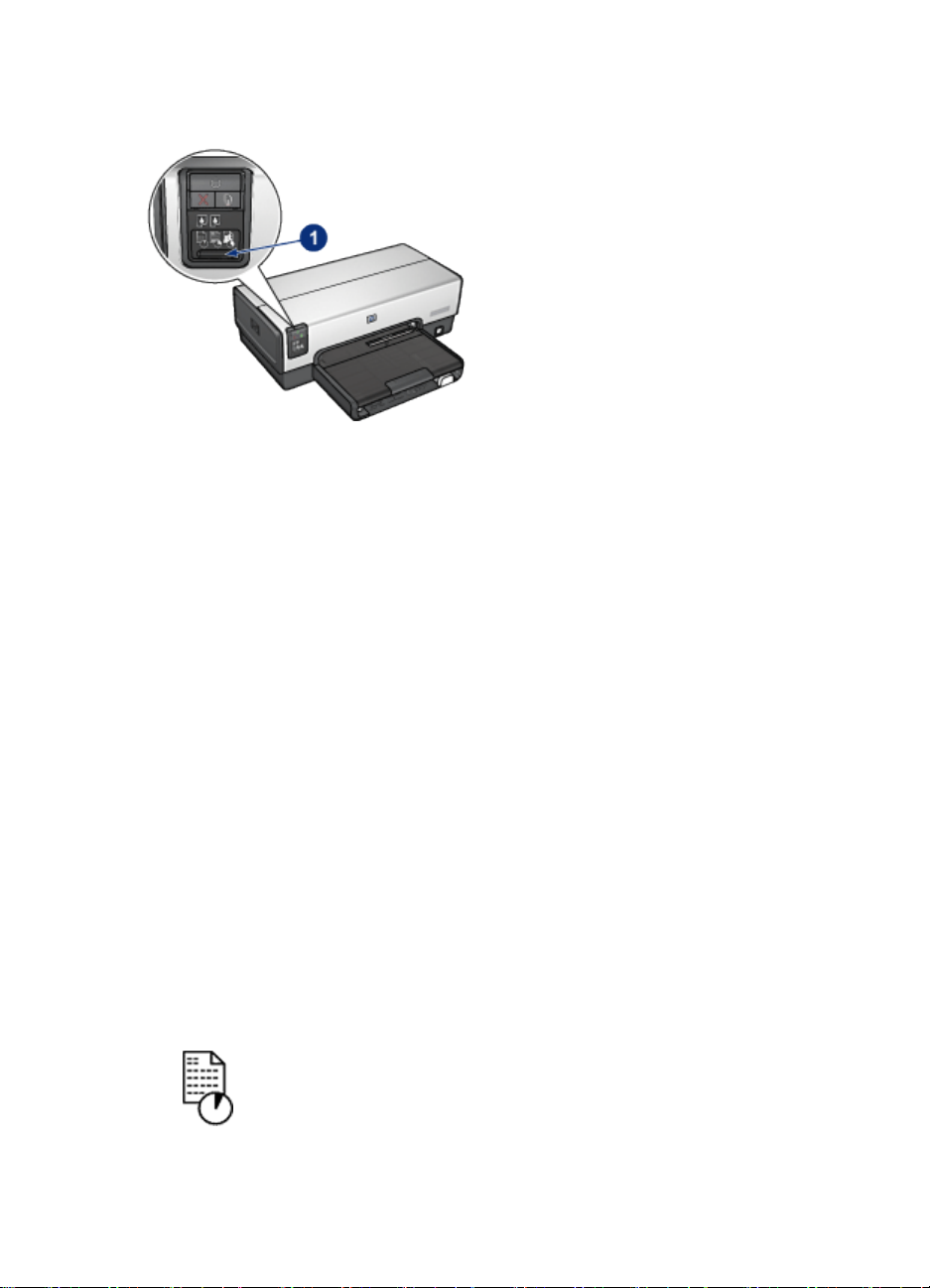
HP Deskjet 6500 series printers Gebruikershandleiding
1. Knop Kiezer Afdrukkwaliteit
De knop Kiezer Afdrukkwaliteit activeren
Voordat u de knop Kiezer Afdrukkwaliteit kunt gebruiken, moet u deze eerst via de
printersoftware activeren.
Volg deze stappen om de knop Kiezer Afdrukkwaliteit te activeren.
1. Open het dialoogvenster Afdrukken.
2. Selecteer het paneel Papiertype/kwaliteit.
3. Klik op Standaardinstellingen van printer gebruiken in de vervolgkeuzelijst
Kwaliteit.
4. Klik op Afdrukken.
De knop Kiezer Afdrukkwaliteit gebruiken
Gebruik de knop Kiezer Afdrukkwaliteit om de afdrukkwaliteit te specificeren voor
documenten die u wilt afdrukken. U kunt de afdrukkwaliteit voor een document niet
meer wijzigen tijdens het afdrukken.
Volg deze stappen om de knop Kiezer Afdrukkwaliteit te gebruiken:
1. Controleer of de knop Kiezer Afdrukkwaliteit in de printersoftware is
geactiveerd.
2. Druk op de knop Kiezer Afdrukkwaliteit om een van de volgende
afdrukkwaliteiten te selecteren:
Snel normaal
12
Page 13

HP Deskjet 6500 series printers Gebruikershandleiding
Normaal
Best
Opmerking: Snel concept en Maximum dpi kunnen alleen worden geselecteerd
via de printersoftware. Als een document in de modus Snel concept
of Maximum dpi wordt afgedrukt, knippert het pictogram van de
huidig geselecteerde afdrukkwaliteit totdat het document is
afgedrukt.
Lichtjes
Het pictogram Kiezer Afdrukkwaliteit gaat branden of knipperen om de
geselecteerde afdrukkwaliteit aan te geven:
Status van de pictogrammen Betekenis
Er brandt één pictogram.
Eén pictogram brandt en de andere
knippert.
Eén pictogram knippert.
Het verlichte pictogram is de
geselecteerde afdrukkwaliteit.
Het verlichte pictogram is de
geselecteerde afdrukkwaliteit voor de
huidige afdruktaak.
Het knipperende pictogram is de
geselecteerde afdrukkwaliteit voor de
volgende afdruktaak.
Of Snel concept of Maximum dpi is in de
printersoftware geselecteerd.
4.5 Papierladen (HP Deskjet 6540-50 series)
De printer heeft twee papierladen:
• Invoerlade
• Uitvoerlade
Invoerlade
De invoerlade bevat papier of ander afdrukmateriaal waarop wordt afgedrukt.
13
Page 14
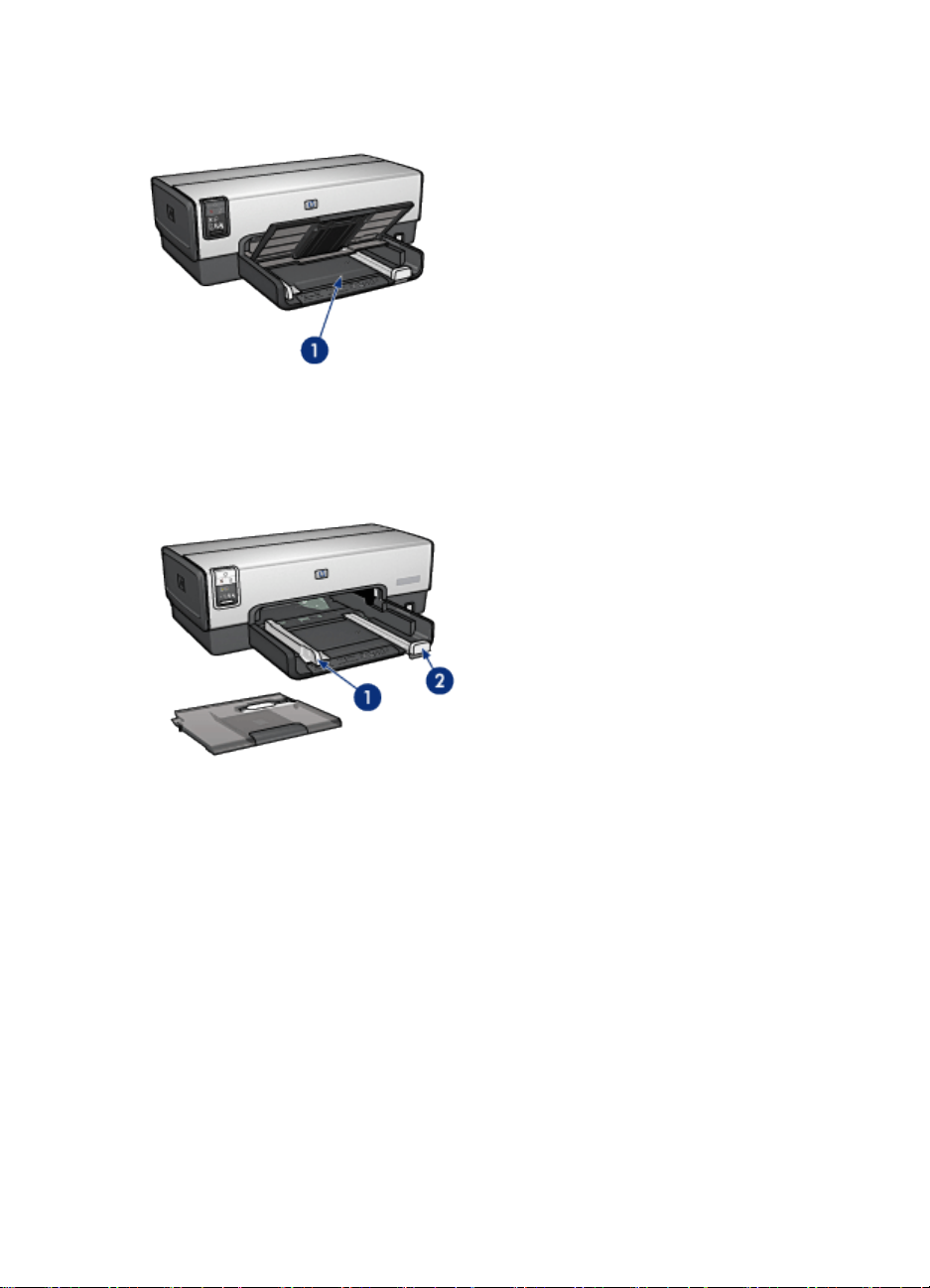
HP Deskjet 6500 series printers Gebruikershandleiding
1. Invoerlade
Schuif de papiergeleiders stevig tegen de randen van het afdrukmateriaal waarop
u wilt afdrukken.
1. Papierbreedtegeleider
2. Papierlengtegeleider
Uitvoerlade
Afgedrukte pagina’s worden in de uitvoerlade geplaatst.
14
Page 15
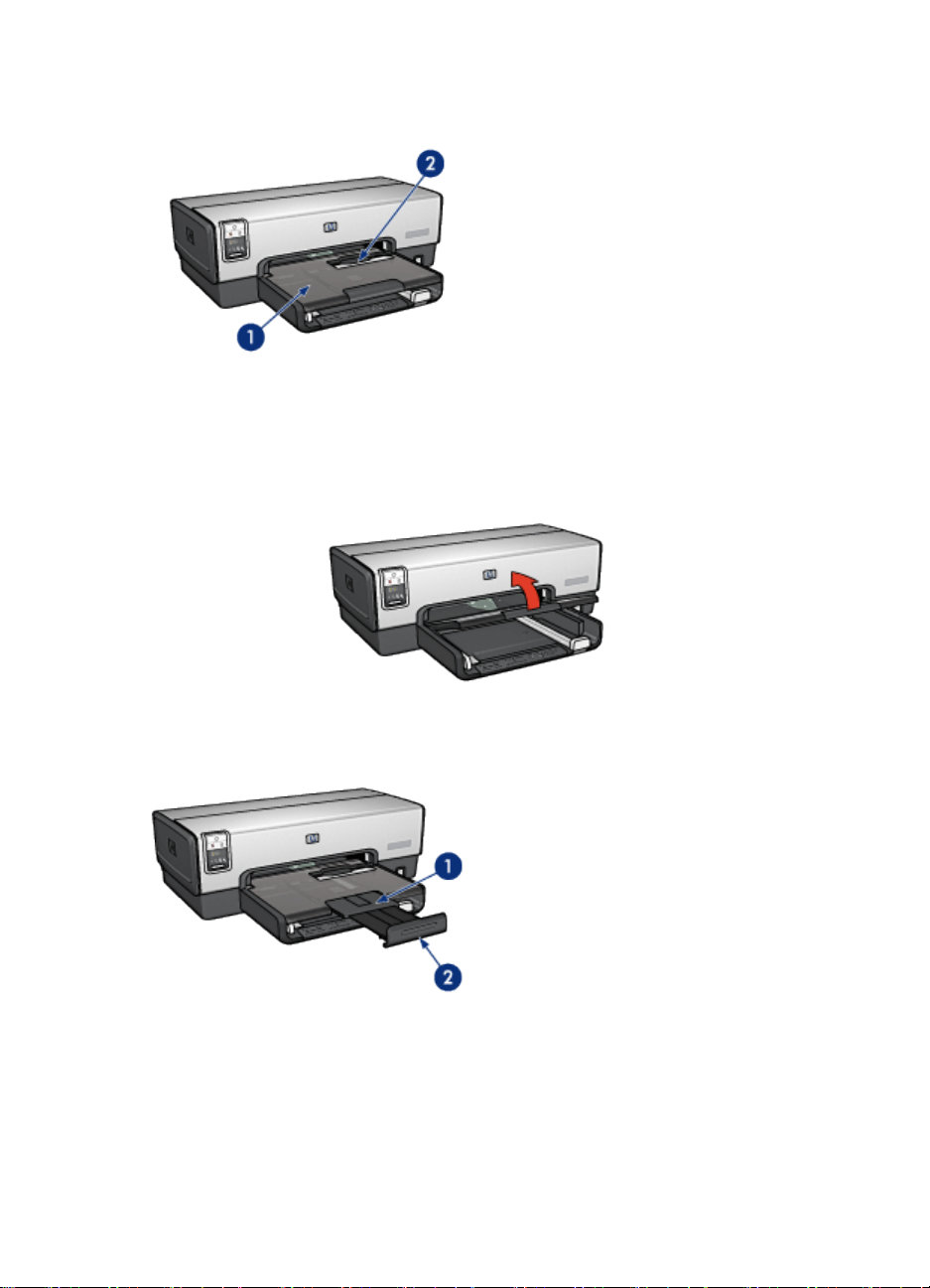
HP Deskjet 6500 series printers Gebruikershandleiding
1. Uitvoerlade
2. Envelopsleuf
Gebruik de envelopsleuf om één envelop af te drukken.
Klap de uitvoerlade omhoog om papier te laden.
Als u wilt voorkomen dat er papier uit de uitvoerlade valt, trekt u het verlengstuk van
de uitvoerlade uit en vouwt u de verlengstukstop van de uitvoerlade open.
1. Verlengstuk uitvoerlade
2. Verlengstukstop uitvoerlade
Vouw de verlengstukstop van de uitvoerlade niet uit tijdens het afdrukken op legalpapier.
15
Page 16
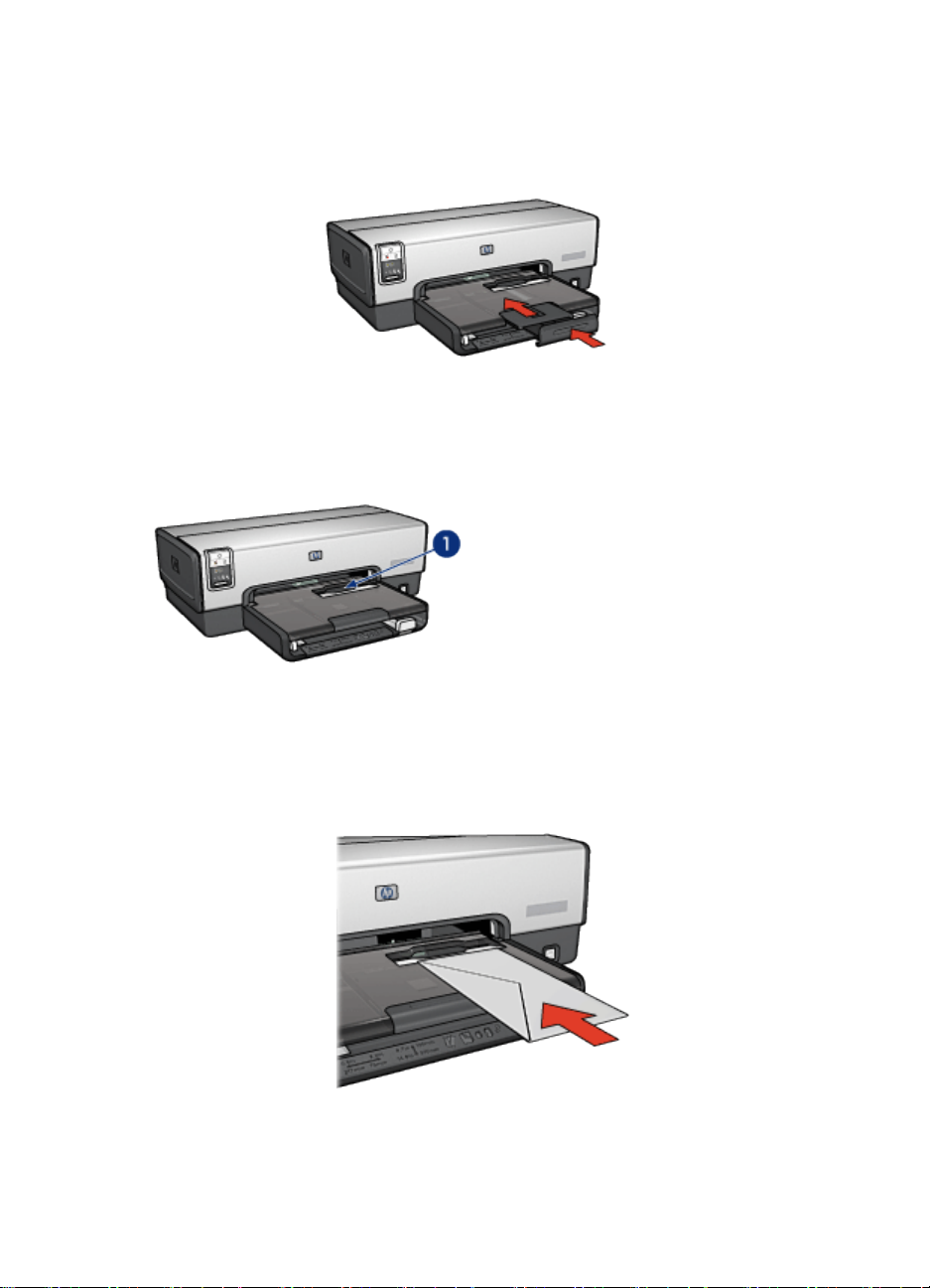
HP Deskjet 6500 series printers Gebruikershandleiding
Vouw de verlengstukstop van de uitvoerlade dicht als de afdruktaak voltooid is en
druk het verlengstuk van de uitvoerlade in de uitvoerlade.
4.6 Envelopsleuf (HP Deskjet 6540-50 series)
Gebruik de envelopsleuf om één envelop af te drukken.
1. Envelopsleuf
Volg deze stappen op om de envelopsleuf te gebruiken:
1. Plaats de envelop met de afdrukzijde naar beneden gericht en de klep naar
links.
2. Duw de envelop zo ver mogelijk, zonder deze te buigen, in de printer.
16
Page 17
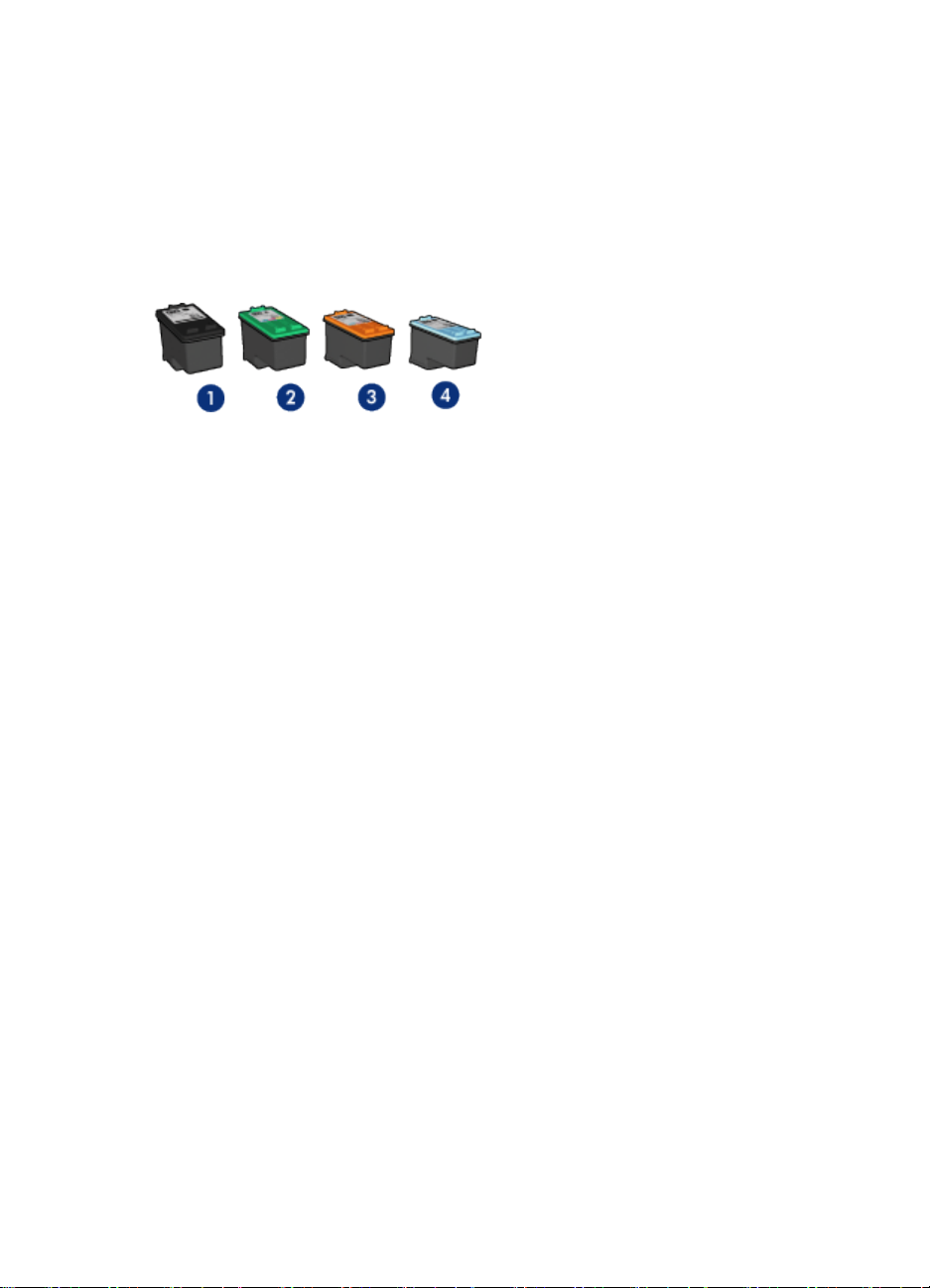
HP Deskjet 6500 series printers Gebruikershandleiding
3. Druk de envelop af.
4.7 Inktpatronen
U kunt vier inktpatronen bij de printer gebruiken.
1. Zwart
2. Driekleuren
3. Foto
4. Grijze foto
Opmerking: De beschikbaarheid van inktpatronen varieert per land/regio.
Inktpatronen gebruiken
Standaard afdrukken
Gebruik de zwarte inktpatroon en driekleurenpatroon voor dagelijkse afdruktaken.
Kleurenfoto's van hoge kwaliteit
Voor levendigere kleuren in foto's of andere speciale documenten verwijdert u de
zwarte inktpatroon en gebruikt u een fotopatroon in combinatie met een
driekleurenpatroon.
Zwart-wit foto's van hoge kwaliteit
Wanneer u zwart-wit foto's van hoge kwaliteit wilt afdrukken, verwijdert u de zwarte
inktpatroon en gebruikt u een grijze fotopatroon in combinatie met een
driekleurenpatroon.
Inktpatronen vervangen
Wanneer u een inktpatroon aanschaft, moet u letten op het selectienummer van de
inktpatroon.
U kunt het selectienummer op deze plaatsen vinden:
• Label met selectienummer: kijk op het label van de inktpatroon die u wilt
vervangen.
17
Page 18
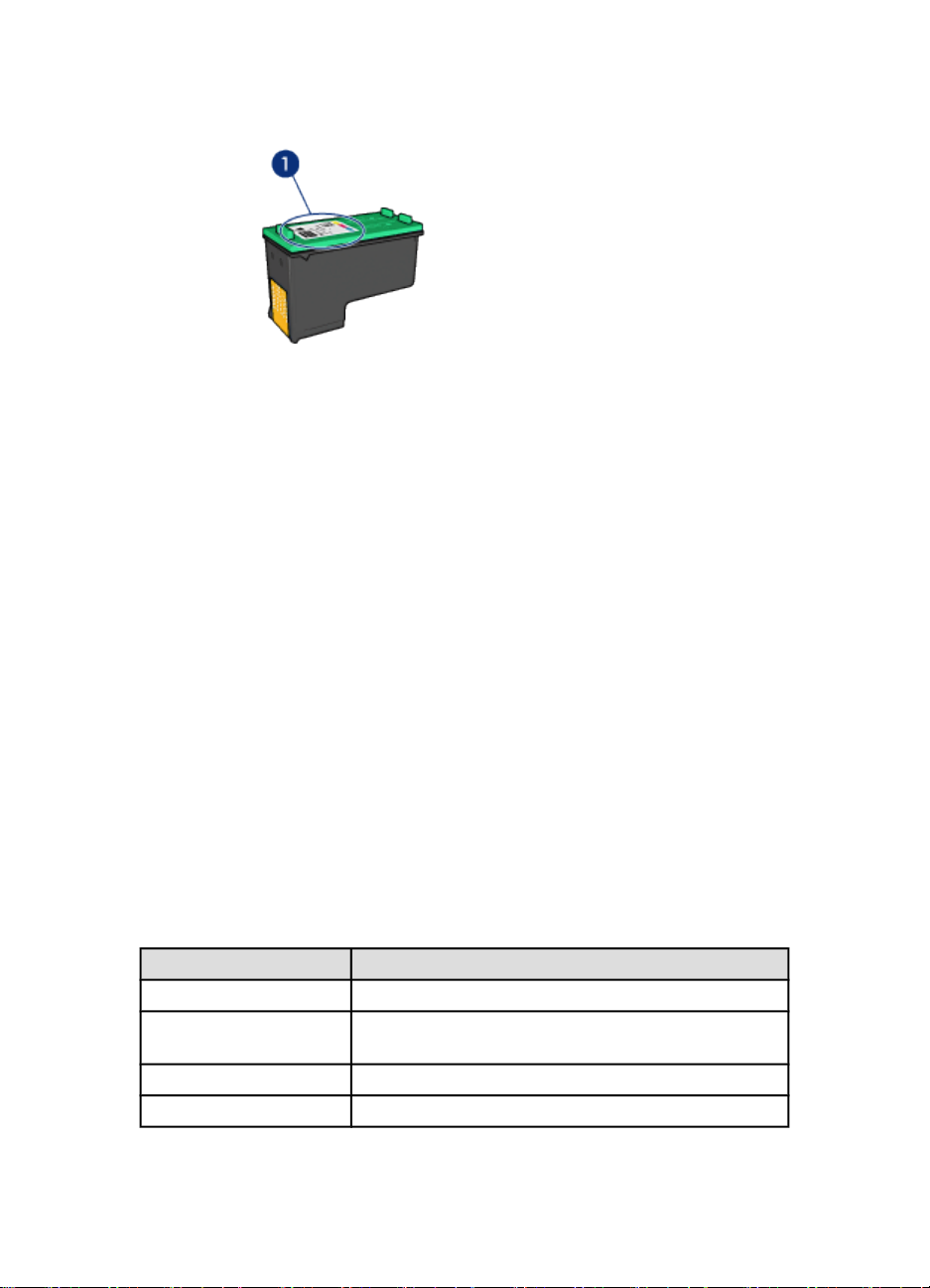
HP Deskjet 6500 series printers Gebruikershandleiding
1. Label met selectienummer
• Printerdocumentatie: een lijst met selectienummers van inktpatronen kunt u
vinden in de naslaghandleiding bij de printer.
• HP Inkjet Werkset: open de HP Inkjet Werkset en selecteer het paneel
Printerbenodigdheden.
Als een inktpatroon leeg raakt, kan de printer in de modus inkt-backup werken.
Zie de pagina inktpatronen installeren voor informatie over het installeren van een
inktpatroon.
4.8 Modus Inkt-backup
De printer kan in de modus inkt-backup werken terwijl er maar één inktpatroon in
gebruik is. De modus inkt-backup wordt geactiveerd wanneer een inktpatroon uit
de inktpatroonhouder wordt verwijderd.
Zie de pagina inktpatronen installeren voor informatie over het verwijderen van een
inktpatroon.
Uitvoer in modus Inkt-backup
Als u afdrukt in de modus inkt-backup, werkt de printer langzamer en is de kwaliteit
van de afdrukken minder.
Geïnstalleerd inktpatroon Resultaat
Zwarte inktpatroon. Kleuren worden in grijstinten afgedrukt.
Driekleurenpatroon.
Fotopatroon. Kleuren worden in grijstinten afgedrukt.
Grijze fotopatroon. Kleuren worden in grijstinten afgedrukt.
Kleuren worden wel afgedrukt, maar zwart wordt als
grijstint weergegeven en is niet echt zwart.
18
Page 19
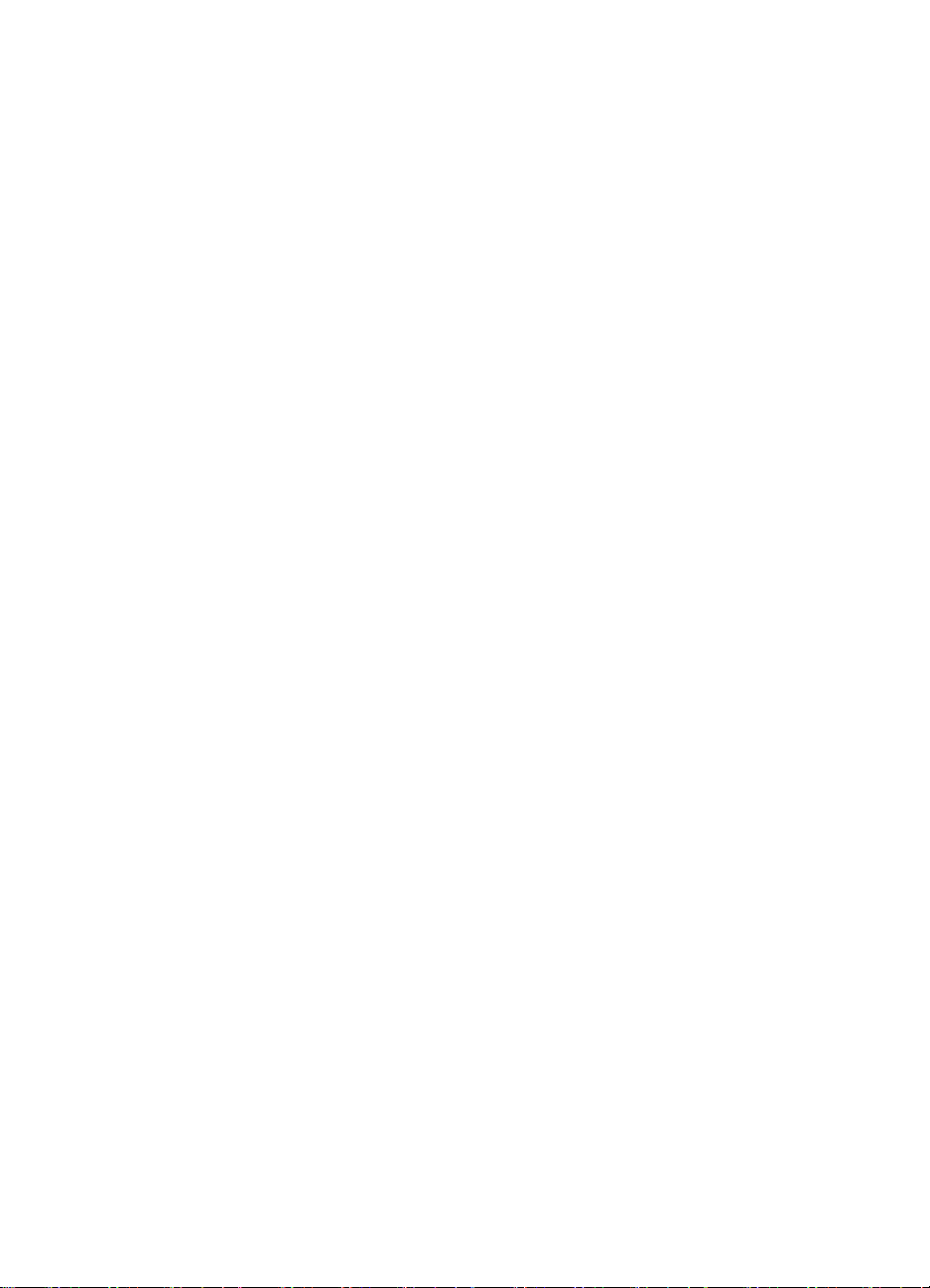
HP Deskjet 6500 series printers Gebruikershandleiding
Opmerking: Aangeraden wordt in de modus inkt-backup niet de fotopatroon of
grijze fotopatroon te gebruiken.
De modus Inkt-backup afsluiten
Installeer twee inktpatronen in de printer om de modus Inkt-backup af te sluiten.
Zie de pagina inktpatronen installeren voor informatie over het installeren van een
inktpatroon.
4.9 Automatische papiertype sensor
De Automatische papiertype sensor selecteert automatisch de juiste
afdrukinstellingen voor het type afdrukmateriaal waarop wordt afgedrukt, vooral
voor afdrukmateriaal van HP.
Wanneer de de Automatische papiertype sensor is ingeschakeld, scant de printer
de eerste pagina van een document met een rood optisch sensorlicht om de beste
instelling voor het papiertype vast te stellen. Zodra de instelling door de printer is
bepaald, wordt de pagina afgedrukt
Stel de printer niet aan direct zonlicht bloot. Direct zonlicht kan de Automatische
papiertype sensor beïnvloeden.
Zie de pagina een papiertype selecteren voor meer informatie over het gebruik van
de Automatische papiertype sensor.
Opmerking: De Automatische papiertype sensor is niet beschikbaar voor
documenten die worden afgedrukt vanuit de Papierlade voor
gewoon papier 250-vel of het Accessoire voor automatisch
dubbelzijdig afdrukken met kleine papierlade.
19
Page 20
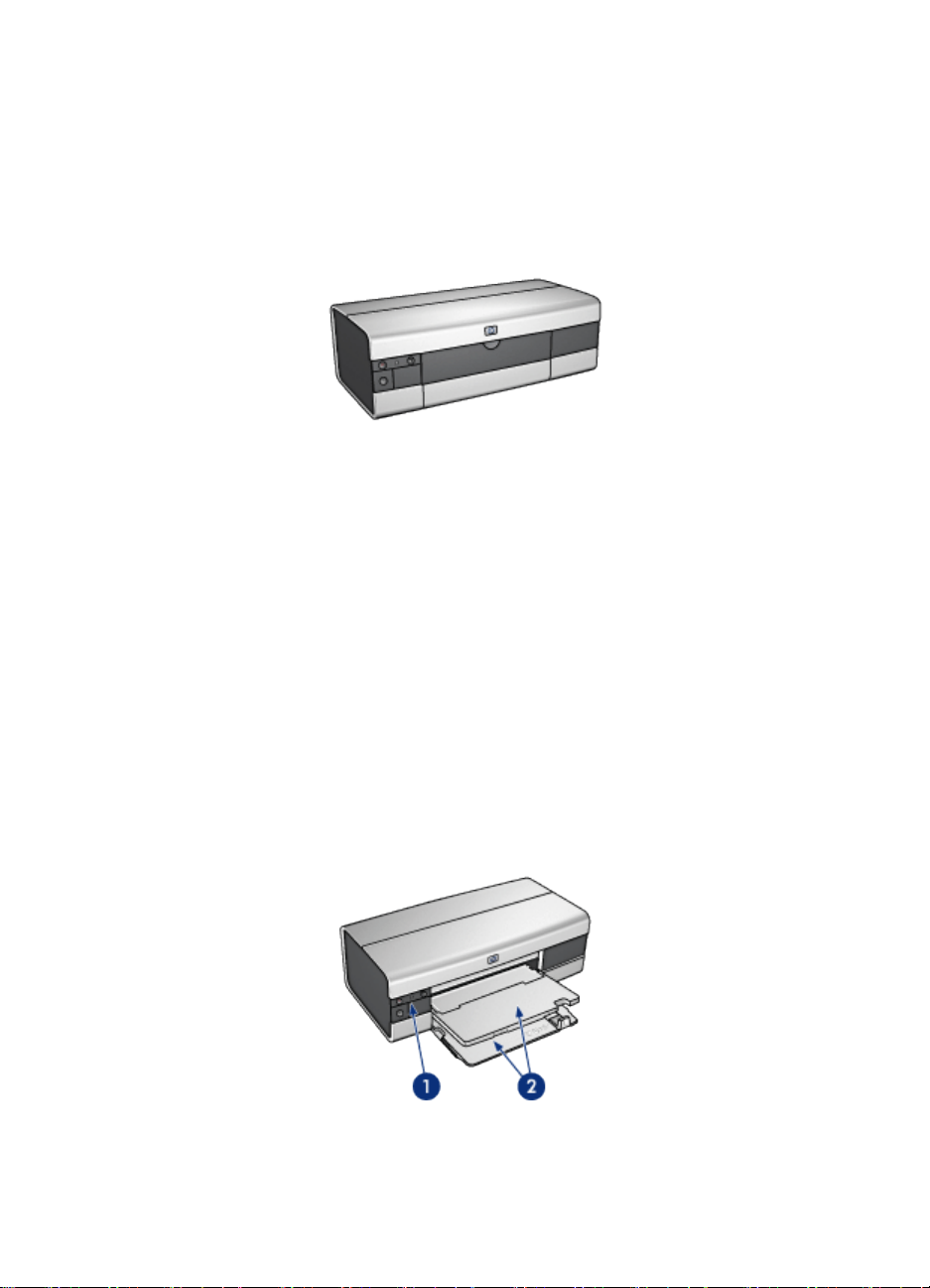
HP Deskjet 6500 series printers Gebruikershandleiding
5 Beginnen (HP Deskjet 6520 series)
Zie de pagina printerfuncties voor een overzicht van de printerfuncties.
Klik op het gewenste onderwerp hieronder voor een beschrijving van een
printerfunctie:
• Knoppen en lichtjes
• Papierladen
• Inktpatronen
• Modus Inkt-backup
• Automatische papiertype sensor
Zie de pagina optionele accessoires voor een beschrijving van de optionele
accessoires.
5.1 Printerfuncties (HP Deskjet 6520 series)
De HP printer beschikt over verschillende functies die het afdrukken eenvoudiger
en efficiënter maken.
20
Page 21

HP Deskjet 6500 series printers Gebruikershandleiding
1. Knoppen en lichtjes
2. Papierladen
1. Inktpatronen
2. Automatische papiertype sensor (niet afgebeeld)
3. Modus Inkt-backup (niet afgebeeld)
1. USB-poort
Optionele accessoires
21
Page 22
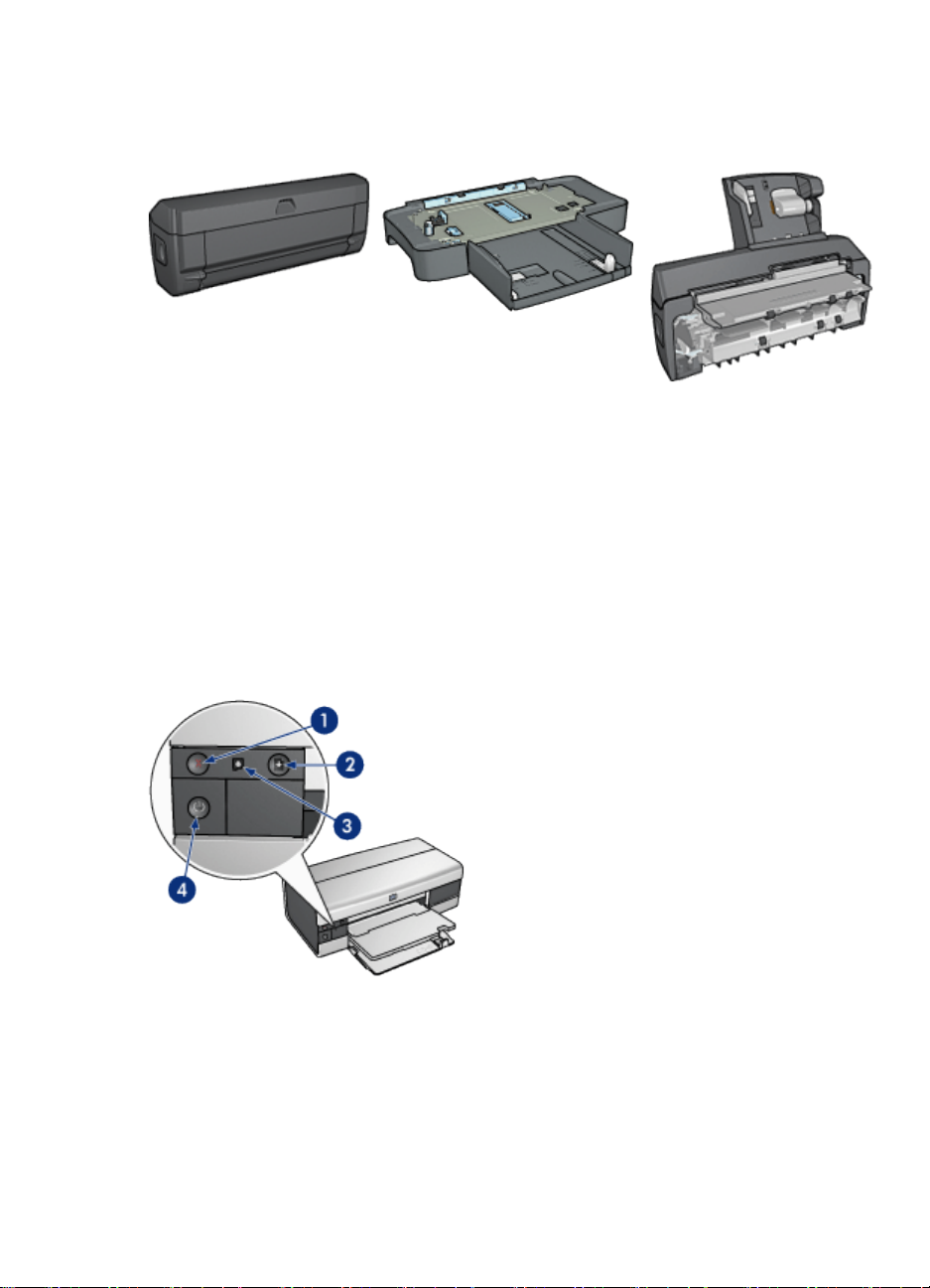
HP Deskjet 6500 series printers Gebruikershandleiding
Accessoire voor automatisch
dubbelzijdig afdrukken
(optioneel)
Opmerking: De beschikbaarheid van accessoires varieert per land/regio.
Papierlade voor gewoon papier
250-vel (optioneel)
Accessoire voor automatisch
dubbelzijdig afdrukken met
kleine papierlade (optioneel)
5.2 Knoppen en lichtjes (HP Deskjet 6520 series)
Gebruik de knoppen van de printer om de printer aan en uit te zetten, afdruktaken
te annuleren en afdruktaken opnieuw te starten. De printerlichtjes geven visuele
informatie over de status van de printer
1. Knop Annuleren
2. Knop en lichtje Doorgaan
3. Lichtje Inktpatroonstatus
4. Aan/uit-knop en -lichtje
22
Page 23
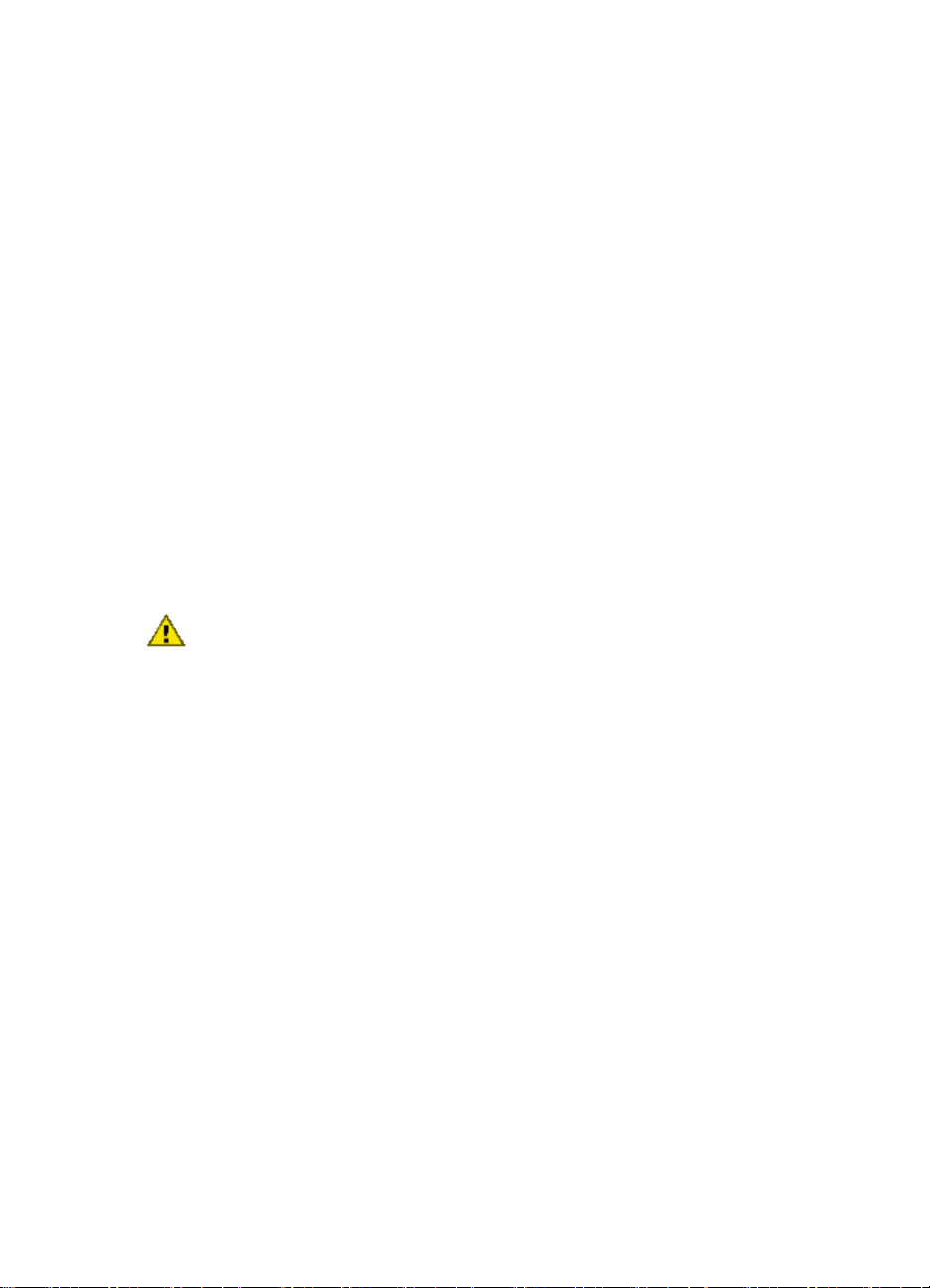
HP Deskjet 6500 series printers Gebruikershandleiding
Knop Afdrukken annuleren
Als u op de knop Afdrukken annuleren drukt, wordt de huidige afdruktaak
geannuleerd.
lichtje Inktpatroonstatus
Het lichtje voor de inktpatroonstatus gaat branden of knippert wanneer een
inktpatroon service nodig heeft.
Knop en lichtje Doorgaan
Het lichtje Doorgaan knippert, als u iets moet doen, bijvoorbeeld papier plaatsen of
een papierstoring verhelpen. Als het probleem is opgelost, drukt u op de knop
Doorgaan om verder te gaan met afdrukken.
Aan/uit-knop en -lichtje
Druk op de Aan/uit-knop om de printer in en uit te schakelen. Wanneer u op de Aan/
uit-knop drukt, kan het een paar seconden duren voordat de printer is ingeschakeld.
Het aan/uit-lichtje knippert als de printer bezig is.
Let op: Gebruik altijd de Aan/uit-knop om de printer in en uit te schakelen.
Het gebruik van een stekkerdoos, stroomstootbeveiliging of muurschakelaar
om de printer aan en uit te zetten kan storingen veroorzaken.
5.3 Papierladen (HP Deskjet 6520 series)
Selecteer een van de volgende onderwerpen voor informatie over de papierladen:
• De papierladen openvouwen
• Invoerlade
• Uitvoerlade
• De papierladen dichtvouwen
De papierladen openvouwen
Til de printerkap omhoog om de papierladen open te vouwen.
23
Page 24
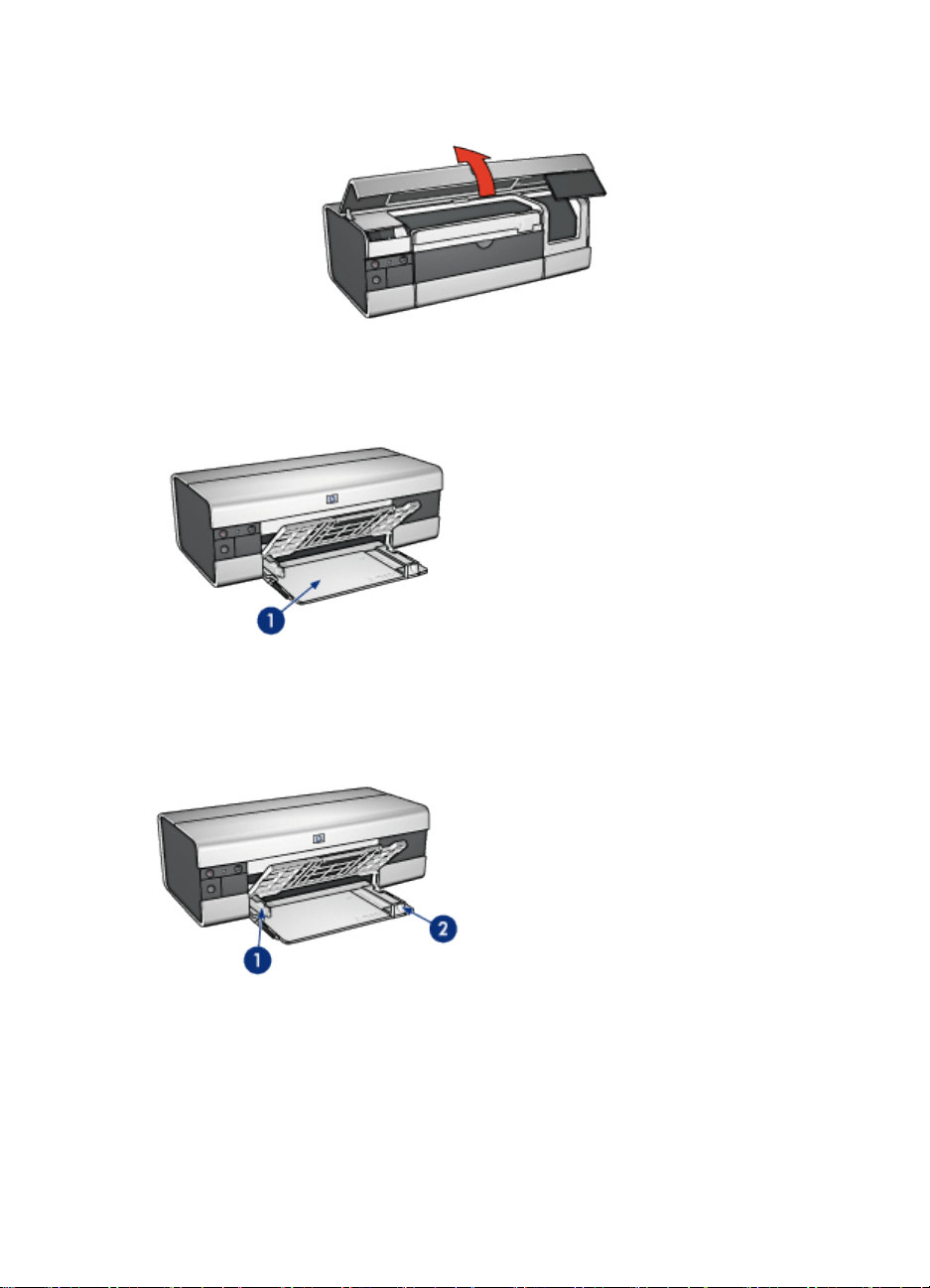
HP Deskjet 6500 series printers Gebruikershandleiding
Invoerlade
De invoerlade bevat papier en ander te bedrukken afdrukmateriaal.
1. Invoerlade
Schuif de papiergeleiders stevig tegen de randen van het afdrukmateriaal waarop
u wilt afdrukken.
1. Papierbreedtegeleider
2. Papierlengtegeleider
Wanneer u wilt afdrukken op een groot papierformaat, zoals legal-papier, schuift u
de papierlengtegeleider naar de rand van de invoerlade en trekt u het verlengstuk
van de invoerlade uit.
24
Page 25
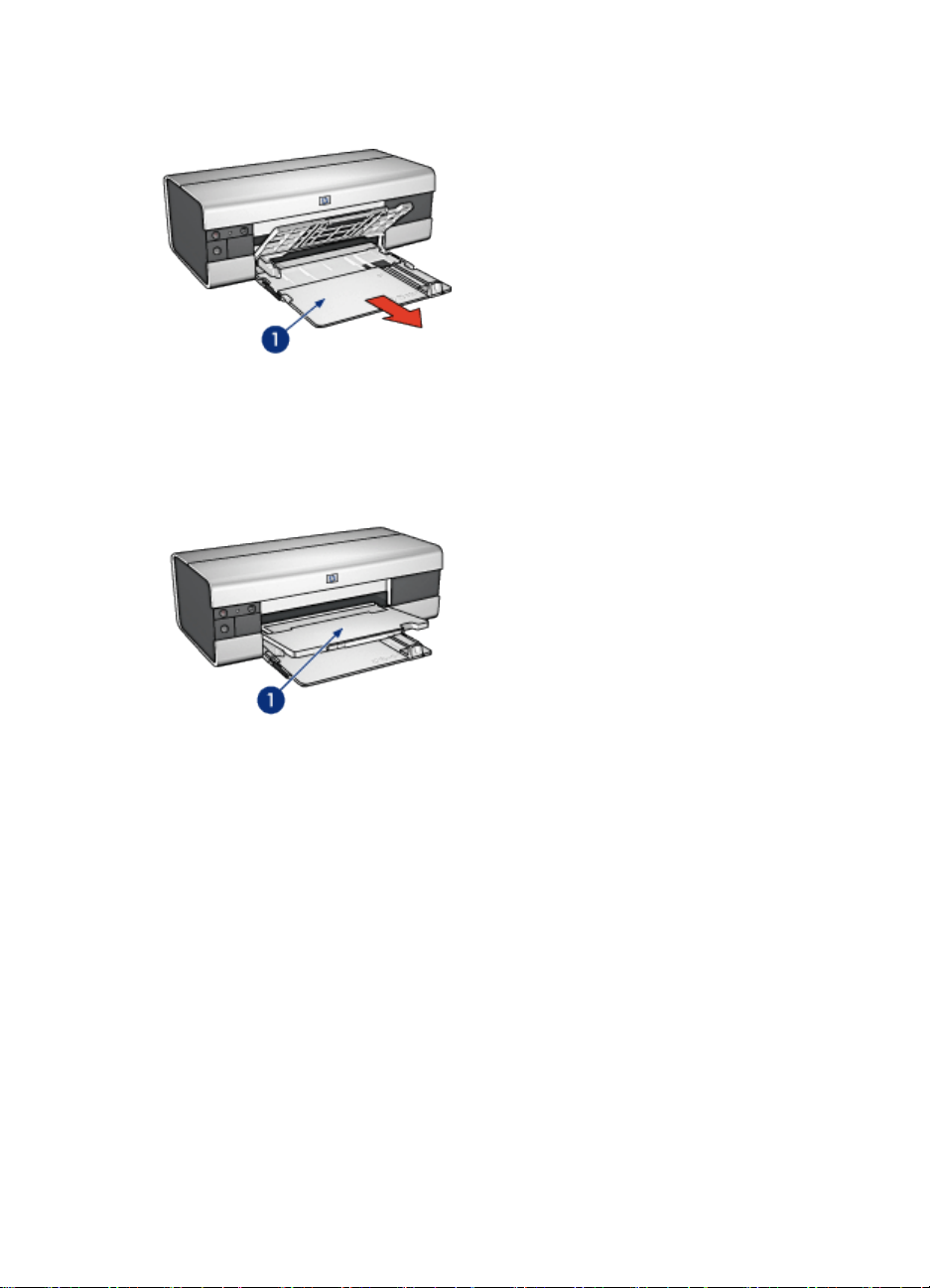
HP Deskjet 6500 series printers Gebruikershandleiding
1. Verlengstuk invoerlade
Uitvoerlade
Afgedrukte pagina’s worden in de uitvoerlade geplaatst.
1. Uitvoerlade
Als u wilt voorkomen dat er papier uit de lade valt, trekt u het verlengstuk van de
uitvoerlade uit en vouwt u de verlengstukstop van de uitvoerlade open.
25
Page 26

HP Deskjet 6500 series printers Gebruikershandleiding
1. Verlengstuk uitvoerlade
2. Verlengstukstop uitvoerlade
De papierladen dichtvouwen
Voer de volgende stappen uit om de papierlade dicht te vouwen:
1. Vouw zo nodig de verlengstukstop van de uitvoerlade dicht en duw vervolgens
het verlengstuk van de uitvoerlade naar binnen.
2. Trek de printerkap naar boven.
3. Trek de uitvoerlade naar boven.
4. Controleer of het verlengstuk van de invoerlade naar binnen is geduwd en trek
vervolgens de papierlengtegeleider naar de rand van de invoerlade.
26
Page 27
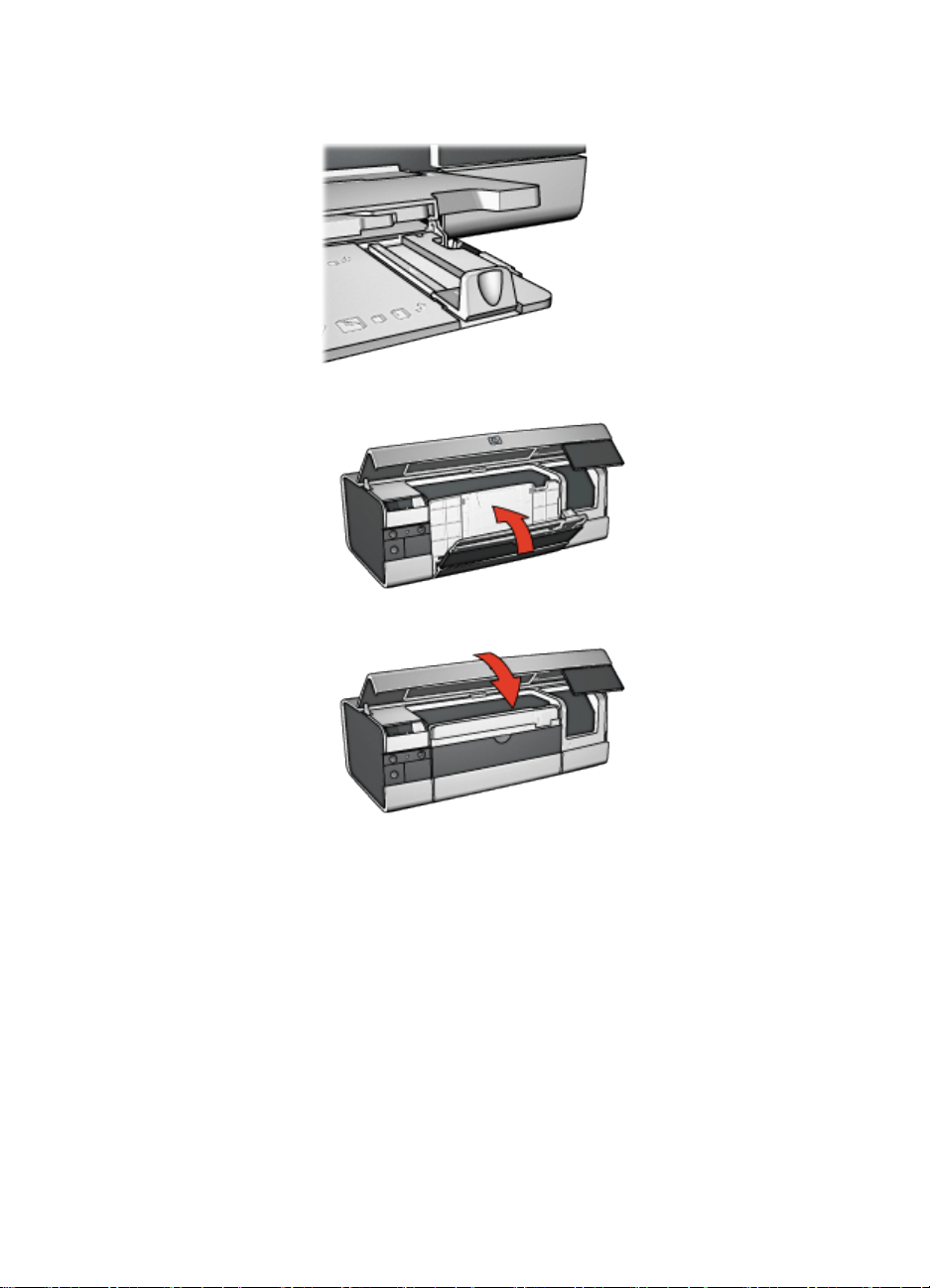
HP Deskjet 6500 series printers Gebruikershandleiding
5. Trek de invoerlade naar boven.
6. Sluit de printerkap.
27
Page 28
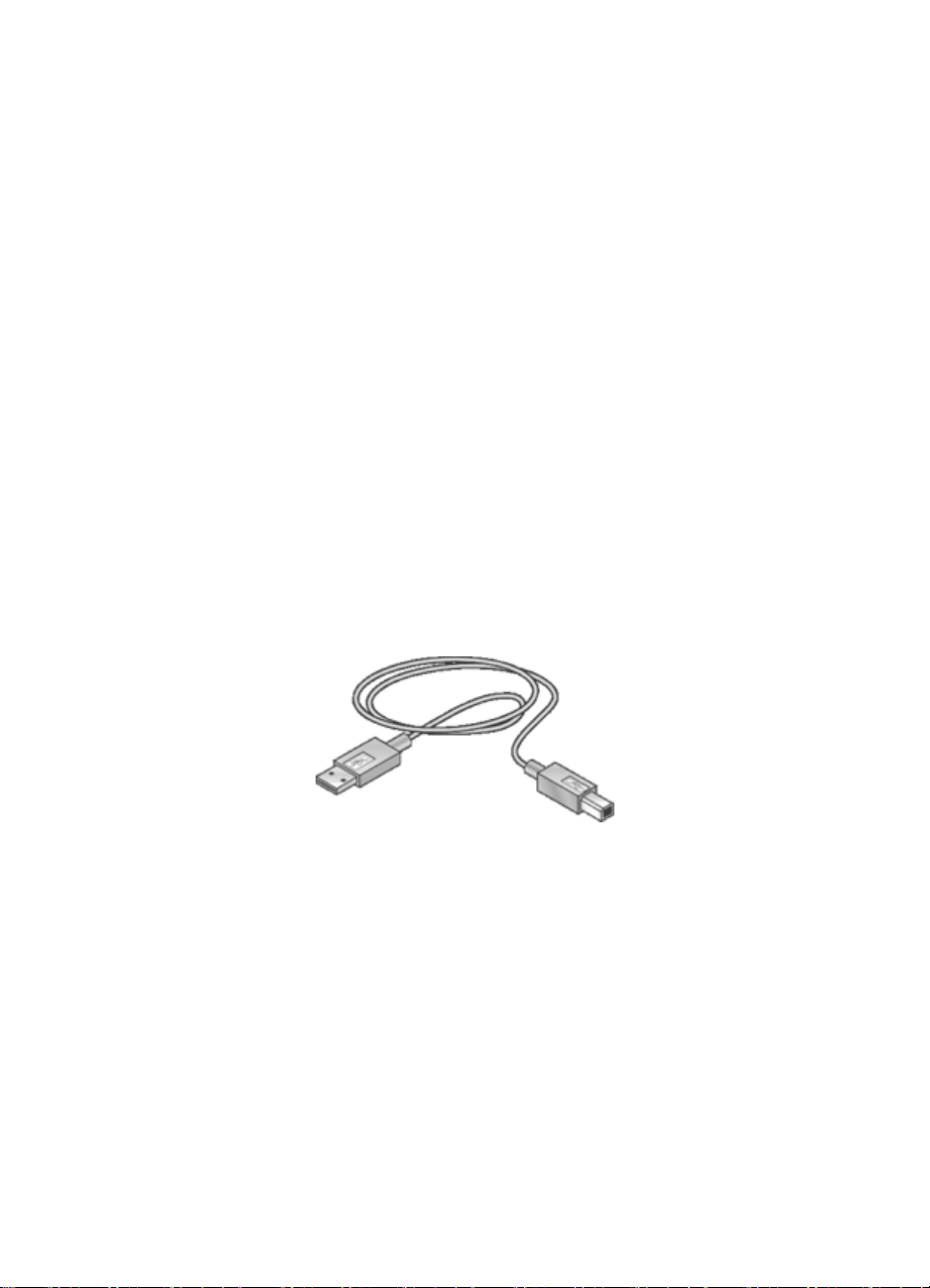
HP Deskjet 6500 series printers Gebruikershandleiding
6 Verbinding maken met de printer
• USB
• Voorste USB-poort (HP Deskjet 6540-50 series)
• Werken in een netwerk
• De printer delen
• HP Jetdirect 175x
• HP Jetdirect 310x
• HP Jetdirect 380x
Opmerking: Ondersteuning voor netwerkverbinding varieert per land/regio.
6.1 USB
De printer wordt met een USB-kabel (Universal Serial Bus) aangesloten op de
computer.
Zie de installatieposter die bij de printer wordt geleverd voor instructies over het
aansluiten van de printer met een USB-kabel.
6.2 Voorste USB-poort (HP Deskjet 6540-50 series)
Gebruik de USB-poort op de voorkant van de printer om de printer snel op een laptop
aan te sluiten.
28
Page 29
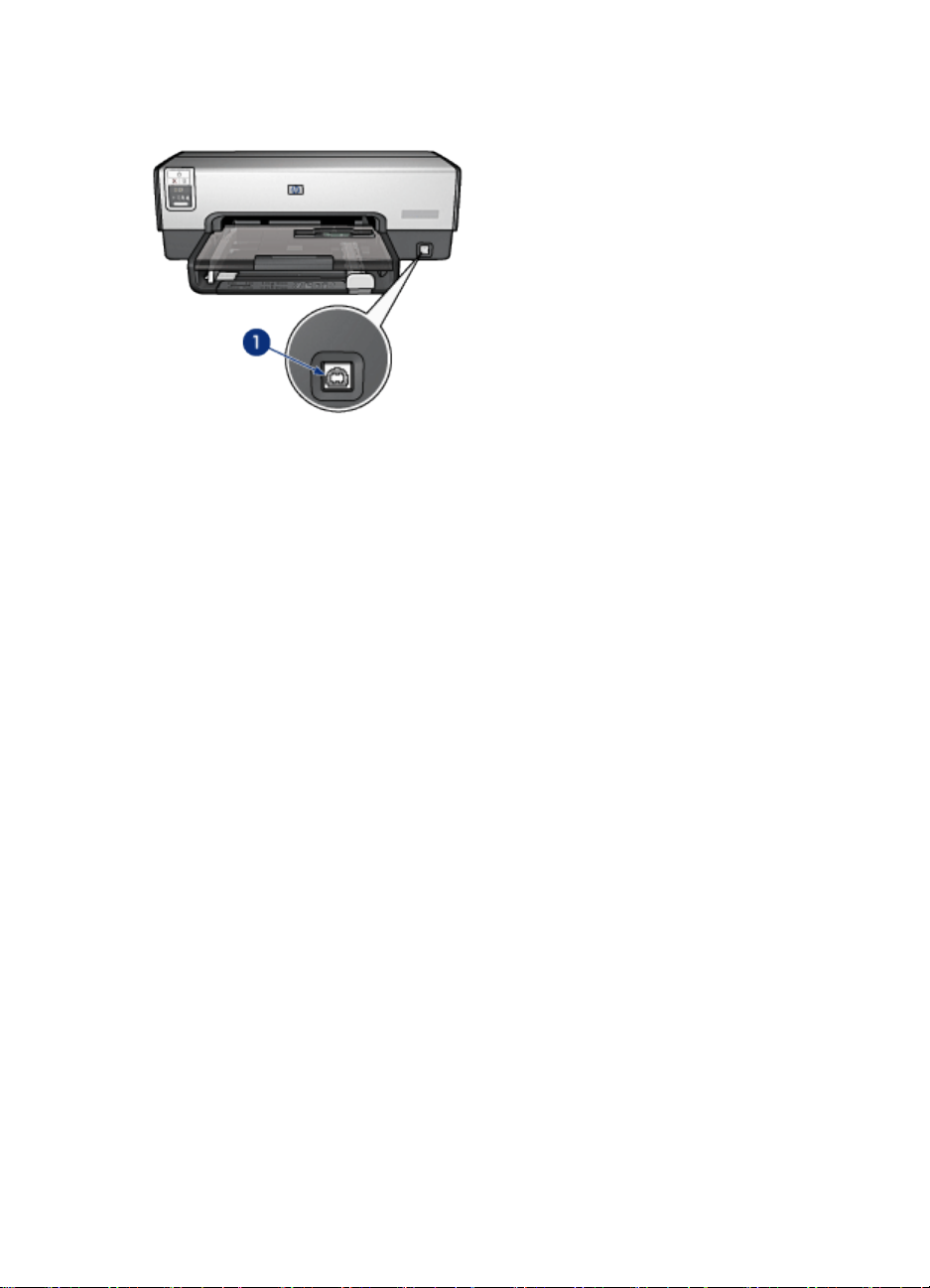
HP Deskjet 6500 series printers Gebruikershandleiding
1. Voorste USB-poort
Sluit de laptop met een USB-kabel op de voorste USB-poort aan.
Afhankelijk van de versie van Mac OS X opent u een van de volgende programma's
om te controleren of de printer aan de computer is toegevoegd:
• OS X 10.2 en eerder: Afdrukcentrum
• OS X 10.3 en later: Hulpprogramma Printerinstelling
Opmerking: Wanneer Mac OS X 10.3 of later op de computer staat en de printer
drukt niet af wanneer de computer is aangesloten op de voorste
USB-poort, opent u het Hulpprogramma Printerinstelling en voegt u
de printer toe.
6.3 Werken in een netwerk
U kunt een printer beschikbaar stellen aan andere computers in een netwerk
door de printer te delen.
U kunt een van de volgende HP Jetdirect afdrukservers gebruiken om de printer in
een netwerk te plaatsen.
• HP Jetdirect 175x
• HP Jetdirect 310x
• HP Jetdirect 380x
Opmerking: De beschikbaarheid van HP Jetdirect varieert per land/regio.
29
Page 30

HP Deskjet 6500 series printers Gebruikershandleiding
6.3.1 De printer delen
De printer kan rechtstreeks op een computer in een netwerk worden aangesloten
en worden gedeeld met andere computers op het netwerk.
Voor instructies over het delen van de printer in een netwerk opent u
Systeemvoorkeuren en dubbelklikt u op Delen.
6.3.2 HP Jetdirect 175x
Gebruik een afdrukserver om uw printer direct met een netwerk te verbinden, zodat
alle computers in het netwerk de printer kunnen gebruiken.
HP J6035A Jetdirect 175x
• USB-printeraansluiting
• 100Base-Tx (Fast Ethernet) en/of 10Base-T (Ethernet) netwerkverbinding
• TCP/IP, IPX/SPX directe modus, Apple EtherTalk netwerken
• Windows 98, 2000, Me en XP, en MacOS computers
Opmerking: De beschikbaarheid van HP Jetdirect varieert per land/regio.
6.3.3 HP Jetdirect 310x
Gebruik een afdrukserver om uw printer direct met een netwerk te verbinden, zodat
alle computers in het netwerk de printer kunnen gebruiken.
HP J6038A Jetdirect 310x
• USB-printeraansluiting
• 100Base-Tx (Fast Ethernet) en/of 10Base-T (Ethernet) netwerkverbinding
• TCP/IP, IPX/SPX directe modus, Apple EtherTalk netwerken
• Windows 98, 2000, Me en XP, en MacOS computers
Opmerking: De beschikbaarheid van HP Jetdirect varieert per land/regio.
6.3.4 HP Jetdirect 380x
Gebruik een afdrukserver om uw printer direct met een netwerk te verbinden, zodat
alle computers in het netwerk de printer kunnen gebruiken.
HP J6061A Jetdirect 380x
• USB-printeraansluiting
• 802.11b (Wi-Fi) draadloze netwerkverbinding met codering en 802.1x, EAPMD5, EAP-TLS-verificatie
• TCP/IP, IPX/SPX, Novell NetWare, Apple EtherTalk, Unix/Linux netwerken
30
Page 31

HP Deskjet 6500 series printers Gebruikershandleiding
• Windows 98, 2000, Me en XP, en MacOS computers
Opmerking: De beschikbaarheid van HP Jetdirect varieert per land/regio.
31
Page 32

HP Deskjet 6500 series printers Gebruikershandleiding
7 Foto's afdrukken (HP Deskjet 6540-50 series)
Selecteer het type foto dat u wilt afdrukken:
Foto zonder rand
Kleine foto zonder rand Grote foto zonder rand Panoramafoto zonder rand
Panoramafoto met witte rand
Kleine foto
met een witte rand
De kwaliteit van foto's verbeteren
U kunt betere foto's afdrukken door de functies voor het afdrukken van foto's van
de printer te gebruiken.
Grote foto
met een witte rand
Panoramafoto
met een witte rand
7.1 De kwaliteit van foto's verbeteren
De printersoftware biedt verschillende functies om het afdrukken van digitale foto's
te vereenvoudigen en de kwaliteit van foto's te verbeteren.
• Gebruik de HP opties voor digitale fotografie om foto's bij te werken.
• De hoogste resolutie krijgt u met Maximum dpi.
• Gebruik HP Everyday Fotopapier, Halfglanzend om bij het afdrukken van foto's
geld en inkt te besparen.
Geeft uw digitale foto's een professionele touch:
• Gebruik de fotopatroon voor fantastische kleuren.
• Met deze softwareopties kunt u geavanceerde kleurinstellingen opgeven:
32
Page 33

HP Deskjet 6500 series printers Gebruikershandleiding
• Kleurenopties
• CMYK-instellingen
• Geavanceerd kleurenbeheer
• Gebruik de grijze fotopatroon voor prachtige zwart-wit foto's.
• Druk zwart-wit foto's af.
• Druk tot de rand van het fotopapier af met de functie voor afdrukken zonder
rand.
Voorkom dat fotopapier gaat krullen door de richtlijnen voor de opslag en verwerking
van fotopapier op te volgen.
7.2 Digitale foto’s afdrukken
De printer biedt een aantal functies waarmee u de kwaliteit van digitale foto’s kunt
verbeteren.
Toegang krijgen tot de opties voor digitale fotografie
1. Open het dialoogvenster Afdrukken.
2. Selecteer het paneel Papiertype/kwaliteit.
3. Klik op het tabblad Digitale foto.
33
Page 34

HP Deskjet 6500 series printers Gebruikershandleiding
De opties voor digitale fotografie gebruiken
1. Menu Opties: selecteer een van de volgende opties:
• Rode ogen verwijderen: klik op Aan als u het rode-ogeneffect in de foto
wilt verwijderen of verminderen.
• Digitale flitser: pas de belichting van de donkere gebieden in foto's aan om
de details zichtbaar te maken. Klik op Auto als u licht en donker
automatisch door de printerdriver wilt laten uitbalanceren.
• Contrastverbetering: pas het contrast naar wens aan. Klik op Auto als u
het contrast automatisch door de printerdriver wilt laten uitbalanceren.
• SmartFocus: verbeter de kwaliteit en helderheid van afbeeldingen. Als u
op Aan klikt, worden de details in het beeld automatisch door de
printerdriver scherpgesteld.
• Gelijkmatig: maakt een afbeelding zachter. Klik op Auto als u dit
automatisch door het stuurprogramma wilt laten bepalen.
• Scherpte: pas de scherpte naar wens aan. Klik op Auto als u de scherpte
automatisch door het stuurprogramma wilt laten bepalen.
7.3 Maximum dpi
Met de instelling Maximum dpi kunt u 4800 x 1200-dpi geoptimaliseerd afdrukken.
34
Page 35

HP Deskjet 6500 series printers Gebruikershandleiding
De afdrukmodus 4800 x 1200-dpi geoptimaliseerd is de hoogste resolutiekwaliteit
die voor deze printer beschikbaar is. Als u 4800 x 1200-dpi geoptimaliseerd in de
printerdriver hebt geselecteerd, drukt de driekleurenpatroon af in de modus 4800 x
1200-dpi geoptimaliseerd (tot 4800 x 1200-dpi geoptimaliseerde kleur en 1200invoer dpi). Als er ook een fotopatroon is geïnstalleerd, wordt de afdrukkwaliteit nog
verder verbeterd. U kunt een fotopatroon apart kopen als deze niet bij de printer is
geleverd.
Voer de volgende stappen uit om in de modus 4800 x 1200-dpi geoptimaliseerd af
te drukken:
1. Open het dialoogvenster Afdrukken.
2. Selecteer het paneel Papiertype/kwaliteit.
3. Klik op Fotopapier in de vervolgkeuzelijst Papiertype en klik op het juiste type
fotopapier.
4. Klik op Kwaliteit in de vervolgkeuzelijst Maximum dpi.
5. Selecteer desgewenst nog andere afdrukinstellingen en klik op Afdrukken.
35
Page 36

HP Deskjet 6500 series printers Gebruikershandleiding
7.4 Geld besparen bij het afdrukken van foto's
HP Everyday Fotopapier
U kunt geld en inkt besparen bij het afdrukken van foto's door HP Everyday
Fotopapier, Halfglanzend te gebruiken en de Afdrukkwaliteit in te stellen op
Normaal.
HP Everyday Fotopapier, Halfglanzend is ontworpen om met minder inkt
kwaliteitsfoto's te kunnen maken.
Opmerking: Voor foto's van hogere kwaliteit gebruikt u HP Premium Plus
Fotopapier en stelt u de Afdrukkwaliteit in op Best of Maximum dpi.
7.5 Fotopatroon
Wanneer u de fotopatroon samen met de driekleurenpatroon gebruikt, krijgt u foto's
op basis van zes inkten, die vrijwel niet korrelig zijn en zeer goed bestand zijn tegen
vervagen.
U kunt een fotopatroon apart kopen als deze niet bij de printer is geleverd.
De fotopatroon installeren
Om de fotopatroon te installeren verwijdert u de zwarte inkpatroon uit de printer en
installeert u de fotopatroon in de ruimte rechts van de houder.
Zie de pagina inktpatronen installeren voor meer informatie.
De fotopatroon gebruiken
Voer de volgende stappen uit om met zes inkten in kleur af te drukken:
1. Open het dialoogvenster Afdrukken.
2. Selecteer het paneel Papiertype/kwaliteit.
3. Selecteer het juiste type fotopapier in de vervolgkeuzelijst Papiertype.
36
Page 37

HP Deskjet 6500 series printers Gebruikershandleiding
4. Klik op een van de volgende instellingen voor afdrukkwaliteit in de
vervolgkeuzelijst Kwaliteit.
• Normaal
• Best
• Maximum dpi
5. Selecteer desgewenst nog andere afdrukinstellingen en klik op Afdrukken.
De fotopatroon gebruiken
Volg de richtlijnen voor het bewaren van inktpatronen op om de inkpatroon in goede
conditie te houden.
7.6 Kleurenopties gebruiken
Wanneer u de kleurenopties aanpast, zien de afgedrukte kleuren er anders uit dan
op het beeldscherm van de computer.
Voer de volgende stappen uit om kleurenopties in te stellen:
1. Open het dialoogvenster Afdrukken.
2. Selecteer het paneel Papiertype/kwaliteit.
3. Zorg dat ColorSmart/sRGB is geselecteerd in de vervolgkeuzelijst Kleur.
37
Page 38

HP Deskjet 6500 series printers Gebruikershandleiding
4. Klik op het tabblad Kleurenopties.
5. U kunt de afgedrukte kleuren aanpassen door de Verzadiging, Helderheid
en Schakering in te stellen.
6. Selecteer desgewenst nog andere afdrukinstellingen en klik op Afdrukken.
7.7 CMYK-instellingen
Volg deze stappen op om de CMYK-instellingen op te geven:
1. Open het dialoogvenster Afdrukken.
2. Klik op het tabblad Papiertype/kwaliteit.
3. Klik op het tabblad CMYK.
38
Page 39

HP Deskjet 6500 series printers Gebruikershandleiding
4. Met de schuifknoppen voor Cyaan, Magenta, Geel en Zwart kunt u het niveau
aangeven van elke kleur die voor het afdrukken wordt gebruikt.
5. Selecteer desgewenst nog andere afdrukinstellingen en klik op Afdrukken.
7.8 Geavanceerd kleurenbeheer
Kleurenbeheer bepaalt de reeks kleuren die kunnen worden afgedrukt. De
printersoftware zet de kleuren van uw document vanaf de huidige kleurinstellingen
om in de gekozen optie voor kleurenbeheer.
Volg deze stappen op om een optie voor kleurenbeheer te selecteren:
1. Open het dialoogvenster Afdrukken.
2. Selecteer het paneel Papiertype/kwaliteit.
39
Page 40

HP Deskjet 6500 series printers Gebruikershandleiding
3. Klik op een van de volgende opties in de vervolgkeuzelijst Kleur:
• AdobeRGB: wanneer u met AdobeRGB afdrukt vanuit een professionele
toepassing, schakelt u het kleurenbeheer in de toepassing uit en laat u de
kleurruimte door de printersoftware beheren. Gebruik de instelling
AdobeRGB voor documenten en foto's die oorspronkelijk zijn gemaakt in
de AdobeRGB-kleurruimte.
• ColorSync: met deze optie kunt u de printerdriver de kleuren van het
document laten beheren.
• Beheerd door toepassing: met deze optie kunt u de kleuren van het
document laten beheren door de toepassing van waaruit u afdrukt.
4. Selecteer desgewenst nog andere afdrukinstellingen en klik op Afdrukken.
7.9 Grijze fotopatroon
Wanneer u de grijze fotopatroon samen met de driekleurenpatroon gebruikt, krijgt
u zwart-wit foto's van hoge kwaliteit.
40
Page 41

HP Deskjet 6500 series printers Gebruikershandleiding
U kunt een grijze fotopatroon apart kopen als deze niet bij de printer is geleverd.
De grijze fotopatroon installeren
Om de grijze fotopatroon te installeren verwijdert u de zwarte inkpatroon uit de
printer en installeert u de grijze fotopatroon in de ruimte rechts van de houder.
Zie de pagina inktpatronen installeren voor meer informatie.
De grijze fotopatroon gebruiken
Voor het gebruik van de grijze fotopatroon volgt u de stappen op voor het afdrukken
van een zwart-wit foto op.
De grijze fotopatroon bewaren
Volg de richtlijnen voor het bewaren van inktpatronen op om de inkpatroon in goede
conditie te houden.
7.10 Zwart-wit foto's afdrukken
U kunt met de printer de volgende taken uitvoeren:
• Zwart-wit foto's afdrukken
• Een kleurenfoto in zwart-wit afdrukken
U krijgt hele goede zwart-wit foto's wanneer u een grijze fotopatroon en een
driekleurenpatroon in de printer plaatst.
Zwart-wit foto's afdrukken
Wanneer u een foto wilt afdrukken die al zwart-wit is, volgt u de instructies op voor
het type en formaat foto dat u wilt afdrukken.
Een kleurenfoto in zwart-wit afdrukken
Volg deze stappen op om een kleurenfoto zwart-wit af te drukken:
1. Open het dialoogvenster Afdrukken.
41
Page 42

HP Deskjet 6500 series printers Gebruikershandleiding
2. Selecteer het paneel Papiertype/kwaliteit.
3. Klik op Grijsschaal in de vervolgkeuzelijst Kleur.
4. Selecteer desgewenst nog andere afdrukinstellingen en klik op Afdrukken.
7.11 Foto's zonder rand afdrukken
Met de optie voor afdrukken zonder rand kunt u afdrukken tot aan de rand van
bepaalde papiertypen en op een serie standaard papierformaten.
Richtlijnen
• Druk geen randloze documenten af in de modus inkt-backup. Zorg ervoor dat
er altijd twee inktpatronen in de printer zijn geïnstalleerd.
• Open het bestand in een softwaretoepassing en wijs het gewenste
afbeeldingsformaat toe. Zorg dat dit overeenkomt met het formaat van het
papier waarop u het beeld wilt afdrukken.
Afdrukken
Voer de volgende stappen uit om een document zonder rand af te drukken:
1. Open het bestand dat u wilt afdrukken.
2. Open het dialoogvenster Pagina-instelling.
42
Page 43

HP Deskjet 6500 series printers Gebruikershandleiding
3. Klik op het juiste randloze papierformaat in de lijst Papierformaat.
4. Klik op OK.
5. Open het dialoogvenster Afdrukken.
6. Selecteer desgewenst nog andere afdrukinstellingen en klik op Afdrukken.
Als u op fotopapier hebt afgedrukt dat een afscheurrand heeft, verwijdert u de
rand om het document volledig randloos te maken.
7.12 De opslag en verwerking van fotopapier
Volg deze instructies op om de kwaliteit van uw HP fotopapier te behouden.
43
Page 44

HP Deskjet 6500 series printers Gebruikershandleiding
Opslag
• Houd ongebruikt fotopapier in een hersluitbare plastic tas in de doos waarin het
papier oorspronkelijk is geleverd. Bewaar het verpakte fotopapier op een vlak
oppervlak in een koele ruimte.
• Als u wilt gaan afdrukken, haalt u alleen het papier uit het plastic dat u direct
van plan bent te gebruiken. Wanneer u klaar bent afdrukken, plaatst u het
ongebruikte fotopapier terug in de plastic tas.
• Laat geen ongebruikt fotopapier in de papierlade van de printer liggen. Het
papier kan gaan krullen waardoor de kwaliteit van uw foto's slechter kan
worden.
Verwerking
• Houd het fotopapier altijd vast bij de randen. Vingerafdrukken op fotopapier
kunnen de afdrukkwaliteit verslechteren.
• Controleer of het fotopapier niet gekruld is. Wanneer het fotopapier gekruld is,
plaatst u het papier in een plastic zak en buigt u het voorzichtig in de
tegenovergestelde richting tot het weer recht is. Als dit niet lukt, gebruikt u
fotopapier dat niet gekruld is.
7.13 Kleine foto's zonder rand (HP Deskjet 6540-50 series)
Richtlijnen
• U krijgt het beste resultaat wanneer u een fotopatroon gebruikt in combinatie
met een driekleurenpatroon.
• Gebruik HP Premium Plus Fotopapier en installeer een fotopatroon in de printer
om ervoor te zorgen dat de foto zo min mogelijk vervaagt.
• Zie de pagina de kwaliteit van foto's verbeteren om meer te weten komen over
de functies voor het afdrukken van foto's.
• Gebruik HP Everyday Fotopapier, Halfglanzend om bij het afdrukken van foto's
geld en inkt te besparen.
• Zorg dat het fotopapier dat u gebruikt, vlak ligt. Zie de instructies voor de opslag
en verwerking van fotopapier voor informatie over hoe u kunt voorkomen dat
fotopapier gaat krullen.
• Zorg dat u de capaciteit van de invoerlade niet overschrijdt: maximaal 25 vellen.
Voorbereiding voor het afdrukken
1. Controleer of de printer aan staat.
44
Page 45

HP Deskjet 6500 series printers Gebruikershandleiding
2. Til de uitvoerlade omhoog en verwijder vervolgens al het papier uit de
invoerlade.
3. Schuif de papierbreedtegeleider helemaal naar links en trek de
papierlengtegeleider naar voren.
4. Controleer of het fotopapier vlak ligt.
Als het fotopapier niet vlak ligt, raadpleegt u de instructies voor de opslag en
verwerking van fotopapier.
5. Plaats het fotopapier met de afdrukzijde omlaag in de invoerlade. Controleer
als u fotopapier gebruikt met een afscheurrand of de afscheurrand richting de
printer wijst.
6. Schuif de papiergeleiders stevig tegen het papier.
7. Plaats de uitvoerlade terug.
Afdrukken
1. Open het dialoogvenster Pagina-instelling en selecteer de volgende
instellingen:
• Papierformaat: het juiste formaat randloos papier
• Afdrukstand: de juiste afdrukstand
2. Klik op OK.
3. Open het dialoogvenster Afdrukken.
4. Klik op het tabblad Papiertype/kwaliteit en geef de volgende instellingen op:
• Bron: Bovenste lade
• Papiertype: Automatisch of het juiste type fotopapier
• Kwaliteit: Best of Maximum dpi
5. Geef desgewenst opties voor HP digitale fotografie op.
6. Selecteer desgewenst nog andere afdrukinstellingen en klik op Afdrukken.
45
Page 46

HP Deskjet 6500 series printers Gebruikershandleiding
7.14 Grote foto's zonder rand (HP Deskjet 6540-50 series)
Richtlijnen
• U krijgt het beste resultaat wanneer u een fotopatroon gebruikt in combinatie
met een driekleurenpatroon.
• Gebruik HP Premium Plus Fotopapier en installeer een fotopatroon in de printer
om ervoor te zorgen dat de foto zo min mogelijk vervaagt.
• Zie de pagina de kwaliteit van foto's verbeteren om meer te weten komen over
de functies voor het afdrukken van foto's.
• Gebruik HP Everyday Fotopapier, Halfglanzend om bij het afdrukken van foto's
geld en inkt te besparen.
• Zorg dat het fotopapier dat u gebruikt, vlak ligt. Zie de instructies voor de opslag
en verwerking van fotopapier voor informatie over hoe u kunt voorkomen dat
fotopapier gaat krullen.
• Zorg dat u de capaciteit van de invoerlade niet overschrijdt: maximaal 25 vellen.
Voorbereiding voor het afdrukken
1. Controleer of de printer aan staat.
2. Til de uitvoerlade omhoog en verwijder vervolgens al het papier uit de
invoerlade.
3. Schuif de papierbreedtegeleider helemaal naar links en trek de
papierlengtegeleider naar voren.
4. Controleer of het fotopapier vlak ligt.
Als het fotopapier niet vlak ligt, raadpleegt u de instructies voor de opslag en
verwerking van fotopapier.
5. Plaats het fotopapier met de afdrukzijde omlaag in de invoerlade.
6. Schuif de papiergeleiders stevig tegen het papier.
7. Laat de uitvoerlade zakken.
46
Page 47

HP Deskjet 6500 series printers Gebruikershandleiding
Afdrukken
1. Open het dialoogvenster Pagina-instelling en selecteer de volgende
instellingen:
• Papierformaat: het juiste formaat randloos papier
• Afdrukstand: de juiste afdrukstand
2. Klik op OK.
3. Open het dialoogvenster Afdrukken.
4. Klik op het tabblad Papiertype/kwaliteit en geef de volgende instellingen op:
• Bron: Bovenste lade
• Papiertype: Automatisch of het juiste type fotopapier
• Kwaliteit: Best of Maximum dpi
5. Geef desgewenst opties voor HP digitale fotografie op.
6. Selecteer desgewenst nog andere afdrukinstellingen en klik op Afdrukken.
7.15 Panoramafoto's zonder rand (HP Deskjet 654050 series)
Richtlijnen
• U krijgt het beste resultaat wanneer u een fotopatroon gebruikt in combinatie
met een driekleurenpatroon.
• Gebruik HP Premium Plus Fotopapier en installeer een fotopatroon in de printer
om ervoor te zorgen dat de foto zo min mogelijk vervaagt.
• Zie de pagina de kwaliteit van foto's verbeteren om meer te weten komen over
de functies voor het afdrukken van foto's.
• Gebruik HP Everyday Fotopapier, Halfglanzend om bij het afdrukken van foto's
geld en inkt te besparen.
• Zorg dat het fotopapier dat u gebruikt, vlak ligt. Zie de instructies voor de opslag
en verwerking van fotopapier voor informatie over hoe u kunt voorkomen dat
fotopapier gaat krullen.
• Zorg dat u de capaciteit van de invoerlade niet overschrijdt: maximaal 25 vellen.
Voorbereiding voor het afdrukken
1. Controleer of de printer aan staat.
2. Til de uitvoerlade omhoog en verwijder vervolgens al het papier uit de
invoerlade.
47
Page 48

HP Deskjet 6500 series printers Gebruikershandleiding
3. Schuif de papierbreedtegeleider helemaal naar links en trek de
papierlengtegeleider naar voren.
4. Controleer of het fotopapier vlak ligt.
Als het fotopapier niet vlak ligt, raadpleegt u de instructies voor de opslag en
verwerking van fotopapier.
5. Plaats het fotopapier met de afdrukzijde omlaag in de invoerlade.
6. Schuif de papiergeleiders stevig tegen het papier.
Opmerking: Sommige typen panoramapapier kunnen buiten de rand van de
invoerlade uitsteken. Wanneer u op dit type papier afdrukt, moet
u de papierbreedtegeleider stevig tegen de rand van het papier
aanschuiven.
7. Laat de uitvoerlade zakken.
Afdrukken
1. Open het dialoogvenster Pagina-instelling en selecteer de volgende
instellingen:
• Papierformaat: het juiste formaat randloos papier
• Afdrukstand: de juiste afdrukstand
2. Klik op OK.
3. Open het dialoogvenster Afdrukken.
4. Klik op het tabblad Papiertype/kwaliteit en geef de volgende instellingen op:
• Bron: Bovenste lade
• Papiertype: Automatisch of het juiste type fotopapier
• Kwaliteit: Best of Maximum dpi
5. Geef desgewenst opties voor HP digitale fotografie op.
6. Selecteer desgewenst nog andere afdrukinstellingen en klik op Afdrukken.
48
Page 49

HP Deskjet 6500 series printers Gebruikershandleiding
7.16 Kleine foto's met een witte rand (HP Deskjet 6540-50 series)
Richtlijnen
• U krijgt het beste resultaat wanneer u een fotopatroon gebruikt in combinatie
met een driekleurenpatroon.
• Gebruik HP Premium Plus Fotopapier en installeer een fotopatroon in de printer
om ervoor te zorgen dat de foto zo min mogelijk vervaagt.
• Zie de pagina de kwaliteit van foto's verbeteren om meer te weten komen over
de functies voor het afdrukken van foto's.
• Gebruik HP Everyday Fotopapier, Halfglanzend om bij het afdrukken van foto's
geld en inkt te besparen.
• Zorg dat het fotopapier dat u gebruikt, vlak ligt. Zie de instructies voor de opslag
en verwerking van fotopapier voor informatie over hoe u kunt voorkomen dat
fotopapier gaat krullen.
• Zorg dat u de capaciteit van de invoerlade niet overschrijdt: maximaal 25 vellen.
Voorbereiding voor het afdrukken
1. Controleer of de printer aan staat.
2. Til de uitvoerlade omhoog en verwijder vervolgens al het papier uit de
invoerlade.
3. Schuif de papierbreedtegeleider helemaal naar links en trek de
papierlengtegeleider naar voren.
4. Controleer of het fotopapier vlak ligt.
Als het fotopapier niet vlak ligt, raadpleegt u de instructies voor de opslag en
verwerking van fotopapier.
5. Plaats het fotopapier met de afdrukzijde omlaag in de invoerlade. Controleer
als u fotopapier gebruikt met een afscheurrand of de afscheurrand richting de
printer wijst.
6. Schuif de papiergeleiders stevig tegen het papier.
7. Plaats de uitvoerlade terug.
49
Page 50

HP Deskjet 6500 series printers Gebruikershandleiding
Afdrukken
1. Open het dialoogvenster Pagina-instelling en selecteer de volgende
instellingen:
• Papierformaat: het juiste papierformaat
• Afdrukstand: de juiste afdrukstand
2. Klik op OK.
3. Open het dialoogvenster Afdrukken.
4. Klik op het tabblad Papiertype/kwaliteit en geef de volgende instellingen op:
• Bron: Bovenste lade
• Papiertype: Automatisch of het juiste type fotopapier
• Kwaliteit: Best of Maximum dpi
5. Geef desgewenst opties voor HP digitale fotografie op.
6. Selecteer desgewenst nog andere afdrukinstellingen en klik op Afdrukken.
7.17 Grote foto's met een witte rand (HP Deskjet 6540-50 series)
Richtlijnen
• U krijgt het beste resultaat wanneer u een fotopatroon gebruikt in combinatie
met een driekleurenpatroon.
• Gebruik HP Premium Plus Fotopapier en installeer een fotopatroon in de printer
om ervoor te zorgen dat de foto zo min mogelijk vervaagt.
• Zie de pagina de kwaliteit van foto's verbeteren om meer te weten komen over
de functies voor het afdrukken van foto's.
• Gebruik HP Everyday Fotopapier, Halfglanzend om bij het afdrukken van foto's
geld en inkt te besparen.
• Zorg dat het fotopapier dat u gebruikt, vlak ligt. Zie de instructies voor de opslag
en verwerking van fotopapier voor informatie over hoe u kunt voorkomen dat
fotopapier gaat krullen.
• Zorg dat u de capaciteit van de invoerlade niet overschrijdt: maximaal 25 vellen.
Voorbereiding voor het afdrukken
1. Controleer of de printer aan staat.
2. Til de uitvoerlade omhoog en verwijder vervolgens al het papier uit de
invoerlade.
50
Page 51

HP Deskjet 6500 series printers Gebruikershandleiding
3. Schuif de papierbreedtegeleider helemaal naar links en trek de
papierlengtegeleider naar voren.
4. Controleer of het fotopapier vlak ligt.
Als het fotopapier niet vlak ligt, raadpleegt u de instructies voor de opslag en
verwerking van fotopapier.
5. Plaats het fotopapier met de afdrukzijde omlaag in de invoerlade.
6. Schuif de papiergeleiders stevig tegen het papier.
7. Laat de uitvoerlade zakken.
Afdrukken
1. Open het dialoogvenster Pagina-instelling en selecteer de volgende
instellingen:
• Papierformaat: het juiste papierformaat
• Afdrukstand: de juiste afdrukstand
2. Klik op OK.
3. Open het dialoogvenster Afdrukken.
4. Klik op het tabblad Papiertype/kwaliteit en geef de volgende instellingen op:
• Bron: Bovenste lade
• Papiertype: Automatisch of het juiste type fotopapier
• Kwaliteit: Best of Maximum dpi
5. Geef desgewenst opties voor HP digitale fotografie op.
6. Selecteer desgewenst nog andere afdrukinstellingen en klik op Afdrukken.
51
Page 52

HP Deskjet 6500 series printers Gebruikershandleiding
7.18 Panoramafoto's met een witte rand (HP Deskjet 6540-50 series)
Richtlijnen
• U krijgt het beste resultaat wanneer u een fotopatroon gebruikt in combinatie
met een driekleurenpatroon.
• Gebruik HP Premium Plus Fotopapier en installeer een fotopatroon in de printer
om ervoor te zorgen dat de foto zo min mogelijk vervaagt.
• Zie de pagina de kwaliteit van foto's verbeteren om meer te weten komen over
de functies voor het afdrukken van foto's.
• Gebruik HP Everyday Fotopapier, Halfglanzend om bij het afdrukken van foto's
geld en inkt te besparen.
• Zorg dat het fotopapier dat u gebruikt, vlak ligt. Zie de instructies voor de opslag
en verwerking van fotopapier voor informatie over hoe u kunt voorkomen dat
fotopapier gaat krullen.
• Zorg dat u de capaciteit van de invoerlade niet overschrijdt: maximaal 25 vellen.
Voorbereiding voor het afdrukken
1. Controleer of de printer aan staat.
2. Til de uitvoerlade omhoog en verwijder vervolgens al het papier uit de
invoerlade.
3. Schuif de papierbreedtegeleider helemaal naar links en trek de
papierlengtegeleider naar voren.
4. Controleer of het fotopapier vlak ligt.
Als het fotopapier niet vlak ligt, raadpleegt u de instructies voor de opslag en
verwerking van fotopapier.
5. Plaats het fotopapier met de afdrukzijde omlaag in de invoerlade.
6. Schuif de papiergeleiders stevig tegen het papier.
52
Page 53

HP Deskjet 6500 series printers Gebruikershandleiding
Opmerking: Sommige typen panoramapapier kunnen buiten de rand van de
invoerlade uitsteken. Wanneer u op dit type papier afdrukt, moet
u de papierbreedtegeleider stevig tegen de rand van het papier
aanschuiven.
7. Laat de uitvoerlade zakken.
Afdrukken
1. Open het dialoogvenster Pagina-instelling en selecteer de volgende
instellingen:
• Papierformaat: het juiste papierformaat
• Afdrukstand: de juiste afdrukstand
2. Klik op OK.
3. Open het dialoogvenster Afdrukken.
4. Klik op het tabblad Papiertype/kwaliteit en geef de volgende instellingen op:
• Bron: Bovenste lade
• Papiertype: Automatisch of het juiste type fotopapier
• Kwaliteit: Best of Maximum dpi
5. Geef desgewenst opties voor HP digitale fotografie op.
6. Selecteer desgewenst nog andere afdrukinstellingen en klik op Afdrukken.
53
Page 54

HP Deskjet 6500 series printers Gebruikershandleiding
8 Foto's afdrukken (HP Deskjet 6520 series)
Selecteer het type foto dat u wilt afdrukken:
Foto zonder rand
Kleine foto zonder rand Grote foto zonder rand Panoramafoto zonder rand
Panoramafoto met witte rand
Kleine foto
met een witte rand
De kwaliteit van foto's verbeteren
U kunt betere foto's afdrukken door de functies voor het afdrukken van foto's van
de printer te gebruiken.
Grote foto
met een witte rand
Panoramafoto
met een witte rand
8.1 Zwart-wit foto's afdrukken
U kunt met de printer de volgende taken uitvoeren:
• Zwart-wit foto's afdrukken
• Een kleurenfoto in zwart-wit afdrukken
U krijgt hele goede zwart-wit foto's wanneer u een grijze fotopatroon en een
driekleurenpatroon in de printer plaatst.
Zwart-wit foto's afdrukken
Wanneer u een foto wilt afdrukken die al zwart-wit is, volgt u de instructies op voor
het type en formaat foto dat u wilt afdrukken.
54
Page 55

HP Deskjet 6500 series printers Gebruikershandleiding
Een kleurenfoto in zwart-wit afdrukken
Volg deze stappen op om een kleurenfoto zwart-wit af te drukken:
1. Open het dialoogvenster Afdrukken.
2. Selecteer het paneel Papiertype/kwaliteit.
3. Klik op Grijsschaal in de vervolgkeuzelijst Kleur.
4. Selecteer desgewenst nog andere afdrukinstellingen en klik op Afdrukken.
8.2 Kleine foto's zonder rand (HP Deskjet 6520 series)
Richtlijnen
• U krijgt het beste resultaat wanneer u een fotopatroon gebruikt in combinatie
met een driekleurenpatroon.
• Gebruik HP Premium Plus Fotopapier en installeer een fotopatroon in de printer
om ervoor te zorgen dat de foto zo min mogelijk vervaagt.
• Zie de pagina de kwaliteit van foto's verbeteren om meer te weten komen over
de functies voor het afdrukken van foto's.
• Gebruik HP Everyday Fotopapier, Halfglanzend om bij het afdrukken van foto's
geld en inkt te besparen.
55
Page 56

HP Deskjet 6500 series printers Gebruikershandleiding
• Zorg dat het fotopapier dat u gebruikt, vlak ligt. Zie de instructies voor de opslag
en verwerking van fotopapier voor informatie over hoe u kunt voorkomen dat
fotopapier gaat krullen.
• Zorg dat u de capaciteit van de invoerlade niet overschrijdt: maximaal 25 vellen.
Voorbereiding voor het afdrukken
1. Controleer of de printer aan staat.
2. Til de uitvoerlade omhoog en verwijder vervolgens al het papier uit de
invoerlade.
3. Schuif de papierbreedtegeleider helemaal naar links en trek de
papierlengtegeleider naar voren.
4. Controleer of het fotopapier vlak ligt.
Als het fotopapier niet vlak ligt, raadpleegt u de instructies voor de opslag en
verwerking van fotopapier.
5. Plaats het fotopapier met de afdrukzijde omlaag in de invoerlade. Controleer
als u fotopapier gebruikt met een afscheurrand of de afscheurrand richting de
printer wijst.
6. Schuif de papiergeleiders stevig tegen het papier.
Afdrukken
1. Open het dialoogvenster Pagina-instelling en selecteer de volgende
instellingen:
• Papierformaat: het juiste formaat randloos papier
• Afdrukstand: de juiste afdrukstand
2. Klik op OK.
3. Open het dialoogvenster Afdrukken.
4. Klik op het tabblad Papiertype/kwaliteit en geef de volgende instellingen op:
• Bron: Bovenste lade
• Papiertype: Automatisch of het juiste type fotopapier
• Kwaliteit: Best of Maximum dpi
56
Page 57

HP Deskjet 6500 series printers Gebruikershandleiding
5. Geef desgewenst opties voor HP digitale fotografie op.
6. Selecteer desgewenst nog andere afdrukinstellingen en klik op Afdrukken.
8.3 Grote foto's zonder rand (HP Deskjet 6520 series)
Richtlijnen
• U krijgt het beste resultaat wanneer u een fotopatroon gebruikt in combinatie
met een driekleurenpatroon.
• Gebruik HP Premium Plus Fotopapier en installeer een fotopatroon in de printer
om ervoor te zorgen dat de foto zo min mogelijk vervaagt.
• Zie de pagina de kwaliteit van foto's verbeteren om meer te weten komen over
de functies voor het afdrukken van foto's.
• Gebruik HP Everyday Fotopapier, Halfglanzend om bij het afdrukken van foto's
geld en inkt te besparen.
• Zorg dat het fotopapier dat u gebruikt, vlak ligt. Zie de instructies voor de opslag
en verwerking van fotopapier voor informatie over hoe u kunt voorkomen dat
fotopapier gaat krullen.
• Zorg dat u de capaciteit van de invoerlade niet overschrijdt: maximaal 25 vellen.
Voorbereiding voor het afdrukken
1. Controleer of de printer aan staat.
2. Til de uitvoerlade omhoog en verwijder vervolgens al het papier uit de
invoerlade.
3. Schuif de papierbreedtegeleider helemaal naar links en trek de
papierlengtegeleider naar voren.
4. Controleer of het fotopapier vlak ligt.
Als het fotopapier niet vlak ligt, raadpleegt u de instructies voor de opslag en
verwerking van fotopapier.
5. Plaats het fotopapier met de afdrukzijde omlaag in de invoerlade.
57
Page 58

HP Deskjet 6500 series printers Gebruikershandleiding
6. Schuif de papiergeleiders stevig tegen het papier.
7. Laat de uitvoerlade zakken.
Afdrukken
1. Open het dialoogvenster Pagina-instelling en selecteer de volgende
instellingen:
• Papierformaat: het juiste formaat randloos papier
• Afdrukstand: de juiste afdrukstand
2. Klik op OK.
3. Open het dialoogvenster Afdrukken.
4. Klik op het tabblad Papiertype/kwaliteit en geef de volgende instellingen op:
• Bron: Bovenste lade
• Papiertype: Automatisch of het juiste type fotopapier
• Kwaliteit: Best of Maximum dpi
5. Geef desgewenst opties voor HP digitale fotografie op.
6. Selecteer desgewenst nog andere afdrukinstellingen en klik op Afdrukken.
8.4 Panoramafoto's zonder rand (HP Deskjet 6520 series)
Richtlijnen
• U krijgt het beste resultaat wanneer u een fotopatroon gebruikt in combinatie
met een driekleurenpatroon.
• Gebruik HP Premium Plus Fotopapier en installeer een fotopatroon in de printer
om ervoor te zorgen dat de foto zo min mogelijk vervaagt.
• Zie de pagina de kwaliteit van foto's verbeteren om meer te weten komen over
de functies voor het afdrukken van foto's.
58
Page 59

HP Deskjet 6500 series printers Gebruikershandleiding
• Gebruik HP Everyday Fotopapier, Halfglanzend om bij het afdrukken van foto's
geld en inkt te besparen.
• Zorg dat het fotopapier dat u gebruikt, vlak ligt. Zie de instructies voor de opslag
en verwerking van fotopapier voor informatie over hoe u kunt voorkomen dat
fotopapier gaat krullen.
• Zorg dat u de capaciteit van de invoerlade niet overschrijdt: maximaal 25 vellen.
Voorbereiding voor het afdrukken
1. Controleer of de printer aan staat.
2. Til de uitvoerlade omhoog en verwijder vervolgens al het papier uit de
invoerlade.
3. Schuif de papierbreedtegeleider helemaal naar links en trek de
papierlengtegeleider naar voren.
4. Controleer of het fotopapier vlak ligt.
Als het fotopapier niet vlak ligt, raadpleegt u de instructies voor de opslag en
verwerking van fotopapier.
5. Plaats het fotopapier met de afdrukzijde omlaag in de invoerlade.
6. Schuif de papiergeleiders stevig tegen het papier.
Opmerking: Sommige typen panoramapapier kunnen buiten de rand van de
invoerlade uitsteken. Wanneer u op dit type papier afdrukt, moet
u de papierbreedtegeleider stevig tegen de rand van het papier
aanschuiven.
7. Laat de uitvoerlade zakken.
Afdrukken
1. Open het dialoogvenster Pagina-instelling en selecteer de volgende
instellingen:
• Papierformaat: het juiste formaat randloos papier
• Afdrukstand: de juiste afdrukstand
2. Klik op OK.
59
Page 60

HP Deskjet 6500 series printers Gebruikershandleiding
3. Open het dialoogvenster Afdrukken.
4. Klik op het tabblad Papiertype/kwaliteit en geef de volgende instellingen op:
• Bron: Bovenste lade
• Papiertype: Automatisch of het juiste type fotopapier
• Kwaliteit: Best of Maximum dpi
5. Geef desgewenst opties voor HP digitale fotografie op.
6. Selecteer desgewenst nog andere afdrukinstellingen en klik op Afdrukken.
8.5 Kleine foto's met een witte rand (HP Deskjet 6520 series)
Richtlijnen
• U krijgt het beste resultaat wanneer u een fotopatroon gebruikt in combinatie
met een driekleurenpatroon.
• Gebruik HP Premium Plus Fotopapier en installeer een fotopatroon in de printer
om ervoor te zorgen dat de foto zo min mogelijk vervaagt.
• Zie de pagina de kwaliteit van foto's verbeteren om meer te weten komen over
de functies voor het afdrukken van foto's.
• Gebruik HP Everyday Fotopapier, Halfglanzend om bij het afdrukken van foto's
geld en inkt te besparen.
• Zorg dat het fotopapier dat u gebruikt, vlak ligt. Zie de instructies voor de opslag
en verwerking van fotopapier voor informatie over hoe u kunt voorkomen dat
fotopapier gaat krullen.
• Zorg dat u de capaciteit van de invoerlade niet overschrijdt: maximaal 25 vellen.
Voorbereiding voor het afdrukken
1. Controleer of de printer aan staat.
2. Til de uitvoerlade omhoog en verwijder vervolgens al het papier uit de
invoerlade.
3. Schuif de papierbreedtegeleider helemaal naar links en trek de
papierlengtegeleider naar voren.
4. Controleer of het fotopapier vlak ligt.
Als het fotopapier niet vlak ligt, raadpleegt u de instructies voor de opslag en
verwerking van fotopapier.
5. Plaats het fotopapier met de afdrukzijde omlaag in de invoerlade. Controleer
als u fotopapier gebruikt met een afscheurrand of de afscheurrand richting de
printer wijst.
60
Page 61

HP Deskjet 6500 series printers Gebruikershandleiding
6. Schuif de papiergeleiders stevig tegen het papier.
Afdrukken
1. Open het dialoogvenster Pagina-instelling en selecteer de volgende
instellingen:
• Papierformaat: het juiste papierformaat
• Afdrukstand: de juiste afdrukstand
2. Klik op OK.
3. Open het dialoogvenster Afdrukken.
4. Klik op het tabblad Papiertype/kwaliteit en geef de volgende instellingen op:
• Bron: Bovenste lade
• Papiertype: Automatisch of het juiste type fotopapier
• Kwaliteit: Best of Maximum dpi
5. Geef desgewenst opties voor HP digitale fotografie op.
6. Selecteer desgewenst nog andere afdrukinstellingen en klik op Afdrukken.
8.6 Grote foto's met een witte rand (HP Deskjet 6520 series)
Richtlijnen
• U krijgt het beste resultaat wanneer u een fotopatroon gebruikt in combinatie
met een driekleurenpatroon.
• Gebruik HP Premium Plus Fotopapier en installeer een fotopatroon in de printer
om ervoor te zorgen dat de foto zo min mogelijk vervaagt.
• Zie de pagina de kwaliteit van foto's verbeteren om meer te weten komen over
de functies voor het afdrukken van foto's.
• Gebruik HP Everyday Fotopapier, Halfglanzend om bij het afdrukken van foto's
geld en inkt te besparen.
61
Page 62

HP Deskjet 6500 series printers Gebruikershandleiding
• Zorg dat het fotopapier dat u gebruikt, vlak ligt. Zie de instructies voor de opslag
en verwerking van fotopapier voor informatie over hoe u kunt voorkomen dat
fotopapier gaat krullen.
• Zorg dat u de capaciteit van de invoerlade niet overschrijdt: maximaal 25 vellen.
Voorbereiding voor het afdrukken
1. Controleer of de printer aan staat.
2. Til de uitvoerlade omhoog en verwijder vervolgens al het papier uit de
invoerlade.
3. Schuif de papierbreedtegeleider helemaal naar links en trek de
papierlengtegeleider naar voren.
4. Controleer of het fotopapier vlak ligt.
Als het fotopapier niet vlak ligt, raadpleegt u de instructies voor de opslag en
verwerking van fotopapier.
5. Plaats het fotopapier met de afdrukzijde omlaag in de invoerlade.
6. Schuif de papiergeleiders stevig tegen het papier.
7. Laat de uitvoerlade zakken.
Afdrukken
1. Open het dialoogvenster Pagina-instelling en selecteer de volgende
instellingen:
• Papierformaat: het juiste papierformaat
• Afdrukstand: de juiste afdrukstand
2. Klik op OK.
3. Open het dialoogvenster Afdrukken.
4. Klik op het tabblad Papiertype/kwaliteit en geef de volgende instellingen op:
• Bron: Bovenste lade
• Papiertype: Automatisch of het juiste type fotopapier
• Kwaliteit: Best of Maximum dpi
62
Page 63

HP Deskjet 6500 series printers Gebruikershandleiding
5. Geef desgewenst opties voor HP digitale fotografie op.
6. Selecteer desgewenst nog andere afdrukinstellingen en klik op Afdrukken.
8.7 Panoramafoto's met een witte rand (HP Deskjet 6520 series)
Richtlijnen
• U krijgt het beste resultaat wanneer u een fotopatroon gebruikt in combinatie
met een driekleurenpatroon.
• Gebruik HP Premium Plus Fotopapier en installeer een fotopatroon in de printer
om ervoor te zorgen dat de foto zo min mogelijk vervaagt.
• Zie de pagina de kwaliteit van foto's verbeteren om meer te weten komen over
de functies voor het afdrukken van foto's.
• Gebruik HP Everyday Fotopapier, Halfglanzend om bij het afdrukken van foto's
geld en inkt te besparen.
• Zorg dat het fotopapier dat u gebruikt, vlak ligt. Zie de instructies voor de opslag
en verwerking van fotopapier voor informatie over hoe u kunt voorkomen dat
fotopapier gaat krullen.
• Zorg dat u de capaciteit van de invoerlade niet overschrijdt: maximaal 25 vellen.
Voorbereiding voor het afdrukken
1. Controleer of de printer aan staat.
2. Til de uitvoerlade omhoog en verwijder vervolgens al het papier uit de
invoerlade.
3. Schuif de papierbreedtegeleider helemaal naar links en trek de
papierlengtegeleider naar voren.
4. Controleer of het fotopapier vlak ligt.
Als het fotopapier niet vlak ligt, raadpleegt u de instructies voor de opslag en
verwerking van fotopapier.
5. Plaats het fotopapier met de afdrukzijde omlaag in de invoerlade.
63
Page 64

HP Deskjet 6500 series printers Gebruikershandleiding
6. Schuif de papiergeleiders stevig tegen het papier.
Opmerking: Sommige typen panoramapapier kunnen buiten de rand van de
invoerlade uitsteken. Wanneer u op dit type papier afdrukt, moet
u de papierbreedtegeleider stevig tegen de rand van het papier
aanschuiven.
7. Laat de uitvoerlade zakken.
Afdrukken
1. Open het dialoogvenster Pagina-instelling en selecteer de volgende
instellingen:
• Papierformaat: het juiste papierformaat
• Afdrukstand: de juiste afdrukstand
2. Klik op OK.
3. Open het dialoogvenster Afdrukken.
4. Klik op het tabblad Papiertype/kwaliteit en geef de volgende instellingen op:
• Bron: Bovenste lade
• Papiertype: Automatisch of het juiste type fotopapier
• Kwaliteit: Best of Maximum dpi
5. Geef desgewenst opties voor HP digitale fotografie op.
6. Selecteer desgewenst nog andere afdrukinstellingen en klik op Afdrukken.
64
Page 65

HP Deskjet 6500 series printers Gebruikershandleiding
9 Andere documenten afdrukken (HP Deskjet 6540-50 series)
E-mail Brieven Documenten Enveloppen
Briefkaarten Brochures Wenskaarten Transparanten
Etiketten Indexkaarten Banieren Opstrijk
patronen
Afdruktips
Verlaag uw kosten en werkdruk en verhoog de kwaliteit van uw afdrukken door deze
afdruktips op te volgen.
Printersoftware
Kom meer te weten over de printersoftware.
9.1 E-mail (HP Deskjet 6540-50 series)
Richtlijnen
Zorg dat u de capaciteit van de invoerlade niet overschrijdt: maximaal 150 vellen.
Voorbereiding voor het afdrukken
1. Controleer of de printer aan staat.
65
Page 66

HP Deskjet 6500 series printers Gebruikershandleiding
2. Trek de uitvoerlade naar boven.
3. Schuif de papierbreedtegeleider helemaal naar links en trek de
papierlengtegeleider naar voren.
4. Plaats gewoon papier in de invoerlade en druk het zover mogelijk in de printer.
5. Schuif de papiergeleiders stevig tegen het papier.
6. Laat de uitvoerlade zakken.
Afdrukken
1. Open zo nodig het dialoogvenster Pagina-instelling en geef de instellingen voor
papierformaat, schaal en afdrukstand op.
2. Open het dialoogvenster Afdrukken.
3. Selecteer het paneel Papiertype/kwaliteit.
4. Klik in de vervolgkeuzelijst Papiertype op Automatisch of Gewoon papier.
5. Geef de volgende afdrukinstellingen op:
• Afdrukkwaliteit
• Papierbron
6. Selecteer desgewenst nog andere afdrukinstellingen en klik op Afdrukken.
9.2 Brieven (HP Deskjet 6540-50 series)
Richtlijnen
• Zie de pagina enveloppen voor hulp bij het afdrukken van een envelop.
• Zorg dat u de capaciteit van de invoerlade niet overschrijdt: maximaal 150
vellen.
Voorbereiding voor het afdrukken
1. Controleer of de printer aan staat.
2. Trek de uitvoerlade naar boven.
66
Page 67

HP Deskjet 6500 series printers Gebruikershandleiding
3. Schuif de papierbreedtegeleider helemaal naar links en trek de
papierlengtegeleider naar voren.
4. Plaats gewoon papier in de invoerlade en druk het zover mogelijk in de printer.
5. Schuif de papiergeleiders stevig tegen het papier.
1. Letter- of A4-papier 2. Legal-papier
Opmerking: Als u papier met een briefhoofd gebruikt, moet u ervoor zorgen
dat het briefhoofd naar beneden en naar de binnenkant van de
printer is gericht.
6. Laat de uitvoerlade zakken.
Afdrukken
1. Open zo nodig het dialoogvenster Pagina-instelling en geef de instellingen voor
papierformaat, schaal en afdrukstand op.
2. Open het dialoogvenster Afdrukken.
3. Selecteer het paneel Papiertype/kwaliteit.
4. Klik in de vervolgkeuzelijst Papiertype op Automatisch of Gewoon papier.
5. Geef de volgende afdrukinstellingen op:
• Afdrukkwaliteit
• Papierbron
6. Selecteer desgewenst nog andere afdrukinstellingen en klik op Afdrukken.
9.3 Documenten (HP Deskjet 6540-50 series)
Richtlijnen
• Bespaar papier met dubbelzijdig afdrukken.
• Zorg dat u de capaciteit van de invoerlade niet overschrijdt: maximaal 150
vellen.
67
Page 68

HP Deskjet 6500 series printers Gebruikershandleiding
Voorbereiding voor het afdrukken
1. Controleer of de printer aan staat.
2. Trek de uitvoerlade naar boven.
3. Schuif de papierbreedtegeleider helemaal naar links en trek de
papierlengtegeleider naar voren.
4. Plaats gewoon papier in de invoerlade en druk het zover mogelijk in de printer.
5. Schuif de papiergeleiders stevig tegen het papier.
1. Letter- of A4-papier 2. Legal-papier
6. Laat de uitvoerlade zakken.
Afdrukken
1. Open zo nodig het dialoogvenster Pagina-instelling en geef de instellingen voor
papierformaat, schaal en afdrukstand op.
2. Open het dialoogvenster Afdrukken.
3. Selecteer het paneel Papiertype/kwaliteit.
4. Klik op Automatisch of Gewoon papier in de vervolgkeuzelijst Papiertype.
5. Geef de volgende afdrukinstellingen op:
• Afdrukkwaliteit
• Papierbron
• Dubbelzijdig afdrukken
6. Selecteer desgewenst nog andere afdrukinstellingen en klik op Afdrukken.
9.4 Enveloppen (HP Deskjet 6540-50 series)
Richtlijnen
• Gebruik geen enveloppen die de volgende eigenschappen hebben:
• Enveloppen met klemmetjes of vensters
68
Page 69

HP Deskjet 6500 series printers Gebruikershandleiding
• Enveloppen met dikke, onregelmatige of gekrulde randen
• Glanzende enveloppen of enveloppen met reliëf
• Gekreukelde, gescheurde of anderszins beschadigde enveloppen
• Lijn de randen van de envelop uit voordat u deze in de invoerlade plaatst.
• Zorg dat u de capaciteit van de invoerlade niet overschrijdt: maximaal 20
enveloppen.
Voorbereiding voor het afdrukken
Als u op één envelop afdrukt, gebruikt u de envelopsleuf.
Als u op meerdere enveloppen afdrukt, volgt u deze stappen op:
1. Controleer of de printer aan staat.
2. Verwijder de uitvoerlade en verwijder vervolgens al het papier uit de invoerlade.
3. Schuif de papierbreedtegeleider helemaal naar links en trek de
papierlengtegeleider naar voren.
4. Plaats de enveloppen met de afdrukzijde omlaag en de klep naar links aan de
rechterkant van de invoerlade Schuif de enveloppen zo ver mogelijk in de
printer.
5. Schuif de papiergeleiders stevig tegen de enveloppen.
6. Plaats de uitvoerlade terug.
Afdrukken
1. Open zo nodig het dialoogvenster Pagina-instelling en geef de instellingen voor
papierformaat, schaal en afdrukstand op.
2. Open het dialoogvenster Afdrukken.
3. Selecteer het paneel Papiertype/kwaliteit.
4. Klik in de vervolgkeuzelijst Papiertype op Automatisch of Gewoon papier.
5. Selecteer desgewenst nog andere afdrukinstellingen en klik op Afdrukken.
69
Page 70

HP Deskjet 6500 series printers Gebruikershandleiding
9.5 Briefkaarten (HP Deskjet 6540-50 series)
Als het optionele Accessoire voor automatisch dubbelzijdig
afdrukken met kleine papierlade aan de printer is bevestigd, volgt
u deze stappen op om briefkaarten af te drukken met het
Accessoire voor automatisch dubbelzijdig afdrukken met kleine
papierlade.
Richtlijnen
• Gebruik alleen kaarten en klein afdrukmateriaal die voldoen aan de
papierformaatspecificaties van de printer. Zie de naslaghandleiding van de
printer voor specificaties.
• Zorg dat u de capaciteit van de invoerlade niet overschrijdt: maximaal 60
kaarten.
Voorbereiding voor het afdrukken
1. Controleer of de printer aan staat.
2. Verwijder de uitvoerlade en verwijder vervolgens al het papier uit de invoerlade.
3. Schuif de papierbreedtegeleider helemaal naar links en trek de
papierlengtegeleider naar voren.
4. Plaats de kaarten met de afdrukzijde omlaag en een van de korte kanten naar
de printer gericht tegen de rechterkant van de invoerlade. Schuif de kaarten zo
ver mogelijk in de printer.
5. Schuif de papiergeleiders stevig tegen de kaarten.
6. Plaats de uitvoerlade terug.
Afdrukken
1. Open het dialoogvenster Pagina-instelling en selecteer de volgende
instellingen:
• Papierformaat: het juiste papierformaat
70
Page 71

HP Deskjet 6500 series printers Gebruikershandleiding
Opmerking: Wanneer u een kaart zonder rand afdrukt, klikt u op het
randloze fotoformaat dat overeenkomt met het
kaartformaat.
• Afdrukstand: de juiste afdrukstand
2. Klik op OK.
3. Open het dialoogvenster Afdrukken.
4. Klik op het tabblad Papiertype/kwaliteit en geef de volgende instellingen op:
• Bron: Bovenste lade
• Papiertype: Automatisch of het juiste papiertype
• Kwaliteit: Normaal, Best of Maximum dpi.
5. Geef desgewenst opties voor HP digitale fotografie op.
6. Selecteer desgewenst nog andere afdrukinstellingen en klik op Afdrukken.
Opmerking: Als het bericht verschijnt dat het papier op is, controleert u of
de kaarten goed in de papierlade zijn geplaatst.
9.6 Brochures (HP Deskjet 6540-50 series)
Richtlijnen
• Leer hoe u brochures zonder rand kunt afdrukken.
• Gebruik HP Brochure & Flyer papier voor de beste resultaten.
• Zorg dat u de capaciteit van de invoerlade niet overschrijdt: maximaal 25 vellen.
Voorbereiding voor het afdrukken
1. Controleer of de printer aan staat.
2. Trek de uitvoerlade naar boven.
3. Schuif de papierbreedtegeleider helemaal naar links en trek de
papierlengtegeleider naar voren.
4. Plaats brochurepapier in de invoerlade en druk het zover mogelijk in de printer.
5. Schuif de papiergeleiders stevig tegen het papier.
71
Page 72

HP Deskjet 6500 series printers Gebruikershandleiding
6. Laat de uitvoerlade zakken.
Afdrukken
1. Open zo nodig het dialoogvenster Pagina-instelling en geef de instellingen voor
papierformaat, schaal en afdrukstand op.
2. Open het dialoogvenster Afdrukken.
3. Klik op het tabblad Papier/Kwaliteit en geef de volgende instellingen op:
• Bron: Bovenste lade
• Papiertype: Automatisch of het juiste type brochurepapier
• Kwaliteit: Normaal, Best of Maximum dpi.
4. Selecteer desgewenst nog andere afdrukinstellingen en klik op Afdrukken.
9.7 Wenskaarten (HP Deskjet 6540-50 series)
Richtlijnen
• Vouw voorgevouwen kaarten uit en plaats deze in de invoerlade.
• Gebruik HP Wenskaarten voor de beste resultaten.
• Zorg dat u de capaciteit van de invoerlade niet overschrijdt: maximaal 30
kaarten.
Voorbereiding voor het afdrukken
1. Controleer of de printer aan staat.
2. Klap de uitvoerlade omhoog en verwijder al het papier uit de invoerlade.
3. Schuif de papierbreedtegeleider helemaal naar links en trek de
papierlengtegeleider naar voren.
4. Waaier de randen van de wenskaarten uit om te voorkomen dat deze aan
elkaar plakken en maak er een nette stapel van.
5. Plaats de wenskaarten in de invoerlade met de afdrukzijde omlaag. Schuif de
kaarten zo ver mogelijk in de printer.
72
Page 73

HP Deskjet 6500 series printers Gebruikershandleiding
6. Schuif de papiergeleiders stevig tegen het papier.
7. Laat de uitvoerlade zakken.
Afdrukken
1. Open zo nodig het dialoogvenster Pagina-instelling en geef de instellingen voor
papierformaat, schaal en afdrukstand op.
2. Open het dialoogvenster Afdrukken.
3. Klik op het tabblad Papier/Kwaliteit en geef de volgende instellingen op:
• Bron: Bovenste lade
• Papiertype: Automatisch of het juiste type wenskaartpapier
• Kwaliteit: Normaal, Best of Maximum dpi.
4. Selecteer desgewenst nog andere afdrukinstellingen en klik op Afdrukken.
9.8 Transparanten (HP Deskjet 6540-50 series)
Richtlijnen
• Gebruik HP Premium Inkjet Transparanten voor het beste resultaat.
• Zorg dat u de capaciteit van de invoerlade niet overschrijdt: maximaal 30
transparanten.
Voorbereiding voor het afdrukken
1. Controleer of de printer aan staat.
2. Til de uitvoerlade omhoog en verwijder vervolgens al het papier uit de
invoerlade.
3. Schuif de papierbreedtegeleider helemaal naar links en trek de
papierlengtegeleider naar voren.
4. Plaats de transparanten met de afdrukzijde omlaag en de plakstrook omhoog
en naar de printer gericht in de invoerlade.
73
Page 74

HP Deskjet 6500 series printers Gebruikershandleiding
5. Druk de transparanten voorzichtig in de printer totdat deze niet verder kunnen,
zodat de plakstroken niet aan elkaar kleven.
6. Schuif de papiergeleiders stevig tegen het papier.
7. Laat de uitvoerlade zakken.
Afdrukken
1. Open zo nodig het dialoogvenster Pagina-instelling en geef de instellingen voor
papierformaat, schaal en afdrukstand op.
2. Open het dialoogvenster Afdrukken.
3. Klik op het tabblad Papier/Kwaliteit en geef de volgende instellingen op:
• Bron: Bovenste lade
• Papiertype: Automatisch of juiste type transparantfilm
• Kwaliteit: Normaal of Best.
4. Selecteer desgewenst nog andere afdrukinstellingen en klik op Afdrukken.
9.9 Etiketten (HP Deskjet 6540-50 series)
Richtlijnen
• Gebruik alleen etiketten die speciaal voor inkjetprinters zijn ontworpen.
• Gebruik alleen volledige vellen met etiketten.
• De etiketten mogen niet plakkerig of gekreukeld zijn en mogen niet van de
vellen loskomen.
• Zorg dat u de capaciteit van de invoerlade niet overschrijdt: maximaal 30
etikettenvellen (gebruik alleen vellen van Letter- of A4-formaat).
Voorbereiding voor het afdrukken
1. Controleer of de printer aan staat.
2. Til de uitvoerlade omhoog en verwijder vervolgens al het papier uit de
invoerlade.
74
Page 75

HP Deskjet 6500 series printers Gebruikershandleiding
3. Schuif de papierbreedtegeleider helemaal naar links en trek de
papierlengtegeleider naar voren.
4. Waaier de randen van de etikettenvellen uit om te voorkomen dat deze aan
elkaar plakken en maak er een nette stapel van.
5. Plaats de etiketten in de invoerlade met de etiketzijde omlaag. Schuif het papier
zo ver mogelijk in de printer.
6. Schuif de papiergeleiders stevig tegen de rand van de vellen.
7. Laat de uitvoerlade zakken.
Afdrukken
1. Open het dialoogvenster Pagina-instelling en selecteer de volgende
instellingen:
• Papierformaat: A4 of Letter
• Afdrukstand: de juiste afdrukstand
2. Klik op OK.
3. Open het dialoogvenster Afdrukken.
4. Selecteer het paneel Papiertype/Kwaliteit en geef de volgende instellingen op:
• Bron: Bovenste lade
• Papiertype: Automatisch of Gewoon papier
5. Selecteer desgewenst nog andere afdrukinstellingen en klik op Afdrukken.
9.10 Indexkaarten en ander klein afdrukmateriaal (HP Deskjet 6540-50 series)
Richtlijnen
• Gebruik alleen kaarten en klein afdrukmateriaal die voldoen aan de
papierformaatspecificaties van de printer. Zie de naslaghandleiding van de
printer voor specificaties.
75
Page 76

HP Deskjet 6500 series printers Gebruikershandleiding
• Zorg dat u de capaciteit van de invoerlade niet overschrijdt: maximaal 60
kaarten.
Voorbereiding voor het afdrukken
1. Controleer of de printer aan staat.
2. Verwijder de uitvoerlade en verwijder vervolgens al het papier uit de invoerlade.
3. Schuif de papierbreedtegeleider helemaal naar links en trek de
papierlengtegeleider naar voren.
4. Plaats de kaarten met de afdrukzijde omlaag en een van de korte kanten naar
de printer gericht tegen de rechterkant van de invoerlade. Schuif de kaarten zo
ver mogelijk in de printer.
5. Schuif de papiergeleiders stevig tegen de kaarten.
6. Plaats de uitvoerlade terug.
Afdrukken
1. Open het dialoogvenster Pagina-instelling en selecteer de volgende
instellingen:
• Papierformaat: het juiste papierformaat
Opmerking: Wanneer u een kaart zonder rand afdrukt, klikt u op het
randloze fotoformaat dat overeenkomt met het
kaartformaat.
• Afdrukstand: de juiste afdrukstand
2. Klik op OK.
3. Open het dialoogvenster Afdrukken.
4. Klik op het tabblad Papiertype/kwaliteit en geef de volgende instellingen op:
• Bron: Bovenste lade
• Papiertype: Automatisch of het juiste papiertype
• Kwaliteit: Normaal, Best of Maximum dpi.
5. Geef desgewenst opties voor HP digitale fotografie op.
76
Page 77

HP Deskjet 6500 series printers Gebruikershandleiding
6. Selecteer desgewenst nog andere afdrukinstellingen en klik op Afdrukken.
Opmerking: Als het bericht verschijnt dat het papier op is, controleert u of
de kaarten goed in de papierlade zijn geplaatst.
9.11 Banieren (HP Deskjet 6540-50 series)
Richtlijnen
• Gebruik HP Banierpapier voor de beste resultaten.
• Verwijder de geperforeerde stroken van het banierpapier voordat u dit in de
invoerlade plaatst.
• Zorg dat u de capaciteit van de invoerlade niet overschrijdt: maximaal 20 vellen.
Voorbereiding voor het afdrukken
1. Controleer of de printer aan staat.
2. Verwijder de uitvoerlade en verwijder vervolgens al het papier uit de invoerlade.
3. Schuif de papierbreedtegeleider helemaal naar links en trek de
papierlengtegeleider naar voren.
4. Plaats het banierpapier zo in de invoerlade dat de losse rand zich boven op de
stapel papier bevindt en in de richting van de printer wijst.
1. Losse rand
5. Schuif de papierbreedtegeleider stevig tegen het papier.
77
Page 78

HP Deskjet 6500 series printers Gebruikershandleiding
Opmerking: Zorg dat de uitvoerlade niet in de printer zit wanneer u een
banier afdrukt.
Afdrukken
1. Open het dialoogvenster Pagina-instelling.
2. Klik op Banier A4 of Banier Letter in de vervolgkeuzelijst Papierformaat.
3. Klik op OK.
4. Open het dialoogvenster Afdrukken.
5. Selecteer het paneel Papiertype/Kwaliteit en geef de volgende instellingen op:
• Bron: Bovenste lade
• Papiertype: Automatisch of Gewoon papier
6. Selecteer desgewenst nog andere afdrukinstellingen en klik op Afdrukken.
9.12 Opstrijkpatronen (HP Deskjet 6540-50 series)
Richtlijnen
• Gebruik HP Opstrijkpatronen voor goede resultaten.
• Zorg dat u de capaciteit van de invoerlade niet overschrijdt: maximaal 20 vellen.
Voorbereiding voor het afdrukken
1. Controleer of de printer aan staat.
2. Trek de uitvoerlade naar boven.
3. Schuif de papierbreedtegeleider helemaal naar links en trek de
papierlengtegeleider naar voren.
4. Plaats het opstrijkpatroonpapier met de afdrukzijde omlaag in de invoerlade.
5. Schuif het papier zo ver mogelijk in de printer.
6. Schuif de papiergeleiders stevig tegen het papier.
7. Laat de uitvoerlade zakken.
78
Page 79

HP Deskjet 6500 series printers Gebruikershandleiding
Afdrukken
1. Open zo nodig het dialoogvenster Pagina-instelling en geef de instelling voor
papierformaat en afdrukrichting op.
2. Open het dialoogvenster Afdrukken.
3. Selecteer het paneel Papiertype/Kwaliteit en geef de volgende instellingen op:
• Bron: Bovenste lade
• Papiertype: Automatisch of Gewoon papier
4. Selecteer desgewenst nog andere afdrukinstellingen en klik op Afdrukken.
79
Page 80

HP Deskjet 6500 series printers Gebruikershandleiding
10 Andere documenten afdrukken (HP Deskjet 6520 series)
E-mail Brieven Documenten Enveloppen
Briefkaarten Brochures Wenskaarten Transparanten
Etiketten Indexkaarten Banieren Opstrijk
patronen
Afdruktips
Verlaag uw kosten en werkdruk en verhoog de kwaliteit van uw afdrukken door deze
afdruktips op te volgen.
Printersoftware
Kom meer te weten over de printersoftware.
10.1 E-mail (HP Deskjet 6520 series)
Richtlijnen
Zorg dat u de capaciteit van de invoerlade niet overschrijdt: maximaal 150 vellen.
80
Page 81

HP Deskjet 6500 series printers Gebruikershandleiding
Voorbereiding voor het afdrukken
1. Controleer of de printer aan staat.
2. Trek de uitvoerlade naar boven.
3. Schuif de papierbreedtegeleider helemaal naar links en trek de
papierlengtegeleider naar rand van de lade.
4. Plaats gewoon papier in de invoerlade en druk het zover mogelijk in de printer.
5. Schuif de papiergeleiders stevig tegen het papier.
6. Laat de uitvoerlade zakken en trek het verlengstuk van de uitvoerlade naar
voren.
Afdrukken
1. Open zo nodig het dialoogvenster Pagina-instelling en geef de instellingen voor
papierformaat, schaal en afdrukstand op.
2. Open het dialoogvenster Afdrukken.
3. Selecteer het paneel Papiertype/kwaliteit.
4. Klik in de vervolgkeuzelijst Papiertype op Automatisch of Gewoon papier.
5. Geef de volgende afdrukinstellingen op:
• Afdrukkwaliteit
• Papierbron
6. Selecteer desgewenst nog andere afdrukinstellingen en klik op Afdrukken.
10.2 Brieven (HP Deskjet 6520 series)
Richtlijnen
• Zie de pagina enveloppen voor hulp bij het afdrukken van een envelop.
• Zorg dat u de capaciteit van de invoerlade niet overschrijdt: maximaal 150
vellen.
81
Page 82

HP Deskjet 6500 series printers Gebruikershandleiding
Voorbereiding voor het afdrukken
1. Controleer of de printer aan staat.
2. Trek de uitvoerlade naar boven.
3. Schuif de papierbreedtegeleider helemaal naar links en trek de
papierlengtegeleider naar rand van de lade.
4. Plaats gewoon papier in de invoerlade en druk het zover mogelijk in de printer.
1. Letter- of A4-papier
Opmerking: Als u papier met een briefhoofd gebruikt, moet u ervoor zorgen
dat het briefhoofd naar beneden en naar de binnenkant van de
printer is gericht.
5. Schuif de papiergeleiders stevig tegen het papier.
6. Laat de uitvoerlade zakken en trek het verlengstuk van de uitvoerlade naar
voren.
2. Legal-papier
Afdrukken
1. Open zo nodig het dialoogvenster Pagina-instelling en geef de instellingen voor
papierformaat, schaal en afdrukstand op.
2. Open het dialoogvenster Afdrukken.
3. Selecteer het paneel Papiertype/kwaliteit.
4. Klik in de vervolgkeuzelijst Papiertype op Automatisch of Gewoon papier.
5. Geef de volgende afdrukinstellingen op:
• Afdrukkwaliteit
• Papierbron
6. Selecteer desgewenst nog andere afdrukinstellingen en klik op Afdrukken.
82
Page 83

HP Deskjet 6500 series printers Gebruikershandleiding
10.3 Documenten (HP Deskjet 6520 series)
Richtlijnen
• Bespaar papier met dubbelzijdig afdrukken.
• Zorg dat u de capaciteit van de invoerlade niet overschrijdt: maximaal 150
vellen.
Voorbereiding voor het afdrukken
1. Controleer of de printer aan staat.
2. Trek de uitvoerlade naar boven.
3. Schuif de papierbreedtegeleider helemaal naar links en trek de
papierlengtegeleider naar rand van de lade.
4. Plaats gewoon papier in de invoerlade en druk het zover mogelijk in de printer.
5. Schuif de papiergeleiders stevig tegen het papier.
1. Letter- of A4-papier
6. Laat de uitvoerlade zakken en trek het verlengstuk van de uitvoerlade naar
voren.
2. Legal-papier
Afdrukken
1. Open zo nodig het dialoogvenster Pagina-instelling en geef de instellingen voor
papierformaat, schaal en afdrukstand op.
2. Open het dialoogvenster Afdrukken.
3. Selecteer het paneel Papiertype/kwaliteit.
4. Klik op Automatisch of Gewoon papier in de vervolgkeuzelijst Papiertype.
5. Geef de volgende afdrukinstellingen op:
• Afdrukkwaliteit
• Papierbron
83
Page 84

HP Deskjet 6500 series printers Gebruikershandleiding
• Dubbelzijdig afdrukken
6. Selecteer desgewenst nog andere afdrukinstellingen en klik op Afdrukken.
10.4 Enveloppen (HP Deskjet 6520 series)
Richtlijnen
• Gebruik geen enveloppen die de volgende eigenschappen hebben:
• Enveloppen met klemmetjes of vensters
• Enveloppen met dikke, onregelmatige of gekrulde randen
• Glanzende enveloppen of enveloppen met reliëf
• Gekreukelde, gescheurde of anderszins beschadigde enveloppen
• Lijn de randen van de envelop uit voordat u deze in de invoerlade plaatst.
• Zorg dat u de capaciteit van de invoerlade niet overschrijdt: maximaal 20
enveloppen.
Voorbereiding voor het afdrukken
1. Controleer of de printer aan staat.
2. Til de uitvoerlade omhoog en verwijder vervolgens al het papier uit de
invoerlade.
3. Schuif de papierbreedtegeleider helemaal naar links en trek de
papierlengtegeleider naar voren.
4. Plaats de enveloppen met de afdrukzijde omlaag en de klep naar links aan de
rechterkant van de invoerlade Schuif de enveloppen zo ver mogelijk in de
printer.
5. Schuif de papiergeleiders stevig tegen de enveloppen.
6. Laat de uitvoerlade zakken.
84
Page 85

HP Deskjet 6500 series printers Gebruikershandleiding
Afdrukken
1. Open zo nodig het dialoogvenster Pagina-instelling en geef de instellingen voor
papierformaat, schaal en afdrukstand op.
2. Open het dialoogvenster Afdrukken.
3. Selecteer het paneel Papiertype/kwaliteit.
4. Klik in de vervolgkeuzelijst Papiertype op Automatisch of Gewoon papier.
5. Selecteer desgewenst nog andere afdrukinstellingen en klik op Afdrukken.
10.5 Briefkaarten (HP Deskjet 6520 series)
Als het optionele Accessoire voor automatisch dubbelzijdig
afdrukken met kleine papierlade aan de printer is bevestigd, volgt
u deze stappen op om briefkaarten af te drukken met het
Accessoire voor automatisch dubbelzijdig afdrukken met kleine
papierlade.
Richtlijnen
• Gebruik alleen kaarten en klein afdrukmateriaal die voldoen aan de
papierformaatspecificaties van de printer. Zie de naslaghandleiding van de
printer voor specificaties.
• Zorg dat u de capaciteit van de invoerlade niet overschrijdt: maximaal 60
kaarten.
Voorbereiding voor het afdrukken
1. Controleer of de printer aan staat.
2. Klap de uitvoerlade omhoog en verwijder al het papier uit de invoerlade.
3. Schuif de papierbreedtegeleider helemaal naar links en trek de
papierlengtegeleider naar voren.
4. Plaats de kaarten met de afdrukzijde omlaag en de korte rand naar de printer
gericht aan de rechterkant van de invoerlade. Schuif de kaarten zo ver mogelijk
in de printer.
85
Page 86

HP Deskjet 6500 series printers Gebruikershandleiding
5. Schuif de papiergeleiders stevig tegen de kaarten.
6. Laat de uitvoerlade zakken.
Afdrukken
1. Open het dialoogvenster Pagina-instelling en selecteer de volgende
instellingen:
• Papierformaat: het juiste papierformaat
Opmerking: Wanneer u een kaart zonder rand afdrukt, klikt u op het
randloze fotoformaat dat overeenkomt met het
kaartformaat.
• Afdrukstand: de juiste afdrukstand
2. Klik op OK.
3. Open het dialoogvenster Afdrukken.
4. Klik op het tabblad Papiertype/kwaliteit en geef de volgende instellingen op:
• Bron: Bovenste lade
• Papiertype: Automatisch of het juiste papiertype
• Kwaliteit: Normaal, Best of Maximum dpi.
5. Geef desgewenst opties voor HP digitale fotografie op.
6. Selecteer desgewenst nog andere afdrukinstellingen en klik op Afdrukken.
Opmerking: Als het bericht verschijnt dat het papier op is, controleert u of
de kaarten goed in de papierlade zijn geplaatst.
10.6 Brochures (HP Deskjet 6520 series)
Richtlijnen
• Leer hoe u brochures zonder rand kunt afdrukken.
• Gebruik HP Brochure & Flyer papier voor de beste resultaten.
86
Page 87

HP Deskjet 6500 series printers Gebruikershandleiding
• Zorg dat u de capaciteit van de invoerlade niet overschrijdt: maximaal 25 vellen.
Voorbereiding voor het afdrukken
1. Controleer of de printer aan staat.
2. Trek de uitvoerlade naar boven.
3. Schuif de papierbreedtegeleider helemaal naar links en trek de
papierlengtegeleider naar rand van de lade.
4. Plaats brochurepapier in de invoerlade en druk het zover mogelijk in de printer.
5. Schuif de papiergeleiders stevig tegen het papier.
6. Laat de uitvoerlade zakken en trek het verlengstuk van de uitvoerlade naar
voren.
Afdrukken
1. Open zo nodig het dialoogvenster Pagina-instelling en geef de instellingen voor
papierformaat, schaal en afdrukstand op.
2. Open het dialoogvenster Afdrukken.
3. Klik op het tabblad Papier/Kwaliteit en geef de volgende instellingen op:
• Bron: Bovenste lade
• Papiertype: Automatisch of het juiste type brochurepapier
• Kwaliteit: Normaal, Best of Maximum dpi.
4. Selecteer desgewenst nog andere afdrukinstellingen en klik op Afdrukken.
10.7 Wenskaarten (HP Deskjet 6520 series)
Richtlijnen
• Vouw voorgevouwen kaarten uit en plaats deze in de invoerlade.
• Gebruik HP Wenskaarten voor de beste resultaten.
87
Page 88

HP Deskjet 6500 series printers Gebruikershandleiding
• Zorg dat u de capaciteit van de invoerlade niet overschrijdt: maximaal 30
kaarten.
Voorbereiding voor het afdrukken
1. Controleer of de printer aan staat.
2. Klap de uitvoerlade omhoog en verwijder al het papier uit de invoerlade.
3. Schuif de papierbreedtegeleider helemaal naar links en trek de
papierlengtegeleider naar voren.
4. Waaier de randen van de wenskaarten uit om te voorkomen dat deze aan
elkaar plakken en maak er een nette stapel van.
5. Plaats de wenskaarten in de invoerlade met de afdrukzijde omlaag. Schuif de
kaarten zo ver mogelijk in de printer.
6. Schuif de papiergeleiders stevig tegen het papier.
7. Laat de uitvoerlade zakken en trek het verlengstuk van de uitvoerlade naar
voren.
Afdrukken
1. Open zo nodig het dialoogvenster Pagina-instelling en geef de instellingen voor
papierformaat, schaal en afdrukstand op.
2. Open het dialoogvenster Afdrukken.
3. Klik op het tabblad Papier/Kwaliteit en geef de volgende instellingen op:
• Bron: Bovenste lade
• Papiertype: Automatisch of het juiste type wenskaartpapier
• Kwaliteit: Normaal, Best of Maximum dpi.
4. Selecteer desgewenst nog andere afdrukinstellingen en klik op Afdrukken.
88
Page 89

HP Deskjet 6500 series printers Gebruikershandleiding
10.8 Transparanten (HP Deskjet 6520 series)
Richtlijnen
• Gebruik HP Premium Inkjet Transparanten voor het beste resultaat.
• Zorg dat u de capaciteit van de invoerlade niet overschrijdt: maximaal 30
transparanten.
Voorbereiding voor het afdrukken
1. Controleer of de printer aan staat.
2. Klap de uitvoerlade omhoog en verwijder al het papier uit de invoerlade.
3. Schuif de papierbreedtegeleider helemaal naar links en trek de
papierlengtegeleider naar voren.
4. Plaats de transparanten met de afdrukzijde omlaag en de plakstrook omhoog
naar de printer gericht in de invoerlade.
5. Druk de transparanten voorzichtig in de printer totdat deze niet verder kunnen,
zodat de plakstroken niet aan elkaar kleven.
6. Schuif de papiergeleiders stevig tegen de rand van de transparanten.
7. Laat de uitvoerlade zakken en trek het verlengstuk van de uitvoerlade naar
voren.
Afdrukken
1. Open zo nodig het dialoogvenster Pagina-instelling en geef de instellingen voor
papierformaat, schaal en afdrukstand op.
2. Open het dialoogvenster Afdrukken.
3. Klik op het tabblad Papier/Kwaliteit en geef de volgende instellingen op:
• Bron: Bovenste lade
• Papiertype: Automatisch of juiste type transparantfilm
• Kwaliteit: Normaal of Best.
4. Selecteer desgewenst nog andere afdrukinstellingen en klik op Afdrukken.
89
Page 90

HP Deskjet 6500 series printers Gebruikershandleiding
10.9 Etiketten (HP Deskjet 6520 series)
Richtlijnen
• Gebruik alleen etiketten die speciaal voor inkjetprinters zijn ontworpen.
• Gebruik alleen volledige vellen met etiketten.
• De etiketten mogen niet plakkerig of gekreukeld zijn en mogen niet van de
vellen loskomen.
• Zorg dat u de capaciteit van de invoerlade niet overschrijdt: maximaal 30
etikettenvellen (gebruik alleen vellen van Letter- of A4-formaat).
Voorbereiding voor het afdrukken
1. Controleer of de printer aan staat.
2. Til de uitvoerlade omhoog en verwijder vervolgens al het papier uit de
invoerlade.
3. Schuif de papierbreedtegeleider helemaal naar links en trek de
papierlengtegeleider naar voren.
4. Waaier de randen van de etikettenvellen uit om te voorkomen dat deze aan
elkaar plakken en maak er een nette stapel van.
5. Plaats de etiketten in de invoerlade met de etiketzijde omlaag. Schuif het papier
zo ver mogelijk in de printer.
6. Schuif de papiergeleiders stevig tegen de rand van de vellen.
7. Laat de uitvoerlade zakken en trek het verlengstuk van de uitvoerlade naar
voren.
Afdrukken
1. Open het dialoogvenster Pagina-instelling en selecteer de volgende
instellingen:
• Papierformaat: A4 of Letter
• Afdrukstand: de juiste afdrukstand
2. Klik op OK.
90
Page 91

HP Deskjet 6500 series printers Gebruikershandleiding
3. Open het dialoogvenster Afdrukken.
4. Selecteer het paneel Papiertype/Kwaliteit en geef de volgende instellingen op:
• Bron: Bovenste lade
• Papiertype: Automatisch of Gewoon papier
5. Selecteer desgewenst nog andere afdrukinstellingen en klik op Afdrukken.
10.10 Indexkaarten en ander klein afdrukmateriaal (HP Deskjet 6520 series)
Richtlijnen
• Gebruik alleen kaarten en klein afdrukmateriaal die voldoen aan de
papierformaatspecificaties van de printer. Zie de naslaghandleiding van de
printer voor specificaties.
• Zorg dat u de capaciteit van de invoerlade niet overschrijdt: maximaal 60
kaarten.
Voorbereiding voor het afdrukken
1. Controleer of de printer aan staat.
2. Klap de uitvoerlade omhoog en verwijder al het papier uit de invoerlade.
3. Schuif de papierbreedtegeleider helemaal naar links en trek de
papierlengtegeleider naar voren.
4. Plaats de kaarten met de afdrukzijde omlaag en de korte rand naar de printer
gericht aan de rechterkant van de invoerlade. Schuif de kaarten zo ver mogelijk
in de printer.
5. Schuif de papiergeleiders stevig tegen de kaarten.
6. Laat de uitvoerlade zakken.
91
Page 92

HP Deskjet 6500 series printers Gebruikershandleiding
Afdrukken
1. Open het dialoogvenster Pagina-instelling en selecteer de volgende
instellingen:
• Papierformaat: het juiste papierformaat
Opmerking: Wanneer u een kaart zonder rand afdrukt, klikt u op het
randloze fotoformaat dat overeenkomt met het
kaartformaat.
• Afdrukstand: de juiste afdrukstand
2. Klik op OK.
3. Open het dialoogvenster Afdrukken.
4. Klik op het tabblad Papiertype/kwaliteit en geef de volgende instellingen op:
• Bron: Bovenste lade
• Papiertype: Automatisch of het juiste papiertype
• Kwaliteit: Normaal, Best of Maximum dpi.
5. Geef desgewenst opties voor HP digitale fotografie op.
6. Selecteer desgewenst nog andere afdrukinstellingen en klik op Afdrukken.
Opmerking: Als het bericht verschijnt dat het papier op is, controleert u of
de kaarten goed in de papierlade zijn geplaatst.
10.11 Banieren (HP Deskjet 6520 series)
Richtlijnen
• Gebruik HP Banierpapier voor de beste resultaten.
• Verwijder de geperforeerde stroken van het banierpapier voordat u dit in de
invoerlade plaatst.
• Zorg dat u de capaciteit van de invoerlade niet overschrijdt: maximaal 20 vellen.
Voorbereiding voor het afdrukken
1. Controleer of de printer aan staat.
92
Page 93

HP Deskjet 6500 series printers Gebruikershandleiding
2. Til de uitvoerlade omhoog en verwijder vervolgens al het papier uit de
invoerlade.
3. Schuif de papierbreedtegeleider helemaal naar links en trek de
papierlengtegeleider naar voren.
4. Plaats het banierpapier zo in de invoerlade dat de losse rand zich boven op de
stapel papier bevindt en in de richting van de printer wijst.
1. Losse rand
5. Schuif de papierbreedtegeleider stevig tegen het papier.
6. Laat de uitvoerlade zakken.
Vouw niet de verlengstukstop van de uitvoerlade open.
Afdrukken
1. Open het dialoogvenster Pagina-instelling.
2. Klik op Banier A4 of Banier Letter in de vervolgkeuzelijst Papierformaat.
3. Klik op OK.
4. Open het dialoogvenster Afdrukken.
5. Selecteer het paneel Papiertype/Kwaliteit en geef de volgende instellingen op:
• Bron: Bovenste lade
• Papiertype: Automatisch of Gewoon papier
6. Selecteer desgewenst nog andere afdrukinstellingen en klik op Afdrukken.
10.12 Opstrijkpatronen (HP Deskjet 6520 series)
Richtlijnen
• Gebruik HP Opstrijkpatronen voor goede resultaten.
• Zorg dat u de capaciteit van de invoerlade niet overschrijdt: maximaal 20 vellen.
93
Page 94

HP Deskjet 6500 series printers Gebruikershandleiding
Voorbereiding voor het afdrukken
1. Controleer of de printer aan staat.
2. Trek de uitvoerlade naar boven.
3. Schuif de papierbreedtegeleider helemaal naar links en trek de
papierlengtegeleider naar rand van de lade.
4. Plaats het opstrijkpatroonpapier met de afdrukzijde omlaag in de invoerlade.
5. Schuif het papier zo ver mogelijk in de printer.
6. Schuif de papiergeleiders stevig tegen het papier.
7. Laat de uitvoerlade zakken en trek het verlengstuk van de uitvoerlade naar
voren.
Afdrukken
1. Open zo nodig het dialoogvenster Pagina-instelling en geef de instelling voor
papierformaat en afdrukrichting op.
2. Open het dialoogvenster Afdrukken.
3. Selecteer het paneel Papiertype/Kwaliteit en geef de volgende instellingen op:
• Bron: Bovenste lade
• Papiertype: Automatisch of Gewoon papier
4. Selecteer desgewenst nog andere afdrukinstellingen en klik op Afdrukken.
94
Page 95

HP Deskjet 6500 series printers Gebruikershandleiding
11 Afdruktips (HP Deskjet 654050 series)
Bespaar tijd
• Gebruik de Papierlade voor gewoon papier 250-vel om minder vaak papier bij
te vullen.
• Gebruik de Kiezer Afdrukkwaliteit.
• Druk in omgekeerde paginavolgorde af.
• Druk exemplaren gesorteerd af.
Bespaar geld
• Druk een dubbelzijdig document af.
• Druk meerdere pagina's op één vel papier af.
• Gebruik HP Everyday Fotopapier, Halfglanzend om bij het afdrukken van foto's
geld en inkt te besparen.
Verbeter de kwaliteit van afdrukken
• Selecteer het juiste papiertype.
• Selecteer de juiste afdrukkwaliteit.
• Wijzig zo nodig het formaat van het document.
• Druk een brochure zonder rand af.
11.1 De papierlade voor gewoon papier 250-vel gebruiken
Als de Papierlade voor gewoon papier 250-vel niet aan de printer is bevestigd, volgt
u de installatie-instructies op.
Opmerking: De Papierlade voor gewoon papier 250-vel is niet in alle landen/
regio's beschikbaar.
Volg deze stappen om de Papierlade voor gewoon papier 250-vel te gebruiken:
1. Open het dialoogvenster Afdrukken.
2. Selecteer het paneel Papiertype/kwaliteit.
95
Page 96

HP Deskjet 6500 series printers Gebruikershandleiding
3. Klik op Onderste lade in de vervolgkeuzelijst Bron.
11.2 De Kiezer Afdrukkwaliteit (HP Deskjet 6540-50 series) gebruiken
De knop Kiezer Afdrukkwaliteit bevindt zich op de voorkant van de printer.
96
Page 97

HP Deskjet 6500 series printers Gebruikershandleiding
1. Knop Kiezer Afdrukkwaliteit
De knop Kiezer Afdrukkwaliteit activeren
Voordat u de knop Kiezer Afdrukkwaliteit kunt gebruiken, moet u deze eerst via de
printersoftware activeren.
Volg deze stappen om de knop Kiezer Afdrukkwaliteit te activeren.
1. Open het dialoogvenster Afdrukken.
2. Selecteer het paneel Papiertype/kwaliteit.
3. Klik op Standaardinstellingen van printer gebruiken in de vervolgkeuzelijst
Kwaliteit.
4. Klik op Afdrukken.
De knop Kiezer Afdrukkwaliteit gebruiken
Gebruik de knop Kiezer Afdrukkwaliteit om de afdrukkwaliteit te specificeren voor
documenten die u wilt afdrukken. U kunt de afdrukkwaliteit voor een document niet
meer wijzigen tijdens het afdrukken.
Volg deze stappen om de knop Kiezer Afdrukkwaliteit te gebruiken:
1. Controleer of de knop Kiezer Afdrukkwaliteit in de printersoftware is
geactiveerd.
2. Druk op de knop Kiezer Afdrukkwaliteit om een van de volgende
afdrukkwaliteiten te selecteren:
Snel normaal
97
Page 98

HP Deskjet 6500 series printers Gebruikershandleiding
Normaal
Best
Opmerking: Snel concept en Maximum dpi kunnen alleen worden geselecteerd
via de printersoftware. Als een document in de modus Snel concept
of Maximum dpi wordt afgedrukt, knippert het pictogram van de
huidig geselecteerde afdrukkwaliteit totdat het document is
afgedrukt.
Lichtjes
Het pictogram Kiezer Afdrukkwaliteit gaat branden of knipperen om de
geselecteerde afdrukkwaliteit aan te geven:
Status van de pictogrammen Betekenis
Er brandt één pictogram.
Eén pictogram brandt en de andere
knippert.
Eén pictogram knippert.
Het verlichte pictogram is de
geselecteerde afdrukkwaliteit.
Het verlichte pictogram is de
geselecteerde afdrukkwaliteit voor de
huidige afdruktaak.
Het knipperende pictogram is de
geselecteerde afdrukkwaliteit voor de
volgende afdruktaak.
Of Snel concept of Maximum dpi is in de
printersoftware geselecteerd.
11.3 De paginavolgorde instellen
Door de paginavolgorde in te stellen bepaalt u de volgorde waarin een document
wordt afgedrukt. Vaak is het handig om de eerste pagina van een document als
laatste af te drukken, zodat het volledige document met de bedrukte zijde naar
beneden in de uitvoerlade ligt.
Voer de volgende stappen uit om de paginavolgorde in te stellen:
1. Open het dialoogvenster Afdrukken.
2. Selecteer het paneel Papierverwerking.
98
Page 99

HP Deskjet 6500 series printers Gebruikershandleiding
3. Voer een van de volgende handelingen uit:
• Selecteer de optie Omgekeerde paginavolgorde om de eerste pagina van
het document als laatste af te drukken. Dit is de juiste instelling voor de
meeste afdruktaken.
• Maak de selectie van de optie Omgekeerde paginavolgorde ongedaan om
de laatste pagina van het document als laatste af te drukken.
4. Selecteer desgewenst nog andere afdrukinstellingen en klik op Afdrukken.
Opmerking: De optie voor omgekeerde pagina volgorde is alleen beschikbaar in
Mac OS X 10.3 en later.
11.4 Gesorteerd afdrukken
Wanneer u meerdere exemplaren van een document tegelijk afdrukt, gebruikt u de
sorteerfunctie, zodat u na het afdrukken de exemplaren niet op de juiste volgorde
hoeft te leggen.
Opmerking: In sommige programma's is het niet mogelijk om via de
printersoftware het aantal af te drukken exemplaren op te geven. Als
u in het programma dat u gebruikt, het aantal exemplaren kunt
opgeven, geeft u het aantal in het programma op.
Voer de volgende stappen uit om documenten te sorteren:
1. Open het dialoogvenster Afdrukken.
2. Selecteer het paneel Exemplaren en pagina's.
99
Page 100

HP Deskjet 6500 series printers Gebruikershandleiding
3. Typ het aantal exemplaren dat u wilt afdrukken in het vak Aantal.
4. Selecteer de optie Gesorteerd.
5. Selecteer desgewenst nog andere afdrukinstellingen en klik op Afdrukken.
11.5 Automatisch dubbelzijdig afdrukken
Wanneer u een dubbelzijdig document automatisch wilt afdrukken, moet een van
de volgende accessoires aan de printer bevestigd zijn:
Accessoire voor automatisch dubbelzijdig afdrukken
Accessoire voor automatisch dubbelzijdig afdrukken met kleine
papierlade
In het accessoire voor dubbelzijdig afdrukken kunnen alleen bepaalde papiertypen
worden gebruikt. Raadpleeg de documentatie bij het accessoire voor een lijst met
ondersteunde papiertypen.
Afdrukken
Volg deze instructies op om een dubbelzijdig document af te drukken:
1. Open het dialoogvenster Afdrukken en selecteer het paneel Dubbelzijdig
afdrukken.
100
 Loading...
Loading...