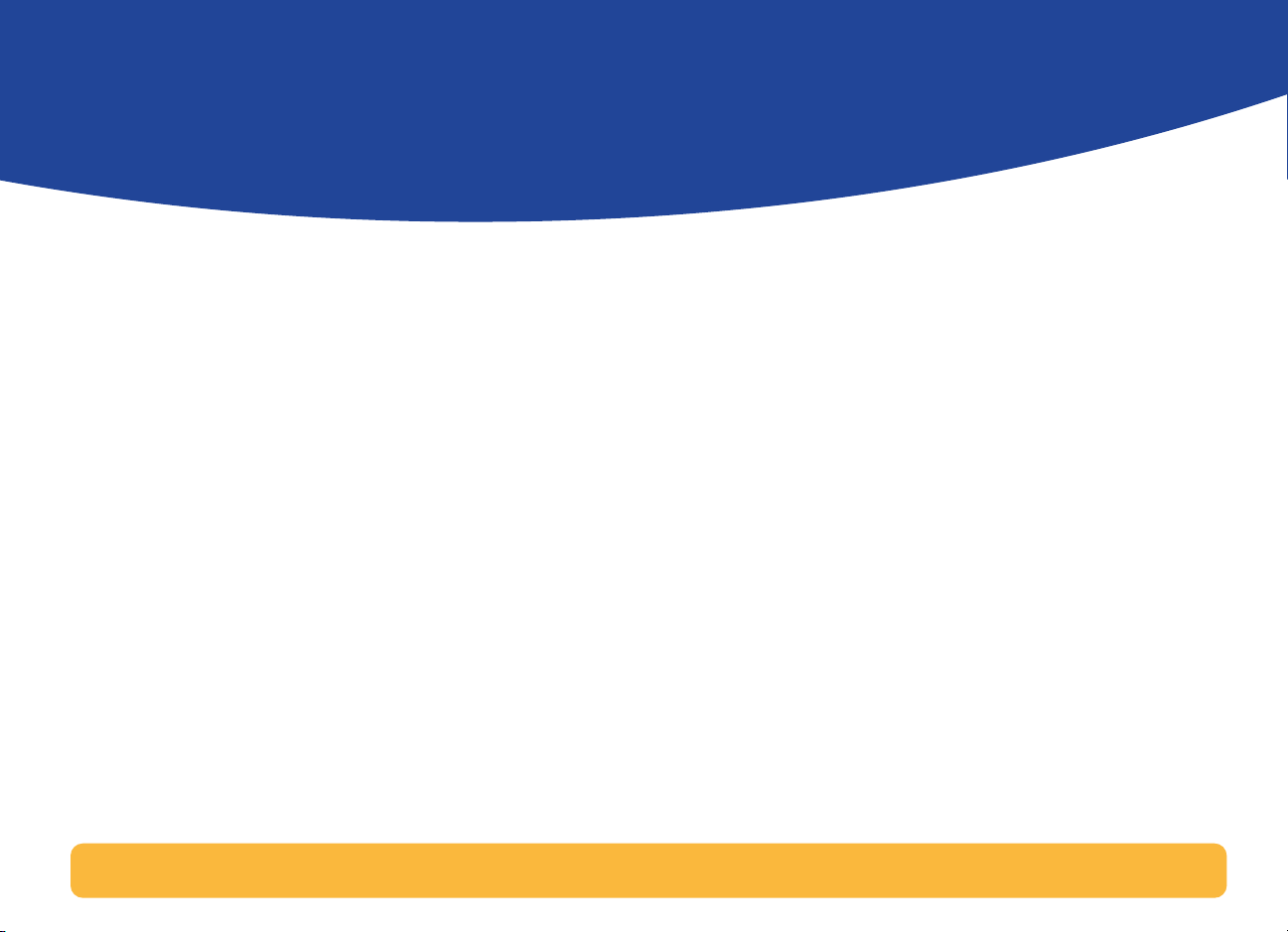
Användarhandbok
Innehållsförteckning
Navigera i användarhandboken. . . . . . . . . . . . . . . . . . . . . . . . . . . . . . . . . . . . . . .2
Ställ i ordning skrivaren . . . . . . . . . . . . . . . . . . . . . . . . . . 3
Anslut din skrivare med en parallell skrivarkabel . . . . . . . . . . . . . . . . . . . . . .3
Anslut din skrivare med en USB-kabel. . . . . . . . . . . . . . . . . . . . . . . . . . . . . . . . 12
Ytterligare information om skrivarprogrammet . . . . . . . . . . . . . . . . . . . . . . .22
Utskriftsgrunder. . . . . . . . . . . . . . . . . . . . . . . . . . . . . . . . 24
Välj papper . . . . . . . . . . . . . . . . . . . . . . . . . . . . . . . . . . . . . . . . . . . . . . . . . . . . . . . . 24
Hur du hittar dialogrutan HP Skrivarinställningar . . . . . . . . . . . . . . . . . . . . 26
Utskrift på papper av standardstorlekar . . . . . . . . . . . . . . . . . . . . . . . . . . . . . 28
Utskrift på andra pappersstorlekar . . . . . . . . . . . . . . . . . . . . . . . . . . . . . . . . . . 30
Dubbelsidiga utskrifter . . . . . . . . . . . . . . . . . . . . . . . . . . . . . . . . . . . . . . . . . . . . . . 31
Skapa ett spegelvänt dokument av fyra dokument. . . . . . . . . . . . . . . . . . . .32
Om färg . . . . . . . . . . . . . . . . . . . . . . . . . . . . . . . . . . . . . . . . . . . . . . . . . . . . . . . . . . . 34
Om bilder . . . . . . . . . . . . . . . . . . . . . . . . . . . . . . . . . . . . . . . . . . . . . . . . . . . . . . . . . .35
Mera avancerat. . . . . . . . . . . . . . . . . . . . . . . . . . . . . . . . . 37
Skriv ut fotografier . . . . . . . . . . . . . . . . . . . . . . . . . . . . . . . . . . . . . . . . . . . . . . . . . .38
Utskrift av kuvert. . . . . . . . . . . . . . . . . . . . . . . . . . . . . . . . . . . . . . . . . . . . . . . . . . . 40
Skriv ut kort . . . . . . . . . . . . . . . . . . . . . . . . . . . . . . . . . . . . . . . . . . . . . . . . . . . . . . . 42
Skriv ut etiketter . . . . . . . . . . . . . . . . . . . . . . . . . . . . . . . . . . . . . . . . . . . . . . . . . . . 44
Skriv ut OH-ark . . . . . . . . . . . . . . . . . . . . . . . . . . . . . . . . . . . . . . . . . . . . . . . . . . . . 45
Skriv ut påstrykningsbilder . . . . . . . . . . . . . . . . . . . . . . . . . . . . . . . . . . . . . . . . . .47
Hur du får hjälp . . . . . . . . . . . . . . . . . . . . . . . . . . . . . . . . 48
HP Kundtjänst . . . . . . . . . . . . . . . . . . . . . . . . . . . . . . . . . . . . . . . . . . . . . . . . . . . . . 48
Bilagor . . . . . . . . . . . . . . . . . . . . . . . . . . . . . . . . . . . . . . . . 54
HP DeskJet Verktygslåda. . . . . . . . . . . . . . . . . . . . . . . . . . . . . . . . . . . . . . . . . . . 54
Bläckpatroner . . . . . . . . . . . . . . . . . . . . . . . . . . . . . . . . . . . . . . . . . . . . . . . . . . . . . .55
Underhåll din skrivare. . . . . . . . . . . . . . . . . . . . . . . . . . . . . . . . . . . . . . . . . . . . . . .63
Öka skrivarens prestanda. . . . . . . . . . . . . . . . . . . . . . . . . . . . . . . . . . . . . . . . . . . 64
Minsta utskriftsmarginaler. . . . . . . . . . . . . . . . . . . . . . . . . . . . . . . . . . . . . . . . . . 65
Systemkrav. . . . . . . . . . . . . . . . . . . . . . . . . . . . . . . . . . . . . . . . . . . . . . . . . . . . . . . . 65
Förbrukningsmaterial och tillbehör . . . . . . . . . . . . . . . . . . . . . . . . . . . . . . . . . 66
Beställningsinformation. . . . . . . . . . . . . . . . . . . . . . . . . . . . . . . . . . . . . . . . . . . . 68
Språkkoder för DOS . . . . . . . . . . . . . . . . . . . . . . . . . . . . . . . . . . . . . . . . . . . . . . . 69
DeskJet-skrivarens miljöaspekter . . . . . . . . . . . . . . . . . . . . . . . . . . . . . . . . . . . 70
1
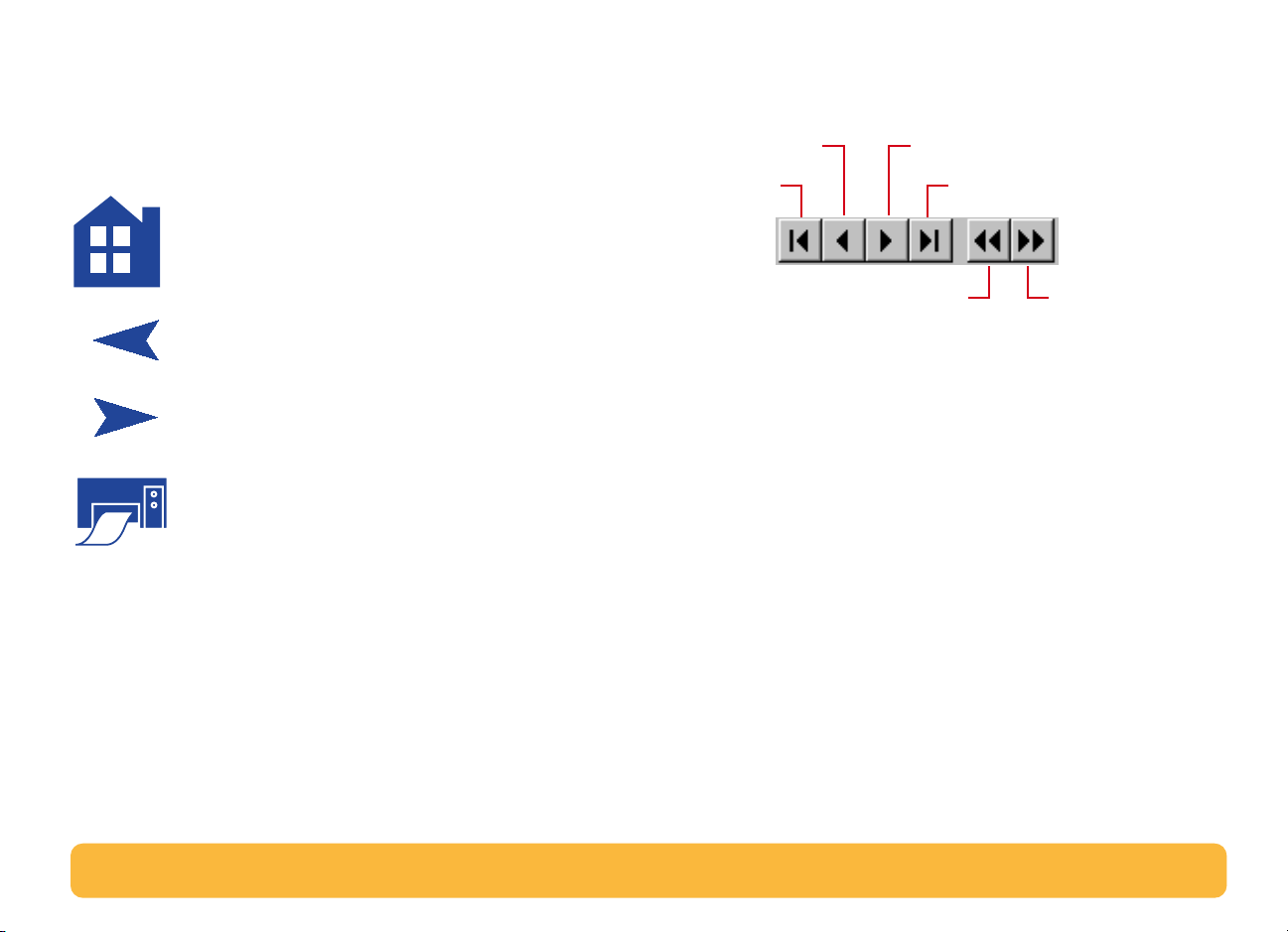
Navigera i användarhandboken
Använd navigationsknapparna som finns längst ner på varje
sida för att förflytta dig i användarhandboken:
Gå till innehållsförteckningen
Gå till föregående sida
Gå till nästa sida
Skriv ut den här sidan
Det finns flera sätt att bläddra i ett dokument i Acrobat®
Reader. Du kan använda navigationsknapparna i verktygsfältet.
Föregående sida
Första sidan
Går till föregående vy Går till nästa vy
Nästa sida
Sista sidan
Du kan också trycka på piltangenterna eller välja ett alternativ i
menyn Visa.
Acrobat Reader Online Guide
innehåller ytterligare
upplysningar om detta.
2
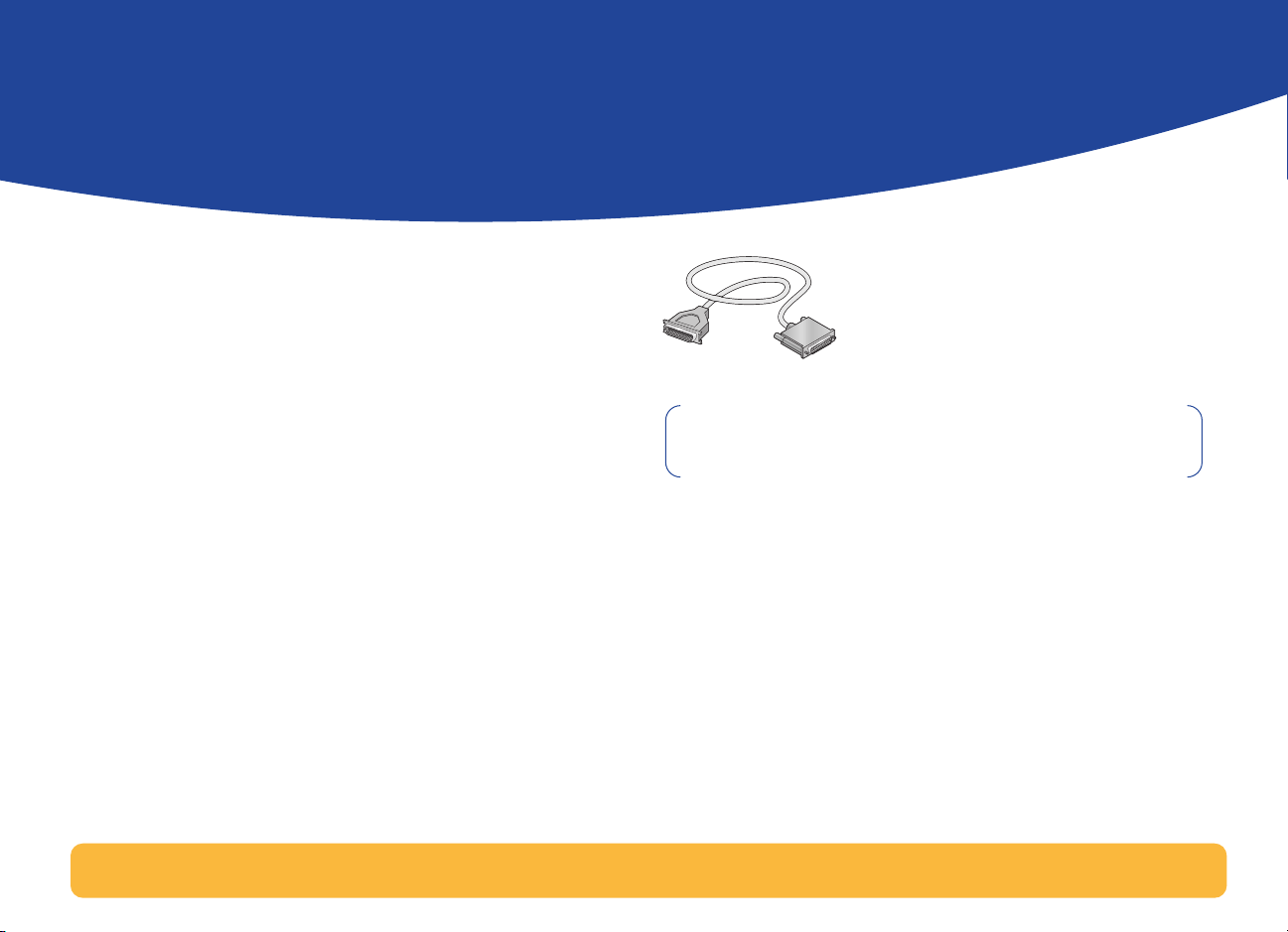
Ställ i ordning skrivaren
Denna HP DeskJet-skrivare ska anslutas till datorn med hjälp
av dessa kablar:
Parallell skrivarkabel
din dator kör Windows 3.1x, 95, 98, NT 4.0 eller Windows 2000
Professional. Se “Anslut din skrivare med en parallell
skrivarkabel” på sidan 3 för anvisningar.
Universal Serial Bus (USB) kabel
endast om du har Windows 98 eller Windows 2000
Professional på datorn. Se “Anslut din skrivare med en USBkabel” på sidan 12 för anvisningar.
Ingen skrivarkabel levereras med denna skrivare.
köpa skrivarkabeln separat. Se sidan 66 för
beställningsinformation.
– Du kan använda den här metoden när
– Den här metoden stöds
Du måste
Anslut din skrivare med en parallell skrivarkabel
Obs! Se sidan 12 om du använder en USB-kabel för
kommunikation mellan skrivaren och datorn.
3
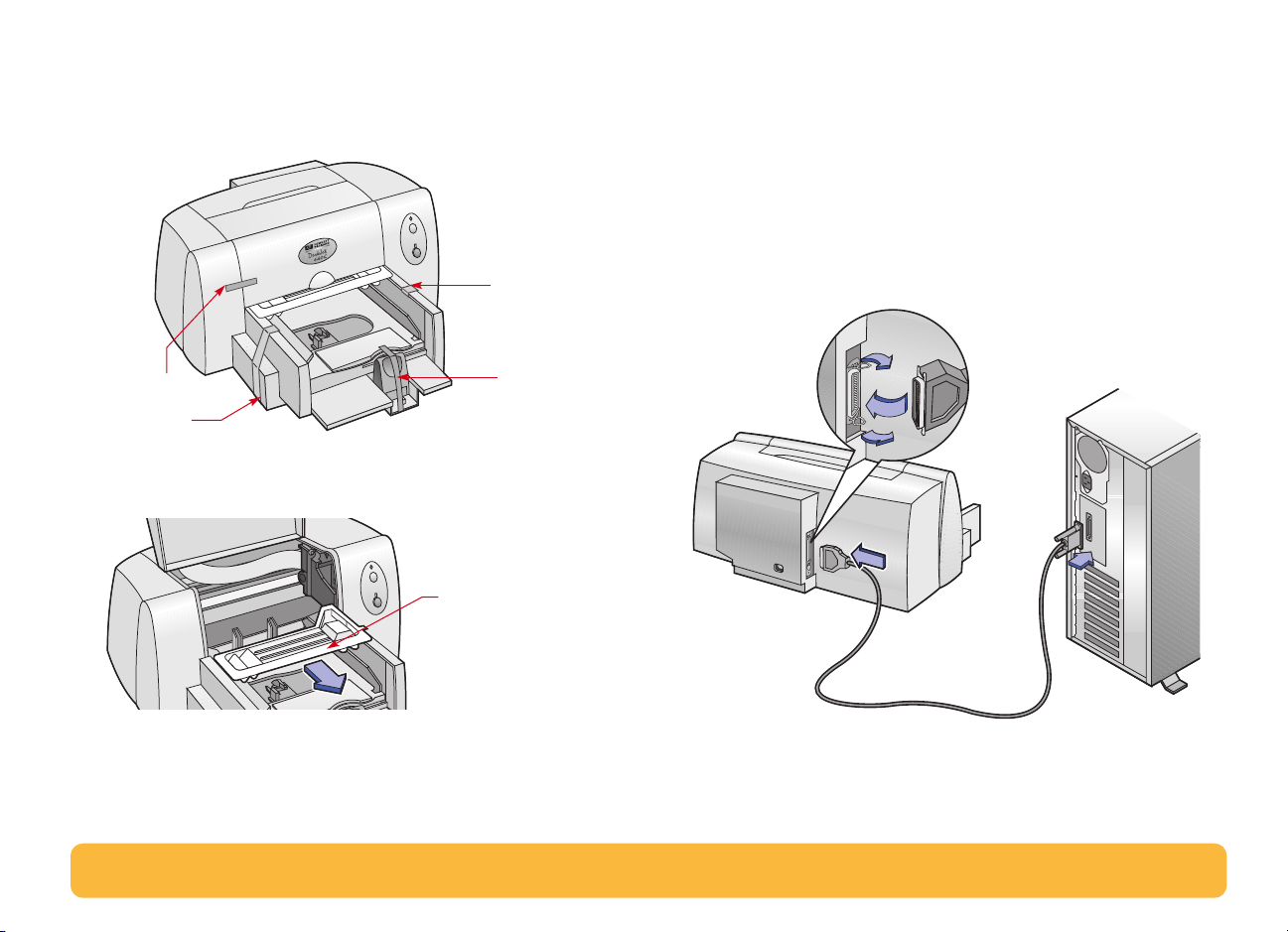
Steg 1: Packa upp skrivaren
1
Ta bort allt förpackningsmaterial och förpackningstejp som
sitter på skrivarens utsida.
Tejp
Steg 2: Anslut parallellkabeln
Du behöver köpa en skrivarkabel som stöder
tvåvägskommunikation (som uppfyller IEEE 1284) såsom t ex
HP artikelnummer C2950A.
1
Kontrollera att både skrivaren och datorn är avstängda.
2
Sätt i den kabelkontakt som inte har några skruvar i
skrivaren. Tryck in klämmorna i skårorna.
Tejp
Tejp
2
Öppna den övre luckan och ta ut förpackningsmaterialet av
plast som finns inuti skrivaren.
3
Stäng den övre luckan.
Tejp
Förpackningsmaterial
2
3
4
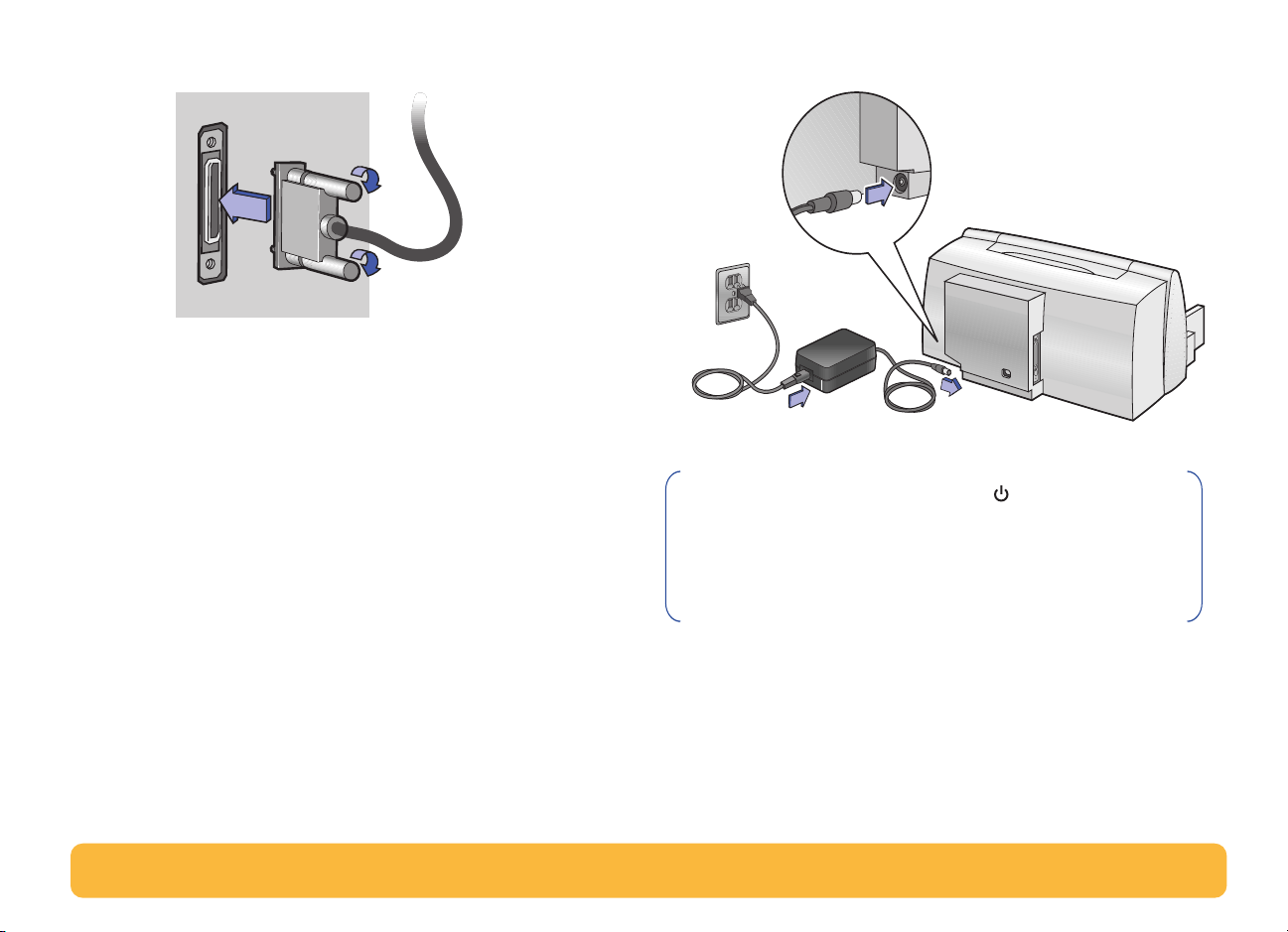
3
Sätt i den andra änden i datorn och dra åt skruvarna.
Steg 3: Sätt i nätsladden
1
Låt både datorn och skrivaren vara avstängda.
2
Sätt i nätadaptern ordentligt i uttaget på skrivarens baksida.
3
Sätt i nätsladdens kontakt i adaptern.
4
Sätt i den andra änden av nätsladden i ett elektriskt uttag.
2
4
3
Obs! Använd alltid strömbrytaren på skrivarens
framsida när du stänger av och slår på skrivaren. Om du
stänger av eller slår på skrivaren från en strömskena, ett
överspänningskydd eller en väggkontakt kan detta
medföra att skrivaren slutar att fungera i förtid.
5
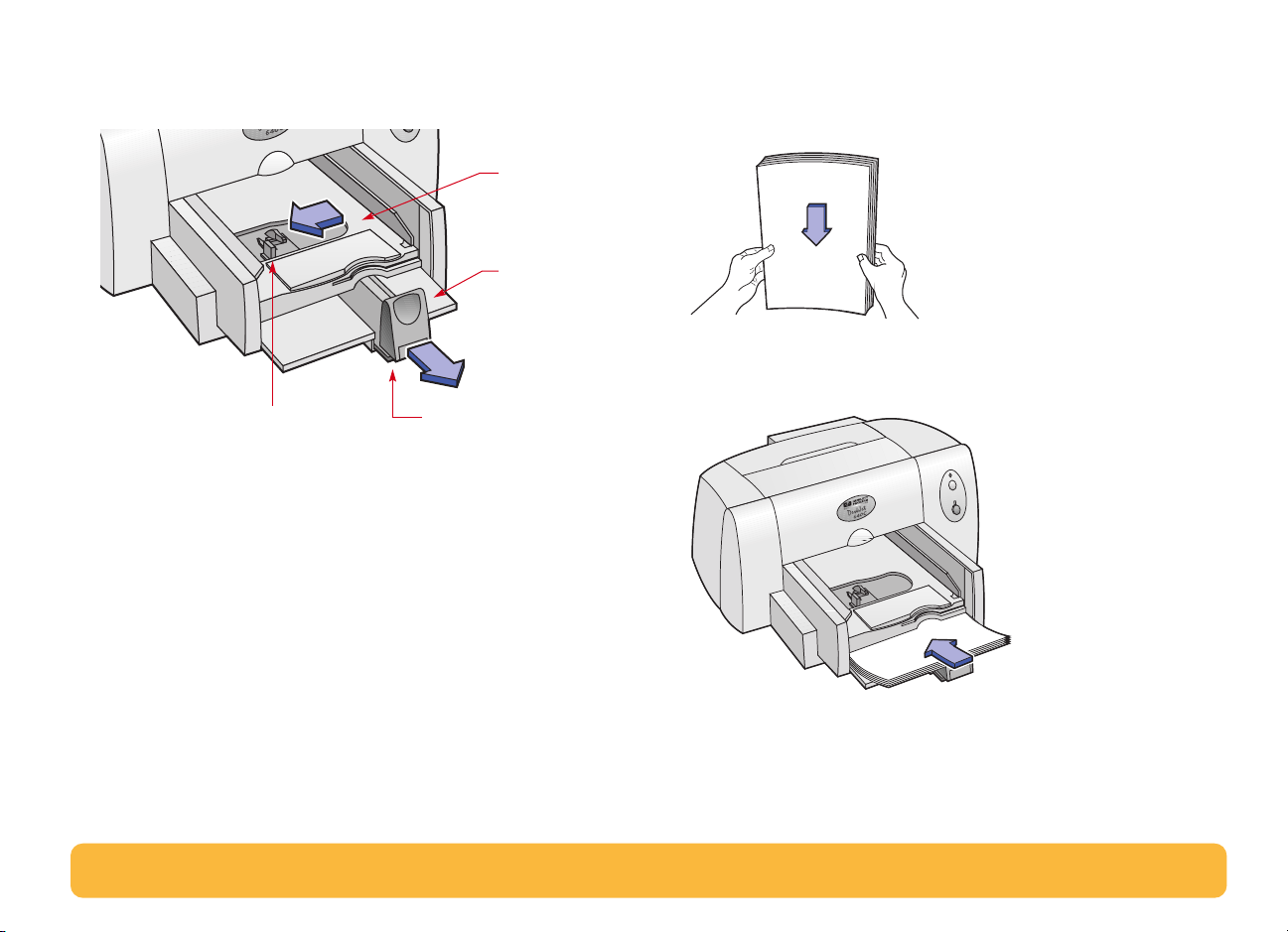
Steg 4: Lägg i papper i skrivaren
1
Dra ut pappersreglagen så långt som möjligt.
Reglage för
pappersbredd
Reglage för
papperslängd
Utmatningsfack
Inmatningsfack
2
Ta ut en pappersbunt ur paketet. (Kontrollera att allt papper i
bunten är av samma storlek och typ.) Knacka sedan bunten
på ett plant underlag för att jämna till den.
3
Lägg i papper i inmatningsfacket med
utskriftssidan nedåt
Skjut in papperet i skrivaren så långt det går.
.
6
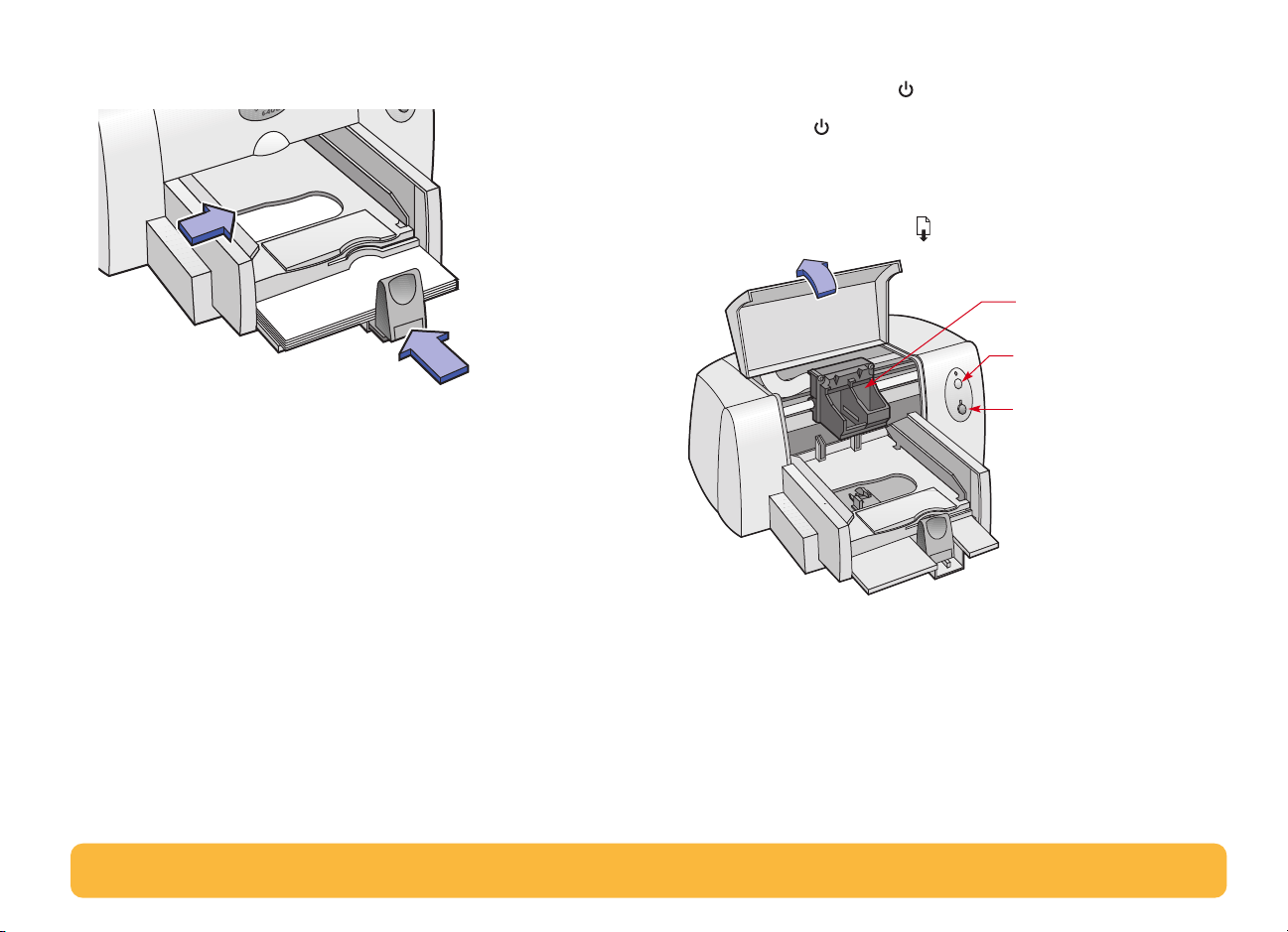
4
Skjut in båda pappersreglagen så att de sitter tätt intill
papperskanterna.
Steg 5: Sätt i bläckpatronerna
1
Tryck på strömbrytaren för att slå på skrivaren.
Strömlampan slås på.
2
Öppna den övre luckan.
Bläckpatronshållaren förflyttar sig till en åtkomlig position
och lampan Fortsätt lyser .
Hållare för bläckpatron
Lampan Fortsätt (blinkar)
Strömlampan (på)
3
Ta ut bläckpatronerna ur förpackningarna.
7
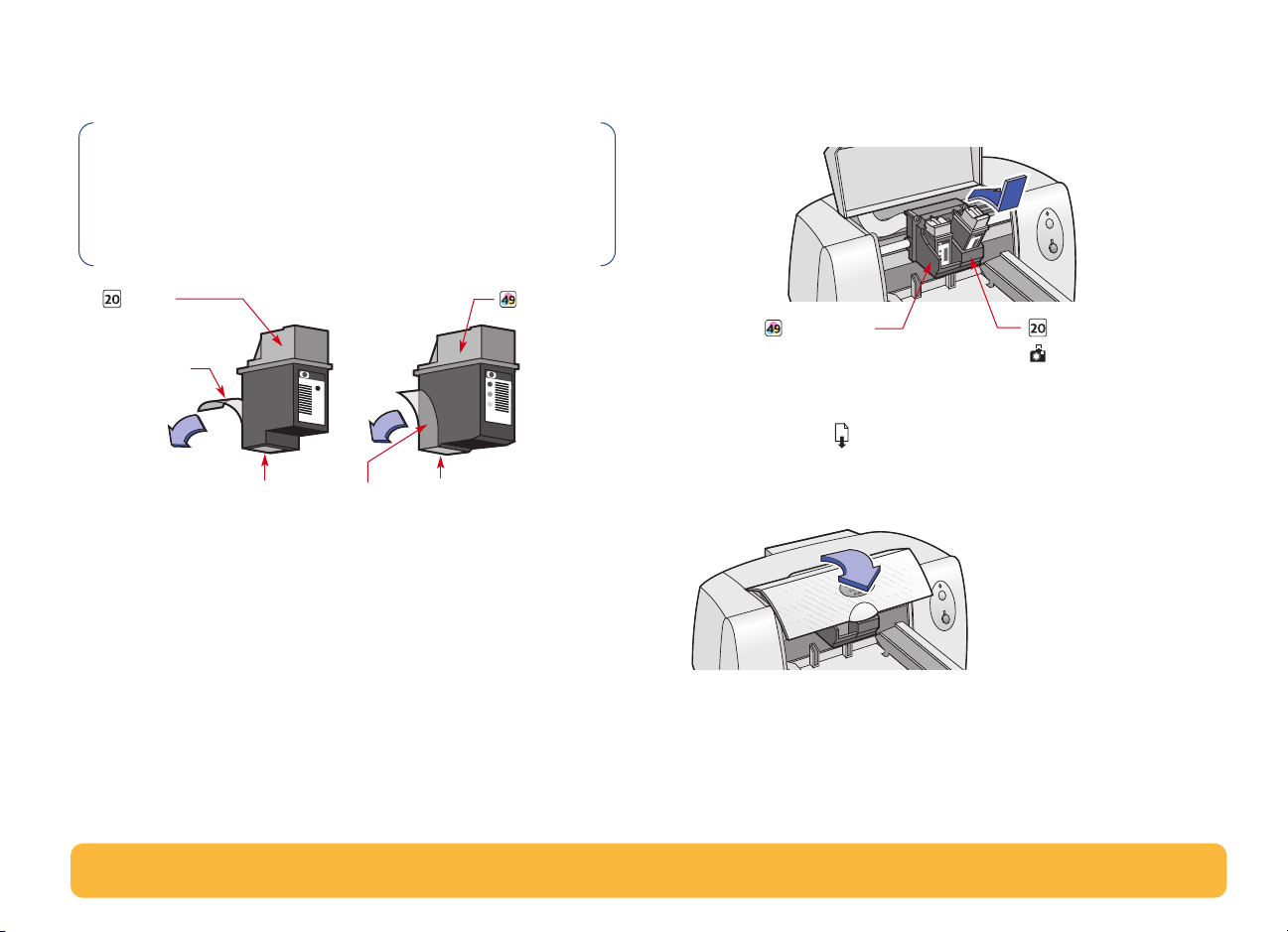
4
Avlägsna försiktigt tejpen som sitter på den trefärgade och
den svarta bläckpatronen.
Obs! Se till att du inte rör vid bläckmunstyckena eller
de elektriska kopparkontakterna. Ta INTE bort
kopparremsorna, de utgör elektriska kontakter som
krävs för att bläckpatronerna ska fungera på rätt sätt.
Sätt i den svarta bläckpatronen i den högra hållaren och
färgpatronen i den vänstra hållaren. Du måste sätta i båda
patronerna för att skrivaren ska fungera.
Svart
bläckpatron
Tejp
Bläckmunstycken
Tejp
Trefärgad
bläckpatron
Bläckmunstycken
Trefärgad
bläckpatron
5
Stäng den övre luckan.
Svart eller
fotopatron
Lampan Fortsätt fortsätter att blinka en stund och stängs
sedan av. (Du kommer att höra hur patronhållaren återgår
till sin ursprungsposition på höger sida i skrivaren.)
8
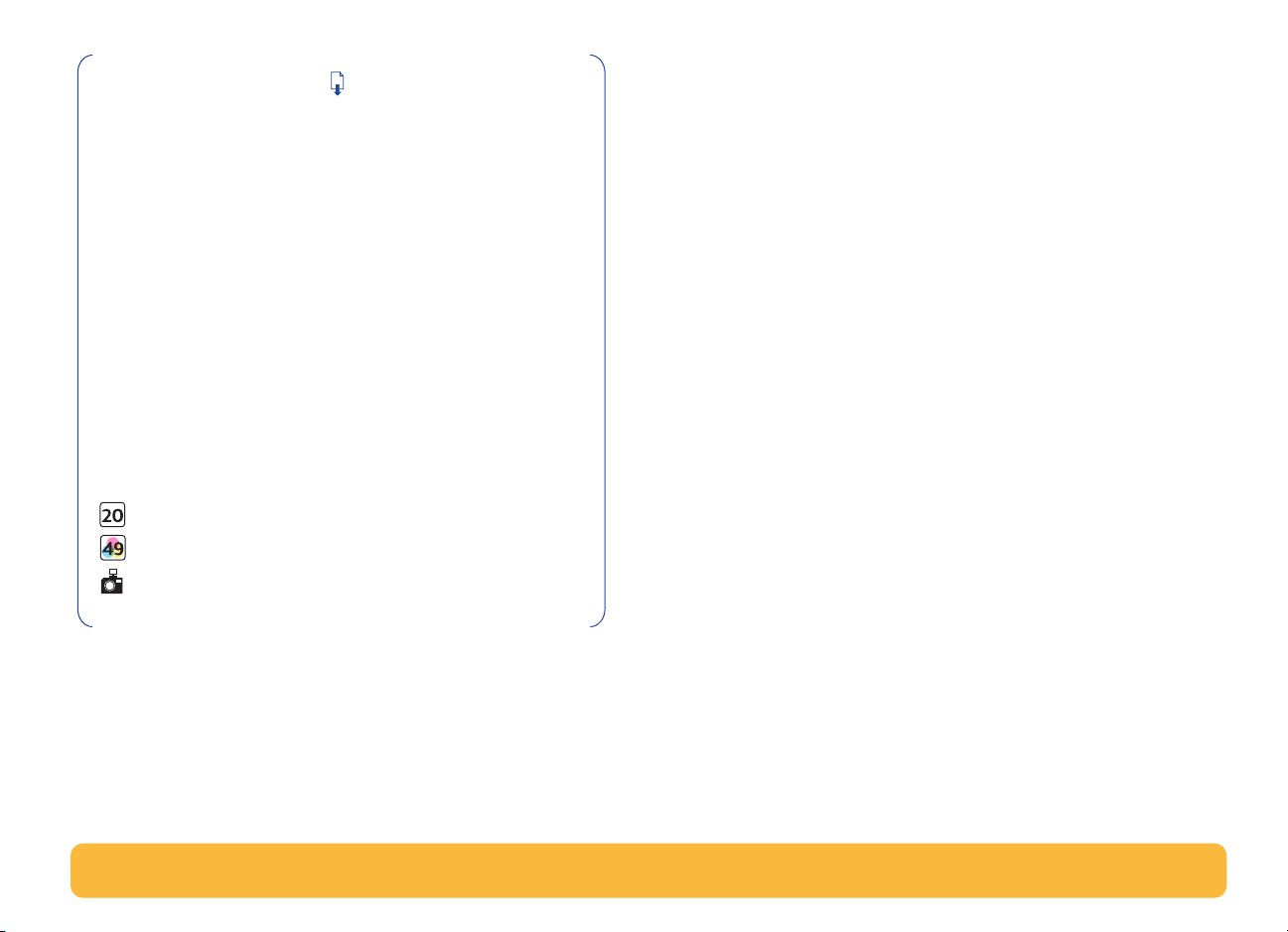
Obs! Om lampan Fortsätt fortsätter att blinka eller om
hållaren inte förflyttar sig till höger sida i skrivaren ska du
ta ut båda patronerna och sätta in dem igen.
Byt ut en bläckpatron när bläcket håller på att ta slut i
den. Låt den tomma bläckpatronen sitta kvar i skrivaren
om du inte har en ny patron att sätta in. Skrivaren skriver
inte ut om inte båda bläckpatronerna är installerade i
skrivaren.
Vi rekommenderar att du har extra, nya bläckpatroner till
hands. Kontrollera att artikelnumren stämmer med dem
som anges nedan, så att du får rätt bläckpatroner när du
köper nya. Dessa bläckpatroner är speciellt konstruerade
för att fungera i skrivaren, så att du alltid får de bästa och
tydligaste utskrifterna.
HP Nr. [15] (motsvarar C6614 Series)
Svart
Trefärgad HP Nr. [49] (motsvarar 51649 Series)
HP Fotopatron C1816
Steg 6: Installera skrivarprogramvara
Du måste installera skrivarprogramvaran på alla datorer som
kommer att skriva ut till HP DeskJet-skrivaren innan den kan
användas. Skrivarprogramvaran finns på den cd-skiva som
levererades med skrivaren.
Hewlett-Packard tillhandahåller då och då uppdaterad
skrivarprogramvara. Gå till “Skrivarprogramvara” på sidan 50
för information om hur du får uppdaterade
skrivarprogramvaror.
Innan du börjar
1
Se till att datorn är rätt installerad och fungerar.
2
Se till att skrivaren är rätt installerad och redo att skriva ut
enligt de tidigare anvisningarna.
3
Kontrollera att skrivaren är ansluten till datorn med en
parallellkabel och att det inte finns någon annan utrustning
(såsom en skanner, enhet för säkerhetskopiering eller
omkopplingsdosa) som är ansluten mellan skrivaren
och datorn.
4
Kontrollera att både skrivaren och datorn är påslagna.
5
Stäng alla program som är öppna på datorn, förutom
HP DeskJet installationsprogram, Windows Utforskaren eller
Programhanteraren. Se sidan 22 för anvisningar om hur du
stänger program.
9
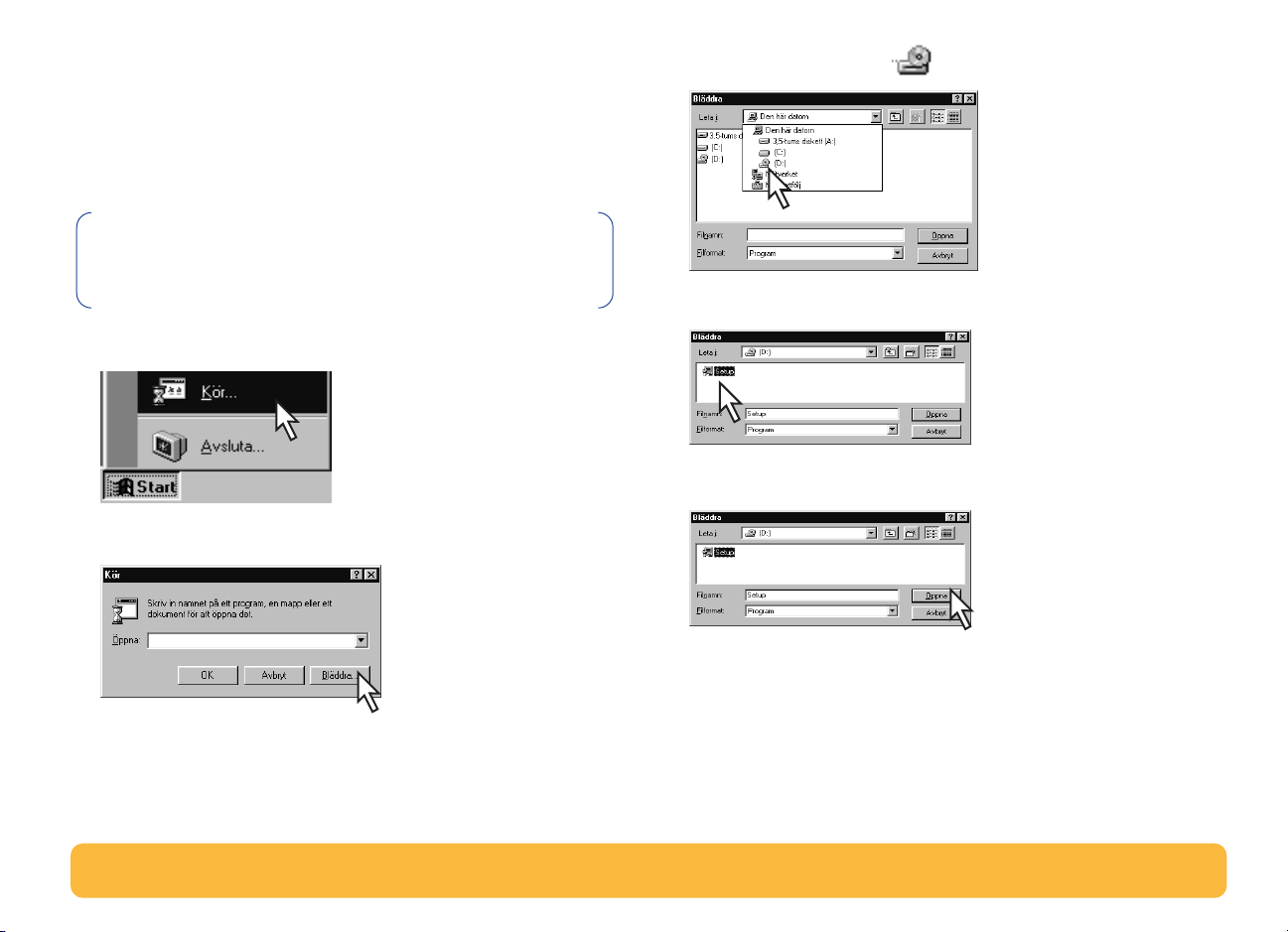
Installera skrivarprogramvara från CD
Windows 95, 98, och NT 4.0:
1
Sätt på datorn och vänta på att Windows ska starta.
2
Lägg i cd-skivan med HP-skrivarprogrammet i cd-enheten.
Obs! Om rutan Hittade ny maskinvara visas under
installationsproceduren ska du klicka på “X” i det övre högra
hörnet av rutan eller klicka på Avbryt.
3
Välj
Start
➙
Kör
.
4
Klicka på
Bläddra
.
5 Bläddra
6
Klicka på
7
Klicka på
till CD ikonen .
Setup
.
Öppna
.
10
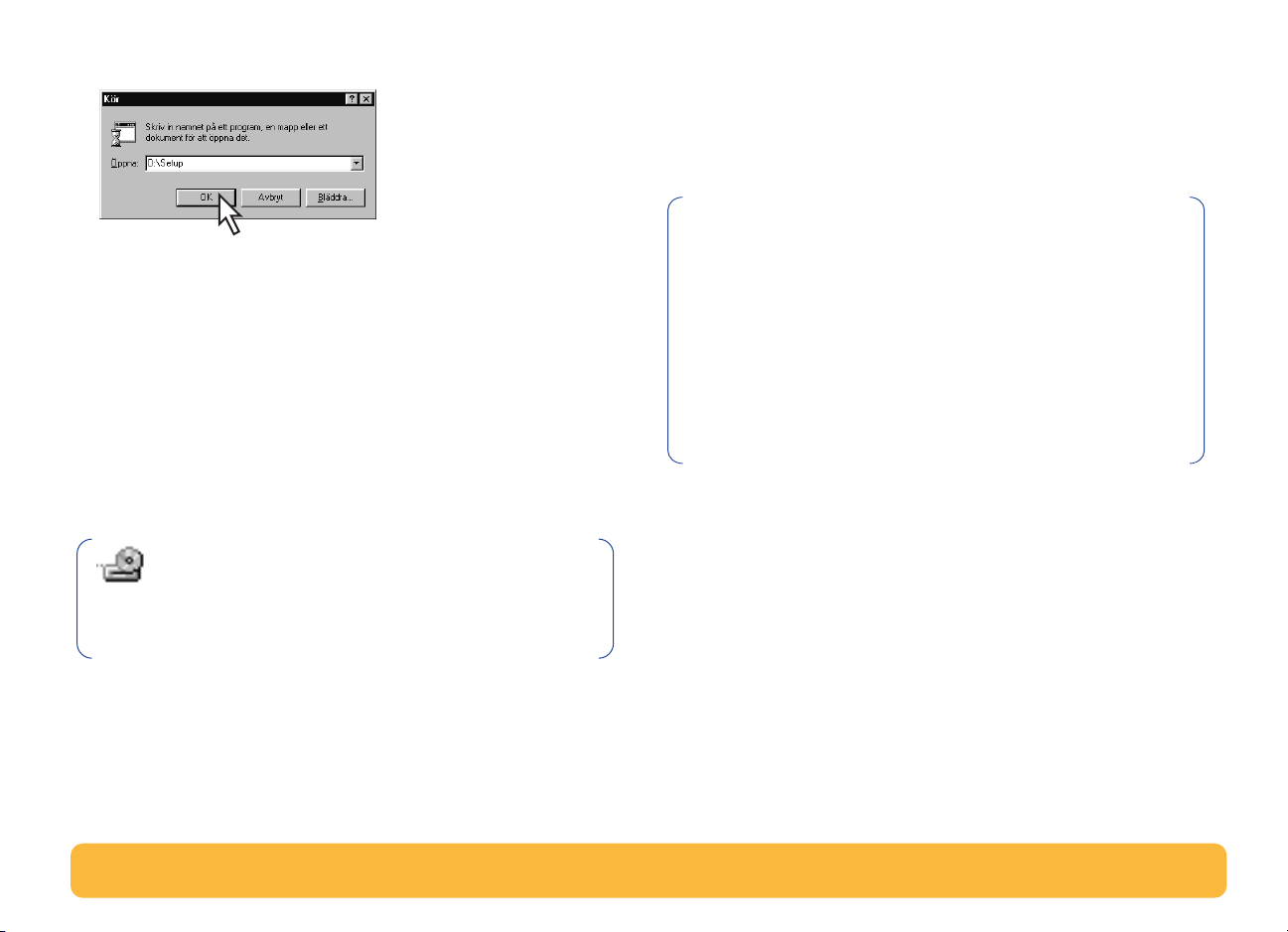
8
Installationsfile
Setup
visas i dialogrutan
Kör
. Klicka på OK.
Windows 2000 Professional
Om du använder Windows 2000 Professional kan du besöka HP:s
webbplats på
för ytterligare information.
http://www.hp.com/cposupport/eschome.html
Obs! Om du vill ha skrivarprogrammet på diskett:
9
Följ anvisningarna på bildskärmen för att installera
skrivarprogrammet.
Windows 3.1x:
1
Välj
Arkiv ➙
2
Skriv in bokstaven för datorns cd-enhet följt av
(t ex
D:\setup.exe)
3
Följ anvisningarna på bildskärmen för att installera
skrivarprogrammet.
Kör
i Programhanteraren.
, och klicka sedan på OK.
Obs! Om du inte vet vilken drivrutinbokstav som
gäller för din cd-spelare ska du öppna Windows
Explorer eller Filhanteraren och se vilken bokstav
som står intill cd-ikonen.
setup.exe
• Kontakta din lokala HP Kundtjänst som finns på sidan 51.
ELLER
• Om du har tillgång till en cd-enhet kan du sätta in cdskivan med skrivarprogrammet i datorns cd-enhet och
starta installationen av programmet. Välj Skapa disketter
för skrivarprogrammet när välkomstskärmen visas.
11
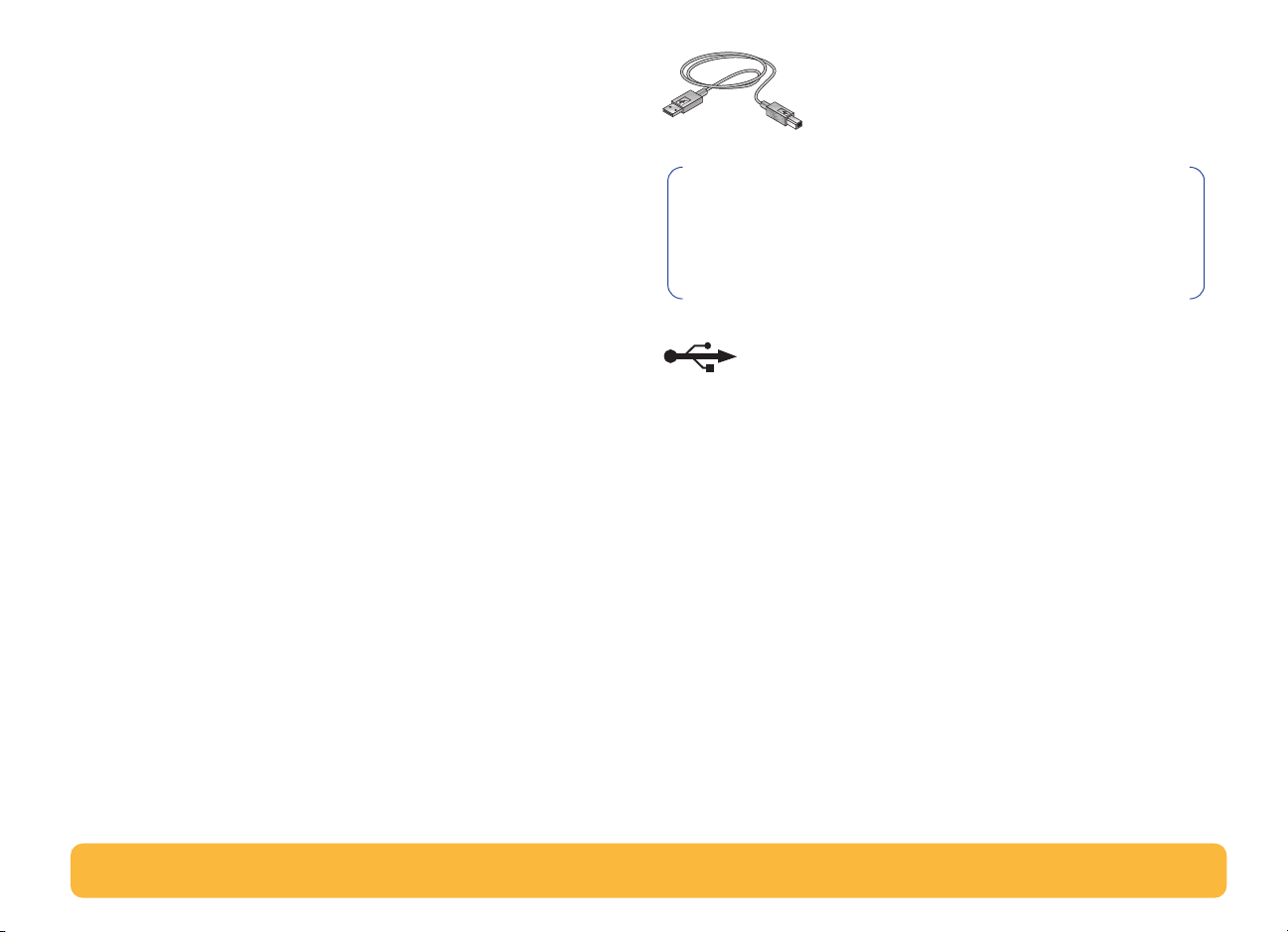
Om du har problem med installationen
Se till att skrivaren är påslagen och att alla anslutningar sitter
•
ordentligt fast.
•
Avsluta alla tillämpningsprogram. Stäng sedan av både
datorn och skrivaren. Slå på skrivaren och sedan datorn.
•
Stäng alla eventuella program för virusbekämpning som
körs på datorn. Klicka antingen till höger på
virusbekämpningsprogrammets ikon i aktivitetsfältet och
välj
Deaktivera
virusbekämpningsprogrammets öppna fönster.
Avinstallera skrivarprogrammet enligt anvisningarna på
•
sidan 23 och upprepa sedan installationsproceduren.
•
Om du fortfarande har problem med installationen ska
du ringa en auktoriserad HP-försäljare eller en
HP Kundtjänstrepresentant. Telefonnumret till ditt närmsta
supportcenter, finns under
på sidan 51.
eller klicka på “x” i det övre högra hörnet i
HP Kundtjänst per telefon
Anslut din skrivare med en USB-kabel
Obs! Installation med USB-kabeln kräver Windows 98
eller Windows 2000 Professional. Se sidan 3 om du
använder en parallellkabel för kommunikation mellan
skrivaren och datorn.
Vad är USB?
Universal Serial Bus (USB) gör det enklare att ansluta enheter
till datorn genom att du inte behöver öppna datorn. USB
använder en standardkombination av port och kontakt för att
ansluta enheter såsom skrivare, modem, skannrar och digitala
kameror. Den gör det också enkelt att lägga till, ta bort och
flytta enheter.
USB är ett alternativ för kunder som vill göra utskrifter från
Windows 98 eller Windows 2000 Professional via USB-kabeln.
Om USB-porten på din dator är aktiverad och korrekt inställd
kan du ansluta din HP DeskJet skrivare till den eller till en USBkedja via en USB-kabel.
12
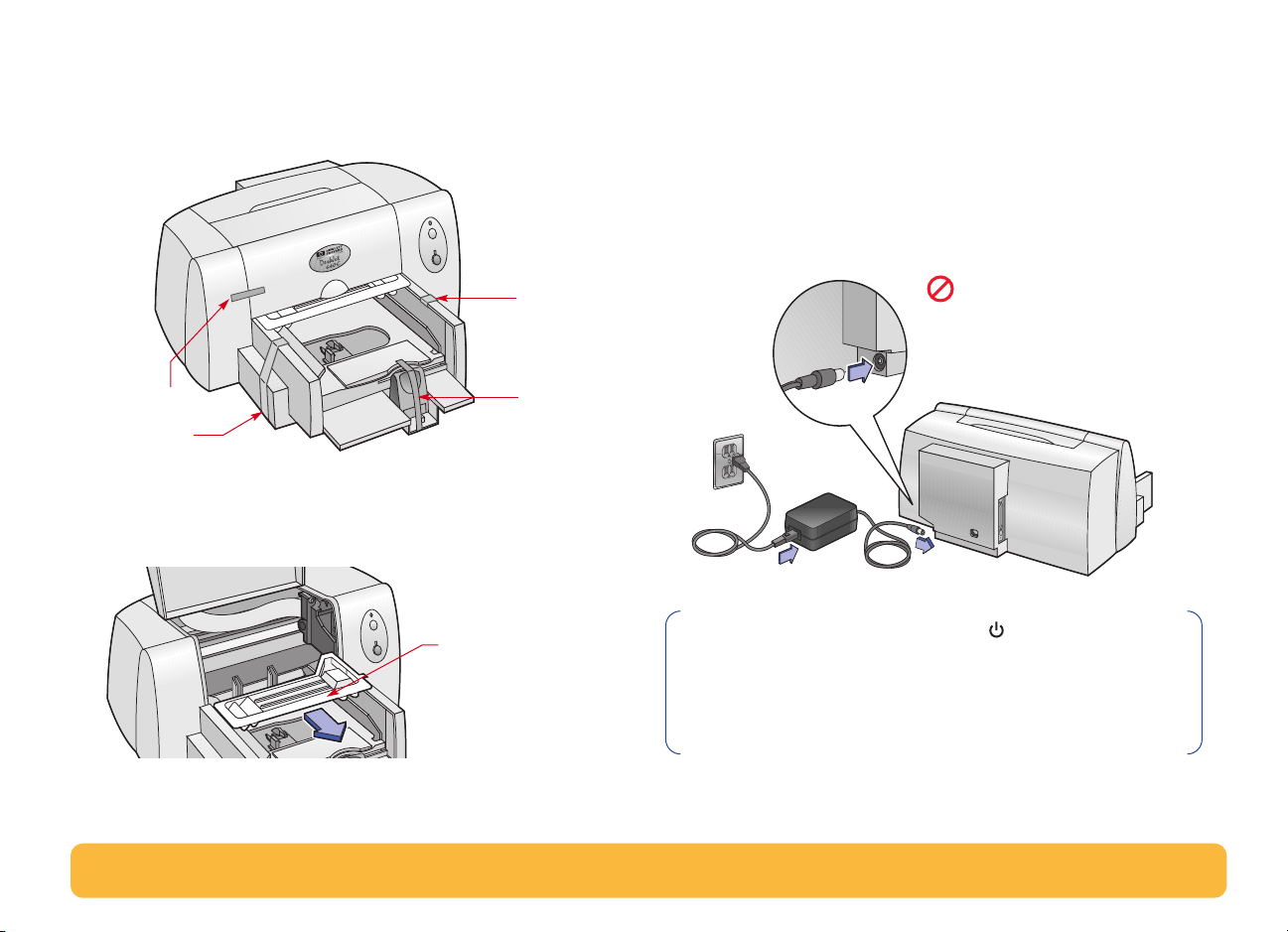
USB Steg 1: Packa upp skrivaren
1
Ta bort allt förpackningsmaterial och förpackningstejp som
sitter på skrivarens utsida.
USB Steg 2: Sätt i nätsladden
1
Låt både datorn och skrivaren vara avstängda.
2
Sätt i nätadaptersladdens kontakt ordentligt i uttaget på
skrivarens baksida.
3
Sätt i nätsladdens kontakt i adaptern.
4
Sätt i den andra änden av nätsladden i ett elektriskt uttag.
Tejp
Tejp
Tejp
2
Öppna den övre luckan och ta ut förpackningsmaterialet av
plast som finns inuti skrivaren.
Förpackningsmaterial
3
Stäng den övre luckan.
Tejp
Anslut INTE USB-kabeln
mellan skrivaren och datorn
2
just nu.
4
3
Obs! Använd alltid strömbrytaren på skrivarens
framsida för att slå på och stänga av skrivaren. Om du
stänger av eller slår på skrivaren från en strömskena, ett
överspänningsskydd eller en väggkontakt kan detta
medföra att skrivaren slutar att fungera i förtid.
13
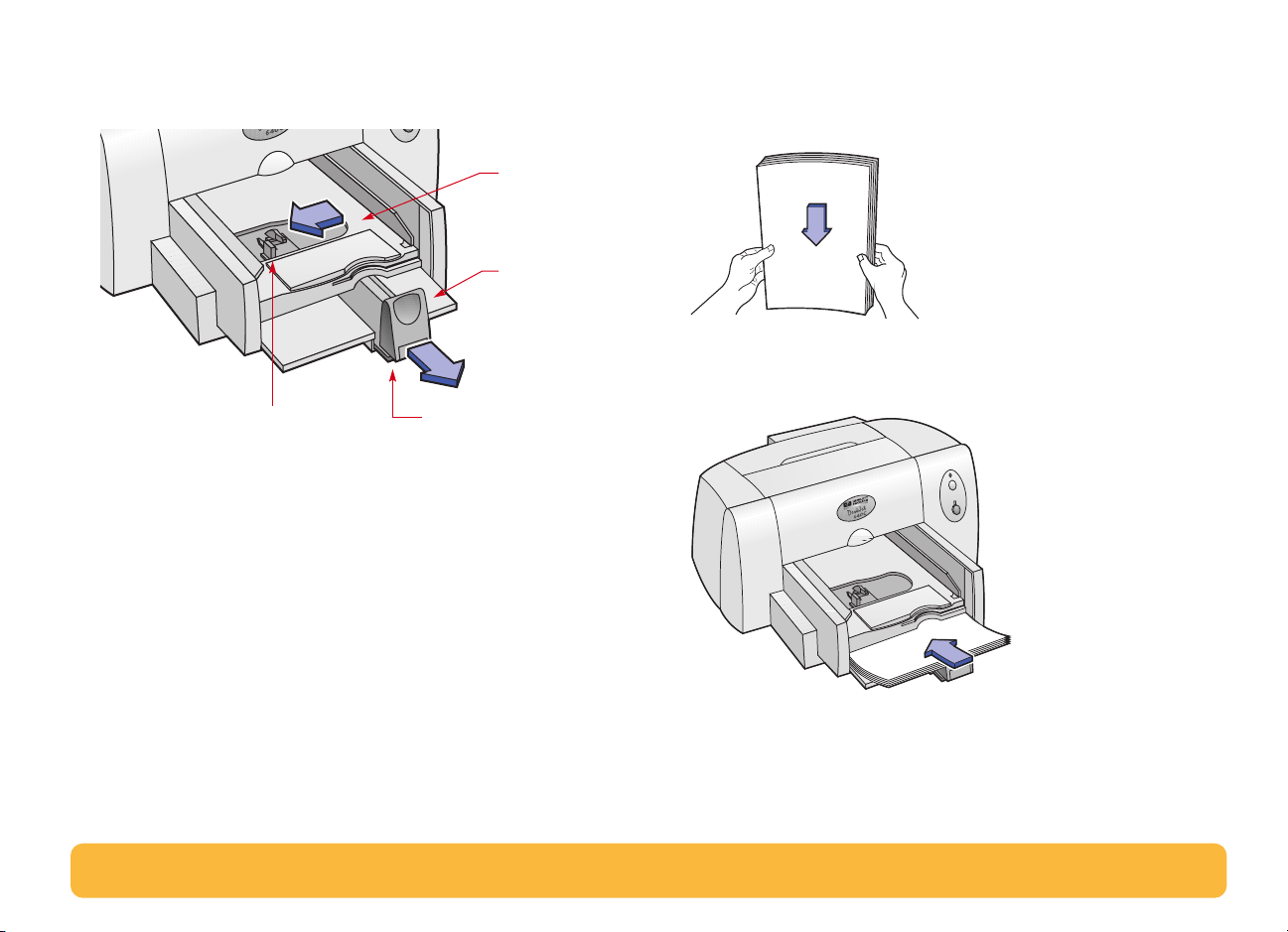
USB Steg 3: Lägg i papper i skrivaren
1
Dra ut pappersreglagen så långt som möjligt.
Utmatningsfack
Inmatningsfack
Reglage för
pappersbredd
Reglage för
papperslängd
2
Ta ut en pappersbunt ur paketet. (Kontrollera att allt papper i
bunten är av samma storlek och typ.) Knacka sedan bunten
på ett plant underlag för att jämna till den.
3
Lägg i papper i inmatningsfacket med
utskriftssidan nedåt
Skjut in papperet i skrivaren så långt det går.
.
14
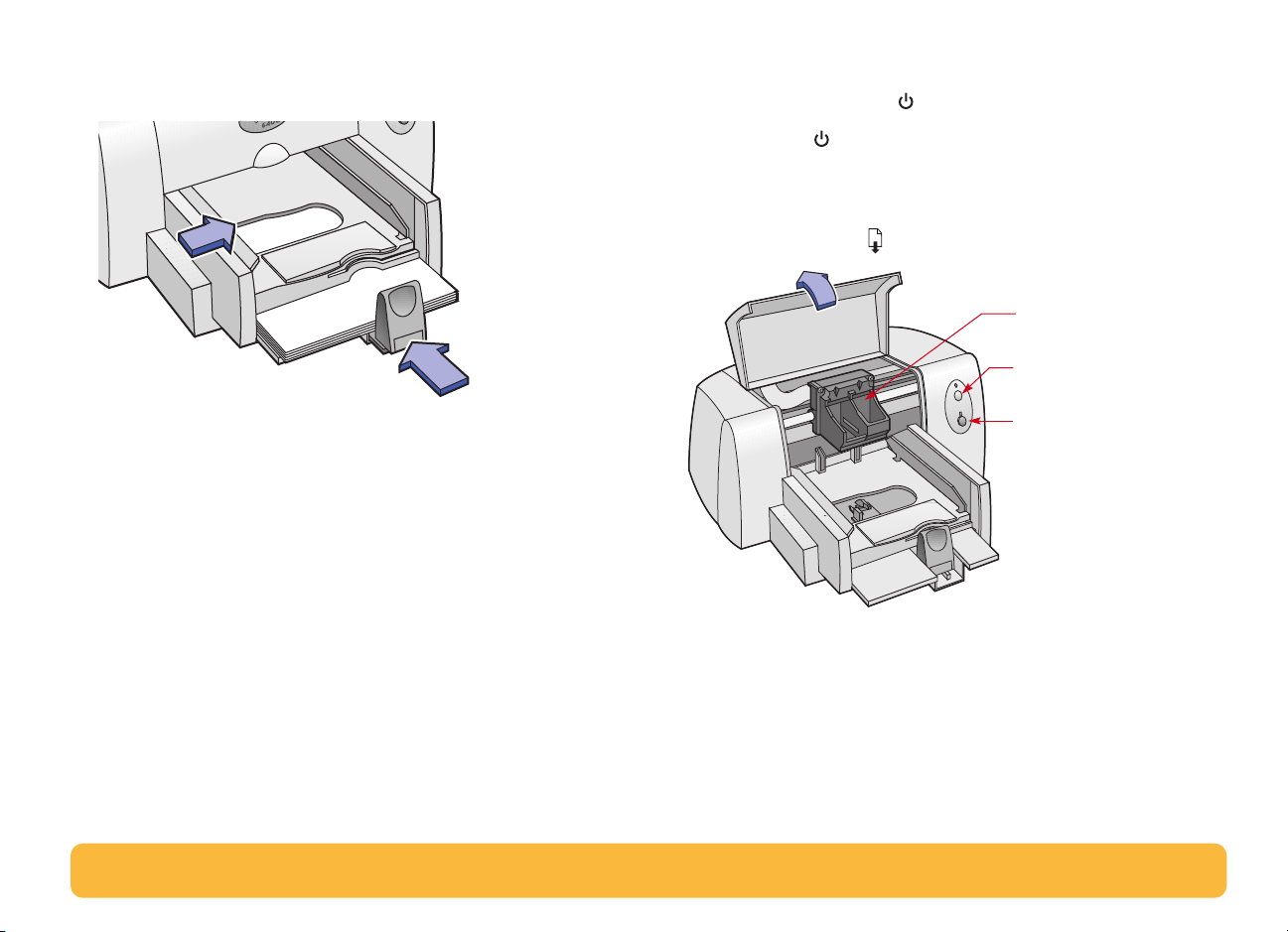
4
Skjut in båda pappersreglagen så att de ligger an emot
papperskanterna.
USB Steg 4: Sätt i bläckpatronerna
1 Tryck på strömbrytaren för att slå på skrivaren.
Strömlampan tänds.
2 Öppna den övre luckan.
Bläckpatronshållaren förflyttar sig till en åtkomlig position
och lampan Fortsätt blinkar.
Hållare för bläckpatron
Lampan Fortsätt
(blinkar)
Strömlampa (på)
3 Ta ut bläckpatronerna ur förpackningarna.
15
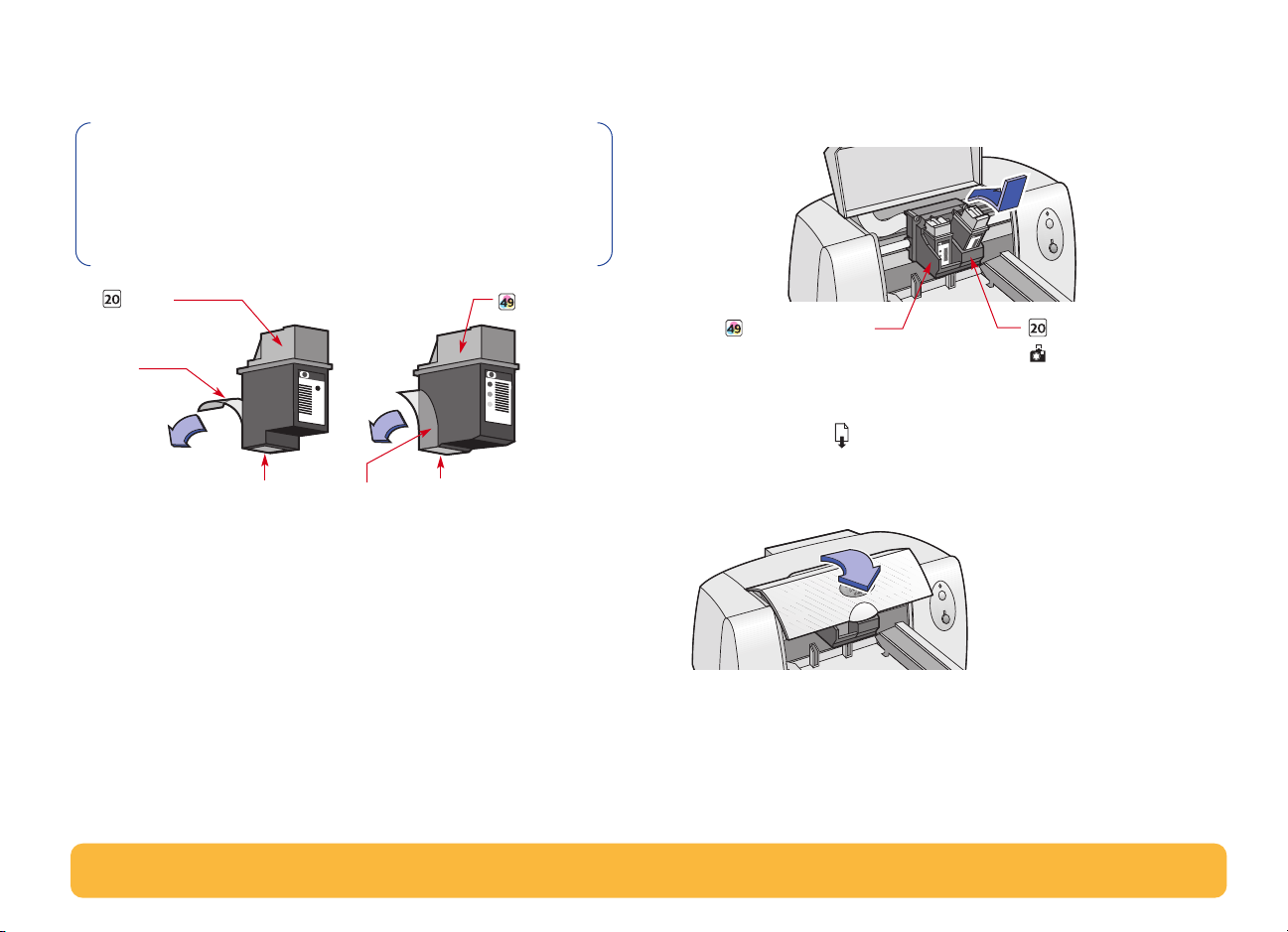
4 Avlägsna försiktigt tejpen som sitter på den trefärgade och
den svarta bläckpatronen.
Obs! Se till att du inte rör vid bläckmunstyckena eller
de elektriska kopparkontakterna. Ta INTE bort
kopparremsorna, de utgör elektriska kontakter som krävs
för att bläckpatronerna ska fungera på rätt sätt.
Sätt i den svarta bläckpatronen i den högra hållaren och
färgpatronen i den vänstra hållaren. Du måste sätta i båda
patronerna för att skrivaren ska fungera.
Svart
bläckpatron
Tejp
Trefärgad
bläckpatron
TejpBläckmunstycken Bläckmunstycken
Trefärgad patron Svart eller
Fotopatron
5 Stäng den övre luckan.
Lampan Fortsätt fortsätter att blinka en stund och stängs
sedan av. (Du kommer att höra hur patronhållaren
återvänder till sin ursprungsposition till höger i skrivaren.)
16
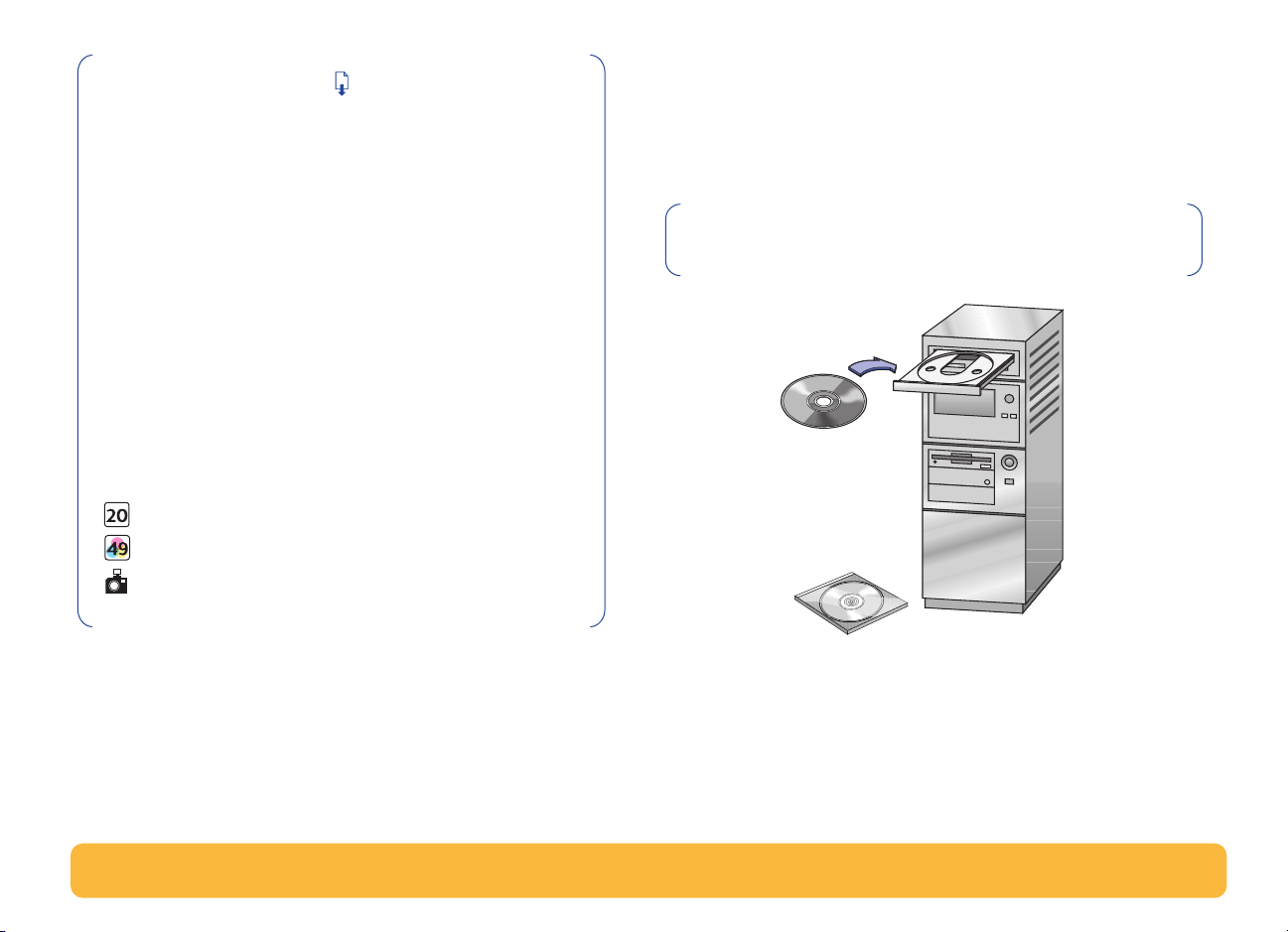
Obs! Om lampan Fortsätt fortsätter att blinka eller om
hållaren inte förflyttar sig till höger i skrivaren ska du ta ut
båda patronerna och sätta in dem igen.
Byt ut en bläckpatron när bläcket håller på att ta slut i
den. Låt den tomma bläckpatronen sitta kvar i skrivaren
om du inte har en ny patron att sätta in. Skrivaren kan inte
skriva ut om inte båda bläckpatronerna är installerade i
skrivaren.
Vi rekommenderar att du har extra, nya bläckpatroner till
hands. Kontrollera att artikelnumren stämmer med dem
som anges nedan, så att du får rätt bläckpatroner när du
köper nya. Dessa bläckpatroner är speciellt konstruerade
för att fungera i skrivaren, så att du alltid får de bästa och
tydligaste utskrifterna.
HP Nr. [15] (motsvarar C6614 Series)
Svart
Trefärgad HP Nr. [49] (motsvarar 51649 Series)
HP Fotopatron C1816
USB Steg 5: Lägg i cd-skivan med skrivarprogrammet i cd-enheten i datorn
1 Slå på datorn och vänta tills Windows 98 har startat.
2 Lägg i cd-skivan med HP-skrivarprogrammet i cd-enheten.
Obs! Ditt skrivarprogram kommer inte att starta förrän
du har anslutit USB-kabeln.
17
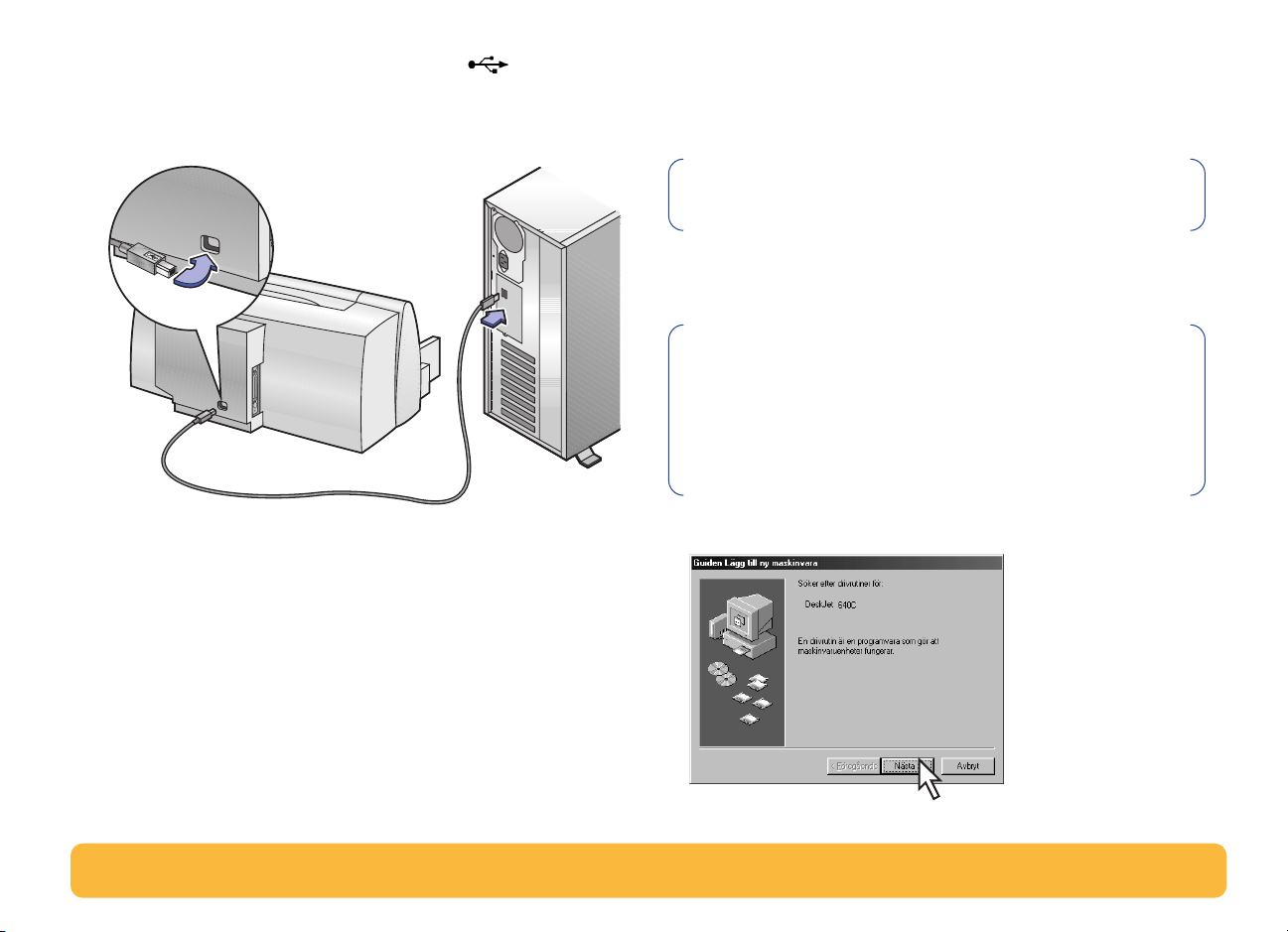
USB Steg 6: Anslut USB-kabeln
1 Sätt i den ena änden av USB-kabeln i USB-porten på
skrivaren.
1
USB Steg 7: Installera programmet för USB och skrivaren
Windows 98
Obs! Du kan också se steg 8a till 8h på installationsaffischen
för USB-kabeln.
2
2 Sätt i den andra änden av kabeln i valfri USB-port på datorn.
1 Skärmen Guiden Lägg till ny maskinvara visas efter några
sekunder.
Obs! Om guiden Lägg till ny maskinvara inte visas kanske
din dator inte är USB-aktiverad. Du kan fortfarande utnyttja
den fulla kapaciteten i din HP DeskJet 640C skrivare genom
att ansluta den till datorn med en parallellkabel. Se “Anslut
din skrivare med en parallell skrivarkabel” på sidan 3 för
installationsanvisningar.
2 Klicka på Nästa.
18
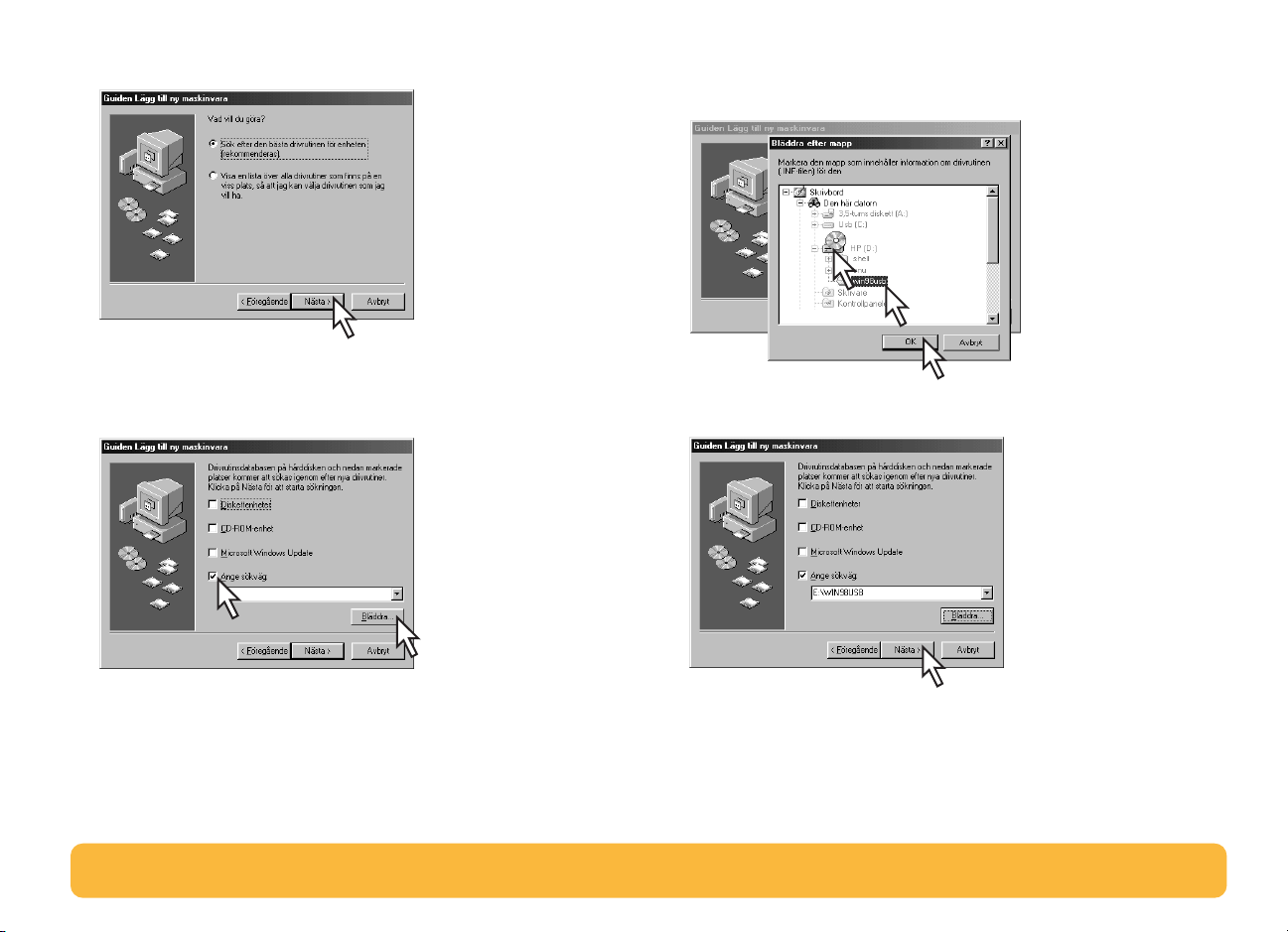
3 Klicka på Nästa i detta fönster också.
4 Välj Ange sökväg: och klicka på knappen Bläddra.
Klicka INTE på Nästa.
1
2
5 Dubbelklicka på cd-ikonen. Klicka på mappen win98usb
och klicka sedan på OK.
1
2
3
6 Klicka på Nästa.
Guiden Lägg till ny maskinvara söker efter drivrutinsfilen
win98usb. Om Windows inte kan lokalisera en drivrutin ska
du klicka på Föregående för att komma tillbaka till Steg 4.
19
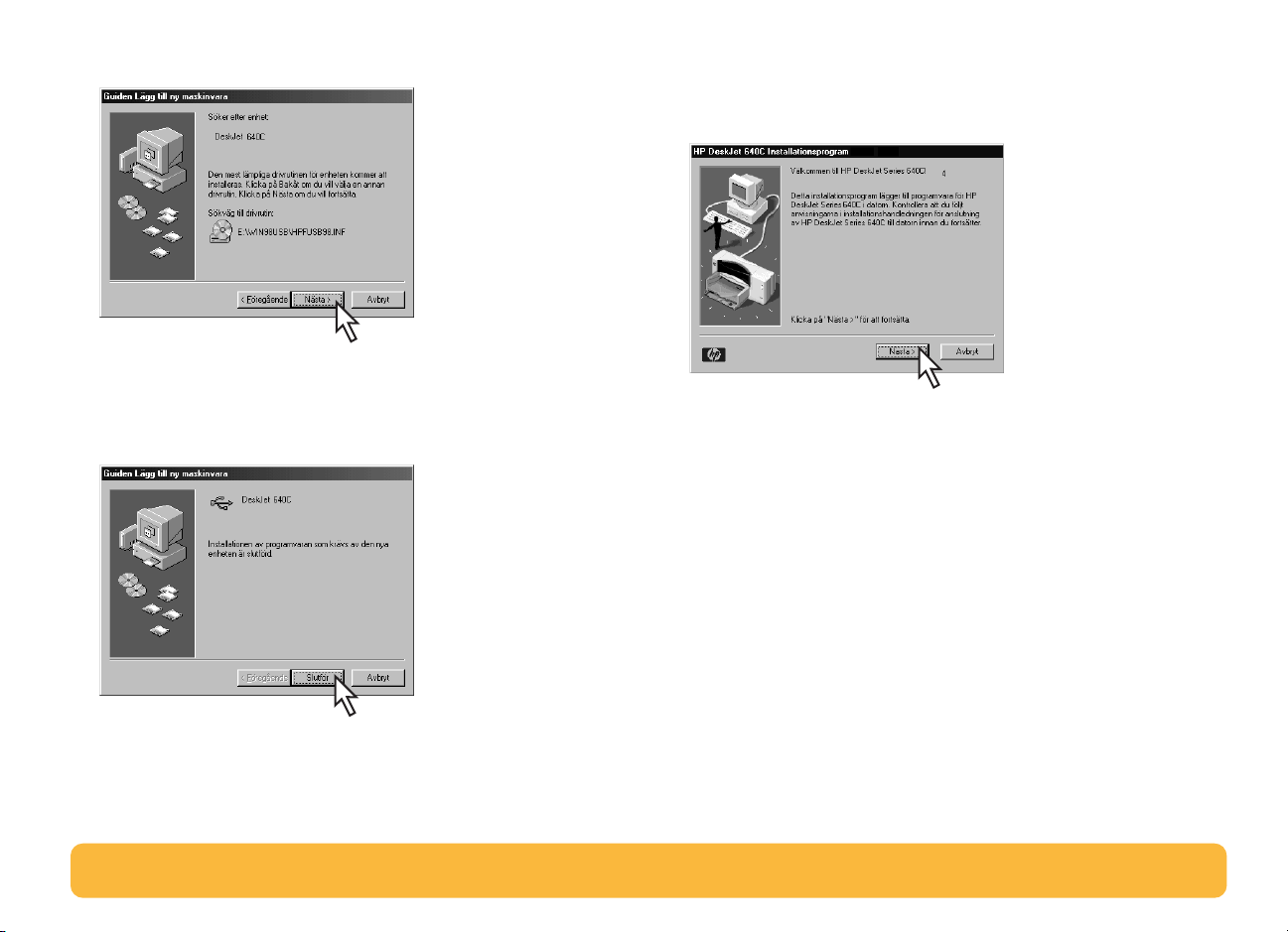
7 När guiden har hittat drivrutinsfilen ska du klicka på Nästa.
Drivrutinsfilen installeras på datorn.
9 Öppningsskärmen för installation av skrivarprogrammet för
HP DeskJet visas snart. Klicka på Nästa och följ
anvisningarna på bildskärmen.
8 När du får meddelande om att installationen av
USB-programvaran är klar ska du klicka på Slutför.
Om ett fel uppstår under installationen av
USB-programmet ska du gå till “Har du problem med
installationen av USB?” på sidan 21.
Om ett fel uppstår under installationen av
skrivarprogrammet ska du gå till “Om du har problem med
installationen” på sidan 12.
Windows 2000 Professional
Om du använder Windows 2000 Professionalkan du besöka HP:s
webbplats på http://www.hp.com/cposupport/eschome.html
för ytterligare information.
20
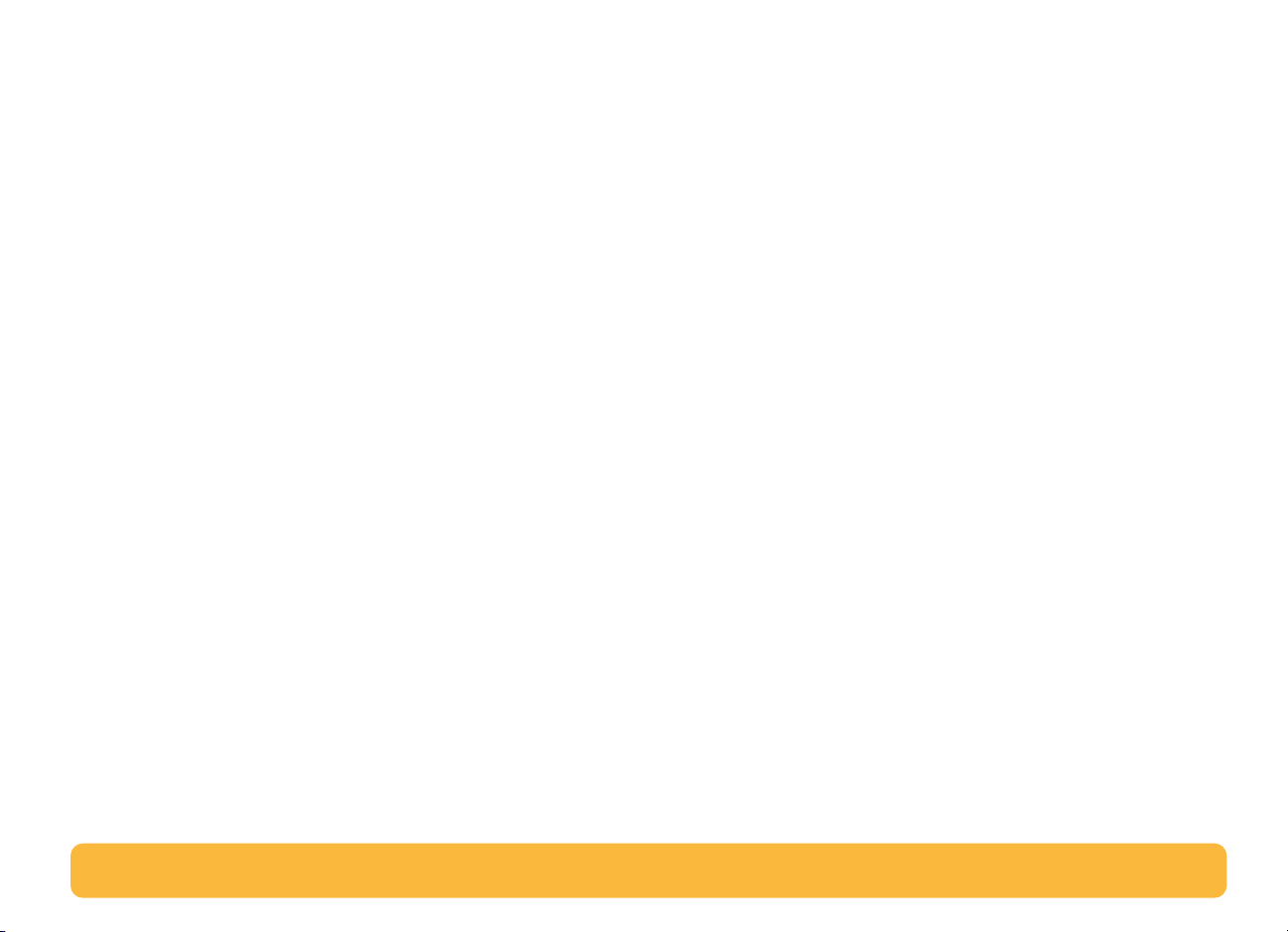
Har du problem med installationen av USB?
Hur får jag reda på om USB-porten på min dator är
aktiverad?
Följ först installationsanvisningarna som börjar på sidan 12.
Om du inte ser Guiden Lägg till ny maskinvara efter det att du har
anslutit din skrivare till datorn ska du gå igenom följande steg:
1 Välj Start ➙ Inställningar ➙ Kontrollpanelen i
Windows 98.
Jag avbröt av misstag USB-installationen när jag
först anslöt min HP DeskJet-skrivare till datorn.
Hur gör jag så att den visas igen?
Gör så här för att visa skärmarna för USB-installation igen:
1 Koppla bort USB-kabeln från skrivaren.
2 Lägg i cd-skivan med skrivarprogrammet, eller Disk 1 om du
installerar från disketter, i lämplig enhet på datorn.
3 Klicka på Start
➙ Kör.
2 Dubbelklicka på ikonen System.
3 Klicka på fliken Enhetshanteraren.
4 Klicka på plusikonen (+) före Universal Serial Bus Controller.
Om det finns en USB host controller (USB-värdstyrenhet) och
en USB root hub (USB-rotnav) i listan är USB antagligen
aktiverad. Om skrivaren är ansluten via en annan USB-enhet
eller nav ska du ansluta skrivaren direkt till USB-porten på
datorn. Kontrollera också att alla anslutningar sitter ordentligt
fast. (USB-nav är hårdvaruenheter till vilka du kan ansluta flera
USB-kablar.)
Om du inte ser dessa enheter på listan ska du läsa
användarhandboken för din dator eller kontakta tillverkaren
för ytterligare information om aktivering och installation av
USB. Kom ihåg att du alltid kan använda en parallellkabel för
att ansluta din skrivares parallellport till din dator.
4 Bläddra till enheten och välj Setup och klicka sedan på
Öppna.
5 Filen setup.exe visas i dialogrutan. Klicka på OK.
6 Välj alternativet Ta bort HP DeskJet 640C Series.
7 Anslut åter USB-kabeln till skrivaren. Skärmen för USB-
installationen bör visas igen.
8 Fortsätt med det första steget av “USB Steg 7: Installera
programmet för USB och skrivaren”, på sidan 18.
21
 Loading...
Loading...