Hp DESKJET 5145 User Manual [ko]
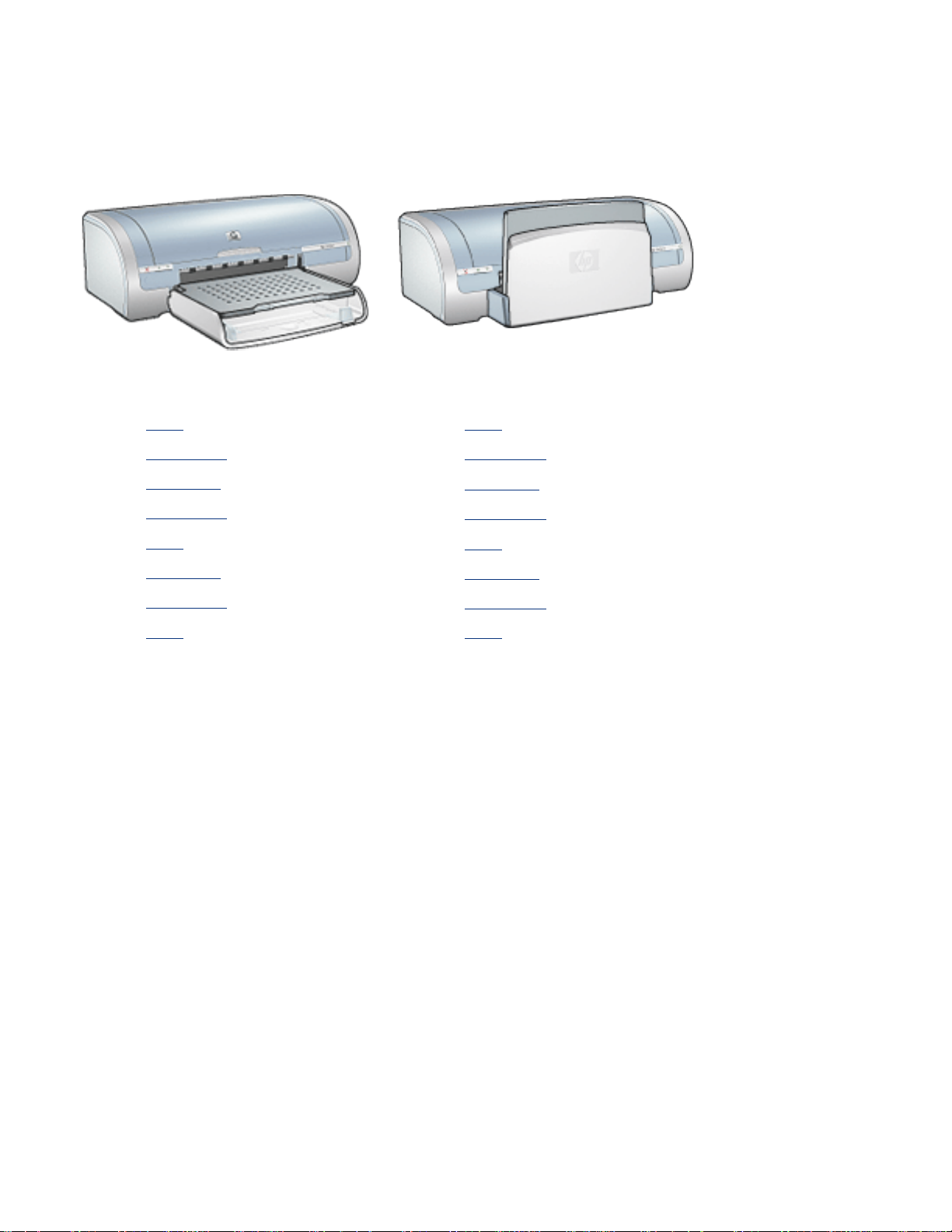
사용 설명서
질문에 대한 답을 찾으려면 해당 프린터 모델 사진 아래에서 해당 항목을 선택하십시오.
● 통지
● 특수 기능
● 시작하기
● 연결 장치
● 인쇄
● 유지보수
● 문제 해결
● 사양
● 통지
● 특수 기능
● 시작하기
● 연결 장치
● 인쇄
● 유지보수
● 문제 해결
● 사양
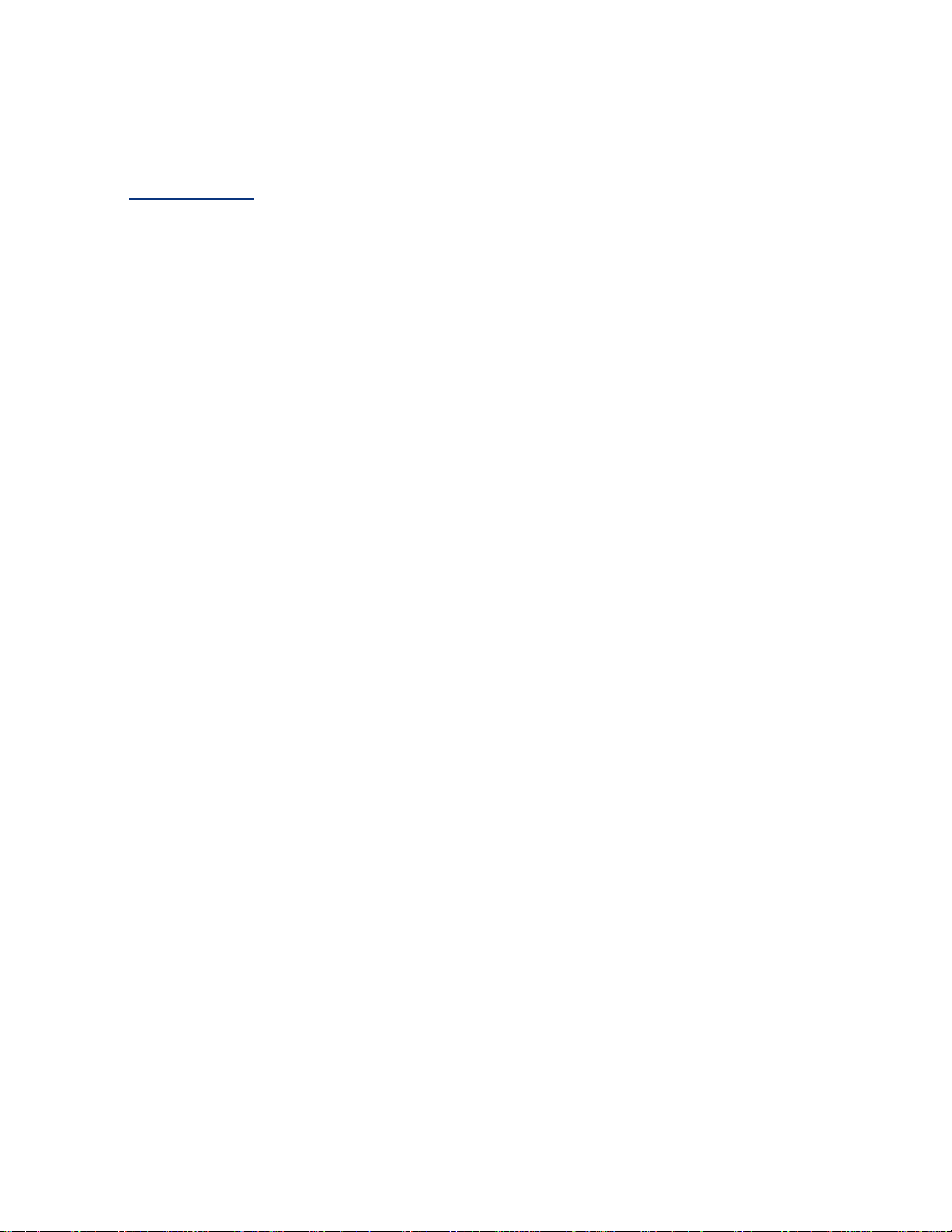
통지
● 통보 및 상표 표기
● 용어 및 표기법
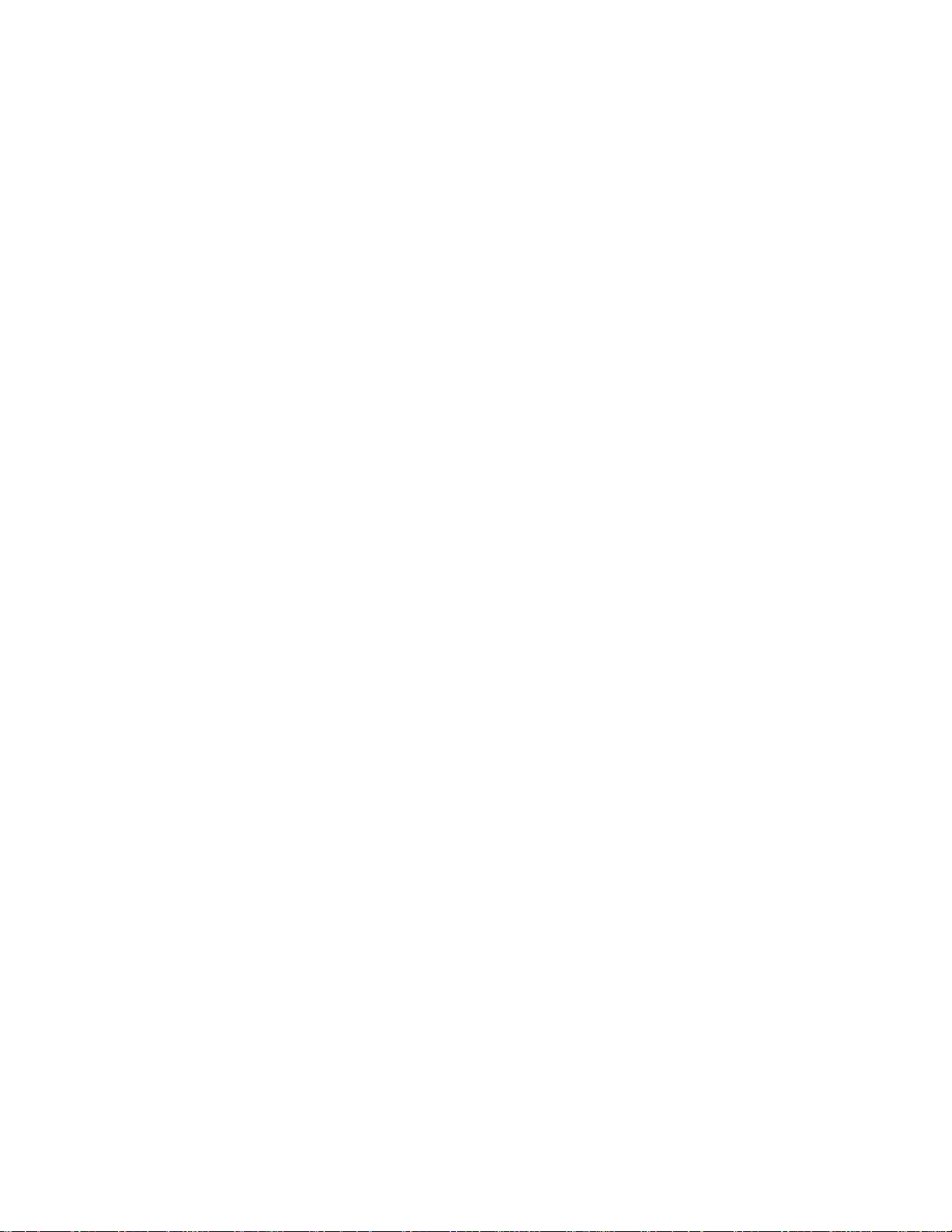
통보 및 상표 표기
hewlett-packard 통지
본 문서에 포함된 내용은 사전 통지 없이 변경될 수 있습니다.
Hewlett-Packard(HP)는 특정 목적에의 적합성 및 상업적 활용성에 대한 묵시적 보증을 포함하
여 본 자료에 대한 어떠한 보증도 하지 않습니다.
Hewlett-Packard는 본 자료의 제공, 활용 혹은 사용과 관련하여 어떠한 오류나 우연적 또는 결과
적 손해에 대해 어떠한 책임도 지지 않습니다.
All rights reserved. 저작권법에 의해 허용되는 경우를 제외하고 Hewlett-Packard의 사전 서
면 동의 없이 본 자료를 복제, 개작, 번역할 수 없습니다.
상표 표기
Microsoft, MS, MS-DOS, Windows 및 XP는 Microsoft Corporation의 등록 상표입니다.
TrueType은 Apple Computer, Inc.의 미국 상표입니다.
Adobe 및 Acrobat은 Adobe Systems Incorporated의 상표입니다.
Copyright 2003 Hewlett-Packard Company
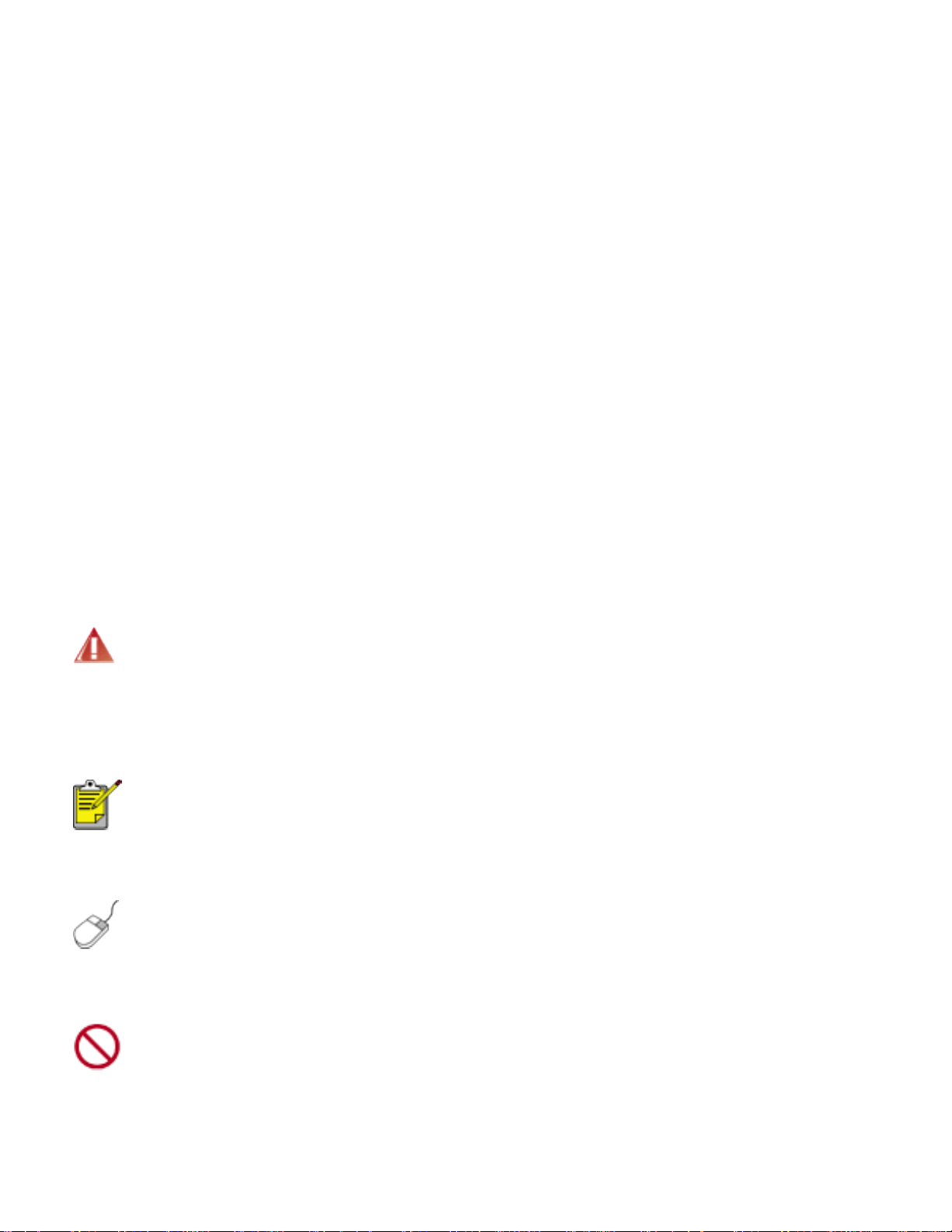
용어 및 표기법
다음과 같은 용어 및 표기법이 사용 설명서에서 사용됩니다.
용어
HP 프린터 또는 프린터는 HP Deskjet 프린터를 의미합니다.
기호
> 기호는 연속되는 소프트웨어 단계를 나타냅니다. 예:
파일 > 인쇄를 누릅니다.
주의 및 경고
주의는 HP Deskjet 프린터나 기타 장치가 손상될 수 있음을 나타냅니다. 예:
주의! 잉크 카트리지 잉크 노즐 또는 구리선을 만지지 마십시오. 막힘 현상, 잉
크 문제 또는 전기 접속 불량 등의 원인이 될 수 있습니다.
경고는 사용자에게 피해가 미칠 수 있음을 나타냅니다. 예:
경고! 이미 사용한 잉크 카트리지나 새 잉크 카트리지는 어린이 손이 닿지 않
는 곳에 보관하십시오.
아이콘
참고 아이콘은 추가 정보가 제공됨을 나타냅니다. 예:
최상의 결과를 얻으려면 HP 제품을 사용하십시오.
마우스 아이콘은 설명 도움말 기능을 통해 얻을 수 있는 추가 정보가 있음을 나타냅니다. 예:
각 탭 화면의 옵션에 대한 자세한 내용을 보려면 옵션을 가리키고 마우스 오른
쪽 버튼을 눌러 설명 대화 상자를 표시하십시오. 설명을 눌러 선택한 옵션에
대한 자세한 내용을 확인합니다.
금지 아이콘은 권장되지 않는 작업을 나타냅니다.
프린터의 내부를 청소하지 마십시오.
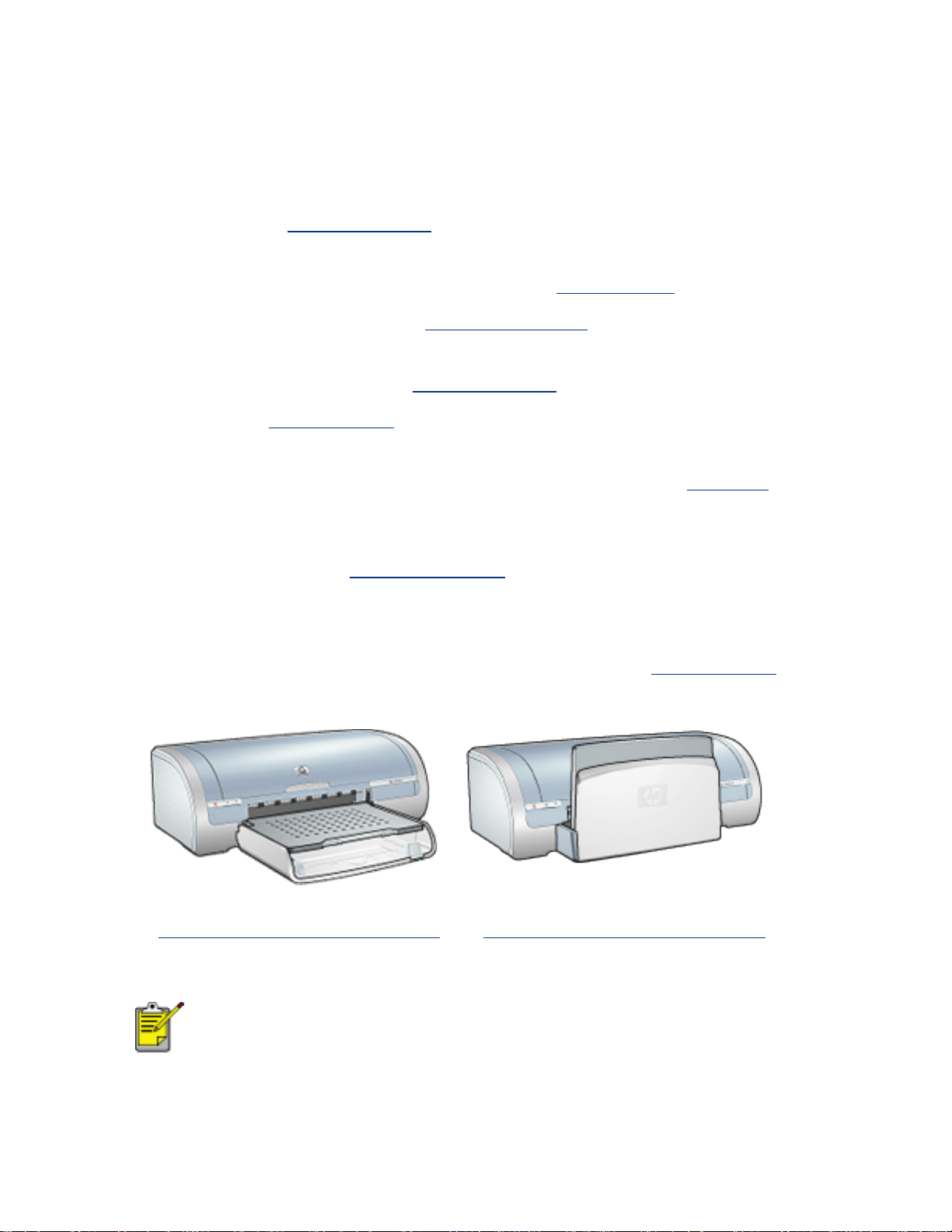
특수 기능
축하합니다! HP Deskjet 프린터를 구입해 주셔서 감사합니다. 구입하신 프린터에는 다음과 같은
몇 가지 특수 기능이 새롭게 추가되었습니다.
● 경계선 없는 인쇄: 경계선 없는 인쇄 기능을 사용하여 사진과 카드를 인쇄할 때, 페이지 전
체를 사용할 수 있습니다.
● 화면 인쇄: 단추를 누르면 컴퓨터 모니터에 나타난 이미지를 인쇄할 수 있습니다.
● 업그레이드 가능한 6색 잉크 인쇄: 사진 잉크 카트리지 사용하여 사진 인쇄 품질을 높일
수 있습니다.
● 디지털 사진 인쇄: 품질이 향상된 디지털 사진 인쇄 기술입니다.
● 잉크 보안 모드: 잉크 보완 모드를 사용하면 잉크 카트리지에 잉크가 없을 때 다른 잉크 카
트리지로 인쇄할 수 있습니다.
● 자동 켜짐 및 자동 꺼짐: 30분 이상 프린터를 사용하지 않을 경우, 자동 꺼짐 기능을 활성
화하여 저전력 에너지 효율 모드로 프린터를 설정할 수 있습니다. 파일을 인쇄하면 프린터
가 자동으로 켜집니다.
● 한 장에 여러 페이지 인쇄:프린터 소프트웨어를 사용하여 한 장에 16페이지까지 인쇄할
수 있습니다.
● 인쇄 취소 단추:단추를 눌러 인쇄 작업을 취소할 수 있습니다.
● 양면 인쇄 장치(선택사양): 문서를 자동으로 양면 인쇄하려면 양면 인쇄 장치를 구입하십
시오.
HP Deskjet 5150 시리즈 프린터
HP Deskjet 5160 시리즈 프린터
일부 국가/지역에서는 일부 프린터 모델을 구입할 수 없습니다.
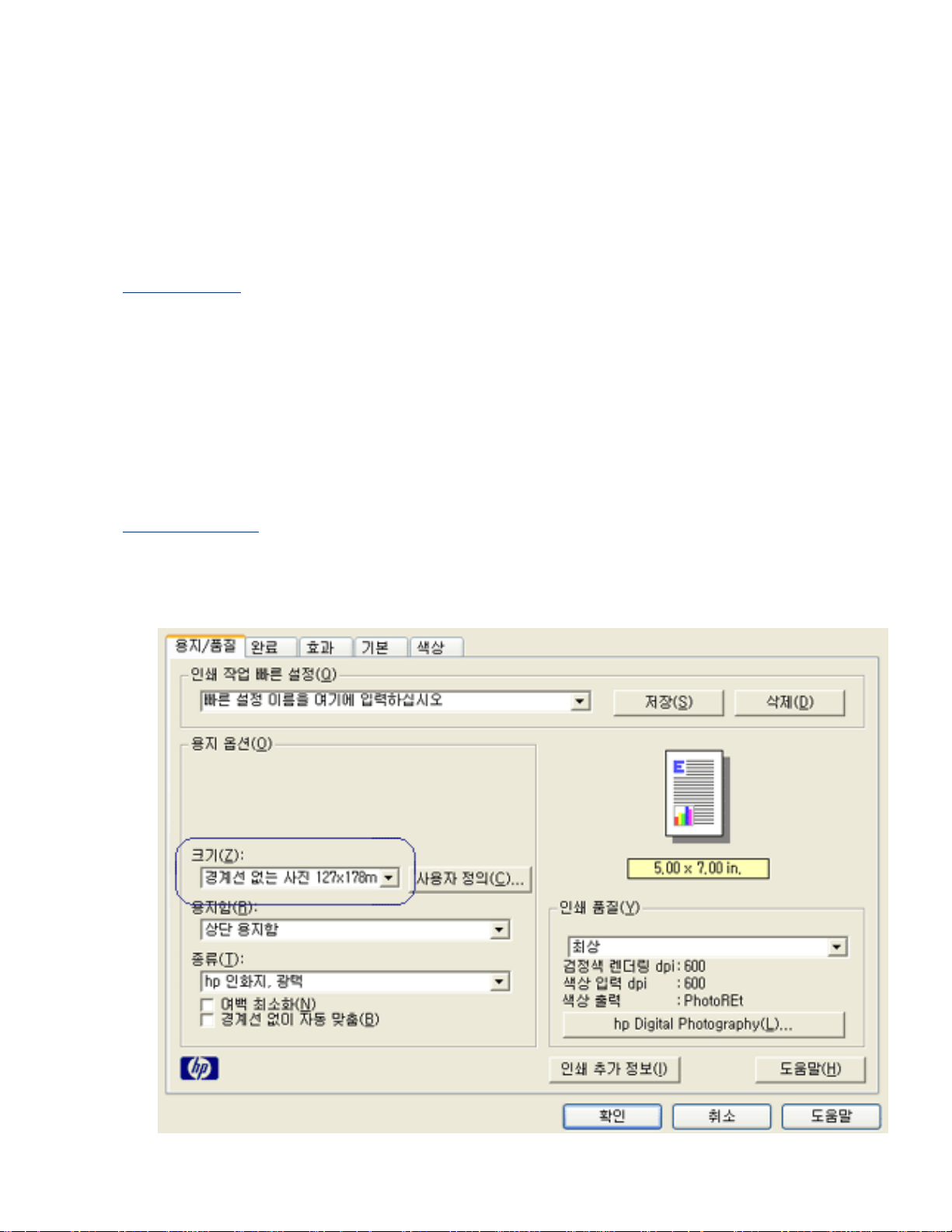
여백 없는 인쇄
경계선 없는 인쇄 기능을 사용하면 특정 용지 종류와 L 크기(89x127mm), 레터(216x297mm), A4
(210x297mm) 등, 표준 용지 크기의 가장자리까지 인쇄할 수 있습니다. 또한, 탭이 있는
102x152mm 인화지에 인쇄할 수 있습니다.
지침 사항
● 잉크 보완 모드에서는 문서를 경계선 없이 인쇄하지 마십시오. 프린터에는 두 개 잉크 카트리지
가 항상 설치되어 있어야 합니다.
● 소프트웨어 응용 프로그램에서 파일을 열고 이미지 크기를 지정합니다. 이미지 크기와 이미지를
인쇄할 용지의 크기가 일치해야 합니다.
인쇄
여백 없는 문서를 인쇄하려면 다음과 같이 하십시오.
1. 인쇄할 파일을 엽니다.
프린터 등록 정보대화 상자를 엽니다.
2.
3. 크기: 드롭다운 목록에서 경계선 없는 용지 크기를 선택하십시오. 선택한 용지 크기가 용지함에
있는 용지의 크기와 일치하는지 확인하십시오.
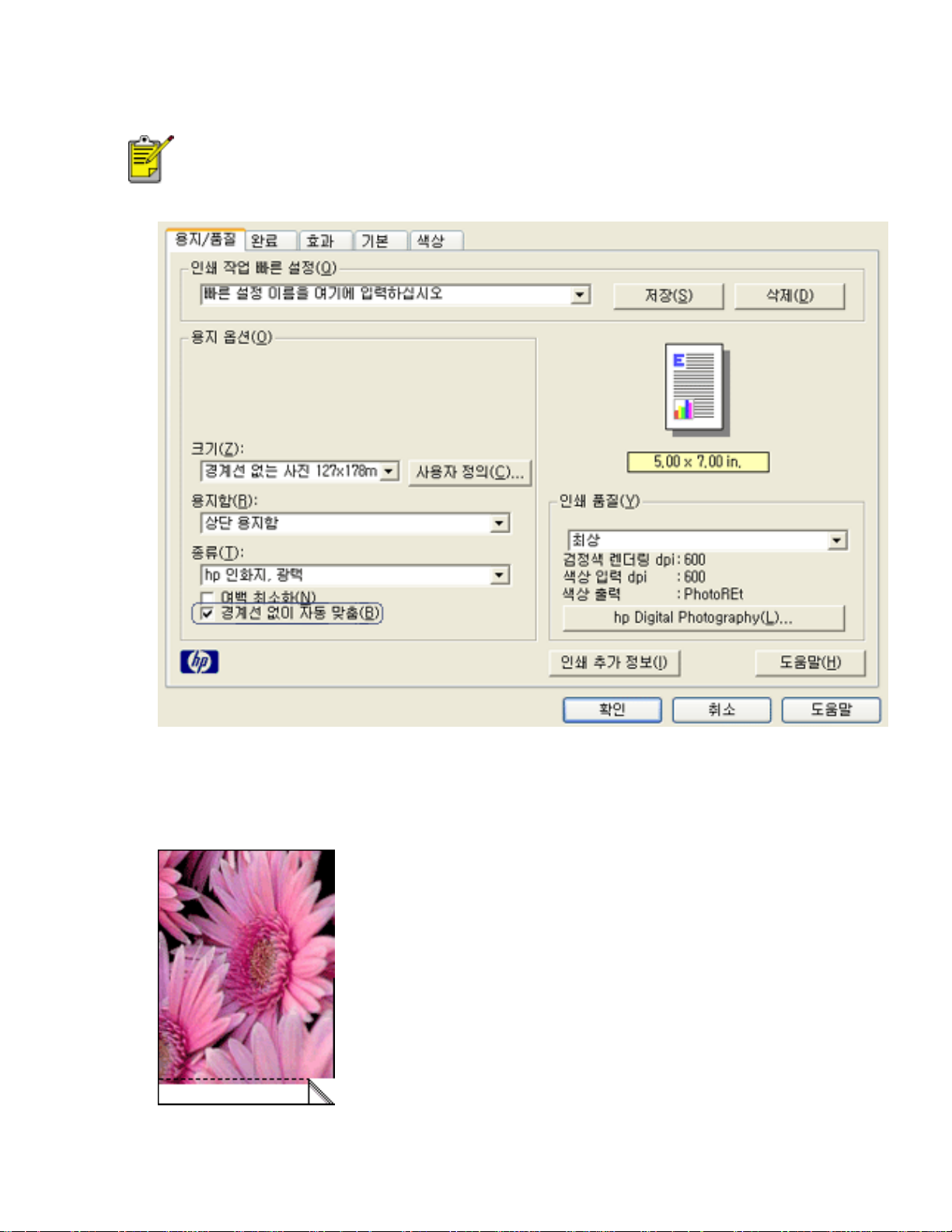
4. 종류 드롭다운 목록에서 해당 용지 종류를 선택합니다.
5. 이미지 크기를 자동으로 조절하여 여백 없이 출력하려면 여백 없이자동 맞춤 확인란을 누릅니다.
경계선 없이 자동 맞춤은 인화지 종류에만 사용할 수 있습니다.
6. 원하는 기타 인쇄 설정을 선택한 다음 확인을 누릅니다.
탭이 있는 인화지에 인쇄하는 경우 탭을 떼어 내어 문서에 경계선이 없게 하십시오.
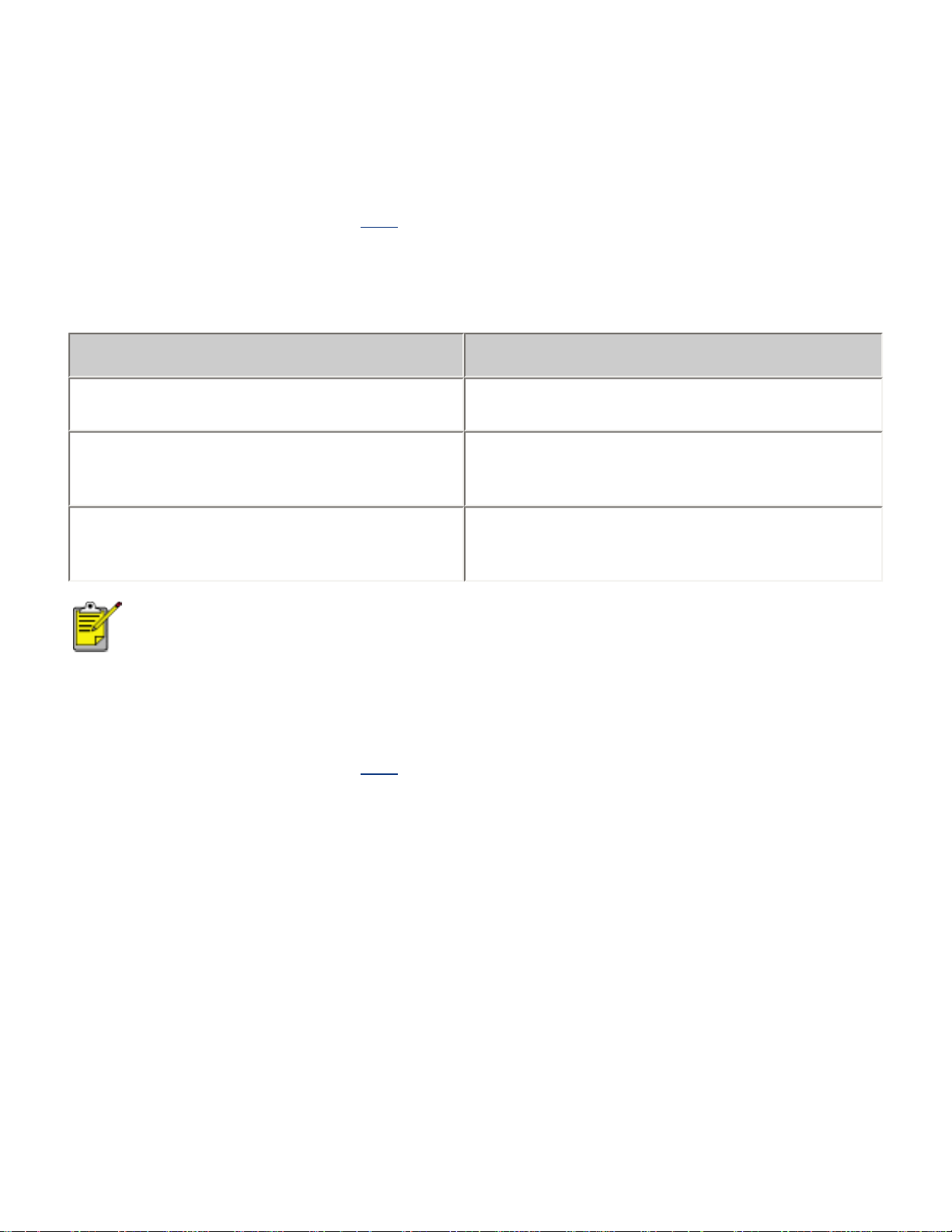
잉크 절약 모드
잉크 절약 모드에서는 프린터가 한 개의 잉크 카트리지만을 사용하여 작동합니다. 잉크 카트리지
가 카트리지함에서 제거되면 이 모드가 실행됩니다.
잉크 카트리지 제거 방법을 보려면 여기를 누르십시오.
잉크 절약 모드 출력물
잉크 절약 모드로 출력하면 인쇄가 느려지고 출력물의 품질이 저하됩니다.
다음 한 가지 잉크 카트리지만 설치된 경우
검정 잉크 카트리지
컬러 잉크 카트리지
포토 잉크 카트리지
잉크 절약 모드에는 포토 잉크 카트리지를 사용하지 않는 것이 좋습니다.
결과
색상이 그레이스케일로 인쇄됩니다.
색상은 인쇄되지만 검정은 회색이 되고 완전
한 흑색을 띠지 않습니다.
색상은 그레이스케일로 인쇄되며 검정은 회
색이 되고 완전한 흑색을 띠지 않습니다.
잉크 절약 모드 종료
잉크 절약 모드를 종료하려면 두 개의 잉크 카트리지를 프린터에 설치합니다.
잉크 카트리지 설치 방법을 보려면 여기를 누르십시오.
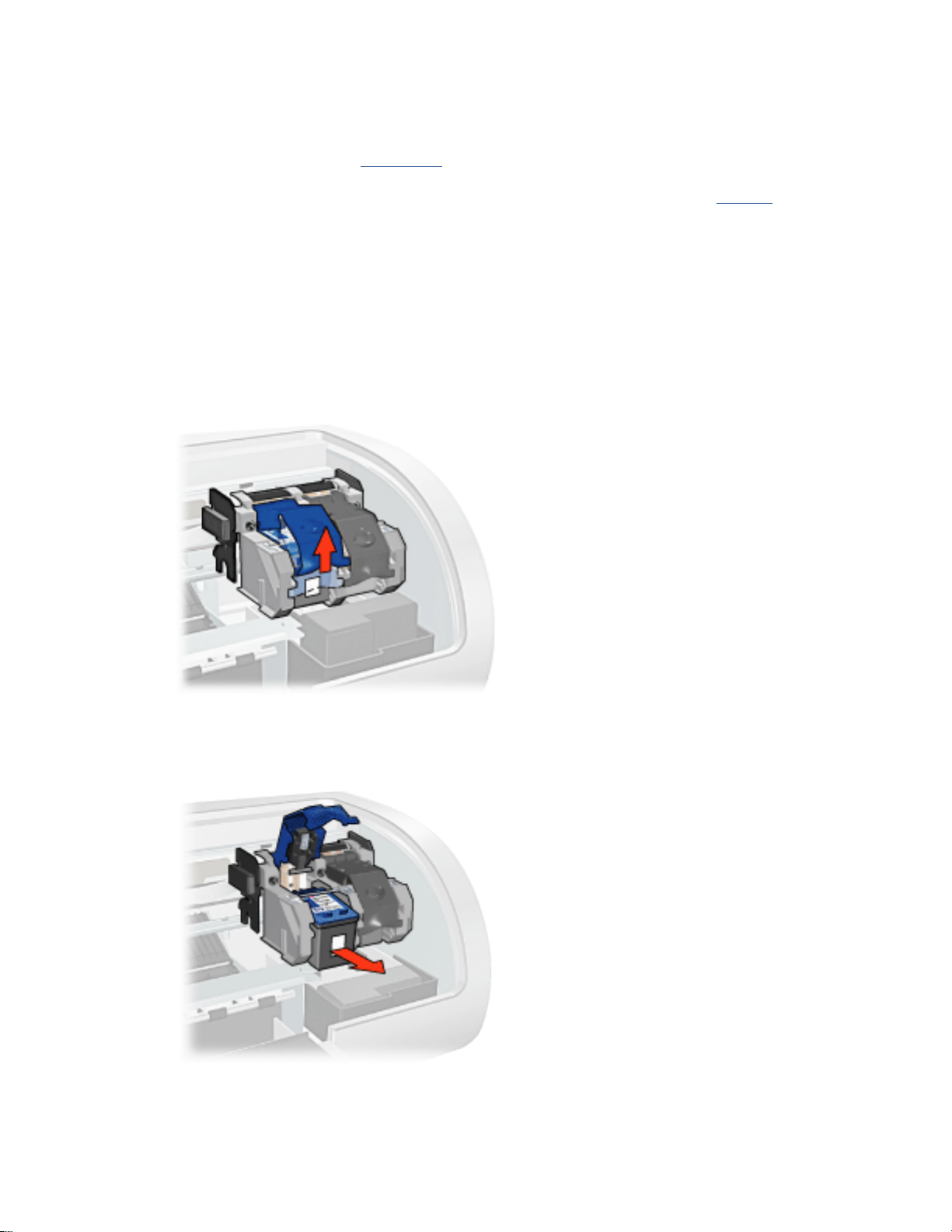
잉크 카트리지 교체
새 잉크 카트리지를 구입하기 전에 부품 번호가 올바른지 확인하십시오.
잉크 카트리지를 1개만 설치해야 프린터가 작동합니다.자세한 내용을 보려면
잉크 카트리지를 교체하려면
1. 용지함에 일반 백색 용지 묶음을 넣습니다.
2. 전원 버튼을 눌러서 프린터를 켜십시오.
3. 프린터 덮개를 엽니다.
4. 잉크 카트리지 래치를 올려 열림 위치로 놓으십시오.
여기를 누르십시오.
5. 잉크 카트리지를 밀어 프린터 카트리지함에서 빼내십시오.
6. 새 잉크 카트리지의 포장재를 벗기고, 테이프를 조심스럽게 떼어 내십시오.
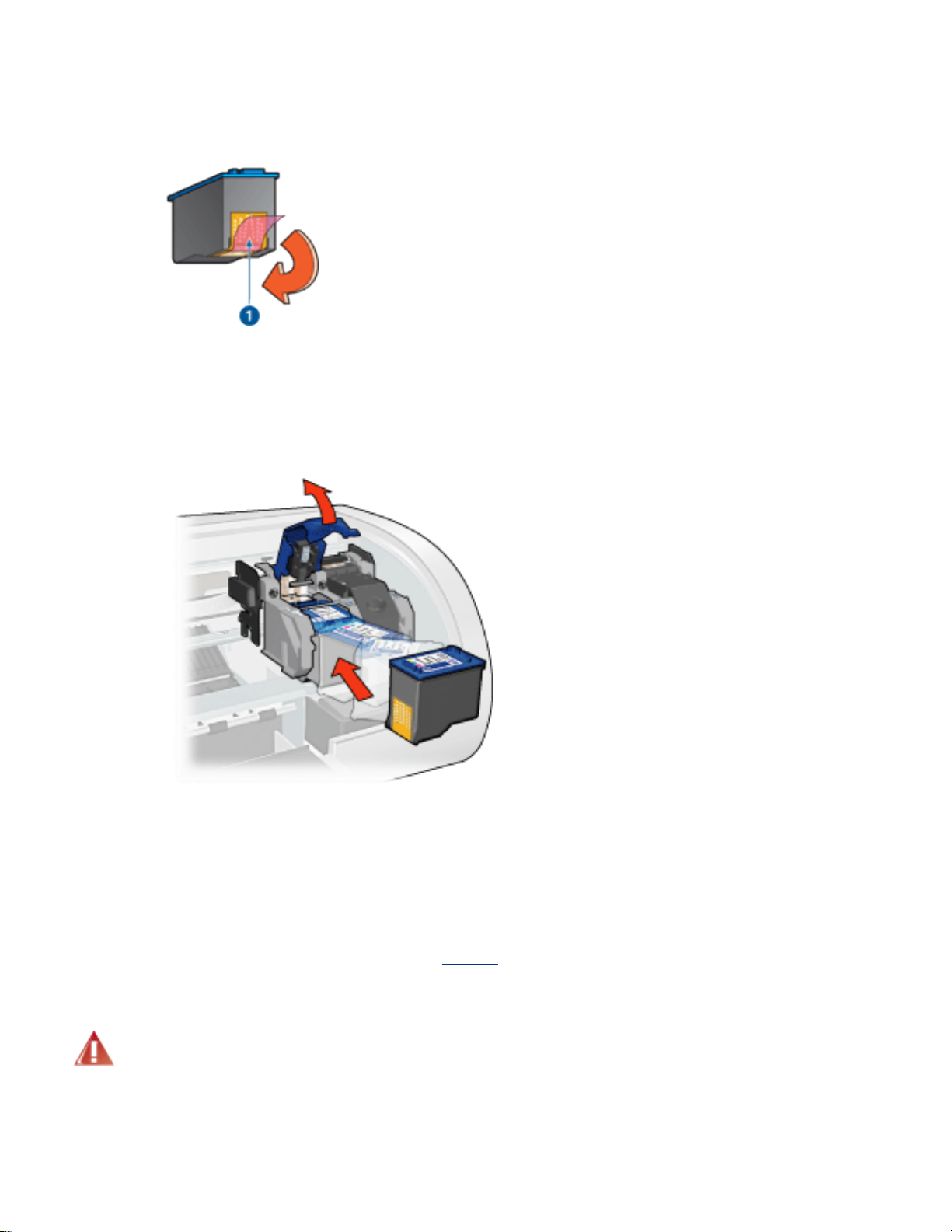
주의! 잉크 카트리지 잉크 노즐 또는 구리선을 만지지 마십시오. 막힘 현
상, 잉크 문제 또는 전기 접속 불량 등의 원인이 될 수 있습니다. 구리선은
반드시 필요한 전기 접촉부이므로 제거하지 마십시오.
1. 플라스틱 테이프를 제거합니다.
7. 구리선이 아래쪽으로 가고 프린터 쪽을 향하게 잉크 카트리지를 잡은 다음, 그림과 같이
카트리지함에 밀어 넣으십시오.
8. 딱 소리를 내면서 들어갈 때까지 잉크 카트리지 래치를 미십시오.
9. 상단 덮개를 닫으십시오.
교정 페이지가 자동으로 인쇄됩니다.
잉크 카트리지 보관 방법을 자세하게 보려면 여기를 누르십시오.
사용한 잉크 카트리지 재활용 방법을 자세하게 보려면
경고! 이미 사용한 잉크 카트리지나 새 잉크 카트리지는 어린이 손이 닿지 않
는 곳에 보관하십시오.
여기를 누르십시오.
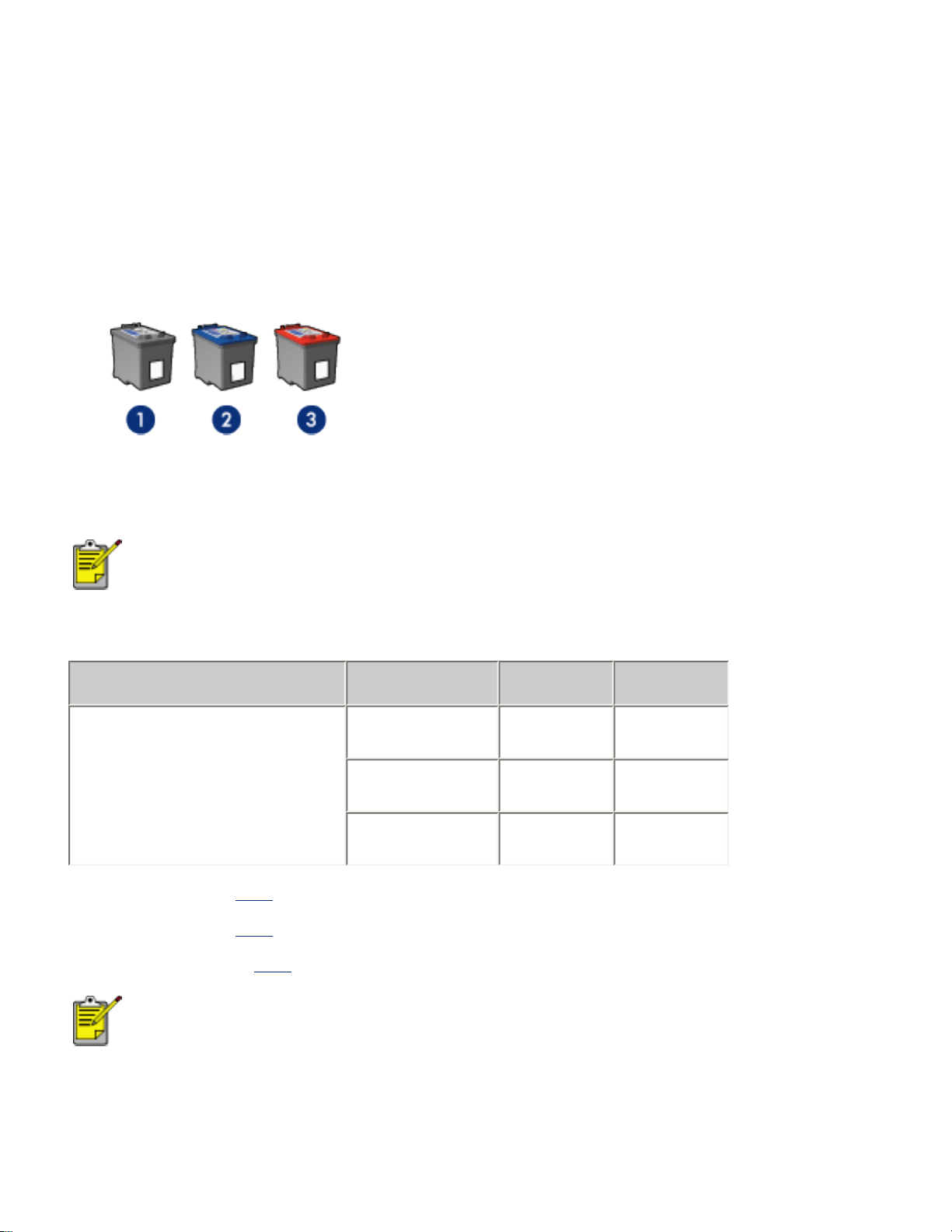
잉크 카트리지
프린터에서 사용할 수 있는 잉크 카트리지에는 세 가지 종류가 있습니다.
● 검정 잉크 카트리지
● 컬러 잉크 카트리지
● 포토 잉크 카트리지
1. 검정 잉크 카트리지 2. 컬러 잉크 카트리지 3. 포토 잉크 카트리지
일부 잉크 카트리지의 경우 별도로 구입해야 합니다.
일부 국가/지역에서는 일부 잉크 카트리지를 사용할 수 없습니다.
잉크 카트리지 선택
프린터 모델 잉크 카트리지 선택 번호 제품 번호
HP Deskjet 5550 시리
즈
설치 방법을 보려면
보관 방법을 보려면
여기를 누르십시오.
여기를 누르십시오.
재활용 방법을 보려면
잉크 카트리지의 잉크 용량은 잉크 카트리지 패키지에 함께 제공된 정보를 참
조하십시오.
검정
컬러
사진
여기를 누르십시오.
56
57
58
c6656
c6657
c6658
HP 프린터로 최상의 성능을 구현하려면 HP 정품 잉크 카트리지만을 사용하십시오.
주의! 개조하거나 리필한 HP 잉크 카트리지가 직접적인 원인이 되어 발생한 손
해는 HP 프린터의 보증 범위에서 분명히 제외됩니다.
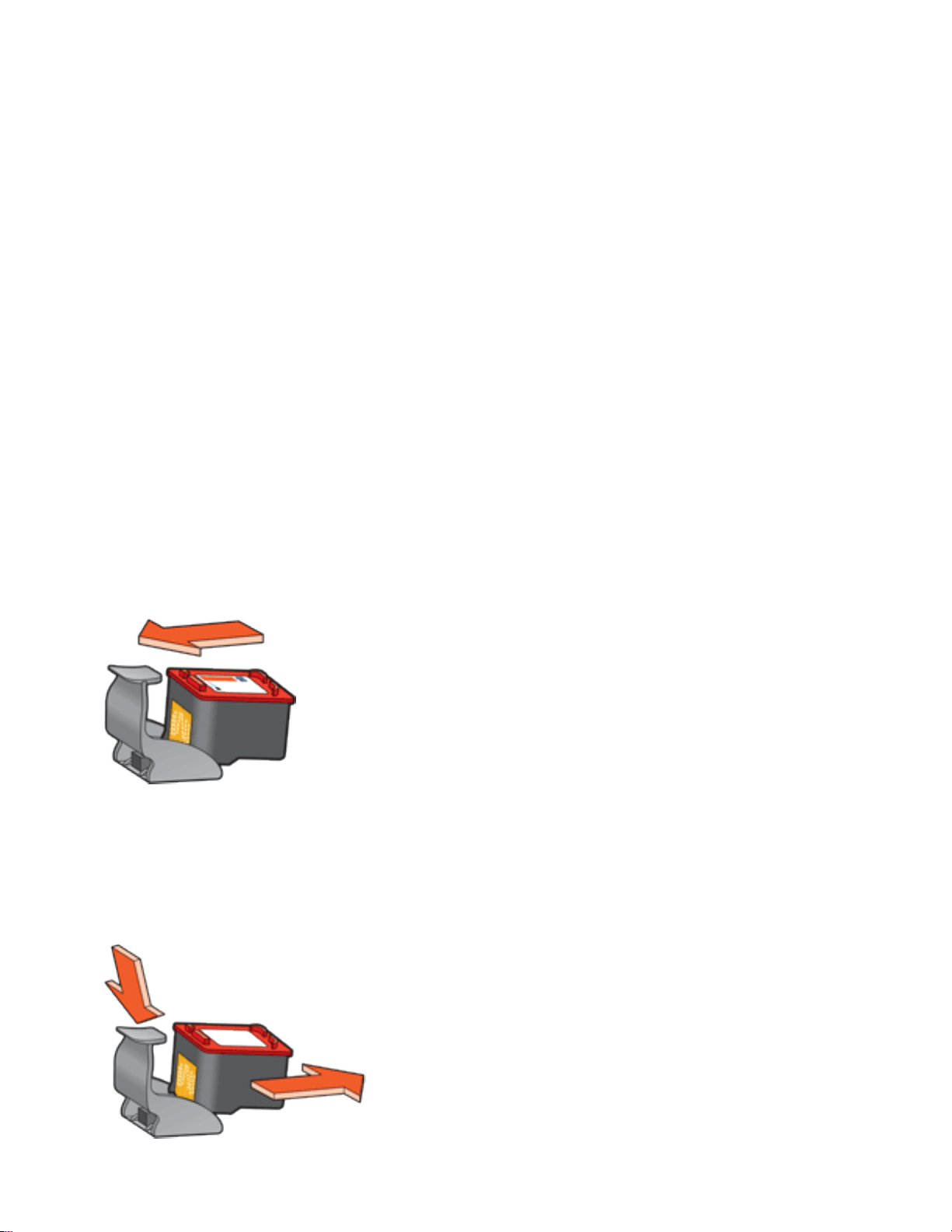
잉크 카트리지 유지보수
다음은 HP 잉크 카트리지를 관리하여 일관된 인쇄 품질을 유지하는 데 도움이 되는 정보입니다.
● 잉크 카트리지를 사용하기 전에는 밀봉 상태에서 보관하십시오. 잉크 카트리지는 상온(섭
씨 15-35도 또는 화씨 59-95도)에서 보관해야 합니다.
● 프린터에 잉크 카트리지를 설치할 준비가 될 때까지 잉크 노즐을 덮고 있는 플라스틱 테이
프를 제거하지 마십시오. 플라스틱 테이프를 잉크 카트리지에서 떼어 낸 경우 다시 부착하
려 하지 마십시오. 테이프를 다시 부착할 경우 잉크 카트리지가 손상될 수 있습니다.
잉크 카트리지 보관
프린터에서 꺼낸 잉크 카트리지는 카트리지 보호기 또는 밀폐된 플라스틱 용기에 보관하십시오.
잉크 카트리지 보호기는 포토 잉크 카트리지와 함께 제공됩니다. 잉크 카트리지를 밀폐된 플라스
틱 용기에 보관할 경우, 잉크 노즐이 용기의 아래쪽을 향하게 하고 용기에 닿지 않도록 주의하십
시오.
잉크 카트리지 보호기에 잉크 카트리지 넣기
잉크 카트리지를 약간 비스듬하게 보호기에 넣고 제자리에 놓이도록 안전하게 닫습니다.
잉크 카트리지 보호기에서 잉크 카트리지 꺼내기
보호기의 상단을 아래로 누른 다음 뒤로 밀어 카트리지를 빼냅니다. 보호기 밖으로 카트리지를 밀
어 냅니다.
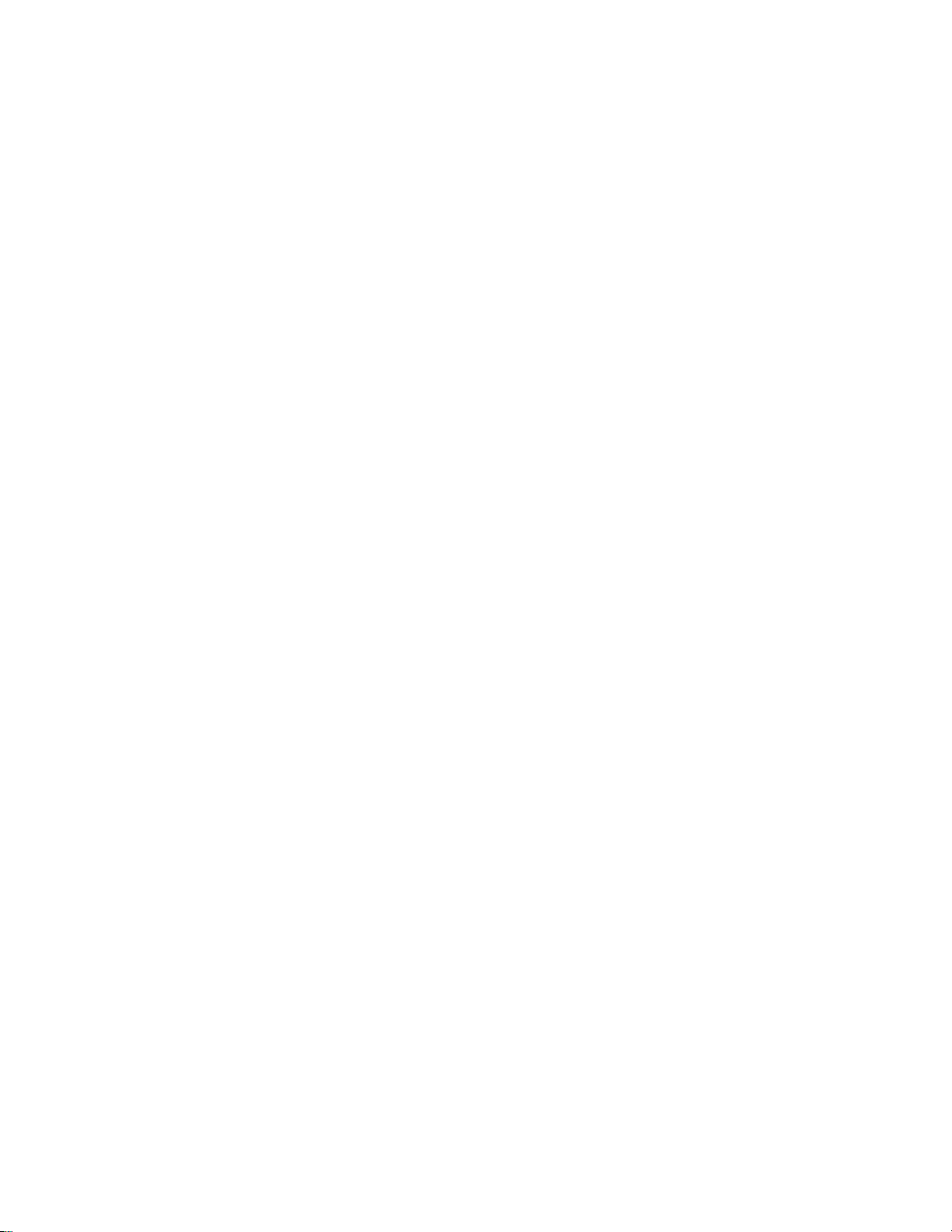
주의! 잉크 카트리지를 떨어뜨리지 마십시오. 잉크 카트리지를 떨어뜨리면 손
상될 수 있습니다.
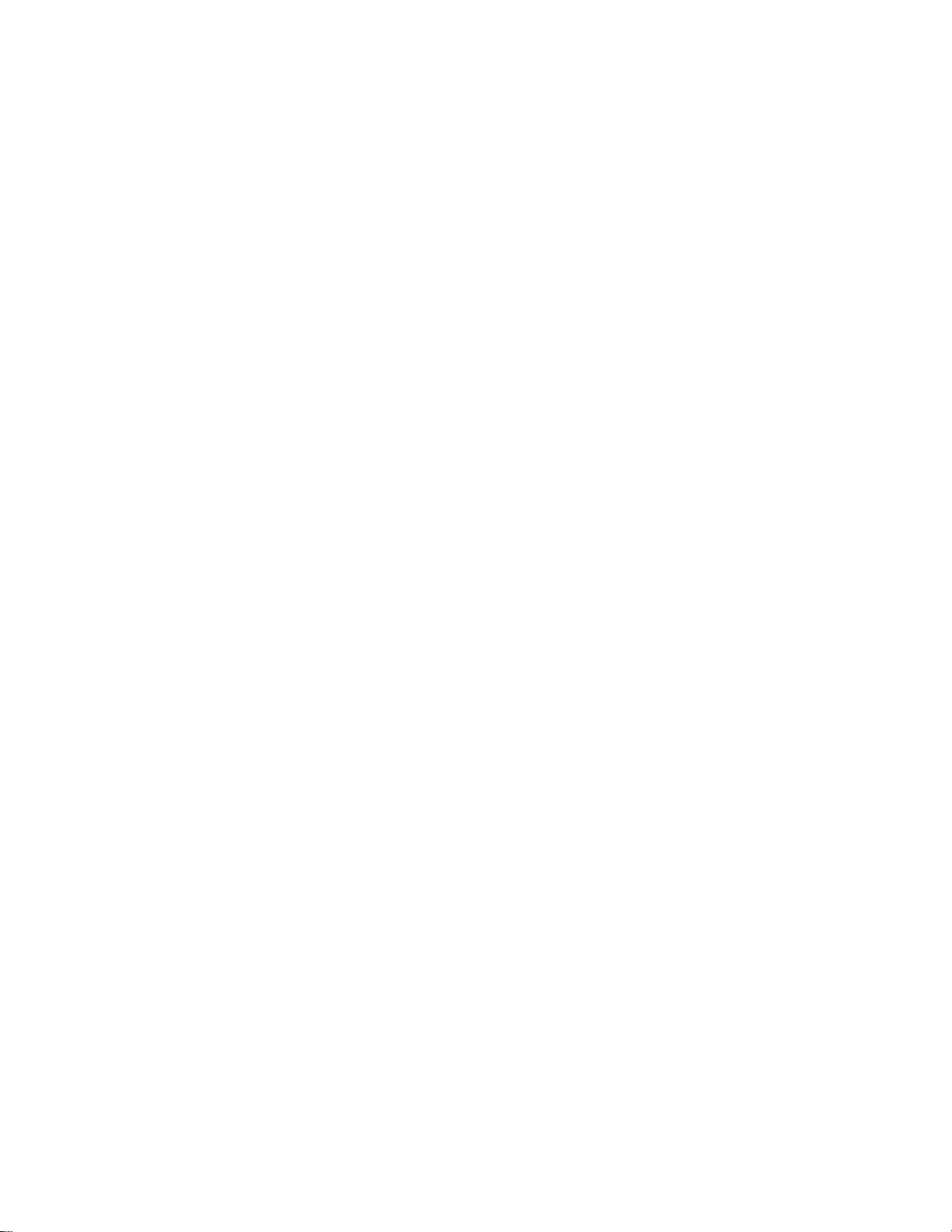
잉크 카트리지 회수
HP 잉크 카트리지 재활용에 관심이 있는 고객은 HP의 빈 잉크 카트리지 회수 및 재활용 프로그램
에 참여하실 수 있습니다. HP는 전세계의 다른 어떤 잉크 카트리지 제조업체보다도 더욱 많은 국
가/지역에 이러한 재활용 프로그램을 제공하고 있습니다. 이 프로그램은 제품의 수명이 다했을
때 환경을 고려하기 위한 솔루션으로 HP 고객에게 무상으로 제공되고 있습니다. 일부 국가/지역
에서는 이 프로그램이 지원되지 않습니다.
프로그램에 참여하려면 수신자 부담 회수용 봉투 또는 화물 상자를 www.hp.com/recycle을
통해 요청하기만 하면 됩니다.
HP 고유의 재활용 공정은 재료의 오염에 매우 민감하기 때문에 다른 제조업체의 카트리지를 수거
하여 재활용할 수 없습니다. 재활용된 제품은 새 제품 생산에 사용되며 HP는 재료의 구성 성분이
일정한지 확인해야 합니다. 이를 위해, HP에서 제조한 카트리지만을 재활용하고 있습니다. 이 프
로그램은 리필된 카트리지에는 적용되지 않습니다.
회수된 카트리지는 정제를 위해 원자재로 분리되어 다른 산업에서 새 제품을 생산하는 데 사용됩
니다. 재활용된 HP 잉크 카트리지로 만들어지는 제품에는 자동차 부품, 마이크로칩 제조 공정에
사용되는 트레이, 구리 선, 철판 및 전자 제품에 사용되는 미세한 재료 등이 있습니다. 모델에 따
라 HP는 잉크 카트리지 중량의 최대 65%를 재활용할 수 있습니다. 재활용할 수 없는 그 밖의 부
품(잉크, 폼 및 합성 부품)은 환경을 고려하여 적절한 방식으로 폐기됩니다.
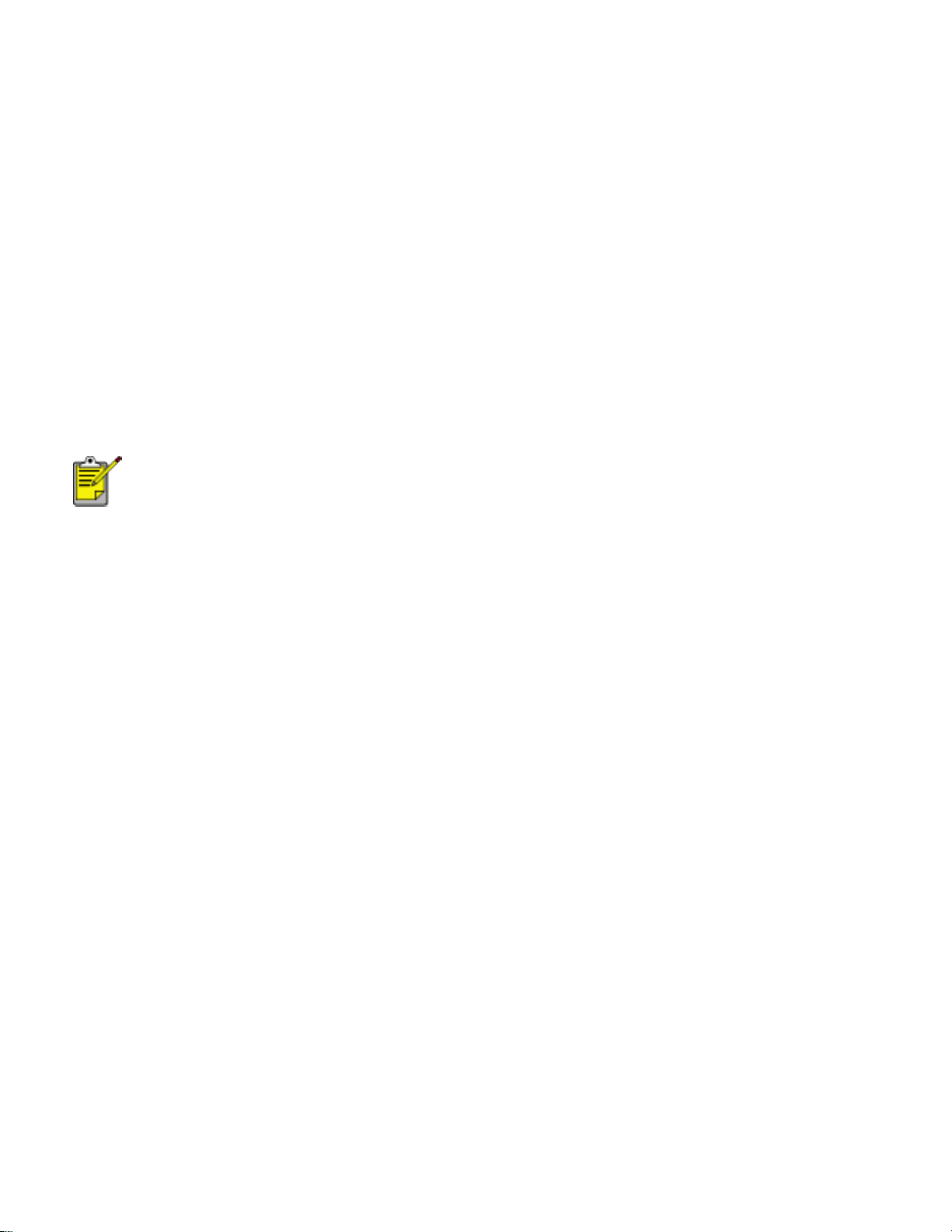
인쇄 설정
프린터는 컴퓨터에 설치된 소프트웨어로 제어합니다. 프린터 드라이버로 알려져 있는 프린터 소
프트웨어를 사용하여 문서의 인쇄 설정을 변경합니다.
인쇄 설정을 변경하려면 프린터 등록 정보 대화 상자를 여십시오.
프린터 등록 정보 대화 상자 열기
다음 단계를 수행하여 프린터 등록 정보 대화 상자를 표시합니다.
1. 인쇄할 파일을 엽니다.
2. 파일 > 인쇄를 누른 다음 등록 정보를 선택합니다. 프린터 등록 정보 대화 상자가 나타납
니다.
프린터 등록 정보 대화 상자 경로는 소프트웨어 프로그램에 따라 달라질 수 있
습니다.
프린터 등록 정보 대화 상자 사용
프린터 등록 정보 대화 상자에는 프린터의 편리한 사용을 돕기 위한 다양한 도구가 포함되어 있습
니다.
버튼 및 메뉴
프린터 등록 정보 대화 상자의 기능은 다음과 같습니다.
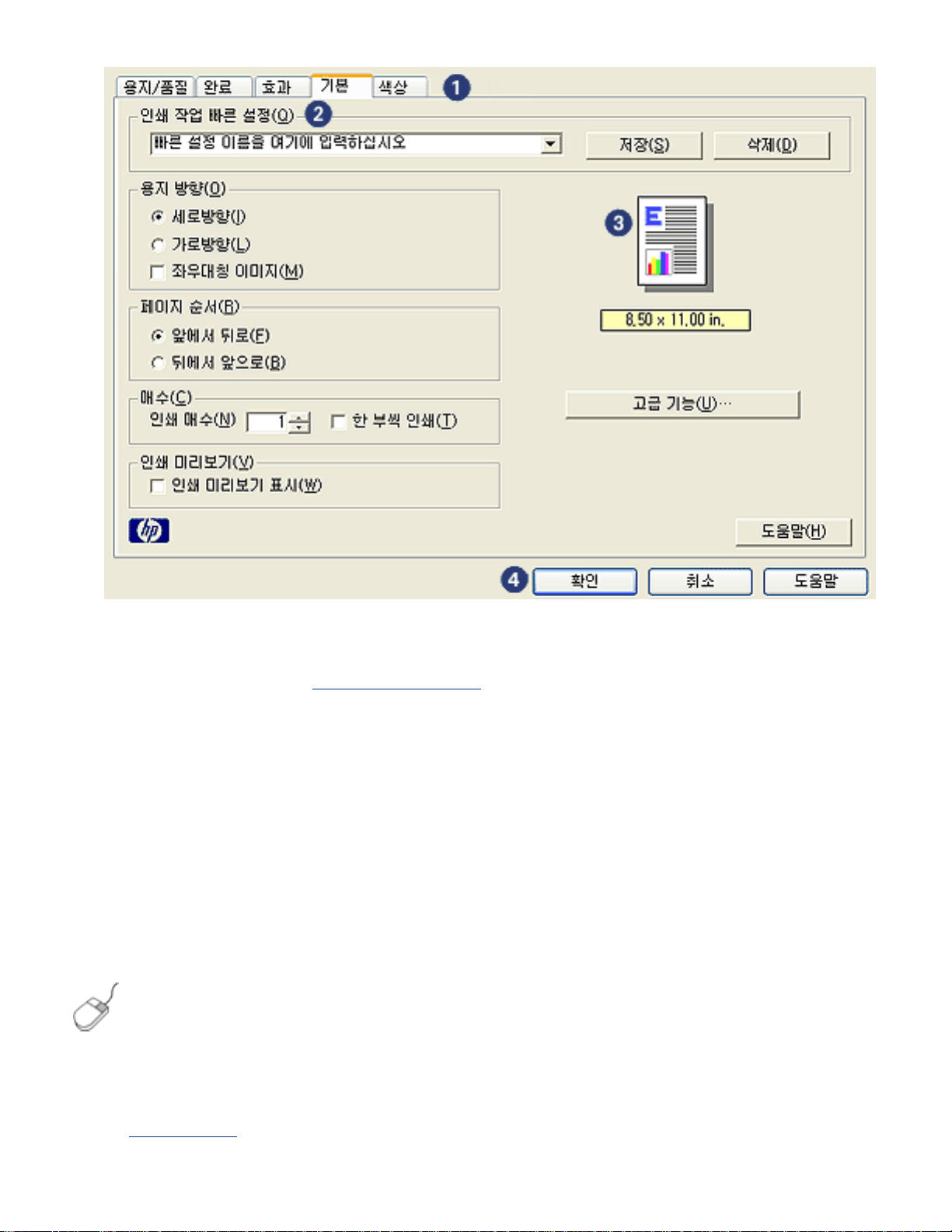
1. 탭: 탭을 누르면 해당 내용을 볼 수 있습니다.
2. 인쇄 작업 빠른 설정:
인쇄 작업 빠른 설정을 참조하십시오.
3. 미리 보기: 인쇄 설정의 변경 사항이 적용된 출력물을 미리 보여 줍니다.
4. 버튼:
❍ 확인: 변경 사항을 저장하고 적용합니다.
❍ 취소: 새 설정을 저장하지 않고 대화 상자를 닫습니다.
❍ 도움말: 설명 도움말 기능을 사용하여 지침을 제공합니다.
적용 버튼이 표시되는 경우도 있습니다. 적용 버튼은 대화 상자를 닫지 않고 설정에 대한
변경 사항을 저장합니다.
각 탭 화면의 옵션에 대한 자세한 내용을 보려면 옵션을 가리키고 마우스 오른
쪽 버튼을 눌러 설명 대화 상자를 표시하십시오. 설명을 눌러 선택한 항목에
대한 자세한 내용을 확인합니다.
탭
● 용지/품질 탭
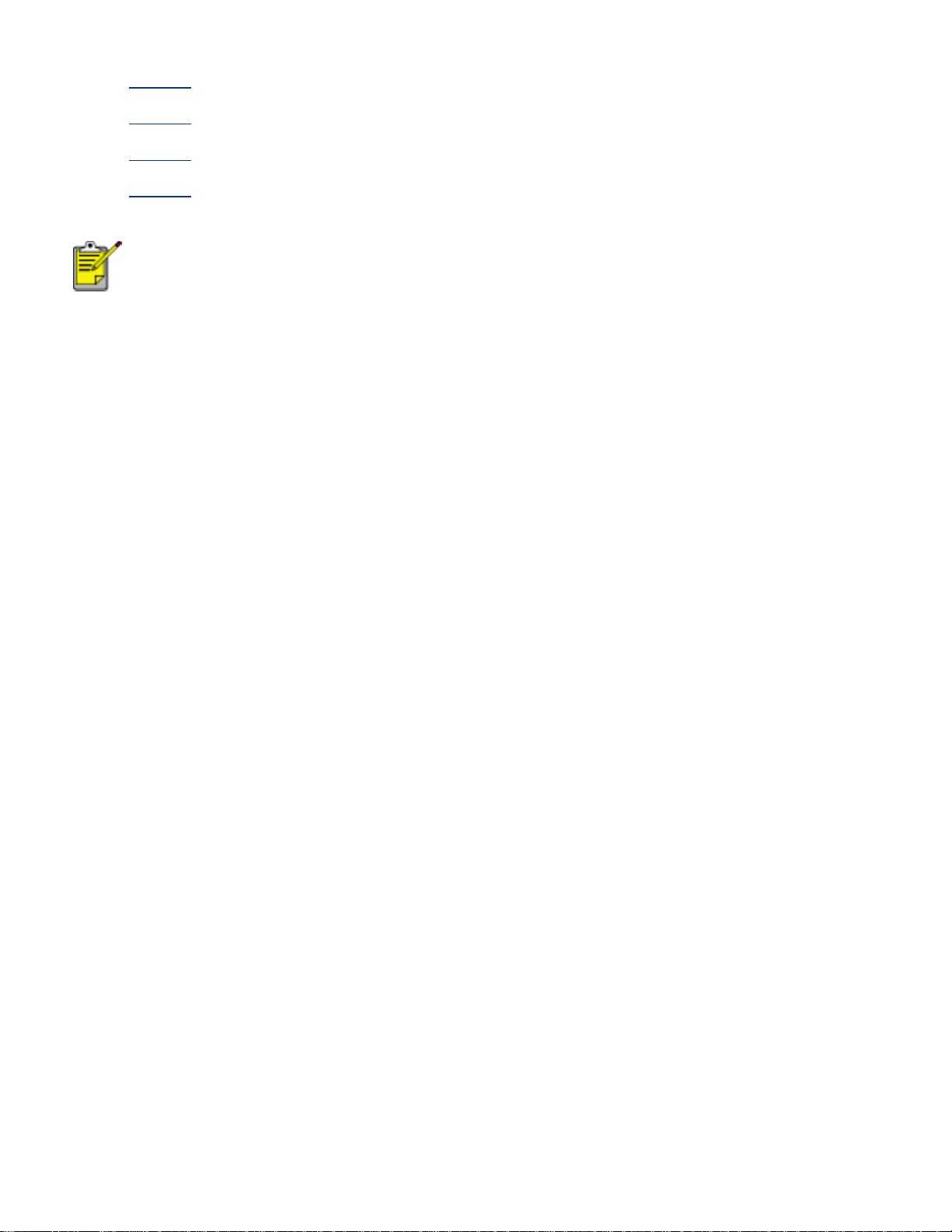
● 완료 탭
● 효과 탭
● 기본 탭
● 색상 탭
프린터 기능과 프린터 기능 사용 지침은 변경될 수 있습니다. 본 문서는 프린
터 기능이 모두 확정되기 전에 발행되었습니다.
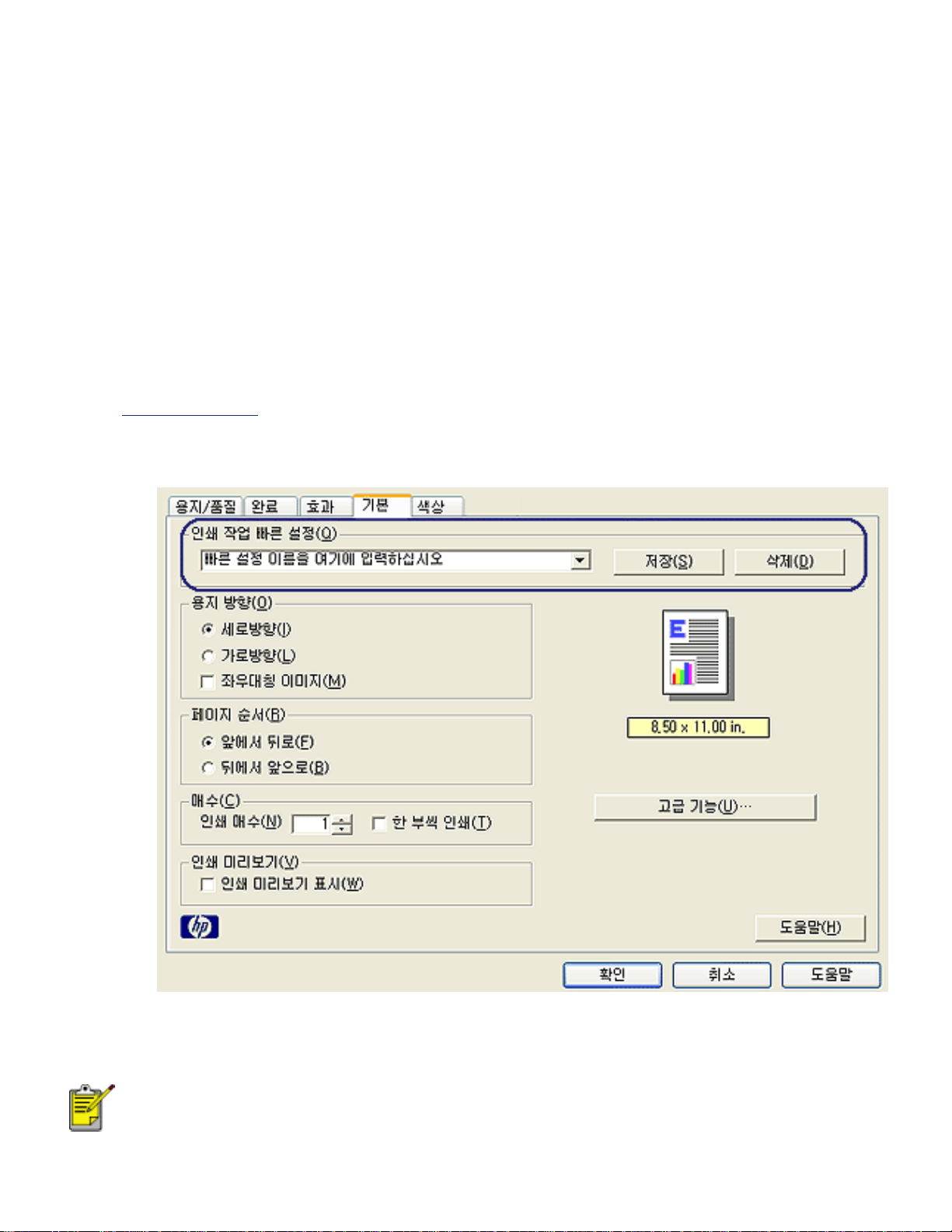
인쇄 작업 빠른 설정
인쇄 작업 빠른 설정을 사용하여 인쇄하거나 자주 사용하는 인쇄 설정을 저장합니다.
예를 들어, 봉투를 자주 인쇄하는 경우 봉투 인쇄 시 주로 사용하는 용지 크기, 인쇄 품질, 용지 방향 설
정 등이 포함된 인쇄 작업을 만들 수 있습니다. 이러한 인쇄 작업이 만들어지면, 각 인쇄 설정을 개별적
으로 설정하지 않고 생성된 작업을 선택하기만 하여 간편하게 봉투를 인쇄할 수 있습니다.
자체적으로 인쇄 작업을 만들거나 인쇄 작업 빠른 설정 드롭다운 목록에서 특수하게 생성된 인쇄 작업
을 선택하여 사용합니다.
인쇄 작업 빠른 설정 사용
다음 단계를 수행하여 인쇄 작업 빠른 설정을 사용합니다.
프린터 등록 정보대화 상자를 엽니다.
1.
2. 드롭다운 목록에서 사용하려는 인쇄 작업을 선택합니다.
3. 확인을 누르십시오.
기본 인쇄 설정을 복원하려면 기본 인쇄 설정을 인쇄 작업 빠른 설정 드롭다운 목록
에서 선택한 다음 확인을 누릅니다.
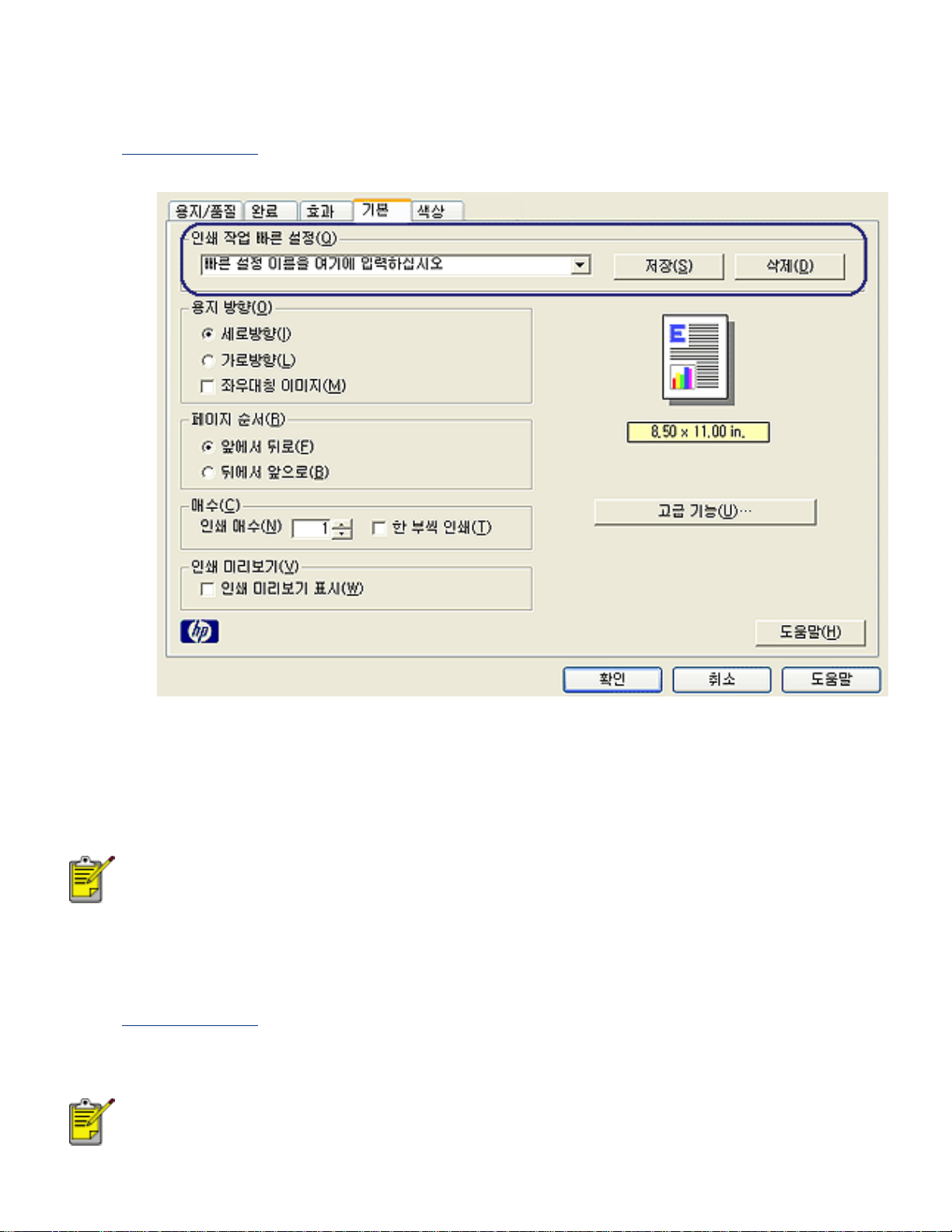
인쇄 작업 빠른 설정 만들기
다음 단계를 수행하여 인쇄 작업 빠른 설정을 만듭니다.
프린터 등록 정보대화 상자를 엽니다.
1.
2. 새 인쇄 작업에 포함시킬 옵션을 선택합니다.
3. 인쇄 작업 빠른 설정 드롭다운 목록에 새 인쇄 작업의 이름을 입력한 다음 저장을 누릅니다.
인쇄 작업 빠른 설정이 드롭다운 목록에 추가됩니다.
인쇄 작업에 옵션을 추가한 경우에는 인쇄 작업의 이름을 변경하고 확인을 눌러야 합
니다.
인쇄 작업 빠른 설정 삭제
다음 단계를 수행하여 인쇄 작업 빠른 설정을 삭제합니다.
프린터 등록 정보대화 상자를 엽니다.
1.
2. 드롭다운 목록에서 삭제하려는 인쇄 작업을 선택한 다음 삭제를 누릅니다.
일부 인쇄 작업 빠른 설정은 삭제할 수 없습니다.
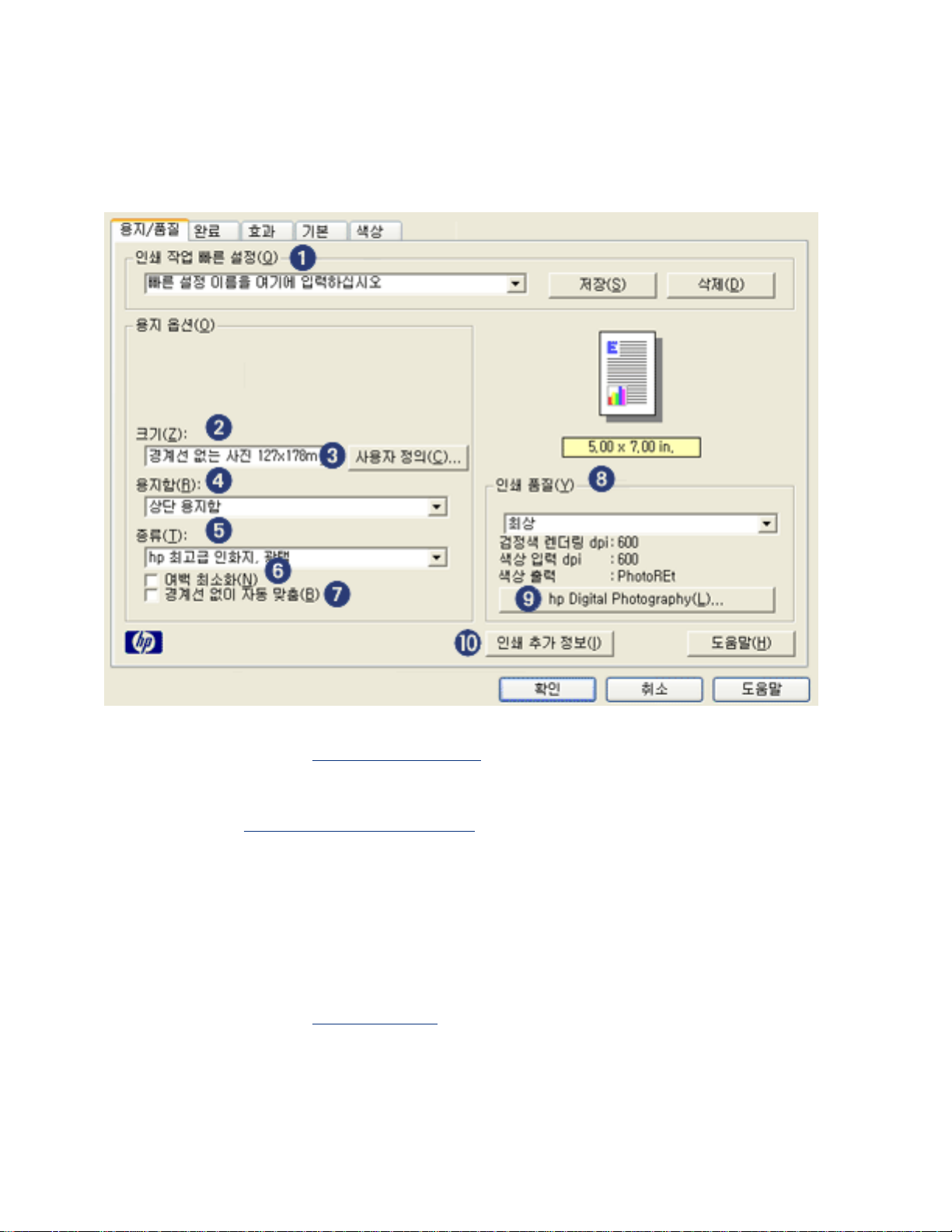
용지/품질 탭
용지/품질 탭을 사용하여 다음 옵션을 설정할 수 있습니다.
1. 인쇄 작업 빠른 설정:
2. 크기: 사용되는 용지의 크기.
3. 사용자 정의:
4. 용지함: 인쇄하는 데 사용할 용지함을 선택하십시오. 상단 용지함을 선택하여 프린터의 용
지함에서 인쇄하십시오.
5. 종류: 사용되는 용지의 종류.
6. 여백 최소화: 용지의 아래쪽 가장자리에 아주 가까운 공간까지 인쇄할 수 있습니다. 이 기
능을 사용하면 용지 종류에 따라 잉크가 번질 수 있습니다.
7. 여백 없이 자동 맞춤:
쇄 이미지를 맞추기 위해 선택합니다.
8. 인쇄 품질: 다음과 같은 5가지 인쇄 품질 옵션이 있습니다. 고속 초안, 고속 보통, 보통, 최
상 및 최대 dpi. 인쇄 품질이 고속 초안에서 최대 dpi로 변해 갈수록 인쇄된 이미지의 품질
은 향상되며, 인쇄 속도는 느려집니다. 고속 초안은 가장 적은 양의 잉크를 사용합니다. 최
대 dpi 모드는 잉크량을 가장 많이 소모하며 디스크 공간도 많이 필요합니다.
사용자 정의 용지 크기 설정을 참조하십시오.
인쇄 작업 빠른 설정을 참조하십시오.
여백 없는 문서를 특정 용지 종류에 인쇄할 경우 페이지 전체에 인
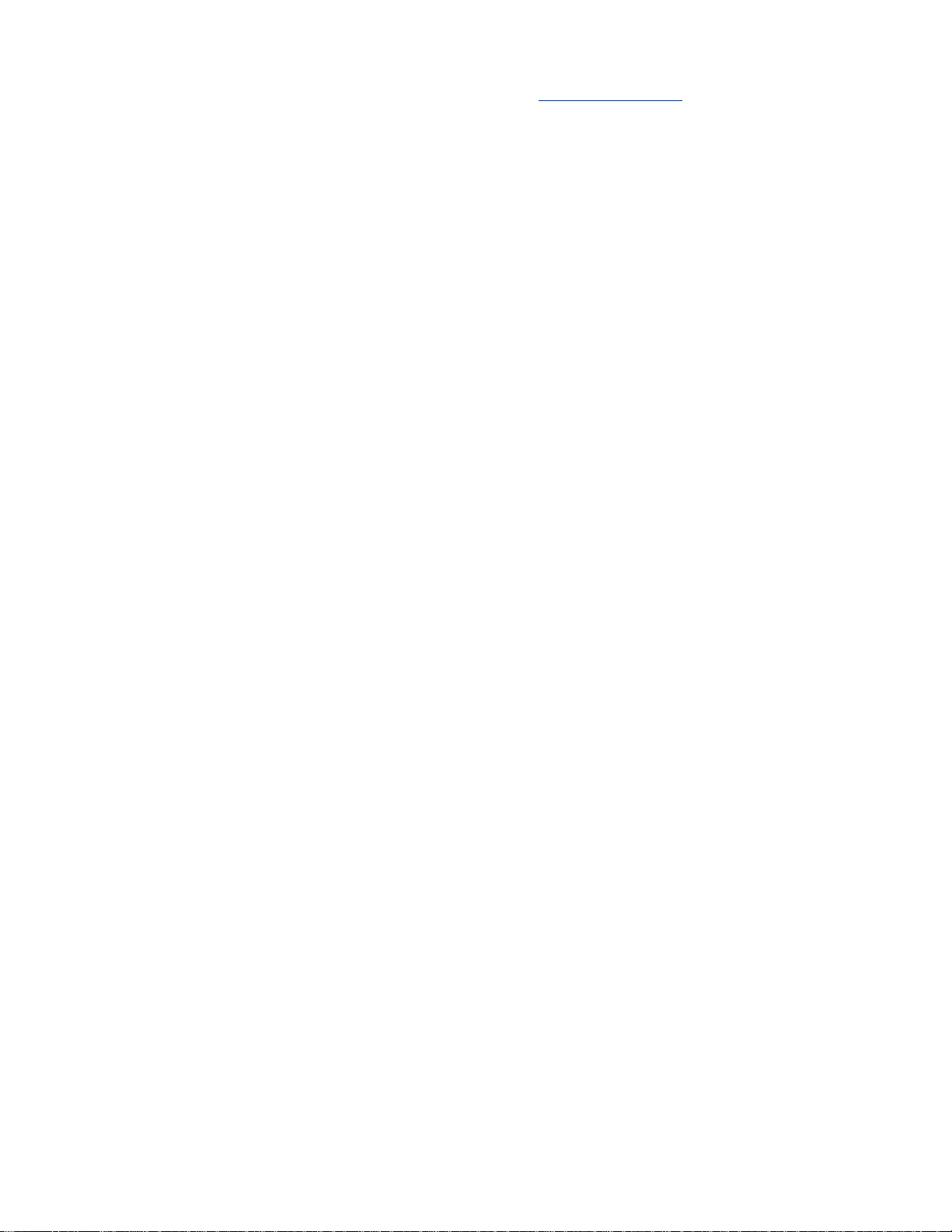
9. hp Digital Photography(hp 디지털 사진): 디지털 사진 인쇄를 참조하십시오.
10. 인쇄 추가 정보: 인쇄 방법.
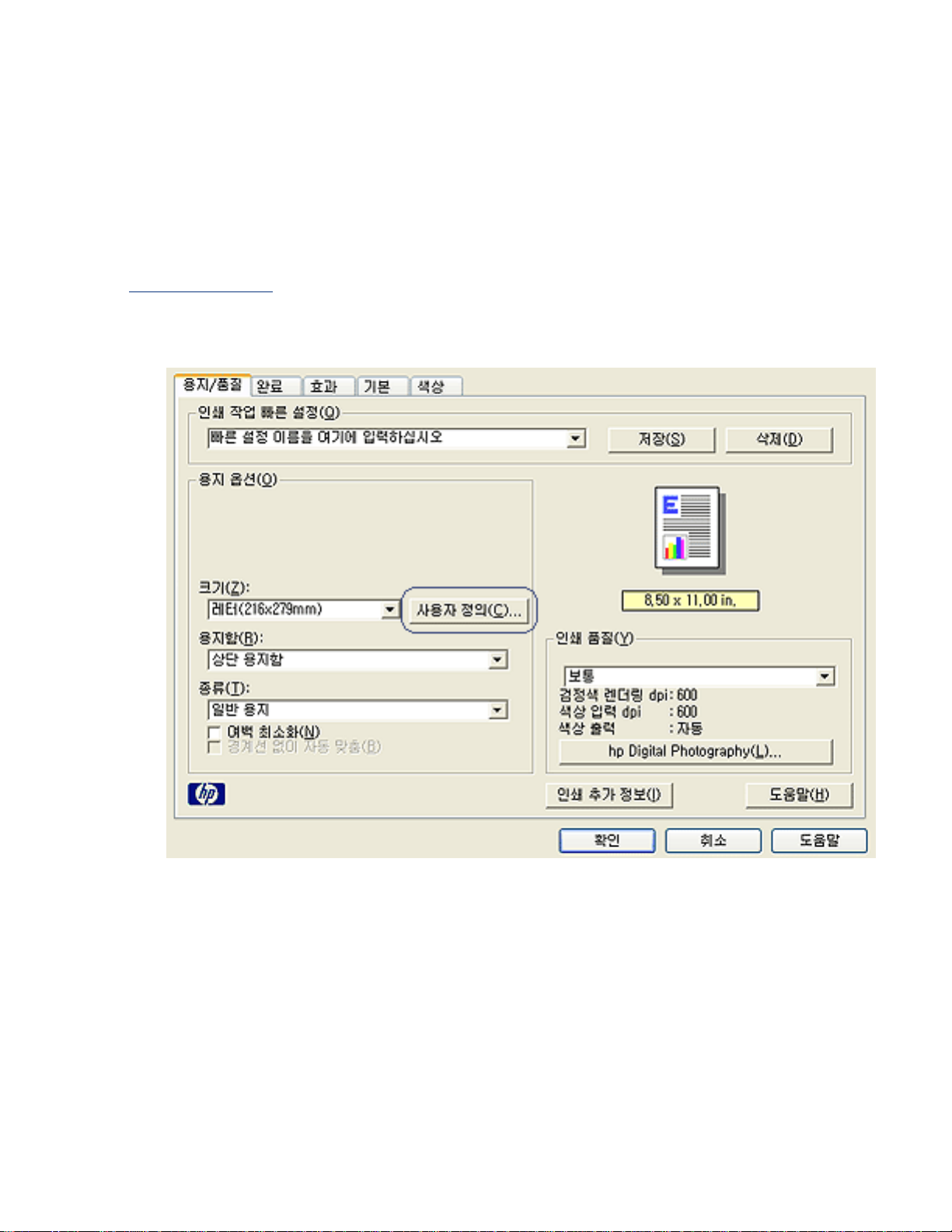
사용자 정의 용지 크기 설정
사용자 정의 용지 크기 대화 상자를 사용하여 특수 용지 크기에 인쇄합니다.
사용자 정의 용지 크기 정의
다음 단계를 수행하여 사용자 정의 용지 크기를 정의합니다.
프린터 등록 정보대화 상자를 엽니다.
1.
2. 용지/품질 탭을 누릅니다.
3. 사용자 정의 버튼을 누릅니다.
사용자 정의 용지 크기 대화 상자가 나타납니다.
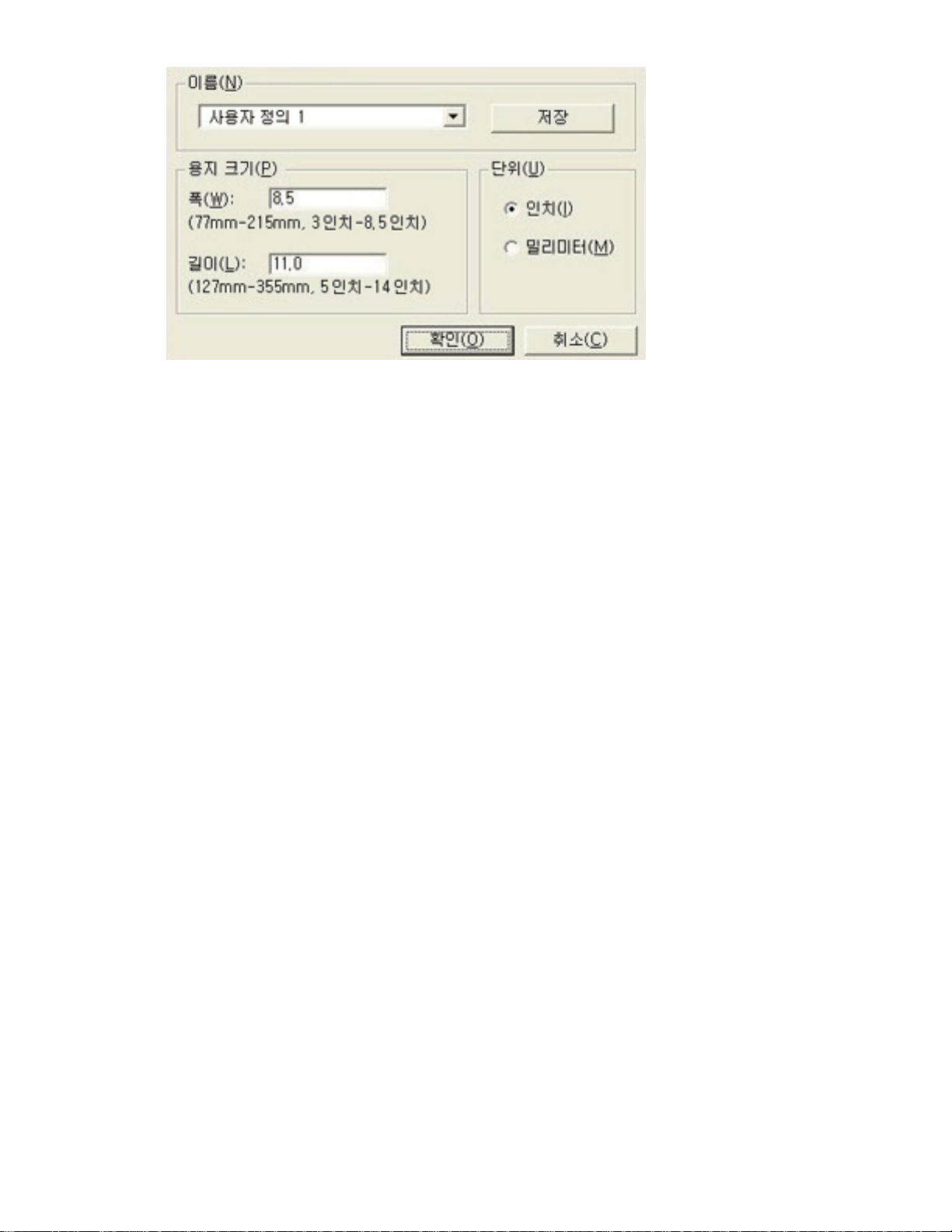
4. 이름 드롭다운 목록에서 사용자 정의 용지 크기 이름을 선택합니다.
5. 폭 및 길이 상자에 용지 크기를 입력합니다.
최소 및 최대 용지 크기가 각 상자 아래 나타납니다.
6. 크기 단위 선택: 인치 또는 밀리미터.
7. 저장을 눌러 사용자 정의 용지 크기를 저장합니다.
사용자 정의 용지 크기는 최대 다섯 가지를 저장할 수 있습니다.
8. 확인을 눌러 사용자 정의 용지 크기 대화 상자를 종료합니다.
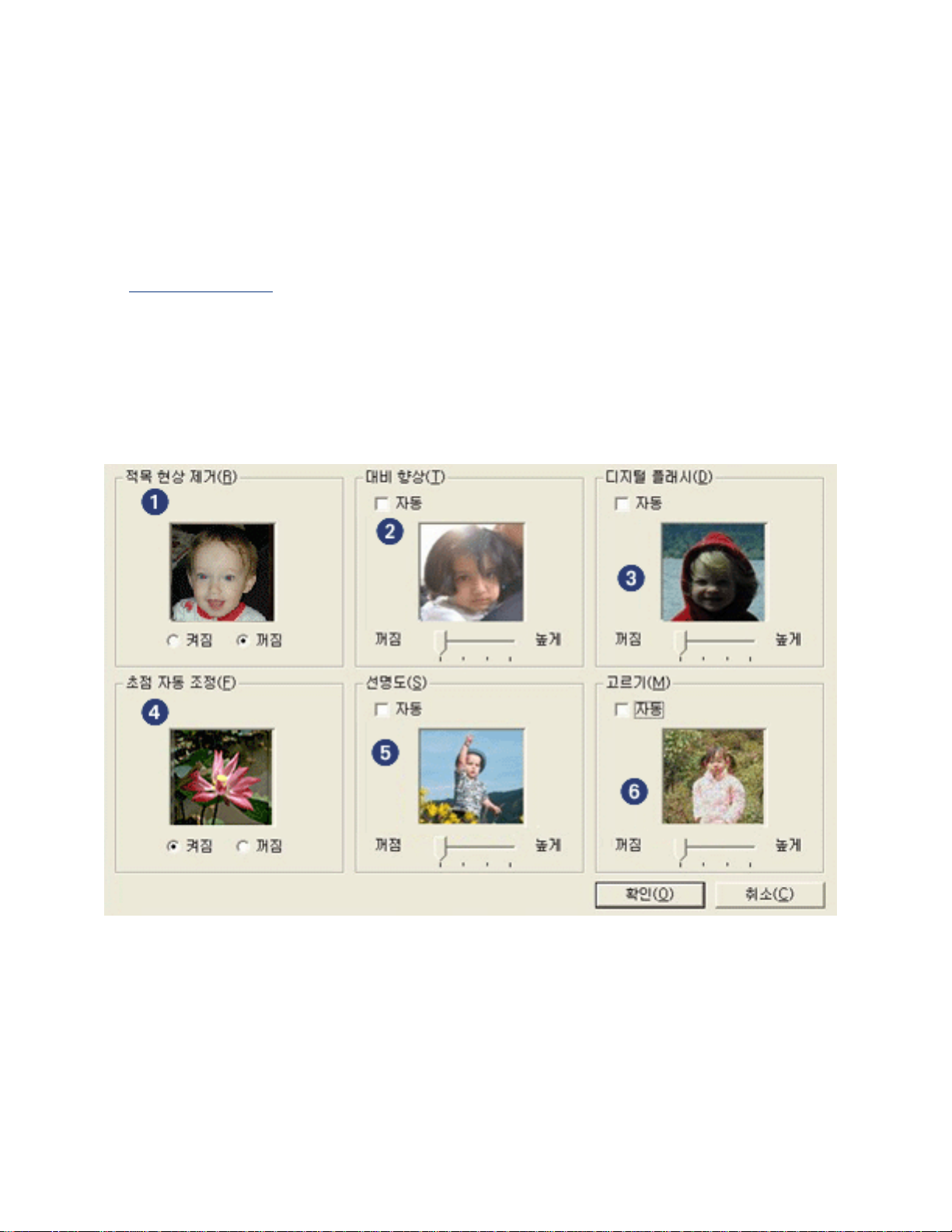
디지털 사진 인쇄
프린터의 다양한 기능을 사용하여 디지털 사진의 품질을 향상시킬 수 있습니다.
hp 디지털 사진 옵션 대화 상자 열기
다음 단계를 수행하여 hp 디지털 사진 옵션 대화 상자를 엽니다.
프린터 등록 정보대화 상자를 엽니다.
1.
2. 용지/품질 탭을 누른 다음 hp 디지털 사진 버튼을 누릅니다.
hp 디지털 사진 옵션 대화 상자 사용
hp 디지털 사진 옵션 대화 상자를 사용하여 다음 옵션을 설정합니다.
1. 적목 현상 제거: 켜짐을 눌러 사진의 적목 현상을 제거하거나 경감시킵니다.
2. 대비 향상: 원하는 만큼 대비를 조정합니다. 자동을 누르면 프린터 드라이버에서 대비를
자동으로 조정합니다.
3. 디지털 플래시: 어두운 이미지를 밝게 조정합니다. 자동을 누르면 프린터 드라이버에서 명
암을 자동으로 조정합니다.
4. 초점 자동 조절: 켜짐을 누르면 프린터 드라이버에서 이미지를 자동으로 포커스합니다.
5. 선명도: 원하는 만큼 이미지의 선명도를 조정합니다. 자동을 누르면 프린터 드라이버에서
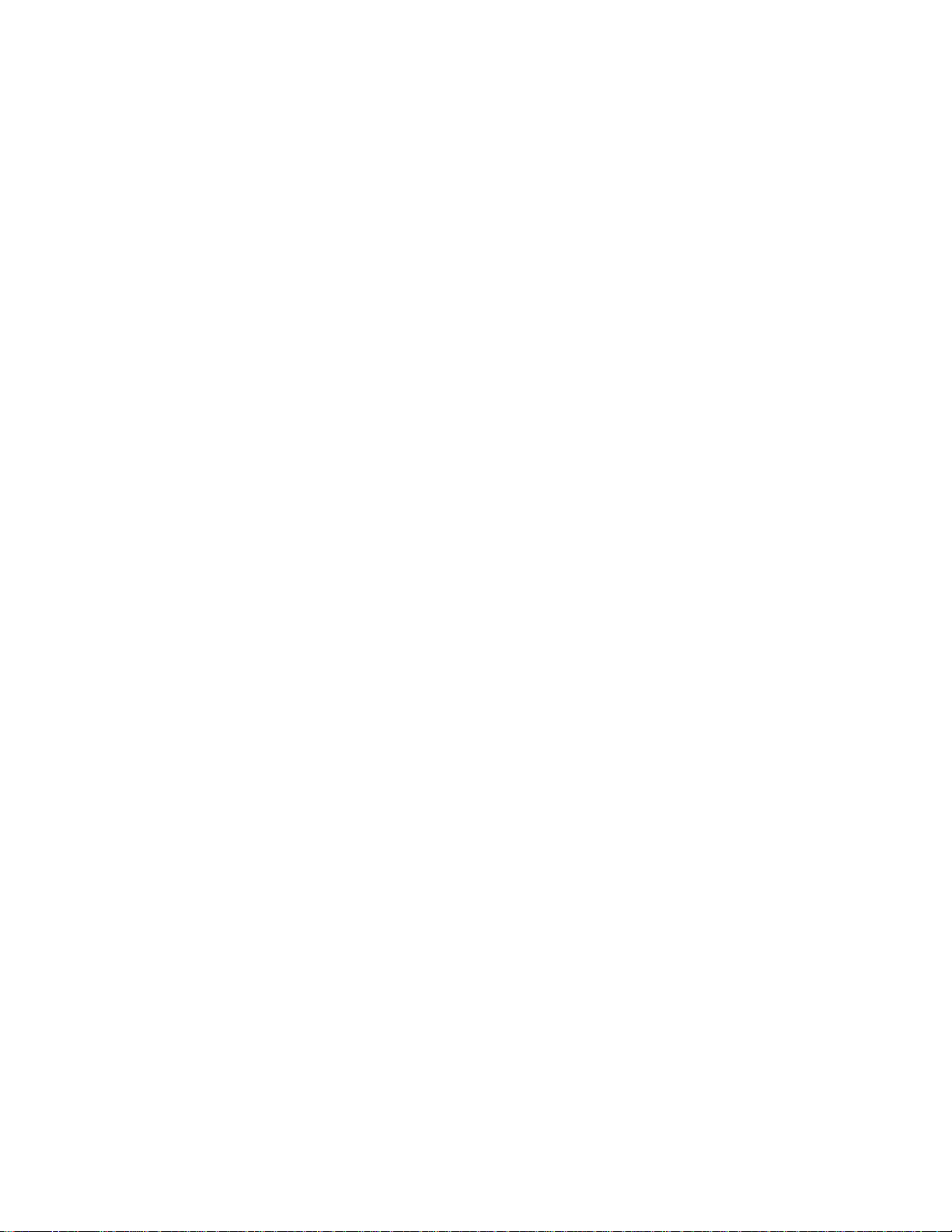
이미지의 선명도를 자동으로 조정합니다.
6. 고르기: 왜곡된 이미지를 원하는 만큼 조정합니다. 자동을 누르면 프린터 드라이버에서 이
미지의 화질을 자동으로 조정합니다.
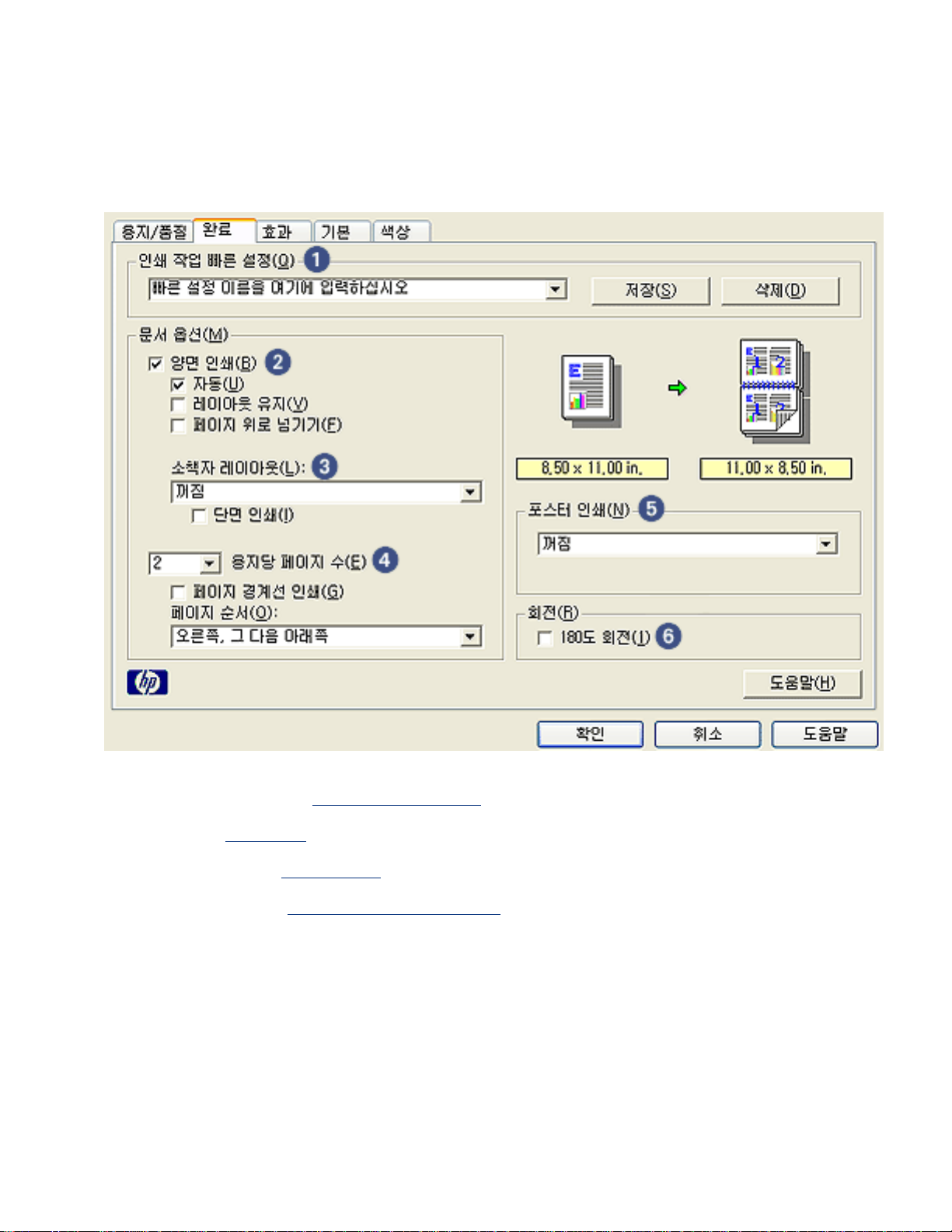
완료 탭
완료 탭을 사용하여 다음 옵션을 설정할 수 있습니다.
1. 인쇄 작업 빠른 설정:
2. 양면 인쇄:
3. 소책자 레이아웃:
4. 용지당 페이지 수:
5. 포스터 인쇄: 포스터를 인쇄할 페이지 수를 선택하여 포스터 크기를 결정합니다.
6. 180도 회전: 인쇄 이미지를 180도 회전합니다.
양면 인쇄를 참조하십시오.
인쇄 작업 빠른 설정을 참조하십시오.
소책자 인쇄를 참조하십시오.
한 장에 여러 페이지 인쇄를 참조하십시오.
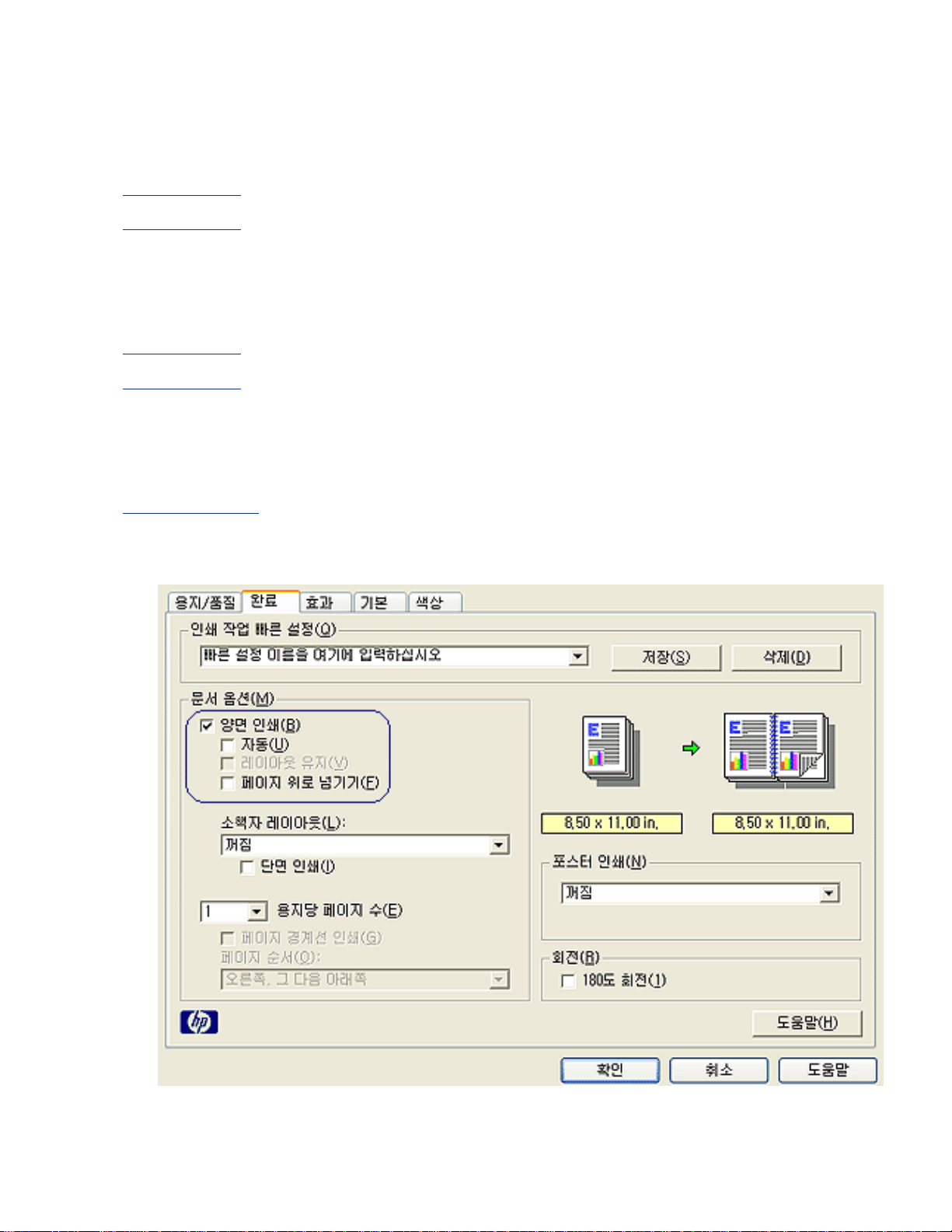
양면 인쇄
양면 문서를 인쇄하려면 다음 중 한 방법을 사용하십시오.
● 수동 양면 인쇄
● 자동 양면 인쇄
수동 양면 인쇄
다음과 같은 경우에는 수동으로 양면 인쇄하십시오.
● 양면 인쇄 장치가 프린터에 부착되지 않은 경우
● 양면 인쇄 장치에서 지원되지 않는 용지 종류에 인쇄하는 경우
인쇄 지침
다음 단계를 수행하여 양면 문서를 수동으로 인쇄합니다.
프린터 등록 정보대화 상자를 엽니다.
1.
2. 완료 탭을 선택합니다.
3. 양면 인쇄를 선택합니다.
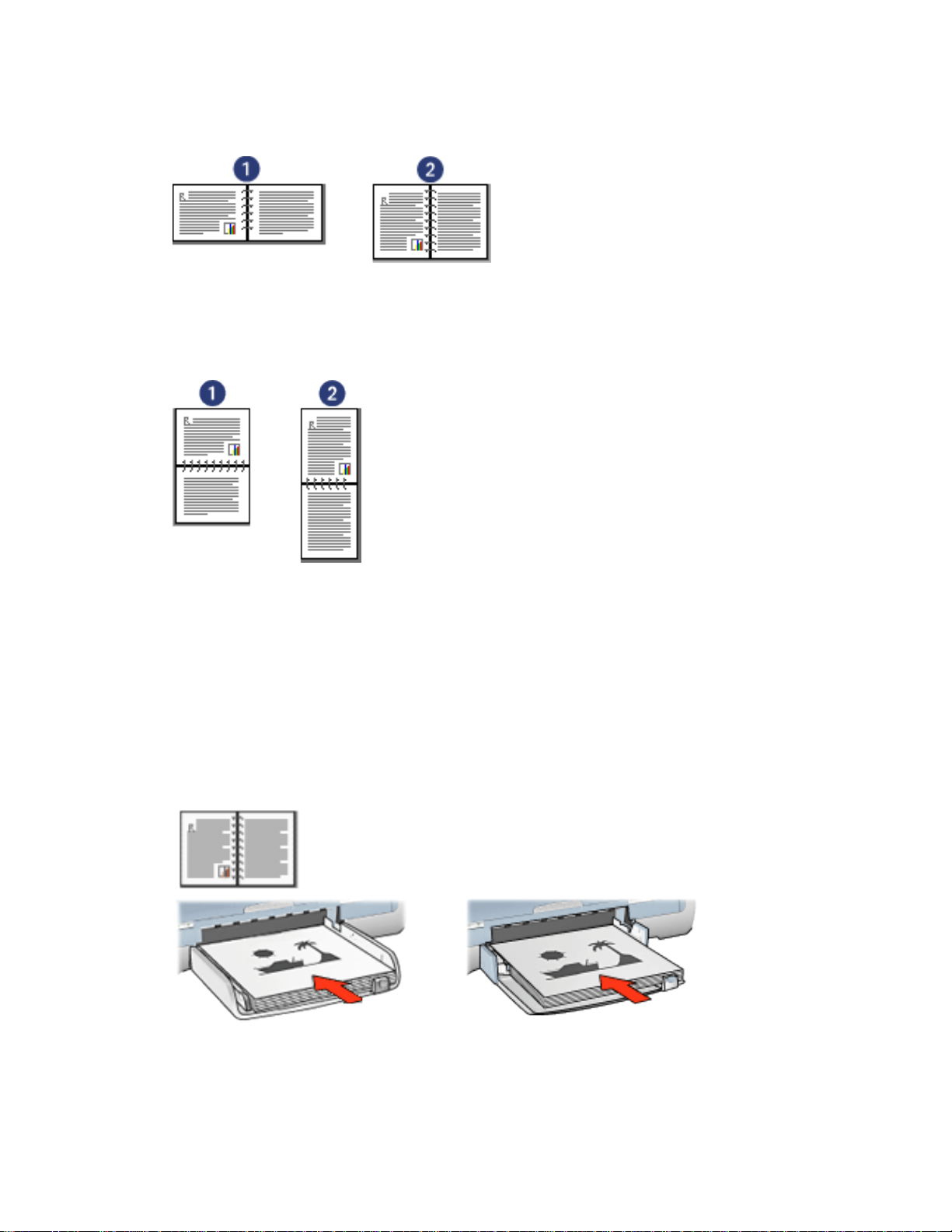
4. 자동 확인란을 선택 해제하고 다음 중 하나를 수행하십시오.
❍ 책 제본의 경우: 페이지 위로 넘기기를 선택 해제합니다.
1. 가로 2. 세로
❍ 달력 제본의 경우: 페이지 위로 넘기기를 선택합니다.
1. 가로 2. 세로
5. 원하는 기타 인쇄 설정을 선택한 다음 확인을 누릅니다.
프린터에서 홀수 페이지가 먼저 인쇄됩니다.
6. 홀수 페이지 인쇄가 끝나면, 인쇄된 면이 위를 향하게 하여 선택한 제본 유형과 용지 방향에 따
라 용지를 다시 넣습니다.
❍ 세로 방향의 책 제본: 아래 그림과 같이 용지를 다시 넣습니다.
❍ 가로 방향의 책 제본: 아래 그림과 같이 용지를 다시 넣습니다.
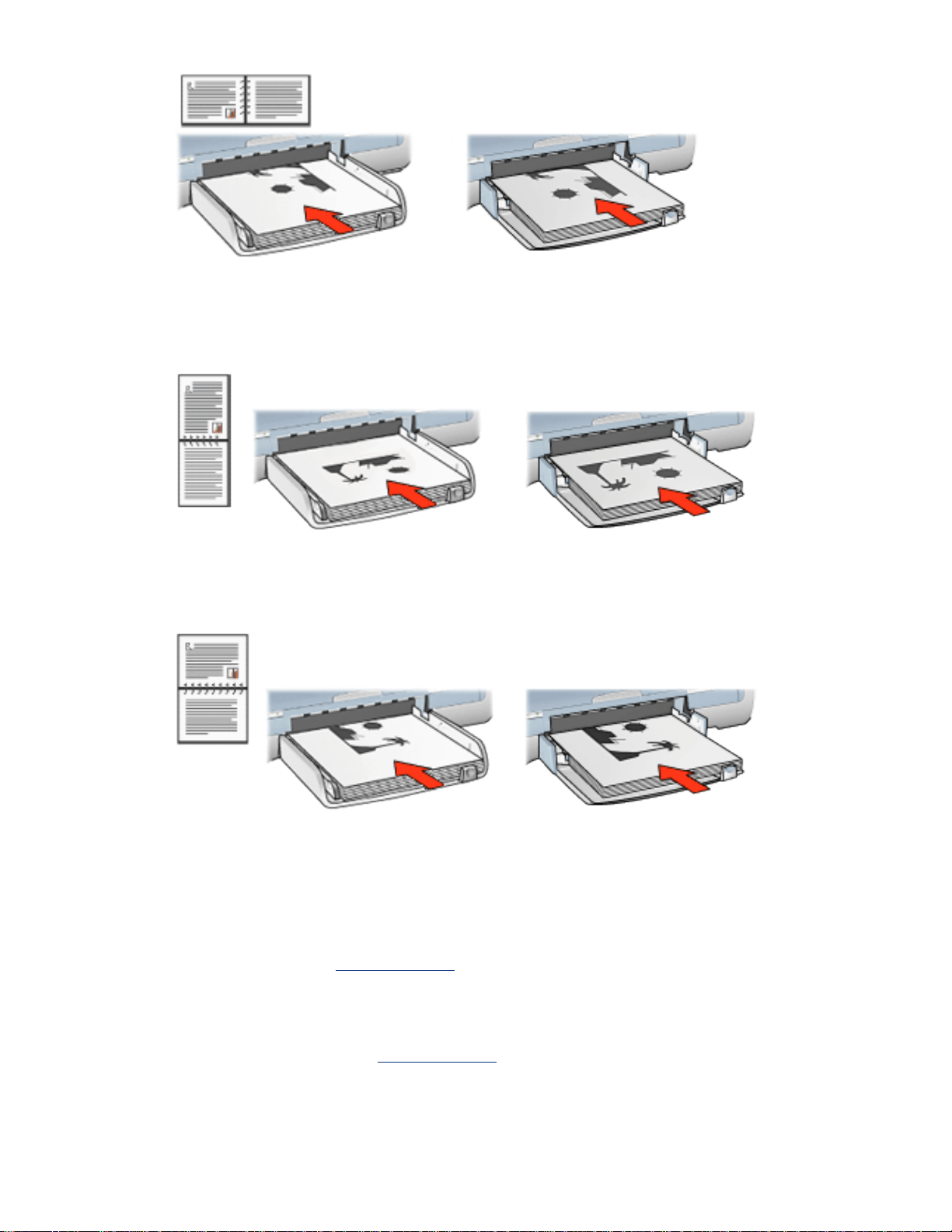
❍ 세로 방향의 달력 제본: 아래 그림과 같이 용지를 다시 넣습니다.
❍ 가로 방향의 달력 제본: 아래 그림과 같이 용지를 다시 넣습니다.
7. 계속을 눌러 짝수 페이지를 인쇄합니다.
자동 양면 인쇄(양면 인쇄 장치 필요)
문서를 자동으로 양면 인쇄하려면 양면 인쇄 장치를 프린터에 부착해야 합니다.
양면 인쇄 장치에는 특정 용지 종류만 지원됩니다. 지원되는 용지 종류를 보려면 양면 인쇄 장치와 함
께 제공되는 문서를 참조하십시오.
지원되지 않는 용지 종류에 인쇄하려면
수동 양면 인쇄를 사용하십시오.
인쇄 지침
다음 단계를 따라 양면 문서를 자동으로 인쇄하십시오.
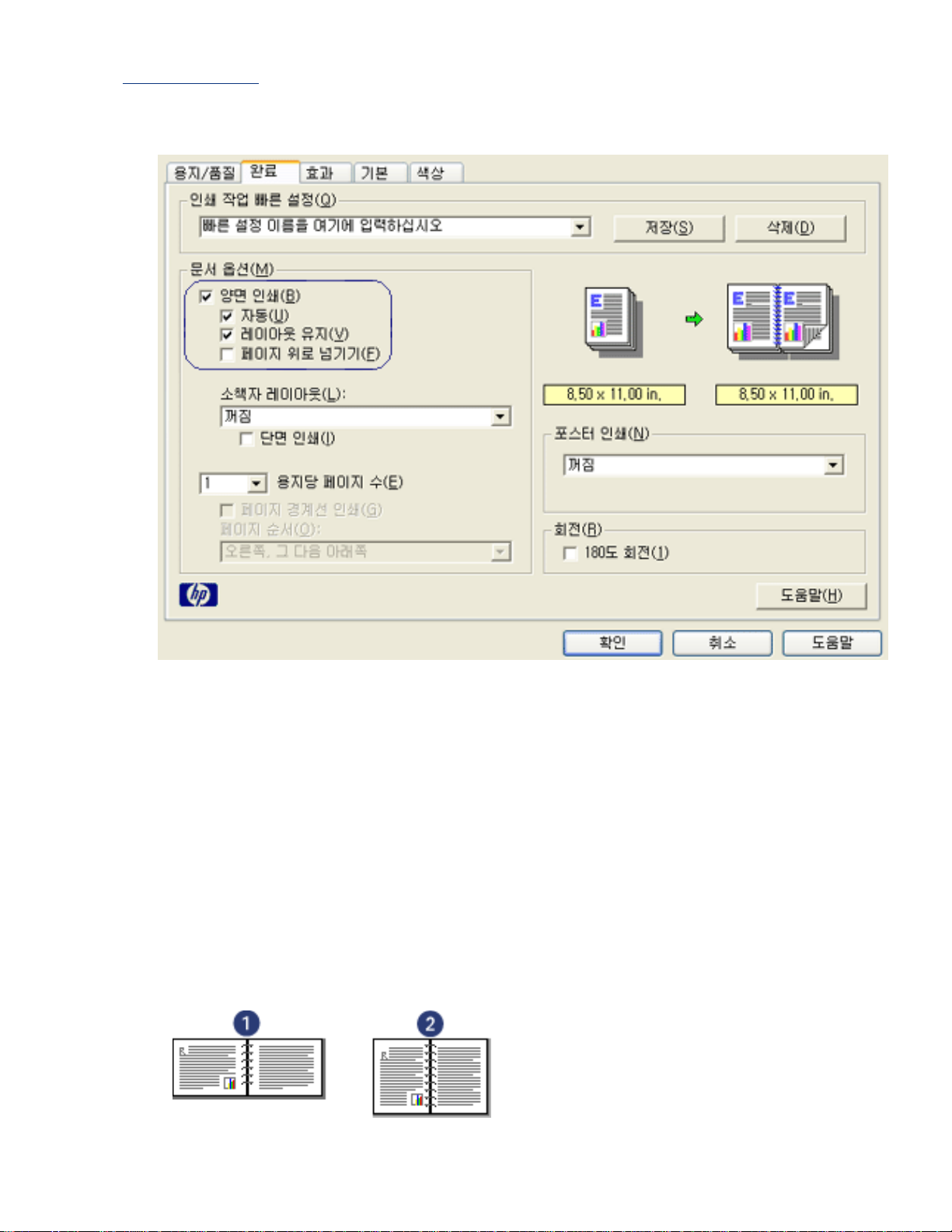
1. 프린터 등록 정보대화 상자를 엽니다.
완료 탭을 선택합니다.
2. 양면 인쇄를 선택합니다.
3. 자동 확인란을 선택했는지 확인하십시오.
4. 다음 중 하나를 수행하십시오.
❍ 각 페이지 크기를 자동 조정하여 문서의 화면 레이아웃과 일치시키려면 레이아웃 유지를 선택
하십시오.
이 옵션을 선택하지 않으면 불필요한 페이지 나눔이 발생할 수 있습니다.
❍ 각 페이지 크기를 조정하지 않고 양면 여백에 맞추려면 레이아웃 유지을 선택 해제하십시오.
5. 제본 옵션을 선택합니다.
❍ 책 제본의 경우: 페이지 위로 넘기기를 선택 해제합니다.
1. 가로 2. 세로
 Loading...
Loading...