Page 1

brukerhåndbok
Hvis du vil ha svar på et spørsmål, velger du et emne under bildet av skrivermodellen
din:
● merknader
● spesialfunksjoner
● komme i gang
● tilkoblingsmuligheter
● utskrift
● vedlikehold
● problemløsing
● spesifikasjoner
● merknader
● spesialfunksjoner
● komme i gang
● tilkoblingsmuligheter
● utskrift
● vedlikehold
● problemløsing
● spesifikasjoner
Page 2

merknader
● merknader og opphavsrett
● begreper og konvensjoner
Page 3

merknader og opphavsrett
Merknader fra hewlett-packard company
Informasjonen i dette dokumentet kan endres uten forvarsel.
Hewlett-Packard (HP) stiller ingen garantier med hensyn til dette materialet,
inkludert, men ikke begrenset til, underforståtte garantier for kommersiell bruk og
egnethet for bestemte formål.
Hewlett-Packard skal ikke holdes ansvarlig for eventuelle feil eller krav i forbindelse
med eventuelle tilfeldige skader eller følgeskader i forbindelse med levering, ytelse
eller bruk av dette materialet.
Med enerett. Gjengivelse, tilpasning eller oversettelse av dette materialet er ikke
tillatt uten at det først er innhentet skriftlig tillatelse fra Hewlett-Packard, med unntak
av det som er tillatt i henhold til lover om opphavsrett.
opphavsrett
Microsoft, MS, MS-DOS, Windows og XP er registrerte varemerker for Microsoft
Corporation.
TrueType er et varemerke i USA for Apple Computer, Inc.
Adobe og Acrobat er varemerker for Adobe Systems Incorporated.
Copyright 2003 Hewlett-Packard Company
Page 4

begreper og konvensjoner
Følgende begreper og konvensjoner brukes i brukerhåndboken.
begreper
HP Deskjet-skriveren kan bli omtalt som HP-skriver eller skriver.
symboler
Symbolet > tar deg gjennom en rekke trinn i programvaren. For eksempel:
Klikk på Fil > Skriv ut.
obs! og advarsel
Obs! indikerer fare for skader på HP Deskjet-skriveren eller annet utstyr. For
eksempel:
Obs! Ikke ta på blekkdysene eller kobberkontaktene. Berøring av
disse delene kan føre til tilstopping, sviktende blekktilførsel og dårlig
elektrisk forbindelse.
Advarsel indikerer fare for personskade. For eksempel:
Advarsel Både nye og brukte blekkpatroner må oppbevares
utilgjengelig for barn.
ikoner
Et notatblokkikon viser til tilleggsinformasjon. For eksempel:
Bruk HP-produkter for å oppnå best mulig resultat.
Et musikon viser at tilleggsinformasjon er tilgjengelig via hjelpefunksjonen Hva er
dette? . For eksempel:
Hvis du vil vite mer om alternativene i hver kategori, peker du på et
alternativ og høyreklikker med musen for å vise dialogboksen Hva
er dette? . Klikk på Hva er dette? for å vise informasjon om det
valgte alternativet.
Et ikon og teksten Ikke indikerer at en handling ikke anbefales.
Page 5

Ikke rengjør innsiden av skriveren.
Page 6

spesialfunksjoner
Gratulerer! Du har kjøpt en HP Deskjet-skriver som har en rekke spennende
funksjoner:
● Utskrift uten kantlinje: Bruk hele sideflaten når du skriver ut fotografier og
kort ved hjelp av funksjonen for utskrift uten kantlinje.
● PrintScrn: Skriver ut bildet som vises på skjermen på datamaskinen ved å
trykke på en knapp.
● Utskrift som kan oppgraderes til seks blekkfarger: Forbedret fotoutskrift
med fotoblekkpatron.
● Utskrift av digitale fotografier: Forbedrede funksjoner for utskrift av
digitale fotografier.
● Alternativ utskriftsmodus: Ved hjelp av Alternativ utskriftsmodus kan du
fortsette utskriften med én blekkpatron når den andre blekkpatronen er tom
for blekk.
● Automatisk aktivering og Automatisk deaktivering: Hvis du bruker
automatisk deaktivering, settes skriveren i en energiøkonomisk
lavstrømsmodus når den har vært inaktiv i 30 minutter. Skriveren slås
automatisk på når du skriver ut en fil.
● skrive ut flere sider på ett enkelt ark: Bruk skriverprogramvaren for å
skrive ut opptil 16 sider på ett enkelt ark.
● Knapp for å avbryte utskrift: Avbryt utskriftsjobber ved å trykke på en
knapp.
● Ekstrautstyr for tosidig utskrift: Kjøp ekstrautstyr for tosidig utskrift for å
skrive ut tosidige dokumenter automatisk.
Skriveren HP Deskjet 5150
series
Skriveren HP Deskjet 5160
series
Page 7

Ikke alle blekkpatroner er tilgjengelige i alle land/regioner.
Page 8

utskrift uten kantlinje
Med funksjonen for utskrift uten kantlinje kan du skrive ut helt til kanten av bestemte
papirtyper og en rekke standard papirstørrelser fra L-størrelse (89 x 127 mm) til
Letter (8,5 x 11 tommer) og A4 (210 x 297 mm). Skriveren kan også skrive ut på
fotopapir på 4 x 6 tommer med avrivningsflik.
retningslinjer
● Ikke skriv ut dokumenter uten kantlinje i alternativ utskriftsmodus. Sett alltid
inn to blekkpatroner i skriveren.
● Åpne filen i et program og angi bildestørrelsen. Kontroller at størrelsen
stemmer overens med papirstørrelsen du vil skrive ut bildet på.
utskrift
Følg trinnene nedenfor for å skrive ut et dokument uten kantlinje:
1. Åpne filen du vil skrive ut.
2. Åpne dialogboksen for
3. Velg en av papirstørrelsene for utskrift uten kantlinje på rullegardinlisten
Størrelse er. Kontroller at papirstørrelsen du velger, er lik størrelsen på papiret
som er lagt i innskuffen.
skriveregenskaper.
Page 9

4. Velg aktuell papirtype på rullegardinlisten Type er.
5. Merk av for Automatisk tilpassing uten kantlinje for å automatisk endre
størrelsen på utskriftsbildet slik at det skrives ut uten kantlinje.
Alternativet Automatisk tilpassing uten kantlinje er bare
tilgjengelig for fotopapirtyper.
Page 10

6. Velg eventuelle andre ønskede utskriftsinnstillinger, og klikk deretter på OK.
Hvis du skrev ut på fotopapir med avrivningsflik, fjerner du fliken slik at
dokumentet er helt ut kantlinje.
Page 11

alternativ utskriftsmodus
I alternativ utskriftsmodus kan du skrive ut med bare én blekkpatron. Den startes når
en av blekkpatronene er fjernet fra holderen.
Hvis du ønsker instruksjoner om hvordan du fjerner blekkpatroner, klikker du her.
utskrift i alternativ utskriftsmodus
Utskrift i alternativ utskriftsmodus reduserer hastigheten og påvirker kvaliteten på
utskriftene.
Når bare denne blekkpatronen er satt
inn:
Svart blekkpatron.
Trefargers blekkpatron.
Fotoblekkpatron.
Vi anbefaler at du ikke bruker fotoblekkpatronen i alternativ
utskriftsmodus.
Får du følgende resultat:
Farger skrives ut i gråtoner.
Farger skrives ut, men svart
tekst skrives ut i gråtoner.
Farger skrives ut i gråtoner,
svart tekst skrives ut i
gråtoner og ikke som riktig
svart.
avslutte alternativ utskriftsmodus
Sett inn to blekkpatroner i skriveren for å avslutte alternativ utskriftsmodus.
Hvis du ønsker instruksjoner om hvordan du setter inn blekkpatroner, klikker du her.
Page 12

skifte ut blekkpatroner
Før du kjøper nye blekkpatroner, må du kontrollere at du har riktig delenummer.
Skriveren kan fungere med bare én blekkpatron installert. Hvis du ønsker
informasjon, klikker du
Slik skifter du blekkpatron:
1. Legg i en bunke med vanlig hvitt papir i innskuffen.
2. Trykk på av/på-knappen for å slå på skriveren.
3. Åpne skriverdekselet.
4. Hev blekkpatronlåsen slik at den er åpen.
her.
5. Dra blekkpatronen ut av blekkpatronholderen.
6. Ta den nye blekkpatronen ut av pakken, og fjern forsiktig tapen.
Page 13

Obs! Ikke ta på blekkdysene eller kobberkontaktene. Berøring
av disse delene kan føre til tilstopping, sviktende blekktilførsel og
dårlig elektrisk forbindelse. Ikke fjern kobberstrimlene. Dette er
nødvendige elektriske ledere.
1. fjern plasttapen
7. Hold blekkpatronen slik at kobberstrimmelen er nederst og vender mot
skriveren, og skyv deretter blekkpatronen inn i holderen som vist.
8. Trykk ned blekkpatronlåsen til den lukkes.
9. Lukk det øvre dekselet.
Det skrives automatisk ut en kalibreringsside.
Hvis du ønsker informasjon om oppbevaring av blekkpatroner, kan du klikke her.
Hvis du ønsker informasjon om resirkulering av tomme blekkpatroner, kan du klikke
her.
Advarsel Både nye og brukte blekkpatroner må oppbevares
utilgjengelig for barn.
Page 14

blekkpatroner
Disse blekkpatronene kan brukes på skriveren.
● Svart blekkpatron.
● Trefargers blekkpatron.
● Fotoblekkpatron.
1. svart blekkpatron 2. trefarget blekkpatron 3. fotoblekkpatron
Det er ikke sikkert at alle blekkpatronene leveres sammen med skriveren.
Ikke alle blekkpatroner er tilgjengelige i alle land/regioner.
blekkpatronalternativer
skrivermodell blekkpatron serienummer produktnummer
svart
hp deskjet 5100
series
trefargers
foto
Hvis du ønsker instruksjoner om hvordan du setter inn blekkpatroner, klikker du
Hvis du ønsker instruksjoner om hvordan du oppbevarer blekkpatroner, klikker du
her.
Hvis du ønsker instruksjoner om hvordan du resirkulerer blekkpatroner, klikker du
her.
56
57
58
c6656
c6657
c6658
her.
Hvis du ønsker informasjon om kapasiteten til blekkpatronene, kan
du se informasjonen som fulgte med blekkpatronen.
HP-skriveren gir best ytelse når du bruker originale, fabrikkfylte blekkpatroner fra HP.
Page 15

Obs! Skader som direkte følge av modifiserte eller etterfylte HP-
blekkpatroner, dekkes ikke av HPs skrivergarantier.
Page 16

vedlikeholde blekkpatroner
Følgende tips hjelper å vedlikeholde blekkpatroner fra HP og sikre en jevn
utskriftskvalitet:
● Oppbevar alle blekkpatroner i den forseglede emballasjen til de skal brukes.
Blekkpatroner skal oppbevares ved romtemperatur (15-35 grader Celsius eller
59-95 grader Fahrenheit).
● Ikke fjern beskyttelsestapen som dekker dysene før du er klar til å sette inn
blekkpatronen i skriveren. Hvis beskyttelsestapen er fjernet fra blekkpatronen,
må du ikke forsøke å sette den på plass igjen. Dette skader blekkpatronene.
oppbevare blekkpatroner
Når du tar blekkpatronene ut av skriveren, bør du oppbevare dem i en
blekkpatronbeskytter eller en lufttett plastbeholder.
Det følger med en blekkpatronbeskytter for fotoblekkpatronen. Hvis du oppbevarer
blekkpatronen i en lufttett beholder, må du kontrollere at blekkdysene vender
nedover, men ikke er i kontakt med beholderen.
plassere blekkpatronen i blekkpatronbeskytteren
Legg blekkpatronen på skrå inn i beskytteren og trykk den på plass.
fjerne blekkpatronen fra blekkpatronbeskytteren
Trykk ned og bakover på toppen av beskytteren for å løsne blekkpatronen. Løft
blekkpatronen ut av beskytteren.
Page 17

Obs! Ikke slipp blekkpatronen. Dette kan føre til skade på
blekkpatronen.
Page 18

gjenvinning av blekkpatroner
Kunder som er interessert i resirkulering av sine originale HP-blekkpatroner, kan
delta i HPs retur- og resirkuleringsprogram for tomme blekkpatroner. HP tilbyr dette
programmet i flere land/regioner enn noen annen blekkskriverprodusent i verden.
Dette programmet er et gratis tilbud til HP-kunder som en miljømessig heldig løsning
for disse produktene ved endt levetid. Det er ikke tilgjengelig i alle land/regioner.
Hvis du vil delta, kan du be om å få tilsendt forhåndsfrankerte returkonvolutter eller
esker via Internett på www.hp.com/recycle.
Siden HPs unike resirkuleringsprosess er svært utsatt for materialforurensning, kan vi
ikke ta imot og resirkulere blekkpatroner fra andre produsenter. Sluttproduktene i
resirkuleringsprosessen brukes i produksjonen av nye produkter, og HP må sikre at
materialsammensetningen er den samme. Derfor resirkulerer vi bare originale HPblekkpatroner. Dette programmet gjelder ikke for etterfylte blekkpatroner.
Returnerte blekkpatroner deles opp til råmaterialer som brukes i produksjonen av nye
produkter til bruk i andre industrier. Eksempler på produkter som lages av
resirkulerte HP-blekkpatroner, er blant annet bildeler, skuffer som brukes i
produksjonen av mikrobrikker, kobbertråd og stålplater, og de kostbare materialene
som brukes i elektronikkindustrien. Avhengig av modellen kan HP resirkulere opptil
65 prosent av blekkpatronen (etter vekt). Restmateriale som ikke kan resirkuleres
(blekk, skum og sammensatte deler), kasseres på en miljømessig forsvarlig måte.
Page 19

utskriftsinnstillinger
Skriveren styres av programvaren som er installert på datamaskinen. Bruk
skriverprogramvaren, også kalt skriverdriver, for å endre utskriftsinnstillingene for et
dokument.
Hvis du vil endre utskriftsinnstillingene, åpner du dialogboksen for skriveregenskaper.
vise dialogboksen for skriveregenskaper
Følg trinnene nedenfor for å vise dialogboksen for skriveregenskaper:
1. Åpne filen du vil skrive ut.
2. Klikk på Fil > Skriv ut og velg Egenskaper. Dialogboksen for skriveregenskaper
vises.
Banen til dialogboksen for skriveregenskaper kan variere avhengig
av programmet du bruker.
bruke dialogboksen for skriveregenskaper
Dialogboksen for skriveregenskaper har flere verktøy som gjør den enkel å bruke.
knapper og menyer
Dialogboksen for skriveregenskaper har følgende funksjoner:
Page 20

1. Kategorier: Klikk på en kategori for å vise innholdet.
2. Hurtigsett for utskriftsoppgave: Se
hurtigsett for utskriftsoppgave.
3. Forhåndsvisning: Viser hvordan endringer av utskriftsinnstillingene påvirker
utskriften.
4. Knapper:
❍ OK: Lagrer og aktiverer endringer.
❍ Avbryt: Lukker dialogboksen uten å lagre de nye innstillingene.
❍ Hjelp: Gir instruksjoner for bruk av Hva er dette? .
Det kan hende at knappen Bruk også vises. Knappen Bruk lagrer endringene
uten å lukke dialogboksen.
Hvis du vil vite mer om alternativene i hver kategori, peker du på et
alternativ og høyreklikker med musen for å vise dialogboksen Hva er
dette? . Klikk på Hva er dette? for å vise mer informasjon om det
valgte elementet.
kategorier
Page 21

● kategorien papir/kvalitet
● kategorien etterbehandling
● kategorien effekter
● kategorien grunnleggende
● kategorien farge
Skriverfunksjoner og instruksjoner om hvordan du bruker dem kan
endres. Dette dokumentet ble publisert før alle skriverfunksjonene
ble vurdert.
Page 22

hurtigsett for utskriftsoppgave
Bruk hurtigsett for utskriftsoppgave til å skrive ut med eller lagre utskriftsinnstillinger
du bruker ofte.
Hvis du for eksempel ofte skriver ut på konvolutter, kan du lage en utskriftsoppgave
som inneholder innstillingene for papirstørrelse, utskriftskvalitet og retning som du
vanligvis bruker for konvolutter. Når du har laget utskriftsoppgaven, trenger du bare
å velge den når du skriver ut på konvolutter, istedenfor å angi de ulike
utskriftsinnstillingene separat.
Lag din egen utskriftsoppgave, eller bruk de spesialutformede utskriftsoppgavene på
rullegardinlisten Hurtigsett for utskriftsoppgave.
bruke et hurtigsett for utskriftsoppgave
Følg trinnene nedenfor for å bruke et hurtigsett for utskriftsoppgave:
1. Åpne dialogboksen for
2. Velg utskriftsoppgaven du vil bruke, på rullegardinlisten.
skriveregenskaper.
Page 23

3. Klikk på OK.
Hvis du vil gjenopprette standardinnstillingene, velger du Standard
utskriftsinnstillinger på rullegardinlisten Hurtigsett for
utskriftsoppgave, og deretter klikker du på OK.
lage et hurtigsett for utskriftsoppgave
Følg trinnene nedenfor for å lage et hurtigsett for utskriftsoppgave:
1. Åpne dialogboksen for
skriveregenskaper.
2. Velg ønskede alternativer for den nye utskriftsoppgaven.
3. Angi navn på den nye utskriftsoppgaven på rullegardinlisten Hurtigsett for
utskriftsoppgave, og klikk deretter på Lagre.
Hurtigsettet for utskriftsoppgave legges til på rullegardinlisten.
Hvis du legger til flere alternativer i utskriftsoppgaven, må du endre
navn på utskriftsoppgaven og deretter klikke på OK.
Page 24

slette et hurtigsett for utskriftsoppgave
Følg trinnene nedenfor for å slette et hurtigsett for utskriftsoppgave:
1. Åpne dialogboksen for
2. Velg utskriftsoppgaven du vil slette, på rullegardinlisten, og klikk deretter på
Slett.
Noen hurtigsett for utskriftsoppgave kan ikke slettes.
skriveregenskaper.
Page 25

kategorien papir/kvalitet
I kategorien Papir/kvalitet kan du angi følgende alternativer:
1. Hurtigsett for utskriftsoppgave: Se
2. Høyresideinnbinding: Papirstørrelsen som brukes.
3. Tilpasset: Se
4. Kilde er: Velg skuffen du vil skrive ut fra. Velg Øvre skuff for å skrive ut fra
innskuffen.
5. Type er: Papirtypen som brukes.
6. Minimer marger: Velg å skrive ut nærmere den nedre kanten på siden.
Denne funksjonen kan forårsake blekkflekker på bestemte papirtyper.
7. Automatisk tilpassing uten kantlinje: Velg å tilpasse utskriftsbildet over
hele siden når du skriver ut et
8. Utskriftskvalitet: Det er fem alternativer for utskriftskvalitet: Hurtigutkast,
Hurtig normal, Normal, Best og Maksimal oppløsning. Etter hvert som
utskriftskvaliteten øker fra Hurtigutkast til Maksimal oppløsning, forbedres
kvaliteten på utskriftsbildet og utskriftshastigheten reduseres. Modusen
angi en egendefinert papirstørrelse.
dokument uten kantlinje på bestemte papirtyper.
hurtigsett for utskriftsoppgave.
Page 26

Hurtigutkast gir lavest blekkforbruk. Modusen Maksimal oppløsning bruker
mest blekk og krever mye diskplass.
9. hp Digital Photography: Se skrive ut digitale fotografier.
10. Utskriftstips: Utskriftsideer.
Page 27

angi en egendefinert papirstørrelse
Bruk dialogboksen for egendefinert papirstørrelse når du skal skrive ut på en spesiell
papirstørrelse.
definere en egendefinert papirstørrelse
Følg trinnene nedenfor for å definere en egendefinert papirstørrelse:
1. Åpne dialogboksen for
2. Klikk på kategorien Papir/kvalitet.
skriveregenskaper.
3. Klikk på knappen Tilpasset.
Dialogboksen for egendefinert papirstørrelse vises.
Page 28

4. Velg en egendefinert papirstørrelse på rullegardinlisten Navn.
5. Angi papirstørrelsene i boksene Bredde og Lengde.
Minimums- og maksimumspapirstørrelsene vises under hver boks.
6. Velg måleenhet: Tommer eller Millimeter.
7. Klikk på Lagre for å lagre den egendefinerte papirstørrelsen.
Du kan lagre opptil fem egendefinerte papirstørrelser.
8. Klikk på OK for å lukke dialogboksen for egendefinert papirstørrelse.
Page 29

skrive ut digitale fotografier
Skriveren har en rekke funksjoner for å forbedre kvaliteten på digitale fotografier.
åpne dialogboksen Alternativer for hp Digital Photography
Følg trinnene nedenfor for å åpne dialogboksen Alternativer for hp Digital
Photography:
1. Åpne dialogboksen for
2. Klikk på kategorien Papir/kvalitet, og klikk deretter på knappen hp Digital
Photography.
skriveregenskaper.
bruke dialogboksen Alternativer for hp Digital Photography
Bruk dialogboksen Alternativer for hp Digital Photography til å angi disse
alternativene:
1. Fjern røde øyne: Klikk på På for å fjerne eller redusere røde øyne fra
fotografiet.
2. Kontrastfremheving: Juster kontrasten slik du ønsker. Klikk på Automatisk
hvis du vil at skriverdriveren skal justere kontrasten automatisk.
Page 30

3. Digital blitz: Gjøre mørke bilder lysere. Klikk på Automatisk hvis du vil at
skriverdriveren skal justere lyshets- eller mørkhetsgraden automatisk.
4. SmartFocus: Klikk på På hvis du vil at skriverdriveren skal fokusere bildene
automatisk.
5. Skarphet: Juster skarpheten på bildet slik du ønsker. Klikk på Automatisk hvis
du vil at skriverdriveren skal justere skarpheten automatisk.
6. Utjevning: Juster forstyrrelser slik du ønsker. Klikk på Automatisk hvis du vil
at skriverdriveren skal justere utjevning automatisk.
Page 31

kategorien etterbehandling
I kategorien Etterbehandling kan du angi følgende alternativer:
1. Hurtigsett for utskriftsoppgave: Se
2. Skriv ut på begge sider: Se
3. Hefteoppsett er: Se
4. Sider per ark: Se
5. Plakatutskrift: Velg antallet sider du vil at plakaten skal skrives ut på, for å
bestemme størrelsen på plakaten.
6. Roter 180 grader: Roterer utskriftsbildet 180 grader.
skrive ut et hefte.
skrive ut flere sider på ett enkelt ark.
tosidig utskrift.
hurtigsett for utskriftsoppgave.
Page 32

tosidig utskrift
Bruk én av følgende metoder for å skrive ut tosidige dokumenter:
● manuell tosidig utskrift
● automatisk tosidig utskrift (dupleksutskrift)
manuell tosidig utskrift
Bruk manuell tosidig utskrift i følgende tilfeller:
● Ekstrautstyret for tosidig utskrift er ikke koblet til skriveren.
● Hvis du vil skrive ut på en type utskriftsmateriale som ikke støttes av
ekstrautstyret for tosidig utskrift.
utskriftsinstruksjoner
Følg trinnene nedenfor for å skrive ut et tosidig dokument manuelt:
1. Åpne dialogboksen for
skriveregenskaper.
2. Velg kategorien Etterbehandling.
Page 33

3. Velg Skriv ut på begge sider.
4. Fjern avmerkingen for Automatisk, og gjør ett av følgende:
❍ For bokinnbinding: Kontroller at Vend sidene opp ikke er valgt.
1. liggende 2. stående
❍ For hefteinnbinding: Velg Vend sidene opp.
Page 34

1. liggende 2. stående
5. Velg eventuelle andre ønskede utskriftsinnstillinger, og klikk deretter på OK.
Skriveren skriver ut oddetallssidene først.
6. Når oddetallssidene er skrevet ut, legger du i papiret på nytt, med
utskriftssiden opp og i samsvar med valgt innbindingstype og retning:
❍ Bokinnbinding med stående retning: Legg i papiret på nytt, som vist
nedenfor:
❍ Bokinnbinding med liggende retning: Legg i papiret på nytt, som vist
nedenfor:
Page 35

❍ Hefteinnbinding med stående retning: Legg i papiret på nytt, som vist
nedenfor:
❍ Hefteinnbinding med liggende retning: Legg i papiret på nytt, som vist
nedenfor:
7. Klikk på Fortsett for å skrive ut partallssidene.
automatisk tosidig utskrift (krever ekstrautstyr)
Hvis du skal skrive ut et tosidige dokument automatisk, må ekstrautstyret for tosidig
utskrift (dupleksenhet) være koblet til skriveren.
Ekstrautstyret for tosidig utskrift (dupleksenhet) støtter bare bestemte typer
utskriftsmateriale. Hvis du vil ha en liste over utskriftsmateriale som støttes, kan du
se i dokumentasjonen som fulgte med ekstrautstyret.
Bruk
manuell tosidig utskrift for å skrive ut på utskriftsmateriale som ikke støttes.
utskriftsinstruksjoner
Følg disse trinnene for å skrive ut et tosidig dokument automatisk:
1. Åpne dialogboksen for
skriveregenskaper.
Velg kategorien Etterbehandling.
Page 36

2. Velg Skriv ut på begge sider.
3. Kontroller at du ikke har merket av for Automatisk.
4. Gjør ett av følgende:
❍ Slik endrer du størrelsen på hver side automatisk slik at den samsvarer med
dokumentets oppsett på skjermen: Velg Behold oppsett.
Hvis du ikke velger dette alternativet, kan det hende at du får uønskede
sideskift.
❍ Slik gjør du for å ikke endre størrelsen på hver side slik at de tilpasses
tosidige marger: Kontroller at du ikke har valgt Behold oppsett.
5. Velg et alternativ for innbinding:
❍ For bokinnbinding: Kontroller at Vend sidene opp ikke er valgt.
Page 37

1. liggende 2. stående
❍ For hefteinnbinding: Velg Vend sidene opp.
1. liggende 2. stående
6. Velg eventuelle andre ønskede utskriftsinnstillinger, og klikk deretter på OK.
Når skriveren er ferdig med den første siden, tar den en pause mens blekker tørker.
Når blekket er tørt, dras arket tilbake i tosidigenheten og baksiden av arket skrives ut.
Ikke ta ut arket av tosidigenheten før begge sider av arket er
skrevet ut.
Page 38

ekstrautstyr for tosidig utskrift (dupleksenhet)
Tosidigenheten er en egen maskinvareenhet som gir mulighet for automatisk utskrift
på begge sider av arket.
Bruk av tosidigenhet sammen med skriveren har flere fordeler. Det gjør at du kan:
● Skrive ut på begge sider av et ark uten å legge i arket på nytt.
● Skrive ut store dokumenter raskt og effektivt.
● Bruke mindre papir ved å skrive ut på begge sider av papirark.
● Lage profesjonelle brosjyrer, rapporter, nyhetsbrev og andre spesielle
elementer.
Hvis tosidigenheten ikke leveres med skriveren, kan den
kjøpes separat fra en
autorisert HP-forhandler.
Tosidigenheten er ikke tilgjengelig i alle land/regioner.
installere tosidigenheten
Følg disse trinnene for å koble tosidigenheten til skriveren:
1. Skyv de to håndtakene på bakdekselet til skriveren mot hverandre, og ta av
dekselet.
Page 39
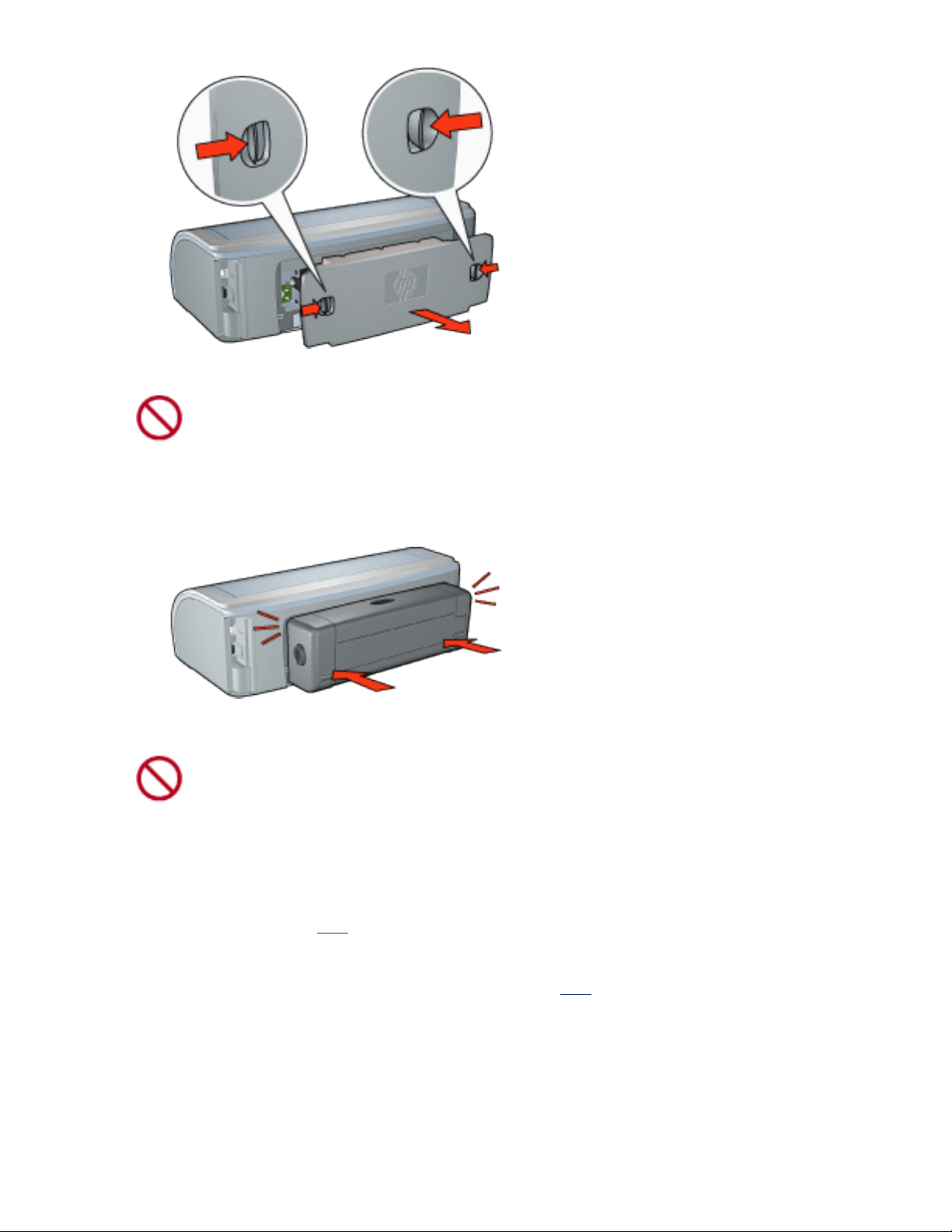
Ikke kast bakdekselet. Hvis du skal kunne skrive ut, må
tosidigenheten eller bakdekselet være koblet til skriveren.
2. Sett inn tosidigenheten på baksiden av skriveren til begge sider knepper på
plass.
Ikke trykk på knappene på siden av tosidigenheten når du
fester den til skriveren. Bruk bare knappene når du skal
fjerne tosidigenheten fra skriveren.
skrive ut med tosidigenheten
Hvis du ønsker instruksjoner om hvordan du skriver ut et tosidig dokument med
tosidigenheten, klikker du her.
Hvis du ønsker instruksjoner om hvordan du gjør automatisk tosidig utskrift til
standard utskriftsinnstilling for skriveren, klikker du
her.
utskriftsmateriale som støttes
Tosidigenheten fungerer bare med bestemte typer utskriftsmateriale. Hvis du vil ha
en liste over utskriftsmateriale som støttes, kan du se i spesifikasjonene i
dokumentasjonen som fulgte med tosidigenheten.
Page 40
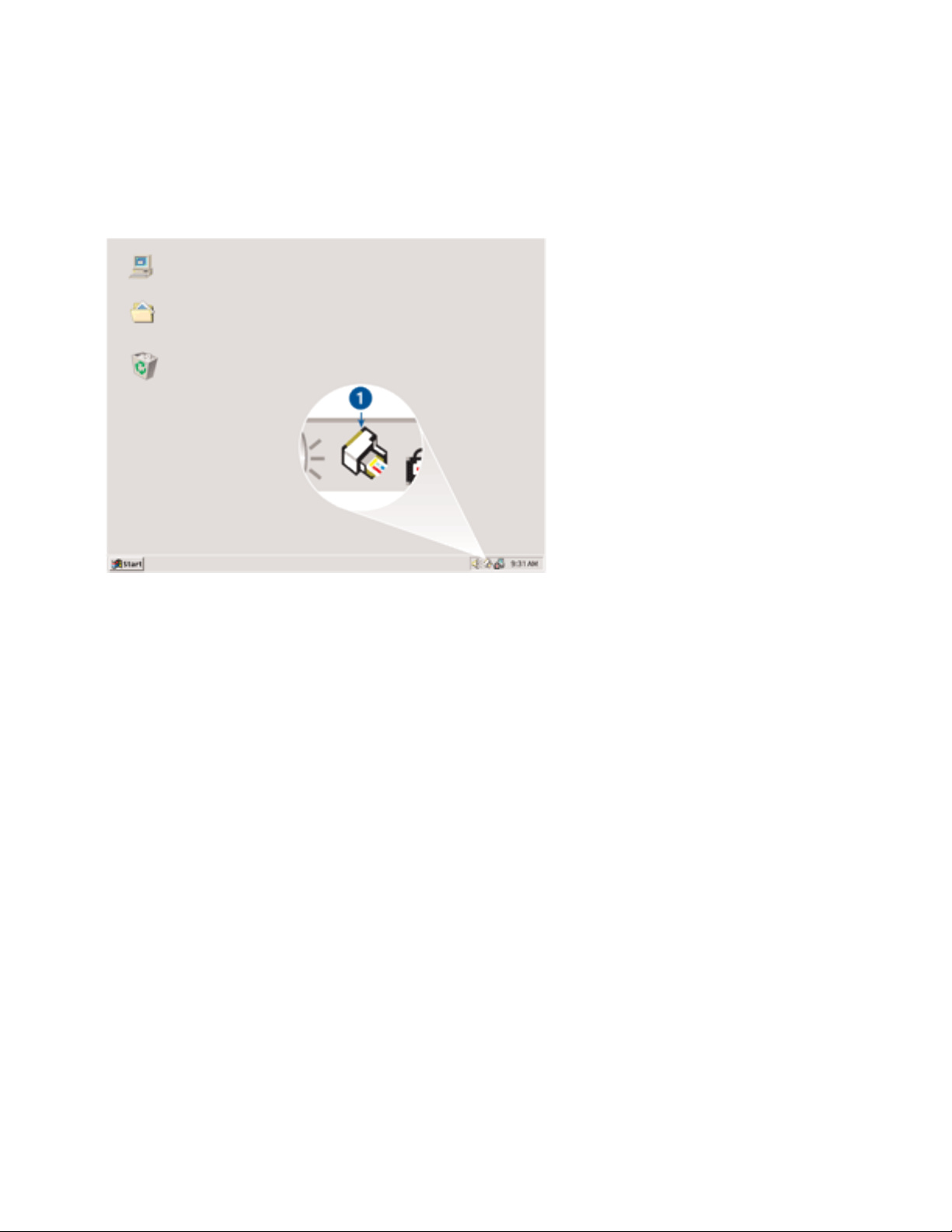
endre standardinnstillingene
Bruk oppgavelinjeikonet til å endre standard utskriftsinnstillinger for skriveren.
Standard utskriftsinnstillinger gjelder for alle dokumenter som skrives ut på skriveren.
1. oppgavelinjeikonet
bruke hurtigmenyen for oppgavelinjeikonet
Følg trinnene nedenfor for å endre standardinnstillinger for skriveren:
1. Klikk på oppgavelinjeikonet.
Dialogboksen for skriveregenskaper vises.
2. Velg alternativene du vil bruke som standardinnstillinger.
3. Klikk på OK.
Det vises en dialogboks med melding om at de nye innstillingene blir brukt
hver gang du skriver ut. Hvis du ikke vil vise denne dialogboksen igjen, velger
du Ikke vis denne meldingen igjen.
4. Klikk på OK for å lagre de nye standard utskriftsinnstillingene.
Page 41

skrive ut et hefte
Ved hefteutskrift ordnes og endres størrelsen på sidene i et dokument slik at det
brettes til et hefte med riktig siderekkefølge.
Hvis du ønsker de aktuelle instruksjonene, velger du ett av følgende emner:
● skrive ut et hefte
● skrive ut et hefte ved hjelp av ekstrautstyret for tosidig utskrift
skrive ut et hefte
Følg trinnene nedenfor for å skrive ut et hefte:
1. Åpne dialogboksen for
2. Velg kategorien Etterbehandling.
skriveregenskaper.
Page 42

3. Velg Skriv ut på begge sider.
4. Kontroller at du ikke har valgt Automatisk.
5. Velg et alternativ for innbinding på rullegardinlisten Hefteoppsett er:
❍ Høyresideinnbinding: Plasserer innbindingen på høyre side av heftet.
❍ Venstresideinnbinding: Plasserer innbindingen på venstre side av heftet.
6. Gjør ett av følgende:
❍ Hvis du vil at annenhver side i heftet skal være tom, velger du Skriv ut på én
Page 43

side.
❍ Hvis du vil skrive ut på alle sidene i heftet, lar du være å merke av for Skriv
ut på én side.
7. Velg eventuelle andre ønskede utskriftsinnstillinger, og klikk deretter på OK.
8. Når du blir bedt om det, legger du i papiret i innskuffen på nytt, som vist
nedenfor.
9. Klikk på Fortsett for å fullføre utskriften av heftet.
skrive ut et hefte ved hjelp av ekstrautstyret for tosidig utskrift
Følg disse trinnene for å skrive ut et hefte ved hjelp av ekstrautstyret for tosidig
utskrift:
Ekstrautstyret for tosidig utskrift er valgfritt. Hvis du ønsker mer
informasjon, klikker du
her.
1. Åpne dialogboksen for skriveregenskaper.
2. Velg kategorien Etterbehandling.
Page 44

3. Velg Skriv ut på begge sider.
4. Velg Automatisk.
5. Velg Behold oppsett.
6. Velg et alternativ for innbinding på rullegardinlisten Hefteoppsett er:
❍ Høyresideinnbinding: Plasserer innbindingen på høyre side av heftet.
❍ Venstresideinnbinding: Plasserer innbindingen på venstre side av heftet.
7. Gjør ett av følgende:
Page 45

❍ Hvis du vil at annenhver side i heftet skal være tom, velger du Skriv ut på én
side.
❍ Hvis du vil skrive ut på alle sidene i heftet, lar du være å merke av for Skriv
ut på én side.
8. Velg eventuelle andre ønskede utskriftsinnstillinger, og klikk deretter på OK.
Page 46

skrive ut flere sider på ett enkelt ark
Ved hjelp av skriverprogramvaren kan du skrive ut flere sider av et dokument på ett
enkelt ark. Skriverprogramvaren tilpasser automatisk størrelsen på teksten og
bildene til utskriften.
Følg trinnene nedenfor for å skrive ut flere sider av et dokument på ett enkelt ark:
1. Åpne dialogboksen for
2. Klikk på kategorien Etterbehandling.
skriveregenskaper.
3. På rullegardinlisten Sider per ark velger du hvor mange sider som skal vises på
hvert enkelt ark.
4. Hvis du vil at det skal vises en kantlinje rundt hvert sidebilde som skrives ut på
arket, merker du av for Skriv ut siderammer.
5. Velg et oppsett for hvert ark på rullegardinlisten Siderekkefølge er.
6. Velg eventuelle andre ønskede utskriftsinnstillinger, og klikk deretter på OK.
Page 47

kategorien effekter
I kategorien Effekter kan du angi følgende alternativer:
1. Hurtigsett for utskriftsoppgave: Se
2. Skriv ut dokumentet på: Skriver ut et dokument på en papirstørrelse som
ikke samsvarer med papirstørrelsen dokumentet er formatert for. Velg ønsket
papirstørrelse på rullegardinlisten.
3. Tilpass til side: Endrer automatisk størrelsen på utskriftsbildet slik at det
samsvarer med papirstørrelsen som er valgt på rullegardinlisten Skriv ut
dokumentet på.
4. % av normal størrelse: Angi hvor mye du vil forminske eller forstørre
utskriftsbildet. Angi for eksempel 70 hvis du vil forminske utskriftsbildet til 70
prosent av normal størrelse.
5. Vannmerker: Se
vannmerker.
hurtigsett for utskriftsoppgave.
Page 48

vannmerker
Vannmerker vises som bakgrunnsutskrift på dokumenter.
bruke et eksisterende vannmerke på et dokument
Følg disse trinnene når du skal bruke et eksisterende vannmerke på et dokument:
1. Åpne dialogboksen for
skriveregenskaper.
2. Klikk på kategorien Effekter.
3. Velg et vannmerke på rullegardinlisten Vannmerker.
Hvis du ikke vil bruke et av vannmerkene på listen, kan du
lage et nytt
vannmerke.
4. Gjør ett av følgende:
❍ Hvis du vil at vannmerket bare skal vises på første side, velger du Kun første
side.
❍ Hvis du vil at vannmerket skal vises på alle sider som skrives ut, merker du
Page 49

ikke av for Kun første side.
5. Skriv ut dokumentet i henhold til instruksjonene for papirtypen.
lage eller forandre et vannmerke
Følg trinnene nedenfor for å lage eller endre et vannmerke:
1. Åpne dialogboksen for
skriveregenskaper.
2. Klikk på kategorien Effekter.
3. Klikk på knappen Rediger.
Dialogboksen Vannmerkedetaljer vises.
4. Gjør ett av følgende:
❍ Klikk på knappen Nytt, eller
❍ Velg et eksisterende vannmerke du vil endre.
5. Angi vannmerkemeldingen, meldingsvinkelen og skriftattributter.
6. Når du har angitt vannmerkedetaljene, klikker du på OK.
Hvis du ønsker instruksjoner om hvordan du bruker vannmerker, klikker du
her.
Page 50

Hvis du vil vite mer om alternativene i hver kategori, peker du på et
alternativ og høyreklikker med musen for å vise dialogboksen Hva er
dette? . Klikk på Hva er dette? for å vise mer informasjon om det
valgte elementet.
Page 51

kategorien grunnleggende
I kategorien Grunnleggende kan du angi følgende alternativer:
1. Hurtigsett for utskriftsoppgave: Se
hurtigsett for utskriftsoppgave.
2. Papirretning: Angi sideoppsett:
❍ Stående: Utskriften er lengre enn den er bred.
❍ Liggende: Utskriften er bredere enn den er lang.
❍ Speilvendt bilde: Speilvender utskriftsbildet fra venstre mot høyre.
3. Siderekkefølge: Velg et av følgende alternativer:
❍ Første til siste: Den første siden kommer til å ligge øverst når
dokumentet er skrevet ut.
❍ Siste til første: Den siste siden kommer til å ligge øverst når
dokumentet er skrevet ut.
4. Kopier: Brukes til å skrive ut flere kopier av et dokument.
❍ Kopiantall: Antall kopier som skrives ut.
Page 52

❍ Sorter: Skriver ut hele dokumentet separat ved utskrift av flere kopier.
5. Forhåndsvisning: Velges for å vise oppsettet for et dokument før utskrift.
6. Avanserte funksjoner: Se avanserte funksjoner.
Page 53

avanserte funksjoner
Hvis du skal skrive ut fotografier, transparenter eller dokumenter med grafikk, kan
det hende at du må angi innstillinger i dialogboksen Avanserte funksjoner.
åpne dialogboksen avanserte funksjoner
Følg trinnene nedenfor for å åpne dialogboksen Avanserte funksjoner:
1. Åpne dialogboksen for
2. Klikk på kategorien Grunnleggende, og klikk deretter på knappen Avanserte
funksjoner.
skriveregenskaper.
bruke dialogboksen avanserte funksjoner
Bruk dialogboksen Avanserte funksjoner til å angi disse alternativene:
1. Blekkvolum: Justerer mengden blekk som skrives ut på en side. Hvis du
reduserer blekkvolumet, reduseres også fargekvaliteten.
2. Tørketid: Gir ekstra tørketid for utskrifter som tørker sakte.
3. Modus for lite minne: Tillater utskrift av et dokument fra en datamaskin som
ikke har nok minne eller diskplass til å skrive ut dokumentet under normale
forhold. Hvis du bruker dette alternativet, kan det hende at kvaliteten på
Page 54

utskriften blir redusert. Utskriftskvalitetmodusen Maksimal oppløsning er ikke
tilgjengelig når skriveren er i Modus for lite minne.
Page 55

kategorien farge
I kategorien Farge kan du angi følgende alternativer:
1. Hurtigsett for utskriftsoppgave: Se
hurtigsett for utskriftsoppgave.
2. Skriv ut i gråtoner: Skriver ut i ulike grånyanser.
❍ Høy kvalitet: Bruker den trefargede blekkpatronen og/eller
fotoblekkpatronen til å skrive ut med høy kvalitet i gråtoner.
❍ Bare svart blekkpatron: Bruker den svarte blekkpatronen til å skrive
ut i gråtoner.
❍ Optimer for fotokopi eller faks: Bruker den svarte blekkpatronen til å
skrive ut i gråtoner som passer for fotokopiering eller faksing.
3. Metning: Justerer utskriftsfargenes intensitet.
4. Lysstyrke: Justerer utskriftsfargenes lyshets- eller mørketsgrad.
5. Fargetone: Justerer varme og kalde farger på utskriften.
6. Fargeområde: Se teknologi for digital fotografering.
Page 56

teknologi for digital fotografering
Skriverprogramvaren tilbyr flere tekniske funksjoner for utskrift av digitale fotografier.
● PhotoREt
● 4800 x 1200 optimalisert dpi
● Exif Print
● Utskrift med seks blekktyper
● Fargeområder
PhotoREt-utskrift
PhotoREt tilbyr den beste kombinasjonen av utskriftshastighet og kvalitet for bildene
dine.
Følg trinnene nedenfor for å skrive ut med PhotoREt-teknologi:
1. Åpne dialogboksen for
skriveregenskaper.
2. Velg kategorien Papir/kvalitet.
3. Velg Best fra rullegardinlisten Utskriftskvalitet.
4. Velg eventuelle andre ønskede
utskriftsinnstillinger, og klikk deretter på OK.
4800 x 1200 optimalisert dpi
4800 x 1200 optimalisert dpi er den høyeste oppløsningskvaliteten for denne
skriveren. Når du har valgt 4800 x 1200 optimalisert dpi i skriverdriveren, skriver den
trefargede blekkpatronen ut i modusen 4800 x 1200 optimalisert dpi. Hvis du også
har satt inn en fotoblekkpatron, blir utskriftskvaliteten forbedret. Fotoblekkpatroner
kan kjøpes separat hvis det ikke fulgte med skriveren.
Følg trinnene nedenfor for å skrive ut i modusen 4800 x 1200 optimalisert dpi:
1. Åpne dialogboksen for
2. Velg kategorien Papir/kvalitet.
skriveregenskaper.
3. Velg riktig fotopapirtype på rullegardinlisten Papirtype.
4. Velg Maksimal dpi fra rullegardinlisten Utskriftskvalitet.
5. Velg eventuelle andre ønskede
utskriftsinnstillinger, og klikk deretter på OK.
skrive ut fotografier forbedret med Exif Print
Page 57

Exif Print (Exchangeable Image File Format 2.2) er en internasjonal digital
bildestandard som forenkler digital fotografering og forbedrer fotoutskrifter. Når du
tar bilder med et digitalkamera med Exif Print, henter Exif Print informasjon, for
eksempel eksponeringstid, blitztype og fargemetning, og lagrer den i bildefilen.
Programvaren for HP Deskjet-skriveren bruker deretter denne informasjonen til å
automatisk utføre bildespesifikke forbedringer som gir best mulig fotografier.
For å kunne skrive ut fotografier som er forbedret med Exif Print, må du ha følgende:
● Et digitalkamera som støtter Exif Print.
● Fotoprogramvare med aktivert Exif Print.
● HP Deskjet-skriverprogramvare som støtter Exif Print.
● Windows 98, 2000, Me eller XP.
Følg trinnene nedenfor for å skrive ut fotografier forbedret med Exif Print:
1. Åpne filen du vil skrive ut med fotoprogramvare med Exif Print.
2. Åpne dialogboksen for skriveregenskaper.
3. Velg kategorien Papir/kvalitet.
4. Velg riktig fotopapirtype på rullegardinlisten Typen er.
5. Velg Normal eller Best på rullegardinlisten Utskriftskvalitet.
6. Velg eventuelle andre ønskede
utskriftsinnstillinger, og klikk deretter på OK.
Skriverprogramvaren optimaliserer utskriftsbildet automatisk.
utskrift med seks blekkfarger
Bruk utskrift med seks blekkfarger for å forbedre kvaliteten på fotografiene.
Du må ha satt inn fotoblekkpatron og trefargers blekkpatron for å kunne bruke
utskrift med seks blekkfarger. En fotoblekkpatron kan kjøpes separat hvis det ikke
fulgte med produktet.
Følg trinnene nedenfor for å skrive ut i modusen for utskrift med seks blekkfarger:
1. Åpne dialogboksen for
2. Velg kategorien Papir/kvalitet.
skriveregenskaper.
3. Velg riktig fotopapirtype på rullegardinlisten Typen er.
4. Velg Normal, Best eller Maksimal dpi på rullegardinlisten Utskriftskvalitet.
5. Velg eventuelle andre ønskede
utskriftsinnstillinger, og klikk deretter på OK.
Page 58

fargeområde
Fargeområde definerer fargespekteret som kan skrives ut. Skriverprogramvaren
omdanner fargene i dokumentet fra gjeldende fargeområde til fargeområdet som er
valgt.
Følgende fargeområder er tilgjengelige:
● sRGB/sYCC
● Adobe RGB
sRGB/sYCC
sRGB/sYCC er et passende fargeområde for de fleste utskriftsjobber. Det brukes for
de fleste Web-baserte dokumenter og gjeldende bildeenheter.
Følg disse trinnene for å bruke sRGB/sYCC-fargeområdet:
1. Åpne dialogboksen for
skriveregenskaper.
2. Velg kategorien Farge.
3. Velg sRGB/sYCC på rullegardinlisten Fargeområde.
4. Velg eventuelle andre ønskede
utskriftsinnstillinger, og klikk deretter på OK.
Adobe RGB
Adobe RGB er et nytt fargeområde som tilbyr flere farger enn sRGB/sYCC, men som
bare fungerer for bilder.
Når du skriver ut fra et avansert program ved hjelp av Adobe RGB, slår du av
fargebehandlingen i programmet og lar skriverprogramvaren styre fargeområdet.
Følg disse trinnene for å bruke Adobe RGB-fargeområdet:
1. Åpne dialogboksen for
2. Velg kategorien Papir/kvalitet, og deretter følgende:
❍ Et fotopapir fra HP på rullegardinlisten Typen er.
skriveregenskaper.
❍ Best eller Maksimal dpi på rullegardinlisten Utskriftskvalitet.
3. Velg kategorien Farge.
4. Velg Adobe RGB på rullegardinlisten Fargeområde.
5. Velg eventuelle andre ønskede utskriftsinnstillinger, og klikk deretter på OK.
Hvis Adobe RGB-fargeområdet brukes for et bilde som ble laget i et annet
fargeområde, kan utskrevne farger være skarpere.
Page 59

skrive ut et skjermbilde
Bruk verktøyet HP Print Screen for å skrive ut bildet som vises på skjermen på
datamaskinen.
konfigurere verktøyet hp print screen
Følg disse trinnene for å konfigurere verktøyet HP Print Screen:
1. Gå til
skriververktøy, og klikk deretter på print screen (ta skjermbilde).
2. Velg følgende konfigurasjonsalternativer etter behov:
❍ Last/Fjern HP Print Screen: Aktiverer eller deaktiverer verktøyet.
❍ Start ved oppstart: Angir at verktøyet skal starte når Windows startes.
❍ Ta et miniatyrbilde av skjermbildet: Skriver ut skjermbildet.
❍ Papirretning: Veksler mellom modus for stående og liggende format.
3. Klikk på OK.
utskriftsinstruksjoner
Følg trinnene nedenfor for å skrive ut et skjermbilde:
1. Kontroller at HP-skriveren er standardskriveren på datamaskinen.
2. Legg i Letter- eller A4-papir i innskuffen.
3. Gjør ett av følgende:
❍ Slik skriver du ut hele skrivebordet: Trykk på Print Screen på tastaturet.
❍ Slik skriver du ut bare det aktive vinduet: Trykk på Alt- og Print Screen-
tasten samtidig.
Page 60

funksjon for automatisk aktivering og deaktivering
automatisk aktivering
Automatisk aktivering er en standardfunksjon på skriveren. Skriveren slås automatisk
på når du skriver ut en fil.
automatisk deaktivering
Hvis du bruker automatisk deaktivering, settes skriveren i en energiøkonomisk
lavstrømsmodus når den har vært inaktiv i 30 minutter.
Følg disse trinnene for å aktivere funksjonen for automatisk deaktivering:
1. Gå til
2. Klikk på Konfigurer skriveren.
3. Klikk på Konfigurer.
4. Velg Aktiver funksjon for automatisk deaktivering av maskinvare.
5. Klikk på Bruk, og deretter på OK.
skrivervedlikehold.
Page 61

komme i gang (hp deskjet 5150)
Hvis du ønsker en oversikt over skriverfunksjoner og ekstrautstyr for tosidig utskrift,
klikker du
Klikk på det riktige emnet nedenfor hvis du vil ha en beskrivelse av en
skriverfunksjon:
● knapper og lamper
● papirskuffer
her.
● blekkpatroner
● alternativ utskriftsmodus
Hvis du ønsker en beskrivelse av ekstrautstyr for tosidig utskrift, klikker du her.
Page 62

skriverfunksjoner
HP-skriveren inneholder flere funksjoner som gjør det enklere og mer effektivt å
skrive ut.
knapper og lamper
1.
papirskuffer
2.
blekkpatroner
1.
alternativ utskriftsmodus
2.
Page 63

tilkoblingsmuligheter
1.
ekstrautstyr for tosidig utskrift (valgfri)
2.
Page 64

knapper og lamper
Bruk skriverknappene til å slå skriveren av og på og til å avbryte en utskriftsjobb.
Skriverlampene gir visuell informasjon om skriverstatusen.
1. knapp for å avbryte utskrift 2. lampe for blekkpatronstatus 3. fortsett-knapp 4.
av/på-knapp
avbryt utskrift-knapp
Hvis du trykker på knappen Avbryt utskrift, avbrytes gjeldende utskriftsjobb.
statuslampe og -symbol for blekkpatron
Lampen for blakkpatronstatus slår seg på eller blinker når en blekkpatron trenger
service.
fortsett-knapp og -lampe
Fortsett-lampen blinker når skriveren trenger tilsyn. Du må kanskje legge i papir eller
fjerne fastkjørt papir. Når problemet er løst, trykker du på Fortsett-knappen for å
fortsette utskriften.
av/på-knapp og -lampe
Av/på-knappen brukes til å slå skriveren av og på. Det kan ta noen sekunder før
skriveren slås på etter at du har trykket på av/på-knappen.
Av/på-lampen blinker når skriveren behandler data.
Obs! Bruk alltid av/på-knappen for å slå skriveren av og på. Det kan
oppstå feil med skriveren hvis den slås av og på via et grenuttak,
Page 65

overspenningsvern eller via en veggmontert bryter.
Page 66

skriverlampene lyser eller blinker
betydningen av blinkende lamper
Skriverlampene viser skriverstatusen.
1. av/på-lampen 2. fortsett-lampen 3. lampen for blekkpatronstatus
av/på-lampen blinker
skriveren forbereder en utskrift
Lampen slutter å blinke når skriveren har mottatt alle dataene.
fortsett-lampen blinker
skriveren kan være tom for papir
1. Legg papir i innskuffen.
2. Trykk på Fortsett-knappen foran på skriveren.
papiret har kanskje kjørt seg fast
Følg disse instruksjonene for å fjerne fastkjørt papir.
lampen for blekkpatronstatus lyser eller blinker
hvis lampen er på og ikke blinker
Kontroller om en blekkpatron inneholder lite blekk.
Hvis det er lite blekk i en blekkpatron, må du kanskje
bytte den.
Page 67

Hvis ingen blekkpatroner inneholder lite blekk, trykker du på Fortsett-knappen. Hvis
lampen for blekkpatronstatus forblir på, slår du av skriveren og deretter på igjen.
hvis lampen er på og blinker
Kontroller at du har satt i riktige blekkpatroner.
Hvis du skrev ut et dokument uten kantlinjer da lampen begynte å blinke, følger du
disse
Hvis ikke, følger du disse trinnene:
retningslinjene.
1. Åpne det øvre dekselet på skriveren, fjern den svarte blekkpatronen eller
fotoblekkpatronen, og lukk deretter dekselet.
2. Gjør ett av følgende:
❍ Hvis lampen blinker: Åpne det øvre dekselet, bytt ut blekkpatronen du
fjernet, og fjern deretter den trefargede blekkpatronen. Gå til trinn 3.
❍ Hvis lampen er av: Det er et problem med blekkpatronen du byttet ut. Gå til
trinn 3.
3. Rense blekkpatronen manuelt.
Når du har renset blekkpatronen, kan du sette den inn i skriveren igjen.
Hvis lampen for blekkpatronstatus fortsetter å blinke, kan du
erstatte
blekkpatronen.
alle lampene blinker
skriveren må kanskje startes på nytt
1. Trykk på av/på-knappen for å slå av skriveren, og trykk deretter på av/påknappen for å starte skriveren på nytt.
Fortsett til trinn 2 hvis lampene fremdeles blinker.
2. Trykk på av/på-knappen for å slå av skriveren.
3. Koble skriverens strømledning fra stikkontakten.
4. Koble til strømledningen igjen.
5. Trykk på av/på-knappen for å slå på skriveren.
Page 68

fastkjørt papir
følg disse trinnene
1. Trykk på Fortsett-knappen.
2. Hvis du skriver ut på etiketter, må du kontrollere at etiketter ikke har løsnet
fra arket inne i skriveren.
hvis det fastkjørte papiret ikke er fjernet
det er ikke koblet til ekstrautstyr for tosidig utskrift til skriveren
det er koblet til ekstrautstyr for tosidig utskrift til skriveren
det er ikke koblet til ekstrautstyr for tosidig utskrift til skriveren
1. Skyv de to håndtakene på bakdekselet til skriveren mot hverandre, og ta av
dekselet.
2. Fjern det fastkjørte papiret fra baksiden av skriveren og sett deretter på plass
igjen bakdekselet.
3. Trykk på Fortsett-knappen.
Page 69

4. Skriv ut dokumentet.
det er koblet til ekstrautstyr for tosidig utskrift til skriveren
1. Trykk på knappene på venstre og høyre side av ekstrautstyret for tosidig
utskrift, og fjern det fra skriveren.
2. Fjern eventuelt papir på baksiden av skriveren.
Hvis det fastkjørte papiret er fjernet, fortsetter du med 3 nedenfor.
Hvis det fastkjørte papiret ikke er fjernet, fortsetter du med 1 nedenfor.
1. Trykk på knappen øverst på ekstrautstyret for tosidig utskrift, og ta deretter
ned dekselet.
2. Fjern eventuelt papir fra ekstrautstyret for tosidig utskrift, og lukk deretter
dekselet.
3. Sett inn ekstrautstyret for tosidig utskrift i skriveren på nytt til begge sider
knepper på plass.
Page 70

Ikke trykk på knappene på siden av tosidigenheten når du
fester den til skriveren. Bruk bare knappene når du skal
fjerne tosidigenheten fra skriveren.
4. Trykk på Fortsett-knappen.
Page 71

problemer ved utskrift uten kantlinje
Når du skriver ut uten kantlinje, følger du disse retningslinjene:
● Kontroller at papirstørrelsen som er angitt på rullegardinlisten Størrelse er i
kategorien Papir/kvalitet, er lik størrelsen på papiret som er lagt i innskuffen.
● Velg riktig papirtype på rullegardinlisten Type er i kategorien Papir/kvalitet.
● Hvis du skriver ut i gråtoner, velger du Høy kvalitet under Skriv ut i gråtoner i
kategorien Farge.
● Ikke skriv ut dokumenter uten kantlinje i alternativ utskriftsmodus. Sett alltid
inn to blekkpatroner i skriveren.
del av fotografiet er falmet
falming forkommer på kantene på en utskrift
Kontroller at fotopapiret ikke er bøyd. Hvis fotopapiret er bøyd, legger du papiret i en
plastpose og bøyer det forsiktig i motsatt retning av buen til papiret ligger flatt. Hvis
problemet vedvarer, bruker du fotopapir som ikke er bøyd.
Hvis du ønsker instruksjoner om hvordan du hindrer fotopapir å bøye seg, klikker du
her.
falming forekommer nær kantene på en utskrift
Page 72

Hvis falming forekommer cirka 2,5 til 6,5 cm fra kanten av et bilde, kan du prøve
følgende:
● Sett inn en fotoblekkpatron i skriveren.
● Åpne dialogboksen for skriveregenskaper, velg kategorien for papirtype/
kvalitet, og angi Utskriftskvalitet til Maksimal dpi.
● Roter bildet 180 grader.
streker vises i et lyst område av en utskrift
Hvis det vises streker i et lyst område cirka 6,5 cm fra én av kantene på et bilde, kan
du prøve følgende:
● Sett inn en fotoblekkpatron i skriveren.
● Roter bildet 180 grader.
bildet skrives ut skjevt
Page 73

Følg disse trinnene hvis bildet skrives ut skjevt:
1. Fjern alt papiret fra innskuffen.
2. Legg fotopapiret i innskuffen på riktig måte.
3. Kontroller at papirskinnene ligger helt inntil utskriftsmaterialet.
4. Følg instruksjonene for å legge i denne typen utskriftsmateriale.
utskrift inneholder uønsket kantlinje
for de fleste fotopapirtyper
Hvis utskriften inneholder en uønsket kantlinje, må du
Hvis du skriver ut et tosidig dokument, kan du skrive ut dokumentet
for automatisk.
kalibrere skriveren.
for fotopapir med avrivningsflik
Hvis kantlinjen vises nedenfor avrivningsfliken, fjerner du fliken.
manuelt i stedet
Page 74

Hvis kantlinjen vises ovenfor avrivningsfliken, må du
kalibrere skriveren.
blekkflekker
Følg disse trinnene hvis det er blekkflekker på baksiden av utskriftene eller arkene
klistrer seg sammen.
1. Åpne dialogboksen
2. Flytt glidebryteren Tørketid mot Lengre.
3. Flytt glidebryteren Blekkvolum mot Lett.
Det kan hende at fargene på bildet blir lysere.
4. Klikk på OK.
Hvis problemet vedvarer:
1. Fjern utskriftsmaterialet for utskrift uten kantlinje, legg deretter i vanlig papir i
innskuffen.
Avanserte funksjoner.
Page 75

2. Trykk på og hold nede Fortsett til skriveren begynner å skrive ut en testside,
og slipp deretter knappen.
3. Gjenta trinn 2 til det ikke lenger er blekkflekker på baksiden av papiret som
skrives ut.
Page 76

oppbevare og håndtere fotopapir
Følg disse instruksjonene for å vedlikeholde kvaliteten på fotopapir fra HP.
oppbevaring
● Oppbevar ubrukt fotopapir i en plastpose som kan forsegles på nytt, i esken
som det ble levert i. Oppbevar det pakkede fotopapiret på et flatt underlag på
et kjølig sted.
● Når du er klar til å skrive ut, tar du bare papiret som du planlegger å bruke
med én gang. Når du er ferdig med å skrive ut, legger du alt ubrukt fotopapir
tilbake i plastposen.
● Ikke la ubrukt fotopapir ligge igjen i innskuffen på skriveren. Papiret kan
begynne å bøye seg, slik at kvaliteten på fotografiene blir redusert.
håndtering
● Hold alltid fotopapir i kantene. Fingermerker på fotopapir kan redusere
utskriftskvaliteten.
● Hvis hjørnene på fotopapir krøller seg mer enn 10 mm eller 3/8 tommer, kan
du rette ut papiret ved å legge det i oppbevaringsposen som kan forsegles på
nytt, og deretter rulle posen på en bordkant til papiret er rettet ut.
Fotopapir skal være rettet ut før utskrift.
Page 77

kalibrere blekkpatroner
Skriveren kalibrerer automatisk blekkpatronene når en ny blekkpatron settes inn. Du
kan også kalibrere blekkpatronene på andre tidspunkt for å sikre optimal
utskriftskvalitet.
Slik kalibrerer du blekkpatroner:
1. Legg i en bunke med vanlig hvitt papir i innskuffen.
2. Gå til
3. Klikk på Kalibrere skriveren.
4. Klikk på Kalibrer og følg deretter instruksjonene på skjermen.
skrivervedlikehold.
Page 78

rense blekkpatronene manuelt
Hvis skriveren brukes i støvete omgivelser, kan det samle seg smuss på
blekkpatronkontaktene.
skaffe renseutstyr
Dette trenger du for å rense blekkpatronene:
● Destillert vann (vann fra springen kan inneholde forurensninger som kan skade
blekkpatronen)
● Vattpinner eller annet mykt, lofritt materiale som ikke setter seg fast på
blekkpatronen
Pass på at du ikke får
blekk på hendene eller klærne under rensingen.
gjøre klar til rensing
1. Trykk på av/på-knappen for å slå på skriveren, og løft deretter opp det øvre
dekselet.
2. Ta ut blekkpatronene og legg dem på et papir, slik at dyseplaten vender opp.
Blekkpatronene må ikke oppbevares utenfor skriveren i mer
enn 30 minutter.
renseinstruksjoner
1. Fukt en vattpinne forsiktig med destillert vann, og klem ut eventuelt overflødig
vann fra pinnen.
2. Tørk av kobberkontaktene på blekkpatronen med vattpinnen.
Du må ikke berøre munnstykkene på blekkpatronen.
Berøring av munnstykkene kan føre til tilstopping, sviktende
blekktilførsel og dårlig forbindelse.
Page 79

1. rens bare kobberkontaktene
Gjenta denne prosessen til det ikke er synlige blekkrester eller støv på
vattpinnene.
3. Sett inn blekkpatronene i skriveren, og lukk deretter skriverdekselet.
Page 80

fjerne blekk fra hud og klær
Følg instruksjonene nedenfor for å fjerne blekkflekker fra hud og klær.
For å fjerne blekkflekker fra
følgende:
Hud.
Hvitt tøy.
Farget tøy.
Obs! Bruk alltid kaldt vann når du fjerner blekk fra tøy. Lunkent eller
varmt vann kan føre til at blekket setter seg i stoffet.
Gjør dette:
Vask det aktuelle området med såpe.
Vask tøyet i kaldt vann med
klorblekemiddel.
Vask tøyet i kaldt vann med
skummende ammoniakk.
Page 81

papirskuffer
Skriveren har to papirskuffer: én innskuff og én utskuff.
1. utskuff 2. innskuff
innskuff
Papir og andre typer utskriftsmateriale legges i innskuffen.
Skyv papirskinnene helt inntil kanten på utskriftsmaterialene du skriver ut på.
1. innskuff 2. papirbreddeskinne 3. paperlengdeskinne
utskuff
Utskriftene sendes til utskuffen.
Hev utskuffen når du skal legge i de fleste papirstørrelser. Fjern utskuffen for å legge
i smått utskriftsmateriale.
Page 82

Sett inn igjen utskuffen før utskrift.
Hvis du vil unngå at papiret faller ut av skuffen, må du trekke ut utskufforlengeren.
1. utskufforlengelse
Når du skriver ut i Hurtigutkast-modus, trekker du ut utskufforlengeren og åpner
deretter stopperen for utskufforlengeren.
Page 83

1. utskufforlenger 2. stopper for utskufforlenger
Ikke legg ned stopperen for utskufforlengeren når du skriver ut på
papir av størrelsen Legal.
Når utskriftsjobben er ferdig, legger du ned stopperen for utskufforlengeren og
skyver deretter utskufforlengeren inn i utskuffen.
Page 84

tilkoblingsmuligheter
● USB
● nettverk
❍ koble til via en PC i nettverket
❍ bruke en hp jetdirect-utskriftsserver
Page 85

USB
Skriveren kobles til datamaskinen ved hjelp av en USB-kabel (Universal Serial Bus).
Du må ha Windows 98 eller senere for å kunne bruke en USB-kabel.
Hvis du ønsker instruksjoner om hvordan du kobler skriveren til en USB-kabel, kan
du se på installeringsoversikten som fulgte med skriveren.
Page 86

nettverk
Velg riktig nettverksalternativ:
● koble til via en PC i nettverket
● bruke en hp jetdirect-utskriftsserver
Page 87

koble til via en PC i nettverket
Skriveren kan kobles direkte til en datamaskin i et nettverk og deretter deles med
andre datamaskiner på nettverket.
Instruksjoner om hvordan du deler skriveren på et nettverk finner du hvis du setter
inn CDen med skriverprogramvaren og følger instruksjonene for installering i nettverk.
Page 88

bruke en hp jetdirect-utskriftsserver
Skriveren kan kobles til et nettverk via en HP Jetdirect-utskriftsserver.
Hvis du vil ha instruksjoner for hvordan du bruker en HP Jetdirect-utskriftsserver,
bruker du CDen til skriverprogramvaren og dokumentasjonen som fulgte med
utskriftsserveren.
Page 89

komme i gang (hp deskjet 5160)
Hvis du ønsker en oversikt over skriverfunksjoner og ekstrautstyr for tosidig utskrift,
klikker du
Klikk på det riktige emnet nedenfor hvis du vil ha en beskrivelse av en
skriverfunksjon:
● knapper og lamper
● papirskuffer
her.
● blekkpatroner
● alternativ utskriftsmodus
Hvis du ønsker en beskrivelse av ekstrautstyr for tosidig utskrift, klikker du her.
Page 90

skriverfunksjoner
HP-skriveren inneholder flere funksjoner som gjør det enklere og mer effektivt å
skrive ut.
knapper og lamper
1.
papirskuffer
2.
spor for enkeltkonvolutt
3.
blekkpatroner
1.
alternativ utskriftsmodus
2.
Page 91

tilkoblingsmuligheter
1.
tosidigenhet (ekstrautstyr)
2.
Page 92

knapper og lamper
Bruk skriverknappene til å slå skriveren av og på og til å avbryte en utskriftsjobb.
Skriverlampene gir visuell informasjon om skriverstatusen.
1. knapp for å avbryte utskrift 2. lampe for blekkpatronstatus 3. fortsett-knapp 4.
av/på-knapp
avbryt utskrift-knapp
Hvis du trykker på knappen Avbryt utskrift, avbrytes gjeldende utskriftsjobb.
statuslampe og -symbol for blekkpatron
Lampen for blakkpatronstatus slår seg på eller blinker når en blekkpatron trenger
service.
fortsett-knapp og -lampe
Fortsett-lampen blinker når skriveren trenger tilsyn. Du må kanskje legge i papir eller
fjerne fastkjørt papir. Når problemet er løst, trykker du på Fortsett-knappen for å
fortsette utskriften.
av/på-knapp og -lampe
Av/på-knappen brukes til å slå skriveren av og på. Det kan ta noen sekunder før
skriveren slås på etter at du har trykket på av/på-knappen.
Av/på-lampen blinker når skriveren behandler data.
Obs! Bruk alltid av/på-knappen for å slå skriveren av og på. Det kan
oppstå feil med skriveren hvis den slås av og på via et grenuttak,
Page 93

overspenningsvern eller via en veggmontert bryter.
Page 94

papirskuffer
Hvis du ønsker informasjon om papirskuffen, velger du ett av alternativene nedenfor:
● utvide papirskuffen
● innskuff
● utskuff
● Skyve inn papirskuffen
Skriveren HP deskjet series er ikke tilgjengelig i alle land/regioner.
utvide papirskuffen
Følg instruksjonene nedenfor for å utvide papirskuffen:
1. Senk innskuffen.
2. Trekk ut papirlengdeskinnen til kanten av innskuffen.
3. Lukk utskuffen.
4. Dra ut skufforlengelsen.
Page 95

innskuff
Innskuffen inneholder papir og andre typer utskriftsmateriale som kan skrives ut.
1. innskuff
papirbreddeskinne
Juster papirbreddeskinnen for å skrive ut på forskjellige papirstørrelser.
1. papirbreddeskinne
papirlengdeskinne
Juster papirlengdeskinnen for å skrive ut på forskjellige papirstørrelser.
Page 96

1. papirlengdeskinne
innskufforlengelse
Hvis du vil skrive ut på store papirtyper, for eksempel Legal, trekker du ut
papirlengdeskinnen til kanten av innskuffen, og trekker deretter ut innskufforlengeren.
1. innskufforlengelse
utskuff
Utskriftene leveres i utskuffen.
1. utskuff
Hvis du vil unngå at papiret faller ut av skuffen, må du trekke ut utskufforlengeren.
Page 97

1. utskufforlengelse
Når du skriver ut i Hurtigutkast-modus, trekker du ut utskufforlengeren og drar
deretter ut stopperen for utskufforlengeren.
1. utskufforlenger 2. stopper for utskufforlenger
Ikke legg ned stopperen for utskufforlengeren når du skriver ut på
papir av størrelsen Legal. Du bør bare legge ned stopperen for
utskufforlengeren hvis du skriver ut i hurtigutkastmodus på endre
typer utskriftsmaterialer.
Skyve inn papirskuffen
Følg instruksjonene nedenfor for å legge ned papirskuffen:
1. Legg ned stopperen for utskufforlengeren og fold deretter sammen
utskufforlengeren, og skyv den inn i lagringsporet.
Page 98

2. Hev utskuffen.
3. Skyv inn innskufforlengelse hvis det er nødvendig.
4. Skyv papirlengdeskinnen inn i skriveren helt til den stopper.
5. Løft innskuffen.
Page 99

konvolutter
retningslinjer
● Ikke bruk konvolutter med spenner eller vinduer, konvolutter som er tykke,
ujevne eller som har bøyde kanter, konvolutter som er blanke eller preget,
eller konvolutter som er krøllet, revet eller ødelagt på annen måte.
● Legg konvoluttene kant i kant før du legger dem i innskuffen.
● Kapasitet for innskuff: Opptil 20 konvolutter.
forberede utskrift på én enkelt konvolutt
1. Legg konvolutten med utskriftsiden ned og klaffen mot venstre i sporet for
enkeltkonvolutter.
2. Skyv konvolutten inn i skriveren til det stopper.
forberede utskrift av en stabel konvolutter
1. Løft utskuffen, og fjern deretter alt papiret fra innskuffen.
2. Skyv papirbreddeskinnen helt mot venstre, og dra deretter ut
papirlengdeskinnen.
3. Legg konvoluttene med utskriftssidene ned og klaffene mot venstre til høyre i
innskuffen. Skyv konvoluttene inn i skriveren til de stopper.
Page 100

4. Skyv papirskinnene slik at de ligger helt inntil konvoluttene.
5. Lukk utskuffen.
utskrift
1. Åpne dialogboksen for skriveregenskaper, og velg deretter følgende
innstillinger:
kategori innstilling
Papir/
kvalitet
2. Velg eventuelle andre ønskede
Høyresideinnbinding: Aktuell konvoluttstørrelse
Type er: Vanlig papir
utskriftsinnstillinger, og klikk deretter på OK.
 Loading...
Loading...