Page 1

instrukcja obsługi
Odpowiedzi na pytania mo¿na znaleć wybieraj¹c jeden z tematów znajduj¹cych siê pod zdjêciem modelu
drukarki:
● objanienia
● unikatowe rozwi¹zania
● pierwsze kroki
● interfejsy komunikacyjne
● drukowanie
● konserwacja
● rozwi¹zywanie problemów
● parametry techniczne
● objanienia
● unikatowe rozwi¹zania
● pierwsze kroki
● interfejsy komunikacyjne
● drukowanie
● konserwacja
● rozwi¹zywanie problemów
● parametry techniczne
Page 2
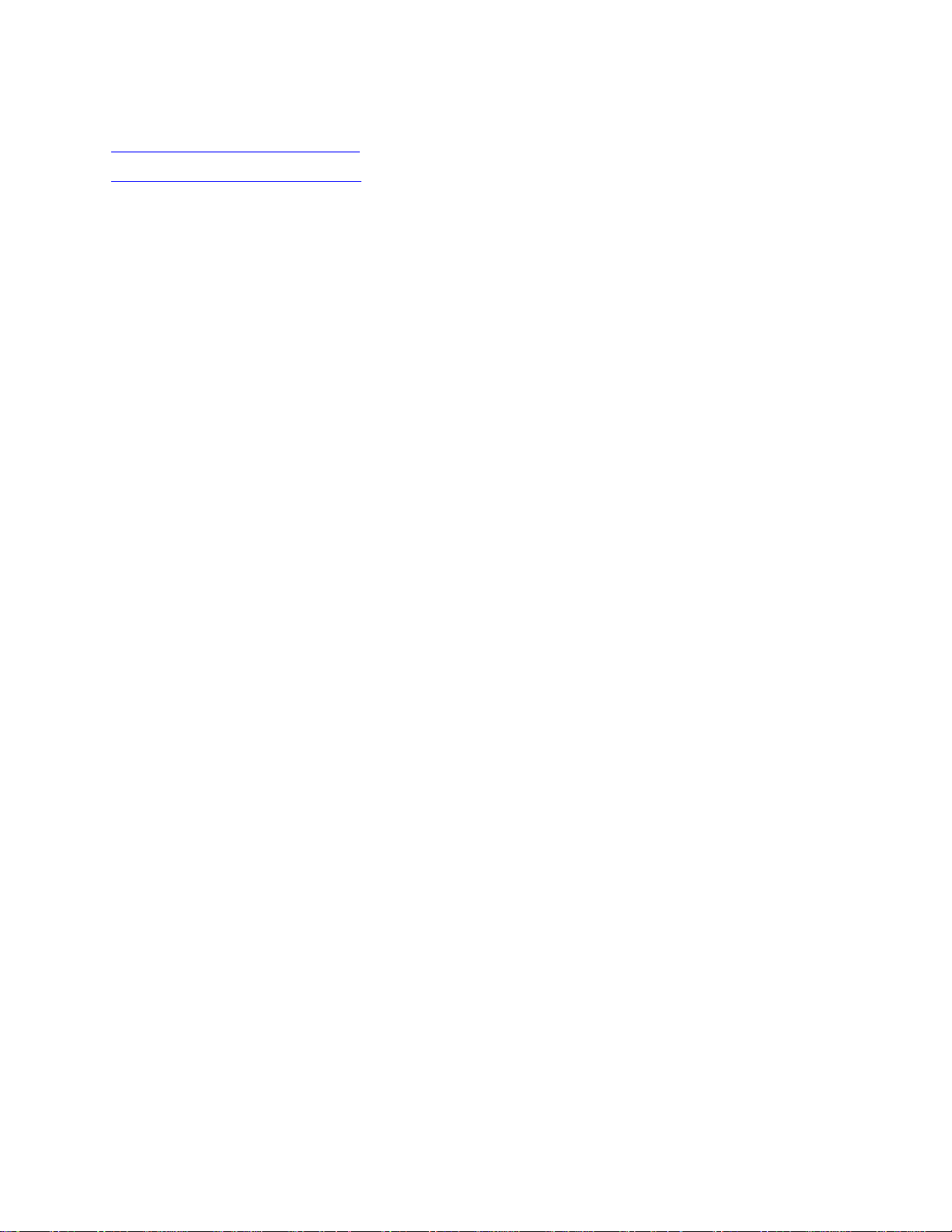
objanienia
● owiadczenia i znaki towarowe
● nazewnictwo i stosowane formy
Page 3

owiadczenia i znaki towarowe
owiadczenia firmy hewlett-packard
Informacje zawarte w niniejszym dokumencie mog¹ ulec zmianie bez powiadomienia.
Firma Hewlett-Packard (HP) nie udziela ¿adnych gwarancji w odniesieniu do niniejszego materiału, w tym
równie¿ domniemanych gwarancji u¿ytecznoci handlowej i przydatnoci do okrelonego celu.
Firma Hewlett-Packard nie ponosi odpowiedzialnoci za jakiekolwiek błêdy ani przypadkowe lub umylne
szkody zwi¹zane z dostarczeniem, działaniem lub u¿yciem niniejszego materiału.
Wszelkie prawa zastrze¿one. Reprodukcja, adaptacja lub tłumaczenie tego podrêcznika nie jest dozwolone
bez uprzedniej pisemnej zgody firmy Hewlett-Packard, z wyj¹tkiem przypadków dozwolonych w ramach
praw autorskich.
znaki towarowe
Microsoft, MS, MS-DOS, Windows i XP s¹ zastrze¿onymi znakami towarowymi firmy Microsoft
Corporation.
TrueType jest zastrze¿onym w Stanach Zjednoczonych znakiem towarowym firmy Apple Computer, Inc.
Adobe i Acrobat s¹ znakami towarowymi firmy Adobe Systems Incorporated.
Copyright 2003 Hewlett-Packard Company
Page 4

nazewnictwo i stosowane formy
W podrêczniku u¿ytkownika przyjêto przedstawione poni¿ej terminy i formy nazewnicze.
terminy
Drukarka HP Deskjet mo¿e być okrelana jako drukarka HP lub drukarka.
symbole
Symbol > prowadzi u¿ytkownika przez szereg czynnoci zwi¹zanych z obsług¹ oprogramowania. Na
przykład:
Kliknij kolejno polecenia: Plik > Drukuj.
uwagi i ostrze¿enia
Uwaga wskazuje na mo¿liwoć uszkodzenia drukarki HP Deskjet lub innego urz¹dzenia. Na przykład:
Uwaga! Nie nale¿y dotykać dysz głowicy ani miedzianych styków pojemnika. Dotykanie
tych czêci mo¿e spowodować zatkanie dyszy, problemy z atramentem lub wadliwe
poł¹czenie elektryczne.
Ostrze¿enie wskazuje na mo¿liwoć wyrz¹dzenia krzywdy sobie lub innym osobom. Na przykład:
Ostrze¿enie! Pojemniki z atramentem, zarówno nowe, jak i zu¿yte, nale¿y
przechowywać w miejscu niedostêpnym dla dzieci.
ikony
Ikona Uwaga oznacza, ¿e dostêpne s¹ dodatkowe informacje. Na przykład:
Stosowanie produktów HP zapewnia uzyskanie najlepszej jakoci wydruku.
Ikona Mysz oznacza, ¿e dodatkowe informacje s¹ dostêpne za pomoc¹ funkcji pomocy Co to jest?. Na
przykład:
Aby uzyskać wiêcej informacji o opcjach na poszczególnych kartach, nale¿y wskazać
¿¹dan¹ opcjê i klikn¹ć prawym przyciskiem myszy. Spowoduje to wywietlenie okna
dialogowego Co to jest?. W celu uzyskania informacji na temat wybranej opcji nale¿y
klikn¹ć przycisk Co to jest?.
Ikona Nie wolno wskazuje, ¿e okrelona czynnoć nie jest zalecana.
Nie wolno czycić wnêtrza drukarki.
Page 5

unikatowe rozwi¹zania
Gratulujemy zakupu drukarki atramentowej HP odznaczaj¹cej siê tyloma zaletami!
● Drukowanie bez marginesów: Drukowanie fotografii oraz kart pocztowych odbywa siê na całej
powierzchni kartki przy u¿yciu funkcji drukowanie bez marginesów.
● Drukuj ekran: Drukuje obraz wywietlony na ekranie monitora po przyciniêciu przycisku.
● Mo¿liwoć drukowania w trybie szeciu kolorów tuszu: Przy u¿yciu kasety z tuszem fotograficznym
mo¿na poprawić jakoć drukowanych fotografii.
● Drukowanie fotografii cyfrowych: Poprawione mo¿liwoci drukowania fotografii cyfrowych.
● tryb rezerwowy: Tryb rezerwowy pozwala na kontynuacjê drukowania z jedn¹ kaset¹ z tuszem,
podczas gdy druga pozostaje pusta.
● Automatyczne wł¹czanie i Automatyczne wył¹czanie: Uruchom funkcjê automatycznego
wył¹czania, aby drukarka przeszła w tryb oszczêdzania energii po 30 minutach pozostawania w
trybie bezczynnoci. Drukarka automatycznie wł¹cza siê w momencie rozpoczêcia drukowania
pliku.
● Drukowanie wielu stron na jednym arkuszu papieru: Skorzystaj z oprogramowania drukarki, aby
drukować do 16 stron na pojedynczym arkuszu papieru.
● przycisk anulowania drukowania: Po jego naciniêciu zadanie drukowania zostanie anulowane.
● Opcjonalna jednostka automatycznego druku dwustronnego: Zakup jednostki automatycznego
drukowania dwustronnego , aby drukować dwustronnie dokumenty w trybie automatycznym.
drukarka HP Deskjet 5150 series
drukarka HP Deskjet 5160 series
Okrelone modele drukarek nie s¹ dostêpne w niektórych krajach/regionach.
Page 6

drukowanie bez obramowania
Opcja druku bez marginesów pozwala na drukowanie a¿ do brzegów pewnych arkuszy papieru oraz
okrelonego zakresu formatów papieru standardowego od formatu L (89x127 mm) do Letter (8,5x 11 cali)
oraz A4 (210x297 mm). Drukarka umo¿liwia równie¿ drukowanie na papierze fotograficznym z
oddzieran¹ zakładk¹ (4x6 cali).
wskazówki
● Nie nale¿y drukować dokumentów bez marginesów w trybie rezerwowym. Drukarka powinna mieć
zawsze zainstalowane dwie kasety drukuj¹ce.
● Nale¿y otworzyć plik w aplikacji i okrelić odpowiedni rozmiar obrazu. Rozmiar ten musi być
zgodny z formatem papieru, na którym bêdzie drukowany obraz.
drukowanie
Aby wydrukować dokument bez obramowania, nale¿y wykonać nastêpuj¹ce czynnoci:
1. Otwórz plik przeznaczony do wydrukowania.
2. Otwórz okno dialogowe Właciwoci drukarki.
3. Z listy rozwijanej Format wybierz jeden z formatów papieru umo¿liwiaj¹cych drukowanie bez
marginesów. Upewnij siê, ¿e wybrany format papieru odpowiada formatowi papieru
umieszczonemu w podajniku.
Page 7

4. Z listy rozwijanej Rodzaj wybierz odpowiedni typ papieru.
5. Kliknij pole wyboru Automatyczne dopasowanie bez obramowania, aby automatycznie zmienić
rozmiar obrazu, który ma zostać wydrukowany bez obramowania.
Opcja Automatyczne dopasowanie bez marginesów jest dostêpna tylko w
przypadku papierów fotograficznych.
Page 8

6. Wybierz inne potrzebne ustawienia drukowania, a nastêpnie kliknij przycisk OK.
W przypadku drukowania na papierze fotograficznym z oddzieran¹ zakładk¹, usuñ zakładkê, aby
dokument był całkowicie pozbawiony marginesów.
Page 9

tryb rezerwowy
Tryb rezerwowy umo¿liwia pracê drukarki z wykorzystaniem tylko jednego pojemnika z atramentem. Tryb
ten jest inicjowany po wyjêciu pojemnika z kosza.
Aby uzyskać instrukcje dotycz¹ce wyjmowania pojemnika z atramentem, nale¿y klikn¹ć tutaj.
drukowanie w trybie rezerwowym
Drukowanie w trybie rezerwowym powoduje spowolnienie pracy drukarki oraz pogorszenie jakoci
wydruków.
gdy zainstalowany jest tylko taki pojemnik z
atramentem...
pojemnik z czarnym atramentem
pojemnik z trójkolorowym atramentem
pojemnik z atramentem fotograficznym
Nie zaleca siê u¿ywania w trybie rezerwowym pojemnika z atramentem
fotograficznym.
rezultat jest nastêpuj¹cy...
Kolory s¹ drukowane w skali szaroci.
Kolory s¹ drukowane, ale kolor czarny nie jest
w rzeczywistoci czarny, tylko szary.
Kolory s¹ drukowane jako odcienie szaroci, a
kolor czarny nie jest w rzeczywistoci czarny,
tylko szary.
koñczenie pracy w trybie rezerwowym
Aby zakoñczyć pracê w trybie rezerwowym, nale¿y zainstalować w drukarce dwa pojemniki z atramentem.
Aby uzyskać instrukcje dotycz¹ce instalowania pojemnika z atramentem nale¿y klikn¹ć tutaj.
Page 10

wymiana pojemników z atramentem
Kupuj¹c pojemniki z atramentem, nale¿y dokładnie sprawdzić ich numery katalogowe.
Drukarka mo¿e pracować z tylko jedn¹ zainstalowan¹ kaset¹ z tuszem. Wiêcej informacji znajduje siê
Aby wymienić pojemnik z atramentem:
1. Załaduj do podajnika plik zwykłego białego papieru.
2. Nacinij przycisk zasilania, aby wł¹czyć drukarkê.
3. Otwórz pokrywê drukarki.
4. Unie zatrzask kasety z tuszem.
tutaj.
5. Wyjmij kasetê z karetki.
6. Wyjmij zapasow¹ kasetê z opakowania i ostro¿nie usuñ z niej tamê winylow¹.
Uwaga! Nie nale¿y dotykać dysz głowicy ani miedzianych styków pojemnika.
Dotykanie tych czêci mo¿e spowodować zatkanie dyszy, problemy z atramentem
lub wadliwe poł¹czenie elektryczne. Nie nale¿y równie¿ usuwać miedzianych
Page 11

pasków. S¹ to styki elektryczne niezbêdne do prawidłowej pracy urz¹dzenia.
1. zdejmij tamê winylow¹
7. Chwyć kasetê z tuszem w taki sposób, aby miedziany pasek znajdował siê u dołu kasety i był
zwrócony w stronê drukarki, po czym wsuñ kasetê do karetki, jak pokazano na rysunku.
8. Opuć zatrzask kasety.
9. Zamknij pokrywê górn¹.
Drukarka natychmiast zacznie drukować stronê kalibracji.
Wiêcej instrukcji dotycz¹cych przechowywania kaset z tuszem znajduje siê
Wiêcej instrukcji dotycz¹cych utylizacji pustych kaset z tuszem znajduje siê
Ostrze¿enie! Pojemniki z atramentem, zarówno nowe, jak i zu¿yte, nale¿y
przechowywać w miejscu niedostêpnym dla dzieci.
tutaj.
tutaj.
Page 12

pojemniki z atramentem
Drukarka umo¿liwia stosowanie tych kaset z tuszem.
● pojemnik z czarnym atramentem
● pojemnik z trójkolorowym atramentem
● pojemnik z atramentem fotograficznym
1. pojemnik z atramentem czarnym 2. pojemnik z atramentem trójkolorowym 3. pojemnik z atramentem
fotograficznym
Nie wszystkie pojemniki z atramentem mog¹ znajdować siê w opakowaniu drukarki.
W niektórych krajach/regionach urz¹dzenie to nie jest dostêpne.
wybór pojemnika z atramentem
model drukarki pojemnik z atramentem numer produktu numer katalogowy
czarnym
hp deskjet 5100 series
trójkolorowym
fotograficznym
Aby uzyskać instrukcje dotycz¹ce instalacji, nale¿y klikn¹ć
Aby uzyskać instrukcje dotycz¹ce przechowywania, nale¿y klikn¹ć
Aby uzyskać instrukcje dotycz¹ce recyklingu, nale¿y klikn¹ć
Informacje dotycz¹ce pojemnoci pojemnika z atramentem znajduj¹ siê na
opakowaniu pojemnika.
tutaj.
tutaj.
56
57
58
c6656
c6657
C6658
tutaj.
Aby efekty pracy drukarki HP były jak najlepsze, zaleca siê u¿ywanie wył¹cznie oryginalnych, fabrycznie
napełnianych pojemników z atramentem HP.
Uwaga! Zakres gwarancji udzielonej na drukarkê przez firmê HP nie obejmuje uszkodzeñ
spowodowanych bezporednio u¿yciem zmodyfikowanych lub powtórnie napełnionych
Page 13
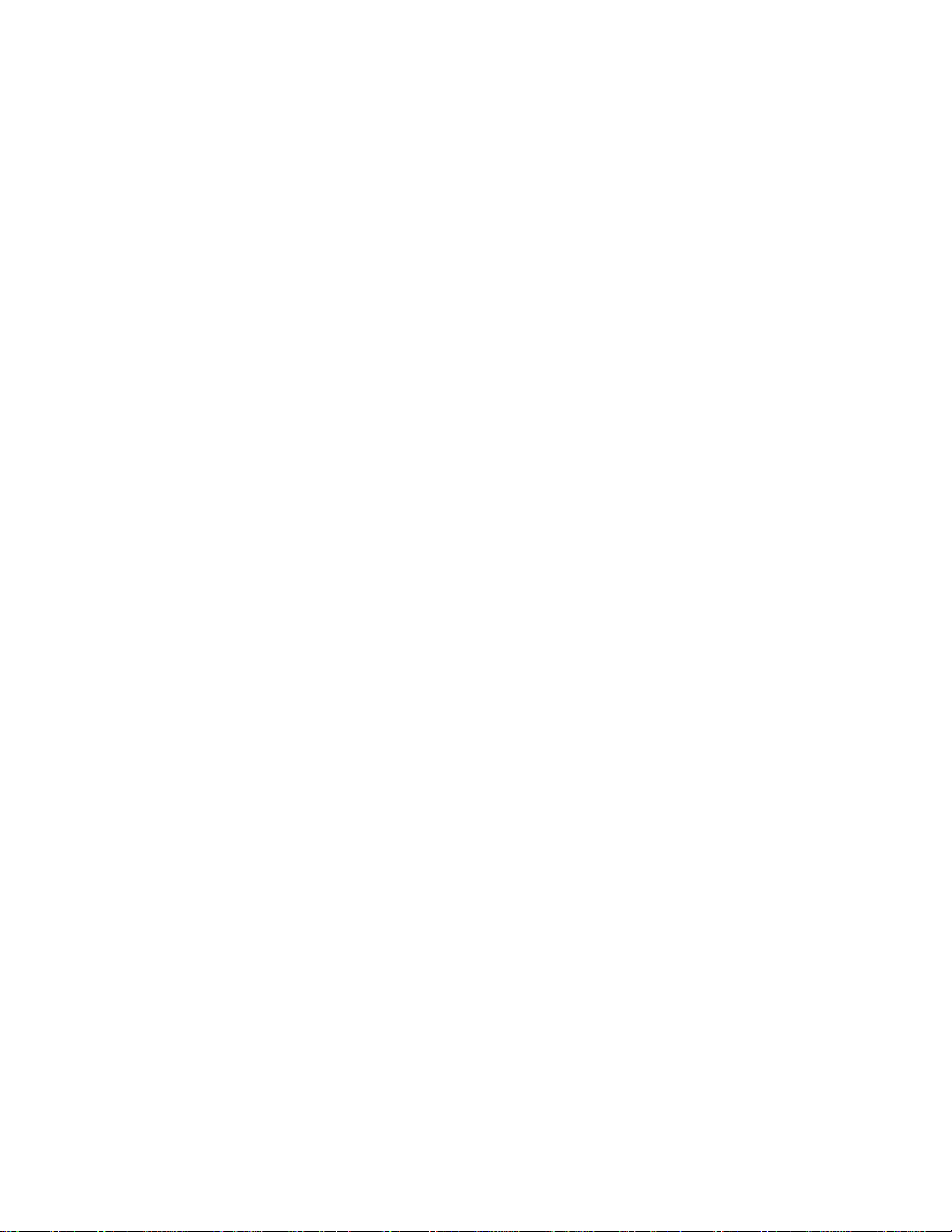
atramentem pojemników HP.
Page 14

konserwacja pojemników z atramentem
Przestrzeganie poni¿szych wskazówek ułatwi konserwacjê pojemników z atramentem HP i zapewni wysok¹
jakoć druku.
● Wszystkie pojemniki z atramentem nale¿y przechowywać w zamkniêtych, oryginalnych
opakowaniach do momentu ich u¿ycia. Pojemniki z atramentem nale¿y przechowywać w
temperaturze pokojowej (15-35 stopni Celsjusza).
● Dopóki drukarka nie bêdzie gotowa do zainstalowania pojemnika z atramentem, nie wolno
odklejać winylowej tamy zakrywaj¹cej dysze. W przypadku usuniêcia tamy z pojemnika nie
nale¿y podejmować prób ponownego jej zało¿enia. Przyklejenie tamy z powrotem spowoduje
uszkodzenie pojemnika z atramentem.
przechowywanie pojemników z atramentem
Po wyjêciu pojemników z atramentem z drukarki nale¿y przechowywać je w osłonie zabezpieczaj¹cej
pojemnik lub w szczelnym plastikowym pojemniku.
Osłona zabezpieczaj¹ca pojemnik dostarczana jest razem z pojemnikiem z atramentem fotograficznym. W
przypadku przechowywania pojemnika z atramentem w szczelnym plastikowym pojemniku nale¿y upewnić
siê, ¿e dysze znajduj¹ siê u dołu i nie dotykaj¹ cianek pojemnika.
umieszczanie pojemnika z atramentem w osłonie zabezpieczaj¹cej
Pojemnik z atramentem nale¿y wsun¹ć pod niewielkim k¹tem do osłony zabezpieczaj¹cej, a nastêpnie
nale¿y starannie zatrzasn¹ć osłonê we właciwym poło¿eniu.
wyjmowanie pojemnika z atramentem z osłony zabezpieczaj¹cej
W celu zwolnienia pojemnika nale¿y nacisn¹ć górn¹ czêć osłony zabezpieczaj¹cej w dół i do tyłu.
Nastêpnie nale¿y wysun¹ć pojemnik z osłony zabezpieczaj¹cej.
Page 15

Uwaga! Pojemnik z atramentem nale¿y chronić przed upadkami. Upuszczenie pojemnika
z atramentem mo¿e spowodować jego uszkodzenie.
Page 16

regeneracja pojemników z atramentem
Klienci zainteresowani recyklingiem oryginalnych pojemników z atramentem HP mog¹ uczestniczyć w
programie zwrotu i recyklingu pustych pojemników. ¯aden inny producent pojemników z atramentem nie
prowadzi tego typu programu w tylu krajach/regionach, co firma HP. W trosce o rodowisko naturalne
firma HP gwarantuje swoim klientom bezpłatne uczestnictwo w programie. W niektórych krajach/regionach
program ten nie jest dostêpny.
Aby wzi¹ć udział w programie, wystarczy zamówić opłacon¹ kopertê zwrotn¹ lub opakowanie zbiorcze w
Internecie, pod adresem www.hp.com/recycle.
Poniewa¿ unikatowa technologia utylizacji zu¿ytych produktów HP nie dopuszcza jakiegokolwiek
zanieczyszczenia utylizowanych materiałów, nie jest mo¿liwe objêcie t¹ technologi¹ pojemników innych
producentów. Materiały uzyskiwane z zu¿ytych pojemników HP s¹ wykorzystywane przy wytwarzaniu
nowych produktów, w zwi¹zku z czym konieczne jest zapewnienie ich odpowiedniego składu chemicznego.
Dlatego mo¿liwe jest przetwarzanie wył¹cznie oryginalnych pojemników HP. Program ten nie obejmuje
ponownie napełnionych pojemników.
Poszczególne elementy zwracanych pojemników s¹ segregowane, a nastêpnie przetwarzane na surowce
wykorzystywane przy wytwarzaniu innych produktów. Zaliczaj¹ siê do nich, miêdzy innymi: czêci
pojazdów mechanicznych, elementy u¿ywane do produkcji układów scalonych, drut miedziany, płyty
stalowe oraz metale szlachetne wykorzystywane w elektronice. W zale¿noci od modelu pojemnika firma
HP jest w stanie wykorzystać do 65% masy jego elementów. Pozostałe elementy (atrament, tworzywa
piankowe i kompozyty) s¹ utylizowane w sposób nieszkodliwy dla rodowiska.
Page 17

ustawienia drukowania
Prac¹ drukarki steruje oprogramowanie zainstalowane na komputerze. Oprogramowanie drukarki, zwane
tak¿e sterownikiem drukarki, umo¿liwia równie¿ zmianê ustawieñ drukowania dokumentu.
Aby zmienić ustawienia drukowania, nale¿y otworzyć okno dialogowe Właciwoci drukarki.
otwieranie okna dialogowego właciwoci drukarki
Aby otworzyć okno dialogowe Właciwoci drukarki, nale¿y wykonać nastêpuj¹ce czynnoci:
1. Otwórz plik przeznaczony do wydrukowania.
2. Kliknij kolejno polecenia: Plik > Drukuj, a nastêpnie Właciwoci. Zostanie wywietlone okno
dialogowe Właciwoci drukarki.
Metoda dostêpu do okna dialogowego Właciwoci drukarki mo¿e siê ró¿nić w
zale¿noci od programu.
korzystanie z okna dialogowego właciwoci drukarki
W oknie dialogowym Właciwoci drukarki dostêpnych jest kilka narzêdzi, które ułatwiaj¹ korzystanie z
niego.
przyciski i menu
W oknie dialogowym Właciwoci drukarki dostêpne s¹ nastêpuj¹ce funkcje:
Page 18

1. Karty: Aby zobaczyć zawartoć okrelonej karty, nale¿y j¹ klikn¹ć.
2. Szybkie ustawienia drukowania: Zobacz szybkie ustawienia drukowania.
3. Podgl¹d: Umo¿liwia sprawdzenie na ekranie, jak zmiany ustawieñ drukowania wpłyn¹ na wygl¹d
wydruku.
4. Przyciski:
❍ OK: Powoduje zachowanie i zastosowanie wprowadzonych zmian.
❍ Anuluj: Powoduje zamkniêcie okna dialogowego bez zachowywania nowych ustawieñ.
❍ Pomoc: Udostêpnia informacje dotycz¹ce korzystania z funkcji pomocy Co to jest?.
Mo¿e być równie¿ wywietlany przycisk Zastosuj. Przycisk Zastosuj powoduje zachowanie zmian
wprowadzonych w ustawieniach, nie zamykaj¹c okna dialogowego.
Aby uzyskać wiêcej informacji o opcjach na poszczególnych kartach, nale¿y wskazać
¿¹dan¹ opcjê i klikn¹ć prawym przyciskiem myszy. Spowoduje to wywietlenie okna
dialogowego Co to jest?. W celu uzyskania dokładniejszych informacji na temat
wybranego elementu nale¿y klikn¹ć przycisk Co to jest?.
karty
● karta papier/jakoć
Page 19

● karta wykoñczenie
● karta efekty
● karta podstawy
● karta kolor
Funkcje drukarki oraz instrukcje dotycz¹ce sposobu korzystania z tych funkcji mog¹
ulec zmianie. Niniejszy dokument został skierowany do opublikowania przed
okreleniem wszystkich funkcji drukarki.
Page 20

szybkie ustawienia zadania drukowania
Funkcja szybkich ustawieñ zadania drukowania umo¿liwia drukowanie przy u¿yciu czêsto stosowanych
ustawieñ drukowania lub ich zachowywanie.
Na przykład u¿ytkownik, który czêsto drukuje na kopertach, mo¿e utworzyć zadanie drukowania
zawieraj¹ce ustawienia formatu papieru, jakoci druku i orientacji stosowane zwykle podczas drukowania
na kopertach. Po utworzeniu zadania drukowania wystarczy wybrać je podczas drukowania na kopertach,
zamiast wybierać ka¿de ustawienie oddzielnie.
Istnieje mo¿liwoć utworzenia własnego zadania drukowania lub wykorzystania specjalnie
zaprojektowanych zadañ drukowania dostêpnych na licie rozwijanej Szybkie ustawienia zadania
drukowania.
korzystanie z zestawu ustawieñ do szybkiego wykonywania zadania drukowania
Aby u¿yć zestawu ustawieñ do szybkiego wykonywania zadania drukowania, nale¿y wykonać nastêpuj¹ce
czynnoci:
1. Otwórz okno dialogowe Właciwoci drukarki.
2. Z listy rozwijanej wybierz zadanie drukowania, które chcesz u¿yć.
3. Kliknij przycisk OK.
Page 21

Aby przywrócić domylne ustawienia wydruku, nale¿y wybrać pozycjê Domylne
ustawienia wydruku na licie rozwijanej Szybkie ustawienia zadania drukowania, a
nastêpnie klikn¹ć przycisk OK.
tworzenie zestawu ustawieñ do szybkiego wykonywania zadania drukowania
Aby utworzyć zestaw ustawieñ do szybkiego wykonywania zadania drukowania, nale¿y wykonać
nastêpuj¹ce czynnoci:
1. Otwórz okno dialogowe Właciwoci drukarki.
2. Wybierz opcje, które maj¹ siê znaleć w nowym zadaniu drukowania.
3. Na licie rozwijanej Szybkie ustawienia zadania drukowania wprowad nazwê nowego zadania
drukowania, a nastêpnie kliknij przycisk Zachowaj.
Zestaw ustawieñ do szybkiego wykonywania zadania drukowania zostanie dodany do listy
rozwijanej.
Jeli do okrelonego zadania drukowania zostanie dodanych wiêcej opcji, nale¿y
zmienić nazwê zadania drukowania, a nastêpnie klikn¹ć przycisk OK.
Page 22
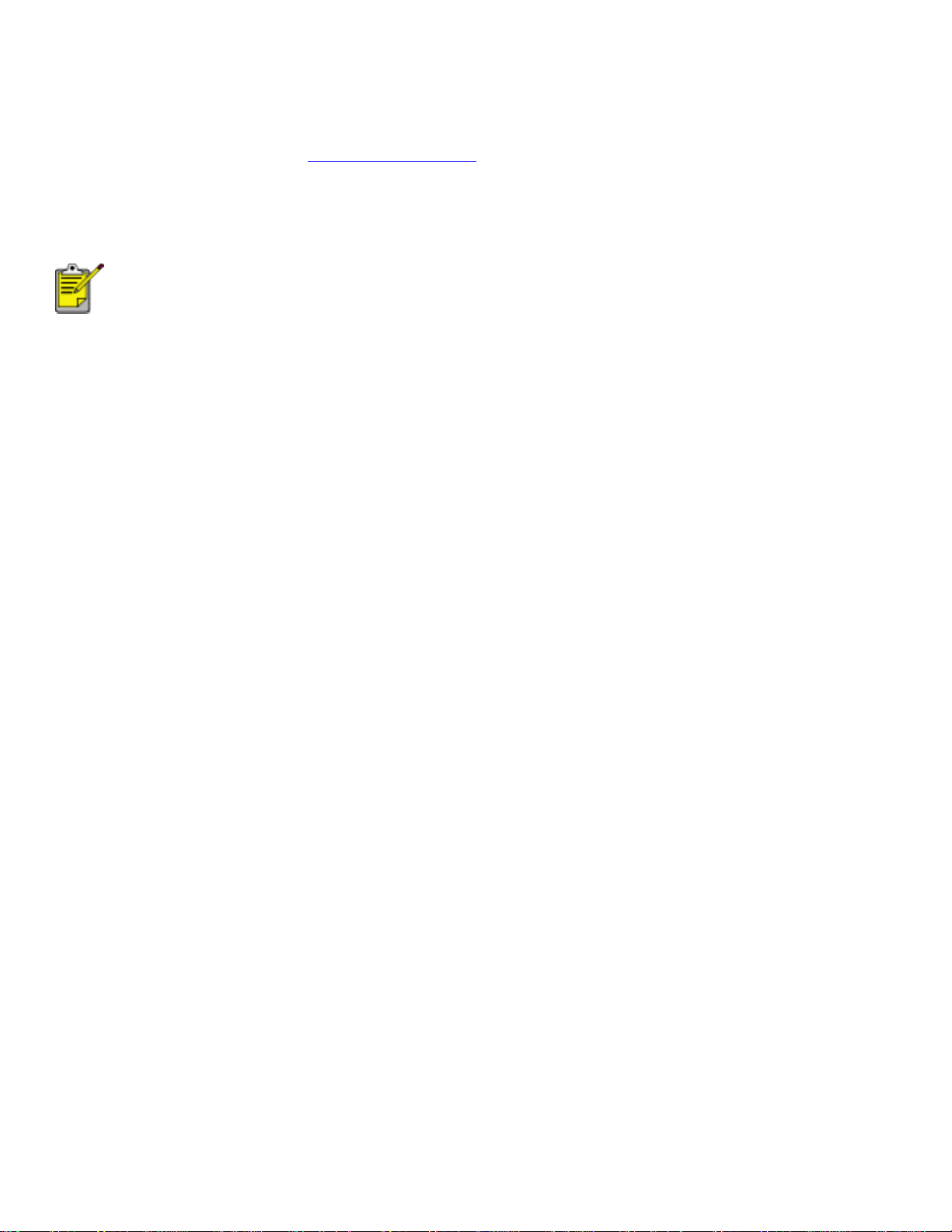
usuwanie zestawu ustawieñ do szybkiego wykonywania zadania drukowania
Aby usun¹ć zestaw ustawieñ do szybkiego wykonywania zadania drukowania, nale¿y wykonać
nastêpuj¹ce czynnoci:
1. Otwórz okno dialogowe Właciwoci drukarki.
2. Z listy rozwijanej wybierz zadanie drukowania, które chcesz usun¹ć, a nastêpnie kliknij przycisk
Usuñ.
Niektórych szybkich ustawieñ zadania drukowania nie mo¿na usun¹ć.
Page 23

karta papier/jakoć
Na karcie Papier/Jakoć mo¿na ustawić nastêpuj¹ce opcje:
1. Szybkie ustawienia drukowania: Zobacz szybkie ustawienia drukowania.
2. Format: Rozmiar u¿ywanego papieru.
3. Niestandardowy: Zobacz
4. ródło: Wybierz podajnik, z którego chcesz drukować. Zaznacz opcjê Podajnik górny, aby
drukować z górnego podajnika drukarki.
5. Rodzaj: Rodzaj u¿ywanego papieru.
6. Minimalizuj marginesy: Wybierz, aby drukować bli¿ej dolnego brzegu strony. Ta funkcja mo¿e
powodować powstawanie smug tuszu w przypadku niektórych rodzajów papieru.
7. Automatyczne dopasowanie bez obramowania: Opcjê tê nale¿y wybrać, aby podczas drukowania
dokumentu bez marginesów na okrelonych typach papieru dopasować drukowany obraz do całej
strony.
8. Jakoć druku: Istnieje piêć opcji jakoci druku: Szkic roboczy, Szybka normalna, Normalna,
Najlepsza i Maksymalna rozdzielczoć. Kolejne zmiany ustawienia jakoci od opcji Szkic roboczy
do opcji Maksymalna rozdzielczoć powoduj¹ poprawê jakoci drukowanego obrazu i
zmniejszenie szybkoci drukowania. W trybie Szkic roboczy zu¿ywana jest najmniejsza iloć
atramentu. W trybie Maksymalna rozdzielczoć zu¿ywana jest najwiêksza iloć atramentu. Tryb ten
ustawianie niestandardowego formatu papieru.
Page 24

wymaga tak¿e du¿ej iloci miejsca na dysku.
9. Cyfrowa fotografia hp: Zobacz drukowanie fotografii cyfrowych.
10. Wskazówki dotycz¹ce drukowania: Zalecenia dotycz¹ce drukowania.
Page 25

ustawianie niestandardowego formatu papieru
Do drukowania na papierze o specjalnym rozmiarze słu¿y okno dialogowe Niestandardowy format
papieru.
definiowanie niestandardowego formatu papieru
Aby zdefiniować niestandardowy format papieru, nale¿y wykonać nastêpuj¹ce czynnoci:
1. Otwórz okno dialogowe Właciwoci drukarki.
2. Kliknij kartê Papier/Jakoć.
3. Kliknij przycisk Niestandardowy.
Zostanie wywietlone okno dialogowe Niestandardowy format papieru.
Page 26

4. Z listy rozwijanej Nazwa wybierz nazwê niestandardowego formatu papieru.
5. Wprowad wymiary papieru w polach Szerokoć i Długoć.
Poni¿ej tych pól wywietlane s¹ minimalne i maksymalne wymiary papieru.
6. Wybierz jednostkê miary: Cale lub Milimetry.
7. Kliknij przycisk Zachowaj, aby zachować niestandardowy format papieru.
Mo¿na zachować najwy¿ej piêć niestandardowych formatów papieru.
8. Kliknij przycisk OK, aby zamkn¹ć okno dialogowe Niestandardowy format papieru.
Page 27

drukowanie fotografii cyfrowych
Drukarka została wyposa¿ona w kilka funkcji umo¿liwiaj¹cych poprawê jakoci fotografii cyfrowych.
otwieranie okna dialogowego opcji fotografii cyfrowej hp
Aby otworzyć okno dialogowe Opcje fotografii cyfrowej hp, nale¿y wykonać nastêpuj¹ce czynnoci:
1. Otwórz okno dialogowe Właciwoci drukarki.
2. Kliknij kartê Papier/Jakoć, a nastêpnie przycisk Cyfrowa fotografia hp.
korzystanie z okna dialogowego opcji fotografii cyfrowej hp
W oknie dialogowym Opcje fotografii cyfrowej hp mo¿na ustawić nastêpuj¹ce opcje:
1. Usuwanie efektu czerwonych oczu: Po klikniêciu opcji Wł¹czone efekt czerwonych oczu na
fotografii zostanie usuniêty lub zredukowany.
2. Polepszanie kontrastu: Umo¿liwia dostosowanie kontrastu do własnych upodobañ. Po zaznaczeniu
pola Automatyczny kontrast zostanie ustawiony automatycznie przez sterownik drukarki.
3. Cyfrowa lampa błyskowa: Umo¿liwia rozjanienie ciemnych obrazów. Po zaznaczeniu pola
Automatyczny równowaga miêdzy rozjanieniem i przyciemnieniem obrazu zostanie okrelona
automatycznie przez sterownik drukarki.
4. SmartFocus: Po zaznaczeniu opcji Wł¹czone obrazy bêd¹ automatycznie ogniskowane przez
sterownik drukarki.
Page 28

5. Ostroć: Umo¿liwia dostosowanie ostroci obrazu do własnych upodobañ. Po zaznaczeniu pola
Automatyczny ostroć obrazu zostanie ustawiona automatycznie przez sterownik drukarki.
6. Wygładzanie: Umo¿liwia dostosowanie zniekształceñ do własnych upodobañ. Po zaznaczeniu pola
Automatyczny obraz zostanie wygładzony automatycznie przez sterownik drukarki.
Page 29

karta wykoñczenie
Na karcie Wykoñczenie mo¿na ustawić nastêpuj¹ce opcje:
1. Szybkie ustawienia drukowania: Zobacz szybkie ustawienia drukowania.
2. Druk na obu stronach (rêcznie): Zobacz
3. Układ broszury: Zobacz
4. Strony na arkuszu: Zobacz
5. Drukowanie plakatów: Umo¿liwia wybranie liczby arkuszy, na których zostanie wydrukowany
plakat, i okrelenie w ten sposób jego rozmiaru.
6. Obróć o 180 stopni: Drukowany obraz jest obracany o 180 stopni.
drukowanie broszury.
drukowanie wielu stron na jednym arkuszu papieru.
drukowanie dwustronne.
Page 30

drukowanie dwustronne
W celu drukowania dwustronnego nale¿y zastosować jedn¹ z poni¿szych metod:
● rêczne drukowanie dwustronne
● automatyczne drukowanie dwustronne (dupleks)
rêczne drukowanie dwustronne
Funkcji rêcznego drukowania dwustronnego nale¿y u¿yć, je¿eli:
● Jednostka automatycznego drukowania dwustronnego (duplekser) nie jest doł¹czona do drukarki.
● Wybrano do drukowania rodzaj materiału nie obsługiwany przez jednostkê automatycznego druku
dwustronnego.
wskazówki dotycz¹ce drukowania
Aby wydrukować rêcznie dokument dwustronny, nale¿y wykonać nastêpuj¹ce czynnoci:
1. Otwórz okno dialogowe Właciwoci drukarki.
2. Wybierz kartê Wykoñczenie.
Page 31

3. Wybierz opcjê Druk na obu stronach (rêcznie).
4. Usuñ zaznaczenie opcji Automatycznie , a nastêpnie wykonaj jedn¹ z poni¿szych czynnoci:
❍ W przypadku oprawy ksi¹¿kowej: Upewnij siê, ¿e pole wyboru Odwracaj strony gór¹ nie jest
zaznaczone.
1. pozioma 2. pionowa
❍ W przypadku oprawy notatnikowej: Zaznacz pole wyboru Odwracaj strony gór¹.
1. pozioma 2. pionowa
5. Wybierz inne potrzebne ustawienia drukowania, a nastêpnie kliknij przycisk OK.
Drukarka wydrukuje najpierw strony nieparzyste.
6. Po wydrukowaniu stron nieparzystych załaduj ponownie arkusze papieru, stron¹ zadrukowan¹
skierowan¹ do góry, zgodnie z wybranym typem oprawy i orientacj¹:
❍ Oprawa ksi¹¿kowa z orientacj¹ pionow¹: Załaduj ponownie papier zgodnie z rysunkiem poni¿ej:
Page 32

❍ Oprawa ksi¹¿kowa z orientacj¹ poziom¹: Załaduj ponownie papier zgodnie z rysunkiem poni¿ej:
❍ Oprawa notatnikowa z orientacj¹ pionow¹: Załaduj ponownie papier zgodnie z rysunkiem
poni¿ej:
❍ Oprawa notatnikowa z orientacj¹ poziom¹: Załaduj ponownie papier zgodnie z rysunkiem
poni¿ej:
7. Kliknij przycisk Kontynuuj, aby wydrukować strony parzyste.
automatyczne drukowanie dwustronne (wymaga specjalnej jednostki)
Aby mo¿liwe było automatyczne drukowanie dwustronne dokumentów, jednostka automatycznego druku
dwustronnego (duplekser) musi być przył¹czona do drukarki.
Jednostka automatycznego drukowania dwustronnego (duplekser) obsługuje jedynie niektóre rodzaje
Page 33
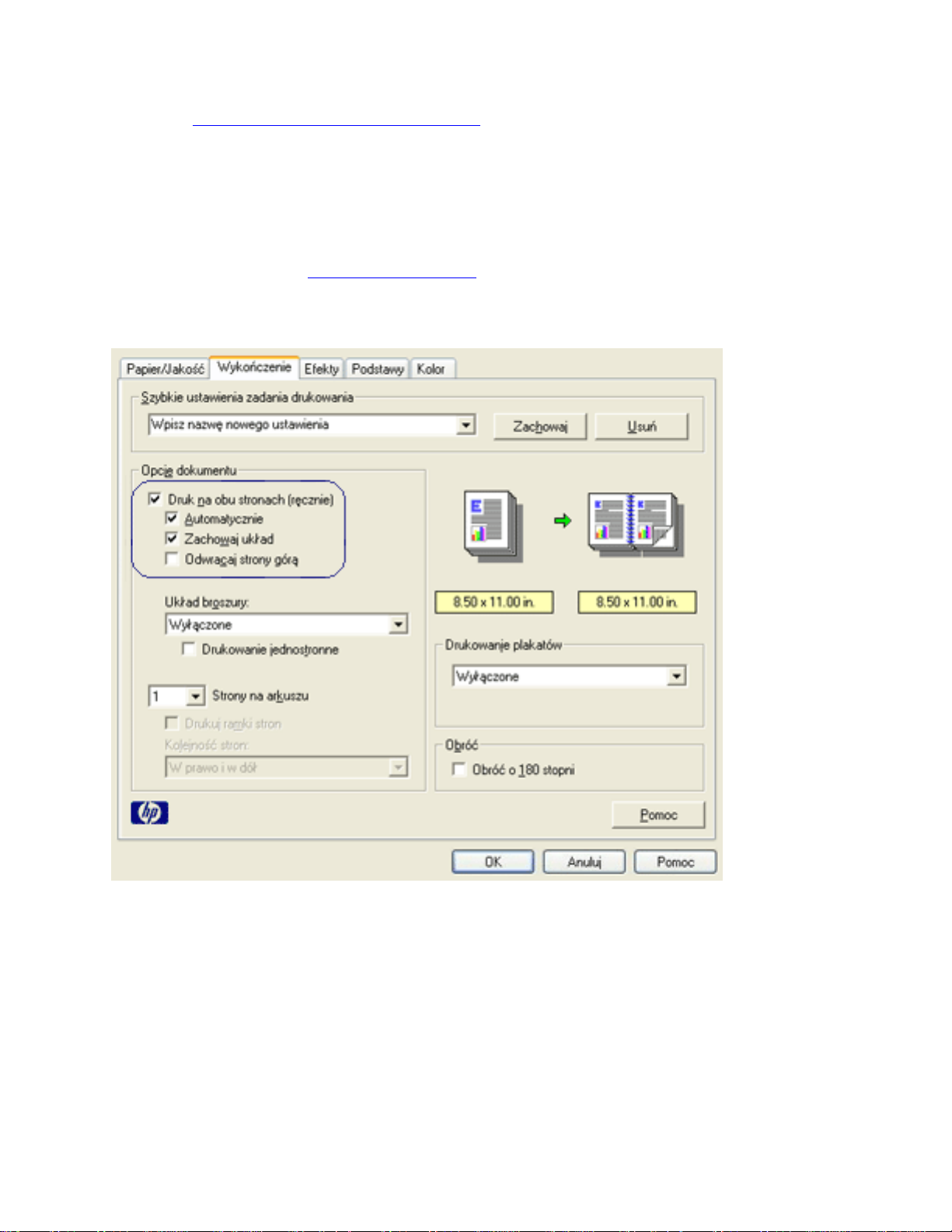
noników. Pełna lista obsługiwanych materiałów eksploatacyjnych znajduje siê w specyfikacjach
umieszczonych w dokumentacji, jaka została dostarczona wraz z duplekserem.
Skorzystaj z opcji rêcznego drukowania dwustronnego , aby drukować na nieobsługiwanych materiałach
eksploatacyjnych.
wskazówki dotycz¹ce drukowania
Aby wydrukować automatycznie dokument dwustronny, nale¿y wykonać nastêpuj¹ce czynnoci:
1. Otwórz okno dialogowe Właciwoci drukarki.
Wybierz kartê Wykoñczenie.
2. Wybierz opcjê Druk na obu stronach (rêcznie).
3. Upewnij siê, ¿e pole wyboru Automatyczne jest zaznaczone.
4. Wykonaj jedn¹ z poni¿szych czynnoci:
❍ Aby automatycznie zmienić format ka¿dej strony w celu dopasowania układu dokumentu na
ekranie: Wybierz opcjê Zachowaj układ.
Niezaznaczenie tej opcji mo¿e powodować wstawianie niepo¿¹danych znaków podziału strony.
❍ Aby nie zmieniać rozmiaru ka¿dej strony w celu dopasowania jej do marginesów dwustronnych:
Upewnij siê, ¿e pole wyboru Zachowaj układ nie jest zaznaczone.
Page 34

5. Wybierz odpowiedni¹ opcjê oprawy:
❍ W przypadku oprawy ksi¹¿kowej: Upewnij siê, ¿e pole wyboru Odwracaj strony gór¹ nie jest
zaznaczone.
1. pozioma 2. pionowa
❍ W przypadku oprawy notatnikowej: Zaznacz pole wyboru Odwracaj strony gór¹.
1. pozioma 2. pionowa
6. Wybierz inne potrzebne ustawienia drukowania, a nastêpnie kliknij przycisk OK.
Po wydrukowaniu pierwszej strony drukarka przerywa pracê, aby pierwsza strona mogła wyschn¹ć. Po
wyschniêciu tuszu papier wsuwany jest do dupleksera, po czym nastêpuje drukowanie drugiej strony.
Nie nale¿y wyjmować papieru z dupleksera przed zadrukowaniem obu stron.
Page 35

urz¹dzenie automatycznego druku dwustronnego (duplekser)
Jednostka automatycznego druku dwustronnego jest to specjalny element sprzêtu, umo¿liwiaj¹cy drukarce
automatyczne drukowanie po obu stronach papieru.
Stosowanie dupleksera ma kilka zalet. Pozwala to na:
● Drukowanie po obu stronach arkusza papieru bez rêcznego przekładania go.
● Szybkie i efektywne drukowanie długich dokumentów.
● Zu¿ywanie mniejszej iloci papieru dziêki drukowaniu obydwu stron papieru.
● Tworzenie profesjonalnie prezentuj¹cych siê broszur, raportów, okólników oraz innych
dokumentów.
Jeli duplekser nie został doł¹czony do drukarki, mo¿na go
nabyć oddzielnie u autoryzowanego
przedstawiciela firmy HP.
W niektórych krajach/regionach urz¹dzenie to nie jest dostêpne.
instalacja jednostki automatycznego druku dwustronnego
Aby zainstalować duplekser, wykonaj poni¿sze czynnoci:
1. Przesuñ uchwyty dwóch zatrzasków na tylnych drzwiczkach tak, aby siê do siebie zbli¿yły, a
nastêpnie zdejmij drzwiczki.
Page 36

Tylne drzwiczki zachowaj. Aby mo¿liwe było drukowanie, do drukarki musi
być przymocowana jednostka automatycznego druku dwustronnego lub tylne
drzwiczki.
2. Zamocuj jednostkê automatycznego druku dwustronnego tak, aby obie strony zatrzasnêły siê na
właciwym miejscu.
Nie nale¿y naciskać przycisków na bocznych cianach jednostki
automatycznego druku dwustronnego w czasie instalowania jej w drukarce.
Przyciskami tymi mo¿na siê posługiwać wył¹cznie przy zdejmowaniu
jednostki automatycznego druku dwustronnego z drukarki.
drukowanie z u¿yciem jednostki automatycznego druku dwustronnego
Instrukcje na temat drukowania dwustronnego dokumentów za pomoc¹ za pomoc¹ jednostki
automatycznego druku dwustronnego znajduj¹ siê w rozdziale drukowanie dwustronne.
Instrukcje dotycz¹ce ustawienia drukowania dwustronnego za pomoc¹ jednostki automatycznego druku
dwustronnego jako ustawienia domylnego drukarki znajduj¹ siê
tutaj.
obsługiwane rodzaje papieru
Jednostka automatycznego druku dwustronnego obsługuje tylko niektóre rodzaje materiałów. Pełna lista
obsługiwanych materiałów eksploatacyjnych znajduje siê w specyfikacjach umieszczonych w dokumentacji,
jaka została dostarczona wraz z duplekserem.
Page 37

zmiana ustawieñ domylnych
Domylne ustawienia wydruku mo¿na zmienić za pomoc¹ ikony drukarki na pasku zadañ. Domylne
ustawienia wydruku dotycz¹ wszystkich dokumentów drukowanych przy u¿yciu drukarki.
1. ikona paska zadañ
korzystanie z menu podrêcznego ikony paska zadañ
Aby zmienić ustawienia domylne drukarki, nale¿y wykonać nastêpuj¹ce czynnoci:
1. Kliknij ikonê paska zadañ.
Zostanie wywietlone okno dialogowe Właciwoci drukarki.
2. Wybierz opcje, które maj¹ być stosowane jako ustawienia domylne.
3. Kliknij przycisk OK.
Zostanie wywietlone okno dialogowe informuj¹ce, ¿e odt¹d przy ka¿dym drukowaniu bêd¹
stosowane nowe ustawienia. Aby to okno dialogowe nie było wywietlane w przyszłoci, zaznacz
pole Nie pokazuj ponownie tego komunikatu.
4. Kliknij przycisk OK, aby zachować nowe domylne ustawienia wydruku.
Page 38

drukowanie broszury
Drukowanie broszury powoduje automatyczn¹ zmianê rozmiaru stron i uporz¹dkowanie ich w taki sposób,
aby po zło¿eniu broszury kolejnoć stron była prawidłowa.
Aby uzyskać wiêcej informacji, wybierz jeden z nastêpuj¹cych tematów:
● drukowanie broszury
● drukowanie broszur przy u¿yciu jednostki drukowania dwustronnego
drukowanie broszury
W celu wydrukowania broszury nale¿y wykonać nastêpuj¹ce czynnoci:
1. Otwórz okno dialogowe Właciwoci drukarki.
2. Wybierz kartê Wykoñczenie.
Page 39

3. Wybierz opcjê Druk na obu stronach (rêcznie).
4. Upewnij siê, ¿e pole wyboru Automatyczne nie jest zaznaczone.
5. Z listy rozwijanej Układ broszury wybierz odpowiedni¹ opcjê oprawy:
❍ Ł¹czenie prawej krawêdzi: Broszura oprawiana jest wzdłu¿ prawej krawêdzi.
❍ Ł¹czenie lewej krawêdzi: Broszura oprawiana jest wzdłu¿ lewej krawêdzi.
6. Wykonaj jedn¹ z poni¿szych czynnoci:
❍ Aby co druga strona broszury była pusta, zaznacz pole wyboru Drukowanie jednostronne.
❍ Aby drukować na wszystkich stronach broszury, pole wyboru Drukowanie jednostronne pozostaw
niezaznaczone.
Page 40

7. Wybierz inne potrzebne ustawienia drukowania, a nastêpnie kliknij przycisk OK.
8. Po wywietleniu monitu załaduj papier do podajnika zgodnie z poni¿szym rysunkiem.
9. Kliknij przycisk Kontynuuj, aby zakoñczyć drukowanie broszury.
drukowanie broszur przy u¿yciu jednostki drukowania dwustronnego
Aby wydrukować broszurê przy u¿yciu modułu automatycznego druku dwustronnego, wykonaj nastêpuj¹ce
czynnoci:
Moduł automatycznego druku dwustronnego jest urz¹dzeniem opcjonalnym. Wiêcej
informacji mo¿na znaleć
tutaj.
1. Otwórz okno dialogowe Właciwoci drukarki.
2. Wybierz kartê Wykoñczenie.
Page 41

3. Wybierz opcjê Druk na obu stronach (rêcznie).
4. Wybierz Automatyczny.
5. Wybierz opcjê Zachowaj układ.
6. Z listy rozwijanej Układ broszury wybierz odpowiedni¹ opcjê oprawy:
❍ Ł¹czenie prawej krawêdzi: Broszura oprawiana jest wzdłu¿ prawej krawêdzi.
❍ Ł¹czenie lewej krawêdzi: Broszura oprawiana jest wzdłu¿ lewej krawêdzi.
7. Wykonaj jedn¹ z poni¿szych czynnoci:
❍ Aby co druga strona broszury była pusta, zaznacz pole wyboru Drukowanie jednostronne.
❍ Aby drukować na wszystkich stronach broszury, pole wyboru Drukowanie jednostronne pozostaw
niezaznaczone.
8. Wybierz inne potrzebne ustawienia drukowania, a nastêpnie kliknij przycisk OK.
Page 42

drukowanie wielu stron na jednym arkuszu papieru
Oprogramowanie drukarki umo¿liwia drukowanie wielu stron dokumentu na jednym arkuszu papieru.
Oprogramowanie drukarki pozwala automatycznie zmieniać rozmiar tekstu i obrazów w dokumencie, tak
aby mieciły siê na stronie wydruku.
Aby wydrukować kilka stron dokumentu na jednym arkuszu papieru, nale¿y wykonać nastêpuj¹ce
czynnoci:
1. Otwórz okno dialogowe Właciwoci drukarki.
2. Kliknij kartê Wykoñczenie.
3. Z listy rozwijanej Strony na arkuszu wybierz liczbê stron drukowanych na jednym arkuszu papieru.
4. Jeli chcesz umiecić ramkê wokół ka¿dego obrazu strony drukowanego na arkuszu papieru,
zaznacz pole wyboru Drukuj ramki stron.
5. Z listy rozwijanej Kolejnoć stron wybierz odpowiedni układ dla ka¿dego arkusza papieru.
6. Wybierz inne potrzebne ustawienia drukowania, a nastêpnie kliknij przycisk OK.
Page 43

karta efekty
Na karcie Efekty mo¿na ustawić nastêpuj¹ce opcje:
1. Szybkie ustawienia drukowania: Zobacz szybkie ustawienia drukowania.
2. Drukuj dokument na: Umo¿liwia drukowanie dokumentu na papierze o formacie innym ni¿ rozmiar
papieru, dla którego dokument został sformatowany. Z listy rozwijanej mo¿na wybrać docelowy
format papieru.
3. Wyskaluj, aby zmiecić: Rozmiar obrazu jest zmieniany automatycznie, tak aby wydruk zmiecił siê
na papierze o formacie wybranym z listy rozwijanej Drukuj dokument na.
4. % normalnego rozmiaru: Pozwala okrelić w procentach stopieñ zmniejszenia lub powiêkszenia
drukowanego obrazu. Na przykład, wprowadzenie wartoci 70 spowoduje zmniejszenie obrazu na
wydruku do 70 procent jego normalnego rozmiaru.
5. Znaki wodne: Zobacz
znaki wodne.
Page 44

znaki wodne
Znaki wodne wystêpuj¹ jako tło w drukowanych dokumentach.
stosowanie istniej¹cego znaku wodnego w dokumencie
Aby zastosować istniej¹cy znak wodny w dokumencie, nale¿y wykonać nastêpuj¹ce czynnoci:
1. Otwórz okno dialogowe Właciwoci drukarki.
2. Kliknij kartê Efekty.
3. Z listy rozwijanej Znaki wodne wybierz odpowiedni znak wodny.
Jeli nie chcesz u¿yć ¿adnego ze znaków wodnych znajduj¹cych siê na licie,
utwórz nowy znak
wodny.
4. Wykonaj jedn¹ z poni¿szych czynnoci:
❍ Jeli chcesz umiecić znak wodny tylko na pierwszej stronie, zaznacz pole wyboru Tylko na
pierwszej stronie.
❍ Jeli chcesz umiecić znak wodny na wszystkich drukowanych stronach, pozostaw pole wyboru
Tylko na pierwszej stronie puste.
5. Wydrukuj dokument zgodnie z instrukcjami dotycz¹cymi okrelonego typu papieru.
Page 45

tworzenie lub zmiana znaku wodnego
Aby utworzyć lub zmienić znak wodny, nale¿y wykonać nastêpuj¹ce czynnoci:
1. Otwórz okno dialogowe Właciwoci drukarki.
2. Kliknij kartê Efekty.
3. Kliknij przycisk Edytuj.
Zostanie wywietlone okno dialogowe Szczegóły znaków wodnych.
4. Wykonaj jedn¹ z poni¿szych czynnoci:
❍ Kliknij przycisk Nowy lub
❍ Wybierz istniej¹cy znak wodny, który chcesz zmienić.
5. Wprowad tekst znaku wodnego, k¹t nachylenia tekstu oraz atrybuty czcionki.
6. Po ustawieniu szczegółów znaku wodnego kliknij przycisk OK.
Aby uzyskać informacje dotycz¹ce stosowania znaków wodnych, nale¿y klikn¹ć
Aby uzyskać wiêcej informacji o opcjach na poszczególnych kartach, nale¿y wskazać
¿¹dan¹ opcjê i klikn¹ć prawym przyciskiem myszy. Spowoduje to wywietlenie okna
dialogowego Co to jest?. W celu uzyskania dokładniejszych informacji na temat
wybranego elementu nale¿y klikn¹ć przycisk Co to jest?.
tutaj.
Page 46

karta podstawy
Na karcie Podstawy mo¿na ustawić nastêpuj¹ce opcje:
1. Szybkie ustawienia drukowania: Zobacz szybkie ustawienia drukowania.
2. Orientacja: Umo¿liwia okrelenie układu strony:
❍ Pionowa: Obraz drukowany jest na arkuszu w układzie pionowym (wysokoć strony jest
wiêksza od jej szerokoci).
❍ Pozioma: Obraz drukowany jest na arkuszu w układzie poziomym (szerokoć strony jest
wiêksza od jej wysokoci).
❍ Odbicie lustrzane: Drukowane jest lustrzane odbicie obrazu.
3. Kolejnoć stron: Umo¿liwia wybranie jednej z poni¿szych opcji:
❍ Od pocz¹tku do koñca: Po zakoñczeniu drukowania dokumentu pierwsza strona bêdzie
znajdowała siê na wierzchu.
❍ Od koñca do pocz¹tku: Po zakoñczeniu drukowania dokumentu ostatnia strona bêdzie
znajdowała siê na wierzchu.
4. Kopie: Umo¿liwia wydrukowanie wielu kopii dokumentu.
❍ Licznik kopii: Liczba wydrukowanych kopii.
❍ Układaj: W przypadku drukowania wielu kopii dokumentu ka¿dy zestaw jest drukowany
Page 47

oddzielnie.
5. Podgl¹d wydruku: Umo¿liwia wywietlenie układu dokumentu przed jego wydrukowaniem.
6. Funkcje zaawansowane: Zobacz funkcje zaawansowane.
Page 48

funkcje zaawansowane
Drukowanie fotografii, drukowanie na foliach oraz drukowanie dokumentów zawieraj¹cych grafikê mo¿e
wymagać ustawienia opcji w oknie dialogowym Funkcje zaawansowane.
otwieranie okna dialogowego funkcji zaawansowanych
Aby otworzyć okno dialogowe Funkcje zaawansowane, nale¿y wykonać nastêpuj¹ce czynnoci:
1. Otwórz okno dialogowe Właciwoci drukarki.
2. Kliknij kartê Podstawy, a nastêpnie kliknij przycisk Funkcje zaawansowane.
korzystanie z okna dialogowego funkcji zaawansowanych
W oknie Funkcje zaawansowane mo¿na ustawić nastêpuj¹ce opcje:
1. Objêtoć atramentu: Umo¿liwia ustawienie iloci atramentu zu¿ywanego podczas drukowania na
stronie. Zmniejszenie objêtoci atramentu powoduje pogorszenie jakoci kolorów.
2. Czas schniêcia: Zapewnia dodatkowy czas schniêcia w przypadku powoli schn¹cych wydruków.
3. Tryb małej zajêtoci pamiêci: Umo¿liwia drukowanie dokumentu z komputera, który w zwykłych
warunkach nie ma wystarczaj¹cej iloci pamiêci lub miejsca na dysku do wydrukowania
dokumentu. U¿ycie tej opcji mo¿e spowodować obni¿enie jakoci wydruku. Gdy drukarka pracuje
w trybie małej zajêtoci pamiêci, tryb jakoci druku Maksymalna rozdzielczoć jest niedostêpny.
Page 49

karta kolor
Na karcie Kolor mo¿na ustawić nastêpuj¹ce opcje:
1. Szybkie ustawienia drukowania: Zobacz szybkie ustawienia drukowania.
2. Druk w skali szaroci: Drukowanie odbywa siê w skali szaroci.
❍ Wysoka jakoć: Wysokiej jakoci wydruk w skali szaroci wykonywany jest przy u¿yciu
pojemnika z trójkolorowym atramentem i/lub pojemnika z atramentem fotograficznym.
❍ Tylko pojemnik z czarnym atramentem: Wydruk w skali szaroci wykonywany jest tylko przy
u¿yciu pojemnika z czarnym atramentem.
❍ Optymalizacja dla faksów i fotokopii: Pojemnik z czarnym atramentem jest u¿ywany do
wykonania wydruku w skali szaroci, nadaj¹cego siê do fotokopiowania i faksowania.
3. Nasycenie: Umo¿liwia ustawienie natê¿enia kolorów na wydruku.
4. Jasnoć: Umo¿liwia ustawienie rozjanienia lub przyciemnienia kolorów na wydruku.
5. Tonacja koloru: Umo¿liwia ustawienie "ciepła" lub "chłodu" kolorów na wydruku.
6. Przestrzeñ kolorów: Patrz technologie fotografii cyfrowej.
Page 50

technologie fotografii cyfrowej
Oprogramowanie drukarki zawiera kilka funkcji przydatnych podczas drukowania fotografii cyfrowych.
● PhotoREt
● 4800 x 1200 dpi, optymalizowana
● standard Exif Print
● Mo¿liwoć drukowania w trybie szeciu kolorów tuszu
● Przestrzeñ kolorów
drukowanie w technologii PhotoREt
Technologia PhotoREt zapewnia najlepsze poł¹czenie jakoci wydruku i szybkoci drukowania obrazów.
Aby drukować w technologii PhotoREt, nale¿y wykonać nastêpuj¹ce czynnoci:
1. Otwórz okno dialogowe Właciwoci drukarki.
2. Kliknij kartê Papier/Jakoć.
3. Wybierz Najlepsza z listy rozwijanej Jakoć wydruku .
4. Wybierz pozostałe wymagane
ustawienia drukowania, a nastêpnie kliknij przycisk OK.
4800 x 1200 dpi, optymalizowana
Zoptymalizowana rozdzielczoć 4800 x 1200 dpi jest najlepsz¹ rozdzielczoci¹ dla tej drukarki. Po
wybraniu w sterowniku drukarki zoptymalizowanej rozdzielczoci 4800x1200 dpi kaseta z tuszem
trójkolorowym drukuje w trybie zoptymalizowanej rozdzielczoci 4800 x 1200 dpi. Jeli zainstalowana jest
tak¿e kaseta z tuszem fotograficznym, jakoć wydruku bêdzie lepsza. Jeli kaseta z tuszem fotograficznym
nie została dostarczona razem z drukark¹, mo¿na j¹ zakupić oddzielnie.
Aby drukować w trybie zoptymalizowanej rozdzielczoci 4800 x 1200 dpi, nale¿y wykonać nastêpuj¹ce
czynnoci:
1. Otwórz okno dialogowe
2. Kliknij kartê Papier/Jakoć.
Właciwoci drukarki.
3. Z listy rozwijanej Typ papieru wybierz odpowiedni typ papieru.
4. Wybierz Maksimum dpi z listy rozwijanej Jakoć wydruku .
5. Wybierz pozostałe wymagane
ustawienia drukowania, a nastêpnie kliknij przycisk OK.
drukowanie fotografii poprawionych przy u¿yciu technologii Exif Print
Exif Print (Exchangeable Image File Format 2.2) to miêdzynarodowy standard przetwarzania obrazów
Page 51

cyfrowych, który upraszcza obróbkê fotografii cyfrowych i umo¿liwia poprawê jakoci fotografii
drukowanych. Jeli fotografia pochodzi z aparatu cyfrowego obsługuj¹cego standard Exif Print, przy u¿yciu
funkcji Exif Print mo¿na przechwycić informacje dotycz¹ce czasu nawietlania, typu lampy błyskowej i
nasycenia kolorów oraz zachować te dane w pliku obrazu. Oprogramowanie drukarki HP Deskjet korzysta
z tych informacji do automatycznego wprowadzania ulepszeñ charakterystycznych dla okrelonego obrazu,
dziêki czemu mo¿na uzyskać znakomite fotografie.
Do drukowania fotografii poprawionych przy u¿yciu funkcji Exif Print wymagane s¹:
● Cyfrowy aparat fotograficzny obsługuj¹cy standard Exif Print
● Oprogramowanie do obróbki fotografii obsługuj¹ce standard Exif Print
● Oprogramowanie drukarki HP Deskjet obsługuj¹ce standard Exif Print
● System Windows 98, 2000, Me lub XP.
Aby wydrukować fotografie poprawione przy u¿yciu technologii Exif Print, nale¿y wykonać nastêpuj¹ce
czynnoci:
1. Otwórz plik, który chcesz wydrukować przy u¿yciu oprogramowania do edycji fotografii
umo¿liwiaj¹cego obsługê technologii Exif Print.
2. Otwórz okno dialogowe
Właciwoci drukarki.
3. Kliknij kartê Papier/Jakoć.
4. Z listy rozwijanej Typ wybierz odpowiedni typ papieru fotograficznego.
5. Wybierz Normalna lub Najlepsza z listy rozwijanej Jakoć wydruku.
6. Wybierz pozostałe wymagane
ustawienia drukowania, a nastêpnie kliknij przycisk OK.
Oprogramowanie drukarki automatycznie optymalizuje drukowany obraz.
drukowanie w trybie szeciu kolorów atramentu
Poprawa jakoci fotografii wymaga drukowania w trybie szeciu kolorów atramentu.
Aby drukować w trybie szeciu kolorów atramentu, nale¿y zainstalować pojemnik z atramentem
fotograficznym i atramentem trójkolorowym. Jeli pojemnik z atramentem fotograficznym nie został
dostarczony razem z drukark¹, mo¿na go nabyć oddzielnie.
Aby drukować w trybie szeciu kolorów atramentu, nale¿y wykonać nastêpuj¹ce czynnoci:
1. Otwórz okno dialogowe
Właciwoci drukarki.
2. Kliknij kartê Papier/Jakoć.
3. Z listy rozwijanej Typ wybierz odpowiedni typ papieru fotograficznego.
4. Wybierz Normalna, Najlepsza lub Maksimum dpi z listy rozwijanej Jakoć wydruku.
5. Wybierz pozostałe wymagane
ustawienia drukowania, a nastêpnie kliknij przycisk OK.
Page 52

przestrzeñ kolorów
Przestrzeñ kolorów okrela zakres kolorów, jakie mog¹ być drukowane. Oprogramowanie drukarki
tłumaczy kolory dokumentu z bie¿¹cej przestrzeni kolorów na wybran¹.
Dostêpne s¹ nastêpuj¹ce przestrzenie kolorów:
● sRGB/sYCC
● Adobe RGB
sRGB/sYCC
sRGB/sYCC jest odpowiedni¹ przestrzeni¹ kolorów dla wiêkszoci zadañ drukowania. Stosowane jest w
przypadku wiêkszoci dokumentów z sieci oraz współczesnymi urz¹dzeniami do przetwarzania obrazu.
Aby korzystać z przestrzeni kolorów sRGB/sYCC, wykonaj poni¿sze czynnoci:
1. Otwórz okno dialogowe Właciwoci drukarki.
2. Wybierz kartê Kolor.
3. Wybierz sRGB/sYCC z listy rozwijanej Przestrzeñ kolorów.
4. Wybierz pozostałe wymagane
ustawienia drukowania, a nastêpnie kliknij przycisk OK.
Adobe RGB
Adobe RGB jest przestrzeni¹ kolorów oferuj¹c¹ wiêksz¹ iloć kolorów ni¿ sRGB/sYCC, która jednak działa
wył¹cznie w przypadku obrazów.
W przypadku drukowania z profesjonalnego oprogramowania przy u¿yciu Adobe RGB wył¹cz
zarz¹dzanie kolorami w aplikacji oraz zezwól oprogramowaniu drukarki na zarz¹dzanie przestrzeni¹
kolorów.
Aby korzystać z przestrzeni kolorów Adobe RGB, wykonaj poni¿sze czynnoci:
1. Otwórz okno dialogowe Właciwoci drukarki.
2. Kliknij kartê Papier/Jakoć, a nastêpnie wybierz:
❍ Papier HP photo z listy rozwijanej Typ .
❍ Najlepsza lub Maksimum dpi z listy rozwijanej Jakoć wydruku.
3. Wybierz kartê Kolor.
4. Wybierz Adobe RGB z listy rozwijanej Przestrzeñ kolorów.
5. Wybierz pozostałe wymagane ustawienia drukowania, a nastêpnie kliknij przycisk OK.
Je¿eli w przypadku obrazów utworzonych w innej przestrzeni kolorów u¿ywana jest przestrzeñ Adobe
RGB, wówczas drukowane kolory mog¹ wygl¹dać na ostrzejsze.
Page 53

drukowanie obrazu z ekranu
Zastosuj program narzêdziowy HP Print Screen Utility, aby drukować obrazy wywietlone na ekranie
monitora.
konfigurowanie narzêdzia hp print screen
Aby skonfigurować narzêdzie HP Print Screen Utility, wykonaj poni¿sze czynnoci:
1. Przejd do programów narzêdziowych drukarki, a nastêpnie kliknij Drukuj ekran.
2. Wybierz nastêpuj¹ce opcje konfiguracji, zale¿nie od potrzeb:
❍ Zwolnij z pamiêci/Załaduj do pamiêci program HP Print Screen: Aktywuje lub dezaktywuje
program narzêdziowy.
❍ Uruchom wraz z systemem Windows: Uruchamia program narzêdziowy wraz z systemem
Windows.
❍ Przechwyć ekran: Drukuje obraz z ekranu.
❍ Orientacja: Umo¿liwia wybór pionowej lub poziomej orientacji obrazu.
3. Kliknij przycisk OK.
wskazówki dotycz¹ce drukowania
W celu wydrukowania obrazu z ekranu wykonaj nastêpuj¹ce czynnoci:
1. Upewnij siê, ¿e drukarka HP jest drukark¹ domyln¹.
2. Załaduj do podajnika papier formatu Letter lub A4.
3. Wykonaj jedn¹ z poni¿szych czynnoci:
❍ Aby wydrukować cały pulpit: Nacinij klawisz Print Screen na klawiaturze.
❍ Aby wydrukować tylko aktywne okno: Nacinij równoczenie klawisz Alt oraz Print Screen.
Page 54

funkcja automatycznego wł¹czania i wył¹czania
automatyczne wł¹czanie
Automatyczne wł¹czanie jest domyln¹ funkcj¹ drukarki. Drukarka automatycznie wł¹cza siê w momencie
rozpoczêcia drukowania pliku.
automatyczne wył¹czanie
Uruchom funkcjê automatycznego wył¹czania, aby drukarka przeszła w tryb oszczêdzania energii po 30
minutach pozostawania w trybie bezczynnoci.
Aby uruchomić funkcjê automatycznego wył¹czania, wykonaj nastêpuj¹ce czynnoci:
1. Przejd do sekcji konserwacja drukarki.
2. Kliknij Konfiguruj drukarkê.
3. Kliknij Konfiguruj.
4. Wybierz Wł¹cz funkcjê automatycznego wył¹czania sprzêtowego.
5. Kliknij przycisk Zastosuj, a nastêpnie przycisk OK.
Page 55

rozpoczêcie pracy (hp deskjet 5150)
Przegl¹d funkcji drukarki oraz opcjonalnej jednostki automatycznego druku dwustronnego znajduje siê
tutaj.
Kliknij odpowiedni temat dotycz¹cy okrelonej funkcji drukarki.
● przyciski i diody
● podajniki papieru
● pojemniki z atramentem
● tryb rezerwowy
Opis opcjonalnej jednostki automatycznego druku dwustronnego znajduje siê tutaj.
Page 56

elementy drukarki
Drukarka HP jest zbudowana tak, aby umo¿liwić łatwe i efektywne drukowanie.
1. przyciski i diody
podajniki papieru
2.
1. pojemniki z atramentem
tryb rezerwowy
2.
Page 57

1. interfejsy komunikacyjne
jednostka automatycznego druku dwustronnego (opcjonalna)
2.
Page 58

przyciski i diody
Przyciski w drukarce umo¿liwiaj¹ jej wł¹czanie i wył¹czanie oraz anulowanie i wznawianie zadania
drukowania. Diody słu¿¹ do sygnalizowania stanu drukarki.
1. przycisk anulowania drukowania 2. dioda stanu kasety z tuszem 3. przycisk wznawiania 4. przycisk
zasilania
przycisk anulowania drukowania
Naciniêcie przycisku anulowania drukowania powoduje anulowanie bie¿¹cego zadania drukowania.
dioda i symbol stanu kasety z tuszem
Dioda stanu kasety z tuszem wieci siê lub miga , je¿eli kaseta wymaga obsługi.
dioda i przycisk wznawiania
Dioda wznawiania miga w przypadku koniecznoci uzupełnienia zapasu papieru w podajniku lub
usuniêcia zaciêtego arkusza. Po rozwi¹zaniu problemu nale¿y nacisn¹ć przycisk wznawiania, aby
kontynuować drukowanie.
przycisk i dioda zasilania
Przycisk zasilania słu¿y do wł¹czania i wył¹czania drukarki. Drukarka mo¿e wł¹czyć siê po upływie kilku
sekund od naciniêcia przycisku zasilania.
Dioda zasilania miga w trakcie przetwarzania wydruku.
Uwaga! Do wł¹czania i wył¹czania drukarki zawsze nale¿y u¿ywać przycisku zasilania.
Posługiwanie siê przeł¹cznikiem listwy rozgałênikowej, przeł¹cznikiem urz¹dzenia
przeciwprzepiêciowego lub przeł¹cznikiem ciennym do wł¹czania i wył¹czania drukarki
mo¿e spowodować awariê urz¹dzenia.
Page 59
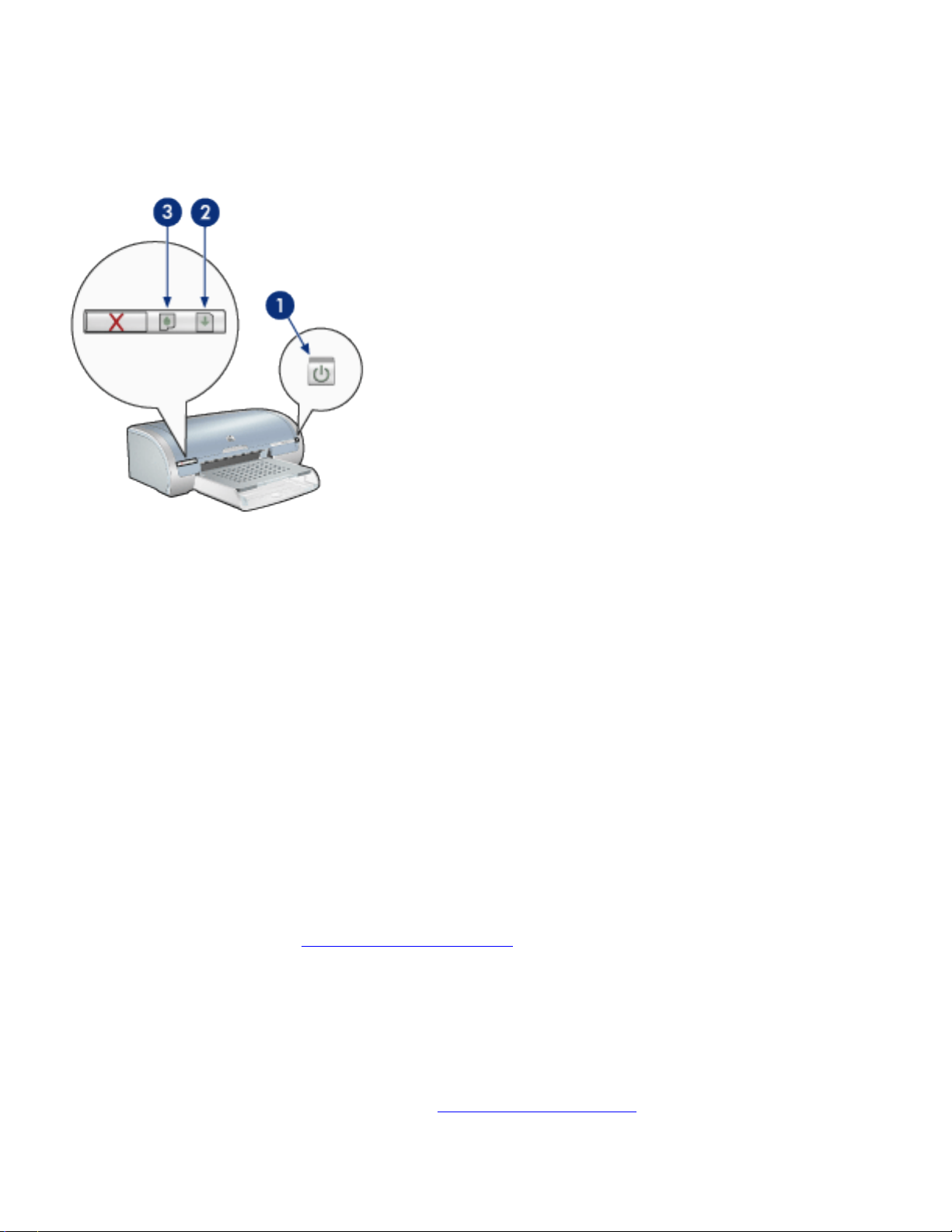
diody drukarki wiec¹ lub migaj¹
co oznaczaj¹ diody?
Diody drukarki wskazuj¹ status urz¹dzenia.
1. dioda zasilania 2. dioda wznowienia 3. dioda stanu kasety z tuszem
dioda zasilania miga
drukarka przygotowuje siê do pracy
Dioda przestanie migać, gdy drukarka odbierze wszystkie dane.
dioda wznowienia miga
być mo¿e w drukarce zabrakło papieru
1. Załaduj papier do podajnika.
2. Nacinij przycisk Wznów na przedniej czêci obudowy drukarki.
być mo¿e papier siê zaci¹ł
Postêpuj zgodnie z instrukcjami usuwania zaciêcia papieru.
dioda stanu kasety z tuszem wieci lub miga
jeli dioda wieci, ale nie miga
Upewnij siê, czy w kasecie z tuszem poziom tuszu nie jest za niski.
Jeli w kasecie zaczyna brakować tuszu, rozwa¿
Jeli w kasecie koñczy siê tusz, nacinij przycisk Wznów. Je¿eli dioda stanu kasety z tuszem nadal wieci,
wył¹cz i ponownie wł¹cz drukarkê.
wymianê kasety z tuszem.
Page 60

jeli dioda miga
Sprawd, czy zainstalowano właciwe kasety z tuszem.
Je¿eli urz¹dzenie drukowało dokument bez marginesów gdy dioda zaczêła migać, kliknij
W przeciwnym wypadku wykonaj poni¿sze czynnoci:
1. Otwórz górn¹ pokrywê drukarki, wyjmij kasetê z czarnym tuszem lub kasetê z tuszem
fotograficznym, po czym zamknij pokrywê.
2. Wykonaj jedn¹ z poni¿szych czynnoci:
❍ Je¿eli dioda błyska: Otwórz górn¹ pokrywê, wymieñ wyjêt¹ kasetê, a nastêpnie wyjmij kasetê z
tuszem trójkolorowym. Przejd do punktu 3.
❍ Je¿eli dioda nie wieci: Wyst¹pił problem z wyjêt¹ kaset¹. Przejd do punktu 3.
3. Rêcznie wyczyć kasetê z tuszem.
Po czyszczeniu kasety umieć j¹ ponownie w drukarce.
Je¿eli dioda statusu kasety z tuszem nadal błyska,
wymieñ kasetê.
wszystkie diody migaj¹
być mo¿e nale¿y ponownie uruchomić drukarkê
tutaj.
1. Nacinij przycisk zasilania, aby wył¹czyć drukarkê, a nastêpnie nacinij przycisk zasilania, aby
ponownie wł¹czyć drukarkê.
Przejd do punktu 2, jeli diody nadal migaj¹.
2. Nacinij przycisk zasilania, aby wył¹czyć drukarkê.
3. Odł¹cz przewód zasilania od gniazdka sieciowego.
4. Podł¹cz ponownie przewód zasilania do gniazdka sieciowego.
5. Nacinij przycisk zasilania, aby wł¹czyć drukarkê.
Page 61

zaciêcie siê papieru
wykonaj poni¿sze czynnoci
1. Nacinij przycisk Wznów.
2. Jeli drukowane były etykiety, upewnij siê, ¿e ¿adna z nich nie odkleiła siê od arkusza podczas
przechodzenia przez drukarkê.
jeli zaciêcie papieru nie zostało usuniête
jednostka automatycznego druku dwustronnego nie jest zainstalowana
jednostka automatycznego druku dwustronnego jest zainstalowana
jednostka automatycznego druku dwustronnego nie jest zainstalowana
1. Przesuñ uchwyty dwóch zatrzasków na tylnych drzwiczkach tak, aby siê do siebie zbli¿yły, a
nastêpnie zdejmij drzwiczki.
2. Usuñ zaciêcie papieru z tylnej czêci drukarki, a nastêpnie zamocuj z powrotem tylne drzwiczki.
3. Nacinij przycisk Wznów.
4. Wydrukuj dokument.
jednostka automatycznego druku dwustronnego jest zainstalowana
Page 62

1. Nacinij przyciski po obu stronach jednostki automatycznego druku dwustronnego, a nastêpnie
wyjmij j¹ z drukarki.
2. Wyjmij papier znajduj¹cy siê z tyłu drukarki.
Je¿eli zaciêcie papieru zostało usuniête, przejd do punktu 3.
Je¿eli zaciêcie papieru nie zostało usuniête, przejd do punktu 1.
1. Nacinij przycisk na górnej czêci jednostki automatycznego druku dwustronnego, a nastêpnie
opuć drzwiczki.
2. Usuñ papier z jednostki automatycznego druku dwustronnego, a nastêpnie zamknij drzwiczki.
3. Powtórnie umieć duplekser w drukarce tak, aby jednostka znalazła siê w prawidłowym poło¿eniu.
Page 63

Nie nale¿y naciskać przycisków na bocznych cianach jednostki
automatycznego druku dwustronnego w czasie instalowania jej w drukarce.
Przyciskami tymi mo¿na siê posługiwać wył¹cznie przy zdejmowaniu
jednostki automatycznego druku dwustronnego z drukarki.
4. Nacinij przycisk Wznów.
Page 64

drukowanie bez obramowania - problemy
Aby drukować bez marginesów, postêpuj według poni¿szych wskazówek:
● Sprawd, czy format papieru wybrany w Format z listy rozwijanej na karcie Papier/Jakoć
odpowiada formatowi papieru umieszczonego w podajniku.
● Z listy rozwijanej Typ na karcie Papier/Jakoć wybierz odpowiedni typ papieru.
● W przypadku drukowania w skali szaroci wybierz opcjê jakoci drukowania Wysoka z Drukuj w
skali szaroci na karcie Kolor.
● Nie nale¿y drukować dokumentów bez marginesów w trybie rezerwowym. Drukarka powinna mieć
zawsze zainstalowane dwie kasety drukuj¹ce.
fragment fotografii jest wyblakły
blakniêcie pojawia siê na brzegach wydruku
Sprawd, czy papier fotograficzny nie zwija siê. Je¿eli papier fotograficzny zwija siê, umieć go w torebce
plastykowej i delikatnie odwiñ go w przeciwnym kierunku. Je¿eli problem utrzymuje siê, wykorzystaj nowy
papier fotograficzny, który nie zwija siê.
Aby uzyskać instrukcje dotycz¹ce instalowania kasety z tuszem, kliknij tutaj.
blakniêcie pojawia siê w pobli¿u brzegów wydruku
Page 65

Jeli fotografia jest wyblakła w miejscach oddalonych o 2,5 do 6 cm od krawêdzi, wykonaj nastêpuj¹ce
czynnoci:
● Zainstaluj w urz¹dzeniu kasetê drukuj¹c¹ z tuszem fotograficznym.
● Otwórz okno dialogowe Właciwoci drukarki, kliknij kartê Rodzaj papieru/Jakoć, a nastêpnie
wybierz dla pozycji Jakoć wydruku ustawienie Maksimum dpi.
● Obróć obraz o 180 stopni.
smugi pojawiaj¹ siê w jasnym obszarze wydruku
Jeli w jasnym obszarze fotografii widać smugi w miejscach oddalonych o mniej wiêcej 6 cm od dłu¿szych
krawêdzi papieru, wykonaj nastêpuj¹ce czynnoci:
● Zainstaluj w urz¹dzeniu kasetê drukuj¹c¹ z tuszem fotograficznym.
● Obróć obraz o 180 stopni.
obraz jest drukowany ukonie
Page 66

W przypadku drukowania obrazu pod k¹tem wykonaj poni¿sze czynnoci:
1. Usuñ papier z podajnika.
2. Załaduj prawidłowo papier fotograficzny do podajnika.
3. Sprawd, czy prowadnice papieru dokładnie przylegaj¹ do papieru.
4. Postêpuj zgodnie ze wskazówkami dotycz¹cymi ładowania papieru okrelonego typu.
na wydruku pojawia siê niezamierzony margines
dla wiêkszoci rodzajów papieru fotograficznego
Je¿eli na wydruku pojawia siê niezamierzony margines, przeprowad kalibracjê drukarki.
W przypadku drukowania dwustronnego wydrukuj dokument
dla papieru fotograficznego z oddzieran¹ zakładk¹
Je¿eli w pobli¿u oddzieranej zakładki pojawia siê margines, usuñ zakładkê.
rêcznie.
Page 67

Je¿eli margines pojawia siê ponad oddzieran¹ zakładk¹, przeprowad kalibracjê drukarki.
atrament siê rozmazuje
Je¿eli z tyłu wydruków pojawia siê rozmazany tusz lub arkusze papieru sklejaj¹ siê, wykonaj poni¿sze
czynnoci:
1. Otwórz okno dialogowe Funkcje zaawansowane.
2. Przesuñ suwak Czas schniêcia w kierunku ustawienia Długi.
3. Przesuñ suwak Objêtoć atramentu w kierunku ustawienia Mała.
Kolory na obrazie mog¹ stać siê janiejsze.
4. Kliknij przycisk OK.
Jeli problem nadal wystêpuje:
1. Wyjmij nonik przeznaczony do drukowania bez obramowania, a nastêpnie załaduj do podajnika
zwykły papier.
2. Nacinij i przytrzymaj przycisk Wznów, a¿ drukarka rozpocznie drukowanie strony autotestu, a
Page 68

nastêpnie zwolnij przycisk.
3. Powtarzaj czynnoć 2, dopóki z tyłu wydruków autotestu bêdzie widoczny rozmazany atrament.
Page 69

obchodzenie siê i przechowywanie papieru fotograficznego
W celu zachowania jakoci papieru HP brand photo postêpuj według poni¿szej instrukcji.
przechowywanie
● Nieu¿ywany papier fotograficzny przechowuj w zamykanym plastykowym opakowaniu w pudełku,
w jakim był on oryginalnie zapakowany. Opakowany papier fotograficzny przechowuj w chłodnym
pomieszczeniu na płaskiej powierzchni.
● Przed przyst¹pieniem do drukowania wyjmij tylko tak¹ iloć papieru, jak¹ masz zamiar zu¿yć. Po
zakoñczeniu drukowania pozostały papier ponownie schowaj do plastykowego opakowania.
● Nie pozostawiaj niewykorzystanego papieru fotograficznego w podajniku drukarki. Papier mo¿e
zacz¹ć siê zwijać i marszczyć, co spowoduje obni¿enie jakoci drukowanych fotografii.
obchodzenie siê
● Papier trzymaj zawsze za brzegi. Odciski palców na papierze fotograficznym mog¹ obni¿yć jakoć
wydruku.
● Je¿eli brzegi papieru fotograficznego zwijaj¹ siê o wiêcej ni¿ 10 mm, spłaszcz papier, odkładaj¹c
go do zamykanej plastykowej torby, po czym prostować go na brzegu blatu stołu lub biurka.
Papier fotograficzny musi być wyprostowany przez zadrukowaniem go.
Page 70

kalibrowanie pojemników z atramentem
Urz¹dzenie automatycznie kalibruje kasety drukuj¹ce po zainstalowaniu nowej kasety. Mo¿na równie¿
skalibrować kasety drukuj¹ce w póniejszym okresie, aby uzyskać optymaln¹ jakoć wydruku.
Aby przeprowadzić kalibracjê pojemników z atramentem, nale¿y wykonać nastêpuj¹ce czynnoci:
1. Załaduj do podajnika plik zwykłego białego papieru.
2. Przejd do sekcji
3. Kliknij przycisk Kalibracja drukarki.
4. Kliknij przycisk Skalibruj, a nastêpnie postêpuj zgodnie z instrukcjami wywietlanymi na ekranie.
konserwacja drukarki.
Page 71

rêczne czyszczenie kaset z tuszem
Jeli drukarka pracuje w zakurzonym pomieszczeniu, na stykach kasety drukuj¹cej mog¹ gromadzić siê
niewielkie iloci zanieczyszczeñ.
przygotowanie materiałów do czyszczenia
Do czyszczenia kaset z tuszem i kosza potrzebne s¹:
● Woda destylowana (woda z kranu mo¿e zawierać zanieczyszczenia, potencjalnie uszkadzaj¹ce
kasetê)
● Waciki bawełniane lub wykonane z innego miêkkiego materiału, który nie pozostawia włókien na
kasecie
Nale¿y uwa¿ać, aby podczas czyszczenia nie
poplamić atramentem r¹k ani ubrania.
przygotowanie do czyszczenia
1. Nacinij przycisk zasilania, aby wł¹czyć drukarkê, a nastêpnie podnie pokrywê drukarki.
2. Wyjmij pojemniki z atramentem i połó¿ je na kawałku papieru, tak aby płytka z dyszami głowicy
była skierowana do góry.
Po wyjêciu kaset z tuszem nie nale¿y trzymać ich poza drukark¹ dłu¿ej ni¿
30 minut.
instrukcje dotycz¹ce czyszczenia
1. Delikatnie zwil¿ wacik bawełniany wod¹ destylowan¹ i odcinij jej nadmiar.
2. Przetrzyj wacikiem miedziane styki kasety z tuszem.
Nie dotykaj koñcówek wylotowych. Dotykanie dysz mo¿e spowodować ich
zatkanie, problemy z tuszem lub wadliwe poł¹czenie elektryczne.
1. czyć wył¹cznie miedziane styki
Page 72

Wycieraj cianki tak długo, a¿ na kolejnym czystym waciku nie bêdzie ju¿ widać ladów tuszu ani
kurzu.
3. Włó¿ kasety z tuszem z powrotem do drukarki i zamknij pokrywê.
Page 73

usuwanie atramentu ze skóry i odzie¿y
Aby usun¹ć atrament ze skóry lub odzie¿y, nale¿y wykonać poni¿sze czynnoci:
zabrudzone miejsce sposób postêpowania
skóra
biała tkanina
kolorowa tkanina
Uwaga! Do usuwania atramentu z tkanin nale¿y zawsze stosować zimn¹ wodê. U¿ycie
ciepłej lub gor¹cej wody mo¿e doprowadzić do utrwalenia plam na tkaninie.
Umyj zabrudzone miejsce past¹ mydlan¹.
Wypierz tkaninê w zimnej wodzie z dodatkiem wybielacza chlorowego.
Wypierz tkaninê w zimnej wodzie z dodatkiem amoniaku.
Page 74

podajniki papieru
W drukarce s¹ dwie tace papieru: podajnik i pojemnik wyjciowy.
1. pojemnik wyjciowy 2. podajnik
podajnik wejciowy
W podajniku umieszcza siê papier lub inne materiały przeznaczone do druku.
Dosuñ prowadnice papieru dokładnie do krawêdzi materiału.
1. podajnik 2. prowadnica szerokoci papieru 3. prowadnica długoci papieru
pojemnik wyjciowy
Wydrukowane strony s¹ układane w pojemniku wyjciowym.
Aby wło¿yć papier, nale¿y unieć tacê odbiorcz¹ (dotyczy wiêkszoci rozmiarów papieru). Aby drukować
mniejsze formaty noników, wyjmij pojemnik wyjciowy.
Page 75

Załó¿ pojemnik wyjciowy przed rozpoczêciem drukowania.
Aby zabezpieczyć papier przed wypadaniem z pojemnika wyjciowego, wysuñ jego przedłu¿enie.
1. przedłu¿enie pojemnika wyjciowego
W przypadku drukowania w trybie Jakoć robocza wysuñ przedłu¿enie pojemnika wyjciowego, a
nastêpnie odegnij ogranicznik.
1. przedłu¿enie pojemnika wyjciowego 2. ogranicznik pojemnika wyjciowego
Page 76

Nie odginaj ogranicznika pojemnika wyjciowego podczas drukowania na papierze
o formacie Legal.
Po zakoñczeniu drukowania złó¿ ogranicznik pojemnika wyjciowego, a nastêpnie wsuñ przedłu¿enie
pojemnika wyjciowego do tego pojemnika.
Page 77

interfejsy komunikacyjne
● USB
● sieć
❍ ł¹czenie przez komputer sieciowy
❍ korzystanie z serwera wydruku hp JetDirect
Page 78

USB
Drukarkê podł¹cza siê do komputera przy u¿yciu kabla USB (Universal Serial Bus). Aby mo¿na było
korzystać z kabla USB, nale¿y u¿ywać komputera z zainstalowanym systemem Windows 98 lub nowszym.
Instrukcje dotycz¹ce podł¹czania drukarki przy u¿yciu kabla USB mo¿na znaleć na plakacie
zatytułowanym instalacja dostarczonym razem z drukark¹.
Page 79

sieć
Wybierz odpowiedni¹ opcjê sieciow¹:
● ł¹czenie przez komputer sieciowy
● korzystanie z serwera wydruku hp JetDirect
Page 80
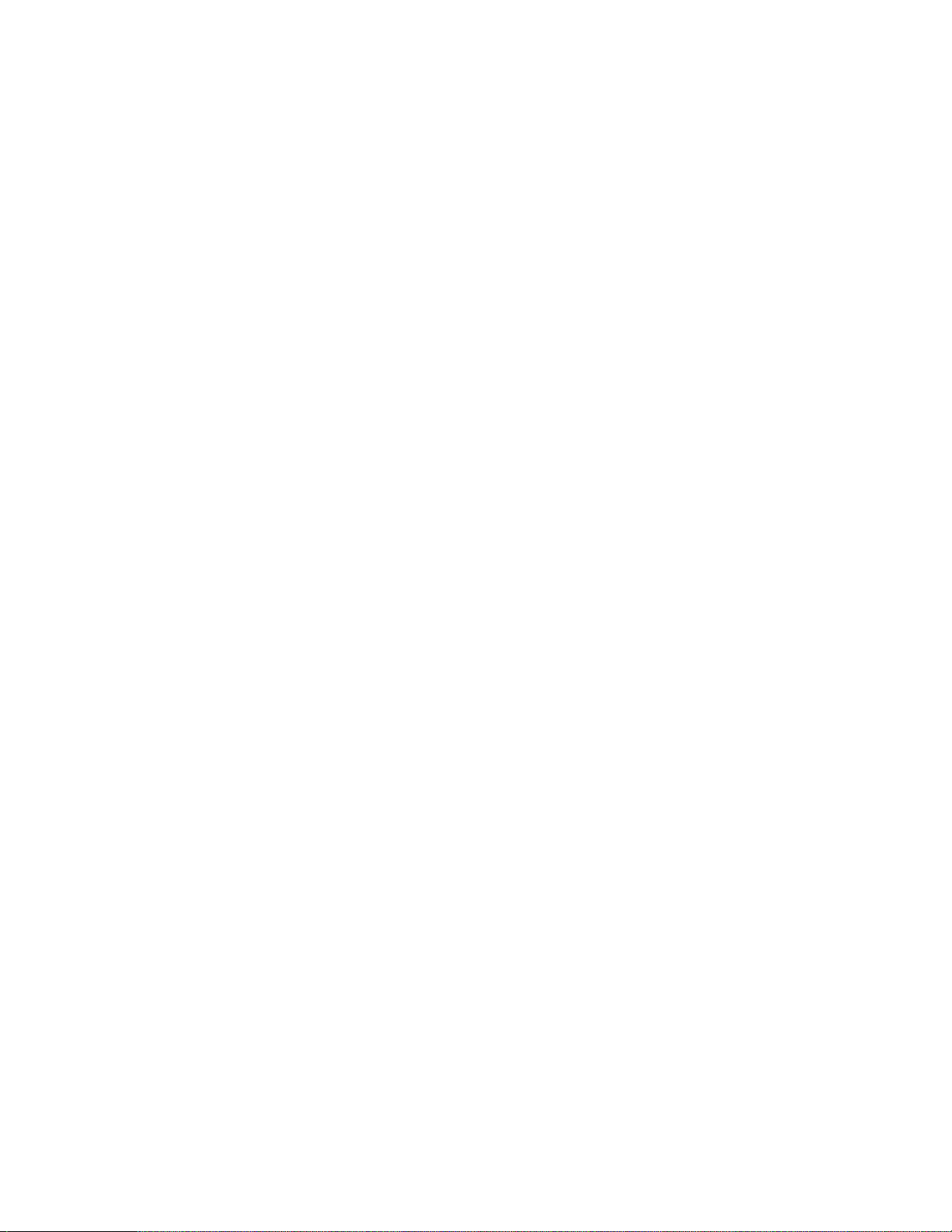
ł¹czenie przez komputer sieciowy
Drukarka mo¿e być podł¹czona bezporednio do komputera sieciowego i współdzielona z innymi
komputerami pracuj¹cymi w sieci.
Instrukcje dotycz¹ce podł¹czania drukarki bezporednio do komputera w sieci znajduj¹ siê na dysku CD z
oprogramowaniem drukarki. Nale¿y wykonać odpowiednie instrukcje ekranowe, dotycz¹ce instalacji
sieciowej.
Page 81

korzystanie z serwera wydruku hp JetDirect
Drukarkê mo¿na podł¹czyć do sieci za porednictwem serwera druku HP JetDirect Print.
Instrukcje dotycz¹ce podł¹czenia drukarki do sieci za porednictwem serwera wydruku HP JetDirect mo¿na
znaleć na dysku CD z oprogramowaniem drukarki lub w dokumentacji serwera wydruku HP JetDirect.
Page 82

rozpoczêcie pracy (hp deskjet 5160)
Przegl¹d funkcji drukarki oraz opcjonalnej jednostki automatycznego druku dwustronnego znajduje siê
tutaj.
Kliknij odpowiedni temat dotycz¹cy okrelonej funkcji drukarki.
● przyciski i diody
● podajniki papieru
● pojemniki z atramentem
● tryb rezerwowy
Opis opcjonalnej jednostki automatycznego druku dwustronnego znajduje siê tutaj.
Page 83

elementy drukarki
Drukarka HP jest zbudowana tak, aby umo¿liwić łatwe i efektywne drukowanie.
1. przyciski i diody
podajniki papieru
2.
szczelina na pojedyncze koperty
3.
1. pojemniki z atramentem
tryb rezerwowy
2.
Page 84

1. interfejsy komunikacyjne
duplekser (opcjonalny)
2.
Page 85

przyciski i diody
Przyciski w drukarce umo¿liwiaj¹ jej wł¹czanie i wył¹czanie oraz anulowanie i wznawianie zadania
drukowania. Diody słu¿¹ do sygnalizowania stanu drukarki.
1. przycisk anulowania drukowania 2. dioda stanu kasety z tuszem 3. przycisk wznawiania 4. przycisk
zasilania
przycisk anulowania drukowania
Naciniêcie przycisku anulowania drukowania powoduje anulowanie bie¿¹cego zadania drukowania.
dioda i symbol stanu kasety z tuszem
Dioda stanu kasety z tuszem wieci siê lub miga , je¿eli kaseta wymaga obsługi.
dioda i przycisk wznawiania
Dioda wznawiania miga w przypadku koniecznoci uzupełnienia zapasu papieru w podajniku lub
usuniêcia zaciêtego arkusza. Po rozwi¹zaniu problemu nale¿y nacisn¹ć przycisk wznawiania, aby
kontynuować drukowanie.
przycisk i dioda zasilania
Przycisk zasilania słu¿y do wł¹czania i wył¹czania drukarki. Drukarka mo¿e wł¹czyć siê po upływie kilku
sekund od naciniêcia przycisku zasilania.
Dioda zasilania miga w trakcie przetwarzania wydruku.
Uwaga! Do wł¹czania i wył¹czania drukarki zawsze nale¿y u¿ywać przycisku zasilania.
Posługiwanie siê przeł¹cznikiem listwy rozgałênikowej, przeł¹cznikiem urz¹dzenia
przeciwprzepiêciowego lub przeł¹cznikiem ciennym do wł¹czania i wył¹czania drukarki
mo¿e spowodować awariê urz¹dzenia.
Page 86

podajniki papieru
Aby uzyskać informacje dotycz¹ce podajnika papieru, nale¿y wybrać jeden z poni¿szych tematów:
● rozkładanie podajnika papieru
● podajnik wejciowy
● pojemnik wyjciowy
● Składanie podajnika papieru
Drukarka HP deskjet 5160 series nie jest dostêpna w niektórych krajach/regionach.
rozkładanie podajnika papieru
Aby rozło¿yć podajnik papieru, nale¿y wykonać nastêpuj¹ce czynnoci:
1. Opuć podajnik wejciowy.
2. Wysuñ prowadnicê długoci papieru do krawêdzi podajnika.
3. Opuć pojemnik wyjciowy.
4. Wyciàgnij przedłu¿enie pojemnika wyjciowego.
Page 87

podajnik wejciowy
W podajniku wejciowym umieszcza siê papier lub inne materiały, na których ma być wykonywany wydruk.
1. podajnik wejciowy
prowadnica szerokoci papieru
Dostosuj prowadnicê szerokoci papieru do ró¿nych formatów materiałów, na których odbywa siê
drukowanie.
1. prowadnica szerokoci papieru
prowadnica długoci papieru
Dostosuj prowadnicê długoci papieru do ró¿nych formatów materiałów, na których odbywa siê
drukowanie.
Page 88

1. prowadnica długoci papieru
przedłu¿enie podajnika
W przypadku papieru o du¿ym formacie, np. Legal, wysuñ prowadnicê długoci papieru do krawêdzi
podajnika, a nastêpnie wysuñ przedłu¿enie podajnika.
1. przedłu¿enie podajnika
pojemnik wyjciowy
Wydrukowane strony s¹ układane w pojemniku wyjciowym.
1. pojemnik wyjciowy
Aby zabezpieczyć papier przed wypadaniem z pojemnika wyjciowego, wysuñ jego przedłu¿enie.
Page 89

1. przedłu¿enie pojemnika wyjciowego
W przypadku drukowania w trybie Jakoć robocza, wysuñ przedłu¿enie pojemnika wyjciowego, rozłó¿ je,
a nastêpnie rozłó¿ ogranicznik pojemnika.
1. przedłu¿enie pojemnika wyjciowego 2. ogranicznik pojemnika wyjciowego
Nie odginaj ogranicznika pojemnika wyjciowego podczas drukowania na papierze
o formacie Legal. W przypadku drukowania w trybie Jakoć robocza na innego
rodzaju materiałach wysuñ przedłu¿enie podajnika wyjciowego, a nastêpnie odegnij
ogranicznik.
Składanie podajnika papieru
Aby zło¿yć podajnik papieru, nale¿y wykonać nastêpuj¹ce czynnoci:
1. Złó¿ ogranicznik pojemnika wyjciowego, złó¿ przedłu¿enie tego pojemnika, a nastêpnie wsuñ
przedłu¿enie do szczeliny.
Page 90

2. Podnie pojemnik wyjciowy.
3. W razie potrzeby wsuñ przedłu¿enie podajnika.
4. Wsuñ prowadnicê długoci papieru do drukarki – a¿ napotkasz opór.
5. Podnie podajnik wejciowy.
Page 91

koperty
wskazówki
● Nie nale¿y u¿ywać kopert, które: maj¹ okienka lub klamry, grube, nieregularne lub zawiniête
brzegi, s¹ błyszcz¹ce lub maj¹ wytłoczenia, s¹ zgniecione, naddarte lub uszkodzone w inny
sposób.
● Przed wło¿eniem kopert do podajnika nale¿y wyrównać ich krawêdzie.
● pojemnoć podajnika: maksymalnie 20 kopert.
przygotowanie do druku pojedynczej koperty
1. Umieć kopertê w szczelinie na pojedyncze koperty stron¹ do drukowania skierowan¹ w dół i
skrzydełkiem z lewej strony.
2. Wsuñ kopertê do drukarki, a¿ napotkasz opór.
przygotowanie do druku pliku kopert
1. Podnie pojemnik wyjciowy, a nastêpnie wyjmij cały papier znajduj¹cy siê w podajniku papieru.
2. Przesuñ prowadnicê szerokoci papieru w lewo, a nastêpnie wyci¹gnij prowadnicê długoci
papieru.
3. Umieć koperty z prawej strony podajnika, stron¹ do drukowania skierowan¹ w dół i skrzydełkiem
z lewej strony. Wsuñ koperty do drukarki, a¿ napotkasz opór.
Page 92

4. Dosuñ prowadnice papieru dokładnie do krawêdzi papieru.
5. Opuć pojemnik wyjciowy.
drukowanie
1. Otwórz okno dialogowe Właciwoci drukarki, a nastêpnie wybierz poni¿sze opcje:
karta ustawienie
Papier/Jakoć
Format: Nale¿y wybrać odpowiedni rozmiar koperty.
Rodzaj: Zwykły papier
2. Wybierz pozostałe wymagane
ustawienia drukowania, a nastêpnie kliknij przycisk OK.
Page 93

drukowanie (hp deskjet 5150)
Kliknij odpowiedni temat poni¿ej, aby uzyskać informacje na temat oprogramowania drukarki:
● ustawienia drukowania
● funkcje zaawansowane
● okno statusu urz¹dzenia
Kliknij odpowiedni temat poni¿ej, aby uzyskać informacje na temat funkcji drukarki:
● drukowanie dokumentu
● zmiana ustawieñ domylnych
● drukowanie fotografii cyfrowych
● technologie fotografii cyfrowej
● drukowanie dwustronne
● szybkie ustawienia zadania drukowania
● drukowanie bez obramowania
● ustawianie niestandardowego formatu papieru
● drukowanie broszury
● drukowanie wielu stron na jednym arkuszu papieru
● drukowanie obrazu z ekranu
● znaki wodne
Kliknij odpowiedni temat poni¿ej, aby uzyskać informacje na temat drukowania na okrelonym materiale:
● zwykły papier
● koperty
● folie
● etykiety
● karty katalogowe i inne materiały o małych formatach
● karty pocztowe
● karty hagaki
● fotografie
● plakaty
● papier wstêgowy
Page 94

● nadruki na koszulki
Page 95

okno statusu urz¹dzenia
Podczas drukowania pliku zawsze wywietlane jest okno statusu urz¹dzenia.
Zawiera ono nastêpuj¹ce pozycje:
1. Poziomy atramentu: Orientacyjny poziom atramentu w poszczególnych pojemnikach.
2. Status urz¹dzenia: Status drukarki. Na przykład Buforowanie lub Drukowanie.
3. Właciwoci dokumentu: Podawane s¹ nastêpuj¹ce informacje o bie¿¹cym zadaniu drukowania:
❍ Dokument: Nazwa aktualnie drukowanego dokumentu.
❍ Jakoć druku: Aktualnie u¿ywane ustawienie jakoci druku.
❍ Rodzaj papieru: Rodzaj u¿ywanego papieru.
❍ Format papieru: Rozmiar u¿ywanego papieru.
Aby anulować zadanie drukowania, nale¿y klikn¹ć przycisk Anuluj drukowanie.
Aby zamkn¹ć okno statusu urz¹dzenia, nale¿y klikn¹ć przycisk Zamknij okno.
Page 96
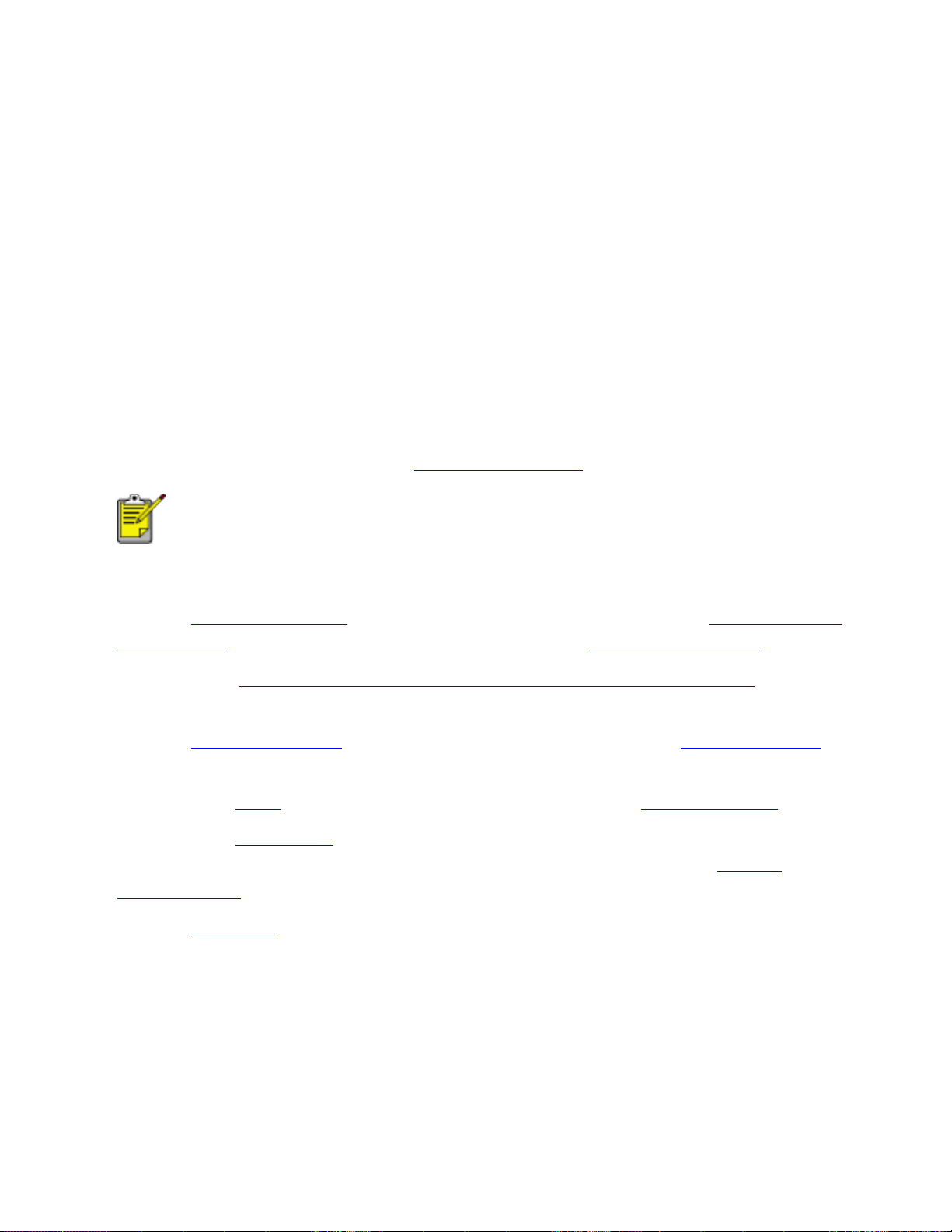
drukowanie dokumentu
podstawowe wskazówki dotycz¹ce drukowania
W celu wydrukowania dokumentu nale¿y wykonać nastêpuj¹ce czynnoci:
1. Otwórz plik przeznaczony do wydrukowania.
2. Kliknij kolejno polecenia: Plik > Drukuj.
3. Kliknij przycisk OK, aby drukować przy u¿yciu domylnych ustawieñ wydruku.
ustawianie opcji drukowania
Aby zmienić opcje drukowania, nale¿y wykonać nastêpuj¹ce czynnoci:
1. Otwórz plik przeznaczony do wydrukowania.
2. Kliknij kolejno polecenia: Plik > Drukuj, a nastêpnie Właciwoci.
Zostanie wywietlone okno dialogowe Właciwoci drukarki.
Metoda dostêpu do okna dialogowego Właciwoci drukarki mo¿e siê ró¿nić
w zale¿noci od programu.
3. Okrel poni¿sze ustawienia drukowania:
❍ Wybierz kartê Papier/Jakoć, aby wybrać opcje dotycz¹ce papieru, opcjê drukowania bez
obramowania i jakoci druku, aby uzyskać dostêp do opcji Cyfrowa fotografia hp.
Wybierz opcjê
Zestawy ustawieñ do szybkiego wykonywania zadañ drukowania, aby u¿yć
wczeniej okrelonych ustawieñ drukowania.
❍ Wybierz kartê Wykoñczenie, aby wybrać opcje dotycz¹ce dokumentu, drukować plakaty lub
obrócić drukowany obraz o 180 stopni.
❍ Wybierz kartê Efekty w celu okrelenia opcji zmiany formatu oraz znaków wodnych.
❍ Wybierz kartê Podstawowe, aby okrelić opcje orientacji i kolejnoci stron, liczbê drukowanych
kopii, wł¹czyć wywietlanie podgl¹du wydruku lub uzyskać dostêp do okna
Funkcje
zaawansowane.
❍ Wybierz kartê Kolor, aby okrelić opcje i atrybuty zwi¹zane z kolorami.
4. Kliknij przycisk OK, a nastêpnie wydrukuj dokument, postêpuj¹c zgodnie ze wskazówkami
dotycz¹cymi okrelonej aplikacji.
Page 97

plakaty
wskazówki
● Po wydrukowaniu wszystkich fragmentów plakatu nale¿y odci¹ć krawêdzie arkuszy, a nastêpnie
skleić arkusze razem.
● pojemnoć podajnika: 150 arkuszy
przygotowanie do drukowania
1. Usuñ papier z podajnika.
2. Przesuñ prowadnicê szerokoci papieru w lewo, a nastêpnie wyci¹gnij prowadnicê długoci
papieru.
3. Umieć papier w podajniku, a nastêpnie wsuñ go do drukarki, a¿ napotkasz opór.
4. Dosuñ prowadnice papieru dokładnie do krawêdzi papieru.
drukowanie
1. Otwórz okno dialogowe Właciwoci drukarki, a nastêpnie wybierz poni¿sze opcje:
karta ustawienie
Page 98

Papier/Jakoć
Format: Odpowiedni rozmiar
Rodzaj: Zwykły papier
Wykoñczenie
Podstawy
2. Wybierz pozostałe wymagane
Drukowanie plakatów: 2 x 2, 3 x 3, 4 x 4 lub 5 x 5
Orientacja: Wybierz odpowiedni¹ orientacjê.
ustawienia drukowania, a nastêpnie kliknij przycisk OK.
Page 99

zwykły papier
wskazówki
pojemnoć podajnika: 150 arkuszy
przygotowanie do drukowania
1. Usuñ papier z podajnika.
2. Przesuñ prowadnicê szerokoci papieru w lewo, a nastêpnie wyci¹gnij prowadnicê długoci
papieru.
3. Umieć papier w podajniku, a nastêpnie wsuñ go do drukarki, a¿ napotkasz opór.
4. Dosuñ prowadnice papieru dokładnie do krawêdzi papieru.
1. papier Letter
2. papier Legal
drukowanie
1. Otwórz okno dialogowe Właciwoci drukarki, a nastêpnie wybierz poni¿sze opcje:
karta ustawienie
Page 100

Papier/Jakoć
Format: Właciwy format papieru
Rodzaj: Zwykły papier
2. Wybierz pozostałe wymagane
ustawienia drukowania, a nastêpnie kliknij przycisk OK.
 Loading...
Loading...