Page 1
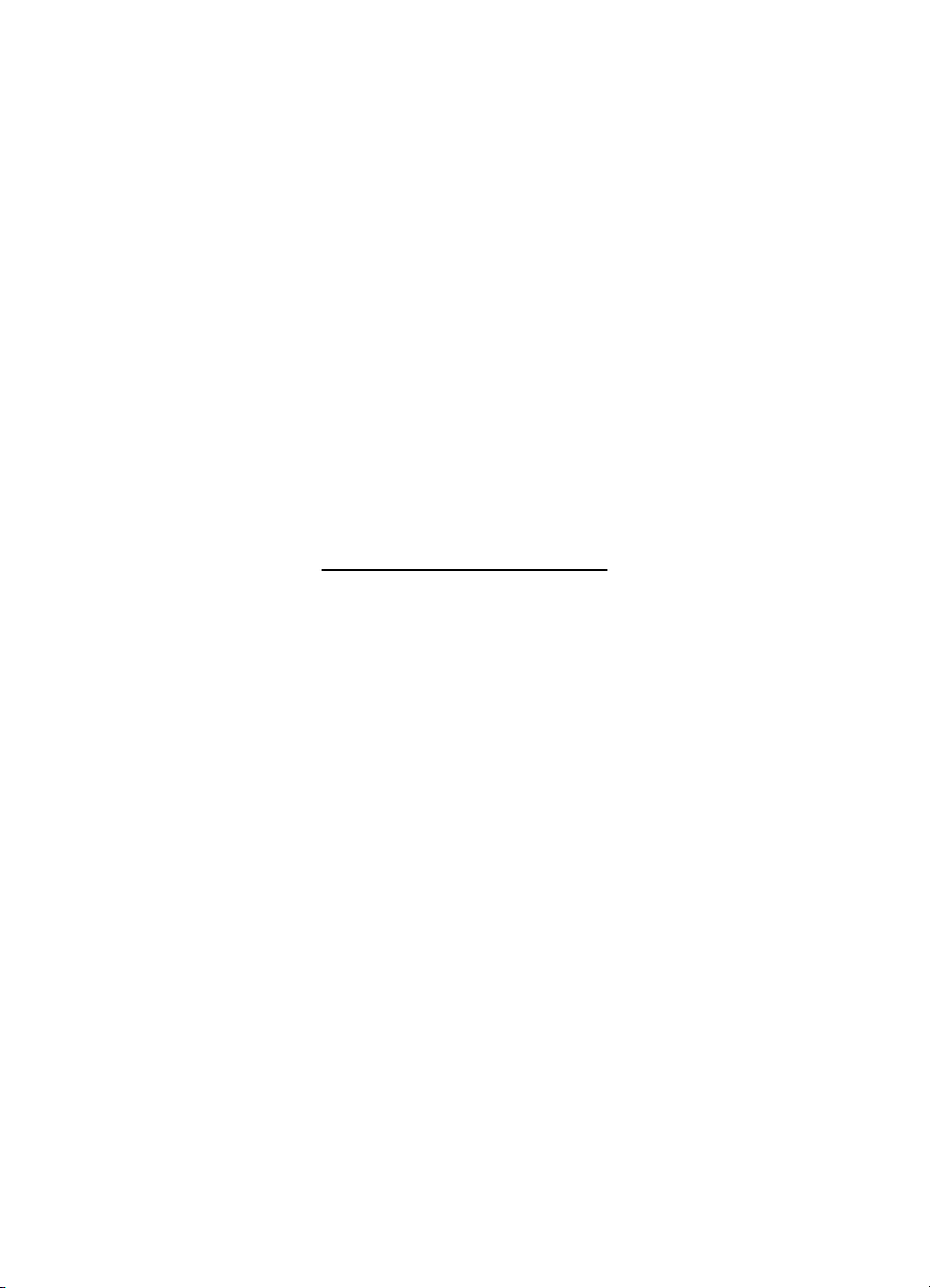
HP Deskjet 3900 series
Руководство пользователя
Page 2
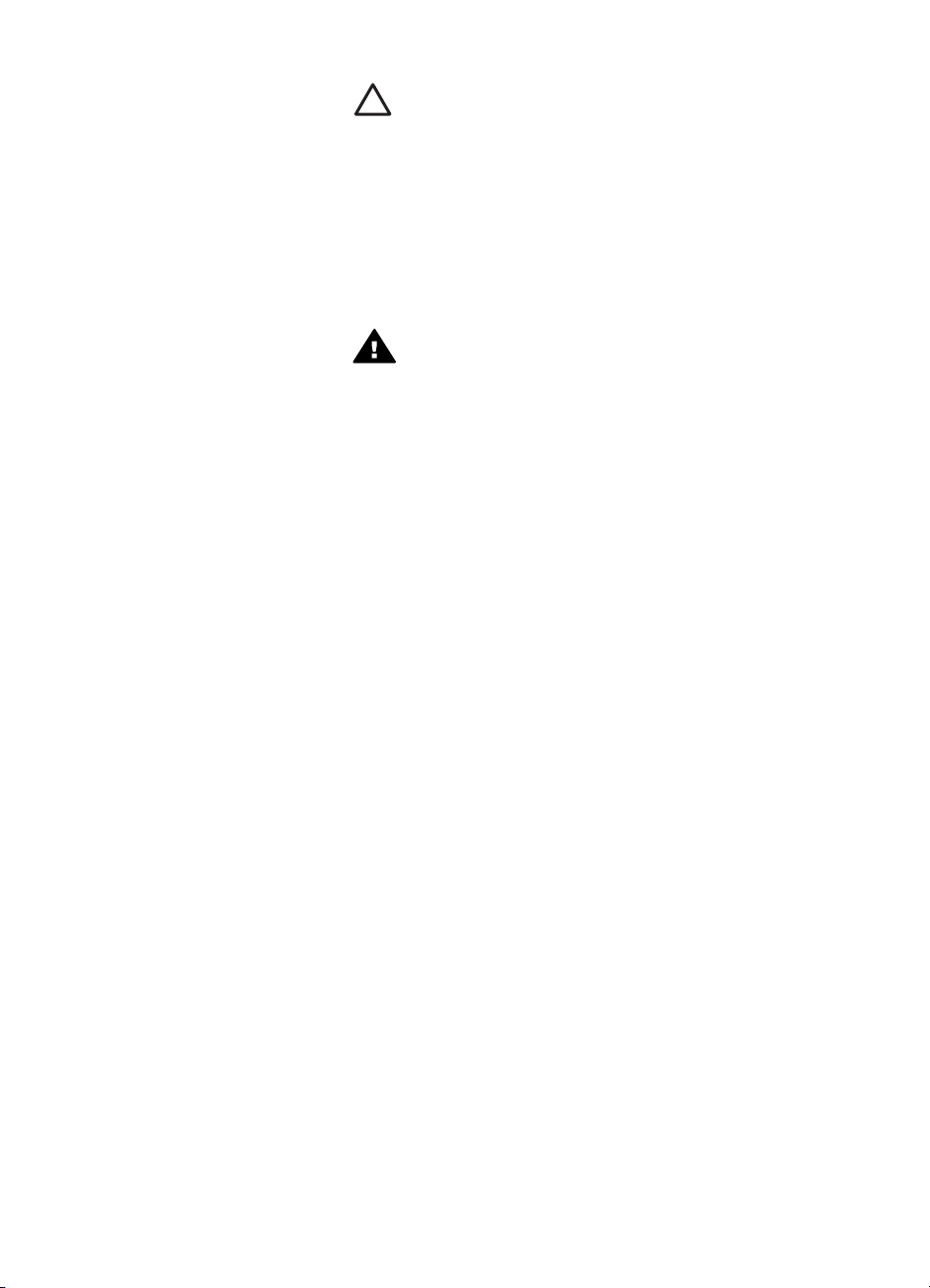
Уведомления от
компании Hewlett-Packard
Сведения, содержащиеся в
настоящем документе, могут быть
изменены без уведомления.
С сохранением всех прав.
Воспроизведение, адаптация и
перевод настоящей документации
без предварительного письменного
разрешения компании Hewlett
Packard запрещены, за
исключением случаев,
допускаемых законодательством
об авторском праве.
Компания HP не дает никаких
других гарантий на продукты и
изделия, кроме явно указанных в
условиях гарантии, прилагаемых к
таким продуктам или услугам.
Никакая часть данного документа
не может рассматриваться как
дополнительные гарантийные
обязательства. Компания HP не
несет ответственности за
технические или редакторские
ошибки и упущения в данном
документе.
Права собственности
Microsoft, MS, MS-DOS и Windows
являются зарегистрированными
торговыми марками корпорации
Microsoft.
TrueType является торговой маркой
корпорации Apple Computer,
зарегистрированной в США.
Adobe, AdobeRGB и Acrobat
являются торговыми марками
корпорации Adobe Systems.
(с) Компания Hewlett-Packard
Development, L.P., 2005 г.
Термины и условные
обозначения
В данном руководстве
пользователя используются
следующие термины и условные
обозначения.
Термины
Для обозначения принтера HP
Deskjet употребляется термин
принтер HP или просто принтер.
Предупреждения и
предостережения
Внимание указывает на возможное
повреждение принтера HP Deskjet
или другого оборудования. Пример.
Внимание Не
прикасайтесь к
чернильным соплам и к
медным контактам
картриджа. Прикосновение
к этим деталям может
привести к их засорению,
неполадкам с подачей
чернил и нарушению
контакта в разъемах.
Предупреждение указывает на
опасность травмирования. Пример.
Осторожно Новые и
использованные
картриджи следует
хранить в недоступном
для детей месте.
Page 3
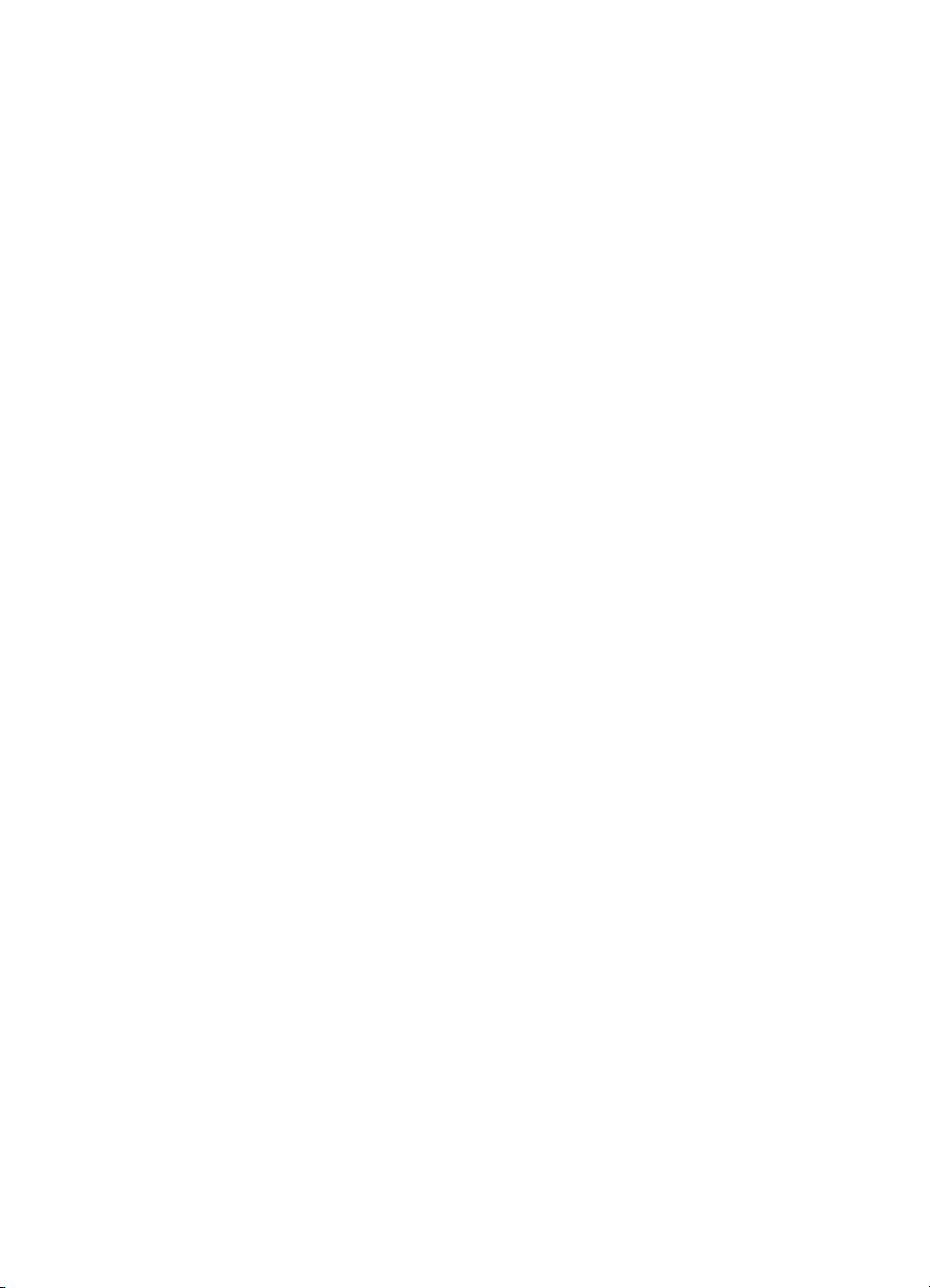
Содержание
1 Добро пожаловать..............................................................................................3
2Cпециальные функции......................................................................................4
3 Начало работы....................................................................................................5
Функции принтера.................................................................................................5
Кнопка и индикатор питания................................................................................6
Лоток для бумаги..................................................................................................6
Картриджи.............................................................................................................8
Резервный режим печати.....................................................................................9
4 Подключение к принтеру................................................................................. 10
5 Печать фотографий.........................................................................................11
Печать фотографий без рамок..........................................................................11
Печать фотографий с рамками..........................................................................13
Технологии HP Real Life.....................................................................................15
PhotoREt..............................................................................................................15
Максимум dpi.......................................................................................................16
Exif Print...............................................................................................................16
Хранение и обращение с фотобумагой............................................................17
Экономия денег при печати фотографий..........................................................17
6 Печать других документов..............................................................................18
Электронная почта.............................................................................................18
Письма.................................................................................................................19
Документы...........................................................................................................20
Конверты.............................................................................................................21
Брошюры.............................................................................................................22
Поздравительные открытки...............................................................................23
Почтовые карточки (открытки)...........................................................................24
Прозрачные пленки............................................................................................24
Этикетки..............................................................................................................25
Каталожные карточки и другие малоформатные материалы.........................26
Буклеты...............................................................................................................27
Плакаты...............................................................................................................28
Переводные картинки.........................................................................................30
7 Советы по печати.............................................................................................32
Профили печати.................................................................................................32
Быстрая/экономичная печать............................................................................32
Обычная ежедневная печать.............................................................................33
Печать презентаций...........................................................................................33
Установка параметров по умолчанию для принтера.......................................33
Выбор качества печати......................................................................................34
Установка порядка страниц...............................................................................34
Печать нескольких страниц на одном листе бумаги........................................35
Предварительный просмотр..............................................................................35
Установка нестандартного формата бумаги.....................................................35
Выбор типа бумаги.............................................................................................36
Готовые наборы заданий печати.......................................................................36
Руководство пользователя 1
Page 4
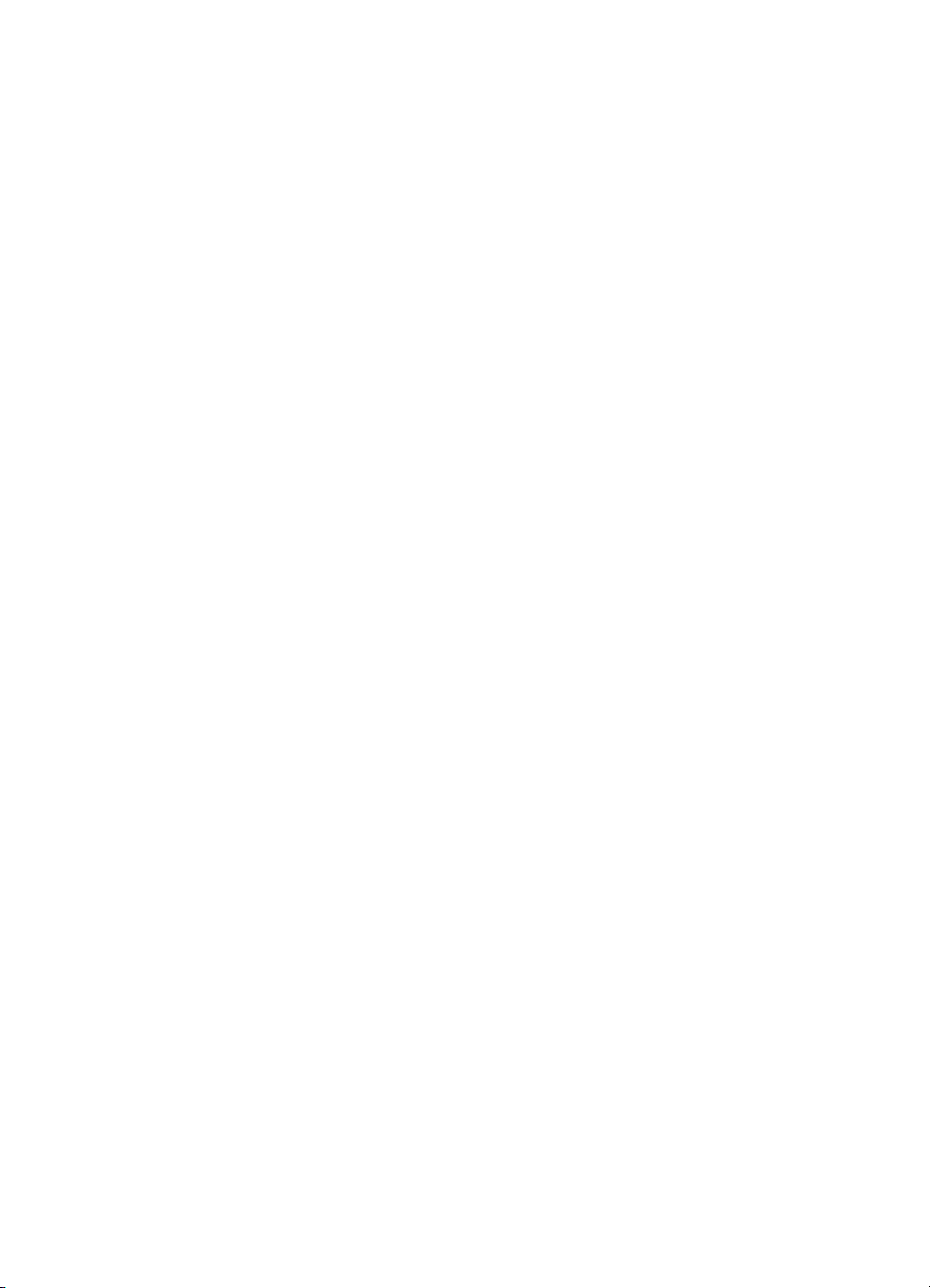
Двусторонняя печать..........................................................................................37
8 Программное обеспечение принтера............................................................40
Диалоговое окно 'Свойства принтера'...............................................................40
Использование справки 'Что это такое?'...........................................................40
Окно 'Уровень чернил'........................................................................................41
Загрузка обновлений программного обеспечения принтера...........................41
9 Обслуживание...................................................................................................43
Установка картриджей........................................................................................43
Выравнивание картриджей................................................................................45
Автоматическая очистка картриджей................................................................46
Печать пробной страницы..................................................................................46
Определение уровня чернил.............................................................................46
Обслуживание корпуса принтера......................................................................47
Удаление чернил с кожи и одежды...................................................................47
Очистка картриджей вручную............................................................................48
Обслуживание картриджей................................................................................50
Панель инструментов принтера........................................................................50
10 Устранение неполадок.....................................................................................51
.............................................................................................................................51
Замятие бумаги...................................................................................................52
Неполадки с бумагой..........................................................................................53
Принтер застрял.................................................................................................54
Неполадки с картриджем...................................................................................55
Фотографии печатаются неправильно..............................................................57
Низкое качество печати......................................................................................57
Неправильная печать документа....................................................................... 58
Проблемы с документами без рамок................................................................59
Сообщения об ошибках......................................................................................62
Мигает индикатор питания.................................................................................64
Документ печатается медленно........................................................................65
Если не удается устранить неполадки..............................................................65
11 Расходные материалы....................................................................................66
Бумага..................................................................................................................66
Кабели USB.........................................................................................................66
12 Технические характеристики..........................................................................67
Технические характеристики принтера.............................................................67
13 Информация о защите окружающей среды.................................................68
Охрана окружающей среды...............................................................................68
Восстановление картриджей.............................................................................69
Указатель...................................................................................................................71
2 HP Deskjet 3900 series
Page 5
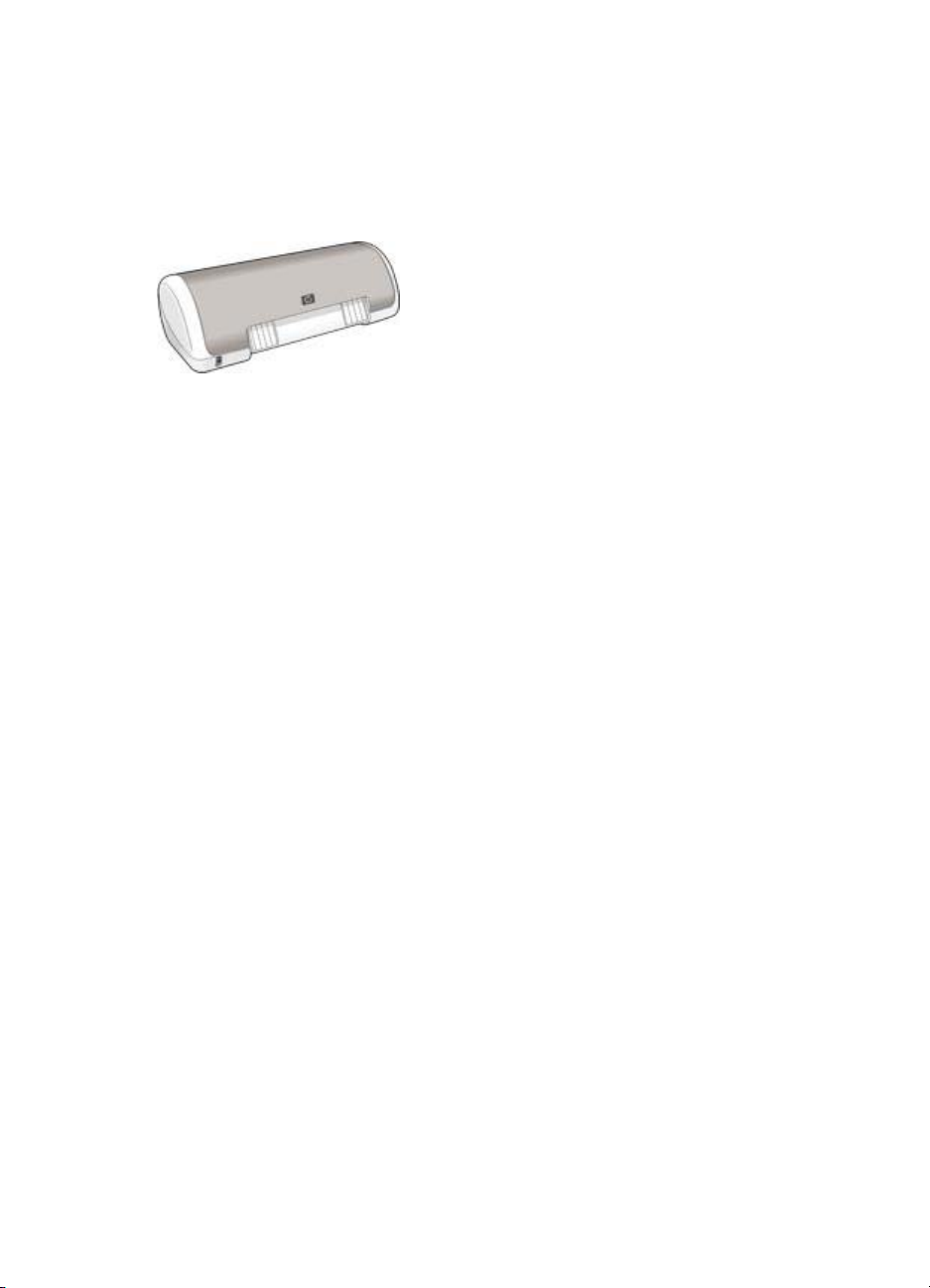
1
Добро пожаловать
Для получения ответа на интересующий вопрос выберите один из следующих
разделов:
● Специальные функции
● Начало работы
● Подключение к принтеру
● Печать фотографий
● Печать других документов
● Советы по печати
● Программное обеспечение принтера
● Обслуживание
● Устранение неполадок
● Расходные материалы
● Технические характеристики
● Информация о защите окружающей среды
Руководство пользователя 3
Page 6
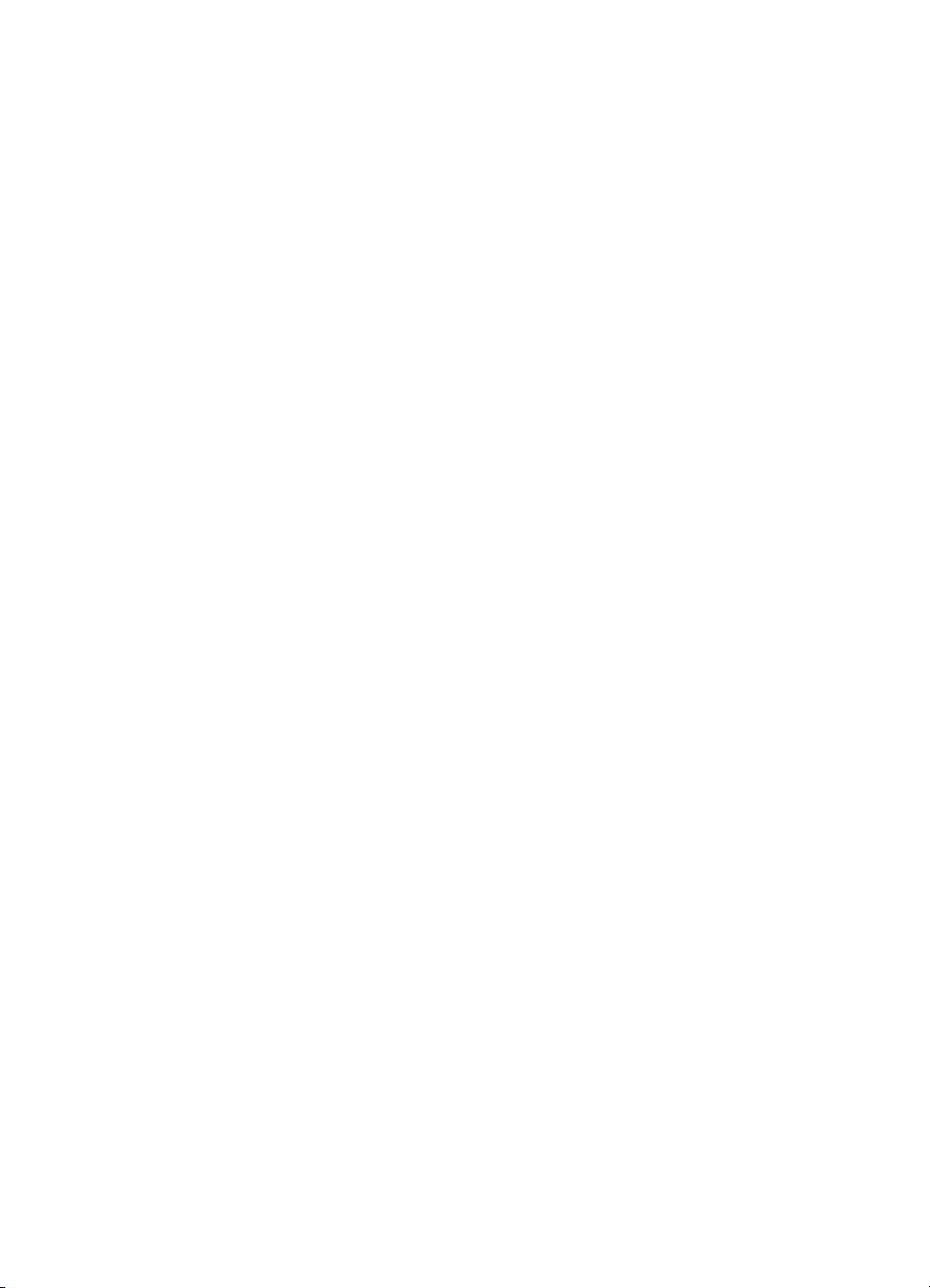
2
Cпециальные функции
Поздравляем! Вы приобрели принтер HP Deskjet с отличными
функциональными возможностями.
● Удобство в работе. Простота установки и эксплуатации.
● Печать без рамок. Печать фотографий 102 на 152 мм на полный лист с
помощью функции печати без рамок.
● Индикатор уровня чернил. Оценка уровня чернил в каждом из картриджей
с помощью отображаемого на экране окна уровня чернил.
● Резервный режим печати с одним картриджем. Резервный режим печати
с одним картриджем позволяет продолжать печать с одним картриджем,
если в другом картридже закончились чернила.
● Технологии Real Life. Предлагаемые HP технологии Real Life позволяют
автоматически улучшить качество фотографий. Автоматическое устранение
эффекта красных глаз и адаптивная вспышка для выделения деталей,
находящихся в тени, - только некоторые из предлагаемых технологий.
4 HP Deskjet 3900 series
Page 7
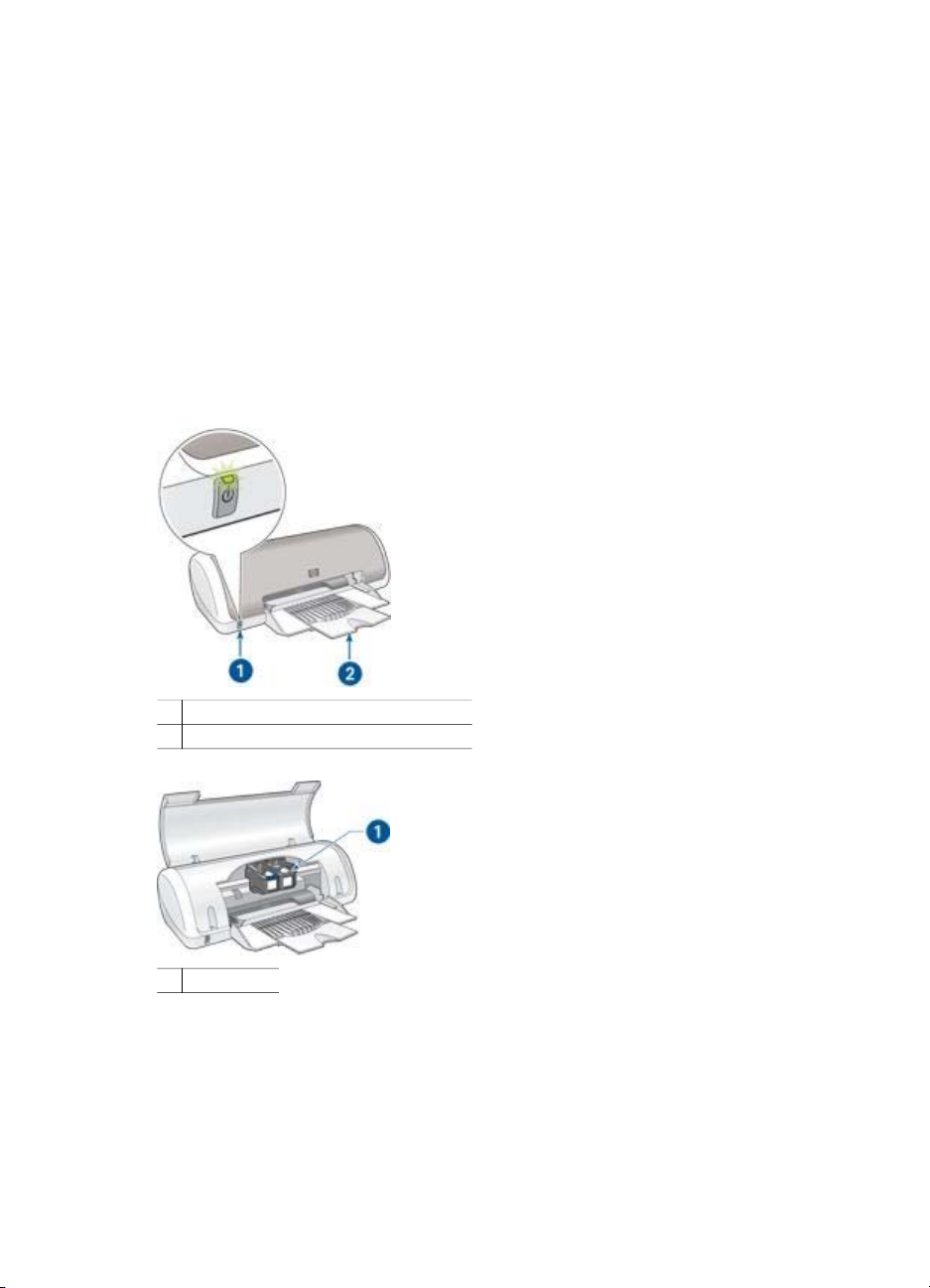
3
Начало работы
● Функции принтера
● Кнопка и индикатор питания
● Лоток для бумаги
● Картриджи
● Резервный режим печати
Функции принтера
В принтере предусмотрены средства, которые упрощают выполнение печати и
повышают ее эффективность.
1 Кнопка питания и индикатор питания
2 Лоток для бумаги
1 Картриджи
Руководство пользователя 5
Page 8
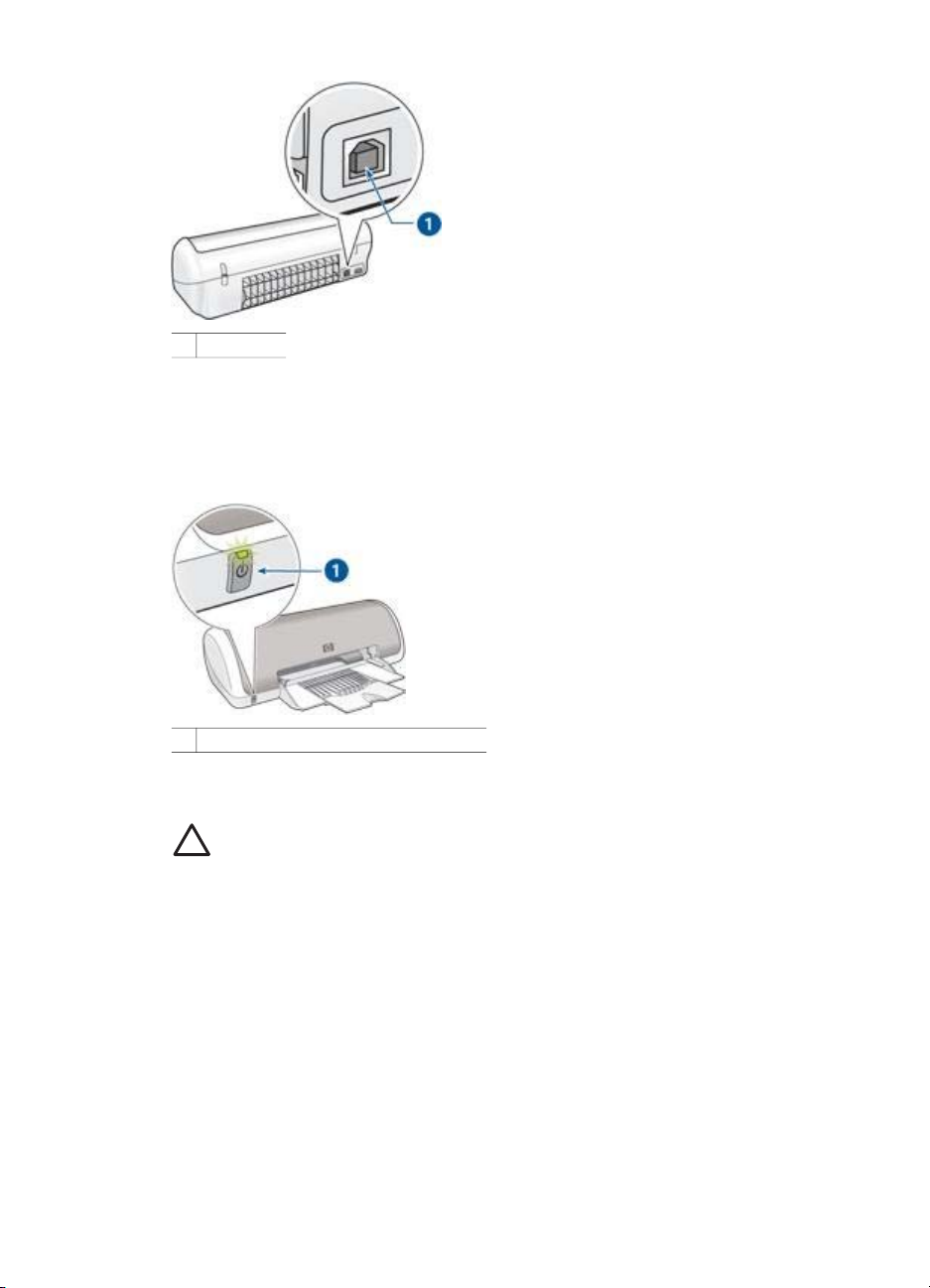
Глава 3
1 Порт USB
Кнопка и индикатор питания
Включение и выключение принтера выполняется с помощью кнопки питания.
После нажатия кнопки питания включение принтера занимает несколько секунд.
1 Кнопка питания и индикатор питания
Индикатор питания мигает во время обработки данных принтером.
Внимание Включение и выключение принтера необходимо выполнять
только с помощью кнопки питания. Включение и выключение питания с
помощью разветвителя, сетевого фильтра или настенного выключателя
может привести к повреждению принтера.
Лоток для бумаги
Складной лоток для бумаги предназначен для загрузки бумаги и других
материалов для печати. Перед выполнением печати разложите лоток для бумаги.
6 HP Deskjet 3900 series
Page 9
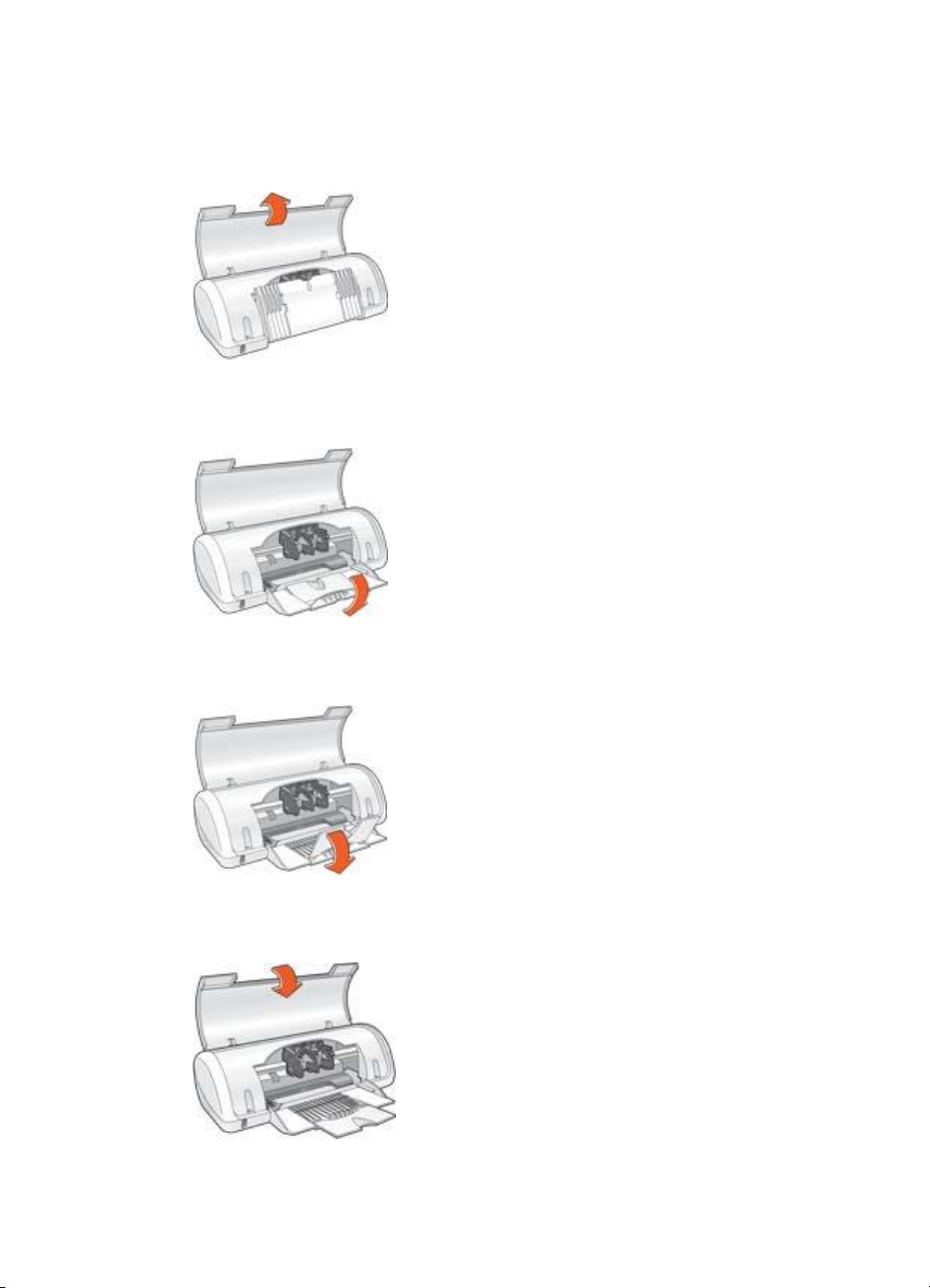
Раскладывание лотка для бумаги
Для раскладывания лотка для бумаги выполните следующие действия.
1. Поднимите крышку принтера.
2. Опустите лоток для бумаги.
3. Разложите складную часть лотка.
4. Опустите крышку принтера.
Руководство пользователя 7
Page 10
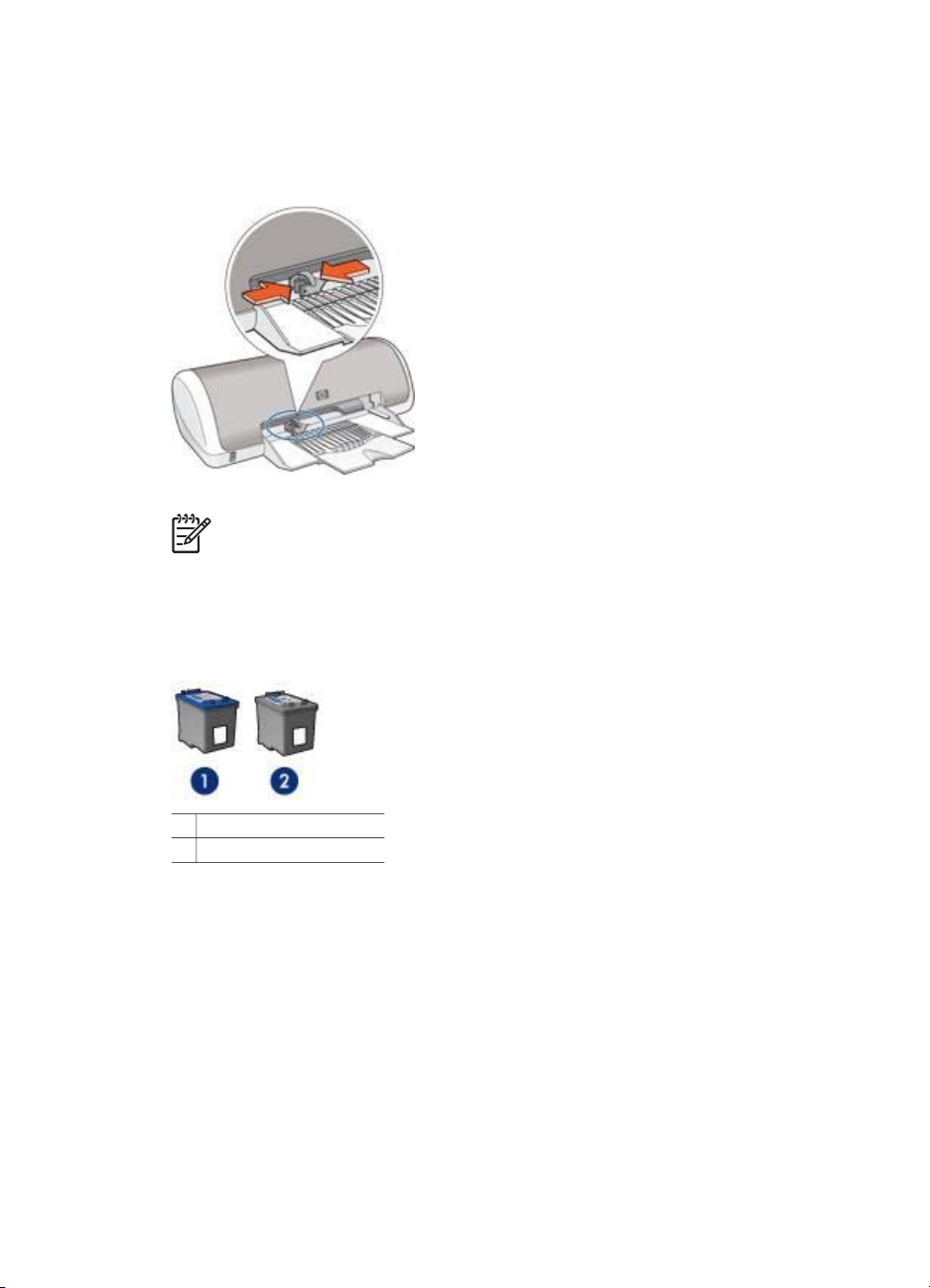
Глава 3
Использование лотка для бумаги
При печати на материалах разного формата необходимо сдвигать
направляющую для бумаги влево или вправо. Распечатанные листы выдаются
на верхнюю панель лотка для бумаги.
Примечание. Картриджи следует установить в принтер до выполнения
печати.
Картриджи
Для данного принтера предусмотрено два картриджа.
1 Трехцветный картридж
2 Черный картридж
Замена картриджей
При покупке картриджей необходимо знать серийный номер картриджа.
Серийный номер картриджа указывается в трех местах:
● Этикетка с номером. Номер указан на этикетке заменяемого картриджа.
8 HP Deskjet 3900 series
Page 11
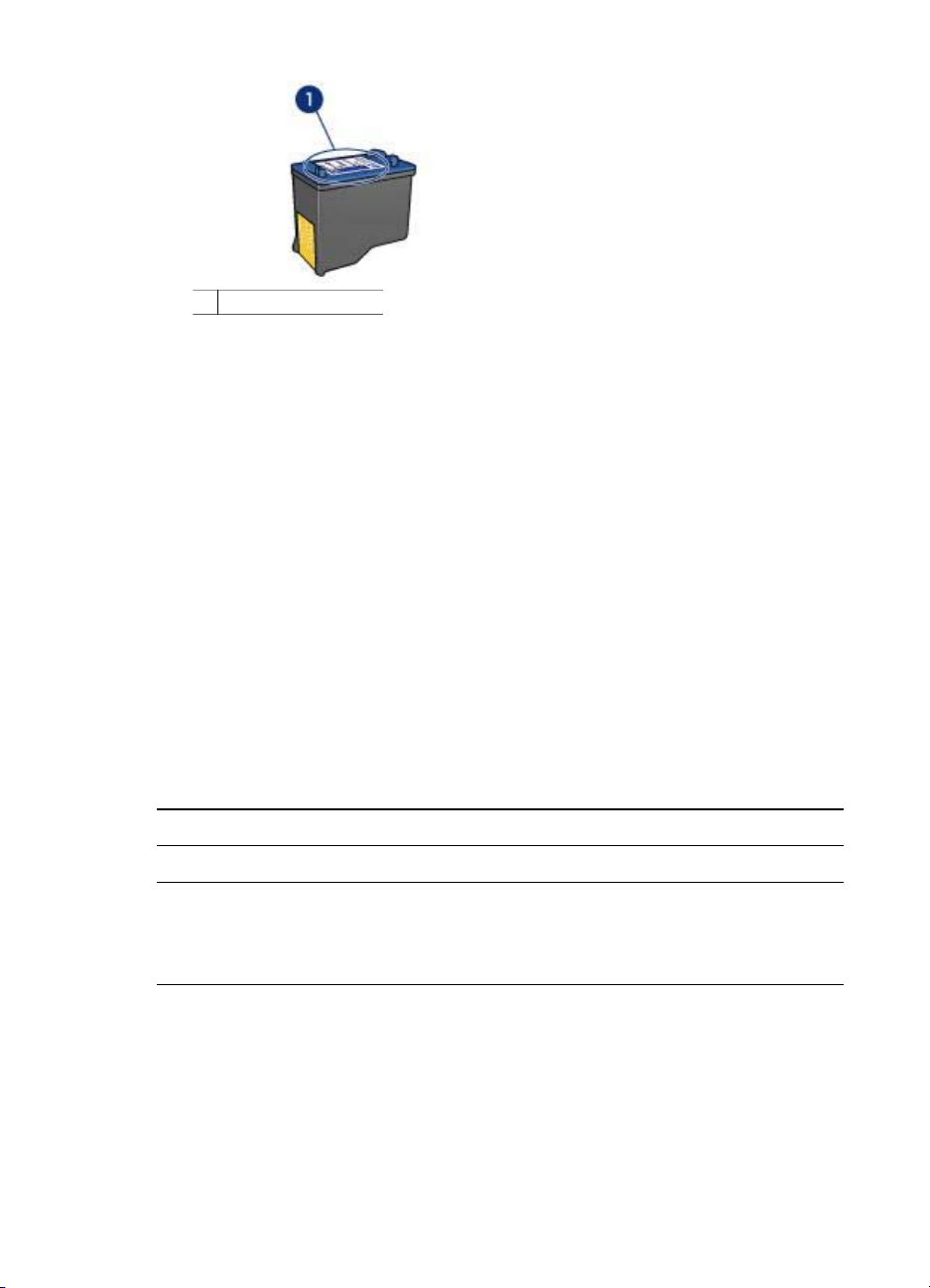
1 Этикетка с номером
● Документация на принтер. Список серийных номеров картриджей приведен
в справочном руководстве, входящем в комплект принтера.
● Диалоговое окно 'Информация для заказа картриджа'. Для просмотра списка
номеров картриджей откройте Панель инструментов принтера, выберите
вкладку Предполагаемые уровни чернил, затем нажмите кнопку
Информация для заказа картриджа.
Если в картридже заканчиваются чернила, принтер может работать в резервном
режиме печати.
Сведения об установке нового картриджа см. на странице Установка картриджей.
Резервный режим печати
Резервный режим печати предусматривает работу принтера только с одним
картриджем. Резервный режим печати включается при извлечении одного
картриджа из каретки.
Печать в резервном режиме с одним картриджем
Печать в резервном режиме с одним картриджем замедляет работу принтера и
снижает качество печати.
Установленный картридж
Черный картридж Цвета печатаются оттенками серого.
Трехцветный картридж
Выход из резервного режима печати с одним картриджем
Для выхода из режима резервной печати следует установить в принтер два
картриджа.
Указания по установке картриджа см. на странице Установка картриджей.
Руководство пользователя 9
Результат
Цвета передаются как обычно, кроме
черного, который имеет сероватый
оттенок и фактически не является
черным.
Page 12
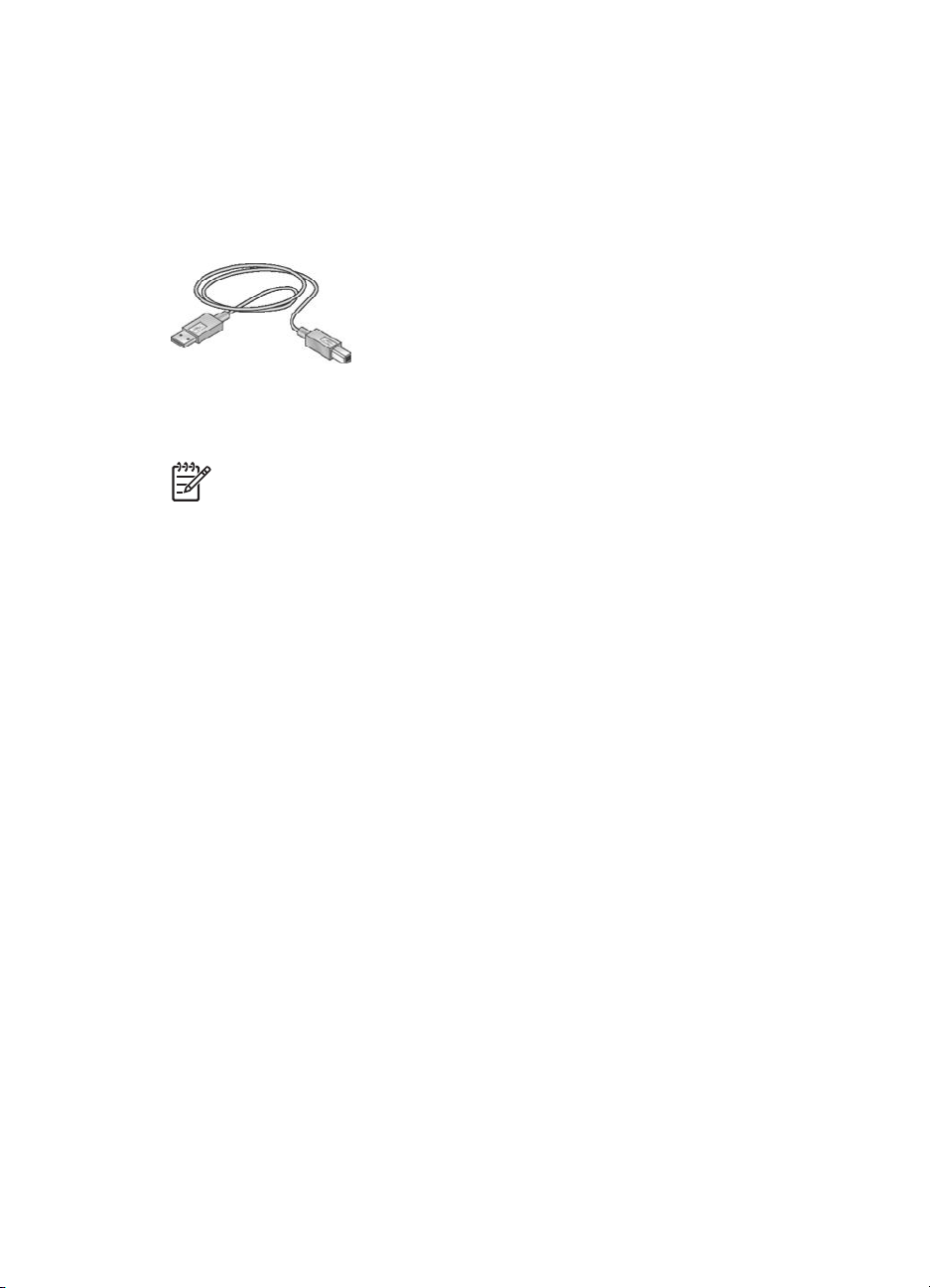
4
Подключение к принтеру
Принтер подключается к компьютеру с помощью кабеля универсальной
последовательной шины (USB). Для подключения с помощью кабеля USB на
компьютере должна быть установлена ОС Windows 98 или последующие версии.
Инструкции по подключению принтера с помощью кабеля USB приведены на
плакате по установке, который поставляется вместе с принтером.
Примечание. В комплект поставки принтера кабель USB может не
входить.
10 HP Deskjet 3900 series
Page 13
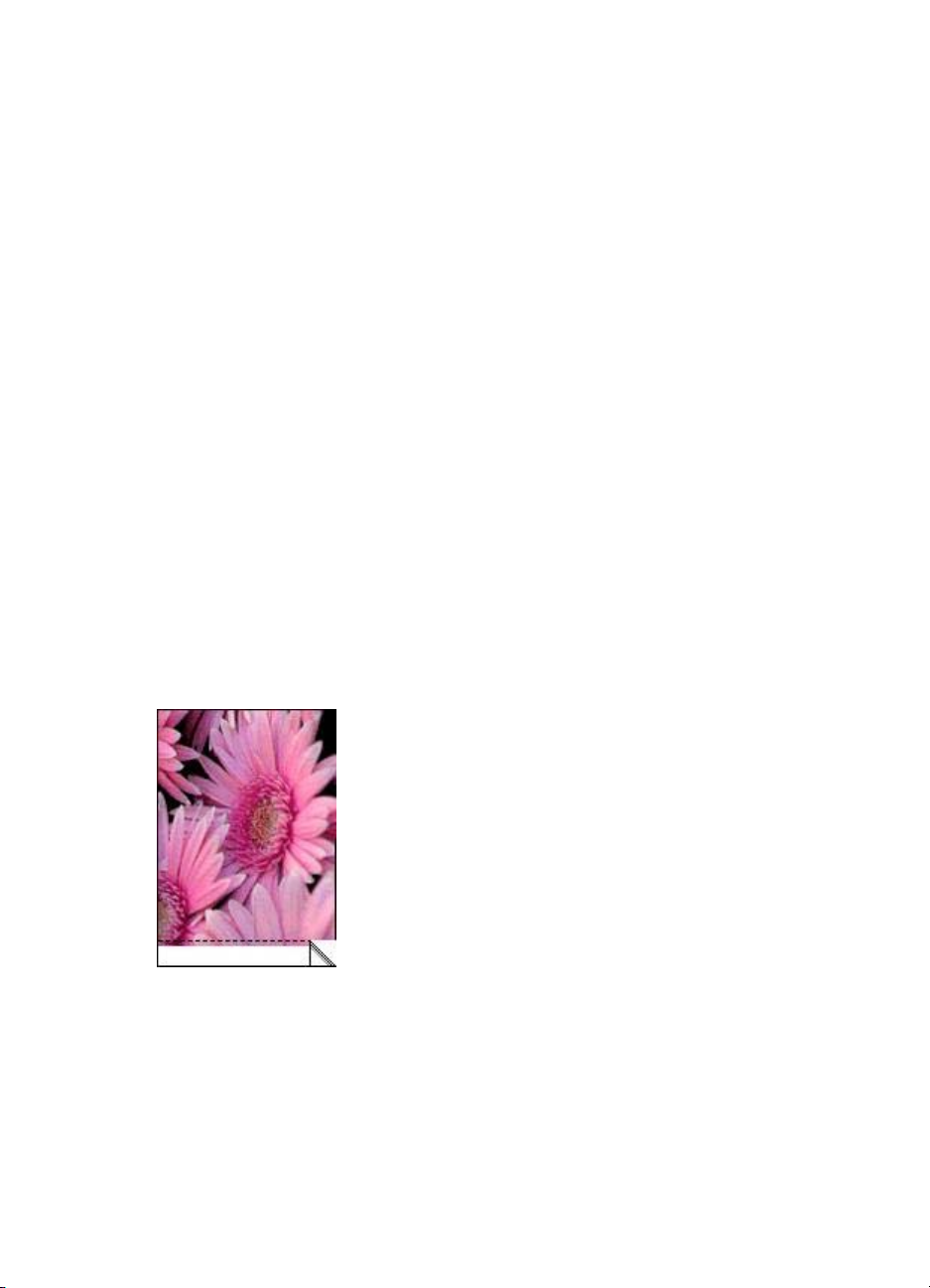
5
Печать фотографий
Программное обеспечение принтера обладает рядом функций, упрощающих
печать цифровых фотографий и позволяющих повысить их качество.
Предусмотрено выполнение следующих функций:
● Печать фотографий без рамок.
● Печать фотографий с рамками.
● Применение Технологий HP Real Life для ретуширования фотографий.
● Функция PhotoREt - оптимальная комбинация скорости и качества печати.
● Максимальное разрешение печати - параметр Максимум dpi.
● Печать фотографий в формате Exif Print при использовании программного
обеспечения, поддерживающего этот формат.
● Предотвращение скручивания фотобумаги - рекомендации по хранению
фотобумаги и обращению с ней.
● Использование при печати фотографий фотобумаги HP для повседневного
использования - экономия времени и чернил.
Печать фотографий без рамок
Для печати фотографий без рамки используется фотобумага формата 4 x 6" с
0.5-дюймовой отрывной полосой (10 x 15 см с отрывной полосой 1.25 см);
фотография печатается без рамок с трех сторон листа и с небольшим белым
полем внизу листа, которое удаляется для получения фотографии полностью
без полей.
При печати на фотобумаге 102 на 152 мм без отрывной полосы рамка остается
только снизу.
Руководство пользователя 11
Page 14
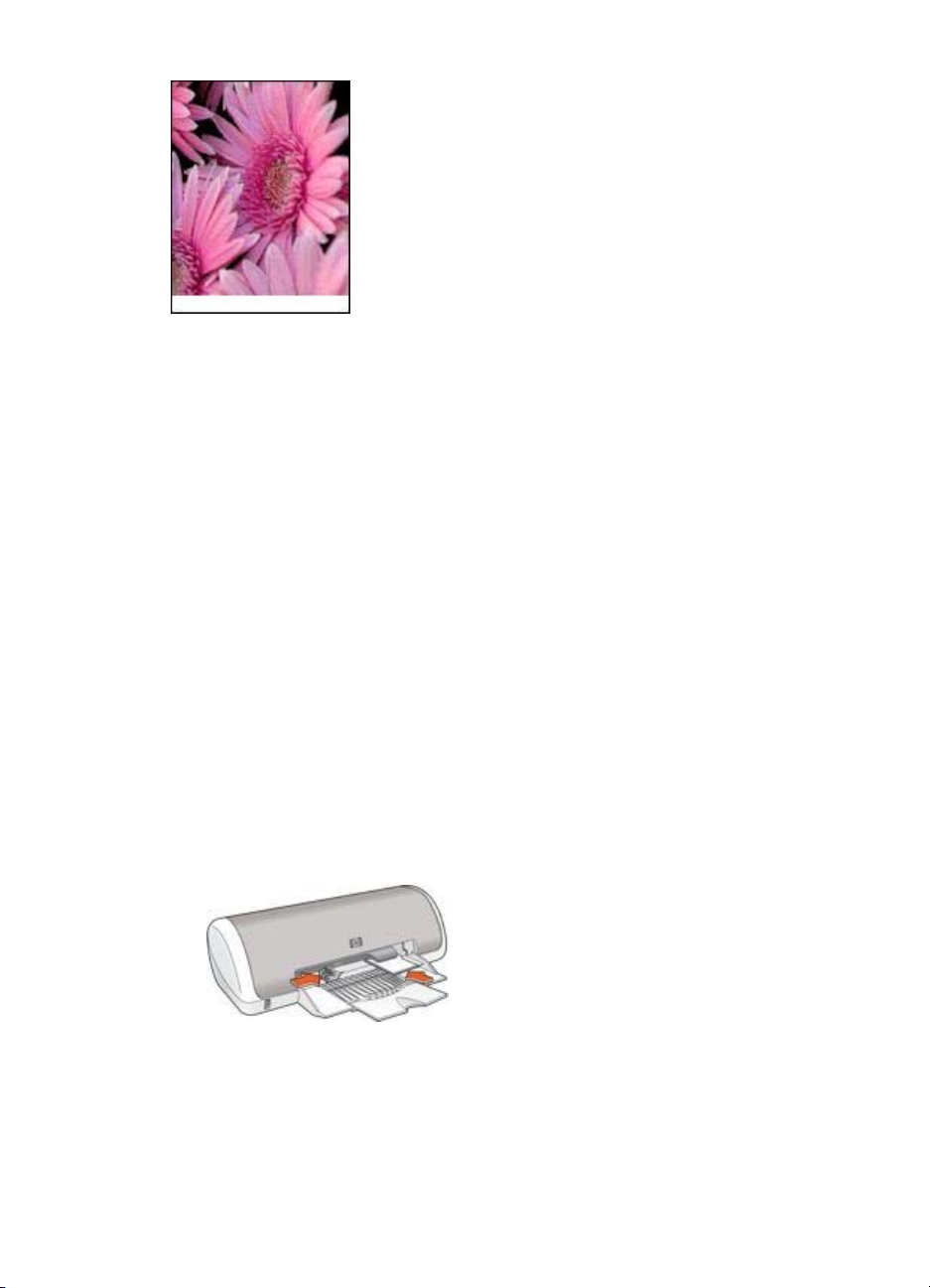
Глава 5
Рекомендации
●Не распечатывайте фотографии без рамок в резервном режиме печати с
одним картриджем. В принтере обязательно должны быть установлены два
картриджа.
● Откройте в прикладной программе требуемый файл и укажите формат
фотографии. Убедитесь в том, что указанный формат соответствует
формату бумаги, на которой будет выполняться печать этой фотографии.
● Чтобы сохранить фотографии максимально долгое время без выцветания,
используйте фотобумагу HP высшего качества.
● Убедитесь в том, что используемая фотобумага не скручена. Рекомендации
по предотвращению скручивания фотобумаги см. в инструкциях по
хранению фотобумаги.
●Не превышайте емкость лотка для бумаги: 15 листов фотобумаги.
Подготовка к печати
1. Сдвиньте направляющую для бумаги влево.
2. Разместите фотобумагу с правой стороны лотка. Сторона, предназначенная
для печати, должна быть обращена вниз, а короткий край должен быть
направлен к принтеру.
При использовании фотобумаги с отрывной полосой убедитесь в том, что
отрывная полоса обращена от принтера. Продвиньте бумагу в принтер до
упора.
3. Придвиньте направляющую для бумаги вплотную к краю бумаги.
12 HP Deskjet 3900 series
Page 15
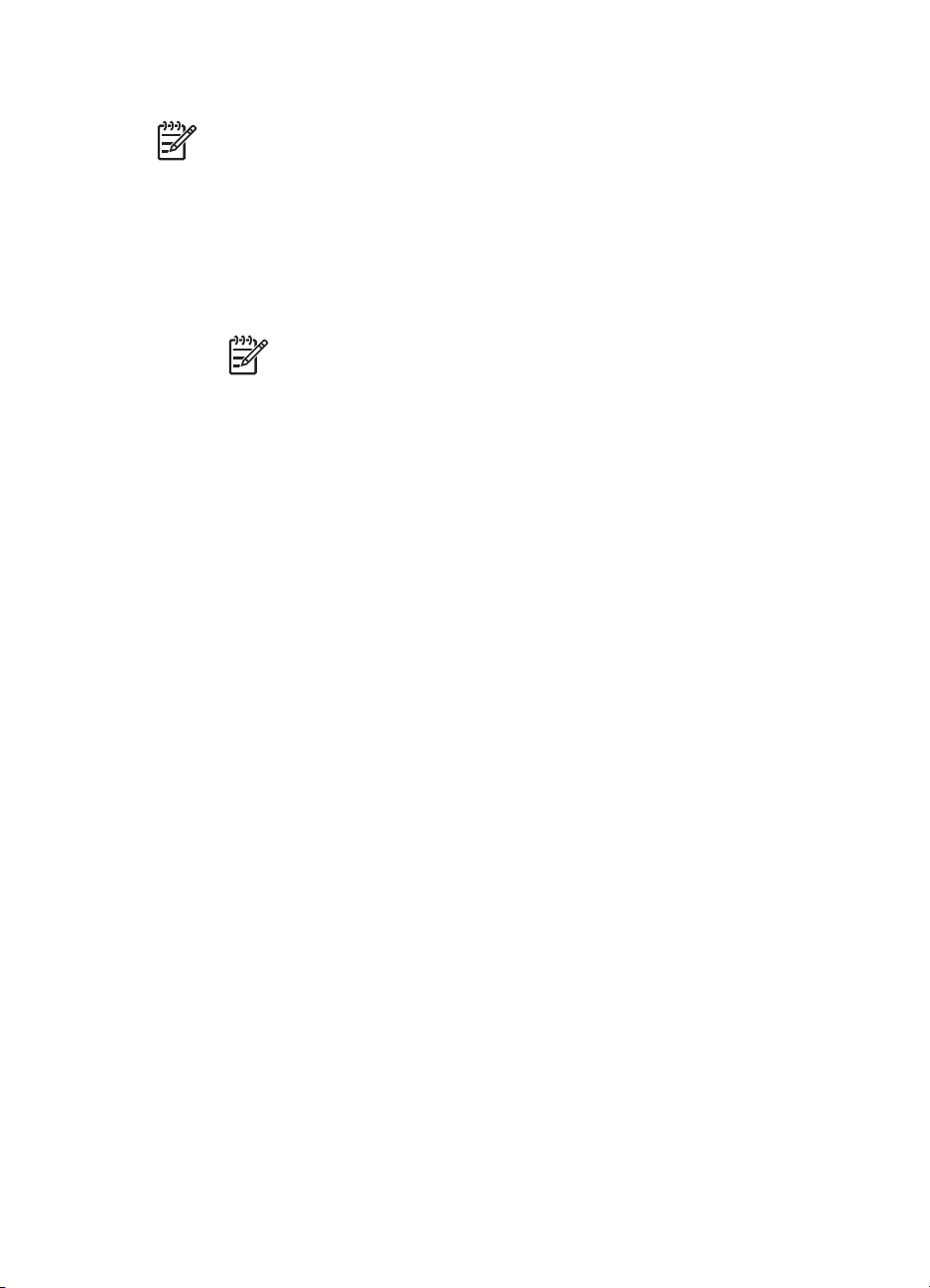
Печать
Примечание. Если используемая прикладная программа поддерживает
фотопечать, следуйте инструкциям этой программы. В противном случае
выполните следующие действия:
1. Откройте диалоговое окно Свойства принтера.
2. Выберите вкладку Профили печати.
3. В ниспадающем меню Что необходимо сделать? выберите Фотопечать
без рамок, затем выберите из следующих функций:
– Качество печати: Обычное или Наилучшее
Примечание. Для увеличения разрешения (точки/дюйм)
выберите вкладку Бумага/Качество и нажмите Максимум dpi в
ниспадающем меню Качество печати.
– Тип бумаги. Соответствующий тип фотобумаги
– Формат бумаги. Соответствующий формат фотобумаги без рамок
– Ориентация. Книжная или Альбомная
4. При необходимости выберите Технологии HP Real Life.
5. Для печати фотографии нажмите кнопку OK.
Если печать выполняется на фотобумаге с отрывной полосой, удалите эту
полосу - теперь лист фактически не имеет полей.
Для знакомства с функциями, представленными в диалоговом окне 'Свойства
принтера', используйте справку Что это такое?.
Печать фотографий с рамками
Для печати фотографий с белой рамкой следуйте этим инструкциям.
Рекомендации
● Чтобы сохранить фотографии максимально долгое время без выцветания,
используйте фотобумагу HP высшего качества.
● Убедитесь в том, что используемая фотобумага не скручена. Рекомендации
по предотвращению скручивания фотобумаги см. в инструкциях по
хранению фотобумаги.
●Не превышайте емкость лотка для бумаги: 15 листов фотобумаги.
Подготовка к печати
1. Сдвиньте направляющую для бумаги влево.
2. При печати больших фотографий положите бумагу предназначенной для
печати стороной вниз в лоток и продвиньте ее в принтер до упора.
Бумага будет выступать за край лотка.
Руководство пользователя 13
Page 16
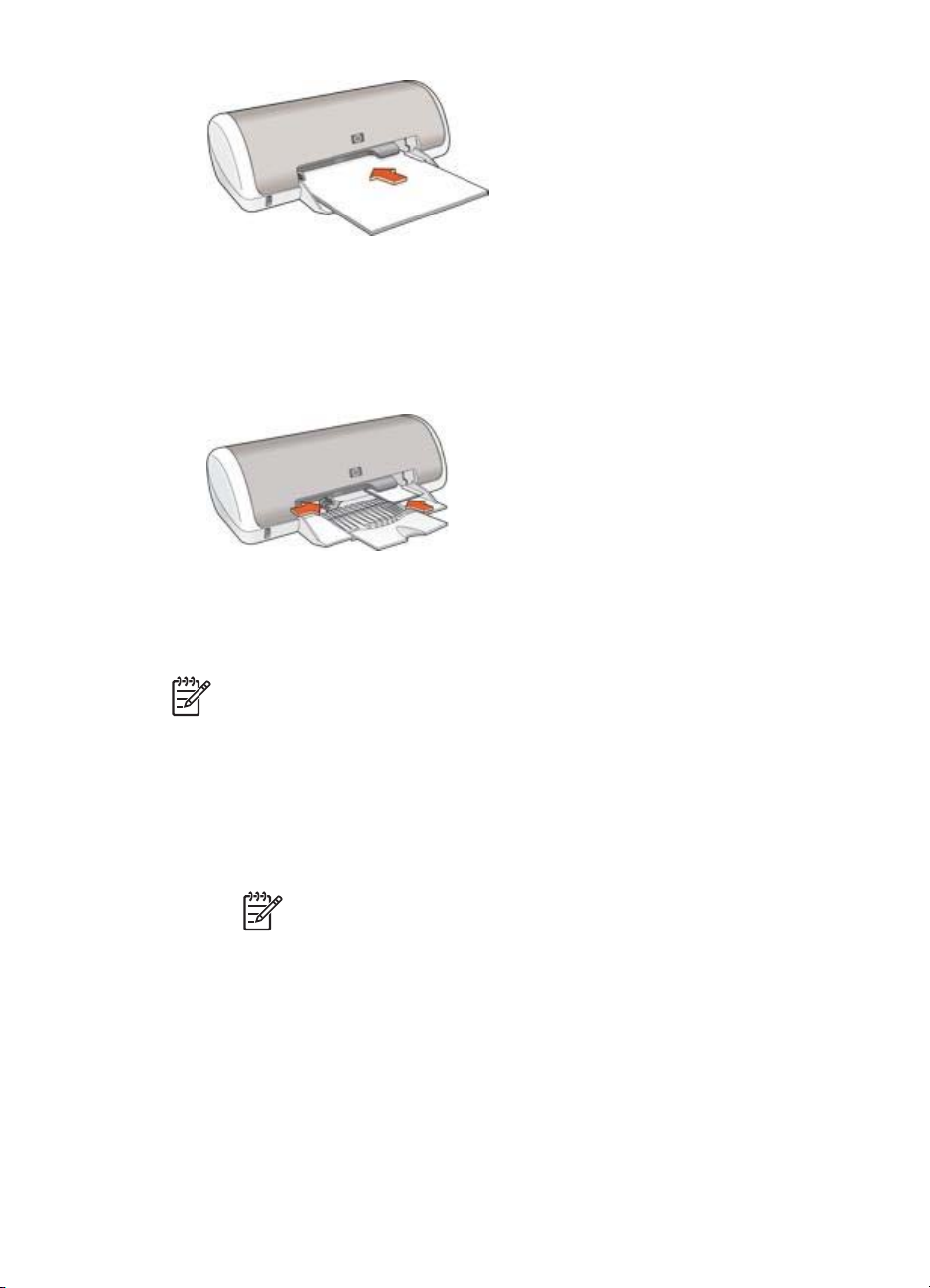
Глава 5
3. При печати фотографий 4 x 6" (10 x 15 см) поместите фотобумагу с правой
стороны лотка.
Сторона, предназначенная для печати, должна быть обращена вниз, а
короткий край должен быть направлен к принтеру. Продвиньте бумагу в
принтер до упора.
4. Придвиньте направляющую для бумаги вплотную к краю бумаги.
Печать
Примечание. Если используемая прикладная программа поддерживает
фотопечать, следуйте инструкциям этой программы. В противном случае
выполните следующие действия:
1. Откройте диалоговое окно Свойства принтера.
2. Выберите вкладку Профили печати.
3. В ниспадающем меню Что необходимо сделать? выберите Фотопечать с
белыми рамками, затем выберите из следующих функций:
– Качество печати: Обычное или Наилучшее
Примечание. Для увеличения разрешения (точки/дюйм)
выберите вкладку Бумага/Качество и нажмите Максимум dpi в
ниспадающем меню Качество печати.
– Тип бумаги. Соответствующий тип фотобумаги
– Формат бумаги. Соответствующий формат фотобумаги
– Ориентация. Книжная или Альбомная
4. При необходимости выберите Технологии HP Real Life.
5. Для печати фотографии нажмите кнопку OK.
Для знакомства с функциями, представленными в диалоговом окне 'Свойства
принтера', используйте справку Что это такое?.
14 HP Deskjet 3900 series
Page 17
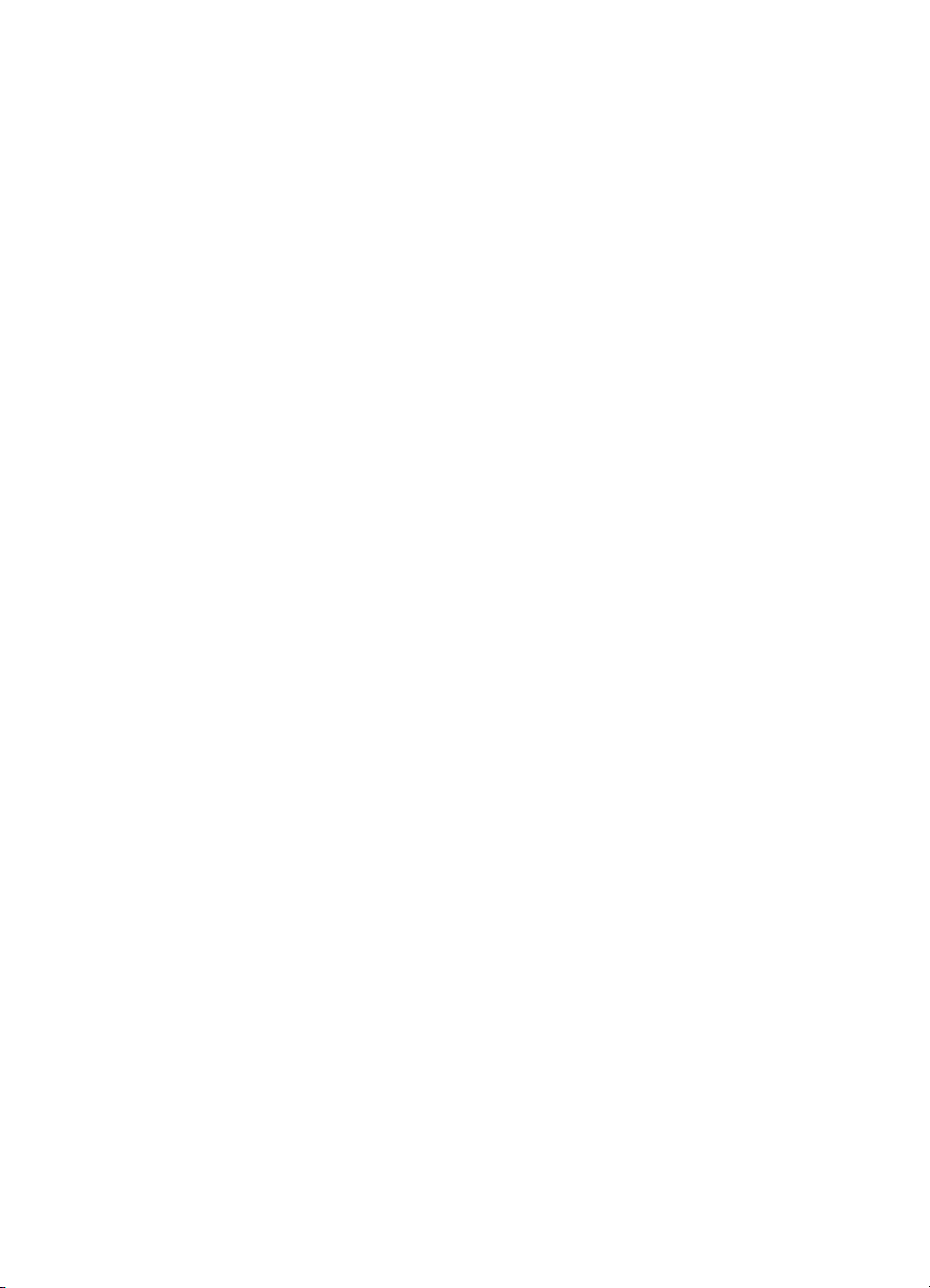
Технологии HP Real Life
Предлагаемые HP технологии Real Life позволяют автоматически улучшить
качество фотографий. Автоматическое устранение эффекта красных глаз и
адаптивная вспышка для выделения деталей, находящихся в тени, - только
некоторые из предлагаемых технологий.
Работа с технологиями HP Real Life
Для открытия диалогового окна 'Технологии HP Real Life' выполните следующие
действия.
1. Откройте диалоговое окно Свойства принтера.
2. Выберите вкладку Бумага/Качество и нажмите на кнопку Цифровая
фотография Real Life.
Использование технологий HP Real Life
В диалоговом окне 'Технологии HP Real Life' выберите значения для следующих
параметров:
1. Автоматическое устранение эффекта красных глаз. Для
автоматического устранения или снижения эффекта красных глаз на
фотографии нажмите кнопку Вкл.
2. Осветление фотографий: Делает размытые изображения более яркими.
При выборе параметра Автоматически программное обеспечение
принтера выполняет настройку контрастности автоматически.
3. Адаптивная вспышка: Выделяет детали, находящиеся в тени. При выборе
параметра Автоматически программное обеспечение принтера выполняет
настройку яркости автоматически.
4. SmartFocus. Повышает качество и четкость изображения. Для выполнения
автоматической фокусировки изображений программным обеспечением
принтера щелкните на Вкл.
5. Резкость. Служит для настройки требуемой резкости изображения. При
выборе параметра Автоматически программное обеспечение принтера
выполняет настройку уровня резкости автоматически.
6. Сглаживание. Сглаживает изображение. При выборе параметра
Автоматически программное обеспечение принтера выполняет
сглаживание изображения автоматически.
PhotoREt
Технология PhotoREt обеспечивает оптимальное сочетание скорости и качества
печати изображений.
Для печати с применением технологии PhotoREt выполните следующие действия.
1. Откройте диалоговое окно Свойства принтера.
2. Выберите вкладку Профили печати или Бумага/качество.
3. В ниспадающем списке Качество печати выберите мышью пункт Наилучшее.
4. Выберите остальные требуемые параметры печати, затем нажмите кнопку OK.
Руководство пользователя 15
Page 18
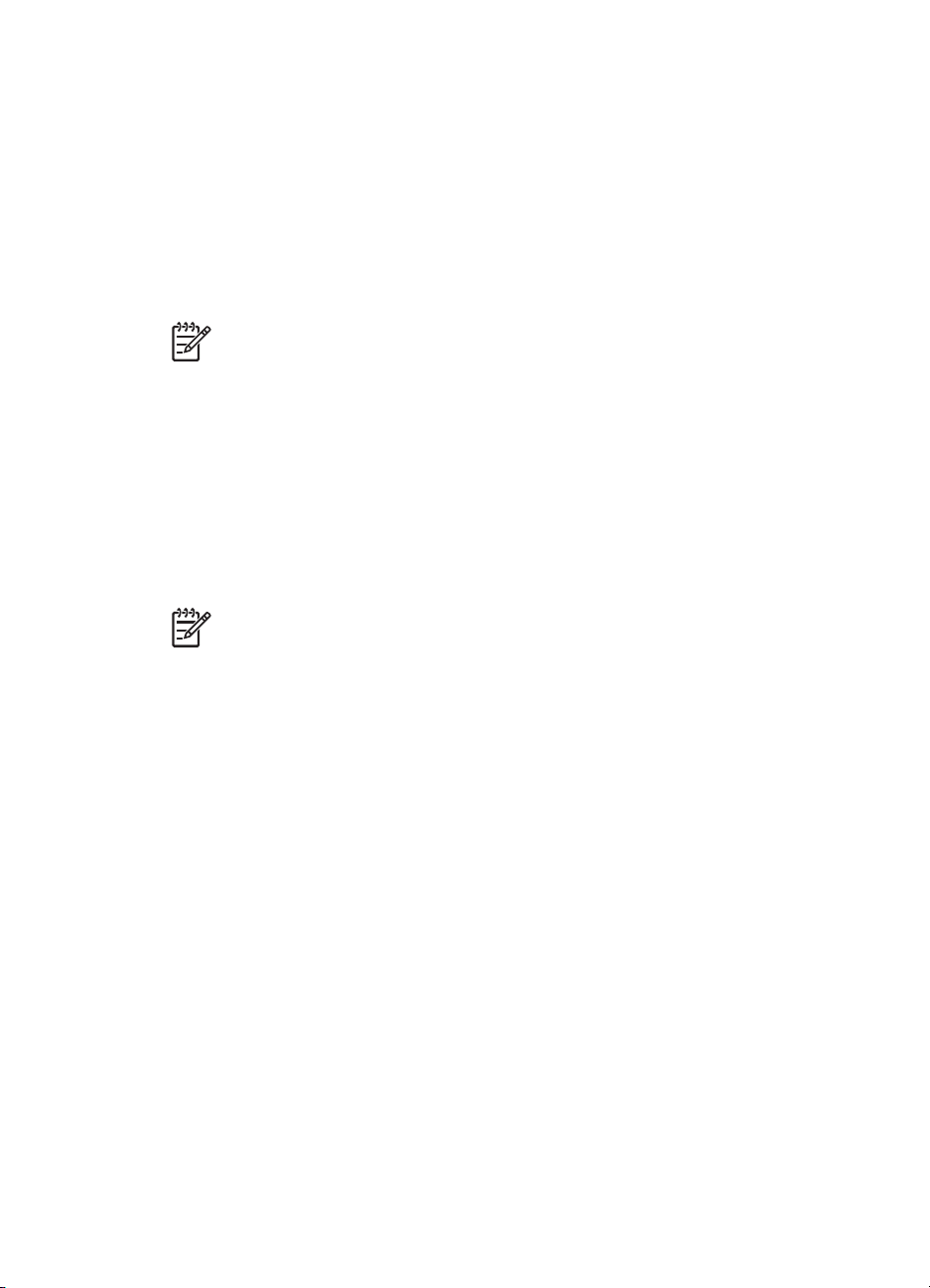
Глава 5
Максимум dpi
Параметр качества печати 'Максимум dpi' обеспечивает печать с разрешением
4800 на 1200 оптимизированных точек на дюйм (dpi).
4800 х 1200 точек на дюйм с оптимизацией - это режим максимального
разрешения для данного принтера. При выборе параметра '4800 на 1200
оптимизированных dpi' в программном обеспечении принтера печать
выполняется с помощью трехцветного картриджа в режиме 4800 на 1200
оптимизированных dpi (до 4800 на 1200 оптимизированных dpi в цвете при
входящих 1200 dpi).
Примечание. Режим "Максимум dpi" увеличивает необходимое для
печати время и требует большого свободного пространства на жестком
диске.
Для печати в режиме 4800 х 1200 точек на дюйм с оптимизацией выполните
следующие действия.
1. Откройте диалоговое окно Свойства принтера.
2. Перейдите на вкладку Бумага/Качество.
3. В ниспадающем меню Тип бумаги нажмите Другой... и выберите
требуемый тип фотобумаги.
4. В ниспадающем списке Качество печати выберите пункт Максимум dpi.
5. Выберите остальные требуемые параметры печати, затем нажмите кнопку OK.
Примечание. При печати в режиме 'Максимум dpi' для улучшения
передачи цвета и деталей на фотографии используйте фотобумагу HP
высшего качества.
Exif Print
Exif Print (формат совместимых файлов изображений версии 2.2) - это
международный стандарт цифровых изображений, который упрощает процесс
создания цифровых фотографий и повышает качество печати. Если фотография
выполнена с помощью цифровой камеры, поддерживающей стандарт Exif Print,
Exif Print фиксирует такие данных, как время экспозиции, параметры вспышки и
насыщенность цвета, и обеспечивает сохранение этой информации в файле
изображения. Затем в программном обеспечении принтера HP Deskjet эти
данные используются для автоматической оптимизации конкретного
изображения, обеспечивая таким образом исключительное качество фотографий.
Чтобы получить фотографии с использованием технологии Exif Print,
необходимо иметь следующее:
● Цифровая камера с поддержкой стандарта Exif Print
● Прикладная программа обработки фотографий, обеспечивающая поддержку
формата Exif Print
Для печати фотографий формата Exif Print выполните следующие действия.
1. Откройте в прикладной программе печати фотографий, обеспечивающей
поддержку формата Exif Print, файл, который требуется распечатать.
2. Откройте диалоговое окно Свойства принтера.
3. Перейдите на вкладку Бумага/Качество.
16 HP Deskjet 3900 series
Page 19
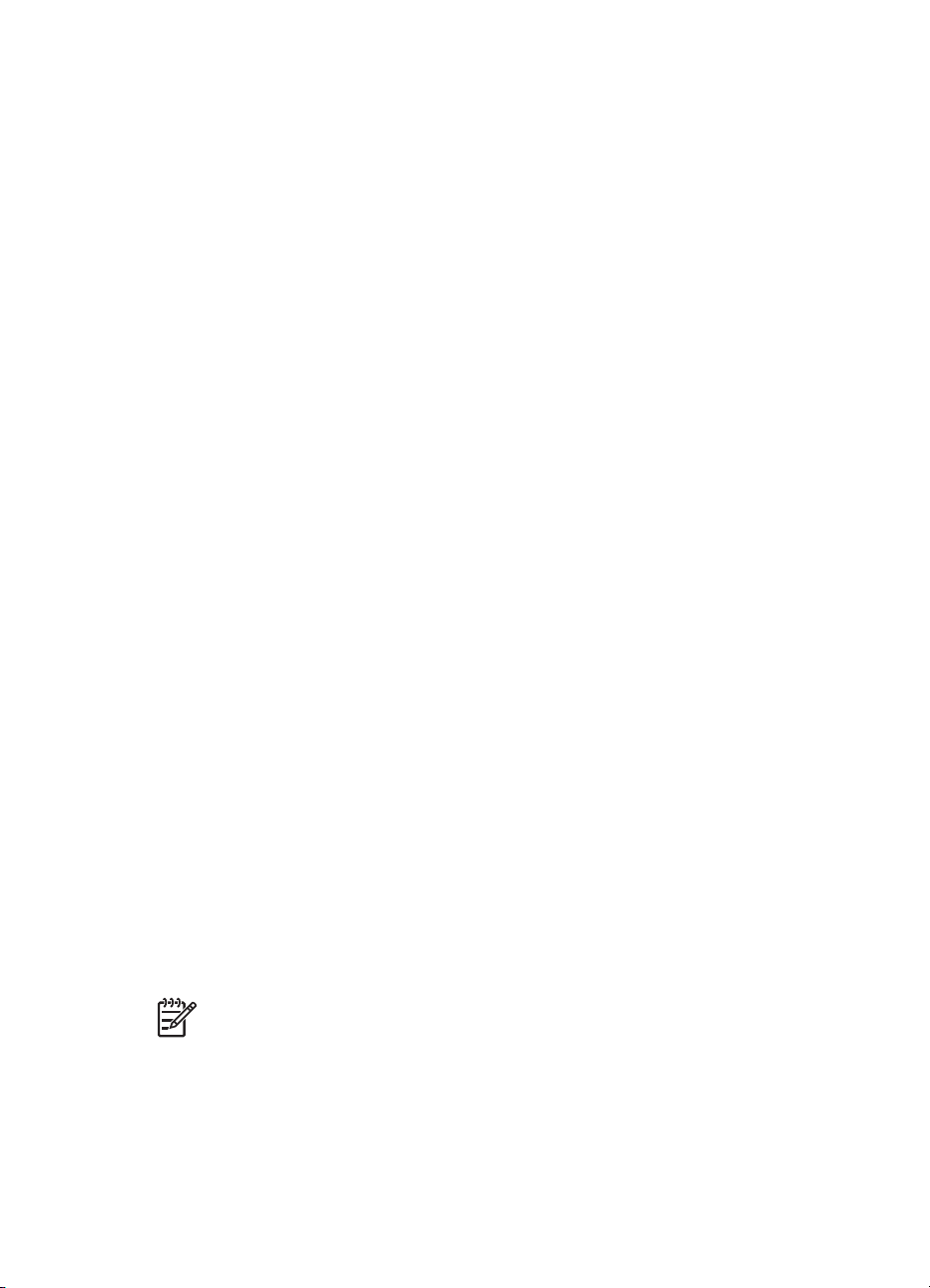
4. В ниспадающем меню Тип бумаги нажмите Другой... и выберите
требуемый тип фотобумаги.
5. В ниспадающем меню Качество печати выберите Обычное, Наилучшее
или Максимум dpi.
6. Выберите остальные требуемые параметры печати, затем нажмите кнопку OK.
Программное обеспечение принтера автоматически оптимизирует
распечатываемое изображение.
Хранение и обращение с фотобумагой
Для поддержания качества фотобумаги марки HP следуйте нижеприведенным
инструкциям.
Хранение
● Храните неиспользуемую фотобумагу в пластиковой упаковке. Храните
упакованную фотобумагу на плоской поверхности в прохладном месте.
● Перед печатью извлеките из пластикового пакета столько бумаги, сколько
планируется немедленно использовать. Завершив печать, уберите
неиспользованную фотобумагу в пластиковый пакет.
●Не оставляйте неиспользованную фотобумагу в лотке для бумаги. Бумага
может начать скручиваться, что может привести к снижению качества
фотографий.
Обращение с фотобумагой
● Держите фотобумагу только за края. Следы пальцев на фотобумаге
приводят к снижению качества печати.
● Если углы на фотобумаге закрутились более чем на 10 мм (0,4 д.),
распрямите бумагу, поместив ее в пластиковую упаковку, а затем осторожно
выгибайте ее в обратную скручиванию сторону, пока бумага снова не станет
плоской.
Печатать можно только на плоской фотобумаге.
Экономия денег при печати фотографий
Чтобы при печати фотографий сэкономить деньги и чернила, используйте
фотобумагу HP для повседневного использования и установите параметр
качества печати в значение Обычное.
Фотобумага HP для повседневного использования создана для получения
качественных фотографий при меньшем расходе чернил.
Примечание. Для получения фотографий наилучшего качества
используйте фотобумагу HP высшего качества и установите параметр
качества печати в значение Наилучшее или Максимум dpi.
Руководство пользователя 17
Page 20
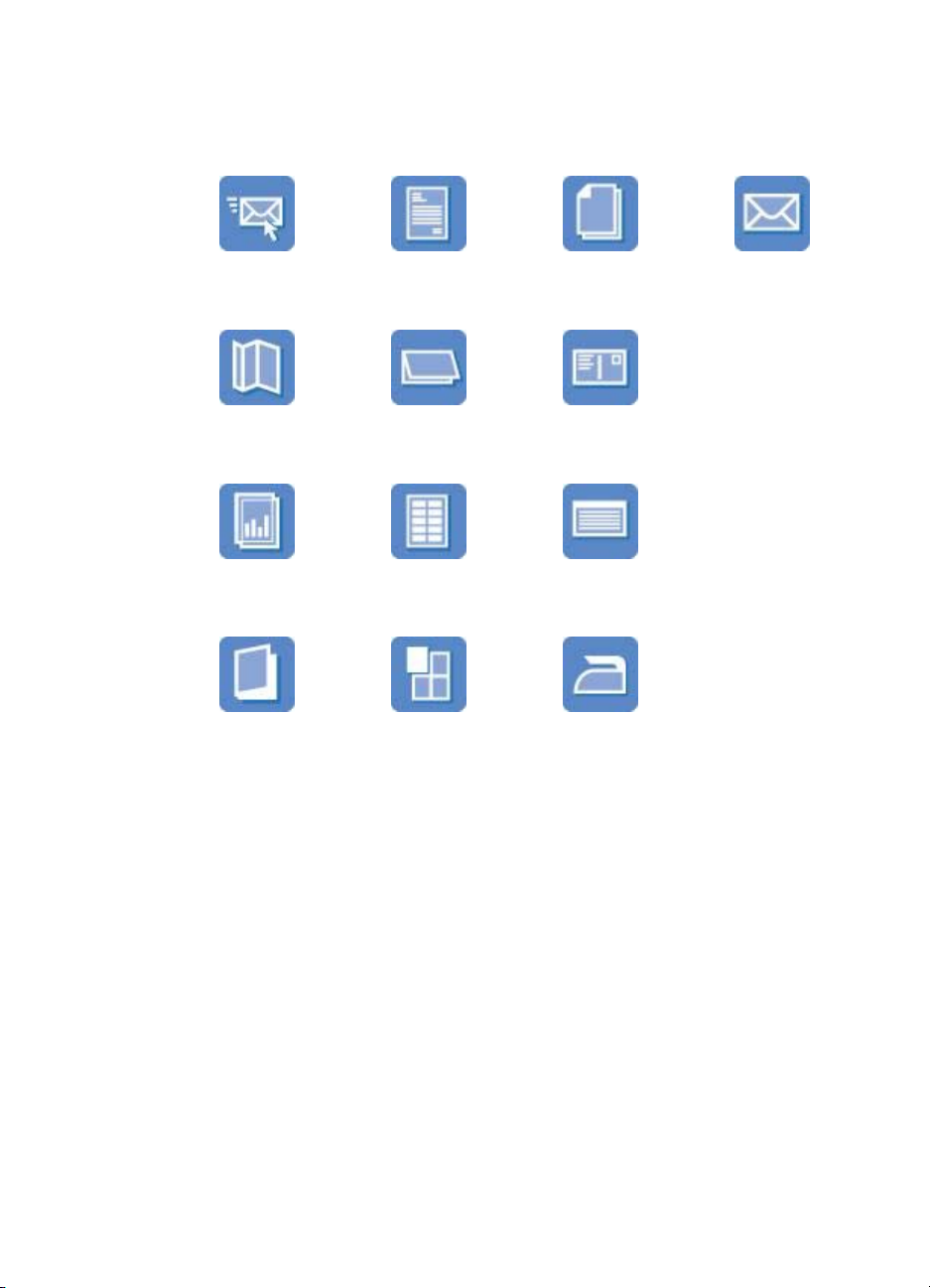
6
Печать других документов
Электронная
почта
Брошюры Поздравительные
Прозрачные
пленки
Буклеты Плакаты Переводные
Советы по печати. Перечисленные здесь советы по печати помогут снизить
расходы и усилия при увеличении качества печати фотографий.
Программное обеспечение принтера. Ознакомьтесь с информацией о
программном обеспечении принтера.
Письма Документы Конверты
Почтовые
открытки
Этикетки Карточки для
карточки
каталогов
картинки
Электронная почта
Для печати электронной почты обратитесь к вкладке 'Профили печати'.
Рекомендации
Не превышайте емкость лотка для бумаги: 80 листов обычной бумаги.
Подготовка к печати
1. Сдвиньте направляющую для бумаги влево.
2. Положите бумагу предназначенной для печати стороной вниз в лоток и
продвиньте ее в принтер до упора.
18 HP Deskjet 3900 series
Page 21
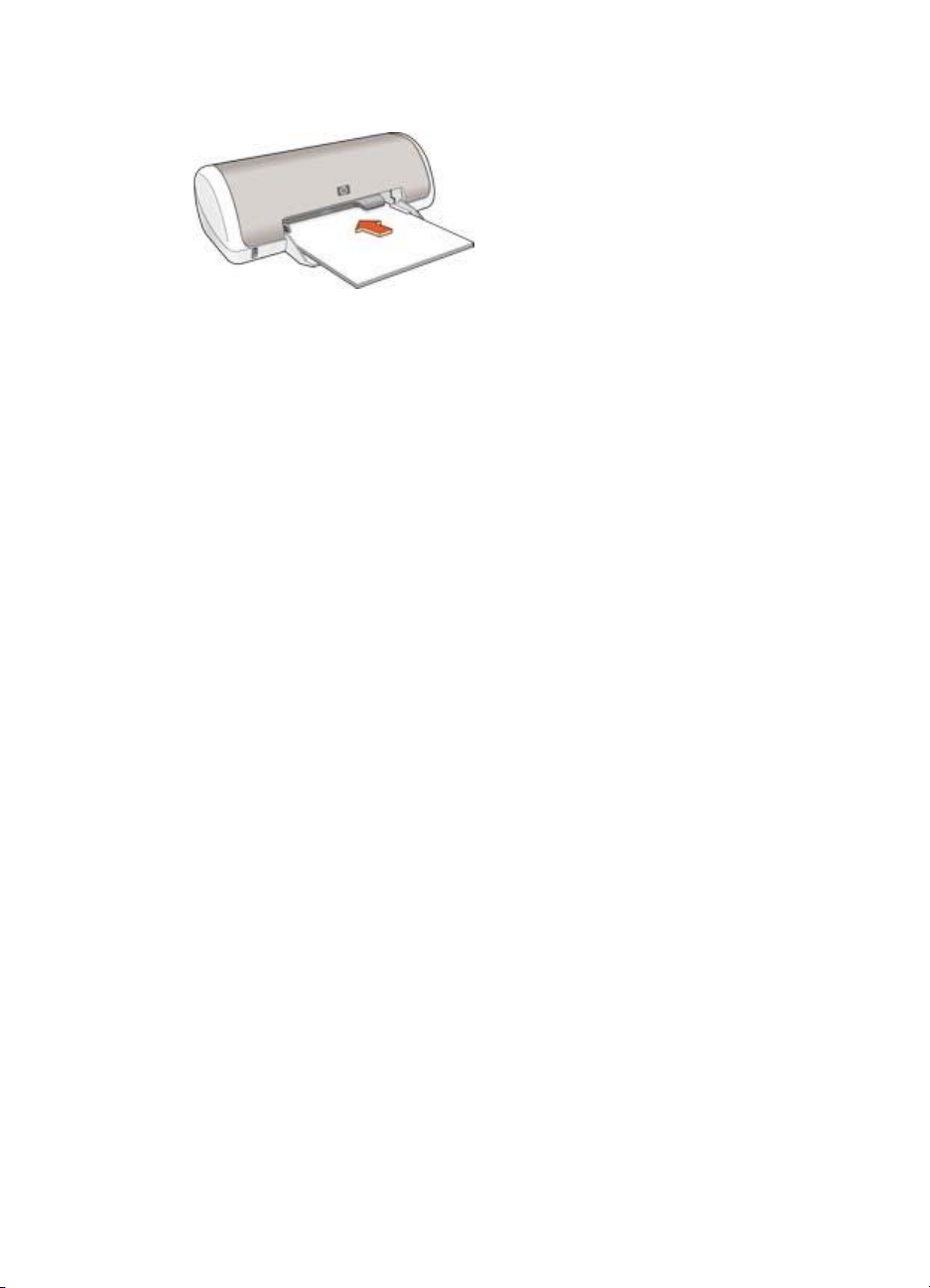
Бумага будет выступать за край лотка.
3. Придвиньте направляющую для бумаги вплотную к краю бумаги.
Печать
1. Откройте диалоговое окно Свойства принтера.
2. Выберите вкладку Профили печати.
3. В ниспадающем меню Что необходимо сделать? выберите Обычная
ежедневная печать или Быстрая/экономичная печать, затем укажите
следующие параметры печати:
– Тип бумаги: Обычная бумага
– Формат бумаги: Соответствующий формат бумаги
4. Нажмите OK.
Для знакомства с функциями, представленными в диалоговом окне 'Свойства
принтера', используйте справку Что это такое?.
Письма
Для печати писем обратитесь к вкладке 'Профили печати'.
Рекомендации
● Для получения справки по печати на конверте см. Конверты.
●Не превышайте емкость лотка для бумаги: 80 листов бумаги.
Подготовка к печати
1. Сдвиньте направляющую для бумаги влево.
2. Положите бумагу предназначенной для печати стороной вниз в лоток и
продвиньте ее в принтер до упора.
Бумага будет выступать за край лотка.
Руководство пользователя 19
Page 22
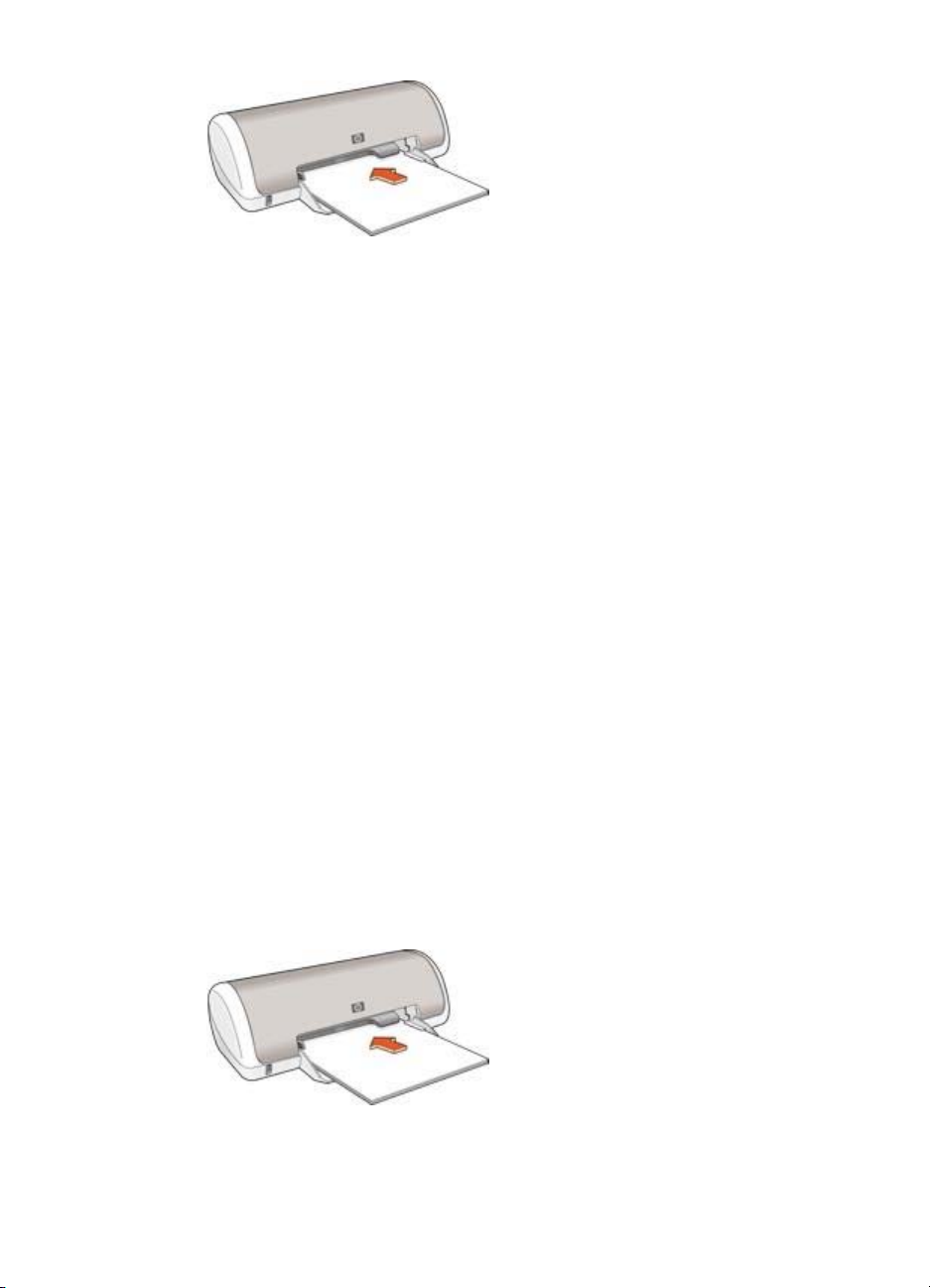
Глава 6
3. Придвиньте направляющую для бумаги вплотную к краю бумаги.
Печать
1. Откройте диалоговое окно Свойства принтера.
2. Выберите вкладку Профили печати.
3. В ниспадающем меню Что необходимо сделать? выберите Печать
презентации, затем задайте следующие параметры:
– Тип бумаги: Обычная бумага
– Формат бумаги: Соответствующий формат бумаги
4. Выберите остальные требуемые параметры печати, затем нажмите кнопку OK.
Для знакомства с функциями, представленными в диалоговом окне 'Свойства
принтера', используйте справку Что это такое?.
Документы
При печати черновика или окончательного варианта документа обратитесь к
вкладке 'Профили печати'.
Рекомендации
● Для печати черновиков используйте режим Быстрая/экономичная печать.
●Не превышайте емкость лотка для бумаги: 80 листов бумаги.
Подготовка к печати
1. Сдвиньте направляющую для бумаги влево.
2. Положите бумагу предназначенной для печати стороной вниз в лоток и
продвиньте ее в принтер до упора.
Бумага будет выступать за край лотка.
3. Придвиньте направляющую для бумаги вплотную к краю бумаги.
20 HP Deskjet 3900 series
Page 23

Печать
1. Откройте диалоговое окно Свойства принтера.
2. Выберите вкладку Профили печати.
3. В ниспадающем меню Что необходимо сделать? выберите Обычная
ежедневная печать, затем задайте следующие параметры:
– Тип бумаги: Обычная бумага
– Формат бумаги: Соответствующий формат бумаги
4. Выберите следующие параметры печати:
– Качество печати
– Двусторонняя печать, если требуется печать на обеих сторонах бумаги.
5. Нажмите OK.
Для знакомства с функциями, представленными в диалоговом окне 'Свойства
принтера', используйте справку Что это такое?.
Конверты
Для печати конвертов обратитесь к вкладке 'Бумага/Качество'. Можно
напечатать один или несколько конвертов.
Рекомендации
●Не используйте конверты со следующими особенностями:
– С застежками или окнами.
– Толстые, нестандартные или с загнутыми краями.
– Глянцевые или с тиснением.
– Мятые, рваные или с другими повреждениями.
● Выровняйте края конвертов перед их загрузкой в лоток для бумаги.
●Не превышайте емкость лотка для бумаги: 10 конвертов.
Подготовка к печати
1. Сдвиньте направляющую для бумаги влево.
2. Загрузите конверты с правой стороны лотка предназначенной для печати
стороной вниз, клапаном влево. Продвиньте конверты в принтер до упора.
3. Придвиньте направляющую для бумаги вплотную к краю конвертов.
Печать
1. Откройте диалоговое окно Свойства принтера.
Руководство пользователя 21
Page 24

Глава 6
2. Выберите вкладку Бумага/Качество, затем выберите следующие
параметры печати:
– Формат: Соответствующий формат конверта
– Тип: Обычная бумага
3. Выберите остальные требуемые параметры печати, затем нажмите кнопку OK.
Для знакомства с функциями, представленными в диалоговом окне 'Свойства
принтера', используйте справку Что это такое?.
Брошюры
Для печати брошюр обратитесь к вкладке 'Профили печати'. Для достижения
оптимальных результатов используйте бумагу HP для брошюр.
Рекомендации
Не превышайте емкость лотка для бумаги: 30 листов бумаги для брошюр.
Подготовка к печати
1. Сдвиньте направляющую для бумаги влево.
2. Положите бумагу предназначенной для печати стороной вниз в лоток и
продвиньте ее в принтер до упора.
Бумага будет выступать за край лотка.
3. Придвиньте направляющую для бумаги вплотную к краю бумаги.
Печать
1. Откройте диалоговое окно Свойства принтера.
2. Выберите вкладку Профили печати.
3. В ниспадающем меню Что необходимо сделать? выберите Печать
презентации, затем задайте следующие параметры:
– Тип бумаги. Соответствующая бумага для брошюр
– Формат бумаги: Соответствующий формат бумаги
– Ориентация: Книжная или Альбомная
4. Для печати на обеих сторонах бумаги для брошюр перейдите на вкладку
Окончательная обработка и выберите Печать на обеих сторонах.
Подробнее см. Двусторонняя печать.
5. Щелкните на кнопке OK, чтобы начать печать.
22 HP Deskjet 3900 series
Page 25

Для знакомства с функциями, представленными в диалоговом окне 'Свойства
принтера', используйте справку Что это такое?.
Поздравительные открытки
Для печати поздравительных открыток обратитесь к вкладке 'Бумага/Качество'.
Для достижения оптимальных результатов используйте бумагу HP для
поздравительных открыток.
Рекомендации
● Разверните сложенные открытки и поместите их в лоток для бумаги.
●Не превышайте емкость лотка для бумаги: 20 карточек.
Подготовка к печати
1. Сдвиньте направляющую для бумаги влево.
2. Пролистайте стопку поздравительных открыток, чтобы они не слипались, а
затем выровняйте края стопки.
3. Поместите поздравительные открытки в лоток для бумаги стороной,
предназначенной для печати, вниз. Продвиньте карточки в принтер до упора.
4. Придвиньте направляющую для бумаги вплотную к краю бумаги.
Печать
Примечание. Если используемая прикладная программа поддерживает
печать поздравительных открыток, следуйте инструкциям к этой
программе. В противном случае следуйте указаниям, приведенным ниже.
1. Откройте диалоговое окно Свойства принтера.
2. Выберите вкладку Бумага/Качество, а затем задайте следующие
параметры печати:
– Формат: Соответствующий формат карточек
– Тип: Щелкните Другой...и выберите соответствующий тип карточек.
– Качество печати: Обычное.
3. Выберите остальные требуемые параметры печати, затем нажмите кнопку OK.
Для знакомства с функциями, представленными в диалоговом окне 'Свойства
принтера', используйте справку Что это такое?.
Руководство пользователя 23
Page 26

Глава 6
Почтовые карточки (открытки)
Для печати почтовых карточек обратитесь к вкладке 'Бумага/Качество'.
Рекомендации
● Используйте только такие карточки, которые соответствуют
характеристикам формата бумаги для данного принтера. Конкретные
характеристики см. в справочном руководстве, которое входит в комплект
поставки принтера.
●Не превышайте емкость лотка для бумаги: 20 карточек.
Подготовка к печати
1. Сдвиньте направляющую для бумаги влево.
2. Загрузите карточки в лоток, прижав их к правой стороне. Сторона,
предназначенная для печати, должна быть обращена вниз, одна из коротких
сторон должна быть обращена к принтеру. Продвиньте карточки в принтер
до упора.
3. Придвиньте направляющую для бумаги вплотную к краю бумаги.
Печать
1. Откройте диалоговое окно Свойства принтера.
2. Выберите вкладку Бумага/Качество, затем задайте следующие параметры
печати:
– Формат: Соответствующий формат карточек
– Тип: Щелкните Другой... и выберите соответствующий тип карточек
– Качество печати: Обычное или Наилучшее
3. Выберите остальные требуемые параметры печати, затем нажмите кнопку OK.
Для знакомства с функциями, представленными в диалоговом окне 'Свойства
принтера', используйте справку Что это такое?.
Прозрачные пленки
Для печати прозрачных пленок обратитесь к вкладке 'Профили печати'. Для
получения оптимальных результатов используйте диапозитив HP повышенного
качества для струйной печати.
Рекомендации
Не превышайте емкость лотка для бумаги: 20 прозрачных пленок.
24 HP Deskjet 3900 series
Page 27

Подготовка к печати
1. Сдвиньте направляющую для бумаги влево.
2. Положите прозрачные пленки предназначенной для печати стороной вниз,
клейкой полосой к принтеру.
Прозрачные пленки будут выступать за край лотка.
3. Аккуратно продвиньте прозрачные пленки в принтер до упора таким
образом, чтобы клейкие полоски не зацеплялись друг за друга.
4. Придвиньте направляющую для бумаги вплотную к краю прозрачных пленок.
Печать
1. Откройте диалоговое окно Свойства принтера.
2. Выберите вкладку Профили печати.
3. В ниспадающем меню Что необходимо сделать? выберите Печать
презентации, затем задайте следующие параметры:
– Тип бумаги: Подходящий тип диапозитива
– Формат бумаги: Соответствующий формат бумаги
4. Выберите остальные требуемые параметры печати, затем нажмите кнопку OK.
Для знакомства с функциями, представленными в диалоговом окне 'Свойства
принтера', используйте справку Что это такое?.
Этикетки
Для печати этикеток обратитесь к вкладке 'Профили печати'. Для достижения
оптимальных результатов используйте бумагу HP Address Labels для этикеток.
Рекомендации
● Используйте только бумажные, пластиковые или прозрачные этикетки,
предназначенные специально для струйных принтеров.
● Используйте только полные листы этикеток.
● Избегайте использовать слипшиеся этикетки, а также мятые этикетки или
этикетки без защитных подложек.
●Не превышайте емкость лотка для бумаги: 15 листов с этикетками
(используйте листы только формата Letter или A4).
Подготовка к печати
1. Сдвиньте направляющую для бумаги влево.
Руководство пользователя 25
Page 28

Глава 6
2. Пролистайте листы с этикетками, чтобы они не слипались, а затем
выровняйте края.
3. Положите листы этикетками вниз в лоток для бумаги и продвиньте их в
принтер до упора.
Листы будут выступать за край лотка.
4. Придвиньте направляющую для бумаги вплотную к краю стопки.
Печать
Примечание. Если используемая прикладная программа поддерживает
печать этикеток, следуйте инструкциям к этой программе. В противном
случае следуйте указаниям, приведенным ниже.
1. Откройте диалоговое окно Свойства принтера.
2. Выберите вкладку Профили печати.
3. В ниспадающем меню Что необходимо сделать? выберите Обычная
ежедневная печать, затем задайте следующие параметры:
– Тип бумаги: Обычная бумага
– Формат бумаги: Соответствующий формат бумаги
4. Нажмите OK.
Для знакомства с функциями, представленными в диалоговом окне 'Свойства
принтера', используйте справку Что это такое?.
Каталожные карточки и другие малоформатные материалы
Для печати на каталожных карточках и других малоформатных материалах
обратитесь к вкладке 'Бумага/Качество'.
Рекомендации
● Используйте только такие карточки и малоформатные материалы, которые
соответствуют характеристикам формата бумаги для данного принтера.
Конкретные характеристики см. в справочном руководстве, которое входит в
комплект поставки принтера.
●Не превышайте емкость лотка для бумаги: 20 карточек.
Подготовка к печати
1. Сдвиньте направляющую для бумаги влево.
26 HP Deskjet 3900 series
Page 29

2. Загрузите карточки в лоток, прижав их к правой стороне. Сторона,
предназначенная для печати, должна быть обращена вниз, одна из коротких
сторон должна быть обращена к принтеру. Продвиньте карточки в принтер
до упора.
3. Придвиньте направляющую для бумаги вплотную к краю бумаги.
Печать
1. Откройте диалоговое окно Свойства принтера.
2. Выберите вкладку Бумага/Качество, затем задайте следующие параметры
печати:
– Формат: Соответствующий формат карточек
– Тип: Щелкните Другой... и выберите соответствующий тип карточек
3. Выберите остальные требуемые параметры печати, затем нажмите кнопку OK.
Для знакомства с функциями, представленными в диалоговом окне 'Свойства
принтера', используйте справку Что это такое?.
Буклеты
В режиме печати буклета страницы документа автоматически масштабируются
и упорядочиваются таким образом, чтобы обеспечить правильный порядок
страниц в буклете после его сборки.
Например, при печати буклета из четырех страниц на обеих сторонах бумаги
страницы будут упорядочены и распечатаны следующим образом:
Рекомендации
Не превышайте емкость лотка для бумаги: 80 листов бумаги.
Руководство пользователя 27
Page 30

Глава 6
Подготовка к печати
1. Сдвиньте направляющую для бумаги влево.
2. Положите бумагу во входной лоток вниз предназначенной для печати
стороной и продвиньте ее в принтер до упора.
Бумага будет выступать за край лотка.
3. Придвиньте направляющую для бумаги вплотную к краю бумаги.
Печать
1. Откройте диалоговое окно Свойства принтера.
2. Откройте вкладку Окончательная обработка.
3. В диалоговом окне Параметры документа выберите Печать на обеих
сторонах.
4. В ниспадающем списке Макет буклета выберите один из следующих
вариантов переплета:
– Переплет по правому краю
– Переплет по левому краю
5. Выберите остальные требуемые параметры печати, затем нажмите кнопку OK.
6. При появлении соответствующего запроса загрузите распечатанные
страницы в лоток для бумаги, как показано на рисунке ниже.
7. Нажмите кнопку Продолжить для завершения печати буклета.
Для знакомства с функциями, представленными в диалоговом окне 'Свойства
принтера', используйте справку Что это такое?.
Плакаты
При печати плакатов части плаката автоматически распределяются на
отдельные листы, которые затем можно склеить.
28 HP Deskjet 3900 series
Page 31

Рекомендации
● После печати составных частей плаката обрежьте края листов и соедините
листы клейкой лентой.
●Не превышайте емкость лотка для бумаги: 80 листов бумаги.
Подготовка к печати
1. Сдвиньте направляющую для бумаги влево.
2. Положите бумагу предназначенной для печати стороной вниз в лоток и
продвиньте ее в принтер до упора.
Бумага будет выступать за край лотка.
3. Придвиньте направляющую для бумаги вплотную к краю бумаги.
Печать
1. Откройте диалоговое окно Свойства принтера.
2. Выберите вкладку Бумага/Качество, затем задайте следующие параметры
печати:
– Формат: Соответствующий формат бумаги
– Тип: Обычная бумага
3. Выберите вкладку Окончательная обработка, затем задайте следующие
параметры печати:
– Страниц на листе или плакатах. Плакат 2 x 2, Плакат 3 x 3, Плакат 4
x 4 или Плакат 5 x 5
– Ориентация: Книжная или Альбомная
4. Выберите остальные требуемые параметры печати, затем нажмите кнопку OK.
Руководство пользователя 29
Page 32

Глава 6
Для знакомства с функциями, представленными в диалоговом окне 'Свойства
принтера', используйте справку Что это такое?.
Переводные картинки
При печати переводных картинок используйте переводные картинки HP для
достижения оптимальных результатов.
Рекомендации
● При печати зеркального изображения текст и картинки будут зеркально
отражены слева направо по сравнению с изображением на экране
компьютера.
●Не превышайте емкость лотка для бумаги: 10 переводных картинок.
Подготовка к печати
1. Сдвиньте направляющую для бумаги влево.
2. Положите бумагу для переводных картинок в лоток для бумаги
предназначенной для печати стороной вниз и продвиньте ее в принтер до
упора.
Бумага будет выступать за край лотка.
3. Придвиньте направляющую для бумаги вплотную к краю бумаги.
Печать
Примечание. Если используемая прикладная программа поддерживает
функцию печати переводных картинок, следуйте инструкциям,
прилагаемым к этой программе. В противном случае следуйте указаниям,
приведенным ниже.
1. Откройте диалоговое окно Свойства принтера.
30 HP Deskjet 3900 series
Page 33

2. Выберите вкладку Бумага/Качество, затем задайте следующие параметры
печати:
– Формат: Соответствующий формат бумаги.
– Тип: Обычная бумага.
– Качество печати. Обычное или Наилучшее
3. Выберите вкладку Дополнительные функции.
4. Выберите вкладку Функции принтера, затем задайте следующие
параметры печати:
Зеркальное отражение: Вкл
Примечание. В некоторых программах с функциями печати
переводных картинок не требуется печать в зеркальном отражении.
5. Выберите остальные требуемые параметры печати, затем нажмите кнопку OK.
Для знакомства с функциями, представленными в диалоговом окне 'Свойства
принтера', используйте справку Что это такое?.
Руководство пользователя 31
Page 34

7
Советы по печати
Экономьте время
● Пользуйтесь вкладкой Профили печати.
● Для часто используемых параметров используйте значения по умолчанию.
● Для часто печатаемых документов создайте готовые наборы заданий печати.
● Задавайте порядок печати страниц.
Экономьте средства
● Используйте режим Быстрая/экономичная печать.
● Печатайте несколько страниц на одном листе бумаги.
● Для экономии средств и чернил печатайте фотографии на фотобумаге HP
для повседневного использования.
Повышайте качество распечаток
● Используйте предварительный просмотр документов перед печатью.
● Печатайте на бумаге нестандартного формата.
● Выбирайте правильный тип бумаги.
● Выбирайте правильное качество печати.
Профили печати
С помощью вкладки 'Профили печати' можно легко установить параметры
печати для печатаемых документов.
Вкладка 'Профили печати' используется для выполнения следующих задач:
● Обычная ежедневная печать
● Фотопечать - без рамок
● Фотопечать - с белыми рамками
● Быстрая/экономичная печать
● Печать презентаций
Быстрая/экономичная печать
Режим 'Быстрая/экономичная печать' предназначен для быстрой распечатки
черновиков.
Для использования режима 'Быстрая/экономичная печать' выполните
следующие действия:
1. Откройте диалоговое окно Свойства принтера.
2. Выберите вкладку Профили печати.
3. В ниспадающем списке Что необходимо сделать? выберите Быстрая/
экономичная печать.
4. Выберите необходимые параметры.
5. Нажмите OK.
Для знакомства с функциями, представленными в диалоговом окне 'Свойства
принтера', используйте справку Что это такое?.
32 HP Deskjet 3900 series
Page 35

Обычная ежедневная печать
Обычная ежедневная печать используется для быстрой печати документов.
● Документы
● Электронная почта
Печать презентаций
Печать презентаций используется для печати высококачественных документов,
включая:
● Письма
● Брошюры
● Прозрачные пленки
Установка параметров по умолчанию для принтера
Принтер использует параметры по умолчанию для печати всех документов, если
только другие параметры не были указаны в диалоговом окне Свойства принтера.
Для экономии времени для печати установите для параметров принтера по
умолчанию наиболее часто используемые значения. В этом случае не придется
задавать параметры при каждой печати.
Для изменения используемых по умолчанию параметров выполните следующие
действия:
1. Щелкните на значке принтера на панели задач.
1 Значок на панели задач
После этого откроется диалоговое окно 'Свойства принтера'.
2. Задайте значения параметров, которые требуется использовать по
умолчанию.
3. Нажмите OK.
Руководство пользователя 33
Page 36

Глава 7
При этом отображается диалоговое окно с сообщением о том, что новые
значения параметров будут использоваться каждый раз при выполнении
печати. Если отображение этого диалогового окна больше не требуется,
установите флажок Больше не показывать это сообщение.
4. Нажмите OK для сохранения новых параметров печати по умолчанию.
Выбор качества печати
Для выбора качества печати выполните следующие действия.
1. Откройте диалоговое окно Свойства принтера.
2. Выберите вкладку Профили печати.
3. Из списка Качество печати выберите один из следующих параметров:
– Быстрое черновое: Печать на максимальной скорости с минимальным
расходом чернил.
– Быстрое обычное : Печать производится быстрее, чем в режиме
'Обычное', и с более высоким качеством, чем в режиме 'Быстрое
черновое'.
– Обычное : Обеспечивает оптимальный баланс качества и скорости
печати. Эта настройка подходит для большинства документов.
– Наилучшее : Обеспечивает высококачественную печать.
– Максимум dpi : Обеспечивает наивысшее качество печати, однако
скорость печати становится меньше, чем в режиме Наилучшее, а также
увеличивается объем используемого дискового пространства.
Примечание. Максимум dpi находится на вкладке Бумага/
Качество.
Примечание. Параметры качества печати, находящиеся на вкладке
Профили печати, варьируются в зависимости от типа печатаемого
документа.
Установка порядка страниц
Этот параметр определяет порядок печати страниц многостраничных документов.
Для установки порядка страниц выполните следующие действия:
1. Откройте диалоговое окно Свойства принтера.
2. Выберите вкладку Дополнительные функции.
3. Нажмите Параметры документа, затем выберите Параметры макета.
4. Задайте Порядок страниц:
– Первая-последняя: Первая страница документа печатается
последней. С помощью этого параметра экономится время, так как нет
необходимости после печати перекладывать страницы документа. Этот
параметр можно использовать для большинства заданий печати.
– Последняя-первая: Последняя страница документа печатается
последней.
5. Выберите остальные требуемые параметры печати, затем нажмите кнопку OK.
34 HP Deskjet 3900 series
Page 37

Печать нескольких страниц на одном листе бумаги
Печать нескольких страниц документа на одном листе бумаги поддерживается
программным обеспечением принтера. При этом текст документа и изображения
автоматически масштабируются для размещения на странице при печати.
Для печати нескольких страниц документа на одном листе бумаги выполните
следующие действия.
1. Откройте диалоговое окно Свойства принтера.
2. Откройте вкладку Окончательная обработка.
3. В ниспадающем списке Страниц на листе или плакатах выберите число
страниц, предназначенных для печати на одном листе бумаги.
4. Если требуется печатать рамки вокруг изображений страниц,
распечатываемых на одном листе, отметьте флажок Печать рамки
страницы.
5. В списке Порядок страниц выберите требуемый макет для каждого листа
бумаги.
6. Выберите остальные требуемые параметры печати, затем нажмите кнопку OK.
Предварительный просмотр
Функция предварительного просмотра используется для просмотра документа
перед печатью. Если документ выглядит неправильно, можно отменить задание
печати и скорректировать необходимые параметры печати.
Для выполнения предварительного просмотра документа выполните следующие
действия:
1. Откройте диалоговое окно Свойства принтера.
2. Откройте вкладку Эффекты.
3. Установите флажок Просмотр перед печатью.
4. Выберите остальные требуемые параметры печати, затем нажмите кнопку OK.
Перед печатью документа открывается окно предварительного просмотра.
5. Выполните одно из следующих действий:
– Для печати документа выберите Файл, затем выберите Печать на HP
Deskjet.
– Для отмены задания на печать выберите Файл , затем выберите
Отмена печати. Перед повторной печатью документа сделайте
требуемые изменения параметров печати.
Установка нестандартного формата бумаги
Для выполнения печати на бумаге нестандартного формата используется
диалоговое окно 'Нестандартный формат бумаги'.
Примечание. Эта функция доступна не для всех типов бумаги.
Для определения нестандартного формата бумаги выполните следующие
действия.
1. Откройте диалоговое окно Свойства принтера.
Руководство пользователя 35
Page 38

Глава 7
2. Перейдите на вкладку Бумага/Качество.
3. Нажмите кнопку Нестандартный.
После этого откроется диалоговое окно 'Нестандартный формат бумаги'.
4. В списке Название выберите название нестандартного формата бумаги.
5. Введите соответствующие размеры бумаги в полях Ширина и Длина.
Минимальные и максимальные размеры указаны под каждым из окон.
6. Выберите единицы измерения: Дюймы или Миллиметры.
7. Нажмите кнопку Сохранить для сохранения заданного нестандартного
формата бумаги.
8. Нажмите OK для выхода из диалогового окна 'Нестандартный формат
бумаги'.
Выбор типа бумаги
При выполнении печати высококачественного документа HP рекомендует
выбрать конкретный тип бумаги.
Выбор конкретного типа бумаги
Для выбора конкретного типа бумаги выполните следующие действия.
1. Откройте диалоговое окно Свойства принтера.
2. Выберите вкладку Профили печати.
3. В ниспадающем меню Тип бумаги выберите требуемый тип бумаги.
4. Выберите остальные требуемые параметры печати, затем нажмите кнопку OK.
Готовые наборы заданий печати
Наборы параметров печати используются для сохранения значений часто
используемых параметров и для печати с применением этих параметров.
При частом выполнении печати на конвертах, например, можно создать набор,
который будет содержать формат бумаги, качество печати и ориентацию,
используемые обычно при печати на конвертах. Создав такой набор, остается
только выбрать его перед выполнением печати на конвертах, а не задавать
значения для каждого параметра печати отдельно.
Примечание. Программное обеспечение принтера позволяет сохранить
до 25 наборов параметров печати.
Можно создать собственный набор или использовать специально созданные
стандартные наборы из списка 'Готовые наборы заданий печати'.
Использование готового набора параметров печати
Для применения готового набора параметров печати выполните следующие
действия.
1. Откройте диалоговое окно Свойства принтера.
Вкладка 'Готовые наборы заданий печати' появится поверх остальных
вкладок.
36 HP Deskjet 3900 series
Page 39

2. Можно перейти к вкладке Готовые наборы заданий печати из любой
вкладки, откуда она доступна.
3. Выберите в списке требуемый готовый набор.
4. Нажмите OK.
Примечание. Для восстановления значений параметров печати по
умолчанию выберите Параметры печати по умолчанию в списке
Готовые наборы заданий печати и нажмите OK.
Создание готового набора параметров печати
Для создания набора параметров печати выполните следующие действия.
1. Откройте диалоговое окно Свойства принтера.
2. Задайте параметры, которые требуется включить в новый набор.
3. Можно перейти к вкладке Готовые наборы заданий печати из любой
вкладки, откуда она доступна.
4. Введите имя для создаваемого набора в поле ниспадающего списка
Готовые наборы заданий печати и нажмите кнопку Сохранить.
Созданный набор параметров печати добавляется в ниспадающий список.
Примечание. При добавлении в набор дополнительных параметров его
необходимо переименовать, а затем нажать на кнопку OK.
Удаление готового набора параметров печати
Для удаления готового набора параметров печати выполните следующие
действия.
1. Откройте диалоговое окно Свойства принтера.
Вкладка 'Готовые наборы заданий печати' появится поверх остальных
вкладок.
2. Можно перейти к вкладке Готовые наборы заданий печати из любой
вкладки, откуда она доступна.
3. Выберите в списке готовый набор, который требуется удалить, и нажмите на
кнопку Удалить.
Примечание. Некоторые готовые наборы параметров печати удалить
невозможно.
Двусторонняя печать
Режим двусторонней печати, называемый также дуплексом, служит для печати
на обеих сторонах листа бумаги. Печать на обеих сторонах листа бумаги не
только является экономичной, но и позволяет сохраняет природные ресурсы.
Печатайте двусторонние документы
Выполните следующие действия для печати двустороннего документа:
1. Откройте диалоговое окно Свойства принтера.
2. Выберите вкладку Профили печати.
3. В ниспадающем списке Печать на обеих сторонах выберите Вручную.
Руководство пользователя 37
Page 40

Глава 7
4. Выберите остальные требуемые параметры печати, затем нажмите кнопку OK.
Сначала принтер распечатывает нечетные страницы.
5. После завершения печати нечетных страниц снова загрузите их в принтер
отпечатанной стороной вверх.
6. Нажмите кнопку Продолжить для выполнения печати четных страниц.
Создавайте двусторонние документы
Выберите тип переплета, необходимый для двустороннего документа, а затем
следуйте инструкциям по выполнению этого переплета.
Книжный переплет
Блокнотный
переплет
Примечание. Наиболее часто используется книжный переплет.
Книжный переплет
Для печати двустороннего документа с книжным переплетом выполните
следующие действия:
1. Откройте диалоговое окно Свойства принтера.
2. Откройте вкладку Окончательная обработка.
3. Установите флажок Печать на обеих сторонах (Вручную).
4. Выберите остальные требуемые параметры печати, затем нажмите кнопку OK.
Сначала принтер распечатывает нечетные страницы.
5. После завершения печати нечетных страниц снова загрузите их в принтер
отпечатанной стороной вверх.
38 HP Deskjet 3900 series
Page 41

6. Нажмите кнопку Продолжить для выполнения печати четных страниц.
Блокнотный переплет
Для печати двустороннего документа с блокнотным переплетом выполните
следующие действия.
1. Откройте диалоговое окно Свойства принтера.
2. Откройте вкладку Окончательная обработка.
3. Установите следующие флажки:
– Печать на обеих сторонах (Вручную)
– Переплет сверху
4. Выберите остальные требуемые параметры печати, затем нажмите кнопку OK.
Сначала принтер распечатывает нечетные страницы.
5. После завершения печати нечетных страниц снова загрузите их в принтер
отпечатанной стороной вверх в соответствии с ориентацией документа.
6. Нажмите кнопку Продолжить для выполнения печати четных страниц.
Руководство пользователя 39
Page 42

8
Программное обеспечение принтера
● Диалоговое окно Свойства принтера служит для выбора параметров печати.
● Для получения дополнительной информации о конкретных функциях печати
используйте справку Что это такое?.
● Для определения приблизительного уровня чернил в каждом установленном
картридже просмотрите окно 'Уровень чернил'.
● Для установки последних модификаций загрузите обновления программного
обеспечения принтера.
Диалоговое окно 'Свойства принтера'
Управление принтером осуществляется с помощью установленного на
компьютере программного обеспечения. Программное обеспечение принтера,
также называемое драйвером принтера, используется для изменения
параметров печати документа.
Для изменения параметров печати откройте диалоговое окно 'Свойства
принтера'.
Примечание. Диалоговое окно свойств принтера также называется
диалоговым окном настройки печати.
Откройте диалоговое окно 'Свойства принтера'
Чтобы открыть диалоговое окно свойств принтера, выполните следующие
действия:
1. Откройте файл, который требуется распечатать.
2. Откройте меню File, выберите Печать, затем выберите Свойства или
Параметры.
После этого откроется диалоговое окно 'Свойства принтера'.
Примечание. Путь к диалоговому окну свойств принтера может
варьироваться в зависимости от используемых прикладных программ.
справка 'Что это такое?'
Для знакомства с функциями, представленными в диалоговом окне 'Свойства
принтера', используйте справку Что это такое?.
Использование справки 'Что это такое?'
Используйте справку 'Что это такое?' для получения дополнительной
информации о доступных параметрах печати.
1. Наведите указатель мыши на элемент, для которого требуется получить
дополнительную информацию.
2. Щелкните правой кнопкой мыши.
40 HP Deskjet 3900 series
Page 43

Открывается поле 'Что это такое?'.
3. Наведите указатель на поле Что это такое?, затем щелкните левой кнопкой
мыши.
Открывается пояснение для элемента.
Окно 'Уровень чернил'
Окно 'Уровень чернил' появляется на экране при выполнении принтером печати
документа. Окно отражает приблизительный уровень чернил в каждом
картридже. Чтобы закрыть окно 'Уровень чернил' нажмите Закрыть.
Примечание. Эта функция может быть недоступна в Вашей
операционной среде.
Информация о картриджах и их заказ
Для получения информации о картриджах и связи с интернет-сайтом HP для
заказа картриджей нажмите кнопку Информация о картриджах.
Отображение окна 'Уровень чернил'
Если отображение окна 'Уровень чернил' во время печати нежелательно,
установите флажок Больше не показывать, находящийся в левом нижнем углу
окна.
Если ранее было установлено не показывать окно 'Уровень чернил', а затем Вы
захотели, чтобы оно отбражалось во время печати, выполните следующие
действия:
1. Для Windows 2000 нажмите Пуск, затем Настройка, а затем выберите
Принтеры. Для Windows XP нажмите Пуск, затем Принтеры и факсы.
Появится список установленных на компьютере принтеров.
2. Выделите имя требуемого принтера и щелкните правой кнопкой мыши для
отображения списка функций.
3. Выберите Свойства.
После этого откроется диалоговое окно 'Свойства принтера'.
4. Откройте вкладку Параметры устройства.
5. Установите Вкл для Отображать окно 'Уровень чернил', затем нажмите OK.
Загрузка обновлений программного обеспечения принтера
Подгружайте обновления программного обеспечения принтера каждые
несколько месяцев для поддержки последних модификаций.
1. Убедитесь, что компьютер подключен к Интернету.
2. Для Windows 2000 нажмите Пуск, выберите Программы, далее HP, и затем
Обновление обеспечения HP. Для Windows XP нажмите Пуск, выберите
Программы, далее HP, и затем Обновление обеспечения HP.
3. Выберите Далее.
Руководство пользователя 41
Page 44

Глава 8
'Обновление обеспечения HP' обращается к интернет-сайту HP за
обновлениями программного обеспечения принтера.
– Если на компьютере установлена самая свежая версия программного
обеспечения принтера, в окне 'Обновление обеспечения HP' появится
сообщение В настоящее время нет обновлений для Вашей системы.
– Если на компьютере установлена не последняя версия программного
обеспечения принтера, в окне 'Обновление обеспечения HP' появится
сообщение, что обновление доступно.
4. Если обновление доступно, установите флажок напротив слова 'Обновить'.
5. Нажмите Установить.
6. Следуйте инструкциям, появляющимся на экране.
42 HP Deskjet 3900 series
Page 45

9
Обслуживание
● Установка картриджей
● Выравнивание картриджей
● Автоматическая очистка картриджей
● Печать пробной страницы
● Определение уровня чернил
● Обслуживание корпуса принтера
● Удаление чернил с кожи и одежды
● Очистка картриджей вручную
● Обслуживание картриджей
● Панель инструментов принтера
Установка картриджей
При необходимости замены картриджей убедитесь в наличии соответствующих
картриджей, подходящих для Вашего принтера, а затем установите их в каретку
для картриджей.
Картриджи
Трехцветный картридж необходимо устанавливать с левой стороны каретки для
картриджей.
Черный картридж устанавливается с правой стороны каретки для картриджей.
Номера наборов
При покупке замены для картриджей необходимо учитывать номер набора.
Серийный номер картриджа указывается в трех местах:
● Этикетка с номером. Номер указан на этикетке заменяемого картриджа.
1 Этикетка с номером
● Документация на принтер: Список серийных номеров картриджей приведен
в справочном руководстве, входящем в комплект принтера.
● Диалоговое окно 'Информация о картриджах': Для просмотра списка
номеров картриджей откройте Панель инструментов принтера, выберите
Руководство пользователя 43
Page 46

Глава 9
вкладку Предполагаемые уровни чернил, затем нажмите кнопку
Информация для заказа картриджа.
Примечание. Эта функция может быть недоступна в Вашей
операционной среде.
Резервный режим печати с одним картриджем
Принтер может работать с одним установленным картриджем. Подробнее см.
Режим резервной печати.
Инструкции по установке
Для установки картриджа следуйте приведенным ниже инструкциям:
1. Нажмите клавишу Питание для включения принтера.
2. Откройте крышку принтера.
Каретка переместится к центру принтера.
3. Нажмите на картридж и извлеките его из гнезда каретки.
1 Нажмите кнопку питания.
2 Поднимите крышку принтера.
3 Нажмите на картридж.
4 Выньте картридж из каретки.
4. Извлеките новый картридж из упаковки и осторожно удалите защитную
пластиковую пленку. Возьмите картридж таким образом, чтобы медная
полоска оказалась снизу и была обращена к принтеру.
1 Удалите только розовую пленку.
Внимание Не прикасайтесь к чернильным соплам и к медным
контактам картриджа. Прикосновение к этим деталям может привести
44 HP Deskjet 3900 series
Page 47

к их засорению, неполадкам с подачей чернил и нарушению контакта
в разъемах. Не удаляйте медные полоски. Это необходимые для
работы электрические контакты.
1 Чернильные сопла
2 Медные контакты
5. Вставьте картридж плотно в каретку под небольшим углом до упора.
6. Плотно вставьте картридж в гнездо каретки.
При правильной установке картриджа раздается щелчок.
7. Закройте крышку принтера.
8. Для обеспечения оптимального качества печати выровняйте картриджи.
Для получения информации о хранении картриджей см. Обслуживание
картриджей.
Информацию об утилизации пустых картриджей см. в Возврат картриджей.
Осторожно Новые и использованные картриджи следует хранить в
недоступном для детей месте.
Выравнивание картриджей
Для обеспечения оптимального качества печати после установки печатающего
картриджа необходимо выполнить выравнивание картриджей.
Руководство пользователя 45
Page 48

Глава 9
Для выравнивания картриджей
1. Загрузите в лоток для бумаги обычную белую бумагу формата Letter или A4.
2. Откройте Панель инструментов принтера.
3. Нажмите Выравнивание картриджей.
4. Нажмите кнопку Выравнивание и следуйте инструкциям на экране.
Примечание. Эта функция может быть недоступна в Вашей
операционной среде.
Автоматическая очистка картриджей
Если на распечатанных страницах наблюдаются пропуски линий или точек либо
появляются чернильные полосы, это означает, что в картриджах заканчиваются
чернила либо необходимо выполнить чистку картриджей.
Если чернил в картриджах достаточно, выполните следующие действия для
автоматической чистки печатающих картриджей.
1. Откройте Панель инструментов принтера.
2. Выберите Чистка картриджей принтера.
3. Нажмите кнопку Чистка и следуйте инструкциям на экране.
Если после чистки на распечатанных документах по-прежнему наблюдаются
пропуски линий или точек, замените печатающие картриджи.
Внимание Чистку картриджей следует выполнять только при
необходимости. Чистка без необходимости приводит к излишнему
расходу чернил и сокращает срок службы картриджа.
Примечание. Эта функция может быть недоступна в Вашей
операционной среде.
Печать пробной страницы
Для печати пробной страницы следуйте приведенным ниже инструкциям.
1. Откройте Панель инструментов принтера.
2. Нажмите кнопку Печать пробной страницы, затем следуйте инструкциям,
выводимым на экран.
Примечание. Эта функция может быть недоступна в Вашей
операционной среде.
Определение уровня чернил
Для определения приблизительного уровня чернил в картриджах,
установленных в принтере, следуйте приведенным ниже инструкциям:
1. Откройте Панель инструментов принтера.
2. Выберите вкладку Предполагаемый уровень чернил.
46 HP Deskjet 3900 series
Page 49

Примечание. Если картриджи использовались до установки в принтер,
на вкладке Предполагаемые уровни чернил уровень чернил
отображаться не будет.
На вкладке 'Предполагаемые уровни чернил' также находится информация о
заказе картриджей. Для просмотра этой информации нажмите кнопку
Информация о картриджах.
Примечание. Эта функция может быть недоступна в Вашей
операционной среде.
Обслуживание корпуса принтера
Струйная печать заключается в нанесении принтером на бумагу
микроскопических чернильных капель, поэтому со временем и на корпусе
принтера, и на соседних поверхностях появляются чернильные пятна. Для
удаления клякс, пятен и засохших чернил с корпуса принтера пользуйтесь
мягкой тканью, смоченной водой.
При очистке принтера придерживайтесь следующих правил:
● Запрещается чистить внутренние детали принтера. Не допускайте
попадания жидкостей внутрь принтера.
● Запрещается использовать бытовые чистящие и моющие средства. В
случае попадания на принтер бытового чистящего или моющего средства
протрите корпус принтера смоченной в воде мягкой тканью.
● Запрещается смазывать опорную штангу, по которой перемещается
каретка картриджей. Шум при перемещении каретки является нормальным
явлением.
Удаление чернил с кожи и одежды
Для удаления чернильных пятен с кожи и одежды выполните следующие
действия:
Поверхность
Кожа Вымыть загрязненное место абразивным мылом.
Белая ткань
Цветная ткань
Внимание Для удаления чернил с ткани всегда пользуйтесь только
холодной водой. При использовании теплой или горячей воды чернила
могут проникнуть в волокна ткани.
Руководство пользователя 47
Способ удаления
Постирать ткань в холодной воде с хлорным
отбеливателем.
Постирать ткань в холодной воде с аммиачным
моющим средством.
Page 50

Глава 9
Очистка картриджей вручную
Если принтер установлен в пыльном помещении, на контактах картриджа может
накапливаться некоторое количество загрязнений.
Расходные материалы для чистки принтера
Для чистки картриджей требуются следующие средства.
● Дистиллированная вода (водопроводная вода может содержать примеси,
способные повредить картридж)
● Ватные тампоны или другой мягкий материал без ворса, чтобы волокна не
прилипали к картриджам
Выполняя чистку, избегайте попадания чернил на руки и на одежду.
Подготовка к чистке
1. Нажмите кнопку Питание для включения принтера, затем поднимите
крышку принтера.
Каретка переместится к центру принтера.
2. Отсоедините шнур питания от задней панели принтера.
3. Извлеките печатающие картриджи и поместите их на лист бумаги, повернув
медными полосками вверх.
Внимание Не оставляйте картриджи вне принтера более чем на 30
минут.
Инструкции по чистке
1. Аккуратно смочите ватный тампон дистиллированной водой и отожмите
излишки воды.
2. Протрите ватным тампоном лицевую поверхность и края первого
печатающего картриджа.
Внимание Запрещается протирать пластину с соплами.
Прикосновение к чернильным соплам может привести к их
засорению, неполадкам с подачей чернил и электрическими
контактами.
48 HP Deskjet 3900 series
Page 51

1 Пластина с соплами
2 Поверхность и края картриджа
3. Убедитесь в том, что на лицевой поверхности и на краях картриджа не
осталось волокон.
Если волокна остались, повторите шаги 1 и 2.
4. Выполните операции 1 - 3 для второго картриджа.
5. Протрите чистыми увлажненными ватными тампонами нижнюю поверхность
гнезда каретки для печатающего картриджа.
Повторяйте этот процесс до тех пор, пока на чистом тампоне не перестанут
оставаться следы чернил и пыль.
1 Каретка печатающего картриджа
2 Стенки каретки печатающего картриджа
6. Установите картриджи в принтер и закройте крышку принтера.
7. Подсоедините шнур питания к задней панели принтера.
8. Распечатайте пробную страницу.
9. Повторите процедуру чистки, если чернильные полосы продолжают
появляться на распечатанных листах.
Руководство пользователя 49
Page 52

Глава 9
Обслуживание картриджей
Приведенные ниже советы помогут правильно обращаться с картриджами HP
для поддержания надлежащего качества печати.
● Храните все печатающие картриджи в герметичных упаковках до тех пор,
пока они не потребуются. Картриджи следует хранить при комнатной
температуре (от 15° до 35° C или от 59° до 95° F).
●Не удаляйте пластиковую пленку, закрывающую сопла, до момента
установки картриджа в принтер. Если пластиковая пленка уже снята с
картриджа, не пытайтесь прикрепить ее обратно. Повторное прикрепление
пленки может повредить картридж.
Панель инструментов принтера
'Панель инструментов' принтера предлагает целый ряд полезных инструментов
для улучшения работы принтера.
С помощью панели инструментов принтера можно выполнять следующие задачи:
● Выравнивание картриджей
● Чистка картриджей принтера
● Печать пробной страницы
● Проверка приблизительного уровня чернил в картриджах
Использование панели инструментов
Для использования панели инструментов следуйте приведенным ниже
инструкциям.
1. Откройте диалоговое окно Свойства принтера.
2. Выберите вкладку Службы и нажмите кнопку Обслуживание устройства.
Примечание. Эта функция может быть недоступна в Вашей
операционной среде.
50 HP Deskjet 3900 series
Page 53

10
Устранение неполадок
●
● Замятие бумаги
● Неполадки с бумагой
● Принтер застрял
● Неполадки с картриджем
● Фотографии печатаются неправильно
● Низкое качество печати
● Неправильная печать документа
● Проблемы с документами без рамок
● Сообщения об ошибках
● Мигает индикатор питания
● Документ печатается медленно
● Если не удается устранить неполадки
Проверка условий
Если принтер не печатает, проверьте выполнение следующих условий:
● Принтер подключен к электросети.
● Кабели подсоединены надежно.
● Принтер включен.
● Картриджи - соответствующие картриджи для этого принтера и правильно
установлены.
● Бумага (или другой материал для печати) правильно загружена во входной
лоток.
● Крышка принтера закрыта.
● Задняя дверца установлена.
Проверьте индикатор питания
Если индикатор питания мигает, возможно, возникла ошибка.
Более подробно см. Мигает индикатор питания.
Уточните схему подключения кабеля принтера
Если кабель принтера подключен к концентратору USB, возможно
возникновение конфликта при печати. Такой конфликт можно разрешить двумя
способами.
● Подсоедините кабель USB принтера непосредственно к компьютеру.
●Во время печати не используйте других устройств USB, подключенных к
концентратору.
Руководство пользователя 51
Page 54

Глава 10
Контроль очереди на печать
Принтер не будет печатать, если задание на печать застряло в очереди на
печать. Для удаления застрявшего в очереди на печать задания выполните
следующие шаги:
1. Для Windows 2000 нажмите Пуск, затем Настройка, а затем выберите
Принтеры. Для Windows XP нажмите Пуск, затем Принтеры и факсы.
2. Дважды щелкните на названии принтера HP Deskjet.
3. Выберите меню Принтер, затем Приостановить печать.
4. Снова выберите меню Принтер, затем Удалить все документы.
5. Нажмите Да.
6. Выберите меню Принтер, затем Возобновить печать.
7. Если в списке остались неудаленные документы, перезагрузите компьютер.
8. После перезагрузки, если в списке тем не менее остались неудаленные
документы, повторите шаги 1-6.
Если принтер по-прежнему не печатает
1. Выберите раздел, который наиболее точно описывает возникшую неполадку:
– Замятие бумаги
– Сообщение об отсутствии бумаги
– Принтер застрял
2. Если принтер по-прежнему не печатает, закройте и перезапустите компьютер.
Замятие бумаги
Для устранения замятия бумаги выполните следующие действия.
1. Извлеките бумагу из лотка для бумаги.
2. При печати этикеток проверьте, не отклеилась ли этикетка от листа во
время прохождения через механизмы принтера.
3. Выключите принтер.
4. Снимите заднюю дверцу. Нажмите на рукоятку вправо и вытащите дверцу.
52 HP Deskjet 3900 series
Page 55

5. Извлеките замятую бумагу из задней части принтера и установите на место
заднюю дверцу.
6. Если замятую бумагу не удается достать со стороны задней панели
принтера, поднимите крышку принтера, удалите замятую бумагу со стороны
передней панели, затем опустите крышку.
Внимание Удаляйте замятую бумагу аккуратно, чтобы не повредить
принтер, доставая бумагу со стороны передней панели.
7. Снова загрузите бумагу в лоток для бумаги.
8. Включите принтер.
9. Распечатайте документ еще раз.
Примечание. При частом возникновении замятий бумаги попробуйте
использовать более плотную бумагу. Для получения информации о
характеристиках плотности бумаги см. справочное руководство.
Неполадки с бумагой
Не выполняется подача бумаги в принтер
Рекомендемые действия:
● Уменьшите количество листов в лотке для бумаги.
● Извлеките и снова загрузите бумагу в лоток.
● Используйте бумагу другого типа.
Сообщение об отсутствии бумаги
При появлении сообщения об отсутствии бумаги следуйте этим рекомендациям.
Замятие бумаги
Указания по устранению замятия бумаги приводятся на стр. Замятие бумаги.
Руководство пользователя 53
Page 56

Глава 10
Принтер печатает одновременно на нескольких листах
Если принтер печатает одновременно на нескольких листах, следуйте
приведенным ниже инструкциям.
Принтер печатает одновременно на нескольких листах
Если принтер печатает одновременно на нескольких листах, проверьте
следующее:
Плотность бумаги
Принтер может подавать на печать несколько листов одновременно в том
случае, если плотность бумаги ниже рекомендуемой для данного принтера.
Используйте бумагу, плотность которой соответствует рекомендуемым
характеристикам. Значения плотности бумаги см. в справочном руководстве,
которое входит в комплект поставки принтера.
Неправильная загрузка бумаги
Возможно, принтер печатает одновременно на нескольких листах из-за того, что
бумага задвинута в лоток слишком глубоко или направляющие бумаги не
придвинуты вплотную к краю бумаги. Перезагрузите бумагу в лоток для бумаги,
задвигая бумагу до упора и затем выравнивая направляющие бумаги точно по
краю стопки бумаги.
Принтер может подавать на печать несколько листов одновременно в том
случае, если в него загружена бумага различных типов. Например, фотобумага
смешана с обычной бумагой. Освободите лоток для бумаги и загрузите в него
бумагу только того типа, который подходит для распечатываемого документа.
Принтер застрял
При застревании принтера во время печати поднимите крышку принтера, а
затем отсоедините кабель питания от задней панели принтера.
Внимание Сначала проверьте, нет ли в принтере оторвавшихся или
сломанных деталей. Если обнаружены оторвавшиеся или сломанные
детали, обратитесь к www.hp.com/support или свяжитесь с HP. Номера
телефонов служб поддержки приведены в справочном руководстве,
которое входит в комплект поставки принтера или на www.hp.com/support.
Если оторвавшиеся или сломанные детали не обнаружены, выполните
следующие действия:
1. Проверьте и удалите все лишнее, как, например упаковочная пленка или
части упаковки, фиксирующие картриджи.
2. Убедитесь, что картриджи установлены в каретке картриджей надежно.
3. Убедитесь, что трехцветный картридж установлен с левой стороны, а
черный картридж - с правой стороны каретки.
4. Проверьте и устраните замятие бумаги.
5. Опустите крышку принтера.
54 HP Deskjet 3900 series
Page 57

6. Присоедините кабель питания к задней панели принтера, затем включите
принтер.
Неполадки с картриджем
Несоответствующий картридж
Печать возможна только при установке соответствующих картриджей.
Получение сообщения об ошибке картриджа означает, что один или оба
картриджа не могут использоваться в этом принтере.
Для проверки корректности картриджей:
1. Откройте крышку принтера.
2. Прочтите номер на этикетке картриджа.
1 Гарантийный срок
2 Серийный номер
3. Проверьте список картриджей, которые могут использоваться в принтере.
а. Откройте Панель инструментов принтера.
б. Выберите вкладку Предполагаемый уровень чернил.
в. Нажмите кнопку Информация о картриджах и просмотрите список
серийных номеров картриджей.
Список серийных номеров картриджей также приводится в справочном
руководстве, входящем в комплект поставки принтера.
4. Проверьте гарантийный срок картриджа.
5. Если используемый картридж имеет неверный серийный номер, или его
гарантийный срок истек, вставьте новый картридж.
6. Закройте крышку принтера.
Если индикатор питания не мигает, проблема устранена.
Если индикатор питания продолжает мигать, обратитесь в службу
технической поддержки HP по адресу www.hp.com/support.
Сообщение о неполадке картриджа
При получении сообщения о неполадке с одним из картриджей выполните
следующие действия:
1. Поднимите крышку принтера и выньте картридж, указанный в сообщении об
ошибке.
Руководство пользователя 55
Page 58

Глава 10
2. Переустановите картридж.
Если индикатор питания не мигает, проблема устранена.
Если индикатор питания продолжает мигать, перейдите к следующему шагу.
3. Выполните ручную чистку картриджа.
4. Заново установите картридж в принтер и закройте крышку принтера.
Если индикатор питания продолжает мигать, значит картридж неисправен и
должен быть заменен.
Примечание. Если у Вас под рукой нет картриджа для замены,
можно печатать с одним картриджем в резервном режиме печати с
одним картриджем.
5. Если индикатор питания продолжает мигать после замены картриджа,
обратитесь в службу технической поддержки HP по адресу www.hp.com/
support.
Сообщение 'Печать в резервном режиме с одним картриджем'
Когда принтер обнаруживает, что установлен только один картридж, запускается
резервный режим печати. Этот режим печати позволяет печатать с одним
картриджем, но замедляет работу принтера и снижает качество печати.
Если получено сообщение о резервным режиме печати с одним картриджем при
установленных в принтере двух картриджах, проверьте, удалена ли защитная
пластиковая пленка с обоих картриджей. Пока защитная пластиковая пленка
закрывает контакты картриджа, принтер не может определить, что картридж
установлен.
1 Удалите розовую пластиковую пленку.
Сообщение 'Картридж установлен в неправильное гнездо'
Получение этого сообщения об ошибке означает, что картридж установлен не с
той стороны каретки.
Трехцветный картридж всегда устанавливается в левое гнездо каретки.
Черный картридж устанавливается в правое гнездо каретки.
56 HP Deskjet 3900 series
Page 59

Фотографии печатаются неправильно
Проверка лотка для бумаги
1. Убедитесь в том, что фотобумага помещена в лоток для бумаги
предназначенной для печати стороной вниз.
2. Продвиньте бумагу вперед до упора.
3. Придвиньте направляющую для бумаги вплотную к краю бумаги.
Не прижимайте направляющую слишком плотно к бумаге, чтобы бумага не
сгибалась и не скручивалась.
Проверка параметров принтера
Откройте диалоговое окно Свойства принтера и проверьте значения следующих
параметров.
Вкладка
Бумага/
Качество
Параметр
Формат: Соответствующий формат бумаги
Тип: Соответствующая фотобумага
Качество печати: Наилучшее или
Максимум dpi
Низкое качество печати
Полосы и пропуски линий
Если на распечатанных страницах наблюдаются пропуски линий или точек или
появляются полосы, это означает, что в печатающих картриджах, возможно,
заканчиваются чернила, либо необходимо выполнить очистку картриджей.
Блеклая печать
● Убедитесь в том, что ни в одном из картриджей не заканчиваются чернила.
Если в картридже заканчиваются чернила, его следует заменить. Номера
деталей см. в справочном руководстве, которое входит в комплект поставки
принтера.
● Убедитесь в том, что установлен черный картридж.
Если черный текст и изображения распечатываются бледно, возможно,
печать выполняется с использованием только трехцветного картриджа.
Вставьте черный картридж в дополнение к трехцветному картриджу для
получения оптимального качества печати черного цвета.
● Проверьте, удалена ли с картриджа защитная пластиковая пленка.
Руководство пользователя 57
Page 60

Глава 10
1 Удалите розовую пластиковую пленку.
● Попробуйте применить режим печати более высокого качества.
Печатаются пустые страницы
● Возможно, с картриджа не удалена защитная пленка. Убедитесь в том, что
защитная пластиковая пленка удалена с картриджа.
1 Удалите розовую пластиковую пленку.
● Возможно, в картриджах закончились чернила. Замените один или оба
пустых картриджа.
Неправильная печать документа
Не выровнены текст и изображения
Если на отпечатанном документе наблюдается смещение текста по отношению
к изображениям, необходимо выполнить выравнивание картриджей.
Документ печатается не по центру или под углом
1. Убедитесь в том, что в лотке для бумаги содержится бумага только одного
типа, и что бумага правильно заправлена в лоток.
2. Убедитесь в том, что направляющая для бумаги вплотную прилегает к краю
бумаги.
3. Распечатайте документ еще раз.
Не печатается часть документа или печатается не в том месте
Откройте окно Свойства принтера и проверьте значения следующих параметров.
58 HP Deskjet 3900 series
Page 61

Вкладка Параметр
Окончательная
обработка
Бумага/Качество Формат: Подходящий формат бумаги
Конверт печатается под углом
1. Перед загрузкой конверта в принтер заправьте клапан внутрь конверта.
2. Придвиньте направляющую вплотную к краю конверта.
3. Повторите печать на конверте.
Новые параметры не влияют на печать документа
Возможно, заданные для принтера параметры по умолчанию отличаются от
значений, установленных в прикладной программе. Выберите соответствующие
параметры печати в прикладной программе.
Ориентация: Требуемая ориентация
Проблемы с документами без рамок
Рекомендации по печати без рамок
При выполнении печати без рамок следуйте приведенным ниже инструкциям.
● Убедитесь в том, что формат бумаги, указанный в ниспадающем списке
Формат бумаги на вкладке Печать ярлыков, соответствует формату
бумаги, загруженной в лоток для бумаги.
● Выберите соответствующий тип бумаги в ниспадающем списке Тип бумаги
на вкладке Профили печати.
●Не распечатывайте документы без рамок в резервном режиме печати с
одним картриджем. При печати документов без рамок всегда проверяйте,
чтобы в принтере было установлено два картриджа.
Изображение распечатано с перекосом
Проверьте, все ли в порядке с исходным изображением. Например, при печати
отсканированного изображения оно могло быть искривлено при сканировании.
Руководство пользователя 59
Page 62

Глава 10
Если с исходным изображением все в порядке, следуйте приведенным ниже
инструкциям.
1. Извлеките всю бумагу из лотка для бумаги.
2. Правильно загрузите бумагу в лоток для бумаги.
3. Убедитесь в том, что направляющая для бумаги вплотную прилегает к краю
бумаги.
4. Следуйте инструкциям по загрузке данного типа бумаги.
Край фотографии распечатан бледно
Убедитесь в том, что фотобумага не скручена. Если фотобумага скручена,
поместите ее в пластиковый пакет и осторожно разгибайте ее в
противоположную сторону, пока бумага снова не станет плоской. Если устранить
скручивание не удалось, возьмите нескрученную фотобумагу.
Инструкции по предотвращению скручивания фотобумаги см. на стр. Хранение и
обращение с фотобумагой.
На фотографии присутствует посторонняя рамка
Если на фотографии присутствует посторонняя рамка, следуйте этим инструкциям.
На фотографии присутствует посторонняя рамка
Ниже приводятся возможные причины возникновения посторонней рамки.
60 HP Deskjet 3900 series
Page 63

На малоформатной бумаге
Если на распечатке присутствует посторонняя рамка, попробуйте принять
следующие меры:
● Выполните выравнивание картриджей.
● Откройте диалоговое окно Свойства принтера, выберите вкладку Бумага/
качество и убедитесь в том, что выбранный формат бумаги соответствует
как формату фотографии, так и формату бумаги, загруженной в принтер.
● Откройте диалоговое окно Свойства принтера, выберите вкладку Бумага/
Качество, затем установите флажок Автоматически без рамок.
● Убедитесь в том, что печать без рамок поддерживается используемым
программным обеспечением.
Для малоформатной фотобумаги с отрывной полосой
Если рамка находится ниже отрывной полосы, удалите эту полосу.
Если рамка находится ниже отрывной полосы, выровняйте картриджи.
Руководство пользователя 61
Page 64

Глава 10
Сообщения об ошибках
Сообщение об отсутствии бумаги
При получении сообщения об отсутствии бумаги следуйте этим рекомендациям.
"Ошибка записи в порт USB"
Возможно, принтер получает неверные данные от другого устройства USB или
от концентратора USB. Подключите принтер непосредственно к порту USB
компьютера.
"Ошибка при установлении двунаправленной связи" или "Принтер не
отвечает"
Возможно, принтер не может установить связь с компьютером из-за слишком
большой длины кабеля USB.
При получении такого сообщения об ошибке используйте кабель USB длиной не
более 5 метров (примерно 16 футов 5 дюймов).
Сообщение об ошибке сопровождается миганием индикатора питания
Прочитайте сообщение об ошибке, объясняющее неполадку и способ ее
устранения.
Более подробно см. Мигает индикатор питания.
Сообщение "Неправильный картридж"
Печать возможна только при установке соответствующих картриджей. При
получении сообщения "Неправильный картридж", выполните следующие
инструкции.
Сообщение о неполадке картриджа
Получение сообщения о неполадке картриджа означает, что, вероятно,
картридж неисправен. Для разрешения этой проблемы выполните следующие
инструкции.
62 HP Deskjet 3900 series
Page 65

"Каретка с картриджами застряла"
При застревании принтера во время печати выполните следующие инструкции.
"Картридж установлен в неправильное гнездо"
Получение этого сообщения об ошибке означает, что картридж установлен не с
той стороны каретки.
Трехцветный картридж всегда устанавливается в левое гнездо каретки.
Черный картридж устанавливается в правое гнездо каретки.
"Печать в резервном режиме с одним картриджем"
Когда принтер обнаруживает, что установлен только один картридж, запускается
резервный режим печати. Этот режим печати позволяет печатать с одним
картриджем, но замедляет работу принтера и снижает качество печати.
Если получено сообщение о резервным режиме печати с одним картриджем при
установленных в принтере двух картриджах, проверьте, удалена ли защитная
пластиковая пленка с обоих картриджей. Пока пластиковая пленка закрывает
контакты картриджа, принтер не может определить, что картридж установлен.
Сообщение об отсутствии бумаги
В зависимости от наличия бумаги в лотке выполните соответствующие действия.
При наличии бумаги в лотке для бумаги
1. Убедитесь в том, что:
– В лоток для бумаги загружено достаточное количество бумаги (не
менее десяти листов).
– Лоток для бумаги не перегружен.
– Пачка бумаги соприкасается с задней стенкой лотка для бумаги.
2. Придвиньте направляющую для бумаги вплотную к краю бумаги.
3. Для возобновления печати нажмите клавишу Продолжить.
При отсутствии бумаги в лотке для бумаги
1. Загрузите бумагу в лоток для бумаги.
2. Продвиньте бумагу вперед до упора.
3. Придвиньте направляющую для бумаги вплотную к краю бумаги.
4. Для возобновления печати нажмите клавишу Продолжить.
Руководство пользователя 63
Page 66

Глава 10
Мигает индикатор питания
1 Индикатор питания
● Если индикатор питания горит, принтер готов к печати или выполняет печать.
● Если индикатор питания не горит, принтер выключен.
● Если индикатор питания мигает, см. ниже.
Что означает мигание индикатора
Индикатор питания может мигать по нескольким причинам.
● Открыта крышка принтера.
●В принтере нет бумаги.
●В принтере возникла неполадка, например, замятие бумаги или неполадка с
картриджем.
Если появилось сообщение об ошибке
Прочитайте сообщение об ошибке, объясняющее неполадку и способ ее
устранения.
Если не появилось сообщение об ошибке
Проверьте состояние принтера с помощью инструментов принтера. Для
получения доступа к панели инструментов откройте диалоговое окно Свойства
принтера, выберите вкладку Службы и нажмите кнопку Обслуживание
устройства.
Панель инструментов принтера позволяет выполнить следующие операции:
● Проверить приблизительный уровень чернил в картриджах.
● Почистить картриджи принтера.
● Выполнить калибровку принтера.
● Распечатать пробную страницу.
● Выполнить другие требуемые функции.
64 HP Deskjet 3900 series
Page 67

Документ печатается медленно
Открыто много прикладных программ
Недостаточно ресурсов компьютера для поддержки оптимальной скорости печати.
Для повышения производительности принтера закройте неиспользуемые
приограммы при выполнении печати.
Выбран режим 'Наилучший' или 'Максимум dpi'
Если качество печати установлено в режим "Наилучшее" или "Максимум dpi",
принтер будет выполняет печать очень медленно. Для увеличения скорости
печати выберите другой режим качества печати.
Принтер в режиме резервной печати
Замедление печати может быть вызвано работой принтера в резервном режиме
печати с одним картриджем.
Для увеличения скорости печати установите в принтер второй картридж.
Старая версия программного обеспечения принтера
Возможно, установлена старая версия программного обеспечения принтера.
Информацию об обновлении программного обеспечения принтера можно найти
на стр. обновление программного обеспечения.
Компьютер не соответствует требованиям к системе
При недостаточном объеме ОЗУ компьютера или недостатке свободного места
на жестком диске время, необходимое принтеру для обработки заданий,
увеличивается.
1. Проверьте, соответствуют ли параметры жесткого диска, ОЗУ и процессора
компьютера системным требованиям.
Требования к системе изложены в справочном руководстве, которое входит
в комплект поставки принтера.
2. Освободите пространство на жестком диске, удалив ненужные файлы.
Если не удается устранить неполадки
Если рекомендуемые меры по устранению неисправностей не помогли,
выключите компьютер и включите его снова.
Если после перезагрузки компьютера остаются неразрешенные вопросы,
обратитесь в службу технической поддержки HP по адресу www.hp.com/support.
Руководство пользователя 65
Page 68

11
Расходные материалы
● Бумага
● Кабели USB
Бумага
Для заказа материалов таких, как бумага HP повышенного качества, диапозитив
HP повышенного качества для струйной печати, термобумага HP, или открытки
HP, обратитесь на сайт www.hp.com.
Укажите свою страну/регион, затем выберите 'Купить' или 'Покупка'.
Кабели USB
C6518A Кабель HP USB A-B, 2 м
66 HP Deskjet 3900 series
Page 69

12
Технические характеристики
● Технические характеристики принтера
Технические характеристики принтера
Для получения полной информации о характеристиках принтера, включая
описанные ниже параметры, обратитесь к справочному руководству.
● Типы, форматы и значения плотности бумаги и других материалов для
печати, которые могут использоваться с принтером
● Значения скорости и разрешения печати
● Требования к электропитанию
● Требования к операционной системе компьютера
Руководство пользователя 67
Page 70

13
Информация о защите окружающей среды
● Охрана окружающей среды
● Восстановление картриджей
Охрана окружающей среды
Компания Hewlett-Packard постоянно совершенствует технологии изготовления
настольных струйных принтеров с целью снижения негативного воздействия на
окружающую среду в рабочих помещениях и в местах производства,
транспортировки и эксплуатации принтеров.
Уменьшение потребления природных ресурсов и устранение негативного воздействия на окружающую среду
Использование бумаги: Данное оборудование позволяет использовать
бумагу, изготовленную из вторсырья (в соответствии с EN 12281:2002).
Бумага из вторсырья. Вся документация по принтеру отпечатана на бумаге из
вторсырья.
Защита озонового слоя. Все химические вещества, отрицательно
воздействующие на озоновый слой (например, хлорфторуглероды), исключены
из производственных процессов компании Hewlett-Packard.
Переработка
Конструкция принтера предусматривает возможность переработки материалов.
Количество используемых материалов сведено до минимума при сохранении
надлежащей работоспособности и надежности. Конструкция обеспечивает
удобство сортировки разнородных материалов. Крепления и другие соединения
легкодоступны и удаляются с помощью обычных инструментов. Предусмотрен
быстрый доступ к важнейшим деталям принтера для эффективной разборки и
ремонта.
Упаковка принтера.Упаковочные материалы для этого принтера выбирались в
расчете на максимальную защиту при минимально возможной стоимости с
одновременным сведением к минимуму воздействия на окружающую среду и
упрощением переработки. Прочная конструкция принтера HP Deskjet
способствует минимальному использованию упаковочных материалов при
минимальной вероятности повреждения.
Пластмассовые детали. Все крупные пластиковые и пластмассовые детали
промаркированы в соответствии с международными стандартами. Все
пластиковые детали корпуса и шасси принтера допускают промышленную
переработку, и для их изготовления использован только один полимер.
68 HP Deskjet 3900 series
Page 71

Долговечность изделия. Для обеспечения длительного срока службы принтера
HP Deskjet компанией HP предоставляется:
● Расширенная гарантия. Подробные сведения приведены в справочном
руководстве, которое входит в комплект поставки принтера.
● Запасные детали и расходные принадлежности выпускаются в течение
ограниченного времени после снятия изделия с производства.
● Возврат изделия. Для получения информации о возврате данного изделия
в компанию HP по окончании его срока службы обратитесь по адресу
www.hp.com/recycle. Для возврата пустых картриджей принтера компании
HP см. Восстановление картриджей.
Примечание. Расширенная гарантия и возможность возврата
изделия предоставляются не во всех странах/регионах.
Информация по переработке для Европейского союза
Важная информация по переработке для наших пользователей из
Европейского союза.Согласно требованиям закона, для обеспечения защиты
окружающей среды этот продукт должен быть отправлен в переработку по
окончании срока службы. Нижеприведенный значок указывает, что этот продукт
не может быть утилизован, как бытовой мусор. Убедительно просим отправить
этот продукт для дальнейшей переработки/уничтожения на ближайший
специализированный приемный пункт. Подробнее о возврате и переработке
всех изделий HP, см. www.hp.com/hpinfo/globalcitizenship/environment/recycle/
index.html.
Энергопотребление
Разработка данного принтера осуществлялась с учетом требований к экономии
электроэнергии. Это не только сохраняет природные ресурсы, но и уменьшает
затраты, не снижая высоких показателей работы принтера.
Энергопотребление в режиме ожидания. Параметры энергопотребления
приведены в справочном руководстве.
Энергопотребление в выключенном режиме. При выключении принтера он
продолжает потреблять некоторое количество электроэнергии. Для полного
прекращения потребления энергии следует выключить принтер, а затем
отсоединить шнур питания принтера от электросети.
Восстановление картриджей
Пользователи, заинтересованные в повторном использовании печатающих
картриджей производства компании HP, могут принять участие во всемирной
партнерской программе HP для чернильных картриджей. Компания HP проводит
Руководство пользователя 69
Page 72

Глава 13
эту программу в максимальном количестве стран/регионов по сравнению
другими изготовителями струйных картриджей по всему миру. Данная
программа предусматривает предоставление бесплатных услуг клиентам HP и
обеспечивает экологически целесообразное решение проблемы утилизации
подобных изделий по окончании срока службы.
Для участия в программе просто следуйте инструкциям, которые находятся на
Web-узле HP по адресу: www.hp.com/recycle. Действие этой услуги
распространяется не на все страны/регионы. Пользователю необходимо
сообщить свою фамилию, номер телефона и адрес.
При утилизации отходов компанией HP используются уникальные технологии и
выставляются очень серьезные требования к утилизируемым и
перерабатываемым материалам, поэтому картриджи других изготовителей на
переработку не принимаются. Конечные продукты процесса утилизации
используются для производства новых изделий, поэтому компания HP должна
быть уверена в однородности состава материалов. В связи с этим мы
утилизируем только фирменные картриджи HP. Данная программа не
распространяется на повторно заправленные картриджи.
Возвращенные картриджи сортируются для переработки и используются в
других отраслях промышленности в качестве сырья для производства новых
изделий. Среди изделий, изготовленных из вторсырья на основе печатающих
картриджей HP, можно отметить детали для автомобилей, подложки,
используемые при производстве микросхем, медную проволоку, стальные
пластины и драгоценные металлы, используемые в электронике. В зависимости
от модели картриджа переработке подлежит до 65% веса картриджа компании
HP. Остальные компоненты, не подлежащие переработке (чернила, пенопласт и
композитные детали), уничтожаются в соответствии с требованиями и нормами
экологической безопасности.
70 HP Deskjet 3900 series
Page 73

Указатель
Б
быстрая/экономичная
печать 32
В
вкладка 'Профили печати'32
выравнивание картриджей 45
Г
готовые наборы заданий
печати 36
Д
двусторонняя печать 37
документ печатается
медленно
выбран режим
'Наилучший' или
'Максимум dpi' 65
компьютер не
соответствует
требованиям к системе 65
открыто много
прикладных программ 65
принтер в режиме
резервной печати 65
старая версия
программного
обеспечения принтера 65
дуплекс 37
З
замятие бумаги 52
И
индикатор питания мигает
если не появилось
сообщение об ошибке 64
если появилось
сообщение об ошибке 64
что означает мигание
индикатора 64
информация о защите
окружающей среды
восстановление
картриджей 69
информация по
переработке для
Европейского союза 69
охрана окружающей
среды 68
переработка 68
уменьшение потребления
природных ресурсов и
устранение негативного
воздействия на
окружающую среду 68
энергопотребление 69
К
картриджи
автоматическая очистка
46
выравнивание 45
замена 8
информация о заказе 46
используемые в
принтере 8
номера наборов 43
обслуживание 50
очистка вручную 48
установка 43
качество печати 34
Кнопка и индикатор
питания 6
Л
лоток для бумаги 6
М
максимум dpi 16
мало чернил 46
Н
на фотографии присутствует
посторонняя рамка
на малоформатной
бумаге 61
настройка контрастности 15
неполадки с бумагой
не выполняется подача
бумаги в принтер 53
неполадки с картриджем
сообщение 'Картридж
установлен в
неправильное гнездо'56
сообщение 'Печать в
резервном режиме с
одним картриджем'56
сообщение о неполадке
картриджа 55
неправильная печать
документа
документ печатается не
по центру или под углом
58
конверт печатается под
углом 59
не выровнены текст и
изображения 58
не печатается часть
документа или
печатается не в том
месте 58
новые параметры не
влияют на печать
документа 59
несоответствующий картридж
несоответствующий
картридж 55
нестандартный формат
бумаги 35
низкое качество печати
блеклая печать 57
печатаются пустые
страницы 58
полосы и пропуски
линий 57
О
обновления программного
обеспечения принтера,
загрузка 41
обновления, загрузка
программного обеспечения
принтера 41
обслуживание
картриджи 50
корпус принтера 47
Руководство пользователя 71
Page 74

обычная ежедневная
печать 33
Окно 'Уровень чернил'41
очистка
картриджей
автоматически 46
картриджей вручную 48
корпуса принтера 47
П
панель инструментов 50
панель инструментов
принтера 50
параметры 40
параметры печати
изменение 40
параметры по
умолчанию 33
параметры печати по
умолчанию 33
печать
4800 на 1200
оптимизированных dpi 16
брошюры 22
буклеты 27
быстрая/экономичная 32
выбор типа бумаги 36
высокое качество 16
готовые наборы заданий
печати 36
двусторонняя печать 37
документы 20
каталожные карточки и
малоформатные
материалы 26
качество печати 34
конверты 21
максимум dpi 16
несколько страниц на
одном листе 35
нестандартный формат
бумаги 35
обычная ежедневная
печать 33
параметры печати 40
переводные картинки 30
печать презентаций 33
письма 19
плакаты 28
поздравительные
открытки 23
почтовые карточки 24
предварительный
просмотр 35
прозрачные пленки 24
с использованием одного
картриджа 9
советы 32
сообщения электронной
почты 18
установка порядка
страниц 34
фотографии 11
фотографии без рамок 11
фотографии с рамками 13
цифровые фотографии
15
этикетки 25
Exif Print 16
PhotoREt 15
печать брошюр 22
печать буклетов 27
печать документов 20
печать каталожных
карточек 26
печать конвертов 21
печать переводных
картинок 30
печать писем 19
печать плакатов 28
печать поздравительных
открыток 23
печать почтовых карточек 24
печать презентаций 33
печать прозрачных пленок 24
печать фотографий
фотографии без рамок 11
фотографии с рамками 13
экономия денег 17
печать электронной почты 18
печать этикеток 25
печать PhotoREt 15
порядок страниц, установка
34
предварительный просмотр
35
приблизительный уровень
чернил 46
принтер застрял 54
принтер не печатает 51
принтер печатает
одновременно на нескольких
листах
неправильная загрузка
бумаги 54
плотность бумаги 54
проблемы с документами без
рамок
для малоформатной
фотобумаги с отрывной
полосой 61
изображение
распечатано с
перекосом 59
край фотографии
распечатан бледно 60
рекомендации по печати
без рамок 59
пробная страница, печать 46
Р
расходные материалы
бумага 66
кабели USB 66
резервный режим печати 9
резкость 15
С
свойства принтера 40
сглаживание 15
советы по печати 32
сообщения об ошибках
каретка с картриджами
застряла 63
картридж установлен в
неправильное гнездо 63
ошибка записи в порт
USB 62
ошибка при установлении
двунаправленной связи
62
печать в резервном
режиме с одним
картриджем 63
принтер не отвечает 62
сообщение о неполадке
картриджа 62
сообщение об отсутствии
бумаги 62, 63
сообщение об ошибке
сопровождается
миганием индикатора
питания 62
cообщение
"Неправильный
картридж"62
специальные функции 4
72 HP Deskjet 3900 series
Page 75

Указатель
справка 'Что это такое?' 40
Т
термины и условные
обозначения в руководстве 2
технические характеристики
технические
характеристики
принтера 67
Технологии Real Life 15
тип бумаги, выбор 36
У
уведомления от компании
Hewlett-Packard 2
удаление чернил с кожи и
одежды 47
удаление эффекта красных
глаз 15
установка картриджей 43
устранение неисправностей
документ печатается
медленно 65
замятие бумаги 52
индикатор питания
мигает 64
на фотографии
присутствует
посторонняя рамка 60
неполадки с бумагой 53
неполадки с
картриджем 55
неправильная печать
документа 58
низкое качество печати
57
принтер застрял 54
принтер не печатает 51
принтер печатает
одновременно на
нескольких листах 54
проблемы с документами
без рамок 59
сообщения об ошибках 62
фотографии печатаются
неправильно 57
проверка лотка для
бумаги 57
проверка параметров
принтера 57
фотографии, цифровые 15
функции принтера 5
Ц
цифровая вспышка 15
цифровые фотографии 15
Ч
чернила, удаление с кожи и
одежды 47
D
dpi, максимум 16
E
Exif Print 16
S
SmartFocus 15
U
USB
подключение к принтеру
10
Ф
фотобумага, хранение и
обращение 17
фотографии печатаются
неправильно
Руководство пользователя 73
Page 76

74 HP Deskjet 3900 series
 Loading...
Loading...