Page 1
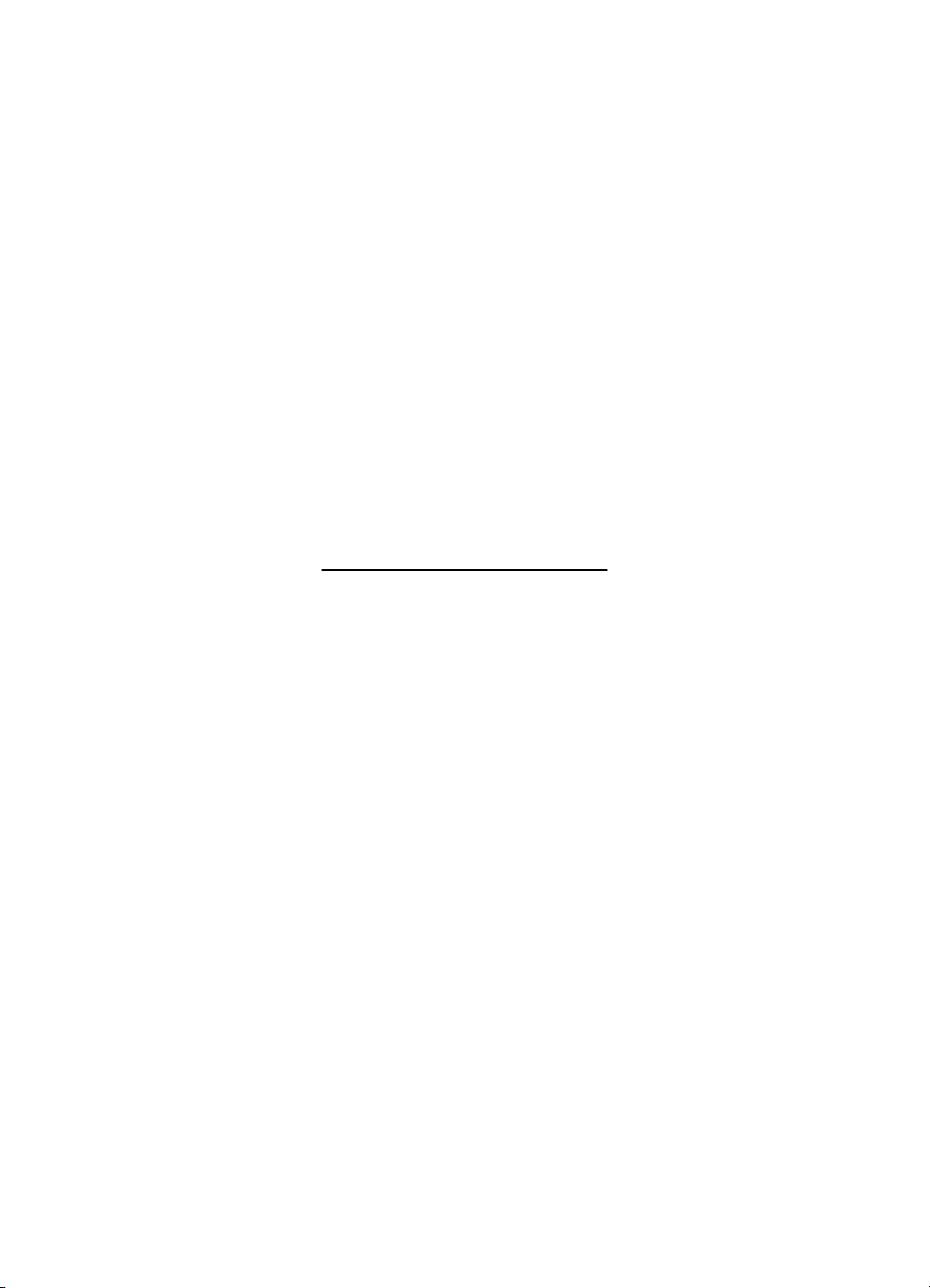
HP Deskjet 3900 series
Uživatelská příručka
Page 2
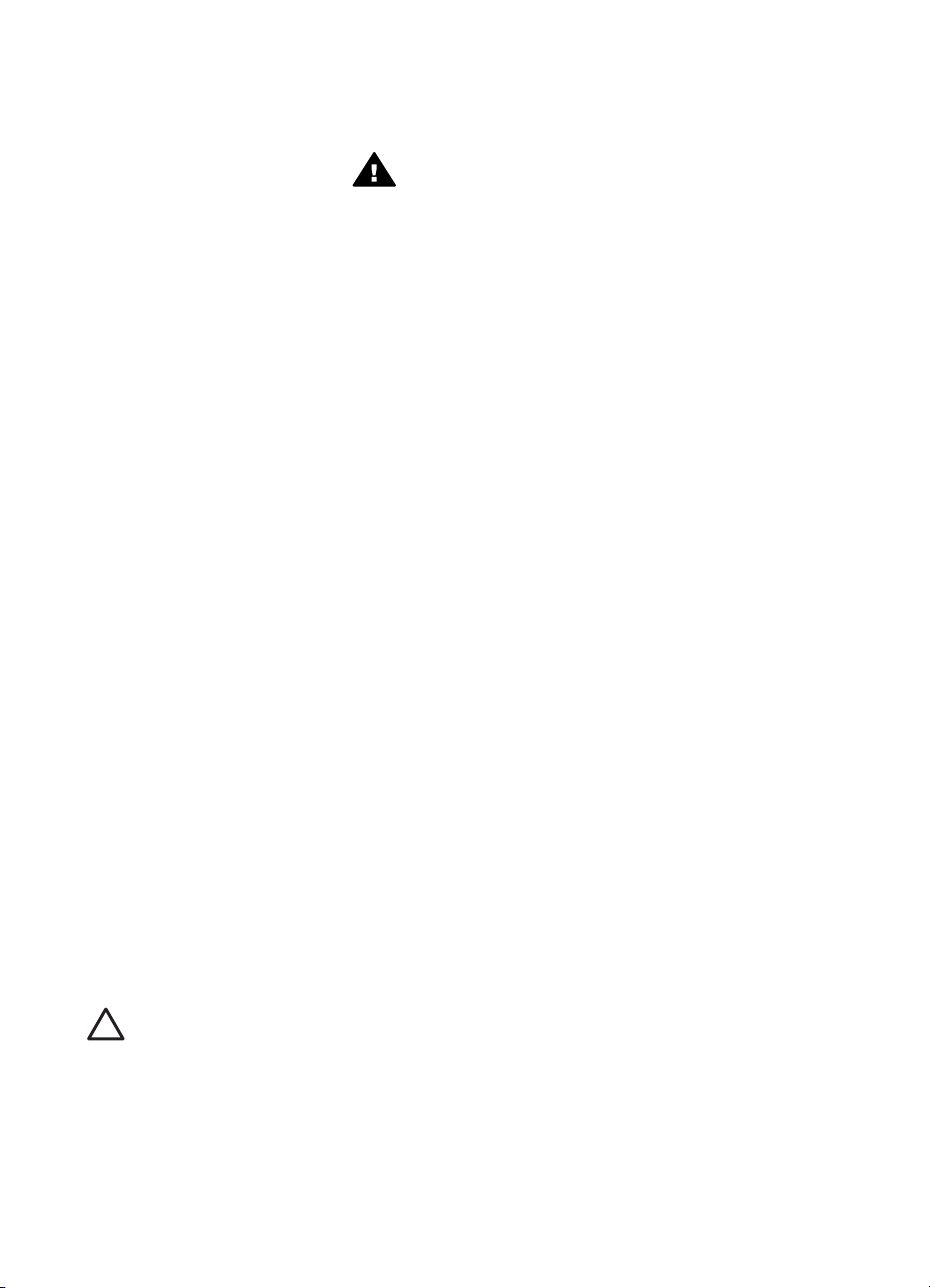
Upozornění společnosti
Hewlett-Packard
Informace obsažené v tomto
dokumentu mohou být změněny bez
předchozího upozornění.
Všechna práva vyhrazena.
Kopírování, úpravy či překlad tohoto
dokumentu bez předchozího
písemného souhlasu společnosti
Hewlett-Packard jsou až na výjimky
vyplývající ze zákonů o autorském
právu zakázány.
Záruky vyplývající z prohlášení
týkající se jednotlivých produktů a
služeb HP se vztahují pouze na tyto
produkty a služby. Nic zde uvedené
nelze chápat jako vyplývající nebo
doplňující záruku. Společnost HewlettPackard nenese odpovědnost za
technické nebo redakční chyby nebo
výpadky v tomto textu.
Ochranné známky
Microsoft, MS, MS-DOS a Windows
jsou registrované ochranné známky
společnosti Microsoft Corporation.
TrueType je ochranná známka
společnosti Apple Computer, Inc.
registrovaná v USA.
Adobe, AdobeRGB a Acrobat jsou
ochranné známky společnosti Adobe
Systems Incorporated.
Copyright 2005 Hewlett-Packard
Development Company, L.P.
Typografické konvence
V uživatelské příručce se používají
následující typografické konvence:
Termíny
Tiskárna HP Deskjet může být někdy
nazývána jen jako tiskárna HP nebo
tiskárna.
Upozornění a varování
Označení Upozornění uvádí text
upozorňující na možné poškození
tiskárny HP Deskjet nebo jiného
zařízení. Příklad:
Označení Pozor uvádí text varující
před nebezpečím poranění obsluhy
nebo dalších osob. Příklad:
Upozornění Nové ani
použité tiskové kazety
nenechávejte v dosahu dětí.
Upozornění Nedotýkejte
se inkoustových trysek
tiskové kazety ani měděných
kontaktů. Dotyk může
způsobit ucpání trysek,
selhání přísunu inkoustu
nebo nespolehlivost
elektrických kontaktů.
Page 3
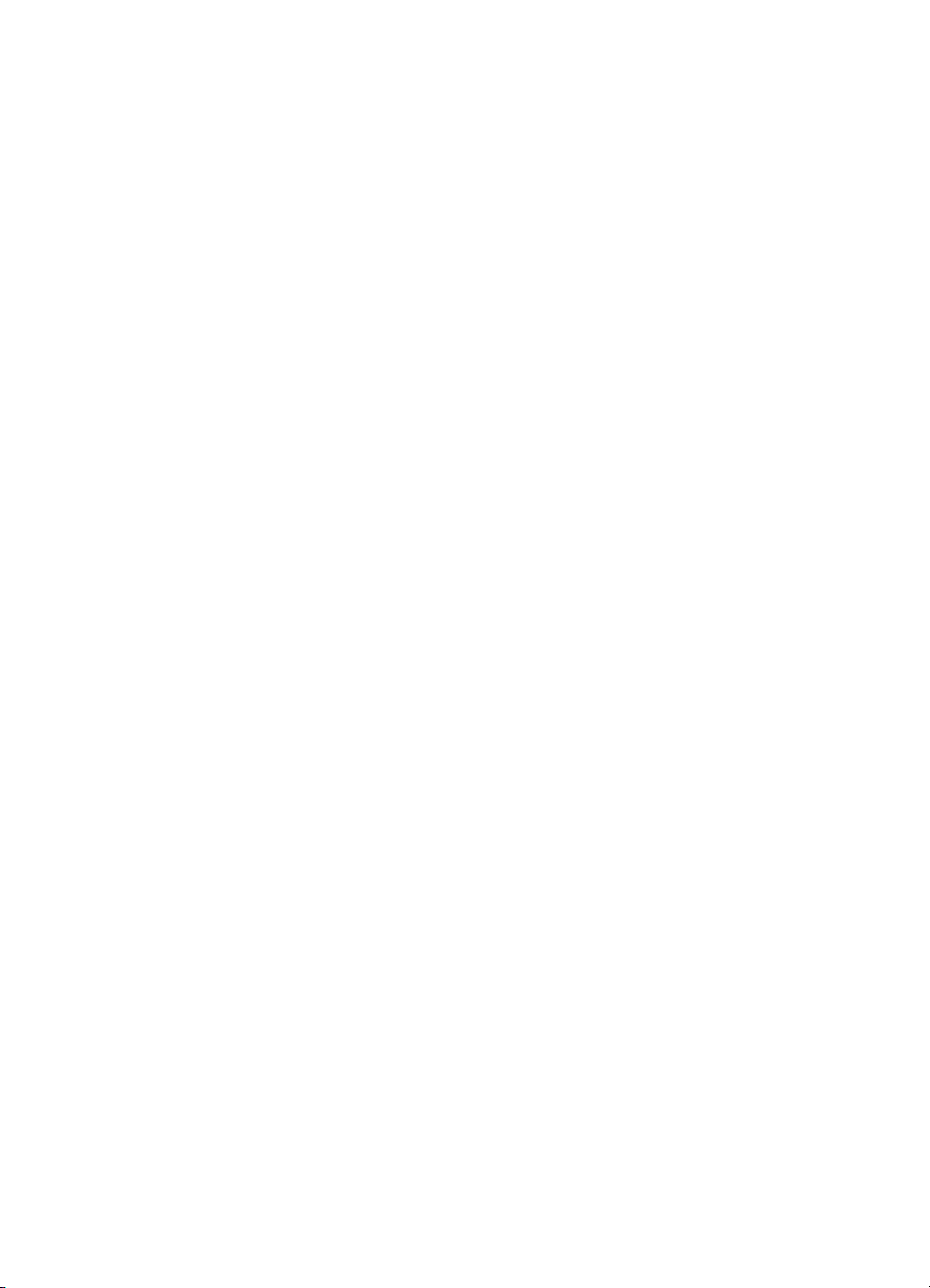
Obsah
1Začínáme...............................................................................................................3
2 Speciální funkce...................................................................................................4
3 Úvodní pokyny......................................................................................................5
4Připojení k tiskárně............................................................................................10
5 Tisk fotografií......................................................................................................11
6 Tisk jiných dokumentů.......................................................................................18
7 Tipy pro tisk........................................................................................................31
Funkce tiskárny......................................................................................................5
Tlačítko a kontrolka napájení..................................................................................6
Zásobník papíru......................................................................................................6
Tiskové kazety........................................................................................................8
Režim záložního inkoustu.......................................................................................9
Tisk fotografií bez okrajů ...................................................................................... 11
Tisk fotografií s okrajem........................................................................................ 13
Technologie HP Real Life.....................................................................................14
PhotoREt..............................................................................................................15
Maximální rozlišení...............................................................................................15
Exif Print...............................................................................................................16
Skladování a manipulace s fotografickým papírem..............................................16
Úspora peněz při tisku fotografií...........................................................................17
Elektronická pošta................................................................................................18
Dopisy..................................................................................................................19
Dokumenty...........................................................................................................20
Obálky..................................................................................................................21
Letáky...................................................................................................................21
Blahopřání............................................................................................................22
Pohlednice............................................................................................................23
Průhledné fólie......................................................................................................24
Štítky....................................................................................................................25
Kartotéční lístky a jiná média malých rozměrů.....................................................26
Brožury.................................................................................................................27
Plakáty..................................................................................................................28
Nažehlovací fólie..................................................................................................29
Zkratky pro tisk.....................................................................................................31
Rychlý nebo ekonomický tisk................................................................................31
Běžný tisk.............................................................................................................32
Tisk prezentace....................................................................................................32
Určení výchozího nastavení pro tiskárnu..............................................................32
Výběr kvality tisku.................................................................................................33
Nastavení pořadí stránek...................................................................................... 33
Tisk více stránek na jeden list papíru...................................................................33
Náhled tisku..........................................................................................................34
Nastavení uživatelského formátu papíru............................................................... 34
Výběr typu papíru.................................................................................................35
Rychlá nastavení tisku úlohy................................................................................35
Uživatelská příručka 1
Page 4
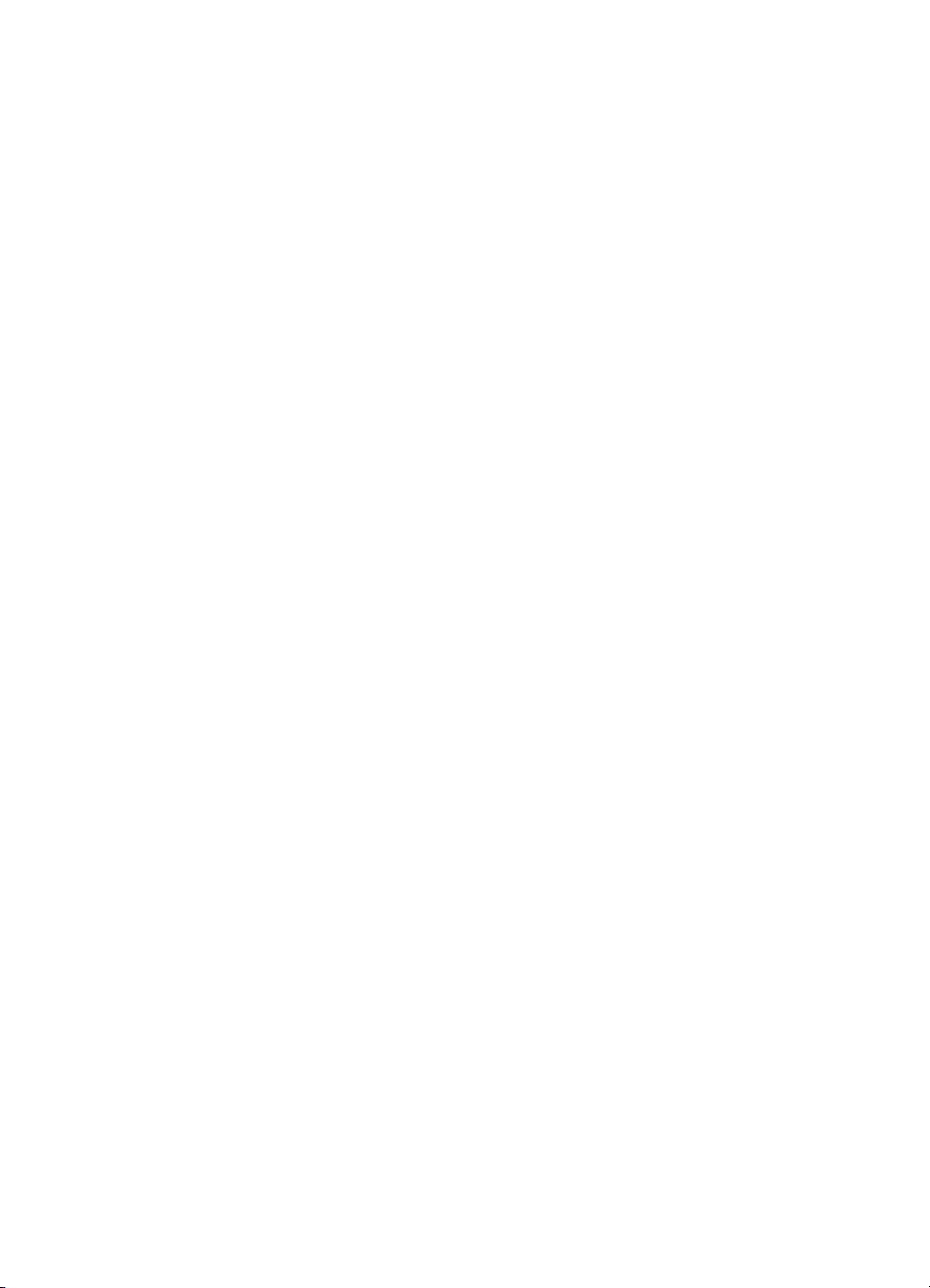
Oboustranný tisk...................................................................................................36
8 Software tiskárny................................................................................................39
Dialogové okno Vlastnosti tiskárny.......................................................................39
Nápověda Co to je?..............................................................................................39
Okno Stav inkoustu..............................................................................................40
Stažení aktualizací softwaru tiskárny....................................................................40
9 Údržba.................................................................................................................42
Instalace tiskových kazet......................................................................................42
Zarovnání tiskových kazet....................................................................................44
Automatické čištění tiskových kazet.....................................................................45
Tisk zkušební stránky...........................................................................................45
Ověření přibližné hladiny inkoustu........................................................................45
Údržba skříně tiskárny..........................................................................................46
Odstranění inkoustu z pokožky a oděvu...............................................................46
Ruční čištění tiskových kazet................................................................................46
Údržba tiskových kazet.........................................................................................48
Panel nástrojů tiskárny.........................................................................................48
10 Odstraňování problémů.....................................................................................50
Tiskárna netiskne.................................................................................................50
Uvíznutý papír......................................................................................................51
Potíže s papírem..................................................................................................52
Tiskárna nekomunikuje.........................................................................................53
Potíže s tiskovou kazetou.....................................................................................53
Fotografie se netisknou správně...........................................................................55
Nízká kvalita tisku.................................................................................................56
Dokument je vytištěn nesprávně...........................................................................57
Problémy s dokumenty bez okrajů........................................................................57
Chybová hlášení...................................................................................................60
Kontrolka napájení bliká.......................................................................................62
Dokument se tiskne pomalu.................................................................................63
Problém přetrvává................................................................................................63
11 Spotřební materiál..............................................................................................64
Papír.....................................................................................................................64
Kabely USB..........................................................................................................64
12 Technické údaje..................................................................................................65
Technické údaje tiskárny......................................................................................65
13 Informace o ochraně životního prostředí.........................................................66
Prohlášení o ochraně životního prostředí.............................................................66
Recyklace tiskových kazet....................................................................................67
Rejstřík.......................................................................................................................69
2 HP Deskjet 3900 series
Page 5
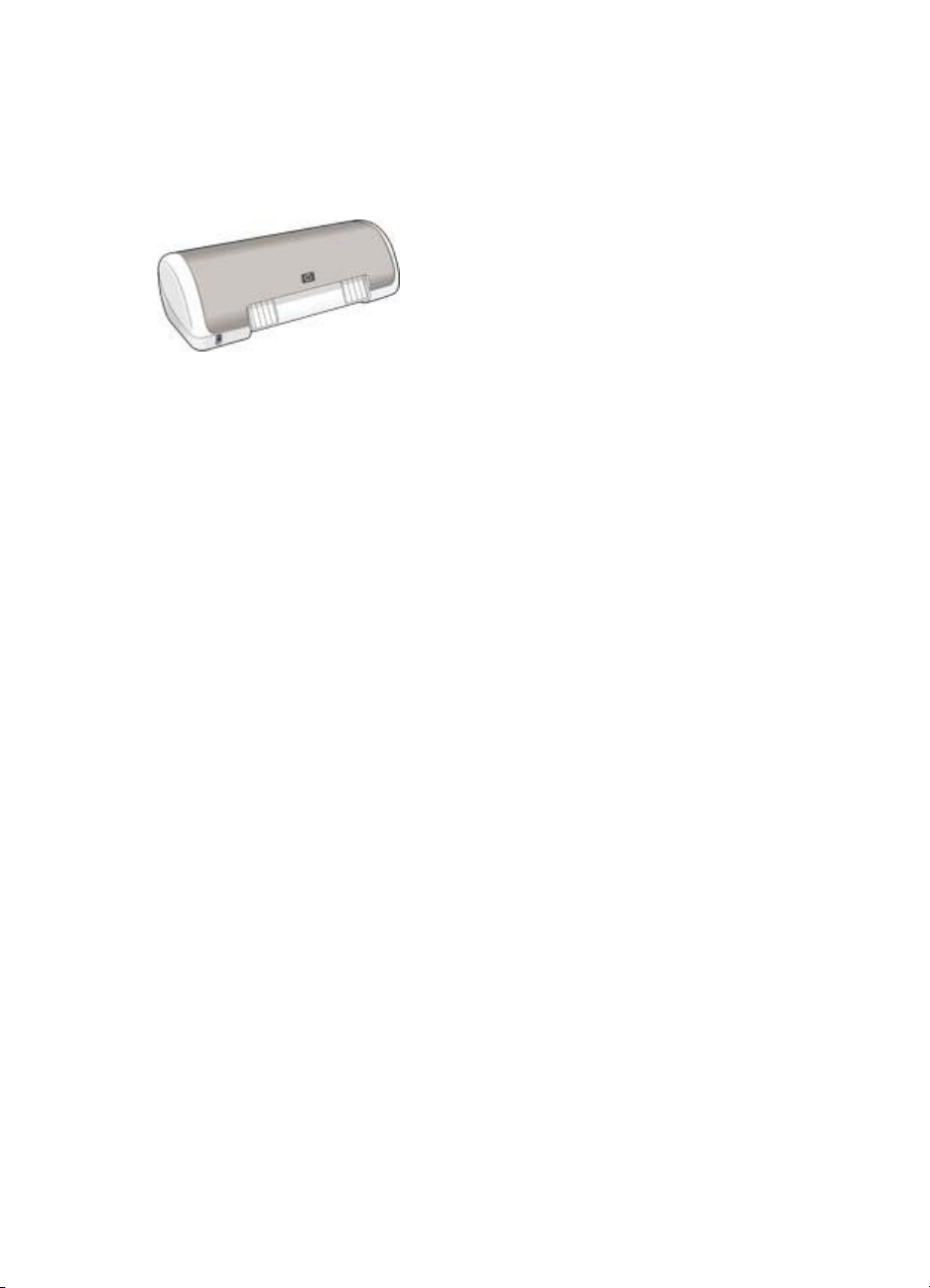
1
Začínáme
Pro vyhledání odpovědi na dotaz vyberte jedno z níže uvedených témat:
● Speciální funkce
● Úvodní pokyny
● Připojení k tiskárně
● Tisk fotografií
● Tisk jiných dokumentů
● Tipy pro tisk
● Software tiskárny
● Údržba
● Odstraňování problémů
● Spotřební materiál
● Technické údaje
● Informace o ochraně životního prostředí
Uživatelská příručka 3
Page 6
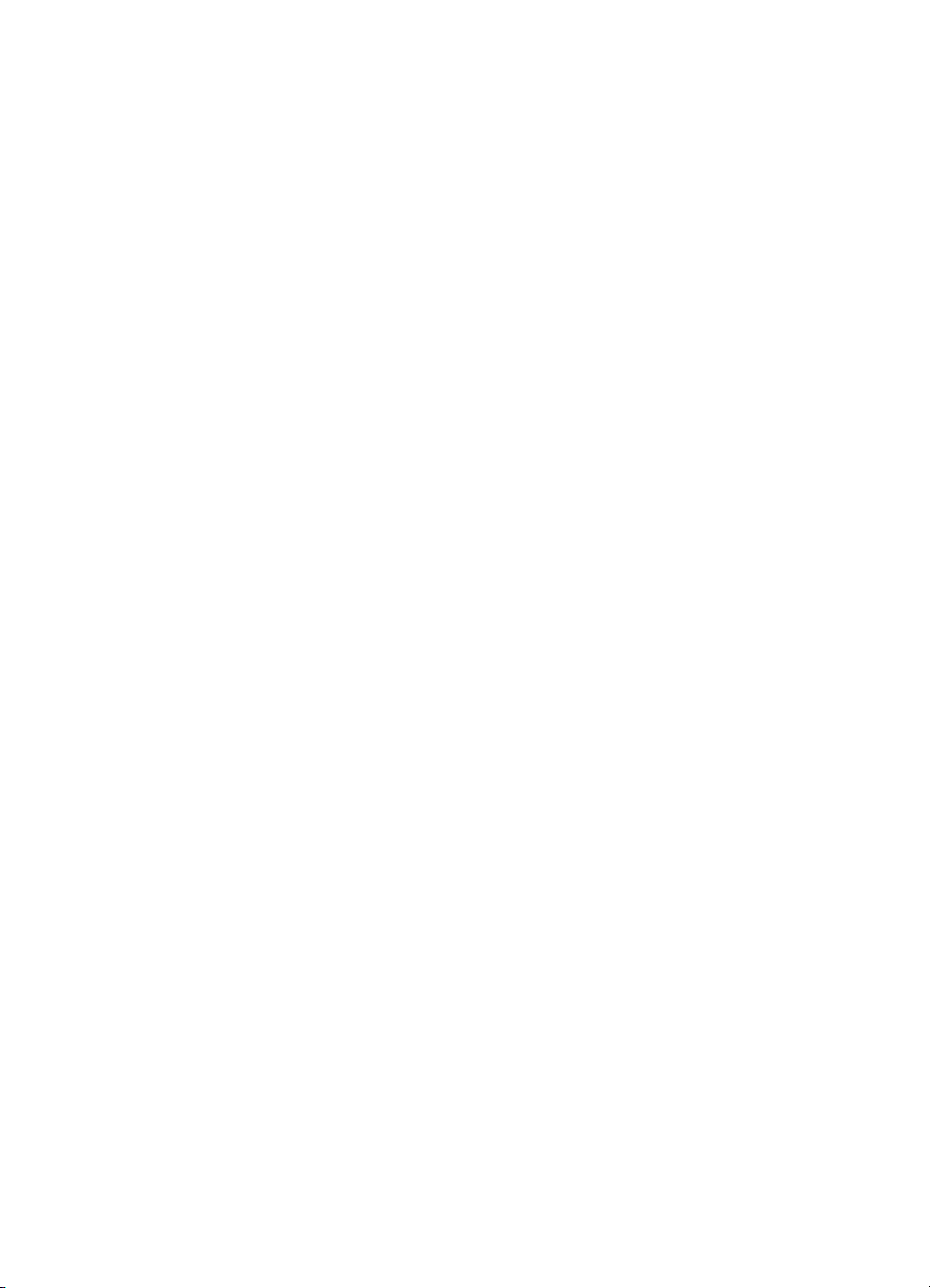
2
Speciální funkce
Blahopřejeme! Zakoupili jste tiskárnu HP Deskjet, která vám nabízí následující
speciální funkce:
● Uživatelsky přátelský výrobek: Jednoduchá instalace a obsluha.
● Tisk bez okrajů: Tisk fotografií o rozměrech 105 x 152 mm až k okrajům papíru
pomocí funkce tisku bez okrajů.
● Indikátor hladiny inkoustu: Přehled o přibližné hladině inkoustu v obou
tiskových kazetách díky dialogovému oknu Stav inkoustu.
● Režim záložního inkoustu: Režim záložního inkoustu umožňuje pokračovat v
tisku s jednou tiskovou kazetou poté, co v druhé tiskové kazetě dojde inkoust.
● Technologie Real Life: Technologie HP Real Life usnadňují postup tisku co
možná nejlepších fotografií. Mezi jinými do těchto technologií patří automatické
odstranění efektu červených očí a adaptivní osvětlení pro zvýraznění detailů ve
stinných místech.
4 HP Deskjet 3900 series
Page 7
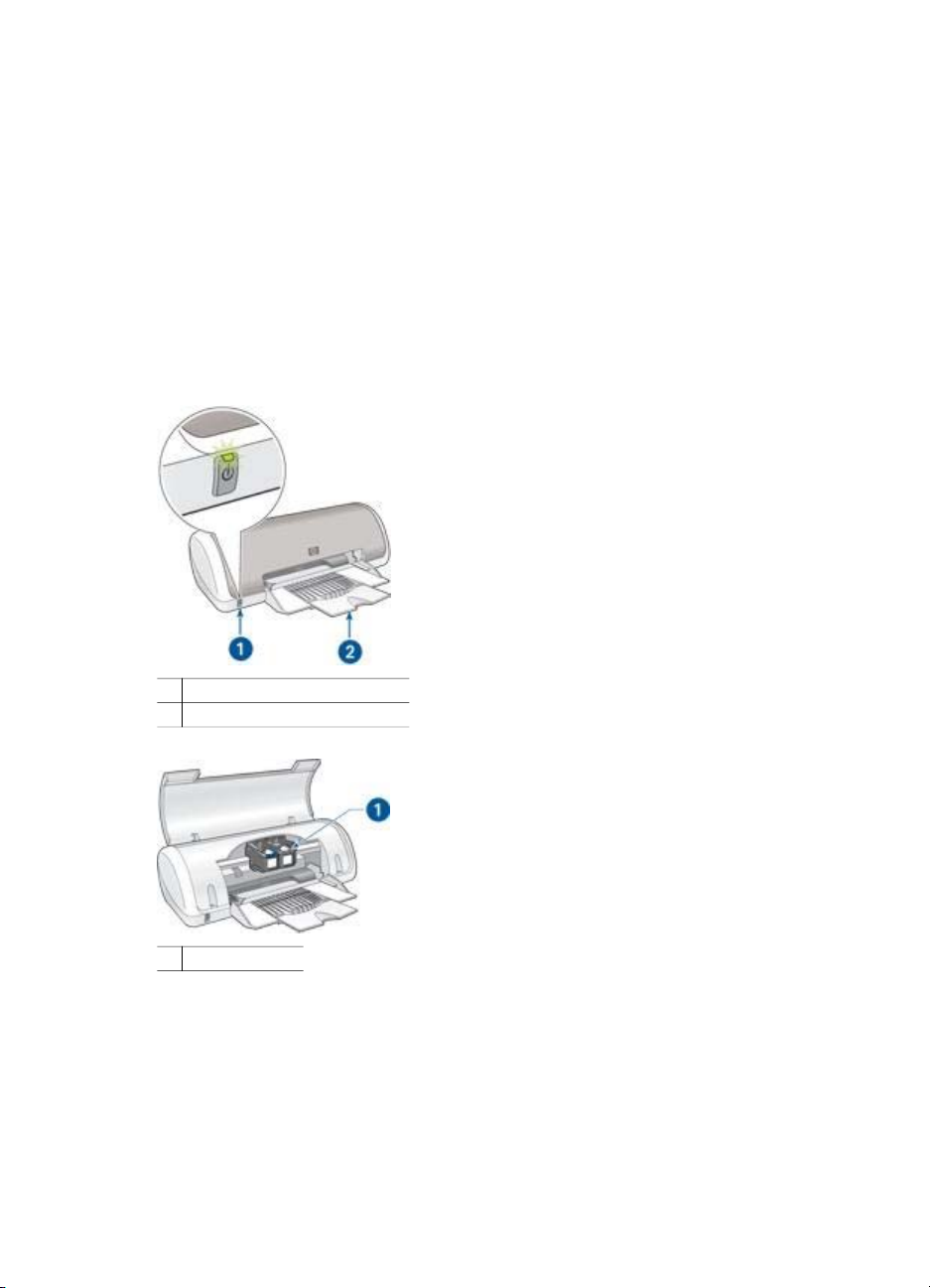
3
Úvodní pokyny
● Funkce tiskárny
● Tlačítko a kontrolka napájení
● Zásobník papíru
● Tiskové kazety
● Režim záložního inkoustu
Funkce tiskárny
Tiskárna obsahuje několik funkcí a prvků pro usnadnění a zefektivnění práce.
1 Tlačítko napájení s kontrolkou
2 Zásobník papíru
1 Tiskové kazety
Uživatelská příručka 5
Page 8
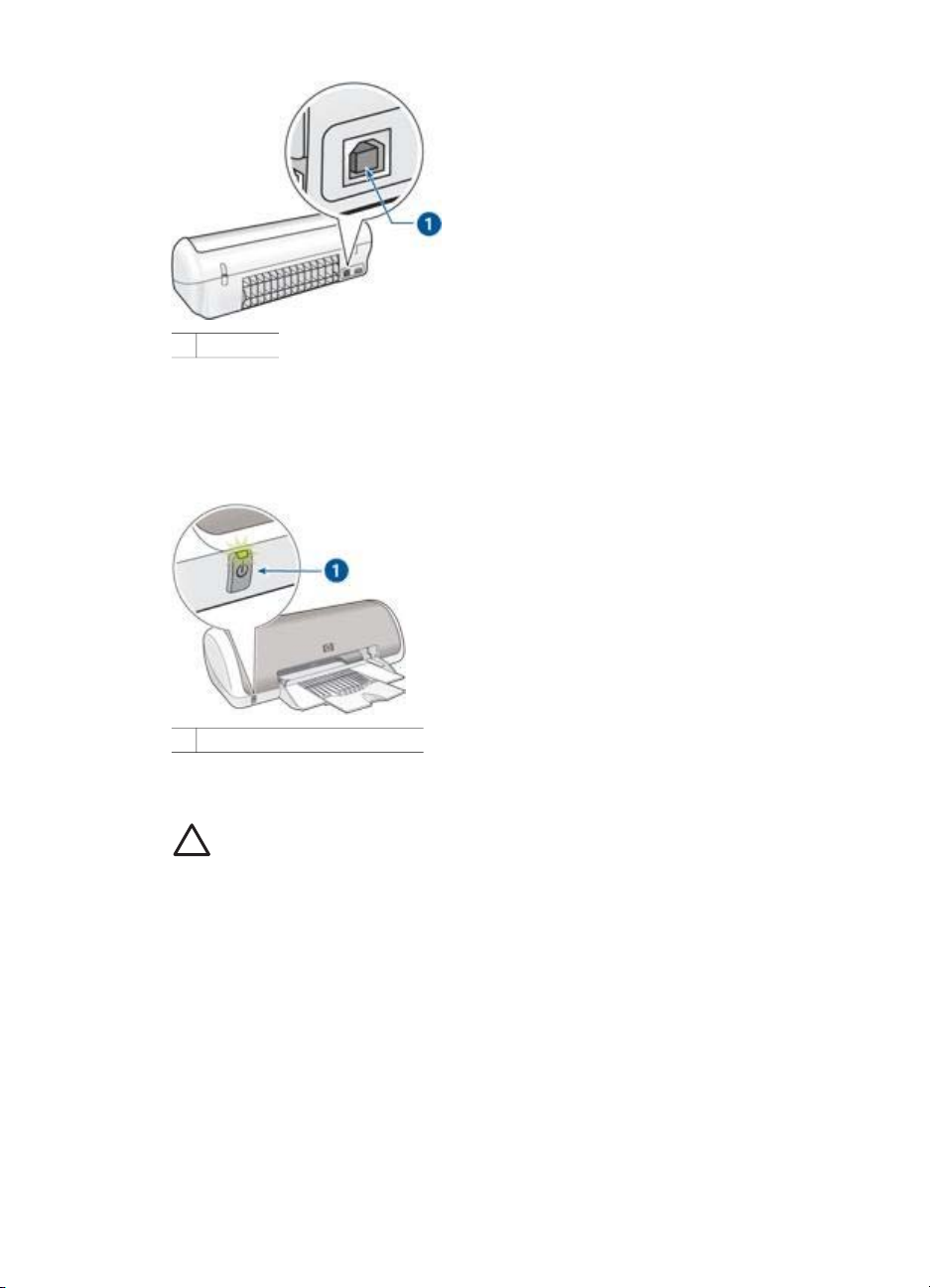
Kapitola 3
1 Port USB
Tlačítko a kontrolka napájení
K zapnutí a vypnutí tiskárny slouží tlačítko napájení. Zapnutí tiskárny po stisknutí
tohoto tlačítka může trvat několik sekund.
1 Tlačítko napájení s kontrolkou
Jestliže kontrolka napájení bliká, tiskárna pracuje.
Upozornění K zapnutí a vypnutí tiskárny vždy používejte tlačítko napájení.
Vypínání a zapínání tiskárny pomocí napájecího kabelu, stabilizátoru proudu
nebo vypínače u zásuvky může způsobit poruchu tiskárny.
Zásobník papíru
Rozkládací výstupní zásobník drží papír nebo jiná média, na která se tiskne. Před
tiskem rozložte zásobník papíru.
6 HP Deskjet 3900 series
Page 9
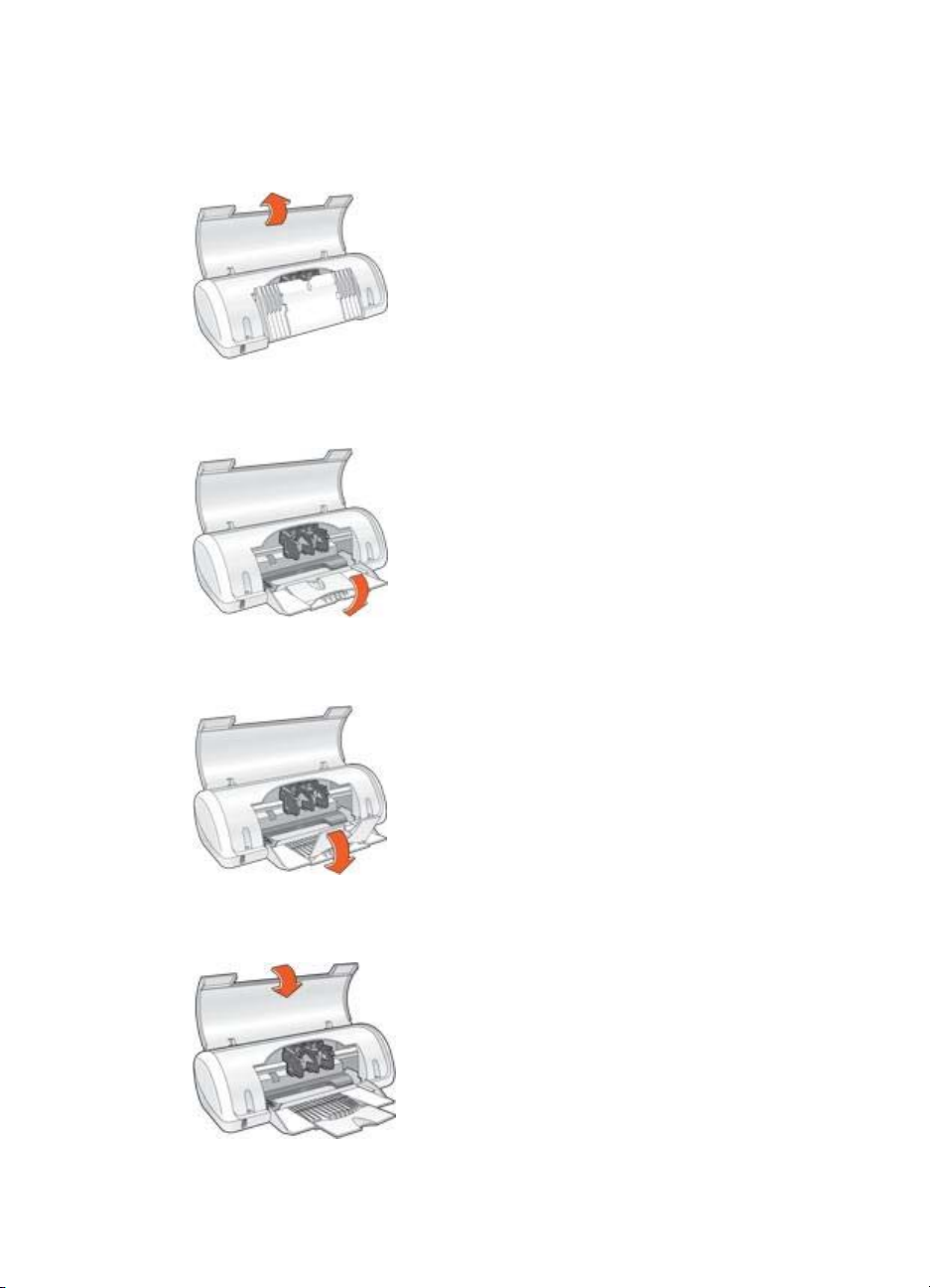
Rozkládání zásobníku papíru
Při rozkládání zásobníku papíru postupujte podle následujících pokynů:
1. Zvedněte kryt tiskárny.
2. Sklopte zásobník papíru.
3. Rozložte nástavec zásobníku.
4. Sklopte kryt tiskárny.
Uživatelská příručka 7
Page 10
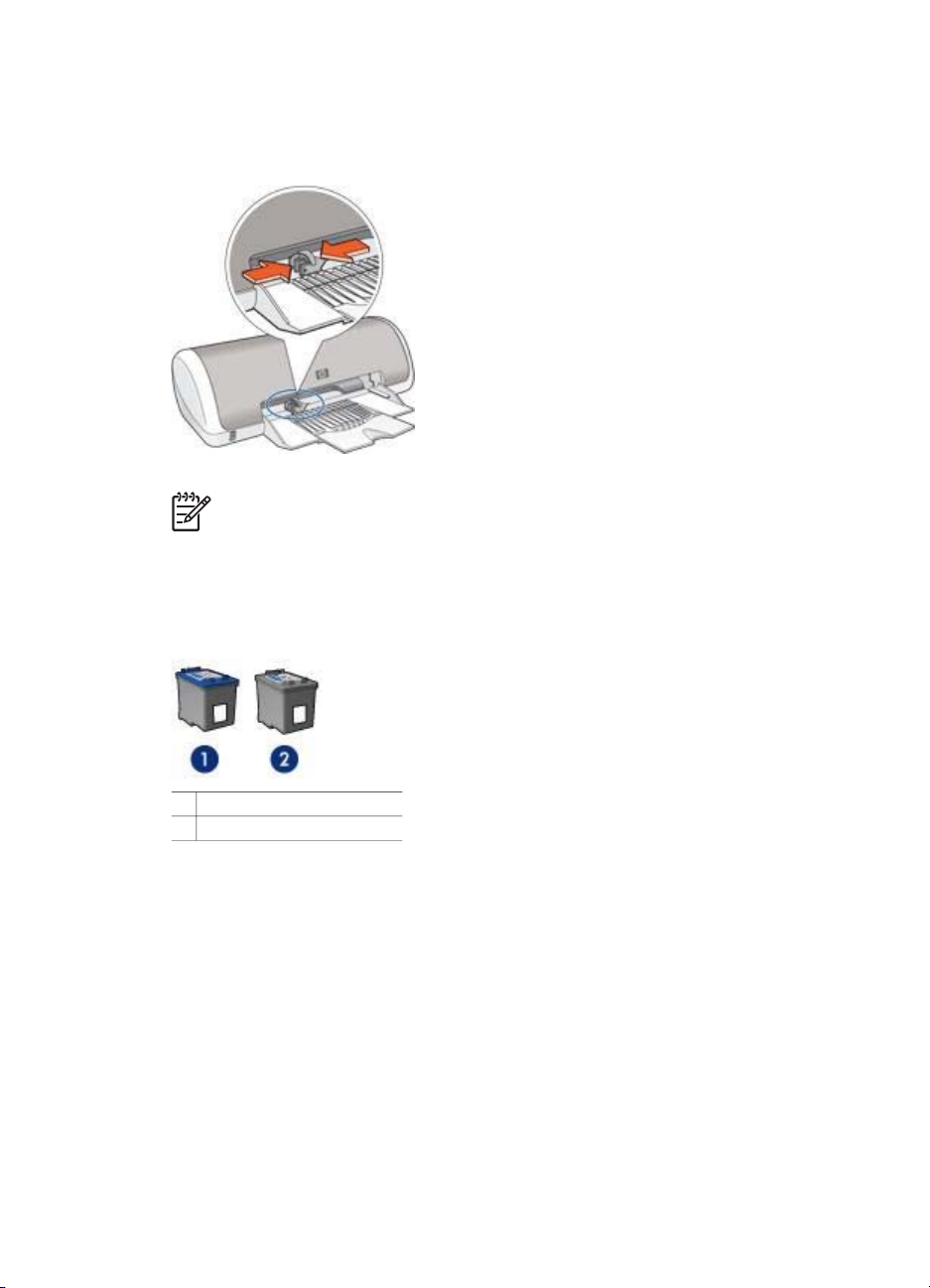
Kapitola 3
Použití zásobníku papíru
Posunutím vodítka doleva nebo doprava můžete tisknout na různé formáty média.
Tiskárna ukládá vytištěné stránky na horní stranu zásobníku papíru.
Poznámka Tiskové kazety musí být nainstalovány před tiskem.
Tiskové kazety
V tiskárně lze použít dvě tiskové kazety.
1 Trojbarevná tisková kazeta
2 Černá tisková kazeta
Výměna tiskových kazet
Při nákupu tiskových kazet vyhledejte typové číslo tiskové kazety.
Toto typové číslo naleznete na třech místech:
● Štítek s typovým číslem: Podívejte se na štítek na tiskové kazetě, kterou
vyměňujete:
8 HP Deskjet 3900 series
Page 11
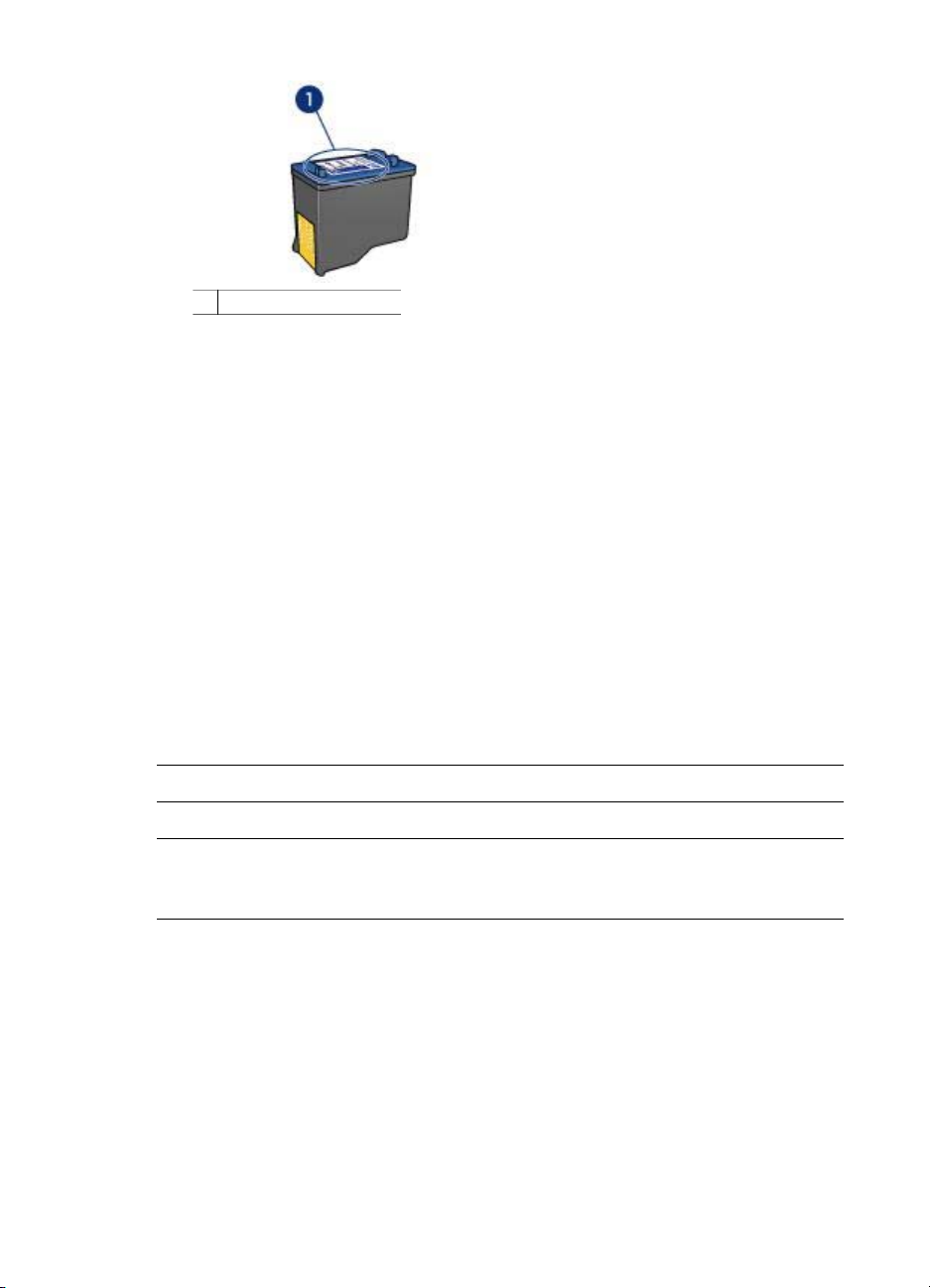
1 Štítek s typovým číslem
● Dokumentace k tiskárně: Seznam typových čísel tiskových kazet naleznete v
referenční příručce, která se dodává s tiskárnou.
● Dialogové okno s informacemi pro objednání tiskových kazet: Seznam typových
čísel tiskových kazet zobrazíte po otevření panelu nástrojů tiskárny klepnutím na
kartu Odhadované hladiny inkoustu a klepnutím na tlačítko Informace o
tiskové kazetě.
Pokud v tiskové kazetě dojde inkoust, může tiskárna pracovat v režimu záložního
inkoustu.
Informace o vložení náhradní tiskové kazety získáte na stránce instalace tiskové kazety.
Režim záložního inkoustu
Režim záložního inkoustu slouží k provozu tiskárny s pouze jednou tiskovou kazetou.
Režim záložního inkoustu se zapne po vyjmutí tiskové kazety z kolébky.
Výstup při tisku v režimu záložního inkoustu
Tisk v režimu záložního inkoustu zpomalí tiskárnu a ovlivní kvalitu tiskového výstupu.
Nainstalovaná tisková kazeta
Černá tisková kazeta Barvy se vytisknou jako odstíny šedé.
Trojbarevná tisková kazeta
Ukončení režimu záložního inkoustu
Nainstalováním dvou tiskových kazet do tiskárny režim záložního inkoustu ukončíte.
Pokyny pro instalaci tiskové kazety naleznete v tématu Instalace tiskových kazet.
Uživatelská příručka 9
Výsledek
Barvy se vytisknou správně, ale černá
barva bude šedá a nebude skutečně
černá.
Page 12
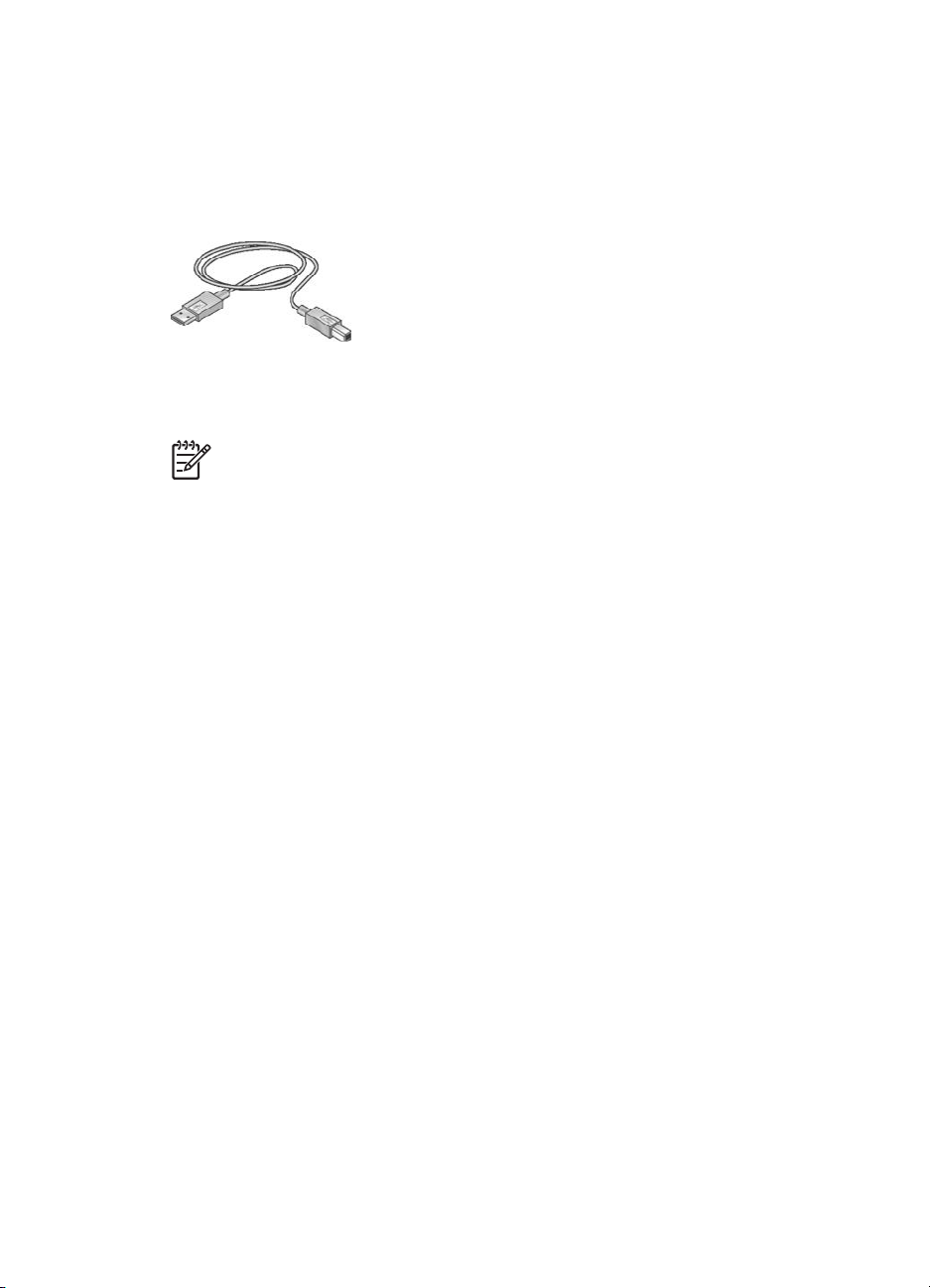
4
Připojení k tiskárně
Tiskárna se připojuje k počítači pomocí kabelu USB (Universal Serial Bus). Aby bylo
možno použít kabel USB, musí počítač používat systém Windows 98 nebo novější.
Postup připojení tiskárny pomocí kabelu USB je popsán v instalačním letáku, který byl
dodán s tiskárnou.
Poznámka Kabel USB nemusí být s tiskárnou dodán.
10 HP Deskjet 3900 series
Page 13
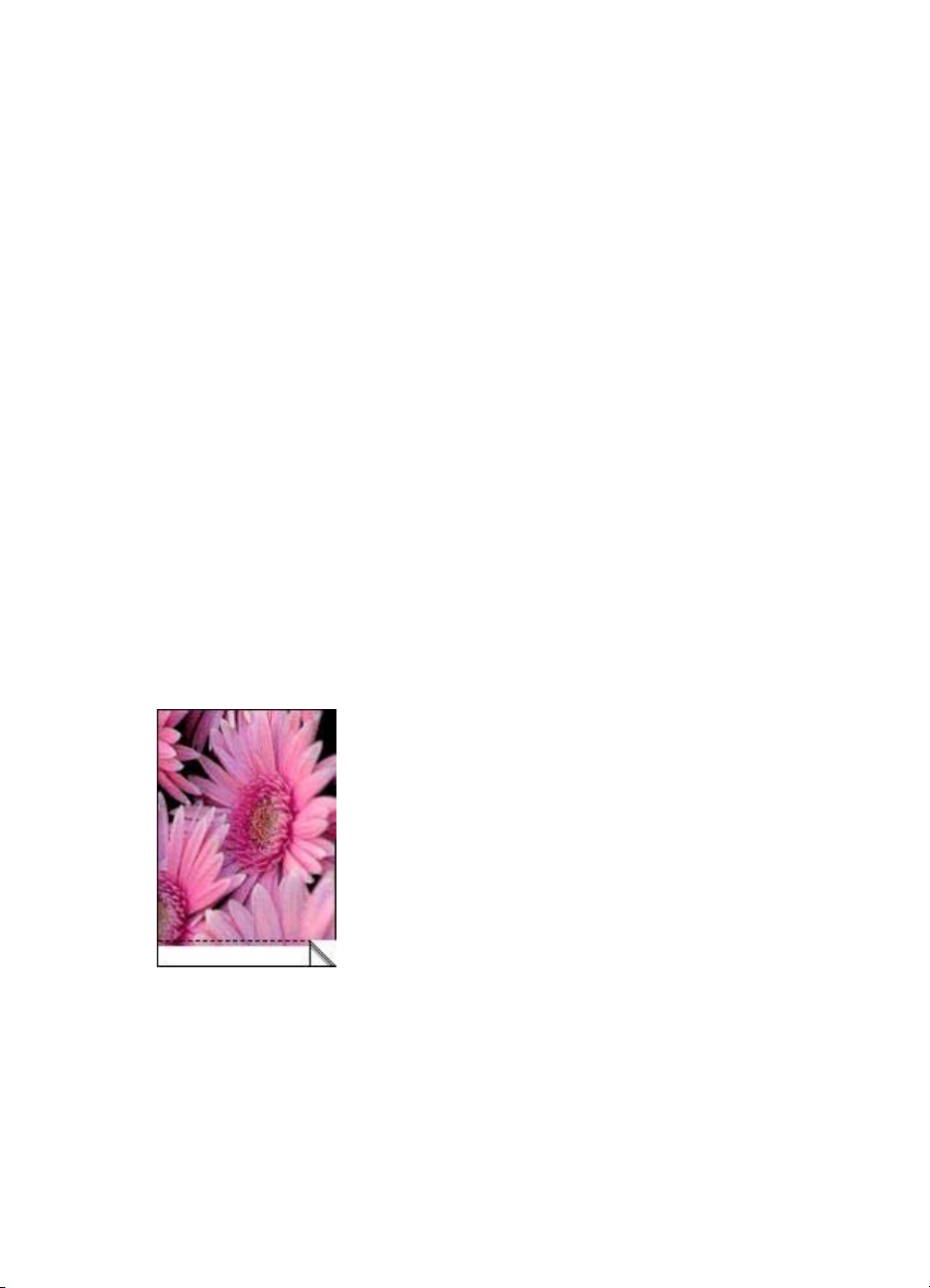
5
Tisk fotografií
Software tiskárny nabízí několik funkcí k usnadnění tisku digitálních fotografií a
vylepšení kvality fotografií.
Naučte se provádět následující úlohy:
● Tisk fotografie bez okrajů.
● Tisk fotografie s okrajem.
● Použití technologií HP Real Life k vylepšení fotografií.
● Dosažení nejlepší kombinace rychlosti a kvality tisku pomocí technologie
PhotoREt.
● Získání nejvyššího rozlišení tisku pomocí možnosti Maximální rozlišení.
● Tisk fotografie ve formátu Exif Print v případě, že používáte software s
aktivovaným formátem Exif Print.
● Zabránění zvlnění fotografického papíru podle pokynů pro uchovávání
fotografického papíru a manipulaci s ním.
● Použití fotografického papíru pro každodenní použití HP everyday photo paper,
který vám při tisku fotografií ušetří peníze i inkoust.
Tisk fotografií bez okrajů
Chcete-li tisknout fotografie bez okrajů, použijte fotografický papír 4 x 6 palců s
odtrhávací chlopní 0,5 palce (10 x 15 cm s chlopní 1,25 cm). Fotografie se vytisknou
bez okrajů na třech stranách a u dolní hrany budou mít malý okraj, který je možno
odtrhnout a získat tak fotografii zcela bez okrajů.
Pokud tisknete na fotografický papír o rozměrech 10 x 15 cm bez odtrhávací chlopně,
výtisk bude bez okrajů na třech stranách. Okraj zůstane na dolní straně.
Uživatelská příručka 11
Page 14
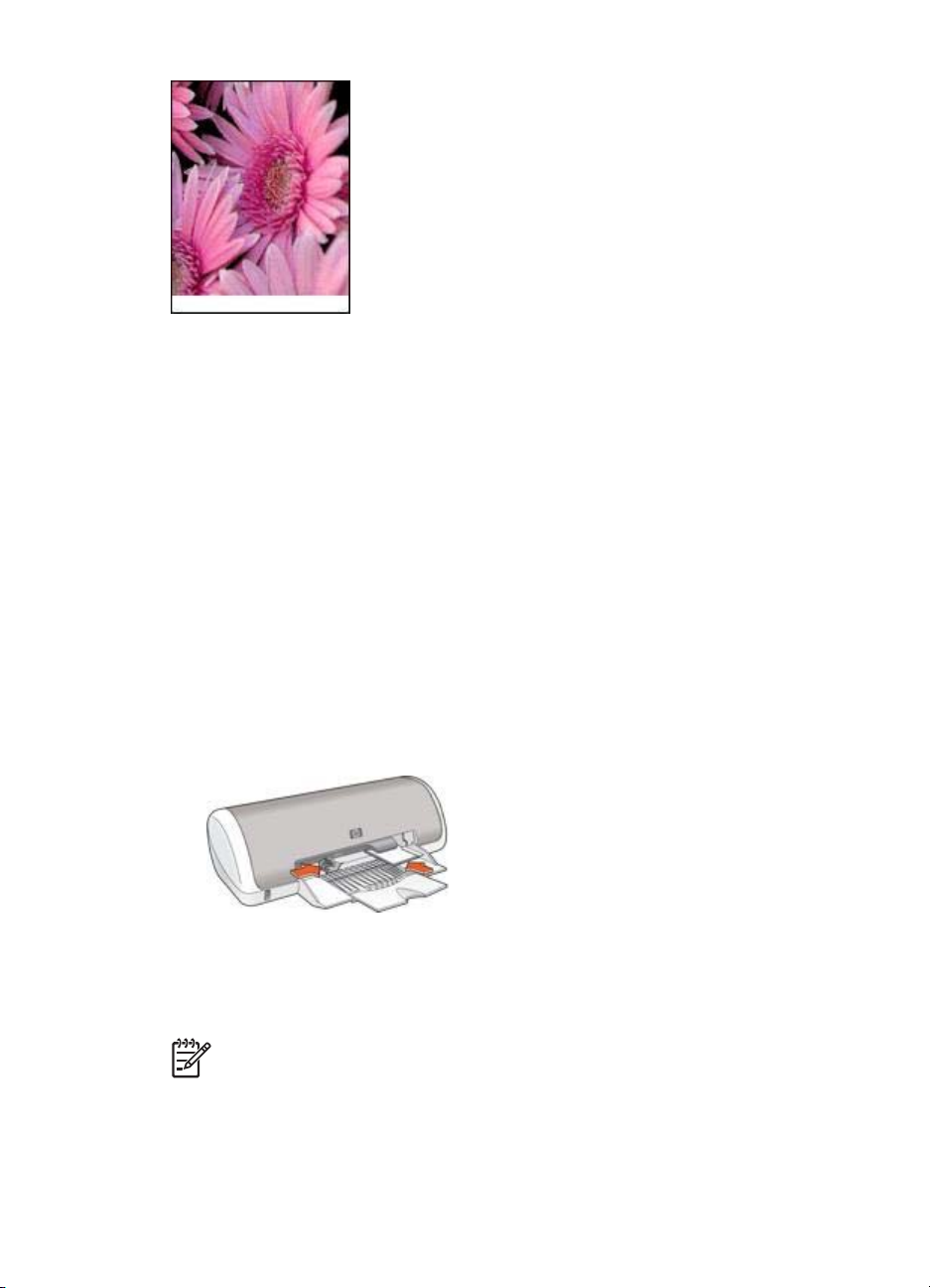
Kapitola 5
Pokyny
● Fotografie bez okrajů netiskněte v režimu záložního inkoustu. Dbejte na to, aby v
tiskárně byly vždy nainstalovány dvě tiskové kazety.
● Otevřete soubor v aplikaci a nastavte velikost fotografie. Zkontrolujte, zda tato
velikost odpovídá formátu papíru, na který chcete fotografii vytisknout.
● Pro maximální odolnost výstupu tisku proti vyblednutí použijte fotografický papír
HP premium plus photo paper.
● Zkontrolujte, zda je použitý fotografický papír rovný. Pokyny pro předcházení
zvlnění fotografického papíru naleznete v tématu Skladování fotografického papíru.
● Nepřesáhněte kapacitu zásobníku papíru (15 listů fotografického papíru).
Příprava k tisku
1. Posuňte vodítko papíru doleva.
2. Fotografický papír umístěte na pravou stranu zásobníku. Strana pro tisk by měla
směřovat dolů a krátký okraj směrem do tiskárny.
Používáte-li fotografický papír s odtrhávací chlopní, zkontrolujte, zda chlopeň
směřuje od tiskárny. Zasuňte papír co nejdále do tiskárny.
3. Posuňte vodítko papíru těsně k okraji papíru.
Tisk
Poznámka Obsahuje-li používaná aplikace funkci tisku na fotografický papír,
postupujte podle pokynů dodaných s touto aplikací. V opačném případě
postupuje podle následujících pokynů.
1. Otevřete dialogové okno Vlastnosti tiskárny.
2. Klepněte na kartu Zkratky pro tisk.
12 HP Deskjet 3900 series
Page 15
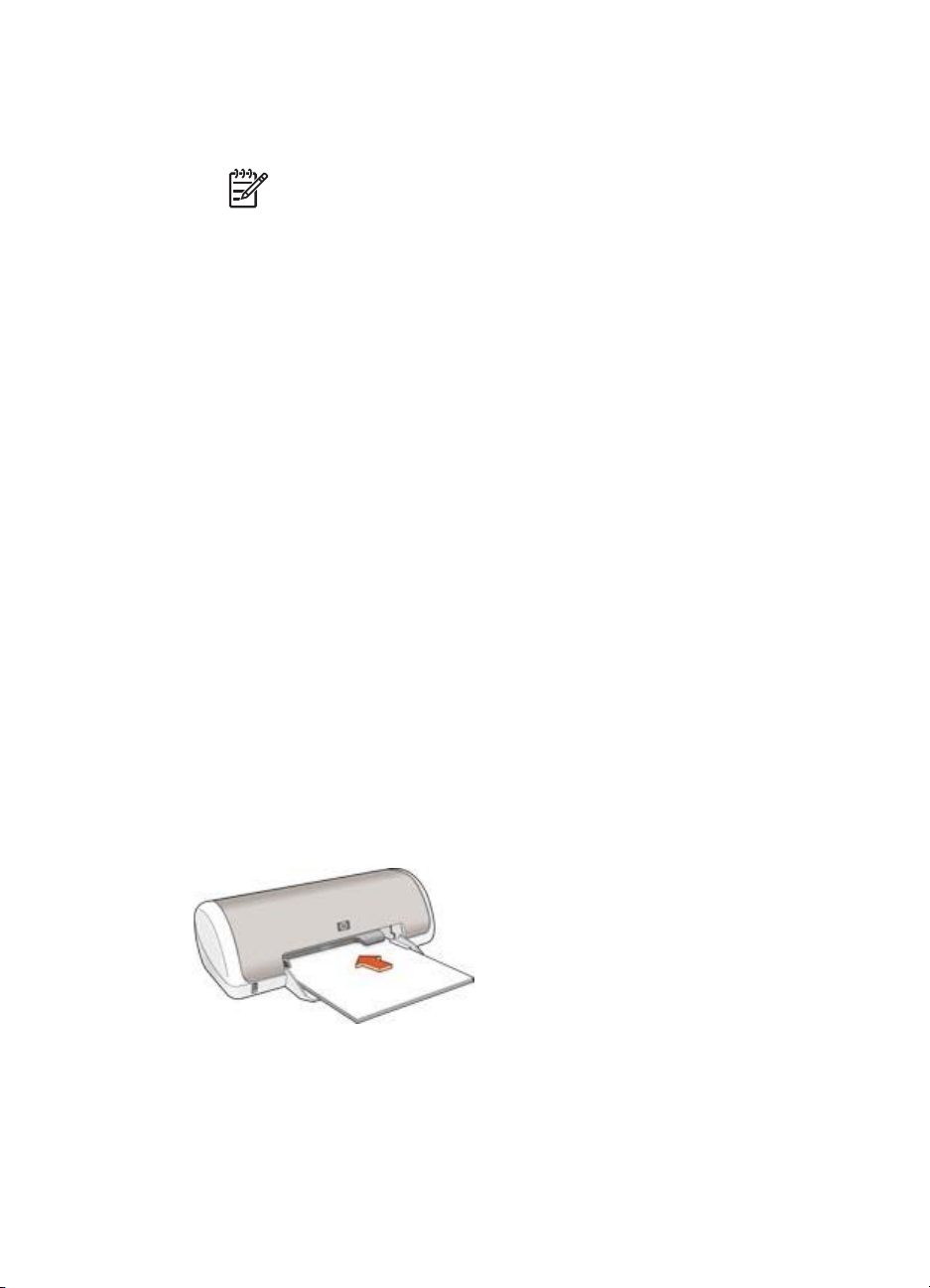
3. V rozevíracím seznamu Co chcete provést? klepněte na možnost Tisk
fotografií bez okrajů a vyberte následující možnosti:
– Kvalita tisku: Normální nebo Nejlepší
Poznámka Pro zajištění maximální kvality tisku přejděte na kartu
Papír/Kvalita a v rozevíracím seznamu Kvalita tisku klepněte na
možnost Maximální rozlišení.
– Typ papíru: Příslušný typ fotografického papíru
– Formát papíru: Příslušný formát fotografického papíru bez okrajů
– Orientace: Na výšku nebo Na šířku.
4. Nastavte technologie HP Real Life požadovaným způsobem.
5. Klepnutím na tlačítko OK vytiskněte fotografii.
Po odtržení chlopně z fotografického papíru bude výtisk zcela bez okrajů.
Pomocí nápovědy Co to je? zjistěte informace o funkcích, které se zobrazují v
dialogovém okně Vlastnosti tiskárny.
Tisk fotografií s okrajem
Chcete-li tisknout fotografie s bílým okrajem, postupujte podle následujících pokynů.
Pokyny
● Pro maximální odolnost výstupu tisku proti vyblednutí použijte fotografický papír
HP premium plus photo paper.
● Zkontrolujte, zda je použitý fotografický papír rovný. Pokyny pro předcházení
zvlnění fotografického papíru naleznete v tématu Skladování fotografického papíru.
● Nepřesáhněte kapacitu zásobníku papíru (15 listů fotografického papíru).
Příprava k tisku
1. Posuňte vodítko papíru doleva.
2. Při tisku velkých fotografií vložte papír do zásobníku stranou pro tisk směrem
dolů a poté zasuňte papír do tiskárny co nejdále.
Nažehlovací fólie bude přesahovat přes okraj zásobníku.
3. Fotografický papír formátu 4 x 6 palců (10 x 15 cm) vložte do pravé části
zásobníku.
Strana pro tisk by měla směřovat dolů a krátký okraj směrem do tiskárny.
Zasuňte papír co nejdále do tiskárny.
Uživatelská příručka 13
Page 16
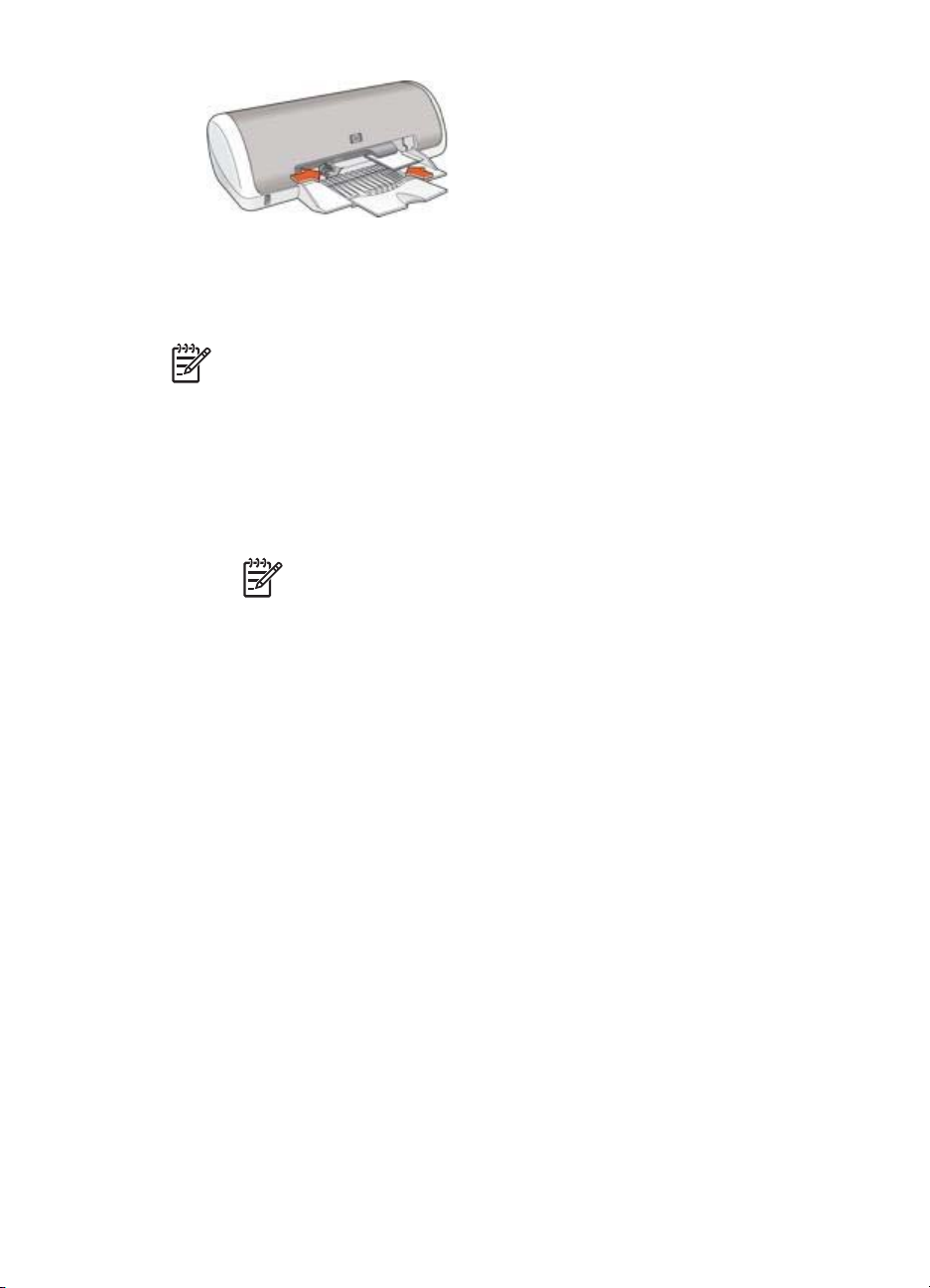
Kapitola 5
4. Posuňte vodítko papíru těsně k okraji papíru.
Tisk
Poznámka Obsahuje-li používaná aplikace funkci tisku na fotografický papír,
postupujte podle pokynů dodaných s touto aplikací. V opačném případě
postupuje podle následujících pokynů.
1. Otevřete dialogové okno Vlastnosti tiskárny.
2. Klepněte na kartu Zkratky pro tisk.
3. V rozevíracím seznamu Co chcete provést? klepněte na možnost Tisk
fotografií s bílým okrajem a vyberte následující možnosti:
– Kvalita tisku: Normální nebo Nejlepší
Poznámka Pro zajištění maximální kvality tisku přejděte na kartu
Papír/Kvalita a v rozevíracím seznamu Kvalita tisku klepněte na
možnost Maximální rozlišení.
– Typ papíru: Příslušný typ fotografického papíru
– Formát papíru: Příslušný formát fotografického papíru
– Orientace: Na výšku nebo Na šířku.
4. Nastavte technologie HP Real Life požadovaným způsobem.
5. Klepnutím na tlačítko OK vytiskněte fotografii.
Pomocí nápovědy Co to je? zjistěte informace o funkcích, které se zobrazují v
dialogovém okně Vlastnosti tiskárny.
Technologie HP Real Life
Technologie HP Real Life usnadňují postup tisku co možná nejlepších fotografií. Mezi
jinými do těchto technologií patří automatické odstranění efektu červených očí a
adaptivní osvětlení pro zvýraznění detailů ve stinných místech.
Přístup k technologiím HP Real Life
Chcete-li otevřít dialogové okno technologií HP Real Life, postupujte podle
následujících pokynů:
1. Otevřete dialogové okno Vlastnosti tiskárny.
2. Klepněte na kartu Papír/Kvalita a potom na tlačítko Digitální fotografie Real Life.
14 HP Deskjet 3900 series
Page 17
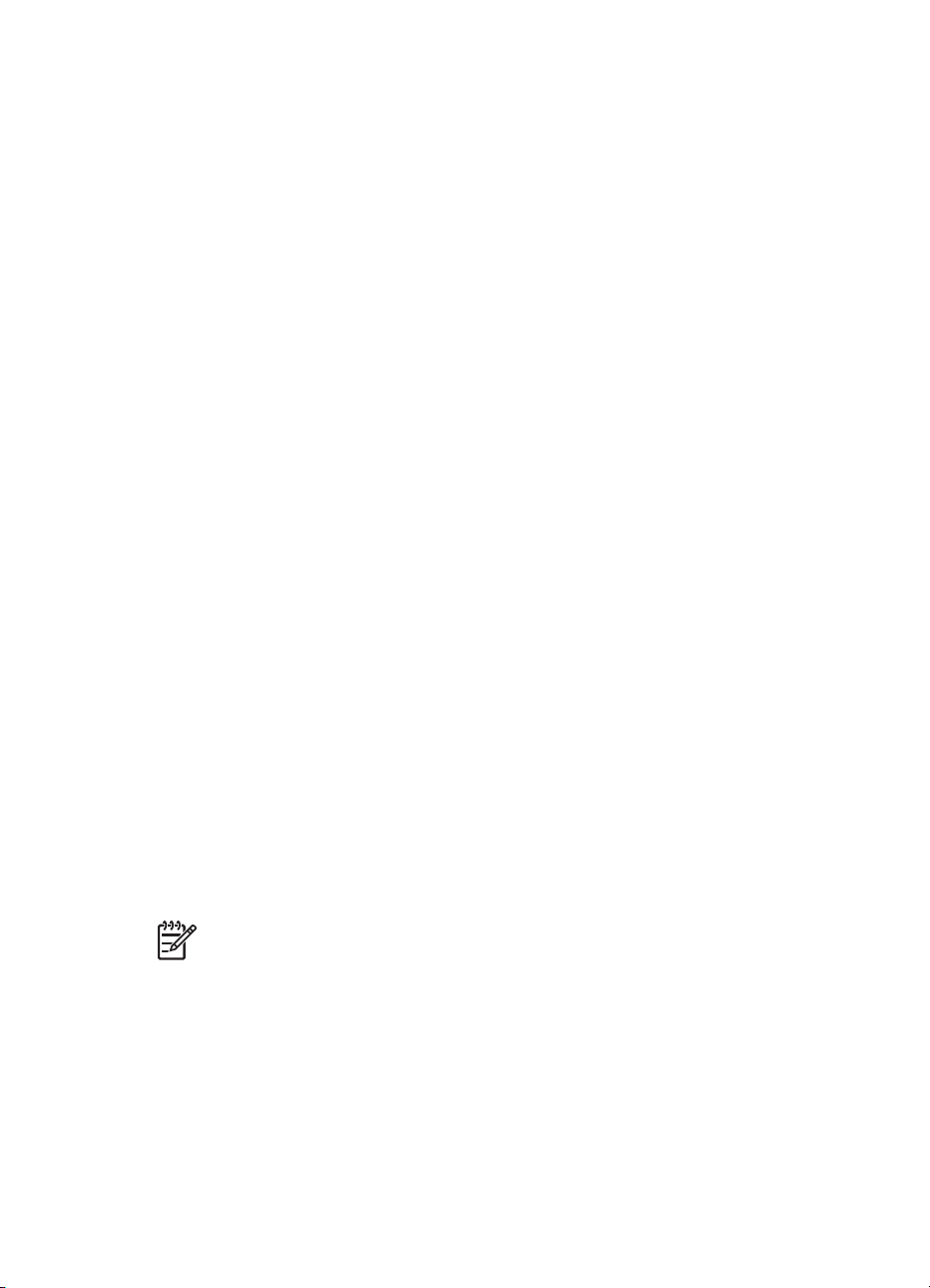
Použití technologií HP Real Life
Dialogové okno technologií HP Real Life slouží k nastavení těchto možností:
1. Automatické odstranění efektu červených očí: Klepnutím na možnost
Zapnuto automaticky odstraníte nebo snížíte efekt červených očí na fotografii.
2. Zjasnění fotografie: Oživí barvy na vybledlých fotografiích. Klepnutím na tlačítko
Automaticky umožníte softwaru tiskárny automaticky vyvážit kontrast.
3. Adaptivní osvětlení: Zvýší výraznost detailů ve stinných místech. Klepnutím na
tlačítko Automaticky umožníte softwaru tiskárny automaticky vyvážit světlost
obrazu.
4. SmartFocus: Zlepšení kvality a ostrosti obrazu. Klepnutím na tlačítko Zapnuto
umožníte softwaru tiskárny automaticky zaostřit snímek.
5. Ostrost: Nastavení ostrosti obrazu podle požadavků. Klepnutím na tlačítko
Automaticky umožníte softwaru tiskárny automaticky nastavit úroveň zaostření
snímku.
6. Vyhlazení: Vyhlazení obrazu. Klepnutím na tlačítko Automaticky umožníte
softwaru tiskárny automaticky nastavit úroveň ztlumení snímku.
PhotoREt
Technologie PhotoREt poskytuje nejlepší kombinaci rychlosti tisku a kvality obrazu.
Při tisku použitím technologie PhotoREt postupujte podle následujících pokynů:
1. Otevřete dialogové okno Vlastnosti tiskárny.
2. Klepněte na kartu Zkratky pro tisk nebo na kartu Papír/Kvalita.
3. V rozevíracím seznamu Kvalita tisku vyberte možnost Nejlepší.
4. Nastavte všechny další požadované možnosti tisku a klepněte na tlačítko OK.
Maximální rozlišení
Maximální rozlišení nastavení kvality tisku nabízí tisk v rozlišení 4800 x 1200
optimalizovaných bodů na palec (dpi).
Optimalizované rozlišení 4800 x 1200 dpi poskytuje u této tiskárny nejvyšší kvalitu
výstupu. Pokud v softwaru tiskárny vyberete optimalizované rozlišení 4800 x 1200 dpi,
trojbarevná tisková kazeta tiskne v režimu optimalizovaného rozlišení 4800 x 1200 dpi
(barevný tisk v optimalizovaném rozlišení až 4800 x 1200 dpi a vstupní rozlišení 1200
dpi).
Poznámka Režim Maximální rozlišení zvýší dobu tisku a vyžaduje velké
množství místa na disku.
Chcete-li tisknout v optimalizovaném rozlišení 4800 x 1200 dpi, postupujte podle
následujících pokynů:
1. Otevřete dialogové okno Vlastnosti tiskárny.
2. Klepněte na kartu Papír/Kvalita.
3. V rozevíracím seznamu Typ klepněte na možnost Další a poté vyberte příslušný
typ fotografického papíru.
4. V rozevíracím seznamu Kvalita tisku klepněte na možnost Maximální rozlišení.
5. Nastavte všechny další požadované možnosti tisku a klepněte na tlačítko OK.
Uživatelská příručka 15
Page 18
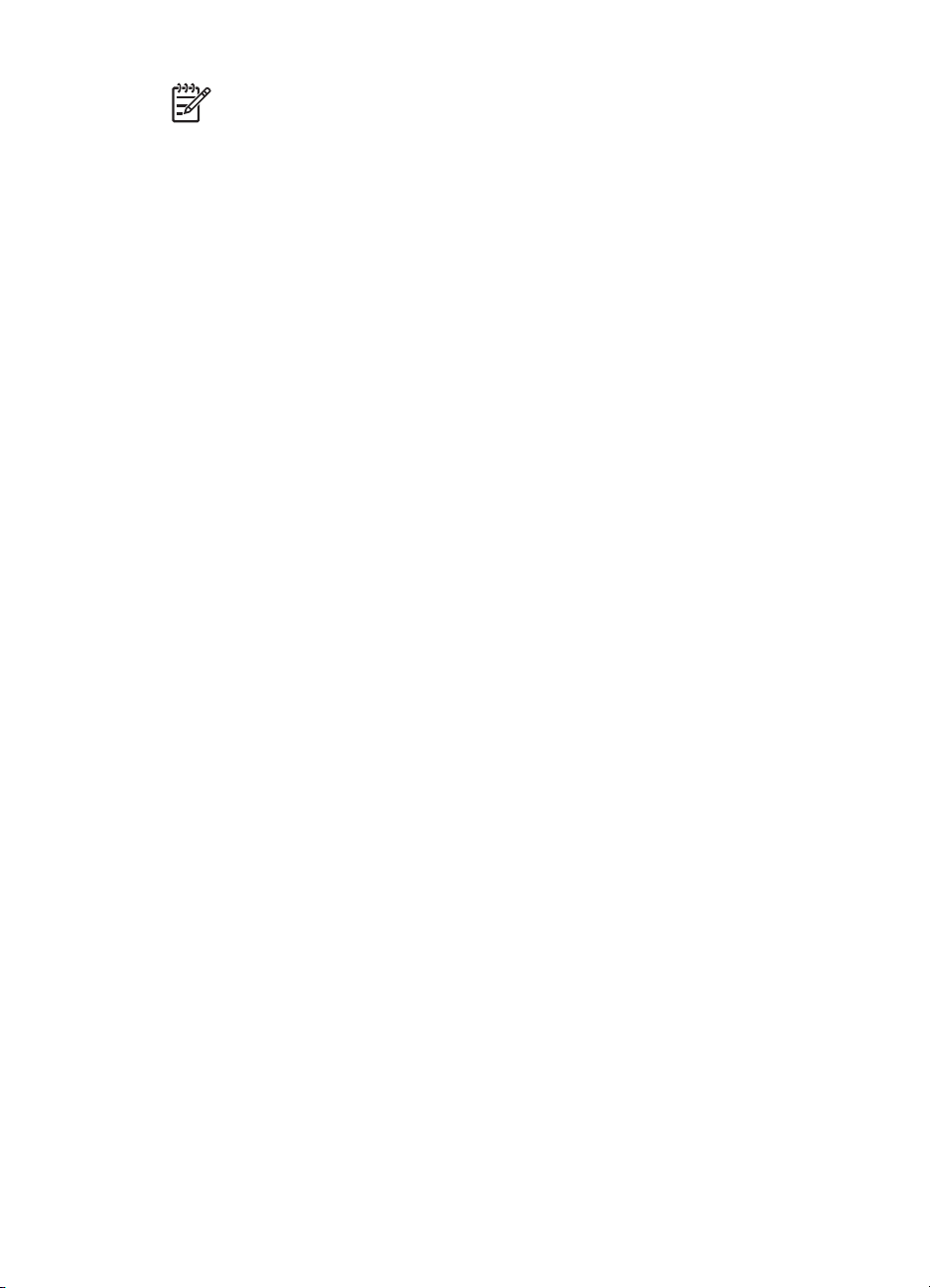
Kapitola 5
Exif Print
Formát Exif Print (Exchangeable Image File Format 2.2) je mezinárodním standardem
pro digitální obrazy, který zjednodušuje práci s digitálními fotografiemi a zlepšuje
výsledky tisku fotografií. Je-li snímek pořízen fotoaparátem podporujícím formát Exif
Print, tento formát uchová informace, jako je doba expozice, typ blesku a sytost barev,
a uloží tyto informace do obrazového souboru. Software tiskárny HP Deskjet poté
využije tyto informace k tomu, aby automaticky provedl vylepšení daného obrazu a
vytvořil tak nejlepší možnou fotografii.
Chcete-li vytisknout fotografie ve formátu Exif Print, je třeba použít následující
pomůcky:
● digitální fotoaparát podporující formát Exif Print,
● software umožňující zpracování formátu Exif Print.
Při tisku fotografií ve formátu Exif Print postupujte podle následujících pokynů:
1. V aplikaci umožňující práci s formátem Exif Print otevřete soubor, který chcete
takto vytisknout.
2. Otevřete dialogové okno Vlastnosti tiskárny.
3. Klepněte na kartu Papír/Kvalita.
4. V rozevíracím seznamu Typ klepněte na možnost Další a poté vyberte příslušný
typ fotografického papíru.
5. V rozevíracím seznamu Kvalita tisku klepněte na možnost Normální, Nejlepší
nebo Maximální rozlišení.
6. Nastavte všechny další požadované možnosti tisku a klepněte na tlačítko OK.
Software tiskárny automaticky optimalizuje tisknutý obraz.
Poznámka Při tisku s nastavením kvality Maximální rozlišení používejte pro
zlepšení shody barev a detailů na výtisku fotografický papír HP premium photo
paper.
Skladování a manipulace s fotografickým papírem
Chcete-li zachovat kvalitu fotografických papírů značky HP, postupujte podle
následujících pokynů.
Skladování
● Nepoužitý fotografický papír uchovávejte v plastovém sáčku. Krabici s
fotografickými papíry uložte na rovnou plochu na chladném místě.
● Jakmile je tisk připraven, vyjměte z plastového sáčku pouze papír, který chcete
ihned použít. Po dokončení tisku vraťte nepoužitý fotografický papír zpět do
plastového sáčku.
● Nepoužitý fotografický papír nenechávejte v zásobníku tiskárny. Papír se může
začít vlnit a způsobit snížení kvality fotografií.
16 HP Deskjet 3900 series
Page 19
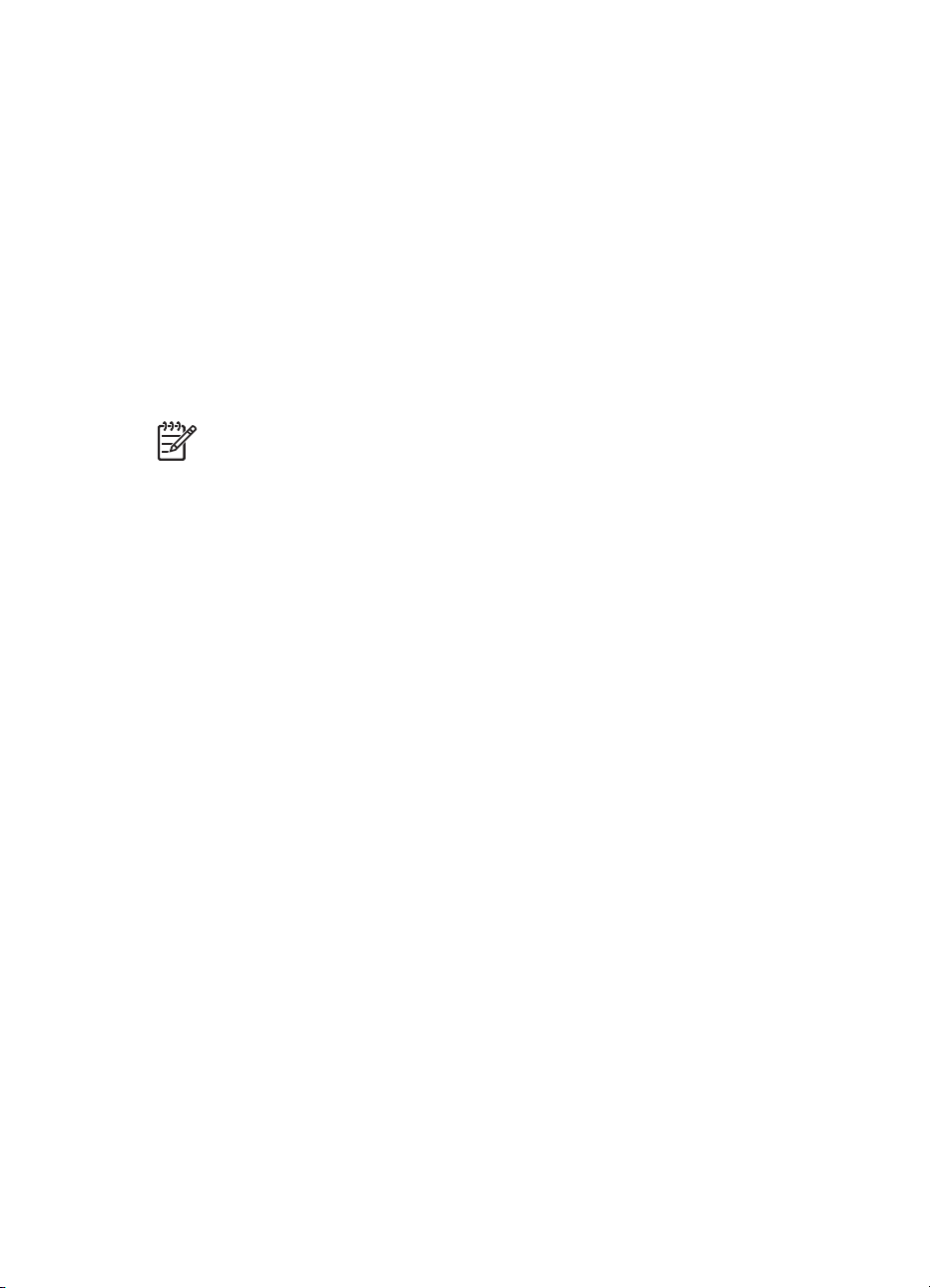
Manipulace
● Papír držte vždy za hrany. Otisky prstů na fotografickém papíru mohou snížit
kvalitu výtisků.
● Pokud jsou okraje fotografického papíru zvlněné o více než 10 mm (0,4 palce),
vložte papír do plastového sáčku a lehce jej ohýbejte proti směru zvlnění, dokud
se papír nenarovná.
Fotografický papír, na který tisknete, by měl být rovný.
Úspora peněz při tisku fotografií
Chcete-li při tisku fotografií ušetřit peníze a čas, použijte fotografický papír pro
každodenní použití HP everyday photo paper a nastavte kvalitu tisku na Normální.
Fotografický papír pro každodenní použití HP everyday photo paper je určen k
vytváření kvalitních fotografií s použitím méně inkoustu.
Poznámka Chcete-li vytvářet fotografie vyšší kvality, použijte fotografický
papír HP premium plus photo paper a nastavte kvalitu tisku na Nejlepší nebo
Maximální rozlišení.
Uživatelská příručka 17
Page 20
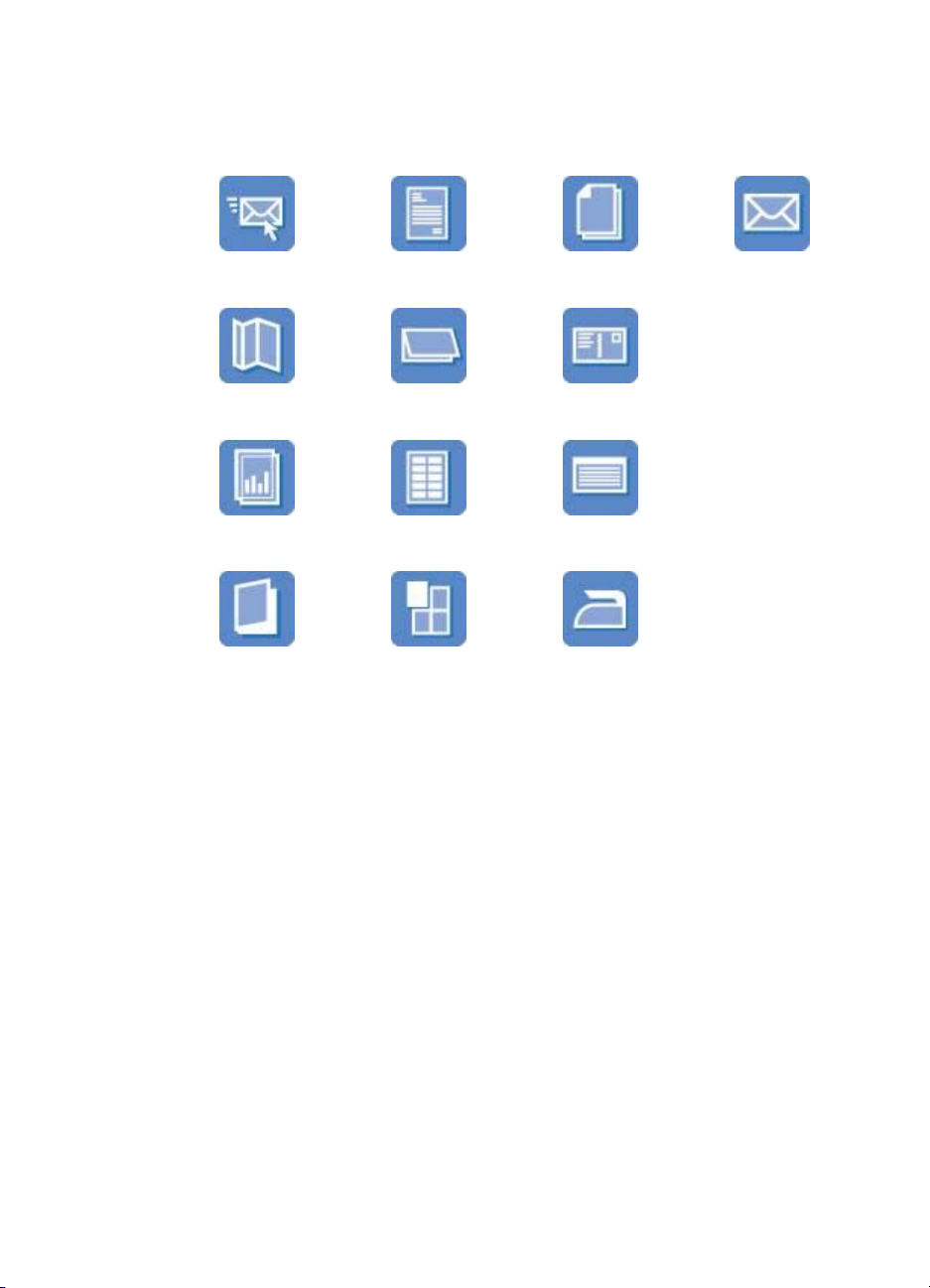
6
Tisk jiných dokumentů
Elektronická pošta Dopisy Dokumenty Obálky
Letáky Blahopřání Pohlednice
Průhledné fólie Štítky Kartotéční lístky
Brožury Plakáty Nažehlovací fólie
Tipy pro tisk: Díky tipům pro tisk můžete minimalizovat náklady a úsilí a
maximalizovat kvalitu výtisků.
Software tiskárny: Seznamte se se softwarem tiskárny.
Elektronická pošta
Pro vytisknutí e-mailu použijte kartu Zkratky pro tisk.
Pokyny
Nepřesáhněte kapacitu zásobníku papíru (80 listů obyčejného papíru).
Příprava k tisku
1. Posuňte vodítko papíru doleva.
2. Vložte papír do zásobníku stranou pro tisk směrem dolů a poté zasuňte papír do
tiskárny co nejdále.
Nažehlovací fólie bude přesahovat přes okraj zásobníku.
18 HP Deskjet 3900 series
Page 21
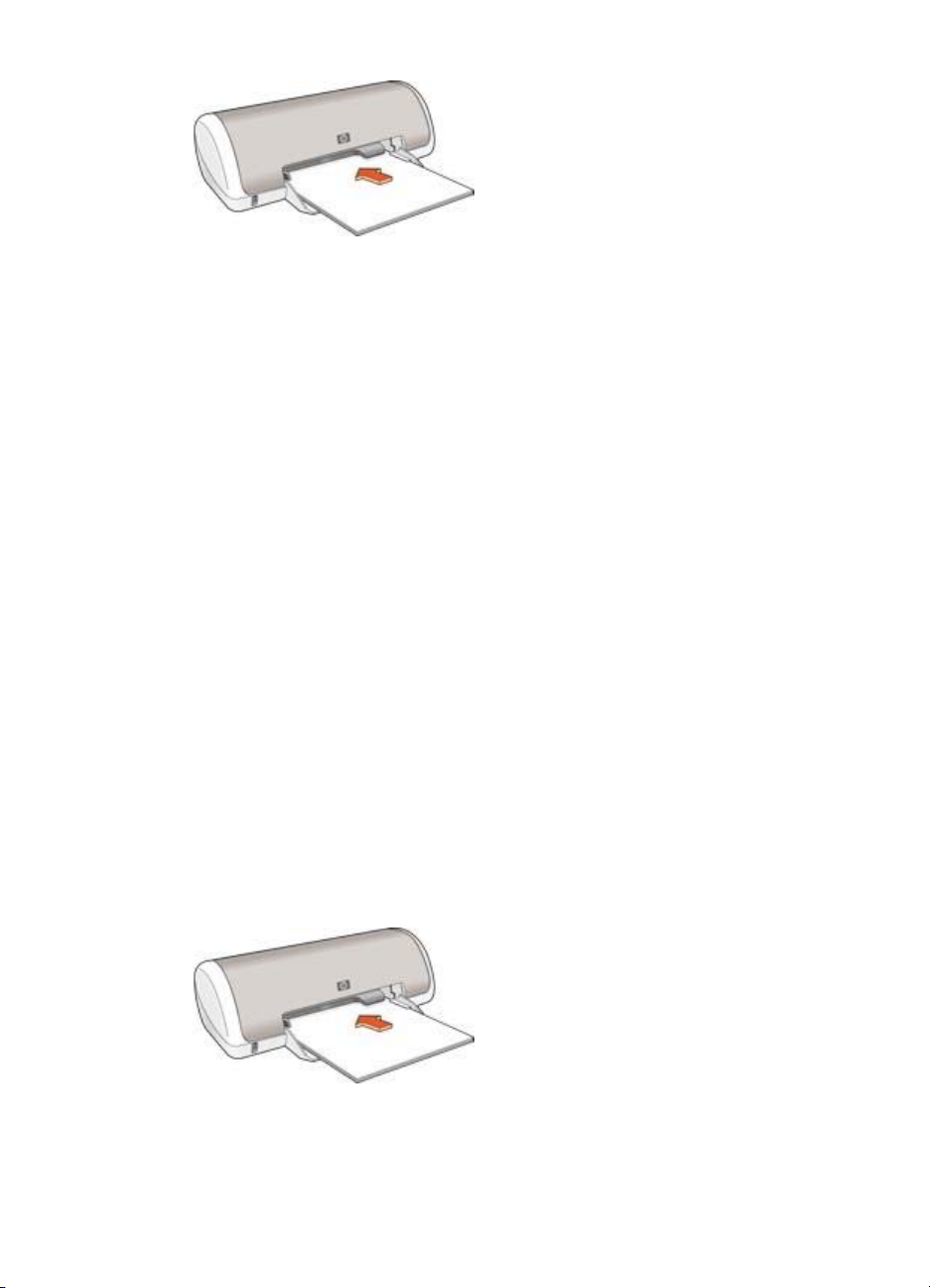
3. Posuňte vodítko papíru těsně k okraji papíru.
Tisk
1. Otevřete dialogové okno Vlastnosti tiskárny.
2. Klepněte na kartu Zkratky pro tisk.
3. V rozevíracím seznamu Co chcete provést? klepněte na možnost Běžný tisk
4. Klepněte na tlačítko OK.
Pomocí nápovědy Co to je? zjistěte informace o funkcích, které se zobrazují v
dialogovém okně Vlastnosti tiskárny.
Dopisy
Pro vytisknutí dopisu použijte kartu Zkratky pro tisk.
Pokyny
● Nápovědu k tisku obálky získáte v části obálky.
● Nepřesáhněte kapacitu zásobníku papíru (80 listů papíru).
Příprava k tisku
1. Posuňte vodítko papíru doleva.
2. Vložte papír do zásobníku stranou pro tisk směrem dolů a poté zasuňte papír do
nebo Rychlý nebo ekonomický tisk a proveďte následující nastavení:
– Typ papíru: Obyčejný papír
– Formát papíru: Vhodný formát papíru
tiskárny co nejdále.
Nažehlovací fólie bude přesahovat přes okraj zásobníku.
3. Posuňte vodítko papíru těsně k okraji papíru.
Uživatelská příručka 19
Page 22
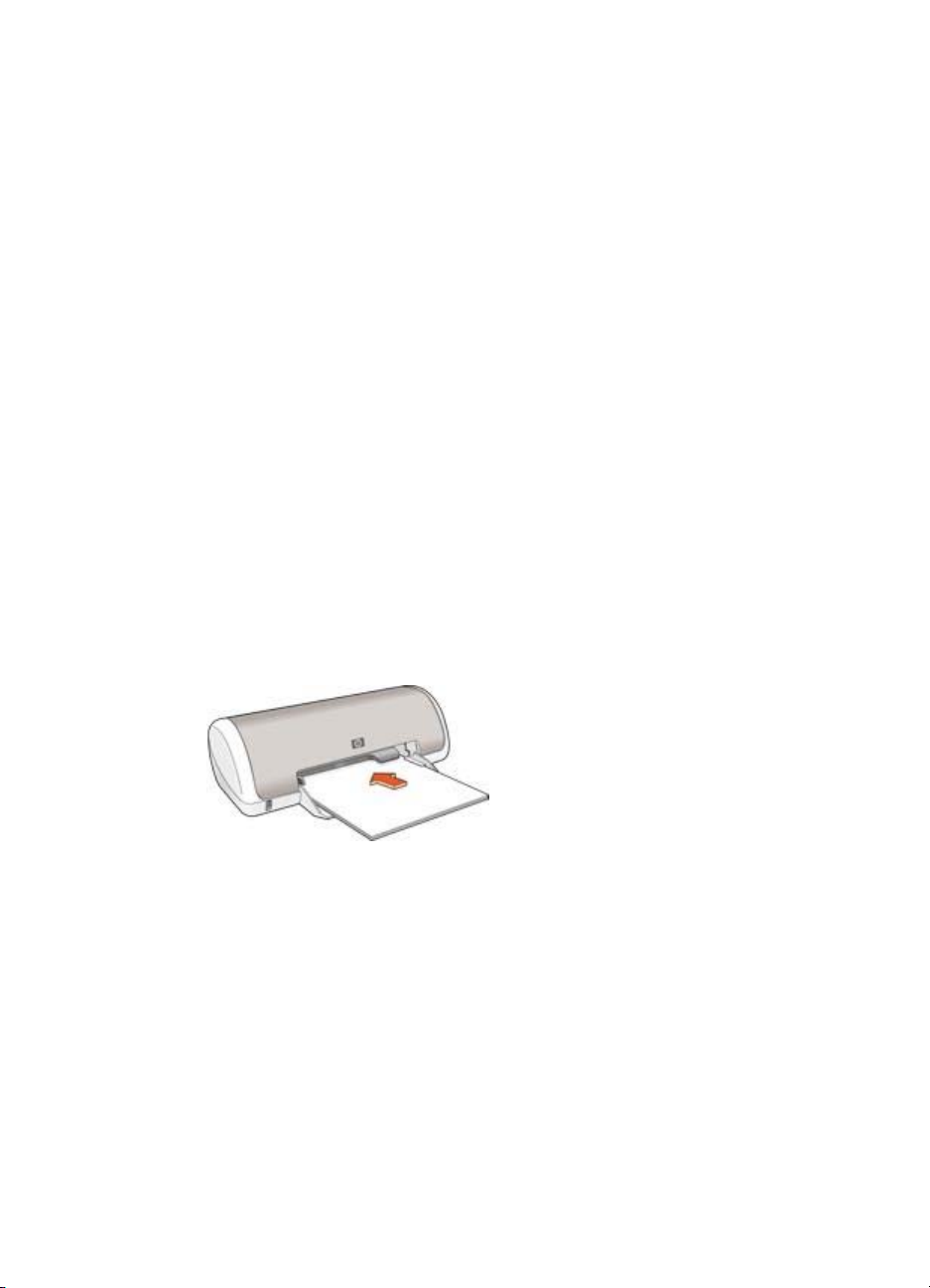
Kapitola 6
Tisk
1. Otevřete dialogové okno Vlastnosti tiskárny.
2. Klepněte na kartu Zkratky pro tisk.
3. V rozevíracím seznamu Co chcete provést? klepněte na možnost Tisk
prezentace a vyberte následující nastavení tisku:
– Typ papíru: Obyčejný papír
– Formát papíru: Vhodný formát papíru
4. Nastavte všechny další požadované možnosti tisku a klepněte na tlačítko OK.
Pomocí nápovědy Co to je? zjistěte informace o funkcích, které se zobrazují v
dialogovém okně Vlastnosti tiskárny.
Dokumenty
Pro vytisknutí konceptu nebo finálního dokumentu použijte kartu Zkratky pro tisk.
Pokyny
● Pro tisk konceptu dokumentů používejte funkci Rychlý nebo ekonomický tisk.
● Nepřesáhněte kapacitu zásobníku papíru (80 listů papíru).
Příprava k tisku
1. Posuňte vodítko papíru doleva.
2. Vložte papír do zásobníku stranou pro tisk směrem dolů a poté zasuňte papír do
tiskárny co nejdále.
Nažehlovací fólie bude přesahovat přes okraj zásobníku.
3. Posuňte vodítko papíru těsně k okraji papíru.
Tisk
1. Otevřete okno Vlastnosti tiskárny.
2. Klepněte na kartu Zkratky pro tisk.
3. V rozevíracím seznamu Co chcete provést? klepněte na možnost Běžný tisk a
vyberte následující nastavení tisku:
– Typ papíru: Obyčejný papír
– Formát papíru: Vhodný formát papíru
4. Vyberte následující nastavení tisku:
– Kvalita tisku
– Tisk na obě strany, pokud chcete tisknout po obou stranách papíru
5. Klepněte na tlačítko OK.
20 HP Deskjet 3900 series
Page 23

Pomocí nápovědy Co to je? zjistěte informace o funkcích, které se zobrazují v
dialogovém okně Vlastnosti tiskárny.
Obálky
Pro tisk na obálky použijte kartu Papír/Kvalita. Můžete tisknout na jednu obálku nebo
na více obálek.
Pokyny
● Nepoužívejte obálky, které mají:
● Před vložením obálek do zásobníku papíru zarovnejte hrany.
● Nepřesáhněte kapacitu zásobníku papíru (10 obálek).
Příprava k tisku
1. Posuňte vodítko papíru doleva.
2. Obálky vložte do pravé části vstupního zásobníku stranou pro tisk směrem dolů a
– spony nebo okénka,
– silné, nepravidelné nebo zvlněné okraje,
– lesklý nebo ražený potisk,
– pokroucení, trhliny nebo jiná poškození.
chlopní směrem doleva. Zasuňte obálky co nejdále do tiskárny.
3. Posuňte vodítko papíru těsně k okraji obálek.
Tisk
1. Otevřete dialogové okno Vlastnosti tiskárny.
2. Klepněte na kartu Papír/Kvalita a proveďte následující nastavení:
– Formát: Vhodný formát obálky
– Typ: Obyčejný papír
3. Nastavte všechny další požadované možnosti tisku a klepněte na tlačítko OK.
Pomocí nápovědy Co to je? zjistěte informace o funkcích, které se zobrazují v
dialogovém okně Vlastnosti tiskárny.
Letáky
Pro vytisknutí letáku použijte kartu Zkratky pro tisk. Nejlepších výsledků dosáhnete při
použití papíru na letáky HP Brochure.
Uživatelská příručka 21
Page 24

Kapitola 6
Pokyny
Nepřesáhněte kapacitu zásobníku papíru (30 listů papíru pro tisk letáků).
Příprava k tisku
1. Posuňte vodítko papíru doleva.
2. Vložte papír do zásobníku stranou pro tisk směrem dolů a poté zasuňte papír do
tiskárny co nejdále.
Nažehlovací fólie bude přesahovat přes okraj zásobníku.
3. Posuňte vodítko papíru těsně k okraji papíru.
Tisk
1. Otevřete dialogové okno Vlastnosti tiskárny.
2. Klepněte na kartu Zkratky pro tisk.
3. V rozevíracím seznamu Co chcete provést? klepněte na možnost Tisk
prezentace a vyberte následující nastavení tisku:
– Typ papíru: Vhodný papír pro tisk letáků
– Formát papíru: Vhodný formát papíru
– Orientace: Na výšku nebo Na šířku.
4. Chcete-li tisknout na obě strany papíru pro tisk letáků, klepněte na kartu Úpravy
a vyberte volbu Tisk na obě strany.
Další informace naleznete v části Oboustranný tisk.
5. Klepnutím na tlačítko OK spustíte tisk.
Pomocí nápovědy Co to je? zjistěte informace o funkcích, které se zobrazují v
dialogovém okně Vlastnosti tiskárny.
Blahopřání
Pro tisk blahopřání použijte kartu Papír/Kvalita. Nejlepších výsledků dosáhnete při
použití pohlednicového papíru HP Greeting Card Paper.
Pokyny
● Rozevřete předem složená blahopřání a vložte je do zásobníku papíru.
● Nepřesáhněte kapacitu zásobníku papíru (20 karet).
Příprava k tisku
1. Posuňte vodítko papíru doleva.
22 HP Deskjet 3900 series
Page 25

2. Prolistováním oddělte karty od sebe a zarovnejte jejich hrany.
3. Vložte karty do zásobníku papíru stranou pro tisk směrem dolů. Zasuňte je co
nejdále do tiskárny.
4. Posuňte vodítko papíru těsně k okraji papíru.
Tisk
Poznámka Obsahuje-li aplikace funkci tisku blahopřání, postupujte podle
pokynů dodaných s touto aplikací. V opačném případě postupujte podle
následujících pokynů.
1. Otevřete dialogové okno Vlastnosti tiskárny.
2. Klepněte na kartu Papír/Kvalita a zadejte následující nastavení tisku:
– Formát: Vhodný formát karty.
– Typ: Klepněte na tlačítko Více a vyberte vhodný typ karty.
– Kvalita tisku: Normální.
3. Nastavte všechny další požadované možnosti tisku a klepněte na tlačítko OK.
Pomocí nápovědy Co to je? zjistěte informace o funkcích, které se zobrazují v
dialogovém okně Vlastnosti tiskárny.
Pohlednice
Pro tisk na pohlednice použijte kartu Papír/Kvalita.
Pokyny
● Používejte pouze pohlednice, které splňují požadavky tiskárny na formáty papíru.
Technické údaje naleznete v referenční příručce, která se dodává s tiskárnou.
● Nepřesáhněte kapacitu zásobníku papíru (20 karet).
Příprava k tisku
1. Posuňte vodítko papíru doleva.
2. Kartotéční lístky vkládejte do pravé části zásobníku stranou pro tisk směrem dolů
a kratší hranou směrem do tiskárny. Zasuňte je co nejdále do tiskárny.
Uživatelská příručka 23
Page 26

Kapitola 6
3. Posuňte vodítko papíru těsně k okraji papíru.
Tisk
1. Otevřete dialogové okno Vlastnosti tiskárny.
2. Klepněte na kartu Papír/Kvalita a proveďte následující nastavení:
– Formát: Vhodný formát karty.
– Typ: Klepněte na tlačítko Více a vyberte vhodný typ karty.
– Kvalita tisku: Normální nebo Nejlepší.
3. Nastavte všechny další požadované možnosti tisku a klepněte na tlačítko OK.
Pomocí nápovědy Co to je? zjistěte informace o funkcích, které se zobrazují v
dialogovém okně Vlastnosti tiskárny.
Průhledné fólie
Pro tisk na průhledné fólie použijte kartu Zkratky pro tisk. Nejlepších výsledků
dosáhnete při použití průhledné fólie pro inkoustové tiskárny HP Premium Inkjet
Transparency Film.
Pokyny
Nepřesáhněte kapacitu zásobníku papíru (20 fólií).
Příprava k tisku
1. Posuňte vodítko papíru doleva.
2. Vložte průhledné fólie do zásobníku stranou pro tisk směrem dolů a lepicím
proužkem směrem do tiskárny.
Průhledné fólie bude přesahovat přes okraj zásobníku.
3. Fólie opatrně zasuňte zcela do tiskárny, aby se samolepicí pásky o sebe
nezachytávaly.
4. Posuňte vodítko papíru těsně k okraji fólií.
24 HP Deskjet 3900 series
Page 27

Štítky
Tisk
1. Otevřete dialogové okno Vlastnosti tiskárny.
2. Klepněte na kartu Zkratky pro tisk.
3. V rozevíracím seznamu Co chcete provést? klepněte na možnost Tisk
prezentace a vyberte následující nastavení tisku:
– Typ papíru: Příslušná průhledná fólie.
– Formát papíru: Vhodný formát papíru
4. Nastavte všechny další požadované možnosti tisku a klepněte na tlačítko OK.
Pomocí nápovědy Co to je? zjistěte informace o funkcích, které se zobrazují v
dialogovém okně Vlastnosti tiskárny.
Pro tisk na štítky použijte kartu Zkratky pro tisk. Nejlepších výsledků dosáhnete při
použití štítků HP Address Labels.
Pokyny
● Používejte pouze papírové, plastové nebo průhledné štítky určené speciálně pro
inkoustové tiskárny.
● Používejte pouze plné listy se štítky.
● Nepoužívejte štítky, které jsou lepkavé, pokroucené nebo které se odlepují od
ochranného podkladu.
● Nepřesáhněte kapacitu zásobníku papíru (15 listů se štítky, používejte pouze
štítky ve formátu Letter nebo A4).
Příprava k tisku
1. Posuňte vodítko papíru doleva.
2. Prolistujte archy se štítky, aby se od sebe oddělily. Poté zarovnejte jejich okraje.
3. Vložte archy se štítky do zásobníku stranou se štítky směrem dolů a poté archy
zasuňte do tiskárny co nejdále.
Listy budou přesahovat přes okraj zásobníku.
4. Posuňte vodítko papíru těsně k okraji listů.
Uživatelská příručka 25
Page 28

Kapitola 6
Tisk
Poznámka Obsahuje-li používaná aplikace funkci tisku na štítky, postupujte
podle pokynů dodaných s touto aplikací. V opačném případě postupujte podle
následujících pokynů.
1. Otevřete dialogové okno Vlastnosti tiskárny.
2. Klepněte na kartu Zkratky pro tisk.
3. V rozevíracím seznamu Co chcete provést? klepněte na možnost Běžný tisk a
vyberte následující nastavení tisku:
– Typ papíru: Obyčejný papír
– Formát papíru: Vhodný formát papíru
4. Klepněte na tlačítko OK.
Pomocí nápovědy Co to je? zjistěte informace o funkcích, které se zobrazují v
dialogovém okně Vlastnosti tiskárny.
Kartotéční lístky a jiná média malých rozměrů
Pro tisk na kartotéční lístky a jiná malá média použijte kartu Papír/Kvalita.
Pokyny
● Používejte pouze karty a média malých rozměrů, které splňují požadavky tiskárny
na formáty papíru. Technické údaje naleznete v referenční příručce, která se
dodává s tiskárnou.
● Nepřesáhněte kapacitu zásobníku papíru (20 karet).
Příprava k tisku
1. Posuňte vodítko papíru doleva.
2. Kartotéční lístky vkládejte do pravé části zásobníku stranou pro tisk směrem dolů
a kratší hranou směrem do tiskárny. Zasuňte je co nejdále do tiskárny.
3. Posuňte vodítko papíru těsně k okraji papíru.
Tisk
1. Otevřete dialogové okno Vlastnosti tiskárny.
2. Klepněte na kartu Papír/Kvalita a proveďte následující nastavení:
– Formát: Vhodný formát karty.
– Typ: Klepněte na tlačítko Více a vyberte vhodný typ karty.
3. Nastavte všechny další požadované možnosti tisku a klepněte na tlačítko OK.
26 HP Deskjet 3900 series
Page 29

Pomocí nápovědy Co to je? zjistěte informace o funkcích, které se zobrazují v
dialogovém okně Vlastnosti tiskárny.
Brožury
Při tisku brožury se automaticky seřadí stránky dokumentu a upraví se jejich velikost
tak, že při složení dokumentu do brožury je pořadí stránek správné.
Je-li například tisknuta čtyřstránková brožura na obě strany papíru, pořadí stránek
bude upraveno takto:
Pokyny
Nepřesáhněte kapacitu zásobníku papíru (80 listů papíru).
Příprava k tisku
1. Posuňte vodítko papíru doleva.
2. Vložte papír do vstupního zásobníku stranou pro tisk směrem dolů a poté
zasuňte papír do tiskárny co nejdále.
Nažehlovací fólie bude přesahovat přes okraj zásobníku.
3. Posuňte vodítko papíru těsně k okraji papíru.
Tisk
1. Otevřete dialogové okno Vlastnosti tiskárny.
2. Klepněte na kartu Úpravy.
3. V oblasti Možnosti dokumentu vyberte možnost Tisk na obě strany.
Uživatelská příručka 27
Page 30

Kapitola 6
4. V rozevíracím seznamu Rozvržení brožury klepněte na jednu z následujících
5. Nastavte všechny další požadované možnosti tisku a klepněte na tlačítko OK.
6. Po zobrazení výzvy vložte vytisknuté stránky znovu do vstupního zásobníku
7. Klepnutím na tlačítko Pokračovat dokončete tisk brožury.
Pomocí nápovědy Co to je? zjistěte informace o funkcích, které se zobrazují v
dialogovém okně Vlastnosti tiskárny.
Plakáty
Při tisku plakátu jsou části plakátu automaticky rozmístěny na jednotlivé listy, které lze
poté slepit dohromady.
možností vazby:
– Vazba podél pravého okraje:
– Vazba podél levého okraje:
podle následujícího nákresu.
Pokyny
● Po vytištění částí plakátu odstřihněte okraje listů a slepte je dohromady.
● Nepřesáhněte kapacitu zásobníku papíru (80 listů papíru).
Příprava k tisku
1. Posuňte vodítko papíru doleva.
2. Vložte papír do zásobníku stranou pro tisk směrem dolů a poté zasuňte papír do
tiskárny co nejdále.
Nažehlovací fólie bude přesahovat přes okraj zásobníku.
28 HP Deskjet 3900 series
Page 31

3. Posuňte vodítko papíru těsně k okraji papíru.
Tisk
1. Otevřete dialogové okno Vlastnosti tiskárny.
2. Klepněte na kartu Papír/Kvalita a proveďte následující nastavení:
– Formát: Vhodný formát papíru
– Typ: Obyčejný papír
3. Klepněte na kartu Úpravy a proveďte následující nastavení:
– Počet stránek na list a plakáty: Plakát 2 x 2, Plakát 3 x 3, Plakát 4 x 4
nebo Plakát 5 x 5
– Orientace: Na výšku nebo Na šířku.
4. Nastavte všechny další požadované možnosti tisku a klepněte na tlačítko OK.
Pomocí nápovědy Co to je? zjistěte informace o funkcích, které se zobrazují v
dialogovém okně Vlastnosti tiskárny.
Nažehlovací fólie
Při tisku na nažehlovací fólie používejte pro dosažení co možná nejlepších výsledků
fólie HP Iron-on Transfers.
Pokyny
● Při tisku zrcadlově převráceného obrazu jsou texty a obrázky horizontálně
převráceny oproti jejich zobrazení na obrazovce počítače.
● Nepřesáhněte kapacitu zásobníku papíru (10 nažehlovacích fólií).
Příprava k tisku
1. Posuňte vodítko papíru doleva.
2. Vložte nažehlovací fólii do zásobníku papíru stranou pro tisk směrem dolů a poté
ji zasuňte do tiskárny co nejdále.
Nažehlovací fólie bude přesahovat přes okraj zásobníku.
Uživatelská příručka 29
Page 32

Kapitola 6
3. Posuňte vodítko papíru těsně k okraji papíru.
Tisk
Poznámka Obsahuje-li použitá aplikace funkci tisku na nažehlovací fólie,
postupujte podle pokynů dodaných s touto aplikací. V opačném případě
postupujte podle následujících pokynů.
1. Otevřete dialogové okno Vlastnosti tiskárny.
2. Klepněte na kartu Papír/Kvalita a proveďte následující nastavení:
– Formát: Vhodný formát papíru.
– Typ: Obyčejný papír.
– Kvalita tisku: Normální nebo Nejlepší.
3. Klepněte na kartu Další.
4. Klepněte na možnost Funkce tiskárny a proveďte následující nastavení tisku:
Zrcadlový obraz: Zapnuto
Poznámka Některé aplikace obsahující funkci pro tisk nažehlovacích fólií
nevyžadují vytištění zrcadlového obrazu.
5. Nastavte všechny další požadované možnosti tisku a klepněte na tlačítko OK.
Pomocí nápovědy Co to je? zjistěte informace o funkcích, které se zobrazují v
dialogovém okně Vlastnosti tiskárny.
30 HP Deskjet 3900 series
Page 33

7
Tipy pro tisk
Šetřete čas
● Použijte kartu Zkratky pro tisk.
● Určete výchozí nastavení tiskárny pro volby, které často používáte.
● Vytvořte rychlá nastavení tisku úlohy pro často tištěné dokumenty.
● Nastavte pořadí, ve kterém se stránky vytisknou.
Šetřete peníze
● Používejte funkci Rychlý nebo ekonomický tisk.
● Můžete tisknout více stránek na jeden list papíru.
● Použitím fotografického papíru HP Everyday Photo Paper šetříte při tisku
fotografií peníze a inkoust.
Vylepšete kvalitu výtisků
● Před vytisknutím dokumentu zobrazte náhled.
● Můžete tisknout na uživatelský formát papíru.
● Vyberte odpovídající typ papíru.
● Vyberte odpovídající kvalitu tisku.
Zkratky pro tisk
Karta Zkratky pro tisk usnadňuje nastavení možností tisku pro dokumenty, které
chcete tisknout.
Karta Zkratky pro tisk slouží k provádění následujících tiskových úloh:
● Běžný tisk
● Foto tisk bez okrajů
● Foto tisk s bílými okraji
● Rychlý nebo ekonomický tisk
● Tisk prezentací
Rychlý nebo ekonomický tisk
Možnost Rychlý nebo ekonomický tisk slouží k vytváření rychlých tiskových výstupů v
kvalitě konceptu.
Pokyny pro použití funkce Rychlý nebo ekonomický tisk:
1. Otevřete dialogové okno Vlastnosti tiskárny.
2. Klepněte na kartu Zkratky pro tisk.
3. V rozevíracím seznamu Co chcete provést? klepněte na možnost Rychlý nebo
ekonomický tisk.
4. Určete požadované nastavení tiskárny.
5. Klepněte na tlačítko OK.
Pomocí nápovědy Co to je? zjistěte informace o funkcích, které se zobrazují v
dialogovém okně Vlastnosti tiskárny.
Uživatelská příručka 31
Page 34

Kapitola 7
Běžný tisk
Běžný tisk slouží k rychlému tisku dokumentů.
● Dokumenty
● Elektronická pošta
Tisk prezentace
Tisk prezentací slouží k tisku dokumentů vysoké kvality včetně následujících
dokumentů:
● Dopisy
● Letáky
● Průhledné fólie
Určení výchozího nastavení pro tiskárnu
Tiskárna používá výchozí nastavení pro všechny tištěné dokumenty, pokud
neotevřete dialogové okno Vlastnosti tiskárny a nezadáte jiná nastavení.
Pro úsporu času při tisku je možno nastavit výchozí nastavení tiskárny na volby, které
se používají nejčastěji. Pak nebude nutné specifikovat tyto volby při každém použití
tiskárny.
Chcete-li změnit výchozí nastavení tiskárny, postupujte podle následujících pokynů:
1. Klepněte na ikonu panelu úloh.
1 Ikona panelu úloh
Zobrazí se dialogové okno Vlastnosti tiskárny.
2. Vyberte možnosti, které chcete použít jako výchozí nastavení.
3. Klepněte na tlačítko OK.
32 HP Deskjet 3900 series
Page 35

Zobrazí se dialogové okno s oznámením, že při každém tisku bude použito nové
nastavení. Nechcete-li, aby se toto okno příště zobrazilo, zaškrtněte políčko
Tento dialog již příště nezobrazovat.
4. Klepnutím na tlačítko OK uložte nové výchozí nastavení tisku.
Výběr kvality tisku
Při výběru kvality tisku postupujte podle těchto pokynů:
1. Otevřete dialogové okno Vlastnosti tiskárny.
2. Klepněte na kartu Zkratky pro tisk.
3. Z rozevíracího seznamu Kvalita tisku vyberte jednu z následujících možností:
– Hrubý koncept: Tisk nejvyšší možnou rychlostí při použití nejmenšího
množství inkoustu.
– Normální rychlý: Tisk je rychlejší než v režimu Normální a zároveň
kvalitnější než v režimu Hrubý koncept.
– Normální: Poskytuje nejlepší vyvážení rychlosti a kvality tisku. Toto
nastavení je vhodné pro většinu dokumentů.
– Nejlepší: Umožňuje tisk ve vysoké kvalitě.
– Maximální rozlišení: Umožňuje tisk v nejvyšší kvalitě, ale tisk trvá déle než
v režimu Nejlepší a vyžaduje velké množství volného místa na disku.
Poznámka Možnost Maximální rozlišení je k dispozici na kartě
Papír/Kvalita.
Poznámka Možnosti kvality tisku, které jsou k dispozici na kartě Zkratky pro
tisk, závisí na typu dokumentu, který tisknete.
Nastavení pořadí stránek
Pořadí stránek určuje pořadí, ve kterém se budou tisknout vícestránkové dokumenty.
Při nastavování pořadí stránek postupujte podle následujících kroků:
1. Otevřete dialogové okno Vlastnosti tiskárny.
2. Klepněte na kartu Další.
3. Klepněte na volbu Možnosti dokumentu a poté na volbu Možnosti rozvržení.
4. Klepněte na jednu z následujících možností Pořadí stránek:
– Zepředu dozadu: Dokument se bude tisknout od poslední stránky do první.
Tímto nastavením ušetříte čas, protože nemusíte měnit pořadí vytištěných
stránek. Toto nastavení je vhodné pro většinu tiskových úloh.
– Zezadu dopředu: Dokument se bude tisknout od první stránky do poslední.
5. Nastavte všechny další požadované možnosti tisku a klepněte na tlačítko OK.
Tisk více stránek na jeden list papíru
Software tiskárny umožňuje tisk více stránek dokumentu na jeden list papíru. Velikost
textu dokumentu a obrázků bude automaticky upravena tak, aby vyhovovala tisknuté
stránce.
Uživatelská příručka 33
Page 36

Kapitola 7
Pokyny pro tisk více stránek dokumentu na jeden list papíru:
1. Otevřete dialogové okno Vlastnosti tiskárny.
2. Klepněte na kartu Úpravy.
3. V rozevíracím seznamu Počet stránek na list a plakáty klepněte na počet
stránek, jaký chcete vytisknout na jeden list papíru.
4. Pokud chcete, aby okolo obrazu každé stránky vytištěného na jeden list papíru
zůstal volný okraj, zaškrtněte políčko Tisknout rámeček.
5. V rozevíracím seznamu Pořadí stránek klepněte na rozvržení pro každý list
papíru.
6. Nastavte všechny další požadované možnosti tisku a klepněte na tlačítko OK.
Náhled tisku
Funkce náhledu tisku slouží k zobrazení výtisku na počítači před vytištěním
dokumentu. Pokud s náhledem výtisku nejste spokojeni, můžete tiskovou úlohu zrušit
a nastavit tisk požadovaným způsobem.
Chcete-li zobrazit náhled tištěného dokumentu, postupujte podle následujících pokynů:
1. Otevřete dialogové okno Vlastnosti tiskárny.
2. Klepněte na kartu Efekty.
3. Zaškrtněte políčko Zobrazit náhled.
4. Nastavte všechny další požadované možnosti tisku a klepněte na tlačítko OK.
Před každým tiskem dokumentu se zobrazí náhled.
5. Dále postupujte takto:
– Klepnutím na možnost Soubor a potom na možnost Tisk na HP Deskjet
vytiskněte dokument.
– Klepnutím na možnost Soubor a potom na možnost Zrušit tisk tiskovou
úlohu stornujete. Dříve, než se pokusíte dokument znovu vytisknout, upravte
podle potřeby nastavení tisku.
Nastavení uživatelského formátu papíru
Dialogové okno Uživatelský formát papíru umožňuje tisk na speciální velikost papíru.
Poznámka Tato funkce není dostupná pro všechny typy papíru.
Při definování uživatelského formátu papíru postupujte podle následujících pokynů:
1. Otevřete dialogové okno Vlastnosti tiskárny.
2. Klepněte na kartu Papír/Kvalita.
3. Klepněte na tlačítko Vlastní.
Zobrazí se dialogové okno Uživatelský formát papíru.
4. V rozevíracím seznamu Název klepněte na název uživatelského formátu papíru.
5. Do polí Šířka a Délka zadejte rozměry papíru.
Pod každým polem se zobrazí minimální a maximální rozměry papíru.
6. Vyberte měrnou jednotku: Palce nebo Milimetry.
7. Klepnutím na tlačítko Uložit uživatelský formát papíru uložíte.
8. Klepnutím na tlačítko OK dialogové okno Uživatelský formát papíru zavřete.
34 HP Deskjet 3900 series
Page 37

Výběr typu papíru
Pro tisk dokumentů vyšší kvality doporučuje společnost HP vybrat konkrétní typ papíru.
Výběr konkrétního typu papíru
Při výběru konkrétního typu papíru postupujte podle těchto pokynů:
1. Otevřete dialogové okno Vlastnosti tiskárny.
2. Klepněte na kartu Zkratky pro tisk.
3. V rozevíracím seznamu Typ papíru klepněte na vhodný typ papíru.
4. Nastavte všechny další požadované možnosti tisku a klepněte na tlačítko OK.
Rychlá nastavení tisku úlohy
Rychlá nastavení tisku úlohy umožňují tisknout s využitím často používaných
nastavení tisku nebo tato nastavení uložit.
Pokud například často tisknete na obálky, můžete vytvořit tiskovou úlohu, která
obsahuje nastavení formátu papíru, kvality tisku a orientace, které běžně používáte
pro obálky. Po vytvoření takovéto tiskové úlohy jednoduše vyberete tuto úlohu při
každém tisku na obálky a nemusíte všechny tyto volby nastavovat zvlášť.
Poznámka Software tiskárny může uchovat až 25 rychlých nastavení tisku
úlohy.
Můžete vytvořit vlastní tiskovou úlohu nebo použít jednu ze speciálně připravených
tiskových úloh dostupných v rozevíracím seznamu Rychlá nastavení tisku úlohy.
Použití rychlého nastavení tisku úlohy
Při používání rychlého nastavení tisku úlohy postupujte podle následujících pokynů:
1. Otevřete dialogové okno Vlastnosti tiskárny.
V horní části většiny karet se zobrazí rozevírací seznam Rychlá nastavení tisku
úlohy.
2. Přejděte k seznamu Rychlá nastavení tisku úlohy na libovolné kartě, na které
se zobrazí.
3. V tomto rozevíracím seznamu klepněte tiskovou úlohu, kterou chcete použít.
4. Klepněte na tlačítko OK.
Poznámka Chcete-li obnovit výchozí nastavení tisku, klepněte v rozevíracím
seznamu Rychlá nastavení tisku úlohy na možnost Výchozí nastavení
tisku a poté klepněte na tlačítko OK.
Vytvoření rychlého nastavení tisku úlohy
Při vytváření rychlého nastavení tisku úlohy postupujte podle následujících pokynů:
1. Otevřete dialogové okno Vlastnosti tiskárny.
2. Vyberte možnosti, které chcete do nové tiskové úlohy zahrnout.
3. Přejděte k seznamu Rychlá nastavení tisku úlohy na libovolné kartě, na které
se zobrazí.
Uživatelská příručka 35
Page 38

Kapitola 7
4. Do rozevíracího seznamu Rychlá nastavení tisku úlohy zadejte název nové
tiskové úlohy a poté klepněte na tlačítko Uložit.
Rychlé nastavení tisku úlohy bude přidáno do seznamu.
Poznámka Pokud do tiskové úlohy přidáte další možnosti, musíte ji
přejmenovat a poté klepnout na tlačítko OK.
Odstranění rychlého nastavení tisku úlohy
Při odstraňování rychlého nastavení tisku úlohy postupujte podle následujících pokynů:
1. Otevřete dialogové okno Vlastnosti tiskárny.
V horní části většiny karet se zobrazí rozevírací seznam Rychlá nastavení tisku
úlohy.
2. Přejděte k seznamu Rychlá nastavení tisku úlohy na libovolné kartě, na které
se zobrazí.
3. V rozevíracím seznamu vyberte tiskovou úlohu, kterou chcete odstranit, a
klepněte na tlačítko Odstranit.
Poznámka Některá rychlá nastavení tisku úlohy nelze odstranit.
Oboustranný tisk
Oboustranný neboli duplexní tisk umožňuje tisknout na obě strany papíru. Tisk na obě
strany papíru je nejen ekonomicky výhodný, ale také šetrný k životnímu prostředí.
Tisk oboustranných dokumentů
Při oboustranném tisku dokumentu postupujte podle následujících pokynů:
1. Otevřete dialogové okno Vlastnosti tiskárny.
2. Klepněte na kartu Zkratky pro tisk.
3. V rozevíracím seznamu Tisk na obě strany klepněte na možnost Ručně.
4. Nastavte všechny další požadované možnosti tisku a klepněte na tlačítko OK.
Tiskárna vytiskne nejprve liché stránky.
5. Po vytisknutí lichých stránek znovu vložte vytisknuté stránky do tiskárny
potištěnou stranou směrem nahoru.
6. Klepnutím na tlačítko Pokračovat vytiskněte sudé stránky.
36 HP Deskjet 3900 series
Page 39

Kniha
Vytvoření svázaného oboustranného dokumentu
Vyberte typ vazby, který chcete pro oboustranný dokument použít, a postupujte podle
kroků pro tuto vazbu.
Kniha
Blok
Poznámka Vazba typu Kniha je nejobvyklejší typ vazby.
Pokyny pro oboustranný tisk dokumentů s vazbou typu Kniha:
1. Otevřete dialogové okno Vlastnosti tiskárny.
2. Klepněte na kartu Úpravy.
3. Zaškrtněte políčko Tisk na obě strany (ručně).
4. Nastavte všechny další požadované možnosti tisku a klepněte na tlačítko OK.
Tiskárna vytiskne nejprve liché stránky.
5. Po vytisknutí lichých stránek znovu vložte vytisknuté stránky do tiskárny
potištěnou stranou směrem nahoru.
6. Klepnutím na tlačítko Pokračovat vytiskněte sudé stránky.
Blok
Pokyny pro oboustranný tisk dokumentů s vazbou typu Blok:
1. Otevřete dialogové okno Vlastnosti tiskárny.
2. Klepněte na kartu Úpravy.
3. Zaškrtněte následující políčka:
– Tisk na obě strany (ručně)
– Obracet stránky
4. Nastavte všechny další požadované možnosti tisku a klepněte na tlačítko OK.
Tiskárna vytiskne nejprve liché stránky.
Uživatelská příručka 37
Page 40

Kapitola 7
5. Po vytisknutí lichých stránek znovu vložte vytisknuté stránky do tiskárny
potištěnou stranou směrem nahoru s ohledem na orientaci dokumentu.
6. Klepnutím na tlačítko Pokračovat vytiskněte sudé stránky.
38 HP Deskjet 3900 series
Page 41

8
Software tiskárny
● Dialogové okno Vlastnosti tiskárny slouží k nastavení možností tisku.
● Pomocí nápovědy Co to je? zjistěte další informace o konkrétním nastavení tisku.
● V okně Stav inkoustu se zobrazuje přibližná hladina inkoustu v každé tiskové
kazetě.
● Chcete-li získat nejnovější funkce a vylepšení, stáhněte si aktualizace softwaru
tiskárny.
Dialogové okno Vlastnosti tiskárny
Tiskárna je ovládána prostřednictvím softwaru instalovaného v počítači. Nastavení
tisku pro dokumenty lze měnit pomocí softwaru tiskárny, tj. ovladače tiskárny.
Chcete-li provést změny v nastavení tisku, otevřete dialogové okno Vlastnosti tiskárny.
Poznámka Dialogové okno Vlastnosti tiskárny bývá také označováno jako
Předvolby tisku.
Otevřete dialogové okno Vlastnosti tiskárny
Chcete-li otevřít dialogové okno Vlastnosti tiskárny, postupujte podle následujících
pokynů:
1. Otevřete soubor, který chcete vytisknout.
2. Klepněte na možnost Soubor, vyberte možnost Tisk a poté klepněte na tlačítko
Vlastnosti nebo Předvolby.
Zobrazí se dialogové okno Vlastnosti tiskárny.
Poznámka Cesta k dialogovému oknu Vlastnosti tiskárny se může lišit podle
použité aplikace.
Nápověda Co to je?
Pomocí nápovědy Co to je? zjistěte informace o funkcích, které se zobrazují v
dialogovém okně Vlastnosti tiskárny.
Nápověda Co to je?
Chcete-li získat další informace o dostupných možnostech tisku, použijte nápovědu
Co to je?.
1. Ukažte myší na položku, o které chcete získat informace.
2. Klepněte pravým tlačítkem myši.
Zobrazí se možnost „Co to je?“.
3. Ukažte myší na možnost Co to je? a klepněte na ni levým tlačítkem myši.
Zobrazí se popis vybrané položky.
Uživatelská příručka 39
Page 42

Kapitola 8
Okno Stav inkoustu
Okno Stav inkoustu se zobrazí pokaždé, když tiskárna tiskne. Okno zobrazuje
přibližnou hladinu inkoustu v obou tiskových kazetách. Chcete-li dialogové okno Stav
inkoustu zavřít, klepněte na tlačítko Zavřít.
Poznámka Tato funkce nemusí být ve vašem operačním systému k dispozici.
Informace o tiskové kazetě a její objednání
Chcete-li získat informace o tiskové kazetě a odkaz na webové stránky HP, kde je
možno tiskové kazety objednat, klepněte na tlačítko Informace o tiskové kazetě.
Zobrazení okna Stav inkoustu
Pokud nechcete, aby se při tisku zobrazovalo okno Stav inkoustu, zaškrtněte políčko
Tento dialog již příště nezobrazovat v levém dolním rohu okna.
Pokud jste již dříve zvolili, aby se okno Stav inkoustu nezobrazovalo, ale nyní jej
chcete při tisku znovu zobrazovat, postupujte takto:
1. V systému Windows 2000 klepněte na tlačítko Start, poté na možnost Nastavení
a poté klepněte na možnost Tiskárny. V systému Windows XP klepněte na
tlačítko Start a poté klepněte na možnost Tiskárny a faxy.
Zobrazí se seznam tiskáren nainstalovaných na vašem počítači.
2. Vyberte název požadované tiskárny a klepněte na něj pravým tlačítkem myši.
Zobrazí se seznam možností.
3. Klepněte na možnost Vlastnosti.
Zobrazí se dialogové okno Vlastnosti tiskárny.
4. Klepněte na kartu Nastavení zařízení.
5. U nastavení Zobrazit okno Stav inkoustu klepněte na možnost Zapnuto a poté
klepněte na tlačítko OK.
Stažení aktualizací softwaru tiskárny
Pravidelným stahováním nejnovějších aktualizací softwaru tiskárny vždy jednou za
několik měsíců zajistíte, že tiskárna bude mít k dispozici nejnovější funkce a vylepšení:
1. Zkontrolujte, zda jste připojeni k Internetu.
2. V systému Windows 2000 klepněte na tlačítko Start, poté na možnost Programy,
HP a poté klepněte na možnost Aktualizace softwaru HP. V systému Windows
XP klepněte na tlačítko Start, poté na možnost Všechny programy, HP a poté
klepněte na možnost Aktualizace softwaru HP.
3. Klepněte na tlačítko Další.
Funkce Aktualizace softwaru HP vyhledá na webovém serveru HP aktualizace
softwaru tiskárny.
– Pokud je v počítači nainstalována aktuální verze softwaru tiskárny, zobrazí
se v okně Aktualizace softwaru HP hlášení V tuto chvíli nejsou k dispozici
žádné aktualizace.
– Pokud v počítači není nainstalována nejaktuálnější verze softwaru tiskárny,
zobrazí se v okně Aktualizace softwaru HP aktualizace softwaru.
40 HP Deskjet 3900 series
Page 43

4. Pokud je k dispozici aktualizace softwaru, zaškrtněte políčko vedle názvu této
aktualizace.
5. Klepněte na možnost Instalovat.
6. Postupujte podle pokynů na obrazovce
Uživatelská příručka 41
Page 44

9
Údržba
● Instalace tiskových kazet
● Zarovnání tiskových kazet
● Automatické čištění tiskových kazet
● Tisk zkušební stránky
● Ověření přibližné hladiny inkoustu
● Údržba skříně tiskárny
● Odstranění inkoustu z pokožky a oděvu
● Ruční čištění tiskových kazet
● Údržba tiskových kazet
● Panel nástrojů tiskárny
Instalace tiskových kazet
Pokud potřebujete vyměnit tiskové kazety, zkontrolujte, zda máte správné tiskové
kazety pro vaši tiskárnu, a poté nainstalujte tyto kazety do kolébky tiskových kazet.
Tiskové kazety
Trojbarevnou tiskovou kazetu vždy instalujte do levé části kolébky tiskové kazety.
Černou tiskovou kazetu vždy instalujte do pravé části kolébky tiskové kazety.
Typová čísla
Náhradní tiskové kazety nakupujte podle typových čísel tiskových kazet.
Toto typové číslo naleznete na třech místech:
● Štítek s typovým číslem: Podívejte se na štítek na tiskové kazetě, kterou
vyměňujete:
1 Štítek s typovým číslem
● Dokumentace k tiskárně: Seznam typových čísel tiskových kazet naleznete v
referenční příručce, která se dodává s tiskárnou.
● Dialogové okno s informacemi o tiskových kazetách: Seznam typových čísel
tiskových kazet zobrazíte po otevření panelu nástrojů tiskárny klepnutím na kartu
42 HP Deskjet 3900 series
Page 45

Odhadované hladiny inkoustu a klepnutím na tlačítko Informace o tiskové
kazetě.
Poznámka Tato funkce nemusí být ve vašem operačním systému k
dispozici.
Režim záložního inkoustu
Tiskárna může pracovat také s jednou nainstalovanou kazetou. Další informace
naleznete v části Režim záložního inkoustu.
Pokyny pro instalaci
Při instalaci tiskové kazety postupujte podle těchto kroků:
1. Tlačítkem napájení zapněte tiskárnu.
2. Otevřete kryt tiskárny.
Kolébka tiskového zásobníku se přesune do středu tiskárny.
3. Zatlačte na tiskovou kazetu a vysuňte ji z kolébky.
1 Stiskněte tlačítko napájení.
2 Zvedněte kryt tiskárny.
3 Zatlačte na tiskovou kazetu směrem dolů.
4 Poté vysuňte tiskovou kazetu z kolébky.
4. Vybalte náhradní tiskovou kazetu z obalu a opatrně odstraňte ochrannou
plastovou pásku. Držte tiskovou kazetu tak, že je měděný pásek dole a směrem k
tiskárně.
1 Odstraňte pouze růžovou pásku.
Upozornění Nedotýkejte se inkoustových trysek tiskové kazety ani
měděných kontaktů. Dotyk může způsobit ucpání trysek, selhání přísunu
Uživatelská příručka 43
Page 46

Kapitola 9
inkoustu nebo nespolehlivost elektrických kontaktů. Neodstraňujte
měděné pásky. Jsou pro správný provoz nutné.
1 Inkoustové trysky
2 Měděné kontakty
5. Nasuňte tiskovou kazetu pevně do kolébky pod mírným úhlem vzhůru, dokud
neucítíte odpor.
6. Zatlačte kazetu do kolébky.
Při správné instalaci kazety uslyšíte cvaknutí.
7. Zavřete kryt tiskárny.
8. Proveďte zarovnání tiskových kazet, aby byla zajištěna optimální kvality tisku.
Informace o uchování tiskových kazet naleznete v části Údržba tiskových kazet.
Informace o recyklaci prázdných tiskových kazet naleznete v části Recyklace
tiskových kazet.
Upozornění Nové ani použité tiskové kazety nenechávejte v dosahu dětí.
Zarovnání tiskových kazet
Po instalaci tiskové kazety proveďte zarovnání tiskových kazet. Tím zaručíte nejlepší
kvalitu tisku.
44 HP Deskjet 3900 series
Page 47

Zarovnání tiskových kazet:
1. Do vstupního zásobníku vložte běžný bílý papír ve formátu Letter nebo A4.
2. Otevřete panel nástrojů tiskárny.
3. Klepněte na možnost Zarovnat tiskové kazety.
4. Klepněte na tlačítko Zarovnat a postupujte podle pokynů na obrazovce.
Poznámka Tato funkce nemusí být ve vašem operačním systému k dispozici.
Automatické čištění tiskových kazet
Pokud na vytištěných stránkách chybějí čáry, body nebo jsou zde pruhy rozmazaného
inkoustu, v tiskových kazetách dochází inkoust nebo je potřeba je vyčistit.
Pokud je v tiskových kazetách dostatek inkoustu, spusťte automatické čištění
tiskových kazet podle následujících pokynů:
1. Otevřete panel nástrojů tiskárny.
2. Klepněte na tlačítko Vyčistit tiskové kazety.
3. Klepněte na tlačítko Vyčistit a postupujte podle zobrazených pokynů.
Pokud po vyčištění v dokumentech stále chybějí čáry nebo body, vyměňte tiskové
kazety.
Upozornění Tiskové kazety čistěte pouze v případě nutnosti. Provádíte-li
čištění kazet příliš často, dochází ke zbytečné ztrátě inkoustu a ke zkrácení
životnosti kazet.
Poznámka Tato funkce nemusí být ve vašem operačním systému k dispozici.
Tisk zkušební stránky
Zkušební stránku vytisknete podle následujících pokynů:
1. Otevřete panel nástrojů tiskárny.
2. Klepněte na tlačítko Tisk zkušební stránky a postupujte podle zobrazených
pokynů.
Poznámka Tato funkce nemusí být ve vašem operačním systému k dispozici.
Ověření přibližné hladiny inkoustu
Chcete-li zjistit přibližnou hladinu inkoustu v tiskových kazetách nainstalovaných v
tiskárně, postupujte podle následujících pokynů:
1. Otevřete panel nástrojů tiskárny.
2. Klepněte na kartu Odhadované hladiny inkoustu.
Uživatelská příručka 45
Page 48

Kapitola 9
Poznámka Pokud byly tiskové kazety před jejich nainstalováním do tiskárny
již používány, nezobrazí se na kartě Odhadované hladiny inkoustu pro tyto
kazety hladina inkoustu.
Na kartě Odhadované hladiny inkoustu jsou také uvedeny informace o objednání
tiskové kazety. Pro zobrazení těchto informací klepněte na tlačítko Informace o
tiskové kazetě.
Poznámka Tato funkce nemusí být ve vašem operačním systému k dispozici.
Údržba skříně tiskárny
Jelikož tiskárna vystřikuje inkoust na papír v jemných kapičkách, mohou se na skříni
tiskárny a přilehlých plochách objevit inkoustové šmouhy. Tyto šmouhy, kaňky a
zbytky inkoustu z povrchu tiskárny odstraníte měkkou tkaninou navlhčenou ve vodě.
Při čištění tiskárny mějte na paměti tyto zásady:
● Nečistěte vnitřní části tiskárny. Dovnitř tiskárny nesmí vniknout žádné kapaliny.
● Nepoužívejte čisticí nebo mycí prostředky pro domácnost. Pokud jste u tiskárny
použili čisticí nebo mycí prostředky pro domácnost, otřete vnější povrh jemným
hadříkem namočeným ve vodě.
● Nepromazávejte kolejnici, po které se pohybuje kolébka tiskových kazet. Hluk
způsobený pohybem kolébky po kolejnici je normální.
Odstranění inkoustu z pokožky a oděvu
Pokožku nebo oděv potřísněný inkoustem ošetřete následujícím způsobem:
Povrch
Pokožka Omyjte potřísněné místo pískovým mýdlem.
Bílé prádlo
Barevné prádlo
Upozornění Při odstraňování inkoustu z látky vždy používejte studenou
vodu. Při použití teplé nebo horké vody se může inkoust do látky zaprat.
Očistění
Vyperte prádlo ve studené vodě s použitím
chlórového bělidla.
Vyperte prádlo ve studené vodě s použitím mýdlového
amoniaku.
Ruční čištění tiskových kazet
Při provozu v prašném prostředí se na kontaktech tiskových kazet mohou usazovat
nečistoty.
46 HP Deskjet 3900 series
Page 49

Příprava potřeb k čištění
Pro vyčištění tiskových kazet je potřeba si připravit následující pomůcky:
● destilovanou vodu (voda z vodovodu může obsahovat látky, které mohou
tiskovou kazetu poškodit),
● vatové tampóny nebo jiný měkký netřepivý materiál, který nebude na tiskové
kazetě ulpívat.
Dbejte, abyste si během čištění nepotřísnili ruce nebo oděv inkoustem.
Příprava k čištění
1. Tlačítkem napájení zapněte tiskárnu a poté otevřete kryt tiskárny.
Kolébka tiskového zásobníku se přesune do středu tiskárny.
2. Odpojte napájecí kabel ze zadní části tiskárny.
3. Vyjměte tiskové kazety a položte je na papír tak, aby měděné kontakty směřovaly
vzhůru.
Upozornění Neponechávejte tiskové kazety mimo tiskárnu déle než 30
minut.
Pokyny pro čištění
1. Lehce navlhčete vatový tampón destilovanou vodou a vyždímejte veškerou
nadbytečnou vodu.
2. Vatovým tampónem otřete přední část první tiskové kazety a její hrany.
Upozornění Neotírejte plošku s tryskami. Hrozí ucpání trysek, selhání
přívodu inkoustu nebo znečistění elektrických kontaktů.
1 Ploška inkoustových trysek
2 Přední část tiskové kazety a její hrany
3. Zkontrolujte, zda nezůstaly na přední části kazety nebo jejích hranách nějaké
nečistoty.
Pokud ještě zjistíte nečistotu, opakujte kroky 1 a 2.
4. Zopakujte kroky 1 až 3 u druhé tiskové kazety.
Uživatelská příručka 47
Page 50

Kapitola 9
5. Pomocí navlhčených čistých vatových tampónků otřete stěny spodní části
kolébky tiskové kazety.
Dokud se na čistém tampónku objevují zbytky inkoustu nebo prachu, tento
proces opakujte.
1 Kolébka tiskové kazety
2 Stěny kolébky tiskové kazety
6. Zasuňte tiskové kazety zpět do tiskárny a zavřete horní kryt.
7. K zadní části tiskárny připojte napájecí kabel.
8. Vytiskněte zkušební stránku.
9. Pokud se na výtiscích stále ještě objevují inkoustové pruhy, proveďte čištění
znovu.
Údržba tiskových kazet
Následující tipy vám pomohou při údržbě tiskových kazet Hewlett-Packard a zajistí
trvalou kvalitu tisku:
● Dokud tiskové kazety nepotřebujete, nevyjímejte je z původních obalů. Tiskové
kazety by měly být skladovány při pokojové teplotě (15 °C až 35 °C).
● Dokud nejste připraveni instalovat kazetu do tiskárny, neodstraňujte plastovou
pásku chránící trysky. Pokud byla z tiskové kazety odstraněna plastová páska,
nepokoušejte se ji znovu připevnit. Opětovným přichycením pásky se tisková
kazeta poškodí.
Panel nástrojů tiskárny
Panel nástrojů tiskárny obsahuje množství užitečných nástrojů umožňujících zvýšení
výkonu tiskárny.
Panel nástrojů tiskárny můžete použít k provádění následujících úloh:
● zarovnání tiskových kazet,
● vyčištění tiskových kazet,
● tisk zkušební stránky,
● zobrazení přibližné hladiny inkoustu v kazetách.
48 HP Deskjet 3900 series
Page 51

Použití panelu nástrojů
Panel nástrojů tiskárny používejte podle následujících pokynů:
1. Otevřete dialogové okno Vlastnosti tiskárny.
2. Klepněte na kartu Služby a potom klepněte na tlačítko Proveďte servis zařízení.
Poznámka Tato funkce nemusí být ve vašem operačním systému k dispozici.
Uživatelská příručka 49
Page 52

10
Odstraňování problémů
● Tiskárna netiskne
● Uvíznutý papír
● Potíže s papírem
● Tiskárna nekomunikuje
● Potíže s tiskovou kazetou
● Fotografie se netisknou správně
● Nízká kvalita tisku
● Dokument je vytištěn nesprávně
● Problémy s dokumenty bez okrajů
● Chybová hlášení
● Kontrolka napájení bliká
● Dokument se tiskne pomalu
● Problém přetrvává
Tiskárna netiskne
Ověřte následující skutečnosti
Pokud tiskárna netiskne, zkontrolujte následující skutečnosti:
● Tiskárna je připojena ke zdroji napájení.
● Kabely jsou řádně připojeny.
● Tiskárna je zapnutá.
● Jsou použity správné tiskové kazety pro tuto tiskárnu a tyto kazety jsou správně
nainstalovány.
● Papír nebo jiné médium je správně vloženo v zásobníku papíru.
● Kryt tiskárny je zavřený.
● Zadní přístupová dvířka jsou připevněna.
Kontrola kontrolky napájení
Pokud kontrolka napájení bliká, vyskytla se chyba.
Další informace naleznete v tématu Kontrolka napájení bliká.
Zkontrolujte zapojení kabelů tiskárny
Pokud je kabel tiskárny připojen k rozbočovači USB, mohlo dojít ke konfliktu tisku.
Existují dva způsoby řešení konfliktu:
● Připojte kabel rozhraní USB tiskárny přímo k počítači.
● Během tisku nepoužívejte jiná zařízení USB připojená k tomuto rozbočovači.
50 HP Deskjet 3900 series
Page 53

Kontrola tiskové fronty
Tiskárna netiskne, pokud je v tiskové frontě pozastavená tisková úloha. Pozastavenou
tiskovou úlohu můžete v tiskové frontě obnovit podle následujících pokynů:
1. V systému Windows 2000 klepněte na tlačítko Start, poté na možnost Nastavení
a poté klepněte na možnost Tiskárny. V systému Windows XP klepněte na
tlačítko Start a poté klepněte na možnost Tiskárny a faxy.
2. Poklepejte na název tiskárny HP Deskjet.
3. Klepněte na nabídku Tiskárna a poté na možnost Pozastavit tisk.
4. Klepněte znovu na nabídku Tiskárna a poté na možnost Stornovat všechny
dokumenty.
5. Klepněte na tlačítko Ano.
6. Klepněte na nabídku Tiskárna a poté na možnost Obnovit tisk.
7. Pokud jsou v seznamu stále nějaké dokumenty, restartujte počítač.
8. Pokud jsou po restartu počítače stále v seznamu dokumenty, zopakujte kroky 1-6.
Pokud tiskárna stále netiskne
1. Vyberte téma, které nejlépe vystihuje daný problém:
– Uvíznutý papír
– Hlášení o nedostatku papíru
– Tiskárna nekomunikuje
2. Pokud tiskárna nadále netiskne, vypněte a znovu zapněte počítač.
Uvíznutý papír
Při odstraňování uvíznutého papíru postupujte podle následujících pokynů:
1. Vyjměte papír ze zásobníku papíru.
2. Tisknete-li štítky, zkontrolujte, zda se štítky během průchodu tiskárnou neodlepily.
3. Vypněte tiskárnu.
4. Sejměte zadní přístupová dvířka. Otočte rukojeť doprava a dvířka vytáhněte.
5. Odstraňte uvíznutý papír ze zadní části tiskárny a vraťte zadní dvířka bezpečně
na jejich původní místo.
Uživatelská příručka 51
Page 54

Kapitola 10
6. Pokud uvíznutý papír nelze odstranit ze zadní části tiskárny, zvedněte kryt
tiskárny, odstraňte uvíznutý papír z přední části tiskárny a kryt opět sklopte.
Upozornění Opatrně odstraňte uvíznutý papír, při vyjímání papíru z
přední části by mohlo dojít k poškození tiskárny.
7. Vložte papír zpět do zásobníku papíru.
8. Zapněte tiskárnu.
9. Znovu vytiskněte dokument.
Poznámka Pokud k uvíznutí papíru dochází často, zkuste použít papír s
vyšší gramáží. Technické údaje o gramáži naleznete v referenční příručce.
Potíže s papírem
Tiskárna nepodává papír
Zkuste použít následující řešení:
● Snižte počet listů v zásobníku.
● Vyjměte papír ze zásobníku a znovu jej vložte.
● Použijte jiný typ papíru.
Hlášení o nedostatku papíru
Zobrazí-li se hlášení, že v tiskárně došel papír, postupujte podle následujících pokynů.
Uvíznutý papír
Pokyny pro odstranění uvíznutého papíru naleznete v tématu Uvíznutý papír.
Tiskárna tiskne na více listů najednou
Pokud tiskárna tiskne na několik listů současně, postupujte podle těchto pokynů.
Tiskárna tiskne na více listů najednou
Pokud tiskárna tiskne na několik listů současně, zkontrolujte následující skutečnosti:
52 HP Deskjet 3900 series
Page 55

Gramáž papíru
Tiskárna může tisknout na více listů papíru najednou, pokud je gramáž papíru nižší
než doporučená hodnota. Použijte papír odpovídající doporučeným technickým
údajům. Technické údaje o gramáži papíru naleznete v referenční příručce, která se
dodává s tiskárnou.
Papír může být nesprávně založen
Tiskárna může tisknout na více listů papíru najednou v případě, že papír je příliš
zasunut do tiskárny, nebo v případě, že vodítka papíru nejsou nastavena těsně k
okrajům papíru. Znovu vložte papír do vstupního zásobníku, zasuňte jej do tiskárny,
dokud neucítíte odpor, a poté přisuňte vodítko papíru těsně k okraji stohu papíru.
Tiskárna může tisknout na více listů najednou, pokud jsou v zásobníku vloženy různé
typy papíru. Například může být smíchán fotografický papír a běžný papír.
Vyprázdněte zásobník papíru a vložte pouze ten typ papíru, který je vhodný pro tisk
daného dokumentu.
Tiskárna nekomunikuje
Pokud se tiskárna při tisku dokumentu zastaví, zvedněte kryt tiskárny a odpojte
napájecí kabel ze zadní části tiskárny.
Upozornění Nejprve zkontrolujte, zda není žádná část tiskárny uvolněná
nebo poškozená. Pokud naleznete uvolněné nebo poškozené části, přejděte k
části www.hp.com/support nebo kontaktujte zástupce společnosti HP.
Telefonní čísla zákaznické podpory jsou uvedena v referenční příručce
dodávané s tiskárnou nebo na www.hp.com/support.
Pokud nenaleznete žádné uvolněné nebo poškozené části, postupujte takto:
1. Najděte a odstraňte veškeré překážky, jako je balicí páska nebo výplňové
materiály, které tiskovým kazetám brání v pohybu vpřed a vzad.
2. Zkontrolujte, zda jsou tiskové kazety nainstalovány bezpečně v kolébce tiskové
kazety.
3. Zkontrolujte, zda je trojbarevná tisková kazeta nainstalována na levé straně
kolébky a černá tisková kazeta je nainstalována na pravé straně kolébky.
4. Najděte a odstraňte veškerý uvíznutý papír.
5. Sklopte kryt tiskárny.
6. Připojte kabel napájení k zadní části tiskárny a tiskárnu zapněte.
Potíže s tiskovou kazetou
Nesprávná tisková kazeta
Tiskárna může tisknout pouze pokud jsou nainstalovány správné tiskové kazety.
Pokud se zobrazí chybové hlášení týkající se tiskové kazety, jednu nebo obě tiskové
kazety není možno v této tiskárně použít.
Zkontrolujte, zda jsou nainstalovány správné tiskové kazety:
1. Otevřete kryt tiskárny.
Uživatelská příručka 53
Page 56

Kapitola 10
2. Přečtěte si typové číslo na štítku tiskové kazety.
1 Datum záruky
2 Typové číslo
3. Přečtěte si seznam tiskových kazet, které lze v této tiskárně použít.
a. Otevřete panel nástrojů tiskárny.
b. Klepněte na kartu Odhadované hladiny inkoustu.
c. Klepněte na tlačítko Informace o tiskové kazetě a zobrazte seznam
typových čísel tiskových kazet.
Referenční příručka dodaná s tiskárnou také obsahuje typová čísla tiskových
kazet.
4. Zkontrolujte datum záruky na tiskové kazetě.
5. Pokud má tisková kazeta špatné typové číslo nebo pokud již vypršela její záruka,
nainstalujte novou tiskovou kazetu.
6. Zavřete kryt tiskárny.
Pokud kontrolka napájení nebliká, je problém vyřešen.
Pokud kontrolka napájení bliká, navštivte stránky technické podpory HP
www.hp.com/support.
Hlášení potíží s tiskovou kazetou
Pokud zobrazí hlášení potíží s jednou z tiskových kazet, postupujte takto:
1. Zvedněte kryt tiskárny a vyjměte tiskovou kazetu, která byla v chybovém hlášení
uvedena.
2. Tuto tiskovou kazetu znovu nainstalujte.
Pokud kontrolka napájení nebliká, je problém vyřešen.
Pokud kontrolka napájení stále bliká, pokračujte následujícím krokem.
3. Tiskovou kazetu ručně vyčistěte.
4. Zasuňte tiskovou kazetu zpět do tiskárny a zavřete kryt tiskárny.
Pokud kontrolka napájení stále bliká, je tisková kazeta vadná a musí být vyměněna.
Poznámka Pokud nemáte po ruce náhradní tiskovou kazetu, můžete
tisknout jen s jednou tiskovou kazetou v režimu záložního inkoustu.
5. Pokud kontrolka napájení bliká i po výměně tiskové kazety, navštivte stránky
technické podpory HP www.hp.com/support.
54 HP Deskjet 3900 series
Page 57

Hlášení "Tisk v režimu záložního inkoustu"
Když tiskárna zjistí, že je nainstalována jen jedna tisková kazeta, přepne se tiskárna
do režimu záložního inkoustu. Tento režim tisku umožňuje tisknout pouze s jednou
tiskovou kazetou, ale tisk je pomalejší a je ovlivněna kvalita tiskových výstupů.
Pokud se zobrazí hlášení režimu záložního inkoustu v době, kdy jsou v tiskárně
nainstalovány obě kazety, zkontrolujte, zda byla z obou tiskových kazet sejmuta
plastová páska. Pokud na kontaktech tiskové kazety zůstala ochranná páska, tiskárna
nerozpozná, že byla tisková kazeta nainstalována.
1 Odstraňte růžovou plastovou pásku.
Hlášení "Tisková kazeta v nesprávné pozici"
Pokud se zobrazí toto chybové hlášení, je tisková kazeta nainstalována na nesprávné
straně kolébky tiskových kazet.
Tříbarevnou tiskovou kazetu vždy instalujte do levé kolébky tiskové kazety.
Černou tiskovou kazetu instalujte do pravé kolébky tiskové kazety.
Fotografie se netisknou správně
Zkontrolujte zásobník papíru
1. Zkontrolujte, zda je fotografický papír vložen do zásobníku papíru stranou
určenou k tisku směrem dolů.
2. Posuňte papír co nejdále do tiskárny.
3. Posuňte vodítko papíru těsně k okraji papíru.
Vodítko papíru neposouvejte tak blízko, aby se papír ohnul nebo zvlnil.
Zkontrolujte vlastnosti tiskárny
Otevřete dialogové okno Vlastnosti tiskárny a zkontrolujte následující možnosti:
Karta
Papír/Kvalita
Uživatelská příručka 55
Nastavení
Formát: Vhodný formát papíru
Typ: Vhodný fotografický papír
Kvalita tisku: Nejlepší nebo Maximální
rozlišení
Page 58

Kapitola 10
Nízká kvalita tisku
Pruhy a chybějící čáry
Pokud na vytištěných stránkách chybějí čáry nebo body nebo se na nich objevují
pruhy, v tiskových kazetách pravděpodobně dochází inkoust nebo je potřeba je vyčistit.
Tisk je vybledlý
● Zkontrolujte, zda v některé z tiskových kazet nedochází inkoust.
Pokud v tiskové kazetě dochází inkoust, zvažte výměnu této tiskové kazety.
Informace o správných typových číslech naleznete v referenční příručce, která se
dodává s tiskárnou.
● Zkontrolujte, zda je nainstalována černá tisková kazeta.
Jsou-li texty a obrázky na výtisku vybledlé, možná tisknete pouze s použitím
tříbarevné tiskové kazety. K tříbarevné tiskové kazetě nainstalujte i černou
tiskovou kazetu. Získáte tak optimální kvalitu černého tisku.
● Zkontrolujte, zda byla z tiskových kazet odstraněna ochranná plastová páska.
1 Odstraňte růžovou plastovou pásku.
● Zkuste nastavit vyšší kvalitu tisku.
Tisknou se prázdné stránky
● Na tiskových kazetách patrně zůstala ochranná plastová páska. Zkontrolujte, zda
byla tato plastová páska z tiskových kazet odstraněna.
1 Odstraňte růžovou plastovou pásku.
● V tiskových kazetách zřejmě došel inkoust. Vyměňte jednu nebo obě prázdné
tiskové kazety.
56 HP Deskjet 3900 series
Page 59

Dokument je vytištěn nesprávně
Text a obrázky jsou nesprávně zarovnány
Jsou-li text a obrázky na výtisku nesprávně zarovnány, proveďte zarovnání tiskových
hlav.
Dokument se tiskne mimo střed nebo našikmo
1. Zkontrolujte, zda je do zásobníku papíru vložen pouze jeden typ papíru a zda je
tento papír do zásobníku vložen správně.
2. Zkontrolujte, zda vodítko papíru doléhá těsně k okraji papíru.
3. Znovu vytiskněte dokument.
Části dokumentu chybí nebo jsou vytištěny na nesprávném místě
Otevřete dialogové okno Vlastnosti tiskárny a potvrďte nastavení následujících
možností:
Karta
Úpravy Orientace: Zvolte požadovanou orientaci.
Papír/Kvalita Formát: Nastavte správný formát papíru.
Obálka se tiskne pod úhlem
1. Před vložením obálky do tiskárny zasuňte chlopeň do obálky.
2. Ověřte, zda je vodítko papíru posunuto těsně k okraji obálky.
3. Znovu vytiskněte obálku.
Dokument neodpovídá novému nastavení tisku
Nastavení tiskárny je pravděpodobně jiné než nastavení tisku v aplikaci. Vyberte
příslušná nastavení tisku v aplikaci.
Nastavení
Problémy s dokumenty bez okrajů
Pokyny k tisku bez okrajů
Při tisku fotografií nebo letáků bez okrajů dodržujte tyto zásady:
● Zkontrolujte, zda se formát papíru nastavený v rozevíracím seznamu Formát
papíru na kartě Zkratky pro tisk shoduje s formátem papíru v zásobníku papíru.
● V rozevíracím seznamu Typ papíru na kartě Zkratky pro tisk vyberte vhodný
typ papíru.
● Nepoužívejte tisk bez okrajů v režimu záložního inkoustu. Při tisku dokumentů
bez okrajů dbejte, aby v tiskárně byly vždy nainstalovány dvě tiskové kazety.
Uživatelská příručka 57
Page 60

Kapitola 10
Obraz se tiskne pod úhlem
Ověřte, zda u zdrojového obrazu nedošlo k problému. Pokud například tisknete
naskenovaný obraz, ověřte, zda nebyl křivý už v době skenování.
Pokud problém není způsoben zdrojovým obrazem, postupujte podle následujících
kroků:
1. Vyjměte všechen papír ze zásobníku papíru.
2. Vložte fotografický papír správně do zásobníku papíru.
3. Zkontrolujte, zda vodítko papíru doléhá těsně k okraji papíru.
4. Postupujte podle pokynů pro zakládání daného typu papíru.
Okraj fotografie je vybledlý
Zkontrolujte, zda fotografický papír není zvlněný. Pokud je fotografický papír zvlněný,
vložte jej do plastového sáčku a lehce jej ohýbejte proti směru zvlnění, dokud papír
nebude ležet naplocho. Pokud problém přetrvává, použijte nezvlněný fotografický
papír.
Pokyny pro předcházení zvlnění fotografického papíru naleznete v tématu Skladování
fotografického papíru.
Fotografie s nadbytečným okrajem
Je-li na fotografii nadbytečný okraj, postupujte podle těchto pokynů.
58 HP Deskjet 3900 series
Page 61

Fotografie má zbytečný okraj
Zbytečný okraj může vzniknout z následujících příčin.
U fotografického papíru malého formátu
Je-li na výtisku nadbytečný okraj, postupujte následovně:
● Zarovnejte tiskové kazety.
● Otevřete dialogové okno Vlastnosti tiskárny, klepněte na kartu Papír/Kvalita a
zkontrolujte, zda se vybraný formát papíru shoduje s formátem papíru, pro který
je fotografie určena, i s formátem papíru vloženého do tiskárny.
● Otevřete dialogové okno Vlastnosti tiskárny, klepněte na kartu Papír/Kvalita a
zaškrtněte políčko Automaticky přizpůsobit bez okrajů.
● Zkontrolujte, zda používaná aplikace podporuje tisk bez okrajů.
U fotografického papíru malého formátu s odtrhávací chlopní
Jestliže se okraj nachází pod odtrhávací chlopní, odtrhněte chlopeň.
Jestliže se okraj nachází nad odtrhávací chlopní, proveďte zarovnání tiskových kazet.
Uživatelská příručka 59
Page 62

Kapitola 10
Chybová hlášení
Hlášení „Došel papír“
Zobrazí-li se hlášení, že v tiskárně došel papír, postupujte podle následujících pokynů.
Došlo k chybě při zápisu na port USB.
Tiskárna patrně nepřijímá správná data z jiného zařízení nebo rozbočovače USB.
Připojte tiskárnu přímo k portu USB počítače.
Nelze zahájit obousměrnou komunikaci nebo Tiskárna nereaguje
Tiskárna patrně není schopna s počítačem komunikovat, protože kabel USB je příliš
dlouhý.
Pokud se objeví toto chybové hlášení, zkontrolujte, zda není kabel USB delší než 5
metrů.
Zobrazí se chybové hlášení a kontrolka napájení bliká
Přečtěte si zprávu obsahující popis závady a její odstranění.
Další informace naleznete v tématu Kontrolka napájení bliká.
Hlášení o nesprávné tiskové kazetě
Tiskárna může tisknout pouze pokud jsou nainstalovány správné tiskové kazety.
Zobrazí-li se hlášení, že není použita správná tisková kazeta, postupujte podle
následujících pokynů.
Hlášení problému s tiskovou kazetou
Pokud se zobrazí hlášení, že nastaly potíže s tiskovou kazetou, může být tisková
kazeta vadná. Postupem podle následujících pokynů tyto potíže vyřešte.
Vozík tiskových kazet je zablokovaný
Pokud se tiskárna zasekne při tisku dokumentu, postupujte podle těchto pokynů
60 HP Deskjet 3900 series
Page 63

"Tisková kazeta v nesprávné pozici"
Pokud se zobrazí toto chybové hlášení, je tisková kazeta nainstalována na nesprávné
straně kolébky tiskových kazet.
Tříbarevnou tiskovou kazetu vždy instalujte do levé kolébky tiskové kazety.
Černou tiskovou kazetu instalujte do pravé kolébky tiskové kazety.
Tiskne se v režimu záložního inkoustu
Když tiskárna zjistí, že je nainstalována jen jedna tisková kazeta, přepne se tiskárna
do režimu záložního inkoustu. Tento režim tisku umožňuje tisknout pouze s jednou
tiskovou kazetou, ale tisk je pomalejší a je ovlivněna kvalita tiskových výstupů.
Pokud se zobrazí hlášení o režimu záložního inkoustu a v tiskárně jsou nainstalovány
obě tiskové kazety, zkontrolujte, zda byla z obou tiskových kazet odstraněna
ochranná plastová páska. Pokud plastová páska zakrývá kontakty tiskové kazety,
tiskárna nemůže detekovat, že je tisková kazeta nainstalována.
Hlášení „Došel papír“
Postupujte podle návodu pro konkrétní případ.
Zásobník papíru je naplněn
1. Zkontrolujte splnění následujících podmínek:
– V zásobníku papíru je dostatek papíru (alespoň deset listů).
– Zásobník papíru není přeplněný.
– Vložený papír se dotýká zadní stěny zásobníku papíru.
2. Posuňte vodítko papíru tak, aby těsně doléhalo k okraji papíru.
3. Klepnutím na tlačítko Pokračovat pokračujte v tisku.
Zásobník papíru je prázdný
1. Vložte papír do zásobníku papíru.
2. Posuňte papír co nejvíce dopředu.
3. Posuňte vodítko papíru tak, aby těsně doléhalo k okraji papíru.
4. Klepnutím na tlačítko Pokračovat pokračujte v tisku.
Uživatelská příručka 61
Page 64

Kapitola 10
Kontrolka napájení bliká
1 Kontrolka napájení
● Pokud kontrolka napájení svítí, tiskárna tiskne nebo je připravena k tisku.
● Pokud kontrolka napájení nesvítí, tiskárna je vypnutá.
● Pokud kontrolka napájení bliká, postupujte podle následujících pokynů.
Co znamená blikající kontrolka
Kontrolka napájení může blikat z několika důvodů:
● Kryt tiskárny je otevřený.
● V tiskárně došel papír.
● Tiskárna zaznamenala potíže, jako je například uvíznutý papír nebo problém
s tiskovou kazetou.
Zobrazilo se chybové hlášení
Přečtěte si zprávu obsahující popis závady a její odstranění.
Nezobrazilo se chybové hlášení
Pomocí nástrojů tiskárny zkontrolujte stav tiskárny. Otevřete dialogové okno
Vlastnosti tiskárny, klepněte na kartu Služby a klepněte na tlačítko Proveďte servis
zařízení.
Nástroje tiskárny můžete využít k následujícím činnostem:
● Zobrazení přibližné hladiny inkoustu v kazetách
●Čištění tiskových kazet
● Kalibrace tiskárny
● Tisk zkušební stránky
● Provádění dalších funkcí podle potřeby
62 HP Deskjet 3900 series
Page 65

Dokument se tiskne pomalu
Je otevřeno více aplikací
Počítač nemá dostatek volných prostředků pro tisk. Tiskárna tak nemůže tisknout
svou optimální rychlostí.
Pro zvýšení rychlosti tiskárny zavřete při tisku veškeré aplikace, které nejsou
nezbytně nutné.
Je nastaven režim tisku Nejlepší nebo Maximální rozlišení
Při nastavení kvality tisku Nejlepší nebo Maximální rozlišení tiskárna pracuje pomaleji.
Chcete-li zrychlit tisk, nastavte jiný režim kvality tisku.
Tiskárna je v režimu záložního inkoustu
Pokud tiskárna tiskne v režimu záložního inkoustu, může být tisk značně pomalejší.
Rychlost tiskárny můžete zvýšit, použijete-li dvě tiskové kazety.
Software tiskárny je zastaralý
Pravděpodobně je nainstalován zastaralý software tiskárny.
Pokyny pro aktualizaci softwaru tiskárny naleznete na stránce aktualizace softwaru.
Počítač nesplňuje požadavky na systém
Nemá-li váš počítač dostatečně velkou paměť RAM nebo dostatek volného místa na
pevném disku, zpomalí se rychlost zpracování tisku.
1. Zkontrolujte, zda množství volného místa na disku, velikost paměti RAM a výkon
procesoru splňují požadavky na systém.
Požadavky na systém jsou uvedeny v referenční příručce dodávané s tiskárnou.
2. Odstraněním nepotřebných souborů uvolněte místo na jednotce pevného disku.
Problém přetrvává
Pokud problém přetrvává i po kontrole témat řešení problémů, vypněte a znovu
zapněte počítač.
Pokud máte i po restartování počítače nějaké otázky, navštivte web technické
podpory HP www.hp.com/support
Uživatelská příručka 63
Page 66

11
Spotřební materiál
● Papír
● Kabely USB
Papír
Chcete-li objednat tisková média, jako například papír HP Premium, průhledné fólie
pro inkoustové tiskárny HP Premium Inkjet Transparency Film, nažehlovací fólie HP
Iron-On Paper nebo blahopřání HP Greeting Card, přejděte na web www.hp.com.
Zvolte zemi nebo oblast, ve které se nacházíte, a poté zvolte možnost Zakoupit nebo
Nakupovat.
Kabely USB
2metrový kabel C6518A HP USB A-B
64 HP Deskjet 3900 series
Page 67

12
Technické údaje
● Technické údaje tiskárny
Technické údaje tiskárny
Úplný přehled technických parametrů naleznete v referenční příručce dodané s
tiskárnou. Mezi uvedené parametry patří:
● typy, formáty a gramáže papíru a dalších tiskových médií, které lze v tiskárně
použít,
● rychlosti a rozlišení tisku,
● požadavky na napájení.
● Požadavky na operační systém počítače.
Uživatelská příručka 65
Page 68

13
Informace o ochraně životního prostředí
● Prohlášení o ochraně životního prostředí
● Recyklace tiskových kazet
Prohlášení o ochraně životního prostředí
Společnost Hewlett-Packard neustále zdokonaluje konstrukci a proces výroby tiskáren
deskjet s cílem omezit negativní dopad na pracoviště a na prostředí míst, v nichž se
tiskárny vyrábějí, expedují a používají.
Snížení a vyloučení škodlivých účinků
Papír: Toto zařízení je také vhodné pro tisk na recyklovaný papír (v souladu s
normou EN 12281:2002).
Recyklovaný papír: Veškerá tištěná dokumentace k této tiskárně je vytisknuta na
recyklovaném papíru.
Ozón: Z výrobních procesů společnosti Hewlett-Packard byly vyloučeny všechny
chemické látky způsobující úbytek ozónu, jako např. freony (chlorfluorderiváty
uhlovodíku).
Recyklace
Potřeba budoucího recyklování byla vzata v úvahu již při vývoji této tiskárny. Počet
druhů materiálu byl omezen na minimum, aniž by to bylo na úkor správné funkčnosti a
spolehlivosti výrobku. Tiskárna byla zkonstruována tak, aby se od sebe nesourodé
materiály snadno oddělily. Spony a jiná spojení lze jednoduše nalézt, jsou snadno
přístupné a lze je odstranit pomocí běžných nástrojů. Důležité části byly
zkonstruovány tak, aby v případě nutné opravy byly snadno přístupné a
demontovatelné.
Balení tiskárny: Balicí materiál pro tuto tiskárnu byl zvolen tak, aby poskytoval
maximální ochranu při co nejnižších nákladech ve snaze minimalizovat dopad na
životní prostředí a usnadnit recyklování. Pevná konstrukce tiskárny HP Deskjet
přispívá ke snížení spotřeby balicích materiálů a snižuje možnost poškození tiskárny.
Plastové součásti: Všechny hlavní druhy plastických hmot a plastové součásti jsou
označeny podle mezinárodních norem. Všechny plastové součásti použité při výrobě
krytu a šasi jsou technicky recyklovatelné a obsahují jeden polymer.
Životnost výrobku: Aby měla tiskárna HP Deskjet co nejdelší životnost, společnost
Hewlett-Packard nabízí následující možnosti:
● Prodloužená záruka: Podrobnosti naleznete v referenční příručce, která se
dodává s tiskárnou.
● Náhradní díly a spotřební materiál jsou k dispozici po omezenou dobu od
ukončení výroby.
● Vrácení výrobku: Informace o vrácení tohoto výrobku společnosti Hewlett-
Packard po uplynutí jeho životnosti získáte na webu www.hp.com/recycle.
66 HP Deskjet 3900 series
Page 69

Informace o vrácení prázdných tiskových kazet HP naleznete v tématu Recyklace
tiskových kazet.
Poznámka Rozšířená záruka a možnosti vrácení produktu nejsou
k dispozici ve všech zemích/oblastech.
Informace o recyklaci pro Evropskou unii
Důležité informace o recyklaci pro naše zákazníky v Evropské unii: Z důvodu
ochrany životního prostředí musí být tento produkt recyklován po skončení jeho
životnosti předepsaným způsobem. Níže vyobrazený symbol označuje, že tento
produkt by neměl být vyhozen do běžného odpadu. Předejte produkt k odborné
likvidaci autorizované sběrně v okolí vašeho působiště. Další informace týkající se
navrácení a recyklace produktů HP obecně naleznete na webu www.hp.com/hpinfo/
globalcitizenship/environment/recycle/index.html.
Spotřeba energie
Tato tiskárna byla vyvinuta s ohledem na zachování energetických zdrojů. Tím se
šetří přírodní zdroje i náklady na provoz, aniž by byla ovlivněna výkonnost tiskárny.
Spotřeba energie v pohotovostním režimu: Technické údaje o spotřebě energie
naleznete v referenční příručce.
Spotřeba energie ve vypnutém stavu: Určité množství energie se spotřebovává i
tehdy, je-li tiskárna vypnutá. Tomu lze zabránit tak, že tiskárnu vypnete a odpojíte
napájecí kabel tiskárny od elektrického zdroje.
Recyklace tiskových kazet
Zákazníci, kteří mají zájem o recyklaci originálních tiskových kazet HP, se mohou
zúčastnit programu sběru a recyklace inkoustových kazet (HP Planet Partner
Program). Společnost HP tento program nabízí ve více zemích/oblastech než
kterýkoli výrobce inkoustových kazet na světě. Tento program poskytuje zákazníkům
společnosti Hewlett-Packard bezplatnou službu, která představuje ekologicky
výhodné řešení pro tyto produkty po skončení jejich životnosti.
Chcete-li se do programu zapojit, postupujte podle směrnic uvedených na webovém
serveru společnosti HP www.hp.com/recycle. Tato služba není k dispozici ve všech
zemích/oblastech. Zákazníci mohou být požádáni o jméno, telefonní číslo a adresu.
Originální metody recyklace společnosti Hewlett-Packard jsou velmi citlivé na
cizorodé materiály. Z toho důvodu se nepřijímají kazety od jiných výrobců. Výsledné
produkty recyklačního procesu jsou použity při výrobě nových produktů a společnost
Hewlett-Packard musí zajistit, aby bylo složení materiálu konzistentní. Proto
recyklujeme pouze originální kazety HP. Tento program se netýká doplňovaných kazet.
Uživatelská příručka 67
Page 70

Kapitola 13
Vrácené kazety jsou demontovány a přeměněny na suroviny, které se dále použijí v
dalších průmyslových odvětvích při výrobě nových produktů. Z materiálů získaných
recyklací tiskových kazet HP se vyrábí např. automobilové díly, měděné dráty,
ocelové desky, vzácné kovy používané v elektronickém průmyslu a také se používají
při výrobě mikročipů. Společnost Hewlett-Packard může v závislosti na modelu
recyklovat až 65 % hmotnosti materiálu tiskové kazety. Zbývající díly, které nelze
recyklovat (inkoust, pěna a kompozitní díly), se likvidují způsobem šetrným k
životnímu prostředí.
68 HP Deskjet 3900 series
Page 71

Rejstřík
A
aktualizace, stažení softwaru
tiskárny 40
aktualizace softwaru tiskárny,
stažení 40
B
běžný tisk 32
Č
čištění
skříň tiskárny 46
tiskových kazet
automaticky 45
tiskových kazet ručně 46
D
digitální blesk 15
digitální fotografie 14
dokument je chybně vytisknut
části dokumentu chybí
nebo jsou vytištěny na
nesprávném místě 57
dokument neodpovídá
novému nastavení tisku 57
dokument se tiskne mimo
střed nebo našikmo 57
obálka se tiskne pod
úhlem 57
text a obrázky jsou
nesprávně zarovnány 57
dokument se tiskne pomalu
je otevřeno více aplikací 63
počítač nesplňuje
požadavky na systém 63
režim záložního inkoustu
63
software tiskárny je
zastaralý 63
vybrán režim Nejlepší nebo
Maximální rozlišení 63
duplexní tisk 36
E
Exif Print 16
F
fotografický papír, skladování a
manipulace 16
fotografie, digitální 14
fotografie má zbytečný okraj
u fotografického papíru
malého formátu 59
fotografie se netisknou správně
kontrola vlastností
tiskárny 55
kontrola zásobníku
papíru 55
funkce tiskárny 5
CH
chybová hlášení
došlo k chybě při zápisu na
port USB 60
hlášení o nedostatku
papíru 60, 61
hlášení o nesprávné
tiskové kazetě 60
hlášení problému s
tiskovou kazetou 60
nelze zahájit obousměrnou
komunikaci 60
tiskárna nereaguje 60
tiskne se v režimu
záložního inkoustu 61
vozík tiskových kazet je
zablokovaný 60
zobrazí se chybové hlášení
a kontrolka napájení bliká
60
I
informace o ochraně životního
prostředí
informace o recyklaci pro
Evropskou unii 67
prohlášení o ochraně
životního prostředí 66
recyklace 66
recyklace tiskových kazet
67
snížení a vyloučení
škodlivých účinků 66
spotřeba energie 67
inkoust, odstranění z pokožky
a oděvu 46
instalace tiskových kazet 42
K
karta Zkratky pro tisk 31
kontrolka napájení bliká
co znamená blikající
kontrolka 62
nezobrazilo se chybové
hlášení 62
zobrazilo se chybové
hlášení 62
kvalita tisku 33
M
maximální rozlišení 15
N
náhled tisku 34
nápověda Co to je 39
nastavení 39
nastavení tisku
výchozí nastavení 32
změna 39
nedostatek inkoustu 45
nízká kvalita tisku
pruhy a chybějící čáry 56
tisk je vybledlý 56
tisknou se prázdné
stránky 56
O
oboustranný tisk 36
odstranění efektu červených
očí 15
odstranění inkoustu z pokožky
a oděvu 46
odstraňování problémů
dokument je chybně
vytisknut 57
dokument se tiskne
pomalu 63
Uživatelská příručka 69
Page 72

fotografie má zbytečný
okraj 59
fotografie se netisknou
správně 55
chybová hlášení 60
kontrolka napájení bliká 62
nízká kvalita tisku 56
potíže s papírem 52
potíže s tiskovou kazetou
53
problémy s dokumenty bez
okrajů 57
tiskárna nekomunikuje 53
tiskárna netiskne 50
tiskárna tiskne na více listů
najednou 52
uvíznutý papír 51
okno Stav inkoustu 40
ostrost 15
P
panel nástrojů 48
panel nástrojů tiskárny 48
pořadí stránek, nastavení 33
potíže s papírem
tiskárna nepodává papír 52
potíže s tiskovou kazetou
hlášení chybného umístění
tiskové kazety 55
hlášení potíží s tiskovou
kazetou 54
hlášení Tisk v režimu
záložního inkoustu 55
chybné umístění tiskové
kazety 61
nesprávná tisková kazeta
53
problémy s dokumenty bez
okrajů
obraz se tiskne pod
úhlem 58
okraj fotografie je
vybledlý 58
pokyny k tisku bez okrajů
57
u fotografického papíru
malého formátu s
odtrhávací chlopní 59
přibližná hladina inkoustu 45
příslušenství
kabely USB 64
papír 64
R
režim záložního inkoustu 9
rozlišení, maximální 15
rychlá nastavení tisku úlohy 35
Rychlý nebo ekonomický tisk
31
S
SmartFocus 15
speciální funkce 4
T
technické údaje
technické údaje tiskárny 65
technologie Real Life 14
tipy pro tisk 31
tisk
běžný tisk 32
blahopřání 22
brožury 27
digitální fotografie 14
dokumenty 20
dopisy 19
e-maily 18
Exif Print 16
fotografie 11
fotografie bez okrajů 11
fotografie s okrajem 13
kartotéční lístky a jiná
média malých rozměrů 26
kvalita tisku 33
letáky 21
maximální rozlišení 15
náhled tisku 34
nastavení pořadí stránek
33
nastavení tisku 39
nažehlovací fólie 29
obálky 21
oboustranný tisk 36
optimalizované rozlišení
4800 x 1200 15
PhotoREt 15
plakáty 28
pohlednice 23
průhledné fólie 24
rychlá nastavení tisku
úlohy 35
rychlý nebo ekonomický 31
s jednou tiskovou
kazetou 9
štítky 25
tipy 31
tisk prezentace 32
uživatelský formát papíru
34
více stránek na jeden list
papíru 33
výběr typu papíru 35
vysoká kvalita 15
tiskárna nekomunikuje 53
tiskárna netiskne 50
tiskárna tiskne na více listů
najednou
gramáž papíru 53
papír může být nesprávně
založen 53
tisk blahopřání 22
tisk brožur 27
tisk dokumentů 20
tisk dopisů 19
tisk e-mailů 18
tisk fotografií
fotografie bez okrajů 11
fotografie s okrajem 13
úspora peněz17
tisk kartotéčních lístků 26
tisk letáků 21
tisk nažehlovací fólie 29
tisk obálek 21
tiskové kazety
automatické čištění 45
informace o objednání 45
instalace 42
použití v tiskárně 8
ruční čištění 46
typová čísla 42
údržba 48
výměna 8
zarovnání 44
tisk plakátu 28
tisk pohlednic 23
tisk prezentace 32
tisk průhledných fólií 24
tisk s použitím technologie
PhotoREt 15
tisk štítků 25
tlačítko a kontrolka napájení 6
typografické konvence v
příručce 2
typ papíru, výběr35
U
údržba
skříň tiskárny 46
70 HP Deskjet 3900 series
Page 73

Rejstřík
tiskové kazety 48
Upozornění společnosti
Hewlett-Packard 2
USB
připojení k tiskárně 10
uvíznutý papír 51
uživatelský formát papíru 34
V
vlastnosti tiskárny 39
vyhlazení 15
výchozí nastavení tisku 32
Z
zarovnání tiskových kazet 44
zásobník papíru 6
zkušební stránka, tisk 45
zvýšení kontrastu 15
Uživatelská příručka 71
Page 74

72 HP Deskjet 3900 series
 Loading...
Loading...