Page 1

HP Deskjet 3840 Series-Drucker - Benutzerhandbuch
1 HP Deskjet 3840 SeriesDrucker
Wählen Sie eines der folgenden Themen aus, um Antworten auf Ihre Fragen zu
erhalten:
• Hinweise
• Sonderfunktionen
• Erste Schritte
• Anschließen des Druckers
• Drucken von Fotos
• Drucken von anderen Dokumenten
• Tipps zum Drucken
• Druckersoftware
• Wartung
• Fehlerbehebung
• Spezifikationen
• Verbrauchsmaterial
1
Page 2
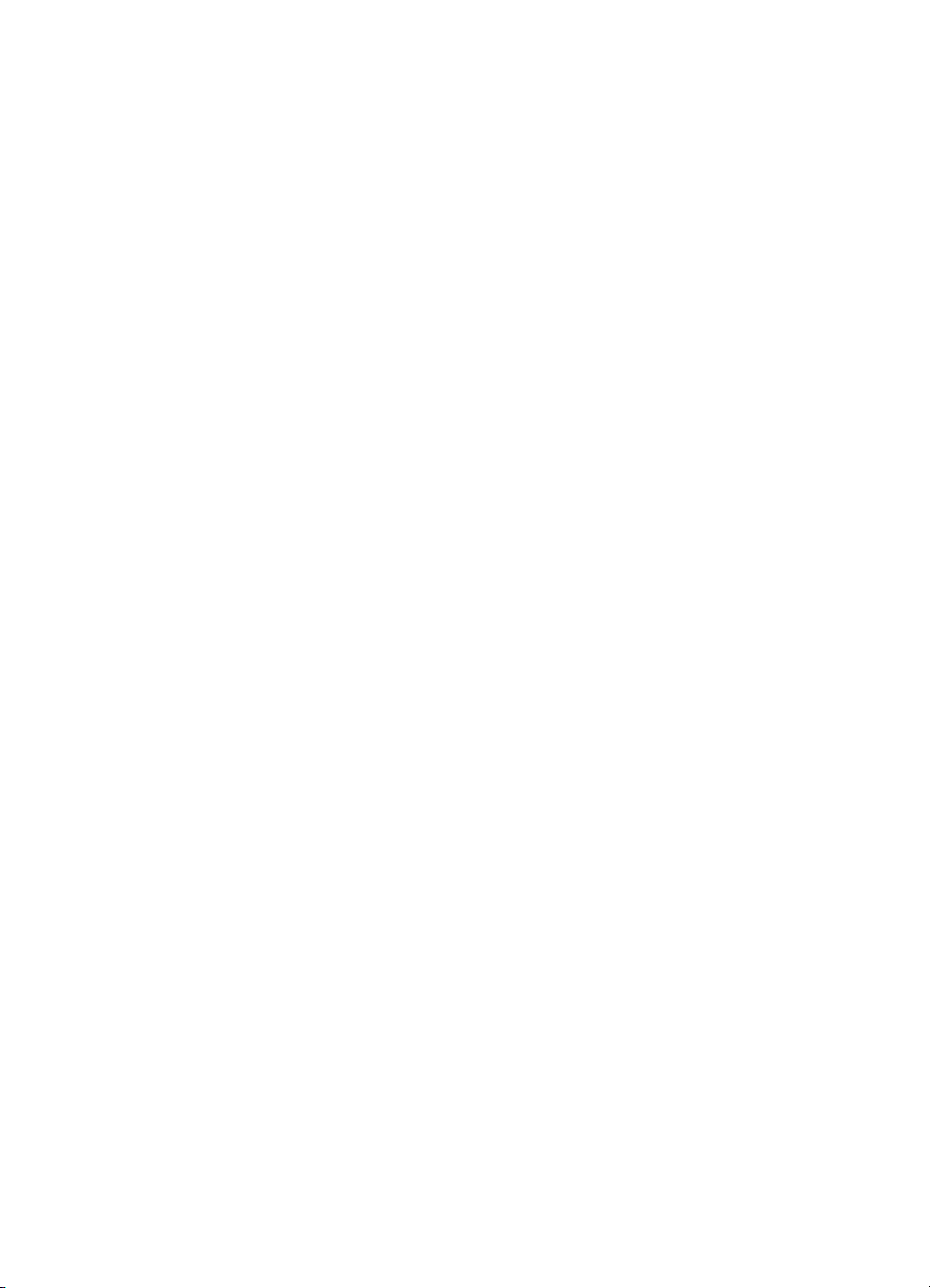
HP Deskjet 3840 Series-Drucker - Benutzerhandbuch
2 Hinweise
• Hinweise und Marken
• Begriffe und Konventionen
2.1 Hinweise und Marken
Hinweise von Hewlett-Packard
Vervielfältigung, Adaption oder Übersetzung sind ohne vorherige schriftliche
Genehmigung nur im Rahmen des Urheberrechts zulässig.
Die Informationen in diesem Dokument können ohne vorherige Ankündigung
geändert werden.
Für HP Produkte und Dienste gelten nur die Gewährleistungen, die in den
ausdrücklichen Gewährleistungserklärungen des jeweiligen Produkts bzw.
Dienstes aufgeführt sind. Dieses Dokument gibt keine weiteren Gewährleistungen.
HP haftet nicht für technische oder redaktionelle Fehler oder Auslassungen in
diesem Dokument.
Marken
Apple, das Apple-Logo, AppleTalk, ColorSync, das ColorSync-Logo, Finder, Mac,
Macintosh, MacOS, Powerbook, Power Macintosh und Quickdraw sind in den USA
und anderen Ländern eingetragene Marken von Apple Computer, Inc.
TrueType ist eine in den USA eingetragene Marke von Apple Computer, Inc.
Adobe und Acrobat sind Marken von Adobe Systems Incorporated.
© 2004 Copyright Hewlett-Packard Development Company, L.P.
2.2 Begriffe und Konventionen
In diesem Benutzerhandbuch werden folgende Begriffe und Konventionen
verwendet.
Begriffe
Der HP Deskjet-Drucker wird u.U. auch als HP Drucker oder Drucker bezeichnet.
2
Page 3
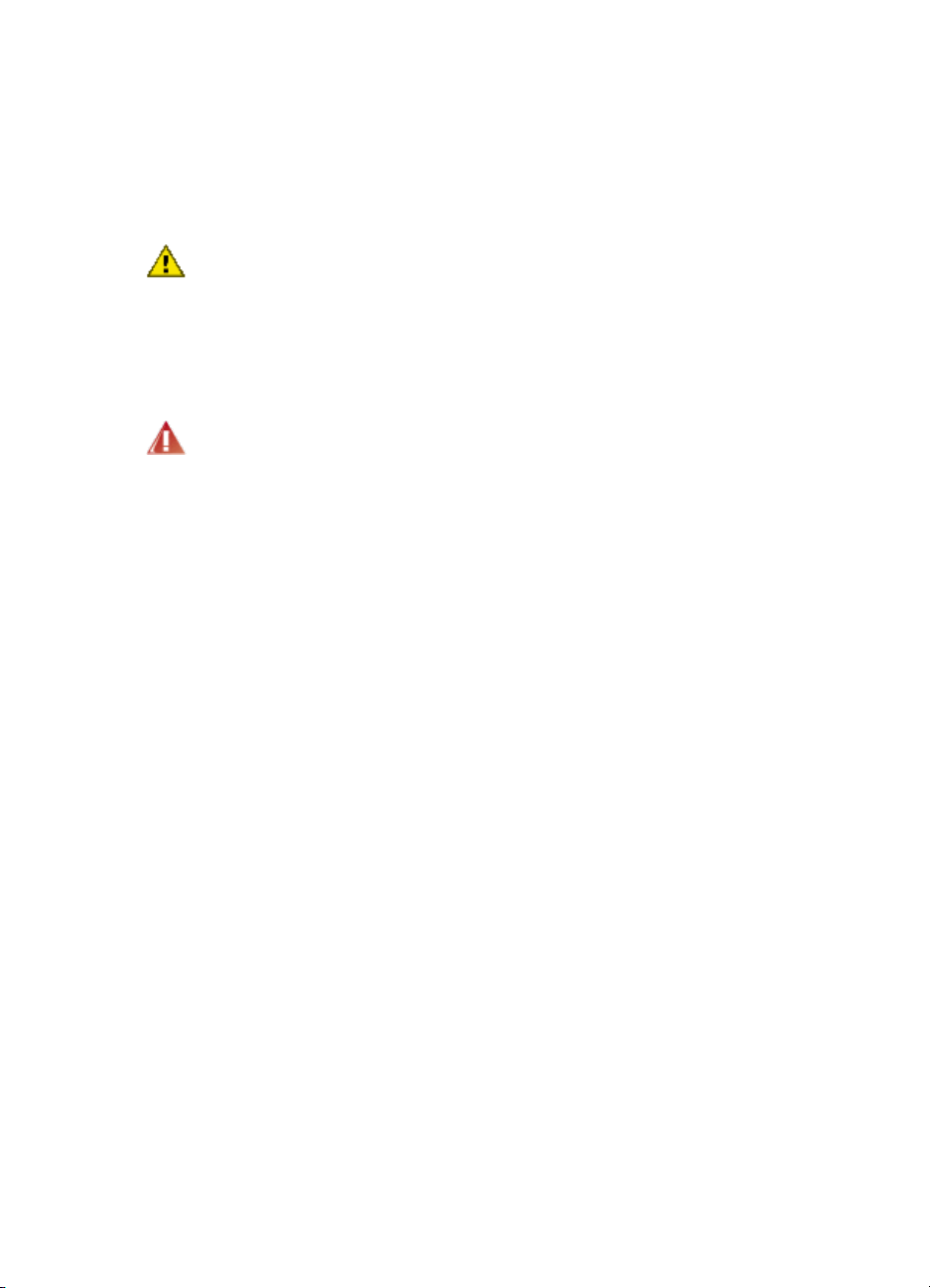
HP Deskjet 3840 Series-Drucker - Benutzerhandbuch
Warnungen und andere Hinweise
Mit Achtung werden Sie auf mögliche Beschädigungen des HP Deskjet-Druckers
oder eines anderen Gerätes aufmerksam gemacht. Beispiel:
Achtung: Berühren Sie nicht die Düsen oder die Kupferkontakte der
Tintenpatrone. Das Berühren dieser Teile kann zum Verstopfen der Düsen,
Versagen der Tintenpatrone oder zu verminderter Leitfähigkeit der
elektrischen Kontakte führen.
Mit Warnung werden Sie darauf hingewiesen, dass eine mögliche
Gesundheitsgefährdung für Sie oder andere Personen eintreten kann. Beispiel:
Warnung: Bewahren Sie neue und gebrauchte Tintenpatronen außerhalb
der Reichweite von Kindern auf!
Ein Hinweis verweist auf zusätzliche Informationen. Beispiel:
Hinweis: Die besten Ergebnisse erzielen Sie mit HP Produkten.
3
Page 4

HP Deskjet 3840 Series-Drucker - Benutzerhandbuch
3 Sonderfunktionen
Herzlichen Glückwunsch! Sie haben einen mit einer Vielzahl praktischer Funktionen
ausgestatteten HP Deskjet-Drucker erworben:
• Brillante Ausdrucke in Fotoqualität: Hervorragende Druckleistungen mit einer
schwarzen und einer dreifarbigen Tintenpatrone.
• Option zum 6-Farbdruck: Die Qualität von Fotodrucken kann durch Einsetzen
einer Fotopatrone (separat erhältlich) noch optimiert werden.
• Randloser Druck: Mit der Funktion für randlosen Druck können Sie Fotos und
Karten im Format 10 x 15 cm bis zum Papierrand bedrucken.
• Benutzerfreundlich: Leichte Installation und Bedienung.
• Taste zum Abbrechen von Druckvorgängen: Mit Hilfe der Taste zum
Abbrechen von Druckvorgängen können Sie Druckaufträge schnell und einfach
abbrechen und somit Papier und Tinte sparen.
• Tintenfüllstandsanzeige: Die Tintenfüllstandsanzeige auf dem Bildschirm
informiert Sie jederzeit über den Füllstand der einzelnen Tintenpatronen.
• Kompaktes Design: Klein, kompakt, einfache Einrichtung und Lagerung, leicht
zu transportieren.
• Qualität: Es werden die bestmöglichen Ergebnisse für Ihre
Druckanforderungen erzielt.
4
Page 5
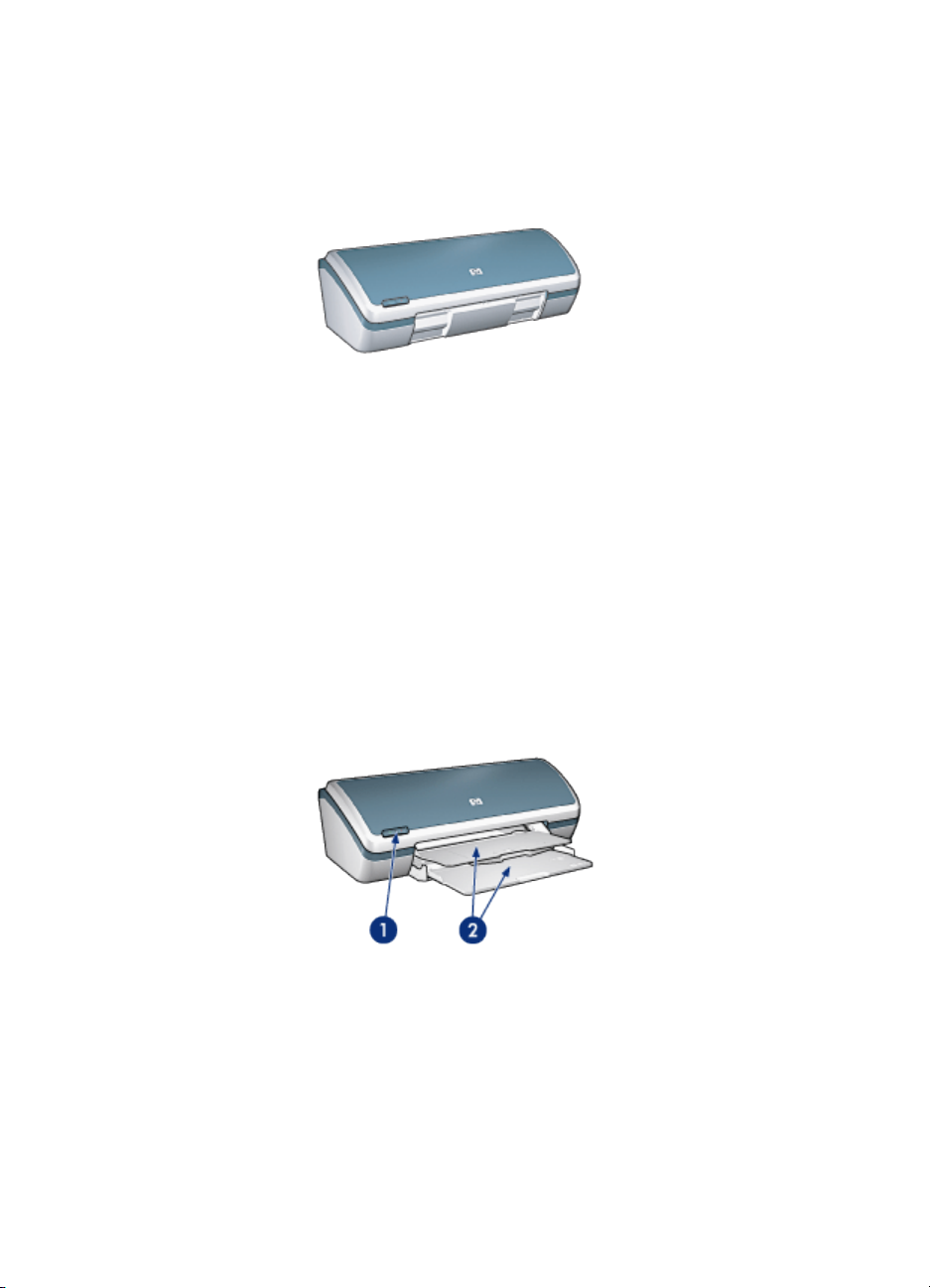
HP Deskjet 3840 Series-Drucker - Benutzerhandbuch
4 Erste Schritte
Eine Übersicht über die Druckerfunktionen finden Sie auf der Seite
Druckerfunktionen.
Wenn Sie auf das entsprechende Thema klicken, wird eine Beschreibung der
jeweiligen Druckerfunktion angezeigt:
• Tasten und LEDs
• Papierfächer
• Tintenpatronen
• Tintenreserve-Modus
4.1 Druckerfunktionen
Der HP Drucker verfügt über zahlreiche Funktionen, mit deren Hilfe Druckvorgänge
auf einfachere und effizientere Weise ausgeführt werden können.
1. Tasten und LEDs
2. Papierfächer
5
Page 6
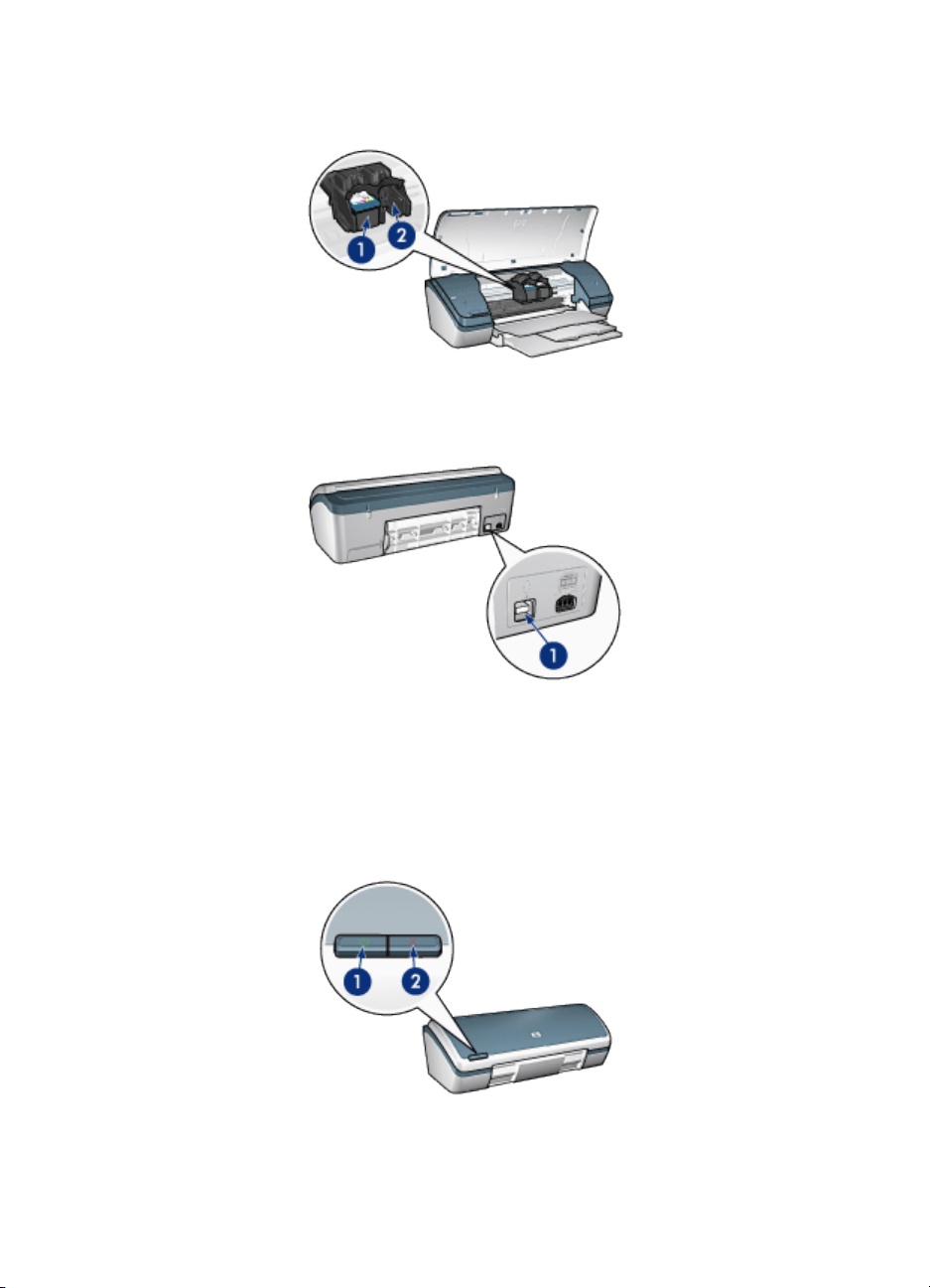
HP Deskjet 3840 Series-Drucker - Benutzerhandbuch
1. Tintenpatronen
2. Tintenreserve-Modus
1. USB-Anschluss
4.2 Tasten und LEDs
Mit den Tasten können Sie den Drucker ein- und ausschalten bzw. einen
Druckauftrag abbrechen.
6
Page 7
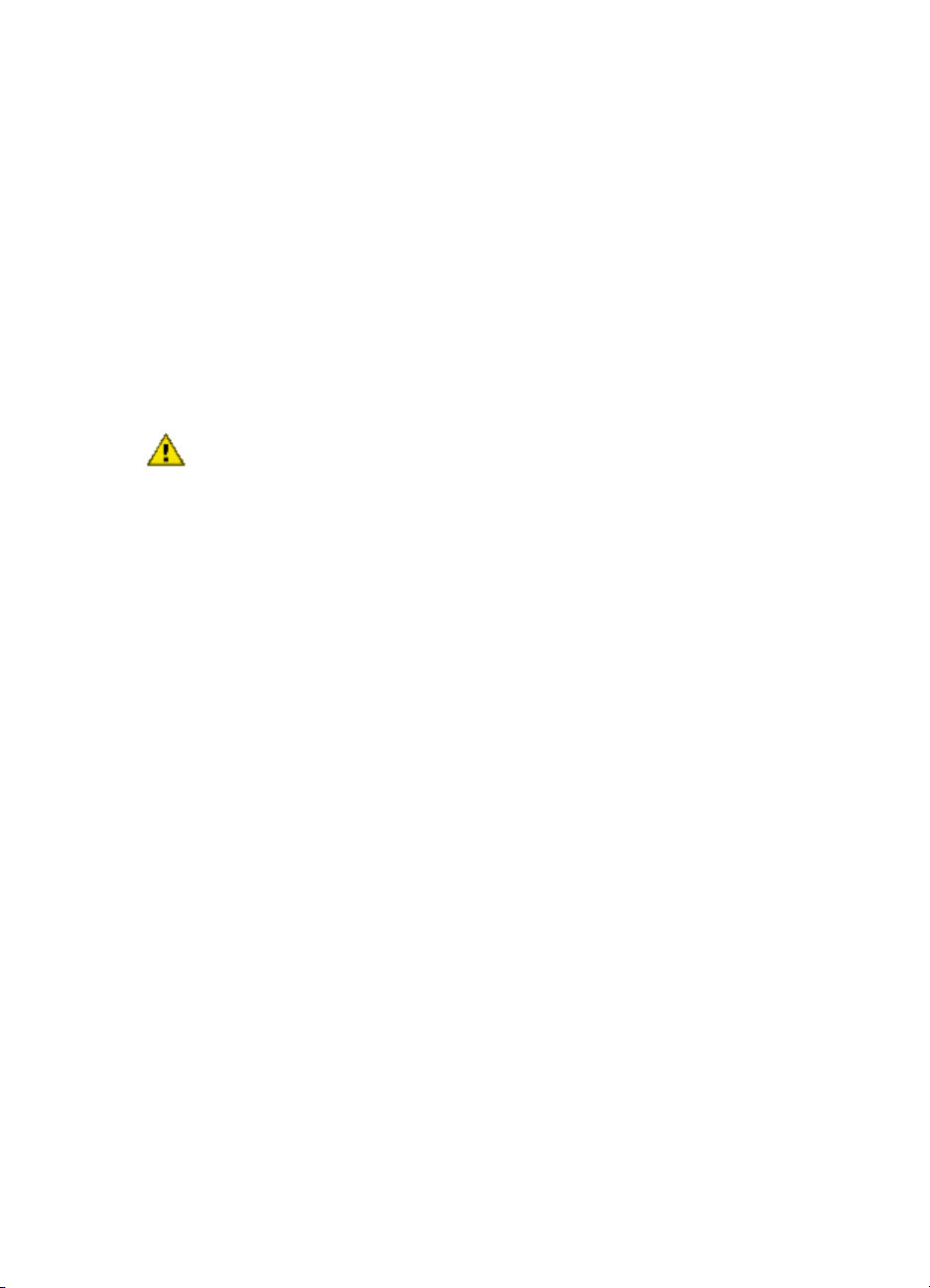
HP Deskjet 3840 Series-Drucker - Benutzerhandbuch
1. Netzschalter und Netz-LED
2. Taste zum Abbrechen von Druckvorgängen
Netzschalter und Netz-LED
Mit dem Netzschalter können Sie den Drucker ein- und ausschalten. Nach dem
Betätigen des Netzschalters kann es einige Sekunden dauern, bis sich der Drucker
einschaltet.
Der LED auf dem Netzschalter können Sie Informationen über den Status des
Druckers entnehmen. Wenn die Netz-LED leuchtet (und nicht blinkt), druckt der
Drucker entweder gerade, oder er ist druckbereit. Wenn die Netz-LED blinkt, ist die
Abdeckung offen, oder es liegt möglicherweise ein Problem vor.
Achtung: Schalten Sie den Drucker grundsätzlich mit dem Netzschalter ein
bzw. aus. Wenn Sie zum Ein- und Ausschalten eine Steckerleiste, einen
Überspannungsschutz oder einen Steckdosenschalter verwenden, kann der
Drucker beschädigt werden.
Taste zum Abbrechen von Druckvorgängen
Wenn Sie diese Taste betätigen, wird der aktuelle Druckauftrag abgebrochen.
4.3 Papierfächer
Der Drucker verfügt über ein ausklappbares Papierfach, das wiederum ein
Zufuhrfach und ein Ausgabefach enthält.
Wählen Sie eines der nachstehenden Themen aus, um Informationen zu den
Papierfächern anzuzeigen:
• Aufklappen der Papierfächer
• Zufuhrfach
• Ausgabefach
• Einklappen der Papierfächer
Aufklappen der Papierfächer
Gehen Sie folgendermaßen vor, um die Papierfächer aufzuklappen:
1. Heben Sie die Abdeckung des Druckers an.
7
Page 8
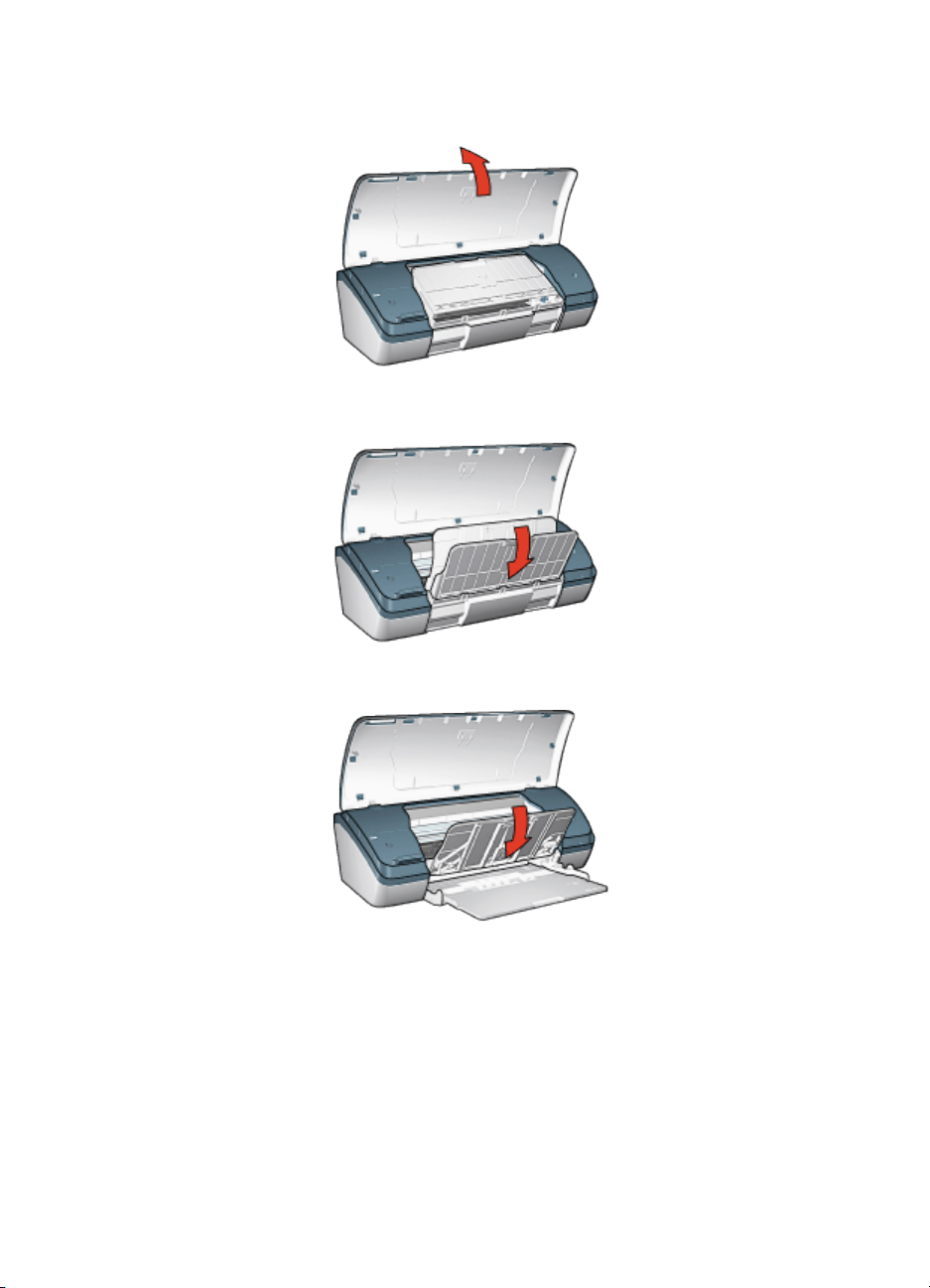
HP Deskjet 3840 Series-Drucker - Benutzerhandbuch
2. Senken Sie das Zufuhrfach ab.
3. Senken Sie das Ausgabefach ab.
4. Ziehen Sie die Verlängerung des Ausgabefachs heraus, und klappen Sie den
Anschlagbügel nach oben.
8
Page 9
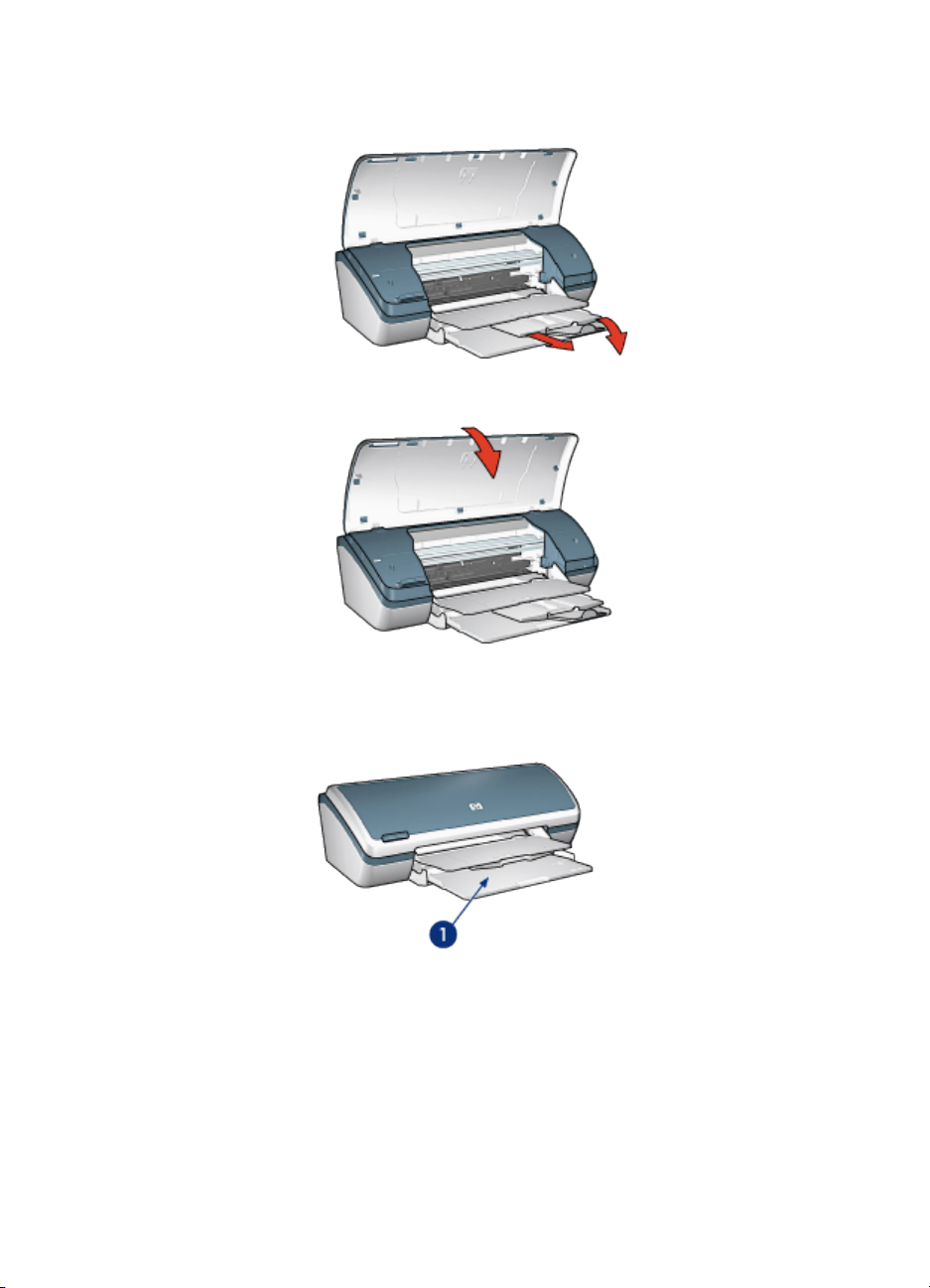
HP Deskjet 3840 Series-Drucker - Benutzerhandbuch
5. Schließen Sie die Druckerabdeckung, und schalten Sie den Drucker ein.
Zufuhrfach
In das Zufuhrfach werden Papier und andere Druckmedien eingelegt.
1. Zufuhrfach
Sie können auf unterschiedlichen Druckmedienformaten drucken, indem Sie die
Papierführung nach rechts oder nach links verschieben.
9
Page 10
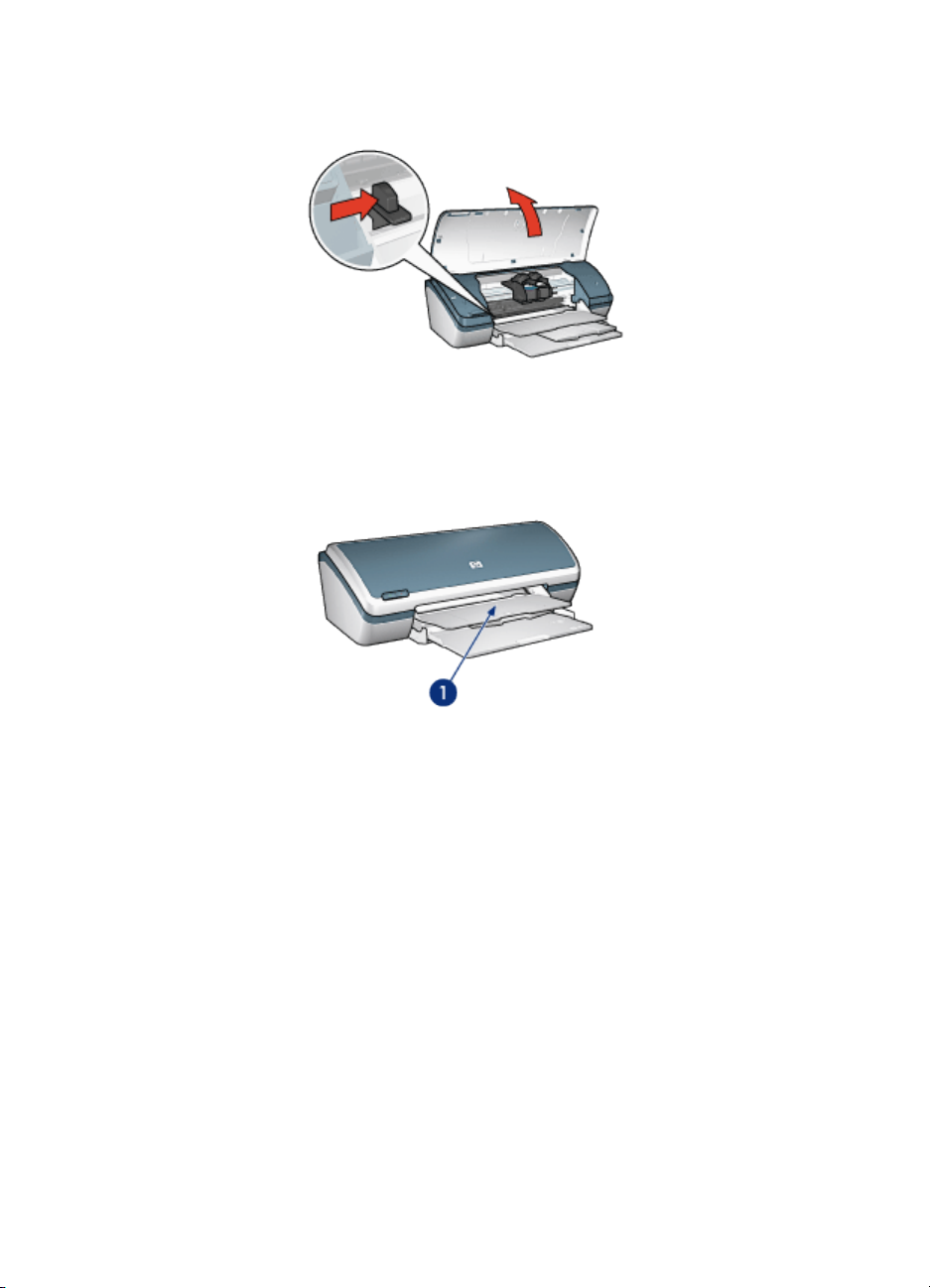
HP Deskjet 3840 Series-Drucker - Benutzerhandbuch
1. Drücken Sie hier, und verschieben Sie die Papierführung.
Ausgabefach
Bedruckte Seiten werden in das Ausgabefach ausgegeben.
1. Ausgabefach
Zum Einlegen von Papier müssen Sie die Druckerabdeckung und das Ausgabefach
anheben.
Vor dem Drucken müssen Druckerabdeckung und Ausgabefach dann wieder
geschlossen bzw. nach unten geklappt werden.
Verhindern Sie, dass Papier aus dem Ausgabefach fällt, indem Sie die
Verlängerung des Ausgabefachs herausziehen und dann den Anschlagbügel nach
oben klappen.
10
Page 11
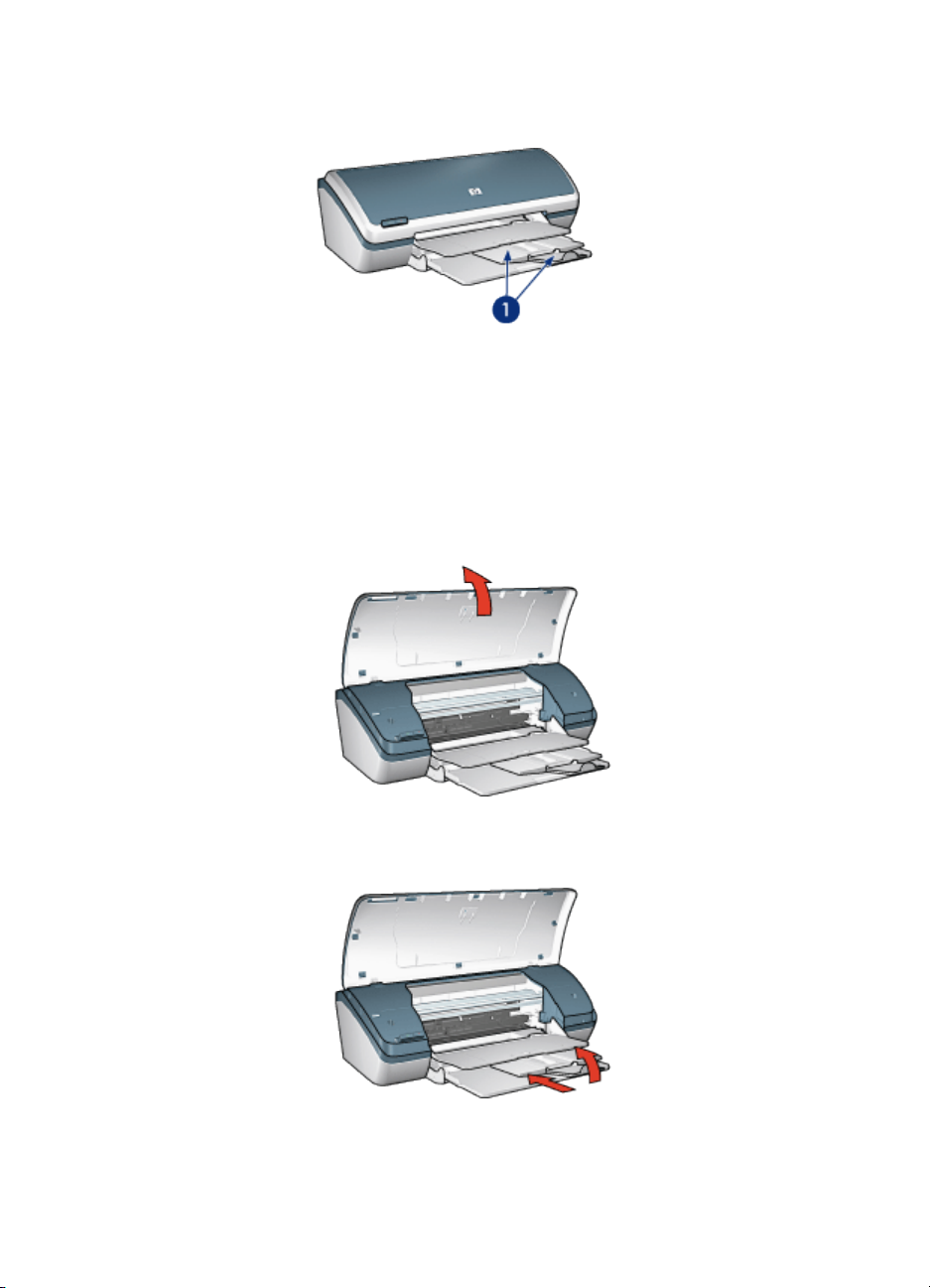
HP Deskjet 3840 Series-Drucker - Benutzerhandbuch
1. Ausgabefachverlängerung und Anschlagbügel
Einklappen der Papierfächer
Gehen Sie folgendermaßen vor, um die Papierfächer einzuklappen:
1. Nehmen Sie das Papier bzw. andere Druckmedien aus den Papierfächern, und
schalten Sie den Drucker aus.
2. Heben Sie die Abdeckung des Druckers an.
3. Klappen Sie den Anschlagbügel der Ausgabefachverlängerung nach unten,
und schieben Sie die Verlängerung in das Ausgabefach.
11
Page 12
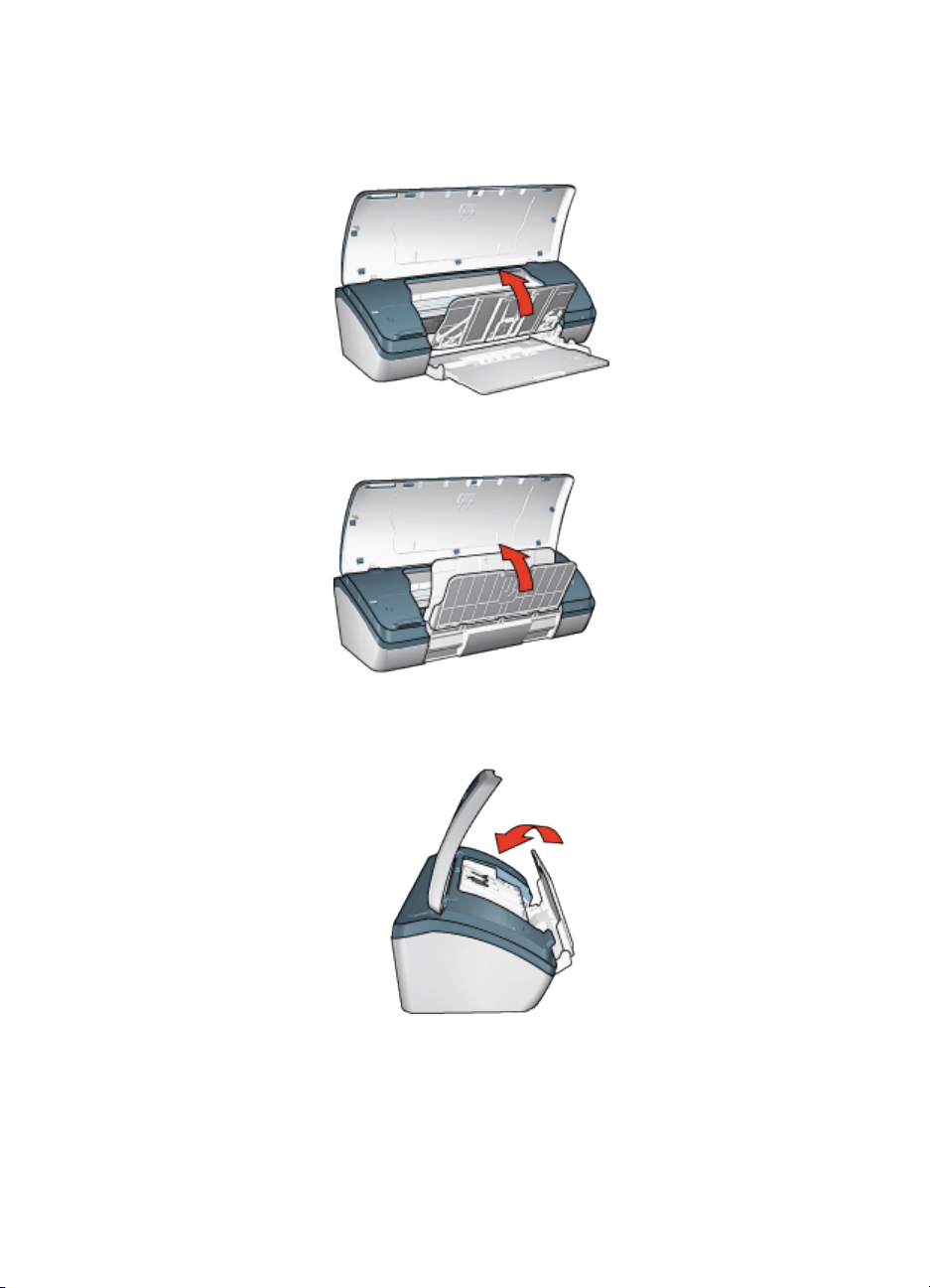
HP Deskjet 3840 Series-Drucker - Benutzerhandbuch
4. Heben Sie das Ausgabefach an.
5. Heben Sie das Zufuhrfach an.
6. Fassen Sie unter das Zufuhrfach, und drücken Sie es nach oben, bis es hörbar
einrastet.
7. Senken Sie die Abdeckung des Druckers ab.
12
Page 13
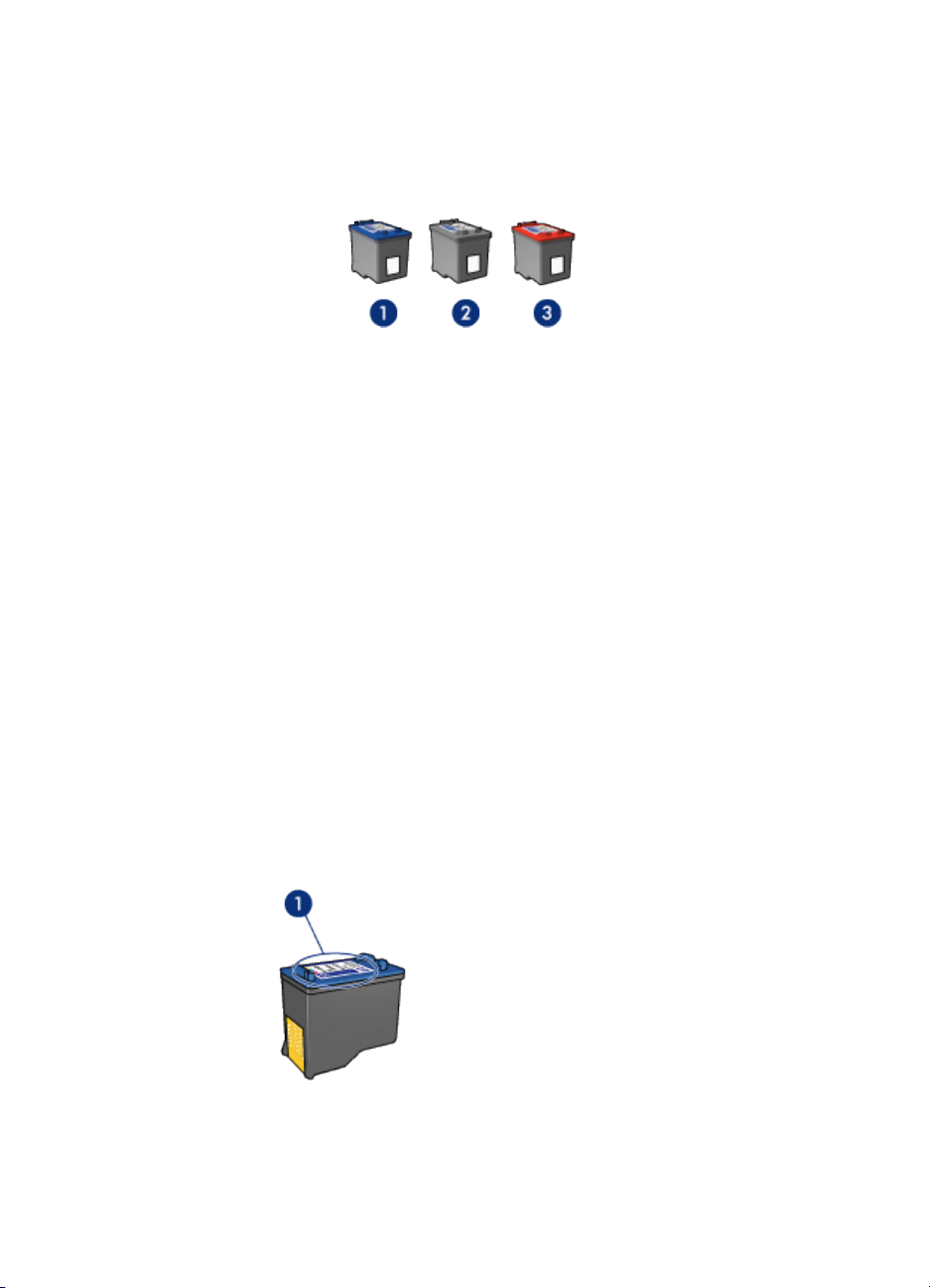
HP Deskjet 3840 Series-Drucker - Benutzerhandbuch
4.4 Tintenpatronen
Es sind drei verschiedene Tintenpatronen für den Drucker erhältlich.
1. Dreifarbige Tintenpatrone
2. Schwarze Tintenpatrone
3. Fotopatrone
Verwenden von Tintenpatronen
Normales Drucken
Verwenden Sie für normale Druckaufträge die schwarze und die dreifarbige
Tintenpatrone.
Qualitativ hochwertige Farbfotos
Wenn Sie beim Drucken von Farbfotos oder anderen Spezialdokumenten
besonders leuchtende Farben erzielen möchten, entfernen Sie die schwarze
Tintenpatrone und verwenden eine Fotopatrone in Verbindung mit der dreifarbigen
Tintenpatrone.
Auswechseln von Tintenpatronen
Achten Sie beim Kauf von Tintenpatronen auf deren Auswahlnummer.
Die Auswahlnummer finden Sie an folgenden Stellen:
• Etikett mit Auswahlnummer: Überprüfen Sie das Etikett der Tintenpatrone, die
Sie auswechseln.
1. Etikett mit Auswahlnummer
13
Page 14
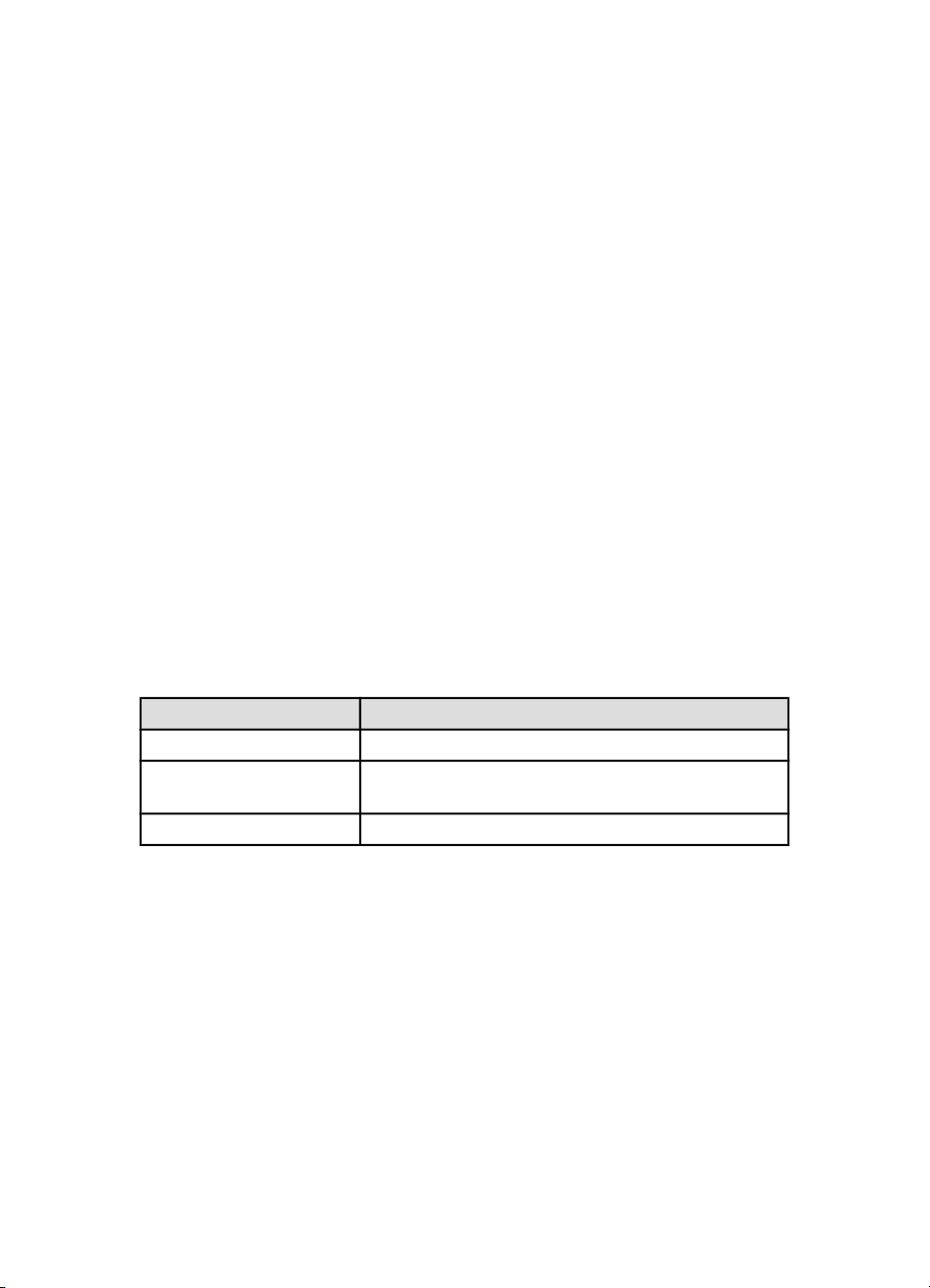
HP Deskjet 3840 Series-Drucker - Benutzerhandbuch
• Druckerdokumentation: Eine Liste der Auswahlnummern für Tintenpatronen
finden Sie im Referenzhandbuch, das dem Drucker beiliegt.
• HP Inkjet-Toolbox: Öffnen Sie die HP Inkjet-Toolbox, und klicken Sie dann auf
das Einstellungsfeld Verbrauchsmaterial.
Wenn eine Tintenpatrone fast leer ist, kann der Drucker im Tintenreserve-Modus
drucken.
Informationen zum Einsetzen einer Tintenpatrone finden Sie auf der Seite Einsetzen
von Tintenpatronen.
4.5 Tintenreserve-Modus
Im Tintenreserve-Modus kann der Drucker mit nur einer Tintenpatrone drucken. Der
Tintenreserve-Modus wird gestartet, sobald eine Tintenpatrone aus der Halterung
entfernt wird.
Anweisungen zum Entfernen einer Tintenpatrone finden Sie auf der Seite Einsetzen
von Tintenpatronen.
Drucken im Tintenreserve-Modus
Das Drucken im Tintenreserve-Modus verlangsamt den Druckvorgang und
beeinträchtigt die Qualität des Druckergebnisses.
Eingesetzte Tintenpatrone Ergebnis
Schwarze Tintenpatrone Farben werden als Graustufen gedruckt.
Dreifarbige Tintenpatrone
Fotopatrone Farben werden als Graustufen gedruckt.
Hinweis: Es wird empfohlen, die Fotopatrone nicht im Tintenreserve-Modus zu
verwenden.
Farben werden gedruckt, Schwarz wird jedoch als
Grauton wiedergegeben.
Beenden des Tintenreserve-Modus
Um den Tintenreserve-Modus zu beenden, müssen Sie zwei Tintenpatronen in den
Drucker einsetzen.
Anweisungen zum Einsetzen einer Tintenpatrone finden Sie auf der Seite Einsetzen
von Tintenpatronen.
14
Page 15
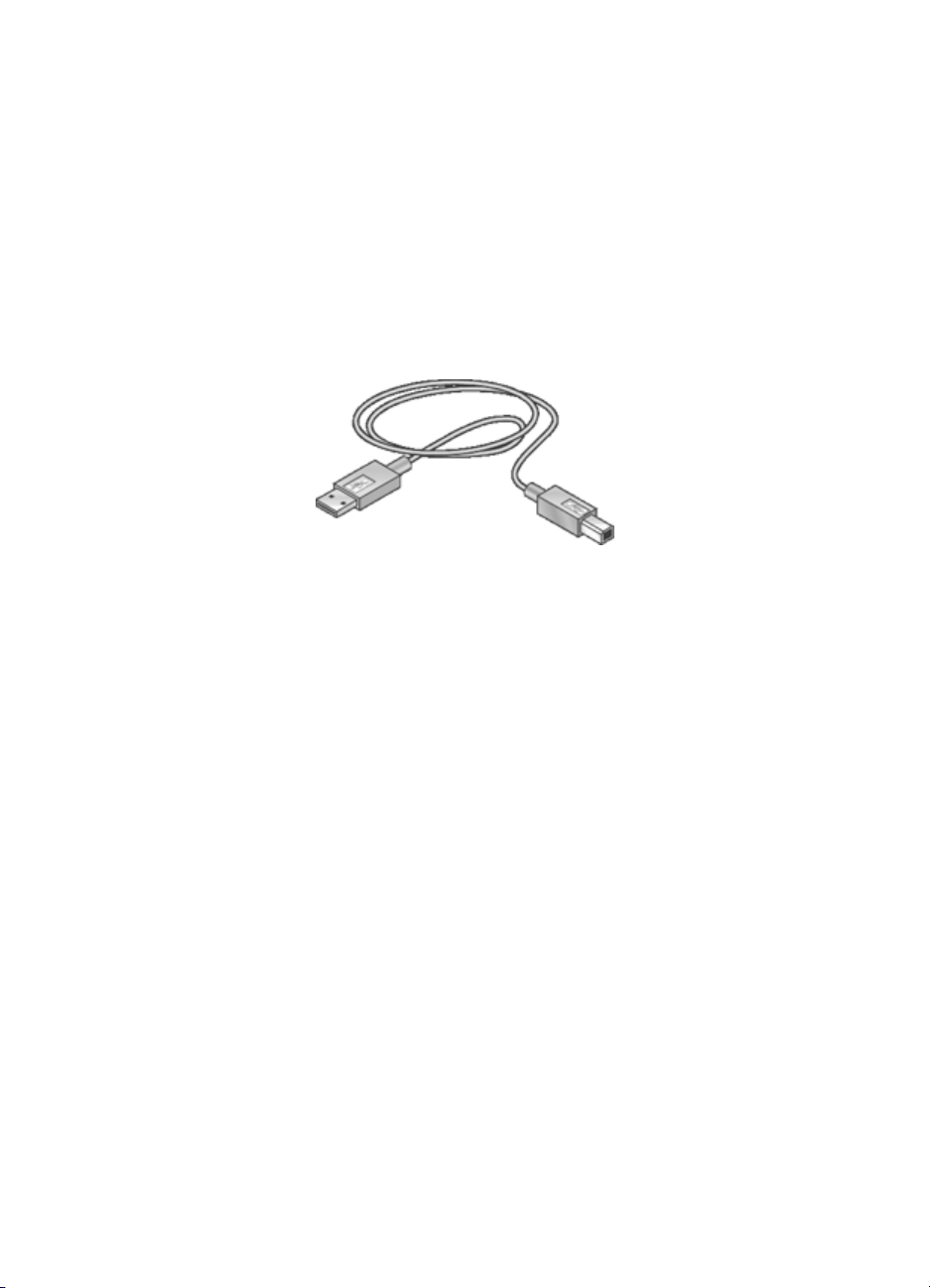
HP Deskjet 3840 Series-Drucker - Benutzerhandbuch
5 Anschließen des Druckers
• USB
5.1 USB
Der Drucker wird mit einem USB-Kabel (Universal Serial Bus) an den Computer
angeschlossen.
Anweisungen zum Anschließen des Druckers über ein USB-Kabel finden Sie auf
dem Installationsposter, das im Lieferumfang des Druckers enthalten ist.
15
Page 16
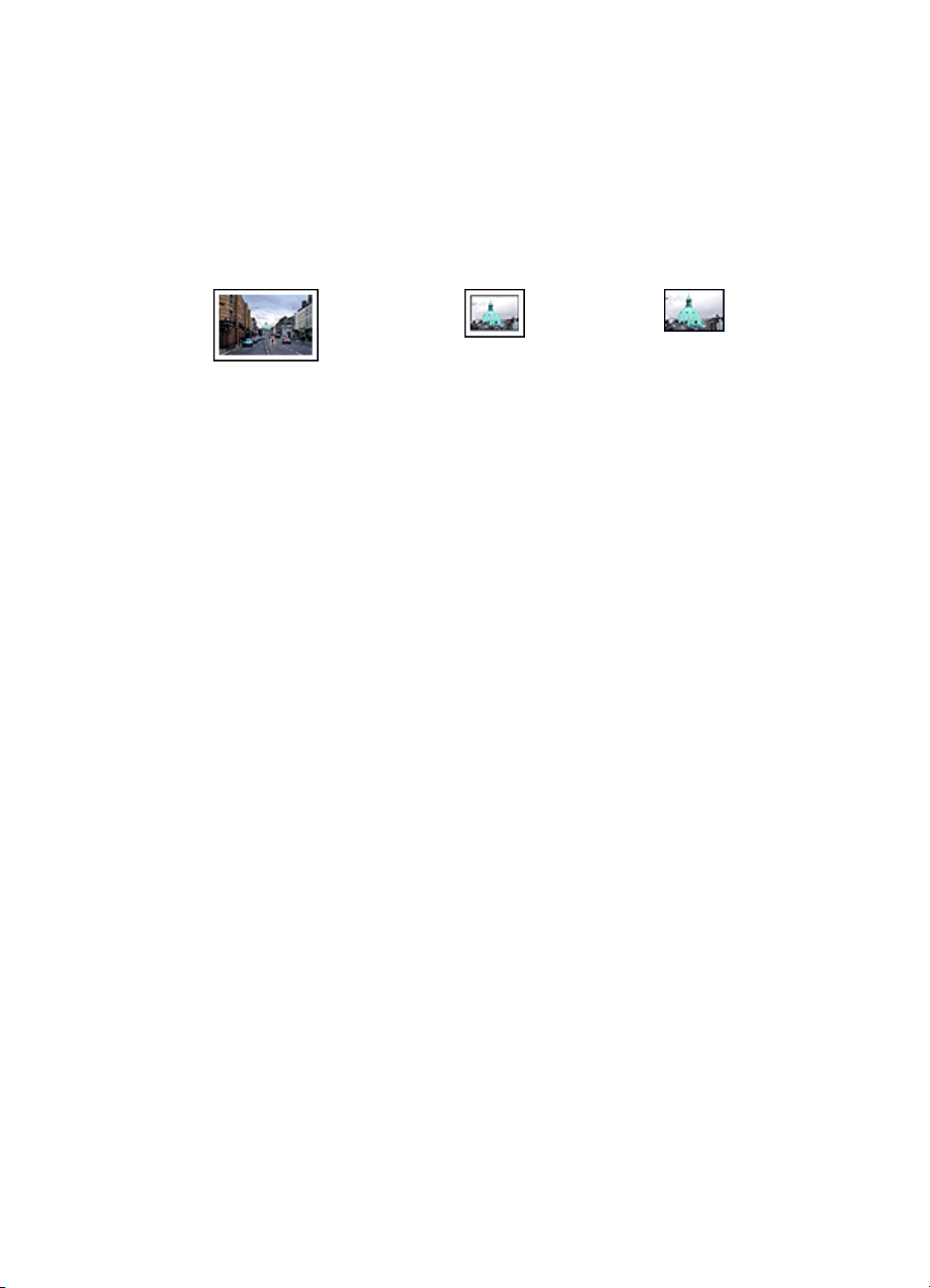
HP Deskjet 3840 Series-Drucker - Benutzerhandbuch
6 Drucken von Fotos
Wählen Sie die Art des zu druckenden Fotos aus:
Großes Foto mit weißem Rand Kleines Foto mit weißem
Rand
Optimieren von Fotos
Lesen Sie nach, wie Fotos mit Hilfe der Optionen zum Drucken von Fotos optimiert
werden können.
Kleines randloses Foto
6.1 Optimieren von Fotos
Die Druckersoftware verfügt über verschiedene Funktionen, mit denen das Drucken
digitaler Fotos vereinfacht und die Fotoqualität verbessert werden kann:
• Mit den HP Optionen für digitale Fotografie können Sie Fotos retuschieren.
• Mit der Option Maximale Auflösung können Sie mit der größtmöglichen
Auflösung drucken.
• Verwenden Sie HP Fotopapier für den täglichen Gebrauch, seidenmatt, um
beim Drucken von Fotos Kosten und Tinte zu sparen.
Lesen Sie nach, wie Sie digitale Fotos auf professionelle Weise überarbeiten
können.
• Mit der Fotopatrone erhalten Sie Bilder in brillanten Farben.
• Mit den erweiterten Farbeinstellungen können Sie die Farbqualität Ihrer
Druckausgaben verbessern.
• Drucken Sie Schwarzweißfotos.
• Mit der Funktion für den randlosen Druck können Sie bis an die Kanten von
Fotopapier drucken.
Um das Wellen von Fotopapier zu verhindern, befolgen Sie die Hinweise zur
Lagerung von Fotopapier.
16
Page 17
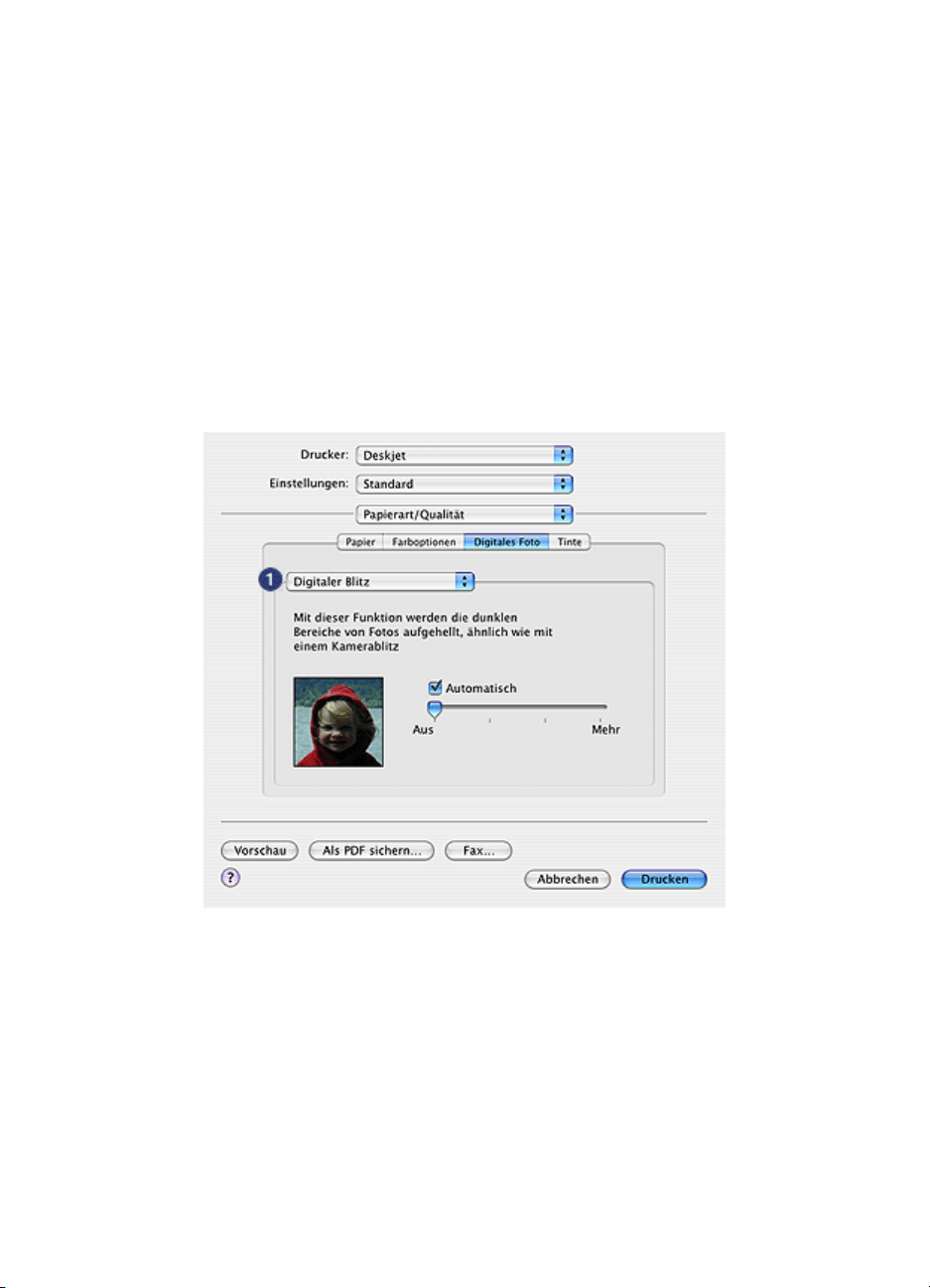
HP Deskjet 3840 Series-Drucker - Benutzerhandbuch
6.2 Drucken digitaler Fotografien
Der Drucker verfügt über verschiedene Funktionen, mit denen die Qualität digitaler
Fotografien verbessert werden kann.
Zugreifen auf die Optionen für digitale Fotografie
1. Öffnen Sie den Dialog Drucken.
2. Klicken Sie auf das Einstellungsfeld Papierart/Qualität.
3. Klicken Sie auf das Register Digitales Foto.
Verwenden der Optionen für digitale Fotografie
1. Menü für Optionen: Wählen Sie unter den folgenden Optionen:
• Rote Augen entfernen: Klicken Sie auf Ein, um den Rote-Augen-Effekt aus
dem Foto zu entfernen oder zu vermindern.
• Digitaler Blitz: Korrigieren Sie die Belichtung in dunklen Bereichen des
Fotos, um eine bessere Detailtiefe zu erreichen. Wenn der Druckertreiber
die Helligkeit automatisch abstimmen soll, klicken Sie auf Automatisch.
17
Page 18
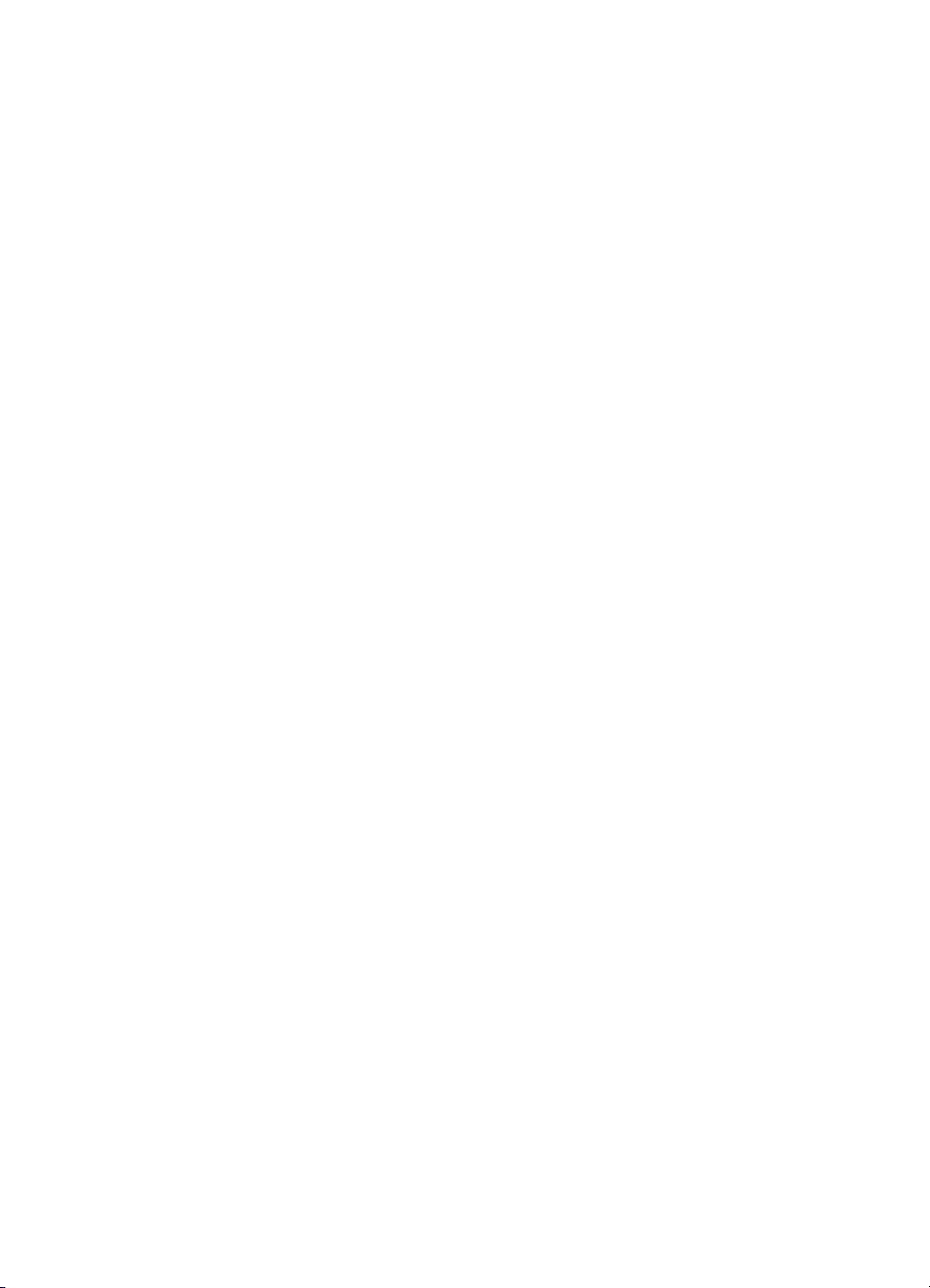
HP Deskjet 3840 Series-Drucker - Benutzerhandbuch
• Kontrastverstärkung: Stellen Sie den Kontrast Ihren Vorstellungen
entsprechend ein. Wenn der Druckertreiber den Kontrast automatisch
abstimmen soll, klicken Sie auf Automatisch.
• SmartFocus: Mit dieser Einstellung können Sie die Bildqualität und Klarheit
des Bildes verbessern. Wenn der Druckertreiber die Schärfe automatisch
anpassen soll, klicken Sie auf Ein.
• Glätten: Mit dieser Einstellung kann ein Bild weicher dargestellt werden.
Wenn der Druckertreiber den Glättungspegel für das Bild automatisch
einstellen soll, klicken Sie auf Automatisch.
• Schärfe: Stellen Sie die Bildschärfe Ihren Vorstellungen entsprechend ein.
Wenn der Druckertreiber die Schärfe für das Bild automatisch einstellen
soll, klicken Sie auf Automatisch.
6.3 Maximale Auflösung
Mit der Druckqualitätseinstellung Maximale Auflösung kann im Modus "4800 x 1200
dpi (optimiert)" gedruckt werden.
Der Druckmodus "4800 x 1200 dpi (optimiert)" bietet die höchstmögliche Auflösung
für diesen Drucker. Bei Auswahl der Einstellung "4800 x 1200 dpi (optimiert)" im
Druckertreiber druckt die dreifarbige Tintenpatrone im Modus "4800 x 1200 dpi
(optimiert)" (bis zu 4800 x 1200 dpi optimierte Farbauflösung und 1200 Input-dpi).
Führen Sie die folgenden Schritte aus, um im Modus "4800 x 1200 dpi (optimiert)"
zu drucken:
1. Öffnen Sie den Dialog Drucken.
2. Klicken Sie auf das Einstellungsfeld Papierart/Qualität.
18
Page 19
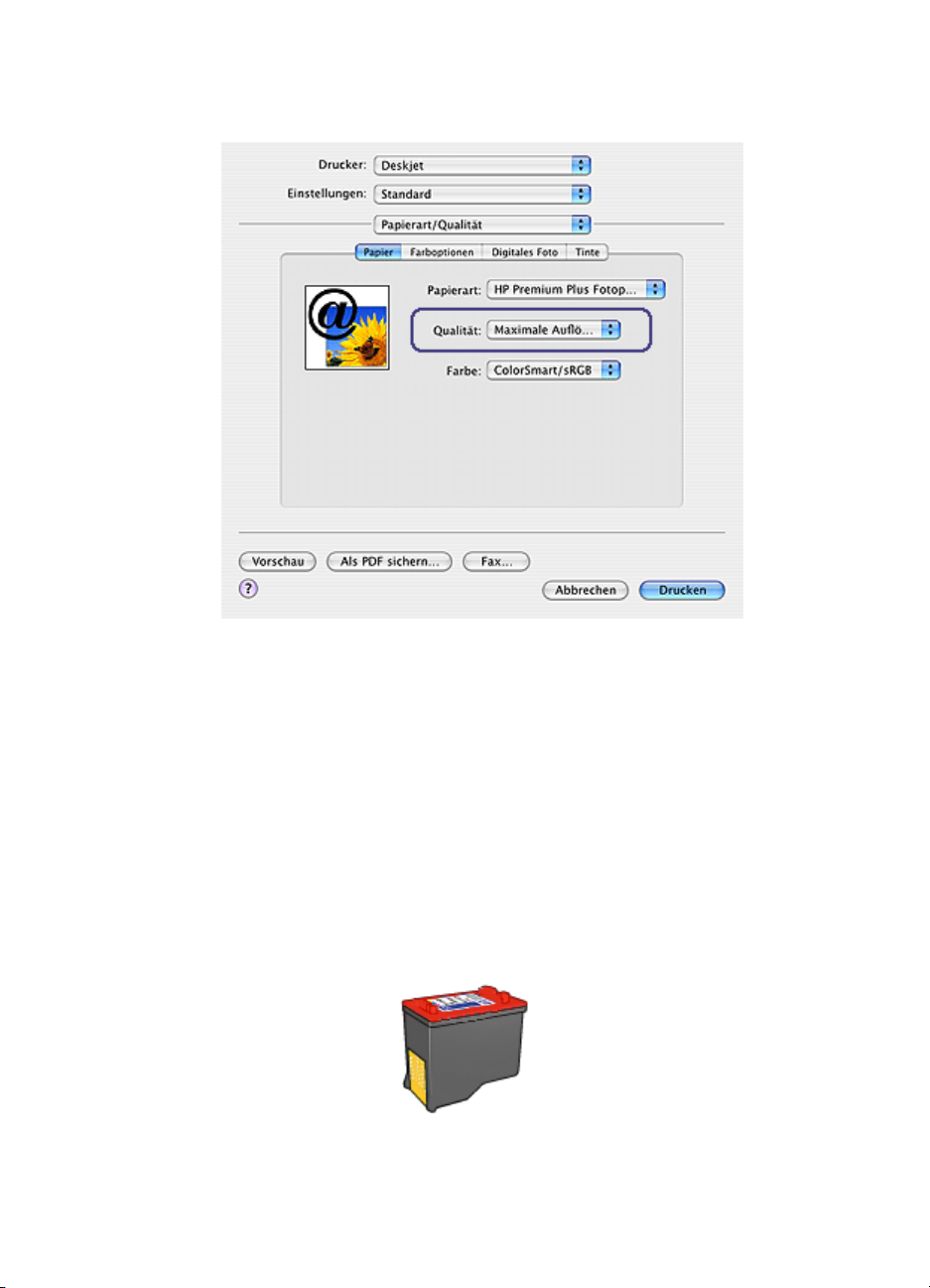
HP Deskjet 3840 Series-Drucker - Benutzerhandbuch
3. Klicken Sie in der Dropdown-Liste Papierart auf Fotopapier und dann auf die
gewünschte Fotopapiersorte.
4. Klicken Sie in der Dropdown-Liste Qualität auf Maximale Auflösung.
5. Wählen Sie nach Bedarf weitere Druckeinstellungen aus, und klicken Sie dann
auf Drucken.
6.4 Fotopatrone
Gemeinsam mit der dreifarbigen Tintenpatrone können mit der Fotopatrone
sechsfarbige, nahezu körnungsfreie Fotos mit außerordentlicher Farbbeständigkeit
gedruckt werden.
19
Page 20
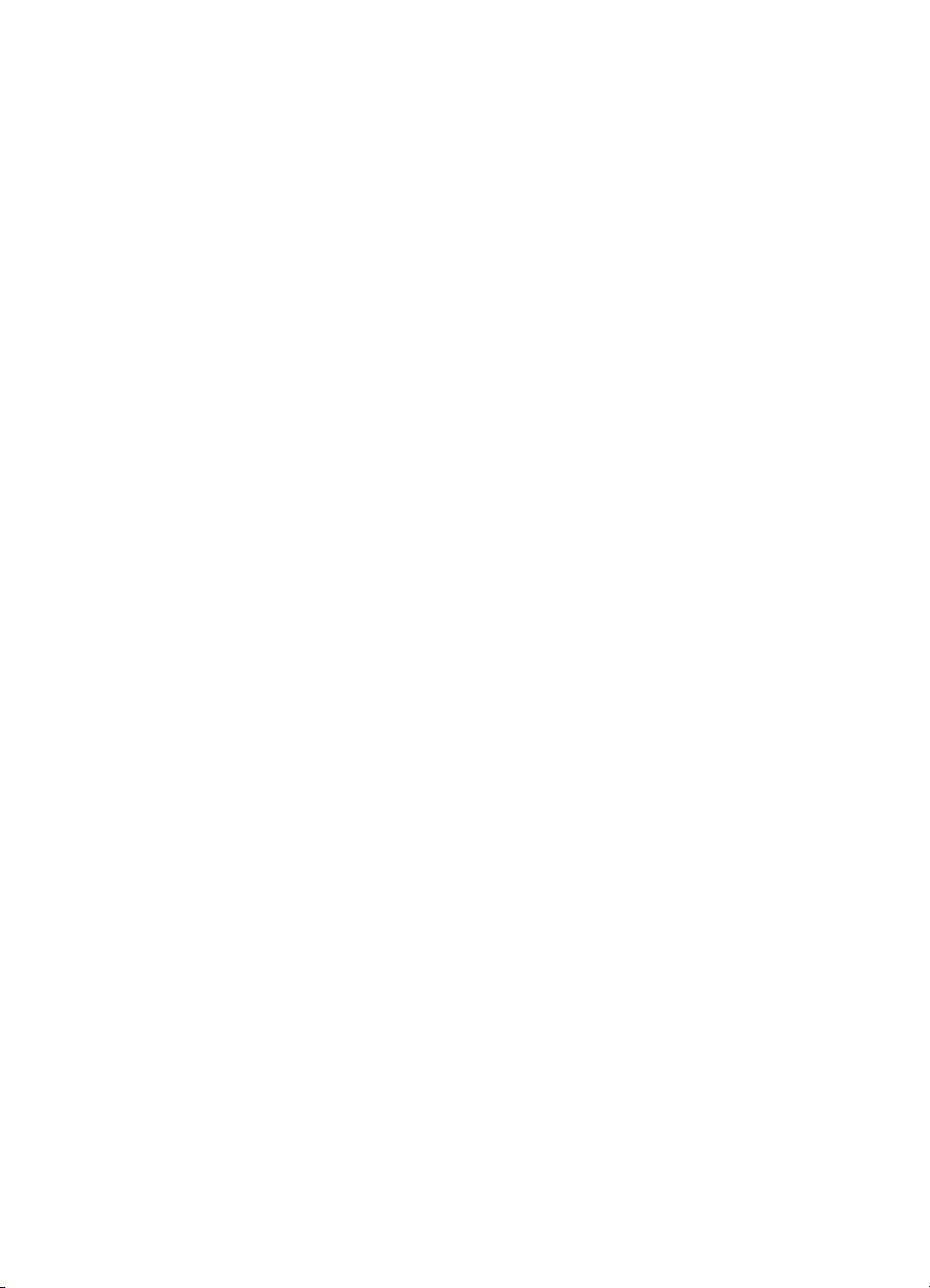
HP Deskjet 3840 Series-Drucker - Benutzerhandbuch
Wenn die Fotopatrone nicht im Lieferumfang des Produkts enthalten ist, kann sie
separat erworben werden.
Einsetzen der Fotopatrone
Zum Einsetzen der Fotopatrone entfernen Sie die schwarze Tintenpatrone aus dem
Drucker und setzen die Fotopatrone dann in das Fach rechts neben der
Patronenhalterung ein.
Weitere Informationen finden Sie auf der Seite Einsetzen von Tintenpatronen.
Verwenden der Fotopatrone
Führen Sie die folgenden Schritte aus, um im Modus "6-Farbdruck" zu drucken:
1. Öffnen Sie den Dialog Drucken.
2. Klicken Sie auf das Einstellungsfeld Papierart/Qualität.
3. Wählen Sie in der Dropdown-Liste Papierart das entsprechende Fotopapier
aus.
4. Wählen Sie in der Dropdown-Liste Qualität einen der folgenden
Druckqualitätsmodi aus.
• Normal
• Hoch
• Maximale Auflösung
5. Wählen Sie nach Bedarf weitere Druckeinstellungen aus, und klicken Sie dann
auf Drucken.
Lagern der Fotopatrone
Um den einwandfreien Zustand der Tintenpatrone während der Aufbewahrung zu
gewährleisten, befolgen Sie die Richtlinien zur Wartung von Tintenpatronen.
6.5 Verwenden von Farboptionen
Wenn Sie eine Anpassung der Farboptionen vornehmen, unterscheiden sich die
gedruckten von den auf dem Computerbildschirm angezeigten Farben.
Gehen Sie folgendermaßen vor, um die Farboptionen einzustellen:
1. Öffnen Sie den Dialog Drucken.
2. Klicken Sie auf das Einstellungsfeld Papierart/Qualität.
3. Stellen Sie sicher, dass in der Dropdown-Liste Farbe die Option ColorSmart/
sRGB ausgewählt ist.
4. Klicken Sie auf das Register Farboptionen.
20
Page 21
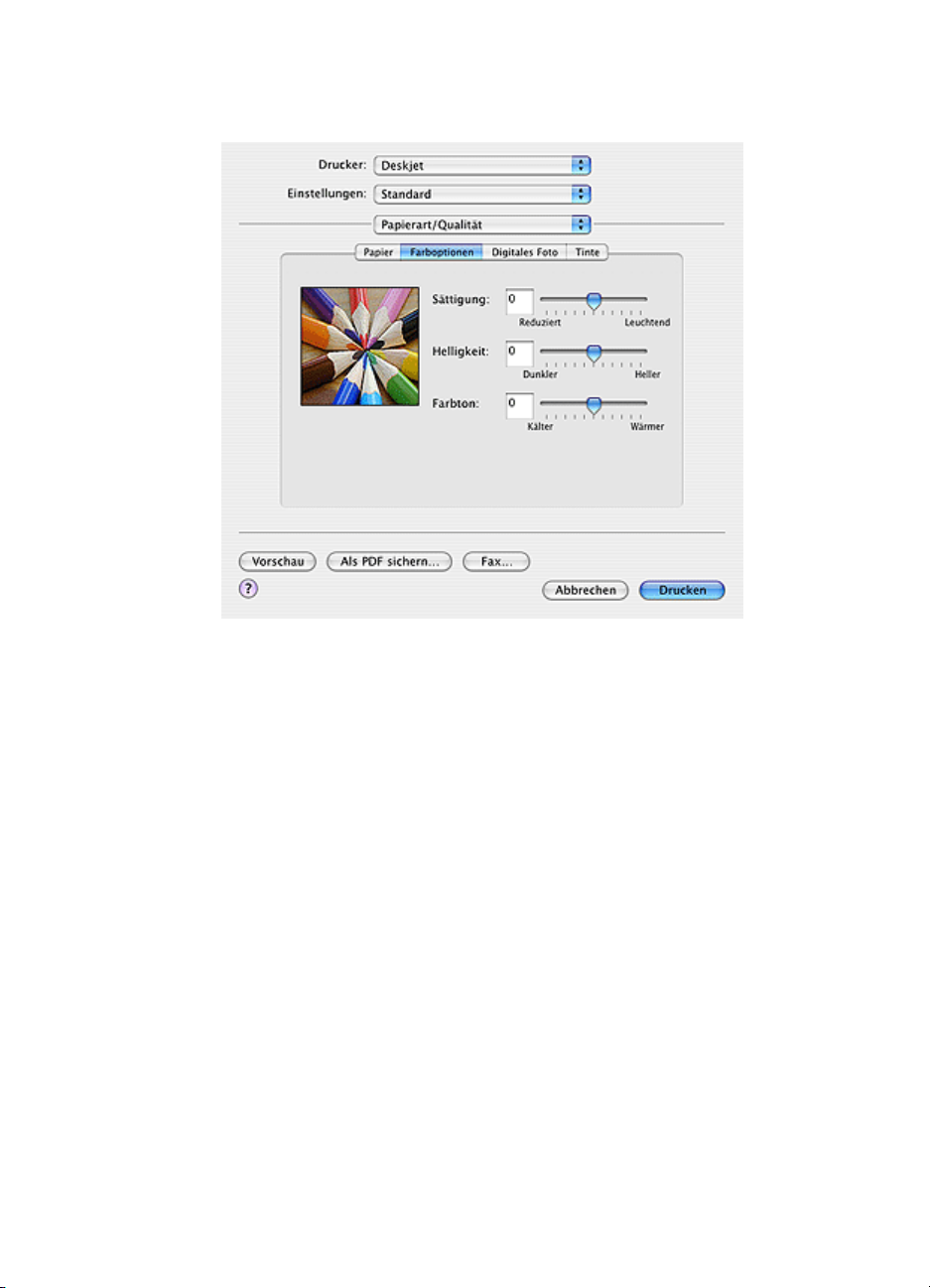
HP Deskjet 3840 Series-Drucker - Benutzerhandbuch
5. Passen Sie die Sättigung, die Helligkeit und den Farbton an, um das allgemeine
Erscheinungsbild gedruckter Farben zu verändern.
6. Wählen Sie nach Bedarf weitere Druckeinstellungen aus, und klicken Sie dann
auf Drucken.
6.6 Drucken von Schwarzweißfotos
Sie können mit dem Drucker folgende Aufgaben ausführen:
• Drucken eines Schwarzweißfotos
• Drucken eines Farbfotos in Schwarzweiß
Drucken eines Schwarzweißfotos
Befolgen Sie zum Drucken eines Schwarzweißfotos die entsprechenden
Anweisungen für die Art und das Format des Fotos, das gedruckt werden soll.
Drucken eines Farbfotos in Schwarzweiß
Führen Sie die folgenden Schritte aus, um ein Farbfoto in Schwarzweiß zu drucken:
1. Öffnen Sie den Dialog Drucken.
2. Klicken Sie auf das Einstellungsfeld Papierart/Qualität.
21
Page 22
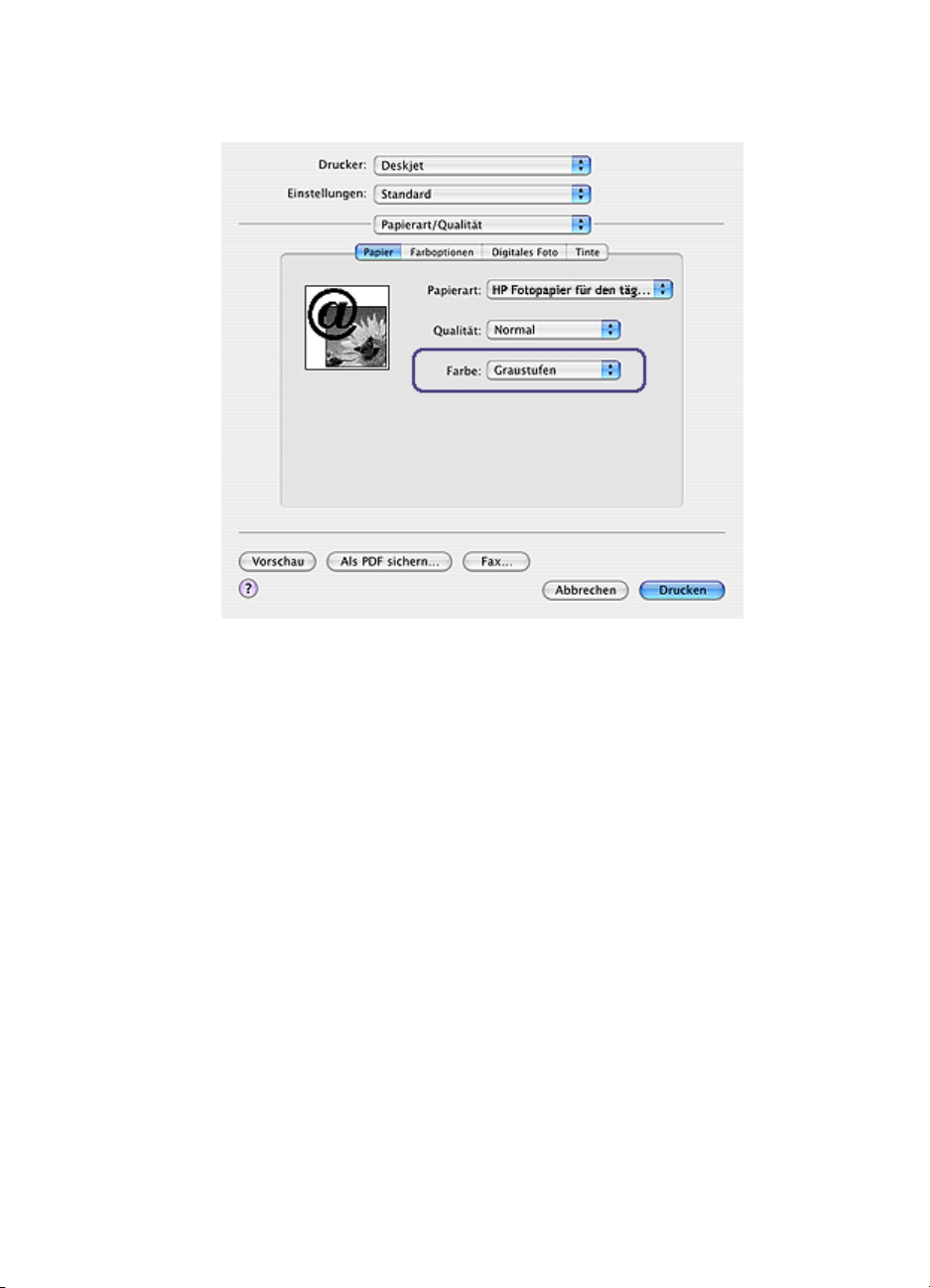
HP Deskjet 3840 Series-Drucker - Benutzerhandbuch
3. Klicken Sie in der Dropdown-Liste Farbe auf die Option Graustufen.
4. Wählen Sie nach Bedarf weitere Druckeinstellungen aus, und klicken Sie dann
auf Drucken.
6.7 Lagerung und Behandlung von Fotopapier
Befolgen Sie die nachstehenden Anweisungen, um eine gleich bleibend hohe
Qualität des HP Fotopapiers zu gewährleisten.
Lagerung
• Bewahren Sie nicht verbrauchtes Fotopapier in einem wiederverschließbaren
Plastikbeutel in der Originalverpackung auf. Lagern Sie das verpackte
Fotopapier auf einer ebenen Fläche an einem kühlen Ort.
• Entnehmen Sie dem Plastikbeutel zum Drucken nur die Menge Papier, die Sie
umgehend verwenden möchten. Legen Sie nicht verwendetes Fotopapier nach
dem Drucken zurück in den Plastikbeutel.
• Belassen Sie nicht verwendetes Fotopapier nicht im Papierfach des Druckers.
Das Papier beginnt möglicherweise, sich zu wellen. Dadurch kann die Qualität
der Fotos beeinträchtigt werden.
22
Page 23
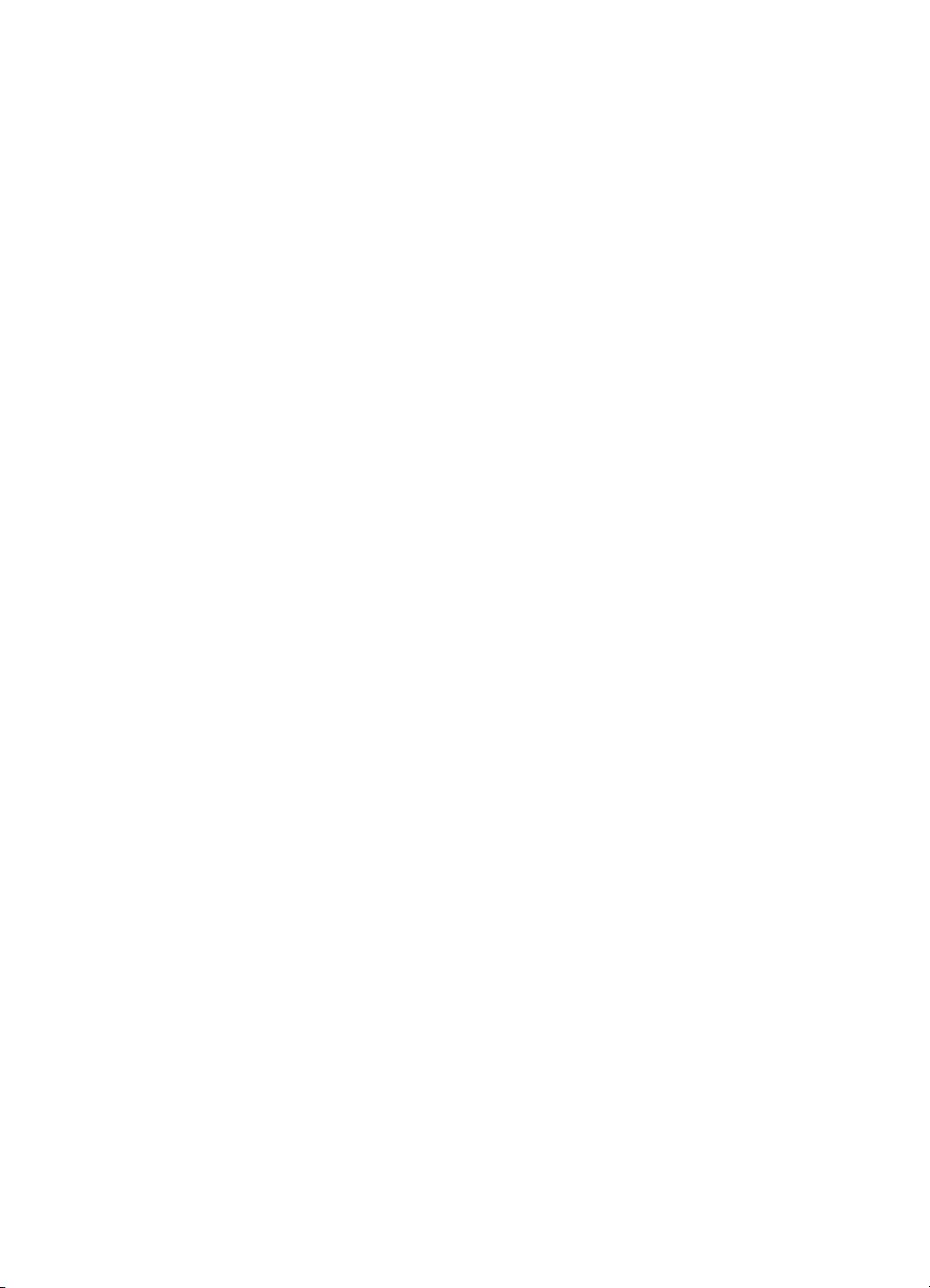
HP Deskjet 3840 Series-Drucker - Benutzerhandbuch
Behandlung
• Fassen Sie Fotopapier immer nur an den Kanten an. Fingerabdrücke auf dem
Fotopapier können die Druckqualität beeinträchtigen.
• Vergewissern Sie sich, dass das Fotopapier nicht gewellt ist. Wenn das
Fotopapier gewellt ist, legen Sie es in eine Plastiktüte, und biegen Sie es
vorsichtig in Gegenrichtung der Wellung, bis es flach liegt. Falls das Problem
weiterhin besteht, verwenden Sie ungewelltes Fotopapier.
6.8 Einsparen von Kosten beim Drucken von Fotos
HP Fotopapier für den täglichen Gebrauch
Wenn Sie beim Drucken von Fotos Kosten und Tinte sparen möchten, verwenden
Sie HP Fotopapier für den täglichen Gebrauch, seidenmatt, und stellen Sie die
Druckqualität auf Normal ein.
Auf HP Fotopapier für den täglichen Gebrauch, seidenmatt können Fotos in hoher
Qualität mit geringem Tintenverbrauch gedruckt werden.
Hinweis: Verwenden Sie zum Drucken von Fotos mit sehr hoher Bildqualität HP
Premium Plus Fotopapier, und stellen Sie die Druckqualität auf Hoch
oder Maximale Auflösung ein.
6.9 Randlose Fotos
Richtlinien
• Verwenden Sie zum Drucken von randlosen Fotos Fotopapier im Format
10 x 15 cm mit einem 1,25 cm breiten Abreißstreifen. Das Foto wird auf drei
Seiten randlos und mit einem kleinen Rand an der Unterkante gedruckt. Hier
können Sie dann den Abreißstreifen entfernen, um so ein vollständig randloses
Foto zu erhalten.
• Um eine optimale Druckqualität zu erhalten, sollten Sie eine Fotopatrone in
Verbindung mit der dreifarbigen Tintenpatrone verwenden.
• Optimale Farbbeständigkeit erreichen Sie bei Verwendung von HP Premium
Plus Fotopapier und Installation einer Fotopatrone im Drucker.
• Informationen zur Verwendung der Optionen zum Drucken von Fotos finden
Sie auf der Seite Optimieren von Fotos.
• Verwenden Sie HP Fotopapier für den täglichen Gebrauch, seidenmatt, um
beim Drucken von Fotos Kosten und Tinte zu sparen.
23
Page 24
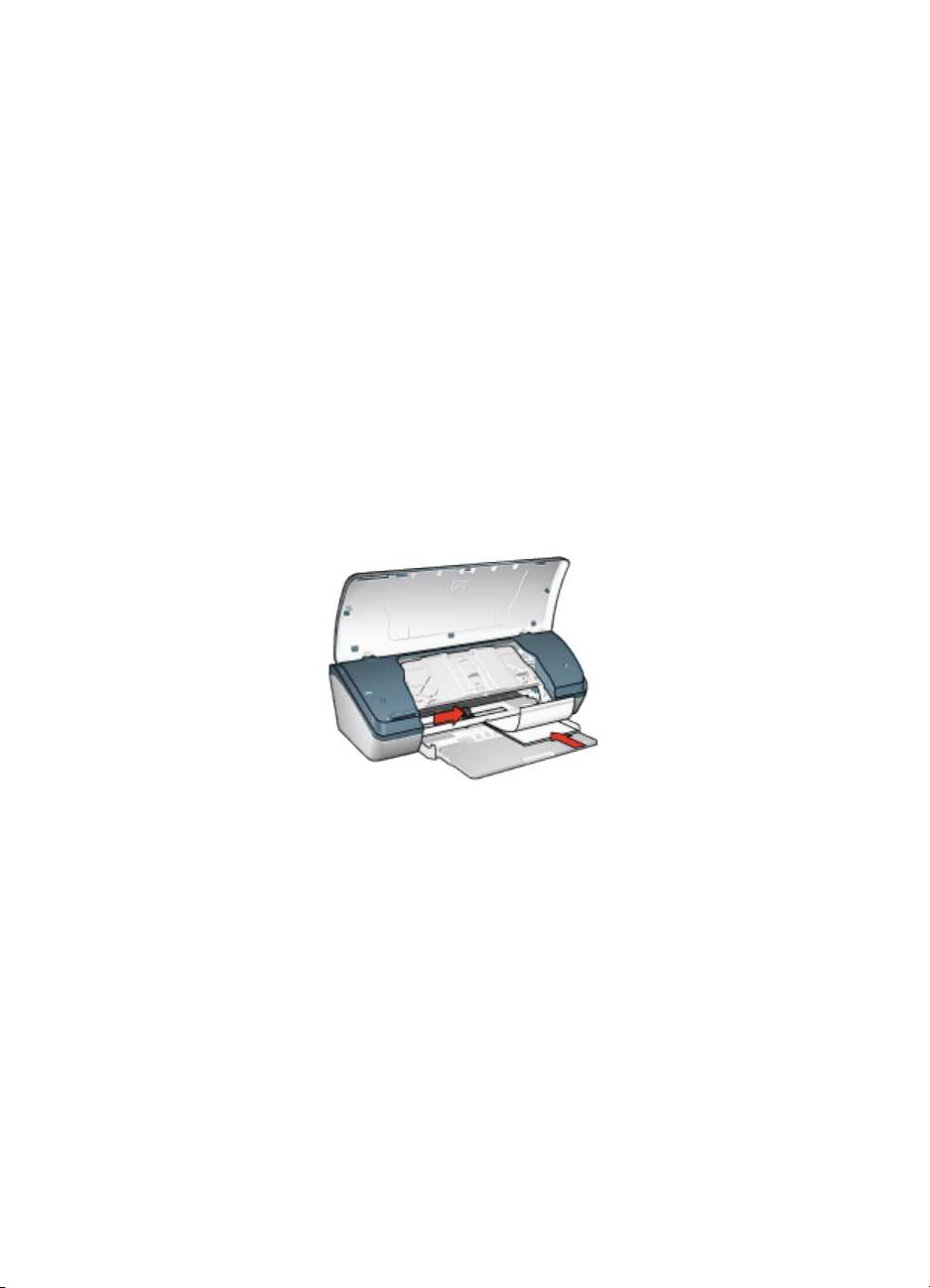
HP Deskjet 3840 Series-Drucker - Benutzerhandbuch
• Vergewissern Sie sich, dass das verwendete Fotopapier glatt und nicht gewellt
ist. Informationen dazu, wie Sie das Wellen von Fotopapier verhindern, finden
Sie unter Hinweise zur Lagerung von Fotopapier.
• Drucken Sie im Tintenreserve-Modus keine randlosen Fotos. Sorgen Sie dafür,
dass immer zwei Tintenpatronen im Drucker eingesetzt sind.
• Überschreiten Sie nicht die Kapazität des Zufuhrfachs: bis zu 30 Blatt.
Druckvorbereitung
1. Heben Sie die Abdeckung des Druckers an.
2. Schieben Sie die Papierführung nach links.
3. Heben Sie das Ausgabefach an.
4. Legen Sie das Fotopapier mit der zu bedruckenden Seite nach unten und der
kürzeren Seite nach vorn rechts in das Papierfach ein. Wenn Sie Fotopapier
mit einem Abreißstreifen verwenden, muss das Papier so in das Zufuhrfach
eingelegt werden, dass der Abreißstreifen in die vom Drucker abgewandte
Richtung zeigt. Schieben Sie das Papier bis zum Anschlag in den Drucker.
5. Senken Sie das Ausgabefach ab.
6. Schieben Sie die Papierführung fest gegen die Kanten des Papiers.
7. Senken Sie die Abdeckung des Druckers ab.
1. Öffnen Sie den Dialog Papierformat, und wählen Sie dann die folgenden
Einstellungen aus:
• Papiergröße: Das entsprechende Papierformat für den randlosen Druck
• Ausrichtung: Die entsprechende Ausrichtung
2. Klicken Sie auf OK.
3. Öffnen Sie den Dialog Drucken.
24
Page 25
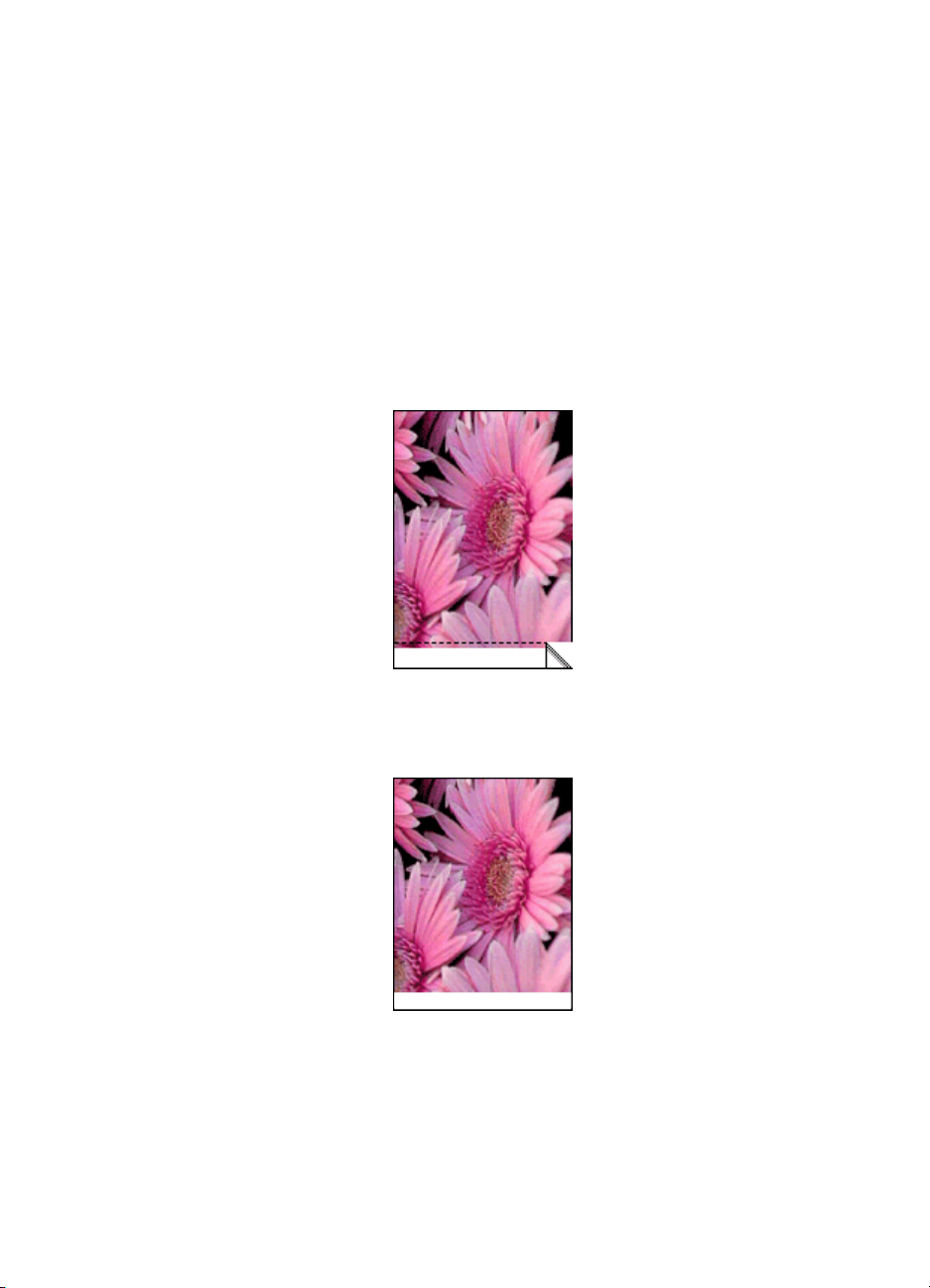
HP Deskjet 3840 Series-Drucker - Benutzerhandbuch
4. Klicken Sie auf das Einstellungsfeld Papierart/Qualität, und legen Sie dann die
folgenden Einstellungen fest:
• Papierart: Wählen Sie Fotopapier aus, und klicken Sie dann auf das
entsprechende Fotopapier.
• Druckqualität: Hoch oder Maximale Auflösung.
5. Legen Sie bei Bedarf die HP Optionen für digitale Fotografie fest.
6. Wählen Sie nach Bedarf weitere Druckeinstellungen aus, und klicken Sie dann
auf Drucken.
Wenn Sie auf Fotopapier der Größe 10 x 15 cm mit Abreißstreifen drucken, ist
der Ausdruck nach Entfernen des Streifens vollständig randlos.
Beim Drucken auf Fotopapier der Größe 10 x 15 cm ohne Abreißstreifen ist der
Ausdruck lediglich auf drei Seiten randlos. An der Unterkante verbleibt ein
Rand.
25
Page 26
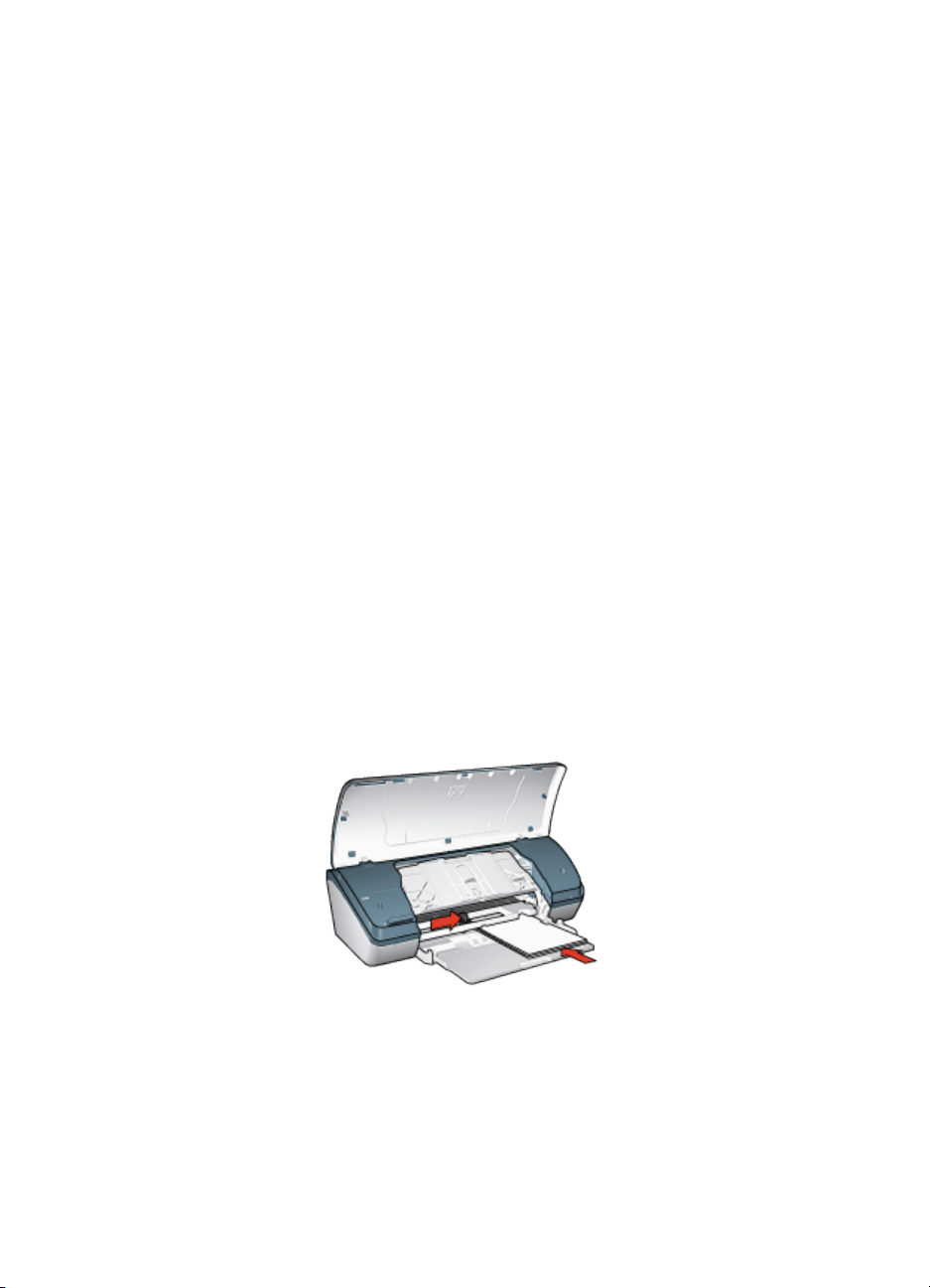
HP Deskjet 3840 Series-Drucker - Benutzerhandbuch
6.10 Kleine Fotos mit weißem Rand
Richtlinien
• Um eine optimale Druckqualität zu erhalten, sollten Sie eine Fotopatrone in
Verbindung mit der dreifarbigen Tintenpatrone verwenden.
• Optimale Farbbeständigkeit erreichen Sie bei Verwendung von HP Premium
Plus Fotopapier und Installation einer Fotopatrone im Drucker.
• Informationen zur Verwendung der Optionen zum Drucken von Fotos finden
Sie auf der Seite Optimieren von Fotos.
• Verwenden Sie HP Fotopapier für den täglichen Gebrauch, seidenmatt, um
beim Drucken von Fotos Kosten und Tinte zu sparen.
• Vergewissern Sie sich, dass das verwendete Fotopapier glatt und nicht gewellt
ist. Informationen dazu, wie Sie das Wellen von Fotopapier verhindern, finden
Sie unter Hinweise zur Lagerung von Fotopapier.
• Überschreiten Sie nicht die Kapazität des Zufuhrfachs: bis zu 30 Blatt.
Druckvorbereitung
1. Heben Sie die Abdeckung des Druckers an.
2. Schieben Sie die Papierführung nach links.
3. Heben Sie das Ausgabefach an.
4. Legen Sie das Fotopapier mit der zu bedruckenden Seite nach unten und der
kürzeren Seite nach vorn rechts in das Zufuhrfach ein. Schieben Sie das Papier
bis zum Anschlag in den Drucker.
5. Senken Sie das Ausgabefach ab.
6. Schieben Sie die Papierführung fest gegen die Kanten des Papiers.
7. Senken Sie die Abdeckung des Druckers ab.
26
Page 27
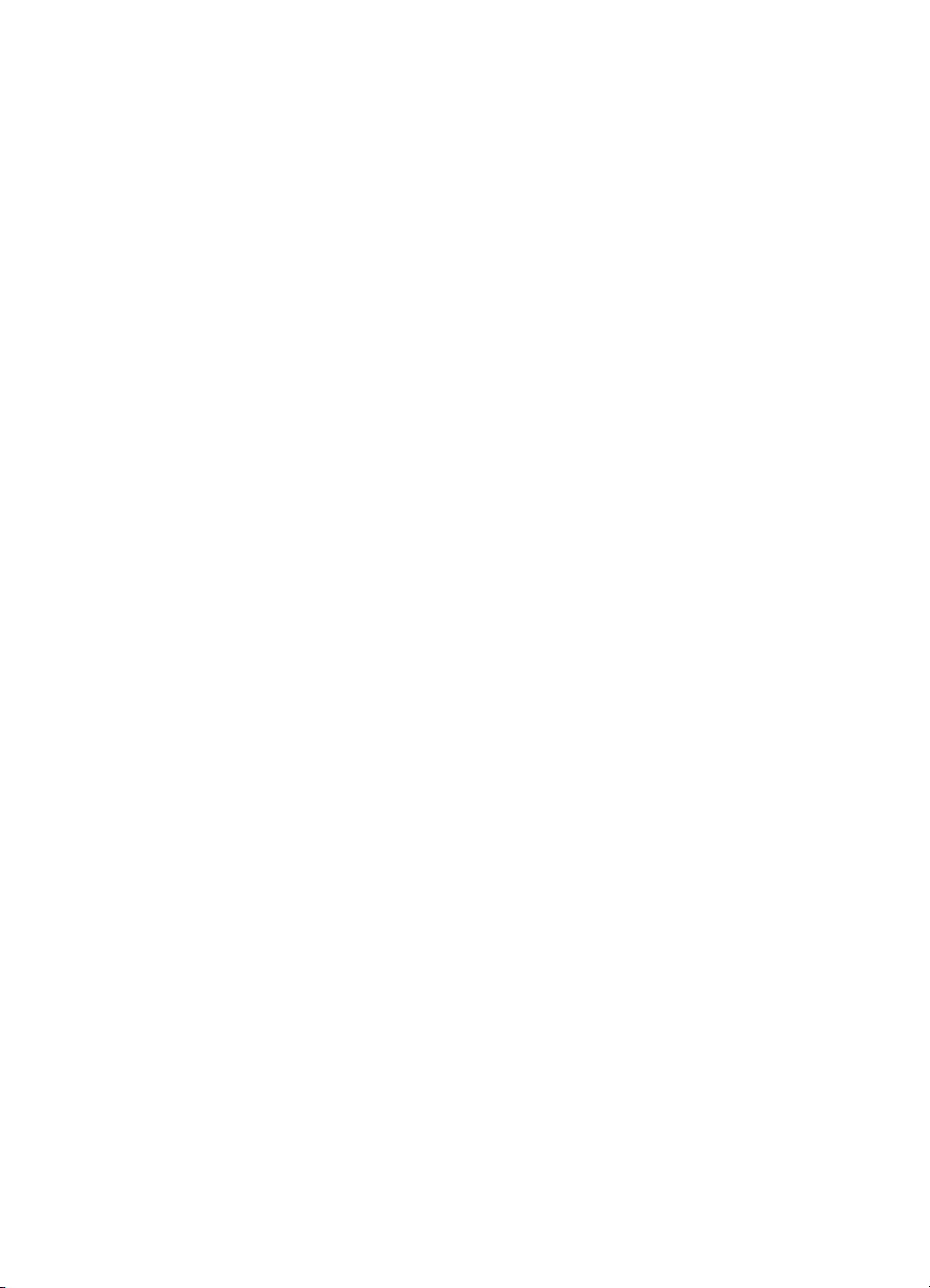
HP Deskjet 3840 Series-Drucker - Benutzerhandbuch
1. Öffnen Sie den Dialog Papierformat, und wählen Sie dann die folgenden
Einstellungen aus:
• Papiergröße: Das entsprechende Papierformat
• Ausrichtung: Die entsprechende Ausrichtung
2. Klicken Sie auf OK.
3. Öffnen Sie den Dialog Drucken.
4. Klicken Sie auf das Einstellungsfeld Papierart/Qualität, und legen Sie dann die
folgenden Einstellungen fest:
• Papierart: Wählen Sie Fotopapier aus, und klicken Sie dann auf das
entsprechende Fotopapier.
• Druckqualität: Hoch oder Maximale Auflösung.
5. Legen Sie bei Bedarf die HP Optionen für digitale Fotografie fest.
6. Wählen Sie nach Bedarf weitere Druckeinstellungen aus, und klicken Sie dann
auf Drucken.
6.11 Große Fotos mit weißem Rand
Richtlinien
• Um eine optimale Druckqualität zu erhalten, sollten Sie eine Fotopatrone in
Verbindung mit der dreifarbigen Tintenpatrone verwenden.
• Optimale Farbbeständigkeit erreichen Sie bei Verwendung von HP Premium
Plus Fotopapier und Installation einer Fotopatrone im Drucker.
• Informationen zur Verwendung der Optionen zum Drucken von Fotos finden
Sie auf der Seite Optimieren von Fotos.
• Verwenden Sie HP Fotopapier für den täglichen Gebrauch, seidenmatt, um
beim Drucken von Fotos Kosten und Tinte zu sparen.
• Vergewissern Sie sich, dass das verwendete Fotopapier glatt und nicht gewellt
ist. Informationen dazu, wie Sie das Wellen von Fotopapier verhindern, finden
Sie unter Hinweise zur Lagerung von Fotopapier.
• Überschreiten Sie nicht die Kapazität des Zufuhrfachs: bis zu 30 Blatt.
Druckvorbereitung
1. Heben Sie die Abdeckung des Druckers an.
2. Schieben Sie die Papierführung nach links.
3. Heben Sie das Ausgabefach an.
27
Page 28
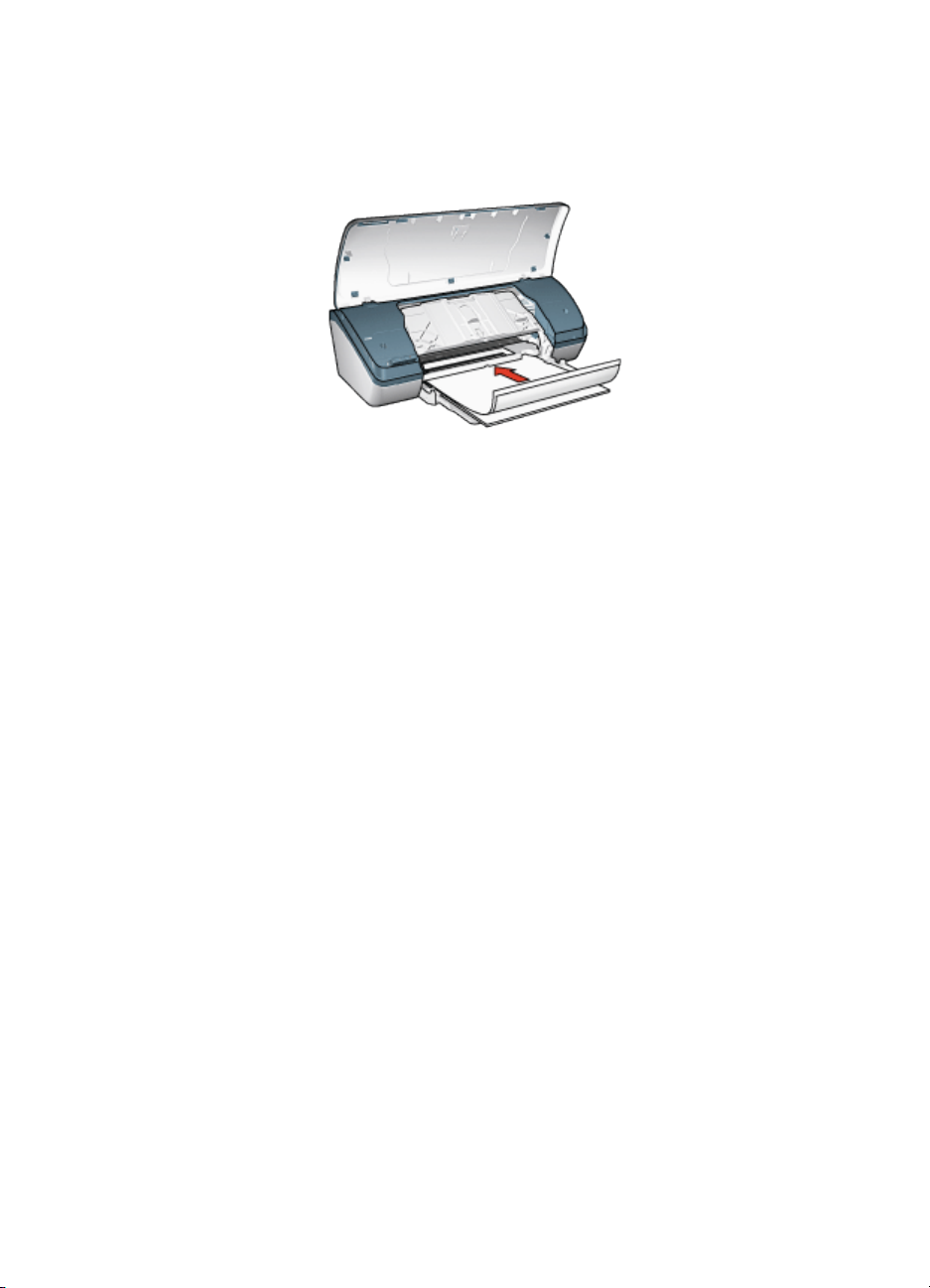
HP Deskjet 3840 Series-Drucker - Benutzerhandbuch
4. Legen Sie das Fotopapier mit der zu bedruckenden Seite nach unten in das
Zufuhrfach ein, und schieben Sie es bis zum Anschlag in den Drucker.
5. Senken Sie das Ausgabefach ab.
6. Schieben Sie die Papierführung fest gegen die Kanten des Papiers.
7. Senken Sie die Abdeckung des Druckers ab.
1. Öffnen Sie den Dialog Papierformat, und wählen Sie dann die folgenden
Einstellungen aus:
• Papiergröße: Das entsprechende Papierformat
• Ausrichtung: Die entsprechende Ausrichtung
2. Klicken Sie auf OK.
3. Öffnen Sie den Dialog Drucken.
4. Klicken Sie auf das Einstellungsfeld Papierart/Qualität, und legen Sie dann die
folgenden Einstellungen fest:
• Papierart: Wählen Sie Fotopapier aus, und klicken Sie dann auf das
entsprechende Fotopapier.
• Druckqualität: Hoch oder Maximale Auflösung.
5. Legen Sie bei Bedarf die HP Optionen für digitale Fotografie fest.
6. Wählen Sie nach Bedarf weitere Druckeinstellungen aus, und klicken Sie dann
auf Drucken.
28
Page 29
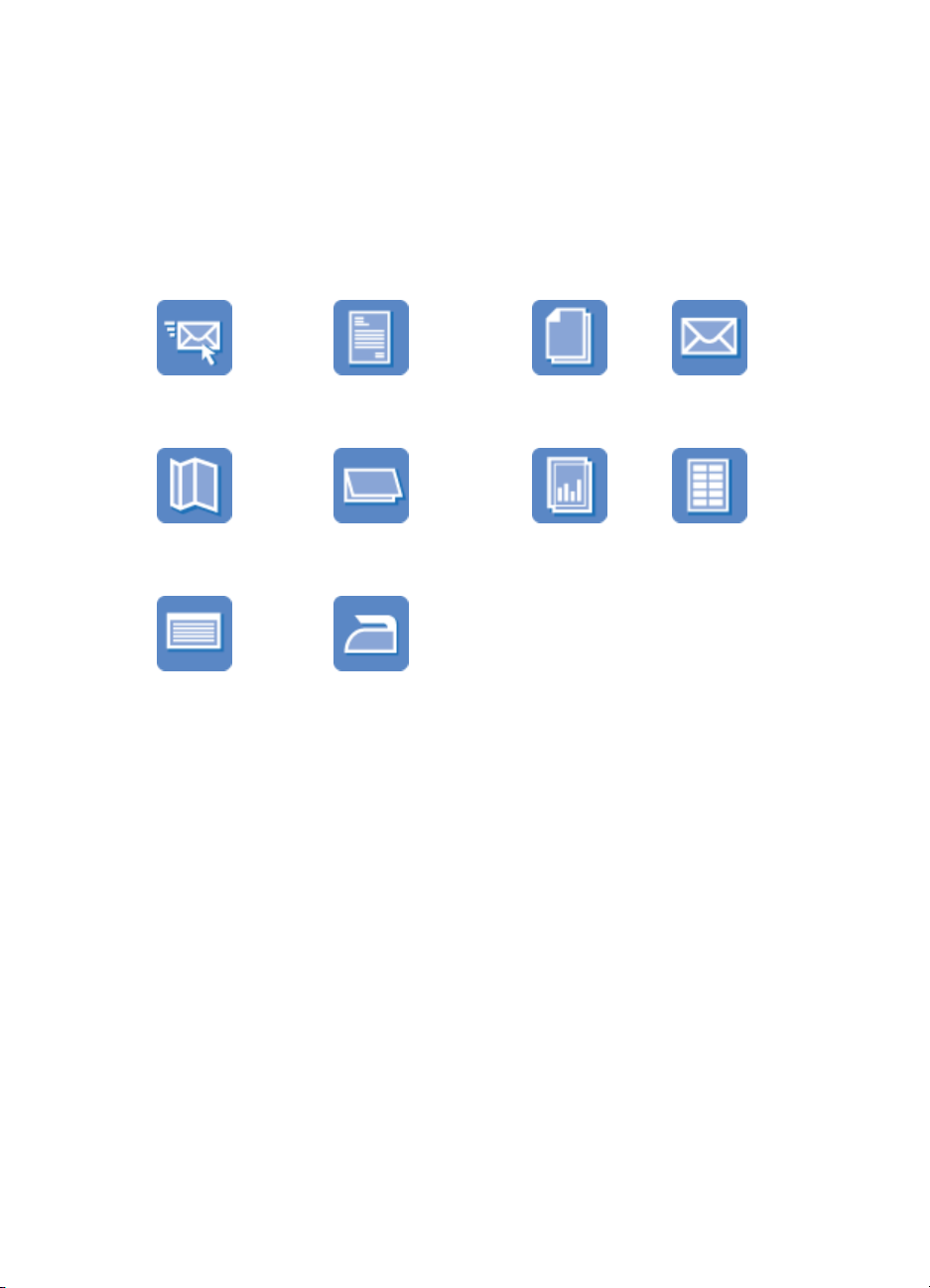
HP Deskjet 3840 Series-Drucker - Benutzerhandbuch
7 Drucken von anderen Dokumenten
E-Mail Briefe Dokumente Briefumschläge
Prospekte Grußkarten Transparentfolien Etiketten
Karteikarten Transferpapier zum Aufbügeln
Tipps zum Drucken
Wenn Sie diese Tipps zum Drucken berücksichtigen, können Sie mit minimalen
Kosten und geringem Aufwand eine optimale Druckqualität erzielen.
Druckersoftware
Lesen Sie die Informationen zur Druckersoftware.
7.1 E-Mail
Richtlinien
Überschreiten Sie nicht die Kapazität des Zufuhrfachs: bis zu 100 Blatt.
Druckvorbereitung
1. Heben Sie die Abdeckung des Druckers an.
2. Schieben Sie die Papierführung nach links.
29
Page 30

HP Deskjet 3840 Series-Drucker - Benutzerhandbuch
3. Heben Sie das Ausgabefach an.
4. Legen Sie das Papier mit der zu bedruckenden Seite nach unten in das
Zufuhrfach ein, und schieben Sie es bis zum Anschlag in den Drucker.
5. Senken Sie das Ausgabefach ab.
6. Schieben Sie die Papierführung fest gegen die Kanten des Papiers.
7. Senken Sie die Abdeckung des Druckers ab.
1. Öffnen Sie bei Bedarf den Dialog Papierformat, und stellen Sie die Optionen
für Papierformat und Ausrichtung ein.
2. Öffnen Sie den Dialog Drucken.
3. Klicken Sie auf das Einstellungsfeld Papierart/Qualität, und legen Sie dann die
folgenden Einstellungen fest:
• Papierart: Die entsprechende Papiersorte
• Druckqualität: Normal
4. Wählen Sie nach Bedarf weitere Druckeinstellungen aus, und klicken Sie dann
auf Drucken.
7.2 Briefe
Richtlinien
• Hilfe zum Drucken auf Briefumschlägen finden Sie auf der Seite
Briefumschläge.
• Überschreiten Sie nicht die Kapazität des Zufuhrfachs: bis zu 100 Blatt.
Druckvorbereitung
1. Heben Sie die Abdeckung des Druckers an.
30
Page 31

HP Deskjet 3840 Series-Drucker - Benutzerhandbuch
2. Schieben Sie die Papierführung nach links.
3. Heben Sie das Ausgabefach an.
4. Legen Sie das Papier mit der zu bedruckenden Seite nach unten in das
Zufuhrfach ein, und schieben Sie es bis zum Anschlag in den Drucker.
Hinweis: Wenn Sie einen Briefkopf verwenden, stellen Sie sicher, dass der
Bogen mit dem Briefkopf nach unten und in Richtung des
Druckerinneren in das Zufuhrfach eingelegt ist.
5. Senken Sie das Ausgabefach ab.
6. Schieben Sie die Papierführung fest gegen die Kanten des Papiers.
7. Senken Sie die Abdeckung des Druckers ab.
1. Öffnen Sie bei Bedarf den Dialog Papierformat, und stellen Sie die Optionen
für Papierformat und Ausrichtung ein.
2. Öffnen Sie den Dialog Drucken.
3. Klicken Sie auf das Einstellungsfeld Papierart/Qualität, und legen Sie dann die
folgenden Einstellungen fest:
• Papierart: Die entsprechende Papiersorte
• Druckqualität: Normal oder Hoch
4. Wählen Sie nach Bedarf weitere Druckeinstellungen aus, und klicken Sie dann
auf Drucken.
7.3 Dokumente
Richtlinien
• Überschreiten Sie nicht die Kapazität des Zufuhrfachs: bis zu 100 Blatt.
31
Page 32

HP Deskjet 3840 Series-Drucker - Benutzerhandbuch
Druckvorbereitung
1. Heben Sie die Abdeckung des Druckers an.
2. Schieben Sie die Papierführung nach links.
3. Heben Sie das Ausgabefach an.
4. Legen Sie das Papier mit der zu bedruckenden Seite nach unten in das
Zufuhrfach ein, und schieben Sie es bis zum Anschlag in den Drucker.
5. Senken Sie das Ausgabefach ab.
6. Schieben Sie die Papierführung fest gegen die Kanten des Papiers.
7. Senken Sie die Abdeckung des Druckers ab.
1. Öffnen Sie bei Bedarf den Dialog Papierformat, und stellen Sie die Optionen
für Papierformat und Ausrichtung ein.
2. Öffnen Sie den Dialog Drucken.
3. Klicken Sie auf das Einstellungsfeld Papierart/Qualität, und legen Sie dann die
folgenden Einstellungen fest:
• Papierart: Die entsprechende Papiersorte
• Druckqualität: Normal oder Hoch
4. Wählen Sie nach Bedarf weitere Druckeinstellungen aus, und klicken Sie dann
auf Drucken.
7.4 Briefumschläge
Richtlinien
• Verwenden Sie keine Briefumschläge, die die folgenden Merkmale aufweisen:
• Briefumschläge mit Klammern
32
Page 33

HP Deskjet 3840 Series-Drucker - Benutzerhandbuch
• Briefumschläge mit dicken, ungleichmäßigen oder gewellten Rändern
• Briefumschläge mit glänzender oder geprägter Oberfläche
• Zerknitterte, eingerissene oder anderweitig beschädigte Briefumschläge
• Richten Sie die Umschlagkanten vor dem Einlegen in das Zufuhrfach so aus,
dass sie genau übereinander liegen.
• Überschreiten Sie nicht die Kapazität des Zufuhrfachs: bis zu 10
Briefumschläge.
Druckvorbereitung
1. Heben Sie die Abdeckung des Druckers an.
2. Schieben Sie die Papierführung nach links.
3. Heben Sie das Ausgabefach an.
4. Legen Sie die Briefumschläge mit der zu bedruckenden Seite nach unten und
den Umschlagklappen nach links auf der rechten Seite des Zufuhrfachs ein.
Schieben Sie die Briefumschläge bis zum Anschlag in den Drucker.
5. Senken Sie das Ausgabefach ab.
6. Schieben Sie die Papierführung fest gegen die Umschlagkanten.
7. Senken Sie die Abdeckung des Druckers ab.
1. Öffnen Sie bei Bedarf den Dialog Papierformat, und stellen Sie die Optionen
für Papierformat und Ausrichtung ein.
2. Öffnen Sie den Dialog Drucken.
3. Klicken Sie auf das Einstellungsfeld Papierart/Qualität, und legen Sie dann die
folgenden Einstellungen fest:
• Papierart: Die entsprechende Papiersorte
• Druckqualität: Normal oder Hoch
33
Page 34

HP Deskjet 3840 Series-Drucker - Benutzerhandbuch
4. Wählen Sie nach Bedarf weitere Druckeinstellungen aus, und klicken Sie dann
auf Drucken.
7.5 Prospekte
Richtlinien
• Die besten Ergebnisse erzielen Sie mit HP Broschüren- & Flyer-Papier.
• Überschreiten Sie nicht die Kapazität des Zufuhrfachs: bis zu 30 Blatt.
Druckvorbereitung
1. Heben Sie die Abdeckung des Druckers an.
2. Schieben Sie die Papierführung nach links.
3. Heben Sie das Ausgabefach an.
4. Legen Sie das Prospektpapier mit der zu bedruckenden Seite nach unten in
das Zufuhrfach ein, und schieben Sie es bis zum Anschlag in den Drucker.
5. Senken Sie das Ausgabefach ab.
6. Schieben Sie die Papierführung fest gegen die Kanten des Papiers.
7. Senken Sie die Abdeckung des Druckers ab.
1. Öffnen Sie bei Bedarf den Dialog Papierformat, und stellen Sie die Optionen
für Papierformat und Ausrichtung ein.
2. Öffnen Sie den Dialog Drucken.
3. Klicken Sie auf das Einstellungsfeld Papierart/Qualität, und legen Sie dann die
folgenden Einstellungen fest:
• Papierart: Die entsprechende Papiersorte
34
Page 35

HP Deskjet 3840 Series-Drucker - Benutzerhandbuch
• Druckqualität: Normal, Hoch oder Maximale Auflösung
4. Wählen Sie nach Bedarf weitere Druckeinstellungen aus, und klicken Sie dann
auf Drucken.
7.6 Grußkarten
Richtlinien
• Klappen Sie vorgefaltete Karten auf, bevor Sie sie in das Zufuhrfach einlegen.
• Die besten Ergebnisse erzielen Sie mit HP Grußkartenpapier.
• Überschreiten Sie nicht die Kapazität des Zufuhrfachs: bis zu 20 Karten.
Druckvorbereitung
1. Heben Sie die Abdeckung des Druckers an.
2. Schieben Sie die Papierführung nach links.
3. Heben Sie das Ausgabefach an.
4. Fächern Sie die Grußkarten auf, um sie voneinander zu trennen, und richten
Sie die Kanten dann bündig aus.
5. Legen Sie die Grußkarten mit der zu bedruckenden Seite nach unten in das
Zufuhrfach ein, und schieben Sie sie bis zum Anschlag in den Drucker.
6. Senken Sie das Ausgabefach ab.
7. Schieben Sie die Papierführung fest gegen die Kanten der Karten.
8. Senken Sie die Abdeckung des Druckers ab.
1. Öffnen Sie bei Bedarf den Dialog Papierformat, und stellen Sie die Optionen
für Papierformat und Ausrichtung ein.
2. Öffnen Sie den Dialog Drucken.
35
Page 36

HP Deskjet 3840 Series-Drucker - Benutzerhandbuch
3. Klicken Sie auf das Einstellungsfeld Papierart/Qualität, und legen Sie dann die
folgenden Einstellungen fest:
• Papierart: Die entsprechende Papiersorte
• Druckqualität: Normal, Hoch oder Maximale Auflösung
4. Wählen Sie nach Bedarf weitere Druckeinstellungen aus, und klicken Sie dann
auf Drucken.
7.7 Transparentfolien
Richtlinien
• Die besten Ergebnisse werden mit HP Premium Inkjet-Transparentfolien
erzielt.
• Überschreiten Sie nicht die Kapazität des Zufuhrfachs: bis zu 30
Transparentfolien.
Druckvorbereitung
1. Heben Sie die Abdeckung des Druckers an.
2. Schieben Sie die Papierführung nach links.
3. Heben Sie das Ausgabefach an.
4. Legen Sie die Transparentfolien mit der zu bedruckenden Seite nach unten und
dem Klebestreifen nach oben und zum Drucker hin in das Zufuhrfach ein.
5. Schieben Sie die Transparentfolien vorsichtig bis zum Anschlag in den Drucker,
und achten Sie darauf, dass sich die Klebestreifen nicht berühren.
6. Senken Sie das Ausgabefach ab.
7. Schieben Sie die Papierführung fest gegen die Kanten der Transparentfolien.
8. Senken Sie die Abdeckung des Druckers ab.
36
Page 37

HP Deskjet 3840 Series-Drucker - Benutzerhandbuch
1. Öffnen Sie bei Bedarf den Dialog Papierformat, und stellen Sie die Optionen
für Papierformat und Ausrichtung ein.
2. Öffnen Sie den Dialog Drucken.
3. Klicken Sie auf das Einstellungsfeld Papierart/Qualität, und legen Sie dann die
folgenden Einstellungen fest:
• Papierart: Die entsprechende Papiersorte
• Druckqualität: Normal oder Hoch
4. Wählen Sie nach Bedarf weitere Druckeinstellungen aus, und klicken Sie dann
auf Drucken.
7.8 Etiketten
Richtlinien
• Verwenden Sie nur Etiketten, die speziell für Tintenstrahldrucker entwickelt
wurden.
• Verwenden Sie nur vollständige Etikettenbögen.
• Die Bögen dürfen nicht zusammenkleben oder zerknittert sein, und die
Etiketten dürfen sich nicht von der Schutzfolie ablösen.
• Überschreiten Sie nicht die Kapazität des Zufuhrfachs: bis zu 20
Etikettenbögen (verwenden Sie nur Bögen im Letter- oder A4-Format).
Druckvorbereitung
1. Heben Sie die Abdeckung des Druckers an.
2. Schieben Sie die Papierführung nach links.
3. Heben Sie das Ausgabefach an.
4. Fächern Sie die Etikettenbögen auf, um sie voneinander zu trennen, und
richten Sie dann die Kanten so aus, dass sie genau übereinander liegen.
5. Legen Sie die Etikettenbögen mit der zu bedruckenden Seite nach unten in das
Zufuhrfach ein, und schieben Sie sie bis zum Anschlag in den Drucker.
37
Page 38

HP Deskjet 3840 Series-Drucker - Benutzerhandbuch
6. Senken Sie das Ausgabefach ab.
7. Schieben Sie die Papierführung fest gegen die Kanten der Bögen.
8. Senken Sie die Abdeckung des Druckers ab.
1. Öffnen Sie bei Bedarf den Dialog Papierformat, und stellen Sie die Optionen
für Papierformat und Ausrichtung ein.
2. Öffnen Sie den Dialog Drucken.
3. Klicken Sie auf das Einstellungsfeld Papierart/Qualität, und legen Sie dann die
folgenden Einstellungen fest:
• Papierart: Die entsprechende Papiersorte
• Druckqualität: Normal, Hoch oder Maximale Auflösung
4. Wählen Sie nach Bedarf weitere Druckeinstellungen aus, und klicken Sie dann
auf Drucken.
7.9 Karteikarten und andere kleinformatige Druckmedien
Richtlinien
• Verwenden Sie nur Karteikarten und andere kleinformatige Druckmedien, die
den Spezifikationen der Papierformate für diesen Drucker entsprechen. Die
entsprechenden Spezifikationen finden Sie im Referenzhandbuch, das Sie mit
dem Drucker erhalten haben.
• Überschreiten Sie nicht die Kapazität des Zufuhrfachs: bis zu 30 Karten.
Druckvorbereitung
1. Heben Sie die Abdeckung des Druckers an.
38
Page 39

HP Deskjet 3840 Series-Drucker - Benutzerhandbuch
2. Schieben Sie die Papierführung nach links.
3. Heben Sie das Ausgabefach an.
4. Legen Sie die Karten mit der zu bedruckenden Seite nach unten und der
kürzeren Seite nach vorn rechts in das Zufuhrfach ein. Schieben Sie die Karten
bis zum Anschlag in den Drucker.
5. Senken Sie das Ausgabefach ab.
6. Schieben Sie die Papierführung fest gegen die Kanten der Karten.
7. Senken Sie die Abdeckung des Druckers ab.
1. Öffnen Sie bei Bedarf den Dialog Papierformat, und stellen Sie die Optionen
für Papierformat und Ausrichtung ein.
2. Öffnen Sie den Dialog Drucken.
3. Klicken Sie auf das Einstellungsfeld Papierart/Qualität, und legen Sie dann die
folgenden Einstellungen fest:
• Papierart: Die entsprechende Papiersorte
• Druckqualität: Normal, Hoch oder Maximale Auflösung
4. Wählen Sie nach Bedarf weitere Druckeinstellungen aus, und klicken Sie dann
auf Drucken.
7.10 Transferpapier zum Aufbügeln
Richtlinien
• Die besten Ergebnisse erzielen Sie mit HP Transferpapier zum Aufbügeln.
• Überschreiten Sie nicht die Kapazität des Zufuhrfachs: bis zu 20 Blatt
Transferpapier.
39
Page 40

HP Deskjet 3840 Series-Drucker - Benutzerhandbuch
Druckvorbereitung
1. Heben Sie die Abdeckung des Druckers an.
2. Schieben Sie die Papierführung nach links.
3. Heben Sie das Ausgabefach an.
4. Legen Sie das Transferpapier zum Aufbügeln mit der zu bedruckenden Seite
nach unten in das Zufuhrfach ein, und schieben Sie es bis zum Anschlag in
den Drucker.
5. Senken Sie das Ausgabefach ab.
6. Schieben Sie die Papierführung fest gegen die Kanten des Papiers.
7. Senken Sie die Abdeckung des Druckers ab.
1. Öffnen Sie bei Bedarf den Dialog Papierformat, und stellen Sie die Optionen
für Papierformat und Ausrichtung ein.
2. Öffnen Sie den Dialog Drucken.
3. Klicken Sie auf das Einstellungsfeld Papierart/Qualität, und legen Sie dann die
folgenden Einstellungen fest:
• Papierart: Die entsprechende Papiersorte. Informationen dazu finden Sie
in den Anweisungen, die im Lieferumfang des Transferpapiers zum
Aufbügeln enthalten sind.
• Druckqualität: Normal, Hoch oder Maximale Auflösung.
4. Wählen Sie nach Bedarf weitere Druckeinstellungen aus, und klicken Sie dann
auf Drucken.
40
Page 41

HP Deskjet 3840 Series-Drucker - Benutzerhandbuch
8 Tipps zum Drucken
Einsparen von Zeit
• Drucken Sie in umgekehrter Seitenreihenfolge.
• Drucken Sie sortierte Seiten.
Einsparen von Kosten
• Drucken Sie mehrere Seiten auf einem Blatt Papier.
• Verwenden Sie HP Fotopapier für den täglichen Gebrauch, seidenmatt, um
beim Drucken von Fotos Kosten und Tinte zu sparen.
Verbessern der Qualität von Druckausgaben
• Wählen Sie die entsprechende Papiersorte aus.
• Wählen Sie die entsprechende Druckqualität aus.
• Bei Bedarf können Sie für das Dokument auch die Größe ändern.
8.1 Festlegen der Seitenreihenfolge
Durch das Festlegen der Seitenreihenfolge wird die Reihenfolge bestimmt, in der
die Seiten eines Dokuments gedruckt werden. In der Regel ist es sinnvoll, die erste
Seite eines Dokuments zuletzt zu drucken, damit das gesamte Dokument bereits
in richtiger Reihenfolge aus dem Ausgabefach entnommen werden kann.
Führen Sie die folgenden Schritte aus, um die Seitenreihenfolge festzulegen:
1. Öffnen Sie den Dialog Drucken.
2. Klicken Sie auf das Einstellungsfeld Papierhandhabung.
3. Führen Sie eine der folgenden Aktionen aus:
41
Page 42

HP Deskjet 3840 Series-Drucker - Benutzerhandbuch
• Aktivieren Sie das Kontrollkästchen Umgekehrte Seitenreihenfolge, um
die erste Seite des Dokuments zuletzt zu drucken. Diese Einstellung ist für
die meisten Druckaufträge geeignet.
• Deaktivieren Sie das Kontrollkästchen Umgekehrte Seitenreihenfolge, um
die letzte Seite des Dokuments zuletzt zu drucken.
4. Wählen Sie nach Bedarf weitere Druckeinstellungen aus, und klicken Sie dann
auf Drucken.
Hinweis: Die Funktion für die umgekehrte Seitenreihenfolge ist nur unter Mac OS
X 10.3 und höher verfügbar.
8.2 Drucken sortierter Exemplare
Wenn Sie mehrere Exemplare eines Dokuments gleichzeitig drucken, verwenden
Sie die Sortierungsoption, damit Sie die gedruckten Seiten nach dem Drucken nicht
erst ordnen müssen.
Hinweis: In manchen Anwendungen können Sie die Anzahl der zu druckenden
Exemplare nicht über die Druckersoftware festlegen. Wenn in dem von
Ihnen verwendeten Programm die Anzahl der zu druckenden
Exemplare angegeben werden kann, geben Sie die gewünschte Anzahl
der Druckexemplare in dieser Anwendung an.
Führen Sie die folgenden Schritte aus, um sortierte Exemplare zu drucken:
1. Öffnen Sie den Dialog Drucken.
2. Klicken Sie auf das Einstellungsfeld Kopien & Seiten.
3. Geben Sie in das Feld Kopien die Anzahl der zu druckenden Exemplare ein.
4. Aktivieren Sie das Kontrollkästchen Sortiert drucken.
42
Page 43

HP Deskjet 3840 Series-Drucker - Benutzerhandbuch
5. Wählen Sie nach Bedarf weitere Druckeinstellungen aus, und klicken Sie dann
auf Drucken.
8.3 Drucken mehrerer Seiten auf einem Blatt Papier
Die Druckersoftware ermöglicht das Drucken mehrerer Seiten eines Dokuments auf
einem einzigen Blatt Papier. Dabei werden die Textobjekte und Bilder des
Dokuments automatisch so skaliert, dass sie auf eine Seite passen.
Führen Sie die folgenden Schritte aus, um mehrere Seiten auf einem Blatt Papier
zu drucken:
1. Öffnen Sie den Dialog Drucken.
2. Klicken Sie auf das Einstellungsfeld Layout.
3. Klicken Sie im Menü Seiten pro Blatt auf die Anzahl der Seiten, die auf jedem
Blatt Papier gedruckt werden sollen.
4. Wählen Sie unter Seitenfolge die entsprechende Option für die gewünschte
Anordnung mehrerer Seiten auf einem einzelnen Blatt Papier aus.
5. Wenn um jede Seite auf dem Blatt ein Rand gedruckt werden soll, wählen Sie
im Menü Rahmen den gewünschten Rand aus.
6. Wählen Sie nach Bedarf weitere Druckeinstellungen aus, und klicken Sie dann
auf Drucken.
43
Page 44

HP Deskjet 3840 Series-Drucker - Benutzerhandbuch
8.4 Auswählen einer Papiersorte
Wenn Sie eine Druckausgabe in besserer Qualität wünschen, sollten Sie die
entsprechende Papiersorte auswählen.
Führen Sie zur Auswahl einer bestimmten Papiersorte folgende Schritte aus:
1. Öffnen Sie den Dialog Drucken.
2. Klicken Sie auf das Einstellungsfeld Papierart/Qualität.
3. Klicken Sie in der Dropdown-Liste Papierart auf die entsprechende
Papiersorte.
4. Wählen Sie nach Bedarf weitere Druckeinstellungen aus, und klicken Sie dann
auf Drucken.
8.5 Auswählen der Druckqualität
Führen Sie die folgenden Schritte aus, um eine Einstellung für die Druckqualität in
der Druckersoftware auszuwählen:
1. Öffnen Sie den Dialog Drucken.
2. Klicken Sie auf das Einstellungsfeld Papierart/Qualität.
44
Page 45

HP Deskjet 3840 Series-Drucker - Benutzerhandbuch
3. Wählen Sie in der Dropdown-Liste Qualität eine der folgenden Optionen aus:
• Entwurf (schnell): Druckt mit der höchsten Druckgeschwindigkeit.
• Normal (schnell): Druckt schneller als im Modus "Normal" und in besserer
Druckqualität als im Modus "Entwurf (schnell)".
• Normal: Bietet den besten Kompromiss zwischen Druckqualität und
Druckgeschwindigkeit. Diese Einstellung ist für die meisten Dokumente
geeignet.
• Hoch: Bietet eine hohe Druckqualität.
• Maximale Auflösung: Bietet die beste Druckqualität, druckt aber
langsamer als im Modus "Hoch".
8.6 Ändern der Dokumentgröße
Mit Hilfe dieser Funktion können Sie gedruckten Text und Grafiken verkleinern oder
vergrößern, ohne das Papierformat zu ändern.
Führen Sie die folgenden Schritte aus, um Text und Grafiken zu verkleinern oder
zu vergrößern:
1. Öffnen Sie den Dialog Papierformat.
45
Page 46

HP Deskjet 3840 Series-Drucker - Benutzerhandbuch
2. Geben Sie im Feld Größe den Prozentwert ein, um den Sie das Dokument
vergrößern oder verkleinern möchten.
• Geben Sie zum Verkleinern eines Dokuments eine Zahl zwischen 25 und
99 ein.
• Geben Sie zum Vergrößern eines Dokuments eine Zahl zwischen 101 und
400 ein.
3. Klicken Sie auf OK, und drucken Sie dann das Dokument.
46
Page 47

HP Deskjet 3840 Series-Drucker - Benutzerhandbuch
9 Druckersoftware
• Druckeinstellungen
• Dialog "Papierformat"
• Dialog "Drucken"
• Verwalten des Druckers (Mac OS X 10.3 und höher)
• Verwalten des Druckers (Mac OS X 10.2 und früher)
• Anzeigen und Ändern des Status eines Druckauftrags (Mac OS X 10.3 und
höher)
• Anzeigen und Ändern des Status eines Druckauftrags (Mac OS X 10.2 und
früher)
9.1 Druckeinstellungen
Der Drucker wird durch Software gesteuert, die auf dem Computer installiert ist.
Über die Druckersoftware, den so genannten
Druckeinstellungen für ein Dokument ändern.
Zum Festlegen des Papierformats, der Skalierung und der Ausrichtung eines
Dokuments verwenden Sie den Dialog Papierformat.
Zum Festlegen weiterer Druckeinstellungen für ein Dokument und um das
Dokument an den Drucker zu senden, verwenden Sie den Dialog Drucken.
Druckertreiber
, können Sie die
9.2 Dialog "Papierformat"
Mit dem Dialog Papierformat können Sie das Dokumentlayout anpassen.
Um den Dialog Papierformat zu verwenden, öffnen Sie zunächst das
Softwareprogramm, in dem Sie das Dokument erstellt haben. Klicken Sie
anschließend auf Ablage, und klicken Sie dann auf Papierformat.
Im Dialog Papierformat können Sie folgende Aufgaben durchführen:
47
Page 48

HP Deskjet 3840 Series-Drucker - Benutzerhandbuch
• Einstellen des Papierformats für ein Dokument
• Ändern der Größe eines Dokuments
• Festlegen der Ausrichtung eines Dokuments
9.3 Dialog "Drucken"
Im Dialog Drucken können Sie Druckeinstellungen für das aktuell zu druckende
Dokument ändern. Die angezeigten Optionen sind abhängig vom ausgewählten
Einstellungsfeld.
Um den Dialog Drucken zu verwenden, öffnen Sie zunächst das zu druckende
Dokument. Klicken Sie anschließend auf Ablage, und klicken Sie dann auf Drucken.
48
Page 49

HP Deskjet 3840 Series-Drucker - Benutzerhandbuch
1. Drucker: Wählen Sie den Drucker aus.
2. Einstellungen: Wählen Sie eine Gruppe gespeicherter Druckoptionen aus.
3. Einstellungsfeldmenü: Wechseln Sie zwischen Einstellungsfeldern zum
Drucken, einem anwendungsspezifischen Einstellungsfeld und einer
Zusammenfassung von Druckeinstellungen für das Dokument.
4. ?: Öffnen Sie die Macintosh-Hilfe.
5. Vorschau: Lassen Sie sich eine Onlinevorschau des zu druckenden
Dokuments anzeigen.
6. Als PDF sichern: Speichern Sie eine Kopie des Dokuments im Format Adobe
PDF.
7. Fax: Klicken Sie auf diese Option, um das Dokument als Fax zu senden.
Hinweis: Die Option Fax ist nur unter Mac OS X 10.3 und höher verfügbar.
8. Abbrechen: Schließen Sie den Dialog Drucken, ohne das Dokument zu
drucken.
9. Drucken: Drucken Sie das Dokument.
9.4 Verwalten des Druckers (Mac OS X 10.3 und höher)
Verwenden Sie die Druckerliste, um den Drucker zu verwalten.
Das Verwalten des Druckers umfasst die folgenden Aufgaben:
• Hinzufügen eines Druckers
• Festlegen eines Standarddruckers
• Löschen eines Druckers
Öffnen der Druckerliste
Führen Sie die folgenden Schritte aus, um die Druckerliste zu öffnen:
1. Klicken Sie im Apple-Menü auf Systemeinstellungen.
2. Klicken Sie im Dialog Systemeinstellungen auf Drucken & Faxen.
49
Page 50

HP Deskjet 3840 Series-Drucker - Benutzerhandbuch
3. Klicken Sie auf die Schaltfläche Drucker konfigurieren.
Die Druckerliste wird angezeigt.
Hinzufügen eines Druckers
Führen Sie die folgenden Schritte aus, um dem Computer einen Drucker
hinzuzufügen:
1. Öffnen Sie die Druckerliste.
2. Klicken Sie auf Hinzufügen.
Der Dialog Drucker hinzufügen wird angezeigt.
50
Page 51

HP Deskjet 3840 Series-Drucker - Benutzerhandbuch
3. Klicken Sie auf USB.
4. Wählen Sie den Druckernamen in der Druckerliste aus.
5. Klicken Sie auf Hinzufügen.
Festlegen eines Standarddruckers
Führen Sie folgende Schritte aus, um den Drucker als Standarddrucker für den
Computer festzulegen:
1. Öffnen Sie die Druckerliste.
2. Klicken Sie auf den Druckernamen.
3. Wählen Sie den Drucker aus, und klicken Sie dann auf Als Standard
verwenden.
Löschen eines Druckers
Führen Sie die folgenden Schritte aus, um einen Drucker vom Computer zu löschen:
1. Öffnen Sie die Druckerliste.
2. Wählen Sie den zu löschenden Drucker aus.
3. Klicken Sie auf Löschen.
51
Page 52

HP Deskjet 3840 Series-Drucker - Benutzerhandbuch
9.5 Verwalten des Druckers (Mac OS X 10.2 und früher)
Verwenden Sie das Print Center, um den Drucker zu verwalten.
Das Verwalten des Druckers umfasst die folgenden Aufgaben:
• Hinzufügen eines Druckers
• Festlegen eines Standarddruckers
• Löschen eines Druckers
Hinzufügen eines Druckers
Führen Sie die folgenden Schritte aus, um dem Computer einen Drucker
hinzuzufügen:
1. Klicken Sie im Finder auf Programme und anschließend auf
Dienstprogramme, und doppelklicken Sie dann auf Print Center.
2. Klicken Sie auf Hinzufügen.
Der Dialog Drucker hinzufügen wird angezeigt.
52
Page 53

HP Deskjet 3840 Series-Drucker - Benutzerhandbuch
3. Klicken Sie im Menü auf USB.
4. Wählen Sie den Druckernamen in der Druckerliste aus.
5. Klicken Sie auf Hinzufügen.
Festlegen eines Standarddruckers
Führen Sie folgende Schritte aus, um den Drucker als Standarddrucker für den
Computer festzulegen:
1. Klicken Sie im Finder auf Programme und anschließend auf
Dienstprogramme, und doppelklicken Sie dann auf Print Center.
2. Klicken Sie auf den Druckernamen.
3. Wählen Sie den Drucker aus, und klicken Sie dann auf Als Standard
verwenden.
Der Druckername wird fett angezeigt und ist damit als Standarddrucker
gekennzeichnet.
Löschen eines Druckers
Führen Sie die folgenden Schritte aus, um einen Drucker vom Computer zu löschen:
1. Klicken Sie im Finder auf Programme und anschließend auf
Dienstprogramme, und doppelklicken Sie dann auf Print Center.
2. Wählen Sie den zu löschenden Drucker aus.
3. Klicken Sie auf Löschen.
53
Page 54

HP Deskjet 3840 Series-Drucker - Benutzerhandbuch
9.6 Anzeigen und Ändern des Status eines Druckauftrags (Mac OS X 10.3 und höher)
Zum Anzeigen des Status eines gerade druckenden Dokuments klicken Sie im Dock
auf das Druckersymbol.
Klicken Sie zum Markieren auf einen Druckauftrag, und verwenden Sie
anschließend die entsprechenden Schaltflächen, um den Druckauftrag nach Bedarf
zu verwalten:
• Löschen: Bricht den ausgewählten Druckauftrag ab
• Stoppen: Unterbricht den ausgewählten Druckauftrag
• Fortsetzen: Startet den Druckauftrag neu
• Druckaufträge stoppen: Unterbricht sämtliche Druckaufträge in der
Druckwarteschlange
9.7 Anzeigen und Ändern des Status eines Druckauftrags (Mac OS X 10.2 und früher)
Wenn Sie ein Dokument drucken, können Sie den Status des Druckauftrags im
Print Center anzeigen.
Führen Sie folgende Schritte aus, um den Status eines Druckauftrags zu
überprüfen:
54
Page 55

HP Deskjet 3840 Series-Drucker - Benutzerhandbuch
1. Klicken Sie im Finder auf Programme und anschließend auf
Dienstprogramme, und doppelklicken Sie dann auf Print Center.
2. Klicken Sie auf den Druckernamen.
Die Druckwarteschlange wird angezeigt.
3. Klicken Sie auf einen Druckauftrag, um ihn auszuwählen.
Verwenden Sie die Schaltflächen, um den Druckauftrag nach Bedarf zu
verwalten:
• Löschen: Bricht den ausgewählten Druckauftrag ab
• Stoppen: Unterbricht den ausgewählten Druckauftrag
• Fortsetzen: Startet den Druckauftrag neu
• Druckaufträge stoppen: Unterbricht sämtliche Druckaufträge in der
Druckwarteschlange
55
Page 56

HP Deskjet 3840 Series-Drucker - Benutzerhandbuch
10 Wartung
• Einsetzen von Tintenpatronen
• Ausrichten von Tintenpatronen
• Kalibrieren von Farbe
• Automatisches Reinigen von Tintenpatronen
• Manuelles Reinigen von Tintenpatronen
• Drucken einer Testseite
• Anzeigen des geschätzten Tintenfüllstands
• Entfernen von Tinte von der Haut oder der Kleidung
• Warten von Tintenpatronen
• Verwenden der HP Inkjet-Toolbox
10.1 Einsetzen von Tintenpatronen
Tintenpatronen
Zum Drucken der meisten Dokumente verwenden Sie die dreifarbige und die
schwarze Tintenpatrone. Zum Drucken von körnungsfreien Fotos kann zusätzlich
zur dreifarbigen Tintenpatrone eine Fotopatrone verwendet werden.
Setzen Sie die dreifarbige Tintenpatrone immer in das Fach
Druckschlitten ein.
Setzen Sie die schwarze Tintenpatrone oder die Fotopatrone in das Fach
neben dem Druckschlitten ein.
links
neben dem
rechts
Auswechseln von Tintenpatronen
Achten Sie beim Kauf von Tintenpatronen auf deren Auswahlnummer.
Die Auswahlnummer finden Sie an folgenden Stellen:
• Etikett mit Auswahlnummer: Überprüfen Sie das Etikett der Tintenpatrone, die
Sie auswechseln.
56
Page 57

HP Deskjet 3840 Series-Drucker - Benutzerhandbuch
1. Etikett mit Auswahlnummer
• Druckerdokumentation: Eine Liste der Auswahlnummern für Tintenpatronen
finden Sie im Referenzhandbuch, das dem Drucker beiliegt.
• HP Inkjet-Toolbox: Öffnen Sie die HP Inkjet-Toolbox, und klicken Sie dann auf
das Einstellungsfeld Verbrauchsmaterial.
Wenn eine Tintenpatrone fast leer ist, kann der Drucker im Tintenreserve-Modus
drucken.
Informationen zum Einsetzen einer Tintenpatrone finden Sie auf der Seite Einsetzen
von Tintenpatronen.
Tintenreserve-Modus
Der Drucker kann mit nur einer eingesetzten Tintenpatrone drucken. Weitere
Informationen finden Sie auf der Seite Tintenreserve-Modus.
Installationsanweisungen
So setzen Sie eine Tintenpatrone ein:
1. Drücken Sie zum Einschalten des Druckers den Netzschalter.
2. Öffnen Sie die Abdeckung des Druckers.
Die Patronenhalterung bewegt sich zur Mitte des Druckers.
3. Drücken Sie die Tintenpatrone nach unten, und ziehen Sie sie aus der
Patronenhalterung.
57
Page 58

HP Deskjet 3840 Series-Drucker - Benutzerhandbuch
1. Drücken Sie den Netzschalter.
2. Heben Sie die Abdeckung des Druckers an.
3. Drücken Sie die Tintenpatrone nach unten.
4. Ziehen Sie die Tintenpatrone aus der Halterung heraus.
4. Nehmen Sie die Ersatzpatrone aus der Verpackung, und ziehen Sie vorsichtig
die Schutzfolie ab. Halten Sie die Patrone so, dass der Kupferstreifen nach
unten und zum Drucker zeigt.
1. Ziehen Sie die Schutzfolie ab.
Achtung: Berühren Sie nicht die Düsen oder die Kupferkontakte der
Tintenpatrone. Das Berühren dieser Teile kann zum Verstopfen der
Düsen, Versagen der Tintenpatrone oder zu verminderter Leitfähigkeit
der elektrischen Kontakte führen. Ziehen Sie nicht die Kupferstreifen
ab. Sie dienen als elektrische Kontakte.
58
Page 59

HP Deskjet 3840 Series-Drucker - Benutzerhandbuch
1. Tintendüsen
2. Kupferkontakte
5. Schieben Sie die Patrone leicht schräg nach oben geneigt in die Halterung, bis
Sie einen Widerstand spüren.
6. Drücken Sie die Patrone in die Halterung.
Wenn die Tintenpatrone in die Halterung einrastet, hören Sie ein Klicken.
7. Schließen Sie die Abdeckung des Druckers.
8. Kalibrieren Sie den Drucker durch Ausrichten der Tintenpatronen, um eine
optimale Druckqualität zu erreichen.
Informationen zur Lagerung von Tintenpatronen finden Sie auf der Seite Wartung
von Tintenpatronen.
Informationen zum Recycling von Tintenpatronen finden Sie auf der Seite Recycling
von Tintenpatronen.
Warnung: Bewahren Sie neue und gebrauchte Tintenpatronen außerhalb
der Reichweite von Kindern auf!
59
Page 60

HP Deskjet 3840 Series-Drucker - Benutzerhandbuch
10.2 Ausrichten von Tintenpatronen
Richten Sie die Tintenpatronen aus, nachdem Sie sie in den Drucker eingesetzt
haben. Dadurch wird eine optimale Druckqualität gewährleistet.
So kalibrieren Sie die Tintenpatronen:
1. Legen Sie weißes Normalpapier im Format Letter oder A4 in das Zufuhrfach
ein.
2. Öffnen Sie die HP Inkjet-Toolbox.
3. Klicken Sie auf das Einstellungsfeld Kalibrieren.
4. Klicken Sie auf Ausrichten, und befolgen Sie dann die Anweisungen auf dem
Bildschirm.
10.3 Kalibrieren von Farbe
Führen Sie eine Farbkalibrierung nur dann durch, wenn mit der Fotopatrone
gedruckte Fotos durchweg einen Farbstich aufweisen.
Bevor Sie eine Farbkalibrierung durchführen, sollten Sie die Tintenpatronen
ausrichten und anschließend das Foto erneut drucken. Falls die Farben dann immer
noch verfälscht sind, führen Sie die Farbkalibrierung durch.
So kalibrieren Sie die Farben:
1. Legen Sie weißes Normalpapier im Format Letter oder A4 in das Zufuhrfach
ein.
2. Vergewissern Sie sich, dass eine Fotopatrone im Drucker eingesetzt ist.
3. Öffnen Sie die HP Inkjet-Toolbox.
4. Klicken Sie auf das Einstellungsfeld Farbe kalibrieren.
5. Befolgen Sie die Anweisungen auf dem Bildschirm.
10.4 Automatisches Reinigen von Tintenpatronen
Wenn Linien oder Punkte auf den gedruckten Seiten fehlen oder die Druckausgabe
Streifen enthält, befindet sich möglicherweise zu wenig Tinte in den Tintenpatronen,
oder die Tintenpatronen müssen gereinigt werden.
Wenn noch genügend Tinte in den Tintenpatronen enthalten ist, führen Sie die
folgenden Schritte aus, um die Tintenpatronen automatisch zu reinigen:
1. Öffnen Sie die HP Inkjet-Toolbox.
2. Klicken Sie auf das Einstellungsfeld Reinigen.
3. Klicken Sie auf Reinigen, und befolgen Sie dann die Anweisungen auf dem
Bildschirm.
60
Page 61

HP Deskjet 3840 Series-Drucker - Benutzerhandbuch
Achtung: Reinigen Sie die Tintenpatronen nur, wenn es nötig ist, da hierbei
viel Tinte verbraucht und die Lebensdauer der Patronen verkürzt wird.
10.5 Manuelles Reinigen von Tintenpatronen
Wenn der Drucker in einer staubigen Umgebung eingesetzt wird, können sich feine
Schmutzpartikel innerhalb des Gehäuses festsetzen. Dabei kann es sich um Staub,
Haare, Stoff- oder Teppichfasern handeln. Wenn solche Ablagerungen auf
Tintenpatronen oder auf die Tintenpatronenhalterung gelangen, können auf den
gedruckten Seiten Streifen oder Flecken entstehen. Dieses Problem kann durch
manuelles Reinigen der Patronen und der Halterung leicht behoben werden.
Erforderliche Reinigungsmaterialien
Für die Reinigung der Tintenpatronen und der Halterung benötigen Sie Folgendes:
• Destilliertes Wasser
• Wattestäbchen oder andere weiche, fusselfreie Materialien, die nicht an den
Patronen haften
Achten Sie darauf, dass die Tinte beim Reinigen nicht an Hände oder Kleidung
gelangt.
Reinigungsvorbereitung
1. Drücken Sie den Netzschalter, um den Drucker einzuschalten, und öffnen Sie
dann die obere Abdeckung.
Die Patronenhalterung bewegt sich zur Mitte des Druckers.
2. Ziehen Sie das Netzkabel aus der Buchse an der Rückseite des Druckers.
3. Nehmen Sie die Tintenpatronen heraus, und legen Sie sie mit der Düsenplatte
nach oben auf ein Stück Papier.
1. Düsenplatte
61
Page 62

HP Deskjet 3840 Series-Drucker - Benutzerhandbuch
Achtung: Bewahren Sie die Patronen nicht länger als 30 Minuten
außerhalb des Druckers auf.
Reinigungsanweisungen
1. Befeuchten Sie ein Wattestäbchen mit destilliertem Wasser, und entfernen Sie
überschüssiges Wasser durch Zusammendrücken des Stäbchens.
2. Reinigen Sie die Vorderseite und die Kanten der Tintenpatrone mit dem
Wattestäbchen.
Achtung: Wischen Sie die Düsenplatte nicht ab. Das Berühren der
Tintendüsen kann zum Verstopfen der Düsen, Versagen der
Tintenpatrone oder zu verminderter Leitfähigkeit der elektrischen
Kontakte führen.
1. Düsenplatte
2. Vorderseite und Kanten der Tintenpatrone
3. Untersuchen Sie die Vorderseite und die Kanten der Tintenpatrone auf Fasern.
Wenn weiterhin Fasern sichtbar sind, wiederholen Sie die Schritte 1 und 2.
4. Wiederholen Sie zum Reinigen der anderen Tintenpatrone die Schritte 1 bis 3.
5. Wischen Sie die Unterseite der Tintenpatronenführung mit sauberen,
angefeuchteten Wattestäbchen ab.
Wiederholen Sie diesen Vorgang, bis auf dem Wattestäbchen weder
Tintenrückstände noch Staub zu sehen sind.
62
Page 63

HP Deskjet 3840 Series-Drucker - Benutzerhandbuch
1. Patronenhalterung
2. Patronenführung
6. Setzen Sie die Tintenpatronen wieder in den Drucker ein, und schließen Sie
dann die Druckerabdeckung.
7. Stecken Sie das Netzkabel wieder in die Buchse an der Rückseite des
Druckers.
8. Drucken Sie eine Testseite.
9. Wiederholen Sie den Reinigungsvorgang, wenn gedruckte Seiten weiterhin
Tintenstreifen aufweisen.
10.6 Drucken einer Testseite
Führen Sie die folgenden Schritte aus, um eine Testseite zu drucken:
1. Öffnen Sie die HP Inkjet-Toolbox.
2. Klicken Sie auf das Einstellungsfeld Test.
3. Klicken Sie auf das Feld Testseite drucken, und befolgen Sie dann die
Anweisungen auf dem Bildschirm.
10.7 Anzeigen des geschätzten Tintenfüllstands
Führen Sie die folgenden Schritte aus, um den geschätzten Tintenfüllstand der im
Drucker eingesetzten Tintenpatronen anzuzeigen:
1. Öffnen Sie die HP Inkjet-Toolbox.
2. Klicken Sie auf das Einstellungsfeld Tintenfüllstand.
63
Page 64

HP Deskjet 3840 Series-Drucker - Benutzerhandbuch
10.8 Entfernen von Tinte von der Haut oder der Kleidung
Führen Sie die folgenden Schritte aus, um Tinte von der Haut oder der Kleidung zu
entfernen.
Zu reinigen Vorgehensweise
Haut
Weiße Textilien Waschen Sie die Textilien mit kaltem Wasser und Chlorbleiche.
Farbige Textilien
Achtung: Entfernen Sie Tinte aus Textilien grundsätzlich mit kaltem Wasser.
Warmes oder heißes Wasser kann dazu führen, dass sich die Tinte im Stoff
festsetzt.
Reinigen Sie die entsprechenden Stellen mit einer grobkörnigen
Seife.
Waschen Sie die Textilien mit kaltem Wasser und einem
ammoniakhaltigen Reinigungsmittel.
10.9 Warten von Tintenpatronen
Die folgenden Tipps helfen Ihnen bei der Wartung der HP Tintenpatronen und
garantieren eine einheitliche Druckqualität:
• Nehmen Sie die Tintenpatronen erst aus ihrer Verpackung, wenn Sie sie
benötigen. Bewahren Sie die Tintenpatronen bei Zimmertemperatur auf (15 bis
35 °C).
• Entfernen Sie die Schutzfolie erst von den Tintendüsen, wenn Sie bereit zum
Einsetzen der Tintenpatrone sind. Wenn die Schutzfolie von der Tintenpatrone
entfernt wurde, versuchen Sie nicht, sie wieder zu befestigen. Beim erneuten
Befestigen der Schutzfolie wird die Tintenpatrone beschädigt.
Lagerung von Tintenpatronen
Tintenpatronen, die aus dem Drucker entnommen wurden, sollten in einem
speziellen Schutzbehälter oder einem anderen luftdichten Plastikbehälter
aufbewahrt werden.
Der spezielle Schutzbehälter ist im Lieferumfang der Tintenpatrone enthalten.
Wenn Sie die Tintenpatrone in einem luftdichten Plastikbehälter aufbewahren,
müssen Sie darauf achten, dass die Tintendüsen nach unten zeigen, aber dabei
nicht die Behälterwand berühren.
Einsetzen der Tintenpatrone in den Schutzbehälter
Schieben Sie die Tintenpatrone leicht schräg in den Schutzbehälter, bis sie hörbar
einrastet.
64
Page 65

HP Deskjet 3840 Series-Drucker - Benutzerhandbuch
Entnehmen der Tintenpatrone aus dem Schutzbehälter
Drücken Sie von oben nach hinten unten auf den Schutzbehälter, um die Patrone
freizugeben. Ziehen Sie die Patrone aus dem Behälter.
Achtung: Lassen Sie die Tintenpatrone nicht fallen, da diese dadurch
beschädigt werden kann.
10.10 Verwenden der HP Inkjet-Toolbox
Die HP Inkjet-Toolbox enthält Tools für das Kalibrieren des Druckers, das Reinigen
der Tintenpatronen und das Drucken einer Testseite sowie für die Suche nach
Supportinformationen auf Websites.
Anzeigen der HP Inkjet-Toolbox
Mac OS X (Version 10.1.x)
1. Doppelklicken Sie auf dem Schreibtisch auf das Symbol für OS X HD.
2. Doppelklicken Sie auf Programme und anschließend auf Dienstprogramme.
3. Doppelklicken Sie auf HP Druckerauswahl.
4. Wählen Sie den Drucker aus, und klicken Sie dann auf Dienstprogramme. Die
HP Inkjet-Toolbox wird angezeigt.
65
Page 66

HP Deskjet 3840 Series-Drucker - Benutzerhandbuch
Mac OS X (Version 10,2.x)
1. Klicken Sie im Finder auf Programme und anschließend auf
Dienstprogramme, und doppelklicken Sie dann auf Print Center.
2. Wählen Sie den Drucker aus, und klicken Sie dann auf Konfigurieren. Die HP
Inkjet-Toolbox wird angezeigt.
Mac OS X (Version 10.3)
1. Klicken Sie im Apple-Menü auf Systemeinstellungen.
2. Klicken Sie im Dialog Systemeinstellungen auf Drucken & Faxen.
3. Klicken Sie auf die Schaltfläche Drucker konfigurieren. Der Dialog
"Druckerliste" wird angezeigt.
4. Wählen Sie den Drucker aus, und klicken Sie dann auf Dienstprogramm. Die
HP Inkjet-Toolbox wird angezeigt.
Einstellungsfelder in der HP Inkjet-Toolbox
Klicken Sie auf das entsprechende Einstellungsfeld, um die Optionen der HP InkjetToolbox anzuzeigen:
• WOW!: Druckt eine Beispielseite, auf der die Ausgabequalität des Druckers
demonstiert wird.
66
Page 67

HP Deskjet 3840 Series-Drucker - Benutzerhandbuch
• Test: Druckt eine Testseite zum Bestätigen der Kommunikation mit dem
Drucker.
• Reinigen: Reinigt die Tintenpatronen.
• Tintenfüllstand: Zeigt den geschätzten Tintenfüllstand an.
• Kalibrieren: Kalibriert die Tintenpatronen.
• Farbe kalibrieren: Führt eine Anpassung der Farben durch, um Farbstiche zu
beseitigen.
• Verbrauchsmaterial: Zeigt die Auswahlnummern der Tintenpatronen an.
• Support: Ermöglicht den Zugriff auf die HP Website mit Supportinformationen
für den Drucker sowie weiteren Informationen zu HP Produkten und
Verbrauchsmaterial.
• Registrieren: Öffnet die HP Website zum Registrieren des Druckers.
67
Page 68

HP Deskjet 3840 Series-Drucker - Benutzerhandbuch
11 Fehlerbehebung
• Drucker druckt nicht
• Papierstau
• Probleme mit dem Papier
• Die Druckqualität ist schlecht
• Druckprobleme
• Fotos werden nicht ordnungsgemäß gedruckt
• Probleme beim randlosen Druck
• Fehlermeldungen
• Drucker-LEDs leuchten oder blinken
• Druck des Dokuments dauert lange
• Wenn weiterhin Probleme auftreten
11.1 Drucker druckt nicht
Überprüfen Sie, ob die folgenden Bedingungen erfüllt sind
• Der Drucker ist an die Stromversorgung angeschlossen.
• Alle Verbindungskabel sind fest eingesteckt.
• Der Drucker ist eingeschaltet.
• Die Tintenpatronen sind richtig eingesetzt.
• Das Papier oder andere Druckmedien sind richtig in das Zufuhrfach eingelegt.
• Die Druckerabdeckung ist geschlossen.
• Die hintere Abdeckung ist angebracht.
Überprüfen Sie die Kabelverbindungen des Druckers
Wenn das Druckerkabel mit einem USB-Hub verbunden ist, liegt eventuell ein
Druckkonflikt vor. Verwenden Sie zum Lösen des Konflikts eine der folgenden
Methoden:
• Schließen Sie das USB-Kabel des Druckers direkt an den Computer an.
• Verwenden Sie beim Drucken keine anderen USB-Geräte, die an den Hub
angeschlossen sind.
68
Page 69

HP Deskjet 3840 Series-Drucker - Benutzerhandbuch
Drucker lässt sich nicht einschalten
Möglicherweise liegt eine Stromüberlastung des Druckers vor.
1. Ziehen Sie das Netzkabel aus der Steckdose.
2. Warten Sie ca. 10 Sekunden.
3. Schließen Sie das Netzkabel wieder an.
4. Drücken Sie zum Einschalten des Druckers den Netzschalter.
Wenn sich der Drucker immer noch nicht einschalten lässt, versuchen Sie folgende
Lösungsmöglichkeiten:
• Schließen Sie den Drucker an einer anderen Steckdose an.
• Schließen Sie den Drucker direkt an einer Steckdose und nicht an einem
Überspannungsschutz an.
Drucker druckt immer noch nicht
Wählen Sie unten das entsprechende Thema aus, das das Problem am besten
beschreibt:
• Papierstau
• Meldung "Kein Papier mehr"
11.2 Papierstau
Gehen Sie folgendermaßen vor, um den Papierstau zu beheben.
1. Drücken Sie zum Ausschalten des Druckers den Netzschalter.
2. Ziehen Sie Netz- und USB-Kabel aus der Buchse an der Rückseite des
Druckers.
3. Entnehmen Sie das Papier aus dem Zufuhrfach.
4. Wenn Sie gerade Etiketten drucken, überprüfen Sie, ob sich beim
Druckvorgang vielleicht ein Etikett vom Etikettenbogen gelöst hat.
5. Nehmen Sie die hintere Druckerabdeckung ab. Drücken Sie den Hebel nach
rechts, und ziehen Sie die Abdeckung ab.
69
Page 70

HP Deskjet 3840 Series-Drucker - Benutzerhandbuch
6. Beseitigen Sie den Papierstau von der Rückseite des Druckers aus, und
bringen Sie die hintere Abdeckung wieder an.
7. Legen Sie wieder Papier in das Zufuhrfach ein.
8. Schließen Sie Netz- und USB-Kabel wieder an.
9. Drücken Sie zum Einschalten des Druckers den Netzschalter.
10. Drucken Sie das Dokument erneut.
11.3 Probleme mit dem Papier
Es werden mehrere Seiten gleichzeitig bedruckt
Papiergewicht
Es werden möglicherweise mehrere Seiten gleichzeitig bedruckt, wenn das Gewicht
des verwendeten Papiers geringer als das empfohlene Papiergewicht ist.
Verwenden Sie Papier mit dem empfohlenen Papiergewicht. Angaben zum
zulässigen Papiergewicht finden Sie im Referenzhandbuch, das Sie mit dem
Drucker erhalten haben.
Das Papier ist nicht ordnungsgemäß eingelegt
Es werden möglicherweise mehrere Seiten gleichzeitig bedruckt, wenn das
verwendete Papier im Drucker zu weit nach hinten geschoben wurde. Legen Sie
das Papier erneut in das Papierfach ein, und schieben Sie es vorsichtig nach hinten,
bis Sie Widerstand spüren.
70
Page 71

HP Deskjet 3840 Series-Drucker - Benutzerhandbuch
Auch wenn unterschiedliche Papiersorten in den Drucker eingelegt wurden, kann
es vorkommen, dass mehrere Seiten gleichzeitig bedruckt werden. Möglicherweise
wurden zum Beispiel Fotopapier und Normalpapier vermischt. Leeren Sie das
Papierfach, und legen Sie nur diejenige Papiersorte ein, die für das zu druckende
Dokument geeignet ist.
Andere Probleme mit dem Papier
• Informationen zur Beseitigung eines Papierstaus finden Sie auf der Seite
Papierstau.
• Wenn die Meldung "Kein Papier mehr" angezeigt wird, finden Sie
entsprechende Informationen auf der Seite Fehlermeldungen.
11.4 Die Druckqualität ist schlecht
Streifen und fehlende Linien
Wenn Linien oder Punkte auf den gedruckten Seiten fehlen oder die Ausgabe
Streifen aufweist, befindet sich möglicherweise zu wenig Tinte in den
Tintenpatronen, oder die Tintenpatronen müssen gereinigt werden.
Druckausgabe ist blass
• Vergewissern Sie sich, dass beide Tintenpatronen noch genügend Tinte
enthalten.
Wenn eine Tintenpatrone nur noch wenig Tinte enthält, muss sie bei
nachlassender Druckqualität möglicherweise ersetzt werden.
Befindet sich noch genügend Tinte in der Tintenpatrone, reinigen Sie diese.
• Vergewissern Sie sich, dass eine schwarze Tintenpatrone eingesetzt wurde.
Wenn Text und Bilder in Schwarzweiß auf den gedruckten Seiten blass
erscheinen, drucken Sie möglicherweise nur mit der dreifarbigen
Tintenpatrone. Setzen Sie für optimale Qualität beim Schwarzweißdruck
zusätzlich eine schwarze Tintenpatrone ein.
• Stellen Sie sicher, dass die Schutzfolie von den Tintenpatronen abgezogen
wurde.
71
Page 72

HP Deskjet 3840 Series-Drucker - Benutzerhandbuch
1. Schutzfolie
• Wählen Sie eine höhere Einstellung für die Druckqualität.
Es werden leere Seiten gedruckt
• Möglicherweise befindet sich die Schutzfolie noch an den Tintenpatronen.
Stellen Sie sicher, dass die Schutzfolie von den Tintenpatronen abgezogen
wurde.
• Möglicherweise sind die Tintenpatronen leer. Wechseln Sie eine oder die
beiden leeren Tintenpatronen aus.
11.5 Druckprobleme
Text und Bilder sind falsch ausgerichtet
Wenn auf Ihren Druckausgaben Text und Bilder falsch ausgerichtet sind, richten
Sie die Tintenpatronen aus.
Das Dokument wird schräg oder nicht zentriert gedruckt
1. Stellen Sie sicher, dass sich nur eine Papiersorte im Zufuhrfahr befindet und
das Papier ordnungsgemäß eingelegt ist.
2. Achten Sie darauf, dass die Papierführung fest gegen die Kanten des Papiers
geschoben ist.
3. Drucken Sie das Dokument erneut.
Briefumschlag wird schräg gedruckt
1. Stecken Sie die Umschlagklappe in den Briefumschlag, bevor Sie ihn in das
Zufuhrfach einlegen.
2. Stellen Sie sicher, dass die Papierführung fest am Briefumschlag anliegt.
3. Drucken Sie den Briefumschlag erneut.
72
Page 73

HP Deskjet 3840 Series-Drucker - Benutzerhandbuch
Teile des Dokuments fehlen oder sind falsch positioniert
1. Öffnen Sie den Dialog Papierformat, und überprüfen Sie die folgenden
Einstellungen:
• Papiergröße: Das entsprechende Papierformat
• Größe: Aktivieren Sie diese Option, damit Text und Grafiken an das
Papierformat angepasst werden.
• Ausrichtung: Überprüfen Sie die Ausrichtung.
2. Wenn Sie OS X Classic verwenden, öffnen Sie den Dialog Drucken.
3. Klicken Sie auf das Einstellungsfeld Layout.
4. Klicken Sie unter Seiten pro Blatt auf 1.
Die ausgewählten Druckeinstellungen wurden in der Druckausgabe nicht übernommen
In einigen Softwareanwendungen können Sie bestimmte Druckeinstellungen
festlegen. Die in der Softwareanwendung festgelegten Druckeinstellungen
unterscheiden sich möglicherweise von den Druckeinstellungen, die Sie im
Dialog Drucken oder im Dialog Papierformat festgelegt haben.
Passen Sie die entsprechenden Druckeinstellungen in der Softwareanwendung so
an, dass sie mit den Einstellungen im Dialog Drucken bzw. im Dialog
Papierformat übereinstimmen.
11.6 Fotos werden nicht ordnungsgemäß gedruckt
Überprüfen des Papierfachs
1. Legen Sie das Fotopapier mit der zu bedruckenden Seite nach unten in das
Zufuhrfach ein.
2. Schieben Sie das Papier bis zum Anschlag nach vorn.
3. Schieben Sie die Papierführung fest gegen die Kanten des Papiers.
Überprüfen der Druckereinstellungen
1. Öffnen Sie den Dialog Papierformat, und überprüfen Sie die folgenden
Einstellungen:
Einstellungsfeld Einstellung
Papiergröße: Das entsprechende Papierformat
Seiteneinstellungen
Ausrichtung: Die entsprechende Ausrichtung
73
Page 74

HP Deskjet 3840 Series-Drucker - Benutzerhandbuch
2. Öffnen Sie den Dialog Drucken, und überprüfen Sie die folgenden
Einstellungen:
Einstellungsfeld Einstellung
Papierart/Qualität
Papierart: Das entsprechende Fotopapier
Qualität: Hoch oder Maximale Auflösung
Fotos weisen einen Farbstich oder den falschen Farbton auf
Falls die Fotos einen Farbstich aufweisen oder verfärbt wirken, führen Sie die
folgenden Schritte aus:
1. Führen Sie eine Ausrichtung der Tintenpatronen durch.
2. Drucken Sie das Foto erneut.
3. Falls das Foto weiterhin einen Farbstich aufweist oder verfärbt wirkt, führen Sie
eine Farbkalibrierung durch.
Für die Farbkalibrierung muss eine Fotopatrone eingesetzt sein.
4. Drucken Sie das Foto erneut.
5. Wenn das Foto dann immer noch einen Farbstich aufweist oder verfärbt wirkt,
öffnen Sie den Dialog Drucken, klicken Sie auf das Einstellungsfeld Papierart/
Qualität, wählen Sie Farboptionen aus, und führen Sie dann eine der folgenden
Aktionen aus:
• Wenn die Farben zu gelb wirken, ziehen Sie den Schieberegler Farbton in
Richtung Kälter.
• Wenn die Farben zu blau wirken, ziehen Sie den Schieberegler Farbton in
Richtung Wärmer.
6. Drucken Sie das Foto erneut.
7. Falls das Foto weiterhin einen Farbstich aufweist oder verfärbt wirkt, führen Sie
eine Ausrichtung der Tintenpatronen durch.
11.7 Probleme beim randlosen Druck
Richtlinien
Befolgen Sie beim Drucken randloser Fotos oder Dokumente folgende Richtlinien:
• Öffnen Sie die Datei in einer Softwareanwendung, und weisen Sie die
gewünschte Bildgröße zu. Die Größe muss dem Papierformat entsprechen, auf
dem Sie das Bild drucken möchten.
74
Page 75

HP Deskjet 3840 Series-Drucker - Benutzerhandbuch
• Vergewissern Sie sich, dass das im Dialog Papierformat festgelegte
Papierformat mit dem Format des im Papierfach eingelegten Papiers identisch
ist.
• Wählen Sie die entsprechende Papiersorte im Einstellungsfeld Papierart/
Qualität aus.
• Drucken Sie keine randlosen Dokumente im Tintenreserve-Modus. Sorgen Sie
dafür, dass immer zwei Tintenpatronen im Drucker eingesetzt sind.
Ein Teil des Fotos erscheint blass
Blasse Stellen bei der Druckausgabe können unter folgenden Bedingungen
auftreten:
Eine Druckausgabe weist an den Rändern blasse Stellen auf
Vergewissern Sie sich, dass das Fotopapier nicht gewellt ist. Wenn das Fotopapier
gewellt ist, legen Sie es in eine Plastiktüte, und biegen Sie es vorsichtig in
Gegenrichtung der Wellung, bis es flach liegt. Falls das Problem weiterhin auftritt,
verwenden Sie ungewelltes Fotopapier.
Anweisungen dazu, wie Sie das Wellen von Fotopapier verhindern, finden Sie auf
der Seite Lagerung von Fotopapier.
75
Page 76

HP Deskjet 3840 Series-Drucker - Benutzerhandbuch
Eine Druckausgabe weist in der Nähe der Ränder blasse Stellen auf
Setzen Sie eine Fotopatrone in den Drucker ein.
Helle Bereiche einer Druckausgabe weisen Streifen auf
Setzen Sie eine Fotopatrone in den Drucker ein.
Das Bild wird schräg gedruckt
Führen Sie die folgenden Schritte aus, wenn ein Bild schräg gedruckt wird:
1. Entnehmen Sie sämtliches Papier aus dem Papierfach.
76
Page 77

HP Deskjet 3840 Series-Drucker - Benutzerhandbuch
2. Legen Sie das Fotopapier richtig in das Papierfach ein.
3. Achten Sie darauf, dass die Papierführung fest gegen die Kanten des Papiers
geschoben ist.
Die Druckausgabe hat einen unerwünschten Rand
Die folgenden Bedingungen können zu einem unerwünschten Rand führen.
Für kleinformatiges Fotopapier
Wenn das Bild mit einem unerwünschten Rand gedruckt wird, führen Sie zur
Problembehebung die folgenden Schritte aus:
• Führen Sie eine Ausrichtung der Tintenpatronen durch.
• Vergewissern Sie sich, dass die verwendete Softwareanwendung randloses
Drucken unterstützt.
Für kleinformatiges Fotopapier mit einem Abreißstreifen
Wenn sich der Rand unter der Abrisskante des Abreißstreifens befindet, entfernen
Sie den Streifen.
77
Page 78

HP Deskjet 3840 Series-Drucker - Benutzerhandbuch
Wenn sich der Rand über der Abrisskante des Abreißstreifens befindet, richten Sie
die Tintenpatronen aus.
11.8 Netz-LED blinkt
• Wenn die Netz-LED leuchtet, druckt der Drucker entweder gerade, oder er ist
druckbereit.
• Wenn die Netz-LED nicht leuchtet, ist der Drucker ausgeschaltet.
• Wenn die Netz-LED blinkt, lesen Sie die nachstehenden Informationen.
1. Netz-LED
Bedeutung des Blinksignals
Für das Blinken der Netz-LED können verschiedene Gründe vorliegen:
• Die Druckerabdeckung ist offen.
• Es ist kein Papier eingelegt.
• Es liegt ein Problem mit dem Drucker (z.B. ein Papierstau) oder einer
Tintenpatrone vor.
78
Page 79

HP Deskjet 3840 Series-Drucker - Benutzerhandbuch
Wenn eine Fehlermeldung angezeigt wird
Lesen Sie die Fehlermeldung, in der das Problem und die entsprechende Lösung
angegeben ist.
11.9 Druck des Dokuments dauert lange
Die Druckerleistung kann von zahlreichen Variablen negativ beeinflusst werden.
Mehrere Anwendungen sind geöffnet
Der Computer verfügt nicht über genügend Ressourcen, damit der Drucker mit
optimaler Geschwindigkeit drucken kann.
Schließen Sie während des Druckvorgangs alle nicht benötigten Anwendungen, um
die Druckgeschwindigkeit zu erhöhen.
Drucken von komplexen Dokumenten, Grafiken oder Fotos
Das Drucken von Dokumenten mit Grafiken oder Fotos dauert länger als das
Drucken von Textdokumenten.
Als Druckmodus ist "Hoch" oder "Maximale Auflösung" ausgewählt
Der Drucker druckt langsamer, wenn als Druckqualität Hoch oder Maximale
Auflösung ausgewählt ist. Wählen Sie einen anderen Modus für die Druckqualität
aus, um die Geschwindigkeit des Druckers zu erhöhen.
Druckertreiber ist veraltet
Möglicherweise ist ein veralteter Treiber installiert.
Informationen zur Aktualisierung des Druckertreibers finden Sie auf der HP Website
unter www.hp.com/support.
Drucker druckt im Tintenreserve-Modus
Beim Drucken im Tintenreserve-Modus arbeitet der Drucker möglicherweise
langsamer.
Zur Erhöhung der Druckgeschwindigkeit sollten Sie daher zwei Tintenpatronen
einsetzen.
Computer entspricht nicht den Systemanforderungen
Wenn der Computer nicht über genügend Arbeitsspeicher verfügt oder auf der
Festplatte nur wenig Speicherplatz vorhanden ist, nimmt die Verarbeitung der Daten
für den Druckvorgang mehr Zeit in Anspruch.
79
Page 80

HP Deskjet 3840 Series-Drucker - Benutzerhandbuch
1. Überprüfen Sie, ob der Arbeitsspeicher und der Festplattenspeicher des
Computers sowie die Geschwindigkeit des Prozessors den
Systemanforderungen entsprechen.
Angaben zu den Systemanforderungen finden Sie im Referenzhandbuch, das
Sie mit dem Drucker erhalten haben.
2. Geben Sie Speicherplatz auf der Festplatte frei. Löschen Sie dazu nicht mehr
benötigte Dateien.
11.10 Fehlermeldungen
Führen Sie die Schritte durch, die unter der jeweiligen Situation aufgeführt sind.
Meldung "Kein Papier mehr"
Führen Sie die Schritte durch, die unter der jeweiligen Situation aufgeführt sind.
Wenn Papier im Zufuhrfach eingelegt ist
1. Überprüfen Sie Folgendes:
• Es befindet sich genügend Papier im Papierfach (mindestens 10 Blatt).
• Das Zufuhrfach ist nicht übermäßig voll.
• Der Papierstapel berührt die Rückseite des Zufuhrfachs.
2. Schieben Sie die Papierführung fest gegen die Kanten des Papiers.
Wenn das Zufuhrfach leer ist
1. Legen Sie Papier in das Zufuhrfach ein.
2. Schieben Sie das Papier bis zum Anschlag nach vorn.
3. Schieben Sie die Papierführung fest gegen die Kanten des Papiers.
Die Fehlermeldung "Fehler beim Schreiben auf USB-Anschluss" wird angezeigt
Der Drucker empfängt möglicherweise keine korrekten Daten von einem anderen
USB-Gerät oder dem USB-Hub. Schließen Sie den Drucker direkt an den USBAnschluss des Computers an.
Die Fehlermeldung "Bidirektionale Kommunikation nicht möglich" oder "Drucker reagiert nicht" wird angezeigt
Wenn das verwendete USB-Kabel zu lang ist, kann der Drucker möglicherweise
nicht mit dem Computer kommunizieren.
80
Page 81

HP Deskjet 3840 Series-Drucker - Benutzerhandbuch
Wenn diese Fehlermeldung angezeigt wird, stellen Sie sicher, dass das USB-Kabel
nicht mehr als 5 m lang ist. Schließen Sie den Drucker nicht an einen USB-Hub,
sondern direkt an den USB-Anschluss des Computers an.
Eine Fehlermeldung wird angezeigt, während die Netz-LED blinkt
Lesen Sie die Fehlermeldung, in der das Problem und die entsprechende Lösung
angegeben ist.
Weitere Informationen finden Sie unter Netz-LED blinkt.
11.11 Wenn weiterhin Probleme auftreten
Wenn immer noch Probleme auftreten, nachdem Sie die Themen zur
Fehlerbehebung durchgearbeitet haben, fahren Sie den Computer herunter, und
starten Sie ihn neu.
Wenn auch nach dem Neustart Probleme auftreten, wenden Sie sich an die HP
Kundenbetreuung unter www.hp.com/support.
81
Page 82

HP Deskjet 3840 Series-Drucker - Benutzerhandbuch
12 Spezifikationen
• Druckerspezifikationen
• Umweltverträglichkeitserklärung
• Recycling von Tintenpatronen
12.1 Druckerspezifikationen
Im Referenzhandbuch, das Sie mit Ihrem Drucker erhalten haben, finden Sie die
vollständigen Druckerspezifikationen, darunter folgende Informationen:
• Sorten, Formate und Gewichte von Papier und anderen Druckmedien, die mit
dem Drucker verwendet werden können
• Druckgeschwindigkeiten und Auflösungen
• Netzspannung
12.2 Umweltverträglichkeitserklärung
Rohstoffeinsparung und Verzicht auf umweltschädliche Stoffe
Papierverbrauch: Der Benutzer verfügt mit der Taste zum Abbrechen von
Druckvorgängen über eine zusätzliche Möglichkeit zur Papiereinsparung, da
Druckaufträge bei Bedarf rechtzeitig abgebrochen werden können. Außerdem ist
dieser Drucker für die Verwendung von Recyclingpapier (nach EN 12281:2002)
geeignet.
Recyclingpapier: Alle Unterlagen für diesen Drucker wurden auf Recyclingpapier
gedruckt.
Ozon: Hewlett-Packard verzichtet bei der Herstellung aller Produkte auf
ozonschädigende Chemikalien (z.B. FCKW).
Recycling
Der Drucker kann recycelt werden. Die Anzahl der verwendeten Materialien wurde
auf ein Minimum reduziert, ohne die Funktionalität und Zuverlässigkeit des Druckers
einzuschränken. Verbundstoffe wurden so entwickelt, dass sie einfach zu trennen
sind. Die Befestigungs- und Verbindungsteile sind gut sichtbar, leicht zugänglich
und können mit regulären Werkzeugen demontiert werden. Wichtige Komponenten
wurden so entwickelt, dass bei Demontage- und Reparaturarbeiten leicht darauf
zugegriffen werden kann.
82
Page 83

HP Deskjet 3840 Series-Drucker - Benutzerhandbuch
Druckerverpackung: Die Verpackungsmaterialien für diesen Drucker wurden
speziell ausgewählt, um den besten Versandschutz bei möglichst geringen Kosten
zu bieten, mögliche Umweltbelastungen auf ein Minimum zu reduzieren und das
Recycling zu erleichtern. Das robuste Design der HP Deskjet-Drucker trägt dazu
bei, dass sowohl der Verpackungsaufwand als auch die Gefahr möglicher Schäden
am Gerät reduziert werden können.
Kunststoffteile: Alle größeren Kunststoffteile wurden den internationalen Normen
entsprechend gekennzeichnet. Alle für das Gehäuse und die Bodenplatte
verwendeten Kunststoffteile sind technisch für das Recycling geeignet und
bestehen aus nur einer Polymersorte.
Produkthaltbarkeit: Hewlett-Packard bietet die folgenden Serviceleistungen, damit
Sie den HP Deskjet-Drucker möglichst lange verwenden können:
• Erweiterte Gewährleistung: Ausführliche Informationen finden Sie im
Referenzhandbuch, das dem Drucker beiliegt.
• Produktrücknahme: Informationen zur Rücknahme und Entsorgung des
Produkts finden Sie im Internet unter www.hp.com/recycle. Informationen zum
Zurücksenden leerer Tintenpatronen an HP erhalten Sie unter Recycling von
Tintenpatronen.
Hinweis: Die erweiterte Gewährleistung und die Optionen zur
Produktrückgabe sind nicht in allen Ländern/Regionen verfügbar.
Energieverbrauch
Energieverbrauch im Standbymodus: Technische Daten zum Energieverbrauch
finden Sie im Referenzhandbuch.
Energieverbrauch im ausgeschalteten Zustand: Der Drucker verbraucht auch im
ausgeschalteten Zustand noch eine geringe Menge Strom. Der Energieverbrauch
kann völlig unterbunden werden, indem Sie den Drucker ausschalten und
anschließend das Netzkabel aus der Steckdose ziehen.
12.3 Recycling von Tintenpatronen
Kunden, die HP Tintenpatronen recyclen möchten, können das HP Planet PartnersProgramm für Tintenpatronen nutzen. HP bietet dieses Programm in mehr Ländern/
Regionen der Welt an als jeder andere Hersteller von Tintenpatronen. Dieses
Programm steht Kunden von HP als umweltfreundliche und umweltbewusste
Lösung für den Umgang mit diesen Produkten zur Verfügung.
Wenn Sie an dem Programm teilnehmen möchten, befolgen Sie die
entsprechenden Anweisungen auf der HP Website unter folgender Adresse: www.
hp.com/recycle. Dieser Service ist nicht in allen Ländern/Regionen verfügbar.
Kunden müssen unter Umständen ihren Namen, ihre Telefonnummer und ihre
Anschrift angeben.
83
Page 84

HP Deskjet 3840 Series-Drucker - Benutzerhandbuch
Da die Recycling-Verfahren bei HP auf bestimmte Materialien zugeschnitten sind,
können Patronen von Drittanbietern nicht zurückgenommen werden. Da die
Endprodukte dieser Verfahren zur Herstellung neuer Produkte verwendet werden,
muss HP die Konsistenz der Materialzusammensetzung gewährleisten. Daher
werden für das Recycling nur HP Originalpatronen verwendet. Nachgefüllte
Patronen werden von diesem Programm nicht berücksichtigt.
Die zurückgegebenen Patronen werden so aufbereitet, dass sie zur Herstellung
neuer Produkte verwendet werden können. Beispiele hierfür sind Teile für die
Automobilindustrie und die Schaltkreisherstellung, Kupferdrähte, Stahlbleche sowie
in der Elektronikindustrie verwendete hochwertige Werkstoffe. Je nach Modell kann
HP bis zu 65 % des Gewichts einer Tintenpatrone recyceln. Die verbleibenden, nicht
recycelbaren Teile (Tinte, Schaumstoff- und zusammengesetzte Teile) werden
umweltverträglich entsorgt.
84
Page 85

HP Deskjet 3840 Series-Drucker - Benutzerhandbuch
13 Verbrauchsmaterial
• Papier
• USB-Kabel
• Tintenpatronen
Hinweis: Die Verfügbarkeit von Verbrauchsmaterial und Zubehör variiert je nach
Land/Region.
13.1 Papiervorrat
Diese Liste kann geändert werden. Eine aktualisierte Liste finden Sie bei der HP
Kundenunterstützung unter www.hp.com/support.
Hinweis: Die Verfügbarkeit von Verbrauchsmaterial ist je nach Land/Region
unterschiedlich.
HP Inkjetpapier, hochweiß
HPB250 Letter, 250 Blatt
HPB1124 Letter, 500 Blatt
C5977B A4, 250 Blatt
C1825A A4, 500 Blatt (Europa/Asien)
HP Premium Papier
51634Y Letter, 200 Blatt
51634Z A4, 200 Blatt
HP Broschüren- & Flyer-Papier, matt
C5445A Letter, 100 Blatt
HP Broschüren- & Flyer-Papier, hochglänzend
C6817A Letter, 50 Blatt
C6818A A4, 50 Blatt
HP Broschürenpapier, dreifach gefaltet, Hochglanz
C7020A Letter, 100 Blatt
85
Page 86

HP Deskjet 3840 Series-Drucker - Benutzerhandbuch
Q2525A A4, 50 Blatt
HP Broschürenpapier, dreifach gefaltet, matt
Q5543A Letter, 100 Blatt
HP Premium Inkjet-Transparentfolien
C3828A Letter, 20 Blatt
C3834A Letter, 50 Blatt
C3832A A4, 20 Blatt
C3835A A4, 50 Blatt
HP Premium Plus Fotopapier, hochglänzend
Q2502A 4 x 6 Zoll, 60 Blatt (USA)
Q2502AC 4 x 6 Zoll, 60 Blatt (Kanada)
Q2503A 10 x 15 cm, 20 Blatt (Europa)
Q2504A 10 x 15 cm, 20 Blatt (Asien/Pazifik)
C6831A Letter, 20 Blatt (USA)
Q1785A Letter, 50 Blatt (USA)
Q5493A Letter, 100 Blatt (USA)
C6831AC Letter, 20 Blatt (Kanada)
C6832A A4, 20 Blatt (Europa)
Q1786A A4, 50 Blatt (Europa)
Q1951A A4, 20 Blatt (Asien/Pazifik)
Q1933A A4, 20 Blatt (Japan)
HP Premium Plus Fotopapier (mit Abreißstreifen)
Q1977A 4 x 6 Zoll, 20 Blatt (USA)
Q1978A 4 x 6 Zoll, 60 Blatt (USA)
Q5431A 4 x 6 Zoll, 100 Blatt (USA)
Q1977AC 4 x 6 Zoll, 20 Blatt (Kanada)
Q1978AC 4 x 6 Zoll, 60 Blatt (Kanada)
Q1979A 10 x 15 cm, 20 Blatt (Europa)
Q1980A 10 x 15 cm, 60 Blatt (Europa)
86
Page 87

HP Deskjet 3840 Series-Drucker - Benutzerhandbuch
Q1952A 10 x 15 cm, 20 Blatt (Asien/Pazifik)
Q1935A 10 x 15 cm, 20 Blatt (Japan)
HP Premium Plus Fotopapier, matt
Q2506A 4 x 6 Zoll, 60 Blatt (USA)
Q2507A 10 x 15 cm, 20 Blatt (Europa)
Q2508A 10 x 15 cm, 60 Blatt (Europa)
C6950A Letter, 20 Blatt (USA)
Q5450A Letter, 50 Blatt (USA)
C6950AC Letter, 20 Blatt (Kanada)
C6951A A4, 20 Blatt (Europa)
Q1934A A4, 20 Blatt (Japan)
HP Fotopapier, Hochglanz (mit Abreißstreifen)
C7890A 4 x 6 Zoll, 20 Blatt (Nordamerika)
C7893A 4 x 6 Zoll, 60 Blatt (Nordamerika)
Q7891A 10 x 15 cm, 20 Blatt (Europa)
Q7894A 10 x 15 cm, 60 Blatt (Europa)
HP Fotopapier, Hochglanz
C1846A Letter, 25 Blatt (USA)
C7896A Letter, 50 Blatt (USA)
Q5437A A4, 25 Blatt (Europa)
Q7897A A4, 50 Blatt (Europa)
C6765A A4, 20 Blatt (Asien/Pazifik)
C7898A A4, 20 Blatt (Japan)
HP Premium Fotopapier, Hochglanz
Q5477A 4 x 6 Zoll, 60 Blatt (USA)
Q5477A 5 x 7 Zoll, 20 Blatt (USA)
Q5479A 10 x 15 cm, 20 Blatt (Europa)
Q5480A 13 x 18 cm, 20 Blatt (Europa)
C6039A Letter, 15 Blatt (USA)
87
Page 88

HP Deskjet 3840 Series-Drucker - Benutzerhandbuch
C6979A Letter, 50 Blatt (USA)
Q5494A Letter, 100 Blatt (USA)
Q5447A Letter, 120 Blatt (USA)
C6039AC Letter, 15 Blatt (Kanada)
C6979AC Letter, 50 Blatt (Kanada)
Q2519A A4, 20 Blatt (Europa)
C7040A A4, 50 Blatt (Europa)
HP Premium Fotopapier, Hochglanz (mit Abreißstreifen)
Q1988A 4 x 6 Zoll, 20 Blatt (USA)
Q1989A 4 x 6 Zoll, 60 Blatt (USA)
Q1990A 4 x 6 Zoll, 100 Blatt (USA)
Q1988AC 4 x 6 Zoll, 20 Blatt (Kanada)
Q1989AC 4 x 6 Zoll, 60 Blatt (Kanada)
Q1991A 10 x 15 cm, 20 Blatt (Europa)
Q1992A 10 x 15 cm, 60 Blatt (Europa)
HP Premium Fotopapier, matt (mit Abreißstreifen)
Q5435A 4 x 6 Zoll, 60 Blatt (USA)
Q5436A 10 x 15 cm, 20 Blatt (Europa)
HP Premium Fotopapier, matt
Q1993A Letter, 15 Blatt (USA)
Q1994A Letter, 50 Blatt (USA)
Q5433A A4, 20 Blatt (Europa)
C5434A A4, 50 Blatt (Europa)
HP Premium Hochglanzfolien
Q1973A Letter, 20 Blatt (USA)
C3836A Letter, 50 Blatt (USA)
C3836AC Letter, 50 Blatt (Kanada)
Q1981A Letter, 20 Blatt (Europa)
C3837A Letter, 50 Blatt (Europa)
88
Page 89

HP Deskjet 3840 Series-Drucker - Benutzerhandbuch
Q1958A A4, 10 Blatt (Japan)
HP Fotopapier für den täglichen Gebrauch, seidenmatt (mit Abreißstreifen)
Q5440A 4 x 6 Zoll, 100 Blatt (USA)
Q5440AC 4 x 6 Zoll, 100 Blatt (Kanada)
Q5441A 10 x 15 cm, 100 Blatt (Europa)
Q5442A 10 x 15 cm, 100 Blatt (Asien/Pazifik)
HP Fotopapier für den täglichen Gebrauch, seidenmatt
Q5498A Letter, 25 Blatt (USA)
Q2509A Letter, 100 Blatt (USA)
Q2509AC Letter, 100 Blatt (Kanada)
Q5451A A4, 25 Blatt (Europa)
Q5451A A4, 100 Blatt (Europa)
Q2511A A4, 100 Blatt (Asien/Pazifik)
HP Advanced Fotopapier, hochglänzend
Q5461A 4 x 6 Zoll, 60 Blatt (USA)
Q5454A Letter, 25 Blatt (USA)
Q5510A Letter, 50 Blatt (USA)
HP Advanced Fotopapier, hochglänzend (mit Abreißstreifen)
Q5508A 4 x 6 Zoll, 20 Blatt (USA)
Q5509A 4 x 6 Zoll, 60 Blatt (USA)
HP Grußkartenpapier, matt, weiß/auf A6 vorgefalzt
C6042A A4, 20 Blatt (Europa)
HP Grußkartenpapier, matt, weiß/auf A5 vorgefalzt
C7018A Letter, 20 Blatt (USA)
HP Fotogrußkarten, auf A5 vorgefalzt
C6044A Letter, 10 Blatt (USA)
C6045A A4, 10 Blatt (Europa)
89
Page 90

HP Deskjet 3840 Series-Drucker - Benutzerhandbuch
HP Grußkarten mit Filzstruktur, Elfenbein/für Halbformat gefalzt
C6828A, 20 Blatt
HP Grußkarten mit Filzstruktur, cremefarben/für Halbformat gefalzt
C6829A, 20 Blatt
HP Grußkarten mit Textur, weiß, vorgefalzt
C7019A, 20 Blatt
HP Grußkarten, Leinen, weiß/für Halbformat gefalzt
C1788A, 20 Blatt
HP Grußkarten, Leinen, Elfenbein/für Halbformat gefalzt
C1787A, 20 Blatt
HP Transferpapier zum Aufbügeln (für weiße Textilien)
C6049A Letter, 12 Blatt (USA)
C6050A A4, 12 Blatt (Europa)
C6055A A4, 12 Blatt (Asien/Pazifik)
C7917A A4, 12 Blatt (Japan)
HP Transferpapier zum Aufbügeln (für dunkle Textilien)
C1974A, 6 Blatt
HP Foto- und Projektpapier, matt
Q5499A Letter, 50 Sets
13.2 USB-Kabel
Hinweis: Die Verfügbarkeit von Verbrauchsmaterial ist je nach Land/Region
unterschiedlich.
HP Kabel C6518A: USB A-B, 2 Meter
90
Page 91

HP Deskjet 3840 Series-Drucker - Benutzerhandbuch
Index
A
Ändern der Dokumentgröße
Ausgabefach
Ausrichten von Tintenpatronen
Ausrichtung
Auswechseln von Tintenpatronen
B
Begriffe
D
Digitale Fotografien
Digitaler Blitz
Druckeinstellungen
Drucken
Auswählen einer Papiersorte
Briefe
Briefumschläge
Digitale Fotografien
Dokumente
E-Mail
Etiketten
Fotos
Grußkarten
Karteikarten
mehrere Seiten auf einem Blatt
mit einer Tintenpatrone
Prospekte
Transferpapier zum Aufbügeln
Transparentfolien
Drucker
druckt leere Seiten
druckt nicht
ist langsam
91
Page 92

HP Deskjet 3840 Series-Drucker - Benutzerhandbuch
lässt sich nicht einschalten
neue Druckeinstellungen wurden nicht übernommen
Druckerfunktionen
Druckertools
Informationen
Druckqualität
E
Einstellungen
Energieverbrauch
Entfernen von Tinte von der Haut oder der Kleidung
F
Farbkalibrierung
Farboptionen
Fehlerbehebung
Die neuen Druckeinstellungen wurden in der Druckausgabe nicht
übernommen
Dokument wird schräg gedruckt
Dokument wird nicht zentriert gedruckt
Druckausgabe ist blass
Drucker druckt langsam
Drucker druckt nicht
Drucker lässt sich nicht einschalten
Drucker-LED blinkt
Es werden leere Seiten gedruckt
Es werden mehrere Seiten gleichzeitig bedruckt
Fehlermeldungen
Papierstau
Streifen und fehlende Linien
Teile des Dokuments fehlen
Teile des Dokuments fehlen oder sind falsch positioniert
Text und Bilder sind falsch ausgerichtet
Fehlermeldungen
Fotopatrone
Fotos
4800 x 1200 dpi-Druck, optimiert
Farboptionen
92
Page 93

HP Deskjet 3840 Series-Drucker - Benutzerhandbuch
große Fotos mit Rand
kleine Fotos mit Rand
Lagerung von Fotopapier
Maximale Auflösung
optimieren
randlose Fotos
schwarzweiß
Fotos
digital
Fotos, drucken
G
Glätten
H
Hinweise
K
Karteikarten
Kontrastverbesserung
Konventionen
L
Layout (Einstellungsfeld)
LED
blinkt
Netzschalter
Sonderfunktionen
M
Marken
Maximale Auflösung
N
Netzschalter
93
Page 94

HP Deskjet 3840 Series-Drucker - Benutzerhandbuch
P
Papierfächer
Ausgabefach
Zufuhrfach
Papierstau
Papiervorrat
R
Randlose Fotos
Rand wird gedruckt
Recycling
Tintenpatronen
Reihenfolge der Seiten
Reinigen
Tintenpatronen, manuell
S
Schaltflächen
Druck abbrechen
Netzschalter
Schärfe
Skalieren
SmartFocus
Sortierte Seiten
Spezifikationen
Spiegelbilddruck
T
Taste zum Abbrechen von Druckvorgängen
Tinte, Entfernen von Tinte von der Haut oder der Kleidung
Tintenpatronen
ausrichten
auswechseln
dreifarbige Tintenpatrone
Fotopatrone
kalibrieren
lagern
Recycling
94
Page 95

HP Deskjet 3840 Series-Drucker - Benutzerhandbuch
Reinigung, automatisch
Reinigung, manuell
Rückgewinnung
schwarze Tintenpatrone
warten
Tintenreserve-Modus
U
Um 180 Grad drehen
Umweltverträglichkeitserklärung
USB
Kabel-Teilenummer
W
Wartung
Druckertools
Manuelles Reinigen von Tintenpatronen
Z
Zufuhrfach
95
 Loading...
Loading...