Page 1

HP Deskjet 3840 series yazıcı
1 HP Deskjet 3840 series yazıcı
Bir soruya yanıt arıyorsanız, aşağıdaki konulardan birini seçin:
• Notlar
• Özel işlevler
• Başlarken
• Yazıcıya bağlanma
• Fotoğraf bastırma
• Diğer belgeleri yazdırma
• Yazdırma ipuçları
• Yazıcı yazılımı
• Bakım
• Sorun giderme
• Belirtimler
• Malzemeler
1
Page 2

HP Deskjet 3840 series yazıcı
2 Özel işlevler
Tebrikler! Üstün pek çok teknik özelliği olan bir HP Deskjet yazıcı satın aldınız:
• Mükemmel fotoğraf kalitesinde baskı: Siyah ve üç renkli yazıcı kartuşu
kullanarak mükemmel performans elde edin.
• Altı renge yükseltilebilir yazdırma: Fotoğraf bastırmayı fotoğraf yazıcı kartuşu
(ayrıca satılır) kullanarak geliştirin.
• Kenarlıksız yazdırma: Kenarlıksız baskı özelliğini kullanarak, 4 x 6 inç
fotoğrafları kağıdın tamamını kaplayacak biçimde yazdırın.
• Kullanım kolaylığı: Kolayca takılıp kullanılabilir.
• İptal düğmesi: Yazdırma işlerini İptal düğmesi ile kolayca iptal ederek kağıt ve
mürekkep kullanımını azaltın.
• Mürekkep düzeyi göstergesi: Her yazıcı kartuşundaki mürekkep miktarını,
ekrandaki mürekkep düzeyi göstergesinde görün.
• Az yer kaplar: Küçük, hafif, kurulumu, saklanması ve taşınması kolay bir cihaz.
• Kalite: Yazdırma işlerinizde en iyi sonuca ulaşabilmeniz için tasarlanmıştır.
2
Page 3
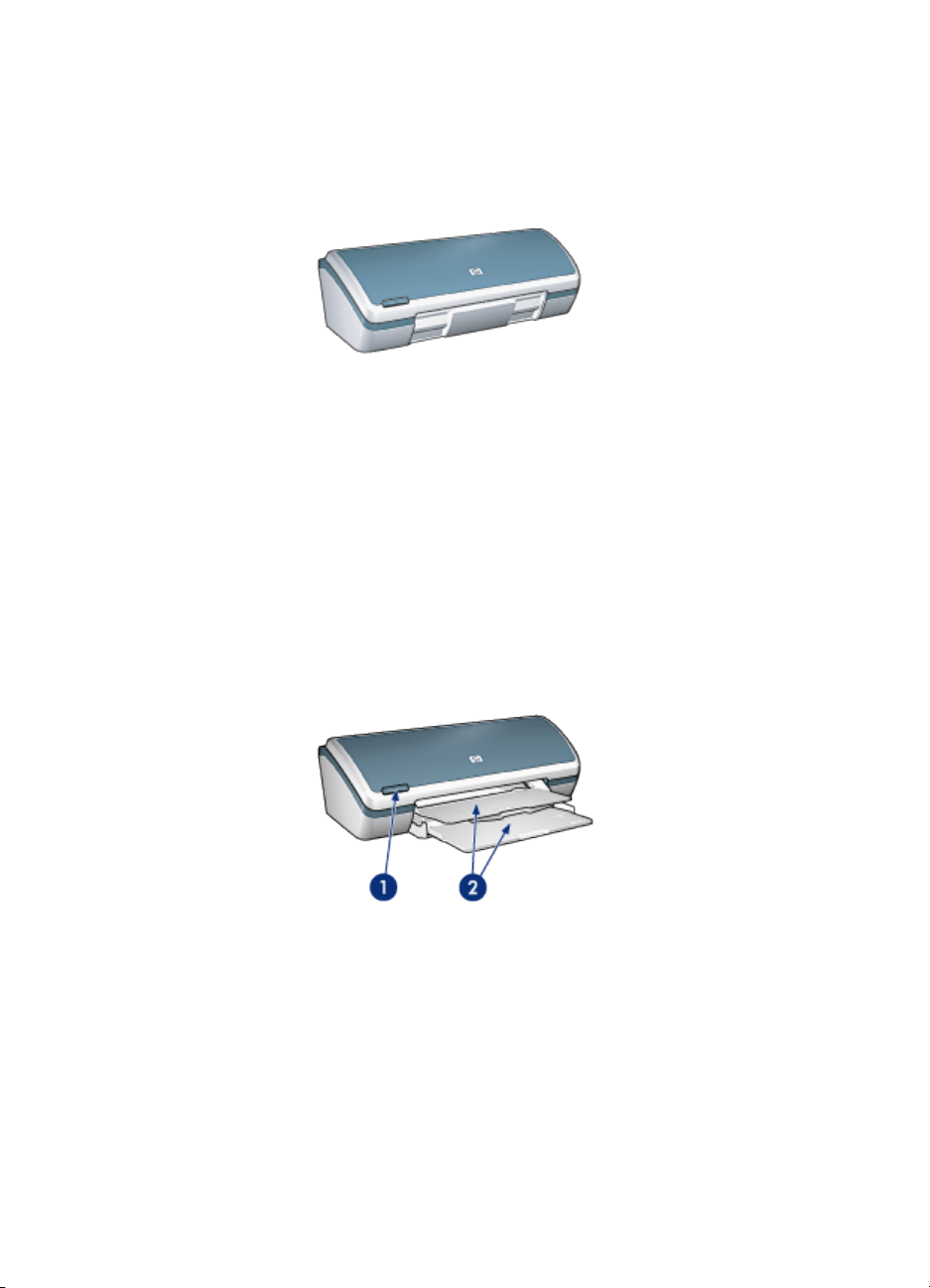
HP Deskjet 3840 series yazıcı
3 Başlarken
Yazıcı özellikleriyle ilgili genel bilgi için, yazıcı özellikleri sayfasına bakın.
Bir yazıcı özelliğinin tanımı için uygun bir başlık seçin:
• Düğmeler ve ışık
• Kağıt tepsileri
• Yazıcı kartuşları
• Yedek mürekkep modu
3.1 Yazıcı özellikleri
HP yazıcıda yazdırma işlerinin daha kolay ve etkili biçimde yapılmasını sağlayan
birçok özellik vardır.
1. Düğmeler ve ışık
2. Kağıt tepsileri
3
Page 4
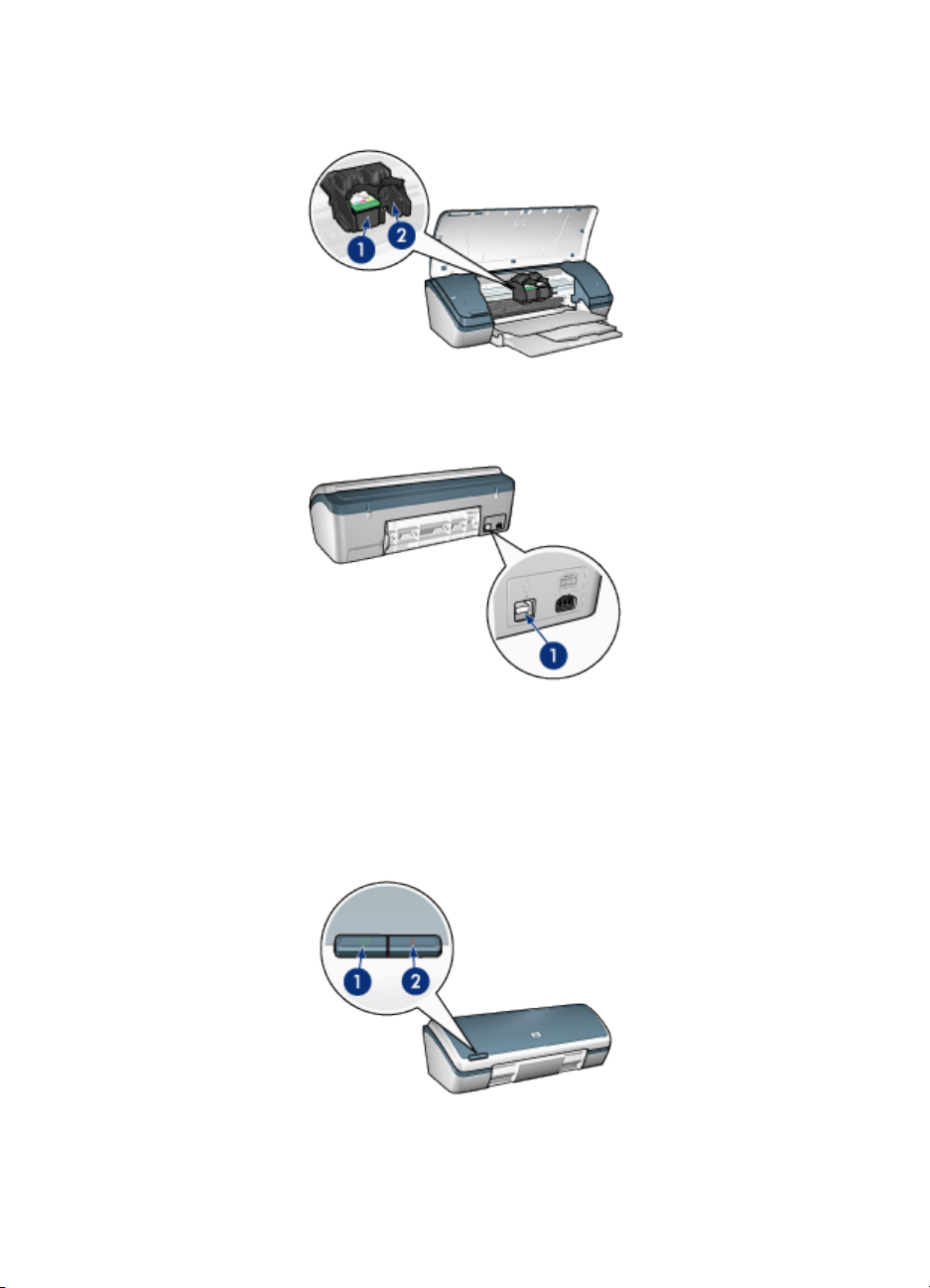
HP Deskjet 3840 series yazıcı
1. Yazıcı kartuşları
2. Yedek mürekkep modu
1. USB bağlantı noktası
3.2 Düğmeler ve ışık
Yazıcıyı açıp kapatmak ve bir yazdırma işini iptal etmek için yazıcı düğmelerini
kullanın.
4
Page 5
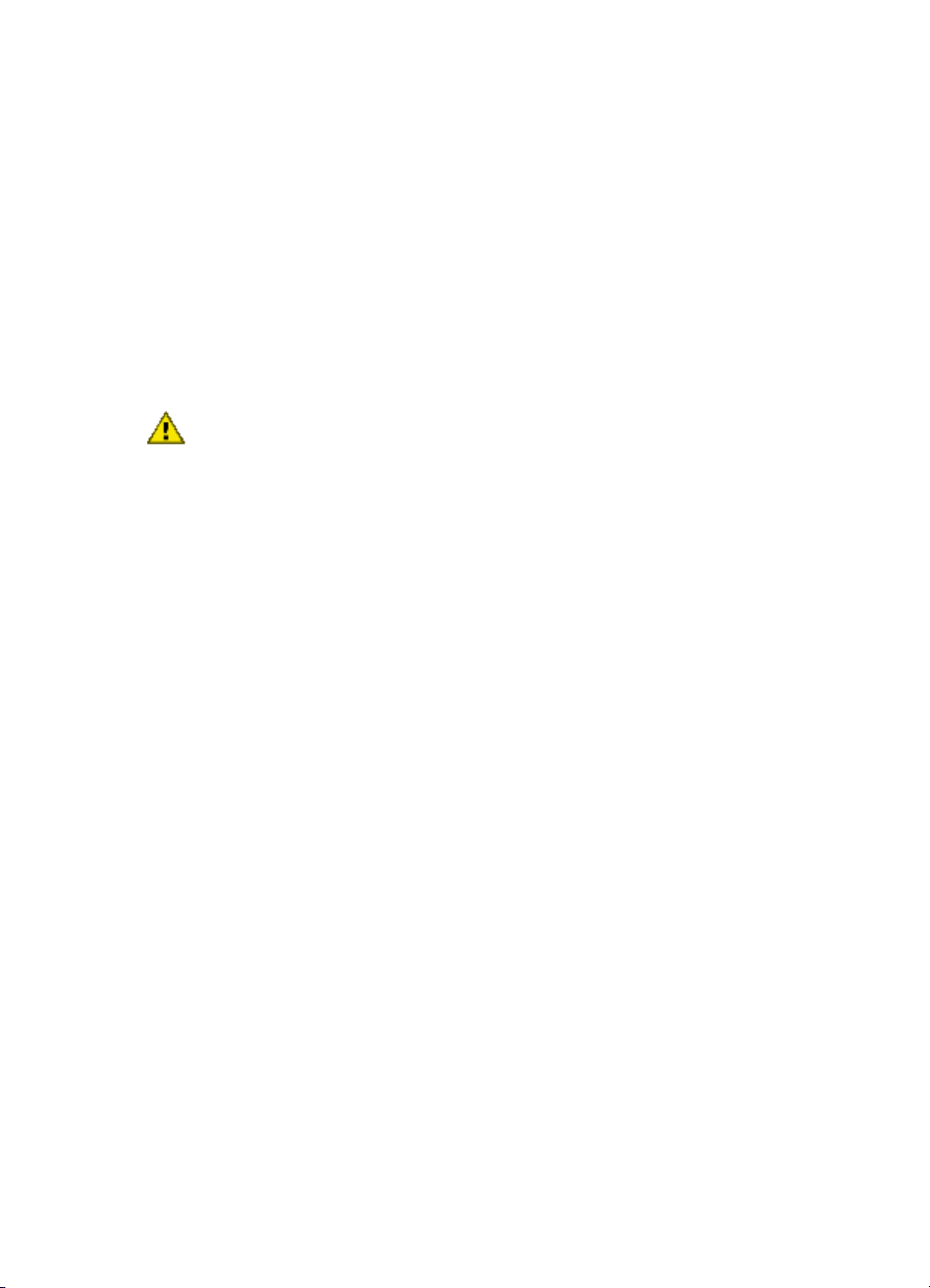
HP Deskjet 3840 series yazıcı
1. Güç düğmesi ve ışığı
2. Yazdırma İptal düğmesi
Güç düğmesi ve ışığı
Güç düğmesi yazıcıyı açar ve kapatır. Güç düğmesine bastıktan sonra, yazıcı
açılmadan önce birkaç saniye geçebilir.
Güç düğmesinin üzerindeki ışık, size yazıcının durumu ile ilgili görsel ipuçları verir.
Güç ışığı yanıp sönmüyor ve sadece yanıyorsa, yazıcı yazdırma yapıyor veya
yazdırma işlemine hazır durumda bekliyor demektir. Güç ışığı yanıp sönüyorsa,
yazıcının kapağı açıktır ya da bir sorun olabilir.
Dikkat: Yazıcıyı, her zaman Güç düğmesini kullanarak açıp kapatın.
Yazıcıyı açıp kapatmak için bir güç kesici, akım regülatörü veya duvara
takılan bir güç anahtarı kullanmak yazıcının bozulmasına yol açabilir.
Yazdırma İptal düğmesi
Yazdırma İptal düğmesine bastığınızda geçerli yazdırma işi iptal edilir.
3.3 Kağıt tepsileri
Yazıcıda, Giriş tepsisini ve Çıkış tepsisini içeren katlı bir kağıt tepsisi bulunur.
Kağıt tepsileriyle ilgili bilgi için, aşağıdaki konulardan birini seçin:
• Kağıt tepsilerini açma
• Giriş tepsisi
• Çıkış tepsisi
• Kağıt tepsilerini kapatma
Kağıt tepsilerini açma
Kağıt tepsilerini kapatmak için aşağıdaki adımları izleyin:
1. Yazıcı kapağını kaldırın.
5
Page 6
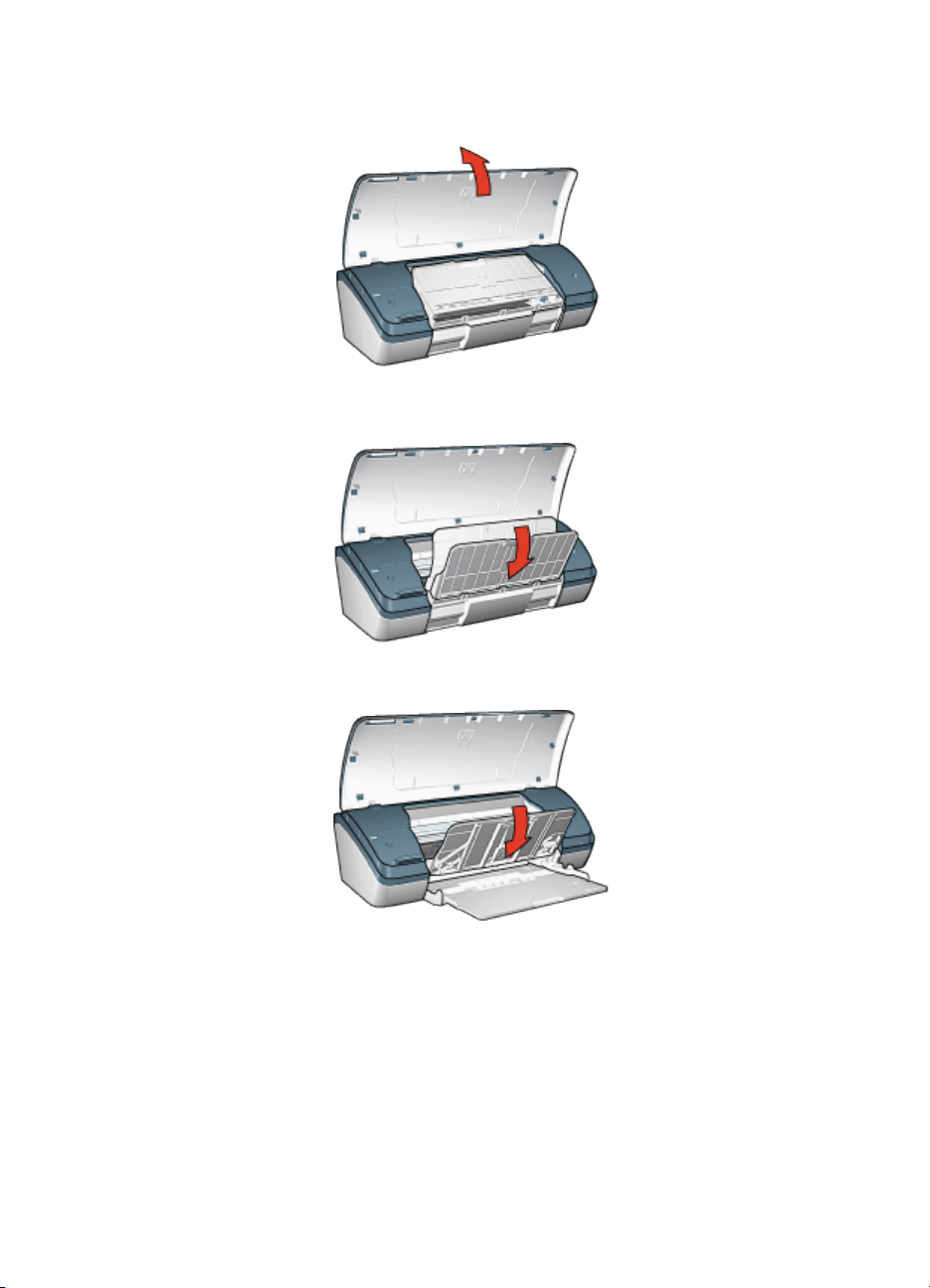
HP Deskjet 3840 series yazıcı
2. Giriş tepsisini indirin
3. Çıkış tepsisini indirin
4. Çıkış tepsisi uzantısını çekin ve sonra Çıkış tepsisi uzantısı durdurucusunu
açın.
6
Page 7
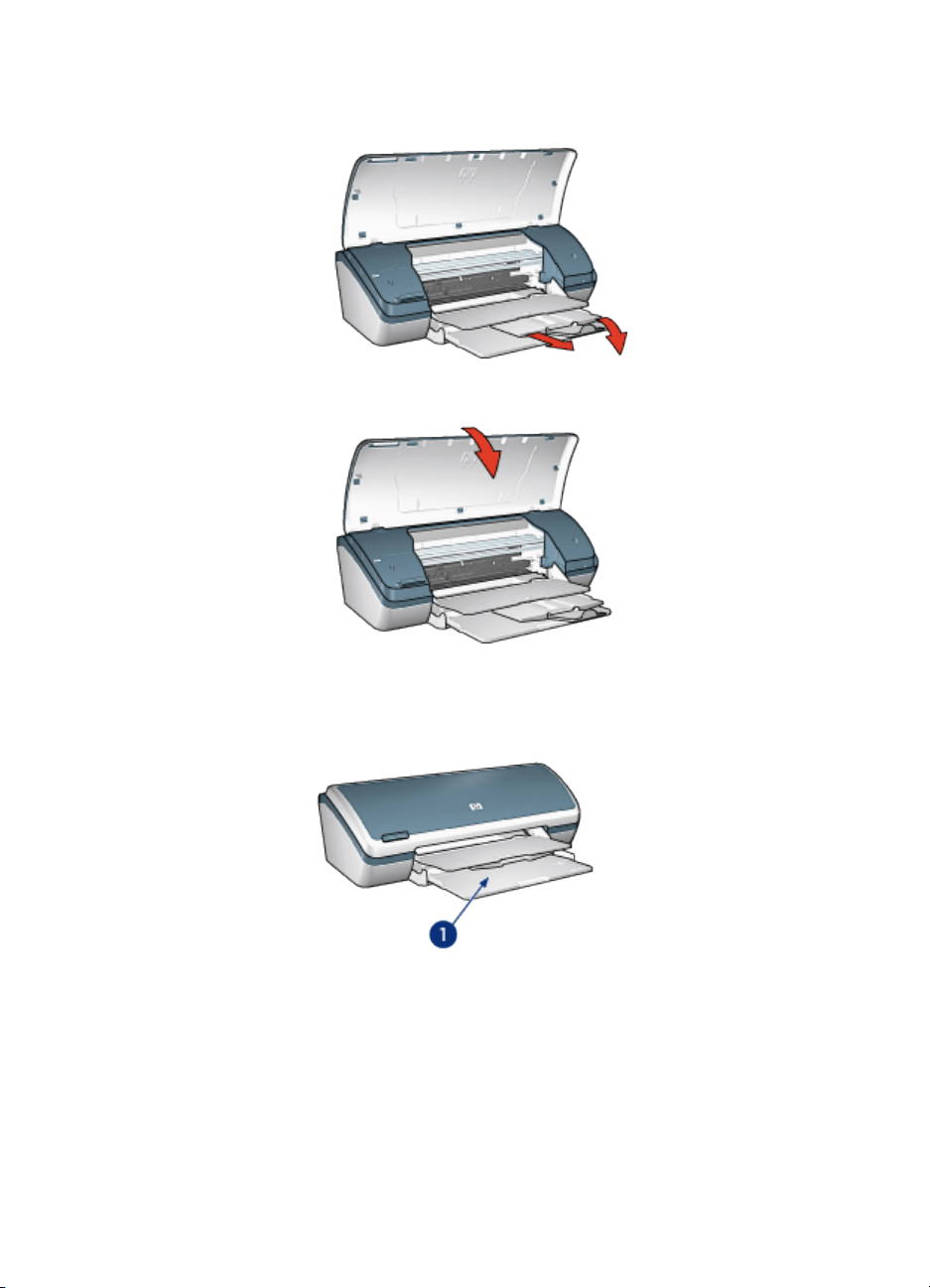
HP Deskjet 3840 series yazıcı
5. Yazıcı kapağını indirin ve yazıcıyı çalıştırın.
Giriş tepsisi
Giriş tepsisinde, yazdırılacak kağıt ve diğer ortamlar bulunur.
1. Giriş tepsisi
Kağıt kılavuzunu sağa veya sola doğru kaydırarak farklı boyutlarda ortamlara
yazdırma yapabilirsiniz.
7
Page 8
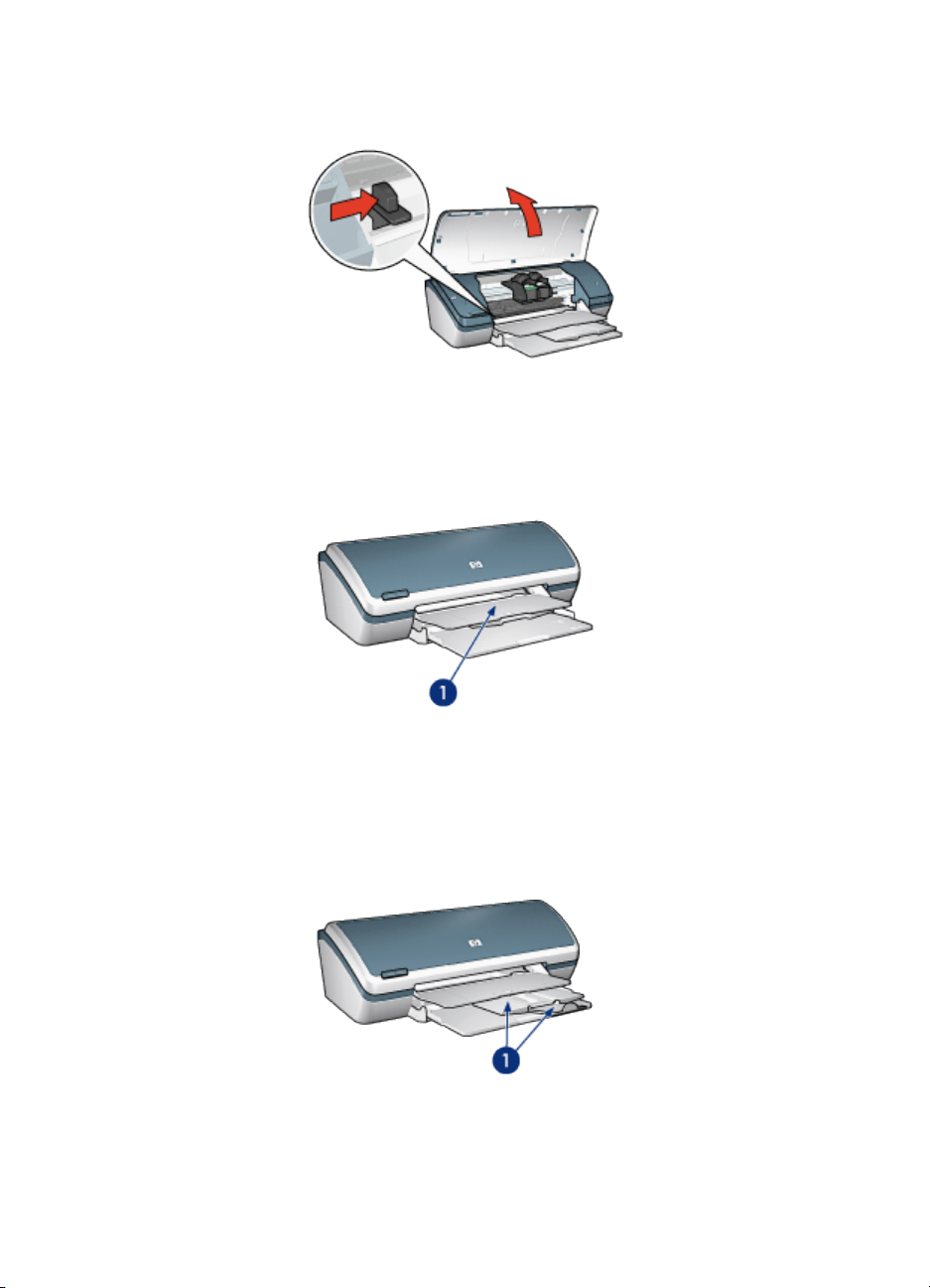
HP Deskjet 3840 series yazıcı
1. Kağıt kılavuzunu bastırarak kaydırın
Çıkış tepsisi
Yazdırılan sayfalar Çıkış tepsisine bırakılır.
1. Çıkış tepsisi
Yazıcı kapağını ve Çıkış tepsisini kaldırıp kağıt yükleyin.
Yazıcı kapağını ve Çıkış tepsisini yazdırmaya başlamadan önce indirin.
Tepsiden düşmelerini engellemek için, Çıkış tepsisi uzantısını çekin ve
durdurucusunu kapatın.
1. Çıkış tepsisi uzantısı ve Çıkış tepsisi durdurucusu
8
Page 9
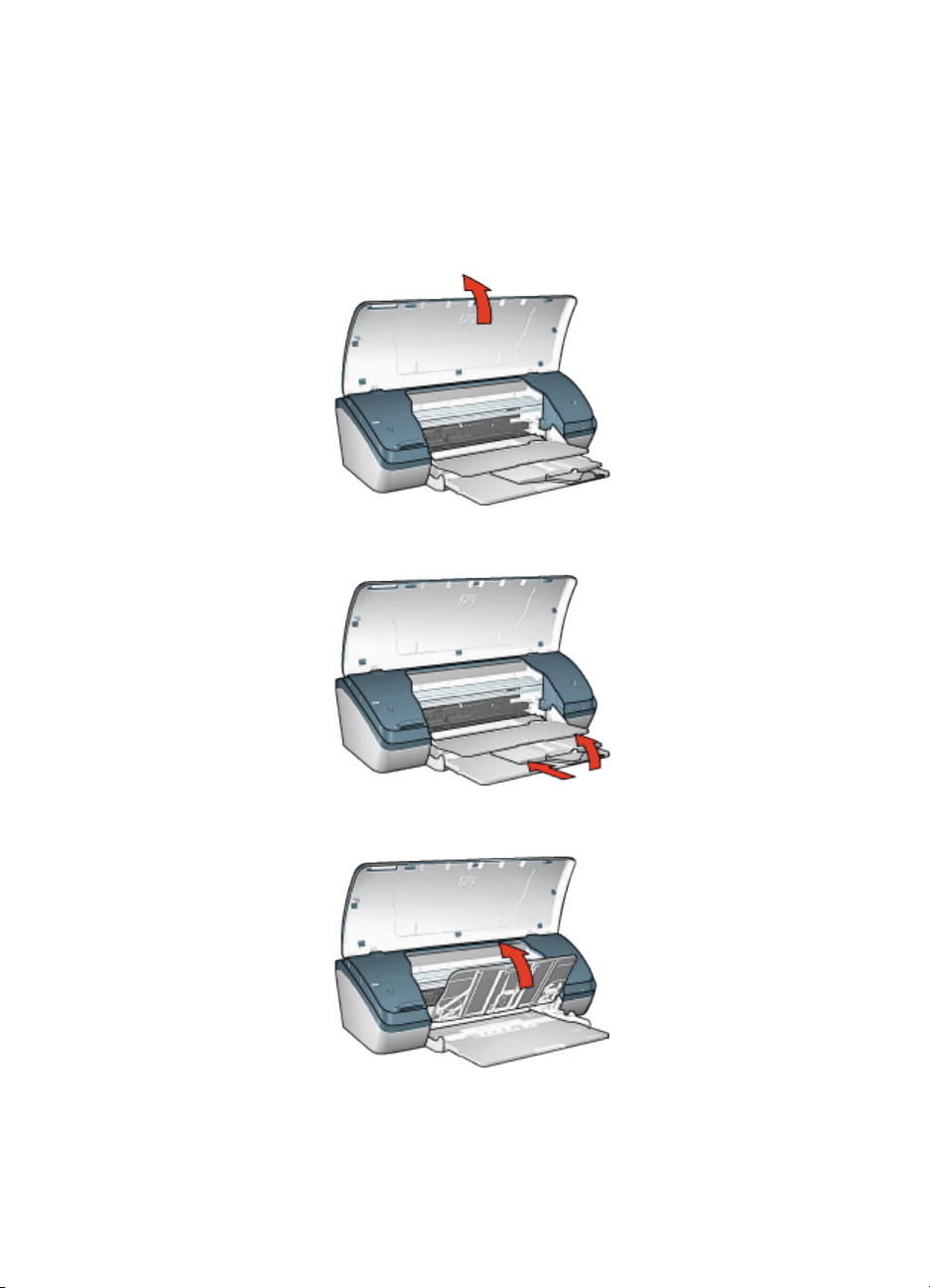
HP Deskjet 3840 series yazıcı
Kağıt tepsilerini kapatma
Kağıt tepsilerini yeniden kapatmak için aşağıdaki adımları izleyin:
1. Kağıt tepsilerinden kağıtları veya diğer ortamı çıkarıp yazıcıyı kapatın.
2. Yazıcı kapağını kaldırın.
3. Çıkış tepsisi durdurucusunu açın ve Çıkış tepsisi uzantısını Çıkış tepsisine itin.
4. Çıkış tepsisini kaldırın.
5. Giriş tepsisini kaldırın.
9
Page 10
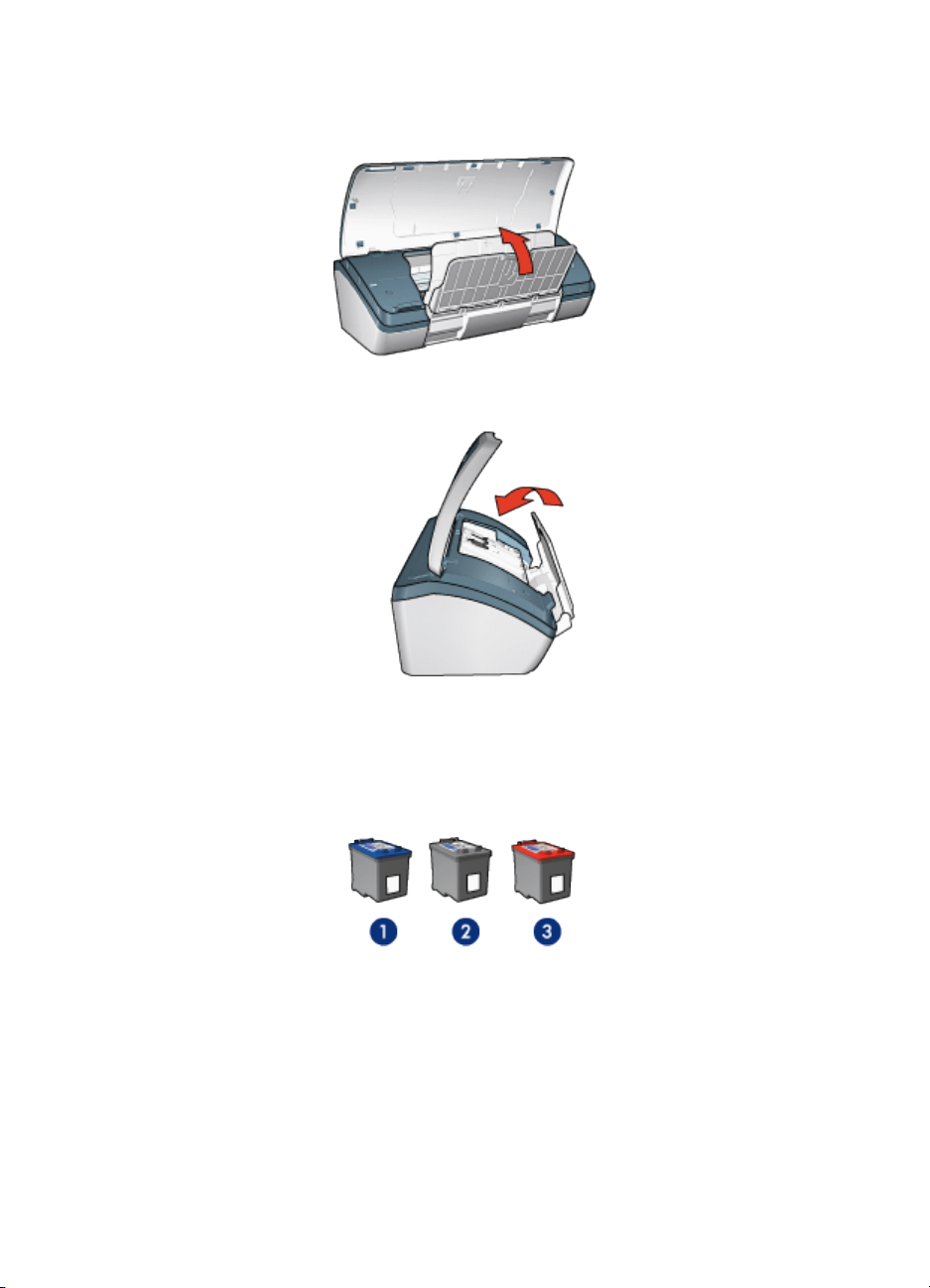
HP Deskjet 3840 series yazıcı
6. Giriş tepsisini altından kaldırarak yerine oturmasını sağlayın.
7. Yazıcı kapağını indirin.
3.4 Yazıcı kartuşları
Yazıcıyla kullanılabilen üç yazıcı kartuşu mevcuttur.
1. Üç renkli yazıcı kartuşu
2. Siyah yazıcı kartuşu
3. Fotoğraf yazıcı kartuşu
10
Page 11
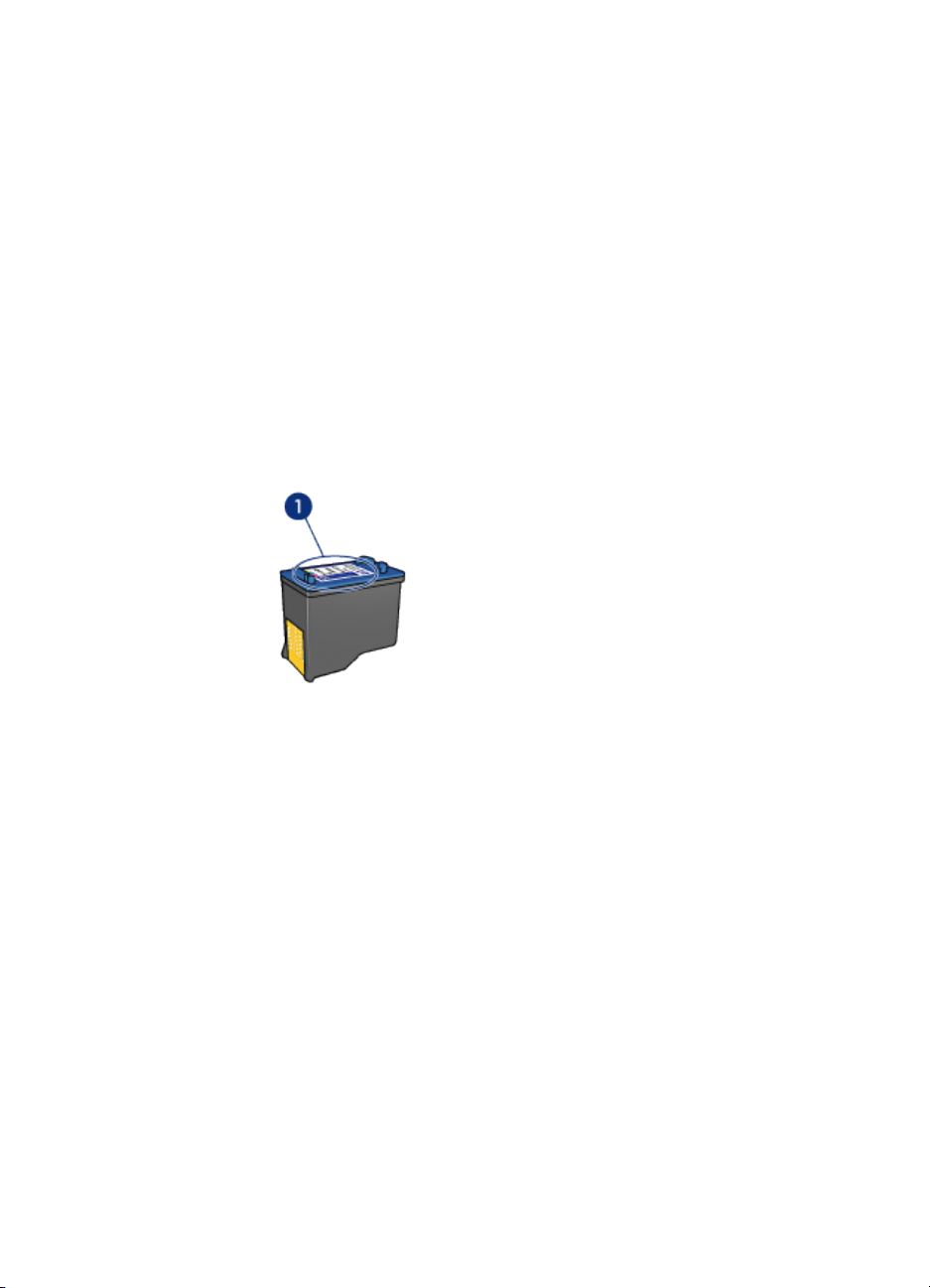
HP Deskjet 3840 series yazıcı
Yazıcı kartuşlarını kullanma
Gündelik yazdırma
Gündelik yazdırma işleri için siyah ve üç renkli yazıcı kartuşlarını kullanın.
Kaliteli renkli fotoğraflar
Renkli fotoğraflar ya da diğer özel belgeleri yazdırırken daha canlı renkler için, siyah
kartuşu çıkarın ve üç renkli yazıcı kartuşuyla birlikte fotoğraf yazıcı kartuşu kullanın.
Yazıcı kartuşlarını değiştirme
Yazıcı kartuşu satın alırken, yazıcı kartuşu seçim numarasına bakın.
Seçim numarasını üç yerde bulabilirsiniz:
• Seçim numarası etiketi: Değiştirdiğiniz yazıcı kartuşunun etiketine bakın.
1. Seçim numarası etiketi
• Yazıcı belgeleri: Yazıcı kartuşu seçim numaraları listesi için, yazıcıyla gelen
başvuru kılavuzuna bakın.
• Yazıcı Kartuşu Sipariş Bilgileri iletişim kutusu: Yazıcı kartuşu seçim numaraları
listesi için, yazıcının Araç kutusu'nu açın, Tahmini mürekkep düzeyi sekmesini
tıklatın ve sonra Yazıcı Kartuşu Sipariş Bilgileri düğmesini tıklatın.
Yazıcı kartuşunun mürekkebi biterse, yazıcı yedek mürekkep modu'nda çalışabilir
Yazıcı kartuşu takmayla ilgili bilgi için, yazıcı kartuşunu yükleme sayfasına bakın.
3.5 Yedek mürekkep modu
Yedek mürekkep modunda, yazıcı yalnızca tek bir yazıcı kartuşu kullanarak çalışır.
Yedek mürekkep modu, yazıcı kartuşu muhafazasından çıkarıldığında başlatılır.
Yazıcı kartuşu takmayla ilgili yönergeler için, yazıcı kartuşunu yükleme sayfasına
bakın.
11
Page 12
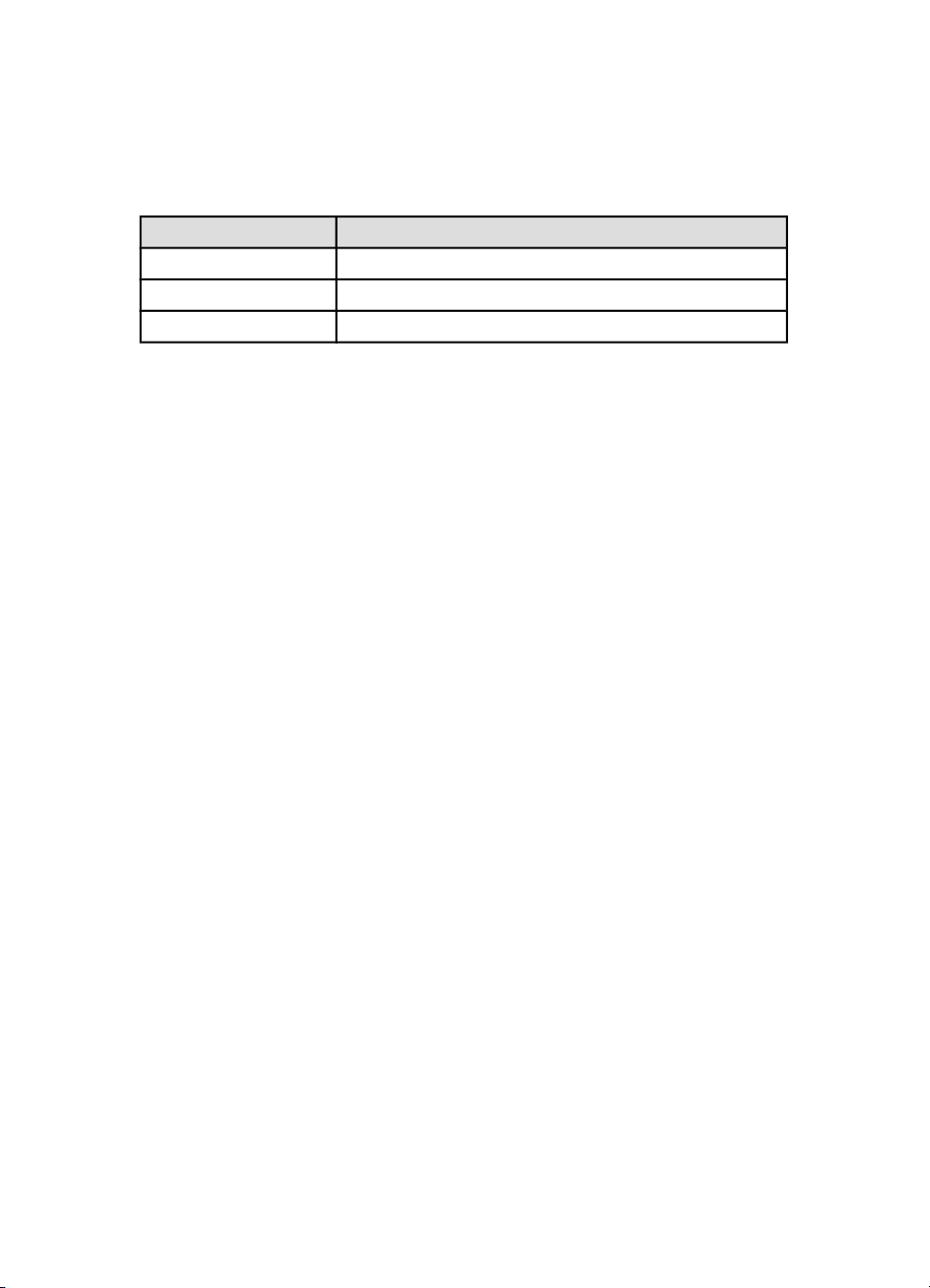
HP Deskjet 3840 series yazıcı
Yedek mürekkep modu çıkışı
Yedek mürekkep modunda yazdırma, yazıcıyı yavaşlatır ve çıkışın kalitesini etkiler.
Yüklü yazıcı kartuşu Sonuç
Siyah yazıcı kartuşu Renkler gri tonlamalı yazdırılır.
Üç renkli yazıcı kartuşu Renkler yazdırılır, ancak siyah grileşmiş olarak görünür.
Fotoğraf yazıcı kartuşu Renkler gri tonlamalı yazdırılır.
Not: Yedek mürekkep modunda fotoğraf yazıcı kartuşu kullanmamanız önerilir.
Yedek mürekkep modundan çıkma
Yedek mürekkep modundan çıkmak için yazıcıya iki kartuş takın.
Yazıcı kartuşu takmayla ilgili yönergeler için, yazıcı kartuşunu yükleme sayfasına
bakın.
12
Page 13

HP Deskjet 3840 series yazıcı
4 Yazıcıya bağlanma
• USB
4.1 USB
Yazıcı bilgisayara bir evrensel veri yolu (USB) kablosu ile bağlanır. Bilgisayarın bir
USB kablosu kullanması için Windows 98 ya da sonraki sürümlerin çalıştırıyor
olması gerekir.
Yazıcıyı bir USB kablosuyla bağlama yönergeleri için, yazıcıyla gelen kurulum
posterine bakın.
13
Page 14
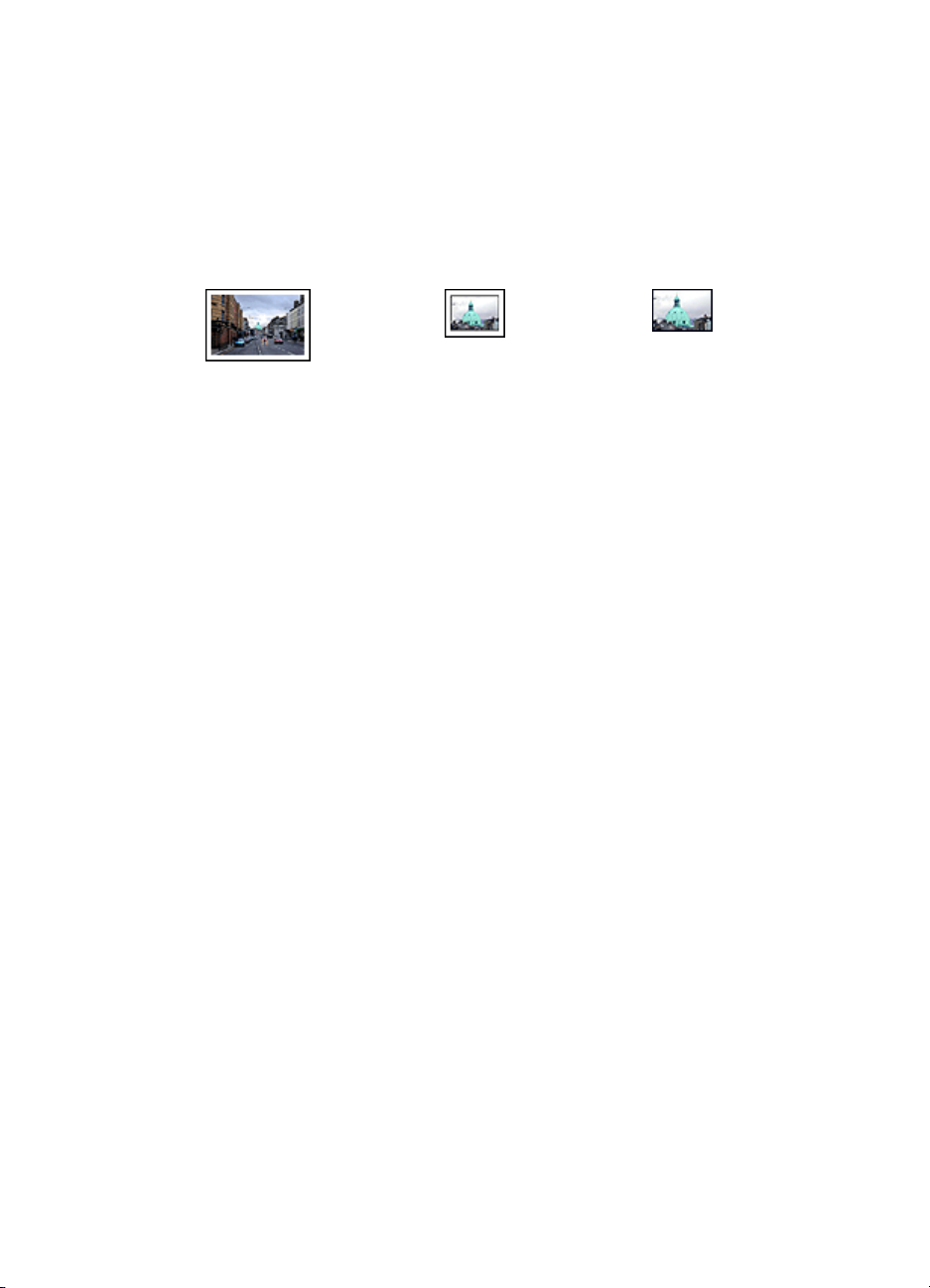
HP Deskjet 3840 series yazıcı
5 Fotoğraf bastırma
Yazdırmak istediğiniz fotoğraf türünü seçin:
Beyaz kenarlıklı büyük
fotoğraf
Fotoğraflarınızı geliştirme
Yazıcının fotoğraf bastırma özelliklerini kullanarak fotoğraflarınızı nasıl
geliştireceğinizi öğrenin.
Beyaz kenarlıklı küçük
fotoğraf
Kenarlıksız küçük fotoğraf
5.1 Fotoğraflarınızı geliştirme
Yazıcı yazılımıı dijital fotoğrafları bastırmayı kolaylaştırmak ve fotoğraf kalitesini
yükseltmek için birçok özellik sunar:
• PhotoREt kullanarak en iyi hız ve kalite birleşimini elde edin.
• Fotoğraflarda rötuş yapmak için HP dijital fotoğraf seçenekleri'ni kullanın.
• En fazla dpi ile en iyi çözülürlüğü elde edin.
• Exif özelliği etkin yazılımınız varsa Exif biçimli bir fotoğraf yazdırın.
• Fotoğrafları bastırırken para ve mürekkepten tasarruf etmek için HP Gündelik
Fotoğraf Kağıdı, Yarı Parlak kullanın.
Dijital fotoğraflarınıza nasıl profesyonel rötuşlar yapılacağını öğrenin.
• Mükemmel renkler için fotoğraf yazıcı kartuşu'nu kullanın.
• Yazdırılan renkleri geliştirmek için Gelişmiş renk ayarlarını kullanın.
• Siyah beyaz fotoğraf yazdırma.
• Fotoğraf kağıdının kenarlarını kenarlıksız yazdırma ile yazdırın.
Fotoğraf kağıdının kenarlarının kıvrılmasını engellemek için, fotoğraf kağıdı
saklama yönergelerini kullanın.
5.2 PhotoREt
PhotoREt, en yüksek yazdırma hızı ile en iyi baskı kalitesinin mükemmel bileşimidir.
14
Page 15
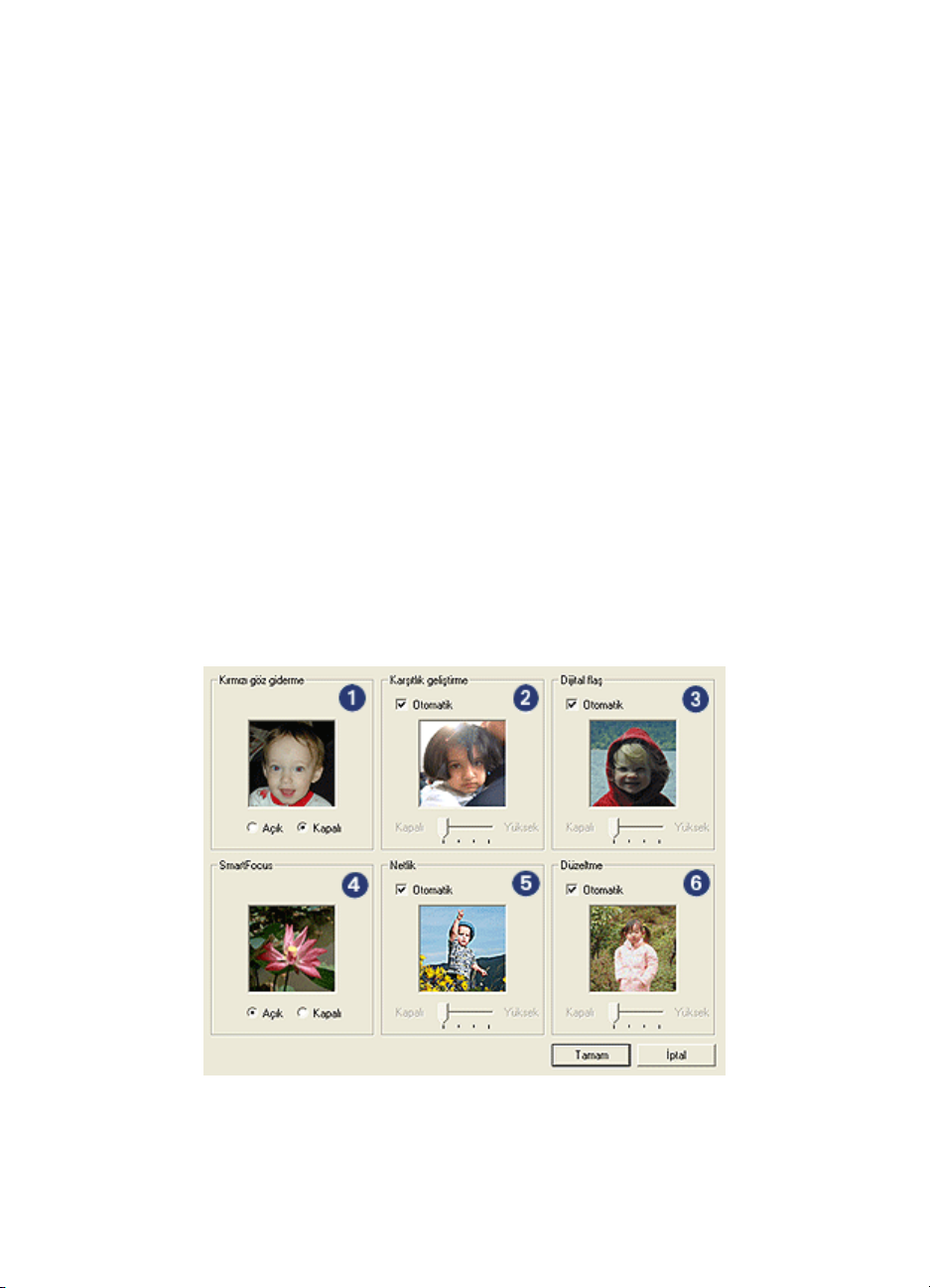
HP Deskjet 3840 series yazıcı
PhotoREt teknolojisini kullanarak yazdırma için aşağıdaki adımları izleyin:
1. Yazıcı Özellikleri iletişim kutusunu açın.
2. Yazdırma Kısayolları ya da Kağıt/Kalite sekmesini tıklatın.
3. Baskı kalitesi aşağı açılan listesinde En iyi seçeneğini seçin.
4. İstediğiniz diğer yazdırma ayarlarını seçin ve sonra Tamam seçeneğini tıklatın.
5.3 HP dijital fotoğraf seçenekleri
Yazıcının, dijital fotoğraf kalitesini artırmak için çeşitli özellikleri vardır.
HP dijital fotoğraf seçenekleri iletişim kutusunu açma
HP Dijital fotoğraf seçenekleri iletişim kutusunu açmak için şu adımları izleyin:
1. Yazıcı Özellikleri iletişim kutusunu açın.
2. Yazdırma Kısayolları ya da Kağıt/Kalite sekmesini tıklatın ve HP dijital
fotoğraf düğmesini tıklatın.
HP dijital fotoğraf seçenekleri iletişim kutusunu kullanma
Aşağıdaki seçenekleri ayarlamak için HP dijital fotoğraf seçenekleri iletişim
kutusunu kullanın:
15
Page 16
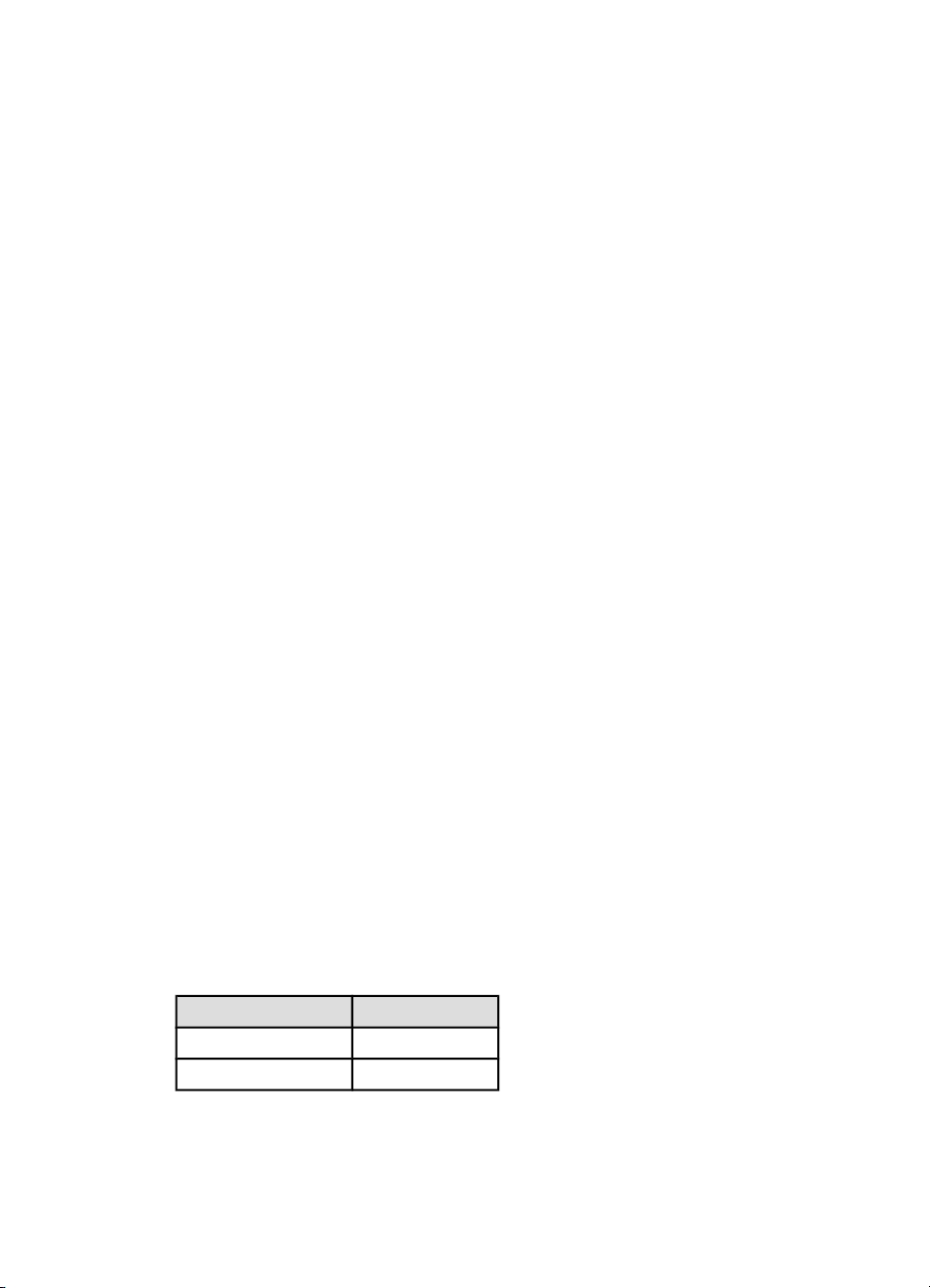
HP Deskjet 3840 series yazıcı
1. Kırmızı göz giderme: Fotoğrafta kırmızı göz sorununu azaltmak ya da gidermek
için Açık seçeneğini tıklatın.
2. Karşıtlık geliştirme: Karşıtlığı tercihinize göre ayarlayın. Yazıcı sürücüsünün
karşıtlığı otomatik olarak dengelemesi için Otomatik seçeneğini tıklatın.
3. Dijital flaş: Ayrıntıları belirginleştirmek için fotoğrafların karanlık alanlarındaki
pozu ayarlayın. Yazıcı sürücüsünün açıklık ve koyuluğu otomatik olarak
dengelemesi için Otomatik seçeneğini tıklatın.
4. SmartFocus: Resim kalitesi ve berraklığını artırın. Yazıcı sürücüsünün
görüntüyü otomatik olarak netleştirmesi için Açık seçeneğini tıklatın.
5. Netlik: Görüntü netliğini tercihinize göre ayarlayın. Yazıcı sürücüsünün
görüntüyü otomatik olarak netleştirme seviyesini ayarlaması için Otomatik
seçeneğini tıklatın.
6. Düzeltme: Resmi yumuşatın. Yazıcı sürücüsünün görüntüyü otomatik olarak
düzeltme seviyesini ayarlaması için Otomatik seçeneğini tıklatın.
5.4 En fazla dpi
En fazla dpi baskı kalitesi ayarı 4800 x 1200 en iyi duruma getirilmiş dpi yazdırmayı
sunar.
4800 x 1200 en iyi duruma getirilmiş dpi yazdırma modu, bu yazıcı için en yüksek
kalite çözünürlüktür. Yazıcı sürücüsümde 4800 x 1200 en iyi duruma getirilmiş dpi
seçildiğinde, üç renkli yazdırma kartuşu 4800 x 1200 en iyi duruma getirilmiş dpi
modunda (4800 x 1200 en iyi duruma getirilmiş dpi rengine kadar ve 1200-giriş dpi)
yazdırır. Ayrıca bir fotoğraf yazıcı kartuşu da yüklüyse, baskı kalitesi çok daha iyi
olur. Yazıcınızla birlikte verilmiyorsa, fotoğraf yazıcı kartuşunu ayrıca satın
alabilirsiniz.
4800 x 1200 en iyi duruma getirilmiş dpi modunda yazdırmak için aşağıdaki adımları
izleyin:
1. Yazıcı Özellikleri iletişim kutusunu açın.
2. Yazdırma Kısayolları ya da Kağıt/Kalite sekmesini tıklatın.
Not: Yazdırma Kısayolları sekmesinde, Fotoğraf bastırma-kenarlıksız ya da
Fotoğraf bastırma-beyaz kenarlıklarla seçeneğini seçin.
3. Uygun olan aşağı açılan listeyi bulun:
Sekme Aşağı açılan liste
Yazdırma Kısayolları Kağıt türü
Kağıt/Kalite Tür
Not: Baskı kalitesini her iki sekmede de ayarlamanıza gerek yoktur.
16
Page 17
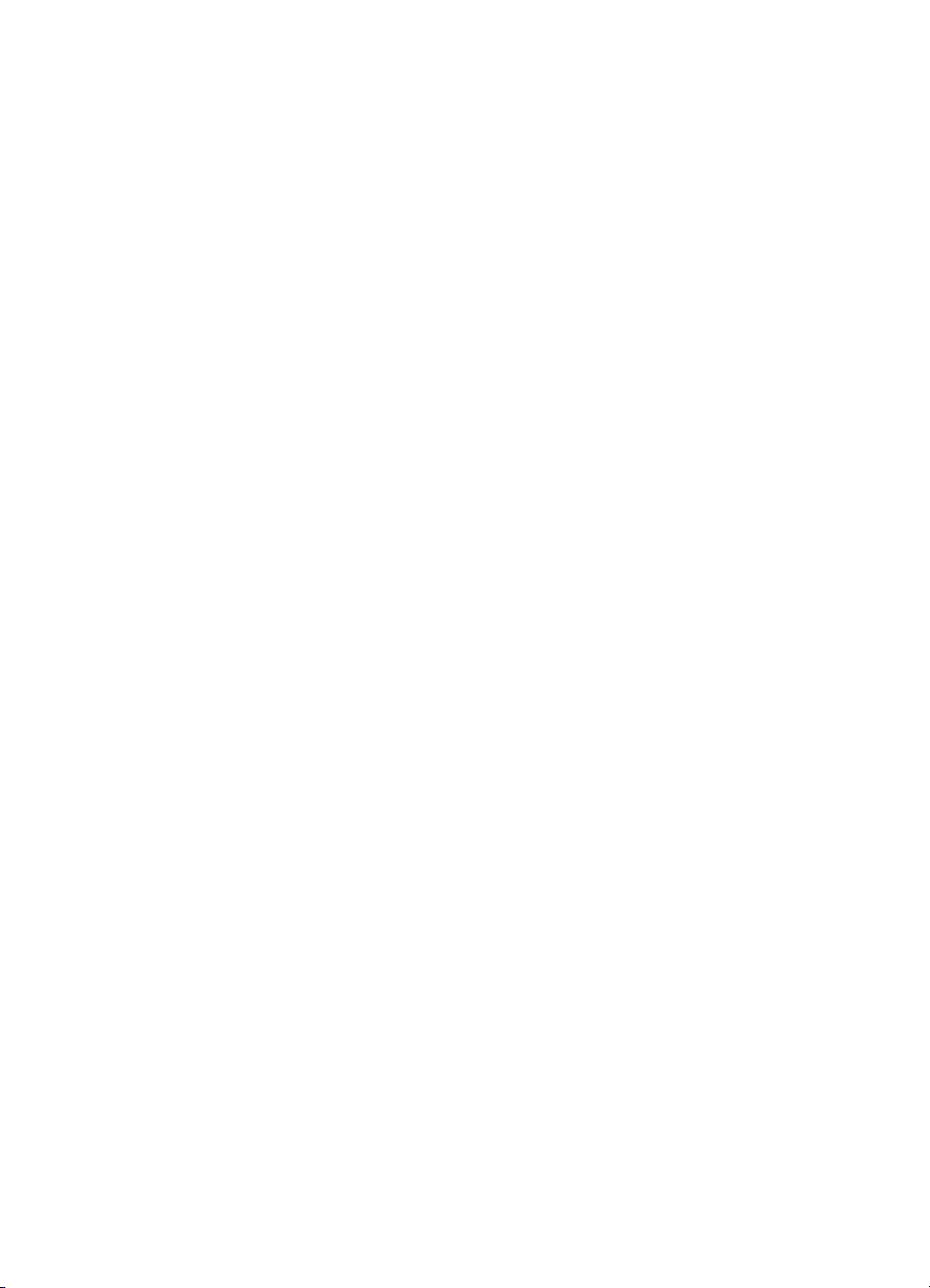
HP Deskjet 3840 series yazıcı
4. Aşağı açılan listede uygun fotoğraf kağıdı türünü tıklatın.
5. Baskı kalitesi aşağı açılan listesinde En fazla dpi seçeneğini seçin.
Not: En fazla dpi ayarı geçici olarak disk alanının bir kısmını kullanır ve
yavaş yazdırılır.
6. İstediğiniz diğer yazdırma ayarlarını seçin ve sonra Tamam seçeneğini tıklatın.
5.5 Exif Baskı
Exif Baskı (Exchangeable Image File Format 2.2), dijital fotoğrafı kolaylaştıran ve
yazdırılan fotoğrafların kalitesini geliştiren bir uluslararası görüntüleme standartıdır.
Exif Baskı özelliği olan bir dijital fotoğraf makinesi ile fotoğraf çekildiğinde, Exif Baskı
poz süresi, flaş türü ve renk doygunluğu gibi bilgileri alır ve görüntünün dosyasında
saklar. HP Deskjet yazıcı yazılımı daha sonra bu bilgiyi görüntüye özgü otomatik
geliştirmeler yapmak için kullanır ve mükemmel fotoğraflar elde edilir.
Exif Baskı özellikli fotoğraf bastırmak için aşağıdakiler gereklidir:
• Exif Baskı özelliğini destekleyen bir dijital fotoğraf makinesi
• Exif Baskı özelliği olan fotoğraf yazılımı
Exif Baskı-geliştirilmiş fotoğraf bastırmak için aşağıdaki adımları izleyin:
1. Exif Baskı etkin fotoğraf yazılımının yazdırmasını istediğiniz dosyayı açın.
2. Yazıcı Özellikleri iletişim kutusunu açın.
3. Yazdırma Kısayolları ya da Kağıt/Kalite sekmesini tıklatın.
Not: Yazdırma Kısayolları sekmesinde, Fotoğraf bastırma-kenarlıksız ya da
Fotoğraf bastırma-beyaz kenarlıklarla seçeneğini seçin.
4. Baskı kalitesi aşağı açılan listesinde Normal veya En iyi seçeneğini seçin.
5. İstediğiniz diğer yazdırma ayarlarını seçin ve sonra Tamam seçeneğini tıklatın.
Yazıcı yazılımı, yazdırılan görüntüyü otomatik olarak en iyi duruma getirir.
5.6 Fotoğraf yazıcı kartuşu
Üç renkli yazıcı kartuşu ile birlikte kullanılan fotoğraf yazıcı kartuşu, 6 renkli üstün
solma direncine sahip grensiz fotoğraflar sunar.
17
Page 18
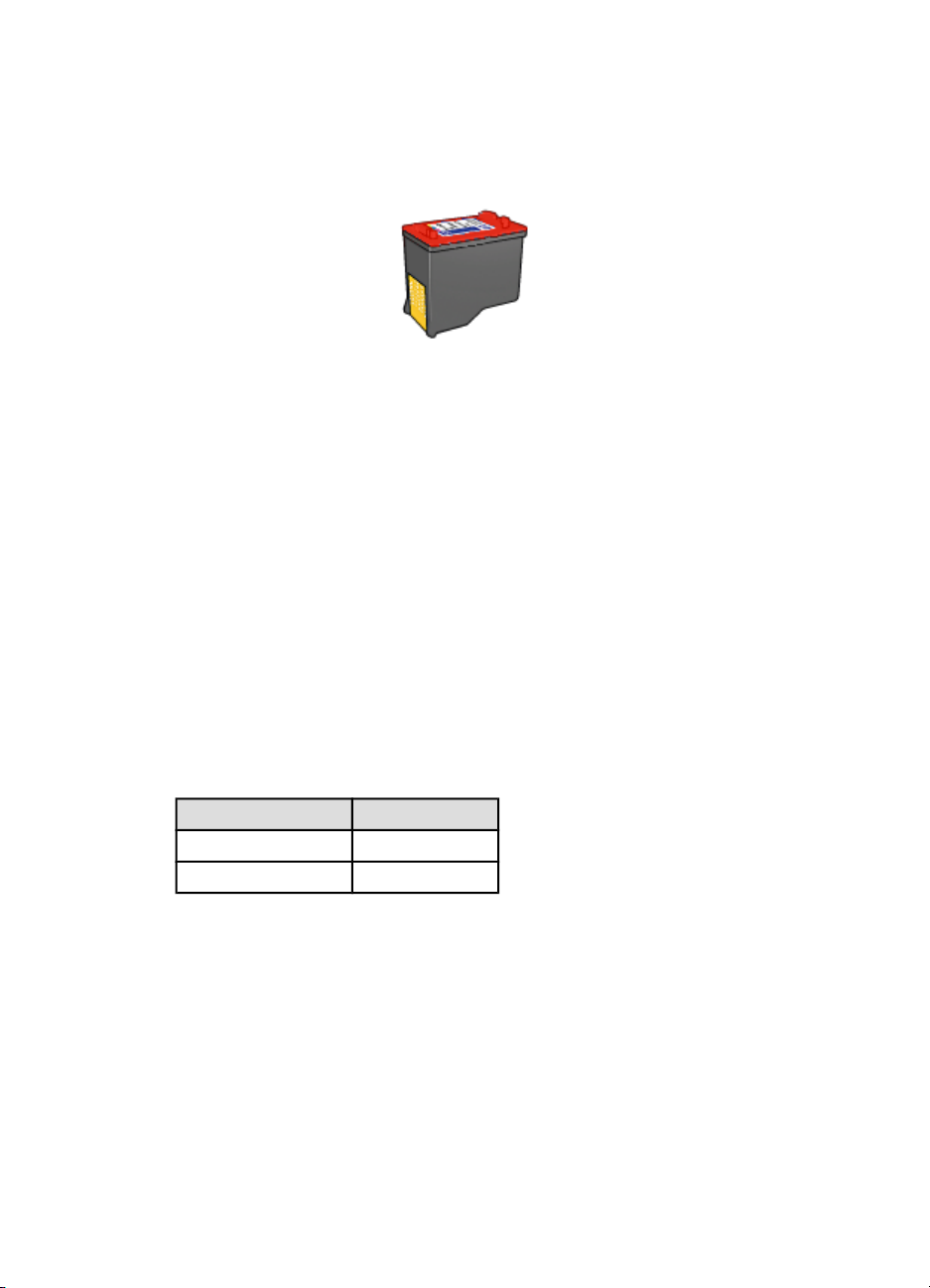
HP Deskjet 3840 series yazıcı
Ürününüzle birlikte verilmiyorsa, fotoğraf yazıcı kartuşunu ayrıca satın alabilirsiniz.
Fotoğraf yazıcı kartuşunu yükleme
Fotoğraf yazıcı kartuşunu yüklemek için, siyah yazıcı kartuşunu yazıcıdan çıkarın
ve sonra kartuş yuvasının sağındaki bölmeye fotoğraf yazıcı kartuşunu yükleyin.
Daha fazla bilgi için, yazıcı kartuşu yükleme sayfasına bakın.
Fotoğraf yazıcı kartuşunu kullanma
Altı renkli yazdırma modunda yazdırmak için aşağıdaki adımları izleyin:
1. Yazıcı Özellikleri iletişim kutusunu açın.
2. Yazdırma Kısayolları ya da Kağıt/Kalite sekmesini tıklatın.
Not: Yazdırma Kısayolları sekmesinde, Fotoğraf bastırma-kenarlıksız ya da
Fotoğraf bastırma-beyaz kenarlıklarla seçeneğini seçin.
3. Uygun olan aşağı açılan listeyi bulun:
Sekme Aşağı açılan liste
Yazdırma Kısayolları Kağıt türü
Kağıt/Kalite Tür
Not: Baskı kalitesini her iki sekmede de ayarlamanıza gerek yoktur.
4. Aşağı açılan listede uygun fotoğraf kağıdı türünü tıklatın.
5. Baskı kalitesi aşağı açılan listesinde Normal, En iyi ya da En fazla dpi
seçeneğini seçin.
6. İstediğiniz diğer yazdırma ayarlarını seçin ve sonra Tamam seçeneğini tıklatın.
18
Page 19
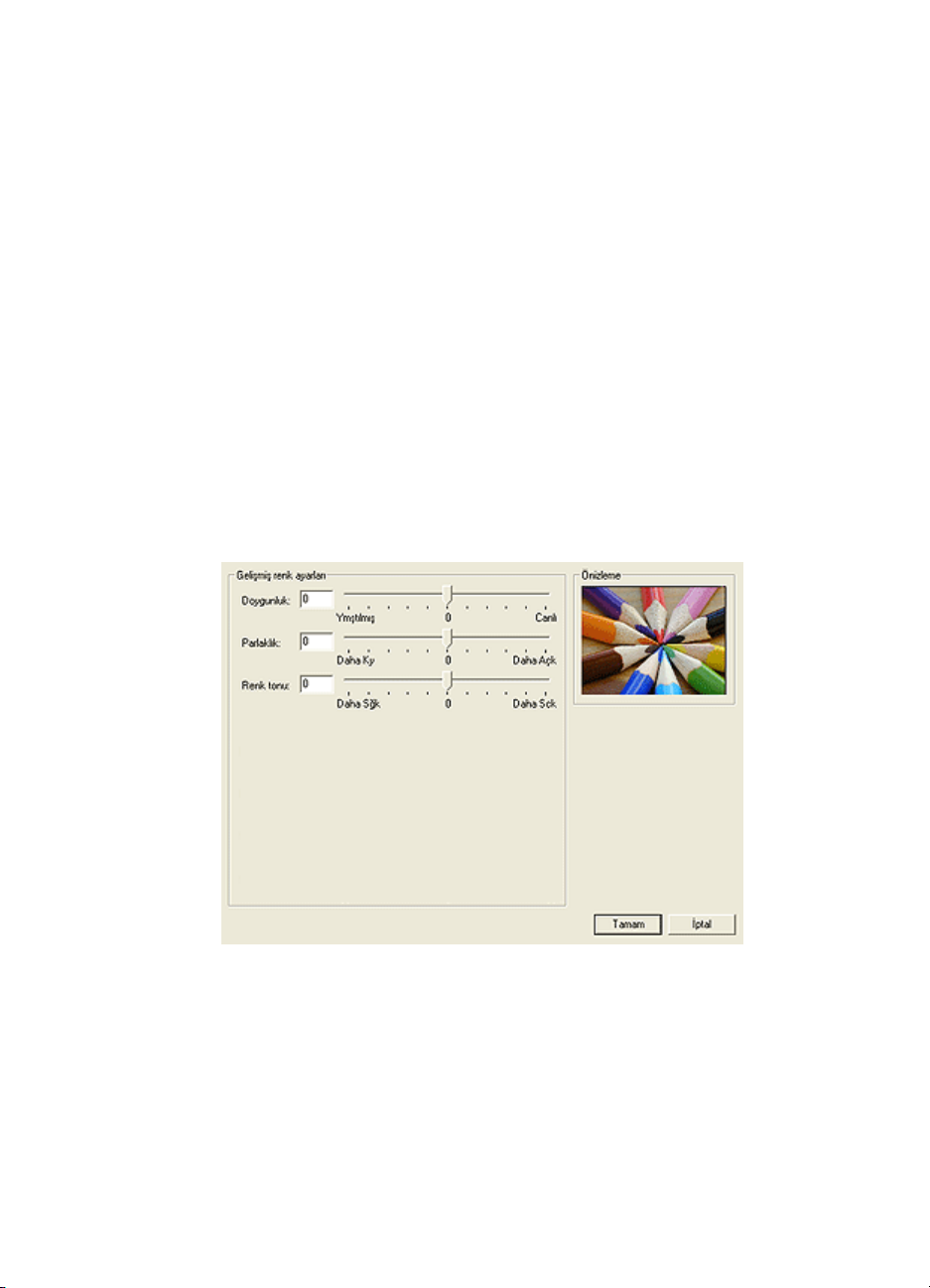
HP Deskjet 3840 series yazıcı
Fotoğraf yazıcı kartuşunu saklama
Yazıcı kartuşunun sağlamlığını korumak için, fotoğraf yazıcı kartuşunu saklama
yönergelerini izleyin.
5.7 Gelişmiş renk ayarlarını kullanma
Yazdırılan renklerin çıktınız üzerindeki görünüşünü ayarlamak için Gelişmiş Renk
Ayarları iletişim kutusunu kullanın.
Bu ayarların düzenlenmesi yazdırılan renklerin bilgisayarınızın monitöründe
görünen renklerden farklı olmasına sebep olur.
Gelişmiş renk ayarlarını belirtmek için şu adımları izleyin:
1. Yazıcı Özellikleri iletişim kutusunu açın.
2. Renk sekmesini tıklatın.
3. Gelişmiş renk ayarları düğmesini tıklatın.
Gelişmiş renk ayarları iletişim kutusu görünür.
4. Aşağıdaki ayarları uygun şekilde ayarlayın.
• Genel renk ayarları: Genel renklerin nasıl yazdırılacağını belirlemek için
Doygunluk, Parlaklık ve Renk tonu 'nu ayarlayın.
5. Renk ayarlarını belirttikten sonra, Tamam düğmesini tıklatın.
6. İstediğiniz diğer yazdırma ayarlarını seçin ve sonra Tamam seçeneğini tıklatın.
19
Page 20
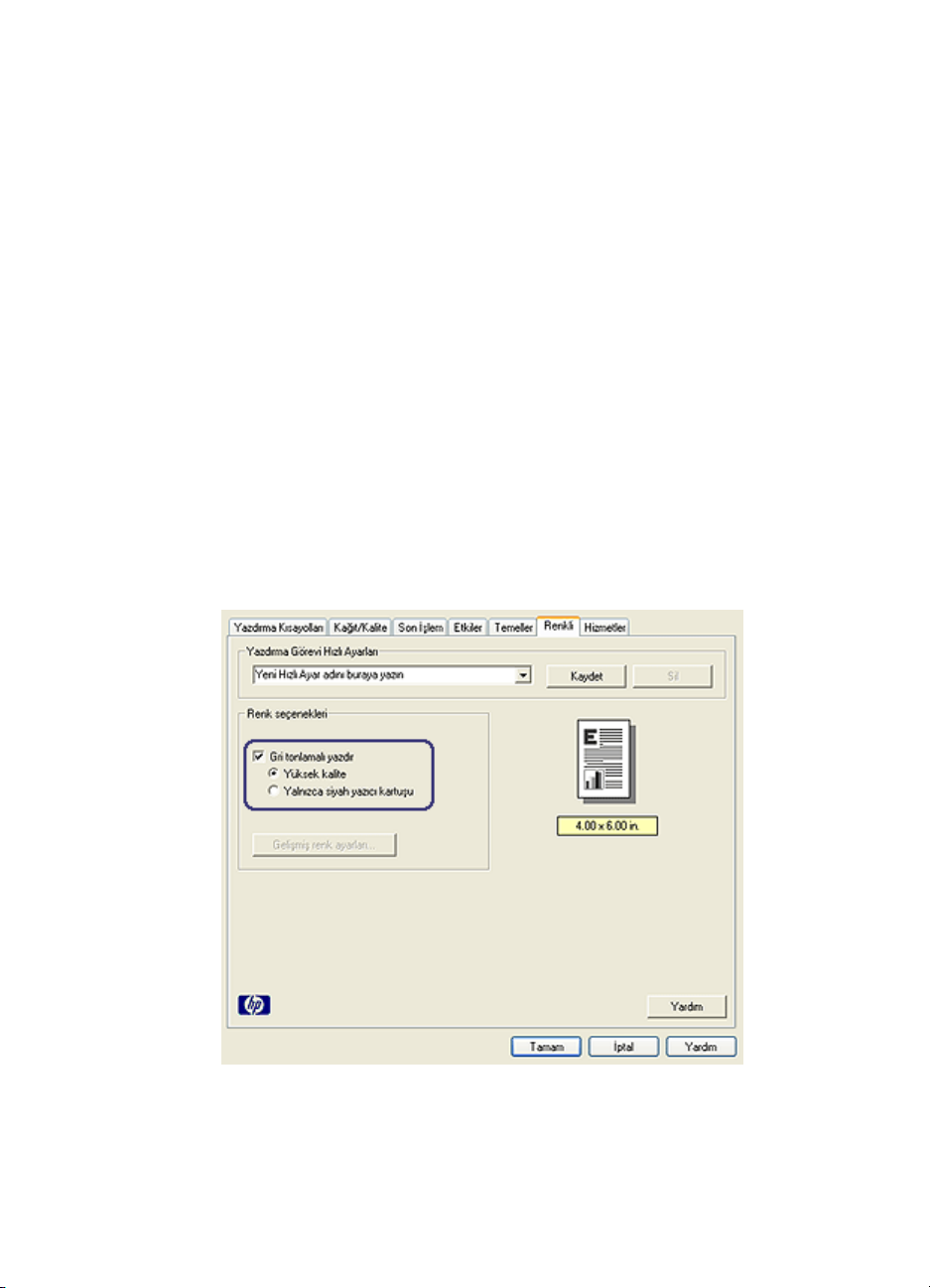
HP Deskjet 3840 series yazıcı
Yazıcı Özellikleri iletişim kutusunda gördüğünüz özelliklerle ilgili bilgi edinmek için
Bu Nedir? yardımı'nı kullanın.
5.8 Siyah beyaz fotoğrafları bastırma
Aşağıdaki görevleri yazıcıyla yerlerine getirebilirsiniz:
• Siyah beyaz fotoğraf bastırma
• Renkli bir fotoğrafı siyah beyaz yazdırma
Siyah beyaz fotoğraf bastırma
Zaten siyah beyaz olan bir fotoğrafı yazdırmak için, yazdırmak istediğiniz fotoğraf
türü ve boyutu için olan yönergeleri izleyin.
Renkli bir fotoğrafı siyah beyaz yazdırma
Renkli bir fotoğrafı siyah beyaz yazdırmak için şu adımları izleyin:
1. Yazıcı Özellikleri iletişim kutusunu açın.
2. Renk sekmesini tıklatın.
3. Gri tonlamalı yazdır'ı tıklatın.
4. Aşağıdaki seçeneklerden birini seçin:
20
Page 21
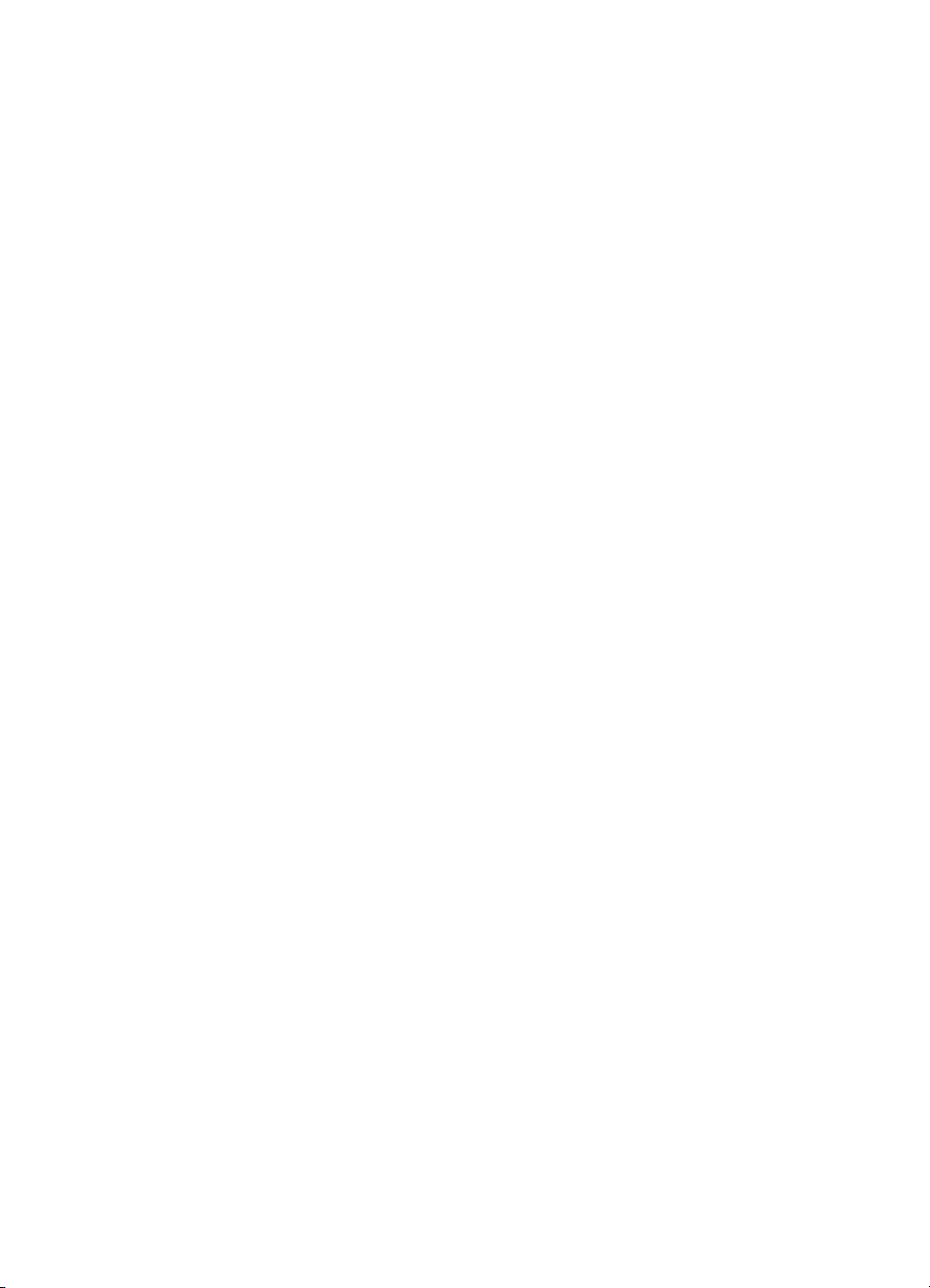
HP Deskjet 3840 series yazıcı
• Yüksek kalite: Bu seçeneği fotoğraflar ve diğer yüksek kaliteli çıkışlar için
kullanın.
• Yalnızca siyah yazıcı kartuşu: Bu seçeneği hızlı, ekonomik yazdırma için
kullanın.
5. İstediğiniz diğer yazdırma ayarlarını seçin ve sonra Tamam seçeneğini tıklatın.
5.9 Fotoğraf kağıdını saklama ve kullanma
HP fotoğraf kağıdınızın kalitesini korumak için şu yönregeleri izleyin.
Saklama
• Kullanılmayan fotoğraf kağıdını tekrar bağlanabilen plastik torba içinde, orijinal
olarak paketlendiği kutuda saklayın. Paketlenmiş fotoğraf kağıdını serin bir
yerde düz yüzey üzerinde saklayın.
• Yazdırmaya hazır olduğunuzda, plastik torbadan sadece hemen kullanmayı
planladığınız kağıdı çıkarın. Yazdırmayı bitirdiğinizde, kullanılmayan tüm
fotoğraf kağıtlarını plastik torbaya geri koyun.
• Kullanılmayan fotoğraf kağıtlarını yazıcı kağıt tepsisinde bırakmayın. Kağıt
kıvrılmaya başlayabilir, bu da fotoğraflarınızın kalitesini düşürür.
Kullanma
• Fotoğraf kağıdını her zaman kenarlarından tutun. Fotoğraf kağıdındaki parmak
izleri baskı kalitesini düşürebilir.
• Fotoğraf kağıdının kıvrılmadığından emin olun. Fotoğraf kağıdı kıvrıldıysa,
kağıdı plastik torbaya yerleştirin ve düzelene kadar yavaşça ters yöne doğru
bükün. Sorun devam ederse kıvrılmamış bir fotoğraf kağıdı kullanın.
5.10 Fotoğraf yazdırırken tasarruf etme
HP Gündelik Fotoğraf Kağıdı
Fotoğraf basarken para ve mürekkep artırmak için, HP Gündelik Foto Kağıdı, Yarı
parlak kullanın ve Baskı kalitesi'ni Normal olarak ayarlayın.
HP Gündelik Fotoğraf Kağıdı, Yarı parlak kaliteli fotoğrafları daha az mürekkeple
oluşturmak için tasarlanmıştır.
Not: Daha kaliteli fotoğraflar için HP Premium Plus Fotoğraf Kağıdı kullanın ve
Baskı kalitesi'ni En iyi ya da En fazla dpi olarak ayarlayın.
21
Page 22
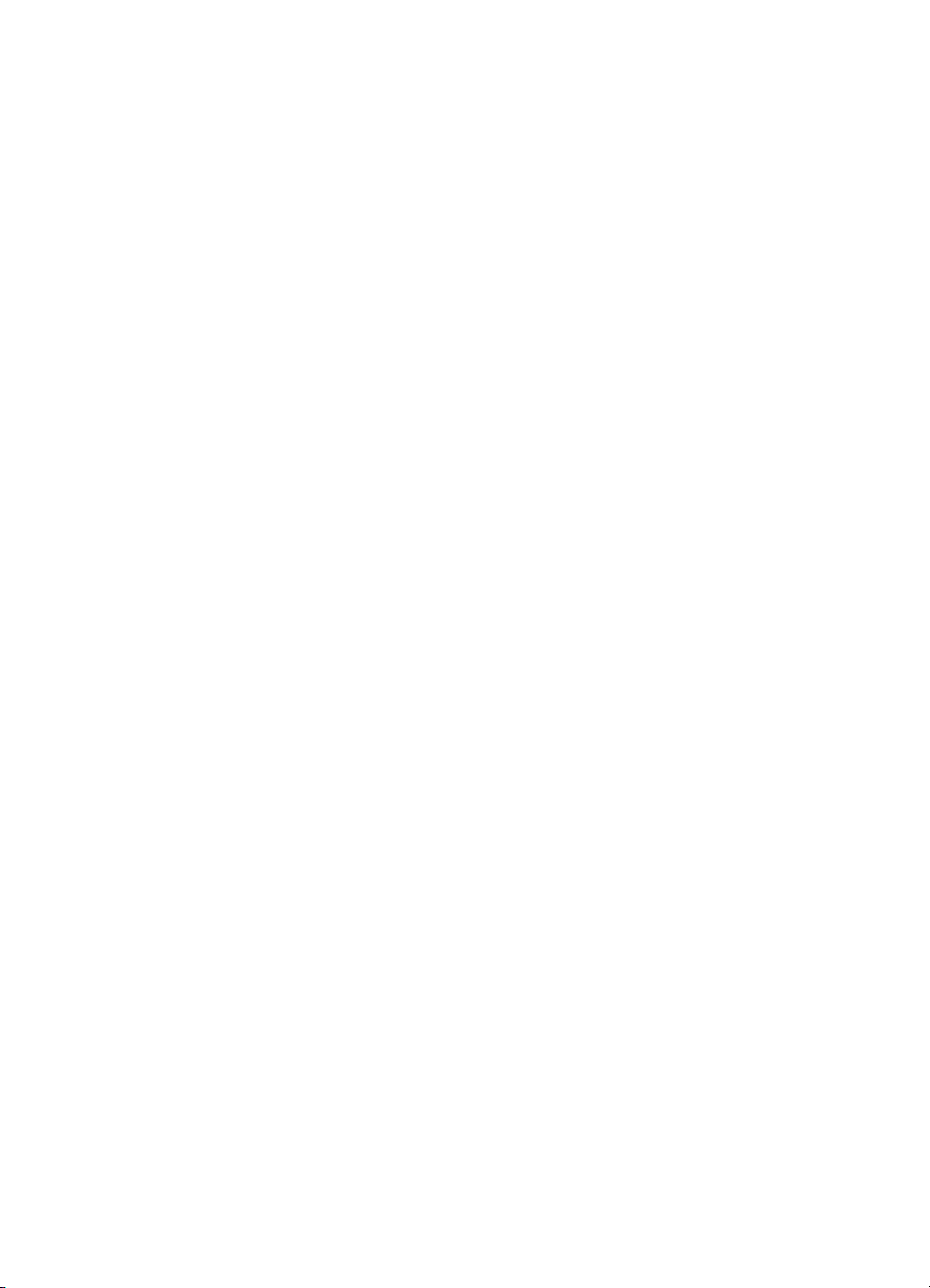
HP Deskjet 3840 series yazıcı
5.11 Kenarlıksız fotoğraflar
Yönergeler
• Kenarlıksız fotoğraf bastırmak için, 0.5 inç etiketli (10 x 15 cm, 1.25 cm etiketli)
4 x 6 inç fotoğraf kağıdı kullanın; fotoğrafı tamamen kenarlıksız yapmak için
çıkardığınız alt kenardaki küçük kenarlıkla üç kenarı kenarlıksız yazdırır.
• Yüksek kaliteli sonuçlar için, üç renkli yazıcı kartuşuyla birlikte fotoğraf yazıcı
kartuşu kullanın.
• Renk solmasına karşı, HP Premium Plus Fotoğraf Kağıdı kullanın ve fotoğraf
yazıcı kartuşu yükleyin.
• Fotoğraf bastırma özelliklerini kullanmayı öğrenmek için, fotoğraf geliştirme
sayfasına bakın.
• Fotoğrafları bastırırken para ve mürekkepten tasarruf etmek için HP Gündelik
Fotoğraf Kağıdı, Yarı Parlak kullanın.
• Kullandığınız fotoğraf kağıdının düz olduğundan emin olun. Fotoğraf kağıdının
kıvrılmasını engellemeyle ilgili bilgi için, fotoğraf kağıdı saklama
yönergelerine bakın.
• Kenarlıksız fotoğrafları yedek mürekkep modu'ndayken yazdırmayın. Her
zaman yazıcıya yerleştirilmiş iki yazıcı kartuşunuz olsun.
• Giriş tepsisi kapasitesini aşmayın: En fazla 30 sayfa.
Yazdırma hazırlığı
1. Yazıcı kapağını kaldırın.
2. Kağıt kılavuzunu sola kaydırın.
3. Çıkış tepsisini kaldırın.
4. Fotoğraf kağıdını yazdırılacak yüzü aşağı ve kısa kenarı yazıcıya gelecek
şekilde tepsinin sağ tarafına yerleştirin. Çıkarılabilir şeritli bir fotoğraf kağıdı
kullanıyorsanız, Giriş tepsisinde şeridin yazıcıdan dışarı doğru baktığından
emin olun. Kağıdı gidebildiği yere kadar itin.
22
Page 23
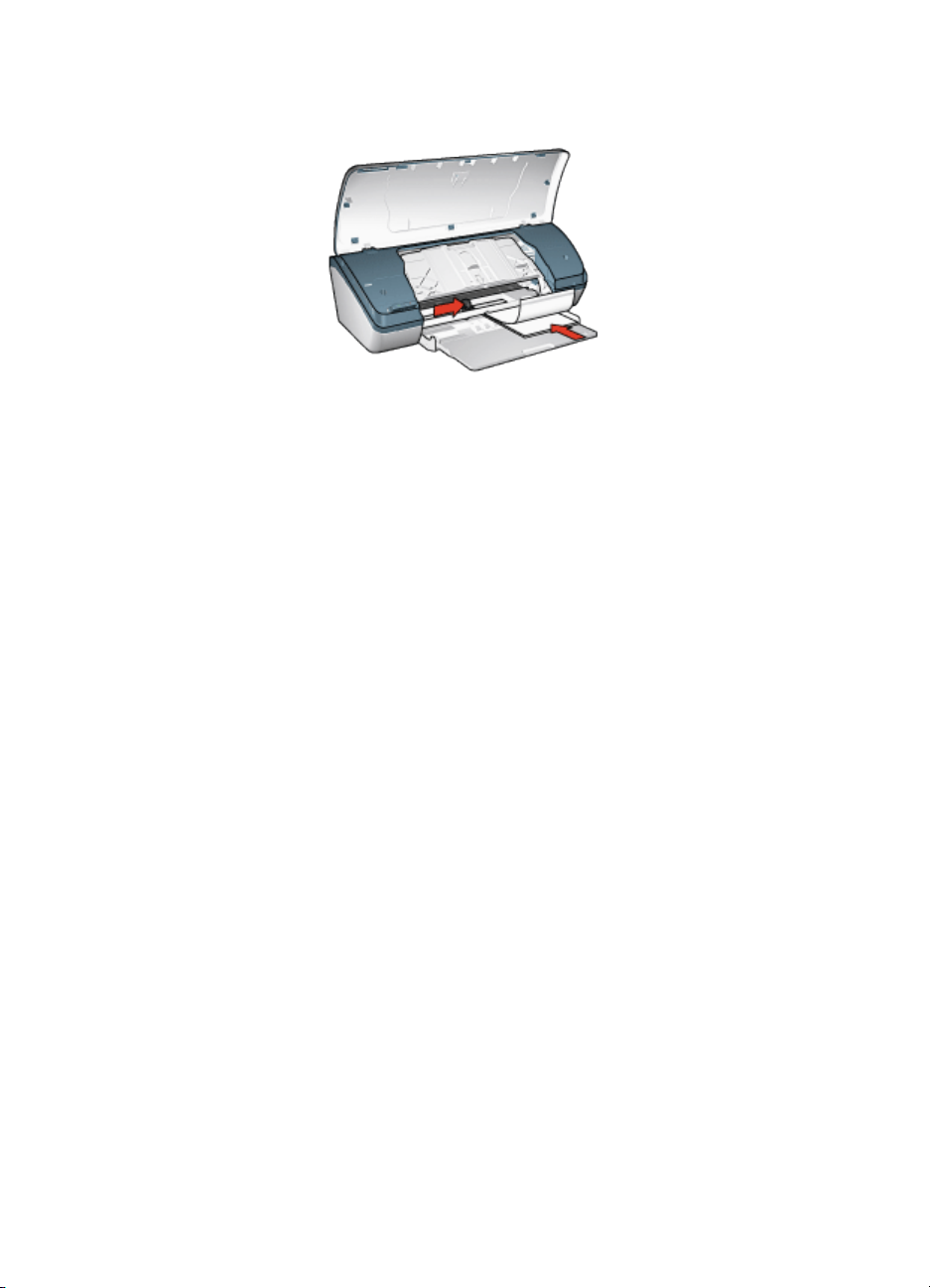
HP Deskjet 3840 series yazıcı
5. Çıkış tepsisini indirin.
6. Kağıt kılavuzunu tam olarak kağıtların kenarına yaslayın.
7. Yazıcı kapağını indirin.
Yazdırma
Not: Yazılım programınız fotoğraf bastırma özelliği içeriyorsa, programda
sağlanan yönergeleri uygulayın. Aksi taktirde, şu yönergeleri izleyin:
1. Yazıcı Özellikleri iletişim kutusunu açın.
2. Yazdırma Kısayolları sekmesinde, belge türü olarak Fotoğraf bastırmakenarlıksız seçeneğini ve sonra aşağıdaki seçenekleri seçin:
• Baskı Kalitesi: Normal, En İyi ya da En fazla dpi
• Kağıt türü: Uygun fotoğraf kağıdı türü
• Kağıt boyutu: Uygun fotoğraf kağıdı boyutu
• Yön: Dikey ya da Yatay
3. Aşağıdaki ayarları gerektiği gibi ayarlayın.
• HP Dijital Fotoğraf seçenekleri
• Gelişmiş Renk ayarları
• Gri tonlama kalitesi
4. Fotoğrafları bastırmak için Tamam'ı tıklatın.
Koparma ucu 4 x 6 inç fotoğraf kağıdına yazdırdığınızda, koparma bantları
çıkarıldıktan sonra çıkışınız tamamen kenarlıksız olur.
23
Page 24
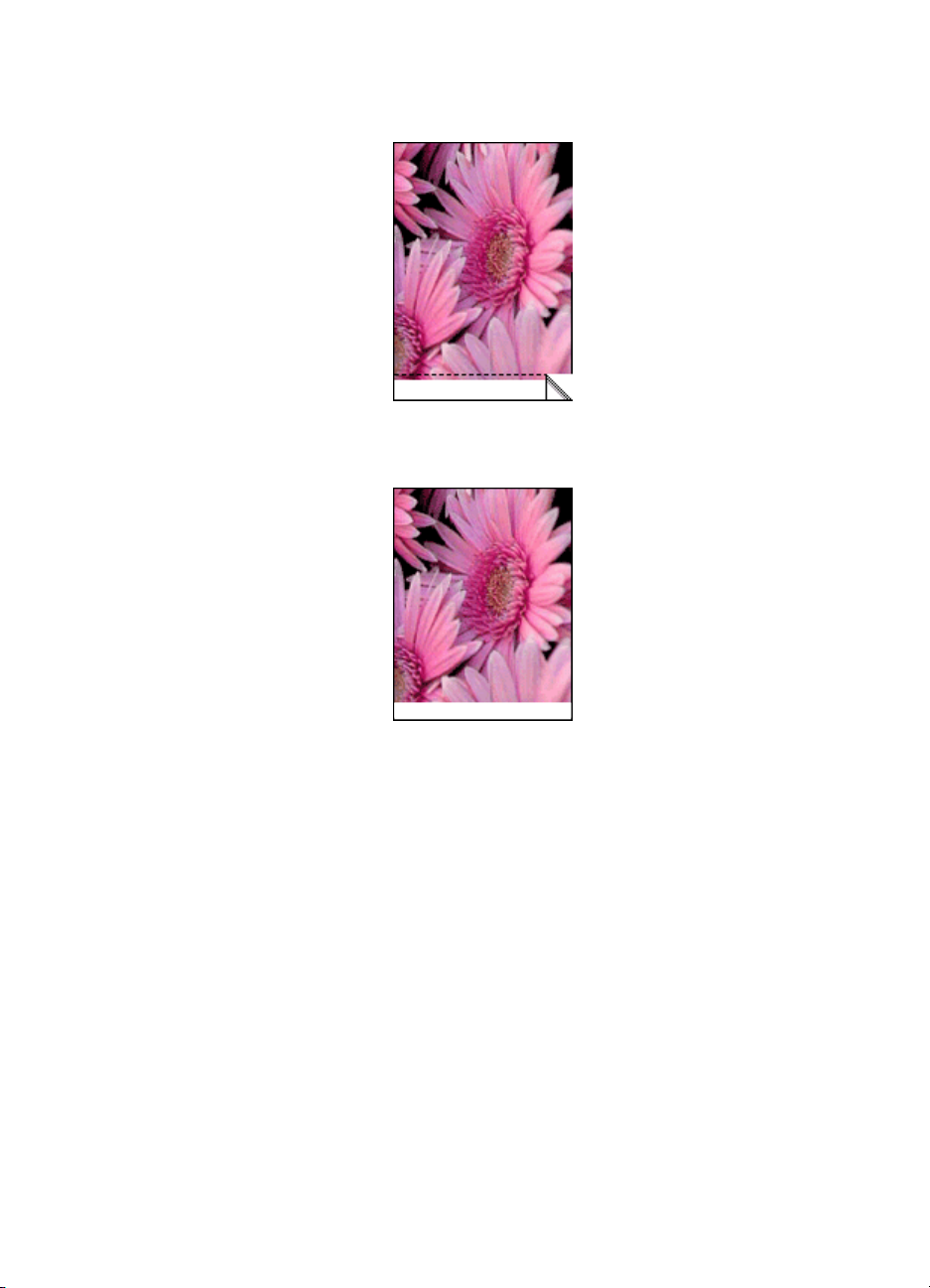
HP Deskjet 3840 series yazıcı
Koparma ucu olmayan 4 x 6 inç fotoğraf kağıdına yazdırdığınızda ise,
çıkışınızın altı kenarlıklı kalırken, diğer üç yanı kenarlıksız olur.
Yazıcı Özellikleri iletişim kutusunda gördüğünüz özelliklerle ilgili bilgi edinmek için
Bu Nedir? yardımı'nı kullanın.
5.12 Kenarlıklı küçük fotoğraflar
Yönergeler
• Yüksek kaliteli sonuçlar için, üç renkli yazıcı kartuşuyla birlikte fotoğraf yazıcı
kartuşu kullanın.
• Renk solmasına karşı, HP Premium Plus Fotoğraf Kağıdı kullanın ve fotoğraf
yazıcı kartuşu yükleyin.
• Fotoğraf bastırma özelliklerini kullanmayı öğrenmek için, fotoğraf geliştirme
sayfasına bakın.
• Fotoğrafları bastırırken para ve mürekkepten tasarruf etmek için HP Gündelik
Fotoğraf Kağıdı, Yarı Parlak kullanın.
24
Page 25

HP Deskjet 3840 series yazıcı
• Kullandığınız fotoğraf kağıdının düz olduğundan emin olun. Fotoğraf kağıdının
kıvrılmasını engellemeyle ilgili bilgi için, fotoğraf kağıdı saklama
yönergelerine bakın.
• Giriş tepsisi kapasitesini aşmayın: En fazla 30 sayfa.
Yazdırma hazırlığı
1. Yazıcı kapağını kaldırın.
2. Kağıt kılavuzunu sola kaydırın.
3. Çıkış tepsisini kaldırın.
4. Fotoğraf kağıdını yazdırılacak yüzü aşağı ve kısa kenarı yazıcıya gelecek
şekilde tepsinin sağ tarafına yerleştirin. Kağıdı gidebildiği yere kadar itin.
5. Çıkış tepsisini indirin.
6. Kağıt kılavuzunu tam olarak kağıtların kenarına yaslayın.
7. Yazıcı kapağını indirin.
Yazdırma
Not: Yazılım programınız fotoğraf bastırma özelliği içeriyorsa, programda
sağlanan yönergeleri uygulayın. Aksi taktirde, şu yönergeleri izleyin:
1. Yazıcı Özellikleri iletişim kutusunu açın.
2. Yazdırma Kısayolları sekmesinde, belge türü olarak Fotoğraf bastırmakenarlıksız seçeneğini ve sonra aşağıdaki seçenekleri seçin:
• Baskı Kalitesi: Normal, En İyi ya da En fazla dpi
• Kağıt türü: Uygun fotoğraf kağıdı türü
• Kağıt boyutu: Uygun fotoğraf kağıdı boyutu
• Yön: Dikey ya da Yatay
3. Aşağıdaki seçenekleri gerektiği gibi ayarlayın.
25
Page 26
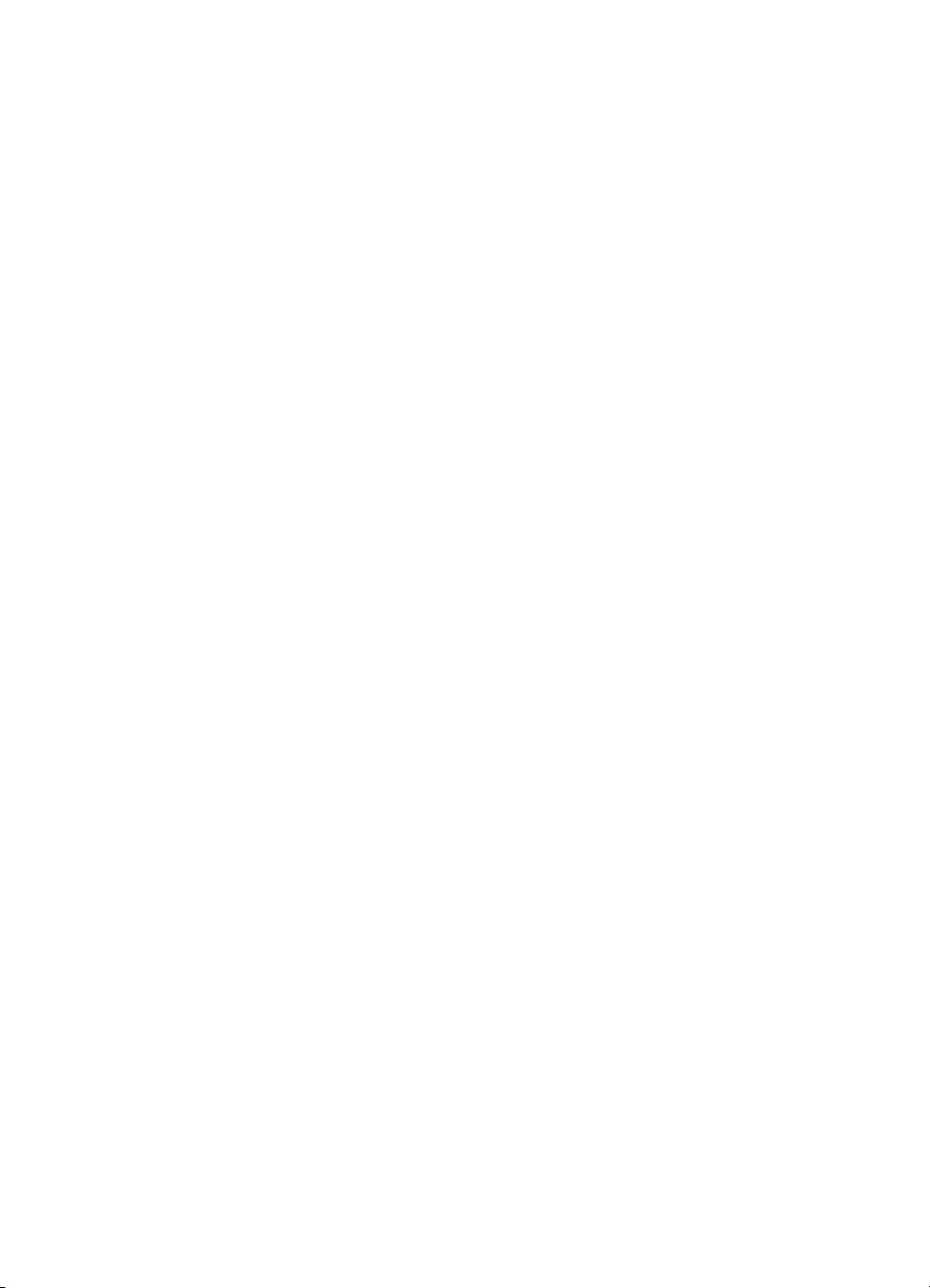
HP Deskjet 3840 series yazıcı
• HP Dijital Fotoğraf seçenekleri
• Gelişmiş Renk ayarları
• Gri tonlama kalitesi
4. Fotoğrafları bastırmak için Tamam'ı tıklatın.
Yazıcı Özellikleri iletişim kutusunda gördüğünüz özelliklerle ilgili bilgi edinmek için
Bu Nedir? yardımı'nı kullanın.
5.13 Beyaz kenarlıklı büyük fotoğraflar
Yönergeler
• Yüksek kaliteli sonuçlar için, üç renkli yazıcı kartuşuyla birlikte fotoğraf yazıcı
kartuşu kullanın.
• Renk solmasına karşı, HP Premium Plus Fotoğraf Kağıdı kullanın ve fotoğraf
yazıcı kartuşu yükleyin.
• Fotoğraf bastırma özelliklerini kullanmayı öğrenmek için, fotoğraf geliştirme
sayfasına bakın.
• Fotoğrafları bastırırken para ve mürekkepten tasarruf etmek için HP Gündelik
Fotoğraf Kağıdı, Yarı Parlak kullanın.
• Kullandığınız fotoğraf kağıdının düz olduğundan emin olun. Fotoğraf kağıdının
kıvrılmasını engellemeyle ilgili bilgi için , fotoğraf kağıdı saklama
yönergelerine bakın.
• Giriş tepsisi kapasitesini aşmayın: En fazla 30 sayfa.
Yazdırma hazırlığı
1. Yazıcı kapağını kaldırın.
2. Kağıt kılavuzunu sola kaydırın.
3. Çıkış tepsisini kaldırın.
4. Fotoğraf kağıdını Giriş tepsisinde yazdırılacak yüzü aşağı gelecek şekilde
yerleştirin ve kağıdı yazıcıda gittiği yere kadar itin.
26
Page 27
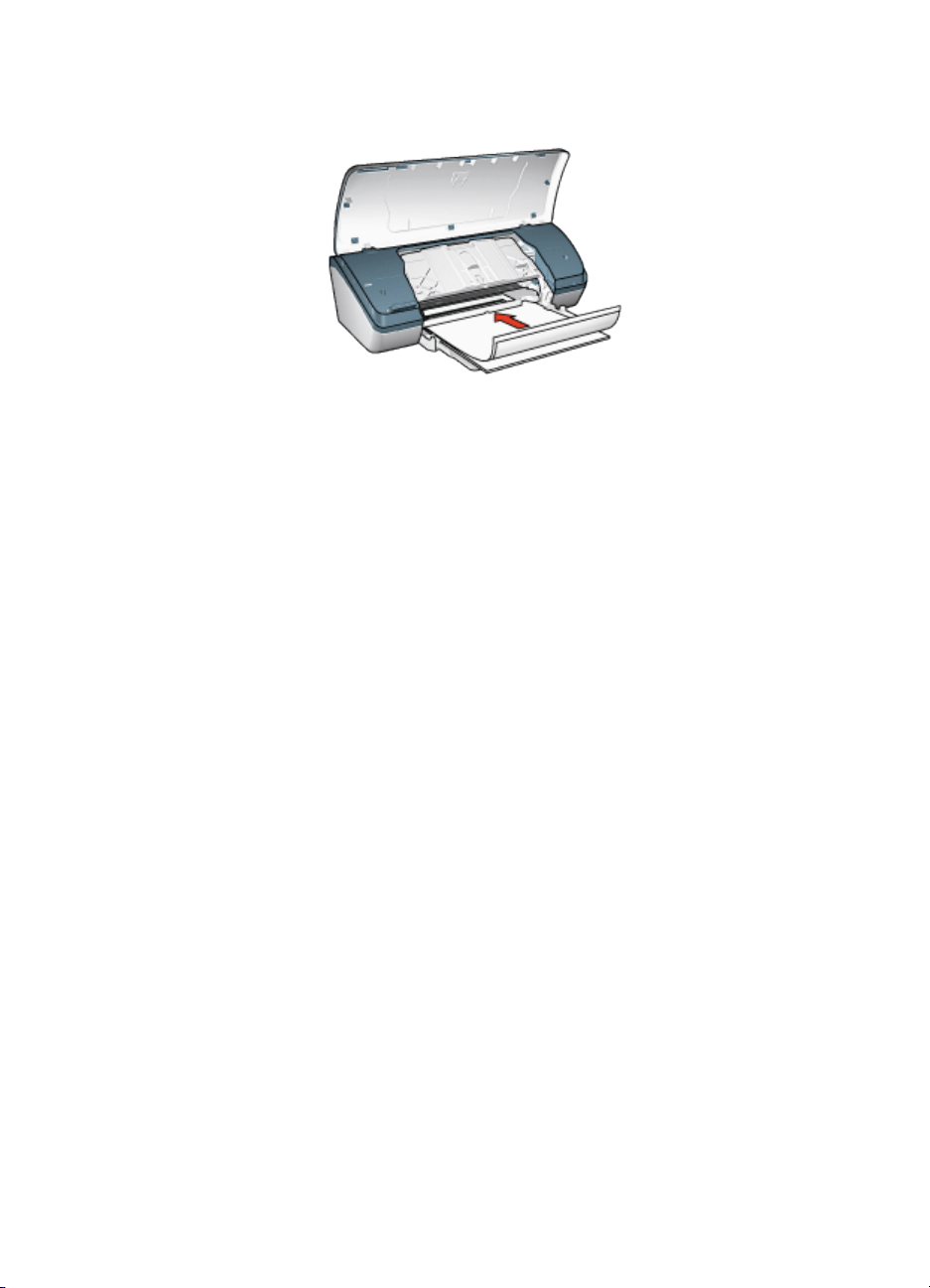
HP Deskjet 3840 series yazıcı
5. Çıkış tepsisini indirin.
6. Kağıt kılavuzunu tam olarak kağıtların kenarına yaslayın.
7. Yazıcı kapağını indirin.
Yazdırma
Not: Yazılım programınız fotoğraf bastırma özelliği içeriyorsa, programda
sağlanan yönergeleri uygulayın. Aksi taktirde, şu yönergeleri izleyin:
1. Yazıcı Özellikleri iletişim kutusunu açın.
2. Yazdırma Kısayolları sekmesinde, belge türü olarak Fotoğraf bastırmakenarlıksız seçeneğini ve sonra aşağıdaki seçenekleri seçin:
• Baskı Kalitesi: Normal, En İyi ya da En fazla dpi
• Kağıt Türü: Uygun fotoğraf kağıdı türü
• Kağıt boyutu: Uygun fotoğraf kağıdı boyutu
• Yön: Dikey ya da Yatay
3. Aşağıdaki seçenekleri gerektiği gibi ayarlayın.
• HP Dijital Fotoğraf seçenekleri
• Gelişmiş Renk ayarları
• Gri tonlama kalitesi
4. Fotoğrafları bastırmak için Tamam'ı tıklatın.
Yazıcı Özellikleri iletişim kutusunda gördüğünüz özelliklerle ilgili bilgi edinmek için
Bu Nedir? yardımı'nı kullanın.
27
Page 28
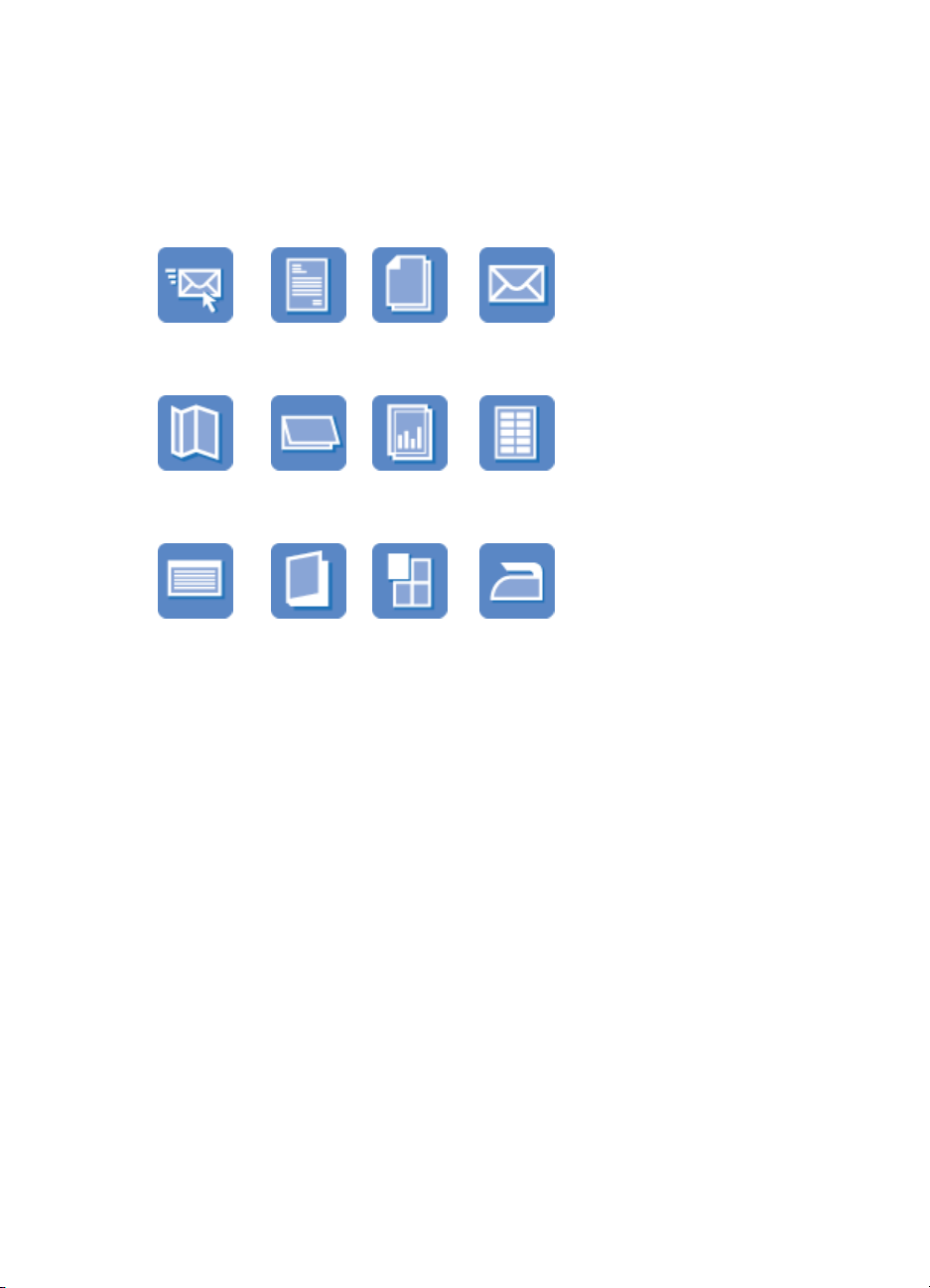
HP Deskjet 3840 series yazıcı
6 Diğer belgeleri yazdırma
E-posta Mektuplar Belgeler Zarflar
Broşürler Tebrik kartları Asetatlar Etiketler
Dizin kartları Kitapçıklar Posterler Ütüyle Aktarma
Yazdırma ipuçları
Bu yazdırma ipuçlarını kullanarak çıkışlarınızın kalitesini yükseltirken masraf ve
emeğinizi azaltın.
Yazıcı yazılımı
Yazıcı yazılımı ile ilgili bilgi edinin.
6.1 E-posta
Yönergeler
Giriş tepsisi kapasitesini aşmayın: En fazla 100 sayfa.
Yazdırma hazırlığı
1. Yazıcı kapağını kaldırın.
2. Kağıt genişliği kılavuzunu sola kaydırın.
3. Çıkış tepsisini kaldırın.
28
Page 29
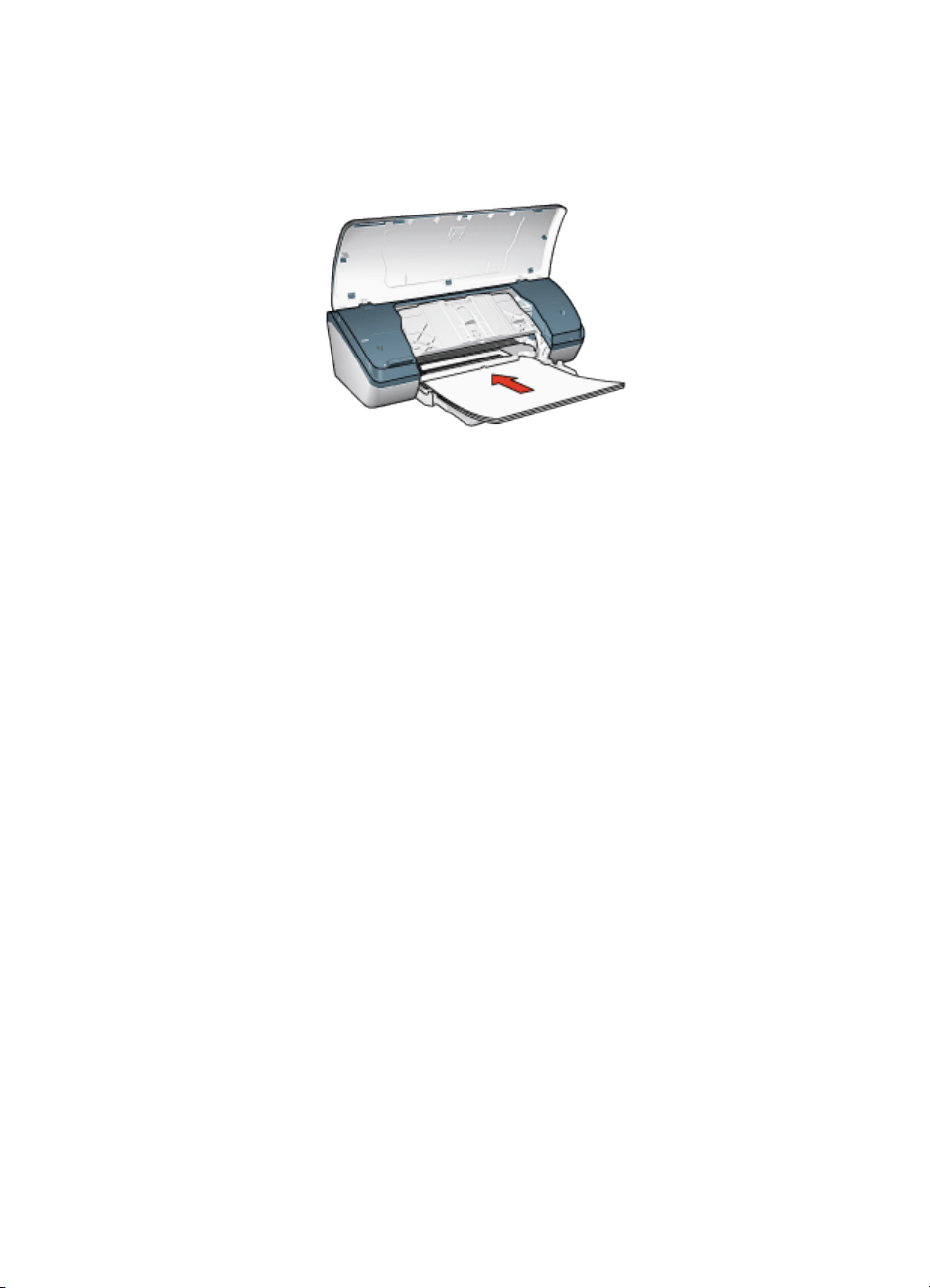
HP Deskjet 3840 series yazıcı
4. Kağıdı Giriş tepsisinde yazdırılacak yüzü aşağı gelecek şekilde yerleştirin ve
kağıdı yazıcıda gittiği yere kadar itin.
5. Çıkış tepsisini indirin.
6. Kağıt kılavuzunu tam olarak kağıtların kenarına yaslayın.
7. Yazıcı kapağını indirin.
Yazdırma
1. Yazıcı Özellikleri iletişim kutusunu açın.
2. Yazdırma Kısayolları sekmesinde, Genel gündelik yazdırma seçeneğini seçin
ve sonra aşağıdaki yazdırma ayarlarını belirleyin:
• Kağıt boyutu: Uygun kağıt boyutu
• Kağıt türü: Düz kağıt
• Aşağıdaki yazdırma ayarlarını gerektiği gibi seçin:
• Baskı kalitesi
• Gri tonlamalı yazdırma
3. İstediğiniz diğer yazdırma ayarlarını seçin ve sonra Tamam seçeneğini tıklatın.
Yazıcı Özellikleri iletişim kutusunda gördüğünüz özelliklerle ilgili bilgi edinmek için
Bu Nedir? yardımı'nı kullanın.
6.2 Mektuplar
Yönergeler
• Mektuba nasıl filigran ekleneceğini öğrenin.
• Zarf yazdırmayla ilgili bilgi için, zarf sayfasına bakın.
• Giriş tepsisi kapasitesini aşmayın: En fazla 100 sayfa.
29
Page 30
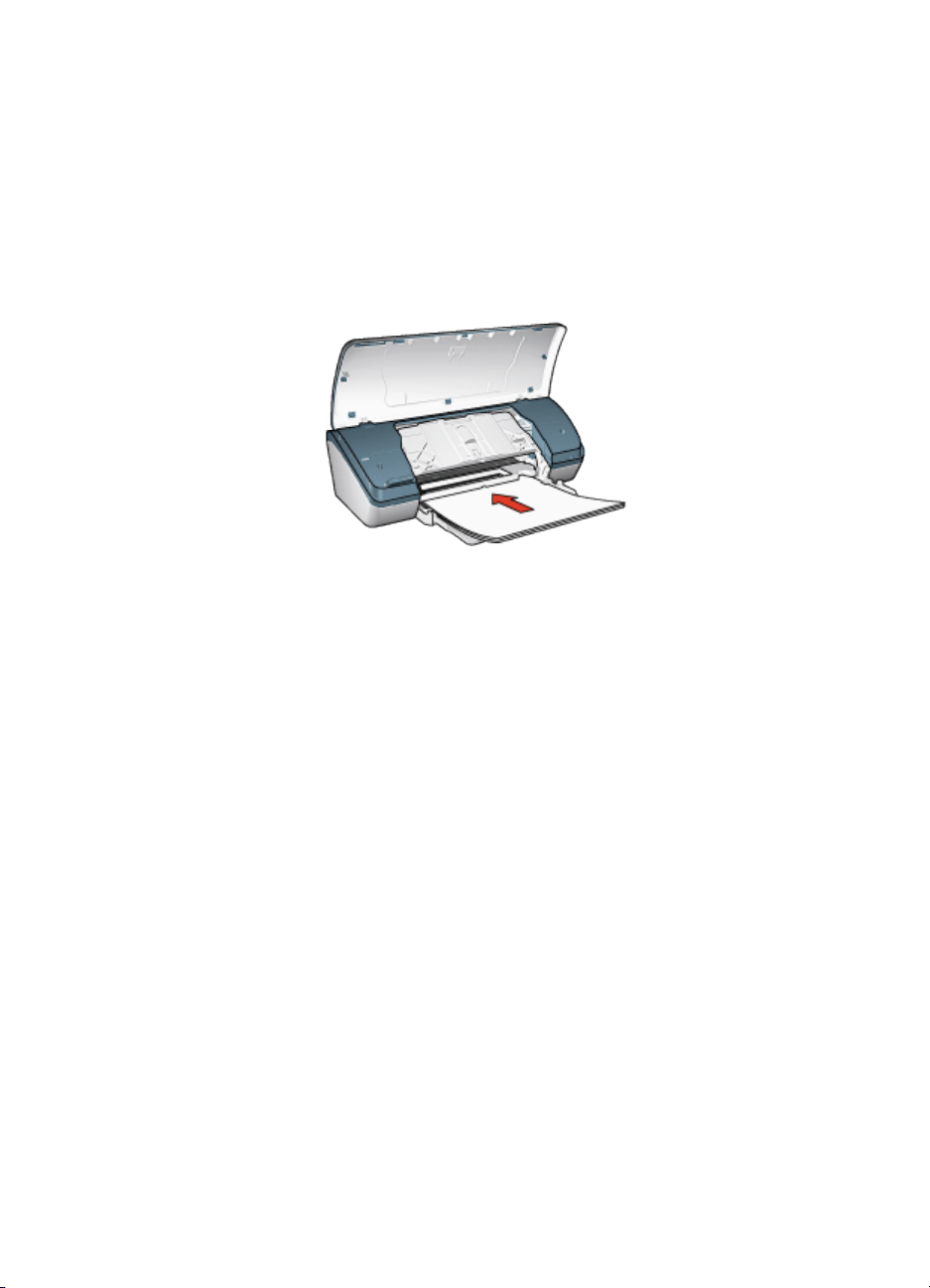
HP Deskjet 3840 series yazıcı
Yazdırma hazırlığı
1. Yazıcı kapağını kaldırın.
2. Kağıt genişliği kılavuzunu sola kaydırın.
3. Çıkış tepsisini yükseltin.
4. Kağıdı Giriş tepsisinde yazdırılacak yüzü aşağı gelecek şekilde yerleştirin ve
kağıdı yazıcıda gittiği yere kadar itin.
Not: Antetli kullanıyorsanız, antenin aşağı ve yazıcının içine doğru
baktığından emin olun.
5. Çıkış tepsisini indirin.
6. Kağıt kılavuzunu tam olarak kağıtların kenarına yaslayın.
7. Yazıcı kapağını indirin.
Yazdırma
1. Yazıcı Özellikleri iletişim kutusunu açın.
2. Yazdırma Kısayolları sekmesinde, Sunu yazdırma ya da Genel gündelik
yazdırma seçeneğini tıklatın ve sonra aşağıdaki yazdırma ayarlarını belirleyin:
• Kağıt boyutu: Uygun kağıt boyutu
• Kağıt Türü: Düz kağıt
• Baskı kalitesi ayarını gerektiği gibi seçin.
3. İstediğiniz diğer yazdırma ayarlarını seçin ve sonra Tamam seçeneğini tıklatın.
Yazıcı Özellikleri iletişim kutusunda gördüğünüz özelliklerle ilgili bilgi edinmek için
Bu Nedir? yardımı'nı kullanın.
30
Page 31

HP Deskjet 3840 series yazıcı
6.3 Belgeler
Yönergeler
• Belgenize filigran ekleyin.
• İki taraflı yazdırma ile kağıttan tasarruf edin.
• Taslak belgeler için, Hızlı/ekonomik yazdırmayı kullanın.
• Giriş tepsisi kapasitesini aşmayın: En fazla 100 sayfa.
Yazdırma hazırlığı
1. Yazıcı kapağını kaldırın.
2. Kağıt genişliği kılavuzunu sola kaydırın.
3. Çıkış tepsisini yükseltin.
4. Kağıdı Giriş tepsisinde yazdırılacak yüzü aşağı gelecek şekilde yerleştirin ve
kağıdı yazıcıda gittiği yere kadar itin.
5. Çıkış tepsisini indirin.
6. Kağıt kılavuzunu tam olarak kağıtların kenarına yaslayın.
7. Yazıcı kapağını indirin.
Yazdırma
1. Yazıcı Özellikleri iletişim kutusunu açın.
2. Yazdırma Kısayolları sekmesinde, Genel gündelik yazdırma ya da Sunu
yazdırma seçeneğini tıklatın ve sonra aşağıdaki yazdırma ayarlarını belirleyin:
• Kağıt boyutu: Uygun kağıt boyutu
• Kağıt Türü: Düz kağıt
• Aşağıdaki yazdırma ayarlarını gerektiği gibi seçin:
• Baskı kalitesi
31
Page 32

HP Deskjet 3840 series yazıcı
• İki taraflı yazdırma
3. İstediğiniz diğer yazdırma ayarlarını seçin ve sonra Tamam seçeneğini tıklatın.
Yazıcı Özellikleri iletişim kutusunda gördüğünüz özelliklerle ilgili bilgi edinmek için
Bu Nedir? yardımı'nı kullanın.
6.4 Zarflar
Yönergeler
• Aşağıdaki özelliklere sahip zarfları kullanmayın:
• Kopçalı
• Kalın, eğri ya da kıvrık kenarlı
• Parlak ya da kabartmalı
• Kırışık, yırtık ya da başka şekilde zarar görmüş
• Giriş tepsisine koymadan önce zarfların kenarlarını aynı hizaya getirin.
• Giriş tepsisi kapasitesini aşmayın: En çok 10 zarf.
Yazdırma hazırlığı
1. Yazıcı kapağını kaldırın.
2. Kağıt kılavuzunu sola kaydırın.
3. Çıkış tepsisini kaldırın.
4. Zarfları yazdırılacak tarafları aşağıya ve kapakları sola doğru bakacak şekilde
Giriş tepsisinde sağa doğru yerleştirin. Zarfları yazıcının içine doğru gidebildiği
kadar itin.
5. Çıkış tepsisini indirin.
6. Kağıt kılavuzunu tam olarak zarfların kenarına yaslayın.
7. Yazıcı kapağını indirin.
32
Page 33

HP Deskjet 3840 series yazıcı
Yazdırma
1. Yazıcı Özellikleri iletişim kutusunu açın.
2. Kağıt/Kalite sekmesini tıklatın ve sonra aşağıdaki yazdırma ayarlarını seçin:
• Boyut: Uygun zarf boyutu
• Tür: Düz kağıt
3. İstediğiniz diğer yazdırma ayarlarını seçin ve sonra Tamam seçeneğini tıklatın.
Yazıcı Özellikleri iletişim kutusunda gördüğünüz özelliklerle ilgili bilgi edinmek için
Bu Nedir? yardımı'nı kullanın.
6.5 Broşürler
Yönergeler
• Mükemmel sonuçlar için HP Broşür ve El İlanı Kağıdı kullanın.
• Giriş tepsisi kapasitesini aşmayın: En fazla 30 sayfa.
Yazdırma hazırlığı
1. Yazıcı kapağını kaldırın.
2. Kağıt genişliği kılavuzunu sola kaydırın.
3. Çıkış tepsisini yükseltin.
4. Broşür kağıdını Giriş tepsisinde yazdırılacak yüzü aşağı gelecek şekilde
yerleştirin ve kağıdı yazıcıda gittiği yere kadar itin.
5. Çıkış tepsisini indirin.
6. Kağıt kılavuzunu tam olarak kağıtların kenarına yaslayın.
7. Yazıcı kapağını indirin.
33
Page 34

HP Deskjet 3840 series yazıcı
Yazdırma
1. Yazıcı Özellikleri iletişim kutusunu açın.
2. Yazıcı Kısayolları sekmesinde, Sunu Yazdırma'yı seçin ve sonra aşağıdaki
yazdırma ayarlarını belirleyin:
• Kağıt boyutu: Uygun kağıt boyutu
• Kağıt türü: Uygun broşür kağıdı türü
• Aşağıdaki yazdırma ayarlarını uygun olarak seçin:
• Baskı kalitesi
• Gri tonlamalı yazdırma
• İki taraflı yazdırma
3. İstediğiniz diğer herhangi bir yazdırma ayarını seçin ve sonra Tamam
seçeneğini tıklatın.
Yazıcı Özellikleri iletişim kutusunda gördüğünüz özelliklerle ilgili bilgi edinmek için
Bu Nedir? yardımı'nı kullanın.
6.6 Tebrik kartları
Yönergeler
• Önceden katlanmış kartları Giriş tepsisine koymadan önce açın.
• Mükemmel sonuçlar için HP Tebrik Kartı Kağıdı kullanın.
• Giriş tepsisi kapasitesini aşmayın: En fazla 20 kart.
Yazdırma hazırlığı
1. Yazıcı kapağını kaldırın.
2. Kağıt kılavuzunu sola kaydırın.
3. Çıkış tepsisini kaldırın.
4. Tebrik kartlarını birbirinden ayırmak için kenarlarından yelpazeleyin ve sonra
kenarları aynı hizaya getirin.
5. Tebrik Kartları'nı Giriş tepsisinde yazdırılacak yüzü aşağı gelecek şekilde
yerleştirin ve kartları yazıcıda gittiği yere kadar itin.
34
Page 35

HP Deskjet 3840 series yazıcı
6. Çıkış tepsisini indirin.
7. Kağıt kılavuzunu tam olarak kartların kenarına yaslayın.
8. Yazıcı kapağını indirin.
Yazdırma
Not: Yazılım programınız tebrik kartı yazdırma özelliği içeriyorsa, programdaki
adımları uygulayın. Aksi taktirde, şu yönergeleri izleyin:
1. Yazıcı Özellikleri iletişim kutusunu açın.
2. Kağıt/Kalite sekmesini tıklatın ve sonra aşağıdaki yazdırma ayarlarını belirtin:
• Boyut: Uygun kart boyutu
• Tür: Uygun kart türü
• Baskı kalitesi ayarını gerektiği gibi seçin.
3. İstediğiniz diğer yazdırma ayarlarını seçin ve sonra Tamam seçeneğini tıklatın.
Yazıcı Özellikleri iletişim kutusunda gördüğünüz özelliklerle ilgili bilgi edinmek için
Bu Nedir? yardımı'nı kullanın.
6.7 Asetatlar
Yönergeler
• Mükemmel sonuçlar için, HP Premium Inkjet Asetat Film kullanın.
• Giriş tepsisi kapasitesini aşmayın: En fazla 30 asetat.
Yazdırma hazırlığı
1. Yazıcı kapağını kaldırın.
2. Kağıt kılavuzunu sola kaydırın.
35
Page 36

HP Deskjet 3840 series yazıcı
3. Çıkış tepsisini kaldırın.
4. Asetatları yazdırılaracak tarafları aşağı gelecek ve yapışkan şerit yukarı ve
yazıcıya doğru bakacak şekilde Giriş tepsine yerleştirin
5. Asetatları dikkatli bir biçimde ileri doğru, yapışkan bantlar birbirinin üzerine
gelmeyecek şekilde itin.
6. Çıkış tepsisini indirin.
7. Kağıt kılavuzunu tam olarak asetatların kenarına yaslayın.
8. Yazıcı kapağını indirin.
Yazdırma
1. Yazıcı Özellikleri iletişim kutusunu açın.
2. Yazıcı Kısayolları sekmesinde, Sunu yazdırma'yı seçin ve sonra aşağıdaki
yazdırma ayarlarını belirleyin:
• Kağıt boyutu: Uygun kağıt boyutu
• Kağıt türü: Asetat
• Aşağıdaki yazdırma ayarlarını gerektiği gibi seçin:
• Baskı kalitesi
• Gri tonlamalı yazdırma
3. İstediğiniz diğer yazdırma ayarlarını seçin ve sonra Tamam seçeneğini tıklatın.
Yazıcı Özellikleri iletişim kutusunda gördüğünüz özelliklerle ilgili bilgi edinmek için
Bu Nedir? yardımı'nı kullanın.
36
Page 37

HP Deskjet 3840 series yazıcı
6.8 Etiketler
Yönergeler
• Yalnızca inkjet yazıcılarda kullanılmak üzere özel olarak üretilmiş etiketler
kullanın.
• Eksiksiz etiket kağıtlarını kullanın.
• Etiketlerin yapışkan, kırışık veya arkalarındaki koruyucu tabakadan sıyrılmış
olmadıklarından emin olun.
• Giriş tepsisi kapasitesini aşmayın: En fazla 20 etiket kağıdı (yalnızca Letter
veya A4 boyutlu kağıtlar kullanın)
Yazdırma hazırlığı
1. Yazıcı kapağını kaldırın.
2. Kağıt kılavuzunu sola kaydırın.
3. Çıkış tepsisini kaldırın.
4. Etiket kağıtlarını ayırmak için kenarlarını havalandırın ve sonra hizalayın.
5. Etiket kağıtlarını Giriş tepsisinde yazdırılacak yüzü aşağı gelecek şekilde
yerleştirin ve kağıtları yazıcıda gittiği yere kadar itin.
6. Çıkış tepsisini indirin.
7. Kağıt kılavuzunu sayfaların kenarına tam olarak yaslayın.
8. Yazıcı kapağını indirin.
Yazdırma
Not: Yazılım programınız etiket yazdırma özelliği içeriyorsa, programda
sağlanan yönergeleri uygulayın. Aksi taktirde, şu yönergeleri izleyin:
1. Yazıcı Özellikleri iletişim kutusunu açın.
37
Page 38

HP Deskjet 3840 series yazıcı
2. Yazdırma Kısayolları sekmesinde, Genel gündelik yazdırma seçeneğini seçin
ve sonra aşağıdaki yazdırma ayarlarını belirleyin:
• Kağıt boyutu: Uygun kağıt boyutu
• Kağıt Türü: Düz kağıt
• Aşağıdaki yazdırma ayarlarını gerektiği gibi seçin:
• Baskı kalitesi
• Gri tonlamalı yazdırma
3. İstediğiniz diğer yazdırma ayarlarını seçin ve sonra Tamam seçeneğini tıklatın.
Yazıcı Özellikleri iletişim kutusunda gördüğünüz özelliklerle ilgili bilgi edinmek için
Bu Nedir? yardımı'nı kullanın.
6.9 Dizin kartları ve diğer küçük ortamlar
Yönergeler
• Yalnızca yazıcının kağıt boyutu özelliklerine uygun kartlar ve küçük boyutlu
ortamlar kullanın. Belirtimler için, yazıcı ile birlikte verilen başvuru kılavuzuna
bakın.
• Giriş tepsisi kapasitesini aşmayın: En fazla 30 kart.
Yazdırma hazırlığı
1. Yazıcı kapağını kaldırın.
2. Kağıt kılavuzunu sola kaydırın.
3. Çıkış tepsisini kaldırın.
4. Kartları yazdırılacak tarafları aşağı gelecek ve kısa taraflardan biri yazıcıya
doğru bakacak şekilde Giriş tepsisine sağ tarafa yerleştirin. Kartları gidebildiği
kadar yazıcının içine doğru itin.
38
Page 39

HP Deskjet 3840 series yazıcı
5. Çıkış tepsisini indirin.
6. Kağıt kılavuzunu tam olarak kartların kenarına yaslayın.
7. Yazıcı kapağını indirin.
Yazdırma
1. Yazıcı Özellikleri iletişim kutusunu açın.
2. Kağıt/Kalite sekmesini tıklatın ve sonra aşağıdaki yazdırma ayarlarını belirtin:
• Boyut: Uygun kağıt boyutu
• Tür: Uygun kağıt türü
3. İstediğiniz diğer yazdırma ayarlarını seçin ve sonra Tamam seçeneğini tıklatın.
Yazıcı Özellikleri iletişim kutusunda gördüğünüz özelliklerle ilgili bilgi edinmek için
Bu Nedir? yardımı'nı kullanın.
6.10 Kitapçıklar
Kitapçık yazdırma, belgenin sayfalarını otomatik olarak yeniden boyutlandırır ve
düzenler, böylece belge kitapçık olarak katlandığında sayfa sırası doğru olur.
Yönergeler
Giriş tepsisi kapasitesini aşmayın: En fazla 100 sayfa.
Yazdırma hazırlığı
1. Yazıcı kapağını kaldırın.
2. Kağıt kılavuzunu sola kaydırın.
3. Çıkış tepsisini yükseltin.
4. Kağıdı Giriş tepsisinde yazdırılacak yüzü aşağı gelecek şekilde yerleştirin ve
kağıdı yazıcıda gittiği yere kadar itin.
39
Page 40

HP Deskjet 3840 series yazıcı
5. Çıkış tepsisini indirin.
6. Kağıt kılavuzunu tam olarak kağıtların kenarına yaslayın.
7. Yazıcı kapağını indirin.
Yazdırma
1. Yazıcı Özellikleri iletişim kutusunu açın.
2. Yazdırma Kısayolları sekmesini tıklatın ve sonra aşağı açılır listeden Sunu
yazdırmayı veya Genel gündelik yazdırmayı seçin.
3. Son İşlem sekmesini tıklatın ve Her iki yüze de yazdır onay kutusunu seçin.
Aşağıdaki kitapçık düzeni seçeneklerinden birini seçin:
• Sol kenardan cilt: Ciltlemeyi kitapçığın sol tarafında yapar.
• Sağ kenardan cilt: Ciltlemeyi kitapçığın sağ tarafında yapar.
4. İstediğiniz diğer herhangi bir yazdırma ayarını seçin ve daha sonra Tamam
seçeneğini tıklatın.
5. Sorulduğunda, kağıdı Giriş tepsisine yazdırılacak yüzü yukarı gelecek şekilde
yeniden yerleştirin.
40
Page 41

HP Deskjet 3840 series yazıcı
6. Kitapçık yazdırmayı tamamlamak için Devam Et düğmesini tıklatın.
Yazıcı Özellikleri iletişim kutusunda gördüğünüz özelliklerle ilgili bilgi edinmek için
Bu Nedir? yardımı'nı kullanın.
6.11 Posterler
Yönergeler
• Posterin bölümleri yazdırıldığında, kağıtların kenarlarındaki boşlukları kesin ve
kağıtları bir araya getirip bantlayın.
• Giriş tepsisi kapasitesini aşmayın: En fazla 100 sayfa.
Yazdırma hazırlığı
1. Yazıcı kapağını kaldırın.
2. Kağıt kılavuzunu sola kaydırın.
3. Çıkış tepsisini yükseltin.
4. Kağıdı Giriş tepsisinde yazdırılacak yüzü aşağı gelecek şekilde yerleştirin ve
kağıdı yazıcıda gittiği yere kadar itin.
41
Page 42

HP Deskjet 3840 series yazıcı
5. Çıkış tepsisini indirin.
6. Kağıt kılavuzunu tam olarak kağıtların kenarına yaslayın.
7. Yazıcı kapağını indirin.
Yazdırma
1. Yazıcı Özellikleri iletişim kutusunu açın ve aşağıdaki ayarları seçin:
2. Kağıt/Kalite sekmesini tıklatın ve sonra aşağıdaki yazdırma ayarlarını belirtin:
• Boyut: Uygun boyut
• Tür: Düz kağıt
3. Son işlem sekmesini tıklatın ve sonra aşağıdaki yazdırma ayarlarını belirleyin:
• Poster yazdırma: 2 x 2, 4 yaprak, 3 x 3, 9 yaprak, 4 x 4, 16 yaprak veya 5
x 5, 25 yaprak
4. Temeller sekmesini tıklatın ve sonra aşağıdaki yazdırma ayarlarını belirleyin:
• Yön: Dikey ya da Yatay
5. İstediğiniz diğer yazdırma ayarlarını seçin ve sonra Tamam seçeneğini tıklatın.
Yazıcı Özellikleri iletişim kutusunda gördüğünüz özelliklerle ilgili bilgi edinmek için
Bu Nedir? yardımı'nı kullanın.
6.12 Ütüyle aktarma
Yönergeler
• Mükemmel sonuçlar için HP Ütüyle Aktarma kağıtlarını kullanın.
• Yansıtılmış görüntü yazdırılırken, metin ve resimler, ekrandaki görüntülerinin
yatay olarak tersine çevrilirler.
42
Page 43

HP Deskjet 3840 series yazıcı
• Giriş tepsisi kapasitesini aşmayın: En fazla 20 aktarma kağıdı.
Yazdırma hazırlığı
1. Yazıcı kapağını kaldırın.
2. Kağıt kılavuzunu sola kaydırın.
3. Çıkış tepsisini yükseltin.
4. Ütüyle aktarma kağıdını Giriş tepsisinde yazdırılacak yüzü aşağı gelecek
şekilde yerleştirin ve kağıdı yazıcıda gittiği yere kadar itin.
5. Çıkış tepsisini indirin.
6. Kağıt kılavuzunu tam olarak kağıtların kenarına yaslayın.
7. Yazıcı kapağını indirin.
Yazdırma
Not: Yazılım programınızda ütüyle çıkartma özelliği varsa, yazılımla birlikte
verilen yönergeleri uygulayın. Aksi taktirde, şu yönergeleri izleyin:
1. Yazıcı Özellikleri iletişim kutusunu açın ve aşağıdaki ayarları seçin:
2. Kağıt/Kalite sekmesini tıklatın ve sonra aşağıdaki yazdırma ayarlarını belirtin:
• Boyut: Uygun kağıt boyutu
• Tür: Düz kağıt
• Baskı kalitesi: Normal veya En iyi
43
Page 44

HP Deskjet 3840 series yazıcı
3. Temeller sekmesini tıklatın ve sonra aşağıdaki yazdırma ayarlarını belirleyin:
• Yön: Yansıtılmış görüntü
4. İstediğiniz diğer yazdırma ayarlarını seçin ve sonra Tamam seçeneğini tıklatın.
Yazıcı Özellikleri iletişim kutusunda gördüğünüz özelliklerle ilgili bilgi edinmek için
Bu Nedir? yardımı'nı kullanın.
44
Page 45

HP Deskjet 3840 series yazıcı
7 Yazdırma ipuçları
Zaman kazanın
• Yazdırma Kısayolları sekmesini kullanın.
• Sıklıkla yazdırdığınız belgeler için yazdırma görevi hızlı ayarları oluşturun.
• Sık kullandığınız seçenekler için yazıcının varsayılan ayarlarını ayarlayın.
• Arkadan öne yazdırın.
• Belgeyi yazdırmadan önce önizleme yapın.
Tasarruf edin
• Hızlı/ekonomik yazdırmayı kullanın.
• İki taraflı belge yazdırın.
• Tek yaprağa birden çok sayfa yazdırın.
• Fotoğrafları bastırırken para ve mürekkepten tasarruf etmek için HP Gündelik
Fotoğraf Kağıdı, Yarı Parlak kullanın.
Çıkışların kalitesini arttırın
• Doğru kağıt türünü seçin.
• Doğru baskı kalitesini seçin.
• Belgeyi gerektiği gibi yeniden boyutlandırın.
• Filigran ekleyin.
• Özel boyutta bir kağıda yazdırın
7.1 Yazdırma kısayolları
Yazdırma Kısayolları sekmesi yazdırmak istediğiniz dosya için yazdırma
seçeneklerini ayarlamanızı kolaylaştırır.
45
Page 46

HP Deskjet 3840 series yazıcı
Aşağıdaki yazdırma görevleri için Yazdırma Kısayolları sekmesini kullanın:
• Genel gündelik yazdırma
• Kenarlıksız fotoğraf bastırma
• Beyaz kenarlıklı fotoğraf bastırma
• Hızlı/ekonomik yazdırma
• Sunu yazdırma
7.1.1 Genel gündelik yazdırma
Hızlı yazdırmak için Genel gündelik yazdırma'yı kullanın.
• Belgeler
• E-posta
7.1.2 Sunu yazdırma
Aşağıdakiler dahil yüksek kaliteli belgeler yazdırmak için Sunu yazdırma seçeneğini
kullanın:
• Asetatlar
• Broşürler
• Mektuplar
46
Page 47

HP Deskjet 3840 series yazıcı
7.2 Hızlı/ekonomik yazdırma
Taslak kaliteli çıkışları hızlı bir şekilde üretmek için Hızlı/ekonomik yazdırmayı
kullanın.
Not: Hızlı/ekonomik yazdırmayı kullanırken Çıkış tepsisi uzantısını çektiğinizden
ve Çıkış tepsisi uzantısı durdurucusunu açtığınızdan emin olun.
Hızlı/ekonomik yazdırmayı kullanmak için aşağıdaki adımları izleyin:
1. Yazıcı Özellikleri iletişim kutusunu açın.
2. Yazdırma Kısayolları sekmesini seçin ve sonra aşağı açılan listeden Hızlı/
ekonomik yazdırma'yı tıklatın.
3. Kullanmak istediğiniz yazdırma ayarlarını belirleyin.
4. Yazdırma ayarlarını belirttikten sonra, Tamam düğmesini tıklatın.
Yazıcı Özellikleri iletişim kutusunda gördüğünüz özelliklerle ilgili bilgi edinmek için
Bu Nedir? yardımı'nı kullanın.
7.3 Yazdırma görevi hızlı ayarları
Sık kullandığınız yazdırma ayarları ile yazdırmak için yazdırma görevi hızlı ayarlarını
kullanın.
Örneğin sık sık zarf yazdırıyorsanız, genellikle zarflarda kullandığınız kağıt boyutu,
baskı kalitesi ve yön ayarını içeren bir yazdırma görevi oluşturabilirsiniz. Yazdırma
görevini oluşturduktan sonra, zarf yazdıracağınız zaman ayarları tek tek yapmak
yerine, bu görevi seçmeniz yeterli olacaktır.
Kendi yazdırma görevinizi oluşturabilir ya da Yazdırma Görevi Hızlı Ayarları
listesinden bir görev seçebilirsiniz.
Yazdırma görevi hızlı ayarı kullanma
Yazdırma görevi hızlı ayarı kullanmak için aşağıdaki adımları izleyin:
1. Yazıcı Özellikleri iletişim kutusunu açın.
2. Kullanmak istediğiniz yazdırma görevini aşağı açılan listeden seçin.
3. Tamam düğmesini tıklatın.
Not: Varsayılan yazdırma ayarlarını geri yüklemek için, Yazdırma görevi hızlı
ayarları aşağı açılan listesinden Varsayılan Yazdırma Ayarları’nı seçip
Tamam düğmesini tıklatın.
47
Page 48

HP Deskjet 3840 series yazıcı
Yazdırma görevi hızlı ayarı oluşturma
Yazdırma görevi hızlı ayarı oluşturmak için aşağıdaki adımları izleyin:
Not: Yazıcı yazılımı en fazla 25 yazdırma görevi hızlı ayarı kaydedebilir.
1. Yazıcı Özellikleri iletişim kutusunu açın.
2. Yeni yazdırma görevine eklemek istediğiniz seçenekleri belirleyin.
3. Yeni yazdırma görevi için Yazdırma Görevi Hızlı Ayarları aşağı açılan listesine
bir ad yazın ve Kaydet düğmesini tıklatın.
Yazdırma görevi hızlı ayarı aşağı açılan listeye eklenir.
Not: Yazdırma görevine daha fazla seçenek eklerseniz, yazdırma görevini
yeniden adlandırmanız ve sonra Tamam düğmesini tıklatmanız gerekir.
Yazdırma görevi hızlı ayarını silme
Yazdırma görevi hızlı ayarını silmek için aşağıdaki adımları izleyin:
1. Yazıcı Özellikleri iletişim kutusunu açın.
2. Silmek istediğiniz yazdırma görevini aşağı açılan listeden seçin ve Sil
düğmesini tıklatın.
Not: Bazı yazdırma görevi hızlı ayarları silinemez.
7.4 İki taraflı yazdırma
Dupleksleme
için kullanın. Kağıdın her iki yüzüne de yazdırma sadece ekonomik değil, çevre
koruma açısından da yararlıdır.
Ciltleme türü
İki taraflı belge için istediğiniz ciltleme türünü seçin ve bu ciltlemeye ait adımları
izleyin:
olarak da geçen iki taraflı yazdırmayı kağıdın her iki yüzüne yazdırmak
48
Page 49

HP Deskjet 3840 series yazıcı
Kitap ciltleme Tablet ciltleme
Not: Kitap ciltleme en yaygın ciltleme türüdür.
Kitap ciltleme
İki taraflı bir belgeyi kitap ciltleme ile yazdırmak için şu adımları izleyin:
1. Yazıcı Özellikleri iletişim kutusunu açın.
2. Son İşlem sekmesini tıklatın ve sonra Her iki yüze de yazdır onay kutusunu
seçin.
3. İstediğiniz diğer yazdırma ayarlarını seçin ve sonra Tamam seçeneğini tıklatın.
Yazıcı önce tek numaralı sayfaları yazdırır.
4. Tek numaralı sayfalar yazdırıldıktan sonra, sayfaları belgenin yönlendirmesine
göre yazılı tarafları yukarı gelecek şekilde kağıdı tekrar yükleyin.
• Dikey
• Yatay
5. Çift numaralı sayfaları yazdırmak için Devam'ı tıklatın.
Tablet ciltleme
İki taraflı bir belgeyi tablet ciltleme ile yazdırmak için şu adımları izleyin:
1. Yazıcı Özellikleri iletişim kutusunu açın.
2. Son işlem sekmesini tıklatın.
49
Page 50

HP Deskjet 3840 series yazıcı
3. Her iki yüze de yazdır onay kutusunu seçin.
4. Sayfaları yukarı çevir onay kutusunu seçin.
5. İstediğiniz diğer yazdırma ayarlarını seçin ve sonra Tamam seçeneğini tıklatın.
Yazıcı önce tek numaralı sayfaları yazdırır.
6. Tek numaralı sayfalar yazdırıldıktan sonra, sayfaları belgenin yönlendirmesine
göre yazılı tarafları yukarı gelecek şekilde kağıdı tekrar yükleyin.
• Dikey
• Yatay
50
Page 51

HP Deskjet 3840 series yazıcı
7. Çift numaralı sayfaları yazdırmak için Devam'ı tıklatın.
7.5 Gri tonlamalı yazdırma
Siyah beyaz fotoğraf bastırma yönergeleri için, siyah beyaz fotoğraf bastırma
sayfasına bakın.
Gri tonlamalı yazdırmak için aşağıdaki adımları izleyin:
1. Yazıcı Özellikleri iletişim kutusunu açın.
2. Yazdırma Kısayolları sekmesini tıklatın ve sonra Sunu yazdırma ya da Hızlı/
ekonomik yazdırma seçeneğini seçin.
3. Gri tonlamalı yazdır aşağı açılan listesinde, aşağıdaki seçeneklerden birini
tıklatın:
• Yüksek kalite: Bu seçeneği yüksek kaliteli çıkışlar için kullanın.
• Sadece siyah: Bu seçeneği hızlı, ekonomik yazdırma için kullanın.
4. İstediğiniz diğer yazdırma ayarlarını seçin ve sonra Tamam seçeneğini tıklatın.
7.6 Tek yaprak kağıda çok sayfa yazdırma
Bir belgenin birden çok sayfasını tek bir kağıda yazdırmak için yazıcı yazılımını
kullanın. Yazıcı yazılımı, belge metnini ve görüntüleri yazdırılan sayfaya sığacak
biçimde boyutlandırır.
Bir belgenin birden çok sayfasını tek bir kağıda yazdırmak için aşağıdaki adımları
izleyin:
1. Yazıcı Özellikleri iletişim kutusunu açın.
2. Son işlem sekmesini tıklatın.
51
Page 52

HP Deskjet 3840 series yazıcı
3. Kağıt başına sayfa sayısı aşağı açılan listesinden, her kağıda yazdırılmasını
istediğiniz sayfa sayısını seçin.
4. Yazdırılan her sayfa görüntüsünün çevresinde kenarlık görünmesini isterseniz,
Sayfa kenarlıklarını yazdır onay kutusunu seçin.
5. Sayfa sırası aşağı açılan listesinden, her kağıt için bir düzen seçin.
6. İstediğiniz diğer yazdırma ayarlarını seçin ve sonra Tamam seçeneğini tıklatın.
7.7 Yazıcının varsayılan ayarlarını ayarlama
Yazıcı Yazıcı Özellikleri iletişim kutusunu açıp başka ayarlar belirtmediğiniz sürece
tüm belgeler için varsayılan ayarları kullanır.
Yazdırırken zaman kazanmak için, yazıcı varsayılan ayarlarını sıklıkla kullandığınız
seçeneklere ayarlayın. Böylece, yazıcıyı her kullandığınızda seçenekleri belirtmek
zorunda kalmazsınız.
Yazıcı varsayılan ayarlarını değiştirmek için aşağıdaki adımları izleyin:
1. Yazıcı görev tepsisi simgesini tıklatın.
52
Page 53

HP Deskjet 3840 series yazıcı
1. Yazıcı görev tepsisi simgesi
Yazıcı Özellikleri iletişim kutusu görüntülenir.
2. Varsayılan ayarlar olarak kullanmak istediğiniz seçenekleri belirleyin.
3. Tamam düğmesini tıklatın.
Yaptığınız her yazdırma işinde yeni ayarların kullanılacağını bildiren bir iletişim
kutusu görüntülenir. Bu iletişim kutusunu bir daha görmek istemiyorsanız, Bu
iletiyi bir daha gösterme öğesini seçin.
4. Yeni varsayılan yazdırma ayarlarını kaydetmek için Tamam düğmesini tıklatın.
7.8 Sayfa sırasını ayarlama
Sayfa sırasını ayarlamak belgenizin yazdırılacağı sırayı belirler. Çoğunlukla,
belgenini ilk sayfasını en son yazdırmak uygundur böylece belgenin tamamı Çıkış
tepsisinde yukarı doğru bakacak şekilde durur.
Sayfa sırasını ayarlamak için şu adımları izleyin:
1. Yazıcı Özellikleri iletişim kutusunu açın.
2. Temeller sekmesini tıklatın.
53
Page 54

HP Deskjet 3840 series yazıcı
3. Aşağıdaki seçeneklerden birini seçin:
• Önden arkaya: Belgenin ilk sayfasını en son yazdırır. Bu ayar yazdırılan
sayfaları yeniden düzenlemenize gerek olmadığından size zaman
kazandırır. Çoğu yazdırma işi için uygun ayar budur.
• Arkadan öne: Belgenin son sayfasını en son yazdırır. Bu ayar belgenin ilk
sayfasını farklı türde bir kağıda yazdırırken gereklidir.
4. İstediğiniz diğer yazdırma ayarlarını seçin ve sonra Tamam seçeneğini tıklatın.
Yazıcı Özellikleri iletişim kutusunda gördüğünüz özelliklerle ilgili bilgi edinmek için
Bu Nedir? yardımı'nı kullanın.
7.9 Baskı önizleme
Yazdırırken zaman ve paradan tasarruf etmek için, yazdırmadan önce belgeyi
bilgisayarınızda önizleyin. Baskı önizleme isteğiniz şekilde görünmüyorsa,
önizleme penceresini kapatın ve belgenizde gerekli düzeltmeleri yapın.
Belgeyi önizlemek içini şu adımları izleyin:
1. Yazıcı Özellikleri iletişim kutusunu açın.
2. Temeller sekmesini tıklatın.
54
Page 55

HP Deskjet 3840 series yazıcı
3. Yazdırma önizlemesini göster onay kutusunu seçin.
4. İstediğiniz diğer yazdırma ayarlarını seçin ve sonra Tamam seçeneğini tıklatın.
Belge yazdırılmadan önce, bir önizleme görünür.
5. Aşağıdakilerden birini yapın:
• Belgeyi yazdırmak için Dosya, HP Deskjet'e Yazdır'ı tıklatın.
• Yazdırma işini iptal etmek için Dosya ve sonra Yazdırma İptal'i tıklatın.
Belgeyi yazdırmadan önce yazdırma ayarlarını gerektiği gibi ayarlayın.
7.10 Kağıt türünü seçme
Özel bir kağıt türü seçmek için aşağıdaki adımları izleyin:
1. Yazıcı Özellikleri iletişim kutusunu açın.
2. Yazdırma Kısayolları ya da Kağıt/Kalite sekmesini tıklatın.
3. Uygun olan aşağı açılan listeyi bulun:
Sekme Aşağı açılan liste
Yazdırma Kısayolları Kağıt türü
Kağıt/Kalite Tür
55
Page 56

HP Deskjet 3840 series yazıcı
Not: Kağıt türünü her iki sekmede de ayarlamanıza gerek yoktur.
4. Aşağı açılan listede kağıt türünü tıklatın.
5. İstediğiniz diğer yazdırma ayarlarını seçin ve sonra Tamam seçeneğini tıklatın.
7.11 Baskı kalitesi seçme
Baskı kalitesini seçmek için aşağıdaki adımları izleyin:
1. Yazıcı Özellikleri iletişim kutusunu açın.
2. Yazdırma Kısayolları ya da Kağıt/Kalite sekmesini tıklatın.
3. Baskı kalitesi aşağı açılan listesinde aşağıdaki seçeneklerden birini seçin:
Not: Yazdırma Kısayolları sekmesinde bulunan baskı kalitesi seçenekleri
yazdırdığınız belge türüne bağlı olarak değişir.
• FastDraft: En az miktarda mürekkep kullanırken en hızlı yazdırma hızında
yazdırır.
• Hızlı Normal: Normal moddan hızlı olarak ve FastDraft'tan daha kaliteli
olarak yazdırır.
• Normal: Baskı kalitesi ve hız arasında en iyi dengeyi sağlar. Çoğu belge
için uygun ayardır.
• En iyi: Yüksek kalitede yazdırma sağlar.
• En fazla dpi: Yüksek kalitede yazdırma sağlar, ancak yazdırmak için En iyi
moddan daha uzun sürede yazdırır ve büyük sabit disk alanı gerektirir.
7.12 Belgeyi yeniden boyutlandırma
Aşağıdaki görevlerden biri için yazıcı yazılımını kullanın:
• Belgeyi biçimlendirildiği boyuttan farklı boyutta bir kağıda yazdırın.
• Yazdırılan sayfada metin ve grafikleri küçültün ya da büyütün.
Farklı boyutta bir kağıda yazdırma
Bu özelliği bir kağıt boyutu için biçimlendirilmiş olan bir belgeyi farklı bir boyutta
yazdırmak için kullanın. Bunu yapmak, doğru boyutta kağıt olmadığında yararlı
olabilir.
Örneğin, Letter boyutunda kağıt için biçimlendirilmiş bir belge oluşturduğunuzda hiç
Letter boyutunda kağıdınız yoksa, belgeyi kulanılabilir başka bir kağıt boyutunda
yazdırabilirsiniz.
Belgeyi farklı bir kağıt boyutu için yeniden boyutlandırmak için şu adımları izleyin:
56
Page 57

HP Deskjet 3840 series yazıcı
1. Yazıcı Özellikleri iletişim kutusunu açın.
2. Etkiler sekmesini tıklatın.
3. Belgeyi şuna yazdır'ı tıklatın ve sonra aşağı açılan listeden yazdırılacak kağıt
boyutunu seçin.
Hedef kağıt boyutu, belgenin biçimlendirildiği boyut değil, yazdıracağınız kağıt
boyutudur.
4. Aşağıdakilerden birini yapın:
Amaç Eylem
Belgeyi hedef kağıt boyutuna
sığdırmak için küçültün ya da
büyütün.
Seçili kağıt boyutunda belgeyi orijinal
boyutunda yazdırın.
5. İstediğiniz diğer yazdırma ayarlarını seçin ve sonra Tamam seçeneğini tıklatın.
Sığacak Şekilde Ölçekle'yi tıklatın:
Sığacak Şekilde Ölçekle'yi
tıklatmayın:
Metin ve grafikleri küçültme ya da büyütme
Bu özelliği yazdırılan metin ve grafikleri kağıt boyutunu değiştirmeden küçültmek ya
da büyütmek için kullanın.
57
Page 58

HP Deskjet 3840 series yazıcı
Metin ve grafikleri küçültmek ya da büyütmek için şu adımları izleyin:
1. Yazıcı Özellikleri iletişim kutusunu açın.
2. Etkiler sekmesini tıklatın.
3. Normal boyutun %'si kutusuna, metin ve grafikleri küçültmek ya da büyütmek
istediğiniz yüzdeyi yazın.
Yüzde yüz metin ve grafiklerin gerçek boyutunu gösterir. Metin ve grafikleri
küçültmek için 100 'den küçük bir sayı yazın. Metin ve grafikleri büyütmek için
100 'den büyük bir sayı yazın.
4. İstediğiniz diğer yazdırma ayarlarını seçin ve sonra Tamam seçeneğini tıklatın.
7.13 Filigranlar
Filigranlar belgelerin arka planında görünür.
Bir belgeye var olan bir filigran ekleme
Belgeye var olan bir filigran eklemek için şu adımları izleyin:
1. Yazıcı Özellikleri iletişim kutusunu açın.
2. Etkiler sekmesini tıklatın.
3. Filigranlar aşağı açılan listesinden bir filigran seçin.
58
Page 59

HP Deskjet 3840 series yazıcı
Listelenen filigranlardan birini kullanmak istemiyorsanız, yeni bir filigran
oluşturun.
4. Aşağıdaki seçimlerden birini yapın:
• Filigranın sadece ilk sayfada görünmesini istiyorsanız, Sadece ilk sayfa'yı
tıklatın.
• Filigranın tüm sayfalarda görünmesini istiyorsanız, Sadece ilk sayfa
kutusunu temizleyin.
5. Belgeyi kağıt türü yönergelerine göre yazdırın.
Filigran oluşturma ya da filigranı değiştirme
Bir filigran oluşturmak ya da filigranı değiştirmek için aşağıdaki adımları izleyin:
1. Yazıcı Özellikleri iletişim kutusunu açın.
2. Etkiler sekmesini tıklatın.
3. Düzenle düğmesini tıklatın.
Filigran Ayrıntıları iletişim kutusu görünür.
4. Aşağıdaki seçimlerden birini yapın:
• Yeni düğmesini tıklatın.
• Değiştirmek üzere bir filigran seçin.
59
Page 60

HP Deskjet 3840 series yazıcı
5. Filigran iletisini, ileti açısını ve yazı tipi özelliklerini yazın.
6. Filigran ayrıntılarını ayarladıktan sonra, Tamam seçeneğini tıklatın.
Filigran kullanmayla ilgili yönergeler için, bir belgeye varolan bir filigran ekleme
adımlarını izleyin.
Yazıcı Özellikleri iletişim kutusunda gördüğünüz özelliklerle ilgili bilgi edinmek için
Bu Nedir? yardımı'nı kullanın.
7.14 Özel kağıt boyutu ayarlama
Özel kağıt boyutuna yazdırmak için Özel kağıt boyutu iletişim kutusunu kullanın.
Özel kağıt boyutu tanımlama
Özel kağıt boyutu tanımlamak için aşağıdaki adımları izleyin:
1. Yazıcı Özellikleri iletişim kutusunu açın.
2. Kağıt/Kalite sekmesini tıklatın.
3. Özel düğmesini tıklatın.
Özel kağıt boyutu iletişim kutusu görüntülenir.
4. Ad aşağı açılan listesinden özel bir kağıt boyutu adı tıklatın.
5. Kağıt boyutlarını Genişlik ve Uzunluk kutularına yazın.
Her kutunun altında en küçük ve en büyük kağıt boyutları görünür.
6. Ölçü birimini tıklatın: İnç veya Milimetre.
7. Özel kağıt boyutunu kaydetmek için Kaydet düğmesini tıklatın.
8. Özel kağıt boyutu iletişim kutusundan çıkmak için Tamam düğmesini tıklatın.
60
Page 61

HP Deskjet 3840 series yazıcı
8 Yazıcı yazılımı
Aşağıdaki yazılım özelliklerinin nasıl kullanılacağını öğrenin:
• Yazdırma seçeneklerini belirlemek için Yazıcı Özellikleri iletişim kutusunu
kullanın.
• Yazdırma ayarlarını hızlı bir şekilde belirlemek için Yazdırma Kısayolları'nı
kullanın.
• Belirli yazdırma seçenekleriyle ilgili daha fazla bilgi almak için Bu Nedir?
yardımı'nı kullanın.
• Yararlı bilgiler görmek için Aygıt Durumu kutusunu kullanın.
8.1 Yazıcı Özellikleri iletişim kutusu
Yazıcı, bilgisayarınıza yüklenen yazılım ile kontrol edilir. Bir belge için yazdırma
ayarlarını değiştirmek istediğinizde
yazılımını kullanın.
Yazdırma ayarlarını değiştirmek için, Yazıcı Özellikleri iletişim kutusunu açın.
Yazıcı Tercihleri iletişim kutusu
Yazıcı Özellikleri iletişim kutusu Yazdırma Tercihleri iletişim kutusu olarak da
adlandırılır.
Yazıcı Özellikleri iletişim kutusunu açın.
Yazıcı Özellikleri iletişim kutusunu açmak için aşağıdaki adımları izleyin:
1. Yazdırmak istediğiniz dosyayı açın.
2. DosyaYazdır'ı tıklattıktan sonra Özellikler’i veya Tercihler'i seçin.
Yazıcı Özellikleri iletişim kutusu görüntülenir.
Bu Nedir? yardımı
Yazıcı Özellikleri iletişim kutusunda gördüğünüz özelliklerle ilgili bilgi edinmek için
Bu Nedir? yardımı'nı kullanın.
yazıcı sürücüsü
olarak da bilinen yazıcı
8.2 Bu Nedir? yardımı
Yazdırma seçenekleriyle ilgili daha fazla bilgi almak için Bu Nedir? yardımı'nı
kullanın.
1. İmleci hakkında daha fazla bilgi edinmek istediğiniz özelliğin üzerine götürün.
2. Fareyi sağ tıklatın.
61
Page 62

HP Deskjet 3840 series yazıcı
Bu Nedir? kutusu görünür.
3. İmleci Bu Nedir? kutusunun üzerine götürün ve sol fare düğmesine basın.
Özelliğin bir açıklaması görünür.
8.3 Aygıt Durumu penceresi
Aygıt Durumu penceresi yazıcı her dosya yazdırdığında görünür.
Aşağıdaki öğeler Aygıt Durumu penceresinde görünür:
1. Mürekkep düzeyleri: Yazıcı kartuşlarındaki yaklaşık mürekkep miktarı.
2. Aygıt durumu: Yazıcının durumu. Örneğin, Biriktiriliyor ya da Yazdırılıyor.
62
Page 63

HP Deskjet 3840 series yazıcı
3. Belge özellikleri: Geçerli yazdırma işiyle ilgili bilgiler:
• Belge: Yazdırılmakta olan belgenin adı
• Baskı kalitesi: Kullanılan baskı kalitesi ayarı
• Kağıt türü: Kullanılan kağıt türü
• Kağıt boyutu: Kullanılan kağıt boyutu
4. Sipariş bilgileri: HP Web sitesine yazıcı malzemeleri ve aksesuarları için sipariş
bağlantısı.
Her yazdırdığınızda Aygıt Durumu penceresini görmek istemiyorsanız, Bunu bir
daha gösterme onay kutusunu seçin.
Yazdırma işini iptal etmek için, Yazdırmayı iptal et'i tıklatın.
Aygıt Durumu penceresi'ni kapatmak için Pencereyi kapat'ı tıklatın.
63
Page 64

HP Deskjet 3840 series yazıcı
9 Bakım
• Yazıcı kartuşlarını yükleme
• Yazıcı kartuşlarını hizalama
• Renk kalibrasyonu
• Yazıcı kartuşlarını otomatik olarak temizleme
• Yazıcı kartuşlarını el ile temizleme
• Sınama sayfası yazdırma
• Tahmini mürekkep düzeylerini görüntüleme
• Cilde ve giysilere bulaşan mürekkebi çıkarma
• Yazıcı kartuşlarının bakımı
• Yazıcı araç kutusu
9.1 Yazıcı kartuşlarını yükleme
Yazıcı kartuşları
Çoğu belgeyi yazdırmak için, üç renkli ve siyah yazıcı kartuşlarını kullanın. Fotoğraf
bastırırken, grensiz fotoğraflar için üç renkli yazıcı kartuşuyla fotoğraf yazıcı
kartuşunu kullanabilirsiniz.
Üç renkli yazıcı kartuşunu her zaman
Siyah veya fotoğraf yazıcı kartuşunu
soldaki
sağdaki
taşıyıcı bölmesine takın.
taşıyıcı bölmesine takın.
Yazıcı kartuşlarını değiştirme
Yazıcı kartuşu satın alırken, yazıcı kartuşu seçim numarasına bakın.
Seçim numarasını üç yerde bulabilirsiniz:
• Seçim numarası etiketi: Değiştirdiğiniz yazıcı kartuşunun etiketine bakın.
64
Page 65

HP Deskjet 3840 series yazıcı
1. Seçim numarası etiketi
• Yazıcı belgeleri: Yazıcı kartuşu seçim numaraları listesi için, yazıcıyla gelen
başvuru kılavuzuna bakın.
• Yazıcı Kartuşu Sipariş Bilgileri iletişim kutusu: Yazıcı kartuşu seçim numaraları
listesi için, yazıcının Araç kutusu'nu açın, Tahmini mürekkep düzeyi sekmesini
tıklatın ve sonra Yazıcı Kartuşu Sipariş Bilgileri düğmesini tıklatın.
Yazıcı kartuşunun mürekkebi biterse, yazıcı yedek mürekkep modu'nda çalışabilir
Yazıcı kartuşu takmayla ilgili bilgi için, yazıcı kartuşunu yükleme sayfasına bakın.
Yedek mürekkep modu
Yazıcı yalnızca bir yazıcı kartuşu takılıyken çalışabilir. Daha fazla bilgi için, yedek
mürekkep modu sayfasına bakın.
Yükleme Yönergeleri
Yazıcı kartuşunu takmak için:
1. Yazıcıyı açmak için Güç düğmesine basın.
2. Yazıcı kapağını açın.
Kartuş yuvası kendiliğinden yazıcının ortasındaki yerine gidecektir.
3. Yazıcı kartuşunun üzerine bastırıp kartuş yuvasından çıkarın.
65
Page 66

HP Deskjet 3840 series yazıcı
1. Güç düğmesine basın
2. Yazıcının üst kapağını açın
3. Yazıcı kartuşunun üzerine bastırın
4. Yazıcı kartuşunu yerinden kaydırarak çıkarın
4. Yeni kartuşu ambalajından çıkardıktan sonra üzerindeki koruyucu plastik bandı
dikkatli bir biçimde çıkarın. Yazıcı kartuşunu, bakır şerit alta gelecek ve yazıcıya
dönük şekilde tutun.
1. Plastik bandı çıkarın
Dikkat: Yazıcı kartuşundaki püskürtme uçlarına veya bakır temas
noktalarına dokunmayın. Bu parçalarla temas, tıkanma, mürekkeple
veya elektrik bağlantılarıyla ilgili sorunlara neden olabilir. Bakır şeritleri
çıkarmayın. Elektrik bağlantısı için bu şeritlerin bulunması zorunludur.
66
Page 67

HP Deskjet 3840 series yazıcı
1. Mürekkep püskürtme uçları
2. Bakır bağlantı noktaları
5. Kartuşu yukarı doğru hafif bir açı ile yuvaya yerleştirin.
6. Kartuşu yuvanın içine doğru itin.
Kartuş düzgün biçimde yerine oturduğunda, bir tıklama sesi duyarsınız.
7. Yazıcı kapağını kapatın.
8. En uygun baskı kalitesi için yazıcı kartuşlarını hizalayarak yazıcıyı kalibre edin.
Yazıcı kartuşunu saklamayla ilgili bilgi için, yazıcı kartuşunu saklama sayfasına
bakın.
Boş yazıcı kartuşlarını geri kazanmayla ilgili bilgi için, yazıcı kartuşu geri
dönüşümü sayfasına bakın.
Uyarı: Eski ve yeni yazıcı kartuşlarını çocukların erişemeyeceği bir yerde
saklayın.
67
Page 68

HP Deskjet 3840 series yazıcı
9.2 Yazıcı kartuşlarını hizalama
Yazıcı kartuşunu taktıktan sonra, iyi bir baskı kalitesi elde etmek için kartuşu
ayarlamanız gerekir.
Yazıcı kartuşlarını hizalamak için:
1. Giriş tepsisine letter ya da A4 boyutunda düz beyaz kağıt yerleştirin.
2. Yazıcı Araç Kutusu'nu açın.
3. Ortamı Hizala'yı tıklatın.
4. Hizala düğmesini tıklattıktan sonra ekranda beliren adımları uygulayın.
9.3 Renk kalibrasyonu
Renk kalibrasyonunu sadece fotoğraflardaki renkler fotoğraf yazıcı kartuşu ile
yazdırılmışsa ve üç renkli yazıcı kartuşu sürekli yanlış görünüyorsa gerçekleştirin.
Renk kalibrasyonu yapmadan önce, yazıcı kartuşlarını hizalayın ve sonra
fotoğrafınızı tekrar yazdırın. Renk hala yanlışsa, renk kalibrasyonu yapın.
Rengi kalibre etmek için:
1. Giriş tepsisine letter ya da A4 boyutunda düz beyaz kağıt yerleştirin.
2. Yazıcıya bir fotoğraf yazıcı kartuşu ve bir üç renkli kartuş takılı olduğundan emin
olun.
3. Yazıcı Araç Kutusu'nu açın.
4. Aygıtı Hizala düğmesini tıklattıktan sonra ekranda beliren adımları uygulayın.
9.4 Yazıcı kartuşlarını otomatik olarak temizleme
Yazdırdığınız sayfalarda çizgiler veya noktalar eksikse ya da mürekkep çizgileri
çıkıyorsa, yazıcı kartuşlarında mürekkep azalmış ya da kartuşların temizlenmesi
gerekiyor olabilir.
Yazıcı kartuşlarının mürekkebi azalmamışsa, kartuşları otomatik olarak temizlemek
için aşağıdaki adımları izleyin:
1. Yazıcı Araç Kutusu'nu açın.
2. Yazıcı Kartuşlarını Temizle düğmesini tıklatın.
3. Temizle düğmesini tıklatın ve sonra ekrandaki adımları uygulayın.
Temizlikten sonra belgelerinizde hala eksik çizgiler ya da noktalar varsa, yazıcı
kartuşlarınızı değiştirin.
68
Page 69

HP Deskjet 3840 series yazıcı
Dikkat: Yazıcı kartuşlarını sadece gerektiğinde temizleyin. Gereksiz yere
yapılan temizlik mürekkep israfına ve kartuş ömrünün kısalmasına yol
açacaktır.
9.5 Yazıcı kartuşlarını el ile temizleme
Yazıcı tozlu bir ortamda kullanılıyorsa, kasasının içinde bir miktar toz ve kir
birikebilir. Bunlar toz, saç veya halı ya da giysi lifleri olabilir. Bu tip maddeler
kartuşların ve kartuş yuvasının üzerinde birikirse, yazdırılan sayfalarda mürekkep
çizgileri ve lekeler görünebilir. Kartuşları ve yuvayı el ile temizleyerek yazdırılan
sayfalarda mürekkep çizgilerinin baskıda çıkmasını önleyebilirsiniz.
Temizleme malzemelerini edinme
Yazıcı kartuşlarını ve yuvasını temizlemek için aşağıdaki malzemelere ihtiyacınız
vardır:
• Damıtılmış su
• Pamuklu çubuklar veya kartuşlara yapışmayacak özellikte yumuşak ve lif
içermeyen bez.
Temizlerken ellerinize ve giysinize mürekkep bulaşmamasına dikkat edin.
Temizleme hazırlığı
1. Güç düğmesine basarak yazıcıyı kapatın ve sonra yazıcı kapağını kaldırın.
Kartuş yuvası kendiliğinden yazıcının ortasındaki yerine gidecektir.
2. Yazıcının arka tarafından elektrik kablosu bağlantısını çıkarın.
3. Yazıcı kartuşlarını çıkararak püskürtme uçları üst tarafa gelecek şekilde bir
kağıdın üzerine koyun.
1. Püskürtme uçları
69
Page 70

HP Deskjet 3840 series yazıcı
Dikkat: Yazıcı kartuşlarını 30 dakikadan fazla yazıcının dışında
bırakmayın.
Temizleme yönergeleri
1. Pamuklu bir bezi damıtılmış suyla hafifçe nemlendirin ve bezdeki fazla suyu
sıkın.
2. İlk yazıcı kartuşunun yüzünü ve kenarlarını pamuklu bezle silin.
Dikkat: Püskürtme ucu plakasını silmeyin. Mürekkep püskürtme
uçlarıyla temas edilmesi, tıkanma, mürekkep sorunları veya elektrik
bağlantısı sorunlarına neden olabilir.
1. Püskürtme uçları
2. Yazıcı kartuşunun yüzü ve kenarları
3. Yazıcı kartuşunun ön yüzünde ve kenarlarında lif, tüy vb. kalmamış olmasına
dikkat edin.
Lif, tüy gibi maddeler varsa, 1. ve 2. adımları tekrarlayın.
4. Diğer yazıcı kartuşu için de 1’den 3’e kadar olan işlem adımlarını tekrarlayın.
5. Yazıcı kartuşu yuvasının alt kısmını temiz, nemli bir pamukla silin.
Kullandığınız pamukların üzerine herhangi bir mürekkep kalıntısı veya toz
gelmeyene kadar bu işlemi tekrarlayın.
70
Page 71

HP Deskjet 3840 series yazıcı
1. Yazıcı kartuşu yuvası
2. Yazıcı kartuşu yuvasının kenarları
6. Yazıcı kartuşlarını yazıcıya takın ve yazıcı kapağını kapatın.
7. Güç kablosunu yazıcının arkasına tekrar bağlayın.
8. Sınama sayfası yazdırın.
9. Yazdırılan sayfalarda mürekkep çizgileri çıkmaya devam ederse, temizleme
adımlarını tekrar uygulayın.
9.6 Sınama sayfası yazdırma
Sınama sayfası yazdırmak için şu adımları izleyin:
1. Yazıcı Araç Kutusu'nu açın.
2. Sınama Sayfası Yazdır düğmesini tıklatın ve ekrandaki yönergeleri izleyin.
9.7 Tahmini mürekkep düzeylerini görüntüleme
Yazıcıda yüklü kartuşlardaki tahmini mürekkep düzeyilerini görüntülemek için
aşağıdaki adımları izleyin:
1. Yazıcı Araç Kutusu'nu açın.
2. Tahmini Mürekkep Düzeyi sekmesini tıklatın.
9.8 Cilde ve giysilere bulaşan mürekkebi çıkarma
Cildinize ve giysilerinize bulaşan mürekkebi temizlemek için aşağıdaki adımları
izleyin:
Yüzey Çözüm
Cilt Bölgeyi güçlü bir sabunla yıkayın.
71
Page 72

HP Deskjet 3840 series yazıcı
Yüzey Çözüm
Beyaz kumaş Kumaşı soğuk suda çamaşır suyu kullanarak yıkayın.
Renkli kumaş
Dikkat: Mürekkebi kumaştan çıkarmak için her zaman soğuk su kullanın. Ilık
veya sıcak su mürekkebin kumaşa iyice nüfuz etmesine neden olabilir.
Kumaşı soğuk suda amonyak katkılı temizleme maddesi
kullanarak yıkayın.
9.9 Yazıcı kartuşlarının bakımı
Aşağıdaki öneriler HP yazıcı kartuşlarının bakımını ve tutarlı baskı kalitesi elde
etmeyi sağlar:
• Tüm yazıcı kartuşlarını, kullanacağınız zamana kadar, kapalı olarak orijinal
ambalajlarında saklayın. Yazıcı kartuşları oda sıcaklığında saklanmalıdır (1535 C veya 5995 F).
• Yazıcı kartuşunu yazıcıya takana kadar mürekkep püskürtme uçlarını kaplayan
plastik bandı çıkarmayın. Yazıcı kartuşundaki plastik bant çıkarılmışsa, tekrar
yerine yapıştırmaya çalışmayın. Aksi taktirde, yazıcı kartuşu zarar görür.
Yazıcı kartuşlarını saklama
Yazıcı kartuşları mühürlü ambalajlarından ya da yazıcıdan çıkarıldığında, bir yazıcı
kartuşu koruyucusunda ya da hava geçirmeyen bir plastik kapta saklanmalıdır.
Yazıcı kartuşu koruyucusu, fotoğraf yazıcı kartuşu ile birlikte sağlanır. Yazıcı
kartuşunu hava geçirmeyen bir plastik kapta saklayacaksanız, mürekkep püskürtme
uçlarının aşağı dönük olduğundan, ancak kaba değmediğinden emin olun.
Yazıcı kartuşunu yazıcı kartuşu koruyucusuna yerleştirme
Yazıcı kartuşunu koruyucunun içine yavaşça kaydırarak yerleştirin ve yerine tam
olarak oturmasını sağlayın.
72
Page 73

HP Deskjet 3840 series yazıcı
Yazıcı kartuşunu yazıcı kartuşu koruyucusundan çıkarma
Kartuşun serbest kalmasını sağlamak için koruyucunun üzerine ve geriye doğru
bastırın. Kartuşu koruyucudan dışarı kaydırın.
Dikkat: Yazıcı kartuşunu düşürmeyin. Aksi taktirde kartuş zarar görebilir.
9.10 Yazıcı araç kutusu
Yazıcı araç kutusu yazdırma performansını arttırmak için çok sayıda yararlı araç
içerir.
Yazıcı araçlarını aşağıdaki görevleri gerekleştirmek için kullanın:
• Yazıcı kartuşlarını temizleme
• Yazıcı kartuşlarını hizalama
• Renk kalibrasyonu
• Sınama sayfası yazdırma
• Tahmini mürekkep düzeylerini görüntüleme
Araçları kullanmak için, Yazıcı Özellikleri iletişim kutusunu açın, Hizmetler
sekmesini tıklatın ve Bu aygıta servis uygula düğmesini tıklatın.
73
Page 74

HP Deskjet 3840 series yazıcı
10 Sorun giderme
• Yazıcı yazdırma yapmıyor
• Kağıt sıkışması
• Kağıt sorunları
• Baskı kalitesi düşük
• Belge yanlış yazdırılıyor
• Fotoğraflar düzgün biçimde yazdırılmıyor
• Kenarlıksız yazdırma sorunları
• Güç ışığı yanıp sönüyor
• Belge yavaş yazdırılıyor
• Hata iletileri
• Sorun yaşamaya devam ederseniz
10.1 Yazıcı yazdırma yapmıyor
Aşağıdaki koşulları doğrulayın
• Yazıcı bir güç kaynağına bağlı durumda.
• Kablo bağlantıları sağlam.
• Yazıcı açık.
• Yazıcı kartuşları doğru takılmış.
• Kağıt veya diğer yazdırma ortamı Giriş tepsisine doğru yüklenmiş.
• Yazıcı kapağı kapalı.
• Arka erişim kapağı takılı.
Yazıcı kablo bağlantısını kontrol edin
Yazıcı kablosu bir USB merkezine bağlıysa, yazdırma çakışması olabilir. Çakışmayı
çözmek için aşağıdaki yöntemlerden birini kullanın:
• Yazıcının USB kablosunu doğrudan bilgisayara bağlayın.
• Yazdırırken, merkeze bağlı başka USB aygıtlarını kullanmayın.
Yazıcı açılmıyorsa
Yazıcı çok fazla miktarda güç çekiyor olabilir.
1. Elektrik prizinden güç kablosunu çıkarın.
74
Page 75

HP Deskjet 3840 series yazıcı
2. Yaklaşık 10 saniye bekleyin.
3. Güç kablosunu tekrar takın.
4. Yazıcıyı açmak için Güç düğmesine basın.
Yazıcı yine açılmıyorsa, aşağıdaki çözümleri izleyin:
• Yazıcıyı farklı bir elektrik prizine takın.
• Yazıcıyı, akım regülatörü yerine doğrudan bir elektrik prizine takın.
Yazıcı hala yazdırmıyorsa
Sorunu en iyi biçimde tanımlayan konuyu seçin:
• Kağıt sıkışması
• Kağıt tükendi iletisi
10.2 Kağıt sıkışması
Sıkışma giderilene kadar aşağıdaki adımları uygulayın.
1. Yazıcıyı kapatmak için Güç düğmesine basın.
2. Yazıcının arkasından güç kablosunun ve USB kablosunun bağlantısını kesin.
3. Giriş tepsisinden kağıdı çıkarın.
4. Etiket yazdırıyorsanız, etiket yazıcı içinden geçerken kağıtlardan ayrılmış
herhangi bir etiket olup olmadığına bakın.
5. Arka erişim kapağını çıkarın. Kolu sağa doğru bastırın ve sonra kapağı çekin.
6. Sıkışan kağıtları yazıcının arkasından çıkarın ve sonra arka erişim kapağını
yerine takın.
75
Page 76

HP Deskjet 3840 series yazıcı
7. Giriş tepsisine yeniden kağıt yerleştirin.
8. Güç kablosunu ve USB kablosunu yeniden bağlayın.
9. Yazıcıyı açmak için Güç düğmesine basın.
10. Belgeyi yeniden yazdırın.
10.3 Kağıt sorunları
Yazıcı aynı anda birden fazla kağıda yazdırıyor
Kağıt ağırlığı
Kağıdın ağırlığı önerilen ağırlıktan az ise, yazıcı bir defada birden fazla kağıda
yazdırabilir. Önerilen ağırlıkta kağıt kullanın. Kağıt ağırlığı belirtimleri için, yazıcı ile
birlikte verilen başvuru kılavuzuna bakın.
Kağıt hatalı yükleniyor
Kağıt yazıcının çok arkasına doğru yüklendiyse yazıcı bir defada birden fazla kağıda
yazdırma yapabilir. Kağıt tepsisine yeniden kağıt yükleyin ve kağıdı gidebildiği kadar
itin.
Yazıcıda farklı türlerde kağıtlar yüklüyse, yazıcı birden çok yaprak da yazdırılabilir.
Örneğin, fotoğraf kağıdı düz kağıtla karıştırılabilir. Kağıt tepsisini boşaltın ve
yalnızca yazdıracağınız belge için uygun olan kağıt türünü yerleştirin.
Diğer kağıt sorunları
• Kağıt sıkışmasını çözmek için, kağıt sıkışması sayfasına bakın.
• Kağıt tükendi mesajı belirirse, hata iletileri sayfasına bakın.
76
Page 77

HP Deskjet 3840 series yazıcı
10.4 Baskı kalitesi düşük
Çizgiler ve eksik satırlar
Yazdırdığınız sayfalarda çizgiler veya noktalar eksikse ya da mürekkep çizgileri
çıkıyorsa, yazıcı kartuşlarında mürekkep azalmıştır ya da kartuşların
temizlenmesi gerekmektedir.
Baskı soluk renkte
• Yazıcı kartuşlarında mürekkebin azalıp azalmadığına bakın.
Yazıcı kartuşunun mürekkebi azaldıysa, baskı kalitesi düştüğünde yazıcı
kartuşunu değiştirmeyi deneyin.
Yazıcı kartuşunun mürekkebi azalmadıysa, kartuşu temizlemeyi deneyin.
• Siyah yazıcı kartuşu takılı olup olmadığına bakın.
Çıkışlarınızdaki siyah beyaz metin ve resimler soluk görünüyorsa, yalnızca üç
renkli yazıcı kartuşuyla yazdırıyor olabilirsiniz. Gerçek bir siyah beyaz baskı
çözünürlüğü elde etmek için üç renkli kartuşa ek olarak bir de siyah yazıcı
kartuşu takın.
• Koruyucu plastik bandın yazıcı kartuşundan çıkarılıp çıkarılmadığına bakın.
1. Plastik bant
• Daha yüksek baskı kalitesi kullanmayı deneyin.
Boş sayfalar yazdırılıyor
• Koruyucu plastik bant hala yazıcı kartuşuna takılı olabilir. Plastik bandın yazıcı
kartuşundan çıkarılıp çıkarılmadığına bakın.
• Yazıcı kartuşlarında mürekkep azalmış olabilir. Yazıcı kartuşunun birini ya da
her ikisini de değiştirin.
77
Page 78

HP Deskjet 3840 series yazıcı
Sayfada çok fazla ya da çok az mürekkep var
Mürekkep hacmini ve kuruma süresini ayarlayın
1. Yazıcı Özellikleri iletişim kutusunu açın.
2. Temeller sekmesini tıklatın.
3. Gelişmiş özellikler düğmesini tıklatın.
Gelişmiş özellikler iletişim kutusu görünür.
4. Mürekkep hacmi kaydırıcısını Açık veya Koyu yönünde itin.
Not: Mürekkep hacmini artırırsanız, Kuruma süresi kaydırıcısını Daha Çok
yönünde iterek mürekkep bulaşmasını engelleyin.
5. Tamam düğmesini ve sonra yeniden Tamam düğmesini tıklatın.
10.5 Belge yanlış yazdırılıyor
Metin ve resimler hatalı hizalanmış
Çıkışlarınızdaki metin ve resimler hatalı hizalanmışsa, yazıcı kartuşlarını hizalayın.
Belge yazdırılırken ortalanmıyor veya yazdırılanlar eğik çıkıyor
1. Griş tepsisinde sadece bir çeşit kağıt türünün olduğunu ve düzgün
yerleştirildiğinden emin olun.
2. Kağıt kılavuzunu tam olarak kağıtların kenarına yasladığınızdan emin olun.
3. Belgeyi yeniden yazdırın.
Belgenin bazı kısımları eksik veya yanlış yere yazdırılıyor
Yazıcı Özellikleri iletişim kutusunu açın ve aşağıdaki seçenekleri onaylayın:
Sekme Ayar
Temeller Yön: Kağıt yönünün doğru olup olmadığına bakın.
Kağıt/Kalite Boyut: Kağıt boyutunun doğru olup olmadığına bakın.
Etkiler
Son İşlem Poster yazdırma: Kapalı seçeneğinin işaretli olup olmadığına bakın.
Sığacak Şekilde Ölçekle: Metni ve çizimleri kağıda göre
ölçeklendirmek için seçin.
Zarf eğik yazdırılıyor
1. Giriş tepsisine yerleştirmeden önce zarfın kapağını içine sokun.
78
Page 79

HP Deskjet 3840 series yazıcı
2. Kağıt kılavuzunu tam olarak kağıtların kenarına yasladığınızdan emin olun.
3. Zarfı yeniden yazdırın.
Belge yeni yazdırma ayarlarını yansıtmıyor
Yazıcı varsayılan ayarları yazılım programının yazdırma ayarlarından farklı olabilir.
Yazılım programında uygun yazdırma ayarlarını seçin.
10.6 Fotoğraflar düzgün biçimde yazdırılmıyor
Kağıt tepsisini kontrol edin
1. Fotoğraf kağıdını yazdırılacak taraf aşağı gelecek şekilde Giriş tepsisine
yerleştirin
2. Kağıdı duruncaya kadar içeri doğru itin.
3. Kağıt kılavuzunu tam olarak kağıtların kenarına yaslayın.
Yazıcı özelliklerini kontrol edin
Yazıcı Özellikleri iletişim kutusunu açın ve aşağıdaki seçenekleri doğrulayın:
Sekme Ayar
Boyut: Uygun boyut
Kağıt/Kalite
Tür: Uygun fotoğraf kağıdı türü
Baskı kalitesi: En iyi
Renkler silik ya da hatalı
Fotoğraflardaki renkler silik ya da hatalı görünüyorsa, aşağıdaki adımları izleyin:
1. Düz, beyaz kağıt kullanarak yazıcı kartuşlarını hizalayın.
2. Fotoğrafı tekrar fotoğraf kağıdına yazdırın.
3. Renkler hala silik ya da hatalı görünüyorsa, rengi kalibre edin.
Renk kalibrasyonu için bir fotoğraf yazıcı kartuşu ve bir üç renkli yazıcı kartuşu
takılmalıdır.
4. Fotoğrafı yeniden yazdırın.
5. Renkler silik ya da hatalı görünmeye devam ediyorsa, Yazıcı Özellikleri iletişim
kutusunu açın, Renk sekmesini tıklatın ve sonra Gelişmiş renk ayarları
düğmesini tıklatın.
6. Gelişmiş renk ayarları iletişim kutusunda, renkleri gerektiği şekilde ayarlayın.
İzlenecek yönergeler aşağıdadır:
79
Page 80

HP Deskjet 3840 series yazıcı
• Renkler fazla sarıysa, Renk tonu kaydırıcısını Daha soğuk bölümüne
doğru itin.
• Renkler fazla maviyse, Renk tonu kaydırıcısını Daha sıcak bölümüne
doğru itin.
7. Fotoğrafı yeniden yazdırın.
8. Renkler yanlış görünmeye devam ederse, mürekkep düzeyini kontrol edin.
10.7 Kenarlıksız yazdırma sorunları
Kenarlıksız fotoğraflar ya da belgeler yazdırırken, şu yönergeleri izleyin:
• Yazdırma Kısayolları sekmesindeki Kağıt boyutu aşağı açılan listesinde
belirtilen kağıt boyutu ile Giriş tepsisinde yerleştirilmiş olan kağıdın boyutlarının
uyduğundan emin olun.
• Yazdırma Kısayolları sekmesindeki Kağıt türü aşağı açılan listesinden uygun
kağıt türünü seçin.
• Gri tonlamalı yazdırılıyorsa, Renk sekmesinde Gri tonlamalı yazdır altında
Yüksek Kalite'yi seçin.
• Kenarlıksız belgeleri yedek mürekkep modu'ndayken yazdırmayın. Her zaman
yazıcıya yerleştirilmiş iki yazıcı kartuşunuz olsun.
Fotoğrafın bir bölümü soluk
Fotoğrafın kenarlarında solma oluyor
Fotoğraf kağıdının kıvrılmadığından emin olun. Fotoğraf kağıdı kıvrıldıysa, kağıdı
plastik torbaya yerleştirin ve düzelene kadar yavaşça ters yöne doğru bükün. Sorun
devam ederse kıvrılmamış bir fotoğraf kağıdı kullanın.
Fotoğraf kağıdının kıvrılmasını engellemeyle ilgili yönergeler için , fotoğraf kağıdı
saklama sayfasına bakın.
80
Page 81

HP Deskjet 3840 series yazıcı
Fotoğrafın kenarlarına doğru solma oluyor
Solma bir fotoğrafın kenarından itibaren yaklaşık 25 - 64 mm'ye (1 - 2.5 inç) kadar
oluşuyorsa, aşağıdakileri deneyin:
• Yazıcıya bir fotoğraf yazıcı kartuşu ve bir üç renkli kartuş takın.
• Görüntüyü 180 derece döndürün.
• Yazıcı Özellikleri iletişim kutusunu açın, Kağıt/Kalite sekmesini tıklatın ve
Yazdırma kalitesi'ni Maksimum dpi olarak ayarlayın.
Yazıcı Özellikleri iletişim kutusunda gördüğünüz özelliklerle ilgili bilgi edinmek
için Bu Nedir? yardımı'nı kullanın.
Fotoğrafın küçük bir bölümünde çizgiler görünüyor
Fotoğrafın uzun kenarlarından birinden itibaren yaklaşık 64 mm (2.5 inch) lik küçük
bir bölümde çizgiler görünüyorsa, aşağıdakini deneyin:
• Yazıcıya bir fotoğraf yazıcı kartuşu takın.
• Görüntüyü 180 derece döndürün.
Yazıcı Özellikleri iletişim kutusunda gördüğünüz özelliklerle ilgili bilgi edinmek
için Bu Nedir? yardımı'nı kullanın.
81
Page 82

HP Deskjet 3840 series yazıcı
Görüntü tam ortalanarak yazdırılmıyor
Görüntü tam ortalanarak yazdırılmıyorsa şu adımları izleyin:
1. Giriş tepsisinden tüm kağıtları çıkarın.
2. Fotoğraf kağıdını düzgün biçimde Giriş tepsisine yerleştirin.
3. Kağıt kılavuzlarının ortama tam olarak dayandığından emin olun.
İstenmeyen bir kenarlığı olan çıktı
Aşağıdaki koşullar istenmeyen bir kenarlık oluşturabilir.
Çoğu fotoğraf kağıdı türü için
Çıktıda istenmeyen bir kenarlık varsa, aşağıdaki çözümleri deneyin:
• Yazıcı kartuşlarını hizalayın.
• Yazıcı Özellikleri iletişim kutusunu açın, Kağıt/Kalite sekmesini tıklatın ve seçili
kağıt boyutunun hem fotoğrafın düzenlendiği kağıt boyutu hem de yazıcıda
yerleştirilmiş kağıt boyutuyla uyuştuğundan emin olun.
82
Page 83

HP Deskjet 3840 series yazıcı
• Yazıcı Özellikleri iletişim kutusunu açın, Kağıt/Kalite sekmesini tıklatın ve
Kenarlıksız otomatik sığdır onay kutusunu seçin.
Çıkarılabilir şeritli fotoğraf kağıtları için
Kenarlık çıkarılabilir şeridin altında görünüyorsa, şeridi çıkarın.
Kenarlık çıkarılabilir şeridin üstünde görünüyorsa yazıcı kartuşlarını hizalayın.
Mürekkep lekeleri
HP fotoğraf kağıdı kullanın.
Fotoğraf kağıdının kıvrılmadığından emin olun. Fotoğraf kağıdı kıvrıldıysa, kağıdı
plastik torbaya yerleştirin ve düzelene kadar yavaşça ters yöne doğru bükün. Sorun
devam ederse kıvrılmamış bir fotoğraf kağıdı kullanın.
Kağıt kıvrılmadıysa, şu adımları izleyin:
1. Yazıcı Özellikleri iletişim kutusunu açın.
2. Temel sekmesini ve sonra Gelişmiş özellikler düğmesini tıklatın.
Gelişmiş özellikler iletişim kutusu görünür.
83
Page 84

HP Deskjet 3840 series yazıcı
3. Kuruma süresi ayarını Daha Çok yönünde kaydırın.
4. Mürekkep hacmi ayarını Açık yönünde kaydırın.
Not: Görüntünün renkleri açılabilir.
5. Tamam düğmesini tıklatın.
Sorun devam ediyorsa, aşağıdaki adımları deneyin:
1. Kenarlıksız yazdırma ortamlarını kaldırın ve Giriş tepsisine düz kağıt yerleştirin.
2. Güç tuşunu basılı tutun ve sonra Devam düğmesine basın. Yazıcı bir sınama
sayfası yazdırır.
3. Sınama sayfasının arka yüzünde hiç mürekkep lekesi kalmayıncaya dek 2.
adımı yineleyin.
10.8 Güç ışığı yanıp sönüyor
• Güç ışığı yanıyorsa, yazıcı yazdırma yapıyor veya yazdırma işlemine hazır
durumda bekliyor demektir.
• Güç ışığı kapalıysa, yazıcı kapalı demektir.
• Güç ışığı yanıp sönüyorsa, aşağı bilgilere bakın.
1. Güç ışığı
Yanıp sönen ışığın anlamı
Güç ışığı çeşitli nedenlerle yanıp sönebilir:
• Yazıcı kapağı açıktır.
• Yazıcıda kağıt bitmiştir.
• Yazıcıda kağıt sıkışması ya da yazıcı kartuşu ile ilgili bir sorun vardır.
84
Page 85

HP Deskjet 3840 series yazıcı
Hata iletisi görüntülenirse
Sorunu ve çözümünü açıklayan hata iletisini okuyun.
Hata iletisi görüntülenmezse
Yazıcı araçlarını kullanarak yazıcının durumunu denetleyin. Araçlara erişmek
için, Yazıcı Özellikleri iletişim kutusunu açın, Hizmetler sekmesini tıklatın ve Bu
aygıta servis uygula düğmesini tıklatın.
Yazıcı araçlarını kullanarak aşağıdakileri yapabilirsiniz:
• Tahmini mürekkep miktarını görüntüleme.
• Yazıcı kartuşlarını temizleme.
• Yazıcıyı ayarlama.
• Sınama sayfası yazdırma.
• Gerekli diğer işleri gerçekleştirme.
10.9 Belge yavaş yazdırılıyor
Birden fazla yazılım uygulaması açık durumda
Bilgisayarda, yazıcının kendi optimum hızını kullanarak yazdırma yapması için
yeterli kaynak yok.
Yazıcı hızını artırmak için, yazdırma sırasında tüm kullanılmayan yazılım
programlarını kapatın.
Karmaşık belgeler, grafik veya fotoğraf yazdırılıyor
Grafik veya fotoğraf içeren belgeler metin içeren belgelere oranla daha yavaş
yazdırılır.
Belgenizin normal koşullarda yazdırılması için bilgisayarınızın yeterli belleği ya da
disk alanı yoksa, Düşük Bellek Modu’nu kullanabilirsiniz. Bu seçeneğin kullanılması,
çıkışın kalitesini düşürebilir. Ayrıca Düşük Bellek Modu, 4800 x 1200 en iyi duruma
getirilmiş dpi yazdırma ayarını devre dışı bırakır.
Düşük Bellek Modu’nu etkinleştirmek için:
1. Yazıcı Özellikleri iletişim kutusunu açın.
2. Temeller sekmesini ve sonra Gelişmiş Özellikler düğmesini tıklatın.
3. Düşük Bellek Modu’nu seçin.
4. Belgeyi yazdırın.
85
Page 86

HP Deskjet 3840 series yazıcı
Yazıcı sürücüsü çok eski
Yüklü olan yazıcı sürücüsü eski olabilir.
Yazıcı sürücüsünü güncelleme hakkında bilgi edinmek için, www.hp.com/support
adresinde HP Web sitesini ziyaret edin.
Bilgisayar, sistem gereksinimlerini karşılamıyor
Yazıcınızda yeterli RAM ya da sabit diskinizde yeterince boş alan yoksa, yazıcı
işlem süresi uzar.
1. Bilgisayardaki sabit disk alanının, RAM ve işlemci hızının, sistem
gereksinimlerine uyup uymadığına bakın.
Sistem gereksinimleri için, yazıcı ile birlikte verilen başvuru kılavuzuna bakın.
2. Gereksiz dosyaları silerek sabit diskte yer açın.
Yazıcı yedek mürekkep modunda
Yazıcı yedek mürekkep modunda ise daha yavaş yazdırır.
Yazdırma hızını artırmak için, yazıcınızda iki kartuş kullanın.
En iyi ya da Maksimum dpi yazdırma modu seçili
Baskı kalitesi olarak En iyi ya da Maksimum dpi seçili olduğunda yazıcı daha yavaş
yazdırır. Yazıcı hızını artırmak için, farklı bir baskı kalitesi modu seçin.
10.10 Hata iletileri
Kağıt tükendi iletisi
Varolan koşullar için uygun adımları izleyin.
Giriş tepsisi dolu ise
1. Aşağıdakileri doğrulayın:
• Yeterli miktarda kağıt kağıt tepsisine (en az 10 sayfa) yerleştirildi.
• Giriş tepsisi aşırı dolu değil.
• Kağıt yığınının Giriş tepsisinin arkasına dayanıyor.
2. Kağıt kılavuzunu kağıtların kenarına tam olarak yaslanacak şekilde kaydırın.
Giriş tepsisi boş ise
1. Giriş tepsisine kağıt yerleştirin.
2. Kağıdı gidebildiği kadar içeri itin.
86
Page 87

HP Deskjet 3840 series yazıcı
3. Kağıt kılavuzunu kağıtların kenarına tam olarak yaslanacak şekilde kaydırın.
Güç ışığı yanıp sönerken bir hata iletisi görüntüleniyor
Sorunu ve çözümünü açıklayan hata iletisini okuyun.
Daha fazla bilgi için, bkz: Güç ışığı yanıp sönüyor.
'USB bağlantı noktasına yazdırılırken hata oluştu' hata iletisi görüntüleniyor
Yazıcı başka bir USB aygıtından ya da USB merkezinden doğru veri alamıyor
olabilir. Yazıcıyı doğrudan bilgisayarın USB bağlantı noktasına bağlayın.
'LPT1’e yazdırılırken hata oluştu' hata iletisi görüntüleniyor
Yazıcı bilgisayara USB kablosu ile bağlı, ancak kablo, yazılım yüklenmeden önce
bağlanmamış olabilir.
Yazılımı kaldırın ve yeniden yükleyin.
'iki yönlü iletişim kurulamıyor' veya 'yazıcı yanıt vermiyor' hata iletisi görüntüleniyor
USB kablosu çok uzunsa, yazıcı bilgisayar ile iletişim kuramayabilir.
Bu hata iletisini alırsanız, USB kablosunun beş metreden (yaklaşık 16 feet, 5 inç)
uzun olmadığından emin olun. Yazıcıyı USB hub'ına değil, doğrudan bilgisayardaki
USB bağlantı noktasına bağlayın.
10.11 Sorun yaşamaya devam ederseniz
Sorun giderme konularını inceledikten sonra sorun yaşamaya devam ediyorsanız,
bilgisayarınızı kapatıp yeniden başlatın.
Bilgisayarınızı yeniden başlattıktan sonra sorun yaşamaya devam ederseniz, www.
hp.com/support adresinden HP müşteri desteğine başvurun.
87
Page 88

HP Deskjet 3840 series yazıcı
11 Malzemeler
• Kağıt
• USB kabloları
• Yazıcı kartuşları
Not: Malzemelerin ve aksesuarların kullanılabilirliği ülkeye/bölgeye göre değişir.
11.1 Kağıt malzemeleri
Bu liste değişebilir. Güncellenmiş liste için, www.hp.com/support adresinden HP
müşteri desteğine başvurun.
Not: Malzemelerin kullanılabilirliği ülkeye/bölgeye göre değişir.
HP Parlak Beyaz Inkjet Kağıdı
HPB250 Letter, 250 sayfa
HPB1124 Letter, 500 sayfa
C5977B A4, 250 sayfa
C1825A A4, 500 sayfa (Avrupa/Asya)
HP Premium Kağıdı
51634Y Letter, 200 sayfa
51634Z A4, 200 sayfa
HP Broşür ve El İlanı Kağıdı, Mat
C5445A Letter, 100 sayfa
HP Broşür ve El İlanı Kağıdı, Mat
C6817A Letter, 50 sayfa
C6818A A4, 50 sayfa
HP Üç Katlı Broşür Kağıdı, Parlak
C7020A Letter, 100 sayfa
Q2525A A4, 50 sayfa
88
Page 89

HP Deskjet 3840 series yazıcı
HP Üç Katlı Broşür Kağıdı, Mat
Q5543A Letter, 100 sayfa
HP Premium Inkjet Asetat Film
C3828A Letter, 20 sayfa
C3828A Letter, 50 sayfa
C3832A A4, 20 sayfa
C3832A A4, 50 sayfa
HP Premium Plus Fotoğraf Kağıdı, Parlak
Q2502A 4x6 inç, 60 sayfa (ABD.)
Q2502A 4x6 inç, 60 sayfa (Canada)
Q2503A 10x15 cm, 20 sayfa (Avrupa)
Q2503A 10x15 cm, 20 sayfa (Asya Pasifik)
C6817A Letter, 20 sayfa (ABD)
Q1785A Letter, 50 sayfa (ABD)
Q5493A Letter, 100 sayfa (ABD)
C6831AC Letter, 20 sayfa (Kanada)
C6832A A4, 20 sayfa (Avrupa)
Q1786A A4, 50 sayfa (Avrupa)
Q1951A A4, 20 sayfa (Asya Pasifik)
Q1933A A4, 20 sayfa (Japonya)
HP Premium Plus Fotoğraf Kağıdı (çıkarılabilir şeritli)
Q1977A 4x6 inç, 20 sayfa (ABD)
Q1978A 4x6 inç, 60 sayfa (ABD)
Q5431A 4x6 inç, 100 sayfa (ABD)
Q1977AC 4x6 inç, 20 sayfa (Kanada)
Q1978AC 4x6 inç, 60 sayfa (Kanada)
Q1979A 10x15 cm, 20 sayfa (Avrupa)
Q1980A 10x15 cm, 60 sayfa (Avrupa)
Q1952A 10x15 cm, 20 sayfa (Asya Pasifik)
89
Page 90

HP Deskjet 3840 series yazıcı
Q1935A 10x15 cm, 20 sayfa (Japonya)
HP Premium Plus Fotoğraf Kağıdı, Mat
Q2506A 4x6 inç, 60 sayfa (ABD)
Q2507A 10x15 cm, 20 sayfa (Avrupa)
Q2508A 10x15 cm, 60 sayfa (Avrupa)
C6950A Letter 20 sayfa (ABD)
Q5450A Letter, 50 sayfa (ABD)
C6950AC Letter, 20 sayfa (Kanada)
C6951A A4, 20 sayfa (Avrupa)
Q1934A A4, 20 sayfa (Japonya)
HP Fotoğraf Kağıdı, Parlak (çıkarılabilir şeritli)
C7890A 4x6 inç, 20 sayfa (Kuzey Amerika)
C7893A 4x6 inç, 60 sayfa (Kuzey Amerika)
Q7891A 10x15 cm, 20 sayfa (Avrupa)
Q7891A 10x15 cm, 60 sayfa (Avrupa)
HP Fotoğraf Kağıdı, Parlak
C1846A Letter, 25 sayfa (ABD)
C7896A Letter, 50 sayfa (ABD)
Q5437A A4, 25 sayfa (Avrupa)
Q7897A A4, 50 sayfa (Avrupa)
C6765A A4, 20 sayfa (Asya Pasifik)
C7898A A4, 20 sayfa (Japonya)
HP Premium Fotoğraf Kağıdı, Parlak
Q5477A 4x6 inç, 60 sayfa (ABD)
Q5477A 5x7 inç, 20 sayfa (ABD)
Q5479A 10x15 cm, 20 sayfa (Avrupa)
Q5480A 13x18 cm, 20 sayfa (Avrupa)
C6039A Letter, 15 sayfa (ABD)
C6979A Letter, 50 sayfa (ABD)
90
Page 91

HP Deskjet 3840 series yazıcı
Q5494A Letter, 100 sayfa (ABD)
Q5447A Letter, 120 sayfa (ABD)
C6039AC Letter, 15 sayfa (Kanada)
C6979AC Letter, 50 sayfa (Kanada)
Q2519A A4, 20 sayfa (Avrupa)
C7040A A4, 50 sayfa (Avrupa)
HP Premium Fotoğraf Kağıdı, Parlak (çıkarılabilir şeritli)
Q1988A 4x6 inç, 20 sayfa (ABD)
Q1989A 4x6 inç, 60 sayfa (ABD)
Q1990A 4x6 inç, 100 sayfa (ABD)
Q1988AC 4x6 inç, 20 sayfa (Kanada)
Q1989AC 4x6 inç, 60 sayfa (Kanada)
Q1991A 10x15 cm, 20 sayfa (Avrupa)
Q1992A 10x15 cm, 60 sayfa (Avrupa)
HP Premium Fotoğraf Kağıdı, Mat (çıkarılabilir şeritli)
Q5435A 4x6 inç, 60 sayfa (ABD)
Q5436A 10x15 cm, 20 sayfa (Avrupa)
HP Premium Fotoğraf Kağıdı, Mat
Q1993A Letter, 15 sayfa (ABD)
Q1994A Letter, 50 sayfa (ABD)
Q5433A A4, 20 sayfa (Avrupa)
C5434A A4, 50 sayfa (Avrupa)
HP Premium Çok Parlak Film
Q1973A Letter, 20 sayfa (ABD)
C3836A Letter, 50 sayfa (ABD)
C3836AC Letter, 50 sayfa (Kanada)
Q1981A Letter, 20 sayfa (Avrupa)
C3837A Letter, 50 sayfa (Avrupa)
Q1958A A4, 10 sayfa (Japonya)
91
Page 92

HP Deskjet 3840 series yazıcı
HP Gündelik Fotoğraf Kağıdı, Yarı Parlak (çıkarılabilir şeritli)
Q5440A 4x6 inç, 100 sayfa (ABD)
Q5440AC 4x6 inç, 100 sayfa (Kanada)
Q5441A 10x15 cm, 100 sayfa (Avrupa)
Q5442A 10x15 cm, 100 sayfa (Asya Pasifik)
HP Gündelik Fotoğraf Kağıdı, Yarı Parlak
Q5498A Letter, 25 sayfa (ABD)
Q2509A Letter, 100 sayfa (ABD)
Q2509AC Letter, 100 sayfa (Kanada)
Q5451A A4, 25 sayfa (Avrupa)
Q2510A A4, 100 sayfa (Avrupa)
Q2511A A4, 100 sayfa (Asya Pasifik)
HP Advanced Fotoğraf Kağıdı, Parlak
Q5461A 4x6 inç, 60 sayfa (ABD)
Q5454A Letter, 25 sayfa (ABD)
Q5510A Letter, 50 sayfa (ABD)
HP Advanced Fotoğraf Kağıdı, Parlak (çıkarılabilir şeritli)
Q5508A 4x6 inç, 20 sayfa (ABD)
Q5509A 4x6 inç, 60 sayfa (ABD)
HP Mat Tebrik Kartı, Beyaz, Dörde Katlanan
C6042A A4, 20 sayfa (Avrupa)
HP Mat Tebrik Kartı, Beyaz, Ortadan Katlamalı
C7018A Letter, 20 sayfa (ABD)
HP Fotoğraf Tebrik Kartı, Ortadan Katlamalı
C6044A Letter, 10 sayfa (ABD)
C6045A A4, 10 sayfa (Avrupa)
92
Page 93

HP Deskjet 3840 series yazıcı
HP Dokulu Tebrik Kartı, Beyaz, Ortadan Katlamalı
C6828A 20 sayfa
HP Dokulu Tebrik Kartı, Krem, Ortadan Katlamalı
C6829A 20 sayfa
HP Dokulu Tebrik Kartı, Beyaz, Ortadan Katlamalı
C7019A 20 sayfa
HP Keten Tebrik Kartı, Beyaz, Ortadan Katlamalı
C1788A 20 sayfa
HP Keten Tebrik Kartı, Fildişi, Ortadan Katlamalı
C1787A 20 sayfa
HP Ütüyle Aktarma (beyaz kumaşlar için)
C6049A Letter, 12 sayfa (ABD)
C6050A A4, 12 sayfa (Avrupa)
C6055A A4, 12 sayfa (Asya Pasifik)
C7917A A4, 12 sayfa (Japonya)
Koyu Renkli Kumaşlar için HP Ütüyle Aktarma
C1974A 6 sayfa
HP Mat Fotoğraf ve Proje Kağıdı
Q5499A Letter, 50 küme
11.2 USB kabloları
Not: Malzemelerin kullanılabilirliği ülkeye/bölgeye göre değişir.
C6518A HP USB A-B 2M kablosu
93
Page 94

HP Deskjet 3840 series yazıcı
12 Belirtimler
• Yazıcı belirtimleri
• Çevre beyanı
• Yazıcı kartuşu geri dönüşümü
12.1 Yazıcı belirtimleri
Aşağıdaki bilgileri de içeren yazıcı belirtimlerinin tamamı için yazıcınızla birlikte
gelen başvuru kılavuzuna bakın:
• Yazıcınızla kullanılabilen kağıt türleri, boyutları ve diğer yazdırma ortamları
• Yazdırma hızı ve çözünürlükler
• Güç gereksinimleri
12.2 Çevre beyanı
Hewlett-Packard, ofis ortamlarında ve yazıcıların üretildiği, sevkiyatlarının yapıldığı
ve kullanıldığı yerlerde meydana gelebilecek olumsuz etkileri en aza indirmek
amacıyla Deskjet yazıcıların tasarımlarını sürekli olarak geliştirmektedir.
Parçalara ayırma ve imha etme
Kağıt kullanımı: Yazıcının iki taraflı yazdırma özelliği, kağıt tüketimini ve doğal
kaynaklara olan gereksinimini azaltır. Buna ek olarak, yazdırma iptal düğmesi
kullanıcının gerektiğinde bir yazdırma işini çabucak iptal ederek kağıt tasarrufu
yapmasını sağlar. Sonuç olarak, bu donatım geri dönüştürülmüş kağıt kullanımı için
uygundur (EN 12281:2002).
Geri dönüştürülmüş kağıt: Bu yazıcının belgelerinin basımında geri dönüştürülmüş
kağıt kullanılmıştır.
Ozon: Hewlett-Packard üretim işlemlerinde CFC gazları gibi ozon tabakasına zarar
veren kimyasal maddeler kullanılmamaktadır.
94
Page 95

HP Deskjet 3840 series yazıcı
Geri dönüştürme
Bu yazıcının tasarımı geri dönüştürmeye uygundur. Yazıcının güvenli bir şekilde
işlevlerini yerine getirerek çalışması sağlanırken, olabildiğince az malzeme
kullanılmıştır. Birbirine benzemeyen malzemeler kolaylıkla birbirinden ayrılacak
şekilde tasarlanmıştır. Malzemeleri birbirine bağlayan parçalar ve diğer
bağlantıların yeri kolayca bulunabilir, erişilebilir ve en bilinen aletler kullanılarak
çıkarılabilir. Önemli parçalar, kolayca çıkarılıp onarılabilmeleri için, kolayca
erişilecek biçimde tasarlanmıştır.
Yazıcı ambalajı: Bu yazıcının ambalajında kullanılan malzemeler en düşük maliyetle
en yüksek korumayı sağlayan, çevre üzerindeki olumsuz etkiyi en aza indirgeyen
ve kolayca geri dönüştürülebilen malzemelerdir. HP Deskjet yazıcının sade
tasarımı, ambalaj malzemelerinde tasarruf sağlarken, olası ürün hasarlarının en aza
indirgenmesine de katkıda bulunmaktadır.
Plastik parçalar: Tüm önemli plastik malzemeler ve parçalar uluslararası
standartlara uygun olarak işaretlenmiştir. Bu yazıcının içinde ve kasasında
kullanılan plastik parçaların tamamı teknik olarak geri dönüştürülebilir özelliktedir ve
hepsinde tek polimer kullanılmıştır.
Ürünün ömrünü uzatma: HP Deskjet yazıcınızın uzun süre kullanılmasını sağlamak
için HP aşağıdaki hizmetleri sunmaktadır:
• Uzatılmış garanti: Ayrıntıları, yazıcınız ile birlikte verilen başvuru kılavuzunda
bulabilirsiniz.
• Ürünün geri alınması: Bu üründen artık yararlanamadığınız zaman, HP’ye geri
vermek için adresini ziyaret edin. Boş yazıcı kartuşlarını HP'ye geri vermek için,
bkz: yazıcı kartuşu geri dönüşümü.
Not: Uzatılmış garanti ve ürünün geri alınması seçenekleri tüm ülkelerde/
bölgelerde kullanılmaz.
12.3 Yazıcı kartuşu geri dönüşümü
Orijinal HP kartuşlarını geri dönüştürmek isteyen müşteriler, mürekkep püskürtmeli
kartuşlar için HP'nin Planet Partner's Program'ına katılabilir. HP bu programı
dünyadaki diğer tüm mürekkep püskürtmeli kartuş üreticilerinden daha çok sayıda
ülkede/bölgede uygulamaktadır. Bu program, kullanım sürelerini tamamlayan
ürünler için çevresel güvenlikli bir çözüm olarak HP müşterilerine sunulan ücretsiz
bir hizmettir.
Katılmak için, HP Web sitesinde aşağıdaki adreste bulunan yönergeleri izleyin:
www.hp.com/recycle. Bu hizmet tüm ülkelerde/bölgelerde kullanılamaz. Müşterilere
adları, telefon numaraları ve adresleri sorulabilir.
95
Page 96

HP Deskjet 3840 series yazıcı
HP'nin benzersiz geri dönüştürme programı çeşitli maddelerin neden olduğu çevre
kirliliği konusunda oldukça hassastır. Bu nedenle, başka üreticilerin kartuşları kabul
edilmez ve geri dönüştürülmez. Geri dönüştürme işlemlerinin sonunda elde edilen
malzemeler yeni ürünlerin yapımında kullanılır ve HP bu malzeme bileşenlerinin
uygunluğundan emin olmalıdır. Bunu sağlamak için, yalnızca HP ürünü olan
kartuşlar geri dönüştürme işlemlerine dahil edilir. Bu program, yeniden doldurulmuş
kartuşları kapsamaz.
Gönderilen kullanılmış kartuşlar yeni ürünlerin yapımında kullanılmak üzere
hammadde haline getirilerek diğer endüstrilerde kullanılırlar. Geri dönüştürülmüş
HP kartuşu malzemelerinden yapılan ürünler arasında otomobil parçaları, mikroçip
üretim işlemlerinde kullanılan tepsiler, bakır kablolar, çelik tablalar ve elektronikte
kullanılan değerli maddeler sayılabilir. Modeline bağlı olarak, HP kartuşların ağırlık
olarak yaklaşık %65’ini geri dönüştürebilmektedir. Geri dönüştürülemeyen parçalar
(mürekkep, köpük, bileşik parçalar vb.) çevreye zarar vermeyecek bir biçimde yok
edilir.
96
Page 97

HP Deskjet 3840 series yazıcı
13 Notlar
• Bildirimler ve onaylar
• Terimler ve standartlar
13.1 Bildirimler ve onaylar
Hewlett-Packard company bildirimleri
Telif haklarının izin verdiği durumlar dışında, önceden verilmiş yazılı izin olmaksızın
bu belgenin çoğaltılması, uyarlanması veya başka bir dile çevrilmesi yasaktır.
Burada sunulan bilgiler önceden bildirilmeksizin değiştirilebilir.
HP ürün ve hizmetlerine ilişkin garantiler söz konusu ürün ve hizmetlerle birlikte
verilen açık garanti beyanlarında yer alanlardan ibarettir. Bu belge içindeki hiçbir
şey ek bir garanti oluşturduğu şeklinde yorumlanmamalıdır. HP bu belgede bulunan
hiçbir teknik ya da yayıncıya ait hata veya eksiklikten sorumlu tutulamaz.
Onaylar
Microsoft, MS, MS-DOS ve Windows Microsoft Corporation’ın tescilli ticari
markalarıdır.
TrueType; Apple Computer, Inc.’nin ABD ticari markasıdır.
Adobe, AdobeRGB ve Acrobat; Adobe Systems Incorporated kuruluşunun ticari
markalarıdır.
© 2004 Telif Hakkı Hewlett-Packard Development Company, L.P.
13.2 Terimler ve standartlar
Bu kullanıcı kılavuzunda aşağıdaki terim ve standartlar kullanılmıştır.
Terimler
HP Deskjet yazıcı aynı zamanda HP yazıcı ya da yazıcı olarak adlandırılmıştır.
Uyarı, ikaz ve notlar
Dikkat HP Deskjet ya da diğer ekipman için olası tehlikeleri gösterir. Örneğin:
97
Page 98

HP Deskjet 3840 series yazıcı
Dikkat: Yazıcı kartuşundaki püskürtme uçlarına veya bakır temas
noktalarına dokunmayın. Bu parçalarla temas, tıkanma, mürekkeple veya
elektrik bağlantılarıyla ilgili sorunlara neden olabilir.
Uyarı ifadesi; size veya başkalarına zarar gelebileceğini belirtir. Örneğin:
Uyarı: Eski ve yeni yazıcı kartuşlarını çocukların erişemeyeceği bir yerde
saklayın.
Not ek bilgi sağlandığını gösterir. Örneğin:
Not: Mükemmel sonuçlar elde etmek için, HP ürünleri kullanın.
98
 Loading...
Loading...