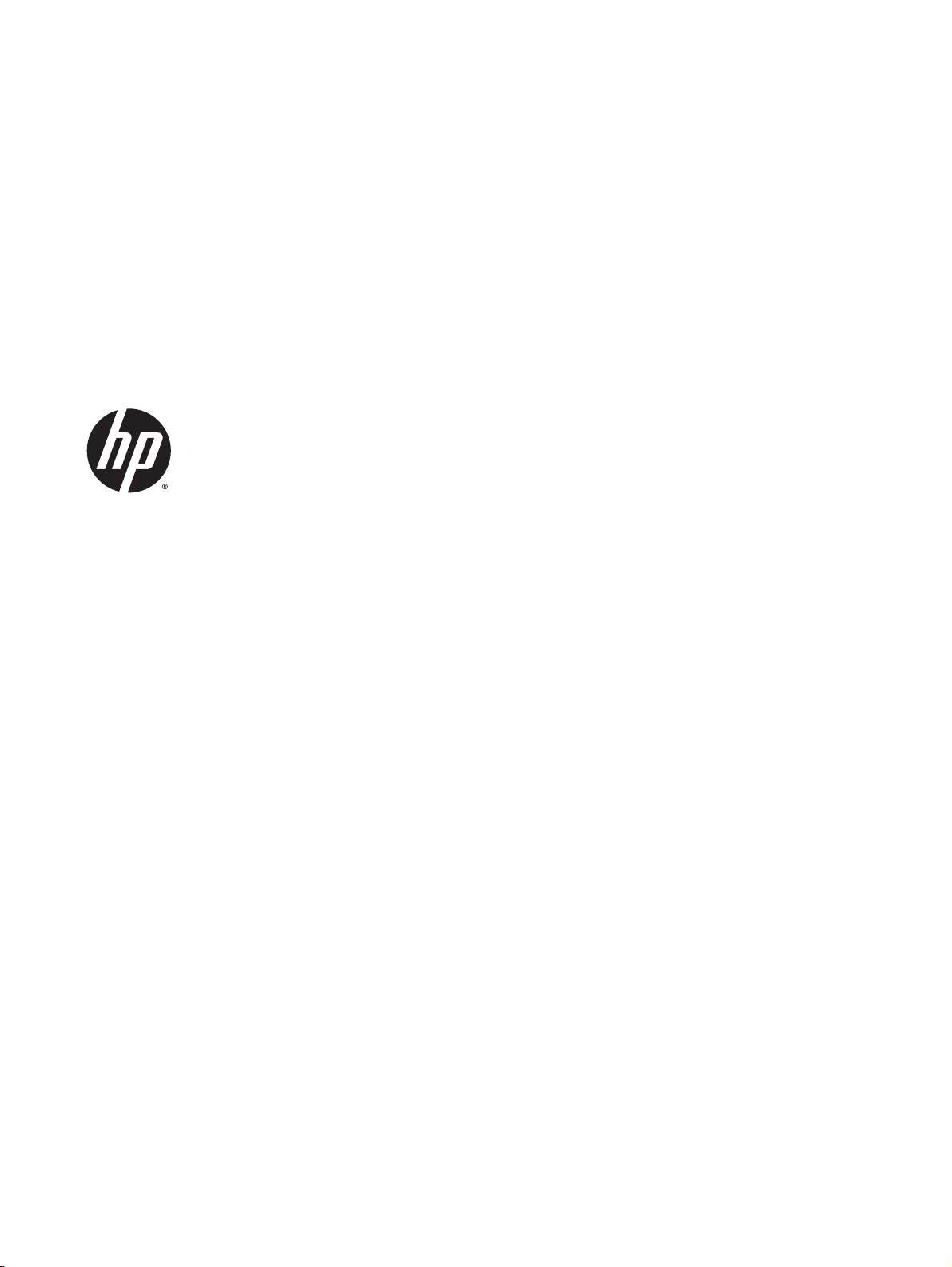
HP Deskjet 1510 series
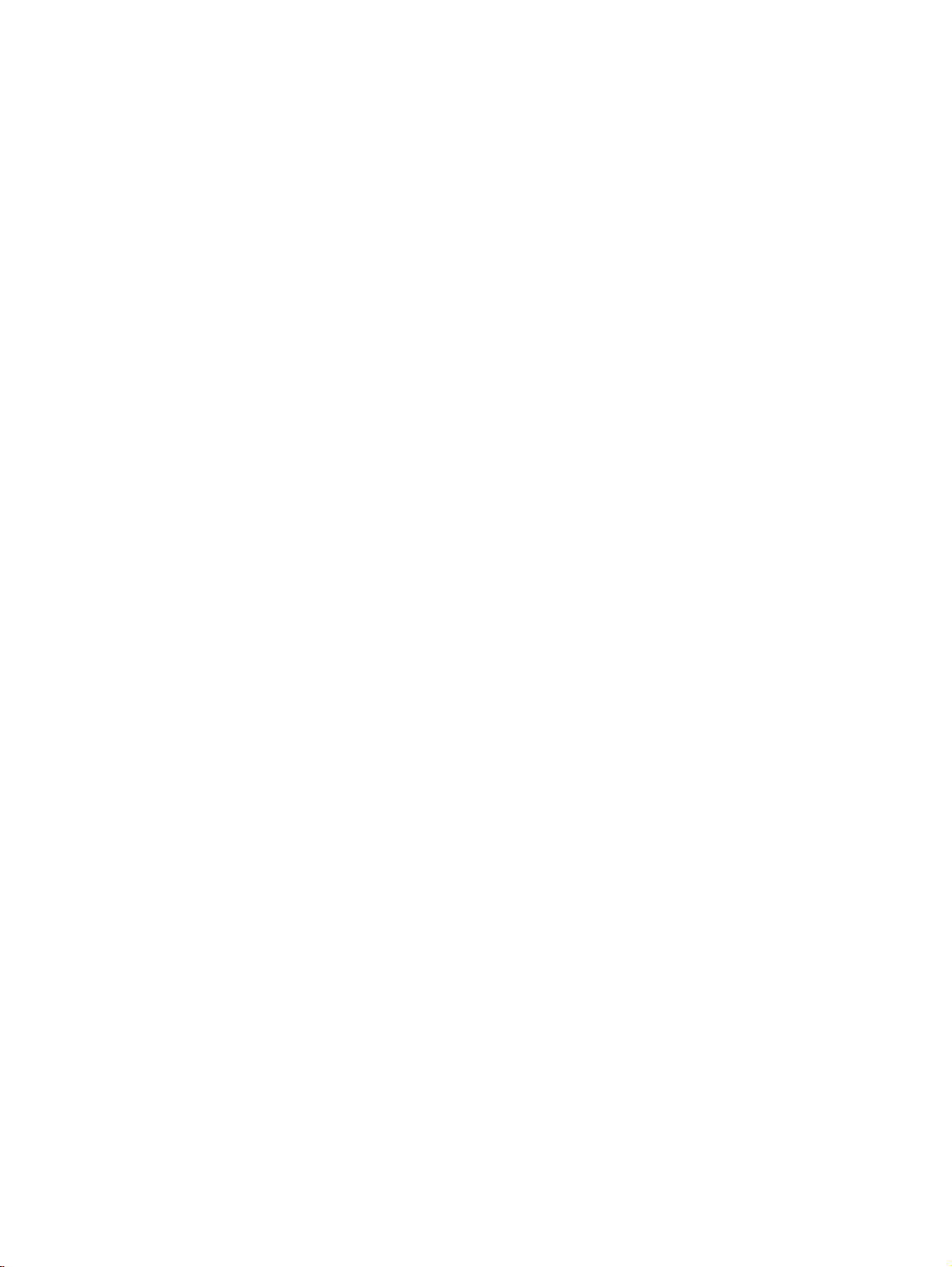
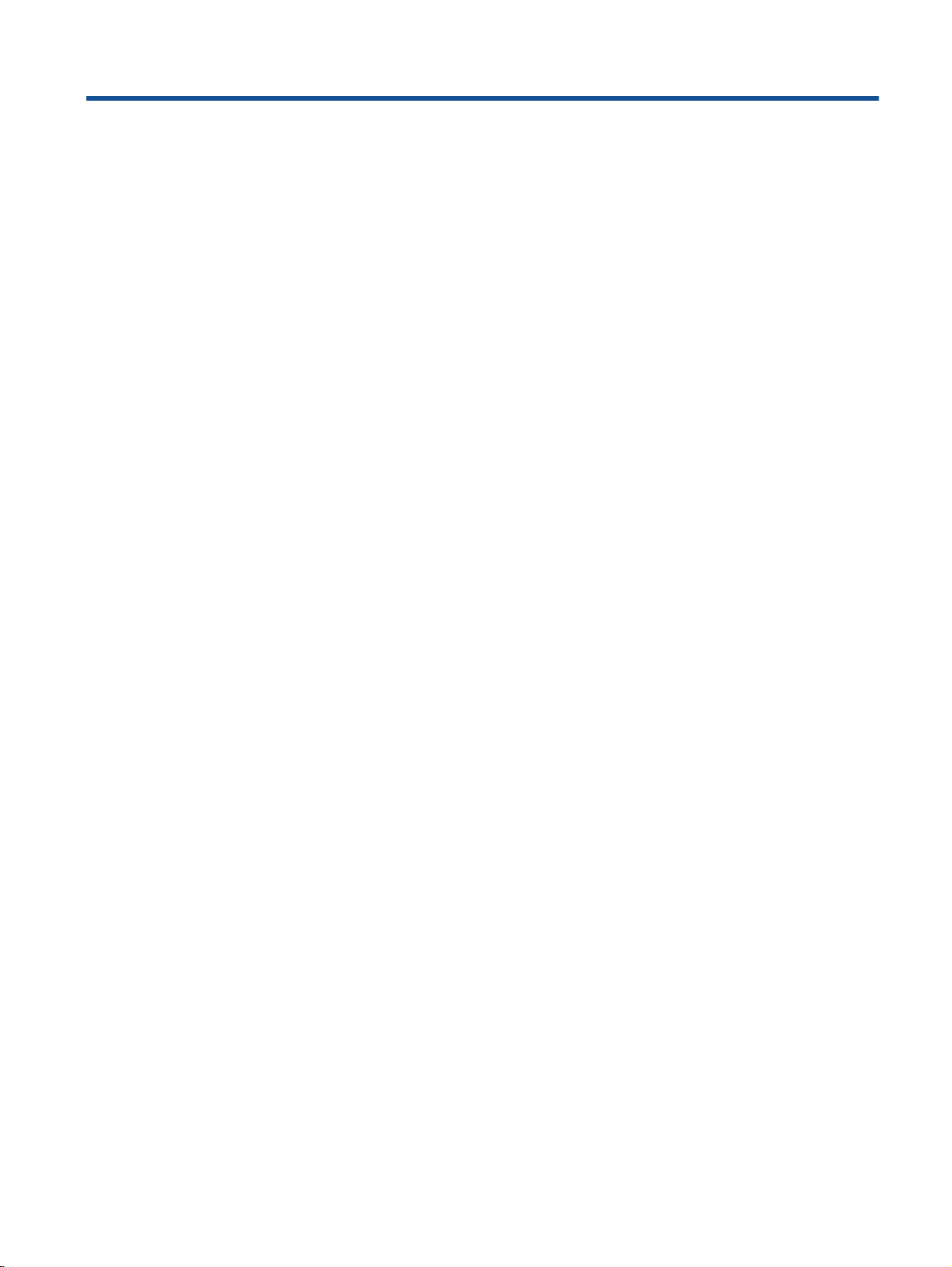
Inhaltsverzeichnis
1 HP Deskjet 1510 series – Hilfe ......................................................................................................................... 1
2 Erste Schritte mit dem HP Deskjet 1510 series ................................................................................................ 3
Druckerkomponenten ........................................................................................................................... 4
Elemente des Bedienfelds .................................................................................................................... 5
Status-LED ........................................................................................................................................... 6
Automatisches Ausschalten ................................................................................................................. 9
3 Drucken ........................................................................................................................................................... 11
Drucken von Dokumenten .................................................................................................................. 12
Drucken von Fotos ............................................................................................................................. 14
Bedrucken von Briefumschlägen ........................................................................................................ 15
Drucken mit maximaler Auflösung ...................................................................................................... 16
Tipps für erfolgreiches Drucken ......................................................................................................... 17
4 Grundlagen zum Papier .................................................................................................................................. 19
Empfohlenes Papier für das Drucken ................................................................................................. 20
Einlegen von Medien .......................................................................................................................... 22
5 Kopieren und scannen .................................................................................................................................... 27
Kopieren von Dokumenten ................................................................................................................. 28
Scannen an einen Computer .............................................................................................................. 30
Tipps für erfolgreiches Kopieren ........................................................................................................ 32
Tipps für erfolgreiches Scannen ......................................................................................................... 33
6 Arbeiten an den Tintenpatronen ..................................................................................................................... 35
Überprüfen der geschätzten Tintenfüllstände .................................................................................... 36
Bestellen von Tintenzubehör .............................................................................................................. 37
Auswählen der richtigen Tintenpatronen ............................................................................................ 38
Auswechseln der Tintenpatronen ....................................................................................................... 39
Verwenden des Einzelpatronenmodus ............................................................................................... 41
DEWW iii
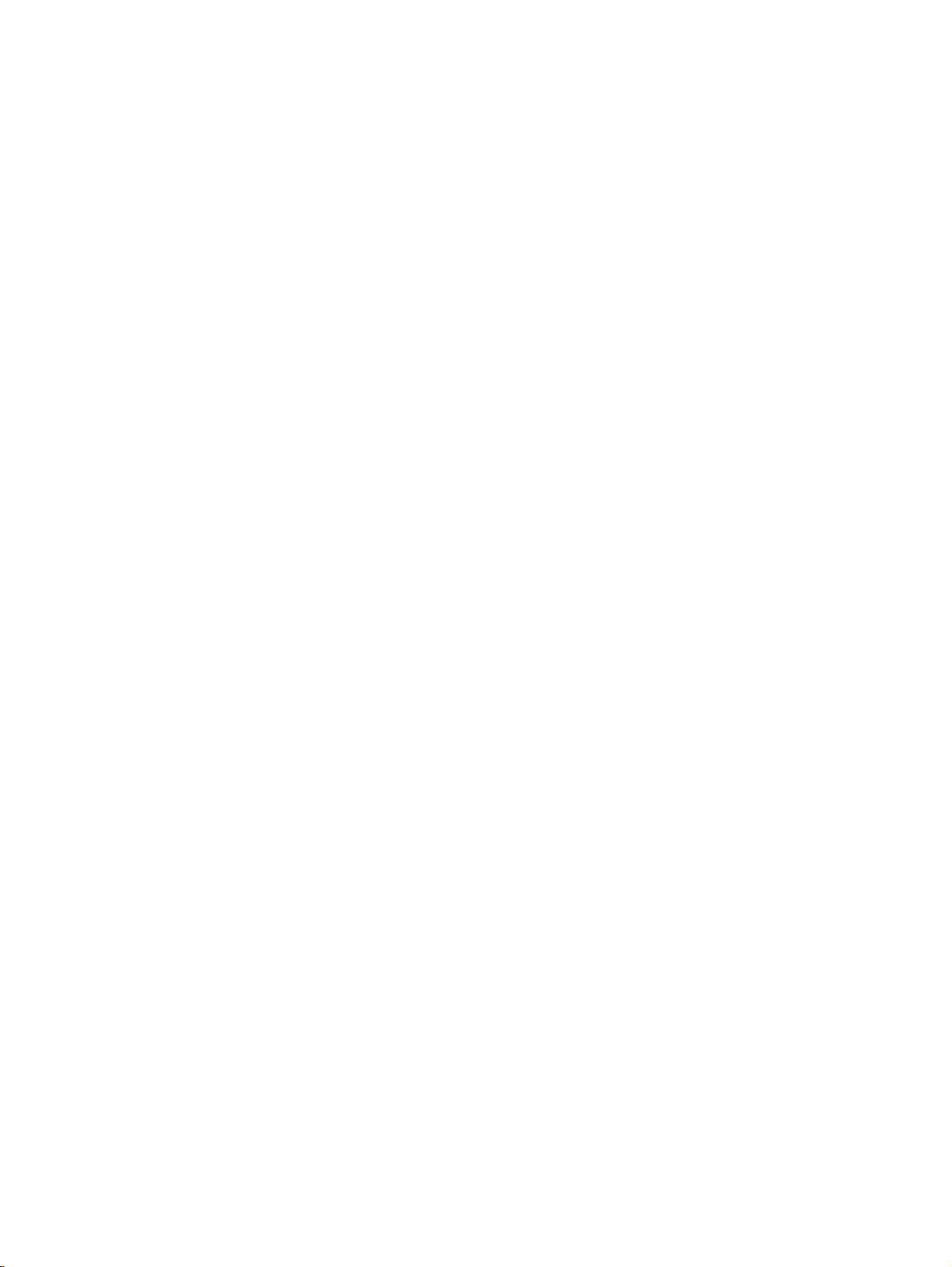
Gewährleistungsinformationen für Patronen ...................................................................................... 42
Tipps zum Verwenden von Tintenpatronen ........................................................................................ 43
7 Anschlussmöglichkeiten .................................................................................................................................. 45
Anschließen eines neuen Druckers .................................................................................................... 46
USB-Verbindung ................................................................................................................................ 47
8 Lösen von Problemen ..................................................................................................................................... 49
Optimieren der Druckqualität .............................................................................................................. 50
Beseitigen eines Papierstaus ............................................................................................................. 54
Drucken nicht möglich ........................................................................................................................ 57
Freigeben des Druckwagens .............................................................................................................. 61
Erkennen einer defekten Patrone ....................................................................................................... 62
Vorbereiten der Fächer ...................................................................................................................... 63
Beheben von Kopier- und Scanproblemen ........................................................................................ 64
Druckerfehler ...................................................................................................................................... 65
Probleme mit den Tintenpatronen ...................................................................................................... 66
Patronen früherer Generation ............................................................................................................ 68
HP Support ......................................................................................................................................... 69
Anhang A Technische Daten ............................................................................................................................. 73
Hinweise von Hewlett-Packard ........................................................................................................... 74
Spezifikationen ................................................................................................................................... 75
Programm zur umweltfreundlichen Produktherstellung ...................................................................... 78
Zulassungsinformationen ................................................................................................................... 81
Index ................................................................................................................................................................... 87
iv DEWW
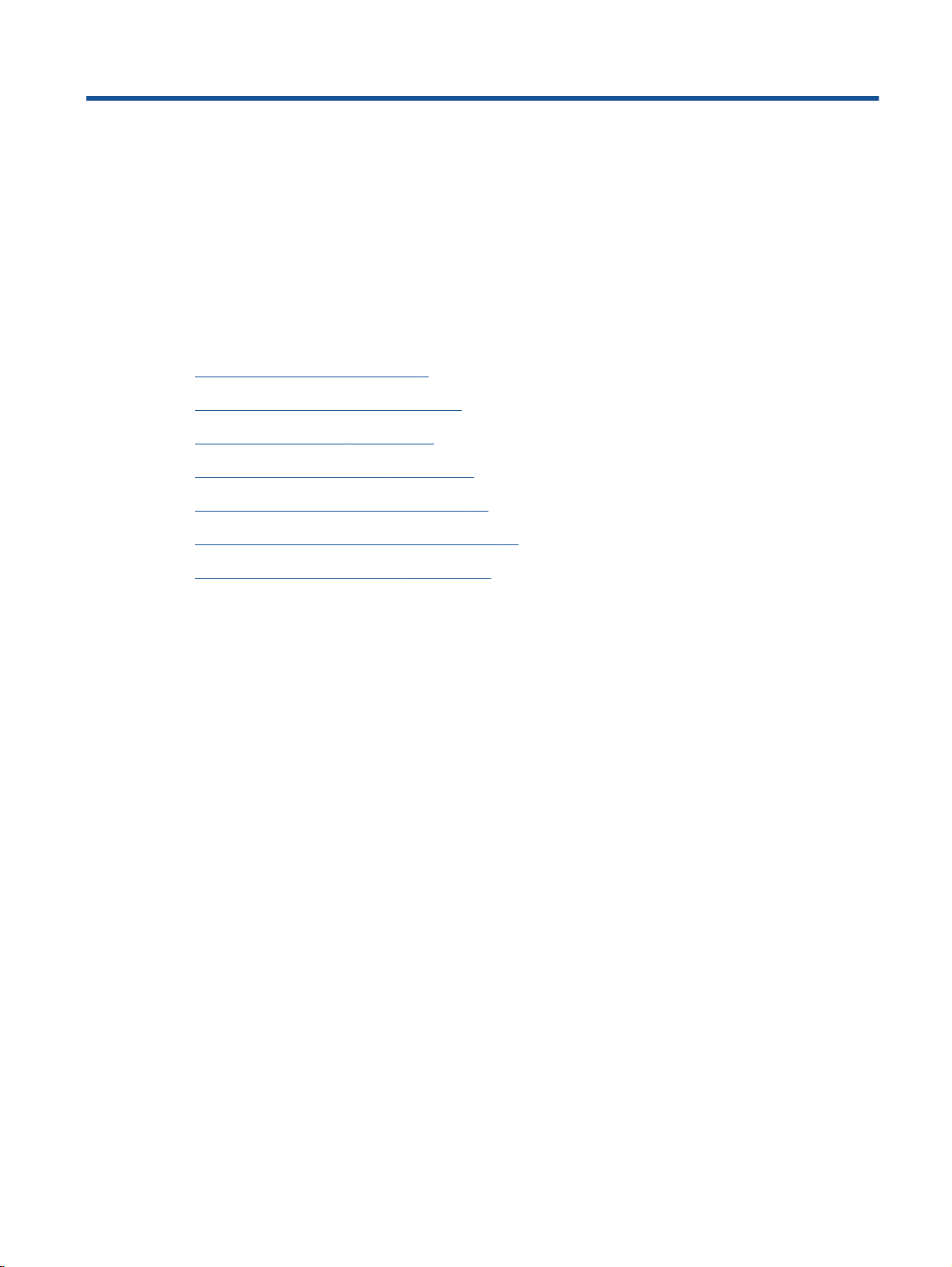
1 HP Deskjet 1510 series – Hilfe
Informationen zur Verwendung Ihres HP Deskjet 1510 series
Druckerkomponenten auf Seite 4
●
Elemente des Bedienfelds auf Seite 5
●
Einlegen von Medien auf Seite 22
●
Kopieren von Dokumenten auf Seite 28
●
Scannen an einen Computer auf Seite 30
●
Auswechseln der Tintenpatronen auf Seite 39
●
Beseitigen eines Papierstaus auf Seite 54
●
DEWW 1
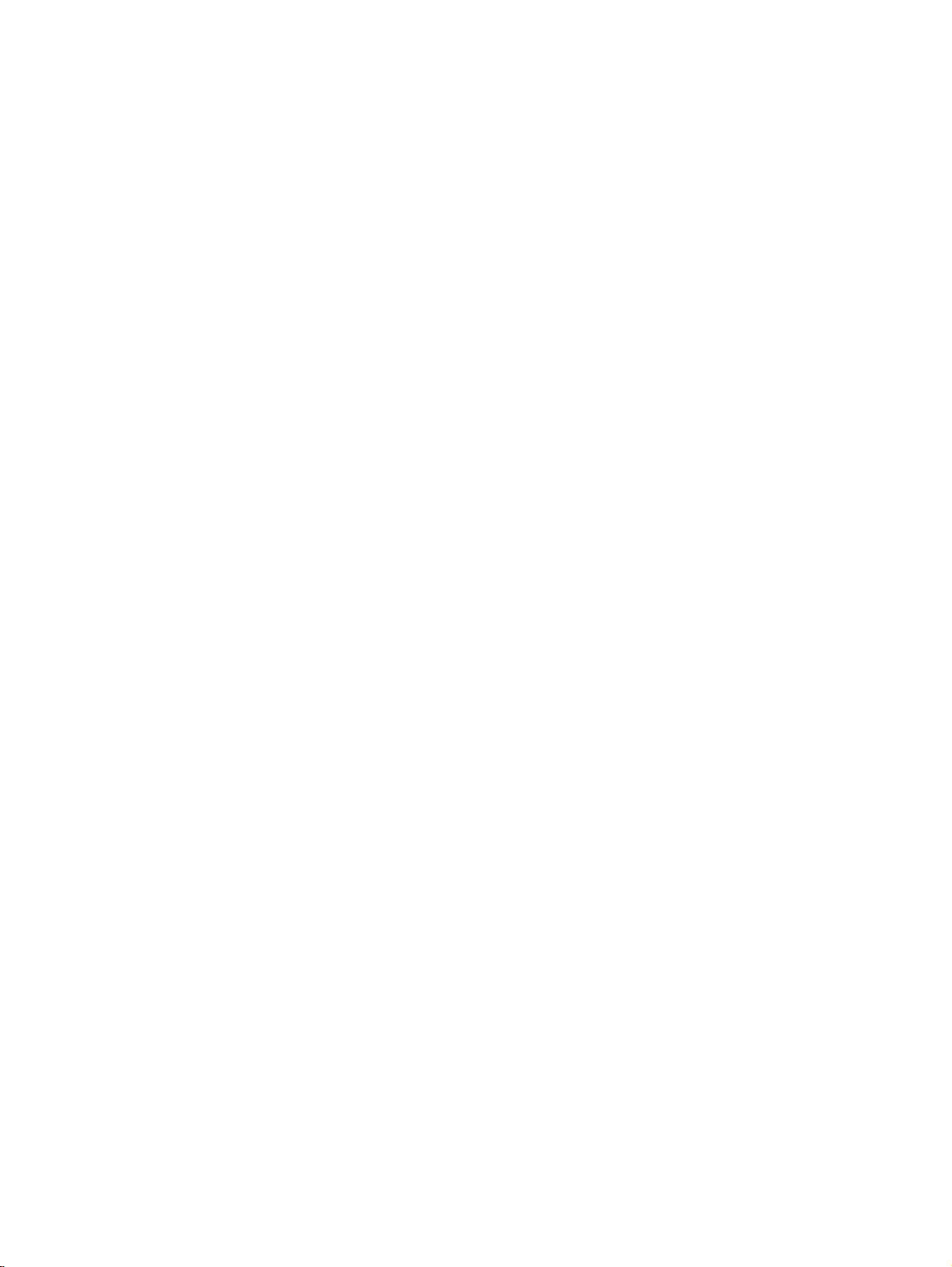
2 Kapitel 1 HP Deskjet 1510 series – Hilfe DEWW
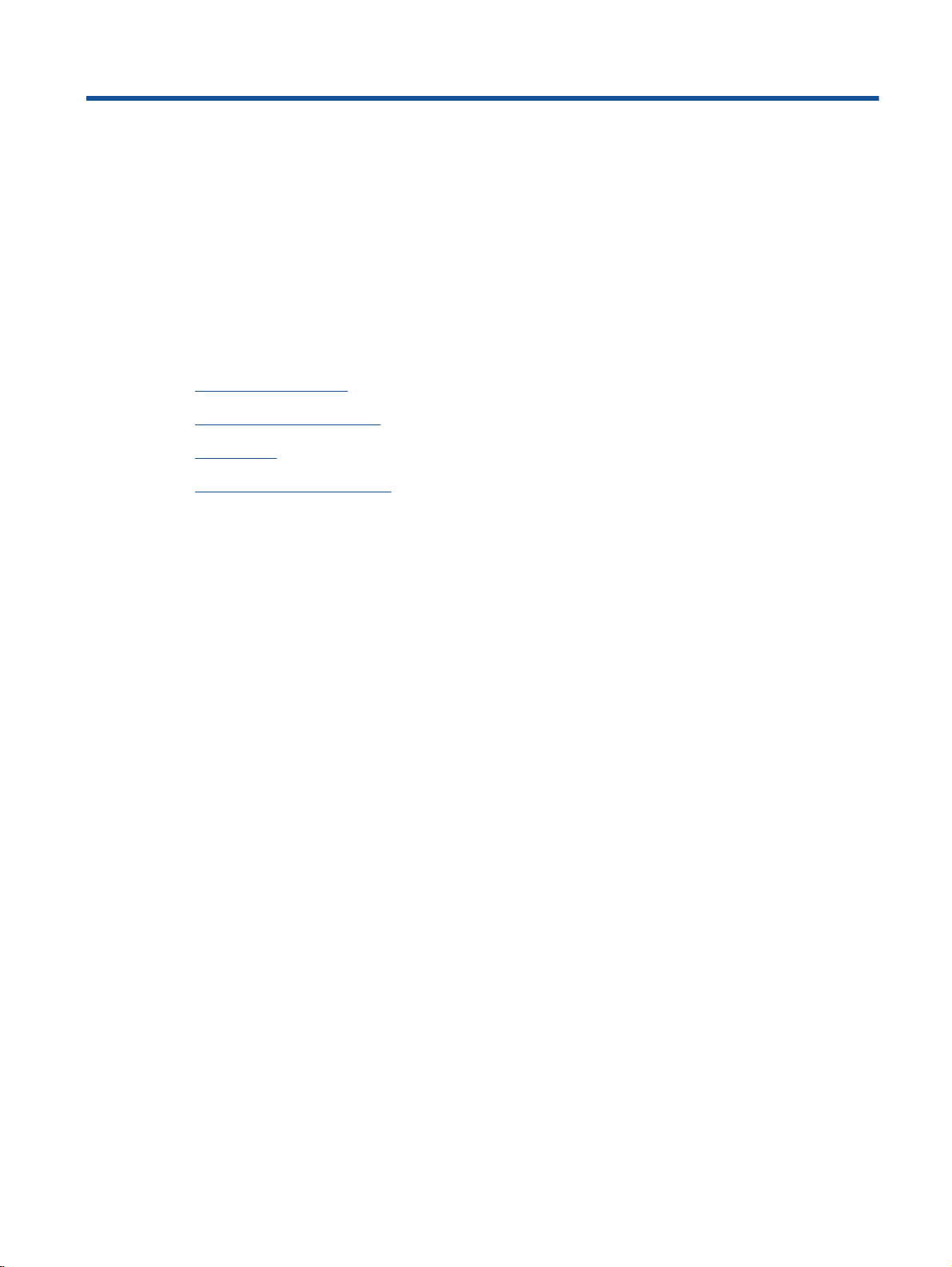
2 Erste Schritte mit dem HP Deskjet 1510
series
Druckerkomponenten
●
Elemente des Bedienfelds
●
Status-LED
●
Automatisches Ausschalten
●
DEWW 3

Druckerkomponenten
Frontansicht
●
1 Zufuhrfach
2 Zufuhrfachschutz
3 Tintenpatronen
4 Abdeckung
5 Rückseite der Abdeckung
6 Papierquerführung für Zufuhrfach
7 Bedienfeld
8 Zugangsklappe zu den Patronen
9 Ausgabefach
10 Ausgabefachverlängerung (auch Fachverlängerung genannt)
11 Scannerglas
Rückansicht
●
12 USB-Schnittstelle
13 Netzanschluss
4 Kapitel 2 Erste Schritte mit dem HP Deskjet 1510 series DEWW

Elemente des Bedienfelds
Abbildung 2-1 Elemente des Bedienfelds
Element Beschreibung
1 Ein (Taste): Dient zum Ein-/Ausschalten des Druckers.
2 Abbrechen (Taste): Stoppt den aktuellen Vorgang.
3 Start Kopieren Schwarz (Taste): Dient zum Starten eines Kopierauftrags in Schwarzweiß.
Dient als Taste zum Fortsetzen, nachdem Druckprobleme behoben wurden.
4 Start Kopieren Farbe (Taste): Dient zum Starten einer Farbkopie. Dient als Taste zum
Fortsetzen, nachdem Druckprobleme behoben wurden.
5 Achtung (LED): Zeigt an, dass ein Papierstau vorliegt, kein Papier im Drucker eingelegt oder
ein anderes Ereignis aufgetreten ist, das einen Benutzereingriff erfordert.
6 Patrone (LEDs): Zeigen niedrigen Tintenfüllstand oder ein Patronenproblem an.
DEWW Elemente des Bedienfelds 5

Status-LED
Wenn der Drucker eingeschaltet wird, leuchtet die LED der Netztaste (Ein).
●
Wenn der Drucker ausgeschaltet ist, leuchtet die LED der Netztaste (Ein) nicht.
●
Wenn sich der Drucker im Ruhemodus befindet, ist die Netz-LED (Ein) gedimmt. Nach 5-
●
minütiger Inaktivität wechselt der Drucker automatisch zum Ruhemodus.
Wenn vom Drucker ein Auftrag verarbeitet wird, blinkt die Netz-LED (Ein).
●
Weitere blinkende LEDs weisen auf Fehler hin, die sich vom Benutzer beheben lassen. Weitere
Informationen zum Verhalten der LEDs und den erforderlichen Maßnahmen finden Sie weiter unten.
Verhalten der LED Ursache und Lösung
Die LED Achtung (LED) blinkt.
Beide LEDs Patrone und die LED Achtung (LED) blinken.
Bei einem Druckversuch ist das Ausgabefach geschlossen,
es ist kein Papier vorhanden, es liegt ein Papierstau vor oder
der Scanner funktioniert nicht.
Ist das Ausgabefach geschlossen, öffnen Sie dieses.
●
Ist kein Papier vorhanden, legen Sie Papier ein.
●
Drücken Sie dann eine beliebige Taste außer der Taste
Abbrechen, um den Druckvorgang fortzusetzen.
Wenn eine der Tintenpatronen fehlt, wechselt der
●
Drucker automatisch zum Einzelpatronenmodus.
Setzen Sie die entsprechende Tintenpatrone ein, um
den Einzelpatronenmodus zu beenden. Weitere
Informationen hierzu finden Sie unter
Einzelpatronenmodus auf Seite 41.
Wenn ein Papierstau vorliegt, beseitigen Sie den
●
Papierstau. Drücken Sie dann eine beliebige Taste
außer der Taste Abbrechen, um den Druckvorgang
fortzusetzen. Weitere Informationen hierzu finden Sie
unter
Beseitigen eines Papierstaus auf Seite 54.
Besteht das Problem weiterhin, wenden Sie sich an HP. Der
Drucker druckt weiterhin, auch wenn der Scanner nicht
funktioniert.
Die Zugangsklappe zu den Patronen ist offen, oder der
Wagen ist im Drucker blockiert.
Verwenden des
Schließen Sie die Zugangsklappe zu den Patronen, falls
●
sie geöffnet ist. Weitere Informationen finden Sie unter
Vorbereiten der Fächer auf Seite 63.
Wenn der Wagen blockiert, öffnen Sie die
●
Zugangsklappe zu den Patronen. Schieben Sie den
Wagen nach rechts, um Fremdkörper zu entfernen.
Schließen Sie danach die Zugangsklappe wieder.
Drücken Sie eine beliebige Taste außer der Taste
Abbrechen, um den Druckvorgang fortzusetzen.
Weitere Informationen finden Sie unter
Druckwagens auf Seite 61.
Freigeben des
6 Kapitel 2 Erste Schritte mit dem HP Deskjet 1510 series DEWW

Verhalten der LED Ursache und Lösung
Eine LED Patrone leuchtet durchgehend (blinkt nicht).
Beide LEDs Patrone leuchten durchgehend (blinken nicht).
Leuchtet eine LED Patrone durchgehend, zeigt dies an, dass
sich noch Klebeband an der jeweiligen Patrone befindet, der
Tintenfüllstand in der Patrone niedrig ist, die Patrone fehlt
oder die Patrone eine Fälschung ist.
Wenn sich das rosafarbene Klebeband noch an der
●
Patrone befindet, entfernen Sie dieses.
Wechseln Sie eine Patrone mit niedrigem
●
Tintenfüllstand aus, wenn die Druckqualität nicht mehr
zufriedenstellend ist. Weitere Informationen hierzu
finden Sie unter
auf Seite 39.
Wenn eine der Tintenpatronen fehlt, wechselt der
●
Drucker automatisch zum Einzelpatronenmodus.
Setzen Sie die entsprechende Tintenpatrone ein, um
den Einzelpatronenmodus zu beenden. Weitere
Informationen hierzu finden Sie unter
Einzelpatronenmodus auf Seite 41.
Wenn es sich bei der Patrone um eine Fälschung
●
handelt, tauschen Sie die Tintenpatrone gegen eine
Original HP Tintenpatrone aus, oder drücken Sie eine
beliebige Taste außer der Taste Abbrechen, um den
Druck fortzusetzen.
Beide Patronen sind bald leer.
Wechseln Sie beide Tintenpatronen aus, wenn die
●
Druckqualität nicht mehr zufriedenstellend ist. Weitere
Informationen hierzu finden Sie unter
Tintenpatronen auf Seite 39.
Auswechseln der Tintenpatronen
Verwenden des
Auswechseln der
Eine LED Patrone blinkt.
Eine blinkende LED Patrone zeigt an, dass die jeweilige
Patrone nicht korrekt eingesetzt oder inkompatibel ist oder
einen sehr niedrigen Tintenfüllstand aufweist.
Wenn die Tintenpatrone nicht korrekt eingesetzt ist,
●
setzen Sie diese erneut ein.
Wenn die Tintenpatrone inkompatibel ist, tauschen Sie
●
diese gegen eine kompatible Patrone aus.
Wenn der Tintenfüllstand in der Patrone sehr niedrig ist,
●
drücken Sie eine beliebige Taste außer der Taste
Abbrechen, um den Druckvorgang fortzusetzen.
Wechseln Sie die entsprechende Patrone aus, sobald
die Druckqualität nicht mehr zufriedenstellend ist.
DEWW Status-LED 7
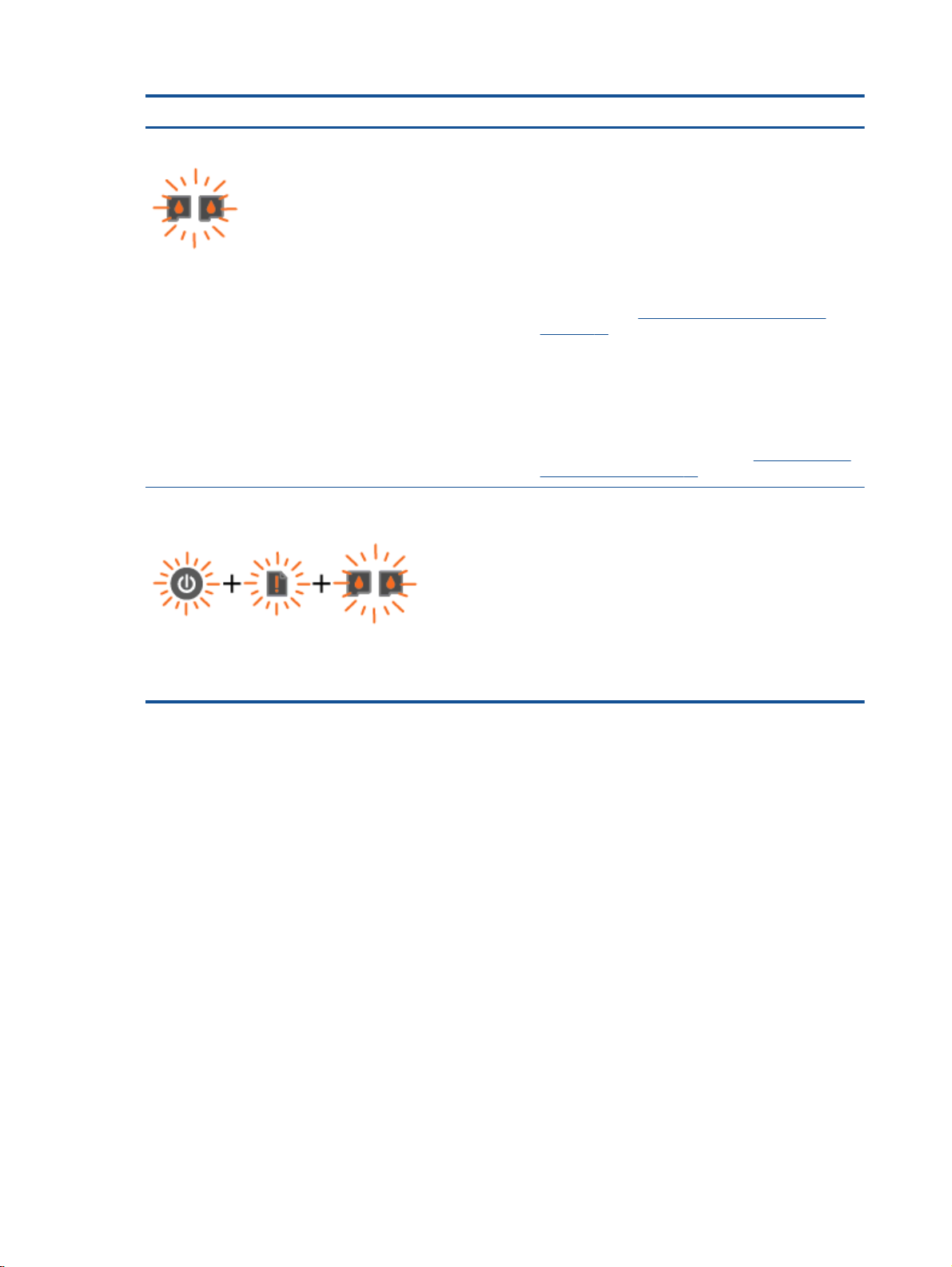
Verhalten der LED Ursache und Lösung
Beide LEDs Patrone blinken.
Die Netz-LED (Ein), beide LEDs Patrone und die Achtung
(LED) blinken.
An beiden Tintenpatronen befindet sich noch Klebeband,
beide fehlen, beide sind defekt, oder beide weisen einen
sehr niedrigen Tintenfüllstand auf.
Wenn sich das rosafarbene Klebeband noch an den
●
Patronen befindet, entfernen Sie dieses.
Wenn die Tintenpatronen fehlen, setzen Sie die
●
fehlenden Patronen ein.
Wenn die Tintenpatronen defekt sind, wechseln Sie
●
diese aus. Siehe
auf Seite 62, um zu bestimmen, ob nur eine Patrone
defekt ist.
Wenn der Tintenfüllstand in den Patronen sehr niedrig
●
ist, drücken Sie eine beliebige Taste außer der Taste
Abbrechen, um den Druckvorgang fortzusetzen.
Wechseln Sie beide Patronen aus, sobald die
Druckqualität nicht mehr zufriedenstellend ist. Weitere
Informationen hierzu finden Sie unter
Tintenpatronen auf Seite 39.
Der Drucker befindet sich in einem Fehlerstatus. Setzen Sie
den Drucker zurück, um den Fehlerstatus zu beheben.
1. Schalten Sie den Drucker aus.
2. Ziehen Sie das Netzkabel ab.
Erkennen einer defekten Patrone
Auswechseln der
3. Warten Sie eine Minute, und schließen Sie dann das
Netzkabel wieder an.
4. Schalten Sie den Drucker ein.
Besteht das Problem weiterhin, wenden Sie sich an HP.
8 Kapitel 2 Erste Schritte mit dem HP Deskjet 1510 series DEWW
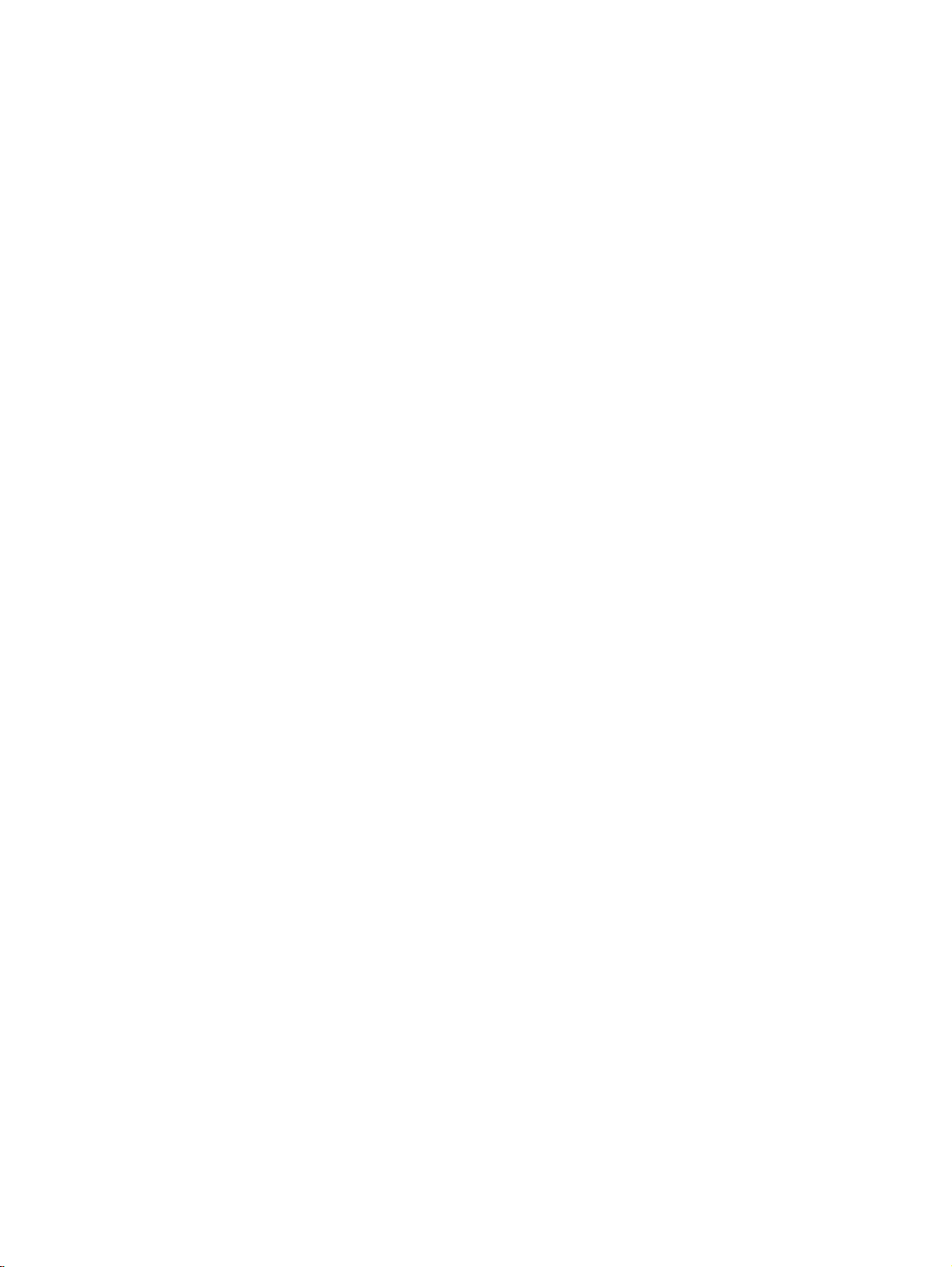
Automatisches Ausschalten
Automatisches Ausschalten wird standardmäßig automatisch aktiviert, wenn Sie den Drucker
einschalten. Ist Automatisches Ausschalten aktiviert, schaltet sich der Drucker nach 2-stündiger
Inaktivität automatisch aus, um den Energieverbrauch zu senken. Über Automatisches Ausschalten
wird der Drucker vollständig ausgeschaltet. Sie müssen die Netztaste (Ein) drücken, um den Drucker
wieder einzuschalten. Bei Druckern mit Wireless- oder Ethernet-Netzwerkverbindung wird
Automatisches Ausschalten automatisch deaktiviert, wenn vom Drucker eine Verbindung zum
Wireless- oder Ethernet-Netzwerk hergestellt wird. Selbst wenn Automatisches Ausschalten
deaktiviert ist, wechselt der Drucker nach 5-minütiger Inaktivität zum Ruhemodus, um den
Energieverbrauch zu senken.
So ändern Sie die Einstellung für Automatisches Ausschalten über die Druckersoftware
1. Führen Sie je nach Betriebssystem einen der folgenden Schritte aus, um die Druckersoftware zu
öffnen:
Windows 8: Klicken Sie mit der rechten Maustaste auf einen leeren Bereich der
●
Startanzeige. Klicken Sie dann auf der App-Leiste auf Alle Apps und anschließend auf das
Symbol mit dem Namen Ihres Druckers.
Windows 7, Windows Vista und Windows XP: Klicken Sie auf dem Desktop des Computers
●
auf Start, und wählen Sie Alle Programme aus. Klicken Sie auf HP, HP Deskjet 1510 series
und dann auf HP Deskjet 1510 series.
2. Wählen Sie in der Druckersoftware die Option Drucken und Scannen aus, und klicken Sie dann
auf Drucker warten, um auf die Drucker-Toolbox zuzugreifen.
3. Die Drucker-Toolbox wird angezeigt.
4. Klicken Sie auf Erweiterte Einstellungen, und befolgen Sie die angezeigten Anweisungen.
Wenn Sie die Einstellung ändern, wird die von Ihnen ausgewählte Einstellung vom Drucker
beibehalten.
DEWW Automatisches Ausschalten 9
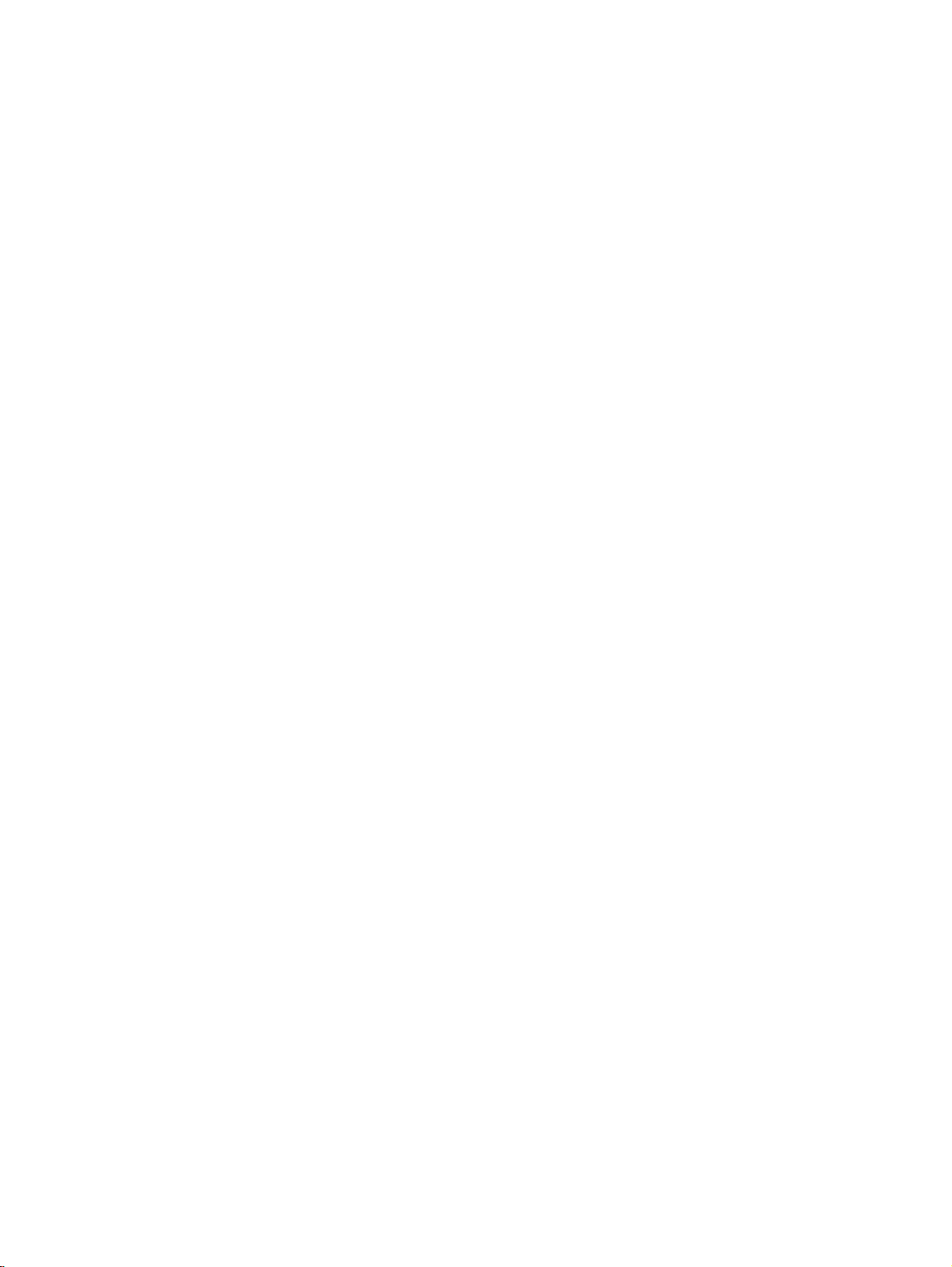
10 Kapitel 2 Erste Schritte mit dem HP Deskjet 1510 series DEWW
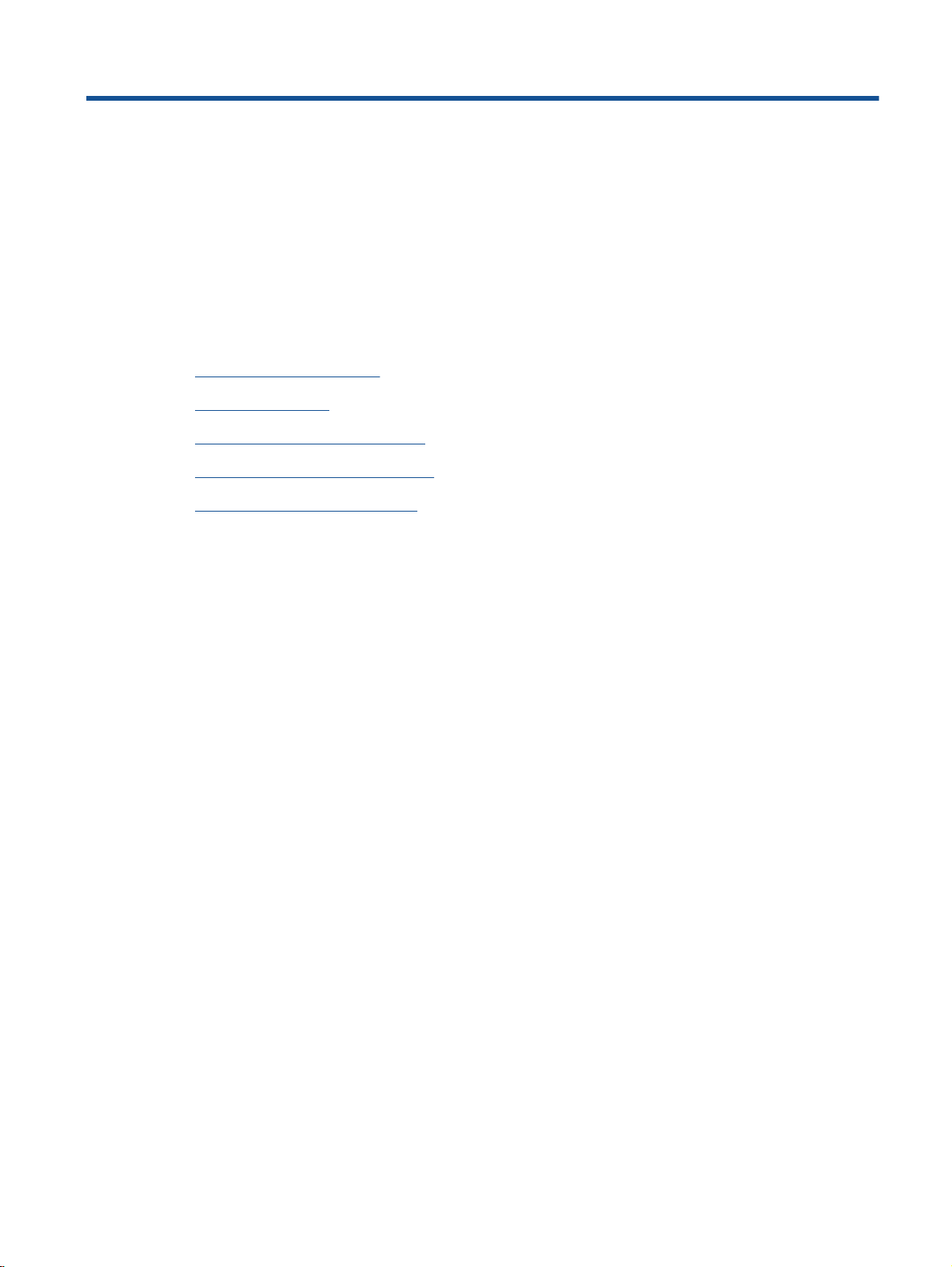
3Drucken
Dieser Abschnitt behandelt folgende Themen:
Drucken von Dokumenten
●
Drucken von Fotos
●
Bedrucken von Briefumschlägen
●
Drucken mit maximaler Auflösung
●
Tipps für erfolgreiches Drucken
●
DEWW 11
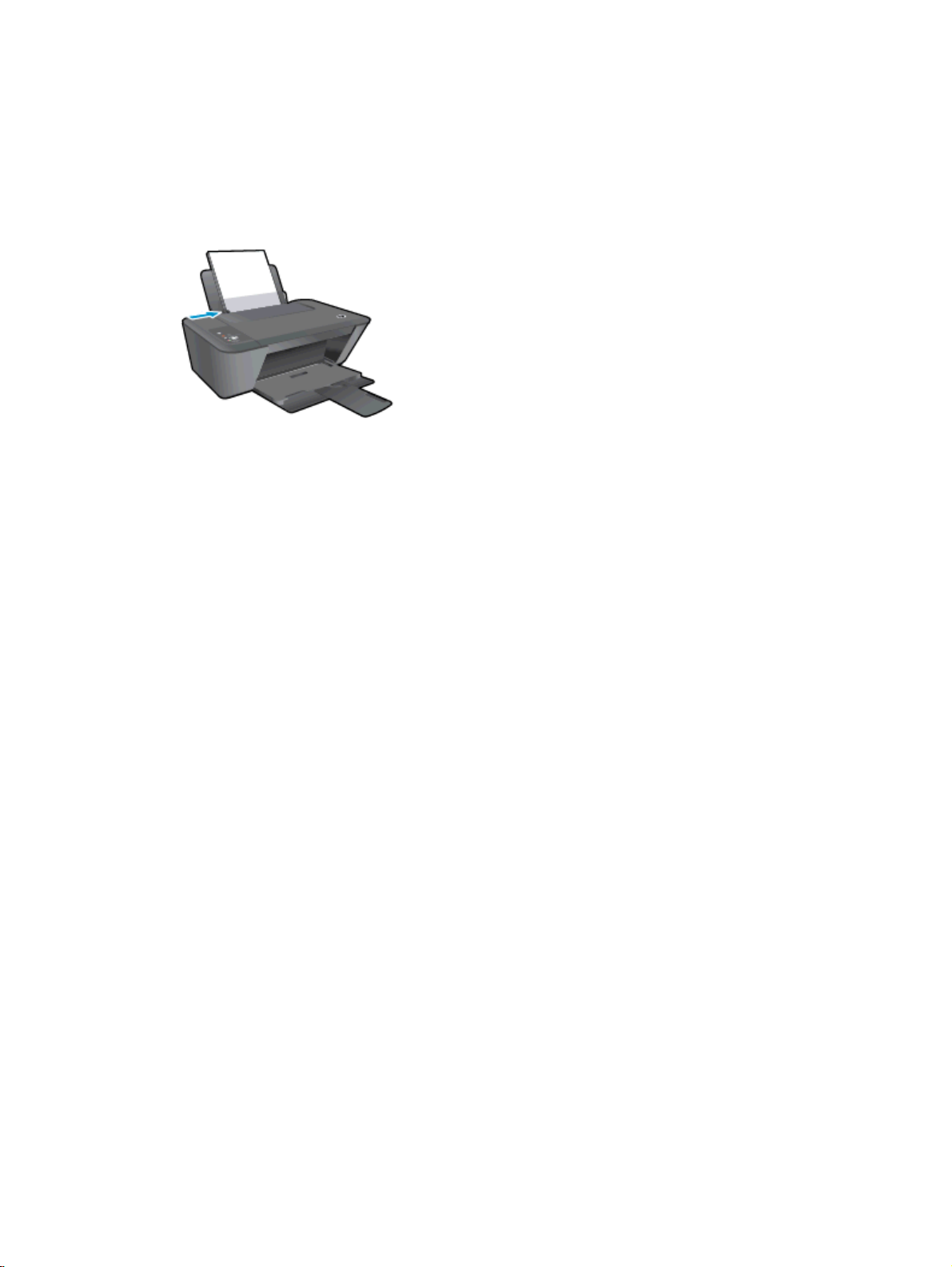
Drucken von Dokumenten
Einlegen von Papier
1. Vergewissern Sie sich, dass das Ausgabefach geöffnet ist.
2. Vergewissern Sie sich, dass sich Papier im Zufuhrfach befindet.
So drucken Sie ein Dokument
1. Klicken Sie in der Software auf die Schaltfläche Drucken.
2. Stellen Sie sicher, dass Ihr Drucker ausgewählt wurde.
3. Klicken Sie auf die Schaltfläche zum Öffnen des Dialogfensters Eigenschaften.
Je nach Softwareprogramm heißt diese Schaltfläche Eigenschaften, Optionen,
Druckereinrichtung, Druckereigenschaften, Drucker oder Voreinstellungen.
4. Wählen Sie die gewünschten Optionen aus.
Wählen Sie auf der Registerkarte Layout die Orientierung Portrait oder Querformat aus.
●
Wählen Sie auf der Registerkarte Papier/Qualität den entsprechenden Papiertyp und die
●
gewünschte Druckqualität in der Dropdown-Liste Medien aus.
Klicken Sie auf die Schaltfläche Erweitert, um das entsprechende Papierformat in der
●
Dropdown-Liste Papierformat auszuwählen.
5. Klicken Sie auf OK, um das Dialogfenster Eigenschaften zu schließen.
6. Klicken Sie auf Drucken bzw. OK, um den Druckauftrag zu starten.
So drucken Sie auf beiden Papierseiten
1. Klicken Sie in der Software auf die Schaltfläche Drucken.
2. Stellen Sie sicher, dass Ihr Drucker ausgewählt wurde.
3. Klicken Sie auf die Schaltfläche zum Öffnen des Dialogfensters Eigenschaften.
Je nach Softwareprogramm heißt diese Schaltfläche Eigenschaften, Optionen,
Druckereinrichtung, Druckereigenschaften, Drucker oder Voreinstellungen.
4. Wählen Sie die gewünschten Optionen aus.
12 Kapitel 3 Drucken DEWW
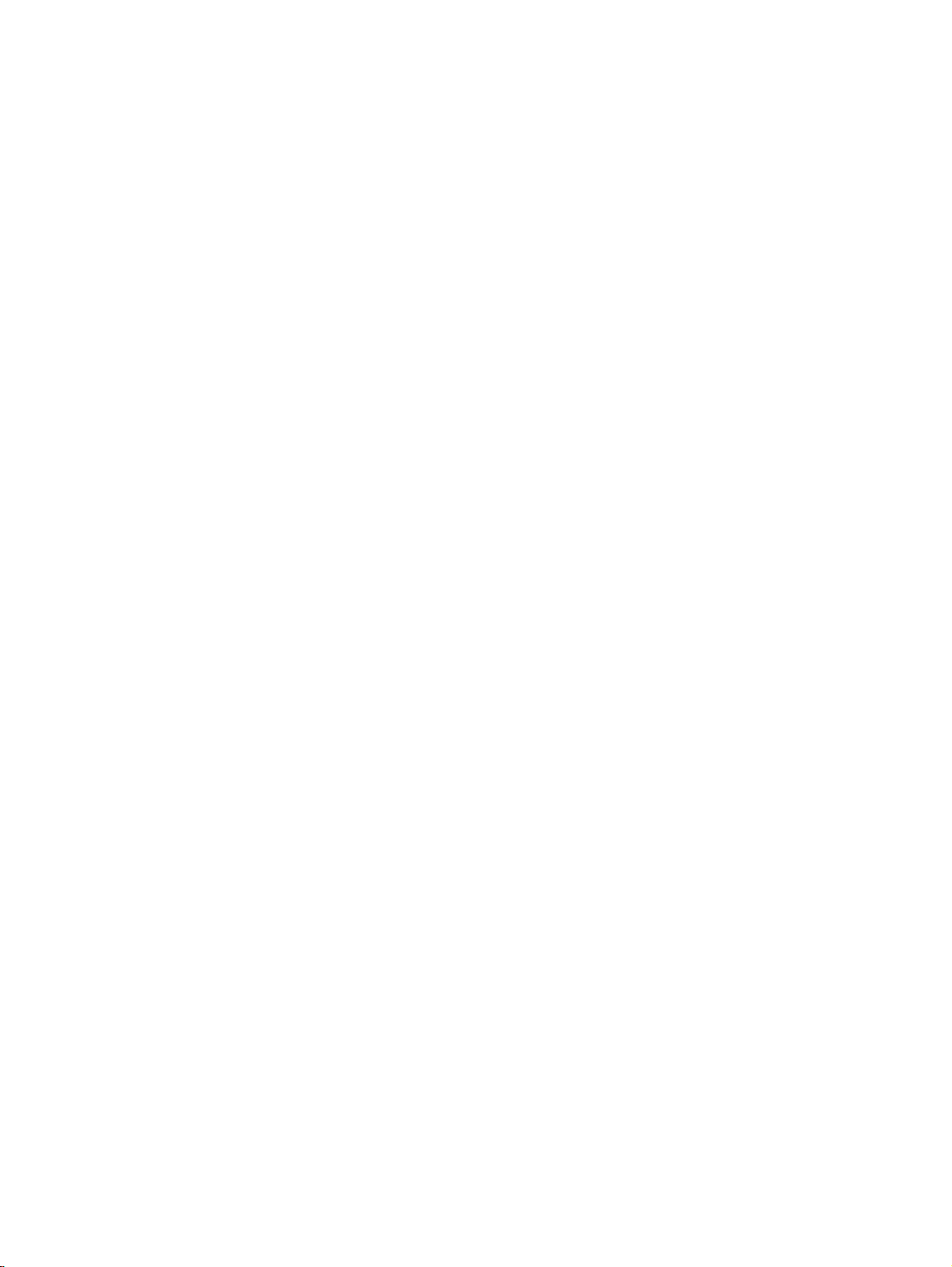
Wählen Sie auf der Registerkarte Layout die Orientierung Portrait oder Querformat aus.
●
Wählen Sie auf der Registerkarte Papier/Qualität den entsprechenden Papiertyp und die
●
gewünschte Druckqualität in der Dropdown-Liste Medien aus.
Klicken Sie auf die Schaltfläche Erweitert, um das entsprechende Papierformat in der
●
Dropdown-Liste Papierformat auszuwählen.
5. Wählen Sie auf der Registerkarte Layout die gewünschte Option in der Dropdown-Liste
Beidseitiges Drucken (manuell) aus.
6. Klicken Sie zum Drucken auf OK.
7. Nachdem die Seiten mit gerader Seitenzahl gedruckt wurden, nehmen Sie das Dokument aus
dem Ausgabefach.
8. Befolgen Sie die angezeigten Anweisungen, um das Papier mit der leeren Seite nach oben und
der Oberkante nach unten erneut in das Zufuhrfach einzulegen. Klicken Sie dann auf Weiter.
DEWW Drucken von Dokumenten 13
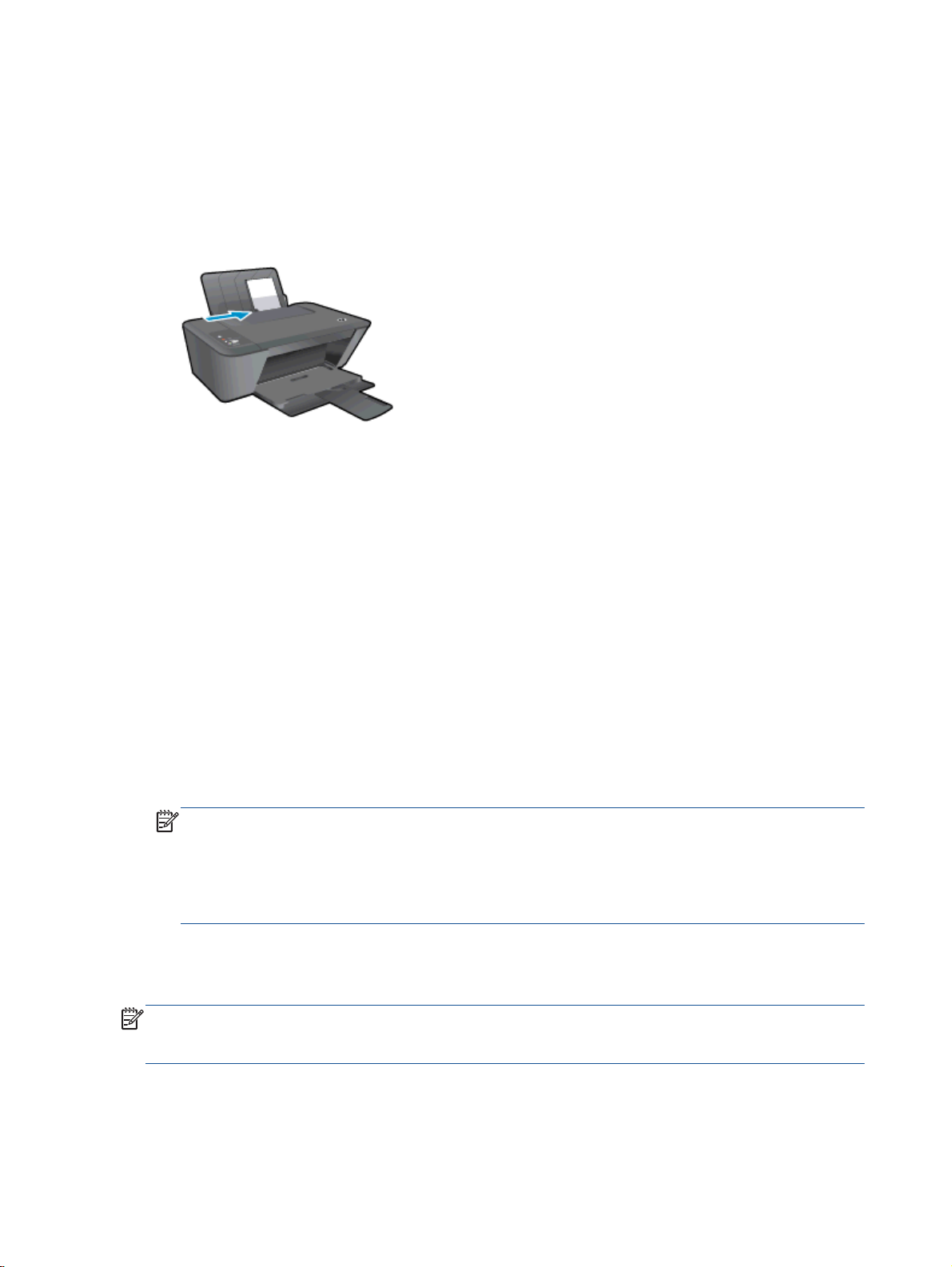
Drucken von Fotos
Einlegen von Fotopapier
1. Vergewissern Sie sich, dass das Ausgabefach geöffnet ist.
2. Entfernen Sie das gesamte Papier aus dem Zufuhrfach, und legen Sie dann das Fotopapier mit
der Druckseite nach oben ein.
So drucken Sie ein Foto auf Fotopapier
1. Klicken Sie im Menü Datei der Software auf die Option Drucken.
2. Stellen Sie sicher, dass Ihr Drucker ausgewählt wurde.
3. Klicken Sie auf die Schaltfläche zum Öffnen des Dialogfensters Eigenschaften.
Je nach Softwareprogramm heißt diese Schaltfläche Eigenschaften, Optionen,
Druckereinrichtung, Druckereigenschaften, Drucker oder Voreinstellungen.
4. Wählen Sie die gewünschten Optionen aus.
Wählen Sie auf der Registerkarte Layout die Orientierung Portrait oder Querformat aus.
●
Wählen Sie auf der Registerkarte Papier/Qualität den entsprechenden Papiertyp und die
●
gewünschte Druckqualität in der Dropdown-Liste Medien aus.
Klicken Sie auf die Schaltfläche Erweitert, um das entsprechende Papierformat in der
●
Dropdown-Liste Papierformat auszuwählen.
HINWEIS: Wechseln Sie für eine maximale Auflösung (in dpi) zur Registerkarte Papier/
Qualität, und wählen Sie in der Dropdown-Liste Medien die Option Fotopapier, höchste Qualität
aus. Wechseln Sie dann zur Registerkarte Erweitert, und wählen Sie in der Dropdown-Liste Mit
max. Auflösung drucken die Option Ja aus. Wenn Sie in Graustufen mit maximaler Auflösung (in
dpi) drucken möchten, wählen Sie in der Dropdown-Liste In Graustufen drucken die Option
Hohe Qualität – Graustufen aus.
5. Klicken Sie auf OK, um zum Dialogfenster Eigenschaften zurückzukehren.
6. Klicken Sie auf OK und anschließend im Dialogfenster Drucken auf Drucken oder OK.
HINWEIS: Nehmen Sie nach dem Drucken nicht verwendetes Fotopapier aus dem Zufuhrfach
heraus. Bewahren Sie das Fotopapier so auf, dass es sich nicht wellt, um eine stets hohe
Druckqualität zu erhalten.
14 Kapitel 3 Drucken DEWW
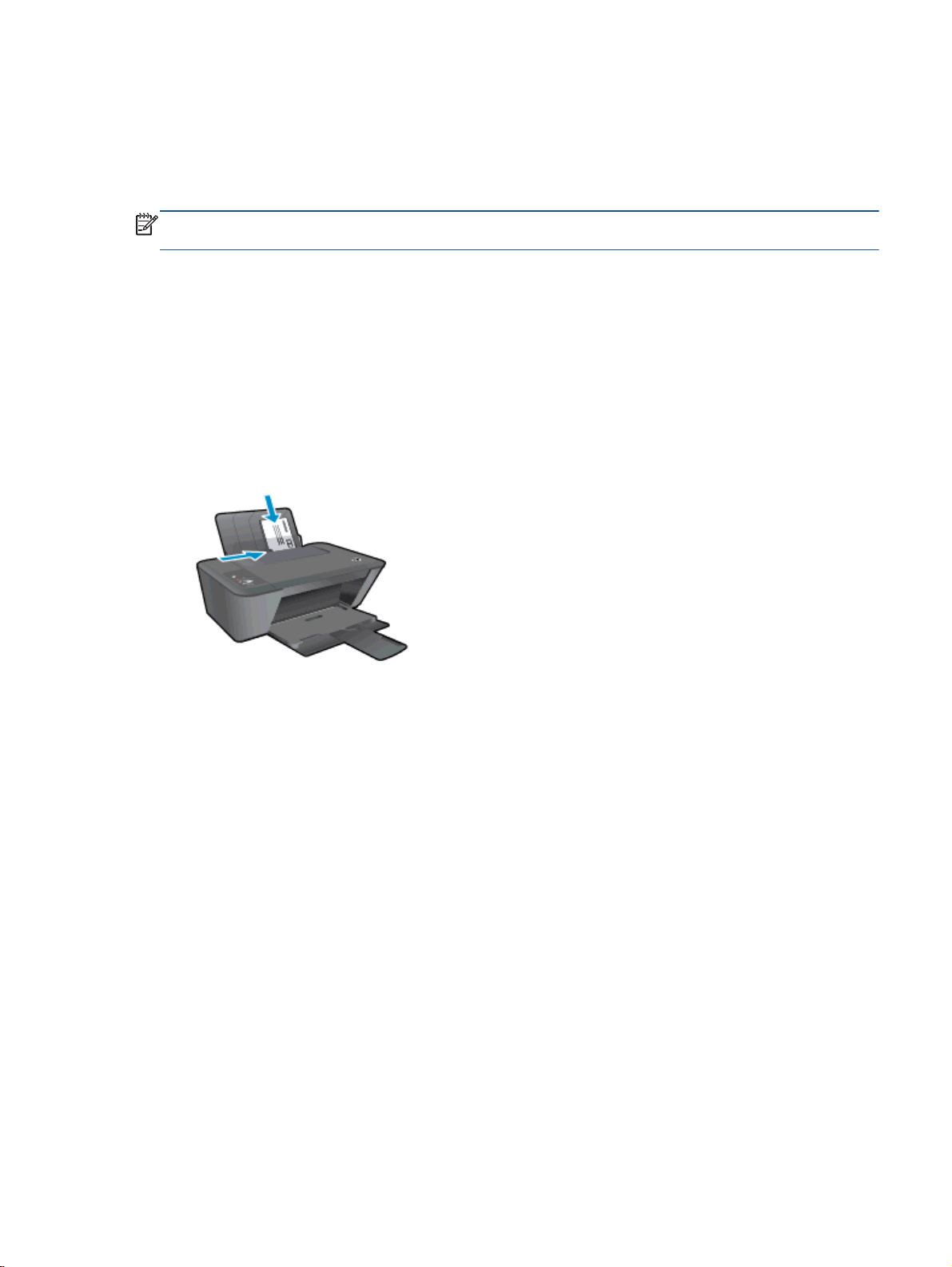
Bedrucken von Briefumschlägen
Sie können einen oder mehrere Umschläge in das Zufuhrfach des HP Deskjet 1510 series einlegen.
Verwenden Sie keine glänzenden oder geprägten Umschläge bzw. Umschläge mit
Klammerverschluss oder Fenster.
HINWEIS: Detaillierte Hinweise zum Formatieren von Text für Briefumschläge finden Sie in den
Hilfedateien Ihres Textverarbeitungsprogramms.
Einlegen von Briefumschlägen
1. Vergewissern Sie sich, dass das Ausgabefach geöffnet ist.
2. Schieben Sie die Papierquerführung ganz nach links.
3. Legen Sie die Briefumschläge rechtsbündig in das Zufuhrfach ein. Die zu bedruckende Seite
muss nach oben weisen.
4. Schieben Sie die Briefumschläge bis zum Anschlag in den Drucker.
5. Schieben Sie die Papierquerführung fest gegen die Umschlagkanten.
So bedrucken Sie einen Briefumschlag
1. Klicken Sie im Menü Datei der Software auf die Option Drucken.
2. Stellen Sie sicher, dass Ihr Drucker ausgewählt wurde.
3. Klicken Sie auf die Schaltfläche zum Öffnen des Dialogfensters Eigenschaften.
Je nach Softwareprogramm heißt diese Schaltfläche Eigenschaften, Optionen,
Druckereinrichtung, Druckereigenschaften, Drucker oder Voreinstellungen.
4. Wählen Sie die gewünschten Optionen aus.
Wählen Sie auf der Registerkarte Layout die Orientierung Portrait oder Querformat aus.
●
Wählen Sie auf der Registerkarte Papier/Qualität den entsprechenden Papiertyp und die
●
gewünschte Druckqualität in der Dropdown-Liste Medien aus.
Klicken Sie auf die Schaltfläche Erweitert, um das entsprechende Papierformat in der
●
Dropdown-Liste Papierformat auszuwählen.
5. Klicken Sie auf OK und anschließend im Dialogfenster Drucken auf Drucken oder OK.
DEWW Bedrucken von Briefumschlägen 15
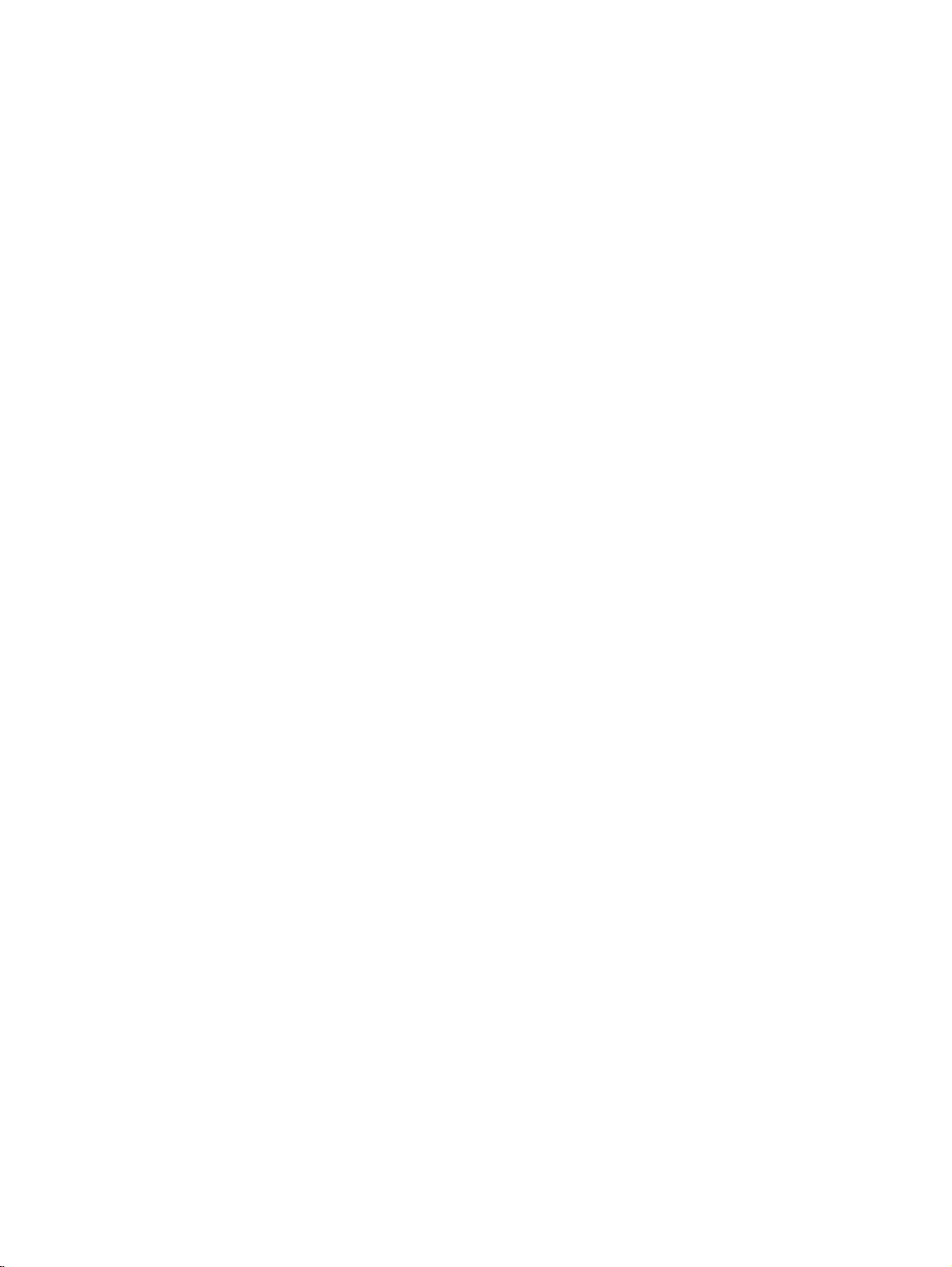
Drucken mit maximaler Auflösung
Verwenden Sie den Modus mit maximaler Auflösung (dpi), um hochwertige, gestochen scharfe Bilder
auf Fotopapier zu drucken.
Das Drucken mit maximaler Auflösung dauert länger als bei den anderen Qualitätseinstellungen, und
es wird sehr viel Hauptspeicher benötigt.
So drucken Sie im Modus „Maximale Auflösung“
1. Klicken Sie im Menü Datei der Software auf die Option Drucken.
2. Stellen Sie sicher, dass Ihr Drucker ausgewählt wurde.
3. Klicken Sie auf die Schaltfläche zum Öffnen des Dialogfensters Eigenschaften.
Je nach Softwareprogramm heißt diese Schaltfläche Eigenschaften, Optionen,
Druckereinrichtung, Druckereigenschaften, Drucker oder Voreinstellungen.
4. Klicken Sie auf die Registerkarte Papier/Qualität.
5. Wählen Sie in der Dropdown-Liste Medien die Option Fotopapier, höchste Qualität aus, um den
Druck mit maximaler Auflösung (in dpi) zu ermöglichen.
6. Klicken Sie auf die Schaltfläche Erweitert.
7. Wählen Sie im Bereich Druckerfunktionen in der Dropdown-Liste Mit max Auflösung drucken die
Option Ja aus.
8. Wählen Sie in der Dropdown-Liste Papierformat das entsprechende Papierformat aus.
9. Klicken Sie auf OK, um das Fenster mit den erweiterten Optionen zu schließen.
10. Bestätigen Sie die Orientierung auf der Registerkarte Layout, und klicken Sie dann zum Drucken
auf OK.
16 Kapitel 3 Drucken DEWW
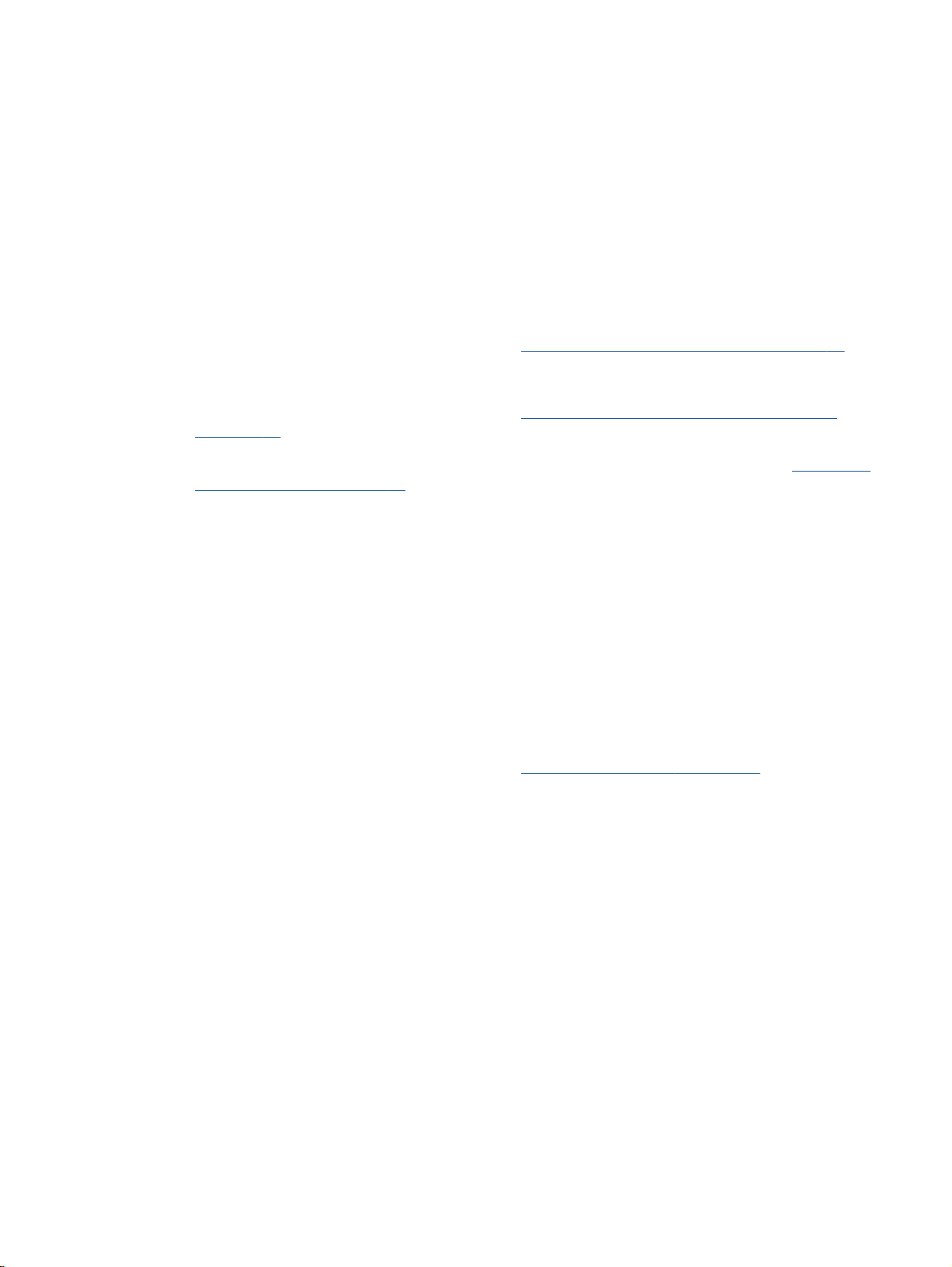
Tipps für erfolgreiches Drucken
Für einen erfolgreichen Druck müssen die HP Patronen korrekt funktionieren und der Tintenfüllstand
muss ausreichend hoch sein. Außerdem muss das Papier korrekt eingelegt und auf dem Produkt
müssen die korrekten Einstellungen festgelegt sein. Die Druckeinstellungen gelten weder für Kopiernoch für Scanaufträge.
Tipps für Tinte
Verwenden Sie Original HP Tintenpatronen.
●
Setzen Sie die schwarze und die dreifarbige Patrone korrekt ein.
●
Weitere Informationen hierzu finden Sie unter
Vergewissern Sie sich, dass der Tintenfüllstand der Patronen ausreichend hoch ist.
●
Weitere Informationen hierzu finden Sie unter
auf Seite 36.
Wenn die Druckqualität nicht zufriedenstellend ist, lesen Sie die Informationen unter Optimieren
●
der Druckqualität auf Seite 50.
Tipps zum Einlegen von Papier
Legen Sie einen Stapel Papier (nicht nur ein Blatt) ein. Das Papier im Stapel muss dasselbe
●
Format und denselben Typ aufweisen, um Papierstaus zu vermeiden.
Legen Sie Papier mit der zu bedruckenden Seite nach oben ein.
●
Vergewissern Sie sich, dass das im Zufuhrfach eingelegte Papier flach aufliegt und die Kanten
●
nicht geknickt oder eingerissen sind.
Stellen Sie die Papierquerführung im Zufuhrfach so ein, dass sie eng am Papier anliegt.
●
Vergewissern Sie sich, dass die Papierquerführung das Papier im Zufuhrfach nicht
zusammendrückt.
Weitere Informationen hierzu finden Sie unter
Tipps zu den Druckereinstellungen
Auswechseln der Tintenpatronen auf Seite 39.
Überprüfen der geschätzten Tintenfüllstände
Einlegen von Medien auf Seite 22.
Wählen Sie auf der Registerkarte Papier/Qualität den entsprechenden Papiertyp und die
●
gewünschte Druckqualität in der Dropdown-Liste Medien aus.
Wählen Sie im Dialogfenster Erweiterte Optionen in der Dropdown-Liste Papierformat das
●
entsprechende Papierformat aus. Greifen Sie auf das Dialogfenster Erweiterte Optionen zu.
Klicken dazu auf der Registerkarte Layout oder Papier/Qualität auf Erweitert.
Klicken Sie zum Ändern der Standarddruckeinstellungen auf Drucken und Scannen und dann in
●
der Druckersoftware auf Voreinstellungen festlegen.
Führen Sie je nach Betriebssystem einen der folgenden Schritte aus, um die Druckersoftware zu
öffnen:
DEWW Tipps für erfolgreiches Drucken 17
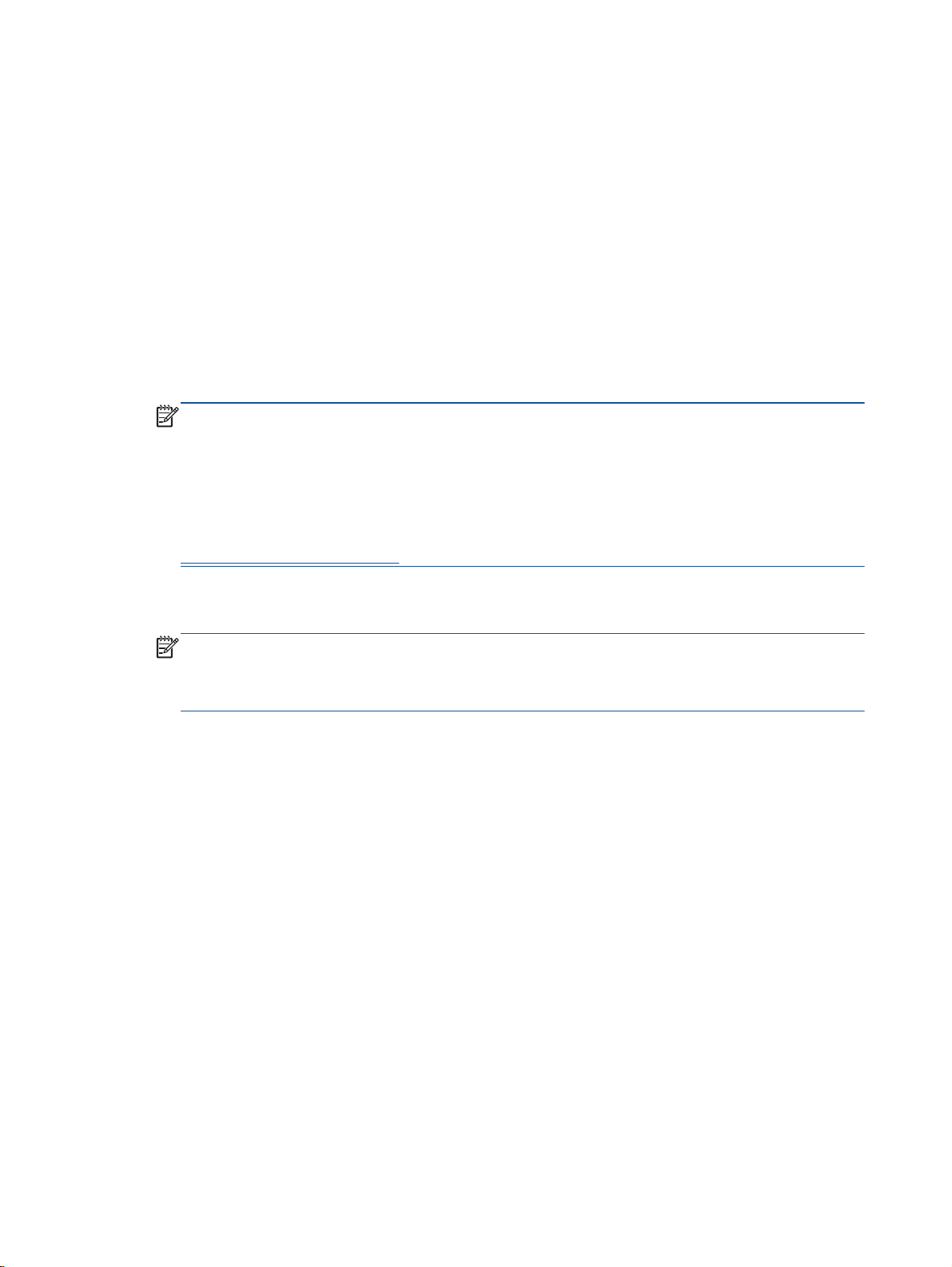
Hinweise
Windows 8: Klicken Sie mit der rechten Maustaste auf einen leeren Bereich der
◦
Startanzeige. Klicken Sie dann auf der App-Leiste auf Alle Apps und anschließend auf das
Symbol mit dem Namen Ihres Druckers.
Windows 7, Windows Vista und Windows XP: Klicken Sie auf dem Desktop des Computers
◦
auf Start, und wählen Sie Alle Programme aus. Klicken Sie auf HP, HP Deskjet 1510 series
und dann auf HP Deskjet 1510 series.
Wenn ein Schwarzweißdokument nur mit schwarzer Tinte gedruckt werden soll, klicken Sie auf
●
die Registerkarte Erweitert. Wählen Sie im Dropdown-Menü In Graustufen drucken die Option
Nur schwarze Tinte aus, und klicken Sie dann auf OK.
Original HP Tintenpatronen sind für HP Drucker und HP Papier entwickelt und getestet, damit
●
Sie stets problemlos ausgezeichnete Druckergebnisse erzielen.
HINWEIS: HP kann die Qualität und Zuverlässigkeit der Verbrauchsmaterialien von anderen
Herstellern nicht garantieren. Produktwartungen oder -reparaturen, die auf die Verwendung von
Zubehör und Verbrauchsmaterialien anderer Hersteller zurückzuführen sind, fallen nicht unter
die Garantie.
Wenn Sie überzeugt sind, Original HP Tintenpatronen erworben zu haben, rufen Sie die
folgende Website auf:
www.hp.com/go/anticounterfeit
Die Warnungen und Hinweise in Bezug auf die Tintenfüllstände sind lediglich Schätzwerte, die
●
der besseren Planung dienen.
HINWEIS: Wenn eine Warnung in Bezug auf einen niedrigen Tintenfüllstand angezeigt wird,
sollten Sie eine Ersatzpatrone bereithalten, um mögliche Verzögerungen beim Druck zu
vermeiden. Sie müssen die Tintenpatronen erst auswechseln, wenn die Druckqualität nicht mehr
zufriedenstellend ist.
Die im Druckertreiber ausgewählten Software-Einstellungen beziehen sich nur auf den Druck.
●
Sie gelten weder für Kopier- noch für Scanvorgänge.
Sie können das Papier beidseitig bedrucken.
●
18 Kapitel 3 Drucken DEWW
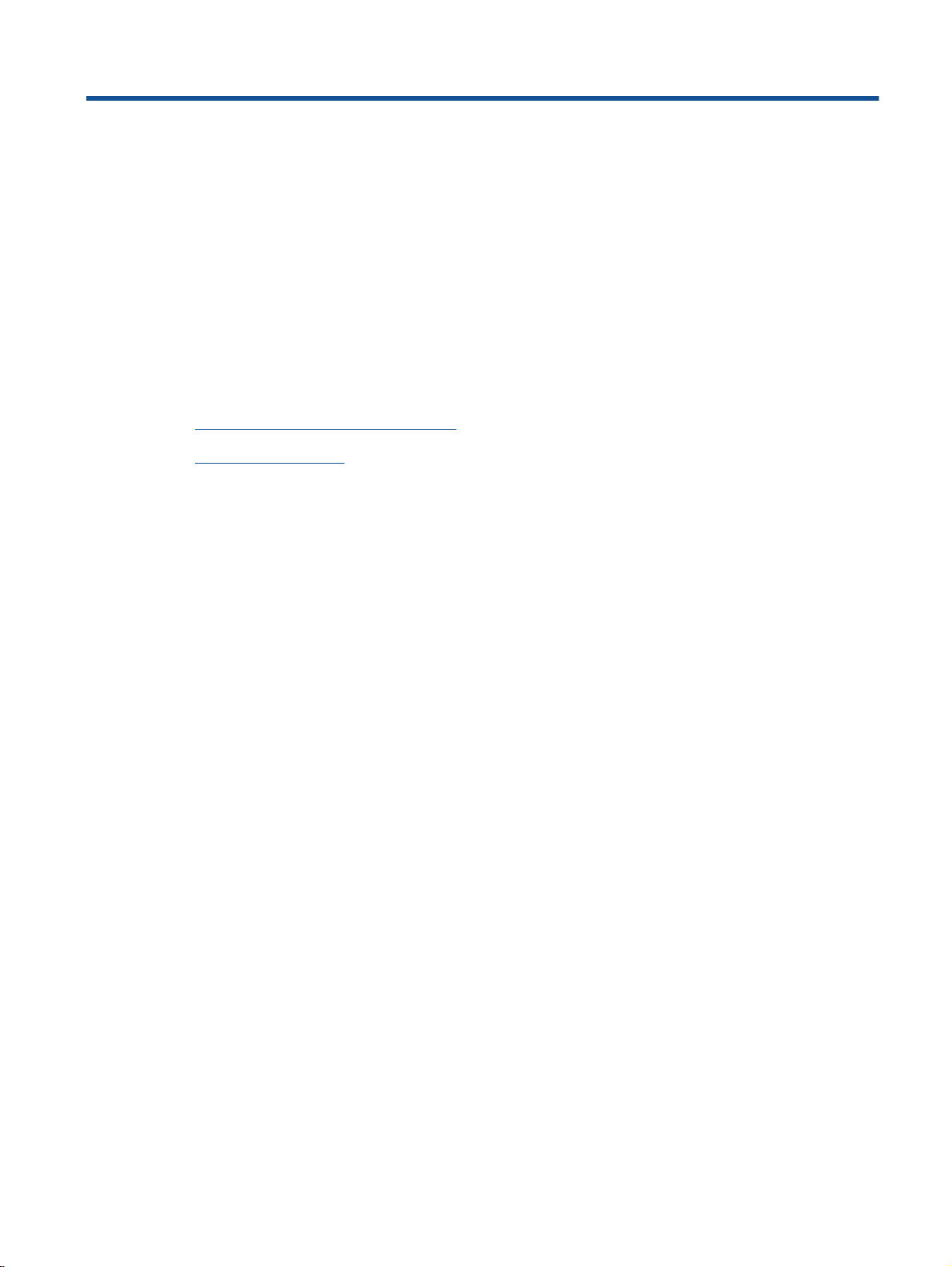
4 Grundlagen zum Papier
Sie können viele verschiedene Papiertypen und Papierformate in Ihren HP Drucker einlegen, u. a.
Papier im Format Letter oder DIN A4, Fotopapier und Umschläge.
Dieser Abschnitt behandelt folgende Themen:
Empfohlenes Papier für das Drucken
●
Einlegen von Medien
●
DEWW 19
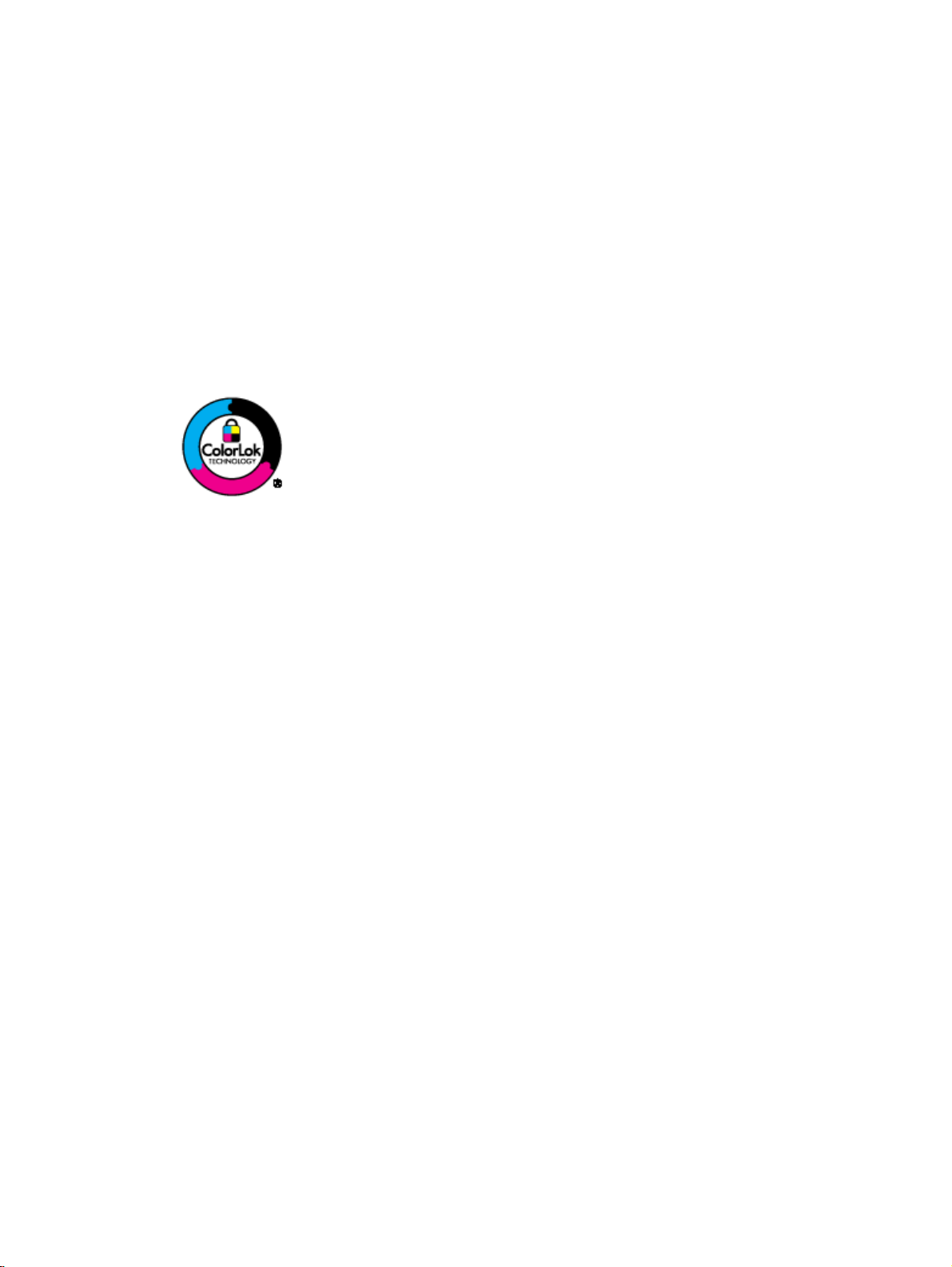
Empfohlenes Papier für das Drucken
Um eine optimale Druckqualität zu erzielen, empfiehlt HP die Verwendung von HP Papier, das
speziell für die zu druckende Projektart konzipiert ist.
Je nach Land/Region sind einige dieser Papiertypen für Sie eventuell nicht verfügbar.
ColorLok
HP empfiehlt Normalpapier mit dem ColorLok Logo, um alltägliche Dokumente zu drucken und
●
zu kopieren. Alle Papiere mit dem ColorLok Logo wurden unabhängig voneinander auf höchste
Standards bei Zuverlässigkeit und Druckqualität getestet. Dabei wurde auch geprüft, ob sie
gestochen scharfe, brillante Farben sowie kräftigere Schwarztöne und ein schnelleres
Trocknungsverhalten aufweisen als Normalpapier. Suchen Sie nach Papier anderer Hersteller,
das das ColorLok Logo sowie verschiedene Gewichte und Formate aufweist.
Fotodruck
HP Premium Plus Fotopapier
●
HP Premium Plus Fotopapier ist das hochwertigste HP Fotopapier für Ihre besten Fotos. Bei HP
Premium Plus Fotopapier erhalten Sie exzellente Fotos, die sofort trocknen. Somit können Sie
diese gleich nach dem Drucken aus dem Drucker herausnehmen und zeigen. Es ist in
verschiedenen Größen, einschließlich DIN A4, 22 x 28 cm (8,5 x 11 Zoll), 10 x 15 cm (4 x 6
Zoll), 13 x 18 cm (5 x 7 Zoll) und DIN A3 (11 x 17 Zoll) und mit zwei Finishes erhältlich –
glänzend und seidenmatt. Es eignet sich ideal für Einrahmungen und Displays sowie zum
Verschenken Ihrer besten Fotos und für individuelle Fotoprojekte. HP Premium Plus Fotopapier
überzeugt durch außerordentliche Druckergebnisse, die durch professionelle Qualität und
Langlebigkeit überzeugen.
HP Advanced Fotopapier
●
Dieses dicke Fotopapier trocknet sofort und lässt sich dadurch leicht handhaben, ohne zu
verschmieren. Es ist wasser- und feuchtigkeitsbeständig, wischfest und unempfindlich gegen
Fingerabdrücke. Ihre Ausdrucke sehen aus, als wären sie in einem Fotolabor hergestellt
worden. Es ist in verschiedenen Formaten verfügbar, einschließlich DIN A4, 22 x 28 cm (8,5 x
11 Zoll), 10 x 15 cm (4 x 6 Zoll), 13 x 18 cm (5 x 7 Zoll). Es handelt sich um säurefreies Papier
für besonders langlebige Dokumente.
HP Normales Fotopapier
●
Das für den gelegentlichen Fotodruck konzipierte Papier eignet sich ideal für die Ausgabe von
farbenprächtigen Schnappschüssen. Dieses preiswerte Fotopapier lässt sich dank schneller
Trocknung einfach handhaben. Dieses Papier liefert gestochen scharfe Bilder bei allen
Tintenstrahldruckern. Es ist in mehreren Papierformaten mit glänzendem Finish verfügbar,
einschließlich DIN A4, 22 x 28 cm (8,5 x 11 Zoll) und 10 x 15 cm (4 x 6 Zoll). Damit die Fotos
langlebiger sind, ist es säurefrei.
20 Kapitel 4 Grundlagen zum Papier DEWW
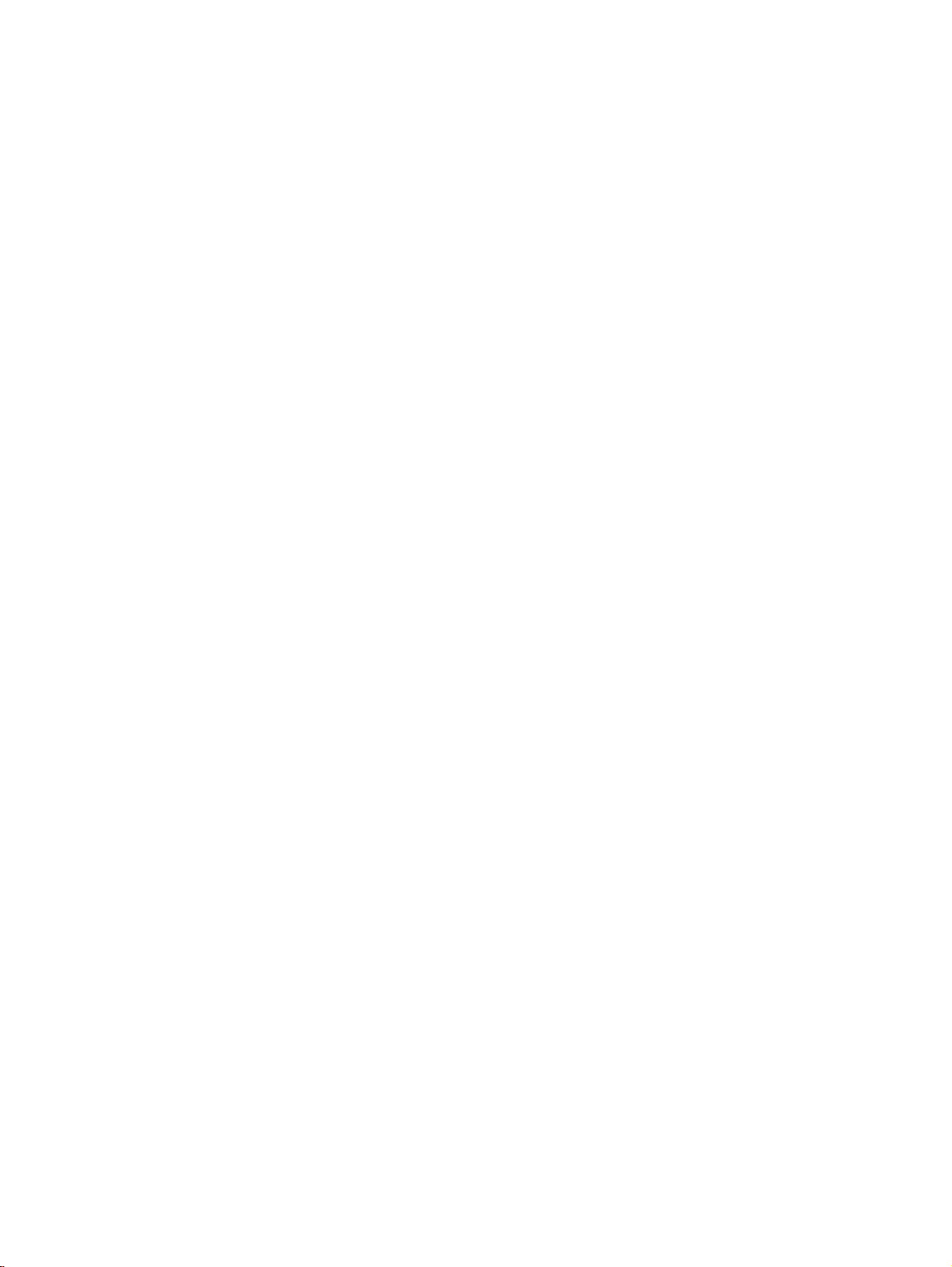
Geschäftsdokumente
HP Premium Präsentationspapier oder HP Professional Papier 120
●
Dabei handelt es sich um schwere, beidseitig bedruckbare matte Papiere, die sich perfekt für
Präsentationen, Angebote, Berichte und Newsletter eignen. Das kräftige, schwere Papier sieht
nicht nur eindrucksvoll aus, sondern fühlt sich auch ausgezeichnet an.
HP Broschürenpapier oder HP Professional Papier 180
●
Dabei handelt es sich um Papier mit hochglänzender oder matter Beschichtung auf beiden
Seiten für den beidseitigen Druck. Es ist optimal bei Reproduktionen in fotoähnlicher Qualität,
Geschäftsgrafiken für Deckblätter von Geschäftsberichten, anspruchsvollen Präsentationen,
Broschüren, Mailings und Kalendern.
Normales Drucken
HP Inkjet-Papier, hochweiß
●
HP Inkjet Papier, hochweiß ermöglicht kontrastreiche Farben und gestochen scharfen Text. Das
Papier ist nicht durchscheinend, sodass es sich für beidseitigen Farbdruck eignet. Es ist also die
ideale Wahl für Newsletter, Berichte und Flugblätter. Es ist mit der ColorLok Technologie
ausgestattet, um ein geringeres Verschmieren, kräftigere Schwarztöne und brillante Farben
sicherzustellen.
HP Druckerpapier
●
●
●
Spezialprojekte
●
HP Druckerpapier ist ein hochwertiges Multifunktionspapier. Die gedruckten Dokumente wirken
echter als auf Standardmultifunktionspapier oder auf Standardkopierpapier. Es ist mit der
ColorLok Technologie ausgestattet, um ein geringeres Verschmieren, kräftigere Schwarztöne
und brillante Farben sicherzustellen. Es handelt sich um säurefreies Papier für besonders
langlebige Dokumente.
HP Officepapier
HP Officepapier ist ein hochwertiges Multifunktionspapier. Es eignet sich für Kopien, Entwürfe,
Memos und andere alltägliche Dokumente. Es ist mit der ColorLok Technologie ausgestattet, um
ein geringeres Verschmieren, kräftigere Schwarztöne und brillante Farben sicherzustellen. Es
handelt sich um säurefreies Papier für besonders langlebige Dokumente.
HP Recycling-Officepapier
HP Recycling-Officepapier ist ein hochwertiges Multifunktionspapier, das zu 30 % aus Altpapier
hergestellt wird. Es ist mit der ColorLok Technologie ausgestattet, um ein geringeres
Verschmieren, kräftigere Schwarztöne und brillante Farben sicherzustellen.
HP Transferpapier zum Aufbügeln
HP Transferpapier zum Aufbügeln (für helle oder weiße Stoffe) ist die ideale Lösung zum
Herstellen eigener T-Shirts mithilfe Ihrer digitalen Fotos.
DEWW Empfohlenes Papier für das Drucken 21

Einlegen von Medien
Wählen Sie ein Papierformat aus, um fortzufahren.
Einlegen von großformatigem Papier
1. Klappen Sie das Zufuhrfach hoch.
2. Klappen Sie das Ausgabefach herunter, und ziehen Sie die Verlängerung des Fachs heraus.
3. Schieben Sie die Papierquerführung nach links.
4. Legen Sie den Papierstapel mit der schmalen Kante nach unten und der zu bedruckenden Seite
nach oben in das Zufuhrfach ein. Schieben Sie dann den Papierstapel bis zum Anschlag nach
unten.
22 Kapitel 4 Grundlagen zum Papier DEWW
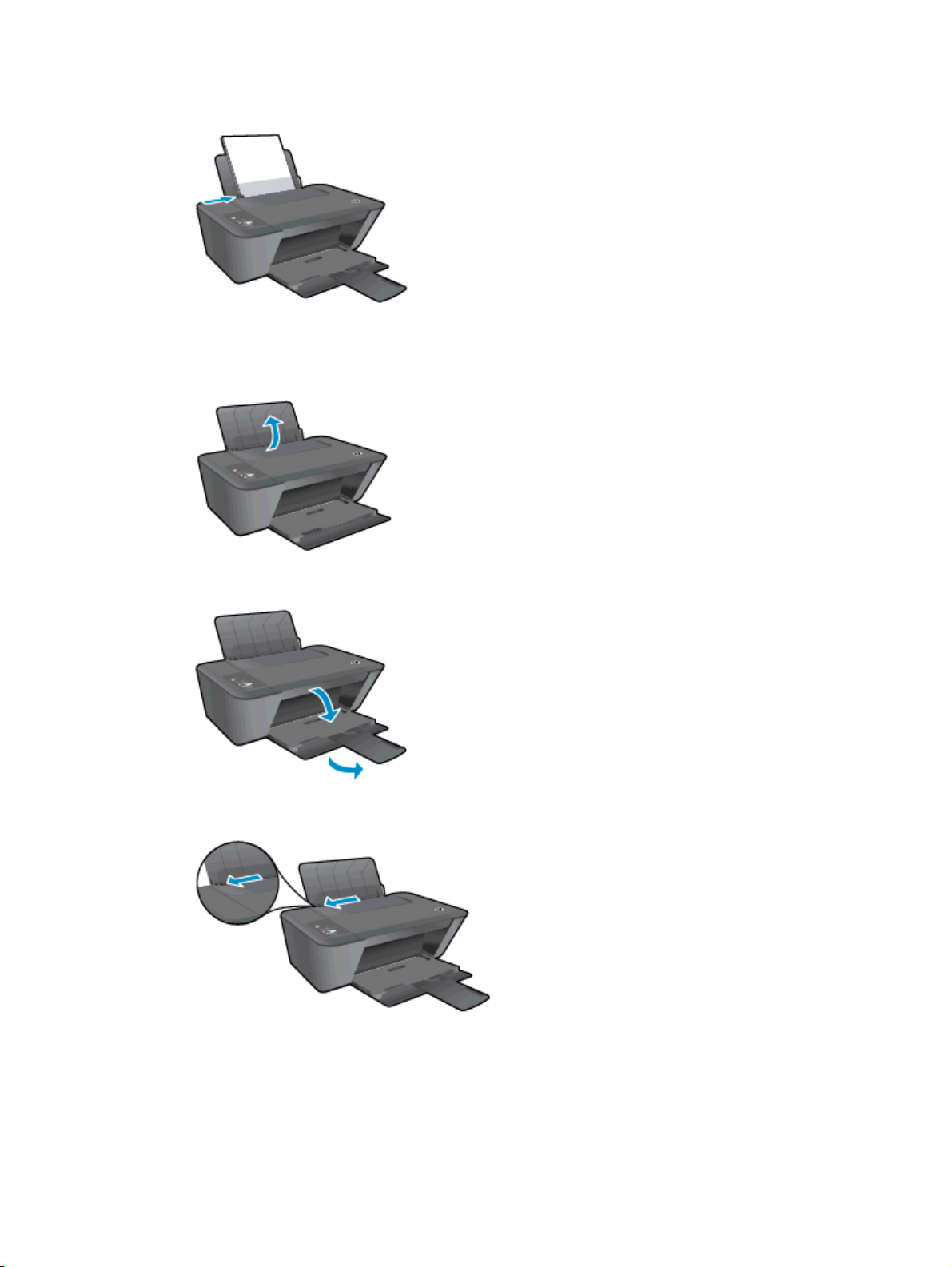
5. Schieben Sie die Papierquerführung nach rechts, bis diese die Papierkante berührt.
Einlegen von kleinformatigem Papier
1. Klappen Sie das Zufuhrfach hoch.
2. Klappen Sie das Ausgabefach herunter, und ziehen Sie die Verlängerung des Fachs heraus.
3. Schieben Sie die Papierquerführung nach links.
DEWW Einlegen von Medien 23
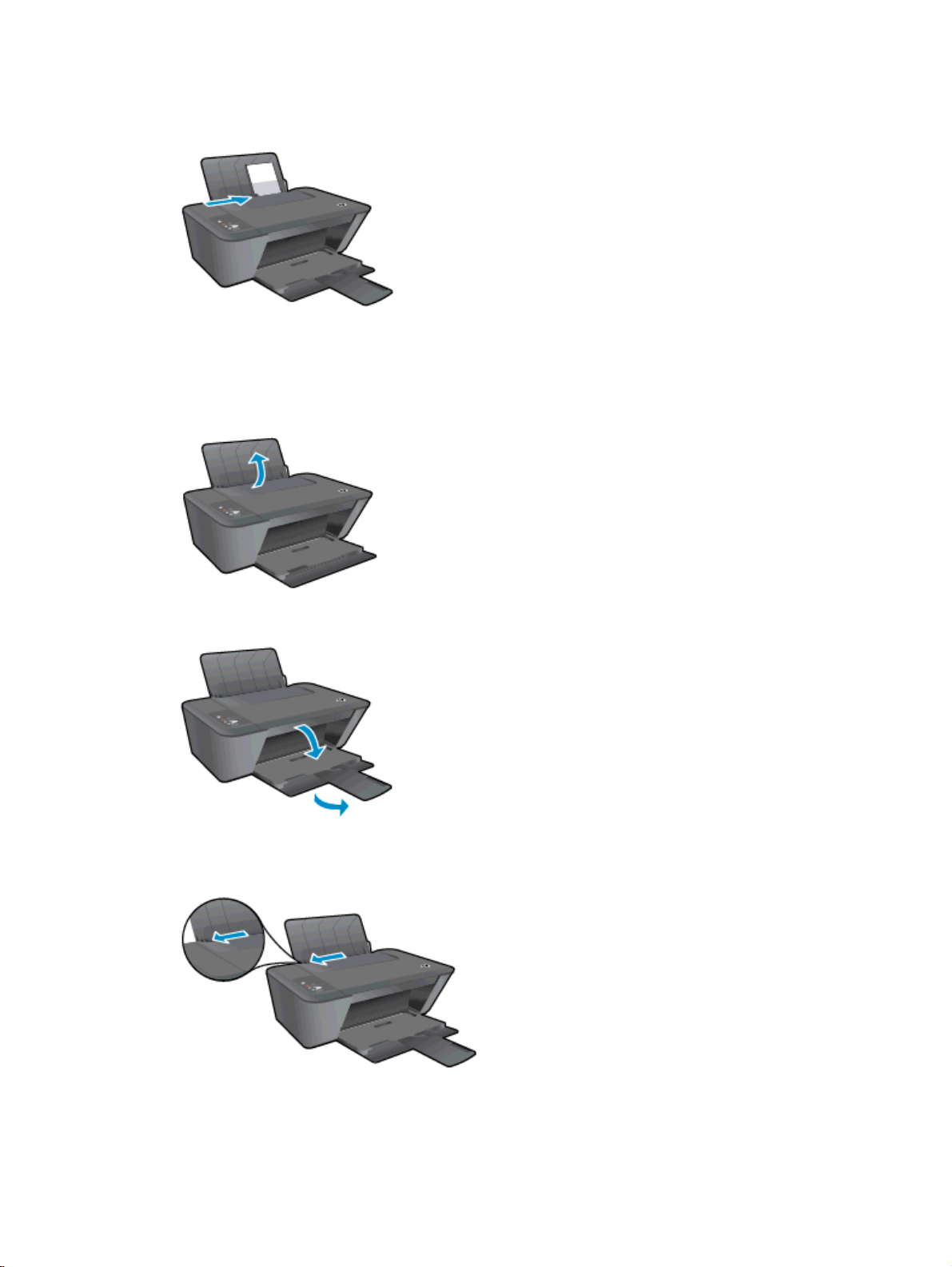
4. Legen Sie den Fotopapierstapel mit der schmalen Kante nach unten und der zu bedruckenden
Seite nach oben ein. Schieben Sie dann den Fotopapierstapel bis zum Anschlag nach vorne.
5. Schieben Sie die Papierquerführung nach rechts, bis diese die Papierkante berührt.
Einlegen von Briefumschlägen
1. Klappen Sie das Zufuhrfach hoch.
2. Klappen Sie das Ausgabefach herunter, und ziehen Sie die Verlängerung des Fachs heraus.
3. Schieben Sie die Papierquerführung nach links, und nehmen Sie sämtliches Papier aus dem
Zufuhrfach.
24 Kapitel 4 Grundlagen zum Papier DEWW

4. Legen Sie einen oder mehrere Briefumschläge rechtsbündig in das Zufuhrfach ein, und
schieben Sie den Stapel Briefumschläge bis zum Anschlag nach unten.
Die zu bedruckende Seite muss nach oben weisen. Achten Sie darauf, dass sich die
Umschlagklappe links befindet und nach unten zeigt.
5. Schieben Sie die Papierquerführung nach rechts an den Umschlagstapel heran.
DEWW Einlegen von Medien 25

26 Kapitel 4 Grundlagen zum Papier DEWW

5 Kopieren und scannen
Kopieren von Dokumenten
●
Scannen an einen Computer
●
Tipps für erfolgreiches Kopieren
●
Tipps für erfolgreiches Scannen
●
DEWW 27

Kopieren von Dokumenten
HINWEIS: Alle Dokumente werden mit normaler Druckqualität kopiert. Beim Kopieren können Sie
den Druckqualitätsmodus nicht ändern.
Einseitiges Original, einseitige Kopie
1. Legen Sie Papier in das Zufuhrfach ein.
2. Legen Sie das Original ein.
a. Klappen Sie die Abdeckung des Druckers hoch.
b. Legen Sie das Original mit der bedruckten Seite nach unten so auf das Scannerglas, dass
es vorne rechts anliegt.
28 Kapitel 5 Kopieren und scannen DEWW

c. Schließen Sie die Abdeckung.
3. Drücken Sie Start Kopieren Schwarz oder Start Kopieren Farbe, um den Kopiervorgang zu
starten.
Drücken Sie diese Taste mehrmals, um die Kopienanzahl (auf bis zu 9) zu erhöhen.
DEWW Kopieren von Dokumenten 29

Scannen an einen Computer
Zum Scannen an einen Computer müssen der HP Deskjet 1510 series und der Computer
miteinander verbunden und eingeschaltet sein.
Scannen einer Einzelseite
1. Legen Sie das Original ein.
a. Klappen Sie die Abdeckung des Druckers hoch.
b. Legen Sie das Original mit der bedruckten Seite nach unten so auf das Scannerglas, dass
es vorne rechts anliegt.
c. Schließen Sie die Abdeckung.
2. Starten Sie den Scanvorgang.
30 Kapitel 5 Kopieren und scannen DEWW

a. Starten Sie den Scanauftrag mithilfe der Druckersoftware. Führen Sie je nach
Betriebssystem einen der folgenden Schritte aus, um die Druckersoftware zu öffnen:
Windows 8: Klicken Sie mit der rechten Maustaste auf einen leeren Bereich der
●
Startanzeige. Klicken Sie dann auf der App-Leiste auf Alle Apps und anschließend auf
das Symbol mit dem Namen Ihres Druckers.
Windows 7, Windows Vista und Windows XP: Klicken Sie auf dem Desktop des
●
Computers auf Start, und wählen Sie Alle Programme aus. Klicken Sie auf HP, HP
Deskjet 1510 series und dann auf HP Deskjet 1510 series.
b. Wählen Sie in der Druckersoftware die Registerkarte Drucken und Scannen und dann unter
Scannen die Option Dokument oder Foto scannen aus. Daraufhin werden die
auswählbaren Scanoptionen auf dem Computer angezeigt.
DEWW Scannen an einen Computer 31

Tipps für erfolgreiches Kopieren
Legen Sie das Original mit der bedruckten Seite nach unten so auf das Scannerglas, dass es
●
vorne rechts anliegt.
Scannen Sie zum Ändern der Kopiengröße das Original an den Computer. Ändern Sie die
●
Größe mit einer Anwendung auf dem Computer, und drucken Sie das Dokument dann in der
geänderten Größe.
Reinigen Sie das Scannerglas, und stellen Sie sicher, dass das Glas frei von Fremdkörpern ist.
●
Klicken Sie hier, um online auf weitere Informationen zuzugreifen.
32 Kapitel 5 Kopieren und scannen DEWW

Tipps für erfolgreiches Scannen
Legen Sie das Original mit der bedruckten Seite nach unten so auf das Scannerglas, dass es
●
vorne rechts anliegt.
Reinigen Sie das Scannerglas, und stellen Sie sicher, dass das Glas frei von Fremdkörpern ist.
●
Klicken Sie hier, um online auf weitere Informationen zuzugreifen.
DEWW Tipps für erfolgreiches Scannen 33

34 Kapitel 5 Kopieren und scannen DEWW

6 Arbeiten an den Tintenpatronen
Dieser Abschnitt behandelt folgende Themen:
Überprüfen der geschätzten Tintenfüllstände
●
Bestellen von Tintenzubehör
●
Auswählen der richtigen Tintenpatronen
●
Auswechseln der Tintenpatronen
●
Verwenden des Einzelpatronenmodus
●
Gewährleistungsinformationen für Patronen
●
Tipps zum Verwenden von Tintenpatronen
●
DEWW 35

Überprüfen der geschätzten Tintenfüllstände
Sie können die Tintenfüllstände problemlos überprüfen, um festzustellen, ob Sie demnächst eine
Tintenpatrone auswechseln müssen. Die Tintenfüllstände zeigen an, wie viel Tinte sich noch
ungefähr in den Tintenpatronen befindet.
So prüfen Sie den Tintenfüllstand
1. Führen Sie je nach Betriebssystem einen der folgenden Schritte aus, um die Druckersoftware zu
öffnen:
Windows 8: Klicken Sie mit der rechten Maustaste auf einen leeren Bereich der
●
Startanzeige. Klicken Sie dann auf der App-Leiste auf Alle Apps und anschließend auf das
Symbol mit dem Namen Ihres Druckers.
Windows 7, Windows Vista und Windows XP: Klicken Sie auf dem Desktop des Computers
●
auf Start, und wählen Sie Alle Programme aus. Klicken Sie auf HP, HP Deskjet 1510 series
und dann auf HP Deskjet 1510 series.
2. Klicken Sie im Druckersoftware auf Geschätzter Tintenfüllstand.
HINWEIS: Wenn Sie eine wiederbefüllte oder wiederaufgearbeitete Patrone einsetzen oder eine
Patrone, die bereits in einem anderen Produkt verwendet wurde, ist die Anzeige des Tintenfüllstands
ggf. ungenau oder sie fehlt.
HINWEIS: Die Warnungen und Hinweise in Bezug auf die Tintenfüllstände sind lediglich
Schätzwerte, die der besseren Planung dienen. Wenn eine Warnung in Bezug auf einen niedrigen
Tintenfüllstand angezeigt wird, sollten Sie eine Ersatzpatrone bereithalten, um mögliche
Verzögerungen beim Druck zu vermeiden. Sie müssen die Patronen jedoch erst auswechseln, wenn
die Druckqualität nicht mehr zufriedenstellend ist.
HINWEIS: Die Tinte in den Patronen wird beim Druckvorgang auf unterschiedliche Weise
verwendet, etwa bei der Initialisierung, um den Drucker und die Tintenpatronen für den Druck
vorzubereiten, oder bei der Wartung der Druckköpfe, damit die Düsen frei bleiben und die Tinte
ungehindert fließt. Beachten Sie, dass nach der Verwendung Tintenrückstände in den Patronen
verbleiben. Weitere Informationen finden Sie unter
www.hp.com/go/inkusage.
36 Kapitel 6 Arbeiten an den Tintenpatronen DEWW

Bestellen von Tintenzubehör
Bestimmen Sie vor dem Bestellen von Patronen die korrekte Patronennummer.
Position der Patronennummer am Drucker
Die Patronennummer befindet sich innen in der Zugangsklappe zu den Patronen.
●
Bestimmen der Patronennummer anhand der Druckersoftware
1. Führen Sie je nach Betriebssystem einen der folgenden Schritte aus, um die Druckersoftware zu
öffnen:
Windows 8: Klicken Sie mit der rechten Maustaste auf einen leeren Bereich der
●
Startanzeige. Klicken Sie dann auf der App-Leiste auf Alle Apps und anschließend auf das
Symbol mit dem Namen Ihres Druckers.
Windows 7, Windows Vista und Windows XP: Klicken Sie auf dem Desktop des Computers
●
auf Start, und wählen Sie Alle Programme aus. Klicken Sie auf HP, HP Deskjet 1510 series
und dann auf HP Deskjet 1510 series.
2. Klicken Sie in der Druckersoftware auf Einkaufen und dann auf Zubehör online einkaufen.
Wenn Sie diesen Link verwenden, wird die richtige Patronennummer angezeigt.
Rufen Sie die Website
Verbrauchsmaterialien für die HP Deskjet 1510 series zu bestellen. Wählen Sie Ihr Land/Ihre Region
aus, befolgen Sie die Anweisungen zur Auswahl des gewünschten Produkts, und klicken Sie
anschließend auf einen der Shopping-Links auf der Seite.
HINWEIS: Die Online-Bestellung von Tintenpatronen wird nicht in allen Ländern/Regionen
unterstützt. Wenn in Ihrem Land/Ihrer Region keine Online-Bestellung möglich ist, können Sie sich
dennoch die Informationen zum Zubehör und zu den Verbrauchsmaterialien anzeigen lassen und
eine Liste für Ihren Einkauf bei einem lokalen HP Händler drucken.
www.hp.com/buy/supplies auf, um Original HP Zubehör und
DEWW Bestellen von Tintenzubehör 37

Auswählen der richtigen Tintenpatronen
HP empfiehlt, dass Sie Original HP Patronen verwenden. Diese Patronen sind speziell für HP
Drucker entwickelt und getestet, damit Sie problemlos über einen langen Zeitraum ausgezeichnete
Druckergebnisse erzielen.
38 Kapitel 6 Arbeiten an den Tintenpatronen DEWW

Auswechseln der Tintenpatronen
So wechseln Sie die Tintenpatronen aus
1. Vergewissern Sie sich, dass der Drucker eingeschaltet ist.
2. Legen Sie Papier ein.
3. Nehmen Sie die Tintenpatrone heraus.
a. Öffnen Sie die Zugangsklappe zu den Patronen, und warten Sie, bis sich der
Patronenwagen in die Mitte des Druckers bewegt.
b. Drücken Sie auf die Patrone, um diese frei zu geben, und entfernen Sie die Patrone
anschließend aus der Halterung.
4. Setzen Sie die neue Tintenpatrone ein.
a. Nehmen Sie die neue Tintenpatrone aus der Verpackung.
DEWW Auswechseln der Tintenpatronen 39

b. Ziehen Sie den Kunststoffklebestreifen mithilfe der rosafarbenen Lasche ab.
c. Schieben Sie die Patrone bis zum Einrasten in die Halterung.
d. Schließen Sie die Zugangsklappe zu den Patronen.
HINWEIS: Die HP Druckersoftware fordert Sie zum Ausrichten der Patronen auf, wenn
Sie nach dem Einsetzen einer neuen Patrone ein Dokument drucken.
40 Kapitel 6 Arbeiten an den Tintenpatronen DEWW

Verwenden des Einzelpatronenmodus
Verwenden Sie den Einzelpatronenmodus, wenn der HP Deskjet 1510 series mit nur einer Patrone
drucken soll. Der Einzelpatronenmodus wird gestartet, sobald eine Tintenpatrone aus dem
Patronenwagen entfernt wird. Im Einzelpatronenmodus können vom Computer aus Dokumente
kopiert sowie Druckaufträge gedruckt werden.
HINWEIS: Wenn der HP Deskjet 1510 series im Einzelpatronenmodus arbeitet, wird eine
entsprechende Meldung auf dem Bildschirm angezeigt. Wenn Sie die Meldung zum Drucken im
Einzelpatronenmodus erhalten und zwei Patronen eingesetzt sind, vergewissern Sie sich, dass von
beiden Patronen die Schutzfolie abgezogen wurde. Wenn die Schutzfolie die Kontakte einer
Tintenpatrone bedeckt, kann der Drucker nicht erkennen, dass die Patrone eingesetzt ist.
Beenden des Einzelpatronenmodus
Setzen Sie die Patronen Schwarz und Dreifarbig in den HP Deskjet 1510 series ein, um den
●
Einzelpatronenmodus zu beenden.
DEWW Verwenden des Einzelpatronenmodus 41

Gewährleistungsinformationen für Patronen
Die Gewährleistung für die HP Patronen ist gültig, wenn die Patrone im zugewiesenen HP Druckgerät
eingesetzt wird. Diese Gewährleistung umfasst keine HP Tintenpatronen, die wieder aufgefüllt,
wieder verwertet, wieder aufbereitet, falsch verwendet oder an denen Änderungen vorgenommen
wurden.
Während der Gewährleistungsfrist gilt die Gewährleistung für die Patrone, solange die HP Tinte nicht
aufgebraucht wird und das Enddatum für die Gewährleistung noch nicht erreicht wurde. Das
Ablaufdatum der Gewährleistungsfrist ist auf der Patrone im Format JJJJ/MM/TT aufgedruckt (siehe
die folgende Abbildung):
Die Erklärung zur beschränkten Gewährleistung von Hewlett-Packard finden Sie in der gedruckten
Dokumentation des Druckers.
42 Kapitel 6 Arbeiten an den Tintenpatronen DEWW

Tipps zum Verwenden von Tintenpatronen
Beachten Sie die folgenden Tipps, wenn Sie mit Tintenpatronen arbeiten:
Um die Patronen vor dem Austrocknen zu schützen, müssen Sie den Drucker stets über die
●
Netztaste (Ein) ausschalten und warten, bis die Netz-LED (Ein) erlischt.
Erst wenn Sie die Patronen tatsächlich einsetzen möchten, dürfen Sie die Patronenverpackung
●
öffnen oder das Klebeband entfernen. Durch das Klebeband wird die Tintenverdunstung
reduziert.
Setzen Sie die Tintenpatronen in die korrekten Halterungen ein. Achten Sie darauf, dass die
●
Farben und die Symbole der einzelnen Patronen und die Farben und Symbole der einzelnen
Halterungen zueinander passen. Stellen Sie sicher, dass die Tintenpatronen richtig einrasten.
Richten Sie neue Tintenpatronen nach dem Einsetzen aus, um eine optimale Druckqualität
●
sicherzustellen. Weitere Informationen finden Sie unter
auf Seite 50.
Wenn in der Druckersoftware unter „Geschätzte Tintenfüllstände“ ein niedriger Tintenfüllstand in
●
einer oder beiden Patronen angezeigt wird, empfiehlt es sich, Ersatzpatronen bereitzuhalten, um
mögliche Verzögerungen beim Drucken zu vermeiden. Sie müssen die Tintenpatronen erst
auswechseln, wenn die Druckqualität nicht mehr zufriedenstellend ist. Weitere Informationen
finden Sie unter
Wenn Sie eine Patrone aus dem Drucker herausnehmen, müssen Sie diese möglichst schnell
●
wieder einsetzen. Wenn Patronen ungeschützt außerhalb des Druckers liegen, beginnen sie
auszutrocknen.
Auswechseln der Tintenpatronen auf Seite 39.
Optimieren der Druckqualität
DEWW Tipps zum Verwenden von Tintenpatronen 43

44 Kapitel 6 Arbeiten an den Tintenpatronen DEWW

7 Anschlussmöglichkeiten
Dieser Abschnitt behandelt folgende Themen:
Anschließen eines neuen Druckers
●
USB-Verbindung
●
DEWW 45

Anschließen eines neuen Druckers
Wenn keine Verbindung zwischen dem Drucker und dem Computer hergestellt wurde oder wenn ein
neuer Drucker desselben Modells mit dem Computer verbunden werden soll, können Sie die
Funktion Neuen Drucker verbinden verwenden, um die Verbindung einzurichten.
HINWEIS: Verwenden Sie diese Methode, wenn die Druckersoftware bereits installiert wurde.
1. Führen Sie je nach Betriebssystem einen der folgenden Schritte aus:
Windows 8: Klicken Sie mit der rechten Maustaste auf einen leeren Bereich der
●
Startanzeige. Klicken Sie dann auf der App-Leiste auf Alle Apps.
Windows 7, Windows Vista und Windows XP: Klicken Sie auf dem Desktop des Computers
●
auf Start, und wählen Sie Alle Programme aus. Klicken Sie auf HP und dann auf HP
Deskjet 1510 series.
2. Wählen Sie Druckereinrichtung und -software aus.
3. Wählen Sie Neuen Drucker verbinden aus. Befolgen Sie die angezeigten Anweisungen.
46 Kapitel 7 Anschlussmöglichkeiten DEWW

USB-Verbindung
Vom HP Deskjet 1510 series wird ein auf der Rückseite befindlicher USB 2.0 High-Speed-Anschluss
zum Verbinden mit einem Computer unterstützt.
So schließen Sie den Drucker über ein USB-Kabel an
1. Legen Sie die Druckersoftware-CD in das CD-ROM-Laufwerk des Computers ein.
HINWEIS: Schließen Sie das USB-Kabel erst nach Aufforderung an den Drucker an.
2. Befolgen Sie die angezeigten Anweisungen. Stellen Sie nach der entsprechenden Aufforderung
eine Verbindung zwischen dem Drucker und dem Computer her. Wählen Sie dazu in der
Anzeige Verbindungsoptionen die Option USB aus.
3. Befolgen Sie die angezeigten Anweisungen.
Wenn die Druckersoftware installiert wurde, funktioniert der Drucker als Plug-and-Play-Gerät. Wenn
die Software nicht installiert wurde, legen Sie die mit dem Drucker gelieferte CD ein, und befolgen Sie
die angezeigten Anweisungen.
DEWW USB-Verbindung 47

48 Kapitel 7 Anschlussmöglichkeiten DEWW

8 Lösen von Problemen
Dieser Abschnitt behandelt folgende Themen:
Optimieren der Druckqualität
●
Beseitigen eines Papierstaus
●
Drucken nicht möglich
●
Freigeben des Druckwagens
●
Erkennen einer defekten Patrone
●
Vorbereiten der Fächer
●
Beheben von Kopier- und Scanproblemen
●
Druckerfehler
●
Probleme mit den Tintenpatronen
●
Patronen früherer Generation
●
HP Support
●
DEWW 49

Optimieren der Druckqualität
HINWEIS: Sie müssen den Drucker stets über die Netztaste (Ein) ausschalten und warten, bis die
Netz-LED (Ein) erlischt, um die Patronen vor dem Austrocknen zu schützen.
So verbessern Sie die Druckqualität
1. Stellen Sie sicher, dass Sie Original HP Tintenpatronen verwenden.
2. Überprüfen Sie die Einstellungen in der Druckersoftware, um sicherzustellen, dass der korrekte
Papiertyp und die gewünschte Papierqualität in der Dropdown-Liste Medien ausgewählt sind.
Klicken Sie in der Druckersoftware auf Drucken und Scannen und dann auf Voreinstellungen
festlegen, um auf die Druckeigenschaften zuzugreifen.
3. Überprüfen Sie die geschätzten Tintenfüllstände, um zu ermitteln, welche Patronen einen
niedrigen Füllstand aufweisen.
Weitere Informationen hierzu finden Sie unter
auf Seite 36. Wenn eine Tintenpatrone nur noch sehr wenig Tinte enthält, muss sie
ausgewechselt werden.
4. Richten Sie die Tintenpatronen aus.
So richten Sie die Tintenpatronen aus
a. Legen Sie unbenutztes weißes Normalpapier im Format Letter oder DIN A4 in das
Zufuhrfach ein.
b. Führen Sie je nach Betriebssystem einen der folgenden Schritte aus, um die
Druckersoftware zu öffnen:
Windows 8: Klicken Sie mit der rechten Maustaste auf einen leeren Bereich der
●
Startanzeige. Klicken Sie dann auf der App-Leiste auf Alle Apps und anschließend auf
das Symbol mit dem Namen Ihres Druckers.
Windows 7, Windows Vista und Windows XP: Klicken Sie auf dem Desktop des
●
Computers auf Start, und wählen Sie Alle Programme aus. Klicken Sie auf HP, HP
Deskjet 1510 series und dann auf HP Deskjet 1510 series.
c. Klicken Sie in der Druckersoftware auf Drucken und Scannen und dann auf Drucker
warten, um auf die Drucker-Toolbox zuzugreifen.
Die Drucker-Toolbox wird angezeigt.
Überprüfen der geschätzten Tintenfüllstände
d. Klicken Sie auf der Registerkarte Gerätewartung auf Tintenpatronen ausrichten.
Der Drucker druckt eine Ausrichtungsseite.
50 Kapitel 8 Lösen von Problemen DEWW

e. Legen Sie die Ausrichtungsseite mit der bedruckten Seite nach unten und an der rechten
vorderen Ecke ausgerichtet auf das Scannerglas.
f. Drücken Sie die Taste Start Kopieren Schwarz. Der Drucker richtet die Tintenpatronen aus.
Recyceln oder entsorgen Sie anschließend die Ausrichtungsseite.
5. Drucken Sie eine Diagnoseseite, wenn die Patronen keinen niedrigen Tintenfüllstand aufweisen.
So drucken Sie eine Diagnoseseite:
a. Legen Sie unbenutztes weißes Normalpapier im Format Letter oder DIN A4 in das
Zufuhrfach ein.
b. Führen Sie je nach Betriebssystem einen der folgenden Schritte aus, um die
Druckersoftware zu öffnen:
Windows 8: Klicken Sie mit der rechten Maustaste auf einen leeren Bereich der
●
Startanzeige. Klicken Sie dann auf der App-Leiste auf Alle Apps und anschließend auf
das Symbol mit dem Namen Ihres Druckers.
Windows 7, Windows Vista und Windows XP: Klicken Sie auf dem Desktop des
●
Computers auf Start, und wählen Sie Alle Programme aus. Klicken Sie auf HP, HP
Deskjet 1510 series und dann auf HP Deskjet 1510 series.
c. Klicken Sie in der Druckersoftware auf Drucken und Scannen und dann auf Drucker
warten, um auf die Drucker-Toolbox zuzugreifen.
d. Klicken Sie auf der Registerkarte Geräteberichte auf Diagnosedaten drucken, um eine
Diagnoseseite zu drucken.
DEWW Optimieren der Druckqualität 51

e. Überprüfen Sie die Felder für Blau, Magenta, Gelb und Schwarz auf der Diagnoseseite.
6. Lassen Sie die Tintenpatronen automatisch reinigen, wenn die Diagnoseseite Streifen oder leere
Bereiche in den Feldern für die verschiedenen Farben oder für Schwarz aufweist.
So führen Sie eine automatische Reinigung der Tintenpatronen durch
a. Legen Sie unbenutztes weißes Normalpapier im Format Letter oder DIN A4 in das
Zufuhrfach ein.
b. Führen Sie je nach Betriebssystem einen der folgenden Schritte aus, um die
Druckersoftware zu öffnen:
Windows 8: Klicken Sie mit der rechten Maustaste auf einen leeren Bereich der
●
Startanzeige. Klicken Sie dann auf der App-Leiste auf Alle Apps und anschließend auf
das Symbol mit dem Namen Ihres Druckers.
Windows 7, Windows Vista und Windows XP: Klicken Sie auf dem Desktop des
●
Computers auf Start, und wählen Sie Alle Programme aus. Klicken Sie auf HP, HP
Deskjet 1510 series und dann auf HP Deskjet 1510 series.
52 Kapitel 8 Lösen von Problemen DEWW

c. Klicken Sie in der Druckersoftware auf Drucken und Scannen und dann auf Drucker
warten, um auf die Drucker-Toolbox zuzugreifen.
d. Klicken Sie auf der Registerkarte Gerätewartung auf Patronen reinigen. Befolgen Sie die
angezeigten Anweisungen.
Besteht das Problem danach weiterhin,
Fehlerbehebung zuzugreifen.
klicken Sie hier, um online auf weitere Informationen zur
DEWW Optimieren der Druckqualität 53

Beseitigen eines Papierstaus
Führen Sie zum Beseitigen eines Papierstaus die folgenden Schritte aus.
Beseitigen eines Papierstaus im Zufuhrfach
1. Drücken Sie die Taste Abbrechen, um den Stau automatisch beseitigen zu lassen. Sollte dies
nicht funktionieren, müssen Sie den Papierstau manuell beseitigen.
2. Ziehen Sie das Papier vorsichtig aus dem Zufuhrfach heraus.
3. Drücken Sie auf dem Bedienfeld die Taste Start Kopieren Schwarz oder Start Kopieren Farbe,
um den aktuellen Auftrag fortzusetzen.
Beseitigen eines Papierstaus im Ausgabefach
1. Drücken Sie die Taste Abbrechen, um den Stau automatisch beseitigen zu lassen. Sollte dies
nicht funktionieren, müssen Sie den Papierstau manuell beseitigen.
2. Ziehen Sie das Papier vorsichtig aus dem Ausgabefach heraus.
3. Drücken Sie auf dem Bedienfeld die Taste Start Kopieren Schwarz oder Start Kopieren Farbe,
um den aktuellen Auftrag fortzusetzen.
Beseitigen von Papierstaus aus dem Zugangsbereich zu den Patronen
1. Drücken Sie die Taste Abbrechen, um den Stau automatisch beseitigen zu lassen. Sollte dies
nicht funktionieren, müssen Sie den Papierstau manuell beseitigen.
54 Kapitel 8 Lösen von Problemen DEWW

2. Öffnen Sie die Zugangsklappe zu den Patronen, und schieben Sie den Patronenwagen nach
rechts, um den Papierstau beseitigen zu können.
3. Drücken Sie auf dem Bedienfeld die Taste Start Kopieren Schwarz oder Start Kopieren Farbe,
um den aktuellen Auftrag fortzusetzen.
Beseitigen eines Papierstaus im Druckerinneren
1. Drücken Sie die Taste Abbrechen, um den Stau automatisch beseitigen zu lassen. Sollte dies
nicht funktionieren, müssen Sie den Papierstau manuell beseitigen.
2. Öffnen Sie die Reinigungsklappe an der Unterseite des Druckers. Drücken Sie auf die seitlichen
Arretierungen der Reinigungsklappe.
3. Entfernen Sie das eingeklemmte Papier.
DEWW Beseitigen eines Papierstaus 55

4. Schließen Sie die Reinigungsklappe. Drücken Sie die Klappe vorsichtig in Richtung Drucker, bis
sie auf beiden Seiten einrastet.
5. Drücken Sie auf dem Bedienfeld die Taste Start Kopieren Schwarz oder Start Kopieren Farbe,
um den aktuellen Auftrag fortzusetzen.
Besteht das Problem danach weiterhin,
Fehlerbehebung zuzugreifen.
Vermeiden von Papierstaus
Legen Sie nicht zu viel Papier in das Zufuhrfach ein.
●
Nehmen Sie das Papier im Ausgabefach in regelmäßigen Abständen heraus.
●
Vergewissern Sie sich, dass das im Zufuhrfach eingelegte Papier flach aufliegt und die Kanten
●
nicht geknickt oder eingerissen sind.
Legen Sie nicht unterschiedliche Papiertypen und Papierformate in das Zufuhrfach ein. Der
●
gesamte Papierstapel im Zufuhrfach muss denselben Typ und dasselbe Format aufweisen.
Stellen Sie die Papierquerführung im Zufuhrfach so ein, dass sie eng am Papier anliegt.
●
Vergewissern Sie sich, dass die Papierquerführung das Papier im Zufuhrfach nicht
zusammendrückt.
Schieben Sie das Papier nicht zu weit in das Zufuhrfach hinein.
●
Legen Sie kein Papier nach, während das Gerät druckt. Wenn sich nur noch wenig Papier im
●
Drucker befindet, warten Sie, bis in einer Meldung mitgeteilt wird, dass kein Papier mehr
vorhanden ist, bevor Sie neues Papier einlegen.
Besteht das Problem danach weiterhin,
Fehlerbehebung zuzugreifen.
klicken Sie hier, um online auf weitere Informationen zur
klicken Sie hier, um online auf weitere Informationen zur
56 Kapitel 8 Lösen von Problemen DEWW

Drucken nicht möglich
Wenn Probleme beim Drucken auftreten, können Sie den HP Druck- und Scandoktor herunterladen,
von dem dieses Problem automatisch für Sie behoben wird. Klicken Sie auf den entsprechenden
Link, um das Dienstprogramm herunterzuladen:
Über diesen Link gelangen Sie zur Download-Seite für den HP Druck- und Scandoktor.
HINWEIS: Möglicherweise ist der HP Druck- und Scandoktor nicht in Ihrer Sprache verfügbar.
Lösen von Problemen beim Drucken
Vergewissern Sie sich, dass der Drucker eingeschaltet und Papier im Zufuhrfach eingelegt ist. Wenn
weiterhin kein Druck möglich ist, führen Sie die folgenden Lösungsschritte in der angegebenen
Reihenfolge aus:
1. Überprüfen Sie, ob von der Druckersoftware Fehlermeldungen angezeigt werden, und beheben
Sie die Fehler ggf. anhand der angezeigten Anweisungen.
2. Ziehen Sie das USB-Kabel des Druckers ab, und schließen Sie es wieder an.
3. Stellen Sie sicher, dass der Drucker nicht angehalten wurde oder offline ist.
So stellen Sie sicher, dass der Drucker weder angehalten wurde noch offline ist
a. Führen Sie je nach Betriebssystem einen der folgenden Schritte aus:
Windows 8: Zeigen oder tippen Sie auf die obere rechte Ecke der Anzeige, um die
●
Charms-Leiste zu öffnen. Klicken Sie auf das Symbol Einstellungen, und klicken oder
tippen Sie auf Systemsteuerung und dann auf Geräte und Drucker anzeigen.
Windows 7: Klicken Sie im Windows-Menü Start auf Geräte und Drucker.
●
Windows Vista: Klicken Sie im Windows-Menü Start auf Systemsteuerung und dann
●
auf Drucker.
Windows XP: Klicken Sie im Windows-Menü Start auf Systemsteuerung und dann auf
●
Drucker und Faxgeräte.
b. Doppelklicken Sie entweder auf das Symbol für Ihren Drucker, oder klicken Sie mit der
rechten Maustaste auf den Drucker, und wählen Sie Sehen, was gedruckt wird aus, um die
Druckwarteschlange zu öffnen.
c. Vergewissern Sie sich, dass im Menü Drucker die Optionen Drucker anhalten oder Drucker
offline verwenden nicht markiert sind.
d. Wenn Änderungen vorgenommen werden, starten Sie einen erneuten Druckversuch.
4. Vergewissern Sie sich, dass der Drucker als Standarddrucker eingestellt ist.
So vergewissern Sie sich, dass der Drucker als Standarddrucker eingestellt ist
a. Führen Sie je nach Betriebssystem einen der folgenden Schritte aus:
DEWW Drucken nicht möglich 57

Windows 8: Zeigen oder tippen Sie auf die obere rechte Ecke der Anzeige, um die
●
Charms-Leiste zu öffnen. Klicken Sie auf das Symbol Einstellungen, und klicken oder
tippen Sie auf Systemsteuerung und dann auf Geräte und Drucker anzeigen.
Windows 7: Klicken Sie im Windows-Menü Start auf Geräte und Drucker.
●
Windows Vista: Klicken Sie im Windows-Menü Start auf Systemsteuerung und dann
●
auf Drucker.
Windows XP: Klicken Sie im Windows-Menü Start auf Systemsteuerung und dann auf
●
Drucker und Faxgeräte.
b. Vergewissern Sie sich, dass der korrekte Drucker als Standarddrucker eingestellt ist.
Der Standarddrucker ist durch einen Haken in einem schwarzen oder grünen Kreis
markiert.
c. Wenn der falsche Drucker als Standarddrucker eingestellt ist, klicken Sie mit der rechten
Maustaste auf den richtigen Drucker, und wählen Sie die Option Als Standarddrucker
festlegen aus.
d. Versuchen Sie erneut, Ihren Drucker zu verwenden.
5. Starten Sie die Druckwarteschlange neu.
So starten Sie die Druckwarteschlange neu:
Windows 8
Windows 7
a. Führen Sie je nach Betriebssystem einen der folgenden Schritte aus:
i. Zeigen oder tippen Sie auf die obere rechte Ecke der Anzeige, um die Charms-Leiste
zu öffnen, und klicken Sie dann auf das Symbol Einstellungen.
ii. Klicken oder tippen Sie auf Systemsteuerung, und klicken oder tippen Sie dann auf
System und Sicherheit.
iii. Klicken oder tippen Sie auf Verwaltung, und doppelklicken oder doppeltippen Sie dann
auf Dienste.
iv. Klicken Sie mit der rechten Maustaste auf Druckwarteschlange oder tippen Sie
durchgehend darauf, und klicken Sie dann auf Eigenschaften.
v. Vergewissern Sie sich, dass auf der Registerkarte Allgemein neben der Einstellung
Starttyp die Option Automatisch markiert ist.
vi. Wenn der Dienst nicht bereits ausgeführt wird, klicken oder tippen Sie unter
Dienststatus auf Start und dann auf OK.
i. Klicken Sie im Windows-Menü Start auf Systemsteuerung, System und Sicherheit und
dann auf Verwaltung.
ii. Doppelklicken Sie auf Dienste.
iii. Klicken Sie mit der rechten Maustaste auf Druckwarteschlange und dann auf
Eigenschaften.
58 Kapitel 8 Lösen von Problemen DEWW

Windows Vista
Windows XP
iv. Vergewissern Sie sich, dass auf der Registerkarte Allgemein neben der Einstellung
Starttyp die Option Automatisch markiert ist.
v. Wenn der Dienst nicht bereits ausgeführt wird, klicken Sie unter Dienststatus auf Start
und dann auf OK.
i. Klicken Sie im Windows-Menü Start auf Systemsteuerung, System und Wartung und
dann auf Verwaltung.
ii. Doppelklicken Sie auf Dienste.
iii. Klicken Sie mit der rechten Maustaste auf Druckwarteschlange und dann auf
Eigenschaften.
iv. Vergewissern Sie sich, dass auf der Registerkarte Allgemein neben der Einstellung
Starttyp die Option Automatisch markiert ist.
v. Wenn der Dienst nicht bereits ausgeführt wird, klicken Sie unter Dienststatus auf Start
und dann auf OK.
i. Klicken Sie im Windows-Menü Start mit der rechten Maustaste auf Arbeitsplatz.
ii. Klicken Sie auf Verwalten und dann auf Dienste und Anwendungen.
iii. Doppelklicken Sie auf Dienste, und wählen Sie dann Druckwarteschlange aus.
iv. Klicken Sie mit der rechten Maustaste auf Druckwarteschlange, und klicken Sie dann
auf Neu starten, um den Service neu zu starten.
b. Vergewissern Sie sich, dass der korrekte Drucker als Standarddrucker eingestellt ist.
Der Standarddrucker ist durch einen Haken in einem schwarzen oder grünen Kreis
markiert.
c. Wenn der falsche Drucker als Standarddrucker eingestellt ist, klicken Sie mit der rechten
Maustaste auf den richtigen Drucker, und wählen Sie die Option
festlegen aus.
d. Versuchen Sie erneut, Ihren Drucker zu verwenden.
6. Führen Sie einen Neustart des Computers aus.
7. Leeren Sie die Druckwarteschlange.
So leeren Sie die Druckwarteschlange:
a. Führen Sie je nach Betriebssystem einen der folgenden Schritte aus:
Windows 8: Zeigen oder tippen Sie auf die obere rechte Ecke der Anzeige, um die
●
Charms-Leiste zu öffnen. Klicken Sie auf das Symbol Einstellungen, und klicken oder
tippen Sie auf Systemsteuerung und dann auf Geräte und Drucker anzeigen.
Als Standarddrucker
Windows 7: Klicken Sie im Windows-Menü Start auf Geräte und Drucker.
●
DEWW Drucken nicht möglich 59

Windows Vista: Klicken Sie im Windows-Menü Start auf Systemsteuerung und dann
●
auf Drucker.
Windows XP: Klicken Sie im Windows-Menü Start auf Systemsteuerung und dann auf
●
Drucker und Faxgeräte.
b. Doppelklicken Sie auf das Symbol für Ihren Drucker, um die Druckwarteschlange zu öffnen.
c. Klicken Sie im Menü Drucker auf Alle Dokumente abbrechen oder Druckdokument löschen,
und klicken Sie dann zur Bestätigung auf Ja.
d. Wenn sich weiterhin Dokumente in der Warteschlange befinden, führen Sie einen Neustart
des Computers aus, und starten Sie einen erneuten Druckversuch.
e. Überprüfen Sie erneut, ob die Druckwarteschlange leer ist, und starten Sie dann einen
erneuten Druckversuch.
Besteht das Problem danach weiterhin,
Fehlerbehebung zuzugreifen.
klicken Sie hier, um online auf weitere Informationen zur
60 Kapitel 8 Lösen von Problemen DEWW

Freigeben des Druckwagens
Entfernen Sie alle Objekte wie Papier, die den Patronenwagen blockieren.
Weitere Informationen finden Sie unter Beseitigen eines Papierstaus auf Seite 54.
HINWEIS: Verwenden Sie zum Beseitigen von Papierstaus keine Werkzeuge oder sonstigen
Gegenstände. Gehen Sie stets vorsichtig vor, wenn Sie gestautes Papier aus dem Inneren des
Druckers entfernen.
Klicken Sie hier, um online auf weitere Informationen zuzugreifen.
DEWW Freigeben des Druckwagens 61

Erkennen einer defekten Patrone
Wenn die LEDs der Patrone Dreifarbig und der Patrone Schwarz blinken und die Netz-LED (Ein)
leuchtet, befindet sich ggf. an beiden Patronen noch Schutzfolie, weisen beide einen niedrigen
Füllstand auf oder beide sind nicht eingesetzt. Vergewissern Sie sich zunächst, dass das rosafarbene
Klebeband von beiden Patronen entfernt wurde und dass beide Patronen eingesetzt sind. Wenn die
LEDs der beiden Patronen weiterhin blinken, ist mindestens eine der Patronen defekt. So bestimmen
Sie, ob nur eine Patrone defekt ist
1. Nehmen Sie die Tintenpatrone Schwarz heraus.
2. Schließen Sie die Zugangsklappe zu den Patronen.
3. Wenn die Netz-LED (Ein) schnell blinkt, wechseln Sie die Patrone Dreifarbig aus. Wenn die
Netz-LED (Ein) nicht blinkt, muss die Patrone Schwarz ausgewechselt werden.
62 Kapitel 8 Lösen von Problemen DEWW

Vorbereiten der Fächer
Öffnen des Ausgabefachs
Das Ausgabefach muss geöffnet sein, um den Druck starten zu können.
▲
Schließen der Zugangsklappe zu den Patronen
Die Zugangsklappe zu den Patronen muss geschlossen sein, um den Druck starten zu können.
▲
Klicken Sie hier, um online auf weitere Informationen zuzugreifen.
DEWW Vorbereiten der Fächer 63

Beheben von Kopier- und Scanproblemen
HP stellt den HP Druck- und Scandoktor (nur Windows) zur Verfügung, mit dessen Hilfe sich viele
gängige Ursachen für die Meldung „Scan nicht möglich“ beheben lassen.
HINWEIS: Möglicherweise ist der HP Druck- und Scandoktor nicht in Ihrer Sprache verfügbar.
Über diesen Link gelangen Sie zur Download-Seite für den HP Druck- und Scandoktor.
Weitere Informationen zum Lösen von Scanproblemen. Klicken Sie hier, um online auf weitere
Informationen zuzugreifen.
Weitere Informationen zum Lösen von Kopierproblemen. Klicken Sie hier, um online auf weitere
Informationen zuzugreifen.
64 Kapitel 8 Lösen von Problemen DEWW

Druckerfehler
Beheben Sie Druckerfehler.
Schalten Sie den Drucker aus und dann wieder ein. Wenn dadurch das Problem nicht behoben
▲
wurde, kontaktieren Sie HP.
Bitte wenden Sie sich für weitere Unterstützung an den HP Support.
DEWW Druckerfehler 65

Probleme mit den Tintenpatronen
Probieren Sie zunächst, die Patronen herauszunehmen und wieder einzusetzen. Wenn das Problem
danach weiterhin besteht, reinigen Sie die Druckpatronenkontakte. Wenn das Problem weiterhin
besteht, wechseln Sie die Tintenpatronen aus. Weitere Informationen hierzu finden Sie unter
Auswechseln der Tintenpatronen auf Seite 39.
Reinigen der Kontakte der Tintenpatronen
ACHTUNG: Die Reinigung dauert in der Regel nur wenige Minuten. Sie müssen die Tintenpatronen
schnellstmöglich wieder in den Drucker einsetzen. Es wird nicht empfohlen, die Tintenpatronen
länger als 30 Minuten außerhalb des Druckers zu belassen. Dies kann zu Schäden am Druckkopf
und an den Tintenpatronen führen.
1. Vergewissern Sie sich, dass das Produkt eingeschaltet ist.
2. Öffnen Sie die Zugangsklappe zu den Patronen, und warten Sie, bis sich der Patronenwagen in
die Mitte des Druckers bewegt.
3. Nehmen Sie die Tintenpatrone heraus, deren LED auf dem Bedienfeld blinkt.
4. Halten Sie die Tintenpatrone an den Seiten mit der Unterseite nach oben fest, und suchen Sie
nach den elektrischen Kontakten an der Tintenpatrone.
Die elektrischen Kontakte sind die kleinen goldfarbenen Punkte auf der Tintenpatrone.
5. Wischen Sie die Kontakte ausschließlich mit einem trockenen Reinigungsstäbchen oder einem
fusselfreien Tuch ab.
ACHTUNG: Achten Sie darauf, dass Sie ausschließlich die Kontakte abwischen. Verschmieren
Sie keine Tinte oder anderen Abrieb auf andere Stellen der Patrone.
66 Kapitel 8 Lösen von Problemen DEWW

6. Suchen Sie im Inneren des Druckers nach den Kontakten für die Patrone.
Die Druckerkontakte sehen wie goldfarbene Erhebungen aus, deren Position den Kontakten an
der Tintenpatrone entspricht.
7. Reinigen Sie die Kontakte mit einem trockenen Reinigungsstäbchen oder einem fusselfreien
Tuch.
8. Setzen Sie die Tintenpatrone wieder ein.
9. Schließen Sie die Zugangsklappe zu den Tintenpatronen, und prüfen Sie, ob die Ursache für die
Fehlermeldung behoben wurde.
10. Wenn die Fehlermeldung weiterhin erscheint, schalten Sie den Drucker aus und anschließend
wieder ein.
HINWEIS: Wenn eine Tintenpatrone Probleme verursacht, können Sie diese entfernen und im
Einzelpatronenmodus drucken, um den HP Deskjet 1510 series mit nur einer Patrone zu verwenden.
Klicken Sie hier, um online auf weitere Informationen zuzugreifen.
DEWW Probleme mit den Tintenpatronen 67

Patronen früherer Generation
Sie müssen eine neuere Version dieser Patrone verwenden. In den meisten Fällen finden Sie auf der
Außenseite der Verpackung Informationen zu einer neueren Version der Patronen sowie das
Ablaufdatum der Garantie.
Wenn einige Leerzeichen neben dem Datum die Zeichen „v1“ angegeben sind, handelt es sich um
eine Patrone der aktualisierten neueren Version. Handelt es sich um eine Patrone einer früheren
Generation, bitten Sie den HP Support um Hilfe oder Ersatz.
Klicken Sie hier, um online auf weitere Informationen zuzugreifen.
68 Kapitel 8 Lösen von Problemen DEWW

HP Support
Registrieren des Druckers
●
Ablauf beim Support
●
Telefonischer Support durch HP
●
Zusätzliche Gewährleistungsoptionen
●
Registrieren des Druckers
Nehmen Sie sich ein paar Minuten Zeit, um sich registrieren zu lassen. Dadurch profitieren Sie von
einem schnelleren Service, einem effektiveren Support und Hinweisen zum Produktsupport. Wenn
der Drucker nicht beim Installieren der Software registriert wurde, können Sie die Registrierung jetzt
unter folgender Adresse vornehmen:
Ablauf beim Support
Führen Sie bei einem Problem die folgenden Schritte aus:
1. Schlagen Sie in der mit dem Drucker gelieferten Dokumentation nach.
http://www.register.hp.com.
2. Besuchen Sie die Website des HP Onlinesupports unter
Der HP Onlinesupport steht allen Kunden von HP zur Verfügung. Unsere Kunden erhalten hier
immer die neuesten Produktinformationen und Hilfestellung von unseren erfahrenen Experten:
Schneller Kontakt mit qualifizierten Support-Mitarbeitern
●
Software- und Treiberaktualisierungen für den Drucker
●
Nützliche Informationen zur Behebung häufig auftretender Probleme
●
Vorausschauende Geräteaktualisierungen, Support-Warnmeldungen und HP Neuigkeiten,
●
die Ihnen zur Verfügung stehen, wenn Sie den Drucker registrieren
3. Rufen Sie beim HP Support an.
Die Supportoptionen und die jeweilige Verfügbarkeit sind je nach Drucker, Land/Region und
Sprache unterschiedlich.
Telefonischer Support durch HP
Die verfügbaren Optionen für den telefonischen Support variieren je nach Drucker, Land/Region und
Sprache.
Dieser Abschnitt behandelt folgende Themen:
Dauer des telefonischen Supports
●
www.hp.com/support.
Anrufen beim HP Support
●
Telefonnummern für den Support
●
Nach Ablauf des telefonischen Supports
●
DEWW HP Support 69

Dauer des telefonischen Supports
Telefon-Support ist in Nordamerika, im asiatisch-pazifischen Raum und in Lateinamerika
(einschließlich Mexiko) für den Zeitraum von einem Jahr verfügbar. Informationen zur Dauer des
telefonischen Supports in Europa, im Nahen Osten und in Afrika finden Sie auf der Website unter
www.hp.com/support. Es fallen die üblichen Telefongebühren an.
Anrufen beim HP Support
Begeben Sie sich für einen Anruf beim HP Support an Ihren Computer, und stellen Sie den Drucker
in Reichweite auf. Halten Sie die folgenden Informationen bereit:
Produktname (am Drucker, z. B. HP Deskjet 1510, HP Deskjet Ink Advantage 1515)
●
Produktnummer (innen in der Zugangsklappe zu den Patronen)
●
Seriennummer (auf der Rück- oder Unterseite des Druckers)
●
Wortlaut der Meldungen, die im Problemfall angezeigt werden
●
Antworten auf die folgenden Fragen:
●
Ist dieses Problem schon einmal aufgetreten?
◦
Können Sie das Problem reproduzieren?
◦
Haben Sie auf dem Computer neue Hardware oder Software installiert, bevor das Problem
◦
aufgetreten ist?
Ist diesem Problem ein anderes Ereignis vorausgegangen (Gewitter, Änderung des
◦
Aufstellungsorts des Druckers usw.)?
Telefonnummern für den Support
Eine aktuelle HP Liste mit den Telefonnummern für den Support und den zugehörigen Gebühren
finden Sie unter
www.hp.com/support.
Nach Ablauf des telefonischen Supports
Nach Ablauf des Zeitraums für den kostenlosen telefonischen Support können Sie das
HP Supportangebot gegen eine zusätzliche Gebühr weiterhin in Anspruch nehmen.
Onlineunterstützung erhalten Sie außerdem auf der Website des HP Onlinesupports:
support. Wenden Sie sich dazu an Ihren HP Händler, oder wählen Sie die Supportrufnummer für Ihr
Land/Ihre Region, und erkundigen Sie sich nach den Möglichkeiten zur weiteren Unterstützung.
www.hp.com/
70 Kapitel 8 Lösen von Problemen DEWW

Zusätzliche Gewährleistungsoptionen
Gegen eine zusätzliche Gebühr sind erweiterte Serviceangebote für den HP Deskjet 1510 series
verfügbar. Rufen Sie
dann im Bereich für Services und Gewährleistung, welche erweiterten Serviceangebote zur
Verfügung stehen.
www.hp.com/support auf, und wählen Sie Ihr Land/Ihre Region aus. Prüfen Sie
DEWW HP Support 71

72 Kapitel 8 Lösen von Problemen DEWW

A Technische Daten
Die technischen Daten und die internationalen Zulassungsinformationen für den HP Deskjet 1510
series finden Sie in diesem Abschnitt.
Weitere Spezifikationen und technische Daten finden Sie in der gedruckten Dokumentation des HP
Deskjet 1510 series.
Dieser Abschnitt behandelt folgende Themen:
Hinweise von Hewlett-Packard
●
Spezifikationen
●
Programm zur umweltfreundlichen Produktherstellung
●
Zulassungsinformationen
●
DEWW 73

Hinweise von Hewlett-Packard
Die Informationen in diesem Dokument können ohne vorherige Ankündigung geändert werden.
Alle Rechte vorbehalten. Vervielfältigung, Adaption oder Übersetzung dieser Unterlagen sind ohne
vorherige schriftliche Genehmigung von Hewlett-Packard nur im Rahmen des Urheberrechts
zulässig. Für HP Produkte und Dienste gelten nur die Gewährleistungen, die in den ausdrücklichen
Gewährleistungserklärungen des jeweiligen Produkts bzw. Dienstes beschrieben werden. Aus dem
vorliegenden Dokument sind keine weiter reichenden Gewährleistungsansprüche abzuleiten. HP
haftet nicht für technische oder redaktionelle Fehler oder Auslassungen in diesem Dokument.
© 2012 Hewlett-Packard Development Company, L.P.
Microsoft®, Windows®, Windows® XP, Windows Vista®, Windows® 7 und Windows® 8 sind in den
USA eingetragene Marken der Microsoft Corporation.
74 Anhang A Technische Daten DEWW

Spezifikationen
Dieser Abschnitt enthält die technischen Daten des HP Deskjet 1510 series. Weitere
Produktspezifikationen finden Sie auf dem Produktdatenblatt unter
Systemanforderungen
●
Umgebungsbedingungen
●
Zufuhrfachkapazität
●
Ausgabefachkapazität
●
Papierformat
●
Papiergewicht
●
Druckspezifikationen
●
Kopierspezifikationen
●
Scanspezifikationen
●
Druckauflösung
●
Technische Daten zur Stromversorgung
●
Ergiebigkeit von Patronen
●
www.hp.com/support.
Akustikinformationen
●
Systemanforderungen
Die Software- und Systemanforderungen können Sie der Readme-Datei entnehmen.
Informationen zu zukünftigen Betriebssystem-Releases sowie Supportinformationen finden Sie auf
der HP Support-Website unter
Umgebungsbedingungen
Empfohlener Betriebstemperaturbereich: 15 bis 32 ºC (59 bis 90 ºF)
●
Max. Betriebstemperatur: 5 bis 40 ºC (41 bis 104 ºF)
●
Luftfeuchtigkeit: 15 bis 80 % relative Luftfeuchtigkeit, nicht kondensierend; 28 ºC maximaler
●
Taupunkt
Lagerungstemperatur: –40 bis 60 ºC (–40 bis 140 ºF)
●
Wenn starke elektromagnetische Felder vorhanden sind, kann die Ausgabe des HP Deskjet
●
1510 series leicht verzerrt sein.
HP empfiehlt die Verwendung eines höchstens 3 m (10 Fuß) langen USB-Kabels, um Störungen
●
aufgrund von potenziellen, starken elektromagnetischen Feldern zu reduzieren
www.hp.com/support.
Zufuhrfachkapazität
Blatt Normalpapier (80 g/m²): Bis zu 50
DEWW Spezifikationen 75

Umschläge: Bis zu 5
Karteikarten: Bis zu 20
Blatt Fotopapier: Bis zu 20
Ausgabefachkapazität
Blatt Normalpapier (80 g/m²): Bis zu 30
Umschläge: Bis zu 5
Karteikarten: Bis zu 10
Blatt Fotopapier: Bis zu 10
Papierformat
Eine vollständige Liste der unterstützten Druckmedienformate finden Sie in der Druckersoftware.
Papiergewicht
Normalpapier: 64 bis 90 g/m²
Umschläge: 75 bis 90 g/m²
Karten: Bis zu 200 g/m² (Maximum für Karteikarten)
Fotopapier: Bis zu 280 g/m²
Druckspezifikationen
Druckgeschwindigkeit hängt von der Komplexität des Dokuments ab
●
Druckverfahren: Thermischer Tintenstrahldruck
●
Sprache: PCL3 GUI
●
Kopierspezifikationen
Digitale Bildverarbeitung
●
Die Kopiergeschwindigkeit variiert je nach Komplexität des Dokuments und des Modells
●
Scanspezifikationen
Auflösung: Bis zu 1200 x 1200 dpi optisch
●
Weitere Informationen zur Auflösung in dpi finden Sie in der Scannersoftware.
Farbdarstellung: Farbe: 24 Bit, Graustufen: 8 Bit (256 Graustufen)
●
Max. Format des zu scannenden Dokuments (Größe der Auflagefläche): 21,6 x 29,7 cm (8,5 x
●
11,7")
76 Anhang A Technische Daten DEWW

Druckauflösung
Entwurfsmodus
Farbeingabe/Rendering Schwarzweiß: 300 x 300 dpi
●
Ausgabe (Schwarzweiß/Farbe): Automatisch
●
Normaler Modus
Farbeingabe/Rendering Schwarzweiß: 600 x 300 dpi
●
Ausgabe (Schwarzweiß/Farbe): Automatisch
●
Normal – Modus „Optimal“
Farbeingabe/Rendering Schwarzweiß: 600 x 600 dpi
●
Ausgabe (Schwarzweiß/Farbe): Automatisch
●
Foto – Modus „Optimal“
Farbeingabe/Rendering Schwarzweiß: 600 x 600 dpi
●
Ausgabe (Schwarzweiß/Farbe): Automatisch
●
Modus mit maximaler Auflösung
Farbeingabe/Rendering Schwarzweiß: 1200 x 1200 dpi
●
Ausgabe: Automatisch (Schwarzweiß), 4800 x 1200 dpi optimiert (Farbe)
●
Technische Daten zur Stromversorgung
0957-2385
Eingangsspannung: 100 – 240 V Wechselstrom (+/- 10 %)
●
Eingangsfrequenz: 50/60 Hz (+/- 3Hz)
●
0957-2403
Eingangsspannung: 200 – 240 V Wechselstrom (+/- 10 %)
●
Eingangsfrequenz: 50/60 Hz (+/- 3Hz)
●
HINWEIS: Verwenden Sie das Produkt ausschließlich mit dem von HP gelieferten Netzteil.
Ergiebigkeit von Patronen
Weitere Informationen zur Ergiebigkeit von Patronen finden Sie auf der folgenden HP Website:
www.hp.com/learnaboutsupplies.
Akustikinformationen
Wenn Sie Zugang zum Internet haben, können Sie akustische Informationen von der HP Website
abrufen. Rufen Sie die folgende Webseite auf:
DEWW Spezifikationen 77
www.hp.com/support.

Programm zur umweltfreundlichen Produktherstellung
Hewlett-Packard hat sich zur umweltfreundlichen Herstellung qualitativ hochwertiger Produkte
verpflichtet. Das Produkt ist so konzipiert, dass es recycelt werden kann. Die Anzahl der verwendeten
Materialien wurde auf ein Minimum reduziert, ohne die Funktionalität und Zuverlässigkeit des
Druckers einzuschränken. Verbundstoffe wurden so entwickelt, dass sie einfach zu trennen sind. Die
Befestigungs- und Verbindungsteile sind gut sichtbar und leicht zugänglich und können mit
gebräuchlichen Werkzeugen abmontiert werden. Wichtige Komponenten wurden so entwickelt, dass
bei Demontage- und Reparaturarbeiten leicht darauf zugegriffen werden kann.
Weitere Informationen zu diesem Thema finden Sie auf der HP Website unter:
www.hp.com/hpinfo/globalcitizenship/environment/index.html
Hinweise zum Umweltschutz
●
Papier
●
Kunststoff
●
Datenblätter zur Materialsicherheit
●
Recycling-Programm
●
Recycling-Programm für HP Inkjet-Verbrauchsmaterialien
●
Leistungsaufnahme
●
Ruhemodus
●
Entsorgung von Altgeräten durch Benutzer
●
Chemische Substanzen
●
Richtlinie zur Beschränkung der Verwendung gefährlicher Stoffe (Ukraine)
●
Richtlinie zur Beschränkung der Verwendung gefährlicher Stoffe (Indien)
●
Hinweise zum Umweltschutz
HP engagiert sich zusammen mit seinen Kunden, um die Umweltauswirkungen der verwendeten
Produkte zu reduzieren. Weitere Informationen zu den HP Umweltinitiativen finden Sie auf der HP
Website zu HP Programmen und Initiativen zum Umweltschutz.
www.hp.com/hpinfo/globalcitizenship/environment/
Papier
Dieses Produkt ist für die Verwendung von Recyclingpapier gemäß DIN 19309 und EN 12281:2002
geeignet.
Kunststoff
Kunststoffteile mit einem Gewicht von mehr als 25 Gramm sind gemäß internationalen Normen
gekennzeichnet, um die Identifizierung des Kunststoffs zu Recyclingzwecken nach Ablauf der
Lebensdauer des Produkts zu vereinfachen.
78 Anhang A Technische Daten DEWW

Datenblätter zur Materialsicherheit
Datenblätter zur Materialsicherheit (Material Safety Data Sheets, MSDS) finden Sie auf der
HP Website unter:
www.hp.com/go/msds
Recycling-Programm
HP bietet in vielen Ländern/Regionen eine wachsende Anzahl von Rückgabe- und RecyclingProgrammen an, und kooperiert mit einigen der weltweit größten Recycling-Zentren für Elektronik. HP
spart Ressourcen ein, indem einige der beliebtesten Produkte des Unternehmens weiterverkauft
werden. Weitere Informationen zum Recycling von HP Produkten finden Sie auf folgender Website:
www.hp.com/hpinfo/globalcitizenship/environment/recycle/
Recycling-Programm für HP Inkjet-Verbrauchsmaterialien
HP setzt sich für den Schutz der Umwelt ein. Das Recyclingprogramm für HP InkjetVerbrauchsmaterialien wird in vielen Ländern/Regionen angeboten und ermöglicht es Ihnen,
gebrauchte Druckpatronen kostenlos einer Wiederverwertung zuzuführen. Weitere Informationen
hierzu finden Sie auf folgender Website:
www.hp.com/hpinfo/globalcitizenship/environment/recycle/
Leistungsaufnahme
Hewlett-Packard Druck- und Bildbearbeitungsausstattung, die mit dem ENERGY STAR® Logo
versehen ist, wurde gemäß den ENERGY STAR Spezifikationen für Bildbearbeitungsausstattung der
US-Umweltschutzbehörde zertifiziert. Auf ENERGY STAR zertifizierten Bildbearbeitungsprodukten
befindet sich das folgende Zeichen:
Weitere Informationen zu Produktmodellen, die für ENERGY STAR zertifiziert sind, finden Sie unter:
www.hp.com/go/energystar
Ruhemodus
Im Ruhemodus verbraucht das Produkt weniger Energie.
●
Nach der anfänglichen Einrichtung des Druckers wird der Drucker nach 5-minütiger Inaktivität in
●
den Ruhemodus versetzt.
Die Zeitdauer bis zum Ruhemodus ist nicht änderbar.
●
DEWW Programm zur umweltfreundlichen Produktherstellung 79

Entsorgung von Altgeräten durch Benutzer
Dieses Symbol bedeutet, dass Sie das Produkt nicht mit Ihrem sonstigen Hausmüll
entsorgen dürfen. Daher liegt es in Ihrer Verantwortung, Altgeräte über eine zu diesem
Zweck vorgesehene Sammelstelle für die Wiederverwertung elektrischer und
elektronischer Geräte zu entsorgen, um Gesundheitsgefährdungen für Menschen und
Umweltschäden zu vermeiden. Weitere Informationen erhalten Sie bei dem
Unternehmen, das Ihren Hausmüll entsorgt, oder unter
http://www.hp.com/recycle.
Chemische Substanzen
HP hat sich verpflichtet, seine Kunden über die Verwendung chemischer Substanzen in HP
Produkten in dem Umfang zu informieren, wie es rechtliche Bestimmungen wie REACH
EG Nr. 1907/2006 des Europäischen Parlaments und des Rates)
diesem Produkt verwendeten Chemikalien finden Sie unter:
vorsehen. Informationen zu den in
www.hp.com/go/reach.
(Verordnung
Richtlinie zur Beschränkung der Verwendung gefährlicher Stoffe (Ukraine)
Richtlinie zur Beschränkung der Verwendung gefährlicher Stoffe (Indien)
80 Anhang A Technische Daten DEWW

Zulassungsinformationen
Der HP Deskjet 1510 series erfüllt die Produktanforderungen der Kontrollbehörden in Ihrem Land/
Ihrer Region.
Dieser Abschnitt behandelt folgende Themen:
Modellspezifische Zulassungsnummer
●
FCC statement
●
Notice to users in Korea
●
VCCI (Class B) compliance statement for users in Japan
●
Notice to users in Japan about the power cord
●
Europäische Union – Rechtlicher Hinweis
●
Declaration of conformity
●
Modellspezifische Zulassungsnummer
Zu Identifizierungszwecken ist Ihrem Produkt eine Zulassungsmodellnummer zugewiesen. Die
Zulassungsmodellnummer Ihres Produkts lautet SNPRB-1204-01. Diese Zulassungsmodellnummer
darf aber nicht mit der Produktbezeichnung (z. B. HP Deskjet 1510 All-in-One Drucker, HP Deskjet
Ink Advantage 1515 All-in-One Drucker) oder der Produktnummer (z. B. B2L56 bis B2L60, C5X22 bis
C5X27) verwechselt werden.
DEWW Zulassungsinformationen 81

FCC statement
Notice to users in Korea
VCCI (Class B) compliance statement for users in Japan
Notice to users in Japan about the power cord
82 Anhang A Technische Daten DEWW

Europäische Union – Rechtlicher Hinweis
Produkte mit CE-Kennzeichnung erfüllen die folgenden EG-Richtlinien:
Niederspannungsrichtlinie 2006/95/EG
●
Richtlinie 2004/108/EG über die elektromagnetische Verträglichkeit
●
Ökodesign-Richtlinie 2009/125/EG, sofern anwendbar
●
Die CE-Konformität dieses Produkts ist dann gegeben, wenn das Produkt mit dem richtigen, das CEZeichen tragenden Netzteil von HP betrieben wird.
Wenn das Produkt mit Telekommunikationsfunktionalität ausgestattet ist, erfüllt es auch die
grundlegenden Anforderungen der folgenden EG-Richtlinie:
R&TTE-Richtlinie 1999/5/EG
●
Die Einhaltung dieser Richtlinien impliziert die Konformität mit den entsprechenden harmonisierten
europäischen Standards (europäischen Normen). Diese sind in der EG-Konformitätserklärung (in
englischer Sprache) aufgelistet, die von HP für das Produkt oder die Produktfamilie entweder in die
Produktdokumentation eingefügt oder auf der folgenden Website bereitgestellt wird:
certificates (Produktnummer in das Suchfeld eingeben).
Die Konformität wird am Produkt durch eine der folgenden Konformitätskennzeichnungen angezeigt:
Für Produkte, die nicht zur Telekommunikation dienen, und für harmonisierte
EG-Normen erfüllende Telekommunikationsprodukte wie Bluetooth® in der
Leistungsklasse unter 10 mW.
www.hp.com/go/
Für Telekommunikationsprodukte, die nicht EG-weit harmonisierte Normen
erfüllen (in diesem Fall wird zwischen CE und dem Ausrufezeichen (!) die
vierstellige Nummer der benannten Stelle eingefügt).
Weitere Informationen finden Sie auf dem Produktetikett.
Die Telekommunikationsfunktionalität dieses Produkts kann in den folgenden EG- und EFTA-Ländern
genutzt werden: Belgien, Bulgarien, Dänemark, Deutschland, Estland, Finnland, Frankreich,
Griechenland, Großbritannien, Irland, Island, Italien, Lettland, Liechtenstein, Litauen, Luxemburg,
Malta, Niederlande, Norwegen, Österreich, Polen, Portugal, Rumänien, Slowakische Republik,
Slowenien, Schweden, Schweiz, Spanien, Tschechische Republik, Ungarn und Zypern.
Die Telefonschnittstelle (nicht für alle Produkte verfügbar) dient der Herstellung von Verbindungen zu
analogen Telefonnetzen.
DEWW Zulassungsinformationen 83

Produkte mit WLAN-Geräten
In einigen Ländern gelten für den Betrieb von WLAN-Netzwerken spezielle Auflagen oder
●
Anforderungen, z. B. hinsichtlich der ausschließlichen Nutzung in geschlossenen Räumen oder
hinsichtlich der Beschränkung der verfügbaren Kanäle. Vergewissern Sie sich, dass die
landesspezifischen Einstellungen des kabellosen Netzwerks korrekt sind.
Frankreich
Für den 2,4 GHz WLAN-Betrieb dieses Produkts gelten bestimmte Einschränkungen: Das
●
Produkt kann in geschlossenen Räumen das gesamte Frequenzband von 2400 MHz bis 2483,5
MHz (Kanäle 1 bis 13) nutzen. Für die Verwendung im Freien steht nur das Frequenzband von
2400 MHz bis 2454 MHz (Kanäle 1 bis 7) zur Verfügung. Aktuelle Informationen finden Sie hier:
www.arcep.fr.
Bei Fragen zur Normenkonformität wenden Sie sich bitte an:
Hewlett-Packard GmbH, Abt./MS: HQ-TRE, Herrenberger Straße 140, 71034 Böblingen
84 Anhang A Technische Daten DEWW

Declaration of conformity
DEWW Zulassungsinformationen 85

86 Anhang A Technische Daten DEWW

Index
B
Bedienfeld
Elemente 5
Tasten 5
D
Dauer des telefonischen Supports
Dauer des Supports 70
Drucken
Spezifikationen 76
G
Gewährleistung 71
K
Kopie
Spezifikationen 76
N
Nach Ablauf des
Supportzeitraums 70
P
Papier
empfohlene Typen 20
Technische Daten
Druckspezifikationen 76
Kopierspezifikationen 76
Scanspezifikationen 76
Systemanforderungen 75
Umgebungsbedingungen 75
Telefonischer Support 69
U
Umgebung
Programm zur
umweltfreundlichen
Produktherstellung 78
Umwelt
Umgebungsbedingungen 75
Z
Zulassungshinweise
modellspezifische
Zulassungsnummer 81
Zulassungsinformationen 81
R
Recycling
Tintenpatronen 79
S
Scannen
Scanspezifikationen 76
Support
Gewährleistung 71
Support, Ablauf 69
Systemanforderungen 75
T
Tasten, Bedienfeld 5

 Loading...
Loading...