Page 1
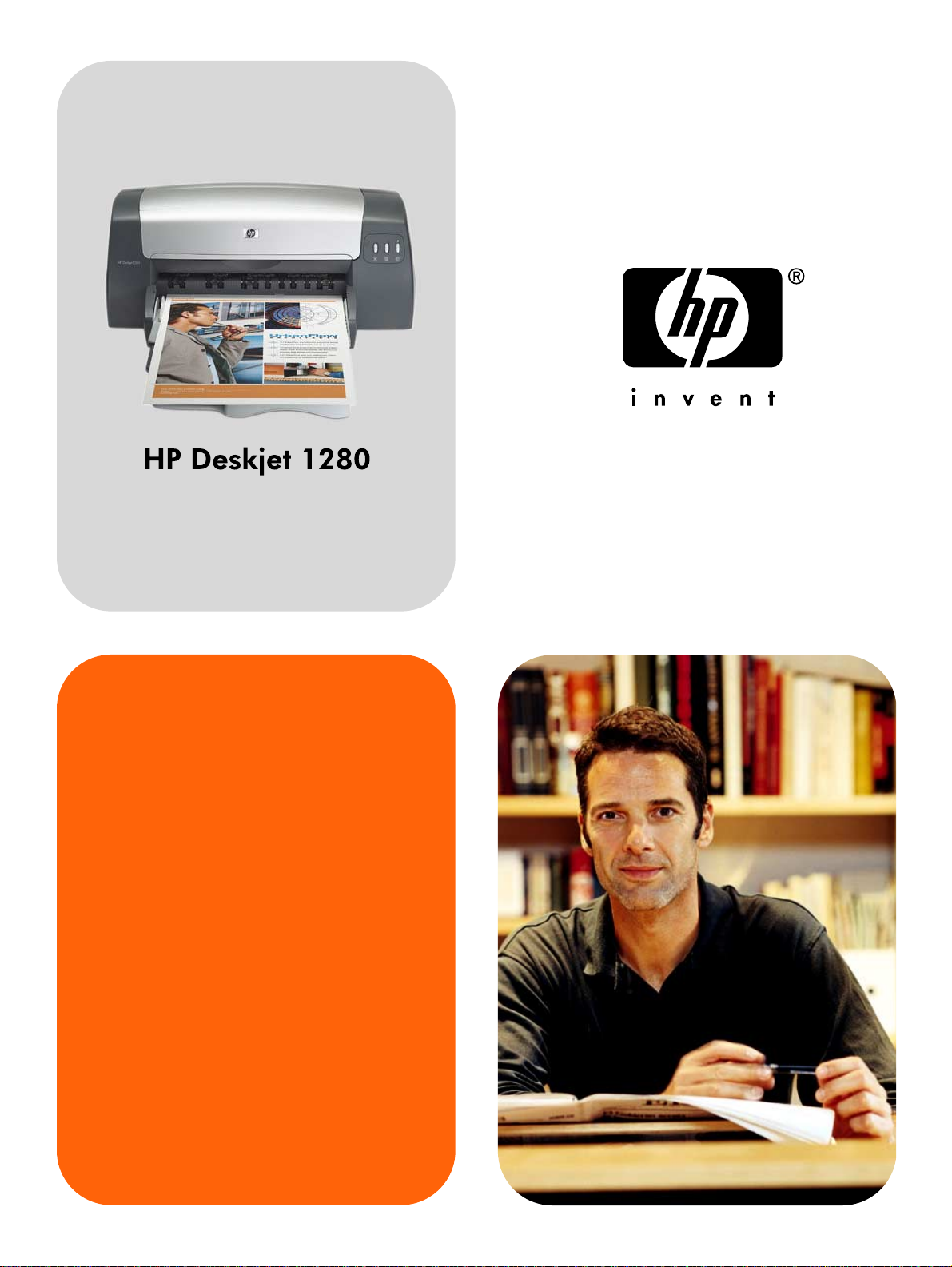
User’s Guide
Page 2

Page 3
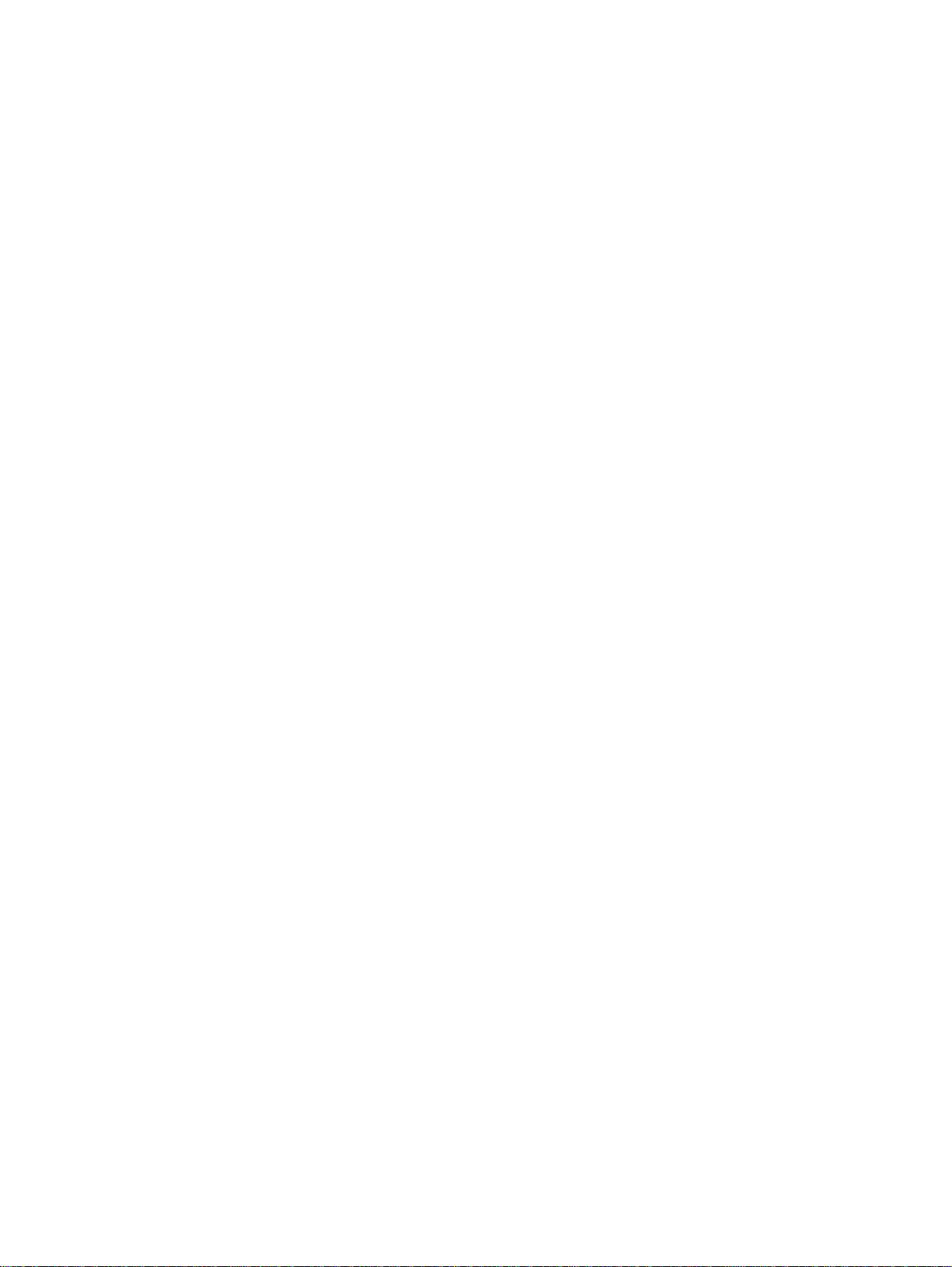
HP Deskjet 1280
User’s Guide
Page 4

Copyright Information
© 2005 Copyright Hewlett-Packard
Development Company, L.P.
Edition 1, 2/2005
Reproduction, adaptation or translation
without prior written permission is
prohibited, except as allowed under the
copyright laws.
The information contained herein is subject
to change without notice.
The only warranties for HP products and
services are set forth in the express
warranty statements accompanying such
products and services. Nothing herein
should be construed as constituting an
additional warranty. HP shall not be liable
for technical or editorial errors or omissions
contained herein.
Trademark Credits
Microsoft
MS-DOS
®
, Windows®, Windows NT®, and
®
are U.S. registered trademarks
of Microsoft Corporation.
®
UNIX
is a registered trademark of the
Open Group.
®
Novell
and NetWare® are registered
trademarks of Novell Corporation.
®
Pentium
is a registered trademark of Intel
Corporation.
®
Adobe
and Acrobat® are registered
trademarks of Adobe Systems Incorporate.
Safety Information
Always follow basic safety precautions
when using this product to reduce risk of
injury from fire or electric shock.
1 Read and understand all instructions
in the documentation that comes with
the printer.
2 Observe all warnings and instructions
marked on the product.
3 Unplug this product from wall outlets
before cleaning.
4 Do not install or use this product near
water, or when you are wet.
5 Install the product securely on a
stable surface.
6 Install the product in a protected
location where no one can step on or
trip over the line cord, and the line
cord cannot be damaged.
7 If the product does not operate
normally, see “Troubleshooting.”
8 There are no user-serviceable parts
inside. Refer servicing to qualified
service personnel.
ENWW
Page 5
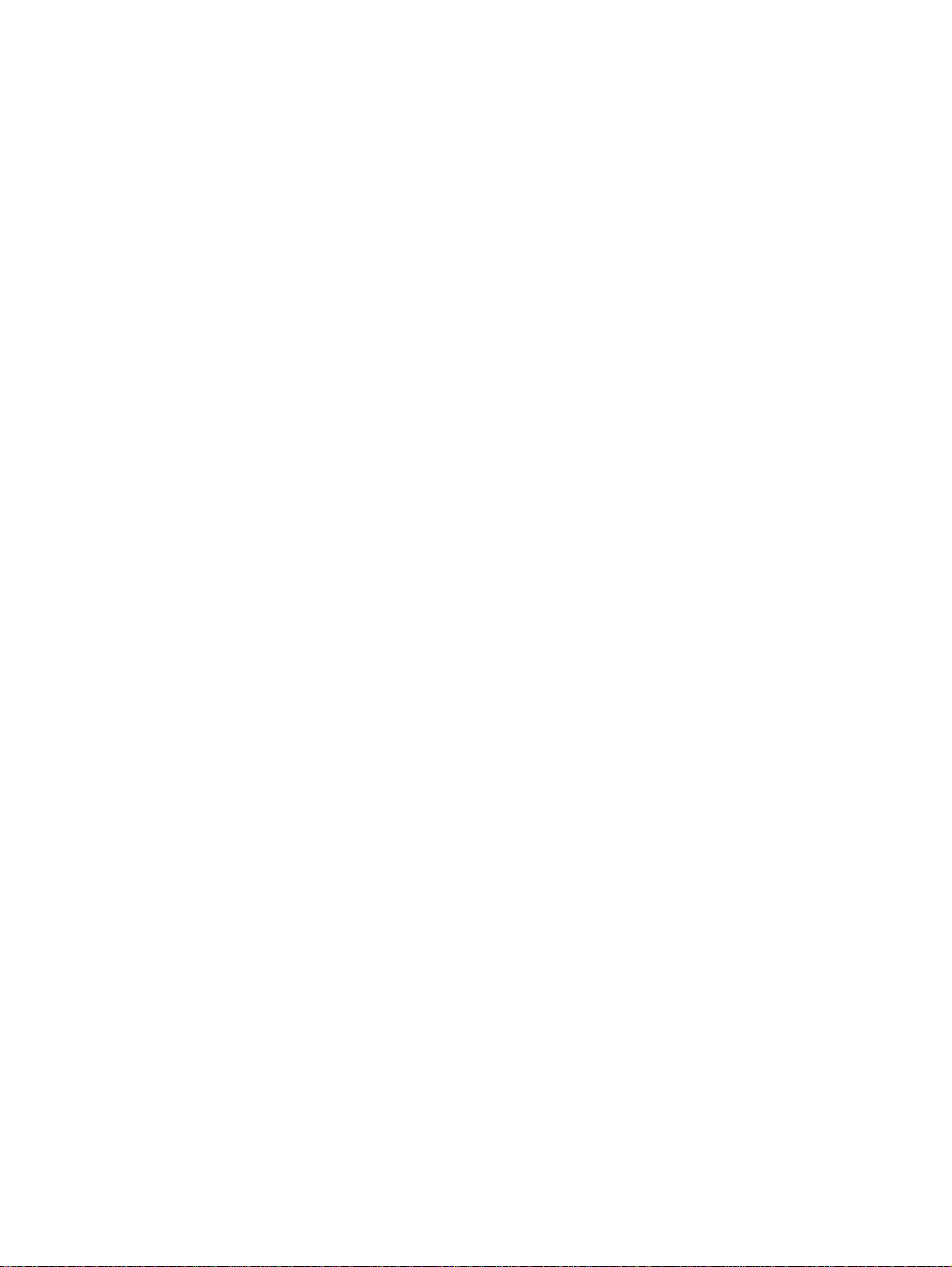
Contents
1 Welcome
Using this guide . . . . . . . . . . . . . . . . . . . . . . . . . . . . . . . . . . . . . . . . . . . . . . . . . . . . . . .1-1
For more information . . . . . . . . . . . . . . . . . . . . . . . . . . . . . . . . . . . . . . . . . . . . . . . . . . .1-1
2 Printer basics and connections
Understanding the printer parts and functions . . . . . . . . . . . . . . . . . . . . . . . . . . . . . . . .2-1
Connecting the printer . . . . . . . . . . . . . . . . . . . . . . . . . . . . . . . . . . . . . . . . . . . . . . . . . .2-2
For Windows . . . . . . . . . . . . . . . . . . . . . . . . . . . . . . . . . . . . . . . . . . . . . . . . . . . . . .2-2
For Macintosh . . . . . . . . . . . . . . . . . . . . . . . . . . . . . . . . . . . . . . . . . . . . . . . . . . . . .2-3
Using the printer on a network. . . . . . . . . . . . . . . . . . . . . . . . . . . . . . . . . . . . . . . . . . . .2-4
For Windows . . . . . . . . . . . . . . . . . . . . . . . . . . . . . . . . . . . . . . . . . . . . . . . . . . . . . .2-4
Changing print settings . . . . . . . . . . . . . . . . . . . . . . . . . . . . . . . . . . . . . . . . . . . . . . . . .2-5
Using the print cartridges . . . . . . . . . . . . . . . . . . . . . . . . . . . . . . . . . . . . . . . . . . . . . . . .2-6
Replacing the print cartridges . . . . . . . . . . . . . . . . . . . . . . . . . . . . . . . . . . . . . . . . .2-6
Aligning the print cartridges . . . . . . . . . . . . . . . . . . . . . . . . . . . . . . . . . . . . . . . . . . .2-7
Cleaning the print cartridges . . . . . . . . . . . . . . . . . . . . . . . . . . . . . . . . . . . . . . . . . .2-7
Installing other software. . . . . . . . . . . . . . . . . . . . . . . . . . . . . . . . . . . . . . . . . . . . . . . . .2-8
Printing from MS-DOS software programs. . . . . . . . . . . . . . . . . . . . . . . . . . . . . . . . . . .2-8
3 Printing and loading media
Loading paper . . . . . . . . . . . . . . . . . . . . . . . . . . . . . . . . . . . . . . . . . . . . . . . . . . . . . . . .3-1
Main paper tray . . . . . . . . . . . . . . . . . . . . . . . . . . . . . . . . . . . . . . . . . . . . . . . . . . . .3-1
Rear manual feed . . . . . . . . . . . . . . . . . . . . . . . . . . . . . . . . . . . . . . . . . . . . . . . . . .3-2
Minimum printing margins . . . . . . . . . . . . . . . . . . . . . . . . . . . . . . . . . . . . . . . . . . . . . . .3-3
Printing on various paper types and sizes . . . . . . . . . . . . . . . . . . . . . . . . . . . . . . . . . . .3-4
Printing on transparencies. . . . . . . . . . . . . . . . . . . . . . . . . . . . . . . . . . . . . . . . . . . .3-4
Printing on HP media. . . . . . . . . . . . . . . . . . . . . . . . . . . . . . . . . . . . . . . . . . . . . . . .3-5
Printing on standard-sized paper. . . . . . . . . . . . . . . . . . . . . . . . . . . . . . . . . . . . . . .3-5
Printing on custom-sized paper . . . . . . . . . . . . . . . . . . . . . . . . . . . . . . . . . . . . . . . .3-6
Printing on envelopes . . . . . . . . . . . . . . . . . . . . . . . . . . . . . . . . . . . . . . . . . . . . . . .3-6
Printing on cards . . . . . . . . . . . . . . . . . . . . . . . . . . . . . . . . . . . . . . . . . . . . . . . . . . .3-7
Printing on thick plain paper or photo paper . . . . . . . . . . . . . . . . . . . . . . . . . . . . . .3-8
Printing on both sides of the paper . . . . . . . . . . . . . . . . . . . . . . . . . . . . . . . . . . . . . . . .3-9
Understanding smart software features. . . . . . . . . . . . . . . . . . . . . . . . . . . . . . . . . . . .3-10
4 Using the Toolbox
Printer Status tab . . . . . . . . . . . . . . . . . . . . . . . . . . . . . . . . . . . . . . . . . . . . . . . . . . . . . .4-1
Information tab . . . . . . . . . . . . . . . . . . . . . . . . . . . . . . . . . . . . . . . . . . . . . . . . . . . . . . . .4-1
HP Instant Support . . . . . . . . . . . . . . . . . . . . . . . . . . . . . . . . . . . . . . . . . . . . . . . . .4-2
myPrintMileage . . . . . . . . . . . . . . . . . . . . . . . . . . . . . . . . . . . . . . . . . . . . . . . . . . . .4-3
Ordering printing supplies directly through the Toolbox . . . . . . . . . . . . . . . . . . . . .4-4
Printer Services tab . . . . . . . . . . . . . . . . . . . . . . . . . . . . . . . . . . . . . . . . . . . . . . . . . . . .4-4
Using the HP Inkjet Toolbox (Macintosh). . . . . . . . . . . . . . . . . . . . . . . . . . . . . . . . . . . .4-4
Displaying the HP Inkjet Toolbox. . . . . . . . . . . . . . . . . . . . . . . . . . . . . . . . . . . . . . .4-4
Viewing the HP Inkjet Utility panels. . . . . . . . . . . . . . . . . . . . . . . . . . . . . . . . . . . . .4-5
ENWW iii
Page 6

5 Troubleshooting
Power cannot be turned on . . . . . . . . . . . . . . . . . . . . . . . . . . . . . . . . . . . . . . . . . . . . . .5-1
Printer is not responding (nothing prints) . . . . . . . . . . . . . . . . . . . . . . . . . . . . . . . . . . . .5-1
Paper feed problem . . . . . . . . . . . . . . . . . . . . . . . . . . . . . . . . . . . . . . . . . . . . . . . . . . . .5-2
Paper skew problem . . . . . . . . . . . . . . . . . . . . . . . . . . . . . . . . . . . . . . . . . . . . . . . . . . .5-3
Paper is jammed in the printer . . . . . . . . . . . . . . . . . . . . . . . . . . . . . . . . . . . . . . . . . . . .5-3
Tips for avoiding paper jams . . . . . . . . . . . . . . . . . . . . . . . . . . . . . . . . . . . . . . . . . .5-3
A blank page is ejected . . . . . . . . . . . . . . . . . . . . . . . . . . . . . . . . . . . . . . . . . . . . . . . . .5-3
Poor print quality . . . . . . . . . . . . . . . . . . . . . . . . . . . . . . . . . . . . . . . . . . . . . . . . . . . . . .5-4
Printout is faded or colors are dull. . . . . . . . . . . . . . . . . . . . . . . . . . . . . . . . . . . . . .5-4
Colors are bleeding into each other. . . . . . . . . . . . . . . . . . . . . . . . . . . . . . . . . . . . .5-4
Ink is smearing onto white (blank) areas. . . . . . . . . . . . . . . . . . . . . . . . . . . . . . . . .5-5
Ink is not filling the text or graphics completely . . . . . . . . . . . . . . . . . . . . . . . . . . . .5-5
Text is jagged at the edges (not smooth) . . . . . . . . . . . . . . . . . . . . . . . . . . . . . . . .5-5
Something on the page is missing or incorrect . . . . . . . . . . . . . . . . . . . . . . . . . . . .5-6
Unexpected results . . . . . . . . . . . . . . . . . . . . . . . . . . . . . . . . . . . . . . . . . . . . . . . . . . . .5-6
Text or graphics are cut off at page edges . . . . . . . . . . . . . . . . . . . . . . . . . . . . . . .5-6
Placement of the text or graphics is incorrect . . . . . . . . . . . . . . . . . . . . . . . . . . . . .5-7
Meaningless characters are printed . . . . . . . . . . . . . . . . . . . . . . . . . . . . . . . . . . . .5-7
Wrong fonts are printed . . . . . . . . . . . . . . . . . . . . . . . . . . . . . . . . . . . . . . . . . . . . . .5-7
Colors are different than they should be . . . . . . . . . . . . . . . . . . . . . . . . . . . . . . . . .5-8
Slow printing. . . . . . . . . . . . . . . . . . . . . . . . . . . . . . . . . . . . . . . . . . . . . . . . . . . . . . . . . .5-8
Printer lights blink. . . . . . . . . . . . . . . . . . . . . . . . . . . . . . . . . . . . . . . . . . . . . . . . . . . . . .5-9
Network printing problem . . . . . . . . . . . . . . . . . . . . . . . . . . . . . . . . . . . . . . . . . . . . . . .5-10
Uninstalling the printer software. . . . . . . . . . . . . . . . . . . . . . . . . . . . . . . . . . . . . . . . . .5-10
USB installation failed or nothing prints through USB . . . . . . . . . . . . . . . . . . . . . . . . .5-11
Printer does not print after switching ports. . . . . . . . . . . . . . . . . . . . . . . . . . . . . . . . . .5-11
Print cartridge problem. . . . . . . . . . . . . . . . . . . . . . . . . . . . . . . . . . . . . . . . . . . . . . . . .5-12
Printing a sample page . . . . . . . . . . . . . . . . . . . . . . . . . . . . . . . . . . . . . . . . . . . . . . . .5-13
Printing a diagnostic page . . . . . . . . . . . . . . . . . . . . . . . . . . . . . . . . . . . . . . . . . . . . . .5-13
Cancelling a print job . . . . . . . . . . . . . . . . . . . . . . . . . . . . . . . . . . . . . . . . . . . . . . . . . .5-13
6 Customer Support
Toolbox . . . . . . . . . . . . . . . . . . . . . . . . . . . . . . . . . . . . . . . . . . . . . . . . . . . . . . . . . . . . .6-1
HP Instant Support. . . . . . . . . . . . . . . . . . . . . . . . . . . . . . . . . . . . . . . . . . . . . . . . . . . . .6-1
World Wide Web . . . . . . . . . . . . . . . . . . . . . . . . . . . . . . . . . . . . . . . . . . . . . . . . . . . . . .6-1
HP telephone support . . . . . . . . . . . . . . . . . . . . . . . . . . . . . . . . . . . . . . . . . . . . . . . . . .6-1
A Printer specifications
B HP supplies and accessories
C Regulatory information
Hewlett-Packard Limited Warranty Statement
Index
iv ENWW
Page 7

Welcome
1
Your printer can print vibrant colors on paper up to 330 by 483 mm (13 by 19 inches).
It connects directly to computers that have parallel or Universal Serial Bus (USB) ports.
The printer can also be shared on a network.
Using this guide
This guide includes the following sections:
Printer basics and connections – Describes the printer parts and explains how to
connect using a USB or a parallel cable, how to conn ect to a net work, and how t o connect
to an external print server. Also explains how to use the print cartridges.
Printing and loading media – Illustrates how to load print media and explains how to
print on various paper types and sizes.
Using the Toolbox – De scribes the feat ures of the Tool box, such as ink level info rmation,
print cartridge maintenance, and links to the onscreen user’s guide (which contains
“how-to” and troubleshooting instructions) and the myPrintMileage website (which keeps
track of printer usage information).
Troubleshooting – Helps you solve printer problems and explains how to contact
Customer Support.
Customer Support – Lists support services to obtain assistance for your prin te r.
Printer specifications and HP supplies – Lists information such as print cartridge part
numbers, supported media, tray capacity, and system requirements.
For more information
Toolbox – Contains “how-to” and trou bleshooting instructions and a llows access to printer
maintenance functions and HP information.
Starter CD – Includes printer software, additional software templates, a utility that lets you
copy the printer software to a floppy disk, an electronic copy of this user’s guide, and
ordering information.
Website – http://www.hp.com/support/dj1280 links to the HP Support website for the
latest printer software, product, operating system, and support information.
HP Instant Support – A web-based tool that provides product-specific services,
troubleshooting tips, and information about your printer’s ink and media usage. This
e-service can be accessed via the Toolbox
If the suggestions in these resources do not help you solve your printing problems, see
“Troubleshooting” for a list of resources available to you for the support and maintenance of
your printer. Or, ask for assistance from your local HP Customer Care Center.
.
ENWW 1-1
Page 8
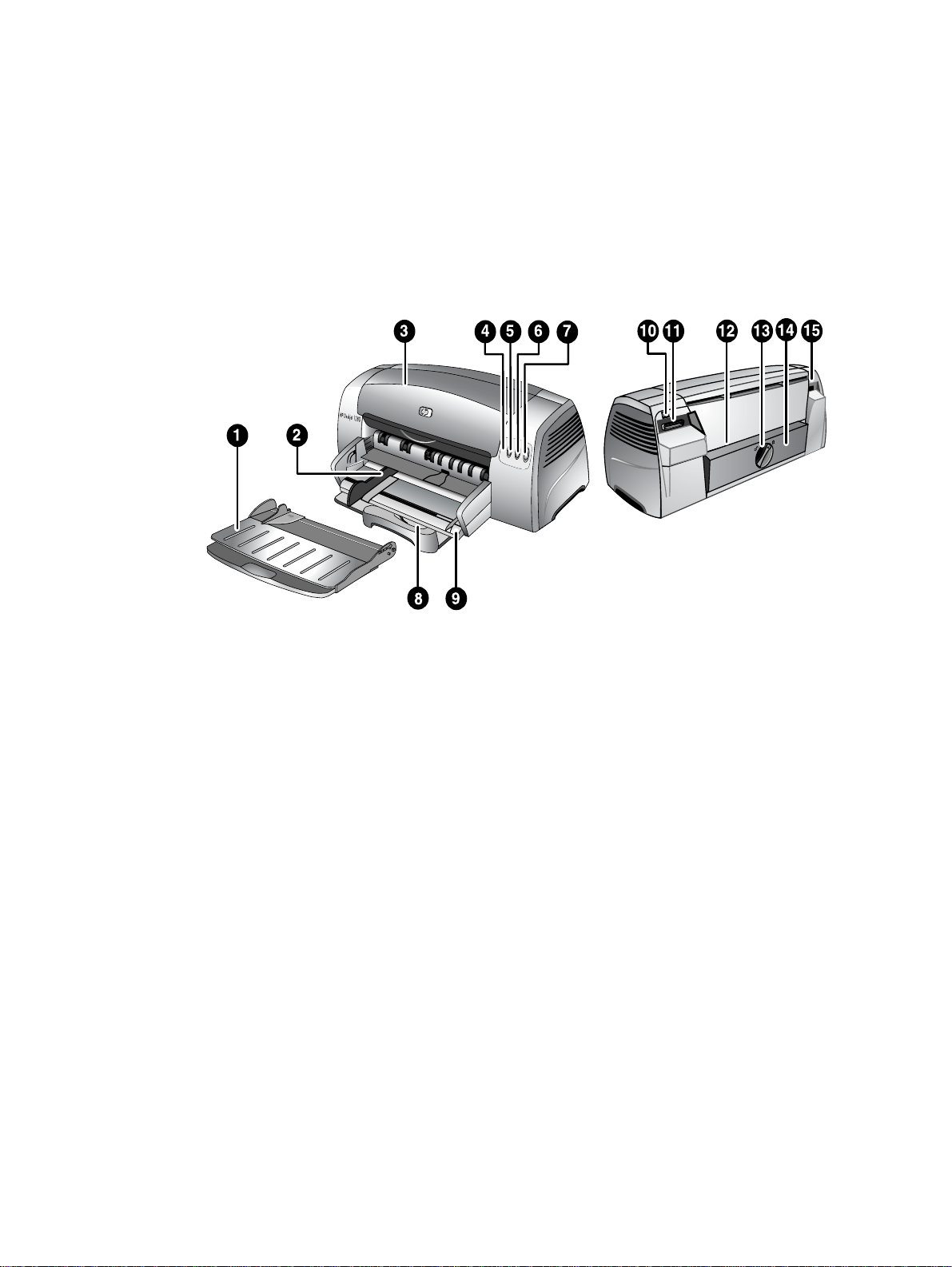
Printer basics and connections
2
Understanding the printer parts and functions
1 Output tray – Collects the printed pages.
2 Paper guides – Guides the paper into the printer.
3 Access cover – Lets you access the print cartridges and jammed paper.
4 Print Cartridge light – Blinks when the access cover is open or a cartridge error occurs.
5 Cancel button – Cancels the current print job.
6 Resume button – Blinks while waiting for a printed page to dry. Press if you do not want
to wait.
7 Power button – Turns the power off and on.
8 Postcard guide – Extends to guide short media into the printer.
9 Main paper tray – Holds up to 150 sheets of standard paper or 30 transparencies.
10 USB port – Connector for the Universal Serial Bus cable.
11 Parallel port – Connector for the parallel cable.
12 Rear manual feed – Feeds thicker paper that requires a straight paper path.
13 Removable panel knob – Turns counterclockwise t o remove the rear pan el, or clockwise
to lock it.
14 Removable panel – Lets you access jammed paper.
15 Power input – Connector for the power cable.
2-1 ENWW
Page 9
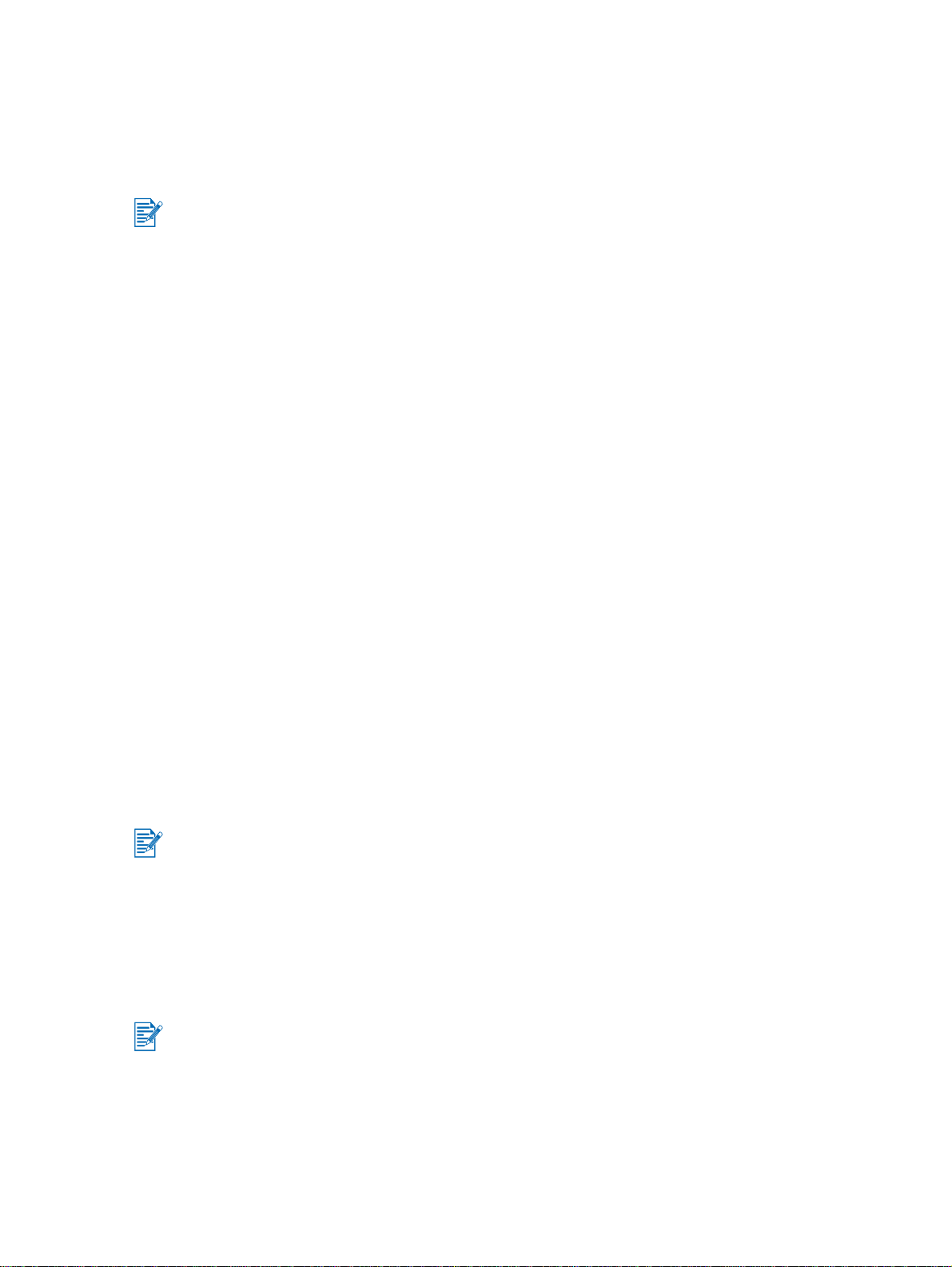
Connecting the printer
Your printer supports local printing and network printing. For local printing, you can connect
the printer using a USB cable or parallel cable. For network printing, you can connect via an
optional HP external print server.
It is recommended that you install the software befor e you conne ct t he p rinte r t o the com put er.
For Windows
Use a USB cable to connect the printer to the computer if the co mput er has a USB por t and is
running Windows 98, Windows Me, Windows 2000, or Windows XP.
If your computer does not meet these specifications, connect the printer to your computer
using a parallel cable.
In most cases, after you install the printer software and connect a printer to the computer,
you can install additional printers with USB cables without reinstalling the printing software.
Software-first installation (recommended)
1 Start Windows and make sure no other Windows applications are running.
2 Insert the Starter CD into the CD-ROM drive. The CD menu runs automatically. If the CD
menu does not run automatically, click Start, click Run, and in the command line box
type the letter of your computer’s CD-ROM drive followed by :\setup (for example,
type D:\setup).
3 Click Install Printer Driver from the CD menu.
4 Choose your language and click OK.
5 Follow the onscreen instructions.
6 Click Connected directly to this computer, and then click Next.
7 If you are using a USB cable, select USB Cable and click Next.
If you are using a parallel cable, select Parallel Cable. From the Ports drop-down list,
select the parallel port on which the printer is connected.
If the setup program detects an existing parallel connect ion and pr omp ts you, you can choose
to install the printer on the port that is detected. In addition, if you select the Express Install
check box, the setup program will install using default settings.
8 Click Next and follow the onscreen instructions.
9 Connect the USB cable or parallel cable to the computer and the printer when prompted.
The Found New Hardware wizard appears on the computer screen and t he print er icon is
created in the Printers folder.
Connect only the cable you have selected in step 7.
ENWW 2-2
Page 10
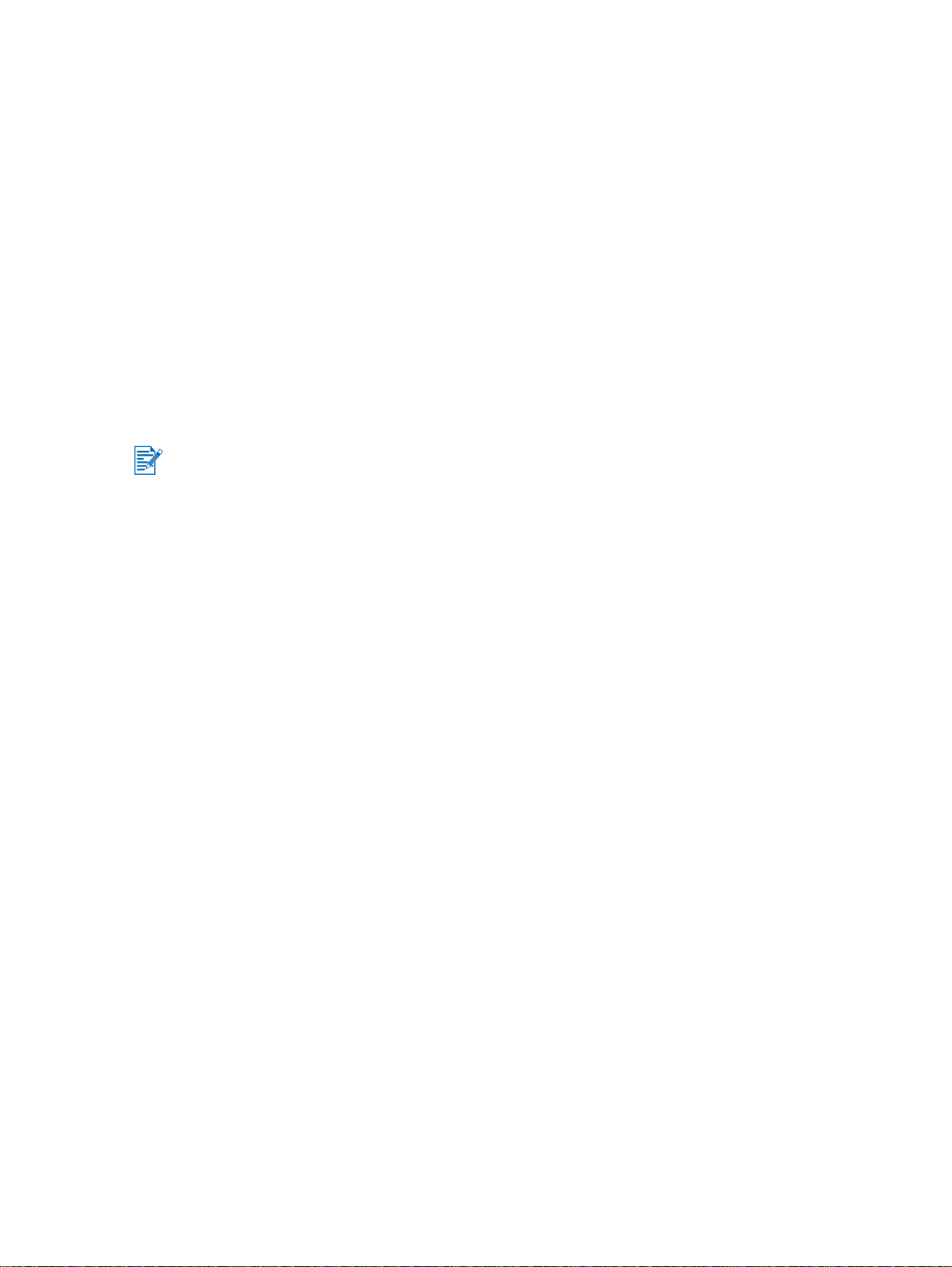
Hardware-first installation
If you have connected a USB cable to the ports on the compute r and the printer before
installing the printer software, the Found New Hardware wizard appears on the
computer screen.
If you have connected a parallel cable and restarted the system, the Found New Hardware
wizard appears on the computer screen.
1 Click Next in the Found New Hardware wizard.
2 Click Search for the best driver for your device (recommended), and then click Next.
3 Insert the Starter CD into the CD-ROM drive.
If the CD menu appears, click Exit twice to close the CD menu.
4 Select Specify a location.
5 Click Browse to locate the root directory on the Starter CD, and then click OK.
6 Click Next and follow the onscreen instructions.
7 Click Next, and then click Finish.
Upon completion of the hardware-first installation process, the Found New Hardware wizard
will automatically launch the setup program. This gives you the option to install non-driver
components such as the Toolbox.
For Macintosh
You can connect your printer to Macintosh computers through the USB port.
Mac OS X
1 Insert the Starter CD into your CD-ROM drive and double-click the CD icon on the
Mac desktop.
2 Double-click the installer icon.
3 Follow the onscreen instructions to complete the installation.
4 Connect the USB cable to the printer and computer.
5 Open the Print Center.
6 Click the Add Printer button.
7 Select USB from the menu.
8 Select the printer from the printer list.
9 Click the Add button.
Follow these steps to set the printer as the computer’s default printer:
1 Open the Print Center.
2 Click the printer.
3 Do one of the following:
• From the Printers menu, select Make Default.
• Press Command + D.
The printer name becomes bold, or a blue bullet appears next to the printer name to indicate
that it is the default printer.
2-3 ENWW
Page 11
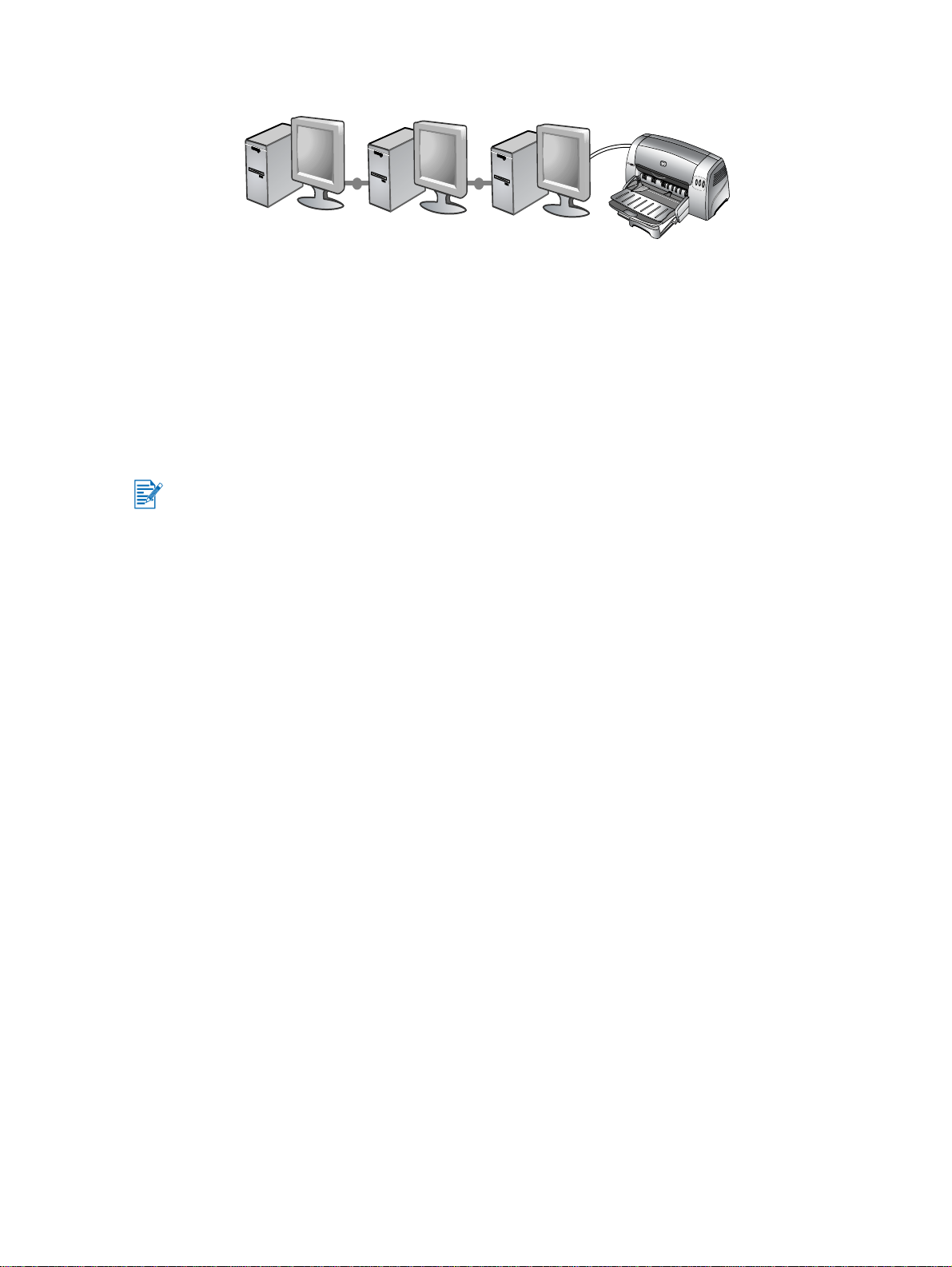
Using the printer on a network
Your printer can be shared in a network environment by connecting it directly t o a networ k via
an optional HP Jetdirect external print server. For information about setting up HP Jetdirect
print servers, see your HP Jetdirect hardware and software installation guides.
For Windows
Installing the printer driver through network using the printer
setup program
You must install your HP Jetdirect print server first, then connect t he printer to the network and
install the printer software.
1 Connect the network cable between the HP Jetdirect print server and a network port.
2 Start Windows and make sure no other Windows applications are running.
3 Insert the Starter CD into the CD-ROM drive. The CD menu runs automatically. If the CD
menu does not run automatically, click Start, click Run, and in the command line box
type the letter of your computer’s CD-ROM drive followed by :\setup (for example,
type D:\setup).
4 Click Install Printer Driver from the CD menu.
5 Choose your language and click OK.
6 Follow the onscreen instructions.
7 Click Connected via the network, and then click Next.
8 Click Client setup for client-server printing, and then click Next.
9 Follow the onscreen instructions to complete the installation.
Installing the printer driver through network using Add Printer
1 Click Start, point to Settings, and then click Printers (Windows NT 4.0, 98, Me, and
2000) or Printers and Faxes (Windows XP).
2 Double-click Add Printer, and then click Next.
3 For Windows 98, Me, 2000, or XP, select Network Printer.
-Or-
For Windows NT 4.0, select Network Printer Server.
4 Click Next.
ENWW 2-4
Page 12
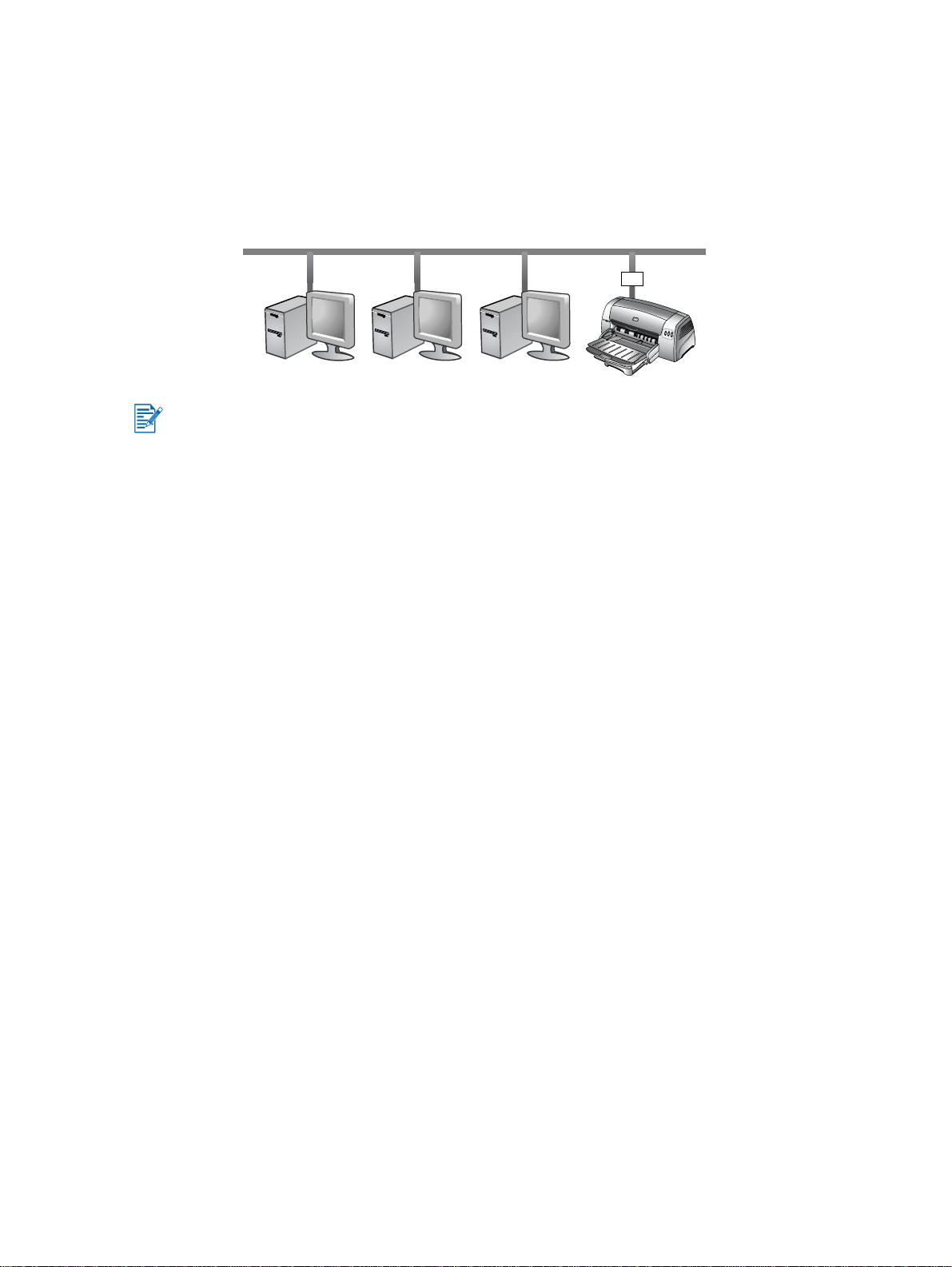
5 Do one of the following steps:
• Type in the network path or queue name of the shared printer and click Next. Click
Have Disk when prompted to select the printer model.
• Click Next and locate the printer in the Shared printers list.
6 Click Next and follow the onscreen instructions to complete the installation.
Connecting to a print server
You must install your HP Jetdirect print server first, then connect t he printer to the network and
install the printer software.
1 Click Start, point to Settings, and then click Printers (Windows NT 4.0, 98, Me, and
2000) or Printers and Faxes (Windows XP).
2 Right-click the printer icon in the Printers folder and select Properties.
3 Do one of the following:
• For Windows NT 4.0, 2000, and XP: Click the Ports tab, and then click Add Port.
• For Windows 98 and Me: Click the Details tab, and then click Add Port.
4 Select the desired port (such as the HP Standard TCP/IP Port) and click the New Port
button.
5 Click Next and follow the onscreen instructions to complete the connection.
Changing print settings
For Windows:
You can access the printing features and change the default print settings from the Printers
folder:
1 Click Start, point to Settings, and then click Printers (Windows NT 4.0, 98, Me,
and 2000) or Printers and Faxes (Windows XP).
2 Right-click the printer icon in the Printers folder and select Properties
(Windows 98 or Me), Document Defaults (Windows NT 4.0), or Printing Preferences
(Windows 2000 or XP).
To change the current print settings, access the Print dialog box of the application you are
using (typically done by clicking the File menu, clicking Print, and then clicking Properties).
For Macintosh:
To change print settings, click the File menu, and then click Page Setup or Print.
2-5 ENWW
Page 13
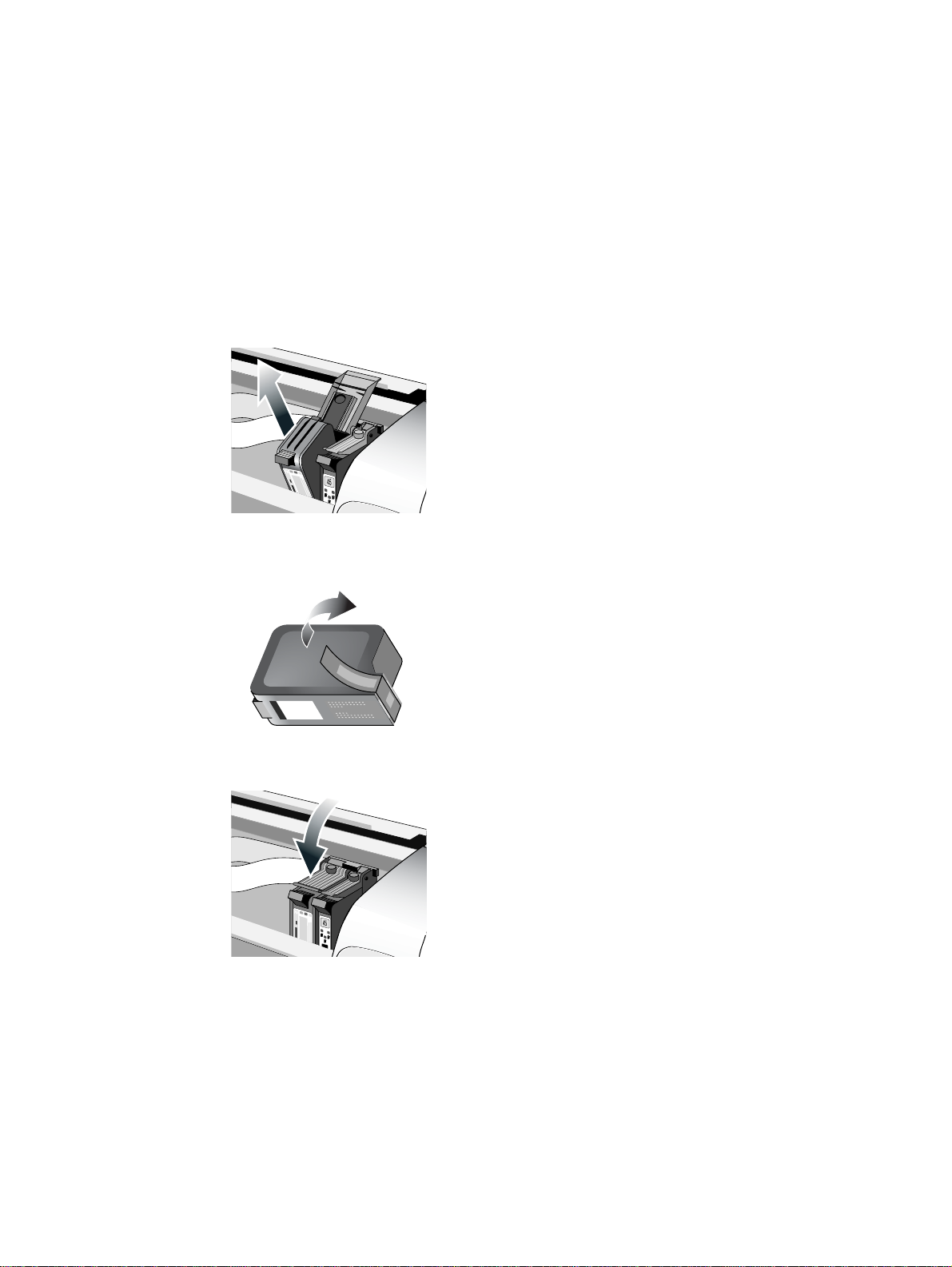
Using the print cartridges
Replacing the print cartridges
Use only the recommended print cartridges. See “HP supplies and accessories” for part
numbers and ordering information.
To load the print cartridges:
1 Turn the printer on and open the top cover.
The print cartridge cradle will move to the center of the printer.
2 Flip up the print cartridge latch, grasp the top of the old print cartridge, and pull it up and
out of its cradle.
3 Remove the new print cartridge from its package, and without touching the ink nozzles or
contacts, gently remove the tape covering the ink nozzles.
4 Push the new cartridge down firmly into its cradle slot, and close the print cartridge latch.
5 Close the printer’s top cover.
ENWW 2-6
Page 14
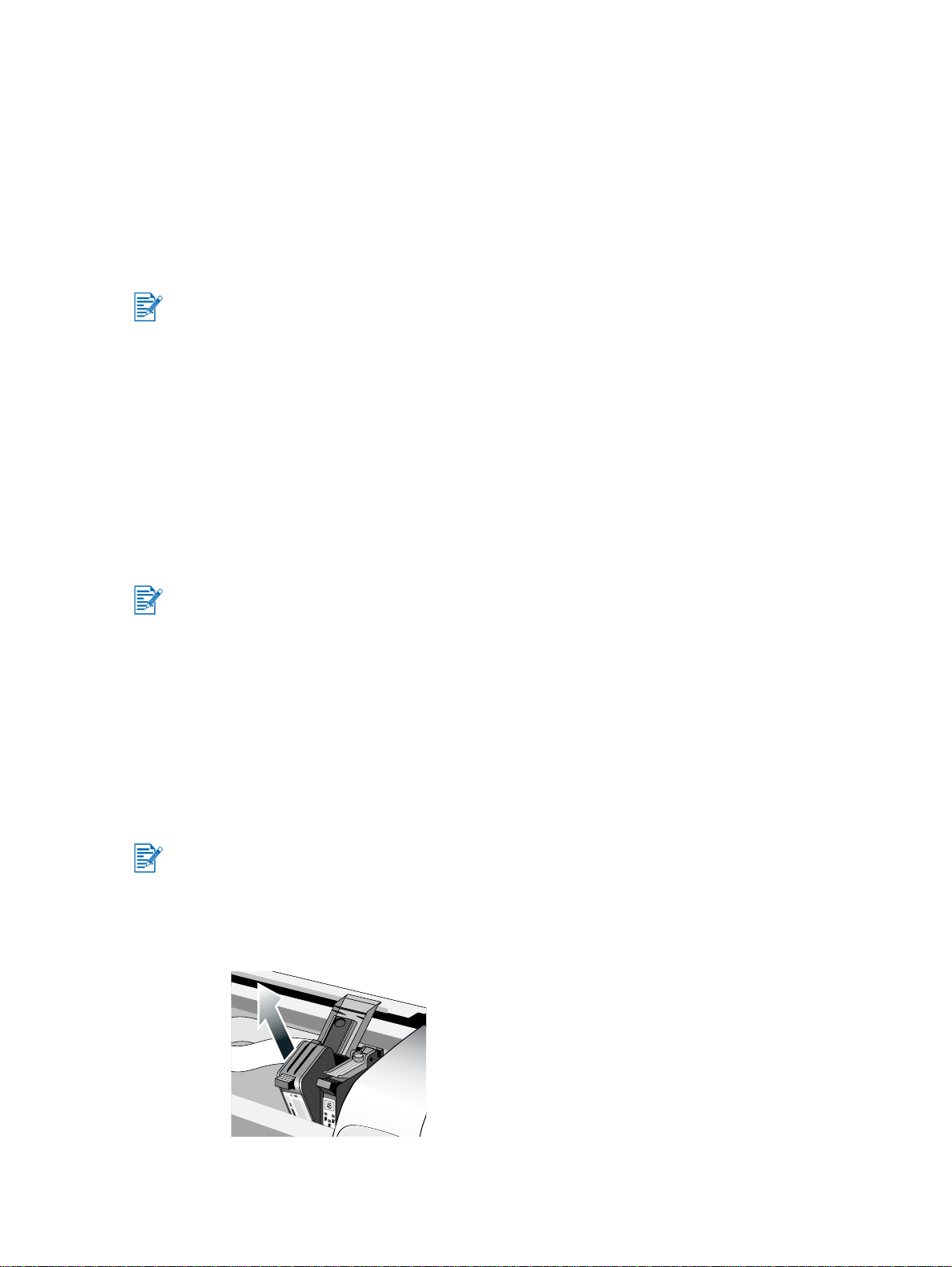
Aligning the print cartridges
The printer has an automatic alignment feature that aligns the print cartridges whenever they
are replaced. If the printout looks blurry, you can align them manually.
1 Open the Toolbox: Click Start, point to Programs, HP Deskjet 1280, and then click
HP Deskjet 1280 Toolbox.
2 Click the Printer Services tab.
3 Click Align Print Cartridges.
4 Follow the onscreen instructions to align the print cartridges.
You can also align the print cartridges from the Services tab in the printer driver.
Cleaning the print cartridges
The print cartridges for your printer have microscopic nozzles that can clog when exp osed to
the air for more than a few minutes. The printer is designed to prevent nozzles from drying out
when it is idle and when it is turned off by using the Power button.
A print cartridge that is not used for long periods of t ime can also clog, resulting in a n oticeable
decrease in print quality. To unclog the nozzles, you need to clean the print cartr idges.
Clean the print cartridges if the printed characters are incomplete, or if dots or lines are
missing from the printed text or graphics.
Cleaning the print cartridges too often wastes ink and reduces the life of the print cartridges.
To clean the print cartridges:
1 Open the Toolbox: Click Start, point to Programs, HP Deskjet 1280, and then click
HP Deskjet 1280 Toolbox.
2 Click the Printer Services tab.
3 Click Clean Print Cartridges and follow the onscreen instructions.
4 If you still find a problem in the printout, repeat this cleaning process.
5 If the printout is still unsatisfactory, use a new print cartridge.
You can also clean the print cartridges from the Services tab in the printer driver.
Poor contact between the print cartridges and cartridg e cradles might also a ffect the q uality of
the printout. When this occurs, try cleaning the print cartridges and cartridge cradles:
1 Remove the print cartridge from the printer.
2-7 ENWW
Page 15

2 Clean the electrical contacts on the print cartridge cradle with a dry cotton swab.
3 Clean the electrical contacts on the print cartridge with a dry, lint-free cloth. To prevent
damage to the electrical contacts, you should wipe the contacts only once. Do not wipe
the ink nozzles on the print cartridge.
4 Reinstall the print cartridge.
Installing other software
HP Deskjet Control Panel for DOS – Allows you to configure print settings in an
MS-DOS
software. See also “Printing from MS-DOS software programs”.
Linux driver – Visit http://www.linuxprinting.org to download the software.
If you are using Windows NT 4.0, Windows 2000, or Windows XP, you must have
administrator privileges to install a printer driver.
®
environment. Visit http://www.hp.com/support/dj1280 to download the
Printing from MS-DOS software programs
When printing from MS-DOS®, you can adjust printer settings in two ways: in the HP Deskjet
Control Panel for DOS and from within your DOS application’s printer driver.
HP Deskjet Control Panel for DOS can be downloaded from
http://www.hp.com/support/dj1280
You have access to many printer features through application-specific DOS printer drivers;
however, some software manufacturers do not develop printer drivers for their DOS
applications. Use HP Deskjet Control Panel for DOS to specify the default printer settings for
printing from DOS applications.
.
ENWW 2-8
Page 16
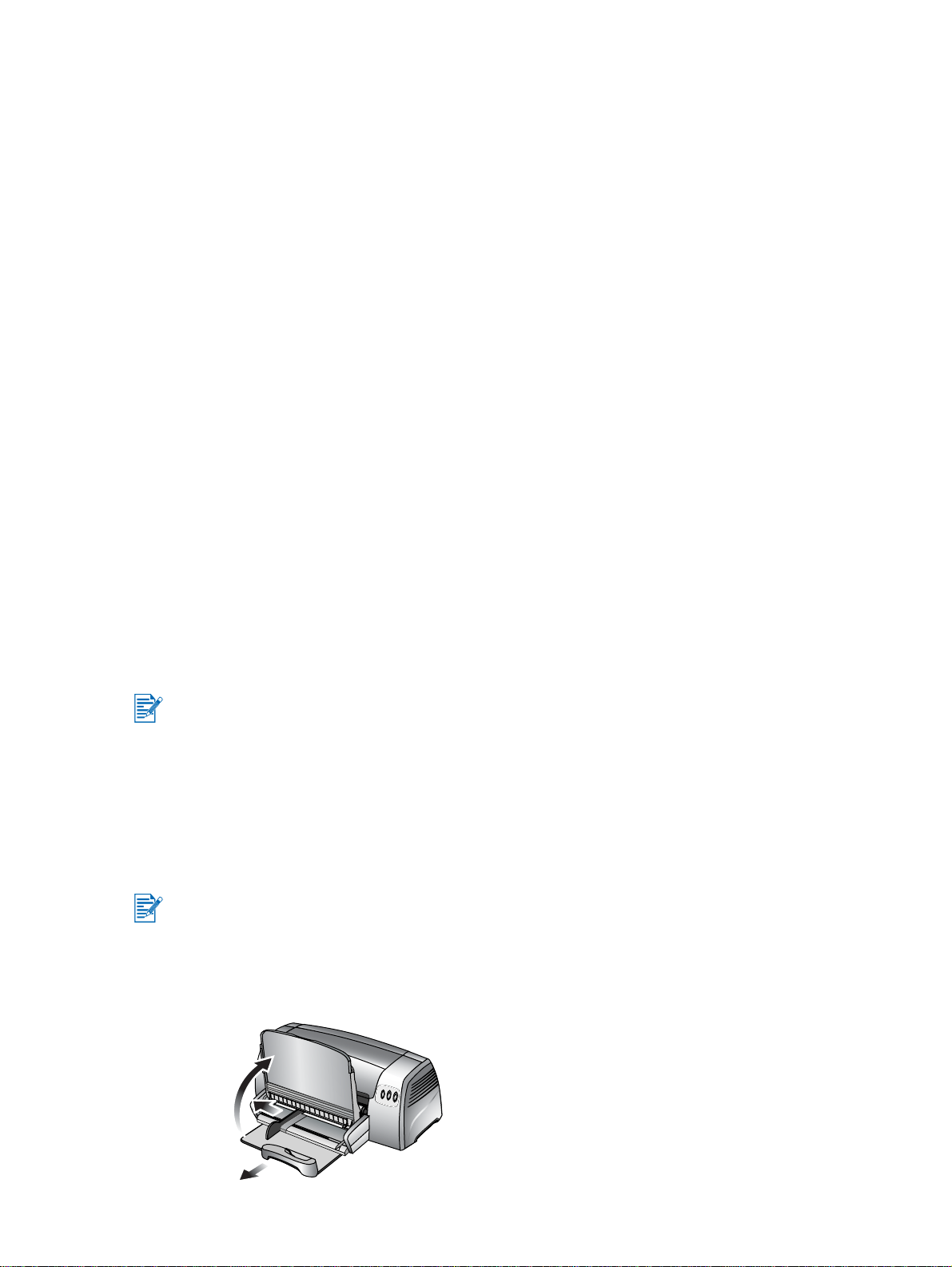
3
Printing and loading media
Your HP printer is designed to print on a variety of media, such as plain paper, envelopes,
and transparencies. It works well with most office paper types or quality 25 percent cotton
bond paper. Because it uses ink to produce an image, paper that accepts ink well produces
the best results.
It is best to test a variety of paper types before buying large quantities. Find a paper type that
works well. HP inkjet media will produce the best-quality results.
Paper that is too thin, has a slick texture, or “stretches” easily ca n feed improperly t hrough
the printer’s paper path.
Paper that is heavily textured or does not accept ink well can cause poorly filled graphics
or text.
To ensure that paper feeds properly, use only one type of paper at a time in the ma in t ray.
Try to use a paper type that has previously worked well with your printer.
You can print on the media listed below. For details, see “Printer specifications.”
Standard paper
Custom paper
Envelopes
Cards
Thick cards (0.52 mm or 0.02 in.)
Labels
Transparencies and slides
HP special paper
If printing more than one page on transp arencies, photo paper, or other special paper, the
Resume light blinks after each page has been printed to allow for the printed page to dry
before printing the next page. Press the Resume button if you do not want to wait for the
printed page to dry before printing the following page.
Loading paper
Main paper tray
The main paper tray is designed to hold the paper type you use most often. It can hold up to
150 sheets of plain paper or 30 transparencies.
To load paper in the main paper tray:
1 Lift the output tray and slide the paper width and length adjusters to their outermost
positions.
3-1 ENWW
Page 17
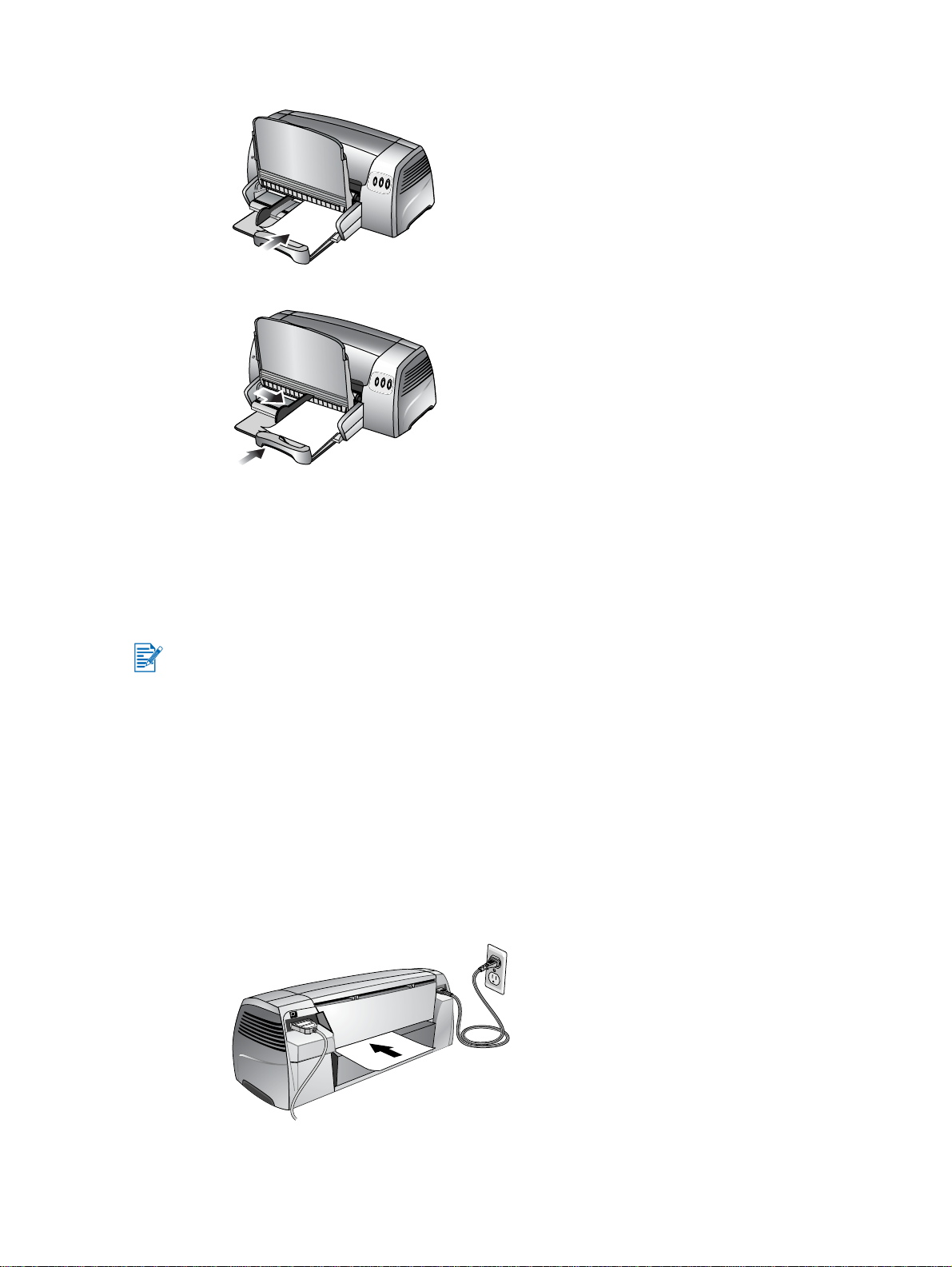
2 Insert a stack of paper, up to 19 mm (0.75 in.) or 150 sheets, print-side down along the
right side of the main paper tray, until it stops.
3 Slide the paper width and length adjusters in until they stop at the edges of the paper.
4 In the printer driver, change the print settings to match the paper size, type, source,
and orientation, and then click OK. (For instructions on accessing the printer driver,
see “Changing print settings.”)
Rear manual feed
The rear manual feed is designed for printing on thicker paper like cardstock and photo pap er
without bending or warping. This manual feed is designed to give you a straight paper path.
To feed paper manually:
1 In the printer driver, click the Paper/Quality tab and select Manual Feed from the
Source is drop-down list. (For instructions on accessing the printer driver, see “Changing
print settings.”)
2 Change any other print settings if necessary and click OK.
3 Print your document.
4 When the Resume button blinks, insert paper print-side up into the rear ma nual feed at the
back of the printer, making sure that the edge of the sheet is aligned with the alignment
mark at the side of the slot.
5 Press the Resume button on the printer to start printing.
ENWW 3-2
Page 18
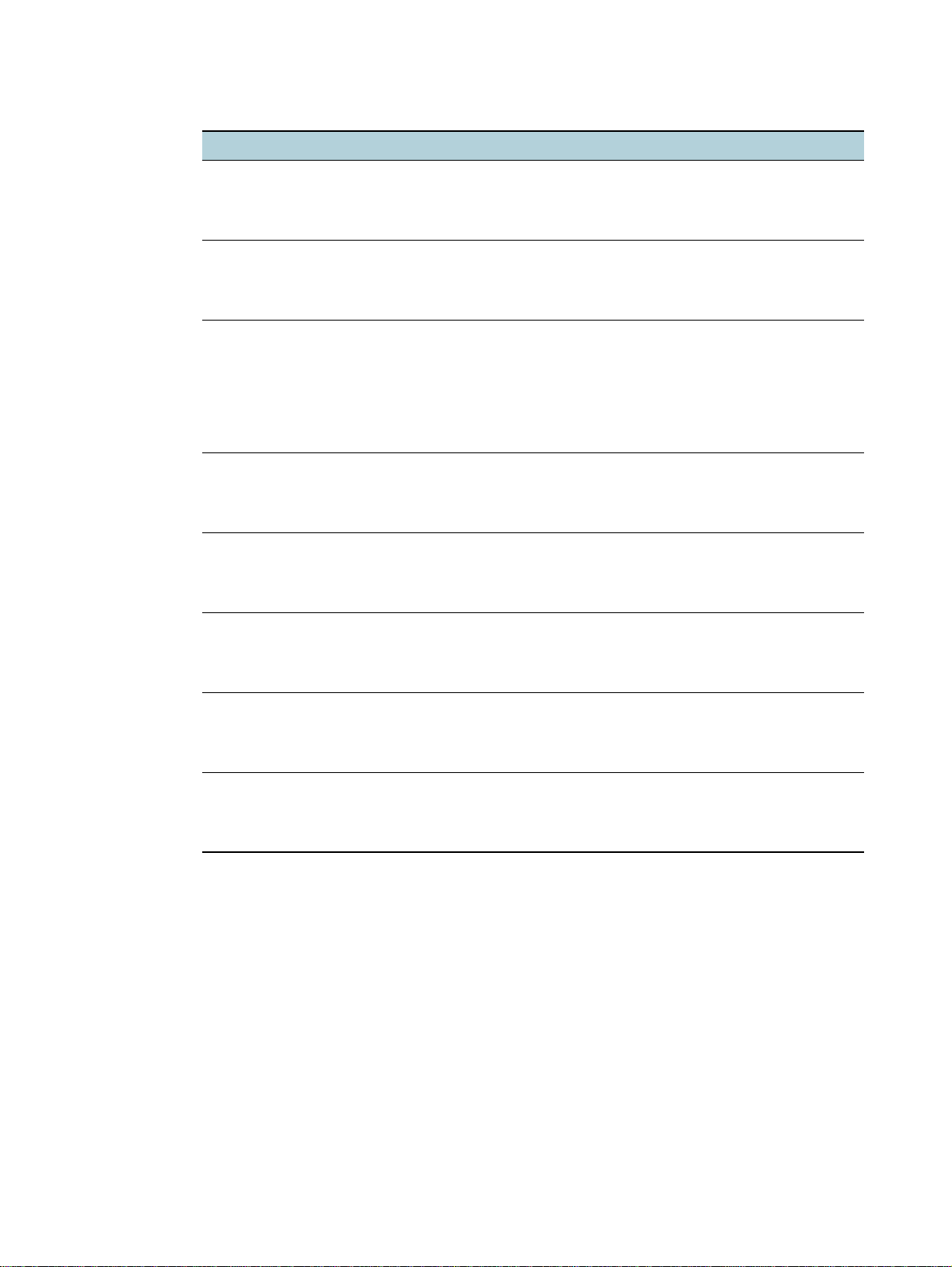
Minimum printing margins
Paper type/size Minimum printing margins
Letter, Legal, and Executive size paper Left: 6.4 mm (0.25 in.)
A4-size paper Left: 3.4 mm (0.13 in.)
A3, A3+, B4-size paper
Ledger/Tabloid (11 by 17 in.)
Statement
Super B (13 by 19 in.)
Banner (Tabloid)
Banner (A3)
Custom
A5, B5-size paper
Cards (4 by 6 in., 5 by 8 in., A6)
Envelopes (#10, A2, Monarch, DL, C5, C6)
Right: 6.4 mm (0.25 in.)
Top: 3 mm (0.12 in.)
Bottom: 12.7 mm (0.50 in.)
Right: 3.4 mm (0.13 in.)
Top: 3 mm (0.12 in.)
Bottom: 12.7 mm (0.5 in.)
Left: 5.1 mm (0.20 in.)
Right: 5.1 mm (0.20 in.)
Top: 3 mm (0.12 in.)
Bottom: 12.7 mm (0.5 in.)
Left: 3.3 mm (0.13 in.)
Right: 3.3 mm (0.13 in.)
Top: 3 mm (0.12 in.)
Bottom: 12.7 mm (0.5 in.)
Photos (4 by 6 in.) with tear-off tab Left: 3.3 mm (0.13 in.)
Right: 3.3 mm (0.13 in.)
Top: 3.3 mm (0.13 in.)
Bottom: 3.3 mm (0.13 in.)
HP Greeting Card envelopes (4.38 by 6 in.) Left: 3 mm (0.12 in.)
Right: 3 mm (0.12 in.)
Top: 3 mm (0.12 in.)
Bottom: 12.7 mm (0.5 in.)
Banners - Letter size (8.5 by 11 in.) Left: 6.4 mm (0.25 in.)
Right: 6.4 mm (0.25 in.)
Top: 3 mm (0.12 in.)
Bottom: 12.7 mm (0.5 in.)
Banners - A4 size (8.27 by 11.7 in.) Left: 3.4 mm (0.13 in.)
Right: 3.4 mm (0.13 in.)
Top: 3 mm (0.12 in.)
Bottom: 12.7 mm (0.5 in.)
3-3 ENWW
Page 19

Printing on various paper types and sizes
Printing on transparencies
Use HP Premium Inkjet Transparency Film, which is specifically designed to work with your
HP printer. See “HP supplies and accessories” for part numbers and ordering information.
To print on transparencies:
1 Insert HP Premium Inkjet Transparency Film, up to 30 sheets, rough-side down and the
adhesive strip pointing forward, along the right side of the main paper tray until it stops.
2 Slide the paper width and length adjusters in until they stop at the edges of the
transparencies.
3 For Windows:
In the printer driver, click the Paper/Quality tab and do the followin g (fo r ins tru ctions on
accessing the printer driver, see “Changing print settings”):
• In the Type is drop-down list, select the appropriate transparency media (such as
HP Premium Inkjet Transparency Film).
• In the Size is drop-down list, select the size of your transparency (such as Letter
or A4).
• In the Source is drop-down list, select Tray 1.
• In the Print Quality drop-down list, select Best.
For Macintosh:
• Select the size of your transparency (such as Letter or A4).
• Open the Paper Type/Quality panel and select the appropriate transparency media
(such as HP Premium Inkjet Transparency film).
•Select Tr ay 1.
• Click the Quality drop down list and select Best.
Use Best mode to print transparencies. This mode provides a longer drying time and ensures
that the ink dries completely before the next page exits the printer.
4 Change any other print settings if necessary and click OK.
5 Print your transparencies.
It is recommended to remove each transparency as it prints and set it aside to dry. Allowing
wet media to stack up may cause smearing.
ENWW 3-4
Page 20
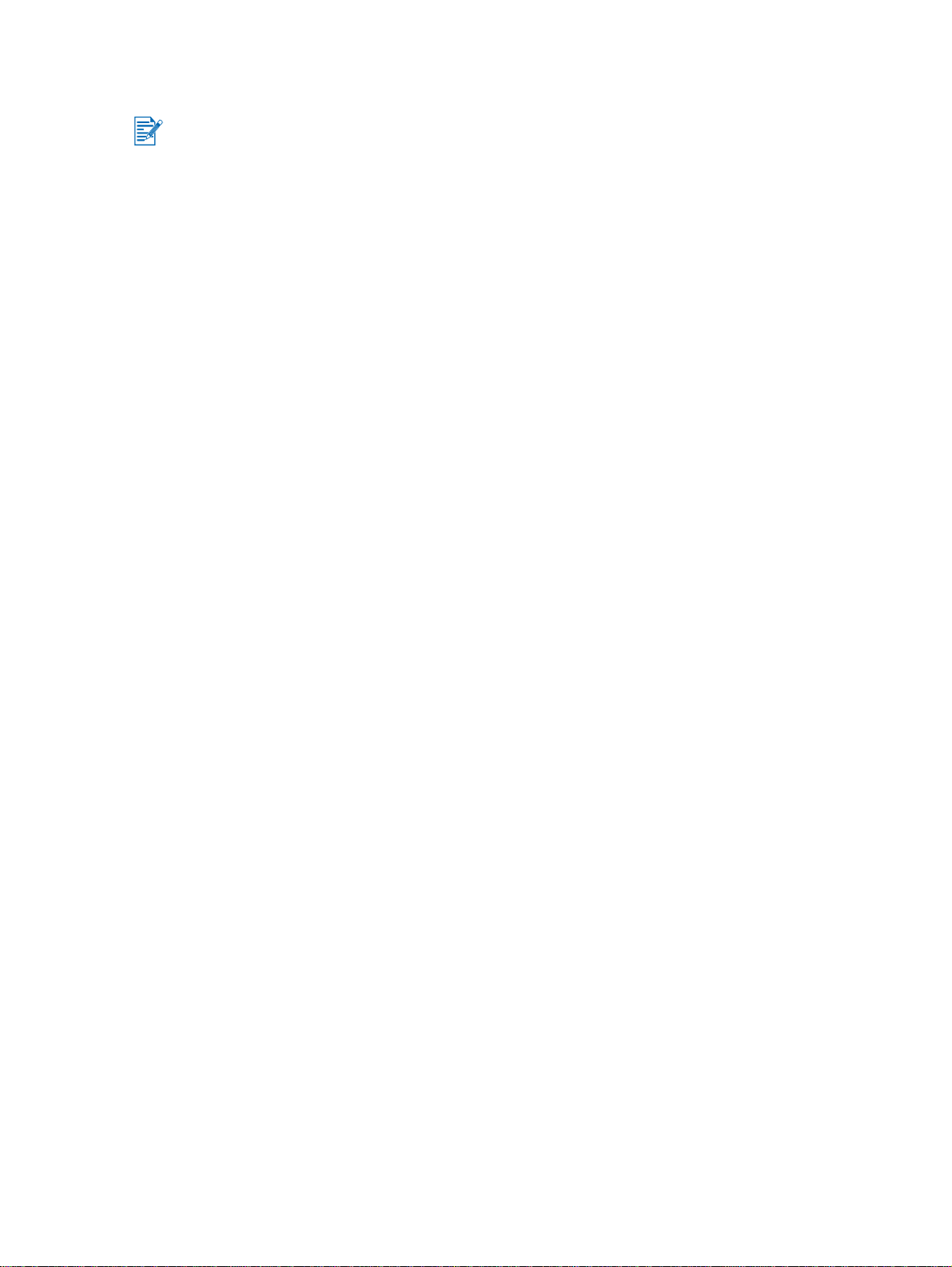
Printing on HP media
Use HP media for optimum print quality. These media type s are specifically designed to work
with your HP printer. They include HP Premium Inkjet Paper, HP Premium Photo Paper,
HP Bright White Paper, and HP Greeting Card Paper. See “HP supplies and accessories” for
part numbers and ordering information.
To print on HP media:
1 Insert a stack of HP media, up to 19 mm (0.75 in.) or 150 sheets, print-side down along
the right side of the main paper tray, until it stops.
2 Slide the paper width and length adjusters in until they stop at the edges of the paper.
3 For Windows:
In the printer driver, click the Paper/Quality tab and do the followin g (fo r ins tru ctions on
accessing the printer driver, see “Changing print settings”):
• In the Type is drop-down list, select the appropriate HP media (such as HP Premium
Inkjet Paper).
• In the Size is drop-down list, select the size of your HP media (such as Letter or A4).
• In the Source is drop-down list, select Tray 1.
• In the Print Quality drop-down list, select Best.
For Macintosh:
• Select the size of your HP media (such as Letter or A4).
• Open the Paper Type/Quality panel and select the appropriate HP media (such as
HP Premium Inkjet Paper).
•Select Tr ay 1.
• Click the Quality drop down list and select Best.
4 Change any other print settings if necessary and click OK.
5 Print your document.
Printing on standard-sized paper
To print on standard-sized paper:
1 Insert a stack of paper, up to 19 mm (0.75 in.) or 150 sheets, print-side down along the
right side of the main paper tray, until it stops.
2 Slide the paper width and length adjusters in until they stop at the edges of the paper.
3 In the printer driver, change the necessary print settings and click OK. (For in structions on
accessing the printer driver, see “Changing print settings.”)
4 Print your document.
Your application might override print settings. Check Page Setup or Print Setup in your
application to change default paper sizes.
3-5 ENWW
Page 21

Printing on custom-sized paper
To print on custom-sized paper:
The paper width must be between 89 mm and 330 mm (3.5 in. and 13 in.); the paper length
must be between 146 mm and 1,270 mm (5.75 in. and 50 in.).
1 Insert a stack of paper, up to 19 mm (0.75 in.) or 150 sheets, print-side down along the
right side of the main paper tray, until it stops.
2 Slide the paper width and length adjusters in until they stop at the edges of the paper.
3 Before running your application, open the printer driver to set the desired custom paper
size. (For instructions on accessing the printer driver, see “Changing print settings.”)
4 For Windows:
In the printer driver, click the Paper/Quality tab and do the followin g:
• Click the Custom button next to the Size is drop-down list.
The Custom Paper Size dialog box appears.
• Under Paper Size, type values in the Width and Length boxes. You can save the
settings using any of the predefined names if desired. Click OK.
• In the Source is drop-down list, select Tray 1.
For Macintosh:
• Click the File menu and then click Page Setup.
•Select Custom Page Sizes from Page Size.
• Under new, type values in the Width and Height boxes. You can save the settings
using any of the predefined names if desired. Click Done.
5 Change any other print settings if necessary and click OK.
6 Run the application and print your document.
Printing on envelopes
To print on envelopes:
1 Make sure all media is removed from the main paper tray.
2 Slide the envelopes into the main paper tray, with the flaps facing up and to the right,
until they stop.
ENWW 3-6
Page 22

3 Slide the paper width and length adjusters in until they stop at the edges of the envelopes.
4 For Windows:
In the printer driver, click the Paper/Quality tab and do the followin g (fo r ins tru ctions on
accessing the printer driver, see “Changing print settings”):
• In the Size is drop-down list, select the envelope size.
For Macintosh:
• Select the envelope size.
5 Change any other print settings if necessary and click OK.
6 Print your envelopes.
Printing on cards
To print on cards:
1 Insert a stack of cards, up to 19 mm (0.75 in.) in thickness, print-side down along the rig ht
side of the main paper tray, until it stops.
2 From the length adjuster, extend the postcard guide.
3 Slide the postcard guide and the paper width adjuster in until they stop at the edges of
the cards.
3-7 ENWW
Page 23

4 For Windows:
In the printer driver, click the Paper/Quality tab and do the followin g (fo r ins tru ctions on
accessing the printer driver, see “Changing print settings”):
• In the Type is drop-down list, select the paper type you are using (such as HP Textured
Greeting Cards).
• In the Size is drop-down list, select the size of the cards you are printing; or click
Custom if none of the sizes match the card size you are printing.
For custom-sized card printing instructions, see “Printing on custom-sized paper.”
For Macintosh:
• Select the size of the cards you are printing.
• Open the Paper Type/Quality panel and select the paper type you are using (su ch as
HP Textured Greeting Cards).
For custom-sized card printing instructions, see “Printing on custom-sized paper.”
5 Change any other print settings if necessary and click OK.
6 Print your cards.
If your card is made of thicker paper (such as cardstock), you ca n choose to feed the card
manually. For instructions on feeding paper manually, see “Rear manual feed.”
Printing on thick plain paper or photo paper
The rear manual feed is designed for printing on thicker paper (up to 280 g/m2/ 74 lb bond;
0.52 mm / 0.02 in.) like cardstock and photo pape r without bending or warping. This manual
feed is specially designed to give you a straight paper path.
For the best results when printing photographs and images, choose Best mode and select an
HP photo paper in the printer driver. Best mode uses HP’s uniq ue PhotoREt III color-layering
technology and ColorSmart III color optimization techn ology to create realistic photo images,
vivid color output, and extremely sharp text. With PhotoREt III, a greater range of colors,
lighter tones, and smoother gradations between tones can be achieved, ensuring the best
photo and image print quality.
To print on thick plain paper or photo paper:
1 For Windows:
In the printer driver, click the Paper/Quality tab and do the followin g (fo r ins tru ctions on
accessing the printer driver, see “Changing print settings”):
• In the Type is drop-down list, select the paper type you are using (such as
HP Premium Plus Photo Paper).
• In the Size is drop-down list, select the paper size (such as Letter or A4).
• In the Source is drop-down list, select Manual Feed.
• In the Print Quality drop-down list, select Best. Alternatively, you can select
4800
x 1200 Optimized dpi* high-resolution print mode for optimum print quality. In
this mode, printing will take longer because more memory is required in your computer.
ENWW 3-8
Page 24

For Macintosh:
• Select the paper size (such as Letter or A4).
• Open the Paper Type/Quality panel and select the paper type you are using (su ch as
HP Premium Plus Photo Paper).
•Select Manual Feed.
• Click the Quality drop down list and select Best. Alternatively, you can select
Maximum DPI, which provides up to 4800
quality. In this mode, printing will take longer because more memory is required in
your computer.
2 Change any other print settings if necessary and click OK.
3 Print your document.
4 Insert paper into the rear manual feed at the back of the printer.
For instructions on feeding paper manually, see “Rear manual feed.”
• It is recommended to remove each sheet of paper as it prints and set it aside to dry.
Allowing wet paper to stack up may cause smearing.
• *Up to 4800
1200
x 1200 input dpi.
x 1200 Optimized dpi color printing on HP Premium Photo Papers and
Printing on both sides of the paper
x 1200 Optimized dpi*, for optimum print
You can print on both sides of a sheet of paper by manually turning a sheet of pape r over and
feeding it into the printer again.
Manual duplex is only supported on computers runnin g Windows. To print on both sides of a
page, you must specify two-sided printing options in your software application or in the
printer driver.
1 Load the appropriate paper, print-side down along the right side of the main paper tray,
until it stops.
• For best results when printing, do not print on paper heavier than 135 g/m2 (36 lb bond); on
both sides of lanbels or transparencie s; or on both sides of pages th at a re covered densely
with ink.
• It is recommended to remove each sheet of paper as it prints and set it aside to dry.
Allowing wet paper to stack up may cause smearing.
2 Slide the paper width and length adjusters in until they stop at the edges of the paper.
3 In the printer driver, click the Finishing tab and then select Print on Both Sides.
(For instructions on accessing the printer driver, see “Changing print settings.”)
4 Select Flip Pages Up to change the page orientation, if desired.
5 Choose a booklet layout from the Booklet Layout is drop-down list, if desired.
6 Click the Paper/Quality tab, and then in the Print Quality drop-down list select either
Normal or Best.
7 Change any other print settings if necessary and click OK.
8 Print your document.
9 After the first side of the page(s) is printed, turn the paper over and reload it into the
printer.
10 Follow the onscreen instructions to complete the two-sided printing.
3-9 ENWW
Page 25

Understanding smart software features
Your printer driver provides the f ollowing smar t softwar e fe at ur es. For m ore det ails on ho w to
use these features, see the driver online help.
Resizing Options
Enlarge or reduce the size of your documents with virtually no loss in print quality or resoluti on.
On the Effects tab, select the Print Document On check box, and then select the desired
document size, followed by the Scale to Fit check box.
Alternatively, you can make use of the % of Normal Size scroll bar to adjust the documen t
size. You can zoom from 25 to 400 percent of the original documen t size, but page content
might get truncated at times.
Print on Both Sides (Windows only)
Print on both sides of the paper to create professional looking brochures and catalogues. On
the Finishing tab, select the Print on Both Sides check box. If you wish to bind the printouts
by the top, also select the Flip Pages Up check box.
Booklet Layout is (Windows only)
Produce booklets without worrying ab out pagina tion. T his fea ture is available on ly when Print
on Both Sides on the Finishing tab is selected. All you need to do is f old the pages an d bind
them into a booklet. You can choose to bind the booklet on the left or the right side by
selecting the left or the right edge binding.
Pages per Sheet
Arrange up to 16 pages on a single sheet of paper to reduce printing costs. You can arrange
the order of the layout with the Page Order is selections. On the Finishing tab, select two or
more pages from the Pages per Sheet drop-down list, and then select the desired layout
order from the Page Order is drop-down list.
Tiling (Windows only)
Take a one-page document and enlarge it up to five times (5
(13 by 19 in.) size. The enlarged document can be printed on several sheets and assembled
to form a large billboard. On the Finishing tab, select the number of tiles you wish to create.
Mirror Image
Flip a page horizontally. This lets you write on the un derside of a transparency film, leaving the
topside available for annotations with marker pens. On the Basics tab, select the Mirror
Image check box.
Banner printing
Print large images and bold, oversized fonts on continuous feeds of paper. On the Paper/
Quality tab, select HP Banner Paper from the Type is drop-down list.
Print in Sepia and Print in Grayscale (Windows only)
Print images in a brownish tone to give th em an ant ique loo k using th e Print in Sepia feature.
Alternatively, print in grayscale by selecting Print in Grayscale. Both black and white and
color documents can be converted to exhibit this effect.
x 5) for documents up to A3+
ENWW 3-10
Page 26

Watermarks (Windows only)
Set short text such as CONFIDENTIAL or URGENT as the background for your document’s
main text. You can customize and rotate the watermark according to your preference. This
feature is found on the Effects tab.
Optimize for Photocopy or Fax
Color images sometimes translate into poor printouts when put through a black and white
facsimile or photocopier. The Optimize for Photocopy or Fax feature prints images using
high-contrast shades of gray, making them ideal for faxing and photocopying. On the
Color tab, select the Print in Grayscale check box, and then select Optimize for
Photocopy or Fax.
3-11 ENWW
Page 27

Using the Toolbox
4
The Toolbox provides status and maintenance informa tion about your print er. It also gives you
step-by-step guidance for basic printing tasks and provides help for solving printer problems.
You can also access online resources for your printer.
The Toolbox is available for Windows only. For Macintosh, see “Using the HP Inkjet Toolbox
(Macintosh).”
After installing your printer software, you can open the Toolbox by clicking Start, pointing to
Programs, HP Deskjet 1280, and then clicking HP Deskjet 1280 Toolbox.
Printer Status tab
The Printer Status tab displays ink level information for each cartridge in 10 percent
increments, as well as printer status.
The printer selection drop-down list lets you select the prin ter you want to use with the T oolbox
utilities. It lists printers that are compatible with the Toolbox. The status window displays
messages related to current printer status, such a s Printing job, Access cover open, and Print
cartridge empty.
Click this button... To...
Order Supplies Purchase printing supplies, such as print cartridges, online. You must
Supplies Information View information on HP supplies and also ordering information.
Preferences Select which Toolbox messages to appear for all printers that need to
Information tab
The Information tab lets you register the printer and display printer hardware information.
It also provides access to online troubleshooting through HP Instant Support, as well as
information about your printer usage, using the printer, troubleshooting, and contacting HP.
Click this button... To...
myPrintMileage
(Windows only)
Printer Hardware Display detailed printer information such as model, firmware version,
have Internet access to perform this operation.
be monitored and maintained. Where there is a status error or warning
message displayed on the computer screen, you can click the printer
icon to invoke the help file to display detailed iniformation about the
error status.
Access the myPrintMileage website and your printer usage
information, which includes printer usage patterns (ink and media
use).
and service ID.
HP Instant Support Access the HP Instant Supp ort website for support services and
troubleshooting tips.
Register Your Printer Register the printer online.
How Do I... View a list of common printer tasks and help on common maintenance
tasks.
ENWW 4-1
Page 28

Click this button... To...
Troubleshooting View a list of printing problems with step-by-step instructions to help
solve them.
Contact HP Obtain information on how to contact HP.
HP Instant Support
HP Instant Support is a suite of Web-based troubleshooting tools. HP Instant Support helps
you quickly identify, diagnose, and resolve printing problems.
HP Instant Support provides the following information about your device:
Easy access to troubleshooting tips
Provides tips that are customized for your device.
Resolution of specific device errors
Provides immediate access to information that can help you resolve error messages
specific to your device.
To see a description of the problem, as well as recommendations for solving or preventin g
the problem, click the link within the message. To see a list of past device errors,
click Alerts on the left side of the HP Instant Support page.
Notification of device driver and firmware updates
Alerts you when there is a firmware or driver update, a message appears on the
HP Instant Support homepage. Click the link within the message to go directly to the
download section of the HP website.
Obtaining support services
Provides a list of the support services that are available for your device.
Managing ink and media usage (myPrintMileage)
Helps you manage and forecast printer supplies usage.
Self diagnostic testing for your device
Runs a diagnostic test of your device. Select Printer on the Self Help menu on the
Instant Support page to start diagnosing the devices. HP Instant Support checks the
computer, and a list of configured devices appears. When you select the device that you
want to diagnose, HP Instant Support can help you with such tasks as making sure that
you have the latest device driver available and gaining access to reports about th e device
status and detailed device-diagnostic information.
If any errors are detected during this process, you ar e given the option t o perform updates
to the device drivers or to perform detailed diagnostic tests on the device.
HP expert help online (Active Chat)
Provide personalized help from an HP support expert over the Web at any time.
Simply submit a question or a description of your problem. Your recent device history,
system configuration, and any actions that yo u have attempted are automatically
forwarded to HP (upon your approval) so that you will not need to describe the problem
again. An HP support expert will respond online to solve your problem through a real-time
Web chat.
Knowledge database
Use the HP knowledge database to quickly find answers to your questions.
4-2 ENWW
Page 29

Security and privacy
When you use HP Instant Support, detailed device information, such as the serial number,
error conditions, and status, is sent to HP. HP respects your privacy and manages this
information according to the guidelines that are outlined in the HP Online Privacy Statement
(http://www.hp.com/country/us/eng/privacy.htm
).
To view all of the data that is sent to HP, select Source (for Internet Explorer) or Page Source
(for Netscape) from the View menu in your Web browser.
To gain access to HP Instant Support
Toolbox (Windows)
Click the Information tab, and then click HP Instant Support.
myPrintMileage
myPrintMileage is a service that HP provides to help you keep track of your device usage to
help you forecast device usage and plan the purchase of supplies. It consists of two parts:
myPrintMileage website
myPrintMileage AutoSend, a utility that periodically updates the device usage information
on the myPrintMileage website
To use myPrintMileage, you must have the following:
Toolbox (Windows) installed
Internet connection
Device connected
HP recommends that you enable myPrintMileage to send data for three to six months to allow
a meaningful amount of data to accumulate on the myPrintMileage website .
To use the Print accounting features, you must register for the service through the
myPrintMileage site.
On the myPrintMileage website, you can see the following ite ms:
Print analysis, such as the amount of ink you have used, whether you use more black or
color ink, and the estimated number of pages you can print with the remaining amount
of ink.
Print accounting, which allows you to generate reports showing usage data, cost per
page, or cost per job for a specific time period; export this data as Microsoft Excel
spreadsheet files; and configure the e-mail alerts and not ifications to receive print
accounting reports.
To gain access to myPrintMileage
Toolbox (Windows)
On the Information tab, click myPrintMileage, and then follow the onscreen instruction.
Windows taskbar
Right-click the Toolbox icon in the Windows taskbar, click myPrintMileage, and then
select View my print usage.
Do not bookmark the Web pages that are used to open myPrintMileage. If you bookmark the
site and connect to it by using the bookmark, the pages will not contain the current information.
ENWW 4-3
Page 30

Ordering printing supplies directly through the Toolbox
The Toolbox lets you order print cartridges directly from your computer. There are three
requirements to use this feature:
The Toolbox must be installed on your computer.
The printer must be connected to your computer using either a USB cable, a parallel
cable, or a network connection.
You must have Internet access.
To order directly through the Toolbox
1 In the status area of the Windows taskbar (near the clock), double-click the Toolbox icon.
2 On the Printer Status tab, click Order Supplies. The default browser opens and displays
a website from which you can purchase printing supplies.
3 Follow the instructions on the website to select and order printing supplies.
Printer Services tab
The Printer Services tab provides utilities that help you maintain and test your printer. You
can align and clean your print cartridges, or print a demo page.
Click this button... To...
Align Print Cartridges Align the print cartridges. See “Aligning the print cartridges” for more
information.
Clean Print Cartridges Clean the print cartridges. See “Cleaning the print cartridges” for more
information.
Print a Demo Page Send a demo page to the printer to verify that the printer is connected
to the computer correctly and is working properly.
Using the HP Inkjet Toolbox (Macintosh)
For Mac OS X, the HP Inkjet Toolbox contains tools to calibrate the print er, clean the print
cartridges, print a test page, and find website support information.
Displaying the HP Inkjet Toolbox
1 Double-click the Macintosh HD icon on the desktop.
2 Select Applications, and then Utilities.
3 Select HP Printer Selector.
4-4 ENWW
Page 31

Viewing the HP Inkjet Utility panels
The following options are available on the HP Inkjet Utility Panel menu:
WOW!: Prints a sample page to view the print output quality.
Test: Prints a test page or a diagnostic page.
Clean: Cleans the print cartridges.
Calibrate Device: Aligns the print cartridges.
Calibrate Color: Adjusts color to correct problems with tint.
Estimate Ink Levels: Displays print cartridge ink levels.
Support: Provides access to the HP website where you can find support for the printer
and information about HP products and supplies.
Register: Accesses the HP website to register the printer.
ENWW 4-5
Page 32

Troubleshooting
5
This chapter provides solutions to common problems, such as paper jams and poor print
quality. If your printer is not operating properly and the se suggestions do not solve your
problem, try to print a diagnostic page, and then contact HP Customer Support (see “Printing a
diagnostic page” and “Customer Support”).
Power cannot be turned on
Check that the power cord is connected.
Check that the removable panel, located at the back of the printer, is tightly pushed into
the slot and that the knob is in the lock position.
Printer is not responding (nothing prints)
Check the power.
Make sure the power cord is connected firmly to the printer and to a working outlet, and
that the printer is turned on. The Power light on the front panel of the printer should be lit.
If you tried to print when the printer was turned off, you should have see n an alert message on
your screen. If the printer was off and you did not see a message when you tried to print, the
printer setup might be incorrect. To correct this, reinstall the printer software.
Check the cables.
Make sure the printer cable is firmly connected between the printer and the computer.
Check the rear panel knob.
Make sure the rear panel is correctly installed and the knob is in the lock position. The
printer will not function until the knob is in the lock position.
Check the printer setup.
Make sure your HP deskjet printer is selected as the current or default printer and that
Pause Printing is not selected in the Printer menu.
Be patient.
Complex documents containing many fonts, graphics, and/or color photos take longer to
begin printing. If the Power light is blinking, the printer is processing inf ormation.
Check the paper.
Make sure paper is loaded correctly in the tray and that the paper is not jammed in the
printer. See “Loading paper” and “Paper is jammed in the printer” for more information.
Check the print cartridges.
Make sure that both the black and color print cartridges are properly installe d and that the
access cover of the printer is closed (see “Replacing the print cartridges” for more
information). The Print Cartridge light flashes if the print cartridges are not inst alle d
correctly. See “Printer lights blink” and “Print cartridge problem” for more information.
5-1 ENWW
Page 33

Try printing a sample page.
Turn the printer off, and then back on. Press the Resume button and release it when
the Resume light starts to blink. If the sample page prints, then the problem is not with
the printer.
Try printing from another application.
Try printing from other applications to see if this pr ob le m re cu rs.
Try printing a test page.
Print a generic Windows test page: Click Start, point to Settings, and then click Printers
(Windows NT 4.0, 98, Me, and 2000) or Printers and Faxes (Windows XP). Right-click
the printer icon and select Properties. Click the General tab, and then click Print
Test Page.
If the test page prints and the printer previously worked with the same software program
you are using, try printing another file using the software. If this file prints, the file you were
previously trying to print might be damaged. If you have a backup copy of the file, try
printing it. If none of the above solutions worked, this problem is likely caused by your
software program’s inability to properly interpret print settings. Check the readme file on
the Starter CD for known software conflicts. Otherwise, check your software program
manual, or call the software manufacturer to get more specific help for this problem.
If the test page does not print, ensure that the correct port (USB, LPTx) is selected and
that the printer is connected directly to your computer. If your printer is connected to a
switch box, make sure that you have selected the correct switch. When printing the test
page, the printer Power light should flash. If your Power light does not flash, print a
diagnostic page. See “Printing a diagnostic page” fo r instructions.
Check the network setup.
Make sure that your printer is properly set u p in your network environmen t. See “Using th e
printer on a network” and the documentation provided by your network vendors. Also see
“Network printing problem” for additional troubleshooting information.
Check the USB port.
Unplug the printer from the USB port, wa it a few seco nds, then plug it b ack in. I f that does
not help, try plugging the printer into another USB port .
Check the condition of the cable.
Make sure the cable to your printer is not damaged or frayed. If it is, contact the
manufacturer of the cable and have it replace d.
Uninstall the printer software and run the setup progra m again. Ensure that you turn on
the printer’s power and connect only the cab le you ha ve select ed dur ing inst allat ion when
prompted to do so.
Paper feed problem
Make sure there is no paper jam.
To clear a jam, see “Paper is jammed in the printer.”
Check that paper is loaded correctly.
Make sure the paper width and length adjusters fit snugly against the left and bottom
edges of the paper stack. See “Loading paper” for more information.
Check the paper type.
Some paper types are not suitable for use with your HP printer. See “Printing and load ing
media” for information on recommended media.
Make sure you only load one type of paper at a time.
Check that there is sufficient paper in the tray.
If none of the above solutions worked, print a diagnostic page.
See “Printing a diagnostic page” for instructions.
ENWW 5-2
Page 34

Paper skew problem
If paper is twisting as it feeds or margins appear crooked, make sure bo th the bottom and sid e
paper guides are gently pressed against the paper.
Paper is jammed in the printer
To clear the printer of any jammed paper, open the access cover and pull the paper towards
you. If you cannot reach the jammed paper, turn the panel knob at the back of the printer,
remove the panel, pull out the jammed paper, and replace the panel. If you still cannot reach
the paper, lift up the output tray, and remove the jammed paper from the main paper tray.
Tips for avoiding paper jams
Make sure nothing blocks the paper path.
Do not use media that is damaged, curled, or wrinkled. It is recommended not to use
paper with cutouts or perforations or paper that is heavily textured or embossed.
Load only one paper type at a time into any of the trays.
Except when using manual feed, load the paper print-side down with the right edge of t he
paper aligned against the right edge of the tray.
Do not load more than 150 sheets (or 19 mm-height stack) of paper or 15 envelopes into
the main tray at one time. Load only one sheet of paper into the manual feed tray.
Always use paper that conforms with those liste d in “Printer specifications.” For
information on recommended media, see “Printing and loading me dia .”
A blank page is ejected
Check that the protective tape is removed from the ink nozzles on the print cartridges.
Check for an empty print cartridge.
If you are printing black text and a blank page prints, your black print cartridge might be
empty. Check the printer LEDs to make sure they are not on (see “Printer lights blink” and
“Print cartridge problem” for more information). Replace the em pty black print cartridge
and try to print again. See “Replacing the print cartridges” for instructions.
Check the printer setup.
Make sure your printer is selected as the current or default printer.
Check for conflicts with port-sharing devices.
If you are using a parallel cable, make sure your pr inter is connected directly to th e parallel
port. Do not share the port with other devices such as a Zip drive or other printers.
Check whether the printer is shared.
If you are sharing your printer, see “Network pr in tin g pr oblem” for troubleshooting
information.
5-3 ENWW
Page 35

Poor print quality
Open the top cover when you suspect a print cartridge prob lem. The inside to p case has icons
on it showing cartridge problems. If there is a pr oblem, the yello w arrow on the cartridg e cradle
points to the icon that indicates the problem.
Printout is faded or colors are dull
Check the Print Quality setting.
The Fast option uses less ink and prints at a faster rate, which is good for printing drafts.
To achieve better colored printout, select Normal or Best quality in the printer driver.
Check the Paper Type setting.
When printing on transparencies or other special paper types, select the corresponding
paper type in the printer driver.
Check the type of paper you are using.
Some paper types are not suitable for use with your HP print er. For information on
recommended media, see “Printing and loading med ia.”
Check the print cartridges for low ink or clogs:
• Whenever print quality deteriorates, it is a good idea to clean the pr int cartridges and
then print a test page. See “Cleaning the print cartridges” for instructions.
• Check that all the lines on the test page are connected a nd printed pr operly. I f the lines
are broken, your print cartridge is probably out of ink. Replac e your print cartridge with
a new one (see “Replacing the print cartridges” for instructions). However, if you have
recently replaced your cartridge, your cartrid ge is probab ly defective. See “HP supplies
and accessories” for replacement information.
Colors are bleeding into each other
Check the Print Quality setting.
Some Paper Type settings (such as Transparency) and Print Q uality settings (such as
Best) require more ink than others. Choose different print settings in the prin ter driver.
Also, make sure that you have selected the correct paper type in t he printer driver.
Check the Paper Type setting.
Some paper types are not suitable for use with your HP print er. For information on
recommended media, see “Printing and loading med ia.”
If you refilled your print cartridges, HP does not recommend or support refilled print
cartridges.
Refilling processes and the use of incompatible inks might disrupt the intricate printing
system, potentially resulting in reduced print quality and even printer damage. To order
the original HP print cartridge, see “HP supplies and accessories.”
When printing on photo paper and transparency f ilm:
Ensure that the paper is inserted print-side down whe n lo aded f ro m the fr on t manu al f eed
tray or main paper tray.
Ensure that the paper is inserted print-side up when loaded from the rear manual feed.
Use only HP Inkjet Transparency Films listed under “HP supplies and accessories.”
ENWW 5-4
Page 36

Ink is smearing onto white (blank) areas
The printout needs time to dry.
When printing documents that use a lot of ink, you must allow the document more time to
dry before handling it. This is especially true for transparencies. Check immediately after
printing whether smearing occurs in the printout. You can increase the amount of dry time
in the printer driver.
Some types of paper do not accept ink well, which causes the ink to dry more slowly and
results in smearing. For information on recommended med ia, see “Printing and loading
media.”
The page is wrinkling with too much ink.
Color documents with rich, blended colors can use excess ink, which wrinkles the page
during printing and causes smearing. Try using the Normal or Fast Print Quality settin g to
reduce ink, or use HP Premium Paper designed for inkjet printing of vivid color
documents.
Check for excess ink buildup on the print cartridge.
An ink buildup problem can be solved by cleaning the cartr idges. See “Cleaning the print
cartridges” for instructions.
Ink is not filling the text or graphics completely
Check the print cartridges:
• The print cartridge might be low or out of ink. Che ck the printer LEDs to make sure they
are not on (see “Printer lights blink” and “Print cartridge problem” for more information).
Replace any low or empty print cartridges, then try to print again. See “Replacing the
print cartridges” for instructions.
• Whenever print quality noticeably decreases it is a good idea to clean them. See
“Cleaning the print cartridges” for instructions.
• If the print cartridges have poor contact, try removing and then reinstalling the print
cartridges, making sure to snap them firmly into place. See “Replacing the print
cartridges” for instructions.
Check the paper type.
Some paper types are not suitable for use with your HP print er. For information on
recommended media, see “Printing and loading med ia.”
If none of the above solutions worked, try printing using Best mode.
Text is jagged at the edges (not smooth)
Check the type of font chosen.
Some software programs offer custom fonts that have jagged edges when enlarged or
printed. By using TrueType fonts you can ensure that the printer is able to print smooth
fonts. When selecting a font, look for the TrueTyp e icon .
If you are trying to print a bitmap image of text, it might have jagg ed edg es when skewed,
enlarged or printed.
By using TrueType fonts you can ensure that the printe r is able to print smooth fonts.
When selecting a font, look for the TrueType icon.
Check the paper type.
Paper that is heavily textured or does not accept ink well can cause graphics and text to
print poorly. For information on recommended media, see “Printing and loading media.”
5-5 ENWW
Page 37

If none of the above solutions worked, the prob le m is likely a co nf lict re late d to the
software package you are using.
Check the readme file on the Starter CD for known software conflicts. Otherwise, check
your software program manual or call the software manufact urer to get more specif ic help
for this problem.
Something on the page is missing or incorrect
The margin settings might be incorrect.
Make sure the margin settings for the document do not exceed the printable area of your
printer.
Color print settings might be incorrect.
Grayscale might be selected in the printer driver.
The incorrect printer might be selected.
Make sure the correct printer is selected as the current or default printer.
Unexpected results
Text or graphics are cut off at page edges
Check the page orientation setting.
The page orientation selected might not be cor rect for the docume nt you ar e printin g. See
“Changing print settings” for instructions.
Check the margin settings.
Make sure margin settings for the document do not exceed the printable area of your
printer. See “Minimum printing margins.”
Make sure the content fits on the page :
• Content that is cut off might be o ut side th e p rinta ble ar ea. Or, the size of the do cume nt
you are printing is larger than the paper size in the main paper tray.
• You can use the built in print preview feature to check the document before it prints.
Check the graphics in the document to make sure that their current size (scale) fits
within the printable area of the printer.
• If the layout of the document you are trying to print will fit on a paper size supported by
the printer, then load the correct paper size. Make sure to select the correct page
orientation.
• Sometimes software packages allow you to select a print mode that scales th e
document to fit the paper size currently selected.
Make sure the paper is loaded correctly.
Make sure the paper width and length adjusters fit snugly against the left and bottom
edges of the paper stack. Also, make sure that the corr ect paper orientation is selected.
See “Loading paper” and “Changing print settings” for more information.
If none of the above solutions worked, the prob le m is likely a co nf lict re late d to the
software package you are using.
Check the readme file on the Starter CD for known software conflicts. Otherwise, check
your software program manual or call the software manufact urer to get more specif ic help
for this problem.
ENWW 5-6
Page 38

Placement of the text or graphics is incorrect
Check the paper size and orientation settings.
Make sure the paper size and page orientation selected in the software program match
the settings in the printer driver.
Make sure the paper is loaded correctly.
If everything on the page is slanted or skewed, make sure the paper width and length
guides fit snugly against the left a nd bottom edges of th e paper stack and tha t there are no
more than 150 sheets of paper loaded in the main paper tray.
Check the margin settings.
If the text or graphics are cut off at the edges of the page, make sure the margin settings
for the document do not exceed the printable area of your printer. See “Minimum printing
margins” for more information.
Meaningless characters are printed
Check the cable connection.
A common cause for nonsense characters is a poo r cab le con nect ion be twee n the pr inter
and computer.
The wrong printer might be selected.
Check to make sure your printer is selected as the current or default printer.
The document file might be damaged.
This happens occasionally. If you can print other documents from the same software
package, try to print using a backup copy of your document.
Check for conflicts with port-sharing devices.
If you are using a parallel cable, make sure your pr inter is connected directly to th e parallel
port. Do not share the port with other devices such as a Zip drive or other printers.
The system might need to be restarted.
Turn the printer and computer off, wait a few seconds, turn them both back on, and then
try printing again.
Wrong fonts are printed
Fonts might be used incorrectly in the document.
Make sure you correctly apply the font you have cho sen. For examp le, in a pain t p rog ram
place the words in the desired size; do not enlarge by dragging and sizin g.
Make sure the font is available on your computer.
The fonts used in the document might not match the fonts currently available in your
Windows system, or the type of font used is not designed to be printe d. See if the font that
is printing incorrectly is available in your software program’s font selection box, and see if
it is a TrueType font (recommended).
The wrong printer might be selected.
Check to make sure your HP printer is selected as the current or default printer.
If none of the above solutions worked, the prob le m is likely a co nf lict re late d to the
software package you are using.
Check the readme file on the Starter CD for known software conflicts. Otherwise, check
your software program manual or call the software manufact urer to get more specif ic help
for this problem.
5-7 ENWW
Page 39

Colors are different than they should be
When colors are completely wrong (for example, when green prints as blue or yellow), the
Colors are gray or are the correct color but the wrong shade:
Check the paper type.
Slow printing
To enhance the performance of your printer, check the following:
Use an IEEE-1284 parallel cable to enable bidirectional communication.
Check your system configuration:
Check your port and cable settings (Windows 98/Me only):
A print cartridge might be low on ink.
color cartridge might have run out of one or more colors of ink.
To check the ink levels of your print cartridges in Windows, g o to th e Too lbo x ( if you h ave
installed it on your system). To open the Toolbox, click Start, point to Programs,
HP Deskjet 1280, and then click HP Deskjet 1280 Toolbox.
After printing a test page, clean the prin t cartridges if necessary. See “Cleaning the print
cartridges” for instructions.
• If colors are printing in shades of gray, the Print in Grayscale check box is probably
selected in the printer driver. For color printing, uncheck the Print in Grayscale check
box on the Color tab.
• If the hue or tone of color is shifted, the wrong setting might be selected in the
printer driver. Select the Color tab and make sure the color sliders are centered.
Colored paper might cause the mismatch in the printout. Try printing on plain white paper.
•See “Printer specifications” for minimum system requirements.
• There might be insufficient hard disk space in your system
For printing on 11-by-17 inch paper, it is recommende d that you ha ve at lea st 50 MB of
additional free hard disk space in your system. If you are printing graphics-intensive or
photographic image files, make sure you have enough (more than 50 MB) additional
hard disk space.
• There might be insufficient virtual memory in your system
Increase the size of your system’s virtual memory.
• If you are using a parallel connection, try switching to a USB connection. For more
information, see “Connecting the printer.”
• The port setting configuration in your system is not set to ECP
See the manual that comes with your computer for infor mation on how to change your
port setting or contact your computer manufacturer.
Check the printer LEDs to make sure they are not on (see “Printer lights blink” and “Print
cartridge problem” for more information). Replace any low or empty print cartridges, t hen
try to print again. See “Replacing the print cartridges” for instructions.
ENWW 5-8
Page 40

Printer lights blink
The Power light blinks when printing. This is normal.
The Power light blinks 2-on, 1-off when a print job is being cancelled.
When you see this... The problem is likely caused by...
Power light on and
Resume light blinks
Power light on and
Print Cartridge light blinks
Power and
Print Cartridge lights on
The printer is out of paper
The paper needs to be ejected
There is a paper size or type mismatch
The printer is no longer receiving data
The printer is waiting for the page to dry before printing the
next page
Manual Duplex is waiting for user’s action
There is a media size mismatch
See “Loading paper” and “Printing on standard-sized paper” for
more information.
Incompatible cartridge
Incorrect installation
Print cartridge damaged or not usable
See the print cartridge packaging to ensure that the print cartridge
is designed for your printer model. For print cartridge installation
instructions, see “Replacing the print cartridges.”
Low or out of ink
Replace any low or empty print cartridges, then try to print again.
See “Replacing the print cartridges” for instructions.
Power and Resume
lights blink
The movement of the print cartridge might be blocked. Turn the
printer off and open the printer’s top cover to check the following:
Remove any packing materials from the printer.
Check for paper that has crumpled and jammed in the printer.
Remove the excess paper, then clear the paper jam from the
rollers. See “Paper is jammed in the printer.”
When there are no obstructions, turn the printer off, then on again.
Resume light blinks There is a paper jam or paper motor stall. See “Paper is jammed
in the printer.”
All lights blink Turn the printer off, then on again. If all the lights still blink,
remove the printer’s power plug from the wall outlet to completely
cut off the power supply. If the problem persists, the probl em is
likely caused by a failure in the printer. Contact the HP Customer
Support Center (see “Customer Support”).
5-9 ENWW
Page 41

Network printing problem
This section helps you to troubleshoot if you are having difficulties printing to a shared printer.
Check the following:
Make sure the printer is on and the top cover is closed.
Make sure the rear panel knob is in the lock position.
Check that the cartridges are installed properly (see “Replacing the print cartridges”) and
that paper is properly loaded in the printer (see “Loading paper”).
Make sure the network cable and the printer cab le con n ec tion s ar e firm ly in pla ce .
If the Resume button is blinking, press it and wait a few seconds for printing to st art.
If printing does not resume, check under the printer’s top cover for a paper jam. See
“Paper is jammed in the printer” for instructions on clearing paper jams.
Sharing the printer in mixed Mac and PC networking environment s is not recommended.
After checking the printer, try to print a document from another client over the network.
If the document was sent from another client and printed successfully, your system settings
are probably not configured properly to use this printer. Check with your system administrator
to solve the problem.
If the document did not print successfully from another client:
1 Connect the printer to a PC that is running Windows.
2 Install the printer software if it is not previously installed in this PC.
3 Double-click the Toolbox icon on the desktop or in the printer’s program group.
4 From the Printer Services tab, click Print a Demo Page.
If the demo page printed, your printer is working, but your network settings might not be
configured correctly. Check with your network adm inist ra to r fo r mo re info rm at ion .
If the demo page did not print, this problem is likely caused by a failure in the printer or
computer system. Call the HP Customer Support Center for help (see “Customer Support”).
Before calling, record your serial number and printer model, along with any information about
your computer system that is available.
Uninstalling the printer software
For Windows:
1 Start Windows and make sure no other Windows applications are running.
2 Open Control Panel.
3 Double-click Add/Remove Programs.
4 Select HP Deskjet 1280.
5 Follow the onscreen instructions to complete the removal of the printer software.
You must have administrator privileges to uninstall the printer software in Windows NT 4.0,
Windows 2000, and Windows XP.
If the software was not successfully installed, or the Uninstaller could not be found, run the
scrubber utility from the Starter CD. For Windows 98 and Windows Me, use the scrub98.exe
file located In the Windows\Utils\Scrubber\Win98_Me folder. For Windows 2000 and
Windows XP, use the scrub2k.exe file located in the Windows\Utils\Scrubber\Win2K directory
instead. Repeat the whole installation process again after this is done.
ENWW 5-10
Page 42

For Macintosh:
1 Restart the computer.
If you do not restart the computer bef ore you uninstall the softwar e, some files are not remove d
from your computer when you run the Uninstall option.
2 Insert the Starter CD into your CD-ROM drive and double-click the CD icon on
the desktop.
3 Double-click the installer icon and follow the onscreen instructions.
4 When the Main Installation dialog box appears, select Uninstall from the drop-down list
located in the upper-left part of the dialog box.
5 Follow the onscreen instructions to remove the printer software.
USB installation failed or nothing prints through USB
If the installation failed, uninstall the driver and retry the installation.
Check that your computer has a USB port and is properly configured to use USB.
Check that your computer is running.
Check that the USB cable is properly connected to the computer and the printer.
Check that the printer is turned on.
Connect the USB cable to the computer and printer, and tu rn on the printer. Verify that
Windows is able to detect the printer. Windows will display the Found New Hardware
wizard if it detects the printer.
Printer does not print after switching ports
Do not connect both the parallel cable and the USB cable to the printer simultaneously.
Only use one type of connection to the printer at a time.
Make sure the cable you are using is properly connected to the computer and the printer.
Make sure the printer is off when you switch ports. If it was not off, turn the printer off,
wait a few second s, an d then tur n the pr int er on ag ain .
Check that the port setting matches the physical connection: Click Start, point to
Settings, and then click Printers (Windows NT 4.0, 98, Me, and 2000) or Printers and
Faxes (Windows XP). Right-click the printer icon and select Properties. Click the Details
tab (Windows 98 and Me) or the Ports tab (Windows NT 4.0, 2000, and XP) and check
the port setting.
Print a test page: Click Start, point to Settings, and then click Printers (Windows NT 4.0,
98, Me, and 2000) or Printers and Faxes (Windows XP). Right-click the printer icon and
select Properties. Click the General tab, and then click Print Test Page. If the test page
prints, make sure the application you are trying to print from has the correct
printer selected.
5-11 ENWW
Page 43

Print cartridge problem
When you open the printer’s access cover, the yellow arro w on the print cartridg e cradle aligns
to one of the icons near the ba ck of t he prin te r. I f t he Print Ca rtrid ge St atus lig ht flashe s, op en
the printer’s access cover and follow the instructions below.
If the arrow points to... It means... To solve the problem...
Problem with color
print cartridge
Problem with black
print cartridge
Color print cartridge
low on ink
Black print cartridge
low on ink
The print cartridge is either:
missing
improperly installed
the wrong print
cartridge for the printer
defective
Color print cartridge is
running low on ink.
Black print cartridge is
running low on ink.
1 Insert print cartridge if there is none.
2 Reinsert print cartridge if there is
one.
3 If the above do not solve the
problem, verify the color cartridge is
an HP C6578 Series cartridge, and
the black cartridge is an HP 51645
Series cartridge.
4 If the problem persists, replace the
cartridge.
Consider replacing the color cartridge
with an HP C6578 Series cartridge.
Consider replacing the black cartridge
with an HP 51645 Series cartridge.
Print cartridges OK Print cartridges are
operational.
No problems.
ENWW 5-12
Page 44
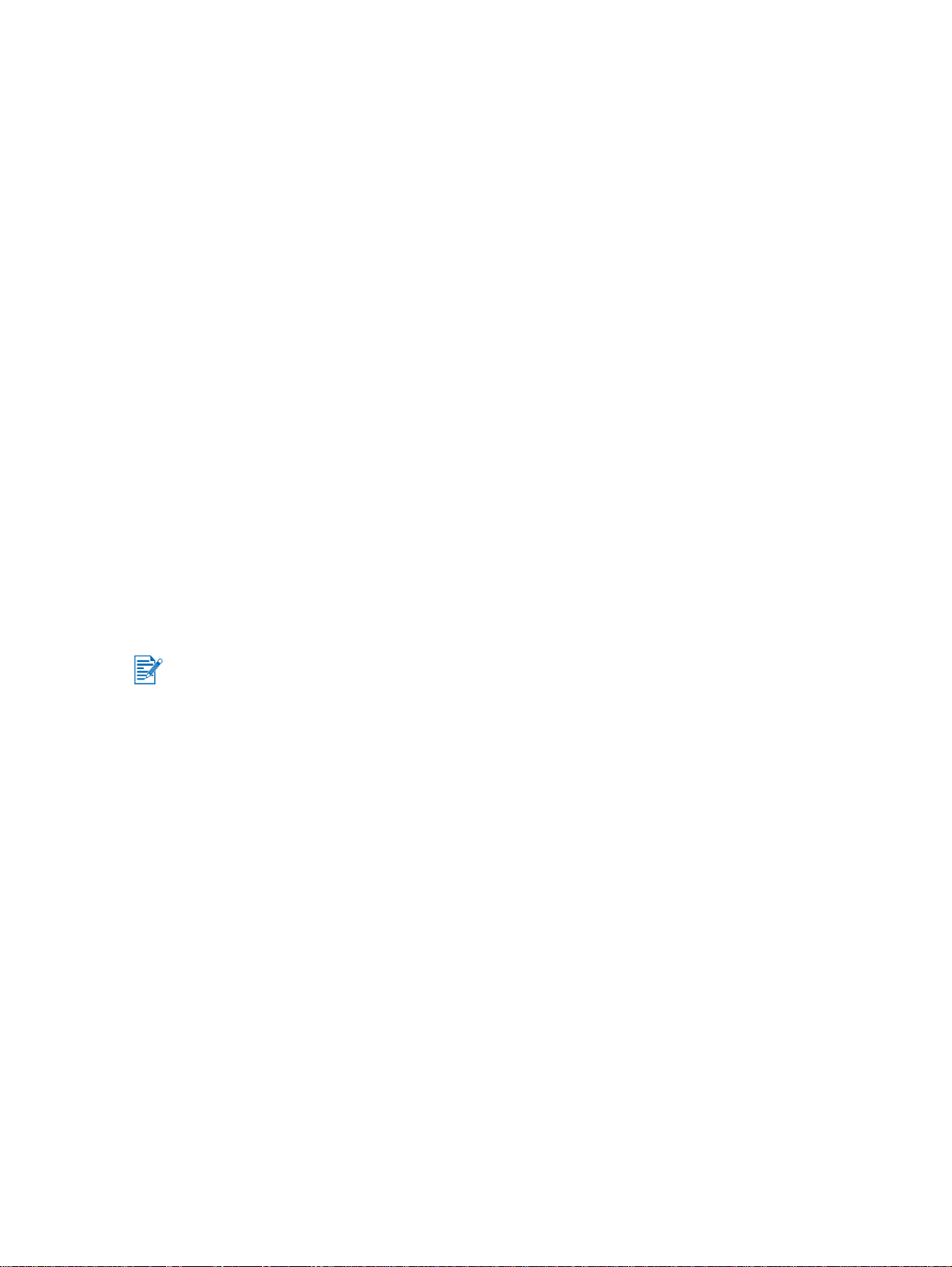
Printing a sample page
Printing a sample page without being connect e d to a compu ter ve rifi es wheth er you r print er is
set up correctly.
1 Turn the printer off, wa it a few seco nd s, an d then tur n it on aga i n by pr es sin g th e
Power button.
2 Press and hold the Resume button and release it when the Resume light starts to blink.
Your printer prints a sample page.
Printing a diagnostic page
This page is useful to HP Technical Support if you have a printer problem.
1 Turn the printer on.
2 While holding down the printer’s Power button, press the printer’s Resume button four
times and then release the Power button.
3 The printer should print a diagnostic page. If the printer fails to print the diagnostic page,
there is something wrong with the printer. Contact the HPCustomer Care Center (see
“Customer Support”).
Cancelling a print job
You can cancel a print job in two ways:
Press the Cancel button on the front panel of the p rinter. The print job stops immediately.
Pressing the Cancel button clears the job currently being processed by the printer. It does not
affect jobs waiting to be processed.
-Or-
It is also possible to cancel print jobs in the print queue. See the Windows or Macintosh
online help for more information.
5-13 ENWW
Page 45

Customer Support
6
The information in the previous chapter suggests solutions to common problems. If your
printer is not operating properly and these suggestio ns do not solve your problem, try using
one of the following support services to obtain assistance.
Toolbox
The Toolbox is available only if you installed the printer driver through Setup.exe.
The Troubleshooting tab in this program provides easy step-by-step solutions to common
printing problems. You should be able to resolve most printing problems by following the
provided solutions step-by-step. You can run this program by doub le-clicking the Toolbox icon
on the desktop or in the program group.
HP Instant Support
HP Instant Support is a web-based tool that provides product-specific services,
troubleshooting tips, and information about your printer’s ink an d media usage. You must have
an Internet connection to use HP Instant Support.
To access HP Instant Support, select HP Instant Support in the Too lbox Information tab.
HP Instant Support web pages are dynamically created. Do not bookmark this site;
always access it from the Toolbox.
World Wide Web
Visit our World Wide Web for the latest printer software, product, ope rating system,
and support information at http://www.hp.com/support/dj1280
HP telephone support
During the warranty period, you may obtain assistance from the HP Customer Care Center.
For the number to call, see the support guide that came in the box with your printer.
To help our Customer Care Center represen ta tive s ser v e you bet ter , ha ve the follow i ng
information ready before calling:
1 Print the printer diagnostic page (see “Printing a diagnostic page” for instructions). If the
printer does not print, have the following information ready:
a model number and serial number (located at the back of the printer) such as C8136A
and SG1881119P
b printer model such as HP Deskjet 1280, HP Business Inkjet 2600
2 Check the operating system you are using. For example, Windows 98 SE.
3 If the printer is connected to the network, check the network ope r at in g syste m .
For example, Windows NT Server 4.0.
.
ENWW 6-1
Page 46

4 Note how the printer is conn ec te d to yo ur system. For example, parallel, Universal Serial
Bus (USB), or network.
5 Obtain the printer driver and version number of the printer software. For example,
HP Deskjet 1280 PCL 3 version 1.0.
6 If you have a problem printing from a particular application, note the application and
version number.
In many location, HP provides toll free telephone support during the warranty period.
However, some of the support numbers listed below may not be toll free.
For the most current list of telephone support numbers, see http://www.hp.com/support
Country/Region Telephone number
Albania *
Algeria 213 17 63 80
Anguila 1-800-8722881
Argentina 0-810-555-5520
Aruba 800-8000
Australia (03) 8877 8000
Austria 08 1000 1000
Bahamas 1-800-711-2884
Bahrain 800 171
Barbados 001-800-8722881
Belgium 078 600 600
Belize 811
Bermuda 1-800-711-2884
Bolivia 0-800-1110
Bosnia-Hercogovina *
Brazil Outside São Paolo: 0800-157751
Greater Sao Paolo: (11) 4689-2012
Brit. Virgin Islands 001-800-8722881
.
Bulgaria *
Canada (905) 206-4663
(877) 621-4722
Cayman Islands 1-800-711-2884
Chile 800-3600999
China 021-38814518
Colombia 01-8000-114726
Costa Rica 0-800-011-0524
Croatia *
Cyprus 800 9 2649
Czech Republic 2 61 307 310
Denmark 70 11 77 00
Dominican Republic 1-800-711-2884
Ecuador Andinatel 999119
Pacifictel 1-800-225528
6-2 ENWW
Page 47

Country/Region Telephone number
Egypt 202 532 5222
El Salvador 800-1-785
Finland 0203 53232
France 0826 10 4949
Germany 01805 258 143
HP bietet während der Gewährleistungsfrist
vielerorts gebührenfreien telefonischen Support an.
Die nachfolgend aufgelisteten Rufnummern sind
jedoch unter Umständen nicht gebührenfrei.
Zur weiteren Klärung oder um zusätzliche Information
zu erhalten, können Sie Kontakt mit der
Online-Kundenbetreuung von HP
http://www.hp.com/cpso-support/guide/psd/
(
cscemea.html) aufnehmen.
Gibraltar 0870 842 2339
Greece 801 11 22 55 47
Guatemala 1-800-999-5105
Guyana 165
Haiti 183
Honduras 800-0-123
Hong Kong 85 (2) 2802 4098
Hungary 1 382 1111
Iceland 507 10 00
India +91-80-8526900 or 1 600 447-737
Support in Hindi & English
Indonesia +62 (21) 350 3408
Ireland 1890 946 500
Israel 9 830 4848
Italy 02 3859 1212
Jamaica 0-800-711-2884
Japan 0570-000-511(Navi Dial,
Japan Domestic Only)
81-3-3335-9800
Jordan +971 4 366 2020
Kazakhstan *
Korea, Republic of 1588 3003
Kuwait +971 4 366 2020
Lebanon +971 4 366 2020
Liechtenstein 0848 802 020
Luxembourg 27 303 303
Macedonia *
ENWW 6-3
Page 48

Country/Region Telephone number
Malaysia +1800 805 405
Malta *
Mexico Mexico City: 52-58-9922
Outside Mexico City: 01-800-472 6684
Moldova *
Monaco 0826 104949
Morocco 22 40 47 47
Netherlands 0900 117 0000
New Zealand +64 (9) 356 6640
Nicaragua 174
Nigeria *
Norway 800 62 800
Oman +971 4 366 2020
Panama 001-800-711-2884
Peru 0-800-10111
Philippines (2) 867 3551
Poland 22 5666 000
Portugal 213 164 164
Puerto Rico 1 877 232 0589
Qatar +971 4 366 2020
Romania +40 (21) 315 4442
Russia Moscow: 095 797 3520
St. Petersburg: 812 346 7997
San Marino 02 3859 1212
Saudi Arabia 800 897 1444
Serbia and Montenegro +359 (2) 960-1963
Singapore 6272 5300
Slovakia 2 5752 5752
Slovenia *
South Africa (RSA), Republic of 086 000 1030
Spain 902 010 333
Suriname 156
Sweden 077 130 3000
Switzerland 0848 80 20 20
Syria +971 4 366 2020
Taiwan 886-2-8722-8000
886-800-010-055
Thailand (2) 353 9000
6-4 ENWW
Page 49

Country/Region Telephone number
Trinidad & Tobago 1-800-711-2884
Tunisia 71 89 12 22
Turkey 212 444 71 71
United Kingdom 0870 842 2339
Ukraine Kiev: 44 4903520
United Arabic Emirates (UAE) 800 4520
04 366 2020
United States 1-800 HP INVENT
Vatican City 02 3859 1212
Vietnam (8) 823 4530
West Africa (English-speaking countries/regions) *
West Africa (French-speaking countries/regions) +351 213 17 63 80
Yemen +971 4 366 2020
* For support information, call your HP service provider.
ENWW 6-5
Page 50

A
Printer specifications
Print Method Drop-on-demand thermal inkjet printing
Print Speed*: Black Letter Tabloid
Fast
Normal
Best
Print Speed*: Color Letter Tabloid
Fast
Normal
Best
Note*: Approximate figures. Exact speed depends on the system configuration,
software program, and document complexity.
Black Resolution Fast 300 x 600 dpi
Normal 600 x 600 dpi
Best 600
Color Resolution Fast 300
Normal 600 x 600 dpi
Best PhotoREt III
4800
x 1200
Optimized dpi*
Note*: Up to 4800 x 1200 Optimized dpi color printing on HP Premium Photo Papers and
1200 x 1200 input dpi.
Printer Command
Languages
Software
Compatibility
Fonts 8 built-in fonts, 4 each in portrait and landscape orientations: CG Times,
Smart Software
Features
Media Size Standard US: Letter, Legal, Tabloid, Super B, Executive, Statement, Index Cards
Media Type Paper (plain, inkjet, photo, and banner), envelopes, transparencies, labels, iron-on
Media Handling Main paper tray: Sheets: up to 150, Envelopes: up to 15,
Recommended
Media Weight
HP PCL Level 3 enhanced
Windows 98, Windows Me, Windows NT 4.0, Windows 2000, Windows XP
(Professional and Home Editions), and Windows 2003; Mac OS X (10.1.5 and
later); Linux; MS-DOS printer driver support through third-party applications
CG Times Italic; Courier, Courier Italic; Letter Gothic, Letter Gothic Italic;
Univers, Univers Italic (Euro Symbol supported)
In-box printer driver features:
Symmetrical Margins*, Emulate Laserjet Margins*, Ink Volume Control, Custom
Media Size, Resizing, Grayscale, HP Digital Photography, Tiling*, Booklet,
Pages per Sheet, Print on Both Sides*, Banner, Mirror Image, Watermark*,
Optimized for Fax, Print Preview*, Sepia*, Quick Sets*, ColorSync**
Note: *Windows only; **Macintosh only
Standard International: A6, A5, A4, A3, A3+
Custom US: 4 by 6 in., 13 by 19 in.
Custom Metric: 102 by 152 mm, 330 by 1,270 mm
transfers, greeting cards
Manual feed: Single sheet only for thick paper, envelopes and cards
Output tray capacity: Up to 50 sheets
Paper: 60 to 135 g/m
(74 lb bond) using rear manual feed
Envelopes: 75 to 90 g/m
Cards: 110 to 200 g/m
14 ppm
6 ppm
4 ppm
11 ppm
4 ppm
2 ppm
x 600 dpi
x 600 dpi
4800 x 1200 dpi
Cards: up to 60
2
(16 to 36 lb bond) using primary path, and up to 280 g/m2
2
(20 to 24 lb bond)
2
(110 lb index) using manual feed
7.9 ppm
3.9 ppm
2.8 ppm
5.4 ppm
2.7 ppm
1.4 ppm
A-1 ENWW
Page 51
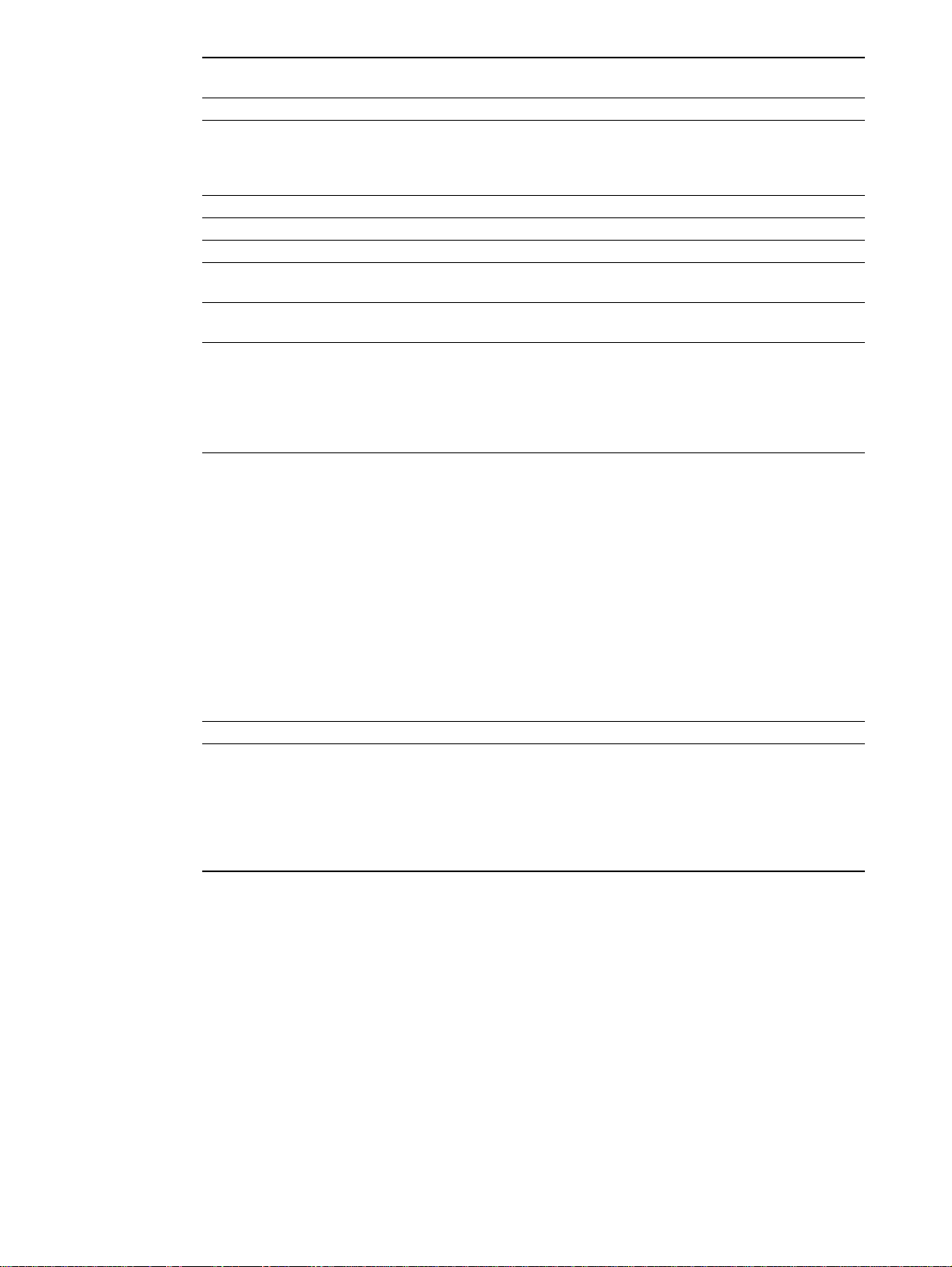
I/O Interface IEEE 1284-Centronics parallel compatible;
Universal Serial Bus (Windows 98 and USB-connect Macintosh)
Printer Memory 8 MB of built-in RAM
Dimensions With paper tray closed:
592.3 mm (23.3 in.) (W) by 233 mm (9.2 in.) H by 381 mm (15.0 in.) (D)
With paper tray fully extended:
592.3 mm (23.3 in.) (W) by 233 mm (9.2 in.) H by 672 mm (26.5 in.) (D)
Weight 10 kg (22 lb)
Duty Cycle 5,000 pages/month
Power Supply Built-in Universal Power Supply
Power
Power modules: Input voltage 100 to 240 VAC (±10 percent), 50/60 Hz (±3 Hz)
Requirements
Power
Consumption
Operating
Environment
1 watt maximum when off; 11.3 watts maximum non-printing;
47.7 watts maximum when printing
Operating temperature: 5
° to 40° C (41° to 104° F)
Recommended operating co nd itions: 15
Storage temperature: –40° to 60° C (–40° to 140° F)
Relative humidity: 20 to 80 percent RH non-condensing
Noise levels per ISO 9296: Sound power LwAD: 5.8 B(A); Sound pressure
LpAm: 47 dB(A) (By-stander position)
System
Requirements
Minimum
Windows 98: P90 MHz, 16 MB RAM, 80 MB hard disk space
Windows NT 4.0: P100 MHz, 32 MB RAM, 80 MB hard disk space
Windows Me: P150 MHz, 32 MB RAM, 80 MB hard disk space
Windows 2000: P300 MHz, 64 MB RAM, 80 MB hard disk space
Windows XP: P233 MHz, 64 MB RAM, 80 MB hard disk space
Mac OS X (10.1.5 and above): G3 (except original PowerBook G3), 128 MB RAM
° to 35° C (59° to 95° F)
Recommended
Windows 98: P266 MHz, 32 MB RAM, 100 MB hard disk space
Windows NT 4.0: P266 MHz, 64 MB RAM, 100 MB hard disk space
Windows Me: P266 MHz, 32 MB RAM, 100 MB hard disk space
Windows 2000: P300 MHz, 64 MB RAM, 100 MB hard disk space
Windows XP: P300 MHz, 128 MB RAM, 100 MB hard disk space
Mac OS X (10.1.5 and above): G4 800 MHz, 256 MB RAM
Warranty 1-year limited warranty
Product
Certifications
Safety Certifications: CCC S&E (China), CSA (Canada), PSB (Singapore),
UL (USA), NOM-NYCE (Mexico), TUV-GS (Germany), KTL Mark (Korea),
CE (European Union), B mark (Poland)
EMC Certifications: FCC Title 47 CFR Part 15 Class B (USA), CTICK (Australia
and New Zealand), CE (European Union), BSMI (Taiwan), GOST (Russia), ICES
(Canada), MIC Mark (Korea)
ENWW A-2
Page 52

HP supplies and accessories
B
You can order HP supplies and accessories from the HP World Wide Web.
Visit HPshopping.com (http://www.hpshopping.com
Accessories
Parallel cable
HP IEEE-1284 A-B Parallel Cable (2 m) C2950A
HP IEEE-1284 A-B Parallel Cable (3 m) C2951A
USB cable
HP USB A-B (2 m) C6518A
Network interface
) for more information.
Supplies
HP Jetdirect 170X external print server J3258A
HP Jetdirect 300X external print server J3263A
HP Jetdirect 175X external print server (USB) J6035A
HP Jetdirect 310X external print server (USB) J6038A
Print cartridges
Black 51645G (21 ml) / 51645A (42 ml)
Color C6578D (19 ml) / C6578A (38 ml)
HP Bright White Inkjet Paper
A4, 500 sheets: 210 by 297 mm C1825A
A3, 200 sheets: 297 by 420 mm C1858A
HP Premium Inkjet Paper
A4, 200 sheets: 210 by 297 mm 51634Z
A3, 100 sheets: 297 by 420 mm C1856A
US Letter, 200 sheets: 8.5 by 11 in. 51634Y
US B-size, 100 sheets: 11 by 17 in. C1855A
B-1 ENWW
Page 53

HP Premium Heavyweight Inkjet Paper
A4, 100 sheets: 210 by 297 mm C1853A
HP Premium Photo Paper
Letter, 100 sheets, glossy: 8.5 by 11 inches C54 77 A
Letter, 50 sheets, glossy: 8.5 by 11 inches C6979A
A4,15 sheets, glossy: 210 by 297 mm Q2519A
A3, 20 sheets, glossy: 297 by 420 mm C6059A
Tabloid, 20 sheets, glossy: 11 by 17 inches C6058A
HP Professional Brochure and Flyer Paper
Letter, 50 sheets, two-sided, glossy: 8.5 by 11 inches C6817A
Letter, 50 sheets, matte: 8.5 by 11 inches C6955A
Letter, 100 sheets, tri-fold, two-sided, glossy: 8.5 by 11 inches C7020A
Letter, 100 sheets, tri-fold, matte: 8.5 by 11 inches Q5443A
A4, 100 sheets, tri-fold, matte: 210 by 297 mm Q6590A
A4, 50 sheets, tri-fold, two-sided, glossy: 210 by 297 mm Q2525A
A4, 50 sheets, two-sided, glossy: 210 by 297 mm C6818A
A4, 100 sheets, matte: 210 by 297 mm Q6592A
Letter, 100 sheets, matte: 8.5 by 11 inches Q5445A
Letter, 150 sheets, two-sided, glossy: 8.5 by 11 inches Q1987A
A3, 50 sheets, matte: 297 by 420 mm Q6591A
A3, 50 sheets, two-sided, glossy: 297 by 420 mm C6821A
Tabloid, 50 sheets, two-sided, glossy: 11 by 17 inch es C6 82 0 A
HP Premium Transparency Film
Letter, 20 sheets: 8.5 by 11 inches C3828A
Letter, 50 sheets: 8.5 by 11 inches C3834A
A4, 20 sheets: 210 by 297 mm C3832A
A4, 50 sheets: 210 by 297 mm C3835A
HP Banner Paper
A4, 100 sheets: 210 by 297 mm C1821A
HP Iron-on T-shirt Transfers
A4, 10 sheets: 210 by 297 mm C6050A
US Letter, 10 sheets: 8.5 by 11 in. C6049A
ENWW B-2
Page 54

HP Greeting Card Paper
A4, 20 sheets, 20 envelopes C6042A
US Letter, 20 sheets, 20 envelopes C1812A
Glossy, A4, 10 sheets, 10 envelopes C6045A
Glossy, US Letter, 10 sheets, 10 envelopes C6044A
Felt-Textured, Ivory (half-fold), US Letter, 20 sheets, 20 envelopes C6828A
HP Premium Presentation Paper
Letter, 150 sheets: 8.5 by 11 inches Q5449A
A4, 150 sheets: 210 by 297 mm Q6593A
B-3 ENWW
Page 55

Regulatory information
C
FCC statement
The U.S. Federal Communications Commission (in 47 cfr 15.105) has specified that the
following notices be brought to the attention of users of this product.
This device complies with part 15 of the FCC rules. Operation is subject to the following two
conditions: (1) This device may not cause harmful interference, and (2) this device must
accept any interference received, including interference that may cause undesired operation.
Shielded cables
Use of a shielded data cable is required to comply with the Class B limits of Part 15 of the FCC
Rules.
Pursuant to Part 15.21 of the FCC Rules, any changes or modificatio n s to this
equipment not expressly approved by the Hewlett-Packard Company, may cause
harmful interference and void the FCC authorization to operate this equipment.
This equipment has been tested and found to comply with the limits for a Class B digital
device, pursuant to Part 15 of the FCC Rules. These limits are designed to provide reasonable
protection against harmful interference in a residential installation. This equipment generates,
uses and can radiate radio frequency energy an d, if not installed a nd used in acco rdance with
the instructions, may cause harmful interference to radio communications. However, there is
no guarantee that interference will not occur in a particular installation. If this equipment does
cause harmful interference to radio or television reception, which can be determined by
turning the equipment off and on, the user is encou raged to try to correct the interference by
one or more of the following measures:
Reorient or relocate the receiving antenna.
Increase the separation between the equipment and receiver.
Connect the equipment into an outlet on a circuit differen t from that to which the receiver is
connected.
Consult the dealer or an experienced radio/TV technician for help.
Power cord statement
The power cord cannot be repaired. If it is defective, it should be discarded or returned to
the supplier.
ENWW C-1
Page 56

LEDs classification
EMI Statement (Korea)
Regulatory model number
For regulatory identification purposes, your product is assigned a Regulatory Model Number.
The Regulatory Model Number for your product is SNPRC-0305. The regulatory number
should not be confused with the product name (such as HP Deskjet 1280) or product number
(such as C8136A).
Environmental sustainability program
Hewlett-Packard is committed to providing quality products in an environmentally sound
manner. HP continuously improves the design processes of its products to minimize the
negative impact on the office environment and on the communities where products are
manufactured, shipped, and used. HP has also developed processes t o minimize the nega tive
impact of the disposal of the product at the end of its printing life.
For more information about the HP environmental sustainability program, see
http://www.hp.com/hpinfo/globalcitizenship/environment/index.html
Reduction and elimination
Paper use
The two-sided (duplex) printing and N-up printing features of this product (which you can use
to print multiple pages of a document on one sheet of pape r) ca n reduce p aper usage and t he
resulting demands on natural resources. See this guide for more information about using
these features.
.
C-2 ENWW
Page 57

Ink use
The Fast mode of this product uses less ink, which might extend the life of the cartridges.
See the printe r dr ive r onscr e en Help for more information.
Ozone-depleting chemicals
Ozone-depleting chemicals, such as chlorofluorocarbons (CFCs), have been eliminated from
HP manufacturing processes.
Hazardous materials
This HP product contains the following materials that might require special handling at end-oflife:
Lead in the solder
Recycling
Design for recycling has been incorporated into this product:
The number of materials has been kept to a min imum while ensuring proper functionality
and reliability.
Dissimilar materials have been designed to separate easily.
Fasteners and other connections are easy to locate, gain access to, and remove by using
common tools.
High-priority parts have been designed so that you can reach them quickly for efficient
disassembly and repair.
Product packaging
The packaging materials for this product have been selected to provide maximum protection
for the least cost possible, while attempting to minimize environmental impact and facilitate
recycling. The rugged design of the product assists in minimizing both packaging materials
and damage rates.
HP printing supplies
In many countries/regions, the printing supplies for this product (for example, printheads)
can be returned to HP through the HP Printing Supplies Returns and Recycling Program.
An easy-to-use and free take-back program is available in more than 48 countries/regions.
Material safety data sheets
Material safety data sheets (MSDSs) can be obtained from the following HP website:
http://www.hp.com/go/msds
.
End-of-life returns
At the end of the product life, you can return the product to HP.
ENWW C-3
Page 58

C-4 ENWW
Page 59
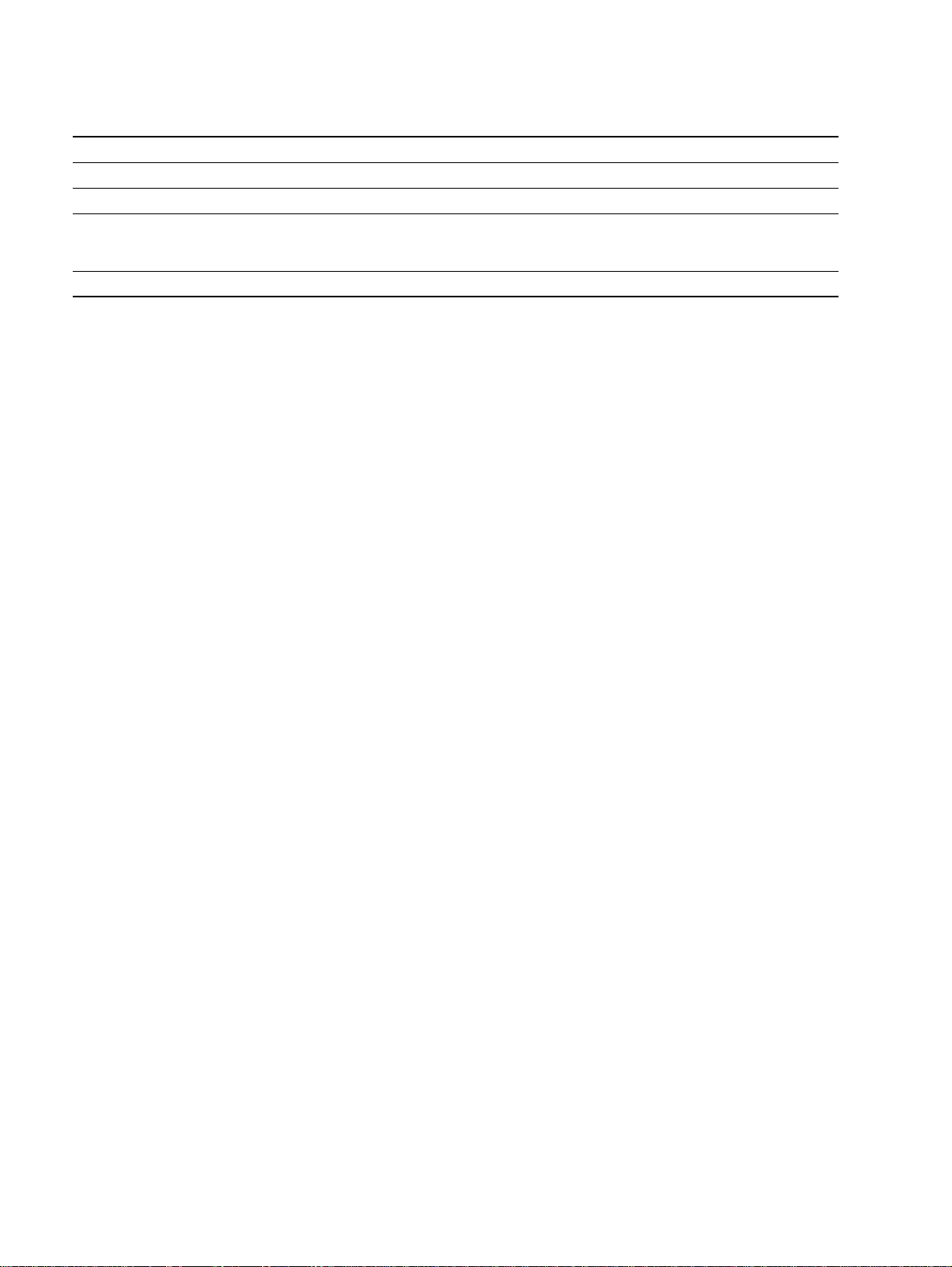
Hewlett-Packard Limited Warranty Statement
HP product Duration of Limited Warranty
Software 90 days
Accessories 90 days
Print cartridges Until the HP print cartridge has been depleted of HP ink, or until
the “end of warranty” date printed on the HP print cartridge,
whichever occurs first.
Printer peripheral hardware (see below for details) 1 year
Extent of Limited Warranty
1 Hewlett-Packard warrants to the end-user customer that the
HP products specified above will be free from defects in
materials and workmanship for the duration specified above,
which duration begins on the date of purchase by the
customer.
2 For software products, HP’s limited warranty applies only to a
failure to execute programming instructions. HP does not
warrant that the operation of any product will be uninterrupted
or error free.
3 HP’s limited warranty covers only those defects that arise as a
result of normal use of the product, and does not cover any
other problems, including those that arise as a result of:
a Improper maintenance or modification;
b Software, media, parts, or supplies not provided or
supported by HP;
c Operation outside the product’s specifications;
d Unauthorized modification or misuse.
4 For HP printer products, the use of a non-HP print cartridge or
a refilled print cartridge does not affect either the warranty to
the customer or any HP support contract with the customer.
However, if printer failure or damage is attributable to the use
of a non-HP or refilled print cartridge, HP will charge its
standard time and materials charges to service the printer for
the particular failure or damage. This warranty does not extend
to empty HP print cartridges, refilled HP print cartridges, or
HP print cartridges which have been tampered with.
5 If HP receives, during the applicable warranty period, notice of
a defect in any product which is covered by HP’s warranty,
HP shall either repair or replace the product, at HP’s option.
6 If HP is unable to repair or replace, as applicable, a defective
product which is covered by HP’s warranty, HP shall, within a
reasonable time after being notified of the defect, refund the
purchase price for the product.
7 HP shall have no obligation to repair, replace, or refund until
the customer returns the defective product to HP.
8 Any replacement product may be either new or like new,
provided that it has functionality at least equal to that of the
product being replaced.
9 HP products may contain remanufactured parts, components,
or materials equivalent to new in performance.
10 HP’s Limited Warranty Statement is valid in any country/region
where the covered HP product is distributed by HP. Contracts
for additional warranty services, such as on-site service, are
available from any authorized HP service facility in countries/
regions where the product is distributed by HP or by an
authorized importer.
Limitations of Warranty
TO THE EXTENT ALLOWED BY LOCAL LAW, NEITHER HP
NOR ITS THIRD-PARTY SUPPLIERS MAKES ANY OTHER
WARRANTY OR CONDITION OF ANY KIND, WHETHER
EXPRESS OR IMPLIED WARRANTIES OR CONDITIONS OF
MERCHANTABILITY, SATISFACTORY QUALITY, AND
FITNESS FOR A PARTICULAR PURPOSE.
Limitations of Liability
1 To the extent allowed by local law, the remedies provided in
this Warranty Statement are the customer’s sole and exclusive
remedies.
2 TO THE EXTENT ALLOWED BY LOCAL LAW, EXCEPT FOR
THE OBLIGATIONS SPECIFICALLY SET FORTH IN THIS
WARRANTY STATEMENT, IN NO EVENT SHALL HP OR ITS
THIRD-PARTY SUPPLIERS BE LIABLE FOR DIRECT,
INDIRECT, SPECIAL, INCIDENTAL, OR CONSEQUENTIAL
DAMAGES, WHETHER BASED ON CONTRACT, TORT, OR
ANY OTHER LEGAL THEORY AND WHETHER ADVISED
OF THE POSSIBILITY OF SUCH DAMAGES.
Local Law
1 This Warranty Statement gives the customer specific legal
rights. The customer may also have other rights which vary
from state to state in the United States, from province to
province in Canada, and from country/region to country/region
elsewhere in the world.
2 To the extent that this Warranty Statement is inconsistent with
local law, this Warranty Statement shall be deemed modified
to be consistent with such local law. Under such local law,
certain disclaimers and limitations of this Warranty Statement
may not apply to the customer. For example, some states in
the United States, as well as some governments outside the
United States (including provinces in Canada), may:
a Preclude the disclaimers and limitations in this Warranty
Statement from limiting the statutory rights of a customer
(e.g., the United Kingdom);
b Otherwise restrict the ability of a manufacturer to enforce
such disclaimers or limitations; or
c Grant the customer additional warranty rights, specify the
duration of implied warranties which the manufacturer
cannot disclaim, or allow limitations on the duration of
implied warranties.
3 FOR CONSUMER TRANSACTIONS IN AUSTRALIA AND
NEW ZEALAND, THE TERMS IN THIS WARRANTY
STATEMENT, EXCEPT TO THE EXTENT LAWFULLY
PERMITTED, DO NOT EXCLUDE, RESTRICT, OR MODIFY,
AND ARE IN ADDITION TO, THE MANDATORY
STATUTORY RIGHTS APPLICABLE TO THE SALE OF THE
HP PRODUCTS TO SUCH CUSTOMERS.
ENWW
Page 60

Index
Numerics
4800 x 1200 Optimized dpi 3-8, A-1
A
access cover 2-1
accessories
ordering information B-1
warranty
AutoSend for myPrintMileage 4-3
C
Cancel button 2-1
cancelling print job 5-13
cards, printing 3-7
CFS in product C-3
chlorofluorocarbons in product C-3
consumption
ink C-3
paper C-2
customer support 6-1
custom-sized paper, printing 3-6
D
declaration of conformity
demo page, printing 4-4
diagnostic page, printing 5-13
dimensions, printer A-2
drivers, warranty
duplex. See two-sided printing
E
end-of-life returns C-3
envelopes, printing 3-6
environmental
sustainability program C-2
environmental specifications A-2
F
FCC statement
fonts, included A-1
H
hazardous materials in product C-3
help
customer support 6-1
HP Instant Support 6-1
HP telephone support 6-1
Toolbox 4-1, 6-1
website 6-1
HP Deskjet Control Panel for DOS 2-8
HP Inkjet Utility 4-4
HP Instant Support 1-1, 4-1, 6-1
description 4-2
opening 4-3
security and privacy 4-3
HP Jetdirect external print server 2-4
HP media, printing 3-5
HP PCL 3 A-1
HP telephone support 6-1
hpshopping.com B-1
I
I/O interfaces A-2
Information tab, Toolbox 4-1
Instant Support See HP Instant Support
interfaces, I/O A-2
ISPE. See HP Instant Support
J
jammed paper 5-3
L
language, printer A-1
limited warranty
loading paper
main paper tray 3-1
rear manual feed 3-2
M
Macintosh
HP Inkjet Utility 4-4
system requirements A-2
main paper tray 2-1, 3-1
manual feed, rear 2-1, 3-2
margins, minimum printing 3-3
Material Safety Data Sheets (MSDSs) C-3
media
handling specifications A-1
loading 3-1
ordering supplies B-1
printing on cards 3-7
printing on custom-sized paper 3-6
printing on envelopes 3-6
printing on HP media 3-5
printing on photo paper 3-8
printing on standard-sized paper 3-5
printing on thick plain paper 3-8
printing on transparencies 3-4
size specifications A-1
types supported 3-1, A-1
weight specifications A-1
memory, included A-2
minimum printing margins 3-3
MS-DOS, printing 2-8
MSDSs (Material Safety Data Sheets) C-3
myPrintMileage
accessing via Toolbox 4-1
description 4-3
opening 4-3
N
network printing 2-4
O
opening
myPrintMileage 4-3
operating system requirements A-2
output tray 2-1
ozone-depleting chemicals in product C-3
ENWWI-1
Page 61

P
paper guides 2-1
paper jams
clearing 5-3
tips for avoiding 5-3
paper. See media
parallel port 2-1
parts, printer 2-1
PCL language, included A-1
photo paper, printing 3-8
postcard guide 2-1
Power button 2-1
power input 2-1
print cartridge icons 5-12
Print Cartridge light 2-1
print cartridges
aligning 2-7, 4-4
cleaning 2-7, 4-4
ink level display, Toolbox 4-1
replacing 2-6
warranty
print server, connecting 2-5
print speed A-1
printer
display hardware information 4-1
language A-1
lights blink 5-9
memory A-2
model number, locating 6-1
parts and functions 2-1
registering via Toolbox 4-1
serial number, locating 6-1
smart software features 3-10
specifications A-1
printer driver
accessing 2-5
aligning print cartridges 2-7
installing other drivers 2-8
smart software features 3-10, A-1
system requirements A-2
uninstalling 5-10
warranty
Printer Services tab, Toolbox 4-4
Printer Status tab, Toolbox 4-1
printing
cancelling print job 5-13
minimum margins 3-3
on cards 3-7
on custom-sized paper 3-6
on envelopes 3-6
on HP media 3-5
on photo paper 3-8
on standard-sized paper 3-5
on thick plain paper 3-8
on transparencies 3-4
privacy while using HP Instant Support 4-3
product certifications A-2
R
rear manual feed 2-1, 3-2
recycling C-3
regulatory information
removable panel 2-1
removable panel knob 2-1
resolution, printer A-1
Resume button 2-1
returns, end-of-life C-3
S
safety information
sample page, printing 5-13
security
while using HP Instant Support 4-3
software
hardware-first installation 2-3
installing in Windows 2-2
other software, installing 2-8
smart software features 3-10
software-first installation 2-2
system requirements A-2
uninstalling 5-10
warranty
specifications
operating environment A-2
power consumption A-2
power requirements A-2
printer A-1
printer duty cycle A-2
printer size A-2
printer weight A-2
standard-sized paper, printing 3-5
Starter CD 1-1
supplies and accessories
ordering information B-1
sustainability program C-2
system requirements A-2
T
test page, printing 5-2
thick plain paper, printing 3-8
Toolbox
description 1-1
help 6-1
Information tab 4-1
Printer Services tab 4-4
Printer Status tab 4-1
using 4-1
transparencies, printing 3-4
troubleshooting
blank page ejected 5-3
diagnostic page, printing 5-13
incorrect text or graphics placement 5-7
jammed paper 5-3
missing text or images 5-6
network printing problem 5-10
nothing prints 5-1
paper feed problem 5-2
paper skew problem 5-3
poor print quality 5-4
power cannot be turned on 5-1
print cartridge problem 5-12
printer lights blink 5-9
sample page, printing 5-13
slow printing 5-8
switching ports problem 5-11
test page, printing 5-2
unexpected results 5-6
USB fails 5-11
two-sided printing 3-9
typefaces, included A-1
I-2ENWW
Page 62

U
USB port 2-1
W
warranty
website
ordering supplies and accessories B-1
printer 1-1, 2-8, 6-1
Windows
system requirements A-2
I-3 ENWW
Page 63

Page 64

Copyright © 2005
Hewlett-Packard Development Company, L.P.
http://www.hp.com/support/dj1280
 Loading...
Loading...