Page 1
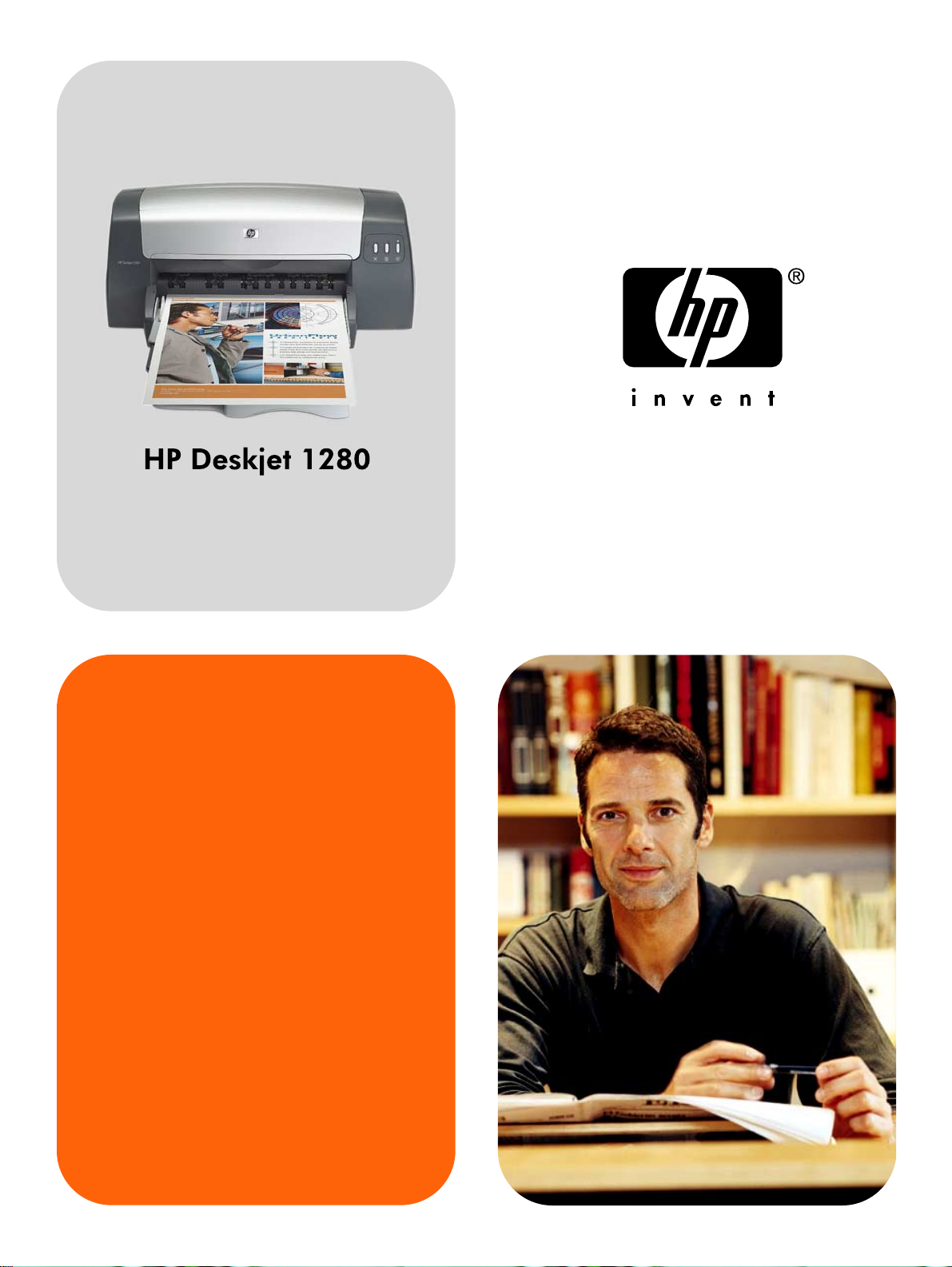
Brugervejledning
Page 2
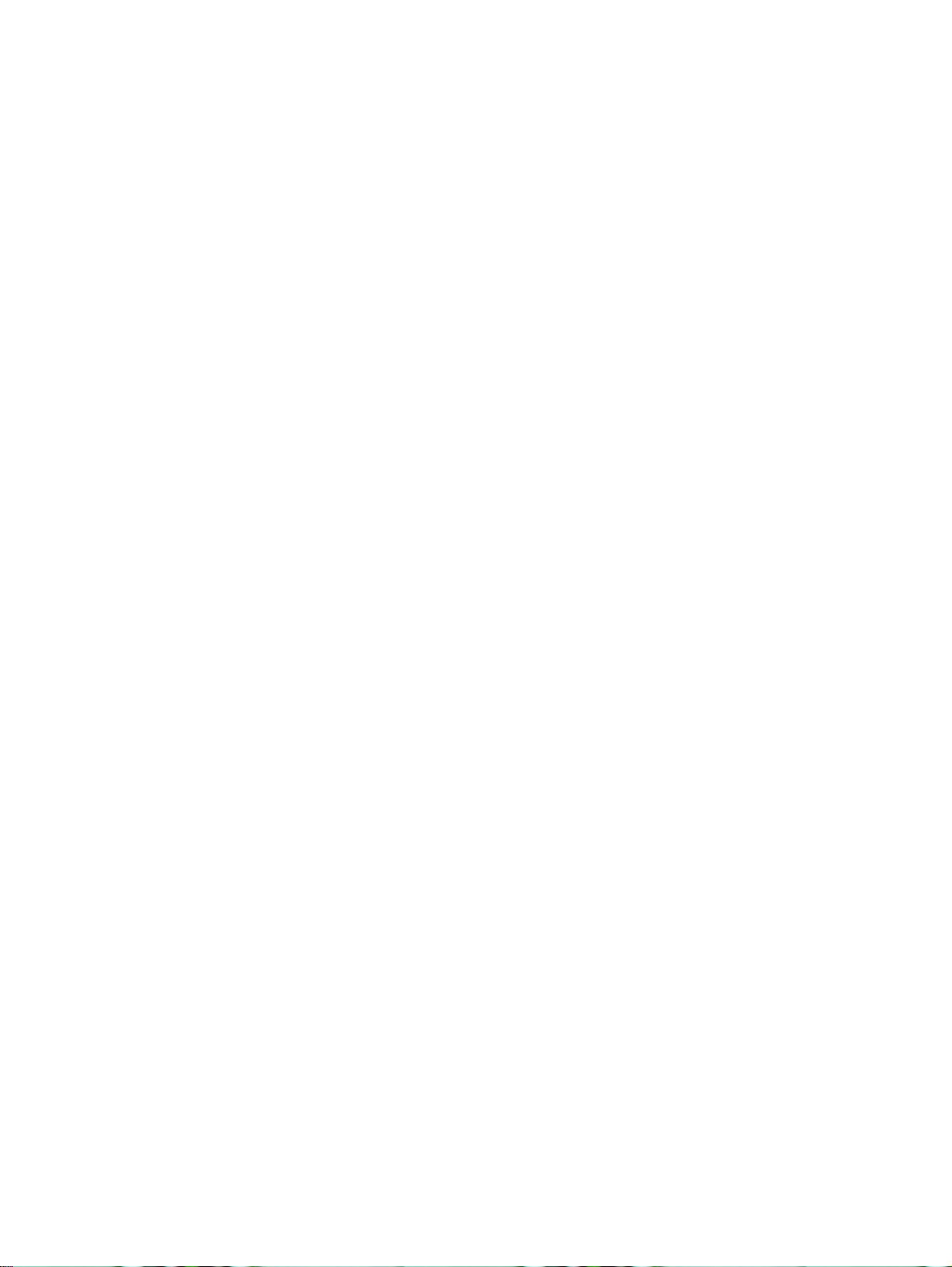
Page 3
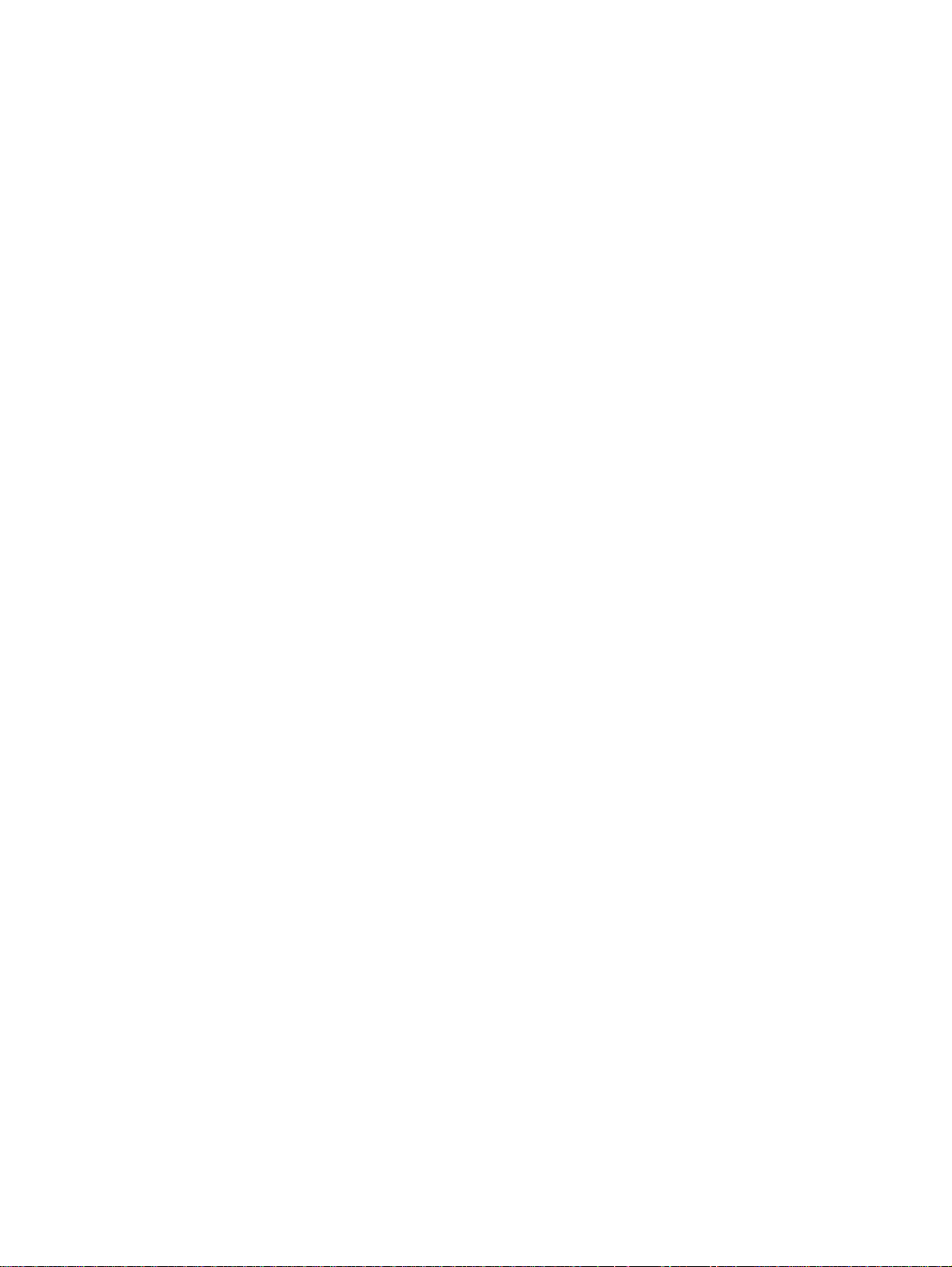
HP Deskjet 1280
Brugervejledning
Page 4
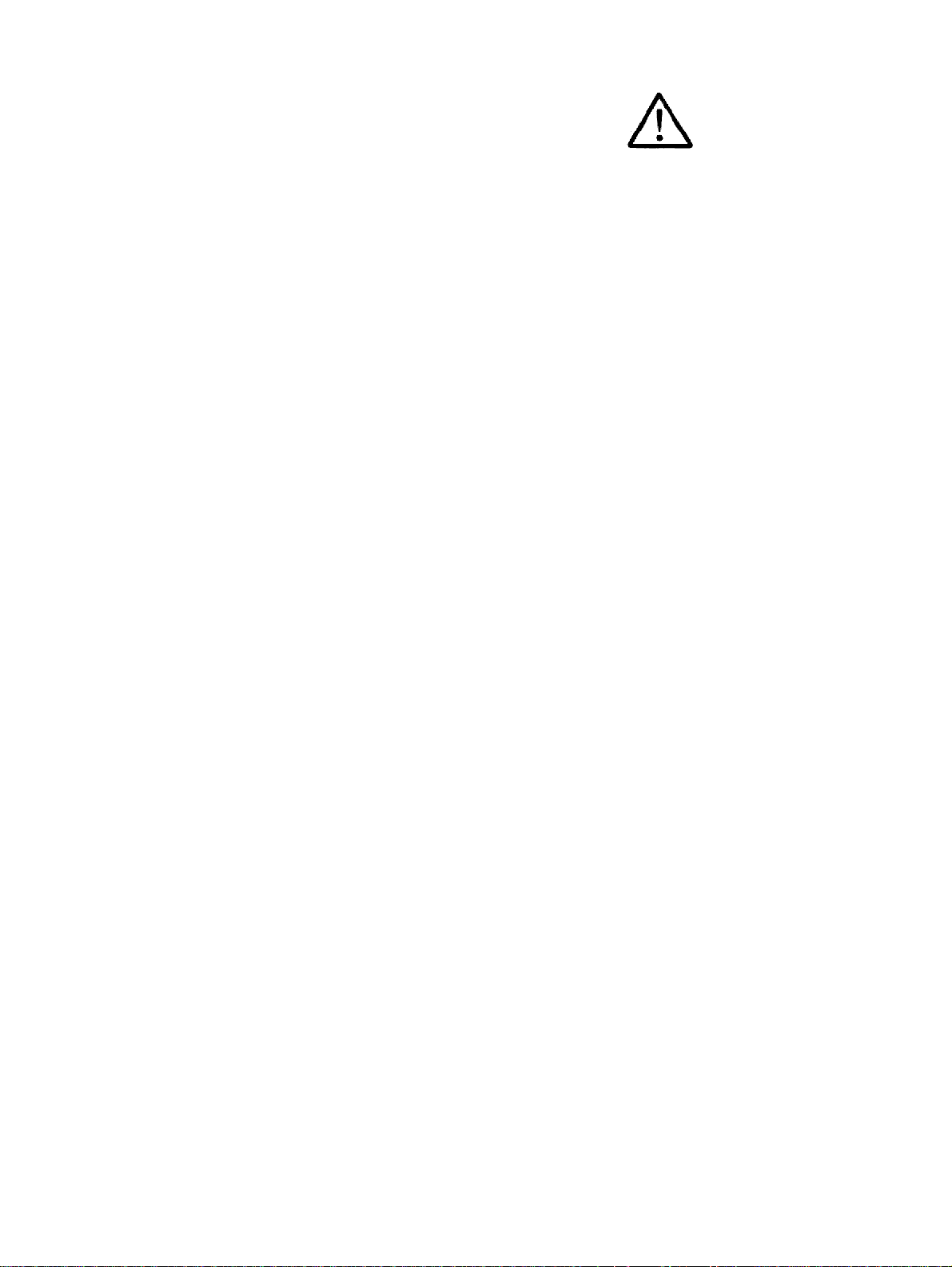
Oplysninger om copyright
© 2005 Copyright Hewlett-Packard
Development Company, L.P.
1. udgave, 2/2005
Reproduktion, tilpasning eller oversættelse
uden forudgående skriftlig tilladelse er
forbudt, hvis ikke andet er angivet i henhold
til lovgivning om copyright.
Oplysningerne i dette dokument kan
ændres uden forudgående varsel.
Garantierne for HP-produkter og -services
er udelukkende angivet i de udtrykkelige
garantierklæringer, der leveres sammen
med sådanne produkter og services.
Ingen oplysninger i dette dokument kan
udlægges som en yderligere garanti.
HP påtager sig intet ansvar for eventuelle
tekniske fejl, trykfejl eller udeladelser i dette
dokument.
Varemærker
Microsoft
MS-DOS
®
, Windows®, Windows NT® og
®
er registrerede varemærker
i USA tilhørende Microsoft Corporation.
®
UNIX
er et registreret varemærke
tilhørende Open Group.
®
Novell
og NetWare® er registrerede
varemærker tilhørende Novell Corporation.
®
Pentium
er et registreret varemærke
tilhørende Intel Corporation.
®
Adobe
og Acrobat® er registrerede
varemærker tilhørende Adobe Systems
Incorporate.
Oplysninger om sikkerhed
Man skal altid tage almindelige
sikkerhedsforanstaltninger når man
anvender dette produkt, så man reducerer
risiko for personskade ved brand eller
elektrisk stød.
1 Alle instruktioner i den dokumentation,
der følger med printeren, bør læses
grundigt.
2 Følg alle advarsler og anvisninger
på produktet.
3 Tag stikket ud af stikkontakten inden
produktet gøres rent.
4 Produktet må ikke anbringes eller
bruges i nærheden af vand og når
man er våd.
5 Produktet skal anbringes, så det står
fast på en stabil flade.
6 Produktet skal anbringes, så man ikke
træder på eller falder over ledningen,
og således at ledningen ikke bliver
beskadiget.
7 Hvis produktet ikke virker som det
skal, henvises der til “Fejlfinding”.
8 Man kan ikke selv reparere nogen
dele i produktet. Reparation skal
udføres af uddannet personel.
DAWW
Page 5
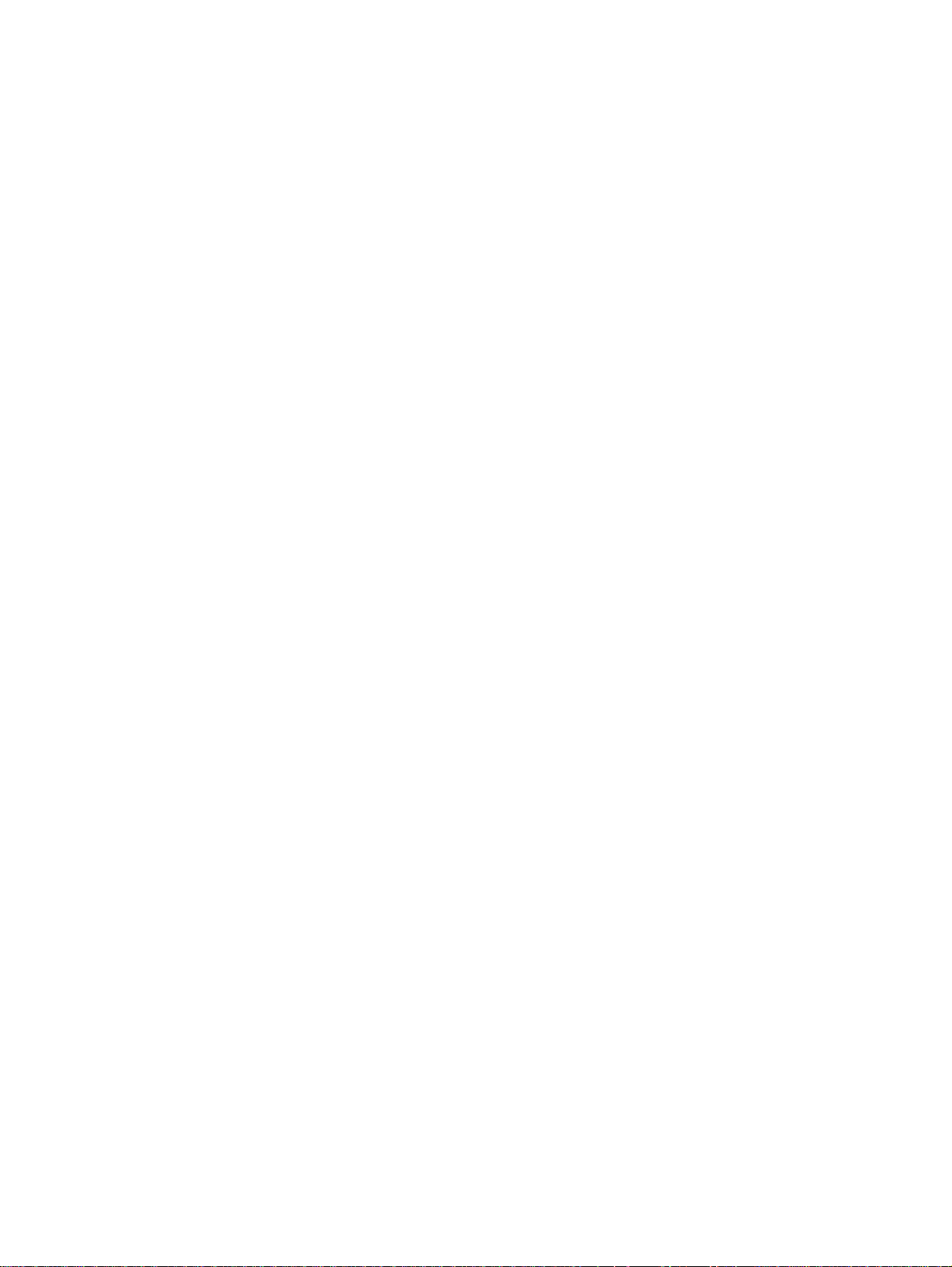
Indhold
1 Velkommen
Håndbogen. . . . . . . . . . . . . . . . . . . . . . . . . . . . . . . . . . . . . . . . . . . . . . . . . . . . . . . . . . .1-1
Yderligere oplysninger . . . . . . . . . . . . . . . . . . . . . . . . . . . . . . . . . . . . . . . . . . . . . . . . . .1-1
2 Grundlæggende oplysninger om printer og forbindelser
Printerens dele og funktioner . . . . . . . . . . . . . . . . . . . . . . . . . . . . . . . . . . . . . . . . . . . . .2-1
Tilslutning af printeren . . . . . . . . . . . . . . . . . . . . . . . . . . . . . . . . . . . . . . . . . . . . . . . . . .2-2
Brug af printeren i et netværk. . . . . . . . . . . . . . . . . . . . . . . . . . . . . . . . . . . . . . . . . . . . .2-4
Ændring af udskriftsindstillinger. . . . . . . . . . . . . . . . . . . . . . . . . . . . . . . . . . . . . . . . . . .2-5
Brug af blækpatroner . . . . . . . . . . . . . . . . . . . . . . . . . . . . . . . . . . . . . . . . . . . . . . . . . . .2-6
Installation af anden software . . . . . . . . . . . . . . . . . . . . . . . . . . . . . . . . . . . . . . . . . . . .2-8
Udskrivning fra MS-DOS-programmer. . . . . . . . . . . . . . . . . . . . . . . . . . . . . . . . . . . . . .2-8
For Windows . . . . . . . . . . . . . . . . . . . . . . . . . . . . . . . . . . . . . . . . . . . . . . . . . . . . . .2-2
For Macintosh . . . . . . . . . . . . . . . . . . . . . . . . . . . . . . . . . . . . . . . . . . . . . . . . . . . . .2-3
For Windows . . . . . . . . . . . . . . . . . . . . . . . . . . . . . . . . . . . . . . . . . . . . . . . . . . . . . .2-4
Udskiftning af blækpatroner. . . . . . . . . . . . . . . . . . . . . . . . . . . . . . . . . . . . . . . . . . .2-6
Justering af blækpatroner . . . . . . . . . . . . . . . . . . . . . . . . . . . . . . . . . . . . . . . . . . . .2-7
Rensning af blækpatroner . . . . . . . . . . . . . . . . . . . . . . . . . . . . . . . . . . . . . . . . . . . .2-7
3 Udskrivning og ilægning af medier
Ilægning af . . . . . . . . . . . . . . . . . . . . . . . . . . . . . . . . . . . . . . . . . . . . . . . . . . . . . . . . . . .3-2
Hovedbakke. . . . . . . . . . . . . . . . . . . . . . . . . . . . . . . . . . . . . . . . . . . . . . . . . . . . . . .3-2
Bageste manuelle indføring. . . . . . . . . . . . . . . . . . . . . . . . . . . . . . . . . . . . . . . . . . .3-3
Minimumsmargener på udskrift . . . . . . . . . . . . . . . . . . . . . . . . . . . . . . . . . . . . . . . . . . .3-3
Udskrivning på forskellige papirtyper og -formater. . . . . . . . . . . . . . . . . . . . . . . . . . . . .3-4
Udskrivning på transparenter . . . . . . . . . . . . . . . . . . . . . . . . . . . . . . . . . . . . . . . . .3-4
Udskrivning på HP-medier. . . . . . . . . . . . . . . . . . . . . . . . . . . . . . . . . . . . . . . . . . . .3-5
Udskrivning på almindelige papirformater . . . . . . . . . . . . . . . . . . . . . . . . . . . . . . . .3-5
Udskrivning på papir i specialformater. . . . . . . . . . . . . . . . . . . . . . . . . . . . . . . . . . .3-6
Udskrivning på konvolutter . . . . . . . . . . . . . . . . . . . . . . . . . . . . . . . . . . . . . . . . . . .3-6
Udskrivning på kort . . . . . . . . . . . . . . . . . . . . . . . . . . . . . . . . . . . . . . . . . . . . . . . . .3-7
Udskrivning på tykt almindeligt papir eller fotopapir . . . . . . . . . . . . . . . . . . . . . . . .3-8
Udskrivning på begge sider af papiret . . . . . . . . . . . . . . . . . . . . . . . . . . . . . . . . . . . . . .3-9
Programfunktioner . . . . . . . . . . . . . . . . . . . . . . . . . . . . . . . . . . . . . . . . . . . . . . . . . . . .3-10
4 Brug af værktøjskassen
Fanen Printerstatus . . . . . . . . . . . . . . . . . . . . . . . . . . . . . . . . . . . . . . . . . . . . . . . . . . . .4-1
Fanen Oplysninger. . . . . . . . . . . . . . . . . . . . . . . . . . . . . . . . . . . . . . . . . . . . . . . . . . . . .4-1
HP Instant Support . . . . . . . . . . . . . . . . . . . . . . . . . . . . . . . . . . . . . . . . . . . . . . . . .4-2
myPrintMileage . . . . . . . . . . . . . . . . . . . . . . . . . . . . . . . . . . . . . . . . . . . . . . . . . . . .4-3
Bestilling af printerforbrugsvarer direkte via værktøjskassen . . . . . . . . . . . . . . . . .4-4
Fanen Printerservice . . . . . . . . . . . . . . . . . . . . . . . . . . . . . . . . . . . . . . . . . . . . . . . . . . .4-4
Brug af HP Inkjet Værktøjskasse (Macintosh) . . . . . . . . . . . . . . . . . . . . . . . . . . . . . . . .4-5
Visning af HP Inkjet Værktøjskasse. . . . . . . . . . . . . . . . . . . . . . . . . . . . . . . . . . . . .4-5
Visning af HP Inkjet Utility-paneler . . . . . . . . . . . . . . . . . . . . . . . . . . . . . . . . . . . . .4-5
DAWW iii
Page 6

5 Fejlfinding
Der kan ikke tændes for strømmen . . . . . . . . . . . . . . . . . . . . . . . . . . . . . . . . . . . . . . . .5-1
Printeren svarer ikke (der udskrives ikke noget) . . . . . . . . . . . . . . . . . . . . . . . . . . . . . .5-1
Problemer med papirindføringen . . . . . . . . . . . . . . . . . . . . . . . . . . . . . . . . . . . . . . . . . .5-3
Papiret indføres skævt . . . . . . . . . . . . . . . . . . . . . . . . . . . . . . . . . . . . . . . . . . . . . . . . . .5-3
Der sidder papir fast i printeren . . . . . . . . . . . . . . . . . . . . . . . . . . . . . . . . . . . . . . . . . . .5-3
Tip til forebyggelse af papirstop . . . . . . . . . . . . . . . . . . . . . . . . . . . . . . . . . . . . . . .5-3
En blank side er skubbet ud. . . . . . . . . . . . . . . . . . . . . . . . . . . . . . . . . . . . . . . . . . . . . .5-4
Dårlig udskriftskvalitet . . . . . . . . . . . . . . . . . . . . . . . . . . . . . . . . . . . . . . . . . . . . . . . . . .5-4
Udskriften er utydelig, eller farverne er blege . . . . . . . . . . . . . . . . . . . . . . . . . . . . .5-4
Farverne glider ind i hinanden . . . . . . . . . . . . . . . . . . . . . . . . . . . . . . . . . . . . . . . . .5-5
Blækket flyder ud over hvide (tomme) områder. . . . . . . . . . . . . . . . . . . . . . . . . . . .5-5
Blækket dækker ikke teksten eller grafikken helt. . . . . . . . . . . . . . . . . . . . . . . . . . .5-6
Teksten er takket i kanterne (ikke jævn) . . . . . . . . . . . . . . . . . . . . . . . . . . . . . . . . .5-6
Mangler eller fejl på siden . . . . . . . . . . . . . . . . . . . . . . . . . . . . . . . . . . . . . . . . . . . .5-6
Uventede resultater . . . . . . . . . . . . . . . . . . . . . . . . . . . . . . . . . . . . . . . . . . . . . . . . . . . .5-7
Tekst eller grafik i kanten af siden er afskåret. . . . . . . . . . . . . . . . . . . . . . . . . . . . .5-7
Teksten eller grafikken er placeret forkert . . . . . . . . . . . . . . . . . . . . . . . . . . . . . . .5-7
Der udskrives ulæselige tegn . . . . . . . . . . . . . . . . . . . . . . . . . . . . . . . . . . . . . . . . .5-8
Der udskrives forkerte fonte . . . . . . . . . . . . . . . . . . . . . . . . . . . . . . . . . . . . . . . . . .5-8
Farverne er ikke, som de skulle være . . . . . . . . . . . . . . . . . . . . . . . . . . . . . . . . . . .5-9
Udskrivningen går langsomt. . . . . . . . . . . . . . . . . . . . . . . . . . . . . . . . . . . . . . . . . . . . . .5-9
Printerens lysdioder blinker . . . . . . . . . . . . . . . . . . . . . . . . . . . . . . . . . . . . . . . . . . . . .5-10
Netværksudskrivningsproblemer . . . . . . . . . . . . . . . . . . . . . . . . . . . . . . . . . . . . . . . . .5-11
Fjernelse af den printersoftwaren. . . . . . . . . . . . . . . . . . . . . . . . . . . . . . . . . . . . . . . . .5-12
USB-installationen mislykkedes, eller intet udskrives via USB . . . . . . . . . . . . . . . . . .5-12
Printeren udskriver ikke, efter der er skiftet port . . . . . . . . . . . . . . . . . . . . . . . . . . . . .5-13
Problem med blækpatronerne . . . . . . . . . . . . . . . . . . . . . . . . . . . . . . . . . . . . . . . . . . .5-13
Udskrivning af en testside . . . . . . . . . . . . . . . . . . . . . . . . . . . . . . . . . . . . . . . . . . . . . .5-14
Udskrivning af en diagnosticeringsside . . . . . . . . . . . . . . . . . . . . . . . . . . . . . . . . . . . .5-14
Annullering af et udskriftsjob . . . . . . . . . . . . . . . . . . . . . . . . . . . . . . . . . . . . . . . . . . . .5-14
6 Kundesupport
Værktøjskasse . . . . . . . . . . . . . . . . . . . . . . . . . . . . . . . . . . . . . . . . . . . . . . . . . . . . . . . .6-1
HP Instant Support. . . . . . . . . . . . . . . . . . . . . . . . . . . . . . . . . . . . . . . . . . . . . . . . . . . . .6-1
Websted. . . . . . . . . . . . . . . . . . . . . . . . . . . . . . . . . . . . . . . . . . . . . . . . . . . . . . . . . . . . .6-1
HP's telefonsupport . . . . . . . . . . . . . . . . . . . . . . . . . . . . . . . . . . . . . . . . . . . . . . . . . . . .6-1
A Printerspecifikationer
B HP-forbrugsvarer og -ekstraudstyr
C Lovmæssige oplysninger
Hewlett-Packards erklæring om begrænset garanti
Indeks
iv DAWW
Page 7
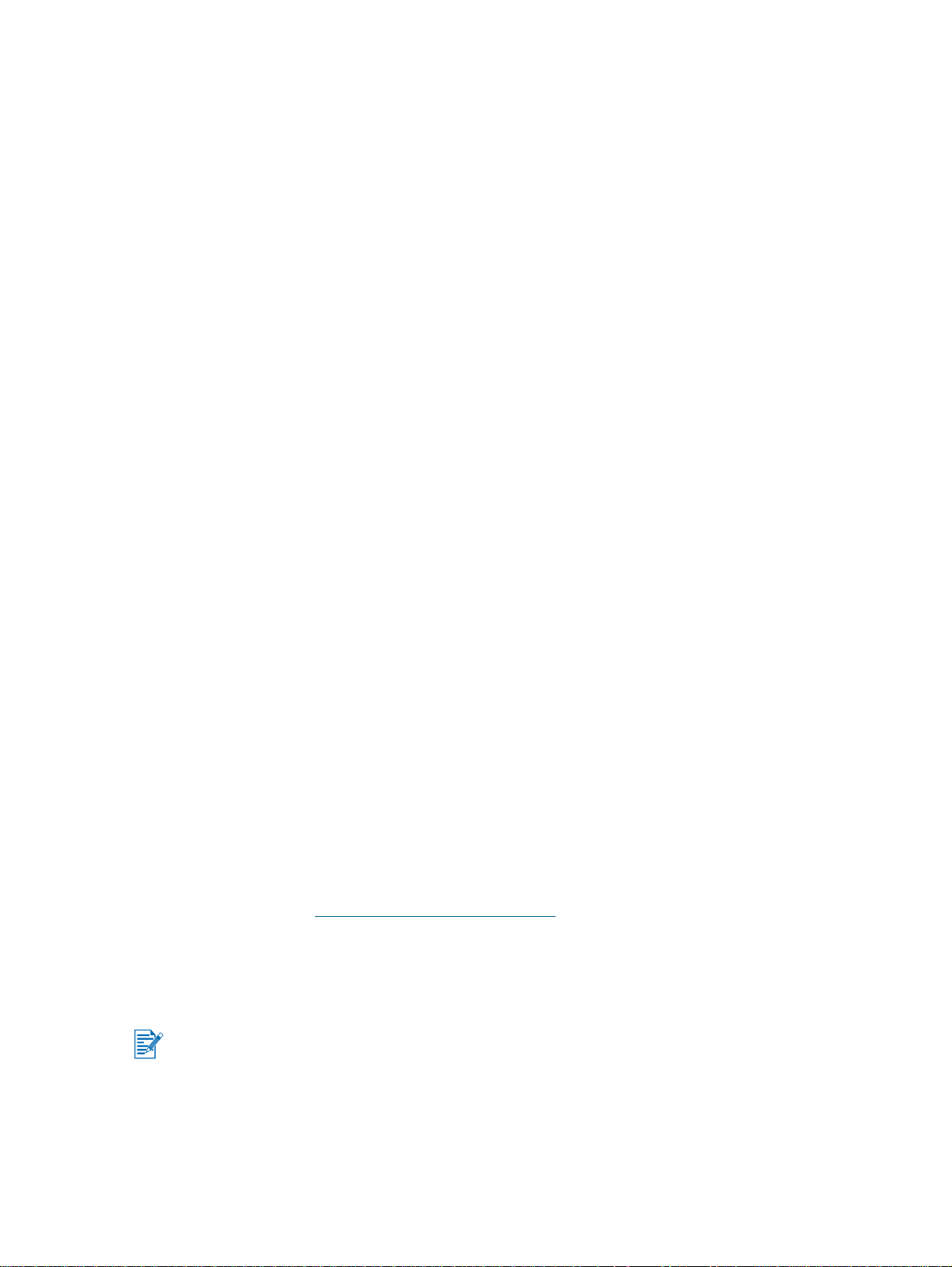
1
Håndbogen
Velkommen
Din printer kan udskrive i klare farver på papir i f ormat op til 330 x 483 mm. Den kan forb indes
direkte til computere via parallelport eller USB-port (Univer sal Serial Bus-port). Printeren kan
også deles på et netværk.
Denne håndbog har følgende afsnit:
Grundlæggende oplysninger om printer og forbindelser - Beskriver printerdelene og
forklarer, hvordan du tilslutter via et USB-kabel eller et parallelkabel, hvordan du tilslutter
til et netværk, og hvordan du tilslutter til en ekstern printserver. Dette afsnit indeholder
også oplysninger om, hvordan du bruger blækpatronerne.
Udskrivning og ilægning af medier - Viser, hvordan du ilægger udskrivningsmedier og
forklarer, hvordan du udskriver på foreskellige papirtyper og -størrelser.
Brug af værktøjskasse - Beskriver værktøjskassens funktioner såsom oplysninger om
blækniveau og vedligeholdelse af blækpatroner . Afsnittet indeholder hyperlinks til
brugervejledningen på skærmen (med "hv or da n "-o plysninger og vejledning til fejlfinding)
samt webstedet myPrintMileage (med opdaterede oplysninger om brug af printeren).
Fejlfinding - Hjælper dig med at løse printerproblemer og forklarer, hvordan du
kontakter kundesupport.
Kundesupport - Indeholder en liste over supportsteder, hvor du kan få hjælp til
din printer.
Printerspecifikationer og HP-forbr ugsvarer- In deholder oplysninger såsom delnumre til
blækpatroner, understøttede medier, bakkekapacitet og systemkrav.
Yderligere oplysninger
Værktøjskasse – Indeholder “hvordan”-oplysninger og vejledning til fejlfinding og giver
adgang til funktioner til printervedligeholdelse og oplysninger fra HP.
Starter CD – Indeholder printersoftware, ekstra softwareskabeloner, et værktøj, du kan
bruge til at kopiere printersoftwaren til diskette, en elektronisk kopi af denne håndbog
samt oplysninger om bestilling.
Websted – http://www.hp.com/support/dj1280 åbner HP's websted med de nyeste
supportoplysninger vedrørende printersoftware, produkter, operativsystemer og service.
HP Instant Support – Et webbaseret værktøj, som tilbyder produktspecifikke tjenester,
fejlfindingstip og oplysninger om printerens blæk- og medieforbrug. Du kan få adgang til
denne e-service via værktøjskassen
Hvis du ikke kan løse dine udskrivningsproblemer ved hjælp af disse oplysninger, henvises du
til “Fejlfinding”, hvor der er en liste over ressourcer vedrørende support og vedligeholdelse af
printeren. Du kan også kontakte dit loka le HPCustomer Care Center.
.
DAWW 1-1
Page 8
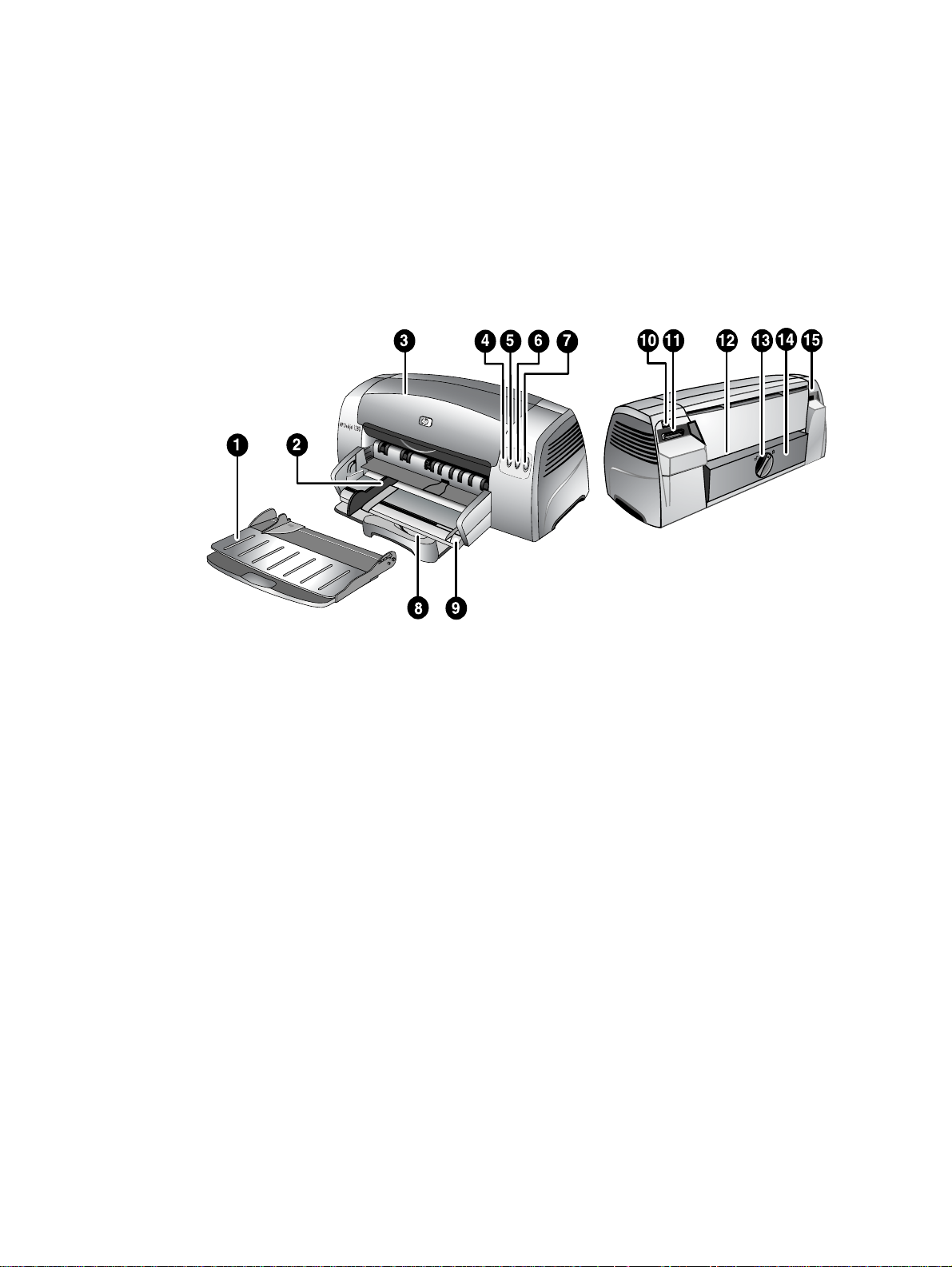
Grundlæggende oplysninger
2
om printer og forbindelser
Printerens dele og funktioner
1 Udskriftsbakke – Samler de udskrevne sider.
2 Papirstyr – Styrer papiret ind i printeren.
3 Adgangsdæksel – Giver dig adgang til blækpatroner og papir, der sidder fast.
4 Indikator for blækpatron – Blinker, når adgangsdækslet er åbent, eller der opstår en fejl
med blækpatronen.
5 Annuller-knap – Annullerer det aktuelle udskriftsjob.
6 Genoptag-knap – Blinker, mens der ventes på, at en udskrevet side skal tørre. Tryk, hvis
du ikke ønsker at vente.
7 Afbryder-knap – Tænder og slukker for strømmen.
8 Postkortstyr – Styrer korte medier ind i printeren.
9 Hovedpapirbakke – Kan indeholde op til 150 ark standardpapir eller 30 transparenter.
10 USB-port – Stik til Universal Serial Bus-kabel.
11 Parallelport – Stik til parallelkabel.
12 Bagerste manuelle arkføder – Arkføder til tykt papir, der kræver en lige papirbane.
13 Knap til flytbart pa n e l – Drejes mod uret for at fjerne bagpanelet eller med uret for at
låse det.
14 Flytbart panel – Giver dig adgang til fastsiddende papir.
15 Strømstik – Stik til strømkablet.
2-1 DAWW
Page 9
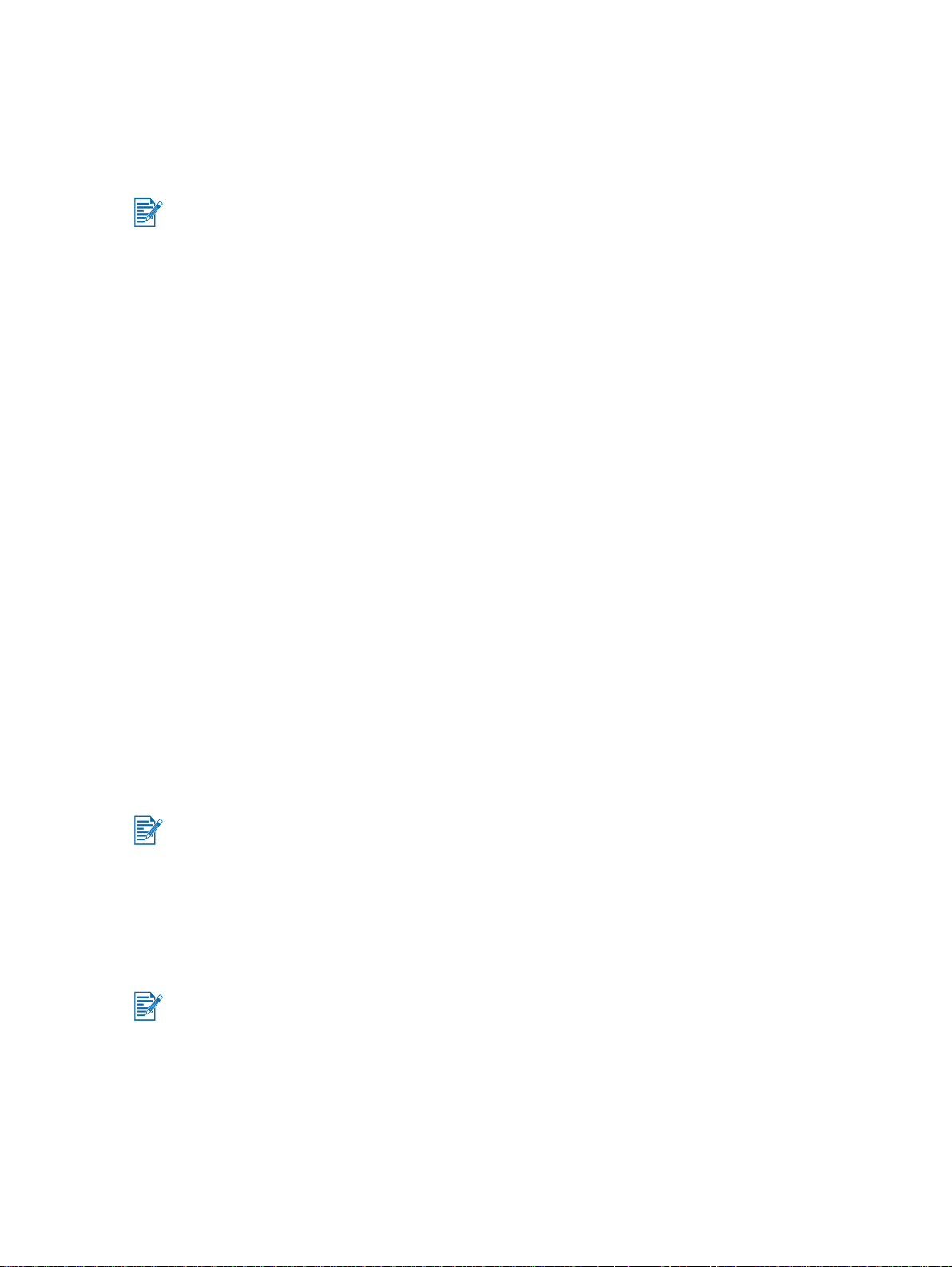
Tilslutning af printeren
Din printer understøtter både lokal udskrivning og netværksudskrivning. Til lokal udskrivning
kan du tilslutte printeren ved hjælp af et USB-kabel eller et parallelkabel.
Til netværksudskrivning kan du tilslutte ved hjælp af en ekstern HP-printserver.
Det anbefales, at du installerer softwaren, inden du tilslutter printeren til computeren.
For Windows
Brug et USB-kabel til at tilslutte printeren til computeren, hvis comput eren har e n USB-port o g
kører Windows 98, Windows Me, Windows 2000 eller Wind ows XP.
Hvis computeren ikke opfylder disse specifikationer, skal du tilslutte printeren til compute ren
ved hjælp af et parallelkabel.
I de fleste tilfælde kan du, når du har installeret printersoftwaren og tilsluttet printeren til
computeren, installere yderligere printere med USB-kabler uden at geninstallere
udskrivningssoftwaren.
Software-first-installation (anbefales)
1 Start Windows, og sørg for, at ingen andre Windows-programmer kører.
2 Sæt Starter CD'en i cd-rom-drevet. Cd-menuen starter automatisk. Hvis cd-menuen ikke
starter automatisk, skal du klikke på Start, klikke på Kør og indtaste bogstavet til
computerens cd-rom-drev i kommandolinjefeltet efterfulgt af :\setup (f.eks. D:\setup).
3 Klik på Installer printerdriver i cd-menuen.
4 Vælg dit sprog, og klik på OK.
5 Følg vejledningen på skærmen.
6 Klik på Forbundet direkte til computeren, og klik derefter på Næste.
7 Hvis du bruger et USB-kabel, skal du vælge USB-kabel og klikke på Næste.
Hvis du bruger et parallelkabel, skal du vælge Parallelkabel. Vælg den parallelport,
som printeren er tilsluttet, på rullelisten Porte.
Hvis installationsprogrammet registrerer en eksisterende parallel forbindelse, kan du vælge at
installere printeren på den eksisterende port. Hvis du markerer afkrydsningsfeltet
Ekspresinstallation, bliver installationen udført med standardindstillingerne.
8 Klik på Næste, og følg vejledningen på skærmen.
9 Tilslut USB-kablet eller parallelkablet til computeren og printeren, når du bliver bedt om
det. Guiden Ny hardware fundet vises på computerskærmen, og printerikonet oprettes i
mappen Printere.
Tilslut kun det kabel, du har valgt i trin 7.
DAWW 2-2
Page 10

Hardware-first-installation
Hvis du har tilsluttet et USB-kabel til portene på computeren og printeren før installation af
printersoftwaren, vises guiden Ny hardware fundet på computerskærmen.
Hvis du har tilsluttet et parallelkabel og genstartet systemet, vises guiden Ny hardware f undet
på computerskærmen.
1 Klik på Næste i guiden Ny hardware fundet.
2 Klik på Søg efter den bedste driver til din enhed (Anbefales), og klik derefter
på Næste.
3 Sæt Starter CD'en i cd-rom-drevet.
Hvis cd-menuen vises, skal du klikke på Afslut to gange for at lukke menuen.
4 Vælg Angiv en placering.
5 Klik på Gennemse for at finde rodmappen på Starter CD'en, og klik derefter på OK.
6 Klik på Næste, og følg vejledningen på skærmen.
7 Klik på Næste, og klik derefter på Udfør.
Når du er færdig med hardware-first-installationen, sta rter guiden Ny hardware fundet
automatisk installationsprogrammet. Dette giver dig mulighed for at installere
ikke-driverkomponenter som f.eks. Værktøjskasse.
For Macintosh
Du kan tilslutte din printer til Macintosh-computere via USB-porten.
Mac OS X
1 Indsæt Starter CD'en i dit cd-rom-drev, og dobbeltklik på cd-ikonet på Mac-skrivebordet.
2 Dobbeltklik på installeringsikonet.
3 Følg vejledningen på skærmen for at fuldføre installationen.
4 Tilslut USB-kablet til printeren og computeren.
5 Åbn Udskriftscen te r.
6 Klik på knappen Tilføj printer.
7 Vælg USB i menuen.
8 Vælg printeren på printerlisten.
9 Klik på knappen Tilføj.
Følg denne fremgangsmåde for at indstille printeren som computerens standardprinter:
1 Åbn Udskriftscen te r.
2 Klik på printeren.
3 Gør ét af følgende:
• Klik på Gør til standard i menuen Printere.
•Tryk på Command + D.
Printerens navn bliver nu skrevet med fed, eller der vises et blåt punkt ved siden af
printernavnet for at vise, at den er standardprinteren.
2-3 DAWW
Page 11
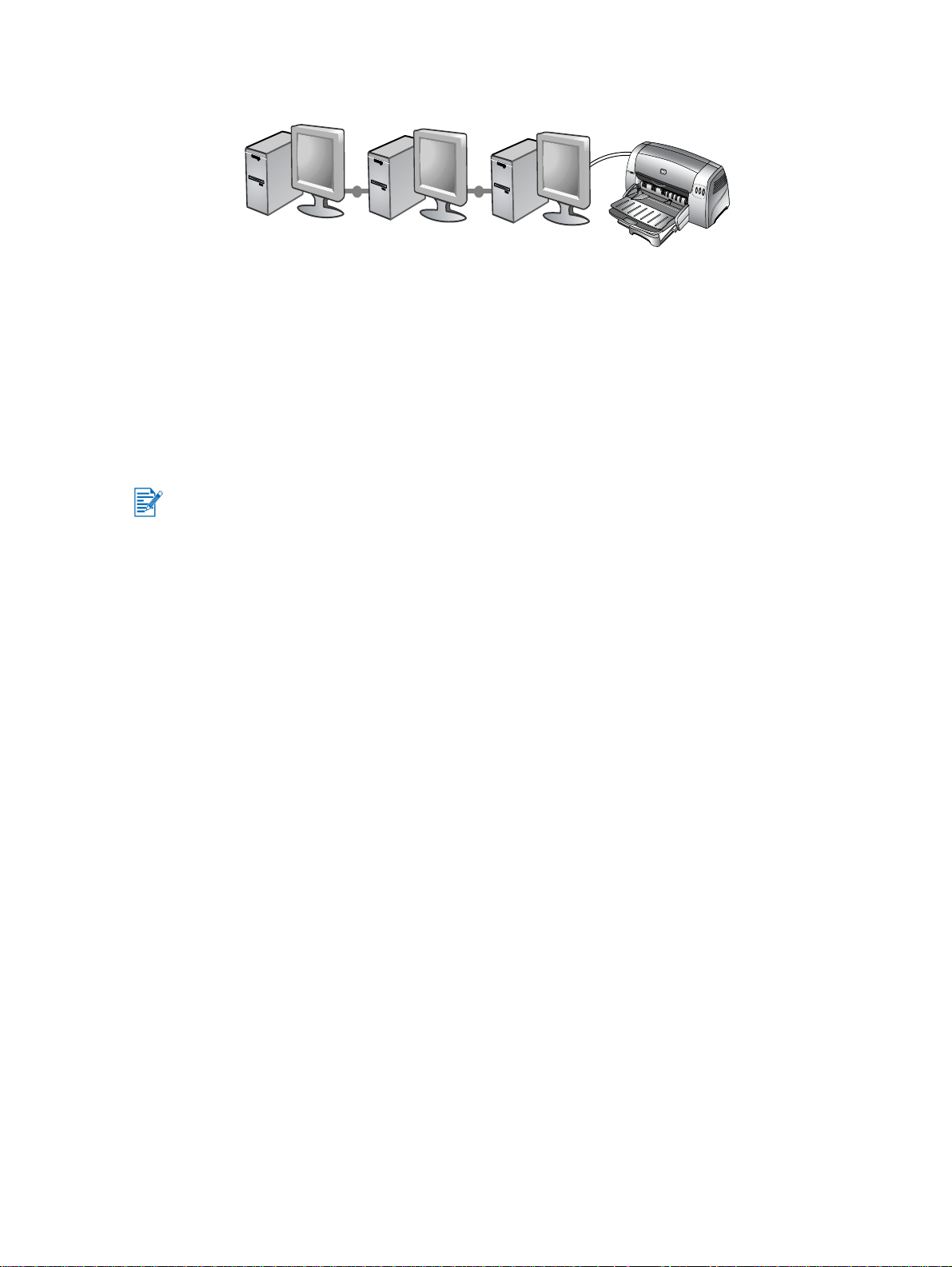
Brug af printeren i et netværk
Printeren kan deles i et netværksmiljø ved at tilslutte den direkte til netværket via en ekstern
HP Jetdirect-printserver. Oplysninger om opsætning af HP Jetdirect-printservere finder du i
installationsvejledningerne til din HP Jetdirect-hardware og -software.
For Windows
Installation af printerdriveren via et netværk ved hjælp af
printerinstallationsprogrammet
Du skal installere din HP Jetdirect-printserver først, og derefter skal du tilslutte printeren til
netværket og installere printersoftwaren.
1 Tilslut netværkskablet mellem HP Jetdirect-printserveren og en netværksport.
2 Start Windows, og sørg for, at ingen andre Windows-programmer kører.
3 Sæt Starter CD'en i cd-rom-drevet. Cd-menuen starter automatisk. Hvis cd-menuen ikke
starter automatisk, skal du klikke på Start, klikke på Kør og indtaste bogstavet til
computerens cd-rom-drev i kommandolinjefeltet efterfulgt af :\setup (f.eks. D:\setup).
4 Klik på Installer printerdriver i cd-menuen.
5 Vælg dit sprog, og klik på OK.
6 Følg vejledningen på skærmen.
7 Klik på Forbundet via netværk, og klik derefter på Næste.
8 Klik på Client setup for client-ser ve r pr in ti ng , og klik derefter på Næste.
9 Følg vejledningen på skærmen for at fuldføre installationen.
Installation af printerdriveren via netværket ved hjælp af Tilføj printer
1 Klik på Start, peg på Indstillinger, og klik derefter på Printere (Windows NT 4.0, 98,
Me og 2000) eller Printere og faxenheder (Windows XP).
2 Dobbeltklik på Tilføj printer, og klik derefter på Næste.
3 For Windows 98, Me, 2000 eller XP, vælg Netværksprinter.
-Eller-
For Windows NT 4.0, vælg Netværksprinterserver.
4 Klik på Næste.
5 Gør ét af følgende:
• Skriv netværksstien eller kønavnet for den delte printer, og klik på Næste. Klik på Har
diskette/cd..., når du bliver bedt om at vælge en printermodel.
• Klik på Næste, og find printeren på listen Delte printere.
6 Klik på Næste, og følg vejledningen på skærmen for at fuldføre installationen.
DAWW 2-4
Page 12
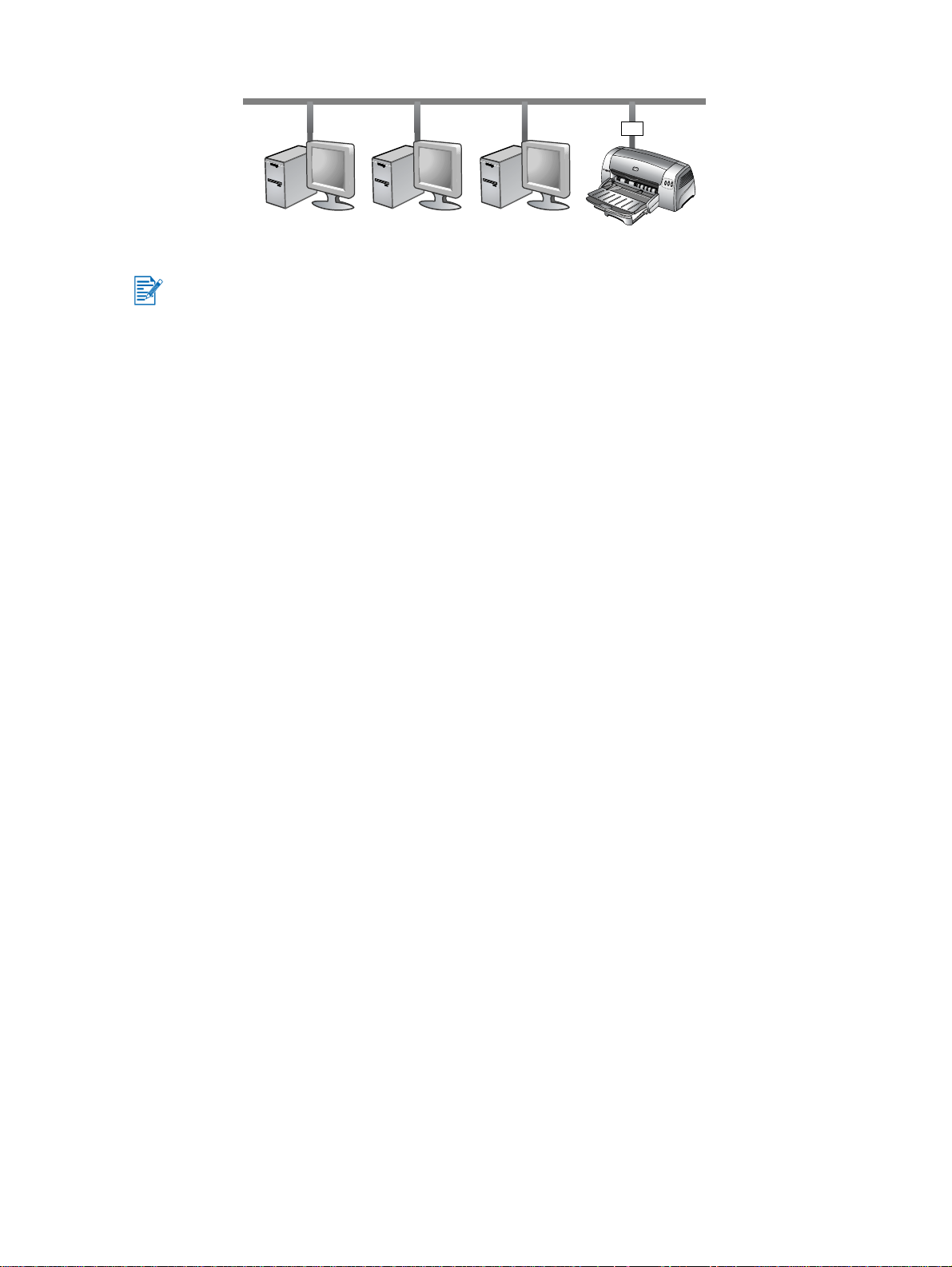
Tilslutning til en printserver
Du skal installere din HP Jetdirect-printserver først, og derefter skal du tilslutte printeren til
netværket og installere printersoftwaren.
1 Klik på Start, peg på Indstillinger, og klik derefter på Printere (Windows NT 4.0, 98,
Me og 2000) eller Printere og faxenheder (Windows XP).
2 Højreklik på printerikonet i mappen Printere, og vælg Egenskaber.
3 Gør ét af følgende:
• For Windows NT 4.0, 2000 og XP: Klik på fanen Porte, og klik derefter på Tilføj port.
• For Windows 98 og Me: Klik på fanen Detaljer, og klik derefter på Tilføj port.
4 Vælg den ønskede port (f.eks. HP Standard TCP/IP Port), og klik på knappen Ny port.
5 Klik på Næste, og følg vejledningen på skærmen for at afslutte oprettelse af forbindelsen.
Ændring af udskriftsindstillinger
For Windows:
Du kan få adgang til udskriftsfunktionerne og ændre standardindstillingerne i mappen Printere:
1 Klik på Start, peg på Indstillinger, og klik derefter på Printere (Windows NT 4.0, 98,
Me og 2000) eller Printere og faxenheder (Windows XP).
2 Højreklik på printerikonet i mappen Printere, og vælg Egenskaber (Windows 98 eller Me),
Dokumentstandarder (Windows NT 4.0) eller Udskriftsindstillinger
(Windows 2000 eller XP).
Hvis du vil ændre de aktuelle udskriftsindstillinger, skal du åbne dialogboksen Udskriv i det
program, du bruger (gøres typisk ved at klikke på menuen Filer, klikke på Udskriv og derefter
klikke på Egenskaber).
For Macintosh:
Hvis du vil ændre udskriftsindstillinger, skal du klikke på menuen Arkiv og derefer på
Sidelayout eller Udskriv.
2-5 DAWW
Page 13
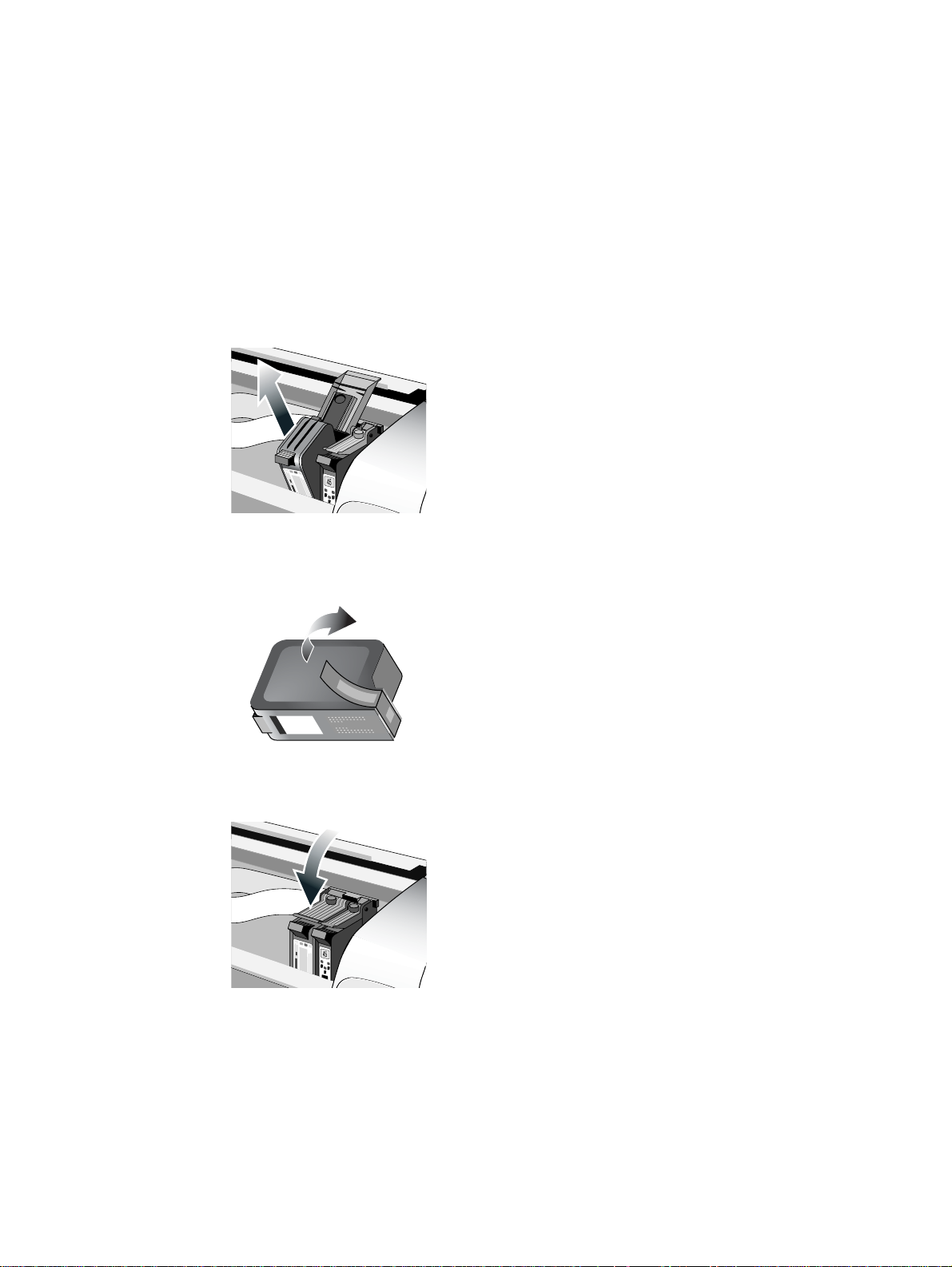
Brug af blækpatroner
Udskiftning af blækpatroner
Brug kun de anbefalede blækpatroner. Se “HP-forbrugsvarer og -ekstraudstyr” for få
oplysninger om artikelnumre og bestilling.
Sådan isættes blækpatroner:
1 Tænd printeren, og åbn topdækslet.
Blækpatronholderen bevæger sig hen til midten af printeren .
2 Åbn låsen på blækpa tro n en , ta g fat øve rst på de n ga m le blækpatron, og træk den op og
ud af holderen.
3 Tag den nye blækpatron ud af emballagen, og fjern forsigtigt klæbestrimlen, der dækker
blækdyserne, uden at røre hverken blækdyserne eller kontakterne.
4 Skub den nye patron fast i holderen, og luk låsen på blækpatronen.
5 Luk topdækslet på printe re n .
DAWW 2-6
Page 14
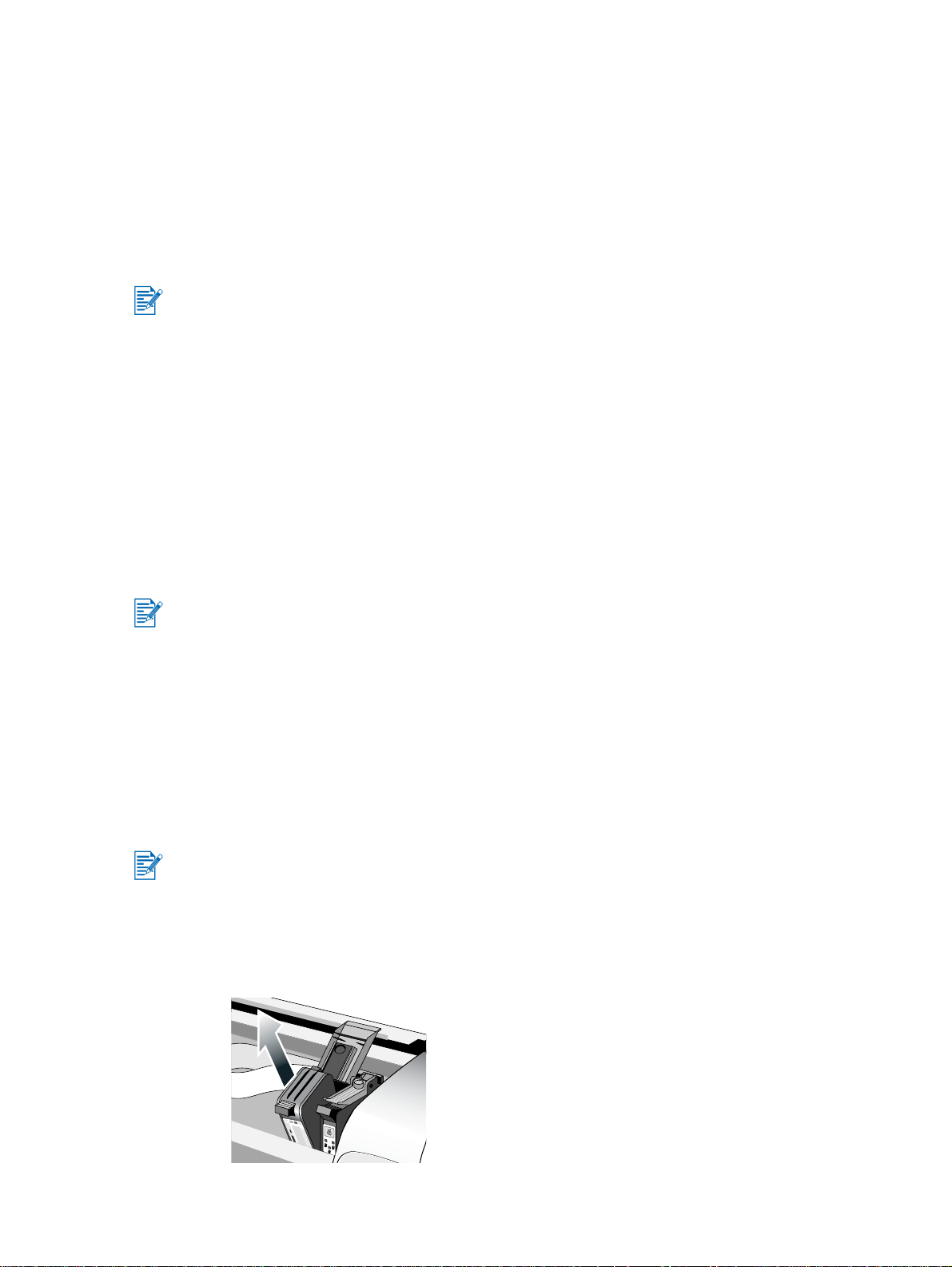
Justering af blækpatroner
Printeren har en automatisk justeringsfunktion, som just erer blækpatronerne, hver gang de
udskiftes. Hvis udskriften er udtværet, kan du justere blækpatronerne manuelt.
1 Åbn værktøjskassen: Klik på Start, peg på Programmer, HP Deskjet 1280, og klik
derefter på HP Deskjet 1280 Værktøjskasse.
2 Klik på fanen Printerservice.
3 Klik på Juster blækpatroner.
4 Følg vejledningen på skærmen for at justere blækpatronerne.
Du kan også justere blækpatronerne fra fanen Service i printerdriveren.
Rensning af blækpatroner
Blækpatronerne til printeren har små dyser, som kan blive t ilst oppe t, når de ud sætt es for luf t i
mere end nogle få minutter. Printeren er udviklet til at forhindre, at dyserne tørrer ud, når den
ikke bliver brugt, og når den er slukket ved hjælp af Afbryderen.
En blækpatron, der ikke bruges i lang tid, kan også tilstopp es , hvilke t me d føre r en bet yd elig
forringelse af udskriftskvaliteten. Du skal rense blækpatronerne for at fjerne indtørret blæk
fra dyserne.
Rens blækpatronerne, hvis de udskrevne tegn er ufuldstæ ndige, eller hvis prikker eller li njer er
udeladt i udskrevet tekst eller grafik.
Hvis du renser blækpatronerne for ofte, går det blæk til spilde, og blækpatronernes
levetid reduceres.
Sådan renses blækpatronerne:
1 Åbn værktøjskassen: Klik på Start, peg på Programmer, HP Deskjet 1280, og klik
derefter på HP Deskjet 1280 Værktøjskasse.
2 Klik på fanen Printerservice.
3 Klik på Rens skrivehoveder, og følg vejledningen på skærmen.
4 Hvis der stadig er problemer med udskrivningen, skal du gentage rensningen.
5 Hvis udskriften stadig er utilfredsstillende, skal du isætte en ny blækpatron.
Du kan også rense blækpatronerne fra fanen Service i printerdriveren.
Utilstrækkelig forbindelse mellem blækpatronerne og blækpatronholderne kan også
påvirke udskriftskvaliteten. Når dette sker, skal du forsøge at rense blækpatronerne
og blækpatronholderne:
1 Tag blækpatronen ud af printeren.
2-7 DAWW
Page 15
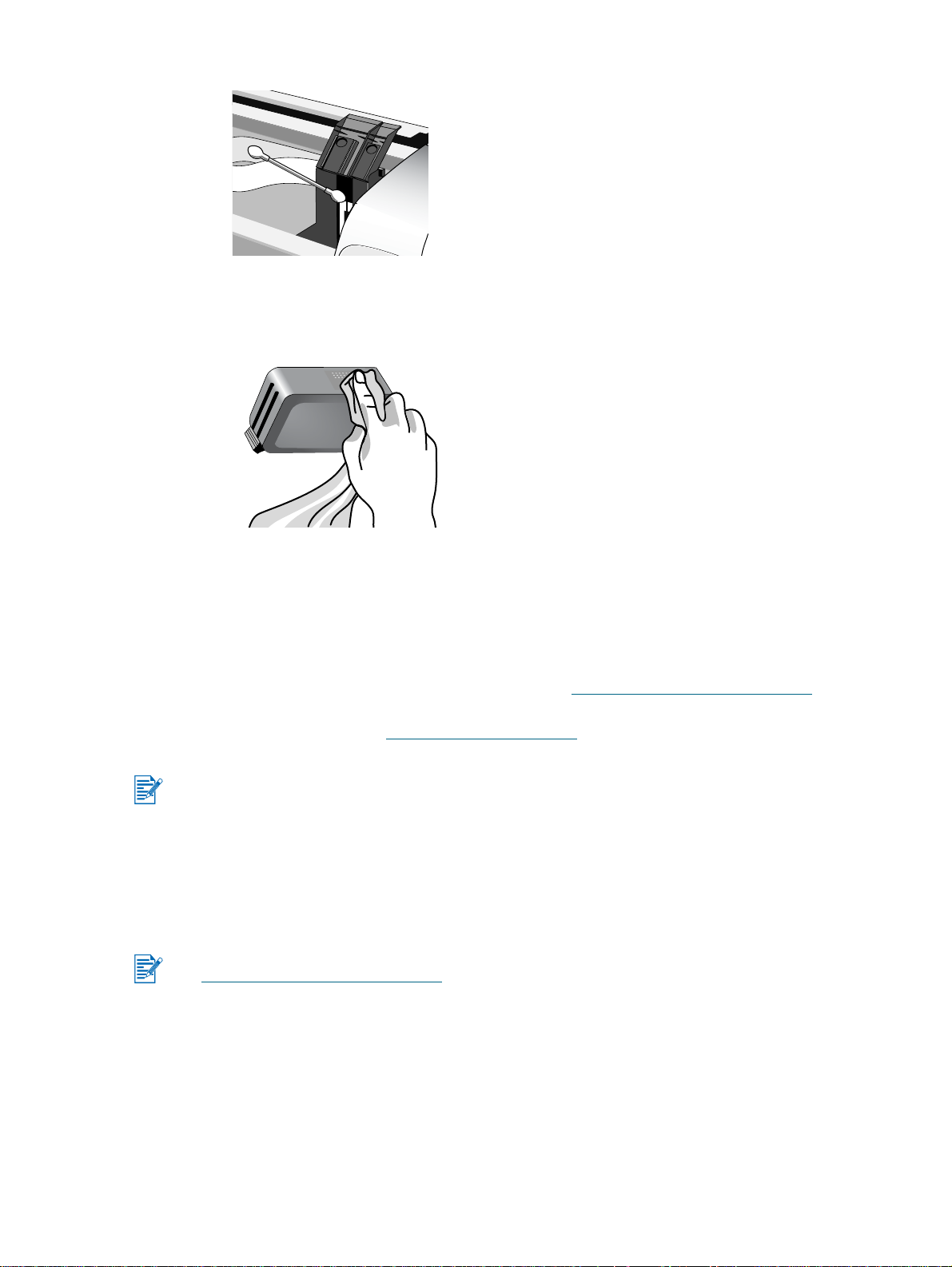
2 Rens de elektriske kontakter på blækpatronholderen med en tør vatpind.
3 Rens de elektriske kontakter på blækpatronen med et tørt og fnugfrit stykke stof.
Du skal kun tørre kontakterne én gang, så de ikke beskadiges. Aftør ikke dyserne
på blækpatronen.
4 Isæt blækpatronerne igen.
Installation af anden software
HP Deskjet Control Panel for DOS – Giver dig mulighed for at konfigurere
udskriftsindstillinger i et MS-DOS
downloade softwaren. Se også “Udskrivning fra MS-DOS-programmer”.
Linux-driver
Hvis du bruger Windows NT 4.0, Windows 2000 eller Windows XP, skal du have
administratorrettigheder for at installere en printerdriver.
– Besøg
http://www.linuxprinting.org
®
miljø. Besøg http://www.hp.com/support/dj1280 for at
Udskrivning fra MS-DOS-programmer
Ved udskrivning fra MS-DOS® kan du justere udskriftsindstillingerne på to måder: i
HP Deskjet Control Panel for DOS og fra selve DOS-programmets printerdriver.
HP Deskjet Control Panel for DOS kan hentes fra
http://www.hp.com/support/dj1280
Du kan få adgang til mange printerfunktioner fra prog ramspecifikke DOS-printerdrivere.
Men mange softwareproducenter udvikler ikke printerdrivere til deres DOS-programmer.
Brug HP Deskjet Control Panel for DOS til at angive standardprinterindstillinger for
udskrivning fra DOS-programmer.
.
for at downloade softwaren.
DAWW 2-8
Page 16
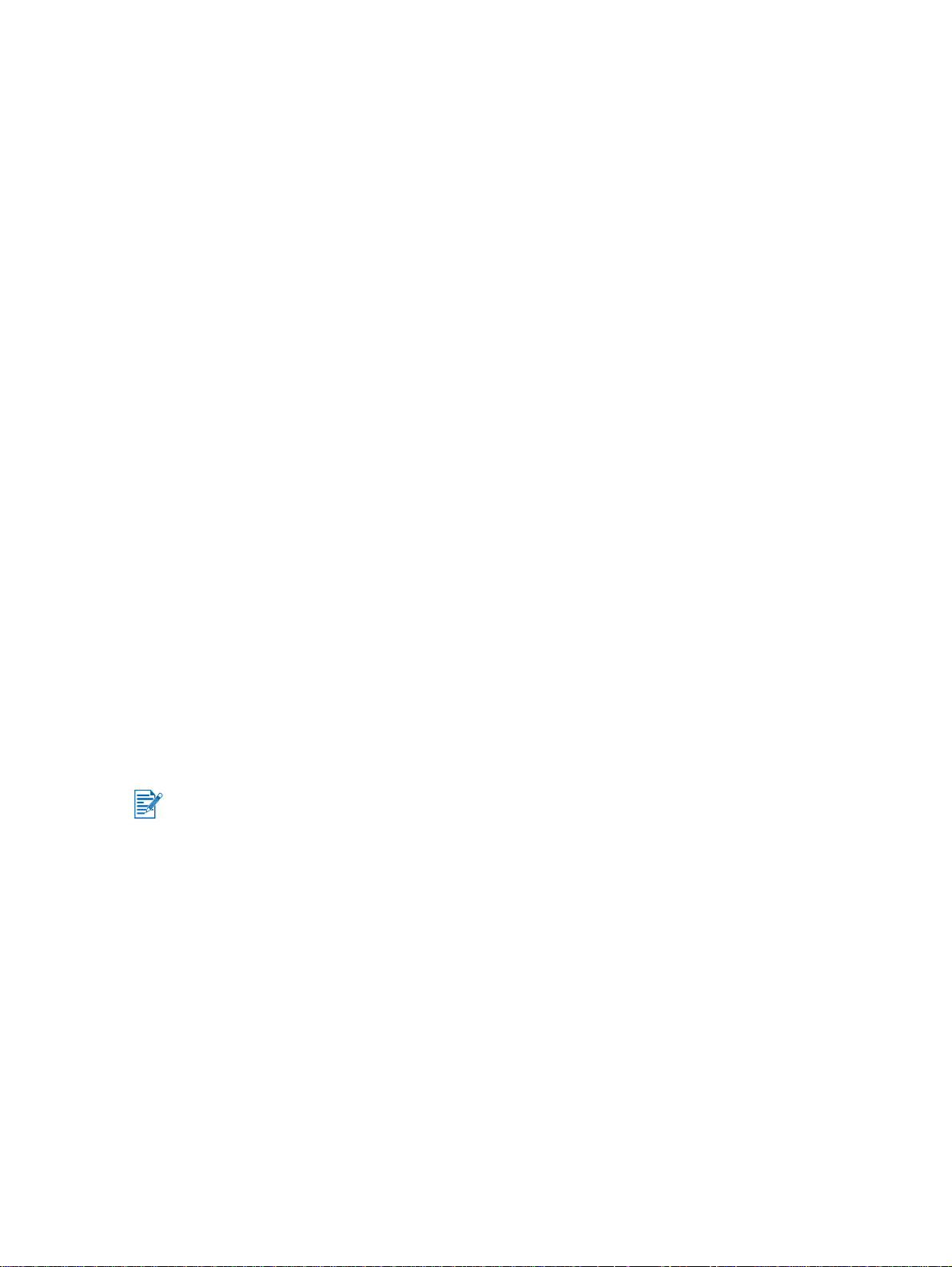
3
Udskrivning og ilægning af medier
HP-printeren er konstrueret, så den kan udskrive på forskellige medier, f.eks. almindeligt
papir, konvolutter og transparenter. Den fungerer sammen med de fleste typer papir, der
anvendes til kontorformål, eller papirkvaliteter, der indeholder 25% bomuld. Da den bruger
blæk til at udskrive med, giver medier, der tager godt imod blæk, de bedste resultater.
Det er en god ide at prøve forskellige papirtyper, inden du køber ind i store mængder. Find en
papirtype, der fungerer. HP inkjet-medier giver de bedste udskriftsresultater.
Papiret kan blive ført forkert gennem printeren, hvis det er for t yndt eller fo r gla t, elle r h vis
det er let at “strække”.
Papir, som har en kraftig struktur, eller som ikke er godt til at modtage blæk, kan bevirke,
at grafik eller tekst ikke udfyldes korrekt.
For at sikre, at papiret indføres korrekt, skal du kun lægge én type papir i printerens
hovedbakke ad gangen.
Brug en papirtype, der tidligere har fungeret godt sammen med printeren.
Du kan udskrive på medierne, der er angivet nedenfor. Yderligere oplysninger finder du
under “Printerspecifikationer”.
Standardpapir
Specialpapir
Konvolutter
Kort
Tykke kort (0,52 mm eller 0,02")
Etiketter
Transparenter og dias
HP-specialpapir
Hvis der udskrives mere end én side på transparenter, fotopapir eller andet specialpapir,
blinker genoptagindikatoren, når en side er udskrevet, for at den udskrevne side kan få
lejlighed til at tørre, inden næste side udskrives. Tryk på knappen Genoptag, hvis du ikke vil
vente på, at siden tørrer, før næste side udskrives.
3-1 DAWW
Page 17
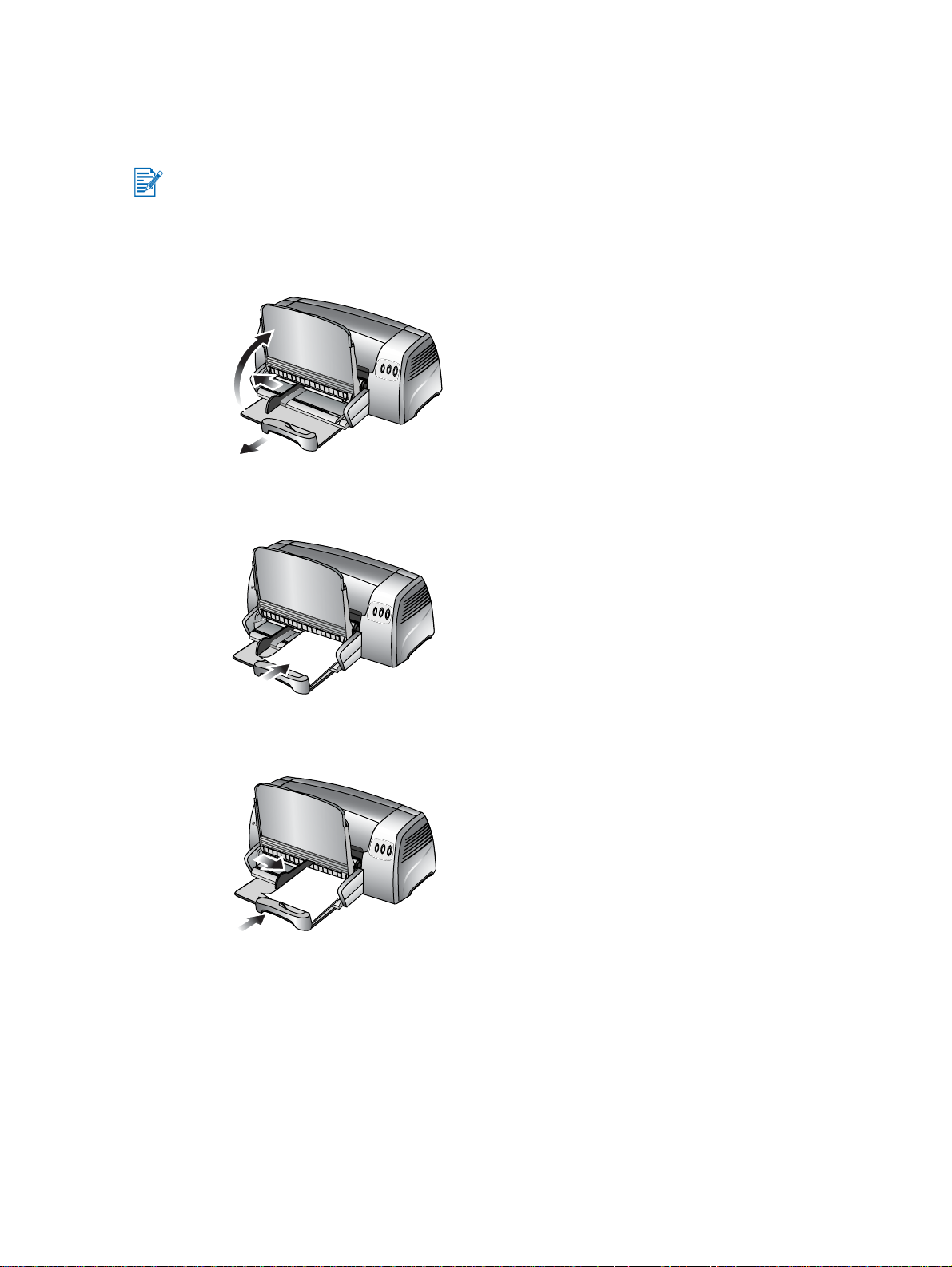
Ilægning af
Hovedbakke
Hovedbakken er beregnet til at indeholde den papirtype, du oftest bruger. Den kan rumme op
til 150 ark almindeligt papir eller 30 transparenter.
Sådan lægger du papir i hovedbakken:
1 Løft udskriftsbakken, og lad justeringsskinnerne til papirbredde og -længde glide til deres
yderste positioner.
2 Skub en stak papir (op til 19 mm eller 150 ark) med udskriftssiden nedad langs højre side
af hovedbakken, til den stopper.
3 Skub justeringsskinnerne til papirlængde og -bredde ind, til de stopper ved kanten
af papiret.
4 Rediger printerindstillingerne i printerdriveren, så de passer til papirtype, -kilde og -r etning,
og klik derefter på OK. (Du finder en vejledning i at få adgang til p rinterdriveren i “Ændring
af udskriftsindstillinger”.)
DAWW 3-2
Page 18
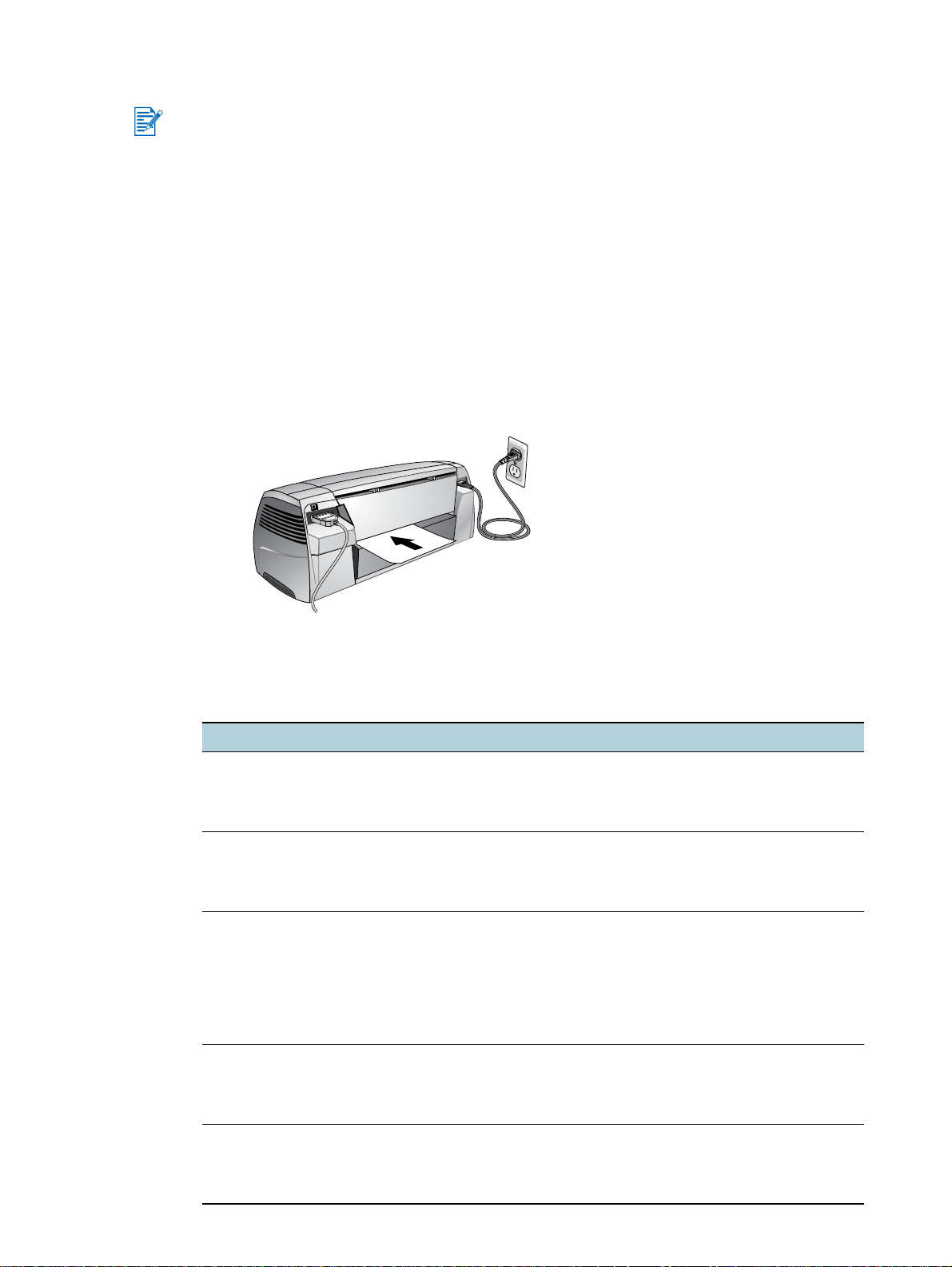
Bageste manuelle indføring
Den bageste manuelle indføring er beregnet til udskrivning på tykt papir, f.eks. kort og
fotopapir, uden at det bøjes eller bliver skævt. Den manuelle indføring er udviklet til at give en
lige papirfremføring.
Sådan fremføres papiret manuelt:
1 Klik på fanen Papir/kvalitet i printerdriveren, og vælg Manuel indføring på rullelisten
Kilden er. (Du finder en vejledning i at få adgang til printerdriveren i “Ændring af
udskriftsindstillinger”.)
2 Rediger evt. andre udskrivningsindstillinger, og klik på OK.
3 Udskriv dokumentet.
4 Skub papir med udskriftssiden opad i den manuelle indføring bag på printeren,
når knappen Genoptag blinker, men sørg for, at kanten på arket er anb ragt ud for
justeringsmærket på siden af indføringsrillen.
5 Tryk på Genoptag-knappen på printeren for at starte udskrivning.
Minimumsmargener på udskrift
Papirtype/størrelse Minimumsmargener på udskrift
Papirformaterne Letter, Legal og Executive Venstre: 6,4 mm (0,25 tommer)
Papir i A4-format Venstre: 3,4 mm (0,13 tommer)
Papir i A3-, A3+ og B4-format
Ledger/Tabloid (11 x 17 tommer)
Statement
Super B (13 x 19 tommer)
Banner (Tabloid)
Banner (A3)
Special
Papir i A5- og B5-format
Kort (4 x 6 tommer, 5 x 8 tommer, A6)
Konvolutter (#10, A2, Monarch, DL, C5, C6)
Højre: 6,4 mm (0,25 tommer)
Top: 3 mm (0,12 tommer)
Bund: 12,7 mm (0,50 tommer)
Højre: 3,4 mm (0,13 tommer)
Top: 3 mm (0,12 tommer)
Bund: 12,7 mm (0,50 tommer)
Venstre: 5,1 mm (0,20 tommer)
Højre: 5,1 mm (0,20 tommer)
Top: 3 mm (0,12 tommer)
Bund: 12,7 mm (0,5 tommer)
Venstre: 3,3 mm (0,13 tommer)
Højre: 3,3 mm (0,13 tommer)
Top: 3 mm (0,12 tommer)
Bund: 12,7 mm (0,5 tommer)
Foto (4 x 6 tommer) med afrivningsfane Venstre: 3,3 mm (0,13 tommer)
Højre: 3,3 mm (0,13 tommer)
Top: 3,3 mm (0,13 tommer)
Bund: 3,3 mm (0,13 tommer)
3-3 DAWW
Page 19
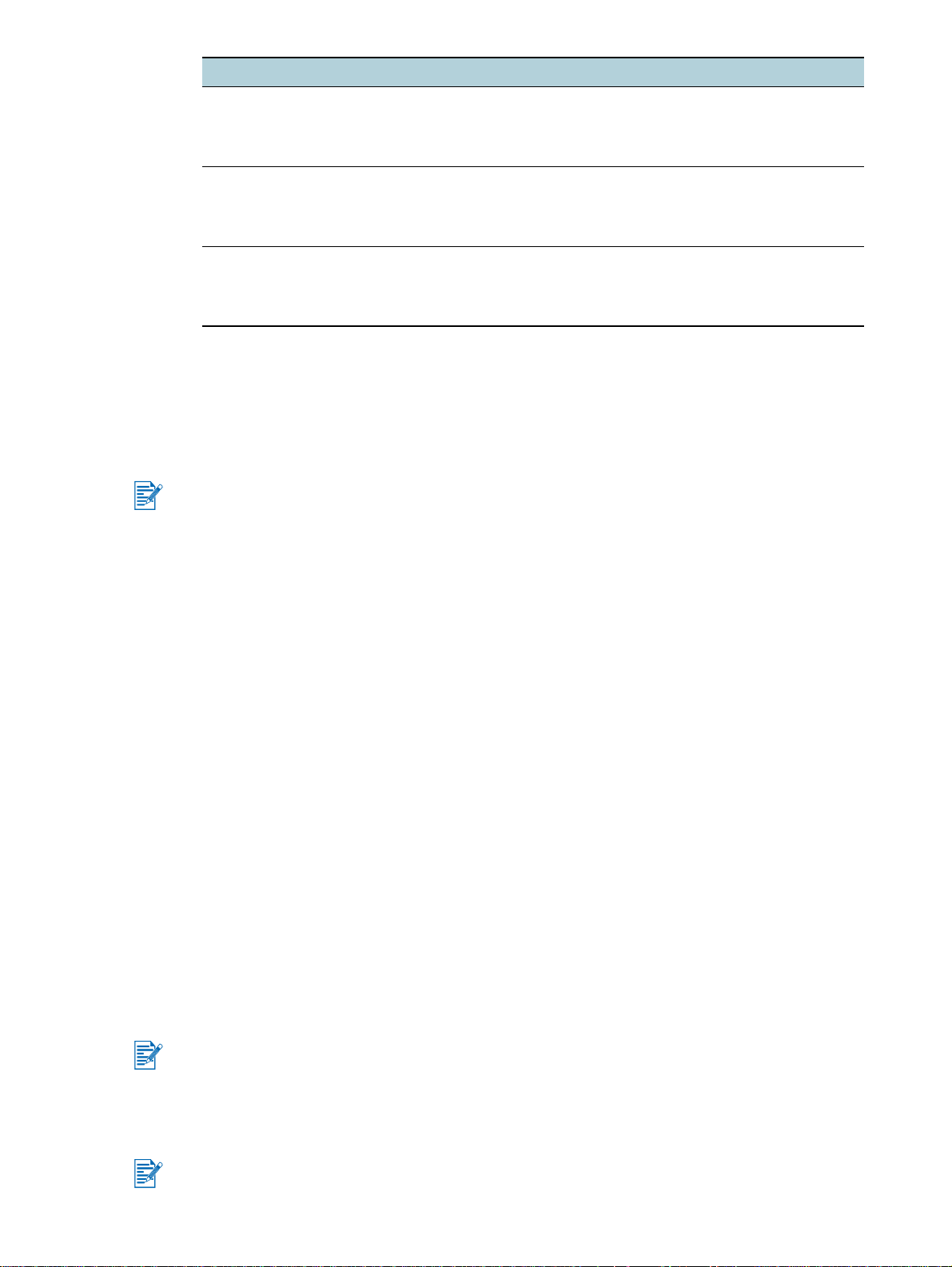
Papirtype/størrelse Minimumsmargener på udskrift
Konvolutter til HP Greeting Card (4,38 x 6 tommer) Venstre: 3 mm (0,12 tommer)
Højre: 3 mm (0,12 tommer)
Top: 3 mm (0,12 tommer)
Bund: 12,7 mm (0,5 tommer)
Bannere i Letter-format (8,5 x 11 tommer) Venstre: 6,4 mm (0,25 tommer)
Højre: 6,4 mm (0,25 tommer)
Top: 3 mm (0,12 tommer)
Bund: 12,7 mm (0,5 tommer)
Bannere i A4-størrelse (8,27 x 11,7 tommer) Venstre: 3,4 mm (0,13 tommer)
Højre: 3,4 mm (0,13 tommer)
Top: 3 mm (0,12 tommer)
Bund: 12,7 mm (0,5 tommer)
Udskrivning på forskellige papirtyper og -formater
Udskrivning på transparenter
Brug HP Premium Inkjet Transparency Film, der er specielt beregnet til at f ungere sammen
med din HP-printer. Se “HP-forbrugsvarer og -ekstraudstyr” vedrørende bestillingsnumre og
-oplysninger.
Sådan udskriver du på transparenter:
1 Skub HP Premium Inkjet Transparency Film (op til 30 ark) med den ru side nedad og
klæbestrimlen pegende fremad langs højre side af hovedbakken, til det stopper.
2 Skub justeringsskinnerne til papirlængde og -bredde ind, til de stopper ved kanten
af transparenterne.
3 Windows:
Klik på fanen Papir/kvalitet i printerdriveren, og følg fremgangsmåden nedenfor (se
“Ændring af udskriftsindstillinger” for at få en vejledning i at få adgang til printerdriveren):
• Vælg det relevante transparentmedie (f.eks. HP Premium Inkjet Transparency Film) på
rullelisten Typen er.
• Vælg transparentens format (f.eks. Letter eller A4) på rullelisten Formatet er.
•Vælg Bakke 1 på rullelisten Kilden er.
•Vælg Bedst på rullelisten Udskriftskvalitet.
Macintosh:
• Vælg transparentstørrelsen (f.eks. Letter eller A4).
• Åbn panelet Papirtype/kvalitet, og vælg det relevante transparentmedie (f.eks.
HP Premium Inkjet Transparency Film).
•Vælg Bakke 1.
• Klik på rullelisten Kvalitet, og vælg Bedst.
Vælg udskriftskvaliteten Bedst til udskrivning af transparenter. Denne funktion giver længere
tørretid og sikrer, at blækket er helt tørt, før næste transparent forlader printeren.
4 Rediger evt. andre udskrivningsindstillinger, og klik på OK.
5 Udskriv tranparenterne.
Det anbefales at fjerne transparente rne, e f te rhånd en so m de udskrives, og læg ge dem til side
for at tørre. Der er risiko for, at blækket tværes ud, hvis medierne lægges oven på hinanden.
DAWW 3-4
Page 20
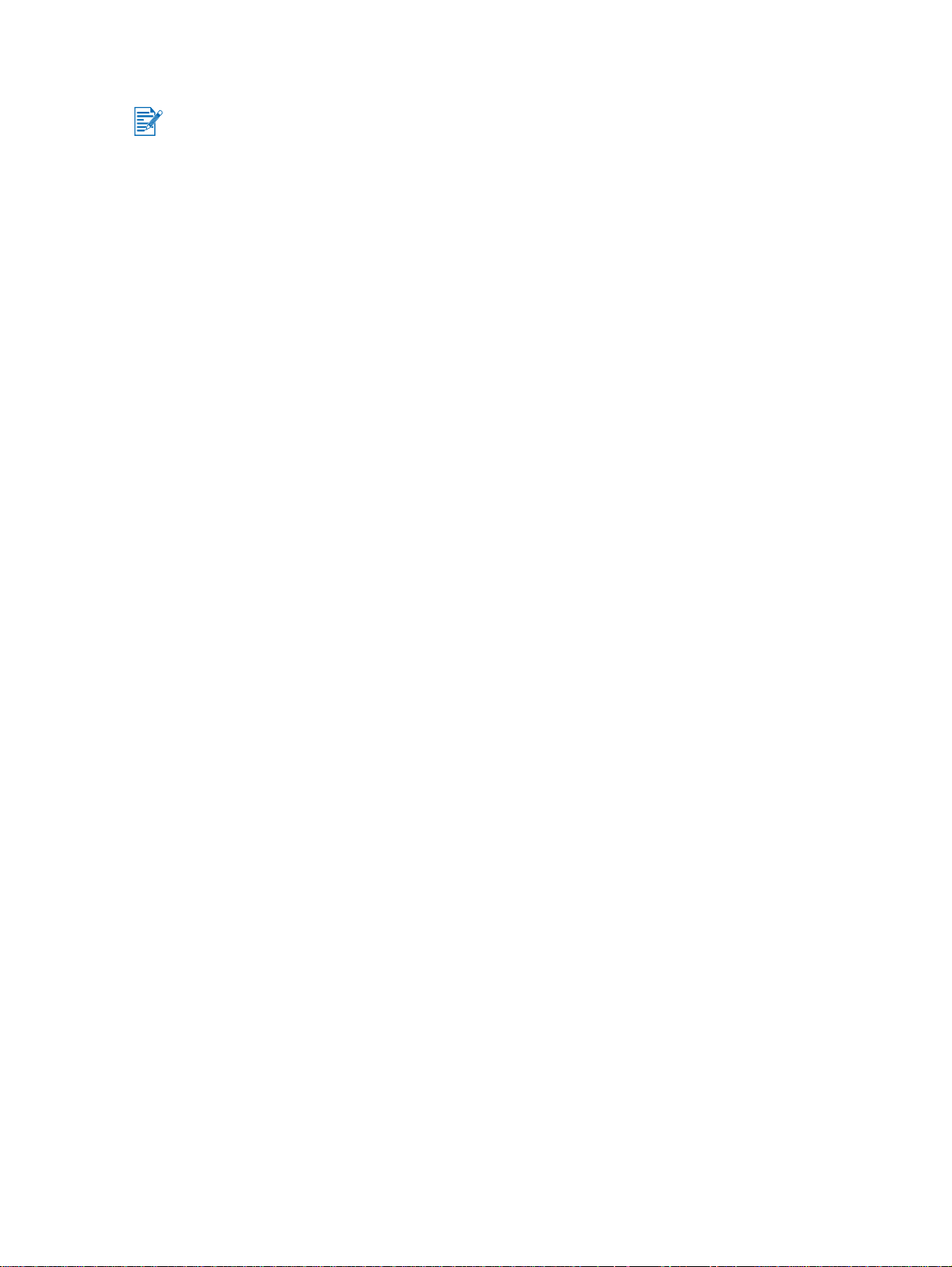
Udskrivning på HP-medier
Brug HP-medier, hvis du vil opnå optimal udskriftskvalitet. Disse medier er specielt udviklet til
din HP-printer. De omfatter HP Premium Inkjet Paper , HP Premium Photo Paper o g HP Bright
White Paper samt HP Greeting Card Paper. Se “HP-forbrugsvarer og -ekstraudstyr”
vedrørende bestillingsnumre og -oplysninger.
Sådan udskriver du på HP-medier:
1 Skub en stak HP-medie (op til 19 mm eller 150 ark) med udskriftssiden nedad langs højre
side af hovedbakken, ind det stopper.
2 Skub justeringsskinnerne til papirlængde og -bredde ind, til de stopper ved kanten
af papiret.
3 Windows:
Klik på fanen Papir/kvalitet i printerdriveren, og følg fremgangsmåden nedenfor (se
“Ændring af udskriftsindstillinger” for at få en vejledning i at få adgang til printerdriveren):
• Vælg det relevante HP-medie (f.eks. HP Premium Inkjet Paper) på rullelisten Typen er.
• Vælg HP-mediets format (f.eks. Letter eller A4) på rullelisten Formatet er.
•Vælg Bakke 1 på rullelisten Kilden er.
•Vælg Bedst på rullelisten Udskriftskvalitet.
Macintosh:
• Vælg størrelsen på HP-mediet (f.eks. Letter eller A4).
• Åbn panelet Papirtype/kvalitet, og vælg det relevante HP-medie (f.eks. HP Premium
Inkjet Papir).
•Vælg Bakke 1.
• Klik på rullelisten Kvalitet, og vælg Bedst.
4 Rediger evt. andre udskrivningsindstillinger, og klik på OK.
5 Udskriv dokumentet.
Udskrivning på almindelige papirformater
Sådan udskriver du på almindelige papirform a te r:
1 Skub en stak papir (op til 19 mm eller 150 ark) med udskriftssiden nedad langs højre side
af hovedbakken, til den stopper.
2 Skub justeringsskinnerne til papirlængde og -bredde ind, til de stopper ved kanten
af papiret.
3 Rediger de nødvendige udskrivningsindstillinger i printerdriveren, og klik på OK. (Du
finder en vejledning i at få adgang til printerdriveren i “Ændring af udskriftsindstillinger”.)
4 Udskriv dokumentet.
Programmet tilsidesætter muligvis udskrivningsindstillingerne. Se under Sideopsætning eller
Indstil printer i programmet for at ændre standardpapirformater.
3-5 DAWW
Page 21

Udskrivning på papir i specialformater
Sådan udskriver du på specialpapir:
Papirets bredde skal være mellem 89 mm og 330 mm (3,5 og 13 tommer), længden skal være
mellem 146 mm og 1270 mm (5,75 og 50 tommer).
1 Skub en stak papir (op til 19 mm eller 150 ark) med udskriftssiden nedad langs højre side
af hovedbakken, til den stopper.
2 Skub justeringsskinnerne til papirlængde og -bredde ind, til de stopper ved kanten
af papiret.
3 Åbn printerdriveren, og indstil til det ønskede specialpapirformat, inden programmet
startes. (Du finder en vejledning i at få adgang til printerdriveren i “Ændring af
udskriftsindstillinger”.)
4 Windows:
Klik på fanen Papir/kvalitet i printerdriveren, og gør følgende:
• Klik på knappen Special ved siden af rulle listen Størrelsen er.
Dialogboksen Kundedefineret papirformat vises.
• Skriv værdierne i boksene Bredde og Længde under Papirformat. Du kan eventuelt
gemme indstillingerne vha. de forudefinerede navne. Klik på OK.
•Vælg Bakke 1 på rullelisten Kilden er.
Macintosh:
• Klik på Sidelayout i menuen Arkiv.
•Vælg Brugerdefinerede papirformater under Sidestørrelse.
• Indtast værdier i boksene Bredde og Højde under Ny. Du kan eventuelt gemme
indstillingerne vha. de forudefinerede navne. Klik på Udført. Skriv værdierne i boksene
Bredde og Længde under Rediger papirstørrelser.
5 Rediger evt. andre udskrivningsindstillinger, og klik på OK.
6 Kør programmet, og udskriv dokumentet.
Udskrivning på konvolutter
Sådan udskriver du på konvolutter:
1 Kontroller, at alle medier er fjernet fra hovedbakke.
2 Skub konvolutterne ind i hovedbakke med flapperne opad og mod højre, til de stopper.
DAWW 3-6
Page 22

3 Skyd papirlængde- og breddestyrene helt op imod konvolutterne.
4 Windows:
Klik på fanen Papir/kvalitet i printerdriveren, og følg fremgangsmåden nedenfor (se
“Ændring af udskriftsindstillinger” for at få en vejledning i at få adgang til printerdriveren:
• Vælg konvolutformatet på rullelisten Formate t er.
Macintosh:
• Vælg konvolutformatet.
5 Rediger evt. andre udskrivningsindstillinger, og klik derefter på OK.
6 Udskriv konvolutterne.
Udskrivning på kort
Sådan udskriver du på kort:
1 Før en stak kort på op til 19 mm (0,75 tommer) tykkelse ind langs den højre side af
hovedbakken med udskriftssiden nedad, til den stopper.
2 Træk justeringsskinnen til postkort ud fra længdejusteringsskinnen.
3 Skub justeringsskinnerne til kortlængde og papirbredde ind, til de stopper ved kanten
af kortene.
3-7 DAWW
Page 23

4 Windows:
Klik på fanen Papir/kvalitet i printerdriveren, og følg fremgangsmåden nedenfor (se
“Ændring af udskriftsindstillinger” for at få en vejledning i at få adgang til printerdriveren:
• Vælg den HP-papirtype, du bruger, (f.eks. HP Textured Greeting Cards) på rullelisten
Typen e r.
• Vælg det kortformat, du vil udskrive på, på rullelisten Formatet er, eller klik på
Special, hvis ingen af formaterne svarer til det kortformat, du vil udskrive på.
Se “Udskrivning på papir i specialformater” for at få en vejledning i udskrivning på kort
i specialformater.
Macintosh:
• Vælg det kortformat, du vil udskrive på.
• Åbn panelet Papirtype/kvalitet, og vælg den papirtype, du bruger , (f.eks. HP Textured
Greeting Cards).
Se “Udskrivning på papir i specialformater” for at få en vejledning i udskrivning på kort i
specialformater.
5 Rediger evt. andre udskrivningsindstillinger, og klik derefter på OK.
6 Udskriv kortene.
Hvis kortene er fremstillet af tykkere papir (f.eks. karton), kan du indføre dem manuelt.
Vejledningen i manuel indføring af papir finder du i “Bageste man uelle indføring”.
Udskrivning på tykt almindeligt papir eller fotopapir
Den manuelle indføring på bagsiden er beregnet til udskrivning på tykt papir (op til 280 g/m2/
74 lb; 0,52 mm / 0,02 tommer), f.eks. karton og fotopapir , uden at det bøjes eller bliver skævt.
Den manuelle indføring er specielt udviklet til at give en lige papirfremføring.
De bedste resultater ved udskrivning af fotografier og billeder opnår du ved at vælge Bedst og
HP-fotopapir i printerdriveren. Når der er valgt Bedst, anvendes HP's unikke PhotoREt
III-farvelagdeling og ColorSmart III-farveoptimering, så der opnås realistiske billeder, naturtro
farver og ekstremt skarp tekst. Med PhotoREt III opnås et større interval af farver, lysere toner
og jævnere overgange mellem tonerne samt den bedst mulige kvalitet foto- og
billedudskrivning.
Sådan udskriver du på tykt, almindeligt papir eller fotopapir:
1 Windows:
Klik på fanen Papir/kvalitet i printerdriveren, og følg fremgangsmåden nedenfor (se
“Ændring af udskriftsindstillinger” for at få en vejledning i at få adgang til printerdriveren):
• Vælg den HP-papirtype, du bruger, (f.eks. HPPremium Plus Photo Paper) på
rullelisten Typen er.
• Vælg papirformatet (f.eks. Letter eller A4) på rullelis te n Fo rma te t er .
•Vælg Manuel indføring på rullelisten Kilden er.
•Vælg Bedst på rullelisten Udskriftskvalitet. Du kan også vælge udskrivningstilstanden
med høj opløsning,4800
I denne tilstand tager udskrivningen længere tid, fordi der kræves mere hukommelse i
computeren.
x 1200 Optimeret dpi*, som sikrer optimal udskriftskvalitet.
DAWW 3-8
Page 24

Macintosh:
• Vælg papirformatet (f.eks. Letter eller A4) .
• Åbn panelet Papirtype/kvalitet, og vælg den papirtype, du brug er, (f.eks. HP Premium
Plus Photo Paper).
•Vælg Manuel indføring
• Klik på rullelisten Kvalitet, og vælg Bedst. Du kan også vælge Maksimum dpi, som
sikrer op til 4800 x1200 Optimeret dpi*, og giver optimal udskriftskvalitet.
2 Rediger evt. andre udskrivningsindstillinger, og klik derefter på OK.
3 Udskriv dokumentet.
4 Læg papir i bakken til manuel papirindføring bag på printeren.
En vejledning i manuel indføring af papir finder du i “Bageste manuelle indføring”.
• Det anbefales at fjerne papirarkene, efterhånden som de udskrives, og lægge dem til side
for at tørre. Der er risiko for at blække t tværes ud, hvis papirarkene lægges oven på
hinanden.
• * Op til 4800
1200
x 1200 input dpi.
x 1200 Optimeret dpi ved farveudskrivning på HP Premium Photo Paper og
Udskrivning på begge sider af papiret
Du kan udskrive på begge sider af et papirark ved at vende det og føre det ind i printeren
igen manuelt.
Manuel dupleks understøttes kun af computere, der kører Windows. Hvis du vil udskrive på
begge sider af et ark papir, skal du vælge indstillinger for tosidet udskrivning i
softwareprogrammet eller i printer d rive ren.
1 Skub det ønskede papir med udskriftssiden nedad langs højre side af hovedbakken,
til det stopper.
• Du opnår de bedste resultater, hvis du undlader at udskrive på papir, der vejer over 135 g/
m2 (36 lb), på begge sider af etiketter eller transparen ter eller på begge sider af sider ned
meget tryk.
• Det anbefales at fjerne papirarkene, efterhånden som de udskrives, og lægge dem til side
for at tørre. Der er risiko for, at blækket tværes ud, hvis de våde papirark lægges oven på
hinanden.
2 Skub justeringsskinnerne til papirlængde og -bredde ind, til de stopper ved kanten
af papiret.
3 Klik på fanen Færdigbehandling i printerdriveren, og vælg derefter Udskriv på begge
sider. (Du finder en vejledning i at få adgang til printerdriveren i “Ændring af
udskriftsindstillinger”.)
4 Vælg Vend siderne opad, hvis du vil ændre sideretningen.
5 Vælg eventuelt en hæfteindstilling på rullelisten Hæftelayout.
6 Klik på fanen Papir/kvalitet, og vælg Normal eller Bedst på rullelisten Udskriftskvalitet.
7 Rediger evt. andre udskrivningsindstillinger, og klik derefter på OK.
8 Udskriv dokumentet.
9 Når den første side er udskrevet, skal du vende den om og lægge den i printeren igen.
10 Følg vejledningen på skærmen for at afslutte den tosidede udskrivning.
3-9 DAWW
Page 25

Programfunktioner
Din printerdriver indeholder følgende smarte programfunktioner. Du kan finde yderligere
oplysninger om, hvordan du bruger disse funktioner i hjælpen til printerdriveren.
Størrelsesindstilling
Du kan forstørre eller formindske dine dokumenter praktisk taget uden at forringe
udskriftskvaliteten eller opløsningen. På fanen Effekter skal du markere afkrydsningsfeltet
Udskriv dokument på og derefter vælge den ønskede dokumentstørrelse, hvorefter du skal
markere afkrydsningsfeltet Skaler til at passe. Du kan også justere dokumentstørrelsen ved
hjælp af rullepanelet % af normal størrelse. Du kan zoome fra 25% til 400 % af dokumentets
oprindelige størrelse, men sideindholdet vil muligvis blive afskåret.
Udskriv på begge sider (Kun Windows)
Du kan udskrive på begge sider af papiret og udskrive brochurer og kataloger med et
professionelt udseende. På fanen Færdigbehandling skal du markere afkrydsningsfeltet
Udskriv på begge sider. Hvis du ønsker at hæfte udskrifter i toppen, skal du markere
afkrydsningsfeltet Vend siderne opad.
Hæftelayout (Kun Windows)
Udskriv hæfter, uden at du behøver bekymre dig om sidetallet. Denne funktion kan kun
bruges, når Udskriv på begge sider er markeret på fanen Færdigbehandling. Du skal blot
folde siderne og hæfte dem. Du kan hæfte i venstre eller i højre side ved at vælge indbinding
ved venstre eller højre kant.
Sider pr. ark
Du kan arrangere op til 16 sider på ét ark papir og derved reducere
udskrivningsomkostningerne. Du kan arrangere rækkefølgen vha. indstillingerne på
rullelisten Siderækkefølge. På fanen Færdigbehandling skal du vælge to eller flere
sider på rullelisten Sider pr. ark, hvorefter du skal vælge den ønskede rækkefølge på
rullelisten Siderækkefølge.
Fliseformat (Kun Windows)
Tag et enkeltsidet dokument, og forstør det op til fem gange (5 x 5) for dokumenter op til A3+
(13 x 19 tommer) størrelse. Det forstørrede dokument kan udskrives over fl ere ark, der kan
samles, så det udgør én stor plakat. På fanen Færdigbehandling skal du vælge det antal
fliser, du vil oprette.
Spejlvend billede
Med denne funktion vendes en side vandret. Du kan udskrive på forsiden af en transparent,
så der kan føjes kommentarer til med spritpen på forsiden. Marker afkrydsningsfeltet
Spejlvend billede på fanen Grundlæggende.
Bannerudskrivning
Udskriv store billeder med fed skrift i overstørrelse på endeløse baner. På f anen Papir/kvalitet
skal du vælge HP Banner Paper på rullelisten Typen er.
DAWW 3-10
Page 26

Udskriv med Sepia og gråtoner (Kun Windows)
Udskriv billeder i en brunlig nuance, så de ser gamle ud ved hjælp af funktionen Udskriv i
sepia. Du kan også udskrive i gråtoner v ed at vælge Udskriv i gråtoner. Både sort/hvid- og
farvedokumenter kan konverteres til gråtoner.
Vandmærker (Kun Windows)
Korte tekster, f.eks. FORTROLIG eller HASTER, kan udskrives hen over siden som baggrund
for dokumentets hovedtekst. Du kan tilpasse eller rotere vandmærker, som du ønsker. Du
finder denne funktion på fanen Effekter.
Optimeret til fotokopi eller fax
Farvebilleder gengiv es ikke altid særlig godt, når de sendes gennem en sor t/hvid-fax eller
-kopimaskine. Med funktionen Optimer til foto eller fax kan du udskrive billeder med
gråtonenuancer, hvilket gør dem ideelle at faxe og fotokopiere. Marker afkrydsningsfeltetOn
the Color Udskriv i gråtoner på fanen Farve, og vælg derefter Optimer til foto eller fax.
3-11 DAWW
Page 27

Brug af værktøjskassen
4
Værktøjskassen giver status- og vedligeholdelsesoplysninger om printeren. Desuden
indeholder værktøjskassen en trinvis vejledning i de grundlæggende udskrivningsopgaver
samt hjælp til løsning af problemer. Du kan også få adgang til onlineressourcer i forbindelse
med din printer.
Værktøjskassen er kun tilgængelig for Windows. For Macintosh finder oplysninger i “Brug af
HP Inkjet Værktøjskasse (Macintosh)”.
Når du har installeret printersoftwaren, kan du åbne værk tøjskassen ved at klikke på Start,
pege på Programmer, HP Deskjet 1280 og derefter klikke på HP Deskjet 1280
Værktøjskasse.
Fanen Printerstatus
Fanen Printerstatus viser oplysninger om blækniveau for hver patron i intervaller på 10%
samt printerstatus.
På rullelisten med printervalg kan du vælge den printer, du vil bruge sa mmen med
værktøjskassefunktionerne. Rullelisten indeholder printere, der er kompatible med
værktøjskassen. Statusvinduet viser meddelelser med relation til den aktuelle printerstatus,
f.eks. Udskriver opgave, Adgangsdækslet til skrivehovedet står åbent og Blækpatron er tom.
Klik på denne knap... For at...
Bestil forbrugsvarer Foretag onlinebestilling af forbrugsvarer til udskrivning, f.eks.
Oplysninger om
forbrugsvarer
Indstillinger Angiv, hvilke Værktøjskasse-meddelelser der skal vises for alle
Fanen Oplysninger
På fanen Oplysninger kan du registrere printeren og få vist oplysninger om printerhardware.
Fra denne fane kan du også få adgang til onlinefejlfinding via HP Inst ant Support, ligesom du
kan få oplysninger om dit forbrug af print eren, hvor dan du bru ger printer en og om, hvor dan du
kontakter HP.
Klik på denne knap... For at...
myPrintMileage
(Kun Windows)
blækpatroner. Du skal have internetadgang for at kunne udføre
denne funktion.
Få vist oplysninger om HP-forbrugsvarer og om, hvordan du bestiller
dem.
printere, der skal overvåges og vedligeholdes. Når en meddelelse om
statusfejl eller en advarsel vises på computerens skærm, kan du klikke
på printerikonet for at starte Hjælp-filen for at få vist detaljerede
oplysninger om fejlen.
få adgang til myPrintMileage-webstedet og oplysninger om dit forbrug
af printeren, herunder printerforbrugsmønstre (forbrug af blæk
og medier).
Printerhardware vise detaljerede printeroplysninger såsom model, firmware-version og
service-id
DAWW 4-1
Page 28

Klik på denne knap... For at...
HP Instant Support få adgang til HP Instant Support-webstedet for supporttjenester og tip
til fejlfinding.
Registrer printeren registrere printeren online.
Hvordan udføres? få vist en oversigt over almindelige printeropgaver og hjælp til
almindelige vedligeholdelsesopgaver.
Fejlfinding få vist en liste over udskrivningsproblemer sammen med trinvise
vejledninger til, hvordan du kan løse dem.
Kontakt HP få oplysninger om, hvordan du kontakter HP.
HP Instant Support
HP Instant Support er en række webbaserede fejlfindingsværktøjer. Med HP Instant Support
får du hurtigt hjælp til at identificere, fejlfinde og løse og printerproblemer.
HP Instant Support indeholder følgende oplysninger om din enhed:
Nem adgang til fejlfindingstip
Indeholder tip, der er tilpasset til din enhed.
Løsning af specifikke fejl på enheden
Giver omgående adgang til oplysninger, som kan hjælpe dig løse problemerne på de
fejlmeddelelser, der vedrører enhede n .
Hvis du vil have vist en beskrivelse af problemet, samt anbefalinger til at løse eller
forhindre problemet, skal du klikke på linket i meddelelsen. Hvis du vil have vist en
liste med andre enhedsfejl, skal du klikke på Advarsler i venstre side af
HP Instant Support-siden.
Meddelelse om enhedsdriver- og firmwareopdateringer
Giver dig besked, når der er firmware- eller driveropdateringer, i form af en meddelelse
på HP Instant Support-hjemmesiden. Klik på linket i meddelelsen for at gå direkte til
overførselsafsnittet på HP's websted.
Oplysninger om supportservice
Viser en liste over den supportservice, der er tilgængelig for din enhed.
Håndtering af blæk- og medieforbrug (myPrintMileage)
Hjælper dig med at styre og planlægge printerens forbrug af forbrugsvarer.
Selvdiagnostisk test af enheden
Kører en diagnostisk test af enhede n. Vælg Printer i menuen Selvhjælp på siden I nstant
Support for at starte diagnosticeringen af enhederne. HP Instant Support kontroller
computeren og viser en liste over konfigurer ede enheder. Når du vælger den enhed , du vil
diagnosticere, kan HP Instant Support hjælpe dig med at sikre, at du har den nyeste
enhedsdriver og med at få adgang til rapporter om enhedens status og til detaljerede
diagnostiske oplysninger om enheden.
Hvis der opdages fejl under denne p roces, kan du vælge at opdat ere enhedsd riverne eller
udføre detaljerede diagnostiske test af enheden.
4-2 DAWW
Page 29

HP-onlineeksperthjælp (aktiv chat)
Giver individuel hjælp fra en HP-supportekspert via internettet på et hvilket som tidspunkt.
Send blot et spørgsmål eller en beskrivelse af problemet. De seneste enhedshændelser,
systemkonfiguration og de handlinger, du har forsøgt, videresendes automatisk til
HP (efter din godkendelse), så du ikke behøver at beskrive problemet igen. En
HP-supportekspert svarer online for at løse problemet via en webchat i realtid.
Videndatabase
Brug HP's videndatabase til hurtigt at finde svar på dine spørgsmål.
Sikkerhed og fortrolighed
Når du bruger HP Instant Support, sendes der detaljerede oplysninger, f.eks. serienummer,
fejltilstande og status, om enheden til HP. HP respekterer din fortr olighed og håndterer disse
oplysninger i overensstemmelse med retningslinjerne i Hewlett-Packard online
fortrolighedserklæring (http://www.hp.com/country/us/eng/privacy.htm)
.
Hvis du vil have vist alle de data, som er sendt til HP, skal du vælge Kilde (Internet Explorer)
eller Sidekilde (Netscape) i menuen Visi din webbrowser.
Sådan får du adgang til HP Instant Support
Værktøjskasse (Windows)
Klik på fanen Oplysninger, og klik derefter på HP Instant Support.
myPrintMileage
myPrintMileage er en e-tjeneste fra HP, som hjælper dig med at registrere forbruget
i enheden, så du bedre kan få en idé om enhedens forbrug og dermed planlægge indkøb af
forbrugsvarer. myPrintMileage består af to dele:
myPrintMileage-webstedet
myPrintMileage AutoSend, et hjælpeprogram, der regelmæssigt opdatere r oplysningerne
om enhedens forbrug på myPrintMileage-webstedet
Du skal kontrollere, at du har følgende, for at kunne bruge myPrintMileage:
Værktøjskasse (Windows) skal være installeret
Du skal have en internetforbindelse
Enheden skal være tilsluttet
HP anbefaler, at du aktiverer myPrintMileage til at sende data i tre til seks måneder, så der
akkumuleres en vis mængde data på myPrintMileage-webstedet.
Hvis du vil bruge udskrivningskonti-funktionerne, skal du t ilmelde dig tjenesten via
myPrintMileage-webstedet.
På myPrintMileage-webstedet kan du se følgende punkter:
Udskriftsanalyser, f.eks. mængden af blæk, du har brugt, om du bruger mest sort blæk
eller mest farvet blæk samt det beregnede antal sider, du kan udskrive med den
resterende mængde blæk.
Udskrivningskonto-funktion, der gør det muligt for dig at generere rapporter, der viser
forbrugsdata, omkostninger pr. side eller omkostninger pr. job for en bestemt tidsperiode,
eksportere disse data som Microsoft Excel-regnearksfiler samt konfigurere
e-mail-advarsler og -meddelelser, så de kan modtage udskrivning skonto-rapporter.
DAWW 4-3
Page 30

Sådan får du adgang til myPrintMileage
Værktøjskasse (Windows)
Klik på myPrintMileage, under fanen Oplysninger, og følg instruktionerne på skærmen.
Windows-proceslinje
Højreklik på ikonet for Værktøjskasse på Windows-proceslinjen, klik på myPrintMileage,
og vælg derefter Vis mit udskriftsforbrug.
Opret ikke bogmærker for websider,der bruges til åbnin g af myPrintMileage. Hvis du opretter
et bogmærke for webstedet og etablerer forbindelse til det ved hjælp af bogmærket, vil
siderne ikke indeholde de aktuelle oplysninger.
Bestilling af printerforbrugsvarer direkte via værktøjskassen
Med værktøjskassen kan du bestille blækpatroner direkte fra din computer. Brug af denne
funktion kræver tre ting:
Værktøjskassen skal være installeret på din computer.
Printeren skal være tilsluttet til din computer via et USB-kabel, et parallelkabel eller en
netværksforbindelse.
Du skal have internetadgang.
Bestilling direkte fra værktøjskassen
1 Dobbeltklik på værktøjskasseikonet i statusområdet på proceslinjen i Windows
(tæt ved uret).
2 Klik på Bestil forbrugsvarer på fanen Printerstatus. Din standardbrowser åbnes og
viser et websted, hvor du kan købe printerforbrugsvarer.
3 Følg vejledningen på webstedet for at vælge og bestille forbrugsvarer.
Fanen Printerservice
På fanen Printerservice finder du programmer, der hjælper dig med at vedligeholde og teste
din printer. Du kan justere og rense dine blækpatroner eller udskrive en demoside.
Klik på denne knap... For at...
Juster blækpatroner justere blækpatronerne. Se “Justering af blækpatroner” for at få
Rens skrivehoveder rense skrivehovederne. Se “Rensning af blækpatroner” for at få
Udskriv en demoside Send en demoside til printeren for at kontrollere, at printeren er korrekt
yderligere oplysninger.
yderligere oplysninger.
tilsluttet til computeren, og at den fungerer ordentligt.
4-4 DAWW
Page 31

Brug af HP Inkjet Værktøjskasse (Macintosh)
For Mac OS X indeholder HP Inkjet Værktøjskasse værktøjer til at kalibrere printeren, rense
blækpatronerne, udskrive en testside og til at finde webbaserede supportoplysninger.
Visning af HP Inkjet Værktøjskasse
1 Dobbeltklik på ikonet Macintosh HD på skrivebordet.
2 Vælg Applications og derefter Utilities.
3 Vælg HP Printer Selector.
Visning af HP Inkjet Utility-paneler
Du kan få adgang til følgende indstillinger i menuen Panel i HP Inkjet Hjælpeprogram:
WOW!: Udskriver en prøveside, så du kan kontrollere udskriftskvaliteten.
Test: Udskriver en testside eller en fejlsporingsside.
Clean: Renser blækpatronerne.
Calibrate Device: Justerer blækpatronerne.
Calibrate Color: Justerer farve for at løse problemer med farvetonerne.
Estimate Ink Levels: Viser blækniveau for bl ækpatronerne.
Support: Giver adgang til HP-webstedet, hvor du kan finde support til din printer og
oplysninger om HP-produkter og -forbrugsvarer.
Register: Giver adgang til HP-webstedet, hvor du kan registrere printeren.
DAWW 4-5
Page 32

Fejlfinding
5
Dette kapitel indeholder oplysninger om, hvordan du løser almindelige problemer, f.eks.
papirstop og dårlig udskriftskvalitet. Hvis printeren ikke fungerer tilfredsstillende, og forslagene
i det følgende ikke løser problemet, kan du forsøge at udskrive en diagnoseside og derefter
kontakte HP Kundesupport (se “Udskrivning af en diagnosticeringsside” og “Kundesupport”).
Der kan ikke tændes for strømmen
Kontroller, at nedledningen er isat.
Kontroller, at det aftagelige panel bag på print eren er lukket helt, og at håndtaget er i
låst position.
Printeren svarer ikke (der udskrives ikke noget)
Kontroller, at strømmen er sat til.
Kontroller, at netledningen er sat rigtigt i printeren og i en stikkontakt, samt at printer en er
tændt. Strømindikatoren på frontpanelet skal lyse.
Hvis du har forsøgt at udskrive, mens printeren var slukket, vises en advarsel på computeren.
Hvis printeren var slukket, og der ikke blev vist en advarsel, da du forsøgte at udskrive,
er printeropsætningen muligvis forkert. Installer printersoftwaren igen for at løse problemet.
Kontroller kablerne.
Kontroller, at printerkablet er korrekt sluttet til printeren og computeren.
Kontroller håndtaget bag på printeren.
Kontroller at bagpanelet er monteret korrekt, og at håndtaget er i låst position.
Printeren fungerer kun, hvis håndtaget er i låst position.
Kontroller printeropsætningen.
Kontroller, at HP Deskjet-printeren er valgt som aktuel printer eller standardprinteren, og
at Stop udskrivning midlertidigt ikke er markeret i printermenuen.
Vær tålmodig.
Dokumenter med mange fonte, megen grafik og/eller farvefotografier tager længere tid at
udskrive. Hvis strømindikatoren blinker, behandler printeren data.
Kontroller papiret.
Kontroller, at papiret er lagt rigtigt i bakken, og at der ikke sidder papir fast i printeren.
Se “Ilægn in g af” og “Der sidder papir fast i printeren” for at få yderligere oplysninger.
5-1 DAWW
Page 33

Kontroller blækpatronerne.
Sørg for, at der er en sort blækpatron og farveblækpatroner installeret, og at printerens
adgangsdæksel er lukket (se “Udskiftning af blækpatroner” for at få yderligere
oplysninger). Indikatoren for blækpatronen blinker, hvis blækpatronerne ikke er installeret
korrekt. Se “Printerens lysdioder blinker” og “Problem med blækpatronerne” for at få
yderligere oplysninger.
Prøv at udskrive en testside.
Sluk printeren, og tænd igen. Tryk på knappen Genoptag, og slip den, når
genoptagindikatoren begynder at blinke. Hvis testsiden udskrives, er der ikke noget i
vejen med printeren.
Prøv at udskrive fra et andet program.
Prøv at udskrive fra andre programmer for at se, om problemet fortsat opstår.
Udskriv en testside.
Udskriv en generisk Windows-testside: Klik på Start, peg på Indstillinger, og klik derefter
på Printere (Windows NT 4.0, 98, Me og 2000) eller Printere og faxenheder
(Windows XP). Højreklik på printerikonet, og vælg Egenskaber. Klik på fanen Generelt,
og klik derefter på Udskriv testside.
Forsøg at udskrive en anden fil fra programmet, hvis testsiden udskrives, og printeren
tidligere har fungeret sammen med det program, du bruger. Hvis denne fil udskrives,
er den fil, der ikke kunne udskrives, muligvis beskadiget. Hvis du har en sikkerhedskopi
af filen, skal du prøve at udskrive den. Hvis ingen af de nævnte løsninger virk er, skyldes
problemet sandsynligvis, at softwareprogrammet ikke kan tolke udskriftsindstillingerne
korrekt. Se i Vigtigt-filen på Starter CD'en angående kendte softwarekonflikter.
Se i brugervejledningen til programmet, eller kontakt programleverandøre n for at få hjælp
til problemet.
Kontroller, at den rigtige port (USB, LPTx) er valgt, og at print er en er slu tte t dir ekt e til
computeren, hvis testsiden ikke udskrives. Hvis print eren er tilsluttet en omskifterboks,
skal du kontrollere, at den er sat i det rigtige stik. Printerens strømindikator skal blinke,
mens testsiden udskrives. Udskriv en diagnoseside, hvis strømindikat oren ikke blinker.
Se “Udskrivning af en diagnosticeringsside” for at få en vejledning.
Kontroller netværksopsætningen.
Kontroller, at printeren er installeret korrekt i netværksmiljøet. Se “Brug af printeren i et
netværk” og den dokumentation, de r fu lgt e me d fra ne tværksleverandørerne. Se også
“Netværksudskrivningsproblemer” for at få yderligere oplysninger om fejlfinding.
Kontroller USB-porten.
Tag stikket ud af printerens USB-port, vent et par sekunder, og sæt det i igen. Hvis det
ikke hjælper, kan du forsøge at sætte printeren i en anden USB-port.
Kontroller kablets tilstand.
Kontroller, om kablet til printeren er beskadiget eller slidt. Kontakt, hvis det er tilfældet,
producenten af kablet, og få det udskiftet.
Afinstaller printersoftwaren, og kør installationsprogrammet igen. Du skal tænde printeren
og tilslutte med det kabel, du har valgt under installationen, når du bliver bedt om det.
DAWW 5-2
Page 34

Problemer med papirindføringen
Kontroller, om der er papirstop.
Der er oplysninger om at afhjælpe papirstop under “Der sidder papir fast i printeren”.
Kontroller, at papiret er lagt rigtigt i.
Sørg for, at papirbredde- og papirlængdestyrene sidder helt op imod venstre kant og
bunden af papirstakken. Se “Ilægning af” for at få yderligere oplysninger.
Kontroller papirtypen.
Visse papirtyper kan ikke bruges i denne HP-printer.
Se “Udskrivning og ilægning af medier” for at få oplysninger om anbefalede medier.
Læg kun én type papir i ad gangen.
Kontroller, at der er nok papir i bakken.
Udskriv en diagnoseside, hvis ingen af forslagene ovenfor hjalp.
Se “Udskrivning af en diagnosticeringsside” for at få en vejledning.
Papiret indføres skævt
Kontroller, at bund- og sidestyr berører papiret let, hvis papiret drejes, når det indføres,
eller margenerne virker skæve.
Der sidder papir fast i printeren
Åbn adgangsdækslet, og træk papiret mod dig selv for at fjerne fastklemt papir fra printeren.
Drej på håndtaget bag på printeren, fjern pane let, hvis du ikke kan nå det fastklemte papir.
Træk derefter det fastklemte papir ud, og sæt bagpanelet på igen. Løft udskriftsbakken,
og fjern det fastklemte papir fra hovedbakken, hvis du stadig ikke kan nå papiret.
Tip til forebyggelse af papirstop
Kontroller, at der ikke er noget, der blokerer papirstien.
Brug ikke medier, der er beskadigede e ller krøllede. Brug aldrig papir, der er klippet i ell er
har perforeringer, eller papir med kraftig struktur eller relieftr yk.
Læg kun én slags papir i en bakke ad gangen.
Undtagen når du bruger den manuelle indføring, skal du ilægge papiret med
udskriftssiden nedad med papirets højre kant justeret mod bakkens højre kant.
Læg højst 150 ark (eller en stak på 19 mm) papir eller 15 konvolutter i hovedbakken ad
gangen. Læg kun ét ark papir i den manuelle indføring.
Brug altid papir, der overholder specifikationerne i “Printerspecifikationer”. Der er
yderligere oplysninger om anbefalede medier i “Udskrivning og ilægning af medier”.
5-3 DAWW
Page 35

En blank side er skubbet ud
Kontroller, at beskyttelsestapen er fjernet fra blækpatronernes blækdyser.
Kontroller, om nogle af blækpatronerne er tomme.
Hvis du udskriver med sort tekst, og den side, der udskrives, er blank, er den
sorte blækpatron muligvis tom. Kontroller, at printerens lysdioder ikke lyser
(se “Printerens lysdioder blinker” og “Problem med blækpatronerne” for at få yderligere
oplysninger). Udskift den tomme, sorte blækpatron, og forsøg at udskrive igen.
Se “Udskiftning af blækpatroner” for at få en vejledning.
Kontroller printeropsætningen.
Kontroller, at printeren er valgt som aktuel printer eller standardprinter.
Kontroller, om der er konflikter i forbindelse med enheder, der deler porte.
Hvis du bruger et parallelkabel, skal du kontrollere, at printere n er sluttet direkte til
parallelporten. Porten må ikke deles med andre enheder, f.eks. et zipdrev eller
andre printere.
Kontroller om printeren er delt.
Se “Netværksudskrivningsproblemer” for at få vejledning i fejlfinding, hvis pr interen er delt.
Dårlig udskriftskvalitet
Åbn topdækslet, hvis du har mistanke om, at der er et problem med en bl ækpatron.
På indersiden er der ikoner, der viser problemer med blækpatroner. Den gule pil på
patronholderen peger på det ikon, der er problemer med, hvis der er et problem.
Udskriften er utydelig, eller farverne er blege
Kontroller indstillingen for udskriftskvalitet.
Med indstillingen Hurtig bruges der mindre blæk, og udskrivningen går hurtigt, så denne
indstilling er velegnet til udskrivning af kladder. Hvis du vil opnå en bedre farveudskrift,
skal du vælge udskriftskvaliteten Normal eller Bedst i printerdriveren.
Kontroller indstillingen for Papirtype.
Hvis du udskriver på transparenter eller andre specialpapirtyper, skal du vælge den
tilsvarende papirtype i printerdriveren .
Kontroller, hvilken papirtype du anvender.
Visse papirtyper kan ikke bruges i denne HP-printer. Oplysninger om anbefalede medier
finder du i “Udskrivning og ilægning af medie r”.
Kontroller om blækpatronerne er ved at løbe tør eller er tilst oppede:
• Hvis udskriftskvaliteten forringes, er det en god ide at rense blækpatronerne og
udskrive en testside. Se “Rensning af blækpatroner” for at få en vejledning.
• Kontroller, at alle streger på testsiden hænger sammen og er rigtigt udskrevet.
Hvis linjerne er brudte, mangler patronen muligvis blæk. Udskift blækpatronen med en
ny (se “Udskiftning af blækpatroner” for at få en vejledning). Hvis du imidlertid har
skiftet blækpatron for nylig, er blækpatronen sandsynligvis defekt.
Se “HP-forbrugsvarer og -ekstraudstyr” for at få oplysninger om udskiftning.
DAWW 5-4
Page 36

Farverne glider ind i hinanden
Kontroller indstillingen for udskriftskvalitet.
Visse indstillinger for papirtype (f.eks. Transparent) og udskriftskvalitet (f.eks. Bedst)
kræver mere blæk end andre. Vælg andre udskriftsindstillinger i printerdriveren.
Kontroller også, om du har valgt den rigtige papirtype i printerdriveren.
Kontroller indstillingen for papirtype.
Visse papirtyper kan ikke bruges i denne HP-printer. Oplysninger om anbefalede medier
finder du i “Udskrivning og ilægning af medie r”.
Hvis der anvendes genopfyldte blækpatroner, skal du være opmærksom på, at HP ikke
understøtter og derfor fraråder brugen af genopfyldte blækpatroner.
Genopfyldning og brug af forkerte blæktyper kan ødelægge det komplicerede
udskrivningssystem, føre til nedsat udskriftskvalitet og beskadige printeren. Oplysninger
om bestilling af originale HP-blækpatroner finder du i “HP-forbrugsvarer og -ekstraudstyr”.
Ved udskrivning på fotopapir og transparentfilm:
Kontroller, at papiret er ilagt med ud skrifts siden ne dad, hvis det ind føres fra den manu elle
frontbakke eller hovedbakken.
Kontroller, at papiret er ilagt med udskriftssiden opad, hvis det indf øres fra den manuelle
indføring på bagsiden.
Brug kun HP Inkjet Transparency Film, der findes på listen i
“HP-forbrugsvarer og -ekstraudstyr”.
Blækket flyder ud over hvide (tomme) områder
Udskriften skal have tid til at tørre.
Når du udskriver dokumenter, der bruger meget blæk, skal de tørre, før du tager dem op.
Det gælder især for transparenter. Kontroller straks efter udskrivningen, om blækket er
udtværet på udskriften. Du kan forlænge tørretiden i printerdriveren.
Visse medietyper tager ikke godt imod blæk, og det kan bevirke, at blækket er
længere om at tørre og tværes ud. Oplysninger om anbefalede medier finder du i
“Udskrivning og ilægning af medier” .
Siden krøller, fordi der er for meget blæk på.
Farvedokumenter med stærke, blandede farver kan bruge for meget blæk, så siden
krøller under udskrivningen, og blækket udtværes. Prøv at vælge indstillingen Normal eller
Hurtig, så der bruges mindre blæk, eller brug HP Premium-papir, der er fremstillet til
udskrivning af farverige dokumenter .
Kontroller, om der har samlet sig blæk på blækpatronerne.
Hvis der ophobes blæk, kan du løse problemet ved at rense patronerne.
Se “Rensning af blækpatroner” for at få en vejledning.
5-5 DAWW
Page 37

Blækket dækker ikke teksten eller grafikken helt
Kontroller blækpatronerne:
• Blækpatronen kan være ved at løbe tør for blæk. Kontroller, om printere ns lysdioder
lyser (se “Printerens lysdioder blinker” og “Problem med blækpatronerne” for at få
yderligere oplysninger). Udskift den tomme (eller næst en tomme) blækpatron, og
forsøg at udskrive igen. Se “Udskiftning af bl ækpatroner” for at få en vejledning.
• Når udskriftskvaliteten bliver betydeligt ringere, er det en god ide at rense
blækpatronerne. Se “Rensning af blækpatroner” for at få en vejledning.
• Tag blækpatronerne ud, og sæt dem i igen, hvis blækpatronernes kontakt med papiret
er dårlig, men sørg for, at de "snapper" helt på plads. Se “Udskiftning af blækpatroner”
for at få en vejledning.
Kontroller papirtypen.
Visse papirtyper kan ikke bruges i denne HP-printer. Oplysninger om anbefalede medier
finder du i “Udskrivning og ilægning af medie r”.
Hvis ingen af ovennævnte løsningsforslag hjalp, kan du forsøge at udskrive med
indstillingen “Bedst”.
Teksten er takket i kanterne (ikke jævn)
Kontroller, hvilken type font der er valgt.
Nogle programmer har særlige fonte, der får ujævne kanter, når de forstørres eller
udskrives. Hvis du bruger TrueType-fonte, kan printeren udskrive teksten jævnt. Når du
vælger en font, skal du se efter ikonet for TrueType.
Hvis du prøver at udskrive et bitmapbillede af tekst, kan den have ujævne kanter, når den
vrides, forstørres eller udskrives.
Hvis du bruger TrueType-fonte, kan printeren udskrive teksten jævnt. Når du vælger en
font, skal du se efter ikonet for TrueType.
Kontroller papirtypen.
Medier med kraftig struktur, eller som ikke tager godt imod blæk, kan give dårlige grafikog tekstudskrifter. Oplysninger om anbefalede medie r finder du i “Udskrivning og ilægning
af medier”.
Hvis ingen af løsningsforslagene ovenfor hjalp, skyldes problemet sandsynligvis en
konflikt med relation til den software, der anvendes.
Se i Vigtigt-filen på Starter CD'en angående kendte softwarekonflikter. Ellers skal du læse
vejledningen til programmet eller henvende dig til softwarepro ducenten for at få hjælp til at
løse problemet.
Mangler eller fejl på siden
Margenindstillingerne er muligvis forkerte.
Kontroller, at dokumentets margenindstillinger ikke overskrider det område, der kan
udskrives på.
Indstillingerne for farveudskrivning er muligvis forkerte.
Der er muligvis valgt Gråtoner i printerdriveren.
Der er måske valgt en forkert printer.
Kontroller, at printeren er valgt som aktuel printer eller standardprinter.
DAWW 5-6
Page 38

Uventede resultater
Tekst eller grafik i kanten af siden er afskåret
Kontroller indstillingen for sideretning.
Den valgte papirretning er måske ikke korrekt til det dokument, der udskr ives.
Se “Ændring af udskriftsindstillinger” for at få en vejledning.
Kontroller margenindstillingerne.
Sørg for, at dokumentets margenindstillinger ikke overskrider det område, der kan
udskrives på. Se “Minimumsmargener på udskrift”.
Kontroller, at indholdet passer på siden:
• Indhold, der er skåret af, er muligvis uden for det område, der kan udskrives på,
eller størrelsen på det dokument, der udskrives, er større end det medieformat,
der findes i hovedbakken.
• Brug funktionen Vis udskrift til at kontrollere dokumentet, inden det udskrives.
Kontroller grafikken i dokumentet for at sikre, at den passe r inden for det område,
der kan udskrives på.
• Hvis layoutet i det dokument, du prøver at udskrive, passer til e t papirformat, som
printeren understøtter, skal du lægge det korrekte papirformat i printeren. Sørg for at
vælge den rigtige papirretning.
• Visse programpakker tillader, at du vælger en udskrivningstilstand, hvor dokumentet
skaleres, så det passer til det valgte papirformat.
Kontroller, at papiret er ilagt korrekt.
Sørg for, at papirbredde- og papirlængdestyrene sidder helt op imod venstre kant og
bunden af papirstakken. Du skal også kontrollere, at den korrekt papirretning er valgt.
Se “Ilægn in g af” og “Ændring af udskriftsindstillinger” for at få yderligere oplysninger.
Hvis ingen af løsningsforslagene ovenfor hjalp, skyldes problemet sandsynligvis en
konflikt med relation til den software, der anvendes.
Se i Vigtigt-filen på Starter CD'en angående kendte softwarekonflikter, læse vejledningen
til programmet eller henvend dig til softwareproducenten for at få hjælp til at
løse problemet.
Teksten eller grafikken er placeret forkert
Kontroller indstillingerne for papirstørrelse og -retning.
Kontroller, at det papirformat og den papirretning, der er valgt i programmet, passer til
indstillingerne i printerdriveren.
Kontroller, at papiret er ilagt korrekt.
Kontroller, om papirbredde- og længdestyrene passer til papirst akkens venstre kant og
nederste kant, og at der højst er lagt 150 ark i hovedbakken , hvis alt på sid en hælder eller
er skævt.
Kontroller margenindstillingerne.
Hvis teksten eller grafikken er skåret af i kanten af arket, skal du kontrollere, at
dokumentets margenindstillinger ikke overskrider det område, der kan udskrives på.
Se “Minimumsmargener på udskrift” for at få yderligere oplysninger.
5-7 DAWW
Page 39

Der udskrives ulæselige tegn
Kontroller kabelforbindelsen.
En almindelig årsag til ulæselige tegn på udskrifter er en dårlig forbindelse mellem
printeren og computeren.
Der er måske valgt en forkert printer.
Kontroller, at printeren er valgt som aktuel printer eller standardprinter.
Dokumentfilen er muligvis beskadiget.
Dette sker undertiden. Hvis du kan udskrive andre dokumenter fra det samme program,
skal du prøve at udskrive en sikkerhedskopi af dokumentet.
Kontroller, om der er konflikter i forbindelse med enheder, der deler porte.
Hvis du bruger en parallelforbindelse, skal du kontrollere, at printeren er sluttet direkte
til parallelporten. Porten må ikke deles med andre enheder, f.eks. et zipdrev eller
andre printere.
Det kan være nødvendigt at genstarte systemet.
Sluk printeren og computeren i nogle sekunder, og tænd igen. Prøv derefter at
udskrive igen.
Der udskrives forkerte fonte
Fontene anvendes muligvis forkert i dokumentet.
Sørg for, at du anvender den valgte font korrekt. I et grafisk program skal du f.eks.
indsætte ord i den ønskede størrelse. Du skal ikke forstørre dem ved at trække dem eller
tilpasse størrelsen.
Kontroller, at fonten er tilgængelig på computeren.
De fonte, der benyttes i dokumentet, svarer muligvis ikke til de fonte, der er tilgængelige
på Windows-computeren, eller fonttypen er muligvis ikke beregnet til udskrivning.
Kontroller, om den font, som udskrive s f or ker t, fi ndes i pro gramm et s b oks til valg af font e,
og se efter, om det er en TrueType-font (anbefales).
Der er måske valgt en forkert printer.
Kontroller, at HP-printeren er valgt som aktuel printer eller standardprinteren.
Hvis ingen af løsningsforslagene ovenfor hjalp, skyldes problemet sandsynligvis en
konflikt med relation til den software, der anvendes.
Se i Vigtigt-filen på Starter CD'en angåend e kendte softwarekonf likter, læs vejledningen til
programmet eller henvend dig til softwareproducenten for at få hjælp til at løse problemet.
DAWW 5-8
Page 40

Farverne er ikke, som de skulle være
Når farverne er helt forkerte (f.eks. når grøn udskrives som blå eller gul),
mangler farvepatronen muligvis en eller flere farver blæk.
Du kan kontrollere blækniveauet i blækpatronerne via Værktøjska sse (hvis den er
installeret på systemet) i Windows. Klik på Start, peg på Programmer, HP Deskjet 1280,
og klik derefter på HP Deskjet 1280 Værktøjskasse for at åbne værktøjskassen.
Rengør eventuelt blækpatronerne, når der er udskrevet en testside.
Se “Rensning af blækpatroner” for at få en vejledning.
Farverne er grå, eller de er rigtige, men en forkert tone:
• Hvis farverne udskrives i gråtoner, skyldes det sandsynligvis, at afkrydsningsfeltet
Udskriv i gråtoner er markeret i printer driveren. Fje rn markeringen i afkrydsnings feltet
Udskriv i gråtoner under fanen Farve for at udskrive i farver.
• Hvis farvenuancen eller -tonen forskydes, kan det skyldes en forkert indstilling i
printerdriveren. Klik på fanen Farve, og kontroller, at farvegliderne er placeret i midten.
Kontroller papirtypen.
Farvet papir kan medføre uoverensstemmelser i udskriften. Prøv at udskrive på
almindeligt, hvidt papir.
Udskrivningen går langsomt
Kontroller følgende for at forbedre printerens ydeevne:
Brug et IEEE-1284-parallelkable for at muliggøre tovejskommunikation.
Kontroller systemkonfigurationen:
• Se minimumsystemkravet i “Printerspecifikationer”.
• Der er muligvis ikke plads nok på systemets harddisk
Ved udskrivning på 11 x 17 tommer papir, anbefales det, at der er mindst 50 MB ekstra
ledig plads på systemets harddisk. Hvis du udskri ver filer med meget gr afik eller mange
billeder, skal du kontrollere, at der e r nok ekstr a plads på har ddiske n (over end 50 MB).
• Systemet har muligvis ikke tilstrækkelig hukommelse
Sæt mere RAM i systemet.
Kontroller indstillinger for port og kabel (kun Windows 98/Me):
• Prøv at skifte til en USB-forbindelse, hvis der anvendes en parallel forbindelse.
Yderligere oplysninger finder du i “Tilslutning af printeren”.
• Porten kan være konfigureret til en anden indstilling end ECP
Oplysninger om, hvordan du ændrer portindstillingerne, får du i håndbogen til
computeren eller ved at kontakte computerproducenten.
En blækpatron er muligvis ved at løbe tør for blæk.
Kontroller, at printerens lysdioder ikke lyser (se “Printerens lysdioder blinker” og “Problem
med blækpatronerne” for at få yderligere oplysninger). Udskift den tomme (eller næsten
tomme) blækpatron, og forsøg at udskrive igen . Se “Udskiftning af blækpatroner” for at få
en vejledning.
5-9 DAWW
Page 41

Printerens lysdioder blinker
Strømindikatoren blinker under udskrivning. Det er normalt.
Strømindikatoren blinker med 2 tændt, 1 slukket, når et udskriftsjob annulleres.
Når du ser dette... Skyldes problemet sandsynligvis, at...
Strømindikatoren lyser og
genoptagindikatoren blinker
Strømindikatoren lyser og
indikatoren for blækpatron blinker
Strøm- og
indikatoren for blækpatron lyser
Printeren mangler papir
Papiret skal skubbes ud
Papirformatet eller -typen ikke er korrekt
Printeren ikke længere modtager data
Printeren venter på, at siden tørrer, inden næste side
udskrives
Manuel tosidet udskrivning venter på brugerens indgriben
Medieformatet passer ikke
Se “Ilægning af” og “Udskrivning på almindelige papirformater” for
at få yderligere oplysninger.
Inkompatibel blækpatron
Forkert installation
Blækpatronen er beskadiget eller kan ikke bruges
Se emballagen til blækpatronen for at sikre, at den er beregnet til
denne printermodel. Der er en vejledning i installation af
blækpatroner i “Udskiftning af blækpatroner”.
Der mangler blæk, eller der er ikke mere blæk
Udskift den tomme (eller næsten tomme) blækpatron, og forsøg
at udskrive igen. Se “Udskiftning af blækpatroner” for at få
en vejledning.
Strøm- og genoptagindikatorerne blinker
Blækpatronen er muligvis blokeret. Sluk printeren, og åbn
topdækslet for at kontrollere følgende:
Fjern al emballagemateriale fra printeren.
Se efter, om der er papir, der er krøllet sammen og blokerer
printeren. Fjern det overskydende papir, og afhjælp
papirstoppet ved rullerne. Se “Der sidder papir fast i
printeren”.
Når alle forhindringer er fjernet, skal du slukke for printeren og
tænde den igen.
Genoptagindikatoren blinker Der er papirstop eller papirmotoren er standset. Se “Der sidder
papir fast i printeren”.
Alle lysdioderne blinker Sluk for printeren, og tænd den igen. Tag stikket ud af
stikkontakten, så strømforsyningen afbrydes helt, hvis alle
indikatorerne stadig blinker. Hvis det ikke løser problemet,
skyldes det sikkert en fejl på printeren. Kontakt HP's
kundesupport (se“Kundesupport”).
DAWW 5-10
Page 42

Netværksudskrivningsproblemer
I dette afsnit finder du hjælp til at løse problemer i forbindelse med udskrivning på en
delt printer.
Kontroller følgende:
Sørg for, at printeren er tændt, og at topdækslet er lukket.
Kontroller, at håndtaget på bagpanelet er i låst position.
Kontroller, at blækpatronerne er installeret kor rekt (se “Udskiftning af blækpatroner”),
og at pa pir e t ligge r rig tigt i print er en (se “I lægn in g af”).
Sørg for, at netværkskablet og printerkablet er korrekt tilsluttet.
Hvis knappen Genoptag blinker, skal du trykke på den og vente nogle sekunder på, at
udskrivningen starter.
Hvis udskrivningen ikke starter, skal du løfte topdækslet og kontrollere, om der er
papirstop. Oplysninger om afhjælpning af papirstop finder du i “Der sidder papir fast i
printeren”.
Det anbefales ikke, at dele printeren i et blandet Mac- og pc-netværksmiljø.
Når du har undersøgt printeren, kan du prøve at ud skrive et dokument fra en anden klient
via netværket.
Systemets indstillinger betyder, at konfigurationen ikke er korrekt til udskrivning på denne
printer, hvis dokumentet blev sendt fra en and en klient og udskrevet uden problemer.
Kontakt systemadministratoren for at finde en løsning på dette problem.
Hvis dokumentet ikke kunne udskrives korrekt fra en anden printer:
1 Slut printeren direkte til en computer, der kører Windows.
2 Installer printersoftwaren på denne computer, hvis den ikke allerede er installeret.
3 Dobbeltklik på ikonet Værktøjskasse på skrivebordet eller i printerens programgruppe.
4 Klik på Udskriv en demoside under fanen Printerservice.
Hvis demosiden kunne udskrives, fungerer printeren, men netværksindstillingerne er muligvis
ikke konfigureret korrekt. Bed netværksadministratoren om flere oplysninger.
Hvis demosiden ikke blev udskrevet, skyldes problemet sandsynligvis en fejl på printeren eller
computeren. Kontakt HP Kundesupportcenter for at få hjælp (se “Kundesupport”).
Før du ringer op, bedes du notere serienummer og printermodel tillige med oplysninger
om computersystemet.
5-11 DAWW
Page 43

Fjernelse af den printersoftwaren
Windows:
1 Start Windows, og sørg for, at ingen andre Windows-programmer kører.
2 Åbn Kontrolpanel.
3 Dobbeltklik på Tilføj/fjern programmer.
4 Vælg HP Deskjet 1280 .
5 Følg vejledningen på skærmen for at fjerne printersoftwaren.
Du skal have administratorrettigheder for at fjerne printersoftwaren under Windows NT 4.0,
Windows 2000 og Windows XP.
Kør programmet Scrubber, som findes på Starter CD'en, hvis der opsto d fejl under
installationen af softwaren, eller hvis afinstallationsprogrammet ikke findes. Til Windows 98 og
Windows Me skal du bruge filen scrub98.exe, som findes i
mappenWindows\Utils\Scrubber\Win98_Me. Til Windows 2000 og Windows XP skal du i
stedet bruge filen scrub2k.exe, som findes i mappen Windows\Utils\Scrubber\Win2K. Gentag
derefter hele installationsprocessen.
Macintosh:
1 Genstart computeren.
Hvis du ikke genstarter computeren, før du afinstallerer pro grammet, er det ikke alle filer,
der fjernes fra computeren, når du kører afinstallationsprogrammet.
2 Sæt Starter CD'en i cd-rom-drevet, og dobbeltklik på ikonet CD på skrivebordet.
3 Dobbeltklik på ikonet Installer, og følg vejledningen på skærmen.
4 Vælg Afinstaller på rullelisten i øverste halvdel af dialogboksen til hovedinstallation,
når den vises.
5 Følg vejledningen på skærmen for at fjerne printersoftwaren.
USB-installationen mislykkedes, eller intet udskrives via USB
Fjern driveren, og installer den igen, hvis installationen mislykkedes.
Kontroller, at computeren har en USB-port, og at den er konfigureret til at anvende USB.
Kontroller, at computeren kører.
Kontroller, at USB-kablet er korrekt tilsluttet computeren og printeren.
Kontroller, at printeren er tændt.
Slut USB-kablet til computeren og printeren, og tænd printeren. Kontroller, at printeren
er registreret i Windows. Guiden Ny hardware fundet vises i Windows, hvis printeren
er registreret.
DAWW 5-12
Page 44

Printeren udskriver ikke, efter der er skiftet port
Sæt ikke parallelkablet og USB-kablet i printeren samtidigt. Brug kun én tilslutningstype til
printeren ad gangen.
Sørg for, at det kabel, der anvendes, er korrekt tilsluttet computeren og printeren.
Sørg for, at printeren er slukket, når der skiftes port. Hvis den ikke var slukke t, skal du
slukke printeren, vente et par sekunder, og derefter tænde den igen.
Kontroller, at portindstillingen svarer til de fysiske forhold: Klik på Start, peg på
Indstillinger, og klik derefter på Printere (Windows NT 4.0, 98, Me og 2000) eller
Printere og faxenheder (Windows XP). Højreklik på printerikonet , og vælg Egenskaber.
Klik på fanen Detaljer (Windows 98 og Me) eller på fanen Porte (Windows NT 4.0,
2000 og XP), og kontroller portindstillingen.
Udskriv en testside: Klik på Start, peg på Indstillinger, og klik derefter på Printere
(Windows NT 4.0, 98, Me og 2000) eller Printere og faxenheder (Windows XP).
Højreklik på printerikonet, og vælg Egenskaber. Klik på fanen Generelt, og klik derefter
på Udskriv testside. Kontroller, at den korrekt e printer er valgt i det progr am, du fo rsøger
at udskrive fra, hvis testsiden udskrives.
Problem med blækpatronerne
Den gule pil på blækpatronholderen peger på et af ikonerne bag på printeren, når printerens
adgangsdæksel åbnes. Åbn printerens adgangsdæksel, og følg vejledningen nedenfor,
hvis indikatoren for blækpatron blinker.
Hvis pilen peger på... Betyder det, at... Sådan løses problemet...
Problem med farveblækpatron
Problem med den sorte
blækpatron
En farveblækpatron
er ved at løbe tør for blæk
Blækpatronen:
mangler
er installeret forkert
er ikke den korrekte
blækpatron til printeren
er defekt
En farveblækpatron er ved
at løbe tør for blæk.
1 Isæt en blækpatron, hvis der
ingen er.
2 Isæt blækpatronen igen, hvis der
er en.
3 Kontroller, at farvepatronen er en
HP C6578 Series-blækpatron, og at
den sorte blækpatron er en
HP 51645 Series-blækpatron,
hvis forslagene ovenfor ikke
løste problemet.
4 Hvis problemet fortsat opstår,
skal blækpatronen udskiftes.
Udskift farveblækpatronen med en
HP C6578 Series-blækpatron.
5-13 DAWW
Page 45

Hvis pilen peger på... Betyder det, at... Sådan løses problemet...
Den sorte blækpatron
er ved at løbe tør for blæk
Blækpatronerne er OK Blækpatronerne fungerer. Ingen problemer.
Den sorte blækpatron er
ved at løbe tør for blæk.
Udskrivning af en testside
Hvis du kan udskrive en testside, uden at printeren er tilsluttet en computer, ved du,
at prin te re n er korr e k t in st alle re t.
1 Sluk printeren, vent et par sekunder, og tænd den igen ved at trykke på Afbryderen.
2 Tryk på knappen Genoptag, og slip den, når genoptagindikatoren begynder at blinke.
Printeren udskriver en testside.
Udskrivning af en diagnosticeringsside
Udskift den sorte blækpatron med en
HP 51645 Series-blækpatron.
Denne side er nyttig for HP's tekniske support, hvis der opstår et problem med printeren.
1 Tænd printeren.
2 Tryk på printerens Afbryder, tryk samtidigt på knappen Genoptag fire gange, og slip
derefter Afbryderen.
3 Printeren udskriver en diagnosticeringsside. Hvis printeren ikke udskriver en
diagnosticeringsside, er der noget galt med printeren. Kontakt HP's kundesupport
(se“Kundesupport”).
Annullering af et udskriftsjob
Du kan annullere et udskriftsjob på to måder:
Tryk på knappen Annuller på printerens frontpanel. Udskriftsjobbet standser omgående.
Når du trykker på knappen Annuller, slettes det job, der er under udskrivning i printeren.
Det påvirker ikke ventende udskriftsjob.
-Eller-
Udskriftsjob kan også annulleres fra udskriftskøen. Se online Hjælp til Windows eller
Macintosh for at få flere oplysninger.
DAWW 5-14
Page 46

Kundesupport
6
Afsnittet ovenfor indeholder forslag til løsninger på almindelige problemer. Hvis printeren ikke
virker som den skal, og disse forslag ikke løser problemet, kan du prøve at få assistance fra et
af følgende supportsteder.
Værktøjskasse
Værktøjskassen er kun tilgængelig, hvis du har installeret printerdriveren via Setup.exe.
Fanen Fejlfinding i dette program giver dig lettilgængelige, trinvise løsninger på almindeligt
forekommende udskrivningsproblemer. Du vil kunne løse de flest e udskrivningsproblemer ve d
at følge de foreslåede løsninger trin for trin. Du kan køre dette program ved at dobbeltklikke på
ikonet for værktøjskassen på skrivebordet eller i programgruppen.
HP Instant Support
HP Instant Support er et webbaseret værktøj, som tilbyder produktspecifikke tjenester,
fejlfindingstip og oplysninger om printerens blæk- og medieforbrug. Du skal have en
internetforbindelse for at bruge HP Instant Support.
Vælg HP Instant Support på fanen med værktøjskasseoplysninger for at få adgang til
HP instant support.
Websiderne til HP Instant Support oprettes dynamisk. Gå ikke til dette websted ved hjælp af et
bogmærke. Du skal altid gå til webstedet via værktøjskassen.
Websted
Besøg vores websted med de nyeste oplysninger om printersoftware, produkter,
operativsystemer og support på http://www.hp.com/support/dj1280
HP's telefonsupport
I garantiperioden kan du få assistance hos HP's kundesupport. Du f inder det nu mmer, du skal
ringe til, i den supportvejledning, der fulgte med printeren.
For at sikre optimal support bedes du have følgende oplysninger parat, når du ringer op:
1 Udskriv printerens diagnosticeringsside (se “Udskrivning af en diagnosticeringsside” for at
få oplysninger). Hvis printeren ikke kan udskrive, skal du have følg ende oplysning er parat :
a model- og serienummer (findes bag på printeren), f.eks. C8136A og SG1881119P
b printermodel, f.eks. HP Deskjet 1280, HP Business Inkjet 2600
2 Kontroller, hvilket operativsystem du bruger. For eksempel Windows 98 SE.
3 Hvis printeren er tilsluttet til et netværk, skal du kontrollere netværksoperativsystemet.
For eksempel Windows NT Server 4.0.
4 Læg mærke til, hvordan printeren er tilsluttet til systemet. For eksempel parallel, USB
(Universal Serial Bus) eller netværk.
.
6-1 DAWW
Page 47

5 Find ud af, hvilken printerdriver du bruger, og hvilet versionsnummer printersoftwaren har.
For eksempel HP Deskjet 1280 PCL 3 version 1.0.
6 Hvis der er problemer med at udskrive fra et bestemt program, skal du notere, hvilket
program og versionsnummer det drejer sig om.
I mange lande tilbyder HP gratis telefonsupport i garantiperioden. Nogle af de supportnumre,
der er angivet nedenfor, er muligvis ikke gratis.
Du kan finde en liste over de aktuelle supportnumre ved at gå til http://www.hp.com/support
Land/område Telefonnummer
Albanien *
Algeriet 213 17 63 80
Anguilla 1-800-8722881
Argentina 0-810-555-5520
Aruba 800-8000
Australien (03) 8877 8000
Østrig 08 1000 1000
Bahamas 1-800-711-2884
Bahrain 800 171
Barbados 001-800-8722881
Belgien 078 600 600
Belize 811
Bermuda 1-800-711-2884
Bolivia 0-800-1110
Bosnien-Hercegovina *
Brasilien Uden for São Paulo: 0800-157751
São Paolo-området: (11) 4689-2012
Jomfruøerne 001-800-8722881
.
Bulgarien *
Canada (905) 206-4663
(877) 621-4722
Cayman Islands 1-800-711-2884
Chile 800-3600999
Kina 021-38814518
Colombia 01-8000-114726
Costa Rica 0-800-011-0524
Kroatien *
Cypern 800 9 2649
Tjekkiet 2 61 307 310
Danmark 70 11 77 00
Dominikanske Republik 1-800-711-2884
Ecuador Andinatel 999119
Pacifictel 1-800-225528
Egypten 202 532 5222
DAWW 6-2
Page 48

Land/område Telefonnummer
El Salvador 800-1-785
Finland 0203 53232
Frankrig 0826 10 4949
Tyskland 01805 25 8 143
HP bietet während der Gewährleistungsfrist
vielerorts gebührenfreien telefonischen Support an.
Die nachfolgend aufgelisteten Rufnummern sind
jedoch unter Umständen nicht gebührenfrei.
Zur weiteren Klärung oder um zusätzliche Information
zu erhalten, können Sie Kontakt mit der
Online-Kundenbetreuung von HP
(http://www.hp.com/cpso-support/guide/psd/
cscemea.html) aufnehmen.
Gibraltar 0870 842 2339
Grækenland 801 11 22 55 47
Guatemala 1-800-999-5105
Guyana 165
Haiti 183
Honduras 800-0-123
Hongkong 85 (2) 2802 4098
Ungarn 1 382 1111
Island 507 10 00
Indien +91-80-8526900 eller 1 600 447-737
Support på hindi og engelsk
Indonesien +62 (21) 350 3408
Irland 1890 946 500
Israel 9 830 4848
Italien 02 3859 1212
Jamaica 0-800-711-2884
Japan 0570-000-511(Navi Dial kun for
indenlandske opkald fra Japan)
81-3-3335-9800
Jordan +971 4 366 2020
Kasakhstan *
Sydkorea 1588 3003
Kuwait +971 4 366 2020
Libanon +971 4 366 2020
Liechtenstein 0848 802 020
Luxembourg 27 303 303
Makedonien *
6-3 DAWW
Page 49

Land/område Telefonnummer
Malaysia +1800 805 405
Malta *
Mexico Mexico City: 52-58-9922
Uden for Mexico City: 01-800-472 6684
Moldova *
Monaco 0826 104949
Marokko 22 40 47 47
Holland 0900 117 0000
New Zealand +64 (9) 356 6640
Nicaragua 174
Nigeria *
Norge 800 62 800
Oman +971 4 366 2020
Panama 001-800-711-2884
Peru 0-800-10111
Filippinerne (2) 867 3551
Polen 22 5666 000
Portugal 213 164 164
Puerto Rico 1 877 232 0589
Qatar +971 4 366 2020
Rumænien +40 (21) 315 4442
Rusland Moskva: 095 797 3520
St. Petersborg: 812 346 7997
San Marino 02 3859 1212
Saudi-Arabien 800 897 1444
Serbien og Montenegro +359 (2) 960-1963
Singapore 6272 5300
Slovakiet 2 5752 5752
Slovenien *
Sydafrika 086 000 1030
Spanien 902 010 333
Surinam 156
Sverige 077 130 3000
Schweiz 0848 80 20 20
Syrien +971 4 366 2020
Taiwan 886-2-8722-8000
886-800-010-055
Thailand (2) 353 9000
DAWW 6-4
Page 50

Land/område Telefonnummer
Trinidad og Tobago 1-800-711-2884
Tunesien 71 89 12 22
Tyrkiet 212 444 71 71
Storbritannien 0870 842 2339
Ukraine Kiev: 44 4903520
De Forenede Arabiske Emirater 800 4520
04 366 2020
USA 1-800 HP INVENT
Vatikanstaten 02 3859 1212
Vietnam (8) 823 4530
Vestafrika (Engelsktalende lande/områder) *
Vestafrika (Fransktalende lande/områder) +351 213 17 63 80
Yemen +971 4 366 2020
* Kontakt din HP-servicekontakt for at få oplysninger om support.
6-5 DAWW
Page 51

A
Printerspecifikationer
Udskrivningsmetode Behovsbestemt termisk inkjet-udskrivning
Udskrivningshastighed*: Sort Letter Tabloid
Hurtig
Normal
Bedst
Udskrivningshastighed*: Farve Letter Tabloid
Hurtig
Normal
Bedst
Bemærk*: Omtrentlige tal. Den nøjagtige hastighed afhænger af systemkonfiguration,
program og dokumentets kompleksitet.
Sort opløsning Hurtig 300 x 600 dpi
Normal 600
Bedst 600 x 600 dpi
Farveopløsning Hurtig 300
Normal 600
Bedst PhotoREt III
4800
x 1200
Optimized dpi*
Bemærk*: Op til 4800 x 1200 Optimized dpi ved farveudskrivning på HP Premium Photo
Papers og 1200 x 1200 input dpi.
Printerkommandosprog HP PCL Level 3 enhanced
Softwarekompatibilitet Windows 98, Windows Me, Windows NT 4.0, Windows 2000, Windows XP
(Professional og Home Edition) og Windows 2003; Mac OS X
(10.1.5 og nyere); Linux; understøttelse af MS-DOS-printerdrivere via
tredjepartsprogrammer
Fonte 8 indbyggede fonte, 4 til Stående og 4 til Liggende udskrivningsretning:
CG Times, CG Times Italic; Courier, Courier Italic; Letter Gothic,
Letter Gothic Italic; Univers, Univers Italic (eurotegnet understøttes)
Avancerede
programfunktioner
Mediestørrelse Amerikanske standardformater: Letter, Legal, Tabloid, Super B, Executive,
Medietype Papir (almindeligt papir, inkjet-, foto- og bannerpapir), konvolutter,
Mediehåndtering Hovedpapirbakke: Ark: op til 150, konvolutter: op til 15,
Indbyggede funktioner i printerdriver:
Symmetriske margener*, emulering af laserjet-margener*, kontrol af
blækmængde, tilpasning af mediestørrelser, størrelsesændring, gråtoner,
HP Digital Photography, fliseopdeling*, hæfte, sider pr. ark, udskrivning på
begge sider*, banner, spejlbillede, vandmærke*, optimeret til fax, vis udskrift *,
Sepia*, hurtigindstilling*, ColorSync**
Bemærk! * Kun Windows; ** Kun Macintosh
Statement, Index Cards (kartotekskort)
Internationale standardformater: A6, A5, A4, A3, A3+
Amerikanske brugerdefinerede formater: 4 x 6", 13 x 19"
Brugerdefinerede metriske formater: 102 x 152 mm, 330 x 1.270 mm
transparenter, mærkater, mærkater, som kan stryges på, lykønskningskort
Manuel indføring: Kun enkeltark for kraftigt papir, konvolutter og kort
Udskriftsbakkes
kapacitet:
14 sider pr. minut
6 sider pr. minut
4 sider pr. minut
11 sider pr. minut
4 sider pr. minut
2 sider pr. minut
x 600 dpi
x 600 dpi
x 600 dpi
4800 x 1200 dpi
kort: op til 60
Op til 50 ark
7,9 sider pr. minut
3,9 sider pr. minut
2,8 sider pr. minut
5,4 sider pr. minut
2,7 sider pr. minut
1,4 sider pr. minut
DAWW A-1
Page 52

Anbefalet medievægt Papir: 60 til 135 g/m2 ved brug af hovedpapirbakken og op til 280 g/m2 ved
manuel indføring på bagsiden
Konvolutter: 75 til 90 g/m
Kort: 110 til 200 g/m2 ved manuel indføring
I/O-grænseflade Kompatibel med IEEE 1284-Centronics parallel;
Universal Serial Bus (Windows 98 og USB-tilsluttet Macintosh)
Printerhukommelse 8 MB indbygget RAM
Dimensioner Med lukket papirbakke:
592,3 mm bred, 233 mm høj, 381 mm dyb
Med helt udtrukket papirbakke:
592,3 mm bred, 233 mm høj, 672 mm dyb
Vægt 10 kg
Normeret ydelse 5.000 sider pr. måned
Strømforsyning Indbygget universel strømforsyning
Strømkrav Strømmoduler: Indgangsspænding 100-240 V vekselstrøm (±10 %),
50/60 Hz (±3 Hz)
Strøm-
forbrug
Driftsmiljø Driftstemperatur: 5
Systemkrav
Maks. 1 W slukket; 11,3 W tændt uden udskrivning;
maks. 47,7 W ved udskrivning
Anbefalede driftsforhold: 15° til -35°C
Opbevaringstemperatur: -40° - 60°C
Relativ luftfugtighed: 20 til 80 procent relativ luftfugtighed uden
kondensering
Støjniveauer ifølge ISO 9296: LwAD-lydeffekt: 5,8 B(A); lydtryk LpAm:
47 dB(A) (ved siden af printer)
Minimum
Windows 98: Pentium 90 MHz processor, 16 MB RAM, 80 MB ledig plads
på harddisk
Windows NT 4.0: Pentium 100 MHz processor, 32 MB RAM, 80 MB ledig
plads på harddisk
Windows Me: Pentium 150 MHz processor, 32 MB RAM, 80 MB ledig plads
på harddisk
Windows 2000: Pentium 300 MHz processor, 64 MB RAM, 80 MB ledig plads
på harddisk
Windows XP: Pentium 233 MHz processor, 64 MB RAM, 80 MB ledig plads
på harddisk
Mac OS X (10.15 og nyere): G3 (undtagen original PowerBook G3),
128 MB RAM
2
° - 40°C
Anbefalet
Windows 98: Pentium 266 MHz processor, 32 MB RAM, 100 MB ledig plads
på harddisk
Windows NT 4.0: Pentium 266 MHz processor, 64 MB RAM, 100 MB ledig
plads på harddisk
Windows Me: Pentium 266 MHz processor, 32 MB RAM, 100 MB ledig plads
på harddisk
Windows 2000: Pentium 300 MHz processor, 64 MB RAM, 100 MB ledig plads
på harddisk
Windows XP: Pentium 300 MHz processor, 128 MB RAM, 100 MB ledig plads
på harddisk
Mac OS X (10.15 og nyere): G4 800 MHz, 256 MB RAM
Garanti 1 års begrænset garanti
Produktcertificeringer Sikkerhedscertificeringer: CCC S&E (Kina), CSA (Canada), PSB
(Singapore), UL (USA), NOM-NYCE (Mexico), TUV-GS (Tyskland), KTL Mark
(Korea), CE (Europæiske Union), B mark (Polen)
EMC-certificeringer: FCC Title 47 CFR Part 15 Class B (USA), CTICK
(Australien og New Zealand), CE (Europæiske Union), BSMI (Taiwan), GOST
(Rusland), ICES (Canada), MIC Mark (Korea)
A-2 DAWW
Page 53

HP-forbrugsvarer
B
og -ekstraudstyr
Du kan bestille HP-forbrugsvarer og -ekstraudstyr på HP's websted. Besøg HPshopping.com
(http://www.hpshopping.com
Ekstraudstyr
Parallelkabel
HP IEEE-1284 A-B-parallelkabel (2 m) C2950A
HP IEEE-1284 A-B-parallelkabel (3 m) C2951A
USB-kabel
HP USB A-B (2 m) C6518A
) for at få yderligere oplysninger.
Netværksinterface
Ekstern HP Jetdirect 170X-printserver J3258A
Ekstern HP Jetdirect 300X-printserver J3263A
Ekstern HP Jetdirect 175X-printserver (USB) J6035A
Ekstern HP Jetdirect 310X-printserver (USB) J6038A
Forbrugsvarer
Blækpatroner
Sort 51645G (21 ml) / 51645A (42 ml)
Farve C6578D (19 ml) / C6578A (38 ml)
HP Bright White Inkjet Paper
A4, 500 ark: 210 x 297 mm C1825A
A3, 200 ark: 297 x 420 mm C1858A
HP Premium Inkjet Paper
A4, 200 ark: 210 x 297 mm 51634Z
A3, 100 ark: 297 x 420 mm C1856A
US Letter, 200 ark: 8,5 x 11" 51634Y
US B-størrelse, 100 ark: 11 x 17" C1855A
DAWW B-1
Page 54

HP Premium Heavyweight Inkjet Paper
A4, 100 ark: 210 x 297 mm C1853A
HP Premium Photo Paper
Letter, 100 ark, blankt: 8,5 x 11" C5477A
Letter, 50 ark, blankt: 8,5 x 11" C6979A
A4, 15 ark, blankt: 210 x 297 mm Q2519A
A3, 20 ark, blankt: 297 x 420 mm C6059A
Tabloid, 20 ark, blankt: 11 x 17" C6058A
HP Professional Brochure and Flyer Paper
Letter, 50 ark, tosidet, blankt: 8,5 x 11" C6817A
Letter, 50 ark, mat: 8,5 x 11" C6955A
Letter, 100 ark, foldet tre gange, tosidet, blankt: 8,5 x 11" 7020A
Letter, 100 ark, trefoldet, mat: 8,5 x 11" Q5443A
A4, 100 ark, trefoldet, mat: 210 x 297 mm Q6590A
A4, 50 ark, foldet tre gange, tosidet, blankt: 210 x 297 mm Q2525A
A4, 50 ark, tosidet, blankt: 210 x 297 mm C6818A
A4, 100 ark, mat: 210 x 297 mm Q6592A
Letter, 100 ark, mat: 8,5 x 11" Q5445A
Letter, 150 ark, tosidet, blankt: 8,5 x 11" Q1987A
A3, 50 ark, mat: 297 x 420 mm) Q6591A
A3, 50 ark, tosidet, blankt: 297 x 420 mm C6821A
Tabloid, 50 ark, tosidet, blankt: 11 x 17" C6820A
HP Premium Transparency Film
Letter, 20 ark: 8,5 x 11" C3828A
Letter, 50 ark: 8,5 x 11" C3834A
A4, 20 ark: 210 x 297 mm C3832A
A4, 50 ark: 210 x 297 mm C3835A
HP Banner Paper
A4, 100 ark: 210 x 297 mm C1821A
HP Iron-on T-shirt Transfers
A4, 10 ark: 210 x 297 mm C6050A
US Letter, 10 ark: 8,5 x 11" C6049A
B-2 DAWW
Page 55

HP Greeting Card Paper
A4, 20 ark, 20 konvolutter C6042A
US Letter, 20 ark, 20 konvolutter C1812A
Glossy, A4, 10 ark, 10 konvolutter C6045A
Glossy, US Letter, 10 ark, 10 konvolutter C6044A
Felt-Textured, Ivory (half-fold), US Letter, 20 ark, 20 konvolutter C6828A
HP Greeting Card Paper
HP Premium-papir til præsentationer
Letter, 150 ark: 8,5 x 11" Q5449A
A4, 150 ark: 210 x 297 mm Q6593A
DAWW B-3
Page 56

Lovmæssige oplysninger
C
FCC statement
The United States Federal Communications Commission (in 47 cfr 15.105) has specified that
the following notices be brought to the attention of user s of this product.
This device complies with part 15 of the FCC rules. Operation is subject to the following two
conditions: (1) This device may not cause harmful interference, and (2) this device must
accept any interference received, including interference that may cause undesired operation.
Shielded cables
Use of a shielded data cable is required to comply with the Class B limits of Part 15 of the
FCC Rules.
Pursuant to Part 15.21 of the FCC Rules, any changes or modificatio n s to this
equipment not expressly approved by the Hewlett-Packard Company, may cause
harmful interference and void the FCC authorization to operate this equipment.
This equipment has been tested and found to comply with the limits for a Class B digital
device, pursuant to Part 15 of the FCC Rules. These limits are designed to provide reasonable
protection against harmful interference in a residential installation. This equipment generates,
uses and can radiate radio frequency energy an d, if not installed a nd used in acco rdance with
the instructions, may cause harmful interference to radio communications. However, there is
no guarantee that interference will not occur in a particular installation. If this equipment does
cause harmful interference to radio or television reception, which can be determined by
turning the equipment off and on, the user is encou raged to try to correct the interference by
one or more of the following measures:
Reorient or relocate the receiving antenna.
Increase the separation between the equipment and receiver.
Connect the equipment into an outlet on a circuit different from that to which the receiver
is connected.
Consult the dealer or an experienced radio/TV technician for help.
Erklæring om netledning
Netledningen kan ikke repareres. Hvis den er defekt, skal den kasseres eller returneres
til leverandøren.
C-1 DAWW
Page 57

LED-klassifikation
EMI statement (Korea)
Lovpligtigt modelnummer
Med henblik på at overholde lovgivningsmæssige identifi kationskrav er dit produkt forsynet
med et lovpligtigt modelnummer. Det lovpligtige modelnummer til dit prod ukt er SNPRC-030 5.
Det lovpligtige nummer må ikke forveksles med produktnavnet (HP Deskjet 1280) eller
produktnummeret (C8136A).
Miljø- og bæredygtighedsprogram
Hewlett-Packard arbejder målrettet på at fremstille kvalitetsprodukter på en miljømæssigt
forsvarlig måde. HP forbedrer løbende sine produktdesignprocesser for at mindske den
negative effekt på kontormiljøet og på de samfund, hvor produkterne fremstilles, forsendes og
bruges. HP har desuden udviklet processer til at mindske produktets negative miljøpåvirkning,
når det skal kasseres efter endt brug.
Yderligere oplysninger om HP's miljø- og bæredygtighedsprogram finder du på
http://www.hp.com/hpinfo/globalcitizenship/environment/index.html
.
DAWW C-2
Page 58

Nedsat forbrug og fjernelse af farlige stoffer
Papiranvendelse
Produktets udskrivningsfunktioner til dobbeltsidet udskrift (duplex) og N-up (s om du kan bruge
til at udskrive flere sider i et doku ment på ét p apira rk) ka n nedsæt te papirfor brug et og d ermed
forbruget af naturressourcer. Se denne vejledning for at få yderligere oplysninger om brug af
disse funktioner.
Blækanvendelse
Med funktionen til hurtig udskrivning bruger produktet mindre blæk, hvilket kan forlænge
blækpatronernes levetid. Se hjælpen til printerdriverne på skærmen for at få yderligere
oplysninger.
Ozonnedbrydende kemikalier
HP har fjernet alle ozonnedbrydende kemikalier, f.eks. CFC-gasser (chlorfluorcarboner),
fra sine fremstillingsprocesser.
Farlige materialer
Dette HP-produkt indeholder følgende materialer, der kan kræve særlig håndtering efter
endt brug:
Bly i loddemetallet
Genbrug
Produktet er designet med henblik på genbrug:
Antallet af materialer er holdt på et minimum uden at skade produktets funktion og
pålidelighed.
Materialer af forskellige typer er designet til let at kunne adskilles.
Fastgøringsmidler og andre samlinger er lette at finde, komme til og afmontere med
almindeligt værktøj.
Alle vigtige dele er designet, så de er lette at komme til for at foretage eff e ktiv afmontering
og reparation.
C-3 DAWW
Page 59

Produktemballage
Produktets emballagematerialer er udvalgt for at yde produktet maksimal beskyttelse til den
lavest mulige pris og samtidig minimere miljøpåvirkningen og give mulighed for genbrug.
HP-printertilbehør The power cord cannot be repaired. If it is defective, it should be discarded
or returned to the supplier.
HP-printertilbehør
I mange lande kan printertilbehøret til dette p rodukt (f.eks. skriveh oveder) returner es til HP via
HP's program for returnering og genbrug af udsk rivn in gs ud styr. Et brugervenligt og gratis
returprogram er tilgængeligt i mere end 48 lande.
Sikkerhedsdatablade
Sikkerhedsdatablade (MSDS'er) kan hentes fra følgende HP-websted:
http://www.hp.com/go/msds
.
Returnering efter endt brug
Når produktet skal kasseres, kan det return er es til HP.
DAWW C-4
Page 60

C-5 DAWW
Page 61

Hewlett-Packards erklæring om begrænset garanti
HP-produkt Varighed af begrænset garanti
Software 90 dage
Ekstraudstyr 90 dage
Blækpatroner Indtil HP-blækpatronen løber tør for HP-blæk eller indtil den
trykte “garantiudløbsdato” på HP-blækpatronen, alt efter hvad
der kommer først.
Ydre enheder (se oplysninger nedenfor) 1 år
Omfang af den begrænsede garanti
1 Hewlett-Packard indestår over for slutbrugerkunden, at de
ovenfor specificerede produkter fra HP vil være fri for fejl
og mangler i materialer og udførelse i den ovenfor
specificerede periode, som begynder på den dato, hvor
kunden har købt produktet.
2 Ved softwareprodukter gør HP’s begrænsede garanti sig kun
gældende for manglende eksekvering af
programmeringsinstruktioner. HP garanterer ikke for, at
operationen af noget produkt vil være uden forstyrrelser
eller fejl.
3 HP’s begrænsede garanti dækker kun de defekter, der opstår
som et resultat af normalt brug af produktet, og dækker ikke
nogen andre problemer, inklusive dem der opstår som et
resultat af:
a Forkert vedligeholdelse eller modifikation;
b Software, medie, reservedele eller forbrugsvarer, som
HP ikke har leveret eller yder support til; eller
c Betjening uden for produktets specifikationer;
d Uautoriseret modifikation eller misbrug.
4 Ved HP-printerprodukter vil brug af blækpatroner, som ikke er
fra HP, eller en genopfyldt blækpatron ikke påvirke hverken
garantien over for kunden eller nogen HP-supportkontrakt med
kunden. Såfremt en printerfejl eller skade imidlertid kan
tilskrives brugen af en blækpatron, som ikke er fra HP eller
som er genopfyldt, vil HP opkræve normal timeløn og
materialeomkostninger ved service på printeren for at afhjælpe
den pågældende fejl eller skade. Denne garanti gælder ikke
tomme HP-blækpatroner, genopfyldte HP-blækpatroner eller
HP-blækpatroner, som der er blevet foretaget ændringer på.
5 Hvis HP i garantiperioden modtager meddelelse om en fejl
eller mangel i noget produkt, som er dækket af HP’s garanti,
skal HP efter eget valg enten reparere eller ombytte produktet.
6 Hvis HP er ude af stand til at reparere eller ombytte et defekt
produkt, som er dækket af HP’s garanti, skal HP, inden for en
rimelig periode efter at være blevet gjort opmærksom herpå,
refundere produktets købspris.
7 HP er ikke forpligtet til at reparere, ombytte eller refundere,
førend kunden har returneret det defekte produkt til HP.
8 Et ombytningsprodukt kan enten være nyt eller i samme stand
som nyt, og dets funktionsevne vil mindst svare til det
ombyttede produkts.
9 HP-produkter kan indeholde renoverede dele, komponenter
eller materialer, som svarer til nye i deres ydelse.
10 HP’s erklæring om begrænset garanti er gyldig i ethvert/
enhver land/region, hvor det garanterede HP-produkt
distribueres af HP. Kontrakter om yderligere garantiservice,
såsom service på installationsstedet, kan erhverves fra enhver
autoriseret HP-servicefacilitet i lande/regioner, hvor dette
produkt distribueres af HP eller af en autoriseret importør.
Begrænsninger på garanti
I DET OMFANG SOM DET TILLADES AF LOKAL
LOVGIVNING, GIVER HVERKEN HP ELLER DETS
TREDJEPARTS LEVERANDØRER NOGEN ANDEN
GARANTI ELLER INDESTÅELSE AF NOGEN ART,
HVERKEN UDTRYKKELIGE ELLER UNDERFORSTÅEDE
GARANTIER ELLER INDESTÅELSER OM OM
SALGBARHED, TILFREDSSTILLENDE KVALITET OG
EGNETHED TIL ET BESTEMT FORMÅL.
Begrænsninger på ansvar
1 I det omfang lokal lovgivning tillader det, er retsmidlerne i
denne garantierklæring kundens eneste og eksklusive
retsmidler.
2 I DET OMFANG LOKAL LOVGIVNING TILLADER DET,
BORTSET FRA DE FORPLIGTELSER, SOM SPECIFIKT ER
FREMHOLDT I DENNE GARANTIERKLÆRING, ER HP OG
DETS TREDJEPARTS LEVERANDØRER UNDER INGEN
OMSTÆNDIGHEDER ANSVARLIGE FOR DIREKTE ELLER
INDIREKTE TAB, UANSET OM DISSE ER BASERET PÅ
KONTRAKT ELLER SKYLDES FORHOLD UDEN FOR
KONTRAKT.
Lokal lovgivning
1 Denne garantierklæring giver kunden specifikke juridiske
rettigheder. Kunden kan også have andre rettigheder, som
varierer fra stat til stat i USA, fra provins til provins i Canada og
fra land/region til land/region andre stedet i verden.
2 I det omfang at denne garantierklæring måtte være i strid med
lokal lovgivning, skal denne garantierklæring fortolkes i
overensstemmelse med sådan lokal lovgivning. Under sådan
lokal lovgigning kan der være visse ansvarsfraskrivelser og
begræsninger i denne garantierklæring, som ikke gør sig
gældende for kunden. F.eks. i visse stater i USA, såvel som
visse regeringer uden for USA (inklusive provinser i Canada),
kan:
a Udelukke ansvarsfraskrivelser og begrænsningerne i
denne garantierklæring fra at begrænse kundens
lovfæstede rettigheder (f.eks. Storbritannien);
b På anden måde begrænse en producents evne til at
håndhæve sådanne ansvarsfraskrivelser eller
begrænsninger; eller
c Tildele kunden yderligere garantirettigheder, specificere
varigheden af underforståede garantier, som producenten
ikke kan fraskrive sig, eller forbyde begrænsninger på
varigheden af underforståede garantier.
3 FOR FORBRUGERTRANSAKTIONER I AUSTRALIEN OG
NEW ZEALAND EKSKLUDERER, BEGRÆNSER ELLER
MODIFICERER BETINGELSERNE I DENNE
GARANTIERKLÆRING, MED UNDTAGLESE AF DET
UNDER LOVEN TILLADTE, IKKE DE OBLIGATORISKE
LOVMÆSSIGE RETTIGHEDER, SOM GØR SIG
GÆLDENDE FOR SALGET AF HP-PRODUKTERNE TIL
SÅDANNE KUNDER, MEN ER I TILLÆG DERTIL.
DAWW
Page 62

Indeks
Numeriske angivelser
2-sidet udskrivning 3-9
4800 x 1200 Optimized dpi 3-8, A-1
A
åbne
myPrintMileage 4-3
adgangsdæksel 2-1
Afbryder 2-1
almindelige papirformater, udskrive på 3-5
annullere udskriftsjob 5-14
Anuller-knap 2-1
AutoSend, myPrintMileage 4-3
B
bæredygtighedsprogram C-2
bagerste manuelle arkføder 2-1
blækpatroner
blækniveau, værktøjskasse 4-1
garanti
justere 2-7, 4-4
rense 2-7, 4-4
udskifte 2-6
blækpatronikoner 5-13
C
cables
regulatory compliance C-1
CFC i produktet C-3
chlorfluorcarboner i produktet C-3
D
declaration of conformity
dele, printer 2-1
demoside, udskrive 4-4
diagnosticeringsside, udskrive 5-14
dimensioner, printer A-2
drivere, garanti
dupleks. Se 2-sidet udskrivning
E
efter endt brug, returnering C-4
Ekstern HP Jetdirect-printserver 2-4
ekstraudstyr
bestillingsoplysninger B-1
garanti
EMI statement (Korea) C-2
erklæring om LED-klassifikation C-2
erklæring om netledning C-1
F
farlige materialer i produktet C-3
FCC statement C-1
fejlfinding
blækpatronproblem 5-13
blank side skubbet ud 5-4
dårlig udskriftskvalitet 5-4
diagnosticeringsside, udskrive 5-14
forkert placeret tekst eller grafik 5-7
intet udskrives 5-1
manglende tekst eller billeder 5-6
netværksudskrivningsproblemer 5-11
papirindføringsproblem 5-3
papirstop 5-3
printerens lysdioder blinker 5-10
problemer med at skifte port 5-13
skæv indføring af papir 5-3
strømmen kan ikke tændes 5-1
testside, udskrive 5-2, 5-14
udskrivningen går langsomt 5-9
USB mislykkes 5-12
uventede resultater 5-7
flytbart panel 2-1
fonte, inkluderet A-1
forbrug
blæk C-3
papir C-3
forbrugsvarer og ekstraudstyr
bestillingsoplysninger B-1
fotopapir, udskrive på 3-8
G
garanti
genbrug C-3
Genoptag-knap 2-1
grænseflader, I/O A-2
H
hjælp
HP Instant Support 6-1
HP's telefonsupport 6-1
kundesupport 6-1
Værktøjskasse 4-1, 6-1
websted 6-1
hovedbakke 3-2
hovedpapirbakke 2-1
HP Deskjet Control Panel for DOS 2-8
HP Inkjet Hjælpeprogram 4-5
HP Instant Support 1-1, 4-2, 6-1
HP PCL 3 A-1
HP's telefonsupport 6-1
HP-medier, udskrive 3-5
hpshopping.com B-1
hukommelse, inkluderet A-2
I
I/O-grænseflader A-2
ilægge papir
bageste manuelle indføring 3-3
hovedbakke 3-2
Indikator for blækpatron 2-1
J
Jetadmin, installere 2-5
K
knap til flytbart panel 2-1
konvolutter, udskrive på 3-6
koreanske EMI statement C-2
kort, udskrive på 3-7
kundesupport 6-1
I-1 DAWW
Page 63

L
limited garanti
Linux-driver 2-8
lovmæssige oplysninger C-1
lovpligtigt modelnummer C-2
M
Macintosh
HP Inkjet Hjælpeprogram 4-5
systemkrav A-2
manuel fødning, bagerste 2-1
manuel indføring bagpå 3-3
manuel indføring, bagpå 3-3
margener, minimum 3-3
medier
bestille forbrugsvarer B-1
håndteringsspecifikationer A-1
ilægge 3-2
størrelsesspecifikationer A-1
udskrive på almindelige papirformater 3-5
udskrive på fotopapir 3-8
udskrive på HP-medier 3-5
udskrive på konvolutter 3-6
udskrive på kort 3-7
udskrive på papir i specialformat 3-6
udskrive på transparenter 3-4
udskrive på tykt almindeligt papir 3-8
understøttede typer 3-1, A-1
vægtspecifikationer A-2
miljø
bæredygtighedsprogram C-2
miljøspecifikationer A-2
minimumsmargener på udskrift 3-3
MS-DOS, udskrivning 2-8
MSDS’er (sikkerhedsdatablade) C-4
myPrintMileage
åbne 4-3
adgang via værktøjskasse 4-1
beskrivelse 4-3
O
operativsystemkrav A-2
opløsning, printer A-1
Oplysningsfane, værktøjskasse 4-1
ozonnedbrydende kemikalier i produktet C-3
P
papir i specialformat, udskrive på 3-6
papir. Se medier
papirstop 5-3
afhjælpe 5-3
tip til forebyggelse af papirstop 5-3
papirstyr 2-1
parallelport 2-1
PCL-sprog, inkluderet A-1
postkortstyr 2-1
printer
avancerede programfunktioner 3-10
dele og funktioner 2-1
hukommelse A-2
lysdioder blinker 5-10
modelnummer, finde 6-1
registrere via værktøjskasse 4-2
serienummer, finde 6-1
specifikationer A-1
sprog A-1
vise hardwareoplysninger 4-1
printerdriver
adgang 2-5
afinstallere 5-12
avancerede programfunktioner 3-10, A-1
garanti
installation af andre drivere 2-8
Justering af blækpatroner 2-7
systemkrav A-2
Printerservice (fane), værktøjskasse 4-4
Printerstatus (fane), værktøjskasse 4-1
printserver, tilslutte 2-5
produktcertificeringer A-2
R
returnering efter endt brug C-4
S
Sikkerhedsdatablade (MSDS’er) C-4
sikkerhedsoplysninger
skriftsnit, inkluderet A-1
software
afinstallere 5-12
anden software, installation 2-8
avancerede programfunktioner 3-10
garanti
hardware-first-installation 2-3
installere under Windows 2-2
software-first-installation 2-2
systemkrav A-2
specifikationer
driftsmiljø A-2
printer A-1
printerstørrelse A-2
printervægt A-2
printerydelse A-2
strømforbrug A-2
strømkrav A-2
sprog, printer A-1
Starter CD 1-1
strømstik 2-1
systemkrav A-2
T
testside, udskrive 5-2, 5-14
transparenter, udskrive på 3-4
tykt almindeligt papir, udskrive på 3-8
U
udskriftsbakke 2-1
udskrive
annullere et udskriftsjob 5-14
minimumsmargen 3-3
på almindelige papirformater 3-5
på fotopapir 3-8
på HP-medie 3-5
på konvolutter 3-6
på kort 3-7
på papir i specialformat 3-6
på transparenter 3-4
på tykt almindeligt papir 3-8
udskrivning via netværk 2-4
udskrivningshastighed A-1
USB-port 2-1
DAWW I-2
Page 64

V
Værktøjskasse
beskrivelse 1-1
bruge 4-1
hjælp 6-1
Oplysninger, fane 4-1
Printerservice, fane 4-4
Printerstatus, fane 4-1
W
website
Linux 2-8
websted
bestille forbrugsvarer og ekstraudstyr B-1
printer 1-1, 2-8, 6-1
Windows
systemkrav A-2
I-3 DAWW
Page 65

Page 66

Copyright © 2005
Hewlett-Packard Development Company, L.P.
http://www.hp.com/support/dj1280
 Loading...
Loading...