Page 1

Guia do Usuário
Page 2

Page 3
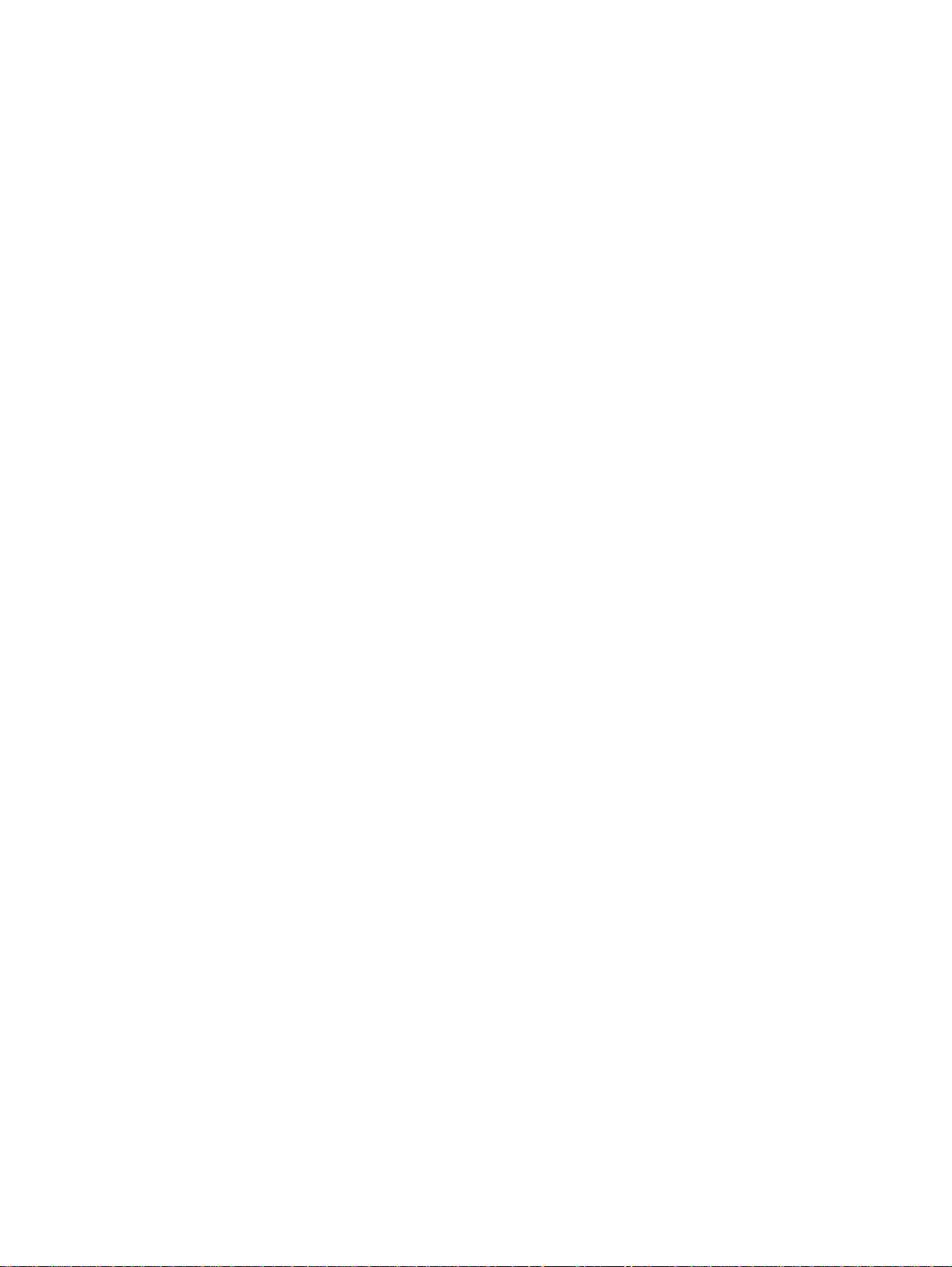
HP Deskjet 1280
Guia do Usuário
Page 4
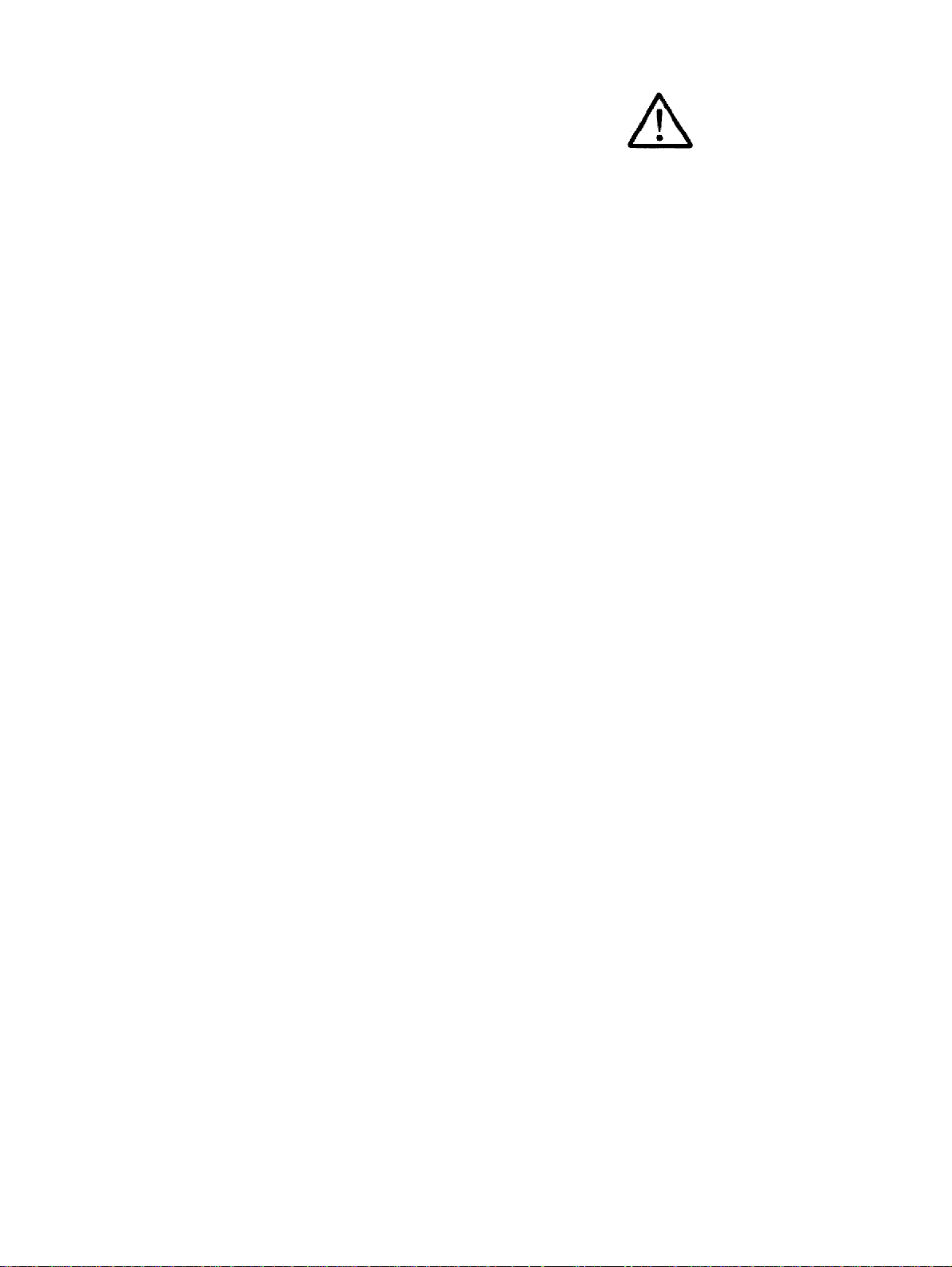
Informações de copyright
© 2005 Copyright Hewlett-Packard
Development Company, L.P.
Edição 1, 2/2005
É expressamente proibida qualquer
reprodução, adaptação ou tradução sem a
permissão prévia por escrito, com exceção
do que é permitido de acordo com as leis
de copyright.
As informações contidas neste documento
estão sujeitas a alterações sem aviso
prévio.
As únicas garantias para produtos e
serviços HP estão estabelecidas nas
declarações de garantia expressa que
acompanham tais produtos e serviços.
Nenhuma informação contida neste
documento deve ser interpretada como
garantia adicional. A HP não será
responsável por omissões ou erros
técnicos ou editoriais contidos neste
documento.
Créditos de marca comercial
Microsoft
MS-DOS
®
, Windows®, Windows NT® e
®
são marcas comerciais
registradas nos Estados Unidos da
Microsoft Corporation.
®
UNIX
é marca comercial registrada da
Open Group.
®
Novell
e NetWare® são marcas
comerciais registradas da Novell
Corporation.
®
Pentium
é marca comercial registrada da
Intel Corporation.
®
Adobe
e Acrobat® são marcas comerciais
registradas da Adobe Systems Incorporate.
Informações de segurança
Siga sempre as precauções de segurança
básicas ao utilizar este produto para
reduzir o risco de ferimentos provocados
por incêndios ou choque elétrico.
1 Leia e certifique-se de que entende
todas as instruções na documentação
que acompanha a impressora.
2 Respeite todos os avisos e instruções
das etiquetas da impressora.
3 Desligue a impressora da tomada,
antes de limpá-la.
4 Não instale ou utilize a impressora
perto de substâncias líquidas ou
quando estiver com as mãos
molhadas.
5 Instale a impressora com segurança
em uma superfície estável.
6 Instale a impressora em um local
protegido onde ninguém possa pisar
ou tropeçar no cabo de alimentação e
onde esse cabo não possa ser
danificado.
7 Se a impressora não funcionar
normalmente, consulte “Solução de
problemas”.
8 O produto não contém peças que
possam ser reaproveitadas pelo
usuário. Em caso de problemas com
a impressora, entre em contato com o
pessoal qualificado para assistência e
manutenção da impressora.
PTWW
Page 5
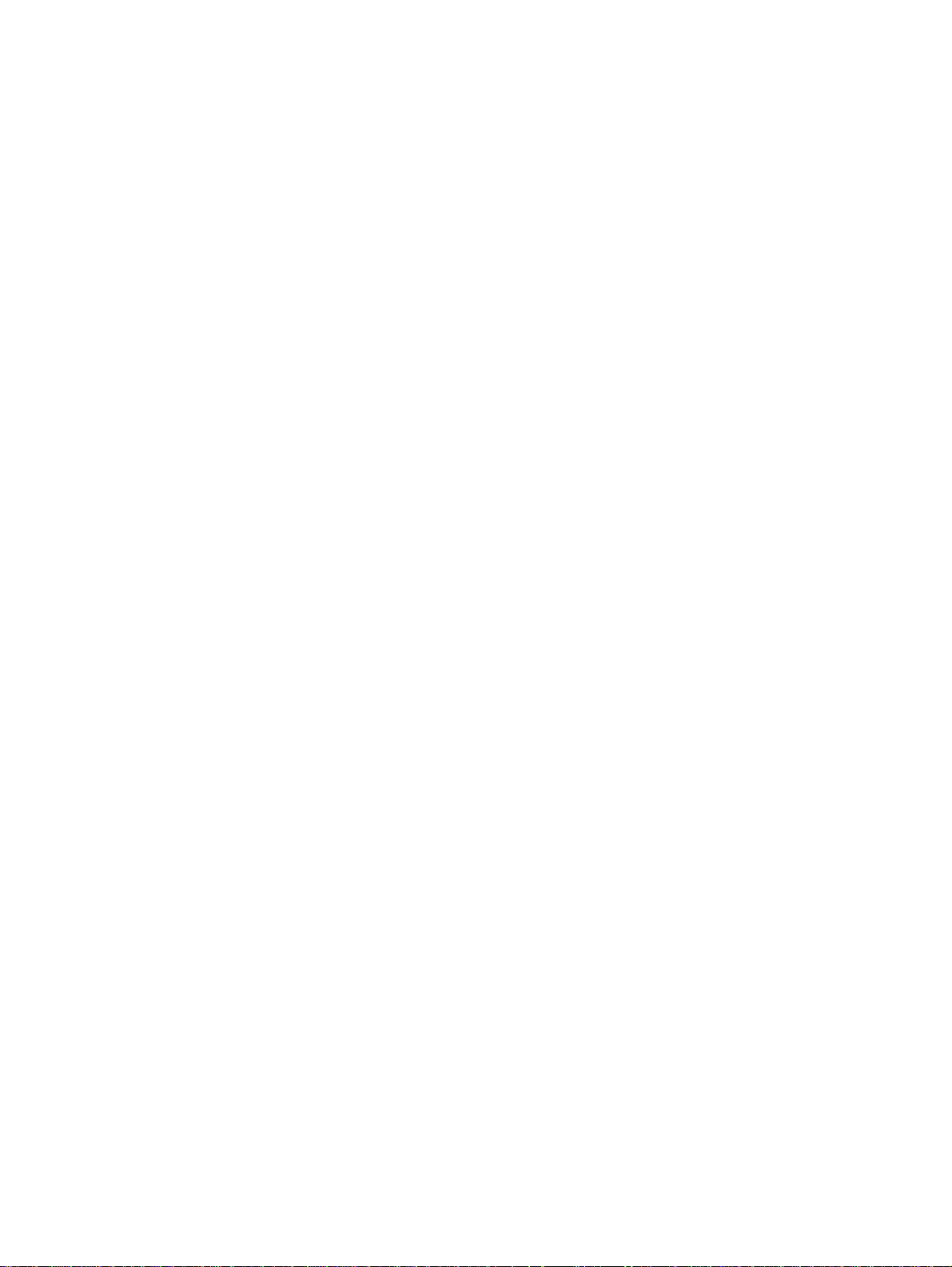
Sumário
1 Bem-vindo
Como utilizar este guia. . . . . . . . . . . . . . . . . . . . . . . . . . . . . . . . . . . . . . . . . . . . . . . . . .1-1
Para obter mais informações . . . . . . . . . . . . . . . . . . . . . . . . . . . . . . . . . . . . . . . . . . . . .1-1
2 Noções básicas e conexões da impressora
Entender o funcionamento das peças e as funções da impressora . . . . . . . . . . . . . . .2-1
Conectando a impressora . . . . . . . . . . . . . . . . . . . . . . . . . . . . . . . . . . . . . . . . . . . . . . .2-2
No Windows . . . . . . . . . . . . . . . . . . . . . . . . . . . . . . . . . . . . . . . . . . . . . . . . . . . . . .2-2
No Macintosh. . . . . . . . . . . . . . . . . . . . . . . . . . . . . . . . . . . . . . . . . . . . . . . . . . . . . .2-3
Utilizando a impressora em uma rede . . . . . . . . . . . . . . . . . . . . . . . . . . . . . . . . . . . . . .2-4
No Windows . . . . . . . . . . . . . . . . . . . . . . . . . . . . . . . . . . . . . . . . . . . . . . . . . . . . . .2-4
Alterando as configurações de impressão. . . . . . . . . . . . . . . . . . . . . . . . . . . . . . . . . . .2-6
Utilizando os cartuchos de impressão . . . . . . . . . . . . . . . . . . . . . . . . . . . . . . . . . . . . . .2-6
Substituindo os cartuchos de impressão. . . . . . . . . . . . . . . . . . . . . . . . . . . . . . . . .2-6
Alinhando os cartuchos de impressão. . . . . . . . . . . . . . . . . . . . . . . . . . . . . . . . . . .2-7
Limpando os cartuchos de impressão. . . . . . . . . . . . . . . . . . . . . . . . . . . . . . . . . . .2-7
Instalação de outros programas de software. . . . . . . . . . . . . . . . . . . . . . . . . . . . . . . . .2-9
Imprimindo a partir de programas de software do MS-DOS . . . . . . . . . . . . . . . . . . . . .2-9
3 Impressão e carregamento de mídia
Carregando papel . . . . . . . . . . . . . . . . . . . . . . . . . . . . . . . . . . . . . . . . . . . . . . . . . . . . .3-2
Bandeja de papel principal . . . . . . . . . . . . . . . . . . . . . . . . . . . . . . . . . . . . . . . . . . .3-2
Alimentador manual traseiro . . . . . . . . . . . . . . . . . . . . . . . . . . . . . . . . . . . . . . . . . .3-3
Margens mínimas de impressão . . . . . . . . . . . . . . . . . . . . . . . . . . . . . . . . . . . . . . . . . .3-3
Imprimindo em papéis de vários tipos e tamanhos . . . . . . . . . . . . . . . . . . . . . . . . . . . .3-4
Imprimindo em transparências . . . . . . . . . . . . . . . . . . . . . . . . . . . . . . . . . . . . . . . .3-4
Imprimindo em mídias HP . . . . . . . . . . . . . . . . . . . . . . . . . . . . . . . . . . . . . . . . . . . .3-5
Imprimindo em papéis de tamanho padrão. . . . . . . . . . . . . . . . . . . . . . . . . . . . . . .3-6
Imprimindo em papéis de tamanho personalizado . . . . . . . . . . . . . . . . . . . . . . . . .3-6
Imprimindo em envelopes . . . . . . . . . . . . . . . . . . . . . . . . . . . . . . . . . . . . . . . . . . . .3-7
Imprimindo em cartões . . . . . . . . . . . . . . . . . . . . . . . . . . . . . . . . . . . . . . . . . . . . . .3-8
Imprimindo em papéis comuns espessos ou papéis fotográficos . . . . . . . . . . . . . .3-9
Imprimindo nos dois lados do papel. . . . . . . . . . . . . . . . . . . . . . . . . . . . . . . . . . . . . . .3-10
Entender os recursos inteligentes do software . . . . . . . . . . . . . . . . . . . . . . . . . . . . . .3-10
4 Utilizando a Caixa de ferramentas
Guia Status da impressora. . . . . . . . . . . . . . . . . . . . . . . . . . . . . . . . . . . . . . . . . . . . . . .4-1
Guia Informações. . . . . . . . . . . . . . . . . . . . . . . . . . . . . . . . . . . . . . . . . . . . . . . . . . . . . .4-2
HP Instant Support . . . . . . . . . . . . . . . . . . . . . . . . . . . . . . . . . . . . . . . . . . . . . . . . .4-2
Encomenda direta de suprimentos de impressão na caixa de ferramentas . . . . . .4-4
Guia Serviços da impressora. . . . . . . . . . . . . . . . . . . . . . . . . . . . . . . . . . . . . . . . . . . . .4-5
Como usar a Caixa de ferramentas HP Inkjet (Macintosh) . . . . . . . . . . . . . . . . . . . . . .4-5
Como exibir a Caixa de ferramentas HP Inkjet . . . . . . . . . . . . . . . . . . . . . . . . . . . .4-5
Exibição dos painéis do Utilitário HP Inkjet . . . . . . . . . . . . . . . . . . . . . . . . . . . . . . .4-5
ENWW i
Page 6
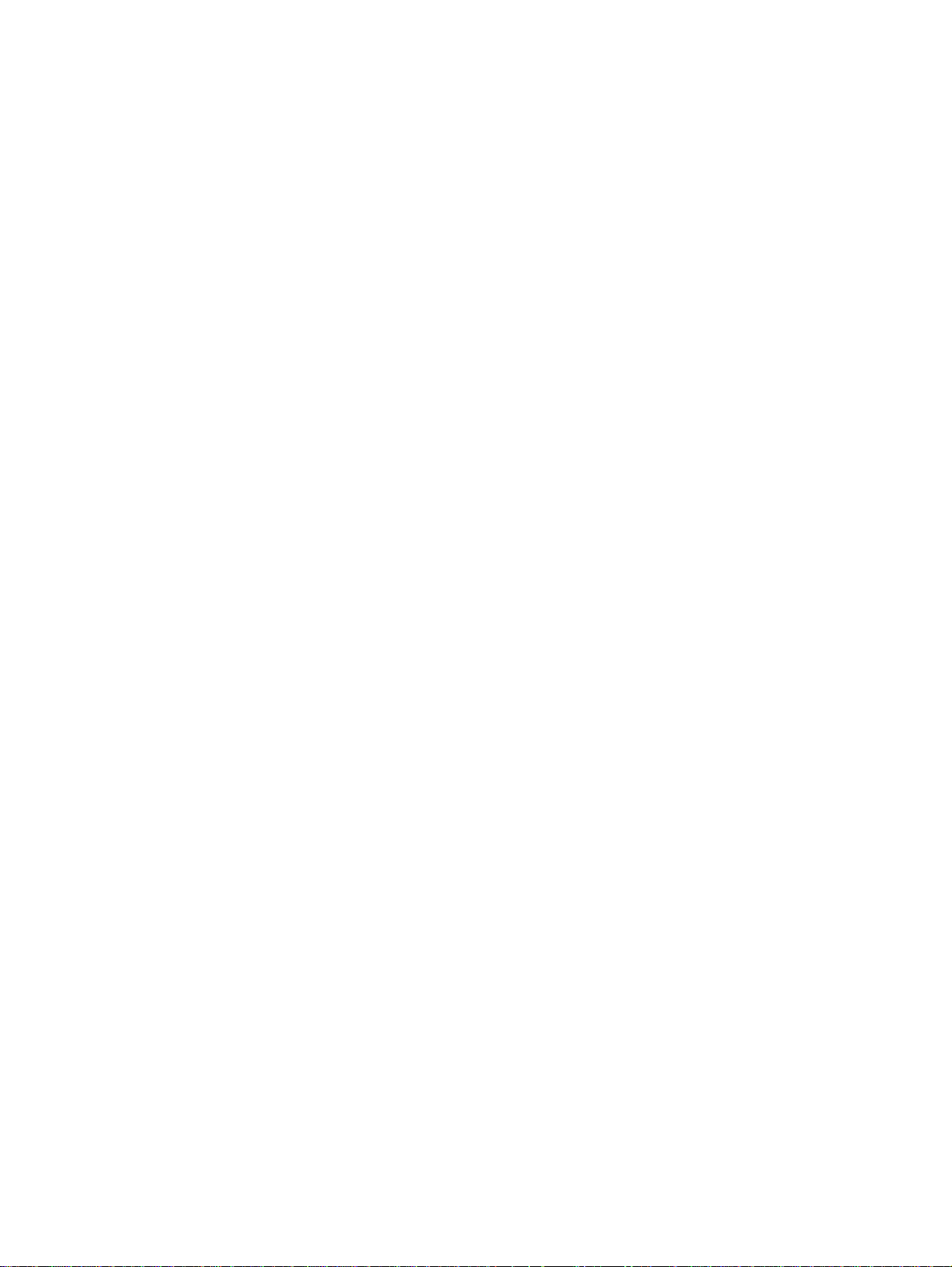
5 Solução de problemas
A impressora não liga . . . . . . . . . . . . . . . . . . . . . . . . . . . . . . . . . . . . . . . . . . . . . . . . . .5-1
A impressora não está respondendo (nada é impresso) . . . . . . . . . . . . . . . . . . . . . . . .5-1
Problema de alimentação de papel . . . . . . . . . . . . . . . . . . . . . . . . . . . . . . . . . . . . . . . .5-3
Problema de distorção do papel . . . . . . . . . . . . . . . . . . . . . . . . . . . . . . . . . . . . . . . . . .5-3
O papel está congestionado na impressora. . . . . . . . . . . . . . . . . . . . . . . . . . . . . . . . . .5-3
Dicas para evitar congestionamentos de papel. . . . . . . . . . . . . . . . . . . . . . . . . . . .5-4
Uma página em branco é ejetada . . . . . . . . . . . . . . . . . . . . . . . . . . . . . . . . . . . . . . . . .5-4
Má qualidade de impressão. . . . . . . . . . . . . . . . . . . . . . . . . . . . . . . . . . . . . . . . . . . . . .5-4
As impressões estão desbotadas ou as cores estão opacas . . . . . . . . . . . . . . . . .5-5
As cores estão se misturando entre si . . . . . . . . . . . . . . . . . . . . . . . . . . . . . . . . . .5-5
A tinta está se espalhando em áreas brancas . . . . . . . . . . . . . . . . . . . . . . . . . . . .5-6
A tinta não está preenchendo textos ou gráficos totalmente. . . . . . . . . . . . . . . . . .5-6
As bordas do texto estão serrilhadas (irregulares) . . . . . . . . . . . . . . . . . . . . . . . . .5-7
Algo está ausente ou incorreto na página. . . . . . . . . . . . . . . . . . . . . . . . . . . . . . . .5-7
Resultados inesperados. . . . . . . . . . . . . . . . . . . . . . . . . . . . . . . . . . . . . . . . . . . . . . . . .5-7
Textos ou gráficos estão recortados nas bordas da página . . . . . . . . . . . . . . . . . .5-7
A posição de textos ou gráficos está incorreta . . . . . . . . . . . . . . . . . . . . . . . . . . . .5-8
Caracteres ilegíveis foram impressos . . . . . . . . . . . . . . . . . . . . . . . . . . . . . . . . . . .5-8
As fontes incorretas foram impressas . . . . . . . . . . . . . . . . . . . . . . . . . . . . . . . . . . .5-9
As cores impressas são diferentes das cores originais. . . . . . . . . . . . . . . . . . . . . .5-9
Impressões lentas . . . . . . . . . . . . . . . . . . . . . . . . . . . . . . . . . . . . . . . . . . . . . . . . . . . .5-10
Os indicadores luminosos da impressora estão piscando. . . . . . . . . . . . . . . . . . . . . .5-10
Problema de impressão em rede. . . . . . . . . . . . . . . . . . . . . . . . . . . . . . . . . . . . . . . . .5-12
Desinstalação do software da impressora. . . . . . . . . . . . . . . . . . . . . . . . . . . . . . . . . .5-13
Falha na instalação do USB ou nada é impresso por meio do USB . . . . . . . . . . . . . .5-13
A impressora não imprime após a troca de portas . . . . . . . . . . . . . . . . . . . . . . . . . . .5-14
Problema com os cartuchos de impressão . . . . . . . . . . . . . . . . . . . . . . . . . . . . . . . . .5-14
Impressão de uma página de amostra. . . . . . . . . . . . . . . . . . . . . . . . . . . . . . . . . . . . .5-15
Impressão de uma página de diagnóstico . . . . . . . . . . . . . . . . . . . . . . . . . . . . . . . . . .5-15
Cancelamento de um trabalho de impressão . . . . . . . . . . . . . . . . . . . . . . . . . . . . . . .5-15
6 Assistência ao cliente
Caixa de ferramentas. . . . . . . . . . . . . . . . . . . . . . . . . . . . . . . . . . . . . . . . . . . . . . . . . . .6-1
HP Instant Support. . . . . . . . . . . . . . . . . . . . . . . . . . . . . . . . . . . . . . . . . . . . . . . . . . . . .6-1
World Wide Web . . . . . . . . . . . . . . . . . . . . . . . . . . . . . . . . . . . . . . . . . . . . . . . . . . . . . .6-1
Suporte por telefone HP. . . . . . . . . . . . . . . . . . . . . . . . . . . . . . . . . . . . . . . . . . . . . . . . .6-2
A Especificações da impressora
B Suprimentos e acessórios HP
C Informações regulamentares
Declaração de garantia limitada da Hewlett-Packard
Índice remissivo
ii ENWW
Page 7
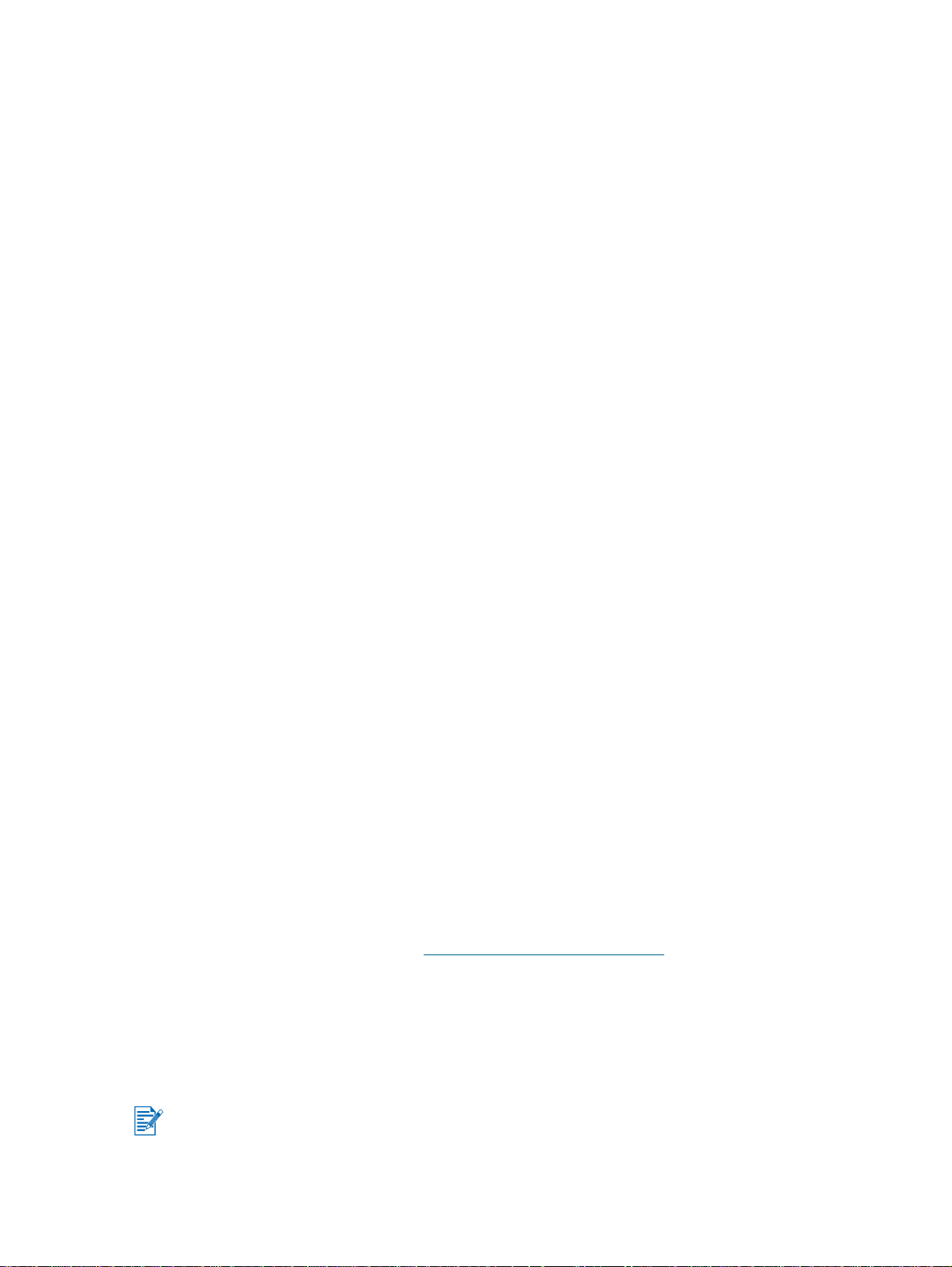
Bem-vindo
1
Sua impressora pode imprimir cores vivas em papel com tamanho máxim o de 330 por 483
mm (13 por 19 polegadas). Conecta-se diretamente a computadores que possuem portas
paralelas ou USB (Universal Serial Bus). Essa impressora também pode ser compartilhada
em rede.
Como utilizar este guia
Este guia inclui as seguintes seções:
Noções básicas e conexões da impressora – Descreve as peças da impressora e
explica como conectar-se utilizando um cabo USB ou paralelo, como conectar-se a uma
rede e como conectar-se a um servidor de impressão externo. Também explica como
utilizar os cartuchos de impressão.
Impressão e carregamento de mídia – Ilustra como carregar mídias de impressão e
explica como imprimir em diversos tipos e tamanhos de papel.
Utilizando a Caixa de ferramentas – Descreve os recursos da Caixa de ferramentas,
como informações sobre níveis de tinta, manutenção de cartuchos de impressão e links
para o guia eletrônico do usuário (que contém instruções para utilização e solução de
problemas), além do site da Web myPrintMileage (que co ntrola as informa ções sobre uso
da impressora).
Solução de problemas – Ajuda a solucionar problemas com a impressora e explica
como entrar em contato com a Assistência ao Cliente.
Assistência ao Cliente – Relaciona serviços de suporte de assistência para impressora.
Especificações da impressora e suprimentos HP – Apresenta informações como
números de peça de cartuchos de impressão, mídias suportadas, capacidade das
bandejas e requisitos do sistema.
Para obter mais informações
Caixa de ferramentas – Contém instruções de utilização e solução de problemas e
permite acessar funções de manutenção da impressora e informações sobre a HP.
Starter CD – Inclui o software da impressora, modelos de software adicionais, um
utilitário que permite copiar o software da impressora para um disquete, uma cópia
eletrônica deste guia do usuário e informações sobre pedidos.
Site da Web – o endereço http://www.hp.com/support/dj1280 estabelece um link com o
site HP Support na Web para obter as informações mais recentes sobre so ftwares de
impressora, produtos, sistemas operacionais e suporte.
HP Instant Support – Uma ferramenta com base na Web que fornece serviços
específicos para cada produto, dicas para a solução de pr oblemas e informaçõ es sobre o
uso de tinta e mídias da impressora. Esse serviço e letrô nico pode ser acessado por meio
da Caixa de ferramentas.
Se as sugestões nesses recursos não o ajudarem a solucionar problemas de impressão,
consulte “Solução de problemas” para obter uma lista de recursos disponíveis para o suporte
e a manutenção da sua impressora. Como alternativa, entre em contato com o Centro
de Assistência ao Cliente HP local.
PTWW 1-1
Page 8
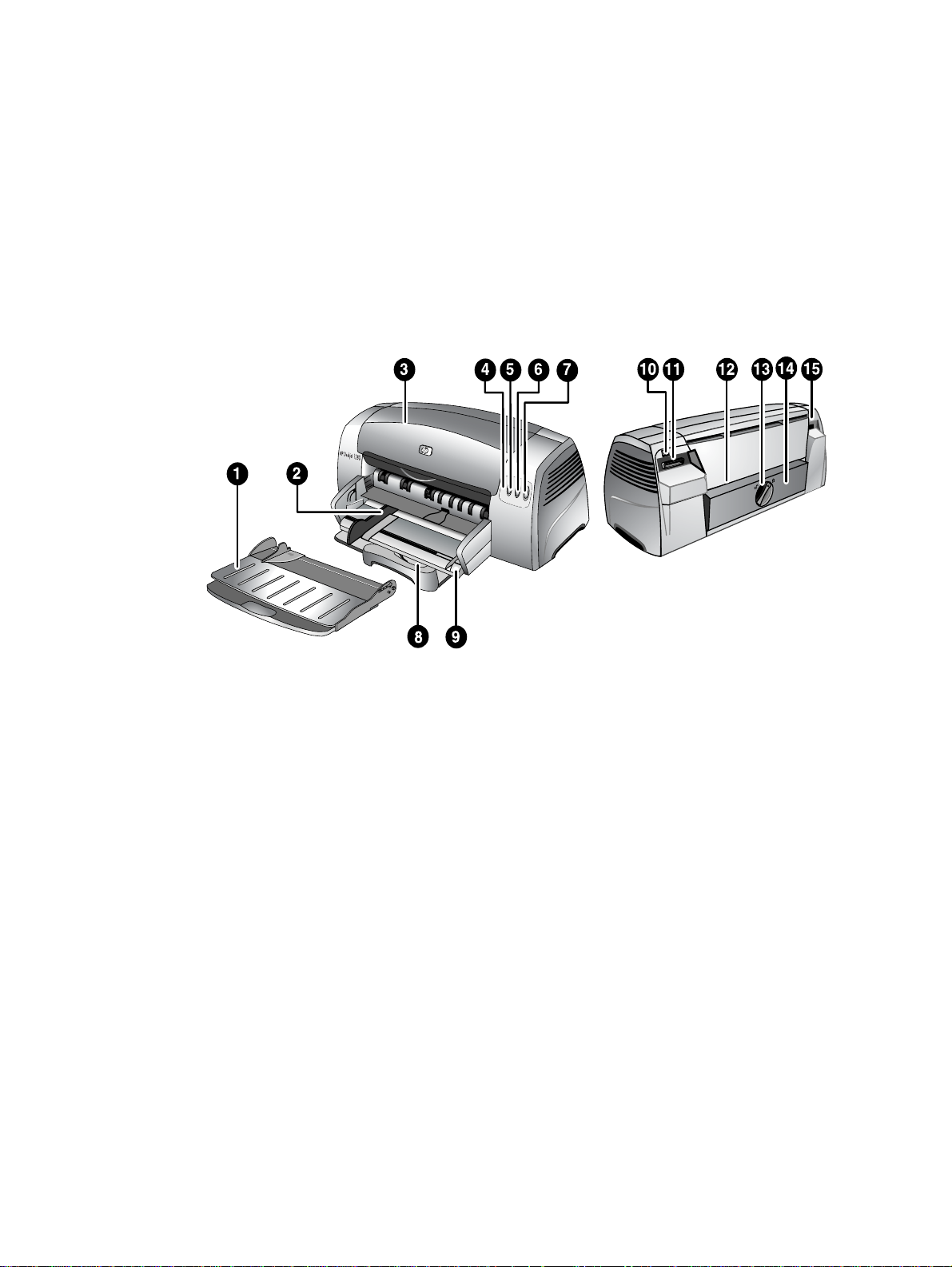
Noções básicas e conexões da
2
impressora
Entender o funcionamento das peças e as funções
da impressora
1 Bandeja de saída – Coleta as páginas impressas.
2 Guias do papel – Levam o papel até a impressora.
3 Tampa de acesso – Permite o acesso a cartuchos de impressão e papéis
congestionados.
4 Indicador luminoso do cartucho de impressão – Pisca quando a tampa de acesso
está aberta ou quando ocorre um erro nos cartuchos.
5 Botão de Cancelamento – Cancela o trabalho de impressão atual.
6 Botão Continuar – Pisca enquanto a impressora está aguardando a secagem de uma
página impressa. Pressione esse botão se você não quiser aguardar.
7 Botão Liga/Desliga – Liga e desliga a impressora.
8 Guia de postais – É estendida para levar mídias de tamanho pequeno até a impressora.
9 Bandeja de papel principal – Comporta até 150 folhas de papel padrão ou 30
transparências.
10 Porta USB – Conector para o cabo USB (Universal Serial Bus).
11 Porta paralela – Conector para o cabo paralelo.
12 Alimentador manual traseiro – Alimenta a impressora com papéis mais espessos que
exigem uma passagem direta.
13 Botão do painel removível – Gire em sentido anti-horário para remover o painel traseiro
ou em sentido horário para travá-lo.
14 Painel removível – Permite acessar papéis congestionados.
15 Entrada de alimentação – Conector para o cabo de alimentação.
2-1 PTWW
Page 9
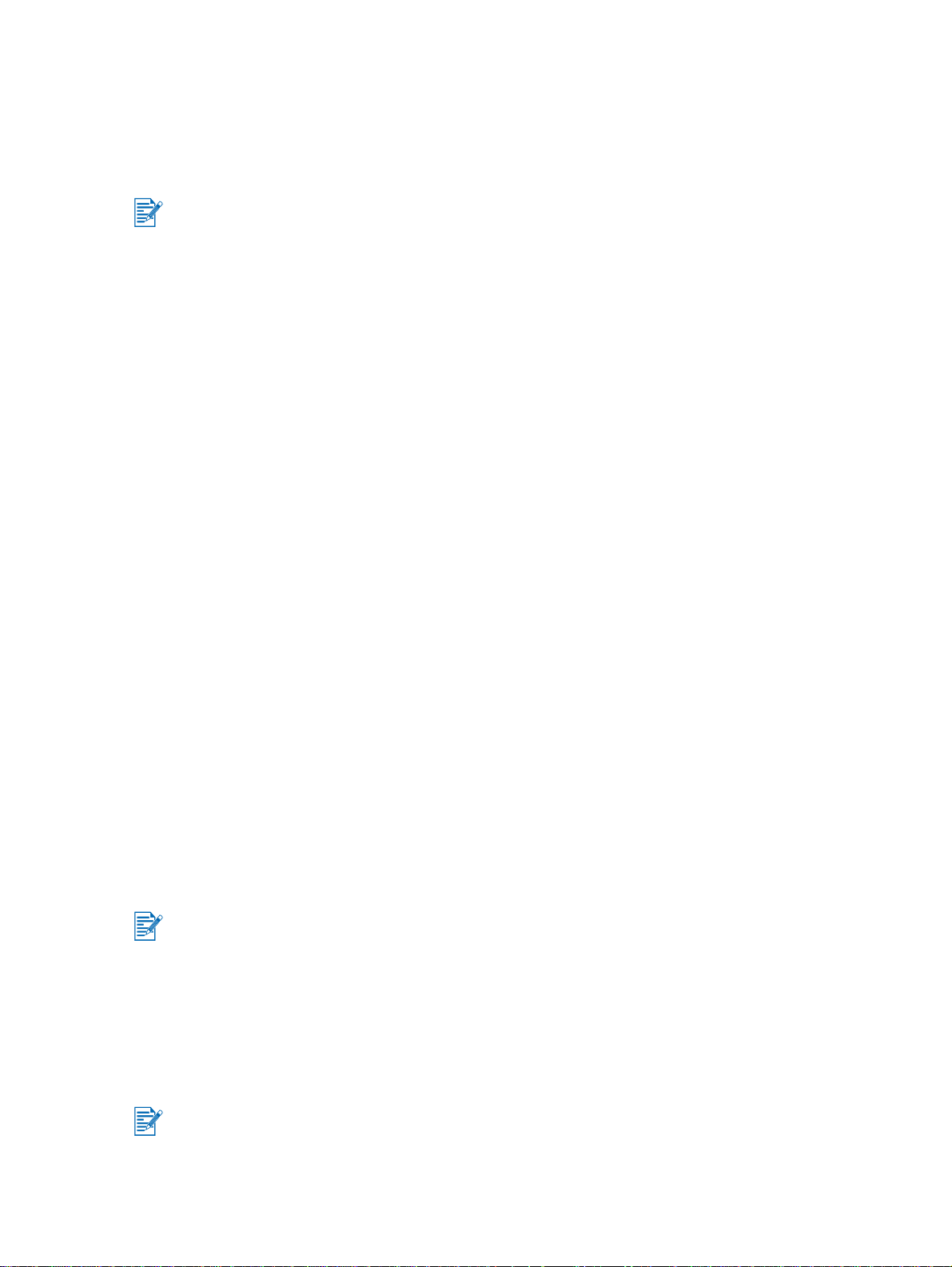
Conectando a impressora
Sua impressora oferece suporte para impressão local e em rede. Para impressão local, é
possível conectar a impressora utilizando um cabo USB ou paralelo. Para impressão em
rede, é possível conectá-la utilizando um servidor de impressão externo HP opcional.
Convém instalar o software antes de conectar a impressora ao computador.
No Windows
Se o computador possuir uma porta USB e estiver executando o sistema operacional
Windows 98, Windows Me, Windows 2000 ou Windows XP, utilize um cabo USB para
conectá-lo à impressora.
Se o computador não atender a essas especificações, conecte-o à impressora utilizando um
cabo paralelo.
Na maioria dos casos, depois que o software da impressora é instalado e a impressora é
conectada ao computador, é possível instalar impressoras adicionais com cabos USB sem
precisar reinstalar o software da impresso ra .
Instalação inicial do software (recomendada)
1 Inicie o Windows e certifique-se de que nenhum outro aplicativo do Windows esteja em
execução.
2 Insira o Starter CD na unidade de CD-ROM. O menu do CD é automaticamente
executado. Se o menu do CD não for executado automaticamente, clique em Iniciar e,
em seguida, em Executar e, na caixa de linha de comando, digite a letra correspondente
à unidade de CD-ROM do seu computador seguida por :\setup (por exemplo, digite
D:\setup).
3 No menu do CD, clique em Instalar driver da impressora.
4 Escolha um idioma e clique em OK.
5 Siga as instruções exibidas na tela.
6 Clique em Conectada diretamente a este computador e, em seguida,
clique em Avançar.
7 Se você estiver utilizando um cabo USB, selecione Cabo USB e clique em Avançar.
Se estiver utilizando um cabo paralelo, selecione Cabo paralelo. Na lista suspensa
Portas, selecione a porta paralela na qual a impressora está conectada.
Se o programa de instalação detectar uma conexão paralela existente e solicitar uma
confirmação, você poderá optar por instalar a impressora na porta detectada. Além disso,
se você selecionar a caixa de veri ficação Inst alação expr essa, o programa de instalação fará
a instalação utilizando as configurações padrão.
8 Clique em Avançar e siga as instruções exibidas na tela.
9 Quando solicitado, conecte o cabo USB ou paralelo ao computador e à impressora.
O Assistente do novo hardware encontrado é exibido na tela do computador, e o ícone da
impressora é criado na pasta Impressoras.
Conecte somente o cabo selecionado na etapa 7.
PTWW 2-2
Page 10

Instalação inicial do hardware
Se você tiver conectado um cabo USB às portas do computador e da impressora antes de
instalar o software da impressora, o Assisten te do novo ha rdware encontrad o será exibido na
tela do computador.
Se você tiver conectado um cabo paralelo e reiniciado o sistema, o Assistente do novo
hardware encontrado será exibido na tela do computa dor.
1 No Assistente do novo hardware encontrado, clique em Avançar.
2 Clique em Procurar o melhor driver para o seu dispositivo (recomendado) e,
em seguida, clique em Avançar.
3 Insira o Starter CD na unidade de CD-ROM.
Se o menu do CD for exibido, clique duas vezes em Sair para fechá-lo.
4 Selecione Especificar um local.
5 Clique em Procurar para localizar o diretório raiz no Starter CD e, em seguida,
clique em OK.
6 Clique em Avançar e siga as instruções exibidas na tela.
7 Clique em Avançar e, em seguida, clique em Concluir.
Após a conclusão do processo de instalação inicial do hardware, o Assistente do novo
hardware encontrado iniciará automaticamente o pr ograma de instalação. Isso oferece a
opção de instalar componentes que não sejam drivers, como a Caixa de f erramentas.
No Macintosh
Você pode conectar sua impressora a computadores Macintosh por meio da porta USB.
Mac OS X
1 Insira o Starter CD na unidade de CD-ROM e clique duas vezes no ícone de CD da área
de trabalho do Mac.
2 Clique duas vezes no ícone do instalador.
3 Siga as instruções exibidas na tela para concluir a instalação.
4 Conecte o cabo USB à impres s or a e ao com pu ta d or.
5 Abra o Centro de impressão.
6 Clique no botão Adicionar impressora.
7 No menu, selecione USB.
8 Selecione a impressora na lista de impressoras.
9 Clique no botão Adicionar.
Siga estas etapas para definir a impressora como a impressora padrão do computador:
1 Abra o Centro de impressão.
2 Clique na impressora.
3 Execute um dos procedimentos a seguir:
• No menu Impressoras, selecione Tornar padrão.
• Pressione as teclas Command + D.
O nome da impressora é realçado em negrito ou um marcador azul é exibido ao lado desse
nome para indicar que a sua impressora é a impressora padrão.
2-3 PTWW
Page 11
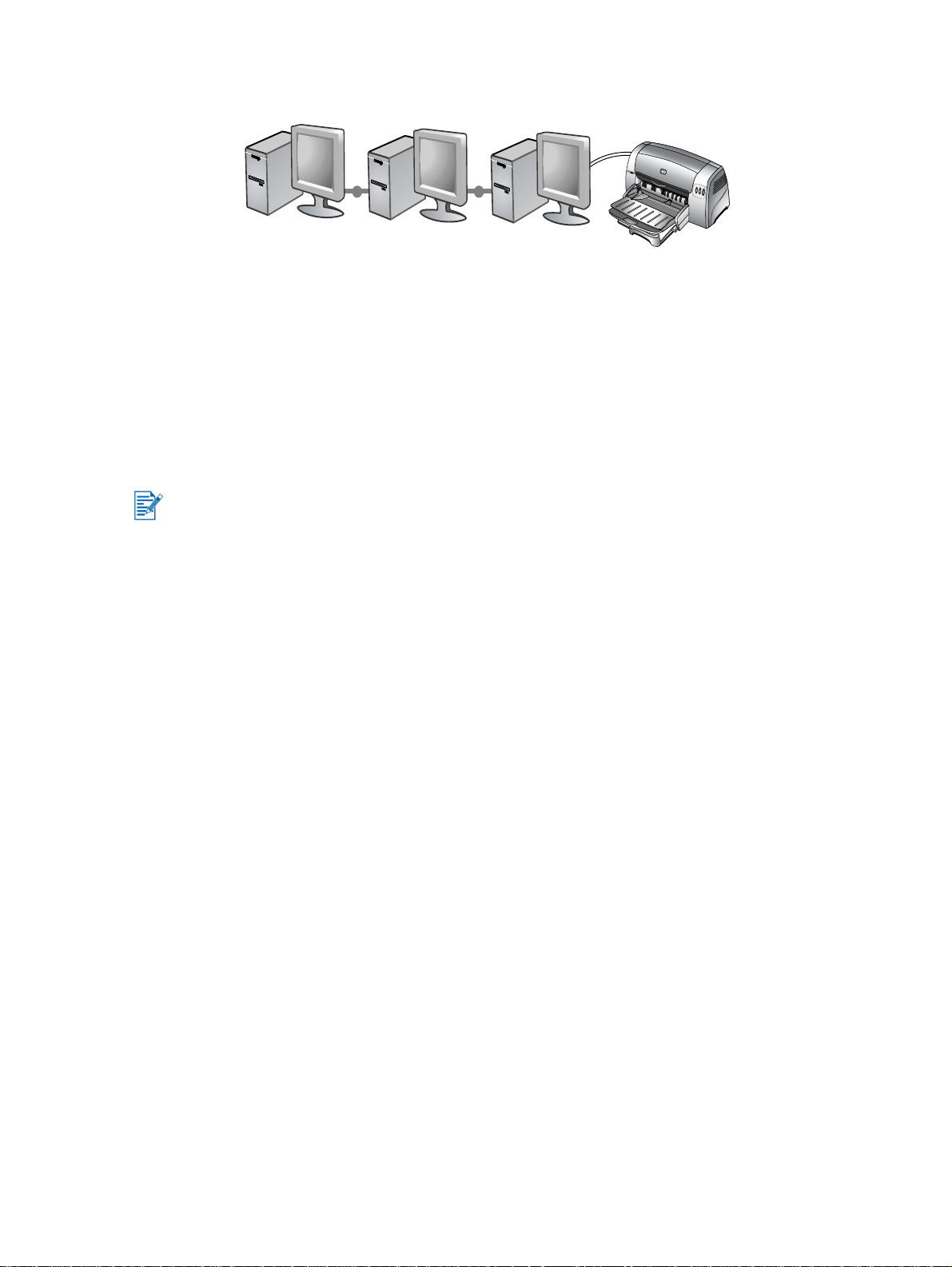
Utilizando a impressora em uma rede
A impressora poderá ser compartilhada em um ambiente de rede se for conectada
diretamente a uma rede por meio de um servidor de impressão externo HP Jetdirect opcional.
Para obter informações sobre como configurar servidores de impressão HP Jetdirect,
consulte os guias de instalação de hardware e software do HP Jetdirect.
No Windows
Instalando o driver da impressora por meio da rede utilizando o
programa de instalação da impressora
É necessário instalar primeiro o servidor de impressão HP Jetdirect e, em seguida, conectar a
impressora à rede e instalar o respectivo software.
1 Conecte o cabo de rede entre o servidor de impressão HP Jetdirect e uma porta de rede.
2 Inicie o Windows e certifique-se de que nenhum outro aplicativo do Windows esteja
em execução.
3 Insira o Starter CD na unidade de CD-ROM. O menu do CD é automaticamente
executado. Se o menu do CD não for executado automaticamente, clique em Iniciar e,
em seguida, em Executar e, na caixa de linha de comando, digite a letra correspondente
à unidade de CD-ROM do seu computador seguida por :\setup (por exemplo, digite
D:\setup).
4 No menu do CD, clique em Instalar driver da impressora.
5 Escolha um idioma e clique em OK.
6 Siga as instruções exibidas na tela.
7 Clique em Conectada à rede e, em seguida, clique em Avançar.
8 Clique em Configuração do Cliente para impressão cliente-servidor e, em seguida,
clique em Avançar.
9 Siga as instruções exibidas na tela para concluir a instalação.
Instalando o driver da impressora por meio da rede utilizando o
comando Adicionar impressora
1 Clique em Iniciar, aponte para Configurações e, em seguida, clique em Impressoras
(Windows NT 4.0, 98, Me e 2000) ou Impressoras e fax (Windows XP).
2 Clique duas vezes em Adicionar impressora e, em seguida, clique em Avançar.
3 No Windows 98, Me, 2000 ou XP, selecione Impressora de rede.
-Ou-
No Windows NT 4.0, selecione Servidor de impressora de rede.
PTWW 2-4
Page 12
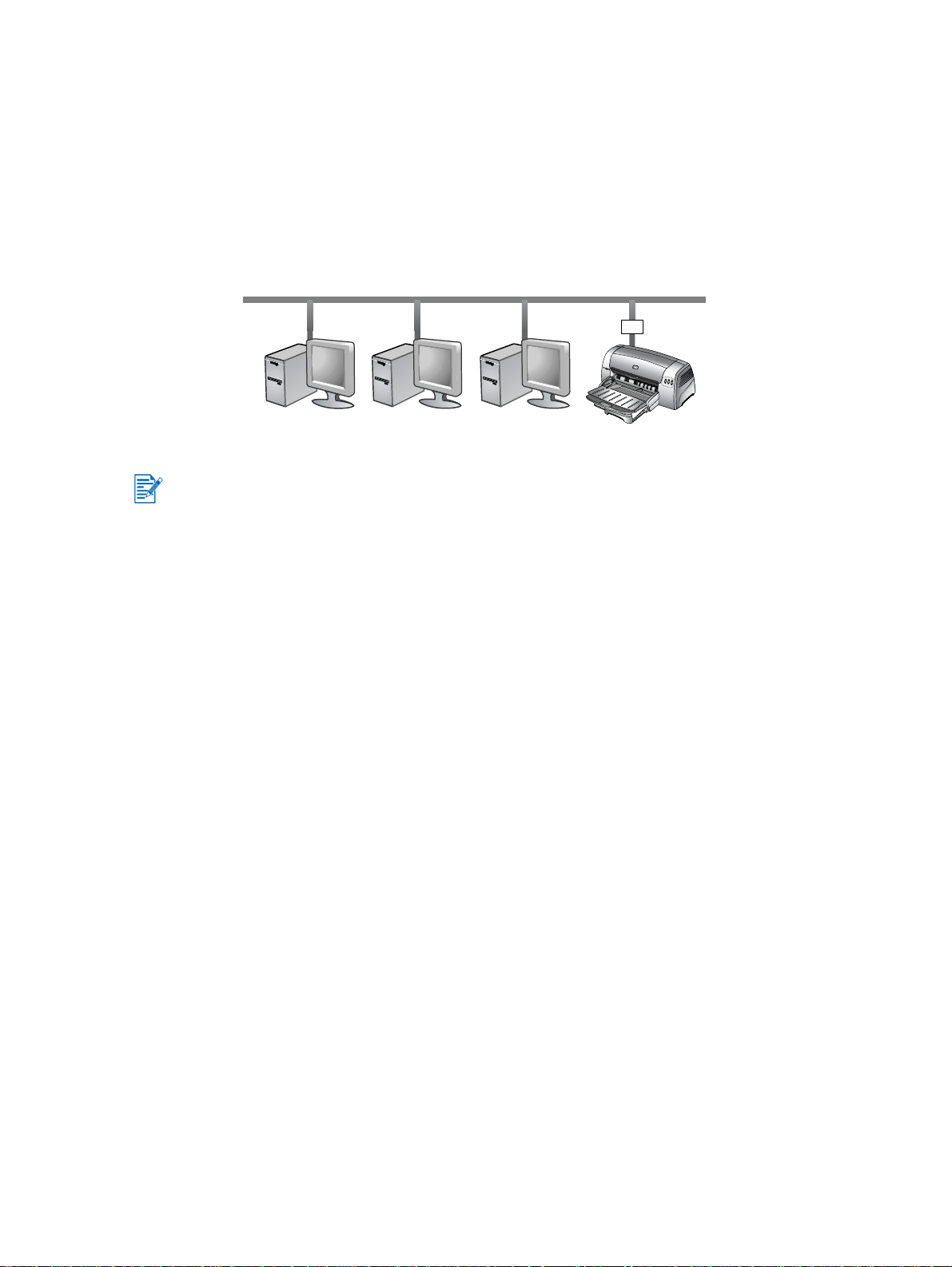
4 Clique em Avançar.
5 Execute uma das etapas a seguir:
• Digite o caminho da rede ou o nome da fila da impressora compartilhada e clique
em Avançar. Clique em Com disco quando for solicitado a selecionar o modelo
da impressora.
• Clique em Avançar e localize a impressora na lista Impressoras compartilhadas.
6 Clique em Avançar e siga as instruções exibidas na tela para concluir a instalação.
Conectando-se a um servidor de impressão
É necessário instalar primeiro o servidor de impressão HP Jetdirect e, em seguida, conectar a
impressora à rede e instalar o respectivo software.
1 Clique em Iniciar, aponte para Configurações e, em seguida, clique em Impressoras
(Windows NT 4.0, 98, Me e 2000) ou Impressoras e fax (Windows XP).
2 Clique com o botão direito do mouse no ícone da impressora na pasta Impressoras e
selecione Propriedades.
3 Execute um dos procedimentos a seguir:
• No Windows NT 4.0, 2000 e XP: Clique na guia Portas e, em seguida, clique em
Adicionar porta.
• No Windows 98 e Me: Clique na guia Detalhes e, em seguida, clique em
Adicionar porta.
4 Selecione a porta desejada (como a Porta TCP/IP Padrão HP) e clique no botão
Nova Porta.
5 Clique em Avançar e siga as instruções exibidas na tela para concluir a conexão.
2-5 PTWW
Page 13
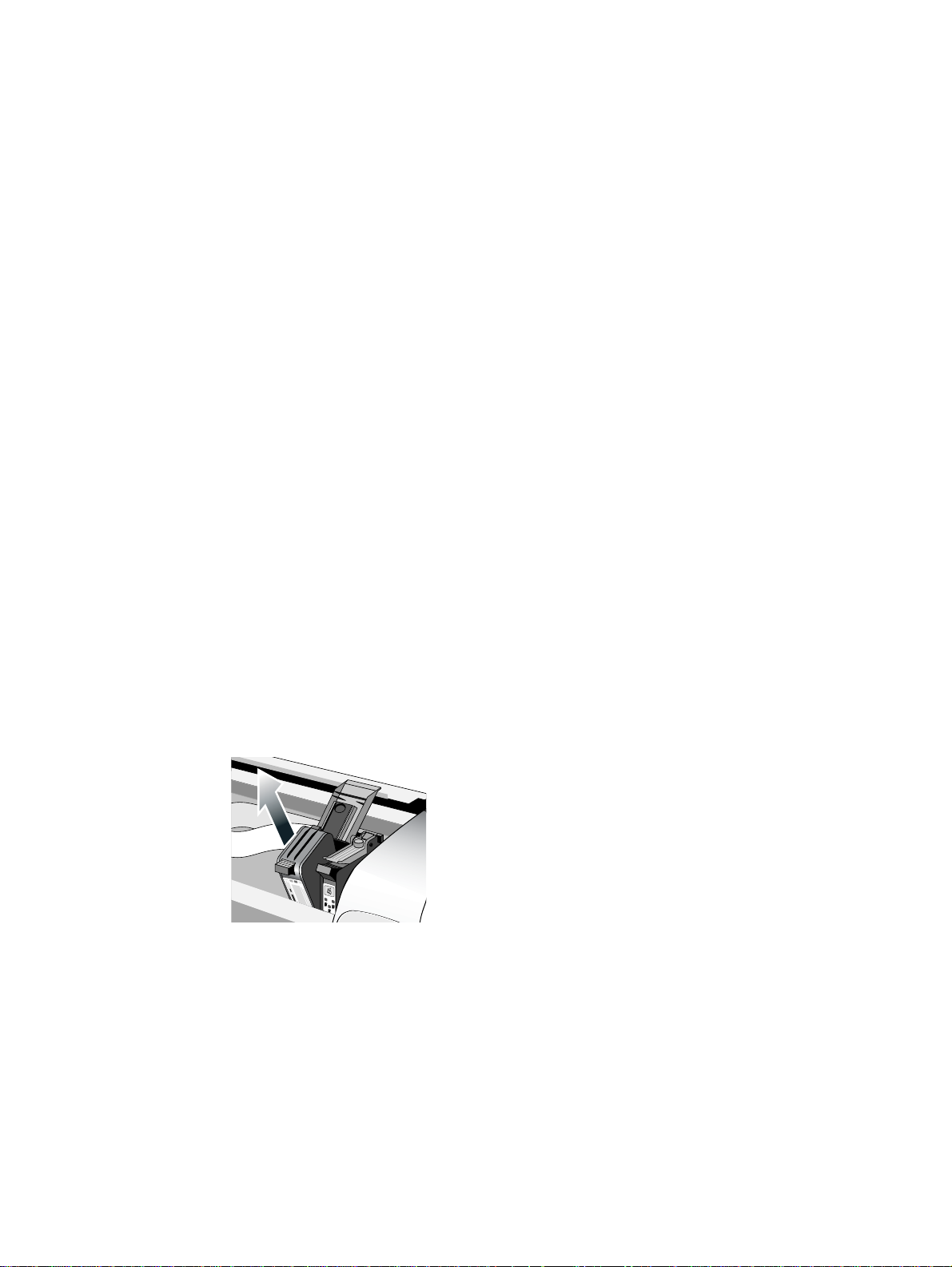
Alterando as configurações de impressão
No Windows:
Na pasta Impressoras, é possível acessar os recursos de impressão e alterar as
configurações de impressão padrão:
1 Clique em Iniciar, aponte para Configurações e, em seguida, clique em Impressoras
(Windows NT 4.0, 98, Me e 2000) ou Impressoras e fax (Windows XP).
2 Clique com o botão direito do mouse no ícone da impressora da pasta Impressoras e
selecione Propriedades (Windows 98 ou Me), Padrões do documento
(Windows NT 4.0) ou Preferências de impressão (Windows 2000 ou XP).
Para alterar as configurações de impressão atuais, acesse a caixa de diálogo Imprimir do
aplicativo que está sendo utilizado (normalmente, isso é feito clicando no menu Arquivo,
escolhendo Imprimir e, em seguida, selecionando Propriedades).
No Macintosh:
Para alterar as configurações de impressão, clique no menu Arquivo e, em seguida, clique
em Configurar página ou Imprimir.
Utilizando os cartuchos de impressão
Substituindo os cartuchos de impressão
Somente utilize os cartuchos de impressão recomendados. Consulte “Suprimentos e
acessórios HP” para conhecer os números de peça e obter informações sobre pedidos.
Para carregar os cartuchos de impressão:
1 Ligue a impressora e abra a tampa superior.
O suporte para cartuchos de impressão será movido até o centro da impressora.
2 Libere a trava dos cartuchos de impressão, segure a parte superior do cartucho de
impressão antigo e, em seguida, puxe-o e retire-o do respectivo suporte.
PTWW 2-6
Page 14
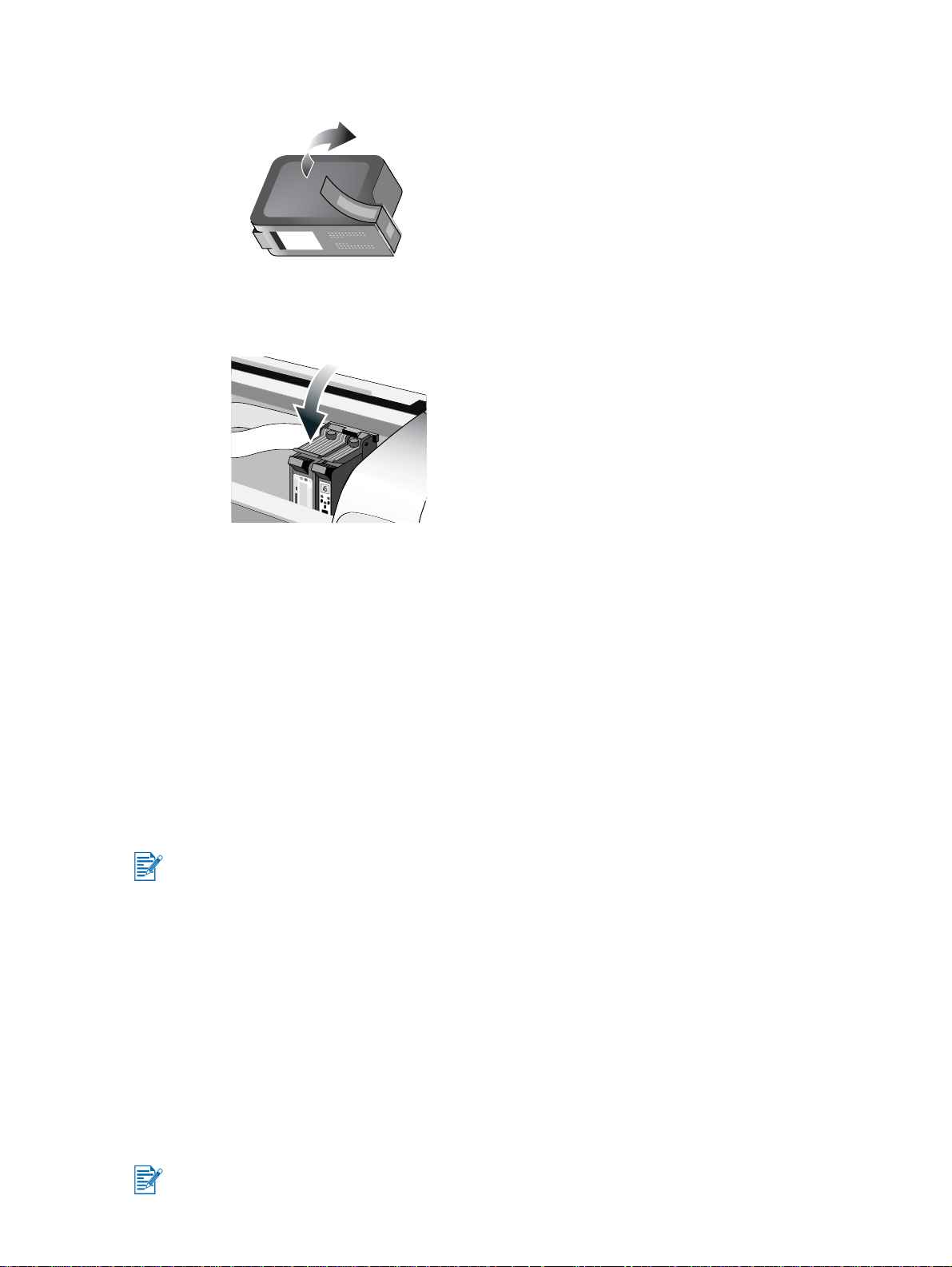
3 Retire o novo cartucho de impressão da embalagem e, sem tocar nos contatos ou bicos
de tinta, retire cuidadosamente a fita que envolve os bicos de tinta.
4 Pressione firmemente o novo cartucho no respectivo slot do suporte e feche a trava dos
cartuchos de impressão.
5 Feche a tampa superior da impressora.
Alinhando os cartuchos de impressão
A impressora possui um recurso de alinhamento automático que alinha os cartuchos de
impressão sempre que eles são substituídos. Se as impressões estão com um aspecto
borrado, é possível alinhar os cartuchos de impressão manualmente.
1 Abra a Caixa de ferramentas: Clique em Iniciar, aponte para Programas,
HP Deskjet 1280 e, em seguida, clique em Caixa de ferramentas HP Deskjet 1280.
2 Clique na guia Serviços da impressora.
3 Clique em Alinhar cartuchos de impressão.
4 Siga as instruções exibidas na tela para alinhar os cartuchos de impressão.
Também é possível alinhar os cartuchos de impressão na guia Serviços do driver
da impressora.
Limpando os cartuchos de impressão
Os cartuchos de impressão da impressora possuem bicos microscópicos que ficam entupidos
quando expostos ao ar durante alguns minutos. A impressora foi projetada para impedir que
esses bicos fiquem secos quando estiver inativa e for desligada com o botão Liga/Desliga.
Um cartucho de impressão fora de uso durante muito tempo também pode ficar entupido,
diminuindo consideravelmente a qualidade de impressão. Para desentupir os bicos, é
necessário limpar os cartuchos de impressão.
Limpe os cartuchos de impressão se os caracteres impressos estiverem incompletos ou se
pontos ou linhas não forem exibidos em textos ou gráficos impressos.
A limpeza muito freqüente dos cartuchos de impressão desperdiça tinta e reduz o ciclo de vid a
útil desses cartuchos.
2-7 PTWW
Page 15
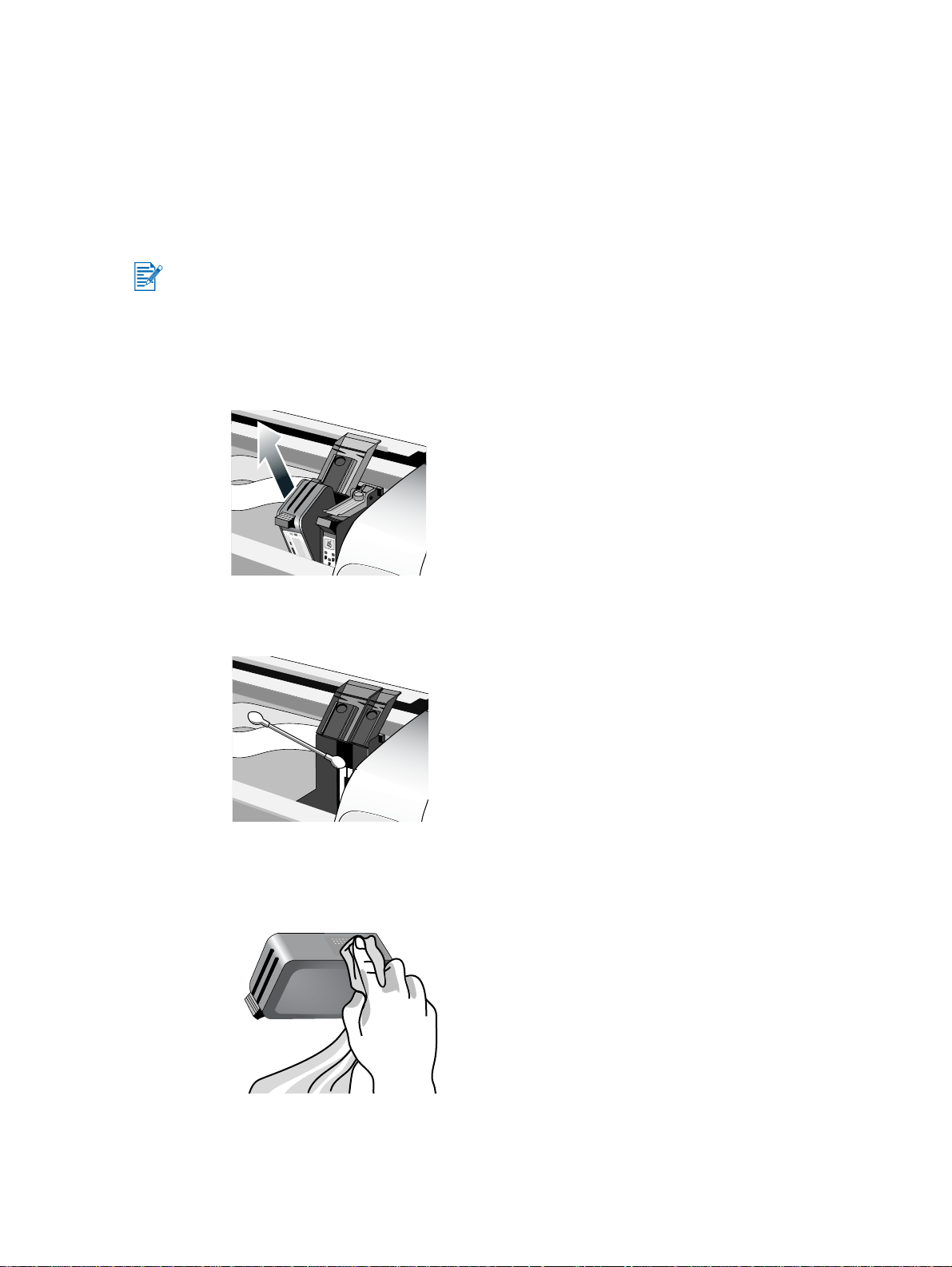
Para limpar os cartuchos de impressão:
1 Abra a Caixa de ferramentas: Clique em Iniciar, aponte para Programas,
HP Deskjet 1280 e, em seguida, clique em Caixa de ferramentas HP Deskjet 1280.
2 Clique na guia Serviços da impressora.
3 Clique em Limpar cartuchos de impressão e siga as instruções exibidas na tela.
4 Se você ainda encon tra r pr ob le ma s na s imp re ss õe s, re pit a o pr oc esso de limpeza.
5 Se as impressões continuarem insatisfatórias, utilize um novo cartucho de impressão.
Também é possível limpar os cartuchos de impressão na guia Serviços do driver
da impressora.
O mau contato entre os cartuchos de impressão e os suportes dos cartuchos também pod e
afetar a qualidade das impressões. Quando isso ocorrer, tente limpar os cartuchos de
impressão e os suportes dos cartuchos:
1 Remova o cartucho de impressão da impressora.
2 Utilizando um cotonete seco, limpe os contatos elétricos no suporte do cartucho
de impressão.
3 Utilizando um pano seco e sem fiapos, limpe os contatos elétricos do cartucho de
impressão. Para evitar danos aos contatos elétricos, limpe-os somente uma vez.
Não limpe os bicos de tinta do cartucho de impressão.
4 Recoloque o cartucho de impressão.
PTWW 2-8
Page 16
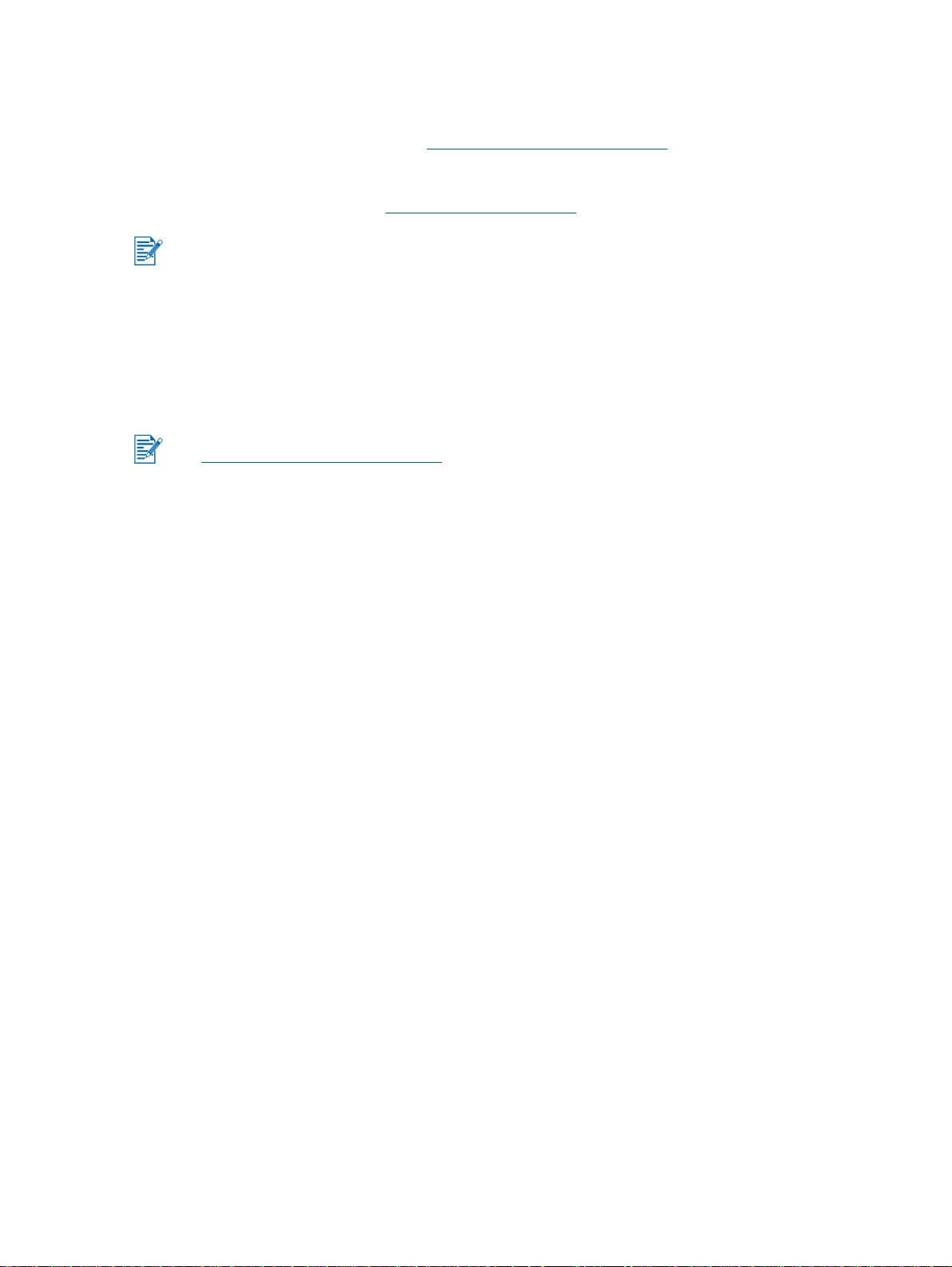
Instalação de outros programas de software
HP Deskjet Control Panel for DOS – Permite definir configurações de impressão em
ambiente MS-DOS
do software. Consulte tam bé m “Imprimindo a partir de programas de software do
MS-DOS”.
Driver Linux – Visite http://www.linuxprinting.org para fazer o download do software.
No Windows NT 4.0, Windows 2000 ou Windows XP, é necessário ter privilégios de
administrador para poder instalar o drivers de impressora.
®
. Visite http://www.hp.com/support/dj1280 para fazer o download
Imprimindo a partir de programas de software do MS-DOS
Ao imprimir a partir do MS-DOS®, você pode ajustar as configurações da impressora de duas
maneiras: no Painel de controle da HP Deskjet para DOS e a partir do driver de impressora do
aplicativo DOS.
O download do Painel de controle da HP Deskjet para DOS pode ser feito no endereço
http://www.hp.com/support/dj1280
Você possui acesso a diversos recursos da impressora por meio de drivers de impressora
DOS específicos para cada aplicativo. Entretanto, alguns fabricantes de software não
desenvolvem drivers de impressora para seus aplicativos DOS. Utilize o Painel de controle da
HP Deskjet para DOS de forma a especificar as configurações de impressora padrão pa ra
impressão a partir de aplicativos DOS.
.
2-9 PTWW
Page 17
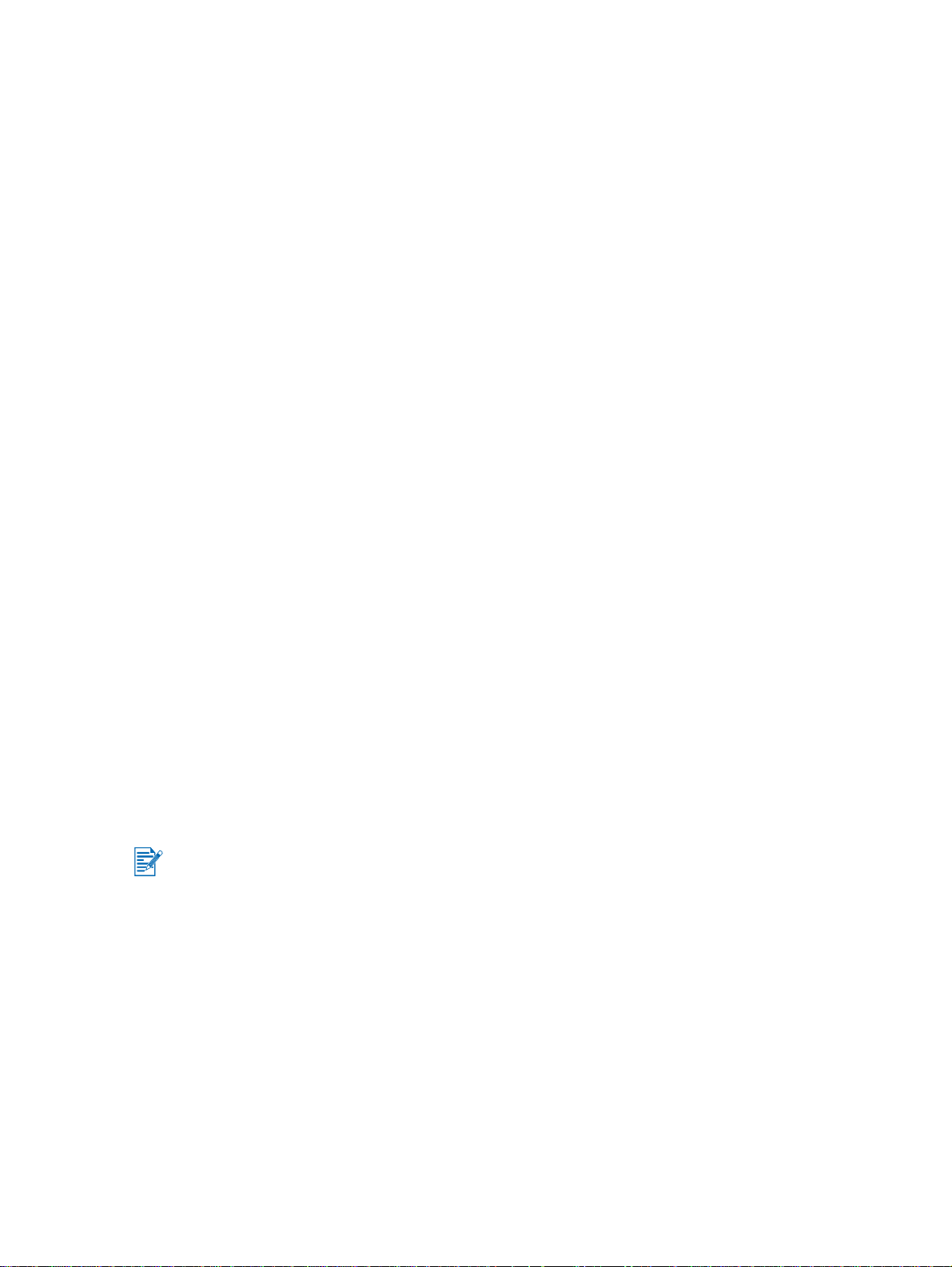
3
Impressão e carregamento
de mídia
Sua impressora HP foi projetada para imprimir em diversas mídias, como papel comum,
envelopes e transparências. Ela funciona muito bem com a maioria dos tipos de papel
para escritório ou papéis bond de qualidade com 25% de algodão. Como a impressora
utiliza tinta para criar imagens, os papéis com uma boa absorção de tinta produzem os
melhores resultados.
Convém testar vários tipos de papel antes de comprar grandes quantidades. Encontre um tipo
de papel satisfatório. As mídias HP inkjet produzirão os melhores resultados de impressão.
Papéis extremamente finos, com uma textura muito lisa ou com um certo nível de
elasticidade podem ser incorretamente alimentados na passagem de papel
da impressora.
Papéis com uma textura muito espessa ou com baixos níveis de absorção de tinta podem
gerar gráficos ou textos com má qualidade de impressão.
Para garantir a alimentação correta dos papéis, somente utilize um tipo de papel por vez
na bandeja principal.
Tente utilizar um tipo de papel que já tenha apresentado bons resultados com a
sua impressora.
Você pode imprimir nas mídias relacionadas a seguir. Para obter detalhes, consulte
“Especificações da impressora”.
Papel padrão
Papel personalizado
Envelopes
Cartões
Cartões espessos (0,52 mm ou 0,02 pol.)
Etiquetas
Transparências e slides
Papel especial HP
Se você estiver imprimindo mais de uma página em transparências, papéis fotográficos ou
outros papéis especiais, o indicado r luminoso de Contin uar piscará após a impressão de cada
página para permitir que a página impressa fique seca antes de imprimir a página seguinte.
Pressione o botão Continuar se você não quiser aguardar a secagem da página impressa
antes de imprimir a página seguinte.
PTWW 3-1
Page 18
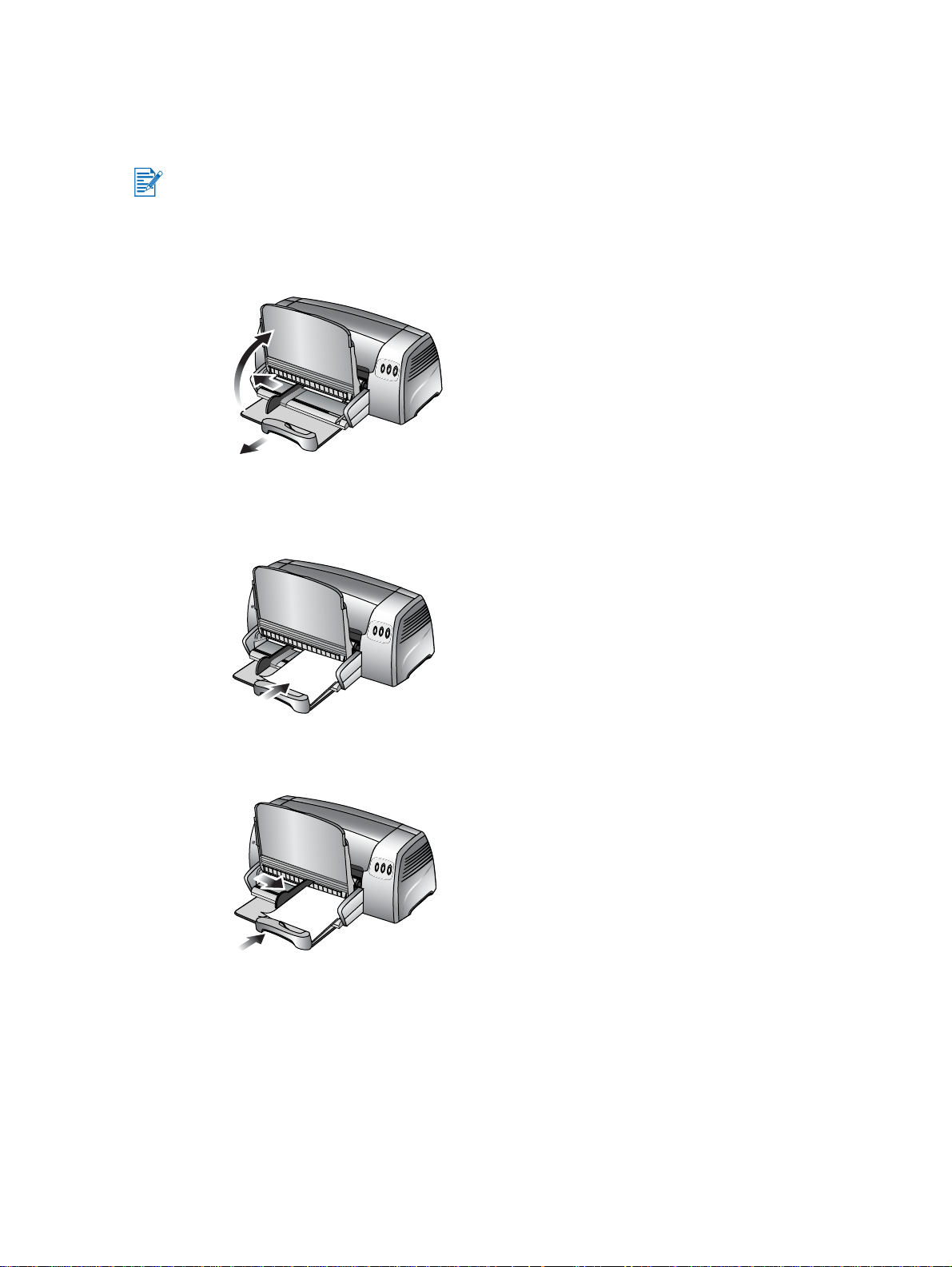
Carregando papel
Bandeja de papel principal
A bandeja de papel principal foi projetada para comportar o tipo de papel que você utiliza com
mais freqüência. Ela pode comportar até 150 folhas de papel comum ou 30 transparências.
Para carregar papel na bandeja de papel principal:
1 Levante a bandeja de saída e deslize os adaptadores de largura e comprimento de papel
até as suas extremidades.
2 Insira uma pilha de papel, no máximo 19 mm (0,75 pol.) ou 150 folhas, com o lado de
impressão voltado para baixo e junto à lateral direita da bandeja de papel pr incipal,
até encaixá-la.
3 Deslize os adaptadores de largura e comprimento de papel até que eles parem nas
bordas do papel.
4 No driver da impressora, altere as configurações de impressão para correspondê-las ao
tamanho, ao tipo, à origem e à orientação do papel. Em seguida, clique em OK. (Para
obter instruções sobre como acessar o driver da impressora, consulte “Alterando as
configurações de impressão”.)
3-2 PTWW
Page 19
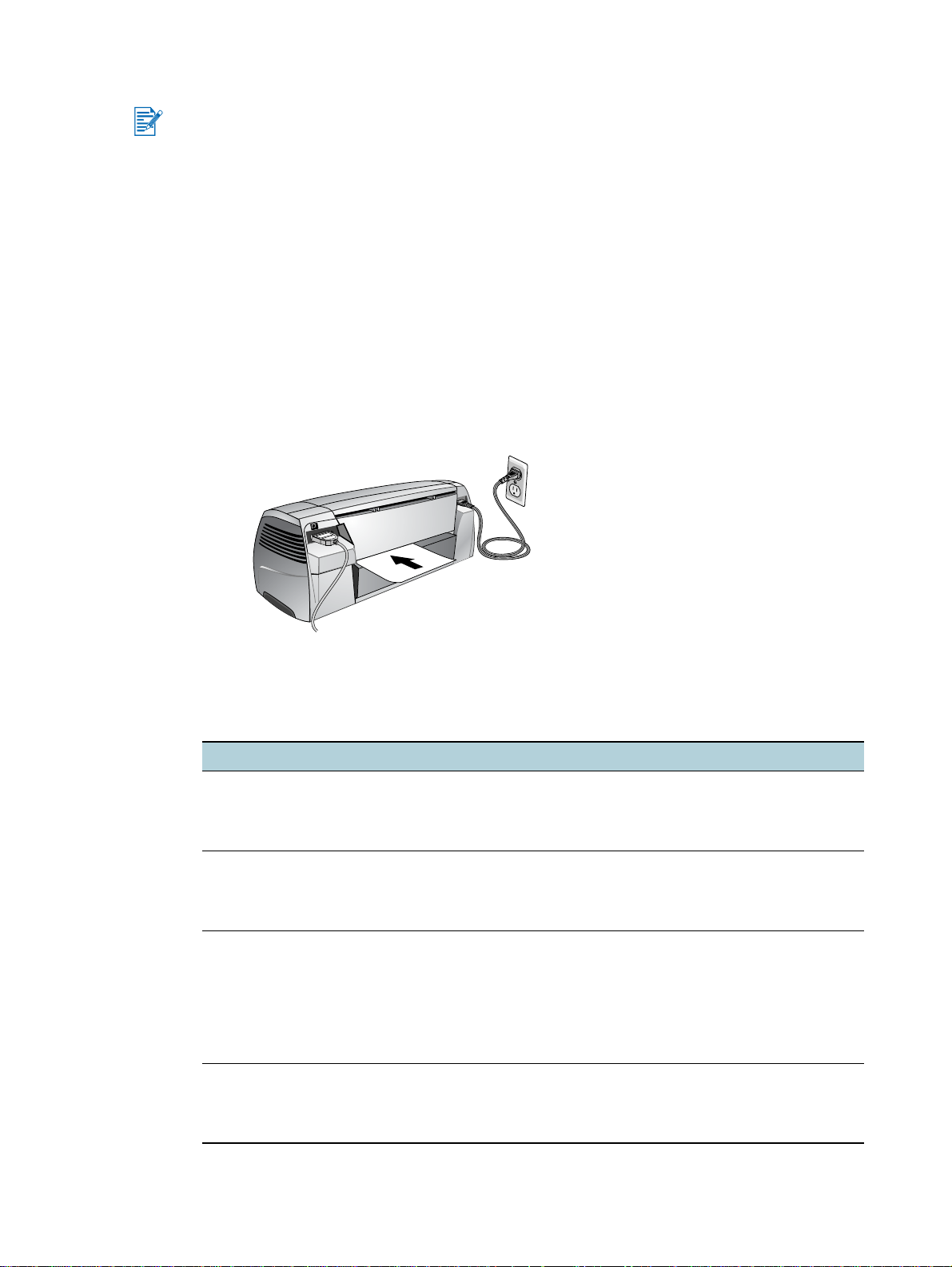
Alimentador manual traseiro
O alimentador manual traseiro foi projetado para impressão em papéis mais espessos,
como cartolinas e papéis fotográficos, sem entortá-los ou deformá-los. Essa alimentação
manual também foi projetada para proporcionar uma passagem direta de papel.
Para alimentar papéis manualmente:
1 No driver da impressora, clique na guia Papel/Qualidade e selecione Alimentação
manual na lista suspensa A origem é. (Para obter instruções sobre como acessar o
driver da impressora, consulte “Alterando as configurações de impressão”.)
2 Se necessário, altere outras configurações de impressão e clique em OK.
3 Imprima o docum en to .
4 Quando o botão Cont inuar come ça r a piscar, insira o papel com o lado de impressão
voltado para cima no alimentador manual traseiro, localizado atrás da impressora,
verificando se a borda da folha está na mesma posição da marca de alinhamen to no lado
do slot.
5 Pressione o botão Continuar na impressora para iniciar a impressão.
Margens mínimas de impressão
Tamanho/tipo de papel Margens mínimas de impressão
Papel Carta, Legal e Executive Esquerda: 6,4 mm (0,25 pol.)
Papel A4 Esquerda: 3,4 mm (0,13 pol.)
Papel A3, A3+, B4
Ledger/Tablóide (11 por 17 pol.)
Statement
Super B (13 por 19 pol.)
Faixa (Tablóide)
Faixa (A3)
Personalizado
Papel A5, B5
Cartões (4 por 6 pol., 5 por 8 pol., A6)
Envelopes (núm. 10, A2, Monarch, DL, C5, C6)
Direita: 6,4 mm (0,25 pol.)
Superior: 3 mm (0,12 pol.)
Inferior: 12,7 mm (0,5 pol.)
Direita: 3,4 mm (0,13 pol.)
Superior: 3 mm (0,12 pol.)
Inferior: 12,7 mm (0,5 pol.)
Esquerda: 5,1 mm (0,2 pol.)
Direita: 5,1 mm (0,2 pol.)
Superior: 3 mm (0,12 pol.)
Inferior: 12,7 mm (0,5 pol.)
Esquerda: 3,3 mm (0,13 pol.)
Direita: 3,3 mm (0,13 pol.)
Superior: 3 mm (0,12 pol.)
Inferior: 12,7 mm (0,5 pol.)
PTWW 3-3
Page 20

Tamanho/tipo de papel Margens mínimas de impressão
Fotografias (4 por 6 pol.) com abas destacáveis Esquerda: 3,3 mm (0,13 pol.)
Direita: 3,3 mm (0,13 pol.)
Superior: 3,3 mm (0,13 pol.
Inferior: 3,3 mm (0,13 pol.
Envelopes para postais HP (4,38 por 6 pol.) Esquerda: 3 mm (0,12 pol.)
Direita: 3 mm (0,12 pol.)
Superior: 3 mm (0,12 pol.)
Inferior: 12,7 mm (0,5 pol.)
Faixas – tamanho Carta (8,5 por 11 pol.) Esquerda: 6,4 mm (0,25 pol.)
Direita: 6,4 mm (0,25 pol.)
Superior: 3 mm (0,12 pol.)
Inferior: 12,7 mm (0,5 pol.)
Faixas – tamanho A4 (8,27 por 11,7 pol.) Esquerda: 3,4 mm (0,13 pol.)
Direita: 3,4 mm (0,13 pol.)
Superior: 3 mm (0,12 pol.)
Inferior: 12,7 mm (0,5 pol.)
Imprimindo em papéis de vários tipos e tamanhos
Imprimindo em transparências
Utilize Transparências HP Premium, que foram especificamente projetadas para funcionar
com a sua impressora HP. Consulte “Suprimentos e acessórios HP” para obter informações
sobre os números de peça e encomendas.
Para imprimir em transparências:
1 Insira até 30 folhas de Transparências HP Premium, com o lado áspero voltado para
baixo e a fita adesiva apontando para frente, junto à lateral direita da bandeja de papel
principal, até encaixá-las.
2 Deslize os adaptadores de largura e comprimento de papel até que eles parem nas
bordas das transparências.
3 No Windows:
No driver da impressora, clique na guia Papel/Qualidade e faça o seguinte (para obter
instruções sobre como acessar o driver da impressora, consulte “Alterando as
configurações de impressão”):
• Na lista suspensa O tipo é, selecione a mídia de transparência adequada (como
Transparências HP Premium).
• Na lista suspensa O tamanho é, selecione o tamanho da transparência (como Carta
ou A4).
• Na lista suspensa A origem é, selecione Bandeja 1.
• Na lista suspensa Qualidade de impressão, selecione Otimizada.
3-4 PTWW
Page 21

No Macintosh:
• Selecione o tamanho da transparência (como Carta ou A4).
• Abra o painel Tipo de papel/Qualidade e selecione a mídia de transparência
adequada (como Transparências HP Premium).
• Selecione Bandeja 1.
• Clique na lista suspensa Qualidade e selecione Otimizado.
Utilize o modo Otimizado para imprimir transparências. Esse modo fornece um tempo de
secagem maior e garante a secagem completa da tinta antes que a página seguinte
seja impressa.
4 Se necessário, altere outras configurações de impressão e clique em OK.
5 Imprima as transp ar ê ncia s.
Convém remover cada transparência após a sua impressão e separá-la até f icar seca.
Permitir o empilhamento de mídias com tinta úmida pode causar manchas na impressão.
Imprimindo em mídias HP
Utilize mídias HP para obter a qualidade de impressão ideal. Esses tipos de mídia foram
especificamente projetados para funcionar co m a sua impressora HP. Alguns exemplos
incluem Papel para impressoras a jato de tinta HP Premium, Papel fotográfico HP Premium,
Papel branco brilhante HP e Papel para postais HP. Consulte “Suprimentos e acessórios HP”
para obter informações sobre os números de peça e encomendas.
Para imprimir em mídias HP:
1 Insira uma pilha de mídias HP, no máximo 19 mm (0,75 pol.) ou 150 folhas, com o lado de
impressão voltado para baixo e junto à lateral direita da bandeja de papel pr incipal,
até encaixá-la.
2 Deslize os adaptadores de largura e comprimento de papel até que eles parem nas
bordas do papel.
3 No Windows:
No driver da impressora, clique na guia Papel/Qualidade e faça o seguinte
(para obter instruções sobre como acessar o driver da impressora, consulte
“Alterando as configurações de impressão”):
• Na lista suspensa O tipo é, selecione a mídia HP adequada
(como Papel HP Premium).
• Na lista suspensa O tamanho é, selecione o tamanho da mídia HP
(como Carta ou A4).
• Na lista suspensa A origem é, selecione Bandeja 1.
• Na lista suspensa Qualidade de impressão, selecione Otimizada.
No Macintosh:
• Selecione o tamanho da mídia HP (como Carta ou A4).
• Abra o painel Tipo de papel/Qualidade e selecione a mídia HP adequada
(como Papel HP Premium).
• Selecione Bandeja 1.
• Clique na lista suspensa Qualidade e selecione Otimizado
4 Se necessário, altere outras configurações de impressão e clique em OK.
5 Imprima o docum en to .
PTWW 3-5
Page 22

Imprimindo em papéis de tamanho padrão
Para imprimir em papéis de tamanho padrão:
1 Insira uma pilha de papel, no máximo 19 mm (0,75 pol.) ou 150 folhas, com o lado de
impressão voltado para baixo e junto à lateral direita da bandeja de papel principal, até
encaixá-la.
2 Deslize os adaptadores de largura e comprimento de papel até que eles parem nas
bordas do papel.
3 No driver da impressora, altere as configurações de impressão necessárias e clique em
OK. (Para obter instruções sobre como acessar o driver da impressora, consulte
“Alterando as configurações de impressão”.)
4 Imprima o docum en to .
Seu aplicativo pode anular as configurações de impressão. Verifique as opções Configurar
página ou Configurar impressão do seu aplicativo para alterar os tamanhos de
papel padrão.
Imprimindo em papéis de tamanho personalizado
Para imprimir em papéis de tamanho personalizado:
O papel deve ter uma largura entre 89 mm e 330 mm (3,5 pol. e 13 pol.) e um comprimento
entre 146 mm e 1,27 mm (5,75 pol. e 50 pol.).
1 Insira uma pilha de papel, no máximo 19 mm (0,75 pol.) ou 150 folhas, com o lado de
impressão voltado para baixo e junto à lateral direita da bandeja de papel pr incipal,
até encaixá-la.
2 Deslize os adaptadores de largura e comprimento de papel até que eles parem nas
bordas do papel.
3 Antes de executar o aplicativo, abra o driver da impressora para definir o tamanho de
papel personalizado desejado. (Para obter instruções sobre como acessar o driver da
impressora, consulte “Alterando as configurações de impressão”.)
4 No Windows:
No driver da impressora, clique na guia Papel/Qualidade e faça o seguinte:
• Clique no botão Personalizado ao lado da lista suspensa O tamanho é.
A caixa de diálogo Tamanho do papel personalizado é exibida.
•Em Tamanho do papel, digite valores nas caixas Largura e Comprimento.
Se desejar, você pode salvar as configurações utilizando qualquer um dos nomes
predefinidos. Clique em OK.
• Na lista suspensa A origem é, selecione Bandeja 1.
No Macintosh:
• Clique no menu Arquivo e, em seguida, clique em Configurar página.
• Selecione Tamanhos de página personalizados em Tamanho da página.
•Em Novo, insira valores nas caixas Largura e Altura. Se desejar, você pode salvar as
configurações utilizando qualquer um dos nomes predefinidos. Clique em Concluído.
5 Se necessário, altere outras configurações de impressão e clique em OK.
6 Execute o aplicativo e imprima o documento.
3-6 PTWW
Page 23

Imprimindo em envelopes
Para imprimir em envelopes:
1 Verifique se todas as mídias foram removidas da bandeja de papel principal.
2 Deslize os envelopes na bandeja de papel principal, com a aba voltada para baixo e à
direita, até encaixá-los.
3 Deslize os adaptadores de largura e comprimento de papel até que eles parem nas
bordas dos envelopes.
4 No Windows:
No driver da impressora, clique na guia Papel/Qualidade e faça o seguinte
(para obter instruções sobre como acessar o driver da impressora, consulte
“Alterando as configurações de impressão”):
• Na lista suspensa O tamanho é, selecione o tamanho do envelope.
No Macintosh:
• Selecione o tamanho do envelope.
5 Se necessário, altere outras configurações de impressão e clique em OK.
6 Imprima os envelo pe s.
PTWW 3-7
Page 24

Imprimindo em cartões
Para imprimir em cartões:
1 Insira uma pilha de cartões, no máximo 19 mm (0,75 pol.) de espessura, com o lado de
impressão voltado para baixo e junto à lateral direita da bandeja de papel pr incipal,
até encaixá-la.
2 No adaptador de comprimento, estenda a guia de cartões postais.
3 Deslize a guia de cartões postais e o adaptador de largura de papel até que eles parem
nas bordas dos cartões.
4 No Windows:
No driver da impressora, clique na guia Papel/Qualidade e faça o seguinte
(para obter instruções sobre como acessar o driver da impressora, consulte
“Alterando as configurações de impressão”):
• Na lista suspensa O tipo é, selecione o tipo de papel que está sendo utilizado
(como Postais texturizados HP).
• Na lista suspensa O tamanho é, selecione o tamanho dos cartões que estã o sendo
impressos ou clique em Personalizado se nenhum dos tamanhos corresponder ao
tamanho do cartão impresso.
Para obter instruções sobre impressão em cartões de tamanho personalizado,
consulte “Imprimindo em papéis de tamanho personalizado”.
No Macintosh:
• Selecione o tamanho dos cartões que estão sendo impressos.
• Abra o painel Tipo de papel/Qualidade e selecione o tipo de papel utilizado
(como Postais texturizados HP).
Para obter instruções sobre impressão em cartões de tamanho personalizado,
consulte “Imprimindo em papéis de tamanho personalizado”.
5 Se necessário, altere outras configurações de impressão e clique em OK.
6 Imprima os cartõe s.
Se o papel do cartão for mais espesso (como cartolinas), é possível optar por alimentar esse
cartão manualmente. Para obter instruções sobre como alimentar papéis manualmente,
consulte “Alimentador manual traseiro”.
3-8 PTWW
Page 25

Imprimindo em papéis comuns espessos ou
papéis fotográficos
O alimentador manual traseiro foi projetado para impressão em papéis mais espessos
(de até 280 g/m
entortá-los ou deformá-los. Essa alimentação manual também foi especialmente projetada
para proporcionar uma passagem direta de papel.
Para obter os melhores resultados ao imprimir fotografias e ima gens, escolha o modo
Otimizado e selecione um papel fotográfico HP no driver da impressora. O modo Otimizado
utiliza a tecnologia exclusiva PhotoREt III da HP e a tecnologia de otimização de cores
ColorSmart III para criar imagens fotográficas realísticas, saídas de cores vivas e textos
extremamente nítidos. Com o PhotoREt III, é possível obter uma grande variedade de cores,
tons mais claros e gradações mais suaves entre tons, garante a melhor qualidade de
impressão de fotografias e imagens.
Para imprimir em papéis comuns espessos ou papéis fotográficos:
1 No Windows:
No driver da impressora, clique na guia Papel/Qualidade e faça o seguinte
(para obter instruções sobre como acessar o driver da impressora, consulte
“Alterando as configurações de impressão”):
• Na lista suspensa O tipo é, selecione o tipo de papel que está sendo utilizado
(como Papel fotográfico HP Premium Plus).
• Na lista suspensa O tamanho é, selecione o tamanho do papel (como Carta ou A4).
• Na lista suspensa A origem é, selecione Alimentação manual.
• Na lista suspensa Qualidade de impressão, selecione Otimizada. Como
alternativa, você pode selecionar o modo de impressão com resolução Otimizada de
4800
impressão será mais demorada, pois o computador exigirá uma quant idade maior
de memória.
2
/ 74 lb ; 0,52 mm / 0,02 pol.), como cartolinas e papéis fotográficos, sem
x 1200 dpi* para obter a qualidade de impressão ideal. Nesse modo, a
No Macintosh:
• Selecione o tamanho do papel (como Carta ou A4).
• Abra o painel Tipo de papel/Qualidade e selecione o tipo de papel utilizado
(como Papel fotográfico HP Premium Plus).
• Selecione Alimentação manual.
• Clique na lista suspensa Qualidade e selecione Otimizado. Como alternativa, você
pode selecionar Máximo dpi, que fornece uma resolução Otimizada de até
4800x1200 dpi*, para obter a qualidade de impressão ideal.
2 Se necessário, altere outras configurações de impressão e clique em OK.
3 Imprima o docum en to .
4 Insira papel no alimentador manual traseiro, localizado atrás da impressora.
Para obter instruções sobre como alimentar papéis manualmente, consulte
“Alimentador manual traseiro”.
• Convém remover cada folha de papel após a sua impressão e separá-la até ficar seca.
Permitir o empilhamento de papéis com tinta úmida pode causar manchas na impressão.
• *Impressão colorida Otimizada de até 4800 x 1200 dpi em Papéis fotográficos HP Pr emium
e 1200 x 1200 dpi de entrada.
PTWW 3-9
Page 26

Imprimindo nos dois lados do papel
É possível imprimir nos dois lados de uma folha de papel virando-a ao contrário e
alimentando-a novamente na impressora.
O modo dúplex manual só é suportado em computadores Windows. Para imprimir nos dois
lados de uma página, é necessário especificar as opções de impressão em fr ente e verso no
aplicativo de software ou no driver da impressora.
1 Carregue o papel adequado, com o lado de impressão voltado para baixo e junto à lateral
direita da bandeja de papel principal, até encaixá-lo.
• Para obter melhores resultados ao imprimir, não faça impressões em papéis com
gramatura superior a 135 g/m2 (36 lb), nos dois lados de etiquetas ou transparências ou
nos lados de páginas impressas com muita tinta.
• Convém remover cada folha de papel após a sua impressão e separá-la até ficar seca.
Permitir o empilhamento de papéis com tinta úmida pode causar manchas na impressão.
2 Deslize os adaptadores de largura e comprimento de papel até que eles parem nas
bordas do papel.
3 No driver da impressora, clique na guia Acabamento e selecione Imprimir nos dois
lados. (Para obter instruções sobre como acessar o driver da impressora, consulte
“Alterando as configurações de impressão”.)
4 Se desejar, selecione Vira r as páginas para alterar a orientação da página.
5 Se desejar, escolha um layout de brochura na lista suspensa O layout da brochura é.
6 Clique na guia Papel/Qualidade e, na lista suspensa Qualidade de impressão,
selecione Normal ou Otimizada.
7 Se necessário, altere outras configurações de impressão e clique em OK.
8 Imprima o docum en to .
9 Após a impressão do primeiro lado da(s) página(s), vire o papel ao contrá rio e carreg ue-o
novamente na impressora.
10 Siga as instruções exibidas na tela para concluir a impressão nos dois lados.
Entender os recursos inteligentes do software
O driver da impressora fornece os seguintes recursos inteligentes de software. Para obter
mais detalhes sobre como utilizar esses recursos, consulte a ajuda on-line do driver.
Opção de redimensionamento
Amplia ou reduz o tamanho dos documentos praticamente sem prejudicar a qualidade ou a
resolução da impressão.
Na guia Efeitos, selecione a caixa de verificação Imprimir documentos em e, em seguida,
selecione o tamanho de documento desejado, seguido pela caixa de verificação Ajustar
ao tamanho.
Alternativamente, você também pode utilizar a barra de rolagem % do T amanho normal para
ajustar o tamanho do documento. É possível aplicar zoom de 25 a 400% do tamanho do
documento original, porém, às vezes, o conteúdo da página poderá ficar truncado.
3-10 PTWW
Page 27

Imprimir nos dois lados (somente Windows)
Imprime nos dois lados do papel para criar brochuras e catálogos com aparência profissional.
Na guia Acabamento, selecione a caixa de verificação Imprimir nos dois lados. Se você
optar por encadernar a impressão com base na parte superior, selecione também a caixa de
verificação Virar as páginas.
Layout da brochura (somente Windows)
Produz brochuras sem preocupar-se com a paginação. Esse recurso está disponível
apenas quando a opção Imprimir nos dois lados na guia Acabamento estiver selecionada.
Basta dobrar as páginas e encaderná-las em uma brochura. Você pode optar por encadernar
a brochura no lado esquerdo ou direito, selecionando a encadernação da borda direita
ou esquerda.
Páginas por folha
Organiza até 16 páginas em uma única folha de papel para reduzir os custos de impressão.
Você pode organizar a ordem do layout com a seleção A ordem da página é. Na guia
Acabamento, selecione duas ou mais páginas da lista suspensa Páginas por folha e,
em seguida, selecione a ordem do layout desejado a partir da lista suspensa A ordem
de página é.
Lado a lado (somente Windows)
Escolha um documento de uma página e amplie-o até cinco vezes (5 x 5) para documentos
com tamanho até A3+ (13 por 19 pol.). O documento ampliado pode ser impresso em várias
folhas de papel e, em seguida, montado para formar um gr ande outdoor. Na guia
Acabamento, selecione o número de títulos que deseja criar.
Imagem espelhada
Vira uma página no sentido horizontal. Isso permite escrever na parte de baixo de uma
transparência, deixando a parte de cima disponível para anotações com canetas marcadoras.
Na guia Básico, selecione a caixa de verificação Imagem espelhada.
Impressão de faixas
Imprime imagens amplas e fontes muito grandes em negrito em folhas contínuas de papel.
Na guia Papel/Qualidade, selecione HP Banner Paper (Papel de Faixa HP) a partir da lista
suspensa O tipo é.
Imprimir em sépia e imprimir em escala de cinza (somente Windows)
Imprime imagens em um tom acastanhado para deixá-las com uma aparência antiga,
utilizando o recurso Imprimir em Sépia. Alternativamente, imprime em escala de cinza,
selecionando Imprimir em escala de cinza. Para mostrar esse efeito, é possível converter
documentos coloridos e em preto e branco.
PTWW 3-11
Page 28

Marcas d'água (somente Windows)
Define textos pequenos como CONFIDENCIAL ou URGENTE como o plano de fundo para o
texto principal de seus documentos. Você pode pe rsonalizar e girar a marca d'ág ua de acordo
com a sua preferência. Esse recurso é encontrado na guia Efeitos.
Otimizada para fotocópia/f ax
Em algumas ocasiões, as imagens coloridas são impressas com má qualidade quando
colocadas em um aparelho de fax ou uma copiadora para documentos em preto e branco. O
recurso Otimizar para Fotocópia ou Fax imprime as imagens, utilizando tons de cinza de alto
contraste, o que o torna ideal para o envio de fax e a cria çã o de cóp ia s . Na gu ia Cor,
selecione a caixa de verificação Imprimir em tom de cinza e, em seguida, selecione
Otimizar para Fotocópia ou Fax.
3-12 PTWW
Page 29

Utilizando a Caixa de
4
ferramentas
A Caixa de ferramentas oferece informações de status e manutenção sobre a sua
impressora. Também oferece orientações passo a passo pa ra tarefas básicas d e impressão e
fornece ajuda para a solução de problemas com a impressora. Você também acessar
recursos on-line para a impressora.
A Caixa de ferramentas está disponível some nte para o Windows. Para o Macintosh, co nsulte
“Como usar a Caixa de ferramentas HP Inkjet (Macintosh)”.
Depois de instalar o software da impressora, é po ssível abrir a Caixa de ferra mentas clicando
em Iniciar, apontando para Programas, HP Deskjet 1280 e, em seguida, clicando em
Caixa de ferramentas HP Deskjet 1280.
Guia Status da impressora
A guia Status da impressora exibe o status da impressora e informaçõ es sobre nível de tinta
para cada cartucho em incrementos de 10%.
A lista suspensa de seleção de impressoras permite selecionar a impressora que você deseja
utilizar com os utilitários da Caixa de ferramentas. Ela relaciona as impressoras compatíveis
com da Caixa de ferramentas. A janela de status exibe mensagens relacionadas ao status
atual da impressora, como Imprimindo trabalho, Tampa de acesso aberta e Cartucho de
impressão vazio.
Clique neste botão... Para...
Pedido de suprimentos Fazer compras on-line de suprimentos de impressão, como cartuchos de
impressão. Você deve ter acesso à Internet pa ra executar essa operação.
Informações sobre
suprimentos
Preferências Selecione as mensagens da Caixa de ferramentas que devem aparecer
Exibir informações sobre suprimentos HP e informações sobre
encomendas.
para todas as impressoras que precisam ser monitoradas e preservadas.
Quando uma mensagem de advertência ou erro de status é exibida na tela
do computador, você pode clicar no ícone da impressora para solicitar que
o arquivo de ajuda mostre informações detalhadas sobre o status do erro.
PTWW 4-1
Page 30

Guia Informações
A guia Informações permite registrar a impressora e exibir informações sobre os seus
componentes de hardware. Também fornece acesso a soluções de problemas on-line por
meio do HP Instant Support, além de informações sobre como utilizar a impressora,
solucionar problemas e entrar em contato com a HP.
Clique neste botão... Para...
myPrintMileage
(somente Windows)
Hardware da impressora Exibir informações detalhadas sobre a impressora, como modelo,
HP Instant Support Acessar o site da Web HP Instant Support para obter serviços de
Registrar a impressora Regi strar a impressora on-line.
Como... Exibir uma lista de tarefas comuns da impressora e uma ajuda
Solução de problemas Exibir uma lista de problemas de impressão com instruções passo a
Entrar em contato com a HP Obter informações sobre como entrar em contato com a HP.
HP Instant Support
Acessar o site da Web myPrintMileage e informações sobre o uso da
impressora, incluindo os seus padrões de uso (uso de mídias e tinta).
versão de firmware e identificação de serviço.
suporte e dicas para solução de problemas.
referente a tarefas comuns de manutenção.
passo para ajudar o usuário a solucionar esses problemas.
HP Instant Support é um conjunto de ferramentas para solução de problemas baseadas na
Web. O HP Instant Support ajuda a identificar, diagnosticar e solucionar rapidamente
problemas de impressão.
O HP Instant Support fornece as seguintes informações sobre a sua impressora:
Acesso fácil a dicas para a solução de problemas
Fornece dicas personalizadas para o seu dispositivo.
Correção de erros específicos do dispositivo
Permite acesso imediato a informações que podem ajudar na solução de mensagens de
erro específicas ao seu dispositivo.
Para visualizar uma descrição do problema, bem como recomendaçõ es para solucionar
ou evitar o problema, clique no link da mensagem. Para visualizar uma lista de erros do
dispositivo que já ocorreram, clique em Alertas no lado esquerdo da página do
HP Instant Support.
Notificações de atualizações de driver e firmware do dispositivo
Alerta você quando há uma atualização do firmware ou do driver, exibindo uma
mensagem na página inicial do HP Instant Support. Clique no link exibido na mensagem
para acessar diretamente a seção de download do site da HP.
Como obter serviços de suporte
Fornece uma lista de serviços de suporte disponíveis para o seu dispositivo.
Como gerenciar o uso de mídia e de tinta (myPrintMileage)
Ajuda no gerenciamento e previsão de uso dos suprimentos da impressora.
4-2 PTWW
Page 31

Teste de diagnóstico automático para o seu dispositivo
Executa um teste diagnóstico do seu dispositivo. Selecione Impressora no menu
Auto-ajuda na página Instant Support para iniciar o diagnóstico dos dispositivos . O HP
Instant Support verifica o computador e é exibida uma lista de dispositivos configurados.
Quando você seleciona o dispositivo que deseja diagnosticar, o HP Instant Support pode
ajudá-lo nessas tarefas, verificando se tem o driver de dispositivo mais recente disp onível
e permitindo acesso a relatórios sobre o status do dispositivo e a informações detal hadas
do diagnóstico do dispositivo.
Se for detectado algum erro durante esse processo, você poderá executar atualizações
nos drivers do dispositivo ou executar testes de diagnóstico detalhado no dispositivo.
Ajuda on-line interativa da HP (Bate-papo ativo)
Oferece ajuda personalizada de um especialista de suporte HP na Web a qualquer
momento. Basta enviar uma pergunta ou uma descrição do problema. O histórico recente
do dispositivo, a configuração do sistema e quaisquer ações que você tenha tentado
executar são automaticamente encaminhados à HP (sob sua aprovação), de modo que
não é necessário descrever o problema novamente. Um especialista de suporte da HP
responderá on-line para solucionar seu problema por meio de um bate-papo na Web em
tempo real.
Banco de dados de informações
Use o banco de dados de informações da HP para encontrar rapidamente respostas às
suas perguntas.
Segurança e privacidade
Quando você usa o HP Instant Support, as informações detalhad as sobre o disp ositivo, como
número de série, condições de erro e status, são enviadas à HP. A Hewlett-Packard respeita
sua privacidade e gerencia essas informações de acordo com as diretrizes que estão
especificadas na Declaração de privacidade on-line da Hewlett-Packard
(http://www.hp.com/country/us/eng/privacy.htm)
.
Para visualizar todos os dados enviados à Hewlett-Packard, selecione Código fonte
(Internet Explorer) ou Código fonte da página (Netscape) no menu Exibir do navegador da
Web.
Para obter acesso ao HP Instant Support
Caixa de ferramentas (Windows)
Clique na guia Informações e, em seguida, clique em HP Instant Support.
myPrintMileage
O myPrintMileage é um serviço que a HP oferece para ajudá-lo no controle do uso do seu
dispositivo, previsões de uso do dispositivo e planejamento da compra de suprimentos.
Consiste em duas partes:
Site da Web myPrintMileage
Recurso AutoSend do myPrintMileage, um utilitário que atualiza periodicamente as
informações de uso do dispositivo no site da Web myPrintMileage
PTWW 4-3
Page 32

Para utilizar o myPrintMileage, são necessários:
Caixa de ferramentas (Win dows) instalada
Conexão com a Internet
Dispositivo conectado
A HP recomenda que você ative o myPrintMileage para enviar dados de três a seis meses,
permitindo o acúmulo de um volume significativo de dados no site da Web myPrintMileage.
Para utilizar os recursos de contabilidade de Impressões, é necessário registrar-se nesse
serviço no site myPrintMileage.
No site da Web, é possível visualizar os seguintes itens:
Análise de impressões, como a quantidade de tinta utilizada, se é mais utilizada a tinta
preta ou a colorida e o número estimado de páginas que podem ser impressas com
a quantidade restante da tinta.
Contabilidade de impressões, que permite gerar relatórios que mostrem dados do uso,
custo por página ou custo por trabalho em um perí od o es pe cí fico, exportar esse s dad o s
como planilhas do Microsoft Excel e configurar os alertas e notificações por e-mail para
receber relatórios de contabilidade de impressões.
Para obter acesso ao myPrintMileage
Caixa de ferramentas (Windows)
Na guia Informações, clique em myPrintMileage e siga as instruções exibidas na tela.
Barra de tarefas do Windows
Clique com o botão direito do mouse no ícone Caixa de ferramentas na barra de ta refa s
do Windows, clique em myPrintMileage e selecione Exibir dados sobre o uso
da impressora.
Não crie um marcador para as páginas da Web que são utilizadas para abrir o
myPrintMileage. Se você criar um marcador para o site e conectar-se a ele utilizando esse
marcador, as páginas não apresentarão as informações atuais.
Encomenda direta de suprimentos de impressão na caixa
de ferramentas
A Caixa de ferramentas permite solicitar cartuchos de impressão diretamente a partir do
computador. Estes são os três requisitos para a utilização desse recurso:
A Caixa de ferramentas deve estar instalada no computador .
A impressora deve estar conectada ao computador co m um cabo USB, um cab o paralel o
ou uma conexão de rede.
É necessário ter acesso à Internet.
Para fazer pedidos diretamente na Caixa de ferramentas
1 Na área de status da barra de tarefas do Windows (próxima ao relógio), clique duas vezes
no ícone da Caixa de ferramentas.
4-4 PTWW
Page 33

2 Na guia Status da im pressora, clique em Encomendar suprimentos. O navegador
padrão é aberto, exibindo um site da Web no qual é possível comprar suprimentos
de impressão.
3 Siga as instruções nesse site da Web para selecionar e encomendar suprimentos
de impressão.
Guia Serviços da impressora
A guia Serviços da impressora fornece utilitários que o ajudam a fazer manutenções e
testes na sua impressora. Você pode alinhar e limpar cartuchos de impressão ou ainda
imprimir uma página de demonstração.
Clique neste botão... Para...
Alinhar cartuchos de
impressão
Limpar cartuchos de
impressão
Imprimir página de
demonstração
Alinhar os cartuchos de impressão. Consulte “Alinhando os cartuchos
de impressão” para obter mais informações.
Limpar os cartuchos de impressão. Consulte “Limpando os cartuchos
de impressão” para obter mais informações.
Enviar uma página de demonstração para a impressora de forma a
verificar se ela está corretamente conectada ao computador e se está
funcionando de forma adequada.
Como usar a Caixa de ferramentas HP Inkjet (Macintosh)
Para o sistema operacional Mac OS X, a Caixa de ferramentas HP Inkjet contém fer ramenta s
para calibrar a impressora, limpar os cartuchos de impressão, imprimir página de teste e
localizar informações sobre suporte em sites da Web.
Como exibir a Caixa de ferramentas HP Inkjet
1 Clique duas vezes no ícone Macintosh HD localizado na área de trabalho.
2 Selecione Aplicativos e, em seguida, Utilitários.
3 Selecione Seletor de impressora HP.
Exibição dos painéis do Utilitário HP Inkjet
As opções a seguir estão disponíveis no menu Painel do Utilitário HP Inkjet:
WOW!: Imprime uma página de amostra para exibir a qualidade de saída da impressão.
Testar: Imprime uma página de teste ou uma página de diagnóstico.
Limpar: Limpa os cartuchos de impressão.
Calibrar dispositivo: Alinha os cartuchos de impressão.
Calibrar cor: Ajustar a cor para corrigir problemas com a tinta.
Estimar níveis de tinta: Exibe níveis de tinta de cartuchos de impressão.
Suporte: Fornece acesso ao site da HP na Web, em que é possível encontrar suporte
para a impressora e informações sobre produtos e suprimentos HP.
Registrar: Acessa o site da HP na Web para registrar a impressora.
PTWW 4-5
Page 34

Solução de problemas
5
Este capítulo fornece soluções para problemas comuns, como congestionamentos de p apel e
má qualidade de impressão. Se a sua impressora não estiver o perando co rretame nte e est as
sugestões não corrigirem o problema, tente imprimir uma página de diagnóstico e, em
seguida, entre em contato com o Suporte ao Cliente HP (consulte “Impressão de uma página
de diagnóstico” e “Assistência ao cliente”).
A impressora não liga
Verifique se o cabo de alimentação está conectado.
Verifique se o painel removível, localizado atrás da impressora, está firmemente
pressionando no slot e se a alavanca está na posição de bloqueio.
A impressora não está respondendo (nada é impresso)
Verifique o fornecimento de energia elétrica.
Verifique se o cabo de alimentação está firmemente conectado à impressora e a uma
tomada em funcionamento e confirme se a impressora está ligada. O indicador luminoso
de energia no painel frontal da impressora deve estar aceso.
Se você tentou imprimir quando a impressora estava desligada, uma mensagem de alerta
deveria ter sido exibida na tela. Se a impressora estava desligada e a mensagem não foi
exibida quando você tentou imprimir, talvez a configuração d a impressora esteja incorreta.
Para corrigir isso, instale novamente o software da impressora.
Verifique os cabos.
Verifique se o cabo da impressora está firmemente conectado entre a impressora e
o computador.
Verifique a alavanca do painel traseiro.
Verifique se o painel traseiro está corretamente instalado e se a alavanca está na
posição de bloqueio. A impre ss or a nã o fu ncionará até que a alavanca esteja na posição
de bloqueio.
Verifique a configuração da impressora.
Verifique se a sua impressora HP Deskjet está selecionada como a impressora atual ou
padrão e se a opção Pausar impressão não está selecionada no men u Impressora.
Seja paciente.
Documentos complexos contendo uma grande quantidade de fontes, gráficos e/ou
fotografias coloridas podem demorar um pouco mais para come çarem a imprimir. Se o
indicador luminoso de energia estiver piscando, signif ica que a impressora está
processando informações.
Verifique o papel.
Verifique se o papel está corretamente carregado na bandeja e se não está
congestionado na impressora. Consulte “Carregando papel” e “O papel está
congestionado na impressora” para obter mais informações.
5-1 PTWW
Page 35

Verifique os cartuchos de impressão.
Verifique se os cartuchos de impressão de tinta preta e colorida foram corretamente
instalados e se a tampa de acesso da impr essora está fechada (con sulte “Substituindo os
cartuchos de impressão” para obter mais informações). O indicador luminoso dos
Cartuchos de impressão piscará se os cartuchos de impressão não estiverem
corretamente instalados. Consulte “Os indicadores luminosos da impressora estão
piscando” e “Problema com os cartuchos de impressão” para obter mais informações.
Tente imprimir uma página de amostra.
Desligue a impressora e, em seguida, ligue-a novamente. Pressione o bot ão Continuar e
solte-o quando o indicador luminoso desse botão começar a pi scar. Se a página de
amostra for impressa, significa que o problema não está relacionad o à impressora.
Tente imprimir a partir de outro aplicativo.
Tente imprimir a partir de outros aplicativos para verificar se esse problema
ocorre novamente.
Tente imprimir uma página de teste.
Imprima uma página de teste genérica do Windows: Clique em Iniciar, aponte para
Configurações e, em seguida, clique em Impressoras (Wind ows NT 4.0, 98, Me e 2000)
ou Impressoras e fax (Windows XP). Clique com o botão direito do mouse no ícone da
impressora e selecione Propriedades. Clique na guia Geral e, em seguida, clique em
Imprimir página de teste.
Se a página de teste for impressa e a impressora já tiver imprimido com o mesmo
programa de software que está sendo utilizado, tente imprimir outro arquivo utilizando
esse software. Se esse arquivo for impresso, talvez o arquivo que você estava tentando
imprimir esteja corrompido. Se você tiver uma cópia de backup do arquivo, tente
imprimi-la. Se nenhuma das soluções anteriores funcionarem, talvez esse problema
esteja sendo causado pela incapacidade do programa de software em interpretar
corretamente as configurações de impressão. Verifique o arquivo leiame no Starter CD
para conhecer os conflitos de software. Caso contrário, verifique o manual do programa
de software ou entre em contato com o respectivo fabricante para obter uma assistência
mais específica para esse problema.
Se a página de teste não for impressa, verifique se a porta correta (USB, LPTx) está
selecionada e se a impressora está conectada diretamente ao computador. Se a
impressora estiver conectada a uma caixa de interruptor, verif ique se você selecionou o
interruptor correto. Durante a impressão da página de teste, o indicador luminoso de
energia da impressora deve piscar. Se esse indicador não piscar, imprima um a página de
diagnóstico. Consulte “Impressão de uma página de diagnóstico” para obter instruções.
Verifique a configuração da rede.
Verifique se a impressora está corretamente configurada no ambiente de rede. Consulte
“Utilizando a impressora em uma rede” e a documentação disponibilizada pelos
fornecedores da rede. Consulte também “Problema de impressão em rede” para obter
informações adicionais sobre solução de problemas.
Verifique a porta USB.
Desconecte a impressora da porta USB, aguarde alguns segundos, e conecte-a
novamente. Se isso não adiantar, tente conectar a impressora a outra porta USB.
Verifique a condição do cabo.
Verifique se o cabo conectado à impressora não está danificado ou de sgastado. Em caso
positivo, entre em contato com o fabricante desse cabo e su bstitua-o.
Desinstale o software da impressora e execute novamente o programa de instalação.
Verifique se a impressora está ligada e conecte apenas o cabo selecionado durante a
instalação quando for solicitado.
PTWW 5-2
Page 36

Problema de alimentação de papel
Verifique se não há congestionamentos de papel.
Para limpar um congestionamento, consulte “O pape l está congestionad o na impressora ”.
Verifique se o papel está corretamente carregado.
Verifique se os adaptadores de largura e comprimento de papel estão confortavelmente
ajustados às bordas esquerda e inferior da pilha de papéis. Co nsult e “Carregando papel”
para obter mais informações.
Verifique o tipo de papel.
Alguns tipos de papel não são adequados para uso com a sua impressora HP.
Consulte “Impressão e carregamento de mídia” para obter informações sobre mídias
recomendadas.
Verifique se você carregou somente um tipo de papel por vez.
Verifique se há papel suficiente na bandeja.
Se nenhuma das soluções anteriores estiver funcionado, imprima uma página
de diagnóstico.
Consulte “Impressão de uma página de diagnóstico” para obter instruções.
Problema de distorção do papel
Se o papel começar a ficar deformado à medida que for alimentado ou se as margens
aparecerem tortas, verifique se as guias inferior e later al de papel estão levemente
pressionadas contra esse papel.
O papel está congestionado na impressora
Para retirar o papel congestionado d a impressora, a bra a tampa de acesso e puxe esse pa pel
em sua direção. Se você não conseguir alcançar o papel congestionado, vire a alavanca de
papel na parte traseira da impressora, remova o painel, retire e sse papel e recoloque o painel.
Se você ainda não conseguir alcançar o papel, levante a bandeja de saída e remova-o da
bandeja de papel principal.
5-3 PTWW
Page 37

Dicas para evitar congestionamentos de papel
Verifique se não há nada bloqueando a passagem de papel.
Não utilize mídias danificadas, enroladas ou enrugadas. Convém não utilizar papéis com
recortes ou perfurações ou papéis com textura muito espessa ou em relevo.
Somente carregue um tipo de papel por vez em qual quer uma das bandejas.
Exceto ao utilizar a alimentação manual, carregue o papel com o lado de impressão
voltado para baixo e a borda direita alinhada à borda direita da bandeja.
Não carregue mais de 150 folhas de papel (ou uma pilha com mais de 19 mm de altura)
ou 15 envelopes na bandeja principal de uma vez. Carregue soment e uma folha de papel
na bandeja de alimentação manual.
Sempre utilize papéis que correspondam aos tipos relacionados nas
“Especificações da impressora”. Para obter informações sobre mídias recomendadas,
consulte “Impressão e carregamento de mídia”.
Uma página em branco é ejetada
Verifique se a fita protetora foi removida dos bicos de tinta nos cartuchos de impressão.
Verifique se um dos cartuchos de impressão está vazio.
Se você estiver imprimindo um texto em preto e uma página em branco for impressa,
talvez o cartucho de impressão de tinta preta esteja vazio. Verifique os LEDs da
impressora para confirmar se não estão acesos (consulte “Os indi cadores luminosos da
impressora estão piscando” e “Problema com os cartuchos de impressão” para obter
mais informações). Substitua o cartucho de impressão de tinta preta vazio e tente
imprimir novamente. Consulte “Substituindo os cartuchos de impressão” para
obter instruções.
Verifique a configuração da impressora.
Verifique se a impressora está selecionada como a impressora atual ou padrão.
Verifique se existem conflitos com dispositivos de compartilhamento de portas.
Se você estiver utilizando um cabo paralelo, verifique se a impressora está conectada
diretamente à porta paralela. Não comp ar tilh e es sa por ta com outr os disp osit ivo s,
como uma unidade Zip ou outras impressoras.
Verifique se a impressora está compartilhada.
Se você estiver compartilhando a impressora, consulte “ Proble ma de impressão em rede”
para obter informações sobre solução de problemas.
Má qualidade de impressão
Abra a tampa superior quando suspeitar de algum problema nos cartuchos de impressão.
O gabinete superior interno contém ícones que mostram problemas nos cartuchos. Se houver
um problema, a seta amarela no suporte de cartuchos apontará para o ícone que indica
esse problema.
PTWW 5-4
Page 38

As impressões estão desbotadas ou as cores estão opacas
Verifique a configuração de Qualidade de impressão.
A opção Rápida utiliza menos tinta e imprime em uma velocidade maior, sendo ideal para
a impressão de rascunhos. Para obter melhores impressões coloridas, selecione a
qualidade Normal ou Otimizada no driver da impressora.
Verifique a configuração de Tipo de papel.
Ao imprimir em transparências ou em outros tipos de papel especiais, selecione o tipo de
papel correspondente no driver da impressora.
Verifique o tipo de papel utilizado.
Alguns tipos de papel não são adequados para uso com a sua impressora HP. Para
obter informações sobre mídias recomendadas, consulte “Impressão e carregamento
de mídia”.
Verifique se existem obstruções nos cartuchos de impressão ou se o nível de tinta
está baixo:
• Sempre que a qualidade de impressão piorar, convém limpar os cartuchos de
impressão e, em seguida, imprimir uma página de teste. Consulte “Limpando os
cartuchos de impressão” para obter instruções.
• Verifique se todas as linhas na página de teste estão unidas e impressas
corretamente. Se essas linhas estiverem quebradas, talvez o cartucho de impressão
esteja sem tinta. Substitua o cartucho de impressão por um novo cartucho (consulte
“Substituindo os cartuchos de impressão” para obter instruções). Entretanto, se você
já substituiu esse cartucho recentemente, talvez ele esteja com defeito.
Consulte “Suprimentos e acessório s HP” para obter informações sobre substituição.
As cores estão se misturando entre si
Verifique a configuração de Qualidade de impressão.
Algumas configurações de Tipo de papel (como Transparência) e de Qua lidade de
impressão (como Otimizada) exigem mais tinta em comparação a outras configurações.
Escolha diferentes configurações de impressão no driver da impressora. Além disso,
verifique se você selecionou o tipo de papel correto nesse driver.
Verifique a configuração de Tipo de papel.
Alguns tipos de papel não são adequados para uso com a sua impressora HP.
Para obter informações sobre mídias recomendadas, consulte “Impressão e
carregamento de mídia”.
Se você recondicionou os cartuchos de impressão, a HP não recomenda esse
procedimento e não oferece suporte para esse tipo de cartucho.
O processo de recondicionamento e o uso de tintas incompatíveis podem prejudicar o
complexo sistema de impressão, reduzindo significativamente a qualidade da impressão
e até mesmo causando danos à impressora. Para encomendar o cartucho de impressão
HP original, consulte “Suprimentos e acessórios HP”.
Ao imprimir em papéis fotográficos ou transparências:
Verifique se o papel foi inserido com o lado de impressão voltado para baixo quando
carregado na bandeja de alimentação manual frontal ou na bandeja de papel principal.
Verifique se o papel foi inserido com o lado de impressão voltado para cima quando
carregado no alimentador manual traseiro.
Utilize somente as Transparências HP relacionadas em “Suprimentos e acessórios HP”.
5-5 PTWW
Page 39

A tinta está se espalhando em áreas brancas
As impressões precisam de tempo para secarem.
Ao imprimir documentos que utilizam muita tinta, você deve aguardar um tempo maior
para a secagem desses documentos antes de manuseá-los. Isso se ap lica especialmente
a transparências. Logo após a impressão, verifique se as impressões estão borradas.
É possível aumentar a tempo de secagem no driver da impressora.
Alguns tipos de papel apresentam níveis baixos de absorção de tinta, fazendo com que a
tinta seque mais lentamente causando manchas. Para obter informações sobre mídias
recomendadas, consulte “Impressão e carregamento de mídia”.
A página está ficando enrugada devido ao excesso de tinta.
Documentos coloridos com muitas cores misturadas podem utilizar tinta em excesso,
fazendo com que a página fique enrugada durante a imp ressão e, portanto, causando
manchas. Tente utilizar a configuração Normal ou Rápida de Qualidade de impressão
para reduzir a quantidade de tinta ou utilize Papéis HP Premium projetados para
impressão a jato de tinta de documentos com cores vivas.
Verifique se existe um acúmulo excessivo de tinta no cartucho de impressão.
Um problema de acúmulo de tinta pode ser solucionado com a limpeza dos cartuchos.
Consulte “Limpando os cartuchos de impressão” para obter instruções.
A tinta não está preenchendo textos ou gráficos totalmente
Verifique os cartuchos de impressão:
• O cartucho de impressão pode estar com pouca tinta ou sem tinta. Verifique os LEDs
da impressora para confirmar se não estão acesos (consulte “Os indicadores
luminosos da impressora estão piscando” e “Problema com os cartuchos de
impressão” para obter mais informações). Substitua qualquer cartucho de impressão
com pouca tinta ou sem tinta e, em seguida, tente imprimir novamente. Consulte
“Substituindo os cartuchos de impressão” para obter instruções.
• Sempre que a qualidade de impressão piorar visivelmente, convém limpar os
cartuchos de impressão. Consulte “Limpando os cartuchos de impressão” para
obter instruções.
• Se os cartuchos de impressão apresentarem mau contato, tente removê-los e,
em seguida, instalá-los novamente, lembrando-se de encaixá-los firmemente.
Consulte “Substituindo os cartuchos de impressão” para obter instruções.
Verifique o tipo de papel.
Alguns tipos de papel não são adequados para uso com a sua impressora HP.
Para obter informações sobre mídias recomendadas, consulte “Impressão e
carregamento de mídia”.
Se nenhuma das soluções anteriores estiver funcionado, tente imprimir no
modo Otimizado.
PTWW 5-6
Page 40

As bordas do texto estão serrilhadas (irregulares)
Verifique o tipo de fonte escolhido.
Alguns programas de software oferecem fontes personalizadas que apresentam bordas
serrilhadas quando ampliadas ou impressas. Utilize fontes TrueType para garantir que a
impressora imprima fontes regulares. Ao selecionar uma font e, procure o ícon e TrueType.
Se você estiver tentando imprimir uma imagem de texto em bitmap, talvez ela apresente
bordas serrilhadas quando for distorcida, ampliada ou impressa.
Utilize fontes TrueType para garantir que a impressora imprima fontes regulares.
Ao selecionar uma fonte , pr ocure o ícone TrueType.
Verifique o tipo de papel.
Papéis com uma textura muito espessa ou com baixos níveis de absorção de tinta podem
gerar gráficos ou textos com má qualidade de impressão. Para obter informações sobre
mídias recomendadas, consulte “Impressão e carregamento de mídia”.
Se nenhuma das soluções anteriores estiver funcionado, talvez haja um conflito com o
pacote de software que você está utilizando.
Verifique o arquivo leiame no Starter CD para conhecer os conflitos de software. Caso
contrário, verifique o manual do programa de software ou entre em contato com o
respectivo fabricante para obter uma assistência mais específica para esse problema.
Algo está ausente ou incorreto na página
As configurações de margem podem estar incorretas.
Verifique se as configurações de margem para o docum ento não excedem a área de
impressão da impressora.
As configurações de impressão colorida podem estar incorretas.
A opção de escala de cinza pode estar selecionada no driver da impressora.
A impressora incorreta pode estar selecionada.
Verifique se a impressora correta está selecionada como a impressora atual ou padrão.
Resultados inesperados
Textos ou gráficos estão recortados nas bordas da página
Verifique a configuração de orientação de página.
A orientação de página selecionada talvez não esteja correta para o documento que
está sendo impresso. Consulte “Alterando as configuraçõe s de impressão” para
obter instruções.
Verifique as configurações de margem.
Verifique se as configurações de margem para o docum ento não excedem a área de
impressão da impressora. Consulte “Margens mínimas de impressão”.
Verifique se o conteúdo se ajusta à página:
• O conteúdo cortado pode estar fora da área de impressão. Ou, talvez o tamanho do
documento que está sendo impresso seja maior que o tamanho do papel na bandeja
de papel principal.
• É possível utilizar o recurso embutido de visualização de impressão para verificar o
documento antes de imprimi-lo. Verifique os gráficos no documento para garantir
que seus tamanhos atuais (escalas) estejam ajustados à área de impressão
da impressora.
5-7 PTWW
Page 41

• Se o layout do documento que você está tentando imprimir puder ser ajustado a um
tamanho de papel suportado pela impressora, carregue o tamanho de papel correto.
Selecione a orientação de página correta.
• Em determinadas situações, alguns pacotes de software permitem a seleção de um
modo de impressão que redimensiona o documento para ajustá-lo ao tamanho de
papel atualmente selecionado.
Verifique se o papel está corretamente carregado.
Verifique se os adaptadores de largura e comprimento de papel estão confortavelmente
ajustados às bordas esquerda e inferior da pilha de papéis. Além disso, verifique se a
orientação de papel correta está selecionada. Consulte “Carregando papel” e “Alterando
as configurações de impressão” para obter mais informações.
Se nenhuma das soluções anteriores funcionar, talvez haja um conflito relacionado ao
pacote de software que você está utilizando.
Verifique o arquivo leiame no Starter CD para conhecer os conflitos de software. Caso
contrário, verifique o manual do programa de software ou entre em contato com o
respectivo fabricante para obter uma assistência mais específica para esse problema.
A posição de textos ou gráficos está incorreta
Verifique as configurações de orientação e tamanho do papel.
Verifique se as configurações de tamanho do papel e orientação da página selecionadas
no programa de software correspondem às configurações no driver da impressora.
Verifique se o papel está corretamente carregado.
Se todo o conteúdo da página estiver inclinado ou de formado, verifique se os
adaptadores de largura e comprimento de papel estão confortavelmente ajustados às
bordas esquerda e inferior da pilha de papel e se não há mais de 1 50 folhas de papel
carregadas na bandeja de papel principal.
Verifique as configurações de margem.
Se os textos ou gráficos estiverem cortados nas bordas da página, veri fique se as
configurações de margem para o documento não excedem a área de impressão da
impressora. Consulte “Margens mínimas de impressão” para obter mais informações.
Caracteres ilegíveis foram impressos
Verifique a conexão do cabo.
Geralmente, a conexão incorreta entre a impressora e o computador gera impressões
com caracteres ilegíveis.
A impressora incorreta pode estar selecionada.
Verifique se a sua impressora está selecionada como a impressora atual ou padrão.
O arquivo do documento pode estar corrompido.
Isso acontece ocasionalmente. Se você conseguir imprimir outros documentos a partir
do mesmo pacote de software, tente imprimir utilizando uma cópia de backup
desse documento.
Verifique se existem conflitos com dispositivos de compartilhamento de portas.
Se você estiver utilizando um cabo paralelo, verifique se a impressora está conectada
diretamente à porta paralela. Não comp ar tilh e es sa por ta com outr os disp osit ivo s,
como uma unidade Zip ou outras impressoras.
Talvez o sistema precise ser reiniciado.
Desligue a impressora e o computador, aguarde alguns segund os, ligue-os novamente e ,
em seguida tente imprimir mais uma vez.
PTWW 5-8
Page 42

As fontes incorretas foram impressas
Algumas fontes podem ser utilizadas incorretamente no documento.
Verifique se você aplicou corretamente a font e e scolhida . Po r exemp lo, em um p rogr ama
gráfico, coloque as palavras no tamanho desejado; não as amplie utilizando recursos de
arrastar e dimensionar.
Verifique se a fonte está disponível no computador.
As fontes utilizadas no documento talvez não correspondam às fontes atualmente
disponíveis no sistema Windows ou o tipo de fonte utilizado não foi projetado para
impressão. Veja se a fonte incorretamente impressa está disponível na aixa de
verificação de fontes do seu programa de software e se essa fonte é do tipo TrueType
(recomendado).
A impressora incorreta pode estar selecionada.
Verifique se a sua impressora HP está selecionada como a impressora atual ou padrão.
Se nenhuma das soluções anteriores funcionar, talvez haja um conflito com o pacote de
software que você está utilizando.
Verifique o arquivo leiame no Starter CD para conhecer os conflitos de software.
Caso contrário, verifique o manual do programa de software ou entre em contato com o
respectivo fabricante para obter uma assistência mais específica para esse problema.
As cores impressas são diferentes das cores originais
Quando as cores estão completamente incorretas (p or exemplo, quando a cor ver melha é
impressa como azul ou amarelo), pode ser um sinal de que uma ou mais cores estão
ausentes no cartucho de tinta colorida.
Se você tiver instalado a Caixa de ferramentas no sistema, acesse-a para verificar os
níveis de tinta dos cartuchos de impressão no Windows. Para abrir da Caixa de
ferramentas, clique em Iniciar, aponte para Programas, HP Deskjet 1280 e, em
seguida, clique em Caixa de ferramentas HP Deskjet 1280.
Se necessário, limpe os cartuchos de impr essão de pois de imprimir um a pági na de t este.
Consulte “Limpando os cartuchos de impressão” para obter instruções.
As cores apresentam tons de cinza ou estão corretas, mas apresentam tons incorretos:
• Se as cores forem impressas em tons de cinza, provavelmente caixa de verificação
Imprimir em escala de cinza está marcada no driver da impressora. Para impressões
coloridas, desmarque a aixa de verificação Imprimi r em escala de cinza na guia Cor.
• Se o matiz ou a tonalidade estiver alterado, talvez a configuração incorreta esteja
selecionada no driver da impressora. Selecione a guia Cor e verifique se os controles
deslizantes de cor estão na posição central.
Verifique o tipo de papel.
Papéis coloridos podem causar incompatibilidades nas impressões. Tente imprimir em
papéis brancos comuns.
5-9 PTWW
Page 43

Impressões lentas
Para melhorar o desempenho da sua impressora, faça o seguinte:
Utilize um cabo paralelo IEEE-1284 para ativar a comunicação bidirecional.
Verifique a configuração do sistema:
•Consulte “Especificações da impressora” para conhecer os requisitos mínimos
de sistema.
• Talvez não haja espaço suficiente no disco rígido do sistema
Para impressões em papéis de 11 por 17 polegadas, convém possuir pelo menos
50 MB de espaço livre adicional no disco rígido do sistema. Se você estiver imprimindo
arquivos de imagem fotográfica ou com muitos gráficos, verifique se há e spaço
adicional suficiente no disco rígido (mais de 50 MB).
• Talvez não haja memória virtual suficiente no sist ema
Aumente o tamanho da memória virtual do sistema.
Verifique as configurações de portas e cabos (somente para Windows 98/Me):
• Se você estiver utilizando uma conexão paralela, tente substituí-la por uma conexão
USB. Para obter mais informações, consulte “Conectando a impressora”.
• A configuração de porta no sistema não está definida como ECP
Consulte o manual que acompanha o computador para obter informações sobre
como alterar a configuração de porta ou entre em contato com o fabricante
desse computador.
Pode haver pouca tinta em um cartucho de impressão.
Verifique os LEDs da impressora para confirmar se não estão acesos (consulte “Os
indicadores luminosos da impressora estão piscando” e “Problema com os cartuchos de
impressão” para obter mais informações). Substitua qualquer cartucho de impressão co m
pouca tinta ou sem tinta e, em seguida , tente im primir no vamente. Consulte “Substituindo
os cartuchos de impressão” para obter instruções.
Os indicadores luminosos da impressora estão piscando
O indicador luminoso de energia pisca durante a impressão. Isso é normal.
O indicador luminoso de energia pisca duas vezes e é aceso e pisca uma vez e é apagado
quando um trabalho de impressão está sendo cancelado.
Quando você visualizar isto... A causa provável do problema pode ser...
Indicador luminoso de energia
aceso e
indicador luminoso de Continuar
piscando
A impressora está sem papel
O pa pel precisa ser removido
Há uma in compatibilidade de tamanho ou tipo de papel
A impressora não está mais recebendo dados
A impressora está agua rdando a secagem da página atual
antes de imprimir a página seguinte
A unidade Duplex Manual está aguardando a ação do usuário
Há uma incompatibilidade no tamanho da mídia
Consulte “Carregando papel” e “Imprimindo em papéis de
tamanho padrão” para obter mais informações.
PTWW 5-10
Page 44

Quando você visualizar isto... A causa provável do problema pode ser...
Indicador luminoso de energia
aceso e
indicador luminoso dos Cartuchos
de impressão piscando
Indicadores luminosos de
energia e Cartuchos de impressão
acessos
Indicadores luminosos de energia
e Continuar piscando
Indicador luminoso de
Continuar piscando
Cartucho incompatível
Instalação incorreta
Cartucho de impressão danificado ou inutilizável
Consulte a embalagem do cartucho de impressão para verificar
se ele foi projetado para o modelo da sua impressora. Para obter
instruções sobre a instalação de cartuchos, consulte
“Substituindo os cartuchos de impressão”.
Pouca tinta ou sem tinta
Substitua qualquer cartucho de impressão com pouca tinta ou
sem tinta e, em seguida, tente imprimir novamente. Consulte
“Substituindo os cartuchos de impressão” para obter instruções.
O movimento do cartucho de impressão pode estar bloqueado.
Desligue a impressora e abra a sua tampa superior para fazer
o seguinte:
Remova qualquer material de embalagem da impressora.
Verifique se ex istem papéis amassados ou congestionados
na impressora. Remova o excesso de papel e, em seguida,
retire o papel congestionado dos cilíndros. Consulte “O papel
está congestionado na impressora”.
Quando não houver obstruções, desligue a impressora e, em
seguida, ligue-a novamente.
O papel está congestionado ou o motor está paralisado.
Consulte “O papel está congestionado na impressora”.
Todos os indicadores
luminosos piscando
Desligue a impressora e, em seguida, ligue-a novamente.
Se todos os indicadores luminosos continuarem a piscar, remova
o cabo de alimentação da impressora conectado à tomada
elétrica para interromper completamente o fornecimento de
energia. Se o problema continuar, talvez esteja relacionado a um
defeito na impressora. Entre em contato com o Centro de
Atendimento ao Cliente HP (consulte “Assistência ao cliente”).
5-11 PTWW
Page 45

Problema de impressão em rede
Esta seção poderá ajudá-lo a solucionar problemas se você estiver com dificuldades de
impressão em uma rede compartilhada.
Faça o seguinte:
Verifique se a impressora está ligada e se a tampa superior está fechada.
Verifique se a alavanca do painel traseiro está na posição de bloqueio.
Verifique se os cartuchos estão instalados corretamente (consulte “Substituindo os
cartuchos de impressão”) e se o papel está carregado de forma adequad a na im pressora
(consulte “Carregando papel”).
Verifique se os cabos da rede e da impressora estão firmemente conectados.
Se o botão Continuar estiver piscando, pression e-o e aguarde alguns segundos até o
início da impressão.
Se a impressão não continuar, abra a tampa superior da impressora e verifique se há
congestionamento de papel. Consulte “O papel está congestionado na impressora” para
obter instruções sobre como eliminar congestionamentos de papel.
Não convém compartilhar a impressora em ambientes de rede Mac e PC mistos.
Depois de verificar a impressora, tente imprimir um documento a partir de outro cliente
na rede.
Se esse documento foi enviado por outro cliente e impresso com êxito, talvez as
configurações do sistema não estejam corretamente definidas para o uso dessa impressora.
Entre em contato com o administrador do si ste m a pa ra solu cio na r o pr ob le ma .
Se o documento não foi impresso com êxito a partir de outro cliente:
1 Conecte a impressora a um PC que esteja executando o Windows.
2 Instale o software da impressora se ele ainda não estiver instalado nesse PC.
3 Clique duas vezes no ícone da Caixa de ferramentas localizado na área de trabalho ou no
grupo de programas da impressora.
4 Na guia Serviços da impressora, clique em Imprimir página de demonstração.
Se a página de demonstração for impressa, significa que a impressora está fu ncionando, mas
as configurações de rede talvez não estejam corretamente definidas. Entre em contato com o
administrador da rede para obter mais informações.
Se essa página de demonstração não foi impressa, talvez esse problema esteja relacionado a
uma falha na impressora ou no sistema do computador. Entre em contato com o Centro de
Atendimento ao Cliente HP para obter ajuda (consulte “Assistência ao cliente”).
Antes de entrar em contato, registre o númer o de série e o modelo da impr essora, juntament e
com quaisquer informações disponíveis sobre o sistema do seu computador.
PTWW 5-12
Page 46

Desinstalação do software da impressora
No Windows:
1 Inicie o Windows e verifique se nenhum outro aplicativo do Windows está em execução.
2 Abra o Painel de controle.
3 Clique duas vezes em Adicionar ou remover programas.
4 Selecione HP Deskjet 1280.
5 Siga as instruções exibidas na tela para concluir a remoção do software da impressora.
É necessário ter privilégios de administrador para desinstalar o software da impressora no
Windows NT 4.0, Windows 2000 e Windows XP.
Se o software não tiver sido instalado com êxito ou se o Desinstalador não pôde ser
encontrado, execute o utilitário de limpeza no Starter CD. No Windows 98 e Windows Me,
utilize o arquivo scrub98.exe, localizado na pasta Windows\Utils\Scrubber\Win98_Me. No
Windows 2000 e Windows XP, utilize o arquivo scrub2k.exe, localizado na diretório
Windows\Utils\Scrubber\Win2K. Depois de fazer isso, repita todo o processo de instalação.
No Macintosh:
1 Reinicie o computador.
Se você não reiniciar o computador antes de desinstalar o software, alguns arquivos não
serão removidos do computador quando a opção Desinstalar for executada.
2 Insira o Starter CD na unidade de CD-ROM e clique duas vezes no ícone de CD da área
de trabalho.
3 Clique duas vezes no ícone do instalador e siga as instruções exibidas na tela.
4 Quando a caixa de diálogo Instalação principal for exibida, selecione Desinstalar na lista
suspensa localizada no canto superior esquerdo dessa caixa de diálogo.
5 Siga as instruções exibidas na tela para remover o software da impressora.
Falha na instalação do USB ou nada é impresso por meio do USB
Se houver uma falha na instalação, desinstale o driver e repita o processo de instalação.
Verifique se o computador possui uma porta USB e se está corretamente configurado
para utilizar o USB.
Verifique se o computador está em execução.
Verifique se o cabo USB está corretamente conectado ao computador e à impressora.
Verifique se a impressora está ligada.
Conecte o cabo USB ao computador e à impressora e, em seguida, ligue a impressora.
Verifique se o Windows consegue detectar a impressora. O Windows exibirá Assistente
para configurar novo hardware encontrado se detectar a impressora.
5-13 PTWW
Page 47

A impressora não imprime após a troca de portas
Não conecte o cabo paralelo e o cabo USB simultaneamente à impressora. Utilize somente
um tipo de conexão com a impressora por vez.
Verifique se o cabo utilizado está corretamente conectado ao computador e à impressora.
Verifique se a impressora está desligada quan do as portas forem troca das. Se não estiver
desligada, desligue-a, aguarde alguns segundos e, em seguida, ligue-a novamente.
Verifique se a configuração da porta corresponde à conexão física: Clique em Iniciar,
aponte para Configurações e, em seguida, clique em Impressoras (Windows NT 4.0,
98, Me e 2000) ou Impressoras e fax (Windows XP). Clique com o botão direito do
mouse no ícone da impressora e selecione Propriedades. Clique na guia Detalhes
(Windows 98 e Me) ou na guia Portas (Windows NT 4.0, 2000 e XP) e verifique a
configuração da porta.
Imprima uma página de teste: Clique em Iniciar, aponte para Configurações e, em
seguida, clique em Impressoras (Windows NT 4.0, 98, Me e 2000) ou Impressoras e fax
(Windows XP). Clique com o botão direito do mouse no ícone da impressora e selecione
Propriedades. Clique na guia Geral e, em seguida, clique em Imprimir página de teste.
Se a página de teste for impressa, verifique se o aplicativo a partir do qual você está
tentando imprimir possui a impressora correta selecionada.
Problema com os cartuchos de impressão
Quando você abre a tampa de acesso da impressora, a seta amarela no sup orte dos
cartuchos de impressão está alinhada a um dos ícones próximos à parte traseira da
impressora. Se o indicador luminoso de Status dos cartuchos de impressão estiver piscando,
abra a tampa de acesso da impressora e siga estas instruções.
Se a seta apontar para... Significa... Para solucionar o problema...
Problema com o cartucho de
impressão de tinta colorida
Problema com o cartucho de
impressão de tinta preta
Cartucho de impressão de tinta
colorida
com pouca tinta
O cartucho de impressão:
está ausente
foi instalado
incorretamente
não é o cartucho de
impressão correto para
a impressora
está com defeito
O cartucho de impressão
colorida está ficando
sem tinta.
1 Insira um cartucho de impressão,
se não houver nenhum.
2 Insira no v am en te o cartucho de
impressão, se houver.
3 Se as instruções anteriores não
solucionarem o problema, verifique
se o cartucho de tinta colorida é um
cartucho da série HP C6578 e se o
cartucho de tinta preta é um
cartucho da série HP 51645.
4 Se o problema persistir,
substitua o cartucho.
Substitua esse cartucho de tinta colorida
por um cartucho da Série HP C6578.
PTWW 5-14
Page 48

Se a seta apontar para... Significa... Para solucionar o problema...
Cartucho de impressão de tinta
preta
com pouca tinta
Cartuchos de impressão OK Os cartuchos de impressão
O cartucho de impressão
preto está ficando
sem tinta.
estão operacionais.
Impressão de uma página de amostra
A impressão de uma página de amostra sem uma conexão com o computador verifica se a
impressora está corretamente configurada.
1 Desligue a impressora, aguarde alguns segundos e, em seguida, ligue-a novamente
pressionando o botão Liga/Desliga.
2 Mantenha o botão Continuar pressionado e solte-o quando o indicador luminoso de
Continuar começar a piscar. A impressora imprime uma página de amostra.
Substitua esse cartucho de tinta preta
por um cartucho da Série HP 51645.
Não há problemas.
Impressão de uma página de diagnóstico
Essa página será útil ao Suporte Técnico HP se você tiver um problema com a impressora.
1 Ligue a impressora.
2 Com o botão Liga/Desliga pressionado, pressione quatro vezes o botão Continuar e, em
seguida, solte o botão Liga/Desliga.
3 A impressora deve imprimir uma página de diagnóstico. Se essa página não for impressa,
talvez a impressora esteja com algum problema. Entre em contato com o Centro de
Atendimento ao Cliente HP (consulte “Assistência ao cliente”).
Cancelamento de um trabalho de impressão
É possível cancelar um trabalho de impressão de duas maneiras:
Pressione o botão Cancelar no painel frontal da impressora. O trabalho de impressão é
interrompido imediatamente.
Pressionar o botão Cancelar apaga o trabalho que está sendo atualmente processado pela
impressora. Essa operação não afeta outros trabalhos que estejam aguardando o
processamento.
-Ou-
Também é possível cancelar trabalhos de impressão na fila de impressão. Consulte a
ajuda on-line do Windows ou Macintosh para obter mais informações.
5-15 PTWW
Page 49

Assistência ao cliente
6
As informações apresentadas no capítulo anterio r sugerem soluções para problemas
comuns. Se a sua impressora não estiver operando corretamente e essas soluções não
corrigirem o problema, tente utilizar um dos serviços a seguir para obter assistência.
Caixa de ferramentas
A Caixa de ferramentas somente estará disponível se você tiver instalado o dr iver da
impressora por meio do arquivo Setup.exe.
A guia Solução de problemas desse programa fornece soluções fáceis passo a passo para
problemas comuns de impressão. Você poderá solucionar a maioria dos problemas de
impressão seguindo passo a passo as soluções fornecidas. Esse programa tamb ém pode se r
executando clicando duas vezes no ícone da Caixa de Ferramentas, localizado na área de
trabalho ou no grupo de programas.
HP Instant Support
O HP Instant Support é uma ferramenta com base na Web que oferece serviços específicos
para cada produto, dicas para a solução de problemas e informações sobre o uso de mídias
e tinta da impressora. É necessário ter uma conexão com a Internet para utilizar o
HP Instant Support
Para acessar o HP Instant Support, selecione a opção HPInstant Support na guia
Informações da Caixa de Ferramentas.
As páginas da Web do HP Instant Support são criadas d inamicamente. Não crie um marcador
para esse site; acesse-o sempre a partir da Caixa de ferramentas.
World Wide Web
Para obter as informações mais recentes sobre softwares de impressoras, produtos, sist emas
operacionais e assistência, visite o nosso site da Web no endereço
http://www.hp.com/support/dj1280
.
PTWW 6-1
Page 50

Suporte por telefone HP
Durante o prazo de garantia, você pode obter a ssistência a partir do Centro de Assistên cia ao
Cliente HP. Para conhecer o número de contato, consulte o guia de assistência que vem na
embalagem da impressora.
Para facilitar o trabalho dos nossos representantes do Centro de Assistência ao Cliente,
providencie as seguintes informações antes de telefonar:
1 Imprima a página de diagnóstico da impressora (consulte “Impressão de uma página de
diagnóstico” para obter instruções). Se a impressora não imprimir, provid encie as
seguintes informações:
a número do modelo e número de série (localizados atrás da impressora), como C8136A
e SG1881119P
b modelo da impressora, como HP Deskjet 1280, HP Business Inkjet 2600
2 Verifique o sistema operacional utilizado. Por exemplo, Windows 98 SE.
3 Se a impressora estiver conectada à rede, verifique o sistema operacional dessa rede.
Por exemplo, Windows NT Server 4.0.
4 Observe como a impressora está conectada ao sistema. Por exemplo, cabo paralelo,
USB (Universal Serial Bus) ou rede.
5 Obtenha o driver de impressora e o número de versão do software da impressora.
Por exemplo, HP Deskjet 1280 PCL 3 versão 1.0.
6 Se ocorrerem problemas durante a impressão a partir de um aplicativo especí fico, anote o
nome do aplicativo e o número da versão.
Em muitos locais a HP oferece suporte gratuito por telefone durante o período de garantia.
No entanto, alguns números de suporte relacionados a seguir poderão não ser gratuitos.
Para obter a lista mais recente de números de telefone para suporte, consulte
http://www.hp.com/support.
País/região Telefone
Albânia *
Argélia 213 17 63 80
Anguila 1-800-8722881
Argentina 0-810-555-5520
Aruba 800-8000
Austrália (03) 8877 8000
Áustria 08 1000 1000
Bahamas 1-800-711-2884
Barém 800 171
Barbados 001-800-8722881
Bélgica 078 600 600
Belize 811
Bermuda 1-800-711-2884
Bolívia 0-800-1110
Bósnia e Hercogovina *
Brasil Fora de São Paulo: 0800-157751
Grande São Paulo: (11) 4689-2012
Ilhas Virgens Britânicas 001-800-8722881
6-2 PTWW
Page 51

País/região Telefone
Bulgária *
Canadá (905) 206-4663
(877) 621-4722
Ilhas Cayman 1-800-711-2884
Chile 800-3600999
China 021-38814518
Colômbia 01-8000-114726
Costa Rica 0-800-011-0524
Croácia *
Chipre 800 9 2649
República Tcheca 2 61 307 310
Dinamarca 70 11 77 00
República Dominicana 1-800-711-2884
Equador Andinatel 999119
Pacifictel 1-800-225528
Egito 202 532 5222
El Salvador 800-1-785
Finlândia 0203 53232
França 0826 10 4949
Alemanha 01805 258 143
HP bietet während der Gewährleistungsfrist
vielerorts gebührenfreien telefonischen Support an.
Die nachfolgend aufgelisteten Rufnummern sind
jedoch unter Umständen nicht gebührenfrei.
Zur weiteren Klärung oder um zusätzliche Information
zu erhalten, können Sie Kontakt mit der
Online-Kundenbetreuung von HP
http://www.hp.com/cpso-support/guide/psd/
(
cscemea.html) aufnehmen.
Gibraltar 0870 842 2339
Grécia 801 11 22 55 47
Guatemala 1-800-999-5105
Guiana 165
Haiti 183
Honduras 800-0-123
Hong Kong 85 (2) 2802 4098
Hungria 1 382 1111
Islândia 507 10 00
Índia +91-80-8526900 ou 1 600 447-737
Suporte em hindi e inglês
Indonésia +62 (21) 350 3408
Irlanda 1890 946 500
Israel 9 830 4848
Itália 02 3859 1212
PTWW 6-3
Page 52

País/região Telefone
Jamaica 0-800-711-2884
Japão 0570-000-511(discagem Navi, território
nacional somente)
81-3-3335-9800
Jordânia +971 4 366 2020
Cazaquistão *
Coréia, República da 1588 3003
Kuaite +971 4 366 2020
Líbano +971 4 366 2020
Liechtenstein 0848 802 020
Luxemburgo 27 303 303
Macedônia *
Malásia +1800 805 405
Malta *
México Cidade do México: 52-58-9922
Fora da Cidade do México: 01-800-472 6684
Moldova *
Mônaco 0826 104949
Marrocos 22 40 47 47
Holanda 0900 117 0000
Nova Zelândia +64 (9) 356 6640
Nicarágua 174
Nigéria *
Noruega 800 62 800
Omã +971 4 366 2020
Panamá 001-800-711-2884
Peru 0-800-10111
Filipinas (2) 867 3551
Polônia 22 5666 000
Portugal 213 164 164
Porto Rico 1 877 232 0589
Catar +971 4 366 2020
Romênia +40 (21) 315 4442
Rússia Moscow: 095 797 3520
St. Petersburg: 812 346 7997
São Marinho 02 3859 1212
Arábia Saudita 800 897 1444
Sérvia e Montenegro +359 (2) 960-1963
Cingapura 6272 5300
Eslováquia 2 5752 5752
Eslovênia *
6-4 PTWW
Page 53

País/região Telefone
África do Sul, República da 086 000 1030
Espanha 902 010 333
Suriname 156
Suécia 077 130 3000
Suíça 0848 80 20 20
Síria +971 4 366 2020
Taiwan 886-2-8722-8000
886-800-010-055
Tailândia (2) 353 9000
Trinidad e Tobago 1-800-711-2884
Tunísia 71 89 12 22
Turquia 212 444 71 71
Reino Unido 0870 842 2339
Ucrânia Kiev: 44 4903520
Emirados Árabes Unidos 800 4520
04 366 2020
Estados Unidos 1-800 HP INVENT
Cidade do Vaticano 02 3859 1212
Vietnã (8) 823 4530
Oeste da África (países/regiões cujo idioma é inglês) *
Oeste da África (países/regiões cujo idioma é francês) +351 213 17 63 80
Iêmen +971 4 366 2020
* Para obter informações sobre suporte, entre em contato com o provedor de serviços HP.
PTWW 6-5
Page 54

A
Especificações da impressora
Método de impressão I mpressão térmica a jato de tinta com resposta imediata
Velocidade de
impressão*:
Velocidade de
impressão*:
Resolução em preto Rápida 300 x 600 dpi
Resolução em cores Rápida 300
Linguagens de
comando da
impressora
Compatibilidade do
software
Fontes 8 fontes incorporadas, que incluem 4 fontes em orientação Retrato e 4 fontes em
Recursos inteligentes
do software
Tamanho da mídia EUA padrão: Carta, Legal, Tablóide, Super B, Executive, Statement, Cartões
Tipo de mídia Papéis (comuns, jato de tinta, fotográficos e faixas), envelopes, transparências,
Em preto Carta Tablóide
Rápida
Normal
Otimizada
Em cores Carta Tablóide
Rápida
Normal
Otimizada
Nota*: Números aproximados. A velocidade exata depende da configuração do sistema,
do programa de software e da complexidade do documento.
Normal 600
Otimizada 600 x 600 dpi
Normal 600
Otimizada PhotoREt III
4800
x 1200
dpi* Otimizada
Nota*: Impressão colorida Otimizada de até 4800 x 1200 dpi em Papéis fotográficos HP
Premium e 1200 x 1200 dpi de entrada.
HP PCL Nível 3 aperfeiçoada
Windows 98, Windows Me, Windows NT 4.0, Windows 2000, Windows XP
(Professional e Home Editions) e Windows 2003; Mac OS X (10.1.5 e superior);
Linux; Suporte a driver de impressora MS-DOS através de aplicativos de
terceiros
orientação Paisagem: CG Times, CG Times Italic; Courier, Courier Italic; Letter
Gothic, Letter Gothic Italic; Univers, Univers Italic (suporte para o símbolo do
Euro)
Recursos incorporados do driver da impressora:
Margens simétricas*, Emular margens Laserjet*, Controle do volume de tinta,
Tamanho de mídia personalizado, Redimensionamento, Escala de cinza,
Fotografia digital HP, Lado a lado*, Bruchura, Páginas por folha, Imprimir nos
dois lados*, Faixa, Imagem espelhada, Marca d’água*, Otimizada para fax,
Visualizar impressão*, Sépia*, Definições rápidas*, ColorSync**
Nota: *Somente para Windows; **Somente para Macintosh
tipo ficha
Internacional padrão: A6, A5, A4, A3, A3+
EUA personalizado: 4 por 6 pol., 13 por 19 pol.
Métrica personalizada: 102 por 152 mm; 330 por 1,27 mm
etiquetas, decalques, postais
14 ppm
6 ppm
4 ppm
11 ppm
4 ppm
2 ppm
x 600 dpi
x 600 dpi
x 600 dpi
4800 x 1200 dpi
7,9 ppm
3,9 ppm
2,8 ppm
5,4 ppm
2,7 ppm
1,4 ppm
A-1 PTWW
Page 55

Manuseio da mídia Bandeja de papel
principal:
Folhas: até 150, Envelopes: até 15,
Cartões: até 60
Alimentação manual: Única folha somente para papéis espessos,
envelopes e cartões
Capacidade da bandeja
Até 50 folhas
de saída:
Gramatura
recomendada para a
mídia
Papéis: 60 a 135 g/m
280 g/m
2
(74 lb. - bond) utilizando o alimentador manual traseiro
Envelopes: 75 a 90 g/m2 (20 a 24 lb. - bond)
Cartões: 110 a 200 g/m
2
(16 a 36 lb. - bond) utilizando a passagem principal e até
2
(110 lb. - ficha) utilizando a alimentação manual
Interface de E/S IEEE 1284-Centronics paralela compatível;
Universal Serial Bus (Windows 98 e Macintosh com conexão USB)
Memória da
8 MB de RAM embutida
impressora
Dimensões Com a bandeja de papel fechada:
592,3 mm (23,3 pol.) (L) por 233 mm (9,2 pol.) (A) por 381 mm (15,0 pol.) (D)
Com a bandeja de papel totalmente estendida:
592,3 mm (23,3 pol.) (L) por 233 mm (9,2 pol.) (A) por 672 mm (26,5 pol.) (D)
Peso 10 kg (22 lb.)
Ciclo de operação 5.000 páginas/mês
Fonte de alimentação Fonte de alimentação universal embutida
Requisitos de energia Módulos de alimentação: Tensão de entrada de 100 a 240 VAC (±10 %), 50/
60 Hz (±3 Hz)
Consumo de
energia
Ambiente operacional Temperatura em operação: 5
No máximo 1 watt quando desligada; no máximo 11,3 watts sem imprimir e
no máximo 47,7 durante a impressão
° a 40° C (41° a 104° F)
Condições operacionais recomendadas: 15° a 35° C (59° a 95° F)
Temperatura de armazenamento: -40
° a 60° C (-40° a 140° F)
Umidade relativa: Umidade relativa de 20 a 80% sem condensação
Níveis de ruído de acordo com o ISO 9296: LwAD de potência sonora:
5,8 B(A); LpAm de pressão sonora: 47 dB(A) (posição do ouvinte)
Requisitos de sistema
Mínimos
Windows 98: P 90 MHz, 16 MB de RAM, 80 MB de espaço em disco rígido
Windows NT 4.0: P 100 MHz, 32 MB de RAM, 80 MB de espaço em disco rígido
Windows Me: P 150 MHz, 32 MB de RAM, 80 MB de espaço em disco rígido
Windows 2000: P 300 MHz, 64 MB de RAM, 80 MB de espaço em disco rígido
Windows XP: P 233 MHz, 64 MB de RAM, 80 MB de espaço em disco rígido
Mac OS X (10.1.5 e superior): G3 (exceto PowerBook G3 original),
128 MB de RAM
Recomendados
Windows 98: P 266 MHz, 32 MB de RAM, 100 MB de espaço em disco rígido
Windows NT 4.0: P 266 MHz, 64 MB de RAM, 100 MB de espaço em disco
rígido
Windows Me: P 266 MHz, 32 MB de RAM, 100 MB de espaço em disco rígido
Windows 2000: P 300 MHz, 64 MB de RAM, 100 MB de espaço em disco rígido
Windows XP: P 300 MHz, 128 MB de RAM, 100 MB de espaço em disco rígido
Mac OS X (10.1.5 e superior): G4 800 MHz, 256 MB de RAM
Garantia Um ano de garantia limitada
Certificações do
produto
PTWW A-2
Certificações de segurança: CCC S&E (China), CSA (Canadá), PSB
(Cingapura), UL (EUA), NOM-NYCE (México), TUV-GS (Alemanha), KTL Mark
(Coréia), CE (União Européia), B mark (Polônia)
Certificações EMC: FCC Título 47 CFR Parte 15 Classe B (EUA), CTICK
(Austrália e Nova Zelândia), CE (União Européia), BSMI (Taiwan), GOST
(Rússia), ICES (Canadá), MIC Mark (Coréia)
Page 56

B
Acessórios
Suprimentos e acessórios HP
É possível encomendar suprimentos e acessórios HP no site da HP na Web. Visite o
HPshopping.com (http://www.hpshopping.com
Cabo paralelo
Cabo paralelo HP IEEE-1284 A-B (2 m) C2950A
Cabo paralelo HP IEEE-1284 A-B (3 m) C2951A
Cabo USB
HP USB A-B (2 m) C6518A
Interface de rede
Servidor de impressão externo HP Jetdirect 170X J3258A
Servidor de impressão externo HP Jetdirect 300X J3263A
Servidor de impressão externo HP Jetdirect 175X (USB) J6035A
Servidor de impressão externo HP Jetdirect 310X (USB) J6038A
) para obter mais informações.
Suprimentos
Cartuchos de impressão
Tinta preta 51645G (21 ml) / 51645A (42 ml)
Tinta colorida C6578D (19 ml) / C6578A (38 ml)
HP Bright White Inkjet Paper (Papel para impressoras a jato de
tinta branco brilhante HP)
A4, 500 folhas: 210 por 297 mm C1825A
A3, 200 folhas: 297 por 420 mm C1858A
HP Premium Inkjet Paper (Papel para impressoras a jato de
tinta HP Premium)
A4, 200 folhas: 210 por 297 mm 51634Z
A3, 100 folhas: 297 por 420 mm C1856A
Carta EUA, 200 folhas: 8,5 por 11 pol. 51634Y
Tamanho B EUA, 100 folhas: 11 por 17 pol. C1855A
B-1 PTWW
Page 57

HP Premium Heavyweight Inkjet Paper (Papel pesado para
impressoras a jato de tinta HP Premium)
A4, 100 folhas: 210 por 297 mm C1853A
HP Premium Photo Paper (Papel fotográfico HP Premium)
Carta, 100 folhas, brilhante: 8,5 por 11 pol. C5477A
Carta, 50 folhas, brilhante: 8,5 por 11 pol. C6979A
A4, 15 folhas, brilhante: 210 por 297 mm Q2519A
A3, 20 folhas, brilhante: 297 por 420 mm C6059A
Tablóide, 20 folhas, brilhante: 11 por 17 polegadas C6058A
HP Professional Brochure and Flyer Paper (Papel para
brochuras e folhetos profissionais HP)
Carta, 50 folhas, brilhante nos dois lados: 8,5 por 11 pol. C6817A
Carta, 50 folhas, fosco: 8,5 por 11 pol. C6955A
Carta, 100 folhas, brilhante nos dois lados, dobrado em três: 8,5 por 11 pol. C7020A
Carta, 100 folhas, fosco, dobrado em três: 8,5 por 11 pol. Q5443A
A4, 100 folhas, fosco, dobrado em três: 210 por 297 mm Q6590A
A4, 50 folhas, brilhante nos dois lados, dobrado em três: 210 por 297 mm Q2525A
A4, 50 folhas, brilhante nos dois lados: 210 por 297 mm C6818A
A4, 100 folhas, fosco: 210 por 297 mm Q6592A
Carta, 100 folhas, fosco: 8,5 por 11 pol. Q5445A
Carta, 150 folhas, brilhante nos dois lados: 8,5 por 11 pol. Q1987A
A3, 50 folhas, fosco: 297 por 420 mm Q6591A
A3, 50 folhas, brilhante nos dois lados: 297 por 420 mm C6821A
Tablóide, 50 folhas, brilhante nos dois lados: 11 por 17 polegadas C6820A
HP Premium Transparency Film (Transparências HP Premium)
Carta, 20 folhas: 8,5 por 11 pol. C3828A
Carta, 50 folhas: 8,5 por 11 pol. C3834A
A4, 20 folhas: 210 por 297 mm C3832A
A4, 50 folhas: 210 por 297 mm C3835A
HP Banner Paper (Papel de faixa HP)
A4, 100 folhas: 210 por 297 mm C1821A
PTWW B-2
Page 58

HP Iron-on T-shirt Transfers (Decalques de engomar para
T-shirts HP)
A4, 10 folhas: 210 por 297 mm C6050A
Carta EUA, 10 folhas: 8,5 por 11 pol. C6049A
HP Greeting Card Paper (Papel para postais HP)
A4, 20 folhas, 20 envelopes C6042A
Carta EUA, 20 folhas, 20 envelopes C1812A
Brilhante, A4, 10 folhas, 10 envelopes C6045A
Brilhante, Carta EUA, 10 folhas, 10 envelopes C6044A
Textura de feltro, Marfim (dobrado), Carta EUA, 20 folhas, 20 envelopes C6828A
HP Premium Presentation Paper (Papel para apresentação
HP Premium)
Carta, 150 folhas: 8,5 por 11 pol. Q5449A
A4, 150 folhas: 210 por 297 mm Q6593A
B-3 PTWW
Page 59

Informações regulamentares
C
FCC statement
The United States Federal Communications Commission (in 47 cfr 15.105) has specified that
the following notices be brought to the attention of user s of this product.
This device complies with part 15 of the FCC rules. Operation is subject to the following two
conditions: (1) This device may not cause harmful interference, and (2) this device must
accept any interference received, including interference that may cause undesired operation.
Shielded cables
Use of a shielded data cable is required to comply with the Class B limits of Part 15 of the
FCC Rules.
Pursuant to Part 15.21 of the FCC Rules, any changes or modificatio n s to this
equipment not expressly approved by the Hewlett-Packard Company, may cause
harmful interference and void the FCC authorization to operate this equipment.
This equipment has been tested and found to comply with the limits for a Class B digital
device, pursuant to Part 15 of the FCC Rules. These limits are designed to provide reasonable
protection against harmful interference in a residential installation. This equip ment generates,
uses and can radiate radio frequency energy an d, if not installed a nd used in acco rdance with
the instructions, may cause harmful interference to radio communications. However, there is
no guarantee that interference will not occur in a particular installation. If this equipment does
cause harmful interference to radio or television reception, which can be determined by
turning the equipment off and on, the user is encou raged to try to correct the interference by
one or more of the following measures:
Reorient or relocate the receiving antenna.
Increase the separation between the equipment and receiver.
Connect the equipment into an outlet on a circuit different from that to which the receiver
is connected.
Consult the dealer or an experienced radio/TV technician for help.
Declaração sobre o cabo de força
O cabo de força não pode consertado. Se apresentar defeito, deve ser descartado ou
devolvido ao fornecedor.
PTWW C-1
Page 60

Classificação do LED
Declaração EMI (Coréia)
Número de modelo de controle
Para fins de identificação de controle, foi atribuído um Número de modelo de controle ao seu
produto. O Número de modelo de controle atribuído ao seu produto é SNPRC-0305.
Esse número não deve ser confundido com o nome de marketing (HP Deskjet 1280) ou com
o nome do produto (C8136A).
Programa de desenvolvimento ambiental
A Hewlett-Packard compromete-se a fornecer produtos de qualidade de modo a não
prejudicar o ambiente. A HP melhora continuamente os processos de desenvolvimento de
seus produtos para minimizar o impacto negativo no ambiente do escritório e nas
comunidades onde os produtos são fabricados, remetidos e usados. A HP também possui
processos desenvolvidos para minimizar o impacto nega tivo da disposição do pr oduto ao final
de sua vida útil.
Para obter mais informações sobre o programa de desenvolvimento ambiental HP,
consulte http://www.hp.com/hpinfo/globalcitizenship/environment/index.html
.
C-2 PTWW
Page 61

Redução e eliminação
Uso de papel
Os recursos de impressão nos dois lados (dúplex) e N-up deste produto, que podem ser
usados para imprimir várias páginas de um documento em uma única folha de papel, podem
reduzir o uso de papel e resultar em demanda s de recur sos natu rais. Consulte este guia para
obter mais informações sobre como usar esses recursos.
Uso de tinta
O modo Rápido deste produto usa menos tinta, o que pode est ender a vida dos cartuchos.
Consulte a Ajuda exibida na tela do driver da impressora para obter mais informações.
Produtos químicos que fazem depleção de ozônio
Produtos químicos que fazem depleção de ozônio, como clorofluorcarbonos (CFCs), foram
eliminados dos processos de fabricação da HP.
Materiais perigosos
Este produto HP contém os seguintes materiais que podem exigir trat amento especial no final
de sua vida útil:
Chumbo na solda
Reciclagem
O projeto para reciclagem foi incorporado a este produto:
O número de materiais foi mantido em um mínimo para assegurar a funcionalidade e a
confiabilidade adequadas.
Materiais diferentes foram desenvolvidos para que pudessem ser separados facilmente.
Prendedores e outras conexões podem ser localizados, acessados e removidos
facilmente com o uso de ferramentas comuns.
Peças de alta p rioridade foram projetadas para que você possa alcan çá-la s r ap i dament e,
para facilitar a desmontagem e os reparos.
PTWW C-3
Page 62

Embalagem do produto
Os materiais de embalagem deste produto foram selecionados para proporcionar proteção
máxima pelo menor custo possível, ao mesmo tempo, tentando minimizar o impacto
ambiental e facilitar a reciclagem. O aspecto áspero do produto tem por objetivo reduzir os
materiais de embalagem e as taxas de danos.
Suprimentos de impressão HP
Em muitos países/regiões, os suprimentos de impressão para este produto (por exemplo, os
cabeçotes de impressão) podem ser devolvidos à HP pelo Programa de reciclagem e
devolução de suprimentos de impressão HP. Um programa gratuito e fácil de usar está
disponível em mais de 48 países/regiões.
Planilhas de segurança de materiais
Material safety data sheets (MSDSs) can be obtained from the following HP website:
http://www.hp.com/go/msds
.
Devoluções de materiais esgotados
No fim do ciclo de vida do produto, você pode devolvê-lo à HP.
C-4 PTWW
Page 63

PTWW C-5
Page 64

Declaração de garantia limitada da Hewlett-Packard
Produto HP Duração da garantia limitada
Software 90 dias
Acessórios 90 dias
Cartuchos de tinta Até a tinta HP do cartucho de impressão HP se esgotar, ou até
a data de “end of warranty” (vencimento da garantia) impressa
no cartucho de impressão HP, valendo a data que ocorrer em
primeiro lugar.
Hardware periférico de impressora (veja detalhes a seguir) 1 ano
Termo da Garantia Limitada
1 A Hewlett-Packard garante ao usuário final que os produtos
HP acima especificados estarão livres de defeitos de materiais
e mão de obra pelo termo acima especificado, que tem início
na data da compra efetuada pelo usuário.
2 Para produtos de software, a garantia limitada da HP aplica-se
apenas a casos em que o software não execute as instruções
de programação. A HP não garante que a operação de
nenhum produto será ininterrupta ou livre de erros.
3 A garantia limitada da HP cobre apenas os defeitos que
ocorram como resultado do uso normal do produto, e não
cobre nenhum outro problema, inclusive aqueles que ocorram
como resultado de:
a Manutenção inadequada ou alteração;
b Software, mídia, peças ou materiais não fornecidos nem
suportados pela HP;
c Operação não prevista nas especificações do produto;
d Modificação não-autorizada ou uso inadequado.
4 Com referência às impressoras HP, o uso de um cartucho de
impressão não-HP, ou de um cartucho de impressão
reenchido, não afeta a garantia fornecida ao cliente, nem
qualquer contrato de suporte estabelecido com o cliente. Se,
contudo, a falha ou dano for atribuível ao uso de um cartucho
de impressão não-HP, ou um cartucho de impressão
reenchido, a HP cobrará as suas taxas normais de serviço e
os materiais necessários para consertar a impressora no que
se refere a tal falha ou dano específico. Esta garantia não se
aplica a cartuchos de impressão HP vazios, cartuchos de
impressão HP reenchidos, nem cartuchos de impressão HP
que tenham sido alterados de alguma forma.
5 Se a HP receber, durante o período aplicável da garantia,
notificação de um defeito em qualquer produto coberto pela
garantia da HP, a HP, a critério próprio, consertará ou
substituirá o produto.
6 Se a HP for incapaz de consertar ou substituir, conforme
aplicável, um produto defeituoso coberto por uma garantia da
HP, a HP, em prazo razoável após o recebimento da
notificação sobre o defeito, devolverá a quantia
correspondente ao preço da compra do produto.
7 A HP não terá nenhuma obrigação de consertar, substituir ou
fornecer o reembolso até que o cliente tenha devolvido o
produto defeituoso à HP.
8 O produto fornecido como substituição pode ser novo ou
"como novo", desde que funcione ao menos da mesma forma
que o produto que estiver sendo substituído.
9 Os produtos HP podem conter peças e componentes
remanufaturados, ou materiais equivalentes a novos materiais
em termos de desempenho.
10 A Declaração de Garantia Limitada da HP é válida em
qualquer país/região em que o produto HP coberto pela
garantia seja distribuído pela HP. Contratos para serviços
adicionais de garantia, como, por exemplo, serviço no local do
cliente, estão disponíveis em todos os centros de serviços HP
autorizados em países ou regiões em que o produto seja
distribuído pela HP ou por importador autorizado.
Limitações da garantia
EM TODA A EXTENSÃO DOS TERMOS DA LEGISLAÇÃO
LOCAL, NEM A HP NEM SEUS FORNECEDORES
ESTABELECEM QUALQUER OUTRA GARANTIA OU
CONDIÇÃO DE QUALQUER TIPO, TAIS COMO
GARANTIAS OU CONDIÇÕES EXPRESSAS OU
IMPLÍCITAS DE COMERCIABILIDADE, QUALIDADE
SATISFATÓRIA, OU ADEQUAÇÃO PARA UM PROPÓSITO
ESPECÍFICO.
Limitações de responsabilidade
1 Em toda a extensão permitida pela legislação local, os
recursos legais mencionados nessa Declaração de Garantia
são o único e exclusivo recurso do cliente.
2 EM TODA A EXTENSÃO PERMITIDA PELA LEGISLAÇÃO
LOCAL, E COM EXCEÇÃO DAS OBRIGAÇÕES
ESPECIFICAMENTE ESTABELECIDAS NESTA
DECLARAÇÃO DE GARANTIA, EM NENHUMA
CIRCUNSTÂNCIA A HP OU SEUS FORNECEDORES
SERÃO RESPONSÁVEIS POR DANOS DIRETOS,
INDIRETOS, ESPECIAIS, INCIDENTAIS OU
CONSEQÜENTES, SEJAM ESTES BASEADOS EM
CONTRATO, OBRIGAÇÕES EXTRACONTRATUAIS OU
QUALQUER OUTRA TEORIA LEGAL, MESMO QUE A HP
TENHA SIDO NOTIFICADA DA POSSIBILIDADE DA
OCORRÊNCIA DE TAIS DANOS.
PTWW
Page 65

Lei local
1 Esta Declaração de Garantia dá ao cliente direitos legais
específicos. O cliente pode também ter outros direitos, que
variam de estado para estado nos Estados Unidos, de
província para província no Canadá, e de país/região para
país/região no resto do mundo.
2 Na medida em que esta Declaração de Garantia for
inconsistente com a legislação local, a Declaração de
Garantia será modificada para conformar-se com tal
legislação. Nos termos da legislação local, certas isenções e
limitações desta Declaração de Garantia poderão não se
aplicar ao cliente. Por exemplo, alguns estados nos Estados
Unidos, bem como alguns governos em outros países
(inclusive províncias no Canadá) poderão:
a Impedir que as isenções e limitações dessa Declaração de
Garantia limitem os direitos legais de um cliente (ex.: o
Reino Unido);
b Restringir de alguma forma a capacidade de um fabricante
de colocar em efeito tais isenções ou limitações, ou;
c Garantir ao cliente direitos adicionais de garantia,
especificar o termo de garantias implícitas das quais o
fabricante não pode se isentar, ou permitir limitações no
termo de garantias implícitas.
3 PARA TRANSAÇÕES EFETUADAS NA AUSTRÁLIA E NOVA
ZELÂNDIA, OS TERMOS DESTA DECLARAÇÃO DE
GARANTIA, EXCETO NA EXTENSÃO PERMITIDA POR LEI,
NÃO EXCLUEM, RESTRINGEM OU MODIFICAM OS
DIREITOS LEGAIS OBRIGATÓRIOS À VENDA DE
PRODUTOS HP A TAIS CLIENTES, E CONSTITUEM
ADIÇÕES AOS MESMOS.
PTWW
Page 66

Índice remissivo
Numérico
4800 x 1200 dpi Otimizada 3-9, A-1
A
acessórios
garantia
informações sobre encomendas A-1
ajuda
assistência ao cliente 6-1
Caixa de ferramentas 4-1, 6-1
HP Instant Support 6-1
site da Web 6-1
suporte por telefone HP 6-2
alimentador manual traseiro 2-1, 3-3
alimentador manual, traseiro 2-1, 3-3
assistência ao cliente 6-1
AutoSend para myPrintMileage 4-3
B
bandeja de papel principal 2-1, 3-2
bandeja de saída 2-1
botão Continuar 2-1
botão de Cancelamento 2-1
botão do painel removível 2-1
botão Liga/Desliga 2-1
C
cables
regulatory compliance B-1
Caixa de ferramentas
ajuda 6-1
descrição 1-1
guia Informações 4-2
guia Serviços da impressora 4-5
Guia Status da impressora 4-1
utilizando 4-1
cancelamento de um trabalho de impressão 5-15
carregando papel
alimentador manual traseiro 3-3
bandeja de papel principal 3-2
cartões, imprimindo 3-8
cartuchos de impressão
alinhamento 4-5
alinhando 2-7
exibição do nível de tinta, Caixa de ferramentas 4-1
garantia
limpando 2-7
limpeza 4-5
substituição 2-6
certificações do produto A-2
CFC no produto B-3
clorofluorcarbono no produto B-3
como abrir
myPrintMileage 4-3
congestionamentos de papel
desobstrução 5-3
dicas para evitar 5-4
consumo
papel B-3
tinta B-3
D
declaração de classificação do LED B-2
Declaração EMI (Coréia) B-2
Declaração EMI coreana B-2
declaração sobre o cabo de força B-1
declaration of conformity
devoluções de materiais esgotados B-4
devoluções, esgotados B-4
dimensões, impressora A-2
driver da impressora
acesso 2-6
Alinhando os cartuchos de impressão 2-7
desinstalação 5-13
garantia
instalação de outros drivers 2-9
recursos inteligentes do software 3-10, A-1
requisitos de sistema A-2
driver Linux 2-9
drivers, garantia
duplex. Consulte imprimindo nos dois lados
E
entrada de alimentação 2-1
envelopes, imprimindo 3-7
environmental
sustainability program B-2
especificações
ambiente operacional A-2
ciclo de operação da impressora A-2
consumo de energia A-2
impressora A-1
peso da impressora A-2
requisitos de energia A-2
tamanho da impressora A-2
especificações ambientais A-2
F
FCC statement B-1
fontes, incluídas A-1
G
garantia
garantia limitada
guia de postais 2-1
guia Informações, Caixa de ferramentas 4-2
guia Serviços da impressora, Caixa de ferramentas 4-5
guia Status da impressora, Caixa de ferramentas 4-1
guias do papel 2-1
H
HP Deskjet Control Panel for DOS 2-9
HP Instant Support 1-1, 4-2, 6-1
HP PCL 3 A-1
hpshopping.com A-1
I-1 PTWW
Page 67

I
ícones dos cartuchos de impressão 5-14
impressão
cancelamento de um trabalho de impressão 5-15
margens mínimas 3-3
impressão em rede 2-4
impressora
especificações A-1
exibir informações sobre hardware 4-2
linguagem A-1
memória A-2
número de série, localização 6-2
número do modelo, localização 6-2
os indicadores luminosos estão piscando 5-10
peças e funções 2-1
recursos inteligentes do software 3-10
registro por meio da Caixa de ferramentas 4-2
imprimindo
em cartões 3-8
em envelopes 3-7
em mídias HP 3-5
em papéis comuns espessos 3-9
em papéis de tamanho padrão 3-6
em papéis de tamanho personalizado 3-6
em papéis fotográficos 3-9
em transparências 3-4
imprimindo nos dois lados 3-10
indicador luminoso do cartucho de impressão 2-1
informações de segurança
informações regulamentares B-1
interfaces de E/S A-2
interfaces, E/S A-2
J
Jetadmin, instalação 2-5
L
linguagem PCL, incluída A-1
linguagem, impressora A-1
M
Macintosh
requisitos de sistema A-2
Utilitário HP Inkjet 4-5
margens mínimas de impressão 3-3
margens mínimas, impressão 3-3
materiais perigosos no produto B-3
memória, incluída A-2
mídia
carregando 3-2
encomenda de suprimentos A-1
especificações de gramatura A-2
especificações de manuseio A-2
especificações de tamanho A-1
imprimindo em cartões 3-8
imprimindo em envelopes 3-7
imprimindo em mídias HP 3-5
imprimindo em papéis comuns espessos 3-9
imprimindo em papéis de tamanho padrão 3-6
imprimindo em papéis de tamanho personalizado 3-6
imprimindo em papéis fotográficos 3-9
imprimindo em transparências 3-4
tipos suportados 3-1, A-1
mídias HP, imprimindo 3-5
MS-DOS, imprimindo 2-9
MSDSs (Planilhas de segurança de materiais) B-4
myPrintMileage
acesso por meio da Caixa de ferramentas 4-2
como abrir 4-3
descrição 4-3
N
número de modelo de controle B-2
P
página de configuração, impressão 5-15
página de demonstração, impressão 4-5
página de diagnóstico, impressão 5-15
página de teste, impressão 5-2
Painel de controle da HP Deskjet para DOS 2-9
painel removível 2-1
papéis comuns espessos, imprimindo 3-9
papéis de tamanho padrão, imprimindo 3-6
papéis de tamanho personalizado, imprimindo 3-6
papéis fotográficos, imprimindo 3-9
papel congestionado 5-3
papel. Consulte mídia
peças, impressora 2-1
Planilhas de segurança de materiais (Material Safety Data
Sheets - MSDSs) B-4
porta paralela 2-1
porta USB 2-1
produtos químicos que fazem depleção de ozônio no
produto B-3
R
reciclagem B-3
requisitos de sistema A-2
requisitos de sistema operacional A-2
resolução, impressora A-1
S
servidor de impressão externo HP Jetdirect 2-4
servidor de impressão, conectando-se 2-5
site da Web
encomenda de suprimentos e acessórios A-1
impressora 1-1, 2-9, 6-1
site na Internet
Linux 2-9
software
desinstalação 5-13
garantia
instalação inicial do hardware 2-3
instalação inicial do software 2-2
instalação no Windows 2-2
outros programas de software, instalação 2-9
recursos inteligentes do software 3-10
requisitos de sistema A-2
solução de problemas
a impressora não liga 5-1
falha no USB 5-13
impressões lentas 5-10
má qualidade de impressão 5-4
nada é impresso 5-1
os indicadores luminosos da impressora estão piscando
5-10
página de amostra, impressão 5-15
página de diagnóstico, impressão 5-15
página de teste, impressão 5-2
página em branco impressa 5-4
papel congestionado 5-3
posição incorreta de textos ou gráficos 5-8
problema com os cartuchos de impressão 5-14
problema de alimentação de papel 5-3
problema de distorção do papel 5-3
problema de impressão em rede 5-12
problema na troca de portas 5-14
resultados inesperados 5-7
textos ou imagens ausentes 5-7
PTWW I-2
Page 68

Starter CD 1-1
suporte por telefone HP 6-2
suprimentos e acessórios
informações sobre encomendas A-1
sustainability program B-2
T
tampa de acesso 2-1
tipos de fonte, incluídos A-1
transparências, imprimindo 3-4
U
Utilitário HP Inkjet 4-5
V
velocidade de impressão: A-1
W
Windows
requisitos de sistema A-2
I-3 PTWW
Page 69

Page 70

Copyright © 2005
Hewlett-Packard Development Company, L.P.
http://www.hp.com/support/dj1280
 Loading...
Loading...