Page 1
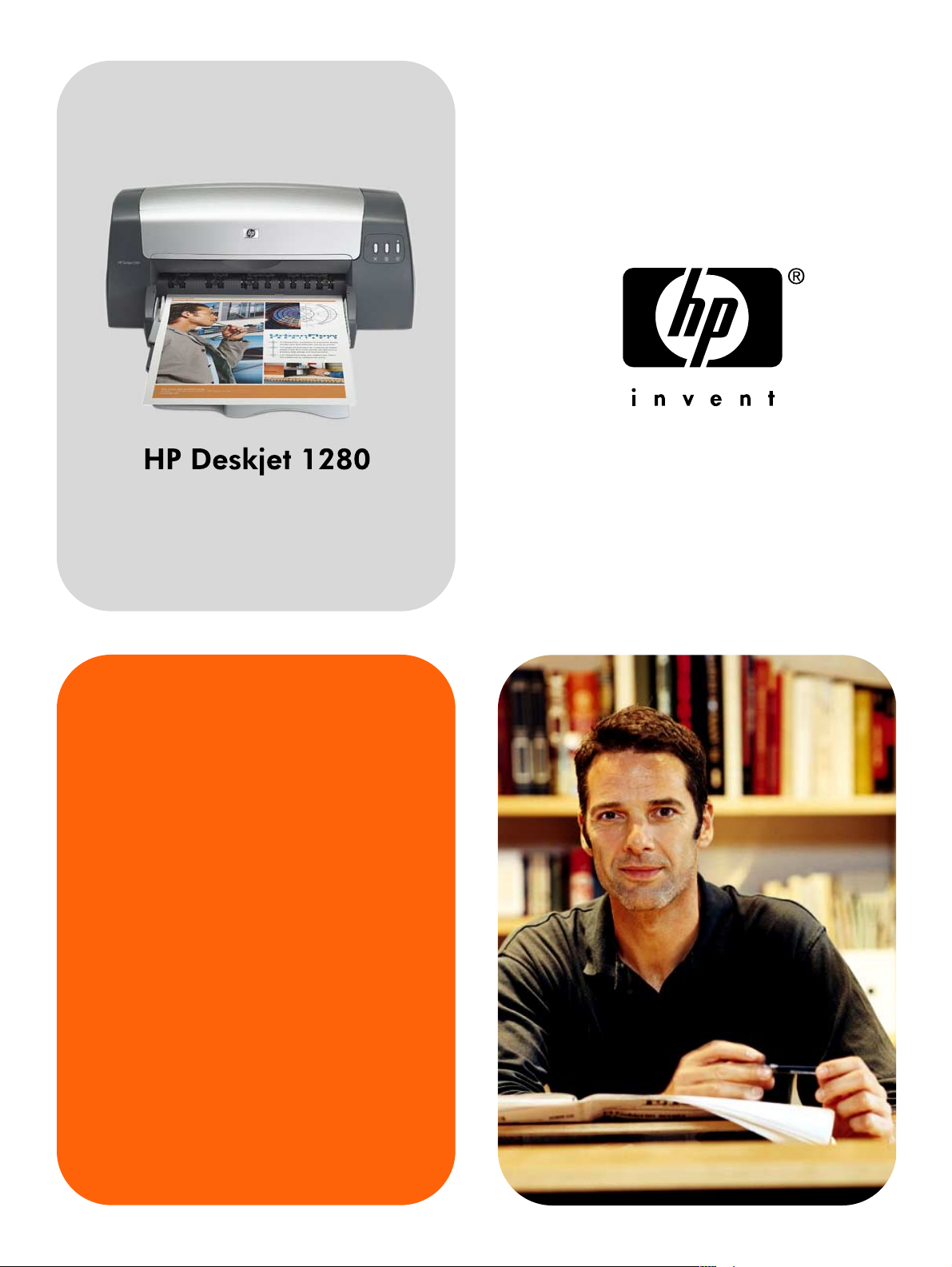
Руководство
пользователя
Page 2
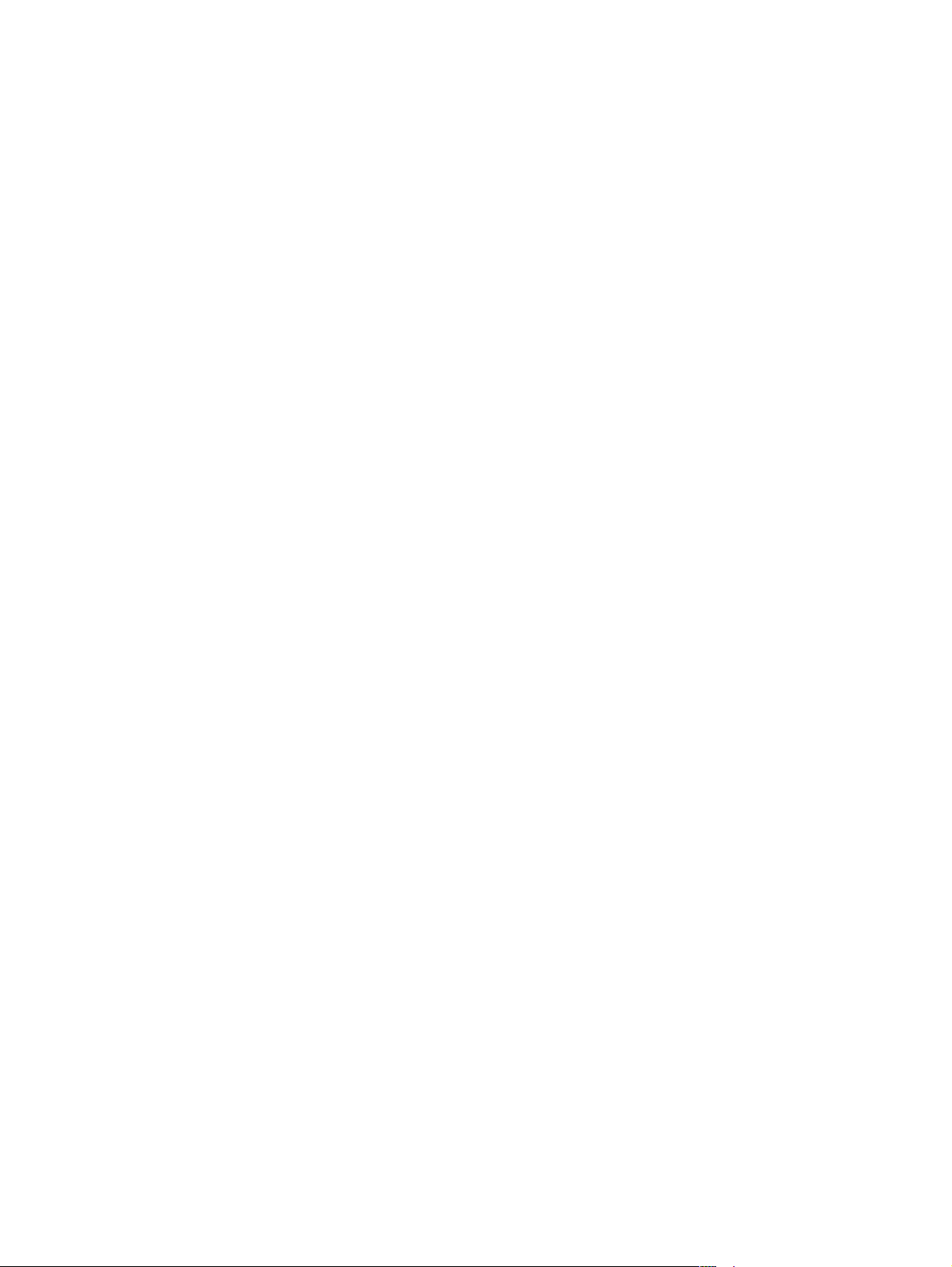
Page 3

HP Deskjet 1280
Руководство пользователя
Page 4
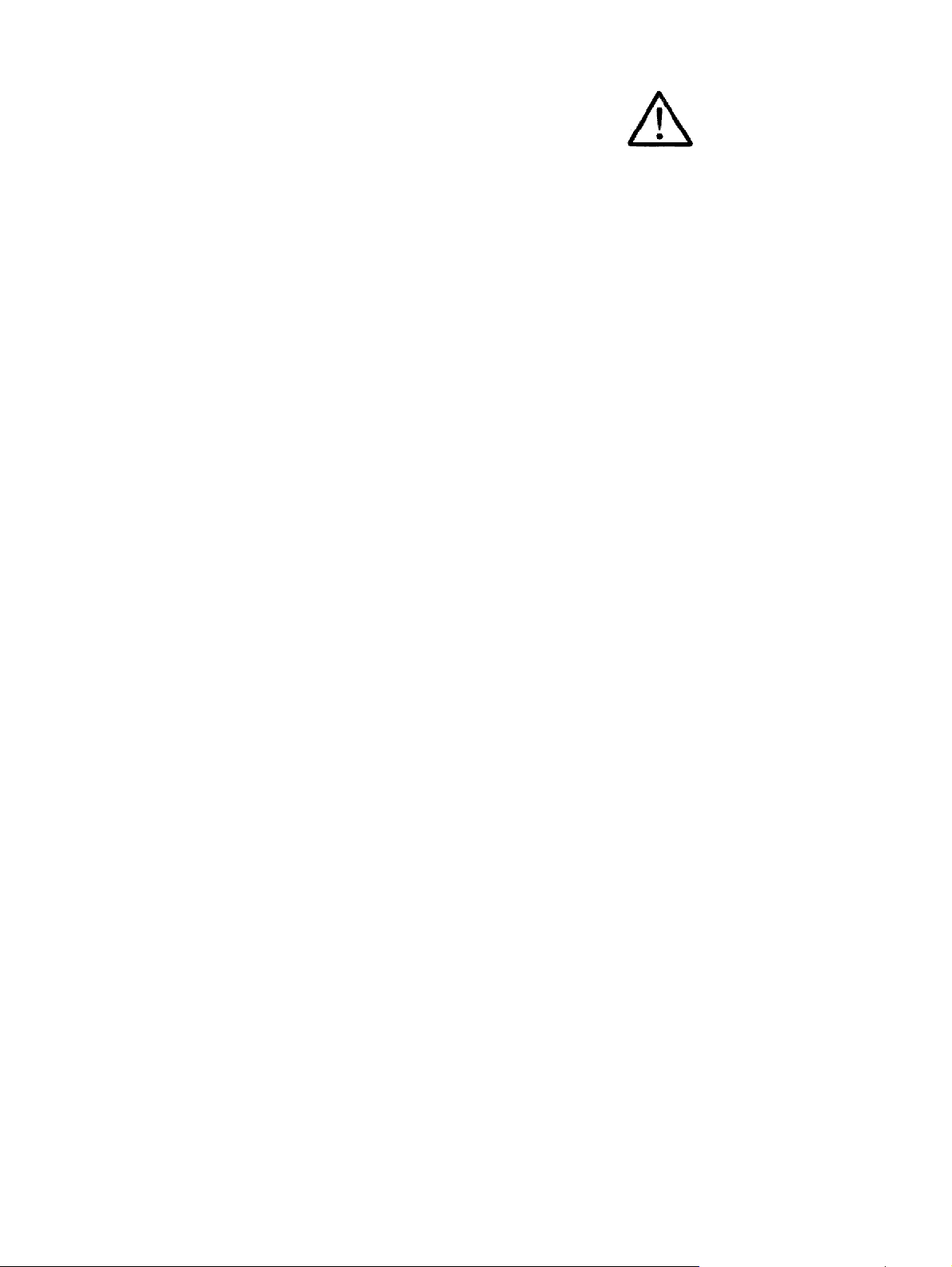
Информация об авторских правах
© 2005 Copyright Hewlett-Packard
Development Company, L.P.
Издание 1, 2/2005
Воспроизведение, адаптация и перевод
без предварительного письменного
разрешения запрещены, за
исключением случаев, допускаемых
законодательством об авторских
правах.
В содержание настоящего документа
могут быть внесены изменения без
предварительного уведомления.
Единственные гарантии на товары
и услуги компании HP установлены в
виде явных гарантийных обязательств,
которые поставляются с этими товарами
и услугами. Ничто из информации,
приведенной в этом документе,
не может рассматриваться как
дополнительная гарантия. Компания HP
не несет ответственности за
технические или редакторские ошибки,
а также упущения, содержащиеся
в данном документе.
Информация о товарных знаках
Microsoft
иMS-DOS
®
, Windows®, Windows NT®
®
являются
зарегистрированными в США
товарными знаками корпорации
Microsoft.
®
UNIX
является зарегистрированным
товарным знаком Open Group.
®
Novell
и NetWare®
зарегистрированными товарными
знаками корпорации Novell.
®
Pentium
является зарегистрированным
товарным знаком корпорации Intel.
®
Adobe
и Acrobat® являются
зарегистрированными товарными
знаками компании Adobe Systems
Incorporate.
О технике безопасности
Чтобы избежать пожара или поражения
электрическим током, при эксплуатации
данного изделия следует
неукоснительно выполнять основные
правила техники безопасности.
1 Внимательно прочитайте все
инструкции, которые содержатся
в прилагаемой к принтеру
документации.
2 Соблюдайте инструкции
и обращайте внимание на
предупреждения, изображенные на
или внутри корпуса изделия.
3 Прежде чем приступить к очистке
изделия, отсоедините его от
розетки сети питания.
4 Запрещается устанавливать
и эксплуатировать данное изделие
рядом с водой, а также прикасаться
к изделию мокрыми руками.
5 Изделие следует устанавливать на
устойчивой поверхности.
6 Кабель питания изделия следует
проложить так, чтобы никто не смог
повредить кабель, наступив или
задев его.
7 Если устройство не работает или
работает неправильно, см. раздел
«Устранение неполадок».
8 Внутри изделия нет деталей,
подлежащих обслуживанию
пользователем. Обслуживание
должно выполняться
квалифицированными
специалистами.
RUWW
Page 5
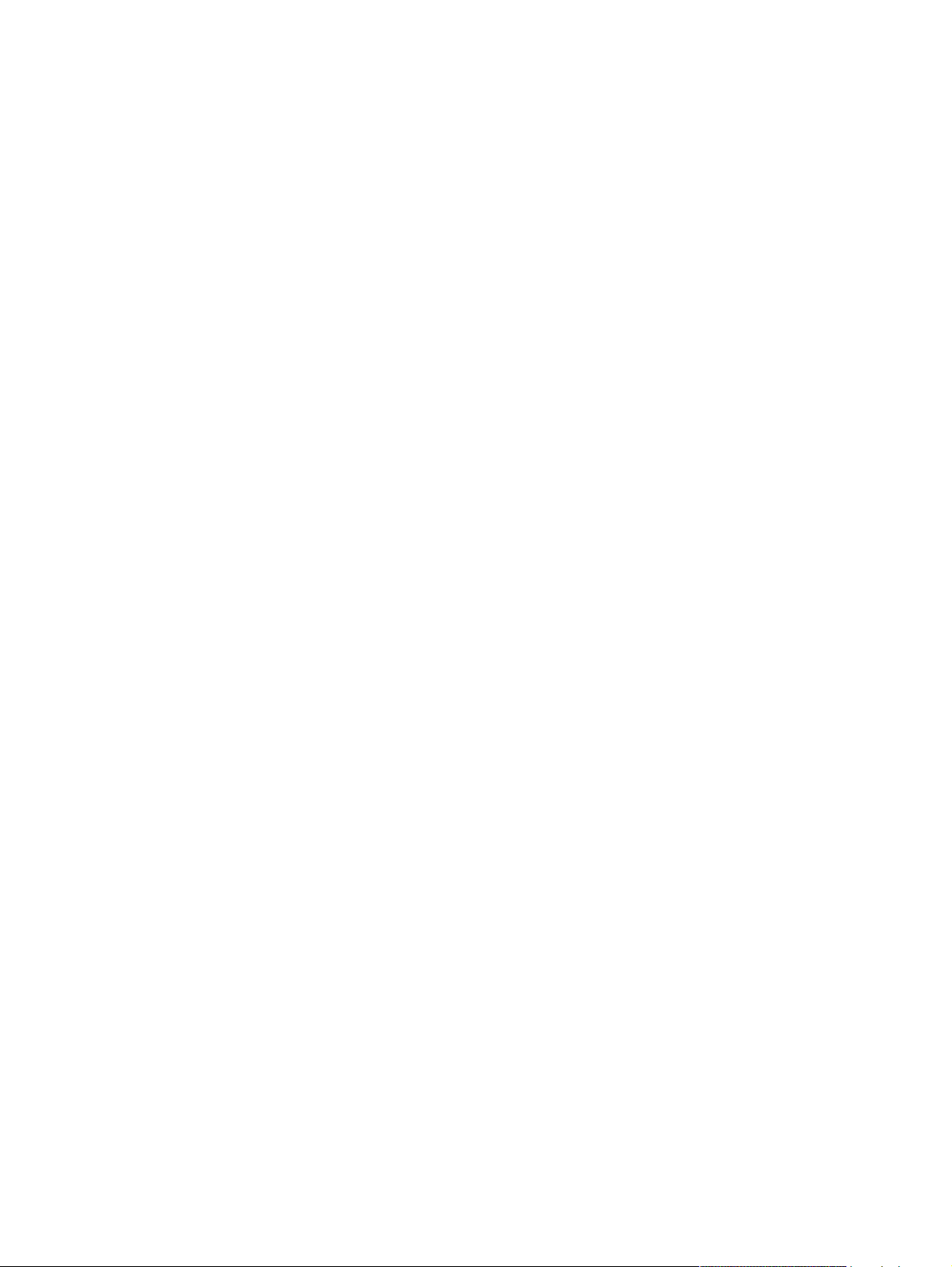
Оглавление
1 Добро пожаловать
Как пользоваться настоящим руководством . . . . . . . . . . . . . . . . . . . . . . . . . . . . . . . 1-1
Источники дополнительной информация . . . . . . . . . . . . . . . . . . . . . . . . . . . . . . . . . 1-2
2 Описание принтера и инструкции по его подключению
Детали принтера и их функции . . . . . . . . . . . . . . . . . . . . . . . . . . . . . . . . . . . . . . . . . . 2-1
Подключение принтера . . . . . . . . . . . . . . . . . . . . . . . . . . . . . . . . . . . . . . . . . . . . . . . . 2-2
Windows . . . . . . . . . . . . . . . . . . . . . . . . . . . . . . . . . . . . . . . . . . . . . . . . . . . . . . . . . 2-2
Macintosh . . . . . . . . . . . . . . . . . . . . . . . . . . . . . . . . . . . . . . . . . . . . . . . . . . . . . . . . 2-4
Использование принтера в сети . . . . . . . . . . . . . . . . . . . . . . . . . . . . . . . . . . . . . . . . . 2-5
В Windows. . . . . . . . . . . . . . . . . . . . . . . . . . . . . . . . . . . . . . . . . . . . . . . . . . . . . . . . 2-5
Изменение параметров печати . . . . . . . . . . . . . . . . . . . . . . . . . . . . . . . . . . . . . . . . . .2-7
Использование печатающих картриджей. . . . . . . . . . . . . . . . . . . . . . . . . . . . . . . . . . 2-7
Замена печатающих картриджей . . . . . . . . . . . . . . . . . . . . . . . . . . . . . . . . . . . . .2-7
Выравнивание печатающих картриджей . . . . . . . . . . . . . . . . . . . . . . . . . . . . . . .2-8
Очистка печатающих картриджей . . . . . . . . . . . . . . . . . . . . . . . . . . . . . . . . . . . .2-9
Установка другого программного обеспечения . . . . . . . . . . . . . . . . . . . . . . . . . . . .2-10
Печать из программ для MS-DOS. . . . . . . . . . . . . . . . . . . . . . . . . . . . . . . . . . . . . . .2-10
3 Загрузка носителей и печать
Загрузка бумаги . . . . . . . . . . . . . . . . . . . . . . . . . . . . . . . . . . . . . . . . . . . . . . . . . . . . . .3-2
Главный лоток для бумаги . . . . . . . . . . . . . . . . . . . . . . . . . . . . . . . . . . . . . . . . . . 3-2
Заднее отверстие ручной подачи. . . . . . . . . . . . . . . . . . . . . . . . . . . . . . . . . . . . .3-3
Минимальная ширина полей . . . . . . . . . . . . . . . . . . . . . . . . . . . . . . . . . . . . . . . . . . . .3-4
Печать на бумаге различных типов и форматов . . . . . . . . . . . . . . . . . . . . . . . . . . . . 3-5
Печать на прозрачных пленках . . . . . . . . . . . . . . . . . . . . . . . . . . . . . . . . . . . . . . 3-5
Печать на носителях HP . . . . . . . . . . . . . . . . . . . . . . . . . . . . . . . . . . . . . . . . . . . . 3-6
Печать на бумаге стандартного формата . . . . . . . . . . . . . . . . . . . . . . . . . . . . . . 3-6
Печать на бумаге нестандартного формата . . . . . . . . . . . . . . . . . . . . . . . . . . . .3-7
Печать на конвертах . . . . . . . . . . . . . . . . . . . . . . . . . . . . . . . . . . . . . . . . . . . . . . . 3-8
Печать на открытках . . . . . . . . . . . . . . . . . . . . . . . . . . . . . . . . . . . . . . . . . . . . . . . 3-9
Печать на толстой обычной бумаге и на фотобумаге . . . . . . . . . . . . . . . . . . . 3-10
Печать на обеих сторонах страницы . . . . . . . . . . . . . . . . . . . . . . . . . . . . . . . . . . . . 3-11
О функциях интеллектуального программного обеспечения . . . . . . . . . . . . . . . . .3-12
4 Использование утилиты Наборе инструментов
Вкладка [Состояние принтера] . . . . . . . . . . . . . . . . . . . . . . . . . . . . . . . . . . . . . . . . . .4-1
Вкладка [Информация] . . . . . . . . . . . . . . . . . . . . . . . . . . . . . . . . . . . . . . . . . . . . . . . . 4-2
HP Instant Support . . . . . . . . . . . . . . . . . . . . . . . . . . . . . . . . . . . . . . . . . . . . . . . . . 4-2
myPrintMileage . . . . . . . . . . . . . . . . . . . . . . . . . . . . . . . . . . . . . . . . . . . . . . . . . . . . 4-4
Заказ расходных материалов для печати
с помощью Наборе инструментов . . . . . . . . . . . . . . . . . . . . . . . . . . . . . . . . . 4-5
Вкладка [Обслуживание принтера] . . . . . . . . . . . . . . . . . . . . . . . . . . . . . . . . . . . . . . . 4-5
Использование программы HP Inkjet Toolbox (Macintosh) . . . . . . . . . . . . . . . . . . . . 4-6
Запуск программы HP Inkjet Toolbox . . . . . . . . . . . . . . . . . . . . . . . . . . . . . . . . . . 4-6
Просмотр панелей утилиты «HP Inkjet Utility» . . . . . . . . . . . . . . . . . . . . . . . . . . . 4-6
RUWW iii
Page 6
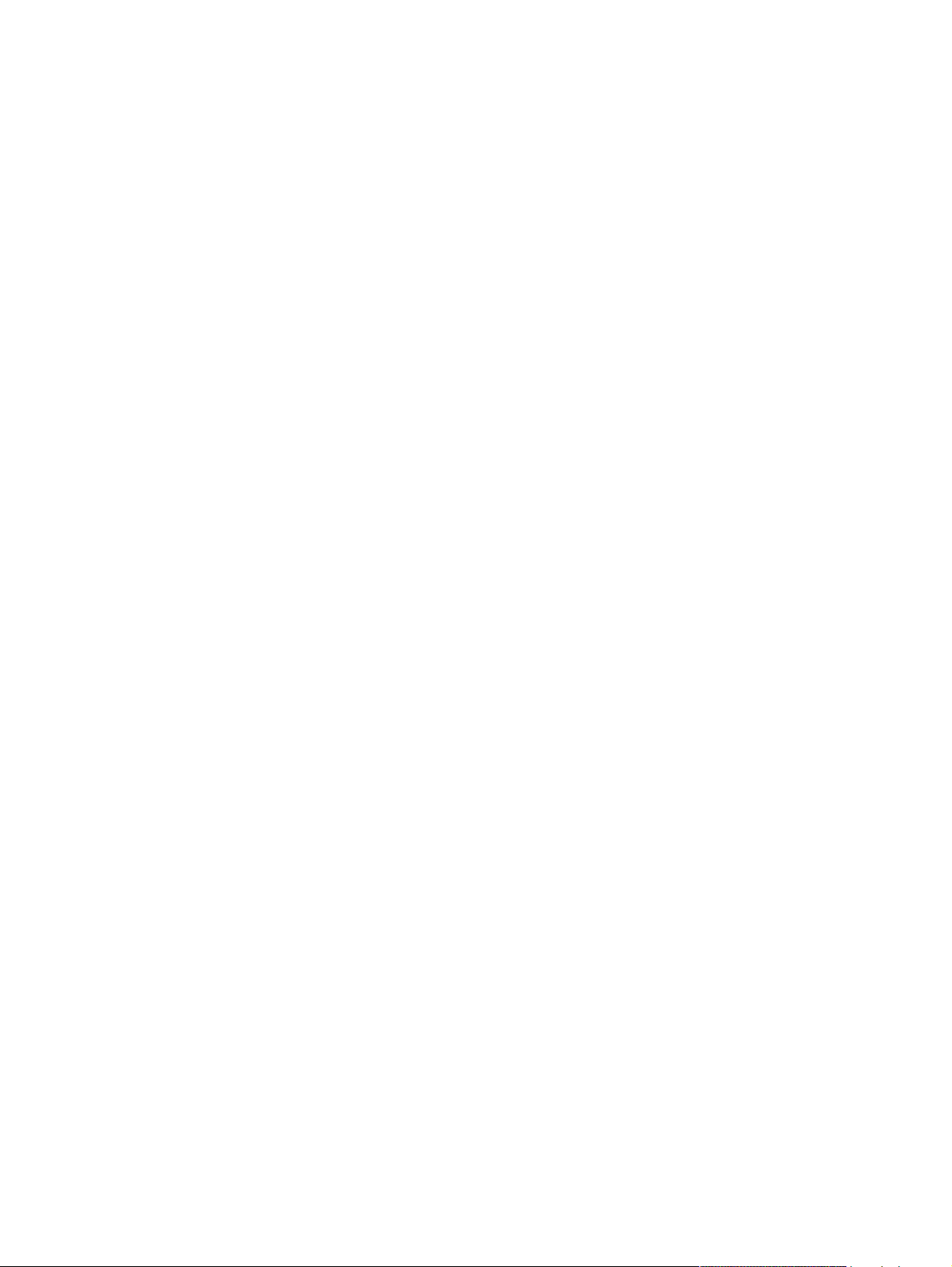
5 Устранение неполадок
Не удается включить принтер . . . . . . . . . . . . . . . . . . . . . . . . . . . . . . . . . . . . . . . . . . .5-1
Принтер не отвечает (не печатает) . . . . . . . . . . . . . . . . . . . . . . . . . . . . . . . . . . . . . . 5-1
Неполадки с подачей бумаги . . . . . . . . . . . . . . . . . . . . . . . . . . . . . . . . . . . . . . . . . . . 5-3
Бумага перекашивается . . . . . . . . . . . . . . . . . . . . . . . . . . . . . . . . . . . . . . . . . . . . . . .5-3
Происходит замятие бумаги в принтере . . . . . . . . . . . . . . . . . . . . . . . . . . . . . . . . . . 5-3
Советы по предотвращению замятия бумаги . . . . . . . . . . . . . . . . . . . . . . . . . . . 5-4
Печатаются пустые страницы . . . . . . . . . . . . . . . . . . . . . . . . . . . . . . . . . . . . . . . . . . . 5-4
Низкое качество печати . . . . . . . . . . . . . . . . . . . . . . . . . . . . . . . . . . . . . . . . . . . . . . . .5-5
Изображение печатается в бледных тонах . . . . . . . . . . . . . . . . . . . . . . . . . . . .5-5
Наблюдается смешение цветов . . . . . . . . . . . . . . . . . . . . . . . . . . . . . . . . . . . . . .5-5
Чернила растекаются на белые (пустые) участки . . . . . . . . . . . . . . . . . . . . . . . 5-6
Чернила не полностью заполняют текст или графику . . . . . . . . . . . . . . . . . . . .5-6
Текст имеет ломаные (не гладкие) края . . . . . . . . . . . . . . . . . . . . . . . . . . . . . . . 5-7
Некоторые фрагменты изображения отсутствуют или
печатаются неправильно . . . . . . . . . . . . . . . . . . . . . . . . . . . . . . . . . . . . . . . .5-7
Неожиданные результаты печати. . . . . . . . . . . . . . . . . . . . . . . . . . . . . . . . . . . . . . . . 5-8
Текст и графика обрезается на краях страницы . . . . . . . . . . . . . . . . . . . . . . . . . 5-8
Текст или графика размещены неправильно . . . . . . . . . . . . . . . . . . . . . . . . . . . 5-8
Печатаются бессмысленные символы . . . . . . . . . . . . . . . . . . . . . . . . . . . . . . . . 5-9
Шрифты печатаются неправильно. . . . . . . . . . . . . . . . . . . . . . . . . . . . . . . . . . . . 5-9
Цвета печатаются неправильно . . . . . . . . . . . . . . . . . . . . . . . . . . . . . . . . . . . . . 5-10
Низкая скорость печати . . . . . . . . . . . . . . . . . . . . . . . . . . . . . . . . . . . . . . . . . . . . . . .5-10
Индикаторы принтера мигают . . . . . . . . . . . . . . . . . . . . . . . . . . . . . . . . . . . . . . . . . . 5-11
Неполадки при использовании принтера, подключенного к сети . . . . . . . . . . . . . 5-12
Удаление программного обеспечения принтера . . . . . . . . . . . . . . . . . . . . . . . . . . 5-13
Не удалось установить принтер с использованием порта USB, или принтер,
подключенный к порту USB ничего не печатает . . . . . . . . . . . . . . . . . . . . . . . . 5-14
Принтер не печатает после подключения к другому порту . . . . . . . . . . . . . . . . . . 5-14
Неполадки, связанные с печатающими картриджами . . . . . . . . . . . . . . . . . . . . . . 5-15
Печать тестовой страницы . . . . . . . . . . . . . . . . . . . . . . . . . . . . . . . . . . . . . . . . . . . . 5-16
Печать диагностической страницы . . . . . . . . . . . . . . . . . . . . . . . . . . . . . . . . . . . . . . 5-16
Отмена задания печати . . . . . . . . . . . . . . . . . . . . . . . . . . . . . . . . . . . . . . . . . . . . . . . 5-16
6 Поддержка пользователей
Наборе инструментов . . . . . . . . . . . . . . . . . . . . . . . . . . . . . . . . . . . . . . . . . . . . . . . . . 6-1
HP Instant Support. . . . . . . . . . . . . . . . . . . . . . . . . . . . . . . . . . . . . . . . . . . . . . . . . . . . . 6-1
Интернет . . . . . . . . . . . . . . . . . . . . . . . . . . . . . . . . . . . . . . . . . . . . . . . . . . . . . . . . . . . . 6-1
Телефонная служба поддержки изделий HP. . . . . . . . . . . . . . . . . . . . . . . . . . . . . . . 6-2
A Технические характеристики принтера
B Расходные материалы и дополнительные принадлежности HP
C Нормативная информация
Положения ограниченной гарантии Hewlett-Packard
Предметный указатель
iv RUWW
Page 7
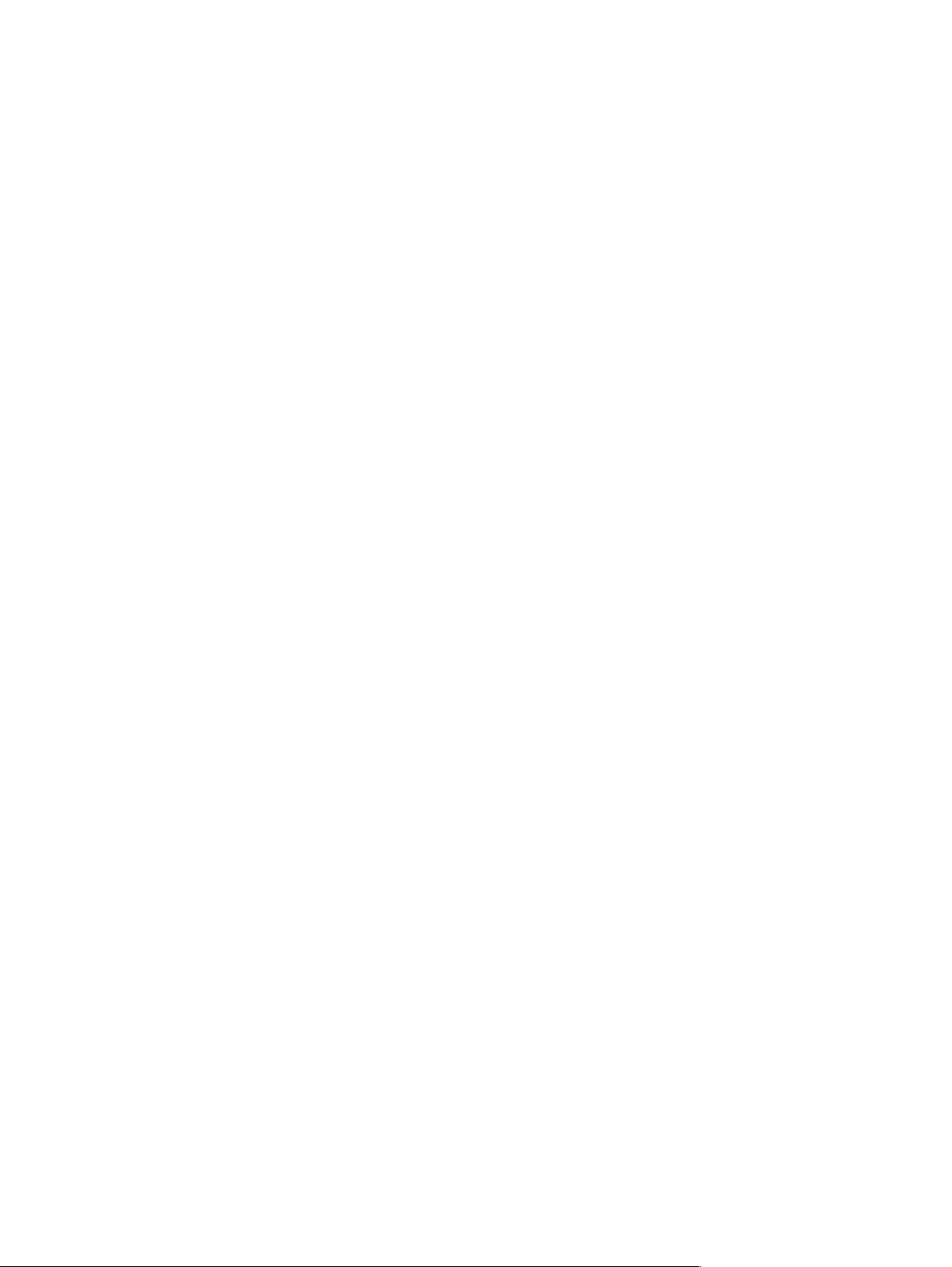
Добро пожаловать
1
Этот принтер позволяет распечатывать высококачественные цветные изображения на
листах бумаги размером до 330 х 483 мм (13” х 19”). Он подключается непосредственно
к компьютерам, оборудованным параллельным портом или портом универсальной
последовательной шины (USB). Этот принтер можно также подключить к сети для
совместного использования.
Как пользоваться настоящим руководством
В настоящее руководство включены следующие разделы:
Описание принтера и инструкции по его подключению – Описание деталей
принтера и инструкции по подключению принтера с использованием кабеля
параллельного интерфейса или кабеля USB, инструкции по подключению принтера
к локальной сети, а также по подключению к внешнему серверу печати. В этом
разделе также приводятся инструкции по использованию картриджей.
Загрузка носителей и печать – Инструкции по загрузке носителей и печати на
бумаге различных форматов и типов.
Использование утилиты Наборе инструментов – Описание возможностей
утилиты Наборе инструментов, таких как отображение информации об уровнях
чернил, обслуживание картриджей, доступ к электронному руководству
пользователя (это руководство содержит инструкции по работе с принтером
и устранению неполадок) и доступ к веб-узлу myPrintMileage, который отслеживает
информацию об использовании принтера.
Устранение неполадок – В этом разделе приведены инструкции по устранению
неполадок и информация о том, как связаться с службой поддержки пользователей.
Служба поддержки пользователей – Содержит перечень служб, которые могут
оказать помощь в решении проблем, возникающих при эксплуатации принтера.
Технические характеристики принтера и расходные материалы HP –
Информация о кодах печатающих картриджей, поддерживаемых носителях,
емкости лотков и системных требованиях.
RUWW 1-1
Page 8
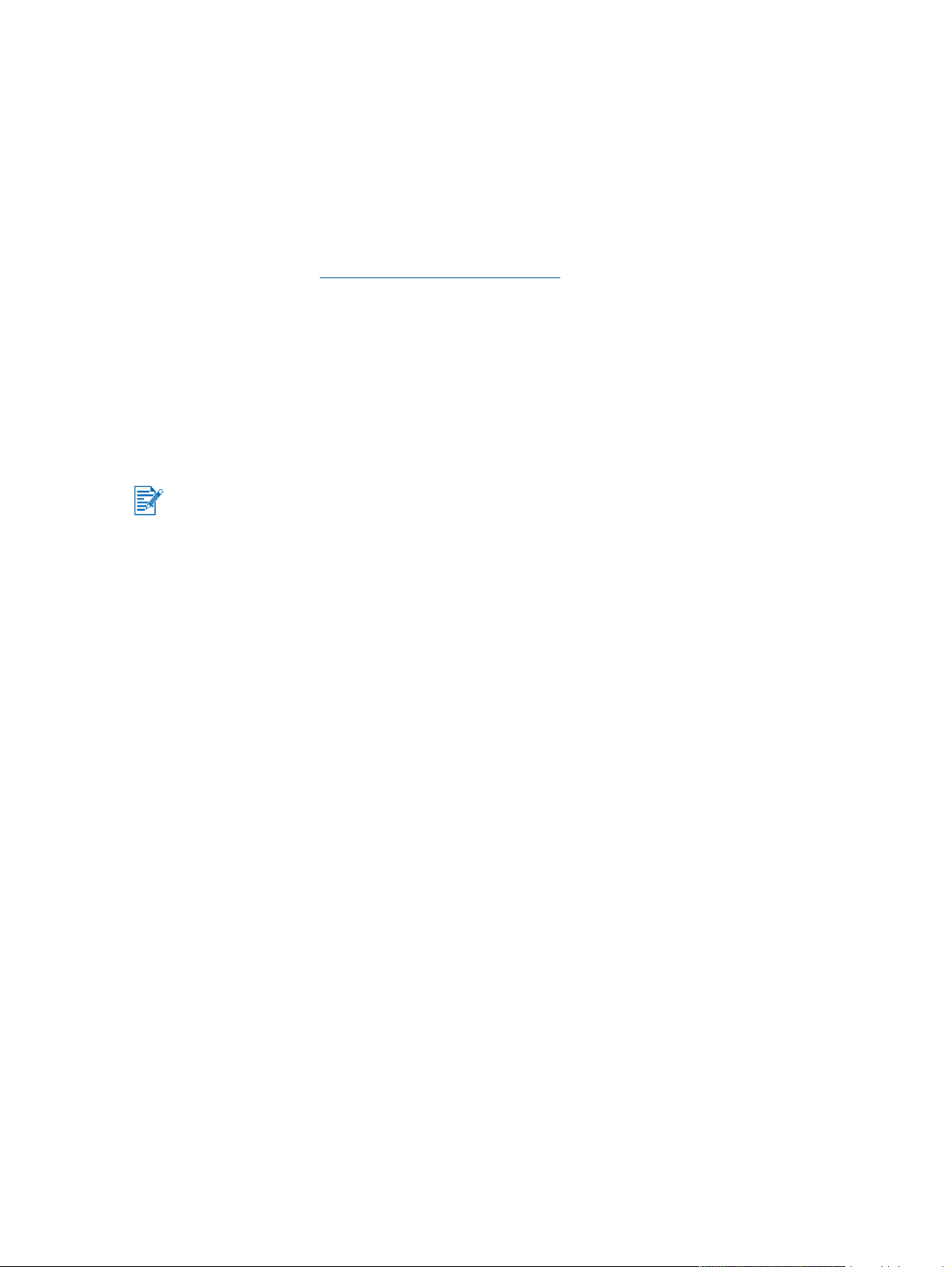
Источники дополнительной информация
Наборе инструментов – Содержит инструкции по использованию принтера
и устранению неполадок, а также обеспечивает доступ к функциям обслуживания
принтера и информации компании HP
Компакт-диск Starter CD – Содержит программное обеспечение принтера,
дополнительные шаблоны, утилиту, которая позволяет копировать программное
обеспечение принтера на флоппи-диски, электронную копию настоящего
руководства и информацию о том, как заказать необходимые изделия.
Веб-узел – http://www.hp.com/support/dj1280 – ссылка на веб-узел службы
поддержки пользователей изделий HP, на котором можно найти самые последние
версии программного обеспечения, информацию об эксплуатации и обслуживании
приобретенного вами принтера, а также о поддерживаемых операционных
системах.
HP Instant Support – Служба HP Instant Support представляет собой
интернет-инструмент, который предоставляет пользователям данного изделия
услуги, советы по устранению неполадок, информацию по использованию чернил
и носителей. Доступ к этой интернет-службе можно получить из утилиты Наборе
инструментов
Если информация, полученная из этих источников, не поможет вам устранить
неполадки, возникшие при печати, см. перечень источников информации о поддержке
и обслуживании приобретенного вами принтера в разделе «Устранение неполадок»
Кроме того, вы можете обратиться в местный Центр обслуживания пользователей
изделий HP.
.
1-2 RUWW
Page 9
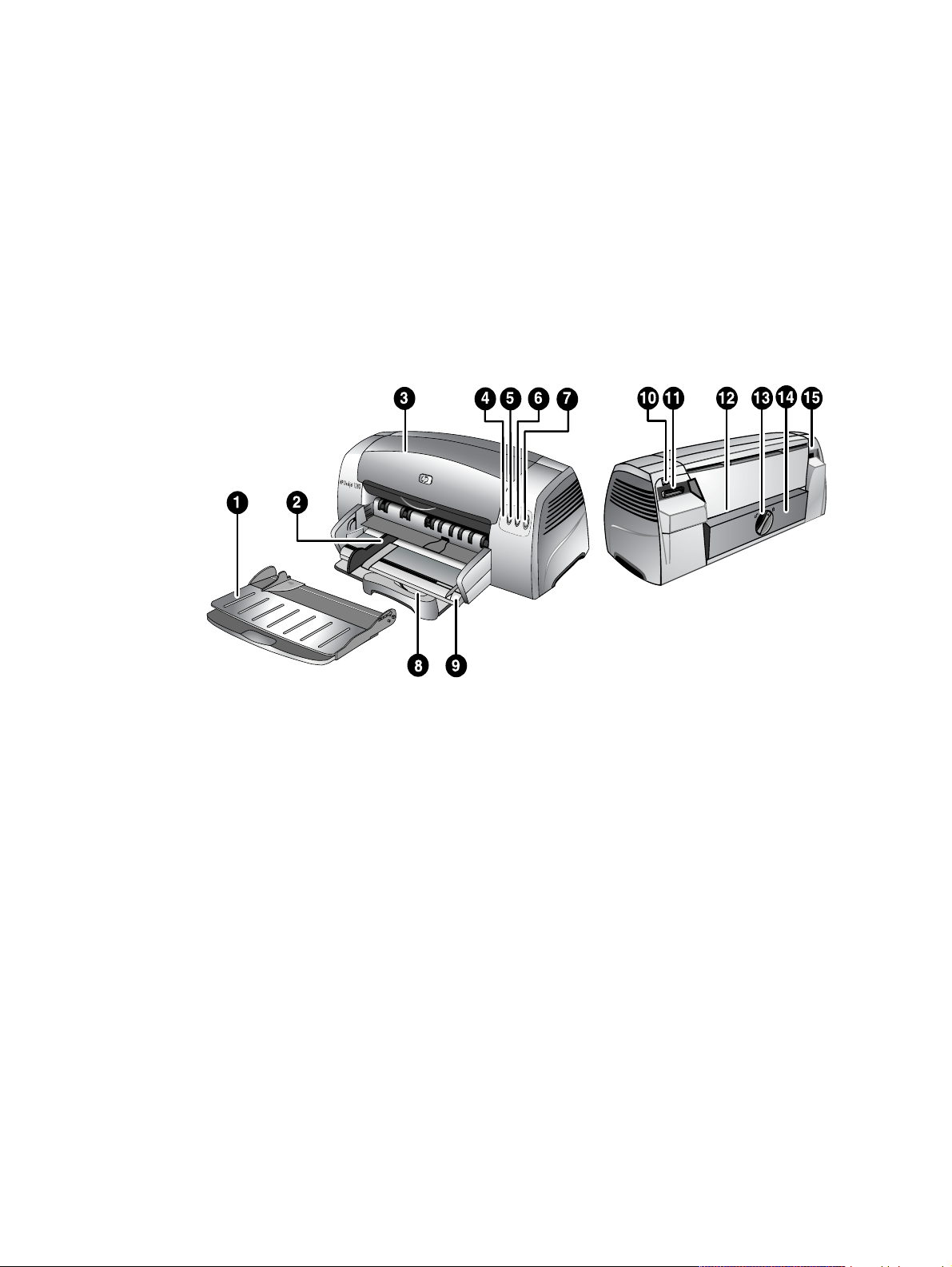
Описание принтера
2
и инструкции по его
подключению
Детали принтера и их функции
1 Выходной лоток – в этот лоток выводятся отпечатанные страницы.
2 Направляющие бумаги – выравнивают листы во время их подачи в принтер.
3 Крышка – позволяет получить доступ к картриджам, а также к бумаге,
замятой в механизме принтера.
4 Индикатор состояния картриджей – мигает, когда открыта крышка принтера или
при возникновении неполадок в картриджах.
5 Кнопка Cancel [Отмена] – отмена текущего задания печати.
6 Кнопка Resume [Возобновление] – мигает в течение времени, необходимого для
высыхания краски. Если вы хотите продолжить печать, не дожидаясь высыхания
краски, нажмите эту кнопку.
7 Кнопка Power [Питание] – используется для включения и выключения
питания принтера.
8 Направляющая открыток – используется для подачи в принтер носителей
малой длины.
9 Главный лоток – вмещает до 150 листов обычной бумаги или до 30
прозрачных пленок.
10 Порт USB – разъем для подсоединения кабеля универсальной
последовательной шины.
11 Параллельный порт – разъем для подсоединения кабеля
параллельного интерфейса.
RUWW 2-1
Page 10
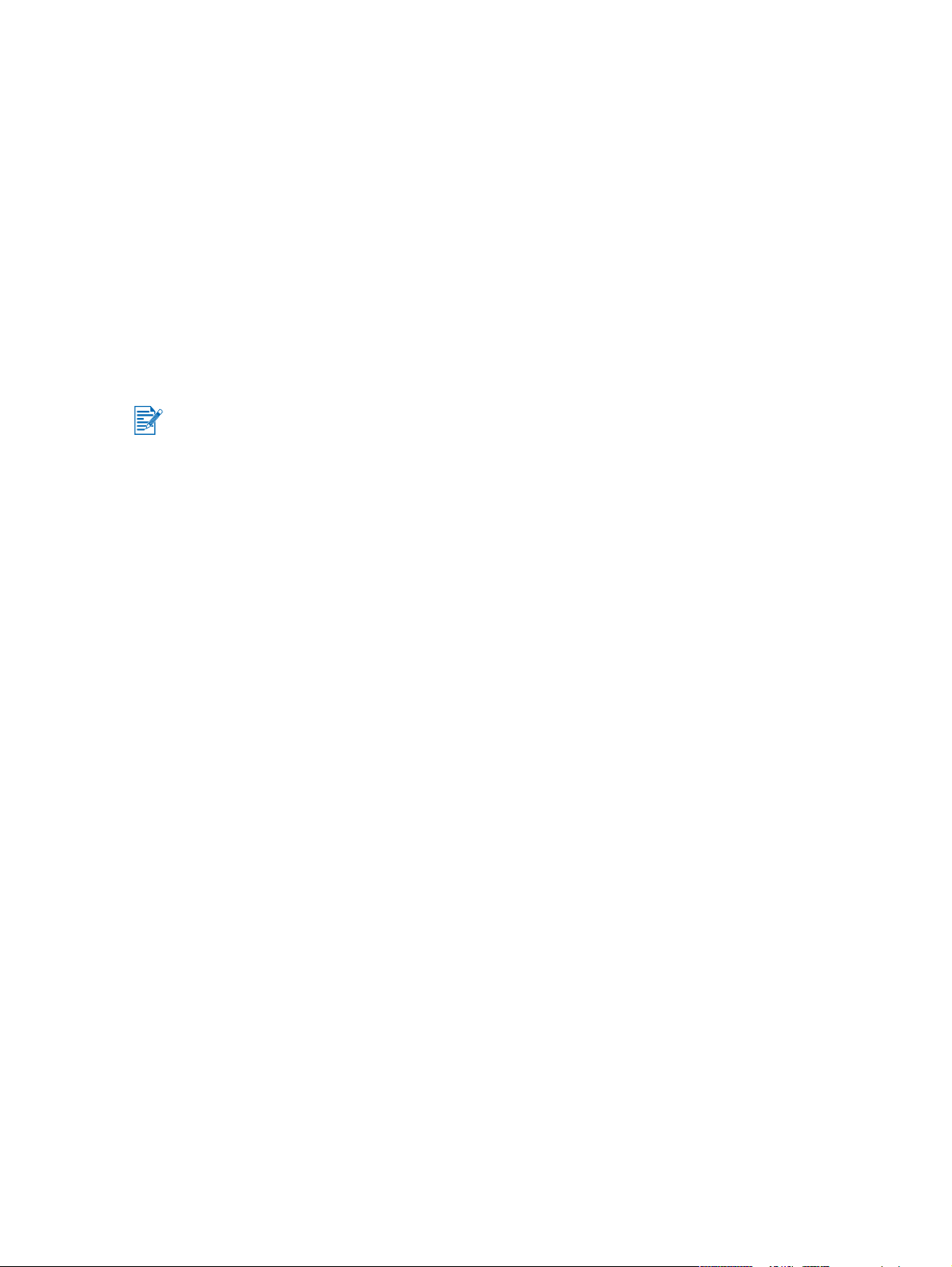
12 Заднее отверстие ручной подачи – через это отверстие подается толстая бумага,
которая проводится через механизм принтера без изгибов.
13 Ручка съемной панели – чтобы разблокировать заднюю панель, поверните ручку
против часовой стрелки, чтобы заблокировать – по часовой стрелке.
14 Съемная панель – позволяет получить доступ к бумаге, замятой в
механизме принтера.
15 Разъем для кабеля питания – разъем для подсоединения кабеля питания.
Подключение принтера
Принтер может подключаться как к локальному компьютеру, так и сети. К локальному
компьютеру принтер можно подключить с помощью кабеля USB или кабеля
параллельного интерфейса. Для работы в сети вы можете подключить принтер
с помощью дополнительного внешнего сервера печати компании HP.
Рекомендуется устанавливать программное обеспечение перед подключением
принтера к компьютеру.
Windows
Используйте кабель USB для соединения принтера с компьютером, если компьютер
оборудован портом USB и работает под управлением Windows 98, Windows Me,
Windows 2000 или Windows XP.
Если компьютер не соответствует ни одной из указанных спецификаций, соедините
принтер с компьютером, используя кабель параллельного интерфейса.
В большинстве случаев после установки программного обеспечения и соединения
принтера с компьютером вы сможете устанавливать дополнительные принтеры,
имеющие порт USB, без переустановки программного обеспечения печати.
Установка типа «сначала программное обеспечение»
(рекомендуется)
1 Запустите Windows, закройте запущенные программы.
2 Вставьте компакт-диск Starter CD в устройство чтения компакт-дисков.
Меню компакт-диска загрузится автоматически. Если меню компакт-диска не
загрузилось автоматически, щелкните кнопку Пуск, щелкните Выполнить,
затем в командной строке введите букву, соответствующую устройству чтения
компакт-дисков, далее - :\SETUP (например, введите D:\SETUP).
3 В меню компакт-диска щелкните Install Printer Driver (Установить драйвер
принтера).
4 Выберите предпочитаемый язык, затем щелкните OK.
5 Следуйте указаниям, которые будут появляться на экране.
6 Щелкните Connected directly to this computer [Подключен непосредственно
к этому компьютеру], затем щелкните Далее.
7 Если принтер будет подключаться с помощью кабеля USB, выберите USB Cable
[Кабель USB] и щелкните Далее.
Если принтер будет подключаться с помощью кабеля параллельного интерфейса,
выберите Parallel Cable [Кабель параллельного интерфейса]. В выпадающем
списке Ports [Порты] выберите параллельный порт, к которому будет
подключен принтер.
2-2 RUWW
Page 11

Если программа установки обнаружит существующей параллельный порт, вы можете
указать, что принтер будет подключен к обнаруженному порту. Кроме того, если вы
установите флажок Express Install [Быстрая установка], программа установки установит
необходимое программное обеспечение с использованием настроек по умолчанию.
8 Щелкните Далее и следуйте инструкциям, которые будут появляться на экране.
9 Соедините компьютер и принтер кабелем USB или кабелем параллельного
интерфейса, когда появится соответствующая подсказка. На экране компьютера
появится окно мастера установки нового оборудования, и в папке «Принтеры» будет
создан значок принтера.
Подсоединяйте только тот кабель, который вы указали в шаге 7.
Установка типа «сначала аппаратное обеспечение»
Если вы соединили порты принтера и компьютера с помощью кабеля USB до начала
установки программного обеспечения принтера, на экране появится окно мастера
установки нового оборудования.
Если вы использовали для соединения кабель параллельного интерфейса
и перезагрузили компьютер, на дисплее появится окно мастера установки
нового оборудования.
1 В окне мастера установки нового оборудования щелкните Далее.
2 Щелкните Произвести поиск подходящего драйвера для устройства
(рекомендуется), затем щелкните Далее.
3 Вставьте компакт-диск Starter CD в устройство чтения компакт-дисков.
Если появилось меню компакт-диска, щелкните дважды кнопку Exit (Выход),
чтобы закрыть меню.
4 Выберите Указанный ниже источник.
5 Щелкните Обзор и укажите корневую директорию компакт-диска Starter CD,
затем щелкните OK.
6 Щелкните Далее и следуйте инструкциям, которые будут появляться на экране.
7 Щелкните Далее, затем Готово.
После завершения установки оборудования мастер установки оборудования
автоматически запустит программу установки программного обеспечения.
Эта программа позволит в дополнение к драйверам установить другое программное
обеспечение, например, Наборе инструментов.
RUWW 2-3
Page 12
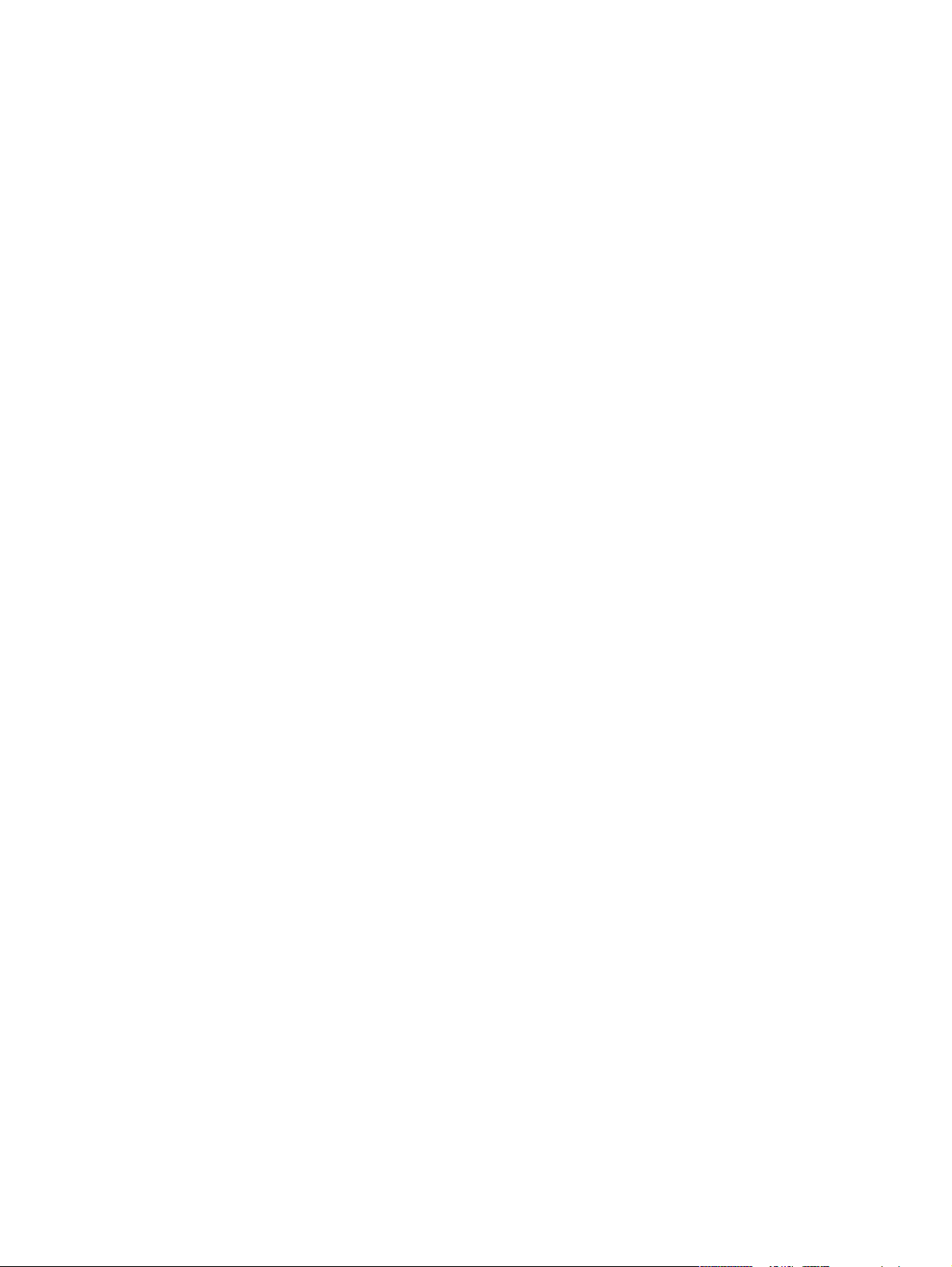
Macintosh
К компьютерам Macintosh принтер подсоединяется через порт USB.
Mac OS X
1 Вставьте компакт-диск Starter CD в устройство чтения компакт-дисков и щелкните
дважды значок компакт-диска на рабочем столе.
2 Дважды щелкните значок программы установки.
3 Завершите установку, выполняя инструкции, которые будут появляться на экране.
4 Соедините принтер и компьютер с помощью кабеля USB.
5 Откройте Print Center [Центр печати].
6 Щелкните кнопку Add Printer [Добавить принтер].
7 Выберите USB в появившемся меню.
8 Выберите принтер из списка.
9 Щелкните кнопку Add [Добавить].
Выполняя следующие инструкции, установите принтер в качестве принтера,
используемого по умолчанию:
1 Откройте Print Center [Центр печати].
2 Щелкните принтер.
3 Выполните одно из следующих действий:
•В меню Printers [Принтеры] выберите Make Default [Использовать по
умолчанию].
•Нажмите Command + D.
Имя принтера будет выбелено жирным шрифтом, или голубой маркер появится рядом
с именем принтера, показывая, что этот принтер используется по умолчанию.
2-4 RUWW
Page 13
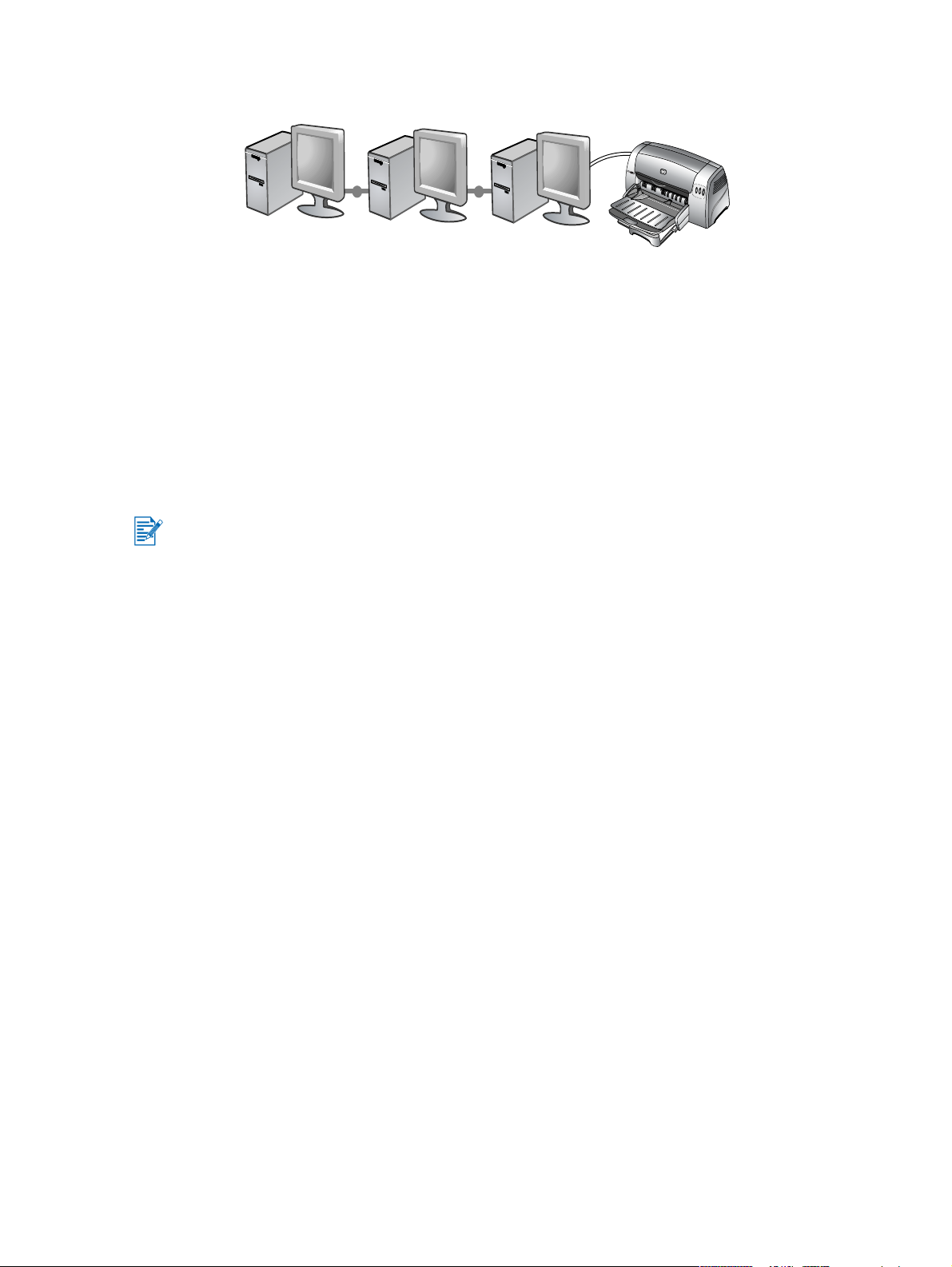
Использование принтера в сети
Принтер может быть использован в сетевой среде для совместного доступа,
если подключить его напрямую к сети через сервер печати HP Jetdirect. Инструкции по
настройке серверов печати HP Jetdirect см. в руководстве по установке аппаратного
и программного обеспечения HP Jetdirect.
В Windows
Установка драйвера принтера через сеть с использованием
программы установки программного обеспечения принтера
Прежде всего установите сервер печати HP Jetdirect, затем подключите принтер
к компьютерной сети и установите программное обеспечение принтера.
1 Соедините с помощью сетевого кабеля плату сервера печати HP Jetdirect со
свободным сетевым портом.
2 Запустите Windows, закройте запущенные программы.
3 Вставьте компакт-диск Starter CD в устройство чтения компакт-дисков.
Меню компакт-диска загрузится автоматически. Если меню компакт-диска не
загрузилось автоматически, щелкните кнопку Пуск, щелкните Выполнить,
затем в командной строке введите букву, соответствующую устройству чтения
компакт-дисков,
далее - :\SETUP (например, введите D:\SETUP).
4 В меню компакт-диска щелкните Install Printer Driver (Установить драйвер
принтера).
5 Выберите предпочитаемый язык, затем щелкните OK.
6 Следуйте указаниям, которые будут появляться на экране.
7 Щелкните Connected to the network [Подсоединен к сети], а затем щелкните
Next [Далее].
8 Щелкните кнопку Client setup for client-server printing[Настройка клиента для
печати клиент-сервер], а затем щелкните кнопку Next [Далее].
9 Завершите установку, выполняя инструкции, которые будут появляться на экране.
RUWW 2-5
Page 14
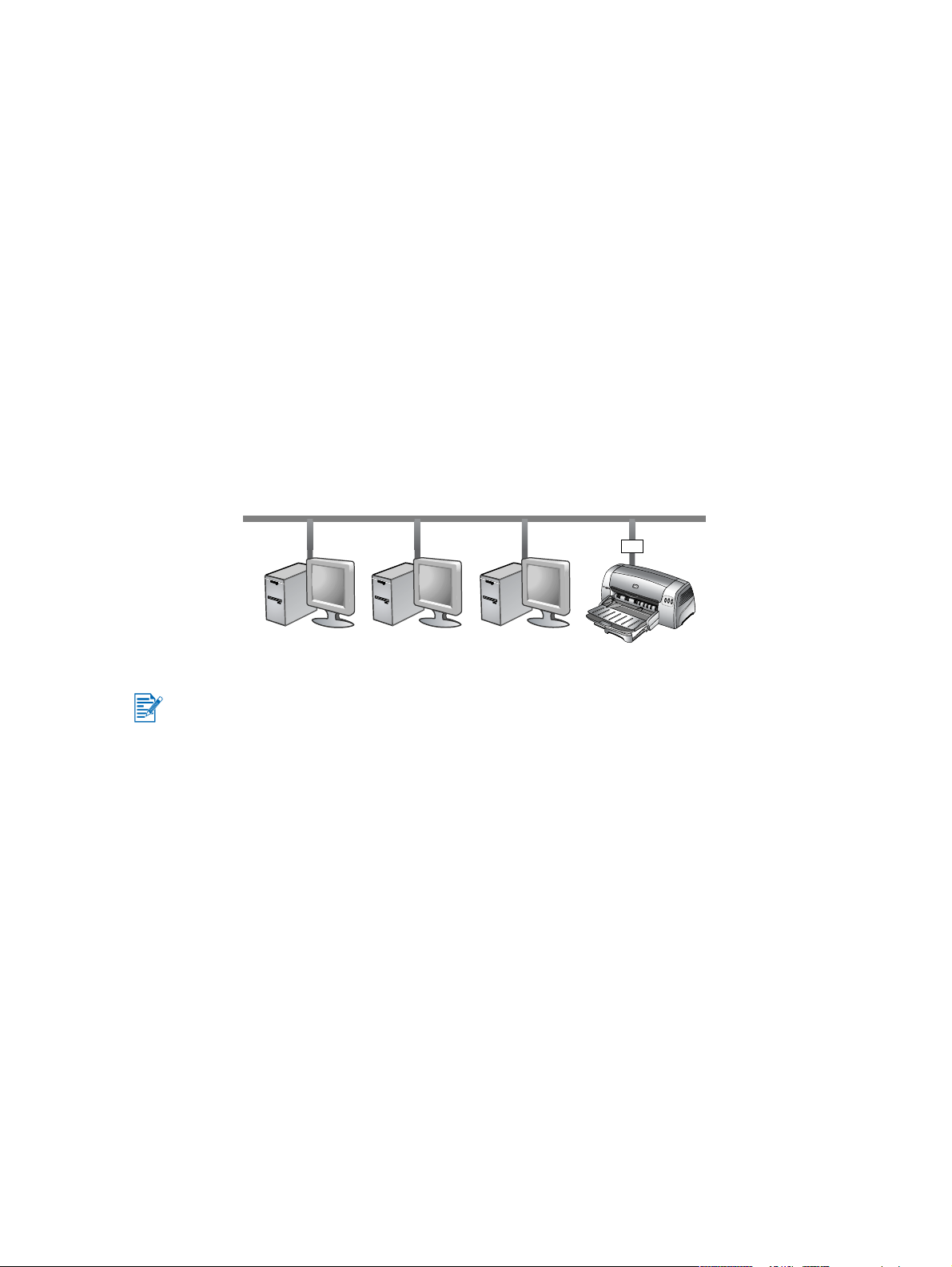
Установка драйвера принтера через сеть с использованием
команды «Установка принтера»
1 Щелкните Пуск, перейдите к Настройка, щелкните Принтеры (Windows NT 4.0,98,
Me и 2000) или Принтеры и факсы (Windows XP).
2 Щелкните Установка принтера, затем Далее.
3 В Windows 98, Me, 2000 или XP выберите Сетевой принтер.
или
В Windows NT 4.0 выберите Network Printer Server [Сервер сетевого принтера].
4 Щелкните Далее.
5 Выполните одно из следующих действий:
• Введите сетевой путь или имя очереди сетевого принтера и щелкните Далее.
При появлении запроса на ввод модели принтера нажмите Установить с диска.
• Щелкните Далее и найдите данный принтер в списке Общие принтеры.
6 Щелкните Далее и завершите установку, выполняя инструкции, которые будут
появляться на экране.
Подключение к серверу печати
Прежде всего установите сервер печати HP Jetdirect, затем подключите принтер
к компьютерной сети и установите программное обеспечение принтера.
1 Щелкните кнопку Пуск, перейдите к пункту Настройка, щелкните Принтеры
(Windows NT 4.0,98, Me и 2000) или Принтеры и факсы (Windows XP).
2 Правой кнопкой мышки щелкните значок принтера в папке Принтеры и выберите
Свойства.
3 Выполните одно из следующих действий:
• В Windows NT 4.0, 2000 и XP: Щелкните вкладку Порты, а затем выберите
Добавить порт.
• В Windows 98 и Me: Щелкните вкладку Дополнительно, а затем выберите
Добавить порт.
4 Выберите необходимый порт (например, HP Standard TCP/IP Port), и щелкните
кнопку Новый порт.
5 Щелкните кнопку Далее и завершите установку, выполняя инструкции,
которые будут появляться на экране.
2-6 RUWW
Page 15
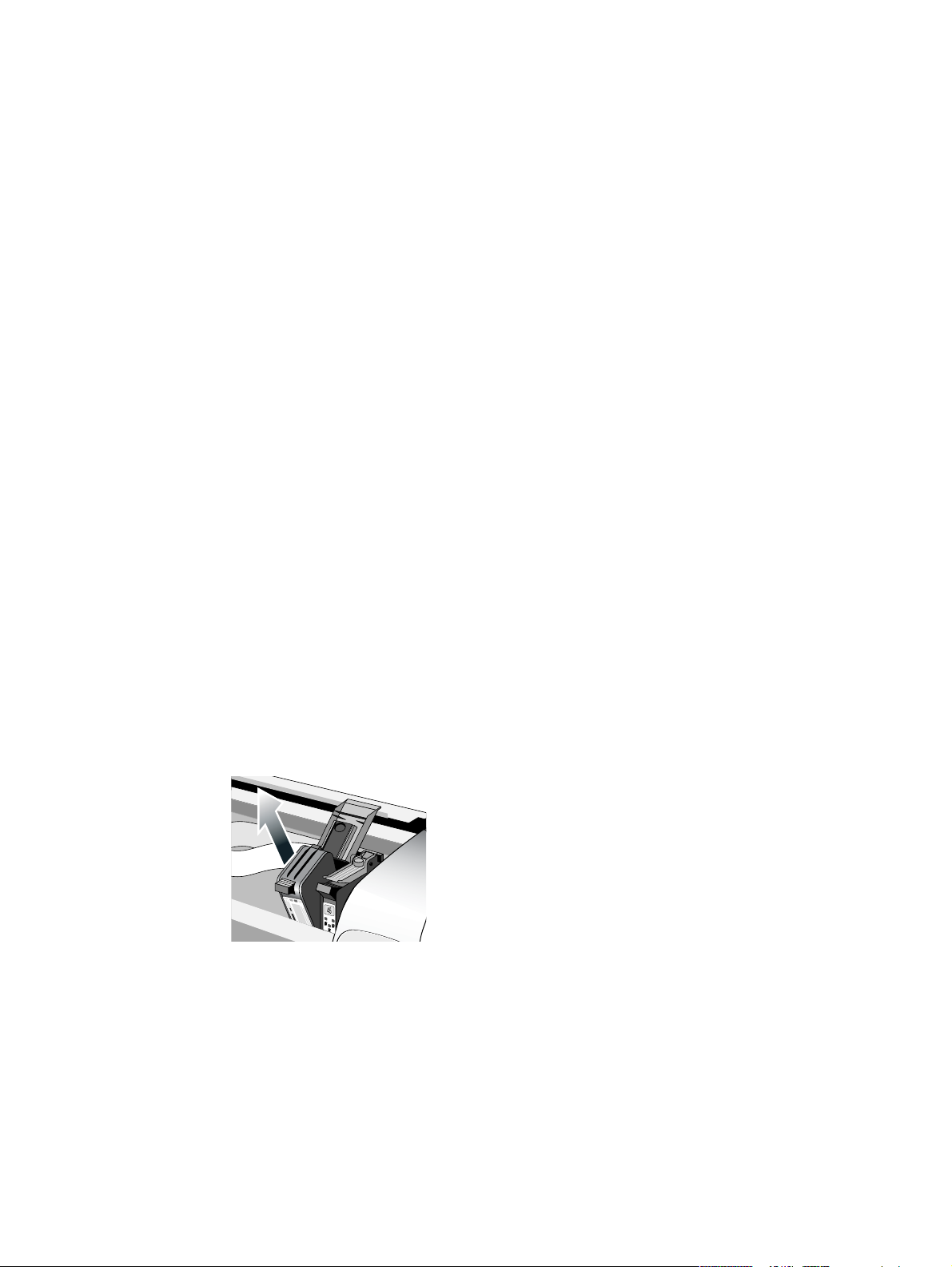
Изменение параметров печати
В Windows:
Вы можете изменить значения параметров печати из папки «Принтеры»:
1 Щелкните Пуск, перейдите к Настройка, щелкните Принтеры (Windows NT 4.0, 98,
Me, and 2000) или Принтеры и факсы (Windows XP).
2 Щелкните правой кнопкой мыши значок данного принтера в папке «Принтеры»
ивыберите Свойства (Windows 98 или Me), Document Defaults [Параметры
документа по умолчанию] (Windows NT 4.0) или Настройка печати
(Windows 2000 или XP).
Чтобы изменить текущие значения параметров печати, откройте диалоговое окно
«Печать» приложения, из которого выполняется печать (как правило, это окно можно
открыть, щелкнув меню Файл, Печать, а затем - Свойства).
В Mac OS:
Чтобы изменить значения параметров печати, щелкните меню File [Файл],
затем щелкните Page Setup [Параметры страницы] или Print [Печать].
Использование печатающих картриджей
Замена печатающих картриджей
Применяйте только рекомендованные изготовителем принтера картриджи.
Коды изделий и информацию о том, как заказать требуемое изделие, см. в разделе
«Расходные материалы и дополнительные принадлежности HP».
Загрузка печатающих картриджей:
1 Включите принтер и откройте верхнюю крышку.
Каретка печатающих картриджей переместится в центральное положение.
2 Откройте фиксатор печатающего картриджа и извлеките старый печатающий
картридж из каретки, удерживая его за верхнюю часть.
3 Извлеките новый печатающий картридж из упаковки и, не прикасаясь к соплам
распыления чернил и контактам, аккуратно снимите ленту, закрывающую сопла.
RUWW 2-7
Page 16
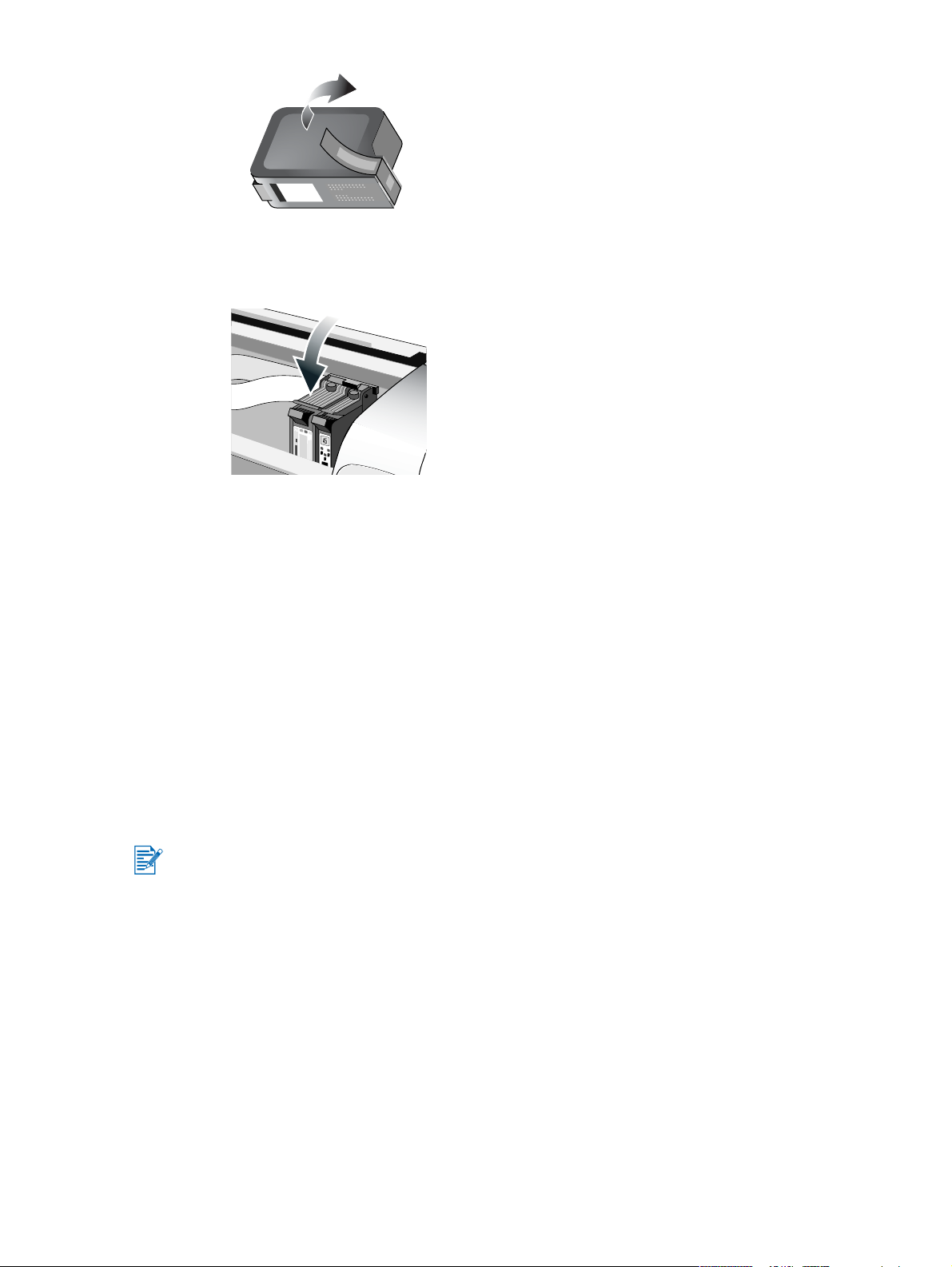
4 Вставьте новый картридж в отверстие каретки до упора и закройте фиксатор
печатающего картриджа.
5 Закройте верхнюю крышку принтера.
Выравнивание печатающих картриджей
Данный принтер имеет функцию автоматического выравнивания новых печатающих
картриджей после их установки. Если отпечаток выглядит нечетким, картриджи можно
выровнять вручную.
1 Запустите утилиту Наборе инструментов: Щелкните Пуск, наведите курсор на
Программы, HP Deskjet 1280, затем щелкните HP Deskjet 1280 Наборе
инструментов.
2 Щелкните вкладку Printer Services [Обслуживание принтера].
3 Щелкните Align Print Cartridges [Выравнивание печатающих картриджей].
4 Выровняйте картриджи, выполняя инструкции, которые будут появляться на экране.
Вы можете также выровнять картриджи с помощью вкладки Services [Обслуживание]
в окне драйвера принтера.
2-8 RUWW
Page 17
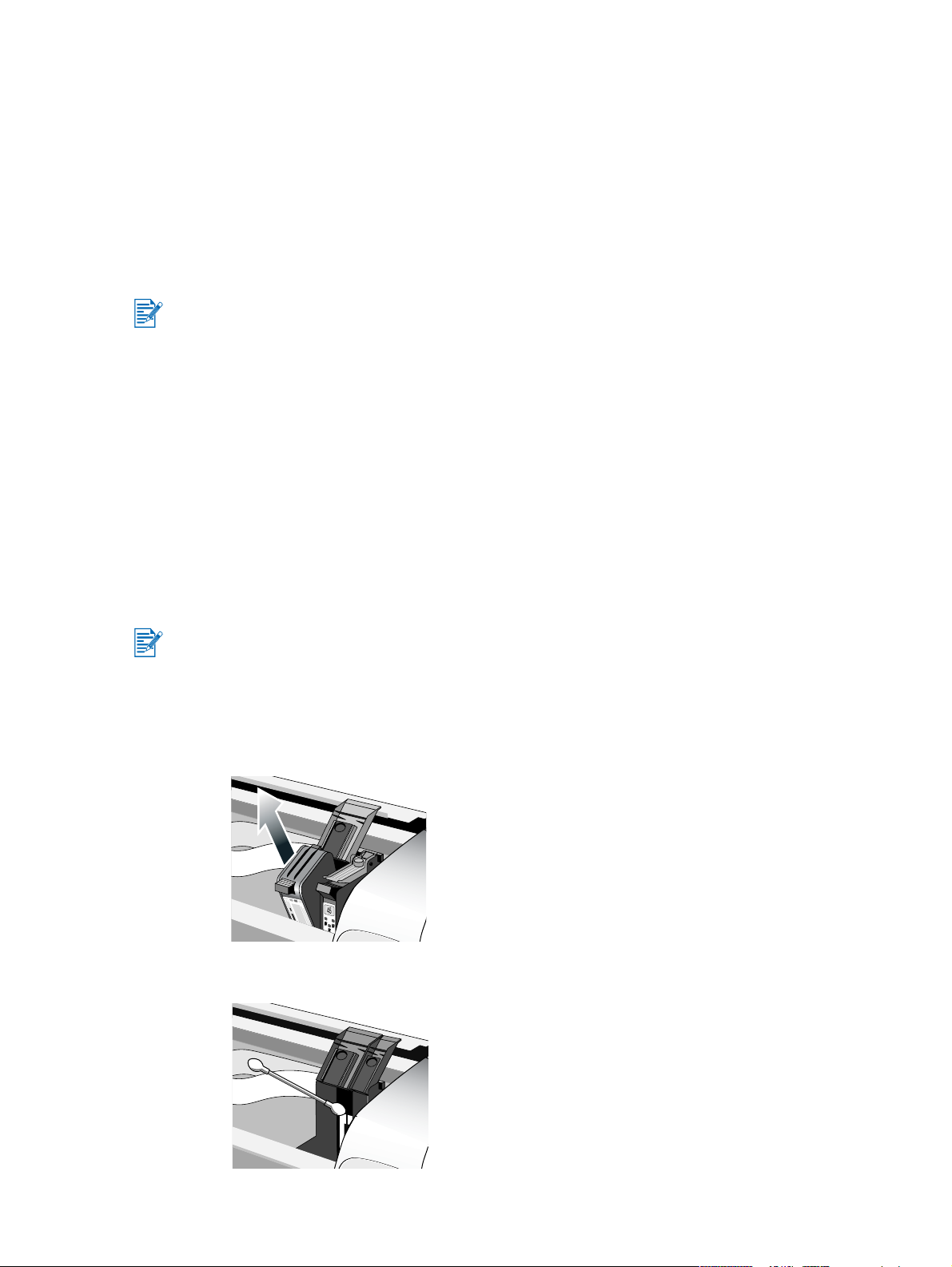
Очистка печатающих картриджей
В печатающих картриджах принтера имеются микроскопические сопла, которые могут
засориться при воздействии на них воздуха в течение более нескольких минут.
Конструкция принтера защищает сопла от пересыхания, когда принтер не работает,
а также после того, как он был выключен с помощью кнопки Питания.
Если печатающий картридж не используется в течение длительного времени, его сопла
могут засориться, что приведет к заметному снижению качества печати.
Чтобы прочистить сопла, выполните очистку печатающих картриджей.
Если в распечатанном тексте или графике отсутствуют некоторые линии или точки,
очистите печатающие картриджи.
Если очистка выполняется слишком часто, при этом расходуется большое количество
чернил и сокращается срок службы печатающих картриджей.
Очистка печатающих картриджей:
1 Запустите утилиту Наборе инструментов: Щелкните Пуск, наведите курсор на
Программы, HP Deskjet 1280, затем щелкните HP Deskjet 1280 Наборе
инструментов.
2 Щелкните вкладку Printer Services [Обслуживание принтера].
3 Щелкните Clean Print Cartridges [Очистка печатающих картриджей] и следуйте
инструкциям, которые будут появляться на экране.
4 Если после очистки качество печати не улучшится, повторите процесс очистки
еще раз.
5 Если и после этого качество изображения останется неудовлетворительным,
установите новый печатающий картридж.
Вы можете также очистить картриджи с помощью вкладки Services [Обслуживание] в
окне драйвера принтера.
Кроме того, качество печати может ухудшаться при плохом контакте печатающих
картриджей с кареткой. В этом случае попробуйте очистить печатающие картриджи
и каретку:
1 Извлеките печатающий картридж из принтера.
2 Очистите электрические контакты каретки сухой хлопчатобумажной тканью.
RUWW 2-9
Page 18

3 Очистите электрические контакты печатающего картриджа сухой безворсовой
тканью. Во избежание повреждения электрических контактов следует
протирать контакты только однократно. Запрещается протирать сопла
печатающего картриджа.
4 Установите печатающий картридж на место.
Установка другого программного обеспечения
Панель управления HP Deskjet для DOS – Позволяет вам выполнить
конфигурацию настроек печати в среде MS-DOS
http://www.hp.com/support/dj1280
«Печать из программ для MS-DOS».
Драйвер для Linux – Посетите сайт http://www.linuxprinting.org для загрузки
программного обеспечения.
Если используется операционная система Windows NT 4.0, Windows 2000 или
Windows XP, то для установки драйвера принтера необходимы права администратора.
для загрузки программного обеспечения. Также см.
Печать из программ для MS-DOS
При печати из MS-DOS® параметры принтера можно настроить двумя способами:
с помощью панели управления HP Deskjet для DOS и с помощью драйвера принтера
в программе для DOS, из которой будет выполняться печать.
Панель управления HP Deskjet для DOS можно загрузить с веб-узла
http://www.hp.com/support/dj1280
Драйверы принтеров в приложениях для DOS позволяют использовать многие функции
принтера, однако некоторые разработчики программного обеспечения не снабжают
свои приложения для DOS драйверами принтера. В этом случае параметры печати,
которые будут использоваться по умолчанию при печати из приложений для DOS,
можно настроить с помощью панели управления HP Deskjet для DOS.
.
®
. Посетите сайт
2-10 RUWW
Page 19
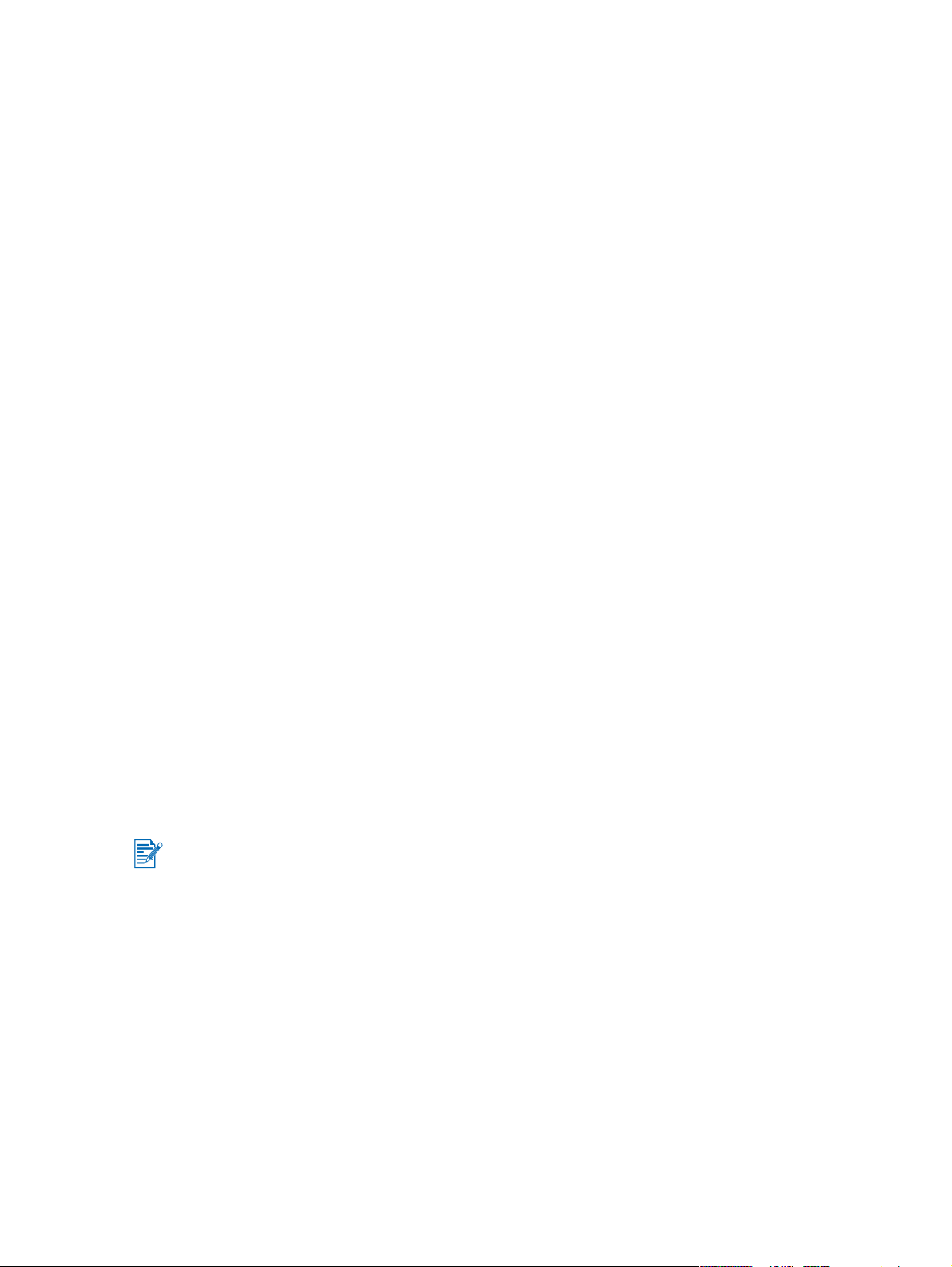
3
Загрузка носителей и печать
Приобретенный вами принтер позволяет распечатывать изображения на различных
типах носителей: обычной бумаге, конвертах и прозрачных пленках.
Принтер обеспечивает хорошее качество печати на большинстве типов офисной бумаги
или на высокосортной бумаге с 25 процентным содержанием хлопка. Так как для печати
изображений используются чернила, наилучшие результаты достигаются при печати на
бумаге, на которую хорошо ложатся чернила.
Прежде, чем приобретать бумагу в больших количествах, опробуйте несколько
различных типов бумаги. Определите наиболее подходящий тип бумаги.
Изображения самого высокого качества получаются на носителях HP inkjet.
Очень тонкая бумага, бумага, имеющая глянцевитую текстуру, а также бумага,
которая легко «тянется» может неправильно проводиться через тракт подачи
бумаги принтера.
Использование бумаги с крупнозернистой текстурой или бумаги, на которую плохо
ложатся чернила, может привести к низкому качеству печати графики и текста.
Для обеспечения правильной подачи бумаги в принтер следует использовать
в течение одного сеанса печати бумагу одного типа.
Рекомендуется использовать ту бумагу, которая ранее показала хорошие
результаты при печати на вашем принтере.
Для печати могут использоваться перечисленные ниже носители. Подробнее см.
в разделе «Технические характеристики принтера».
Стандартная бумага
Бумага нестандартного формата
Конверты
Открытки
Толстые открытки (0,52 мм или 0,02”)
Этикетки
Слайды и прозрачные пленки
Специальная бумага HP
При печати изображений на нескольких прозрачных пленках, листах фотобумаги
(или другой специализированной бумаги) после распечатки каждой страницы принтер
выдерживает интервал времени, достаточный для высыхания чернил (в течение этого
интервала мигает индикатор кнопки возобновления). Для принудительного продолжения
печати нажмите кнопку Возобновить.
RUWW 3-1
Page 20
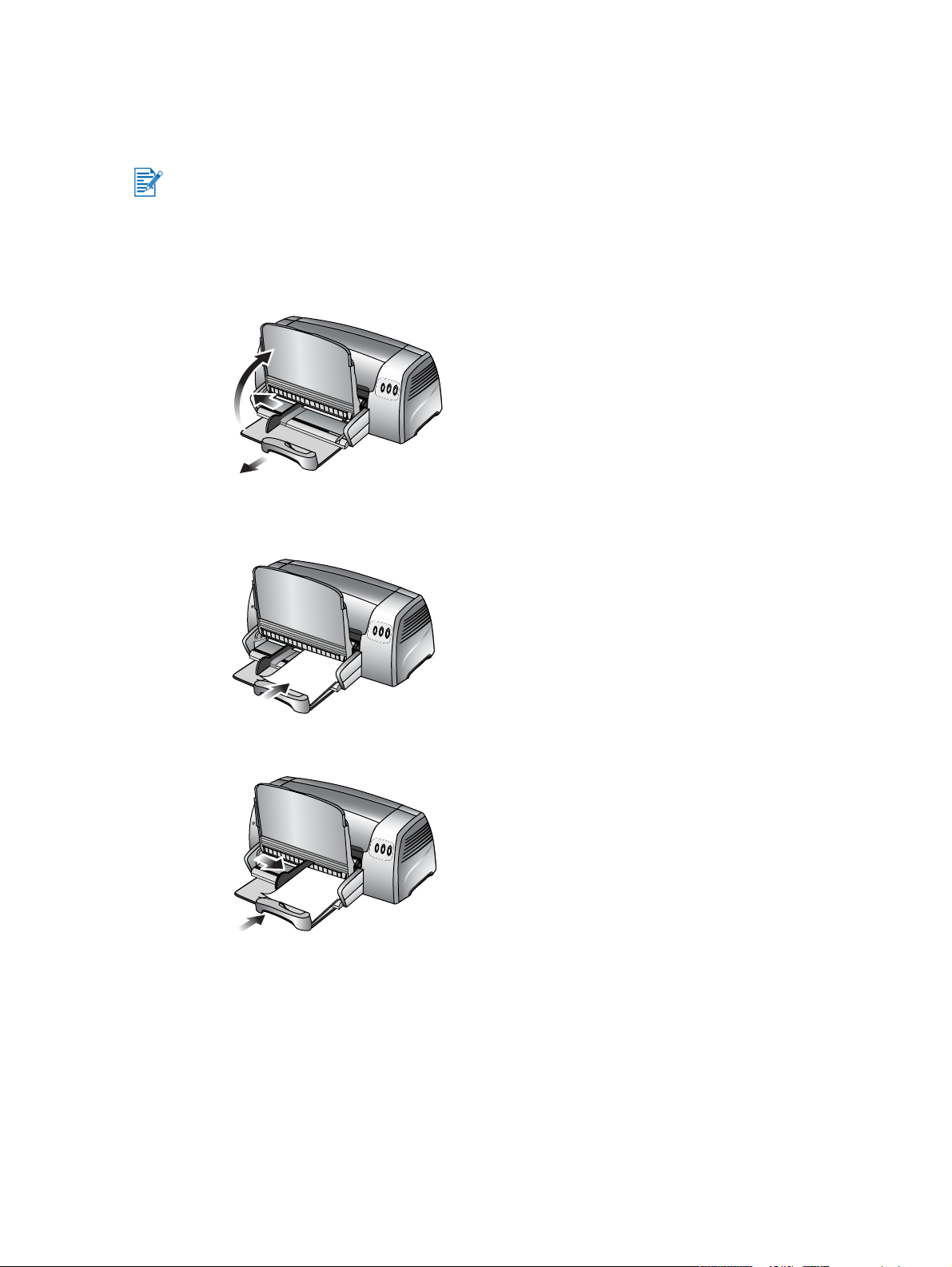
Загрузка бумаги
Главный лоток для бумаги
Главный лоток для бумаги предназначен для наиболее часто используемого типа
бумаги. В этот лоток можно загрузить до 150 листов обычной бумаги или до 30 штук
прозрачных пленок.
Как загрузить бумагу в главный лоток для бумаги:
1 Приподнимите выходной лоток и передвиньте панели установки длины и ширины
бумаги в крайнее положение.
2 Вставьте стопу бумаги толщиной до 19 мм (150 листов) рабочей стороной вниз.
Выровняйте стопу вдоль правого края главного лотка для бумаги.
3 Придвиньте панели установки длины и ширины бумаги к краям стопы.
4 В окне драйвера принтера установите соответствующие формат, тип,
источник и ориентацию бумаги, а затем щелкните OK. (О том, как вызвать окно
драйвера принтера, см. в разделе в разделе «Изменение параметров печати».)
3-2 RUWW
Page 21

Заднее отверстие ручной подачи
Заднее отверстие ручной подачи предназначено для печати без изгибания и коробления
носителя на толстой бумаге, например, открытках или фотобумаге. Подаваемые через
отверстие ручной подачи носители проходят через механизм принтера по прямой.
Ручная подача носителей:
1 В окне драйвера принтера щелкните вкладку Paper/Quality [Бумага/качество]
ивыберите Manual Feed [Ручная подача] в выпадающем списке Source is
[Источник]. (О том, как вызвать окно драйвера принтера, см. в разделе «Изменение
параметров печати».)
2 Измените другие параметры печати, если это необходимо, затем щелкните OK.
3 Начните печать документа.
4 Когда начнет мигать индикатор кнопки Возобновить, вставьте лист бумаги рабочей
стороной вверх в отверстие ручной подачи (расположено сзади), выровняв край
листа по метке, расположенной на краю отверстия.
5 Нажмите на принтере кнопку Продолжить, чтобы начать печать.
RUWW 3-3
Page 22
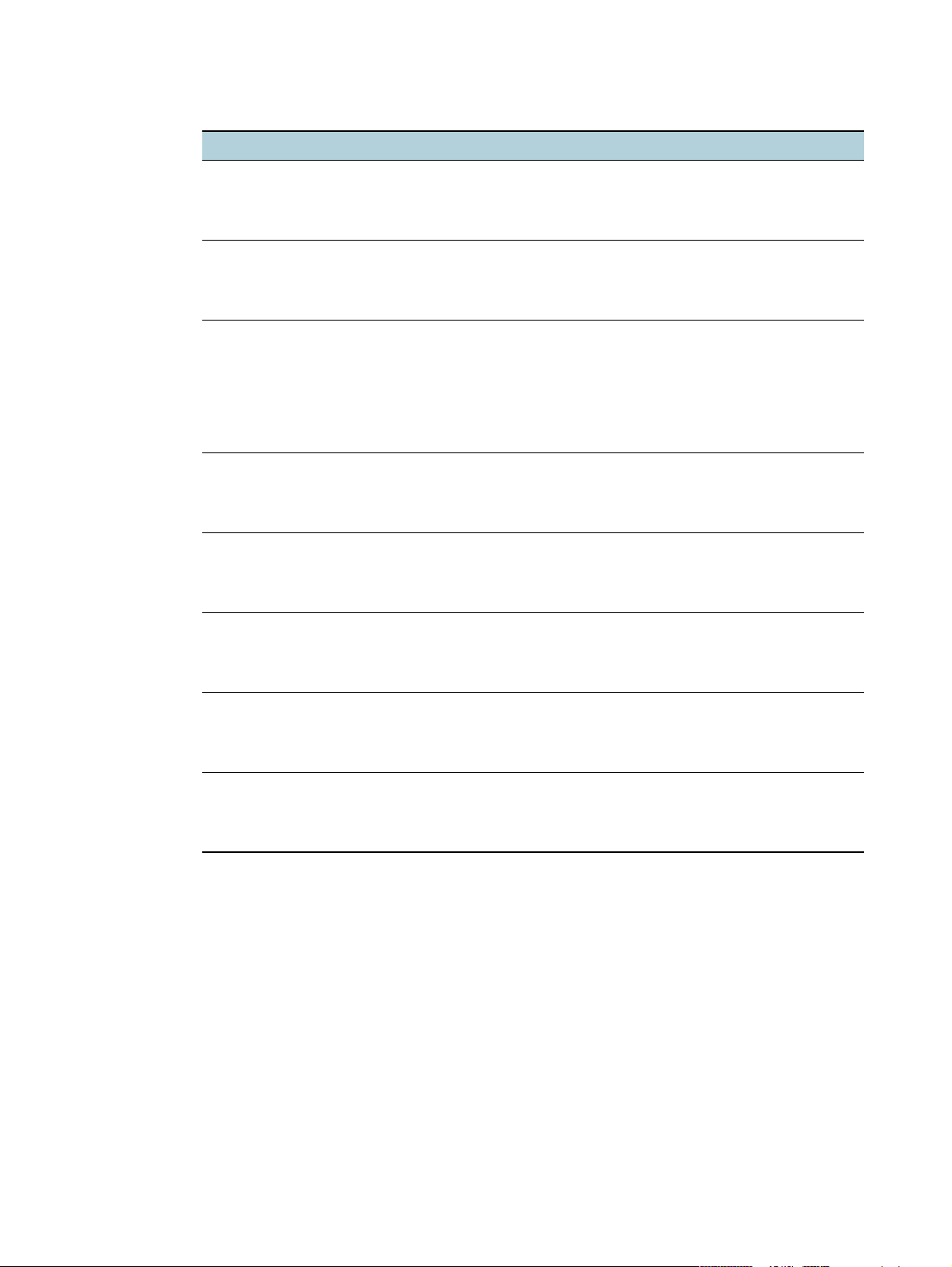
Минимальная ширина полей
Формат/тип бумаги Минимальная ширина полей
Бумага форматов Letter, Legal и Executive Левое: 6,4 мм (0,25”)
Бумага формата A4 Левое: 3,4 мм (0,13”)
Бумага формата A3, A3+, B4
Ledger/Tabloid (11” на 17”)
Statement
Super B (13 на 19”)
Транспарант (Tabloid)
Транспарант (A3)
Нестандартный формат
Бумага формата A5, B5
Открытки (4” на 6”, 5” на 8”, A6)
Конверты (#10, A2, Monarch, DL, C5, C6)
Правое: 6,4 мм (0,25”)
Верхнее: 3 мм (0,12”)
Нижнее: 12,7 мм (0,50”)
Правое: 3,4 мм (0,13”)
Верхнее: 3 мм (0,12”)
Нижнее: 12,7 мм (0,5”)
Левое: 5,1 мм (0,20”)
Правое: 5,1 мм (0,20”)
Верхнее: 3 мм (0,12”)
Нижнее: 12,7 мм (0,5”)
Левое: 3,3 мм (0,13”)
Правое: 3,3 мм (0,13”)
Верхнее: 3 мм (0,12”)
Нижнее: 12,7 мм (0,5”)
Фотографии (4” на 6”) с отрывными полями Левое: 3,3 мм (0,13”)
Правое: 3,3 мм (0,13”)
Верхнее: 3,3 мм (0,13”)
Нижнее: 3,3 мм (0,13”)
Конверты HP Greeting Card (4,38” на 6”) Левое: 3 мм (0,12”)
Правое: 3 мм (0,12”)
Верхнее: 3 мм (0,12”)
Нижнее: 12,7 мм (0,5”)
Транспаранты - формат Letter (8,5” на 11”) Левое: 6,4 мм (0,25”)
Правое: 6,4 мм (0,25”)
Верхнее: 3 мм (0,12”)
Нижнее: 12,7 мм (0,5”)
Транспаранты - формат А4 (8,27” на 11,7”) Левое: 3,4 мм (0,13”)
Правое: 3,4 мм (0,13”)
Верхнее: 3 мм (0,12”)
Нижнее: 12,7 мм (0,5”)
3-4 RUWW
Page 23
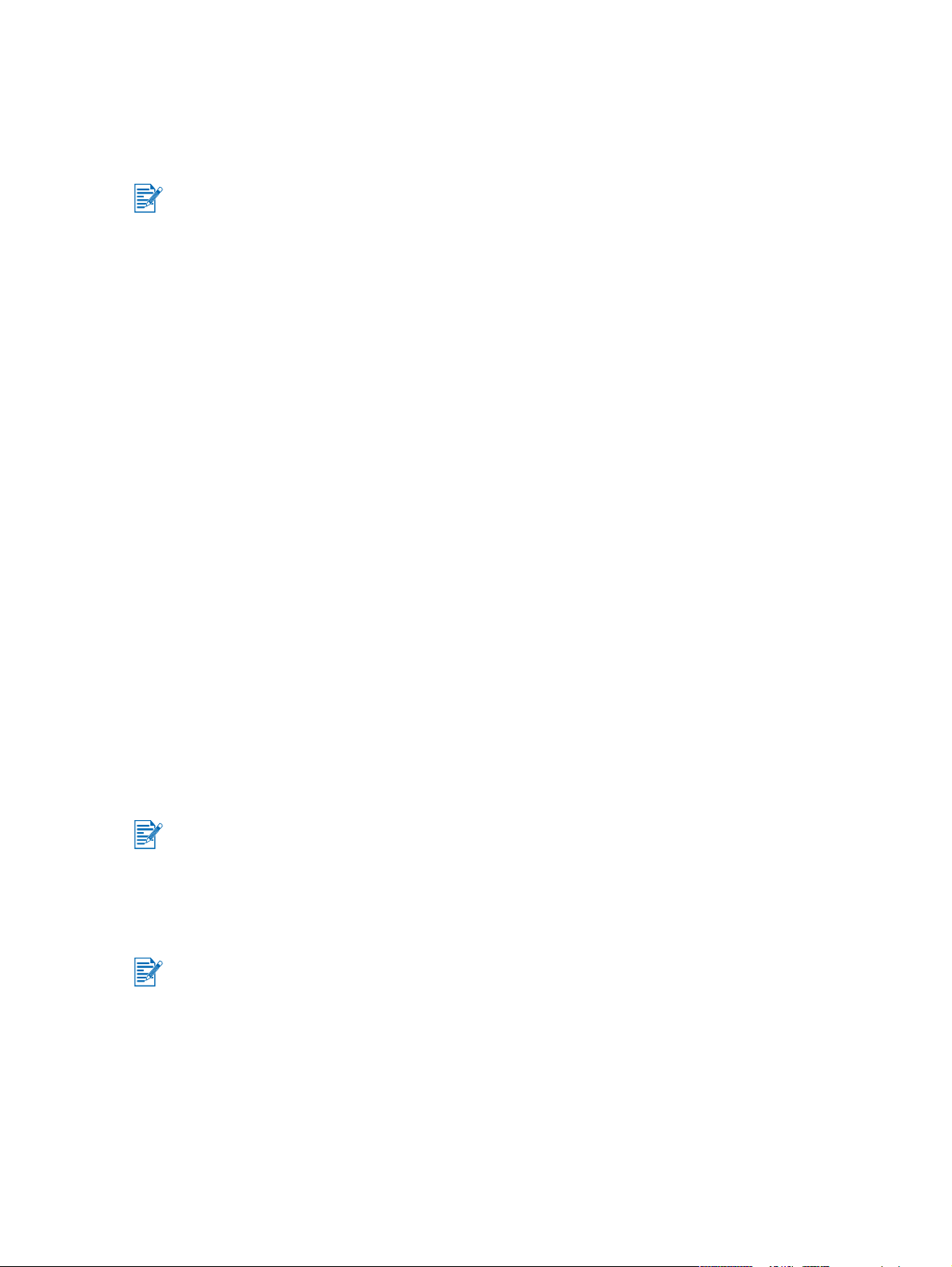
Печать на бумаге различных типов и форматов
Печать на прозрачных пленках
Используйте прозрачные пленки HP Premium Inkjet Transparency Film,
которые специально предназначены для вашего принтера HP. Коды изделий
и информацию о том, как заказать требуемое изделие, см. в разделе «Расходные
материалы и дополнительные принадлежности HP».
Печать на прозрачных пленках:
1 Вставьте в главный лоток до 30 штук прозрачных пленок HP Premium Inkjet
Transparency Film матовой стороной вниз и клейкой полосой вверх и выровняйте
пленки по правому краю главного лотка.
2 Придвиньте панели установки длины и ширины бумаги к краям стопы пленок.
3 В Windows:
В окне драйвера принтера щелкните вкладку Paper/Quality [Бумага/качество]
и выполните следующие действия (о том, как вызвать окно драйвера принтера,
см. в разделе «Изменение параметров печати»):
• В выпадающем списке Ty p e i s [Тип] выберите соответствующий тип прозрачного
носителя (например, HP Premium Inkjet Transparency Film).
• В выпадающем списке Size is [Формат] выберите формат прозрачных пленок
(например, Letter или A4).
• В выпадающем списке Source is [Источник] выберите Tray 1 [Лоток 1].
• В выпадающем списке Print Quality [Качество печати] выберите Best [Высокое].
В Mac OS:
• Выберите формат применяемых прозрачных пленок (например, Letter или A4).
• Откройте панель Paper Type/Quality [Тип/качество бумаги] и выберите
соответствующий тип прозрачного носителя (например, HP Premium Inkjet
Transparency Film).
•Выберите Tray 1 [Лоток 1].
• Щелкните вкладку Quality [Качество] и выберите Best [Высокое].
Для печати на прозрачных носителей используйте режим высокого качества.
В это режиме страницы выводятся на печать с достаточными для высыхания чернил
интервалами времени.
4 Измените другие параметры печати, если это необходимо, затем щелкните OK.
5 Распечатайте изображения на прозрачных пленках.
Рекомендуется извлекать отпечатанные пленки и откладывать их в сторону для
просушки. В противном случае чернила могут размазываться.
RUWW 3-5
Page 24

Печать на носителях HP
Оптимальное качество печати достигается при использовании носителей HP.
Эти типы носителей специально предназначены для вашего принтера HP. Существуют
следующие типы бумаги HP: HP Premium Inkjet Paper, HP Premium Photo Paper,
HP Bright White Paper и HP Greeting Card Paper. Коды изделий и информацию о том,
как заказать требуемое изделие, см. в разделе «Расходные материалы
и дополнительные принадлежности HP».
Печать на носителях HP:
1 Вставьте стопу листов носителя HP (толщина стопы - до 19 мм [150 листов])
рабочей стороной вниз. Выровняйте вставленную стопу вдоль правого края
главного лотка для бумаги.
2 Придвиньте панели установки длины и ширины бумаги к краям стопы.
3 В Windows:
В окне драйвера принтера щелкните вкладку Paper/Quality [Бумага/качество]
и выполните следующие действия (о том, как вызвать окно драйвера принтера,
см. в разделе «Изменение параметров печати»):
• В выпадающем списке Type is [Тип] выберите соответствующий тип носителя HP
(например, HP Premium Inkjet Paper).
• В выпадающем списке Size is [Формат] выберите формат носителя HP
(например, Letter или A4).
• В выпадающем списке Source is [Источник] выберите Tray 1 [Лоток 1].
• В выпадающем списке Print Quality [Качество печати] выберите Best [Высокое].
В Mac OS:
• Выберите формат применяемого носителя HP (например, Letter или A4).
• Откройте панель Paper Type/Quality [Тип/качество бумаги] и выберите
соответствующий тип носителя HP (например, HP Premium Inkjet Paper).
•Выберите Tray 1 [Лоток 1].
• Щелкните вкладку Quality [Качество] и выберите Best [Высокое].
4 Измените другие параметры печати, если это необходимо, затем щелкните OK.
5 Начните печать документа.
Печать на бумаге стандартного формата
Печать на бумаге стандартного формата:
1 Вставьте стопу бумаги толщиной до 19 мм (150 листов) рабочей стороной вниз.
Выровняйте вставленную стопу вдоль правого края главного лотка для бумаги.
2 Придвиньте панели установки длины и ширины бумаги к краям стопы.
3 В окне драйвера принтера настройте параметры печати, если это необходимо,
и щелкните OK. (О том, как вызвать окно драйвера принтера, см. в разделе
«Изменение параметров печати».)
4 Начните печать документа.
Параметры печати, установленные в приложении, из которого выполняется печать,
могут иметь более высокий приоритет по сравнению с настройками, установленными
в окне драйвера принтера. Вы можете изменить используемый по умолчанию
в приложении формат бумаги с помощью диалогового окна Page Setup [Параметры
страницы] или Print Setup [Настройка печати].
3-6 RUWW
Page 25

Печать на бумаге нестандартного формата
Печать на бумаге нестандартного формата:
Ширина бумаги может находиться в пределах от 89 мм до 330 мм (3,5” и 13”).
Длина бумаги может находиться в пределах от 146 мм до 1270 мм (5,75” и 50”).
1 Вставьте стопу бумаги толщиной до 19 мм (150 листов) рабочей стороной вниз.
Выровняйте вставленную стопу вдоль правого края главного лотка для бумаги.
2 Придвиньте панели установки длины и ширины бумаги к краям стопы.
3 Прежде чем запускать приложение, из которого будет выполняться печать,
откройте окно драйвера печати и установите требуемый нестандартный формат
бумаги. (О том, как вызвать окно драйвера принтера, см. в разделе «Изменение
параметров печати».)
4 В Windows:
В окне драйвера принтера щелкните вкладку Paper/Quality [Бумага/качество]
и выполните следующие действия:
• Щелкните кнопку Custom [Нестандартный], расположенную рядом
с выпадающим списком Size is [Формат].
Появится диалоговое окно Custom Paper Size [Нестандартный размер бумаги].
• Введите требуемые значения в полях Width [Ширина] и Length [Длина] группы
элементов Paper Size [Формат бумаги]. При необходимости вы можете сохранить
эти параметры под любым из предопределенных имен. Щелкните OK.
• В выпадающем списке Source is [Источник] выберите Tray 1 [Лоток 1].
В Mac OS:
• Щелкните меню File [Файл], затем щелкните Page Setup [Параметры страницы].
•Выберите Custom Page Sizes [Нестандартный формат страницы] в диалоговом
окне Page Size [Формат страницы]
• В окне New [Создать] в полях Width [Ширина] и Height [Высота] введите размеры.
При необходимости вы можете сохранить эти параметры под любым из
предопределенных имен. Щелкните Done [Готово].
5 Измените другие параметры печати, если это необходимо, затем щелкните OK.
6 Запустите приложение и распечатайте документ.
RUWW 3-7
Page 26

Печать на конвертах
Печать на прозрачных конвертах:
1 Убедитесь, что главный лоток пуст.
2 Поместите конверты в главный лоток клапанами вверх. Выровняйте конверты по
правой стороне лотка.
3 Придвиньте панели установки длины и ширины бумаги к краям конвертов.
4 В Windows:
В окне драйвера принтера щелкните вкладку Paper/Quality [Бумага/качество]
и выполните следующие действия (о том, как вызвать окно драйвера принтера,
см. в разделе «Изменение параметров печати»):
• В выпадающем списке Size is [Формат] выберите формат конвертов.
В Mac OS:
• Выберите формат конвертов.
5 Измените другие параметры печати, если это необходимо, затем щелкните OK.
6 Выполните печать.
3-8 RUWW
Page 27

Печать на открытках
Печать на открытках:
1 Вставьте стопу открыток (толщина стопы - до 19 мм) рабочей стороной вниз.
Выровняйте вставленную стопу вдоль правого края главного лотка.
2 Из панели установки длины выдвиньте направляющую для открыток.
3 Придвиньте панели установки длины и ширины бумаги к краям стопы открыток.
4 В Windows:
В окне драйвера принтера щелкните вкладку Paper/Quality [Бумага/качество]
и выполните следующие действия (о том, как вызвать окно драйвера принтера,
см. в разделе «Изменение параметров печати»):
• В выпадающем списке Ty p e i s [Тип] выберите тип применяемой бумаги
(например HP Textured Greeting Cards).
• В выпадающем списке Size is [Формат] выберите формат применяемых открыток
или щелкните Custom [Нестандартный], если ни один из имеющихся форматов
не соответствует формату распечатываемых открыток.
Инструкции по печати на открытках нестандартного формата см. в разделе «Печать
на бумаге нестандартного формата».
В Mac OS:
• Выберите формат распечатываемых открыток.
• Откройте панель Paper Type/Quality [Тип бумаги/качество] и выберите тип
применяемой бумаги (например HP Textured Greeting Cards).
Инструкции по печати на открытках нестандартного формата см. в разделе «Печать
на бумаге нестандартного формата».
5 Измените другие параметры печати, если это необходимо, затем щелкните OK.
6 Выполните печать на открытках.
Если открытка изготовлена из толстой бумаги (например, из картона), вы можете
выполнить печать с использованием отверстия ручной подачи. Инструкции по печати
с использованием отверстия ручной подачи см. в разделе «Заднее отверстие ручной
подачи».
RUWW 3-9
Page 28

Печать на толстой обычной бумаге и на фотобумаге
Заднее отверстие ручной подачи используется для печати без изгибов и коробления на
толстой бумаге (до 280 г/м
картон или фотобумага. Подаваемые через отверстие ручной подачи носители
проходят через механизм принтера по прямой.
Наилучшее качество печати фотографий и рисунков достигается в том случае,
если в окне драйвера принтера выбран режим высокого качества печати и один из
типов фотографической бумаги HP. В режиме высокого качества печати используются
уникальные технология цветоделения PhotoREt III и технология цветовой оптимизации
ColorSmart III, созданные компанией HP. Применение этих технологий позволяет
получить реалистичные фотографические изображения с живыми и насыщенными
цветами, а также текст высокой четкости. Высококачественные изображения
фотографий и рисунков, напечатанные с использованием технология PhotoREt III,
содержат бельшее число оттенков цвета, и переходы между оттенками более плавные.
Печать на толстой обычной бумаге и на фотобумаге:
1 В Windows:
В окне драйвера принтера щелкните вкладку Paper/Quality [Бумага/качество]
и выполните следующие действия (о том, как вызвать окно драйвера принтера,
см. в разделе «Изменение параметров печати»):
• В выпадающем списке Ty p e i s [Тип] выберите тип применяемой бумаги
(например HP Premium Plus Photo Paper).
• В выпадающем списке Size is [Формат] выберите формат бумаги (например,
Letter или A4).
• В выпадающем списке Source is [Источник] выберите Manual Feed
[Ручная подача].
• В выпадающем списке Print Quality [Качество печати] выберите Best [Высокое].
Для достижения оптимального качества печати вы также можете выбрать режим
печати в высоком разрешении 4800
печать в разрешении 4800х1200 dpi]. В этом режиме продолжительность печати
увеличивается, так как при этом используются больший объем памяти
компьютера.
2
; 0,52 мм [74 фунта/стандартная стопа; 0,52 мм]), такой как
x 1200 Optimized dpi* [Оптимизированная
В Mac OS:
• Выберите формат бумаги (например, Letter или A4).
• Откройте панель Paper Type/Quality [Тип бумаги/качество] и выберите тип
применяемой бумаги (например HP Premium Plus Photo Paper).
•Выберите Manual Feed [Ручная подача].
• Щелкните вкладку Качество и выберите Высокое. Кроме того, для достижения
оптимального качества печати вы можете выбрать режим Maximum DPI,
в котором печать выполняется в оптимизированном разрешении до
4800x1200 dpi*. В этом режиме продолжительность печати увеличивается,
так как используются больший объем памяти компьютера.
2 Измените другие параметры печати, если это необходимо, затем щелкните OK.
3 Начните печать документа.
4 Вставьте бумагу в заднее отверстие ручной подачи.
Инструкции по печати с использованием отверстия ручной подачи см. в разделе
«Заднее отверстие ручной подачи».
3-10 RUWW
Page 29

• Рекомендуется извлекать отпечатанные страницы и откладывать их в сторону
для просушки. В противном случае чернила могут размазываться.
• *Оптимизированная печать в разрешении 4800
HP Premium Photo Papers при входном разрешении 1200
Печать на обеих сторонах страницы
Вы можете печатать изображение на обеих сторонах листов, переворачивая
распечатанные листы и снова подавая их в принтер.
Функцию выполнения двусторонней печати вручную поддерживают только компьютеры,
работающие под управлением Windows. Для двусторонней печати необходимо
установить соответствующие параметры в приложении, из которого будет выполняться
печать, или в окне драйвера принтера.
1 Загрузите стопу подходящей бумаги в главный лоток. Выровняйте стопу по правому
краю лотка.
• Не рекомендуется выполнять двустороннюю печатать на бумаге плотностью более
2
135 г/м
при высокой плотности покрытия страниц чернилами на любой бумаге.
• Рекомендуется извлекать отпечатанные страницы и откладывать их в сторону для
просушки. В противном случае чернила могут размазываться.
(36 фунтов/стандартная стопа), на этикетках и прозрачных пленках, а также
x 1200 dpi на бумаге
x 1200 dpi.
2 Придвиньте планки установки длины и ширины бумаги к краям стопы.
3 В окне драйвера принтера щелкните вкладку Finishing [Отделка] и выберите Print
on Both Sides [Печать на обеих сторонах листа]. (О том, как вызвать окно драйвера
принтера, см. в разделе «Изменение параметров печати».)
4 При необходимости выберите Flip Pages Up [Перевернуть страницы],
чтобы изменить ориентацию страниц.
5 При необходимости выберите требуемый макет брошюры в выпадающем списке
Booklet Layout is [Макет брошюры].
6 Щелкните вкладку Paper/Quality [Бумага/качество] и в выпадающем списке Print
Quality [Качество печати] выберите либо Normal [Обычное], либо Best [Высокое].
7 Измените другие параметры печати, если это необходимо, затем щелкните OK.
8 Начните печать документа.
9 После завершения печати на одной стороне листа переверните лист и снова
загрузите его в принтер.
10 Завершите двустороннюю печать, выполняя инструкции, которые будут появляться
на экране.
RUWW 3-11
Page 30

О функциях интеллектуального программного обеспечения
Драйвер принтера предоставляет такие функции интеллектуального программного
обеспечения. Подробнее об использовании этих функций см. в электронной
справке драйвера.
Масштаб
Возможность увеличения или уменьшения размера документов практически без
ухудшения качества печати и без уменьшения разрешения.
Во вкладке Эффекты, установите флажок Печать документа на, а затем выберите
необходимый размер документа, расположенный за флажком Установить
соответствующий масштаб.
Также можно воспользоваться полоской прокрутки % от исходного размера,
чтобы подобрать размер текста. Можно устанавливать масштаб от 25 до 400
процентов от исходного размера документа, но содержимое страницы иногда может
быть обрезано.
Печать на обеих сторонах листа (только Windows)
Эта функция позволяет печатать брошюры и каталоги профессионального качества.
На вкладке Отделка, установите флажок Печать на обеих сторонах листа.
Если требуется скрепить отпечатанные листы за верхний край, установите флажок
Перевернуть страницы.
Макет брошюры (только Windows)
Эта функция позволяет печатать брошюры, не заботясь о размещении страниц.
Эта функция доступна только в том случае, если установлен флажок Печать на обеих
сторонах листа во вкладке Отделка. Все, что вам потребуется сделать, - это сложить
распечатанные листы вдвое и скрепить их вместе. Можно выбрать скрепление буклета
с левой или правой стороны, выбрав скрепление левого или правого края.
Страниц на листе
Возможность печати до 16 страниц на одном листе бумаги, позволяющая снизить
затраты на печать. Можно определить порядок печати страниц, выбрав
соответствующий пункт в списке Порядок страниц. Во вкладке Отделка выберите одну
или больше страниц из выпадающего списка Страниц на листе, а затем выберите
необходимый порядок печати из выпадающего списка Порядок страниц.
Разбиение изображений (только Windows)
Возможность увеличения одностраничного документа в пять раз (5 x 5) до формата A3+
(13" на 19"). Увеличенный документ может быть напечатан на нескольких листах,
которые затем собираются в один большой плакат. На вкладке Отделка, выберите
количество частей изображения.
Зеркальное изображение
Переворачивает страницу по горизонтали. С помощью этой функции вы можете
выполнять печать на оборотной стороне прозрачных пленок, оставляя лицевую сторону
для записи примечаний маркером. На вкладке Основное, установите флажок
Зеркальное изображение.
3-12 RUWW
Page 31

Печать транспарантов
Печать больших изображений и жирных шрифтов большого размера на длинных
носителях. На вкладке Бумага/качество, выберите пункт Бумага для транспарантов
из выпадающего списка Тип.
Печать в сепии и Печать в градациях серого (только Windows)
Функция Печать в сепии производит печать изображения в коричневых тонах,
чтобы придать ему старинный вид. Также можно произвести печать в оттенках серого,
выбрав пункт Печать в градациях серого. Этот эффект можно применять при печати
как черно-белых, так и цветных изображений.
Водяные знаки (только Windows)
Короткие фразы, например «СЕКРЕТНО» или «СРОЧНО», можно установить в качестве
фона для основного текста документа. Вы можете настроить параметры водяных знаков
(в том числе и их ориентацию) по своему вкусу. Эта функция находится на вкладке
Эффекты.
Оптимизация изображений для передачи по факсу или создания фотокопий
Цветные изображения иногда существенно теряют качество при их передаче
с помощью черно-белого факсимильного аппарата или копировании
в фотокопировальном устройстве. Функция Оптимизация изображений для передачи
по факсу или создания фотокопий позволяет выводить на печать высококонтрастные
изображения в градациях серого, идеально подходящие для передачи по факсу
и фотокопирования. На вкладке Цвет установите флажок Печать в градациях серого,
а затем выберите Оптимизация изображений для передачи по факсу или
создания фотокопий.
RUWW 3-13
Page 32

Использование утилиты
4
Наборе инструментов
Утилита Наборе инструментов предоставляет информацию о состоянии принтера
и другую служебную информацию. Кроме того, с помощью этой утилиты можно
получить пошаговое руководство для основных задач печати, а также справку по
решению проблем, связанных с принтером. Кроме того, эта утилита позволяет получить
доступ к ресурсам интернета, имеющих отношение к данному принтеру.
Утилита Наборе инструментов существует только в версии для Windows. Инструкции
для Mac OS см. в разделе «Использование программы HP Inkjet Toolbox (Macintosh)».
После установки программного обеспечения принтера вы можете запустить утилиту
Наборе инструментов, щелкнув Пуск, наведя курсор на Программы, HP Deskjet 1280
и щелкнув HP Deskjet 1280 Наборе инструментов.
Вкладка [Состояние принтера]
На вкладке Printer Status [Состояние принтера] отображается информация об уровне
чернил в каждом картридже (в процентах с шагом 10 процентов), а также информация
о состоянии принтера.
В списке выбора принтера вы можете выбрать принтер, который будет использоваться
с утилитой Наборе инструментов. Этот список содержит названия принтеров,
совместимых с Наборе инструментов. В окне состояния отображаются сообщения
о текущем состоянии принтера, например Printing job [Идет печать], Access cover
open [Крышка открыта] и Print cartridge empty [Картридж пуст].
Щелкните эту кнопку... чтобы...
[Заказ расходных
материалов]
[Информация о расходных
материалах]
Настройки Выберите, какие сообщения Панели инструментов будут
приобрести через интернет расходные материалы для печати,
например, картриджи. Для этого необходимо иметь доступ
к интернету.
просмотреть информацию о расходных материалах HP и о том,
как можно эти материалы заказать.
появляться для всех принтеров, обслуживание и отслеживание
информации о которых следует осуществлять. После появления
на экране сообщения об ошибке или предупреждения вы можете
щелкнуть на значке принтера, чтобы открыть файл справки,
содержащий подробную информацию о данной ошибке.
4-1 RUWW
Page 33

Вкладка [Информация]
Вкладка Information [Информация] позволяет зарегистрировать приобретенный вами
принтер и просмотреть техническую информацию. Кроме того, эта вкладка
предоставляет доступ к инструкциям по устранению неполадок с помощью
интернет-службы HP Instant Support, а также к документации по эксплуатации принтера
и к контактной информации компании HP.
Щелкните эту кнопку... чтобы...
myPrintMileage
(только Windows)
[Аппаратные средства
принтера]
HP Instant Support обратиться на веб-узел HP Instant Support за услугами по
[Регистрация принтера] зарегистрировать принтер через интернет.
[Как это сделать] просмотреть справку по обычным задачам печати
[Устранение неполадок] просмотреть перечень неполадок, которые могут возникнуть
[Связаться с HP] получить информацию о том, как связаться с HP.
Доступ к веб-узлу myPrintMileage и эксплуатационной
информации (информации о расходе носителей и чернил).
отобразить подробную техническую информацию о принтере
(модель, версия прошивки ПЗУ и служебный код).
поддержке принтера и советами по устранению неполадок.
и обслуживания.
при печати, с пошаговыми инструкциями по устранению
этих неполадок.
HP Instant Support
HP Instant Support – это комплекс интернет-инструментов, предназначенных для
поиска и устранения неполадок. HP Instant Support поможет быстро распознать,
выявить и устранить неполадки печатающих устройств.
HP Instant Support предоставляет следующие возможности:
Легкий доступ к советам по устранению неполадок
Советы, специально адаптированные к вашему устройству.
Коррекция ошибок отдельных устройств
Предоставляет немедленный доступ к информации, которая поможет устранить
сообщения об ошибках вашего принтера.
Чтобы прочитать описание проблемы, а также рекомендации по ее устранению,
щелкните на ссылке в сообщении. Чтобы просмотреть список других ошибок
принтера, щелкните предупреждения на левой стороне страницы
HP Instant Support.
Уведомления об обновлениях драйвера и прошивки ПЗУ устройства
Предупреждает о появлении новой версии драйвера или микропрограммы.
На главной странице HP Instant Support появляется сообщение. Щелкните ссылку
в сообщении, чтобы перейти в загрузочный раздел веб-сайта HP.
Получение обслуживания
Отображает перечень служб поддержки, открытых для вашего устройства.
RUWW 4-2
Page 34

Управление расходом чернил и носителей (myPrintMileage)
Помогает управлять и прогнозировать использование расходных
материалов принтера.
Отчет самодиагностики устройства
Выполняет диагностику устройства. Для запуска диагностики устройства выберите
пункт Printer [Принтер] в меню Self Help [Самопомощь] на странице Instant Support.
HP Instant Support выполнит проверку компьютера и отобразит список настроенных
устройств. После того как вы выберете устройство, диагностику которого
необходимо провести, HP Instant Support поможет вам с такими заданиями,
как проверка наличия последней версии драйвера устройства и доступ к отчетам
о состоянии устройства и подробная информация о самодиагностике.
Если во время этой процедуры будут выявлены любые ошибки, вам будет
предоставлена возможность обновить драйверы устройства или провести
подробные диагностические тесты.
Получение справки от экспертов HP в интерактивном режиме (чат)
Предоставляет индивидуальную справочную информацию от экспертов HP в любое
время по Интернету. Просто отправьте вопрос или описание неполадки. Журнал
последних операций, которые вы выполняли или пытались выполнить, а также
информация о конфигурации вашего компьютера автоматически (с вашего
согласия) отправляется в HP, поэтому вы не должны будете описывать данную
неполадку, если она возникнет в будущем. Эксперт HP поможет вам решить
проблему, общаясь с вами через Интернет в реальном времени.
База данных по знаниям
С помощью базы данных HP по знаниям вы можете быстро найти ответы на
свои вопросы.
Безопасность и конфиденциальность
Когда вы пользуетесь HP Instant Support, в HP направляются подробные данные
устройства, такие как серийный номер, состояния ошибки, состояние принтера и т.д.
Компания HP соблюдает конфиденциальность и обрабатывает эту информацию
в соответствии с нормативами, приведенными в заявлении HP о конфиденциальности
(http://www.hp.com/country/us/eng/privacy.htm)
.
Чтобы просмотреть все данные, которые были отправлены в HP,
выберите пункт Источник (для обозревателя Internet Explorer) или Источник страницы
(для обозревателя Netscape) из меню Вид своего веб-обозревателя.
Для получения доступа к HP Instant Support
Панель инструментов (Windows)
Откройте вкладку Информация, а затем щелкните HP Instant Support.
4-3 RUWW
Page 35

myPrintMileage
myPrintMileage – это служба HP, которая помогает вам отслеживать использование
устройства, прогнозировать работу устройства и планировать закупку расходных
материалов. Она состоит из двух компонентов:
веб-сайта myPrintMileage
myPrintMileage AutoSend, служебной программы, которая периодически обновляет
информацию об использовании устройства, содержащуюся на веб-сайте
myPrintMileage
Для использования службы myPrintMileage убедитесь, что в наличии имеется:
установленная программа Панель инструментов (Windows)
подключение к Интернету;
подключенное устройство.
HP рекомендует отправлять данные в службу myPrintMileage в течение трех-шести
месяцев, чтобы на веб-сайте myPrintMileage было накоплено значительное количество
информации.
Для использования функций учета печати вам необходимо зарегистрироваться для
получения этой услуги на сайте myPrintMileage.
На веб-сайте myPrintMileage имеются данные по следующим пунктам:
Анализ печати: расход чернил, преобладание использования черных или цветных
чернил и приблизительное количество страниц, которые можно напечатать
с оставшимся объемом чернил.
Учет печати, позволяющий создавать отчеты о расходе чернил, стоимости печати
каждой страницы и каждого задания за определенный промежуток времени,
экспортировать эти данные в таблицу Microsoft Excel и настраивать сообщение
и уведомления электронной почты для получения отчетов по учету заданий.
Для получения доступа к службе myPrintMileage
Панель инструментов (Windows)
На вкладке Информация щелкните команду myPrintMileage, а затем выполняйте
инструкции, которые будут появляться на экране.
Панель задач Windows
Щелкните правой кнопкой мыши значок Панели управления
Windows, щелкните myPrintMileage и выберите команду Просмотр
использования функций печати.
Не делайте закладки на веб-страницах, используемых для открытия myPrintMileage.
Если поставить закладку на этом веб-сайте, а затем соединиться с помощью этой
закладки, то на страницах не будет отображена текущая информация.
на панели задач
RUWW 4-4
Page 36

Заказ расходных материалов для печати с помощью Наборе инструментов
С помощью утилиты Наборе инструментов вы можете заказать картриджи, не отходя от
компьютера. Чтобы использовать эту функцию, необходимо соблюсти следующие
требования:
Наборе инструментов должна быть установлена на вашем компьютере.
К компьютеру должен быть подключен принтер с помощью кабеля USB,
кабеля параллельного интерфейса или сетевого соединения.
Необходимо иметь доступ к интернету.
Как заказать какое-либо изделие с помощью Наборе инструментов
1 В области состояния панели задач Windows (рядом с часами), дважды щелкните на
значке панели инструментов.
2 На вкладке Printer Status [Состояние принтера] щелкните Order Supplies [Заказ
расходных материалов]. Запустится браузер, используемый по умолчанию, в окне
которого отобразится одна из страниц веб-узла, с помощью которого вы сможете
приобрести расходные материалы для печати.
3 Выберите и закажите требуемые расходные материалы, следуя инструкциям на
страницах этого веб-узла.
Вкладка [Обслуживание принтера]
Вкладка [Обслуживание принтера] предоставляет доступ к утилитам обслуживания
и диагностики принтера. Эти функции позволяют выполнить юстировку и очистку
картриджей, а также напечатать демонстрационную страницу.
Щелкните эту кнопку... чтобы...
[Выравнивание
печатающих картриджей]
[Очистка печатающих
картриджей]
[Печать демонстрационной
страницы]
выровнять печатающие картриджи. Дополнительные сведения см.
в разделе «Выравнивание печатающих картриджей».
очистить печатающие картриджи. Дополнительные сведения см.
в разделе «Очистка печатающих картриджей».
напечатать демонстрационную страницу, которая позволяет
проверить правильность подключения и работоспособность
принтера.
4-5 RUWW
Page 37

Использование программы HP Inkjet Toolbox (Macintosh)
Программа HP Inkjet Toolbox для Mac OS X содержит инструменты калибровки
принтера, очистки печатающих картриджей, печати тестовой страницы и поиска
в интернете информации о услугах по поддержке принтера.
Запуск программы HP Inkjet Toolbox
1 Щелкните дважды значок Macintosh HD [Жесткий диск] на рабочем столе.
2 Выберите Applications [Приложения], затем - Utilities [Утилиты].
3 Выберите HP Printer Selector [Выбор принтера HP].
Просмотр панелей утилиты «HP Inkjet Utility»
В меню панелей утилиты «HP Inkjet Utility» есть следующие пункты:
WOW!: Печать страницы-образца, демонстрирующей высокое качество печати.
Test [Тест]: Печать тестовой, или диагностической, страницы.
Clean [Очистка]: Очистка печатающие картриджей.
Calibrate Device [Калибратор]: Выравнивание печатающих картриджей.
Calibrate Device [Калибратор]: Настройка цветов и коррекция цветопередачи.
Estimate Ink Levels [Уровни чернил]: Отображение уровней чернил в
печатающих картриджах.
Support [Поддержка]: Доступ к веб-узлу HP, который предоставляет услуги по
поддержке принтера и на котором вы сможете найти информацию об изделиях HP.
Register [Регистрация]: Доступ к веб-узлу HP, с помощью которого вы можете
зарегистрировать принтер.
RUWW 4-6
Page 38
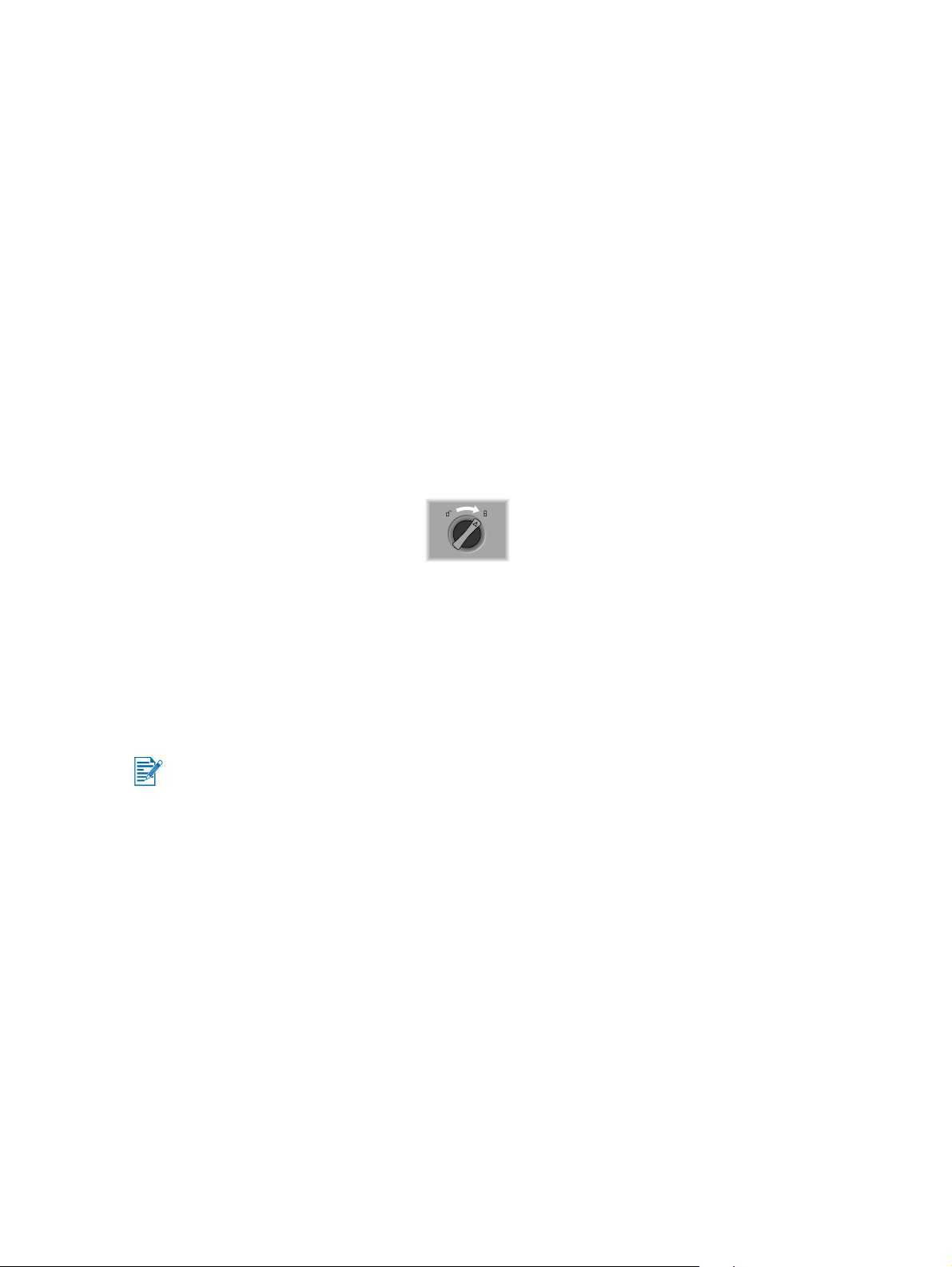
Устранение неполадок
5
В этом разделе приводятся инструкции по устранению неполадок общего характера,
таких как замятие бумаги и низкое качество печати. Если принтер работает
неправильно, и неполадки не удается устранить, выполняя эти инструкции,
попытайтесь напечатать диагностическую страницу и обратитесь в службу поддержки
пользователей изделий HP (см. разделы «Печать диагностической страницы»
и «Поддержка пользователей»).
Не удается включить принтер
Проверьте, подсоединен ли шнур питания
Убедитесь, что съемная панель, расположенная на корпусе принтера сзади,
надежно вставлена в разъем и что ручка фиксатора находится
в положении «закрыто».
Принтер не отвечает (не печатает)
Проверьте питание.
Убедитесь, что шнур питания надежно подсоединен к принтеру и к работающей
розетке и что принтер включен. Индикатор питания на передней панели
должен светиться.
Если вы пытались печатать при выключенном питании принтера, на экране должно
было появиться предупредительное сообщение. Если принтер был выключен, а когда
вы пытались печатать, сообщение не появлялось, это значит, что, возможно,
программное обеспечение принтера неправильно установлено. Переустановите
программное обеспечение принтера.
Проверьте кабели.
Убедитесь, что кабель принтера надежно подсоединен к принтеру и компьютеру.
Проверьте состояние ручки задней панели.
Убедитесь, что задняя панель правильно установлена, и что ручка находится
в положении «закрыто». Принтер не будет работать, если ручка не установлена
в положении «закрыто».
Проверьте настройки принтера.
Убедитесь, что принтер HP Deskjet выбран в качестве используемого по умолчанию
или текущего принтера и что команда Pause Printing [Приостановить печать] не
выбрана в меню принтера.
Будьте терпеливы.
Перед началом печати сложных документов, содержащих много шрифтов,
графику и цветные фотографии, проходит некоторое времени. Если мигает
индикатор питания, значит, принтер обрабатывает данные.
5-1 RUWW
Page 39

Проверьте положение бумаги.
Убедитесь, что бумага правильно загружена в лоток и что в принтере нет замятой
бумаги. Дополнительную информацию см. в разделах «Загрузка бумаги»
и «Происходит замятие бумаги в принтере».
Проверьте печатающие картриджи.
Убедитесь, что черный и цветной картриджи правильно установлены и что крышка
принтера закрыта (дополнительную информацию см. в разделе «Замена
печатающих картриджей». Индикатор состояния печатающих картриджей мигает,
если печатающие картриджи установлены неправильно. Дополнительную
информацию см. в разделах «Индикаторы принтера мигают» и «Неполадки,
связанные с печатающими картриджами».
Попробуйте напечатать тестовую страницу.
Выключите, а затем снова включите принтер. Нажмите кнопку Возобновление
и отпустите ее, когда индикатор кнопки начнет мигать. Если тестовая страница
печатается нормально, значит, принтер работает правильно.
Попробуйте печатать документ из другого приложения.
Попробуйте печатать из других приложений и посмотрите, повторится ли
эта проблема.
Попробуйте напечатать пробную страницу.
Напечатайте стандартную тестовую страницу Windows: Щелкните Пуск, перейдите
к Настройка, щелкните Принтеры (Windows 98, Windows Millennium Edition,
Windows NT 4.0 и Windows 2000) или Принтеры и факсы (Windows XP).
Щелкните правой кнопкой мыши на значке принтера и выберите Свойства.
Щелкните вкладку Общие, затем щелкните Напечатать пробную страницу.
Если тестовая страница печатается и принтер ранее работал с приложением,
которое вы используете сейчас, попытайтесь напечатать еще один файл из этого
приложения. Если этот файл печатается, файл, который вы пытались напечатать
ранее, возможно, поврежден. Если имеется резервная копия этого файла,
попробуйте напечатать ее. Если ни одним из описанных выше способов не удалось
устранить неполадку, то, вероятно, приложение, из которого выполняется печать,
не может правильно интерпретировать настройки печати. Прочитайте файл
«readme», записанный на компакт-диске Starter CD, чтобы узнать об известных
конфликтах программного обеспечения. Вы также можете обратиться к руководству
по программному обеспечению, либо позвонить разработчику программного
обеспечения, чтобы получить конкретную помощь в решении этой проблемы.
Если тестовая не печатается, убедитесь, что выбран требуемый порт (USB, LPTx)
и что принтер подключен непосредственно к компьютеру. Если принтер
подсоединен через коммутатор, убедитесь, что правильно выбран канал
коммутатора. Во время печати тестовой страницы должен мигать индикатор
питания. Если индикатор питания не мигает, напечатайте диагностическую
страницу. Инструкции см. в разделе «Печать диагностической страницы».
Проверьте настройки сети.
Убедитесь, что принтер правильно установлен в сетевом окружении. См. раздел
«Использование принтера в сети» и документацию по эксплуатации сети.
Дополнительные инструкции по устранению неполадок см. также в разделе
«Неполадки при использовании принтера, подключенного к сети».
Проверьте порт USB.
Отсоедините принтер от порта USB, подождите несколько секунд, затем снова
подсоедините принтер к порту. Если это не поможет, попытайтесь подключить
принтер к другому порту USB.
Проверьте состояние кабеля.
Убедитесь, что кабель принтера не поврежден. Если кабель поврежден,
обратитесь к изготовителю кабеля и замените кабель.
Удалите программное обеспечение принтера и снова запустите программу
установки. Убедитесь, что Вы включили принтер и подсоединили только тот кабель,
который указали во время установки, когда был выведен соответствующий запрос.
RUWW 5-2
Page 40

Неполадки с подачей бумаги
Убедитесь, что в принтере нет замятой бумаги.
Инструкции по удалению замятой бумаги см. в разделе «Происходит замятие
бумаги в принтере»
Проверьте, правильно ли загружена бумага.
Убедитесь, что панели установки ширины и длины плотно прилегают к краям стопы
бумаги. Дополнительную информацию см. в разделе «Загрузка бумаги».
Проверьте тип бумаги.
Некоторые типы бумаги не могут использоваться с данным принтером HP.
Информацию о рекомендуемых к применению носителях см. в разделе
«Загрузка носителей и печать».
Убедитесь, что в лоток загружена бумага одного типа.
Убедитесь, что в лотке присутствует достаточное количество бумаги.
Если неполадку не удалось устранить ни одним из описанных выше способов,
напечатайте диагностическую страницу.
Инструкции см. в разделе «Печать диагностической страницы».
Бумага перекашивается
Если бумага коробится при подаче в принтер или перегибаются поля листов, убедитесь,
что направляющие слегка прижаты к краям стопы.
Происходит замятие бумаги в принтере
Чтобы удалить из принтера замятую бумагу, откройте крышку принтера и потяните
замятую бумагу на себя. Если не удается достать замятую бумагу, поверните ручку на
задней панели принтера, снимите панель, извлеките замятую бумагу и установите
панель на место. Если и этим способом не удается достать бумагу, поднимите
выходной лоток и извлеките замятую бумагу из главного лотка.
5-3 RUWW
Page 41

Советы по предотвращению замятия бумаги
Убедитесь, что нет препятствий на пути движения бумаги в принтере.
Не используйте поврежденные, скрученные или мятые носители. Не рекомендуется
использовать бумагу, если на ней имеются разрезы или отверстия, а также
значительная текстура или рельеф.
Не загружайте в лоток одновременно бумагу различных типов.
Кроме тех случаев, когда используется отверстие ручной подачи, загружайте листы
бумаги рабочей стороной вниз и выравнивайте стопу по правому краю лотка.
Не загружайте в главный лоток одновременно более 150 листов бумаги (или стопу
толщиной более 19 мм) или более 15 конвертов. В отверстие ручной подачи
запрещается подавать одновременно более одного листа.
Всегда используйте бумагу, соответствующую требованиям, приведенным
в разделе «Технические характеристики принтера». Информацию о рекомендуемых
носителях см. в разделе «Загрузка носителей и печать».
Печатаются пустые страницы
Убедитесь, что защитная лента снята с сопел печатающих картриджей.
Проверьте, есть ли в картриджах чернила.
Если при печати черно-белого текстового документа печатается пустая страница,
возможно закончились чернила в черном картридже. Проверьте, не горят ли
индикаторы принтера (см. разделы «Индикаторы принтера мигают» и «Неполадки,
связанные с печатающими картриджами»). Замените пустой черный печатающий
картридж и попытайтесь напечатать документ еще раз. Инструкции см. в разделе
«Замена печатающих картриджей».
Проверьте настройки принтера.
Убедитесь, что принтер выбран в качестве текущего принтера или принтера по
умолчанию.
Убедитесь в отсутствии конфликтов между устройствами, разделяющими данных
порт.
Если используется соединение через параллельный интерфейс, убедитесь,
что принтер подключен непосредственно к параллельному порту. Не используйте
данный порт как общий для подключения других устройств, например,
дисковода Zip.
Проверьте, является ли принтер совместно используемым устройством.
Если принтер используется совместно несколькими клиентами, см. инструкции по
устранению неполадок в разделе «Неполадки при использовании принтера,
подключенного к сети».
RUWW 5-4
Page 42

Низкое качество печати
Если вы подозреваете, что неполадки связаны с картриджами, откройте верхнюю
крышку. На внутренней поверхности верхнего отделения изображены значки,
иллюстрирующие неполадки, связанные с картриджами. Если возникла неполадка,
желтая стрелка на каретке картриджа будет указывать на значок,
соответствующий неполадке.
Изображение печатается в бледных тонах
Проверьте установку параметра качества печати.
При быстрой печати скорость печати возрастает и используется меньшее
количество краски. Этот режим хорошо подходит для печати черновых
изображений. Для получения цвета более высокого качества выберите в окне
драйвера принтера нормальное или высокое качество печати.
Проверьте установку типа бумаги.
При печати на прозрачных пленках или других специальных типах носителей
выберите соответствующий тип бумаги в окне драйвера принтера.
Проверьте тип бумаги, которую вы используете.
Некоторые типы бумаги не могут использоваться с данным принтером HP.
Информацию о рекомендуемых носителях см. в разделе «Загрузка носителей
ипечать».
Проверьте, достаточно ли чернил в картриджах и не забиты ли сопла картриджей:
• Когда качество печати снижается, рекомендуется очистить печатающие
картриджи и после этого напечатать тестовую страницу. Инструкции см.
в разделе «Очистка печатающих картриджей».
• Убедитесь, чтоб все линии изображения на тестовой странице соединены вместе
и правильно напечатаны. Если линии прерываются, возможно, в одном из
картриджей закончились чернила. Замените картридж (см. инструкции в разделе
«Замена печатающих картриджей»). Если вы недавно меняли картридж, то,
возможно, новый картридж неисправен. Информацию о замене картриджей см.
в разделе «Расходные материалы и дополнительные принадлежности HP».
Наблюдается смешение цветов
Проверьте установку параметра качества печати.
Некоторые настройки типа носителя (например, прозрачных пленок) и некоторые
параметры качества печати (например, высокое качества) требуют повышенного
расхода чернил. Выберите другие параметры печати в драйвере принтера.
Кроме того, убедитесь, что в драйвере принтера указан верный тип бумаги.
Проверьте установку типа бумаги.
Некоторые типы бумаги не могут использоваться с данным принтером HP.
Информацию о рекомендуемых носителях см. в разделе «Загрузка носителей
ипечать».
Компания HP не рекомендует использовать и не поддерживает повторно
заправленные картриджи.
Использование заправленных картриджей и несовместимых чернил может
нарушить работу сложной системы печати и привести к снижению качества печати
и даже к повреждению принтера. Информацию о том, как заказать фирменные
печатающие картриджи HP см. в разделе «Расходные материалы и дополнительные
принадлежности HP».
5-5 RUWW
Page 43

При печати на фотобумаге и прозрачной пленке:
Загружать бумагу в переднее отверстие ручной подачи или в главный лоток следует
рабочей стороной вниз.
В заднее отверстие ручной подачи бумагу следует загружать рабочей
стороной вверх.
Используйте только прозрачные пленки «HP Inkjet Transparency Film»,
перечень которых приведен в разделе «Расходные материалы и дополнительные
принадлежности HP».
Чернила растекаются на белые (пустые) участки
Необходимо дать отпечатку высохнуть.
При печати документов, требующих повышенного расхода чернил, необходимо
отвести больше времени на высыхание перед тем, как начать пользоваться
напечатанным документом. Это особенно важно при печати на прозрачных
пленках. Сразу после окончания печати, посмотрите, не размазались ли чернила на
отпечатке. Вы можете увеличить время ожидания высыхания страницы в окне
драйвера принтера.
Использование бумаги, на которую плохо ложатся чернила, приводит к более
медленному высыханию и, вследствие этого, к размазыванию чернил. Информацию
о рекомендуемых носителях см. в разделе «Загрузка носителей и печать».
Бумага сморщивается от большого количества чернил.
При печати цветных документов с яркими смешанными цветами может
расходоваться больше чернил, в результате чего бумага во время печати может
сморщиться и чернила могут размазываться. Для уменьшения расхода чернил
попробуйте установить нормальное качество печати или режим быстрой печати,
либо воспользуйтесь бумагой HP Premium, предназначенной для печати ярких,
красочных документов.
Проверьте картриджи на предмет чрезмерного накопления чернил в соплах.
Эта неполадка можно устранить, очистив картриджи. Инструкции см. в разделе
«Очистка печатающих картриджей».
Чернила не полностью заполняют текст или графику
Проверьте печатающие картриджи:
• Возможно, недостаточно чернил в картриджах, или картриджи пусты.
Проверьте, не светятся ли индикаторы принтера (см. разделы «Индикаторы
принтера мигают» и «Неполадки, связанные с печатающими картриджами»).
Замените пустые печатающие картриджи и попытайтесь напечатать документ
еще раз. Инструкции см. в разделе «Замена печатающих картриджей».
• При заметном снижении качества печати рекомендуется выполнить очистку
печатающих картриджей. Инструкции см. в разделе «Очистка печатающих
картриджей».
• Если печатающие картриджи установлены ненадежно, извлеките их и надежно
установите на место. При этом должен быть слышен щелчок. Инструкции см.
в разделе «Замена печатающих картриджей».
Проверьте тип бумаги.
Некоторые типы бумаги не могут использоваться с данным принтером HP.
Информацию о рекомендуемых носителях см. в разделе «Загрузка носителей
ипечать».
Если неполадку не удалось устранить ни одним из описанных выше способов,
попробуйте распечатать документ в режиме высокого качества печати.
RUWW 5-6
Page 44

Текст имеет ломаные (не гладкие) края
Проверьте выбранный тип шрифта.
Некоторые приложения используют нестандартные шрифты, края которых
становятся ломанными при увеличении или при печати. Использование шрифтов
TrueType позволяет добиться сглаживания края шрифтов при печати.
Выбирайте шрифты, имеющие значок TrueType.
При печати или увеличении края растровых изображений или текста могут
становиться ступенчатыми.
Использование шрифтов TrueType позволяет добиться сглаживания края шрифтов
при печати. Выбирайте шрифты, имеющие значок TrueType.
Проверьте тип бумаги.
Использование бумаги с крупнозернистой текстурой или бумаги, на которую плохо
ложатся чернила, может привести к низкому качеству печати графики и текста.
Информацию о рекомендуемых носителях см. в разделе «Загрузка носителей
ипечать».
Если ни одним из описанных выше способов не удается устранить неполадку,
возможно, неполадка связана с приложением, из которого выполняется печать.
Прочтите файл «readme», записанный на компакт-диске Starter CD, чтобы узнать об
известных конфликтах программного обеспечения. Вы также можете обратиться
к руководству по программному обеспечению, либо позвонить разработчику
программного обеспечения, чтобы получить конкретную помощь в решении
этой проблемы.
Некоторые фрагменты изображения отсутствуют или печатаются неправильно
Возможно, неправильно настроены параметры полей.
Убедитесь, что поля документа не выходят за пределы области печати принтера.
Возможно, неправильно настроены параметры цветной печати.
В окне драйвера принтера может быть выбран режим печати в градациях серого.
Возможно, выбран другой принтер.
Убедитесь, что данный принтер выбран в качестве текущего принтера или принтера
по умолчанию.
5-7 RUWW
Page 45

Неожиданные результаты печати
Текст и графика обрезается на краях страницы
Проверьте правильность установи ориентации изображения.
Выбранная ориентация страницы может не соответствовать печатаемому
документу. Инструкции см. в разделе «Изменение параметров печати».
Проверьте параметры полей.
Убедитесь, что поля документа не выходят за пределы области печати принтера.
См. раздел «Минимальная ширина полей».
Убедитесь, что содержимое документа не выходит за пределы страницы:
• Обрезанные изображения могут находится в области, не предназначенной для
печати. Кроме того, размер печатаемого документа может превосходить размер
носителя в главном лотке.
• Вы можете использовать функцию предварительного просмотра перед началом
печати. Проверьте графические изображения в документе и убедитесь, что они
не выходят за пределы области печати принтера.
• Убедитесь, что макет документа, который вы пытаетесь напечатать,
соответствует формату бумаги, поддерживаемому принтером, затем загрузите
бумагу подходящего размера. Убедитесь, что ориентация страницы
выбрана правильно.
• Иногда приложения, из которых выполняется печать, позволяют установить
масштаб документа в соответствии с выбранным форматом бумаги.
Убедитесь, что бумага правильно загружена.
Убедитесь, что панели установки ширины и длины плотно прилегают к краям стопы
бумаги. Кроме того, убедитесь, что выбрана правильная ориентация страниц.
Дополнительную информацию см. в разделах «Загрузка бумаги» и «Изменение
параметров печати».
Если ни одним из описанных выше способов не удается устранить неполадку,
возможно, неполадка связана с приложением, из которого выполняется печать.
Прочтите файл «readme», записанный на компакт-диске Starter CD, чтобы узнать об
известных конфликтах программного обеспечения. Вы также можете обратиться
к руководству по программному обеспечению, либо позвонить разработчику
программного обеспечения, чтобы получить конкретную помощь в решении
этой проблемы.
Текст или графика размещены неправильно
Проверьте правильность установки формата и ориентации страниц.
Убедитесь, что выбранные в приложении формат и ориентация страниц
соответствуют параметрам драйвера принтера.
Убедитесь, что бумага правильно загружена.
Если напечатанное изображение перекошено, убедитесь, что направляющие
бумаги плотно прилегают к краям стопы и что в главный лоток загружено не более
150 листов буммаги.
Проверьте параметры полей.
Если текст или графика обрезаются по краям страницы, убедитесь, что заданные
поля документа не выходят за пределы печатного поля принтера. Дополнительную
информацию см. в разделе «Минимальная ширина полей».
RUWW 5-8
Page 46

Печатаются бессмысленные символы
Проверьте правильность подсоединения кабеля.
Наиболее распространенной причиной появления бессмысленных символов на
печати является неправильное подсоединение кабеля, соединяющего принтер
с компьютером.
Возможно, выбран другой принтер.
Убедитесь, что принтер выбран в качестве текущего принтера или принтера по
умолчанию.
Возможно, документ поврежден.
Иногда. такое случается. Если печать других документов из этого приложения
выполняется нормально, попробуйте выполнить печать резервной копии документа,
если она имеется.
Убедитесь в отсутствии конфликтов между устройствами, разделяющими данных
порт.
Если используется соединение через параллельный интерфейс, убедитесь,
что принтер подключен непосредственно к параллельному порту. Не используйте
данный порт как общий для подключения других устройств, например,
дисковода Zip.
Необходимо перезагрузить систему.
Выключите принтер и компьютер на несколько секунд, а затем снова включите их
и попытайтесь напечатать документ снова.
Шрифты печатаются неправильно
Возможно, в документе используются неверные шрифты.
Убедитесь в том, что вы правильно применяете выбранный шрифт.
Например, в программах работы с графикой устанавливайте необходимый размер
во время размещения текста, не используйте перетаскивание и растяжение для
его увеличения.
Убедитесь, что на данном компьютере этот шрифт присутствует.
Используемые в документе шрифты могут отличаться от шрифтов, установленных
в системе Windows, или используемые шрифты не предназначены для печати.
Проверьте, присутствует ли в списке выбора шрифтов в приложении, из которого
выполняется печать, шрифт, который печатается неправильно. Если присутствует,
убедитесь, что это шрифт типа TrueType (рекомендуется использовать именно этот
тип шрифтов).
Возможно, выбран другой принтер.
Убедитесь, что данный принтер HP выбран в качестве текущего принтера или
принтера по умолчанию.
Если ни одним из описанных выше способов не удается устранить неполадку,
возможно, неполадка связана с приложением, из которого выполняется печать.
Прочтите файл «readme», записанный на компакт-диске Starter CD, чтобы узнать об
известных конфликтах программного обеспечения. Вы также можете обратиться к
руководству по программному обеспечению, либо позвонить разработчику
программного обеспечения, чтобы получить конкретную помощь в решении
этой проблемы.
5-9 RUWW
Page 47

Цвета печатаются неправильно
Если цвета распечатанного изображения полностью не соответствуют исходным
цветам (например, вместо зеленого печатается синий или желтый),
возможно в цветном картридже закончились чернила одного из цветов.
Чтобы просмотреть уровни чернил в печатающих картриджах в Windows, запустите
утилиту Наборе инструментов (если она установлена на вашем компьютере).
Чтобы запустить утилиту Наборе инструментов, щелкните Пуск, наведите курсор на
Программы, HP Deskjet 1280, затем щелкните HP Deskjet 1280 Наборе
инструментов.
Напечатайте тестовую страницу и, если это необходимо, очистите печатающие
картриджи. Инструкции см. в разделе «Очистка печатающих картриджей».
Изображение печатается в градациях серого или цвета соответствуют исходным,
но различаются по оттенку.
• Если изображение печатается в градациях серого, возможно, в окне драйвера
принтера установлен флажок Print in Grayscale [Печать в градациях серого].
Чтобы выполнить печать в цвете, снимите флажок Print in Grayscale [Печать
в градациях серого] на вкладке Color [Цвет].
• Если оттенок или тон цвета не соответствует исходному, возможно, неправильно
настроены параметры драйвера принтера. Выберите вкладку Color [Цвет]
и убедитесь, что ползунки настройки параметров цвета установлены в среднее
положение.
Проверьте тип бумаги.
Цвета изображения, распечатанного на цветной бумаге документа, могут не
соответствовать исходным цветам. Попробуйте распечатать документ на
белой бумаге.
Низкая скорость печати
Для увеличения производительности принтера следует выполнить указанные
ниже требования:
Используйте кабель параллельного интерфейса IEEE-1284, обеспечивающего
двустороннюю передачу данных.
Проверьте конфигурацию системы:
• См. минимальные требования к системе в разделе «Технические характеристики
принтера».
• Возможно, не хватает места на жестком диске компьютера
При печати на листах формата 11” на 17” желательно, чтобы дополнительное
свободное место на жестком диске составляло не менее 50 Мбайт. Если вы
печатаете документы с большим содержанием графики или файлы
фотографических изображений, свободное место на жестком диске должно
составлять не менее 50 Мбайт.
• Возможно, объем виртуальной памяти компьютера слишком мал
Увеличьте объем виртуальной памяти компьютера.
Проверьте, какой кабель используется, и проверьте настройки порта (только
в Windows 98/Me):
• Если вы используете параллельный интерфейс, попробуйте подключить принтер
к порту USB. Дополнительную информации см. в разделе «Подключение
принтера».
• В окне настройки конфигурации порта не установлен параметр ECP
Инструкции по настройке параметров порта см. в руководстве по эксплуатации
компьютера или обратитесь к изготовителю компьютера.
RUWW 5-10
Page 48

Возможно, в печатающем картридже осталось слишком мало чернил.
Убедитесь, что индикаторы принтера не светятся (дополнительную информацию
см. в разделах «Индикаторы принтера мигают» и «Неполадки, связанные
с печатающими картриджами»). Замените пустые печатающие картриджи
и попытайтесь напечатать документ еще раз. Инструкции см. в разделе «Замена
печатающих картриджей».
Индикаторы принтера мигают
Индикатор питания мигает во время печати. Это не является неисправностью.
После отмены задания печати индикатор начинает мигать с соотношением интервалов
состояния («светится – не светится») 2:1.
Состояние индикаторов... Возможная причина неполадки...
Индикатор питания светится,
и индикатор кнопки
возобновления мигает
Индикатор питания светится,
и индикатор печатающих
картриджей мигает
Индикаторы питания
и печатающих картриджей мигают
Закончилась бумага
Необходимо извлечь бумагу
Несоответствие формата и типа бумаги
В принтер больше не поступают данные
Принтер ожидает высыхания распечатанной страницы,
прежде чем начать печать следующей страницы
В режиме двусторонней печати принтер ожидает
действий пользователя
Несоответствие формата носителя
Дополнительную информацию см. в разделах «Загрузка
бумаги» и «Печать на бумаге стандартного формата».
Картридж несовместим с принтером
Картридж неправильно установлен
Печатающий картридж поврежден
Информацию о совместимости картриджа с вашим
принтером см. на упаковке картриджа. Инструкции по
установке картриджей см. в разделе «Замена печатающих
картриджей».
Недостаточно чернил, или чернила закончились
Замените пустые печатающие картриджи и попытайтесь
напечатать документ еще раз. Инструкции см. в разделе
«Замена печатающих картриджей».
Индикатор питания и индикатор
кнопки возобновления мигают
Возможно, заблокировано перемещение картриджа.
Выключите принтер, откройте верхнюю крышку принтера
и выполните следующие действия:
Удалите из принтера все упаковочные материалы.
Проверьте, нет ли в принтере замятой бумаги. Если есть,
удалите замятую бумагу, в том числе из-под валиков.
См. раздел «Происходит замятие бумаги в принтере».
После того как все посторонние объекты будут удалены из
принтера, выключите его, а затем снова включите.
5-11 RUWW
Page 49

Состояние индикаторов... Возможная причина неполадки...
Индикатор кнопки
возобновления мигает
Все индикаторы мигают Выключите, а затем снова включите принтер. Если все
В принтере замялась бумага, или был заблокирован мотор
механизма подачи бумаги. См. раздел «Происходит замятие
бумаги в принтере».
индикаторы продолжают мигать, полностью обесточьте
принтер, отсоединив вилку шнура питания от розетки.
Если ни одним из описанных выше способов не удается
устранить неполадку, она, вероятно, вызвана
неисправностью принтера. Обратитесь в Центр поддержки
пользователей изделий HP (см. раздел «Поддержка
пользователей»).
Неполадки при использовании принтера, подключенного к сети
В этом разделе приведены инструкции по устранению неполадок, возникающих при
использовании принтера, подключенного к сети.
Выполните следующие действия:
Убедитесь, что принтер включен и верхняя крышка закрыта.
Убедитесь, что ручка задней панели находится в положении «закрыто».
Убедитесь, что картриджи установлены правильно (см. раздел «Замена
печатающих картриджей») и бумага правильно загружена в принтер (см. раздел
«Загрузка бумаги»).
Убедитесь, что сетевой кабель и кабель принтера правильно и надежно
подсоединены.
Если индикатор кнопки Возобновление мигает, нажмите эту кнопку и подождите
несколько секунд, пока не начнется печать.
Если печать не возобновляется, откройте верхнюю крышку и проверьте,
не замялась ли бумаги в механизме принтера. Инструкции по удалению замятой
бумаги см. в разделе «Происходит замятие бумаги в принтере».
Использовать принтер в смешанных сетях компьютеров Macintosh и PC не
рекомендуется.
Проверьте принтер и попробуйте напечатать документ с другого клиентского
компьютера.
Если документ, отправленный на печать с другого клиентского компьютера,
распечатается нормально, возможно, ваша система не настроена правильно для
работы с этим принтером. Обратитесь за помощью к администратору сети.
Если документ не распечатался успешно с другого клиентского компьютера:
1 Подключите принтер к компьютеру, на котором установлена операционная
система Windows.
2 Установите программное обеспечение принтера, если оно не было установлено
ранее на этом компьютере.
3 Щелкните дважды значок утилиты Наборе инструментов на рабочем столе или
в папке принтера в меню «Программы».
RUWW 5-12
Page 50

4 На вкладке Printer Services [Обслуживание принтера] щелкните Print a Demo Page
[Печать демонстрационной страницы].
Если демонстрационная страница печатается, принтер работает нормально,
однако параметры сети настроены неправильно. За дополнительной информацией
обратитесь к администратору сети.
Если демонстрационная страница не печатается, неполадка вызвана сбоями в работе
принтере или компьютера. Обратитесь в Центр поддержки пользователей изделий HP
(см. раздел «Поддержка пользователей»).
Прежде чем звонить в Центр поддержки, запишите серийный номер, номер модели
и любую другую имеющуюся информацию о вашем компьютере.
Удаление программного обеспечения принтера
В Windows:
1 Запустите Windows, закройте запущенные программы.
2 Откройте панель управления.
3 Щелкните дважды Установка/удаление программ.
4 Выберите HP Deskjet 1280.
5 Удалите программное обеспечение принтера, выполняя инструкции, которые будут
появляться на экране.
Чтобы удалить программное обеспечение принтера в Windows NT 4.0, Windows 2000
и Windows XP, необходимо иметь права доступа администратора.
Если не удалось успешно удалить программное обеспечение принтера, или система не
смогла найти программу удаления, запустите утилиту удаления программного
обеспечения принтера с компакт-диска Starter CD. В Windows 98 и Windows Me
используйте файл scrub98.exe, который находится в папке
Windows\Utils\Scrubber\Win98_Me. В Windows 2000 и Windows XP используйте файл
scrub2k.exe, который находится в папке Windows\Utils\Scrubber\Win2K. После этого
установите программное обеспечение заново.
В Mac OS:
1 Перезагрузите компьютер.
Если перед удалением программного обеспечения не перезагрузит компьютер,
то некоторые файлы не будут удалены.
2 Вставьте компакт-диск Starter CD в устройство чтения компакт-дисков и щелкните
дважды значок компакт-диска на рабочем столе.
3 Щелкните дважды значок программы удаления и выполняйте инструкции, которые
будут появляться на экране.
4 Когда появится диалоговое окно «Main Installation» [Главное окно программы
установки], выберите Uninstall [Удаление] в выпадающем списке, расположенном
в верхней левой части диалогового окна.
5 Удалите программное обеспечение принтера, выполняя инструкции, которые будут
появляться на экране.
5-13 RUWW
Page 51

Не удалось установить принтер с использованием порта USB, или принтер, подключенный к порту USB ничего не печатает
Если установка драйвера принтера не завершилась успешно, удалите драйвер
принтера и попытайтесь установить его еще раз.
Убедитесь, что компьютер оборудован портом USB и что этот порт
настроен правильно.
Убедитесь, что компьютер не «завис».
Убедитесь, что кабель USB правильно подсоединен к компьютеру и принтеру.
Убедитесь, что принтер включен.
Соедините принтер и компьютер с помощью кабеля USB и включите принтер.
Проверьте, может ли Windows обнаружить принтер. Если принтер обнаружен,
отобразится окно мастера установки нового оборудования.
Принтер не печатает после подключения к другому порту
Не подсоединяйте к принтеру одновременно кабель параллельного интерфейса
и кабель USB. Используйте одновременно только один из этих кабелей.
Убедитесь, что используемый кабель правильно подсоединен к компьютеру
и принтеру.
Убедитесь, что принтер был выключен во время подключения к другому порту.
Если принтер не был выключен, выключите его и через несколько секунд
включите снова.
Убедитесь, что выбранный в настройках порт соответствует физическому порту,
к которому подключен принтер: Щелкните Пуск, перейдите к Настройка,
щелкните Принтеры (Windows 98, Windows Millennium Edition, Windows NT 4.0
и Windows 2000) или Принтеры и факсы (Windows XP). Щелкните правой кнопкой
мыши значок принтера и выберите Свойства. Щелкните вкладку Сведения
(Windows 98 и Me) или вкладку Порты (Windows NT 4.0, 2000 и XP) и проверьте,
правильно ли выбран порт.
Напечатайте тестовую страницу: Щелкните Пуск, перейдите к Настройка, щелкните
Принтеры (Windows 98, Windows Millennium Edition, Windows NT 4.0 и Windows
2000) или Принтеры и факсы (Windows XP). Щелкните правой кнопкой мыши на
значке принтера и выберите Свойства. Щелкните вкладку Общие, затем щелкните
Print Test Page. Если тестовая страница печатается, убедитесь, что в приложении,
из которого вы пытаетесь выполнить печать, правильно выбран принтер.
RUWW 5-14
Page 52

Неполадки, связанные с печатающими картриджами
После того как вы откроете крышку принтера, желтая стрелка на каретке печатающего
картриджа укажет на один из значков, изображенных на внутренней поверхности
верхнего отделения принтера. Если индикатор состояния картриджей мигает,
откройте крышку принтера и выполните приведенные ниже инструкции.
Если стрелка указывает
на...
Неполадка, связанная
с цветным печатающим
картриджем
Неполадка, связанная
с черным печатающим
картриджем
Недостаточно чернил
в цветном печатающем
картридже
Это значит... Способ устранения
неполадки…
Печатающий картридж:
отсутствует или
неправильно
установлен или
не является
картриджем,
совместимым
с данным принтером,
или
неисправен
Недостаточно чернил
в цветном печатающем
картридже.
1 Если печатающий картридж не
установлен, установите его.
2 Если печатающий картридж
установлен, переустановите его.
3 Если описанными выше
способами не удалось устранит
неполадку, убедитесь, что
цветной картридж является
картриджем серии HP C6578,
а черны картридж - серии
HP 51645.
4 Если неполадку устранить не
удалось, замените картридж.
Рекомендуется заменить цветной
картридж новым картриджем серии
HP C6578 .
Недостаточно чернил
в черном печатающем
картридже
Печатающие в нормальном
рабочем состоянии
Недостаточно чернил
в черном печатающем
картридже.
Печатающие картриджи
находятся в нормальном
рабочем состоянии.
Рекомендуется заменить черный
картридж новым картриджем серии
HP 51645.
Неполадки не обнаружены.
5-15 RUWW
Page 53
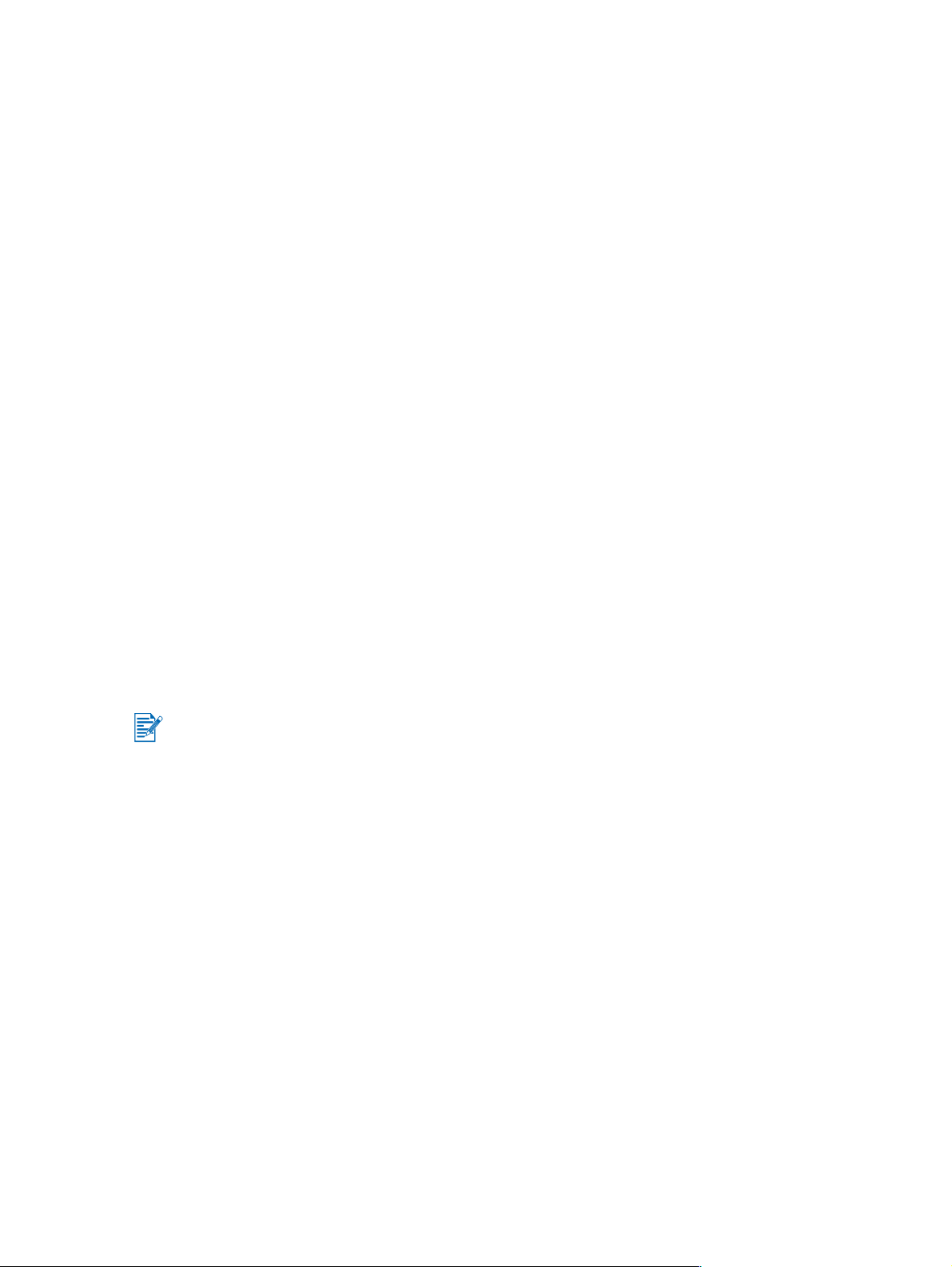
Печать тестовой страницы
Печать тестовой страницы на не подключенном к компьютеру принтере позволяет
проверить правильность установки принтера.
1 Нажимая кнопку Питания, выключите принтер и через несколько секунд включите
его снова.
2 Нажмите кнопку Возобновление и отпустите ее, когда индикатор кнопки начнет
мигать. Принтер напечатает тестовую страницу.
Печать диагностической страницы
Диагностическая страница может пригодиться специалистам службы технической
поддержки при устранении неполадок, связанных с принтером.
1 Включите принтер.
2 Удерживая кнопку Питания принтера, нажмите кнопку Возобновление четыре раза,
затем отпустите кнопку Питания.
3 Принтер должен начать напечатать диагностическую страницу. Если
диагностическая страница не печатается, в принтере возникла неполадка.
Обратитесь в Центр поддержки пользователей изделий HP (см. раздел «Поддержка
пользователей»).
Отмена задания печати
Вы можете отменить задание печати двумя способами:
Нажмите кнопку Отмена на передней панели принтера. Печать немедленно
прекратится.
При нажатии кнопки Отмена удаляется задание, выполняемое принтером в настоящий
момент. Задание, которые находятся в очереди на печать, не удаляются.
или
Вы можете также отменить любое задание печати, находящееся в очереди на
печать. Дополнительную информацию смотрите в электронной справке по Windows
или Mac OS.
RUWW 5-16
Page 54

Поддержка пользователей
6
В предыдущей главе приведена информация, позволяющая устранить неполадки
общего характера. Если принтер работает неправильно, а предложенные
в предыдущем разделе советы не помогли устранить неполадку, попробуйте
обратиться за помощью в одну из следующих служб поддержки пользователей.
Наборе инструментов
Утилита Наборе инструментов устанавливается на компьютер только при установке
драйвера принтера с помощью Setup.exe.
С помощью вкладки Troubleshooting [Устранение неполадок] этой утилиты можно
получить пошаговые инструкции, которые позволят устранить неполадки общего
характера, возникающие при печати. Выполняя эти инструкции вы сможете устранить
большинство из возникающих при печати неполадок. Чтобы запустить утилиту,
щелкните дважды значок Наборе инструментов на рабочем столе или в
соответствующем подменю в меню «Программы».
HP Instant Support
Интернет
Служба HP Instant Support представляет собой интернет-инструмент, который
предоставляет пользователям данного изделия услуги, советы по устранению
неполадок, информацию по использованию чернил и носителей. Для использования
этой службы требуется доступ к интернету.
Для получения доступа к службе оперативной поддержки, щелкните HP Instant Support
на вкладке Information утилиты Наборе инструментов.
Веб-страницы службы HP Instant Support создаются динамически. Не создавайте
закладки для этого веб-узла. Устанавливайте соединение с ним только из Наборе
инструментов.
Посетите наш веб-узел в интернете, на котором выложена информация о данном
изделии, обновлениях программного обеспечения, поддерживаемых операционных
системах и обслуживании изделия, по адресу: http://www.hp.com/support/dj1280
.
6-1 RUWW
Page 55

Телефонная служба поддержки изделий HP
В течение гарантийного срока можно обращаться в Центр обслуживания пользователей
изделий HP. Номера телефонов Центра см. в руководстве по службам поддержки,
которое прилагается к принтеру.
Прежде чем позвонить Центр обслуживания пользователей, приготовьте, пожалуйста,
следующую информацию:
1 Напечатайте диагностическую страницу (инструкции см. в разделе «Печать
диагностической страницы»). Если печать выполнить невозможно, приготовьте
следующую информацию:
a номер модели и серийный номер (указаны на задней панели принтера),
например, C8136A и SG1881119P
b модель принтера, например, HP Deskjet 1280 или HP Business Inkjet 2600
2 Узнайте название используемой операционной системы. Например, Windows 98 SE.
3 Если принтер подключен к сети, узнайте название сетевой операционной системы.
Например, Windows 4,0 SE.
4 Определите способ подключение принтера к системе. Например, параллельный
порт, порт универсальной последовательной шины (USB) или сетевое подключение.
5 Определите название используемого драйвера принтера и версию программного
обеспечения принтера. Например, HP Deskjet 1280 PCL 3, версия 1.0.
6 Если неполадки возникают при печати из какого-либо определенного приложения,
определите название и номер версии этого приложения.
Во многих странах компания HP предоставляет бесплатную телефонную поддержку во
время гарантийного срока. Однако поддержка по некоторым телефонным номерам,
приведенным ниже, может осуществляться за плату.
Последний перечень телефонных номеров службы поддержки см. на веб-сайте
http://www.hp.com/support
.
Страна/регион Номер телефона
Албания *
Алжир 213 17 63 80
Ангила 1-800-8722881
Аргентина 0-810-555-5520
Аруба 800-8000
Австралия (03) 8877 8000
Aвстрия 08 1000 1000
Багамы 1-800-711-2884
Бахрейн 800 171
Барбадос 001-800-8722881
Бельгия 078 600 600
Белиз 811
Бермуды 1-800-711-2884
Боливия 0-800-1110
Босния и Герцеговина *
RUWW 6-2
Page 56

Страна/регион Номер телефона
Бразилия За пределами Сан-Паулу: 0800-157751
Большой Сан-Паулу: (11) 4689-2012
Британские Виргинские острова 001-800-8722881
Болгария *
Канада (905) 206-4663
(877) 621-4722
Каймановы острова 1-800-711-2884
Чили 800-3600999
Китай 021-38814518
Колумбия 01-8000-114726
Коста-Рика 0-800-011-0524
Хорватия *
Кипр 800 9 2649
Чешская Республика 2 61 307 310
Дания 70 11 77 00
Доминиканская Республика 1-800-711-2884
Эквадор Оператор Andinatel 999119
Оператор Pacifictel 1-800-225528
Египет 202 532 5222
Сальвадор 800-1-785
Финляндия 0203 53232
Франция 0826 10 4949
Германия 01805 258 143
HP bietet während der Gewährleistungsfrist
vielerorts gebührenfreien telefonischen Support an.
Die nachfolgend aufgelisteten Rufnummern sind
jedoch unter Umständen nicht gebührenfrei.
Zur weiteren Klärung oder um zusätzliche Information
zu erhalten, können Sie Kontakt mit der
Online-Kundenbetreuung von HP
(http://www.hp.com/cpso-support/guide/psd/
cscemea.html) aufnehmen.
Гибралтар 0870 842 2339
Греция 801 11 22 55 47
Гватемала 1-800-999-5105
Гайана 165
Гаити 183
Гондурас 800-0-123
Гонконг 85 (2) 2802 4098
Венгрия 1 382 1111
Исландия 507 10 00
Индия +91-80-8526900 или 1 600 447-737
Поддержка предоставляется на языке
хинди и английском
6-3 RUWW
Page 57

Страна/регион Номер телефона
Индонезия +62 (21) 350 3408
Ирландия 1890 946 500
Израиль 9 830 4848
Италия 02 3859 1212
Ямайка 0-800-711-2884
Япония 0570-000-511(Navi Dial, только внутри
страны)
81-3-3335-9800
Иордания +971 4 366 2020
Казахстан *
Корея, Республика 1588 3003
Кувейт +971 4 366 2020
Ливан +971 4 366 2020
Лихтенштейн 0848 802 020
Люксембург 27 303 303
Македония *
Малайзия +1800 805 405
Мальта *
Мексика Мехико: 52-58-9922
За пределами Мехико: 01-800-472 6684
Молдова *
Монако 0826 104949
Марокко 22 40 47 47
Нидерланды 0900 117 0000
Новая Зеландия +64 (9) 356 6640
Никарагуа 174
Нигерия *
Норвегия 800 62 800
Оман +971 4 366 2020
Панама 001-800-711-2884
Перу 0-800-10111
Филиппины (2) 867 3551
Польша 22 5666 000
Португалия 213 164 164
Пуэрто-Рико 1 877 232 0589
Катар +971 4 366 2020
Румыния +40 (21) 315 4442
Россия Москва: 095 797 3520
Санкт-Петербург: 812 346 7997
Сан-Марино 02 3859 1212
Саудовская Аравия 800 897 1444
RUWW 6-4
Page 58

Страна/регион Номер телефона
Сербия и Черногория +359 (2) 960-1963
Сингапур 6272 5300
Словакия 2 5752 5752
Словения *
Южноафриканская Республика (ЮАР) 086 000 1030
Испания 902 010 333
Суринам 156
Швеция 077 130 3000
Швейцария 0848 80 20 20
Сирия +971 4 366 2020
Тайвань 886-2-8722-8000
886-800-010-055
Таиланд (2) 353 9000
Тринидад и Тобаго 1-800-711-2884
Тунис 71 89 12 22
Турция 212 444 71 71
Великобритания 0870 842 2339
Украина Киев: 44 4903520
Объединенные Арабские Эмираты (ОАЭ) 800 4520
04 366 2020
Соединенные Штаты Америки 1-800 HP INVENT
Ватикан 02 3859 1212
Вьетнам (8) 823 4530
Западная Африка (англоязычные страны/регионы) *
Западная Африка (франкоязычные страны/регионы) +351 213 17 63 80
Йемен +971 4 366 2020
* Для получения информации о поддержке обратитесь к местному поставщику услуг HP.
6-5 RUWW
Page 59

A
Технические характеристики принтера
Способ печати Струйная термопечать на обычной бумаге с нанесением чернил по
технологии «drop-on-demand»
Скорость печати*: черными чернилами Letter Tabloid
Быстрая печать
Обычное качество
Высокое качество
Скорость печати*: цветная печать Letter Tabloid
Быстрая печать
Обычное качество
Высокое качество
Примечание*: Приведены приблизительные значения. Фактическая скорость
зависит от конфигурации системы, от программы, из которой выполняется печать,
и от сложности документа.
Разрешение при
черно-белой
печати
Разрешение при
цветной печати
Язык команд
принтера
Программная
совместимость
Шрифты 8 встроенных шрифтов, по 4 для книжной и альбомной ориентации:
Функции
интеллектуального
программного
обеспечения
Быстрая печать 300 x 600 dpi
Обычное качество 600 x 600 dpi
Высокое качество 600 x 600 dpi
Быстрая печать 300
Обычное качество 600 x 600 dpi
Высокое качество PhotoREt III
4800
x 1200
dpi (оптимизированная
печать)*
Примечание*: *Оптимизированная печать в разрешении 4800 x 1200 dpi на бумаге
HP Premium Photo Papers при входном разрешении 1200x1200 dpi.
расширенный язык HP PCL Level 3
Windows 98, Windows Me, Windows NT 4.0, Windows 2000, Windows XP
(версии Professional и Home), и Windows 2003; Mac OS X (10.1.5 и выше);
Linux; поддержка драйвера принтера MS-DOS при помощи программ
сторонних производителей
CG Times, CG Times Italic; Courier, Courier Italic; Letter Gothic, Letter Gothic
Italic; Univers, Univers Italic (поддержка Euro Symbol)
Встроенные функции драйвера принтера:
симметричное выравнивание полей*, эмуляция полей Laserjet*,
контроль уровня чернил, поддержка нестандартных размеров носителей,
изменение масштаба, печать в градациях серого, технология цифровой
фотографии HP, разбиение изображений (печать плакатов)*,
печать брошюр, печать нескольких страниц на листе, двусторонняя печать*,
печать транспарантов, печать зеркальных изображений, печать «водяных
знаков»*, оптимизация изображений для передачи по факсу,
предварительный просмотр*, сепия*, технология Quick Sets*,
технология ColorSync**
Примечание*: только для *Windows; только для **Macintosh
14 стр./мин.
6 стр./мин.
4 стр./мин.
11 стр./мин.
4 стр./мин.
2 стр./мин.
x 600 dpi
4800 x 1200 dpi
7,9 стр./мин.
3,9 стр./мин.
2,8 стр./мин.
5,4 стр./мин.
2,7 стр./мин.
1,4 стр./мин.
RUWW A-1
Page 60
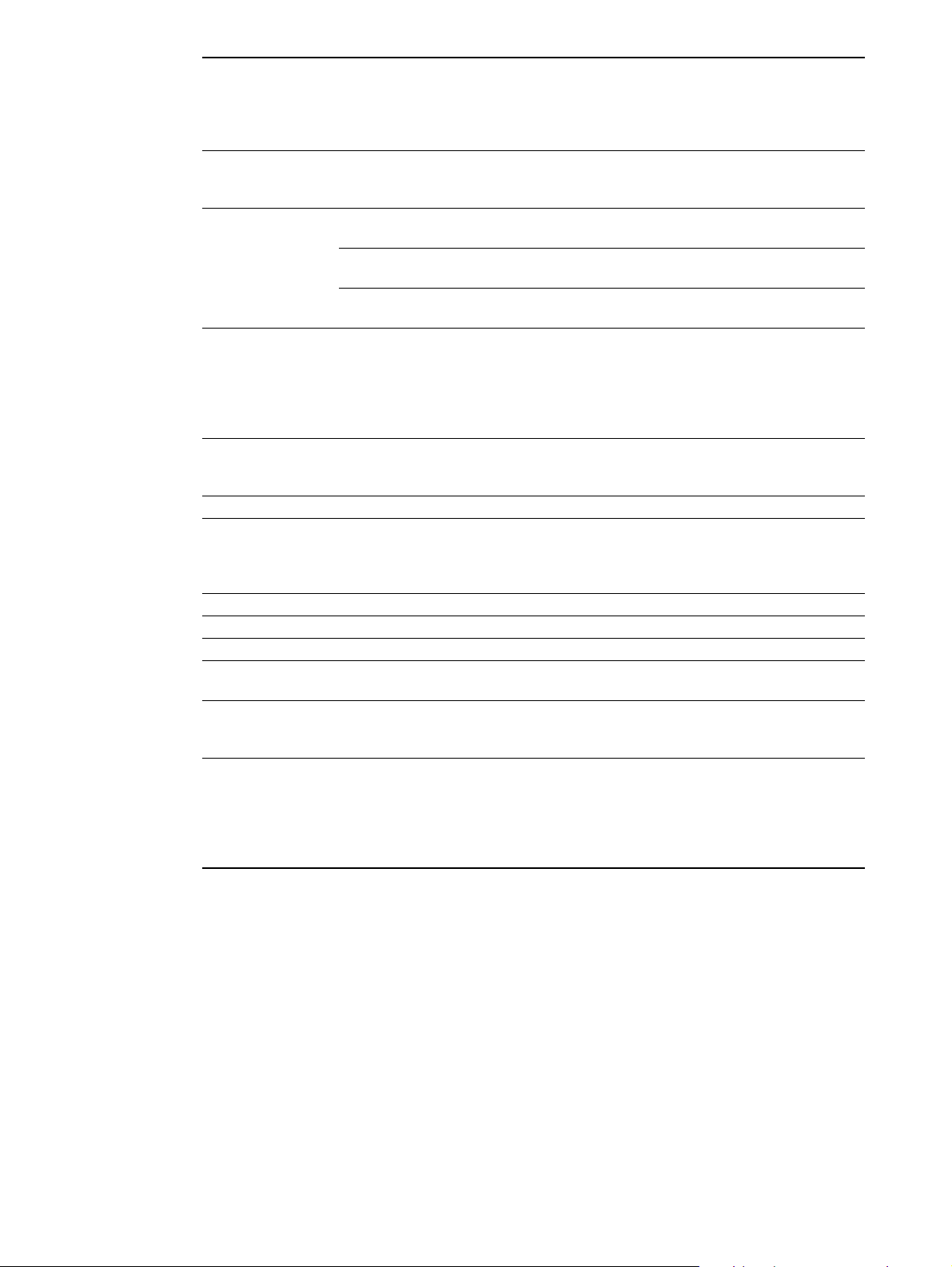
Формат носителей Стандартные форматы США: Letter, Legal, Tabloid, Super B, Executive,
Statement, Index Cards [Учетные карточки]
Международные стандартные форматы: A6, A5, A4, A3, A3+
Нестандартные форматы США: 4” на 6”, 13” на 19”.
Нестандартные метрические форматы: 102 на 152 мм, 330 на 1,270 мм
Тип носителя бумага (обычная бумага, бумага для струйных принтеров, фотобумага и
бумага для печати транспарантов), конверты, прозрачные пленки, этикетки,
материалы для термоаппликации, поздравительные открытки
Использование
носителей
Главный лоток: Листов: до 150; конвертов: до 15,
открыток: до 60
Отверстие ручной
подачи:
Емкость выходного
Один лист толстой бумаги, один конверт или
открытка
До 50 листов
лотка:
Рекомендуемая
плотность
носителей
Бумага: 60…135 г/м2 (16…36 фунтов/ст. стопа) при использовании главного
лотка и до 280 г/м
2
(74 фунтов/ст. стопа) при использовании заднего
отверстия ручной подачи.
Конверты: 75…90 г/м2 (20…24 фунта/ст. стопа)
Открытки: 110…200 г/м
2
(110 фунтов/ст. стопа) при использовании
отверстия ручной подачи.
Интерфейс ввода/
вывода
Параллельный интерфейс, совместимый с IEEE 1284-Centronics;
Интерфейс универсальной последовательной шины USB (Windows 98
и Macintosh)
Память принтера Встроенное ОЗУ емкостью 8 Мбайт.
Габариты При закрытом лотке для бумаги:
592,3 (Ш) на 233 мм (В) на 381 мм (Г)
При полностью выдвинутом лотке для бумаги:
592,3 (Ш) на 233 мм (В) на 672 мм (Г)
Масса 10 кг (22 фунтов)
Цикл нагрузки 5 000 страниц в месяц
Источник питания Встроенный универсальный блок питания
Требования к
электропитанию
Потребляемая
мощность
Блок питания: входное напряжение от 100
до 240 В (±10 процентов),
50/60 Гц (±3 Гц)
не более 1 Вт в выключенном состоянии; не более 11,3 Вт в режиме
ожидания;
не более 47,7 Вт во время печати
Условия
эксплуатации
Рабочая температура: 5° до 40° C (41° до 104° F)
Рекомендуемые условия эксплуатации: 15
° до 35° C (59° до 95° F)
Температура хранения: –40°до 60° C (–40°до 60° F)
Относительная влажность: 20 до 80 процентов, без конденсации
Уровень шума по стандарту ISO 9296: Акустическая мощность
LwAD: 5,8 Б (A); звуковое давление LpAm: 47 дБ (A) (в точке наблюдателя)
A-2 RUWW
Page 61

Системные
требования
Минимальная конфигурация
Windows 98: P90 МГц, 16 Мбайт ОЗУ, 80 Мбайт свободного места на жестком
диске
Windows NT 4.0: P100 МГц, 32 Мбайт ОЗУ, 80 Мбайт свободного места на
жестком диске
Windows Me: P150 МГц, 32 Мбайт ОЗУ, 80 Мбайт свободного места на
жестком диске
Windows 2000: P300 МГц, 64 Мбайт ОЗУ, 80 Мбайт свободного места на
жестком диске
Windows XP: P233 МГц, 64 Мбайт ОЗУ, 80 Мбайт свободного места на
жестком диске
Mac OS X (10.15 и выше): G3 (кроме оригинального PowerBook G3),
128 Мбайт ОЗУ
Рекомендуемая конфигурация
Windows 98: P266 МГц, 32 Мбайт ОЗУ, 100 Мбайт свободного места на
жестком диске
Windows NT 4.0: P266 МГц, 64 Мбайт ОЗУ, 100 Мбайт свободного места на
жестком диске
Windows Me: P266 МГц, 32 Мбайт ОЗУ, 100 Мбайт свободного места на
жестком диске
Windows 2000: P300 МГц, 64 Мбайт ОЗУ, 100 Мбайт свободного места на
жестком диске
Windows XP: P300 МГц, 128 Мбайт ОЗУ, 100 Мбайт свободного места на
жестком диске
Mac OS X (10.15 и выше): G4 800 МГц, 256 Мбайт ОЗУ
Гарантия 1 год ограниченной гарантии
Сертификация
изделия
Сертификаты безопасности: CCC S&E (Китай), CSA (Канада),
PSB (Сингапур), UL (США), NOM-NYCE (Мексика), TUV-GS (Германия),
Знак KTL (Корея), CE (Европейский Союз), Знак B (Польша)
Сертификаты EMC: FCC Title 47 CFR Part 15 Class B (США),
CTICK (Австралия и Новая Зеландия), CE (Европейский Союз),
BSMI (Тайвань), GOST (Россия), ICES (Канада), Знак MIC (Корея)
RUWW A-3
Page 62

Расходные материалы
B
и дополнительные
принадлежности HP
Расходные материалы и дополнительные принадлежности HP можно заказать на
веб-узле HP. За дополнительной информацией обращайтесь на веб-узел
HPshopping.com (http://www.hpshopping.com
Дополнительные принадлежности
Кабель параллельного интерфейса
Параллельный кабель A-B C2950A, соответствующий стандарту HP IEEE-1284 (2 м)
Параллельный кабель A-B C2951A, соответствующий стандарту HP IEEE-1284 (3 м)
).
Кабель USB
HP USB A-B (2 m) C6518A
Сетевой интерфейс
Внешний сервер печати HP Jetdirect 170X J3258A
Внешний сервер печати HP Jetdirect 300X J3263A
Внешний сервер печати HP Jetdirect 175X (USB) J6035A
Внешний сервер печати HP Jetdirect 310X (USB) J6038A
Расходные материалы
Печатающие картриджи
Черный 51645G (21 мл) / 51645A (42 мл)
Цветной C6578D (19 мл) / C6578A (38 мл)
Бумага «HP Bright White Inkjet Paper»
A4, 500 листов: 210 на 297 мм, C1825A
A3, 200 листов: 297 на 420 мм, C1858A
B-1 RUWW
Page 63

Бумага «HP Premium Inkjet Paper»
A4, 200 листов: 210 на 297 мм 51634Z
A3, 100 листов: 297 на 420 мм, C1856A
формат «US Letter», 200 листов: 8,5 на 11 дюймов51634Y
формат «US B», 100 листов: 11 на 17 дюймов, C1855A
Плотная бумага «HP Premium Heavyweight Inkjet Paper»
A4, 100 листов: 210 на 297 мм, C1853A
Фотобумага «HP Premium Photo Paper»
Letter, 100 листов, глянцевая: 8,5 на 11 дюймов C5477A
Letter, 50 листов, глянцевая: 8,5 на 11 дюймов C6979A
A4, 15 листов, глянцевая: 210 мм на 297 мм Q2519A
A3, 20 листов, глянцевая: 297 на 420 мм C6059A
Tabloid, 20 листов, глянцевая: 11 на 17 дюймов C6058A
Бумага «HP Professional Brochure and Flyer Paper»
Letter, 50 листов, двухсторонняя, глянцевая: 8,5 на 11 дюймов C6817A
Letter, 50 листов, матовая: 8,5 на 11 дюймов C6955A
Letter, 100 листов, трехсекционная, двухсторонняя, глянцевая: 8,5 на 11 дюймов C7020A
Letter, 100 листов, трехсекционная, матовая: 8,5 на 11 дюймов Q5443A
A4, 100 листов, трехсекционная, матовая: 210 мм на 297 мм Q6590A
A4, 50 листов, трехсекционная, двухсторонняя, глянцевая: 210 мм на 297 мм Q2525A
A4, 50 листов, двухсторонняя, глянцевая: 210 мм на 297 мм C6818A
A4, 100 листов, матовая: 210 мм на 297 мм Q6592A
Letter, 100 листов, матовая: 8,5 на 11 дюймов Q5445A
Letter, 150 листов, двухсторонняя, глянцевая: 8,5 на 11 дюймов Q1987A
A3, 50 листов, матовая: 297 на 420 мм Q6591A
A3, 50 листов, двухсторонняя, глянцевая: 297 на 420 мм C6821A
Tabloid, 50 листов, двухсторонняя, глянцевая: 11 на 17 дюймов C6820A
Прозрачные пленки «HP Premium Transparency Film»
Letter, 20 листов: 8,5 на 11 дюймов C3828A
Letter, 50 листов: 8,5 на 11 дюймов C3834A
A4, 20 листов: 210 мм на 297 мм C3832A
A4, 50 листов: 210 мм на 297 мм C3835A
Бумага для транспарантов «HP Banner Paper»
A4, 100 листов: 210 на 297 мм, C1821A
RUWW B-2
Page 64

Носители для термоаппликации «HP Iron-on
T-shirt Transfers»
A4, 10 листов: 210 мм на 11 мм, C6050A
формат «US Letter», 10 листов: 8,5 на 11 дюймов, C6049A
Бумага для открыток «HP Greeting Card Paper»
A4, 20 листов, 20 конвертов, C6042A
формат «US Letter», 20 листов, 20 конвертов, C1812A
глянцевая, A4, 10 листов, 10 конвертов, C6045A
глянцевая, формат «US Letter», 10 листов, 10 конвертов, C6044A
бристольская бумага с бархатистой текстурой, формат «US Letter», 20 листов,
20 конвертов, C6828A
Бумага HP Premium для презентаций «HP Premium
Presentation Paper»
Letter, 150 листовLetter (8,5 на 11 дюймов)Q5449A
A4, 150 листовA4, (210 мм на 297 мм)Q6593A
B-3 RUWW
Page 65

Нормативная информация
C
FCC statement
The United States Federal Communications Commission (in 47 cfr 15.105) has specified that
the following notices be brought to the attention of users of this product.
This device complies with part 15 of the FCC rules. Operation is subject to the following two
conditions: (1) This device may not cause harmful interference, and (2) this device must
accept any interference received, including interference that may cause undesired operation.
Shielded cables
Use of a shielded data cable is required to comply with the Class B limits of Part 15 of the
FCC Rules.
Pursuant to Part 15.21 of the FCC Rules, any changes or modifications to this
equipment not expressly approved by the Hewlett-Packard Company, may cause
harmful interference and void the FCC authorization to operate this equipment.
This equipment has been tested and found to comply with the limits for a Class B digital
device, pursuant to Part 15 of the FCC Rules. These limits are designed to provide reasonable
protection against harmful interference in a residential installation. This equipment generates,
uses and can radiate radio frequency energy and, if not installed and used in accordance with
the instructions, may cause harmful interference to radio communications. However, there is
no guarantee that interference will not occur in a particular installation. If this equipment does
cause harmful interference to radio or television reception, which can be determined by
turning the equipment off and on, the user is encouraged to try to correct the interference by
one or more of the following measures:
Reorient or relocate the receiving antenna.
Increase the separation between the equipment and receiver.
Connect the equipment into an outlet on a circuit different from that to which the receiver
is connected.
Consult the dealer or an experienced radio/TV technician for help.
RUWW C-1
Page 66

Положение о кабеле питания
Шнур питания не подлежит ремонту. При обнаружении дефекта его следует выбросить
или вернуть поставщику.
Класс светодиодных индикаторов
Нормы EMI (Корея)
Служебный номер модели
Служебный номер модели используется регулятивными органами в целях
идентификации данного изделия. Служебный номер модели данного устройства
SNPRC-0305. Этот служебный номер не следует путать с наименованием изделия
(HP Deskjet 1280) или номером изделия (C8136A).
C-2 RUWW
Page 67

Программа по охране окружающей среды
Компания Hewlett-Packard обязуется поставлять изделия высокого качества,
соответствующие требованиям по защите окружающей среды. HP постоянно
совершенствует процесс конструирования и производства продукции с целью снижения
вредного влияния этой продукции на рабочие условия и экологию в странах, где она
производится и используется. Кроме того HP приняла меры, которые позволили
уменьшить вредное влияние данного изделия на окружающую среду после истечения
срока его службы.
Чтобы ознакомиться с информацией о программе компании HP по отношению
к окружающей среде, посетите веб-сайт
http://www.hp.com/hpinfo/globalcitizenship/environment/index.html
Снижение расхода материалов
Использование бумаги
Функции двусторонней печати и печати нескольких страниц на одном стороне листа
позволяют снизить расход бумаги и, как следствие, расход природных ресурсов.
Дополнительную информацию об использовании этих функций см. в настоящем
руководстве.
.
Использование чернил
В черновом режиме печати данное устройство расходует меньше чернил,
вследствие чего продлевается срок службы картриджей. Дополнительные сведения
смотрите в экранной справке драйвера принтера.
Химические вещества, разрушающие озоновый слой
Разрушающие озон вещества, такие как хлорфторуглероды, не используются при
производстве продукции HP.
Опасные материалы
В этом изделии компании HP содержатся такие материалы, которые могут потребовать
специального обращения после использования:
Свинец в припое
RUWW C-3
Page 68

Переработка
Данное изделия пригодно для переработки:
в нем используется минимальное число видов материалов, но при этом
обеспечивается необходимая функциональность и надежность.
Разные виды материалов легко разделяются.
Крепления и другие соединения легко обнаруживаются и находятся в доступных
местах. Разборку устройства можно произвести с помощью обычных инструментов.
Самые важные детали сконструированы таким образом, чтобы их можно было
быстро демонтировать.
Упаковка
Материалы упаковки данного изделия выбирались по следующим критериям:
максимальная защита, минимальная стоимость, пригодность для переработки
и минимальное влияние на окружающую среду. Строгий дизайн данного изделия
способствует уменьшению необходимого количества упаковочных материалов
и снижению вероятности повреждения изделия.
Расходные материалы HP
Во многих странах/регионах расходные материалы для данного изделия (например,
печатающие головки) можно вернуть в компанию HP в рамках Программы возврата
и переработки расходных материалов для печати HP. Простая в использовании
программа возврата осуществляется более чем в 48 странах/регионах.
Таблицы безопасности материалов
Таблицы безопасности материалов (MSDS) размещены на веб-сайте HP:
http://www.hp.com/go/msds
.
возврат изделия по истечении срока службы
По истечении срока службы изделие можно возвратить в компанию HP.
C-4 RUWW
Page 69

RUWW C-5
Page 70

Положения ограниченной гарантии Hewlett-Packard
Продукт HP Срок ограниченной гарантии
Программное обеспечение 90 дней
Дополнительные принадлежности 90 дней
картриджи До тех пор пока в картридже HP не закончатся
Периферийное оборудование принтера (см. ниже) 1 год
чернила HP или до даты «окончания гарантии»,
указанной на картридже HP, в зависимости от того,
что произойдет раньше.
Условия ограниченной гарантии
1 Компания Hewlett-Packard гарантирует конечному
пользователю отсутствие в течение вышеуказанного
срока, который отсчитывается с момента покупки изделия
пользователем, дефектов в вышеуказанных изделиях HP,
связанных с качеством материалов или изготовлением.
2 В отношении программного обеспечения ограниченная
гарантия HP распространяется только на случаи отказов
при выполнении команд программы. Компания HP не
гарантирует отсутствие сбоев или ошибок в работе
продуктов.
3 Ограниченная гарантия HP распространяется только на те
дефекты, которые возникают в результате стандартных
условий эксплуатации продукта, и не распространяется
на другие случаи, включая неисправности, возникшие
в результате:
a неправильного обслуживания или модификации
продукта;
b использования программного обеспечения,
печатных носителей, деталей или расходных
материалов, которые не поставляются или не
поддерживаются компанией HP;
c эксплуатации в условиях, не предусмотренных
техническими характеристиками продукта;
d несанкционированной модификации или
неправильного использования.
4 В случае принтеров HP использование печатающего
картриджа, изготовленного другой компанией, или
повторно заправленного картриджа не влияет ни на
гарантию пользователя, ни на договоры по технической
поддержке между пользователем и компанией HP.
Однако в случае отказа в работе или повреждения
принтера в результате использования изготовленного
другой компанией или повторно заправленного
печатающего картриджа компания HP выполняет платное
техническое обслуживание и ремонт по действующим
стандартным расценкам HP, в зависимости от затрат
времени и материалов. Данная гарантия не
распространяется на пустые картриджи HP, заправленные
картриджи HP, или на разбиравшиеся картриджи HP.
5 Если в период действия гарантии компания HP получит
уведомление о дефекте в любом продукте, на который
распространяется гарантия HP, компания HP обязуется по
своему выбору либо отремонтировать, либо заменить
дефектный продукт.
6 Если компания HP окажется не в состоянии
отремонтировать или заменить дефектный продукт,
на который распространяется гарантия HP, компания HP
обязуется в течение разумного периода времени после
получения уведомления о дефекте возместить покупную
цену продукта.
7 Компания HP не несет никаких обязательств по ремонту,
замене или возмещению стоимости продукта до тех пор,
пока потребитель не возвратит дефектный продукт
компании HP.
8 В случае замены допускается предоставление нового или
полностью восстановленного продукта при условии,
что его функциональные возможности не хуже
возможностей заменяемого продукта.
9 Продукты HP могут содержать восстановленные узлы,
компоненты или материалы, по характеристикам не
отличающиеся от новых.
10 Положения ограниченной гарантии HP действуют в любой
стране/регионе, где изделие с действующей гарантией
распространяется компанией HP. Возможно заключение
договора на дополнительное гарантийное обслуживание,
например, обслуживание на рабочем месте, с любым
предприятием, имеющим разрешение HP на
обслуживание в тех странах/регионах, где изделие
распространяется компанией HP или уполномоченным
импортером.
Ограничения гарантии
В ПРЕДЕЛАХ, ДОПУСКАЕМЫХ МЕСТНЫМ
ЗАКОНОДАТЕЛЬСТВОМ, НИ КОМПАНИЯ HP, НИ ЕЕ
НЕЗАВИСИМЫЕ ПОСТАВЩИКИ НЕ ОБУСЛАВЛИВАЮТ
И НЕ ПРЕДОСТАВЛЯЮТ НИКАКИХ ДРУГИХ
ГАРАНТИЙ, ВКЛЮЧАЯ ЯВНЫЕ ИЛИ
ПОДРАЗУМЕВАЕМЫЕ ГАРАНТИИ ИЛИ УСЛОВИЯ
ПРИГОДНОСТИ ДЛЯ ПРОДАЖИ,
УДОВЛЕТВОРИТЕЛЬНОГО КАЧЕСТВА
И ПРИГОДНОСТИ ДЛЯ ОПРЕДЕЛЕННОЙ ЦЕЛИ.
Ограничения ответственности
1 В пределах, допускаемых местным законодательством,
средства защиты прав, установленные настоящим
гарантийным обязательством, являются единственными
и исключительными средствами защиты прав покупателя.
2 В ПРЕДЕЛАХ, ДОПУСКАЕМЫХ МЕСТНЫМ
ЗАКОНОДАТЕЛЬСТВОМ, ЗА ИСКЛЮЧЕНИЕМ
ОБЯЗАТЕЛЬСТВ, ЯВНО ОГОВОРЕННЫХ В
НАСТОЯЩЕЙ ГАРАНТИИ, НИ КОМПАНИЯ HP, НИ ЕЕ
НЕЗАВИСИМЫЕ ПОСТАВЩИКИ НИ ПРИ КАКИХ
ОБСТОЯТЕЛЬСТВАХ НЕ НЕСУТ ОТВЕТСТВЕННОСТИ
ЗА КАКОЙ-ЛИБО ПРЯМОЙ, КОСВЕННЫЙ, ОСОБЫЙ,
СЛУЧАЙНЫЙ ИЛИ ОПОСРЕДОВАННЫЙ УЩЕРБ ИЛИ
УБЫТКИ, ПОНЕСЕННЫЕ В РЕЗУЛЬТАТЕ НАРУШЕНИЯ
ДОГОВОРНЫХ ОБЯЗАТЕЛЬСТВ, ГРАЖДАНСКИХ ИЛИ
ИНЫХ ПРАВОВЫХ НОРМ, ДАЖЕ ЕСЛИ ОНИ БЫЛИ
ПРЕДУПРЕЖДЕНЫ О ВОЗМОЖНОСТИ
ВОЗНИКНОВЕНИЯ ТАКОГО УЩЕРБА.
RUWW
Page 71

Местное законодательство
1 Настоящее гарантийное обязательство предоставляет
покупателю конкретные юридические права. Покупатель
может иметь и другие права, различающиеся в разных
штатах в пределах США, в разных провинциях в пределах
Канады и в разных странах/регионах мира.
2 В тех случаях и в той степени, в которой настоящее
гарантийное обязательство противоречит местному
законодательству, действует местное законодательство.
В сфере действия такого местного законодательства
некоторые ограничения и исключения, оговоренные
в настоящем гарантийном обязательстве, могут не
относиться к покупателю. Например, законодательство
отдельных штатов США, провинций Канады, а также
некоторых стран может:
a не допускать, чтобы ограничения и исключения,
содержащиеся в настоящем гарантийном
обязательстве, ограничивали законные права
потребителя (например, в Великобритании);
b иным образом ограничивать возможности
изготовителя вводить подобные ограничения или
исключения;
c предоставлять покупателю дополнительные
гарантийные права, определять срок действия
подразумеваемых гарантий, от которых изготовитель
не имеет права отказаться, а также допускать
ограничения срока действия подразумеваемых
гарантий.
3 ДЛЯ ПОКУПАТЕЛЕЙ ПРОДУКТОВ НР В АВСТРАЛИИ
И НОВОЙ ЗЕЛАНДИИ УСЛОВИЯ НАСТОЯЩЕГО
ГАРАНТИЙНОГО ОБЯЗАТЕЛЬСТВА НЕ ИСКЛЮЧАЮТ,
НЕ ОГРАНИЧИВАЮТ И НЕ ИЗМЕНЯЮТ (ЗА
ИСКЛЮЧЕНИЕМ ТЕХ СЛУЧАЕВ И В ТОЙ СТЕПЕНИ,
КОТОРЫЕ ДОПУСКАЕТСЯ ДЕЙСТВУЮЩИМ
ЗАКОНОДАТЕЛЬСТВОМ), А ЛИШЬ ДОПОЛНЯЮТ
ОБЯЗАТЕЛЬНЫЕ ПО ЗАКОНУ ПРАВА ПОКУПАТЕЛЕЙ
В ОТНОШЕНИИ ПРОДАЖИ ПРОДУКТОВ НР УКАЗАННЫМ
ПОКУПАТЕЛЯМ.
RUWW
Page 72

Предметный указатель
Числа
4800 x 1200 dpi (оптимизированная печать) 3-10, A-1
Б
бумага. См. «носители»
В
веб-узел
заказ расходных материалов и дополнительных
принадлежностей B-1
принтер 1-2, 2-10, 6-1
вкладка [Информация], Наборе инструментов 4-2
Вкладка [Обслуживание принтера], Наборе
инструментов 4-5
вкладка [Состояние принтера], Наборе инструментов
4-1
Внешний сервер печати HP Jetdirect 2-5
возврат изделия по истечении срока службы C-4
возврат, истечение срока службы C-4
выходной лоток 2-1
Г
габариты, принтер A-2
гарантия
гарнитуры шрифтов, встроенные A-1
главный лоток 2-1
главный лоток для бумаги 3-2
Д
двусторонняя печать 3-11
демонстрационная страница, печать 4-5
детали, принтер 2-1
диагностическая страница, печать 5-16
драйвер для Linux 2-10
драйвер принтера
Выравнивание печатающих картриджей 2-8
гарантия
получение доступа 2-7
системные требования A-3
удаление 5-13
установка других драйверов 2-10
функции интеллектуального программного
обеспечения 3-12, A-1
драйверы, гарантия
дуплексная печать См. «двусторонняя печать»
З
загрузка бумаги
главный лоток для бумаги 3-2
заднее отверстие ручной подачи 3-3
заднее отверстие ручной подачи 2-2, 3-3
замятая бумага 5-3
замятие бумаги
советы по предотвращению 5-4
удаление 5-3
запуск
myPrintMileage 4-4
заявление EMI (Корея) C-2
значки печатающих картриджей 5-15
И
индикатор состояния картриджей 2-1
Интерфейсы ввода/вывода A-2
интерфейсы, ввод/вывод A-2
использование принтера в сети 2-5
К
картриджи
отображение уровней чернил, Наборе
инструментов 4-1
Класс светодиодных индикаторов C-2
кнопка «Отмена» 2-1
кнопка «Питание» 2-1
компакт-диск Starter CD 1-2
конверты, печать 3-8
копка возобновления (Resume) 2-1
крышка 2-1
М
минимальная ширина полей 3-4
Н
Наборе инструментов
Вкладка [Информация] 4-2
Вкладка [Обслуживание принтера] 4-5
Вкладка [Состояние принтера] 4-1
использование 4-1
описание 1-2
справка 6-1
направляющая для открыток 2-1
направляющие бумаги 2-1
нормативная информация C-1
Нормы EMI (Корея) C-2
носители HP, печать 3-6
носитель
загрузка 3-2
заказ расходных материалов B-1
использование A-2
печать на бумаге нестандартного формата 3-7
печать на бумаге стандартного формата 3-6
печать на конвертах 3-8
печать на носителях HP 3-6
печать на открытках 3-9
печать на прозрачных пленках 3-5
печать на толстой обычной бумаге 3-10
печать на фотобумаге 3-10
плотность A-2
поддерживаемые типы 3-1, A-2
формат A-2
О
о технике безопасности
ограниченная гарантия
окружающая среда
программа по охране окружающей среды C-3
отверстие ручной подачи, заднее 2-2, 3-3
открытки, печать 3-9
отмена задания печати 5-16
I-1 RUWW
Page 73

П
память, встроенная A-2
Панель управления HP Deskjet для DOS 2-10
параллельный порт 2-1
Переработка C-4
печатающие картриджи
выравнивание 2-8, 4-5
гарантия
замена 2-7
очистка 2-9, 4-5
печать
минимальная ширина полей 3-4
на бумаге нестандартного формата 3-7
на бумаге стандартного формата 3-6
на конвертах 3-8
на носителях HP 3-6
на открытках 3-9
на прозрачных пленках 3-5
на толстой обычной бумаге 3-10
на фотобумаге 3-10
отмена задания печати 5-16
печать, бумага нестандартного формата 3-7
печать, бумага стандартного формата 3-6
поддержка пользователей 6-1
Положение о кабеле питания C-2
поля, минимальная ширина 3-4
порт USB 2-1
принадлежности
гарантия
как заказать B-1
принтер
детали и их функции 2-1
индикаторы мигают 5-11
номер модели, расположение 6-2
отображение технической информации 4-2
память A-2
регистрация с помощью Наборе инструментов 4-2
серийный номер, расположение 6-2
технические характеристики A-1
функции интеллектуального программного
обеспечения 3-12
язык A-1
программа по охране окружающей среды C-3
программное обеспечение
гарантия
другое программное обеспечение, установка 2-10
системные требования A-3
удаление 5-13
установка в Windows 2-2
установка типа «сначала аппаратное обеспечение»
2-3
установка типа «сначала программное обеспечение»
2-2
функции интеллектуального программного
обеспечения 3-12
прозрачные пленки, печать 3-5
С
сервер печати, подключение 2-6
сертификация изделия A-3
системные требования A-3
скорость печати A-1
Служебный номер модели C-2
содержание опасных материалов в изделии C-3
содержание хлорфторуглеродов в изделии C-3
справка
веб-узел 6-1
Наборе инструментов 4-1, 6-1
поддержка пользователей 6-1
Телефонная служба поддержки изделий HP 6-2
HP Instant Support 6-1
съемная панель 2-2
Т
таблицы безопасности материалов (MSDS) C-4
Телефонная служба поддержки изделий HP 6-2
тестовая страница, печать 5-2, 5-16
технические характеристики
габариты принтера A-2
масса принтера A-2
потребляемая мощность A-2
принтер A-1
требования к электропитанию A-2
условия эксплуатации A-2
цикл нагрузки принтера A-2
толстая обычная бумага, печать 3-10
требования к операционной системе A-3
У
условия эксплуатации A-2
устранение неполадок
диагностическая страница, печать 5-16
замятая бумага 5-3
индикаторы принтера мигают 5-11
не удается включить принтер 5-1
неожиданные результаты печати 5-8
неполадки при использовании принтера,
подключенного к сети 5-12
неполадки с подачей бумаги 5-3
неполадки, возникающие при подключении принтера
к другому порту 5-14
неполадки, связанные с печатающими картриджами
5-15
неправильное размещение текста или графики 5-8
низкая скорость печати 5-10
низкое качество печати 5-5
отсутствующий текст или изображения 5-7
перекашивание бумаги 5-3
печатаются пустые страницы 5-4
принтер не печатает 5-1
сбой порта USB 5-14
тестовая страница, печать 5-2, 5-16
Р
разрешение, принтер A-1
разъем для кабеля питания 2-2
расход
бумага C-3
чернила C-3
расходные материалы и дополнительные
принадлежности
как заказать B-1
ручка съемной панели 2-2
RUWW I-2
Ф
фотобумага, печать 3-10
Х
химические вещества, разрушающие озоновый слой
C-3
Ш
шрифты, встроенные A-1
Page 74

Я
язык PCL, встроенный A-1
язык, принтер A-1
AutoSend для myPrintMileage 4-4
С
cables
regulatory compliance C-1
D
declaration of conformity
F
FCC statement C-1
H
HP Inkjet Utility 4-6
HP Instant Support 1-2, 4-2, 6-1
описание 4-2
HP PCL 3 A-1
hpshopping.com B-1
J
Jetadmin, установка 2-6
M
Macintosh
системные требования A-3
HP Inkjet Utility 4-6
MS-DOS, печать 2-10
MSDS (таблицы безопасности материалов) C-4
myPrintMileage
доступ из Наборе инструментов 4-2
запуск 4-4
описание 4-4
W
web-сайт
Linux 2-10
Windows
системные требования A-3
I-3 RUWW
Page 75

Page 76

Copyright © 2005
Hewlett-Packard Development Company, L.P.
http://www.hp.com/support/dj1280
 Loading...
Loading...