Page 1
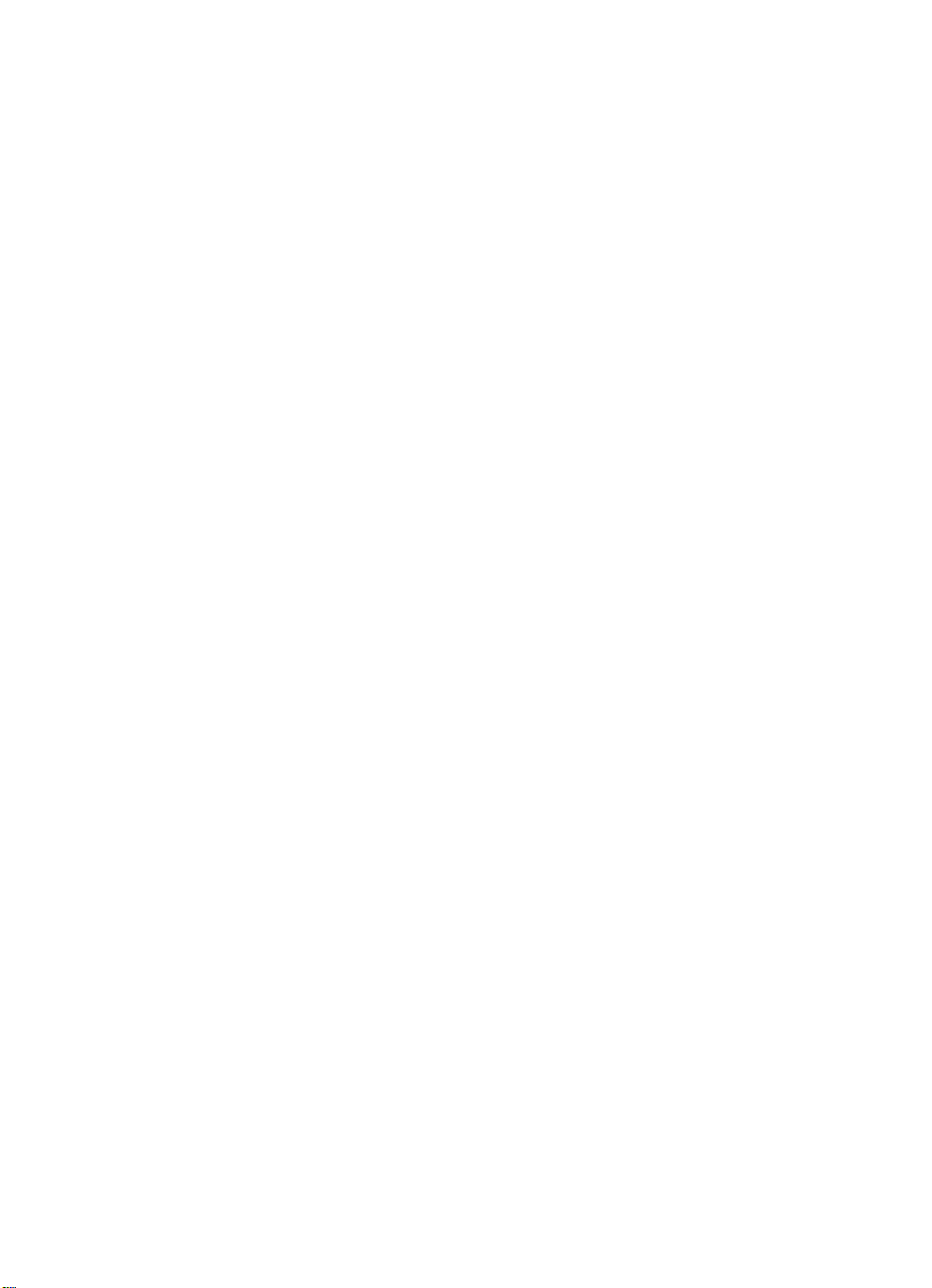
hp deskjet 1180c series printer
user’s guide
Page 2
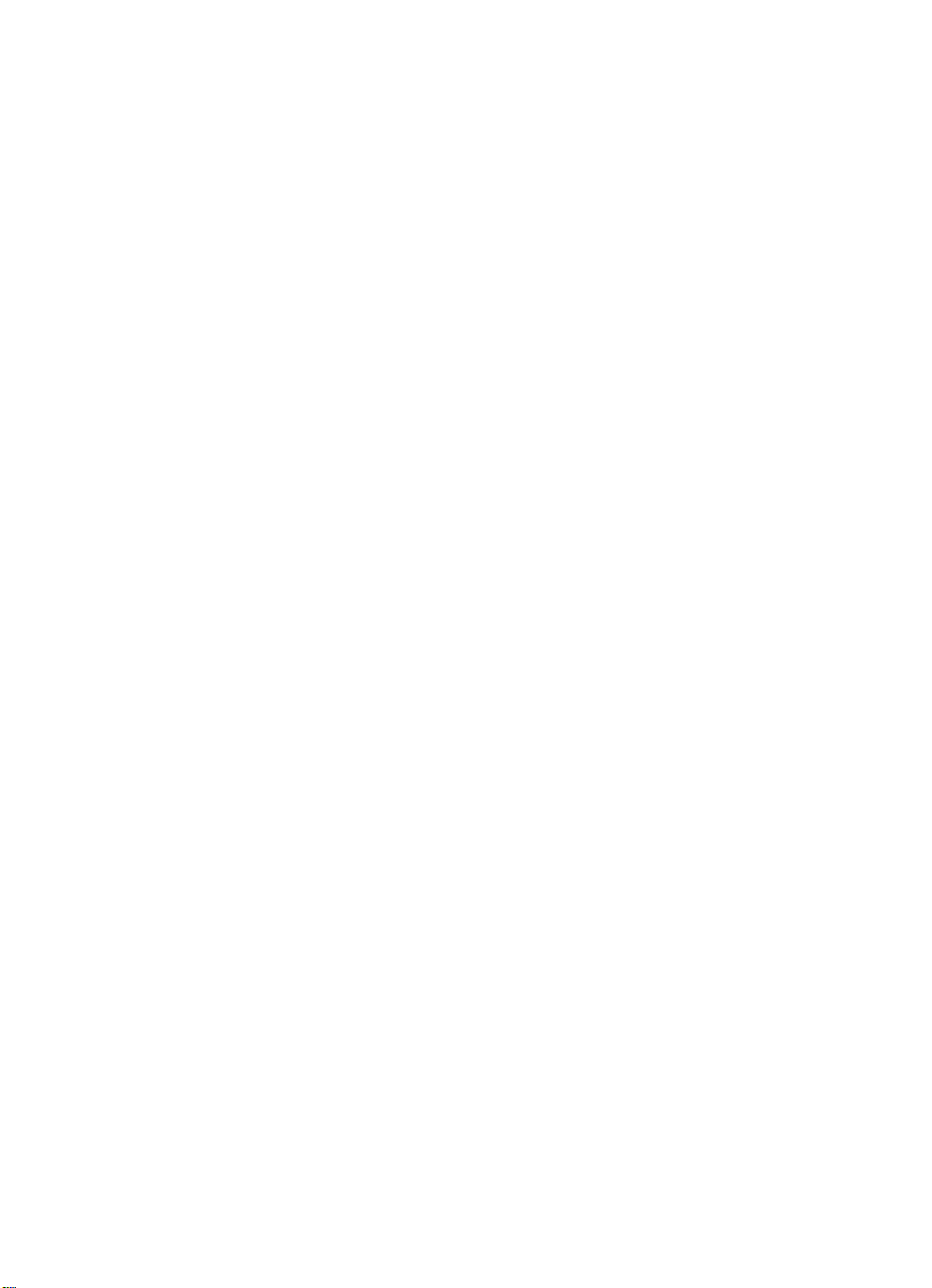
Notice
The information contained in
this document is subject to
change without notice.
Hewlett-Packard makes no
warranty of any kind with
respect to this information.
HEWLETT-PACKARD
SPECIFICALLY DISCLAIMS
THE IMPLIED WARRAN TY OF
MERCHANTABILITY AND
FITNESS FOR A PARTICULAR
PURPOSE.
Hewlett-Packard shall not
be liable for errors contained
herein or for incidental or
consequential damages in
connection with the furnishing,
performance, or use of this
material.
No part of this document may
be photocopied, reproduced, or
translated to another language
without the prior written consent
of Hewlett-Packard Company.
Copyright Information
© Copyright Hewlett-Packard
Company 2002.
All Rights Reserved.
Edition 1, 10, 2002.
Acknowledgements
HP ColorSmart II, HP PhotoREt
III, and HP ZoomSmart Scaling
Technology are trademarks of
Hewlett-Packard Company.
Microsoft
Windows NT
®
, Windows®,
®
, and MS-DOS®
are U.S. registered trademarks
of Microsoft Corporation.
Page 3
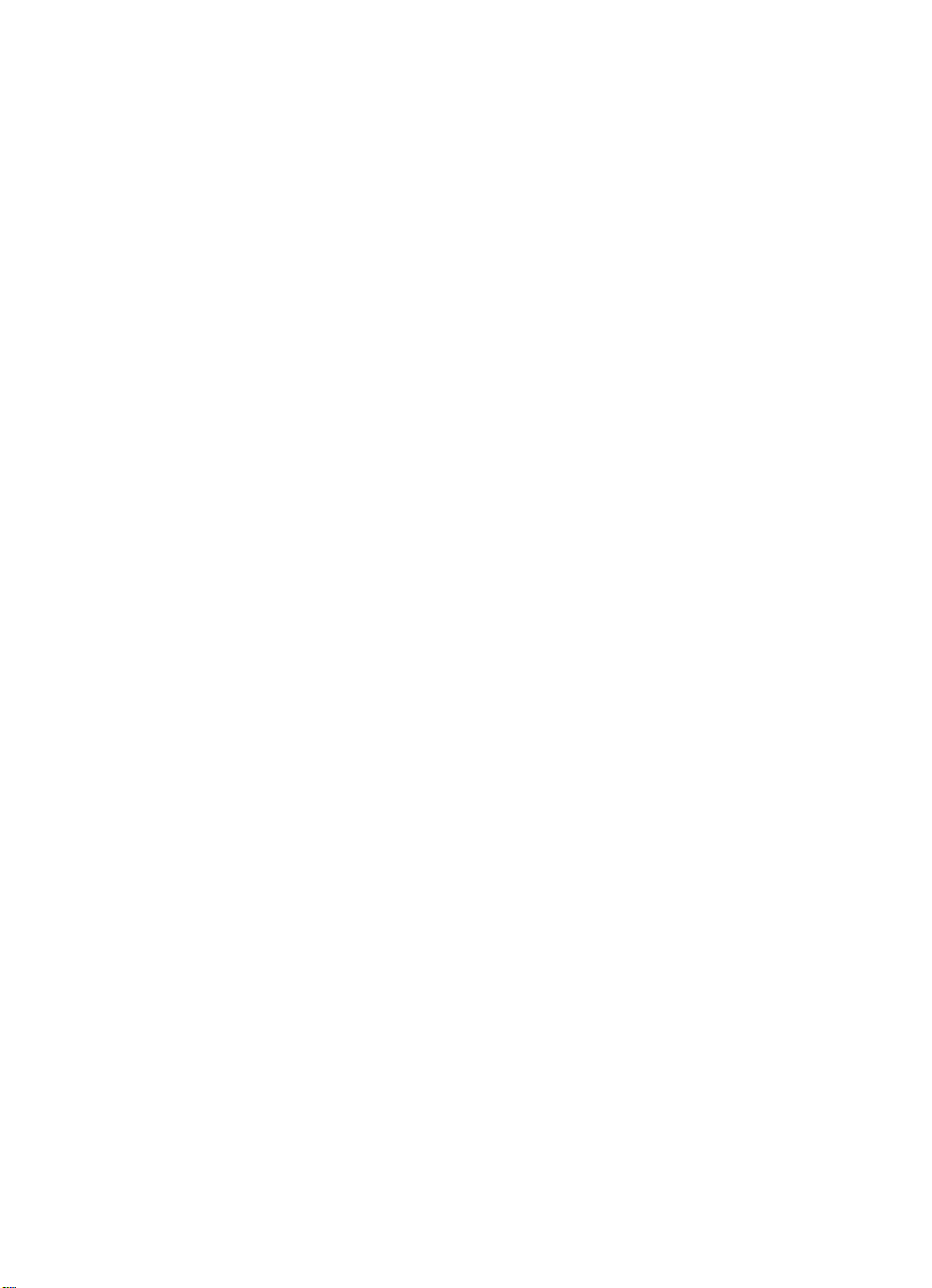
Contents
Welcome
Using this Guide . . . . . . . . . . . . . . . . . . . . . . . . . . . . . . . . . . . . . 1-1
For More Information . . . . . . . . . . . . . . . . . . . . . . . . . . . . . . . . . 1-2
Printer Basics and Connections
Understanding the Printer Parts and Functions . . . . . . . . . . . . . 2-1
Connecting the Printer . . . . . . . . . . . . . . . . . . . . . . . . . . . . . . . . 2-2
Connecting the Printer to the USB Port . . . . . . . . . . . . . . . . 2-2
Using Your Printer on a Network . . . . . . . . . . . . . . . . . . . . . . . . 2-5
Connecting to an External Print Server . . . . . . . . . . . . . . . . 2-6
Win LLLL
Printing Features . . . . . . . . . . . . . . . . . . . . . . . . . . . . . . . . . . . . 3-1
Save Your Settings . . . . . . . . . . . . . . . . . . . . . . . . . . . . . . . 3-1
Enlarging or Reducing a Document. . . . . . . . . . . . . . . . . . . 3-1
Handout . . . . . . . . . . . . . . . . . . . . . . . . . . . . . . . . . . . . . . . . 3-2
Tiling . . . . . . . . . . . . . . . . . . . . . . . . . . . . . . . . . . . . . . . . . . 3-2
Booklet . . . . . . . . . . . . . . . . . . . . . . . . . . . . . . . . . . . . . . . . 3-2
Manual Duplex (Two-Sided Printing) . . . . . . . . . . . . . . . . . . 3-3
Mirror Image. . . . . . . . . . . . . . . . . . . . . . . . . . . . . . . . . . . . . 3-3
Banner . . . . . . . . . . . . . . . . . . . . . . . . . . . . . . . . . . . . . . . . . 3-4
Watermark . . . . . . . . . . . . . . . . . . . . . . . . . . . . . . . . . . . . . . 3-4
Imaging Options . . . . . . . . . . . . . . . . . . . . . . . . . . . . . . . . . . . . . 3-4
Preferences . . . . . . . . . . . . . . . . . . . . . . . . . . . . . . . . . . . . . . . . 3-5
Printing from DOS Software Programs. . . . . . . . . . . . . . . . . . . . 3-5
HP Deskjet Control Panel for DOS . . . . . . . . . . . . . . . . . . . 3-5
Installing the HP Deskjet Control Panel for DOS. . . . . . . . . 3-6
Using the HP Deskjet Control Panel for DOS . . . . . . . . . . . 3-6
DOS Printer Driver . . . . . . . . . . . . . . . . . . . . . . . . . . . . . . . . 3-6
ENWW
Mac LLLL
Setting Up Your Printer on a Macintosh Computer . . . . . . . . . . 4-1
Printing Features . . . . . . . . . . . . . . . . . . . . . . . . . . . . . . . . . . . . 4-2
Printing and Loading Media
Main Paper Tray. . . . . . . . . . . . . . . . . . . . . . . . . . . . . . . . . . . . . 5-2
Manual Feed. . . . . . . . . . . . . . . . . . . . . . . . . . . . . . . . . . . . . . . . 5-2
i
Page 4
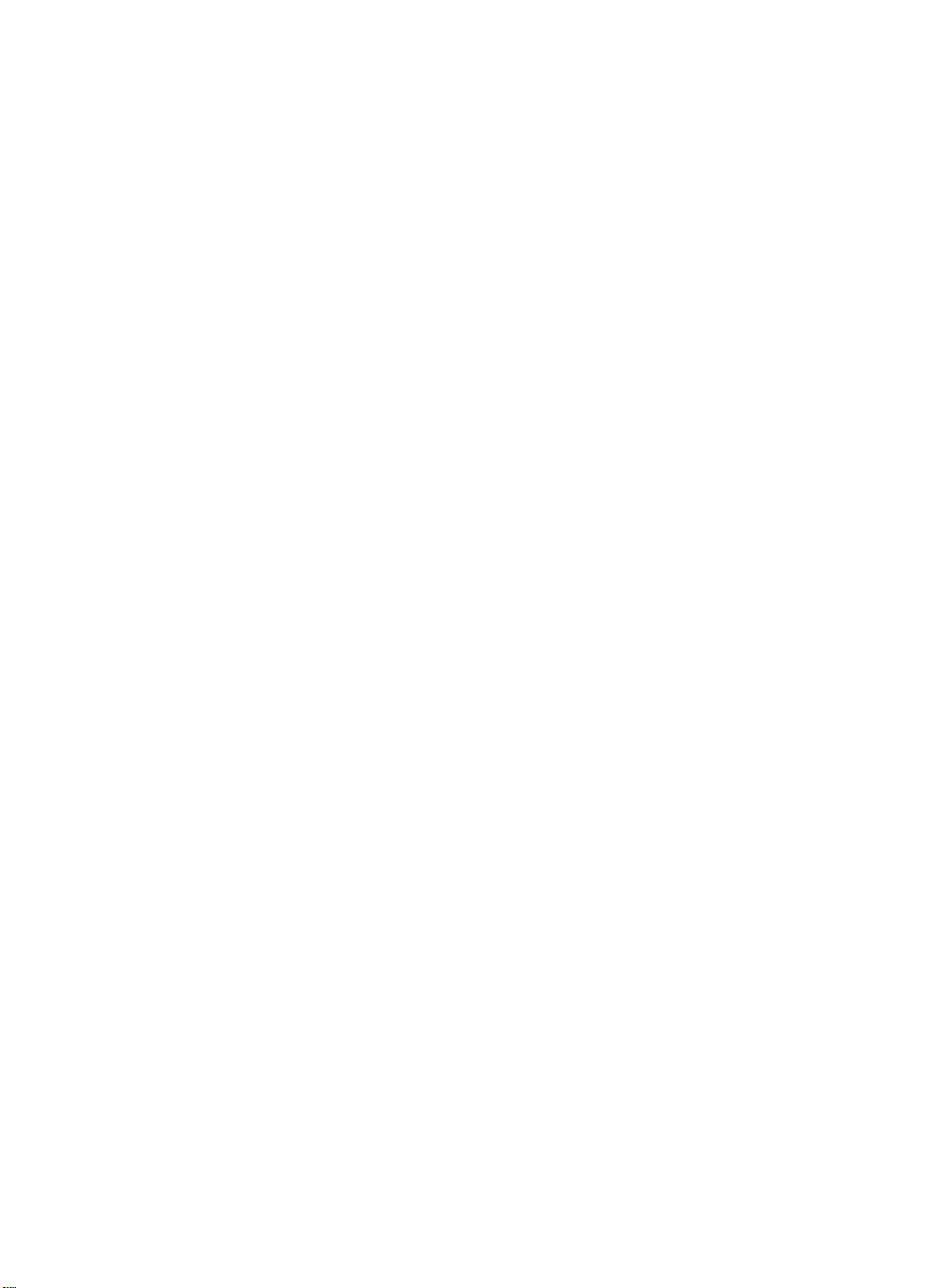
Troubleshooting
Power Cannot Be Turned On . . . . . . . . . . . . . . . . . . . . . . . . . . . 6-1
Nothing Is Printed. . . . . . . . . . . . . . . . . . . . . . . . . . . . . . . . . . . . 6-1
A Blank Page is Ejected . . . . . . . . . . . . . . . . . . . . . . . . . . . . . . . 6-2
Placement of the Text or Graphics is Wrong . . . . . . . . . . . . . . . 6-2
Something on the Page is Missing or Incorrect . . . . . . . . . . . . . 6-3
Printer Takes a Long Time to Print a Job. . . . . . . . . . . . . . . . . . 6-3
Paper is Jammed in the Printer . . . . . . . . . . . . . . . . . . . . . . . . . 6-4
Tips for Avoiding Paper Jams. . . . . . . . . . . . . . . . . . . . . . . . . . . 6-4
Uninstalling the Printer Software . . . . . . . . . . . . . . . . . . . . . . . . 6-5
USB Installation Failed or Nothing Prints Through USB. . . . . . . 6-5
Printer Does Not Print After Switching Ports . . . . . . . . . . . . . . . 6-6
Aligning the Print Cartridges. . . . . . . . . . . . . . . . . . . . . . . . . . . . 6-6
Cleaning the Print Cartridges . . . . . . . . . . . . . . . . . . . . . . . . . . . 6-6
Using and Caring for Print Cartridges. . . . . . . . . . . . . . . . . . . . . 6-7
Mac Troubleshooting . . . . . . . . . . . . . . . . . . . . . . . . . . . . . . . . . 6-8
Printing a Sample Page . . . . . . . . . . . . . . . . . . . . . . . . . . . . . . . 6-8
Printing a Diagnostic Page . . . . . . . . . . . . . . . . . . . . . . . . . . . . . 6-9
Customer Support
Toolbox. . . . . . . . . . . . . . . . . . . . . . . . . . . . . . . . . . . . . . . . . . . . 7-1
hp instant support. . . . . . . . . . . . . . . . . . . . . . . . . . . . . . . . . . . . 7-1
Web . . . . . . . . . . . . . . . . . . . . . . . . . . . . . . . . . . . . . . . . . . . . . . 7-1
HP Telephone Support. . . . . . . . . . . . . . . . . . . . . . . . . . . . . . . . 7-2
Printer Specifications and HP Supplies
Printer Specifications . . . . . . . . . . . . . . . . . . . . . . . . . . . . . . . . . A-1
Ordering HP Supplies. . . . . . . . . . . . . . . . . . . . . . . . . . . . . . . . . A-4
Regulatory Notices
Safety Information
Hewlett-Packard Limited Warranty Statement
Index
DECLARATION OF CONFORMITY
ii
ENWW
Page 5
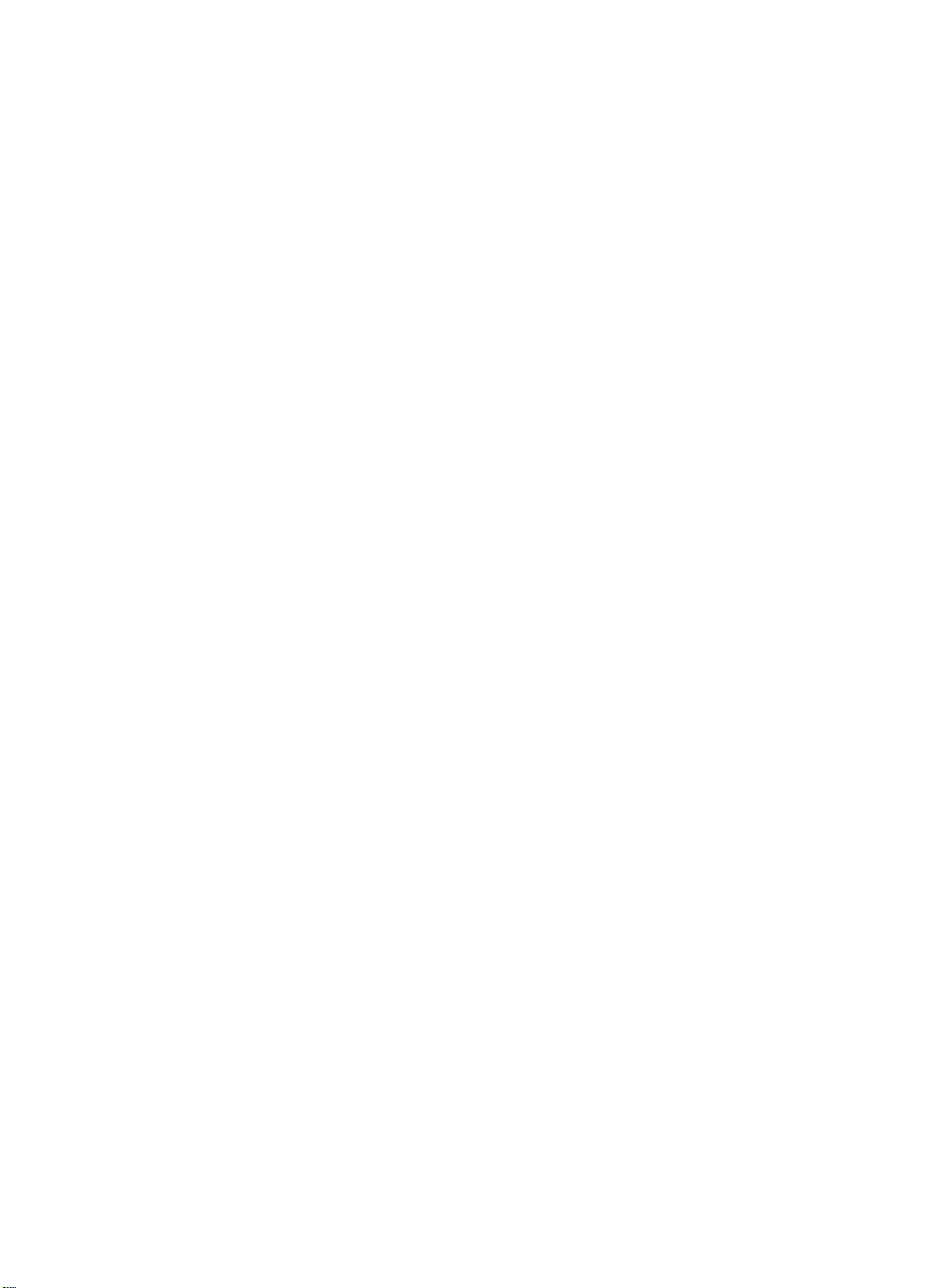
Welcome
1
Your printer can print vibrant colors on paper up to 13 in x 50 in.
It connects directly to IBM and IBM-compatible computers thr ough
a parallel port or a Universal Serial Bus (USB) port. It connects to
Macintosh computers through a USB port. The printer can also be
shared on a network.
Using this Guide
This guide includes the following sections:
z
Printer Basics and Connections
explains how to connect using a USB cable, how to connect to a
network, and how to connect to an external print server.
z
z
z
z
z
L
Win
– Describes the printing and imaging features for
computers running Windows.
L
Mac
– Describes the printing and imaging features for
Macintosh computers and how to connect to Macintosh computers.
Printing on Various Paper Media
use in your printer.
Troubleshooting
how to contact Customer Support.
Printer Specifications and HP Supplies
as print cartridge part numbers, supported media, tray capacity,
and system requirements.
– Describes the printer parts and
– Lists the media that you can
– Helps you solve printer problems and explains
– Lists information such
1-1
ENWW
Page 6
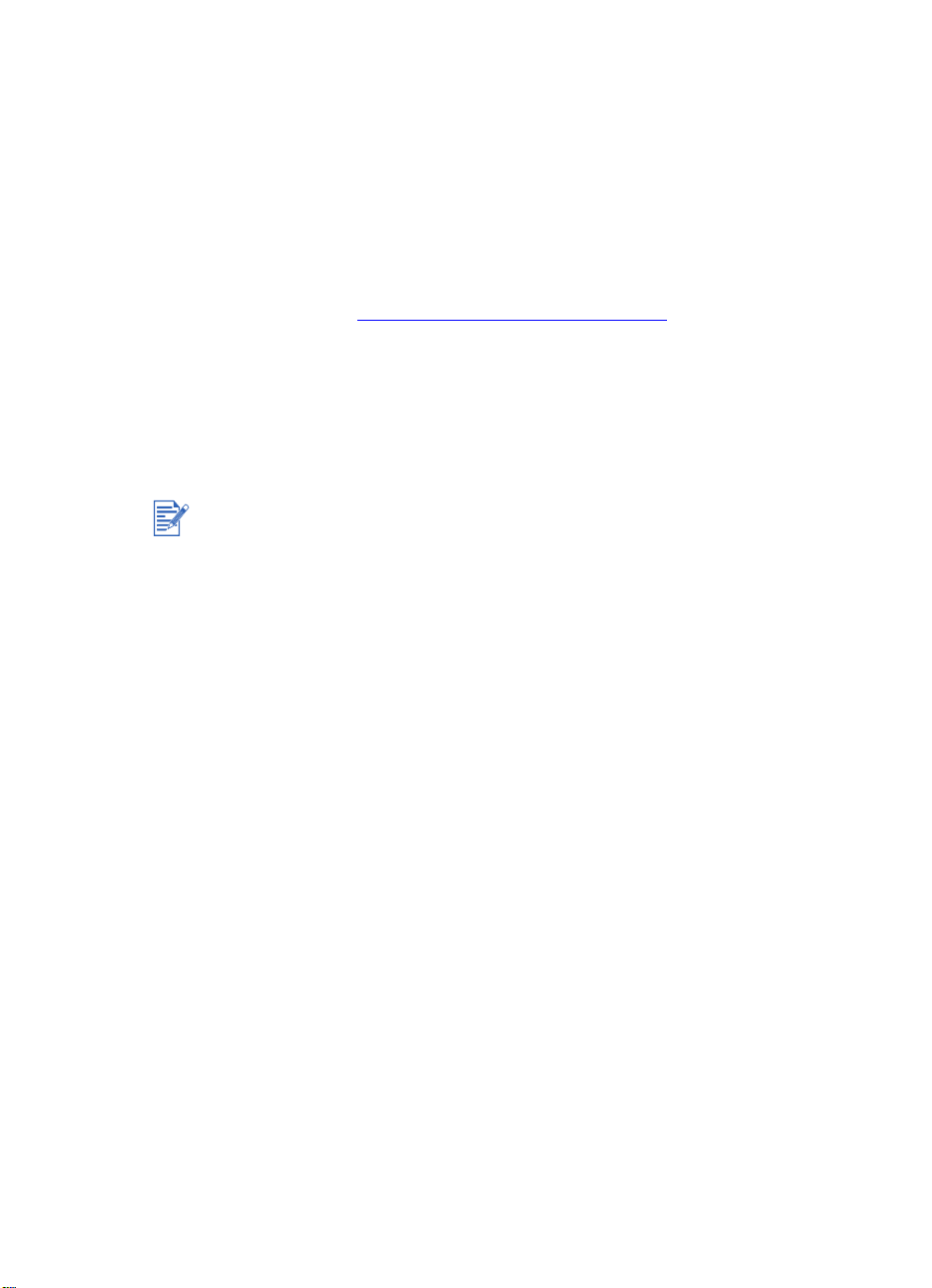
For More Information
z
Toolbox
allows access to printer maintenance func tions an d HP in forma ti on.
z
Starter CD
templates, a quick tour of your printer, a utility that lets you copy the
printer software to a floppy disk, an electronic copy of this User's
Guide, and ordering information.
z
Web Site
HP Support web site for latest printer software, product,
operating system, and support information.
z
hp instant support
specific services, troubleshooting tips, and information about your
printer’s ink and media usage. This e-service can be accessed via
the Toolbox
If the suggestions in these resources do not help you solve your printing
problems, see “Troubleshooting” for a list of resources available to you
for the support and maintenance of your printer. Or, ask for assistance
from the HP Customer Care Center.
– Contains “how-to” and troubleshooting instructions, and
– Includes printer software, additional software
– http://www.hp.com/support/dj1180c
.
links to the
–
A Web-based tool that provides product-
ENWW
1-2
Page 7
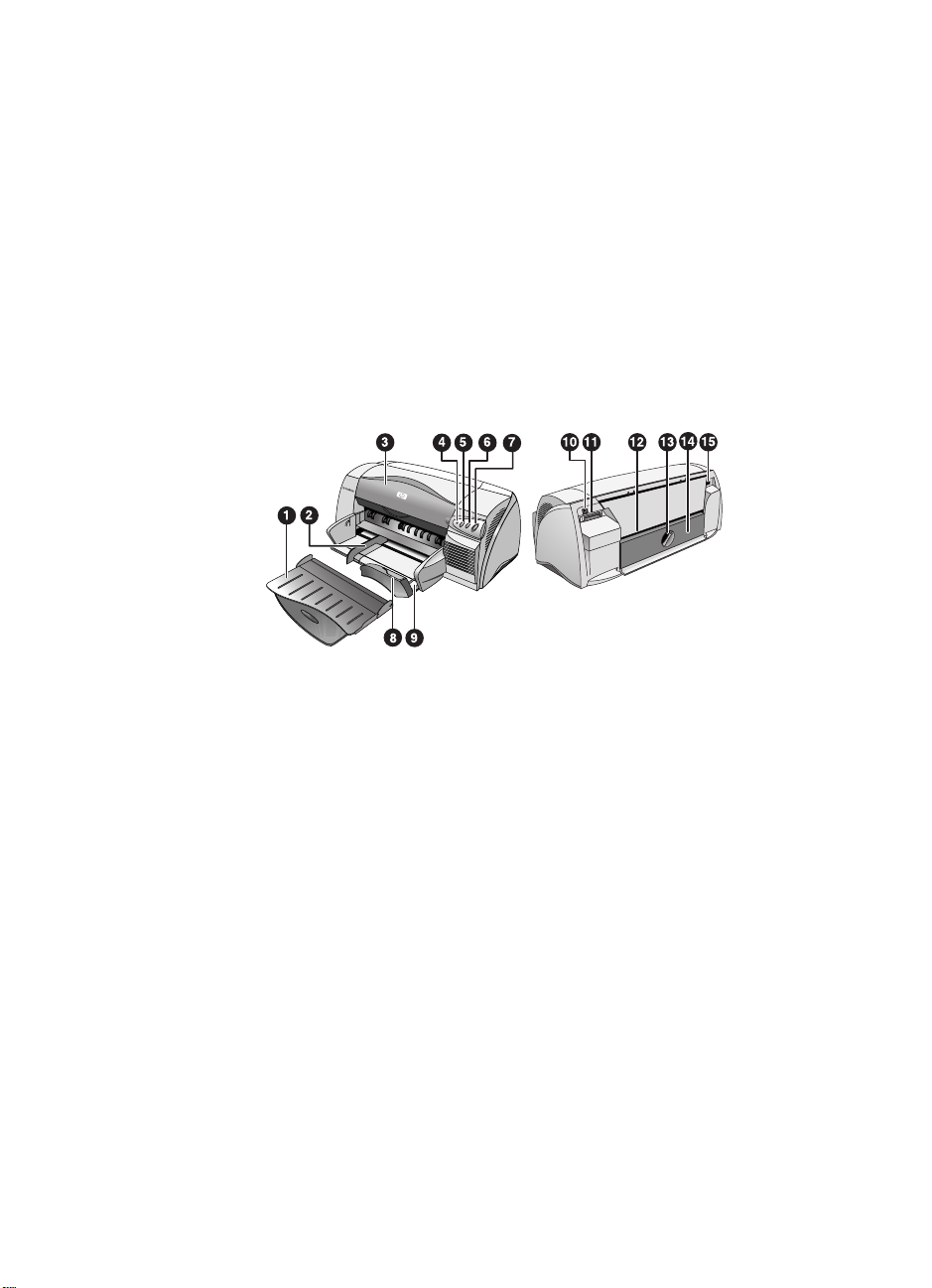
Printer Basics and
2
Connections
Understanding the Printer Parts and Functions
2-1
1 Output tray
2 Paper guides
3 Access cover
paper.
4Cartridge LED
cartridge error occurs.
5
ANCEL
C
ESUME
6
R
Press it if you do not want to wait.
OWER
7
P
8 Postcard guide
9 Main paper tray
10 USB port
11 Parallel port
12 Rear media feed
paper path.
– Collects the printed pages.
– Guides the paper into the printer.
– Gives access to the print cartridges and jammed
– Blinks when the access cover is open or a
button
button
button
– Cancels the current print job.
– Blinks while waiting for a printed page to dry.
– Turns the power off and on.
– Extends to guide short media into the printer.
– Holds the standard paper.
– Jack for the Universal Serial Bus cable.
– Jack for the parallel cable.
– Feeds thicker paper that requires a straight
ENWW
Page 8
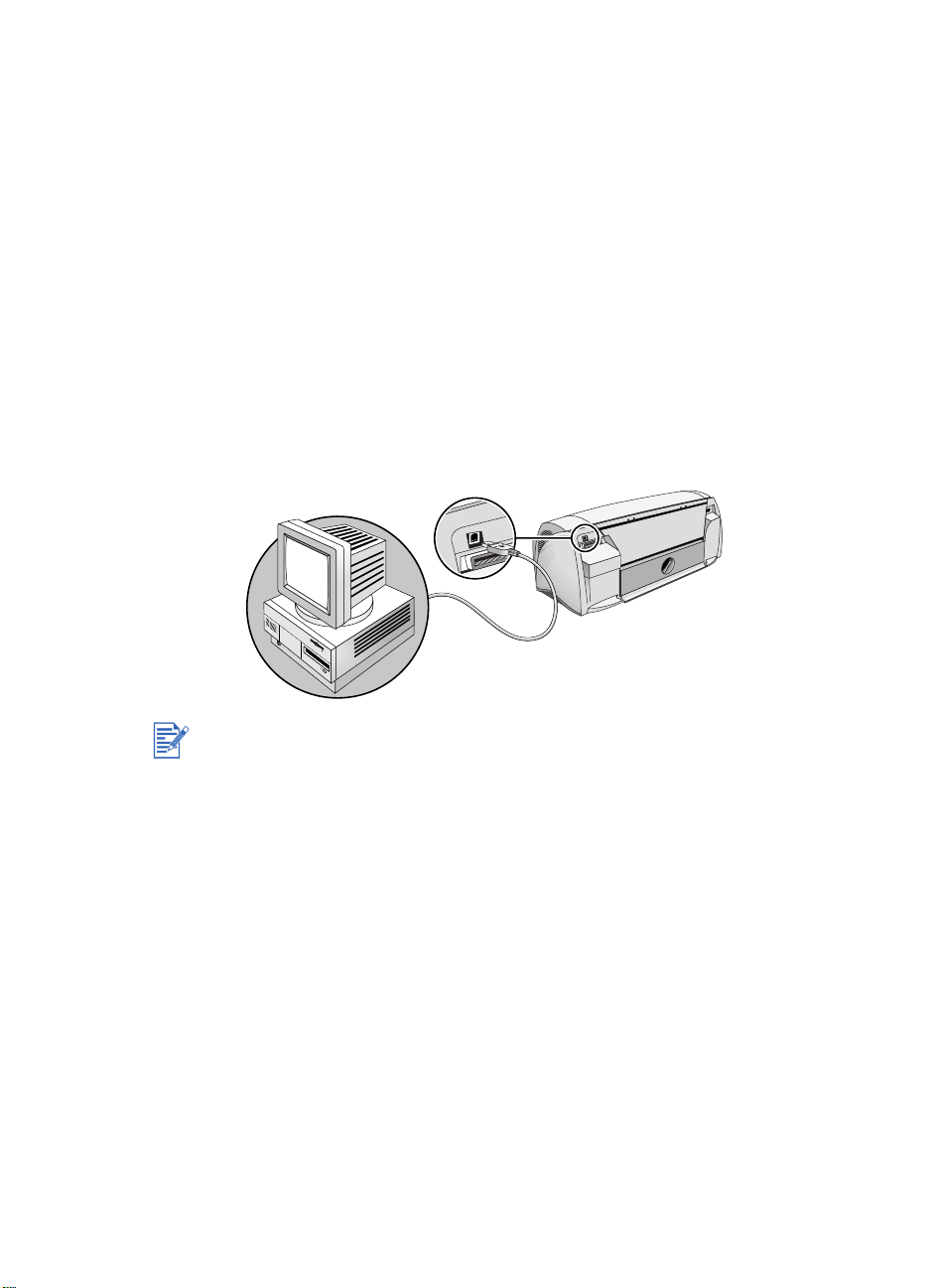
13 Removable panel knob
rear panel, or clockwise to lock it.
– Turns counterclockwise for removing t he
14 Removable panel
15 Power input
– Alternate access to jammed paper.
– Connector for the power cable.
Connecting the Printer
Your printer supports local printing and network printing. For local
printing, you can connect the printer using a USB cable or parallel
cable. For network printing, you can connect via an optional
HP external printer server.
Connecting the Printer to the USB Port
ENWW
Do not connect a USB and a parallel cable to printer at the same time.
Software-first installation
1
Start Windows and make sure no other Windows applications are
running.
2
Insert the Starter CD into the CD-ROM drive.
The CD menu runs automatically. If the CD menu does not run
automatically, click Start, click Run, and at the command line box,
type the letter of your computer’s CD-ROM drive followed by
:\SETUP (for example, type D:\SETUP).
3
Click Install Printer Driver from the CD menu.
4
Choose your language and click OK.
5
Follow the instructions on the screen.
6
Click Connect directly to this computer, and then click Next.
7
Click USB, and then click Next.
2-2
Page 9
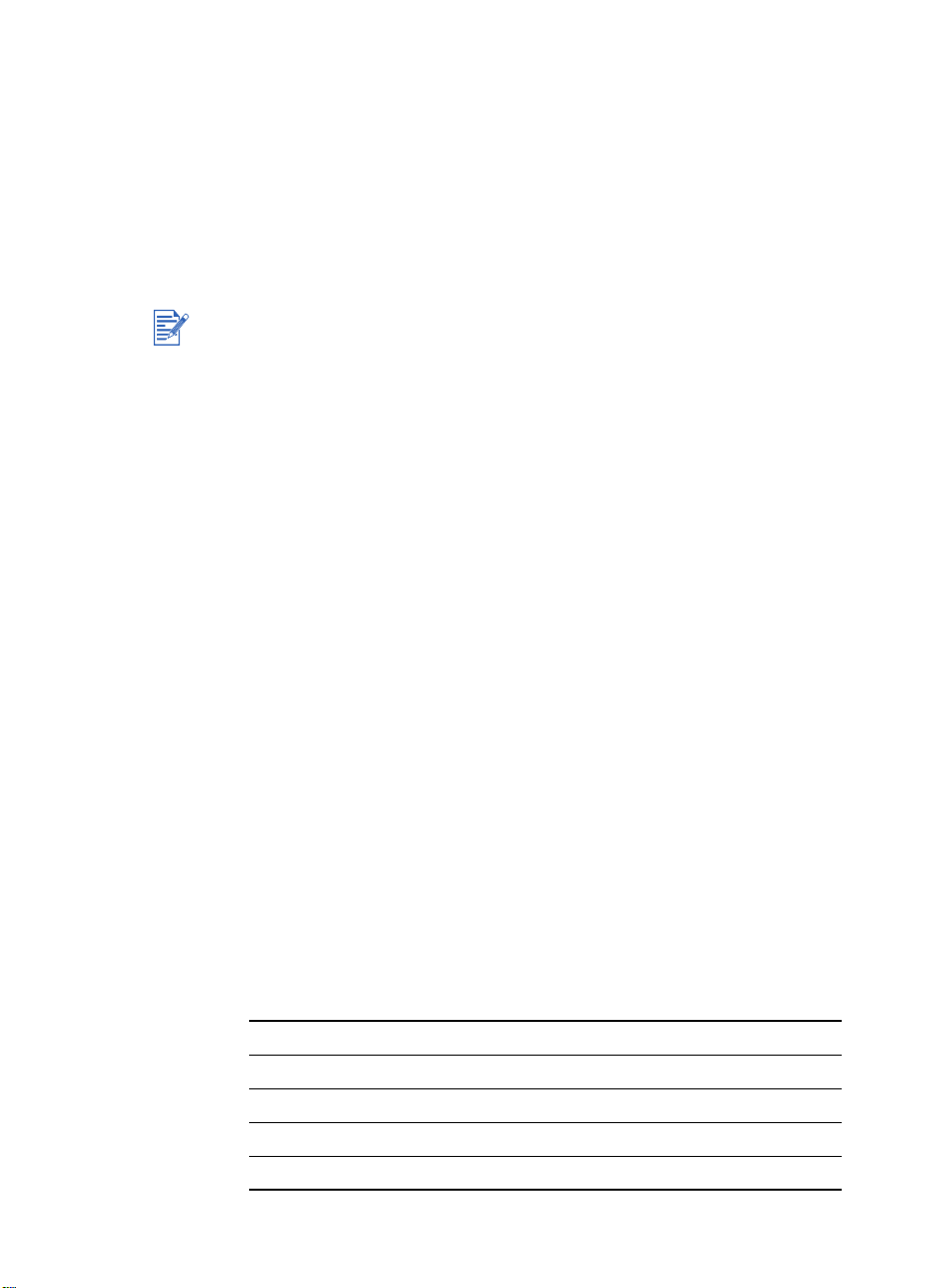
8
Follow the instructions on the screen to complete the installation.
9
If you are running Windows 98 and you are prompted to insert the
disk, click OK.Click Browse to locate the file specified under the
system folder (for example, C:\WINDOWS\SYSTEM), and then
click OK twice to continue the installation.
10
Connect the USB cable to the computer and the printer.
The Found New Hardware wizard appears on the compu ter scr een
and the printer icon is created in the Printers folder.
If you are running Windows XP, your system will automatically install
the mini-driver for HP Deskjet 1180c Printer. Thus, you will get two
printer icons in the Printers folder — one icon for the mini-driver
(HP Deskjet 1180c) from Windows XP and the other icon for the
PCL3 driver (HP Deskjet 1180c Printer) from the Starter CD.
Hardware-first installation
If you have connected the USB cable to the ports on the computer and
the printer before installing the printer software, the Found New
Hardware wizard appears on the computer screen.
For Windows 98, Windows Me and Windows 2000
1
Click Next in the Found New Hardware wizard.
2
Click Search for the best driver for your device (recommended),
and then click Next.
2-3
3
Insert the Starter CD into the CD-ROM drive.
4
If the CD menu appears, click Exit twice to close the CD menu.
5
Select Specify a location, click Browse to locate the installation files
for the operation system the computer is using, and then click OK.
• For Windows 98 and Windows Me, specify
WINDOWS\PCL3\WIN9X_ME\<LANGUAGE>.
For example, WINDOWS\PCL3\WIN9X_ME\ENU contains the
installation files for the English version of the printer driver.
• For Windows 2000 and Windows XP, specify
WINDOWS\PCL3\WIN2K_XP\<LANGUAGE>.
For example, WINDOWS\PCL3\WIN2K_XP\ENU contains the
installation files for the English version of the printer driver.
Language Abbreviation
Chinese (Simplified) CHS
Chinese (Traditional) CHT
English (US and UK) ENU
Korean KOR
ENWW
Page 10
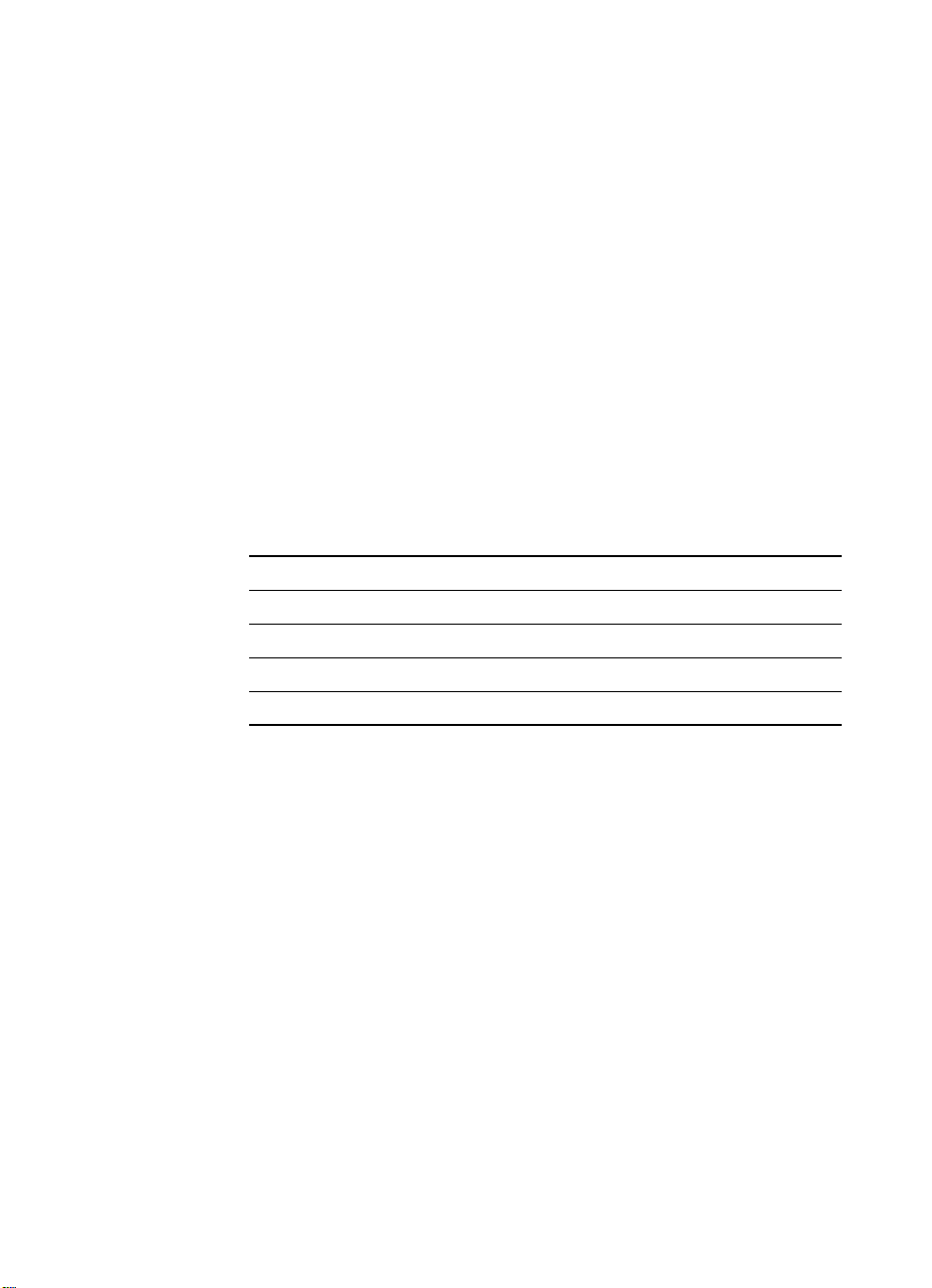
6
Click Next, and then follow the instructions on the screen.
7
Click Next, and then click Finish.
8
For Windows 98 and Windows Me, repeat steps 5 to 7 when
prompted by the Found New Hardware wizard .
For Windows XP
1
Click Start, point to Settings, and then click Printers and Faxes.
2
Right-click the printer icon and select Properties.
3
Click the Advanced tab, and then click New Driver.
The Add Printer Driver Wizard appears.
4
Click Next, and then click Have Disk.
5
In the Install From Disk dialog box, click the Browse button.
6
Locate the WINDOWS\PCL3\WIN2K_XP\<LANGUAGE> folder
on the Starter CD, and double-click the hp1180c.inf file.
For example, WINDOWS\PCL3\WIN2K_XP\ENU contains the
installation files for the English version of the printer driver.
Language Abbreviation
Chinese (Simplified) CHS
Chinese (Traditional) CHT
English (US and UK) ENU
ENWW
Korean KOR
7
Click Next, and then follow the instructions on the screen.
8
Click Next, and then click Finish.
2-4
Page 11
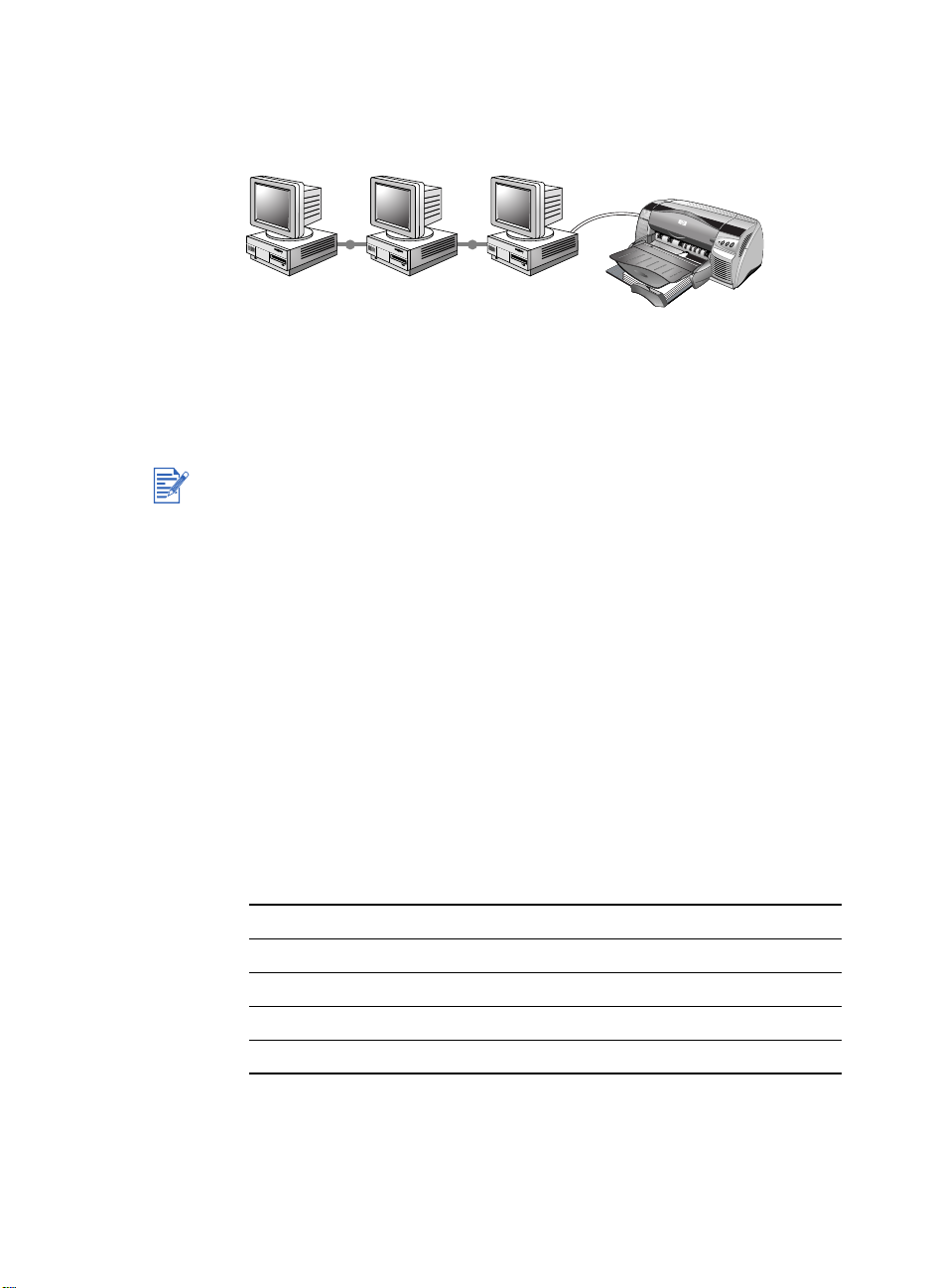
Using Your Printer on a Network
Your printer can be shared in a network environment by connecting it
directly to a network via an optional HP Jetdirect external print server.
For information about installation and setup of HP Jetdirect print
servers, refer to your HP Jetdirect Hardware and Sof tware Installation
Guides.
Although alternate installation methods are described below, the Starter
CD is all you need to guide you through a shared printer installation.
Installing a network printer with the Add Printer command:
1
2
3
Start
Click
, select
Double-click
In Windows 95/98/Me, select
Settings
Add Printer
, and then select
.
Network Printer
In Windows NT 4.0/2000/XP, select
Printers
.
.
Network Printer Server
when prompted.
4
Type in the network path or queue name of the shared printer. Click
Have Disk…
the
5
Click
Browse…
option when prompted to select the printer mod el.
and locate the hp1180c.INF file. This file
contains the printer name for you to select. The file is located
on the Starter CD in WINDOWS\PCL3\WINNT\<LANGUAGE> or
WINDOWS\PCL3\WIN9X_ME\<LANGUAGE>. If you need help,
contact your System Administrator.
Language Abbreviation
Chinese (Simplified) CHS
Chinese (Traditional) CHT
English (US and UK) ENU
Korean KOR
6
Installation Option
The
screen appears. Follow the instructions on
the screen to complete the PC configuration process.
,
2-5
ENWW
Page 12
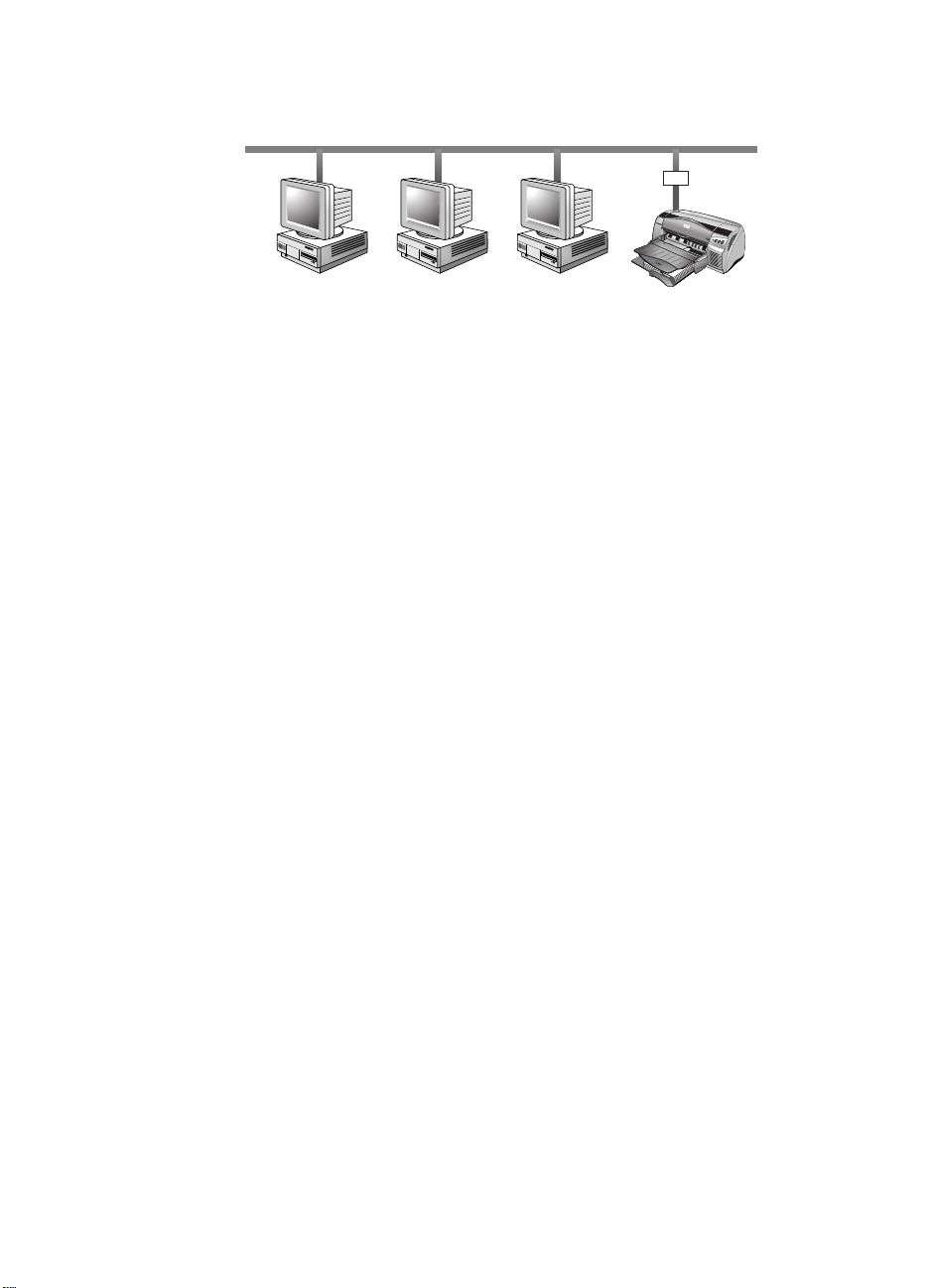
Connecting to an External Print Server
If you’ve already installed the printer software and you want to connect
to Jetdirect port:
1
Insert the HP Jetdirect CD-ROM into your CD-ROM drive. If the
installation program does not run automatically, launch Explorer
and locate the file.
2
Select the option to install JetAdmin and follow the instructions
on the screen.
3
After completing the Jet Admin install, select
printer
4
Click the right mouse button and select
5
Select the
6
Select a new Jetdirect port and assign it to the printer.
7
Click OK.
in the Printers folder.
Details
tab, and click
Properties
Add Port
.
hp deskjet 1180c
.
ENWW
2-6
Page 13
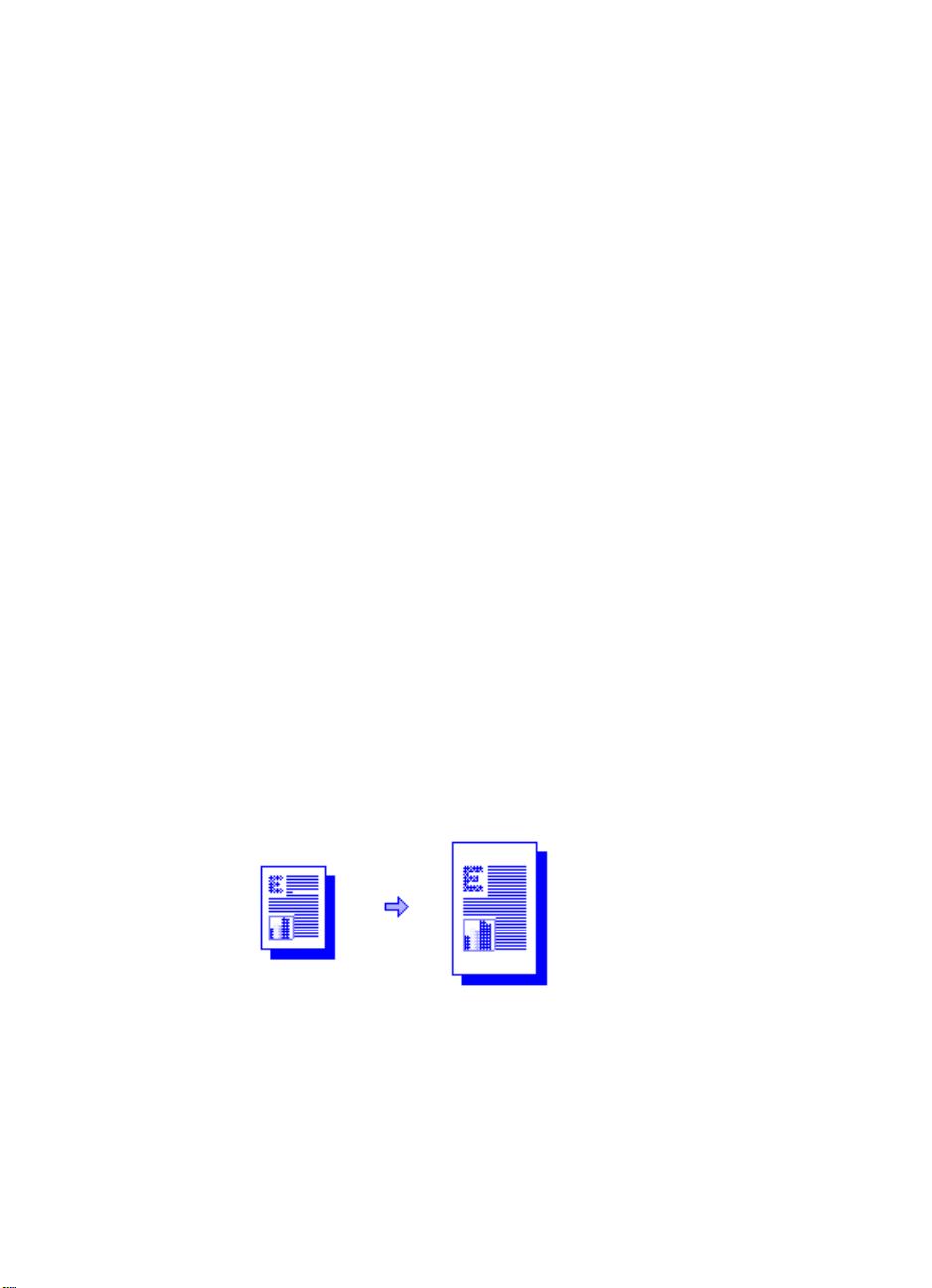
Win
L
3
Printing Features
This section describes the features of your new printer, such as tiling,
and the available imaging options, such as converting to grayscale.
For detailed procedures on how to use features, see the online help.
You can access the Printing features using the printer control panel
and right clicking on the printer icon. In Windows 95, 98 or Me,
Properties
select
In Window 2000 or XP, select
also let you access printer properties from the Print dialog.
Save Your Settings
You can save the current driver settings (for example, page orientation,
paper source) for reuse. For convenience,
from most printer driver tabs. You can also r estore pr inter driver d efault
settings by selecting
. In Windows NT 4.0, select
Printing Preference
Quick Sets
Factory Defaults
.
Document Defaults
. Most applications
can be saved
.
3-1
Enlarging or Reducing a Document
Use the HP ZoomSmart feature to enlarge or reduce documents.
ENWW
Page 14
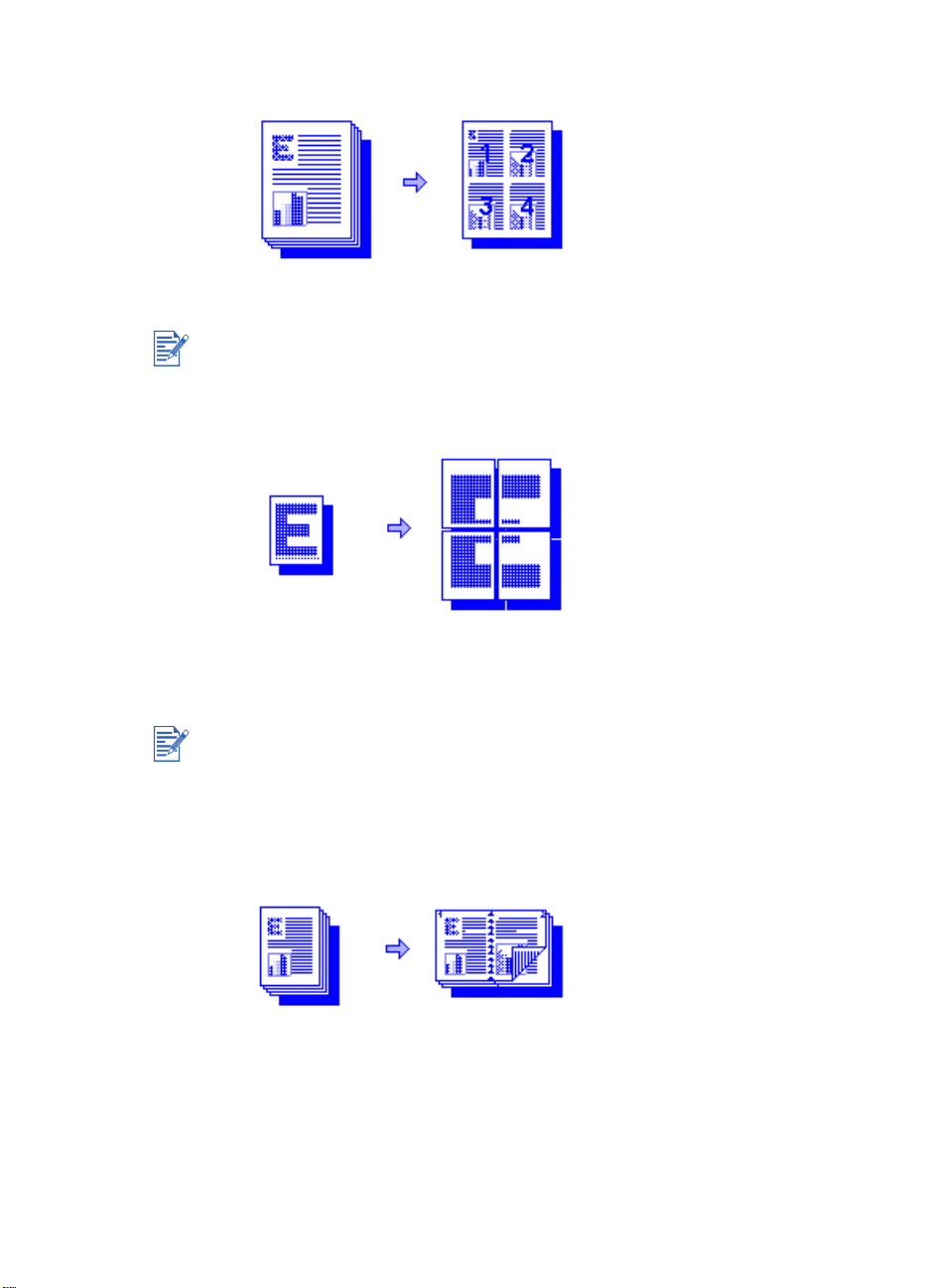
Handout
This is useful when printing presentation slides on regular paper.
If your software application has a handout feature and you select it
in the application, DO NOT select Handout in the Features Tab.
Tiling
Tiling lets you enlarge and print a page in sections and on different
sheets of paper. You can then tile the sheets of paper to form a
large poster.
ENWW
For multiple-page documents, only the first page of the document is
tiled. Additional pages in the document must be tiled one at a time.
The available tile sizes in th e dr op do wn list dep e nd on th e pa pe r
size selected.
Booklet
Booklet lets you print and collate a multiple-page document by
printing two pages on each side of the paper. For example, an 8-page
document is printed with pages 1 and 8 on the same side of the
paper and pages 2 and 7 on the other side of the paper. Folding the
printout in half creates a booklet.
3-2
Page 15

If your software application has a booklet printin g feature and you select
it in the application, DO NOT select Booklet in the Features Tab. If your
software application has a collating option, DO NOT select it while
using the Booklet feature.
Manual Duplex (Two-Sided Printing)
You can print on both sides of the page using the easy-to-follow
on-screen instructions.
Do not print on both sides of pages that are covered densely with ink.
Mirror Image
3-3
Mirror image prints the reflected image of a page. If you use this fe ature
when printing on transparencies, the printed side will be face down on
the projector. The other side can then be written on and cleaned off
without damaging the printed side.
You can also use this feature for printing on Iron-on T-shirt transfer
paper.
ENWW
Page 16

Banner
You can create a banner using software such as Corel Print House,
Microsoft
bold fonts in big sizes. For best results, use HP Banner Paper.
When using Corel Print House to create a banner, choose a border
or draw a box around the design so the printed banner is centered.
®
Publisher, or Broderbund Print Shop. Use big pictures and
Watermark
Lets you print a watermark on the first page or on all pages of a
document.
Imaging Options
ENWW
You can adjust the saturation, brightness, and color tone of printed
images by moving the slider bar on the Imaging tab. The saturation
controls the relative purity of printed colors. The brightness darkens
or lightens the printed image. The color tone controls the perceived
warmth and coolness of printed colors.
Grayscale Grayscale tones print images using only shades of
gray.
Sepia Tone Sepia tones give your images an antique look by
printing them using only brown and white.
3-4
Page 17

Optimized for Fax Optimized for Fax prints your images using high-
Image Enhancement Select Image Enhancement if you want your images
Preferences
Preferences
The
immediately, a print preview is displayed, or a print confirmation is
displayed. It also lets yo u chang e wh at h appen s when t he m edia widt h
sensor detects that the page is not wide enough.
The Preference tab also lets you change the amount of time a page
is left to dry before the next page prints. Each paper type has a default
dry time.
contrast shades of gray making your printed
document ideal for faxing.
enhanced by image processing algorithms that
increase the contrast and sharpen the image.
tab lets you set whether or not a document prints
Ink Volume
used, which affects the way colors appear on the page.
is a slider that increases or decreases the amount of ink
Printing from DOS Software Programs
When printing from DOS, you can adjust print settings in two ways:
in the HP Deskjet Control Panel for DOS and from within your DOS
application’s printer driver.
HP Deskjet Control Panel for DOS
You have access to many printer features through application specific
DOS printer drivers; however, some software manufacturers do not
develop printer drivers for their DOS applications. Use the Deskjet
Control Panel to specify the default printer settings for printing from
DOS applications.
HP Deskjet Control Panel does not support many of the special printing
features. For more information, see the online help.
3-5
ENWW
Page 18

Installing the HP Deskjet Control Panel for DOS
Before you install the Control Panel, make sure your printer is set up
and turned on.
1
Insert the Starter CD into the CD-ROM drive.
2
At the DOS prompt C:\>, type the CD-ROM drive lett er and cha nge
the directory to \DOS\DJCP\. For example, type D: and press
ENTER, then type cd \DOS\DJCP\, and press ENTER.
3
Type INSTALL, and press ENTER.
4
Follow the instructions on the screen to complete the installation.
Using the HP Deskjet Control Panel for DOS
1
Open the Deskjet Control Panel by changing your directory to
C:\HP1180c.
2
Type DJCP, and press ENTER.
3
Select printer settings that are not available from your DOS
applications. Printer settings that are selected from a DOS
application may override printer settings selected from the
Control Panel.
4
If desired, clean and align the print cartridges for best print qua lity.
ENWW
DOS Printer Driver
The manufacturers of DOS applications supply printer drivers.
The HP Deskjet 850 is the recommended printer driver. If it is
not available, use the HP Deskjet 600 or 500 series.
3-6
Page 19

j~Å=
Q
Setting Up Your Printer on a Macintosh Computer
vзм=Е~е=ЕзееЙЕн=нЬЙ=йкбенЙк=нз=нЬЙ=д~нЙлн=гзЗЙдл=зС=j~ЕбензлЬ=
ЕзгймнЙкл=Ej~Е=lp=UKS=зк=д~нЙкF=нЬкзмЦЬ=нЬЙ=rp_=йзкнK=qз=ЕзееЙЕн=
здЗЙк=гзЗЙдл=пбнЬзмн=~=rp_=йзкнI=узм=Е~е=ЙбнЬЙк=ЕзееЙЕн=нЬЙ=
j~ЕбензлЬ=нз=~=em=gЙнЗбкЙЕн=йкбен=лЙкоЙк=EgЙнЗбкЙЕн=PMMсFI=зк=Езен~Ен=
^ййдЙ=Сзк=rp_=лздмнбзелK=
_ЙСзкЙ=ЕзееЙЕнбеЦ=узмк=йкбенЙк=нз=нЬЙ=ЕзгймнЙкI=ЙелмкЙ=нЬ~н=узмк=
ЕзеСбЦмк~нбзе=гЙЙнл=нЬЙлЙ=кЙимбкЙгЙенлW
vзмк=ЕзгймнЙк=гмлн=лмййзкн=rp_
vзм=еЙЙЗ=~=rp_JЕзгйдб~ен=бенЙкС~ЕЙ=Е~ДдЙ
vзмк=ЕзгймнЙк=гмлн=ДЙ=кмеебеЦ=j~Е=lp=UKS=зк=д~нЙк
qЬЙ=СзддзпбеЦ=йкзЕЙЗмкЙ=~ллмгЙл=нЬ~н=узм=Ь~оЙ=лЙнмй=нЬЙ=йкбенЙк=
~ЕЕзкЗбеЦ=нз=нЬЙ=лнЙйл=змндбеЙл=бе=нЬЙ=dЙннбеЦ=pн~кнЙЗ=dмбЗЙK
1 `зееЙЕн=нЬЙ=rp_=Е~ДдЙ=EймкЕЬ~лЙЗ=лЙй~к~нЙдуX=й~кн=емгДЙк=
`SRNU^FK
2 fелЙкн=нЬЙ=pн~кнЙк=`a=бенз=узмк=`aJolj=ЗкбоЙK=
aзмДдЙJЕдбЕв=нЬЙ=fелн~ддЙк=бЕзеK=
4-1 bktt
Page 20

3
Follow the instructions on the screen to complete the installation.
4
Select Chooser from the Apple menu.
5
Click the printer’s icon from the left side of the Chooser window.
Then, click DESKJET 1180c from the right side of the Chooser
window. Close the Chooser.
Printing Features
Many of the features available in Windows are also available on
Macintosh. See the balloon help for information on the available
features and their options.
ENWW
4-2
Page 21

5
Printing and Loading Media
You can print on the media listed below. For details, see “Printer
Specifications and HP Supplies”.
z
Standard paper
z
Custom paper
z
Envelopes
z
Cards
z
Thick (0.3 mm or 0.01 in) cards
z
Labels
z
Transparencies and slides
z
HP special paper
If printing more than one page on transp arencies, photo paper, o r other
special paper, the Resume light blinks after ea ch page has been printed
to allow for the printed page to dry before printing the next page. Press
ESUME
the R
before printing the following page.
button if you do not want to wait for the printed page to dry
5-1
ENWW
Page 22

Main Paper Tray
1
2
3
7
Manual Feed
5
4
5
6
ENWW
5-2
Page 23
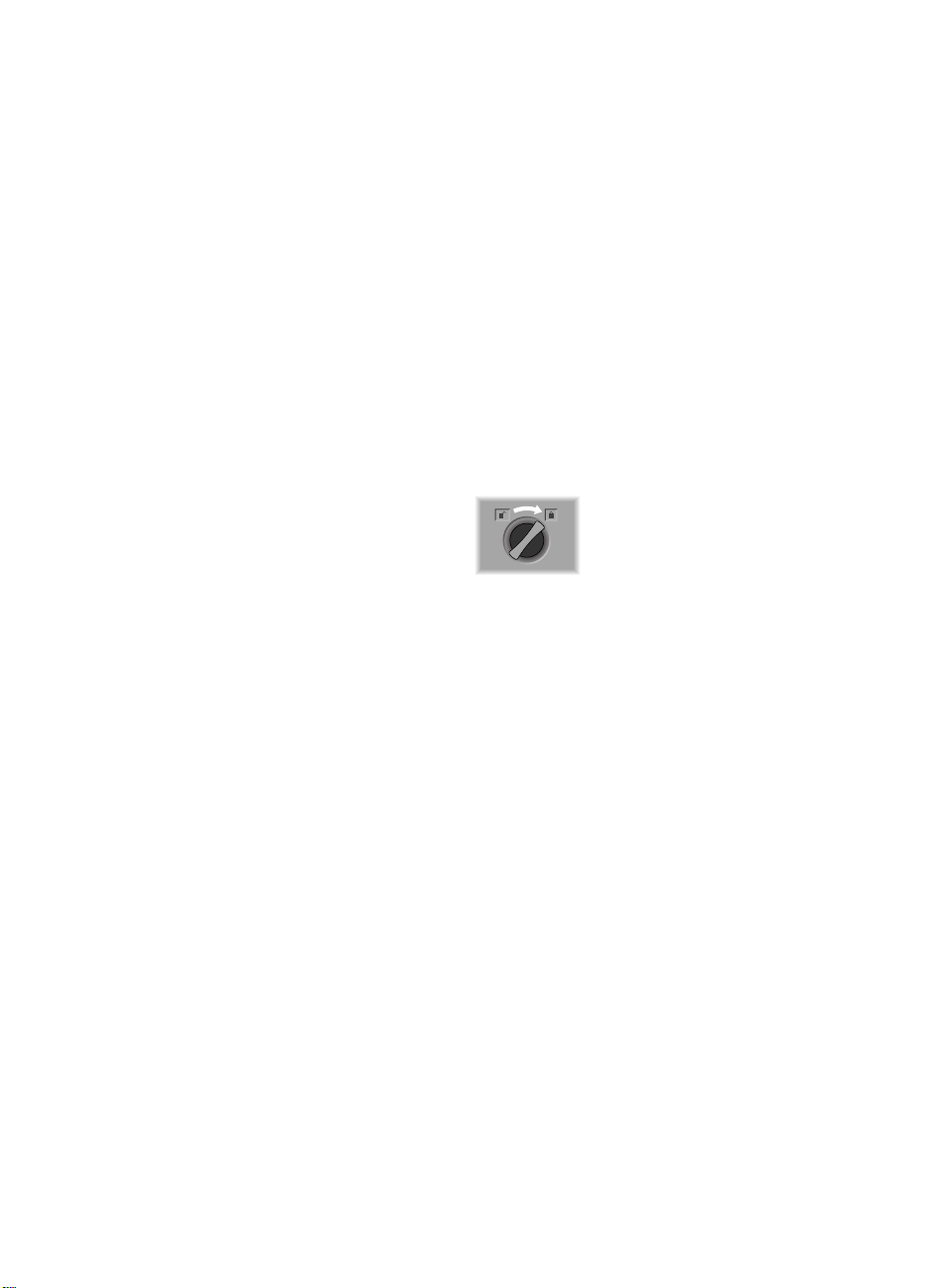
Troubleshooting
6
Power Cannot Be Turned On
z
Check that the power cord is connected.
z
Check that the Removable panel, located at the back of the printer,
is tightly pushed into the slot and that the knob is in the LOCK
position.
Nothing Is Printed
6-1
z
Check the power
Make sure the power cord is co nnected fir mly to the print er and to a
working outlet, and that the printer is turned on . Th e Power light on
the front panel of the printer should be lit.
z
Be patient
Complex documents containing many fonts, graphics, and/or color
photos take longer to begin printing. If the Power light is blinking,
the printer is processing information.
z
Check the paper
Make sure paper is loaded correct ly in the tray and that the pa per is
not jammed in the printer.
z
Check the print cartridges
Make sure that both the black and color print cart ridges are properly
installed and that the access cover of the printer is closed. The
cartridge LED flashes if the print cartridges a re not installed
correctly.
ENWW
Page 24

z
Try printing a sample page
Turn the printer off, and then back on. Press the R
and release it when the Resume light starts to blink. If the sample
page prints, then the problem is not with the printer.
z
Check the printer setup
Make sure your HP Deskjet printer is selected as the current or
default printer and that
z
Check the network setup
Make sure that your printer is properly set up in your network
environment. See
Use the printer on a network
Toolbox help, and the documentation provided by your net work
vendors.
A Blank Page is Ejected
z
Check that the tape is removed from the ink nozzles on the print
cartridges.
z
Check for an empty print cartridge
If you are printing black text and a blank page is printed, your black
print cartridge may be empty. Replace the black print cartridge.
z
Check the printer setup
Make sure your printer is selected as the current or default printer.
z
Check the parallel port on your computer
If you are using a parallel cable, make sure your printer is
connected directly to the parallel port. Do not shar e the po rt
with other devices such as a Zip drive.
Pause Printing
ESUME
is not checked.
on the “How Do I?”
button
Placement of the Text or Graphics is Wrong
z
The paper size or orientation settings may be incorrect
Make sure the paper size and page orientation selected in the
software program match the settings in the HP print settings
dialog box.
z
The paper may not be loaded correctly
If everything on the page is slanted or skewed, make sure the
paper width and length guides fit snugly against the left and
bottom edges of the paper stack and that there are no more than
150 sheets of paper loaded in the main tray.
z
The margin settings may be wrong
If the text or graphics are cut off at the edges of the page, make
sure the margin settings for the document do not exceed the
printable area of your printer.
ENWW
6-2
Page 25

Something on the Page is Missing or Incorrect
z
The margin settings may be wrong
Make sure the margin settings for the document do not exceed the
printable area of your printer.
z
Color print settings may be wrong
Grayscale might be selected in the HP print settings dialog box.
z
The wrong printer may be selected
Make sure the correct printer is selected as the current or default
printer.
Printer Takes a Long Time to Print a Job
z
Check your system configuration
The minimum system configuration for your printer . Refer to
“Printer Specifications” for details.
z
There may be insufficient hard disk space in your system
For printing on 11 in x 17 in paper, it is recommended that you
should have at least 50MB free hard disk space in your system.
If you are printing graphics-intensive files, make sure you have
enough (more than 50MB) hard disk space.
z
If you are using a parallel connection, try switching to a USB
connection. For more information, see “Connecting the Print er to
the USB Port”.
z
There may be insufficient virtual memory in your system
Increase the size of your system’s virtual memory.
z
The port setting configuration in your system is not set to ECP
Refer to the manual that comes with your computer for infor mation
on how to change your port setting or contact your computer
manufacturer.
z
A print cartridge may be low on ink
Replace the low ink print cartridge.
6-3
ENWW
Page 26

Paper is Jammed in the Printer
To clear the printer of any jammed paper, open the access cover and
pull the paper towards you. If you cannot re ach the jammed paper , turn
the panel knob at the back of the printer, remo ve the p ane l, pull o ut the
jammed paper, and replace the panel. If you still cannot reach the
paper, lift up the output tray, and remove the jammed paper from the
main paper tray.
Tips for Avoiding Paper Jams
z
Make sure nothing is blocking the paper path.
z
Do not use media that is damaged, curled, or wrinkled. Do not use
paper with cutouts or perforations or paper that is heavily textured
or embossed.
z
Do not use multiple-part forms.
z
Load only one paper type at a time into any of the trays.
z
Except when using manual feed, load the paper print side down
with the right edge of the paper aligned against the right edge of
the tray.
z
Do not load more than 150 sheets of paper or 15 envelopes into
the main tray at one time. Load only one sheet of paper into the
manual feed tray.
z
Always use paper that conforms with those listed in the “Printer
Specifications and HP Supplies”.
ENWW
6-4
Page 27

Uninstalling the Printer Software
For parallel port or network connections:
1
Start Windows and make sure no other Windows applications are
running.
2
3
You must have administrator privileges to uninstall the printer software
in the Windows NT 4.0, Windows 2000, and Windows XP.
For USB connections, follow the steps above, and restart Windows. If
the software was not successfully installed, or the Uninstaller could not
be found:
If the printer was not detected when it is plugged in, run the scrubber
utility from the Starter CD. For Windows 98 and Windows Me, use the
scrub9x.exe located In the WINDOWS\UTILS\SCRUBBER\WIN98_ME
folder.
For Windows 2000 and Windows XP, use the scrub2k.exe located in
the WINDOWS\UTILS\SCRUBBER\WIN2K directory instead. Go
through the whole installation process again after this is done.
Start, Programs, HP Deskjet 1180c Printer
Click
Uninstaller
Follow the instructions that appear on the screen, to complete the
removal of the printer software.
.
, and select
USB Installation Failed or Nothing Prints Through USB
6-5
z
If the installation failed, uninstall the driver and retry the installation.
z
Check that your computer has a USB port and is properly
configured to use USB.
z
Check that your computer is running.
z
Check that the USB cable is properly connected to the computer
and the printer.
z
Check that the printer is on.
z
Verify that the system detects the printer: In the System control
panel check that you can see
device name and the
Deskjet 1180c
USB Hewlett-Packard Deskjets
printer name below.
ENWW
Page 28

Printer Does Not Print After Switching Ports
Do not connect both the parallel cable and the USB cable to the printer
simultaneously. Only use one type of connection to the printer at one
time.
z
Make sure the cable you are using is properly connected to the
computer and the printer.
z
Make sure the printer is off when you switch ports. If it wasn’t, turn
the printer off then turn the printer on again.
z
Check that the port setting matches the physical connection: Click
Start, Settings, Printers
Properties
z
Print a test page: Click
printer and select
Page
trying to print from has the correct printer selected.
. Click the
Properties
. If the test page prints, make sure the application you are
. Right click on the printer and select
Details
tab and check the port setting.
Start, Settings, Printers
. Click the
General
. Right click on the
tab and
Aligning the Print Cartridges
If the printout looks like the cartridges are misaligne d, you can alig n
them manually.
Print Test
1
Open the Toolbox by double-clicking its icon on the desktop or its
icon in the Printer group.
2
Choose the
3
Select
4
Follow the instructions on the screen to align the cartridges.
Please align the print cartridges whenever they are replaced.
Printer Services
Align Print Cartridges
tab.
Cleaning the Print Cartridges
Clean the print cartridges when lines or dots are missing from printed
text or graphics.
Do not clean the print cartridge unnecessarily because this wastes ink
and shortens the life of the print cartridges.
ENWW
.
6-6
Page 29

1
Select the
Preference
tab from the printer driver.
2
Click the
3
Select
4
Follow the instructions on the screen to clean the cartridges.
Services
button.
Clean Print Cartridges
.
Using and Caring for Print Cartridges
When you open the printer’s access cover, the yellow arrow on the print
cartridge cradle aligns to one of the icons near the back of t he printe r. If
the Print Cartridge Status light flashes, open the printer's access cover
and follow the instructions below.
If the arrow points to... It means... To solve the problem...
Problem with color
print cartridge
Problem with black
print cartridge
The print cartridge is
either:
missing
z
improperly
z
installed
the wrong print
z
cartridge for the
printer
defective
z
1
Insert print cartridge if there
is none.
2
Reinsert print cartridge if
there is one.
3
If the above do not solve the
problem, verify the color
cartridge is an HP C6578
Series cartridge, and the
black cartridge is an
HP 51645 Series cartridge.
Color print cartridge
low on ink
Black print cartridge
low on ink
Print cartridges OK Print cartridges are
Color print cartridge is
running low on ink.
Black print cartridge is
running low on ink.
operational.
6-7
4
If the problem persists,
replace the cartridge.
Consider replacing the color
cartridge with an HP C6578 Series
cartridge.
Consider replacing the black
cartridge with an HP 51645 Series
cartridge.
No problems.
ENWW
Page 30

Mac Troubleshooting
z
Check the power
Make sure the power cord is co nnected fir mly to the print er and to a
working outlet, and that the printer is turned on . Th e Power light on
the front panel of the printer should be lit.
z
Check the cable
Make sure the cable you are using is properly connected to the
computer and the printer.
z
Check the Chooser
Make sure you’ve installed the software to use the printer, and the
printer is selected. The printer’s name should be visible on the left
side of the Chooser. When you click on the printer’s icon, the
printer’s name should be available on the righ t side of the Choo ser.
Select the printer’s name.
z
Be patient
Complex documents containing many fonts, graphics, and/or color
photos take longer to begin printing. If the Power light is blinking,
the printer is processing information.
z
Check the USB port
Unplug the printer from the USB port, wait a few seconds, then plug
it back in. If that does not help, try plugging the printer into anot her
USB port.
z
Check the condition of the cable
Make sure the cable to your printer is not damaged or frayed. If it
is, contact the manufacturer of the cable and have it replaced.
Printing a Sample Page
Print a sample page without being connected to a comp uter. This
allows you to see that your printer is set up correctly.
1
Turn off the printer, and then turn it on again by p ressing the
OWER
ENWW
P
2
Press the R
starts to blink. Your printer prints a sample page.
button.
ESUME
button and release it when the Resume light
6-8
Page 31

Printing a Diagnostic Page
1
Power on your printer.
2
Press and hold down the P
OWER
button and press the R
ESUME
button four times.
3
Release the P
OWER
button. Your printer prints a diagnostic page.
If the problem persists, contact the HP Customer Care Center listed in
this User’s Guide, and if possible, supply the information on the
diagnostic page.
6-9
ENWW
Page 32

Customer Support
7
The information in the previous chapter suggests solutions to
common problems. If your printer is not operating pr operly and
these suggestions do not solve your problem, try using one of the
following support services to obtain assistance.
Toolbox
Toolbox is available only if you installed the printer driver through
SETUP.EXE.
Troubleshooting
The
solutions to common printing problems. You should be able to resolve
most printing problems by stepping through the pr ovided solutions.
You can run this program by double-clicking the Too lbox icon on the
desktop or in the program group.
hp instant support
tab in this program provides easy step-by-step
Web
ENWW
hp instant support is a Web-based tool that provides product-specific
services, troubleshooting tips, and information about your printer’s ink
and media usage.
To access hp instant support, select hp instant support in the
Toolbox Information tab.
hp instant support web pages are dynamically created. Do not
bookmark this site, always access from the Toolbox.
Visit our World Wide Web for the latest printer software, product,
operating system, and support information.
http://www.hp.com/support/dj1180c
7-1
Page 33

HP Telephone Support
During the warranty period, you may obtain assistance from the
HP Customer Care Center. For the number to call, refer to the
Support guide that came in the box with your printer.
To assist our Customer Care Center represen ta tive s to se rve you
better, get ready the following information before calling.
1
Print the printer diagnostic page. See “T roubleshoot ing” ch apter for
instructions on how to print this page. If the p rinter does not print,
get the following information ready.
a
model number and serial number (located at the back of the
printer) such as C8108A and SG1881119P
b
printer model such as HP Deskjet 1220,
HP Business Inkjet 2600
2
Check the operating system you are using. For example,
Windows 98 SE.
3
If the printer is connected to the network, check the network
operating system. For example, Windows NT Server 4.0.
4
Note how the printer is connected to your system. Fo r exa m ple ,
parallel, Universal Serial Bus (USB), or network.
7-2
5
Obtain the printer driver and version number of the p rinter software.
For example, HP Business Inkjet 2280 PCL 5C version 1.0.
6
If you have problem printing from a particular application,
note the application and version number.
ENWW
Page 34

Printer Specifications
A
and HP Supplies
Printer Specifications
Print Method Drop on-demand thermal inkjet printing
Print Speed
Black
Print Speed:
Color
Black Resolution Draft: 300 x 600 dpi
Color Resolution Draft: 300 x 600 dpi
Printer Command
Languages
Software Compatibility Microsoft Windows
Black Text Letter Tabloid
Fast Mode
Normal Mode
Best Mode
Mixed text with
color graphics
Fast Mode
Normal Mode
Best Mode
Full page color Letter Tabloid
Fast Mode
Normal Mode
Best Mode
Color photo 4 in x 6 in 8 in x 10 in
Normal
Best
Approximate figures. Exact speed depends on the
system configuration, software program, and
document complexity
Normal: 600 x 600 dpi
Best: 600 x 600 dpi
Normal: PhotoREt III
Best: PhotoREt III
HP PCL Level 3 enhanced
Macintosh, MS-DOS applications
8 ppm
6 ppm
4.5 ppm
Letter Tabloid
7 ppm
5 ppm
3 ppm
2.7 ppm
0.6 ppm
0.3 ppm
1.3 ppm
0.8 ppm
®
(95, 98, NT 4.0, Me, 2000, XP);
5 ppm
3.7 ppm
3 ppm
5 ppm
3.5 ppm
2 ppm
1.7 ppm
0.4 ppm
0.2 ppm
0.5 ppm
0.3 ppm
ENWW
A-1
Page 35

Fonts 8 built-in fonts, 4 each in portrait and landscape
orientations: CG Times, CG Times Italic; Univers,
Univers Italic; Courier, Courier Italic; Letter Gothi c ,
Letter Gothic Italic (Euro Symbol Supported)
Smart Software
Features
In-box printer driver features:
HP ZoomSmart scaling technology, Tiling, Booklet,
Handout (N-up printing), Manual Duplex, Banner,
Mirror Image, Watermark*, Optimized for fax, Print
Preview*, Sepia*, Quick Sets*, Schedule Printing**,
ColorSync**
Note: *Windows Only; **Macintosh Only
Media Size Standard US: Letter, Legal, Tabloid, Super B,
Executive, Statement, Index Cards
Standard International: A6, A5, A4, A3, A3+
Custom US: 4 by 6 in, 13 by 19 in
Custom Metric: 102 by 152 mm, 330 by 1270 mm
Media Type Paper (plain, inkjet, photo, and banner), envelopes,
transparencies, labels, iron-on transfers, greeting
cards
Media Handling Main Paper tray: Sheets: up to 150, Envelopes:
up to 15, Cards: up to 60
Manual feed: Single sheet only for thick
paper, envelopes and cards
Output tray
Up to 50 sheets
capacity:
2
Recommended Media
Weight
Paper: 60 to 105 g/m
primary path
Envelopes: 75 to 90 g/m
(16 to 28 lb. Bond) using
2
(20 to 24 lb. Bond)
Cards: 110 to 200 g/m2 (110 lb. index) using
manual feed
I/O Interface IEEE 1284-Centronics parallel compatible;
Universal Serial Bus (Windows 98® and
USB-connect Macintosh™)
Printer Memory 8 MB of built-in RAM
Dimensions With paper tray closed:
592.3 mm (23.3 in) (W) x 233 mm (9.2 in) H x
381 mm (15.0 in) (D)
With paper tray fully extended:
592.3 mm (23.3 in) (W) x 233 mm (9.2 in) H x
672 mm (26.5 in) (D)
Weight 10 kg (22 lb.)
Duty Cycle 5,000 pages/month
Power Supply Built-in Universal Power Supply
Power Requirements Powe r Modules: input voltage 100 to 240 VAC
(±10%), 50/60 Hz (±3 Hz)
Power Consumption 1 watt maximum when off; 11.3 watts maximum
non-printing; 47.7 watts maximum when printing
A-2
ENWW
Page 36

Operating Environment Operating temperature: 41 to 104 degrees F
(5 to 40 degrees C)
Recommended operating conditions:
59 to 95 degrees F (15 to 35 degrees C)
Storage temperature: -40 to 140 degrees F
(-40 to 60 degrees C)
Relative humidity: 20 to 80 percent RH
non-condensing
Noise levels per ISO 9296: Sound power LwAD:
5.8 B(A); Sound pressure LpAm: 47 dB(A)
(By-stander position)
System Requirements Minimum
Windows 98: P60 MHz, 16 MB RAM
Windows NT 4.0: P100 MHz, 32 MB RAM
Windows Me: P166 MHz, 32 MB RAM
Windows 2000: P166 MHz, 64 MB RAM
Windows XP: P233 MHz, 64 MB RAM
Mac OS 8.6.x: iMac 333 MHz or G3 350 MHz,
64 MB RAM
Mac OS 9.x: iMac 333 MHz or G3 350 MHz,
64 MB RAM; IR: 9.x or later
Mac OS X: G3 (except original PowerBook G3),
128 MB RAM
Recommended
For all Windows operating systems
except Windows XP: PII 450 MHz, 128 MB RAM,
200 MB hard disk space
Windows XP: PII 450 MHz, 256 MB RAM, 200 MB
hard disk space
Mac OS 8.6.x: iMac 333 MHz or G3 350 MHz,
128 MB RAM
Mac OS 9.x: iMac 333 MHz or G3 350 MHz,
128 MB RAM
Mac OS X: G4 800 MHz, 256 MB RAM
Warranty 1 year limited warrenty
Product Certifications Safety Certifications: CCC S&E (China);
CSA (Canada); K Mark & MIC Mark (Korea);
PSB (Singapore).
ENWW
EMC Certifications: FCC Title 47 CFR Part 15
Class B (USA); C-Tick (Australia/New Zealand);
BSMI (Taiwan).
A-3
Page 37

Ordering HP Supplies
You can order HP Supplies from HP World Wide Web. Visit
HPshopping.com (http://www.hpshopping.com
Print Cartridge
Black 51645G / 51645A
Color C6578D / C6578A
Parallel Cable
HP IEEE-1284 A-B Parallel Cable (2 m) C2950A
HP IEEE-1284 A-B Parallel Cable (3 m) C2951A
USB Cable
HP USB A-B (2 m) C6518A
Network Interface
HP Jetdirect 170X external print server J3258A
HP Jetdirect 300X external print server J3263A
HP Jetdirect 175X external print server (USB) J6035A
HP Jetdirect 310X external print server (USB) J6038A
) for more information.
A-4
HP Bright White InkJet Paper
A3, 200 sheets: 297 x 420 mm C1858A
A4, 500 sheets: 210 x 297 mm C1825A
HP Premium InkJet Paper
US B-size, 100 sheets: 11 in x 17 in C1855A
A3, 100 sheets: 297 x 420 mm C1856A
US Letter, 200 sheets: 8.5 in x 11 in 51634Y
A4, 200 sheets: 210 x 297 mm 51634Z
ENWW
Page 38
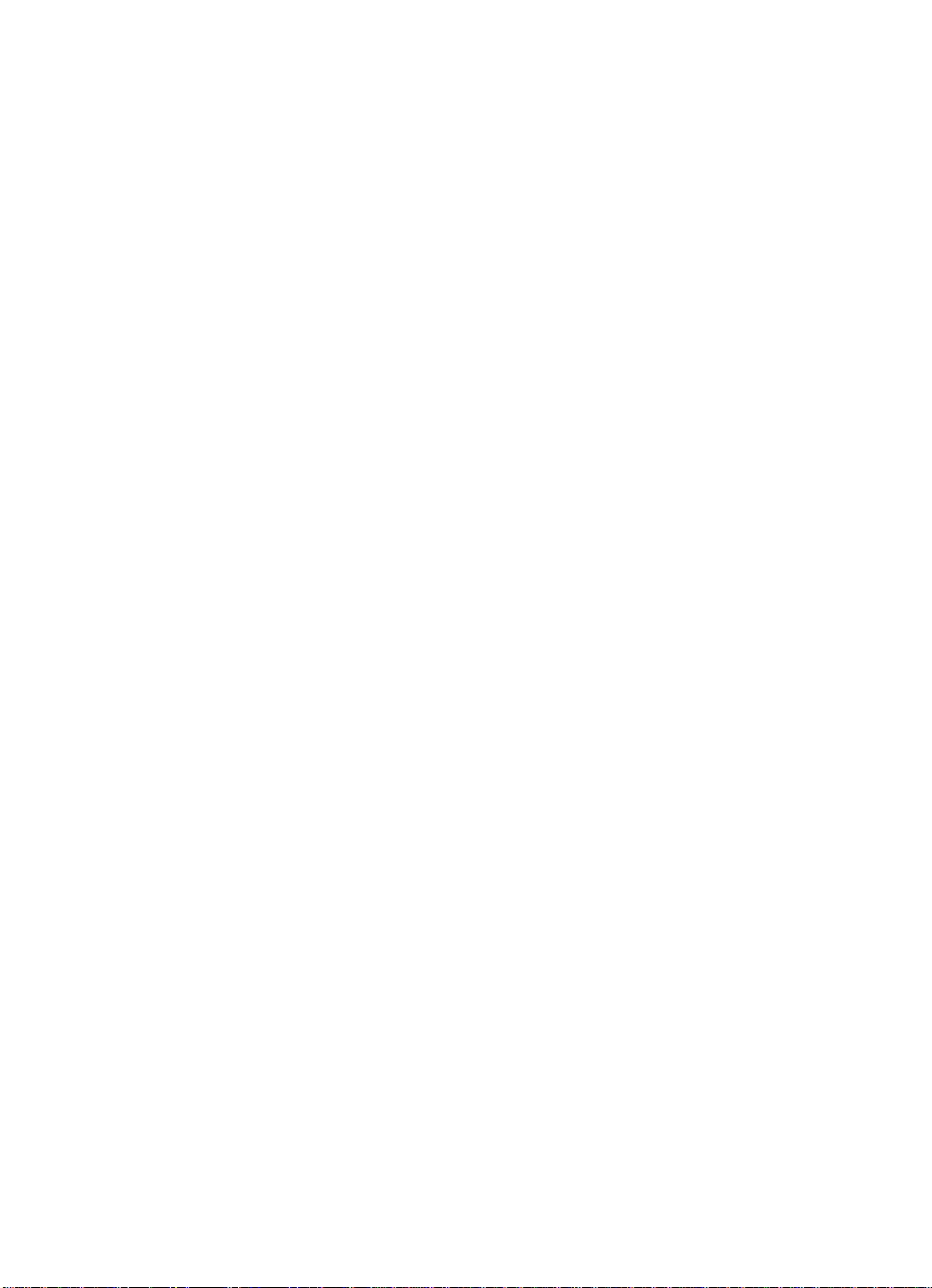
HP Premium Heavyweight InkJet Paper
A4, 100 sheets: 210 x 297 mm C1853A
HP Premium Photo Paper
A3, 15 sheets: 297 x 420 mm C6059A
US Letter, 15 sheets: 8.5 in x 11 in C6039A
HP Premium Plus Photo Paper
Glossy, US Letter, 20 sheets: 8.5 in x 11 in C6831A
Glossy, A4, 20 sheets: 210 x 297 mm C6832A
Glossy Snapshot, 20 sheets: 4 in x 6 in C6944A
Matte, US Letter, 20 sheets: 8.5 in x 11 in C6950A
Matte, A4, 20 sheets: 210 x 297 mm C6951A
HP Professional Brochure and Flyer Paper
Glossy, US Letter, 50 sheets C6817A
Glossy, A4, 50 sheets C6818A
Matte, US Letter, 50 sheets C6955A
Glossy, Tabloid, 50 sheets: 11 in x 17 in C6820A
Glossy, A3, 50 sheets: 297mm x 420mm C6821A
ENWW
HP Premium Transparency Film
A4, 20 sheets: 210 x 297 mm C3832A
HP Banner Paper
A4, 100 sheets: 210 x 297 mm C1821A
HP Iron-on T-shirt Transfers
US Letter, 10 sheets: 8.5 in x 11 in C6049A
A4, 10 sheets: 210 x 297 mm C6050A
A-5
Page 39

HP Greeting Card Paper
US Letter, 20 sheets, 20 envelopes C1812A
A4, 20 sheets, 20 envelopes C6042A
Glossy, A4, 20 sheets, 20 envelopes C6045A
HP Felt-Textured Greeting Cards, Ivory/Half-fold
US Letter, 20 sheets, 20 envelopes C6828A
HP Glossy Greeting Card Paper
US Letter, 10 sheets, 10 envelopes C6044A
A4, 10 sheets, 10 envelopes C6045A
A-6
ENWW
Page 40

Regulatory Notices
FCC statement
The U.S. Federal Communications
Commission (in 47 cfr 15.105) has
specified that the following notices be
brought to the attention of users of this
product.
This device complies with part 15 of the
FCC rules. Operation is subject to the
following two conditions: (1) This device
may not cause harmful interference , and
(2) this device must accept any
interference received, including
interference that may cause undesired
operation.
Shielded cables
Use of a shielded data cable is required
to comply with the Class B limits of Part
15 of the FCC Rules.
Pursuant to Part 15.21 of the FCC
Rules, any changes or modifications to
this equipment not expressly approved
by the Hewlett-Packard Company, may
cause harmful interference and void the
FCC authorization to operate this
equipment.
NOTE: This equipment has been tested
and found to comply with the limits for a
Class B digital device, pursuant to Part
15 of the FCC Rules. These limits are
designed to provide reasonable
protection against harmful interference in
a residential installation. This equipment
generates, uses and can radiate radio
frequency energy and, if not installed
and used in accordance with the
instructions, may cause harmful
interference to radio communications.
However, there is no guarantee that
interference will not occur in a particular
installation. If this equipment does cause
harmful interference to radio or t elevision
reception, which can be determined by
turning the equipment off and on, the
user is encouraged to try to correct the
interference by one or more of the
following measures:
z
Reorient or relocate the receiving
antenna.
z
Increase the separation between the
equipment and receiver.
z
Connect the equipment into an outlet
on a circuit different from that to
which the receiver is connected.
z
Consult the dealer or an
experienced radio/TV technician
for help.
DoC statement (Canada)
This digital apparatus does not exceed
the Class B limits for radio noise
emissions from digital apparatus set out
in the Canadian ICES-003.
Normes de sécurité (Canada)
Le présent appareil numérique n'émet pas de
bruits radioélectriques dépassant les limites
applicables aux appareils numériques de
Classe B prescrites dans la réglement sur le
brouillage radioélectrique édicté par la
NMB-003 du Canada.
ENWW
Page 41

Power Cord Statement
The power cord cannot be repaired. If it
is defective, it should be discarded or
returned to the supplier.
LEDs Classification
Safety Information
Energy Consumption
Energy Star is a US registered service
mark of United States Environmental
Protection Agency.
!"#$%& '
Always follow basic safety precautions
when using this product to reduce risk of
injury from fire or electric shock.
1
Read and understand all instructions
in the User’s Guide.
2
Use only a grounded electrical outlet
when connecting this product to a
power source. If you do not know
whether the outlet is grounded,
check with a qualified electrician.
3
Observe all warnings and
instructions marked on the product.
4
Unplug this product from wall outlets
before cleaning.
5
Do not install or use this product
near water, or when you are wet.
6
Install the product securely on a
stable surface.
7
Install the product in a protected
location where no one can step on or
trip over the line cord, and the line
cord will not be damaged.
8
If the product does not operate
normally, see “Troubleshooting”
section in the User’s Guide.
ENWW
Page 42

Hewlett-Packard Limited Warranty Statement
HP product Duration of Limited Warranty
Software 90 days
Accessories 90 days
Print cartridges 90 days
Printer peripheral hardware (see below for details) 1 year
Extent of Limited Warranty
1 Hewlett-Packard warrants to the end-user
customer that the HP products specified
above will be free from defects in materials
and workmanship for the duration specified
above, which duration begins on the date of
purchase by the customer.
2 For software products, HP’s limited warranty
applies only to a failure to execute
programming instructions. HP does not
warrant that the operation of any product will
be uninterrupted or error free.
3 HP’s limited warranty covers only those
defects that arise as a result of normal use
of the product, and does not cover any other
problems, including those that arise as a
result of:
a Improper maintenance or modification;
b Software, media, parts, or supplies not
provided or supported by HP;
c Operation outside the product’s
specifications;
d Unauthorized modification or misuse.
4 For HP printer products, the use of a non-HP
print cartridge or a refilled print cartridge does
not affect either the warranty to the customer
or any HP support contract with the customer.
However, if printer failure or damage is
attributable to the use of a non-HP or refilled
print cartridge, HP will charge its standard time
and materials charges to service the printer for
the particular failure or damage.
5 If HP receives, during the applicable warranty
period, notice of a defect in any product which
is covered by HP’s warranty, HP shall either
repair or replace the product, at HP’s option.
6 If HP is unable to repair or replace, as
applicable, a defective product which is
covered by HP’s warranty, HP shall, within a
reasonable time after being notified of the
defect, refund the purchase price for the
product.
7 HP shall have no obligation to repair, replace,
or refund until the customer returns the
defective product to HP.
8 Any replacement product may be either new
or like new, provided that it has functionality at
least equal to that of the product being
replaced.
9 HP products may contain remanufactured
parts, components, or materials equivalent to
new in performance.
10 HP’s Limited Warranty Statement is valid in
any country/region where the covered HP
product is distributed by HP. Contracts for
additional warranty services, such as on-site
service, are available from any authorized HP
service facility in countries/regions where the
product is distributed by HP or by an
authorized importer.
Limitations of Warranty
TO THE EXTENT ALLOWED BY LOCAL
LAW, NEITHER HP NOR ITS THIRD PARTY
SUPPLIERS MAKES ANY OTHER
WARRANTY OR CONDITION OF ANY KIND,
WHETHER EXPRESS OR IMPLIED
WARRANTIES OR CONDITIONS OF
MERCHANTABILITY, SATISFACTORY
QUALITY, AND FITNESS FOR A
PARTICULAR PURPOSE.
ENWW
Page 43

Limitations of Liability
1 To the extent allowed by local law, the
remedies provided in this Warranty Statement
are the customer’s sole and exclusive
remedies.
2 TO THE EXTENT ALLOWED BY LOCAL
LAW, EXCEPT FOR THE OBLIGATIONS
SPECIFICALLY SET FORTH IN THIS
WARRANTY STATEMENT, IN NO EVENT
SHALL HP OR ITS THIRD PARTY
SUPPLIERS BE LIABLE FOR DIRECT,
INDIRECT, SPECIAL, INCIDENTAL, OR
CONSEQUENTIAL DAMAGES, WHETHER
BASED ON CONTRACT, TORT, OR ANY
OTHER LEGAL THEORY AND WHETHER
ADVISED OF THE POSSIBILITY OF SUCH
DAMAGES.
Local Law
1 This Warranty Statement gives the customer
specific legal rights. The customer may also
have other rights which vary from state to
state in the United States, from province to
province in Canada, and from country/region
to country/region elsewhere in the world.
2 To the extent that this Warranty Statement is
inconsistent with local law, this Warranty
Statement shall be deemed modified to be
consistent with such local law. Under such
local law, certain disclaimers and limitations of
this Warranty Statement may not apply to the
customer. For example, some states in the
United States, as well as some governments
outside the United States (including provinces
in Canada), may:
a Preclude the disclaimers and limitations in
this Warranty Statement from limiting the
statutory rights of a customer (e.g. the
United Kingdom);
b Otherwise restrict the ability of a
manufacturer to enforce such disclaimers
or limitations; or
c Grant the customer additional warranty
rights, specify the duration of implied
warranties which the manufacturer cannot
disclaim, or allow limitations on the
duration of implied warranties.
3 FOR CONSUMER TRANSACTIONS IN
AUSTRALIA AND NEW ZEALAND, THE
TERMS IN THIS WARRANTY STATEMENT,
EXCEPT TO THE EXTENT LAWFULLY
PERMITTED, DO NOT EXCLUDE,
RESTRICT, OR MODIFY, AND ARE IN
ADDITION TO,
THE MANDATORY STATUTORY RIGHTS
APPLICABLE TO THE SALE OF THE
HP PRODUCTS TO SUCH CUSTOMERS.
ENWW
Page 44

Index
A
Access cover 2-1
aligning the print cartridges 6-6
auto-duplex unit
weight specifications A-2
avoiding paper jams 6-4
B
banner 3-4
blank page prints 6-2
blinking LEDs 6-1
booklet 3-2
C
cancel button 2-1
cards 5-1
cartridges
warranty
cleaning the print cartridges 6-6
custom paper 5-1
customer support 7-1
D
declaration of conformity
Deskjet control panel 3-6
diagnostic page 6-9
dimensions, printer A-2
DOS 3-5
drivers
system requirements A-3
warranty
duty cycle A-2
E
energy consumption A-2
envelopes 5-1
environmental specifications A-3
F
faxes 3-5
FCC statement
flashing LEDs 6-1
fonts, included A-2
H
handout 3-2
hp instant support 7-1
HP PCL 3 A-1
humidity specifications A-3
I
I/O interfaces A-2
icons 6-7
image enhancement 3-5
imaging Options 3-4
interfaces, I/O A-2
J
jammed paper 6-4
JetAdmin 2-6
L
labels 5-1
languages, printer A-1
limited warranty
M
Macintosh
system requirements A-3
Macintosh information 4-1
Macintosh troubleshooting 6-8
main paper tray 2-1
manual duplex 3-3
manual feed 2-1, 5-2
media
weight specifications A-2
media handling A-2
media size A-2
memory, included A-2
mirror image 3-3
missing images 6-3
monthly duty cycle A-2
N
network printing 2-5
noise specifications A-3
nothing prints 6-1, 6-8
ENWW
G
graphics are wrong 6-2
grayscale 3-4
I-1
Page 45

O
operating environment specifications A-3
operating systems
system requirements A-3
ordering information A-4
output tray 2-1
P
pages per month A-2
paper A-4
weight specifications A-2
paper guides 2-1
paper james 6-4
parallel port 2-1
parts 2-1
PCL languages, included A-1
power
specifications A-2
power button 2-1
power input 2-2
preferences 3-5
print cartridge icons 6-7
print cartridges
warranty
Print Server 2-6
print Sspeed A-1
printer drivers 3-6
system requirements A-3
warranty
printer languages A-1
printer specifications A-1
printing features 3-1
R
relative humidity specifications A-3
removable panel 2-2
removable panel knob 2-2
resume button 2-1
Starter CD 1-2
storing printer A-3
switching ports 6-6
system requirements A-3
T
temperature specifications A-3
text is wrong 6-2
tiling 3-2
Toolbox 1-2, 7-1
transparencies 5-1
Tray 2
weight specifications A-2
troubleshooting
hp instant support 1-2
two-sided printing 3-3
typefaces, included A-2
U
uninstalling the software 6-5
USB 2-1, 2-2, 4-1
USB fails 6-5
Using this Guide 1-1
V
voltage requirements A-2
W
warranty
watermark 3-4
Web Site 1-2
web site 7-1
weight specifications
media A-2
printer A-2
Windows
system requirements A-3
I-2
S
safety specifications A-3
sample page 6-8
save setting 3-1
sepia tone 3-4
size specifications
printer A-2
slow printing 6-3
software
system requirements A-3
warranty
special paper 5-1
specifications
printer A-1
Z
ZoomSmart 3-1
ENWW
Page 46

DECLARATION OF CONFORMITY
according to ISO/IEC Guide 22 and EN 45014
Manufacturer's Name: Hewlett-Packard Singapore (Pte) Ltd
Manufacturer's Address: Consumer Business, Asia Operations
20 Gul Way, Singapore 629196
declares, that the product
Product Name: hp deskjet 1180c
Model Number: C8128A
Regulatory Model Number: NIL
Product Options: All
conforms to the following Product Specifications:
Safety: IEC 950: 1991+A1+A2+A3+A4 / EN 60950: 1992+A1+A2+A3+A4+A11
IEC 60825-1: 1993+A1: 1997+A2: 2001 / EN 60825-1: 1994 Class 1 for
LEDs
EMC: CISPR 22: 1997 Class B / EN 55022: 1998 Class B
CISPR 24: 1997 / EN 55024: 1998
FCC Title 47 CFR, Part 15 Class B / CNS 13438
AS / NZS 3548 / MIC-B / GB9254: 1998
IEC 61000-3-2:1995 / EN 61000-3-2: 1995
IEC 61000-3-3:1994 / EN 61000-3-3: 1995
Supplementary Information:
(1) The product herewith complies with the requirements of the Low Voltage Directive 73/23/EEC and the EMC
Directive 89/336/EEC, and carries the CE Marking accordingly.
(2) The product was tested in a typical configuration with Hewlett Packard personal computer systems.
(3) This Device complies with Part 15 of the FCC Rules. Operation is subject to the following two conditions: (1) this
device may not cause harmful interference, and (2) this device must accept any interference received, including
interference that may cause undesired operation.
(4) Pursuant to Part 15.21 of the FCC Rules, any changes or modifications to this equipment not expressly approved
by Hewlett-Packard Singapore (Pte) Ltd may cause harmful interference, and void your authority to operate this
equipment. Use of a shielded data cable is required to comply with the Class B limits of Part 15 of the FCC Rules.
Singapore, 12 April 2002 Chan Kum Yew, Quality Manager
Australia Contact: Product Regulations Manager, Hewlett-Packard Australia Ltd, 31-41 Joseph Street,Blackburn, Victoria 3130,
Australia
European Contact: Your Local Hewlett-Packard Sales and Service Office or Hewlett-Packard Gmbh, Department, HQ-TRE /
Standards Europe, Herrenberger Strasse 130, D-71034 Boblingen (FAX: +49-7031-14-3143)
USA Contact: Corporate Product Regulations Manager, Hewlett-Packard Company, 3000 Hanover Street, Palo Alto, CA 94304
(Phone: 415-857-1501)
ENWW
 Loading...
Loading...