
HP DeskJet 1110 series
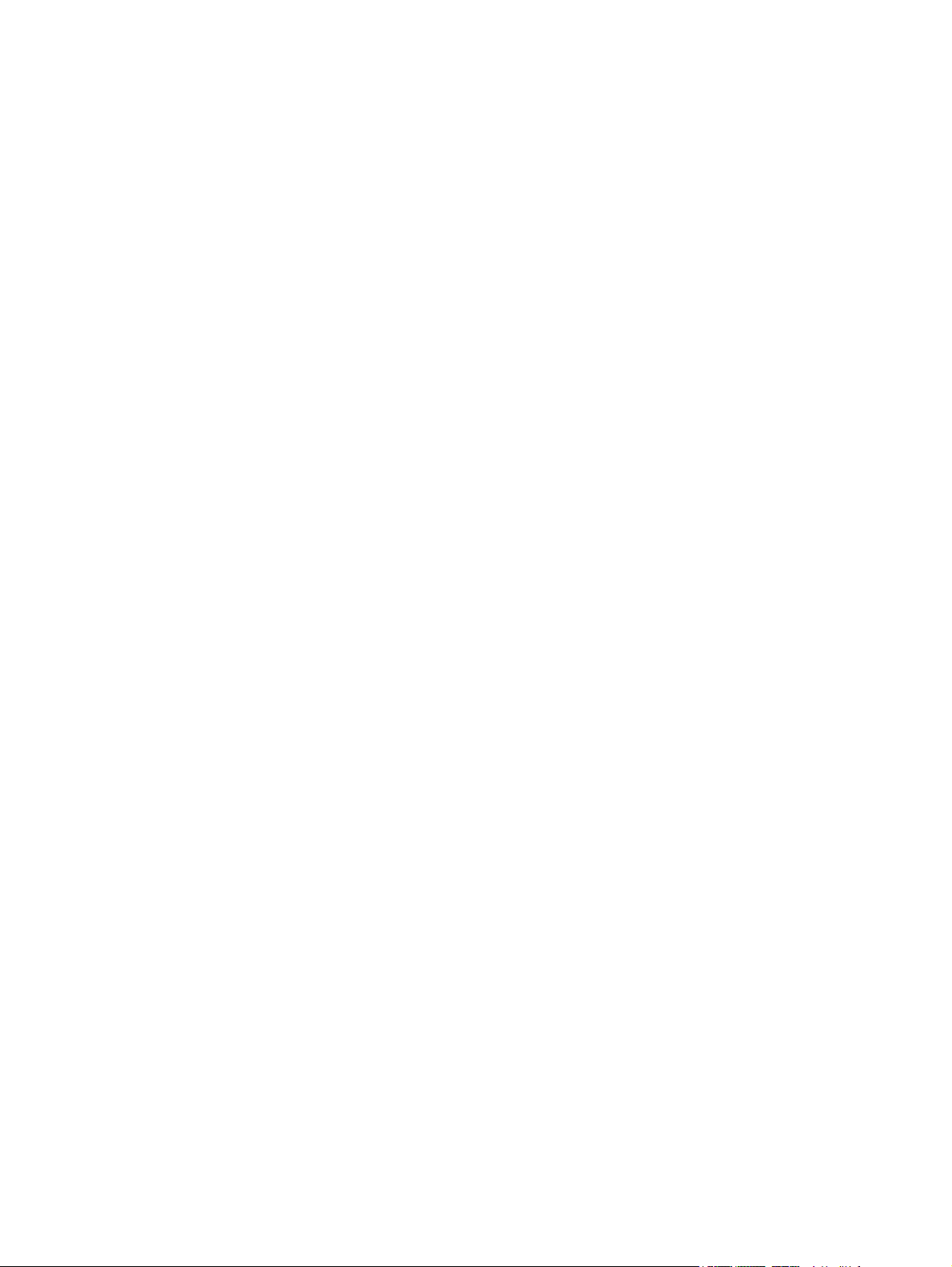
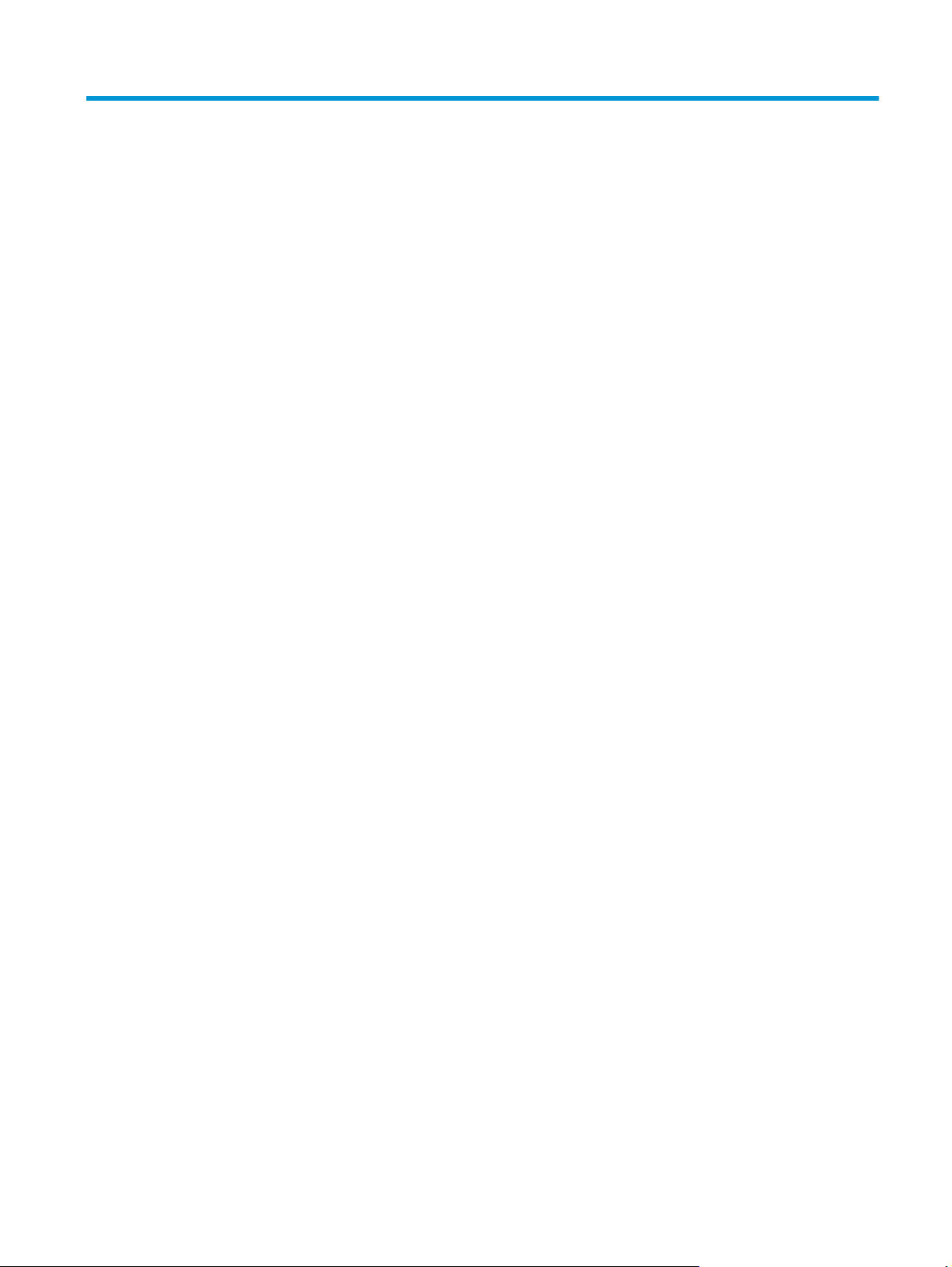
Kazalo
1 HP DeskJet 1110 series Pomoč ........................................................................................................................ 1
2 Začetek ........................................................................................................................................................ 3
Deli tiskalnika ........................................................................................................................................................ 4
Lučka gumba Power (Vklop/izklop) ...................................................................................................................... 5
Nalaganje medijev ................................................................................................................................................. 6
Osnove papirja ..................................................................................................................................................... 11
Odprite programsko opremo tiskalnika HP .(Windows) ..................................................................................... 14
Način mirovanja ................................................................................................................................................... 15
Auto-Off (Samodejni izklop) ................................................................................................................................ 16
3 Tiskanje ...................................................................................................................................................... 17
Tiskanje dokumentov .......................................................................................................................................... 18
Tiskanje fotografij ............................................................................................................................................... 20
Tiskanje ovojnic ................................................................................................................................................... 22
Tiskanje z največ dpi ............................................................................................................................................ 23
Namigi za uspešno tiskanje ................................................................................................................................. 25
4 Upravljanje kartuš s črnilom ......................................................................................................................... 29
Preverjanje ocenjene ravni črnila ........................................................................................................................ 30
Naročanje potrebščin za črnilo ............................................................................................................................ 31
Menjava tiskalnih kartuš ..................................................................................................................................... 32
Uporaba načina tiskanja z eno kartušo ............................................................................................................... 34
Podatki o garanciji za kartušo ............................................................................................................................. 35
Namigi za delo s kartušami ................................................................................................................................. 36
5 Povezovanje tiskalnika ................................................................................................................................ 37
Povezava tiskalnika z računalnikom s kablom USB (neomrežna povezava) ..................................................... 38
Povezovanje novega tiskalnika ........................................................................................................................... 39
SLWW iii

6 Reševanje težav .......................................................................................................................................... 41
Zagozditve in težave s podajanjem papirja ........................................................................................................ 42
Težave s kartušami s črnilom .............................................................................................................................. 46
Težave s tiskanjem .............................................................................................................................................. 48
Težave s strojno opremo tiskalnika .................................................................................................................... 56
HP-jeva podpora .................................................................................................................................................. 57
Dodatek A Tehnični podatki ............................................................................................................................ 59
Obvestila podjetja Hewlett-Packard ................................................................................................................... 60
Specifikacije ......................................................................................................................................................... 61
Okoljevarstveni program za nadzor izdelka ....................................................................................................... 63
Upravna obvestila ................................................................................................................................................ 68
Stvarno kazalo ............................................................................................................................................... 73
iv SLWW
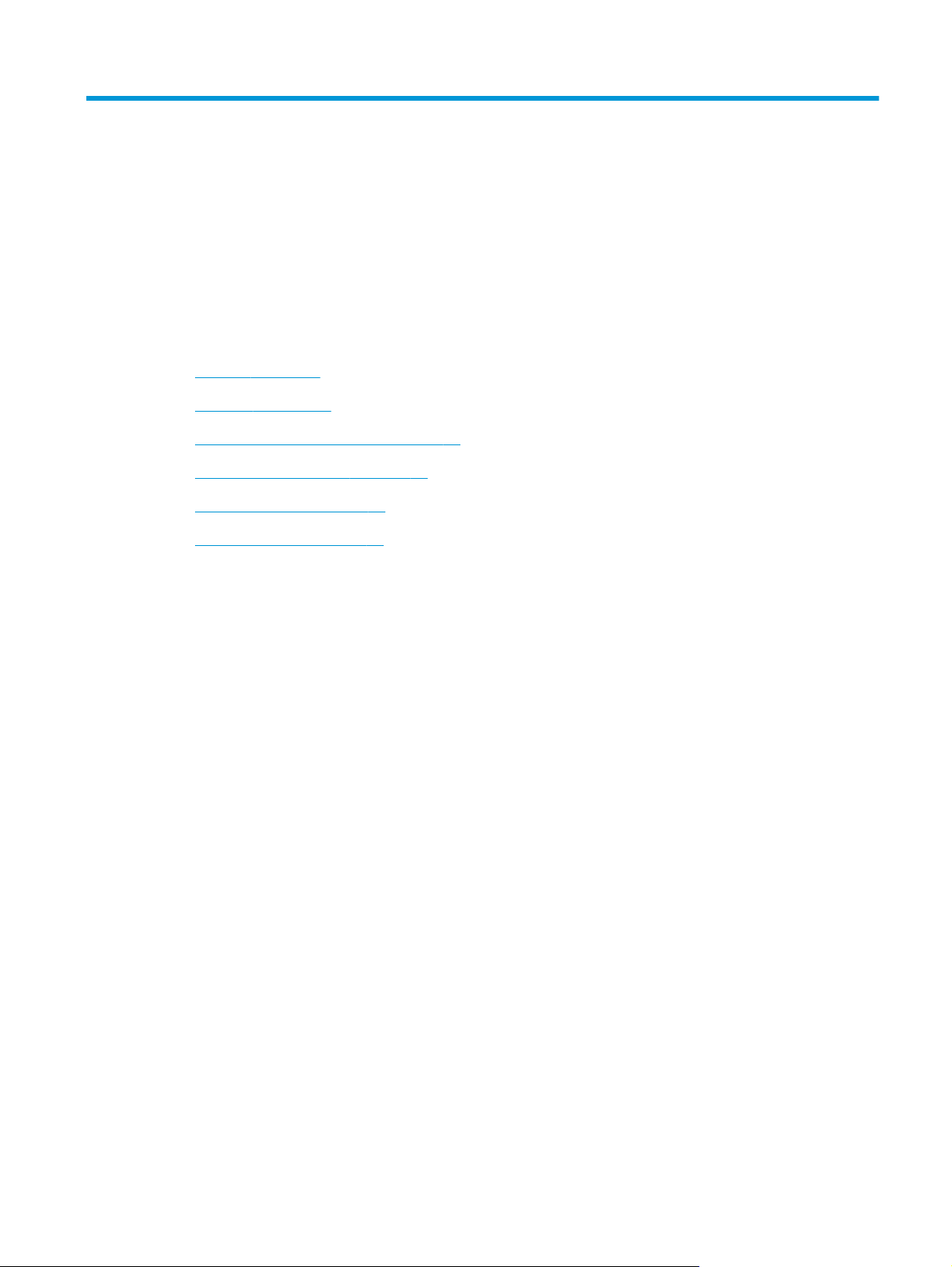
1 HP DeskJet 1110 series Pomoč
Naučite se uporabljati HP DeskJet 1110 series.
●
Začetek na strani 3
●
Tiskanje na strani 17
●
Upravljanje kartuš s črnilom na strani 29
●
Povezovanje tiskalnika na strani 37
●
Tehnični podatki na strani 59
●
Reševanje težav na strani 41
SLWW 1

2 Poglavje 1 HP DeskJet 1110 series Pomoč SLWW

2Začetek
●
Deli tiskalnika
●
Lučka gumba Power (Vklop/izklop)
●
Nalaganje medijev
●
Osnove papirja
●
Odprite programsko opremo tiskalnika HP .(Windows)
●
Način mirovanja
●
Auto-Off (Samodejni izklop)
SLWW 3
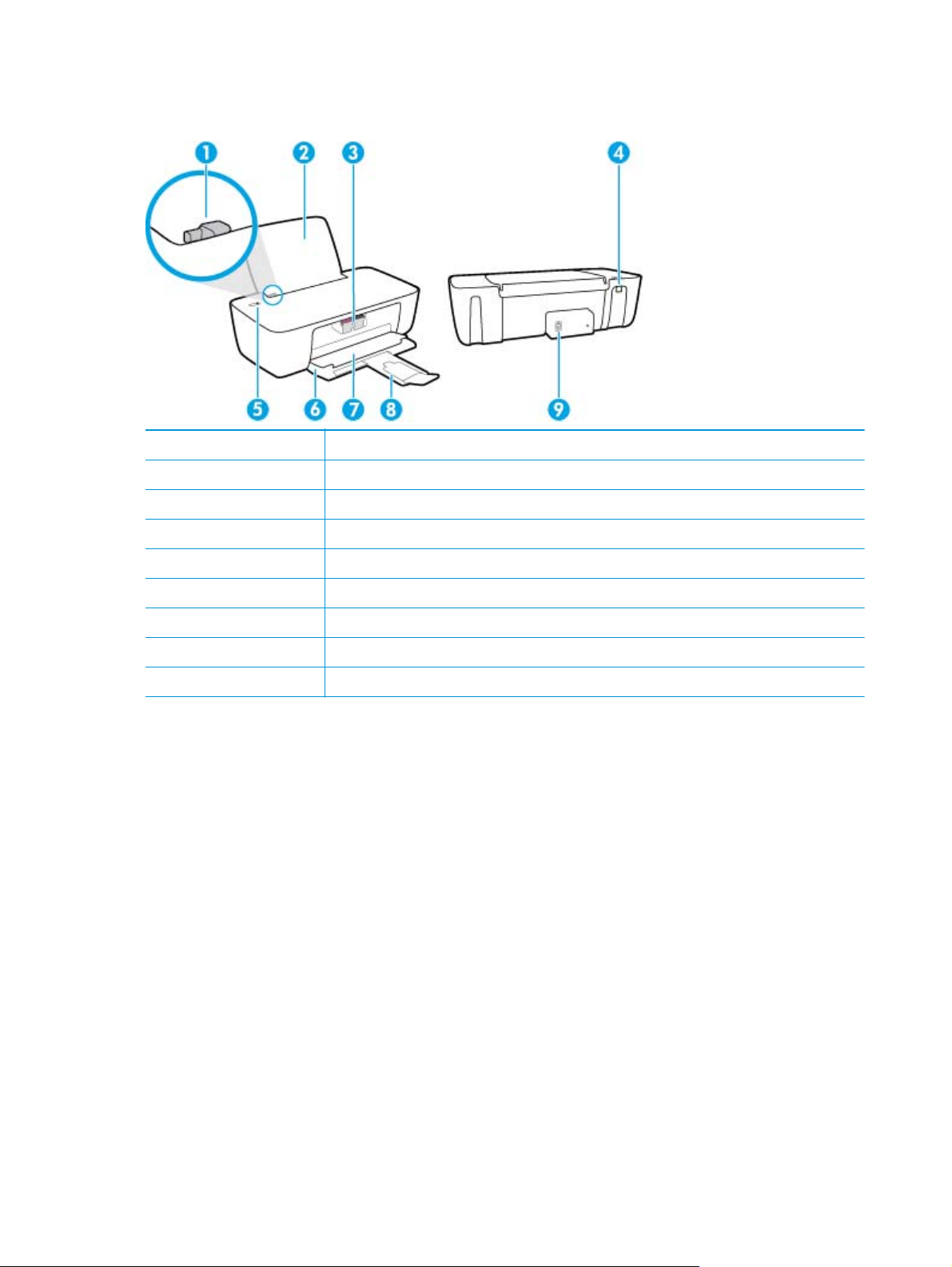
Deli tiskalnika
1 Vodilo za širino papirja
2 Vhodni pladenj
3 Kartuše s črnilom
4 Vrata USB
5 gumb Power (Vklop/izklop)
6 Izhodni pladenj
7 Vratca za dostop do kartuš
8 Podaljšek izhodnega pladnja (v nadaljevanju podaljšek pladnja)
9 Napajalni priključek
4 Poglavje 2 Začetek SLWW
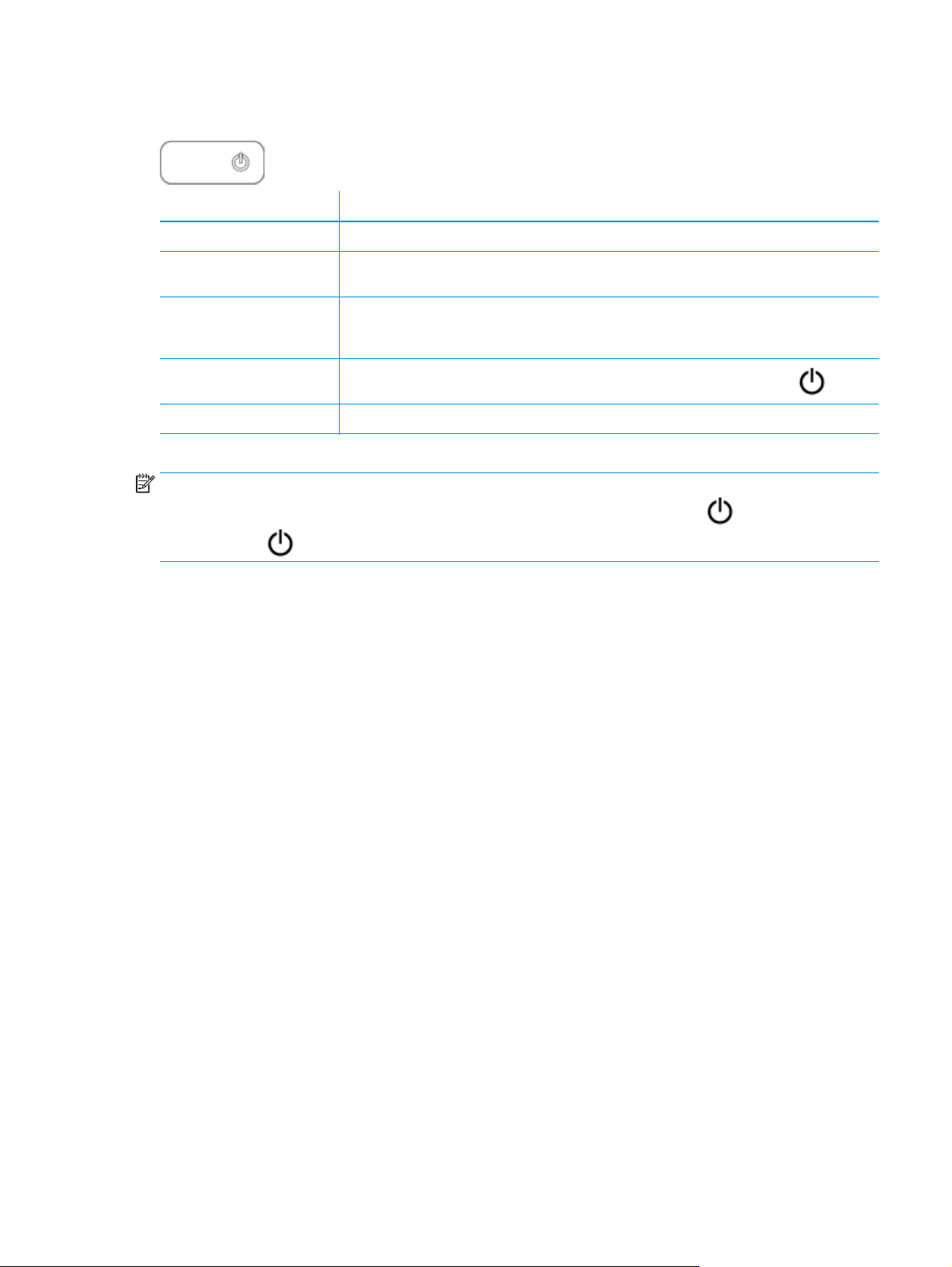
Lučka gumba Power (Vklop/izklop)
Status (Stanje) Opis
Ne sveti Tiskalnik je vklopljen.
Zasenčeno Tiskalnik je v stanju mirovanja. Tiskalnik samodejno preide v stanje mirovanja po 5 minutah
neaktvnosti.
Hitro utripa V tiskalniku je prišlo do napake, ki jo lahko razrešite le iz računalnika tako, da sledite navodilom na
zaslonu. Če ne vidite nobenega sporočila na zaslonu, poskusite natisniti dokument, da ustvarite
sporočilo na zaslonu.
Utripa
Sveti Tiskalnik je vklopljen in pripravljen za tiskanje.
Tiskalnik obdeluje opravilo. Za preklic opravila pritisnite gumb Power (Vklop/izklop) (
).
OPOMBA: Če ste odstranili zagozdeni papir, če se je nosilec zataknil ali je v tiskalniku zmanjkalo papirja,
boste za nadaljevanje tiskanja morali enkrat pritisniti gumb Power (Vklop/izklop) (
(Vklop/izklop) (
) pritisnete dvakrat v dveh sekundah, se tiskalnik izklopi.
). Če gumb Power
SLWW Lučka gumba Power (Vklop/izklop) 5
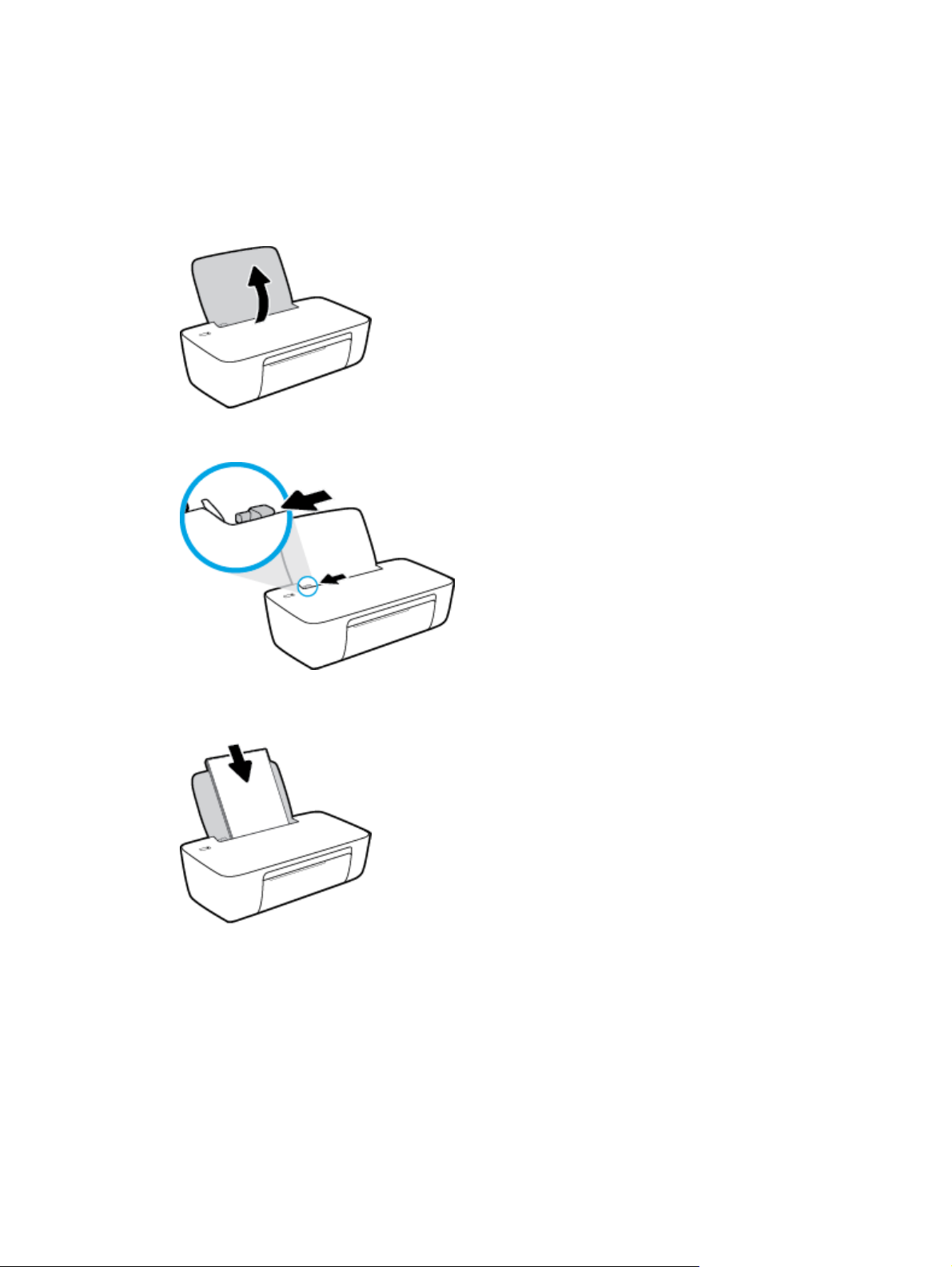
Nalaganje medijev
Za nadaljevanje izberite velikost papirja.
Nalaganje papirja polne velikosti
1. Dvignite vhodni pladenj.
2. Vodilo za širino papirja potisnite v levo.
3. Sveženj papirja vstavite v vhodni predal s krajšim robom naprej in stranjo za tiskanje navzgor. Sveženj
papirja potiskajte naprej, dokler se ne ustavi.
6 Poglavje 2 Začetek SLWW
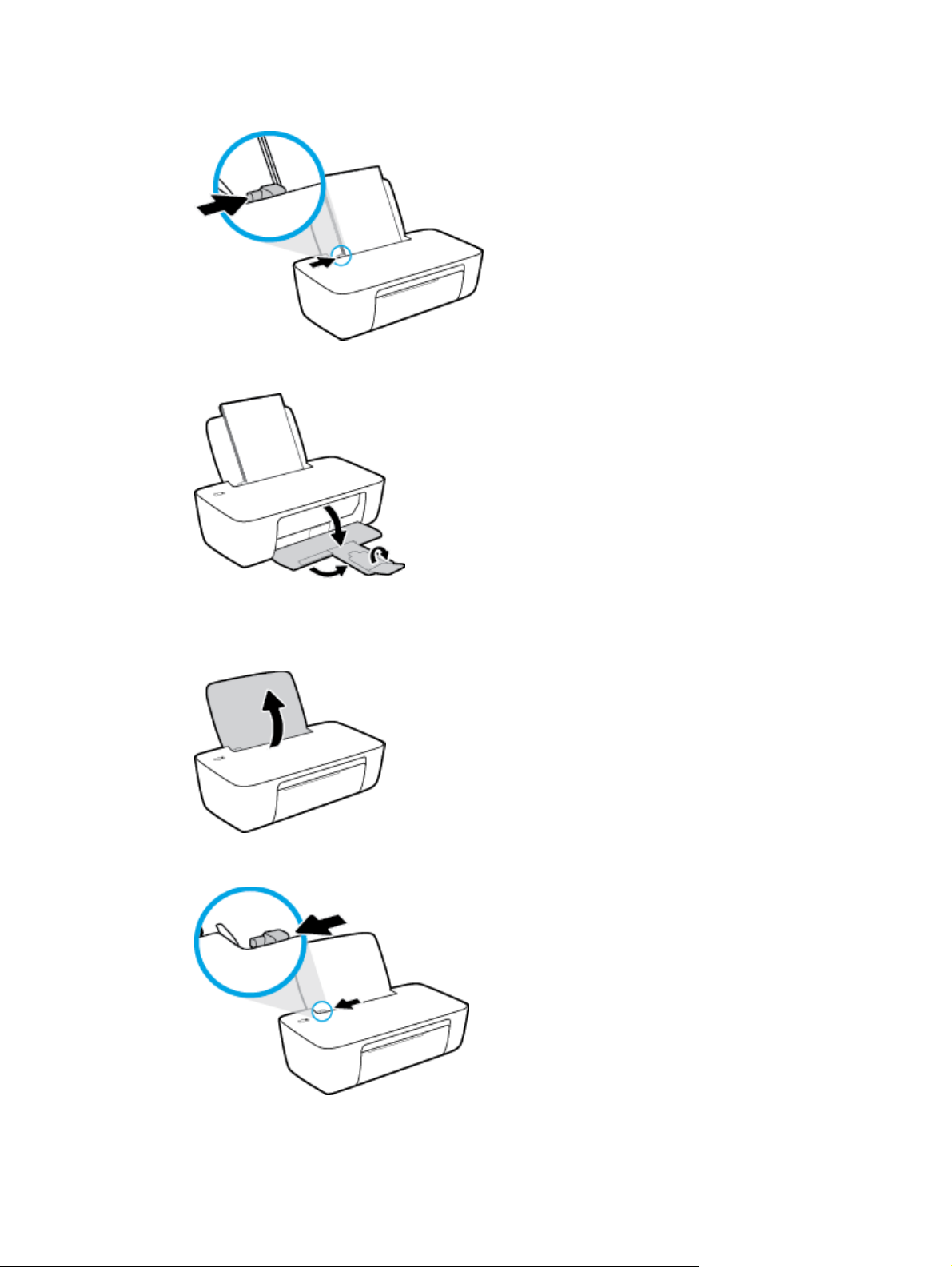
4. Vodilo za širino papirja potisnite v desno, dokler se ne ustavi pri robu papirja.
5. Spustite izhodni pladenj in izvlecite podaljšek izhodnega pladnja.
Nalaganje papirja majhne velikosti
1. Dvignite vhodni pladenj.
2. Vodilo za širino papirja potisnite v levo.
SLWW Nalaganje medijev 7
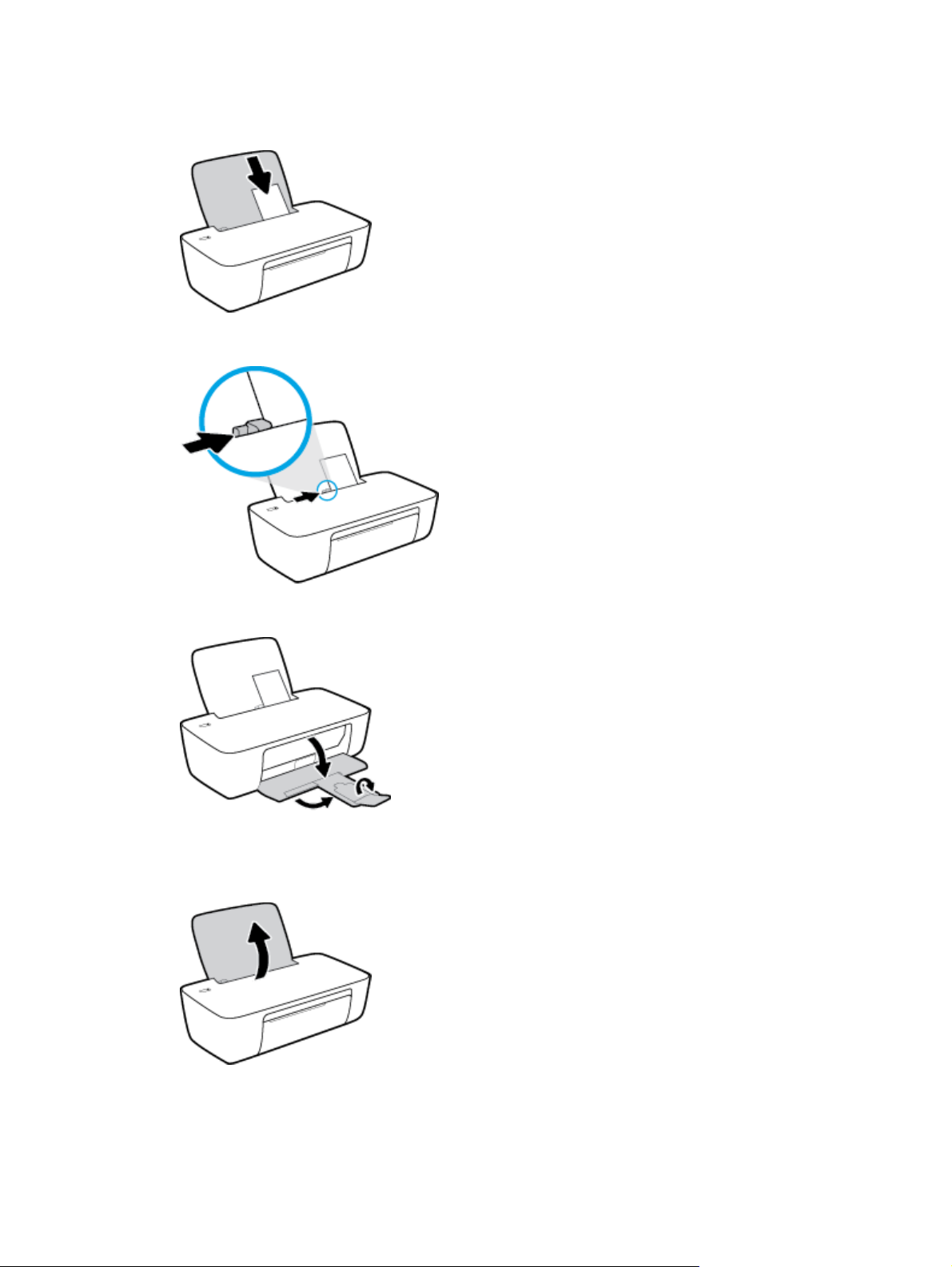
3. Sveženj foto papirja vstavite povsem na desno stran vhodnega pladnja s krajšim robom naprej in stranjo
za tiskanje obrnjeno navzgor. Sveženj foto papirja potiskajte naprej, dokler se ne ustavi.
4. Vodilo za širino papirja potisnite v desno, dokler se ne ustavi pri robu papirja.
5. Spustite izhodni pladenj in izvlecite podaljšek izhodnega pladnja.
Nalaganje ovojnic
1. Dvignite vhodni pladenj.
8 Poglavje 2 Začetek SLWW

2. Vodilo za širino papirja potisnite v levo.
3. Eno ali več ovojnic vstavite povsem na desno stran vhodnega pladnja. Sveženj potiskajte naprej, dokler
se ne ustavi.
Stran, na katero boste tiskali, mora biti obrnjena navzgor. Zavihek mora biti na levi strani in obrnjen
navzdol.
4. Vodilo za širino papirja potiskajte v desno ob sveženj ovojnic, dokler se ne ustavi.
SLWW Nalaganje medijev 9
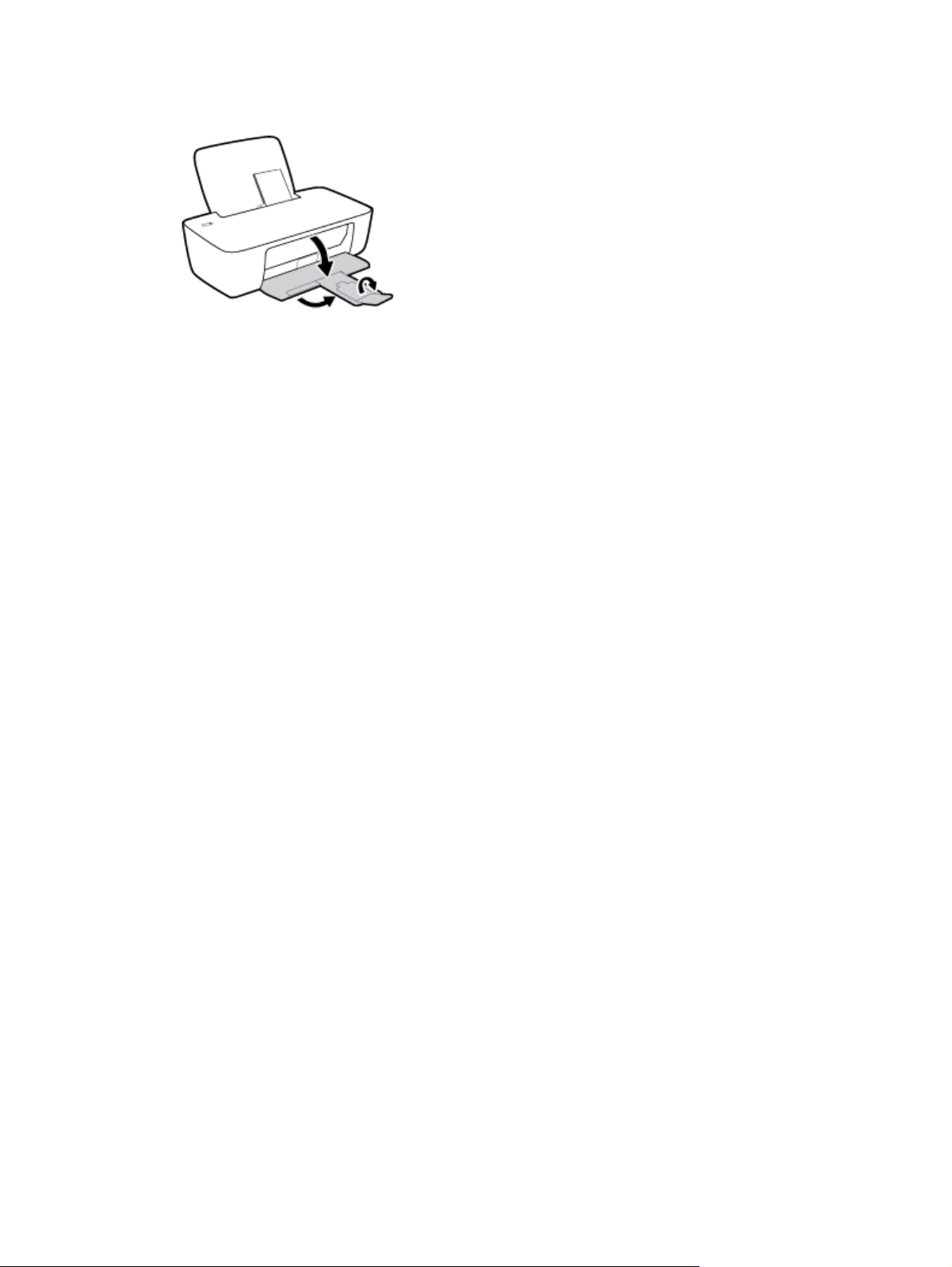
5. Spustite izhodni pladenj in izvlecite podaljšek izhodnega pladnja.
10 Poglavje 2 Začetek SLWW
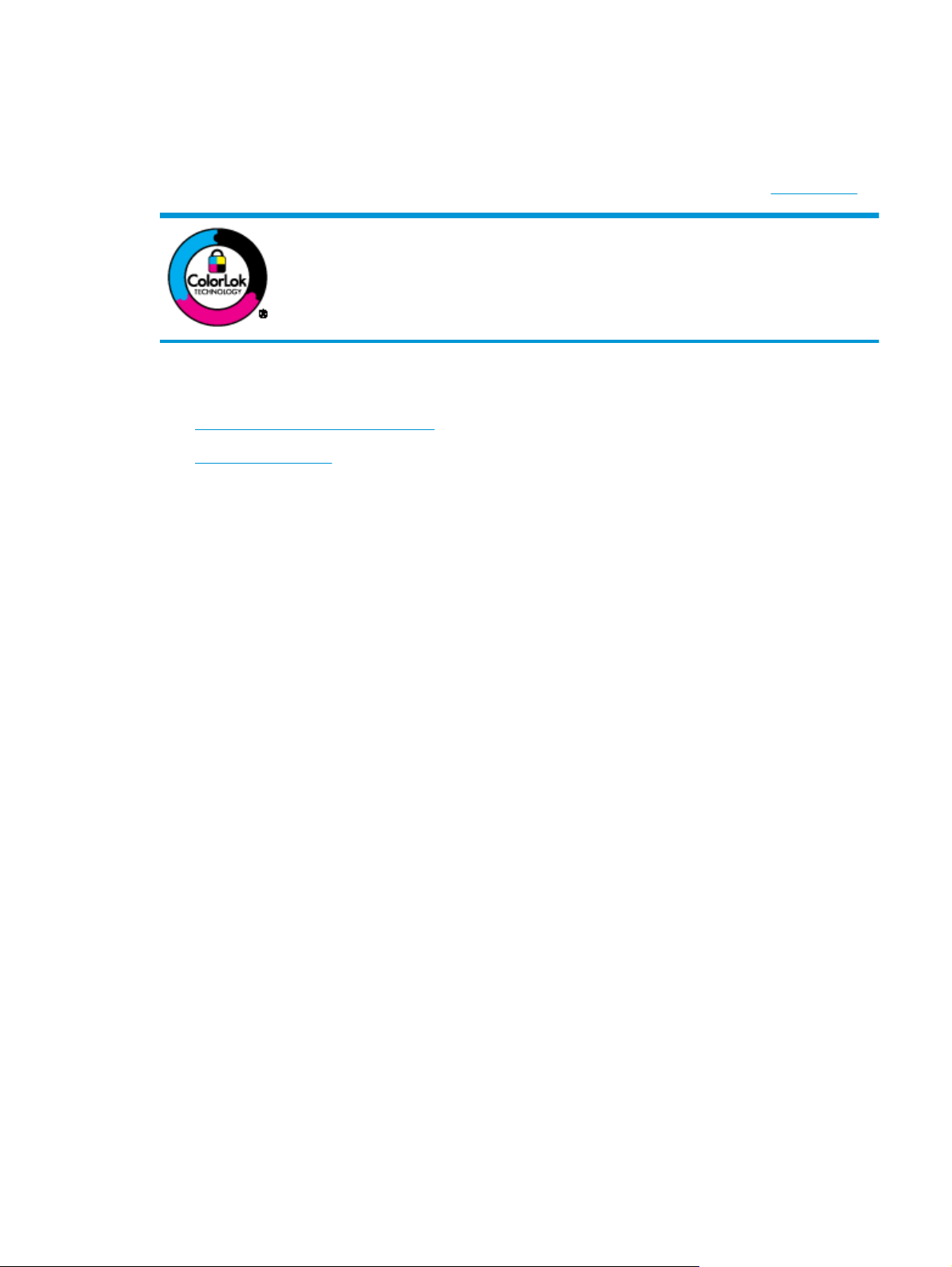
Osnove papirja
Tiskalnik dela kakovostno z večino vrst pisarniškega papirja. Najbolje je, da pred nakupom večjih količin
preizkusite več različnih vrst tiskalnega papirja. Če želite najboljšo kakovost tiskanja, uporabljajte HP-jev
papir. Če želite več informacij o HP-jevem papirju, obiščite HP-jevo spletno mesto na naslovu
Za tiskanje vsakdanjih dokumentov HP priporoča navaden papir z logotipom ColorLok.
Neodvisna testiranja vseh vrst papirjev z logom ColorLok zagotavljajo, da ti papirji
ustrezajo visokim standardom zanesljivosti in kakovosti tiskanja ter omogočajo tiskanje
ostrih in živih dokumentov, še bolj poudarijo črno barvo in se sušijo hitreje od navadnega
papirja. Poiščite papir z logotipom ColorLok, ki ga večji proizvajalci ponujajo v različnih
velikostih in gramaturah.
To razdelek vsebuje naslednje teme:
●
Priporočene vrste papirja za tiskanje
●
Naročanje papirja HP
Priporočene vrste papirja za tiskanje
Za najboljšo kakovost tiskanja HP priporoča uporabo papirja HP, posebej zasnovanega za tovrstne projekte.
Nekatere od teh vrst papirja morda ne bodo na voljo, kar je odvisno od posamezne države/regije.
www.hp.com.
Tiskanje fotografij
●
HP Premium Plus Photo Paper (foto papir HP Premium Plus)
Foto papir HP Premium Plus je HP-jev foto papir najvišje kakovosti za najlepše fotografije. S foto
papirjem HP Premium Plus lahko tiskate čudovite fotografije, ki se takoj posušijo, zato jih lahko drugim
pokažete takoj, ko pridejo iz tiskalnika. Izbirate lahko med različnimi velikostmi, tudi A4, 8,5 x 11
palcev, 4 x 6 palcev (10 x 15 cm), 5 x 7 palcev (13 x 18 cm) in med dvema premazoma – sijajnim ali
polsijajnim. Idealen je za uokvirjanje, prikazovanje ali podarjanje vaših najboljših fotografij in posebne
fotografske projekte. Foto papir HP Premium Plus zagotavlja izvrstne rezultate s profesionalno
kakovostjo in trajnostjo.
●
Foto papir HP Advanced
Ta sijajni foto papir je prevlečen s hitro sušečim se premazom, ki preprečuje razmazovanje. Odporen je
na vodo, packe, prstne odtise in vlago. Natisnjene slike so videti kot prave fotografije, izdelane v
fotografskem studiu. Na voljo je v različnih velikostih, vključno z A4, 8,5 x 11 palcev, 10 x 15 cm (4 x 6
palcev), 13 x 18 cm (5 x 7 palcev). Ne vsebuje kisline, kar zagotavlja daljšo trajnost dokumentov.
●
Običajni foto papir HP
Barvite, vsakodnevne posnetke lahko natisnete ugodno na papir, ki je zasnovan za običajno tiskanje
fotografij. Ta cenovno ugoden foto papir se hitro suši in je zato enostaven za uporabo. Kadar boste
uporabljali ta papir, boste s katerim koli brizgalnim tiskalnikom naredili ostre in jasne slike. Na voljo je v
sijajni prevleki v različnih velikostih, vključno z A4, 8,5 x 11 palcev, 5 x 7 palcev in 4 x 6 palcev (10 x 15
cm). Ne vsebuje kisline, kar zagotavlja daljšo trajnost dokumentov.
●
Paketi HP Photo Value
SLWW Osnove papirja 11
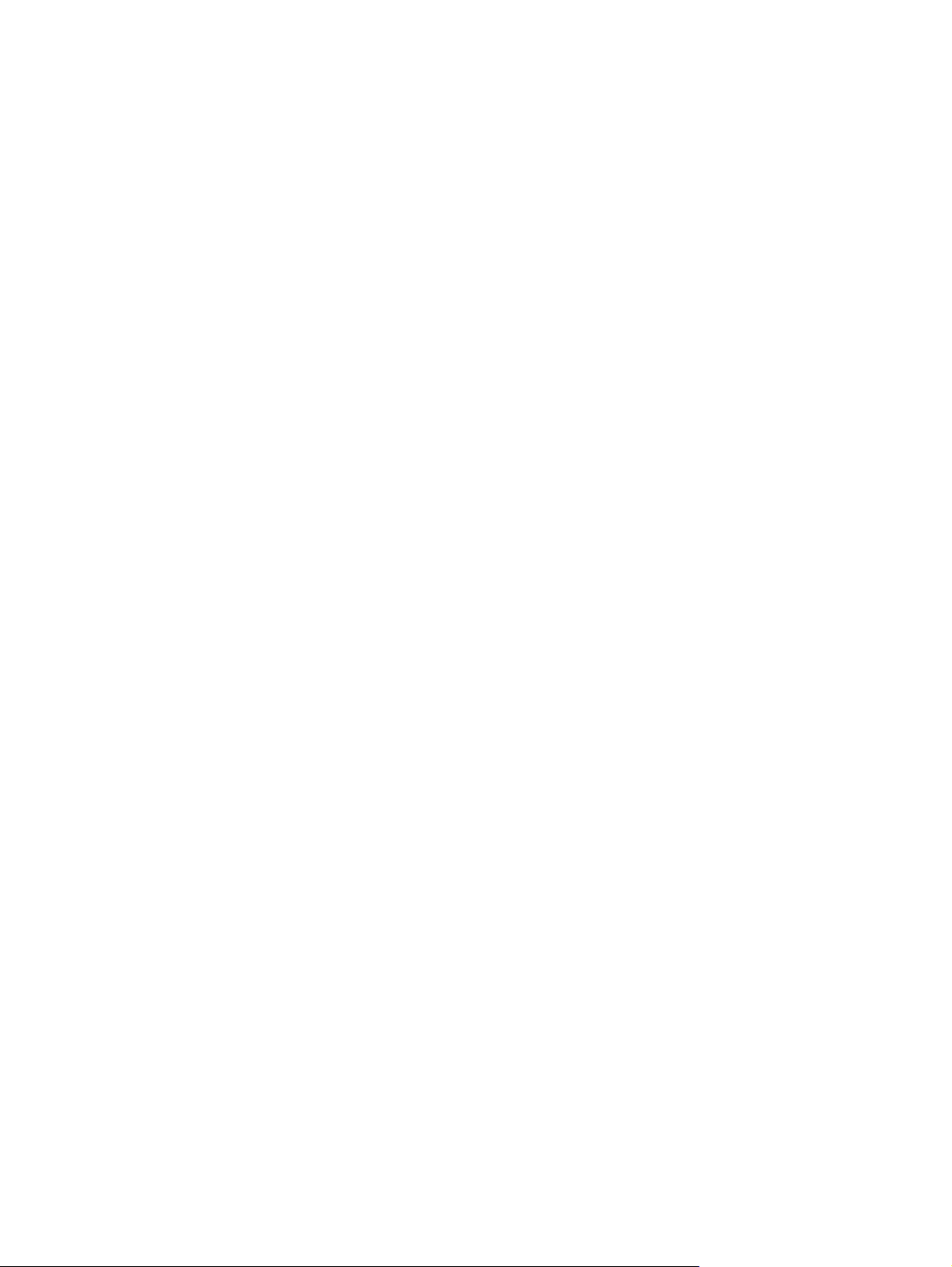
V paketih HP Photo Value so priročno vključene originalne HP-jeve kartuše in foto papir HP Advanced, s
čimer prihranite čas in se izognete ugibanju pri tiskanju fotografij profesionalne kakovosti, ki je
dosegljiva z vašim HP-jevim tiskalnikom. Originalna HP-jeva črnila in HP-jev napredni fotografski papir
drug z drugim delujeta v popolnem sožitju, zaradi česar bodo vaše fotografije tudi po dolgem času in po
mnogih tiskanjih še vedno izžarevale začetno jasnost in živost. Naravnost izjemno za tiskanje
obsežnega nabora počitniških fotografij ali za večkratno tiskanje posameznih fotografij, ki jih želite
deliti z drugimi.
Poslovni dokumenti
●
HP Premium Presentation Paper 120g Matte (120-gramski HP-jev mat papir za predstavitve Premium)
ali HP Professional Paper 120 Matt (HP-jev profesionalni mat papir 120)
Ta papir je debelejši obojestransko matiran papir, ki je odličen za predstavitve, ponudbe, poročila in
biltene. Papir je debelejši za boljši videz in otip.
●
HP Brochure Paper (Papir za brošure HP) 180g sijajen ali HP Professional Paper (Profesionalni papir
HP) 180 sijajen
Te vrste papirja so na obeh straneh prevlečene s sijajnim premazom in omogočajo obojestransko
tiskanje. Najprimernejši je za kakovostne fotografske reprodukcije in poslovne grafike za platnice
poročil, posebne predstavitve, brošure, adresarje in koledarje.
●
HP Brochure Paper 180g Matte (180-gramski HP-jev mat papir za brošure) ali HP Professional Paper
180 Matte (HP-jev profesionalni mat papir 180)
Ti dve vrsti papirja sta na obeh straneh prevlečeni z mat premazom in omogočata obojestransko
tiskanje. Najprimernejši je za kakovostne fotografske reprodukcije in poslovne grafike za platnice
poročil, posebne predstavitve, brošure, adresarje in koledarje.
Vsakdanje tiskanje
Vsi papirji, ki so navedeni za vsakodnevno tiskanje, predstavljajo tehnologijo ColorLok, ki omogoča manj
razmazovanja, temnejše črne in žive barve.
●
HP Bright White Inkjet Paper (Beli papir za brizgalnike HP)
HP Bright White Inkjet Paper (Beli papir za brizgalnike HP) zagotavlja visoko-kontrastne barve in ostro
besedilo. Dovolj je neprepusten za neprosojno dvostransko barvno tiskanje, zato je najbolj primeren za
tiskanje biltenov, poročil in letakov.
●
Papir za tiskanje HP
HP Printing Paper (Papir za tiskanje HP) je visokokakovostni večnamenski papir. Zagotavlja dokumente,
ki so na videz in otip bolj resni
papir. Ne vsebuje kisline, kar zagotavlja daljšo trajnost dokumentov.
●
HP Office Paper (Pisarniški papir HP)
HP Office Paper (Pisarniški papir HP) je visokokakovostni večnamenski papir. Primeren je za kopije,
osnutke, zapiske in ostale vsakodnevne dokumente. Ne vsebuje kisline, kar zagotavlja daljšo trajnost
dokumentov.
čni kot dokumenti, ki jih natisnete na običajen večnamenski ali kopirni
●
HP Office Recycled Paper (Recikliran pisarniški papir HP)
HP-jev recikliran pisarniški papir je visokokakovosten večnamenski papir, narejen iz 30 % recikliranih
vlaken.
12 Poglavje 2 Začetek SLWW
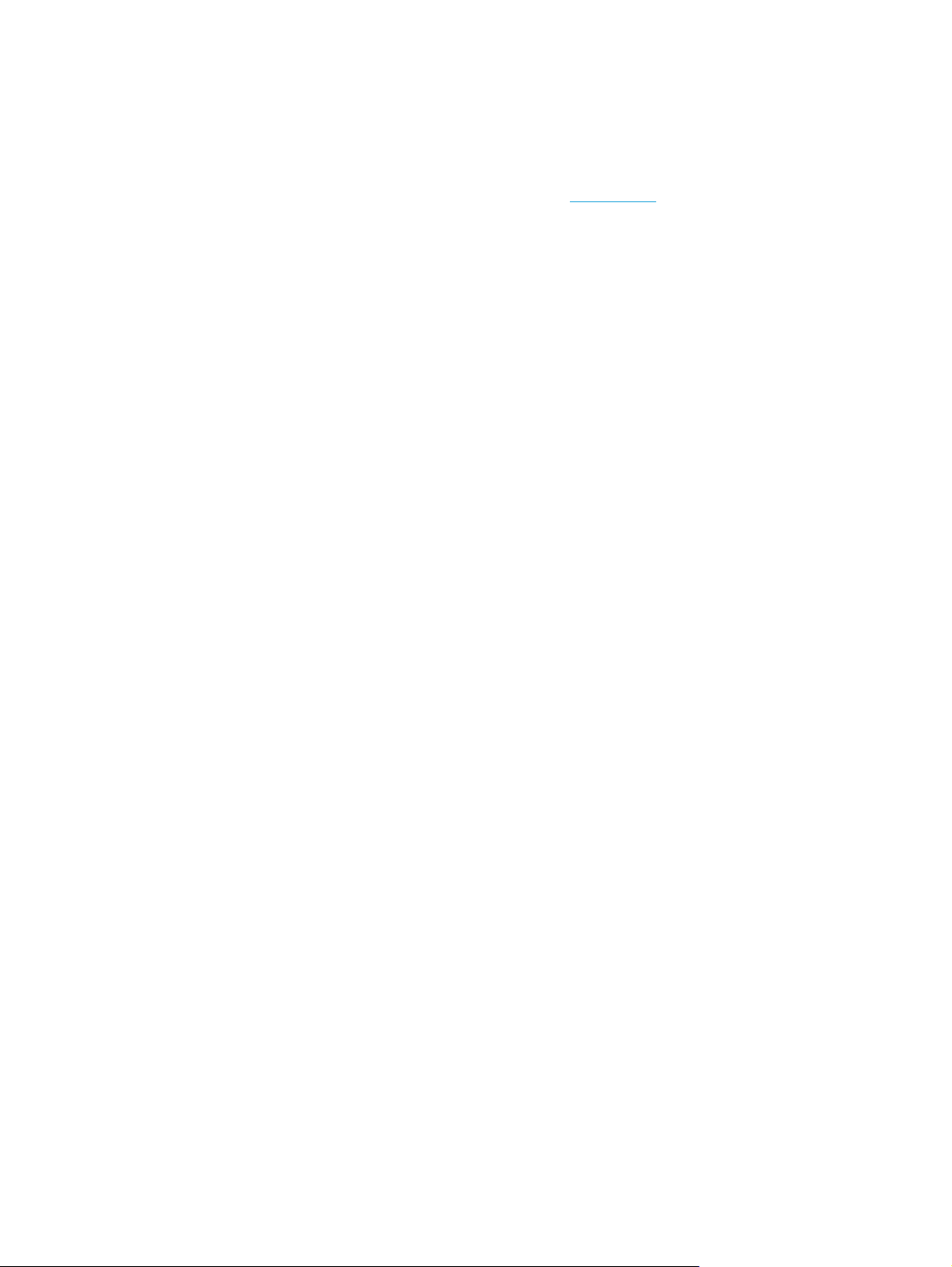
Naročanje papirja HP
Tiskalnik dela kakovostno z večino vrst pisarniškega papirja. Če želite najboljšo kakovost tiskanja,
uporabljajte HP-jev papir.
Če želite naročiti HP-jev papir in ostale potrebščine, pojdite na
jevega spletnega mesta na voljo samo v angleščini.
Za tiskanje in kopiranje vsakdanjih dokumentov HP priporoča navaden papir z logotipom ColorLok. Neodvisna
testiranja vseh vrst papirja z logotipom ColorLok zagotavljajo, da ta papir ustreza visokim standardom
zanesljivosti in kakovosti tiskanja ter omogoča tiskanje ostrih in živih dokumentov, še bolj poudari črno barvo
in se suši hitreje od navadnega papirja. Papir z logotipom ColorLok ponujajo glavni proizvajalci papirja v
različni velikosti in teži.
www.hp.com. Za zdaj so nekateri deli HP-
SLWW Osnove papirja 13
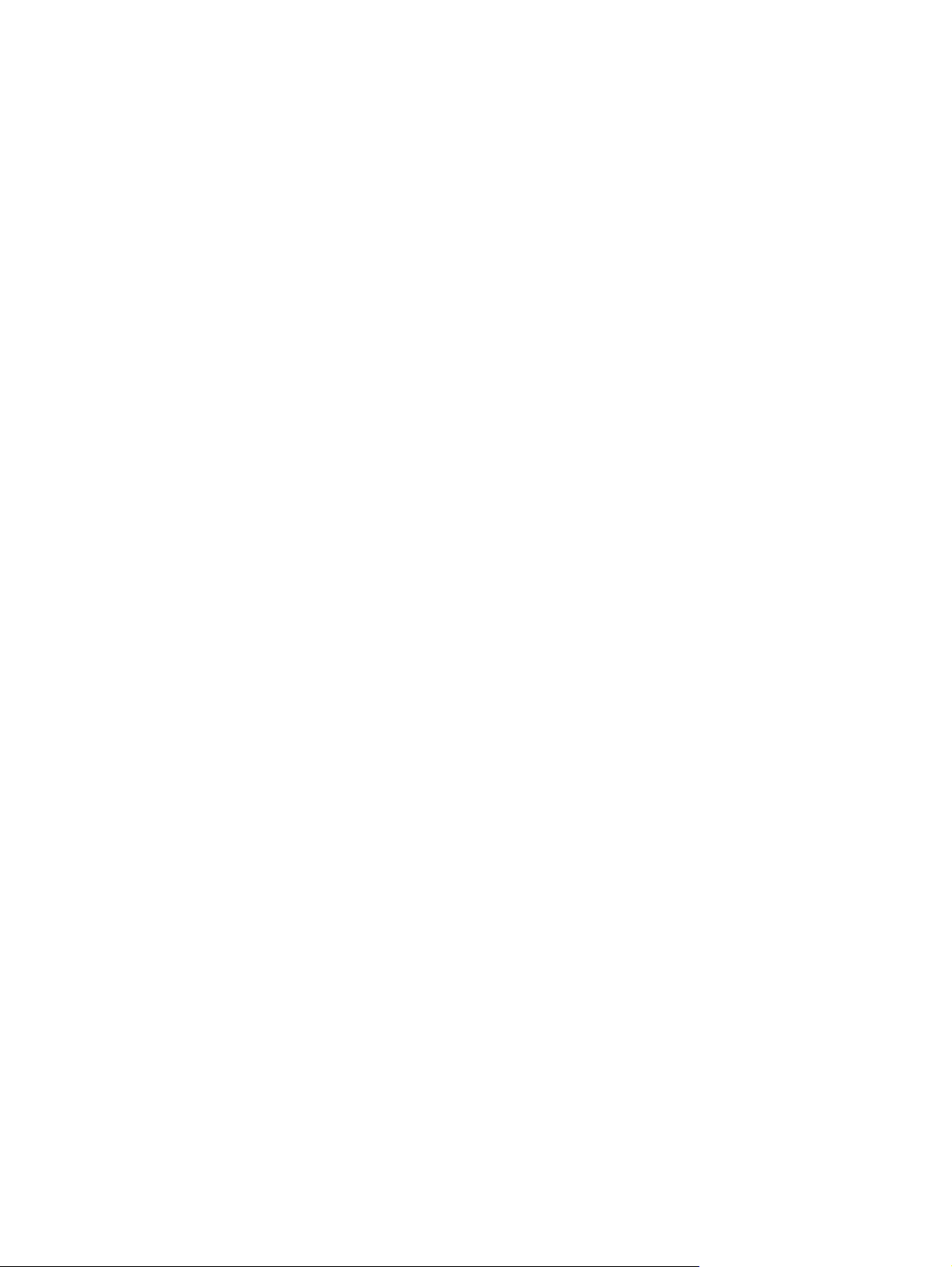
Odprite programsko opremo tiskalnika HP .(Windows)
Potem ko namestite programsko opremo tiskalnika HP, dvokliknite ikono tiskalnika na namizju ali naredite
nekaj od naslednjega, da jo odprete:
●
Windows 8.1: V spodnjem levem kotu začetnega zaslona kliknite puščico navzdol, nato pa izberite ime
tiskalnika,
●
Windows 8: Na začetnem zaslonu z desno tipko miške kliknite prazno območje, v vrstici s programi
kliknite Vsi programi, nato pa izberite ime tiskalnika
●
Windows 7, Windows Vista in Windows XP: Na namizju računalnika kliknite Start, izberite Vsi
programi, kliknite HP, kliknite mapo tiskalnika in izberite ikono z imenom tiskalnika.
14 Poglavje 2 Začetek SLWW
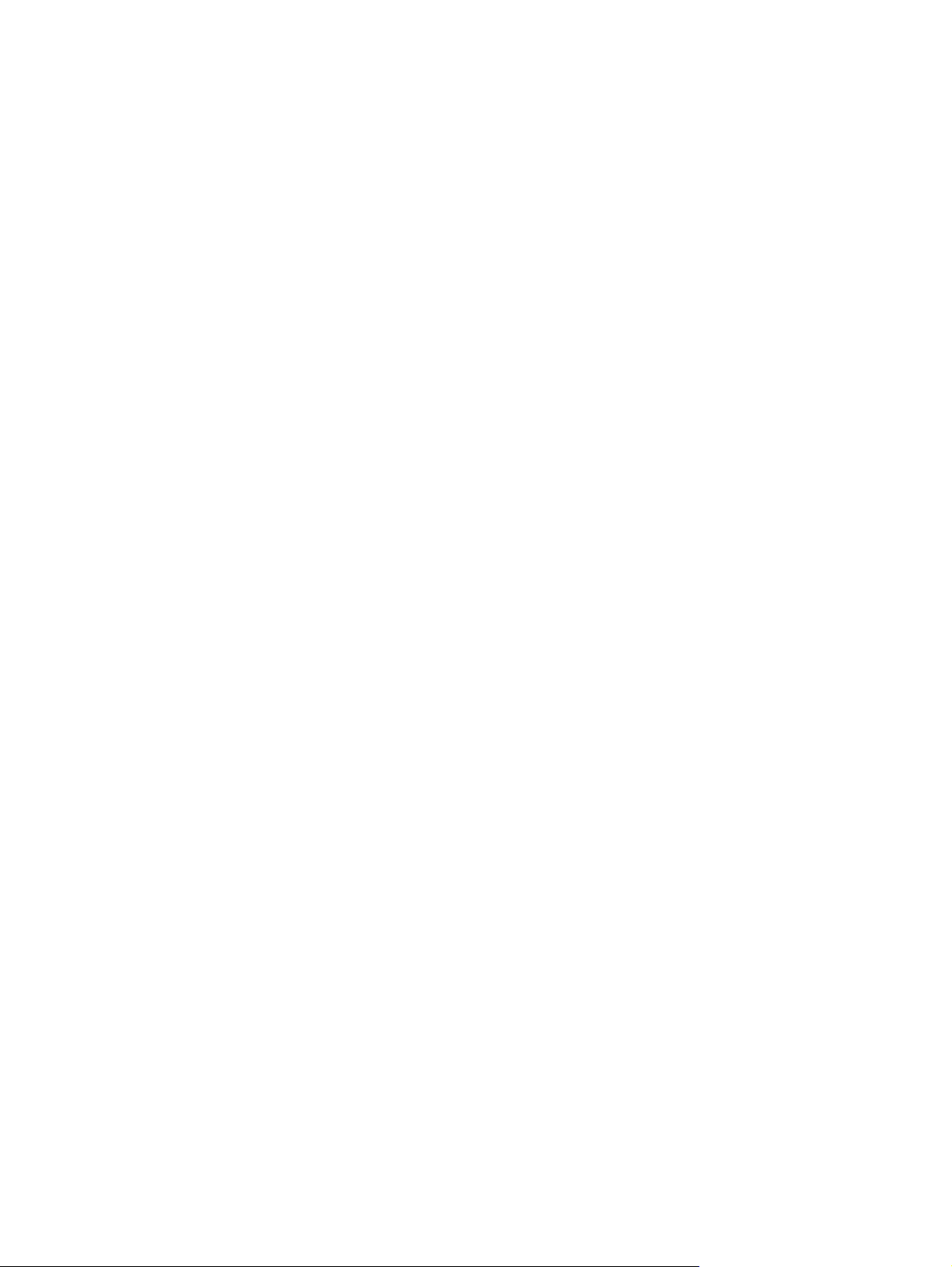
Način mirovanja
●
V stanju mirovanja je manjša poraba energije.
●
Po prvotni namestitvi tiskalnika preide tiskalnik v stanje mirovanja po 5 minutah neaktivnosti.
●
Lučka gumba Power (Vklop/izklop) je v načinu spanja zatemnjena.
●
Časa do stanja mirovanja ni mogoče spremeniti.
SLWW Način mirovanja 15
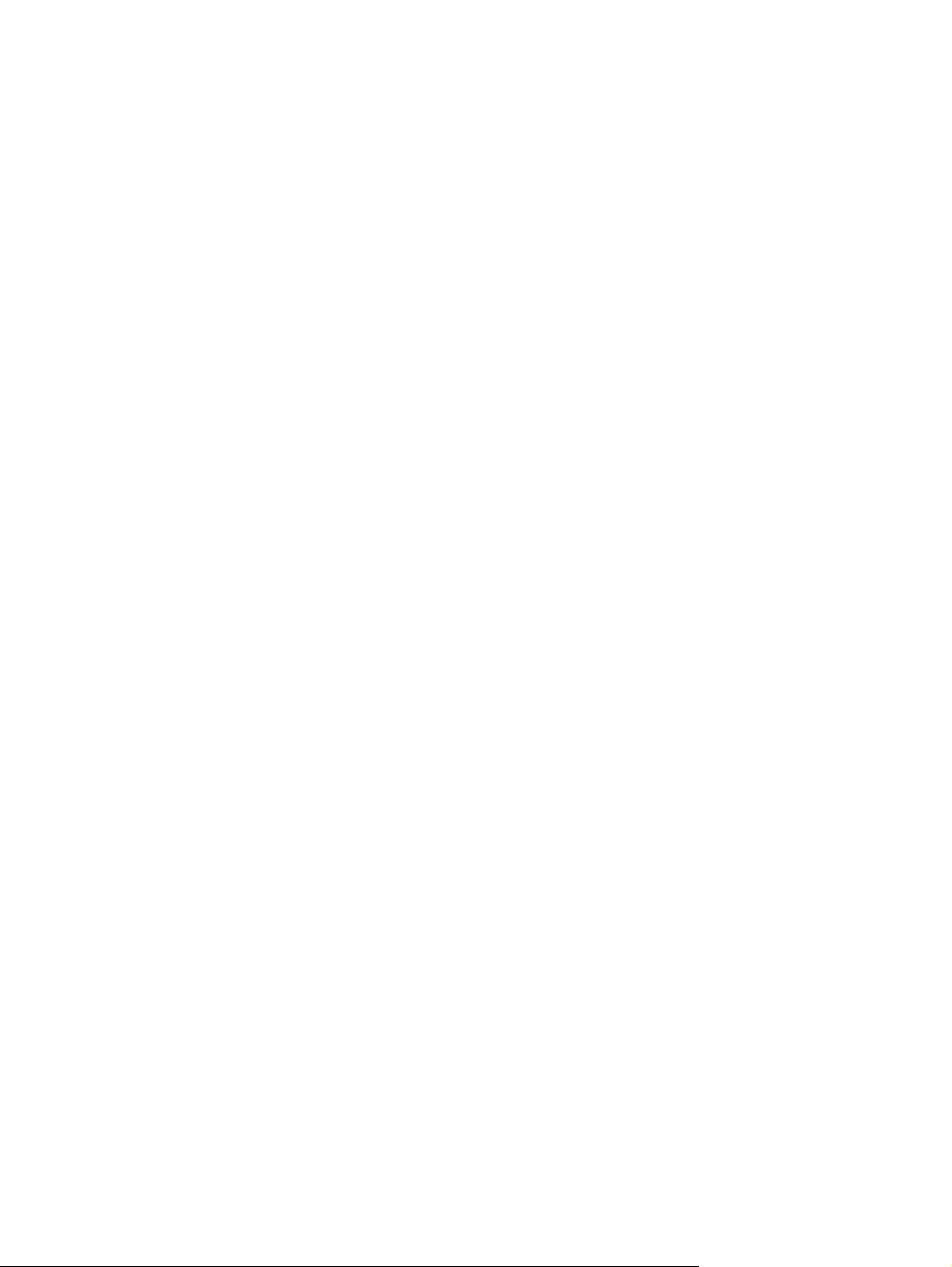
Auto-Off (Samodejni izklop)
Ta funkcija izklopi tiskalnik po dveh urah nedejavnosti in tako varčuje z energijo. Možnost Auto-Off
(Samodejni izklop) popolnoma izklopi tiskalnik, zato ga morate znova vklopiti z gumbom za vklop. Če
tiskalnik podpira to funkcijo za varčevanje z energijo, je možnost Auto-Off (Samodejni izklop) samodejno
omogočena ali onemogočena glede na zmožnosti tiskalnika in možnosti povezave. Tudi ko je Auto-Off
(Samodejni izklop) onemogočen, preide tiskalnik po 5 minutah neaktivnosti v stanje mirovanja in tako varčuje
z energijo.
●
Možnost Auto-Off (Samodejni izklop) je omogočena, ko je tiskalnik vklopljen, če nima zmožnosti
omrežja ali faksa ali teh zmožnosti ne uporablja.
●
Možnost Auto-Off (Samodejni izklop) je onemogočena, ko je brezžična funkcija tiskalnika ali funkcija WiFi Direct vklopljena ali ko tiskalnik z zmožnostjo faksa, USB-ja ali omrežja Ethernet vzpostavi povezavo
s faksom, USB-jem ali omrežjem Ethernet.
16 Poglavje 2 Začetek SLWW
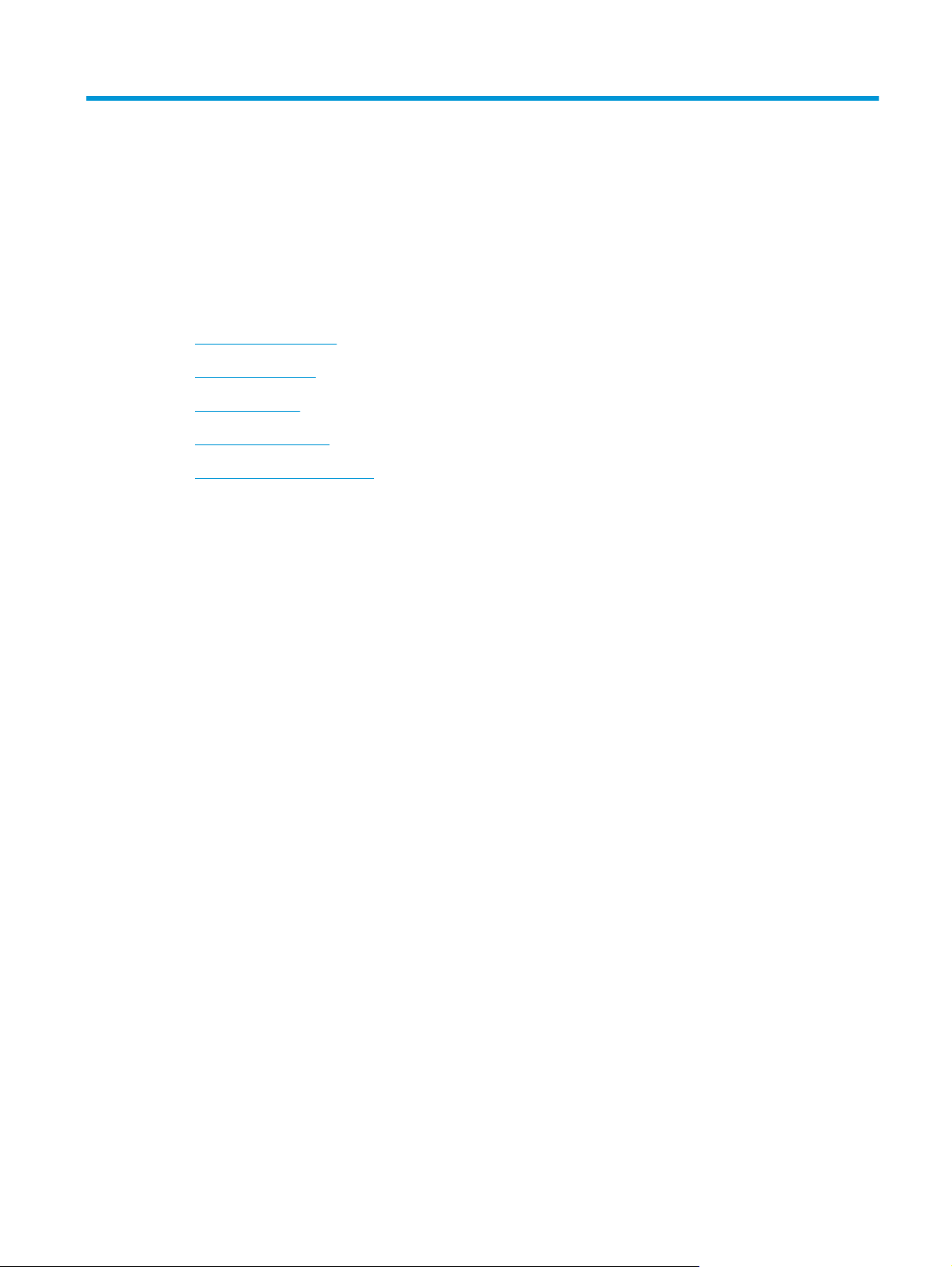
3Tiskanje
●
Tiskanje dokumentov
●
Tiskanje fotografij
●
Tiskanje ovojnic
●
Tiskanje z največ dpi
●
Namigi za uspešno tiskanje
SLWW 17
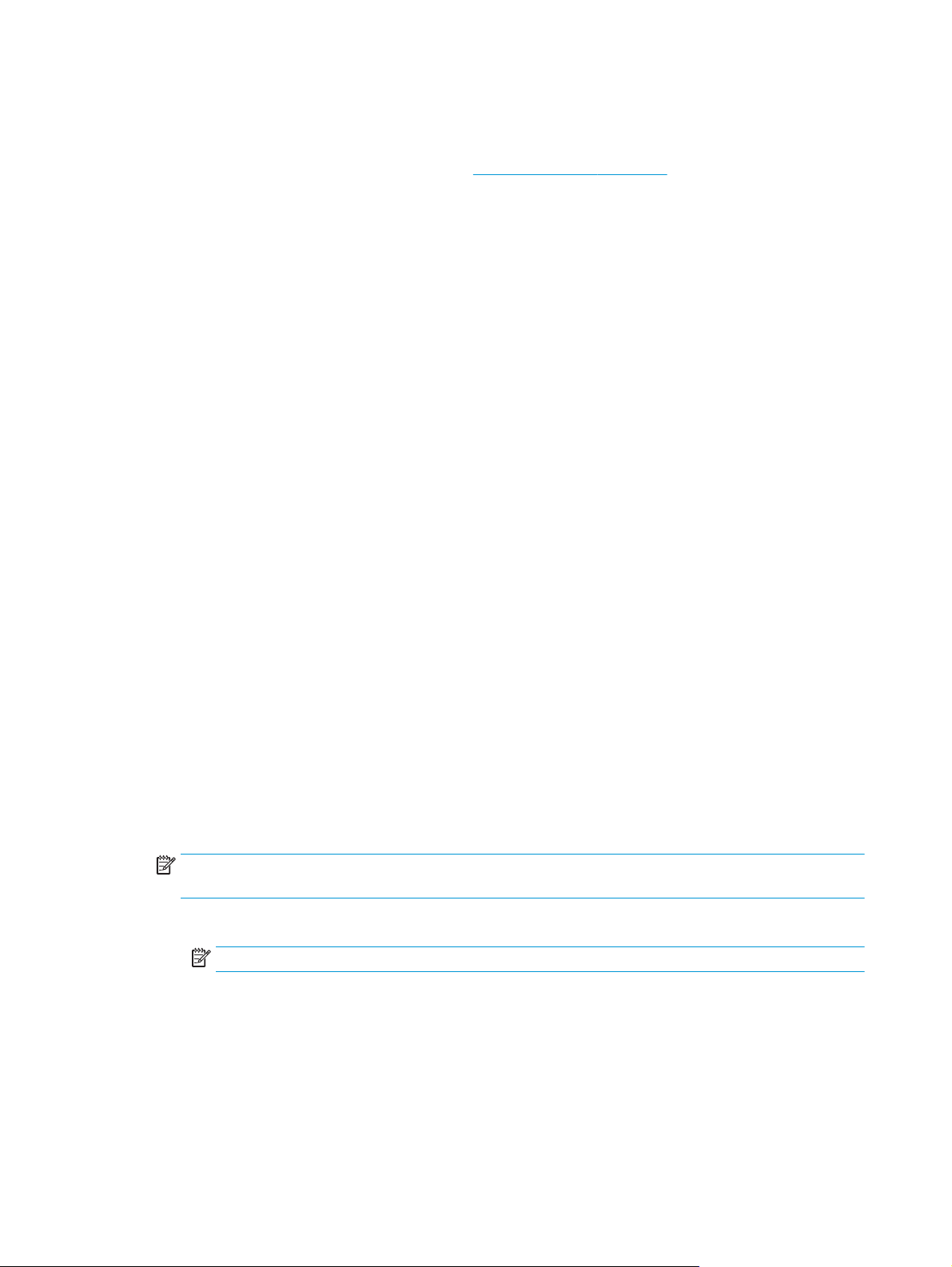
Tiskanje dokumentov
Pred tiskanjem dokumentov se prepričajte, da je papir naložen v vhodni pladenj in da je izhodni pladenj odprt.
Če želite več informacij o nalaganju papirja, glejte
Tiskanje dokumenta (Windows)
1. V programski opremi izberite Natisni.
2. Preverite, ali je tiskalnik izbran.
3. Kliknite gumb, ki odpira pogovorno okno Properties (Lastnosti).
Ta gumb se lahko imenuje tudi Properties (Lastnosti), Options (Možnosti), Printer Setup (Nastavitev
tiskalnika), Printer Properties (Lastnosti tiskalnika), Printer (Tiskalnik) ali Preferences (Nastavitve).
4. Izberite ustrezne možnosti.
●
Na zavihku Layout (Postavitev) izberite usmerjenost Portrait (Pokončno) ali Landscape (Ležeče).
●
Na zavihku Paper/Quality (Papir/kakovost) izberite ustrezno vrsto papirja na spustnem seznamu
Media (Mediji) v območju Tray Selection (Izbira pladnja), izberite ustrezno kakovost tiskanja v
območju Quality Settings (Nastavitve kakovosti), nato pa v območju Color (Barva) izberite
ustrezno barvo.
●
Kliknite gumb Advanced (Dodatno) in izberite ustrezno velikost papirja na spustnem seznamu
Paper Size (Velikost papirja).
Nalaganje medijev na strani 6.
5. Kliknite OK (V redu), da bi zaprli pogovorno okno Properties (Lastnosti).
6. Za začetek tiskanja kliknite Print (Natisni) ali OK (V redu).
Tiskanje dokumentov (OS X)
1. V meniju File (Datoteka) v programski opremi izberite Print (Natisni).
2. Preverite, ali je tiskalnik izbran.
3. Določite lastnosti strani.
Če v pogovornem oknu Print (Natisni) niso prikazane možnosti, kliknite Show Details (Pokaži
podrobnosti).
OPOMBA: Za tiskalnik, povezan prek USB-ja, so na voljo naslednje možnosti. Lokacije možnosti so
odvisne od uporabljenega programa.
●
Izberite velikost papirja.
OPOMBA: Če spremenite možnost Paper Size (Velikost papirja), naložite papir ustrezne velikosti.
●
Izberite usmerjenost.
●
Vnesite skalirni odstotek.
4. Kliknite Print (Natisni).
18 Poglavje 3 Tiskanje SLWW

Obojestransko tiskanje (Windows)
1. V programski opremi izberite Natisni.
2. Preverite, ali je tiskalnik izbran.
3. Kliknite gumb, ki odpira pogovorno okno Properties (Lastnosti).
Ta gumb se lahko imenuje tudi Properties (Lastnosti), Options (Možnosti), Printer Setup (Nastavitev
tiskalnika), Printer Properties (Lastnosti tiskalnika) ali Preferences (Nastavitve).
4. Izberite ustrezne možnosti.
●
Na zavihku Layout (Postavitev) izberite usmerjenost Portrait (Pokončno) ali Landscape (Ležeče).
●
Na zavihku Paper/Quality (Papir/kakovost) izberite ustrezno vrsto papirja na spustnem seznamu
Media (Mediji) v območju Tray Selection (Izbira pladnja), izberite ustrezno kakovost tiskanja v
območju Quality Settings (Nastavitve kakovosti), nato pa v območju Color (Barva) izberite
ustrezno barvo.
●
Kliknite gumb Advanced (Dodatno) in izberite ustrezno velikost papirja na spustnem seznamu
Paper Size (Velikost papirja).
5. Na zavihku Layout (Postavitev) na spustnem seznamu Print on Both Sides Manually (Ročno
obojestransko tiskanje).
6. Ko natisnete prvo stran, upoštevajte navodila na zaslonu za vstavljanje papirja s prazno stranjo navzgor
in zgornjim delom strani navzdol, nato pa kliknite Nadaljuj.
7. Za tiskanje kliknite OK (V redu).
Obojestransko tiskanje (OS X)
1. V meniju File (Datoteka) v programski opremi izberite Print (Natisni).
2. V pogovornem oknu Print (Natisni) v pojavnem meniju izberite Paper Handling (Ravnanje s papirjem) in
za nastavitev Page Order (Vrstni red strani) izberite Normal (Normalno).
3. Za nastavitev
4. Kliknite Print (Natisni).
5. Ko so natisnjene vse lihe strani dokumenta, odstranite dokument z izhodnega pladnja.
6. Znova naložite dokument tako, da bo tiskalnik povlekel tisti konec papirja, ki je prišel iz tiskalnika,
prazna stran dokumenta pa naj bo obrnjena proti sprednjemu delu tiskalnika.
7. V pogovornem oknu Print (Natisni) se vrnite v pojavni meni Ravnanje s papirjem (Paper Handling) in za
vrstni red strani izberite Normal (Normalno), za strani za tiskanje pa Even Only (Samo sode).
8. Kliknite Print (Natisni).
Pages to Print (Strani za tiskanje) izberite Odd only (Samo lihe).
SLWW Tiskanje dokumentov 19
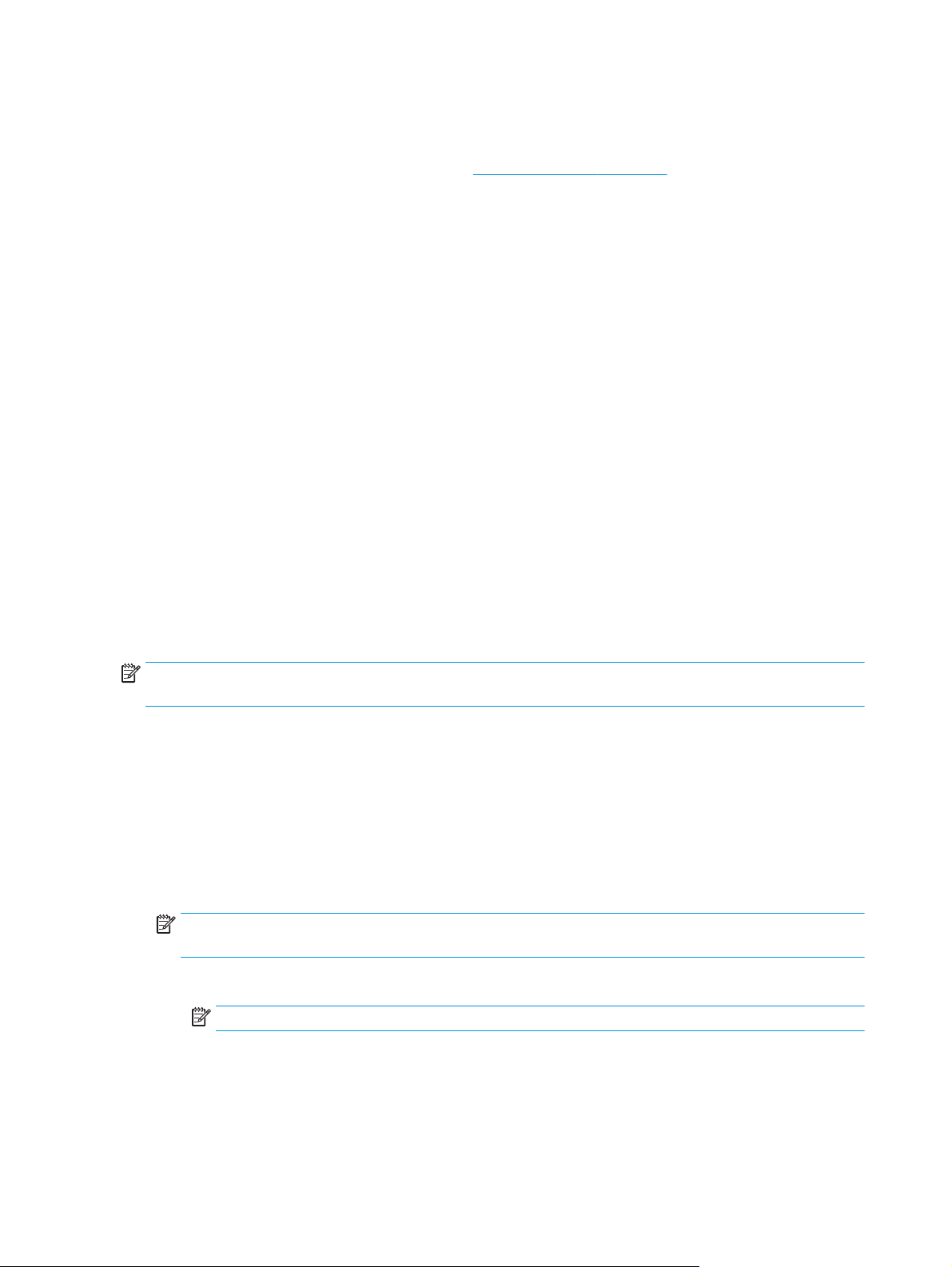
Tiskanje fotografij
Pred tiskanjem fotografij se prepričajte, da je v vhodi pladenj naložen foto papir in da je izhodni pladenj odprt.
Če želite več informacij o nalaganju papirja, glejte
Tiskanje fotografije na fotografski papir (Windows)
1. V programski opremi izberite Natisni.
2. Preverite, ali je tiskalnik izbran.
3. Kliknite gumb, ki odpira pogovorno okno Properties (Lastnosti).
Ta gumb se lahko imenuje tudi Properties (Lastnosti), Options (Možnosti), Printer Setup (Nastavitev
tiskalnika), Printer Properties (Lastnosti tiskalnika) ali Preferences (Nastavitve).
4. Izberite ustrezne možnosti.
●
Na zavihku Layout (Postavitev) izberite usmerjenost Portrait (Pokončno) ali Landscape (Ležeče).
●
Na zavihku Paper/Quality (Papir/kakovost) izberite ustrezno vrsto papirja na spustnem seznamu
Media (Mediji) v območju Tray Selection (Izbira pladnja), izberite ustrezno kakovost tiskanja v
območju Quality Settings (Nastavitve kakovosti), nato pa v območju Color (Barva) izberite
ustrezno barvo.
●
Kliknite Advanced (Dodatno), da izberete ustrezno velikost na spustnem seznamu Paper Size
(Velikost papirja).
Nalaganje medijev na strani 6.
5. Kliknite OK (V redu), da se vrnete v pogovorno okno Properties (Lastnosti).
6. Kliknite OK (V redu) in nato Print (Natisni) ali OK (V redu) v pogovornem oknu Print (Natisni).
OPOMBA: Ko je tiskanje končano, odstranite neuporabljeni foto papir iz vhodnega pladnja. Papir shranite
tako, da se ne začne gubati, kar lahko zmanjša kakovost izpisa.
Tiskanje fotografij iz računalnika (OS X)
1. V meniju File (Datoteka) v programski opremi izberite Print (Natisni).
2. Preverite, ali je tiskalnik izbran.
3. Nastavitev možnosti tiskanja.
Če v pogovornem oknu Print (Natisni) niso prikazane možnosti, kliknite Show Details (Pokaži
podrobnosti).
OPOMBA: Za tiskalnik, povezan prek USB-ja, so na voljo naslednje možnosti. Lokacije možnosti so
odvisne od uporabljenega programa.
a. V pojavnem meniju Paper Size (Velikost papirja) izberite ustrezno velikost papirja.
OPOMBA: Če spremenite možnost Paper Size (Velikost papirja), naložite papir ustrezne velikosti.
b. Izberite Orientation (Usmeritev).
c. V pojavnem meniju izberite Paper Type/Quality (Vrsta/kakovost papirja) in nato izberite naslednje
nastavitve:
20 Poglavje 3 Tiskanje SLWW

●
Paper Type (Vrsta papirja): ustrezna vrsta foto papirja
●
Quality (Kakovost): Best (Najboljša) ali Maximum dpi (Največ dpi)
●
Kliknite trikotnik z informacijami Color Options (Barvne možnosti) in nato ustrezno možnost
Photo Fix (Popravilo fotografije).
◦
Off (Izklop): na sliki ne uveljavi sprememb.
◦
Basic (Osnovno): samodejno izostri sliko; nekoliko prilagodi ostrino slike.
4. Po želji izberite še druge nastavitve tiskanja in kliknite Print (Natisni).
SLWW Tiskanje fotografij 21

Tiskanje ovojnic
Pred tiskanjem ovojnic se prepričajte, da so ovojnice naložene v vhodni pladenj in da je izhodni pladenj odprt.
V vhodni pladenj lahko naložite eno ali več ovojnic. Ne uporabljajte svetlečih ali reliefnih ovojnic ali ovojnic z
zaponkami ali okenci. Če želite več informacij o nalaganju ovojnic, glejte
OPOMBA: Besedilo, ki ga nameravate tiskati na ovojnice, oblikujte po navodilih v datotekah za pomoč pri
oblikovanju besedila.
Tiskanje ovojnice (Windows)
1. V programski opremi izberite Natisni.
2. Preverite, ali je tiskalnik izbran.
3. Kliknite gumb, ki odpira pogovorno okno Properties (Lastnosti).
Ta gumb se lahko imenuje tudi Properties (Lastnosti), Options (Možnosti), Printer Setup (Nastavitev
tiskalnika), Printer Properties (Lastnosti tiskalnika) ali Preferences (Nastavitve).
4. Izberite ustrezne možnosti.
●
Na zavihku Layout (Postavitev) izberite usmerjenost Portrait (Pokončno) ali Landscape (Ležeče).
●
Na zavihku Paper/Quality (Papir/kakovost) izberite ustrezno vrsto papirja na spustnem seznamu
Media (Mediji) v območju Tray Selection (Izbira pladnja), izberite ustrezno kakovost tiskanja v
območju Quality Settings (Nastavitve kakovosti), nato pa v območju Color (Barva) izberite
ustrezno barvo.
Nalaganje medijev na strani 6.
●
5. Kliknite OK (V redu) in nato Print (Natisni) ali OK (V redu) v pogovornem oknu Print (Natisni).
Tiskanje ovojnic (OS X)
1. V meniju File (Datoteka) v programski opremi izberite Print (Natisni).
2. Preverite, ali je tiskalnik izbran.
3. Nastavitev možnosti tiskanja.
Če v pogovornem oknu Print (Natisni) niso prikazane možnosti, kliknite Show Details (Pokaži
podrobnosti).
OPOMBA: Za tiskalnik, povezan prek USB-ja, so na voljo naslednje možnosti. Lokacije možnosti so
odvisne od uporabljenega programa.
a. V pojavnem meniju Paper Size (Velikost papirja) izberite ustrezno velikost ovojnice.
b. V pojavnem meniju izberite Paper Type/Quality (Vrsta/kakovost papirja) in poskrbite, da je za
Kliknite Advanced (Dodatno), da na spustnem seznamu Paper Size (Velikost papirja) izberete
ustrezno velikost ovojnice.
OPOMBA: Če spremenite možnost Paper Size (Velikost papirja), naložite papir ustrezne velikosti.
vrsto papirja izbran Navaden papir.
4. Kliknite Print (Natisni).
22 Poglavje 3 Tiskanje SLWW

Tiskanje z največ dpi
Če želite na fotografski papir natisniti visokokakovostne, ostre slike, uporabite največje število pik na palec
(dpi).
Tiskanje v načinu Maximum dpi (Največ dpi) traja dlje kot tiskanje z drugimi nastavitvami in zahteva veliko
količino prostega trdega diska.
Za seznam podprtih ločljivosti tiskanja pojdite na spletno mesto za podporo
naslovu www.hp.com/support.
Tiskanje v načinu z največ pikami na palec (Windows)
1. V programski opremi izberite Natisni.
2. Preverite, ali je tiskalnik izbran.
3. Kliknite gumb, ki odpira pogovorno okno Properties (Lastnosti).
Ta gumb se lahko imenuje tudi Properties (Lastnosti), Options (Možnosti), Printer Setup (Nastavitev
tiskalnika), Printer Properties (Lastnosti tiskalnika) ali Preferences (Nastavitve).
4. Kliknite zavihek Paper/Quality (Papir/kakovost).
5. Na spustnem seznamu Media (Medij) izberite ustrezno vrsto papirja.
6. Kliknite gumb Advanced (Dodatno).
7. V področju Printer Features (Funkcije tiskalnika) izberite Yes (Da) na spustnem seznamu Print in Max
DPI (Tiskanje z navječ DPI).
8. V spustnem seznamu Paper Size (Velikost papirja) izberite ustrezno velikost papirja.
9. Kliknite OK (V redu), da zaprete dodatne možnosti.
HP DeskJet 1110 series na
10. Potrdite Orientation (Usmeritev) na zavihku Layout (Postavitev), nato kliknite OK (V redu) za tiskanje.
Tiskanje z največ pikami na palec (OS X)
1. V meniju File (Datoteka) v programski opremi izberite Print (Natisni).
2. Preverite, ali je tiskalnik izbran.
3. Nastavitev možnosti tiskanja.
Če v pogovornem oknu Print (Natisni) niso prikazane možnosti, kliknite Show Details (Pokaži
podrobnosti).
OPOMBA: Za tiskalnik, povezan prek USB-ja, so na voljo naslednje možnosti. Lokacije možnosti so
odvisne od uporabljenega programa.
a. V pojavnem meniju Paper Size (Velikost papirja) izberite ustrezno velikost papirja.
OPOMBA: Če spremenite možnost Paper Size (Velikost papirja), naložite papir ustrezne velikosti.
b. V pojavnem meniju izberite Paper Type/Quality (Vrsta/kakovost papirja) in nato izberite naslednje
nastavitve:
SLWW Tiskanje z največ dpi 23

●
Paper Type (Vrsta papirja): Ustrezna vrsta papirja
●
Quality (Kakovost): Največje število pik na palec
4. Izberite še druge nastavitve tiskanja in kliknite Print (Natisni).
24 Poglavje 3 Tiskanje SLWW

Namigi za uspešno tiskanje
Za uspešno tiskanje morajo HP-jeve kartuše ustrezno delovati in vsebovati dovolj črnila, papir mora biti
pravilno naložen in za tiskalnik morajo biti uporabljene ustrezne nastavitve.
Namigi za črnilo
●
Uporabljajte originalne kartuše s črnilom HP.
●
Pravilno namestite obe, črno in tribarvno kartušo.
Za več informacij glejte
●
Preverite ocenjeno količino črnila v kartušah, da se prepričate, da je črnila dovolj.
Za več informacij glejte
●
Če kakovost tiskanja ni zadovoljiva, glejte
Namigi za nalaganje papirja
●
Naložite sveženj papirja (ne le enega lista). Vsi listi v svežnju morajo biti enake velikosti in vrste, da se
papir ne zagozdi.
●
Papir naložite tako, da je stran, na katero želite tiskati, obrnjena navzgor.
●
Poskrbite, da je papir ravno položen v vhodni pladenj in da robovi niso prepognjeni ali natrgani.
●
Vodila za širino papirja prilagodite tako, da se tesno prilegajo papirju. Poskrbite, da vodila ne bodo
krivila papirja v vhodnem pladnju.
Za več informacij glejte
Namigi za nastavitve tiskalnika (Windows)
●
Če želite spremeniti privzete nastavitve tiskanja, odprite HP-jevo programsko opremo za tiskanje,
kliknite Tiskanje, nato pa Set Preferences (Določi nastavitve). Če želite več informacij o odpiranju
programske opreme za tiskanje, glejte
na strani 14.
Menjava tiskalnih kartuš na strani 32.
Preverjanje ocenjene ravni črnila na strani 30.
Nalaganje medijev na strani 6.
Težave s tiskanjem na strani 48 za več informacij.
Odprite programsko opremo tiskalnika HP .(Windows)
●
Če želite izbrati število strani, ki se bodo natisnile na en list, na zavihku Postavitev izberite želeno
možnost s spustnega seznama Strani na list.
●
Če želite več nastavitev tiskanja, na zavihku Layout (Postavitev) ali Paper/Quality (Papir/kakovost)
kliknite gumb Advanced (Dodatno), da odprete pogovorno okno Advanced Options (Dodatne
možnosti).
◦
Print in Grayscale (Tiskanje v sivinah): omogoča tiskanje črno-belih dokumentov samo s črnim
črnilom. Izberite Black Ink Only (Samo črno črnilo) in kliknite V redu. Omogoča tudi tiskanje črno-
belih slik visoke kakovosti. Izberite High Quality Grayscale (Sivinska lestvica visoke kakovosti),
nato pa kliknite V redu.
◦
Postavitev strani na listu: pomaga pri razvrščanju vrstnega reda strani, če dokument tiskate z več
kot dvema stranema na list.
OPOMBA: Predogled na zavihku Postavitev ne kaže nastavitev, ki ste jih izbrali na spustnem
seznamu Postavitev strani na listu.
SLWW Namigi za uspešno tiskanje 25

◦
HP Real Life Technologies: ta funkcija zgladi in izostri slike in grafiko za višjo kakovost tiskanja.
◦
Knjižica: omogoča tiskanje večstranskega dokumenta v obliki knjižice. Na vsak list natisne dve
strani dokumenta tako, da jih lahko zložite v knjižico polovične velikosti papirja. Na spustnem
seznamu izberite način vezave in kliknite V redu.
●
Knjižica - leva vezava: ko boste knjižico zložili, bo vezana na levem robu. To možnost
izberite, če berete od leve proti desni.
●
Knjižica - desna vezava: ko boste knjižico zložili, bo vezana na desnem robu. To možnost
izberite, če berete od desne proti levi.
OPOMBA: Predogled na zavihku Postavitev ne kaže nastavitev, ki ste jih izbrali na spustnem
seznamu Knjižica.
◦
Pages to Print (Strani za tiskanje): omogoča, da natisnete samo lihe strani, samo sode strani ali
vse strani.
◦
Page Borders (Obrobe strani): omogoča, da stranem dodate obrobe, če dokument tiskate z več kot
dvema stranema na list.
OPOMBA: Predogled na zavihku Layout (Postavitev) ne kaže nastavitev, ki ste jih izbrali s
spustnega seznama Page Borders (Obrobe strani).
●
Čas, ki ga porabite določanje nastavitev za tiskanje, lahko skrajšate z bližnjico za tiskanje. Bližnjica za
tiskanje bo shranila nastavitve za posamezne vrste opravil, da boste pozneje vse nastavitve izbrali z
enim samim klikom. Če jo želite uporabiti, odprite zavihek Bližnjica za tiskanje, izberite želeno bližnjico
in kliknite V redu.
Če želite dodati novo bližnjico za tiskanje, najprej na zavihku Postavitev ali Papir/kakovost prilagodite
nastavitve, nato kliknite zavihek Bližnjica za tiskanje, kliknite Shrani kot, vnesite ime in kliknite V redu.
Če želite bližnjico izbrisati, jo izberite in kliknite Izbriši.
OPOMBA: Privzetih bližnjic za tiskanje ni mogoče izbrisati.
Namigi za nastavitve tiskalnika (OS X)
●
V pogovornem oknu Tiskanje v pojavnem meniju Velikost papirja izberite velikost papirja, ki je naložen
v tiskalniku.
●
V pogovornem oknu Print (Natisni) izberite pojavni meni Paper Type/Quality (Vrsta/kakovost papirja)
in določite ustrezno vrsto in kakovost papirja.
●
Če želite pri tiskanju črno-belih dokumentov uporabiti samo črno črnilo, v pojavnem meniju izberite
Paper Type/Quality (Vrsta/kakovost papirja) in v pojavnem meniju Color (Barva) izberite Grayscale
(Sivine).
26 Poglavje 3 Tiskanje SLWW

Opombe
●
Originalne HP-jeve kartuše s črnilom so zasnovane in preizkušene s HP-jevimi tiskalniki in vrstami
papirja, kar vedno znova pripomore k učinkoviti rabi.
OPOMBA: HP ne jamči za kakovost ali zanesljivost kartuš, ki niso izdelek podjetja HP. Garancija ne krije
servisa ali popravil izdelka, ki je potreben zaradi uporabe potrebščin, ki niso izdelek podjetja HP.
Če mislite, da ste kupili originalne HP-jeve kartuše s črnilom, obiščite spletno mesto:
www.hp.com/go/anticounterfeit
●
Opozorila in indikatorji ravni črnila posredujejo ocene le za namene načrtovanja.
OPOMBA: Ko prejmete opozorilno sporočilo, da primanjkuje črnila, kupite nadomestno kartušo, da se
boste izognili možnim zakasnitvam pri tiskanju. Dokler je kakovost tiskanja še sprejemljiva, vam ni
treba zamenjati kartuš s črnilom.
●
Dokument lahko ročno natisnete na obe strani papirja.
SLWW Namigi za uspešno tiskanje 27

28 Poglavje 3 Tiskanje SLWW

4 Upravljanje kartuš s črnilom
To poglavje vsebuje naslednje teme:
●
Preverjanje ocenjene ravni črnila
●
Naročanje potrebščin za črnilo
●
Menjava tiskalnih kartuš
●
Uporaba načina tiskanja z eno kartušo
●
Podatki o garanciji za kartušo
●
Namigi za delo s kartušami
SLWW 29

Preverjanje ocenjene ravni črnila
Raven črnila lahko enostavno preverite in tako ugotovite, kdaj boste morali zamenjati kartušo s črnilom.
Raven črnila prikazuje približno količino preostalega črnila v kartušah.
Preverjanje ravni črnila v programski opremi tiskalnika HP (Windows)
1. Odprite programsko opremo tiskalnika HP. Za več informacij glejte
tiskalnika HP .(Windows) na strani 14.
2. V programski opremi tiskalnika HP kliknite zavihek Estimated Ink Levels (Ocenjene ravni črnila).
Preverjanje ravni črnila v programski opremi tiskalnika HP (OS X)
1. Odprite HP Utility.
HP Utility je v mapi Hewlett-Packard v mapi Applications (Aplikacije) na zgornji ravni trdega diska.
2. Na seznamu naprav na levi strani okna izberite HP DeskJet 1110 series.
3. Kliknite Status (Stanje).
Prikažejo se ocenjene ravni črnila.
4. Kliknite All Settings (Vse nastavitve), da se vrnete v podokno Information and Support (Informacije
in podpora).
OPOMBA: Če ste namestili napolnjeno ali obnovljeno kartušo s črnilom ali tako, ki jo je uporabljal drug
tiskalnik, indikator ravni črnila morda ne bo natančen ali pa ne bo na voljo.
OPOMBA: Opozorila in indikatorji ravni črnila posredujejo ocene le za namene načrtovanja. Ko prejmete
opozorilno sporočilo, da primanjkuje črnila, kupite nadomestno kartušo, da se boste izognili možnim
zakasnitvam pri tiskanju. Dokler je kakovost tiskanja še sprejemljiva, vam ni treba zamenjati kartuš s črnilom.
Odprite programsko opremo
OPOMBA: Črnilo v kartušah se pri tiskanju uporablja na različne načine. Med drugim se uporablja v postopku
inicializacije, ki pripravi tiskalnik in kartuše s črnilom za tiskanje, ter med servisiranjem tiskalne glave, pri
čemer zagotavlja, da so brizgalne šobe čiste in da je črnilo tekoče. Poleg tega ostane v kartuši nekaj črnila
tudi, ko je ta izrabljena. Za več informacij glejte spletno stran
www.hp.com/go/inkusage.
30 Poglavje 4 Upravljanje kartuš s črnilom SLWW

Naročanje potrebščin za črnilo
Preden naročite kartuše, poiščite ustrezne številke kartuš.
Iskanje številke kartuše na tiskalniku
●
Številka kartuše je na notranji strani vratc za dostop do kartuše.
Iskanje številke kartuše v programski opremi tiskalnika (Windows)
1. Odprite programsko opremo tiskalnika HP. Za več informacij glejte
tiskalnika HP .(Windows) na strani 14.
2. V razdelku programska oprema za tiskalnik kliknite Shop (Nakup), Shop For Supplies Online (Spletni
nakup potrošnega materiala) in sledite navodilom na zaslonu.
Iskanje številk za ponaročanje tiskalnih kartuš (OS X)
1. Odprite HP Utility.
OPOMBA: HP Utility je v mapi Hewlett-Packard v mapi Applications (Aplikacije) na zgornji ravni
trdega diska.
2. Kliknite Supplies Info (Informacije o potrebščinah).
Prikažejo se številke za naročanje tiskalnih kartuš.
3. Kliknite All Settings (Vse nastavitve), da se vrnete v podokno Information and Support (Informacije in
podpora).
Če želite za HP DeskJet 1110 series naročiti originalne HP-jeve potrebščine, obiščite
supplies. Če se prikaže poziv, izberite svojo državo/regijo, nato pa upoštevajte pozive, s pomočjo katerih
boste našli ustrezne kartuše za svoj tiskalnik.
OPOMBA: Naročanje kartuš s črnilom prek interneta ni na voljo v vseh državah/regijah. Če naročanje prek
interneta ni na voljo v vaši državi/regiji, si lahko pri nakupovanju pri lokalnem prodajalcu HP vseeno ogledate
informacije o zalogah in natisnete referenčni seznam.
Odprite programsko opremo
www.hp.com/buy/
SLWW Naročanje potrebščin za črnilo 31

Menjava tiskalnih kartuš
Zamenjava kartuš s črnilom
1. Preverite, ali je naprava vklopljena.
2. Odstranite kartušo s črnilom.
a. Odprite vratca za dostop do kartuš in počakajte, da se tiskalna kartuša pomakne na sredino
tiskalnika.
b. Pritisnite navzdol, da kartušo s črnilom sprostite, in jo odstranite iz reže.
3. Vstavite novo kartušo.
a. Odstranite kartušo s črnilom iz embalaže.
32 Poglavje 4 Upravljanje kartuš s črnilom SLWW

b. Odstranite plastični trak, tako da potegnete jeziček.
OPOMBA: Ne dotikajte se električnih kontaktov na kartuši s črnilom.
c. Kartušo s črnilom potisnite v režo, da se zaskoči.
d. Zaprite vratca za dostop do kartuš s črnilom.
OPOMBA: Ko vstavite novo kartušo s črnilom, vas HP programska oprema za tiskalnik ob
tiskanju dokumenta pozove, da je treba poravnati kartuše.
SLWW Menjava tiskalnih kartuš 33

Uporaba načina tiskanja z eno kartušo
Če želite uporabljati tiskalnik samo z eno kartušo, uporabite način tiskanja z eno kartušo. Način tiskanja z eno
kartušo se vklopi, ko eno kartušo odstranite iz nosilca kartuš.
OPOMBA: Ko tiskalnik deluje v načinu tiskanja z eno kartušo, se na zaslonu računalnika prikaže sporočilo.
Če se sporočilo prikaže, v tiskalniku pa sta nameščeni dve kartuši s črnilom, preverite, ali ste z obeh kartuš
odstranili plastični trak. Če plastični trak prekriva kontakte tiskalne kartuše, tiskalnik ne more zaznati, da je
tiskalna kartuša vstavljena. Če na kartušah ni plastičnega traku, poskusite očistiti kontakte kartuše. Če želite
več informacij o čiščenju kontaktov kartuše s črnilom, glejte
Izhod iz načina tiskanja z eno kartušo
●
V tiskalnik pravilno namestite črno in tribarvno kartušo s črnilom.
Težave s kartušami s črnilom na strani 46.
34 Poglavje 4 Upravljanje kartuš s črnilom SLWW

Podatki o garanciji za kartušo
HP-jeva garancija za kartušo velja, če kartušo uporabljate v tiskalni napravi HP, za katero je namenjena.
Garancija ne velja za HP-jeve kartuše s črnilom, ki so bile napolnjene, predelane, obnovljene, nepravilno
uporabljene ali spremenjene.
V garancijskem obdobju garancija velja, dokler HP-jevega črnila ne zmanjka in se garancijska doba ne izteče.
Datum prenehanja veljavnosti garancije v obliki LLLL/MM/DD je naveden na izdelku, kot je prikazano:
Kopijo HP-jeve izjave o omejeni garanciji najdete v natisnjeni dokumentaciji, ki je priložena tiskalniku.
SLWW Podatki o garanciji za kartušo 35

Namigi za delo s kartušami
Ko uporabljate kartuše, upoštevajte te namige:
●
Kartuše zaščitite pred izsušitvijo tako, ad tiskalnik vedno izklopite z gumbom Power (Vklop/izklop) in
počakate, da lučka gumba Power (Vklop/izklop) neha svetiti.
●
Kartuše s črnilom odprite in z njih odstranite trak šele, ko je čas za njihovo zamenjavo. Če na kartušah s
črnilom ostane trak, črnilo ne more izhlapevati.
●
Vstavite kartuše v ustrezne reže. Barva in ikona vsake kartuše se morata ujemati z barvo in ikono vsake
reže. Kartuše s črnilom se morajo zaskočiti na svoje mesto.
●
Poravnajte tiskalne kartuše, da dosežete najboljšo kakovost tiskanja. Če želite dodatne informacije,
glejte poglavje
●
Ko se v ocenjenih ravneh črnila prikaže nizko stanje črnila v kartušah, čim prej kupite nadomestne
kartuše, da se izognete zamudam pri tiskanju. Kartuš vam ni treba zamenjati, dokler kakovost tiskanja
ne postane nesprejemljiva. Če želite dodatne informacije, glejte poglavje
na strani 32.
●
Če zaradi katerega koli razloga iz tiskalnika odstranite kartušo, jo čim prej znova vstavite. Če kartuše
pustite zunaj tiskalnika brez zaščite, se začnejo sušiti.
Težave s tiskanjem na strani 48.
Menjava tiskalnih kartuš
36 Poglavje 4 Upravljanje kartuš s črnilom SLWW

5 Povezovanje tiskalnika
●
Povezava tiskalnika z računalnikom s kablom USB (neomrežna povezava)
●
Povezovanje novega tiskalnika
SLWW 37

Povezava tiskalnika z računalnikom s kablom USB (neomrežna povezava)
Tiskalnik ima na zadnji strani vrata USB 2.0 z visoko hitrostjo za povezavo z računalnikom.
Povezovanje naprave s kablom USB
1. V CD-ROM pogon računalnika vstavite CD s programsko opremo za tiskalnik.
OPOMBA: Ne povežite kabla USB z napravo, dokler vas računalnik ne pozove.
2. Upoštevajte navodila na zaslonu. Ko se prikaže obvestilo, povežite izdelek z računalnikom, tako da
izberete Wireless (Brezžično) na zaslonu Connection Options (Možnosti povezave).
3. Upoštevajte navodila na zaslonu.
Če je orodje programska oprema za tiskalnik nameščeno, bo tiskalnik deloval kot naprava plug and play. Če
programska oprema ni nameščena, vstavite CD, ki je priložen tiskalniku, in sledite navodilom na zaslonu.
38 Poglavje 5 Povezovanje tiskalnika SLWW

Povezovanje novega tiskalnika
Če tiskalnika niste povezali z računalnikom ali želite z računalnikom povezati nov tiskalnik istega modela,
lahko vzpostavite povezavo s spodnjimi navodili.
OPOMBA: Ta postopek uporabite, če ste že namestili programska oprema za tiskalnik.
Povezovanje novega tiskalnika (Windows)
1. Odprite programsko opremo tiskalnika. Za več informacij glejte
HP .(Windows) na strani 14.
2. V programski opremi tiskalnika kliknite Utilities (Pripomočki).
3. Izberite Printer Setup & Software Selection (Namestitev tiskalnika in izbira programske opreme).
4. Izberite Connect a new printer (Povezovanje novega tiskalnika). Upoštevajte navodila na zaslonu.
Povezovanje novega tiskalnika (OS X)
1. Odprite System Preferences (Lastnosti sistema).
2. Glede na svoj operacijski sistem v razdelku Hardware (Strojna oprema) kliknite Print & Fax (Natisni in
faksiraj), Print & Scan (Natisni in optično preberi) ali Tiskalniki in optični bralniki.
3. Kliknite + pod seznamom tiskalnikov na levi.
4. S seznama izberite nov tiskalnik.
Odprite programsko opremo tiskalnika
SLWW Povezovanje novega tiskalnika 39

40 Poglavje 5 Povezovanje tiskalnika SLWW

6 Reševanje težav
To poglavje vsebuje naslednje teme:
●
Zagozditve in težave s podajanjem papirja
●
Težave s kartušami s črnilom
●
Težave s tiskanjem
●
Težave s strojno opremo tiskalnika
●
HP-jeva podpora
SLWW 41

Zagozditve in težave s podajanjem papirja
Kaj želite storiti?
Odstranjevanje zagozdenega papirja
Odpravite težave z zagozditvijo
papirja.
OPOMBA: HP-jevi spletni čarovniki za odpravljanje težav morda niso na voljo v vseh jezikih.
Uporaba HP-jevega spletnega čarovnika za odpravljanje težav
Navodila za odstranjevanje zagozditev papirja in odpravljanje težav s papirjem ali podajanjem
papirja.
Preberite splošna navodila v pomoči za odpravljanje zagozditev papirja
Papir se lahko zagozdi na različnih mestih.
Odstranjevanje zagozdenega papirja iz vhodnega pladnja
1. Papir previdno izvlecite iz vhodnega pladnja.
2. Prepričajte se, da na poti papirja ni kakšnega tujka, nato pa papir znova naložite.
OPOMBA: Zaščita vhodnega pladnja lahko preprečuje padanje delcev na pot papirja, na kateri lahko
povzročajo resne zagozditve papirja. Zaščite vhodnega pladnja ne snemajte.
3.
Če želite nadaljevati trenutno opravilo, pritisnite gumb Power (Vklop/izklop) (
Odstranjevanje zagozdenega papirja iz izhodnega pladnja
1. Papir previdno izvlecite iz izhodnega pladnja.
).
42 Poglavje 6 Reševanje težav SLWW

2.
Če želite nadaljevati trenutno opravilo, pritisnite gumb Power (Vklop/izklop) (
Odstranjevanje zagozdenega papirja iz območja za dostop do kartuše
1. Odstranite zagozdeni papir.
).
a.
Pritisnite gumb Power (Vklop/izklop) (
b. Odprite vratca za dostop do kartuše s črnilom.
c. Če je nosilec kartuše na sredini tiskalnika, ga potisnite v desno.
d. Odstranite zagozdeni papir.
), da izklopite tiskalnik.
e. Zaprite vratca za dostop do kartuš s črnilom.
2.
Pritisnite gumb Power (Vklop/izklop) (
Odstranjevanje zagozdenega papirja iz notranjosti tiskalnika
1.
Pritisnite gumb Power (Vklop/izklop) (
SLWW Zagozditve in težave s podajanjem papirja 43
), da vklopite tiskalnik.
), da izklopite tiskalnik.

2. Tiskalnik obrnite, na dnu poiščite vratca za čiščenje, nato pa povlecite oba jezička, da jih odprete.
3. Odstranite zagozdeni papir.
4. Zaprite prednja vratca za čiščenje. Vratca rahlo potiskajte proti tiskalniku, dokler se oba zapaha ne
zaskočita.
5.
Tiskalnik obrnite in pritisnite gumb Power (Vklop/izklop) (
), da ga vklopite.
Odpravljanje zagozditve nosilca
Odpravite zagozditev nosilca. Uporaba HP-jevega spletnega čarovnika za odpravljanje težav
Če nekaj blokira nosilec ali se ta ne more prosto premikati, uporabite navodila po korakih.
OPOMBA: HP-jevi spletni čarovniki za odpravljanje težav morda niso na voljo v vseh jezikih.
Preberite splošna navodila v pomoči za odpravljanje zagozditev nosilca
▲
Odstranite vse predmete, kot je na primer papir, ki blokirajo pot nosilca kartuše.
OPOMBA: Pri odstranjevanju zagozdenega papirja ne uporabljajte orodja ali drugih naprav. Bodite
previdni, ko odstranjujete zagozden papir v notranjosti tiskalnika.
Preprečevanje zagozditev papirja
Če se želite izogniti zagozditvam papirja, sledite tem navodilom.
●
Vhodnega pladnja ne preobremenjujte.
●
Iz izhodnega pladnja pogosto odstranite natisnjen papir.
●
Poskrbite, da je papir ravno položen v vhodni pladenj in da robovi niso prepognjeni ali natrgani.
44 Poglavje 6 Reševanje težav SLWW

●
V vhodnem pladnju ne kombinirajte različnih vrst in velikosti papirja; vsi listi papirja v vhodnem pladnju
morajo biti iste velikosti in vrste.
●
Vodila za širino papirja prilagodite tako, da se tesno prilegajo papirju. Poskrbite, da vodila ne bodo
krivila papirja v vhodnem pladnju.
●
Papirja ne potiskajte preveč naprej v vhodni pladenj.
●
Med tiskanjem ne nalagajte papirja. Če bo tiskalniku kmalu zmanjkalo papirja, počakajte, da se prikaže
sporočilo o papirju, šele nato ga dodajte.
Odpravljanje težav s podajanjem papirja
Kakšno težavo imate?
●
Tiskalnik iz vhodnega pladnja ne pobira papirja.
◦
Preverite, ali je papir naložen v vhodni pladenj. Za več informacij glejte
na strani 6.
◦
Vodila za širino papirja prilagodite tako, da se tesno prilegajo papirju. Poskrbite, da vodila ne bodo
krivila papirja v vhodnem pladnju.
◦
Papir v vhodnem pladnju ne sme biti zvit. Zravnajte ga tako, da ga upognete v nasprotni smeri.
●
Strani so natisnjene poševno
◦
Prepričajte se, da je papir naložen na skrajno desno stran vhodnega pladnja in da je vodilo za širino
papirja poravnano z levo stranjo papirja.
◦
Papir lahko naložite v tiskalnik le, ko ne tiska.
●
Tiskalnik povleče več strani hkrati
◦
Vodila za širino papirja prilagodite tako, da se tesno prilegajo papirju. Poskrbite, da vodila ne bodo
krivila papirja v vhodnem pladnju.
◦
Preverite, da v vhodnem pladnju ni preveč papirja.
◦
Preverite, da naloženi papir ni zlepljen.
◦
Uporabite HP-jev papir za optimalno delovanje in učinkovitost.
Nalaganje medijev
SLWW Zagozditve in težave s podajanjem papirja 45

Težave s kartušami s črnilom
Določanje, ali gre za težavo na kartuši s črnilom
Če programska oprema tiskalnika prikaže sporočilo, da je težava vsaj z eno kartušo s črnilom, z naslednjim
postopkom določite, ali ima kartuša težavo.
1. Odstranite črno kartušo in zaprite vratca za dostop do kartuš.
●
Če lučka gumba Power (Vklop/izklop) hitro utripa, gre za težavo s tribarvno kartušo.
●
Če lučka gumba Power (Vklop/izklop) ne utripa, ne gre za težavo s tribarvno kartušo.
2. Črno kartušo namestite nazaj v tiskalnik, odstranite tribarvno kartušo, nato pa zaprite vratca za dostop
do kartuš.
●
Če lučka gumba Power (Vklop/izklop) hitro utripa, gre za težavo s črno kartušo.
●
Če lučka gumba Power (Vklop/izklop) ne utripa, ne gre za težavo s črno kartušo.
Odpravljanje težav s kartušami s črnilom
Če pride do težave po namestitvi kartuše ali če sporočilo kaže, da gre za težavo s kartušo, poskusite
odstraniti kartuši s črnilom, preverite, ali je bil z obeh kartuš odstranjen zaščitni plastični trak, nato pa kartuši
s črnilom znova vstavite. Če s tem ne odpravite težave, očistite kontakte kartuše. Če težave še vedno niste
odpravili, zamenjajte kartuši s črnilom. Če želite informacije o zamenjavi kartuš s črnilom, glejte
tiskalnih kartuš na strani 32.
Menjava
Kontakte kartuše očistite tako
POZOR: Postopek čiščenja bi moral trajati le nekaj minut. Poskrbite, da bodo kartuše s črnilom čim prej
znova nameščene v tiskalnik. Priporočamo, da kartuš s črnilom ne pustite zunaj tiskalnika dlje kot 30 minut.
Tako lahko poškodujete tiskalno glavo in kartuše s črnilom.
1. Preverite, ali je naprava vklopljena.
2. Odprite vratca za dostop do kartuš in počakajte, da se tiskalna kartuša pomakne na sredino tiskalnika.
46 Poglavje 6 Reševanje težav SLWW

3. Odstranite kartušo s črnilom, ki je navedena v sporočilu o napaki.
4. Očistite kontakte kartuše in tiskalnika.
a. Kartušo s črnilom držite ob straneh, z dnom obrnjenim navzgor, nato na njej poiščite električne
kontakte.
Električni kontakti so majhne pozlačene pike na kartuši s črnilom.
b. Obrišite samo kontakte s suho vatirano palčko ali gladko krpo.
POZOR: Previdno očistite kontakte in pazite, da pri tem ne razmažete črnila ali drugih delcev po
ostalih mestih kartuše.
c. V tiskalniku poiščite kontakte za kartušo.
Kontakti v tiskalniku so pozlačene izbokline, ki se stikajo s kontakti na kartuši s črnilom.
d. Kontakte obrišite z vatirano palčko ali gladko krpo.
5. Znova namestite kartušo s črnilom.
6. Zaprite vratca za dostop do kartuš s črnilom.
7. Preverite, ali je sporočilo o napaki še vedno prikazano. Če se sporočilo o napaki še vedno pojavlja,
izklopite tiskalnik in ga nato znova vklopite.
OPOMBA: Če težave povzroča ena kartuša s črnilom, jo lahko odstranite in za tiskanje uporabljate način z
eno kartušo.
Odpravljanje težav z nezdružljivostjo kartuše s črnilom
Kartuša s črnilom ni združljiva z vašim tiskalnikom. Zamenjajte jo z novo kartušo s črnilom. Za več informacij
Menjava tiskalnih kartuš na strani 32.
glejte
SLWW Težave s kartušami s črnilom 47

Težave s tiskanjem
Kaj želite storiti?
Odpravljanje težav, povezanih s tem, da strani ni mogoče natisniti (tiskanje ni mogoče)
HP Print and Scan Doctor HP Print and Scan Doctor je pripomoček, ki bo poskusil diagnosticirati težavo in jo samodejno
odpraviti.
OPOMBA: Ta pripomoček je na voljo samo za operacijski sistem Windows.
Odpravite težave, povezane s tem,
da se tiskalna opravila ne tiskajo.
OPOMBA: HP Print and Scan Doctor in HP-jevi spletni čarovniki za odpravljanje težav morda niso na voljo v
vseh jezikih.
Uporaba HP-jevega spletnega čarovnika za odpravljanje težav
Če se tiskalnik ne odziva ali ne tiska, pridobite navodila po korakih.
Preberite splošna navodila v pomoči za težave, povezane s tem, da tiskanje ni mogoče
Odpravljanje težav s tiskanjem (Windows)
Preverite, ali je tiskalnik vklopljen in ali je v vhodnem pladnju papir. Če tiskanje še vedno ni mogoče, v
navedenem vrstnem redu poskusite naslednje:
1. Preverite, ali so na zaslonu tiskalnika prikazana sporočila programska oprema za tiskalnik, in jih
odpravite tako, da sledite navodilom na zaslonu.
2. Izključite in ponovno priključite kabel USB.
3. Preverite, ali je tiskalnik ustavljen ali brez povezave.
Če želite preveriti, ali je tiskalnik ustavljen ali brez povezave
a. Glede na operacijski sistem izberite eno od naslednjih možnosti:
●
Windows 8.1 in Windows 8: Pokažite ali tapnite zgornji desni kot zaslona, da odprete vrstico
s čarobnimi gumbi, kliknite ikono Nastavitve, kliknite ali tapnite Nadzorna plošča in nato
Ogled naprav in tiskalnikov.
●
Windows 7: V meniju Start operacijskega sistema Windows kliknite Naprave in tiskalniki.
●
Windows Vista: V meniju Start operacijskega sistema Windows kliknite Nadzorna plošča in
nato še Tiskalniki.
●
Windows XP: V meniju Start operacijskega sistema Windows kliknite Nadzorna plošča in
nato še Tiskalniki in faksi.
b. Dvakrat kliknite ali z desno miškino tipko kliknite ikono tiskalnika in izberite See what’s printing
(Pregled tiskalnih opravil), da se odpre čakalna vrsta za tiskanje.
c. Prepričajte se, da v meniju Printer (Tiskalnik) ni kljukic poleg Pause Printing (Začasno prekini
tiskanje) ali Use Printer Offline (Uporabi tiskalnik brez povezave).
d. Če ste naredili kakšno spremembo, spet poskusite tiskati.
48 Poglavje 6 Reševanje težav SLWW

4. Preverite, ali je tiskalnik nastavljen kot privzeti tiskalnik.
Če želite preveriti, ali je tiskalnik nastavljen kot privzeti tiskalnik
a. Glede na operacijski sistem izberite eno od naslednjih možnosti:
●
Windows 8.1 in Windows 8: Pokažite ali tapnite zgornji desni kot zaslona, da odprete vrstico
s čarobnimi gumbi, kliknite ikono Nastavitve, kliknite ali tapnite Nadzorna plošča in nato
Ogled naprav in tiskalnikov.
●
Windows 7: V meniju Start operacijskega sistema Windows kliknite Naprave in tiskalniki.
●
Windows Vista: V meniju Start operacijskega sistema Windows kliknite Nadzorna plošča in
nato še Tiskalniki.
●
Windows XP: V meniju Start operacijskega sistema Windows kliknite Nadzorna plošča in
nato še Tiskalniki in faksi.
b. Preverite, ali je kot privzeti tiskalnik nastavljen pravi tiskalnik.
Poleg privzetega tiskalnika je kljukica v črnem ali zelenem krogu.
c. Če je kot privzeti tiskalnik nastavljen napačen tiskalnik, z desno tipko miške kliknite pravi tiskalnik
in izberite Nastavi kot privzeti tiskalnik.
d. Poskusite znova uporabiti tiskalnik.
5. Ponovno zaženite tiskanje v ozadju.
Vnovični zagon tiskanja v ozadju
a. Glede na operacijski sistem izberite eno od naslednjih možnosti:
Windows 8.1 in Windows 8
i. Pokažite v zgornji desni kot zaslona ali ga tapnite, da odprete vrstico s čarobnimi gumbi, nato
kliknite ikono Nastavitve.
ii. Kliknite ali tapnite Nadzorna plošča, nato kliknite ali tapnite Sistem in varnost.
iii. Kliknite ali tapnite Skrbniška orodja, nato dvakrat kliknite ali tapnite Storitve.
iv. Z desno tipko miške kliknite ali se dotaknite in pridržite
Lastnosti.
v. Preverite, ali je na zavihku Splošno poleg možnosti Vrsta zagona izbrana možnost
Samodejno.
vi. Če storitev še ne poteka, v Stanje storitve kliknite Zaženi in nato V redu.
Windows 7
i. V meniju Start operacijskega sistema Windows kliknite Nadzorna plošča, Sistem in varnost
ter nato Skrbniška orodja.
Tiskanje v ozadju in kliknite
ii. Dvokliknite Storitve.
iii. Z desno miškino tipko kliknite Tiskanje v ozadju in nato Lastnosti.
SLWW Težave s tiskanjem 49

iv. Preverite, ali je na zavihku Splošno poleg možnosti Vrsta zagona izbrana možnost
Samodejno.
v. Če postopek še ne poteka, pod možnostjo Stanje storitve kliknite Start in nato V redu.
Windows Vista
i. V meniju Start operacijskega sistema Windows kliknite Nadzorna plošča, Sistem in
upravljanje ter nato Skrbniška orodja.
ii. Dvokliknite Storitve.
iii. Z desno tipko miške kliknite Tiskanje v ozadju in nato Lastnosti.
iv. Preverite, ali je na zavihku Splošno poleg možnosti Vrsta zagona izbrana možnost
Samodejno.
v. Če postopek še ne poteka, pod možnostjo Stanje storitve kliknite Start in nato V redu.
Windows XP
i. V meniju Start operacijskega sistema Windows z desno miškino tipko kliknite Moj
računalnik.
ii. Kliknite Upravljanje in nato Storitve in aplikacije.
iii. Dvokliknite Storitve in nato izberite Tiskanje v ozadju.
iv. Z desno miškino tipko kliknite Tiskanje v ozadju in nato Ponovni zagon, da ponovno
zaženete storitev.
b. Preverite, ali je kot privzeti tiskalnik nastavljen pravi tiskalnik.
Poleg privzetega tiskalnika je kljukica v črnem ali zelenem krogu.
c. Če je kot privzeti tiskalnik nastavljen napačen tiskalnik, z desno tipko miške kliknite pravi tiskalnik
in izberite Nastavi kot privzeti tiskalnik.
d. Poskusite znova uporabiti tiskalnik.
6. Znova zaženite računalnik.
7. Počistite čakalno vrsto za tiskanje.
Če želite počistiti čakalno vrsto za tiskanje
a. Glede na operacijski sistem izberite eno od naslednjih možnosti:
●
Windows 8.1 in Windows 8: Pokažite ali tapnite zgornji desni kot zaslona, da odprete vrstico
s čarobnimi gumbi, kliknite ikono Nastavitve, kliknite ali tapnite Nadzorna plošča in nato
Ogled naprav in tiskalnikov.
●
Windows 7: V meniju Start operacijskega sistema Windows kliknite Naprave in tiskalniki.
50 Poglavje 6 Reševanje težav SLWW

●
Windows Vista: V meniju Start operacijskega sistema Windows kliknite Nadzorna plošča in
nato še Tiskalniki.
●
Windows XP: V meniju Start operacijskega sistema Windows kliknite Nadzorna plošča in
nato še Tiskalniki in faksi.
b. Dvokliknite ikono za svoj tiskalnik, da se odpre čakalna vrsta za tiskanje.
c. V meniju Printer (Tiskalnik) kliknite Cancel all documents (Prekliči vse dokumente) ali Purge Print
Document (Počisti dokumente za tiskanje) in nato kliknite Yes (Da) za potrditev.
d. Če so v čakalni vrsti še vedno dokumenti, ponovno zaženite računalnik in poskusite tiskati znova
po ponovnem zagonu računalnika.
e. Preverite, ali je čakalna vrsta za tiskanje prazna, in nato poskusite tiskati znova.
Odpravljanje težav s tiskanjem(OS X)
1. Preverite sporočila o napakah in napake odpravite.
2. Izključite in ponovno priključite kabel USB.
3. Preverite, ali je izdelek ustavljen ali brez povezave.
Če želite preveriti, ali je izdelek ustavljen ali brez povezave
a. Na kartici System Preferences (Sistemske nastavitve) kliknite Print & Fax (Tiskanje in
faksiranje).
b. Kliknite gumb Open Print Queue (Odpri čakalno vrsto za tiskanje).
c. Izberite tiskalno opravilo tako, da ga kliknete.
Z naslednjimi gumbi lahko upravljate tiskalno opravilo:
●
Delete (Izbriši): z njim prekličete izbrano tiskalno opravilo.
●
Hold (Zadrži): začasno ustavite izbrani tiskalni posel.
●
Resume (Nadaljuj): z njim nadaljujete z izbranim tiskalnim opravilom.
●
Pause Printer (Začasno prekini tiskanje): z njim začasno ustavite vse tiskalne posle v
čakalni vrsti.
d. Če ste kaj spremenili, poskusite tiskati znova.
4. Znova zaženite računalnik.
Odpravljanje težav s kakovostjo tiskanja
Navodila po korakih za odpravljanje večine težav s kakovostjo tiskanja. Odpravljanje težav s kakovostjo tiskanja v spletu
Preberite splošna navodila v pomoči za odpravljanje težav s kakovostjo tiskanja
OPOMBA: Kartuše zaščitite pred izsušitvijo tako, ad tiskalnik vedno izklopite z gumbom Power (Vklop/
izklop) in počakate, da lučka gumba Power (Vklop/izklop) neha svetiti.
SLWW Težave s tiskanjem 51

Izboljšanje kakovosti tiskanja (Windows)
1. Preverite, ali uporabljate originalne HP-jeve kartuše s črnilom.
2. V programski opremi tiskalnika preverite, ali ste izbrali ustrezne vrste papirja na spustnem seznamu
Media (Mediji) in kakovost tiskanja na spustnem seznamu Quality Settings (Nastavitve kakovosti).
V programski opremi tiskalnika kliknite Tiskanje in nato Set Preferences (Določi nastavitve), da
odprete nastavitve tiskanja.
3. Preverite ocenjeno raven črnila, da ugotovite, ali kateri od kartuš s črnilom zmanjkuje črnila.
Za več informacij glejte
črnila, jo zamenjajte.
4. Preverite vrsto papirja.
Za najboljšo kakovost tiskanja uporabite HP-jev papir visoke kakovosti ali papir, ki ustreza standardu
ColorLok®. Za več informacij glejte
Vedno preverite, ali je papir, na katerega tiskate, raven. Pri tiskanju slik boste najboljše rezultate
dosegli s papirjem HP Advanced Photo.
Poseben papir hranite v originalni embalaži v plastični vrečki, ki jo je mogoče znova zapreti, na ravni
površini in na hladnem suhem mestu. Ko nameravate tiskati, vzemite iz embalaže samo toliko papirja,
kot ga nameravate takoj porabiti. Ko končate tiskanje, neporabljeni foto papir takoj pospravite nazaj v
plastično vrečko. Tako se ne bo zvijal.
5. Poravnava tiskalnih kartuš.
Poravnava kartuš s črnilom
a. V vhodni pladenj naložite še neuporabljen navaden bel papir velikosti Letter ali A4.
b. Odprite programsko opremo tiskalnika. Za več informacij glejte
tiskalnika HP .(Windows) na strani 14.
c. V programski opremi tiskalnika kliknite Tiskanje in nato Maintain Your Printer (Vzdrževanje
tiskalnika), da odprete orodjarno.
Preverjanje ocenjene ravni črnila na strani 30. Če kartuši s črnilom zmanjkuje
Osnove papirja na strani 11.
Odprite programsko opremo
Odpre se orodjarna tiskalnika.
d. Kliknite Align Ink Cartridges (Poravnava tiskalnih kartuš) na zavihku Device Services (Storitve
naprave).
Tiskalnik natisne stran za poravnavo.
e. Z upoštevanjem zaslonskih navodil v programski opremi tiskalnika dokončajte poravnavo.
6. Če je v kartušah s črnilom še dovolj črnila, natisnite diagnostično stran.
Tiskanje diagnostične strani
a. V vhodni pladenj naložite še neuporabljen navaden bel papir velikosti Letter ali A4.
b. Odprite programsko opremo tiskalnika. Za več informacij glejte
tiskalnika HP .(Windows) na strani 14.
c. V programski opremi tiskalnika kliknite Tiskanje in nato Maintain Your Printer (Vzdrževanje
tiskalnika), da odprete orodjarno.
52 Poglavje 6 Reševanje težav SLWW
Odprite programsko opremo

d. Kliknite Print Diagnostic Information (Tiskanje diagnostičnih informacij) na zavihku Device
Reports (Poročila naprave) in natisnite diagnostično stran.
e. Na diagnostični strani si oglejte modra, škrlatna, rumena in črna polja.
7. Če diagnostična stran kaže proge ali neobarvane dele v barvnih ali črnih poljih, očistite kartuši s črnilom.
Čiščenje kartuš s črnilom
a. V vhodni pladenj naložite še neuporabljen navaden bel papir velikosti Letter ali A4.
b. Odprite programsko opremo tiskalnika. Za več informacij glejte Odprite programsko opremo
tiskalnika HP .(Windows) na strani 14.
c. V programski opremi tiskalnika kliknite Tiskanje in nato Maintain Your Printer (Vzdrževanje
tiskalnika), da odprete orodjarno.
d. Kliknite Clean Ink Cartridges (Čiščenje kartuš s črnilom) na zavihku Device Services (Storitve
naprave). Upoštevajte navodila na zaslonu.
Izboljšanje kakovosti tiskanja (OS X)
1. Preverite, ali uporabljate originalne HP-jeve kartuše.
2. V pogovornem oknu Print (Natisni) preverite, ali ste izbrali ustrezno vrsto in kakovost papirja.
SLWW Težave s tiskanjem 53

3. Preverite ocenjeno raven črnila, da ugotovite, ali kateri od kartuš zmanjkuje črnila.
Če so tiskalne kartuše skoraj prazne, jih zamenjajte.
4. Preverite vrsto papirja.
Za najboljšo kakovost tiskanja uporabite HP-jev papir visoke kakovosti ali papir, ki ustreza standardu
ColorLok®. Če želite več informacij, glejte
Osnove papirja na strani 11.
Vedno preverite, ali je papir, na katerega tiskate, raven. Pri tiskanju slik boste najboljše rezultate
dosegli s papirjem HP Advanced Photo.
Poseben papir hranite v originalni embalaži v plastični vrečki, ki jo je mogoče znova zapreti, na ravni
površini in na hladnem suhem mestu. Ko nameravate tiskati, vzemite iz embalaže samo toliko papirja,
kot ga nameravate takoj porabiti. Ko končate tiskanje, neporabljeni foto papir takoj pospravite nazaj v
plastično vrečko. Tako se ne bo zvijal.
5. Poravnajte tiskalni kartuši.
Poravnava tiskalnih kartuš iz programske opreme
a. V pladenj za papir naložite navaden bel papir velikosti Letter ali A4.
b. Odprite HP Utility.
OPOMBA: HP Utility je v mapi Hewlett-Packard v mapi Applications (Aplikacije) na zgornji ravni
trdega diska.
c. Na seznamu naprav na levi strani okna izberite HP DeskJet 1110 series.
d. Kliknite Align (Poravnaj).
e. Kliknite Align (Poravnaj) in sledite navodilom na zaslonu.
f. Kliknite All Settings (Vse nastavitve), da se vrnete v podokno Information and Support
(Informacije in podpora).
6. Natisnite preskusno stran.
Tiskanje preskusne strani
a. V pladenj za papir naložite navaden bel papir velikosti Letter ali A4.
b. Odprite HP Utility.
OPOMBA: HP Utility je v mapi Hewlett-Packard v mapi Applications (Aplikacije) na zgornji ravni
trdega diska.
c. Na seznamu naprav na levi strani okna izberite HP DeskJet 1110 series.
54 Poglavje 6 Reševanje težav SLWW

d. Kliknite Test Page (Preskusna stran).
e. Kliknite Print Test Page (Natisni preskusno stran) in sledite navodilom na zaslonu.
Preverite, ali je besedilo na preskusni strani natisnjeno z nazobčanimi linijami oz. se v besedilu
pojavljajo proge in barvna polja. Če vidite nazobčane linije ali proge oz. na nekaterih poljih ni črnila,
samodejno očistite kartuše.
7. Če preskusna stran vsebuje proge ali so na njej črna polja oz. manjka besedilo, opravite samodejno
čiščenje tiskalnih kartuš.
Samodejno čiščenje tiskalne glave
a. V pladenj za papir naložite navaden bel papir velikosti Letter ali A4.
b. Odprite HP Utility.
OPOMBA: HP Utility je v mapi Hewlett-Packard v mapi Applications (Aplikacije) na zgornji ravni
trdega diska.
c. Na seznamu naprav na levi strani okna izberite HP DeskJet 1110 series.
d. Kliknite Clean Printheads (Čiščenje tiskalnih glav).
e. Kliknite Clean (Očisti) in sledite navodilom na zaslonu.
POZOR: Tiskalno glavo očistite samo, če je to res potrebno. Pri čiščenju, ki ni potrebno, se porabi
črnilo in skrajša življenjska doba tiskalne glave.
OPOMBA: Če je kakovost tiskanja po tem, ko ste tiskalno glavo očistili, še vedno slaba, poskusite
tiskalnik poravnati. Če se težave s kakovostjo tiskanja nadaljujejo tudi po poravnavi in čiščenju, se
obrnite na HP-jevo podporo.
f. Kliknite All Settings (Vse nastavitve), da se vrnete v podokno Information and Support
(Informacije in podpora).
SLWW Težave s tiskanjem 55

Težave s strojno opremo tiskalnika
Zaprite vratca za dostop do kartuš
●
Če želite začeti tiskati, morajo biti vratca kartuše zaprta.
Tiskalnik se nepričakovano izklopi
●
Preverite napajanje in priključke.
●
Napajalni kabel tiskalnika mora biti čvrsto pritrjen v delujočo vtičnico.
OPOMBA: Ko je funkcija Auto-Off (Samodejni izklop) omogočena, se tiskalnik samodejno izklopi po dveh
urah nedejavnosti in tako varčuje z energijo. Za več informacij glejte
Auto-Off (Samodejni izklop) na strani 16.
Odpravljanje napak tiskalnika
●
Izklopite in vklopite tiskalnik. Če to ne odpravi težave, stopite v stik s HP.
56 Poglavje 6 Reševanje težav SLWW

HP-jeva podpora
Za najnovejše posodobitve izdelka in informacije o podpori pojdite na spletno mesto za podporo HP DeskJet
1110 series na naslovu www.hp.com/support. HP-jeva spletna podpora nudi različne možnosti za pomoč pri
vašem tiskalniku:
Stik s HP-jem
Če pri reševanju težave potrebujete pomoč predstavnika HP-jeve službe za tehnično podporo, pojdite na
spletno mesto za stik s podporo. Za stranke, ki uveljavljajo garancijo, so na voljo naslednje možnosti za stik
(strankam brez garancije bo podpora posrednika lahko zaračunana):
Gonilniki in prenosi: Prenesite gonilnike in posodobitve za programsko opremo ter priročnike in dokumentacijo
izdelka, priloženo v škatli s tiskalnikom.
HP-jevi forumi za podporo: Na HP-jevih forumih za podporo lahko poiščete odgovore za pogosta vprašanja in
težave. Ogledate si lahko vprašanja, ki so jih zastavile druge HP-jeve stranke, ali pa se prijavite in objavite svoja
vprašanja in komentarje.
Odpravljanje težav: S pomočjo HP-jevih spletnih orodij zaznajte svoj tiskalnik in poiščite priporočene rešitve.
Spletni klepet s predstavnikom HP-jeve službe za podporo.
Klic HP-jevega predstavnika službe za podporo.
Ko pokličete HP-jevo službo za podporo, imejte pri roki naslednje podatke:
●
Ime izdelka (navedeno na tiskalniku, na primer HP DeskJet 1110)
●
Številka izdelka (pod vrati za dostop do kartuš)
●
Serijsko številko (najdete jo na zadnji ali spodnji strani tiskalnika)
Registracija tiskalnika
Vzemite si nekaj minut za registracijo in si tako zagotovite hitrejše storitve, učinkovitejšo podporo in
opozorila o podpori izdelka. Če tiskalnika niste registrirali med nameščanjem programske opreme, lahko to
storite zdaj na naslovu
http://www.register.hp.com.
SLWW HP-jeva podpora 57

Dodatne možnosti garancije
Za dodatno ceno so na voljo razširjene storitve za napravo HP DeskJet 1110 series. Pojdite na www.hp.com/
support, izberite svojo državo/regijo in jezik, nato pa preglejte možnosti za podaljšanje garancije, ki so na
voljo za vaš tiskalnik.
58 Poglavje 6 Reševanje težav SLWW

ATehnični podatki
To poglavje vsebuje tehnične podatke in mednarodne upravne informacije za napravo HP DeskJet 1110
series.
Dodatne specifikacije si oglejte v natisnjeni dokumentaciji, ki je priložena napravi HP DeskJet 1110 series.
To poglavje vsebuje naslednje teme:
●
Obvestila podjetja Hewlett-Packard
●
Specifikacije
●
Okoljevarstveni program za nadzor izdelka
●
Upravna obvestila
SLWW 59

Obvestila podjetja Hewlett-Packard
Informacije v tem dokumentu se lahko spremenijo brez predhodnega obvestila.
Vse pravice pridržane. Prepovedano je razmnoževanje, prirejanje ali prevajanje brez predhodnega pisnega
dovoljenja podjetja Hewlett-Packard, razen če to dovoljujejo zakoni o avtorskih pravicah. Edine garancije za
HP-jeve izdelke in storitve so opisane v posebnih garancijskih izjavah, ki so dodane izdelkom in storitvam.
Vsebine si ne razlagajte kot dodatno garancijo. HP ne odgovarja za tehnične ali založniške napake ali
izpuščeno vsebino.
© 2014 HP Development Company, L.P.
Microsoft®, Windows ®, Windows® XP, Windows Vista®, Windows® 7, Windows® 8 in Windows® 8.1so blagovne
znamke družbe Microsoft Corporation, registrirane v ZDA.
60 Dodatek A Tehnični podatki SLWW

Specifikacije
Ta razdelek vsebuje tehnične podatke za napravo HP DeskJet 1110 series. Več tehničnih podatkov o izdelku
najdete na listu s podatki o izdelku na spletnem mestu
Sistemske zahteve
●
Zahteve glede programske opreme in sistema lahko najdete v datoteki Readme (Berime), ki jo najdete
na CD-ju s programsko opremo tiskalnika HP, ki je bil priložen tiskalniku.
●
Če želite informacije o prihodnjih izdajah operacijskih sistemov in podpori, obiščite HP-jevo spletno
stran za podporo na naslovu
Tehnični podatki o okolju
●
Priporočena obratovalna temperatura okolja: od 15 do 30 ºC (od 59 do 86 ºF).
●
Dovoljena obratovalna temperatura okolja: od 5 do 40 ºC (od 41 do 104 ºF).
●
Vlažnost: Od 15 do 80 % relativne vlažnosti, nekondenzirane; najvišje rosišče pri 28 ºC.
●
Razpon neobratovalne temperature (v shrambi): od –40 do 60 ºC (od –40 do 140 ºF).
●
V primeru prisotnosti močnih elektromagnetnih polj je lahko delovanje naprave HP DeskJet 1110 series
deloma moteno
●
Če želite preprečiti motnje, ki lahko nastanejo zaradi potencialno močnih elektromagnetnih polj, HP
priporoča uporabo kabla USB, katerega dolžina je krajša ali enaka 3 metrom
www.hp.com/support.
www.hp.com/support.
Zmogljivost vhodnega pladnja
●
Listi navadnega papirja (80 g/m²): do 60
●
Ovojnice: do 5
●
Indeksne kartice: do 20
●
Listi foto papirja: do 20
Zmogljivost izhodnega pladnja
●
Listi navadnega papirja (80 g/m²): do 25
●
Ovojnice: do 5
●
Indeksne kartice: do 10
●
Listi foto papirja: do 10
Velikost papirja
●
Celoten seznam podprtih velikosti medijev poiščite v programski opremi tiskalnika.
Teža papirja
●
Navaden papir: od 64 do 90 g/m² (16 do 24 funtov)
●
Ovojnice: od 75 do 90 g/m² (20 do 24 funtov)
SLWW Specifikacije 61

●
Kartice: do 200 g/m² (največ 110 funtov)
●
Foto papir: do 280 g/m² (75 funtov)
Tehnični podatki o tiskanju
●
Hitrost tiskanja je odvisna od zahtevnosti dokumenta
●
Način: termični brizgalni tiskalnik z dovajanjem po potrebi
●
Jezik: PCL3 GUI
Ločljivost tiskanja
●
Za seznam podprtih ločljivosti tiskanja pojdite na spletno mesto za podporo
naslovu www.hp.com/support.
Izkoristek kartuš
●
Če želite več informacij o ocenjenih izkoristkih kartuš, obiščite stran
learnaboutsupplies.
Informacije o zvoku
●
Če imate dostop do interneta, lahko na
HP DeskJet 1110 series na
www.hp.com/go/
HP-jevem spletnem mestu dostopate do informacij o zvoku.
62 Dodatek A Tehnični podatki SLWW

Okoljevarstveni program za nadzor izdelka
Podjetje Hewlett-Packard je zavezano izdelavi kakovostnih, okolju prijaznih izdelkov. Tiskalnik je zasnovan
tako, da ga je mogoče reciklirati. Uporabljeno je bilo najmanjše možno število materialov, ki kljub temu
zagotavljajo ustrezno delovanje in zanesljivost. Sestavni deli iz različnih materialov so zasnovani tako, da jih
je mogoče preprosto ločiti. Zaponke in druge povezave so na dostopnih mestih in jih je mogoče odstraniti z
običajnim orodjem. Najpomembnejši deli so zasnovani tako, da je dostop do njih pri razstavljanju in popravilu
enostaven.
Za dodatne informacije obiščite spletno mesto HP's Commitment to the Environment na naslovu
www.hp.com/hpinfo/globalcitizenship/environment
●
Ekološki nasveti
●
Uredba 1275/2008 Komisije Evropskih skupnosti
●
Uporaba papirja
●
Plastika
●
Podatki o varnosti materiala
●
Program recikliranja
●
Program recikliranja potrebščin za brizgalne tiskalnike HP
●
Poraba energije
●
Odlaganje odpadne opreme za uporabnike
●
Kemične snovi
●
Tabela nevarnih snovi/elementov in njihova vsebina (Kitajska)
●
Omejitve za nevarne snovi (Ukrajina)
●
Omejitve nevarnih snovi (Indija)
●
EPEAT
●
Uporabniške informacije za kitajsko eko oznako SEPA
●
Kitajska energijska nalepka za tiskalnik, faks in kopirni stroj
Ekološki nasveti
HP se zavzema za pomoč strankam pri zmanjševanju onesnaževanja okolja. Za več informacij o HP-jevih
okoljevarstvenih pobudah obiščite spletno mesto HP-jevih okoljevarstvenih programov in pobud.
www.hp.com/hpinfo/globalcitizenship/environment/
Uredba 1275/2008 Komisije Evropskih skupnosti
Podatke o energiji, ki jo porabi izdelek, vključno s podatki o energiji, ki jo izdelek porabi v omrežnem stanju
pripravljenosti, če so priključena vsa žična omrežna vrata in če so aktivirana vsa brezžična omrežna vrata,
najdete v razdelku P14 z naslovom »Dodatne informacije« v izjavi IT ECO na spletnem mestu
hpinfo/globalcitizenship/environment/productdata/itecodesktop-pc.html.
SLWW Okoljevarstveni program za nadzor izdelka 63
www.hp.com/

Uporaba papirja
Ta izdelek je primeren za uporabo recikliranega papirja, ki ustreza DIN 19309 in EN 12281:2002.
Plastika
Nad 25 gramov težki plastični deli so označeni v skladu z mednarodnimi standardi, ki izboljšujejo možnost
identifikacije plastičnih mas po poteku življenjske dobe izdelka v reciklažne namene.
Podatki o varnosti materiala
Podatki o varnosti materiala (PVM) so vam na voljo na HP-jevi spletni strani na naslovu:
www.hp.com/go/msds
Program recikliranja
HP ponuja vedno več programov za vračanje izdelkov in reciklažo v veliko državah/regijah in pri partnerjih z
nekaj največjimi elektronskimi reciklažnimi centri po vsem svetu. HP ohranja sredstva s ponovno prodajo
nekaterih svojih najbolj priljubljenih izdelkov. Če želite več informacij o recikliranju izdelkov HP, obiščite
spletno mesto:
www.hp.com/hpinfo/globalcitizenship/environment/recycle/
Program recikliranja potrebščin za brizgalne tiskalnike HP
HP je zavezan varovanju okolja. HP-jev program reciklaže potrebščin za brizgalne tiskalnike je na voljo v
številnih državah/regijah in vam omogoča brezplačno reciklažo rabljenih tiskalnih kartuš in kartuš s črnilom.
Če želite več informacij, obiščite:
www.hp.com/hpinfo/globalcitizenship/environment/recycle/
Poraba energije
Oprema za tiskanje in slikovno obdelavo Hewlett-Packard, ki je označena z logotipom ENERGY STAR®,
ustreza specifikacijam opreme za slikovno obdelavo ENERGY STAR ameriške agencije za varovanje okolja. Na
izdelkih za slikovno obdelavo, ki ustrezajo specifikacijam ENERGY STAR, bo naslednja oznaka:
Dodatne informacije o izdelkih za slikovno obdelavo, ki ustrezajo zahtevam ENERGY STAR, poiščite na
spletnem naslovu:
www.hp.com/go/energystar
64 Dodatek A Tehnični podatki SLWW

Odlaganje odpadne opreme za uporabnike
Ta simbol pomeni, da izdelka ne smete odložiti med druge gospodinjske odpadke. Namesto
tega poskrbite za varnost človekovega zdravja in okolja tako, da izrabljeno opremo predate
na označeni zbirni točki za recikliranje odpadne električne in elektronske opreme. Za več
informacij se obrnite na center za zbiranje gospodinjskih odpadkov ali obiščite
http://www.hp.com/recycle.
Kemične snovi
HP svojim strankam zagotavlja informacije o kemičnih snoveh v svojih izdelkih v skladu z zakonskimi
zahtevami, kot je npr. REACH (Uredba Evropskega parlamenta in Sveta 1907/2006/ES o registraciji, evalvaciji,
avtorizaciji in omejevanju kemikalij). Poročilo o kemičnih snoveh za ta izdelek poiščite na naslovu:
www.hp.com/go/reach.
Tabela nevarnih snovi/elementov in njihova vsebina (Kitajska)
SLWW Okoljevarstveni program za nadzor izdelka 65

Omejitve za nevarne snovi (Ukrajina)
Omejitve nevarnih snovi (Indija)
EPEAT
Uporabniške informacije za kitajsko eko oznako SEPA
66 Dodatek A Tehnični podatki SLWW

Kitajska energijska nalepka za tiskalnik, faks in kopirni stroj
SLWW Okoljevarstveni program za nadzor izdelka 67

Upravna obvestila
HP DeskJet 1110 series izpolnjuje zahteve o izdelkih upravnih agencij v vaši državi/regiji.
To poglavje vsebuje naslednje teme:
●
Upravna identifikacijska številka modela
●
Izjava FCC
●
Obvestilo za uporabnike v Koreji
●
Izjava o skladnosti z VCCI (razred B) za uporabnike na Japonskem
●
Obvestilo o napajalnem kablu za uporabnike na Japonskem
●
Izjava o zvočnih emisijah za Nemčijo
●
Izjava o delu z vizualnimi prikazovalniki za Nemčijo
●
Upravno obvestilo za Evropsko unijo
●
Izjava o skladnosti
Upravna identifikacijska številka modela
Za upravne namene je izdelku določena upravna identifikacijska številka modela. Upravna številka modela za
vaš izdelek je SNPRH-1504. Te številke ne smete zamenjati s tržnim imenom (Tiskalnik HP DeskJet 1110,
tiskalnik HP DeskJet Ink Advantage 1115 ipd.) ali številkami izdelka (F5S20A, F5S20B, F5S20C, F5S20D,
F5S21A, F5S21B, F5S21C ipd.).
68 Dodatek A Tehnični podatki SLWW

Izjava FCC
Obvestilo za uporabnike v Koreji
Izjava o skladnosti z VCCI (razred B) za uporabnike na Japonskem
Obvestilo o napajalnem kablu za uporabnike na Japonskem
SLWW Upravna obvestila 69

Izjava o zvočnih emisijah za Nemčijo
Izjava o delu z vizualnimi prikazovalniki za Nemčijo
Upravno obvestilo za Evropsko unijo
Izdelki, ki imajo oznako CE, so v skladu z eno ali več naslednjih smernic EU: Smernica glede nizke napetosti
2006/95/EC, smernica EMC 2004/108/EC, smernica o eko zasnovi 2009/125/EC, smernica R&TTE 1999/5/EC,
smernica RoHS 2011/65/EU. Skladnost s temi smernicami je ocenjena z ustreznimi evropskimi usklajenimi
standardi. Celotno izjavo o skladnosti si lahko ogledate na spodaj navedenem spletnem mestu:
www.hp.com/go/certificates (iščite z modelom izdelka ali njegovo upravno številko modela (RMN), ki jo
najdete na upravni nalepki.)
Kontaktna točka za regulativne zadeve je:
Hewlett-Packard GmbH, Dept./MS: HQ-TRE, Herrenberger Strasse 140, 71034 Boeblingen, NEMČIJA
70 Dodatek A Tehnični podatki SLWW

Izjava o skladnosti
SLWW Upravna obvestila 71

72 Dodatek A Tehnični podatki SLWW

Stvarno kazalo
G
garancija 58
Gumb za vklop 5
N
napajanje
odpravljanje težav 56
nosilec
odpravljanje zagozditve nosilca
44
O
odpravljanje težav
napajanje 56
podajanje papirja, težave 45
podajanje več strani hkrati 45
poševne strani 45
tiskalnik iz pladnja ne pobira
papirja 45
tiskanje 56
okolje
Okoljevarstveni program za
nadzor izdelka 63
tehnični podatki o okolju 61
P
papir
HP, naročilo 13
odpravljanje težav s
podajanjem 45
odstranjevanje zagozditev 42
poševne strani 45
pladnji
odpravljanje težav s
podajanjem 45
odstranjevanje zagozdenega
papirja 42
podajanje več strani hkrati,
odpravljanje težav 45
podpora uporabnikom
garancija 58
podprti operacijski sistemi 61
poševno, odpravljanje težav
tiskanje 45
programska oprema tiskalnika
(Windows)
odpiranje 14
R
recikliranje
kartuše s črnilom 64
S
sistemske zahteve 61
T
tehnični podatki
sistemske zahteve 61
tehnični podatki o okolju 61
tehnični podatki o tiskanju 62
težave s podajanjem papirja,
odpravljanje 45
tiskanje
odpravljanje težav 56
specifikacije 62
U
upravna obvestila 68
upravna identifikacijska številka
modela 68
W
Windows
sistemske zahteve 61
Z
zagozditve
odstranjevanje 42
SLWW Stvarno kazalo 73

74 Stvarno kazalo SLWW
 Loading...
Loading...