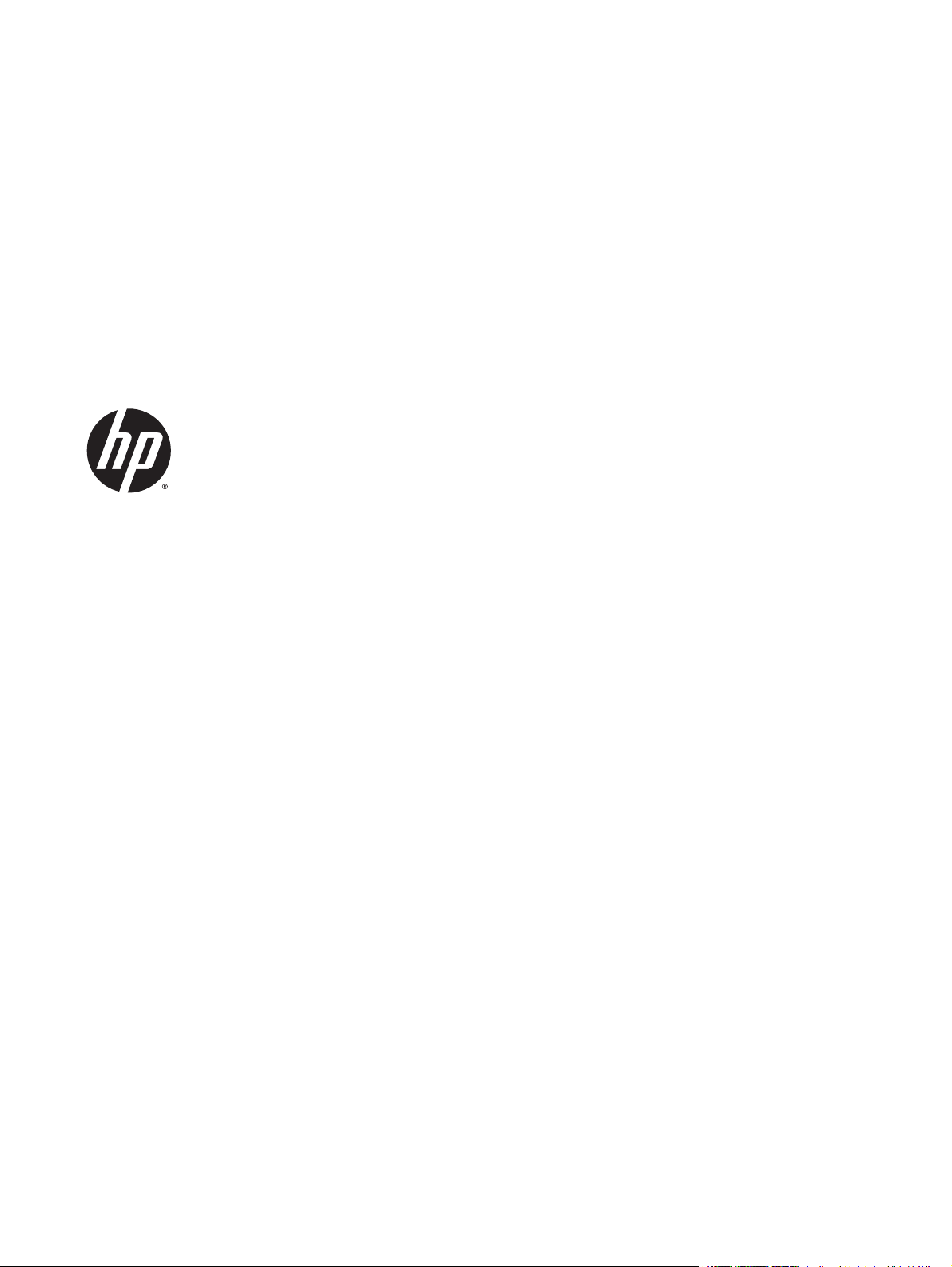
HP DeskJet 1110 series
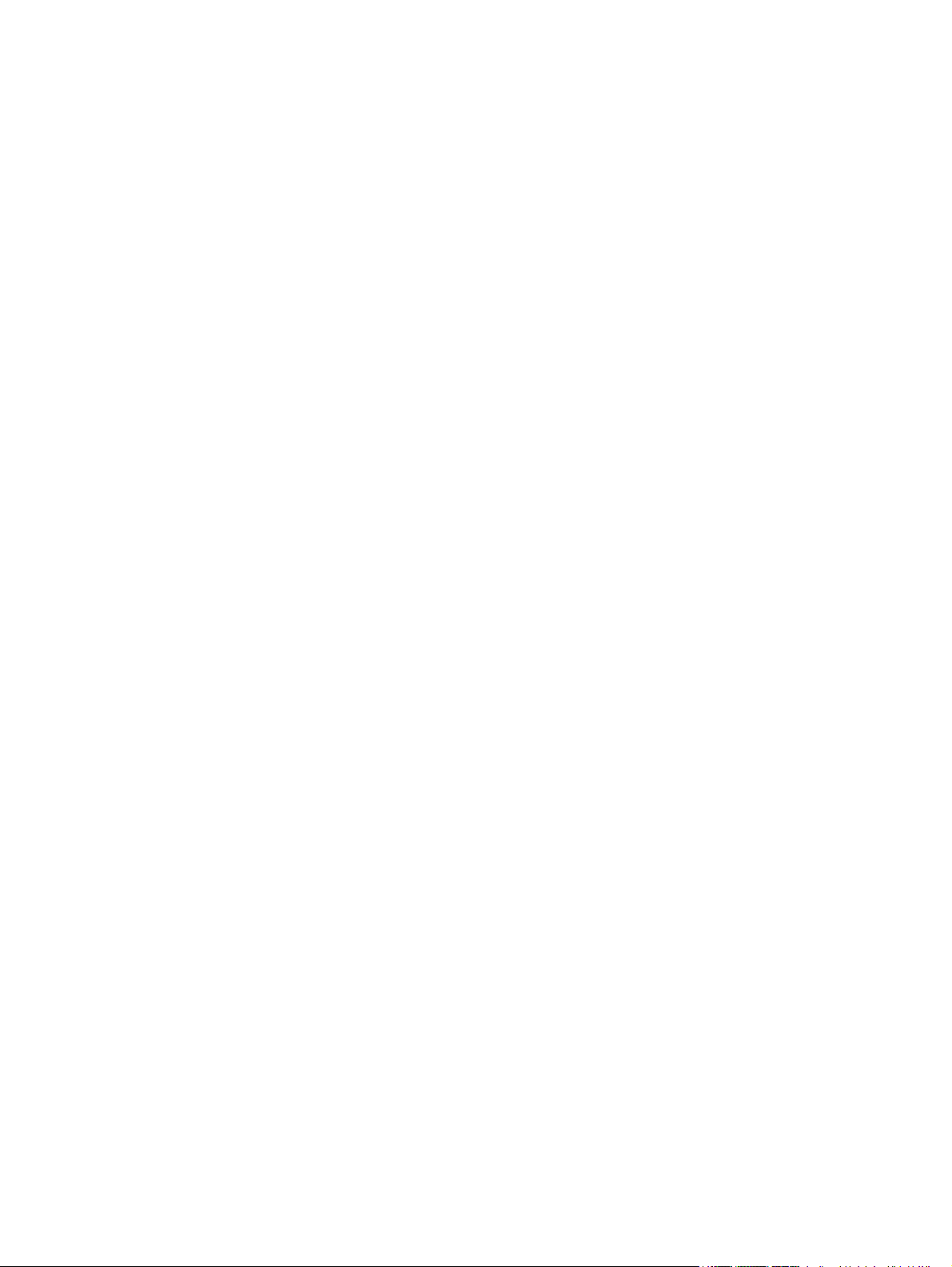
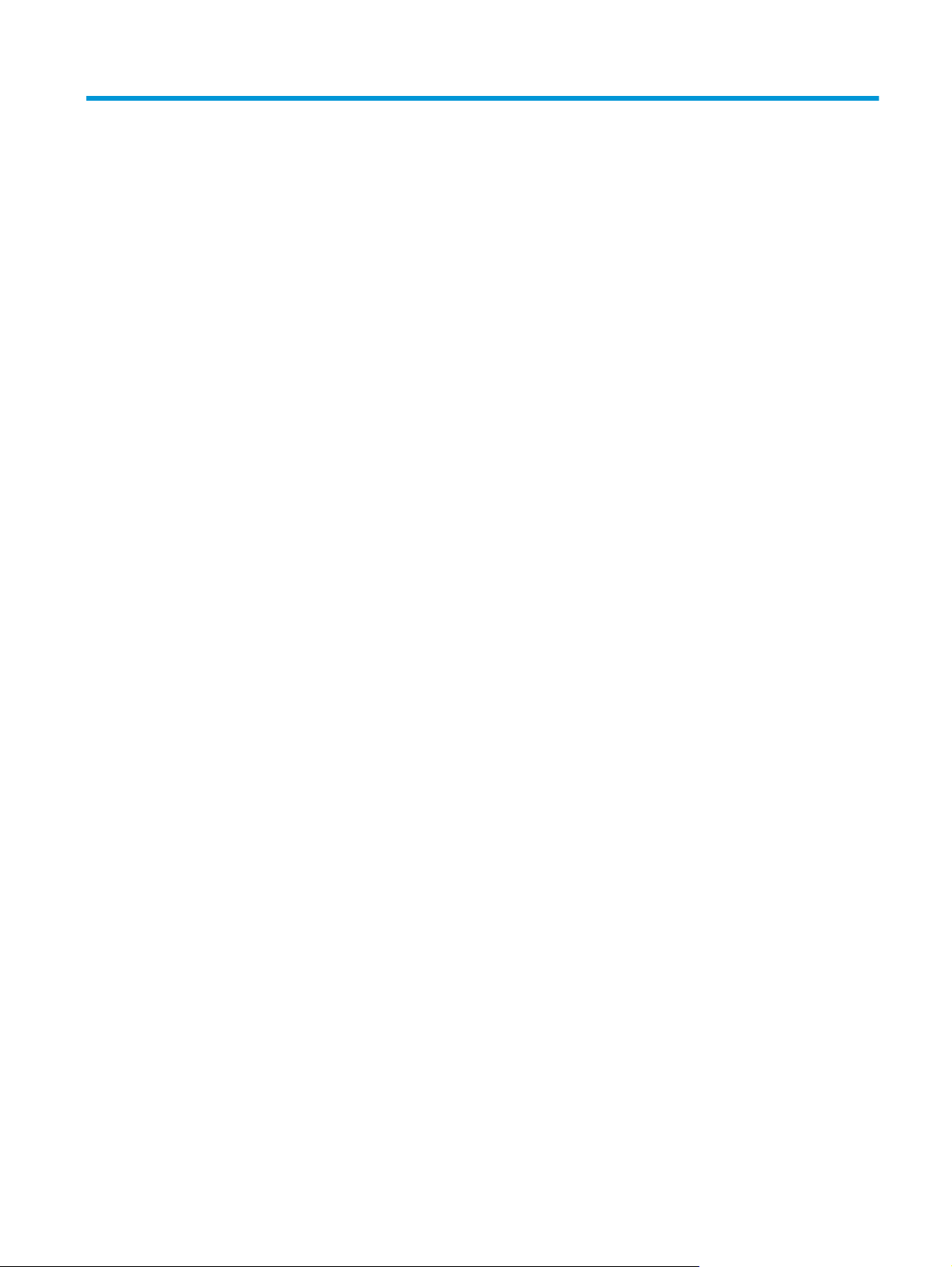
Tartalomjegyzék
1 HP DeskJet 1110 series súgó .......................................................................................................................... 1
2 Első lépések .................................................................................................................................................. 3
A nyomtató részei .................................................................................................................................................. 4
Tápkapcsoló gomb jelzőfénye .............................................................................................................................. 5
Töltsön papírt a nyomtatóba ................................................................................................................................ 6
Útmutató a papírokról ......................................................................................................................................... 11
Nyissa meg a HP nyomtatószoftvert (Windows) ................................................................................................ 14
Alvó üzemmód ..................................................................................................................................................... 15
Automatikus kikapcsolás .................................................................................................................................... 16
3 Print (Nyomtatás) ........................................................................................................................................ 17
Dokumentumok nyomtatása .............................................................................................................................. 18
Fényképek nyomtatása ....................................................................................................................................... 20
Borítékok nyomtatása ......................................................................................................................................... 22
Nyomtatás a Maximum dpi beállítással .............................................................................................................. 23
Tippek a sikeres nyomtatáshoz .......................................................................................................................... 25
4 A tintapatronok kezelése ............................................................................................................................. 29
Becsült tintaszintek ellenőrzése ......................................................................................................................... 30
Nyomtatási kellékek rendelése .......................................................................................................................... 31
Tintapatronok cseréje ......................................................................................................................................... 32
Az egypatronos üzemmód használata ............................................................................................................... 34
A patronokkal kapcsolatos jótállási információ ................................................................................................. 35
Tippek a tintapatronok használatához ............................................................................................................... 36
5 A nyomtató csatlakoztatása ......................................................................................................................... 37
A nyomtató csatlakoztatása a számítógéphez USB-kábellel (nem hálózati kapcsolat) ................................... 38
Új nyomtató csatlakoztatása .............................................................................................................................. 39
HUWW iii

6 Megoldás keresése ...................................................................................................................................... 41
Elakadások és papíradagolási problémák .......................................................................................................... 42
Tintapatronnal kapcsolatos problémák ............................................................................................................. 46
Nyomtatási problémák ........................................................................................................................................ 48
A nyomtató hardverével kapcsolatos problémák .............................................................................................. 56
HP-támogatás ..................................................................................................................................................... 57
A függelék: Műszaki információk ..................................................................................................................... 59
Hewlett-Packard Company – megjegyzések ...................................................................................................... 60
Specifikációk ........................................................................................................................................................ 61
Környezeti termékkezelési program .................................................................................................................. 63
Hatósági nyilatkozatok ....................................................................................................................................... 68
Tárgymutató .................................................................................................................................................. 73
iv HUWW
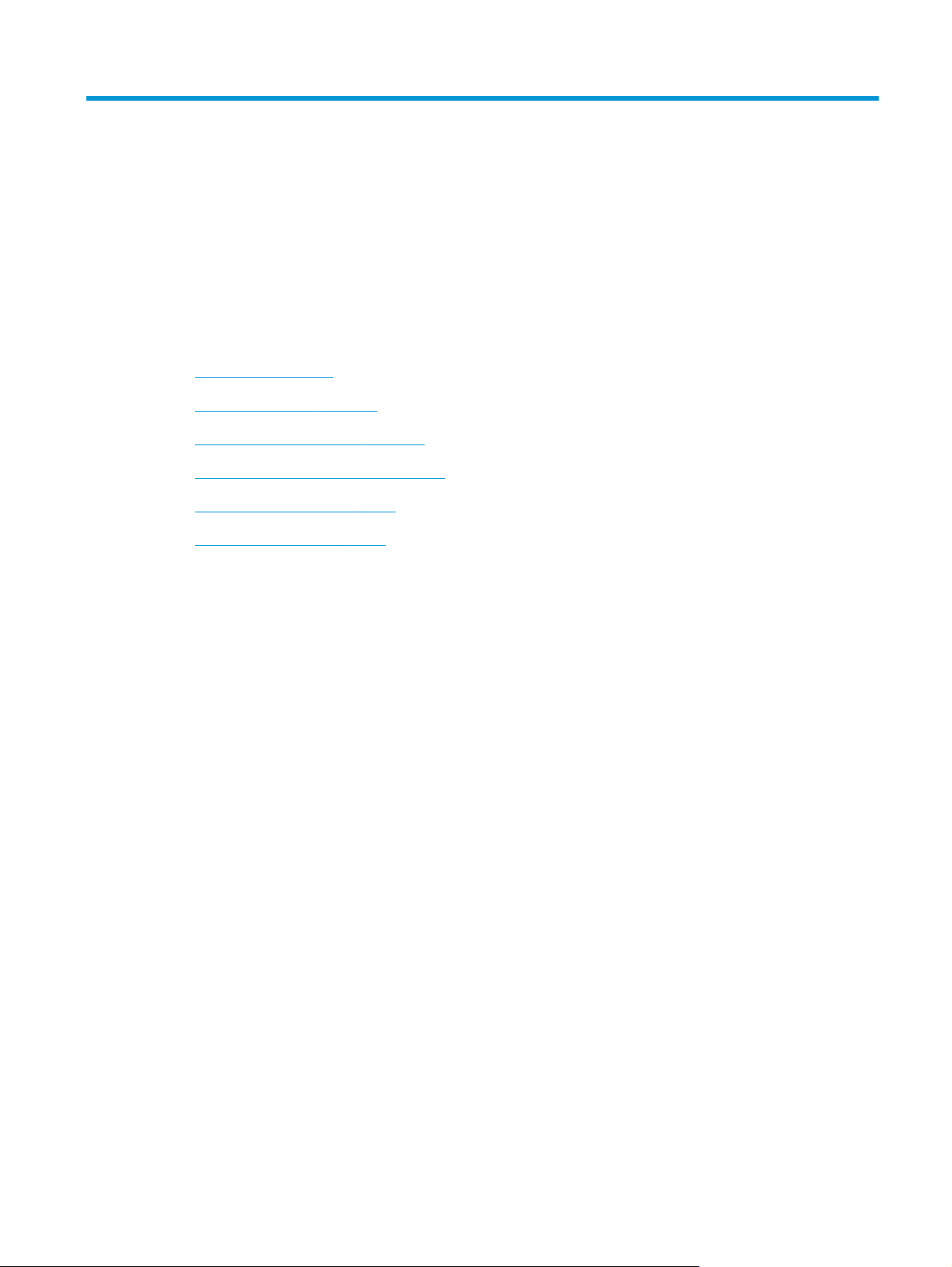
1 HP DeskJet 1110 series súgó
Útmutató a HP DeskJet 1110 series használatához.
●
Első lépések, 3. oldal
●
Print (Nyomtatás), 17. oldal
●
A tintapatronok kezelése, 29. oldal
●
A nyomtató csatlakoztatása, 37. oldal
●
Műszaki információk, 59. oldal
●
Megoldás keresése, 41. oldal
HUWW 1
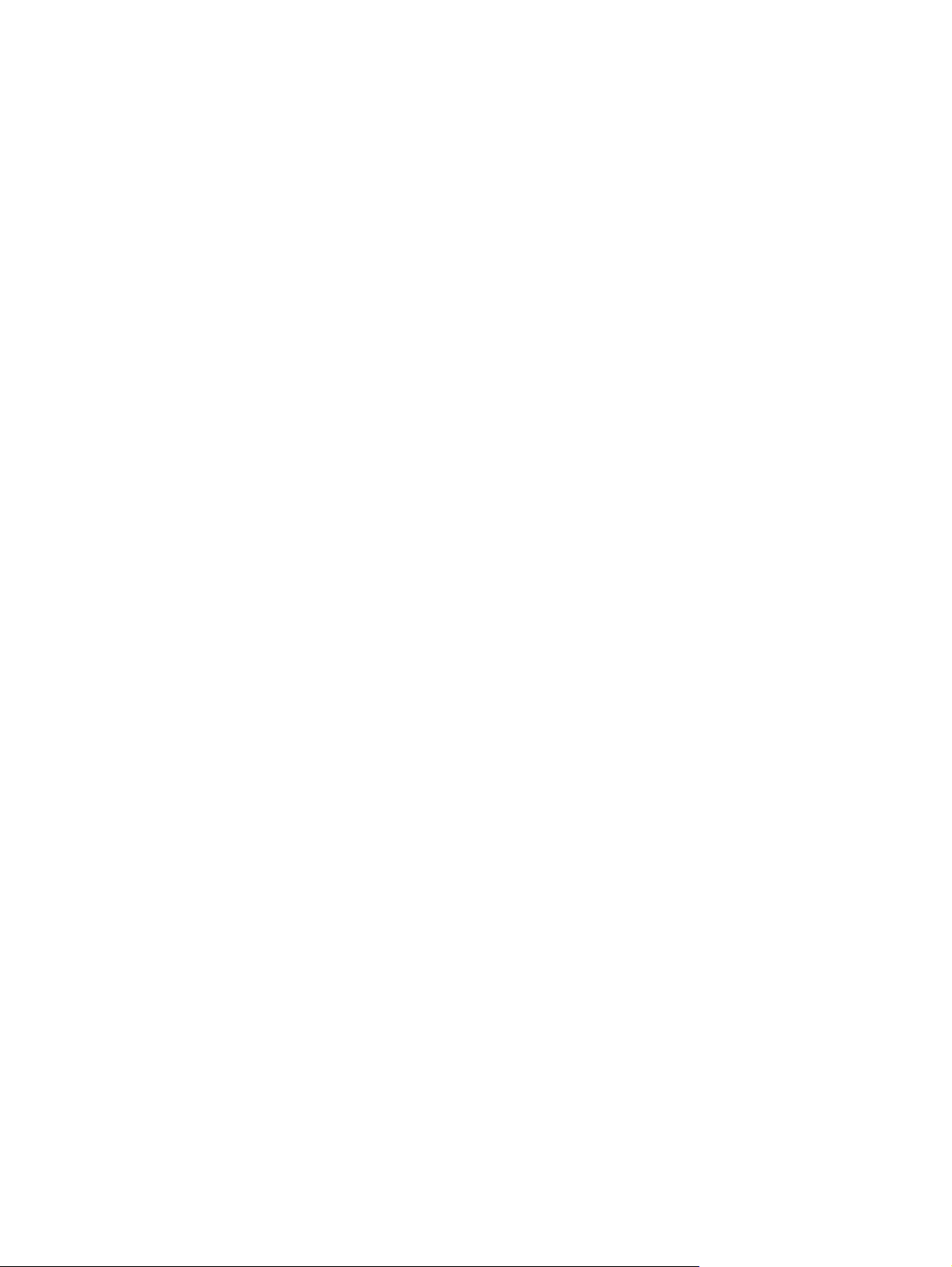
2 1. fejezet HP DeskJet 1110 series súgó HUWW
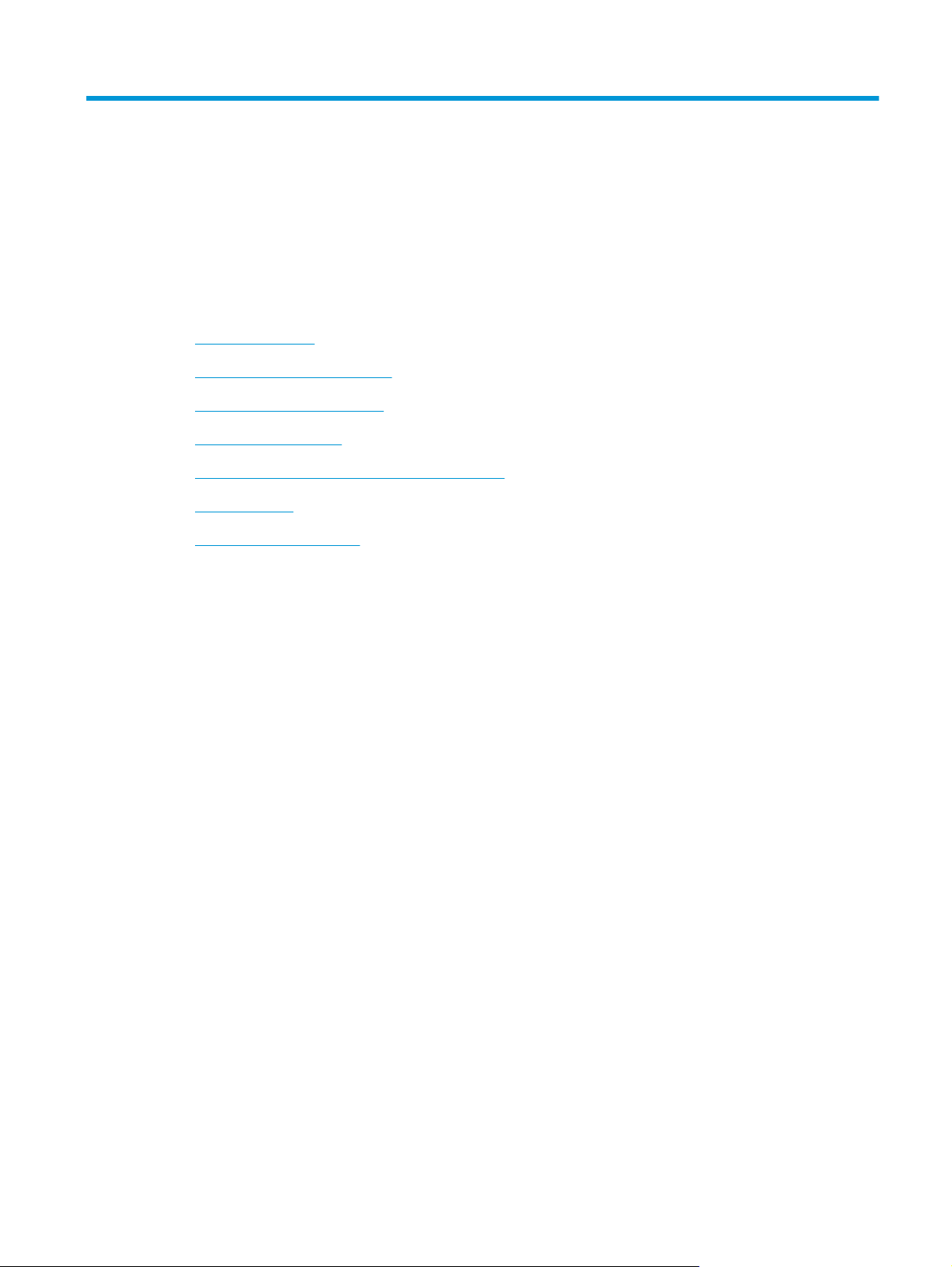
2Első lépések
●
A nyomtató részei
●
Tápkapcsoló gomb jelzőfénye
●
Töltsön papírt a nyomtatóba
●
Útmutató a papírokról
●
Nyissa meg a HP nyomtatószoftvert (Windows)
●
Alvó üzemmód
●
Automatikus kikapcsolás
HUWW 3
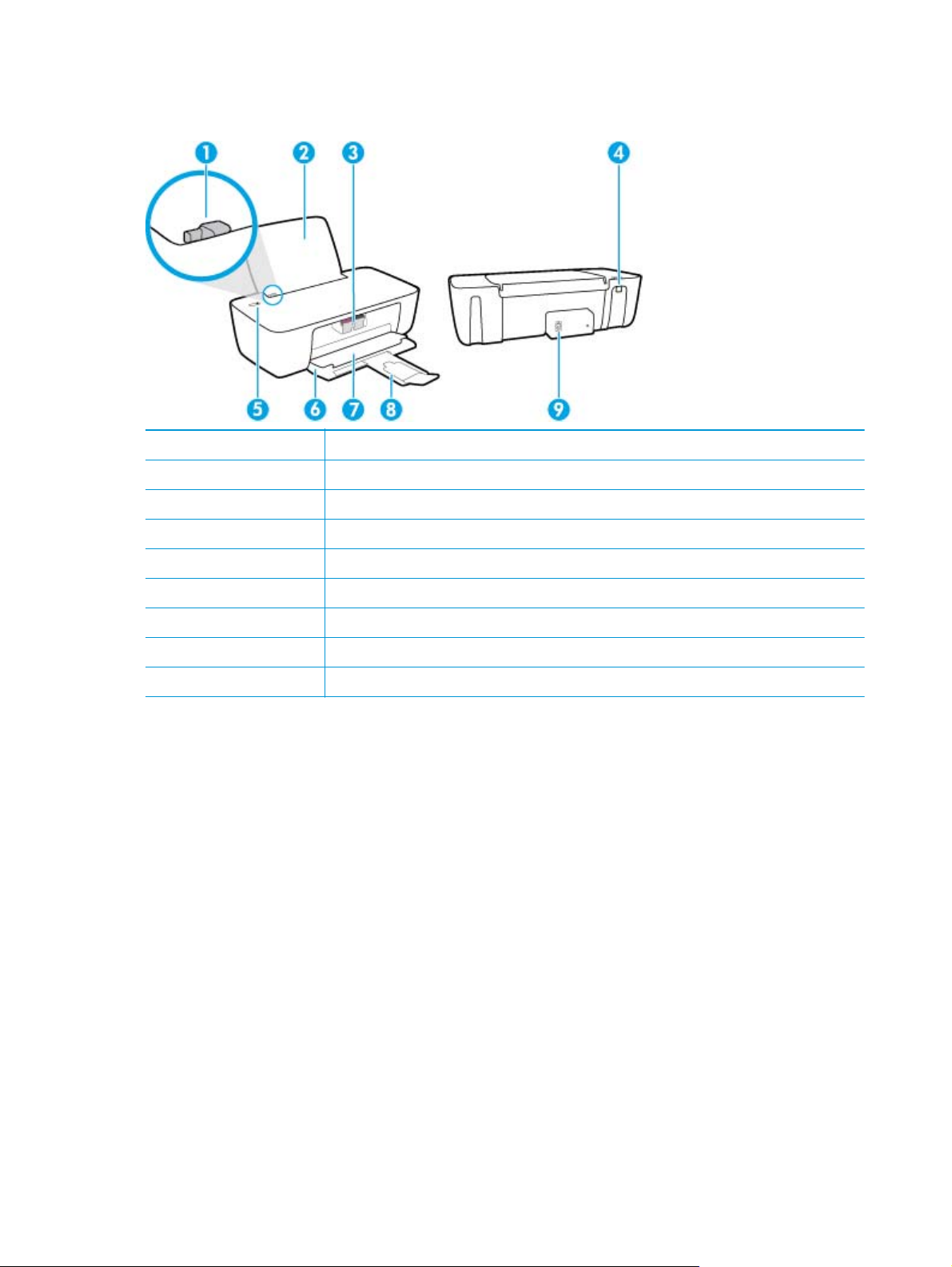
A nyomtató részei
1 Papírszélesség-beállító
2 Adagolótálca
3 Tintapatronok
4 USB-port
5 Tápellátás gomb
6 Kimeneti tálca
7 Patronajtó
8 Kimeneti tálca hosszabbítója (röviden tálcahosszabbító)
9 Tápcsatlakozó
42. fejezet Első lépések HUWW
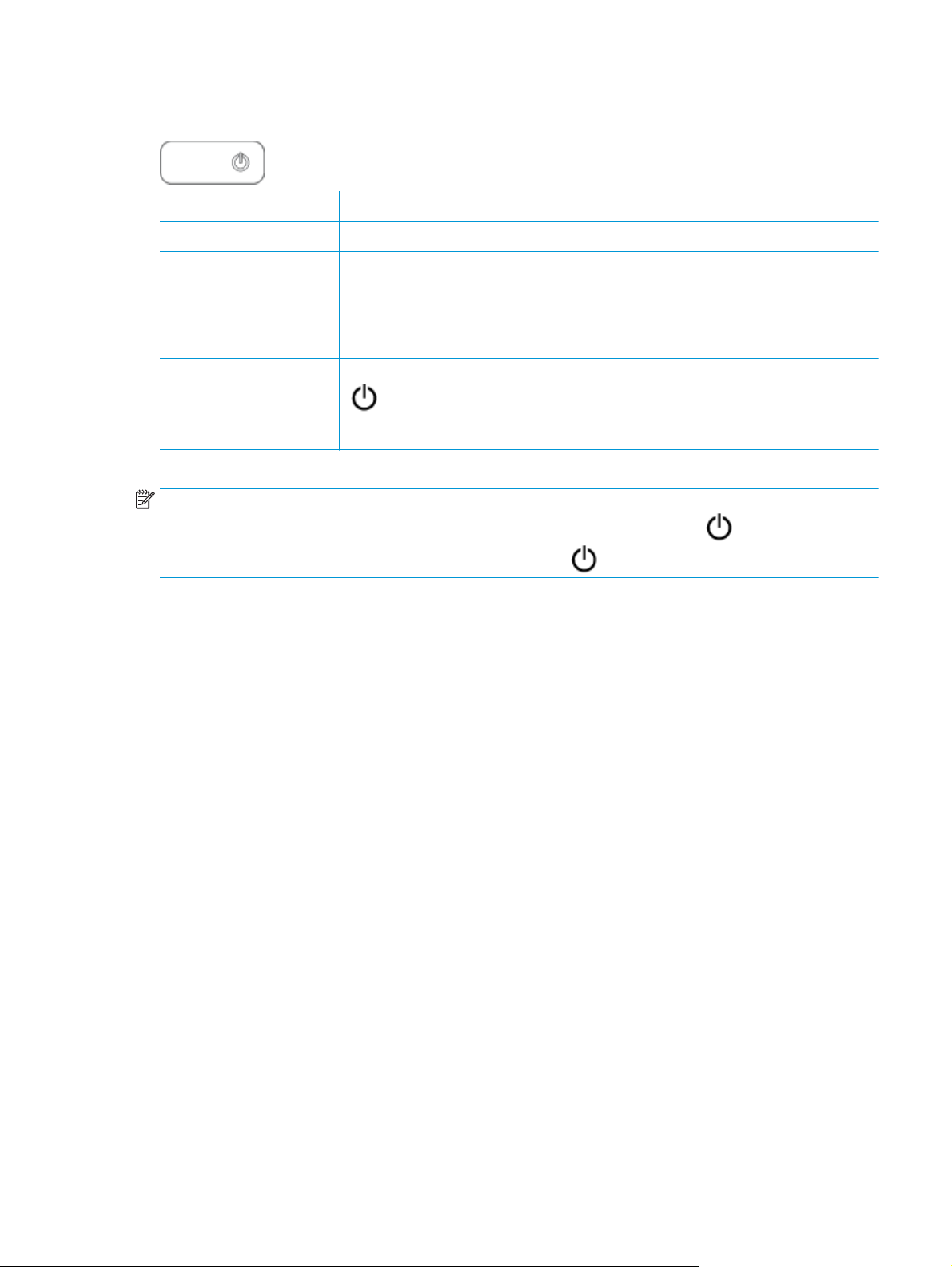
Tápkapcsoló gomb jelzőfénye
Állapot Leírás
Ki A nyomtató ki van kapcsolva.
Halvány Azt jelzi, hogy a nyomtató Alvó üzemmódban van. A nyomtató 5 perc tétlenséget követően
automatikusan Alvó üzemmódba lép.
Gyorsan villog A nyomtató hibaállapotban van, amely a képernyőn megjelenő utasítások követésével szüntethető
meg a számítógépről. Ha a képernyőn nem lát utasításokat, egy dokumentum nyomtatására tett
kísérlettel jelenítsen meg egyet.
Villog A nyomtató feladat feldolgozását végzi. A feladat törléséhez nyomja meg a Tápellátás gombot
(
).
Világít A nyomtató be van kapcsolva, és készen áll a nyomtatásra.
MEGJEGYZÉS: Ha papírelakadást szüntetett meg, elakadt a patrontartó, vagy a nyomtatóból kifogyott a
papír, a nyomtatás folytatásához meg kell nyomnia egyszer a Tápellátás gombot (
). Ha két
másodpercen belül kétszer megnyomja a Tápellátás gombot (
), a nyomtató kikapcsol.
HUWW Tápkapcsoló gomb jelzőfénye 5
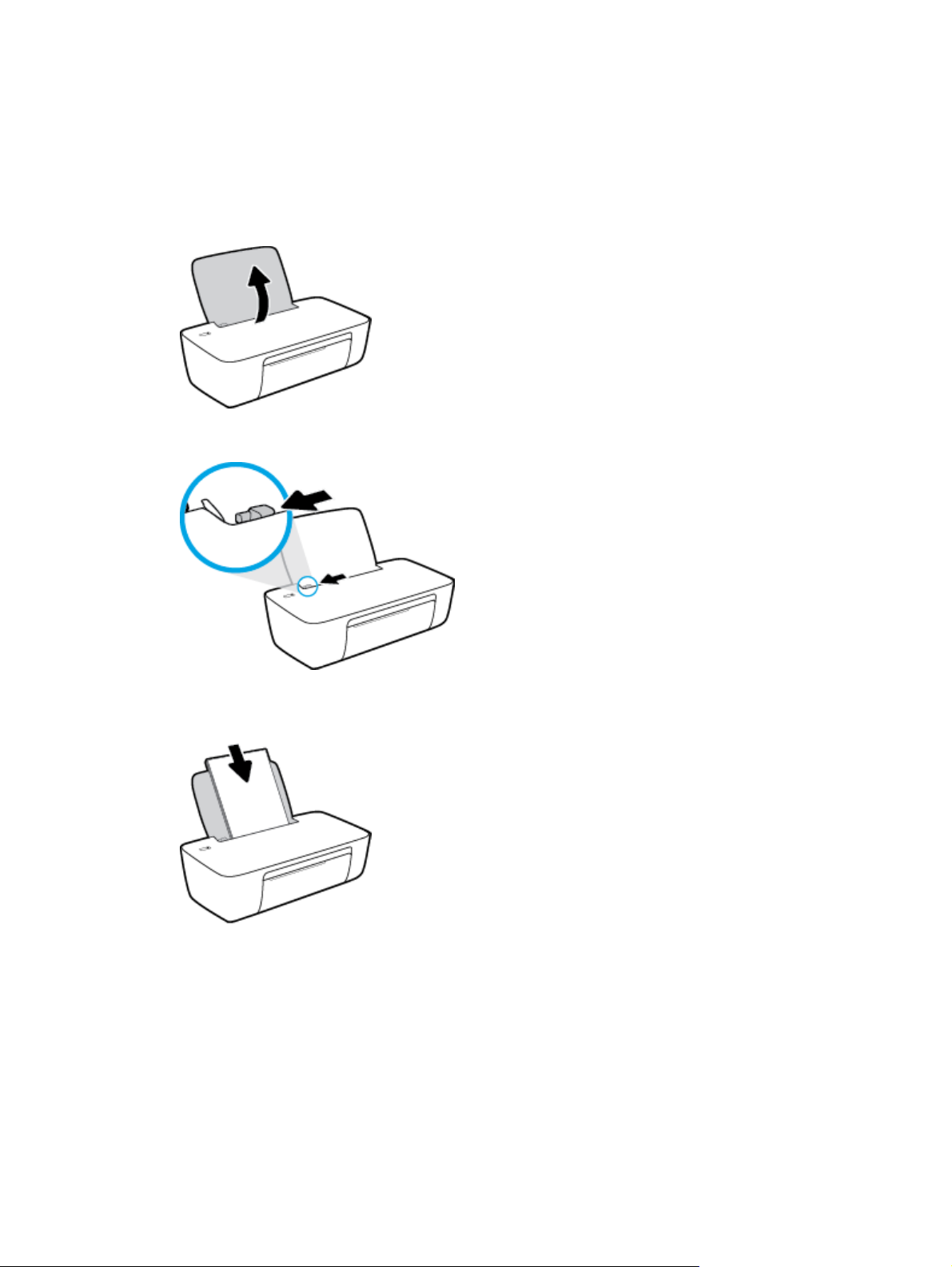
Töltsön papírt a nyomtatóba
A folytatáshoz válasszon papírméretet.
Teljes méretű papír betöltése
1. Emelje fel az adagolótálcát.
2. Csúsztassa el a papírszélesség-szabályzót balra.
3. Helyezzen be egy köteg papírt az adagolótálcába a rövidebb oldallal lefelé és a nyomtatandó oldallal
felfelé, majd a köteget ütközésig csúsztassa le.
62. fejezet Első lépések HUWW

4. Tolja a papírszélesség-beállítót jobbra ütközésig, egészen a papír széléig.
5. Engedje le a kimeneti tálcát, és húzza ki a kimeneti tálca hosszabbítóját.
Kisméretű papír betöltése
1. Emelje fel az adagolótálcát.
2. Csúsztassa el a papírszélesség-szabályzót balra.
HUWW Töltsön papírt a nyomtatóba 7
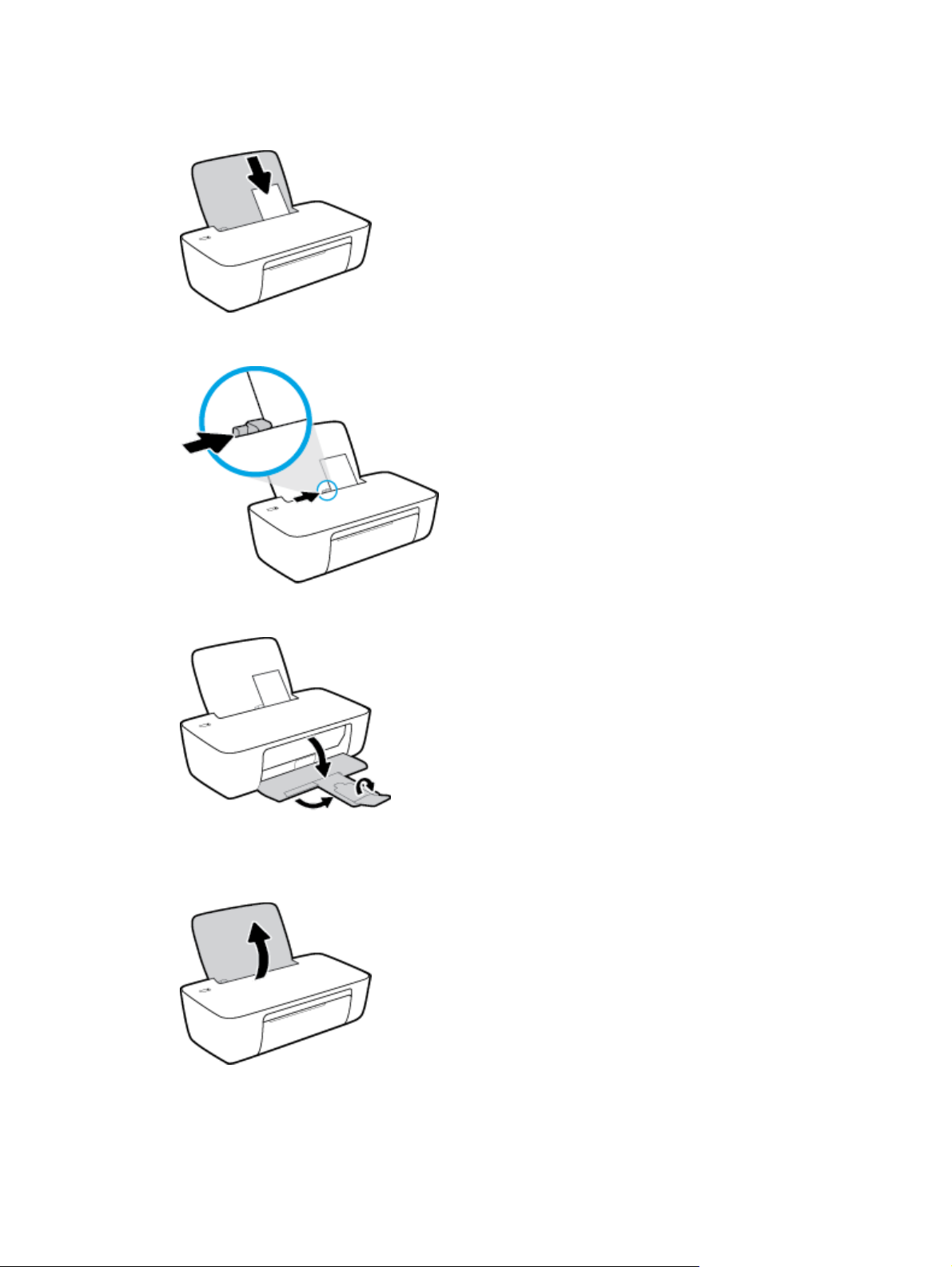
3. Helyezzen be egy köteg fotópapírt az adagolótálca jobb szélére a rövidebb oldallal lefelé és a
nyomtatandó oldallal felfelé, majd a köteget ütközésig csúsztassa le.
4. Tolja a papírszélesség-beállítót jobbra ütközésig, egészen a papír széléig.
5. Engedje le a kimeneti tálcát, és húzza ki a kimeneti tálca hosszabbítóját.
Borítékok betöltése
1. Emelje fel az adagolótálcát.
82. fejezet Első lépések HUWW
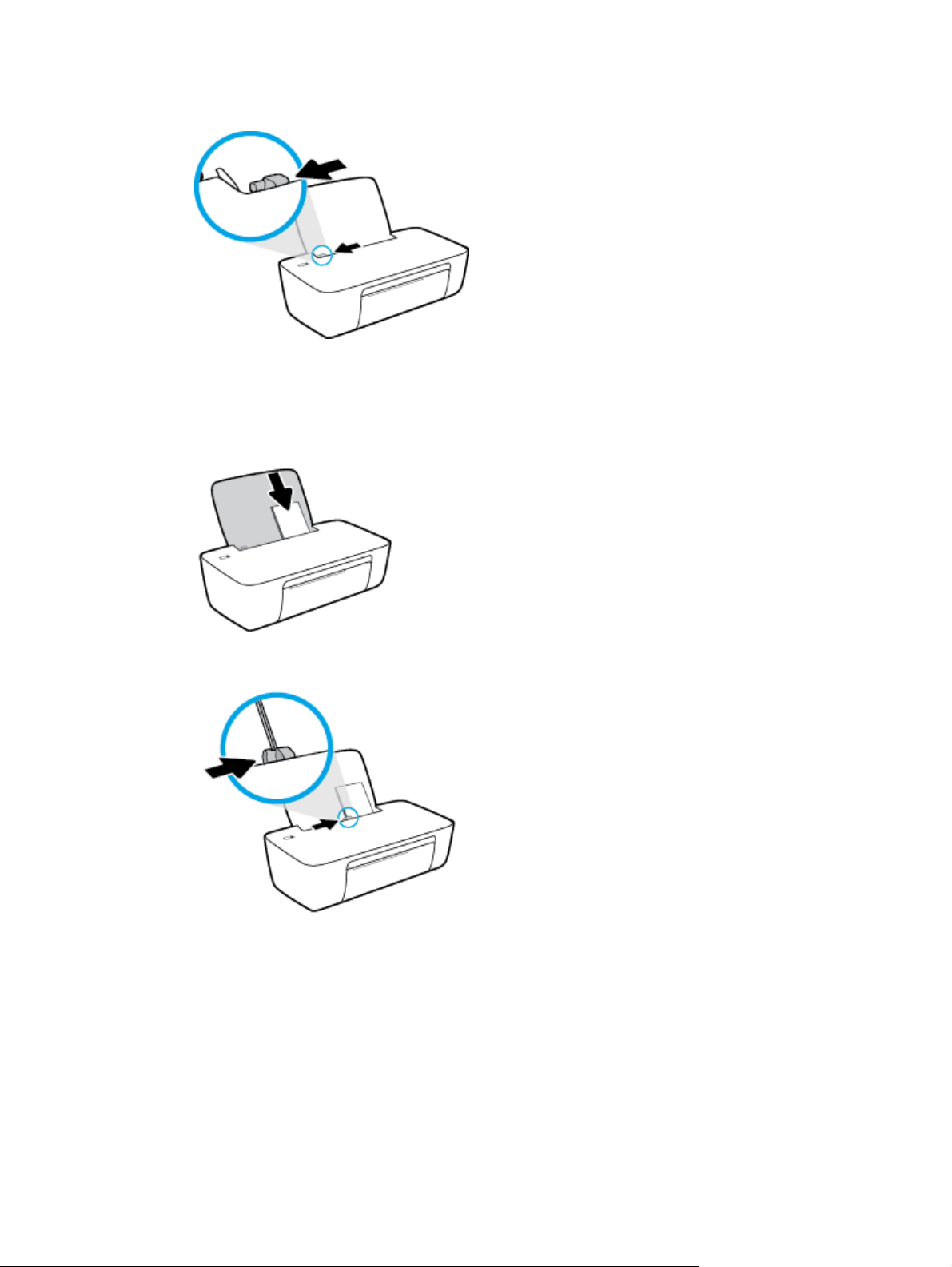
2. Csúsztassa el a papírszélesség-szabályzót balra.
3. Helyezzen egy vagy több borítékot az adagolótálca jobb szélére, majd csúsztassa le a borítékköteget
ütközésig.
A nyomtatandó oldalnak felfelé kell néznie. A borítékok nyitható oldala bal oldalon legyen és lefelé
nézzen.
4. Tolja a papírszélesség-szabályzót jobbra ütközésig, egészen a borítékköteg széléig.
HUWW Töltsön papírt a nyomtatóba 9
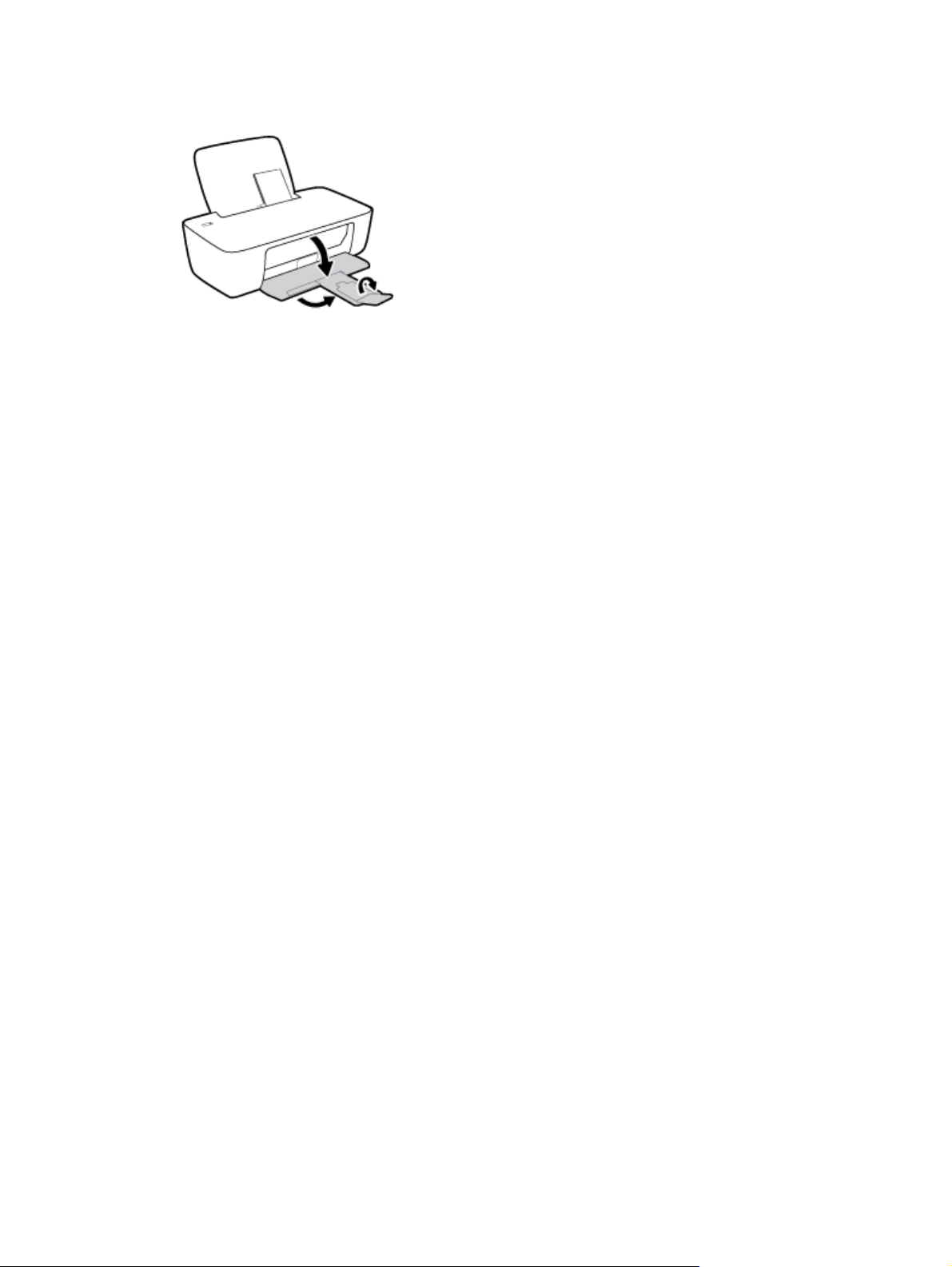
5. Engedje le a kimeneti tálcát, és húzza ki a kimeneti tálca hosszabbítóját.
10 2. fejezet Első lépések HUWW

Útmutató a papírokról
A nyomtató a legtöbb irodai papírtípust támogatja. A legjobb, ha több papírtípust tesztel, mielőtt nagyobb
mennyiséget vásárol. Használjon HP papírt az optimális nyomtatási minőség érdekében. A HP papírokkal
kapcsolatos további információkért keresse fel a HP webhelyét a
Ez a rész a következő témaköröket tárgyalja:
●
Nyomtatáshoz javasolt papírok
●
HP papírkellékek rendelése
Nyomtatáshoz javasolt papírok
A HP a legjobb nyomtatási minőség biztosítása érdekében a kifejezetten az adott típusú feladathoz készült
HP papírok használatát javasolja.
www.hp.com címen.
A HP ColorLok emblémával ellátott sima papírokat javasol a gyakran használt
dokumentumok nyomtatásához. Minden ColorLok emblémával ellátott papírtípus
esetében külön tesztek garantálják, hogy azok megfelelnek a megbízhatósággal és a
nyomtatási minőséggel szemben támasztott magas követelményeknek, és hogy a velük
létrehozott nyomatok ragyogóak, élénk színűek, a fekete szín mélyebb, valamint a nyomat
gyorsabban szárad, mint a hagyományos, sima papírok esetében. A legnagyobb
papírgyártó vállalatok számos súlyú és méretű, ColorLok emblémával ellátott papírtípust
kínálnak.
Országtól/térségtől függően néhány papírtípus esetleg nem szerezhető be.
Fotónyomtatás
●
●
●
HP Premium Plus fotópapír
A HP Premium Plus fotópapír a HP legjobb minőségű fotópapírja a legjobb fényképek számára. A HP
Premium Plus fotópapír használatával azonnal száradó, gyönyörű képeket nyomtathat, amelyeket így
azonnal meg is oszthat. A papír számos különféle méretben, többek között A4, 8,5 x 11 hüvelyk, 4 x 6
hüvelyk (10 x 15 cm), 5 x 7 hüvelyk (13 x 18 cm) méretben, valamint kétféle, fényes vagy félfényes
felülettel kapható. Ideális keretezéshez, bemutatáshoz, legjobb fényképei ajándékozásához, valamint
speciális fotóprojektekhez. A HP Premium Plus fotópapír egyedülálló, professzionális minőségű és
tartós képeket eredményez.
HP speciális fotópapír
Ez a fényes fotópapír azonnal száradó felületű, így nem fenyeget az elkenődés veszélye. Ellenálló a
vízzel, a foltokkal, az ujjlenyomattal és a nedvességgel szemben. A kinyomtatott képek a boltban
előhívott fotókéhoz hasonló hatásúak lesznek. A papír több méretben, köztük A4, 8,5 x 11 hüvelyk, 10 x
15 cm (4 x 6 hüvelyk), 13 x 18 cm (5 x 7 hüvelyk) méretben kapható. Savmentes összetételének
köszönhetően a dokumentumok tartósabbak.
HP közönséges fotópapír
Nyomtassa színes pillanatfelvételeit olcsón alkalmi fényképek nyomtatására tervezett papírra. Ez a
kedvező árú fotópapír a könnyű kezelhetőség érdekében gyorsan szárad. Bármely tintasugaras
nyomtatóban használva éles, tiszta képeket eredményez. Fényes kivitelben, több méretben is kapható,
HUWW Útmutató a papírokról 11

többek között A4, 8,5 x 11 hüvelyk, 5 x 7 hüvelyk és 4 x 6 hüvelyk (10 x 15 cm) méretben. Savmentes
összetételének köszönhetően a dokumentumok tartósabbak.
●
HP Photo Value csomagok
A HP Photo Value csomagok az eredeti HP tintapatronokat és a HP speciális fotópapírt kényelmes
módon együtt teszik elérhetővé, így időt takaríthat meg, és nem kell találgatnia, hogy mit használjon
HP nyomtatójához a laborminőségű fotónyomtatásnál. Az eredeti HP tinták és a HP speciális
fotópapírok együttes használatra vannak tervezve, így a fényképek mindig tartósak és élettel teliek.
Kiválóan alkalmas egy egész vakációt megörökítő fényképsorozat vagy több, megosztani kívánt
nyomat kinyomtatására.
Üzleti dokumentumok
●
HP Premium prezentációs papír 120 g matt vagy HP professzionális papír 120, matt
Ez a papír nehéz, mindkét oldalon matt papír, amely kiválóan alkalmas bemutatók, üzleti ajánlatok és
jelentések, illetve hírlevelek nyomtatásához. A minőségi megjelenés érdekében nehéz anyagú.
●
HP brosúrapapír 180 g, fényes vagy HP professzionális papír 180, fényes
Ezek a papírok a kétoldalas használat érdekében mindkét oldalon fényes felületűek. Mindkét papírtípus
tökéletes választás közel fotóminőségű reprodukciók és olyan üzleti grafikák készítéséhez, amelyek
jelentések címlapján, különleges bemutatókon, prospektusokon, szórólapokon és naptárakon
szerepelnek.
●
HP brosúrapapír 180 g, matt vagy HP professzionális papír 180, matt
Ezek a papírok a kétoldalas használat érdekében mindkét oldalon matt felületűek. Mindkét papírtípus
tökéletes választás közel fotóminőségű reprodukciók és olyan üzleti grafikák készítéséhez, amelyek
jelentések címlapján, különleges bemutatókon, prospektusokon, szórólapokon és naptárakon
szerepelnek.
Mindennapi nyomtatás
A mindennapi nyomtatáshoz ajánlott mindegyik papír a ColorLok technológiával sötétebb feketéket és
élénkebb színeket nyújt.
●
HP fényes fehér tintasugaras papír
A HP fényes fehér tintasugaras papírral magas színkontraszt és szövegélesség érhető el.
Átlátszatlansága megfelel a kétoldalas színes használathoz, mivel nincs áttűnés, ezért kiválóan
alkalmas hírlevelekhez, beszámolókhoz és szórólapokhoz.
●
HP nyomtatópapír
A HP nyomtatópapír egy csúcsminőségű multifunkciós papír. Használata megfoghatóbb küllemű és
tapintású nyomatot eredményez, a szokásos multifunkciós vagy másolópapírokra nyomtatott
dokumentumokkal szemben. Savmentes összetételének köszönhető
●
HP irodai papír
A HP irodai papír csúcsminőségű multifunkciós papír. Kiválóan alkalmas másolatok, vázlatok,
emlékeztetők és egyéb, mindennap használt dokumentumok készítésére. Savmentes összetételének
köszönhetően a dokumentumok tartósabbak.
en a dokumentumok tartósabbak.
●
HP irodai újrahasznosított papír
12 2. fejezet Első lépések HUWW
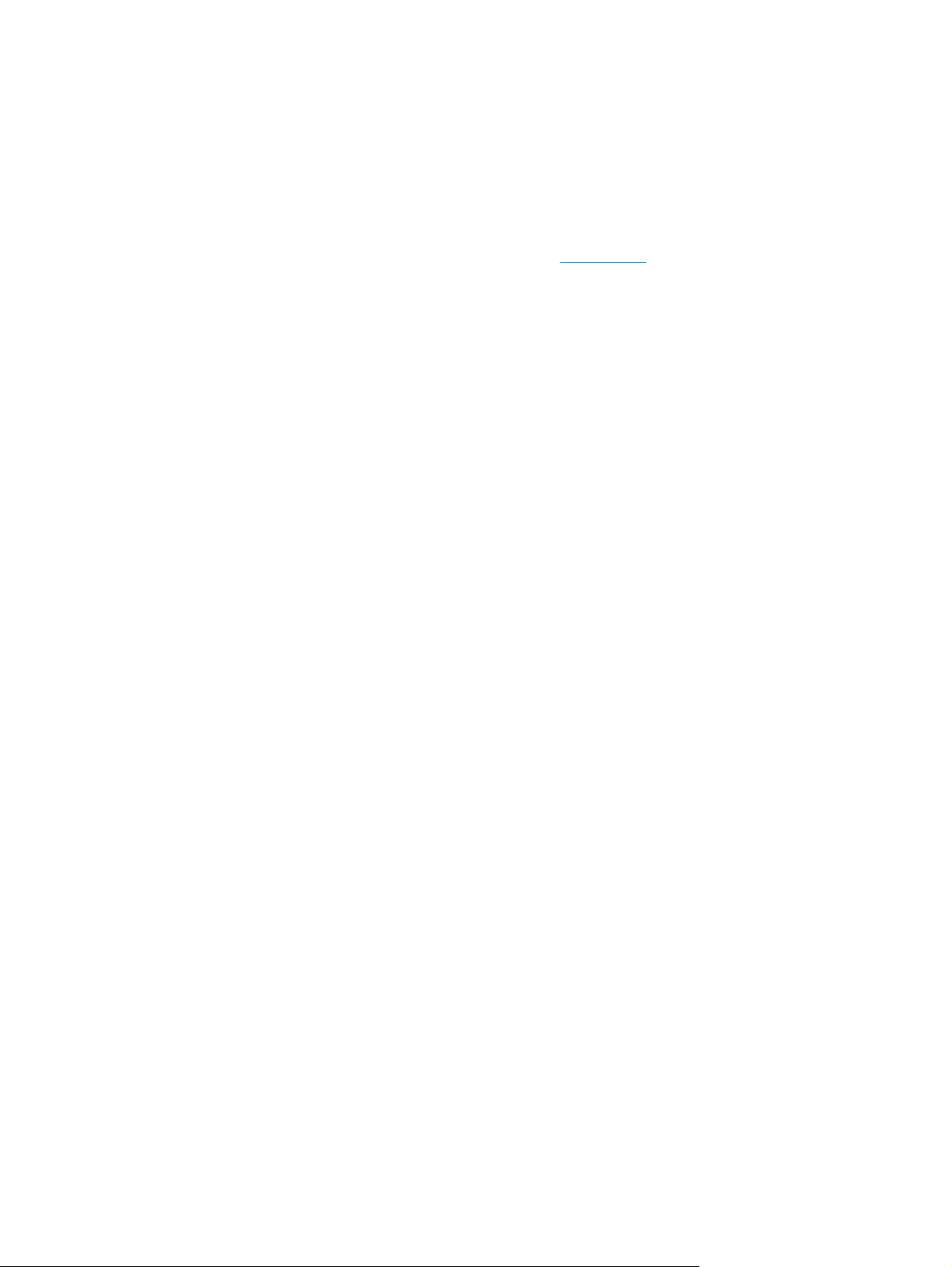
A HP irodai újrahasznosított papír kiváló minőségű, többcélú papír, amely 30%-ban újrahasznosított
rostokból készül.
HP papírkellékek rendelése
A nyomtató a legtöbb irodai papírtípust támogatja. Használjon HP papírt az optimális nyomtatási minőség
érdekében.
HP papírok és egyéb kellékek beszerzéséhez látogasson el a
egyes részei egyelőre csak angol nyelven érhetők el.
A HP ColorLok emblémával ellátott sima papírokat javasol a gyakran használt dokumentumok
nyomtatásához és másolásához. A ColorLok emblémával ellátott papírtípusok esetében külön tesztek
garantálják, hogy azok megfelelnek a megbízhatósággal és a nyomtatási minőséggel szemben támasztott
magas követelményeknek, és hogy a használatukkal létrehozott dokumentumok ragyogó, élénk színűek, a
fekete szín mélyebb, valamint a nyomat gyorsabban szárad, mint a hagyományos, sima papírok esetében. A
legnagyobb papírgyártó vállalatok számos súlyú és méretű, ColorLok emblémával ellátott papírtípust
kínálnak.
www.hp.com weboldalra. A HP webhelyének
HUWW Útmutató a papírokról 13
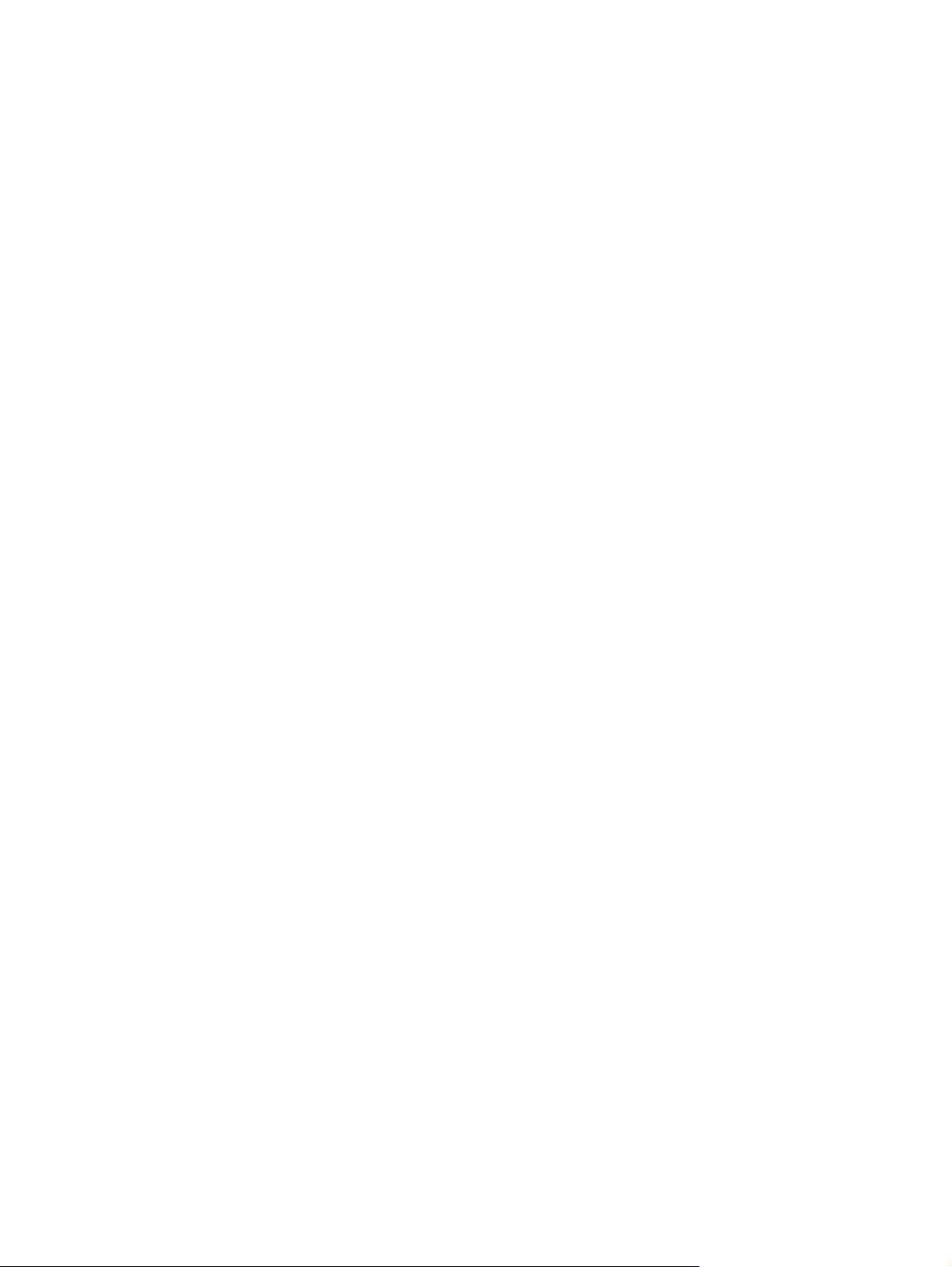
Nyissa meg a HP nyomtatószoftvert (Windows)
A HP nyomtatószoftver telepítését követően kattintson duplán a nyomtató ikonjára az asztalon, vagy tegye
az alábbiak valamelyikét a nyomtatószoftver megnyitásához:
●
Windows 8,1: Kattintson a kezdőképernyő bal alsó sarkában megjelenő lefelé nyílbillentyűre, majd
válassza ki a nyomtató nevét.
●
Windows 8: Kattintson a jobb gombbal a kezdőképernyő egy üres területére, kattintson a Minden
alkalmazás elemre az alkalmazássávon, majd válassza ki a nyomtató nevét.
●
Windows 7, Windows Vista és Windows XP esetén: A számítógép asztalán kattintson a Start gombra,
kattintson a Minden program lehetőségre, majd a HP elemre, kattintson a nyomtató mappájára, majd
válassza ki a nyomtató nevét megjelenítő ikont.
14 2. fejezet Első lépések HUWW
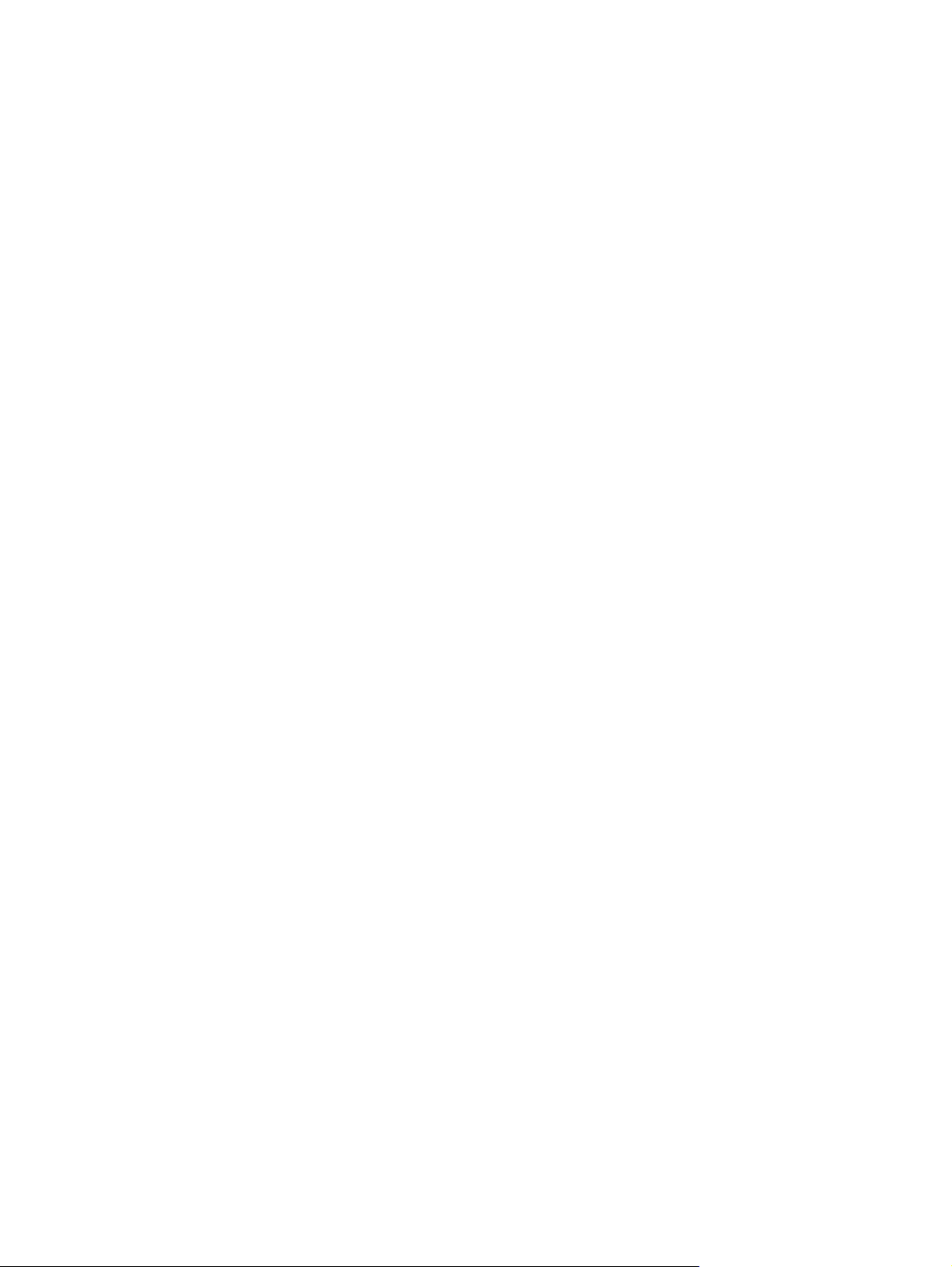
Alvó üzemmód
●
Az áramhasználat alvó üzemmódban kevesebb.
●
A nyomtató kezdeti beállítása után a nyomtató alvó módba lép, ha 5 percig inaktív állapotban van.
●
A Tápellátás gomb jelzőfénye elhalványul Alvó üzemmódban.
●
Az alvó üzemmód ideje nem módosítható.
HUWW Alvó üzemmód 15

Automatikus kikapcsolás
Az áramfogyasztás csökkentésének elősegítése érdekében a funkció automatikusan kikapcsolja a nyomtatót
2 órányi inaktivitást követően. Az Automatikus kikapcsolás teljesen kikapcsolja a nyomtatót, ezért a
tápkapcsoló gombbal kell visszakapcsolnia azt. Ha a nyomtató támogatja ezt az energiatakarékossági
funkciót, a nyomtató képességeitől és kapcsolati beállításaitól függően az Automatikus kikapcsolás
engedélyezése vagy letiltása automatikusan történik. Amikor az Wi-Fi Direct le van tiltva, a nyomtató
továbbra is alvó módba lép 5 perc inaktivitás után, hogy csökkentse az áramfogyasztást.
●
Az Automatikus kikapcsolás engedélyezve van, ha a nyomtató be van kapcsolva, és nem rendelkezik
hálózati vagy faxolási képességgel, illetve nem használja ezen képességeket.
●
Az Automatikus kikapcsolás le van tiltva, ha a nyomtató vezeték nélküli vagy Wi-Fi Direct szolgáltatása
be van kapcsolva, illetve ha nyomtató faxolási, USB- vagy Ethernet hálózati képessége fax-, USB- vagy
Ethernet hálózati kapcsolatot létesít.
16 2. fejezet Első lépések HUWW
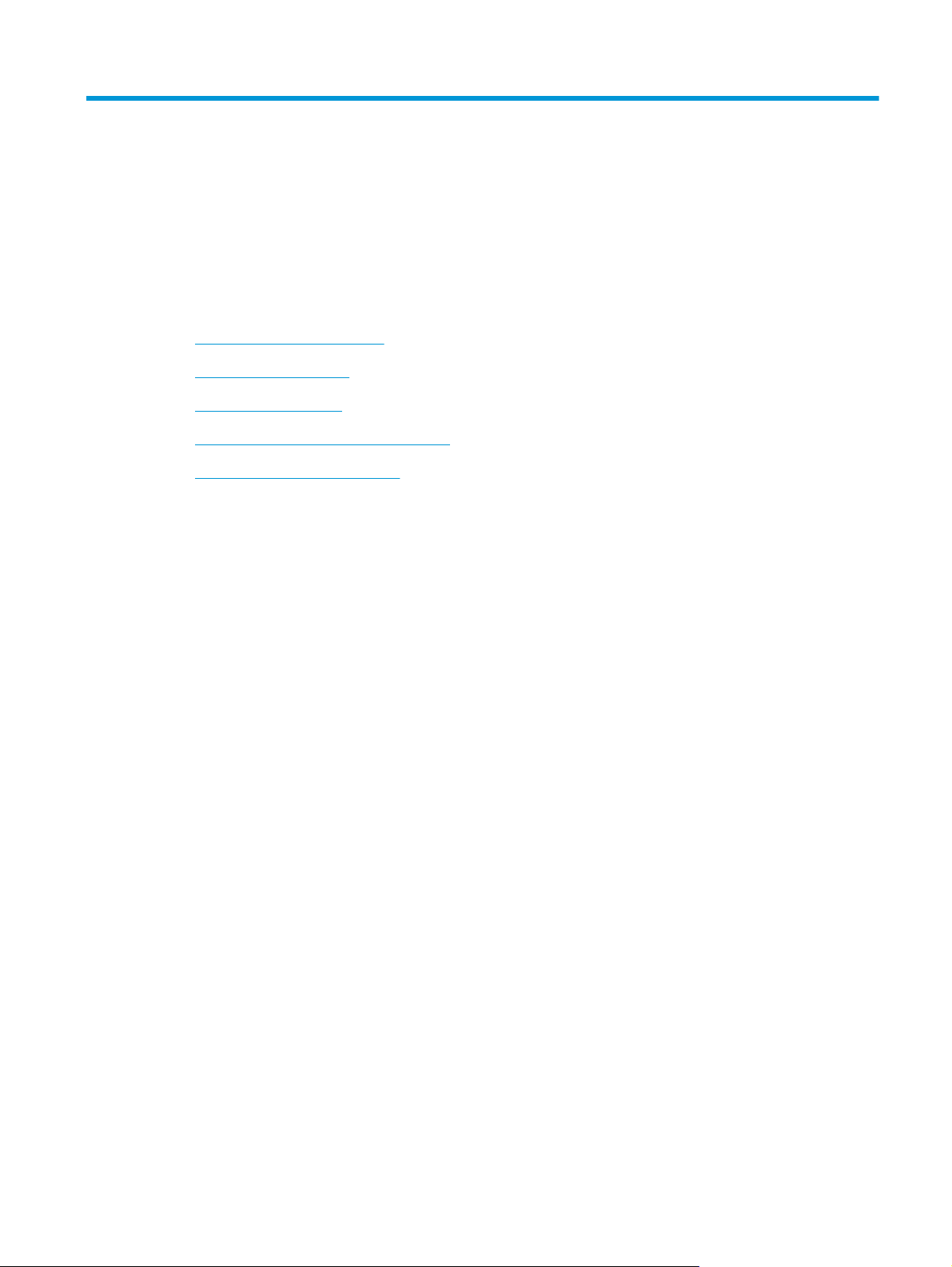
3 Print (Nyomtatás)
●
Dokumentumok nyomtatása
●
Fényképek nyomtatása
●
Borítékok nyomtatása
●
Nyomtatás a Maximum dpi beállítással
●
Tippek a sikeres nyomtatáshoz
HUWW 17
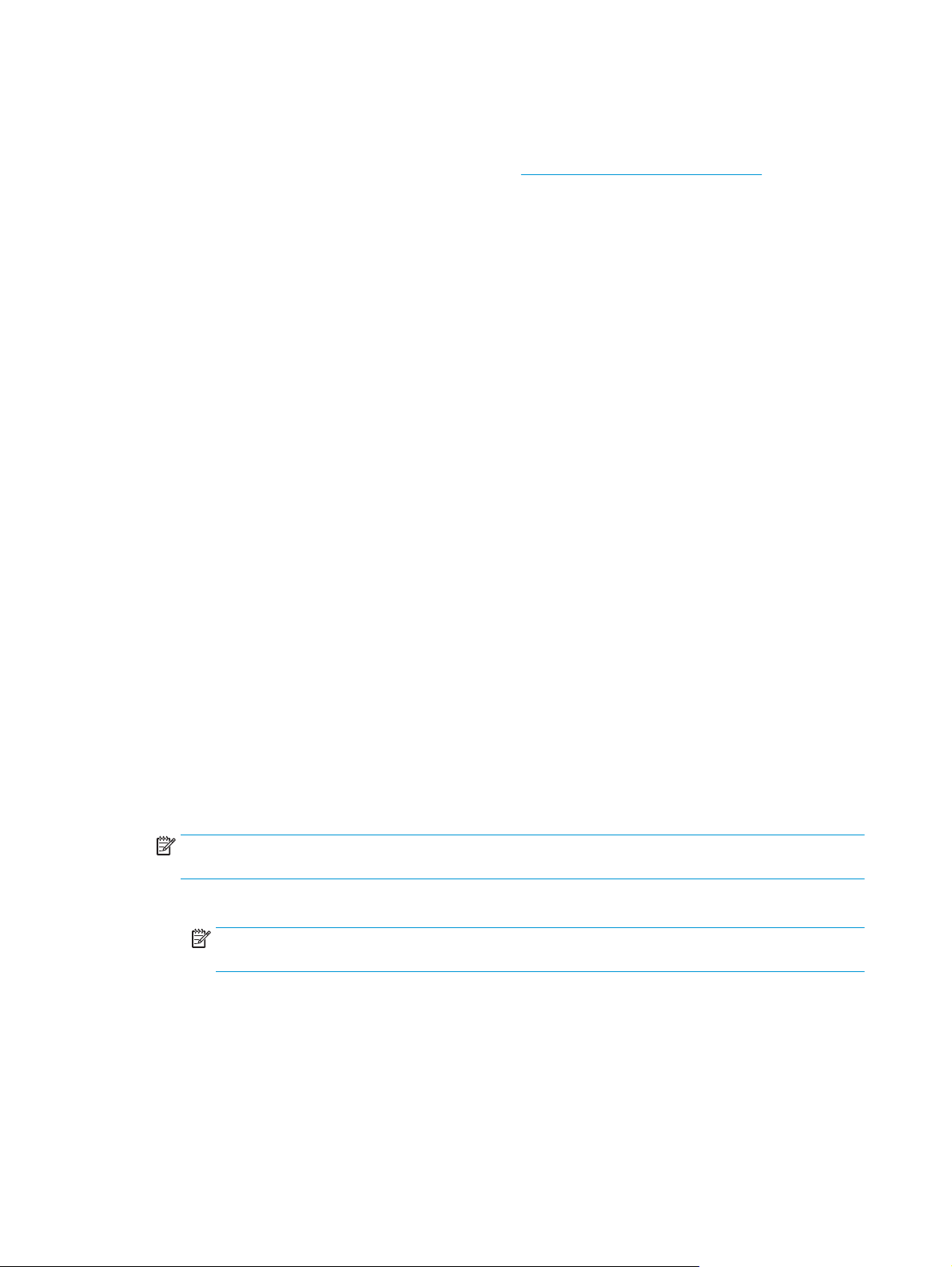
Dokumentumok nyomtatása
Dokumentumok nyomtatása előtt ellenőrizze, hogy töltött-e be papírt az adagolótálcába, és nyitva van-e a
kimeneti tálca. További információk a papír betöltéséről:
Dokumentum nyomtatása (Windows)
1. Válassza a Nyomtatás lehetőséget a szoftverben.
2. Ellenőrizze, hogy a nyomtató ki van-e választva.
3. Kattintson a gombra, ami megnyitja a Tulajdonságok párbeszédablakot.
Az alkalmazástól függően ez a gomb lehet a Tulajdonságok, a Beállítások, a Nyomtatóbeállítások, a
Nyomtató tulajdonságai, a Nyomtató vagy a Tulajdonságok.
4. Válassza ki a megfelelő lehetőségeket.
●
Az Elrendezés lapon válassza az Álló vagy Fekvő tájolást.
●
A Papír/minőség lapon válassza ki a megfelelő papírtípust a Hordozó legördülő listában a
Tálcaválasztás területen, majd válassza ki a megfelelő nyomtatási minőséget a Minőségi
beállítások területen, végül válassza ki a megfelelő színt a Szín területen.
●
A Speciális lehetőségre kattintva a Papírméret legördülő listából válassza ki a megfelelő
papírméretet.
Töltsön papírt a nyomtatóba 6. oldal.
5. A Tulajdonságok párbeszédpanel bezárásához kattintson az OK gombra.
6. A nyomtatás elindításához kattintson a Nyomtatás vagy az OK gombra.
Dokumentumok nyomtatása (OS X)
A szoftver Fájl menüjében válassza a Nyomtatás parancsot.
1.
2. Ellenőrizze, hogy a nyomtató ki van-e választva.
3. Adja meg az oldal beállításait.
Ha nem jelennek meg a beállítások a Nyomtatás párbeszédpanelen, kattintson a Részletek
megjelenítése lehetőségre.
MEGJEGYZÉS: A következő lehetőségek érhetőek el egy USB-kábellel csatlakoztatott nyomtató
esetén. A beállítások helye alkalmazásonként változhat.
●
a papírméretet,
MEGJEGYZÉS: Ha módosítja a Papírméret beállítását, győződjön meg arról, hogy megfelelő
papírt töltött be.
●
a tájolást,
●
a méretezést.
4. Kattintson a Nyomtatás gombra.
18 3. fejezet Print (Nyomtatás) HUWW
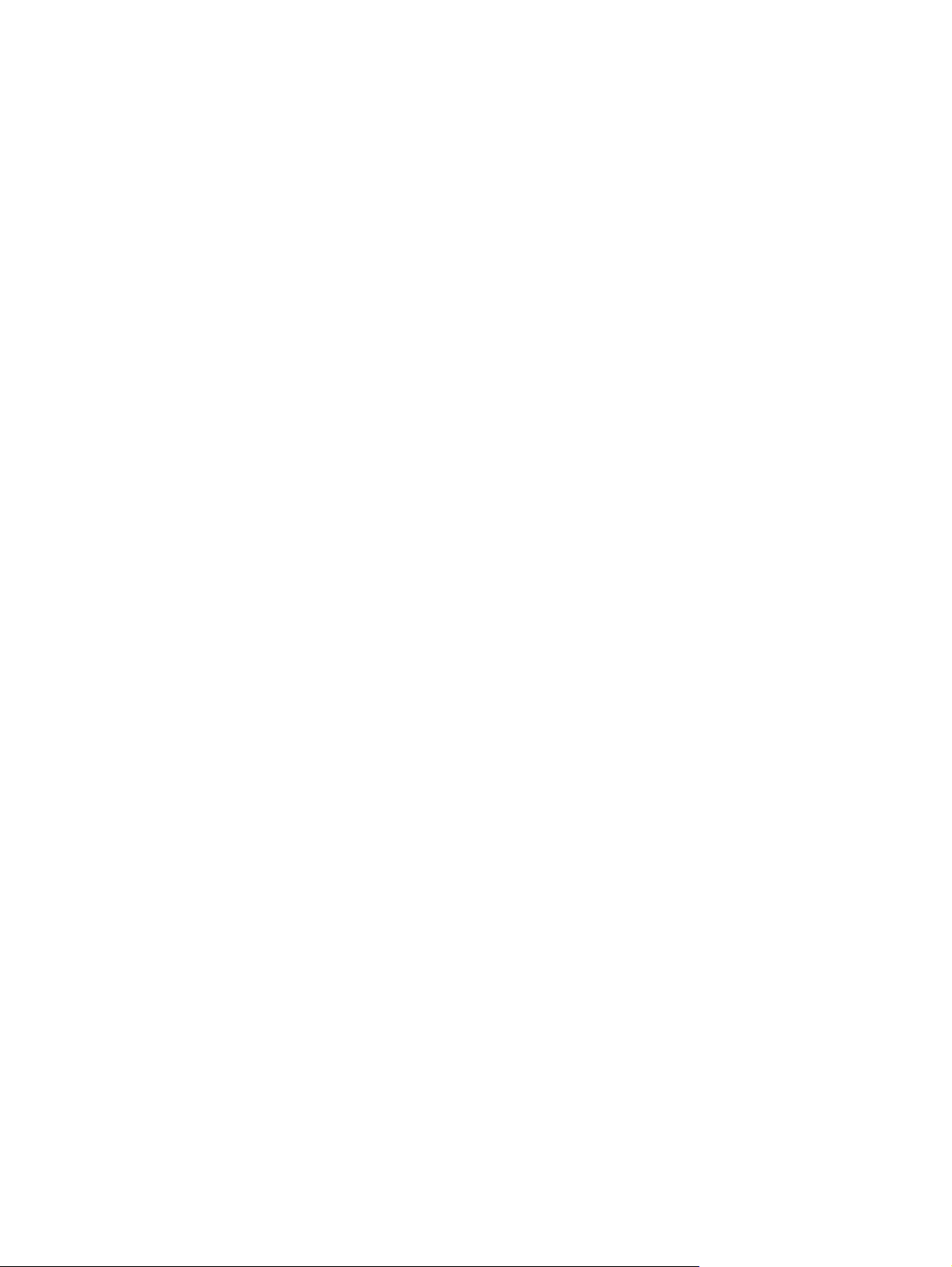
Nyomtatás a lap mindkét oldalára (Windows)
1. Válassza a Nyomtatás lehetőséget a szoftverben.
2. Ellenőrizze, hogy a nyomtató ki van-e választva.
3. Kattintson a gombra, ami megnyitja a Tulajdonságok párbeszédablakot.
Az alkalmazástól függően ez a gomb lehet a Tulajdonságok, az Opciók, a Nyomtatóbeállítások, a
Nyomtató tulajdonságai, a Nyomtató vagy a Tulajdonságok.
4. Válassza ki a megfelelő lehetőségeket.
●
Az Elrendezés lapon válassza az Álló vagy Fekvő tájolást.
●
A Papír/minőség lapon válassza ki a megfelelő papírtípust a Hordozó legördülő listában a
Tálcaválasztás területen, majd válassza ki a megfelelő nyomtatási minőséget a Minőségi
beállítások területen, végül válassza ki a megfelelő színt a Szín területen.
●
A Speciális lehetőségre kattintva a Papírméret legördülő listából válassza ki a megfelelő
papírméretet.
5. Az Elrendezés lapon válasszon ki egy megfelelő beállítást a Manuális nyomtatás mindkét oldalra
legördülő listából.
6. Az első oldal kinyomtatása után a képernyőn megjelen
üres felével felfelé és a lap tetejével lefelé, majd kattintson a Folytatás gombra.
7. A nyomtatáshoz kattintson az OK gombra.
Nyomtatás a lap mindkét oldalára (OS X)
1. A szoftver Fájl menüjében válassza a Nyomtatás parancsot.
2. A Nyomtatás párbeszédpanelen válassza a Papírkezelés elemet az előugró menüből, és állítsa az
Oldalsorrend beállítást Normál értékre.
3. A Nyomtatandó oldalak beállításnál válassza a Csak páratlan lehetőséget.
4. Kattintson a Nyomtatás gombra.
5. Valamennyi páratlan oldal kinyomtatását követően távolítsa el a dokumentumot a kimeneti tálcáról.
6. Töltse be újra a dokumentumot, így a dokumentum vége, amelyet a nyomtató kiadott, most visszakerül
a nyomtatóba, és a dokumentum üres oldala a nyomtató eleje felé néz.
7. A Nyomtatás párbeszédpanelen menjen vissza a Papírkezelés előugró menühöz, és állítsa az
oldalsorrendet Normál, a nyomtatandó oldalak beállítást pedig Csak páratlan értékre.
8. Kattintson a Nyomtatás gombra.
ő utasításokat követve töltsön be újra papírt az
HUWW Dokumentumok nyomtatása 19
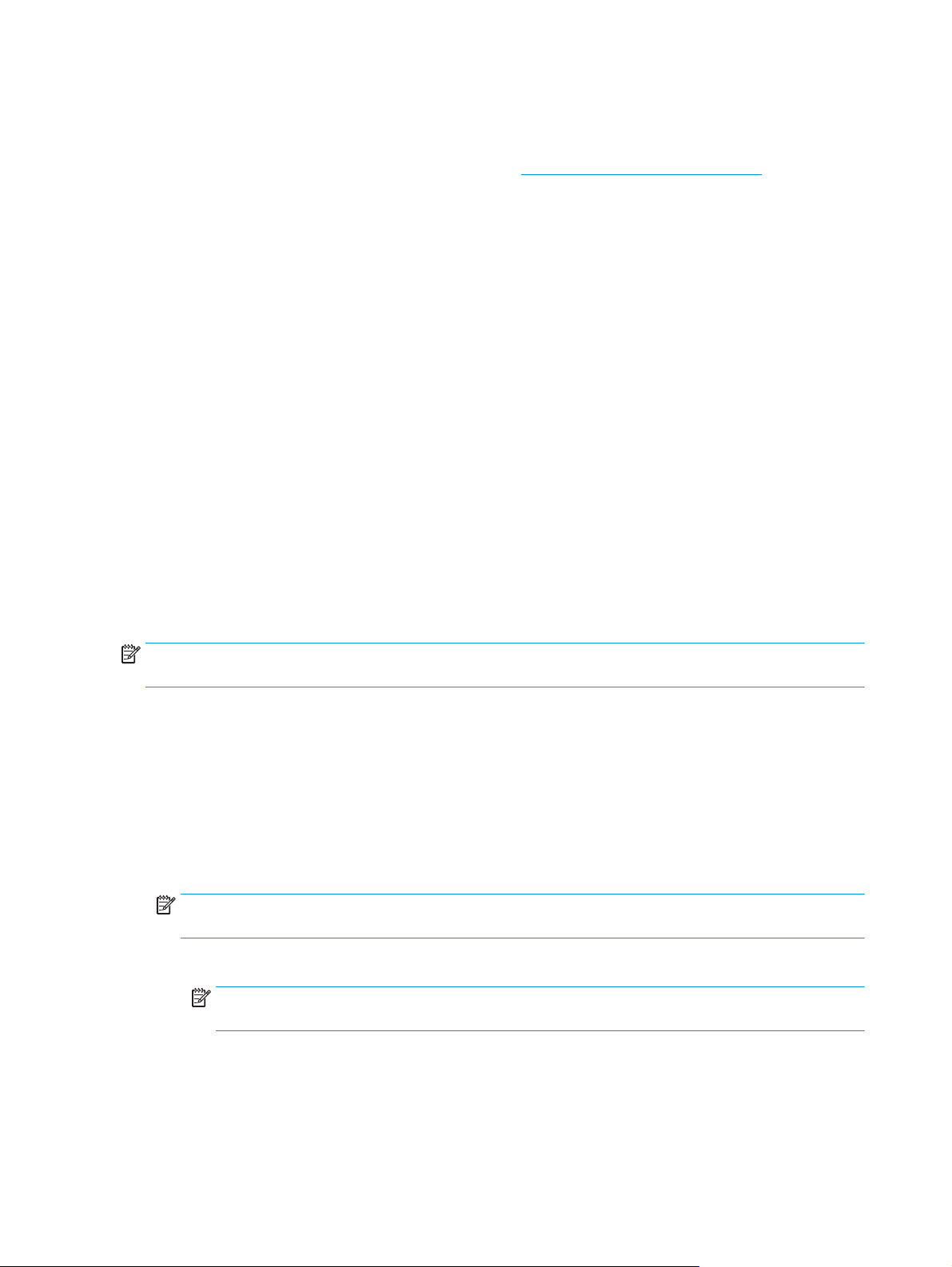
Fényképek nyomtatása
Fényképek nyomtatása előtt ellenőrizze, hogy töltött-e be fotópapírt az adagolótálcába, és nyitva van-e a
kimeneti tálca. További információk a papír betöltéséről:
Fénykép nyomtatása fotópapírra (Windows)
1. Válassza a Nyomtatás lehetőséget a szoftverben.
2. Ellenőrizze, hogy a nyomtató ki van-e választva.
3. Kattintson a gombra, ami megnyitja a Tulajdonságok párbeszédablakot.
Az alkalmazástól függően ez a gomb lehet a Tulajdonságok, a Beállítások, a Nyomtatóbeállítások, a
Nyomtató tulajdonságai, a Nyomtató vagy a Tulajdonságok.
4. Válassza ki a megfelelő lehetőségeket.
●
Az Elrendezés lapon válassza az Álló vagy Fekvő tájolást.
●
A Papír/minőség lapon válassza ki a megfelelő papírtípust a Hordozó legördülő listában a
Tálcaválasztás területen, majd válassza ki a megfelelő nyomtatási minőséget a Minőségi
beállítások területen, végül válassza ki a megfelelő színt a Szín területen.
●
A Speciális lehetőségre kattintva a Papírméret legördülő listából választhatja ki a megfelelő
fényképméretet.
Töltsön papírt a nyomtatóba 6. oldal.
5. A Tulajdonságok párbeszédpanelre való visszatéréshez kattintson az OK gombra.
6. Kattintson az OK gombra, majd a Nyomtatás vagy az OK
MEGJEGYZÉS: A nyomtatás befejezését követően vegye ki a fel nem használt fotópapírt az
adagolótálcából. A fotópapírt úgy tárolja, hogy ne hullámosodjon fel, mert ez ronthatja a nyomat minőségét.
Fényképek nyomtatása a számítógépről (OS X)
1. A szoftver Fájl menüjében válassza a Nyomtatás parancsot.
2. Ellenőrizze, hogy a nyomtató ki van-e választva.
3. Adja meg a nyomtatási beállításokat.
Ha nem jelennek meg a beállítások a Nyomtatás párbeszédpanelen, kattintson a Részletek
megjelenítése lehetőségre.
MEGJEGYZÉS: A következő lehetőségek érhetőek el egy USB-kábellel csatlakoztatott nyomtató
esetén. A beállítások helye alkalmazásonként változhat.
a. Válassza ki a megfelelő papírméretet a Papírméret előugró menüben.
MEGJEGYZÉS: Ha módosítja a Papírméret beállítását, győződjön meg arról, hogy megfelelő
papírt töltött be.
gombra a Nyomtatás párbeszédpanelen.
b. Válassza ki a kívánt Tájolás beállítást.
c. Az előugró menüben válassza a Papírtípus/minőség lehetőséget, majd válassza a következő
beállításokat:
20 3. fejezet Print (Nyomtatás) HUWW
 Loading...
Loading...