Page 1
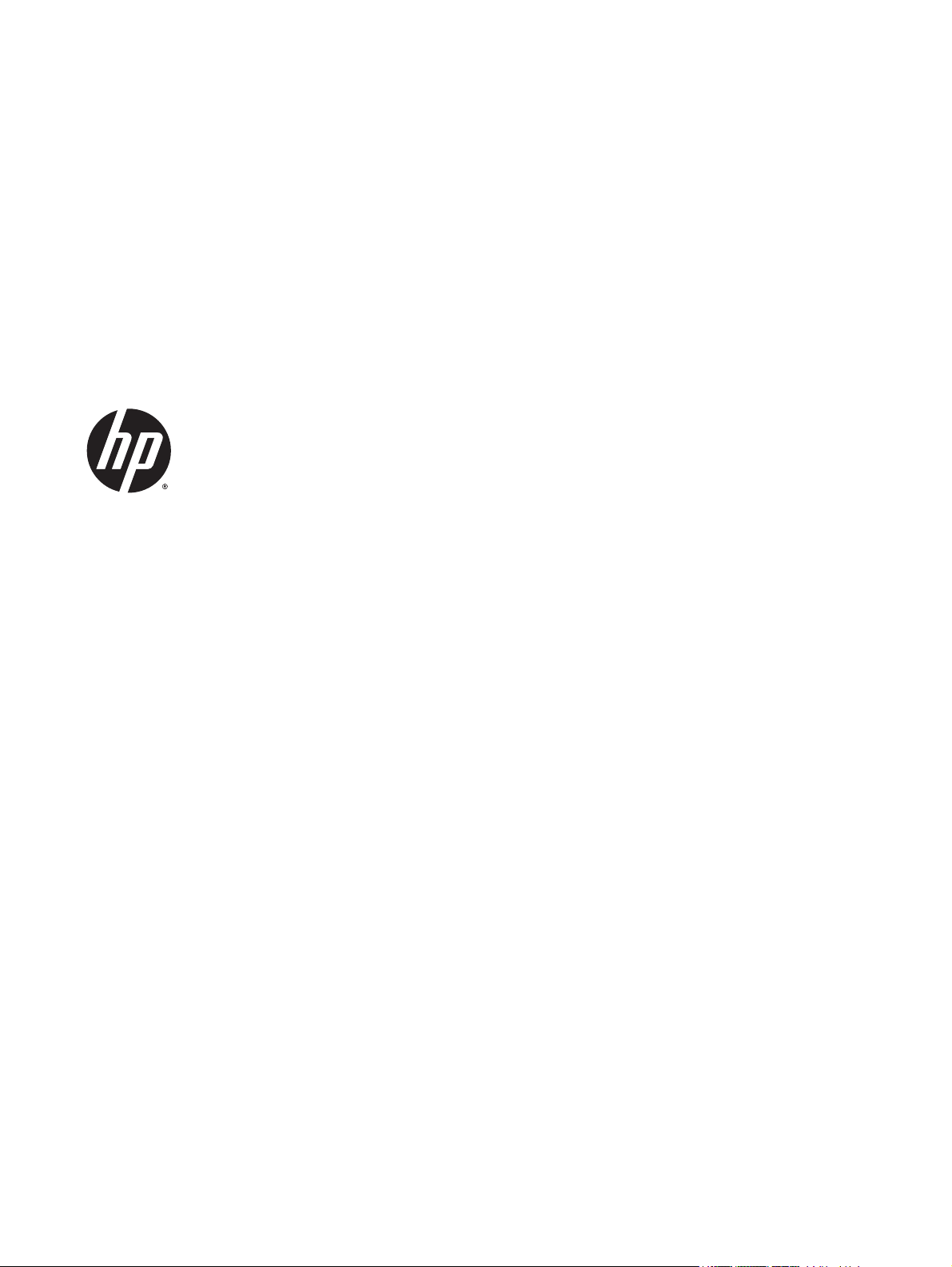
HP DeskJet 1110 series
Page 2
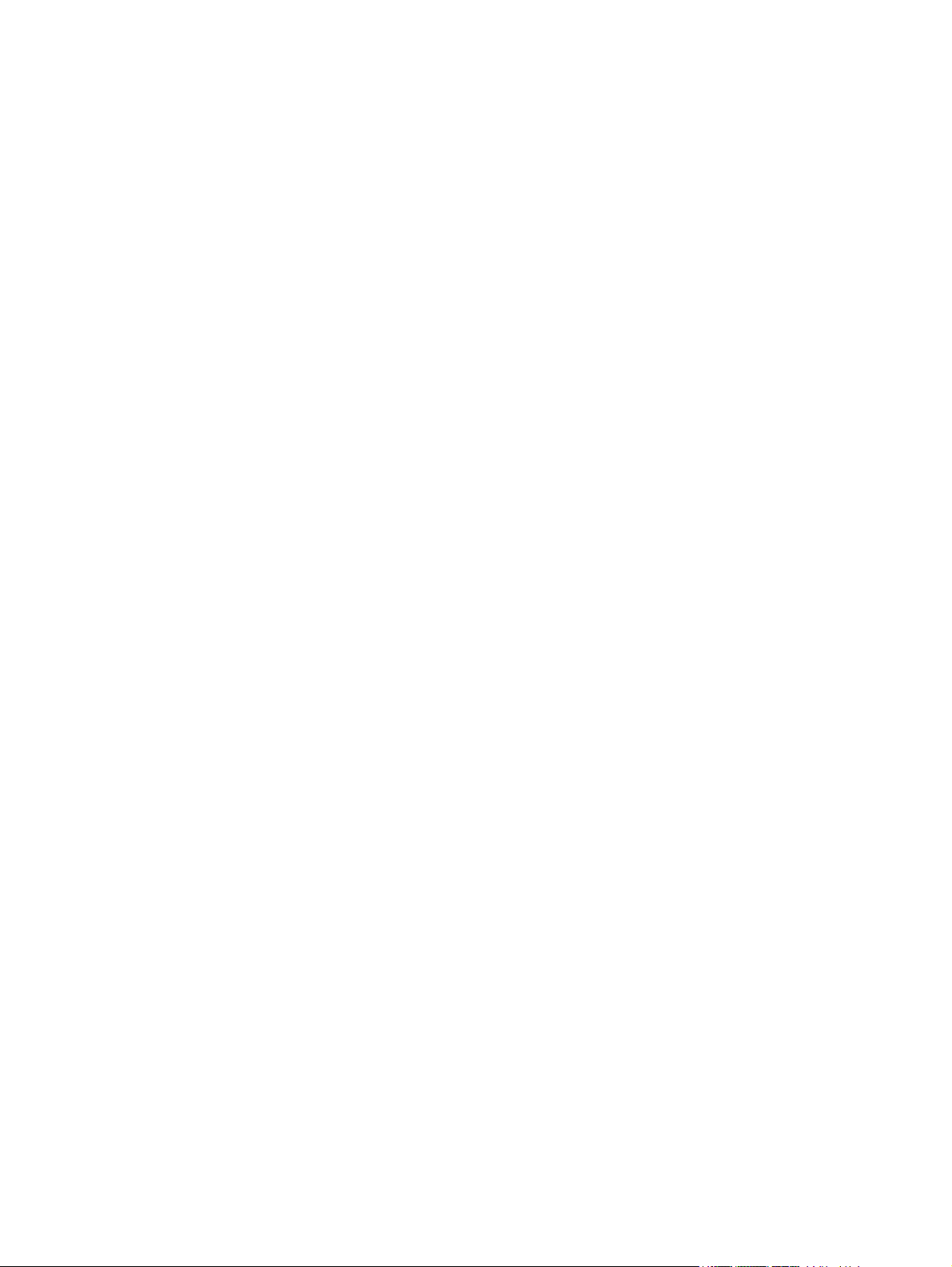
Page 3

Sadržaj
1 Pomoć za HP DeskJet 1110 series .................................................................................................................... 1
2 Početak rada ................................................................................................................................................. 3
Dijelovi pisača ........................................................................................................................................................ 4
Žaruljica gumba napajanja .................................................................................................................................... 5
Umetanje medija .................................................................................................................................................... 6
Osnove o papiru ................................................................................................................................................... 10
Otvorite HP-ov softver pisača (Windows) ........................................................................................................... 13
Stanje mirovanja .................................................................................................................................................. 14
Automatsko isključivanje .................................................................................................................................... 15
3 Ispis ........................................................................................................................................................... 17
Ispis dokumenata ................................................................................................................................................ 18
Ispis fotografija .................................................................................................................................................... 20
Ispis omotnica ...................................................................................................................................................... 22
Ispis korištenjem maksimalne razlučivosti ......................................................................................................... 23
Savjeti za uspješan ispis ...................................................................................................................................... 24
4 Upravljanje spremnicima s tintom ................................................................................................................. 27
Provjera procijenjene razine tinte ....................................................................................................................... 28
Naručivanje zaliha tinte ....................................................................................................................................... 29
Zamjena spremnika s tintom .............................................................................................................................. 30
Koristite način rada s jednim spremnikom za tintu ............................................................................................ 32
Informacije o jamstvu za spremnike s tintom .................................................................................................... 33
Savjeti vezani uz rad sa spremnicima ................................................................................................................. 34
5 Povezivanje pisača ...................................................................................................................................... 35
Povezivanje pisača s računalom putem USB kabela (veza koja ne pripada mreži) ........................................... 36
Povezivanje novog pisača ................................................................................................................................... 37
HRWW iii
Page 4
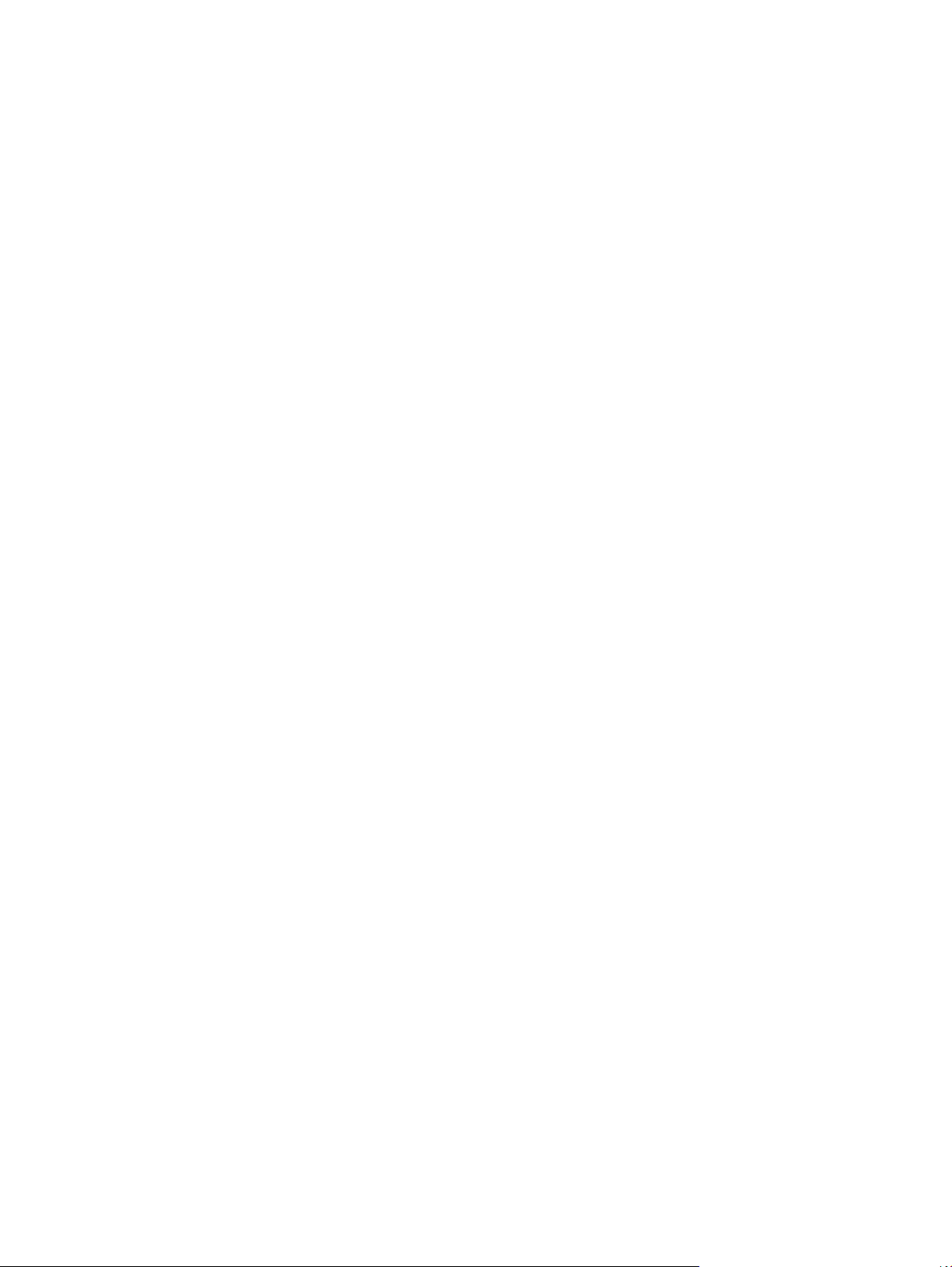
6 Rješavanje problema ................................................................................................................................... 39
Problemi sa zaglavljivanjem i uvlačenjem papira ............................................................................................... 40
Problemi sa spremnicima s tintom ..................................................................................................................... 44
Problemi s ispisom .............................................................................................................................................. 46
Hardverski problemi s pisačem ........................................................................................................................... 54
HP podrška ........................................................................................................................................................... 55
Dodatak A Tehnički podaci .............................................................................................................................. 57
Obavijesti tvrtke Hewlett-Packard Company ..................................................................................................... 58
Specifikacije ......................................................................................................................................................... 59
Program zaštite okoliša ...................................................................................................................................... 61
Pravne obavijesti ................................................................................................................................................. 66
Kazalo ........................................................................................................................................................... 71
iv HRWW
Page 5
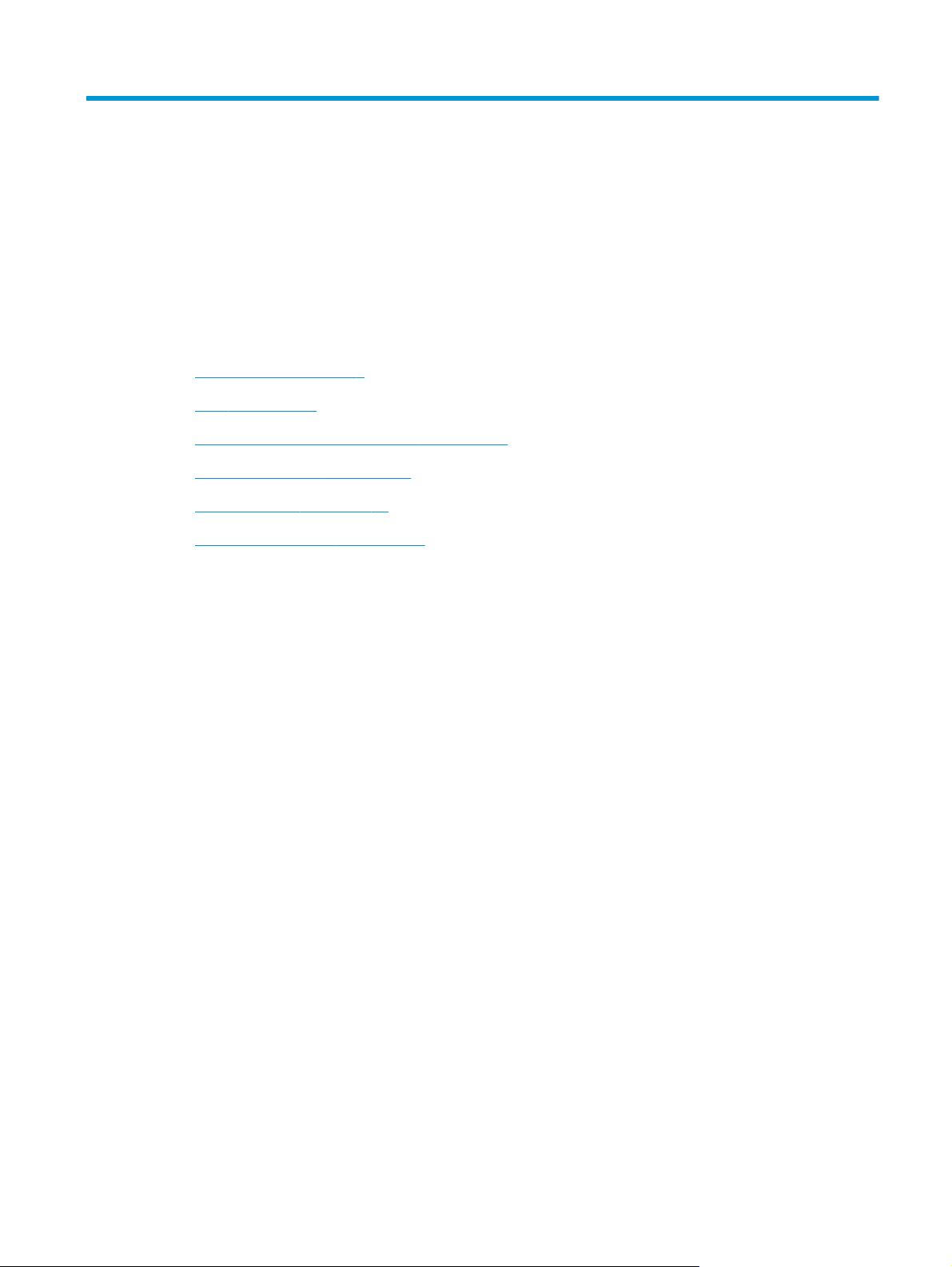
1Pomoć za HP DeskJet 1110 series
Naučite se služiti uređajem HP DeskJet 1110 series.
●
Početak rada na stranici 3
●
Ispis na stranici 17
●
Upravljanje spremnicima s tintom na stranici 27
●
Povezivanje pisača na stranici 35
●
Tehnički podaci na stranici 57
●
Rješavanje problema na stranici 39
HRWW 1
Page 6
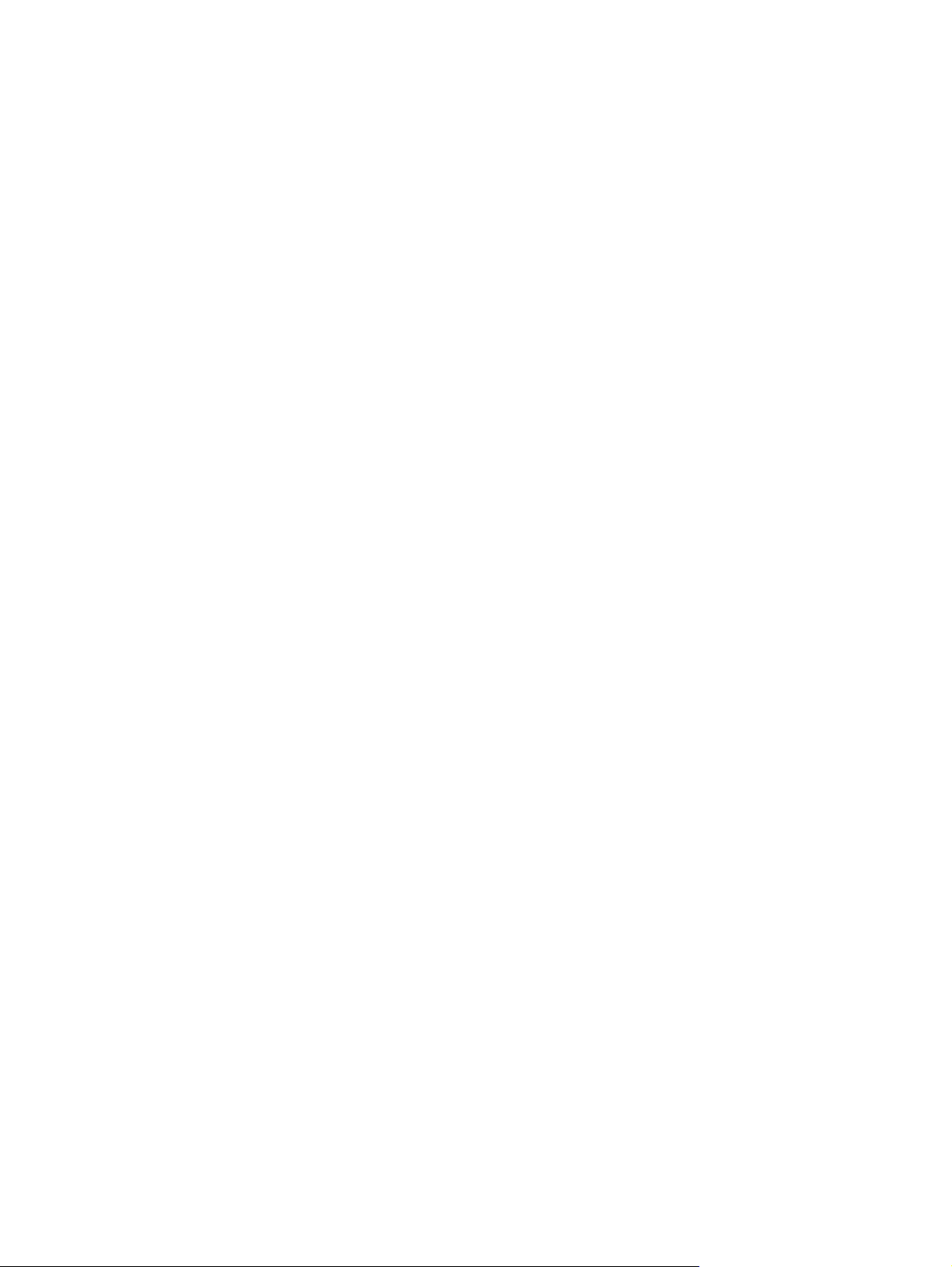
2Poglavlje 1 Pomoć za HP DeskJet 1110 series HRWW
Page 7

2Početak rada
●
Dijelovi pisača
●
Žaruljica gumba napajanja
●
Umetanje medija
●
Osnove o papiru
●
Otvorite HP-ov softver pisača (Windows)
●
Stanje mirovanja
●
Automatsko isključivanje
HRWW 3
Page 8
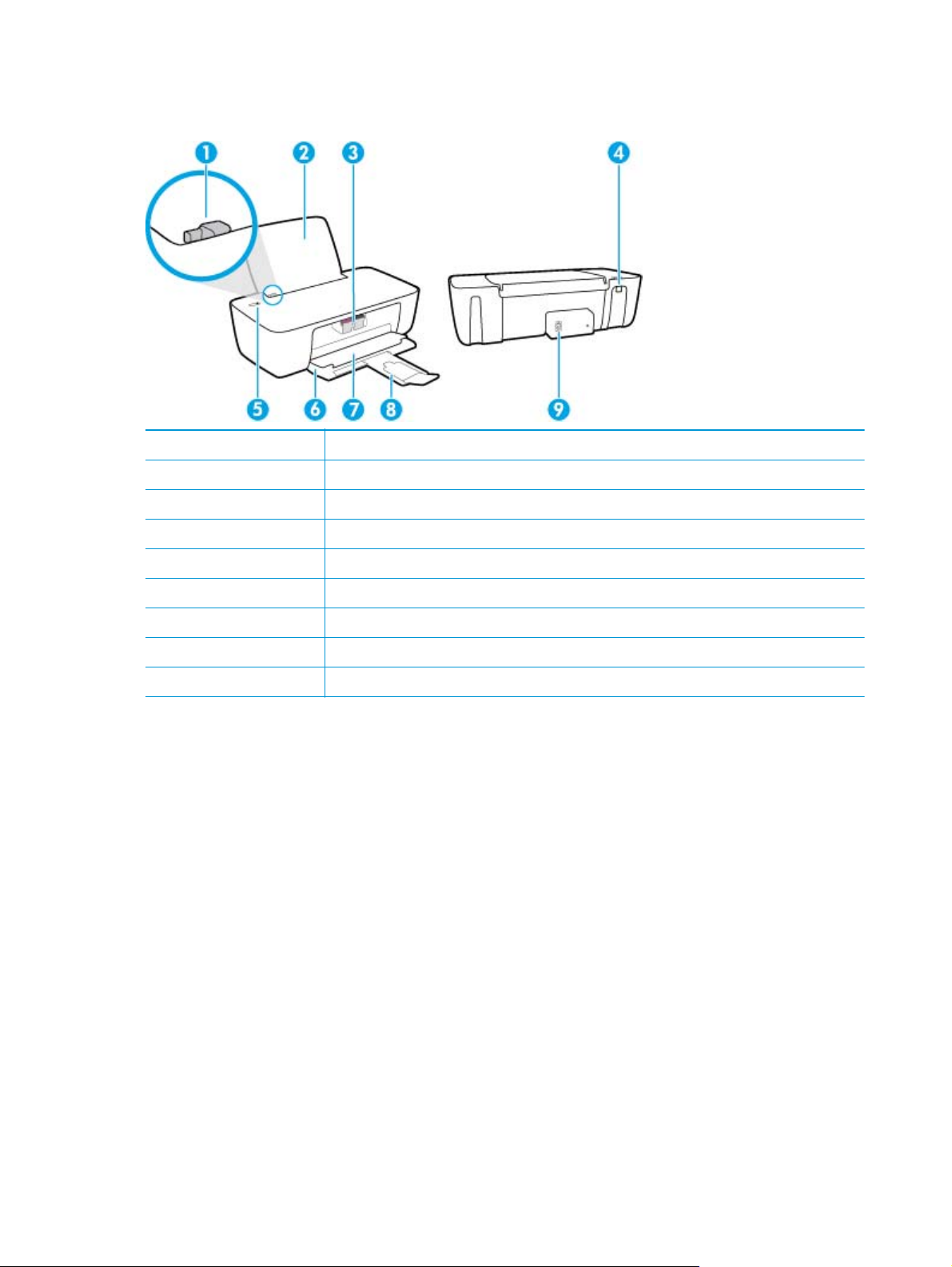
Dijelovi pisača
1 Vodilica za širinu papira
2 Ulazna ladica
3 tintni ispisni ulošci
4 USB priključak
5 Napajanje gumb
6 Izlazna ladica
7 Vratašca za pristup spremnicima s tintom
8 Produžetak izlazne ladice (ili samo produžetak ladice)
9 Priključak za napajanje
4Poglavlje 2 Početak rada HRWW
Page 9
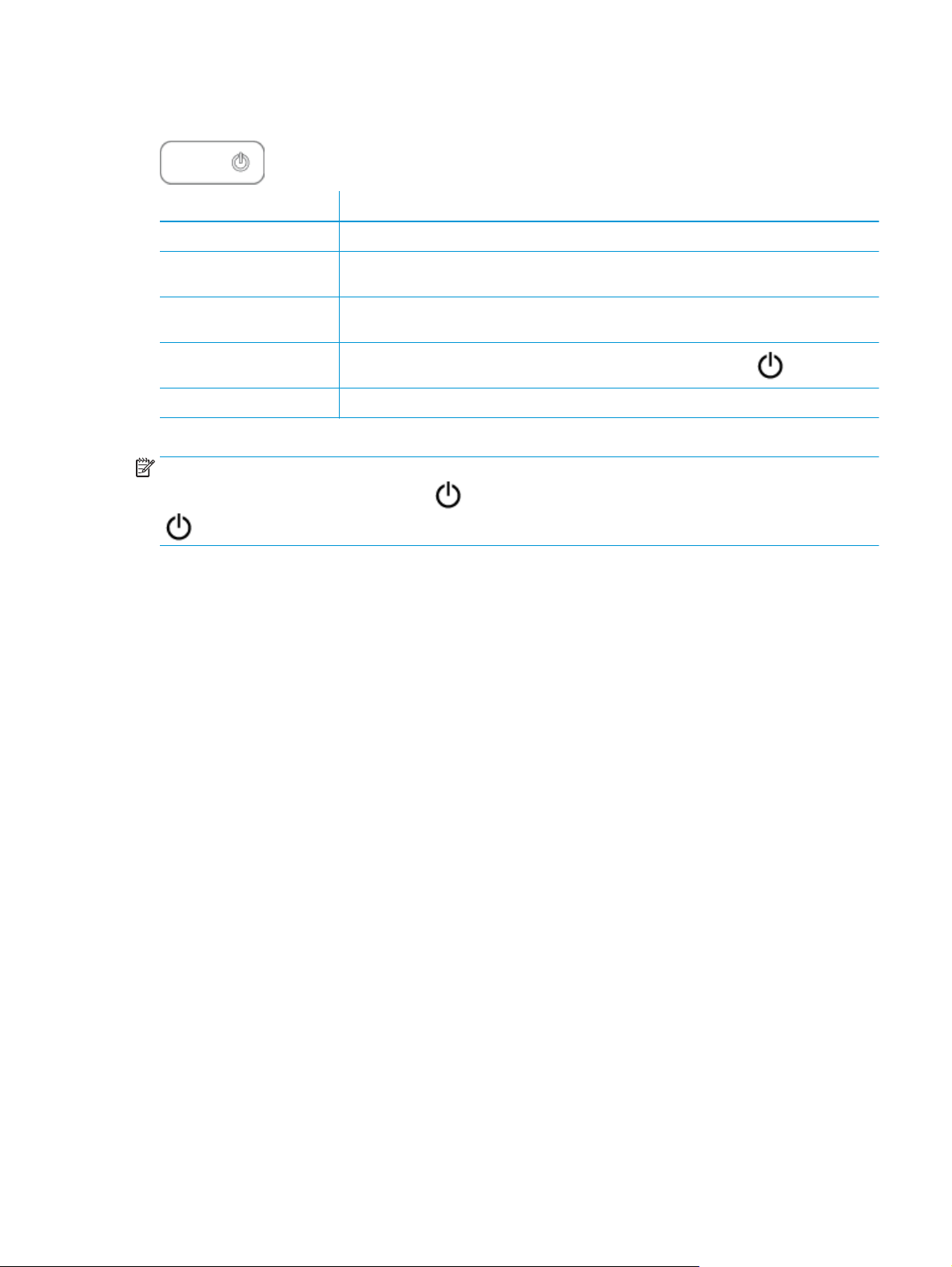
Žaruljica gumba napajanja
Stanje Opis
Ne svijetli Pisač je isključen.
Zatamnjena Upućuje da je pisač u stanju mirovanja. Uređaj automatski ulazi u stanje mirovanja nakon 5 minuta
neaktivnosti.
Brzo treptanje Pisač je u stanju pogreške koju možete otkloniti ako slijedite poruke na zaslonu računala. Ako se na
zaslonu ne prikazuju poruke, pokušajte ispisati neki dokument da bi se poruka pojavila.
Svjetluca
Uključeno Pisač je uključen i spreman za ispis.
Pisač obrađuje zadatak. Da biste otkazali zadatak, pritisnite gumb Napajanje (
).
NAPOMENA: Ako ste uklonili zaglavljeni papir, ako se nosač zaglavio ili ako je pisač ostao bez papira, morat
ćete jedanput pritisnuti gumb Napajanje (
) u roku od dvije sekunde, pisač će se isključiti.
(
) da biste nastavili ispis. Ako dvaput pritisnete gumb Napajanje
HRWW Žaruljica gumba napajanja 5
Page 10
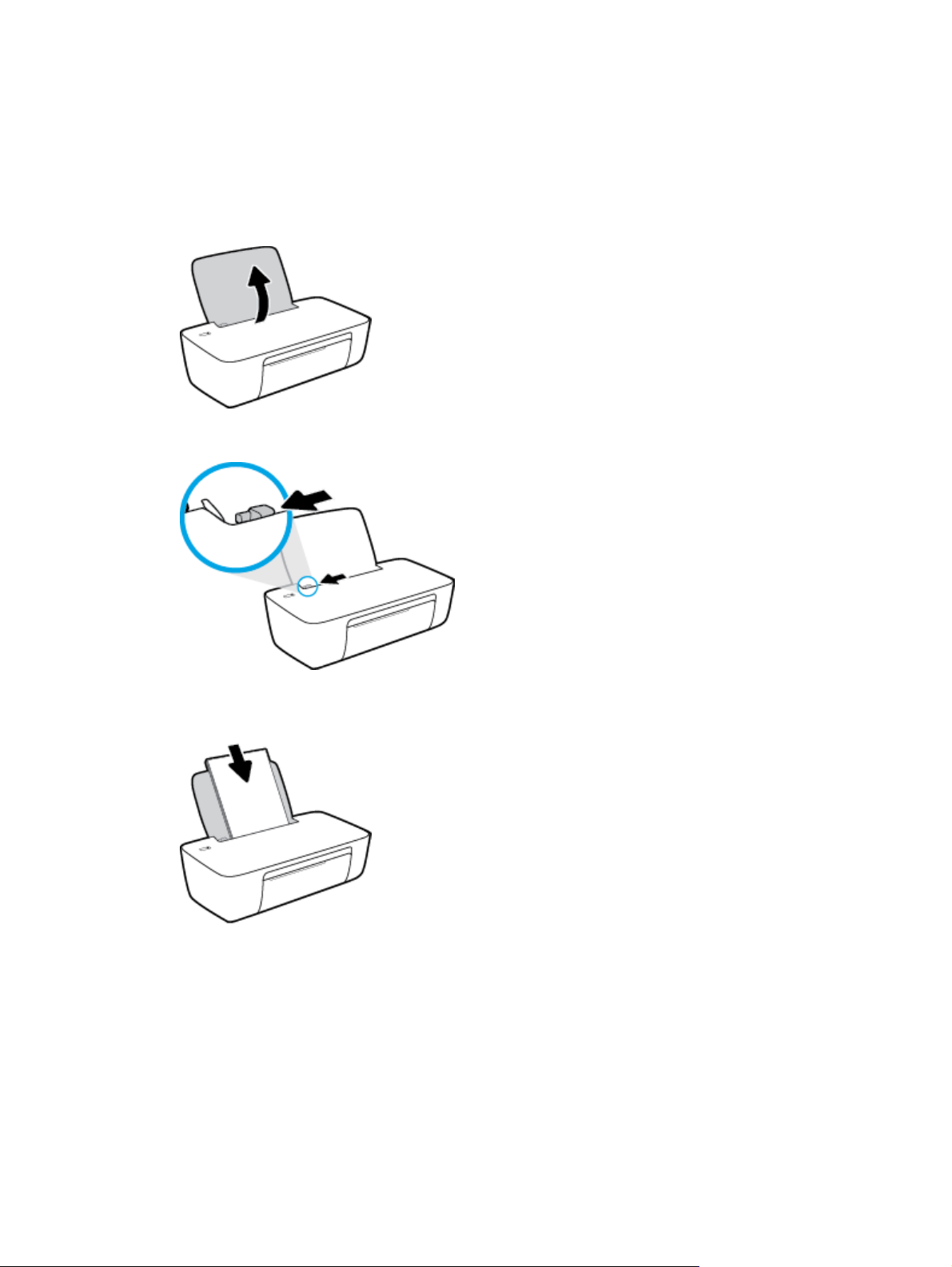
Umetanje medija
Da biste nastavili, odaberite veličinu papira.
Umetanje papira pune veličine
1. Podignite ulaznu ladicu.
2. Povucite vodilicu za označavanje širine papira ulijevo.
3. Umetnite snop papira kraćim rubom prema dolje i stranom za ispis prema gore i gurnite ga unutra dok
se ne zaustavi.
6Poglavlje 2 Početak rada HRWW
Page 11
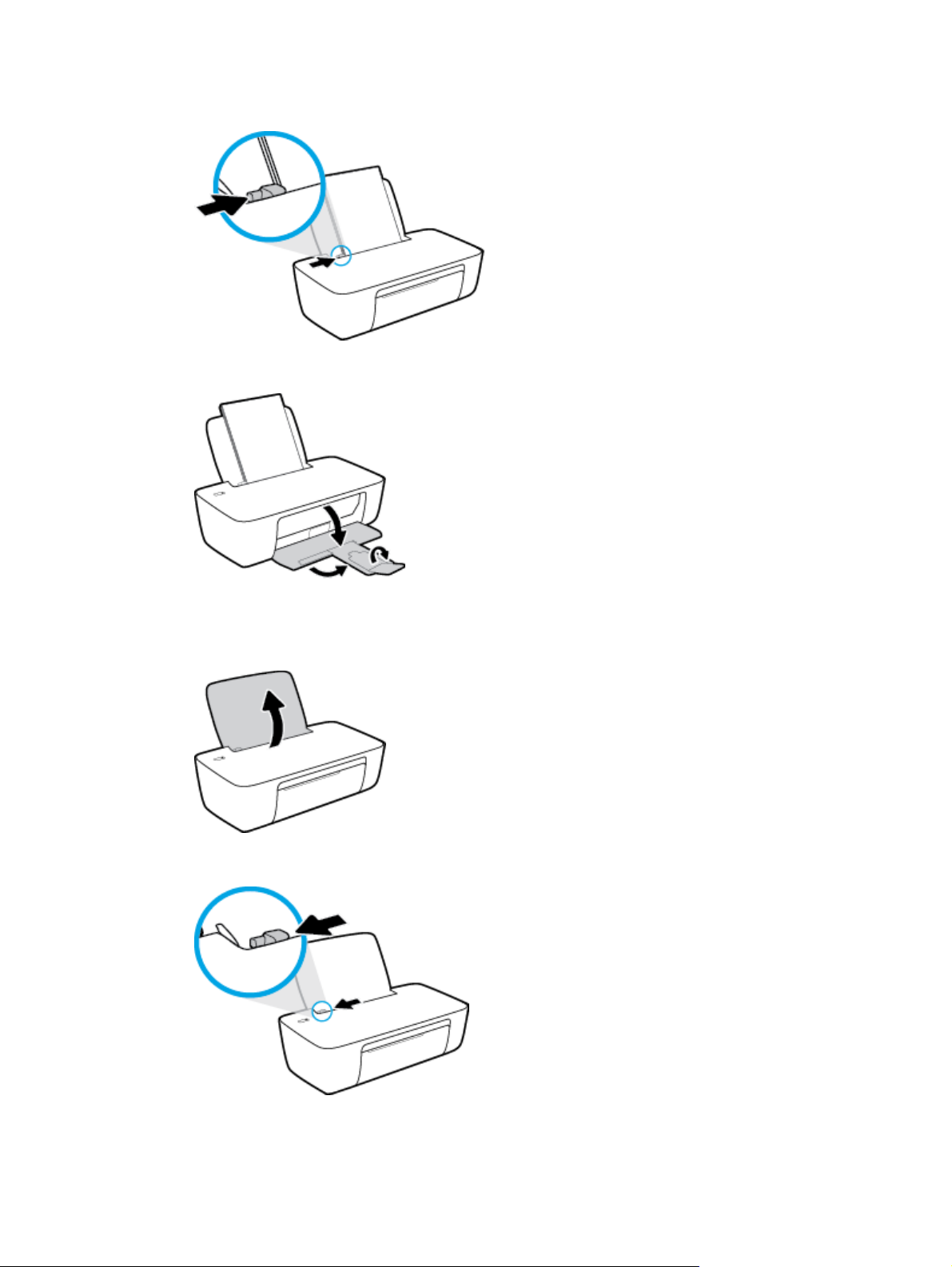
4. Povucite vodilicu za širinu papira udesno dok se ne zaustavi uz rub papira.
5. Spustite izlaznu ladicu i izvucite njen produžetak.
Umetanje papira malog formata
1. Podignite ulaznu ladicu.
2. Povucite vodilicu za označavanje širine papira ulijevo.
HRWW Umetanje medija 7
Page 12
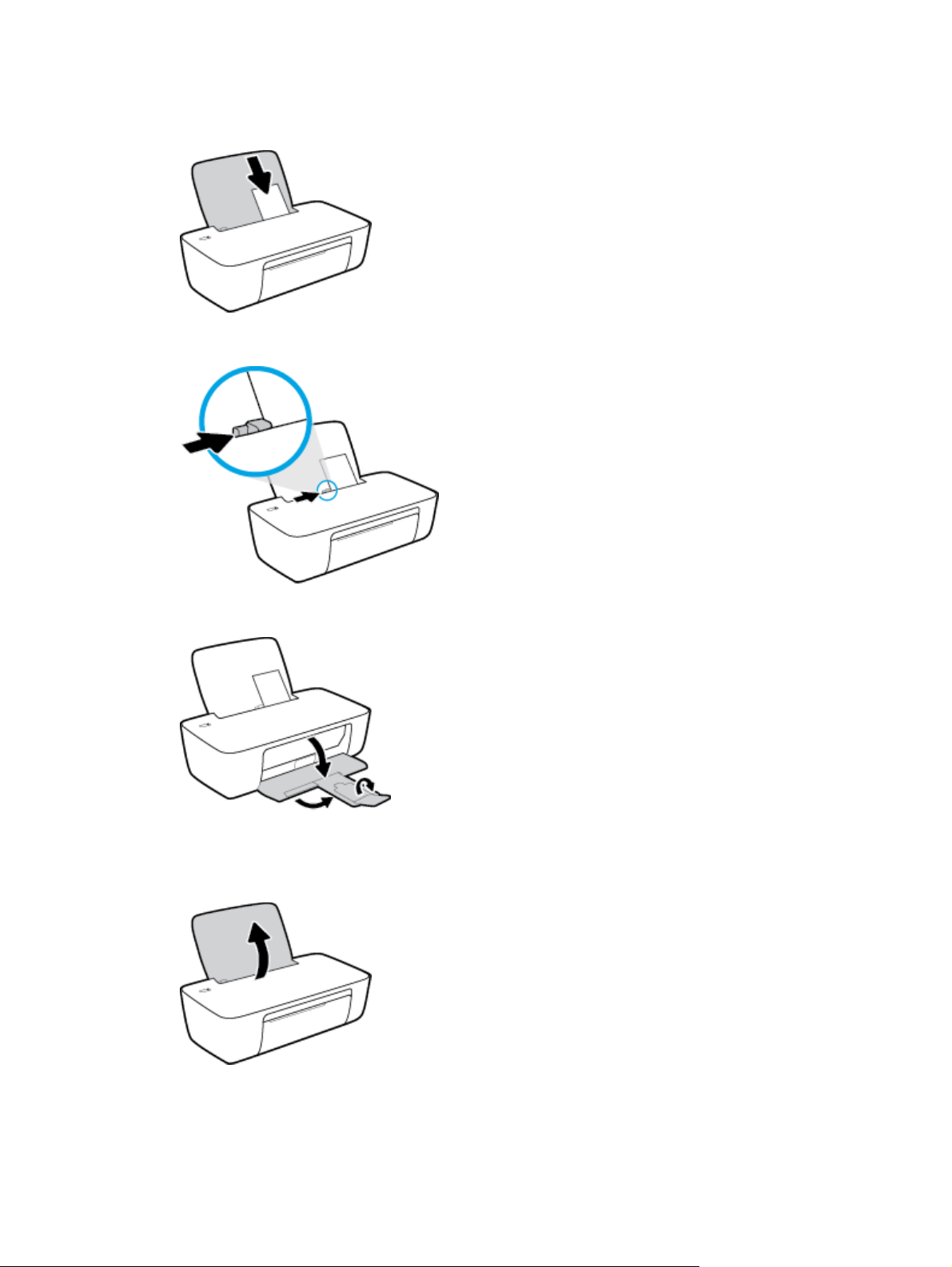
3. Umetnite snop fotopapira u desni kut ulazne ladice kraćom stranom prema dolje i stranom za ispis
prema gore. Pogurnite snop papira do kraja prema naprijed.
4. Povucite vodilicu za širinu papira udesno dok se ne zaustavi uz rub papira.
5. Spustite izlaznu ladicu i izvucite njen produžetak.
Umetanje omotnica
1. Podignite ulaznu ladicu.
8Poglavlje 2 Početak rada HRWW
Page 13
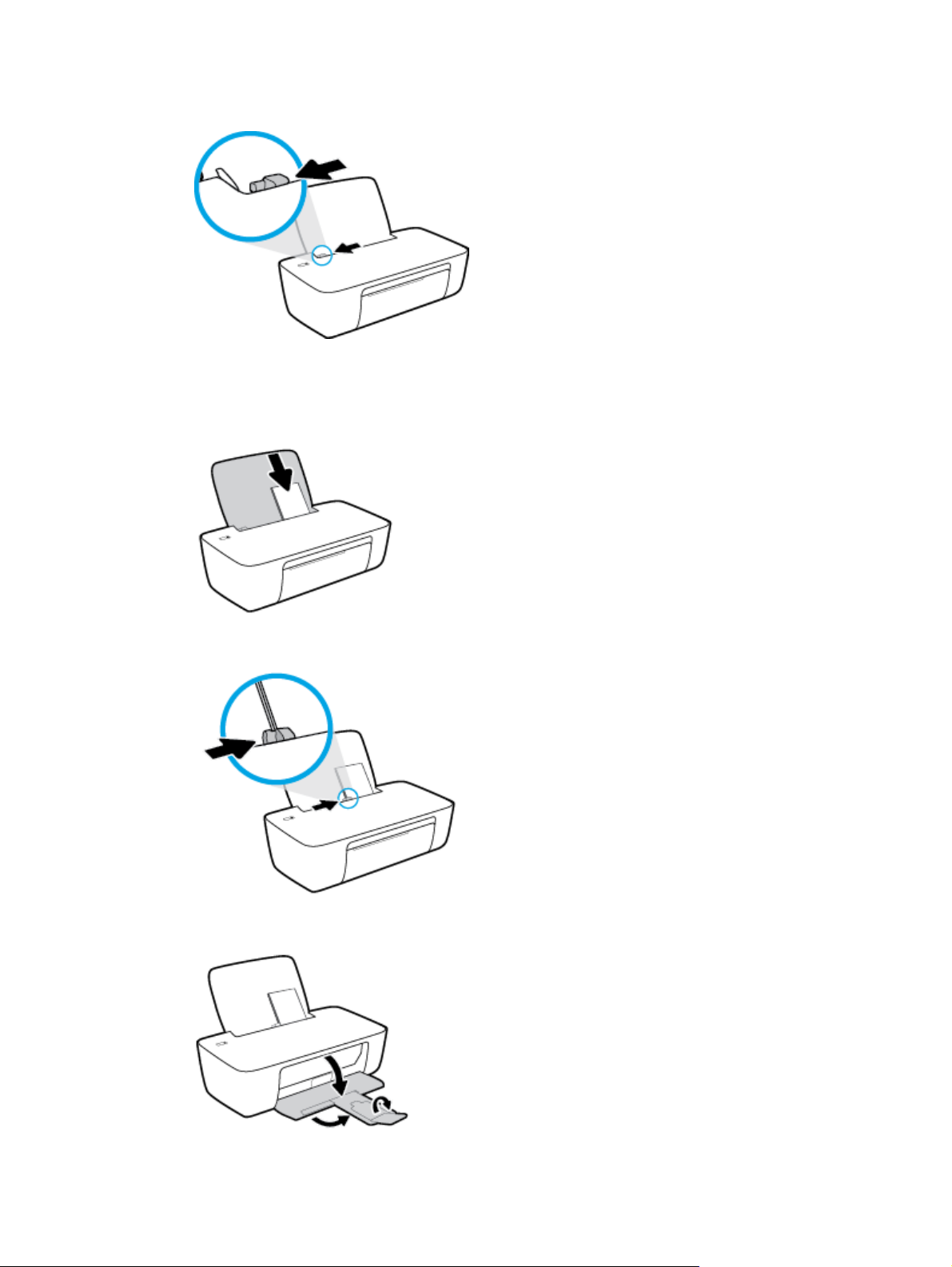
2. Povucite vodilicu za označavanje širine papira ulijevo.
3. Jednu ili više omotnica postavite u desni kut ulazne ladice za papir i pogurnite snop omotnica do kraja
prema naprijed.
Strana za ispis mora biti okrenuta prema gore. Preklop mora biti na lijevoj strani, okrenut prema dolje.
4. Gurajte vodilicu za označavanje širine papira udesno dok se ne zaustavi na snopu omotnica.
5. Spustite izlaznu ladicu i izvucite njen produžetak.
HRWW Umetanje medija 9
Page 14
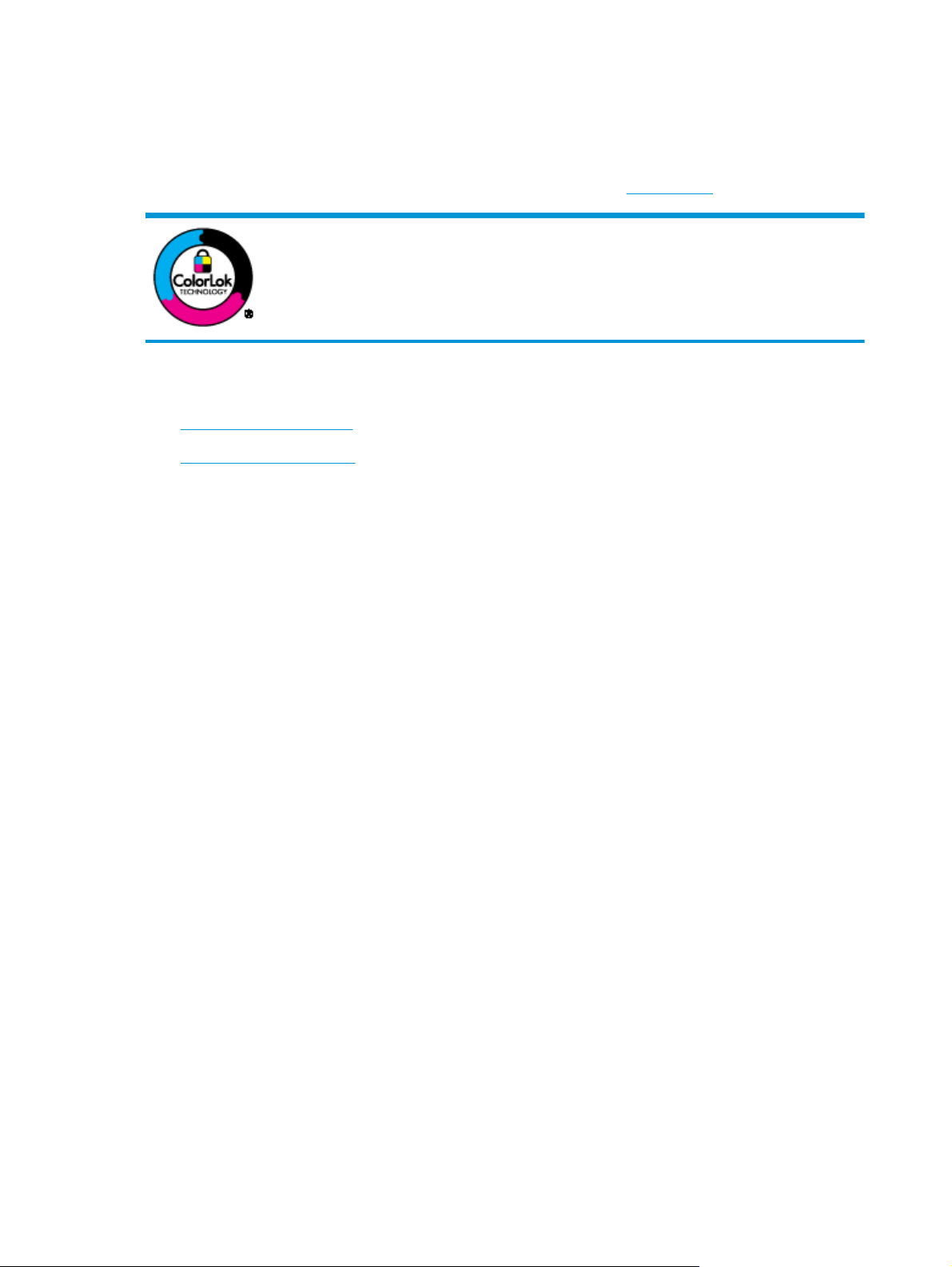
Osnove o papiru
Ovaj pisač osmišljen je za rad s većinom uredskih papira. Prije kupnje većih količina najbolje je isprobati
različite vrste papira za ispis. Da biste postigli optimalnu kvalitetu ispisa, koristite HP-ov papir. Dodatne
informacije o HP-ovom papiru potražite na HP-ovu web-mjestu na adresi
Ovaj odjeljak sadrži sljedeće teme:
●
Preporučeni papiri za ispis
●
Naručivanje HP-ova papira
Preporučeni papiri za ispis
Ako želite postići najvišu kvalitetu ispisa, HP preporučuje korištenje HP-ovih papira posebno dizajniranih za
vrstu dokumenta koji želite ispisati.
www.hp.com.
HP za ispisivanje svakodnevnih dokumenata preporučuje obične papire s logotipom
ColorLok. Svi papiri s logotipom ColorLok testirani su od strane neovisne institucije radi
zadovoljavanja standarda pouzdanosti i kvalitete ispisa te stvaranja dokumenata s oštrim i
živopisnim bojama i dubljim nijansama crne boje koji se suše brže od običnih papira.
Potražite različite težine i veličine papira s logotipom ColorLok koji nude vodeći
proizvođači.
Ovisno o državi/regiji, neki od ovih papira možda nisu dostupni.
Photo printing (Ispis fotografija)
●
HP Premium Plus Photo Paper
HP Premium Plus Photo Paper HP-ov je fotopapir najveće kvalitete namijenjen ispisu najboljih
fotografija. HP Premium Plus Photo Paper omogućuje vam ispis prekrasnih fotografija koje se odmah
suše, pa ih možete razdijeliti čim ih pokupite s pisača. Dostupan je u nekoliko veličina, uključujući A4, 8,5
x 11 inča, 4 x 6 inča (10 x 15 cm), 5 x 7 inča (13 x 18 cm) te u dvije završne obrade – sjajni ili meki i sjajni
(polusjajni). Idealan je za najbolje fotografije i posebne fotografske projekte koje možete uokviriti,
izložiti ili pokloniti. HP Premium Plus Photo Paper omogućuje postizanje iznimnih rezultata uz
profesionalnu kvalitetu i trajnost.
●
HP Advanced Photo Paper
Ovaj sjajni fotopapir odlikuje se trenutačnim sušenjem radi jednostavnog rukovanja bez nastajanja
mrlja. Otporan je na vodu, mrlje, otiske prstiju i vlagu. Ispisane fotografije nalikuju onima izrađenima u
fotostudiju. Dostupan je u nekoliko veličina, uključujući A4, 8,5 x 11 inča, 10 x 15 cm (4 x 6 inča), 13 x
18 cm (5 x 7 inča). Da bi fotografije bile dugotrajnije, premaz ne sadrži kiselinu.
●
HP Everyday Photo Paper
Svakodnevno ispisujte raznobojne fotografije uz niske troškove korištenjem papira osmišljenog za
manje važan fotografski ispis. Ovaj povoljan fotopapir brzo se suši i jednostavan je za rukovanje.
Ispisujte jasne, oštre slike kada ovaj papir koristite uz bilo koji tintni pisač. Dostupan je sa sjajnim
premazom u nekoliko veličina, uključujući A4, 8,5 x 11 inča, 5 x 7 inča i 4 x 6 inča (10 x 15 cm). Da bi
fotografije bile dugotrajnije, premaz ne sadrži kiselinu.
●
HP-ovi fotografski paketi vrijednosti
10 Poglavlje 2 Početak rada HRWW
Page 15
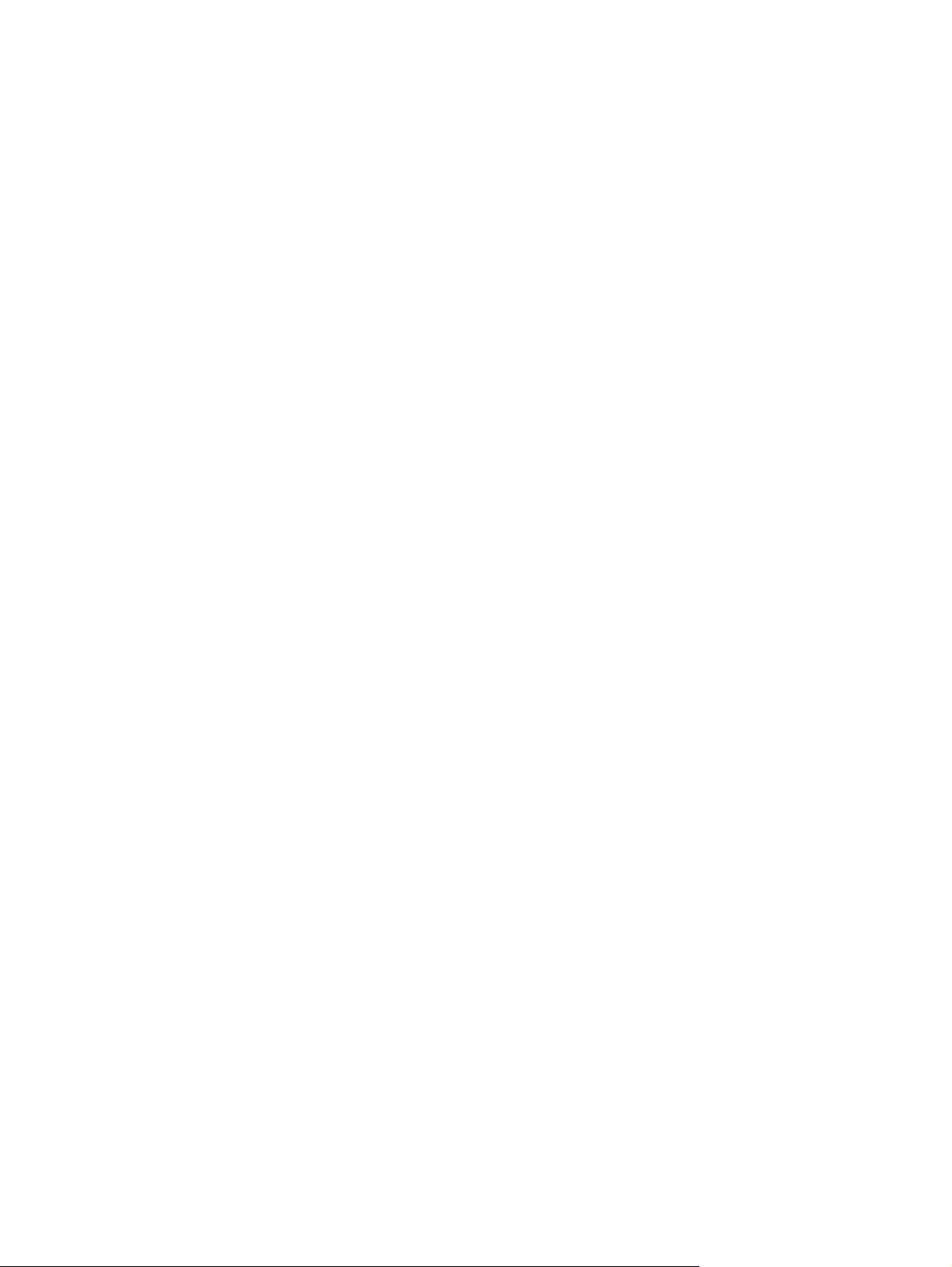
Praktični paketi HP Photo Value sadrže originalne HP-ove spremnike s tintom i papir HP Advanced Photo
pomoću kojih ćete uštedjeti vrijeme i izbjeći dvojbe pri ispisu povoljnih fotografija laboratorijske na HPovu pisaču. Originalne HP tinte i HP Advanced Photo papir proizvedeni su za zajedničko korištenje kako
bi kod svakog novog ispisa vaše fotografije bile trajne i žive. Sjajno za ispisivanje cijelog kompleta
fotografija s dopusta ili više ispisa za zajedničko korištenje.
Poslovni dokumenti
●
HP Premium Presentation Paper 120 g Matte ili HP Professional Paper 120 Matt
To je teški papir s obostranim mat premazom, a savršen je za prezentacije, prijedloge, izvješća i biltene.
Vrlo je težak i impresivnog izgleda.
●
HP Brochure Paper 180g Glossy ili HP Professional Paper 180 Glossy
Ti su papiri sjajni s obje strane i namijenjeni su za obostranu upotrebu. Ovaj papir je idealan za gotovo
fotografske preslike i poslovnu grafiku za naslovnice izvješća, posebne prezentacije, brošure, letke ili
kalendare.
●
HP Brochure Paper 180 g Matte ili HP Professional Paper 180 Matt
Ti su papiri matirani s obje strane i namijenjeni za obostranu upotrebu. Ovaj papir je idealan za gotovo
fotografske preslike i poslovnu grafiku za naslovnice izvješća, posebne prezentacije, brošure, letke ili
kalendare.
Svakodnevni ispis
Svi papiri označeni za svakodnevni ispis odlikuju se tehnologijom ColorLok koja osigurava manje zamrljanja,
izraženiju crnu boju i živopisne boje.
●
HP Bright White Inkjet Paper
HP Bright White Inkjet papir pruža boje s izraženim kontrastom i čist tekst. Dovoljno je nepropustan za
uporabu kod obostranog ispisa u boji bez mogućeg prolaska boje, što ga čini idealnim za novine,
izvješća i letke.
●
HP Printing Paper
HP Printing papir je visokokvalitetan višenamjenski papir. On pruža dokumente koji izgledaju bolje od
dokumenata ispisanih na uobičajenim višenamjenskim ili papirima za kopiranje. Da bi fotografije bile
dugotrajnije, premaz ne sadrži kiselinu.
●
HP Office Paper
HP Office Paper višenamjenski je papir visoke kvalitete. Prikladan je za kopije, skice, memorandume i
ostale dokumente za svakodnevno korištenje. Da bi fotografije bile dugotrajnije, premaz ne sadrži
kiselinu.
●
HP Office Recycled Paper
HP-ov uredski reciklirani papir visokokvalitetan je višenamjenski papir izrađen od 30% recikliranih
vlakana.
Naručivanje HP-ova papira
Ovaj pisač osmišljen je za rad s većinom uredskih papira. Da biste postigli optimalnu kvalitetu ispisa, koristite
HP-ov papir.
HRWW Osnove o papiru 11
Page 16
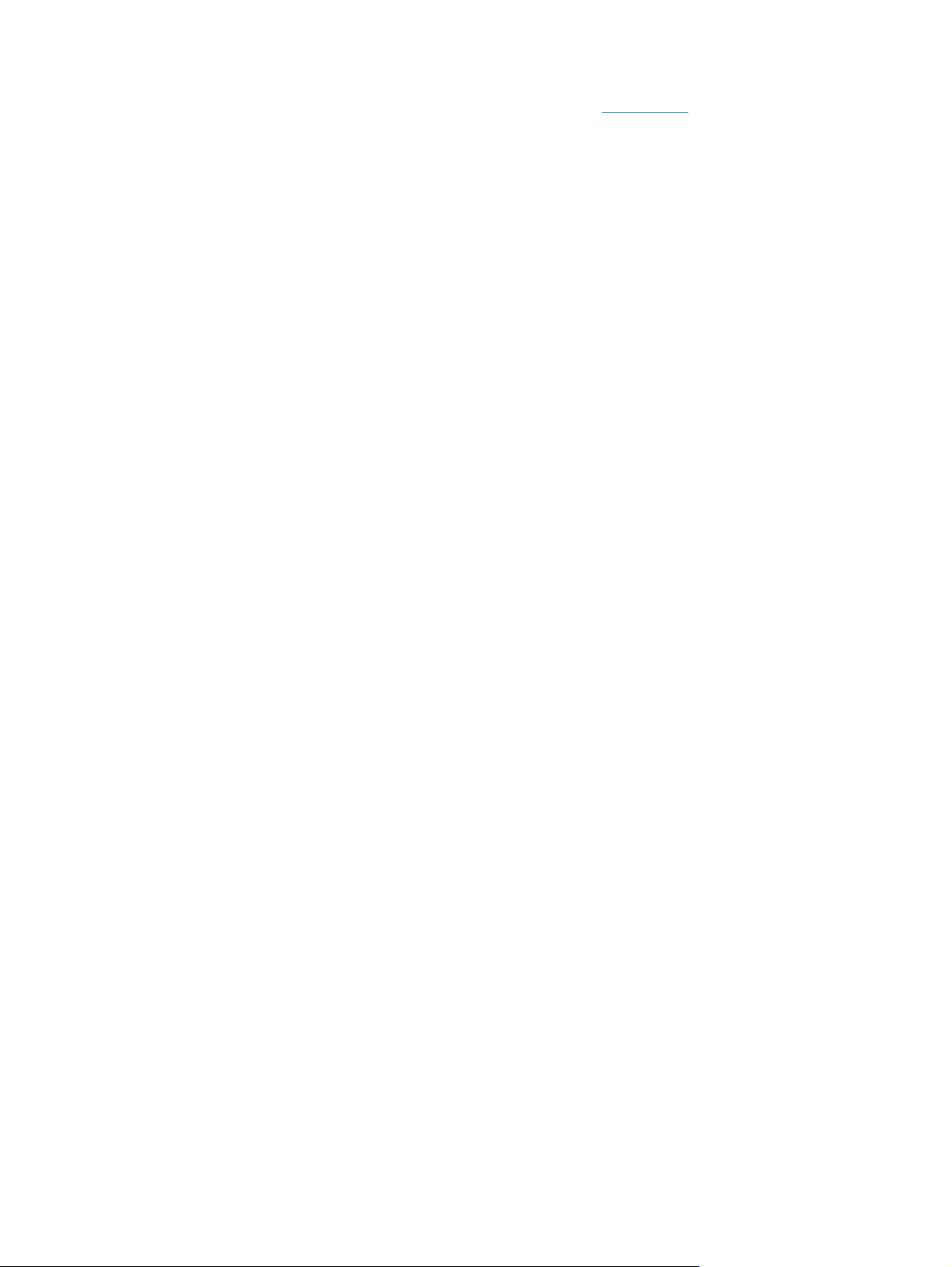
Za naručivanje HP-ovog papira i drugog potrošnog materijala idite na www.hp.com. Trenutno su neki dijelovi
HP-ova web-mjesta dostupni samo na engleskom jeziku.
HP preporučuje korištenje običnog papira s logotipom ColorLok za ispis i kopiranje svakodnevnih
dokumenata. Sve papire s logotipom ColorLok testirale su neovisne ustanove kako bi se zadovoljili visoki
standardi pouzdanosti i kvalitete ispisa te proizveli dokumenti s oštrim, živim bojama i izraženijom crnom
bojom koji se suše brže od običnog papira. Papire s logotipom ColorLok potražite kod velikih proizvođača
papira u različitim veličinama i težinama.
12 Poglavlje 2 Početak rada HRWW
Page 17
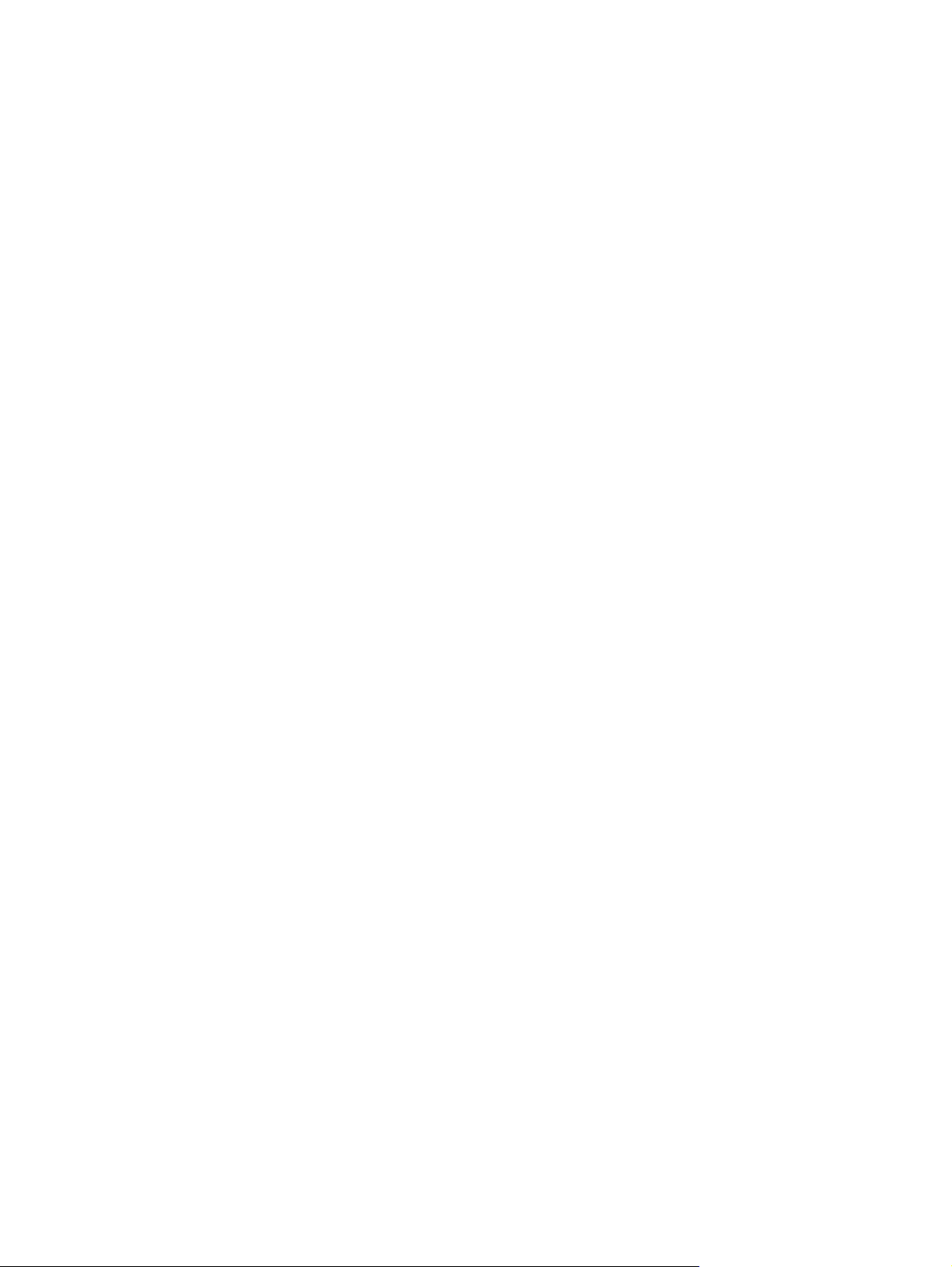
Otvorite HP-ov softver pisača (Windows)
Nakon instalacije HP-ova softvera za pisač na radnoj površini dvokliknite ikonu pisača ili učinite nešto od
sljedećeg da biste otvorili softver pisača:
●
Windows 8,1: Kliknite strelicu dolje u donjem lijevom kutu početnog zaslona i odaberite naziv pisača.
●
Windows 8: Desnom tipkom miša kliknite prazno područje na početnom zaslonu, pa Sve aplikacije na
traci aplikacija te na kraju odaberite naziv pisača.
●
Windows 7, Windows Vista i Windows XP: Na radnoj površini računala kliknite Start, odaberite Svi
programi, kliknite HP, a zatim mapu pisača te odaberite ikonu s nazivom pisača.
HRWW Otvorite HP-ov softver pisača (Windows) 13
Page 18
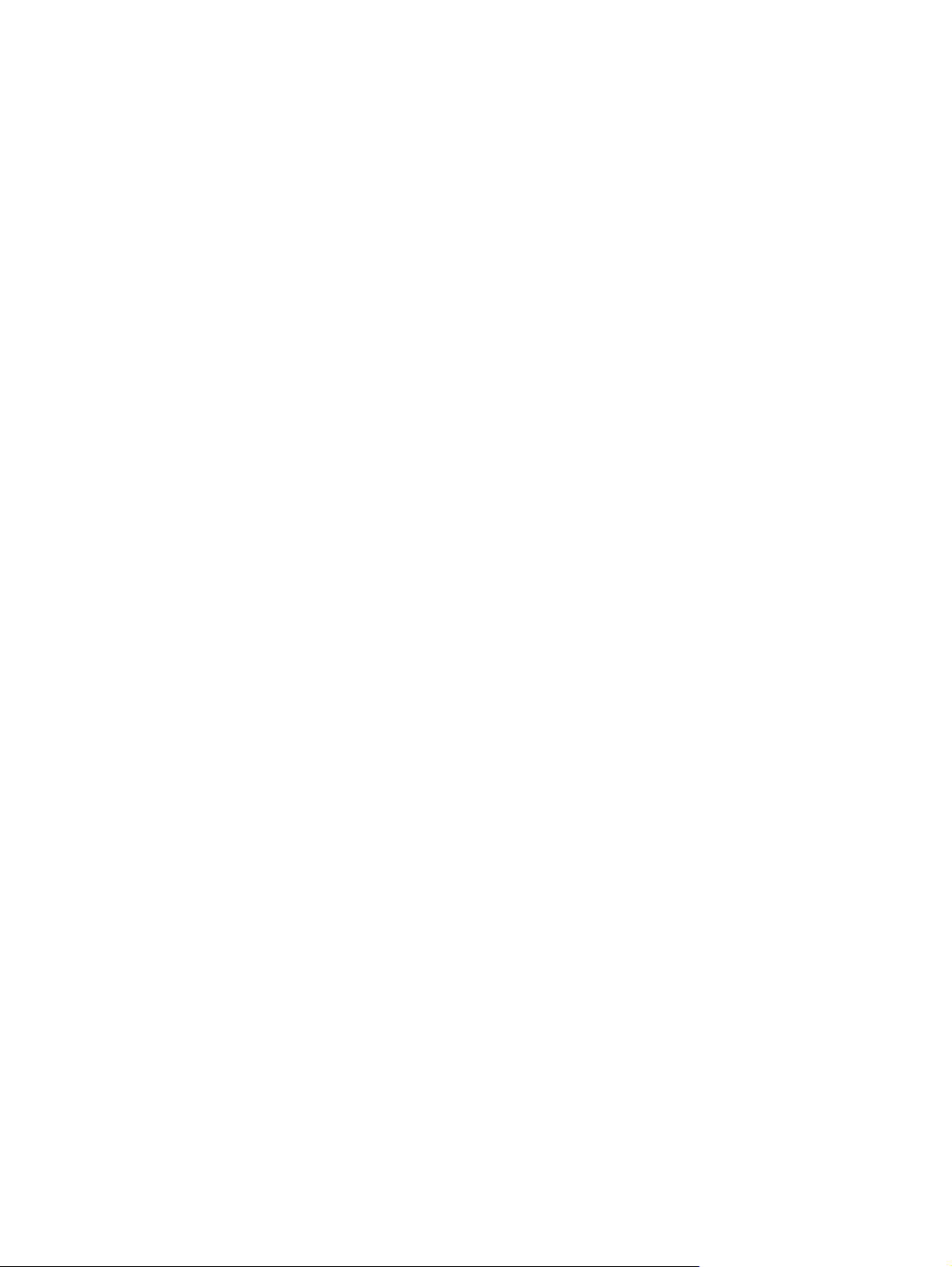
Stanje mirovanja
●
Potrošnja energije smanjuje se dok je pisač u stanju pripravnosti.
●
Nakon prvog postavljanja pisač će ući u stanje pripravnosti nakon 5 minuta neaktivnosti.
●
Žaruljica gumba Napajanje zatamnjena je u stanju mirovanja.
●
Nije moguće promijeniti vrijeme do ulaska u stanje mirovanja.
14 Poglavlje 2 Početak rada HRWW
Page 19

Automatsko isključivanje
Ova značajka isključuje pisač nakon dva sata neaktivnosti radi smanjenja potrošnje energije. Automatsko
isključivanje u potpunosti isključuje pisač pa ga morate ponovno uključiti pomoću gumba za uključivanje.
Ako vaš pisač podržava značajku koja štedi energiju, značajka Automatsko isključivanje automatski je
omogućena ili onemogućena, ovisno o mogućnostima pisača i mogućnostima povezivanja. Čak i kada je
značajka Automatsko isključivanje onemogućena, pisač ulazi u stanje mirovanja nakon 5 minuta neaktivnosti
radi smanjenja potrošnje energije.
●
Značajka Automatsko isključivanje omogućena je prilikom uključivanja pisača ako pisač nema
mogućnosti mrežnog povezivanja ili faksiranja ili pak te mogućnosti ne koristi.
●
Značajka Automatsko isključivanje onemogućena je dok je uključeno mrežno povezivanje ili mogućnost
Wi-Fi Direct ili u pisača s mogućnošću faksiranja, USB ili mrežnog Ethernet povezivanja prilikom
korištenja tih veza.
HRWW Automatsko isključivanje 15
Page 20
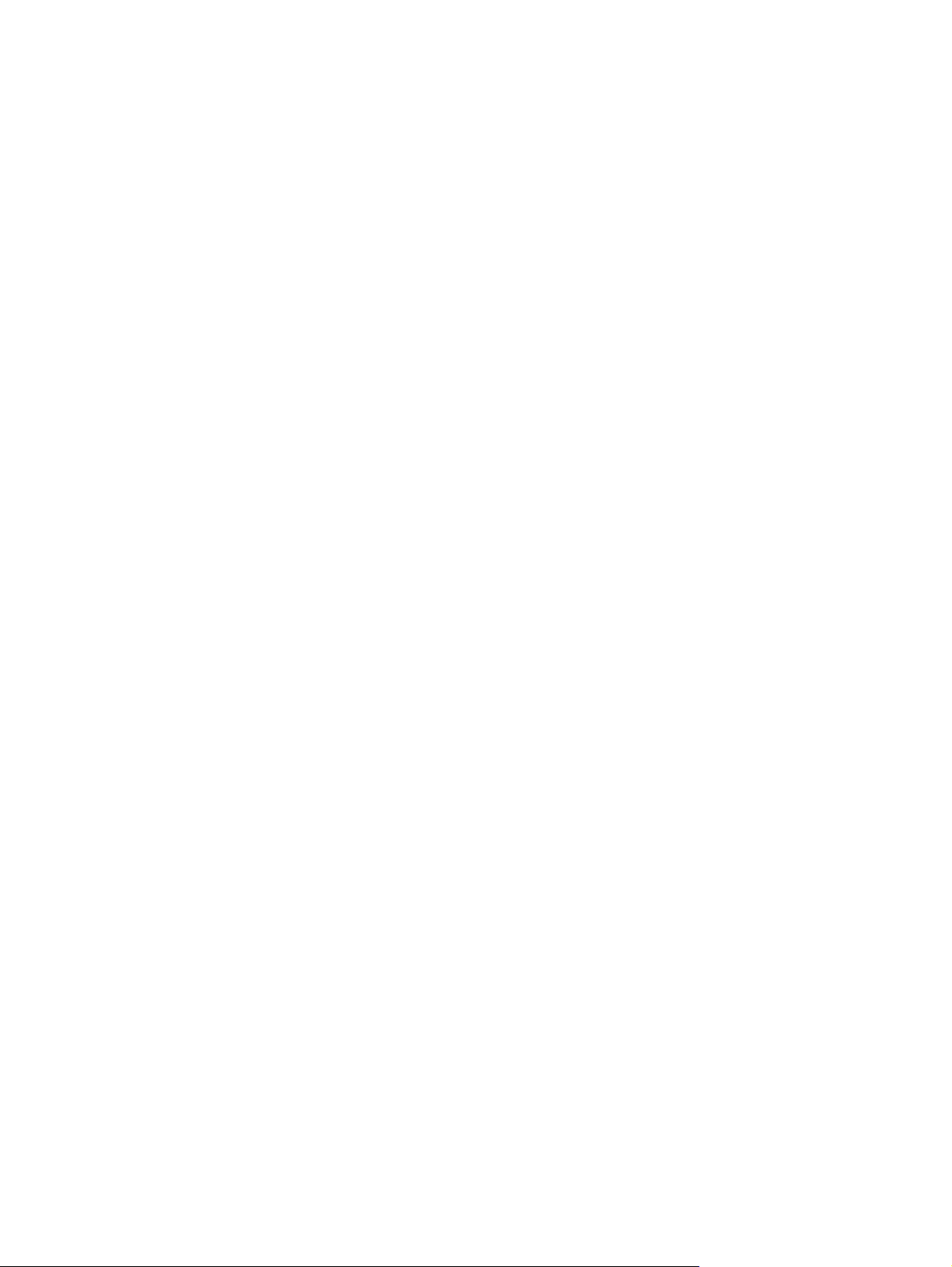
16 Poglavlje 2 Početak rada HRWW
Page 21
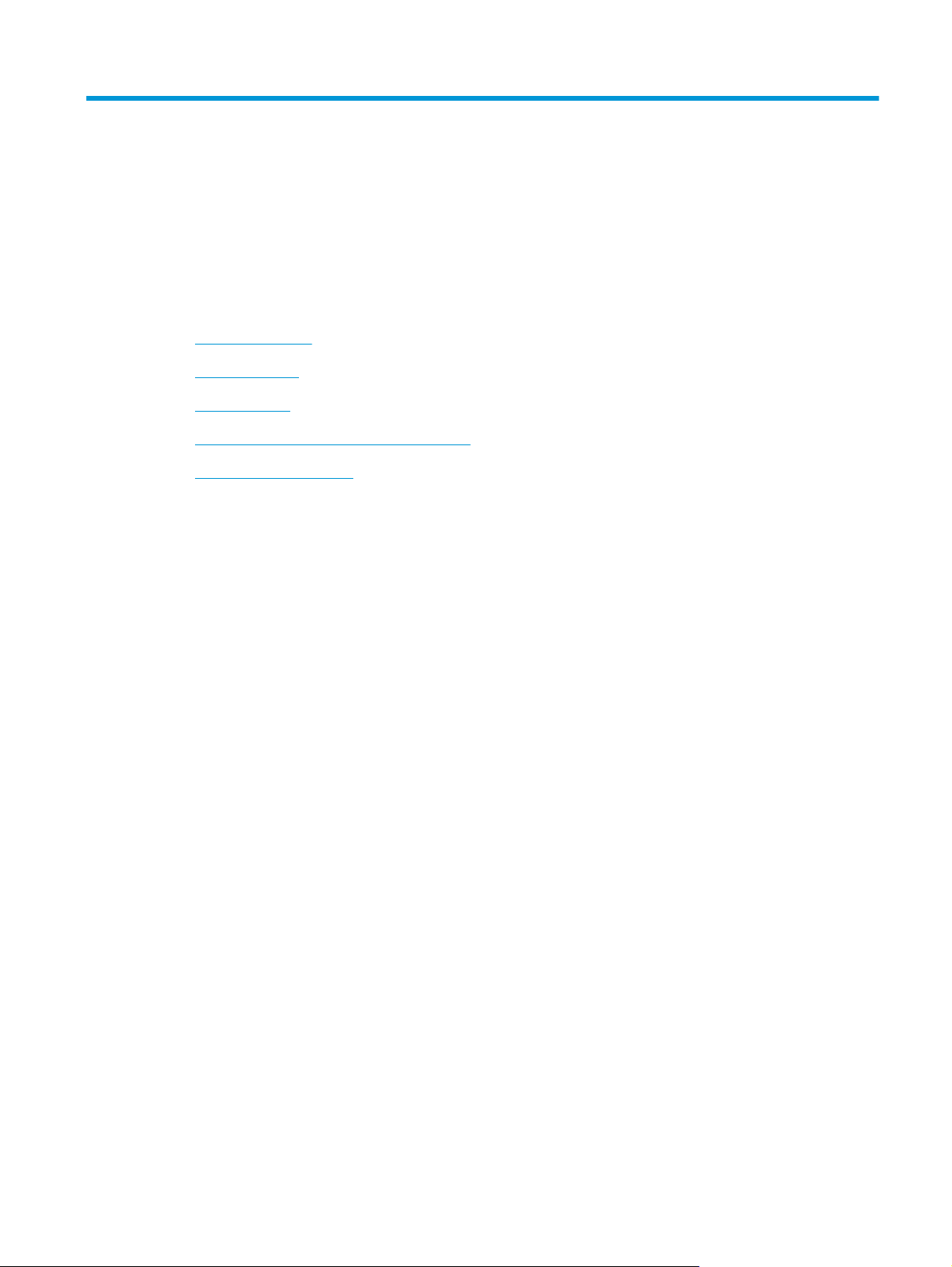
3Ispis
●
Ispis dokumenata
●
Ispis fotografija
●
Ispis omotnica
●
Ispis korištenjem maksimalne razlučivosti
●
Savjeti za uspješan ispis
HRWW 17
Page 22
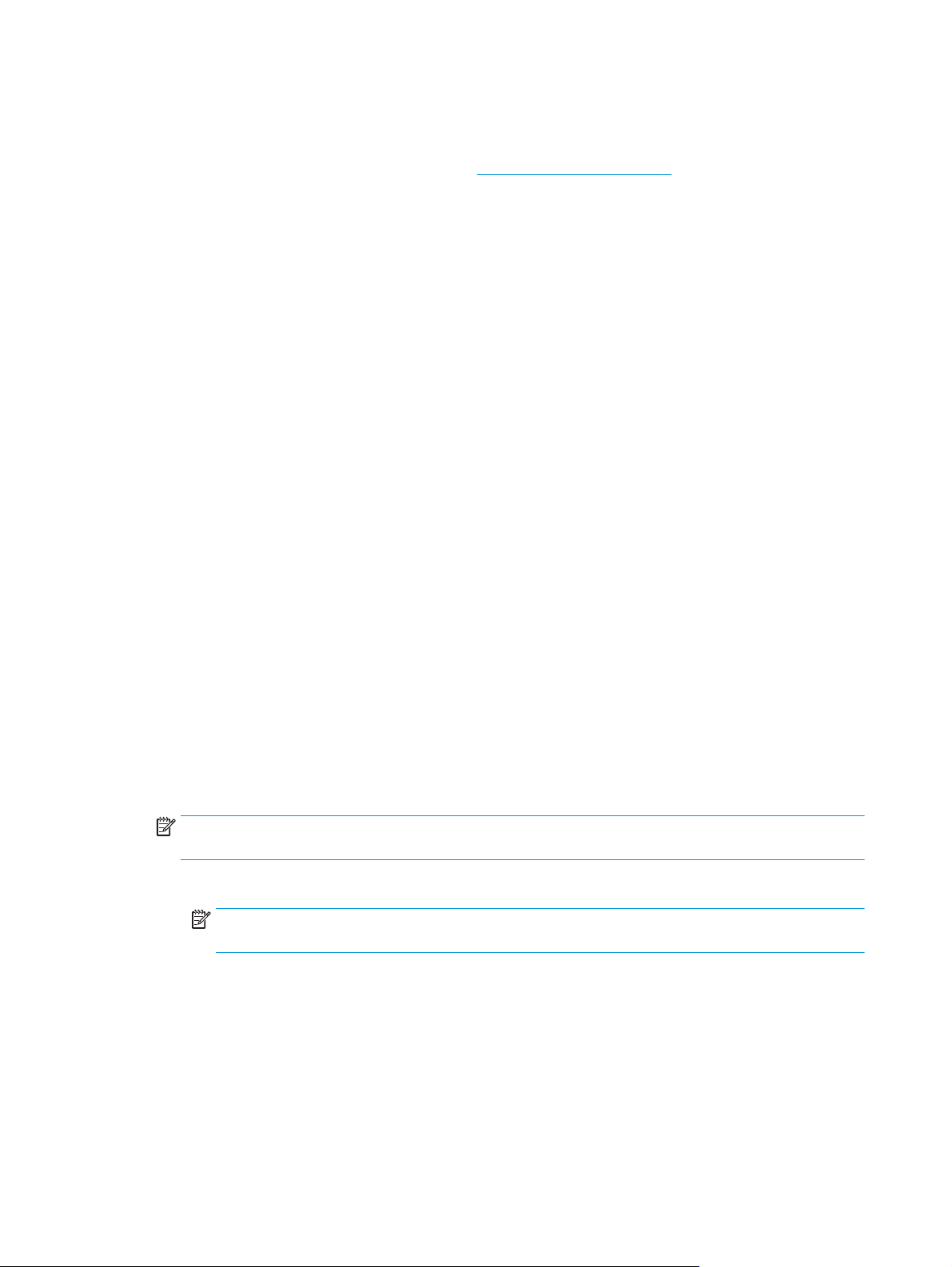
Ispis dokumenata
Prije ispisa dokumenata provjerite je li papir umetnut u ulaznu ladicu te je li izlazna ladica otvorena. Više
informacija o umetanju papira potražite u odjeljku
Ispis dokumenta (Windows)
1. U softveru odaberite Ispis.
2. Provjerite je li pisač odabran.
3. Pritisnite gumb koji otvara dijalog Properties (Svojstva).
Ovisno o aplikaciji, taj gumb može nositi naziv Svojstva, Mogućnosti, Postavljanje pisača, Svojstva
pisača, Pisač ili Preference.
4. Odaberite odgovarajuće mogućnosti.
●
Na kartici Layout (Izgled) odaberite orijentaciju Portrait (Portret) ili Landscape (Pejzaž).
●
Na kartici Papir/kvaliteta odaberite odgovarajuću vrstu papira s padajućeg popisa Mediji u
području Odabir ladice, odaberite odgovarajuću kvalitetu papira u području Postavke kvalitete, a
zatim odgovarajuću boju u području Boja.
●
Kliknite gumb Napredno i odaberite odgovarajuću veličinu papira s padajućeg popisaVeličina
papira.
Umetanje medija na stranici 6.
5. Pritisnite OK (U redu) za zatvaranje dijaloškog okvira Properties (Svojstva).
6. Kliknite
Ispis dokumenata (OS X)
1. Na izborniku Datoteka u softveru odaberite Ispis.
2. Provjerite je li pisač odabran.
3. Odredite svojstva stranica.
Ako u dijaloškom okviru Ispis ne vidite mogućnosti, kliknite Prikaži detalje.
NAPOMENA: Za pisač povezan USB-om dostupne su sljedeće mogućnosti. Lokacije mogućnosti mogu
se razlikovati ovisno o aplikaciji.
●
Izaberite veličinu papira.
NAPOMENA: Ako mijenjate postavku Veličina papira, pripazite na to da umetnete odgovarajući
papir.
●
Odaberite smjer.
●
Unesite postotak razmjera.
4. Kliknite Print (Ispiši).
Print (Ispis) ili OK (U redu).
18 Poglavlje 3 Ispis HRWW
Page 23

Ispis na obje stranice lista (Windows)
1. U softveru odaberite Ispis.
2. Provjerite je li odabran pisač.
3. Pritisnite gumb koji otvara dijalog Properties (Svojstva).
Ovisno o softverskoj aplikaciji koju koristite, taj gumb može imati sljedeće nazive:Svojstva,
Mogućnosti, Postavljanje pisača, Svojstva pisača, Pisač ili Preference.
4. Odaberite odgovarajuće mogućnosti.
●
Na kartici Layout (Izgled) odaberite orijentaciju Portrait (Portret) ili Landscape (Pejzaž).
●
Na kartici Papir/kvaliteta odaberite odgovarajuću vrstu papira s padajućeg popisa Mediji u
području Odabir ladice, odaberite odgovarajuću kvalitetu papira u području Postavke kvalitete, a
zatim odgovarajuću boju u području Boja.
●
Kliknite gumb Dodatno da biste s padajućeg popisa Veličina papira odabrali odgovarajuću veličinu
papira.
5. Na kartici Izgled odaberite odgovarajuću mogućnost s padajuć
6. Kad ispišete prvu stranu, slijedite upute na zaslonu za ponovno umetanje papira tako da je prazna
strana okrenuta prema gore, a vrh stranice usmjeren dolje pa kliknite Nastavi.
7. Za početak ispisa kliknite U redu.
Ispis na obje stranice lista (OS X)
1. Na izborniku Datoteka u softveru odaberite Ispis.
2. U dijaloškom okviru Ispis odaberite Rukovanje papirom sa skočnog izbornika, a Redoslijed stranice
postavite na Normalno.
3. Postavku Stranice za ispis postavite na Samo neparne.
4. Kliknite Print (Ispiši).
5. Kada ispišete sve neparne stranice dokumenta, uklonite dokument iz izlazne ladice.
6. Ponovno umetnite dokument u pisač obrnutom stranom tako da je prazna strana okrenuta prema
prednjoj strani pisača.
7. U dijaloškom okviru Ispis vratite se na skočni izbornik Rukovanje papirom te redoslijed stranica
postavite na Normalno. Stranice za ispis postavite na Samo parne.
8. Kliknite Print (Ispiši).
eg popisa Ručni obostrani ispis.
HRWW Ispis dokumenata 19
Page 24

Ispis fotografija
Prije ispisa fotografija provjerite je li fotopapir umetnut u ulaznu ladicu te je li izlazna ladica otvorena. Više
informacija o umetanju papira potražite u odjeljku
Ispis fotografije na fotopapir (Windows)
1. U softveru odaberite Ispis.
2. Provjerite je li pisač odabran.
3. Pritisnite gumb koji otvara dijalog Properties (Svojstva).
Ovisno o aplikaciji, taj gumb može nositi naziv Svojstva, Mogućnosti, Postavljanje pisača, Svojstva
pisača, Pisač ili Preference.
4. Odaberite odgovarajuće mogućnosti.
●
Na kartici Layout (Izgled) odaberite orijentaciju Portrait (Portret) ili Landscape (Pejzaž).
●
Na kartici Papir/kvaliteta odaberite odgovarajuću vrstu papira s padajućeg popisa Mediji u
području Odabir ladice, odaberite odgovarajuću kvalitetu papira u području Postavke kvalitete, a
zatim odgovarajuću boju u području Boja.
●
Kliknite Napredno da biste odabrali odgovarajuću veličinu fotografije s padajućeg popisa Veličina
papira.
Umetanje medija na stranici 6.
5. Pritisnite OK za povrat u dijalog Properties (Svojstva).
6. Kliknite
NAPOMENA: Kada ispis završi, izvadite neiskorišteni fotopapir iz ulazne ladice. Spremite fotopapir da se ne
bi počeo savijati, zbog čega bi se mogla smanjiti kvaliteta ispisa.
Ispis fotografije s računala (OS X)
1. Na izborniku Datoteka u softveru odaberite Ispis.
2. Provjerite je li pisač odabran.
3. Postavite mogućnosti ispisa.
Ako u dijaloškom okviru Ispis ne vidite mogućnosti, kliknite Prikaži detalje.
NAPOMENA: Za pisač povezan USB-om dostupne su sljedeće mogućnosti. Lokacije mogućnosti mogu
se razlikovati ovisno o aplikaciji.
a. Na skočnom izborniku Veličina papira odaberite odgovarajuću veličinu papira.
b. Odaberite Smjer.
OK (U redu), a zatim kliknite Print (Ispis) ili OK (U redu) u dijaloškom okviru Print (Ispis).
NAPOMENA: Ako mijenjate postavku Veličina papira, pripazite na to da umetnete odgovarajući
papir.
c. Na skočnom izborniku odaberite Vrsta/kvaliteta papira, a potom odaberite sljedeće postavke:
20 Poglavlje 3 Ispis HRWW
Page 25

●
Paper Type (Vrsta papira): Odgovarajuća vrsta foto papira
●
Kvaliteta: Najbolja ili Maksimalni tpi
●
Kliknite Opcije za boju trokutić za otkrivanje, a potom odaberite odgovarajuću mogućnost
Popravak fotografije.
◦
Isključeno: ne primjenjuje promjene na sliku.
◦
Basic (Osnovno): automatski fokusira fotografiju; umjereno prilagođava oštrinu slike.
4. Odaberite bilo koju drugu postavku ispisa koju želite i kliknite Ispis.
HRWW Ispis fotografija 21
Page 26

Ispis omotnica
Prije ispisa omotnica provjerite jesu li omotnice umetnute u ulaznu ladicu te je li izlazna ladica otvorena. U
ulaznu ladicu možete umetnuti jednu ili više omotnica. Nemojte upotrebljavati sjajne ili reljefne omotnice ni
omotnice koje imaju kopče i prozore. Dodatne informacije o umetanju omotnica potražite u odjeljku
medija na stranici 6.
NAPOMENA: Detalje o oblikovanju teksta za ispis na omotnicama potražite u datotekama pomoći u
aplikaciji za obradu teksta.
Ispis omotnice (Windows)
1. U softveru odaberite Ispis.
2. Provjerite je li pisač odabran.
3. Pritisnite gumb koji otvara dijalog Properties (Svojstva).
Ovisno o aplikaciji, taj gumb može nositi naziv Svojstva, Mogućnosti, Postavljanje pisača, Svojstva
pisača, Pisač ili Preference.
4. Odaberite odgovarajuće mogućnosti.
●
Na kartici Layout (Izgled) odaberite orijentaciju Portrait (Portret) ili Landscape (Pejzaž).
●
Na kartici Papir/kvaliteta odaberite odgovarajuću vrstu papira s padajućeg popisa Mediji u
području Odabir ladice, odaberite odgovarajuću kvalitetu papira u području Postavke kvalitete, a
zatim odgovarajuću boju u području Boja.
Umetanje
●
5. Kliknite OK (U redu), a zatim kliknite Print (Ispis) ili OK (U redu) u dijaloškom okviru Print (Ispis).
Ispis omotnica (OS X)
1. Na izborniku Datoteka u softveru odaberite Ispis.
2. Provjerite je li pisač odabran.
3. Postavite mogućnosti ispisa.
Ako u dijaloškom okviru Ispis ne vidite mogućnosti, kliknite Prikaži detalje.
NAPOMENA: Za pisač povezan USB-om dostupne su sljedeće mogućnosti. Lokacije mogućnosti mogu
se razlikovati ovisno o aplikaciji.
a. Na skočnom izborniku Veličina papira odaberite veličinu omotnice.
b. Na skočnom izborniku odaberite Vrsta papira/Kvaliteta i provjerite je li postavka vrste papira
Kliknite Napredno pa odaberite odgovarajuću veličinu omotnice s padajućeg popisa Veličina
papira.
NAPOMENA: Ako mijenjate postavku Veličina papira, pripazite na to da umetnete odgovarajući
papir.
postavljena na Običan papir.
4. Kliknite Print (Ispiši).
22 Poglavlje 3 Ispis HRWW
Page 27

Ispis korištenjem maksimalne razlučivosti
Koristite maksimalan broj točaka po inču (tpi) da biste ispisali oštre slike visoke kvalitete na fotopapiru.
Ispis u načinu maksimalni dpi traje dulje nego ispis s drugim postavkama i zahtijeva više diskovnog prostora.
Popis podržanih razlučivosti ispisa potražite na web-mjestu podrške za
www.hp.com/support.
Ispis u načinu maksimalne razlučivosti (tpi) (Windows)
1. U softveru odaberite Ispis.
2. Provjerite je li pisač odabran.
3. Pritisnite gumb koji otvara dijalog Properties (Svojstva).
Ovisno o aplikaciji, taj gumb može nositi naziv Svojstva, Mogućnosti, Postavljanje pisača, Svojstva
pisača, Pisač ili Preference.
4. Kliknite karticu Papir/kvaliteta.
5. Na padajućem popisu Medij odgovarajuću vrstu papira.
6. Kliknite gumb Advanced (Dodatno).
7. U području Printer Features (Značajke pisača) odaberite Yes (Da) na padajućem popisu Print in Max DPI
(Ispis uz maks.razlučivost).
8. Na padajućem popisu Veličina papira odaberite odgovarajuću veličinu papira.
9. Kliknite OK (U redu) da biste zatvorili prozor.
HP DeskJet 1110 series na adresi
10. Potvrdite Orijentaciju na kartici Izgled, a potom kliknite U redu da biste ispisali.
Ispis pomoću maksimalne razlu
1. Na izborniku Datoteka u softveru odaberite Ispis.
2. Provjerite je li pisač odabran.
3. Postavite mogućnosti ispisa.
Ako u dijaloškom okviru Ispis ne vidite mogućnosti, kliknite Prikaži detalje.
NAPOMENA: Za pisač povezan USB-om dostupne su sljedeće mogućnosti. Lokacije mogućnosti mogu
se razlikovati ovisno o aplikaciji.
a. Na skočnom izborniku Veličina papira odaberite odgovarajuću veličinu papira.
NAPOMENA: Ako mijenjate postavku Veličina papira, pripazite na to da umetnete odgovarajući
papir.
b. Na skočnom izborniku odaberite Vrsta/kvaliteta papira, a potom odaberite sljedeće postavke:
●
Paper Type (Vrsta papira): Prikladna vrsta papira
●
Kvaliteta: Maksimalni tpi
4. Odaberite bilo koju drugu željenu postavku ispisa, a zatim kliknite Ispis.
čivosti (OS X)
HRWW Ispis korištenjem maksimalne razlučivosti 23
Page 28

Savjeti za uspješan ispis
Da biste uspješno ispisivali, HP-ovi spremnici s tintom moraju pravilno funkcionirati i sadržavati dovoljno
tinte, papir mora biti pravilno umetnut i moraju biti postavljene odgovarajuće postavke ispisa.
Savjeti za korištenje tinte
●
Korištenje izvornih HP-ovih spremnika s tintom
●
Ispravno instalirajte crne i trobojne spremnike s tintom.
Dodatne informacije potražite u odjeljku
●
Pogledajte procijenjene razine tinte u spremnicima s tintom da biste provjerili ima li u njima dovoljno
tinte.
Dodatne informacije potražite u odjeljku
●
Ako kvaliteta ispisa nije prihvatljiva, dodatne informacije potražite u odjeljku
na stranici 46.
Savjeti za umetanje papira
●
Umetnite snop papira (ne samo jednu stranicu). Sav papir u snopu mora biti iste veličine i vrste da bi se
izbjeglo zaglavljivanje papira.
●
Umetnite papir sa stranom za ispis okrenutom prema gore.
●
Pazite da papir umetnut u ulaznu ladicu leži ravno te da rubovi nisu savijeni ili poderani.
●
Podesite vodilicu za označavanje širine papira u ulaznoj ladici tako da dobro prianja uz umetnuti papir.
Vodilica za označavanje širine papira ne smije savijati papir u ulaznoj ladici.
Dodatne informacije potražite u odjeljku
Savjeti vezani uz postavke pisača (Windows)
●
Da biste promijenili zadane postavke ispisa, otvorite HP-ov softver pisača, kliknite Ispis, zatim kliknite
Postavi preference. Informacije o tome kako otvoriti softver pisača potražite u odjeljku
softver pisača (Windows) na stranici 13.
Zamjena spremnika s tintom na stranici 30.
Provjera procijenjene razine tinte na stranici 28.
Problemi s ispisom
Umetanje medija na stranici 6.
Otvorite HP-ov
●
Da biste odabrali broj stranica po listu, na kartici Layout (Izgled) odaberite odgovarajuću mogućnost s
padajućeg popisa Stranica po listu.
●
Da biste otvorili dodatne postavke ispisa, na kartici Izgled ili Papir/kvaliteta klikom na gumb Advanced
(Napredno) otvorite dijaloški okvir Advanced Options (Dodatne mogućnosti).
◦
Crno-bijeli ispis: omogućuje ispis crno-bijelog dokumenta samo pomoću crne boje. Odaberite
Samo crna tinta, a zatim kliknite U redu. Omogućuje vam i ispis visokokvalitetnih crno-bijelih
slika. Odaberite Visokokvalitetni crno-bijeli ispis, a zatim kliknite U redu.
◦
Pages per Sheet Layout (Raspored stranica po listu): olakšava određivanje redoslijeda stranica
ako ispisujete dokument s više od dvije stranice po listu.
NAPOMENA: U pretpregledu na kartici Layout (Izgled) ne odražava se odabir na padajućem
popisu Pages per Sheet Layout (Raspored stranica po listu).
24 Poglavlje 3 Ispis HRWW
Page 29

◦
HP Real Life Technologies (HP-ove tehnologije Real Life): ta značajka izglađuje i izoštrava slike i
grafiku, čime se postiže bolja kvaliteta ispisa.
◦
Booklet (Brošura): omogućuje ispis višestraničnog dokumenta u obliku brošure. Na svaku stranu
lista postavlja dvije stranice, a listove je potom moguće presaviti u knjižicu veličine pola papira. S
padajućeg popisa odaberite način uvezivanja pa kliknite OK (U redu).
●
Booklet-LeftBinding (Lijevi uvez knjižice): stranica za uvez nakon savijanja nalazi se s lijeve
strane. Tu mogućnost odaberite ako čitate slijeva nadesno.
●
Booklet-RightBinding (Desni uvez knjižice): stranica za uvez nakon savijanja nalazi se s
desne strane. Tu mogućnost odaberite ako čitate zdesna nalijevo.
NAPOMENA: U pretpregledu na kartici Layout (Izgled) ne odražava se odabir na padajućem
popisu Booklet (Knjižica).
◦
Stranice za ispis: omogućuje ispis samo neparnih, samo parnih ili svih stranica.
◦
Obrubi stranica: omogućuje dodavanje obruba stranica ako ispisujete dokument s više od dvije
stranice po listu.
NAPOMENA: U pretpregledu na kartici Layout (Izgled) ne odražava se odabir na padajućem
popisu Page Borders (Obrubi stranica).
●
Da biste uštedjeli vrijeme pri postavljanju preferenci ispisa, koristite prečace za ispis. Prečac za ispis
pohranjuje odgovarajuće vrijednosti postavki za određenu vrstu posla, pa sve mogućnosti možete
postaviti jednim klikom Da biste ga koristili, idite na karticu Printing Shortcut (Prečac za ispis),
odaberite neki prečac za ispis pa kliknite OK (U redu).
Da biste dodali novi prečac za ispis, nakon postavljanja vrijednosti postavki na kartici Layout (Izgled) ili
Paper/Quality (Papir/kvaliteta) kliknite karticu Printing Shortcut (Prečac za pisi), zatim Save As
(Spremi kao), a potom upišite naziv i kliknite OK (U redu).
Da biste izbrisali prečac za ispis, odaberite ga, a zatim kliknite Delete (Izbriši).
NAPOMENA: Zadane prečace za ispis ne možete izbrisati.
Savjeti vezani uz postavke pisača (OS X)
●
U dijaloškom okviru Ispis koristite skočni izbornik Veličina papira da biste odabrali veličinu papira
umetnutog u pisač.
●
U dijaloškom okviru Ispis odaberite skočni izbornik Vrsta papira/kvaliteta da biste odabrali
odgovarajuću vrstu i kvalitetu papira.
●
Ako želite ispisati crno-bijeli dokument isključivo pomoću crne tinte, odaberite okno Vrsta papira/
kvaliteta, a potom na skočnom izborniku Boja odaberite U nijansama sive.
HRWW Savjeti za uspješan ispis 25
Page 30

Napomene
●
Izvorni HP-ovi spremnici s tintom osmišljeni su za HP-ove pisače i papir te su testirani na njima da biste
pri svakom ispisu dobili odlične rezultate.
NAPOMENA: HP ne može jamčiti kvalitetu ili pouzdanost potrošnog materijala koji nije HP-ov
proizvod. Servis uređaja ili popravci potrebni zbog korištenja tinte koja nije HP-ova nisu pokriveni
jamstvom.
Ako smatrate da ste kupili izvorne HP spremnike s tintom, idite na web-mjesto:
www.hp.com/go/anticounterfeit
●
Upozorenja i pokazatelji razine tinte pružaju procjene samo u svrhu planiranja.
NAPOMENA: Kada primite poruku upozorenja o niskoj razini tinte, nabavite zamjenski spremnik s
tintom da biste izbjegli moguće zastoje pri ispisu. Spremnike s tintom ne morate zamijeniti dok kvaliteta
ispisa ne postane neprihvatljiva.
●
Dokumente možete ispisivati na obje strane papira ručno.
26 Poglavlje 3 Ispis HRWW
Page 31

4 Upravljanje spremnicima s tintom
Ovaj odjeljak sadrži sljedeće teme:
●
Provjera procijenjene razine tinte
●
Naručivanje zaliha tinte
●
Zamjena spremnika s tintom
●
Koristite način rada s jednim spremnikom za tintu
●
Informacije o jamstvu za spremnike s tintom
●
Savjeti vezani uz rad sa spremnicima
HRWW 27
Page 32

Provjera procijenjene razine tinte
Razinu tinte možete lako provjeriti te saznati kada ćete morati zamijeniti spremnik s tintom. Razina tinte
pokazuje približnu količinu koja je preostala u spremnicima s tintom.
Provjera razine tinte pomoću HP-ove mogućnosti softver pisača (Windows)
1. Otvorite HP-ov softver za pisač. Dodatne informacije potražite u odjeljku
(Windows) na stranici 13.
2. Kad otvorite softver pisača, kliknite karticu Procijenjene razine tinte.
Provjera razine tinte pomoću HP-ove mogućnosti softver pisača (OS X)
1. Otvorite HP Utility.
Ikona HP Utility nalazi se u podmapi Hewlett-Packard mape Aplikacije na najvišoj razini tvrdoga diska.
2. Odaberite HP DeskJet 1110 series s popisa uređaja lijevo od prozora.
3. Kliknite Stanje potrošnog materijala
Prikazat će se procijenjena razina tinte.
4. Kliknite Sve postavke da biste se vratili u okno Informacije i podrška.
NAPOMENA: Ako ste umetnuli ponovno napunjen ili prerađeni spremnik s tintom, odnosno spremnik koji je
bio korišten u drugom pisaču, pokazivač razine tinte možda će biti netočan ili nedostupan.
NAPOMENA: Upozorenja i pokazatelji razine tinte pružaju procjene samo u svrhu planiranja. Kada primite
poruku upozorenja o niskoj razini tinte, nabavite zamjenski spremnik s tintom da biste izbjegli moguće
zastoje pri ispisu. Spremnike s tintom ne morate zamijeniti dok kvaliteta ispisa ne postane neprihvatljiva.
NAPOMENA: Tinta iz spremnika s tintom koristi se u postupku ispisa na nekoliko različitih načina,
uključujući početni postupak kojim se pisač i spremnici s tintom pripremaju za ispis te održavanje ispisne
glave, čime se održavaju čistoća ispisnih mlaznica i neometan protok tinte. Osim toga, određena količina tinte
ostaje u spremniku s tintom i kad se on isprazni. Dodatne informacije potražite na adresi
inkusage.
Otvorite HP-ov softver pisača
www.hp.com/go/
28 Poglavlje 4 Upravljanje spremnicima s tintom HRWW
Page 33

Naručivanje zaliha tinte
Prije no što naručite spremnike za ispis, pronađite točan broj spremnika.
Pronalaženje broja spremnika na pisaču
●
Broj spremnika nalazi se s unutarnje strane vratašca za pristup spremniku.
Pronalaženje broja spremnika pomoću mogućnosti softver pisača (Windows)
1. Otvorite HP-ov softver za pisač. Dodatne informacije potražite u odjeljku
(Windows) na stranici 13.
2. Otvorite softver pisača, zatim kliknite Shop (Kupnja), pa Shop For Supplies Online (Kupi potrošni
materijal na internetu), a potom slijedite upute na zaslonu.
Pronalaženje brojeva za narudžbe spremnika s tintom (OS X)
1. Otvorite HP Utility.
NAPOMENA: Ikona HP Utility nalazi se u podmapi Hewlett-Packard mape Aplikacije na najvišoj razini
tvrdoga diska.
2. Kliknite Informacije o potrošnom materijalu.
Pojavljuje se broj naručivanja spremnika s tintom.
3. Kliknite Sve postavke da biste se vratili u okno Informacije i podrška.
Da biste naručili izvorni HP-ov potrošni materijal za HP DeskJet 1110 series, idite na
supplies. Ako se to od vas zatraži, odaberite državu/regiju pa slijedite upute da biste pronašli odgovarajuće
spremnike s tintom za pisač.
NAPOMENA: Online kupnja spremnika s tintom nije podržana za sve države/regije. Ako usluga nije dostupna
u vašoj zemlji ili regiji, ipak možete pogledati informacije o potrošnom materijalu i ispisati referentni popis za
kupnju kod lokalnog prodavatelja HP materijala.
Otvorite HP-ov softver pisača
www.hp.com/buy/
HRWW Naručivanje zaliha tinte 29
Page 34

Zamjena spremnika s tintom
Zamjena spremnika s tintom
1. Provjerite je li napajanje uključeno.
2. Izvadite spremnik s tintom.
a. Otvorite vratašca za pristup spremnicima s tintom i pričekajte da se nosač spremnika pomakne u
središte pisača.
b. Pritisnite da biste otpustili spremnik s tintom, a zatim ga izvadite iz utora.
3. Umetnite novi spremnik s tintom.
a. Izvadite spremnik s tintom iz pakiranja.
30 Poglavlje 4 Upravljanje spremnicima s tintom HRWW
Page 35

b. Povlačenjem jezičca uklonite plastičnu traku.
NAPOMENA: Nemojte dodirivati električne kontakte na spremniku s tintom.
c. Pogurnite spremnik s tintom u utor tako da sjedne na mjesto.
d. Zatvorite vratašca za pristup spremnicima s tintom.
NAPOMENA: HP softver pisača traži da poravnate spremnike s tintom prilikom ispisa dokumenta
nakon umetanja novog spremnika s tintom.
HRWW Zamjena spremnika s tintom 31
Page 36

Koristite način rada s jednim spremnikom za tintu
Koristite način ispisa s jednim spremnikom da biste uređaj koristili samo s jednim spremnikom s tintom.
Način ispisa s jednim spremnikom za tintu pokreće se kada uklonite spremnik s tintom iz nosača spremnika.
NAPOMENA: Kada je pisač u načinu ispisa s jednim spremnikom, na zaslonu računala prikazana je poruka.
Ako se poruka prikazuje, a u pisač su umetnuta dva spremnika s tintom, provjerite je li zaštitni komad
plastične trake uklonjen sa svakog spremnika s tintom. Ako plastična traka prekriva kontakte spremnika s
tintom, pisač ne može otkriti je li spremnik s tintom umetnut. Ako na spremnicima nema plastične trake,
pokušajte očistiti kontakte spremnika. Više informacija o čišćenju kontakata spremnika s tintom pogledajte u
odjeljku
Izlaz iz načina rada s jednim spremnikom
●
Problemi sa spremnicima s tintom na stranici 44.
Umetnite spremnike s crnom i trobojnom tintom u pisač.
32 Poglavlje 4 Upravljanje spremnicima s tintom HRWW
Page 37

Informacije o jamstvu za spremnike s tintom
Jamstvo za HP-ove spremnike s tintom vrijedi kada se spremnik s tintom koristi u odgovarajućem HP-ovu
uređaju za ispis. Jamstvo ne obuhvaća HP-ove spremnike s tintom koji su ponovno napunjeni, prerađeni, s
kojima se nepravilno rukovalo ili koji su neovlašteno mijenjani.
Spremnik s tintom pod jamstvom je tijekom jamstvenog razdoblja do datuma isteka jamstva i dok se ne
potroši HP-ova tinta. Datum isteka jamstva u obliku GGGG/MM/DD naveden je na spremniku s tintom:
Kopiju HP-ove izjave o ograničenom jamstvu potražite u tiskanoj dokumentaciju koju ste dobili s pisačem.
HRWW Informacije o jamstvu za spremnike s tintom 33
Page 38

Savjeti vezani uz rad sa spremnicima
Pri radu sa spremnicima imajte u vidu sljedeće savjete:
●
Da biste spremnike s tintom zaštitili od isušivanja, pisač uvijek isključujte pomoću gumba Napajanje i
pričekajte da se žaruljica gumba Napajanje isključi.
●
Spremnike s tintom ne otvarajte ni ne skidajte vrpcu s njih dok ne budete spremni umetnuti ih.
Ostavljanjem vrpce na spremnicima s tintom smanjujete hlapljenje tinte.
●
Spremnike umetnite u odgovarajuće utore. Uskladite boju i ikonu na svakom spremniku s tintom s
bojom i ikonom svakog utora. Provjerite jesu li spremnici s tintom sjeli na mjesto.
●
Da biste postigli najbolju moguću kvalitetu ispisa, poravnajte spremnike s tintom. Dodatne informacije
potražite u odjeljku
●
Kada se na zaslonu s procijenjenim razinama tinte prikaže jedan ili oba spremnika s tintom u stanju
niske razine tinte, nabavite zamjenske spremnike s tintom da biste izbjegli moguće zastoje prilikom
ispisa. Spremnike s tintom nije potrebno zamijeniti dok kvaliteta ispisa ne postane neprihvatljiva.
Dodatne informacije potražite u odjeljku
●
Ako iz nekog razloga spremnik s tintom izvadite iz pisača, nastojte ga što prije vratiti na mjesto. Ako su
nezaštićeni, spremnici s tintom izvan pisača se počinju isušivati.
Problemi s ispisom na stranici 46.
Zamjena spremnika s tintom na stranici 30.
34 Poglavlje 4 Upravljanje spremnicima s tintom HRWW
Page 39

5 Povezivanje pisača
●
Povezivanje pisača s računalom putem USB kabela (veza koja ne pripada mreži)
●
Povezivanje novog pisača
HRWW 35
Page 40

Povezivanje pisača s računalom putem USB kabela (veza koja ne pripada mreži)
Pisač podržava stražnji USB 2.0 priključak velike brzine za povezivanje s računalom.
Povezivanje pisača putem USB kabela
1. Postavite CD sa softverom pisača u CD-ROM jedinicu računala.
NAPOMENA: USB kabel nemojte povezivati s pisačem dok se to ne zatraži.
2. Slijedite upute na zaslonu. Kada se zatraži, na zaslonu Mogućnosti povezivanja odaberite USB i
povežite pisač s računalom.
3. Slijedite upute na zaslonu.
Ako je softver pisača instaliran, pisač će funkcionirati kao uređaj vrste uključi i radi. Ako softver nije instaliran,
umetnite CD koji ste dobili s pisačem i slijedite upute na zaslonu.
36 Poglavlje 5 Povezivanje pisača HRWW
Page 41

Povezivanje novog pisača
Ako pisač niste povezali s računalom ili ako želite novi pisač istog modela povezati s računalom, možete
koristiti sljedeće upute za postavljanje veze.
NAPOMENA: Ako ste već instalirali softver pisača, koristite ovaj način.
Povezivanje novog pisača (Windows)
1. Otvorite softver pisača. Dodatne informacije potražite u odjeljku
(Windows) na stranici 13.
2. Kada otvorite softver pisača, kliknite mogućnost Uslužni programi.
3. Odaberite Postavljanje pisača i odabir softvera.
4. Odaberite Povezivanje novog pisača. Slijedite upute na zaslonu.
Povezivanje novog pisača (OS X)
1. Otvorite Preference sustava.
2. Ovisno o tome koji operacijski sustav koristite, kliknite Ispis & faks, Ispis & Skeniranje ili Pisači i
skeneri u odjeljku Hardver.
3. Kliknite + ispod popisa pisača s lijeve strane.
4. Odaberite novi pisač s popisa.
Otvorite HP-ov softver pisača
HRWW Povezivanje novog pisača37
Page 42

38 Poglavlje 5 Povezivanje pisača HRWW
Page 43

6 Rješavanje problema
Ovaj odjeljak sadrži sljedeće teme:
●
Problemi sa zaglavljivanjem i uvlačenjem papira
●
Problemi sa spremnicima s tintom
●
Problemi s ispisom
●
Hardverski problemi s pisačem
●
HP podrška
HRWW 39
Page 44

Problemi sa zaglavljivanjem i uvlačenjem papira
Što želite učiniti?
Uklanjanje zaglavljenja papira
Riješite probleme sa
zaglavljivanjem papira.
NAPOMENA: HP-ovi internetski čarobnjaci za otklanjanje poteškoća možda nisu dostupni na svim jezicima.
Korištenje HP-ova internetskog čarobnjaka za otklanjanje poteškoća
Upute za uklanjanje zaglavljenog papira i rješavanje problema s papirom ili njegovim
umetanjem.
Da biste izvadili zaglavljeni papir, pročitajte opće upute u pomoći
Papir se u pisaču može zaglaviti na nekoliko mjesta.
Uklanjanje zaglavljenog papira iz ulazne ladice
1. Pažljivo izvucite zaglavljeni papir iz ulazne ladice.
2. Provjerite ne blokira li put papira neki strani objekt pa ponovno umetnite papir.
NAPOMENA: Štitnik za ulaznu ladicu onemogućuje stranim objektima blokiranje puta papira i
uzrokovanje ozbiljnih zastoja u ispisu zbog zaglavljenog papira. Ulaznu ladicu nemojte prepuniti.
3.
Pritisnite gumb Napajanje (
Uklanjanje zaglavljenog papira iz izlazne ladice
1. Pažljivo povucite papir iz izlazne ladice.
) da biste nastavili trenutni zadatak.
40 Poglavlje 6 Rješavanje problema HRWW
Page 45

2.
Pritisnite gumb Napajanje (
Uklanjanje zaglavljenog papira kroz područje za pristup spremniku
1. Uklonite zaglavljeni papir.
) da biste nastavili trenutni zadatak.
a.
Pritisnite gumb Napajanje (
b. Otvorite vratašca za pristup spremniku s tintom.
c. Ako se nosač spremnika nalazi na sredini pisača, pomaknite ga udesno.
d. Uklonite zaglavljeni papir.
) da biste isključili pisač.
e. Zatvorite vratašca za pristup spremniku s tintom.
2.
Pritisnite gumb Napajanje (
Oslobađanje papira zaglavljenog u pisaču
1.
Pritisnite gumb Napajanje (
HRWW Problemi sa zaglavljivanjem i uvlačenjem papira 41
) da biste uključili pisač.
) da biste isključili pisač.
Page 46

2. Preokrenite pisač, pronađite vratašca za čišćenje na dnu uređaja i izvucite oba jezičca na vratašcima da
biste ih otvorili
3. Uklonite zaglavljeni papir.
4. Zatvorite vratašca za čišćenje. Lagano gurnite vratašca prema pisaču dok oba zasuna ne sjednu na
mjesto.
5.
Preokrenite pisač i pritisnite gumb Napajanje (
) da biste uključili pisač.
Čišćenje zaglavljenog papira na nosaču ispisa
Riješite problem sa zaglavljenim papirom na nosaču
ispisa.
NAPOMENA: HP-ovi internetski čarobnjaci za otklanjanje poteškoća možda nisu dostupni na svim jezicima.
Da biste otklonili probleme sa zaglavljivanjem nosača ispisnog spremnika, pročitajte opće upute
u pomoći
▲
Uklonite bilo kakve predmete, kao što je papir, koji blokiraju put nosača spremnika.
NAPOMENA: Nemojte koristiti bilo kakav alat ili druge uređaje kako biste uklonili zaglavljen papir.
Uvijek pažljivo uklanjajte zaglavljeni papir iz unutrašnjosti pisača.
Korištenje HP-ova internetskog čarobnjaka za otklanjanje poteškoća
Ako nešto blokira nosač pisača ili se on teško pomiče, dohvatite detaljne upute.
Izbjegavanje zaglavljivanja papira
Kako biste izbjegli zaglavljivanje papira, slijedite ove smjernice.
●
Nemojte prepuniti ulaznu ladicu.
●
Često vadite ispisani papir iz izlazne ladice.
●
Pazite da papir umetnut u ulaznu ladicu leži ravno te da rubovi nisu savijeni ili poderani.
42 Poglavlje 6 Rješavanje problema HRWW
Page 47

●
Ne kombinirajte različite vrste i veličine papira u ulaznoj ladici; cijeli snop papira u ulaznoj ladici mora
biti iste veličine i vrste.
●
Podesite vodilicu za označavanje širine papira u ulaznoj ladici tako da dobro prianja uz umetnuti papir.
Vodilica za označavanje širine papira ne smije savijati papir u ulaznoj ladici.
●
Papir nemojte gurati predaleko u ladicu za papir.
●
Nemojte dodavati papir tijekom ispisa. Ako će pisač uskoro ostati bez papira, pričekajte da se pojavi
poruka da nema papira prije no što dodate papir.
Rješavanje problema s uvlačenjem papira
Na kakve probleme nailazite?
●
Papir nije povučen iz ulazne ladice
◦
Provjerite je li papir umetnut u ulaznu ladicu. Dodatne informacije potražite u odjeljku
medija na stranici 6.
◦
Podesite vodilicu za označavanje širine papira u ulaznoj ladici tako da dobro prianja uz umetnuti
papir. Vodilica za označavanje širine papira ne smije savijati papir u ulaznoj ladici.
◦
Provjerite nije li papir u ladici savijen. Ako je papir savijen, izravnajte ga savijanjem u suprotnom
smjeru.
●
Stranice su ukošene
◦
Papir položite u desni kut ulazne ladice i provjerite prianja li vodilica za širinu papira uz lijevi rub
papira.
◦
Papir umećite u pisač samo ako ispis nije u tijeku.
●
Pisač uvlači veći broj stranica
◦
Podesite vodilicu za označavanje širine papira u ulaznoj ladici tako da dobro prianja uz umetnuti
papir. Vodilica za označavanje širine papira ne smije savijati papir u ulaznoj ladici.
◦
Provjerite nije li ulazna ladica pretrpana papirom.
◦
Provjerite nisu li se listovi umetnutog papira zalijepili jedan za drugi.
◦
Koristite HP-ov papir za optimalne performanse i učinkovitost.
Umetanje
HRWW Problemi sa zaglavljivanjem i uvlačenjem papira 43
Page 48

Problemi sa spremnicima s tintom
Provjera ima li problema sa spremnikom s tintom
Ako softver za pisač prikazuje poruku o pogrešci vezanu uz spremnik s tintom koja upućuje na postojanje
problema s najmanje jednim spremnikom, učinite nešto od sljedećeg da biste provjerili funkcioniraju li
spremnici pravilno.
1. Uklonite spremnik s crnom tintom pa zatvorite vratašca za pristup spremniku.
●
Ako žaruljica gumba Napajanje brzo trepće, zamijenite spremnik s trobojnom tintom.
●
Ako žaruljica gumba Napajanje ne trepće, spremnik s trobojnom tintom funkcionira pravilno.
2. Umetnite spremnik s crnom tintom u pisač, uklonite spremnik s trobojnom tintom i zatvorite vratašca za
pristup spremniku.
●
Ako žaruljica gumba Napajanje brzo trepće, spremnik s crnom tintom ne funkcionira pravilno.
●
Ako žaruljica gumba Napajanje ne trepće, spremnik s crnom tintom funkcionira pravilno.
Rješavanje problema sa spremnicima s tintom
Ako se pogreška pojavi nakon umetanja spremnika ili ako ona upućuje na nepravilno funkcioniranje
spremnika, pokušajte izvaditi spremnike, provjeriti je li uklonjena zaštitna plastična traka sa svakog
spremnika i ponovno ih umetnuti. Ako time ne riješite problem, očistite kontakte spremnika. Ako problem i
dalje potraje, zamijenite spremnike s tintom. Da biste saznali više o zamjeni spremnika s tintom, pročitajte
Zamjena spremnika s tintom na stranici 30.
Čišćenje kontakata spremnika s tintom
OPREZ: Postupak čišćenja traje samo nekoliko minuta. Nastojte što prije ponovno umetnuti spremnike s
tintom u pisač. Ne preporučuje se ostavljanje spremnika s tintom izvan pisača dulje od 30 minuta. To bi
moglo uzrokovati oštećenje ispisne glave i spremnika s tintom.
1. Provjerite je li napajanje uključeno.
2. Otvorite vratašca za pristup spremnicima s tintom i pričekajte da se nosač spremnika pomakne u
središte pisača.
44 Poglavlje 6 Rješavanje problema HRWW
Page 49

3. Izvadite spremnik naveden u poruci o pogrešci.
4. Očistite kontakte spremnika i kontakte pisača.
a. Primite spremnik s tintom za lijevu i desnu stranu i okrenite njegovu donju stranu prema gore, a
zatim pronađite električne kontakte na njemu.
Električni su kontakti točkice boje zlata na spremniku s tintom.
b. Obrišite smo kontakte suhim štapićem za uši ili krpicom koja ne ostavlja dlačice.
OPREZ: Pripazite da obrišete samo kontakte i da ne razmrljate tintu ili druge ostatke po drugim
dijelovima spremnika.
c. U unutrašnjosti pisača pronađite kontakte za spremnik s tintom.
Kontakti pisača skup su izbočina boje zlata postavljenih tako da se povežu s kontaktima na
spremniku s tintom.
d. Obrišite kontakte suhim štapićem za uši ili krpicom koja ne ostavlja dlačice.
5. Ponovno umetnite spremnik s tintom.
6. Zatvorite vratašca za pristup spremniku s tintom.
7. Provjerite je li nestala poruka o pogrešci. Ako se poruka o pogrešci i dalje pojavljuje, isključite i ponovno
uključite pisač.
NAPOMENA: Ako jedan spremnik s tintom uzrokuje probleme, izvadite ga i prebacite se u način rada s
jednim spremnikom kako bi pisač funkcionirao samo s jednim spremnikom za tintu.
Rješavanje problema s nekompatibilnim spremnicima s tintom
Spremnik s tintom nije kompatibilan s vašim pisačem. Zamijenite ga novim spremnikom s tintom. Dodatne
informacije potražite u odjeljku
HRWW Problemi sa spremnicima s tintom 45
Zamjena spremnika s tintom na stranici 30.
Page 50

Problemi s ispisom
Što želite učiniti?
Ispravite probleme sa stranicom koje se ne ispisuje (ne može ispisati)
HP Print and Scan Doctor HP Print and Scan Doctor uslužni je program koji će pokušati dijagnosticirati i riješiti problem.
NAPOMENA: Taj je uslužni program dostupan samo u operacijskom sustavu Windows.
Otklonite poteškoće sa zadacima
ispisa koji se ne ispisuju.
NAPOMENA: HP Print and Scan Doctor i HP-ovi internetski čarobnjaci za otklanjanje poteškoća možda nisu
dostupni na svim jezicima.
Korištenje HP-ova internetskog čarobnjaka za otklanjanje poteškoća
Ako pisač ne reagira ili ne ispisuje, dohvatite detaljne upute.
Da biste otklonili probleme s ispisom, pročitajte opće upute u pomoći
Rješavanje problema s ispisom (Windows)
Provjerite je li pisač uključen i ima li u ulaznoj ladici papira. Ako i dalje ne možete ispisivati, pokušajte učiniti
sljedeće navedenim redoslijedom:
1. Provjerite ima li poruka o pogreškama iz softver pisača i riješite ih slijedeći upute na zaslonu.
2. Odspojite i ponovno spojite USB kabel.
3. Provjerite nije li pisač privremeno zaustavljen ili u izvanmrežnom načinu rada.
Provjera nije li pisač privremeno zaustavljen ili u izvanmrežnom načinu rada
a. Ovisno o operacijskom sustavu, učinite nešto od sljedećeg:
●
Windows 8.1 i Windows 8: Postavite pokazivač u gornji desni kut zaslona ili ga dodirnite da
biste otvorili traku s gumbićima, kliknite ikonu Postavke, kliknite ili dodirnite Upravljačka
ploča, a zatim Prikaz uređaja i pisača.
●
Windows 7: na izborniku Start sustava Windows kliknite Uređaji i pisači.
●
Windows Vista: na izborniku Start u sustavu Windows kliknite Upravljačka ploča, a potom
Pisači.
●
Windows XP: Na izborniku Start sustava Windows kliknite Upravljačka ploča, a potom
kliknite
b. Dvokliknite ili desnom tipkom miša kliknite ikonu pisača i odaberite Pogledajte što se ispisuje da
biste otvorili red čekanja na ispis.
c. Na izborniku Printer (Pisač) provjerite da nema potvrdnih oznaka kraj mogućnosti Pause Printing
(Zaustavi ispis) ili Use Printer Offline (Koristi pisač izvanmrežno).
d. Ako ste napravili promjene, ponovno probajte ispisati.
4. Provjerite je li pisač postavljen kao zadani pisač.
46 Poglavlje 6 Rješavanje problema HRWW
Pisači i faksovi.
Page 51

Provjera je li pisač postavljen kao zadani pisač
a. Ovisno o operacijskom sustavu, učinite nešto od sljedećeg:
●
Windows 8.1 i Windows 8: Postavite pokazivač u gornji desni kut zaslona ili ga dodirnite da
biste otvorili traku s gumbićima, kliknite ikonu Postavke, kliknite ili dodirnite Upravljačka
ploča, a zatim Prikaz uređaja i pisača.
●
Windows 7: na izborniku Start sustava Windows kliknite Uređaji i pisači.
●
Windows Vista: na izborniku Start u sustavu Windows kliknite Upravljačka ploča, a potom
Pisači.
●
Windows XP: Na izborniku Start sustava Windows kliknite Upravljačka ploča, a potom
kliknite Pisači i faksovi.
b. Provjerite je li odgovarajući pisač postavljen kao zadani.
Kraj zadanog pisača nalazi se kvačica u zelenom ili crnom krugu.
c. Ako je kao zadani pisač postavljen pogrešan pisač, desnom tipkom miša kliknite odgovarajući pisač
i odaberite Postavi kao zadani pisač.
d. Pokušajte ponovno koristiti pisač.
5. Ponovno pokrenite prikupljanje ispisa.
Ponovno pokretanje usmjerivača ispisa
a. Ovisno o operacijskom sustavu, učinite nešto od sljedećeg:
Windows 8.1 i Windows 8
i. Pokažite na ili dotaknite gornji desni kut zaslona da biste otvorili traku s gumbićima, a potom
kliknite ikonu Postavke.
ii. Kliknite ili dotaknite Upravljačka ploča, a zatim kliknite ili dotaknite Sustav i sigurnost.
iii. Kliknite ili dotaknite Administrativni alati, a zatim dvokliknite ili dvaput dodirnite Usluge.
iv. Desnom tipkom miša kliknite ili dodirnite i držite Usmjerivač ispisa, a potom kliknite
Svojstva.
v. Na kartici Općenito pored odjeljka Vrsta pokretanja provjerite je li odabrana mogućnost
Automatski.
vi. Ako servis već nije pokrenut, u odjeljku Status servisa kliknite ili dotakniteStart, a potom U
redu.
Windows 7
i. Na izborniku Start sustava Windows kliknite Upravljačka ploča, Sustav i sigurnost, a potom
kliknite Administrativni alati.
HRWW
ii. Dvaput kliknite Servisi.
iii. Desnom tipkom miša kliknite Usmjerivač ispisa, a potom kliknite Svojstva.
Problemi s ispisom 47
Page 52

iv. Na kartici Općenito pored odjeljka Vrsta pokretanja provjerite je li odabrana mogućnost
Automatski.
v. Ako servis već nije pokrenut, u odjeljku Status servisa kliknite Start, a potom U redu.
Windows Vista
i. Na izborniku Start sustava Windows kliknite Upravljačka ploča, pa Sustav i održavanje, a
potom kliknite Administrativni alati.
ii. Dvaput kliknite Servisi.
iii. Desnom tipkom miša kliknite Servis usmjerivača ispisa, a zatim kliknite Svojstva.
iv. Na kartici Općenito pored odjeljka Vrsta pokretanja provjerite je li odabrana mogućnost
Automatski.
v. Ako servis već nije pokrenut, u odjeljku Status servisa kliknite Start, a potom U redu.
Windows XP
i. Na izborniku Start sustava Windows desnom tipkom miša kliknite Moje računalo.
ii. Kliknite Upravljaj, a potom Servisi i aplikacije.
iii. Dvaput kliknite Servisi, a potom odaberite Usmjerivač ispisa.
iv. Desnom tipkom miša kliknite Usmjerivač ispisa, a potom kliknite
ponovno pokrenuli servis.
b. Provjerite je li odgovarajući pisač postavljen kao zadani.
Kraj zadanog pisača nalazi se kvačica u zelenom ili crnom krugu.
c. Ako je kao zadani pisač postavljen pogrešan pisač, desnom tipkom miša kliknite odgovarajući pisač
i odaberite Postavi kao zadani pisač.
d. Pokušajte ponovno koristiti pisač.
6. Ponovo pokrenite računalo.
7. Očistite red čekanja na ispis.
Čišćenje reda čekanja na ispis
a. Ovisno o operacijskom sustavu, učinite nešto od sljedećeg:
●
Windows 8.1 i Windows 8: Postavite pokazivač u gornji desni kut zaslona ili ga dodirnite da
biste otvorili traku s gumbićima, kliknite ikonu Postavke, kliknite ili dodirnite Upravljačka
ploča, a zatim Prikaz uređaja i pisača.
●
Windows 7: na izborniku Start sustava Windows kliknite Uređaji i pisači.
●
Windows Vista: na izborniku Start u sustavu Windows kliknite Upravljačka ploča, a potom
či.
Pisa
Pokreni ponovno da biste
●
Windows XP: Na izborniku Start sustava Windows kliknite Upravljačka ploča, a potom
kliknite Pisači i faksovi.
b. Dvokliknite ikonu pisača da biste otvorili popis čekanja na ispis.
48 Poglavlje 6 Rješavanje problema HRWW
Page 53

c. Na izborniku Printer (Pisač), kliknite Cancel all documents (Poništi sve dokumente) ili Purge Print
Document (Ukloni ispis dokumenta), a zatim za potvrdu kliknite Yes (Da).
d. Ako još uvijek ima dokumenata u redu čekanja, ponovno pokrenite računalo i pokušajte ponovno
ispisati nakon što se računalo pokrene.
e. Ponovno provjerite red čekanja na ispis kako biste provjerili je li prazan, a zatim ponovno probajte
ispisati.
Rješavanje problema s ispisom (OS X)
1. Provjerite ima li poruka o pogreškama i riješite ih.
2. Isključite i ponovno priključite USB kabel.
3. Provjerite je li proizvod privremeno zaustavljen ili izvan mreže.
Provjera je li proizvod privremeno zaustavljen ili izvan mreže
a. U odjeljku Preference sustava kliknite Ispis i faksiranje.
b. Kliknite gumb Otvori red čekanja na ispis.
c. Klikom odaberite zadatak ispisa.
Zadatkom ispisa upravljajte pomoću sljedećih gumba:
●
Izbriši: poništavanje odabranog zadatka ispisa.
●
Zadrži: privremeno zaustavljanje odabranog posla ispisa.
●
Nastavi: nastavak ispisa prekinutog zadatka ispisa.
●
Zaustavi pisač: privremeno zaustavljanje svih poslova ispisa na čekanju.
d. Ako ste nešto promijenili, pokušajte ponovno ispisati.
4. Ponovo pokrenite računalo.
Rješavanje problema vezanih uz kvalitetu ispisa
Detaljne upute za rješavanje većine problema s kvalitetom ispisa. Rješavanje problema s kvalitetom ispisa putem interneta
Da biste otklonili probleme s kvalitetom ispisa, pročitajte opće upute u pomoći
NAPOMENA: Da biste spremnike s tintom zaštitili od isušivanja, pisač uvijek isključujte pomoću gumba
Napajanje i pričekajte da se žaruljica gumba Napajanje isključi.
Poboljšanje kvalitete ispisa (Windows)
1. Svakako koristite izvorne HP-ove spremnike s tintom.
2. U softveru pisača provjerite jeste li na padajućem popisu Mediji odabrali odgovarajuću vrstu papira, a na
padajućem popisu Postavke kvalitete odabrali odgovarajuću kvalitetu ispisa.
Otvorite softver pisača, kliknite Ispis, a zatim, da biste pristupili svojstvima ispisa, kliknite Postavljanje
preferenci.
HRWW Problemi s ispisom 49
Page 54

3. Pogledajte procijenjene razine tinte da biste provjerili je li razina tinte u spremnicima s tintom niska.
Dodatne informacije potražite u odjeljku
tinte u spremnicima s tintom niska, zamijenite ih.
4. Provjerite vrstu papira.
Da biste postigli najbolju kvalitetu ispisa, koristite visokokvalitetan HP-ov papir ili papire usklađene sa
standardom ColorLok®. Dodatne informacije potražite u odjeljku
Uvijek provjerite je li papir na koji ispisujete ravan. Da biste postigli najbolje rezultate prilikom ispisa
slika, koristite HP-ov papir Advanced Photo Paper.
Poseban papir čuvajte u izvornom pakiranju, u plastičnoj vrećici koju je moguće čvrsto zatvoriti, na
ravnoj površini i na hladnom, suhom mjestu. Kad želite ispisivati, izvadite samo papir koji namjeravate
odmah upotrijebiti. Po završetku ispisa neiskorišteni fotopapir vratite u plastičnu vrećicu. Time se
sprječava savijanje fotopapira.
5. Poravnajte spremnike s tintom.
Poravnavanje spremnika s tintom
a. U ulaznu ladicu umetnite nekorišteni, obični bijeli papir veličine letter ili A4.
b. Otvorite softver pisača. Dodatne informacije potražite u odjeljku
(Windows) na stranici 13.
c. Otvorite softver pisača, kliknite Ispis, a zatim Održavanje pisača da biste pristupili alatima za
pisač.
Provjera procijenjene razine tinte na stranici 28. Ako je razina
Osnove o papiru na stranici 10.
Otvorite HP-ov softver pisača
Pojavit će se alati pisača.
d. Na kartici Servisi uređaja kliknite mogućnost Poravnanje spr. tinte.
Pisač ispisuje stranicu za poravnavanje.
e. Slijedite zaslonske upute u softveru za pisač da biste dovršili poravnanje.
6. Ako razina tinte u spremnicima s tintom nije niska, ispišite dijagnostičku stranicu.
Da biste ispisali dijagnostičku stranicu
a. U ulaznu ladicu umetnite nekorišteni, obični bijeli papir veličine letter ili A4.
b. Otvorite softver pisača. Dodatne informacije potražite u odjeljku
(Windows) na stranici 13.
c. Otvorite softver pisača, kliknite Ispis, a zatim Održavanje pisača da biste pristupili alatima za
pisač.
d. Kliknite Ispiši dijagnostičke informacije na stranici Izvješća uređaja da biste ispisali dijagnostičku
stranicu.
Otvorite HP-ov softver pisača
50 Poglavlje 6 Rješavanje problema HRWW
Page 55

e. Pregledajte plave, magenta, žute i crne četverokute na stranici za dijagnostiku.
7. Očistite spremnike s tintom ako su na stranici za dijagnostiku vidljive pruge ili ako u okvirima u boji i
crnim okvirima nedostaju dijelovi boje.
Čišćenje spremnika s tintom
a. U ulaznu ladicu umetnite nekorišteni, obični bijeli papir veličine letter ili A4.
b. Otvorite softver pisača. Dodatne informacije potražite u odjeljku
(Windows) na stranici 13.
c. Otvorite softver pisača, kliknite Ispis, a zatim Održavanje pisača da biste pristupili odjeljku Alati
za pisač.
d. Na kartici Servisi uređaja kliknite mogućnost Čišćenje spr. tinte. Slijedite upute na zaslonu.
Poboljšanje kvalitete ispisa (OS X)
1. Koristite samo originalne HP-ove spremnike s tintom.
2. Provjerite jeste li u dijaloškom okviru Ispis odabrali odgovarajuću vrstu papira i kvalitetu ispisa.
3. Provjerite procijenjene razine tinte da biste odredili nedostaje li u spremnicima tinte.
Razmislite o zamjeni ispisnih spremnika ako u njima ima malo tinte.
Otvorite HP-ov softver pisača
HRWW Problemi s ispisom 51
Page 56

4. Provjerite vrstu papira.
Da biste postigli najbolju kvalitetu ispisa, koristite visokokvalitetan HP-ov papir ili papire usklađene sa
standardom ColorLok®. Dodatne informacije potražite u odjeljku
Osnove o papiru na stranici 10.
Uvijek provjerite da je papir na koji ispisujete ravan. Da biste postigli najbolje rezultate prilikom ispisa
slika, koristite HP-ov papir Advanced Photo Paper.
Poseban papir čuvajte u izvornom pakiranju unutar plastične vrećice koju je moguće čvrsto zatvoriti, na
ravnoj površini i na hladnom, suhom mjestu. Kad želite ispisivati, izvadite samo papir koji namjeravate
odmah upotrijebiti. Po završetku ispisa neiskorišteni fotopapir vratite u plastičnu vrećicu. Time se
sprječava savijanje fotopapira.
5. Poravnavanje ispisnih spremnika
Poravnavanje spremnika s tintom pomoću softvera
a. U ladicu za papir umetnite obični bijeli papir veličine letter ili A4.
b. Otvorite HP Utility.
NAPOMENA: Ikona HP Utility nalazi se u podmapi Hewlett-Packard mape Aplikacije na najvišoj
razini tvrdoga diska.
c. Odaberite HP DeskJet 1110 series s popisa uređaja lijevo od prozora.
d. Kliknite Poravnavanje.
e. Kliknite Poravnanje i slijedite upute na zaslonu.
f. Kliknite Sve postavke da biste se vratili u okno Informacije i podrška.
6. Ispišite probnu stranicu.
Ispis probne stranice
a. U ladicu za papir umetnite obični bijeli papir veličine letter ili A4.
b. Otvorite HP Utility.
NAPOMENA: Ikona HP Utility nalazi se u podmapi Hewlett-Packard mape Aplikacije na najvišoj
razini tvrdoga diska.
c. Odaberite HP DeskJet 1110 series s popisa uređaja lijevo od prozora.
d. Kliknite mogućnost Probna stranica.
e. Kliknite gumb Ispis probne stranice i slijedite upute na zaslonu.
Na probnoj stranici provjerite jesu li se možda negdje pojavile isprekidane crte u tekstu ili pruge u
tekstu i okvirima s bojama. Ako primijetite isprekidane crte, pruge ili nedostatak tinte u nekim
okvirima, automatski očistite spremnike.
7. Automatski očistite spremnike s tintom ako su na dijagnostičkoj stranici vidljive pruge ili ako u tekstu ili
okvirima s bojom nedostaju dijelovi.
52 Poglavlje 6 Rješavanje problema HRWW
Page 57

Automatsko čišćenje glave pisača
a. U ladicu za papir umetnite obični bijeli papir veličine letter ili A4.
b. Otvorite HP Utility.
NAPOMENA: Ikona HP Utility nalazi se u podmapi Hewlett-Packard mape Aplikacije na najvišoj
razini tvrdoga diska.
c. Odaberite HP DeskJet 1110 series s popisa uređaja lijevo od prozora.
d. Kliknite Čišćenje glave pisača.
e. Kliknite Očisti i slijedite upute na zaslonu.
OPREZ: Glavu pisača čistite samo kada je to nužno. Nepotrebno čišćenje troši tintu i skraćuje
vijek trajanja glave pisača.
NAPOMENA: Ako je i nakon čišćenja kvaliteta ispisa loša, pokušajte poravnati pisač. Ako su
problemi s kvalitetom ispisa prisutni i nakon poravnavanja i čišćenja, obratite se HP-ovoj službi
podrške.
f. Kliknite Sve postavke da biste se vratili u okno Informacije i podrška.
HRWW Problemi s ispisom 53
Page 58

Hardverski problemi s pisačem
Zatvorite vratašca za pristup spremnicima s tintom
●
Vratašca spremnika s tintom moraju biti zatvorena da biste mogli započeti s ispisom.
Pisač se neočekivano isključuje
●
Provjerite napajanje i veze kabela za napajanje,
●
Provjerite je li kabel napajanja pisača čvrsto priključen u ispravnu utičnicu.
NAPOMENA: Kada omogućite Automatsko isključivanje, pisač se automatski isključuje nakon dva sata
neaktivnosti radi smanjenja potrošnje energije. Dodatne informacije potražite u odjeljku
isključivanje na stranici 15.
Automatsko
Otklanjanje kvara pisača
●
Isključite i uključite pisač. Ako to ne riješi problem, obratite se HP-u.
54 Poglavlje 6 Rješavanje problema HRWW
Page 59

HP podrška
Najnovija ažuriranja proizvoda i podršku za uređaj HP DeskJet 1110 series potražite na web-mjestu za
podršku na adresi www.hp.com/support. HP-ova mrežna podrška nudi mnoštvo mogućnosti za pomoć u radu
pisača.
Obratite se HP-u
Ako vam je potrebna pomoć HP-ova predstavnika tehničke podrške u rješavanju problema, posjetite web-
mjesto tehničke podrške. Sljedeće mogućnosti za kontaktiranje besplatno su dostupne korisnicima čiji su
proizvodi još uvijek pokriveni jamstvom (HP-ova podrška za proizvode kojima je isteklo jamstvo može
zatražiti nadoplatu):
Upravljački programi i preuzimanja: preuzmite upravljačke programe i ažuriranja te priručnike i
dokumentaciju koja se isporučuje uz pisač.
HP-ovi forumi za podršku: odgovore na najčešća pitanja i probleme potražite na HP-ovim forumima za
podršku. Možete pregledavati pitanja koja su postavili drugi HP-ovi korisnici ili se prijaviti i postaviti svoja
pitanja i komentare.
Otklanjanje poteškoća: koristite HP-ove mrežne alate da biste otkrili naziv svog pisača i pronašli preporučena
rješenja.
Porazgovarajte s HP-ovim djelatnikom korisničke podrške na internetu.
Nazovite HP-ova djelatnika korisničke podrške.
Prije kontaktiranja HP-ove podrške, pripremite sljedeće informacije:
●
Naziv proizvoda (nalazi se na pisaču, primjerice HP DeskJet 1110)
●
Broj proizvoda (nalazi se unutar vratašca za pristup spremniku)
●
serijski broj (naveden je na stražnjoj ili donjoj strani uređaja)
HRWW HP podrška 55
Page 60

Registracija pisača
Ako odvojite nekoliko minuta da biste se registrirali, možete uživati u bržoj usluzi, učinkovitijoj podršci te
upozorenjima vezanima uz podršku za proizvod. Ako niste registrirali pisač tijekom instalacije softvera,
registrirajte se sada na adresi
Dodatne mogućnosti jamstva
Po dodatnoj su cijeni dostupni prošireni paketi usluga za uređaj HP DeskJet 1110 series. Posjetite adresu
www.hp.com/support, odaberite državu/regiju i jezik, a zatim pregledajte mogućnosti produljenog jamstva
dostupne za vaš pisač.
http://www.register.hp.com.
56 Poglavlje 6 Rješavanje problema HRWW
Page 61

ATehnički podaci
U ovom odjeljku nalaze se tehničke specifikacije i međunarodne zakonske informacije za uređaj HP DeskJet
1110 series.
Za dodatne tehničke podatke pogledajte tiskanu dokumentaciju koju ste dobili uz HP DeskJet 1110 series.
Ovaj odjeljak sadrži sljedeće teme:
●
Obavijesti tvrtke Hewlett-Packard Company
●
Specifikacije
●
Program zaštite okoliša
●
Pravne obavijesti
HRWW 57
Page 62

Obavijesti tvrtke Hewlett-Packard Company
Informacije sadržane u ovom dokumentu podložne su promjenama bez prethodne najave.
Sva prava pridržana. Umnožavanje, prilagodba i prijevod ovog materijala nisu dopušteni bez prethodnog
pismenog odobrenja tvrtke Hewlett-Packard, osim u mjeri dopuštenoj zakonima o autorskim pravima. Jedina
jamstva za HP-ove proizvode i usluge navedena su u izričitim jamstvenim izjavama priloženima uz takve
proizvode i usluge. Ništa ovdje navedeno ne smije se shvatiti kao dodatno jamstvo. HP nije odgovoran za
eventualne tehničke i uredničke pogreške ili propuste u dokumentu.
© 2014 HP Development Company, L.P.
Microsoft®, Windows®, Windows® XP, Windows Vista®, Windows® 7, Windows® 8 i Windows® 8.1 zaštitni su
znakovi tvrtke Microsoft Corporation registrirani u SAD-u.
58 Dodatak A Tehnički podaci HRWW
Page 63

Specifikacije
Tehnički podaci za HP DeskJet 1110 series su priloženi u ovom odjeljku. Cjelokupne specifikacije proizvoda
potražite na popisu podataka o uređaju u odjeljku
Preduvjeti sustava
●
Softverske i sistemske preduvjete potražite u datoteci Readme na CD-u sa softverom HP-ova pisača
dobivenim uz pisač.
●
Informacije o budućim izdanjima operacijskog sustava i podršci potražite na HP-ovom web-mjestu za
internetsku podršku na adresi
Specifikacije za zaštitu okoliša
●
Preporučeni raspon radne temperature: 15 ºC do 30 ºC (59 ºF do 86 ºF)
●
Dozvoljeni raspon radne temperature: 5 ºC do 40 ºC (41 ºF do 104 ºF)
●
Vlaga: 15% do 80% relativne vlage, bez kondenzacije; maksimalno rosište na 28 ºC
●
Raspon temperature u stanju mirovanja (u skladištu): –40 ºC do 60 ºC (-40 ºF do 140 ºF)
●
U blizini snažnih elektromagnetskih polja ispis preko uređaja HP DeskJet 1110 series može biti blago
iskrivljen
●
HP preporučuje upotrebu USB kabela dužine manje ili jednake 3 m duljine radi smanjenja smetnji zbog
potencijalno jakih elektromagnetskih polja
www.hp.com/support.
www.hp.com/support.
Kapacitet ulazne ladice
●
Listovi običnog papira (80 g/m
●
Omotnice: Do 5
●
Indeksne kartice: Do 20
●
Listovi fotopapira: Do 20
Kapacitet izlazne ladice
●
Listovi običnog papira (80 g/m
●
Omotnice: Do 5
●
Indeksne kartice: Do 10
●
Listovi fotopapira: Do 10
Veličina papira
●
Za cjelokupni popis podržanih veličina medija za ispis, pogledajte softver pisača.
Težine papira
●
Plain Paper (Običan papir): 64 do 90 g/m² (16 do 24 lb)
2
[20 lb]): Do 60
2
[20 lb]): Do 25
●
Omotnice: 75 do 90 g/m² (20 do 24 lb)
HRWW Specifikacije 59
Page 64

●
Dopisnice: Do 200 g/m² (110-lb indeksne maksimalno)
●
Photo-Paper (Fotopapir): do 280 g/m² (75 lb)
Specifikacije ispisa
●
Brzine ispisa ovise o složenosti dokumenta
●
Metoda: kapljični termalni tintni ispis
●
Jezik: GKS za PCL3
Razlučivost ispisa
●
Popis podržanih razlučivosti ispisa potražite na web-mjestu podrške za
adresi www.hp.com/support.
Vijek spremnika s tintom
●
Dodatne informacije o procijenjenom vijeku trajanja spremnika s tintom potražite na web-mjestu
www.hp.com/go/learnaboutsupplies.
Informacije o akustici
●
Ako imate pristup internetu, informacijama o akustičnim vrijednostima možete pristupiti na
web-stranici.
HP DeskJet 1110 series na
HP-ovoj
60 Dodatak A Tehnički podaci HRWW
Page 65

Program zaštite okoliša
Hewlett-Packard predan je proizvodnji kvalitetnih proizvoda na ekološki prihvatljiv način. Proizvod je
osmišljen da bi se kasnije mogao reciklirati. Korišten je najmanji mogući broj materijala, a istovremeno je
očuvana pravilna funkcionalnost i pouzdanost. Različiti materijali napravljeni su tako da se mogu
jednostavno odvojiti. Vijke i druge spojnice možete jednostavno pronaći te im pristupiti ili ih ukloniti pomoću
uobičajenih alata. Najvažniji su dijelovi osmišljeni tako da im se može brzo pristupiti radi učinkovitog
rastavljanja i popravka.
Dodatne informacije potražite na web mjestu HP-ova programa za zaštitu okoliša na adresi:
www.hp.com/hpinfo/globalcitizenship/environment
●
Ekološki savjeti
●
Uredba Europske komisije 1275/2008
●
Upotreba papira
●
Plastika
●
Tablice s podacima o sigurnosti materijala
●
Recikliranje
●
HP-ov program recikliranja potrošnog materijala za tintne pisače
●
Potrošnja električne energije
●
Odlaganje dotrajale opreme u otpad od strane korisnika
●
Kemijske tvari
●
Tablica otrovnih i opasnih tvari/elemenata i njihova sadržaja (Kina)
●
Ograničenje opasnih tvari (Ukrajina)
●
Ograničenje opasnih tvari (Indija)
●
EPEAT
●
Informacije na ekološkoj naljepnici SEPA za korisnike u Kini
●
Energetska naljepnica za pisače, faks-uređaje i fotokopirne uređaje u Kini
Ekološki savjeti
HP nastoji pomoći klijentima pri smanjivanju štetnog utjecaja na okoliš. Dodatne informacije o HP-ovim
ekološkim inicijativama potražite na web-mjestu HP-ovih programa i inicijativa za zaštitu okoliša.
www.hp.com/hpinfo/globalcitizenship/environment/
Uredba Europske komisije 1275/2008
Podatke o napajanju proizvoda, uključujući potrošnju energije proizvoda u umreženom stanju čekanja ako su
svi žičani mrežni priključci spojeni i svi bežični mrežni priključci aktivirani, potražite na 14. str. u dijelu
„Dodatne informacije” u IT ECO deklaraciji proizvoda na
productdata/itecodesktop-pc.html.
HRWW Program zaštite okoliša 61
www.hp.com/hpinfo/globalcitizenship/environment/
Page 66

Upotreba papira
Ovaj je proizvod prikladan za uporabu papira recikliranog po normama DIN 19309 i EN 12281:2002.
Plastika
Plastični dijelovi teži od 25 grama označeni su u skladu s međunarodnim standardima koji olakšavaju
prepoznavanje plastike radi recikliranja nakon isteka radnog vijeka proizvoda.
Tablice s podacima o sigurnosti materijala
Tablice s podacima o sigurnosti materijala (MSDS) je moguće dobiti na HP web stranici:
www.hp.com/go/msds
Recikliranje
HP nudi veliki broj programa povrata i recikliranja proizvoda u puno država/regija i partnera, uz jedan od
najvećih centara elektronskog recikliranja u svijetu. HP čuva resurse preprodajući neke od najpopularnijih
proizvoda. Dodatne informacije o recikliranju HP-ovih proizvoda potražite na adresi:
www.hp.com/hpinfo/globalcitizenship/environment/recycle/
HP-ov program recikliranja potrošnog materijala za tintne pisače
HP je predan zaštiti okoliša. Program za recikliranje pribora za uređaje HP Inkjet je dostupan u mnogim
državama/regijama i omogućuje besplatno recikliranje spremnika s tintom. Više informacija potražite na
sljedećoj web stranici:
www.hp.com/hpinfo/globalcitizenship/environment/recycle/
Potrošnja električne energije
Slikovna oprema i oprema za ispis tvrtke Hewlett-Packard s logotipom ENERGY STAR® uvrštena je u program
ENERGY STAR američke Agencije za zaštitu okoliša u SAD-u za opremu za slike. Na proizvodima koji
zadovoljavaju specifikacije standarda ENERGY STAR nalazi se sljedeća oznaka:
Dodatne informacije o modelima uređaja koji zadovoljavaju specifikacije ENERGY STAR potražite na webstranici:
www.hp.com/go/energystar
62 Dodatak A Tehnički podaci HRWW
Page 67

Odlaganje dotrajale opreme u otpad od strane korisnika
Taj simbol znači da se proizvod ne smije bacati s drugim kućanskim otpadom. Umjesto toga
dužni ste dotrajalu opremu predati na označenom mjestu za prikupljanje i recikliranje
otpadne električne i elektroničke opreme radi zaštite ljudskog zdravlja i okoliša. Dodatne
informacije zatražite od službe za zbrinjavanje kućanskog otpada ili idite na web-mjesto
http://www.hp.com/recycle.
Kemijske tvari
HP je obvezan pružiti klijentima informacije o kemijskim tvarima u svojim proizvodima sukladno propisima
kao što je REACH (Uredba EZ-a br. 1907/2006 Europskog parlamenta i Vijeća). Izvješće s kemijskim podacima
za ovaj proizvod možete pronaći na web-mjestu:
www.hp.com/go/reach.
Tablica otrovnih i opasnih tvari/elemenata i njihova sadržaja (Kina)
HRWW Program zaštite okoliša 63
Page 68

Ograničenje opasnih tvari (Ukrajina)
Ograničenje opasnih tvari (Indija)
EPEAT
Informacije na ekološkoj naljepnici SEPA za korisnike u Kini
64 Dodatak A Tehnički podaci HRWW
Page 69

Energetska naljepnica za pisače, faks-uređaje i fotokopirne uređaje u Kini
HRWW Program zaštite okoliša 65
Page 70

Pravne obavijesti
Uređaj HP DeskJet 1110 series udovoljava zahtjevima regulatornih agencija u vašoj državi/regiji.
Ovaj odjeljak sadrži sljedeće teme:
●
Identifikacijski broj modela prema propisima
●
Izjava FCC-a
●
Obavijest korisnicima u Koreji
●
Izjava o usklađenosti s VCCI-jem (klasa B) za korisnike u Japanu
●
Obavijest korisnicima u Japanu o kabelu za napajanje
●
Izjava o emisiji buke za Njemačku
●
Izjava o radnim mjestima s vizualnim prikazom u Njemačkoj
●
Regulatorna napomena Europske Zajednice
●
Izjava o usklađenosti
Identifikacijski broj modela prema propisima
Za potrebe regulatorne identifikacije vašem je proizvodu dodijeljen regulatorni broj modela. Regulatorni broj
modela za vaš uređaj jest SNPRH-1504. Taj se broj razlikuje od tržišnog naziva (Pisač HP DeskJet 1110, pisač
HP DeskJet Ink Advantage 1115 itd.) ili brojeva proizvoda (F5S20A, F5S20B, F5S20C, F5S20D, F5S21A,
F5S21B, F5S21C itd.).
66 Dodatak A Tehnički podaci HRWW
Page 71

Izjava FCC-a
Obavijest korisnicima u Koreji
Izjava o usklađenosti s VCCI-jem (klasa B) za korisnike u Japanu
Obavijest korisnicima u Japanu o kabelu za napajanje
HRWW Pravne obavijesti 67
Page 72

Izjava o emisiji buke za Njemačku
Izjava o radnim mjestima s vizualnim prikazom u Njemačkoj
Regulatorna napomena Europske Zajednice
Proizvodi koji nose oznaku CE sukladni su europskoj direktivi ili direktivama koje se primjenjuju: Direktiva o
niskom naponu 2006/95/EC, Direktiva EMC 2004/108/EC, Direktiva Ecodesign 2009/125/EC, Direktiva o
radijskoj opremi i telekomunikacijskoj terminalnoj opremi 1999/5/EC, Direktiva o ograničenju upotrebe
opasnih tvari 2011/65/EU. Usklađenost s ovim direktivama procjenjuje se prema odgovarajućim
harmoniziranim europskim standardima. Izjava o usklađenosti dostupna je na sljedećem web-mjestu:
http://www.hp.eu/certificates (Pretražujte prema nazivu modela proizvoda ili regulatornom broju modela
(RMN) koji je naveden na regulatornoj naljepnici.)
Pravna pitanja uputite na adresu:
Hewlett-Packard GmbH, Dept./MS: HQ-TRE, Herrenberger Strasse 140, 71034 Boeblingen, NJEMAČKA
68 Dodatak A Tehnički podaci HRWW
Page 73

Izjava o usklađenosti
HRWW Pravne obavijesti 69
Page 74

70 Dodatak A Tehnički podaci HRWW
Page 75

Kazalo
G
Gumb za uključivanje 5
I
ispis
otklanjanje poteškoća54
specifikacije 60
J
jamstvo 56
K
korisnička podrška
jamstvo 56
L
ladice
otklanjanje poteškoća s
umetanjem 43
uklanjanje zaglavljenog papira
40
N
nakošenost, otklanjanje poteškoća
ispis 43
napajanje
otklanjanje poteškoća54
nosač
uklanjanje zaglavljenja nosača
42
O
otklanjanje poteškoća
ispis 54
napajanje 54
papir nije povučen iz ladice 43
problemi vezani uz uvlačenje
papira 43
ukošene stranice 43
uvučeno je više stranica 43
P
papir
HP, redoslijed 11
otklanjanje poteškoća s
umetanjem 43
uklanjanje zaglavljenja 40
ukošene stranice 43
podržani operacijski sustavi 59
pravne obavijesti 66
preduvjeti sustava 59
problemi vezani uz uvlačenje papira,
otklanjanje poteškoća43
R
recikliranje
spremnici s tintom 62
S
softver pisača (Windows)
otvaranje 13
specifikacije
preduvjeti sustava 59
T
tehničke informacije
specifikacije ispisa 60
specifikacije za zaštitu okoliša
59
U
uvlačenje više stranica, otklanjanje
poteškoća43
W
Windows
preduvjeti sustava 59
Z
zaglavljeni
uklanjanje 40
zakonske obavijesti
identifikacijski broj modela prema
propisima 66
zaštita okoliša
program zaštite okoliša 61
specifikacije za zaštitu okoliša
59
HRWW Kazalo 71
Page 76

72 Kazalo HRWW
 Loading...
Loading...