Hp DESKJET 1050A, DESKJET 1050 User Manual [lt]
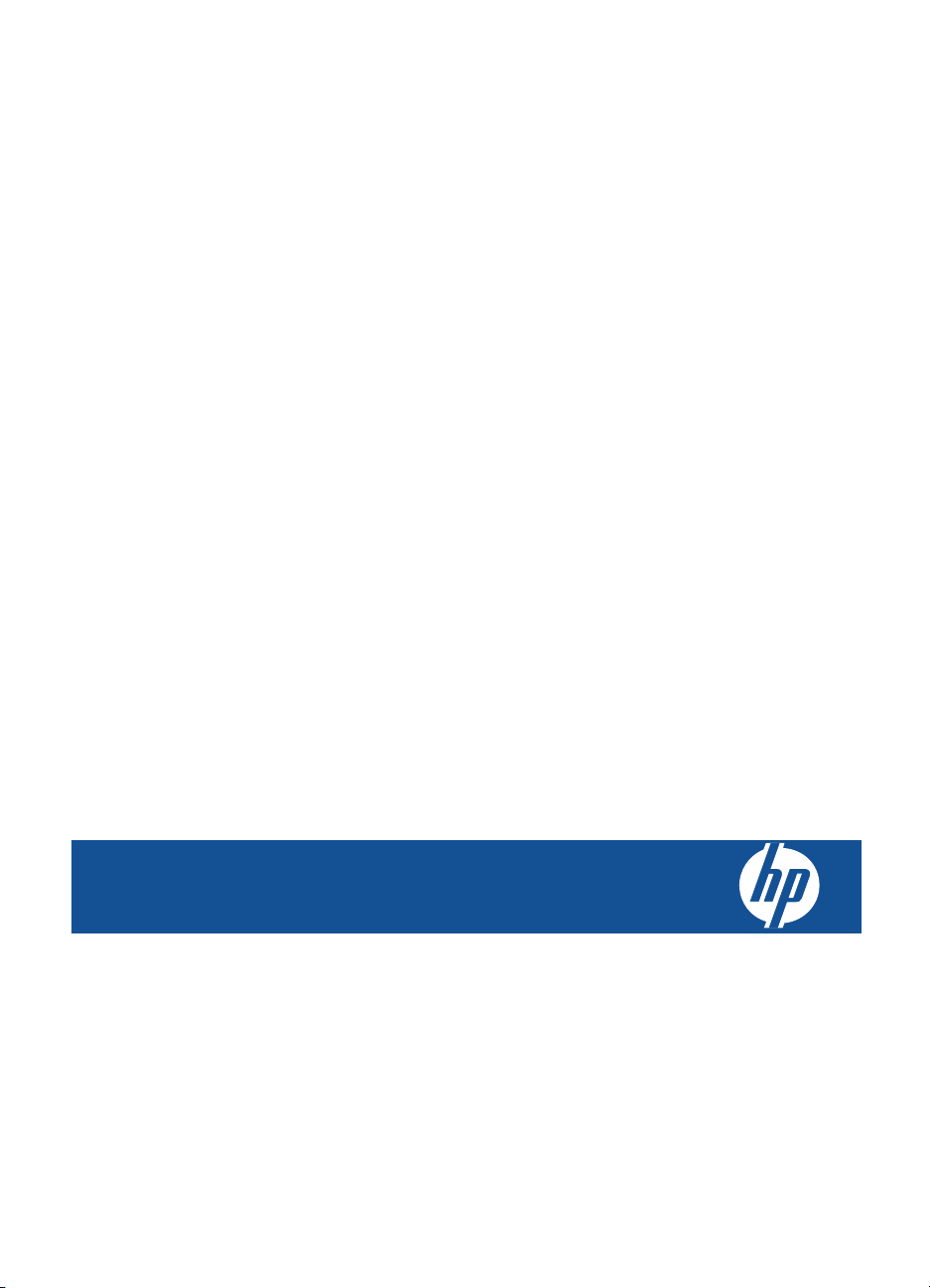
HP Deskjet 1050 All-in-One series
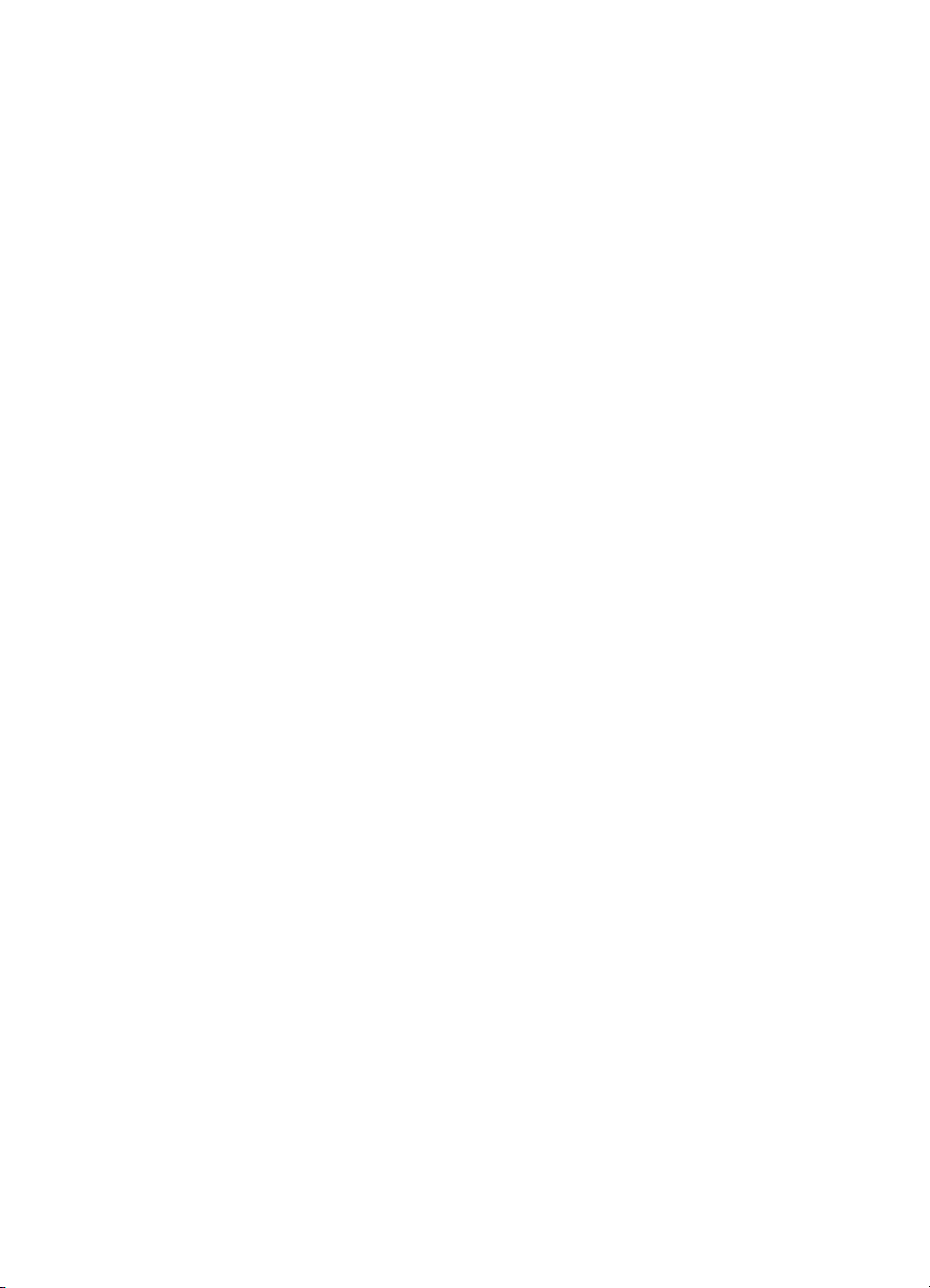
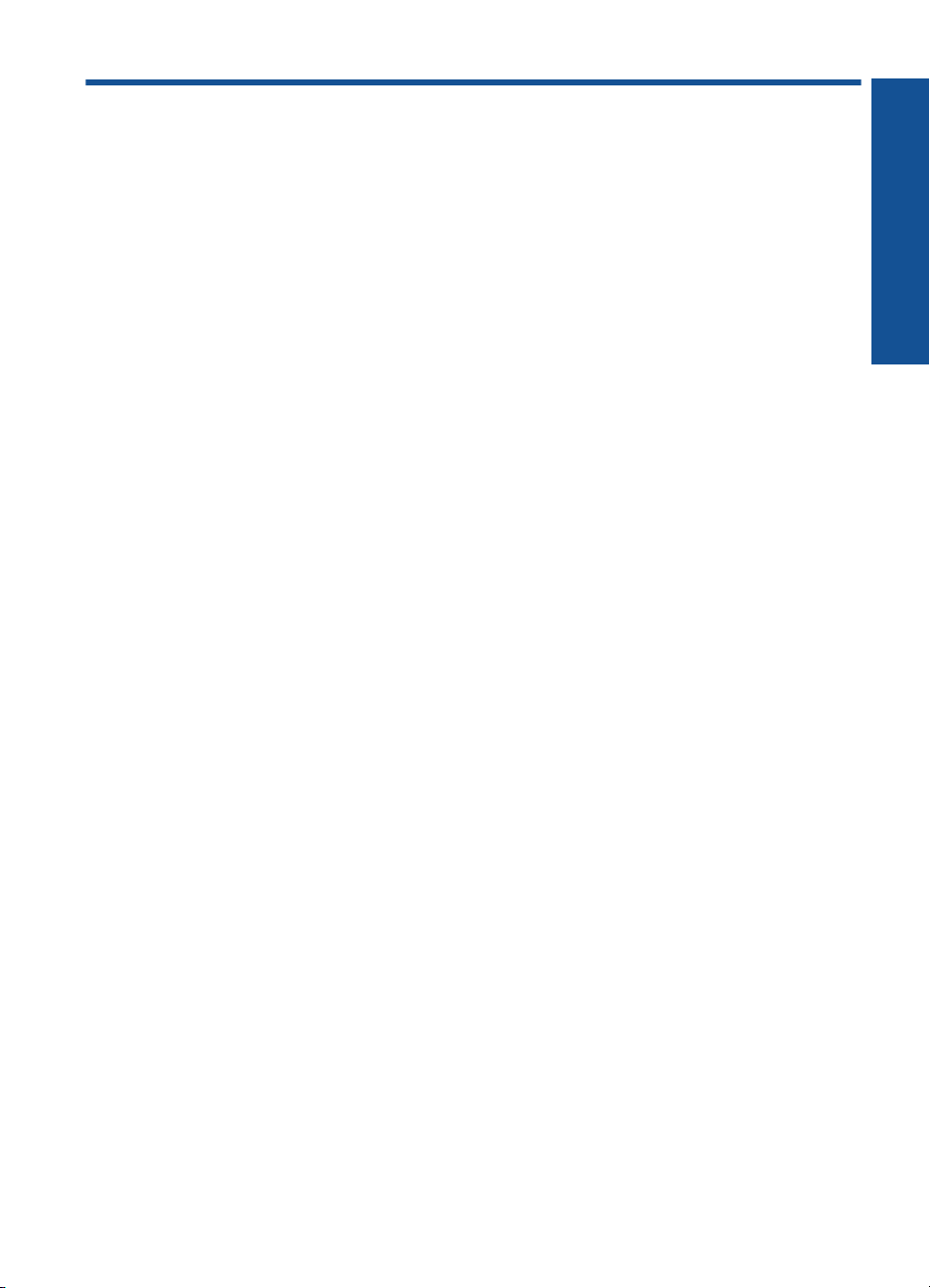
Turinys
1 Kaip atlikti užduotį....................................................................................................................3
2 Pažinkite HP All-in-One
Spausdintuvo dalys....................................................................................................................5
Valdymo skydelio ypatybės........................................................................................................6
Būsenos lemputės......................................................................................................................6
3 Spausdinimas
Dokumentų spausdinimas..........................................................................................................9
Nuotraukų spausdinimas..........................................................................................................10
Vokų spausdinimas..................................................................................................................11
Patarimai, kaip sėkmingai spausdinti.......................................................................................12
5 Kopijavimas ir nuskaitymas
Kopijuokite dokumentus arba nuotraukas................................................................................25
Nuskaitymas į kompiuterį..........................................................................................................26
Patarimai, kaip sėkmingai kopijuoti ir nuskaityti.......................................................................28
6 Darbas su kasetėmis
Rašalo lygio patikrinimas..........................................................................................................29
Rašalo užsakymas....................................................................................................................29
Kasečių pakeitimas...................................................................................................................30
Darbas vienos kasetės režimu.................................................................................................32
Kasetės garantijos informacija..................................................................................................33
Turinys
7 Problemos sprendimas
Spausdinimo kokybės pagerinimas..........................................................................................35
Įstrigusio popieriaus ištraukimas..............................................................................................37
Nepavyksta spausdinti..............................................................................................................39
HP pagalba...............................................................................................................................43
8Techninė informacija
Pastaba....................................................................................................................................47
Specifikacijos............................................................................................................................47
Produkto aplinkos priežiūros programa ...................................................................................49
Reglamentinės normos.............................................................................................................52
Rodyklė..........................................................................................................................................55
1
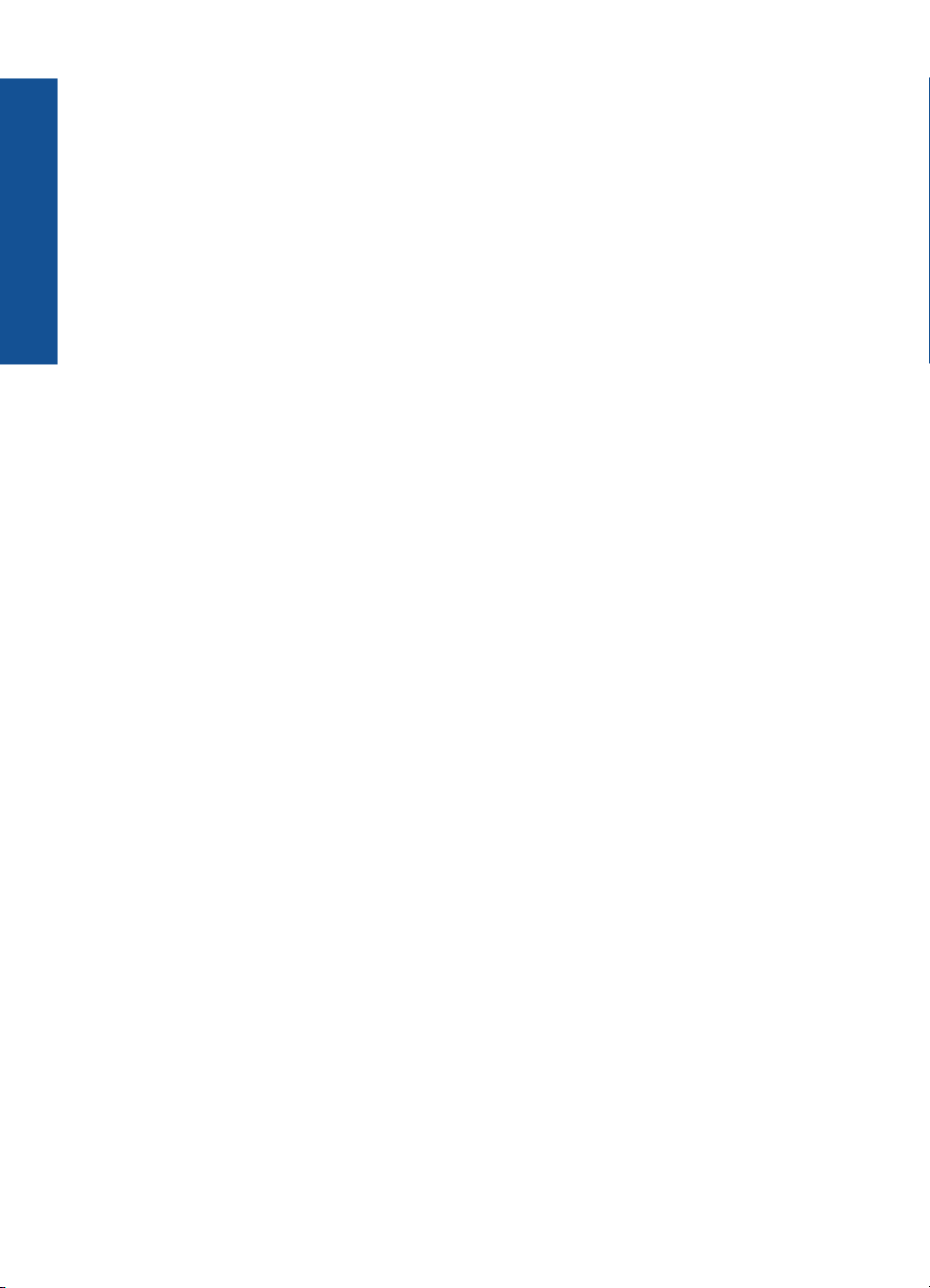
Turinys
2
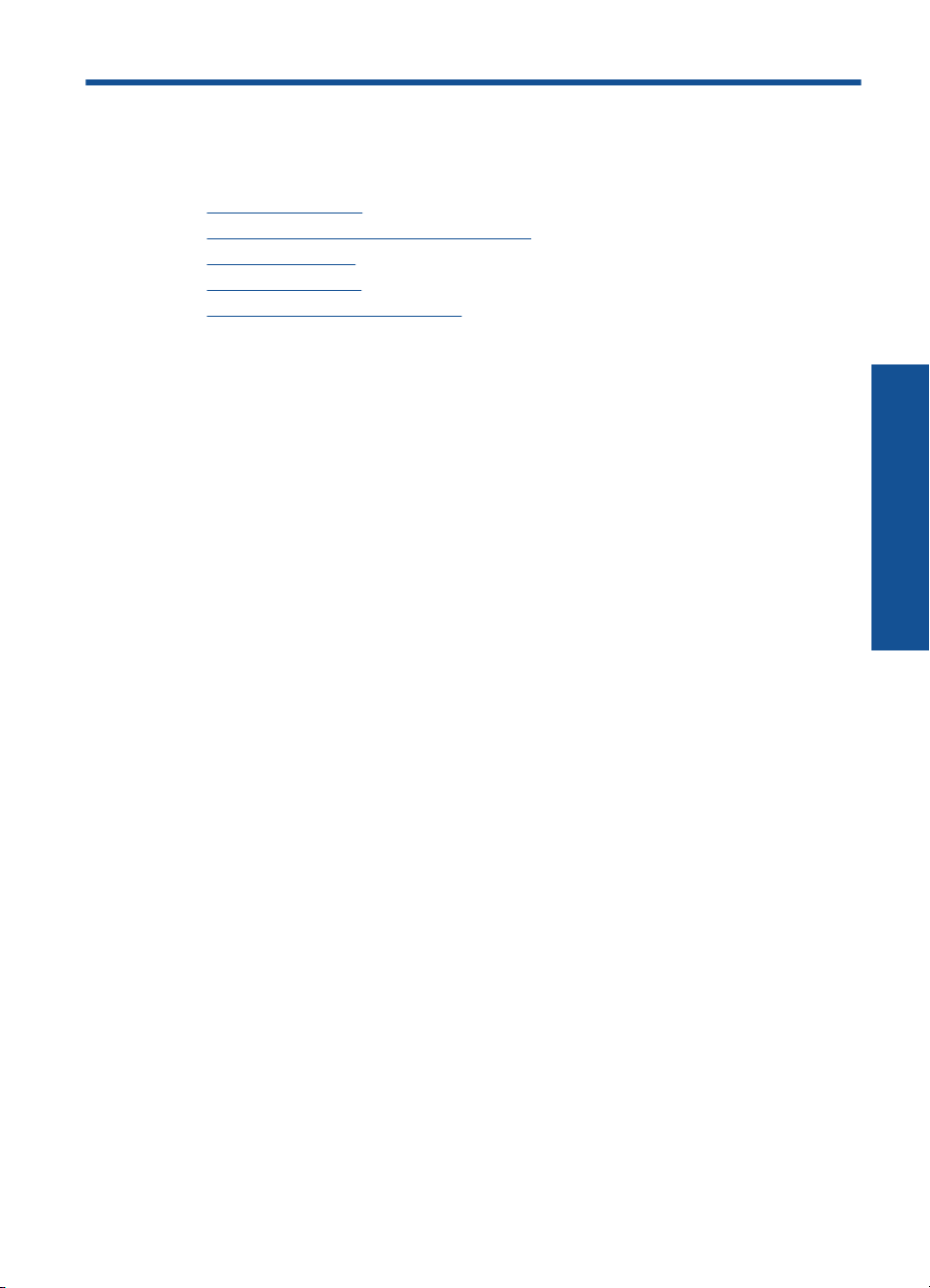
1 Kaip atlikti užduotį
Sužinokite, kaip galima naudoti HP All-in-One
Spausdintuvo dalys,“ puslapyje 5
•„
Kopijuokite dokumentus arba nuotraukas,“ puslapyje 25
•„
Laikmenų įdėjimas,“ puslapyje 19
•„
Kasečių pakeitimas,“ puslapyje 30
•„
Įstrigusio popieriaus ištraukimas,“ puslapyje 37
•„
Kaip atlikti užduotį
Kaip atlikti užduotį 3
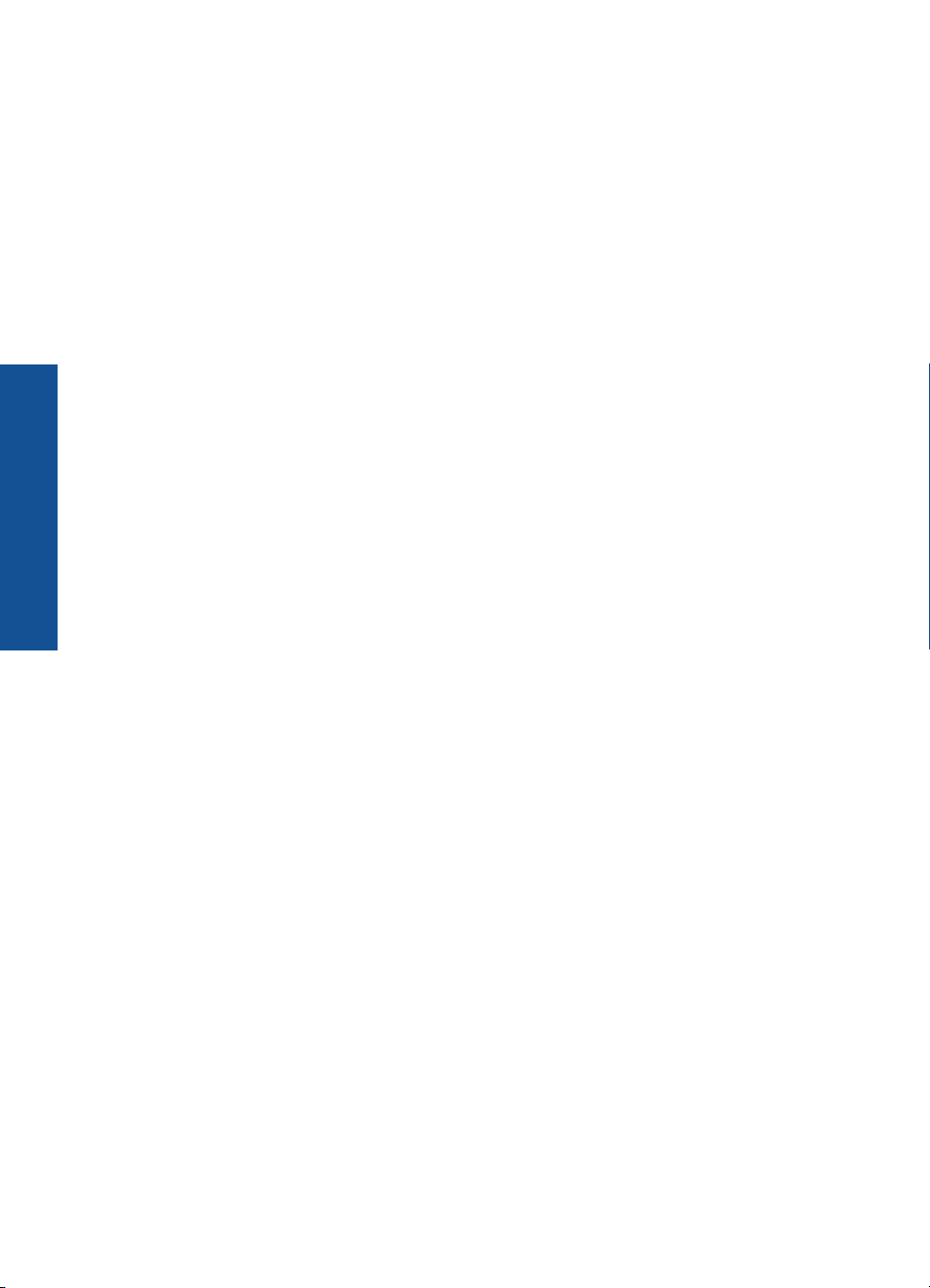
Skyrius 1 skyrius
Kaip atlikti užduotį
4 Kaip atlikti užduotį
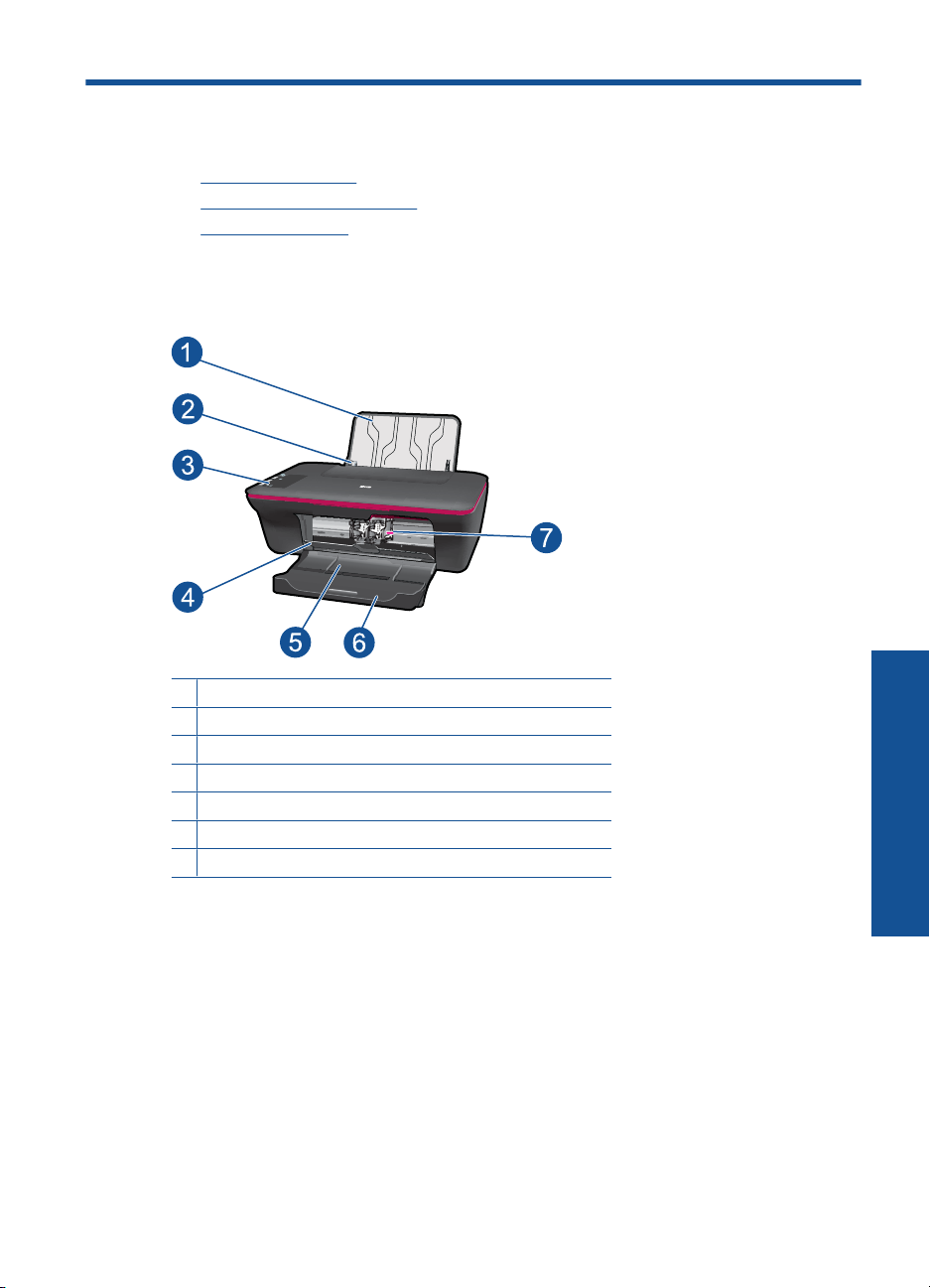
2 Pažinkite HP All-in-One
• Spausdintuvo dalys
Valdymo skydelio ypatybės
•
Būsenos lemputės
•
Spausdintuvo dalys
1 Įvesties dėklas
2 Įvesties dėklo popieriaus pločio kreiptuvas
3 Valdymo pultas
4 Kasečių dangtis
5 Išvesties dėklas
6 Išvesties dėklo ilgintuvas (dar vadinamas dėklo ilgintuvu)
7 Kasetės
Pažinkite HP All-in-One 5
Pažinkite HP All-in-One
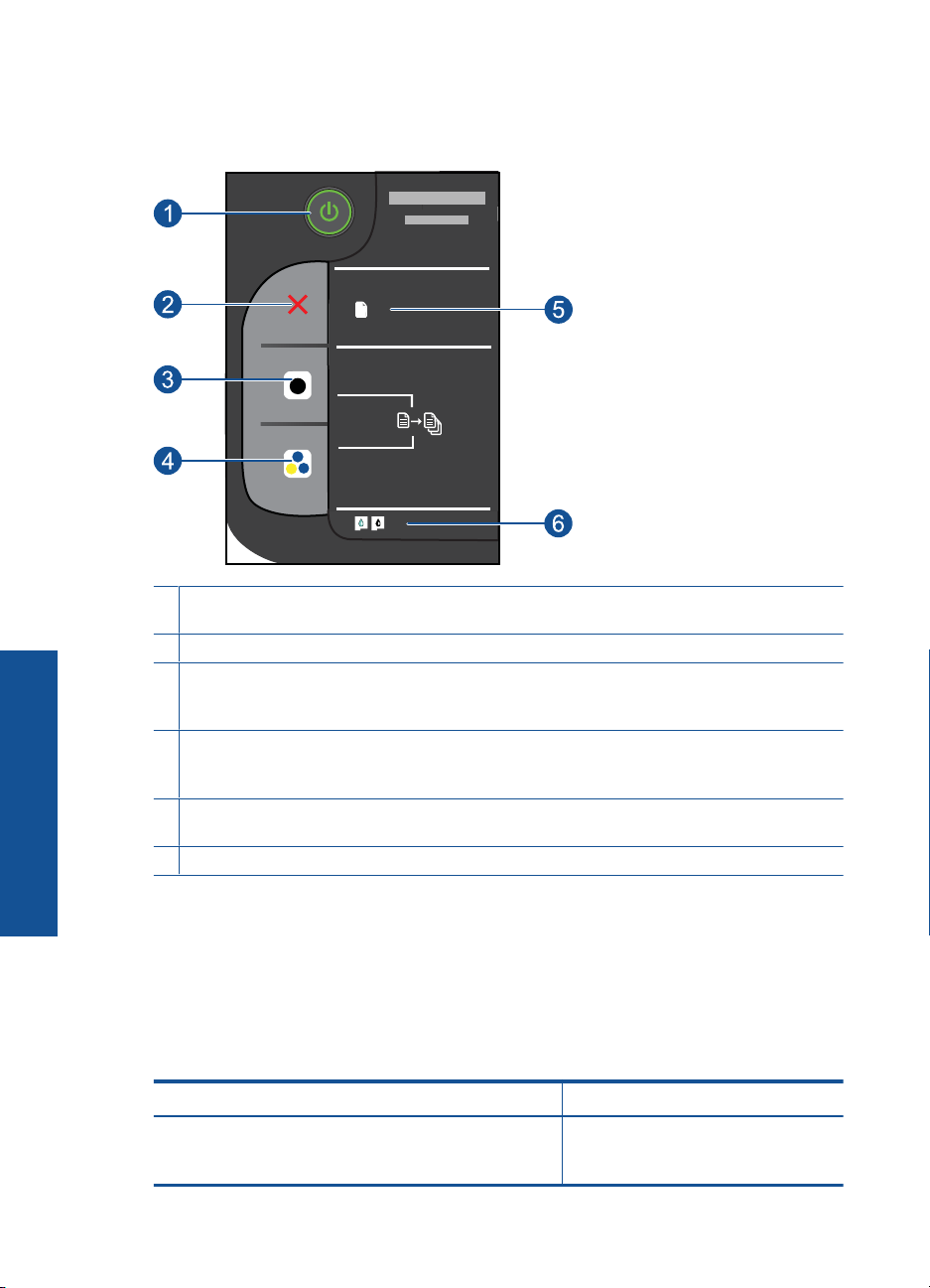
Skyrius 2 skyrius
Valdymo skydelio ypatybės
1 Maitinimas Įjungia arba išjungia produktą. Išjungtas produktas naudoja nedidelį energijos
kiekį. Norėdami visiškai išjungti maitinimą, išjunkite produktą ir ištraukite maitinimo kabelį.
2 Atšaukti Sustabdoma vykdoma operacija.
3 Kopijuoti nespalvotai Pradedama nespalvoto kopijavimo užduotis. Spausdami mygtuką kelis
kartus galite padidinti kopijų skaičių (iki 10). Veikia kaip atnaujinimo mygtukas išsprendus
iškilusias spausdinimo problemas.
Pažinkite HP All-in-One
4 Kopijuoti spalvotai Pradedama spalvoto kopijavimo užduotis. Spausdami mygtuką kelis
kartus galite padidinti kopijų skaičių (iki 10). Veikia kaip atnaujinimo mygtukas išsprendus
iškilusias spausdinimo problemas.
5 Įspėjamoji lemputė Rodo, kad įvyko popieriaus strigtis, spausdintuve baigėsi popierius arba
atsitiko kitas jūsų dėmesio reikalaujantis įvykis.
6 Kasetės lemputė Rodo, kad baigiasi rašalas arba kad kilo spausdinimo kasetės problema.
!
Būsenos lemputės
Įjungus produktą ims šviesti įjungimo mygtuko lemputė. Produktui vykdant užduotį
įjungimo lemputė ims mirksėti. Jei mirksi kitos lemputės, tai rodo, kad įvyko klaida, kurią
galite išspręsti. Informacija apie lempučių mirksėjimo signalus ir reikiamus veiksmus
pateikta toliau.
Veikimas Sprendimas
Mirksi maitinimo lemputė ir šviečia (ne mirksi) įspėjamoji
lemputė
6 Pažinkite HP All-in-One
Uždarytas išvesties dėklas, neįdėta
popieriaus arba įvyko popieriaus
strigtis.
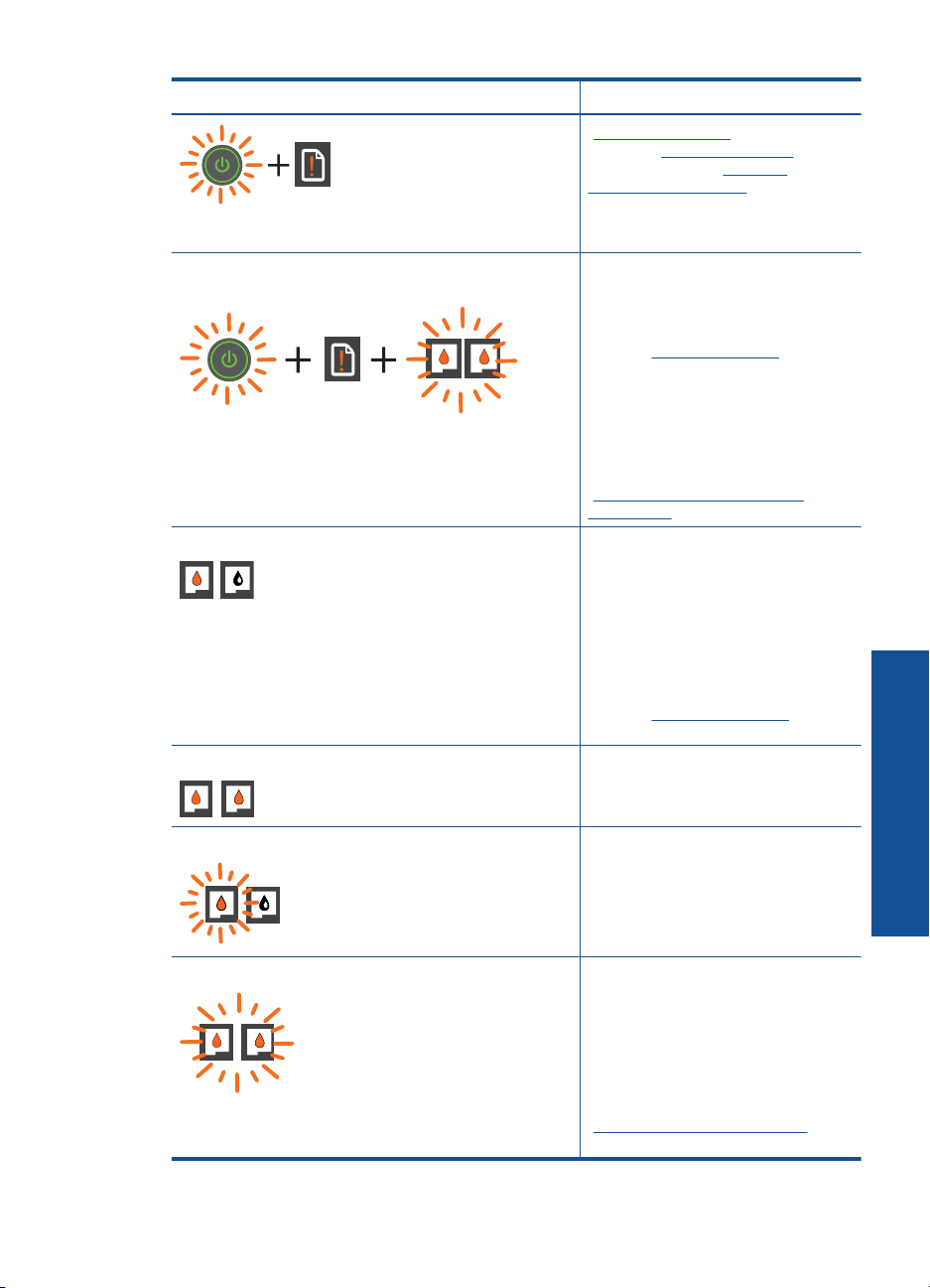
(tęsinys)
Veikimas Sprendimas
„Kasečių pakeitimas,“ puslapyje 30,
tinkamas „
puslapyje 19 arba „
popieriaus ištraukimas,“
puslapyje 37. Atnaujinkite
paspausdami Kopijuoti nespalvotai
arba Kopijuoti spalvotai.
Mirksi maitinimo lemputė, mirksi abiejų kasečių lemputės
ir šviečia (ne mirksi) įspėjamoji lemputė
Šviečia (ne mirksi) vienos kasetės lemputė Šviečianti kasetės lemputė rodo, kad
Šviečia (ne mirksi) abiejų kasečių lemputės Baigiasi abiejų kasečių rašalas.
Atidarytas kasečių dangtis arba
blokuojama kasečių dėtuvė.
Jei atidarytas kasečių dangtis,
uždarykite jį. Plačiau apie tai skaitykite
skyriuje „
puslapyje 43. Jei blokuojama
kasečių dėtuvė, atidarykite kasečių
dangtį, paslinkite kasečių dėtuvę į
dešinę pusę ir pašalinkite kliūtį.
Atnaujinkite paspausdami Kopijuoti
nespalvotai arba Kopijuoti spalvotai.
Plačiau apie tai skaitykite skyriuje
„
Spausdinimo kasečių dėtuvės
ištuštinimas,“ puslapyje 42.
nenuimta atitinkamos kasetės
juostelė, kasetė neįdėta arba baigiasi
jos rašalas.
Jei ant kasetės dar yra rožinė juostelė,
nuimkite ją. Jei neįdėta viena iš
kasečių, įdėkite ją. Pakeiskite kasetę,
kai spaudinių kokybė nebetenkins.
Išsamesnės informacijos rasite
skyriuje „
puslapyje 30.
Pakeiskite abi kasetes, kai spaudinių
kokybė jūsų nebetenkins.
Laikmenų įdėjimas,“
Įstrigusio
Dėklų paruošimas,“
Kasečių pakeitimas,“
Mirksi vienos kasetės lemputė Mirksinti kasetės lemputė rodo, kad
Mirksi abiejų kasečių lemputės Ant abiejų kasečių vis dar gali būti
atitinkama kasetė neįdėta tinkamai
arba nesuderinama.
Jei kasetė neįdėta tinkamai, įdėkite ją
iš naujo. Jei kasetė nesuderinama,
pakeiskite ją suderinama kasete.
juostelė, jos gali būti neįdėtos arba
sugedusios.
Jei ant kasečių dar yra rožinė juostelė,
nuimkite ją. Įdėkite trūkstamas arba
pakeiskite sugedusias kasetes.
Informaciją, kaip sužinoti, ar sugedusi
tik viena kasetė, rasite skyriuje
„
Sugedusios kasetės aptikimas,“
puslapyje 42.
Būsenos lemputės7
Pažinkite HP All-in-One
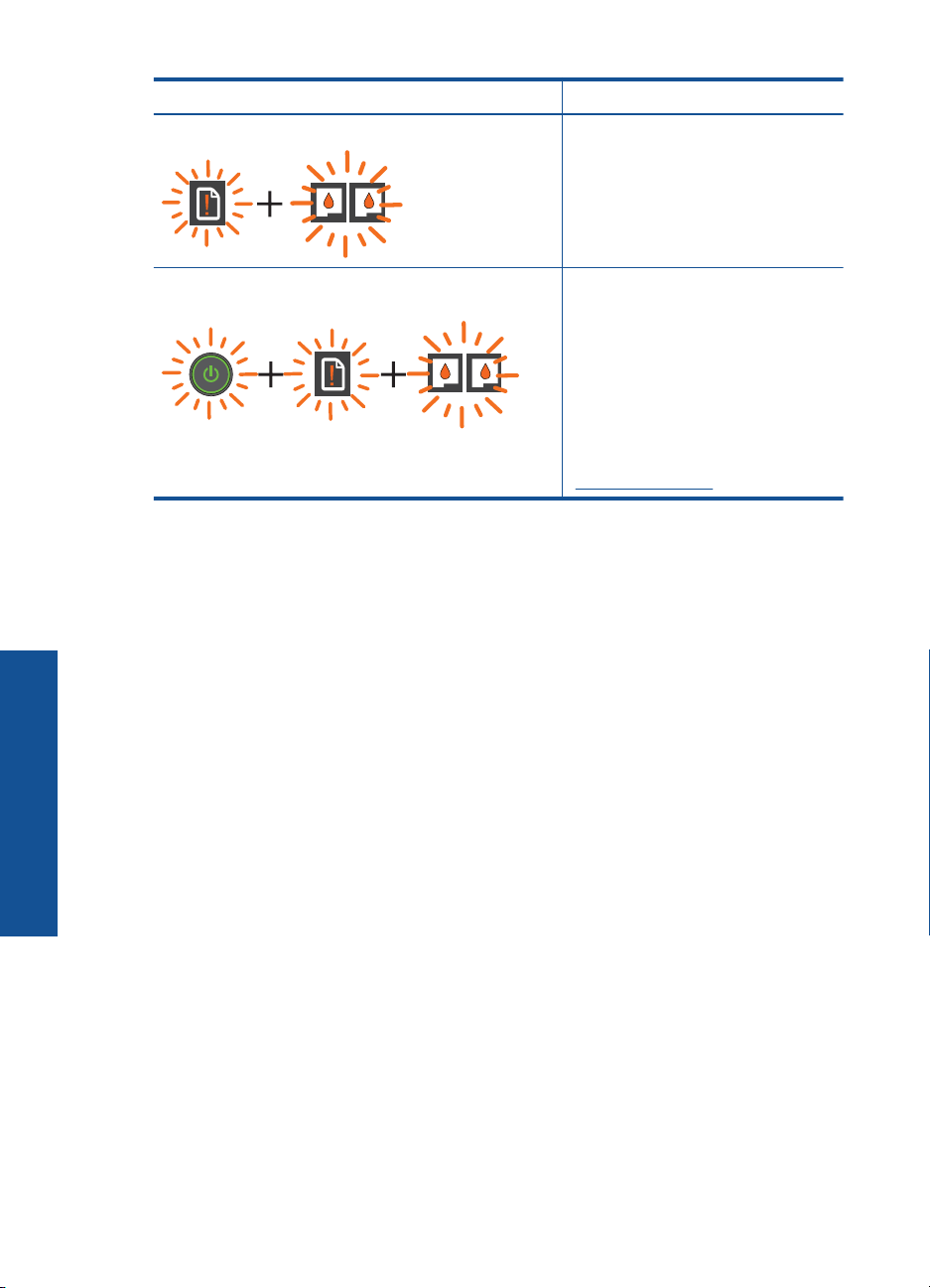
Skyrius 2 skyrius
(tęsinys)
Veikimas Sprendimas
Mirksi abiejų kasečių lemputės ir įspėjamoji lemputė Spausdintuve įstrigo kasečių dėtuvė.
Atidarykite kasečių dangtį ir
patikrinkite, ar kasečių dėtuvė
neblokuojama, tada uždarykite dangtį
ir paspauskite mygtuką Kopijuoti
nespalvotai arba Kopijuoti
spalvotai, kad atnaujintumėte.
Mirksi maitinimo lemputė, abiejų kasečių lemputės ir
įspėjamoji lemputė
Pažinkite HP All-in-One
Rodo spausdintuvo klaidos būseną.
Kad nutrauktumėte klaidos būseną, iš
naujo įjunkite produktą.
1. Išjunkite produktą.
2. Atjunkite maitinimo kabelį.
3. Minutę palaukite, tada maitinimo
kabelį vėl prijunkite.
4. Įjunkite produktą.
Jei problema išlieka, susisiekite su
„
Kasečių pakeitimas,“ puslapyje 30.
8 Pažinkite HP All-in-One
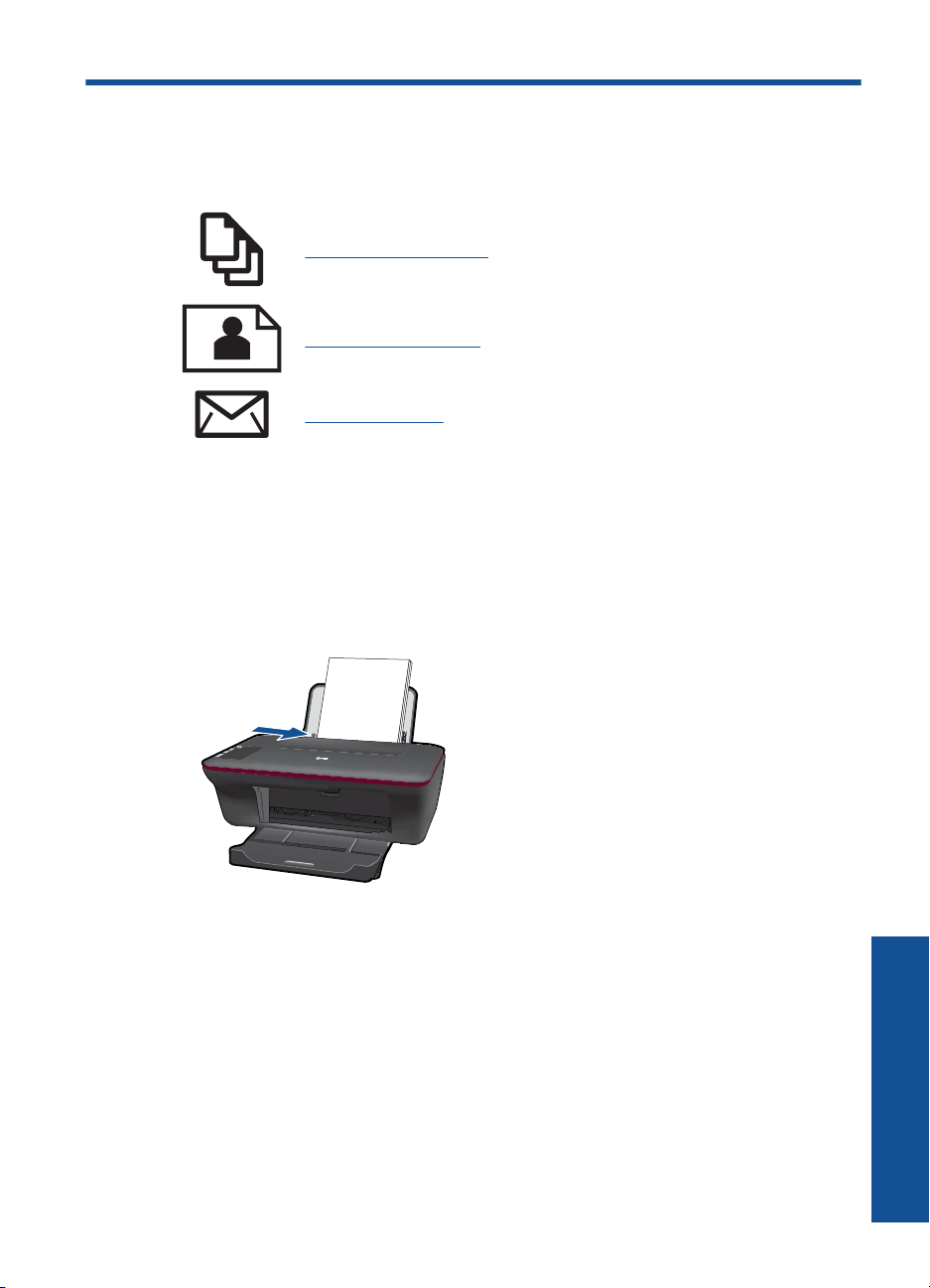
3 Spausdinimas
Norėdami tęsti pasirinkite spausdinimo užduotį.
„Dokumentų spausdinimas,“ puslapyje 9
„Nuotraukų spausdinimas,“ puslapyje 10
„Vokų spausdinimas,“ puslapyje 11
Dokumentų spausdinimas
Kaip spausdinti iš taikomosios programos
1. Įsitikinkite, kad atidarytas išvesties dėklas.
2. Patikrinkite, ar į įvesties dėklą įdėjote popieriaus.
3. Taikomojoje programoje spustelėkite mygtuką Print (spausdinti).
4. Įsitikinkite, kad produktas yra pasirinktas spausdintuvas.
5. Spustelėkite mygtuką, kuris atidaro dialogo langą Properties (ypatybės).
Priklausomai nuo taikomosios programos šis mygtukas gali vadintis Properties
(ypatybės), Options (parinktys), Printer Setup (spausdintuvo sąranka), Printer
(spausdintuvas) arba Preferences (pagrindinės parinktys).
Spausdinimas 9
Spausdinimas
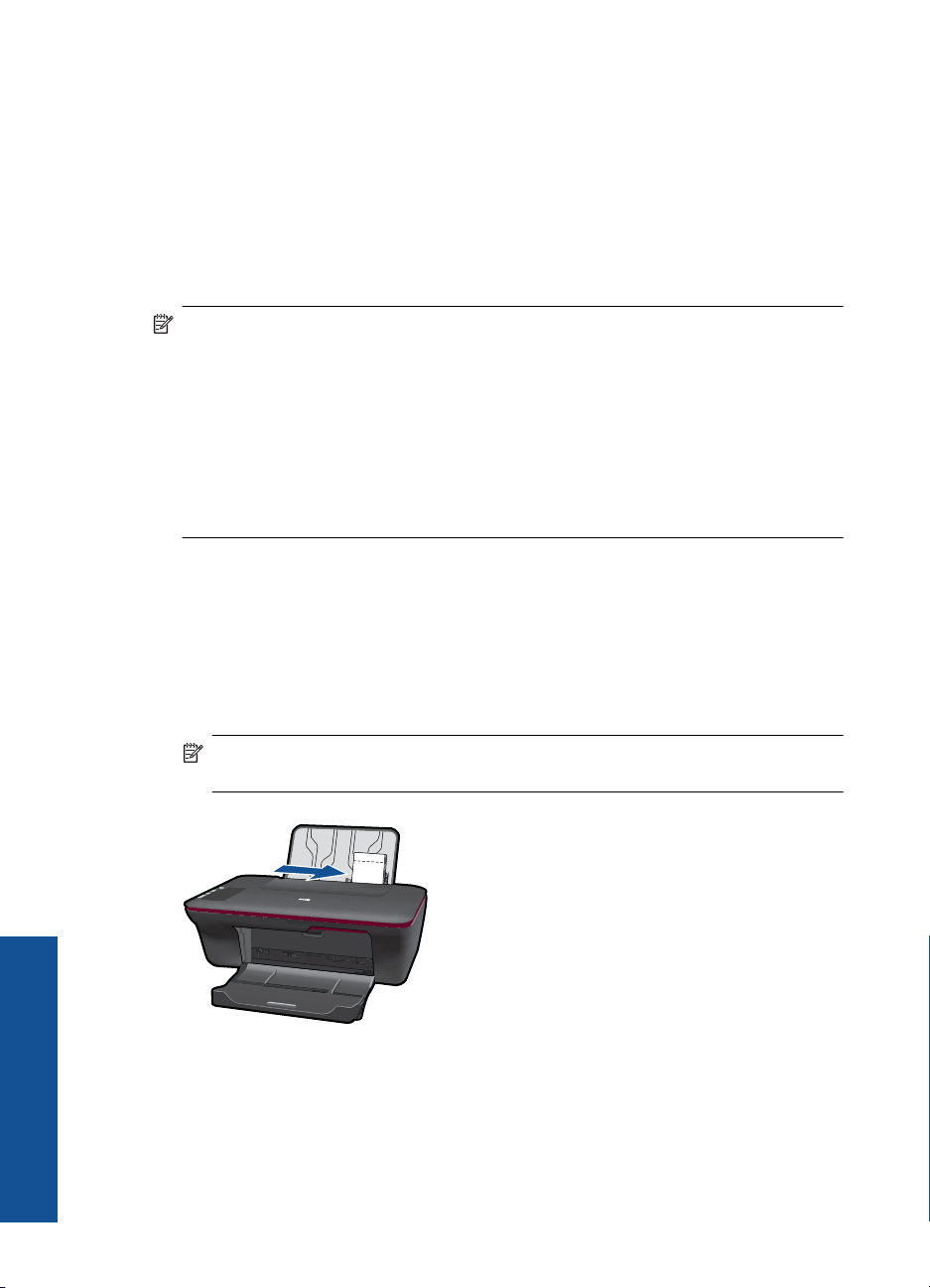
Skyrius 3 skyrius
6. Pasirinkite tinkamas parinktis.
•Skirtuke Layout (išdėstymas) pasirinkite padėtį Portrait (stačias) arba
Landscape (gulsčias).
•Skirtuko Paper/Quality (popierius/kokybė) išskleidžiamajame sąraše Media
(laikmena) pasirinkite tinkamą popieriaus tipą ir spausdinimo kokybę.
• Spustelėkite Advanced (papildoma) ir sąraše Paper/Output (popierius/išvestis)
pasirinkite tinkamą popieriaus dydį.
7. Spustelėdami OK (gerai), uždarykite Properties (ypatybių) dialogo langą.
8. Spustelėkite Print (spausdinti) ar OK (gerai).
Pastaba Dokumentą galite spausdinti ant abiejų popieriaus pusių (ne tik ant vienos).
Spustelėkite mygtuką Advanced (papildoma) skirtuke Paper/Quality (popierius/
kokybė) arba Layout (išdėstymas). Išskleidžiamajame meniu Pages to Print
(spausdinami puslapiai) pasirinkite Print Odd Pages Only (spausdinti tik nelyginius
puslapius). Jei norite pradėti spausdinti, paspauskite OK (gerai). Išspausdinę
dokumento nelyginių numerių puslapius, išimkite dokumentą iš išvesties dėklo. Vėl
įdėkite popierių į įvesties dėklą neišspausdinta puse aukštyn. Vėl atverkite
išskleidžiamąjį meniu Pages to Print (spausdinami puslapiai) ir pasirinkite Print
Even Pages Only (spausdinti tik lyginius puslapius). Jei norite pradėti spausdinti,
paspauskite OK (gerai).
Nuotraukų spausdinimas
Spausdinimas
Kaip spausdinti nuotraukas ant fotopopieriaus
1. Įsitikinkite, kad išvesties dėklas atidarytas.
2. Iš įvesties dėklo išimkite visą jame esantį popierių ir įdėkite fotopopieriaus
spausdinamąja puse aukštyn.
Pastaba Jei jūsų naudojamas fotopopierius yra perforuotas, įdėkite jį taip, kad
skylutės būtų viršuje.
3. Meniu File (failas) spustelėkite Print (spausdinti).
4. Įsitikinkite, kad produktas yra pasirinktas spausdintuvas.
5. Spustelėkite mygtuką, kuris atidaro dialogo langą Properties (ypatybės).
Priklausomai nuo taikomosios programos šis mygtukas gali vadintis Properties
(ypatybės), Options (parinktys), Printer Setup (spausdintuvo sąranka), Printer
(spausdintuvas) arba Preferences (pagrindinės parinktys).
10 Spausdinimas
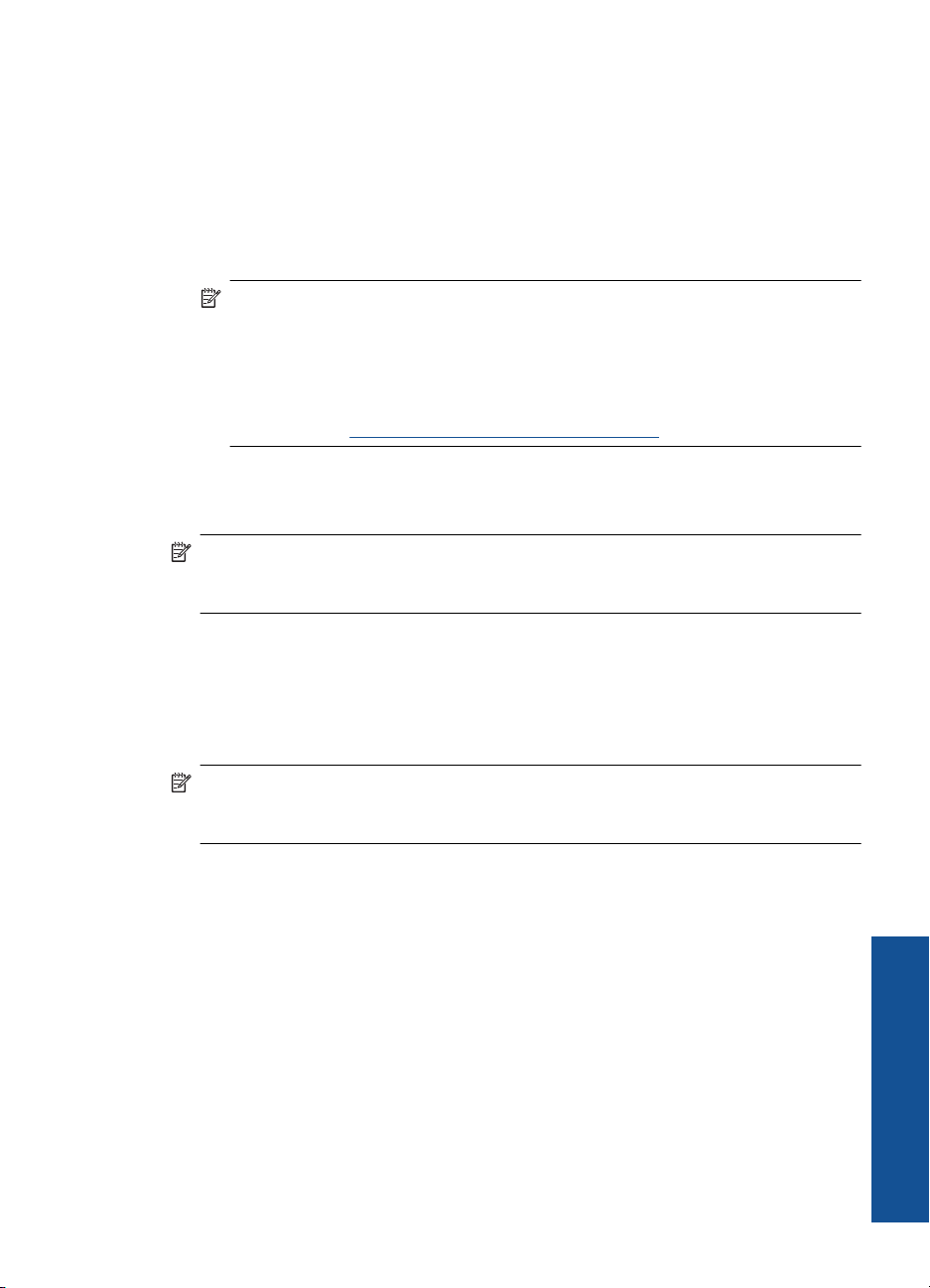
6. Spustelėkite skirtuką Paper/Quality (popierius/kokybė).
7. Pasirinkite tinkamas parinktis.
• Skirtuke Layout (išdėstymas) pasirinkite padėtį Portrait (stačias) arba
Landscape (gulsčias).
• Skirtuko Paper/Quality (popierius/kokybė) išskleidžiamajame sąraše Media
(laikmena) pasirinkite tinkamą popieriaus tipą ir spausdinimo kokybę.
• Spustelėkite Advanced (papildoma) ir sąraše Paper/Output (popierius/išvestis)
pasirinkite tinkamą popieriaus dydį.
Pastaba Jei norite pasirinkti didžiausią dpi skyrą, atverkite skirtuką Paper/
Quality (popierius/kokybė) ir pasirinkite Photo Paper, Best Quality
(fotopopierius, geriausia kokybė) išskleidžiamajame sąraše Media (laikmena).
Įsitikinkite, kad pasirinktas spalvotas spausdinimas. Tada atverkite skirtuką
Advanced (papildoma) ir pasirinkite Yes (taip) išskleidžiamajame sąraše Print
in Max DPI (spausdinimas naudojant didžiausią DPI). Išsamesnės informacijos
rasite skyriuje „
8. Spustelėkite OK (gerai), kad grįžtumėte į dialogo langą Properties (ypatybės).
9. Spustelėkite OK (gerai), tada spustelėkite Print (spausdinti) arba OK (gerai) dialogo
lange Print (spausdinti).
Pastaba Įvesties dėkle nepalikite nepanaudoto fotopopieriaus. Popierius gali
pradėti raitytis, todėl ant jo išspausdintų spaudinių kokybė gali būti prasta. Prieš
spausdinant fotopopierių reikia ištiesinti.
Vokų spausdinimas
Spausdinimas naudojant didžiausią dpi,“ puslapyje 14.
Į HP All-in-One įvesties dėklą galima įdėti vieną ar daugiau vokų. Nenaudokite vokų,
pagamintų iš blizgaus popieriaus ar puoštų reljefiniais ornamentais, taip pat vokų su
sąsagėlėmis ar langeliais.
Pastaba Specifinės informacijos, kaip suformuoti ant vokų spausdinamą tekstą,
ieškokite savo teksto rengimo programos pagalbos skiltyje. Siekiant geriausių
rezultatų, atgaliniam adresui ant vokų pateikti naudokite etiketes.
Kaip spausdinti vokus
1. Įsitikinkite, kad atidarytas išvesties dėklas.
2. Popieriaus kreiptuvą maksimaliai atstumkite į kairę.
3. Įdėkite vokus į dešinę dėklo pusę. Spausdinamoji pusė turi būti nukreipta į viršų.
Atlankas turi būti kairiojoje pusėje.
4. Vokus kiškite iki galo.
5. Tvirtai stumkite popieriaus kreiptuvą, kol pasieksite vokų briaunas.
Vokų spausdinimas 11
Spausdinimas
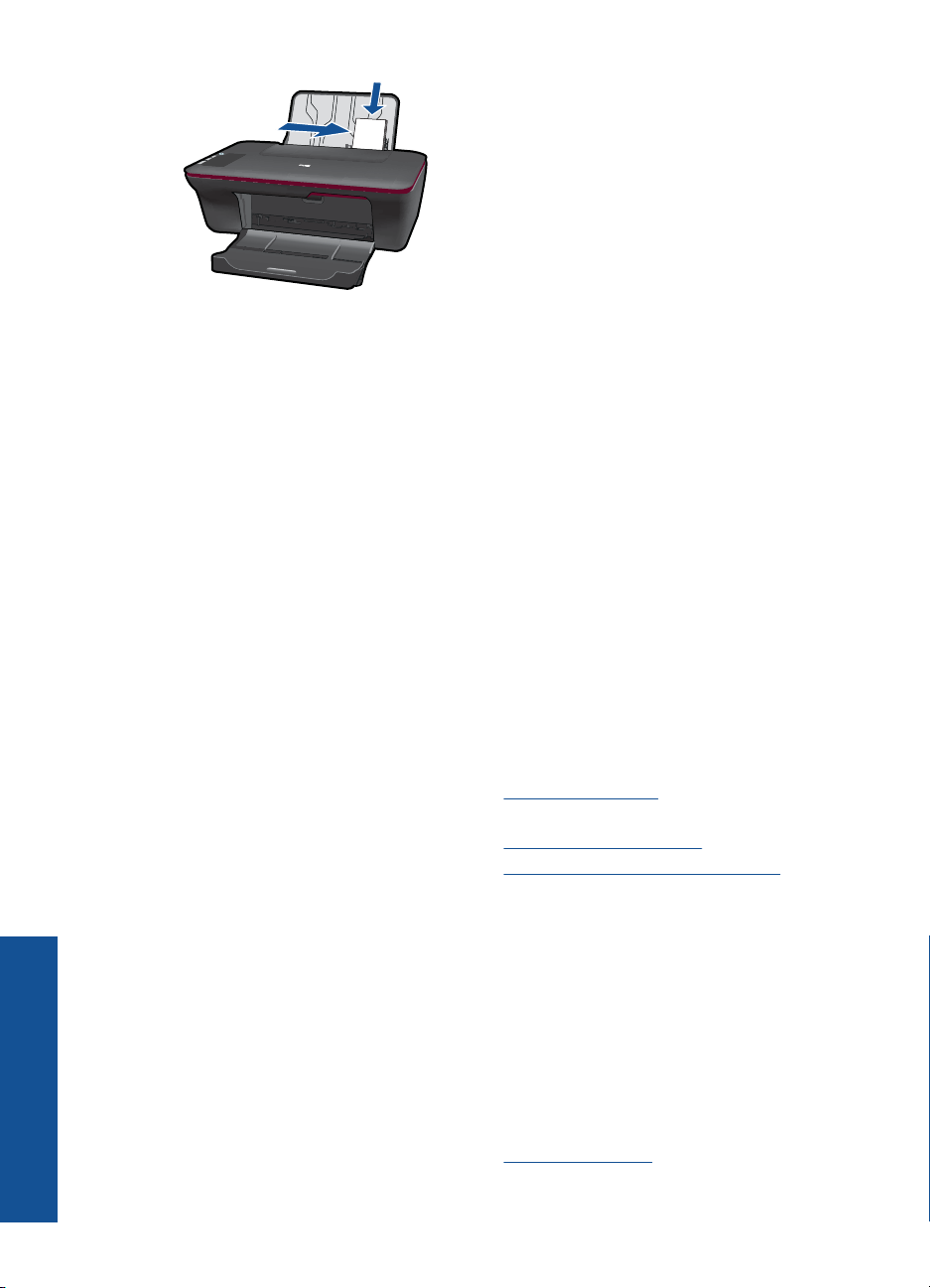
Skyrius 3 skyrius
6. Spustelėkite mygtuką, kuris atidaro dialogo langą Properties (ypatybės).
Priklausomai nuo taikomosios programos šis mygtukas gali vadintis Properties
(ypatybės), Options (parinktys), Printer Setup (spausdintuvo sąranka), Printer
(spausdintuvas) arba Preferences (pagrindinės parinktys).
7. Pasirinkite tinkamas parinktis.
•Skirtuke Paper/Quality (popierius/kokybė) pasirinkite popieriaus tipą Plain
paper (paprastas popierius).
• Spustelėkite mygtuką Advanced (papildoma) ir išskleidžiamajame meniu Paper
Size (popieriaus dydis) pasirinkite tinkamą voko dydį.
8. Spustelėkite OK (gerai), tada spustelėkite Print (spausdinti) arba OK (gerai) dialogo
lange Print (spausdinti).
Patarimai, kaip sėkmingai spausdinti
Spausdinimas
Norint sėkmingai spausdinti, HP kasetės turi gerai veikti, kasetėse turi būti pakankamai
rašalo, popierius turi būti tinkamai įdėtas, o produktas turi būti teisingai nustatytas.
Patarimai, kaip naudoti kasetes
• Naudokite originalias HP rašalo kasetes.
• Tinkamai įdėkite abi (juodo ir trispalvio rašalo) kasetes.
Išsamesnės informacijos rasite skyriuje „
• Patikrinkite kasečių rašalo lygį ir įsitikinkite, kad pakanka rašalo.
Išsamesnės informacijos rasite skyriuje „
• Išsamesnės informacijos rasite skyriuje „
puslapyje 35.
Patarimai, kaip įdėti popierių
• Įdėkite pluoštą popieriaus (ne vieną lapą). Kad neįvyktų popieriaus strigtis, visas
popierius pluošte turi būti tokio paties dydžio ir tipo.
• Popierių dėkite spausdinamąja puse aukštyn.
• Pasirūpinkite, kad į įvesties dėklą įdėtas popierius gulėtų lygiai ir kad jo kraštai nebūtų
užlenkti arba įplėšti.
• Pakoreguokite popieriaus pločio kreiptuvą įvesties dėkle, kad jis gerai priglustų prie
visų lapų. Pasirūpinkite, kad popieriaus pločio kreiptuvas neužlenktų popieriaus
įvesties dėkle.
• Išsamesnės informacijos rasite skyriuje „
Kasečių pakeitimas,“ puslapyje 30.
Rašalo lygio patikrinimas,“ puslapyje 29.
Spausdinimo kokybės pagerinimas,“
Laikmenų įdėjimas,“ puslapyje 19.
12 Spausdinimas
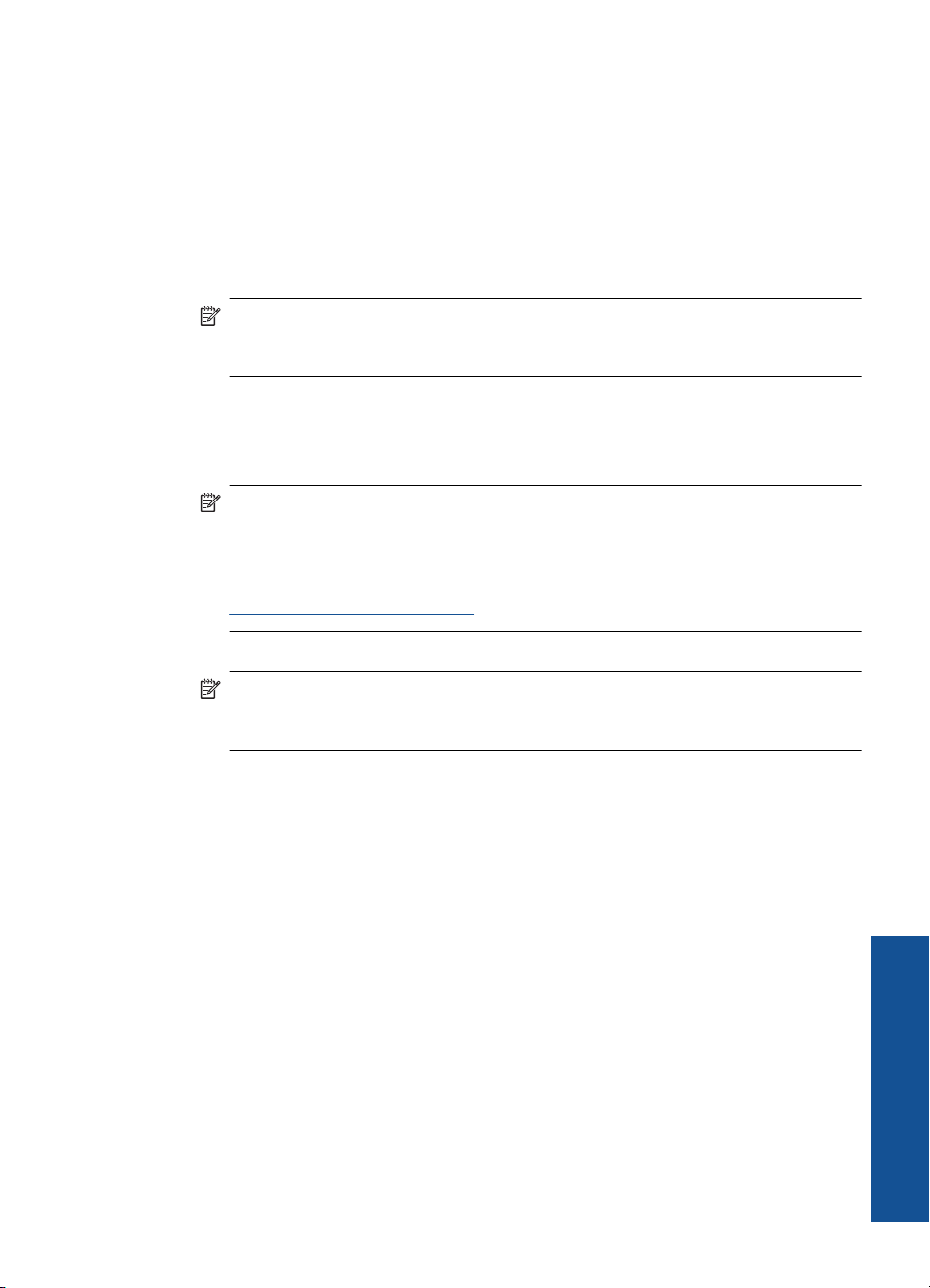
Patarimai, kaip nustatyti spausdintuvą
• Spausdinimo tvarkyklės skirtuko Paper/Quality (popierius/kokybė)
išskleidžiamajame meniu Media (laikmena) pasirinkite tinkamą popieriaus tipą ir
kokybę.
• Spustelėkite mygtuką Advanced (papildoma) ir pasirinkite tinkamą Paper Size
(popieriaus dydis) parinktį išskleidžiamajame meniu Paper/Output (popierius/
išvestis).
• Spustelėkite HP All-in-One darbalaukio piktogramą, kad būtų atverta Spausdintuvo
programinė įranga.
Pastaba Spausdintuvo programinė įranga taip pat pasiekiama spustelėjus Start
(pradėti) > Programs (programos) > HP > HP Deskjet 1050 J410 > HP Deskjet
1050 J410
Pastabos
• Originalios HP rašalo kasetės suprojektuotos ir išbandytos su HP spausdintuvais ir
popieriumi, kad visada pasiektumėte puikių rezultatų.
Pastaba HP negarantuoja ne HP rašalo kokybės ir patikimumo. Spausdintuvo
priežiūra ar taisymas, būtinas dėl ne HP eksploatacinių medžiagų naudojimo,
nėra garantinė priežiūra.
Jei esate įsitikinę, kad įsigijote autentiškas HP rašalo kasetes, skaitykite
www.hp.com/go/anticounterfeit
• Rašalo lygio įspėjimai ir lemputės suteikia numanomą informaciją tik įspėjimo tikslais.
Pastaba Kai pasirodo pranešimas apie žemą rašalo lygį, pasirūpinkite atsargine
kasete, kad nereikėtų atidėti svarbių spausdinimo darbų. Neprivalote keisti
kasetės, kol jus tenkina spausdinimo kokybė.
• Spausdinimo tvarkyklėje pasirinktos programinės įrangos nuostatos taikomos tik
spausdinimui ir nepaveiks kopijavimo ir nuskaitymo.
Patarimai, kaip sėkmingai spausdinti 13
Spausdinimas
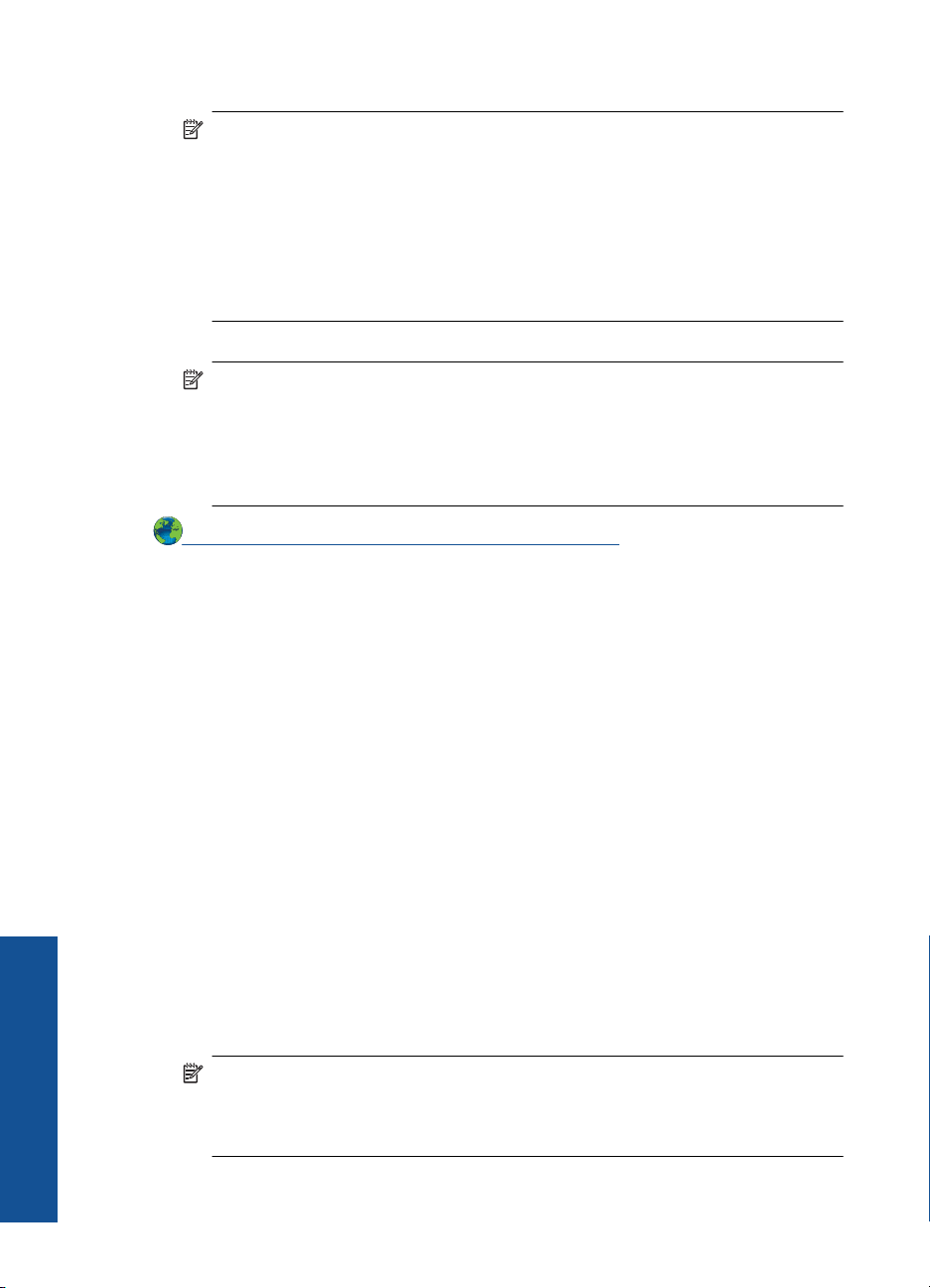
Skyrius 3 skyrius
• Dokumentą galite spausdinti ant abiejų popieriaus pusių (ne tik ant vienos).
Pastaba Spustelėkite mygtuką Advanced (papildoma) skirtuke Paper/Quality
(popierius/kokybė) arba Layout (išdėstymas). Išskleidžiamajame meniu Pages
to Print (spausdinami puslapiai) pasirinkite Print Odd Pages Only (spausdinti
tik nelyginius puslapius). Jei norite pradėti spausdinti, paspauskite OK (gerai).
Išspausdinę dokumento nelyginių numerių puslapius, išimkite dokumentą iš
išvesties dėklo. Vėl įdėkite popierių į įvesties dėklą neišspausdinta puse aukštyn.
Vėl atverkite išskleidžiamąjį meniu Pages to Print (spausdinami puslapiai) ir
pasirinkite Print Even Pages Only (spausdinti tik lyginius puslapius). Jei norite
pradėti spausdinti, paspauskite OK (gerai).
• Spausdinimas tik juodu rašalu
Pastaba Jei norite spausdinti nespalvotą dokumentą naudodami tik juodą
rašalą, spustelėkite mygtuką Advanced (papildoma). Išskleidžiamajame meniu
Print in Grayscale (spausdinti pilkais pustoniais) pasirinkite Black Ink Only (tik
juodas rašalas) ir spustelėkite mygtuką OK (gerai). Jei bus rodoma parinktis
Black and White (nespalvotai) skirtuke Paper/Quality (popierius/kokybė) arba
Layout (išdėstymas), pasirinkite ją.
Išsamesnės informacijos rasite internete spustelėję čia.
Spausdinimas naudojant didžiausią dpi
Spausdinimas
Jei norite spausdinti aukštos kokybės, ryškius vaizdus ant fotopopieriaus, naudokite
didžiausio taškų colyje skaičiaus (dpi) režimą.
Spausdinimo skyrą didžiausio dpi režimu rasite techninėse specifikacijose.
Didžiausio dpi režimu spausdinama ilgiau, negu taikant kitas nuostatas; be to, tam reikia
daugiau vietos diske.
Kaip spausdinti didžiausio dpi režimu
1. Įsitikinkite, kad į įvesties dėklą įdėta fotopopieriaus.
2. Meniu File (failas) spustelėkite Print (spausdinti).
3. Įsitikinkite, kad produktas yra pasirinktas spausdintuvas.
4. Spustelėkite mygtuką, kuris atidaro dialogo langą Properties (ypatybės).
Priklausomai nuo taikomosios programos šis mygtukas gali vadintis Properties
(ypatybės), Options (parinktys), Printer Setup (spausdintuvo sąranka), Printer
(spausdintuvas) arba Preferences (pagrindinės parinktys).
5. Spustelėkite skirtuką Paper/Quality (popierius/kokybė).
6. Išskleidžiamajame sąraše Media (laikmena) spustelėkite Photo Paper, Best
Quality (fotopopierius, geriausia kokybė).
Pastaba Kad galėtumėte spausdinti naudodami didžiausią taškų colyje skaičių
(DPI), būtina pasirinkti Photo Paper, Best Quality (fotopopierius, geriausia
kokybė) išskleidžiamajame sąraše Media (laikmena), esančiame skirtuke Paper/
Quality (popierius/kokybė).
7. Spustelėkite mygtuką Advanced (papildoma).
14 Spausdinimas
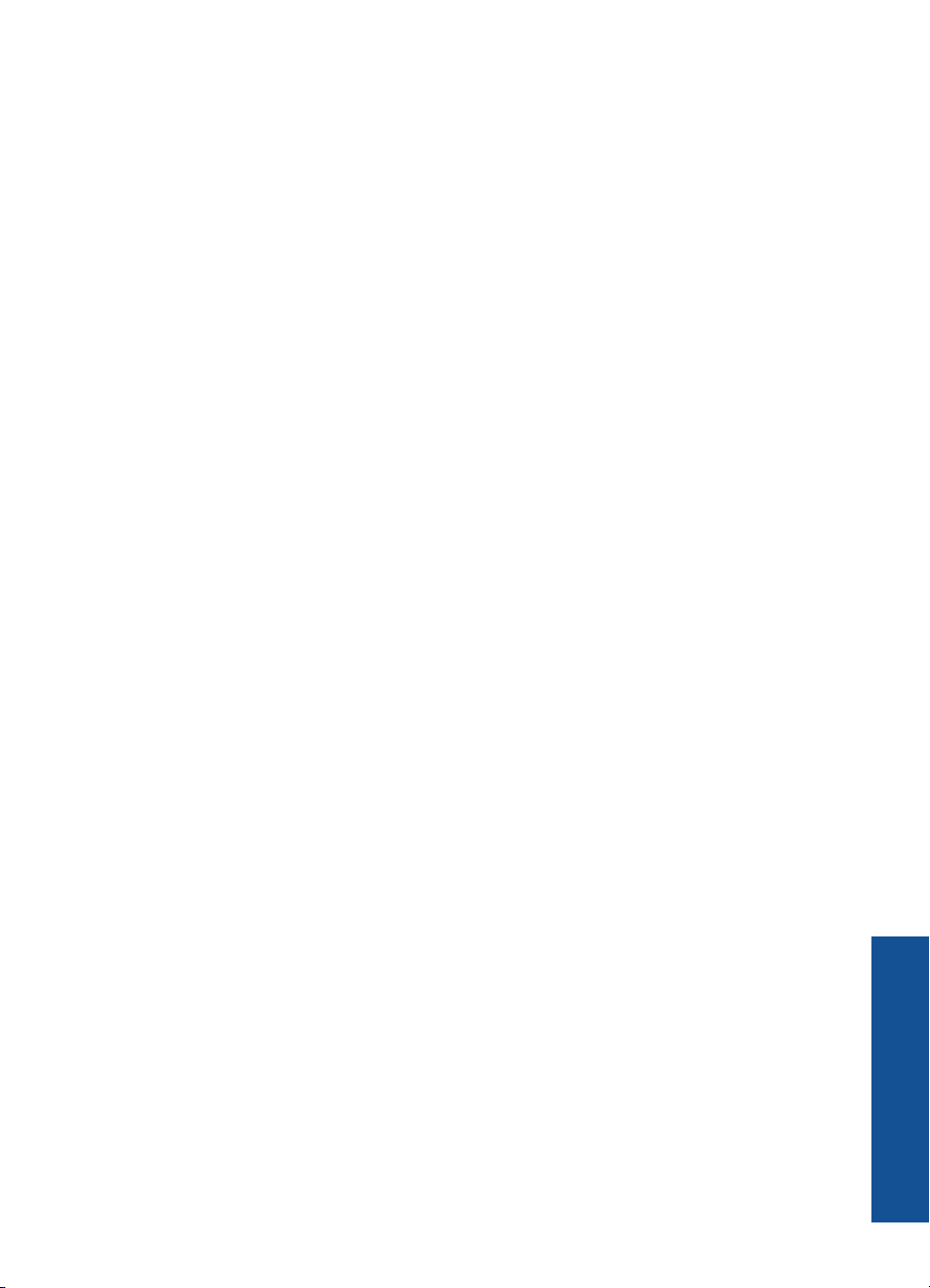
8. Srityje Printer Features (spausdintuvo savybės) pasirinkite Yes (taip) iš
išskleidžiamojo sąrašo Print in Max DPI (spausdinimas naudojant didžiausią DPI).
9. Pasirinkite Paper Size (popieriaus dydis) išskleidžiamajame meniu Paper/Output
(popierius/išvestis).
10. Spustelėkite OK (gerai) papildomoms parinktims užverti.
11. Patikrinkite, ar parinkta tinkama Orientation (padėtis) parinktis skirtuke Layout
(išdėstymas), ir spustelėkite OK (gerai), kad būtų pradedama spausdinti.
Spausdinimas naudojant didžiausią dpi 15
Spausdinimas
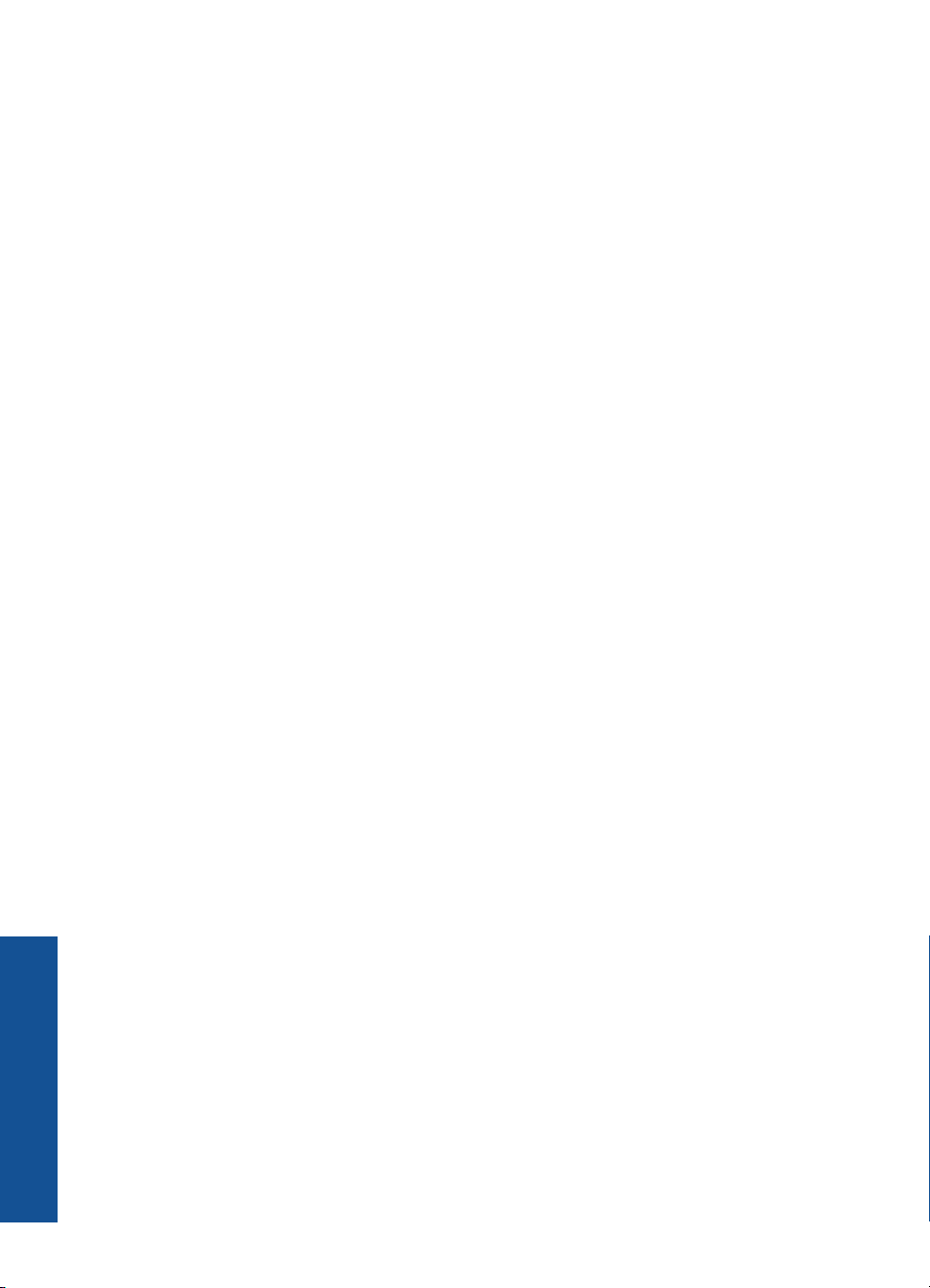
Skyrius 3 skyrius
Spausdinimas
16 Spausdinimas
 Loading...
Loading...