Hp DESKJET 1050A, DESKJET 1050 User Manual [nl]
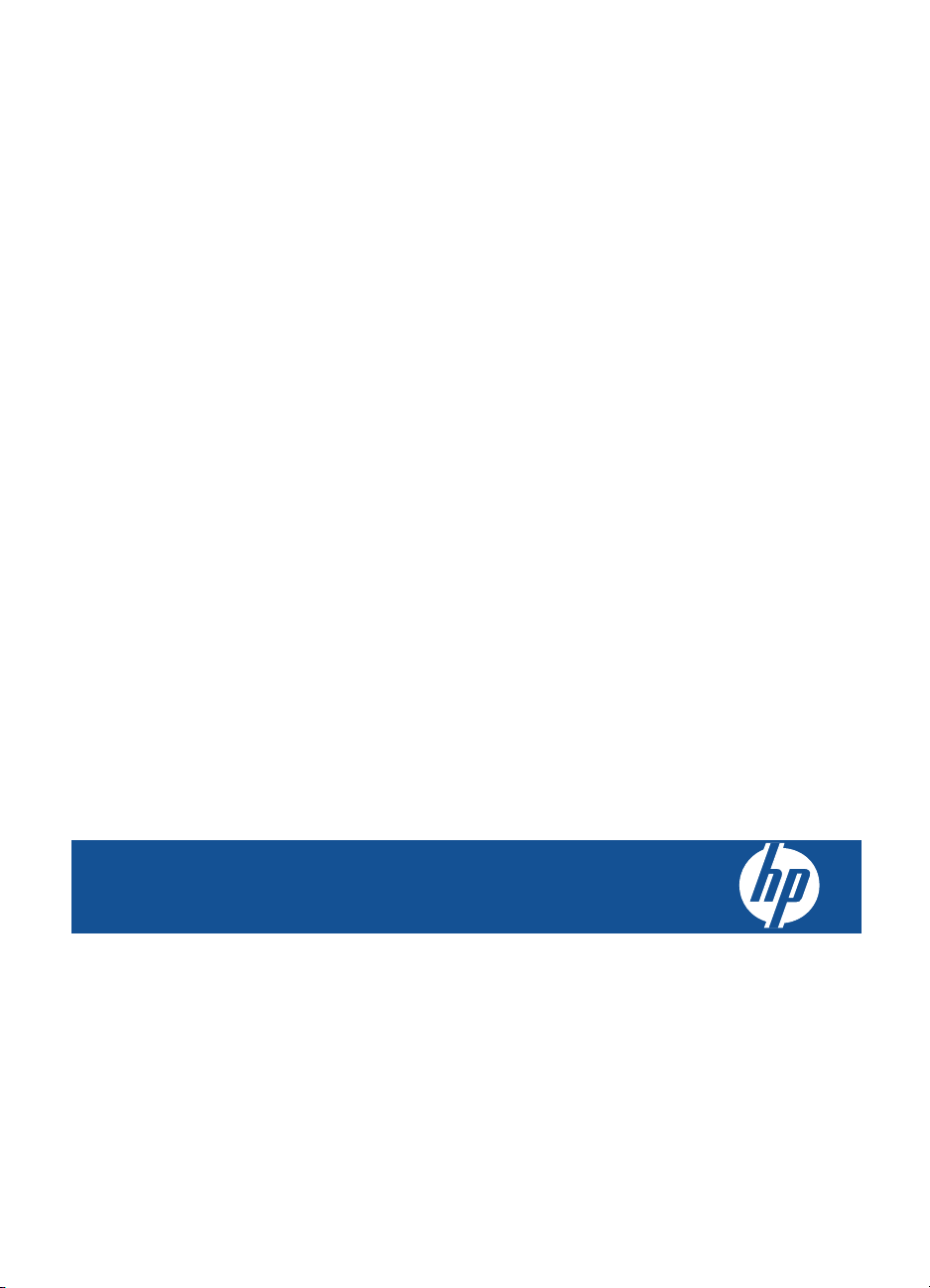
HP Deskjet 1050 All-in-One series
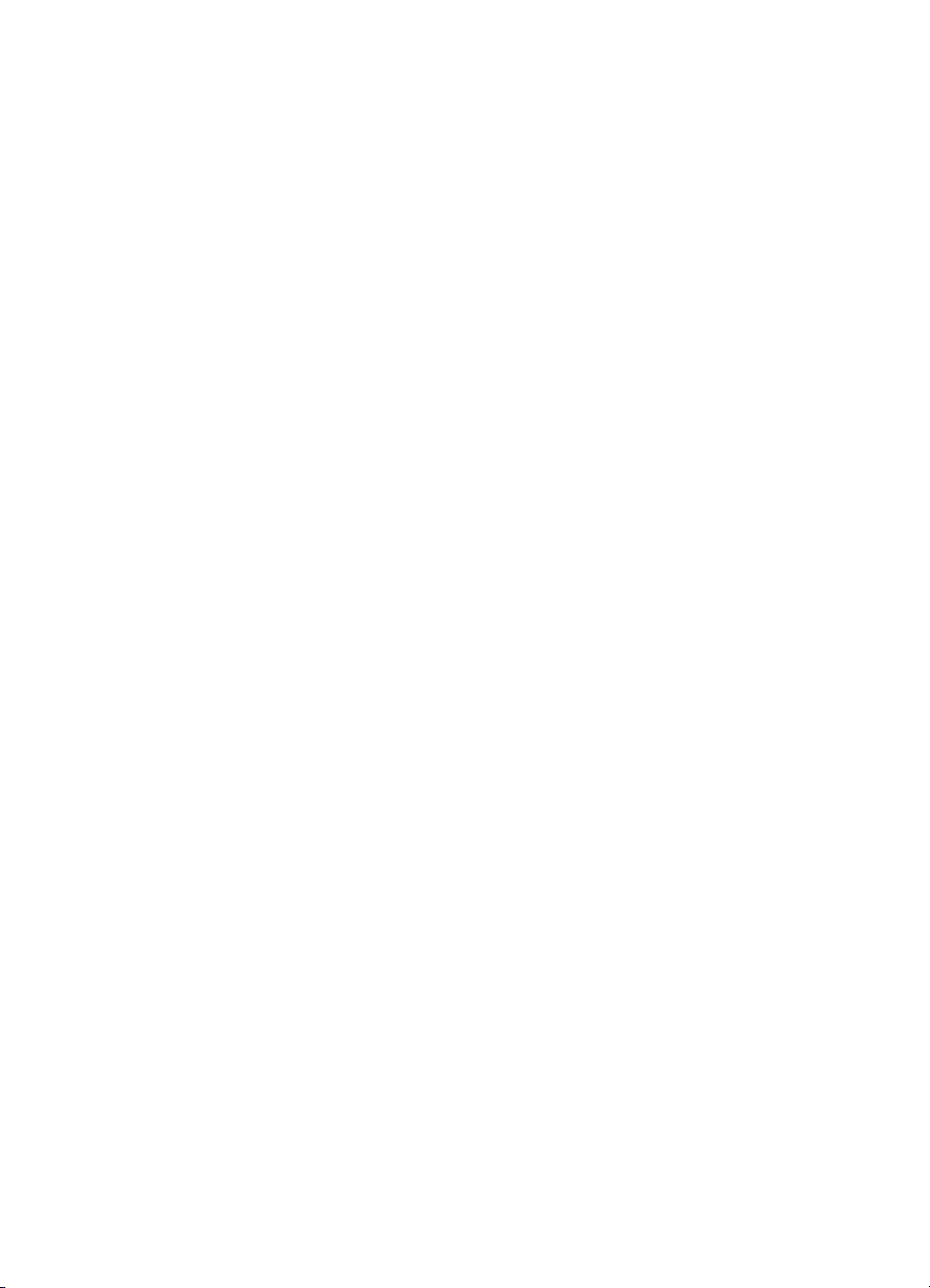
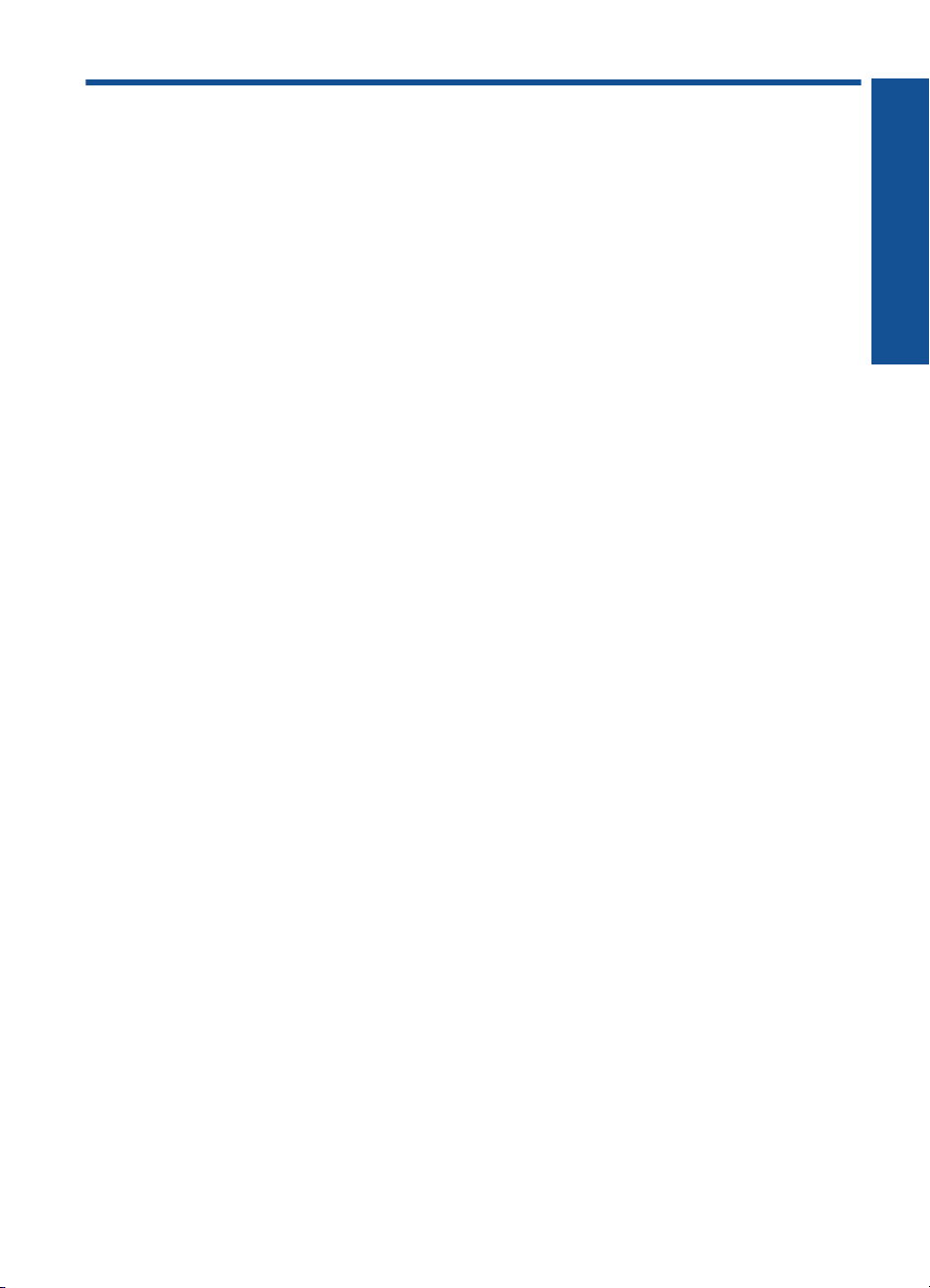
Inhoudsopgave
1 Hoe kan ik?................................................................................................................................3
2 Kennis maken met de HP All-in-One
Printeronderdelen.......................................................................................................................5
Kenmerken van het bedieningspaneel.......................................................................................6
Statuslampjes.............................................................................................................................6
3 Afdrukken
Documenten afdrukken..............................................................................................................9
Foto's afdrukken.......................................................................................................................10
Enveloppen afdrukken..............................................................................................................11
Tips voor geslaagd afdrukken..................................................................................................12
5 Kopiëren en scannen
Documenten of foto's kopiëren.................................................................................................23
Scannen naar een computer....................................................................................................24
Tips voor geslaagd kopiëren en scannen.................................................................................26
6 Met cartridges werken
Geschatte inktniveaus controleren...........................................................................................27
Inktproducten bestellen............................................................................................................27
Vervang de cartridges..............................................................................................................29
Modus enkele cartridge gebruiken...........................................................................................31
Informatie over de cartridgegarantie.........................................................................................31
Inhoudsopgave
7 Een probleem oplossen
De afdrukkwaliteit verbeteren...................................................................................................33
Los een papierstoring op..........................................................................................................35
Er kan niet worden afgedrukt....................................................................................................37
HP-ondersteuning.....................................................................................................................41
8 Technische informatie
Kennisgeving............................................................................................................................45
Specificaties..............................................................................................................................45
Programma voor milieubeheer.................................................................................................47
Overheidsvoorschriften.............................................................................................................50
Index..............................................................................................................................................53
1
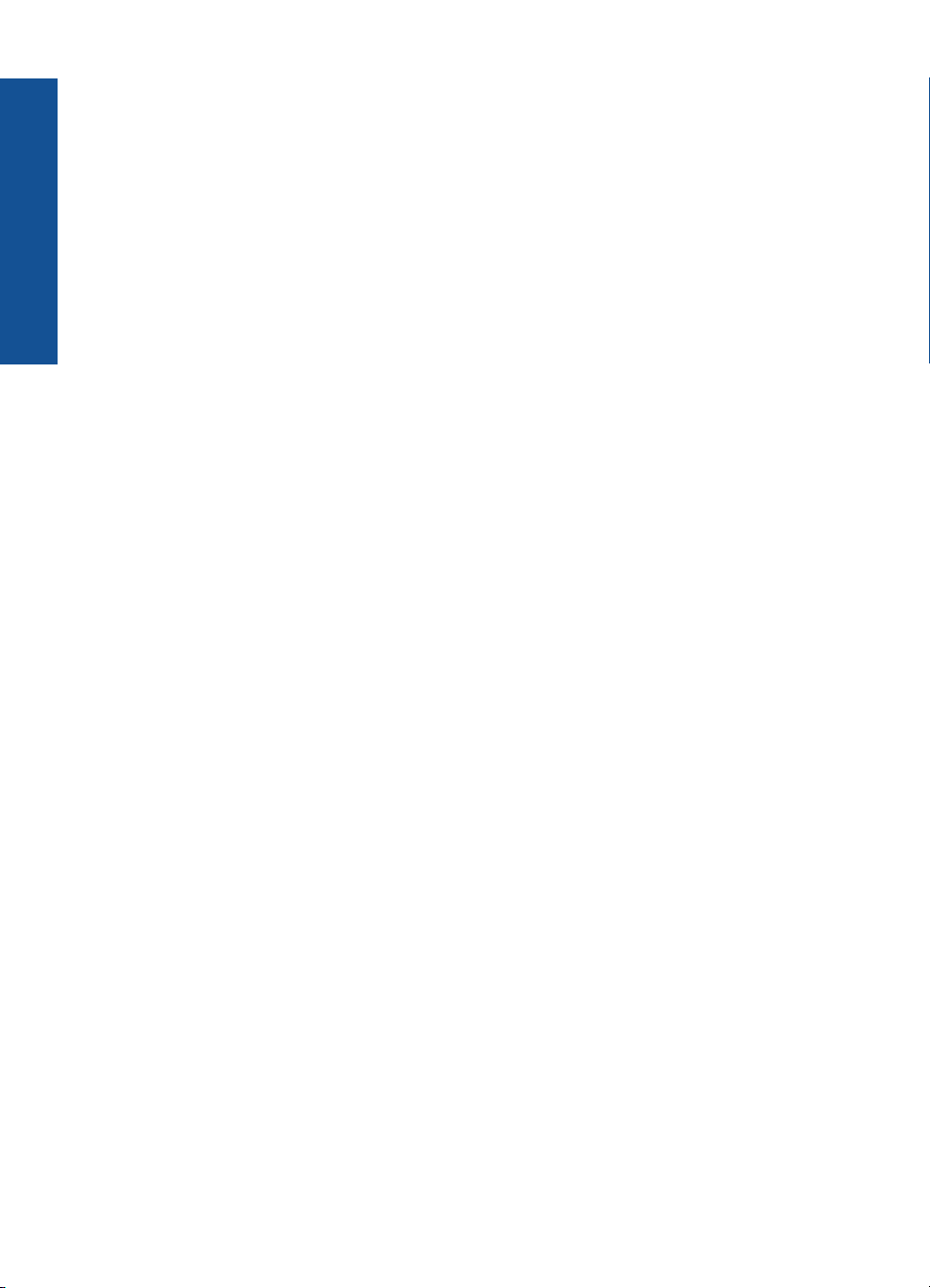
Inhoudsopgave
2
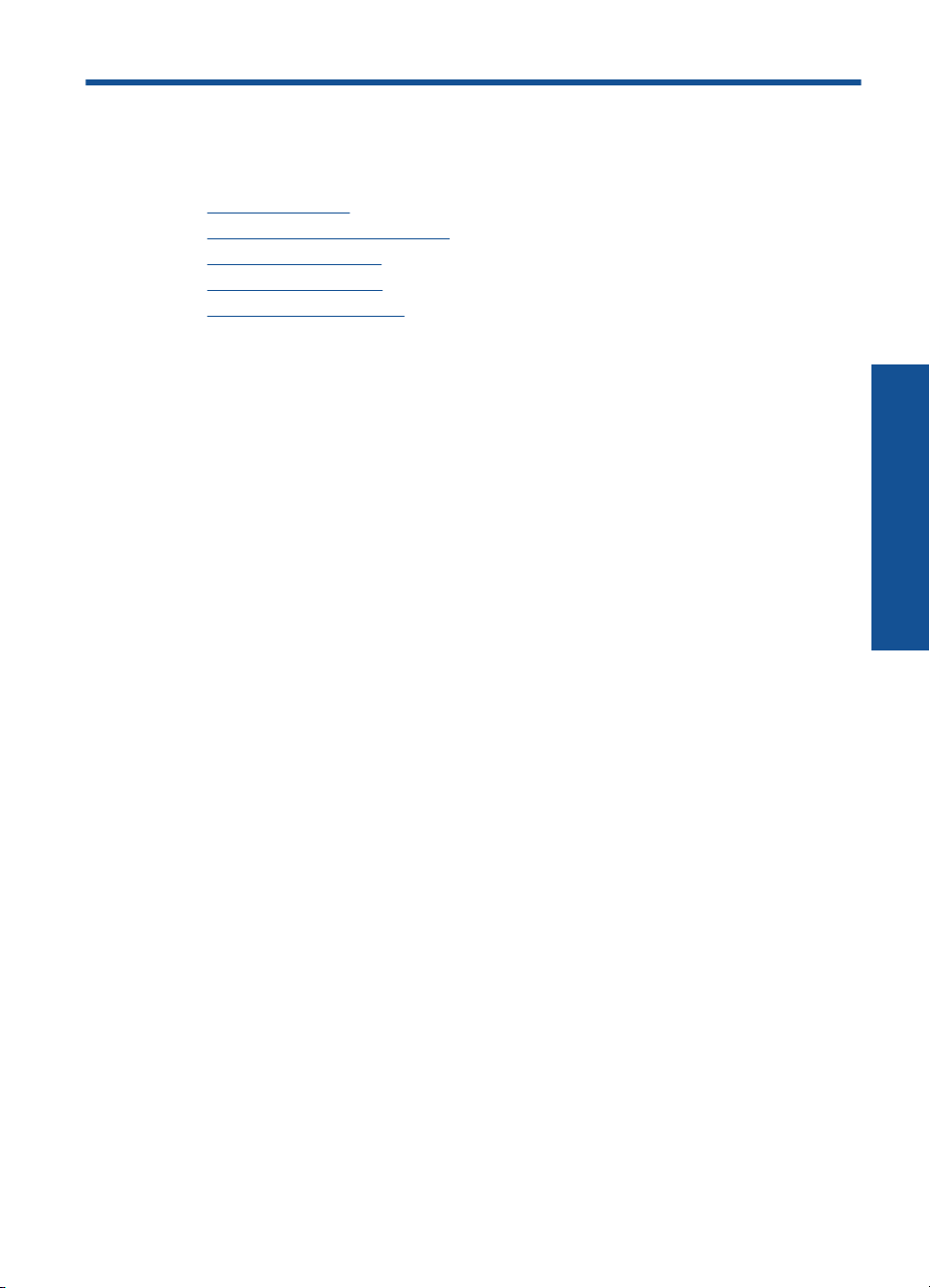
1 Hoe kan ik?
Leren hoe u uw HP All-in-One moet gebruiken
Printeronderdelen" op pagina 5
•"
Documenten of foto's kopiëren" op pagina 23
•"
Afdrukmateriaal laden" op pagina 17
•"
Vervang de cartridges" op pagina 29
•"
Los een papierstoring op" op pagina 35
•"
Hoe kan ik?
Hoe kan ik? 3
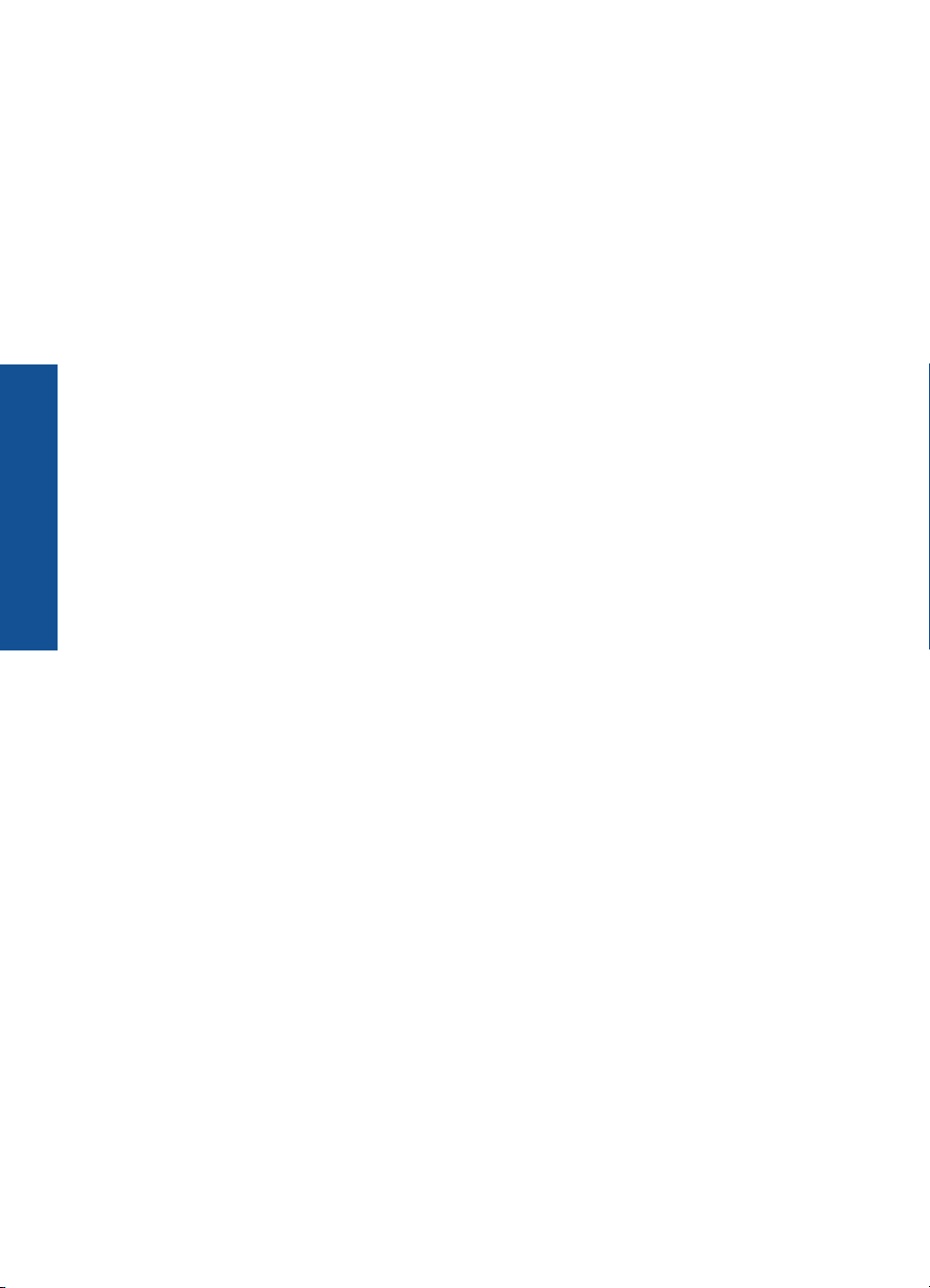
Hoofdstuk 1
Hoe kan ik?
4 Hoe kan ik?
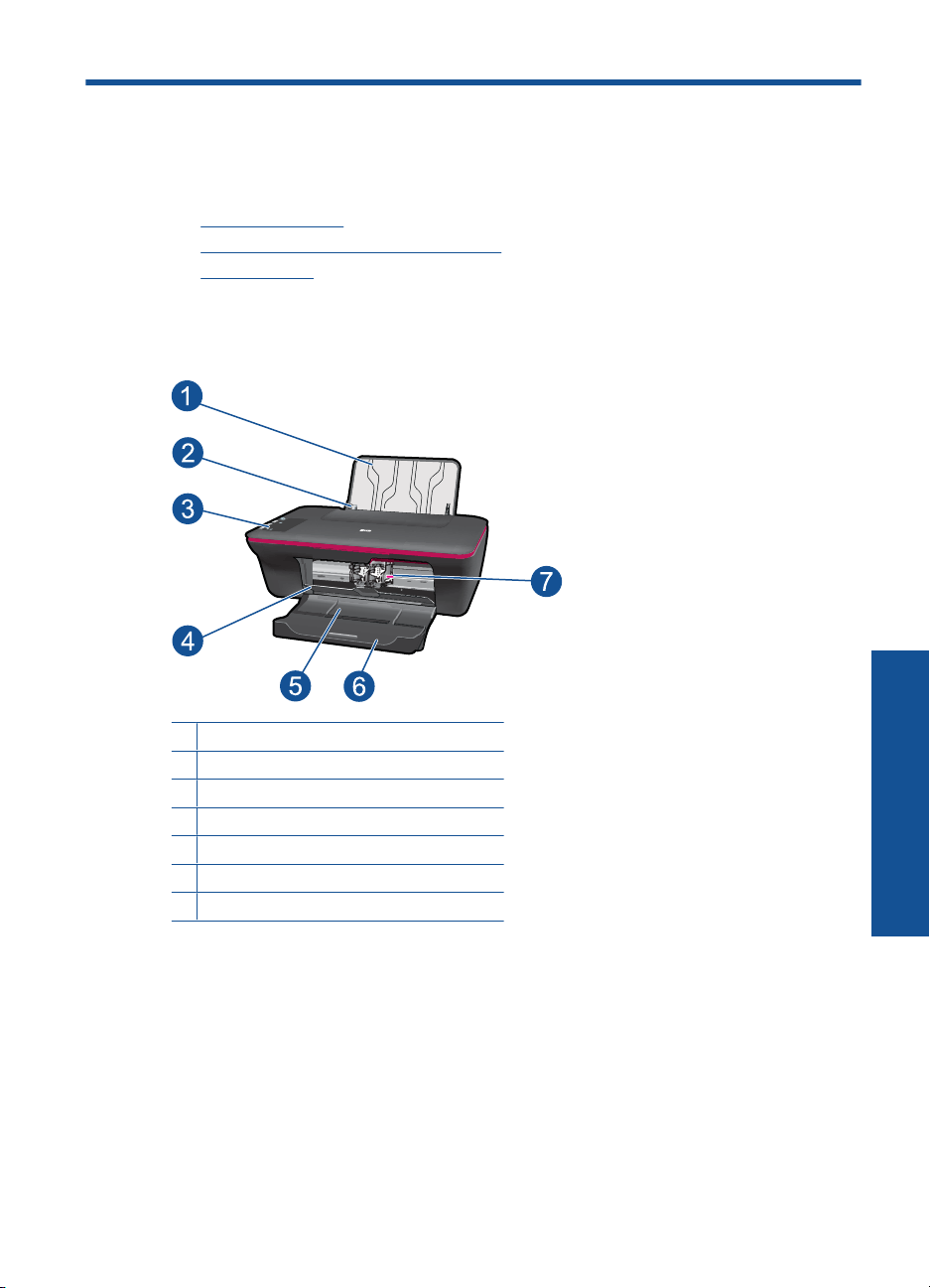
2 Kennis maken met de HP All-in-
One
• Printeronderdelen
Kenmerken van het bedieningspaneel
•
Statuslampjes
•
Printeronderdelen
1 Invoerlade
2 Papierbreedtegeleider voor de invoerlade
3 Bedieningspaneel
4 Cartridgeklepje
5 Uitvoerlade
6 Verlengstuk van de uitvoerlade
7 Cartridges
Kennis maken met de HP All-in-One
Kennis maken met de HP All-in-One 5
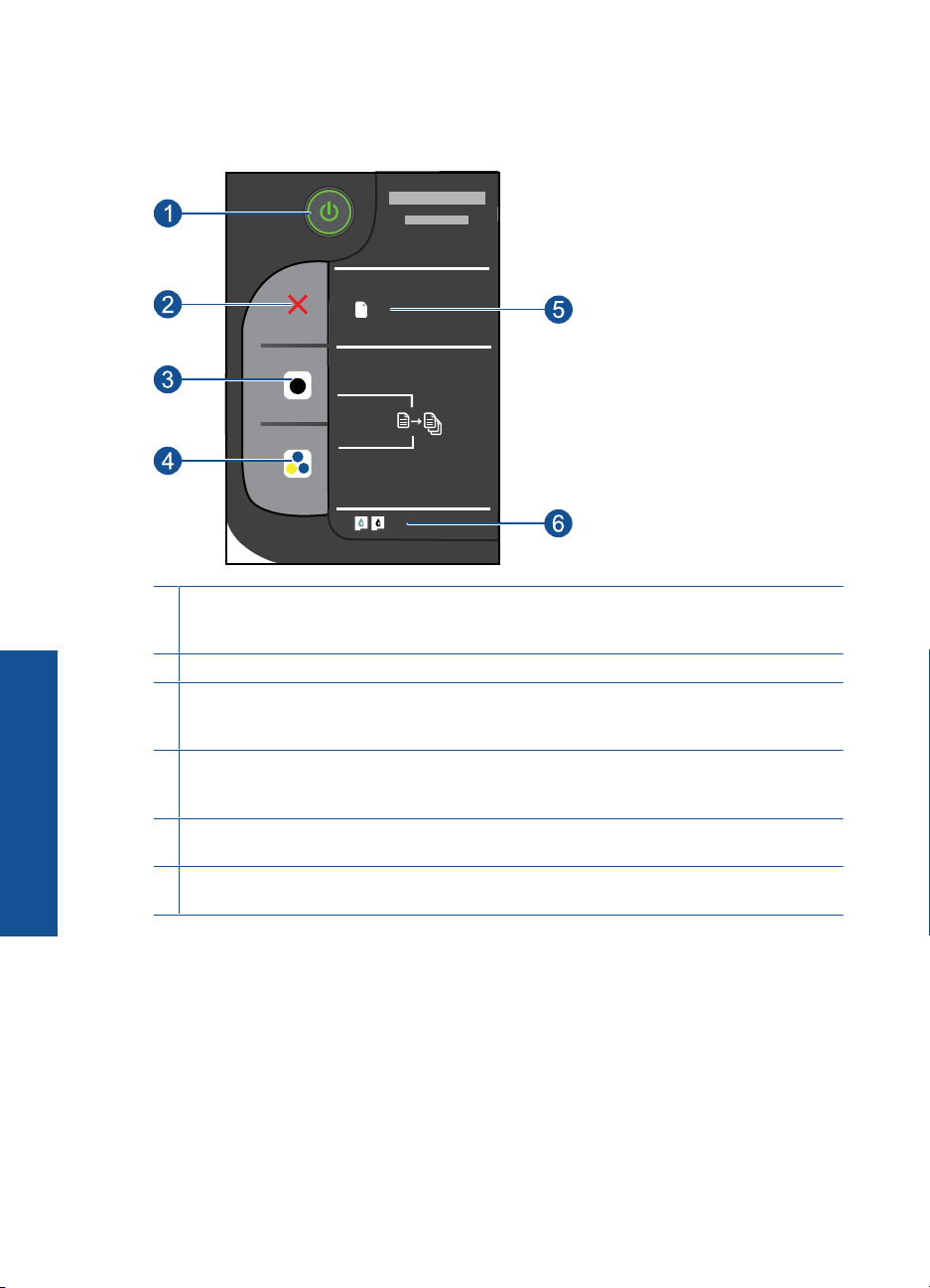
Hoofdstuk 2
Kenmerken van het bedieningspaneel
!
1 Stroomvoorziening: schakelt het apparaat in of uit. Als het apparaat uit is, gebruikt het toch
nog een minimale hoeveelheid stroom. Om de stroom helemaal te onderbreken schakelt u het
Kennis maken met de HP All-in-One
apparaat uit en haalt u de stekker uit het stopcontact.
2 Annuleren: beëindigt de huidige bewerking.
3 Zwart - Start kopiëren: hiermee start u een kopieertaak in zwart-wit. Verhoog het aantal
afdrukken (tot 10) door meerdere keren op de knop te drukken. Werkt als hervattingsknop na
het oplossen van afdrukproblemen.
4 Start kopiëren, Kleur.: hiermee start u een kopieertaak in kleur. Verhoog het aantal afdrukken
(tot 10) door meerdere keren op de knop te drukken. Werkt als hervattingsknop na het
oplossen van afdrukproblemen.
5 Waarschuwingslampje: hiermee wordt aangegeven dat er een papierstoring is, dat het
papier van de printer op is, of dat uw aandacht vereist is.
6 Cartridge-lampje: geeft aan dat er te weinig inkt is of dat er een probleem is met de
printcartridge.
Statuslampjes
Wanneer het apparaat is ingeschakeld, brandt het lampje van de aan-knop. Wanneer het
apparaat een taak verwerkt, knippert het aan-lampje. Bijkomende knipperende lampjes
geven fouten aan die u kunt oplossen. Zie hieronder voor meer informatie over
knipperende lampjes en wat u kunt doen.
6 Kennis maken met de HP All-in-One
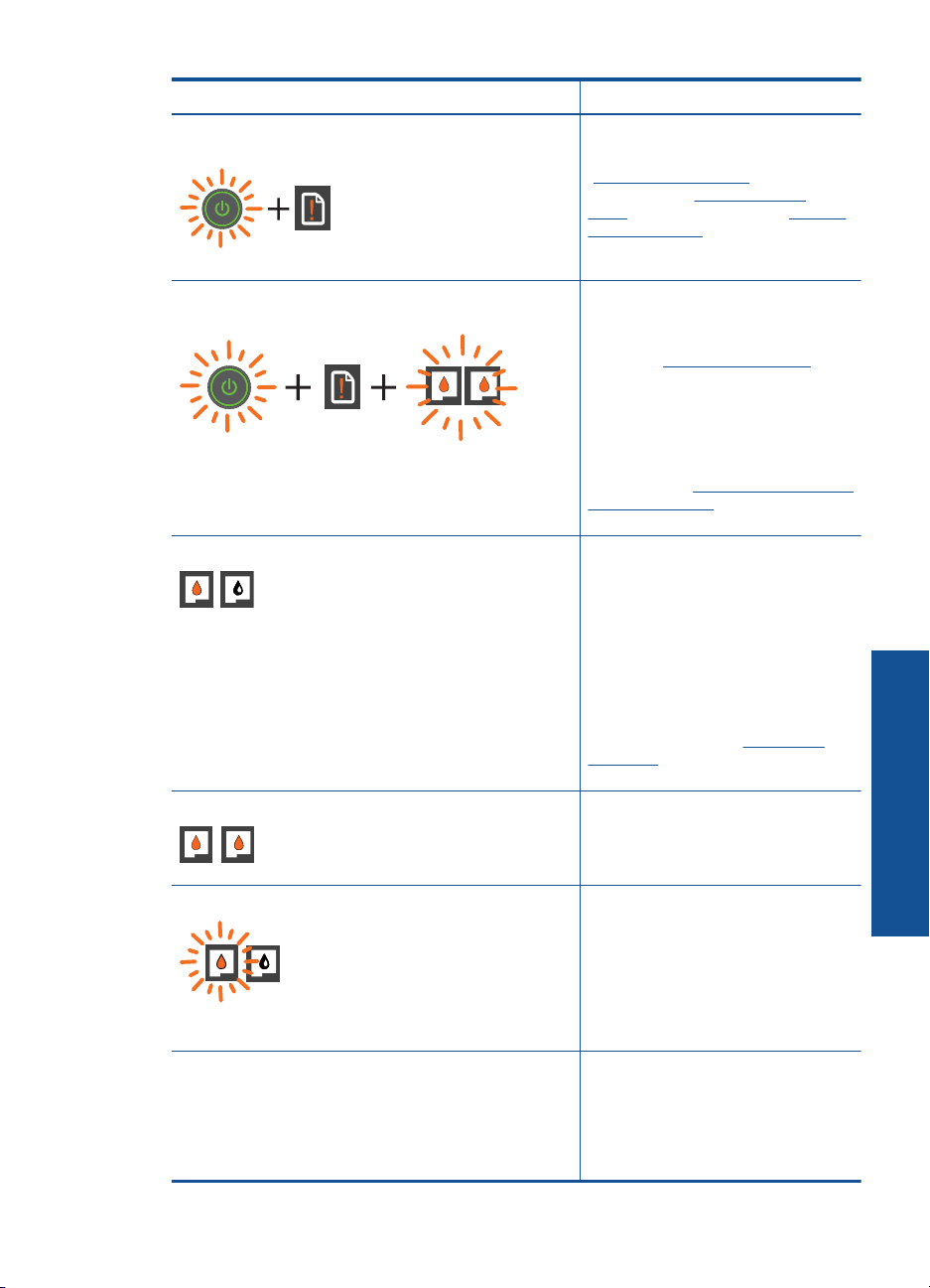
Werking Oplossing
Het aan/uit-lampje knippert en het aandachtslampje
brandt (knippert niet)
Het aan/uit-lampje knippert, beide cartridgelampjes
knipperen en het aandachtslampje brandt (knippert niet)
Een cartridgelampje brandt (knippert niet) Een cartridgelampje dat "aan" is geeft
Beide cartridgelampjes branden (knipperen niet) Beide cartridges zijn bijna leeg.
Een cartridgelampje knippert Een "knipperend" cartridgelampje
Beide cartridgelampjes knipperen Mogelijk zit er nog tape op beide
De uitvoerlade is gesloten, er is geen
papier of er is een papierstoring.
Vervang de cartridges"
"
op pagina 29, "
laden" op pagina 17 juist of "Los een
papierstoring op" op pagina 35. Druk
op Start kopiëren, Zwart of Start
kopiëren, Kleur om te hervatten.
De cartridgeklep staat open of de
cartridge is geblokkeerd.
Sluit de cartridgeklep als die open
staat. Zie "
op pagina 40 voor meer informatie.
Als de wagen geblokkeerd is, open de
cartridgeklep dan en beweeg de
wagen naar rechts om de blokkering te
verhelpen. Druk op Start kopiëren,
Zwart of Start kopiëren, Kleur om te
hervatten. Zie "
printcartridges vrij" op pagina 40
voor meer informatie.
aan dat er nog tape zit op de
bijbehorende cartridge, de cartridge
niet is geïnstalleerd of de inkt bijna op
is.
Verwijder de roze tape als deze nog
steeds op de cartridge zit, plaats een
cartridge als er een ontbreekt of
vervang de cartridge als de
afdrukkwaliteit niet meer
aanvaardbaar is. Zie "
cartridges" op pagina 29 voor meer
informatie.
Vervang beide printcartridges
wanneer de afdrukkwaliteit niet meer
aanvaardbaar is.
geeft aan dat de bijbehorende
cartridge niet goed is geïnstalleerd of
incompatibel is.
Plaats de cartridge opnieuw als deze
niet goed is geplaatst. Vervang de
cartridge door een compatibele
cartridge als deze niet compatibel is.
cartridges, ontbreken ze, of zijn ze
defect.
Verwijder de roze tape van beide
cartridges als deze nog op de
cartridges zit, plaats de ontbrekende
Afdrukmateriaal
Bereid de laden voor"
maak de wagen van de
Vervang de
Kennis maken met de HP All-in-One
Statuslampjes 7
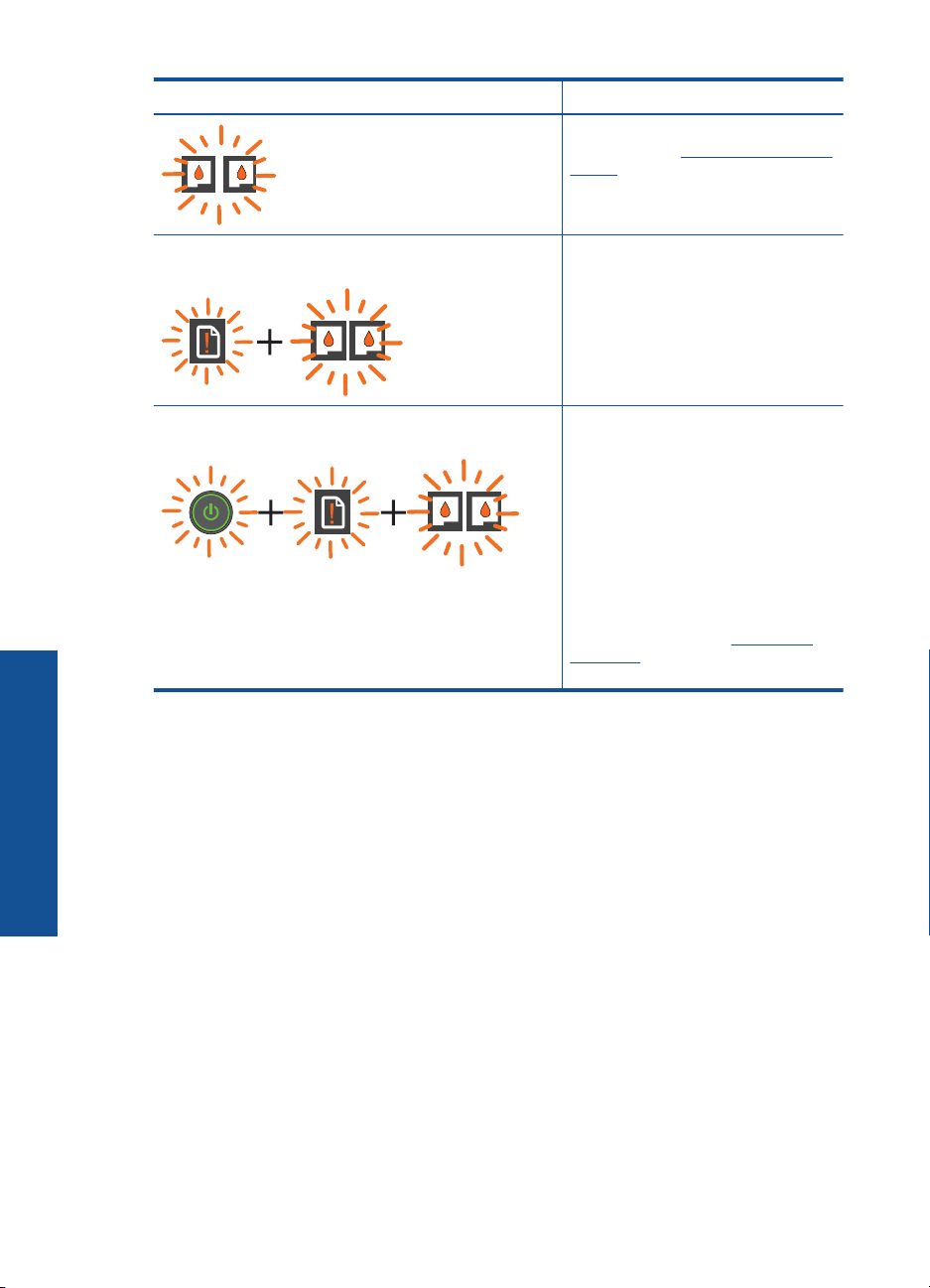
Hoofdstuk 2
(vervolg)
Werking Oplossing
Kennis maken met de HP All-in-One
Beide cartridgelampjes en het waarschuwingslampje
knipperen
Het aan/uit-lampje, beide cartridgelampjes en het
waarschuwingslampje knipperen
cartridges of vervang de defecte
cartridges. Zie "
vinden" op pagina 40 om te bepalen
of slechts een cartridge defect is.
De wagen met de printcartridges in de
printer is blijven steken.
Open de cartridgeklep en controleer of
de wagen niet geblokkeerd is. Sluit
dan de klep en druk op de knop Start
kopiëren, Zwart of Start kopiëren,
Kleur om te hervatten.
De printer bevindt zich in een
foutstatus.
Reset het apparaat om de foutstatus
af te sluiten.
1. Schakel het apparaat uit.
2. Koppel het netsnoer los.
3. Wacht ongeveer 10 seconden en
sluit vervolgens het netsnoer weer
aan.
4. Schakel het apparaat in.
Neem contact op met "
cartridges" op pagina 29 als het
probleem aanhoudt.
Een defecte cartridge
Vervang de
8 Kennis maken met de HP All-in-One
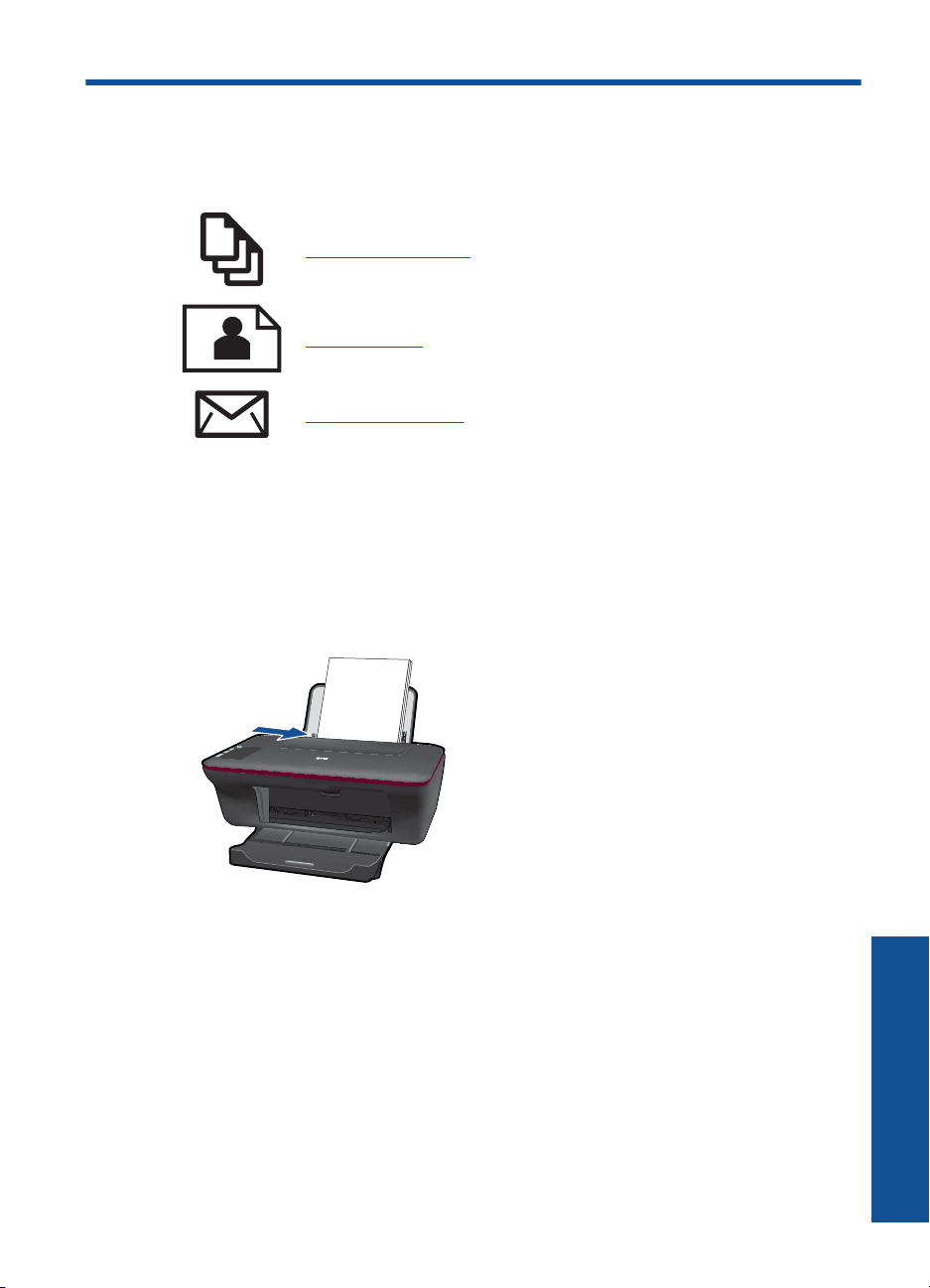
3 Afdrukken
Kies een afdruktaak om verder te gaan.
"Documenten afdrukken" op pagina 9
"Foto's afdrukken" op pagina 10
"Enveloppen afdrukken" op pagina 11
Documenten afdrukken
Afdrukken vanuit een softwaretoepassing
1. Controleer of de uitvoerlade open is.
2. Zorg ervoor dat er papier in de invoerlade is geplaatst.
3. Klik vanuit uw softwaretoepassing op de knop Afdrukken.
4. Controleer of het product de geselecteerde printer is.
5. Klik op de knop waarmee u het dialoogvenster Eigenschappen opent.
Afhankelijk van uw softwaretoepassing heeft deze knop de naam Eigenschappen,
Opties, Printerinstellingen, Printer of Voorkeuren.
6. Selecteer de gewenste opties.
• Selecteer in het tabblad Indeling de afdrukstand Staand of Liggend.
• Selecteer in het tabblad Papier/kwaliteit de juiste papiersoort en afdrukkwaliteit
in de vervogkeuzelijst Afdrukmateriaal.
• Klik op Geavanceerd om het geschikte papierformaat te selecteren in de lijst
Papier/uitvoer.
Afdrukken 9
Afdrukken
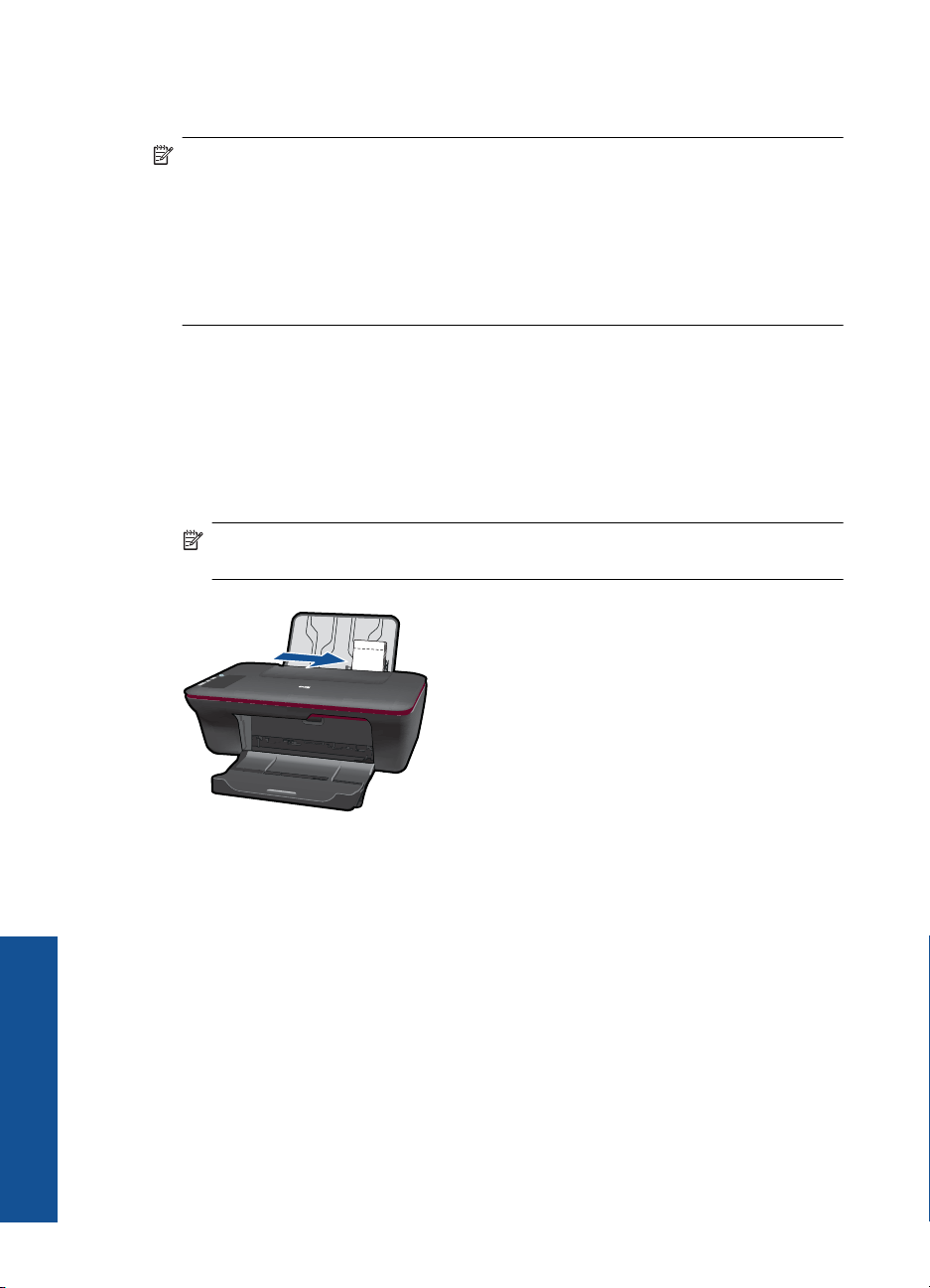
Hoofdstuk 3
7. Klik op OK om het dialoogvenster Eigenschappen te sluiten.
8. Klik op Afdrukken of OK om het afdrukken te starten.
Opmerking U kunt uw document op beide zijden van het papier afdrukken, in plaats
van op slechts één zijde. Klik op het tabblad Papier/kwaliteit of Indeling op de knop
Geavanceerd. Selecteer vanuit het vervolgkeuzemenu Pagina's om af te drukken
Uitsluitend oneven pagina's afdrukken. Klik op OK om af te drukken. Nadat de
oneven pagina's van het document zijn afgedrukt, verwijdert u het document uit de
uitvoerlade. Plaats het papier terug in de invoerlade met de lege zijde omhoog. Keer
terug naar het vervolgkeuzemenu Pagina's om af te drukken en selecteer dan
Uitsluitend even pagina's afdrukken. Klik op OK om af te drukken.
Foto's afdrukken
Een foto afdrukken op fotopapier
1. Controleer of de uitvoerlade open is.
2. Haal al het papier uit de invoerlade en laad vervolgens het fotopapier met de zijde
waarop moet worden afgedrukt, omhoog.
Opmerking Als het fotopapier dat u gebruikt is voorzien van geperforeerde
lipjes, plaatst u het fotopapier zo dat de lipjes naar boven liggen.
Afdrukken
10 Afdrukken
3. Klik op Afdrukken in het menu Bestand van uw softwaretoepassing.
4. Controleer of het product de geselecteerde printer is.
5. Klik op de knop waarmee u het dialoogvenster Eigenschappen opent.
Afhankelijk van uw softwaretoepassing heeft deze knop de naam Eigenschappen,
Opties, Printerinstellingen, Printer of Voorkeuren.
6. Klik op de tab Papierkwaliteit.
7. Selecteer de gewenste opties.
• Selecteer in het tabblad Indeling de afdrukstand Staand of Liggend.
• Selecteer in het tabblad Papier/kwaliteit de juiste papiersoort en afdrukkwaliteit
in de vervogkeuzelijst Afdrukmateriaal.
•Klik op Geavanceerd om het geschikte papierformaat te selecteren in de lijst
Papier/uitvoer.
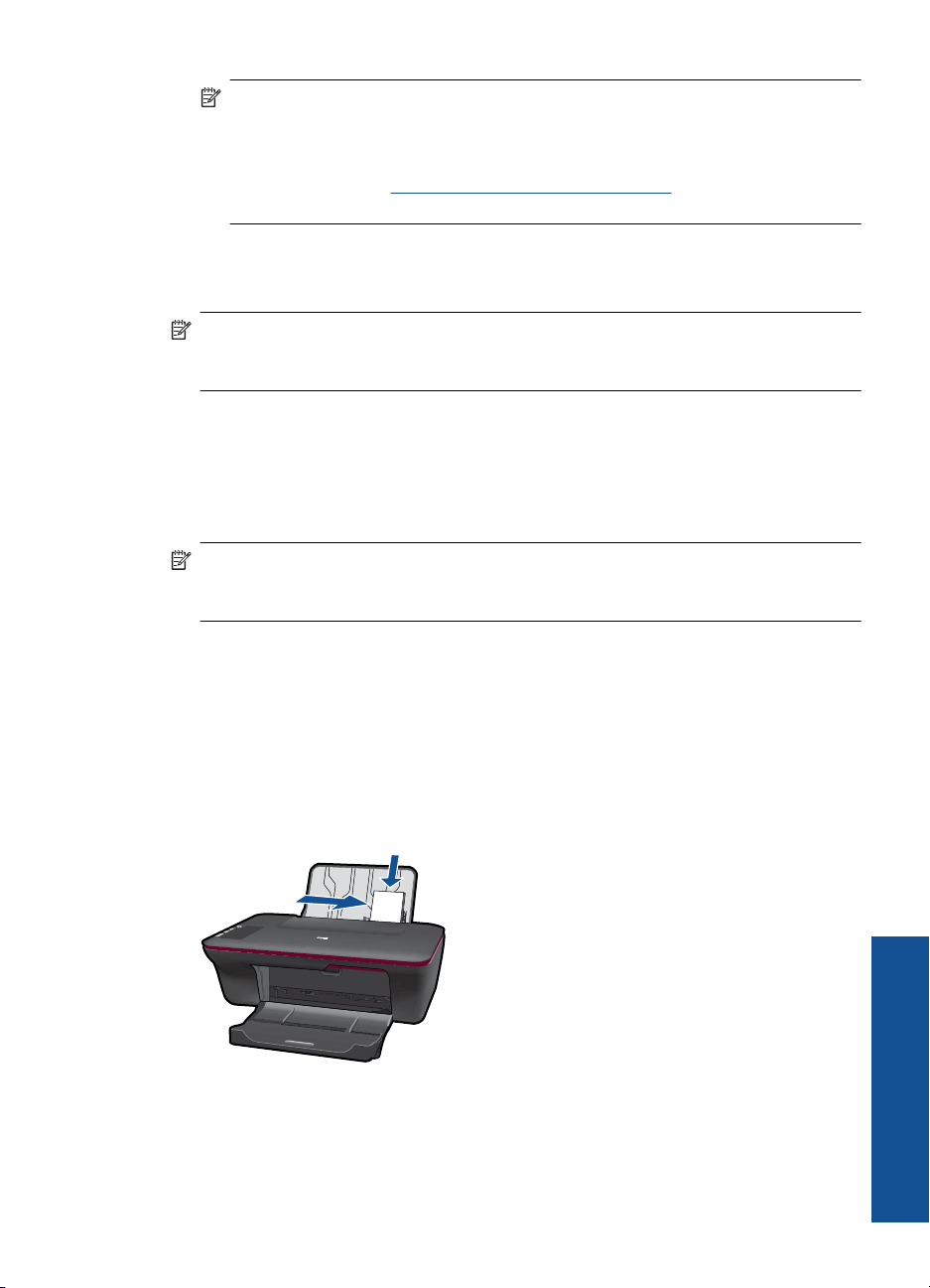
Opmerking Ga voor de resolutie maximum dpi naar het tabblad Papier/
kwaliteit en selecteer Fotopapier, beste kwaliteit uit de vervolgkeuzelijst
Afdrukmateriaal. Zorg ervoor dat u in kleur afdrukt. Ga vervolgens naar het
tabblad Geavanceerd en selecteer Ja in de vervolgkeuzelijst Afdrukken in
maximum dpi. Zie "
meer informatie.
8. Klik op OK om terug naar het dialoogvenster Eigenschappen te gaan.
9. Klik op OK en klik vervolgens op Afdrukken of OK in het dialoogvenster
Afdrukken.
Opmerking Laat ongebruikte vellen fotopapier niet in de invoerlade liggen. Het
fotopapier kan omkrullen wat leidt tot een mindere kwaliteit van de afdrukken.
Fotopapier moet vlak zijn om er goed op te kunnen afdrukken.
Enveloppen afdrukken
U kunt een of meer enveloppen in de invoerlade van de HP All-in-One plaatsen. Gebruik
geen glanzende of gebosseleerde enveloppen of enveloppen met vensters of
klemmetjes.
Opmerking Raadpleeg de Help-functie van uw tekstverwerkingssoftware voor
informatie over het opmaken van tekst voor afdrukken op enveloppen. Voor nog
betere resultaten kunt u ook een etiket gebruiken voor het retouradres op enveloppen.
Enveloppen afdrukken
1. Controleer of de uitvoerlade open is.
2. Schuif de papiergeleider helemaal naar links.
3. Plaats de enveloppen tegen de rechterkant van de lade. De zijde waarop u wilt
afdrukken moet naar boven wijzen. De klep moet zich aan de linkerkant bevinden.
4. Schuif de enveloppen zo ver mogelijk in de printer.
5. Schuif de papiergeleider stevig tegen de rand van de enveloppen.
Afdrukken met maximum aantal dpi" op pagina 13 voor
6. Klik op de knop waarmee u het dialoogvenster Eigenschappen opent.
Afhankelijk van uw softwaretoepassing heeft deze knop de naam Eigenschappen,
Opties, Printerinstellingen, Printer of Voorkeuren.
Enveloppen afdrukken 11
Afdrukken
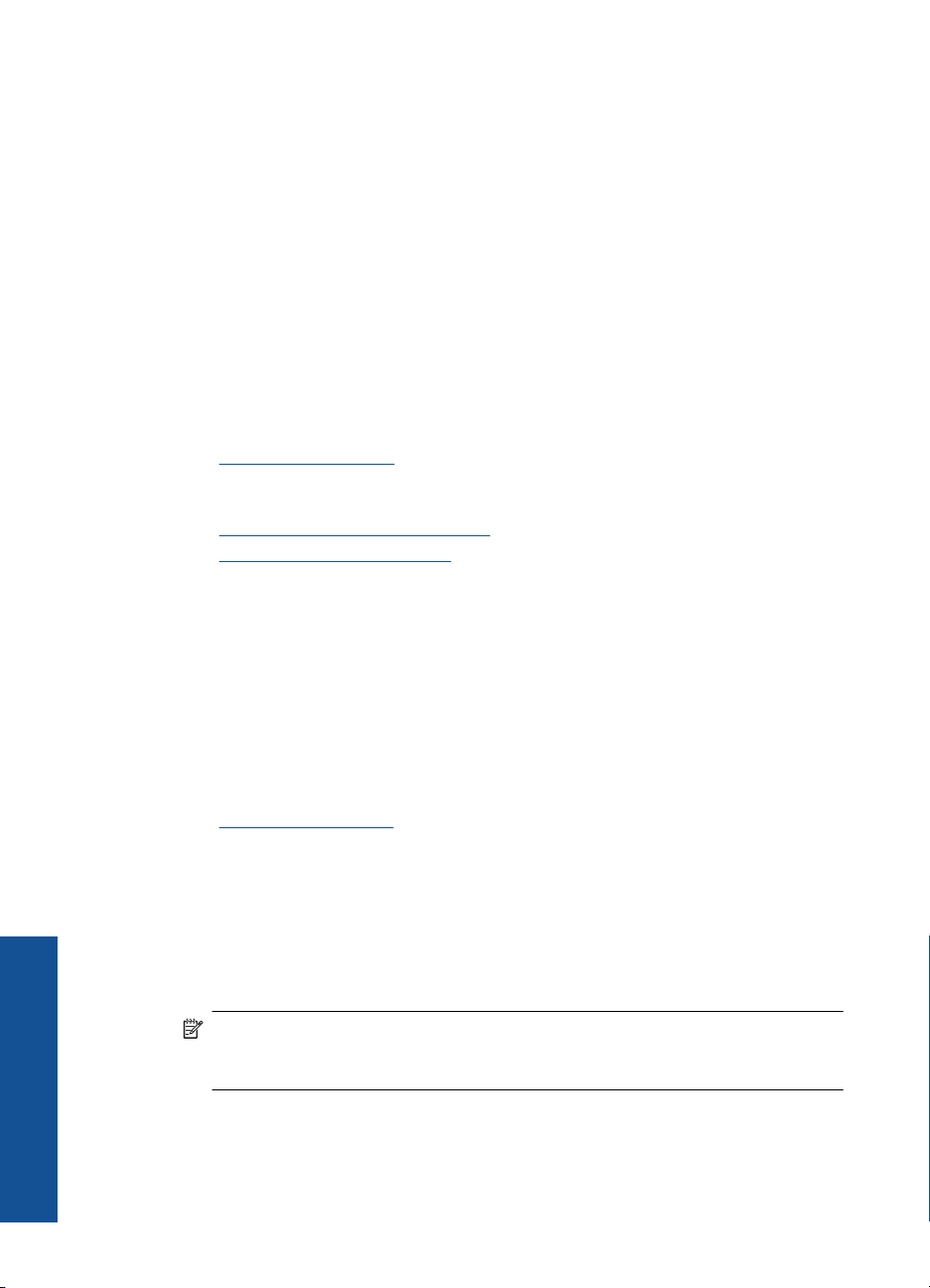
Hoofdstuk 3
7. Selecteer de gewenste opties.
• Selecteer op het tabblad Papier/kwaliteit een type Gewoon papier.
• Klik op de knop Geavanceerd en selecteer vervolgens het juiste envelopformaat
uit het vervolgkeuzemenu Papierformaat.
8. Klik op OK en klik vervolgens op Afdrukken of OK in het dialoogvenster
Afdrukken.
Tips voor geslaagd afdrukken
Om geslaagd af te drukken, moeten de HP-cartridges goed werken met voldoende inkt,
moet het papier goed zijn geplaatst en het apparaat de juiste instellingen hebben.
Cartridgetips
• Gebruik originele HP-printcartridges.
• Plaats de zwarte en driekleurencartridges juist.
Vervang de cartridges" op pagina 29 voor meer informatie.
Zie "
• Controleer de geschatte inktniveau in de cartridges om er zeker van te zijn dat er
voldoende inkt is.
Geschatte inktniveaus controleren" op pagina 27 voor meer informatie.
Zie "
• Zie "
Tips voor het plaatsen van papier
• Plaats een stapel papier (niet slechts een pagina). Al het papier in de stapel moet van
• Plaats het papier met de afdrukzijde naar boven.
• Zorg dat het papier plat in de invoerlade ligt en dat de randen niet omgevouwen of
• Verschuif de breedtegeleider voor het papier in de invoerlade totdat deze vlak tegen
• Zie "
De afdrukkwaliteit verbeteren" op pagina 33 voor meer informatie.
hetzelfde formaat en dezelfde soort zijn om een papierstoring te voorkomen.
gescheurd zijn.
het papier aanligt. Zorg dat de breedtegeleiders het papier in de papierlade niet
buigen.
Afdrukmateriaal laden" op pagina 17 voor meer informatie.
Afdrukken
12 Afdrukken
Tips voor printerinstellingen
• Selecteer in het tabblad Papier/kwaliteit van de printerdriver de juiste papiersoort
en afdrukkwaliteit in het vervogkeuzemenu Afdrukmateriaal.
• Klik op de knop Geavanceerd en selecteer het juiste Papierformaat uit het
vervolgkeuzemenu Papier/uitvoer.
• Klik op het pictogram HP All-in-One op het bureaublad om Printersoftware te openen.
Opmerking U kunt ook toegang krijgen tot de Printersoftware door te klikken op
Start > Alle programma's > HP > HP Deskjet 1050 J410 > HP Deskjet 1050
J410
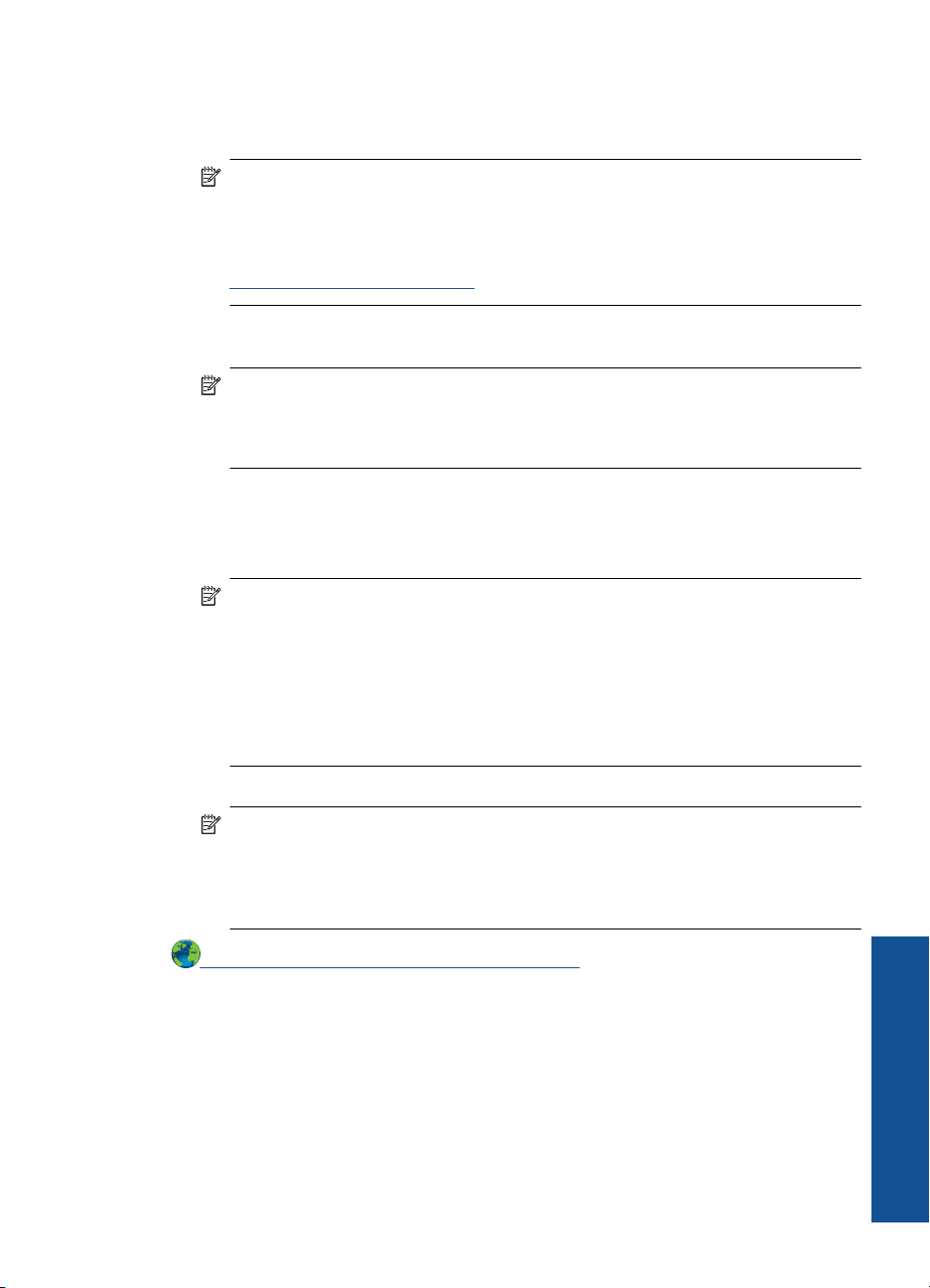
Notities
• Printcartridges van HP zijn ontworpen voor en getest op HP-printers en HP-papier,
zodat u altijd bent verzekerd van fantastische resultaten.
Opmerking HP kan de kwaliteit of betrouwbaarheid van materiaal dat niet van
HP is, niet garanderen. Onderhoud of herstellingen aan het apparaat die nodig
zijn door het gebruik van dergelijk materiaal, worden niet gedekt door de garantie.
Als u meent dat u originele HP-printcartridge hebt aangeschaft, gaat u naar:
www.hp.com/go/anticounterfeit
• Waarschuwingen en indicatorlampjes voor het inktniveau bieden uitsluitend
schattingen om te kunnen plannen.
Opmerking Wanneer u een waarschuwingsbericht voor een laag inktniveau
krijgt, overweeg dan om een vervangende cartridge klaar te houden om eventuele
afdrukvertragingen te vermijden. U hoeft de printcartridges niet te vervangen voor
de afdrukkwaliteit onaanvaardbaar wordt.
• De software-instellingen die in de printerdriver zijn geselecteerd, zijn alleen van
toepassing op afdrukken, niet op kopiëren of scannen.
• U kunt uw document op beide zijden van het papier afdrukken, in plaats van op slechts
één zijde.
Opmerking Klik op het tabblad Papier/kwaliteit of Indeling op de knop
Geavanceerd. Selecteer vanuit het vervolgkeuzemenu Pagina's om af te
drukken Uitsluitend oneven pagina's afdrukken. Klik op OK om af te drukken.
Nadat de oneven pagina's van het document zijn afgedrukt, verwijdert u het
document uit de uitvoerlade. Plaats het papier terug in de invoerlade met de lege
zijde omhoog. Keer terug naar het vervolgkeuzemenu Pagina's om af te
drukken en selecteer dan Uitsluitend even pagina's afdrukken. Klik op OK om
af te drukken.
• Alleen met zwarte inkt afdrukken
Opmerking Indien u een zwart-witdocument met uitsluitend zwarte inkt wilt
afdurkken, klikt u op de knop Geavanceerd. Selecteer in het vervolgkeuzemenu
Afdrukken in grijstinten Alleen zwarte inkt en klik vervolgens op de knop OK.
Als u Zwart/wit als optie ziet op het tabblad Papier/kwaliteit of Indeling,
selecteer die optie dan.
Klik hier om online te gaan voor meer informatie.
Afdrukken met maximum aantal dpi
Gebruik de modus maximum dpi ("dots per inch") om scherpe afbeeldingen van hoge
kwaliteit op fotopapier af te drukken.
Zie de technische specificaties voor de afdrukresolutie van de modus maximum dpi.
Afdrukken met Maximum dpi duurt langer dan wanneer u afdrukt met andere instellingen
en bestanden nemen meer schijfruimte in beslag.
Afdrukken
Afdrukken met maximum aantal dpi 13
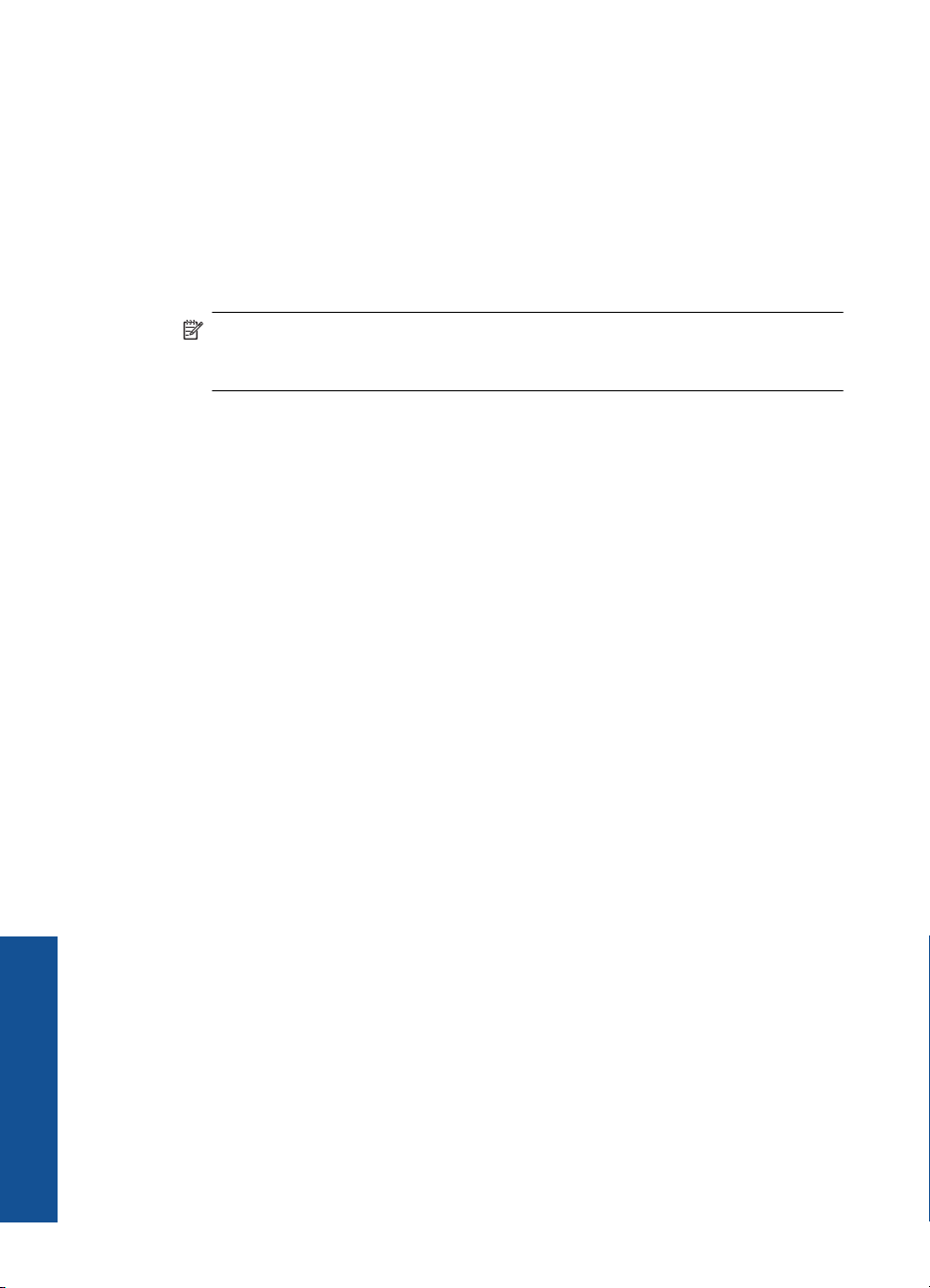
Hoofdstuk 3
U drukt als volgt af in de modus Maximum dpi:
1. Controleer of de invoerlade fotopapier bevat.
2. Klik op Afdrukken in het menu Bestand van uw softwaretoepassing.
3. Controleer of het product de geselecteerde printer is.
4. Klik op de knop waarmee u het dialoogvenster Eigenschappen opent.
Afhankelijk van uw softwaretoepassing heeft deze knop de naam Eigenschappen,
Opties, Printerinstellingen, Printer of Voorkeuren.
5. Klik op de tab Papierkwaliteit.
6. Klik op Fotopapier, beste kwaliteit in de vervolgkeuzelijst Afdrukmateriaal.
Opmerking Fotopapier, beste kwaliteit moet zijn geselecteerd in de
vervolgkeuzelijst Afdrukmateriaal of in het tabblad Papier/Kwaliteit om
afdrukken in maximum dpi in te schakelen.
7. Klik op de knop Geavanceerd.
8. Selecteer Ja bij Printerfuncties in het vervolgkeuzemenu Afdrukken in maximum
dpi.
9. Selecteer Papierformaat in het vervolgkeuzemenu Papier/uitvoer.
10. Klik op OK om de geavanceerde opties te sluiten.
11. Bevestig de Afdrukstand in het tabblad Indeling en klik vervolgens op OK om af te
drukken.
Afdrukken
14 Afdrukken
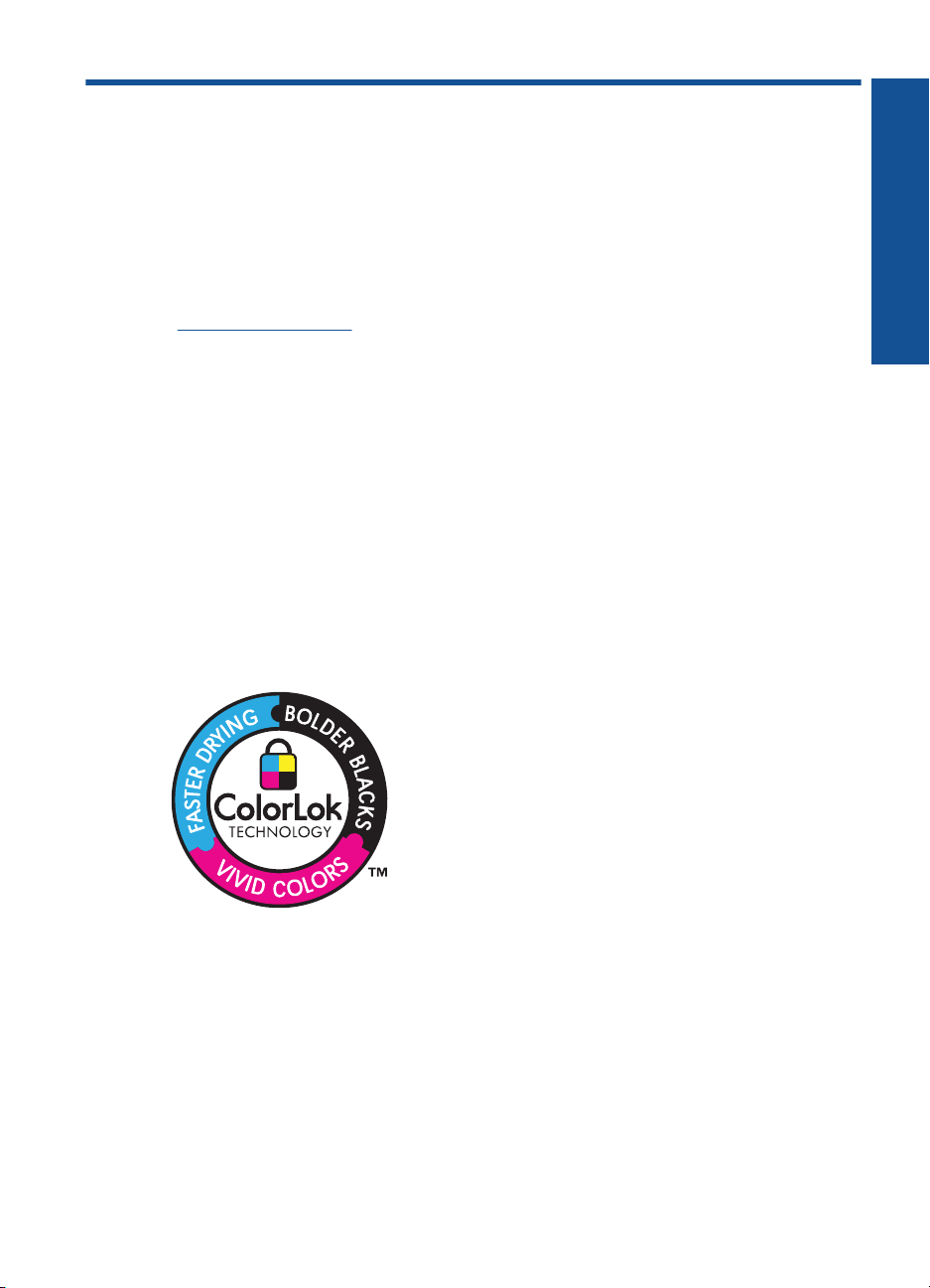
4 Elementaire informatie over
papier
U kunt een groot aantal verschillende papiersoorten en papierformaten in de HP All-inOne plaatsen, waaronder papier van A4- of Letter-formaat, fotopapier, transparanten en
enveloppen.
Dit gedeelte bevat de volgende onderwerpen:
"
Afdrukmateriaal laden" op pagina 17
Aanbevolen papiersoorten om af te drukken
Voor een optimale afdrukkwaliteit adviseren wij u alleen HP-papier te gebruiken dat voor
deze bepaalde afdruktaak is bedoeld.
Het is mogelijk dat in uw land/regio bepaalde papiersoorten niet beschikbaar zijn.
ColorLok
HP raadt eenvoudig papier met het ColorLok-logo aan voor het afdrukken en kopiëren
van alledaagse documenten. Al het papier met het ColorLok-logo is onafhankelijk getest
om aan de hoogste standaarden van betrouwbaarheid en afdrukkwaliteit te voldoen, en
documenten te produceren met heldere kleuren, scherper zwart en die sneller drogen
dan normaal eenvoudig papier. Zoek naar papier met het ColorLok-logo in verschillende
gewichten en formaten van grote papierfabrikanten.
Elementaire informatie over papier
HP Geavanceerd fotopapier
Dit dikke fotopapier heeft een sneldrogende, veegvaste toplaag. Het papier is bestand
tegen water, vegen, vingerafdrukken en vochtigheid. De foto's die u op deze papiersoort
afdrukt, lijken op foto's die u in een winkel hebt laten afdrukken. Dit papier is verkrijgbaar
in diverse formaten, waaronder A4, 8,5 x 11 inch, 10 x 15 cm (met of zonder tabs) en 13
x 18 cm, en twee afwerkingen - glanzend of zachte glans (satijnmat). Het is zuurvrij voor
duurzame documenten.
HP Everyday Fotopapier
Druk kleurige, alledaagse snapshots goedkoop af, met papier dat is ontworpen voor
gewone fotoafdrukken. Dit voordelige fotopapier droogt snel en is direct te verwerken.
Elementaire informatie over papier 15
 Loading...
Loading...