Hp DESKJET 1050A, DESKJET 1050 User Manual [sk]
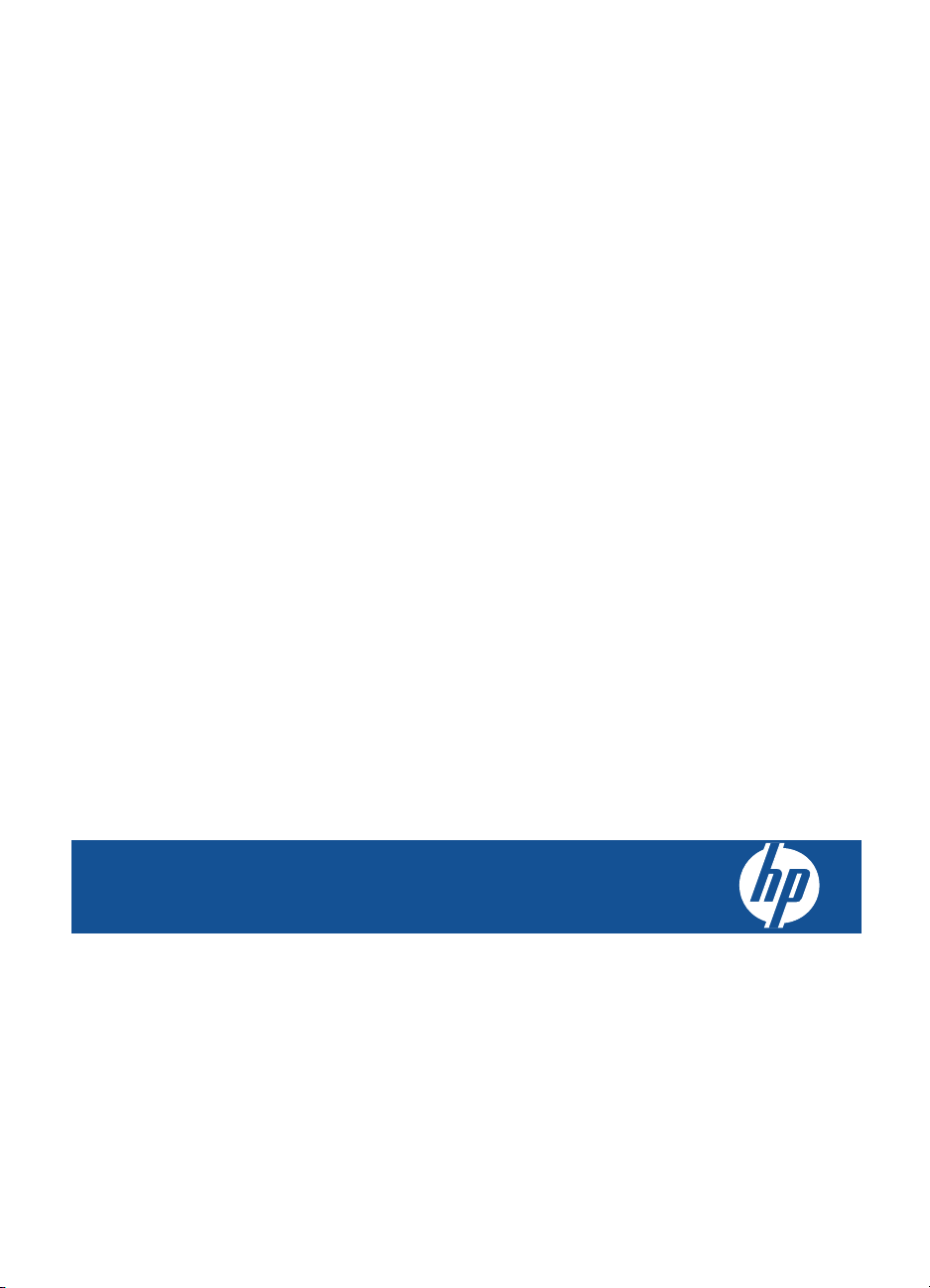
HP Deskjet 1050 All-in-One series
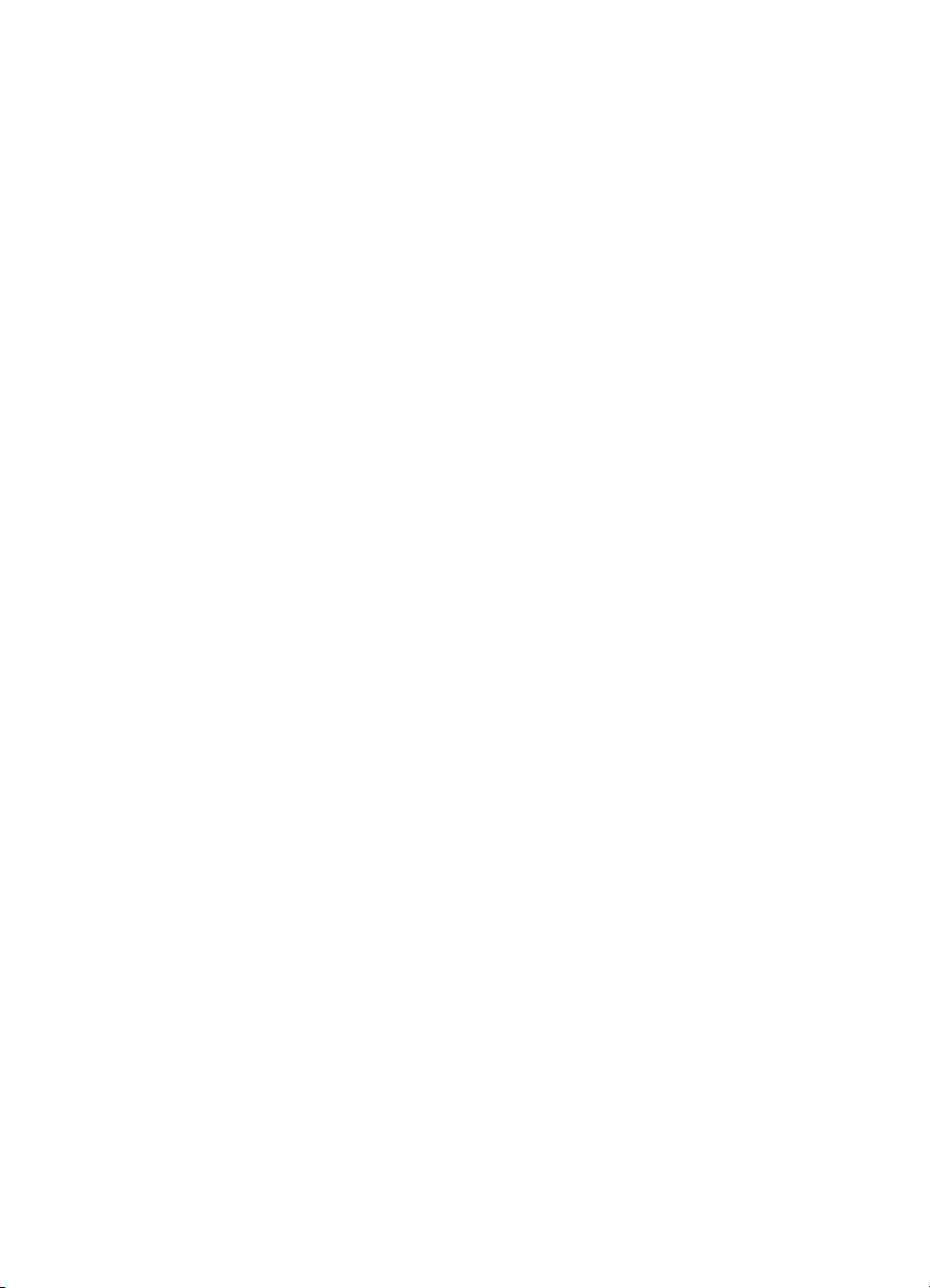
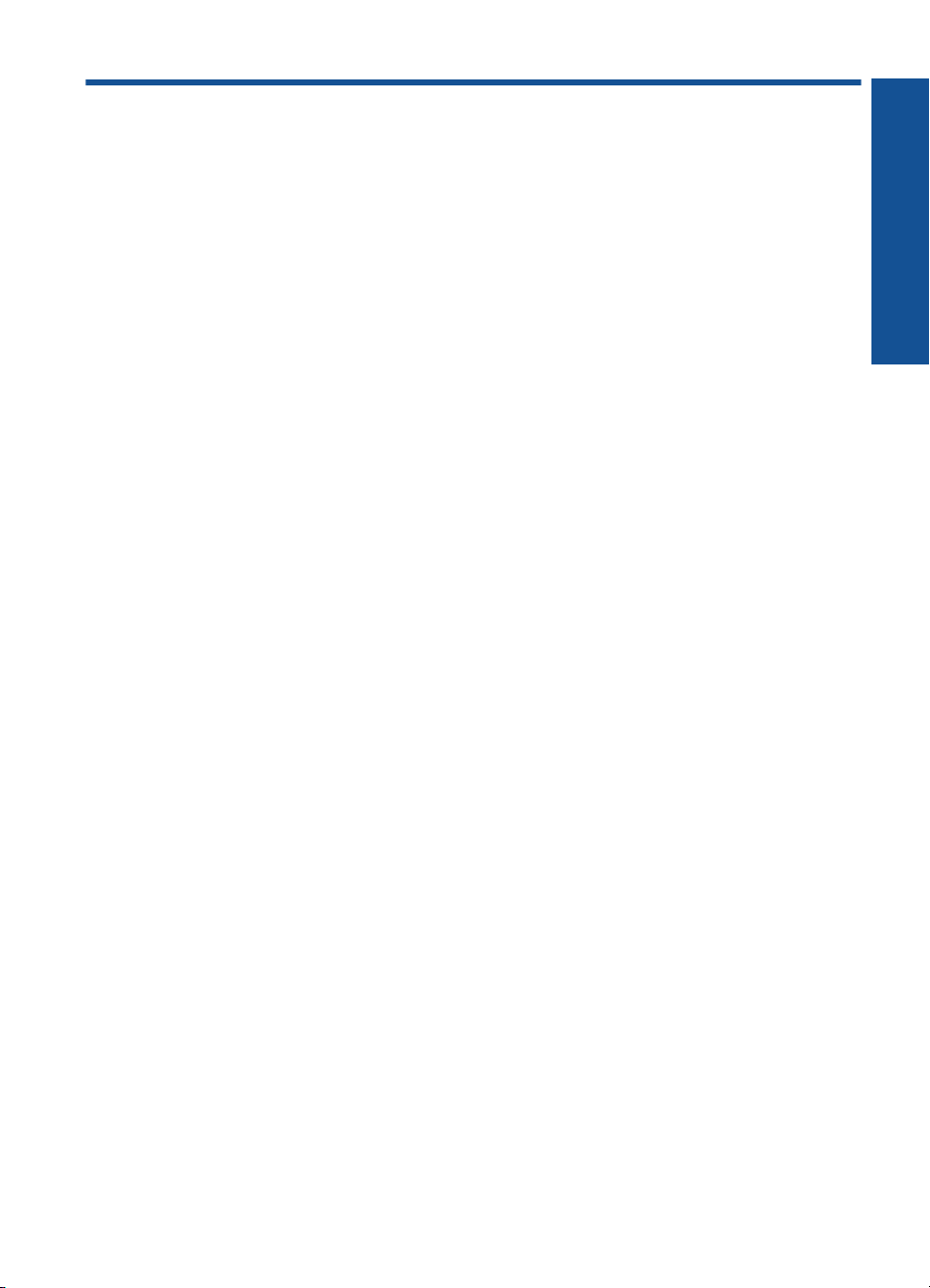
Kazalo
1 Kako naj ...?...............................................................................................................................3
2 Spoznajte HP All-in-One
Deli tiskalnika..............................................................................................................................5
Funkcije nadzorne plošče...........................................................................................................6
Lučke stanja...............................................................................................................................6
3Tiskanje
Tiskanje dokumentov..................................................................................................................9
Tiskanje fotografij.....................................................................................................................10
Tiskanje ovojnic........................................................................................................................11
Namigi za uspešno tiskanje......................................................................................................12
5 Kopiranje in optično branje
Kopiranje dokumentov ali fotografij..........................................................................................23
Optično branje v računalnik......................................................................................................24
Namigi za uspešno kopiranje in optično branje........................................................................26
6 Delo s kartušami
Preverjanje ocenjenih ravni črnila.............................................................................................27
Naročanje potrebščin za črnilo.................................................................................................27
Menjava kartuš.........................................................................................................................28
Uporaba načina tiskanja z eno kartušo....................................................................................30
Podatki o garanciji za kartušo...................................................................................................31
Kazalo
7 Odpravljanje težav
Izboljšanje kakovosti tiskanja...................................................................................................33
Odstranjevanje zagozdenega papirja.......................................................................................35
Tiskanje ni mogoče...................................................................................................................38
HP-jeva podpora.......................................................................................................................41
8 Tehnični podatki
Obvestilo...................................................................................................................................45
Tehnični podatki.......................................................................................................................45
Okoljevarstveni program za nadzor izdelka .............................................................................47
Upravna obvestila.....................................................................................................................50
Stvarno kazalo..............................................................................................................................53
1
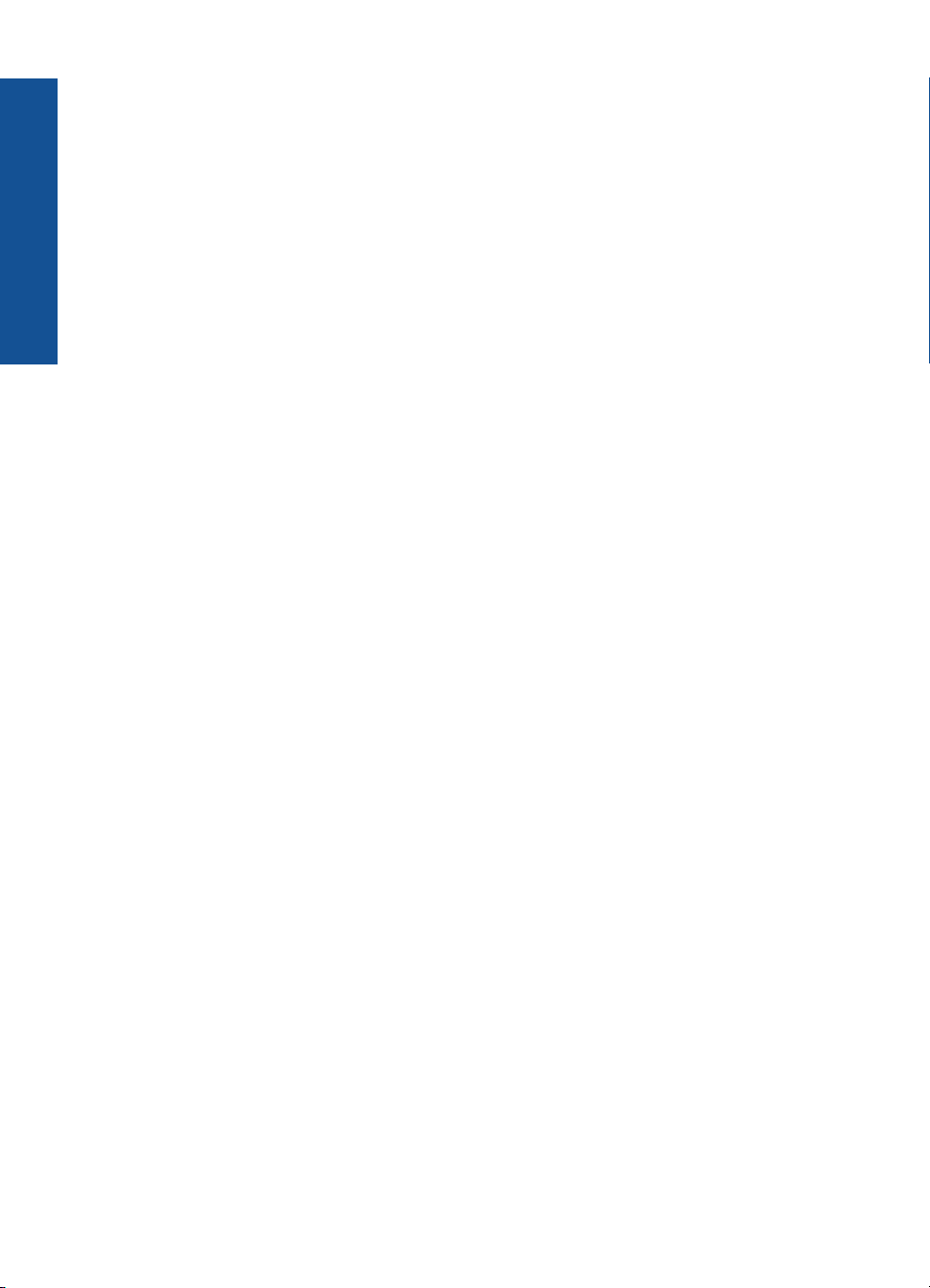
Kazalo
2
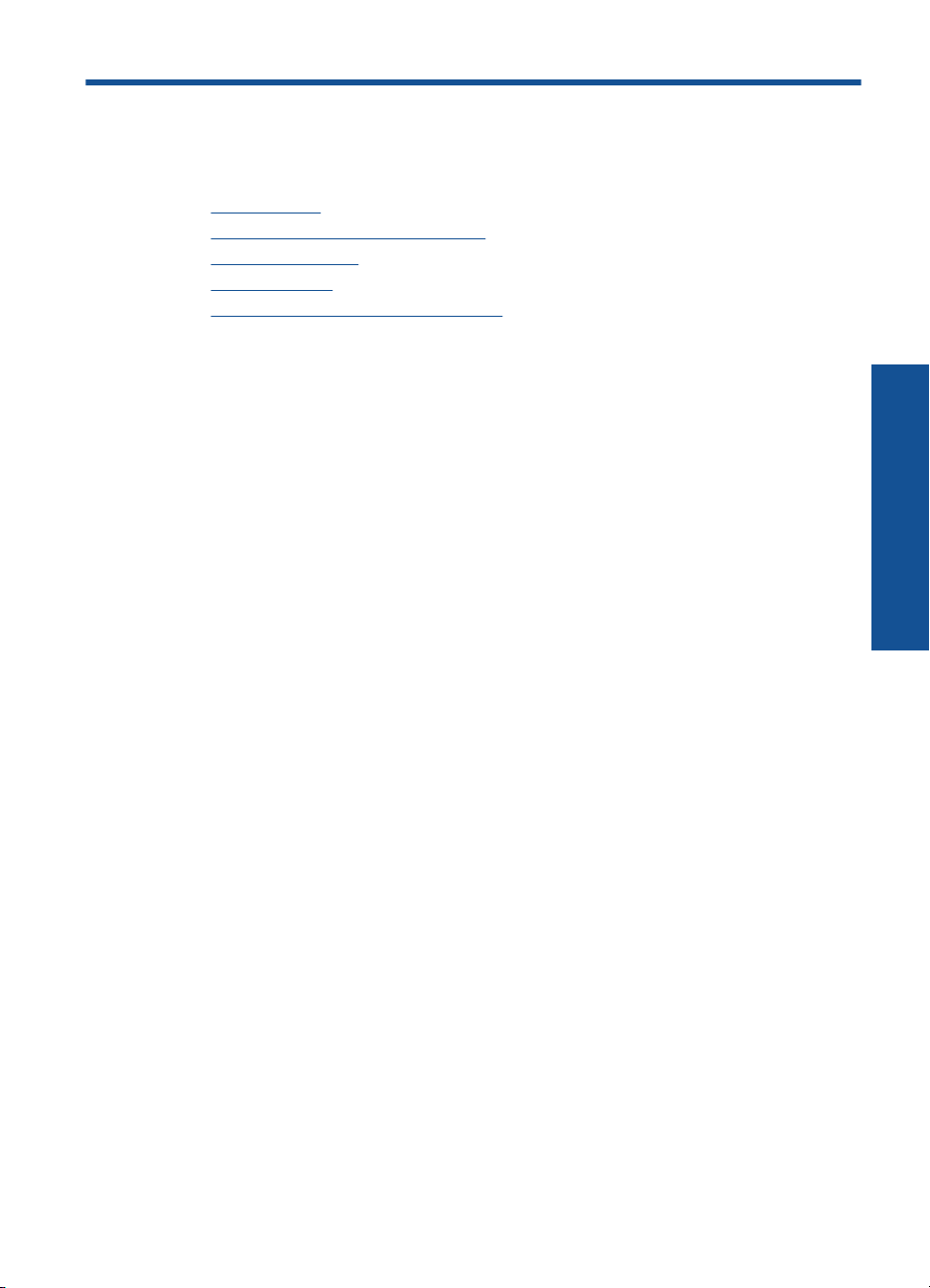
1 Kako naj ...?
Naučite se uporabljati HP All-in-One
Deli tiskalnika« na strani 5
•»
Kopiranje dokumentov ali fotografij« na strani 23
•»
Nalaganje medijev« na strani 17
•»
Menjava kartuš« na strani 28
•»
Odstranjevanje zagozdenega papirja« na strani 35
•»
Kako naj ...?
Kako naj ...? 3
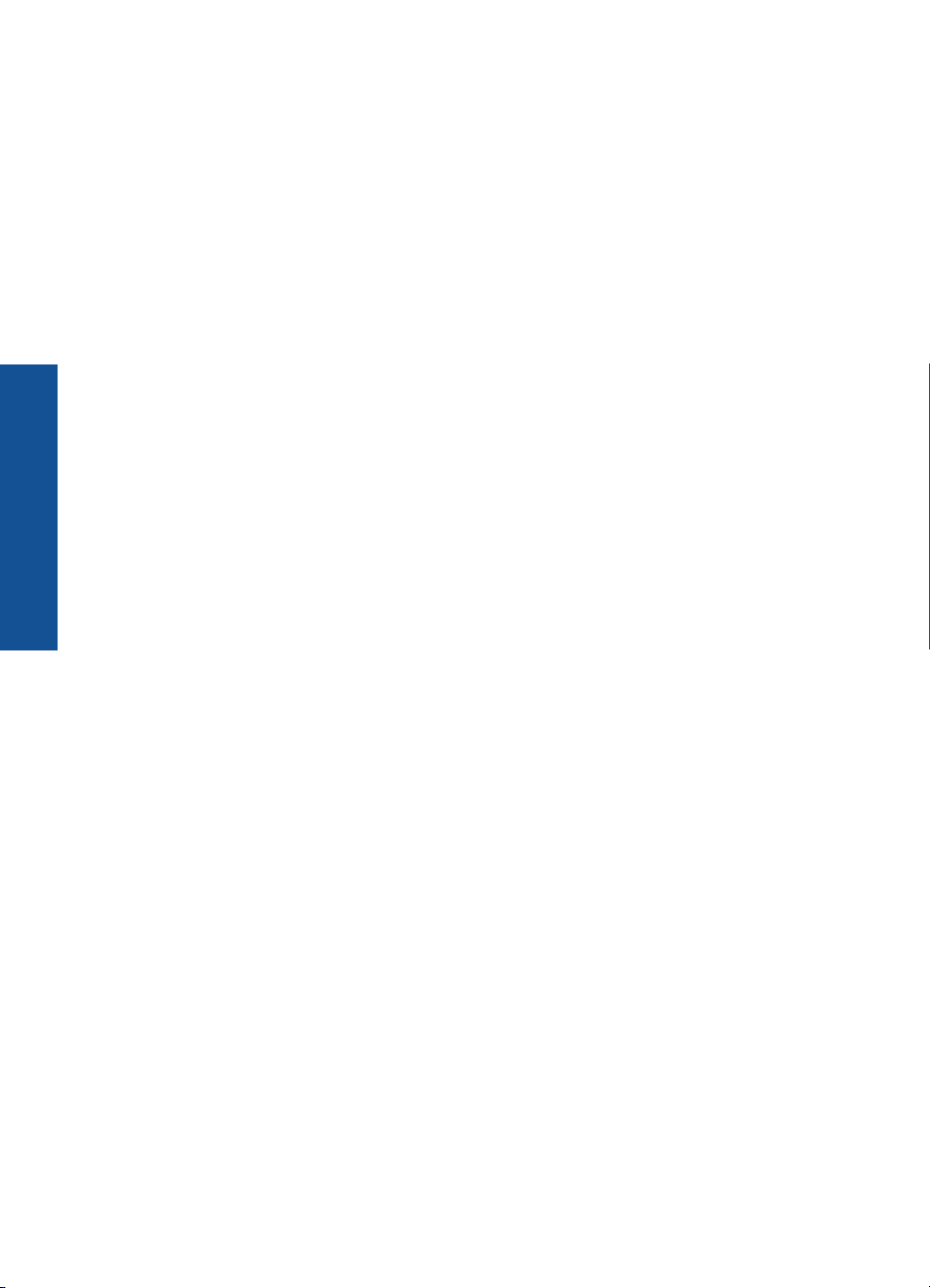
Kako naj ...?
Poglavje 1
4 Kako naj ...?
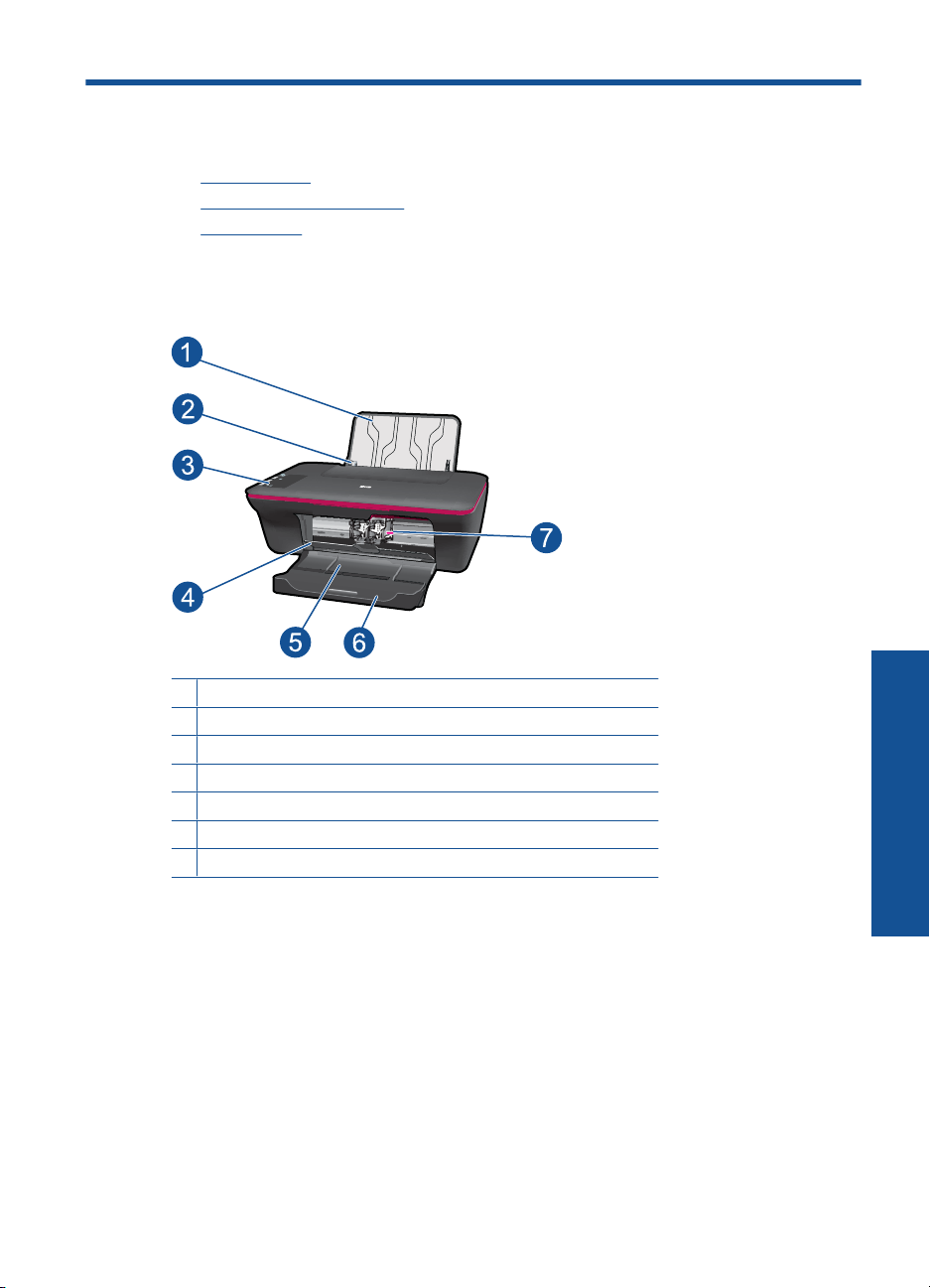
2 Spoznajte HP All-in-One
• Deli tiskalnika
Funkcije nadzorne plošče
•
Lučke stanja
•
Deli tiskalnika
1 Vhodni pladenj
2 Vodilo za širino papirja za glavni pladenj
3 Nadzorna plošča
4 Vratca za dostop do kartuše
5 Izhodni pladenj
6 Podaljšek izhodnega pladnja (v nadaljevanju podaljšek pladnja)
7 Kartuše
Spoznajte HP All-in-One 5
Spoznajte HP All-in-One
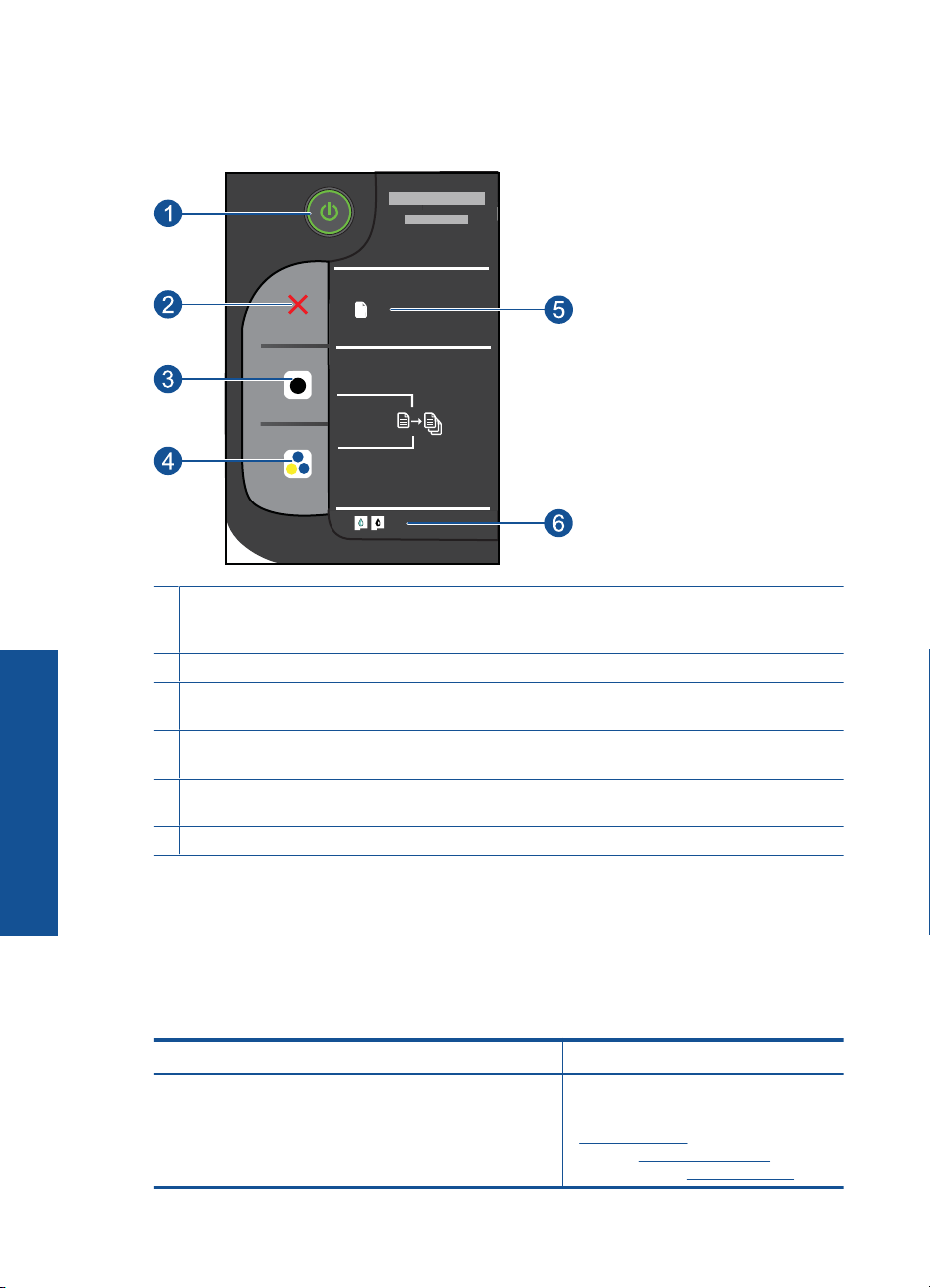
Poglavje 2
Funkcije nadzorne plošče
1 Vklop/izklop: vklopi ali izklopi izdelek. Ko je izdelek izklopljen, je še vedno pod minimalnim
napajanjem. Če želite napajanje popolnoma prekiniti, izklopite izdelek in izvlecite napajalni
kabel.
2 Prekliči: ustavi trenutno delovanje.
3 Začni kopiranje črno-belo: vklopi črno-belo kopiranje. Če želite povečati število kopij (nad
10), večkrat pritisnite ta gumb. Deluje kot gumb za nadaljevanje po odpravi težav s tiskanjem.
Spoznajte HP All-in-One
4 Začni kopiranje barvno: vklopi barvno kopiranje. Če želite povečati število kopij (nad 10),
večkrat pritisnite ta gumb. Deluje kot gumb za nadaljevanje po odpravi težav s tiskanjem.
5 Opozorilna lučka: Opozarja, da se je papir zagozdil, da je papirja zmanjkalo ali da se je
zgodilo nekaj, na kar morate biti pozorni.
6 Lučka za kartušo: opozarja, da zmanjkuje črnila ali da je prišlo do težave s tiskalno kartušo.
!
Lučke stanja
Ko je izdelek vklopljen, lučka gumba sveti. Ko izdelek obdeluje opravilo, lučka gumba
utripa. Dodatne utripajoče lučke sporočajo napake, ki jih lahko odpravite. V nadaljevanju
so na voljo informacije o utripajočih lučkah in načini ravnanja.
Način delovanja Rešitev
Lučka za vklop utripa in opozorilna lučka je vklopljena (ne
utripa)
6 Spoznajte HP All-in-One
Izhodni pladenj je zaprt, ni papirja ali
se je papir zagozdil.
»
Menjava kartuš« na strani 28,
pravilno »
na strani 17 ali »
Nalaganje medijev«
Odstranjevanje
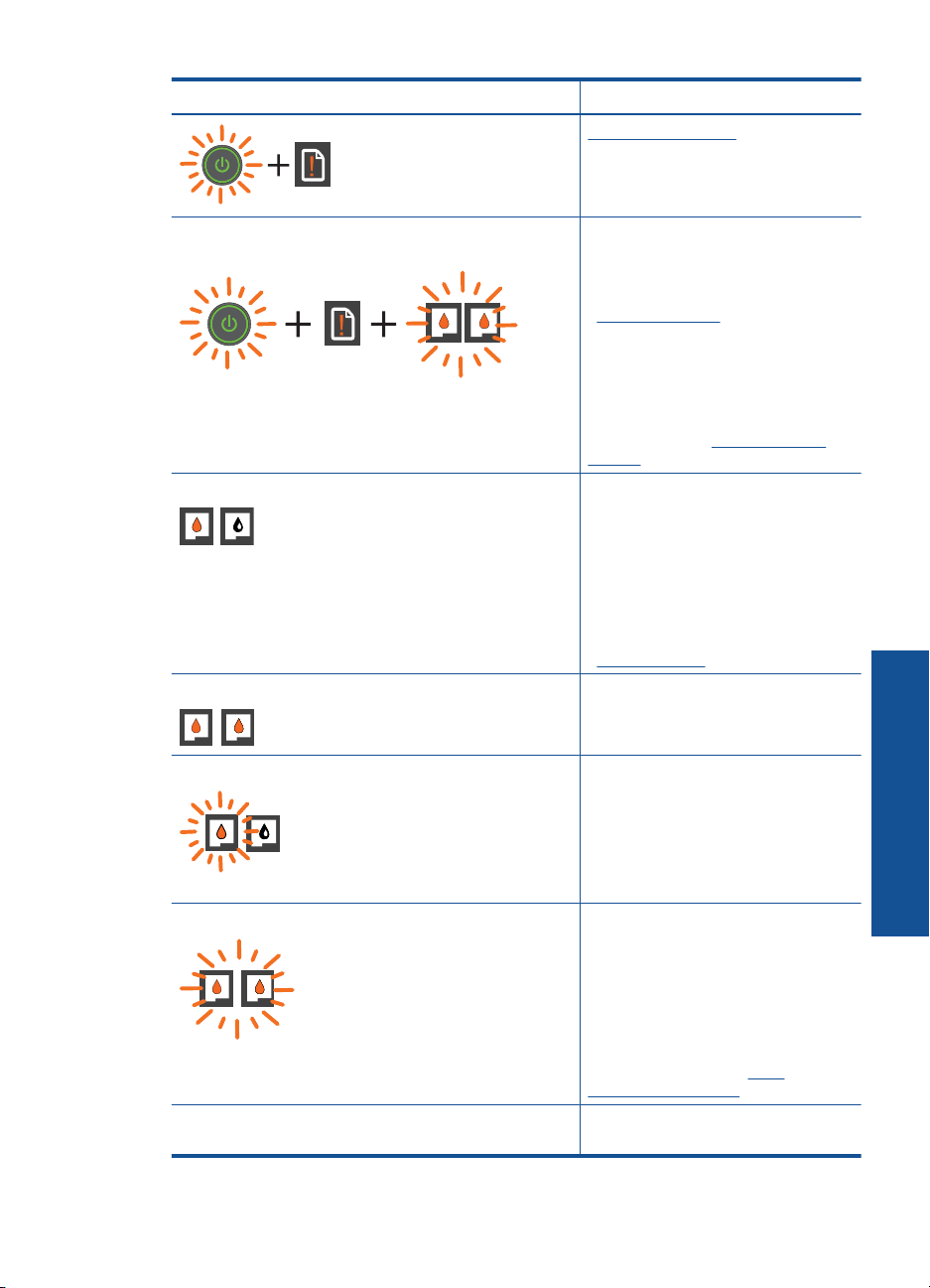
(nadaljevanje)
Način delovanja Rešitev
zagozdenega papirja« na strani 35.
Za nadaljevanje pritisnite Start Copy
Black (Začni črno-belo kopiranje) ali
Start Copy Color (Začni barvno
kopiranje).
Lučka za vklop utripa, obe lučki za kartušo utripata in
opozorilna lučka je vklopljena (ne utripa)
Ena lučka za kartušo je vklopljena (ne utripa) Vklopljena lučka za kartušo opozarja,
Obe lučki za kartušo sta vklopljeni (ne utripata) Obema kartušama zmanjkuje črnila.
Vratca kartuše so odprta ali pa je
nosilec kartuš oviran.
Če so vratca kartuše odprta, jih
zaprite. Za več informacij glejte
»
Priprava pladnjev« na strani 41. Če
je nosilec oviran, odprite vratca
kartuše in pomaknite nosilec v desno,
da odstranite oviro. Za nadaljevanje
pritisnite Start Copy Black (Začni črno-
belo kopiranje) ali Start Copy Color
(Začni barvno kopiranje). Za več
informacij glejte »
kartuše« na strani 40.
da je na kartuši še vedno nameščen
trak ali da kartuša ni nameščena ali da
ji zmanjkuje črnila.
Če je rožnat trak še vedno na kartuši,
ga odstranite; če je potrebna še ena
kartuša, jo vstavite; ko kakovost
tiskanja ni več sprejemljiva, kartušo
zamenjajte. Za več informacij glejte
»
Menjava kartuš« na strani 28.
Ko kakovost tiskanja ni več
sprejemljiva, zamenjajte obe kartuši.
Počistite nosilca
Ena lučka za kartušo utripa Utripajoča lučka za kartušo opozarja,
Obe lučki za kartušo utripata Na obeh kartušah je morda še vedno
Obe lučki za kartušo in opozorilna lučka utripajo Nosilec kartuše v tiskalniku se je
da kartuša ni ustrezno nameščena ali
ni združljiva s tiskalnikom.
Če kartuša ni ustrezno nameščena, jo
ponovno vstavite. Če je kartuša
nezdružljiva, jo zamenjajte z
združljivo.
nameščen trak, nista vstavljeni ali sta
poškodovani.
Če je rožnat trak še vedno nameščen,
ga z obeh kartuš odstranite; če kartuši
nista vstavljeni, ju vstavite; če sta
kartuši poškodovani, ju zamenjajte.
Če želite ugotoviti, ali je poškodovana
le ena kartuša, glejte »
poškodovano kartušo« na strani 40.
zataknil.
Najdi
Lučke stanja 7
Spoznajte HP All-in-One
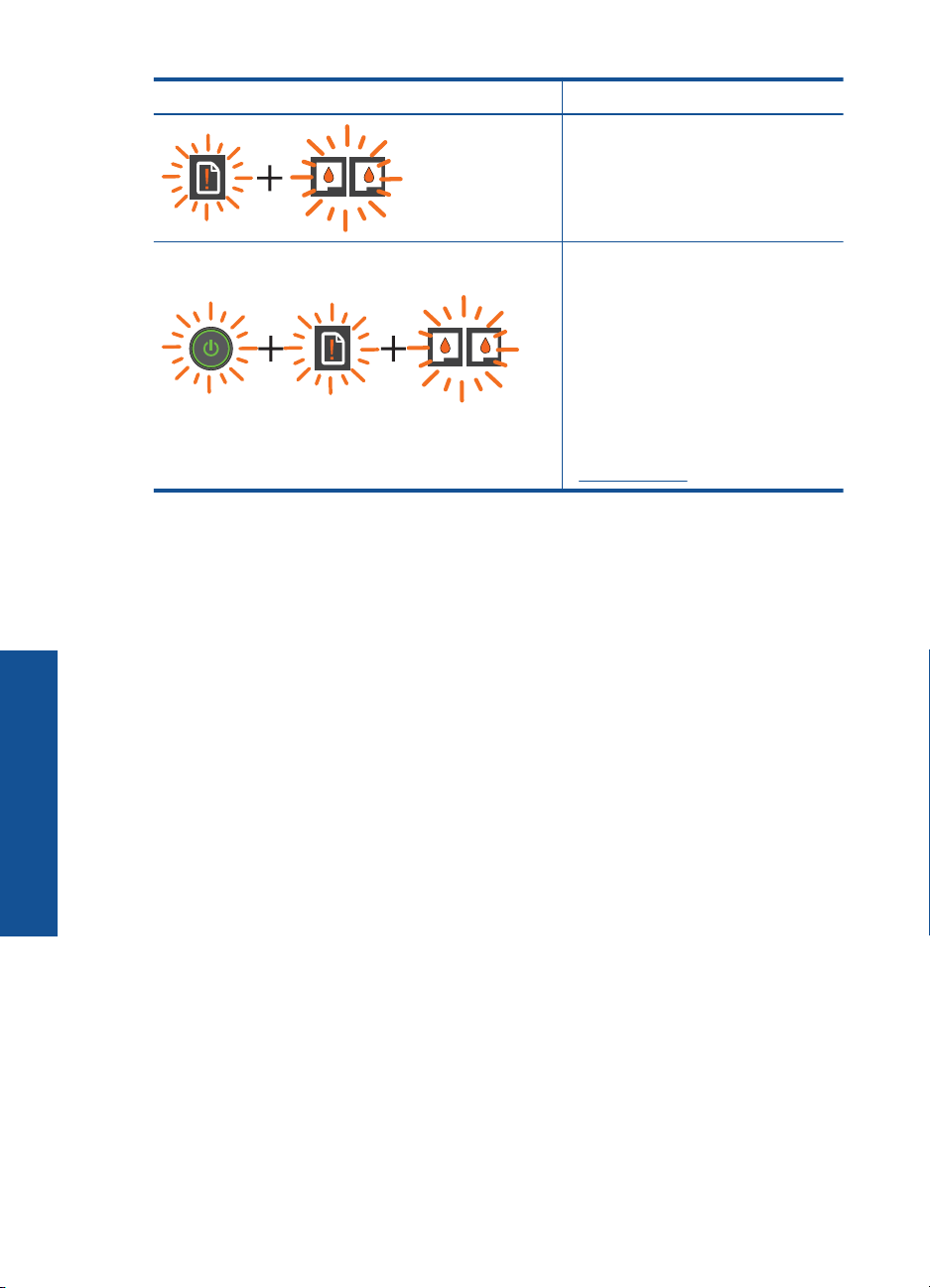
Poglavje 2
(nadaljevanje)
Način delovanja Rešitev
Odprite vratca kartuše in preverite, ali
je nosilec oviran, zaprite vratca in nato
pritisnite Start Copy Black (Začni
črno-belo kopiranje) ali Start Copy
Color (Začni barvno kopiranje).
Lučka za vklop, obe lučki za kartušo in opozorilna lučka
utripajo
Spoznajte HP All-in-One
Tiskalnik je v stanju napake.
Če želite iz tega stanja, izdelek
ponastavite.
1. Izklopite izdelek.
2. Izvlecite napajalni kabel.
3. Počakajte trenutek in nato
ponovno priključite napajalni
kabel.
4. Vklopite izdelek.
Če težava ni odpravljena, glejte
»
Menjava kartuš« na strani 28.
8 Spoznajte HP All-in-One

3 Tiskanje
Za nadaljevanje izberite tiskalno opravilo.
»Tiskanje dokumentov« na strani 9
»Tiskanje fotografij« na strani 10
»Tiskanje ovojnic« na strani 11
Tiskanje dokumentov
Tiskanje iz programske aplikacije
1. Preverite, ali je izhodni pladenj odprt.
2. Preverite, ali je papir naložen v vhodni pladenj.
3. V programski aplikaciji kliknite gumb Print (Natisni).
4. Preverite, ali je naprava izbrani tiskalnik.
5. Kliknite gumb, ki odpira pogovorno okno Properties (Lastnosti).
Odvisno od programske aplikacije se ta gumb lahko imenuje Properties (Lastnosti),
Options (Možnosti), Printer Setup (Nastavitev tiskalnika), Printer (Tiskalnik) ali
Preferences (Nastavitve).
Tiskanje 9
Tiskanje
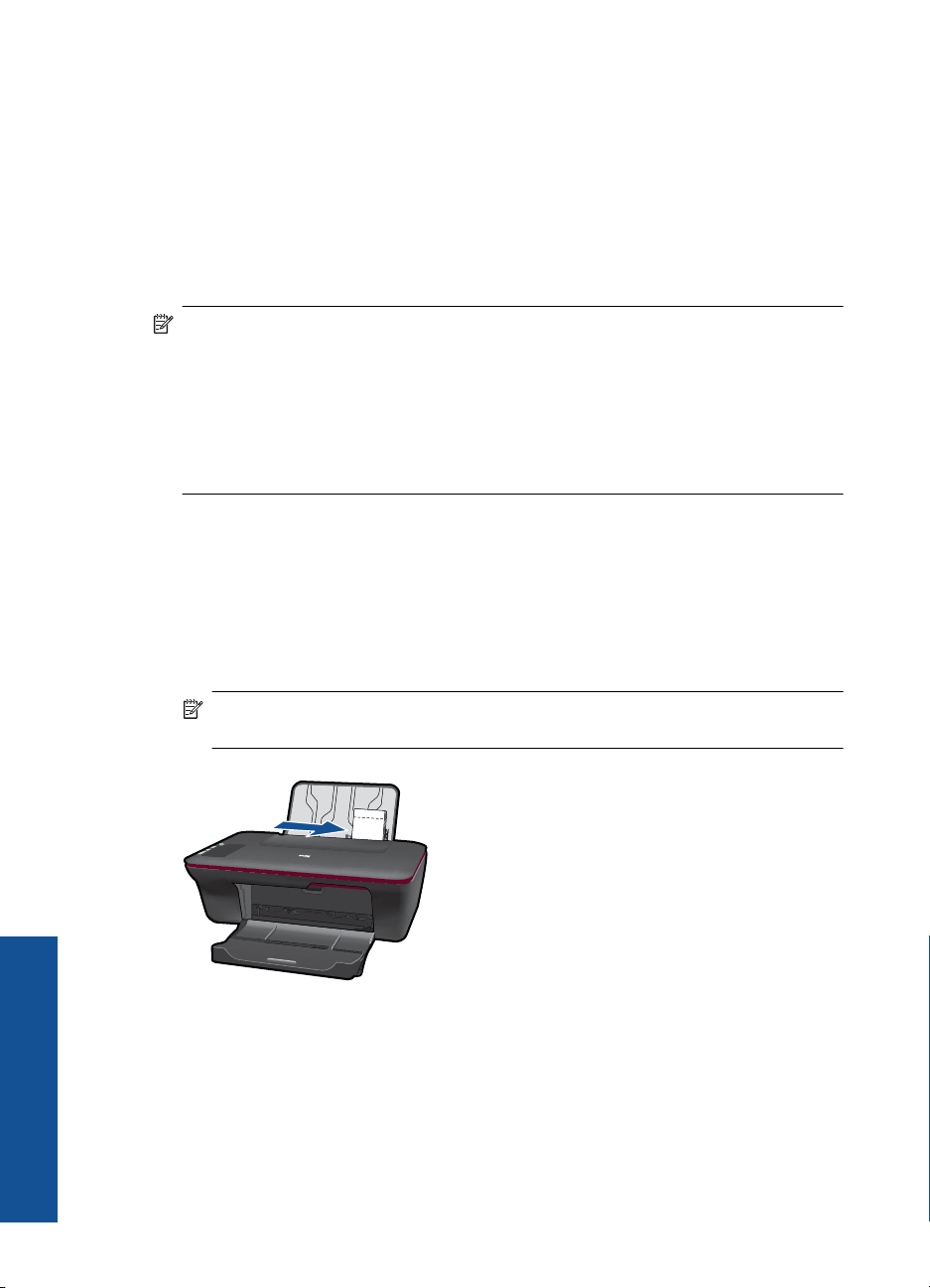
Poglavje 3
6. Izberite ustrezne možnosti.
• Na zavihku Layout (Postavitev) izberite med možnostma Portrait (Pokončna)
ali Landscape (Ležeča) usmeritev.
• Na zavihku Paper/Quality (Papir/kakovost) izberite ustrezno vrsto papirja in
kakovost tiskanja na spustnem seznamu Media (Mediji).
• Kliknite Advanced (Dodatno), če želite izbrati ustrezno velikost papirja na
seznamu Paper/Output (Papir/Izhod).
7. Kliknite OK (V redu), da bi zaprli pogovorno okno Properties (Lastnosti).
8. Za začetek tiskanja kliknite Print (Natisni) ali OK (V redu).
Opomba Dokument lahko, namesto samo enostransko, natisnete obojestransko.
Kliknite gumb Advanced (Dodatno) na zavihku Paper/Quality (Papir/kakovost) ali
Layout (Postavitev). V spustnem meniju Pages to Print (Strani za tiskanje) izberite
Print Odd Pages Only (Natisni samo lihe strani). Za tiskanje kliknite OK (V
redu). Ko so natisnjene lihe strani dokumenta, odstranite dokument iz izhodnega
pladnja. V vhodni pladenj ponovno naložite papir, in sicer s prazno stranjo navzgor.
V spustnem meniju Pages to Print (Strani za tiskanje) izberite Print Odd Pages
Only (Natisni samo lihe strani). Za tiskanje kliknite OK (V redu).
Tiskanje fotografij
Tiskanje fotografije na fotografski papir
1. Preverite, ali je izhodni pladenj odprt.
2. Iz vhodnega pladnja odstranite ves papir, nato pa vanj naložite fotografski papir tako,
da je stran za tiskanje obrnjena navzdol.
Tiskanje
10 Tiskanje
Opomba Če ima fotografski papir, ki ga uporabljate, perforirane robove, papir
naložite tako, da bodo robovi zgoraj.
3. V programski aplikaciji v meniju File (Datoteka) kliknite Print (Natisni).
4. Preverite, ali je naprava izbrani tiskalnik.
5. Kliknite gumb, ki odpira pogovorno okno Properties (Lastnosti).
Odvisno od programske aplikacije se ta gumb lahko imenuje Properties (Lastnosti),
Options (Možnosti), Printer Setup (Nastavitev tiskalnika), Printer (Tiskalnik) ali
Preferences (Nastavitve).
6. Kliknite zavihek Paper/Quality (Papir/kakovost).

7. Izberite ustrezne možnosti.
• Na zavihku Layout (Postavitev) izberite Portrait (Pokončna) ali Landscape
(Ležeča) usmeritev.
• Na zavihku Paper/Quality (Papir/kakovost) izberite ustrezno vrsto papirja in
kakovost tiskanja na spustnem seznamu Media (Mediji).
•Kliknite Advanced (Dodatno), če želite izbrati ustrezno velikost papirja na
seznamu Paper/Output (Papir/Izhod).
Opomba Za ločljivost z največ dpi na zavihku Paper/Quality (Papir/
kakovost) izberite Photo Paper, Best Quality (Fotografski papir, najvišja
kakovost) na spustnem seznamu Media (Mediji). Preverite, ali tiskate v barvah.
Nato na zavihku Advanced (Dodatno) izberite Yes (Da) na spustnem seznamu
Print in Max DPI (Tiskanje z največ dpi). Za dodatne informacije glejte »
z največ dpi« na strani 14.
8. Kliknite OK (V redu), da se vrnete v pogovorno okno Properties (Lastnosti).
9. Kliknite OK (V redu) in nato Print (Natisni) ali OK (V redu) v pogovornem oknu
Print (Natisni).
Opomba Neuporabljenega foto papirja ne puščajte v vhodnem pladnju. Papir se
lahko začne gubati, kar lahko zmanjša kakovost izpisa. Pred tiskanjem mora biti foto
papir povsem raven.
Tiskanje ovojnic
V vhodni pladenj naprave HP All-in-One lahko naložite eno ali več ovojnic. Ne uporabljajte
svetlečih ali reliefnih ovojnic ali ovojnic z zaponkami ali okenci.
Tiskanje
Opomba Podrobna navodila o tem, kako oblikovati besedilo, ki ga nameravate
natisniti na ovojnice, najdete v datotekah za pomoč v programski opremi za obdelavo
besedila. Če želite najboljše rezultate, na ovojnico nalepite nalepko z naslovom
pošiljatelja.
Tiskanje ovojnic
1. Preverite, ali je izhodni pladenj odprt.
2. Vodilo za papir potisnite do konca v levo.
3. Ovojnice naložite na desno stran pladnja. Stran, na katero boste tiskali, mora biti
obrnjena navzgor. Zavihek mora biti na levi strani.
4. Ovojnice potisnite v tiskalnik, dokler se ne zaustavijo.
5. Vodilo za papir potisnite tesno ob rob ovojnic.
Tiskanje ovojnic 11
Tiskanje
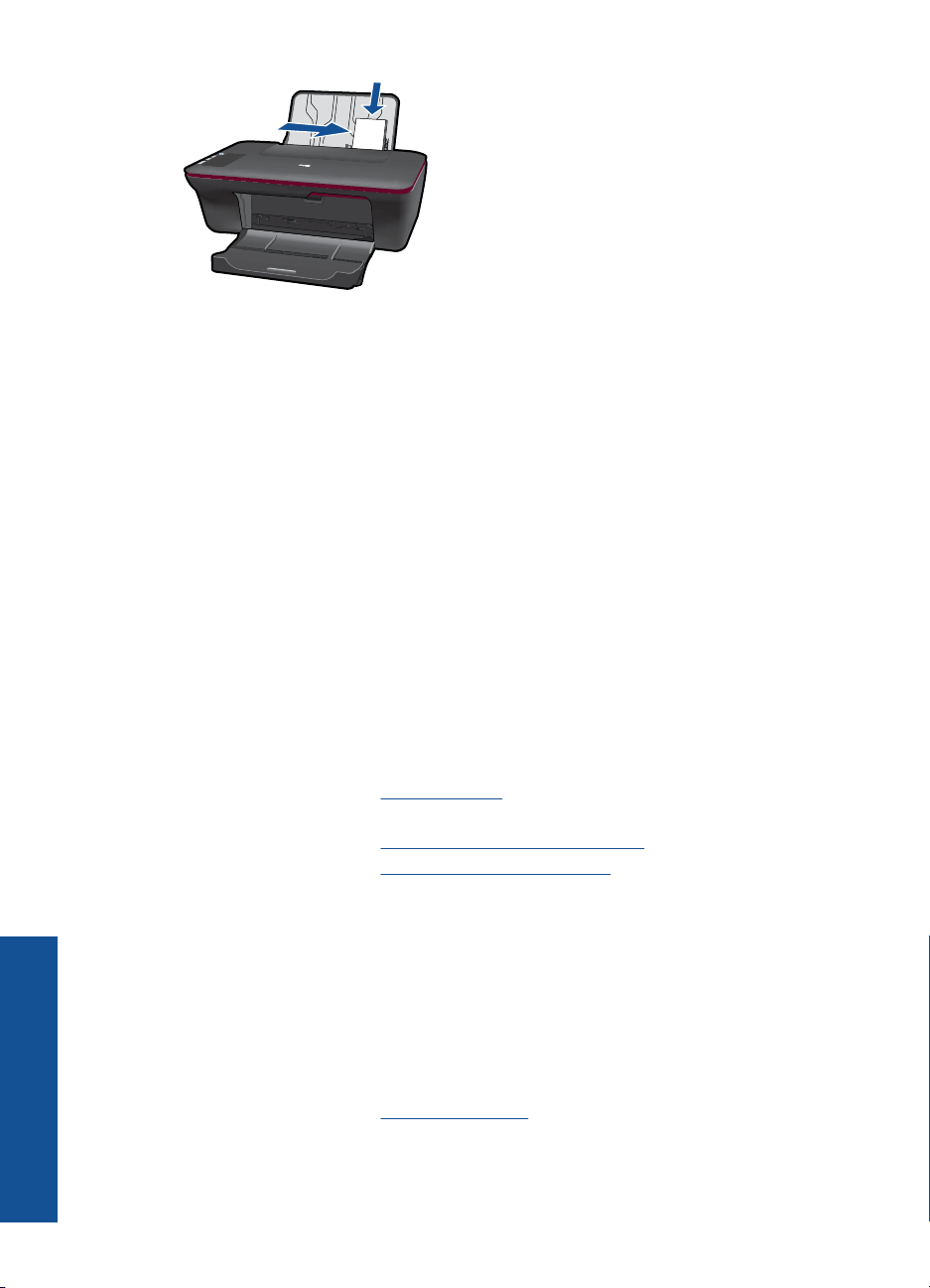
Poglavje 3
6. Kliknite gumb, ki odpira pogovorno okno Properties (Lastnosti).
Odvisno od programske aplikacije se ta gumb lahko imenuje Properties (Lastnosti),
Options (Možnosti), Printer Setup (Nastavitev tiskalnika), Printer (Tiskalnik) ali
Preferences (Nastavitve).
7. Izberite ustrezne možnosti.
• Na zavihku Paper/Quality (Papir/kakovost) izberite vrsto Plain paper
(Navaden papir).
• Kliknite gumb Advanced (Dodatno) in izberite ustrezno velikost ovojnice v
spustnem meniju Paper Size (Velikost papirja).
8. Kliknite OK (V redu) in nato Print (Natisni) ali OK (V redu) v pogovornem oknu
Print (Natisni).
Namigi za uspešno tiskanje
Pogoji za uspešno tiskanje: ustrezno delovanje HP-jevih kartuš z dovolj črnila, pravilno
naložen papir in ustrezne nastavitve izdelka.
Namigi za kartuše
• Uporabljajte originalne HP-jeve kartuše s črnilom
• Pravilno namestite obe, črno in tribarvno kartušo.
Za več informacij glejte »
• Preverite ocenjeno količino črnila v kartušah, da se prepričate, da je črnila dovolj.
Za več informacij glejte »
• Za več informacij glejte »
Namigi za nalaganje papirja
• Naložite sveženj papirja (ne le en list). Vsi listi v svežnju morajo biti iste velikosti in
vrste, da se papir ne zagozdi.
• Papir naložite tako, da je stran, na katero želite tiskati, obrnjena navzgor.
• Poskrbite, da bo papir ravno položen v vhodni pladenj in da robovi ne bodo
prepognjeni ali natrgani.
• Prilagodite vodilo za širino papirja v vhodnem pladnju, da se bo tesno prilegalo ob
ves papir. Poskrbite, da vodilo ne bo upogibalo papirja v vhodnem pladnju.
• Za več informacij glejte »
Tiskanje
Menjava kartuš« na strani 28.
Preverjanje ocenjenih ravni črnila« na strani 27.
Izboljšanje kakovosti tiskanja« na strani 33.
Nalaganje medijev« na strani 17.
12 Tiskanje

Namigi za nastavitve tiskalnika
• Na zavihku Paper/Quality (Papir/kakovost) na gonilniku tiskalnika izberite ustrezno
vrsto papirja in kakovost tiskanja na spustnem meniju Media (Mediji).
• Kliknite gumb Advanced (Dodatno) in izberite ustrezno velikost papirja v spustnem
meniju Paper/Output (Papir/Izhod).
• Kliknite ikono na namizju HP All-in-One in odpre se Programska oprema tiskalnika.
Opomba Do Programska oprema tiskalnika lahko dostopate tako, da kliknete
Start > Programi > HP > HP Deskjet 1050 J410 > HP Deskjet 1050 J410
Opombe
• Originalne HP-jeve kartuše s črnilom so zasnovane in preizkušane s HP-jevimi
tiskalniki in vrstami papirja, kar vedno znova pripomore k učinkoviti rabi.
Opomba HP ne jamči za kakovost ali zanesljivost potrebščin, ki niso HP-jeve.
Garancija ne krije servisa ali popravil izdelka, ki je potreben zaradi uporabe
potrebščin, ki niso HP-jeve.
Če mislite, da ste kupili originalne HP-jeve kartuše s črnilom, obiščite spletno
mesto:
www.hp.com/go/anticounterfeit
• Opozorila in indikatorji ravni črnila sporočajo ocene le za namene načrtovanja.
Opomba Ko prejmete opozorilno sporočilo, da primanjkuje črnila, kupite
nadomestno kartušo, da preprečite morebitne zakasnitve pri tiskanju. Kartuš vam
ni treba zamenjati, dokler kakovost tiskanja ne postane nesprejemljiva.
• Nastavitve programske opreme, izbrane v gonilniku tiskalnika, veljajo le za tiskanje,
ne pa tudi za kopiranje ali optično branje.
• Dokument lahko, namesto samo enostransko, natisnete obojestransko.
Opomba Kliknite gumb Advanced (Dodatno) na zavihku Paper/Quality
(Papir/kakovost) ali Layout (Postavitev). V spustnem meniju Pages to Print
(Strani za tiskanje) izberite Print Odd Pages Only (Natisni samo lihe strani).
Za tiskanje kliknite OK (V redu). Ko so natisnjene lihe strani dokumenta,
odstranite dokument iz izhodnega pladnja. V vhodni pladenj ponovno naložite
papir, in sicer s prazno stranjo navzgor. V spustnem meniju Pages to Print
(Strani za tiskanje) izberite Print Even Pages Only (Natisni samo lihe
strani). Za tiskanje kliknite OK (V redu).
• Tiskanje samo z uporabo črnila
Opomba Če želite natisniti črno-bel dokument samo z uporabo črnila, kliknite
gumb Advanced (Dodatno). V spustnem meniju Print in Grayscale (Tiskanje
v sivinah) izberite Black Ink Only (Samo črnilo), nato kliknite gumb OK (V
redu). Če vidite možnost Black and White (črno-belo) na zavihku Paper/Quality
(Papir/kakovost) ali Layout (Postavitev), jo izberite.
Za več informacij prek spleta kliknite tukaj.
Namigi za uspešno tiskanje 13
Tiskanje
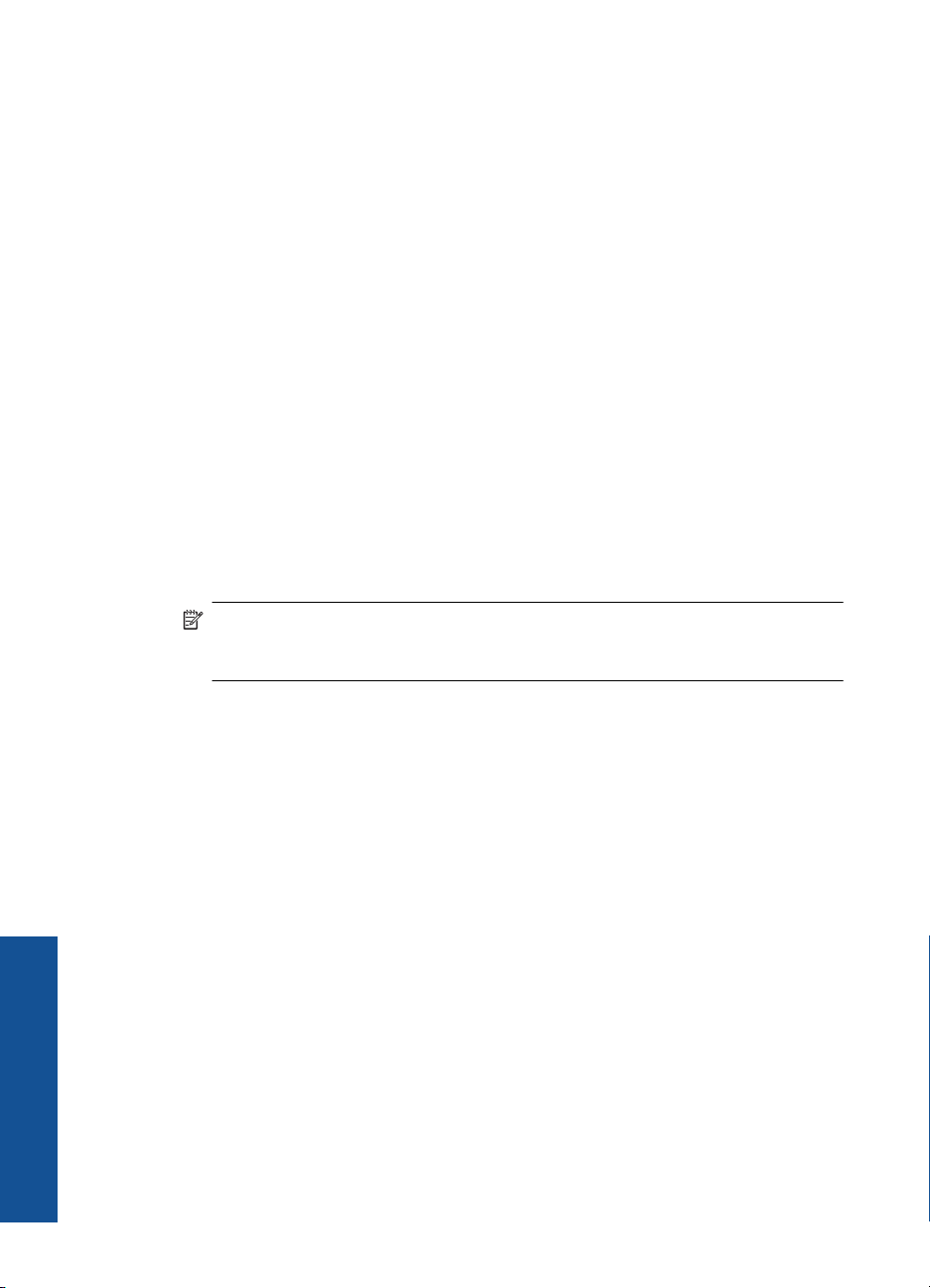
Poglavje 3
Tiskanje z največ dpi
Če želite na fotografski papir natisniti visokokakovostne, ostre slike, uporabite način z
največ pikami na palec (dpi).
Več informacij glede ločljivosti tiskanja v načinu z največ dpi je na voljo v tehničnih
podatkih.
Tiskanje v načinu Maximum dpi (Največ dpi) traja dlje kot tiskanje z drugimi nastavitvami
in zahteva veliko količino prostega trdega diska.
Tiskanje v načinu z največ dpi
1. Preverite, ali je v vhodnem pladnju naložen fotografski papir.
2. V programski aplikaciji v meniju File (Datoteka) kliknite Print (Natisni).
3. Preverite, ali je naprava izbrani tiskalnik.
4. Kliknite gumb, ki odpira pogovorno okno Properties (Lastnosti).
Odvisno od programske aplikacije se ta gumb lahko imenuje Properties (Lastnosti),
Options (Možnosti), Printer Setup (Nastavitev tiskalnika), Printer (Tiskalnik) ali
Preferences (Nastavitve).
5. Kliknite zavihek Paper/Quality (Papir/kakovost).
6. Na spustnem seznamu Media (Mediji) kliknite Photo Paper, Best Quality
(Fotografski papir, Najvišja kakovost).
Opomba Photo Paper, Best Quality (Fotografski papir, Najvišja kakovost)
je treba izbrati na spustnem seznamu Media (Mediji) na zavihku Paper/Quality
(Papir/kakovost), da se omogoči tiskanje z največ DPI.
Tiskanje
14 Tiskanje
7. Kliknite gumb Advanced (Dodatno).
8. V področju Printer Features (Funkcije tiskalnika) izberite Yes (Da) na spustnem
seznamu Print in Max DPI (Tiskanje z navječ DPI).
9. Izberite Paper Size (Velikost papirja) na spustnem seznamu Paper/Output (Papir/
Izhod).
10. Kliknite OK (V redu), da zaprete dodatne možnosti.
11. Potrdite Orientation (Usmeritev) na zavihku Layout (Postavitev), nato kliknite OK
(V redu) za tiskanje.
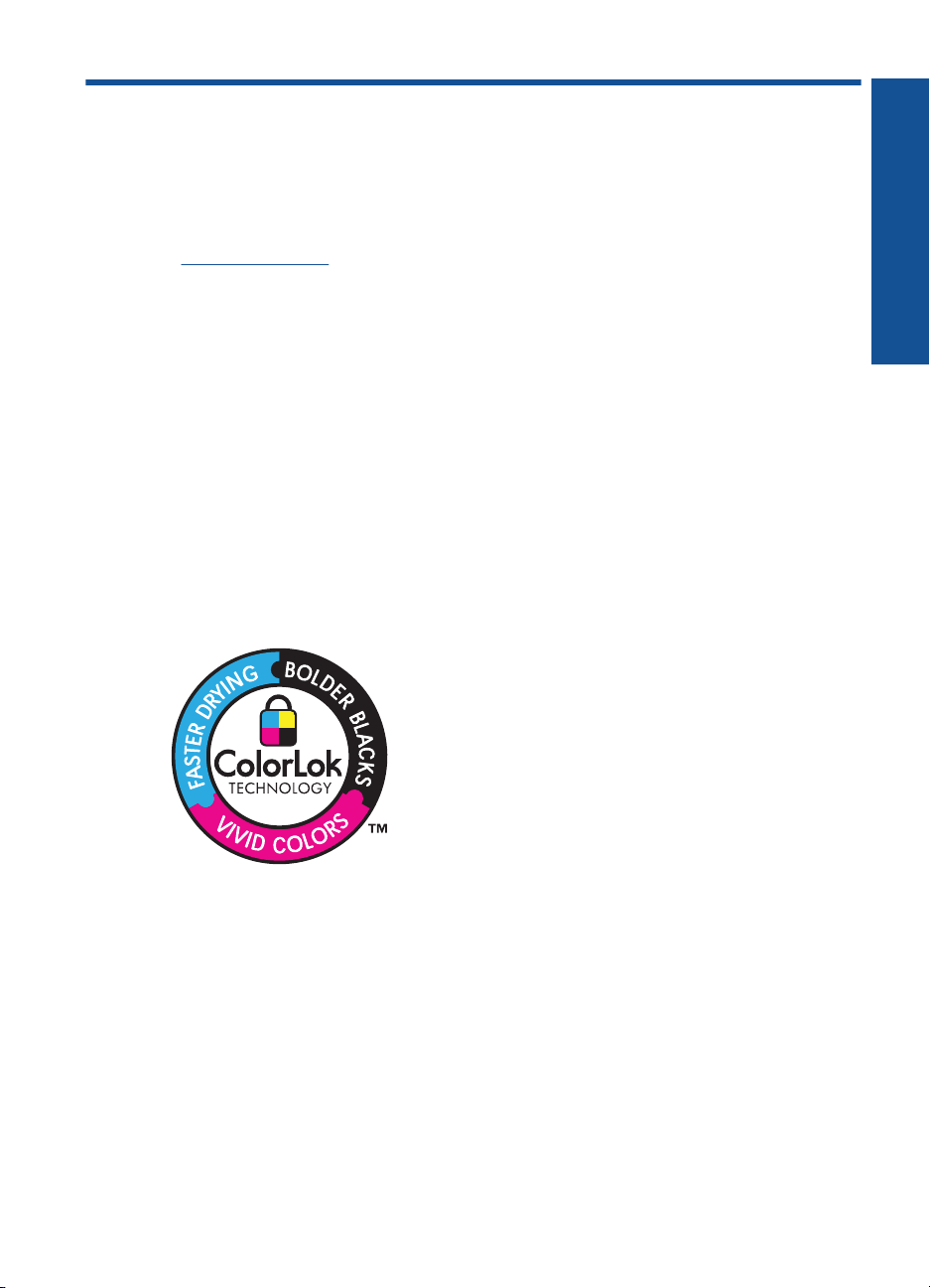
4 Osnove papirja
V napravo HP All-in-One lahko naložite različne vrste in velikosti papirja, vključno s
papirjem Letter, A4, foto papirjem, prosojnicami in ovojnicami.
Ta odstavek vsebuje naslednje teme:
»
Nalaganje medijev« na strani 17
Priporočene vrste papirja za tiskanje
Za najboljšo kakovost tiskanja HP priporoča uporabo papirja HP, posebej zasnovanega
za tovrstne projekte.
Nekatere od teh vrst papirja morda ne bodo na voljo, kar je odvisno od posamezne
države/regije.
ColorLok
HP za tiskanje in kopiranje vsakdanjih dokumentov priporoča navaden papir z logotipom
ColorLok. Vsak papir z logotipom ColorLok je testiran s strani neodvisne organizacije in
izpolnjuje visoke standarde zanesljivosti ter kakovosti tiskanja, dokumenti z izrazitimi,
živimi ali zelo črno barvo pa se natisnejo in sušijo hitreje kot na običajnem navadnem
papirju. Papir z logotipom ColorLok ponujajo glavni proizvajalci papirja v različni velikost
in teži.
Osnove papirja
HP Advanced Photo Paper (Foto papir HP Advanced)
Za ta debeli foto papir je značilno, da se barva hitro suši in ne razmaže. Odporen je na
vodo, packe, prstne odtise in vlago. Natisnjene slike so videti kot prave fotografije,
izdelane v fotografskem studiu. Papir je na voljo v različnih velikostih, tudi v velikostih A4,
8,5 x 11 palcev, 10 x 15 cm (s perforiranim robom ali brez), 13 x 18 cm, ter v dveh
različicah – sijajni ali polsijajni (satenasto mat). Ne vsebuje kisline, kar zagotavlja daljšo
trajnost dokumentov.
HP Everyday Photo Paper (Običajni foto papir HP)
Barvite, vsakodnevne posnetke lahko natisnete ugodno na papir, ki je zasnovan za
običajno tiskanje fotografij. Ta cenovno ugoden foto papir se hitro suši in je zato
enostaven za uporabo. Kadar boste uporabljali ta papir, boste s katerim koli brizgalnim
tiskalnikom naredili ostre in jasne slike. Na voljo je v polsijajni prevleki, v različnih
Osnove papirja 15
 Loading...
Loading...