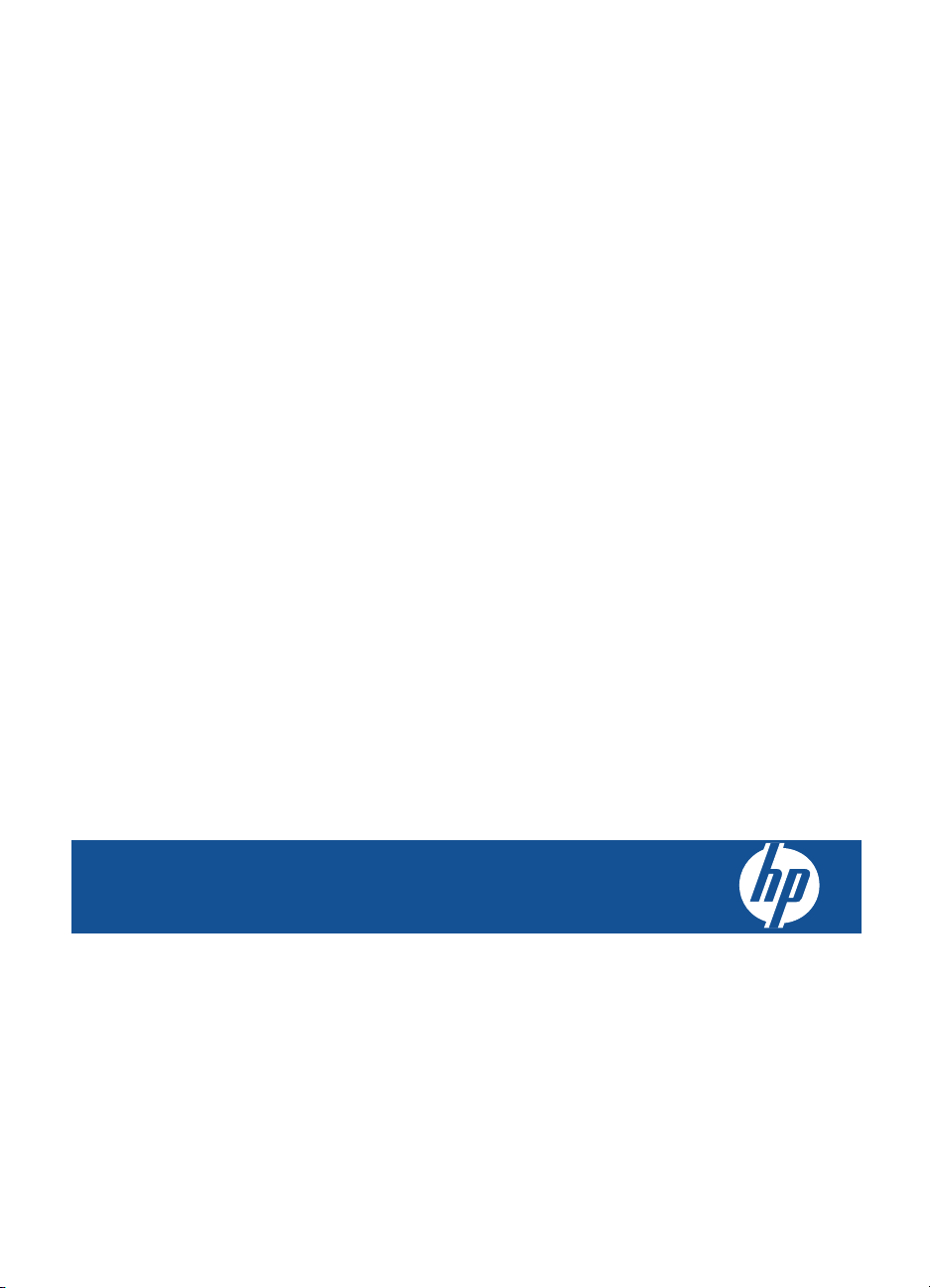
HP Deskjet 1050 All-in-One series
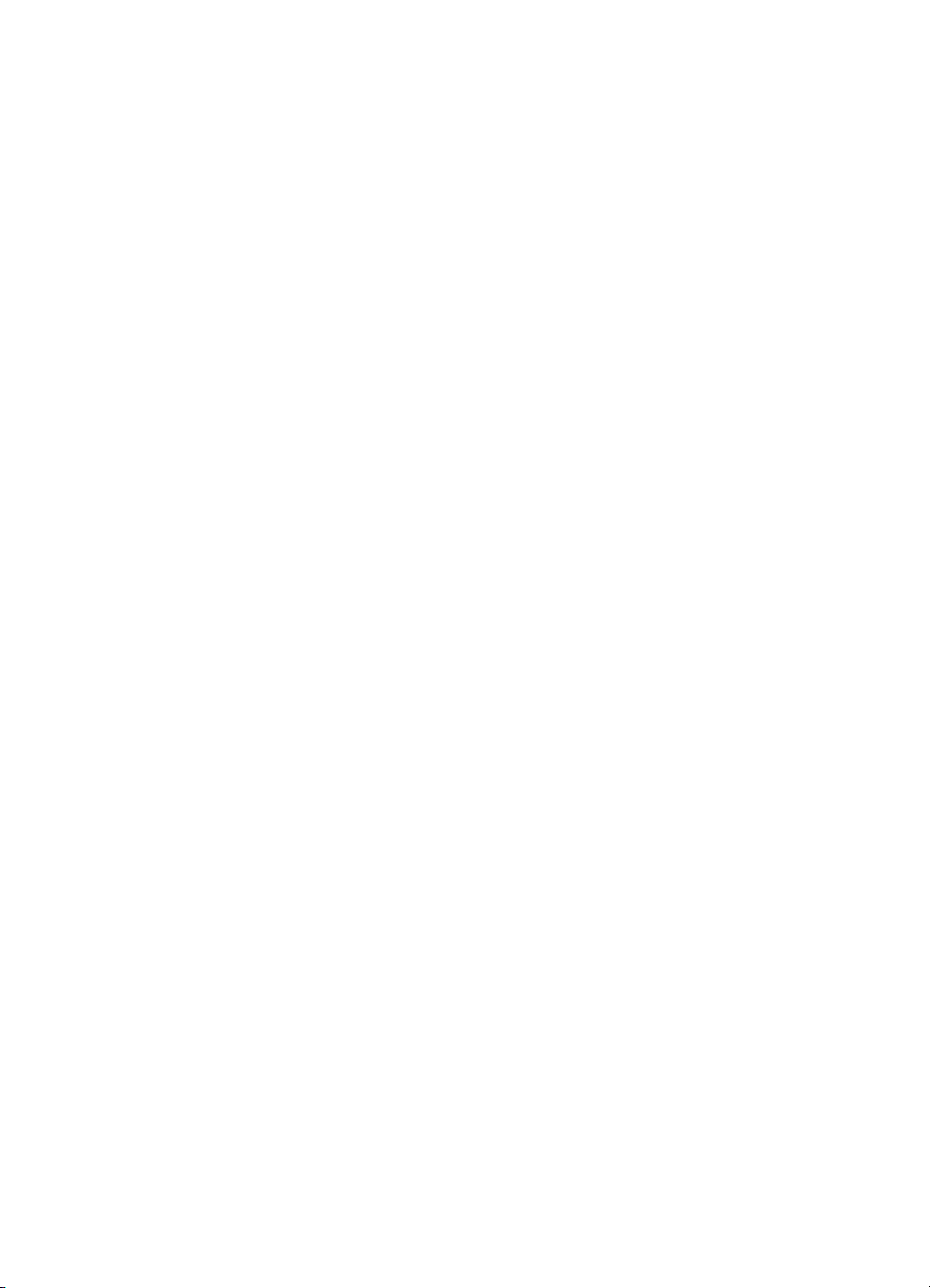
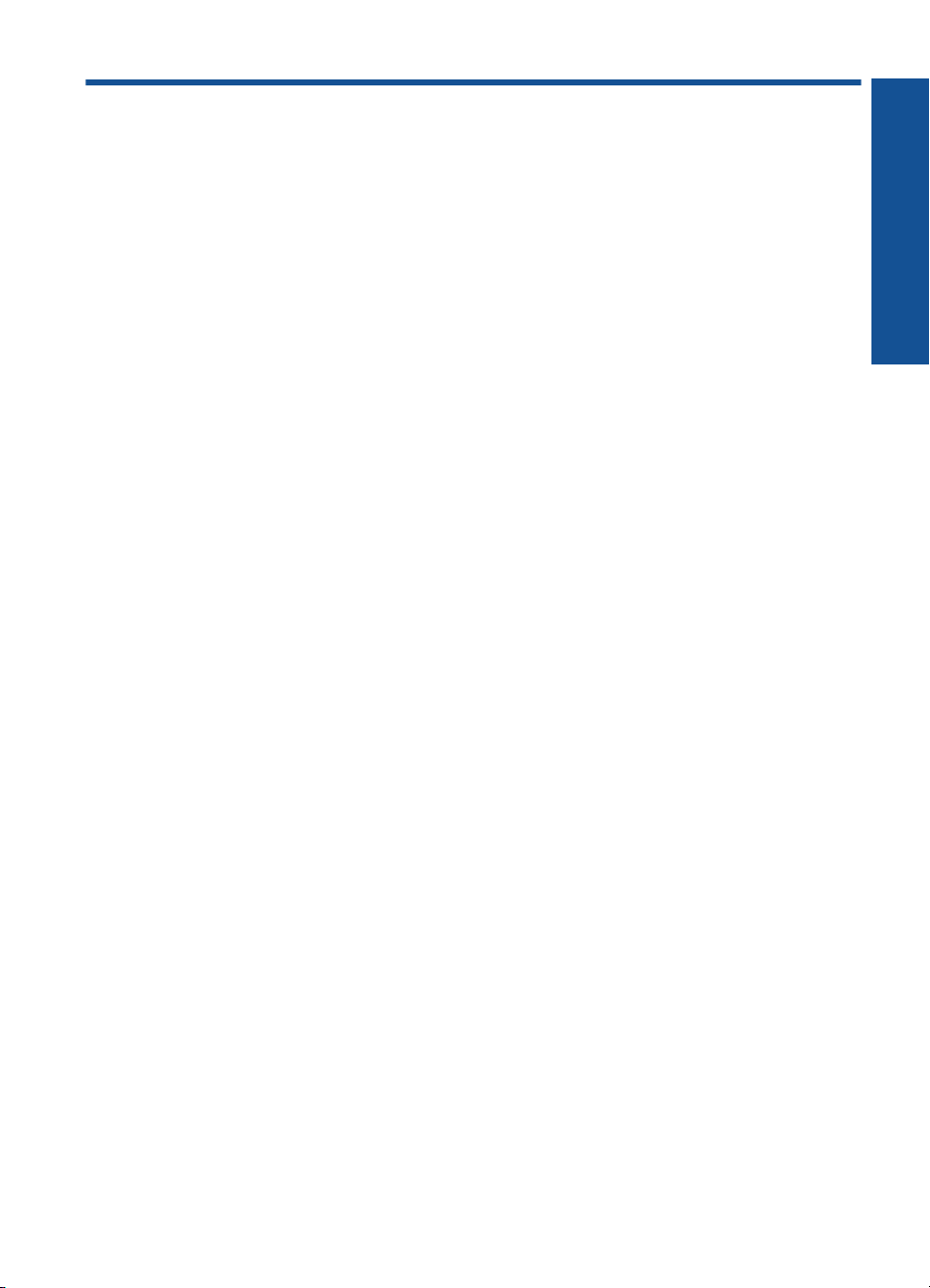
Tartalom
1 Hogyan lehet?...........................................................................................................................3
2 Ismerkedés a HP All-in-One készülékkel
A nyomtató részei.......................................................................................................................5
A kezelőpanel jellemzői..............................................................................................................6
Állapotjelző fények......................................................................................................................6
3 Nyomtatás
Dokumentumok nyomtatása.......................................................................................................9
Fényképek nyomtatása............................................................................................................10
Borítékok nyomtatása...............................................................................................................11
Tippek a sikeres nyomtatáshoz................................................................................................12
5 Másolás és lapolvasás
Dokumentumok és fényképek másolása..................................................................................23
Beolvasás számítógépre..........................................................................................................24
Tippek a sikeres másoláshoz és beolvasáshoz.......................................................................26
6 A patronok használata
A becsült tintaszintek ellenőrzése............................................................................................27
Nyomtatási kellékek rendelése.................................................................................................27
A patronok cseréje....................................................................................................................28
Az egypatronos üzemmód használata.....................................................................................30
A patronokkal kapcsolatos jótállási információ.........................................................................31
Tartalom
7 Megoldás keresése
A nyomtatási minőség javítása.................................................................................................33
A papírelakadás megszüntetése..............................................................................................35
Nem működik a nyomtatás.......................................................................................................38
HP-támogatás...........................................................................................................................42
8Műszaki információk
Közlemény................................................................................................................................45
Specifikációk.............................................................................................................................45
Környezeti termékkezelési program.........................................................................................47
Hatósági nyilatkozatok..............................................................................................................50
Tárgymutató..................................................................................................................................53
1
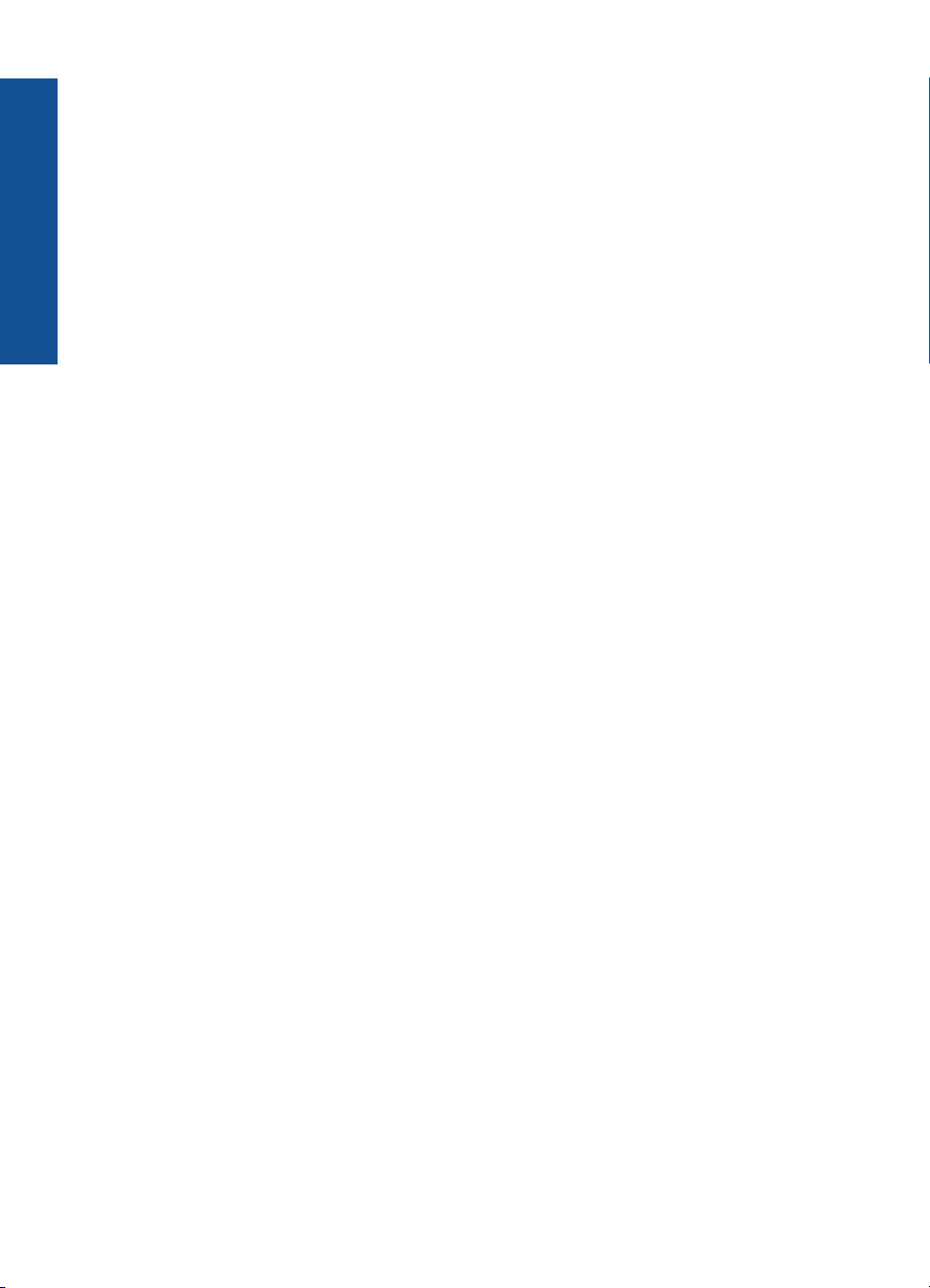
Tartalom
2
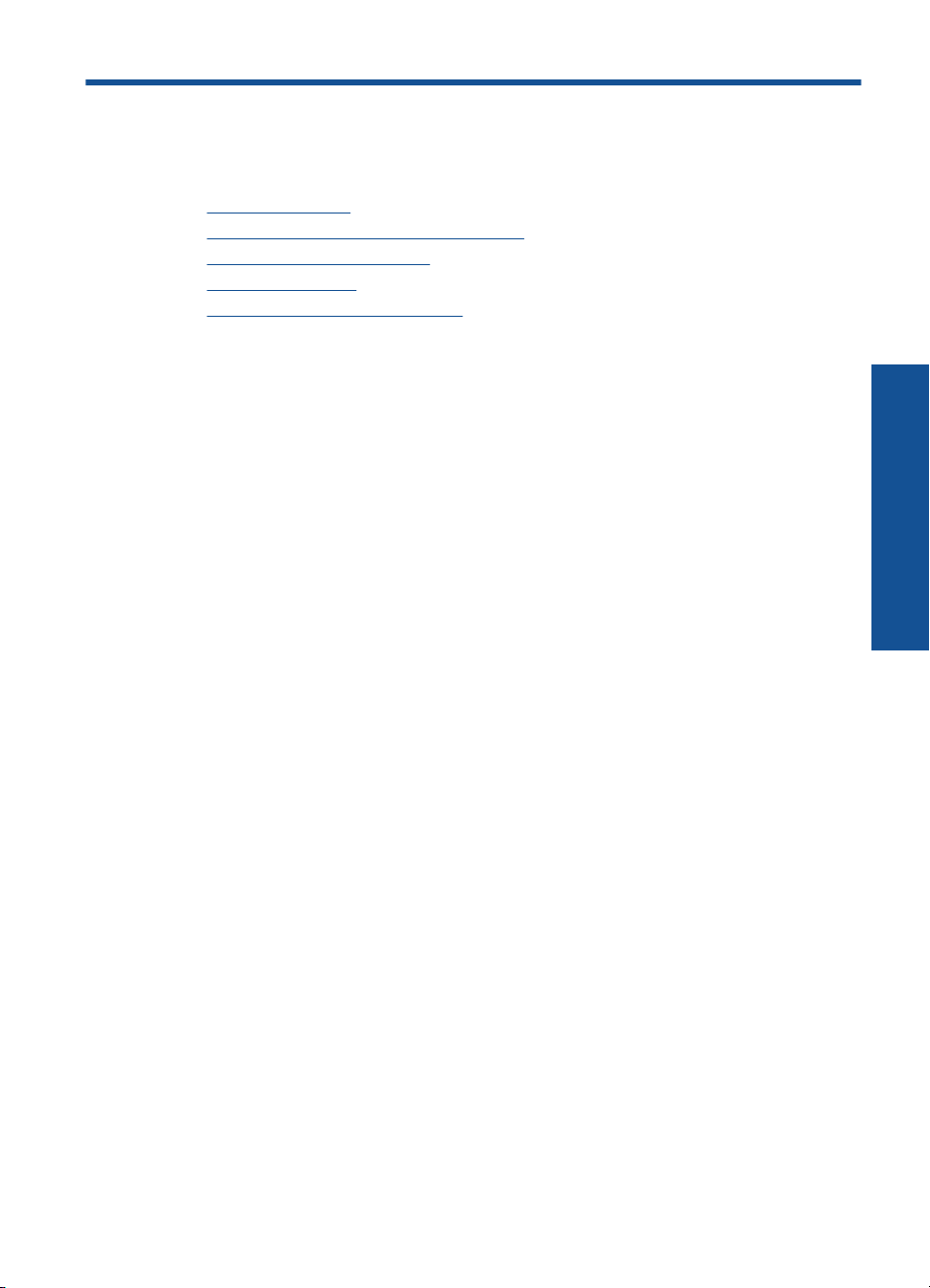
1 Hogyan lehet?
Ismerje meg a HP All-in-One kezelésének módját
A nyomtató részei,” 5. oldal
•„
Dokumentumok és fényképek másolása,” 23. oldal
•„
Töltsön papírt a nyomtatóba,” 17. oldal
•„
A patronok cseréje,” 28. oldal
•„
A papírelakadás megszüntetése,” 35. oldal
•„
Hogyan lehet?
Hogyan lehet? 3
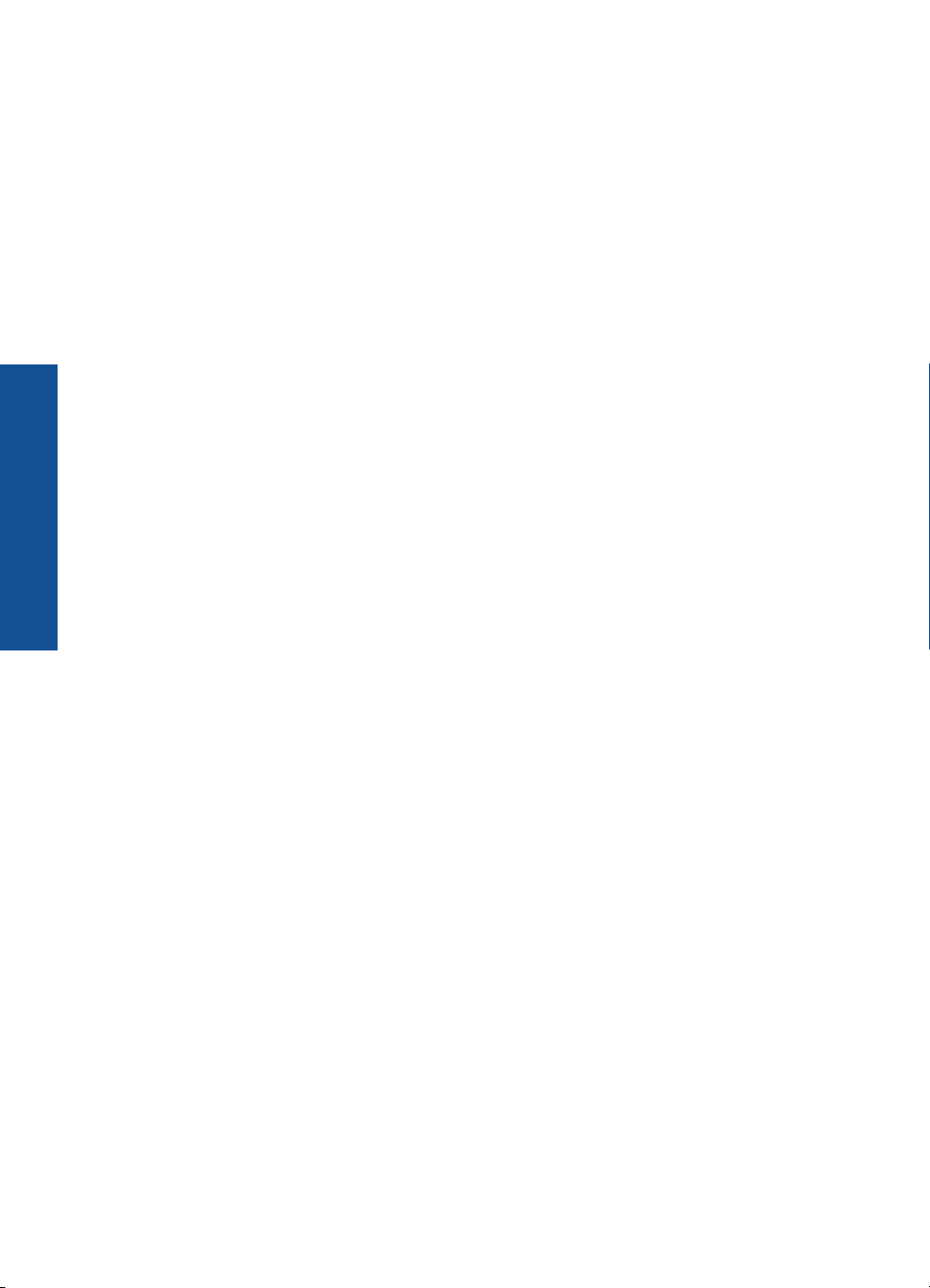
Hogyan lehet?
1. . fejezet
4 Hogyan lehet?
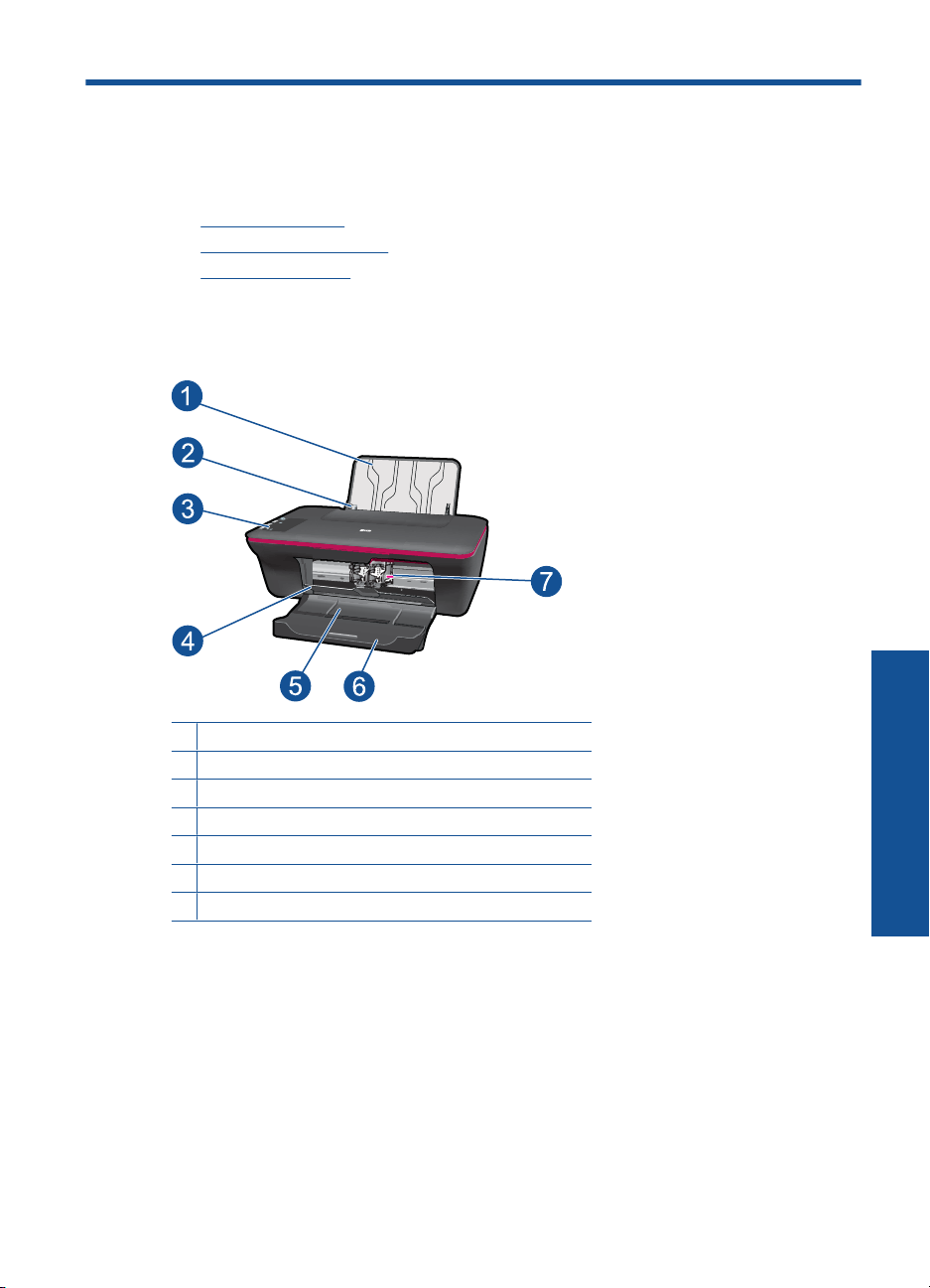
2 Ismerkedés a HP All-in-One
készülékkel
• A nyomtató részei
A kezelőpanel jellemzői
•
Állapotjelző fények
•
A nyomtató részei
1 Adagolótálca
2 Az adagolótálca papírszélesség-beállítója
3 Vezérlőpult
4 Patronajtó
5 Kimeneti tálca
6 A kiadótálca hosszabbítója (röviden tálcahosszabbító)
7 Nyomtatópatronok
Ismerkedés a HP All-in-One készülékkel 5
Ismerkedés a HP All-in-One
készülékkel
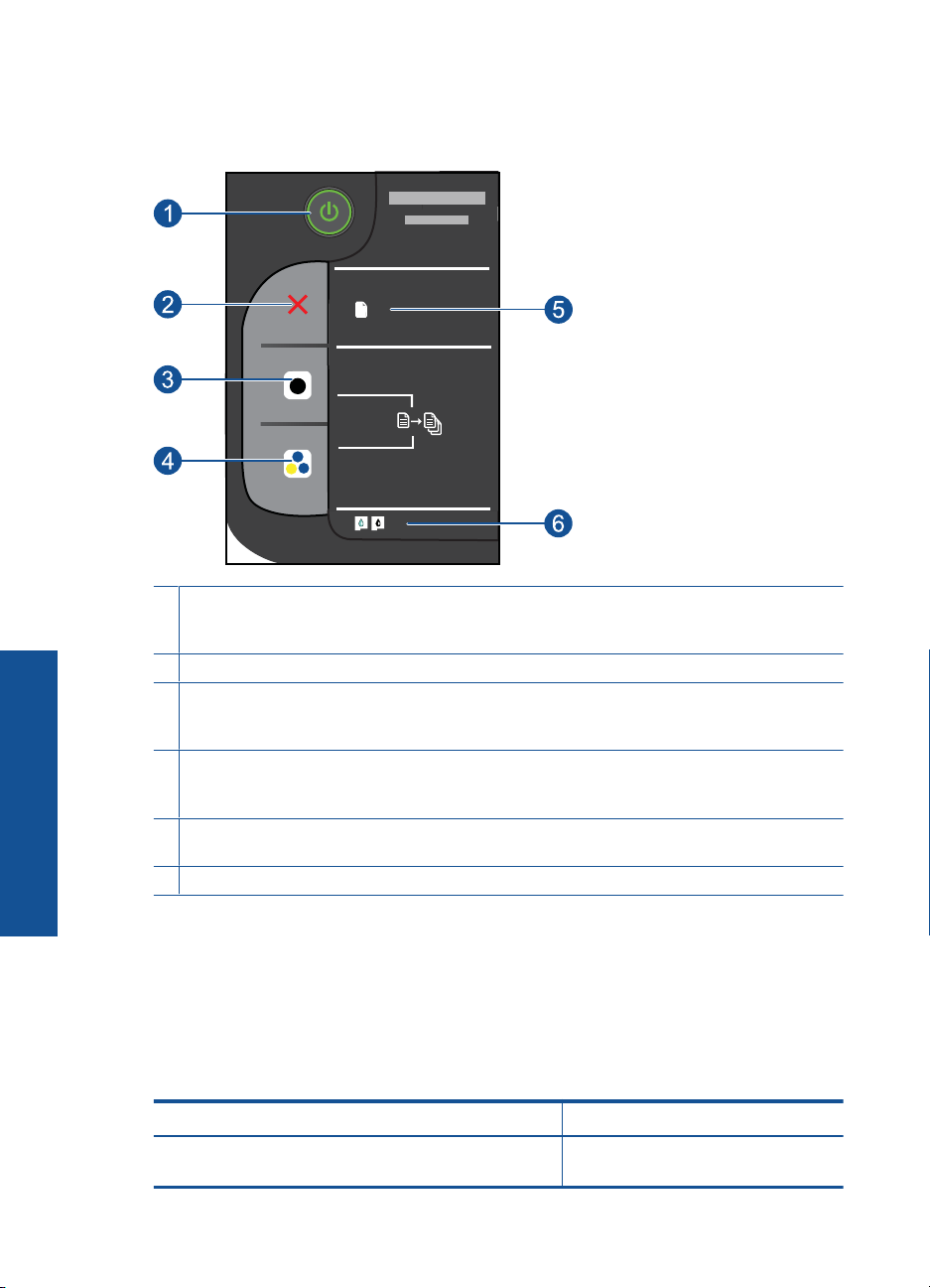
2. . fejezet
A kezelőpanel jellemzői
1 Tápellátás: Be-, illetve kikapcsolja a készüléket. A készülék kikapcsolt állapotban is fogyaszt
minimális mennyiségű áramot. A teljes áramtalanításhoz kapcsolja ki a készüléket, majd
húzza ki a tápkábelt.
2 Visszavonás: Leállítja az aktuális műveletet.
3 Másolás indítása – Fekete: Fekete-fehér másolási feladat indítása. A példányszámot
Ismerkedés a HP All-in-One
készülékkel
(legfeljebb 10-ig) a gomb többszöri megnyomásával növelheti. Folytatás gombként is
használható a nyomtatási problémák megoldása után.
4 Másolás indítása – Színes: Színes másolási feladat indítása. A példányszámot (legfeljebb
10-ig) a gomb többszöri megnyomásával növelheti. Folytatás gombként is használható a
nyomtatási problémák megoldása után.
5 Figyelmeztető jelzőfény: Jelzi a papírelakadást, hogy a nyomtatóból kifogyott a papír, illetve,
hogy egy figyelmet igénylő esemény történt.
6 Patron-jelzőfény: Kifogyóban lévő vagy meghibásodott tintapatronra figyelmeztet.
!
Állapotjelző fények
Ha a készülék bekapcsolt állapotban van, a Bekapcsolás gomb jelzőfénye világít. Ha a
készülék épp feladatot végez, a Bekapcsolás gomb jelzőfénye villog. Az egyéb villogó
jelzőfények megoldásra váró problémára figyelmeztetnek. A villogó jelzőfényekről és a
teendőkről az alábbiakban olvashat bővebben.
Viselkedés Megoldás
A tápfeszültségjelző fény villog, a figyelmeztető jelzőfény
pedig ég (nem villog)
6 Ismerkedés a HP All-in-One készülékkel
A kiadótálca zárva van, nincs benne
papír, vagy papírelakadás történt.
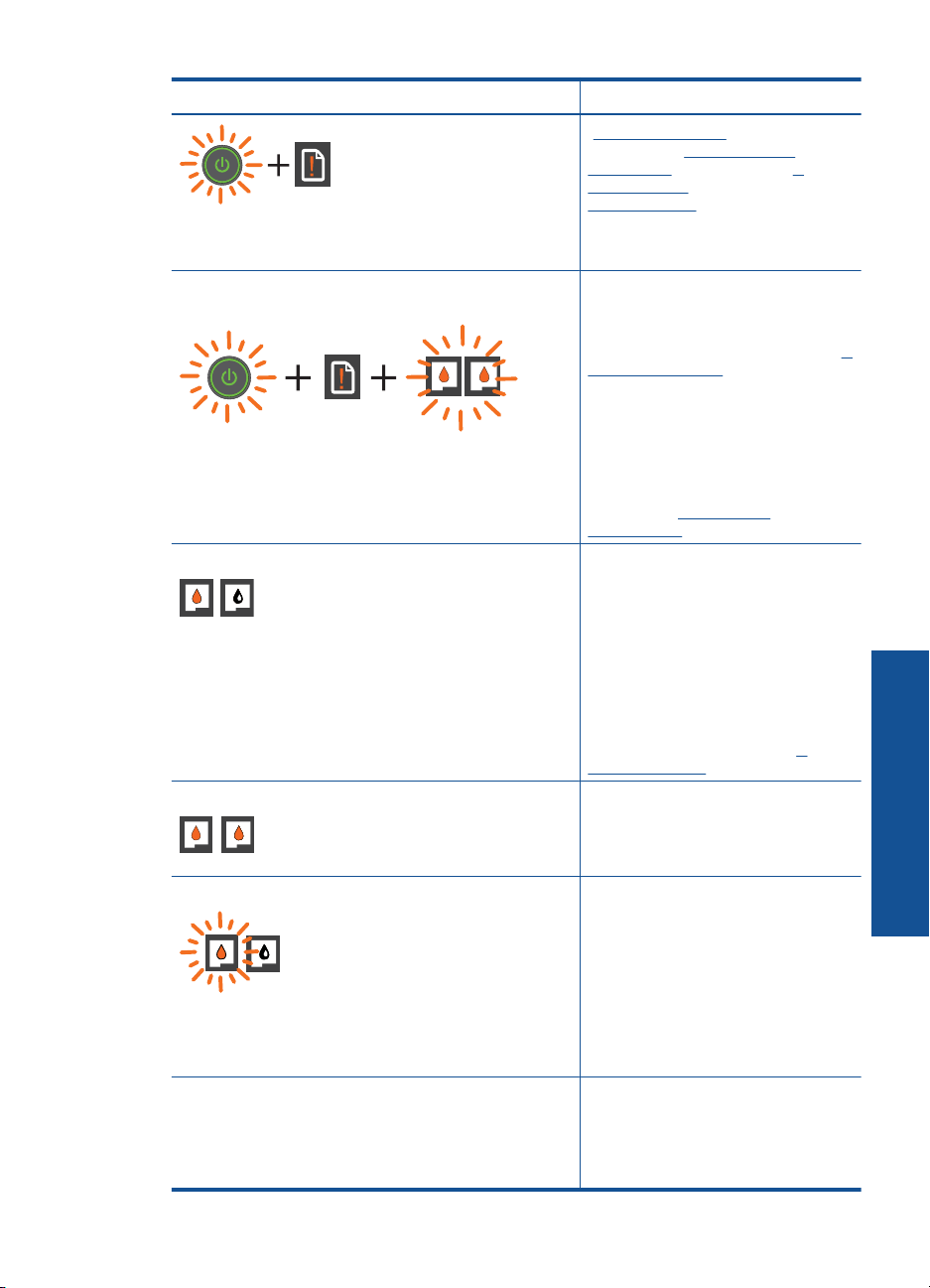
(folytatás)
Viselkedés Megoldás
„A patronok cseréje,” 28. oldal,
megfelelően „
nyomtatóba,” 17. oldal vagy „A
papírelakadás
megszüntetése,” 35. oldal. A
folytatáshoz nyomja meg a Másolás
indítása – fekete vagy a Másolás
indítása – színes gombot.
A tápfeszültségjelző fény és mindkét patron-jelzőfény
villog, a figyelmeztető jelzőfény pedig ég (nem villog)
Az egyik patron-jelzőfény ég (nem villog) A világító patron-jelzőfény arról
Mindkét patron-jelzőfény ég (nem villog) Mindkét patron kifogyóban van.
Az egyik patron-jelzőfény villog A villogó patron-jelzőfény arról
Mindkét patron-jelzőfény villog Lehetséges, hogy egyik patronról sem
A patronfedél nyitva van, vagy elakadt
a nyomtatópatron-tartó.
Ha a patronfedél nyitva van, csukja be.
További információk itt olvashatók: „
tálcák előkészítése,” 41. oldal. Ha
elakadt a nyomtatópatron-tartó,
nyissa ki a patronfedelet, és a
patrontartót jobbra húzva szüntesse
meg az elakadást. A folytatáshoz
nyomja meg a Másolás indítása –
fekete vagy a Másolás indítása –
színes gombot. További információk itt
olvashatók: „
megtisztítása,” 41. oldal.
tájékoztat, hogy a hozzá tartozó
patronról nem került le a védőszalag,
nincs behelyezve, vagy kifogyóban
van.
Ha a patronról nem került le a
rózsaszín védőszalag, vegye le; ha
nincs behelyezve, helyezze be; illetve
cseréljen patront, ha a nyomtatási
minőség már nem elfogadható.
További információkért lásd: „
patronok cseréje,” 28. oldal.
Cserélje mindkét nyomtatópatront, ha
a nyomtatási minőség már nem
elfogadható.
tájékoztat, hogy a hozzá tartozó
patron nincs megfelelően behelyezve,
vagy nem ehhez a nyomtatóhoz
készült.
Ha a patron nincs megfelelően
behelyezve, ismét helyezze be. Ha a
patron nem ehhez a nyomtatóhoz
készült, cserélje ki egy megfelelő
patronnal.
került le a védőszalag, nincs
behelyezve vagy hibás.
Ha a patronokról nem került le a
rózsaszín védőszalag, vegye le; ha
Töltsön papírt a
A patrontartó
A
A
Ismerkedés a HP All-in-One
készülékkel
Állapotjelző fények 7
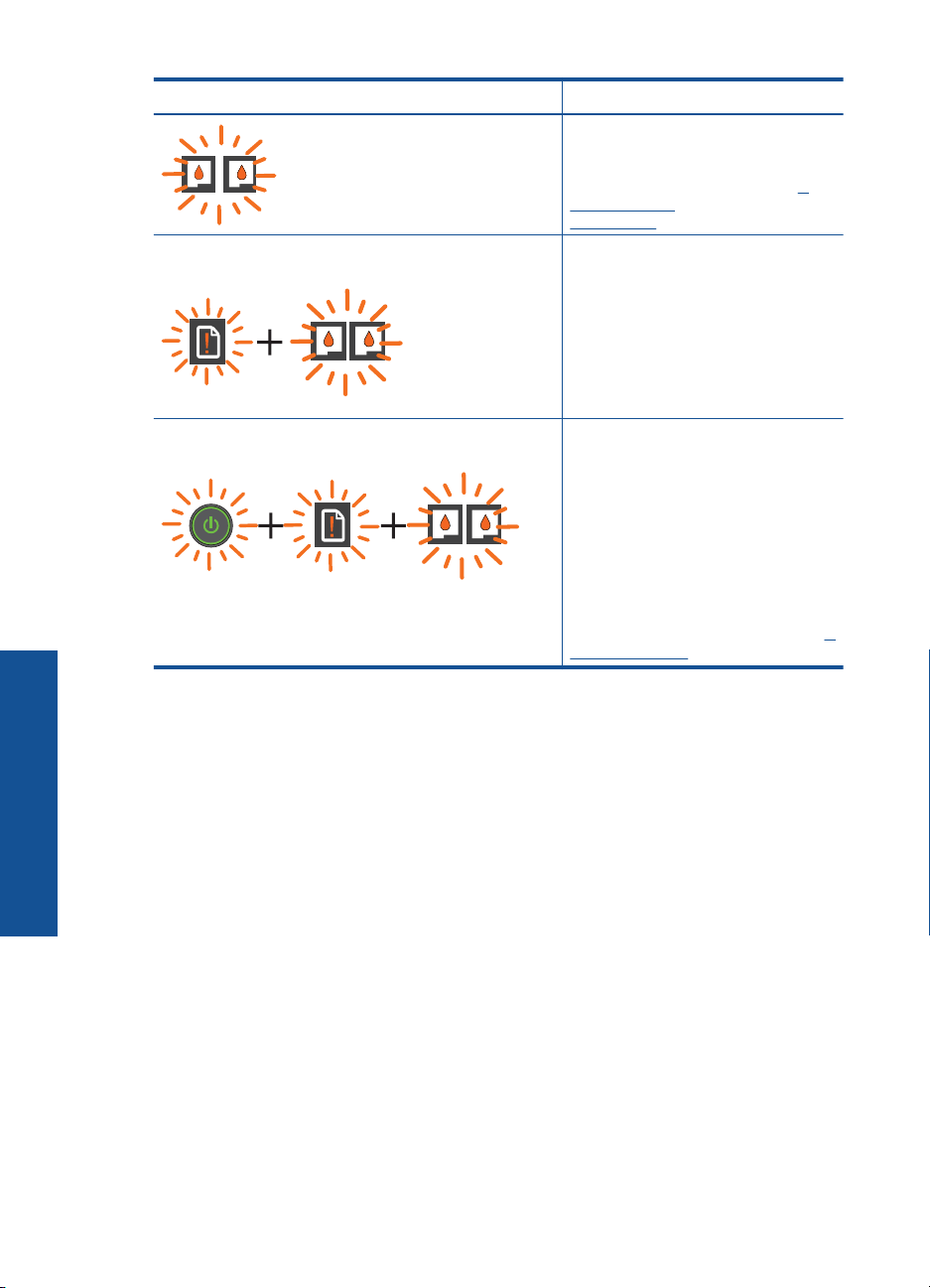
2. . fejezet
(folytatás)
Viselkedés Megoldás
nincsenek behelyezve, helyezze be
őket; illetve cserélje ki a hibás
patronokat. Hogy csak az egyik patron
hibás-e, azt itt tudja ellenőrizni: „
hibás patronok
azonosítása,” 41. oldal.
Mindkét patron-jelzőfény és a figyelmeztető jelzőfény is
villog
A tápfeszültségjelző fény, mindkét patron-jelzőfény és a
figyelmeztető jelzőfény is villog
A nyomtatóban lévő nyomtatópatrontartó elakadt.
Nyissa ki a patronfedelet, és
ellenőrizze, hogy a patrontartó nincs-e
elakadva. Ezután csukja be a
patronfedelet, a folytatáshoz pedig
nyomja meg a Másolás indítása –
fekete vagy a Másolás indítása –
színes gombot.
A nyomtató meghibásodott.
A hiba megszüntetéséhez indítsa újra
a készüléket.
1. Kapcsolja ki a készüléket.
2. Húzza ki a tápkábelt.
3. Várjon egy percet, majd
csatlakoztassa újra a tápkábelt.
4. Kapcsolja be a készüléket.
Ha a probléma továbbra is fennáll,
lépjen kapcsolatba a következővel: „
patronok cseréje,” 28. oldal.
A
A
Ismerkedés a HP All-in-One
készülékkel
8 Ismerkedés a HP All-in-One készülékkel
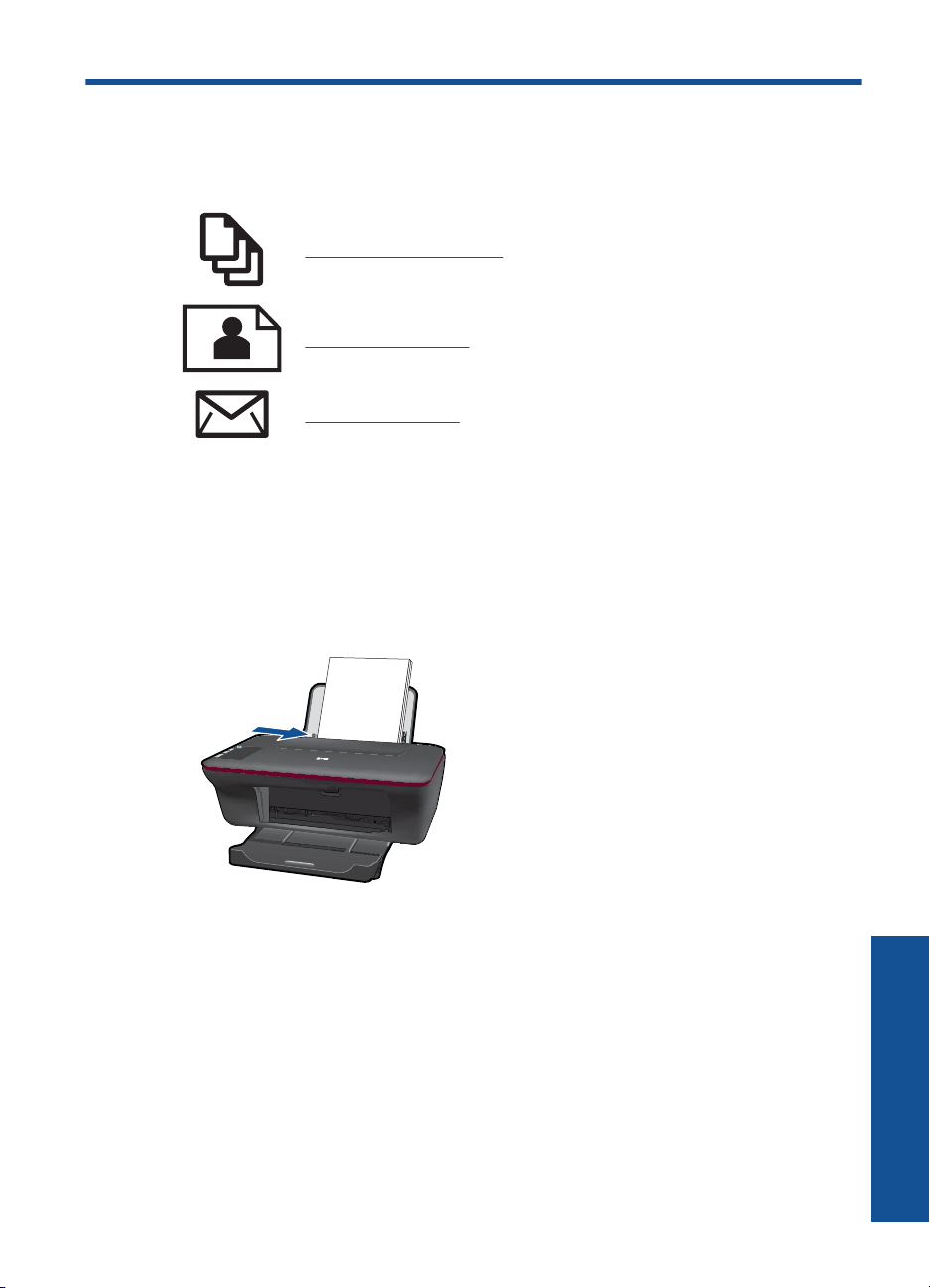
3 Nyomtatás
A folytatáshoz válasszon ki egy nyomtatási feladatot.
„Dokumentumok nyomtatása,” 9. oldal
„Fényképek nyomtatása,” 10. oldal
„Borítékok nyomtatása,” 11. oldal
Dokumentumok nyomtatása
Nyomtatás szoftveralkalmazásból
1. Ellenőrizze, hogy a kiadótálca nyitva van-e.
2. Győződjön meg arról, hogy van papír betöltve az adagolótálcába.
3. Kattintson a Nyomtatás gombra a szoftverben.
4. Győződjön meg arról, hogy a termék a kijelölt nyomtató.
5. Kattintson a gombra, ami megnyitja a Tulajdonságok párbeszédablakot.
Az alkalmazástól függően ez a gomb lehet a Tulajdonságok, a Beállítások, a
Nyomtatóbeállítások, a Nyomtató vagy a Nyomtató tulajdonságai.
6. Válassza ki a megfelelő lehetőségeket.
•Az Elrendezés lapon válasszon az Álló, illetve a Fekvő tájolás közül.
•A Papír/Minőség lapon válassza ki a megfelelő papírtípust és nyomtatási
minőséget a Hordozó legördülő listából.
• Kattintson a Speciális elemre a megfelelő papírméret kiválasztásához a Papír/
Kimenet listán.
Nyomtatás 9
Nyomtatás
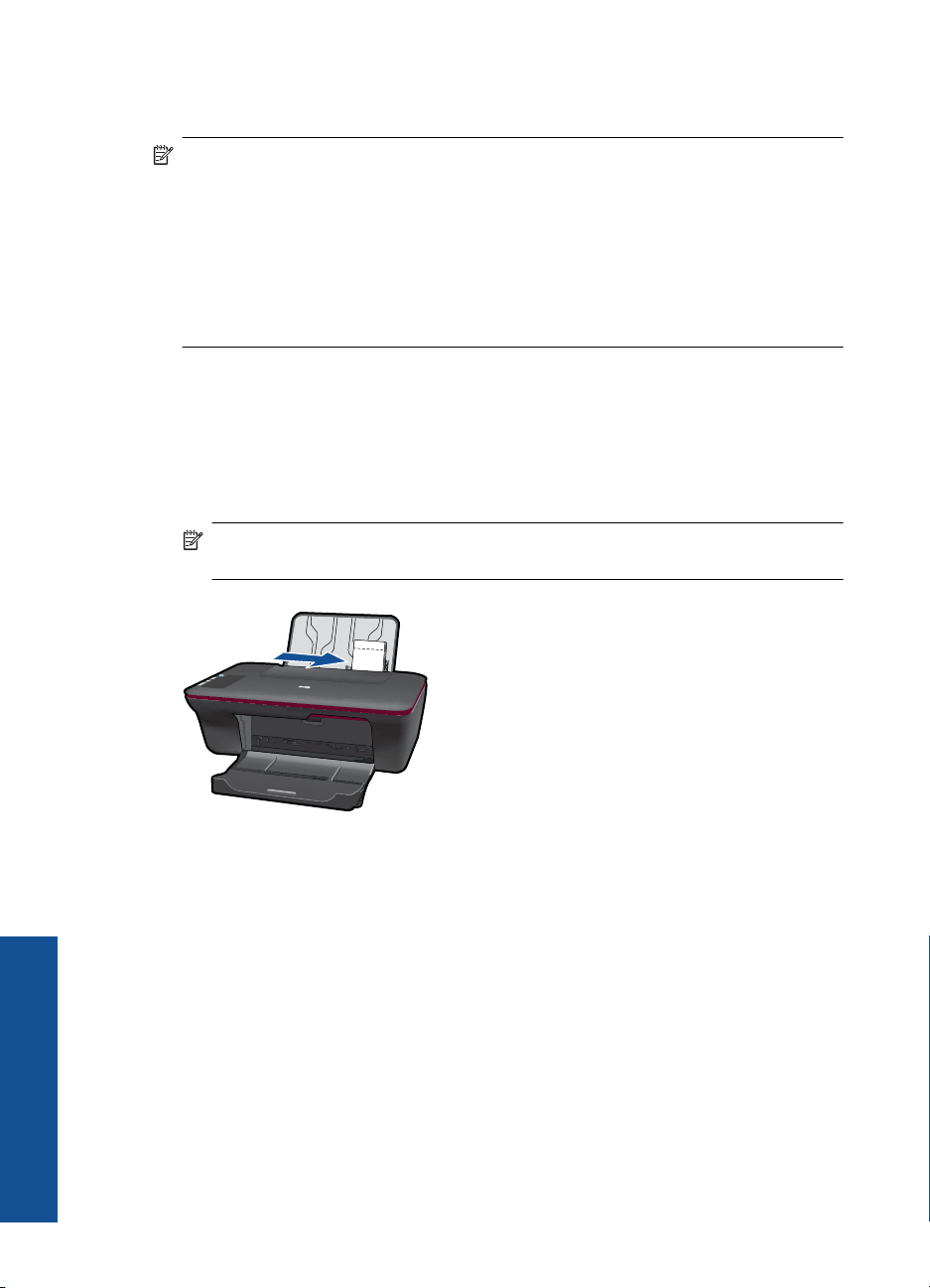
3. . fejezet
7. A Tulajdonságok párbeszédpanel bezárásához kattintson az OK gombra.
8. A nyomtatás elindításához kattintson a Nyomtatás vagy az OK gombra.
Megjegyzés A dokumentumot a papír mindkét, azaz nemcsak az egyik oldalára ki
lehet nyomtatni. Kattintson a Speciális gombra a Papír/Minőség vagy az
Elrendezés lapon. Válassza a Csak a páratlan számú oldalak kinyomtatása
lehetőséget a Nyomtatandó oldalak legördülő menüből. A nyomtatáshoz kattintson
az OK gombra. Miután kinyomtatta a dokumentum páratlan számú oldalait, vegye ki
a dokumentumot a kiadótálcából. Helyezze a papírt az üres felével felfelé az
adagolótálcába. Térjen vissza a Nyomtatandó oldalak legördülő menühöz, és
válassza a Csak a páros számú oldalak kinyomtatása lehetőséget. A
nyomtatáshoz kattintson az OK gombra.
Fényképek nyomtatása
Fénykép nyomtatása fotópapírra
1. Ellenőrizze, hogy a kiadótálca nyitva van-e.
2. Ürítse ki az adagolótálcát, és tegyen bele fotópapírt a nyomtatási oldalával felfelé.
Megjegyzés Ha a fotópapír letéphető fülekkel rendelkezik, a papírt úgy helyezze
be, hogy a fülek felfelé nézzenek.
Nyomtatás
10 Nyomtatás
3. Az alkalmazás Fájl menüjében kattintson a Nyomtatás parancsra.
4. Győződjön meg arról, hogy a termék a kijelölt nyomtató.
5. Kattintson a gombra, ami megnyitja a Tulajdonságok párbeszédablakot.
Az alkalmazástól függően ez a gomb lehet a Tulajdonságok, a Beállítások, a
Nyomtatóbeállítások, a Nyomtató vagy a Nyomtató tulajdonságai.
6. Kattintson a Papír/Minőség lapra.
7. Válassza ki a megfelelő lehetőségeket.
•Az Elrendezés lapon válasszon az Álló, illetve a Fekvő tájolás közül.
•A Papír/Minőség lapon válassza ki a megfelelő papírtípust és nyomtatási
minőséget a Hordozó legördülő listából.
• Kattintson a Speciális elemre a megfelelő papírméret kiválasztásához a Papír/
Kimenet listán.
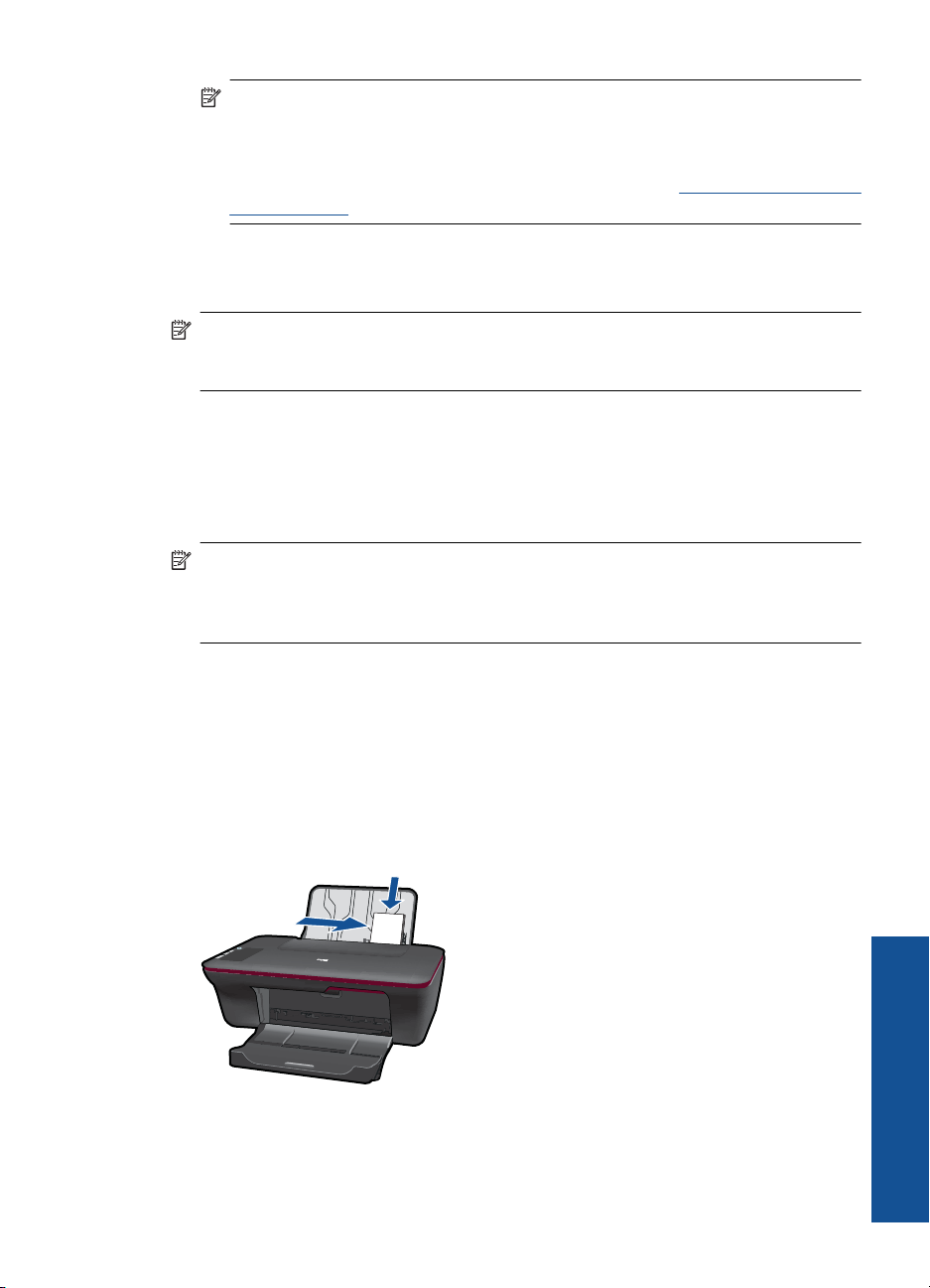
Megjegyzés A maximális dpi-felbontás beállításához menjen a Papír/
Minőség lapra, és válassza a Fotópapír, Kiváló lehetőséget a Hordozó
legördülő listából. Ellenőrizze, hogy színesben nyomtat-e. Majd menjen a
Speciális lapra, és válassza az Igen lehetőséget a Nyomtatás Maximum dpi
módban legördülő listából. További információkért lásd: „
dpi beállítással,” 13. oldal.
8. A Tulajdonságok párbeszédpanelhez való visszatéréshez kattintson az OK gombra.
9. Kattintson az OK gombra, majd a Nyomtatás vagy az OK gombra a Nyomtatás
párbeszédpanelen.
Megjegyzés Ne hagyja a fel nem használt fotópapírt az adagolótálcában. A papír
felhullámosodhat, ami rontja a nyomat minőségét. A fotópapírnak a nyomtatás előtt
simának kell lenni.
Borítékok nyomtatása
A HP All-in-One adagolótálcájába egy vagy több borítékot helyezhet. Ne használjon
fényes vagy domború mintás borítékot, vagy olyat, amelyen kapcsok vagy ablakok
vannak.
Megjegyzés A borítékra nyomtatáshoz olvassa el a szövegszerkesztő program
súgójában a szövegformázásokkal kapcsolatos tudnivalókat. A legjobb eredmény
elérése érdekében vegyen számításba egy válaszcímhez tartozó címkét a
borítékokon.
Nyomtatás a Maximum
Borítékok nyomtatása
1. Ellenőrizze, hogy a kiadótálca nyitva van-e.
2. Csúsztassa a papírszabályzót teljesen balra.
3. Helyezze a borítékokat a tálca jobb oldalára. A nyomtatandó oldalnak felfelé kell
néznie. A fülnek bal felé kell néznie.
4. Tolja a borítékokat ütközésig a nyomtatóba.
5. A papírszabályzót csúsztassa szorosan a borítékok széléhez.
6. Kattintson a gombra, ami megnyitja a Tulajdonságok párbeszédablakot.
Az alkalmazástól függően ez a gomb lehet a Tulajdonságok, a Beállítások, a
Nyomtatóbeállítások, a Nyomtató vagy a Nyomtató tulajdonságai.
Borítékok nyomtatása 11
Nyomtatás
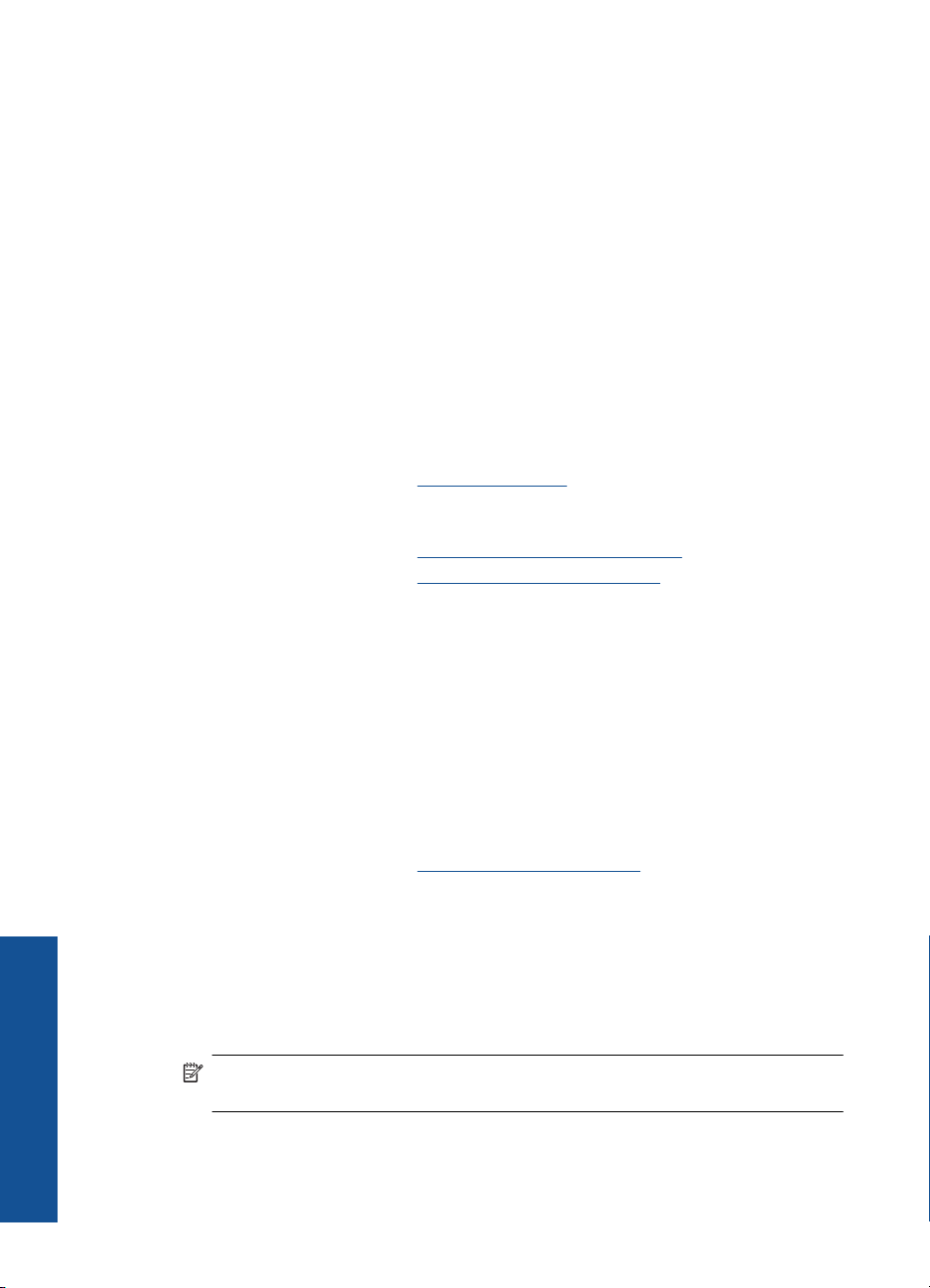
3. . fejezet
7. Válassza ki a megfelelő lehetőségeket.
•A Papír/Minőség lapon válassza a Sima papír típust.
• Kattintson a Speciális gombra, és válassza ki a megfelelő borítékméretet a
Papírméret legördülő menüből.
8. Kattintson az OK gombra, majd a Nyomtatás vagy az OK gombra a Nyomtatás
párbeszédpanelen.
Tippek a sikeres nyomtatáshoz
A sikeres nyomtatáshoz a HP patronokban megfelelő mennyiségű tintának kell lennie, a
papírt megfelelően kell betölteni, és a készüléken a megfelelő beállításokat kell
alkalmazni.
Tippek a patronhasználathoz
• Eredeti HP patronokat használjon.
• A fekete és a háromszínű patronokat is megfelelően helyezze be.
További információkért lásd: „
• Ellenőrizze a patronokban a becsült tintaszinteket, így meggyőződhet róla, hogy elég
tinta van-e bennük.
További információkért lásd: „
• További információkért lásd: „
A patronok cseréje,” 28. oldal.
A becsült tintaszintek ellenőrzése,” 27. oldal.
A nyomtatási minőség javítása,” 33. oldal.
Tippek a papír betöltéséhez
• Egy köteg papírt (ne csak egyetlen papírlapot) töltsön be. A kötegben lévő
valamennyi papírnak azonos méretűnek és típusúnak kell lennie; ellenkező esetben
papírelakadás történhet.
• A papírt a nyomtatandó oldalával felfelé helyezze be.
• Ügyeljen arra, hogy az adagolótálcába tett papírok simák legyenek, a széleik ne
legyenek meggyűrődve vagy beszakadva.
• Minden papírtípushoz és papírmérethez gondosan állítsa be az adagolótálca
papírvezetőit. A papírszélesség-beállító ne hajlítsa meg az adagolótálcában található
papírt.
• További információkért lásd: „
Tippek a nyomtató beállításához
• A nyomtató illesztőprogramjának Papír/Minőség lapján válassza ki a megfelelő
papírtípust és nyomtatási minőséget a Hordozó legördülő listából.
• Kattintson a Speciális gombra, és válassza ki a megfelelő Papírméretet a Papír/
Kimenet legördülő menüből.
• A Nyomtatószoftver megnyitásához kattintson a HP All-in-One ikonra az asztalon.
Megjegyzés A Nyomtatószoftver programot a következőre kattintva is elérheti:
Start > Programok > HP > HP Deskjet 1050 J410 > HP Deskjet 1050 J410
Nyomtatás
Töltsön papírt a nyomtatóba,” 17. oldal.
12 Nyomtatás
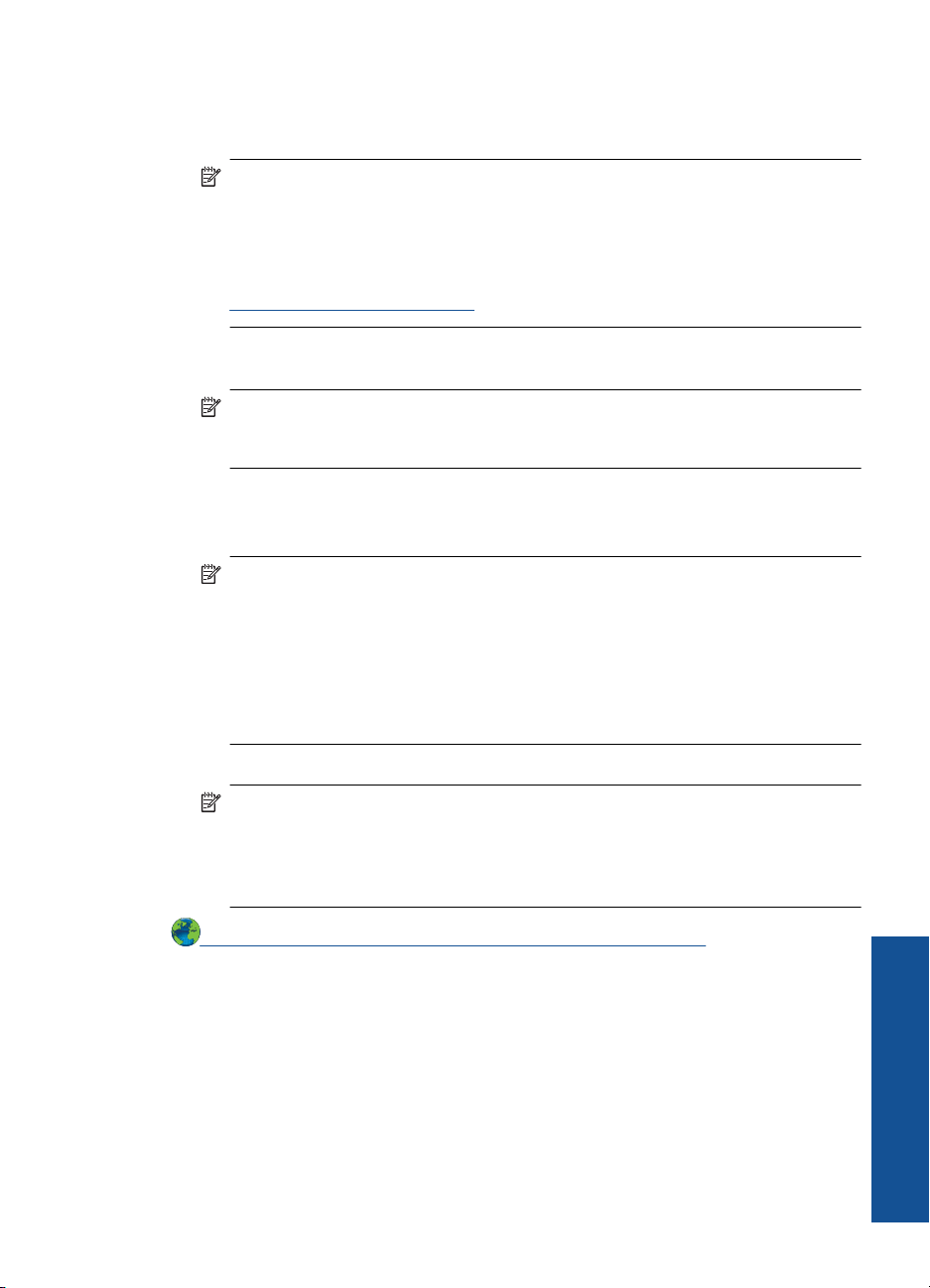
Megjegyzések
• Az eredeti HP nyomtatópatronokat HP nyomtatókhoz és papírokhoz tervezték és
rajtuk tesztelték, hogy Ön minden esetben kiváló minőségű eredményt érhessen el.
Megjegyzés A HP nem tudja szavatolni a nem HP-termékek minőségét és
megbízhatóságát. A nem HP-termékek használatából eredő javítási vagy
szervizigényre a készülék garanciája nem terjed ki.
Ha abban a hiszemben járt el, hogy eredeti HP-tintapatront vásárolt, akkor
keresse fel a következő címet:
www.hp.com/go/anticounterfeit
• A tintaszint-figyelmeztetések és kijelzők becsléseket végeznek, kizárólag tervezési
célból.
Megjegyzés Ha alacsony tintaszintre figyelmeztető üzenetet kap, a nyomtatás
kiesésének elkerülése érdekében érdemes egy cserepatront előkészítenie. Nem
kell kicserélnie a patronokat, amíg a nyomtatási minőség elfogadható.
• A nyomtató illesztőprogramjában megadott szoftverbeállítások csak a nyomtatásra
érvényesek, a másolásra és a lapolvasásra nem.
• A dokumentumot a papír mindkét, azaz nemcsak az egyik oldalára ki lehet nyomtatni.
Megjegyzés Kattintson a Speciális gombra a Papír/Minőség vagy az
Elrendezés lapon. Válassza a Csak a páratlan számú oldalak kinyomtatása
lehetőséget a Nyomtatandó oldalak legördülő menüből. A nyomtatáshoz
kattintson az OK gombra. Miután kinyomtatta a dokumentum páratlan számú
oldalait, vegye ki a dokumentumot a kiadótálcából. Helyezze a papírt az üres
felével felfelé az adagolótálcába. Térjen vissza a Nyomtatandó oldalak
legördülő menühöz, és válassza a Csak a páros számú oldalak
kinyomtatása lehetőséget. A nyomtatáshoz kattintson az OK gombra.
• Nyomtatás csak fekete tintával
Megjegyzés Ha a fekete-fehér dokumentumot kizárólag fekete tintával szeretné
kinyomtatni, kattintson a Speciális gombra. A Szürkeárnyalatos nyomtatás
legördülő menüben válassza a Csak fekete tinta lehetőséget, majd kattintson az
OK gombra. Ha a Papír/Minőség vagy az Elrendezés lapon megjelenik a
Fekete-fehér opció, válassza ki.
Kattintson ide, hogy további információkat találjon az interneten.
Nyomtatás a Maximum dpi beállítással
Ha csúcsminőségű, éles képeket szeretne fotópapírra nyomtatni, használja a maximális
képpont per hüvelyk (dpi-) módot.
Tekintse meg a maximum dpi-mód nyomtatási felbontásához tartozó műszaki
jellemzőket.
A maximum dpi módban történő nyomtatás több időt vesz igénybe, és nagyobb szabad
lemezterületet igényel.
Nyomtatás a Maximum dpi beállítással 13
Nyomtatás
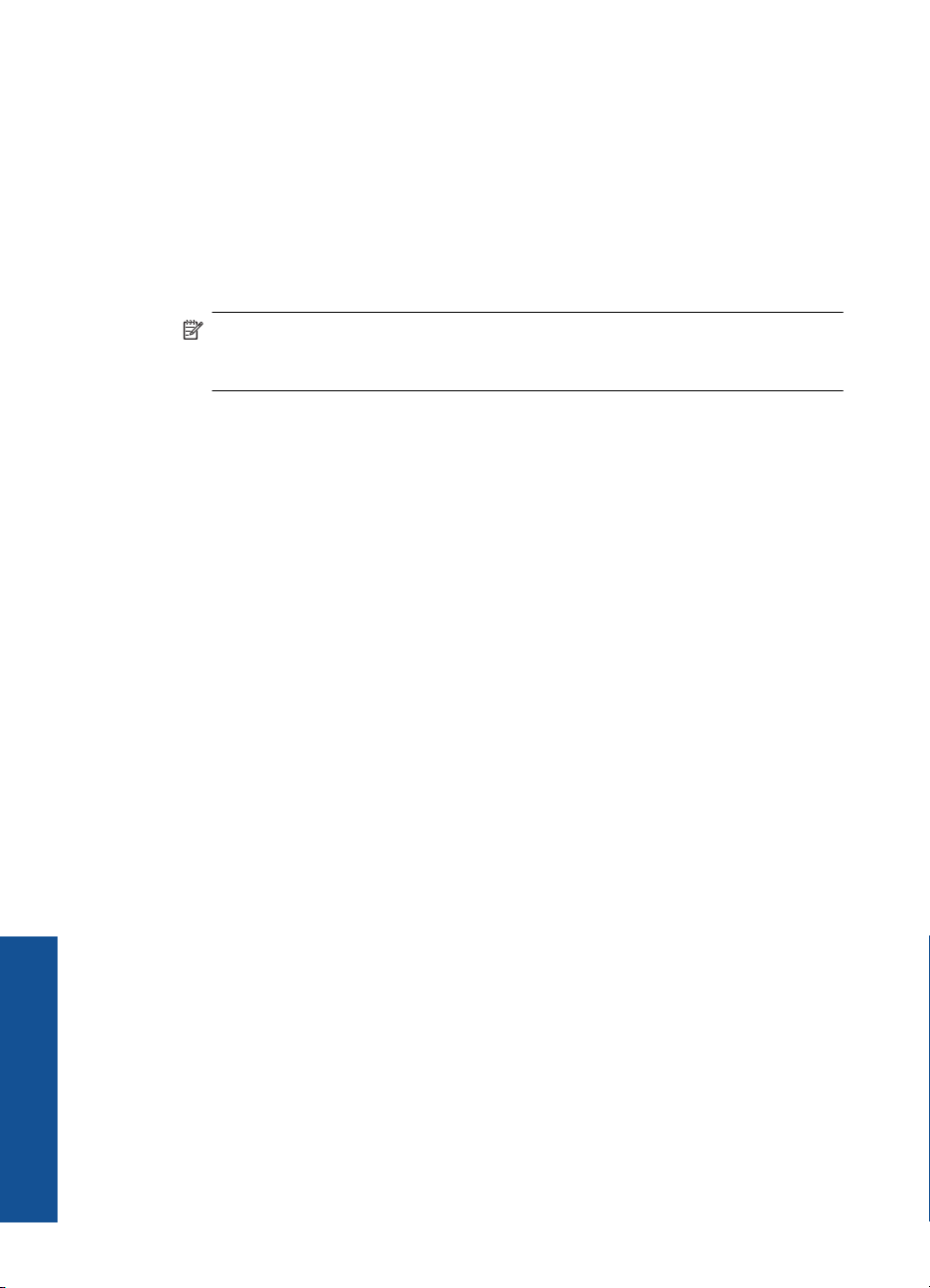
3. . fejezet
Nyomtatás Maximum dpi módban
1. Ellenőrizze, hogy fotópapír van-e az adagolótálcában.
2. Az alkalmazás Fájl menüjében kattintson a Nyomtatás parancsra.
3. Győződjön meg arról, hogy a termék a kijelölt nyomtató.
4. Kattintson a gombra, ami megnyitja a Tulajdonságok párbeszédablakot.
Az alkalmazástól függően ez a gomb lehet a Tulajdonságok, a Beállítások, a
Nyomtatóbeállítások, a Nyomtató vagy a Nyomtató tulajdonságai.
5. Kattintson a Papír/Minőség lapra.
6. A Hordozó legördülő listában kattintson a Fotópapír, Kiváló lehetőségre.
Megjegyzés A Fotópapír, Kiváló lehetőséget a Hordozó legördülő listából, a
Papír/Minőség lapon kell kiválasztani, hogy a nyomtatás Maximum DPI módban
történjen.
7. Kattintson a Speciális gombra.
8. A Nyomtató lehetőségei területen válassza az Igen lehetőséget a Nyomtatás
Maximum dpi módban legördülő listából.
9. Válassza a Papírméret lehetőséget a Papír/Kimenet legördülő menüből.
10. A speciális lehetőségek bezárásához kattintson az OK gombra.
11. Hagyja jóvá a Tájolás lehetőséget az Elrendezés lapon, majd a nyomtatáshoz
kattintson az OK gombra.
Nyomtatás
14 Nyomtatás
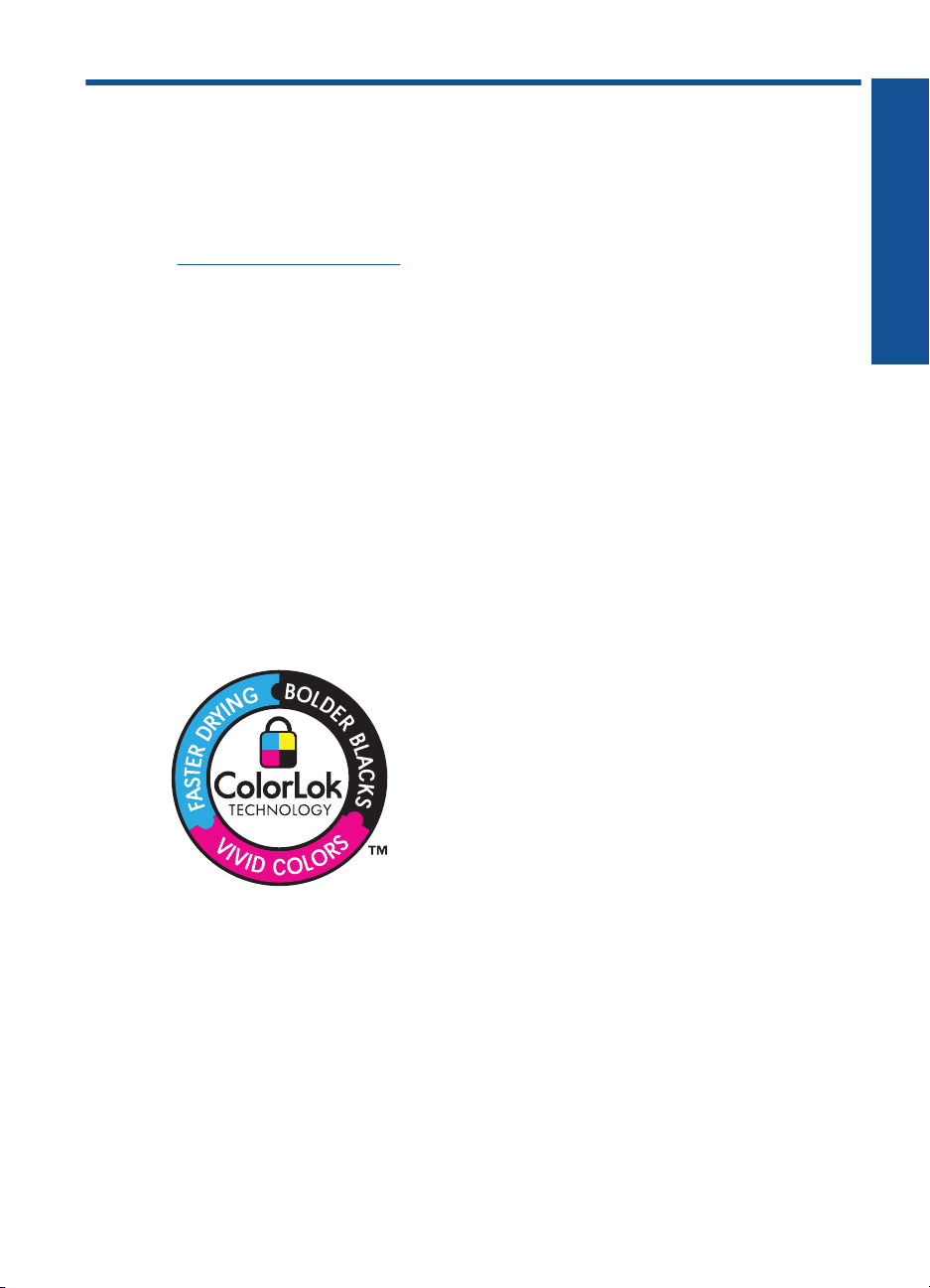
4 Útmutató a papírokról
A HP All-in-One készülékbe számos különböző típusú és méretű papírt betölthet, így
letter vagy A4-es méretű papírt, fotópapírt, írásvetítő-fóliát és borítékot is.
Ez a rész a következő témaköröket tárgyalja:
„
Töltsön papírt a nyomtatóba,” 17. oldal
Nyomtatáshoz javasolt papírok
A HP a legjobb nyomtatási minőség biztosítása érdekében a kifejezetten az adott típusú
feladathoz készült HP papírok használatát javasolja.
Az országtól/térségtől függően néhány papírtípus esetleg nem szerezhető be.
ColorLok
A HP ColorLok emblémával ellátott sima papírokat javasol a gyakran használt
dokumentumok nyomtatásához és másolásához. Minden ColorLok emblémával ellátott
papírtípust külön teszteltek, hogy megfeleljenek a megbízhatósággal és a nyomtatási
minőséggel szemben támasztott magas követelményeknek, és hogy a velük létrehozott
nyomatok ragyogó, élénk színűek legyenek, a fekete szín mélyebbé váljon, valamint,
hogy a nyomat gyorsabban száradjon, mint a hagyományos sima papírok esetében. A
legnagyobb papírgyártó vállalatok számos súlyú és méretű, ColorLok emblémával ellátott
papírtípust kínálnak.
Útmutató a papírokról
HP speciális fotópapír
A vastag fotópapír felülete azonnal szárad a maszatolódás nélküli, egyszerű
kezelhetőség érdekében. Ellenálló a vízzel, a foltokkal, az ujjlenyomattal és a
nedvességgel szemben. A kinyomtatott képek a boltban előhívott fotókéhoz hasonló
hatásúak lesznek. Több méretben, többek között A4-es, 8,5 x 11 hüvelyk, 10 x 15 cm
(letéphető füllel, vagy anélkül), 13 x 18 cm méretben, illetve kétféle – fényes, valamint
nyhén fényes (selyemfényű matt) – kivitelben kapható. Savmentes összetételének
köszönhetően a dokumentumok tartósabbak.
HP általános fotópapír
Nyomtassa színes pillanatfelvételeit olcsón alkalmi fényképek nyomtatására tervezett
papírra. Ez a kedvező árú fotópapír igen gyorsan szárad, így könnyen kezelhető. Bármely
Útmutató a papírokról 15
 Loading...
Loading...