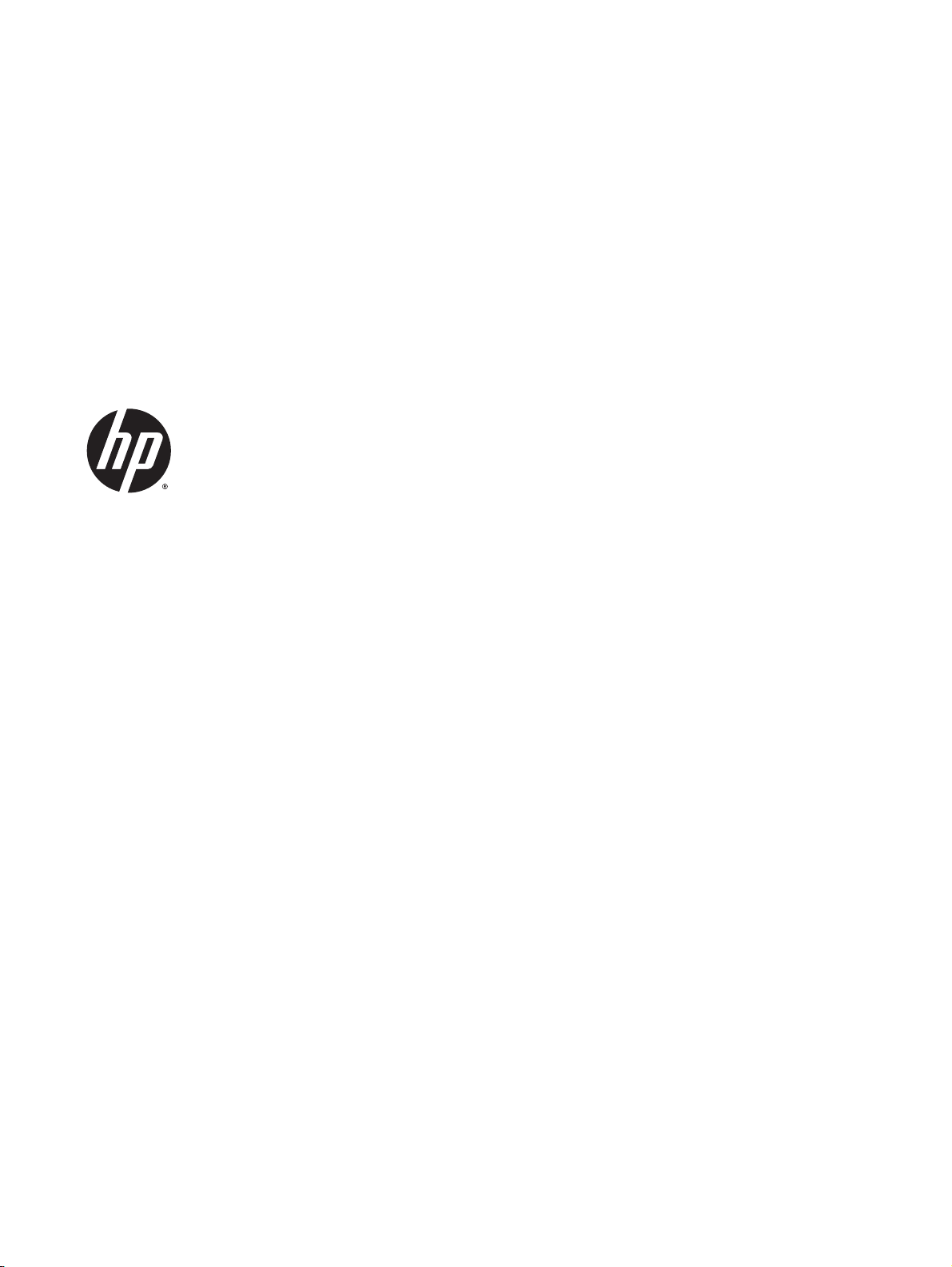
HP Deskjet 1010 series
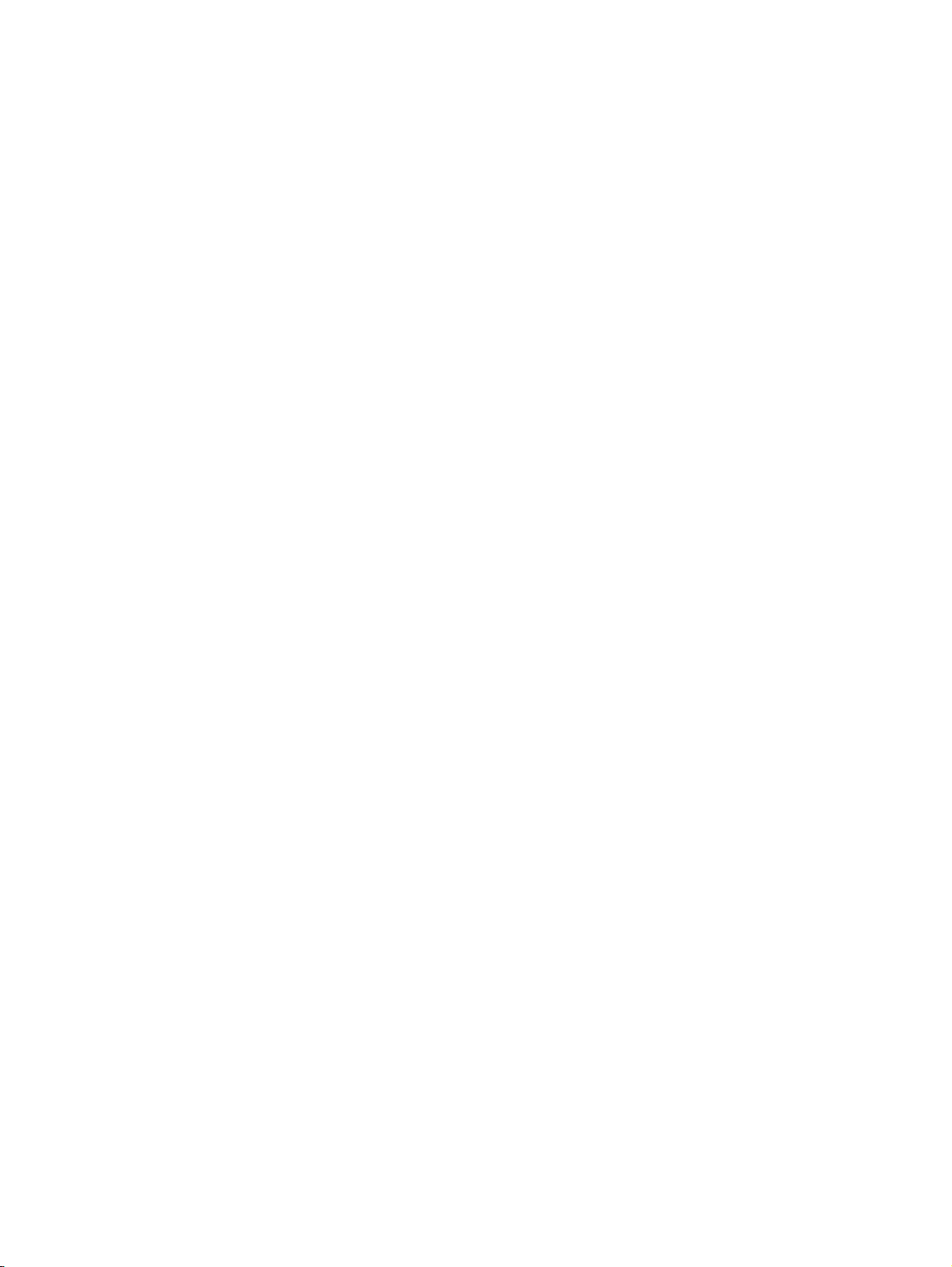
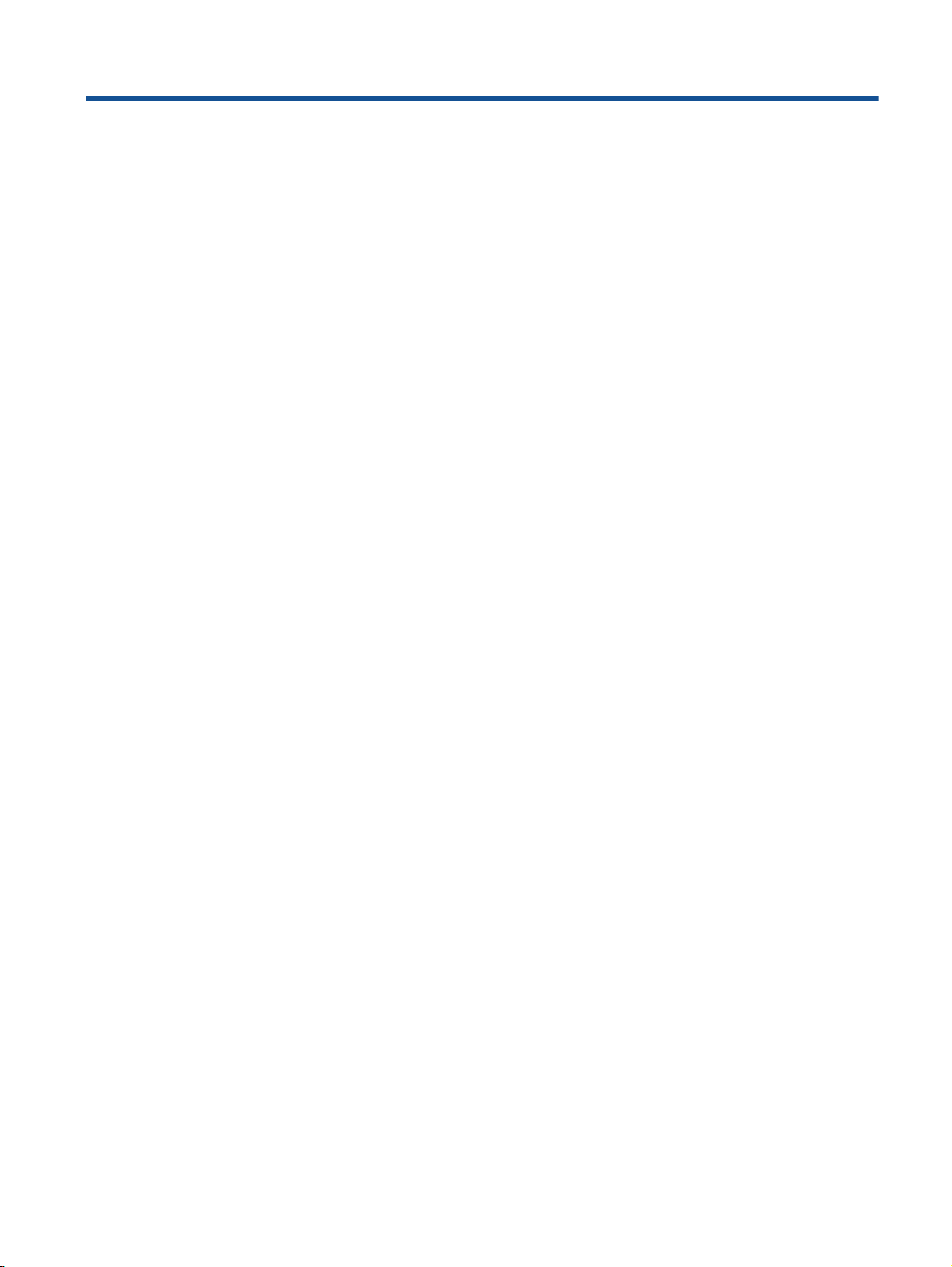
Obsah
1 Pomocník produktu HP Deskjet 1010 series .................................................................................................... 1
2 Popis zariadenia HP Deskjet 1010 series ......................................................................................................... 3
Súčasti tlačiarne ................................................................................................................................... 4
Indikátor tlačidla Zapnúť ....................................................................................................................... 5
Automatické vypínanie ......................................................................................................................... 6
3 Tlač ................................................................................................................................................................... 7
Tlač dokumentov .................................................................................................................................. 8
Tlač fotografií ...................................................................................................................................... 10
Tlač obálok ......................................................................................................................................... 11
Tlač použitím maximálneho rozlíšenia ............................................................................................... 12
Tipy na úspešnú tlač .......................................................................................................................... 13
4 Základné informácie o papieri ......................................................................................................................... 15
Odporúčané papiere na tlač ............................................................................................................... 16
Vkladanie médií .................................................................................................................................. 18
5 Práca s atramentovými kazetami .................................................................................................................... 23
Kontrola odhadovaných úrovní atramentu ......................................................................................... 24
Objednávanie spotrebného materiálu pre atramentové tlačiarne ....................................................... 25
Výber správnych atramentových kaziet .............................................................................................. 26
Výmena atramentových kaziet ........................................................................................................... 27
Používanie režimu jednej kazety ........................................................................................................ 29
Informácie o záruke na kazety ........................................................................................................... 30
Tipy na prácu s atramentovými kazetami ........................................................................................... 31
6 Pripojenie ........................................................................................................................................................ 33
Pripojenie novej tlačiarne ................................................................................................................... 34
Pripojenie USB ................................................................................................................................... 35
SKWW iii
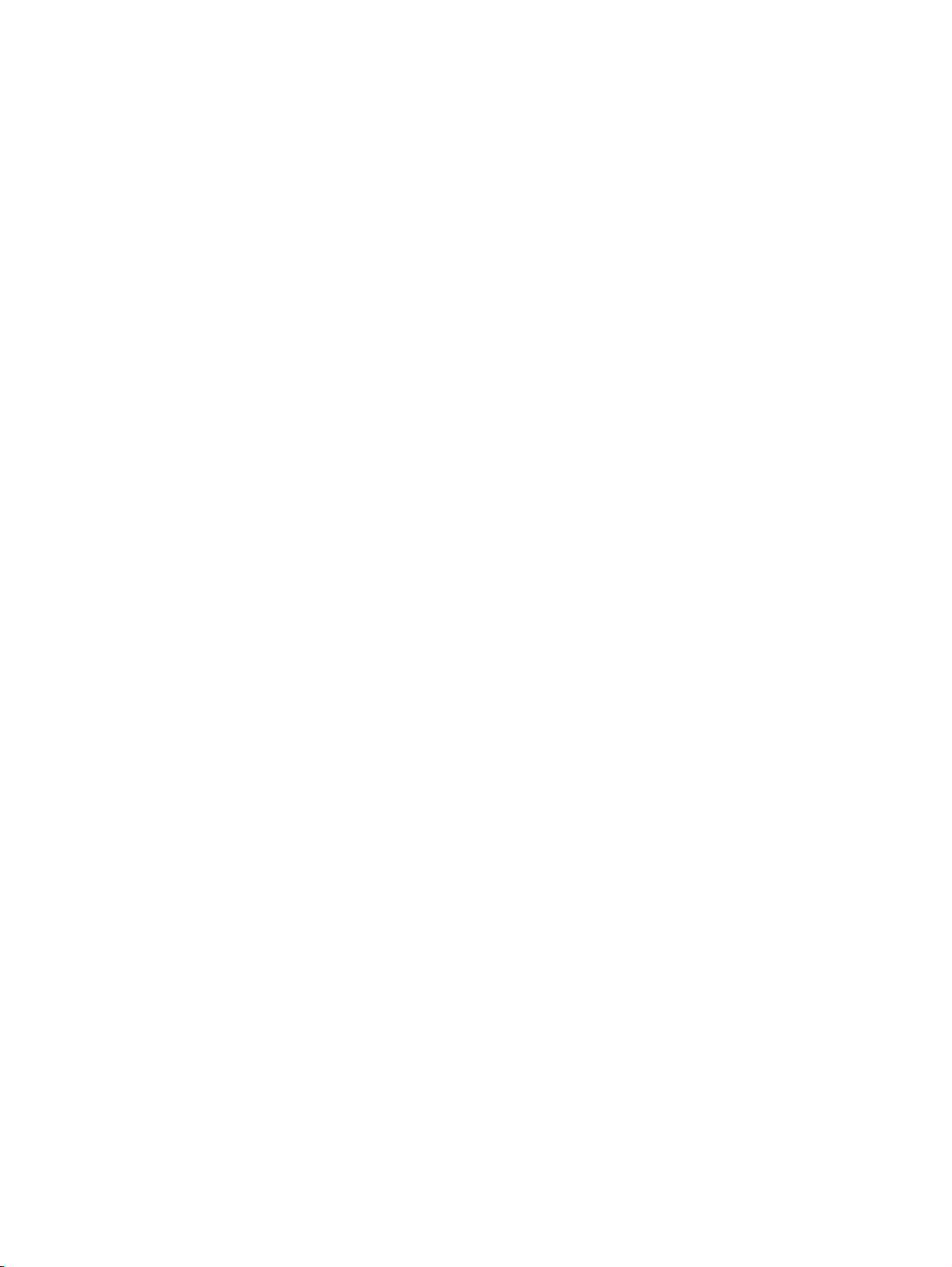
7 Vyriešenie problému ....................................................................................................................................... 37
Zlepšenie kvality tlače ........................................................................................................................ 38
Odstránenie zaseknutého papiera ..................................................................................................... 42
Nedá sa tlačiť ..................................................................................................................................... 45
Vyčistenie vozíka tlačovej kazety ....................................................................................................... 49
Identifikácia chybnej kazety ................................................................................................................ 50
Príprava zásobníkov ........................................................................................................................... 51
Porucha tlačiarne ............................................................................................................................... 52
Problém s atramentovou kazetou ....................................................................................................... 53
Kazety staršej generácie .................................................................................................................... 55
Technická podpora spoločnosti HP .................................................................................................... 56
Príloha A Špecifikácie produktu ......................................................................................................................... 59
Upozornenia spoločnosti Hewlett-Packard Company ........................................................................ 60
Špecifikácie ........................................................................................................................................ 61
Program environmentálneho dozoru výrobku .................................................................................... 64
Regulačné informácie ......................................................................................................................... 67
Register ............................................................................................................................................................... 73
iv SKWW
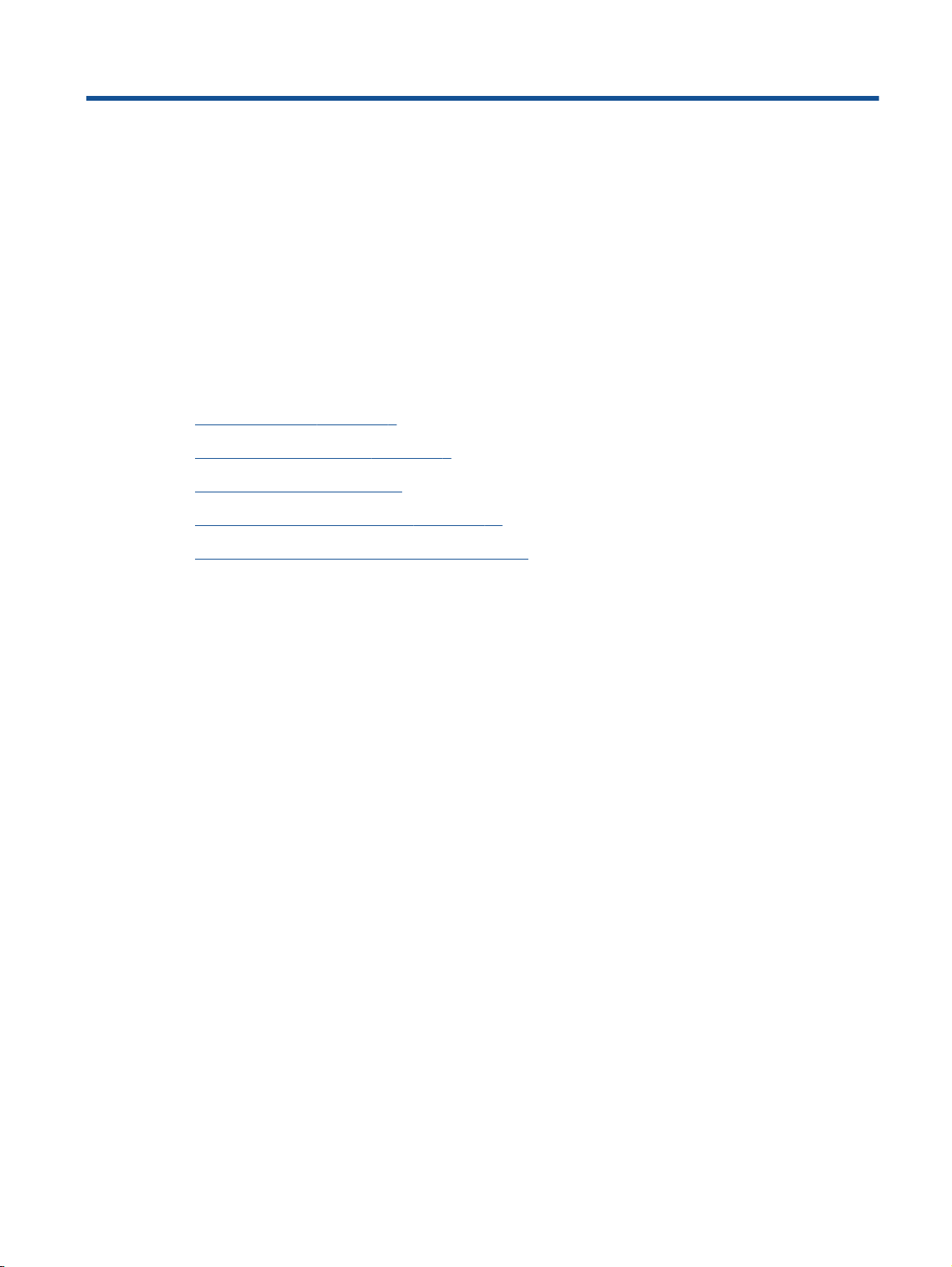
1 Pomocník produktu HP Deskjet 1010
series
Informácie o používaní tlačiarne HP Deskjet 1010 series
Súčasti tlačiarne na strane 4
●
Indikátor tlačidla Zapnúť na strane 5
●
Vkladanie médií na strane 18
●
Výmena atramentových kaziet na strane 27
●
Odstránenie zaseknutého papiera na strane 42
●
SKWW 1
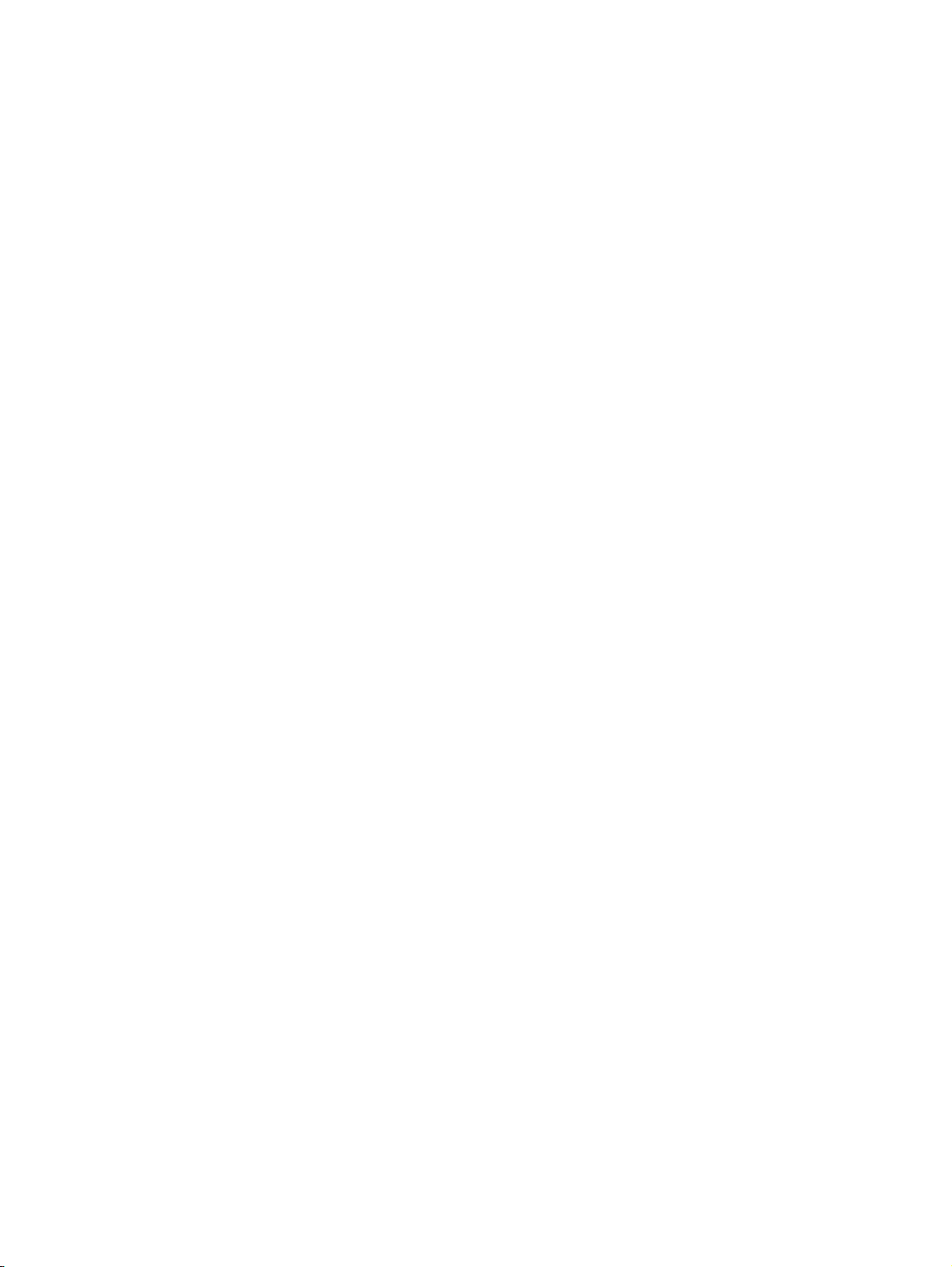
2 Kapitola 1 Pomocník produktu HP Deskjet 1010 series SKWW
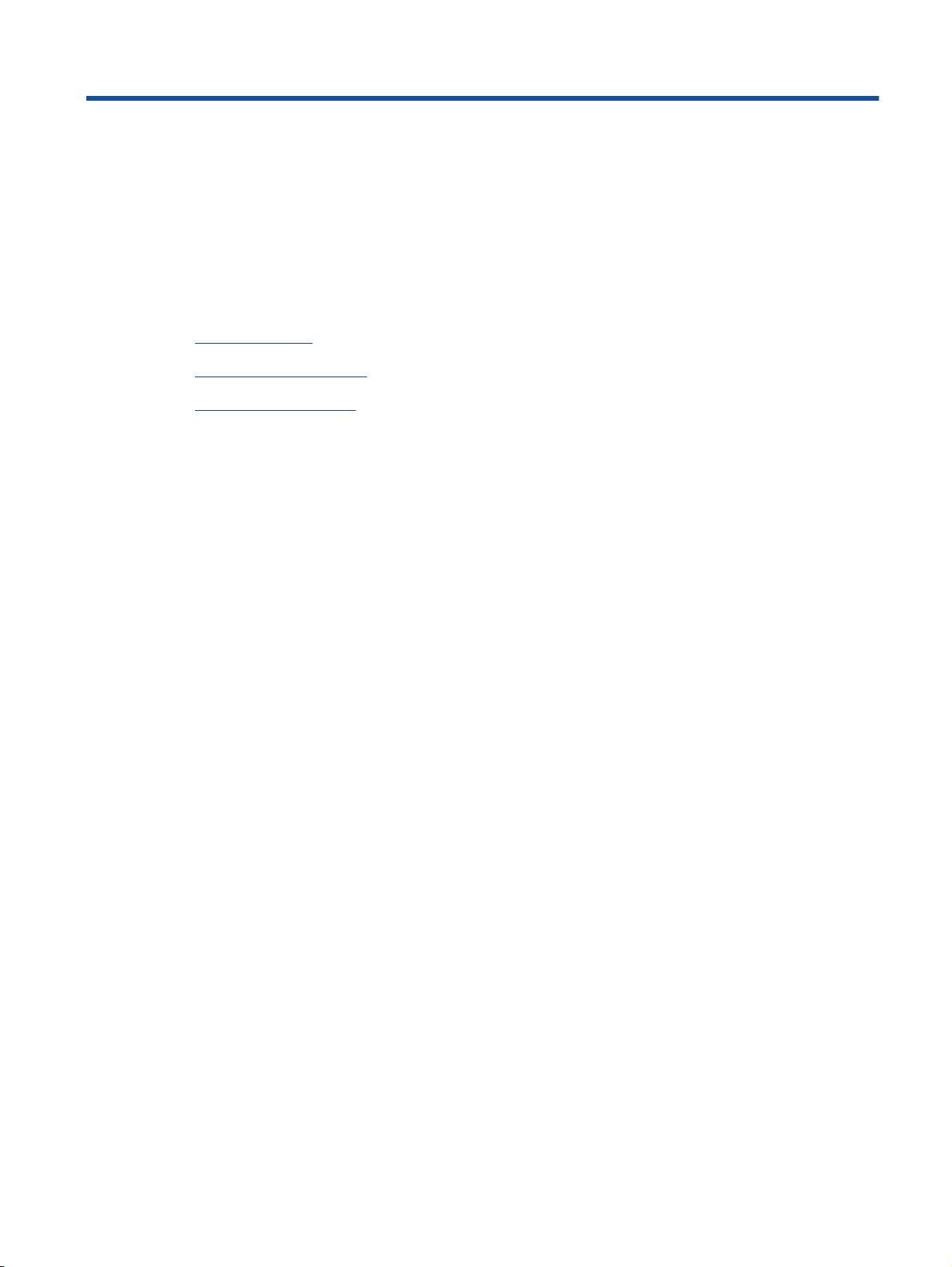
2 Popis zariadenia HP Deskjet 1010 series
Súčasti tlačiarne
●
Indikátor tlačidla Zapnúť
●
Automatické vypínanie
●
SKWW 3
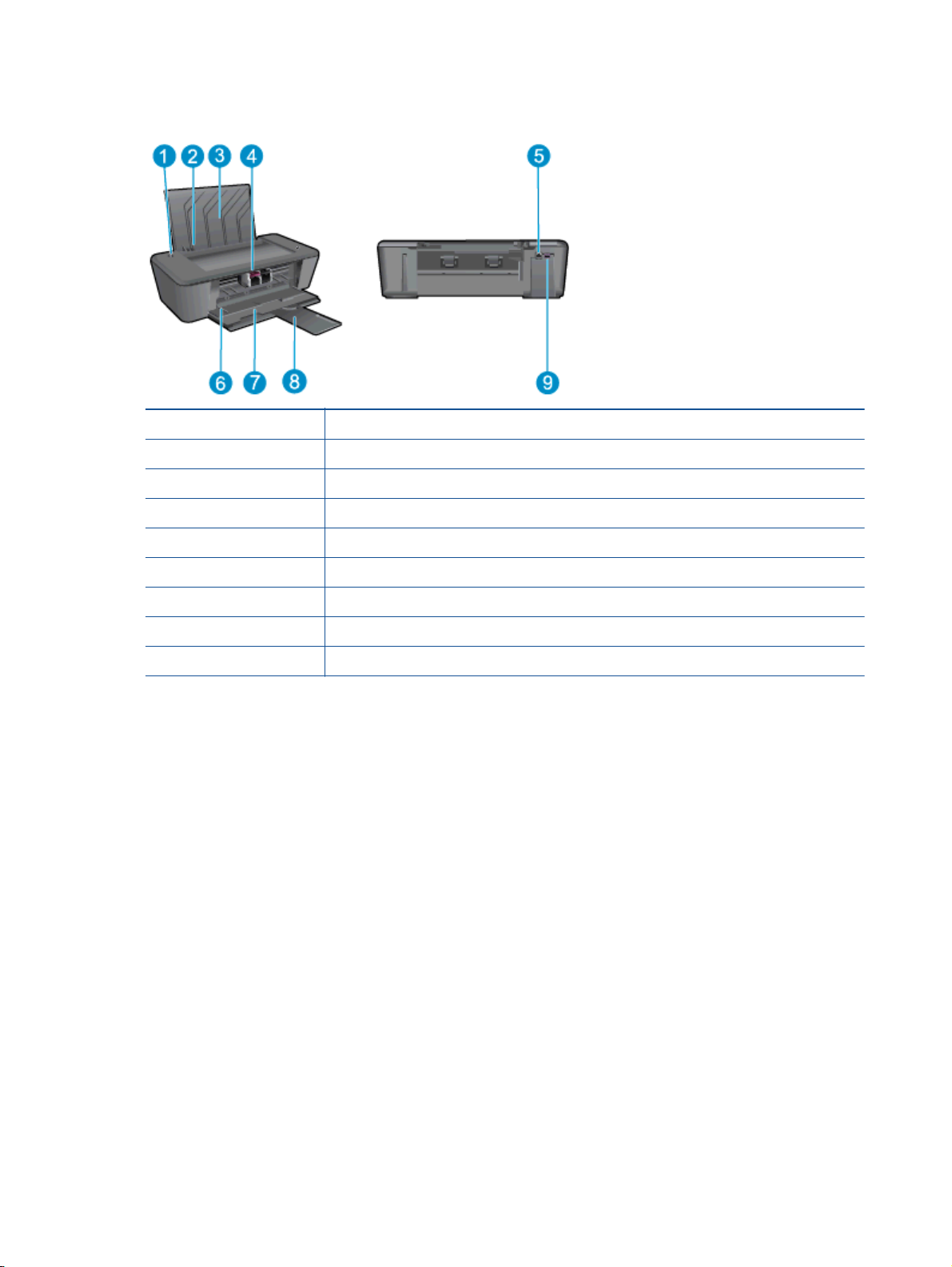
Súčasti tlačiarne
1 Tlačidlo Svieti
2 Vodiaca lišta šírky papiera pre vstupný zásobník
3 Vstupný zásobník
4 Atramentové kazety
5 port USB
6 Prístupový kryt kazety
7 Výstupný zásobník
8 Nadstavec výstupného zásobníka (označovaný aj ako nadstavec zásobníka)
9 Napájanie
4 Kapitola 2 Popis zariadenia HP Deskjet 1010 series SKWW
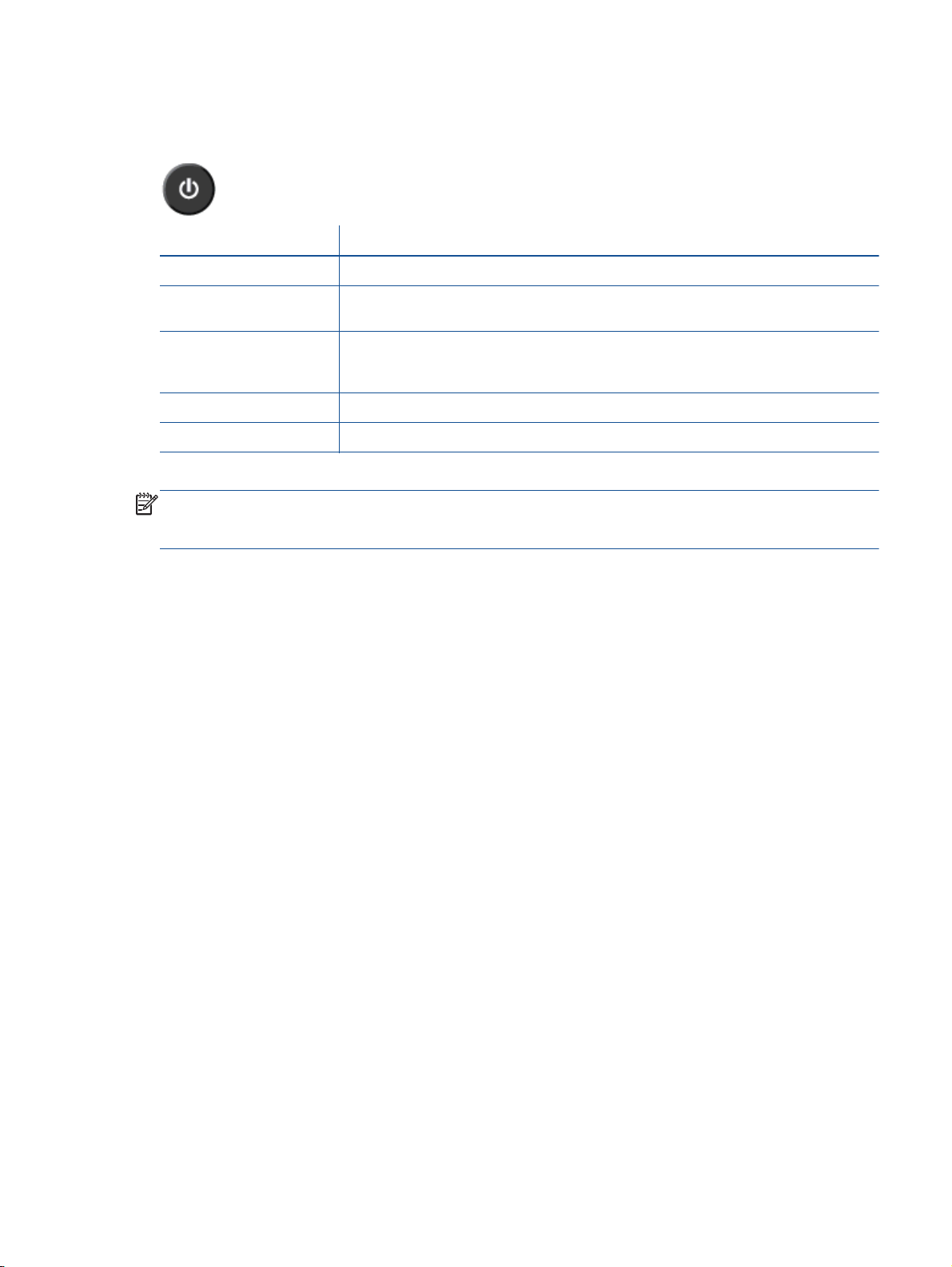
Indikátor tlačidla Zapnúť
Obrázok 2-1 Indikátor tlačidla Zapnúť
Správanie indikátora Popis
Nesvieti Napájanie tlačiarne je vypnuté.
Svieti tlmene Signalizuje, že tlačiareň je v režime spánku. Tlačiareň automaticky prejde do režimu spánku
po piatich minútach nečinnosti.
Rýchlo bliká V tlačiarni sa vyskytla chyba, ktorú môžete odstrániť podľa hlásení na obrazovke počítača.
Ak sa nezobrazia žiadne hlásenia na obrazovke, skúste vytlačiť nejaký dokument, aby sa
vygenerovalo hlásenie na obrazovke.
Bliká Tlačiareň spracováva úlohu. Ak chcete úlohu zrušiť, stlačte tlačidlo Svieti.
Svieti Tlačiareň je zapnutá a pripravená tlačiť.
POZNÁMKA: Ak ste odstránili zaseknutý papier, ak sa zastavil vozík alebo ak sa minul papier v
tlačiarni, budete musieť obnoviť tlač jedným stlačením tlačidla Svieti. Ak tlačidlo Svieti stlačíte v
priebehu dvoch sekúnd dvakrát, tlačiareň sa vypne.
SKWW Indikátor tlačidla Zapnúť 5
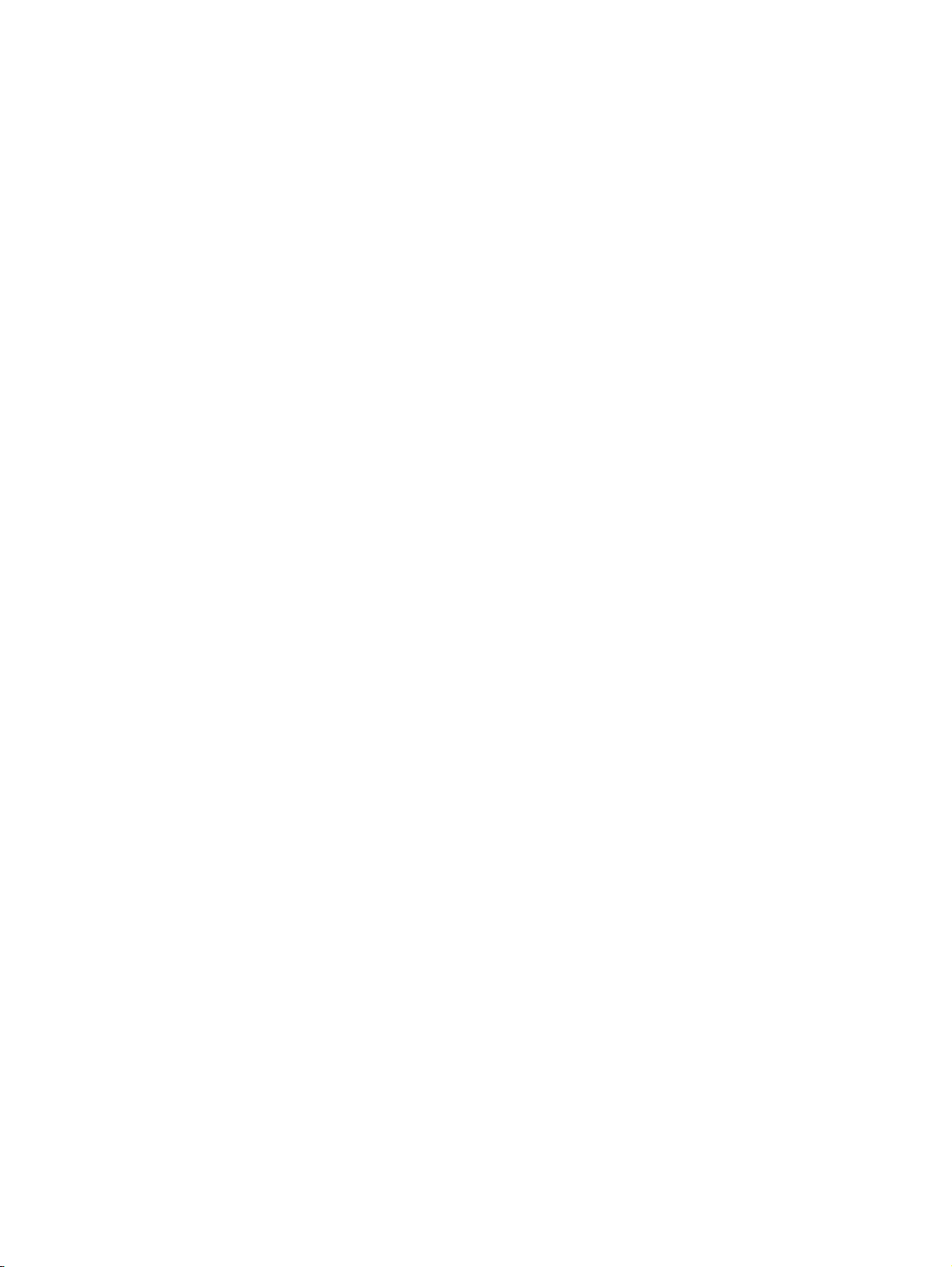
Automatické vypínanie
Funkcia Automatické vypínanie je v predvolenom nastavení automaticky povolená pri zapnutí
tlačiarne. Keď je funkcia Automatické vypínanie povolená, tlačiareň sa po dvoch hodinách nečinnosti
automaticky vypne, aby sa znížila spotreba energie. Funkciou Automatické vypínanie sa tlačiareň
úplne vypne, a tak na jej opätovné zapnutie musíte použiť tlačidlo Svieti. V prípade modelov tlačiarní
s funkciou bezdrôtového pripojenia alebo siete Ethernet sa funkcia Automatické vypínanie po
vytvorení bezdrôtového pripojenia alebo pripojenia k sieti Ethernet v tlačiarni automaticky zakáže. Aj
keď je funkcia Automatické vypínanie zakázaná, tlačiareň sa po piatich minútach nečinnosti prepne
do režimu spánku s cieľom znížiť spotrebu elektrickej energie.
Zmena nastavenia funkcie Automatické vypínanie zo softvér tlačiarne
1. V závislosti od operačného systému vykonajte jeden z nasledujúcich postupov na otvorenie
softvér tlačiarne:
Windows 8: na úvodnej obrazovke kliknite pravým tlačidlom na prázdnu oblasť obrazovky,
●
na paneli aplikácií kliknite na položku Všetky aplikácie a potom kliknite na ikonu s názvom
tlačiarne.
Windows 7, Windows Vista a Windows XP: na pracovnej ploche počítača kliknite na
●
ponuku Štart, vyberte položku Všetky programy, kliknite na položku HP, na položku HP
Deskjet 1010 series a potom na položku HP Deskjet 1010 series.
2. V softvér tlačiarne vyberte položku Tlačiť a potom kliknutím na položku Udržiavať tlačiareň
otvorte panel nástrojov tlačiarne.
3. Zobrazí sa panel nástrojov tlačiarne.
4. Kliknite na položku Rozšírené nastavenia a potom postupujte podľa pokynov na obrazovke.
Vybrané nastavenie sa po zmene uloží v tlačiarni.
6 Kapitola 2 Popis zariadenia HP Deskjet 1010 series SKWW
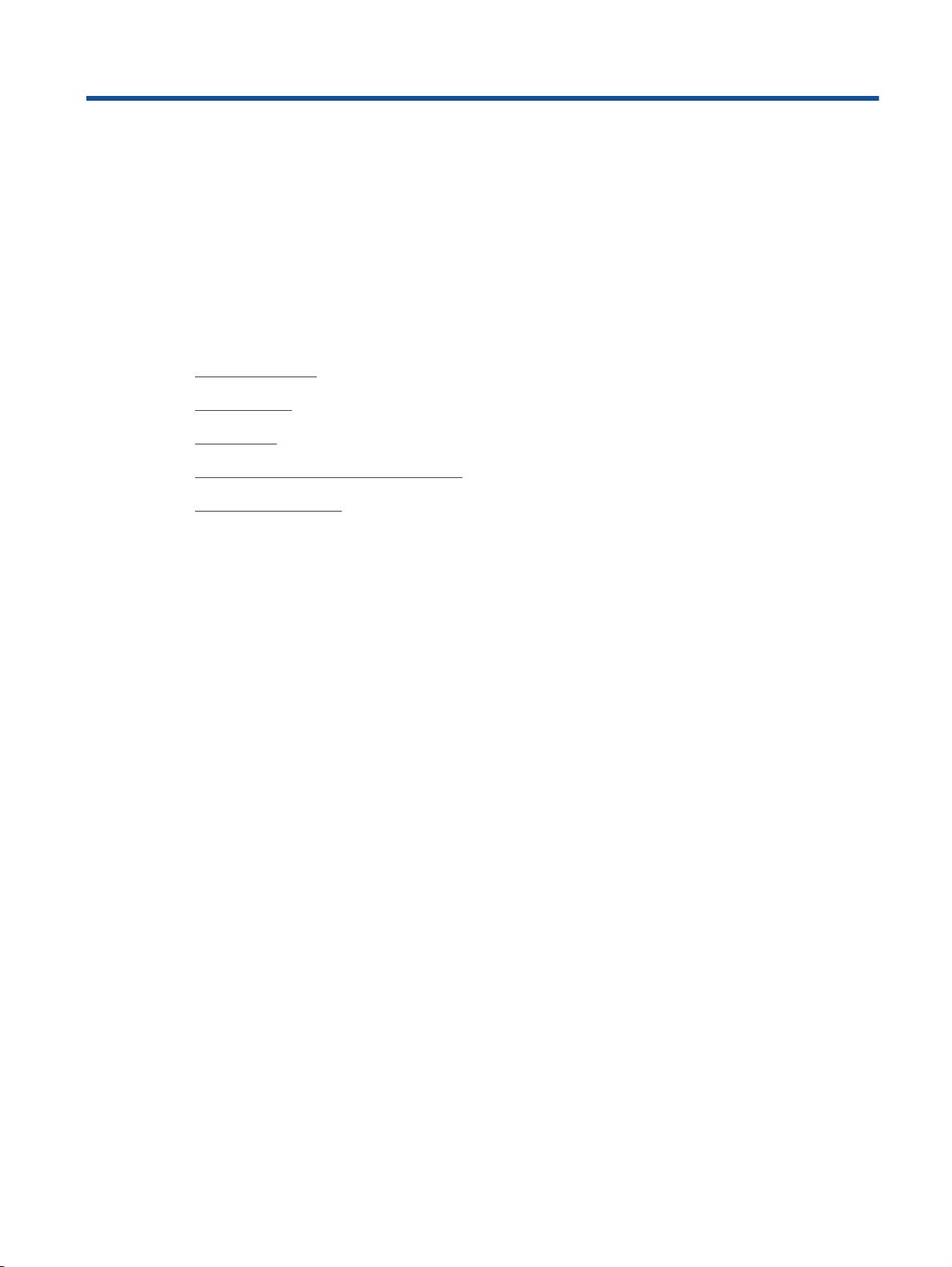
3Tlač
Táto časť obsahuje nasledujúce témy:
Tlač dokumentov
●
Tlač fotografií
●
Tlač obálok
●
Tlač použitím maximálneho rozlíšenia
●
Tipy na úspešnú tlač
●
SKWW 7
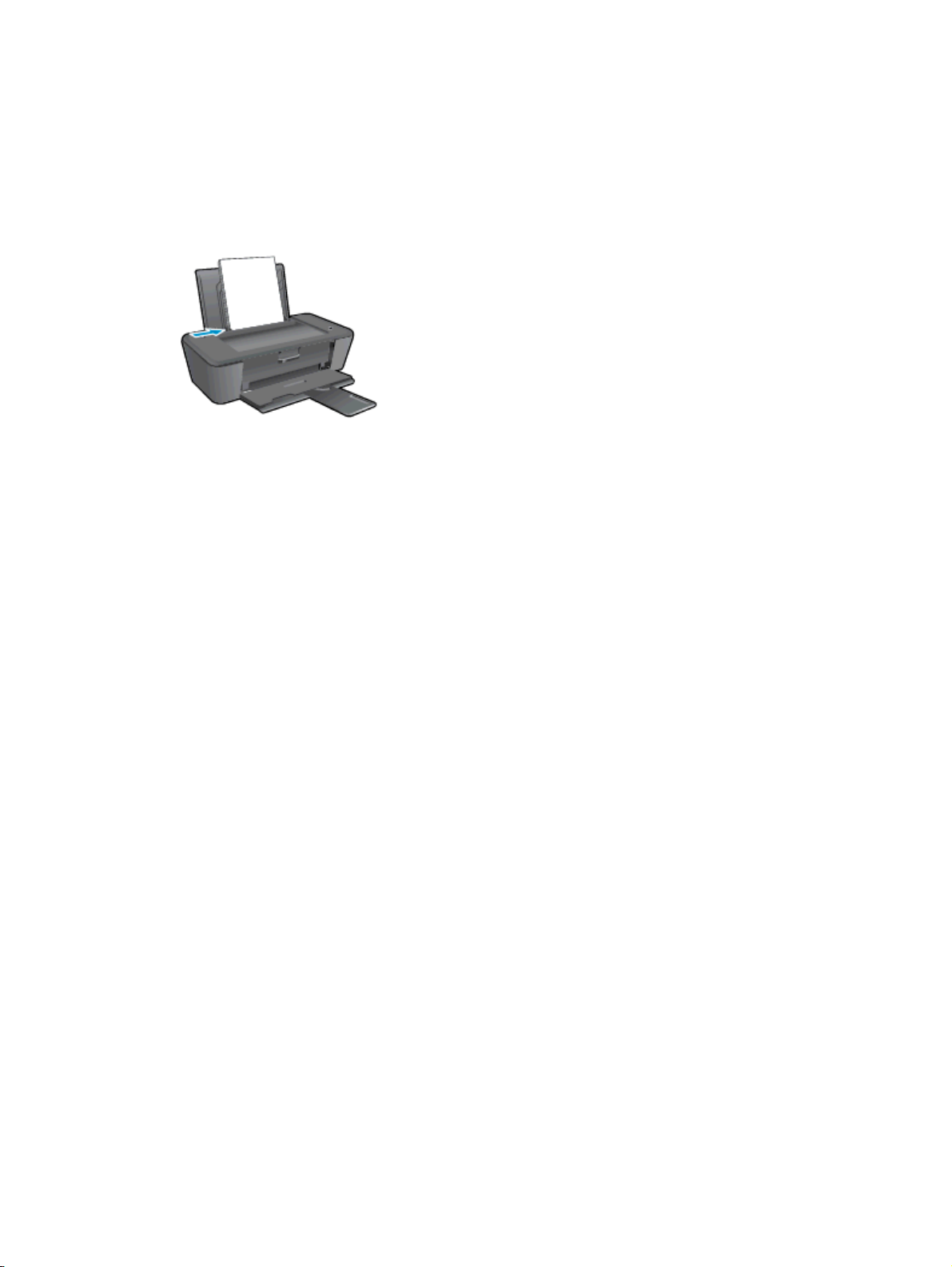
Tlač dokumentov
Vloženie papiera
1. Skontrolujte, či je otvorený výstupný zásobník.
2. Skontrolujte, či je vo vstupnom zásobníku vložený papier.
Tlač dokumentu
1. V softvéri kliknite na tlačidlo Tlačiť.
2. Skontrolujte, či ste vybrali svoju tlačiareň.
3. Kliknite na tlačidlo, ktoré otvorí dialógové okno Vlastnosti.
4. Vyberte príslušné možnosti.
5. Dialógové okno Vlastnosti zatvorte kliknutím na tlačidlo OK.
6. Tlač spustite kliknutím na tlačidlo Tlačiť alebo OK.
Obojstranná tlač
1. V softvéri kliknite na tlačidlo Tlačiť.
2. Skontrolujte, či je vybraná tlačiareň.
3. Kliknite na tlačidlo, ktoré otvorí dialógové okno Properties (Vlastnosti).
V závislosti od softvérovej aplikácie môže byť toto tlačidlo označené ako Vlastnosti, Možnosti,
Nastavenie tlačiarne, Vlastnosti tlačiarne, Tlačiareň alebo Predvoľby.
Na karte Rozloženie vyberte orientáciu Na výšku alebo Na šírku.
●
Na karte Papier a kvalita vyberte príslušný druh papiera a kvalitu tlače v rozbaľovacom
●
zozname Médiá.
Kliknite na tlačidlo Rozšírené a vyberte príslušnú veľkosť papiera z rozbaľovacej ponuky
●
Veľkosť papiera.
V závislosti od softvérovej aplikácie sa toto tlačidlo môže nazývať Vlastnosti, Možnosti,
Inštalácia tlačiarne, Vlastnosti tlačiarne, Tlačiareň, alebo Predvoľby.
8 Kapitola 3 Tlač SKWW
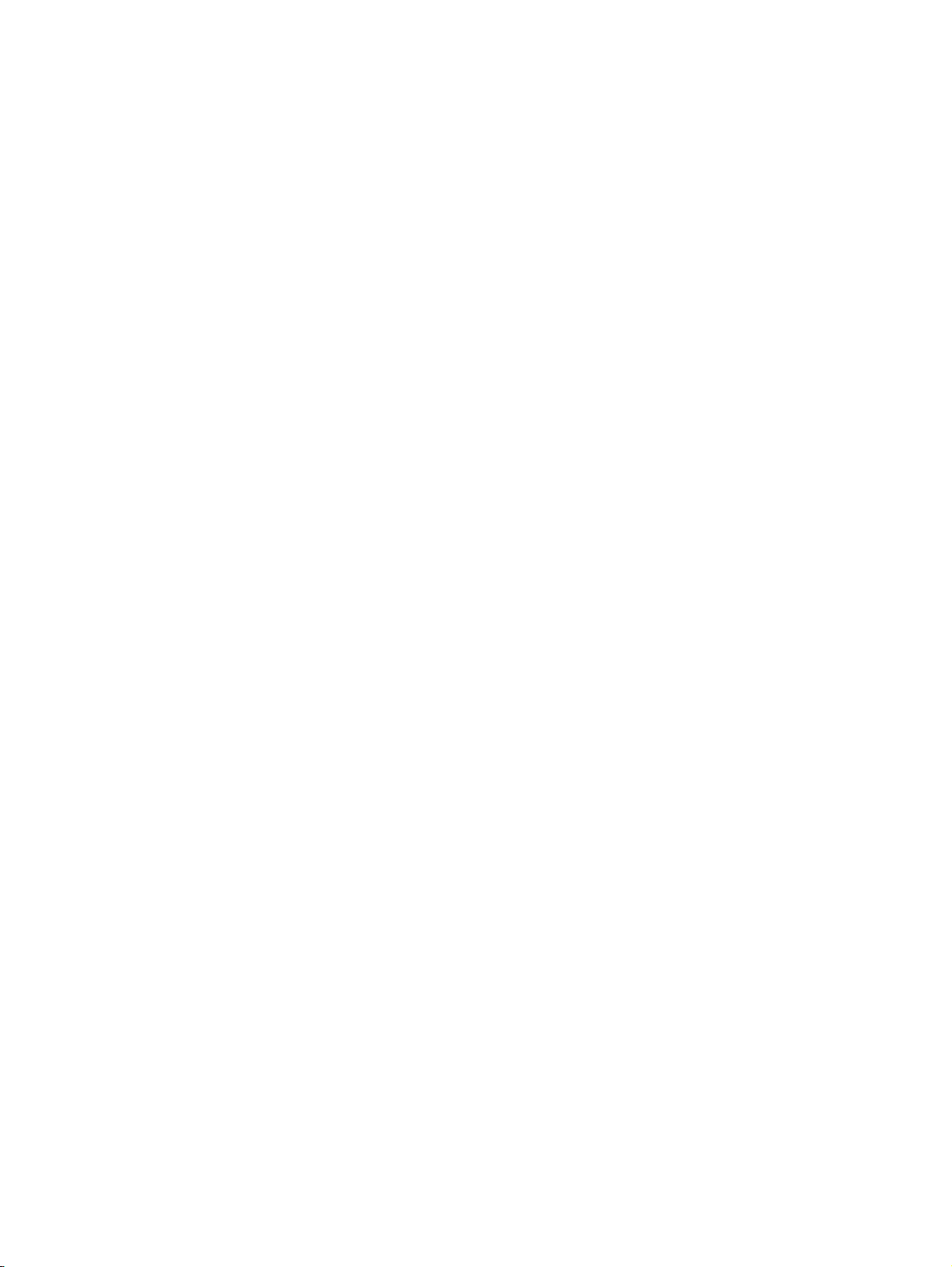
4. Vyberte príslušné možnosti.
Na karte Rozloženie vyberte orientáciu Na výšku alebo Na šírku.
●
Na karte Papier a kvalita vyberte príslušný typ papiera a kvalitu tlače v rozbaľovacom
●
zozname Médiá.
Kliknutím na položku Rozšírené vyberte príslušnú veľkosť papiera v rozbaľovacom
●
zozname Veľkosť papiera.
5. Na karte Rozloženie vyberte príslušnú možnosť z rozbaľovacej ponuky Obojstranná manuálna
tlač.
6. Kliknutím na tlačidlo OK spustite tlač.
7. Po vytlačení párnych strán dokumentu vyberte dokument z výstupného zásobníka.
8. Podľa pokynov na obrazovke znova vložte do vstupného zásobníka papier prázdnou stranou
nahor a tlačovou stranou nadol a potom kliknite na položku Pokračovať.
SKWW Tlač dokumentov 9
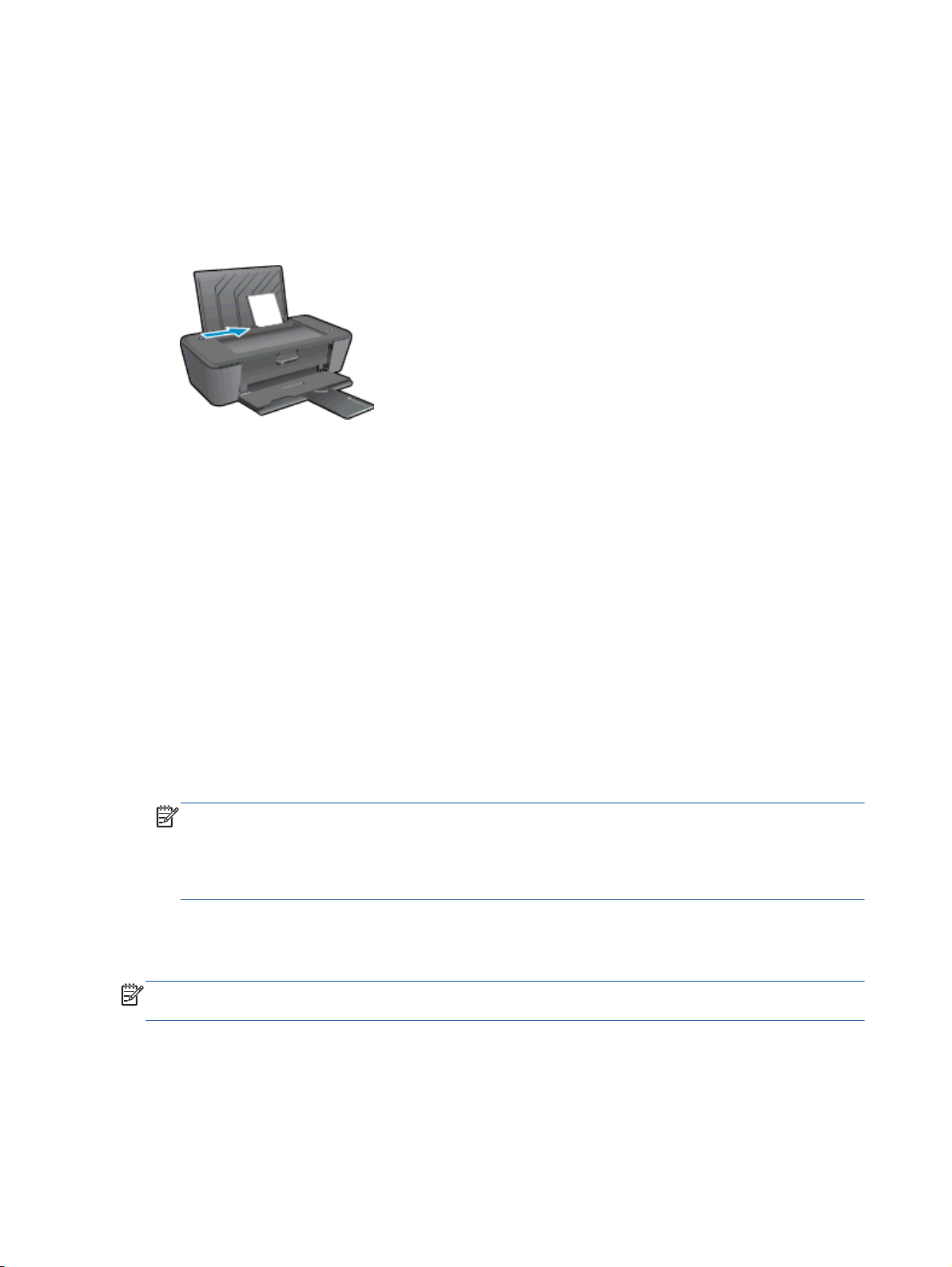
Tlač fotografií
Vloženie fotopapiera
1. Skontrolujte, či je otvorený výstupný zásobník.
2. Vyberte všetok papier zo vstupného zásobníka a potom vložte fotopapier stranou určenou na
tlač smerom nahor.
Tlač fotografií na fotopapier
1. V ponuke Súbor softvéru kliknite na položku Tlačiť.
2. Skontrolujte, či ste vybrali svoju tlačiareň.
3. Kliknite na tlačidlo, ktoré otvorí dialógové okno Vlastnosti.
V závislosti od softvérovej aplikácie môže byť toto tlačidlo označené ako Vlastnosti, Možnosti,
Nastavenie tlačiarne, Vlastnosti tlačiarne, Tlačiareň alebo Predvoľby.
4. Vyberte príslušné možnosti.
Na karte Rozloženie vyberte orientáciu Na výšku alebo Na šírku.
●
Na karte Papier a kvalita vyberte príslušný druh papiera a kvalitu tlače v rozbaľovacom
●
zozname Médiá.
Kliknite na tlačidlo Rozšírené a vyberte príslušnú veľkosť papiera z rozbaľovacej ponuky
●
Veľkosť papiera.
POZNÁMKA: Pre maximálne rozlíšenie (dpi) prejdite na kartu Papier/kvalita a v rozbaľovacej
ponuke Médiá vyberte možnosť Fotopapier, najlepšia kvalita. Potom prejdite na kartu Rozšírené
a v rozbaľovacej ponuke Tlačiť v maximálnom rozlíšení vyberte možnosť Áno. Ak chcete tlačiť v
maximálnom rozlíšení v odtieňoch sivej, v rozbaľovacom zozname Tlačiť v odtieňoch sivej
vyberte položku V odtieňoch sivej, vysoká kvalita.
5. Kliknutím na tlačidlo OK sa vrátite do dialógového okna Vlastnosti.
6. Kliknite na tlačidlo OK a potom na tlačidlo Tlačiť alebo OK v dialógovom okne Tlač.
POZNÁMKA: Po dokončení tlače vyberte zo vstupného zásobníka nepoužitý fotopapier. Fotopapier
odložte, aby sa nezačal krútiť, čo môže znížiť kvalitu výtlačkov.
10 Kapitola 3 Tlač SKWW
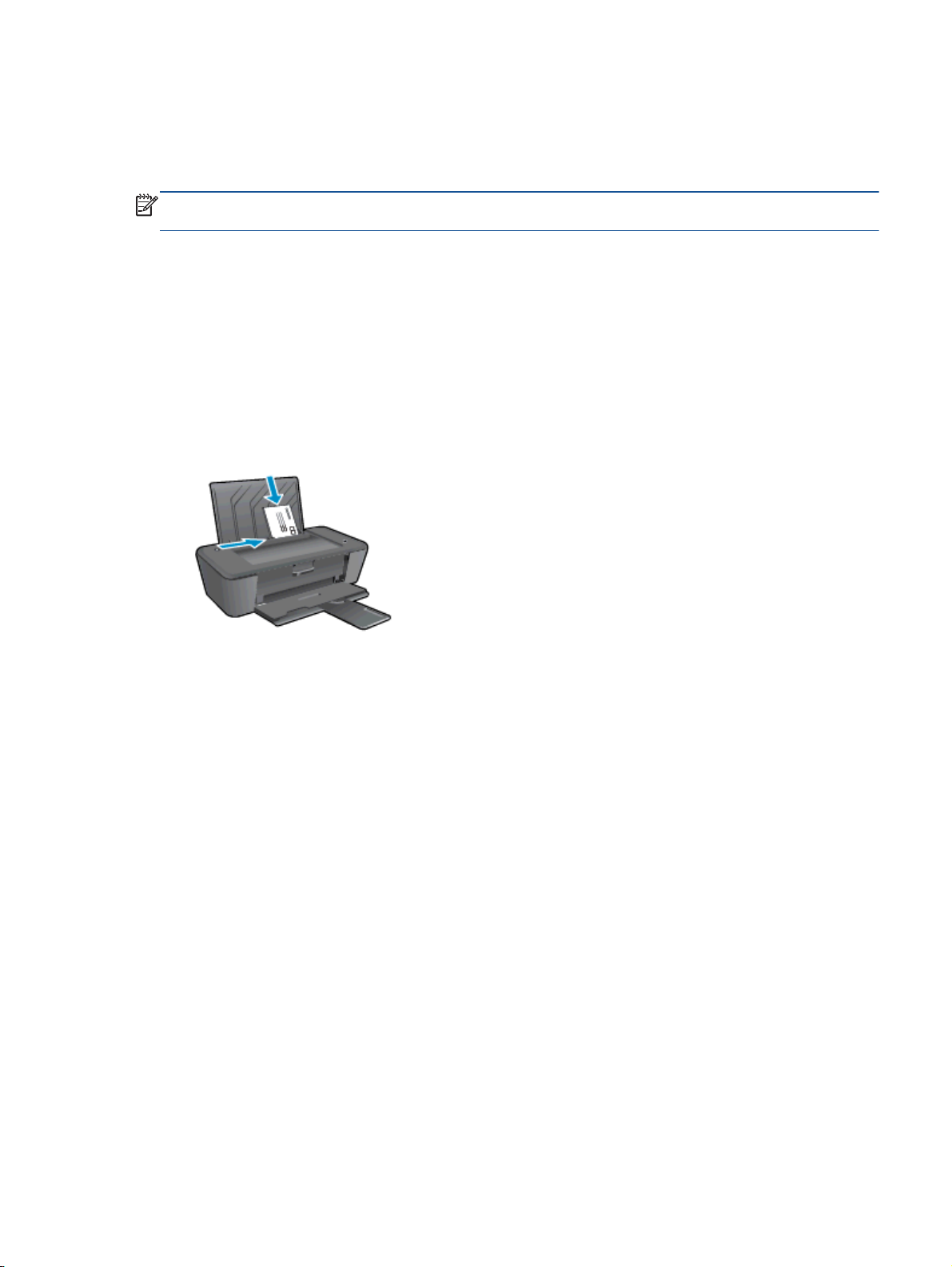
Tlač obálok
Do vstupného zásobníka tlačiarne HP Deskjet 1010 series môžete vložiť jednu alebo viacero obálok.
Nepoužívajte lesklé obálky, obálky s reliéfom alebo obálky, ktoré majú spony alebo okienka.
POZNÁMKA: Podrobnosti o formátovaní textu na obálkach nájdete v súboroch Pomocníka softvéru
na spracovanie textu.
Vkladanie obálok
1. Skontrolujte, či je otvorený výstupný zásobník.
2. Posuňte vodiacu lištu šírky papiera úplne doľava.
3. Vložte obálky na pravú stranu vstupného zásobníka. Strana určená na tlač musí smerovať
nahor.
4. Zatlačte obálky do tlačiarne až na doraz.
5. Posuňte vodiacu lištu šírky papiera tesne k okraju obálok.
Tlač obálky
1. V ponuke Súbor softvéru kliknite na položku Tlačiť.
2. Skontrolujte, či ste vybrali svoju tlačiareň.
3. Kliknite na tlačidlo, ktoré otvorí dialógové okno Vlastnosti.
V závislosti od softvérovej aplikácie môže byť toto tlačidlo označené ako Vlastnosti, Možnosti,
Nastavenie tlačiarne, Vlastnosti tlačiarne, Tlačiareň alebo Predvoľby.
4. Vyberte príslušné možnosti.
Na karte Rozloženie vyberte orientáciu Na výšku alebo Na šírku.
●
Na karte Papier a kvalita vyberte príslušný druh papiera a kvalitu tlače v rozbaľovacom
●
zozname Médiá.
Kliknite na tlačidlo Rozšírené a vyberte príslušnú veľkosť papiera z rozbaľovacej ponuky
●
Veľkosť papiera.
5. Kliknite na tlačidlo OK a potom na tlačidlo Tlačiť alebo OK v dialógovom okne Tlač.
SKWW Tlač obálok 11
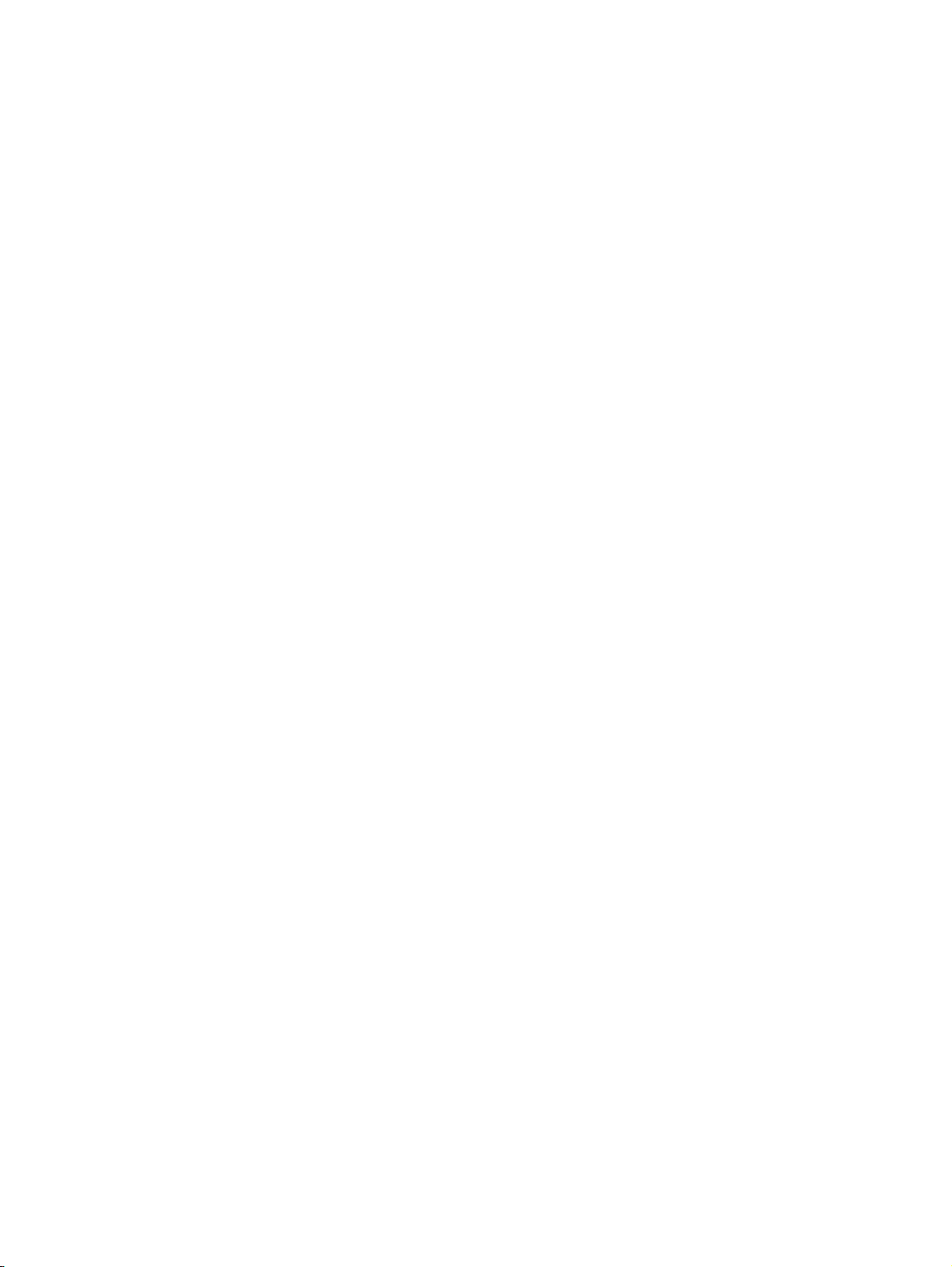
Tlač použitím maximálneho rozlíšenia
Maximálne rozlíšenie v bodoch na palec (dpi) slúži na tlač ostrých fotografií s vysokou kvalitou na
fotopapier.
Tlač v maximálnom rozlíšení trvá dlhšie ako tlač s inými nastaveniami a vyžaduje viac miesta v
pamäti.
Tlač v režime Maximálne rozlíšenie
1. V ponuke Súbor softvéru kliknite na položku Tlačiť.
2. Skontrolujte, či ste vybrali svoju tlačiareň.
3. Kliknite na tlačidlo, ktoré otvorí dialógové okno Vlastnosti.
V závislosti od softvérovej aplikácie môže byť toto tlačidlo označené ako Vlastnosti, Možnosti,
Nastavenie tlačiarne, Vlastnosti tlačiarne, Tlačiareň alebo Predvoľby.
4. Kliknite na kartu Papier a kvalita.
5. Ak chcete povoliť tlač v maximálnom rozlíšení (dpi), v rozbaľovacom zozname Médiá musíte
vybrať možnosť Fotopapier, najlepšia kvalita.
6. Kliknite na tlačidlo Spresniť.
7. V časti Funkcie tlačiarne vyberte položku Áno v rozbaľovacom zozname Tlač s maximálnym
rozlíšením v DPI.
8. V rozbaľovacom zozname Veľkosť papiera vyberte príslušnú veľkosť papiera.
9. Kliknutím na tlačidlo OK zatvorte rozšírené možnosti.
10. Potvrďte nastavenie položky Orientácia na karte Rozloženie a potom kliknutím na tlačidlo OK
spustite tlač.
12 Kapitola 3 Tlač SKWW
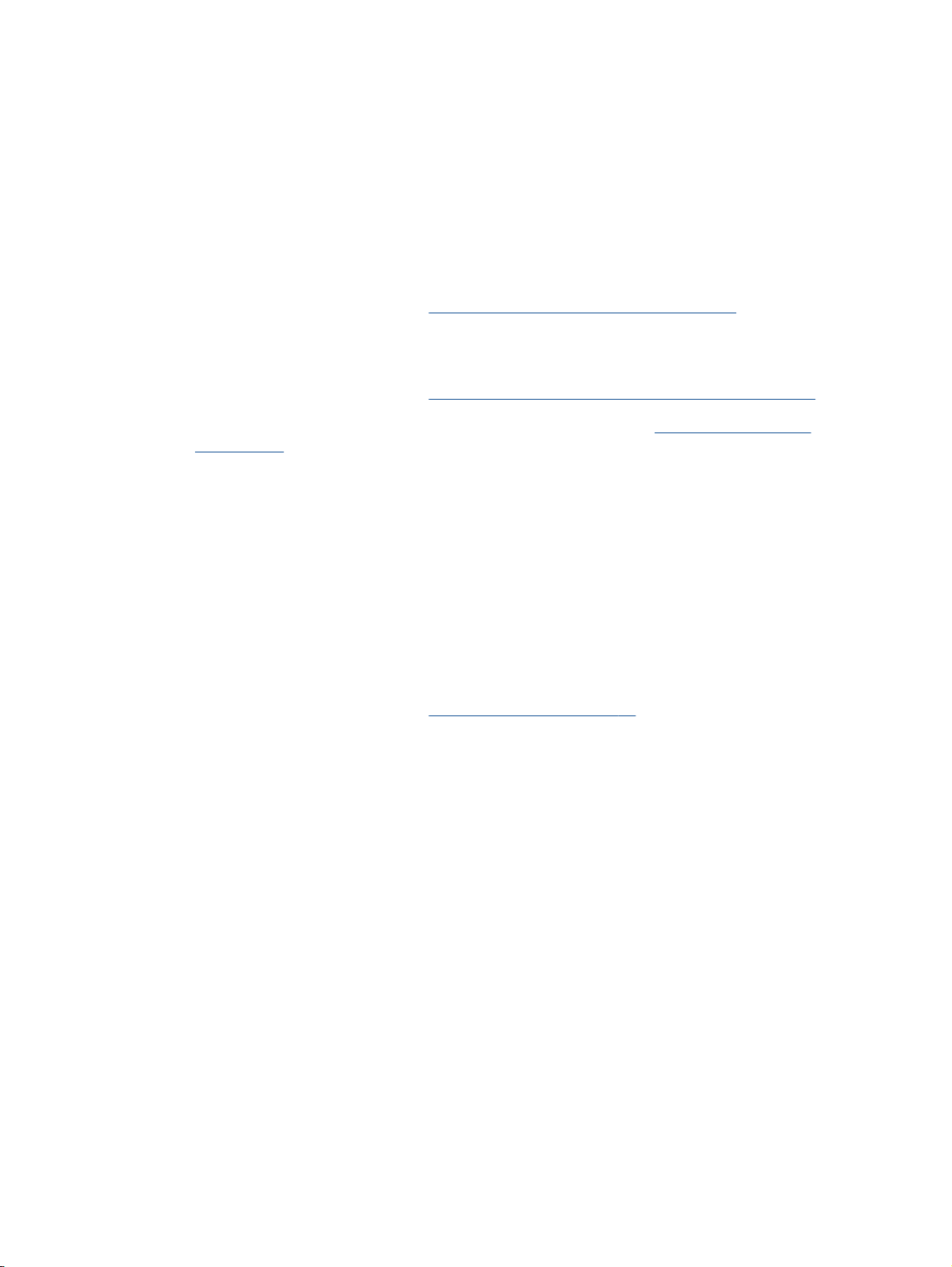
Tipy na úspešnú tlač
Ak chcete úspešne tlačiť, atramentové kazety HP musia fungovať správne a obsahovať dostatočné
množstvo atramentu, papier musí byť vložený správne a tlačiareň musí byť správne nastavená.
Tipy na atrament
Používajte originálne atramentové kazety HP.
●
Správne nainštalujte čiernu aj trojfarebnú kazetu.
●
Ďalšie informácie nájdete v časti
Skontrolujte odhadované úrovne atramentu v atramentových kazetách a uistite sa, či obsahujú
●
dostatočné množstvo atramentu.
Ďalšie informácie nájdete v časti
Ak nie je kvalita tlače prijateľná, ďalšie informácie nájdete v časti Zlepšenie kvality tlače
●
na strane 38.
Tipy na vkladanie papiera
Vložte stoh papiera (nie iba jednu stranu). Všetok papier v stohu musí mať rovnakú veľkosť a
●
rovnaký druh, aby sa zabránilo zaseknutiu papiera.
Vložte papier so stranou určenou na tlač smerom nahor.
●
Skontrolujte, či sa papier založený vo vstupnom zásobníku nezvlnil a či okraje nie sú zahnuté
●
alebo natrhnuté.
Upravte vodiacu lištu šírky papiera vo vstupnom zásobníku tak, aby sa tesne dotýkala všetkých
●
papierov. Skontrolujte, či vodiaca lišta šírky papiera neohýna papier vo vstupnom zásobníku.
Ďalšie informácie nájdete v časti
Tipy na nastavenie tlačiarne
Výmena atramentových kaziet na strane 27.
Kontrola odhadovaných úrovní atramentu na strane 24.
Vkladanie médií na strane 18.
Na karte Papier a kvalita vyberte príslušný druh papiera a kvalitu tlače v rozbaľovacom zozname
●
Médiá.
V rozbaľovacom zozname Veľkosť papiera v dialógovom okne Rozšírené možnosti vyberte
●
príslušnú veľkosť papiera. Dialógové okno Rozšírené možnosti otvorte kliknutím na tlačidlo
Spresniť na karte Rozloženie alebo Papier a kvalita.
Ak chcete zmeniť predvolené nastavenia tlače, kliknite na položku Tlačiť a potom kliknite na
●
položku Nastaviť predvoľby v softvér tlačiarne.
SKWW Tipy na úspešnú tlač 13
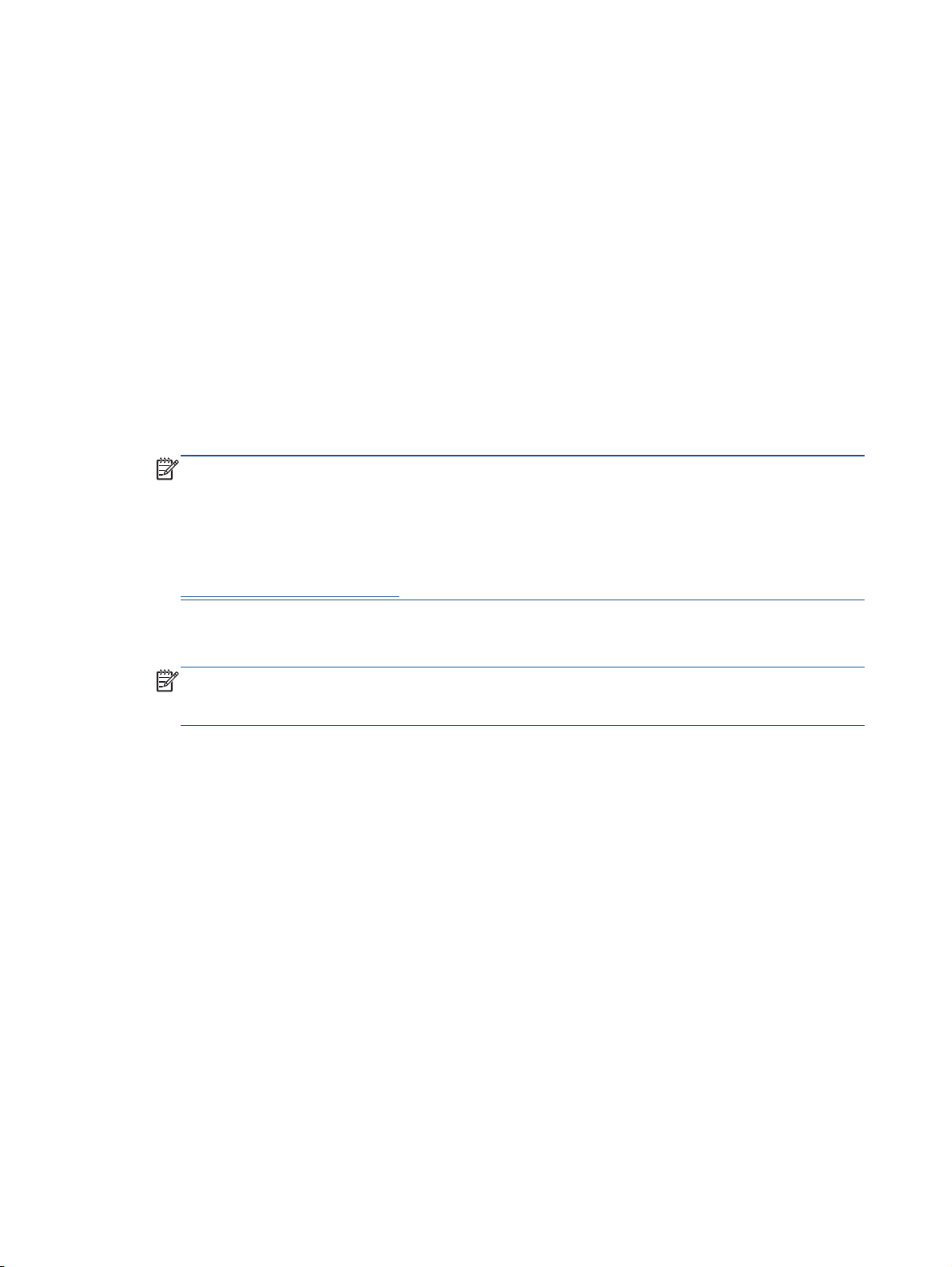
Poznámky
V závislosti od operačného systému vykonajte jeden z nasledujúcich postupov na otvorenie
softvéru tlačiarne:
Windows 8: na úvodnej obrazovke kliknite pravým tlačidlom na prázdnu oblasť obrazovky,
◦
na paneli aplikácií kliknite na položku Všetky aplikácie a potom kliknite na ikonu s názvom
tlačiarne.
Windows 7, Windows Vista a Windows XP: na pracovnej ploche počítača kliknite na
◦
ponuku Štart, vyberte položku Všetky programy, kliknite na položku HP, na položku HP
Deskjet 1010 series a potom na položku HP Deskjet 1010 series.
Ak chcete tlačiť čiernobiely dokument použitím iba čierneho atramentu, kliknite na tlačidlo
●
Spresniť. V rozbaľovacej ponuke Tlač v odtieňoch sivej vyberte položku Iba čierny atrament a
potom kliknite na tlačidlo OK.
Originálne atramentové kazety HP sa vyrábajú a testujú na používanie s tlačiarňami a papiermi
●
HP, čo umožňuje opakovane a ľahko dosahovať výborné výsledky.
POZNÁMKA: Spoločnosť HP neručí za kvalitu ani spoľahlivosť iného spotrebného materiálu
ako značky HP. Na servis zariadenia z dôvodu použitia neoriginálneho spotrebného materiálu sa
nevzťahuje záruka.
Ak ste presvedčení, že ste kúpili originálne atramentové kazety HP, navštívte nasledujúcu
stránku:
www.hp.com/go/anticounterfeit
Upozornenia na úroveň atramentu a svetelné indikátory poskytujú iba odhadované hodnoty na
●
účely plánovania.
POZNÁMKA: Ak sa zobrazí hlásenie upozorňujúce na nízku úroveň atramentu, zvážte
zakúpenie náhradnej atramentovej kazety, aby sa zabránilo možným oneskoreniam pri tlači.
Atramentové kazety stačí vymeniť až vtedy, keď bude kvalita tlače neprijateľná.
Dokument môžete vytlačiť na obe strany papiera.
●
14 Kapitola 3 Tlač SKWW
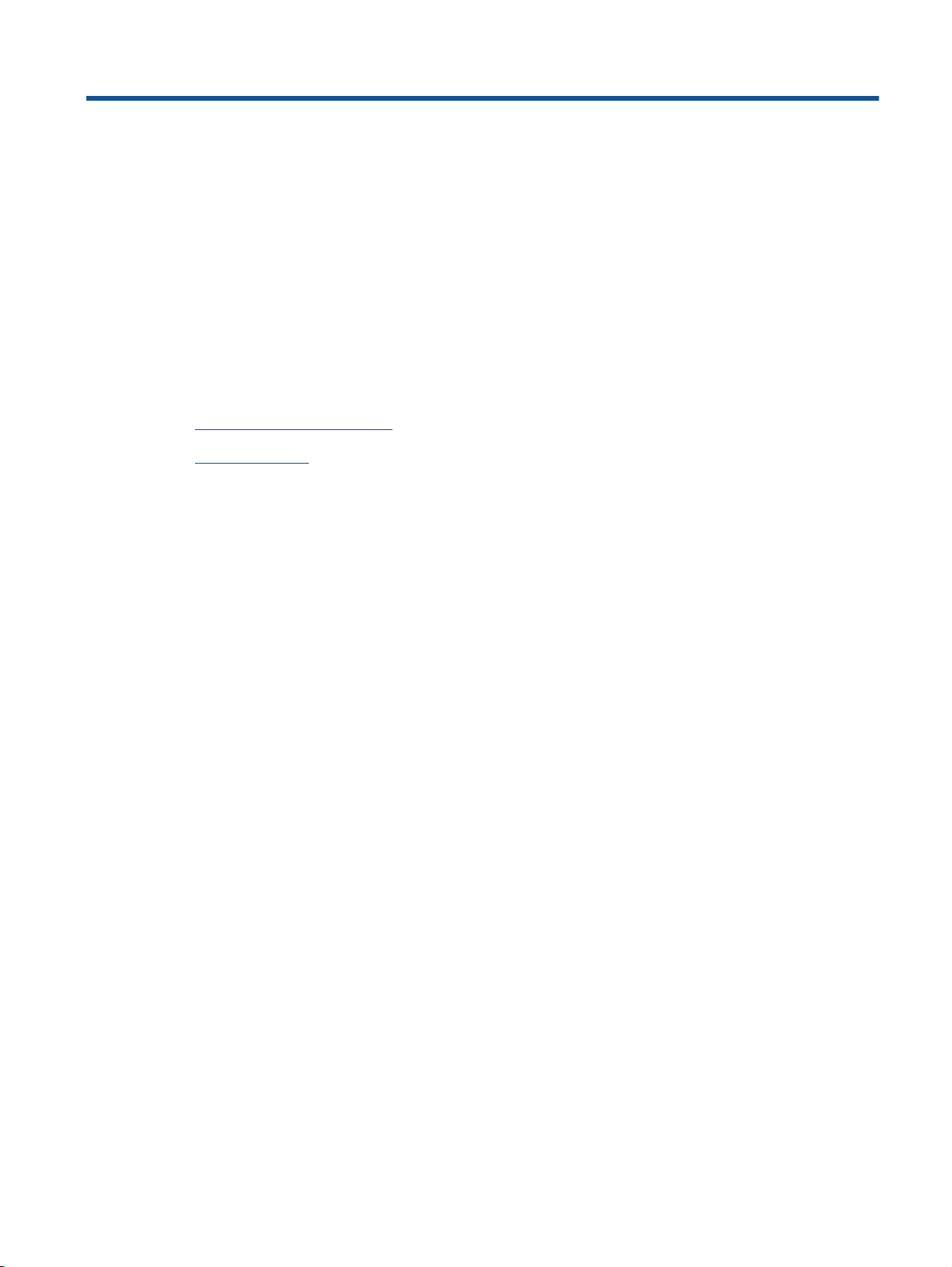
4 Základné informácie o papieri
Do tlačiarne HP môžete vložiť papier rôzneho druhu a veľkosti vrátane papiera formátu Letter alebo
A4, fotopapiera a obálok.
Táto časť obsahuje nasledujúce témy:
Odporúčané papiere na tlač
●
Vkladanie médií
●
SKWW 15
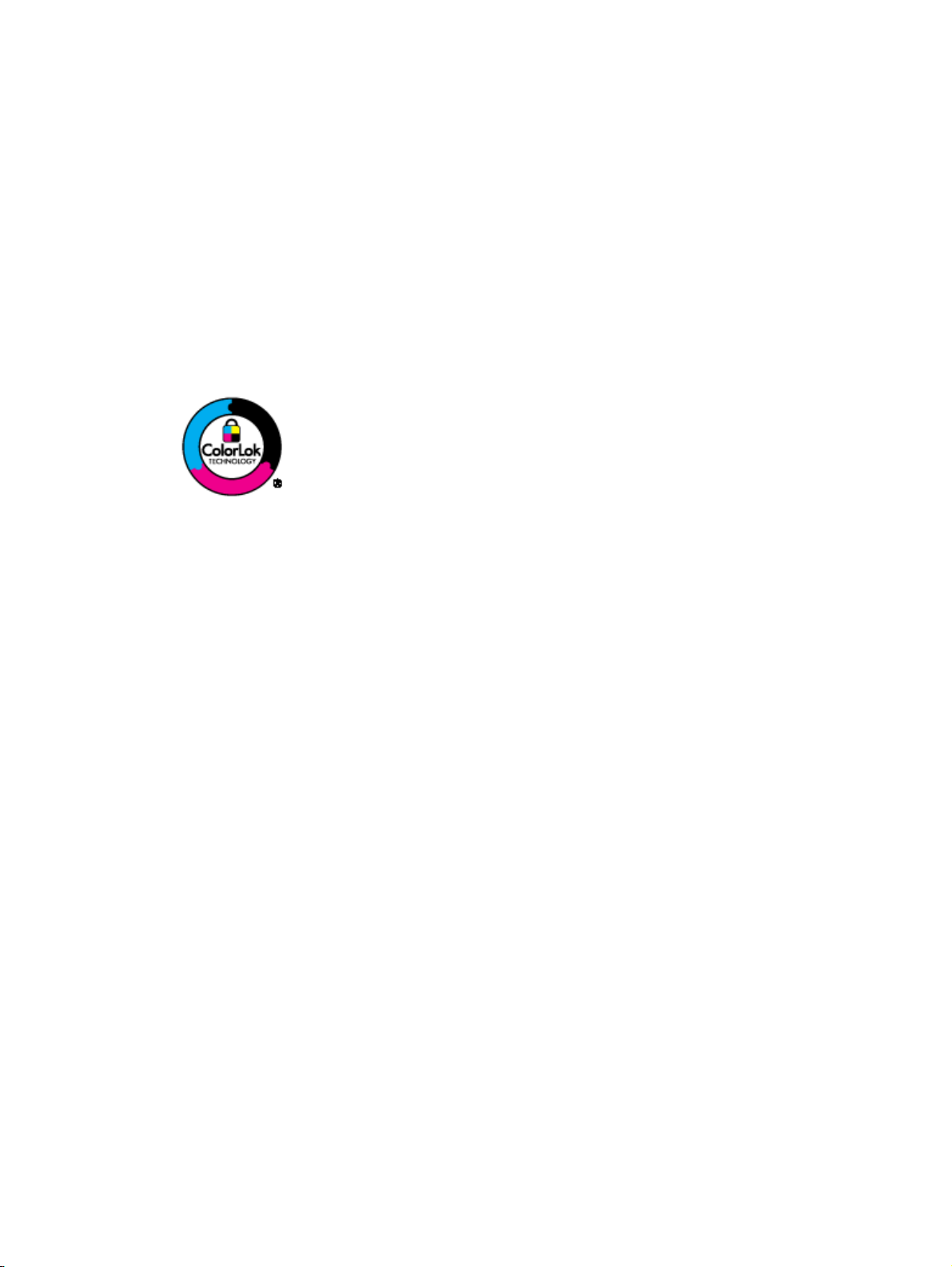
Odporúčané papiere na tlač
Ak chcete dosiahnuť najlepšiu kvalitu tlače, spoločnosť HP odporúča používať papiere HP, ktoré sú
špeciálne navrhnuté pre daný typ tlačového projektu.
V niektorých krajinách/regiónoch nemusia byť niektoré druhy papiera k dispozícii.
Technológia ColorLok
Spoločnosť HP odporúča používať na tlač a kopírovanie každodenných dokumentov obyčajné
●
papiere s logom ColorLok. Všetky papiere s logom ColorLok sú nezávisle testované, aby spĺňali
vysoké štandardy s ohľadom na spoľahlivosť a kvalitu tlače a vytváranie dokumentov so
sviežimi, živými farbami, výraznejšou čiernou farbou a na rýchlejšie schnutie než bežné
obyčajné papiere. Hľadajte papiere s logom ColorLok s rôznymi hmotnosťami a veľkosťami od
veľkých výrobcov papiera.
Tlač fotografií
Fotopapier HP Premium Plus
●
Fotopapier HP Premium Plus je najkvalitnejší fotopapier značky HP na tlač kvalitných fotografií.
Vďaka fotopapieru HP Premium Plus môžete tlačiť nádherné okamžite schnúce fotografie, s
ktorými môžete manipulovať hneď po ich vytlačení. K dispozícii je v niekoľkých veľkostiach
vrátane veľkosti A4, 8,5 x 11 palcov, 4 x 6 palcov (10 x 15 cm), 5 x 7 palcov (13 x 18 cm) a 11 x
17 palcov (A3), s dvoma povrchovými úpravami – lesklou a jemne lesklou (pololesklou). Ideálny
na zarámovanie, vystavenie alebo darovanie kvalitných fotografií a špeciálnych fotoprojektov.
Fotopapier HP Premium Plus poskytuje výnimočné výsledky vďaka svojej profesionálnej kvalite
a trvanlivosti.
Fotopapier HP Advanced Photo Paper
●
Tento hrubý fotopapier obsahuje okamžite schnúci povrch pre jednoduchú manipuláciu bez
rozmazávania. Odoláva vode, vlhkosti, šmuhám a odtlačkom prstov. Tlač má vzhľad, ktorý je
porovnateľný s fotografiami vyrobenými vo fotolabe. K dispozícii je v niekoľkých veľkostiach
vrátane veľkosti A4, 8,5 x 11 palcov, 10 x 15 cm (4 x 6 palcov), 13 x 18 cm (5 x 7 palcov). Je bez
obsahu kyselín pre dlhšiu životnosť dokumentov.
Fotopapier HP Everyday
●
Môžete lacno tlačiť pestrofarebné, každodenné fotografie použitím papiera navrhnutého pre
príležitostnú tlač fotografií. Tento cenovo dostupný fotopapier rýchlo schne, čo uľahčuje
manipuláciu. Získajte ostré a jasné obrázky pri použití tohto papiera s ľubovoľnou atramentovou
tlačiarňou. K dispozícii je s lesklým povrchom v niekoľkých veľkostiach vrátane veľkosti A4, 8,5 x
11 palcov a 10 x 15 cm (4 x 6 palcov). Je bez obsahu kyselín z dôvodu predĺženia životnosti
fotografií.
16 Kapitola 4 Základné informácie o papieri SKWW
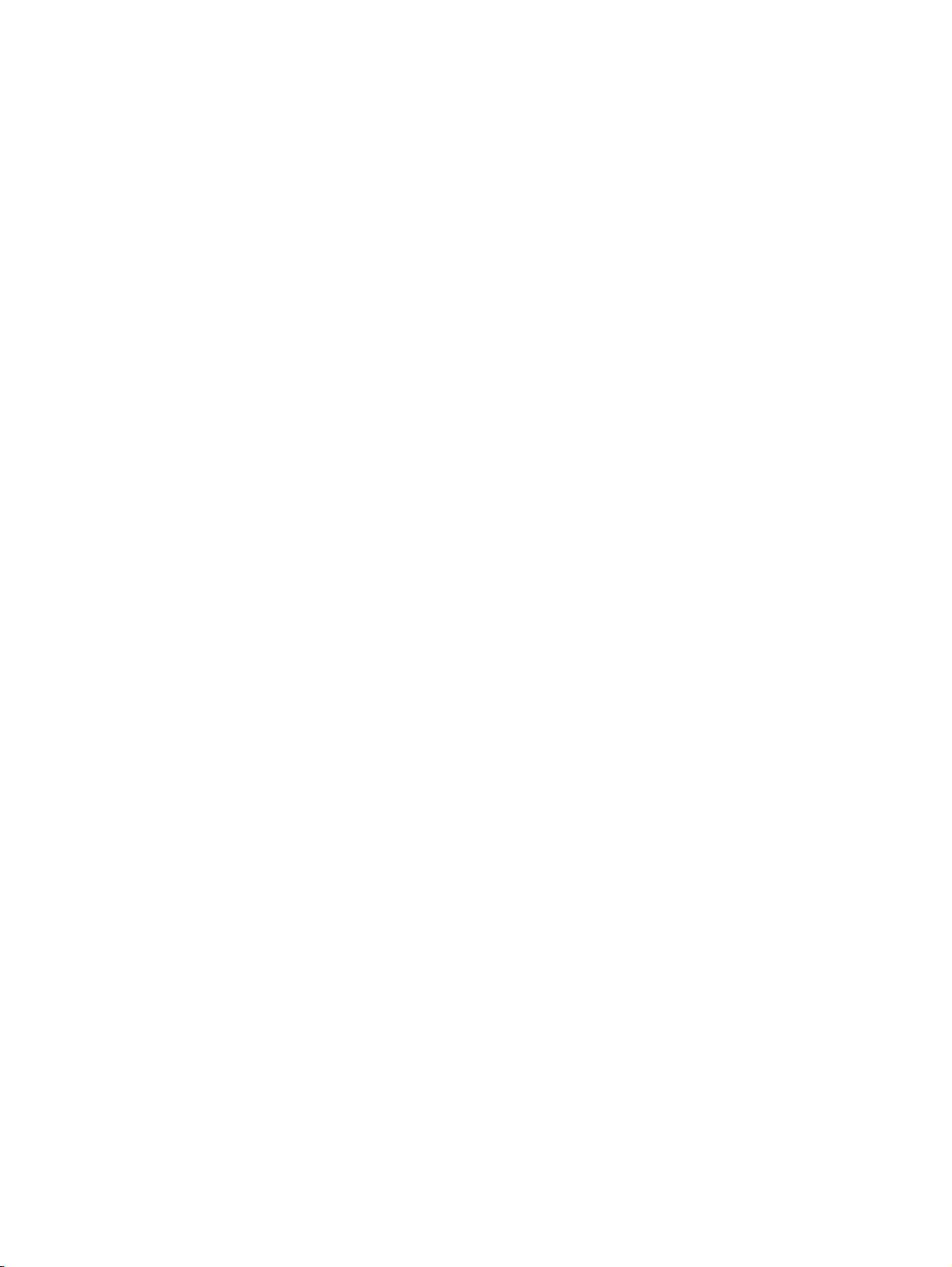
Obchodná dokumentácia
Papier HP Premium na tlač prezentácií alebo papier HP Professional 120
●
Tieto papiere sú ťažké obojstranné matné papiere ideálne pre prezentácie, návrhy, výkazy
a bulletiny. Majú vysokú hmotnosť pre pôsobivý vzhľad a dotyk.
Papier HP na tlač brožúr alebo papier HP Professional 180
●
Tieto papiere majú lesklý alebo matný povrch na oboch stranách pre obojstranné použitie.
Predstavujú najlepšiu voľbu pre reprodukciu s takmer fotografickou kvalitou a obchodnú grafiku
pre obálky správ, špeciálne prezentácie, brožúry, rozosielanú poštu a kalendáre.
Bežná tlač
Žiarivo biely papier HP pre atramentovú tlač
●
Žiarivo biely papier HP pre atramentovú tlač poskytuje vysoký kontrast farieb a ostrý text. Je
dostatočne nepriesvitný na obojstrannú farebnú tlač bez presvitania, takže je ideálny na tlač
novín, správ a letákov. Obsahuje technológiu ColorLok pre menšie rozmazávanie, výraznejšiu
čiernu a živšie farby.
Papier pre tlačiarne HP
●
Tlačový papier HP je vysokokvalitný viacúčelový papier. Vytvára dokumenty, ktoré vyzerajú
a pôsobia lepším dojmom než dokumenty, ktoré boli vytlačené na štandardných viacúčelových
papieroch alebo kopírovacích papieroch. Obsahuje technológiu ColorLok pre menšie
rozmazávanie, výraznejšiu čiernu a živšie farby. Je bez obsahu kyselín pre dlhšiu životnosť
dokumentov.
Kancelársky papier HP
●
Kancelársky papier HP je vysokokvalitný viacúčelový papier. Je vhodný pre kópie, koncepty,
poznámky a iné každodenné dokumenty. Obsahuje technológiu ColorLok pre menšie
rozmazávanie, výraznejšiu čiernu a živšie farby. Je bez obsahu kyselín pre dlhšiu životnosť
dokumentov.
Recyklovaný kancelársky papier HP
●
Recyklovaný kancelársky papier HP je vysokokvalitný viacúčelový papier s 30 % obsahom
recyklovanej vlákniny. Obsahuje technológiu ColorLok pre menšie rozmazávanie, výraznejšiu
čiernu a živšie farby.
Špeciálne projekty
Nažehľovacie médiá HP
●
Nažehľovacie médiá HP (pre svetlé a biele tkaniny) sú ideálnym riešením na tvorbu vlastných
tričiek z digitálnych fotografií.
SKWW Odporúčané papiere na tlač 17
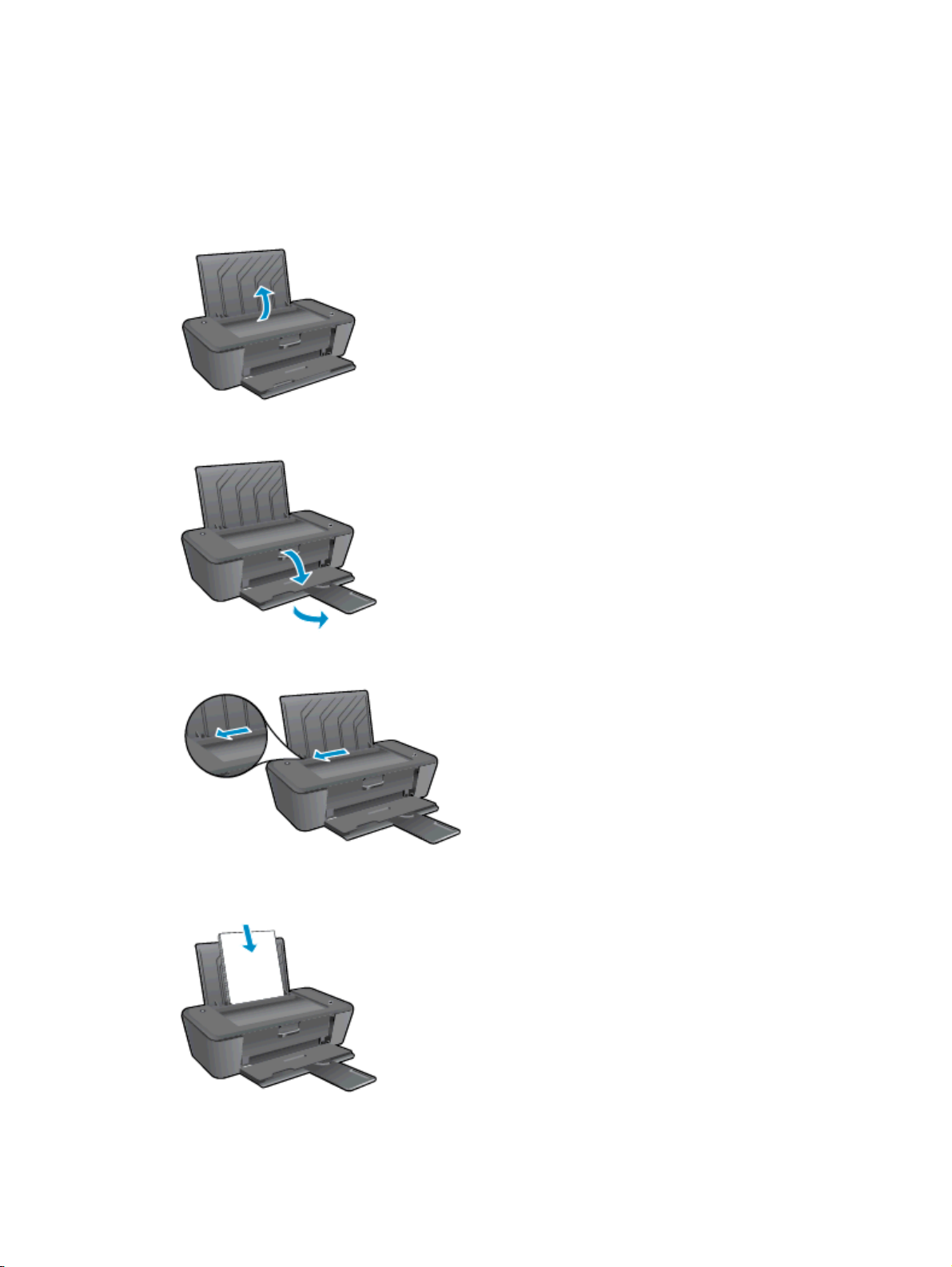
Vkladanie médií
Pokračujte výberom veľkosti papiera.
Vložte papier normálnej veľkosti
1. Zdvihnite vstupný zásobník.
2. Znížte výstupný zásobník a vytiahnite nadstavec výstupného zásobníka.
3. Posuňte doľava vodiacu lištu šírky papiera.
4. Stoh papiera vložte do vstupného zásobníka kratšou stranou nadol a tlačovou stranou nahor.
Stoh papiera zasuňte nadol až na doraz.
18 Kapitola 4 Základné informácie o papieri SKWW
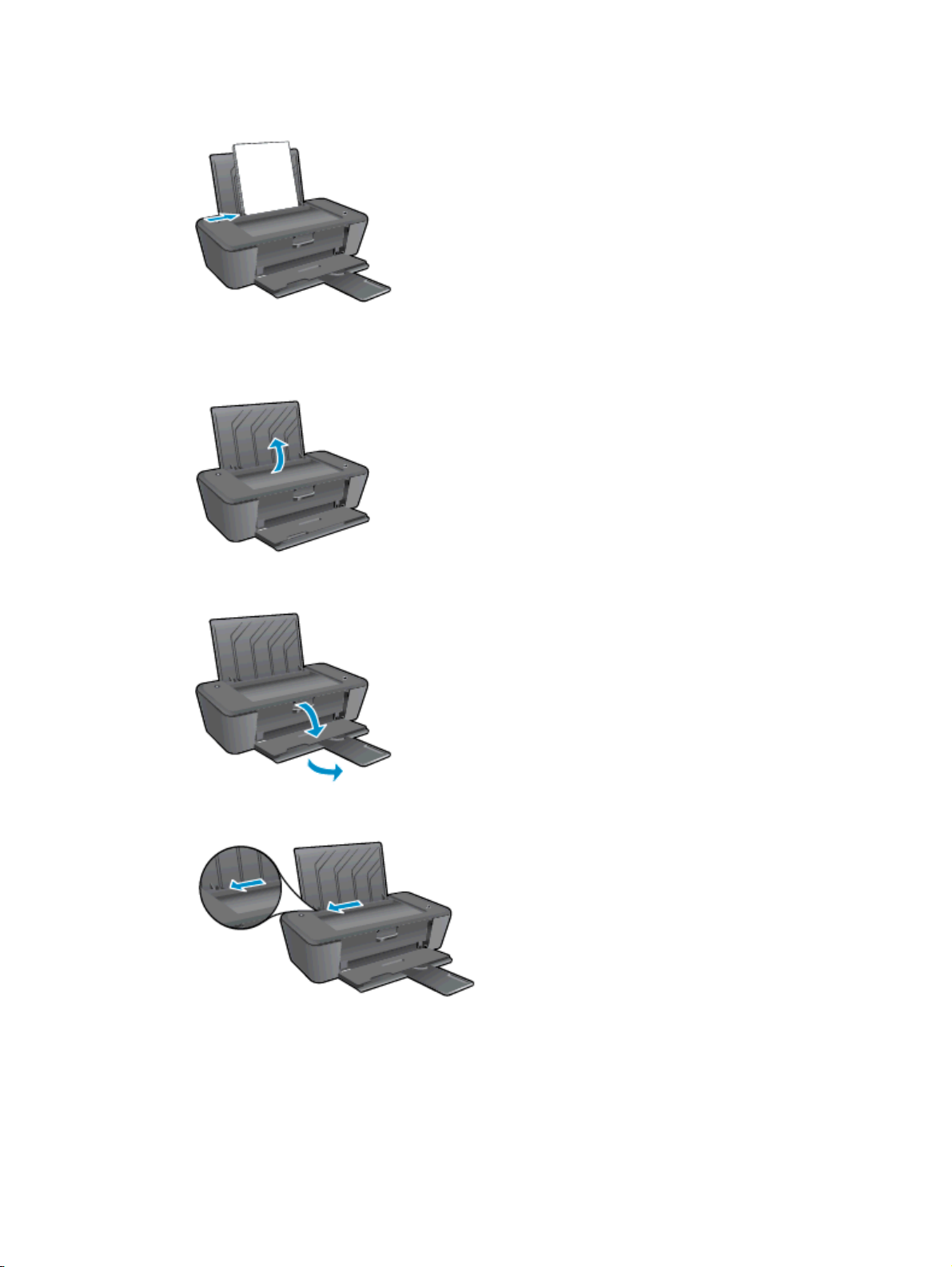
5. Posúvajte vodiacu lištu šírky papiera doprava, až kým sa nezastaví na okraji papiera.
Vložte papier malej veľkosti
1. Zdvihnite vstupný zásobník.
2. Znížte výstupný zásobník a vytiahnite nadstavec výstupného zásobníka.
3. Posuňte doľava vodiacu lištu šírky papiera.
SKWW Vkladanie médií 19
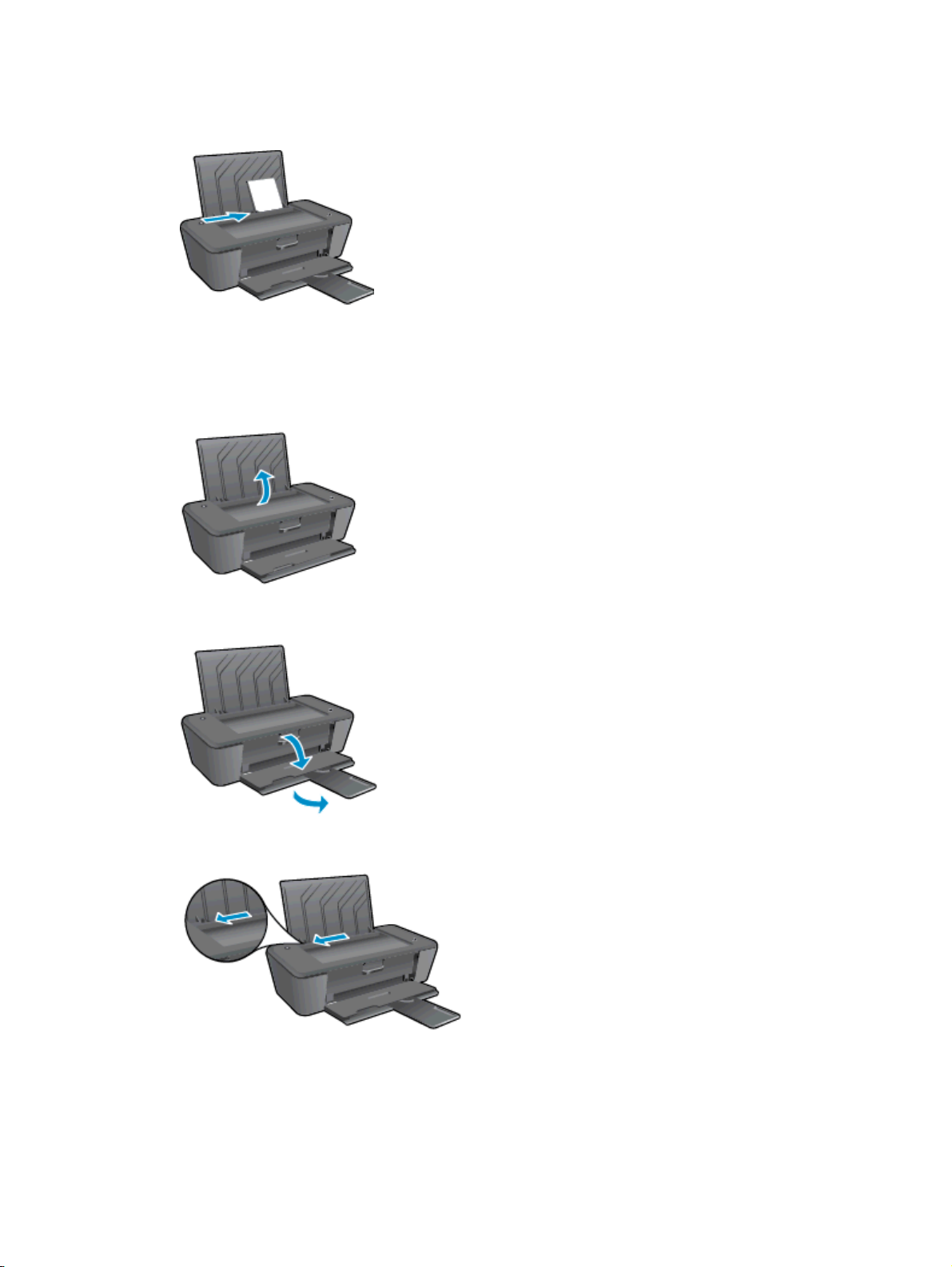
4. Stoh fotopapiera vložte kratšou stranou nadol a tlačovou stranou nahor. Stoh fotopapiera
zasuňte dopredu až na doraz.
5. Posúvajte vodiacu lištu šírky papiera doprava, až kým sa nezastaví na okraji papiera.
Vkladanie obálok
1. Zdvihnite vstupný zásobník.
2. Znížte výstupný zásobník a vytiahnite nadstavec výstupného zásobníka.
3. Posuňte vodiacu lištu šírky papiera doľava a vyberte všetok papier zo vstupného zásobníka.
20 Kapitola 4 Základné informácie o papieri SKWW

4. Vložte jednu alebo viacero obálok úplne k pravej strane vstupného zásobníka a posuňte stoh
obálok nadol až na doraz.
Strana určená na tlač musí smerovať nahor. Záložka musí byť na ľavej strane a musí smerovať
nadol.
5. Posuňte vodiacu lištu šírky papiera doprava až k stohu obálok.
SKWW Vkladanie médií 21

22 Kapitola 4 Základné informácie o papieri SKWW
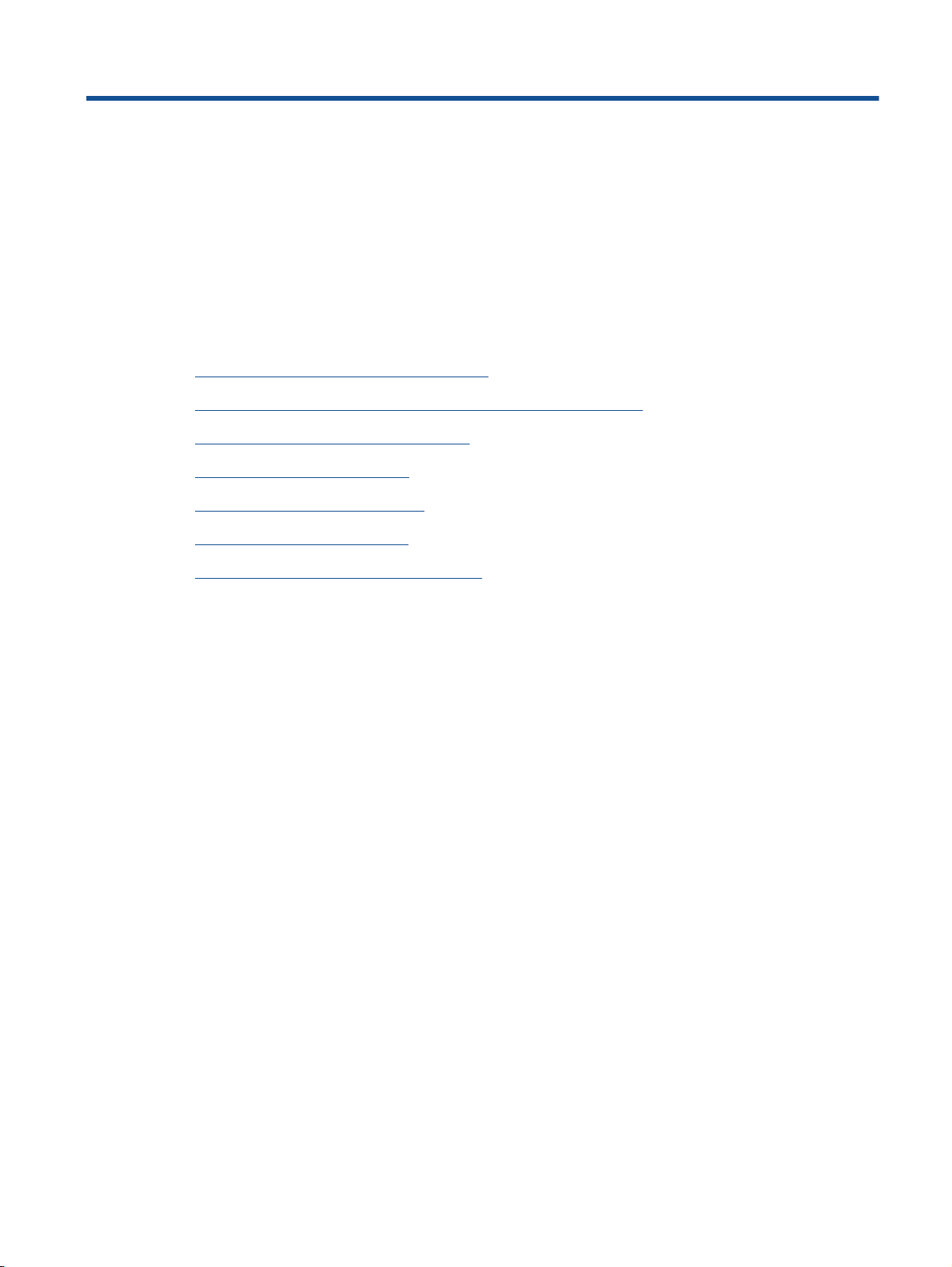
5 Práca s atramentovými kazetami
Táto časť obsahuje nasledujúce témy:
Kontrola odhadovaných úrovní atramentu
●
Objednávanie spotrebného materiálu pre atramentové tlačiarne
●
Výber správnych atramentových kaziet
●
Výmena atramentových kaziet
●
Používanie režimu jednej kazety
●
Informácie o záruke na kazety
●
Tipy na prácu s atramentovými kazetami
●
SKWW 23
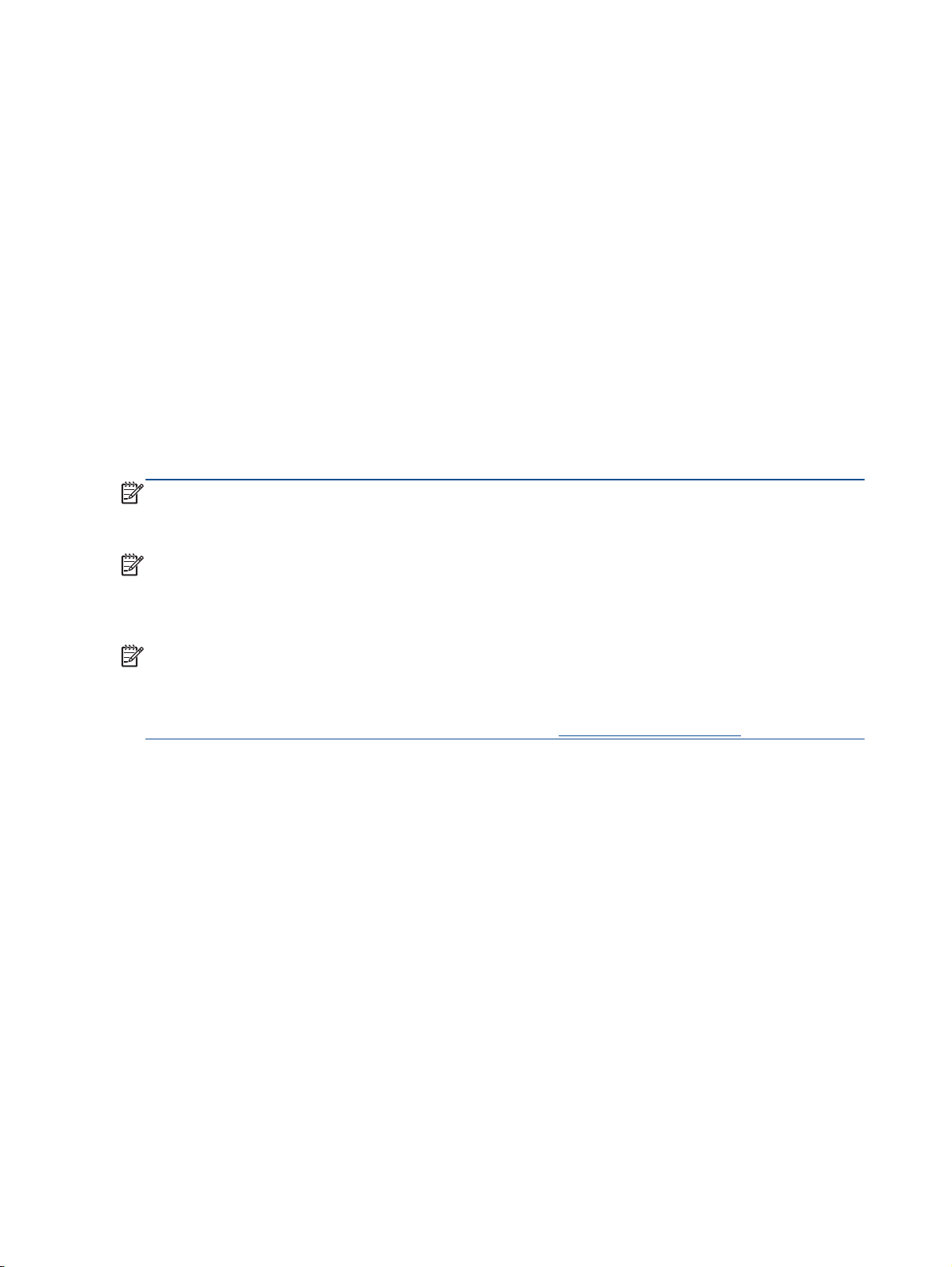
Kontrola odhadovaných úrovní atramentu
Úroveň atramentu môžete ľahko skontrolovať a určiť tak, ako skoro bude treba vymeniť atramentovú
kazetu. Úroveň atramentu ukazuje približné množstvo atramentu zostávajúceho v atramentových
kazetách.
Kontrola úrovne atramentu
1. V závislosti od operačného systému vykonajte jeden z nasledujúcich postupov na otvorenie
softvér tlačiarne:
Windows 8: na úvodnej obrazovke kliknite pravým tlačidlom na prázdnu oblasť obrazovky,
●
na paneli aplikácií kliknite na položku Všetky aplikácie a potom kliknite na ikonu s názvom
tlačiarne.
Windows 7, Windows Vista a Windows XP: na pracovnej ploche počítača kliknite na
●
ponuku Štart, vyberte položku Všetky programy, kliknite na položku HP, na položku HP
Deskjet 1010 series a potom na položku HP Deskjet 1010 series.
2. V programe softvér tlačiarne kliknite na položku Odhadované úrovne atramentu.
POZNÁMKA: Ak ste nainštalovali dopĺňanú alebo recyklovanú atramentovú kazetu alebo
atramentovú kazetu, ktorá sa používala v inej tlačiarni, indikátor úrovne atramentu môže byť
nepresný alebo nedostupný.
POZNÁMKA: Upozornenia na úroveň atramentu a svetelné indikátory poskytujú iba odhadované
hodnoty na účely plánovania. Ak sa zobrazí hlásenie upozorňujúce na nízku úroveň atramentu,
zvážte zakúpenie náhradnej atramentovej kazety, aby sa zabránilo možným oneskoreniam pri tlači.
Atramentové kazety nemusíte vymieňať, kým sa nezhorší kvalita tlače na neprijateľnú úroveň.
POZNÁMKA: Atrament z kaziet sa používa v procese tlače množstvom rozličných spôsobov
vrátane procesu inicializácie, ktorý slúži na prípravu tlačiarne a atramentových kaziet na tlač, a
údržby tlačových hláv, ktorá slúži na uchovávanie tlačových dýz v čistote a zabezpečuje tak plynulý
prietok atramentu. Okrem toho zostane v atramentovej kazete po jej spotrebovaní určité zvyškové
množstvo atramentu. Ďalšie informácie nájdete na adrese
www.hp.com/go/inkusage.
24 Kapitola 5 Práca s atramentovými kazetami SKWW

Objednávanie spotrebného materiálu pre atramentové tlačiarne
Pred objednávaním kaziet vyhľadajte správne číslo kazety.
Vyhľadanie čísla kazety na tlačiarni
Číslo kazety sa nachádza vnútri prístupového krytu kazety.
●
Vyhľadanie čísla kazety v programe softvér tlačiarne
1. V závislosti od operačného systému vykonajte jeden z nasledujúcich postupov na otvorenie
softvéru tlačiarne:
Windows 8: na úvodnej obrazovke kliknite pravým tlačidlom na prázdnu oblasť obrazovky,
●
na paneli aplikácií kliknite na položku Všetky aplikácie a potom kliknite na ikonu s názvom
tlačiarne.
Windows 7, Windows Vista a Windows XP: na pracovnej ploche počítača kliknite na
●
ponuku Štart, vyberte položku Všetky programy, kliknite na položku HP, na položku HP
Deskjet 1010 series a potom na položku HP Deskjet 1010 series.
2. V softvéri softvér tlačiarne kliknite na položku Nakupovať a potom na položku Nakupovať
spotrebný materiál online.
Pri používaní tohto prepojenia sa zobrazuje správne číslo kazety.
Ak chcete objednať originálny spotrebný materiál HP pre zariadenie HP Deskjet 1010 series, prejdite
na adresu
výber produktu, a potom kliknite na jedno z nákupných prepojení na strane.
POZNÁMKA: Objednávanie atramentových kaziet online nie je podporované vo všetkých krajinách/
regiónoch. Ak nie sú k dispozícii vo vašej krajine/regióne, stále môžete zobraziť informácie
o spotrebnom materiáli a vytlačiť zoznam na referenčné účely pri nákupe u miestneho predajcu
výrobkov spoločnosti HP.
www.hp.com/buy/supplies. Po výzve si zvoľte vašu krajinu/región, nasledujte výzvy na
SKWW Objednávanie spotrebného materiálu pre atramentové tlačiarne25

Výber správnych atramentových kaziet
Spoločnosť HP odporúča používať originálne atramentové kazety značky HP. Originálne
atramentové kazety HP sa navrhujú a testujú na použitie s tlačiarňami HP, čo umožňuje opakovane a
jednoducho dosahovať vynikajúce výsledky.
26 Kapitola 5 Práca s atramentovými kazetami SKWW

Výmena atramentových kaziet
Výmena atramentových kaziet
1. Skontrolujte, či je zapnuté napájanie.
2. Vložte papier.
3. Vyberte atramentovú kazetu.
a. Otvorte prístupový kryt kazety a počkajte, kým sa vozík tlačovej hlavy nepresunie do stredu
tlačiarne.
b. Stlačením nadol uvoľnite atramentovú kazetu a potom ju vyberte zo zásuvky.
4. Vložte novú atramentovú kazetu.
a. Vyberte atramentovú kazetu z obalu.
SKWW Výmena atramentových kaziet 27

b. Odstráňte plastovú pásku potiahnutím za ružové uško.
c. Zasúvajte atramentovú kazetu do zásuvky, kým nezacvakne na miesto.
d. Zatvorte dvierka prístupu ku kazete.
POZNÁMKA: Pri tlačení dokumentu po inštalácii novej atramentovej kazety vás softvér
tlačiarne HP vyzve na zarovnanie atramentových kaziet.
28 Kapitola 5 Práca s atramentovými kazetami SKWW

Používanie režimu jednej kazety
V režime jednej kazety môžete používať tlačiareň HP Deskjet 1010 series iba s jednou atramentovou
kazetou. Po odstránení atramentovej kazety z vozíka atramentovej kazety sa aktivuje režim jednej
kazety.
POZNÁMKA: Ak zariadenie HP Deskjet 1010 series pracuje v režime jednej kazety, na obrazovke
sa zobrazí príslušné hlásenie. Ak sa zobrazí hlásenie a v tlačiarni sú nainštalované dve atramentové
kazety, skontrolujte, či bola odstránená ochranná plastová páska z každej atramentovej kazety. Ak
plastová páska zakrýva kontakty atramentovej kazety, tlačiareň nemôže zistiť, či je nainštalovaná
atramentová kazeta.
Ukončenie režimu jednej kazety
Ak chcete ukončiť režim jednej kazety, nainštalujte do tlačiarne HP Deskjet 1010 series čiernu aj
●
trojfarebnú kazetu.
SKWW Používanie režimu jednej kazety 29
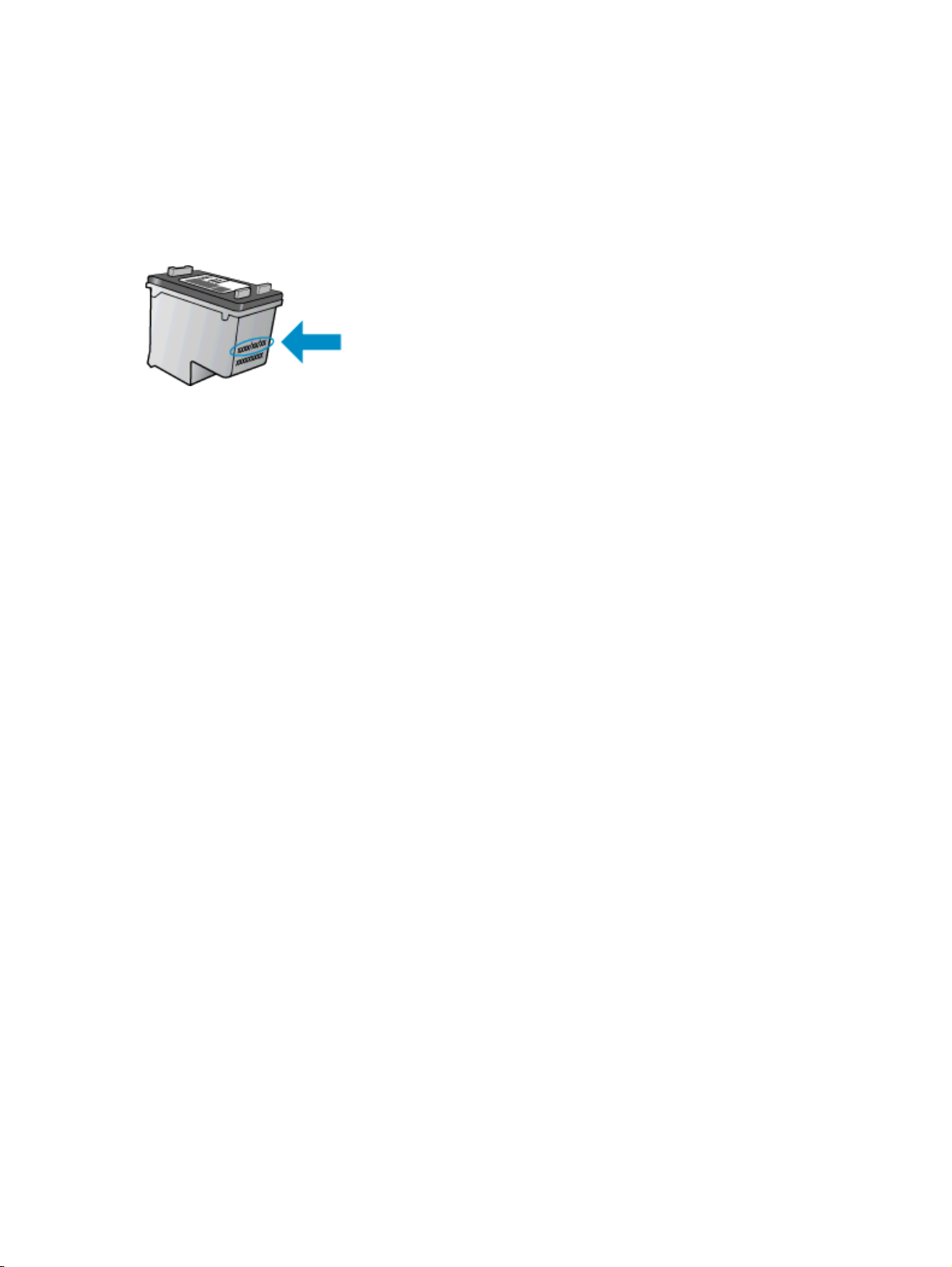
Informácie o záruke na kazety
Záruka na atramentové kazety HP je platná, ak sa kazeta používa v určenom tlačovom zariadení HP.
Táto záruka sa nevzťahuje na atramentové kazety HP, ktoré boli dopĺňané, recyklované, renovované
a používané nesprávne alebo nedovoleným spôsobom.
Počas záručnej lehoty platí záruka na túto kazetu, kým sa neminie atrament HP alebo do dátumu
skončenia záruky. Dátum skončenia záruky vo formáte RRRR/MM/DD je na kazete uvedený takto:
Kópiu vyhlásenia o obmedzenej záruke spoločnosti HP nájdete v tlačenej dokumentácii dodávanej s
tlačiarňou.
30 Kapitola 5 Práca s atramentovými kazetami SKWW

Tipy na prácu s atramentovými kazetami
Na prácu s atramentovými kazetami používajte nasledujúce tipy:
Ak chcete atramentové kazety chrániť pred vysušením, tlačiareň vždy vypínajte pomocou
●
tlačidla Svieti a počkajte, kým nezhasne indikátor tlačidla Svieti.
Atramentové kazety neotvárajte ani z nich neodstraňujte pásku, ak ich nechcete hneď
●
inštalovať. Páska na atramentových kazetách znižuje riziko odparovania atramentu.
Atramentové kazety vložte do správnych zásuviek. Farba a ikona každej atramentovej kazety sa
●
musia zhodovať s farbou a ikonou každej zásuvky. Skontrolujte, či sú atramentové kazety riadne
zaistené na mieste.
Po vložení nových atramentových kaziet zarovnajte tlačiareň, aby sa dosiahla najlepšia kvalita
●
tlače. Ďalšie informácie nájdete v časti
Keď položka Odhadované úrovne atramentu v softvéri tlačiarne zobrazuje, že je v jednej alebo
●
oboch atramentových kazetách málo atramentu, zvážte zakúpenie náhradných kaziet, aby sa
zabránilo možným oneskoreniam pri tlači. Atramentové kazety stačí vymeniť až vtedy, keď bude
kvalita tlače neprijateľná. Ďalšie informácie nájdete v časti
na strane 27.
Ak z akéhokoľvek dôvodu vyberiete atramentovú kazetu z tlačiarne, snažte sa ju vrátiť čo
●
najskôr. Ak sú atramentové kazety vybraté z tlačiarne nechránené, začínajú vysychať.
Zlepšenie kvality tlače na strane 38.
Výmena atramentových kaziet
SKWW Tipy na prácu s atramentovými kazetami 31

32 Kapitola 5 Práca s atramentovými kazetami SKWW

6Pripojenie
Táto časť obsahuje nasledujúce témy:
Pripojenie novej tlačiarne
●
Pripojenie USB
●
SKWW 33
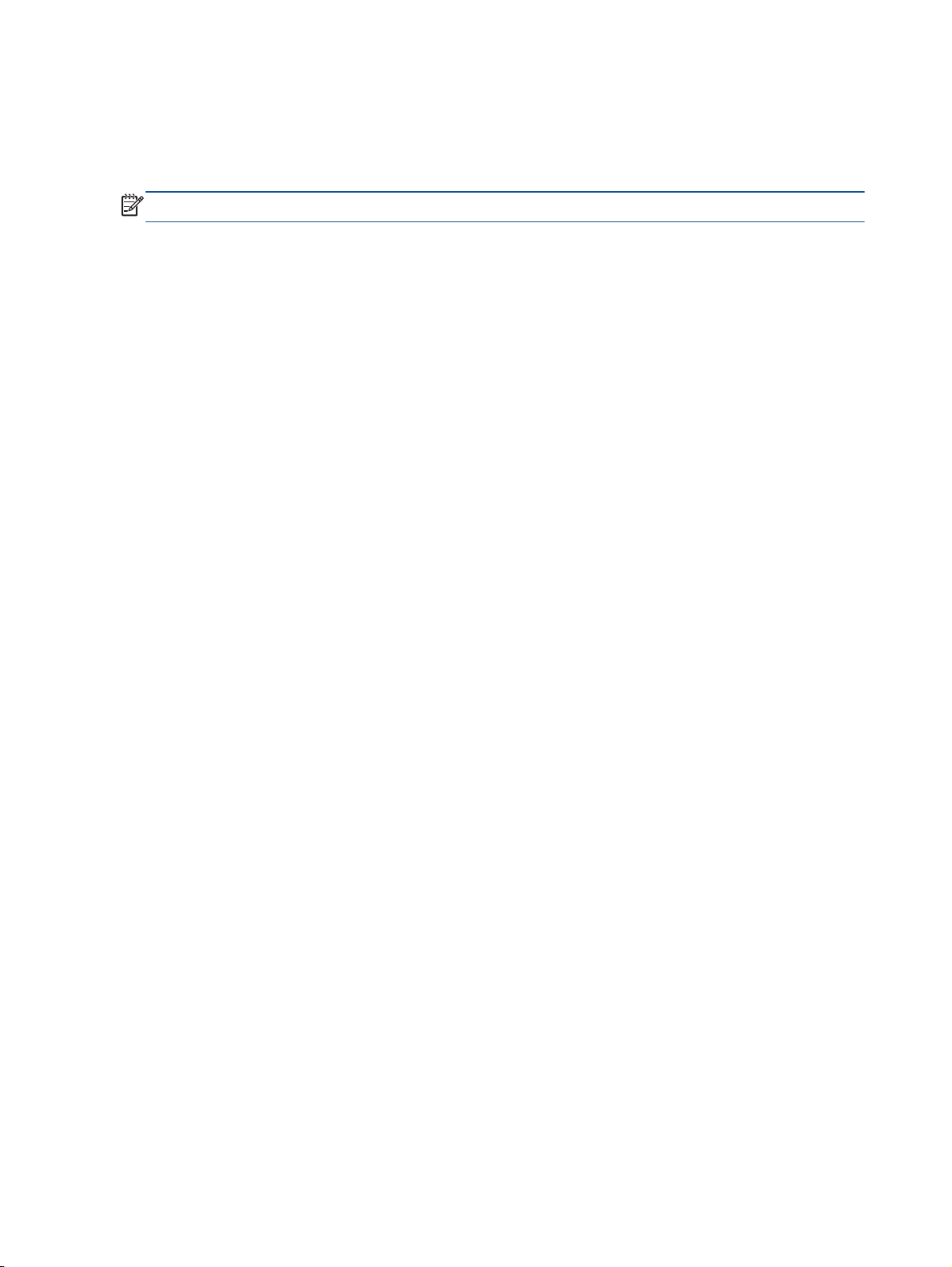
Pripojenie novej tlačiarne
Ak ste tlačiareň nepripojili k počítaču, prípadne chcete pripojiť inú novú tlačiareň rovnakého modelu k
počítaču, na nastavenie pripojenia môžete použiť funkciu Pripojiť novú tlačiareň.
POZNÁMKA: Túto metódu použite, ak ste už nainštalovali softvér tlačiarne.
1. V závislosti od operačného systému vykonajte jeden z nasledujúcich postupov:
Windows 8: na domovskej obrazovke kliknite pravým tlačidlom na prázdnu oblasť a potom
●
na paneli aplikácií kliknite na položku Všetky aplikácie.
Windows 7, Windows Vista a Windows XP: na pracovnej ploche počítača kliknite na
●
ponuku Štart, vyberte položku Všetky programy, položku HP a potom na položku HP
Deskjet 1010 series.
2. Vyberte položku Inštalácia tlačiarne a softvér.
3. Vyberte položku Pripojiť novú tlačiareň. Postupujte podľa pokynov na obrazovke.
34 Kapitola 6 Pripojenie SKWW

Pripojenie USB
Na zariadení HP Deskjet 1010 series sa nachádza zadný vysokorýchlostný port USB 2.0 na
pripojenie k počítaču.
Pripojenie tlačiarne pomocou kábla USB
1. Vložte disk CD so softvérom tlačiarne do jednotky CD-ROM počítača.
POZNÁMKA: Kábel USB pripojte k tlačiarni až po zobrazení výzvy.
2. Postupujte podľa pokynov na obrazovke. Po zobrazení výzvy pripojte tlačiareň k počítaču
výberom položky USB na obrazovke Možnosti pripojenia.
3. Postupujte podľa pokynov na obrazovke.
Ak je nainštalovaný softvér tlačiarne, tlačiareň bude fungovať ako zariadenie typu Plug and Play. Ak
softvér nie je nainštalovaný, vložte do počítača disk CD dodaný s tlačiarňou a postupujte podľa
pokynov na obrazovke.
SKWW Pripojenie USB 35

36 Kapitola 6 Pripojenie SKWW

7 Vyriešenie problému
Táto časť obsahuje nasledujúce témy:
Zlepšenie kvality tlače
●
Odstránenie zaseknutého papiera
●
Nedá sa tlačiť
●
Vyčistenie vozíka tlačovej kazety
●
Identifikácia chybnej kazety
●
Príprava zásobníkov
●
Porucha tlačiarne
●
Problém s atramentovou kazetou
●
Kazety staršej generácie
●
Technická podpora spoločnosti HP
●
SKWW 37

Zlepšenie kvality tlače
POZNÁMKA: Ak chcete atramentové kazety chrániť pred vysušením, tlačiareň vždy vypínajte
pomocou tlačidla Svieti a počkajte, kým nezhasne indikátor tlačidla Svieti.
Postup zlepšenia kvality tlače
1. Skontrolujte, či používate originálne atramentové kazety HP.
2. Skontrolujte softvér tlačiarne a uistite sa, či ste v rozbaľovacom zozname Médiá vybrali správny
druh papiera a kvalitu tlače.
V programe softvér tlačiarne kliknite na položku Tlačiť a potom kliknutím na položku Nastaviť
predvoľby otvorte vlastnosti tlačiarne.
3. Skontrolovaním odhadovaných úrovní atramentu zistite, či nie je v atramentových kazetách málo
atramentu.
Ďalšie informácie nájdete v časti
atramentové kazety obsahujú málo atramentu, zvážte ich výmenu.
4. Zarovnajte atramentové kazety.
Zarovnanie atramentových kaziet
a. Do vstupného zásobníka vložte nepoužitý obyčajný biely papier veľkosti Letter alebo A4.
b. V závislosti od operačného systému vykonajte jeden z nasledujúcich postupov na otvorenie
softvér tlačiarne:
Windows 8: na úvodnej obrazovke kliknite pravým tlačidlom na prázdnu oblasť
●
obrazovky, na paneli aplikácií kliknite na položku Všetky aplikácie a potom kliknite na
ikonu s názvom tlačiarne.
Windows 7, Windows Vista a Windows XP: na pracovnej ploche počítača kliknite na
●
ponuku Štart, vyberte položku Všetky programy, kliknite na položku HP, na položku
HP Deskjet 1010 series a potom na položku HP Deskjet 1010 series.
c. V softvér tlačiarne kliknite na položku Tlačiť a potom kliknutím na položku Udržiavať
tlačiareň otvorte panel nástrojov tlačiarne.
Zobrazí sa panel nástrojov tlačiarne.
d. Kliknite na položku Zarovnať atram. kazety na karte Služby zariadenia.
Kontrola odhadovaných úrovní atramentu na strane 24. Ak
Tlačiareň vytlačí zarovnávací hárok.
5. Ak je v atramentových kazetách dostatok atramentu, vytlačte diagnostickú stranu.
38 Kapitola 7 Vyriešenie problému SKWW

Postup vytlačenia diagnostickej strany
a. Do vstupného zásobníka vložte nepoužitý obyčajný biely papier veľkosti Letter alebo A4.
b. V závislosti od operačného systému vykonajte jeden z nasledujúcich postupov na otvorenie
softvér tlačiarne:
Windows 8: na úvodnej obrazovke kliknite pravým tlačidlom na prázdnu oblasť
●
obrazovky, na paneli aplikácií kliknite na položku Všetky aplikácie a potom kliknite na
ikonu s názvom tlačiarne.
Windows 7, Windows Vista a Windows XP: na pracovnej ploche počítača kliknite na
●
ponuku Štart, vyberte položku Všetky programy, kliknite na položku HP, na položku
HP Deskjet 1010 series a potom na položku HP Deskjet 1010 series.
c. V softvér tlačiarne kliknite na položku Tlačiť a potom kliknutím na položku Udržiavať
tlačiareň otvorte panel nástrojov tlačiarne.
d. Ak chcete vytlačiť diagnostickú stranu, kliknite na položku Tlačiť diagnostické informácie na
karte Správy o zariadení.
SKWW Zlepšenie kvality tlače 39
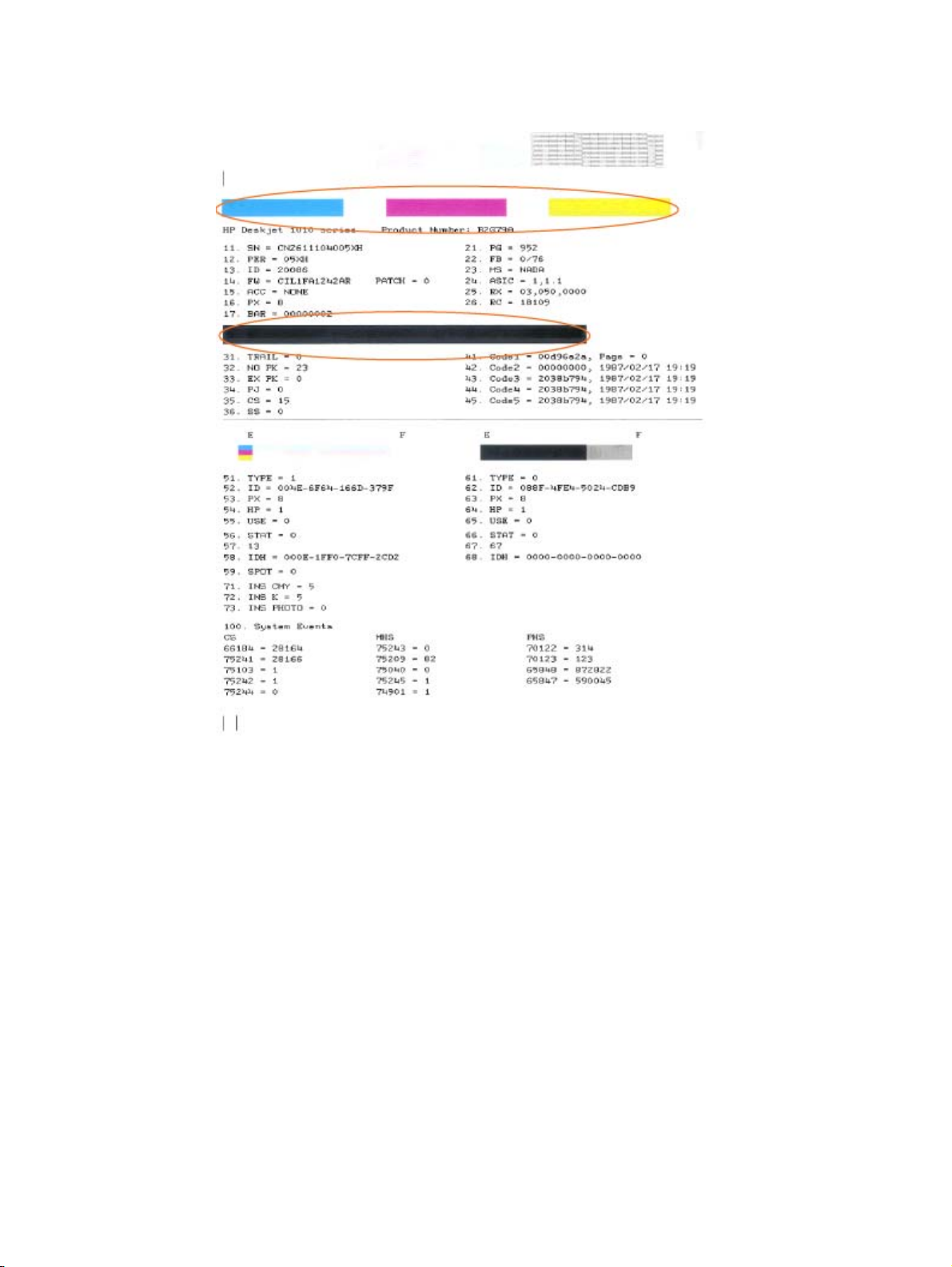
e. Skontrolujte modré, purpurové, žlté a čierne štvorčeky na diagnostickej strane.
6. Ak sa na diagnostickej strane nachádzajú šmuhy alebo chýbajúce časti farebných a čiernych
štvorčekov, automaticky vyčistite atramentové kazety.
Automatické čistenie atramentových kaziet
a. Do vstupného zásobníka vložte nepoužitý obyčajný biely papier veľkosti Letter alebo A4.
b. V závislosti od operačného systému vykonajte jeden z nasledujúcich postupov na otvorenie
softvér tlačiarne:
Windows 8: na úvodnej obrazovke kliknite pravým tlačidlom na prázdnu oblasť
●
obrazovky, na paneli aplikácií kliknite na položku Všetky aplikácie a potom kliknite na
ikonu s názvom tlačiarne.
Windows 7, Windows Vista a Windows XP: na pracovnej ploche počítača kliknite na
●
ponuku Štart, vyberte položku Všetky programy, kliknite na položku HP, na položku
HP Deskjet 1010 series a potom na položku HP Deskjet 1010 series.
40 Kapitola 7 Vyriešenie problému SKWW
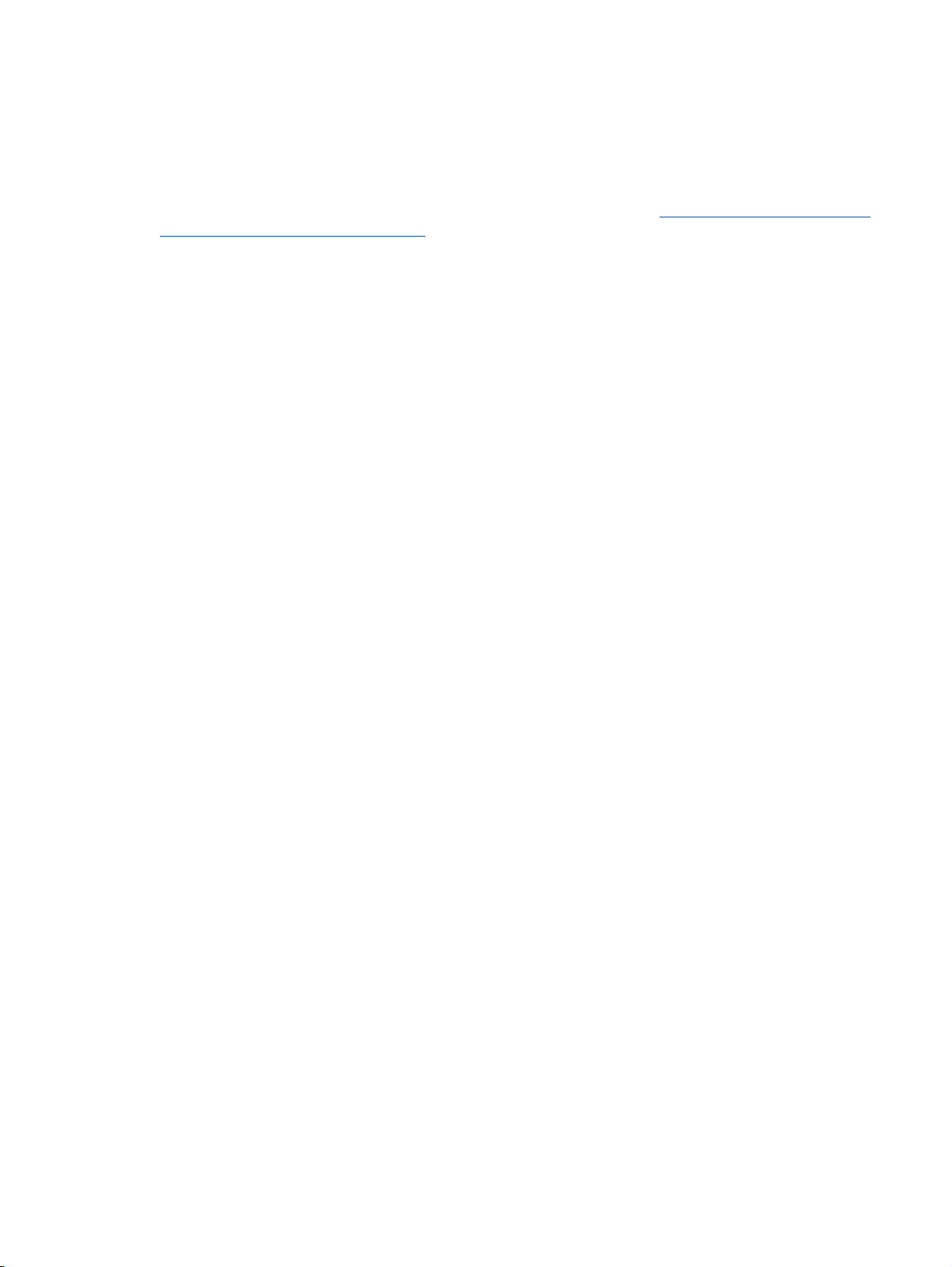
c. V softvér tlačiarne kliknite na položku Tlačiť a potom kliknutím na položku Udržiavať
tlačiareň otvorte panel nástrojov tlačiarne.
d. Kliknite na položku Vyčistiť atram. kazety na karte Služby zariadenia. Postupujte podľa
pokynov na obrazovke.
Ak sa pomocou vyššie uvedených riešení nepodarí odstrániť problém,
informácie o riešení problémov online.
kliknutím sem zobrazte ďalšie
SKWW Zlepšenie kvality tlače 41

Odstránenie zaseknutého papiera
Zaseknutý papier odstránite nasledujúcim postupom.
Odstránenie zaseknutého papiera zo vstupného zásobníka
1. Zo vstupného zásobníka opatrne vytiahnite papier.
2. Stlačením tlačidla Svieti pokračujte v aktuálnej úlohe.
Odstránenie zaseknutého papiera z výstupného zásobníka
1. Z výstupného zásobníka opatrne vytiahnite papier.
2. Stlačením tlačidla Svieti pokračujte v aktuálnej úlohe.
Odstránenie zaseknutého papiera z oblasti prístupu ku kazete
1. Otvorte prístupový kryt kazety a posuňte vozík tlačovej hlavy doprava, aby ste získali prístup k
zaseknutému papieru.
2. Stlačením tlačidla Svieti pokračujte v aktuálnej úlohe.
42 Kapitola 7 Vyriešenie problému SKWW

Odstránenie zaseknutého papiera zvnútra tlačiarne
1. Otvorte čistiaci kryt na spodnej strane tlačiarne. Stlačte plôšky na oboch stranách čistiaceho
krytu.
2. Odstráňte zaseknutý papier.
3. Zatvorte čistiaci kryt. Opatrne zatlačte kryt smerom k tlačiarni, až kým obe zarážky nezacvaknú
na miesto.
4. Stlačením tlačidla Svieti pokračujte v aktuálnej úlohe.
Ak sa pomocou vyššie uvedených riešení nepodarí odstrániť problém, kliknutím sem zobrazte ďalšie
informácie o riešení problémov online.
Zabránenie zaseknutiam papiera
Vstupný zásobník neprepĺňajte.
●
Z výstupného zásobníka často vyberajte vytlačené papiere.
●
Skontrolujte, či sa papier založený vo vstupnom zásobníku nezvlnil a či okraje nie sú zahnuté
●
alebo natrhnuté.
Vo vstupnom zásobníku nekombinujte rôzne typy a veľkosti papiera. Celý stoh papiera vo
●
vstupnom zásobníku musí obsahovať papier rovnakého typu a rovnakej veľkosti.
Upravte vodiacu lištu šírky papiera vo vstupnom zásobníku tak, aby sa tesne dotýkala všetkých
●
papierov. Skontrolujte, či vodiaca lišta šírky papiera neohýna papier vo vstupnom zásobníku.
SKWW Odstránenie zaseknutého papiera 43
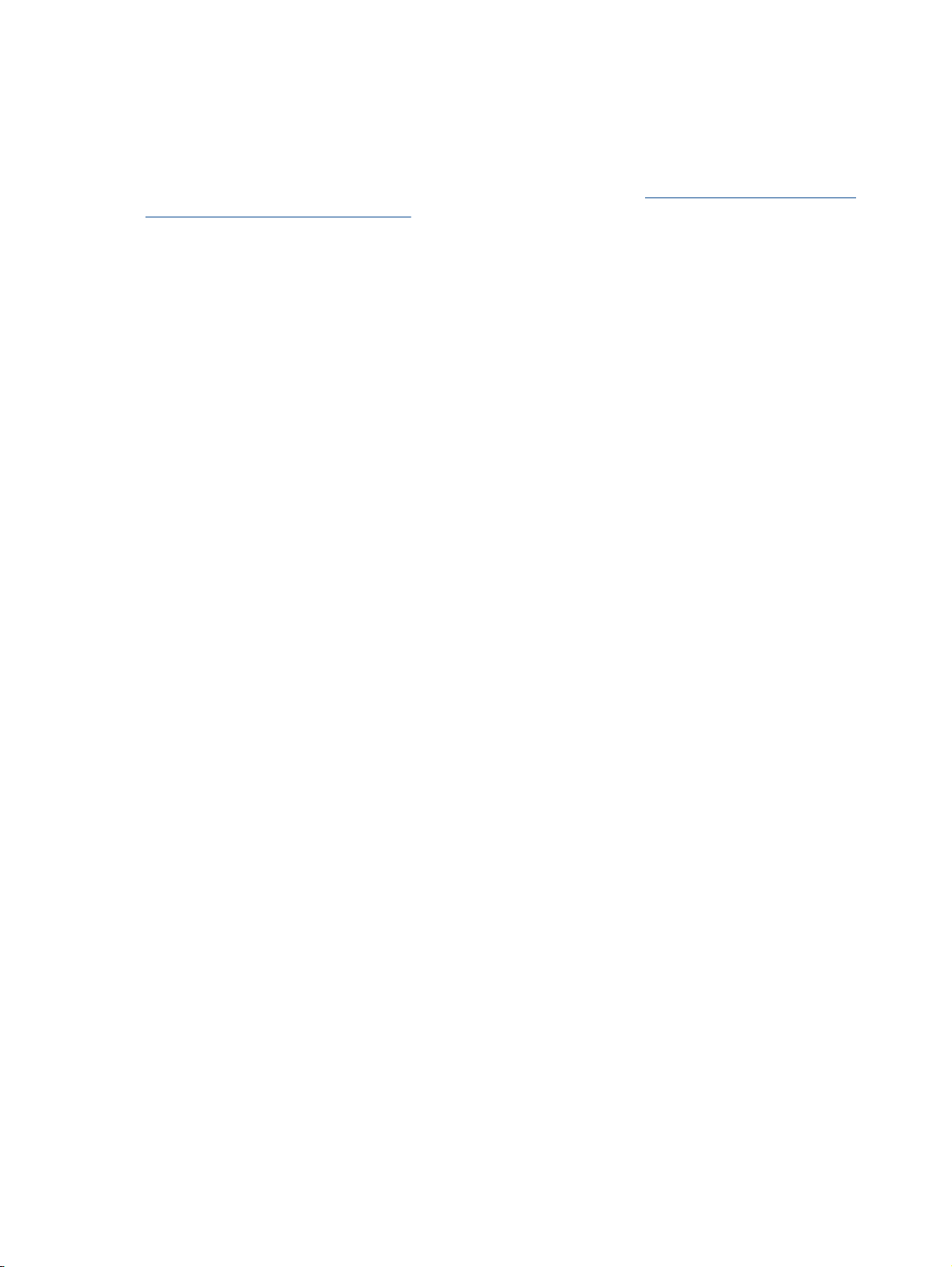
Papier nezatláčajte dopredu do vstupného zásobníka nasilu.
●
Nepridávajte papier, kým tlačiareň tlačí. Ak sa v tlačiarni míňa papier, počkajte, kým sa
●
nezobrazí hlásenie o minutom papieri, a až potom pridajte papier.
Ak sa pomocou vyššie uvedených riešení nepodarí odstrániť problém,
informácie o riešení problémov online.
kliknutím sem zobrazte ďalšie
44 Kapitola 7 Vyriešenie problému SKWW

Nedá sa tlačiť
Ak máte problém s tlačou, môžete si prevziať pomôcku HP Print and Scan Doctor, ktorá môže za vás
automaticky vyriešiť tento problém. Pomôcku získate kliknutím na príslušné prepojenie:
Prejsť na stránku na prevzatie nástroja HP Print and Scan Doctor.
POZNÁMKA: Pomôcka HP Print and Scan Doctor nemusí byť k dispozícii vo všetkých jazykoch.
Riešenie problémov s tlačou
Skontrolujte, či je tlačiareň zapnutá a či je vo vstupnom zásobníku papier. Ak stále nemôžete tlačiť,
skúste vykonať nasledujúce kroky v uvedenom poradí:
1. Skontrolujte, či sa v softvér tlačiarne zobrazujú chybové hlásenia, a podľa pokynov na obrazovke
odstráňte chyby.
2. Odpojte a znova pripojte kábel USB.
3. Overte, či tlačiareň nie je pozastavená alebo v režime offline.
Overenie, či tlačiareň nie je pozastavená alebo v režime offline
a. V závislosti od operačného systému vykonajte jeden z nasledujúcich postupov:
Windows 8: umiestnením kurzora alebo ťuknutím na pravý horný roh obrazovky
●
otvorte panel kľúčových funkcií a potom kliknite na ikonu nastavenie, kliknite na
položku Ovládací panel a potom kliknite alebo ťuknite na položku Zobraziť zariadenia
a tlačiarne.
Windows 7: v ponuke Štart systému Windows kliknite na položku Zariadenia a
●
tlačiarne.
Windows Vista: v ponuke Štart systému Windows kliknite na položku Ovládací panel a
●
potom kliknite na položku Tlačiarne.
Windows XP: v ponuke Štart systému Windows kliknite na položku Ovládací panel a
●
potom kliknite na položku Tlačiarne a faxy.
b. Kliknite dvakrát na ikonu tlačiarne alebo na ňu kliknite pravým tlačidlom a výberom položky
Zobraziť tlačové úlohy otvorte tlačový front.
c. V ponuke Printer (Tlačiareň) skontrolujte, či nie sú zobrazené žiadne značky začiarknutia
vedľa položiek Pause Printing (Pozastaviť tlač) alebo Use Printer Offline (Používať tlačiareň
v režime offline).
d. Ak ste vykonali nejaké zmeny, skúste tlačiť znova.
4. Overte, či je tlačiareň nastavená ako predvolená tlačiareň.
SKWW Nedá sa tlačiť 45

Overenie, či je tlačiareň nastavená ako predvolená tlačiareň
a. V závislosti od operačného systému vykonajte jeden z nasledujúcich postupov:
Windows 8: umiestnením kurzora alebo ťuknutím na pravý horný roh obrazovky
●
otvorte panel kľúčových funkcií a potom kliknite na ikonu nastavenie, kliknite na
položku Ovládací panel a potom kliknite alebo ťuknite na položku Zobraziť zariadenia
a tlačiarne.
Windows 7: v ponuke Štart systému Windows kliknite na položku Zariadenia a
●
tlačiarne.
Windows Vista: v ponuke Štart systému Windows kliknite na položku Ovládací panel a
●
potom kliknite na položku Tlačiarne.
Windows XP: v ponuke Štart systému Windows kliknite na položku Ovládací panel a
●
potom kliknite na položku Tlačiarne a faxy.
b. Skontrolujte, či je nastavená správna predvolená tlačiareň.
Predvolená tlačiareň má vedľa seba značku začiarknutia v čiernom alebo zelenom krúžku.
c. Ak je nastavená nesprávna predvolená tlačiareň, pravým tlačidlom myši kliknite na správnu
tlačiareň a vyberte položku Nastaviť ako predvolenú tlačiareň.
d. Skúste použiť tlačiareň znova.
5. Reštartujte zaraďovač tlače.
Postup reštartovania zaraďovača tlače
a. V závislosti od operačného systému vykonajte jeden z nasledujúcich postupov:
Windows 8
i. Umiestnením kurzora alebo ťuknutím na pravý horný roh obrazovky otvorte panel
kľúčových funkcií a potom kliknite na ikonu Nastavenie.
ii. Kliknite alebo ťuknite na položku Ovládací panel a potom kliknite alebo ťuknite na
položku Systém a zabezpečenie.
iii. Kliknite alebo ťuknite na položku Nástroje na správu a potom dvakrát kliknite alebo
ťuknite na položku Služby.
iv. Kliknite pravým tlačidlom myši na položku Zaraďovač tlače alebo sa jej dotknite a
podržte na nej prst a potom kliknite na položku Vlastnosti.
v. Na karte
Automaticky.
vi. Ak služba ešte nie je spustená, v časti Stav služby kliknite alebo ťuknite na ponuku
Štart a potom kliknite alebo ťuknite na tlačidlo OK.
Všeobecné vedľa položky Typ spustenia overte, či je vybratá možnosť
Windows 7
i. V ponuke Štart systému Windows kliknite na položku Ovládací panel, Systém a
zabezpečenie a potom Nástroje na správu.
ii. Dvakrát kliknite na položku Služby.
46 Kapitola 7 Vyriešenie problému SKWW

Windows Vista
Windows XP
iii. Kliknite pravým tlačidlom myši na položku Zaraďovač tlače a potom kliknite na položku
Vlastnosti.
iv. Na karte Všeobecné v zozname Typ spustenia overte, či je vybratá možnosť
Automaticky.
v. Ak služba nie je spustená, v časti Stav služby kliknite na tlačidlo Štart a potom kliknite
na tlačidlo OK.
i. V ponuke Štart systému Windows kliknite na položku Ovládací panel, Systém a
údržba a potom Nástroje na správu.
ii. Dvakrát kliknite na položku Služby.
iii. Kliknite pravým tlačidlom myši na položku Služba zaraďovača tlače a potom kliknite na
položku Vlastnosti.
iv. Na karte Všeobecné v zozname Typ spustenia overte, či je vybratá možnosť
Automaticky.
v. Ak služba nie je spustená, v časti Stav služby kliknite na tlačidlo Štart a potom kliknite
na tlačidlo OK.
i. V ponuke Štart systému Windows kliknite pravým tlačidlom myši na položku Tento
počítač.
ii. Kliknite na položku Spravovať a potom kliknite na položku Služby a aplikácie.
iii. Dvakrát kliknite na položku Služby a potom vyberte položku Zaraďovač tlače.
iv. Kliknite pravým tlačidlom myši na položku Zaraďovač tlače a kliknutím na tlačidlo
Reštartovať reštartujte túto službu.
b. Skontrolujte, či je nastavená správna predvolená tlačiareň.
Predvolená tlačiareň má vedľa seba značku začiarknutia v čiernom alebo zelenom krúžku.
c. Ak je nastavená nesprávna predvolená tlačiareň, pravým tlačidlom myši kliknite na správnu
tlačiareň a vyberte položku Nastaviť ako predvolenú tlačiareň.
d. Skúste použiť tlačiareň znova.
6. Reštartujte počítač.
7. Vymažte tlačový front.
SKWW Nedá sa tlačiť 47

Postup vymazania tlačového frontu
a. V závislosti od operačného systému vykonajte jeden z nasledujúcich postupov:
Windows 8: umiestnením kurzora alebo ťuknutím na pravý horný roh obrazovky
●
otvorte panel kľúčových funkcií a potom kliknite na ikonu nastavenie, kliknite na
položku Ovládací panel a potom kliknite alebo ťuknite na položku Zobraziť zariadenia
a tlačiarne.
Windows 7: v ponuke Štart systému Windows kliknite na položku Zariadenia a
●
tlačiarne.
Windows Vista: v ponuke Štart systému Windows kliknite na položku Ovládací panel a
●
potom kliknite na položku Tlačiarne.
Windows XP: v ponuke Štart systému Windows kliknite na položku Ovládací panel a
●
potom kliknite na položku Tlačiarne a faxy.
b. Dvojitým kliknutím na ikonu tlačiarne otvorte tlačový front.
c. V ponuke Printers (Tlačiarne) kliknite na položku Cancel all documents (Zrušiť všetky
dokumenty) alebo Purge Print Document (Vymazať tlačové dokumenty) a potom kliknutím
na tlačidlo Yes (Áno) vykonajte potvrdenie.
d. Ak sú stále nejaké dokumenty vo fronte, reštartujte počítač a po reštartovaní počítača
skúste tlačiť znova.
e. Znova skontrolujte, či je tlačový front prázdny, a potom skúste tlačiť znova.
8. Obnovte tlačiareň.
Ako resetovať tlačiareň
a. Vypnite tlačiareň.
b. Odpojte napájací kábel.
c. Počkajte približne minútu a potom znova pripojte napájací kábel.
d. Zapnite tlačiareň.
Ak sa pomocou vyššie uvedených riešení nepodarí odstrániť problém,
informácie o riešení problémov online.
kliknutím sem zobrazte ďalšie
48 Kapitola 7 Vyriešenie problému SKWW
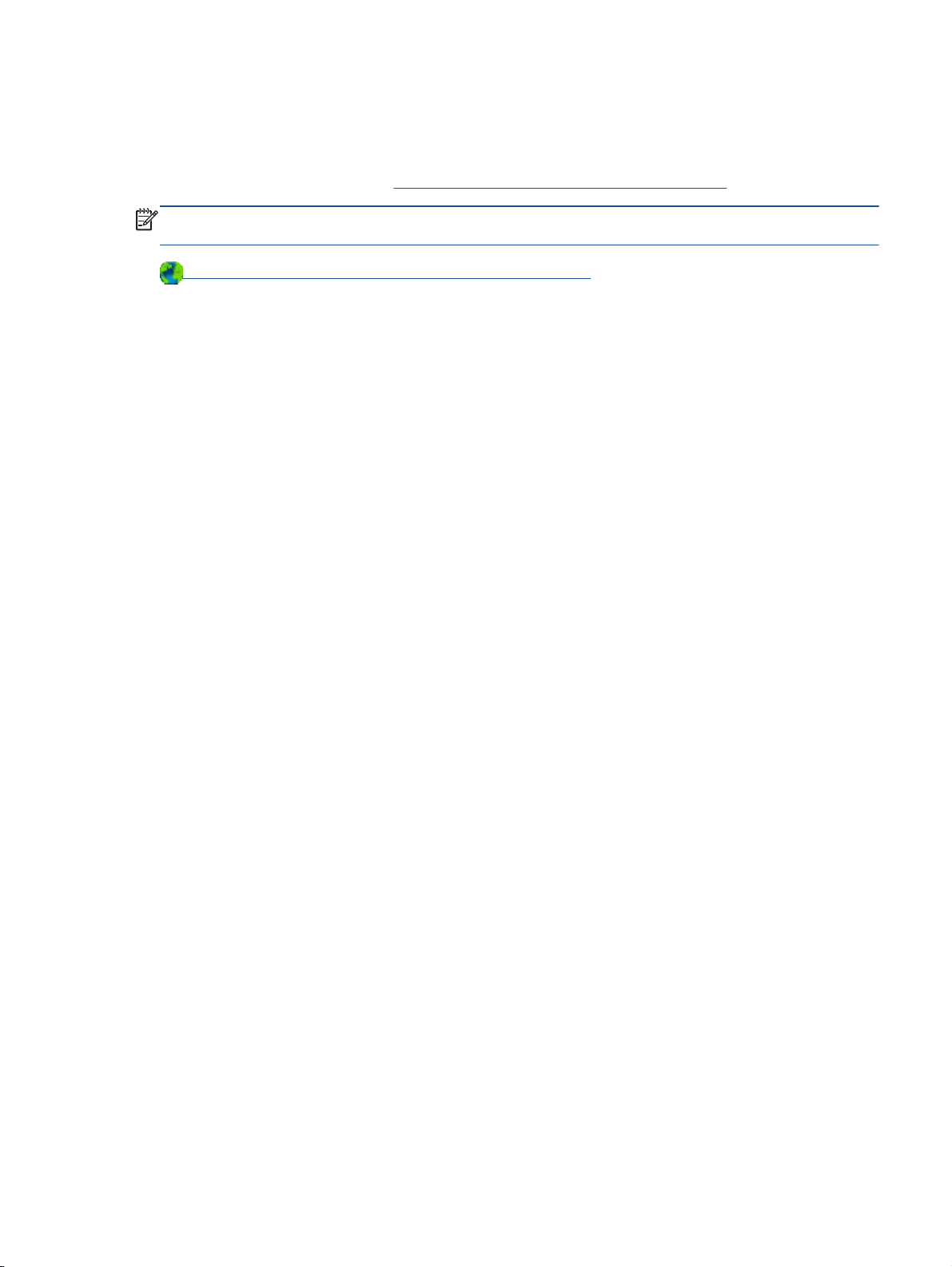
Vyčistenie vozíka tlačovej kazety
Odstráňte všetky prekážky, ktoré blokujú tlačový vozík (napríklad papier).
Ďalšie informácie nájdete v časti Odstránenie zaseknutého papiera na strane 42.
POZNÁMKA: Na odstránenie zaseknutého papiera nepoužívajte žiadne nástroje ani iné zariadenia.
Pri odstraňovaní zaseknutého papiera zvnútra tlačiarne postupujte vždy opatrne.
Kliknutím sem prejdete online a získate ďalšie informácie.
SKWW Vyčistenie vozíka tlačovej kazety 49

Identifikácia chybnej kazety
Ak chcete zistiť, či je niektorá z atramentových kaziet chybná, postupujte takto:
1. Vyberte čiernu kazetu a potom zatvorte prístupový kryt kazety.
2. Ak sa znova zobrazí chybové hlásenie o kazete a indikátor tlačidla Svieti rýchlo bliká, vymeňte
trojfarebnú kazetu. Ak indikátor tlačidla Svieti nebliká, vymeňte čiernu kazetu.
3. Zatvorte dvierka prístupu ku kazete.
4. Skúste vytlačiť nejaký dokument.
5. Ak sa stále zobrazuje chybové hlásenie o kazete, vymeňte čiernu kazetu.
50 Kapitola 7 Vyriešenie problému SKWW

Príprava zásobníkov
Otvorenie výstupného zásobníka
Výstupný zásobník musí byť pred začatím tlače otvorený.
▲
Zatvorenie prístupového krytu kazety.
Prístupový kryt kazety musí byť pred spustením tlače zatvorený.
▲
Kliknutím sem prejdete online a získate ďalšie informácie.
SKWW Príprava zásobníkov 51

Porucha tlačiarne
Vyriešte zlyhanie tlačiarne.
Vypnite a zapnite tlačiareň. Ak sa týmto krokom problém neodstráni, obráťte sa na spoločnosť
▲
HP.
O pomoc požiadajte oddelenie technickej podpory spoločnosti HP.
52 Kapitola 7 Vyriešenie problému SKWW

Problém s atramentovou kazetou
Najskôr sa pokúste atramentové kazety vybrať a znova vložiť. Ak tento postup nepomôže, vyčistite
kontakty kazety. Ak sa problém stále nevyriešil, vymeňte atramentové kazety. Ďalšie informácie
nájdete v časti
Vyčistite kontakty atramentovej kazety
UPOZORNENIE: Čistenie trvá iba niekoľko minút. Čím skôr skontrolujte, či sú atramentové kazety
znova vložené v tlačiarni. Neodporúča sa, aby sa atramentové kazety nachádzali mimo tlačiarne viac
ako 30 minút. Môže to spôsobiť poškodenie tlačovej hlavy aj atramentových kaziet.
1. Skontrolujte, či je zapnuté napájanie.
2. Otvorte prístupový kryt kazety a počkajte, kým sa vozík tlačovej hlavy nepresunie do stredu
tlačiarne.
Výmena atramentových kaziet na strane 27.
3. Vyberte atramentovú kazetu označenú v chybovom hlásení na obrazovke počítača.
4. Podržte atramentovú kazetu za jej bočné strany s dolnou časťou smerom nahor a vyhľadajte
elektrické kontakty na atramentovej kazete.
Elektrické kontakty sú malé zlaté bodky na atramentovej kazete.
5. Suchým tampónom alebo tkaninou bez vlákien utrite iba kontakty.
UPOZORNENIE: Dbajte na to, aby ste utreli len kontakty. Nerozmažte atrament ani iné
nečistoty po atramentovej kazete.
SKWW Problém s atramentovou kazetou 53

6. Vo vnútri tlačiarne vyhľadajte kontakty určené pre kazetu.
Kontakty tlačiarne sú zlaté výstupky umiestnené tak, aby sa dotýkali kontaktov na atramentovej
kazete.
7. Utrite kontakty suchým tampónom alebo handričkou nepúšťajúcou vlákna.
8. Znova nainštalujte atramentovú kazetu.
9. Zatvorte prístupový kryt kazety a skontrolujte, či sa už chybové hlásenie nezobrazuje.
10. Ak sa stále zobrazuje toto chybové hlásenie, vypnite tlačiareň a potom ju znova zapnite.
POZNÁMKA: Ak problémy spôsobuje len jedna kazeta, môžete ju vybrať a na fungovanie tlačiarne
HP Deskjet 1010 series s len jednou tlačovou kazetou môžete použiť režim jednej kazety.
Kliknutím sem prejdete online a získate ďalšie informácie.
54 Kapitola 7 Vyriešenie problému SKWW
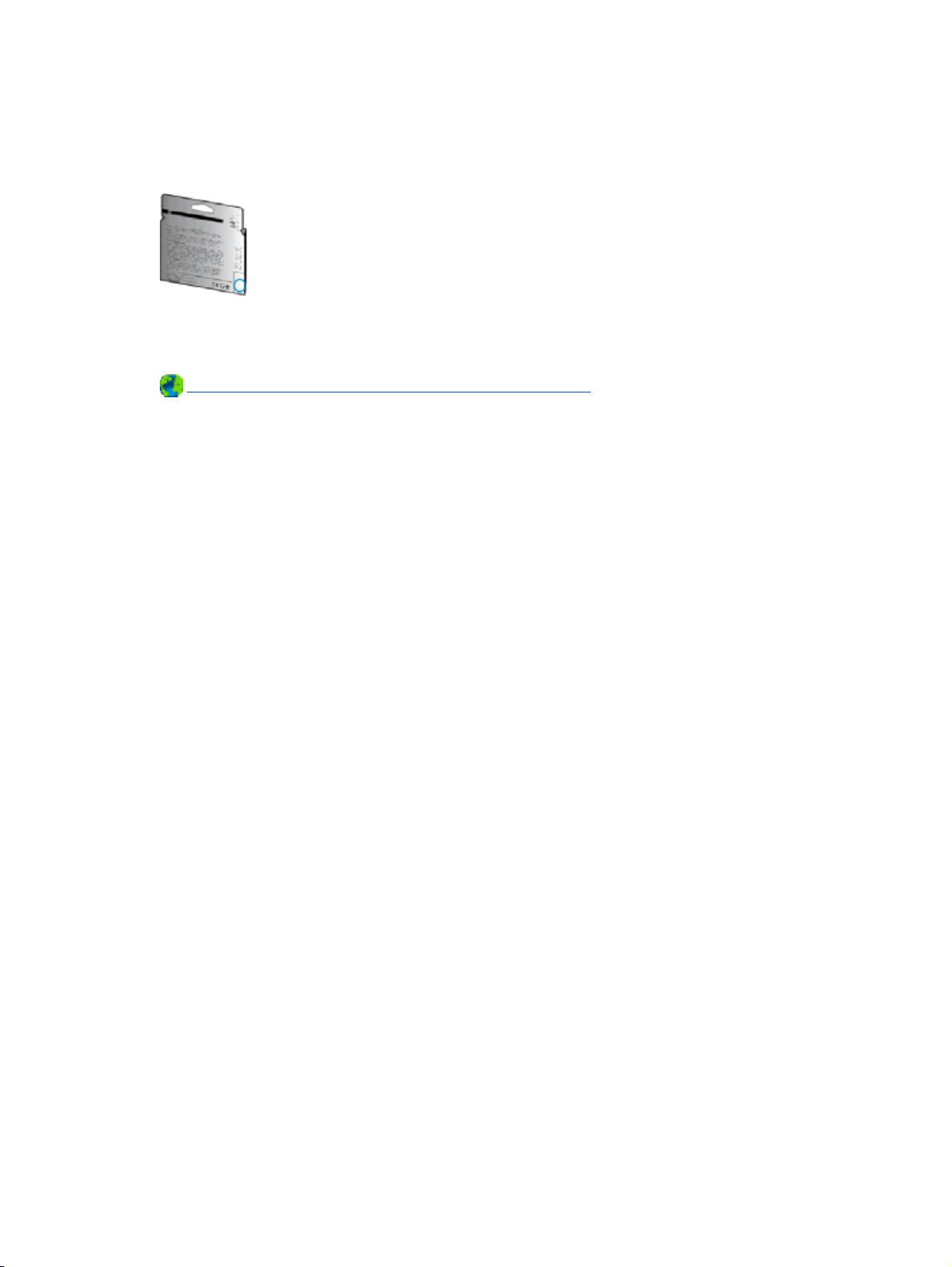
Kazety staršej generácie
Musíte použiť novšiu verziu tejto kazety. Vo väčšine prípadov možno novšiu verziu kazety
identifikovať na základe vonkajšieho obalu kazety a vyhľadaním dátumu skončenia záruky.
Ak sa napravo od dátumu nachádza označenie v1 s niekoľkými medzerami, ide o aktualizovaný novší
model kazety. V prípade, že ide o kazetu staršej generácie, o pomoc alebo výmenu kazety požiadajte
oddelenie technickej podpory spoločnosti HP.
Kliknutím sem prejdete online a získate ďalšie informácie.
SKWW Kazety staršej generácie 55

Technická podpora spoločnosti HP
Registrácia tlačiarne
●
Postup pri poskytovaní podpory
●
Telefonická technická podpora spoločnosti HP
●
Ďalšie možnosti záruky
●
Registrácia tlačiarne
Registrácia trvá iba niekoľko minút a umožňuje využívať rýchlejší servis, efektívnejšiu technickú
podporu a upozornenia technickej podpory pre tlačiareň. Ak ste nezaregistrovali tlačiareň počas
inštalácie softvéru, môžete ju zaregistrovať teraz na adrese
Postup pri poskytovaní podpory
V prípade problému postupujte nasledovne:
1. Pozrite si dokumentáciu dodanú s tlačiarňou.
http://www.register.hp.com.
2. Navštívte webovú lokalitu technickej podpory online spoločnosti HP na adrese
support.
Podpora spoločnosti HP online je k dispozícii všetkým zákazníkom spoločnosti HP. Predstavuje
najrýchlejší zdroj aktuálnych informácií o produkte a odbornú pomoc a zahŕňa nasledujúce
funkcie:
Rýchly prístup ku kvalifikovaným odborníkom technickej podpory v režime online
●
Aktualizácie softvéru a ovládačov tlačiarne
●
Cenné informácie o riešení najčastejších problémov
●
Bezprostredné aktualizácie tlačiarne, upozornenia na podporu a novinky spoločnosti HP,
●
ktoré sú k dispozícii po zaregistrovaní tlačiarne
3. Zavolajte na oddelenie technickej podpory spoločnosti HP.
Možnosti technickej podpory a ich dostupnosť sa líšia v závislosti od tlačiarne, krajiny/regiónu a
jazyka.
Telefonická technická podpora spoločnosti HP
Možnosti telefonickej podpory a ich dostupnosť sa líšia v závislosti od tlačiarne, krajiny/regiónu a
jazyka.
Táto časť obsahuje nasledujúce témy:
www.hp.com/
Obdobie poskytovania telefonickej podpory
●
Telefonovanie
●
Telefónne čísla oddelení podpory
●
Po uplynutí obdobia bezplatnej telefonickej podpory
●
56 Kapitola 7 Vyriešenie problému SKWW

Obdobie poskytovania telefonickej podpory
Jednoročná telefonická podpora je k dispozícii v Severnej Amerike, Pacifickej Ázii a Latinskej
Amerike (vrátane Mexika). Ak chcete zistiť trvanie telefonickej podpory v Európe, na Strednom
východe a v Afrike, prejdite na stránku
telekomunikačných spoločností.
www.hp.com/support. Účtujú sa štandardné poplatky
Telefonovanie
Na linku oddelenia technickej podpory spoločnosti HP zavolajte vtedy, keď budete pri počítači a
tlačiarni. Pripravte si nasledujúce informácie:
Názov produktu (umiestnený na tlačiarni, napríklad HP Deskjet 1010, HP Deskjet Ink Advantage
●
1015)
Číslo zariadenia (nachádza sa vnútri prístupových dvierok kazety)
●
Sériové číslo (umiestnené na zadnej alebo spodnej strane tlačiarne)
●
Správy zobrazujúce sa v danej situácii
●
Odpovede na nasledujúce otázky:
●
Stala sa už takáto situácia v minulosti?
◦
Dokážete ju zopakovať?
◦
Pridali ste nejaký nový softvér alebo hardvér do počítača v čase, keď sa začal prejavovať
◦
tento problém?
Prihodilo sa niečo pred vznikom tejto situácie (napríklad búrka, premiestnenie tlačiarne
◦
atď.)?
Telefónne čísla oddelení podpory
Aktuálny zoznam telefónnych čísiel oddelení technickej podpory spoločnosti HP, ako aj ceny za tieto
hovory nájdete na adrese
www.hp.com/support.
Po uplynutí obdobia bezplatnej telefonickej podpory
Po uplynutí obdobia bezplatnej telefonickej podpory vám spoločnosť HP môže poskytnúť pomoc za
príplatok. Pomoc možno nájsť aj online na webovej lokalite technickej podpory spoločnosti HP na
adrese:
zástupcu spoločnosti HP alebo zavolaním na telefónne číslo technickej podpory pre príslušnú krajinu/
región.
www.hp.com/support. Ďalšie informácie o možnostiach podpory získate u obchodného
SKWW Technická podpora spoločnosti HP 57

Ďalšie možnosti záruky
Za príplatok sú k dispozícii rozšírené servisné plány pre zariadenie HP Deskjet 1010 series. Na
webovej stránke
venovanú službám a záruke, kde nájdete informácie o rozšírených servisných plánoch.
www.hp.com/support vyberte svoju krajinu alebo oblasť a preštudujte si časť
58 Kapitola 7 Vyriešenie problému SKWW

A Špecifikácie produktu
V tejto časti sú uvedené technické špecifikácie a informácie medzinárodných noriem pre zariadenie
HP Deskjet 1010 series.
Ďalšie špecifikácie nájdete v tlačenej dokumentácii dodávanej so zariadením HP Deskjet 1010 series.
Táto časť obsahuje nasledujúce témy:
Upozornenia spoločnosti Hewlett-Packard Company
●
Špecifikácie
●
Program environmentálneho dozoru výrobku
●
Regulačné informácie
●
SKWW 59

Upozornenia spoločnosti Hewlett-Packard Company
Informácie uvedené v tomto dokumente sa môžu zmeniť bez predchádzajúceho upozornenia.
Všetky práva vyhradené. Reprodukovanie, úpravy alebo preklad tohto materiálu bez
predchádzajúceho písomného súhlasu spoločnosti Hewlett-Packard sa zakazuje okrem prípadov
povolených autorskými zákonmi. Jediné záruky vzťahujúce sa na produkty a služby spoločnosti HP
sú uvedené vo vyhláseniach o výslovnej záruke, ktoré sa dodávajú spolu s takýmito produktmi
a službami. Žiadne informácie uvedené v tejto príručke nemožno považovať za dodatočnú záruku.
Spoločnosť HP nie je zodpovedná za technické ani redakčné chyby či opomenutia v tejto príručke.
© 2012 Hewlett-Packard Development Company, L.P.
Microsoft®, Windows ®, Windows® XP, Windows Vista®, Windows® 7 a Windows® 8 sú
registrované ochranné známky spoločnosti Microsoft Corporation v USA.
60 Príloha A Špecifikácie produktu SKWW

Špecifikácie
V tejto časti sú uvedené technické špecifikácie zariadenia HP Deskjet 1010 series. Ďalšie špecifikácie
zariadenia nájdete v dokumentácii k zariadeniu na adrese
Systémové požiadavky
●
Požiadavky na prevádzkové prostredie
●
Kapacita vstupného zásobníka
●
Kapacita výstupného zásobníka
●
Veľkosť papiera
●
Hmotnosti papiera
●
Špecifikácie tlače
●
Rozlíšenie tlače
●
Špecifikácie napájania
●
Výťažnosť kazety
●
Informácie o zvuku
●
www.hp.com/support.
Systémové požiadavky
Softvérové a systémové požiadavky sa nachádzajú v súbore Readme.
Informácie o budúcich vydaniach operačných systémov a o podpore nájdete na webovej lokalite
podpory online spoločnosti HP na adrese
www.hp.com/support.
Požiadavky na prevádzkové prostredie
Odporúčaný rozsah prevádzkových teplôt: 15 ºC až 32 ºC
●
Povolený rozsah prevádzkových teplôt: 5 ºC až 40 ºC
●
Vlhkosť: relatívna vlhkosť 15 až 80 %, bez kondenzácie; maximálny rosný bod 28 ºC
●
Rozsah neprevádzkovej (skladovacej) teploty: –40 ºC až 60 ºC
●
V prítomnosti silných elektromagnetických polí môže byť výstup zo zariadenia HP Deskjet 1010
●
series mierne deformovaný
Spoločnosť HP odporúča používať kábel USB s dĺžkou max. 3 m (10 stôp), aby sa minimalizoval
●
indukovaný šum spôsobený elektromagnetickými poľami s vysokým potenciálom.
Kapacita vstupného zásobníka
Počet hárkov obyčajného papiera (80 g/m²): Max. 50
Obálky: Max. 5
Indexové karty: Max. 20
Počet hárkov fotografického papiera: Max. 20
SKWW Špecifikácie 61

Kapacita výstupného zásobníka
Počet hárkov obyčajného papiera (80 g/m²): Max. 30
Obálky: Max. 5
Indexové karty: Max. 10
Počet hárkov fotografického papiera: Max. 10
Veľkosť papiera
Úplný zoznam podporovaných veľkostí médií nájdete v softvéri tlačiarne.
Hmotnosti papiera
Obyčajný papier: 64 až 90 g/m²
Obálky: 75 až 90 g/m²
Karty: max. 200 g/m²
Fotografický papier: max. 280 g/m²
Špecifikácie tlače
Rýchlosť tlače závisí od zložitosti dokumentu
●
Metóda: tepelná atramentová tlač systémom „drop-on-demand“
●
Jazyk: PCL3 GUI
●
Rozlíšenie tlače
Režim konceptu
Farebný vstup/čiernobiele vykreslenie: 300 x 300 dpi
●
Výstup (čiernobiely/farebný): Automatický
●
Normálny režim
Farebný vstup/čiernobiele vykreslenie: 600 x 300 dpi
●
Výstup (čiernobiely/farebný): Automatický
●
Najlepší režim pre obyčajný papier
Farebný vstup/čiernobiele vykreslenie: 600 x 600 dpi
●
Výstup (čiernobiely/farebný): Automatický
●
Najlepší režim pre fotografický papier
Farebný vstup/čiernobiele vykreslenie: 600 x 600 dpi
●
Výstup (čiernobiely/farebný): Automatický
●
62 Príloha A Špecifikácie produktu SKWW

Režim max. DPI
Farebný vstup/čiernobiele vykreslenie: 1200 x 1200 dpi
●
Výstup: Automatický (čiernobiely), optimalizované rozlíšenie 4800 x 1200 dpi (farebný)
●
Špecifikácie napájania
0957-2385
Vstupné napätie: 100 až 240 V AC (+/–10 %)
●
Frekvencia napájania: 50/60 Hz (+/– 3 Hz)
●
0957-2403
Vstupné napätie: 200 až 240 V AC (+/–10 %)
●
Frekvencia napájania: 50/60 Hz (+/– 3 Hz)
●
POZNÁMKA: Používajte len s napájacím adaptérom dodaným spoločnosťou HP.
Výťažnosť kazety
Ďalšie informácie o odhadovanej kapacite tlačových kaziet nájdete na adrese www.hp.com/go/
learnaboutsupplies.
Informácie o zvuku
Ak máte prístup na internet, informácie o zvuku môžete získať z webovej stránky spoločnosti HP.
Prejdite na adresu:
www.hp.com/support.
SKWW Špecifikácie 63

Program environmentálneho dozoru výrobku
Spoločnosť Hewlett-Packard sa zaväzuje, že bude vyrábať kvalitné výrobky ekologicky prijateľným
spôsobom. Na možnosť budúcej recyklácie sa prihliadalo už pri vývoji tohto produktu. Počet
materiálov bol obmedzený na minimum. Toto obmedzenie nemá vplyv na správnu funkčnosť
a spoľahlivosť produktu. Odlišné materiály sú použité tak, aby boli ľahko separovateľné. Uzamykacie
a spojovacie prvky sa dajú ľahko nájsť, sú ľahko prístupné a možno ich odstrániť bežnými nástrojmi.
Časti s vysokou prioritou boli vytvorené ako rýchlo prístupné z dôvodu efektívnej rozoberateľnosti
a opraviteľnosti.
Ďalšie informácie nájdete na webovej stránke venovanej záväzku spoločnosti HP voči životnému
prostrediu na adrese
www.hp.com/hpinfo/globalcitizenship/environment/index.html
Ekologické tipy
●
Využitie papiera
●
Plasty
●
Informačné listy o bezpečnosti materiálu
●
Program recyklovania
●
Program spoločnosti HP zameraný na recykláciu spotrebného materiálu pre atramentovú tlač
●
Spotreba elektrickej energie
●
Režim spánku
●
Likvidácia nepotrebného zariadenia používateľmi
●
Chemické látky
●
Obmedzenie týkajúce sa nebezpečných látok (Ukrajina)
●
Obmedzenie týkajúce sa nebezpečných látok (India)
●
Ekologické tipy
Spoločnosť HP sa zaväzuje pomáhať zákazníkom znižovať ich vplyv na životné prostredie. Ak chcete
získať ďalšie informácie o environmentálnych iniciatívach spoločnosti HP, navštívte webovú lokalitu
HP Environmental Programs and Initiatives (Environmentálne programy a iniciatívy spoločnosti HP).
www.hp.com/hpinfo/globalcitizenship/environment/
Využitie papiera
Tento produkt umožňuje používanie recyklovaného papiera podľa noriem DIN 19309 a EN
12281:2002.
Plasty
Plastové súčiastky s hmotnosťou nad 25 gramov sú označené podľa medzinárodných štandardov, čo
zvyšuje možnosť ich identifikácie na účely recyklácie na konci životnosti produktu.
64 Príloha A Špecifikácie produktu SKWW

Informačné listy o bezpečnosti materiálu
Informačné listy o bezpečnosti materiálu (MSDS) môžete získať na webovej stránke spoločnosti HP
na adrese:
www.hp.com/go/msds
Program recyklovania
Spoločnosť HP ponúka v mnohých krajinách/regiónoch čoraz väčší počet programov spätného zberu
a recyklácie produktov a spolupracuje s mnohými z najväčších centier pre recykláciu elektronických
zariadení po celom svete. Spoločnosť HP šetrí prírodné zdroje opätovným predajom niektorých z jej
najobľúbenejších produktov. Ďalšie informácie týkajúce sa recyklácie produktov spoločnosti HP
nájdete na adrese:
www.hp.com/hpinfo/globalcitizenship/environment/recycle/
Program spoločnosti HP zameraný na recykláciu spotrebného materiálu pre atramentovú tlač
Spoločnosť HP sa zaväzuje chrániť životné prostredie. Program spoločnosti HP zameraný na
recykláciu spotrebného materiálu pre atramentovú tlač je dostupný v mnohých krajinách/regiónoch
a umožňuje bezplatnú recykláciu použitých tlačových a atramentových kaziet. Ďalšie informácie
nájdete na nasledujúcej webovej stránke:
www.hp.com/hpinfo/globalcitizenship/environment/recycle/
Spotreba elektrickej energie
Tlačové a obrazové zariadenia Hewlett-Packard označené logom ENERGY STAR® vyhovujú
špecifikáciám americkej Agentúry na ochranu životného prostredia (Environmental Protection
Agency, EPA) pre obrazové zariadenia. Obrazové zariadenia vyhovujúce špecifikáciám programu
ENERGY STAR budú označené nasledujúcou značkou:
Ďalšie informácie o modeloch obrazových zariadení vyhovujúcich špecifikáciám programu ENERGY
STAR sú uvedené na nasledujúcej adrese:
Režim spánku
Spotreba energie je počas režimu spánku znížená.
●
Po prvotnej inštalácii sa tlačiareň prepne do režimu spánku po piatich minútach nečinnosti.
●
www.hp.com/go/energystar
Čas prechodu do režimu spánku nemožno zmeniť.
●
SKWW Program environmentálneho dozoru výrobku 65

Likvidácia nepotrebného zariadenia používateľmi
Tento symbol znamená zákaz likvidácie produktu spolu s ostatným odpadom z
domácnosti. Namiesto toho je vašou povinnosťou odovzdať nepotrebné zariadenie na
určenom zbernom mieste na recykláciu nepotrebného elektrického a elektronického
zariadenia, a tak chrániť ľudské zdravie a životné prostredie. Ak chcete získať ďalšie
informácie, obráťte sa na oddelenie služieb likvidácie odpadu z domácností vo vašej
krajine alebo prejdite na webovú adresu
http://www.hp.com/recycle.
Chemické látky
Spoločnosť HP sa zaväzuje poskytovať svojim zákazníkom informácie o chemických látkach v jej
produktoch v súlade so zákonnými požiadavkami, vyplývajúcimi napríklad z normy REACH
(nariadenie ES č. 1907/2006 Európskeho parlamentu a Rady)
produktu môžete nájsť na nasledujúcej adrese:
www.hp.com/go/reach.
. Správu o chemickom zložení tohto
Obmedzenie týkajúce sa nebezpečných látok (Ukrajina)
Obmedzenie týkajúce sa nebezpečných látok (India)
66 Príloha A Špecifikácie produktu SKWW

Regulačné informácie
Zariadenie HP Deskjet 1010 series vyhovuje požiadavkám predpisov vo vašej krajine alebo oblasti.
Táto časť obsahuje nasledujúce témy:
Regulačné číslo identifikácie modelu
●
FCC statement
●
Notice to users in Korea
●
VCCI (Class B) compliance statement for users in Japan
●
Notice to users in Japan about the power cord
●
Regulačný oznam pre Európsku úniu
●
Declaration of conformity
●
Regulačné číslo identifikácie modelu
Z dôvodu regulačnej identifikácie je výrobok označený regulačným číslom modelu. Regulačné číslo
modelu pre tento výrobok je SNPRB-1202-01. Toto regulačné číslo by sa nemalo zamieňať s
marketingovým názvom (Tlačiareň HP Deskjet 1010, tlačiareň HP Deskjet Ink Advantage 1015 atď.)
ani číslami zariadenia (B2G79, B2G80, B2G81, B2G82, B2G83 a B2G84 atď.).
SKWW Regulačné informácie 67

FCC statement
Notice to users in Korea
VCCI (Class B) compliance statement for users in Japan
Notice to users in Japan about the power cord
68 Príloha A Špecifikácie produktu SKWW

Regulačný oznam pre Európsku úniu
Produkty s označením CE vyhovujú nasledujúcim smerniciam EÚ:
Smernica o nízkom napätí 2006/95/ES
●
Smernica EMC 2004/108/ES
●
Smernica 2009/125/ES o ekodizajne, ak sa vzťahuje
●
Súlad s certifikátom CE je platný len v prípade, ak sa produkt napája pomocou správneho
napájacieho adaptéra s označením CE dodaného spoločnosťou HP.
Ak má produkt telekomunikačné funkcie, vyhovuje aj najdôležitejším požiadavkám nasledujúcej
smernice EÚ:
Smernica R&TTE 1999/5/ES
●
Súlad s týmito smernicami zahŕňa zhodu s príslušnými európskymi normami uvedenými vo vyhlásení
o zhode pre EÚ vydanom spoločnosťou HP pre tento produkt alebo skupinu produktov, ktoré je k
dispozícii ako súčasť dokumentácie k produktu alebo na nasledujúcej webovej adrese:
go/certificates (do vyhľadávacieho poľa zadajte číslo produktu).
Príslušný súlad je vyznačený pomocou jednej z nasledujúcich značiek zhody umiestnenej na
produkte:
Pre produkty bez telekomunikačných funkcií a telekomunikačné produkty
harmonizované so smernicami EÚ (napr. Bluetooth®) v rámci výkonovej triedy
pod 10 mW.
www.hp.com/
Pre telekomunikačné produkty bez harmonizácie so smernicami EÚ (ak je to
relevantné, medzi znakmi CE a ! je vložené 4-miestne číslo oboznámeného
orgánu).
Pozrite si regulačný štítok na produkte.
Telekomunikačné funkcie tohto produktu sa môžu používať v nasledujúcich krajinách EÚ a EZVO:
Belgicko, Bulharsko, Cyprus, Česká republika, Dánsko, Estónsko, Fínsko, Francúzsko, Grécko,
Holandsko, Island, Írsko, Lichtenštajnsko, Litva, Lotyšsko, Luxembursko, Maďarsko, Malta, Nemecko,
Nórsko, Poľsko, Portugalsko, Rakúsko, Rumunsko, Slovenská republika, Slovinsko, Spojené
kráľovstvo, Španielsko, Švajčiarsko, Švédsko a Taliansko.
Telefónna prípojka (nie je k dispozícii pri všetkých produktoch) je určená na pripojenie k analógovým
telefónnym sieťam.
SKWW Regulačné informácie 69

Produkty so zariadeniami pre bezdrôtovú sieť LAN
V niektorých krajinách môžu platiť zvláštne povinnosti alebo požiadavky v súvislosti s
●
prevádzkou bezdrôtových sietí LAN, napríklad obmedzenie len na používanie vo vnútorných
priestoroch alebo obmedzenia týkajúce sa dostupných kanálov. Presvedčte sa, že miestne
nastavenia bezdrôtovej siete sú správne.
Francúzsko
Pri prevádzke tohto produktu s bezdrôtovou sieťou LAN na frekvencii 2,4 GHz platia niektoré
●
obmedzenia: Produkt sa môže používať vo vnútorných priestoroch v celom frekvenčnom pásme
2400 – 2483,5 MHz (kanály 1 – 13). Pri používaní vo vonkajších priestoroch sa môže použiť len
frekvenčné pásmo 2400 – 2454 MHz (kanály 1 – 7). Najnovšie zmeny v požiadavkách nájdete
na webovej stránke
Kontaktným miestom v regulačných otázkach je:
Hewlett-Packard GmbH, Dept./MS: HQ-TRE, Herrenberger Strasse 140, 71034 Boeblingen,
NEMECKO
www.arcep.fr.
70 Príloha A Špecifikácie produktu SKWW

Declaration of conformity
SKWW Regulačné informácie 71

72 Príloha A Špecifikácie produktu SKWW

Register
O
obdobie poskytovania telefonickej
podpory
obdobie poskytovania
podpory 57
P
papier
odporúčané typy 16
podpora pre zákazníkov
záruka 58
postup pri poskytovaní podpory
56
po uplynutí obdobia poskytovania
podpory 57
prostredie
požiadavky na prevádzkové
prostredie 61
Program environmentálneho
dozoru výrobku 64
R
recyklovať
atramentové kazety 65
regulačné informácie 67
V
vyhlásenia o splnení zákonných
požiadaviek
regulačné číslo identifikácie
modelu 67
Z
záruka 58
S
systémové požiadavky 61
T
technické informácie
požiadavky na prevádzkové
prostredie 61
systémové požiadavky 61
špecifikácie tlače 62
telefonická podpora 56
tlač
špecifikácie 62
tlačidlo Zapnúť 5

 Loading...
Loading...