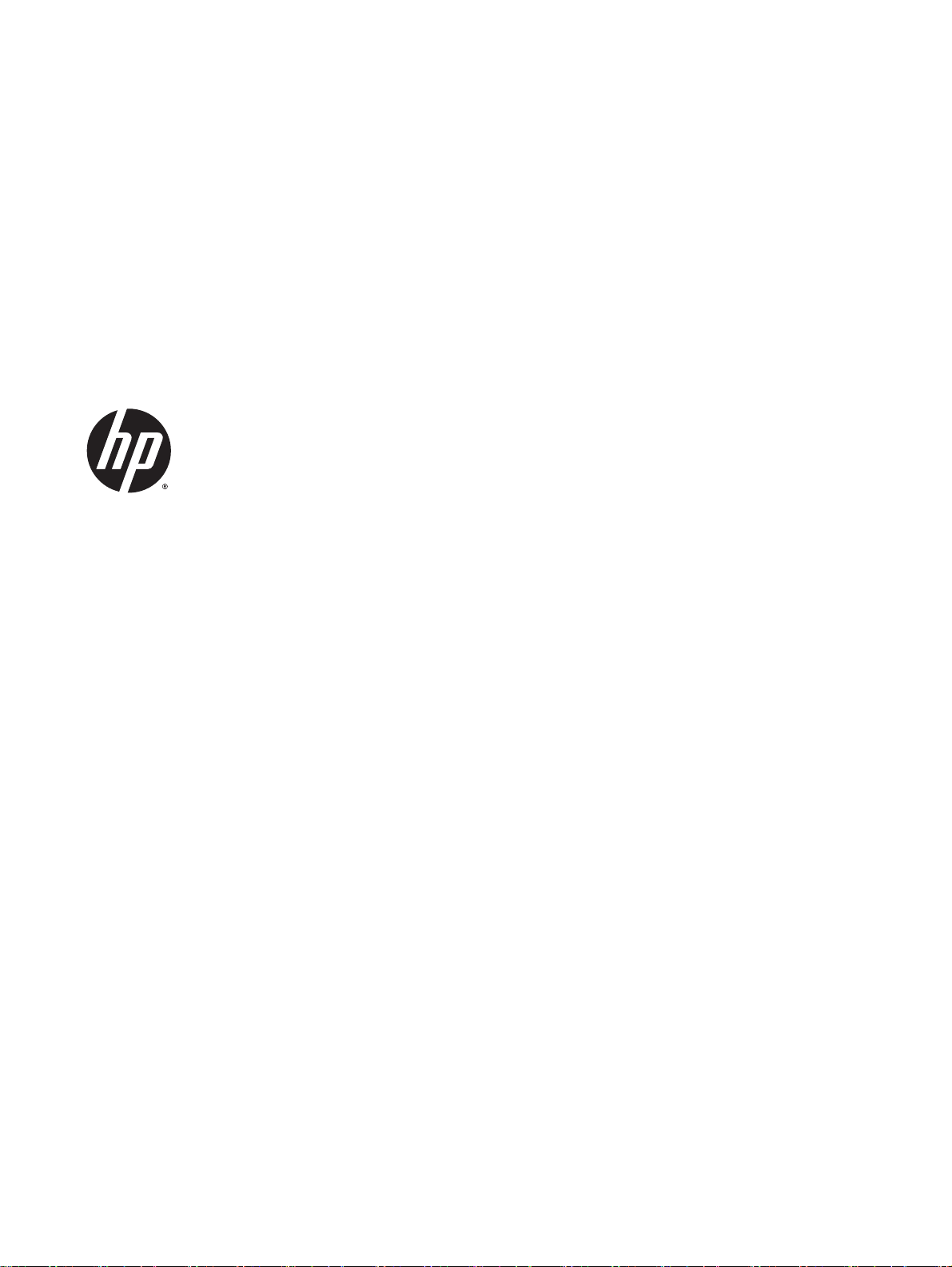
HP Deskjet 1010 series
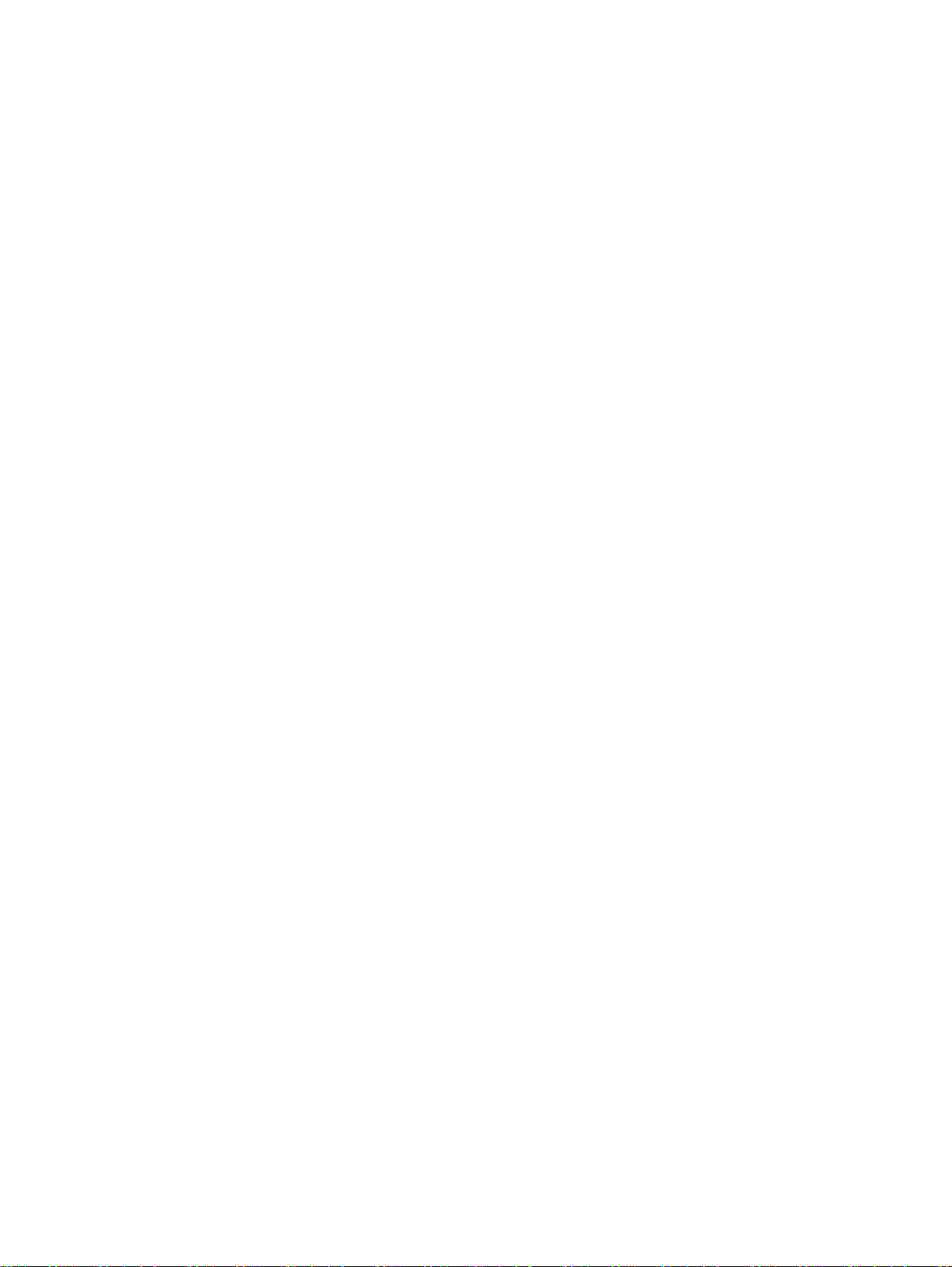
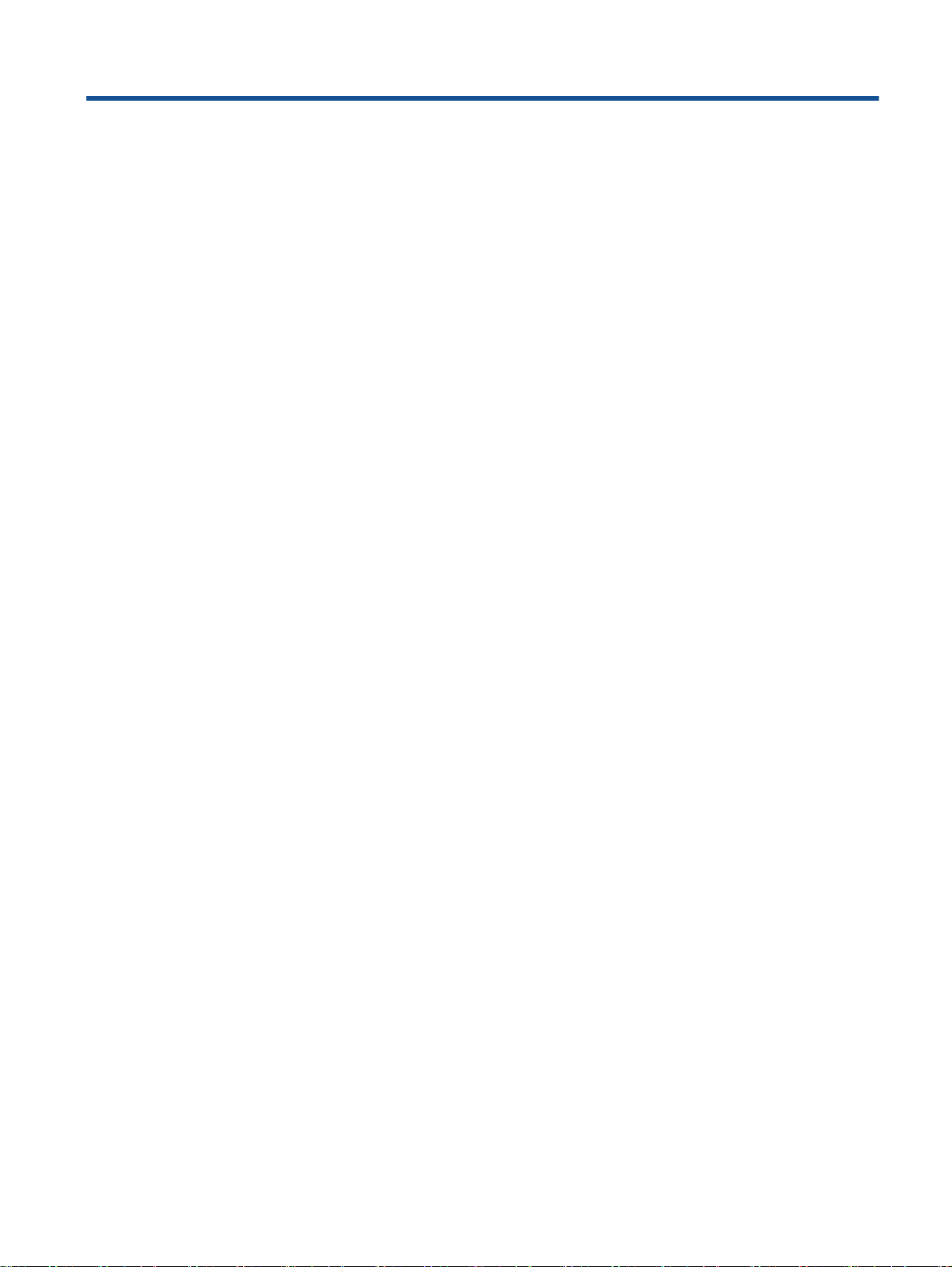
Cuprins
1 Asistenţă pentru HP Deskjet 1010 series ......................................................................................................... 1
2 Cunoaşterea echipamentului HP Deskjet 1010 series ..................................................................................... 3
Componentele imprimantei .................................................................................................................. 4
Indicatorul luminos al butonului de pornire ........................................................................................... 5
Oprire automată ................................................................................................................................... 6
3 Imprimarea ........................................................................................................................................................ 7
Imprimarea documentelor .................................................................................................................... 8
Imprimarea fotografiilor ...................................................................................................................... 10
Imprimarea plicurilor ........................................................................................................................... 11
Imprimarea în modul dpi maxim ......................................................................................................... 12
Sfaturi pentru imprimarea cu succes .................................................................................................. 13
4 Noţiuni de bază despre hârtie ......................................................................................................................... 15
Tipuri de hârtie recomandate pentru imprimare ................................................................................. 16
Încărcarea suportului .......................................................................................................................... 18
5 Lucrul cu cartuşele de cerneală ...................................................................................................................... 23
Verificarea nivelurilor de cerneală estimate ....................................................................................... 24
Comandarea consumabilelor de cerneală .......................................................................................... 25
Alegerea cartuşelor de cerneală potrivite ........................................................................................... 26
Înlocuirea cartuşelor de cerneală ....................................................................................................... 27
Utilizarea modului cu un singur cartuş ............................................................................................... 29
Informaţii privind garanţia cartuşelor .................................................................................................. 30
Sfaturi pentru lucrul cu cartuşe de cerneală ....................................................................................... 31
6 Conectivitate ................................................................................................................................................... 33
Conectarea unei imprimante noi ........................................................................................................ 34
Conexiune USB .................................................................................................................................. 35
ROWW iii
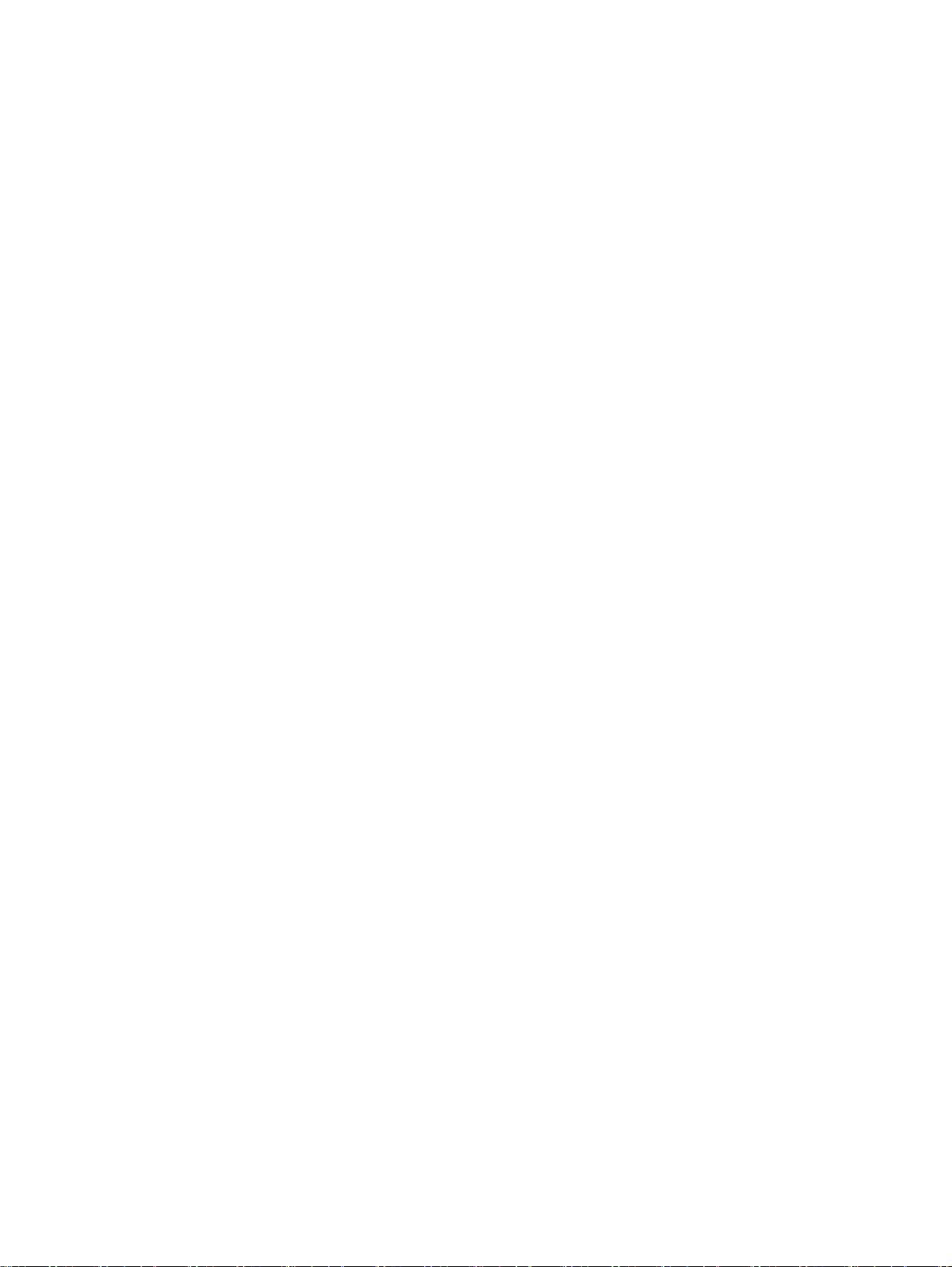
7 Rezolvarea unei probleme .............................................................................................................................. 37
Îmbunătăţirea calităţii imprimării ......................................................................................................... 38
Eliminarea unui blocaj de hârtie ......................................................................................................... 42
Nu se poate imprima .......................................................................................................................... 45
Golirea carului de imprimare .............................................................................................................. 49
Identificarea unui cartuş defect .......................................................................................................... 50
Pregătirea tăvilor ................................................................................................................................ 51
Eroare imprimantă .............................................................................................................................. 52
Problemă la cartuşul de cerneală ....................................................................................................... 53
Cartuşe de generaţie mai veche ........................................................................................................ 55
Asistenţă HP ....................................................................................................................................... 56
Anexa A Informaţii tehnice ................................................................................................................................. 59
Notificări ale companiei Hewlett-Packard ........................................................................................... 60
Specificaţii .......................................................................................................................................... 61
Programul de protecţie a mediului ...................................................................................................... 64
Notificări despre reglementări ............................................................................................................ 67
Index ................................................................................................................................................................... 73
iv ROWW
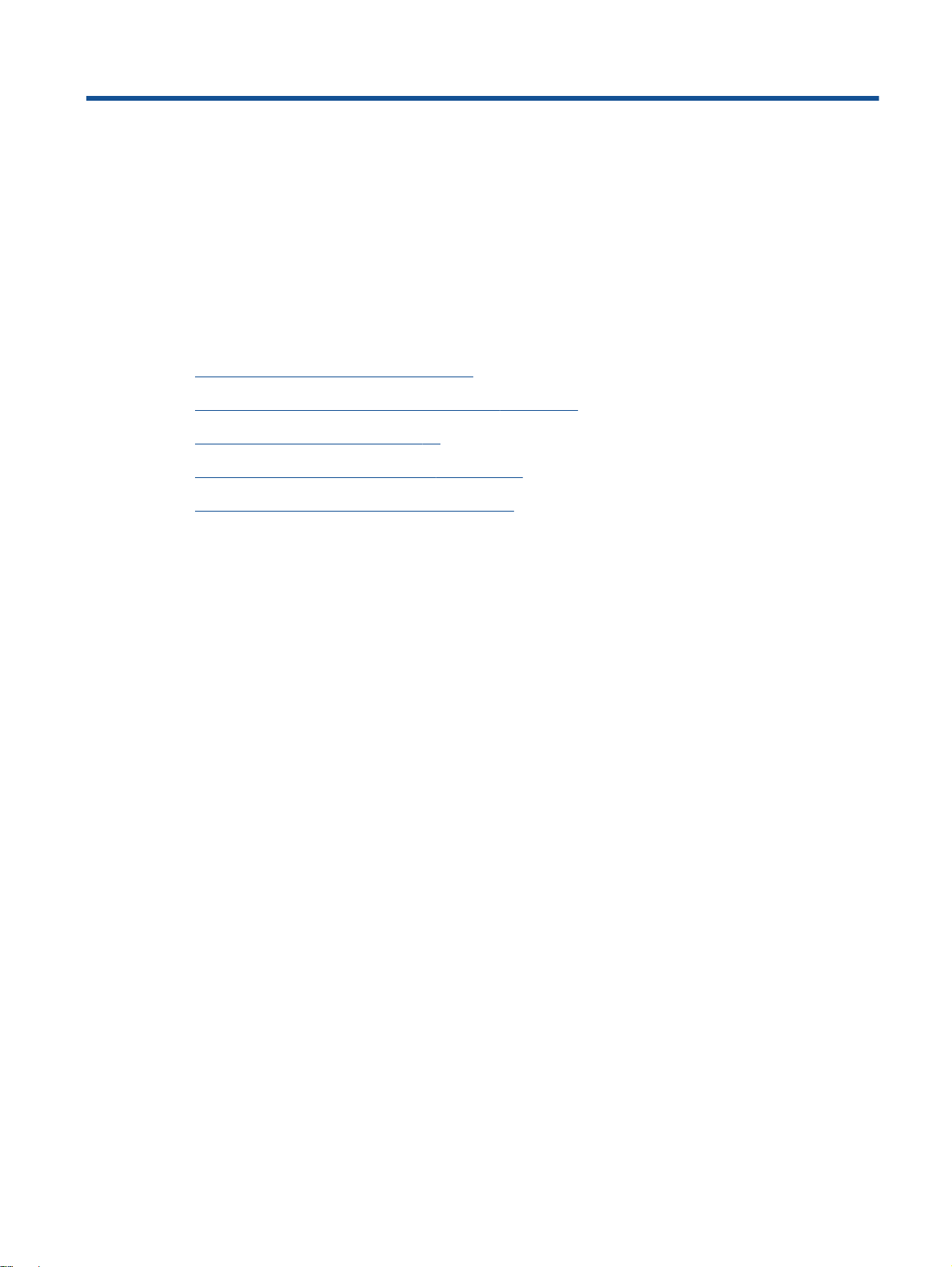
1 Asistenţă pentru HP Deskjet 1010 series
Învăţaţi cum să folosiţi HP Deskjet 1010 series
Componentele imprimantei, la pagina 4
●
Indicatorul luminos al butonului de pornire, la pagina 5
●
Încărcarea suportului, la pagina 18
●
Înlocuirea cartuşelor de cerneală, la pagina 27
●
Eliminarea unui blocaj de hârtie, la pagina 42
●
ROWW 1
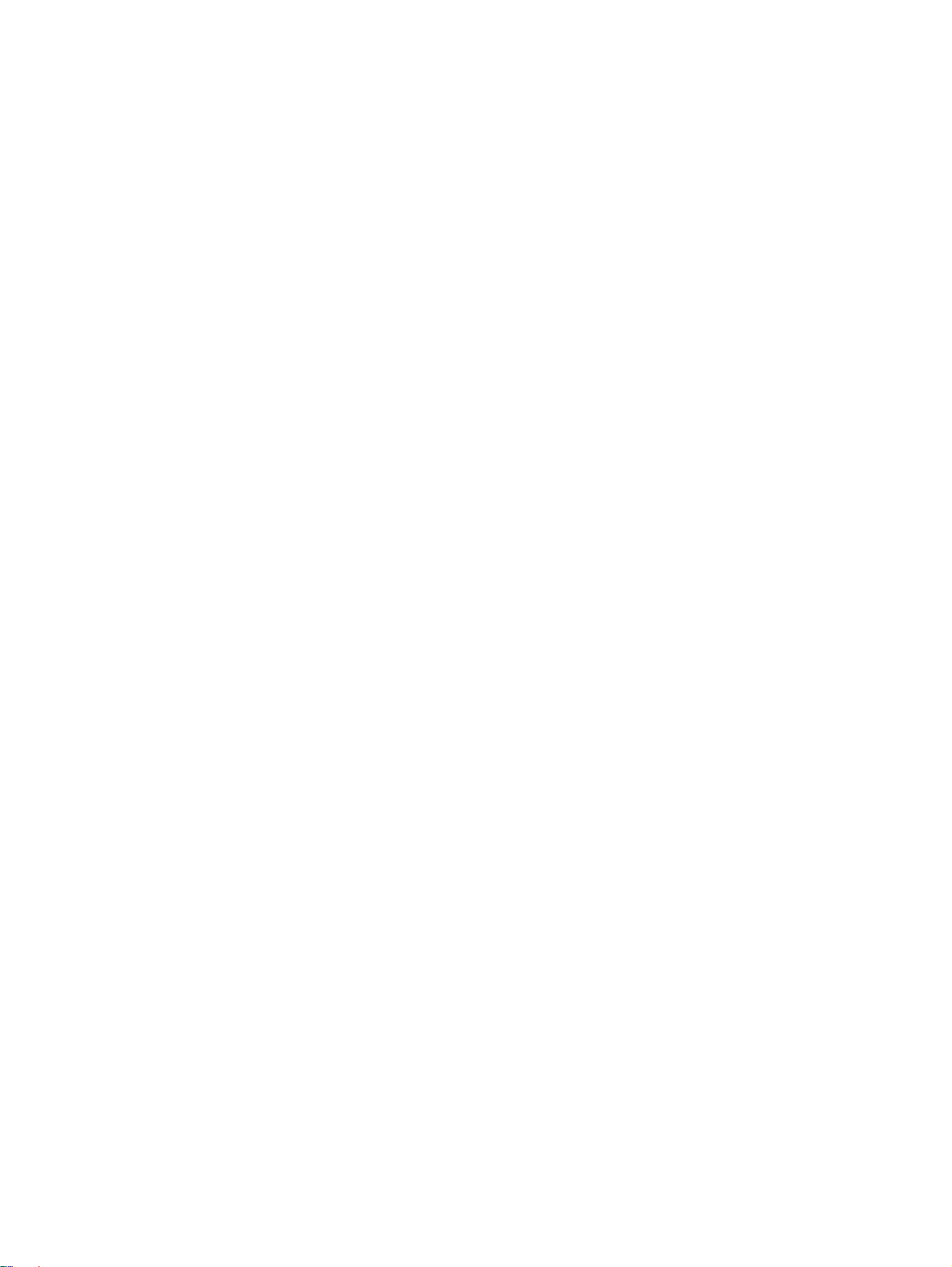
2 Capitolul 1 Asistenţă pentru HP Deskjet 1010 series ROWW
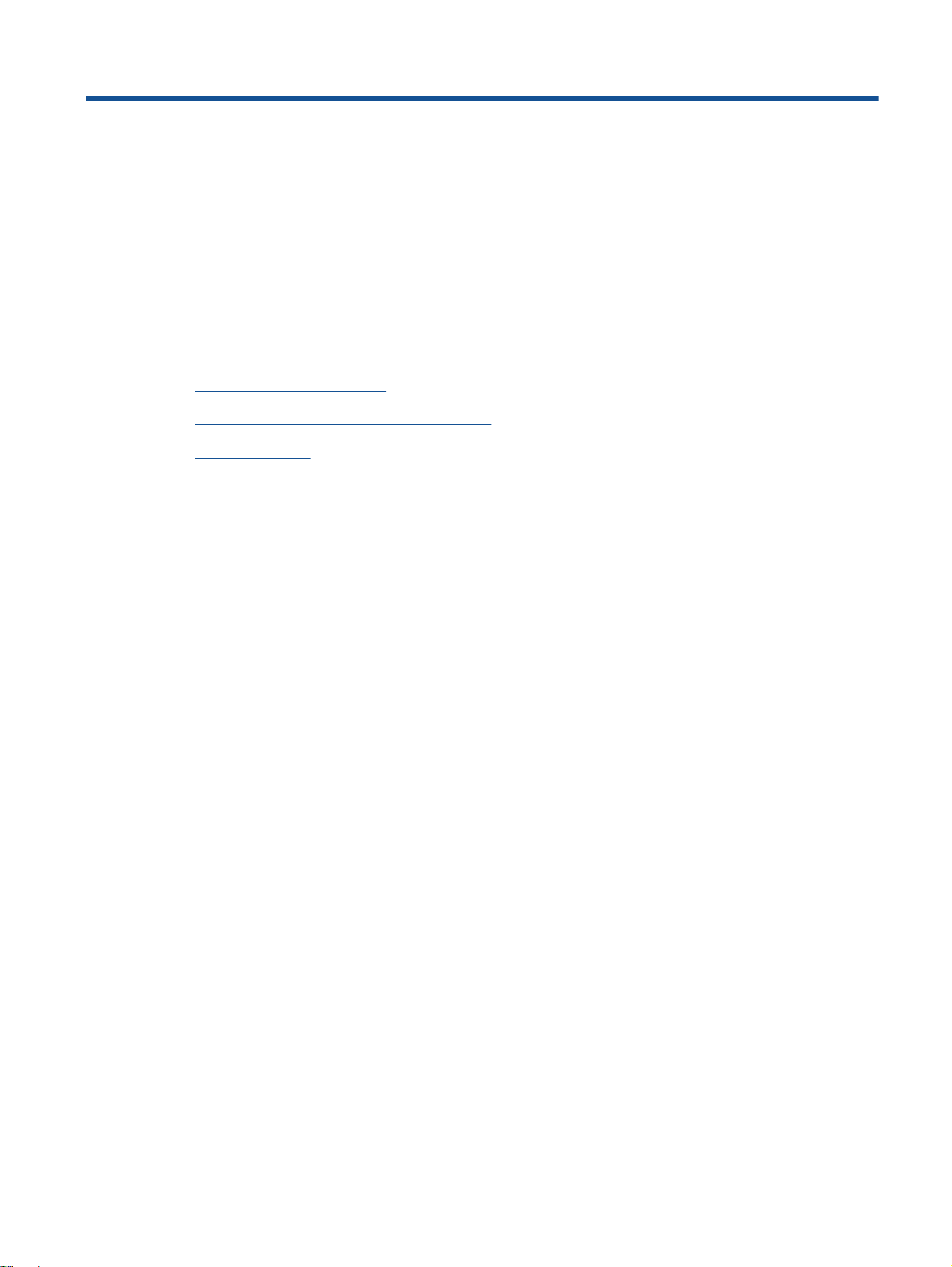
2 Cunoaşterea echipamentului HP Deskjet
1010 series
Componentele imprimantei
●
Indicatorul luminos al butonului de pornire
●
Oprire automată
●
ROWW 3
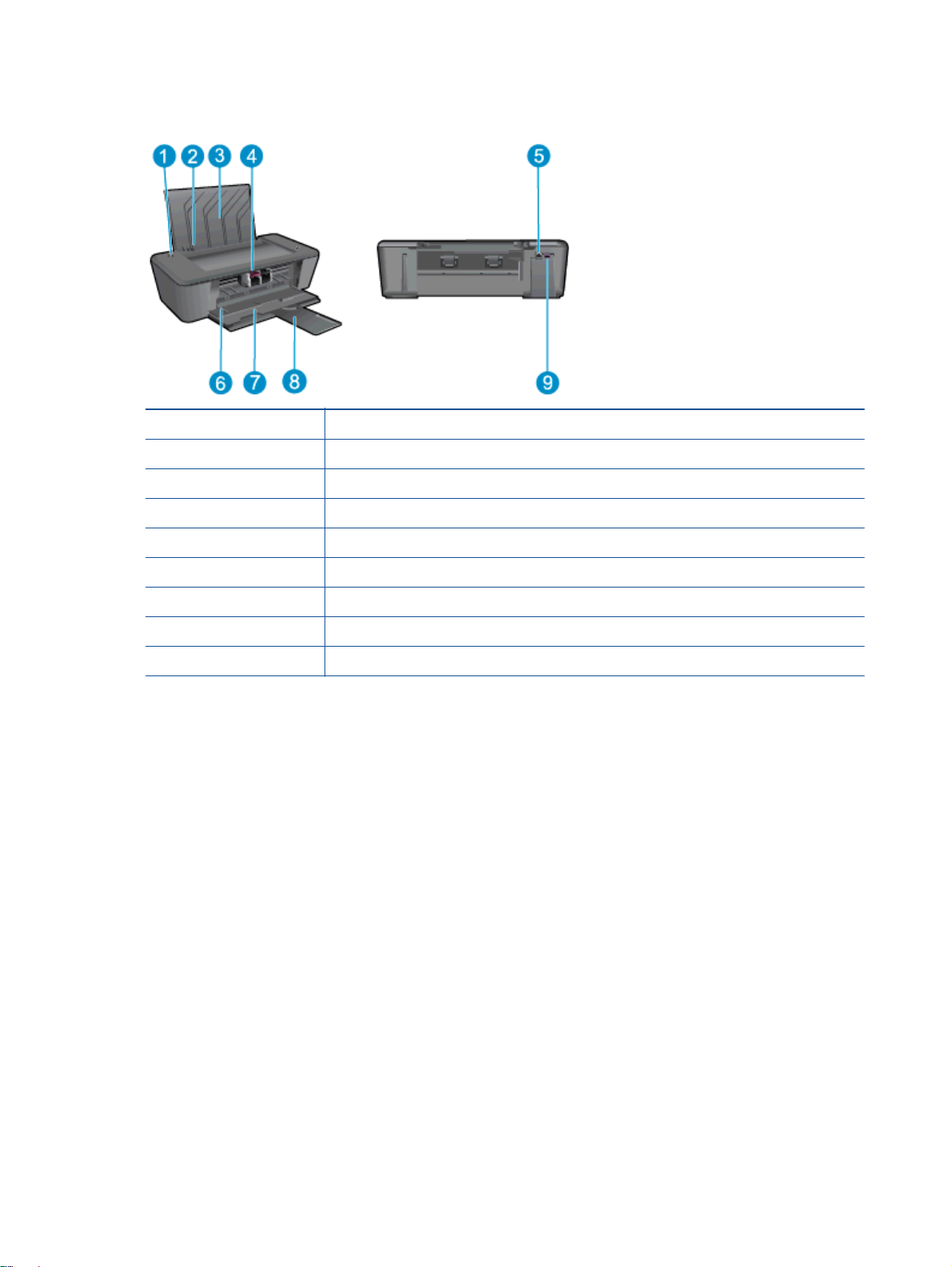
Componentele imprimantei
1 Butonul Pornit
2 Ghidajul pentru lăţimea hârtiei din tava de intrare
3 Tava de intrare
4 Cartuşe de cerneală
5 Portul USB
6 Uşa de acces la cartuşe
7 Tava de ieşire
8 Extensia tăvii de ieşire (numită şi extensia tăvii)
9 Conexiunea de alimentare
4 Capitolul 2 Cunoaşterea echipamentului HP Deskjet 1010 seriesROWW
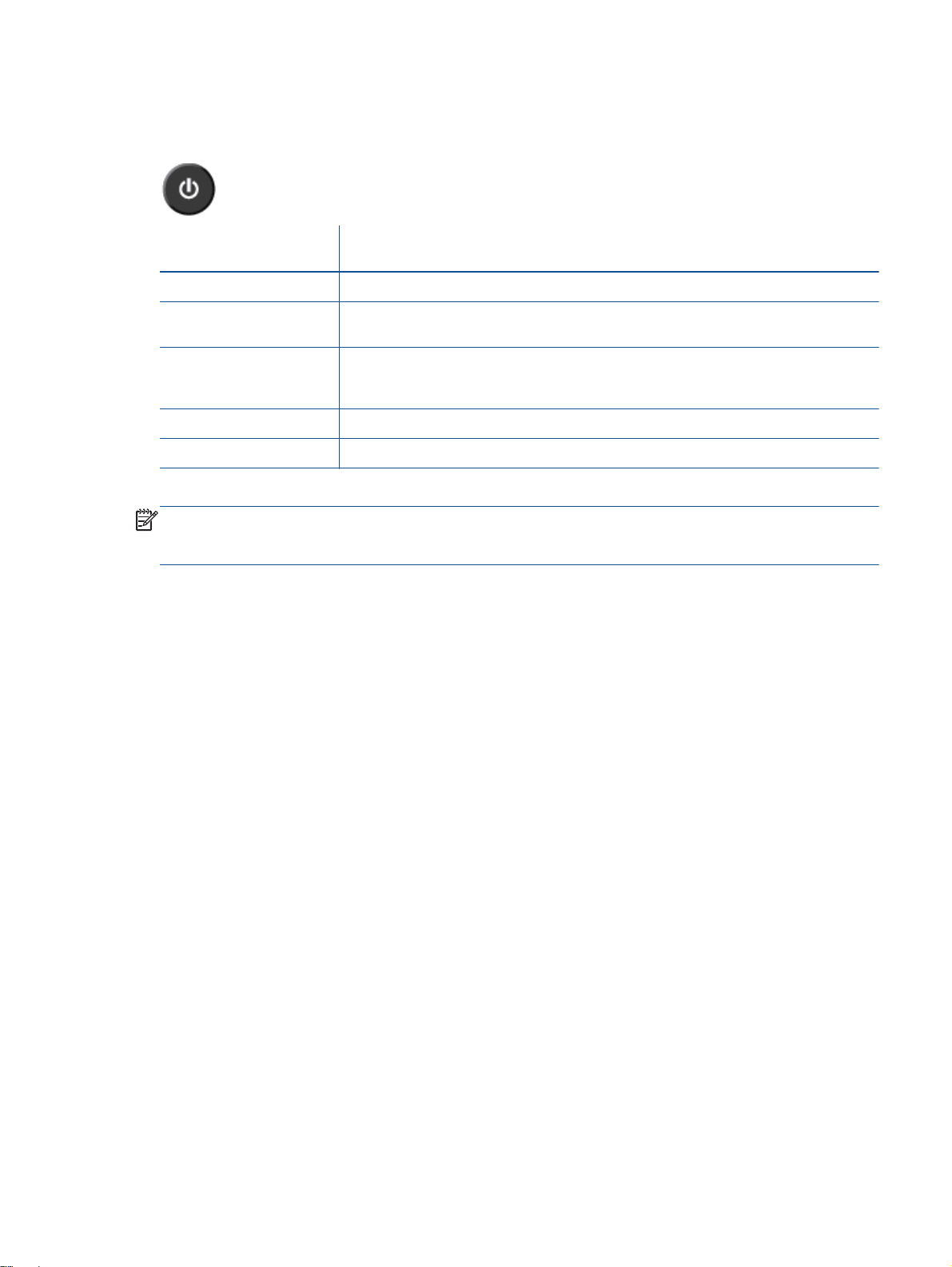
Indicatorul luminos al butonului de pornire
Figura 2-1 Indicatorul luminos al butonului de pornire
Comportamentul
indicatoarelor luminoase
Stins Imprimanta este oprită.
Estompat Indică faptul că imprimanta este în modul Stare de repaus. Imprimanta intră automat în
Clipire rapidă Imprimanta se află într-o stare de eroare pe care o puteţi rezolva urmând mesajele afişate
Intermitent Imprimanta procesează o lucrare. Pentru a anula lucrarea, apăsaţi butonul Pornit.
Aprins Imprimanta este pornită şi pregătită de imprimare.
Descriere
modul Repaus după 5 minute de inactivitate.
pe ecranul computerului. Dacă nu vedeţi niciun mesaj pe ecran, încercaţi să imprimaţi un
document pentru a genera un mesaj pe ecran.
NOTĂ: Dacă aţi eliminat blocajul de hârtie, cartuşul s-a blocat sau imprimanta nu mai are hârtie,
trebuie să apăsaţi butonul Pornit pentru a relua imprimarea. Dacă apăsaţi de două ori butonul Pornit
într-un interval de două secunde, imprimanta se va opri.
ROWW Indicatorul luminos al butonului de pornire 5
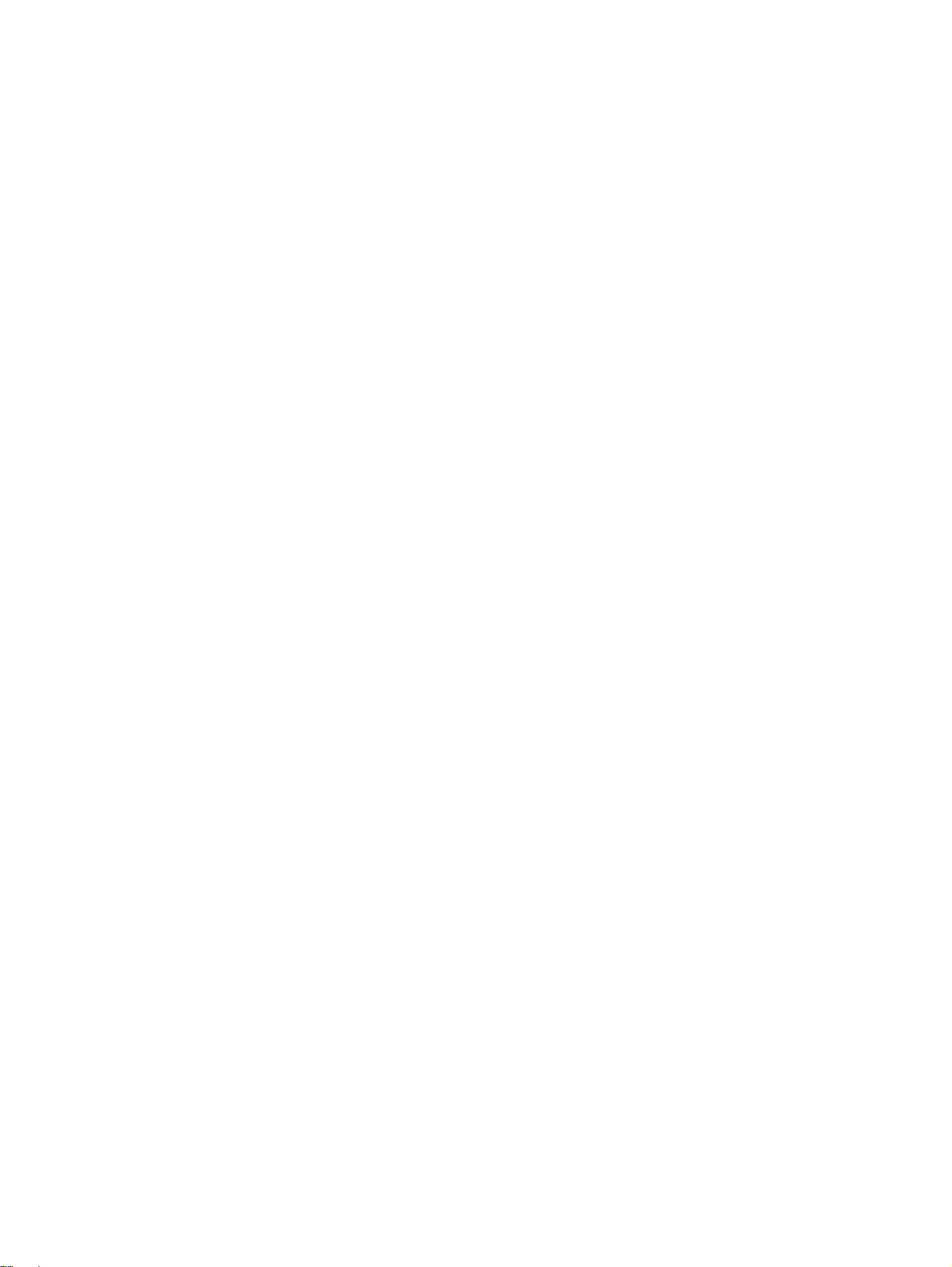
Oprire automată
Oprire automată se activează automat în mod implicit la pornirea imprimantei. Când se activează
Oprire automată, imprimanta se opreşte automat după 2 ore de inactivitate pentru a reduce consumul
de energie. Oprire automată opreşte complet imprimanta, astfel încât trebuie să utilizaţi butonul Pornit
pentru a reporni imprimanta. Pentru modelele de imprimante cu capabilităţi de reţea wireless sau
Ethernet, Oprire automată se dezactivează automat atunci când imprimanta stabileşte o conexiune la
o reţea wireless sau Ethernet. Chiar şi atunci când caracteristica Oprire automată este dezactivată,
imprimanta intră în modul Repaus după 5 minute de inactivitate pentru a reduce consumul de
energie.
Pentru a modifica setarea Oprire automată de la software imprimantă
1. În funcţie de sistemul de operare, efectuaţi una dintre următoarele acţiuni pentru a deschide
software imprimantă:
Windows 8: În ecranul Start, faceţi clic dreapta pe o zonă goală de pe ecran, faceţi clic pe
●
Toate aplicaţiile de pe bara de aplicaţii, apoi faceţi clic pe pictograma cu numele
imprimantei.
Windows 7, Windows Vista şi Windows XP: De pe desktopul computerului, faceţi clic pe
●
Start, selectaţi Toate programele, faceţi clic pe HP, faceţi clic pe HP Deskjet 1010 series,
apoi faceţi clic pe HP Deskjet 1010 series.
2. În software imprimantă, selectaţi Imprimare, apoi faceţi clic pe Întreţinere imprimantă pentru a
accesa caseta de instrumente a imprimantei.
3. Apare caseta de instrumente a imprimantei.
4. Faceţi clic pe Setări avansate, apoi urmaţi instrucţiunile de pe ecran.
După modificarea setării, imprimanta reţine setarea aleasă de dvs.
6 Capitolul 2 Cunoaşterea echipamentului HP Deskjet 1010 seriesROWW
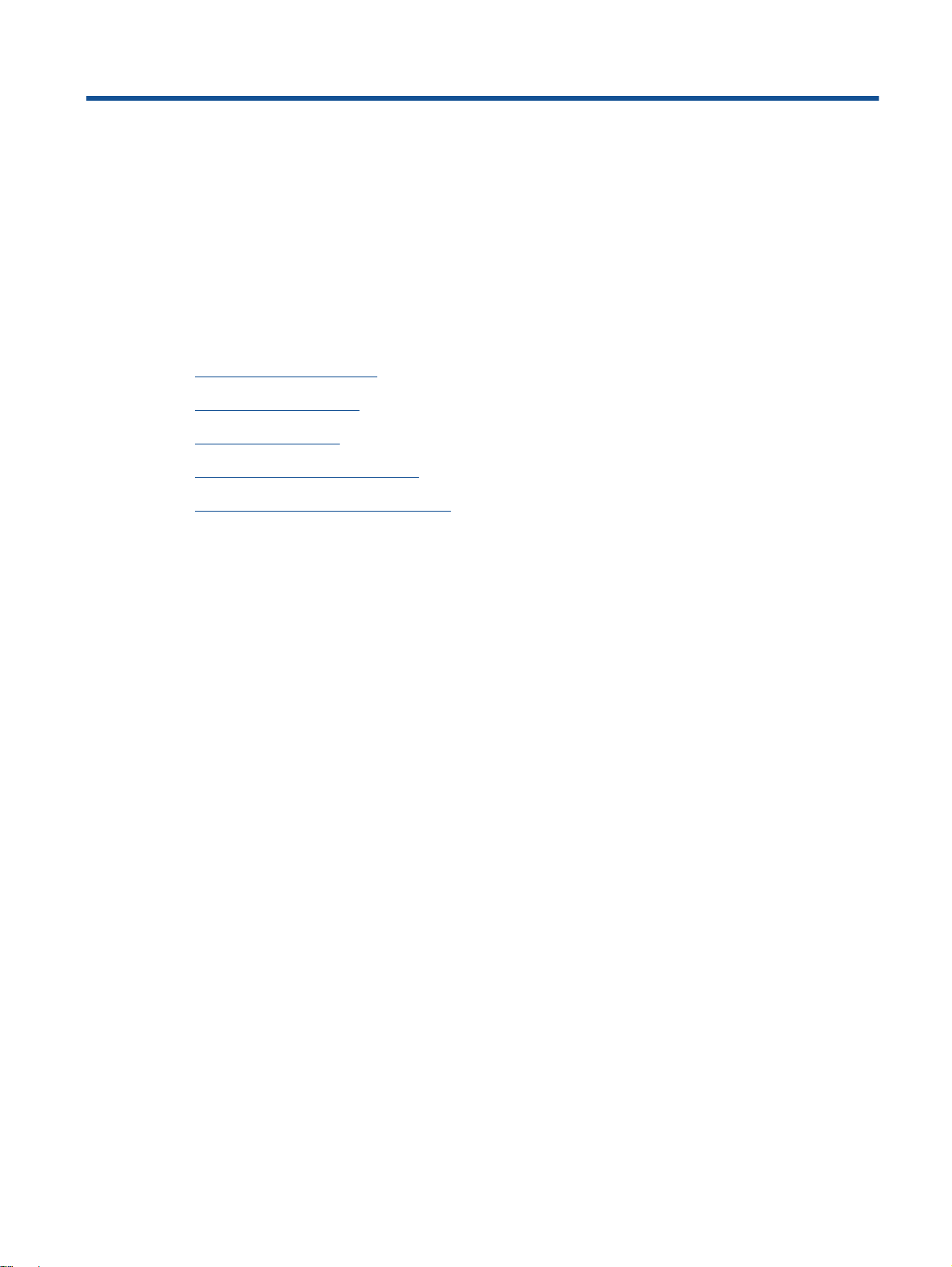
3 Imprimarea
Această secţiune cuprinde următoarele subiecte:
Imprimarea documentelor
●
Imprimarea fotografiilor
●
Imprimarea plicurilor
●
Imprimarea în modul dpi maxim
●
Sfaturi pentru imprimarea cu succes
●
ROWW 7
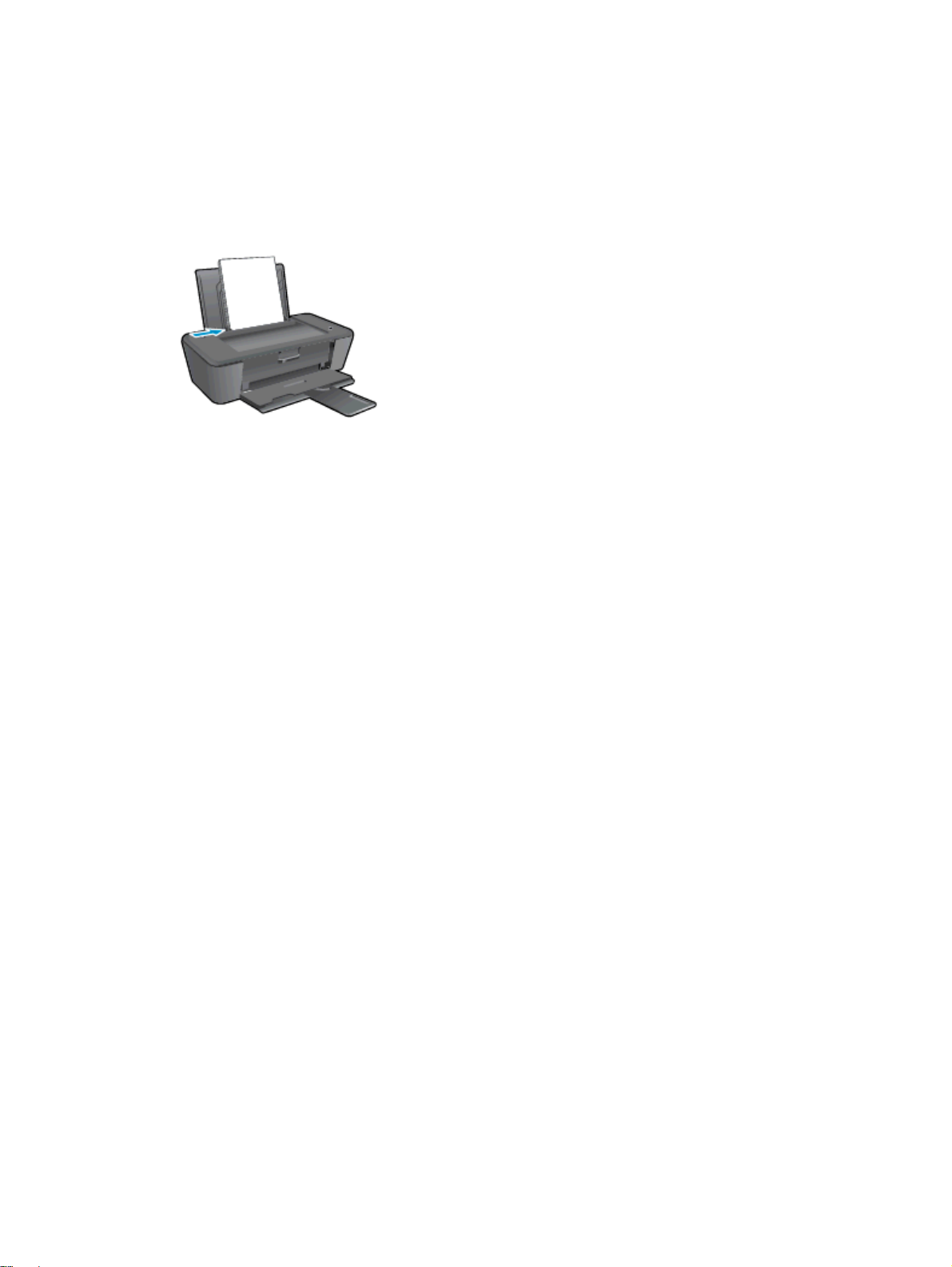
Imprimarea documentelor
Încărcarea hârtiei
1. Asiguraţi-vă că tava de ieşire este deschisă.
2. Asiguraţi-vă că tava de intrare conţine hârtie.
Pentru a imprima un document
1. Din programul software faceţi clic pe butonul Print (Imprimare).
2. Asiguraţi-vă că imprimanta este selectată.
3. Faceţi clic pe butonul care deschide caseta de dialog Properties (Proprietăţi).
În funcţie de aplicaţia software utilizată, butonul poate avea o denumire de tipul Properties
(Proprietăţi), Options (Opţiuni), Printer Setup (Configurare imprimantă), Printer Properties
(Proprietăţi imprimantă), Printer (Imprimantă) sau Preferences (Preferinţe).
4. Selectaţi opţiunile adecvate.
În fila Layout (Aspect), selectaţi orientarea Portrait (Portret) sau Landscape (Peisaj).
●
În fila Hârtie/Calitate selectaţi tipul de hârtie adecvat şi calitatea imprimării din lista verticală
●
Suport.
Faceţi clic pe Advanced (Avansat) pentru a selecta dimensiunea de hârtie adecvată din
●
lista verticală Paper Size (Dimens. hârtie).
5. Faceţi clic pe OK pentru a închide caseta de dialog Proprietăţi.
6. Faceţi clic pe Print (Imprimare) sau pe OK pentru a începe imprimarea.
Pentru a imprima pe ambele feţe
1. Din aplicaţia software, faceţi clic pe butonul Print (Imprimare).
2. Asiguraţi-vă că imprimanta este selectată.
3. Faceţi clic pe butonul care deschide caseta de dialog Proprietăţi.
În funcţie de aplicaţia software, acest buton poate avea denumirea Properties (Proprietăţi),
Options (Opţiuni), Printer Setup (Configurare imprimantă), Printer Properties (Proprietăţi
imprimantă), Printer (Imprimantă) sau Preferences (Preferinţe).
8 Capitolul 3 Imprimarea ROWW
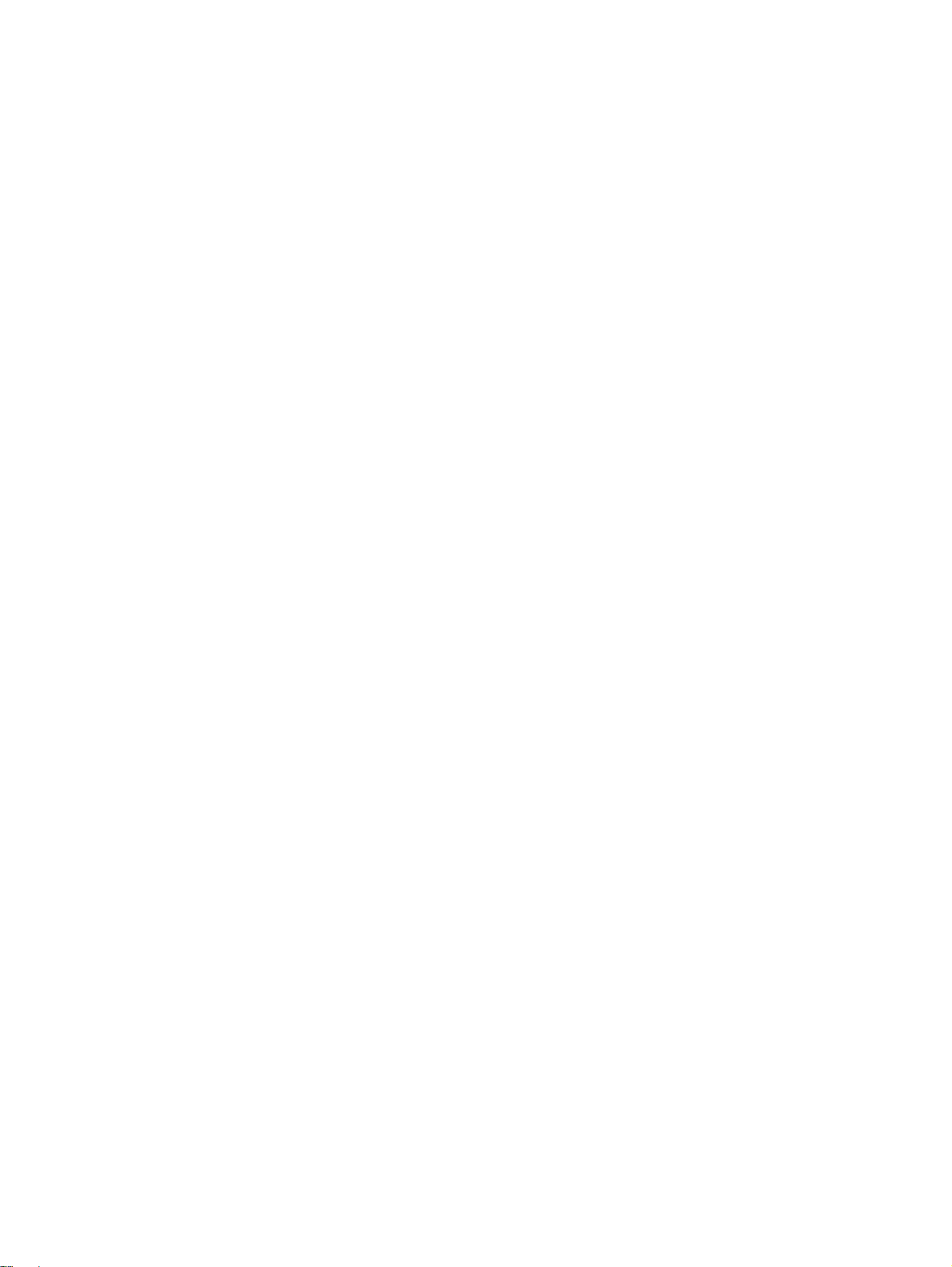
4. Selectaţi opţiunile adecvate.
În fila Aspect, selectaţi orientarea Portret sau Peisaj.
●
În fila Hârtie/Calitate selectaţi tipul de hârtie adecvat şi calitatea imprimării din lista verticală
●
Suport.
Faceţi clic pe butonul Avansat pentru a selecta dimensiunea de hârtie corespunzătoare din
●
lista verticală Dimensiune hârtie.
5. Pe fila Aspect, selectaţi o opţiune corespunzătoare din lista verticală Print on Both Sides
Manually (Imprimare pe ambele părţi - manuală).
6. Faceţi clic pe OK pentru a imprima.
7. După ce paginile pare ale documentului au fost imprimate, scoateţi documentul din tava de
ieşire.
8. Urmaţi instrucţiunile de pe ecran, reîncărcaţi hârtia în tava de intrare cu partea neimprimată în
sus şi cu partea de sus a paginii în jos, apoi faceţi clic pe Continuare.
ROWW Imprimarea documentelor 9
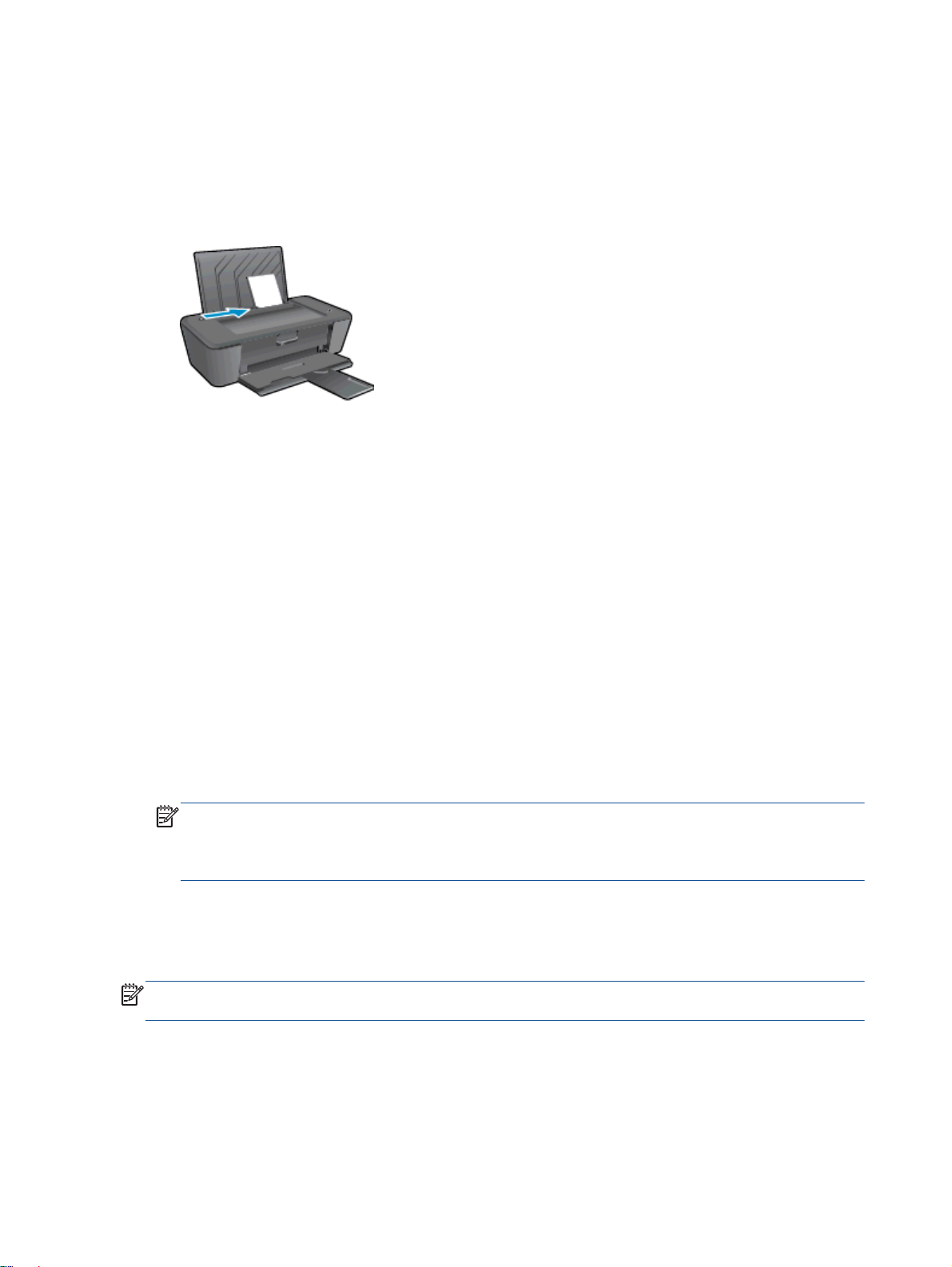
Imprimarea fotografiilor
Încărcarea hârtiei foto
1. Asiguraţi-vă că tava de ieşire este deschisă.
2. Scoateţi toată hârtia din tava de intrare, apoi încărcaţi hârtia foto cu faţa de imprimat în sus.
Pentru a imprima o fotografie pe hârtie foto
1. În meniul File (Fişier) din software, faceţi clic pe Print (Imprimare).
2. Asiguraţi-vă că imprimanta este selectată.
3. Faceţi clic pe butonul care deschide caseta de dialog Properties (Proprietăţi).
În funcţie de aplicaţia software utilizată, butonul poate avea o denumire de tipul Properties
(Proprietăţi), Options (Opţiuni), Printer Setup (Configurare imprimantă), Printer Properties
(Proprietăţi imprimantă), Printer (Imprimantă) sau Preferences (Preferinţe).
4. Selectaţi opţiunile adecvate.
În fila Layout (Aspect), selectaţi orientarea Portrait (Portret) sau Landscape (Peisaj).
●
În fila Hârtie/Calitate selectaţi tipul de hârtie adecvat şi calitatea imprimării din lista verticală
●
Suport.
Faceţi clic pe Advanced (Avansat) pentru a selecta dimensiunea de hârtie adecvată din
●
lista verticală Paper Size (Dimens. hârtie).
NOTĂ: Pentru o rezoluţie dpi maximă, mergeţi la fila Calitate/Hârtie şi selectaţi Hârtie foto,
Calitate optimă din meniul vertical Suport. Apoi mergeţi la fila Avansat şi selectaţi Da în lista
verticală Imprimare în DPI Max. Dacă doriţi imprimaţi în tonuri de gri la rezoluţia maximă în dpi,
selectaţi Tonuri de gri de înaltă calitate în lista verticală Imprimare în tonuri de gri.
5. Faceţi clic pe OK pentru a reveni la caseta de dialog Properties (Proprietăţi).
6. Faceţi clic pe OK, apoi faceţi clic pe Print (Imprimare) sau pe OK în caseta de dialog Print
(Imprimare).
NOTĂ: După finalizarea imprimării, scoateţi hârtia foto neutilizată din tava de intrare. Depozitaţi
hârtia foto astfel încât să nu înceapă să se curbeze, ceea ce poate reduce calitatea imprimatelor.
10 Capitolul 3 Imprimarea ROWW
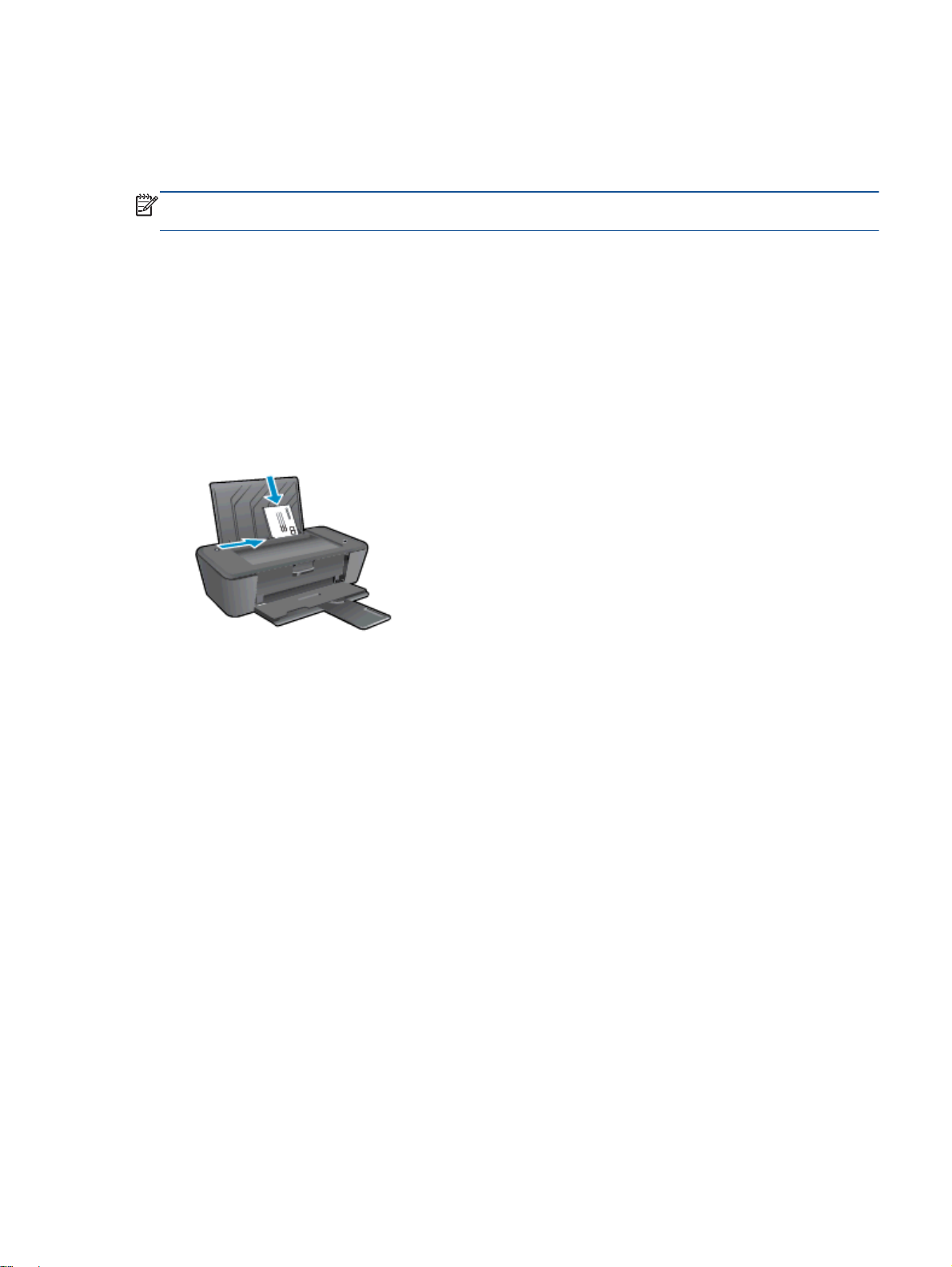
Imprimarea plicurilor
Puteţi să încărcaţi unul sau mai multe plicuri în tava de intrare a echipamentului HP Deskjet 1010
series. Nu utilizaţi plicuri lucioase, cu model în relief sau plicuri care au cleme sau ferestre.
NOTĂ: Pentru detalii despre modul de formatare a textului pentru plicuri, consultaţi fişierele de
ajutor ale software-ului de editare a textelor.
Încărcarea plicurilor
1. Asiguraţi-vă că tava de ieşire este deschisă.
2. Glisaţi ghidajul de lăţime a hârtiei complet la stânga.
3. Aşezaţi plicurile în partea dreaptă a tăvii de intrare. Partea de imprimat trebuie să fie orientată în
sus.
4. Împingeţi plicurile în imprimantă până când se opresc.
5. Glisaţi ghidajul de lăţime a hârtiei ferm spre marginea plicurilor.
Pentru a imprima un plic
1. În meniul File (Fişier) din software, faceţi clic pe Print (Imprimare).
2. Asiguraţi-vă că imprimanta este selectată.
3. Faceţi clic pe butonul care deschide caseta de dialog Properties (Proprietăţi).
În funcţie de aplicaţia software utilizată, butonul poate avea o denumire de tipul Properties
(Proprietăţi), Options (Opţiuni), Printer Setup (Configurare imprimantă), Printer Properties
(Proprietăţi imprimantă), Printer (Imprimantă) sau Preferences (Preferinţe).
4. Selectaţi opţiunile adecvate.
În fila Layout (Aspect), selectaţi orientarea Portrait (Portret) sau Landscape (Peisaj).
●
În fila Hârtie/Calitate selectaţi tipul de hârtie adecvat şi calitatea imprimării din lista verticală
●
Suport.
Faceţi clic pe Advanced (Avansat) pentru a selecta dimensiunea de hârtie adecvată din
●
lista verticală Paper Size (Dimens. hârtie).
5. Faceţi clic pe OK, apoi faceţi clic pe Print (Imprimare) sau pe OK în caseta de dialog Print
(Imprimare).
ROWW Imprimarea plicurilor 11
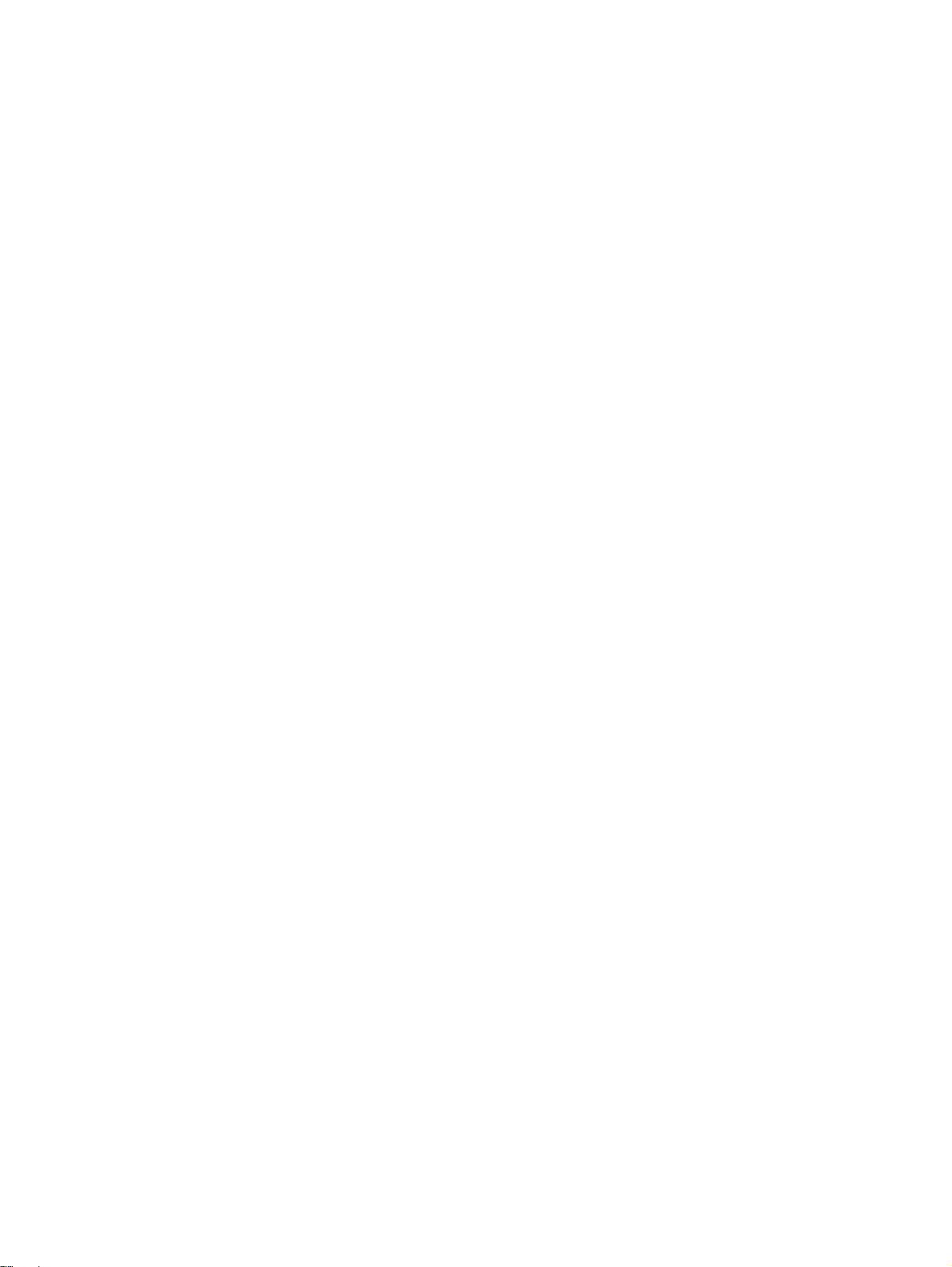
Imprimarea în modul dpi maxim
Utilizaţi modul cu numărul maxim de puncte de inchi (dpi) pentru a imprima imagini clare de înaltă
calitate pe hârtie foto.
Imprimarea cu rezoluţia maximă în dpi durează mai mult decât imprimarea cu alte setări şi necesită o
dimensiune mare a memoriei.
Pentru a imprima în modul Dpi maxim
1. În meniul File (Fişier) din software, faceţi clic pe Print (Imprimare).
2. Asiguraţi-vă că imprimanta este selectată.
3. Faceţi clic pe butonul care deschide caseta de dialog Properties (Proprietăţi).
În funcţie de aplicaţia software utilizată, butonul poate avea o denumire de tipul Properties
(Proprietăţi), Options (Opţiuni), Printer Setup (Configurare imprimantă), Printer Properties
(Proprietăţi imprimantă), Printer (Imprimantă) sau Preferences (Preferinţe).
4. Faceţi clic pe fila Paper/Quality (Calitate/Hârtie).
5. Din lista verticală Suport, trebuie să selectaţi Hârtie foto, Calitate optimă pentru a permite
imprimarea la dpi maxim.
6. Faceţi clic pe butonul Advanced (Avansat).
7. În zona Printer Features (Caracteristici imprimantă), selectaţi Yes (Da) din lista verticală Print in
Max DPI (Imprimare la DPI max).
8. Selectaţi dimensiunea de hârtie adecvată din lista verticală Paper Size (Dimens. hârtie).
9. Faceţi clic pe OK pentru a închide opţiunile avansate.
10. Confirmaţi Orientation (Orientare) în fila Layout (Aspect), apoi faceţi clic pe OK pentru a
imprima.
12 Capitolul 3 Imprimarea ROWW
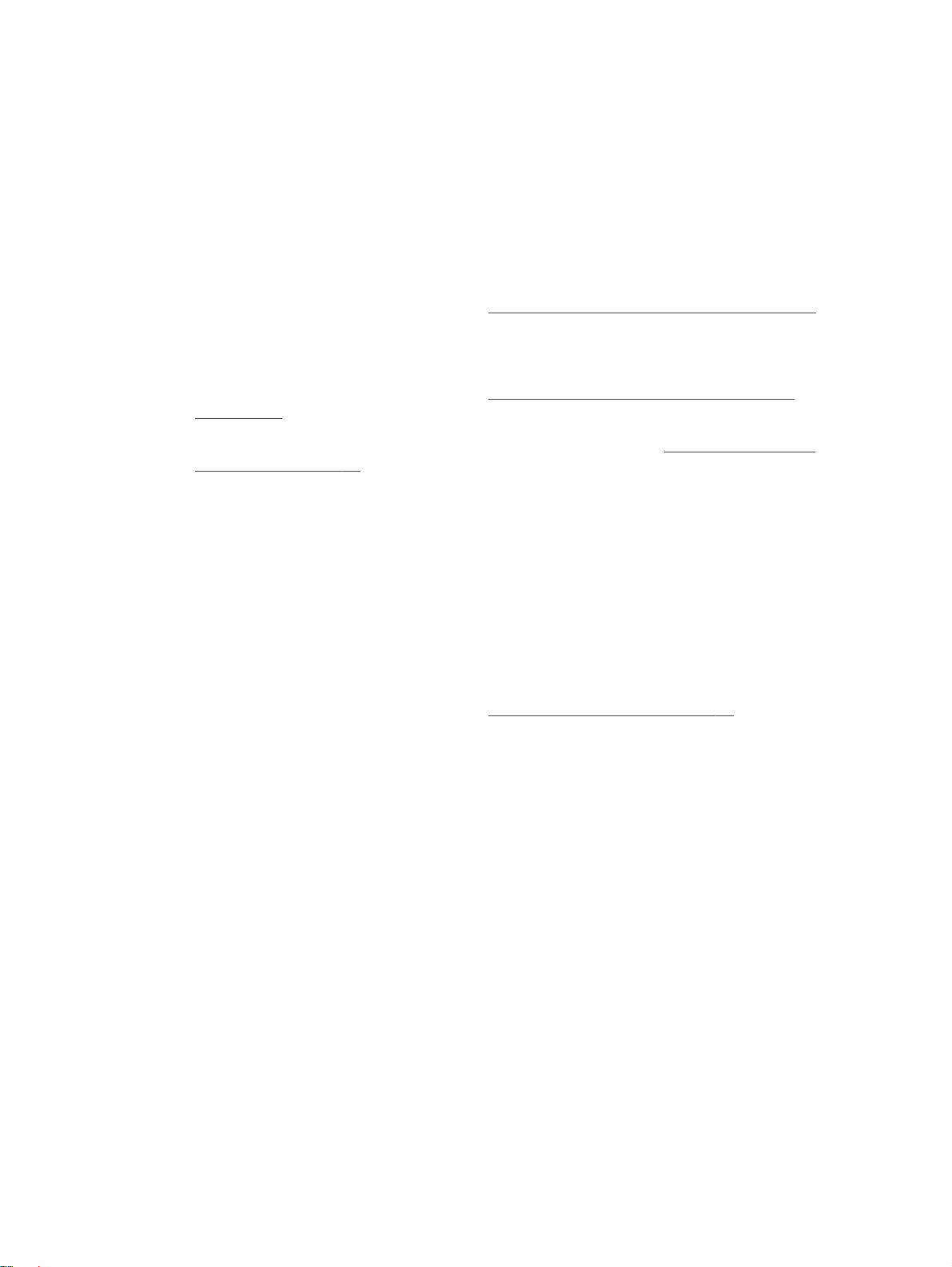
Sfaturi pentru imprimarea cu succes
Pentru a imprima cu succes, cartuşele de cerneală HP trebuie să funcţioneze corect cu suficientă
cerneală, hârtia trebuie să fie încărcată corect şi produsul trebuie să aibă setările corespunzătoare.
Sfaturi privind cerneala
Utilizaţi cartuşe de cerneală HP originale.
●
Instalaţi corect atât cartuşul negru cât şi cartuşul tricolor.
●
Pentru informaţii suplimentare, consultaţi
Verificaţi nivelurile estimate de cerneală din cartuşele de cerneală pentru a vă asigura că
●
cerneala este suficientă.
Pentru informaţii suplimentare, consultaţi
la pagina 24.
În cazul în care calitatea imprimării nu este acceptabilă, consultaţi Îmbunătăţirea calităţii
●
imprimării, la pagina 38 pentru mai multe informaţii.
Sfaturi pentru încărcarea hârtiei
Încărcaţi un teanc de hârtie (nu doar o pagină). Toată hârtia din teanc trebuie să fie de aceeaşi
●
dimensiune şi de acelaşi tip pentru a evita un blocaj de hârtie.
Încărcaţi hârtia cu faţa de imprimat în sus.
●
Asiguraţi-vă că hârtia încărcată în tava de intrare stă orizontal şi că marginile nu sunt îndoite.
●
Ajustaţi ghidajul de lăţime pentru hârtie al tăvii de intrare, astfel încât să încadreze fix toate colile
●
de hârtie. Asiguraţi-vă că ghidajul de lăţime nu îndoaie hârtia din tava de intrare.
Pentru informaţii suplimentare, consultaţi
Sfaturi privind setările imprimantei
Înlocuirea cartuşelor de cerneală, la pagina 27.
Verificarea nivelurilor de cerneală estimate,
Încărcarea suportului, la pagina 18.
În fila Hârtie/Calitate selectaţi tipul de hârtie adecvat şi calitatea imprimării din lista verticală
●
Suport.
Selectaţi dimensiunea de hârtie adecvată din lista verticală Dimensiune hârtie din caseta de
●
dialog Opţiuni avansate. Accesaţi caseta de dialog Opţiuni avansate făcând clic pe butonul
Avansat din fila Aspect sau Hârtie/Calitate.
Pentru a modifica setările de imprimare prestabilite, faceţi clic pe Imprimare, apoi faceţi clic pe
●
Setare preferinţe din software imprimantă.
ROWW Sfaturi pentru imprimarea cu succes 13
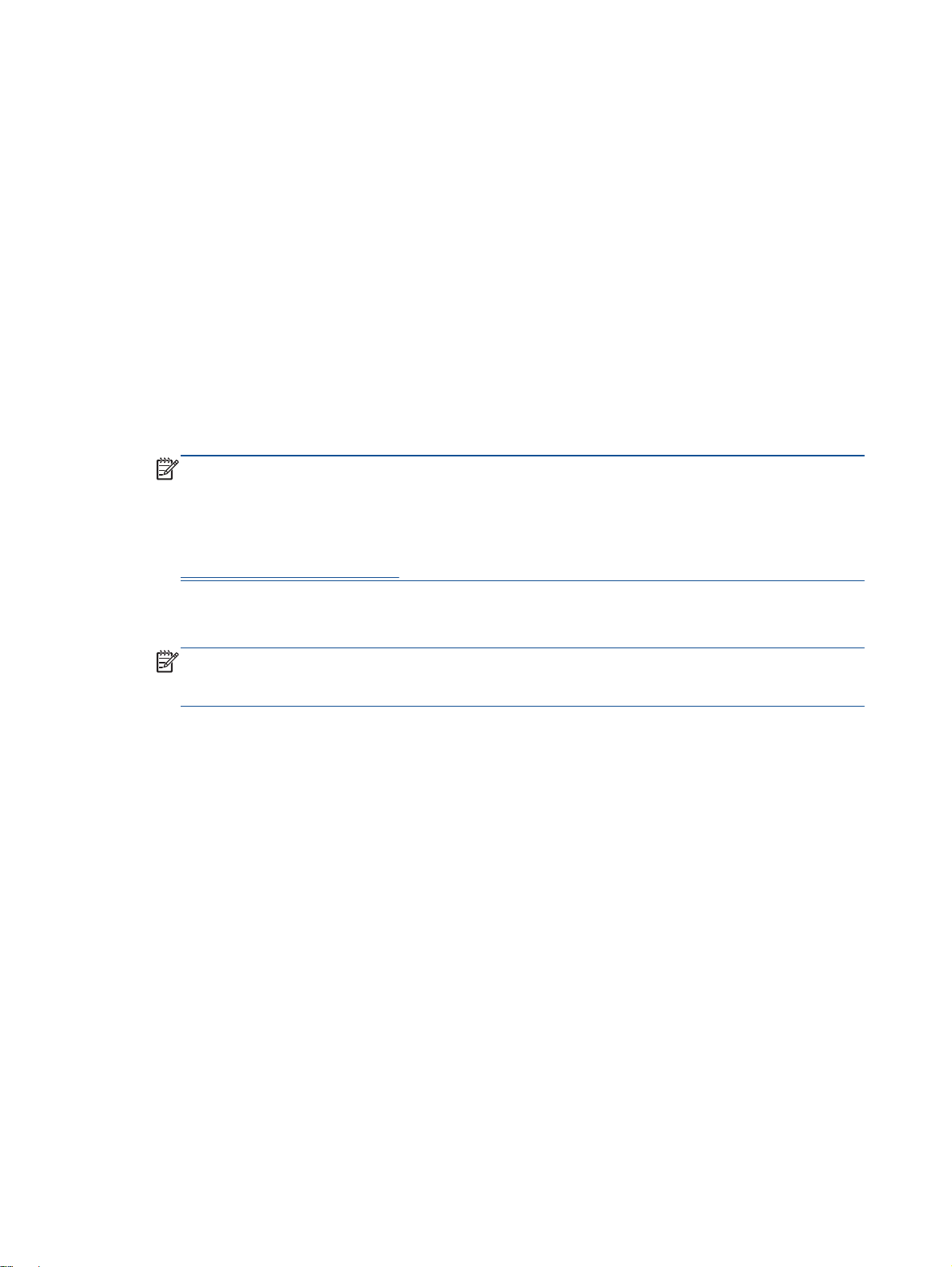
Note
În funcţie de sistemul de operare, efectuaţi una din următoarele acţiuni pentru a deschide
software-ul imprimantei:
Windows 8: În ecranul Start, faceţi clic dreapta pe o zonă goală de pe ecran, faceţi clic pe
◦
Toate aplicaţiile de pe bara de aplicaţii, apoi faceţi clic pe pictograma cu numele
imprimantei.
Windows 7, Windows Vista şi Windows XP: De pe desktopul computerului, faceţi clic pe
◦
Start, selectaţi Toate programele, faceţi clic pe HP, faceţi clic pe HP Deskjet 1010 series,
apoi faceţi clic pe HP Deskjet 1010 series.
Dacă doriţi să imprimaţi un document alb-negru utilizând numai cerneala neagră, faceţi clic pe
●
butonul Avansat. Din meniul vertical Imprimare în nuanţe de gri, selectaţi Numai cerneală
neagră, apoi faceţi clic pe butonul OK.
Cartuşele de cerneală HP originale sunt proiectate şi testate cu imprimantele şi hârtiile HP
●
pentru a vă ajuta să obţineţi cu uşurinţă rezultate excelente, de fiecare dată.
NOTĂ: HP nu poate să garanteze calitatea sau fiabilitatea consumabilelor non-HP. Service-ul
sau reparaţiile la produs necesare ca urmare a folosire a consumabilelor non-HP nu sunt
acoperite de garanţie.
În cazul în care credeţi că aţi cumpărat cartuşe de cerneală HP originale, vizitaţi:
www.hp.com/go/anticounterfeit
Avertismentele şi indicatorii pentru nivelul de cerneală oferă estimări numai în scopuri de
●
planificare.
NOTĂ: Când primiţi un mesaj de avertizare de nivel de cerneală scăzut, trebuie să aveţi un
cartuş de cerneală de înlocuire disponibil pentru a evita posibilele întârzieri în imprimare. Nu
trebuie să înlocuiţi cartuşele de cerneală până când calitatea imprimării nu devine inacceptabilă.
Puteţi să imprimaţi documentul pe ambele feţe ale hârtiei.
●
14 Capitolul 3 Imprimarea ROWW
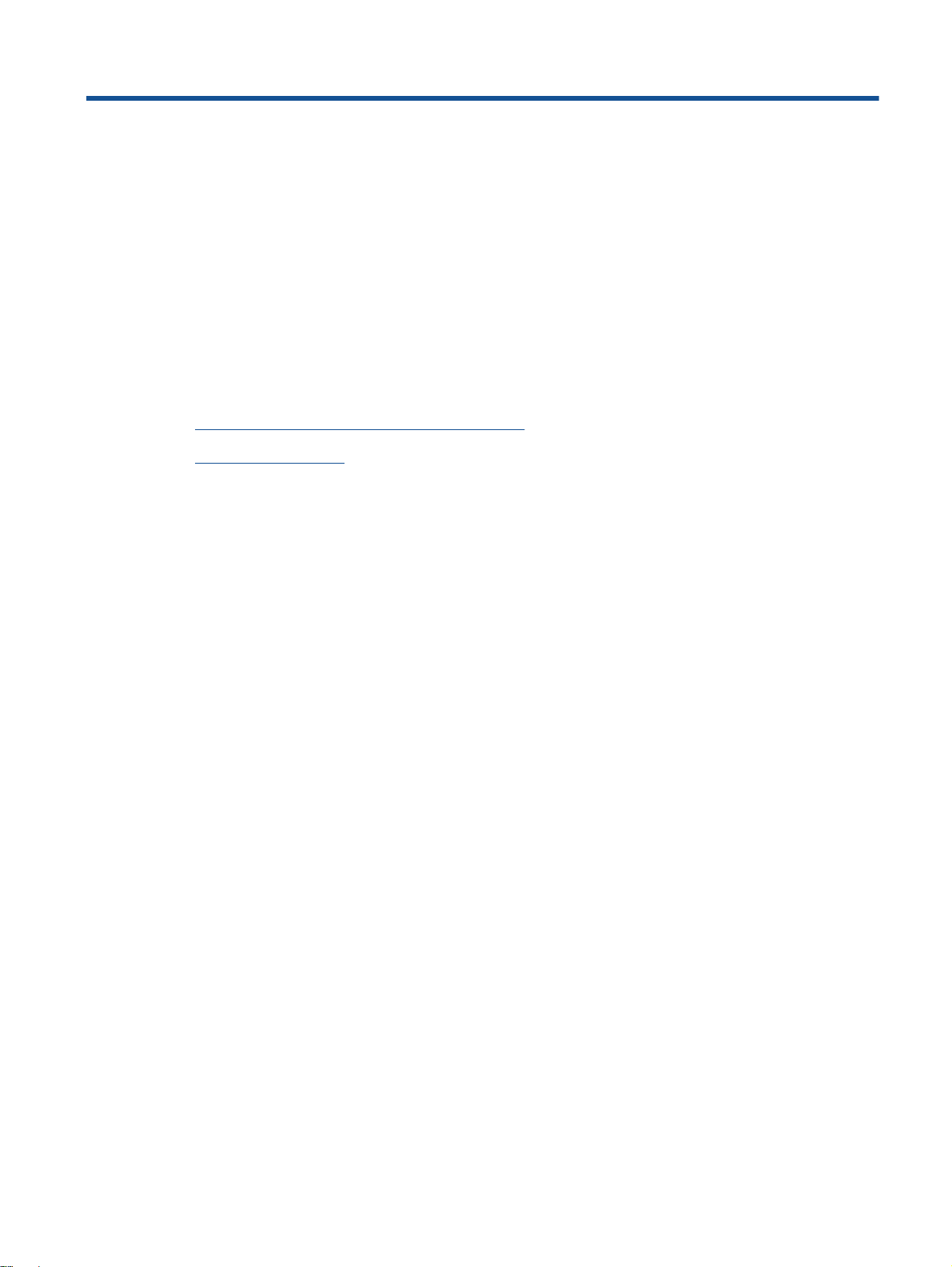
4 Noţiuni de bază despre hârtie
Puteţi să încărcaţi diverse tipuri şi dimensiuni de hârtie în imprimanta HP, inclusiv hârtie de
dimensiune Letter sau A4, hârtie foto şi plicuri.
Această secţiune cuprinde următoarele subiecte:
Tipuri de hârtie recomandate pentru imprimare
●
Încărcarea suportului
●
ROWW 15
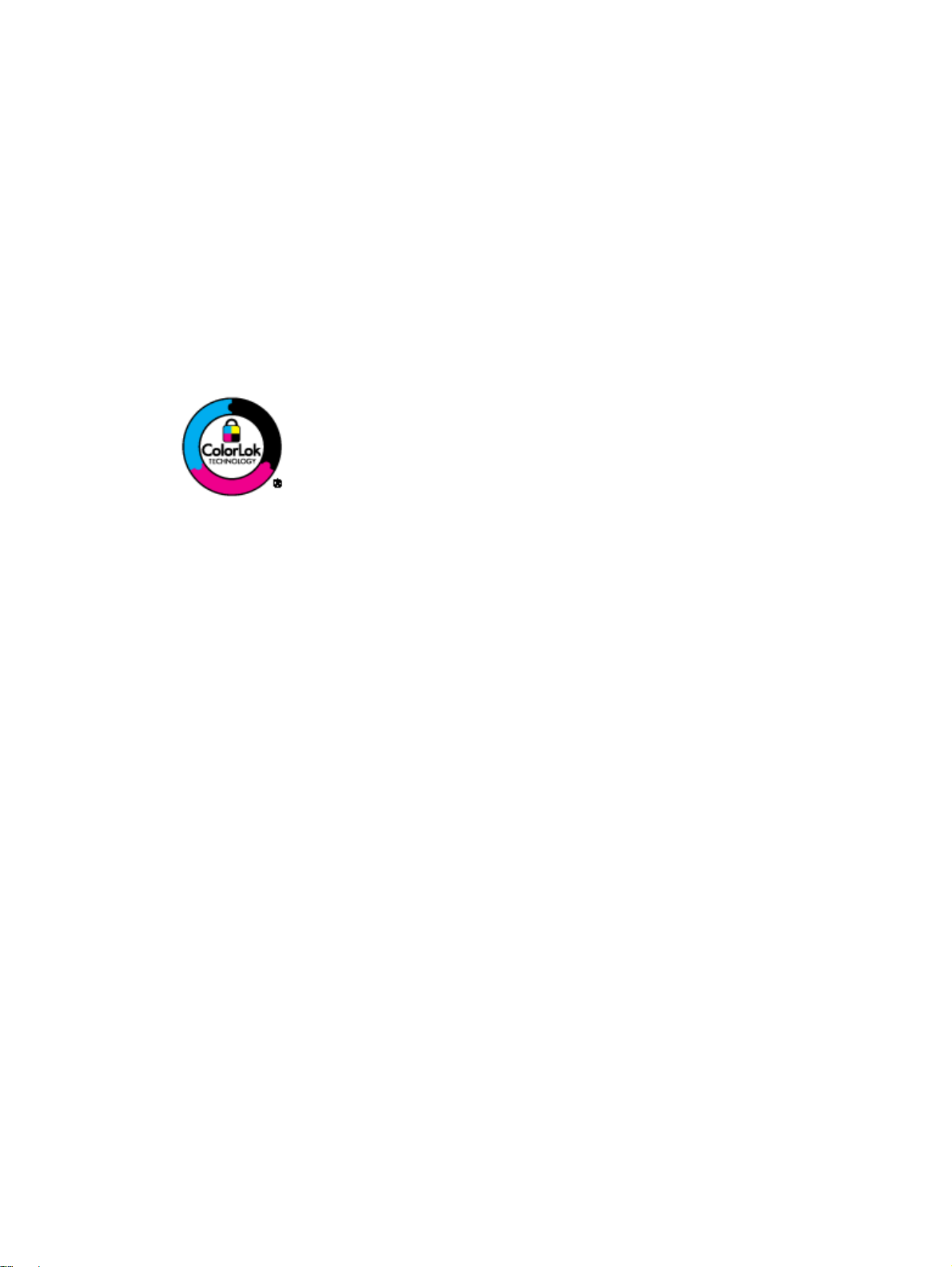
Tipuri de hârtie recomandate pentru imprimare
Pentru rezultate optime la imprimare, HP vă recomandă să utilizaţi hârtie HP special destinată tipului
lucrării pe care o imprimaţi.
În funcţie de ţara/regiunea în care vă aflaţi, este posibil ca anumite formate de hârtie să nu fie
disponibile.
ColorLok
HP recomandă hârtiile simple cu sigla ColorLok pentru imprimarea şi copierea documentelor
●
zilnice. Toate hârtiile cu sigla ColorLok sunt testate independent pentru a satisface standardele
înalte de fiabilitate şi calitate a imprimării şi pentru a produce documente în culori proaspete,
intense, negru dens şi uscare mai rapidă decât hârtia simplă obişnuită. Căutaţi hârtia cu sigla
ColorLok într-o varietate de greutăţi şi dimensiuni de la producătorii majori de hârtie.
Imprimare fotografii
Hârtia foto HP Premium Plus
●
Hârtia foto HP Premium Plus este hârtia de cea mai bună calitate de la HP pentru cele mai bune
fotografii. Cu hârtia foto HP Premium Plus, puteţi să imprimaţi fotografii minunate cu uscare
instantanee astfel încât să le puteţi partaja imediat după ieşirea din imprimantă. Este disponibilă
în mai multe dimensiuni, inclusiv A4, 8,5 x 11 inchi, 4 x 6 inch (10 x 15 cm), 5 x 7 inch (13 x 18
cm) şi 11 x 17 inch (A3) şi cu două finisaje – lucioasă sau uşor lucioasă (semilucioasă). Este
ideală pentru înrămarea, afişarea sau dăruirea celor mai bune fotografii şi pentru proiecte foto
speciale. Hârtia foto HP Premium Plus oferă rezultate excepţionale, asigurând calitate
profesională şi durabilitate.
Hârtia foto HP Advanced
●
Această hârtie foto groasă are un finisaj cu uscare instantanee pentru manipulare fără pătare.
Rezistă la apă, grăsimi, amprente şi umiditate. Imprimatele au un aspect comparabil cu cel al
fotografiilor procesate la centrele de prelucrare. Este disponibilă în mai multe dimensiuni,
inclusiv A4, 8,5 x 11 inchi, 10 x 15 cm (4 x 6 inchi), 13 x 18 cm (5 x 7 inchi). Nu prezintă
aciditate, pentru documente mai durabile.
Hârtia foto HP Everyday
●
Imprimaţi în culori fotografii obişnuite, la un cost redus, utilizând hârtie destinată imprimării fără
pretenţii a fotografiilor. Această hârtie foto accesibilă se usucă rapid pentru manevrare uşoară.
Când folosiţi această hârtie, obţineţi imagini clare, precise, cu orice imprimantă cu jet de
cerneală. Este disponibilă cu finisaj lucios în mai multe dimensiuni, inclusiv A4, 8,5 x 11 inchi şi
10 x 15 cm (4 x 6 inchi). Pentru fotografii cu durată de viaţă mai mare, hârtia nu conţine acid.
16 Capitolul 4 Noţiuni de bază despre hârtie ROWW
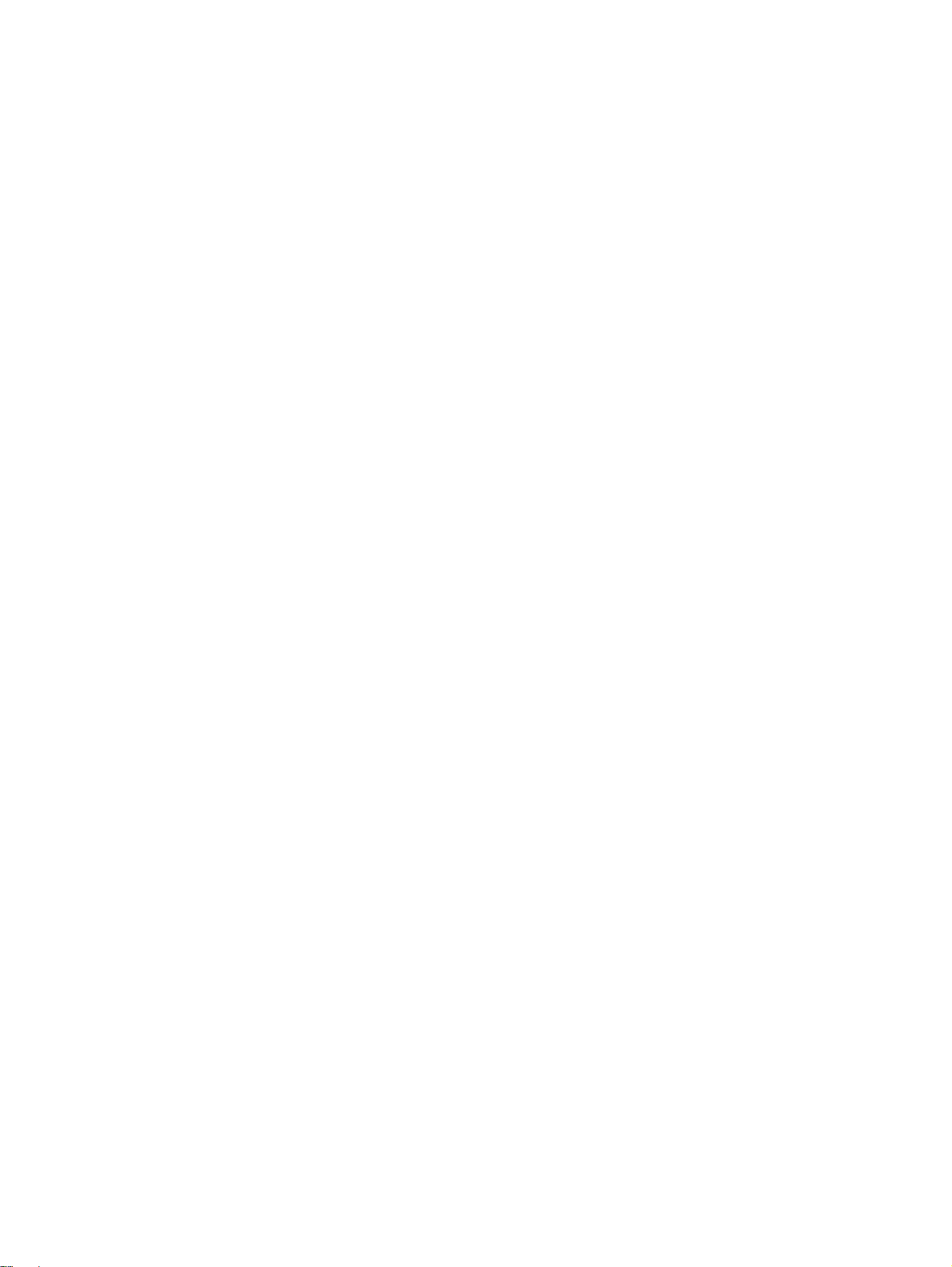
Documente de afaceri
Hârtia HP Premium pentru prezentări sau hârtia HP Professional 120
●
Aceste tipuri de hârtie sunt mate, grele, faţă-verso, perfecte pentru prezentări, propuneri,
rapoarte şi buletine informative. Hârtia este de gramaj mare, pentru un aspect şi comportament
impresionant.
Hârtia HP pentru broşuri sau hârtia HP Professional 180
●
Aceste tipuri de hârtie au câte un strat lucios sau mat pe fiecare parte, pentru utilizare faţăverso. Este alegerea perfectă pentru reproduceri fotografice şi pentru grafica coperţilor de
rapoarte, pentru prezentări speciale, broşuri, invitaţii şi calendare.
Imprimări zilnice
Hârtia albă strălucitoare HP Inkjet
●
Hârtia albă strălucitoare HP Inkjet asigură un contrast ridicat al culorilor şi o claritate mare a
textului. Este suficient de opacă pentru imprimarea color faţă-verso, fiind ideală pentru ziare,
rapoarte sau fluturaşi. Aceasta include tehnologia ColorLok pentru mai puţine pete, negru mai
pregnant şi culori mai intense.
Hârtia de imprimare HP
●
Hârtia de imprimare HP este o hârtie multifuncţională de înaltă calitate. Documentele produse cu
această hârtie arată mai durabile decât cele imprimate pe hârtie standard multifuncţională sau
pe hârtie pentru copiator. Aceasta include tehnologia ColorLok pentru mai puţine pete, negru
mai pregnant şi culori mai intense. Nu prezintă aciditate, pentru documente mai durabile.
Hârtia HP pentru birou
●
Hârtia HP pentru birou este o hârtie multifuncţională de înaltă calitate. Este adecvată pentru
copii, ciorne, memorii sau alte documente zilnice. Aceasta include tehnologia ColorLok pentru
mai puţine pete, negru mai pregnant şi culori mai intense. Nu prezintă aciditate, pentru
documente mai durabile.
Hârtia HP reciclată pentru birou
●
Hârtia HP reciclată pentru birou este o hârtie multifuncţională de înaltă calitate făcută în
proporţie de 30% din fibră reciclată. Aceasta include tehnologia ColorLok pentru mai puţine pete,
negru mai pregnant şi culori mai intense.
Proiecte speciale
Hârtia HP pentru transfer termic
●
Hârtia HP pentru transfer termic (pentru ţesături albe sau deschise la culoare) este o soluţie
ideală pentru a crea tricouri personalizate cu propriile fotografii digitale.
ROWW Tipuri de hârtie recomandate pentru imprimare 17
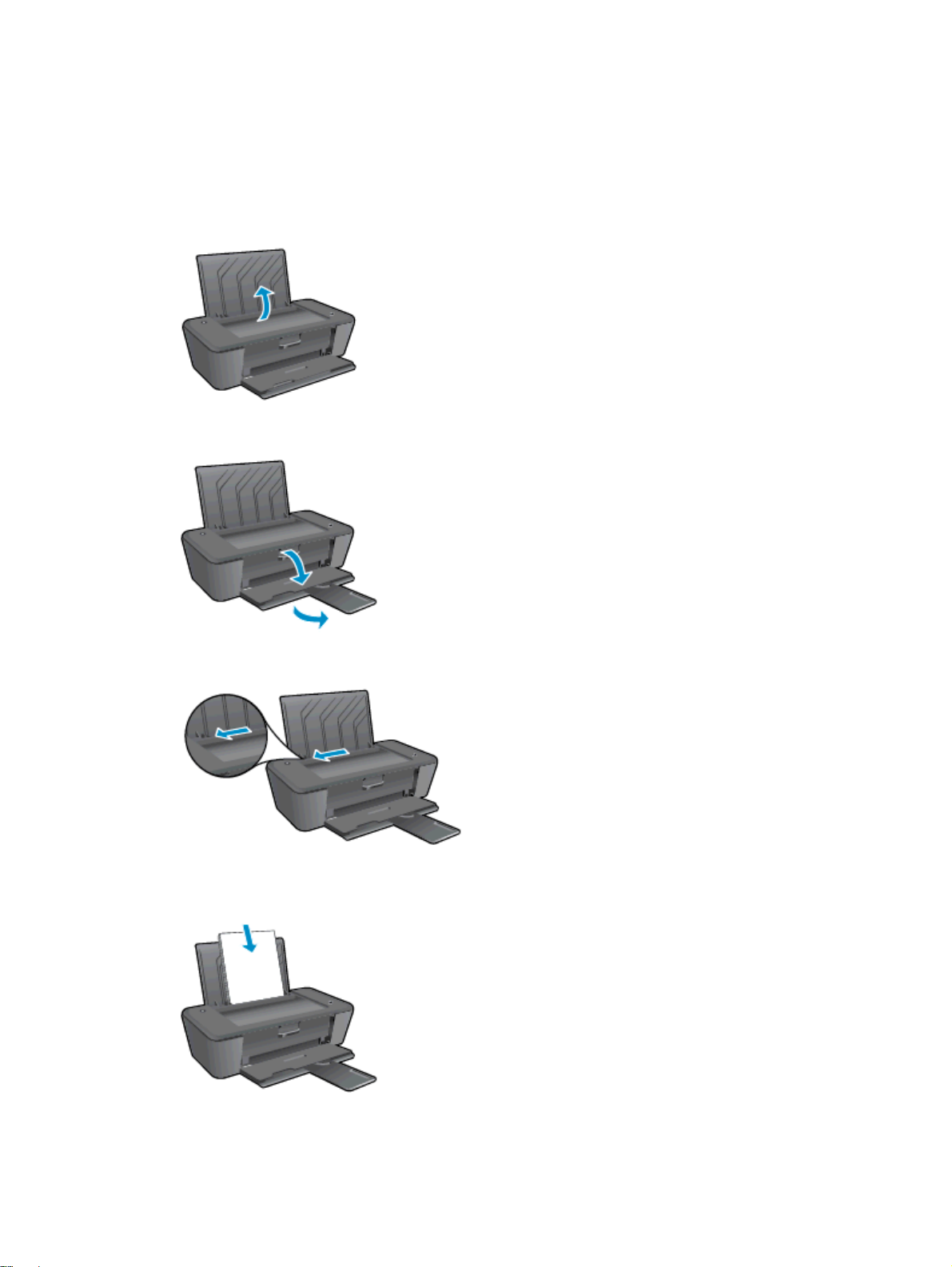
Încărcarea suportului
Selectaţi o dimensiune de hârtie pentru a continua.
Încărcarea hârtiei standard
1. Ridicaţi tava de intrare.
2. Coborâţi tava de ieşire şi trageţi în afară extensia tăvii de ieşire.
3. Glisaţi spre stânga ghidajul de lăţime a hârtiei.
4. Introduceţi un teanc de hârtie în tava de intrare, cu latura scurtă în jos şi cu faţa de imprimat în
sus, apoi glisaţi teancul de hârtie în jos până când se opreşte.
18 Capitolul 4 Noţiuni de bază despre hârtie ROWW
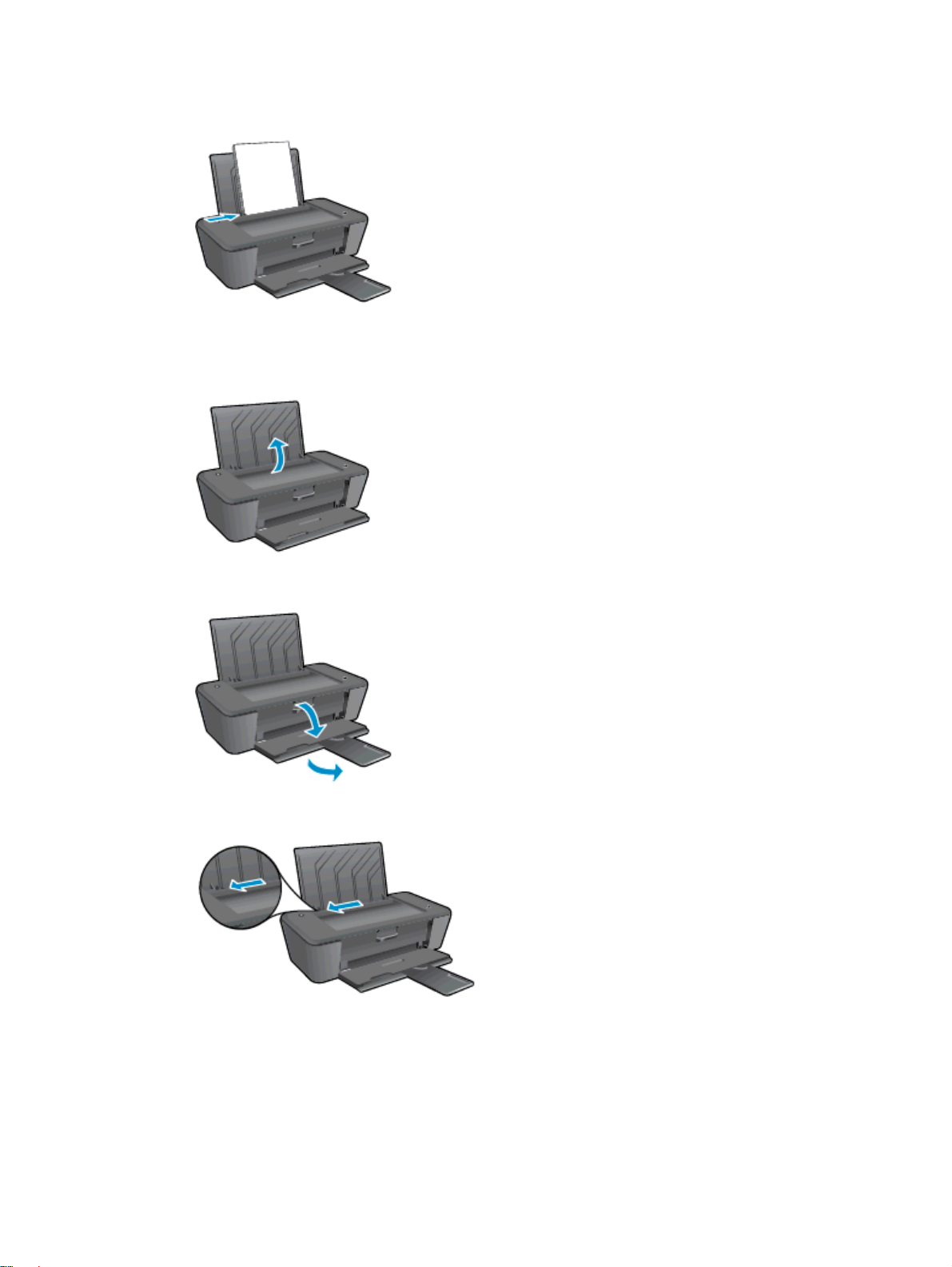
5. Glisaţi ghidajul de lăţime a hârtiei spre dreapta până când se opreşte lângă marginea hârtiei.
Încărcarea hârtiei de dimensiuni mici
1. Ridicaţi tava de intrare.
2. Coborâţi tava de ieşire şi trageţi în afară extensia tăvii de ieşire.
3. Glisaţi spre stânga ghidajul de lăţime a hârtiei.
ROWW Încărcarea suportului 19
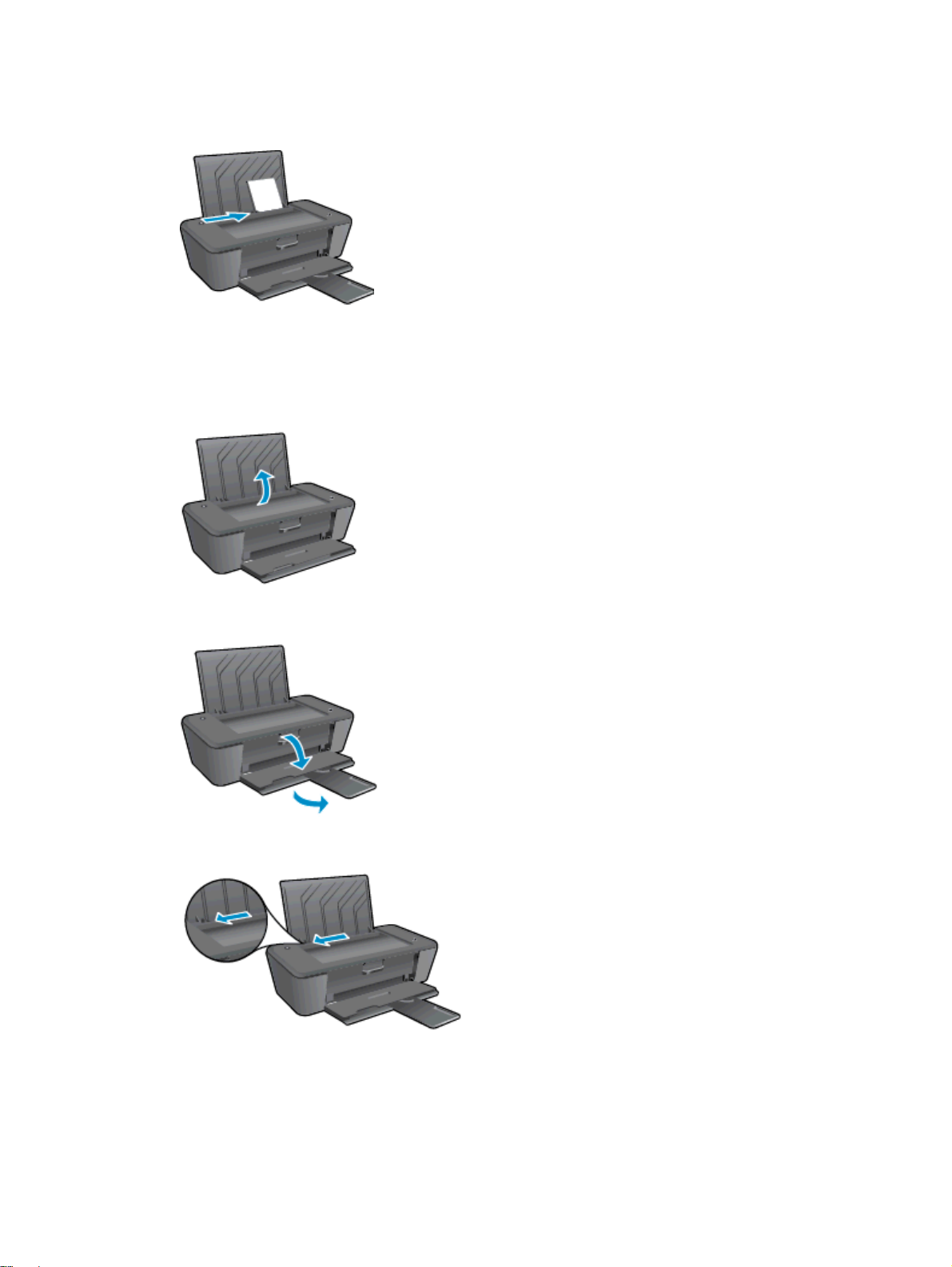
4. Introduceţi teancul de hârtie foto cu latura mică orientată în jos şi cu faţa de tipărit în sus şi
glisaţi teancul de hârtie până când se opreşte.
5. Glisaţi ghidajul de lăţime a hârtiei spre dreapta până când se opreşte lângă marginea hârtiei.
Încărcarea plicurilor
1. Ridicaţi tava de intrare.
2. Coborâţi tava de ieşire şi trageţi în afară extensia tăvii de ieşire.
3. Glisaţi ghidajul de lăţime a hârtiei spre stânga şi scoateţi toată hârtia din tava de intrare.
20 Capitolul 4 Noţiuni de bază despre hârtie ROWW

4. Introduceţi unul sau mai multe plicuri în partea din extrema dreaptă a tăvii de intrare şi împingeţi
teancul de plicuri până când se opreşte.
Partea de imprimat trebuie să fie orientată în sus. Clapa trebuie să fie în partea stângă şi cu faţa
în jos.
5. Glisaţi ghidajul pentru lăţimea hârtiei spre dreapta până când se opreşte la marginea teancului
de plicuri.
ROWW Încărcarea suportului 21

22 Capitolul 4 Noţiuni de bază despre hârtie ROWW

5 Lucrul cu cartuşele de cerneală
Această secţiune cuprinde următoarele subiecte:
Verificarea nivelurilor de cerneală estimate
●
Comandarea consumabilelor de cerneală
●
Alegerea cartuşelor de cerneală potrivite
●
Înlocuirea cartuşelor de cerneală
●
Utilizarea modului cu un singur cartuş
●
Informaţii privind garanţia cartuşelor
●
Sfaturi pentru lucrul cu cartuşe de cerneală
●
ROWW 23

Verificarea nivelurilor de cerneală estimate
Puteţi verifica cu uşurinţă nivelul cernelii, pentru a determina cât de curând trebuie să înlocuiţi un
cartuş de cerneală. Nivelul de cerneală arată cu aproximaţie cantitatea de cerneală rămasă în
cartuşele de cerneală.
Pentru a verifica nivelurile de cerneală
1. În funcţie de sistemul de operare, efectuaţi una dintre următoarele acţiuni pentru a deschide
software imprimantă:
Windows 8: În ecranul Start, faceţi clic dreapta pe o zonă goală de pe ecran, faceţi clic pe
●
Toate aplicaţiile de pe bara de aplicaţii, apoi faceţi clic pe pictograma cu numele
imprimantei.
Windows 7, Windows Vista şi Windows XP: De pe desktopul computerului, faceţi clic pe
●
Start, selectaţi Toate programele, faceţi clic pe HP, faceţi clic pe HP Deskjet 1010 series,
apoi faceţi clic pe HP Deskjet 1010 series.
2. În software imprimantă, faceţi clic pe Niv. est. cern..
NOTĂ: Dacă aţi instalat un cartuş de cerneală reumplut sau refabricat sau un cartuş de cerneală
care a fost utilizat într-o altă imprimată, indicatorul de nivel de cerneală ar putea fi inexact sau
indisponibil.
NOTĂ: Avertismentele şi indicatorii pentru nivelul de cerneală oferă estimări numai în scopuri de
planificare. Când primiţi un mesaj de avertizare de nivel de cerneală scăzut, trebuie să aveţi un cartuş
de cerneală de înlocuire disponibil pentru a evita posibilele întârzieri în imprimare. Nu este nevoie să
înlocuiţi cartuşele de cerneală până când calitatea de imprimare nu devine inacceptabilă.
NOTĂ: Cerneala din cartuşele de cerneală este utilizată în procesul de imprimare în mai multe
moduri, inclusiv în procesul de iniţializare, care pregăteşte imprimanta şi cartuşele de cerneală pentru
imprimare şi în procesul de service pentru capul de imprimare, care menţine duzele degajate şi fluxul
de cerneală uniform. În plus, o cantitate de cerneală reziduală este lăsată în cartuşul de cerneală
după ce acesta este folosit. Pentru informaţii suplimentare, vizitaţi
www.hp.com/go/inkusage.
24 Capitolul 5 Lucrul cu cartuşele de cerneală ROWW

Comandarea consumabilelor de cerneală
Înainte de a comanda cartuşe, localizaţi numărul de cartuş corect.
Localizaţi numărul de cartuş pe imprimantă
Numărul cartuşului este situat în interiorul capacului de acces la cartuşe.
●
Localizaţi numărul de cartuş pe software imprimantă
1. În funcţie de sistemul de operare, efectuaţi una din următoarele acţiuni pentru a deschide
software-ul imprimantei:
Windows 8: În ecranul Start, faceţi clic dreapta pe o zonă goală de pe ecran, faceţi clic pe
●
Toate aplicaţiile de pe bara de aplicaţii, apoi faceţi clic pe pictograma cu numele
imprimantei.
Windows 7, Windows Vista şi Windows XP: De pe desktopul computerului, faceţi clic pe
●
Start, selectaţi Toate programele, faceţi clic pe HP, faceţi clic pe HP Deskjet 1010 series,
apoi faceţi clic pe HP Deskjet 1010 series.
2. În software imprimantă, faceţi clic pe Shop (Cumpărare), apoi faceţi clic pe Shop For Supplies
Online (Cumpărare consumabile online).
Când utilizaţi această legătură, apare numărul corect al cartuşului.
Pentru a comanda consumabile HP originale pentru HP Deskjet 1010 series, vizitaţi
buy/supplies. Dacă vi se solicită, selectaţi ţara/regiunea, urmaţi indicaţiile pentru selectarea
produsului, apoi executaţi clic pe una dintre legăturile pentru achiziţii din pagină.
NOTĂ: Comandarea online a cartuşelor de cerneală nu este acceptată în toate ţările/regiunile. Dacă
aceasta nu este disponibilă în ţara/regiunea dvs., puteţi vedea informaţii despre consumabile şi
imprima o listă pentru consultare atunci când cumpăraţi de la distribuitorul HP local.
www.hp.com/
ROWW Comandarea consumabilelor de cerneală 25

Alegerea cartuşelor de cerneală potrivite
HP vă recomandă să utilizaţi cartuşe de cerneală HP originale. Cartuşele de cerneală HP originale
sunt proiectate şi testate cu imprimante HP pentru a vă ajuta să obţineţi cu uşurinţă rezultate
excelente, de fiecare dată.
26 Capitolul 5 Lucrul cu cartuşele de cerneală ROWW

Înlocuirea cartuşelor de cerneală
Pentru a înlocui cartuşele de cerneală
1. Verificaţi dacă alimentarea este pornită.
2. Încărcaţi hârtia.
3. Scoateţi cartuşul de cerneală.
a. Deschideţi uşa de acces la cartuş şi aşteptaţi să se deplaseze cartuşul spre centrul
imprimantei.
b. Apăsaţi în jos pentru a elibera cartuşul de cerneală, apoi scoateţi-l din slot.
4. Introduceţi un cartuş de cerneală nou.
a. Scoateţi cartuşul de cerneală din ambalaj.
ROWW Înlocuirea cartuşelor de cerneală 27

b. Scoateţi banda de plastic trăgând de capătul roz.
c. Glisaţi cartuşul de cerneală în slot până când se fixează în poziţie cu un clic.
d. Închideţi uşa de acces la cartuşe.
NOTĂ: HP software imprimantă vă solicită să aliniaţi cartuşele de cerneală atunci când
imprimaţi un document după instalarea unui cartuş de cerneală nou.
28 Capitolul 5 Lucrul cu cartuşele de cerneală ROWW

Utilizarea modului cu un singur cartuş
Utilizaţi modul cu un singur cartuş pentru a opera echipamentul HP Deskjet 1010 series cu un singur
cartuş de cerneală. Modul cu un singur cartuş este iniţiat atunci când un cartuş de cerneală este scos
din carul cartuşului de cerneală.
NOTĂ: Când echipamentul HP Deskjet 1010 series funcţionează în modul cu un singur cartuş, un
mesaj este afişat pe ecran. Dacă mesajul este afişat şi două cartuşe de cerneală sunt instalate în
imprimantă, verificaţi dacă bucata de plastic de protecţie a fost scoasă de pe fiecare cartuş de
cerneală. Când banda de plastic acoperă contactele cartuşului de cerneală, imprimanta nu poate
detecta dacă este instalat cartuşul de cerneală.
Ieşirea din modul cu un singur cartuş
Instalaţi atât cartuşul negru cât şi cel tricolor în HP Deskjet 1010 series pentru a ieşi din modul
●
cu un singur cartuş.
ROWW Utilizarea modului cu un singur cartuş 29

Informaţii privind garanţia cartuşelor
Garanţia cartuşului de cerneală HP este aplicabilă atunci când cartuşul este utilizat în dispozitivul de
imprimare HP pentru care a fost proiectat. Această garanţie nu acoperă cartuşele de cerneală HP
care au fost reîncărcate, refabricate, recondiţionate, utilizate necorespunzător sau falsificate.
În timpul perioadei de garanţie, cartuşul este acoperit cât timp cerneala HP nu este epuizată şi nu a
fost atinsă data de sfârşit a garanţiei. Data de sfârşit a garanţiei, în format AAAA/LL/ZZ poate fi găsită
pe cartuş conform indicaţiei:
Pentru o copie a Declaraţiei de garanţie limitată de la HP, consultaţi documentaţia imprimată care a
însoţit imprimanta.
30 Capitolul 5 Lucrul cu cartuşele de cerneală ROWW

Sfaturi pentru lucrul cu cartuşe de cerneală
Utilizaţi următoarele sfaturi pentru a lucra cu cartuşele de cerneală:
Pentru a proteja cartuşele de cerneală împotriva uscării, opriţi întotdeauna imprimanta utilizând
●
butonul Pornit şi aşteptaţi până când se stinge indicatorul luminos al butonului Pornit.
Nu deschideţi şi nu desigilaţi cartuşele de cerneală înainte de a fi gata să le instalaţi. Prin
●
lăsarea benzii pe cartuşele de cerneală se reduce evaporarea cernelii.
Introduceţi cartuşele de cerneală în sloturile corecte. Potriviţi culoarea şi pictograma fiecărui
●
cartuş de cerneală cu culoarea şi pictograma fiecărui slot. Asiguraţi-vă de fixarea pe poziţie a
cartuşelor de cerneală.
După introducerea noilor cartuşe de cerneală, aliniaţi imprimanta pentru a obţine o calitate
●
optimă a imprimării. Pentru informaţii suplimentare, consultaţi
la pagina 38.
Când nivelurile estimate de cerneală din software-ul imprimantei afişează că unul sau ambele
●
cartuşe de cerneală se află într-o stare de nivel scăzut, procuraţi cartuşe de înlocuire pentru a
evita posibilele întârzieri în imprimare. Nu trebuie să înlocuiţi cartuşele de cerneală până când
calitatea imprimării nu devine inacceptabilă. Pentru informaţii suplimentare, consultaţi
cartuşelor de cerneală, la pagina 27.
Dacă, indiferent de motiv, scoateţi un cartuş de cerneală din imprimantă, încercaţi să îl puneţi la
●
loc imediat ce este posibil. În afara imprimantei, dacă sunt neprotejate, cartuşele de cerneală
încep să se usuce.
Îmbunătăţirea calităţii imprimării,
Înlocuirea
ROWW Sfaturi pentru lucrul cu cartuşe de cerneală 31

32 Capitolul 5 Lucrul cu cartuşele de cerneală ROWW

6 Conectivitate
Această secţiune cuprinde următoarele subiecte:
Conectarea unei imprimante noi
●
Conexiune USB
●
ROWW 33

Conectarea unei imprimante noi
Dacă nu aţi conectat imprimanta la computer sau doriţi să conectaţi o altă nouă imprimantă de
acelaşi model la computer, puteţi să utilizaţi funcţia Conectare imprimantă nouă pentru a configura
conexiunea.
NOTĂ: Dacă aţi instalat deja software imprimantă, utilizaţi această metodă.
1. În funcţie de sistemul de operare, efectuaţi una dintre următoare acţiuni:
Windows 8: În ecranul Start, face clic pe o zonă goală de pe ecran, apoi faceţi clic pe Toate
●
aplicaţiile de pe bara de aplicaţii.
Windows 7, Windows Vista şi Windows XP: De pe desktopul computerului, faceţi clic pe
●
Start, selectaţi Toate programele, faceţi clic pe HP, apoi faceţi clic pe HP Deskjet 1010
series.
2. Selectaţi Configurare şi software imprimantă.
3. Selectaţi Conectare imprimantă nouă. Urmaţi instrucţiunile de pe ecran.
34 Capitolul 6 Conectivitate ROWW

Conexiune USB
HP Deskjet 1010 series acceptă un port USB 2.0 de mare viteză în partea din spate pentru
conectarea la computer.
Pentru a conecta imprimanta prin cablul USB
1. Introduceţi CD-ul cu software pentru imprimantă în unitatea CD-ROM a computerului.
NOTĂ: Nu conectaţi cablul USB la imprimantă până nu vi se solicită acest lucru.
2. Urmaţi instrucţiunile de pe ecran. Când vi se solicită, conectaţi imprimanta la computer
selectând USB în ecranul Opţiuni conexiune.
3. Urmaţi instrucţiunile de pe ecran.
Dacă s-a instalat software imprimantă, imprimanta va funcţiona ca dispozitiv plug and play. Dacă nu
s-a instalat software-ul, introduceţi CD-ul livrat împreună cu imprimanta şi urmaţi instrucţiunile de pe
ecran.
ROWW Conexiune USB 35

36 Capitolul 6 Conectivitate ROWW

7 Rezolvarea unei probleme
Această secţiune cuprinde următoarele subiecte:
Îmbunătăţirea calităţii imprimării
●
Eliminarea unui blocaj de hârtie
●
Nu se poate imprima
●
Golirea carului de imprimare
●
Identificarea unui cartuş defect
●
Pregătirea tăvilor
●
Eroare imprimantă
●
Problemă la cartuşul de cerneală
●
Cartuşe de generaţie mai veche
●
Asistenţă HP
●
ROWW 37

Îmbunătăţirea calităţii imprimării
NOTĂ: Pentru a proteja cartuşele de cerneală împotriva uscării, opriţi întotdeauna imprimanta
utilizând butonul Pornit şi aşteptaţi până când se stinge indicatorul luminos al butonului Pornit.
Pentru a îmbunătăţi calitatea imprimării
1. Asiguraţi-vă că utilizaţi cartuşe de cerneală HP originale
2. Verificaţi software imprimantă pentru a vă asigura că aţi selectat tipul de hârtie şi calitatea de
imprimare corespunzătoare din lista verticală Suport.
În software imprimantă, faceţi clic pe Imprimare, apoi faceţi clic pe Setare preferinţe pentru a
accesa proprietăţile de imprimare.
3. Verificaţi nivelurile estimate de cerneală pentru a determina dacă nivelul de cerneală din
cartuşele de cerneală este scăzut.
Pentru informaţii suplimentare, consultaţi
la pagina 24. Dacă nivelul de cerneală din cartuşele de cerneală este scăzut, luaţi în calcul
înlocuirea lor.
4. Aliniaţi cartuşele de cerneală.
Pentru a alinia cartuşele de cerneală
a. Încărcaţi hârtie simplă albă neutilizată, Letter sau A4, în tava de alimentare.
b. În funcţie de sistemul de operare, efectuaţi una dintre următoarele acţiuni pentru a
deschide software imprimantă:
Windows 8: În ecranul Start, faceţi clic dreapta pe o zonă goală de pe ecran, faceţi clic
●
pe Toate aplicaţiile de pe bara de aplicaţii, apoi faceţi clic pe pictograma cu numele
imprimantei.
Windows 7, Windows Vista şi Windows XP: De pe desktopul computerului, faceţi clic
●
pe Start, selectaţi Toate programele, faceţi clic pe HP, faceţi clic pe HP Deskjet 1010
series, apoi faceţi clic pe HP Deskjet 1010 series.
c. În software imprimantă, faceţi clic pe Imprimare, apoi faceţi clic pe Întreţinere imprimantă
pentru a accesa casetă de instrumente a imprimantei.
Apare caseta de instrumente a imprimantei.
d. Faceţi clic pe Aliniere cartuşe în fila Servicii dispozitiv.
Verificarea nivelurilor de cerneală estimate,
Imprimanta imprimă o foaie de aliniere.
5. Imprimaţi o pagină de diagnosticare dacă nivelul de cerneală al cartuşelor nu este scăzut.
38 Capitolul 7 Rezolvarea unei probleme ROWW

Imprimarea unei pagini de diagnostic
a. Încărcaţi hârtie simplă albă neutilizată, Letter sau A4, în tava de alimentare.
b. În funcţie de sistemul de operare, efectuaţi una dintre următoarele acţiuni pentru a
deschide software imprimantă:
Windows 8: În ecranul Start, faceţi clic dreapta pe o zonă goală de pe ecran, faceţi clic
●
pe Toate aplicaţiile de pe bara de aplicaţii, apoi faceţi clic pe pictograma cu numele
imprimantei.
Windows 7, Windows Vista şi Windows XP: De pe desktopul computerului, faceţi clic
●
pe Start, selectaţi Toate programele, faceţi clic pe HP, faceţi clic pe HP Deskjet 1010
series, apoi faceţi clic pe HP Deskjet 1010 series.
c. În software imprimantă, faceţi clic pe Imprimare, apoi faceţi clic pe Întreţinere imprimantă
pentru a accesa casetă de instrumente a imprimantei.
d. Faceţi clic pe Imprimare informaţii diagnosticare în fila Rapoarte dispozitiv pentru a imprima
o pagină de diagnosticare.
ROWW Îmbunătăţirea calităţii imprimării 39

e. Verificaţi casetele albastră, magenta, galbenă şi neagră de pe pagina de diagnostic.
6. Curăţaţi cartuşele de cerneală automat, dacă pagina de diagnosticare prezintă dungi sau
porţiuni lipsă ale casetelor color şi neagră.
Pentru a curăţa automat cartuşele de cerneală
a. Încărcaţi hârtie simplă albă neutilizată, Letter sau A4, în tava de alimentare.
b. În funcţie de sistemul de operare, efectuaţi una dintre următoarele acţiuni pentru a
deschide software imprimantă:
Windows 8: În ecranul Start, faceţi clic dreapta pe o zonă goală de pe ecran, faceţi clic
●
pe Toate aplicaţiile de pe bara de aplicaţii, apoi faceţi clic pe pictograma cu numele
imprimantei.
Windows 7, Windows Vista şi Windows XP: De pe desktopul computerului, faceţi clic
●
pe Start, selectaţi Toate programele, faceţi clic pe HP, faceţi clic pe HP Deskjet 1010
series, apoi faceţi clic pe HP Deskjet 1010 series.
40 Capitolul 7 Rezolvarea unei probleme ROWW

c. În software imprimantă, faceţi clic pe Imprimare, apoi faceţi clic pe Întreţinere imprimantă
pentru a accesa casetă de instrumente a imprimantei.
d. Faceţi clic pe Curăţare cartuşe în fila Servicii dispozitiv. Urmaţi instrucţiunile de pe ecran.
Dacă soluţiile de mai sus nu rezolvă problema,
online.
faceţi clic aici pentru mai multe informaţii de depanare
ROWW Îmbunătăţirea calităţii imprimării 41

Eliminarea unui blocaj de hârtie
Pentru a elimina un blocaj de hârtie, utilizaţi paşii următori.
Eliminaţi un blocaj de hârtie din tava de alimentare
1. Scoateţi cu grijă hârtia din tava de alimentare
2. Apăsaţi butonul Pornit pentru a continua activitatea curentă.
Eliminaţi un blocaj de hârtie din tava de ieşire
1. Scoateţi cu grijă hârtia din tava de ieşire
2. Apăsaţi butonul Pornit pentru a continua activitatea curentă.
Eliminaţi un blocaj de hârtie din zona de acces la cartuşe
1. Deschideţi capacul de acces la cartuşe şi glisaţi cartuşul de imprimare spre dreapta pentru a
avea acces la blocajul de hârtie.
2. Apăsaţi butonul Pornit pentru a continua activitatea curentă.
42 Capitolul 7 Rezolvarea unei probleme ROWW

Eliminarea unui blocaj de hârtie din interiorul imprimantei
1. Deschideţi uşa de eliminare, situată pe partea inferioară a imprimantei. Apăsaţi protuberanţele
de pe ambele părţi ale uşii de eliminare.
2. Eliminaţi hârtia blocată.
3. Închideţi uşa de eliminare. Împingeţi uşor uşa către imprimantă până când ambele siguranţe se
fixează în poziţie.
4. Apăsaţi butonul Pornit pentru a continua activitatea curentă.
Dacă soluţiile de mai sus nu rezolvă problema, faceţi clic aici pentru mai multe informaţii de depanare
online.
Prevenirea blocajelor de hârtie
Nu supraîncărcaţi tava de intrare.
●
Înlăturaţi cu regularitate colile imprimate din tava de ieşire.
●
Asiguraţi-vă că hârtia încărcată în tava de intrare stă orizontal şi că marginile nu sunt îndoite.
●
Nu combinaţi mai multe tipuri şi dimensiuni de hârtie în tava de intrare; tot teancul de hârtie din
●
tava de intrare trebuie să fie de acelaşi tip şi dimensiune.
Ajustaţi ghidajul de lăţime pentru hârtie al tăvii de intrare, astfel încât să încadreze fix toate colile
●
de hârtie. Asiguraţi-vă că ghidajul de lăţime nu îndoaie hârtia din tava de intrare.
ROWW Eliminarea unui blocaj de hârtie 43

Nu împingeţi hârtia prea adânc în tava de intrare.
●
Nu adăugaţi hârtie în timp ce imprimanta imprimă. Dacă imprimanta este pe cale să rămână fără
●
hârtie, aşteptaţi până când apare mesajul de epuizare a hârtiei, apoi adăugaţi hârtie.
Dacă soluţiile de mai sus nu rezolvă problema,
online.
faceţi clic aici pentru mai multe informaţii de depanare
44 Capitolul 7 Rezolvarea unei probleme ROWW

Nu se poate imprima
Dacă aveţi probleme la imprimare, puteţi să descărcaţi HP Print and Scan Doctor, care vă poate
depana automat această problemă. Pentru a obţine utilitarul, faceţi clic pe legătura corespunzătoare:
Accesarea paginii de descărcare pentru HP Print and Scan Doctor.
NOTĂ: Este posibil ca instrumentul HP Print and Scan Doctor să nu fie disponibil în toate limbile.
Rezolvarea problemelor de imprimare
Asiguraţi-vă că imprimanta este pornită şi că există hârtie în tava de intrare. Dacă tot nu puteţi
imprima, încercaţi următoarele în ordine:
1. Verificaţi mesajele de eroare de la software imprimantă şi rezolvaţi-le urmând instrucţiunile de
pe ecran.
2. Deconectaţi şi reconectaţi cablul USB.
3. Verificaţi dacă imprimanta nu este în pauză sau offline.
Pentru a verifica dacă imprimanta nu este în pauză sau offline
a. În funcţie de sistemul de operare, efectuaţi una dintre următoarele acţiuni:
Windows 8: Indicaţi sau atingeţi colţul din dreapta-sus al ecranului pentru a deschide
●
bara cu butoane, faceţi clic pe pictograma Setări, faceţi clic sau atingeţi Panou de
control, apoi faceţi clic sau atingeţi Vizualizare dispozitive şi imprimante.
Windows 7: Din meniul Start din Windows, faceţi clic pe Dispozitive şi imprimante.
●
Windows Vista: Din meniul Start din Windows, faceţi clic pe Panou de control, apoi
●
faceţi clic pe Imprimante.
Windows XP: Din meniul Start din Windows, faceţi clic pe Control Panel (Panou de
●
control), apoi faceţi clic pe Printers and Faxes (Imprimante şi faxuri).
b. Faceţi dublu clic sau clic dreapta pe pictograma imprimantei şi selectaţi Se vede ceea ce se
imprimă pentru a deschide coada de imprimare.
c. Din meniul Imprimantă, asiguraţi-vă că nu sunt semne de validare lângă Pauză imprimare
sau Utilizare imprimantă offline.
d. Dacă aţi făcut schimbări, încercaţi să imprimaţi din nou.
4. Verificaţi dacă imprimanta este setată ca imprimantă implicită.
Pentru a verifica dacă imprimanta este setată ca imprimantă implicită
a. În funcţie de sistemul de operare, efectuaţi una dintre următoare acţiuni:
Windows 8: Indicaţi sau atingeţi colţul din dreapta-sus al ecranului pentru a deschide
●
bara cu butoane, faceţi clic pe pictograma Setări, faceţi clic sau atingeţi Panou de
control, apoi faceţi clic sau atingeţi Vizualizare dispozitive şi imprimante.
Windows 7: Din meniul
●
Start din Windows, faceţi clic pe Dispozitive şi imprimante.
ROWW Nu se poate imprima 45

Windows Vista: Din meniul Start din Windows, faceţi clic pe Panou de control, apoi
●
faceţi clic pe Imprimante.
Windows XP: Din meniul Start din Windows, faceţi clic pe Control Panel (Panou de
●
control), apoi faceţi clic pe Printers and Faxes (Imprimante şi faxuri).
b. Verificaţi dacă imprimanta corespunzătoare este setată ca imprimantă implicită.
Imprimanta implicită are un semn de validare în cercul negru sau verde de lângă ea.
c. Dacă este setată ca imprimantă implicită o altă imprimantă, faceţi clic dreapta pe
imprimanta corectă şi selectaţi Setare ca imprimantă implicită.
d. Încercaţi să utilizaţi din nou imprimanta.
5. Reporniţi comprimarea imprimării.
Pentru a reporni comprimarea imprimării
a. În funcţie de sistemul de operare, efectuaţi una dintre următoarele acţiuni:
Windows 8
i. Indicaţi sau atingeţi colţul din dreapta-sus al ecranului pentru a deschide bara cu
butoane, apoi faceţi clic pe pictograma Setări.
ii. Faceţi clic pe sau atingeţi Panou de control, apoi faceţi clic pe sau atingeţi Sistem şi
securitate.
Windows 7
iii. Faceţi clic pe sau atingeţi Instrumente de administrare, apoi faceţi dublu clic pe sau
atingeţi de două ori Servicii.
iv. Faceţi clic dreapta pe sau ţineţi apăsat Derulator de imprimare, apoi faceţi clic pe
Proprietăţi.
v. Din fila General, lângă Startup type (Tip pornire), asiguraţi-vă că este selectat
Automatic (Automat).
vi. Dacă serviciul nu funcţionează deja, din Stare serviciu, faceţi clic pe sau atingeţi
Pornire, apoi faceţi clic pe sau atingeţi OK.
i. Din meniul Windows Start, faceţi clic pe Panou de control, Sistem şi securitate, apoi
faceţi clic pe Instrumente administrative.
ii. Faceţi dublu clic pe Servicii.
iii. Faceţi clic dreapta pe Comprimare imprimare şi apoi faceţi clic pe Proprietăţi.
iv. Din fila General, lângă Tip pornire, asiguraţi-vă că este selectat Automat.
v. Dacă serviciul nu funcţionează deja, din Stare serviciu, faceţi clic pe Pornire, apoi
faceţi clic pe OK.
46 Capitolul 7 Rezolvarea unei probleme ROWW

Windows Vista
Windows XP
i. Din meniul Windows Start, faceţi clic pe Panou de control, Sistem şi întreţinere,
Instrumente administrative.
ii. Faceţi dublu clic pe Servicii.
iii. Faceţi clic dreapta pe Service comprimare imprimare şi apoi faceţi clic pe Proprietăţi.
iv. Din fila General, lângă Tip pornire, asiguraţi-vă că este selectat Automat.
v. Dacă serviciul nu funcţionează deja, din Stare serviciu, faceţi clic pe Pornire, apoi
faceţi clic pe OK.
i. În meniul Start din Windows, faceţi clic dreapta pe Computerul meu.
ii. Faceţi clic pe Gestionare, apoi faceţi clic pe Servicii şi aplicaţii.
iii. Faceţi dublu clic pe Servicii, apoi selectaţi Comprimare imprimare.
iv. Faceţi clic dreapta pe Comprimare imprimare, apoi faceţi clic pe Repornire pentru a
reporni serviciul.
b. Verificaţi dacă imprimanta corespunzătoare este setată ca imprimantă implicită.
Imprimanta implicită are un semn de validare în cercul negru sau verde de lângă ea.
c. Dacă este setată ca imprimantă implicită o altă imprimantă, faceţi clic dreapta pe
imprimanta corectă şi selectaţi Setare ca imprimantă implicită.
d. Încercaţi să utilizaţi din nou imprimanta.
6. Reporniţi computerul.
7. Goliţi coada de imprimare.
Pentru a goli coada de imprimare
a. În funcţie de sistemul de operare, efectuaţi una dintre următoarele acţiuni:
Windows 8: Indicaţi sau atingeţi colţul din dreapta-sus al ecranului pentru a deschide
●
bara cu butoane, faceţi clic pe pictograma Setări, faceţi clic sau atingeţi Panou de
control, apoi faceţi clic sau atingeţi Vizualizare dispozitive şi imprimante
Windows 7: Din meniul Start din Windows, faceţi clic pe Dispozitive şi imprimante.
●
Windows Vista: Din meniul Start din Windows, faceţi clic pe Panou de control, apoi
●
faceţi clic pe Imprimante.
Windows XP: Din meniul Start din Windows, faceţi clic pe Control Panel (Panou de
●
control), apoi faceţi clic pe Printers and Faxes (Imprimante şi faxuri).
b. Faceţi dublu clic pe pictograma pentru imprimanta dvs. pentru a deschide coada de
imprimare.
.
c. În meniul Imprimantă, faceţi clic pe Revocare toate documentele sau Golire imprimare
documente apoi faceţi clic pe Da pentru a confirma.
ROWW Nu se poate imprima 47

d. Dacă mai sunt documente în coadă, reporniţi computerul şi încercaţi să imprimaţi din nou
după ce computerul a fost repornit.
e. Verificaţi din nou coada de imprimare pentru a vă asigura că este goală, apoi încercaţi din
nou să imprimaţi.
8. Resetaţi imprimanta.
Pentru a reseta imprimanta
a. Opriţi imprimanta.
b. Deconectaţi cablul de alimentare.
c. Aşteptaţi un minut, apoi conectaţi la loc cablul de alimentare.
d. Porniţi imprimanta.
Dacă soluţiile de mai sus nu rezolvă problema,
online.
faceţi clic aici pentru mai multe informaţii de depanare
48 Capitolul 7 Rezolvarea unei probleme ROWW

Golirea carului de imprimare
Scoateţi orice obiect, cum ar fi hârtia, care blochează carul de imprimare.
Pentru informaţii suplimentare, consultaţi Eliminarea unui blocaj de hârtie, la pagina 42.
NOTĂ: Nu utilizaţi niciun instrument sau alte dispozitive pentru a îndepărta hârtia blocată. Acţionaţi
întotdeauna cu atenţie atunci când îndepărtaţi hârtia blocată din interiorul imprimantei.
Faceţi clic aici pentru a trece online şi a obţine mai multe informaţii.
ROWW Golirea carului de imprimare 49

Identificarea unui cartuş defect
Pentru a stabili dacă un cartuş de cerneală este defect, efectuaţi următoarele:
1. Scoateţi cartuşul negru, apoi închideţi uşa de acces a cartuşelor.
2. Dacă primiţi din nou un mesaj de eroare referitor la cartuş şi indicatorul luminos al butonului
Pornit clipeşte rapid, înlocuiţi cartuşul tricolor. Dacă indicatorul luminos al butonului Pornit nu
clipeşte, înlocuiţi cartuşul negru.
3. Închideţi uşa de acces la cartuşe.
4. Încercaţi să imprimaţi alt document.
5. Dacă vedeţi în continuare mesajul de eroare referitor la cartuş, înlocuiţi cartuşul negru.
50 Capitolul 7 Rezolvarea unei probleme ROWW

Pregătirea tăvilor
Deschideţi tava de ieşire
Tava de ieşire trebuie să fie deschisă pentru a începe imprimarea.
▲
Închideţi uşa de acces la cartuşe
Uşa de acces a cartuşului trebuie să fie închisă pentru a începe imprimarea.
▲
Faceţi clic aici pentru a trece online şi a obţine mai multe informaţii.
ROWW Pregătirea tăvilor 51

Eroare imprimantă
Rezolvaţi eroarea imprimantei.
Opriţi imprimanta, apoi porniţi-o. În cazul în care nu se rezolvă problema, contactaţi asistenţa
▲
HP.
Contactaţi asistenţa HP pentru ajutor .
52 Capitolul 7 Rezolvarea unei probleme ROWW

Problemă la cartuşul de cerneală
Încercaţi mai întâi să scoateţi şi să introduceţi la loc cartuşele de cerneală. Dacă această acţiune nu
dă rezultate, curăţaţi contactele cartuşelor. Dacă problema tot nu s-a rezolvat, înlocuiţi cartuşele de
cerneală. Pentru informaţii suplimentare, consultaţi
Curăţarea contactelor cartuşelor de cerneală
ATENŢIE: Procedura de curăţare ar trebui să dureze doar câteva minute. Verificaţi dacă sunt
reinstalate cartuşele de cerneală în imprimantă cât mai curând posibil. Nu se recomandă să lăsaţi
cartuşele de cerneală în exteriorul imprimantei mai mult de 30 de minute. Acest lucru poate duce la
deteriorarea capului de imprimare sau a cartuşelor de cerneală.
1. Verificaţi dacă alimentarea este pornită.
2. Deschideţi capacul de acces la cartuşe şi aşteptaţi deplasarea cartuşului de imprimare spre
centrul imprimantei.
Înlocuirea cartuşelor de cerneală, la pagina 27.
3. Scoateţi cartuşul de cerneală indicat în mesajul de eroare de pe ecranul computerului.
4. Ţineţi cartuşul de cerneală de părţile laterale cu partea de jos îndreptată în sus şi localizaţi
contactele electrice de pe cartuşul de cerneală.
Contactele electrice sunt punctele mici aurii de pe cartuşul de cerneală.
5. Ştergeţi contactele numai cu vată uscată sau o cârpă care nu lasă scame.
ATENŢIE: Aveţi grijă să ştergeţi numai contactele şi să nu întindeţi cerneala sau alte reziduuri
pe cartuşul de cerneală.
ROWW Problemă la cartuşul de cerneală 53

6. În interiorul imprimantei, identificaţi contactele pentru cartuş.
Contactele imprimantei sunt setul de proeminenţe de culoare aurie poziţionate pentru a atinge
contactele de pe cartuşul de cerneală.
7. Utilizaţi o bucată de vată uscată sau o cârpă care nu lasă scame pentru a şterge contactele.
8. Reinstalaţi cartuşul de cerneală.
9. Închideţi uşa de acces la cartuşe şi verificaţi dacă mesajul de eroare a dispărut.
10. Dacă primiţi în continuare mesajul de eroare, opriţi imprimanta şi porniţi-o din nou.
NOTĂ: În cazul în care un cartuş de cerneală vă creează probleme, puteţi să îl scoateţi şi să utilizaţi
modul cu un singur cartuş pentru a opera echipamentul HP Deskjet 1010 series cu un singur cartuş
de cerneală.
Faceţi clic aici pentru a trece online şi a obţine mai multe informaţii.
54 Capitolul 7 Rezolvarea unei probleme ROWW

Cartuşe de generaţie mai veche
Va trebui să utilizaţi o versiune mai nouă a acestui cartuş. În majoritatea cazurilor, puteţi identifica o
versiune mai nouă a cartuşului consultând exteriorul ambalajului cartuşului şi găsind data de
terminare a garanţiei.
Dacă scrie „v1” la câteva spaţii în dreapta datei, atunci cartuşul este versiunea mai nouă, actualizată.
În cazul unui cartuş de generaţie mai veche, contactaţi asistenţa HP pentru ajutor şi înlocuire.
Faceţi clic aici pentru a vă conecta şi a obţine mai multe informaţii.
ROWW Cartuşe de generaţie mai veche 55

Asistenţă HP
Înregistraţi imprimanta
●
Procesul de asistenţă
●
Asistenţă HP prin telefon
●
Opţiuni suplimentare de garanţie
●
Înregistraţi imprimanta
Rezervând doar câteva minute pentru înregistrare, vă puteţi bucura de service mai rapid, asistenţă
mai eficientă şi mesaje de alertă despre asistenţa pentru produs. Dacă nu aţi înregistrat imprimanta
în timp ce instalaţi software-ul, o puteţi înregistra acum la
Procesul de asistenţă
Dacă aveţi o problemă, procedaţi după cum urmează:
1. Consultaţi documentaţia livrată împreună cu imprimanta.
http://www.register.hp.com.
2. Vizitaţi site-ul Web HP de asistenţă online la
Asistenţa online HP este disponibilă pentru toţi clienţii HP. Acest site reprezintă cea mai rapidă
sursă de informaţii de ultimă oră despre produse şi asistenţă profesională şi include următoarele
caracteristici:
Acces rapid la specialişti calificaţi în asistenţă online
●
Actualizări de software şi de driver pentru imprimantă
●
Informaţii importante despre depanare pentru probleme des întâlnite
●
Actualizări pentru imprimantă, alerte de asistenţă şi buletine informative HP care sunt
●
disponibile când înregistraţi imprimanta
3. Apelaţi serviciul de asistenţă HP.
Opţiunile de suport tehnic şi disponibilitatea acestora diferă în funcţie de imprimantă, ţară/
regiune şi limbă.
Asistenţă HP prin telefon
Opţiunile şi disponibilitatea asistenţei telefonice diferă în funcţie de imprimantă, ţară/regiune şi limbă.
Această secţiune cuprinde următoarele subiecte:
Perioada de asistenţă telefonică
●
www.hp.com/support.
Contactarea prin telefon
●
Numere de telefon pentru asistenţă
●
După perioada de asistenţă telefonică
●
56 Capitolul 7 Rezolvarea unei probleme ROWW

Perioada de asistenţă telefonică
În America de Nord, Asia Pacific şi America latină (inclusiv Mexic) este disponibil un an de asistenţă
tehnică prin telefon. Pentru a afla durata asistenţei telefonice în Europa, Orientul Mijlociu şi Africa,
accesaţi
www.hp.com/support. Se aplică tarifele standard ale companiei de telefonie.
Contactarea prin telefon
Apelaţi asistenţa HP în timp ce sunteţi în faţa computerului şi a imprimantei. Fiţi pregătit să furnizaţi
următoarele informaţii:
Numele produsului (situat pe imprimantă, ca HP Deskjet 1010, HP Deskjet Ink Advantage 1015)
●
Codul produsului (situat în interiorul uşii de acces la cartuşe)
●
Numărul de serie (aflat pe partea din spate sau inferioară a imprimantei)
●
Mesajele afişate atunci când survine problema
●
Răspunsuri la aceste întrebări:
●
Problema a survenit şi anterior?
◦
O puteţi recrea?
◦
Aţi adăugat software sau hardware nou în perioada în care a apărut problema?
◦
S-a întâmplat altceva înainte de această situaţie (precum o furtună, imprimanta a fost
◦
mutată etc.)?
Numere de telefon pentru asistenţă
Pentru cea mai recentă listă HP cu numere de telefon pentru asistenţă şi informaţii despre costurile
apelurilor, accesaţi
www.hp.com/support.
După perioada de asistenţă telefonică
După perioada de asistenţă telefonică, asistenţa va fi furnizată de HP la costuri suplimentare. De
asemenea, sistemul de ajutor poate fi disponibil pe site-ul Web de asistenţă online HP:
support. Pentru informaţii suplimentare despre opţiunile de asistenţă, contactaţi distribuitorul HP local
sau sunaţi la numărul de telefon pentru asistenţă corespunzător ţării/regiunii dvs.
Opţiuni suplimentare de garanţie
www.hp.com/
Sunt disponibile şi planuri de service extinse pentru HP Deskjet 1010 series, la costuri suplimentare.
Vizitaţi
garanţie pentru informaţii despre planurile de servicii extinse.
ROWW Asistenţă HP 57
www.hp.com/support, selectaţi ţara/regiunea şi limba, apoi exploraţi zona de servicii şi

58 Capitolul 7 Rezolvarea unei probleme ROWW

A Informaţii tehnice
Această secţiune conţine specificaţii tehnice şi reglementări internaţionale pentru echipamentul HP
Deskjet 1010 series.
Pentru specificaţii suplimentare, consultaţi documentaţia imprimată livrată împreună cu echipamentul
HP Deskjet 1010 series.
Această secţiune cuprinde următoarele subiecte:
Notificări ale companiei Hewlett-Packard
●
Specificaţii
●
Programul de protecţie a mediului
●
Notificări despre reglementări
●
ROWW 59

Notificări ale companiei Hewlett-Packard
Informaţiile conţinute în acest document se pot modifica fără preaviz.
Toate drepturile rezervate. Este interzisă reproducerea, adaptarea sau traducerea acestui material
fără acordul scris prealabil al companiei Hewlett-Packard, cu excepţia cazurilor prevăzute de legile
privind drepturile de autor. Singurele garanţii pentru produsele şi serviciile HP sunt cele stabilite
expres prin certificatele de garanţie care însoţesc aceste produse şi servicii. Nimic din acest
document nu trebuie interpretat ca o garanţie suplimentară. Compania HP nu va fi răspunzătoare
pentru erorile tehnice sau editoriale sau pentru omisiunile din documentaţia de faţă.
© 2012 Hewlett-Packard Development Company, L.P.
Microsoft®, Windows ®, Windows® XP, Windows Vista®, Windows® 7 and Windows® 8 sunt mărci
comerciale înregistrate în SUA ale Microsoft Corporation.
60 Anexa A Informaţii tehnice ROWW

Specificaţii
În această secţiune, sunt furnizate specificaţiile tehnice pentru echipamentul HP Deskjet 1010 series.
Pentru mai multe specificaţii despre produs, consultaţi Fişa de date a produsului la
support.
Cerinţe de sistem
●
Specificaţii de mediu
●
Capacitatea tăvii de alimentare
●
Capacitatea tăvii de ieşire
●
Dimensiune hârtie
●
Greutăţi ale hârtiei
●
Specificaţii pentru imprimare
●
Rezoluţie de imprimare
●
Specificaţii de alimentare
●
Randamentul cartuşelor
●
Informaţii despre emisiile acustice
●
www.hp.com/
Cerinţe de sistem
Cerinţele de sistem şi de software se găsesc în fişierul Readme.
Pentru informaţii despre versiunile ulterioare de sisteme de operare şi asistenţă, vizitaţi site-ul Web
de asistenţă online HP la
www.hp.com/support.
Specificaţii de mediu
Interval de temperatură de funcţionare recomandat: de la 15º la 32 ºC (de la 59º la 90 ºF)
●
Interval de temperatură de funcţionare permis: de la 5º la 40 ºC (de la 41º la 104 ºF)
●
Umiditate: între 15% şi 80% RH fără condensare; Punct de temperatură maximă 28 ºC
●
Interval de temperatură în afara funcţionării (depozitare): între –40 ºC şi 60 ºC (între –40 ºF şi
●
140 ºF)
În prezenţa unor câmpuri electromagnetice puternice, semnalul de ieşire al echipamentului HP
●
Deskjet 1010 series poate fi uşor perturbat
HP recomandă utilizarea unui cablu USB de maximum 3 m (10 picioare) lungime pentru a
●
minimiza zgomotul indus de eventualele câmpuri electromagnetice puternice
Capacitatea tăvii de alimentare
Coli de hârtie simplă (80 g/m² [20 livre]): Maximum 50
Plicuri: Maximum 5
Cartele index: Maximum 20
ROWW Specificaţii 61

Coli de hârtie foto: Maximum 20
Capacitatea tăvii de ieşire
Coli de hârtie simplă (80 g/m² [20 livre]): Maximum 30
Plicuri: Maximum 5
Cartele index: Maximum 10
Coli de hârtie foto: Maximum 10
Dimensiune hârtie
Pentru o listă completă a dimensiunilor acceptate pentru suporturi de imprimare, consultaţi softwareul imprimantei.
Greutăţi ale hârtiei
Hârtie simplă: 64 - 90 g/m² (16 - 24 livre)
Plicuri: 75 - 90 g/m² (20 - 24 livre)
Cartele: Până la 200 g/m² (maximum 110 livre pentru index)
Hârtie foto: Până la 280 g/m² (75 livre)
Specificaţii pentru imprimare
Vitezele de imprimare diferă în funcţie de complexitatea documentului
●
Metodă: jet de cerneală termic trimis la solicitare
●
Limbaj: PCL3 GUI
●
Rezoluţie de imprimare
Mod Ciornă
Intrare culoare/redare negru: 300 x 300 dpi
●
Ieşire (Negru/Color): Automat
●
Mod Normal
Intrare culoare/redare negru: 600 x 300 dpi
●
Ieşire (Negru/Color): Automat
●
Simplă - mod Optim
Intrare culoare/redare negru: 600 x 600 dpi
●
Ieşire (Negru/Color): Automat
●
62 Anexa A Informaţii tehnice ROWW

Foto - mod Optim
Intrare culoare/redare negru: 600 x 600 dpi
●
Ieşire (Negru/Color): Automat
●
Mod DPI max
Intrare culoare/redare negru: 1200 x 1200 dpi
●
Ieşire: Automat (Negru), 4800 x 1200 dpi optimizat (Color)
●
Specificaţii de alimentare
0957-2385
Tensiune de intrare: 100 – 240 V c.a. (+/- 10%)
●
Frecvenţă de intrare: 50/60 Hz (+/- 3 Hz)
●
0957-2403
Tensiune de intrare: 200 – 240 V c.a. (+/- 10%)
●
Frecvenţă de intrare: 50/60 Hz (+/- 3 Hz)
●
NOTĂ: Nu se va utiliza decât cu adaptorul de alimentare furnizat de HP.
Randamentul cartuşelor
Vizitaţi www.hp.com/go/learnaboutsupplies pentru informaţii suplimentare despre randamentele
estimate ale cartuşelor.
Informaţii despre emisiile acustice
Dacă aveţi acces la Internet, puteţi obţine informaţii despre emisiile acustice de pe site-ul Web HP.
Vizitaţi:
www.hp.com/support.
ROWW Specificaţii 63

Programul de protecţie a mediului
Compania Hewlett-Packard este angajată în furnizarea unor produse de calitate, care respectă
standardele de protecţie a mediului. Acest produs a fost proiectat pentru a putea fi reciclat. S-a utilizat
un număr minim de materiale, asigurându-se în acelaşi timp o funcţionalitate şi fiabilitate
corespunzătoare. Materialele diferite au fost proiectate astfel încât să fie clasate simplu. Dispozitivele
de fixare şi alte conexiuni sunt simplu de localizat, de accesat şi de demontat utilizând scule
obişnuite. Componentele de mare prioritate au fost proiectate pentru a fi accesate rapid în vederea
dezasamblării şi reparării eficiente.
Pentru informaţii suplimentare, vizitaţi site-ul Web HP dedicat protecţiei mediului:
www.hp.com/hpinfo/globalcitizenship/environment/index.html
Sfaturi ecologice
●
Hârtie utilizată
●
Componente din plastic
●
Specificaţii privind siguranţa materialelor
●
Programul de reciclare
●
Programul de reciclare a consumabilelor HP inkjet
●
Consum
●
Mod Hibernare
●
Dezafectarea de către utilizatori a echipamentelor uzate
●
Substanţe chimice
●
Restricţia privind substanţele periculoase (Ucraina)
●
Restricţia privind substanţele periculoase (India)
●
Sfaturi ecologice
HP este angajat în asistarea clienţilor pentru a-şi reduce impactul asupra mediului. Pentru mai multe
informaţii privind iniţiativele HP în privinţa protecţiei mediului, vizitaţi site-ul Web HP Environmental
Programs and Initiatives.
www.hp.com/hpinfo/globalcitizenship/environment/
Hârtie utilizată
Acest produs permite utilizarea de hârtie reciclată, în conformitate cu DIN 19309 şi EN 12281:2002.
Componente din plastic
Componentele din plastic care depăşesc 25 grame sunt marcate în conformitate cu standardele
internaţionale care impun identificarea materialelor plastice în scopul reciclării, la sfârşitul perioadei
de exploatare a produsului.
64 Anexa A Informaţii tehnice ROWW

Specificaţii privind siguranţa materialelor
Specificaţiile privind siguranţa materialelor (MSDS) pot fi obţinute de pe site-ul Web HP de la adresa:
www.hp.com/go/msds
Programul de reciclare
HP oferă un număr din ce în ce mai mare de programe de returnare şi reciclare a produselor în
numeroase ţări/regiuni şi are relaţii de parteneriat cu cele mai mari centre de reciclare a produselor
electronice din întreaga lume. HP conservă resursele prin revânzarea unora dintre cele mai populare
produse ale sale. Pentru informaţii suplimentare despre reciclarea produselor HP, vizitaţi:
www.hp.com/hpinfo/globalcitizenship/environment/recycle/
Programul de reciclare a consumabilelor HP inkjet
Compania HP este angajată în lupta pentru protejarea mediului. Programul de reciclare a
consumabilelor HP inkjet este disponibil în numeroase ţări/regiuni şi vă permite să reciclaţi gratuit
cartuşele de imprimare şi de cerneală uzate. Pentru informaţii suplimentare, vizitaţi următorul site
Web:
www.hp.com/hpinfo/globalcitizenship/environment/recycle/
Consum
Echipamentul Hewlett-Packard de imprimare şi prelucrare a imaginilor marcat cu sigla ENERGY
STAR® se califică pentru specificaţiile ENERGY STAR ale Agenţiei de Protecţia Mediului din SUA
pentru echipamente de prelucrare a imaginilor. Semnul următor va apărea pe produsele de
prelucrare a imaginii certificate ENERGY STAR:
Informaţii suplimentare despre modelele de produse de procesare a imaginii calificate ENERGY
STAR sunt enumerate la:
Mod Hibernare
Consumul de energie este redus în modul Repaus.
●
După configurarea iniţială a imprimantei, aceasta va trece în modul Repaus după 5 minute de
●
inactivitate.
Timpul pentru modul Repaus nu poate fi schimbat.
●
www.hp.com/go/energystar
ROWW Programul de protecţie a mediului 65

Dezafectarea de către utilizatori a echipamentelor uzate
Acest simbol înseamnă că produsul nu trebuie aruncat împreună cu deşeurile
menajere. Pentru a proteja sănătatea umană şi mediul, trebuie să predaţi
echipamentul uzat la un punct de colectare desemnat pentru reciclarea
echipamentelor electrice şi electronice uzate. Pentru mai multe informaţii, luaţi
legătura cu serviciul de dezafectare a deşeurilor menajere sau mergeţi la
http://www.hp.com/recycle.
Substanţe chimice
Compania HP şi-a luat angajamentul de a furniza clienţilor informaţii despre substanţele chimice din
produsele sale, respectând cerinţe legale precum REACH
Parlamentului European şi al Consiliului)
acest produs poate fi găsit la:
www.hp.com/go/reach.
. Un raport cu informaţii despre substanţele chimice pentru
(Regulamentul CE Nr. 1907/2006 al
Restricţia privind substanţele periculoase (Ucraina)
Restricţia privind substanţele periculoase (India)
66 Anexa A Informaţii tehnice ROWW

Notificări despre reglementări
Echipamentul HP Deskjet 1010 series îndeplineşte cerinţele pentru produse impuse de agenţiile de
reglementare din ţara/regiunea dvs.
Această secţiune cuprinde următoarele subiecte:
Numărul de identificare a modelului reglementat
●
FCC statement
●
Notice to users in Korea
●
VCCI (Class B) compliance statement for users in Japan
●
Notice to users in Japan about the power cord
●
Notă de reglementare pentru Uniunea Europeană
●
Declaration of conformity
●
Numărul de identificare a modelului reglementat
Pentru identificarea impusă de agenţiile de reglementare, produsul dvs. are asociat un număr de
model reglementat. Numărul de model reglementat pentru produsul dvs. este SNPRB-1202-01. Acest
număr de model reglementat nu trebuie confundat cu numele de marketing (Imprimantă HP Deskjet
1010, imprimantă HP Deskjet Ink Advantage 1015 etc.) sau cu codurile de produse (B2G79, B2G80,
B2G81, B2G82, B2G83 şi B2G84 etc.).
ROWW Notificări despre reglementări 67

FCC statement
Notice to users in Korea
VCCI (Class B) compliance statement for users in Japan
Notice to users in Japan about the power cord
68 Anexa A Informaţii tehnice ROWW

Notă de reglementare pentru Uniunea Europeană
Produsele care poartă marcajul CE sunt conforme cu următoarele directive U.E.:
Directiva pentru Joasă Tensiune 2006/95/EC
●
Directiva EMC 2004/108/EC
●
Directiva Ecodesign 2009/125/CE, unde este în vigoare
●
Conformitatea CE este validă numai dacă este alimentat cu adaptorul c.a. corect, cu marcaj CE,
furnizat de HP.
Dacă acest produs are funcţionalitatea de telecomunicaţie, el este, de asemenea, conform cu
cerinţele esenţiale ale următoarei directive U.E.:
Directiva R&TTE 1999/5/EC
●
Compatibilitatea cu aceste directive implică şi conformitatea cu standardele europene armonizate
aplicabile (Norme europene) care sunt listate în Declaraţia de conformitate UE publicată de HP
pentru acest produs sau familie de produse şi care sunt disponibile (numai în engleză) fie în cadrul
documentaţiei produsului, fie pe următorul site Web:
produsului în câmpul de căutare).
Conformitatea este indicată de unul din următoarele marcaje pentru conformitate plasat pe produs:
Pentru produsele fără funcţionalitate de telecomunicare şi pentru produsele de
telecomunicaţii armonizate U.E., precum produse Bluetooth® din clasa de
putere sub 10 mW.
www.hp.com/go/certificates (tastaţi numărul
Pentru produsele de telecomunicaţii nearmonizate U.E. (Dacă este cazul, un
număr din patru cifre corespunzător organismului notificat este inserat între CE
şi !).
Consultaţi eticheta referitoare la reglementări prevăzută pe produs.
Funcţionalitatea de telecomunicaţie de pe acest produs poate fi utilizată în următoarele ţări U.E. şi
EFTA: Austria, Belgia, Bulgaria, Cipru, Republica Cehă, Danemarca, Estonia, Finlanda, Franţa,
Germania, Grecia, Ungaria, Islanda, Irlanda, Italia, Letonia, Liechtenstein, Lituania, Luxemburg,
Malta, Olanda, Norvegia, Polonia, Portugalia, România, Republica Slovacă, Slovenia, Spania,
Suedia, Elveţia şi Marea Britanie.
Conectorul pentru telefon (nedisponibil pentru toate produsele) este destinat conectării la reţele de
telefonie analogice.
ROWW Notificări despre reglementări 69

Produse cu dispozitive LAN
Este posibil ca în unele ţări să existe obligaţii specifice sau impuneri speciale legate de
●
funcţionarea reţelelor LAN fără fir, precum utilizarea exclusivă în interior sau restricţii pentru
canalele disponibile. Asiguraţi-vă că setările specifice ţării pentru reţele fără fir sunt corecte.
Franţa
Pentru funcţionarea acestui produs în reţele LAN fără fir de 2,4 GHz, se aplică anumite restricţii:
●
Acest echipament poate fi utilizat în interior pentru întreaga bandă de frecvenţă 2400 - 2483,5
MHz (canalele 1 - 13). Pentru utilizarea în exterior, poate fi utilizată numai banda de frecvenţă
2400 - 2454 MHz (canalele 1 - 7). Pentru cele mai recente reglementări, consultaţi
Punctul de contact pentru aspecte legate de reglementări este:
Hewlett-Packard GmbH, Dept./MS: HQ-TRE, Herrenberger Strasse 140, 71034 Boeblingen,
GERMANIA
www.arcep.fr.
70 Anexa A Informaţii tehnice ROWW

Declaration of conformity
ROWW Notificări despre reglementări 71

72 Anexa A Informaţii tehnice ROWW

Index
A
asistenţă clienţi
garanţie 57
asistenţă prin telefon 56
B
buton de pornire 5
C
cerinţe de sistem 61
D
după perioada de asistenţă
tehnică 57
G
garanţie 57
H
hârtie
tipuri recomandate 16
I
imprimare
specificaţii 62
informaţii tehnice
cerinţe de sistem 61
specificaţii de mediu 61
specificaţii pentru imprimare
62
P
perioadă de asistenţă telefonică
perioadă de asistenţă 57
proces de asistenţă 56
R
reciclare
cartuşe de cerneală 65
reglementări
număr de identificare a
modelului reglementat 67
M
mediu
Program de protecţie a
mediului 64
specificaţii de mediu 61
N
notificări despre reglementări 67

 Loading...
Loading...