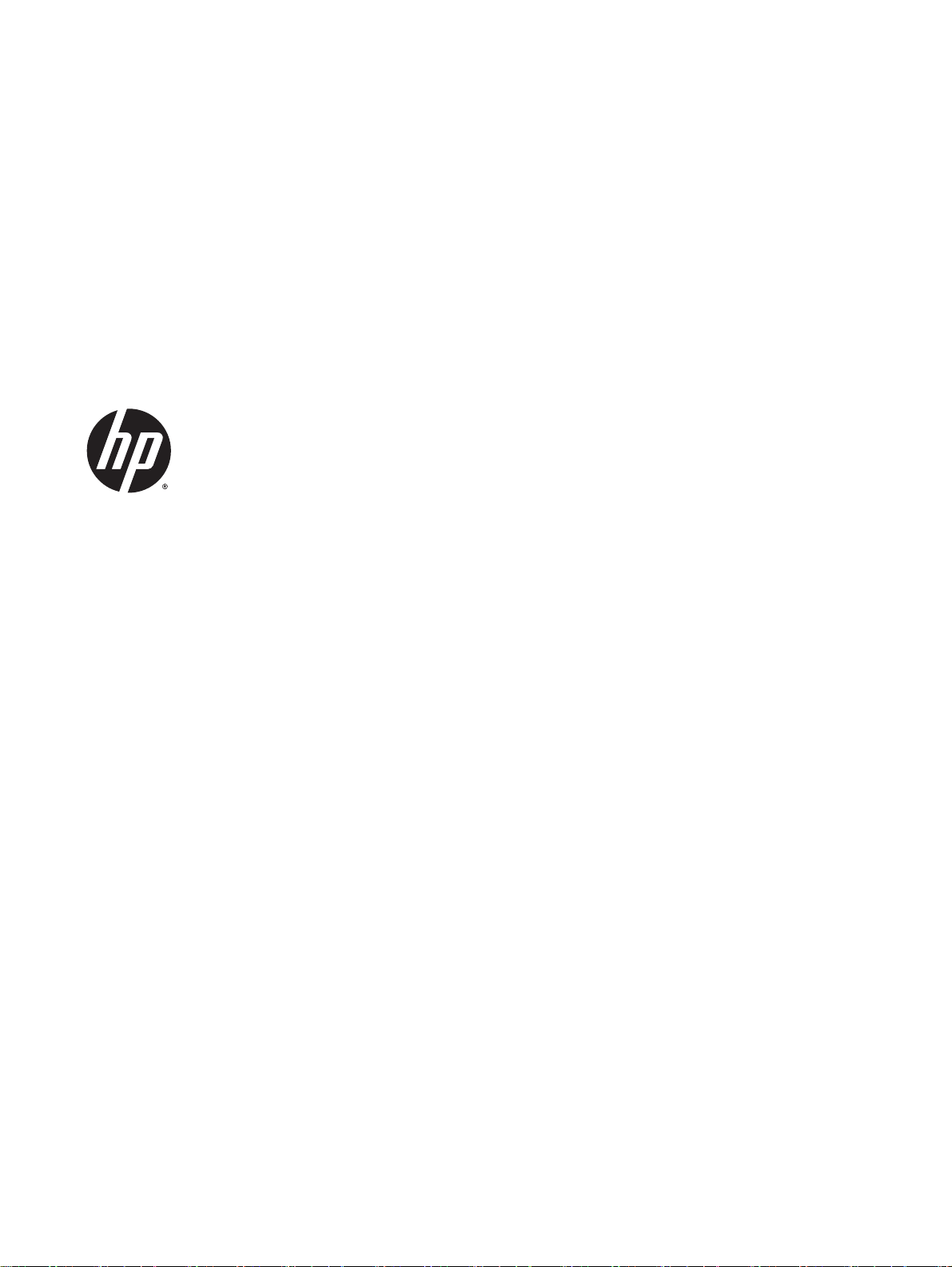
HP Deskjet 1010 series
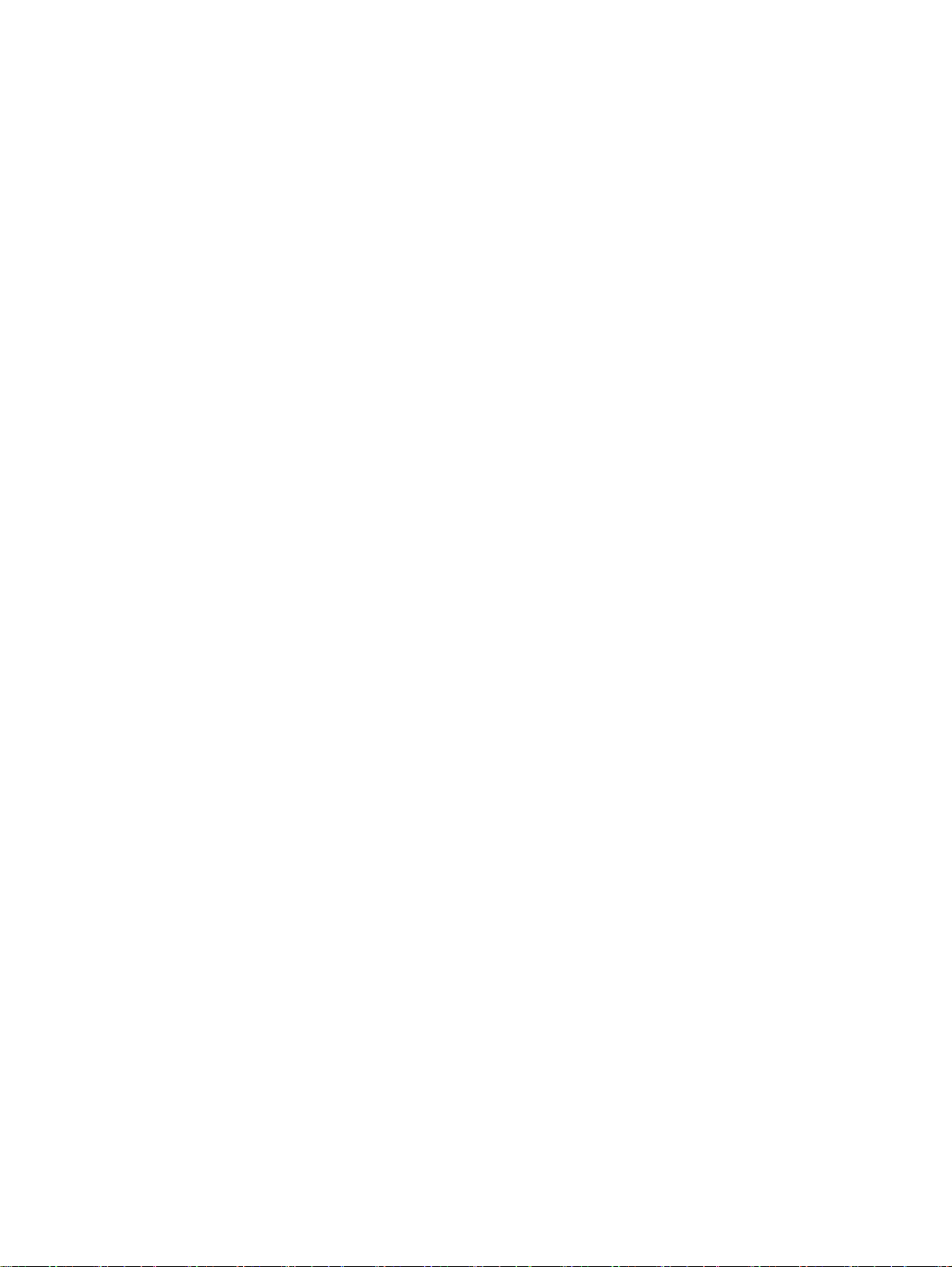
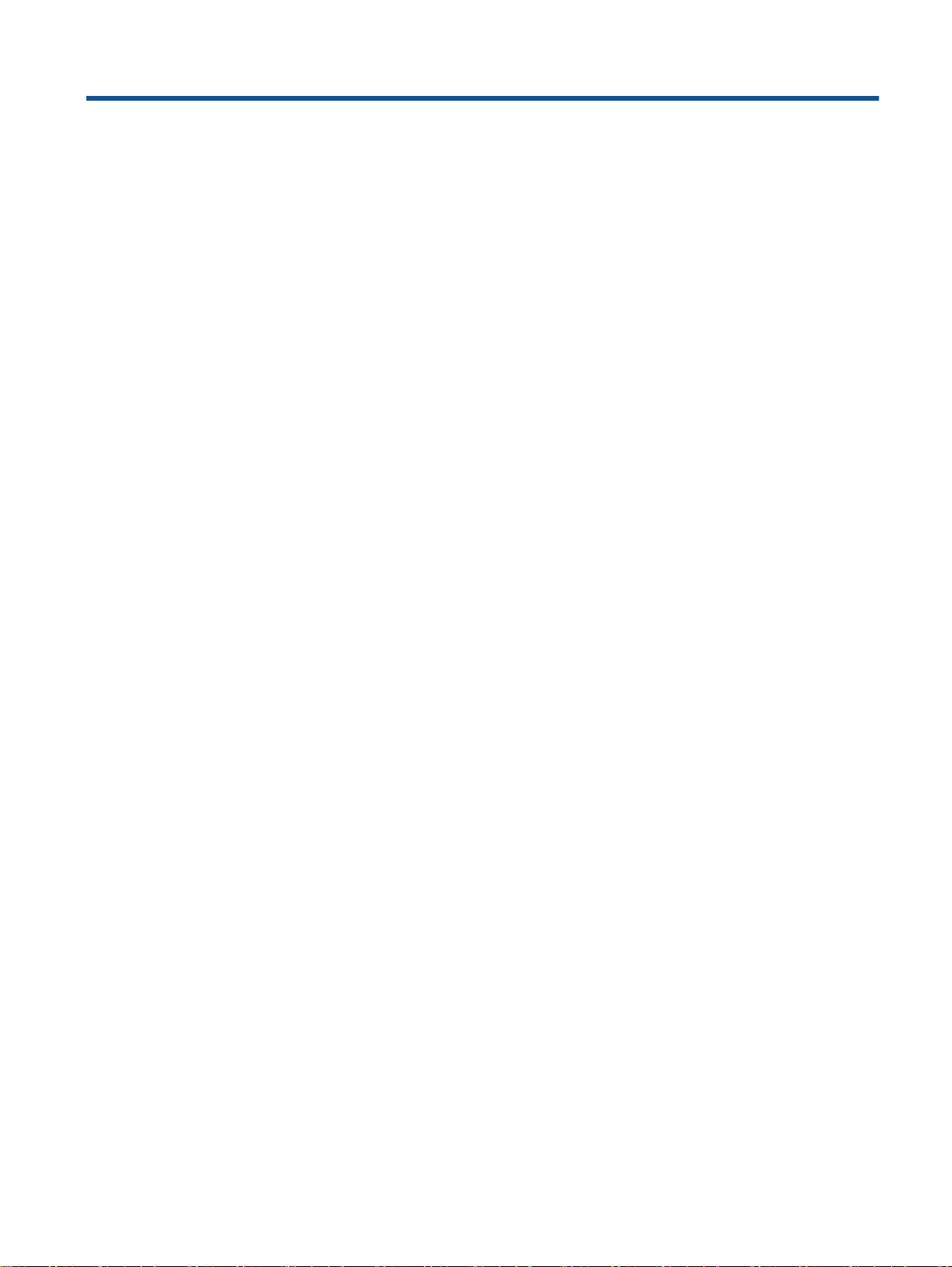
Innhold
1 HP Deskjet 1010 series Hjelp ........................................................................................................................... 1
2 Bli kjent med HP Deskjet 1010 series ............................................................................................................... 3
Skriverdeler .......................................................................................................................................... 4
På-lampe .............................................................................................................................................. 5
Auto-Av ................................................................................................................................................. 6
3 Utskrift ............................................................................................................................................................... 7
Skrive ut dokumenter ........................................................................................................................... 8
Skrive ut fotografier ............................................................................................................................ 10
Skrive ut konvolutter ........................................................................................................................... 11
Skrive ut med maksimal oppløsning ................................................................................................... 12
Tips for vellykket utskrift ..................................................................................................................... 13
4 Grunnleggende om papir ................................................................................................................................ 15
Anbefalt papir for utskrift .................................................................................................................... 16
Legge i medier .................................................................................................................................... 18
5 Arbeide med blekkpatroner ............................................................................................................................. 23
Kontrollere beregnede blekknivåer ..................................................................................................... 24
Bestille blekkpatroner ......................................................................................................................... 25
Velge riktige blekkpatroner ................................................................................................................. 26
Bytte ut blekkpatroner ........................................................................................................................ 27
Bruke enkeltpatronmodus .................................................................................................................. 29
Informasjon om blekkpatrongaranti .................................................................................................... 30
Tips for arbeid med blekkpatroner ...................................................................................................... 31
6 Tilkobling ......................................................................................................................................................... 33
Koble til en ny skriver ......................................................................................................................... 34
USB-tilkobling ..................................................................................................................................... 35
NOWW iii
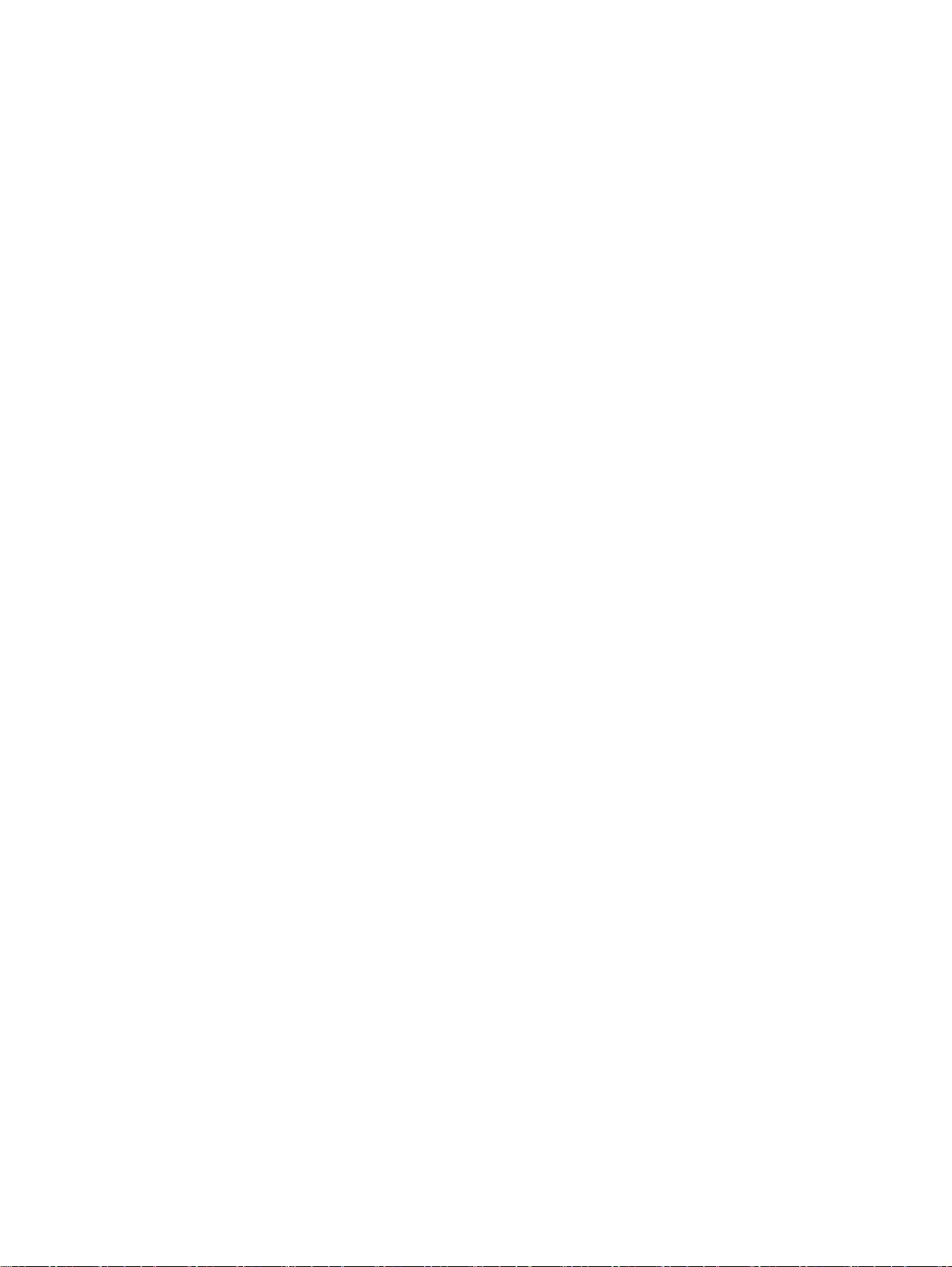
7 Løse et problem .............................................................................................................................................. 37
Forbedre utskriftskvaliteten ................................................................................................................ 38
Fjerne fastkjørt papir .......................................................................................................................... 42
Kan ikke skrive ut ............................................................................................................................... 45
Løsne patronvognen .......................................................................................................................... 49
Identifisere en defekt patron ............................................................................................................... 50
Klargjør skuffene ................................................................................................................................ 51
Skriverfeil ............................................................................................................................................ 52
Blekkpatronproblem ........................................................................................................................... 53
Patroner av eldre generasjon ............................................................................................................. 55
HPs kundestøtte ................................................................................................................................. 56
Tillegg A Teknisk informasjon ............................................................................................................................ 59
merknader fra Hewlett-Packard Company ......................................................................................... 60
Spesifikasjoner ................................................................................................................................... 61
Program for miljømessig produktforvaltning ....................................................................................... 64
Informasjon om forskrifter ................................................................................................................... 67
Stikkordregister ................................................................................................................................................... 73
iv NOWW
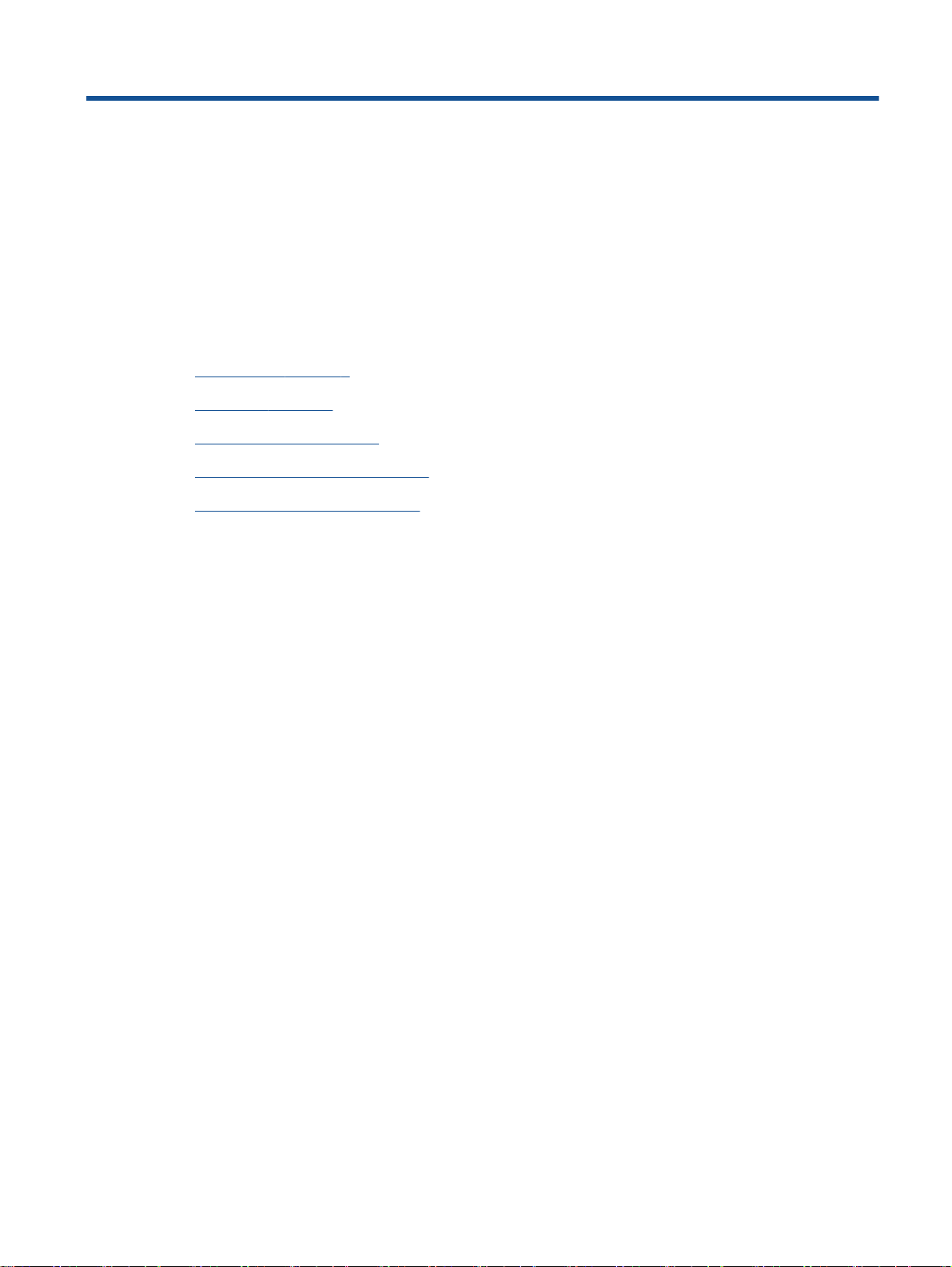
1 HP Deskjet 1010 series Hjelp
Lær hvordan du bruker HP Deskjet 1010 series
Skriverdeler på side 4
●
På-lampe på side 5
●
Legge i medier på side 18
●
Bytte ut blekkpatroner på side 27
●
Fjerne fastkjørt papir på side 42
●
NOWW 1
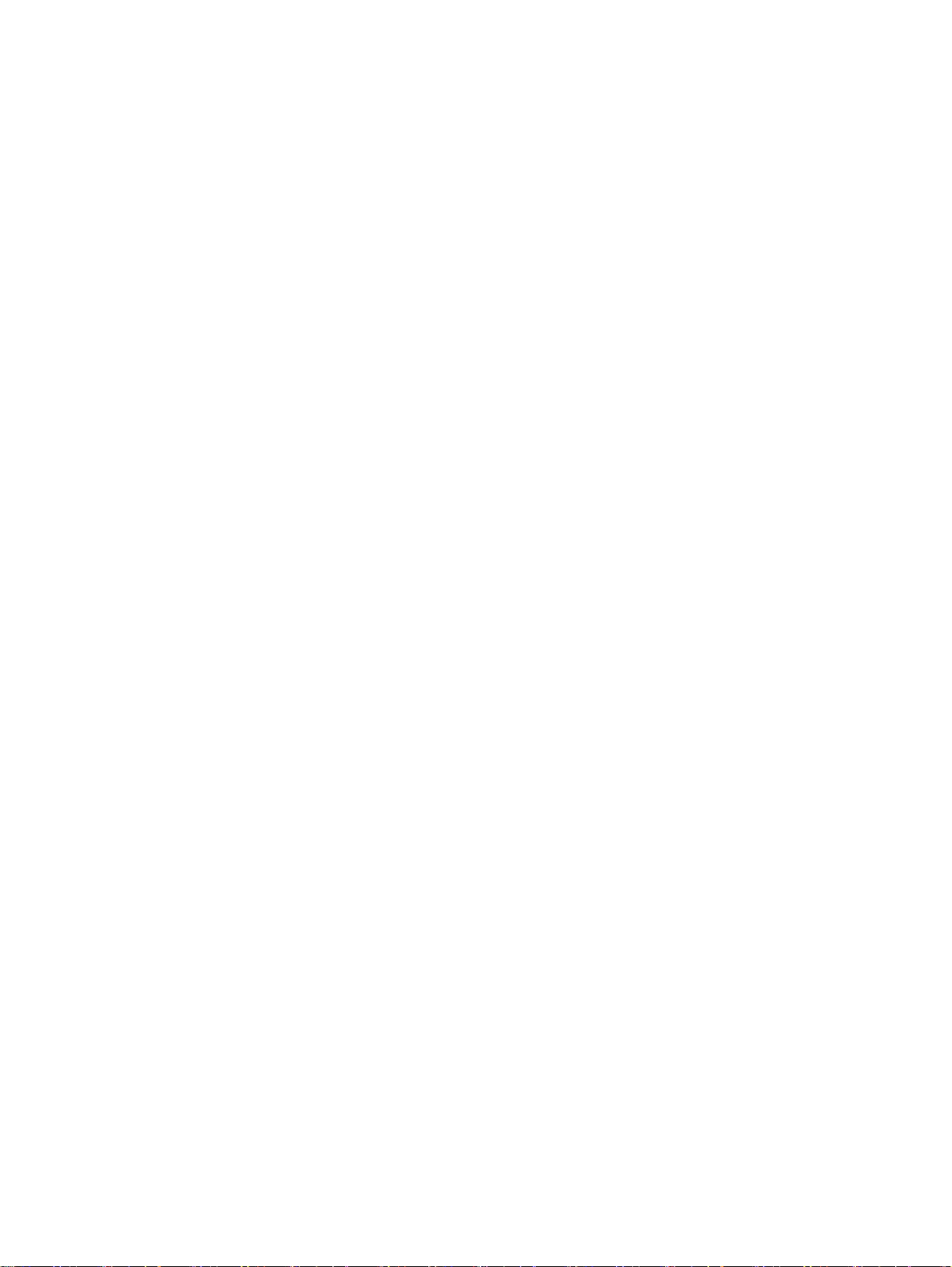
2 Kapittel 1 HP Deskjet 1010 series Hjelp NOWW
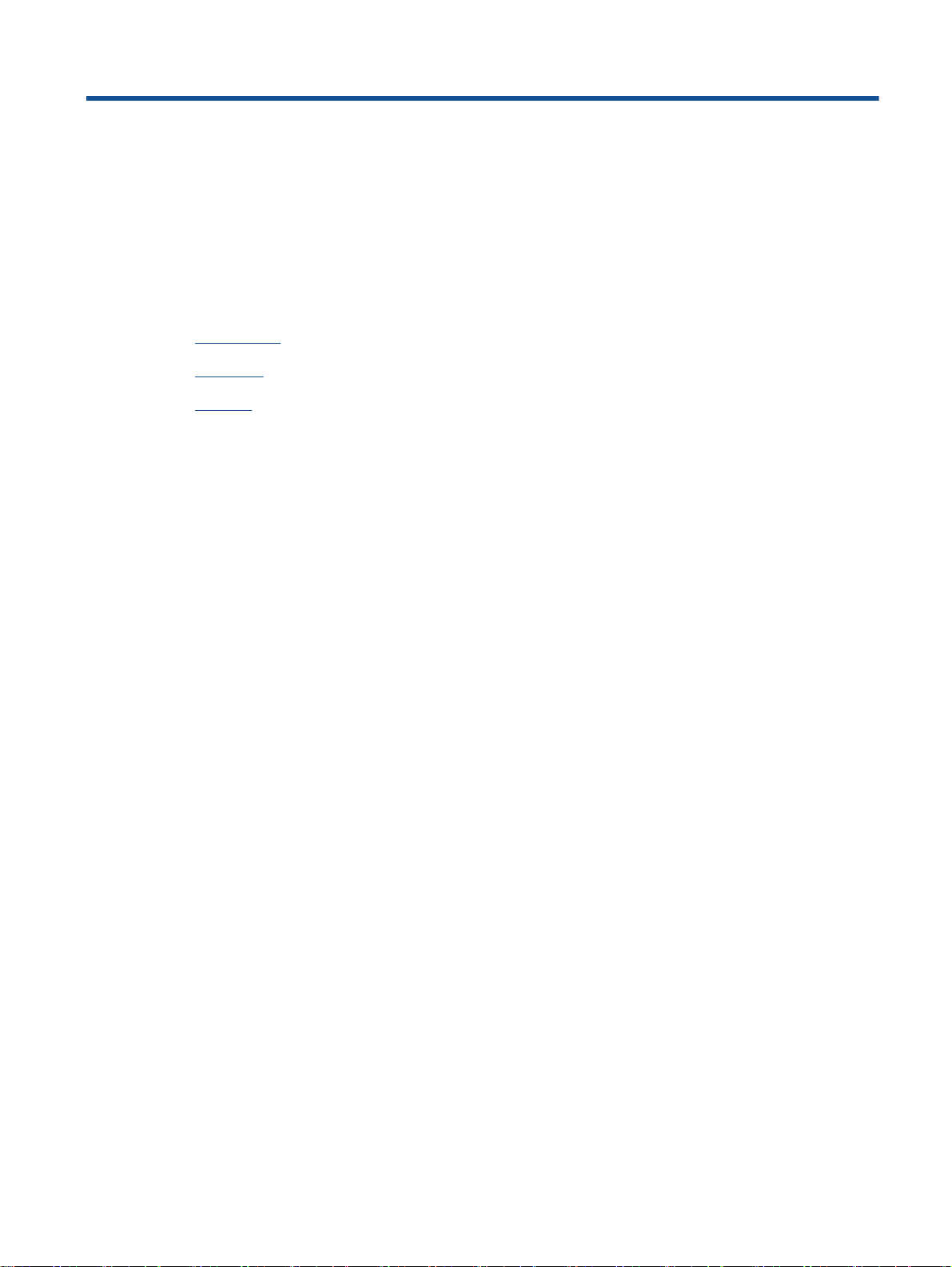
2 Bli kjent med HP Deskjet 1010 series
Skriverdeler
●
På-lampe
●
Auto-Av
●
NOWW 3
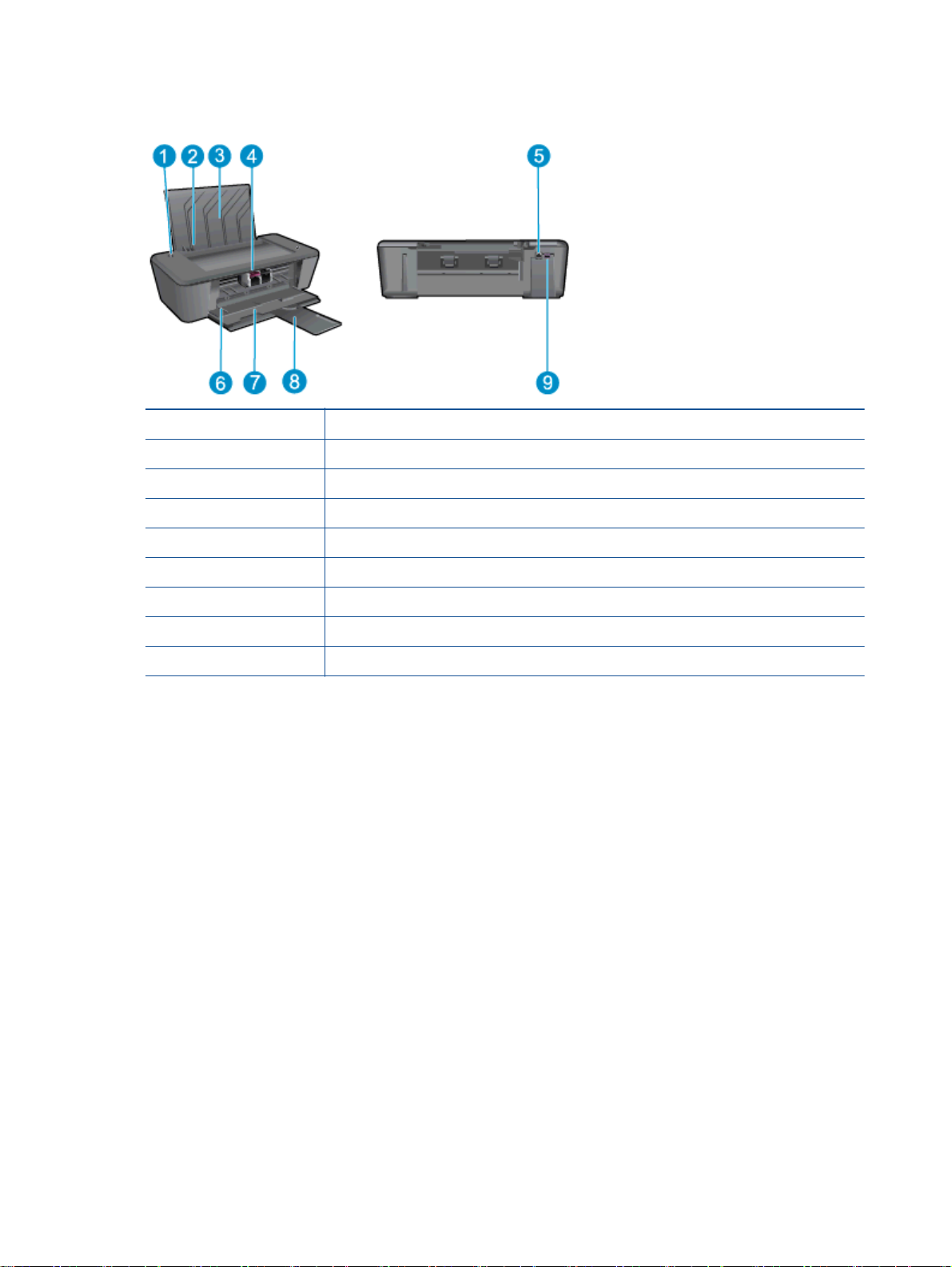
Skriverdeler
1 På-knapp
2 Papirbreddeskinne for innskuffen
3 Innskuff
4 Blekkpatroner
5 USB-port
6 Blekkpatrondeksel
7 Utskuff
8 Utskuffens forlenger (refereres til som forlengeren)
9 Strømtilkobling
4 Kapittel 2 Bli kjent med HP Deskjet 1010 series NOWW
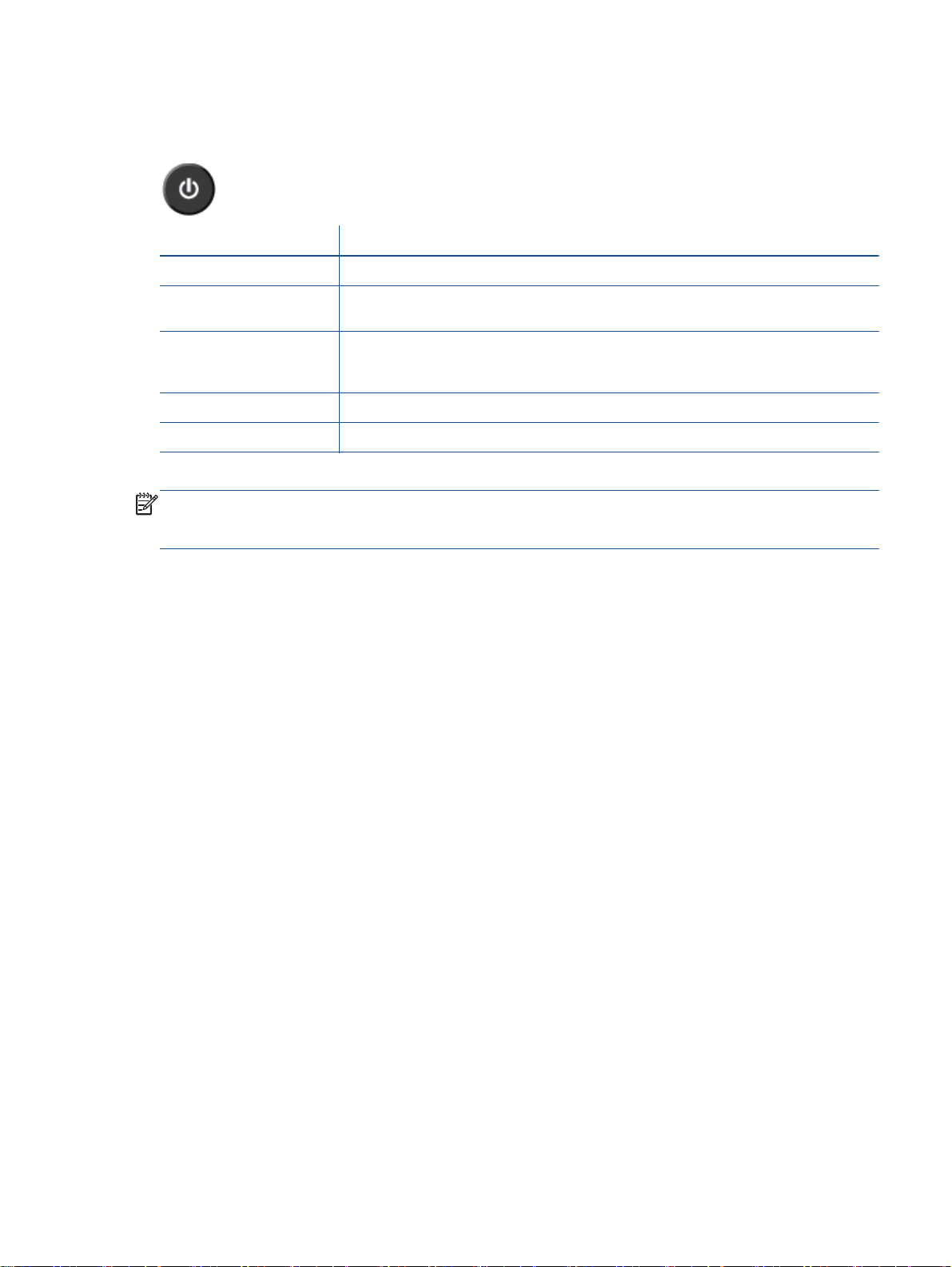
På-lampe
Figur 2-1 Lampe for på-knapp
Lampens virkemåte Beskrivelse
Av Skriveren er slått av.
Dimmet Angir at skriveren er i hvilemodus. Skriveren går automatisk inn i hvilemodus etter 5 minutter
Blinker raskt Skriveren er i en feiltilstand som du kan løse ved å følge meldingene på skjermen fra
Blinker Skriveren behandler en jobb. Trykk på På-knappen for å avbryte jobben.
På Skriveren er på og klar til å skrive ut.
MERK: Hvis du fjernet fastkjørt papir, vognen satt fast eller skriveren var tom for papir, må du trykke
på På-knappen én gang for å fortsette utskriften. Hvis du trykker to ganger på På-knappen i løpet av
to sekunder, slås skriveren av.
uten aktivitet.
datamaskinen. Hvis du ikke ser noen meldinger på skjermen, kan du prøve å skrive ut et
dokument for å generere en skjermmelding.
NOWW På-lampe 5
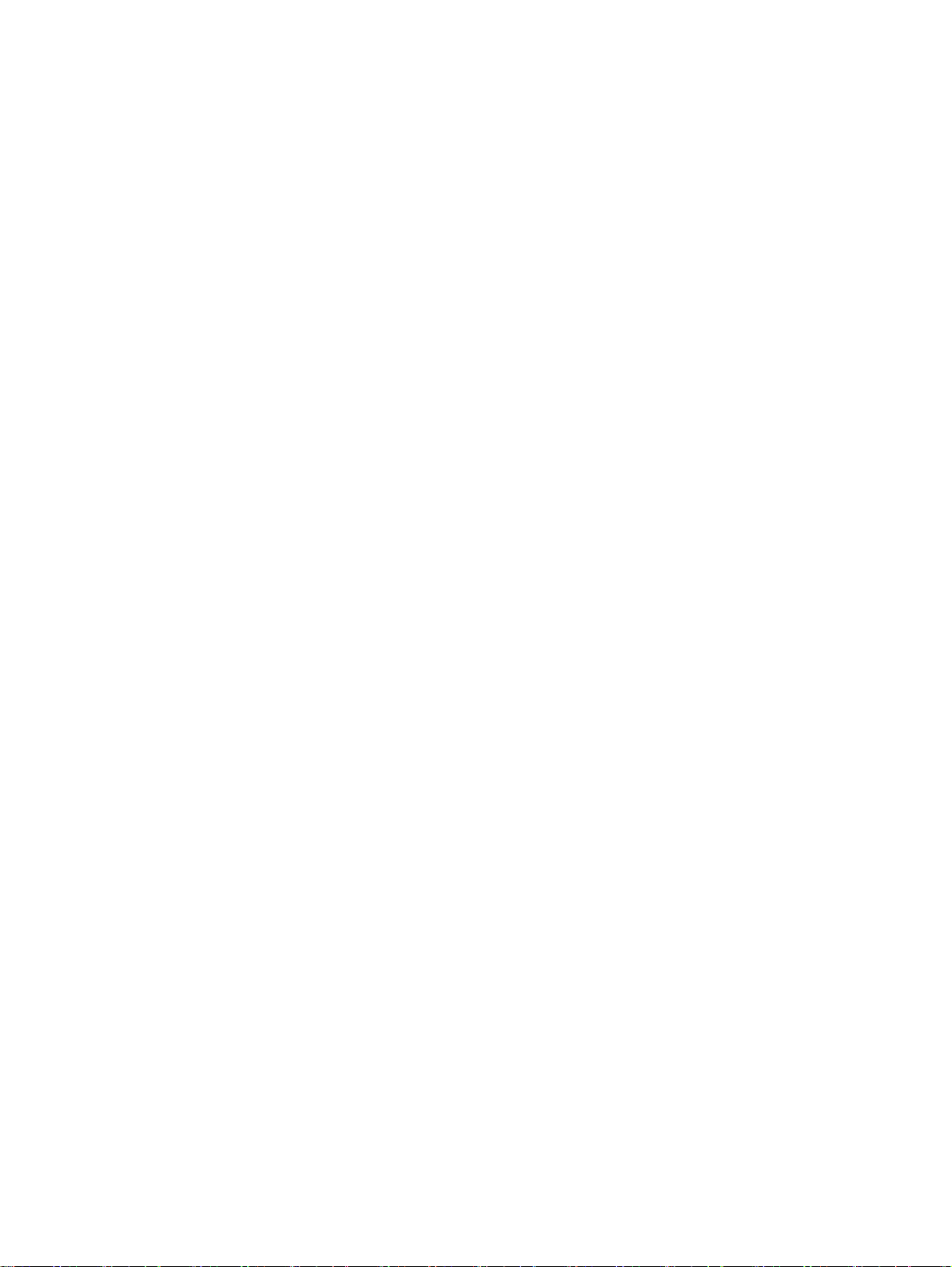
Auto-Av
Auto-Av er som standard aktivert når du slår på skriveren. Når Auto-Av er aktivert, vil skriveren slå
seg av automatisk etter to timer uten aktivitet for å bidra til å redusere strømforbruket. Auto-Av slår
skriveren helt av slik at du må bruke På-knappen for å slå den på igjen. For skrivere med trådløst
nettverk eller Ethernet-nettverk, deaktiveres Auto-Av når skriveren etablerer en trådløs tilkobling eller
en Ethernet-nettverkstilkobling. Selv når Auto-Av er deaktivert, settes skriveren i hvilemodus etter fem
minutter uten aktivitet for å hjelpe deg med å redusere strømforbruket.
Slik endrer du innstillingen for Auto-Av fra skriverprogramvare
1. Gjør ett av følgende, avhengig av operativsystemet, for å åpne skriverprogramvare:
Windows 8: På Start-skjermbildet høyreklikker du på et tomt område på skjermen og klikker
●
deretter på Alle programmer på programlinjen. Klikk deretter på ikonet med skriverens
navn.
Windows 7, Windows Vista og Windows XP: Klikk på Start fra datamaskinens skrivebord,
●
velg Alle programmer, klikk på HP, klikk på HP Deskjet 1010 series, og klikk deretter på HP
Deskjet 1010 series.
2. I skriverprogramvare velger du Utskrift, og deretter klikker du på Vedlikeholde skriveren for å
åpne skriververktøykassen.
3. Skriververktøykassen vises.
4. Klikk på Avanserte innstillinger, og følg instruksjonene på skjermen.
Når du endrer innstillingen, vil skriveren beholde den innstillingen du velger.
6 Kapittel 2 Bli kjent med HP Deskjet 1010 series NOWW
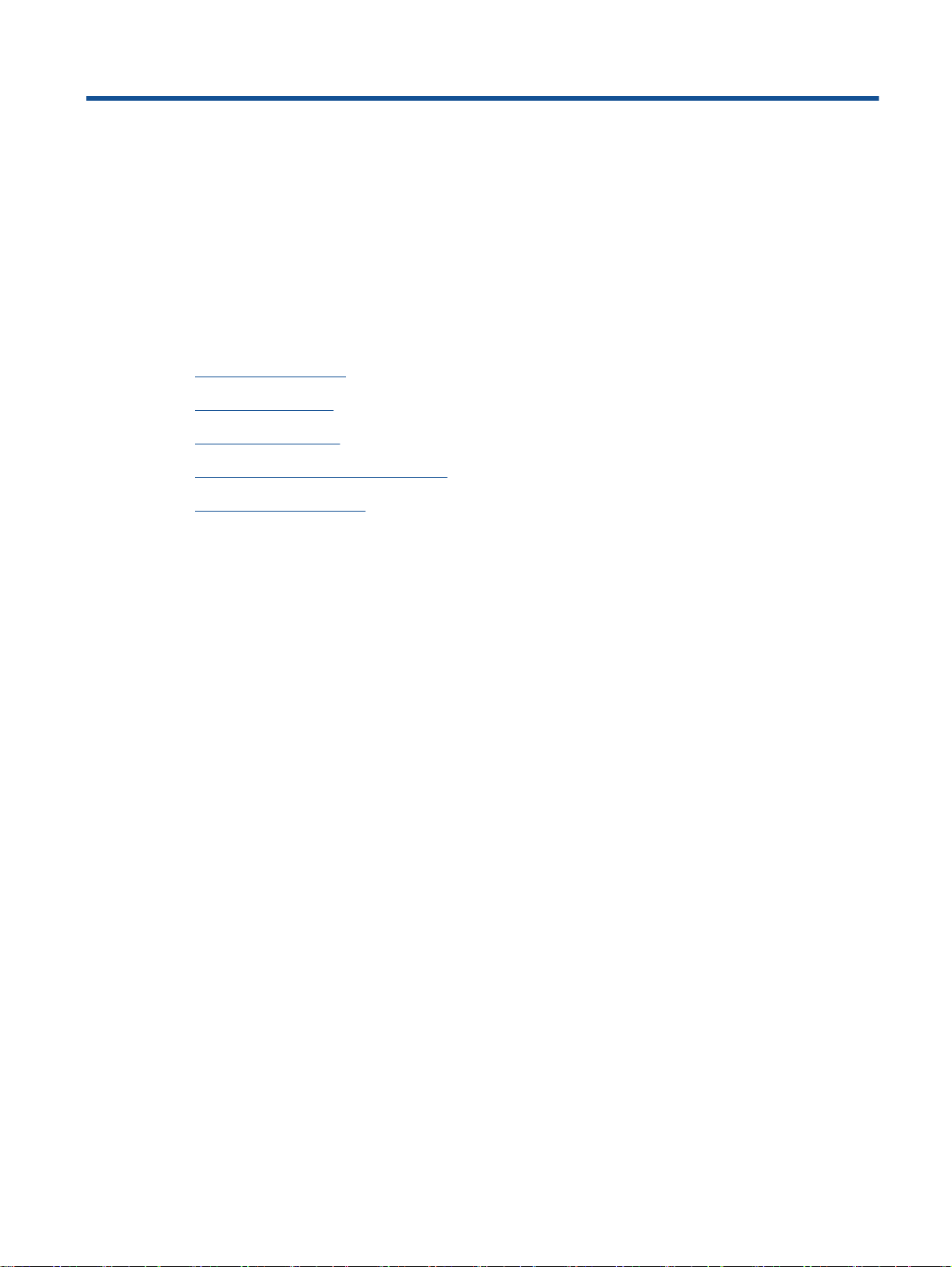
3 Utskrift
Denne delen inneholder følgende emner:
Skrive ut dokumenter
●
Skrive ut fotografier
●
Skrive ut konvolutter
●
Skrive ut med maksimal oppløsning
●
Tips for vellykket utskrift
●
NOWW 7
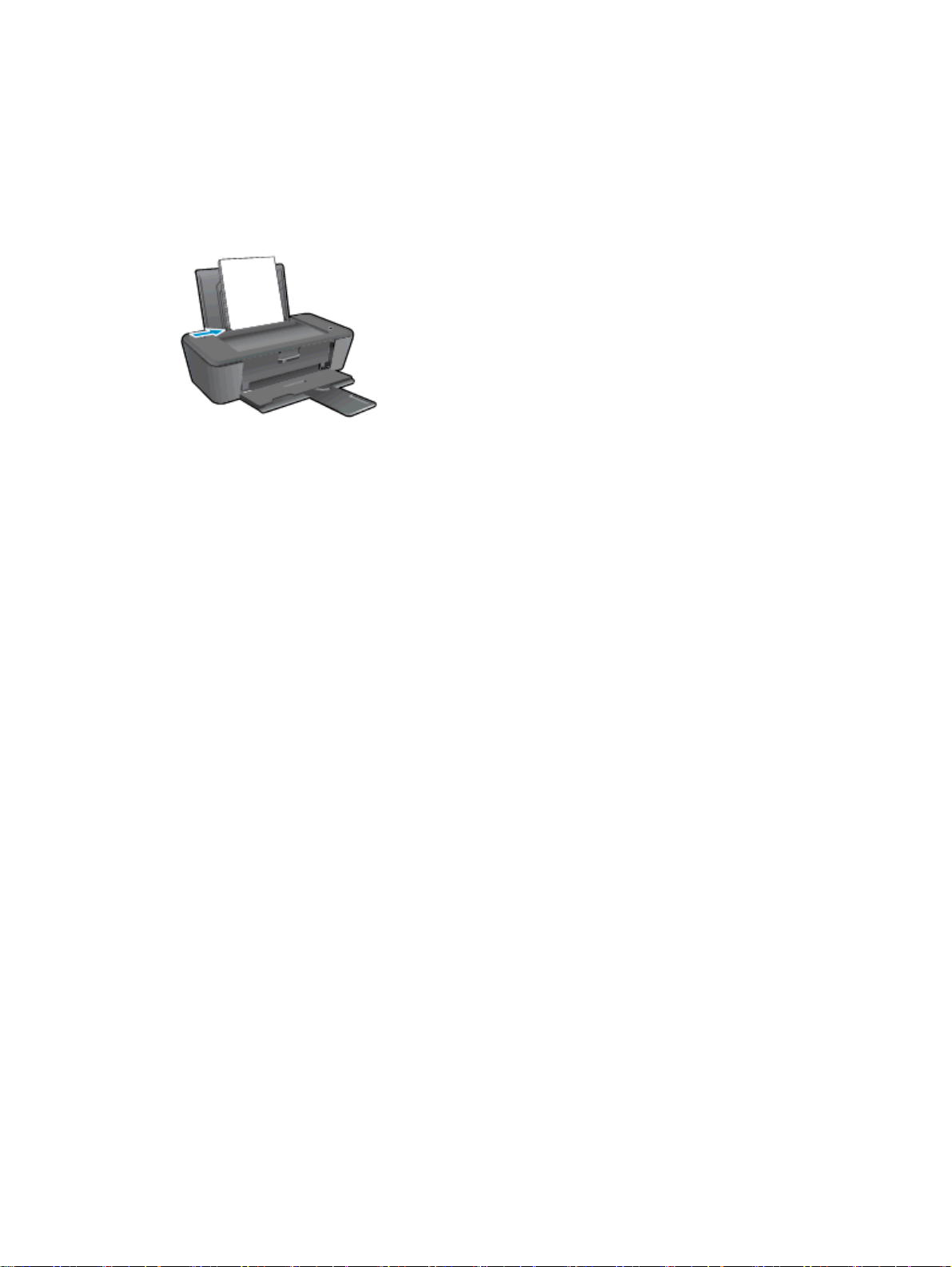
Skrive ut dokumenter
Legg i papir
1. Kontroller at utskuffen er åpen.
2. Kontroller at det er lagt papir i innskuffen.
Slik skriver du ut et dokument
1. Klikk på Skriv ut-knappen i programmet du bruker.
2. Kontroller at skriveren er valgt.
3. Klikk på knappen som åpner Egenskaper-dialogboksen.
Denne knappen kan hete Egenskaper, Alternativer, Skriveroppsett, Skriveregenskaper, Skriver
eller Innstillinger, avhengig av programmet.
4. Velg de riktige alternativene.
I kategorien Oppsett velger du Stående eller Liggende retning.
●
I kategorien Papir/kvalitet velger du riktig papirtype og utskriftskvalitet fra nedtrekkslisten
●
Medier.
Klikk på Avansert for å velge riktig papirstørrelse fra nedtrekkslisten Papirstørrelse.
●
5. Klikk på OK for å lukke dialogboksen Egenskaper.
6. Velg Skriv ut eller OK for å begynne å skrive ut.
Slik skriver du ut på begge sider av papiret
1. Klikk på Skriv ut-knappen i programmet du bruker.
2. Kontroller at skriveren er valgt.
3. Klikk på knappen som åpner Egenskaper-dialogboksen.
Denne knappen kan hete Egenskaper, Alternativer, Skriveroppsett, Skriveregenskaper, Skriver
eller Innstillinger, avhengig av programmet.
8 Kapittel 3 Utskrift NOWW
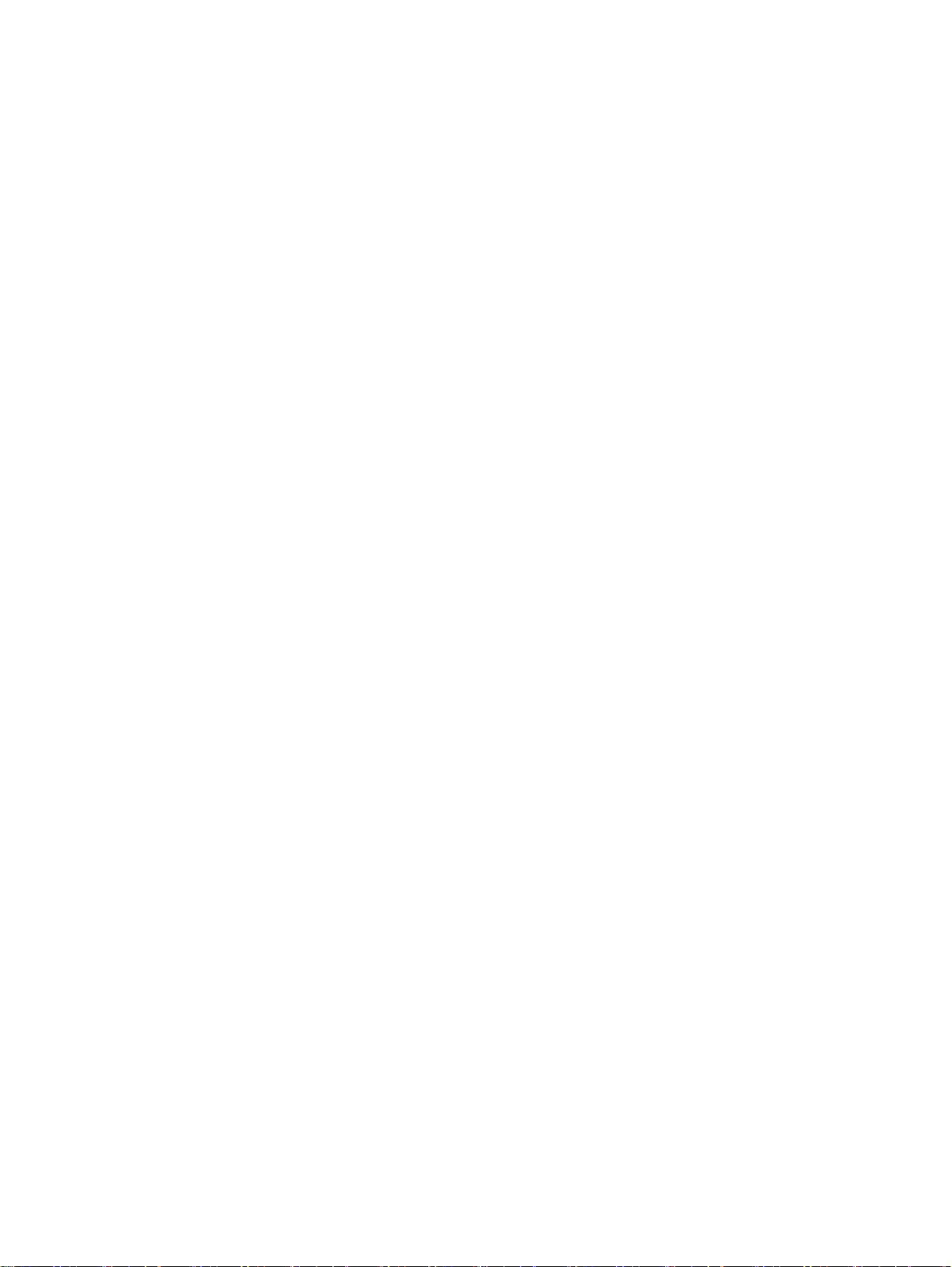
4. Velg de riktige alternativene.
I kategorien Oppsett velger du Stående eller Liggende retning.
●
I kategorien Papir/kvalitet velger du riktig papirtype og utskriftskvalitet fra nedtrekkslisten
●
Medier.
Klikk på Avansert for å velge riktig papirstørrelse fra nedtrekkslisten Papirstørrelse.
●
5. I kategorien Oppsett velger du et passende alternativ fra nedtrekkslisten Skriv ut på begge sider
manuelt.
6. Klikk på OK for å skrive ut.
7. Når partallssidene av dokumentet er skrevet ut, tar du ut dokumentet fra utskuffen.
8. Følg instruksjonene på skjermen for å legge papir i innskuffen igjen med den blanke siden opp
og toppen av siden ned, og klikk deretter på Fortsett.
NOWW Skrive ut dokumenter 9
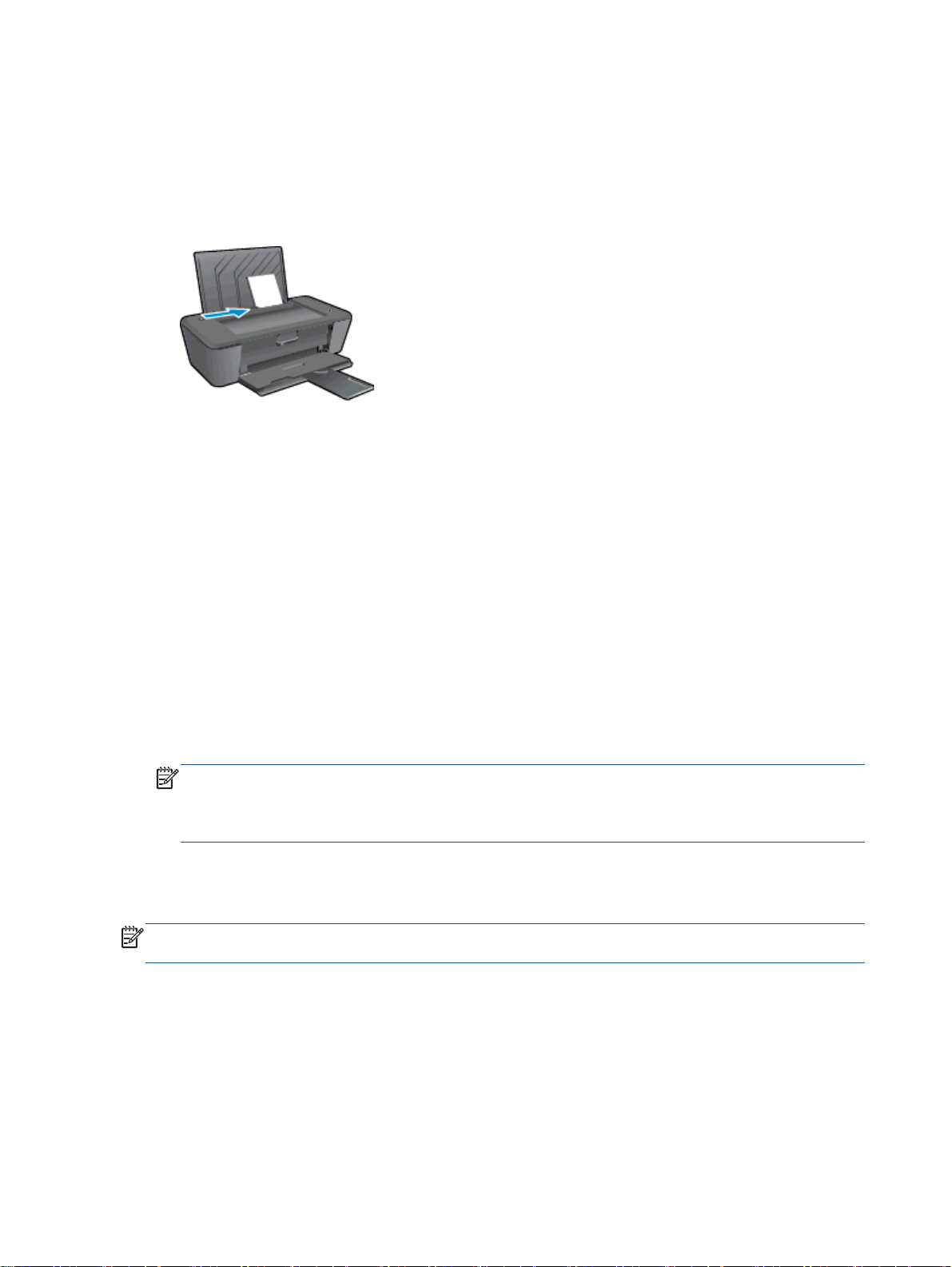
Skrive ut fotografier
Legg i fotopapir
1. Kontroller at utskuffen er åpen.
2. Fjern alt papir fra innskuffen, og legg i fotopapiret med utskriftssiden opp.
Skrive ut et fotografi på fotopapir
1. Åpne Fil-menyen i programmet og klikk på Skriv ut.
2. Kontroller at skriveren er valgt.
3. Klikk på knappen som åpner Egenskaper-dialogboksen.
Denne knappen kan hete Egenskaper, Alternativer, Skriveroppsett, Skriveregenskaper, Skriver
eller Innstillinger, avhengig av programmet.
4. Velg de riktige alternativene.
I kategorien Oppsett velger du Stående eller Liggende retning.
●
I kategorien Papir/kvalitet velger du riktig papirtype og utskriftskvalitet fra nedtrekkslisten
●
Medier.
Klikk på Avansert for å velge riktig papirstørrelse fra nedtrekkslisten Papirstørrelse.
●
MERK: For maksimal oppløsning går du til Papir/kvalitet-fanen og velger Fotopapir, beste
kvalitet fra nedtrekkslisten Medier. Gå deretter til Avansert-fanen og velg Ja fra nedtrekkslisten
Skriv ut med maksimal oppløsning. Hvis du vil skrive ut med maksimal oppløsning i gråtoner,
velger du Gråtoner i høy kvalitet fra nedtrekkslisten Skriv ut i gråtoner.
5. Klikk på OK for å gå tilbake til dialogboksen Egenskaper.
6. Klikk på OK og deretter på Skriv ut eller OK i dialogboksen Skriv ut.
MERK: Når utskriften er fullført, fjerner du ubrukt fotopapir fra innskuffen. Oppbevar fotopapiret slik
at det ikke krøller seg, noe som kan redusere kvaliteten på utskriften.
10 Kapittel 3 Utskrift NOWW
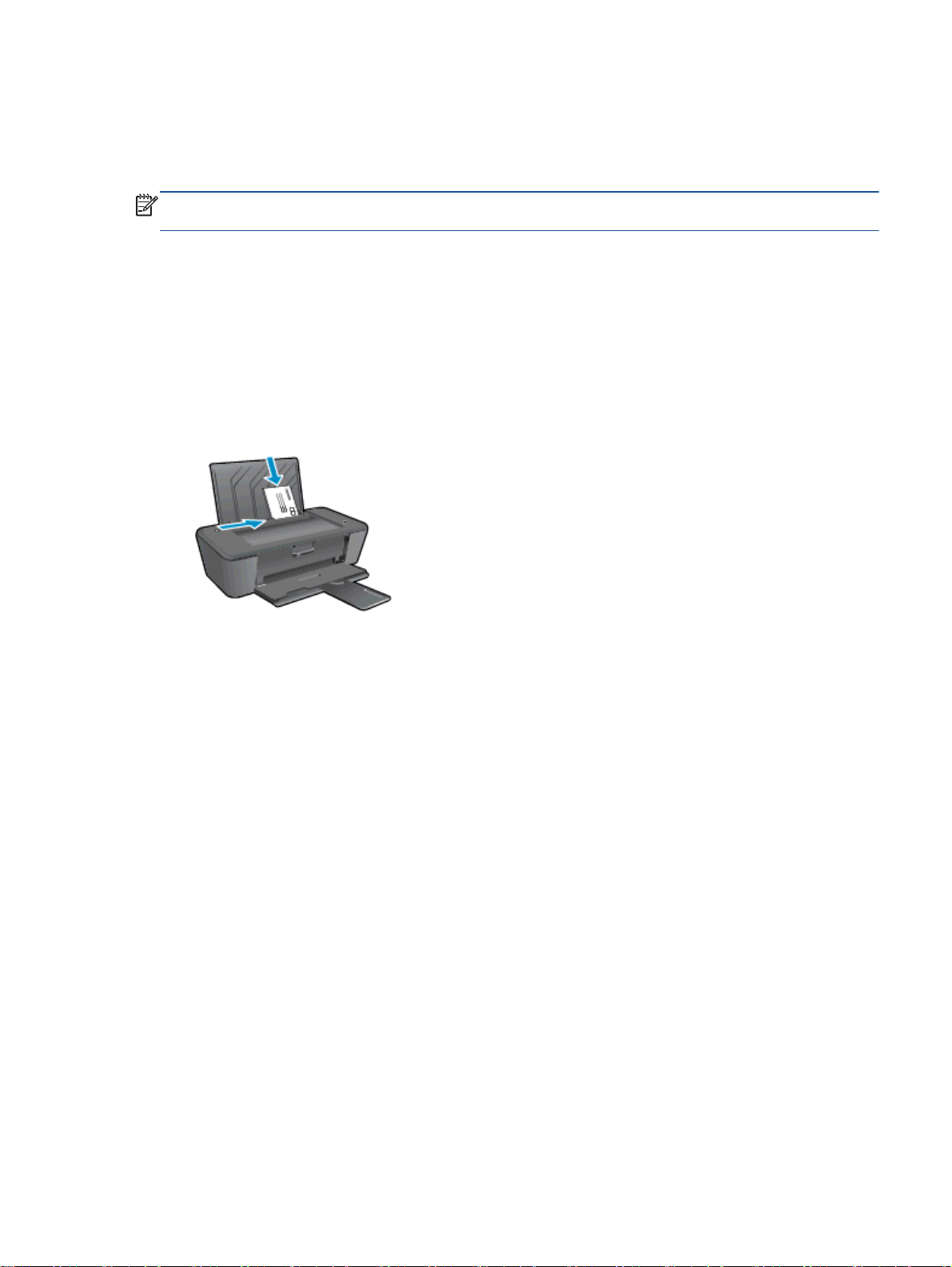
Skrive ut konvolutter
Du kan legge én eller flere konvolutter i innskuffen i HP Deskjet 1010 series. Ikke bruk glansede eller
pregede konvolutter eller konvolutter som har klips eller vinduer.
MERK: Hvis du vil ha informasjon om hvordan du formaterer tekst som skal skrives ut på
konvolutter, ser du hjelpefilene til tekstbehandlingsprogrammet.
Legge i konvolutter
1. Kontroller at utskuffen er åpen.
2. Skyv papirbreddeskinnen helt mot venstre.
3. Legg konvoluttene i høyre side av innskuffen. Utskriftssiden skal vende opp.
4. Skyv konvoluttene inn i skriveren til de stopper.
5. Skyv papirbreddeskinnen tett inntil kanten på konvoluttene.
Slik skriver du ut på en konvolutt
1. Åpne Fil-menyen i programmet og klikk på Skriv ut.
2. Kontroller at skriveren er valgt.
3. Klikk på knappen som åpner Egenskaper-dialogboksen.
Denne knappen kan hete Egenskaper, Alternativer, Skriveroppsett, Skriveregenskaper, Skriver
eller Innstillinger, avhengig av programmet.
4. Velg de riktige alternativene.
I kategorien Oppsett velger du Stående eller Liggende retning.
●
I kategorien Papir/kvalitet velger du riktig papirtype og utskriftskvalitet fra nedtrekkslisten
●
Medier.
Klikk på Avansert for å velge riktig papirstørrelse fra nedtrekkslisten Papirstørrelse.
●
5. Klikk på OK og deretter på Skriv ut eller OK i dialogboksen Skriv ut.
NOWW Skrive ut konvolutter 11
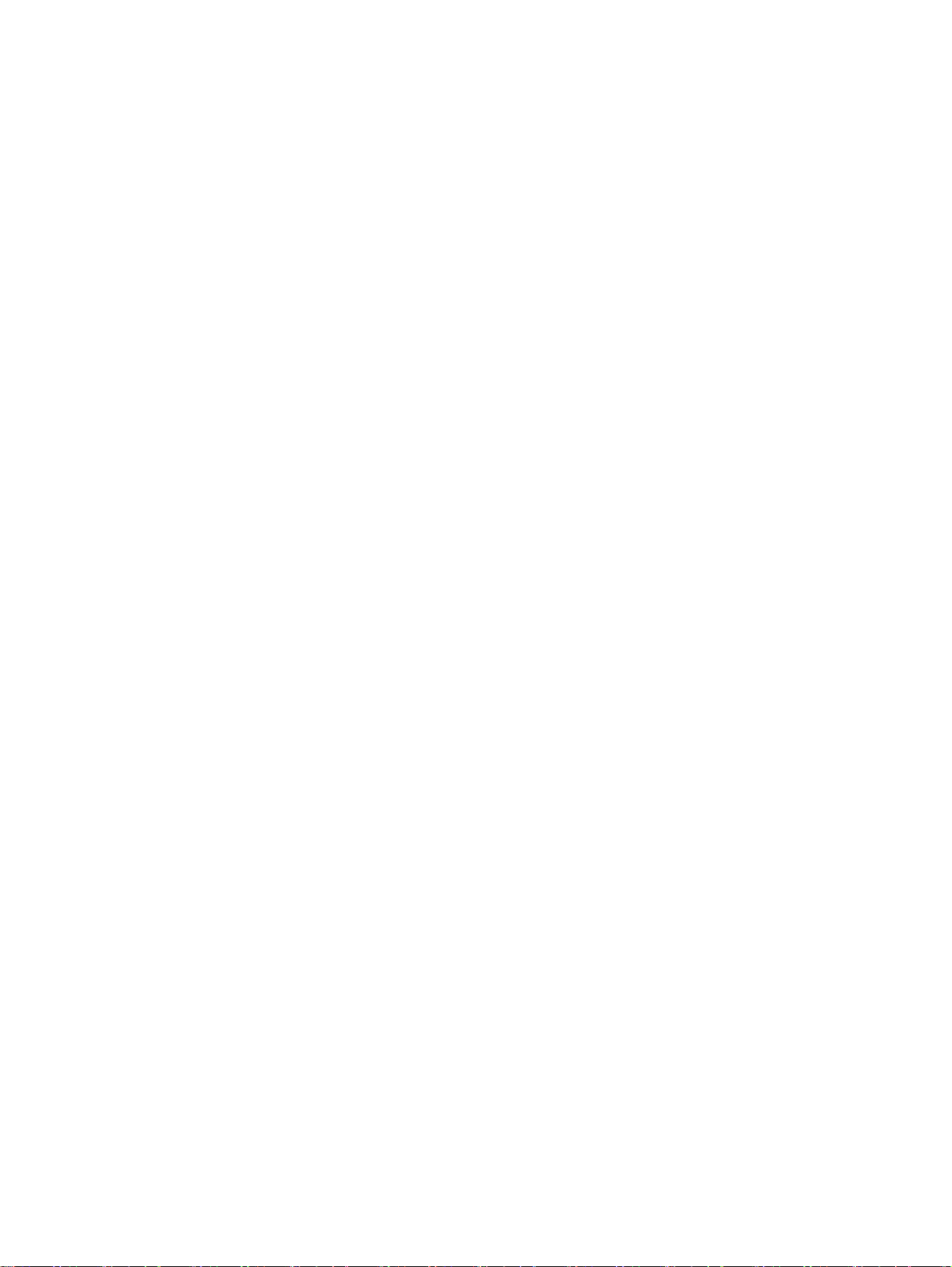
Skrive ut med maksimal oppløsning
Bruk maksimal oppløsning for å skrive ut skarpe bilder i høy kvalitet på fotopapir.
Utskrift med maksimal oppløsning tar lengre tid enn utskrift med andre innstillinger, og krever mye
minne.
Skrive ut med maksimal oppløsning
1. Åpne Fil-menyen i programmet og klikk på Skriv ut.
2. Kontroller at skriveren er valgt.
3. Klikk på knappen som åpner Egenskaper-dialogboksen.
Denne knappen kan hete Egenskaper, Alternativer, Skriveroppsett, Skriveregenskaper, Skriver
eller Innstillinger, avhengig av programmet.
4. Klikk på kategorien Papir/kvalitet.
5. Du må velge Fotopapir, best kvalitet fra Medier-nedtrekkslisten for å skrive ut med maksimal
oppløsning.
6. Klikk på Avansert-knappen.
7. I området Skriverfunksjoner velger du Ja fra nedtrekkslisten Skriv ut med maksimal oppløsning.
8. Velg riktig papirstørrelse fra nedtrekkslisten Papirstørrelse.
9. Klikk på OK for å lukke de avanserte alternativene.
10. Bekreft Papirretning i kategorien Oppsett, og klikk på OK for å skrive ut.
12 Kapittel 3 Utskrift NOWW
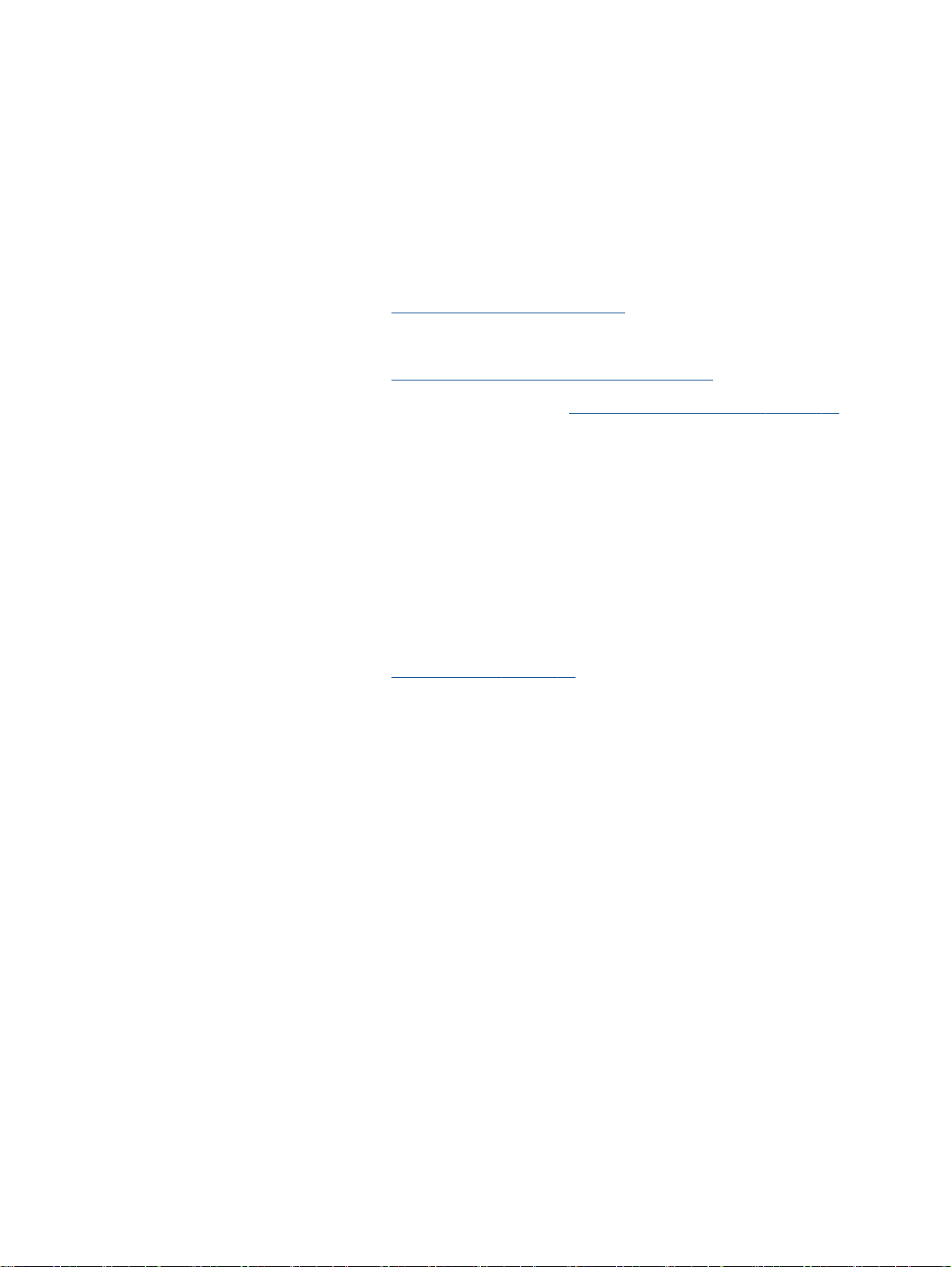
Tips for vellykket utskrift
For vellykket utskrift må HP-patronene fungere riktig og ha tilstrekkelig blekk, papiret må være lagt i
riktig og produktet må ha riktige innstillinger.
Blekktips
Bruk originale HP-blekkpatroner.
●
Sett inn både den svarte og den trefargers patronen riktig
●
Du finner mer informasjon i
Kontroller de beregnede blekknivåene i patronene for å forsikre deg om at det er nok blekk.
●
Du finner mer informasjon i
Hvis utskriftskvaliteten ikke er akseptabel, kan du se Forbedre utskriftskvaliteten på side 38 for
●
å finne mer informasjon.
Tips om å legge i papir
Legg i en bunke med papir (ikke bare ett ark) Alt papiret i bunken må ha samme størrelse og
●
være av samme type for å unngå papirstopp
Legg i papiret med utskriftssiden opp
●
Kontroller at papiret i innskuffen ligger flatt, og at kantene ikke er bøyd eller revet.
●
Juster papirbreddeskinnen i innskuffen slik at den ligger tett inntil papiret. Kontroller at
●
papirbreddeskinnen ikke bøyer papiret i innskuffen.
Du finner mer informasjon i
Tips for skriverinnstillinger
I kategorien Papir/kvalitet velger du riktig papirtype og utskriftskvalitet fra nedtrekkslisten Medier.
●
Bytte ut blekkpatroner på side 27.
Kontrollere beregnede blekknivåer på side 24.
Legge i medier på side 18.
Velg riktig papirstørrelse fra Papirstørrelse-listen i dialogboksen Avanserte alternativer. Åpne
●
Avanserte alternativer-dialogboksen ved å klikke på Avansert-knappen i kategorien Oppsett eller
Papir/kvalitet.
Hvis du vil endre standard utskriftsinnstillinger, klikker du på Utskrift og deretter på Angi
●
innstillinger i skriverprogramvare.
Gjør ett av følgende, avhengig av operativsystemet, for å åpne skriverprogramvaren:
Windows 8: På Start-skjermbildet høyreklikker du på et tomt område på skjermen og klikker
◦
deretter på Alle programmer på programlinjen. Klikk deretter på ikonet med skriverens
navn.
Windows 7, Windows Vista og Windows XP: Klikk på Start fra datamaskinens skrivebord,
◦
velg Alle programmer, klikk på HP, klikk på HP Deskjet 1010 series, og klikk deretter på HP
Deskjet 1010 series.
Hvis du vil skrive ut et svart-hvitt-dokument med bare svart blekk, klikker du på Avansert-
●
knappen. Fra nedtrekksmenyen Skriv ut i gråtoner velger du Bare svart blekk. Klikk deretter på
OK.
NOWW Tips for vellykket utskrift 13
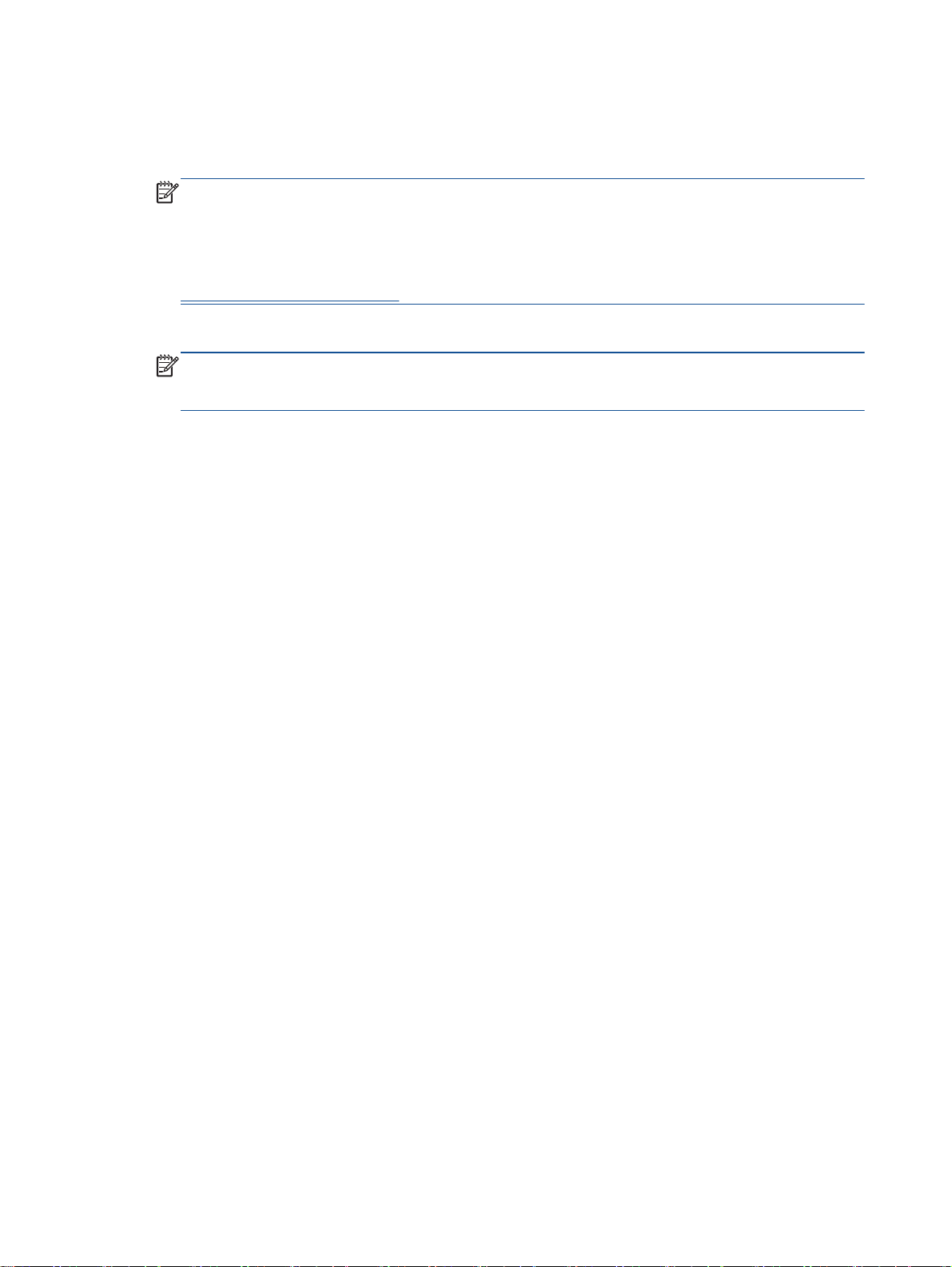
Merknader
Originale HP-blekkpatroner er utviklet og testet med HPs skrivere og papir slik at du alltid får
●
gode resultater, gang etter gang.
MERK: HP kan ikke garantere kvaliteten og påliteligheten til rekvisita som ikke er fra HP.
Produktservice eller -reparasjoner som blir nødvendig fordi det er brukt rekvisita fra andre enn
HP, dekkes ikke av garantien.
Hvis du mener at du har kjøpt originale HP-blekkpatroner, går du til:
www.hp.com/go/anticounterfeit
Advarsler og indikatorer om blekknivå viser bare anslag for planleggingsformål.
●
MERK: Når du ser et varsel om lite blekk, bør du ha en ny patron tilgjengelig for å unngå
mulige utskriftsforsinkelser. Du trenger ikke å bytte ut blekkpatronen før utskriftskvaliteten blir
uakseptabel.
Du kan skrive ut dokumentet på begge sider av papiret.
●
14 Kapittel 3 Utskrift NOWW
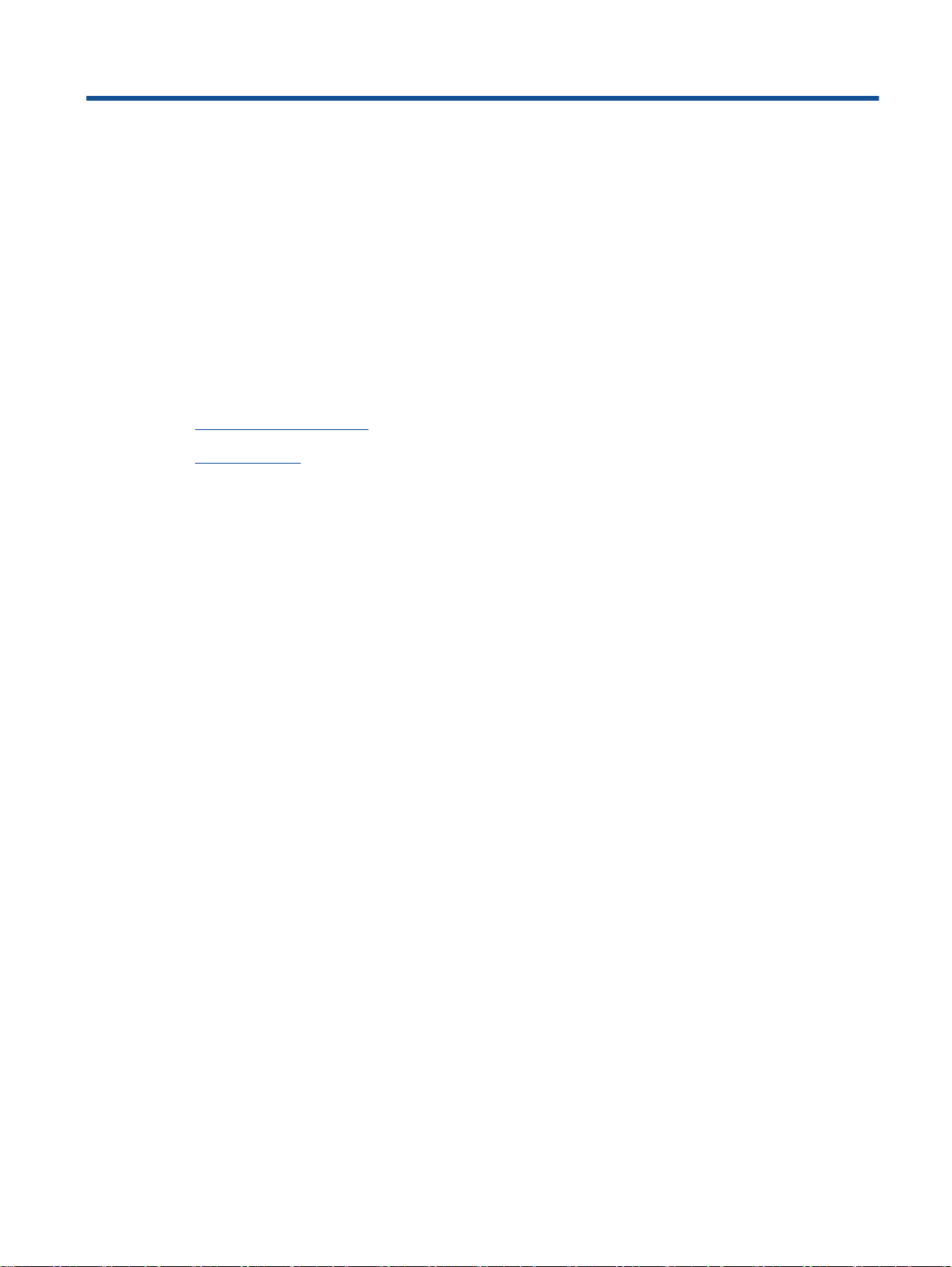
4 Grunnleggende om papir
Du kan legge mange forskjellige papirtyper og -størrelser i HP-skriveren, blant annet Letter- eller A4papir, fotopapir og konvolutter.
Denne delen inneholder følgende emner:
Anbefalt papir for utskrift
●
Legge i medier
●
NOWW 15
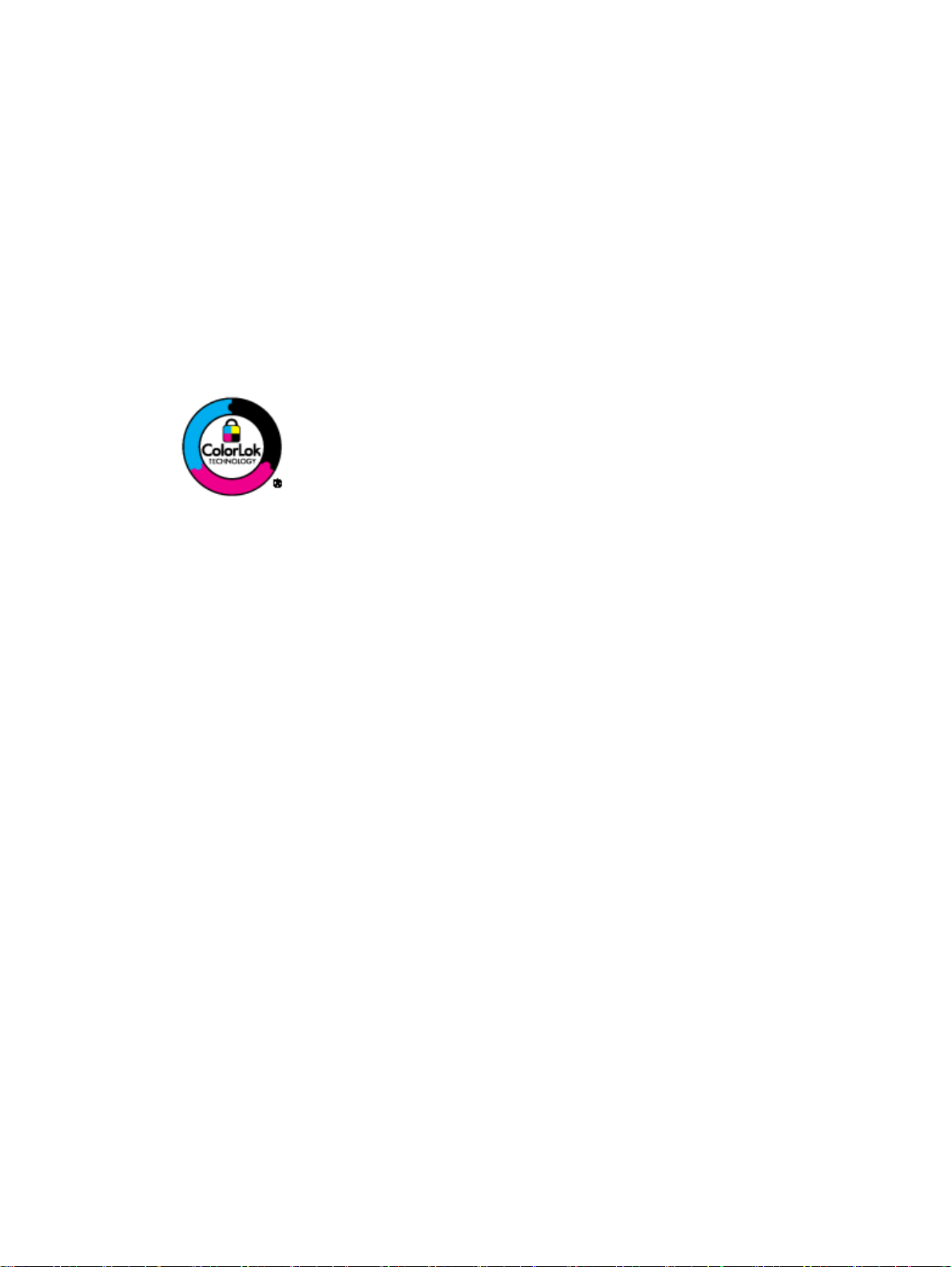
Anbefalt papir for utskrift
Hvis du ønsker en best mulig utskriftskvalitet, anbefaler vi at du bruker HP-papir som er spesielt
utformet for den typen prosjekt du skriver ut.
Det er ikke sikkert at alle disse papirtypene er tilgjengelige, avhengig av landet/regionen du befinner
deg i.
ColorLok
HP anbefaler vanlig papir med ColorLok-logo for utskrift og kopiering av dagligdagse
●
dokumenter. Alt papir med ColorLok-logoen er uavhengig testet for å tilfredsstille de høye
standardene for pålitelighet og utskriftskvalitet, for å produsere dokumenter med skarpe, livfulle
farger og kraftigere svart, og for å tørke raskere enn ordinært papir. Se etter papir med
ColorLok-logoen i en rekke tykkelser og størrelser fra store papirprodusenter.
Fotoutskrift
HP Premium Plus fotopapir
●
HP Premium Plus fotopapir er HPs fotopapir av høyeste kvalitet for dine beste fotografier. Med
HP Premium Plus fotopapir kan du skrive ut vakre fotografier som tørker umiddelbart slik at du
kan dele dem rett fra skriveren. Det er tilgjengelig i mange størrelser, inkludert A4, 8,5 x 11
tommer, 4 x 6 tommer (10 x 15 cm), 5 x 7 tommer (13 x 18 cm) og 11 x 17 tommer (A3) – og
med glanset eller mykt glanset (silkematt) finish. Ideelt til innramming, visning og gaver av dine
beste bilder og spesielle fotoprosjekter. HP Premium Plus fotopapir gir eksepsjonelle resultater
med profesjonell kvalitet og holdbarhet.
HP Advanced fotopapir
●
Dette tykke fotopapiret tørker raskt for enkel håndtering uten smitte. Det er bestandig mot vann,
flekker, fingeravtrykk og fuktighet. Bildene dine ser ut og føles som butikkfremstilte fotografier.
Det er tilgjengelig i mange størrelser, inkludert A4, 8,5 x 11 tommer, 10 x 15 cm (4 x 6 tommer),
13 x 18 cm (5 x 7 tommer). Det er syrefritt for mer holdbare dokumenter.
HP Everyday fotopapir
●
Skriv ut fargerike bilder til en rimelig pris på et papir som er laget for uformell fotoutskrift. Dette
rimelige fotopapiret tørker raskt for enkel håndtering. Papiret gir skarpe og klare bilder med en
hvilken som helst blekkskriver. Det er tilgjengelig med halvglanset finish i mange størrelser,
inkludert A4, 8,5 x 11 tommer og 10 x 15 cm (4 x 6 tommer). Det er syrefritt for å gi mer holdbare
fotografier.
Forretningsdokumenter
HP Premium presentasjonspapir eller HP Professional Paper 120
●
Dette er tykt, tosidig matt papir som er perfekt til presentasjoner, tilbud, rapporter og nyhetsbrev.
Det er tykt papir med imponerende egenskaper.
HP brosjyrepapir og HP Professional Paper 180
●
16 Kapittel 4 Grunnleggende om papir NOWW
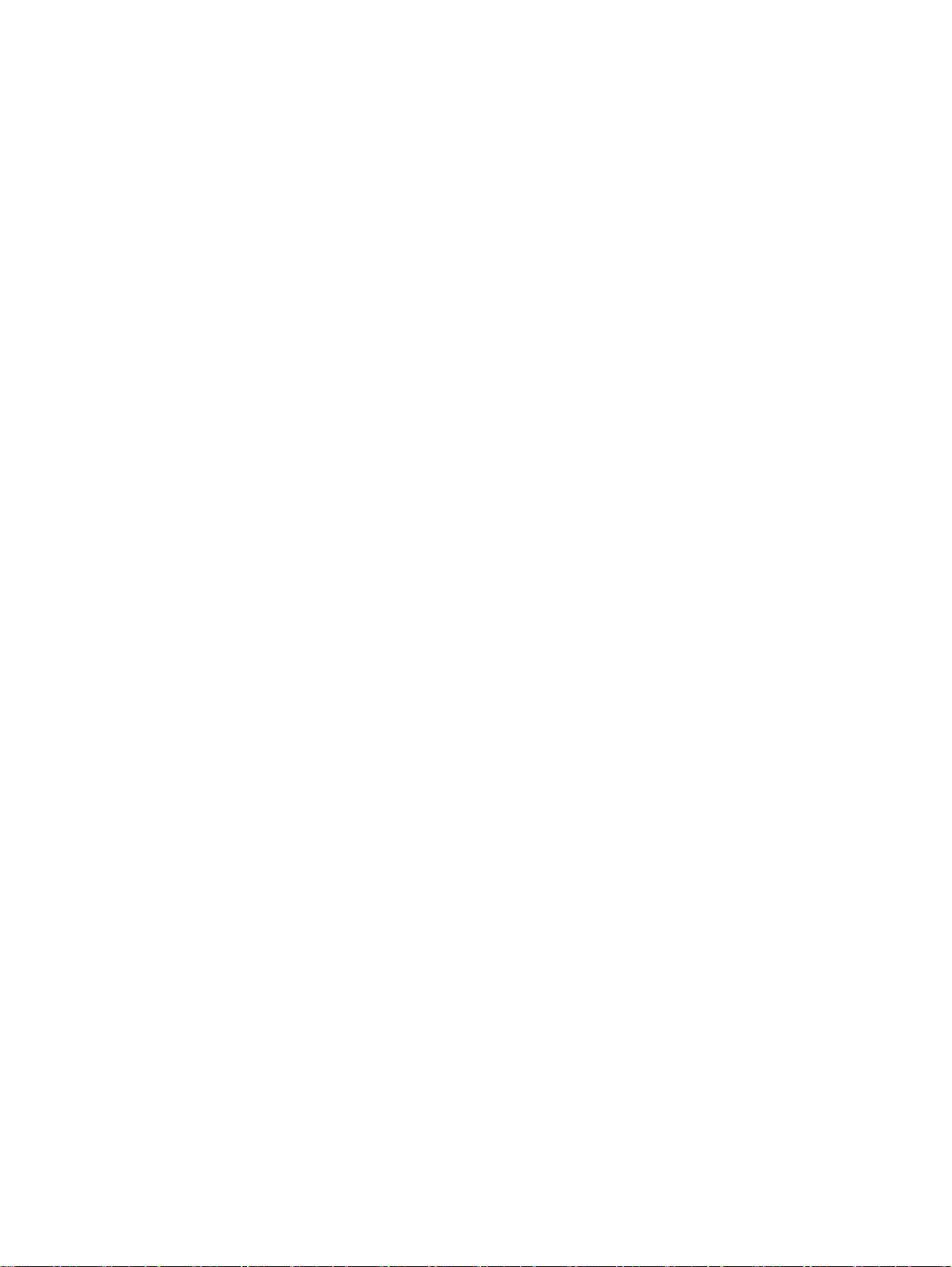
Dette papiret er glanset eller matt på begge sider slik at det kan brukes på begge sidene. Det er
det perfekte valget for fotorealistiske reproduksjoner og forretningsgrafikk til rapportomslag,
spesielle presentasjoner, brosjyrer, utsendelser og kalendere.
Generell utskrift for daglig bruk
HP Bright White Inkjet-papir
●
HP Bright White Inkjet-papir gir farger med høy kontrast og skarp tekst. Det er ugjennomsiktig
nok til at tosidige fargeutskrifter ikke skinner gjennom, noe som gjør det ideelt til nyhetsbrev,
rapporter og flygeblader. Det har ColorLok-teknologi for mindre smitte, kraftigere svart og livfulle
farger.
HP utskriftspapir
●
HP utskriftspapir er et flerfunksjonspapir av høy kvalitet. Det lager dokumenter som ser ut og
føles som om de har mer substans enn dokumenter som er skrevet ut på standard flerfunksjonseller kopipapir. Det har ColorLok-teknologi for mindre smitte, kraftigere svart og livfulle farger.
Det er syrefritt for mer holdbare dokumenter.
HP kontorpapir
●
HP kontorpapir er et flerfunksjonspapir av høy kvalitet. Det passer til kopier, utkast, notater og
andre dagligdagse dokumenter. Det har ColorLok-teknologi for mindre smitte, kraftigere svart og
livfulle farger. Det er syrefritt for mer holdbare dokumenter.
HP resirkulert kontorpapir
●
HP resirkulert kontorpapir er et flerfunksjonspapir av høy kvalitet som er laget med 30 %
resirkulerte fibre. Det har ColorLok-teknologi for mindre smitte, kraftigere svart og livfulle farger.
Spesielle prosjekter
HP overføringspapir
●
HP overføringspapir (for lyse og hvite tekstiler) er den ideelle løsningen når du vil lage egne tskjortemotiver fra digitale fotografier.
NOWW Anbefalt papir for utskrift 17
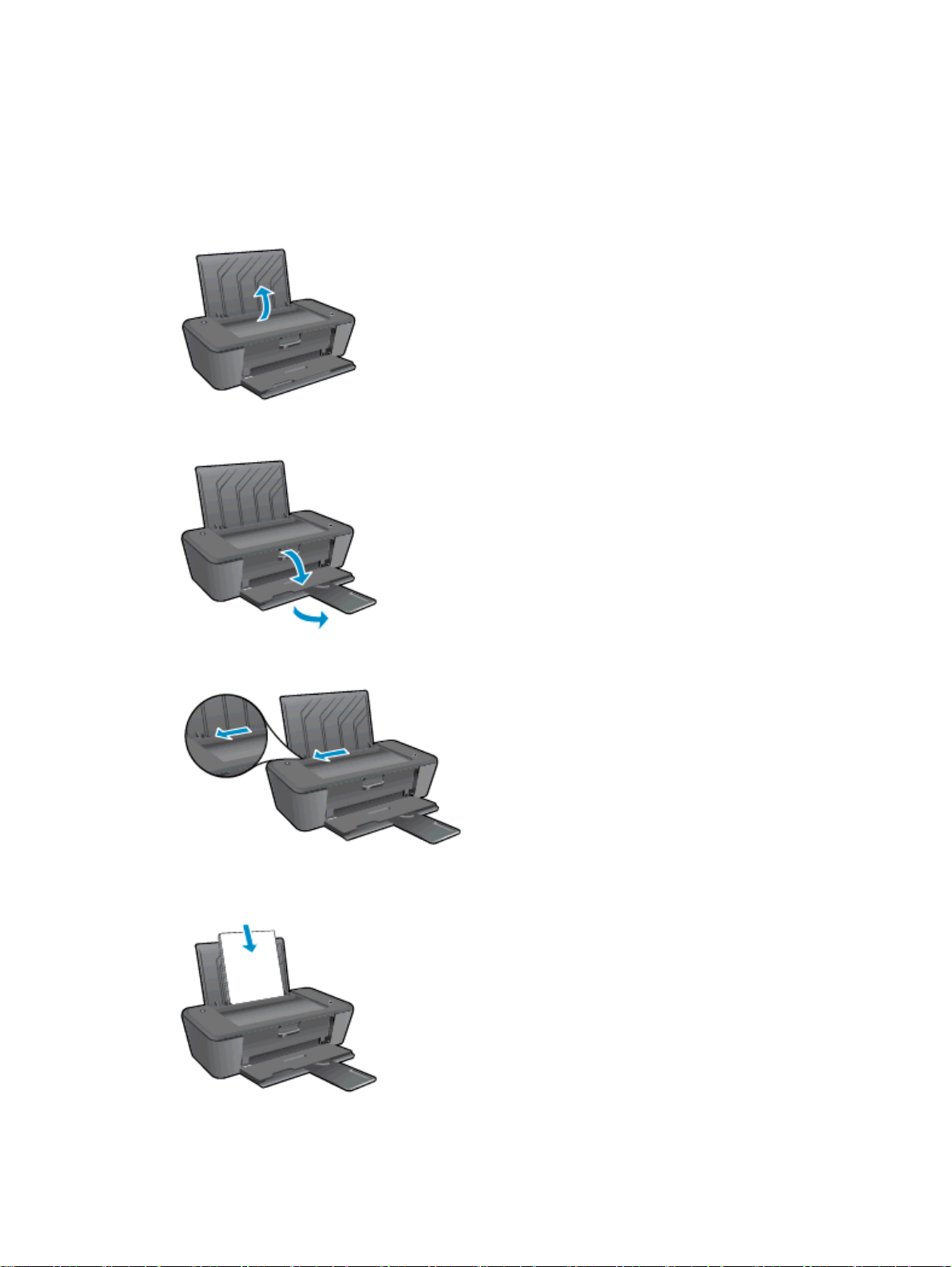
Legge i medier
Velg en papirstørrelse for å fortsette.
Slik legger du i papir i full størrelse
1. Løft innskuffen.
2. Senk utskuffen og trekk ut utskufforlengeren.
3. Skyv papirbreddeskinnen mot venstre.
4. Legg en bunke med papir i innskuffen med kortsiden frem og med utskriftssiden opp. Skyv
papirbunken ned til den stopper.
18 Kapittel 4 Grunnleggende om papir NOWW
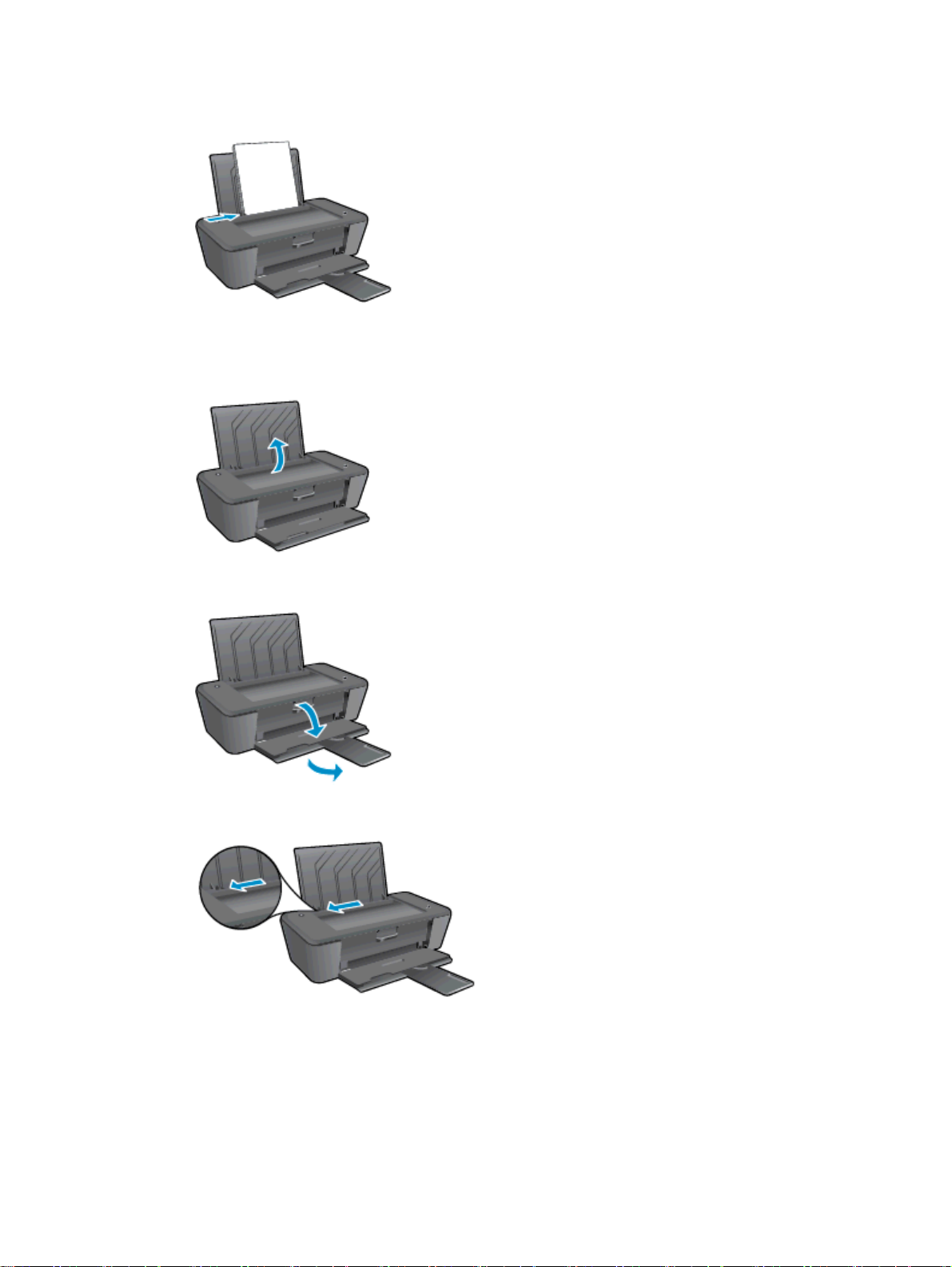
5. Skyv papirbreddeskinnen mot høyre til den stopper mot kanten av papiret.
Legge i papir med liten størrelse
1. Løft innskuffen.
2. Senk utskuffen og trekk ut utskufforlengeren.
3. Skyv papirbreddeskinnen mot venstre.
NOWW Legge i medier 19
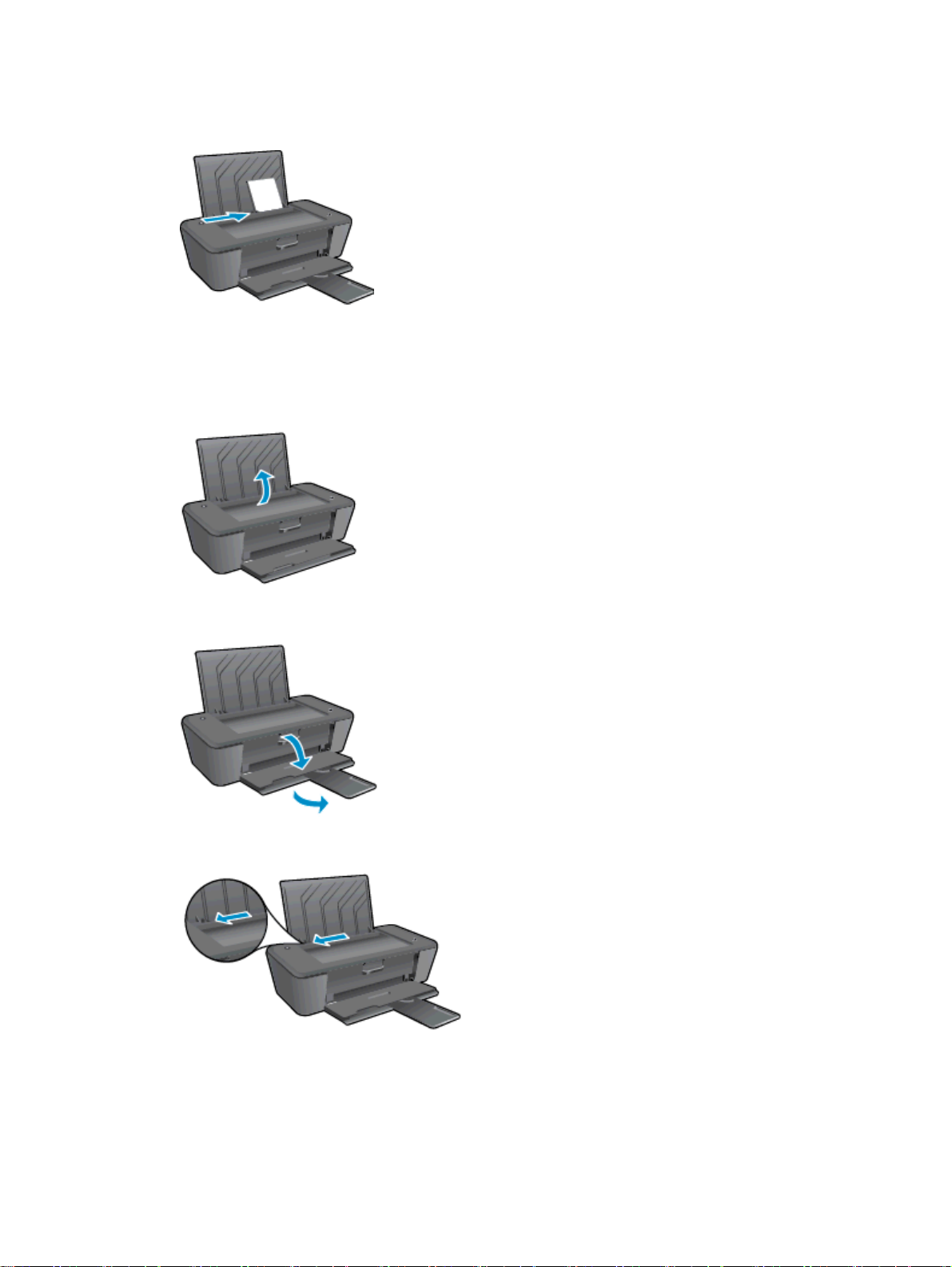
4. Legg i en bunke med fotopapir med kortsiden ned og utskriftssiden opp. Skyv papirbunken
fremover til den stopper.
5. Skyv papirbreddeskinnen mot høyre til den stopper mot kanten av papiret.
Legge i konvolutter
1. Løft innskuffen.
2. Senk utskuffen og trekk ut utskufforlengeren.
3. Skyv papirbreddeskinnen mot venstre, og ta ut alt papir fra innskuffen.
20 Kapittel 4 Grunnleggende om papir NOWW

4. Legg én eller flere konvolutter inn i bakre høyre hjørne av innskuffen, og skyv konvoluttbunken
ned til den stopper.
Utskriftssiden skal vende opp. Klaffen skal være på venstre side og vende ned.
5. Skyv papirbreddeskinnen til høyre mot bunken med konvolutter til den stopper.
NOWW Legge i medier 21

22 Kapittel 4 Grunnleggende om papir NOWW

5 Arbeide med blekkpatroner
Denne delen inneholder følgende emner:
Kontrollere beregnede blekknivåer
●
Bestille blekkpatroner
●
Velge riktige blekkpatroner
●
Bytte ut blekkpatroner
●
Bruke enkeltpatronmodus
●
Informasjon om blekkpatrongaranti
●
Tips for arbeid med blekkpatroner
●
NOWW 23

Kontrollere beregnede blekknivåer
Du kan enkelt kontrollere blekkforsyningsnivået for å finne ut når du må bytte ut en blekkpatron.
Blekkforsyningsnivået viser omtrent hvor mye blekk som er igjen i blekkpatronene.
Slik sjekker du blekknivåene
1. Gjør ett av følgende, avhengig av operativsystemet, for å åpne skriverprogramvare:
Windows 8: På Start-skjermbildet høyreklikker du på et tomt område på skjermen og klikker
●
deretter på Alle programmer på programlinjen. Klikk deretter på ikonet med skriverens
navn.
Windows 7, Windows Vista og Windows XP: Klikk på Start fra datamaskinens skrivebord,
●
velg Alle programmer, klikk på HP, klikk på HP Deskjet 1010 series, og klikk deretter på HP
Deskjet 1010 series.
2. I skriverprogramvare klikker du på Beregnede blekknivåer.
MERK: Hvis du har satt inn en etterfylt eller reprodusert blekkpatron, eller hvis en blekkpatron har
vært brukt i en annen skriver, kan blekknivåindikatoren være unøyaktig eller utilgjengelig.
MERK: Advarsler og indikatorer om blekknivå viser bare anslag for planleggingsformål. Når du ser
et varsel om lite blekk, bør du ha en ny patron tilgjengelig for å unngå mulige utskriftsforsinkelser. Du
trenger ikke å bytte blekkpatronene før utskriftskvaliteten blir uakseptabel.
MERK: Blekk fra blekkpatronene brukes på en rekke forskjellige måter i utskriftsprosessen, inkludert
i initialiseringsprosessen, som klargjør skriveren og patronene for utskrift, og under service av
skrivehodet, som holder dysene rene slik at blekket flyter jevnt. Noe overskuddsblekk vil også være
igjen i blekkpatronen etter at den er brukt. Du finner mer informasjon på
www.hp.com/go/inkusage.
24 Kapittel 5 Arbeide med blekkpatroner NOWW

Bestille blekkpatroner
Før du bestiller patroner, må du finne riktig patronnummer.
Finne patronnummeret på skriveren
Patronnummeret finner du på innsiden av patrondekselet.
●
Finne patronnummeret i skriverprogramvare
1. Gjør ett av følgende, avhengig av operativsystemet, for å åpne skriverprogramvaren:
Windows 8: På Start-skjermbildet høyreklikker du på et tomt område på skjermen og klikker
●
deretter på Alle programmer på programlinjen. Klikk deretter på ikonet med skriverens
navn.
Windows 7, Windows Vista og Windows XP: Klikk på Start fra datamaskinens skrivebord,
●
velg Alle programmer, klikk på HP, klikk på HP Deskjet 1010 series, og klikk deretter på HP
Deskjet 1010 series.
2. I skriverprogramvare klikker du på Kjøp og deretter på Kjøp rekvisita på nettet.
Det riktige patronnummeret vises når du bruker denne lenken.
Hvis du vil bestille originale HP-blekkpatroner til HP Deskjet 1010 series, går du til
supplies. Hvis du blir bedt om det, velger du land/region, følger instruksjonene på skjermen for å
velge produkt, og deretter klikker du på en av handlekoblingene på siden.
MERK: Elektronisk bestilling av blekkpatroner støttes ikke i alle land eller regioner. Hvis det ikke er
tilgjengelig i ditt land / din region, kan du likevel vise informasjon om rekvisita og skrive ut en liste som
du kan ha som referanse når du kjøper hos en lokal HP-forhandler.
www.hp.com/buy/
NOWW Bestille blekkpatroner 25

Velge riktige blekkpatroner
HP anbefaler at du bruker originale HP-blekkpatroner. Originale HP-blekkpatroner er konstruert og
testet sammen med HP-skrivere for å gi deg flotte resultater, gang etter gang.
26 Kapittel 5 Arbeide med blekkpatroner NOWW

Bytte ut blekkpatroner
Slik bytter du ut blekkpatronene
1. Kontroller at produktet er slått på.
2. Legg i papir.
3. Ta ut blekkpatronen.
a. Åpne blekkpatrondekselet og vent til blekkpatronvognen har flyttet seg til midten av
skriveren.
b. Trykk ned for å løsne blekkpatronen, og ta den deretter ut av sporet.
4. Sett inn en ny blekkpatron.
a. Ta blekkpatronen ut av emballasjen.
NOWW Bytte ut blekkpatroner 27

b. Fjern plasttapen ved hjelp av den rosa fliken.
c. Skyv blekkpatronen inn i sporet til den klikker på plass.
d. Lukk blekkpatrondekslet.
MERK: HP skriverprogramvare ber deg om å justere patronene når du skal skrive ut et
dokument etter å ha satt inn en ny patron.
28 Kapittel 5 Arbeide med blekkpatroner NOWW

Bruke enkeltpatronmodus
Bruk enkeltpatronmodus for å bruke HP Deskjet 1010 series med bare én blekkpatron.
Enkeltpatronmodus startes når en av blekkpatronene fjernes fra blekkpatronvognen.
MERK: Når HP Deskjet 1010 series bruker enkeltpatronmodus, vises en melding på skjermen. Hvis
meldingen vises og det er satt inn to blekkpatroner i skriveren, må du kontrollere at beskyttelsestapen
av plast er fjernet fra begge blekkpatronene. Når beskyttelsestapen av plast dekker
patronkontaktene, registrerer ikke skriveren at patronen er satt inn.
Avslutte enkeltpatronmodus
Sett inn både svart og trefargers patron i HP Deskjet 1010 series for å avslutte
●
enkeltpatronmodus.
NOWW Bruke enkeltpatronmodus 29

Informasjon om blekkpatrongaranti
Garantien for HP-blekkpatronen gjelder når patronen er brukt i den angitte HP-utskriftsenheten.
Denne garantien dekker ikke HP-blekkpatroner som er etterfylt, bearbeidet, endret, anvendt feilaktig
eller manipulert.
I garantiperioden er patronen dekket så lenge HP-blekket ikke er brukt opp og utløpsdatoen for
garantien ikke er nådd. Utløspdatoen for garantien, i formatet ÅÅÅÅ/MM/DD, finnes på patronen slik:
Se den trykte dokumentasjonen som fulgte med skriveren, for å få en kopi av HPs erklæring om
begrenset garanti.
30 Kapittel 5 Arbeide med blekkpatroner NOWW

Tips for arbeid med blekkpatroner
Bruk disse tipsene når du arbeider med blekkpatroner:
For å beskytte patronene mot uttørking bør du alltid slå av skriveren med På-knappen og vente
●
til På-lampen slukker.
Ikke åpne eller ta av teipen på blekkpatroner før du er klar til å installere dem. Hvis du lar teipen
●
sitte på, reduseres fordampingen av blekk.
Sett inn blekkpatronene i de riktige sporene. Fargen og ikonet på hver blekkpatron skal stemme
●
med fargen og ikonet for hvert spor. Pass på at blekkpatronene klikker på plass.
Når du har satt inn nye blekkpatroner, må du justere skriveren for best utskriftskvalitet. Se
●
Forbedre utskriftskvaliteten på side 38 hvis du vil ha mer informasjon.
Når Beregnede blekknivåer i skriverprogramvaren viser at én eller begge blekkpatronene har lite
●
blekk, bør du vurdere å få tak i nye patroner for å unngå mulige utskriftsavbrudd. Du trenger ikke
å bytte ut blekkpatronen før utskriftskvaliteten blir uakseptabel. Se
på side 27 hvis du vil ha mer informasjon.
Hvis du tar ut en blekkpatron fra skriveren, må du prøve å sette den inn igjen så snart som
●
mulig. Hvis blekkpatroner oppbevares utenfor skriveren uten beskyttelse, tørker de inn.
Bytte ut blekkpatroner
NOWW Tips for arbeid med blekkpatroner 31

32 Kapittel 5 Arbeide med blekkpatroner NOWW

6 Tilkobling
Denne delen inneholder følgende emner:
Koble til en ny skriver
●
USB-tilkobling
●
NOWW 33

Koble til en ny skriver
Hvis du ikke har koblet skriveren til datamaskinen, eller hvis du ønsker å koble en ny skriver av
samme modell til datamaskinen, kan du bruke funksjonen Koble til en ny skriver for å konfigurere
tilkoblingen.
MERK: Bruk denne metoden hvis du allerede har installert skriverprogramvare.
1. Gjør ett av følgende, avhengig av operativsystemet:
Windows 8: På Start-skjermbildet høyreklikker du på et tomt område på skjermen og klikker
●
deretter på Alle apper på programlinjen.
Windows 7, Windows Vista og Windows XP: Klikk på Start fra datamaskinens skrivebord,
●
velg Alle programmer, klikk på HP, og klikk deretter på HP Deskjet 1010 series.
2. Velg Skriveroppsett og programvare.
3. Velg Koble til en ny skriver. Følg veiledningen på skjermen.
34 Kapittel 6 Tilkobling NOWW

USB-tilkobling
HP Deskjet 1010 series støtter en USB 2.0 High Speed-port på baksiden for tilkobling til en
datamaskin.
Slik kobler du til skriveren med USB-kabelen
1. Sett inn skriverprogramvare-CDen i datamaskinens CD-ROM-stasjon.
MERK: Ikke koble USB-kabelen til skriveren før du ser en melding om det.
2. Følg veiledningen på skjermen. Når du ser melding om det, kobler du skriveren til datamaskinen
ved å velge USB på skjermbildet Tilkoblingsalternativer.
3. Følg veiledningen på skjermen.
Hvis skriverprogramvare er installert, vil skriveren fungere som en "plug and play"-enhet. Hvis
programvaren ikke er installert, setter du inn CDen som fulgte med skriveren. Følg instruksjonene på
skjermen.
NOWW USB-tilkobling 35

36 Kapittel 6 Tilkobling NOWW

7 Løse et problem
Denne delen inneholder følgende emner:
Forbedre utskriftskvaliteten
●
Fjerne fastkjørt papir
●
Kan ikke skrive ut
●
Løsne patronvognen
●
Identifisere en defekt patron
●
Klargjør skuffene
●
Skriverfeil
●
Blekkpatronproblem
●
Patroner av eldre generasjon
●
HPs kundestøtte
●
NOWW 37

Forbedre utskriftskvaliteten
MERK: For å beskytte patronene mot uttørking bør du alltid slå av skriveren med På-knappen og
vente til På-lampen slukker.
Forbedre utskriftskvaliteten
1. Pass på at du bruker originale HP-blekkpatroner.
2. Kontroller skriverprogramvare for å forsikre deg om at du har valgt riktig papirtype og
utskriftskvalitet fra Medier-listen.
I skriverprogramvare klikker du på Skriv ut og deretter på Angi innstillinger for å åpne
skriveregenskapene.
3. Kontroller de beregnede blekknivåene for å finne ut om det er lite blekk i patronene.
Du finner mer informasjon i
patronene, bør du vurdere å bytte dem ut.
4. Justere blekkpatronene.
Slik justerer du blekkpatronene
a. Legg ubrukt vanlig hvitt papir med Letter- eller A4-størrelse i innskuffen.
b. Gjør ett av følgende, avhengig av operativsystemet, for å åpne skriverprogramvare:
Windows 8: På Start-skjermbildet høyreklikker du på et tomt område på skjermen og
●
klikker deretter på Alle programmer på programlinjen. Klikk deretter på ikonet med
skriverens navn.
Windows 7, Windows Vista og Windows XP: Klikk på Start fra datamaskinens
●
skrivebord, velg Alle programmer, klikk på HP, klikk på HP Deskjet 1010 series, og
klikk deretter på HP Deskjet 1010 series.
c. I skriverprogramvare klikker du på Utskrift, og deretter klikker du på Vedlikeholde skriveren
for å åpne skriververktøykassen.
Skriververktøykassen vises.
d. Klikk på Juster blekkpatroner i kategorien Enhetstjenester.
Skriveren skriver ut en justeringsside.
Kontrollere beregnede blekknivåer på side 24. Hvis det er lite blekk i
5. Skriv ut en diagnostikkside hvis det ikke er lite blekk igjen i patronene.
38 Kapittel 7 Løse et problem NOWW

Slik skriver du ut en diagnostikkside
a. Legg ubrukt vanlig hvitt papir med Letter- eller A4-størrelse i innskuffen.
b. Gjør ett av følgende, avhengig av operativsystemet, for å åpne skriverprogramvare:
Windows 8: På Start-skjermbildet høyreklikker du på et tomt område på skjermen og
●
klikker deretter på Alle programmer på programlinjen. Klikk deretter på ikonet med
skriverens navn.
Windows 7, Windows Vista og Windows XP: Klikk på Start fra datamaskinens
●
skrivebord, velg Alle programmer, klikk på HP, klikk på HP Deskjet 1010 series, og
klikk deretter på HP Deskjet 1010 series.
c. I skriverprogramvare klikker du på Utskrift, og deretter klikker du på Vedlikeholde skriveren
for å åpne skriververktøykassen.
d. Klikk på Skriv ut diagnostikkinformasjon i kategorien Enhetsrapporter for å skrive ut en
diagnostikkside.
NOWW Forbedre utskriftskvaliteten 39

e. Se på de blå, magenta, gule og svarte boksene på diagnostikksiden.
6. Rengjør blekkpatronene automatisk hvis diagnostikksiden viser striper eller manglende farger i
boksene med farger og svart.
Rengjøre blekkpatronene automatisk
a. Legg ubrukt vanlig hvitt papir med Letter- eller A4-størrelse i innskuffen.
b. Gjør ett av følgende, avhengig av operativsystemet, for å åpne skriverprogramvare:
Windows 8: På Start-skjermbildet høyreklikker du på et tomt område på skjermen og
●
klikker deretter på Alle programmer på programlinjen. Klikk deretter på ikonet med
skriverens navn.
Windows 7, Windows Vista og Windows XP: Klikk på Start fra datamaskinens
●
skrivebord, velg Alle programmer, klikk på HP, klikk på HP Deskjet 1010 series, og
klikk deretter på HP Deskjet 1010 series.
40 Kapittel 7 Løse et problem NOWW

c. I skriverprogramvare klikker du på Utskrift, og deretter klikker du på Vedlikeholde skriveren
for å åpne skriververktøykassen.
d. Klikk på Rengjør blekkpatroner i kategorien Enhetstjenester. Følg veiledningen på
skjermen.
Hvis løsningene ovenfor ikke løste problemet,
Internett.
klikker du her for mer problemløsingsinformasjon på
NOWW Forbedre utskriftskvaliteten 41

Fjerne fastkjørt papir
Følg disse trinnene for å fjerne fastkjørt papir.
Fjerne fastkjørt papir fra innskuffen
1. Dra papiret forsiktig ut av innskuffen.
2. Trykk på På-knappen for å fortsette gjeldende utskriftsjobb.
Fjerne fastkjørt papir fra utskuffen
1. Dra det fastkjørte papiret forsiktig ut av utskuffen.
2. Trykk på På-knappen for å fortsette gjeldende utskriftsjobb.
Fjerne fastkjørt papir fra blekkpatronområdet
1. Du må kanskje åpne blekkpatrondekselet og skyve blekkpatronvognen mot høyre for å få tak i
papiret.
2. Trykk på På-knappen for å fortsette gjeldende utskriftsjobb.
42 Kapittel 7 Løse et problem NOWW

Fjerne fastkjørt papir inni skriveren
1. Åpne utrenskingsdekselet i bunnen av skriveren. Trykk på tappene på begge sider av dekselet.
2. Fjern det fastkjørte papiret.
3. Lukk dekselet. Skyv dekselet forsiktig mot skriveren til begge låsene klikker på plass.
4. Trykk på På-knappen for å fortsette gjeldende utskriftsjobb.
Hvis løsningene ovenfor ikke løste problemet,
klikker du her for mer problemløsingsinformasjon på
Internett.
Forhindre papirstopp
Ikke legg for mye i innskuffen.
●
Ta ut utskrevet papir av utskuffen ofte
●
Kontroller at papiret i innskuffen ligger flatt, og at kantene ikke er bøyd eller revet.
●
Ikke bland forskjellige papirtyper og -størrelser i innskuffen. Hele papirbunken i innskuffen må
●
være av samme type og størrelse.
Juster papirbreddeskinnen i innskuffen slik at den ligger tett inntil papiret. Kontroller at
●
papirbreddeskinnen ikke bøyer papiret i innskuffen.
NOWW Fjerne fastkjørt papir 43

Ikke press papiret for langt inn i innskuffen.
●
Du må ikke legge i papir mens skriveren skriver ut. Hvis skriveren er i ferd med å gå tom for
●
papir, lar du den gå tom, og fyller deretter på igjen med papir.
Hvis løsningene ovenfor ikke løste problemet,
Internett.
klikker du her for mer problemløsingsinformasjon på
44 Kapittel 7 Løse et problem NOWW

Kan ikke skrive ut
Hvis du har problemer med å skrive ut, kan du laste ned HP Utskrifts- og skannedoktor. Dette
verktøyet kan løse problemet for deg automatisk. Klikk på riktig lenke for å laste ned verktøyet:
Ta meg til nedlastingssiden for HP Utskrifts- og skannedoktor.
MERK: Det er ikke sikkert at HP Utskrifts- og skannedoktor er tilgjengelig på alle språk.
Løse utskriftsproblemer
Kontroller at skriveren er slått på og at det er papir i innskuffen. Hvis du fremdeles ikke kan skrive ut,
prøver du følgende i rekkefølge:
1. Se etter feilmeldinger fra skriverprogramvare, og løs dem ved å følge instruksjonene på
skjermen.
2. Koble fra USB-kabelen og koble den til igjen
3. Kontroller at skriveren ikke er i stanset midlertidig eller frakoblet.
Slik kontrollerer du at skriveren ikke er i stanset midlertidig eller frakoblet
a. Gjør ett av følgende, avhengig av operativsystemet:
Windows 8: Pek på eller trykk i øverste høyre hjørne av skjermen for å åpne Perle-
●
feltet, klikk på Innstillinger-ikonet, klikk eller trykk på Kontrollpanel, og klikk eller trykk
på Vis enheter og skrivere.
Windows 7: På Start-menyen i Windows klikker du på Enheter og skrivere.
●
Windows Vista: På Start-menyen i Windows klikker du på Kontrollpanel og så på
●
Skrivere.
Windows XP: På Start-menyen i Windows klikker du på Kontrollpanel og så på
●
Skrivere og telefakser.
b. Dobbeltklikk på ikonet for skriveren eller høyreklikk på ikonet for skriveren, og velg Se hva
som skrives ut for å åpne utskriftskøen.
c. På Skriver-menyen må du kontrollere at det ikke er en hake ved siden av Stans utskrift
midlertidig eller Bruk skriver frakoblet.
d. Hvis du gjør endringer, prøver du å skrive ut igjen.
4. Kontroller at skriveren er angitt som standardskriver.
Slik kontrollerer du at skriveren er angitt som standardskriver
a. Gjør ett av følgende, avhengig av operativsystemet:
Windows 8: Pek på eller trykk i øverste høyre hjørne av skjermen for å åpne Perle-
●
feltet, klikk på Innstillinger-ikonet, klikk eller trykk på Kontrollpanel, og klikk eller trykk
på Vis enheter og skrivere.
Windows 7: På Start-menyen i Windows klikker du på Enheter og skrivere.
●
NOWW Kan ikke skrive ut 45

Windows Vista: På Start-menyen i Windows klikker du på Kontrollpanel og så på
●
Skrivere.
Windows XP: På Start-menyen i Windows klikker du på Kontrollpanel og så på
●
Skrivere og telefakser.
b. Kontroller at riktig skriver er angitt som standardskriver.
Standardskriveren har et avkrysningsmerke i en svart eller grønn sirkel ved siden av.
c. Hvis feil skriver er angitt som standardskriver, høyreklikker du på riktig skriver og velger
Angi som standardskriver.
d. Prøv å bruke skriveren igjen.
5. Start utskriftstjenesten på nytt.
Slik starter du utskriftstjenesten på nytt
a. Gjør ett av følgende, avhengig av operativsystemet:
Windows 8
i. Pek eller trykk i øverste høyre hjørne av skjermen for å åpne Perler-feltet, og klikk
deretter på Innstillinger-ikonet.
ii. Klikk eller trykk på Kontrollpanel, og klikk eller trykk på System og sikkerhet.
Windows 7
Windows Vista
iii. Klikk eller trykk på Administrative verktøy, og dobbeltklikk eller dobbelttrykk på
Tjenester.
iv. Høyreklikk eller berør og hold på Print Spooler og klikk på Egenskaper.
v. I kategorien Generelt, ved siden av Oppstartstype, må du kontrollere at Automatisk er
valgt.
vi. Hvis tjenesten ikke kjører allerede, klikker eller trykker du på Start under
Tjenestestatus, og deretter på OK.
i. På Start-menyen i Windows klikker du på Kontrollpanel, System og sikkerhet og så på
Administrative verktøy.
ii. Dobbeltklikk på Tjenester.
iii. Høyreklikk på
iv. I kategorien Generelt, ved siden av Oppstartstype, må du kontrollere at Automatisk er
valgt.
v. Hvis tjenesten ikke kjører allerede, klikker du på Tjenestestatus, Start og deretter på
OK.
Print Spooler og klikk på Egenskaper.
i. På Start-menyen i Windows klikker du på Kontrollpanel, System og vedlikehold,
Administrative verktøy.
ii. Dobbeltklikk på Tjenester.
46 Kapittel 7 Løse et problem NOWW

Windows XP
iii. Høyreklikk på Print Spooler-tjeneste og klikk på Egenskaper.
iv. I kategorien Generelt, ved siden av Oppstartstype, må du kontrollere at Automatisk er
valgt.
v. Hvis tjenesten ikke kjører allerede, klikker du på Tjenestestatus, Start og deretter på
OK.
i. På Start-menyen i Windows høyreklikker du på Min datamaskin.
ii. Klikk på Håndter og deretter på Tjenester og programmer.
iii. Dobbeltklikk på Tjenester og velg deretter Print Spooler.
iv. Høyreklikk på Print Spooler og klikk på Start på nytt for å starte tjenesten på nytt.
b. Kontroller at riktig skriver er angitt som standardskriver.
Standardskriveren har et avkrysningsmerke i en svart eller grønn sirkel ved siden av.
c. Hvis feil skriver er angitt som standardskriver, høyreklikker du på riktig skriver og velger
Angi som standardskriver.
d. Prøv å bruke skriveren igjen.
6. Start datamaskinen på nytt.
7. Tøm utskriftskøen.
Slik tømmer du utskriftskøen
a. Gjør ett av følgende, avhengig av operativsystemet:
Windows 8: Pek på eller trykk i øverste høyre hjørne av skjermen for å åpne Perle-
●
feltet, klikk på Innstillinger-ikonet, klikk eller trykk på Kontrollpanel, og klikk eller trykk
på Vis enheter og skrivere.
Windows 7: På Start-menyen i Windows klikker du på Enheter og skrivere.
●
Windows Vista: På Start-menyen i Windows klikker du på Kontrollpanel og så på
●
Skrivere
Windows XP: På Start-menyen i Windows klikker du på Kontrollpanel og så på
●
Skrivere og telefakser.
b. Dobbeltklikk på ikonet for din skriver for å åpne utskriftskøen.
c. På Skriver-menyen klikker du på Avbryt alle dokumenter eller Fjern utskriftsdokument. Klikk
deretter på Ja for å bekrefte.
d. Hvis det fremdeles er dokumenter i køen, starter du datamaskinen på nytt og forsøker å
skrive ut igjen.
.
e. Kontroller utskriftskøen igjen for å forsikre deg om at den er tom, og forsøk å skrive ut på
nytt.
8. Tilbakestill skriveren.
NOWW Kan ikke skrive ut 47

Slik tilbakestiller du skriveren
a. Slå av skriveren.
b. Koble fra strømledningen.
c. Vent et minutt, og koble deretter til strømledningen igjen.
d. Slå på skriveren.
Hvis løsningene ovenfor ikke løste problemet,
Internett.
klikker du her for mer problemløsingsinformasjon på
48 Kapittel 7 Løse et problem NOWW

Løsne patronvognen
Fjern eventuelle gjenstander, for eksempel papir, som blokkerer blekkpatronvognen.
Se Fjerne fastkjørt papir på side 42 hvis du vil ha mer informasjon.
MERK: Ikke verktøy eller andre objekter til å fjerne fastkjørt papir. Utvis alltid forsiktighet når du
fjerner fastkjørt papir fra innsiden av skriveren.
Klikk her for å koble til Internett for mer informasjon.
NOWW Løsne patronvognen 49

Identifisere en defekt patron
Gjør følgende for å finne ut om en blekkpatron er defekt:
1. Ta ut den svarte patronen, og lukk blekkpatrondekselet.
2. Hvis du får patronproblemmeldingen igjen og På-lampen blinker raskt, bytter du ut den trefargers
blekkpatronen. Hvis På-lampen ikke blinker, bytter du ut den svarte blekkpatronen.
3. Lukk blekkpatrondekslet.
4. Forsøk å skrive ut et dokument.
5. Hvis du fremdeles ser patronproblemmeldingen, bytter du ut den svarte patronen.
50 Kapittel 7 Løse et problem NOWW

Klargjør skuffene
Åpne utskuffen
Utskuffen må være åpen før utskriften starter.
▲
Lukk blekkpatrondekselet
Blekkpatrondekselet må være lukket før utskriften kan starte.
▲
Klikk her for å koble til Internett for mer informasjon.
NOWW Klargjør skuffene 51

Skriverfeil
Løse skriverfeil.
Slå skriveren av og på igjen. Kontakt HP hvis det ikke løser problemet.
▲
Kontakt HPs kundestøtte for hjelp.
52 Kapittel 7 Løse et problem NOWW

Blekkpatronproblem
Prøv først å ta ut blekkpatronene og så sette dem inn igjen. Hvis dette ikke hjelper, rengjør du
blekkpatronkontaktene. Hvis problemet fremdeles ikke er løst, bytter du ut blekkpatronene. Du finner
mer informasjon i
Rengjør blekkpatronkontaktene
FORSIKTIG: Rengjøringsprosedyren skal bare ta noen få minutter. Pass på at blekkpatronene blir
satt inn igjen i skriveren så snart som mulig. Du bør ikke la blekkpatronene være utenfor skriveren i
mer enn 30 minutter. Det kan føre til skade på både skrivehodet og blekkpatronene.
1. Kontroller at produktet er slått på.
2. Åpne blekkpatrondekselet og vent til blekkpatronvognen har flyttet seg til midten av skriveren.
Bytte ut blekkpatroner på side 27.
3. Ta ut blekkpatronen som er angitt i feilmeldingen på datamaskinskjermen.
4. Hold blekkpatronen i sidene med bunnen vendt opp og finn frem til de elektriske kontaktene.
De elektriske kontaktene er de små, gullfargede prikkene på blekkpatronen.
5. Tørk av kontaktene med en tørr bomullspinne eller lofri klut.
FORSIKTIG: Vær forsiktig slik at du bare tørker av kontaktene og ikke smører noe av blekket
eller annen forurensing på andre deler av blekkpatronen.
NOWW Blekkpatronproblem 53

6. Finn frem til kontaktene på patronvognen inne i skriveren.
Skriverkontaktene er settet med gullfargede forhøyninger som er plassert i forhold til kontaktene
på blekkpatronen.
7. Bruk en tørr bomullspinne eller lofri klut til å tørke av kontaktene.
8. Sett inn blekkpatronen igjen.
9. Lukk blekkpatrondekselet og se om feilmeldingen er forsvunnet.
10. Hvis du fremdeles får feilmeldingen, slår du skriveren av og deretter på igjen.
MERK: Hvis én blekkpatron forårsaker problemet, kan du ta den ut og bruke enkeltpatronmodus til å
skrive ut med HP Deskjet 1010 series med bare én blekkpatron.
Klikk her for å koble til Internett for mer informasjon.
54 Kapittel 7 Løse et problem NOWW

Patroner av eldre generasjon
Du må bruke en nyere versjon av denne patronen. I de fleste tilfeller kan du identifisere en nyere
versjon av patronen ved å se på utsiden av patronesken og finne ut når garantien utløper.
Hvis den sier ‘v1’ flere steder til høyre for datoen, er patronen den oppdaterte nyere versjonen. Hvis
det er en eldre generasjon, kontakter du HPs kundestøtte for å få hjelp eller ny patron.
Klikk her for å koble til Internett for mer informasjon.
NOWW Patroner av eldre generasjon 55

HPs kundestøtte
Registrer skriver
●
Kundestøtteprosessen
●
HPs kundestøtte via telefon
●
Andre garantialternativer
●
Registrer skriver
Ved å sette av noen få minutter til registrering vil du få raskere service, mer effektiv støtte og varsler
om produktstøtte. Hvis du ikke registrerte skriveren da du installerte programvaren, kan du registrere
http://www.register.hp.com.
nå på
Kundestøtteprosessen
Følg denne fremgangsmåten hvis du har problemer:
1. Slå opp i dokumentasjonen som fulgte med skriveren.
2. Besøk HPs nettsted for kundestøtte på
HPs kundestøtte online er tilgjengelig for alle HP-kunder. Det er den raskeste kilden til oppdatert
produktinformasjon og eksperthjelp, og omfatter følgende:
Rask tilgang til kvalifiserte kundestøttespesialister
●
Programvare- og driveroppdateringer for skriveren
●
Nyttig informasjon om feilsøking av vanlige problemer
●
Proaktive skriveroppdateringer, kundestøttevarsler og HP Newsgrams som du får tilgang til
●
når du registrerer skriveren
3. Ring HPs kundestøtte.
Kundestøttealternativer og -tilgjengelighet varierer med skriver, land/region og språk.
HPs kundestøtte via telefon
Telefonstøttealternativer og tilgjengelighet varierer, avhengig av skriver, land/region og språk.
Denne delen inneholder følgende emner:
Telefonstøtteperiode
●
Ringe kundestøtte
●
www.hp.com/support.
Telefonnumre til kundestøtte
●
Etter telefonstøtteperioden
●
56 Kapittel 7 Løse et problem NOWW

Telefonstøtteperiode
Ett års telefonstøtte er tilgjengelig i Nord-Amerika, Asia/Stillehavsområdet og Latin-Amerika (inkludert
Mexico). For å finne varigheten av gratis telefonstøtte i Europa, Midt-Østen og Afrika kan du gå til
www.hp.com/support. Vanlige telefonkostnader kommer i tillegg.
Ringe kundestøtte
Ha datamaskinen og HP-skriveren foran deg når du ringer HPs kundestøtte. Vær forberedt på å
oppgi følgende informasjon:
Produktnavn (finnes på produktet, f.eks. HP Deskjet 1010, HP Deskjet Ink Advantage 1015)
●
Produktnummer (finnes på innsiden av blekkpatrondekselet)
●
Serienummer (finnes på baksiden eller undersiden av skriveren)
●
Meldinger som vises når situasjonen oppstår
●
Vær forberedt på å svare på disse spørsmålene:
●
Har denne situasjonen oppstått før?
◦
Kan du gjenskape situasjonen?
◦
Hadde du nylig lagt til ny maskinvare eller programvare på datamaskinen da denne
◦
situasjonen oppsto?
Skjedde det noe annet før denne situasjonen oppstod (for eksempel torden, skriveren ble
◦
flyttet osv.)?
Telefonnumre til kundestøtte
Du finner den nyeste HP-listen over telefonnumre til kundestøtte, og informasjon om kostnader, på
www.hp.com/support.
Etter telefonstøtteperioden
Etter at telefonstøtteperioden er utløpt, kan du få hjelp fra HP mot en avgift. Hjelp kan også være
tilgjengelig på HPs nettsted for kundestøtte:
telefonnummeret til kundestøtte for ditt land eller din region for å finne ut mer om
kundestøttealternativer.
www.hp.com/support. Kontakt HP-forhandleren eller ring
NOWW HPs kundestøtte 57

Andre garantialternativer
Utvidede garantiordninger er tilgjengelig for HP Deskjet 1010 series mot en tilleggskostnad. Gå til
www.hp.com/support, velg land/region og språk, og utforsk deretter området for tjenester og garantier
for å finne informasjon om de utvidede serviceplanene.
58 Kapittel 7 Løse et problem NOWW

A Teknisk informasjon
De tekniske spesifikasjonene og informasjon om internasjonale forskrifter for HP Deskjet 1010 series
finnes i denne delen.
Du finner flere spesifikasjoner i den trykte dokumentasjonen som fulgte med HP Deskjet 1010 series.
Denne delen inneholder følgende emner:
merknader fra Hewlett-Packard Company
●
Spesifikasjoner
●
Program for miljømessig produktforvaltning
●
Informasjon om forskrifter
●
NOWW 59

merknader fra Hewlett-Packard Company
Informasjonen i dette materialet kan endres uten varsel.
Med enerett. Reproduksjon, tilpasning eller oversetting av dette materialet er forbudt uten skriftlig
forhåndstillatelse fra Hewlett-Packard, med unntak av det som er tillatt ifølge lover om opphavsrett.
De eneste garantiene som innrømmes for HP-produkter og tjenester er de som eksplisitt fremkommer
i garantierklæringene som følger med slike produkter og tjenester. Ingen deler i dette materialet skal
fortolkes som en ekstra garanti. HP skal ikke holdes ansvarlig for redaksjonelle feil eller utelatelser
som finnes i dette dokumentet.
© 2012 Hewlett-Packard Development Company, L.P.
Microsoft®, Windows ®, Windows® XP, Windows Vista®, Windows® 7 og Windows® 8 er registrerte
varemerker i USA for Microsoft Corporation.
60 Tillegg A Teknisk informasjon NOWW

Spesifikasjoner
Denne delen inneholder tekniske spesifikasjoner for din HP Deskjet 1010 series. Du finner flere
produktspesifikasjoner i produktets dataark på
Systemkrav
●
Miljøspesifikasjoner
●
Innskuffkapasitet
●
Utskuffkapasitet
●
Papirstørrelse
●
Papirvekt
●
Utskriftsspesifikasjoner
●
Utskriftsoppløsning
●
Strømspesifikasjoner
●
Blekkpatronkapasitet
●
Akustisk informasjon
●
www.hp.com/support.
Systemkrav
Programvare- og systemkrav finnes i Viktig-filen.
Hvis du ønsker informasjon om fremtidige operativsystemversjoner og støtte, kan du besøke HPs
nettsted for kundestøtte på
Miljøspesifikasjoner
Anbefalt driftstemperaturområde: 15 ºC til 32 ºC (59 ºF til 90 ºF)
●
Tillatt driftstemperaturområde: 5 ºC til 40 ºC (41 ºF til 104 ºF)
●
Luftfuktighet: 15% til 80% RF, ikke-kondenserende; 28 ºC maksimalt duggpunkt
●
Temperatur når ikke i bruk (oppbevaring): –40 ºC til 60 ºC (–40 ºF til 140 ºF)
●
Ved sterke elektromagnetiske felter kan utdata fra HP Deskjet 1010 series påvirkes i noen grad.
●
HP anbefaler at du bruker en USB-kabel mindre enn eller lik 3 m (10 fot) for å minimere støy
●
som skyldes felt med potensielt høye elektromagnetiske verdier
Innskuffkapasitet
Vanlige papirark (80 g/m²): Opptil 50
Konvolutter: Opptil 5
www.hp.com/support.
Indekskort: Opptil 20
Fotopapir: Opptil 20
NOWW Spesifikasjoner 61

Utskuffkapasitet
Vanlige papirark (80 g/m²): Opptil 30
Konvolutter: Opptil 5
Indekskort: Opptil 10
Fotopapir: Opptil 10
Papirstørrelse
Se i skriverprogramvaren hvis du vil ha en fullstendig liste over størrelser som støttes.
Papirvekt
Vanlig papir: 64 til 90 g/m² (16 til 24 pund)
Konvolutter: 75 til 90 g/m² (20 til 24 pund)
Kort: Opptil 200 g/m² (indekskort maksimalt 110 pund)
Fotopapir: Opptil 280 g/m² (75 pund)
Utskriftsspesifikasjoner
Utskriftshastighetene varierer, avhengig av hvor sammensatt dokumentet er.
●
Metode: termisk blekkskriver (drop-on-demand)
●
Språk: PCL3 GUI
●
Utskriftsoppløsning
Utkastmodus
Fargeinndata/svart gjengivelse: 300 x 300 dpi
●
Utskrift (svart/farge): Automatic (Automatisk)
●
Normal modus
Fargeinndata/svart gjengivelse: 600 x 300 dpi
●
Utskrift (svart/farge): Automatic (Automatisk)
●
Vanlig-Best-modus
Fargeinndata/svart gjengivelse: 600 x 600 dpi
●
Utskrift (svart/farge): Automatic (Automatisk)
●
Foto-Best-modus
Fargeinndata/svart gjengivelse: 600 x 600 dpi
●
Utskrift (svart/farge): Automatic (Automatisk)
●
62 Tillegg A Teknisk informasjon NOWW

Maksimal oppløsning
Fargeinndata/svart gjengivelse: 1200 x 1200 dpi
●
Utskrift: Automatisk (svart), 4800 x 1200 optimerte dpi (farge)
●
Strømspesifikasjoner
0957-2385
Inngangsspenning: 100 - 240 V vs (+/- 10%)
●
Inngangsfrekvens: 50/60 Hz (+/- 3Hz)
●
0957-2403
Inngangsspenning: 200 - 240 V vs (+/- 10%)
●
Inngangsfrekvens: 50/60 Hz (+/- 3Hz)
●
MERK: Bruk bare strømadapteren som er levert av HP.
Blekkpatronkapasitet
Besøk www.hp.com/go/learnaboutsupplies for å finne informasjon om beregnet kapasitet.
Akustisk informasjon
Hvis du har Internett-tilgang, kan du få lydinformasjon fra følgende HP-nettsted: Gå til: www.hp.com/
support.
NOWW Spesifikasjoner 63

Program for miljømessig produktforvaltning
Hewlett-Packard forplikter seg til å produsere kvalitetsprodukter på en miljøvennlig måte. Dette
produktet er utformet med tanke på resirkulering. Antallet materialer er holdt på et minimum, samtidig
som vi sikrer tilfredsstillende funksjonalitet og pålitelighet. Ulike materialer er utformet slik at de enkelt
kan skilles. Festeanordninger og andre tilkoblinger er enkle å finne, komme til og fjerne ved hjelp av
vanlige verktøy. Viktige deler er konstruert med tanke på lett tilgjengelighet for effektiv demontering
og reparasjon.
Hvis du vil ha mer informasjon, kan du besøke HP-nettstedet Commitment to the Environment på:
www.hp.com/hpinfo/globalcitizenship/environment/index.html
Miljøtips
●
Papirbruk
●
Plastdeler
●
Dataark for materialsikkerhet (MSDS)
●
Gjenvinningsprogram
●
HPs resirkuleringsprogram for Inkjet-rekvisita
●
Strømforbruk
●
●
●
●
●
●
Miljøtips
HP har forpliktet seg til å hjelpe kunder med å redusere belastningen på miljøet. Gå til nettstedet HP
Environmental Programs and Initiatives for å finne mer informasjon om HPs miljøinitiativer.
www.hp.com/hpinfo/globalcitizenship/environment/
Papirbruk
Dette produktet egner seg for bruk av resirkulert papir i henhold til DIN 19309 og EN 12281:2002.
Plastdeler
Plastdeler som veier over 25 gram, er merket i henhold til internasjonale standarder, slik at det er
lettere å identifisere plast for resirkulering ved slutten av produktlevetiden.
Hvilemodus
Avfall som avhendes av brukere
Kjemiske stoffer
Restriksjoner for farlige stoffer (Ukraina)
Restriksjoner for farlige stoffer (India)
Dataark for materialsikkerhet (MSDS)
Dataark for materialsikkerhet finner du på HPs nettsted
www.hp.com/go/msds
64 Tillegg A Teknisk informasjon NOWW

Gjenvinningsprogram
HP tilbyr stadig flere retur- og resirkuleringsordninger i mange land/regioner, og samarbeider med
noen av de største resirkuleringssenterne for elektronikkprodukter over hele verden. HP sparer på
ressursene ved å videreselge noen av sine mest populære produkter. Hvis du ønsker mer
informasjon om resirkulering av HP-produkter, kan du besøke:
www.hp.com/hpinfo/globalcitizenship/environment/recycle/
HPs resirkuleringsprogram for Inkjet-rekvisita
HP forplikter seg til å ta hensyn til miljøet. En resirkuleringsordning for HP Inkjet-rekvisita er
tilgjengelig i mange land/regioner, slik at du kan resirkulere brukte blekkpatroner gratis. Du finner mer
informasjon på følgende nettsted:
www.hp.com/hpinfo/globalcitizenship/environment/recycle/
Strømforbruk
Utskrifts- og bildebehandlingsutstyr fra Hewlett-Packard som er merket med ENERGY STAR®logoen, er kvalifisert i henhold til U.S. Environmental Protection Agencys ENERGY STARspesifikasjoner for bildebehandlingsutstyr. Følgende merke vil vises på ENERGY STAR-kvalifiserte
bildebehandlingsprodukter:
Mer informasjon om ENERGY STAR-kvalifiserte modeller av bildebehandlingsprodukter finnes på:
www.hp.com/go/energystar
Hvilemodus
Strømforbruket reduseres i hvilemodus.
●
Etter det første skriveroppsettet vil skriveren settes i hvilemodus etter 5 minutter uten aktivitet.
●
Denne tiden kan ikke endres.
●
Avfall som avhendes av brukere
Dette symbolet betyr at produktet ikke må kastes sammen med annet
husholdningsavfall. I stedet er det ditt ansvar å levere det kasserte utstyret til et angitt
innsamlingssted for resirkulering av kassert elektrisk og elektronisk utstyr. Hvis du
ønsker mer informasjon, kan du kontakte din lokale renovasjonstjeneste eller gå til
http://www.hp.com/recycle.
NOWW Program for miljømessig produktforvaltning 65

Kjemiske stoffer
HP er forpliktet til å gi kundene informasjon om de kjemiske substansene i våre produkter for å
overholde juridiske krav som REACH
Du finner en rapport med kjemisk informasjon for dette produktet på
(Forskrift EC No 1907/2006 fra Europaparlamentet og -rådet)
Restriksjoner for farlige stoffer (Ukraina)
Restriksjoner for farlige stoffer (India)
.
www.hp.com/go/reach.
66 Tillegg A Teknisk informasjon NOWW

Informasjon om forskrifter
HP Deskjet 1010 series oppfyller produktkrav fra myndighetene i landet/regionen der du bor.
Denne delen inneholder følgende emner:
Forskriftsmessig modellidentifikasjonsnummer
●
FCC statement
●
Notice to users in Korea
●
VCCI (Class B) compliance statement for users in Japan
●
Notice to users in Japan about the power cord
●
Informasjon om EU-forskrifter
●
Declaration of conformity
●
Forskriftsmessig modellidentifikasjonsnummer
For forskriftsmessige identifikasjonsformål er produktet tildelt et forskriftsmessig modellnummer. Det
forskriftsmessige modellnummeret for ditt produkt er SNPRB-1202-01. Dette nummeret må ikke
forveksles med markedsføringsnavnet (HP Deskjet 1010-skriver, HP Deskjet Ink Advantage 1015skriver osv.) eller produktnumre (B2G79, B2G80, B2G81, B2G82, B2G83 og B2G84 osv.).
NOWW Informasjon om forskrifter 67

FCC statement
Notice to users in Korea
VCCI (Class B) compliance statement for users in Japan
Notice to users in Japan about the power cord
68 Tillegg A Teknisk informasjon NOWW

Informasjon om EU-forskrifter
Produkter som bærer CE-merking, overholder følgende EU-direktiver:
Lavspenningsdirektiv 2006/95/EC
●
EMC-direktiv 2004/108/EC
●
Miljødesigndirektiv 2009/125/EC, der det er aktuelt
●
CE-samsvar for dette produktet gjelder kun hvis produktet drives med den riktige CE-merkede
strømadapteren fra HP.
Hvis dette produktet har telekommunikasjonsfunksjonalitet, overholder det også de grunnleggende
kravene i følgende EU-direktiv:
R&TTE-direktiv 1999/5/EC
●
Samsvar med disse direktivene innebærer komformitet med gjeldende harmoniserte europeiske
standarder (europeiske normer) som er oppført i EU Declaration of Conformity utstedt av HP for dette
produktet eller denne produktfamilien, og som er tilgjengelig (bare på engelsk) enten i
produktdokumentasjonen eller på følgende nettsted:
produktnummeret i søkefeltet).
Samsvaret angis av én av følgende konformitetsmerker som er plassert på produktet:
www.hp.com/go/certificates (skriv
For produkter uten telekommunikasjon og for EU-harmoniserte
telekommunikasjonsprodukter, som Bluetooth® innenfor strømklasse under 10
mW.
For ikke EU-harmoniserte telekommunikasjonsprodukter (hvis aktuelt er et 4sifret nummer satt inn mellom CE og !).
Se forskriftsetiketten på produktet.
Telekommunikasjonsfunksjonaliteten til dette produktet kan brukes i følgende EU- og EFTA-land:
Østerrike, Belgia, Bulgaria, Kypros, Tsjekkia, Danmark, Estland, Finland, Frankrike, Tyskland, Hellas,
Ungarn, Island, Irland, Italia, Latvia, Liechtenstein, Litauen, Luxembourg, Malta, Nederland, Norge,
Polen, Portugal, Romania, Slovakia, Slovenia, Spania, Sverige, Sveits og Storbritannia.
Telefonkontakten (ikke tilgjengelig på alle produkter) er beregnet for tilkobling til analoge
telefonnettverk.
NOWW Informasjon om forskrifter 69

Produkter med trådløse LAN-enheter
Enkelte land kan ha spesifikke forpliktelser eller spesielle krav til drift av trådløse lokalnettverk,
●
som kun innendørsbruk eller restriksjoner på tilgjengelige kanaler. Kontroller at landinnstillingene
for det trådløse nettverket er riktige.
Frankrike
For drift av dette produktet med 2,4 GHz trådløst LAN, gjelder visse restriksjoner: Dette utstyret
●
kan bare brukes innendørs for hele frekvensbåndet 2400 - 2483,5 MHz (kanalene 1-13). For
bruk utendørs kan bare frekvensbåndet 2454 - 2483,5 MHz brukes (kanalene 1-7). Se
www.arcep.fr for de nyeste kravene.
Kontaktpunktet for spørsmål om forskrifter er:
Hewlett-Packard GmbH, Dept./MS: HQ-TRE, Herrenberger Strasse 140, 71034 Boeblingen,
TYSKLAND
70 Tillegg A Teknisk informasjon NOWW

Declaration of conformity
NOWW Informasjon om forskrifter 71

72 Tillegg A Teknisk informasjon NOWW

Stikkordregister
E
etter støtteperioden 57
G
garanti 58
gjenvinning
blekkpatroner 65
I
informasjon om forskrifter 67
forskriftsmessig
modellidentifikasjons‐
nummer 67
K
kundestøtte
garanti 58
kundestøtteprosess 56
P
papir
anbefalte typer 16
På-knapp 5
U
utskrift
spesifikasjoner 62
S
spesifikasjoner
miljøspesifikasjoner 61
program for miljømessig
produktforvaltning 64
systemkrav 61
T
teknisk informasjon
miljøspesifikasjoner 61
systemkrav 61
utskriftsspesifikasjoner 62
telefonstøtte 56
telefonstøtteperiode
periode for kundestøtte 57

 Loading...
Loading...