Hp DESKJET 1000 J110A User Manual [bg]
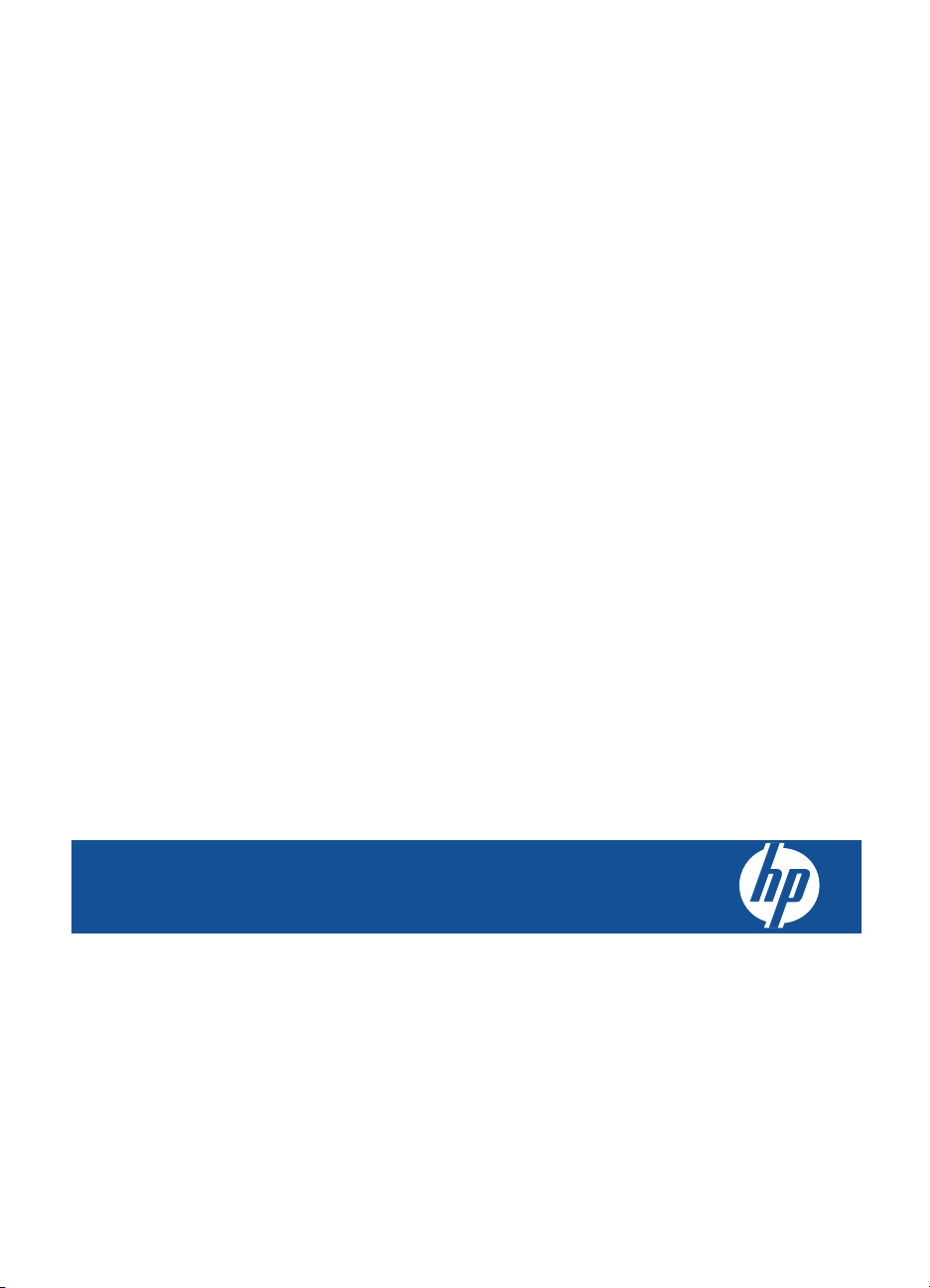
HP Deskjet 1000 J110 series
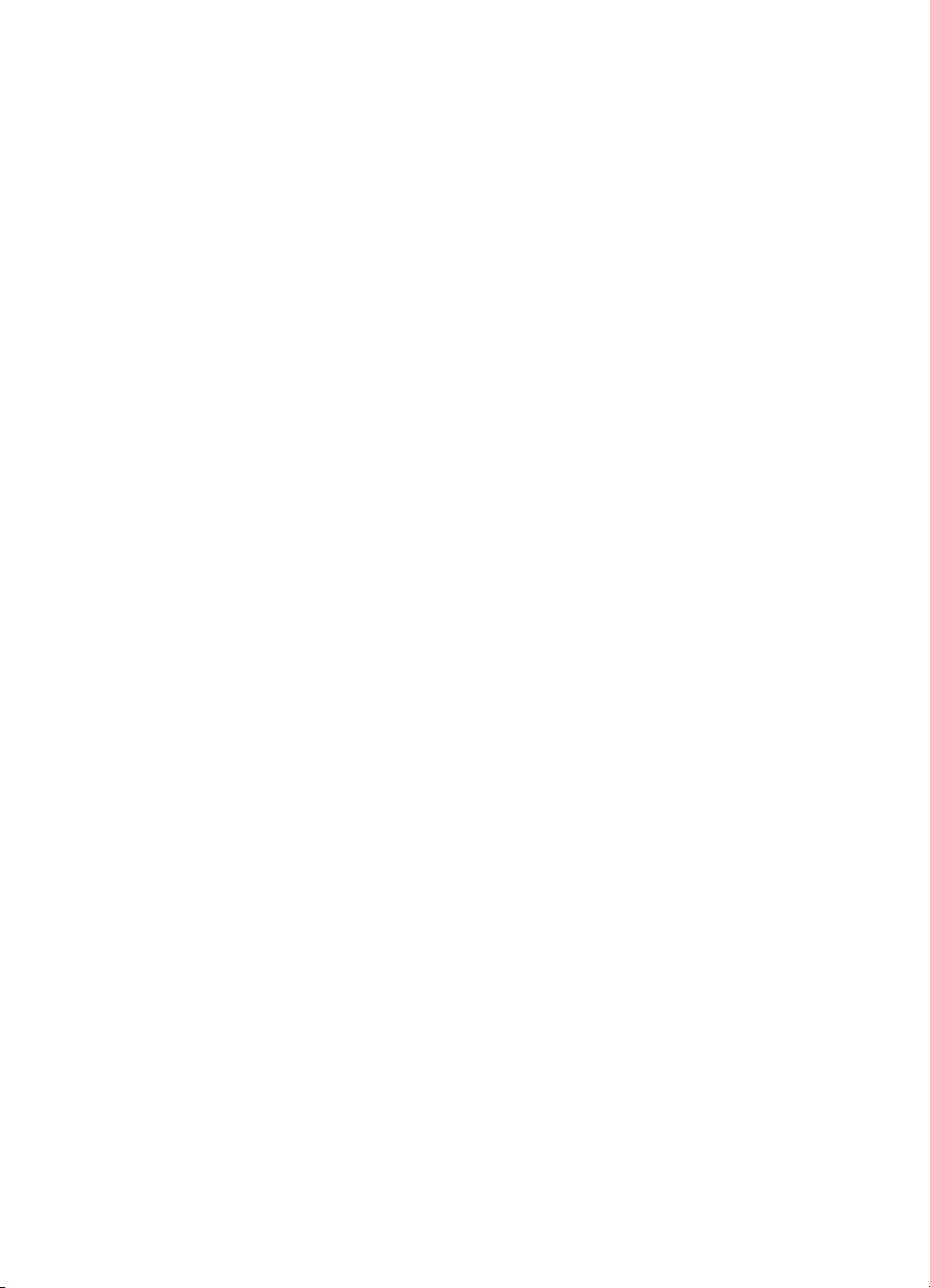
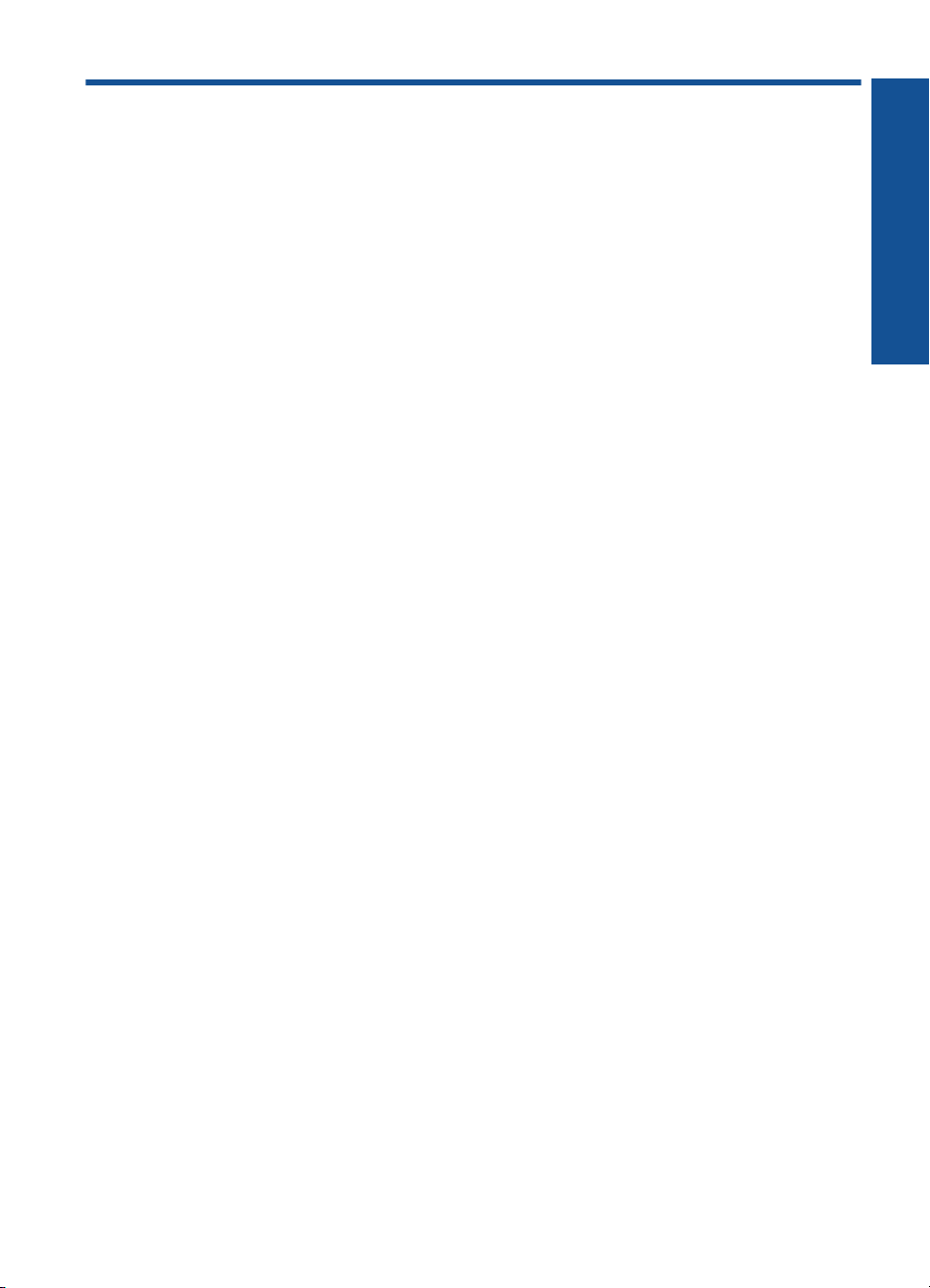
Cъдържание
1 Как да направя.........................................................................................................................3
2 Запознаване с HP Printer
Части на принтера....................................................................................................................5
Бутон за включване..................................................................................................................5
3 Печат
Печат на документи..................................................................................................................7
Печат на снимки........................................................................................................................8
Печат на пликове......................................................................................................................9
Съвети за сполучлив печат....................................................................................................10
5 Работа с касети
Проверка на приблизителните нива на мастилото..............................................................23
Поръчване на консумативи с мастило..................................................................................23
Сменете касетите...................................................................................................................25
Използване на режим на единична касета...........................................................................27
Информация за
6 Решаване на проблем
Подобряване на качеството на печат...................................................................................29
Отстраняване на заседнала хартия......................................................................................31
Не може да се печата.............................................................................................................34
Поддръжка от HP....................................................................................................................38
7 Техническа информация
Предупреждение.....................................................................................................................41
Спецификации........................................................................................................................41
Програма за екологичен контрол на продуктите..................................................................43
Нормативни бележки..............................................................................................................46
Индекс...........................................................................................................................................49
гаранция на касетата..................................................................................27
Cъдържание
1
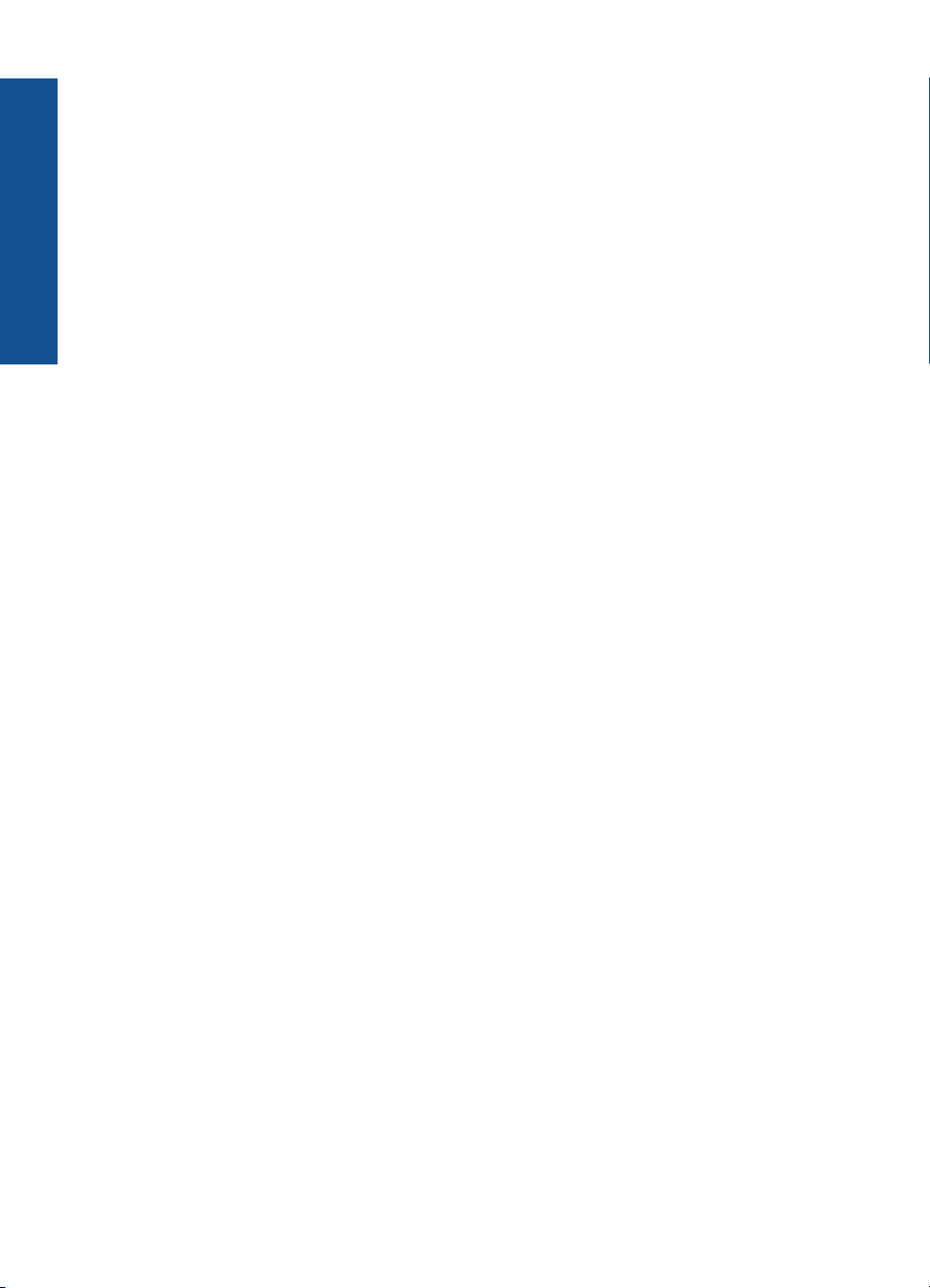
Cъдържание
2
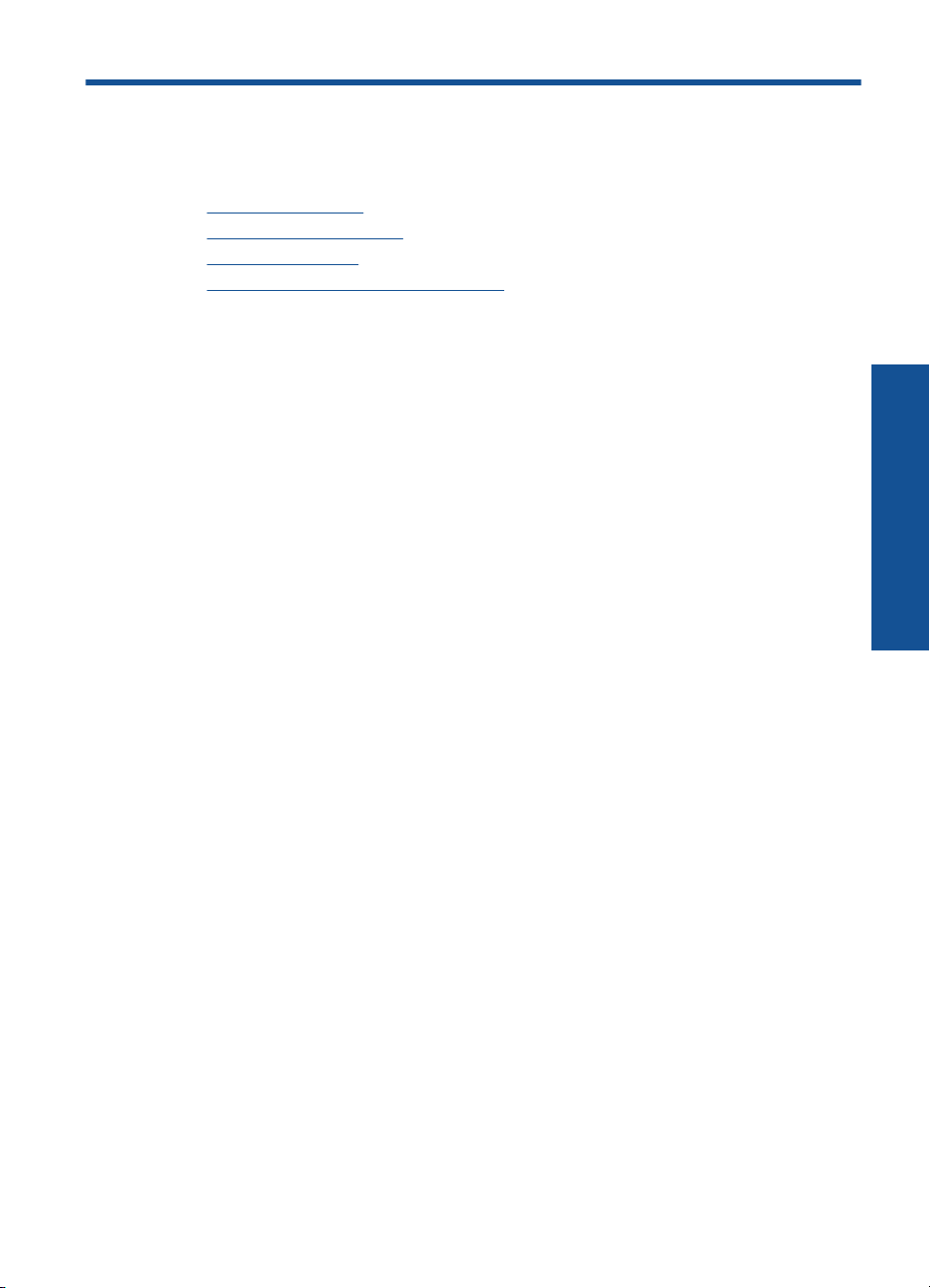
1 Как да направя...
Научете как да използвате HP Printer
Части на принтера” на страница 5
•„
Поставяне на носители” на страница 17
•„
Сменете касетите” на страница 25
•„
Отстраняване на заседнала хартия” на страница 31
•„
Как да направя...
Как да направя... 3
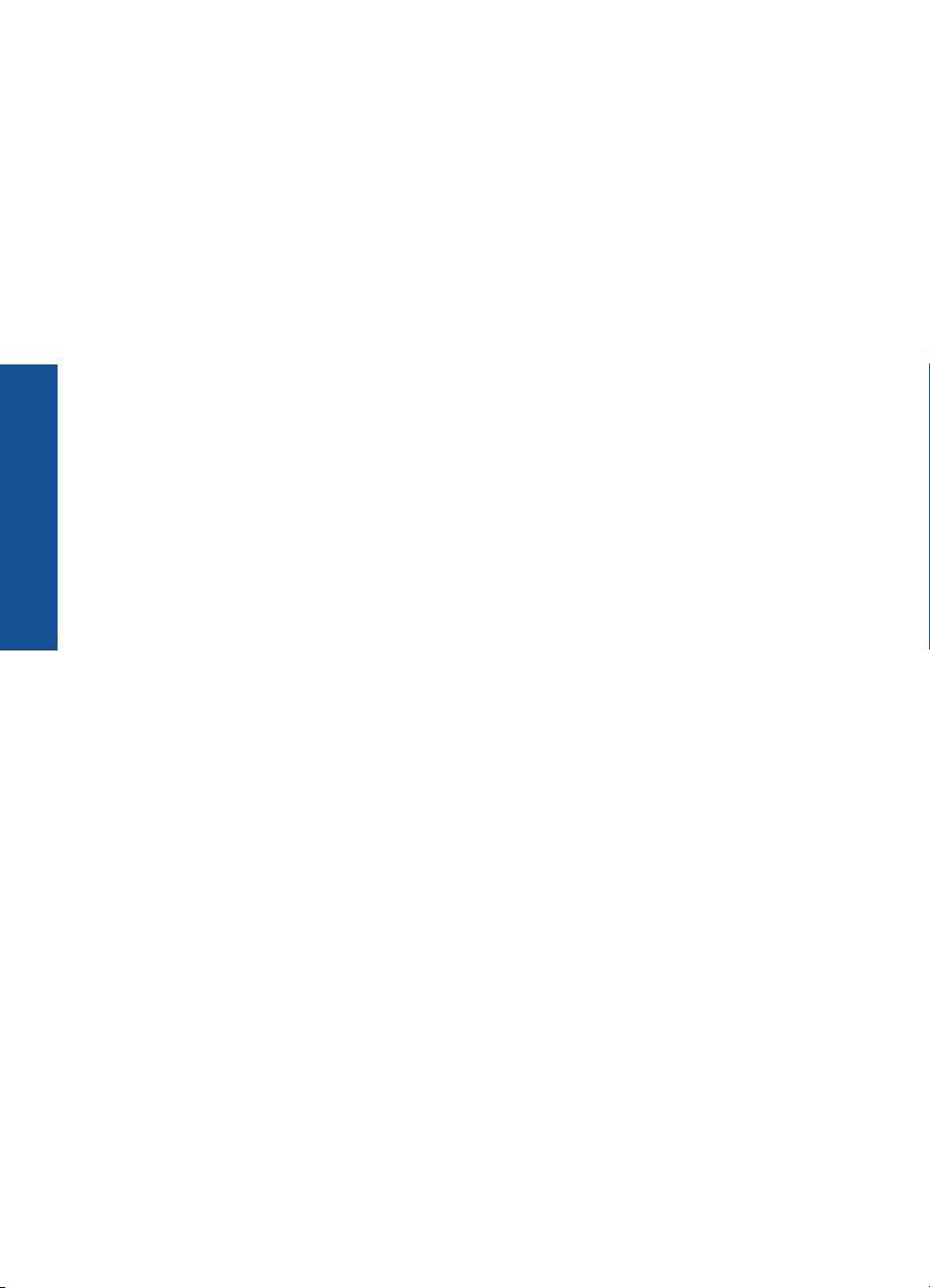
Как да направя...
Глава 1
4 Как да направя...
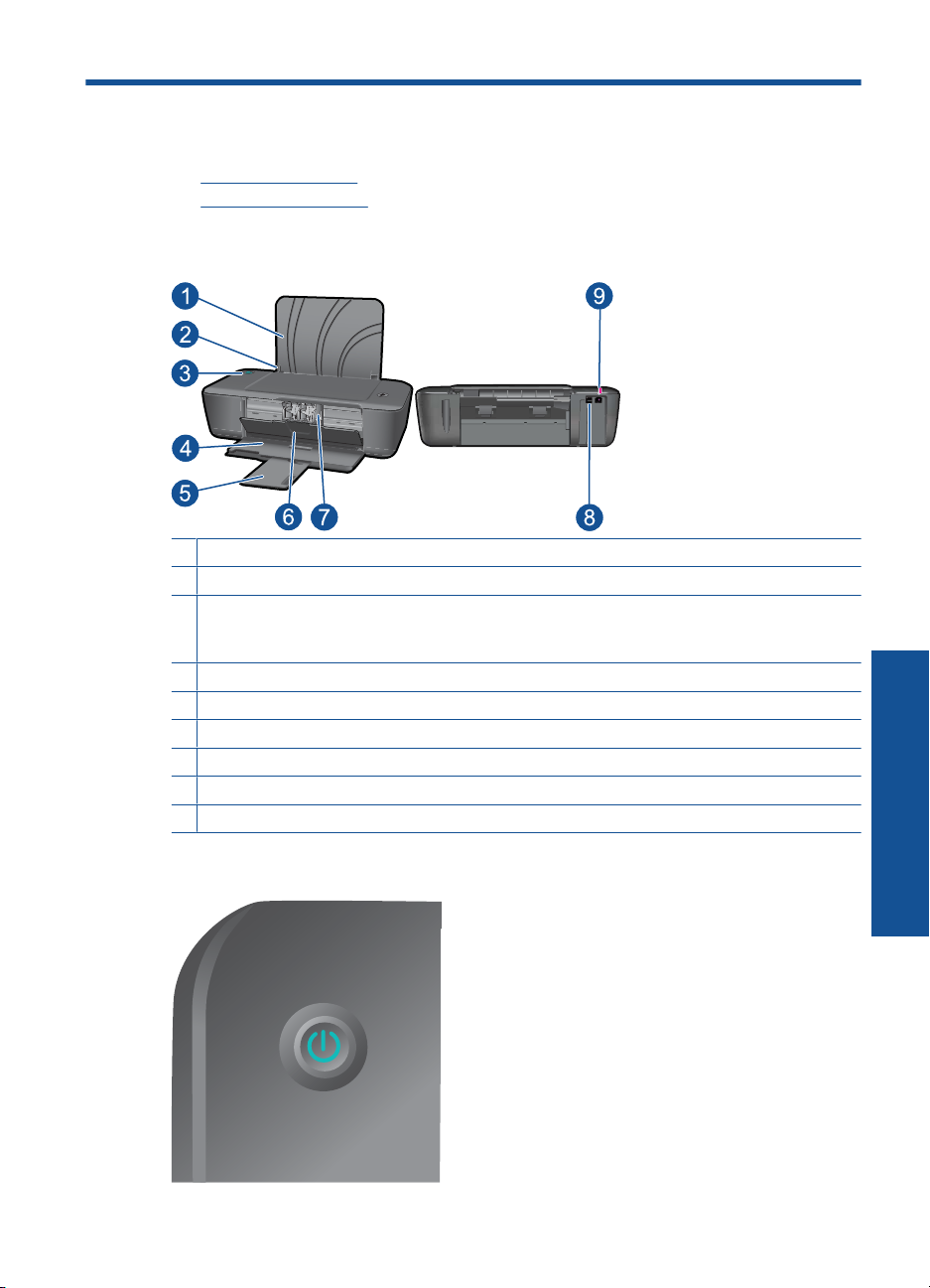
2 Запознаване с HP Printer
• Части на принтера
•
Бутон за включване
Части на принтера
1 Входна тава
2 Водач за ширината на хартията
3 Бутон за включване: Включване и изключване на продукта. Когато продуктът е изключен,
към него продължава да се подава минимално захранване. За да изключите напълно
захранването, изключете продукта, след което извадете захранващия кабел.
4 Изходна тава
5 Удължение на изходната тава (наричано още "удължение на тавата")
6 Вратичка за касетите
7 Печатащи касети
8 USB порт
9 Съединител за захранване: Използвайте само с адаптера за зареждане на HP
Бутон за включване
Запознаване с HP Printer
Запознаване с HP Printer 5
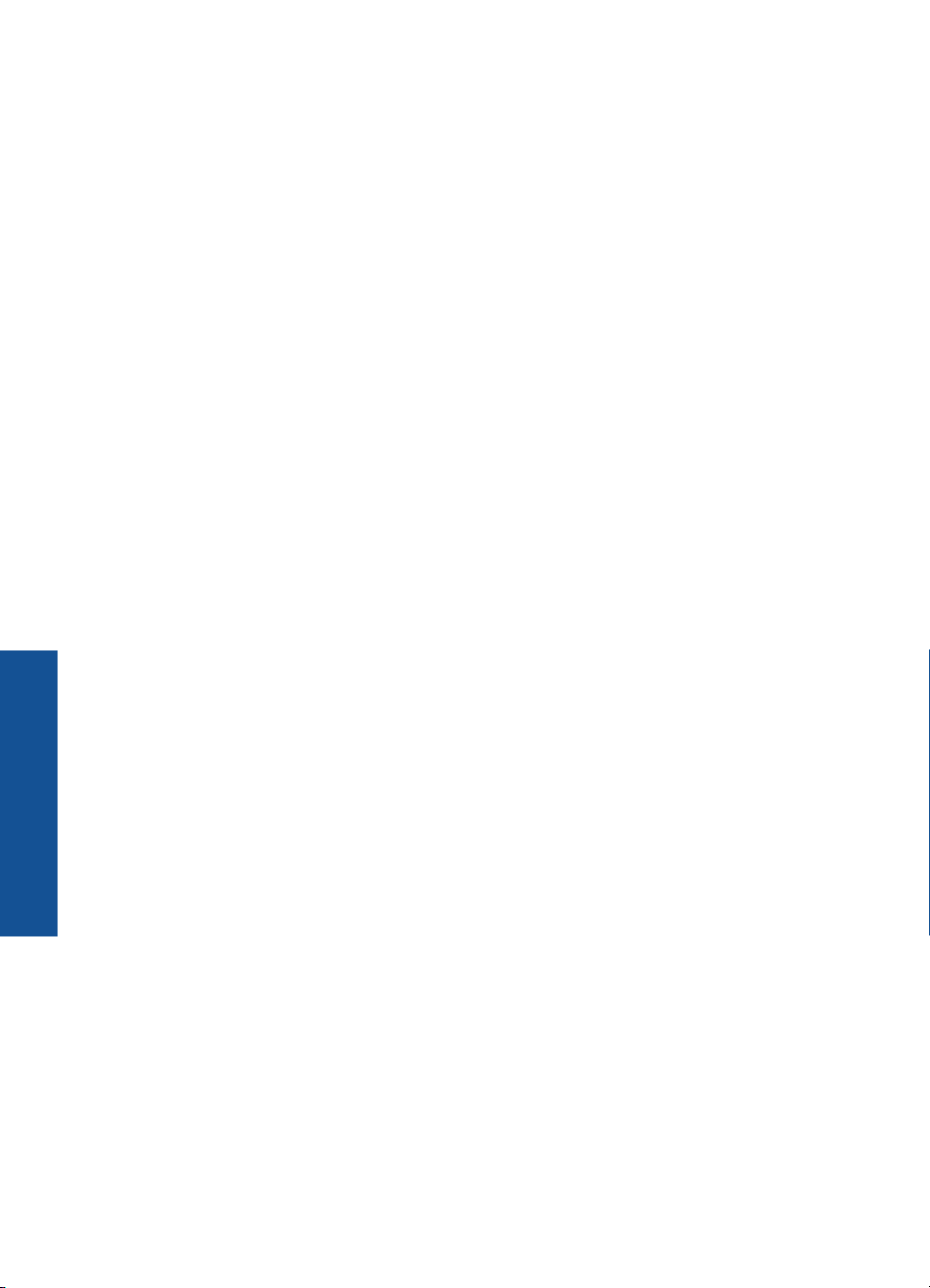
Глава 2
• Когато продуктът бъде включен, индикаторът на бутона Вкл. ще светне.
• Когато продуктът обработва дадена задача, индикаторът на бутона Вкл. ще
мига.
• Ако индикаторът на бутона Вкл. мига много бързо, принтерът е в състояние на
грешка, с което не можете да се справите, като следвате съобщенията на
екрана. Ако не
виждате съобщения на екрана, опитайте да отпечатате
документ, за да да създадете съобщение на екрана.
• Ако сте изчистили задръстена хартия или хартията в принтера е свършила, ще
трябва да натиснете бутона Вкл., за да възобновите печатането.
Запознаване с HP Printer
6 Запознаване с HP Printer
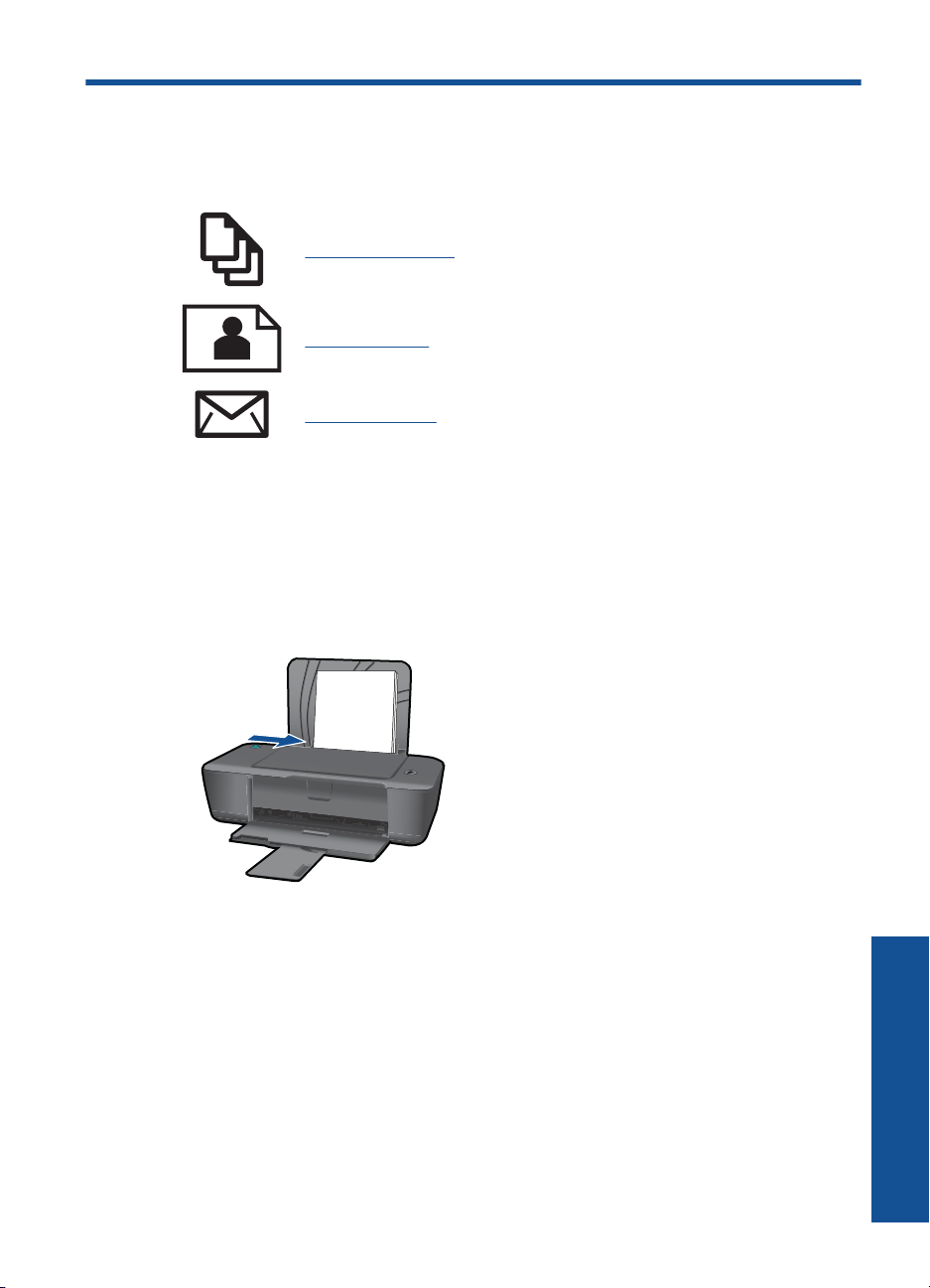
3 Печат
Изберете задание за печат, за да продължите.
„Печат на документи” на страница 7
„Печат на снимки” на страница 8
„Печат на пликове” на страница 9
Печат на документи
За да печатате от софтуерно приложение
1. Уверете се, че изходната тава е отворена.
2. Проверете дали във входната тава има поставена хартия.
3. От софтуерното приложение щракнете върху бутона Print (Печат).
4. Уверете се, че е избран правилният принтер.
5. Щракнете върху бутона, който отваря диалоговия прозорец Properties
(Свойства).
В зависимост от вашата приложна програма, този бутон може да се нарича
Properties (Свойства), Options (Опции), Printer Setup (Настройка на принтер),
Printer (Принтер) или Preferences (Предпочитания).
Печат 7
Печат
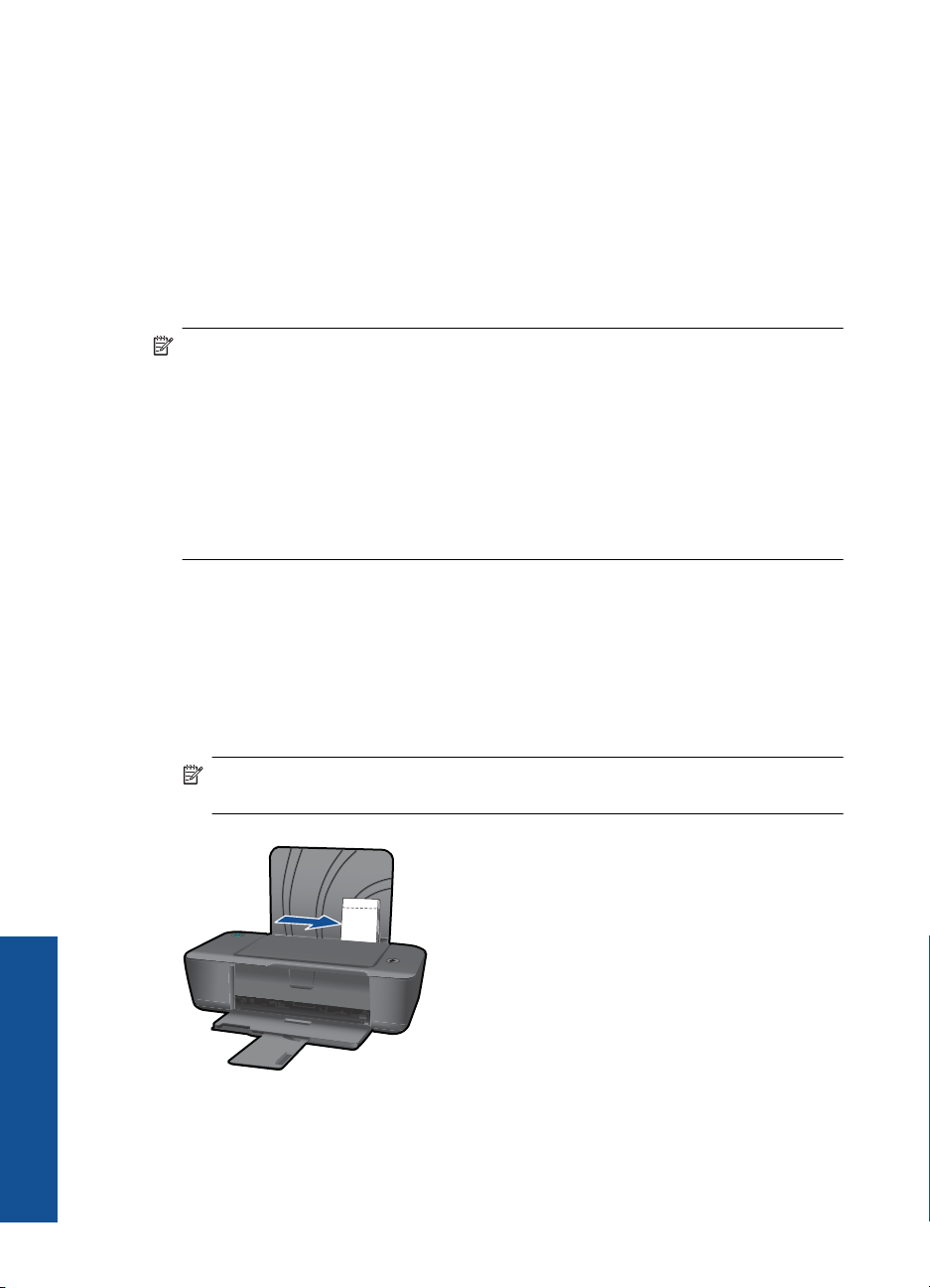
Глава 3
6. Изберете подходящите опции.
• В раздела Layout (Оформление) изберете ориентация от Portrait (Портрет)
или Landscape (Пейзаж).
• В раздела Paper/Quality (Хартия/качество) изберете подходящия тип
хартия и качество на печата от падащия списък Media (Носители).
• Щракнете върху Advanced (Разширени), за да изберете подходящия
размер на хартията от списъка Paper/Output (Хартия/изход).
7. Щракнете върху бутона OK, за да затворите диалоговия прозорец Properties
(Свойства).
8. Щракнете върху Print (Печат) или бутона OK, за да започнете да печатате.
Забележка Можете да отпечатвате вашите документи на двете страни на
хартията, а не само на едната. Щракнете върху бутона Advanced (Разширени)
в раздела Paper/Quality (Хартия/качество) или Layout (Оформление). От
падащото меню Pages to Print (Страници за печат) изберете Print Odd Pages
Only (Печат само на нечетни страници). Щракнете върху OK, за да започнете
да печатате. След
документа от изходната тава. Заредете отново хартията във входната тава с
празната страна нагоре. Върнете се към падащото меню Pages to Print
(Страници за печат) и изберете Print Even Pages Only (Печат само на четни
страници). Щракнете върху OK, за да започнете да печатате.
Печат на снимки
нечетните страници на документа са се отпечатали, извадете
Печат
8 Печат
Печат на снимка на фотохартия
1. Уверете се, че изходната тава е отворена.
2. Извадете всичката хартия от входната тава, след което поставете
фотохартията със страната за печат нагоре.
Забележка Ако използваната фотохартия има перфорирани накрайници,
поставете я така, че те да са най-отгоре.
3. От менюто Файл на вашата приложна програма щракнете върху Print (Печат).
4. Уверете се, че е избран правилният принтер.
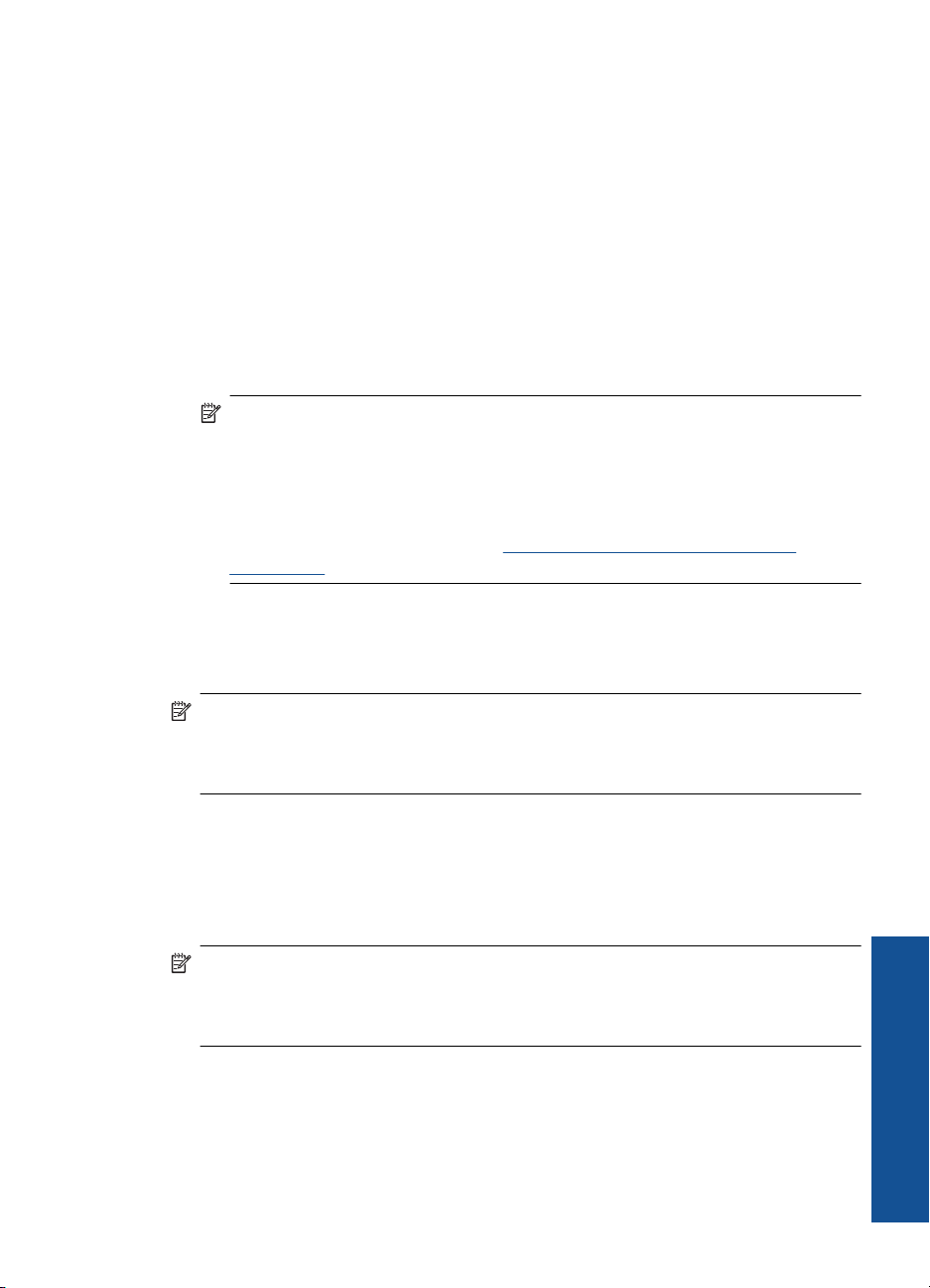
5. Щракнете върху бутона, който отваря диалоговия прозорец Properties
(Свойства).
В зависимост от вашата приложна програма, този бутон може да се нарича
Properties (Свойства), Options (Опции), Printer Setup (Настройка на принтер),
Printer (Принтер) или Preferences (Предпочитания).
6. Щракнете върху раздела Paper/Quality (Хартия/качество).
7. Изберете подходящите опции.
• В раздела Layout (Оформление) изберете ориентация
или Landscape (Пейзаж).
• В раздела Paper/Quality (Хартия/качество) изберете подходящия тип
хартия и качество на печата от падащия списък Media (Носители).
• Щракнете върху Advanced (Разширени), за да изберете подходящия
размер на хартията от списъка Paper/Output (Хартия/изход).
Забележка За максимална разделителна способност (dpi) щракнете върху
раздела Paper/Quality (Хартия/качество), а след това изберете Photo
Paper, Best Quality (Фотохартия, най-добро качество) от падащия списък
Media (Носители). Уверете се, че печатате цветно. След това отидете в
раздела Advanced (Разширени) и изберете Yes (Да) от падащия списък
Print in Max DPI (Печат в максимална разделителна способност). За
допълнителна информация
способност” на страница 12.
8. Щракнете върху бутона OK, за да се върнете в диалоговия прозорец
Properties (Свойства).
9. Щракнете върху бутона OK, след което върху Print (Печат) или OK в диалоговия
прозорец Print (Печат).
вж. „Печат с максимална разделителна
от Portrait (Портрет)
Забележка Не оставяйте неизползвана фотохартия във входната касета.
Фотохартията може да започне да се навива, което ще намали качеството на
вашите разпечатки. Преди започването на печата фотохартията трябва да е
изправена.
Печат на пликове
Във входната тава на HP Printer може да заредите един или повече пликове. Не
използвайте гланцирани или релефни пликове или пликове, които имат закопчалки
или прозорчета.
Забележка За конкретни подробности как да форматирате текст за
отпечатване върху пликовете се обърнете към файловете с помощна
информация на вашия текстообработващ софтуер. За най-добри резултати
помислете за използване на етикет за обратен адрес на пликовете.
Отпечатване на пликове
1. Уверете се, че изходната тава е отворена.
2. Плъзнете водача за хартия наляво докрай.
Печат
Печат на пликове 9
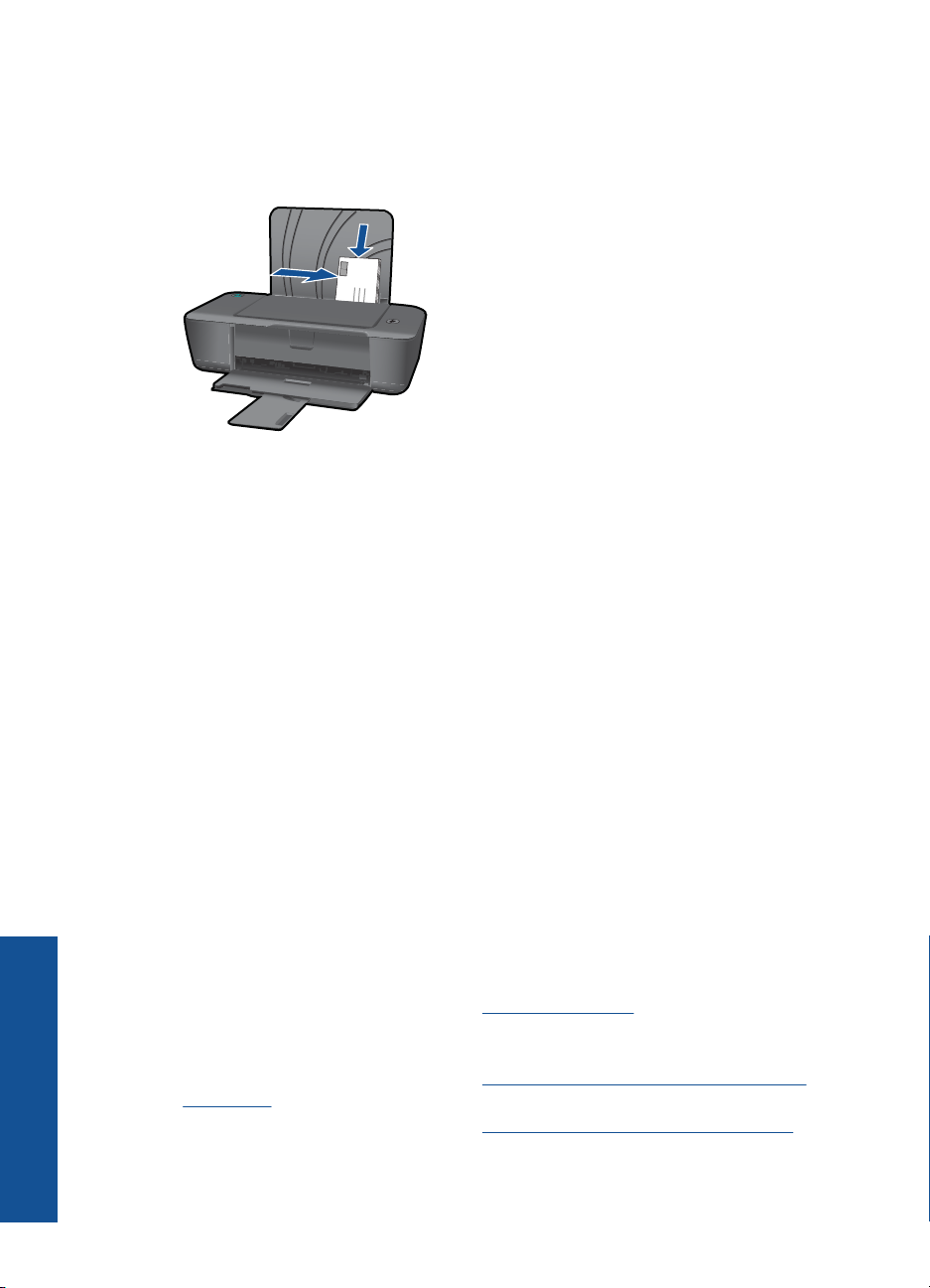
Глава 3
3. Поставете пликовете в дясната страна на тавата. Страната за печат трябва да
бъде нагоре. Затварящата част на плика трябва да бъде отляво.
4. Избутайте пликовете напред в принтера, докато спрат.
5. Плъзнете водача за хартия плътно до ръба на пликовете.
6. Щракнете върху бутона, който отваря диалоговия прозорец Properties
(Свойства).
В зависимост от вашата приложна програма, този бутон може да се нарича
Properties (Свойства), Options (Опции), Printer Setup (Настройка на принтер),
Printer (Принтер) или Preferences (Предпочитания).
7. Изберете подходящите опции.
• В раздела Paper/Quality (Хартия/качество) изберете типа Plain paper
(Обикновена хартия).
• Щракнете върху
размер на плика от падащото меню Paper Size (Размер на хартията).
8. Щракнете върху бутона OK, след което върху Print ( Печат) или OK в диалоговия
прозорец Print (Печат).
бутона Advanced (Разширени) и изберете подходящия
Съвети за сполучлив печат
За да печатате сполучливо, касетите на НР трябва да функционират правилно с
достатъчно мастило, хартията трябва да е правилно заредена, а също така
продуктът трябва да е правилно настроен.
Съвети за касетите
• Използвайте оригинални касети с мастило на HP.
• Инсталирайте правилно черно-бялата и цветната касета.
За допълнителна информация вж. „
• Проверете приблизителните нива на мастилото в касетите, за да сте сигурни,
че мастилото е достатъчно.
За допълнителна информация вж. „
мастилото” на страница 23.
• За допълнителна информация вж. „
на страница 29.
Печат
10 Печат
Сменете касетите” на страница 25.
Проверка на приблизителните нива на
Подобряване на качеството на печат”
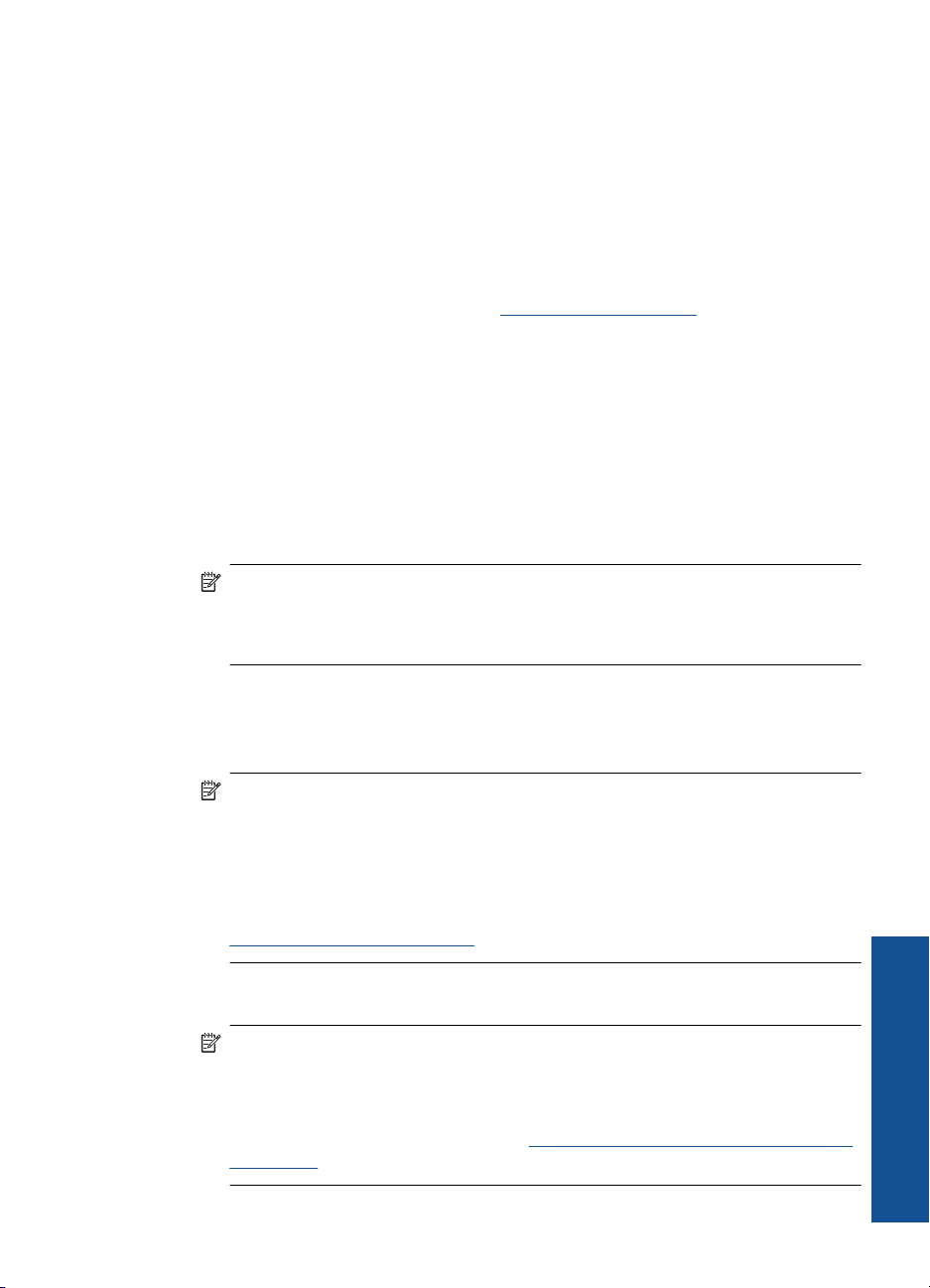
Съвети при поставяне на хартия
• Заредете топче хартия (не само една страница). Всичката хартия в топчето
трябва да е с еднакъв размер и тип, за да се избегне засядане на хартията.
• Заредете хартията със страната за печат нагоре.
• Убедете се, че хартията, заредена във входната тава, лежи хоризонтално и
краищата й
не са огънати или скъсани.
• Нагласете водача за ширина на хартията във входната тава да приляга плътно
до хартията. Внимавайте водачът за ширина на хартията да не огъва хартията
във входната тава.
• За допълнителна информация вж. „
Поставяне на носители” на страница 17.
Съвети за настройки на принтера
• В раздела Paper/Quality (Хартия/качество) на драйвера на принтера изберете
подходящия тип хартия и качество от падащото меню Media (Носители).
• Щракнете върху бутона Advanced ( Разширени) и изберете подходящия размер
хартия от падащото меню Paper/Output (Хартия/изход).
• Щракнете върху иконата на
работния плот HP Printer, за да отворите Софтуер
за принтера. В Софтуер за принтера щракнете върху Printer Actions (Действия
на принтера), след което изберете Set Preferences ( Задаване на предпочитани)
за достъп до драйвера на принтера.
Забележка Също така може да имате достъп до Софтуер за принтера, като
щракнете върху Start > Programs > HP > HP Deskjet 1000 J110 series > HP
Deskjet 1000 J110 series (Старт > Програми > HP > HP Deskjet 1000 J110
series > HP Deskjet 1000 J110 series)
Бележки
• Оригиналните касети с мастило на HP са проектирани и тествани с принтери и
хартии на HP, за да създавате лесно чудесни резултати, отново и отново.
Забележка HP не може да гарантира качеството или надеждността на
консумативи, които не са на HP. Гаранцията не включва обслужването или
ремонта, който трябва да се извърши в резултат използването на
консуматив, който не е на HP.
Ако сте закупили оригинални касети с мастило на HP, отидете на следния
адрес:
www.hp.com/go/anticounterfeit
• Предупрежденията и индикаторите за нивото на мастилото предоставят
приблизителна информация само с цел планиране.
Забележка Когато получите предупредително съобщение за ниско ниво на
мастилото, подгответе си касета за смяна, за да избегнете евентуални
забавяния на задачите за печат. Не е нужно да сменяте касетата, докато
качеството на печат не се влоши видимо.
За допълнителна информация вж. „
Проверка на приблизителните нива на
мастилото” на страница 23.
Съвети за сполучлив печат 11
Печат
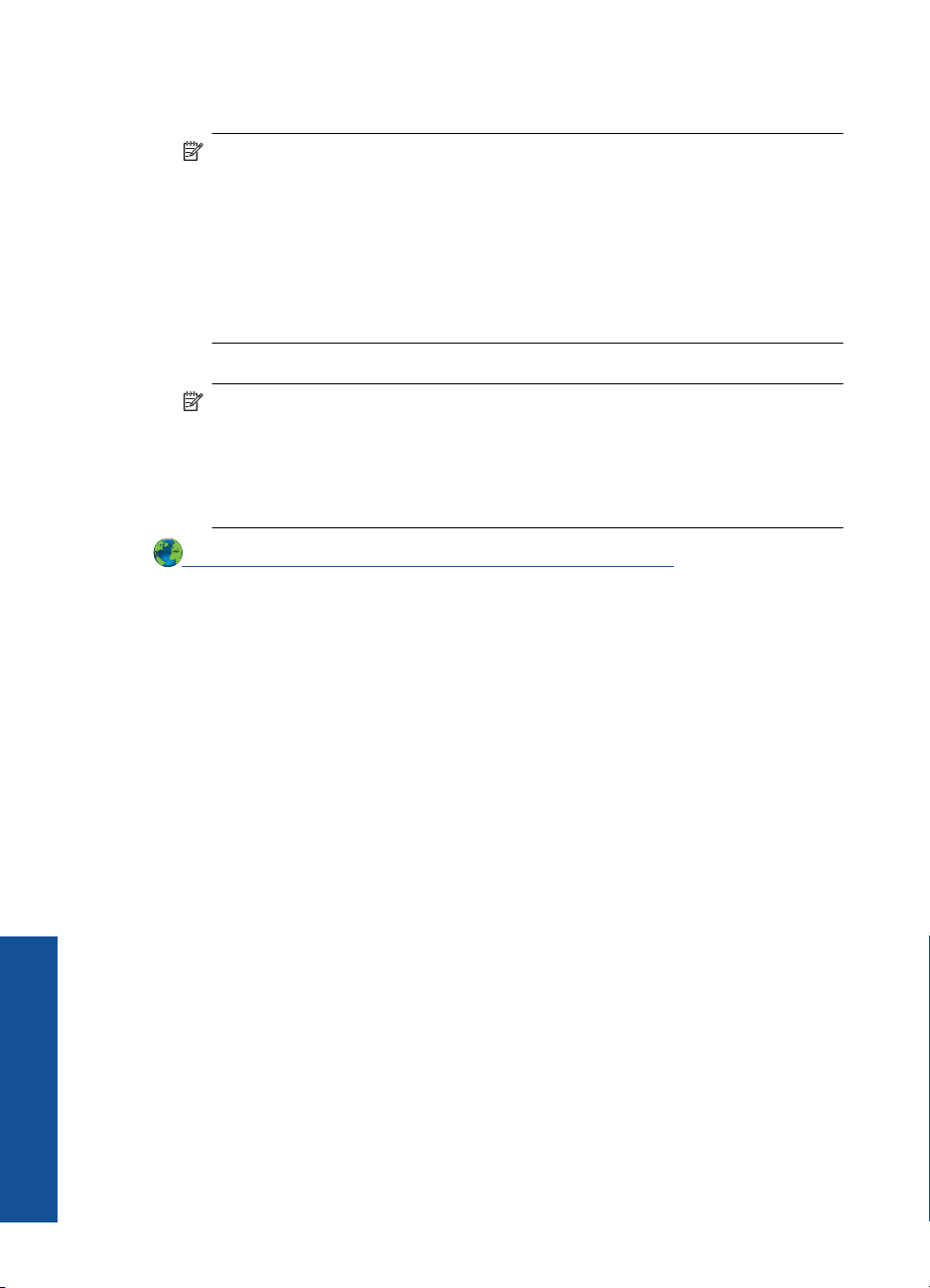
Глава 3
• Можете да отпечатвате вашите документи на двете страни на хартията, а не
само на едната.
Забележка Щракнете върху бутона Advanced (Разширени) в раздела
Paper/Quality (Хартия/качество) или Layout (Оформление). От падащото
меню Pages to Print (Страници за печат) изберете Print Odd Pages Only
(Печат само на нечетни страници). Щракнете върху OK, за да започнете да
печатате. След нечетните страници на документа са се отпечатали,
извадете документа от изходната тава. Заредете отново хартията във
входната тава с празната страна нагоре. Върнете се към падащото меню
Pages to Print (Страници за печат) и изберете Print Even Pages Only (Печат
само на четни страници). Щракнете върху OK, за да започнете да печатате.
• Печат само с черно мастило
Забележка Ако искате да печатате черно-бял документ, като използвате
само черно мастило, щракнете върху бутона Advanced (Разширени). От
падащото меню Print in Grayscale (Печат в сиво) изберете Black Ink Only
(Само черно мастило), след което щракнете върху бутона OK. Ако видите
Black and White (Черно-бяло) като опция в раздела Paper/Quality (Хартия/
качество) или Layout (Оформление) – изберете тази
Щракнете тук, за да получите повече информация онлайн.
опция.
Печат с максимална разделителна способност
Използвайте режима за максимална разделителна способност (dpi) за отпечатване
на висококачествени и ясни изображения върху фотохартия.
Вж. техническите характеристики за разделителната способност на режима за
максимална разделителна способност.
Печатането в режим на максимална разделителна способност отнема по-дълго
време, отколкото печатането с други настройки, като изисква и повече свободно
дисково пространство.
Печат в режим
1. Уверете се, че е във входната тава е заредена фотохартия.
2. От менюто Файл на вашата приложна програма щракнете върху Print (Печат).
3. Уверете се, че е избран правилният принтер.
4. Щракнете върху бутона, който отваря диалоговия прозорец Properties
(Свойства).
В зависимост от вашата приложна програма, този бутон
Properties (Свойства), Options (Опции), Printer Setup (Настройка на принтер),
Printer (Принтер) или Preferences (Предпочитания).
5. Щракнете върху раздела Paper/Quality (Хартия/качество).
Печат
на максимална разделителна способност
може да се нарича
12 Печат
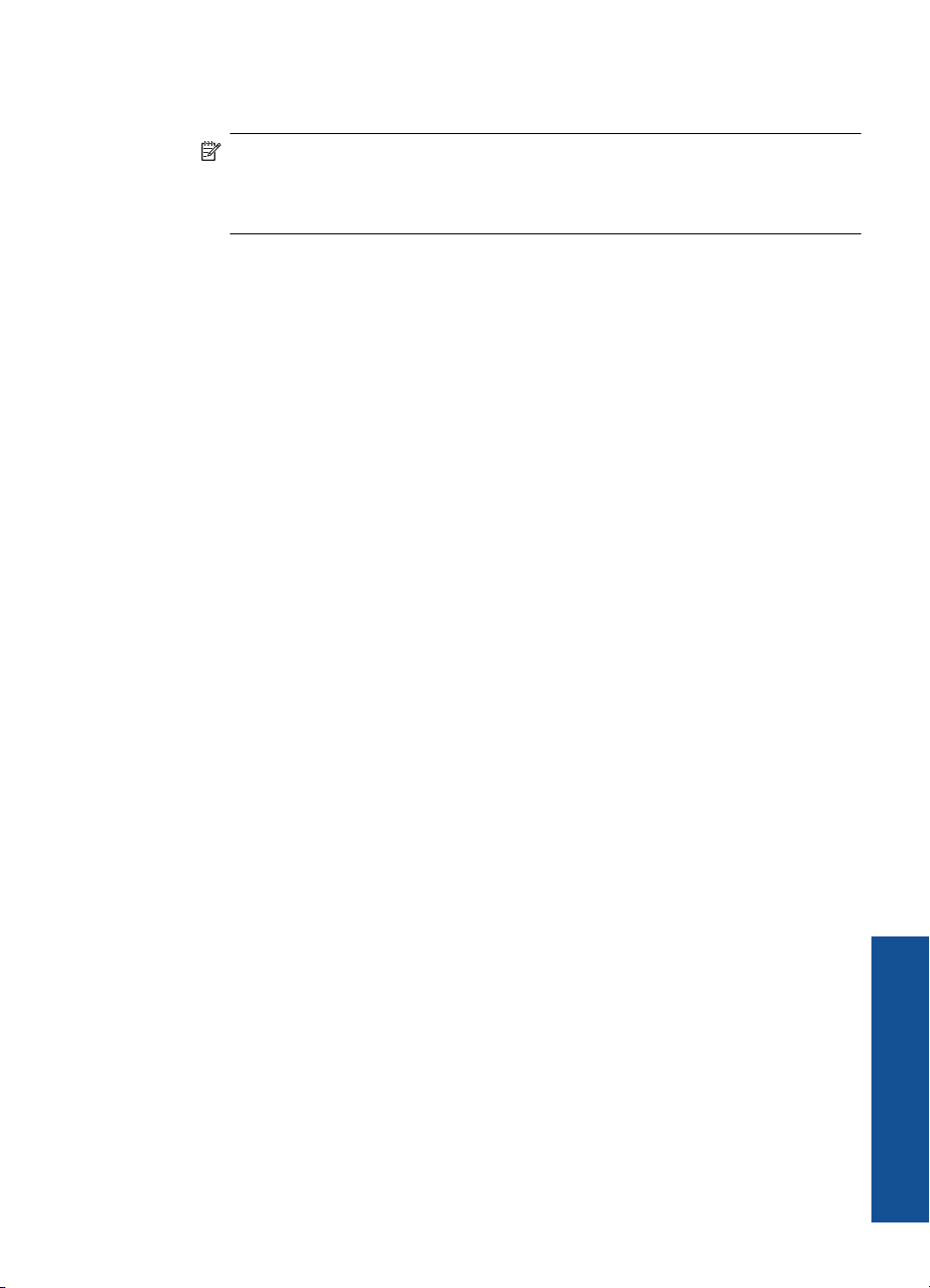
6. От падащия списък Media (Носители) щракнете върху Photo Paper, Best
Quality (Фотохартия, най-добро качество).
Забележка За да се разреши печат с максимална разделителна
способност, трябва да изберете Photo Paper, Best Quality (Фотохартия,
най-добро качество) от падащия списък Media (Носители) в раздела Paper/
Quality (Хартия/качество).
7. Щракнете върху бутона Advanced (Разширени).
8. В областта Printer Features (Функции на принтера) изберете Yes (Да) от
падащия списък Print in Max DPI (Печат в максимална разделителна
способност).
9. От падащото меню Paper/Output (Хартия/изход) изберете Paper Size (Размер
на хартията).
10. Щракнете върху OK, за да затворите разширените опции.
11. Потвърдете Orientation (Ориентация) в раздела Layout (Оформление), след
което изберете OK, за да печатате.
Печат с максимална разделителна способност 13
Печат
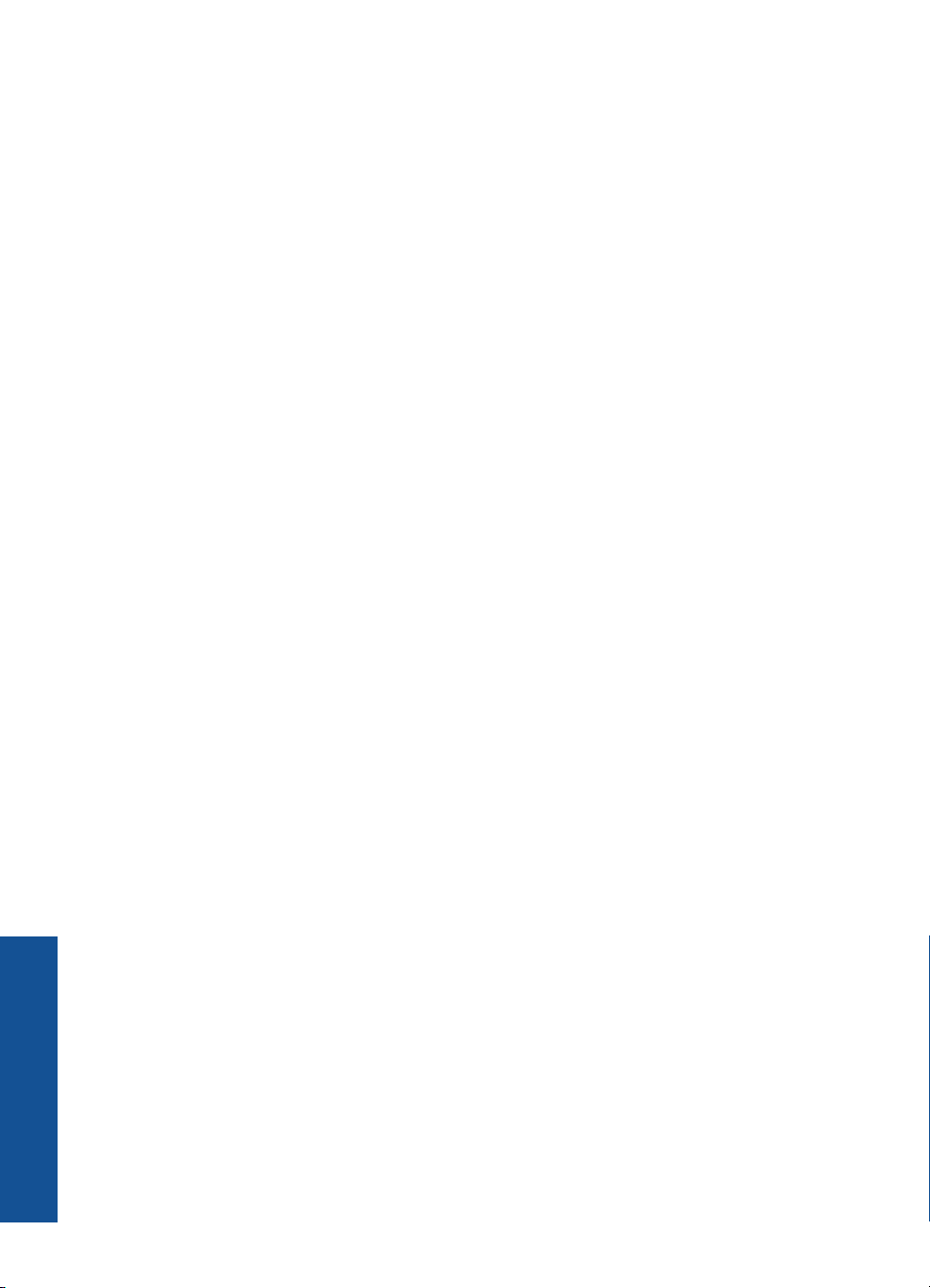
Глава 3
Печат
14 Печат
 Loading...
Loading...