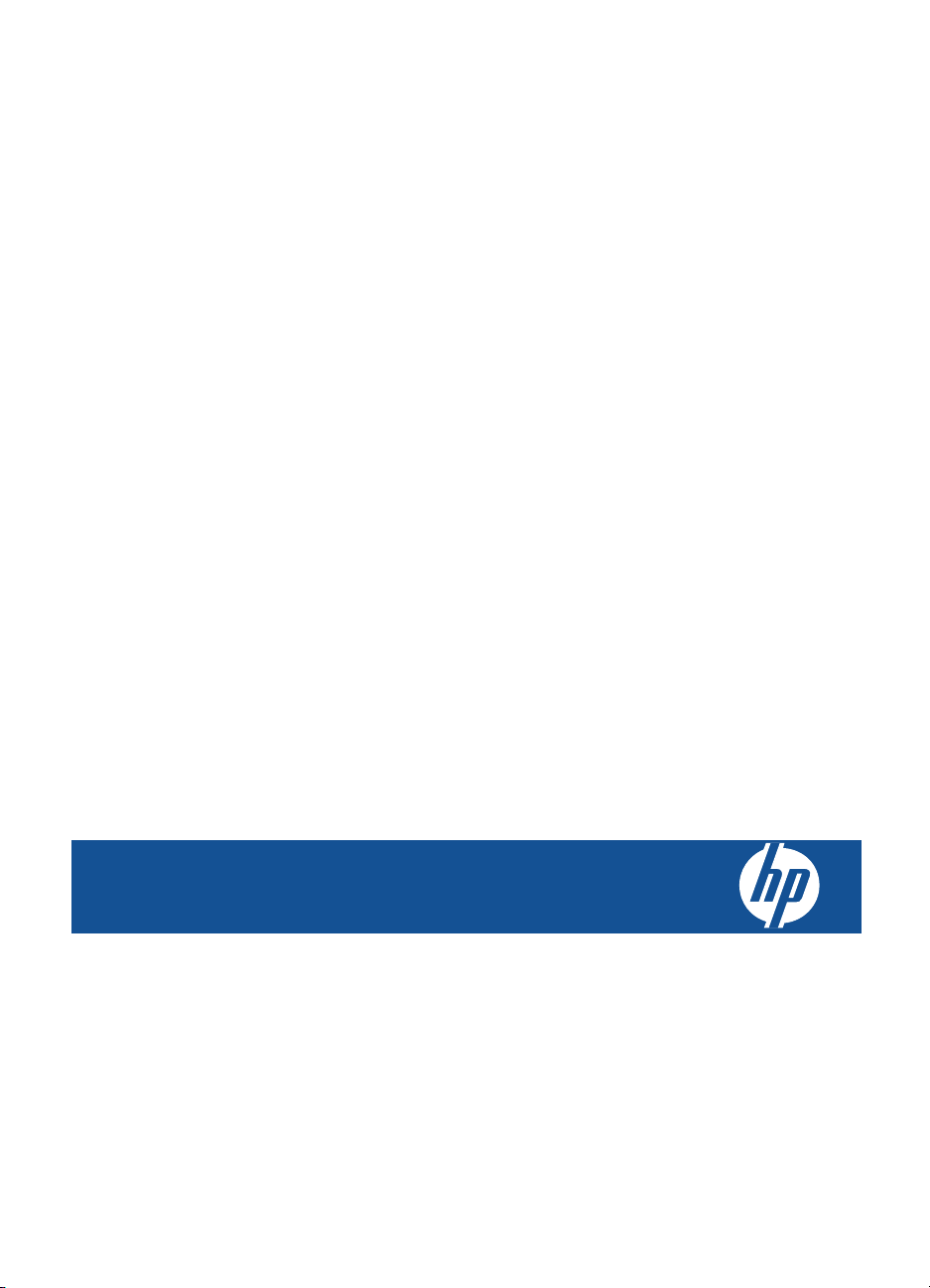
HP Deskjet 1000 J110 series
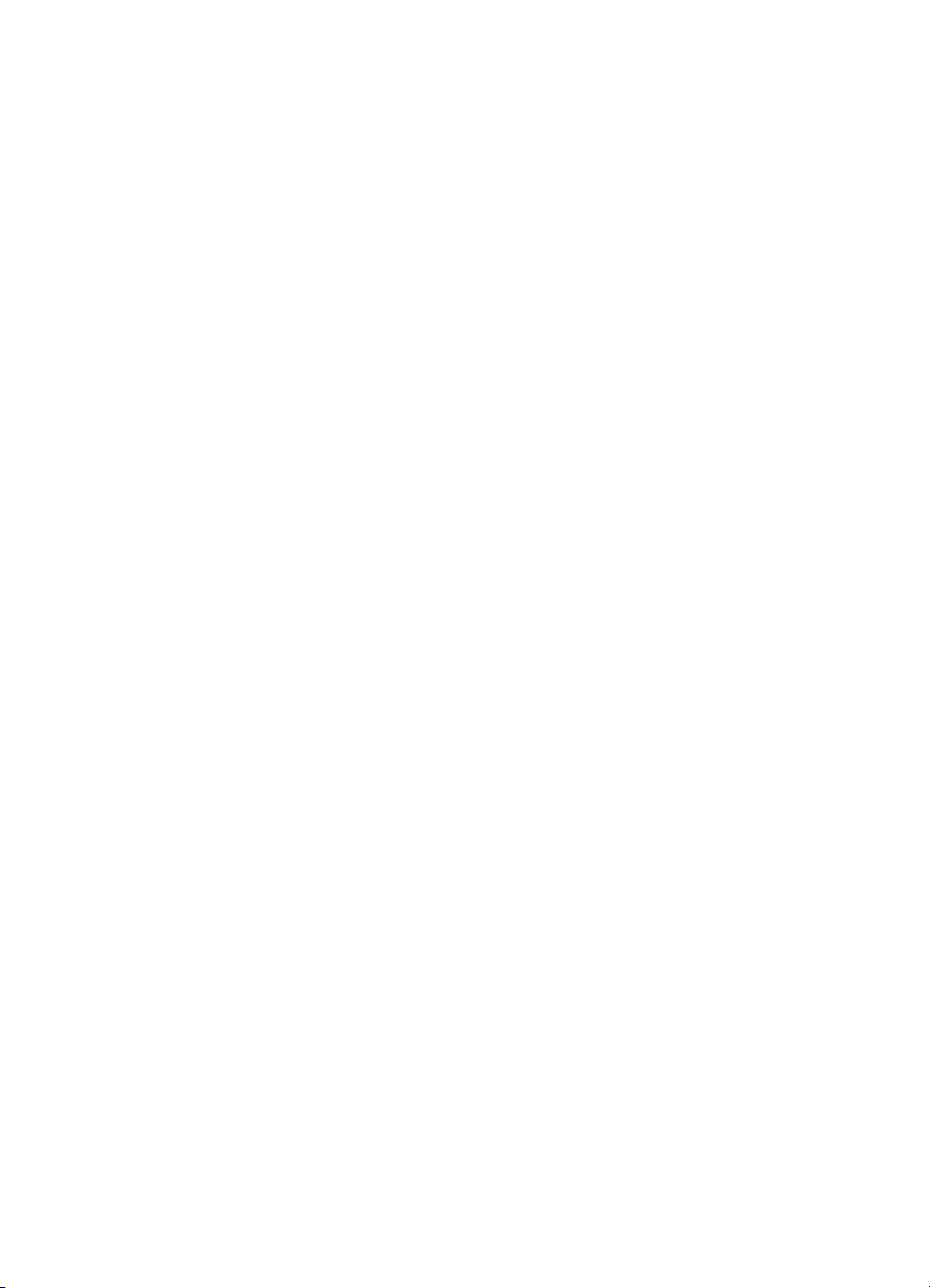
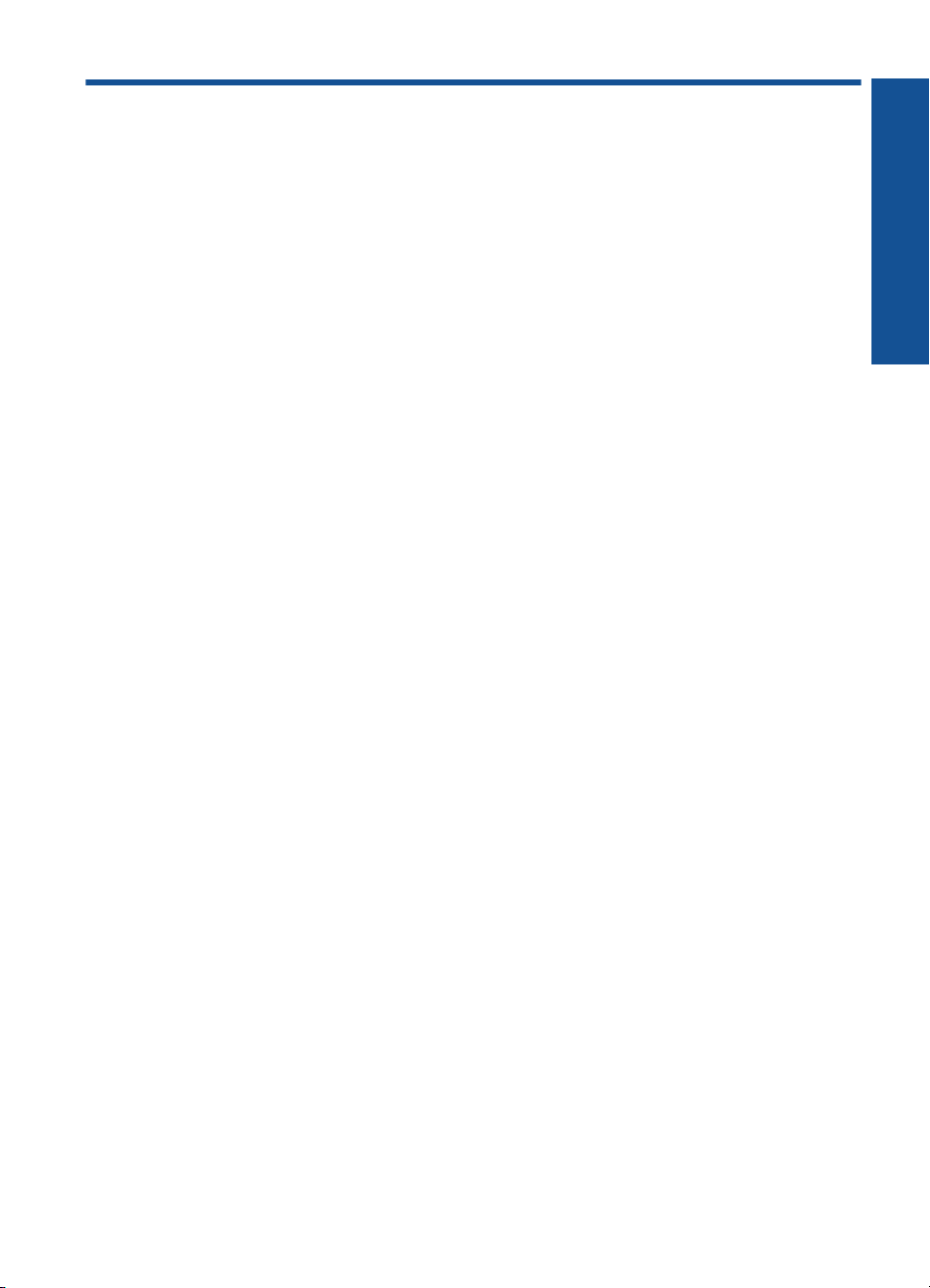
Indhold
1 Hvordan gør jeg?......................................................................................................................3
2 Lær din HP printer at kende
Printerdele..................................................................................................................................5
Afbryder......................................................................................................................................5
3Udskriv
Udskrivning af dokumenter.........................................................................................................7
Udskrivning af fotos....................................................................................................................8
Udskrivning af konvolutter..........................................................................................................9
Tip til udskrivning......................................................................................................................10
5 Patronerne
Kontrol af det anslåede blækniveau.........................................................................................21
Bestilling af blæk......................................................................................................................21
Udskiftning af patronerne.........................................................................................................22
Udskrivning med kun én patron................................................................................................25
Oplysninger om patrongaranti..................................................................................................25
6 Løsning af problemer
Forbedring af udskriftskvaliteten...............................................................................................27
Fjernelse af papirstop...............................................................................................................28
Kan ikke udskrive.....................................................................................................................30
HP support................................................................................................................................35
7 Tekniske oplysninger
Bemærkning.............................................................................................................................37
Specifikationer..........................................................................................................................37
Miljømæssigt produktovervågningsprogram.............................................................................39
Regulative bemærkninger........................................................................................................42
Indeks............................................................................................................................................45
Indhold
1
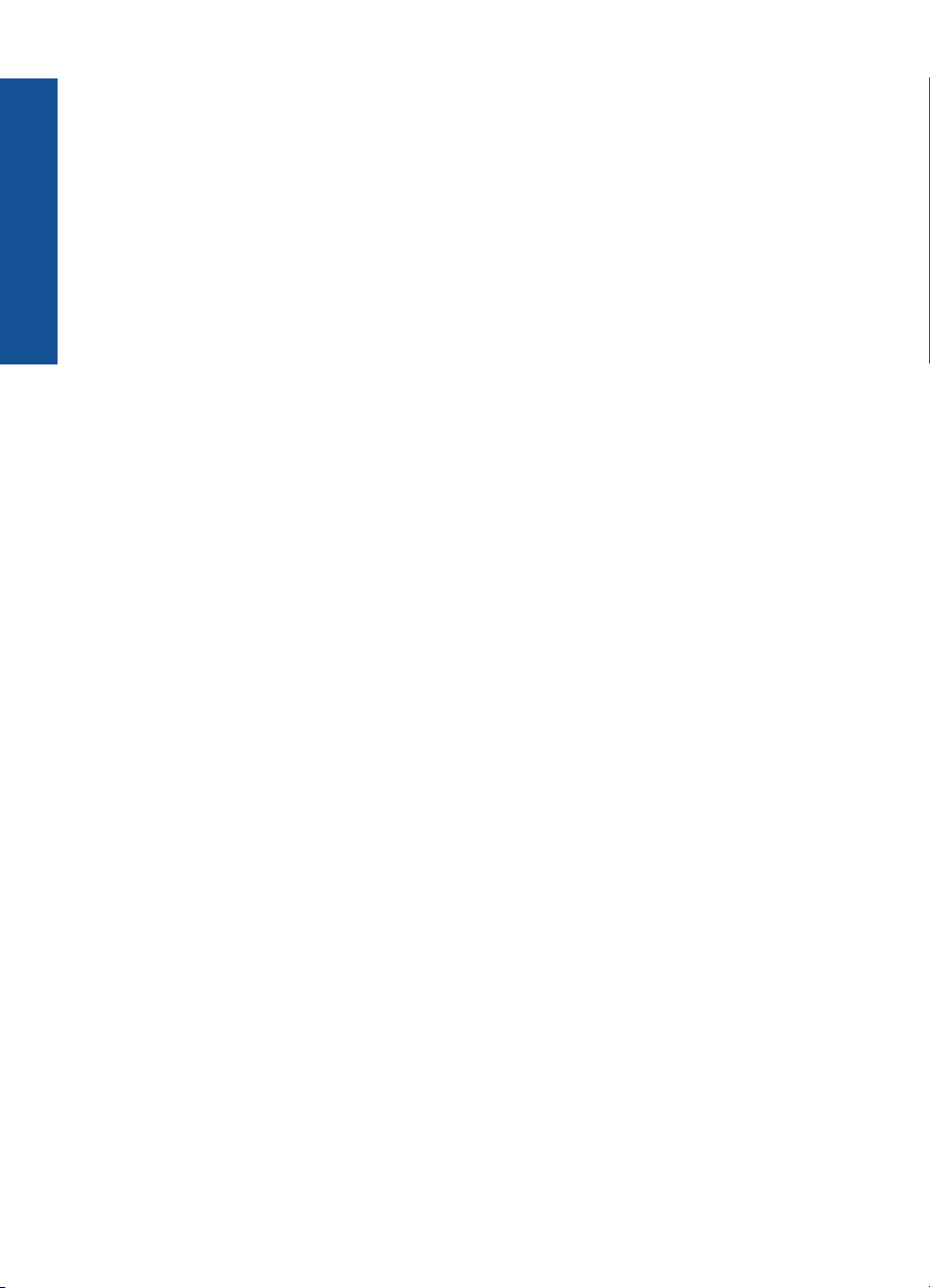
Indhold
2
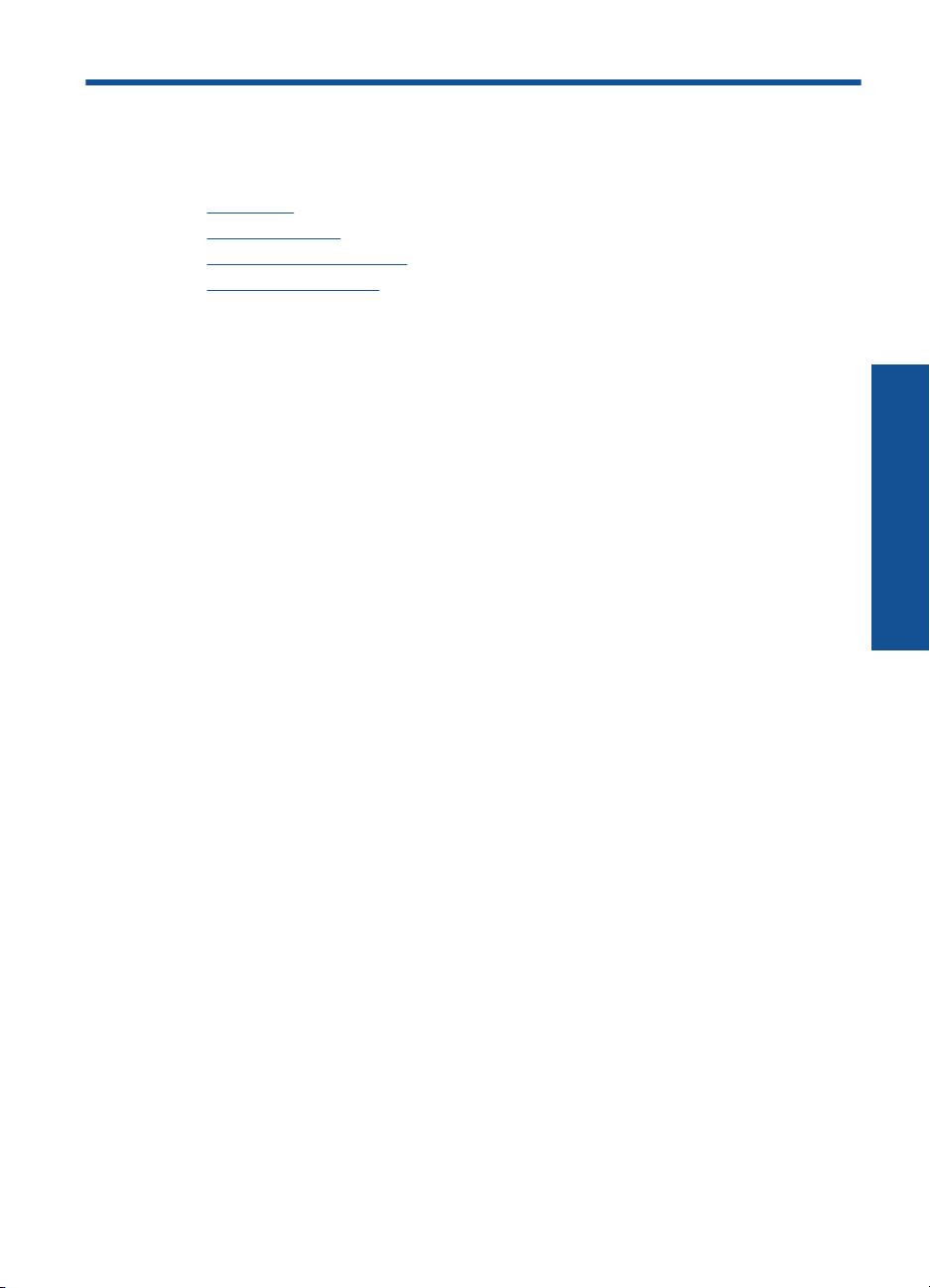
1 Hvordan gør jeg?
Lær at bruge din HP printer
Printerdele” på side 5
•“
Ilægning af papir” på side 15
•“
Udskiftning af patronerne” på side 22
•“
Fjernelse af papirstop” på side 28
•“
Hvordan gør jeg?
Hvordan gør jeg? 3
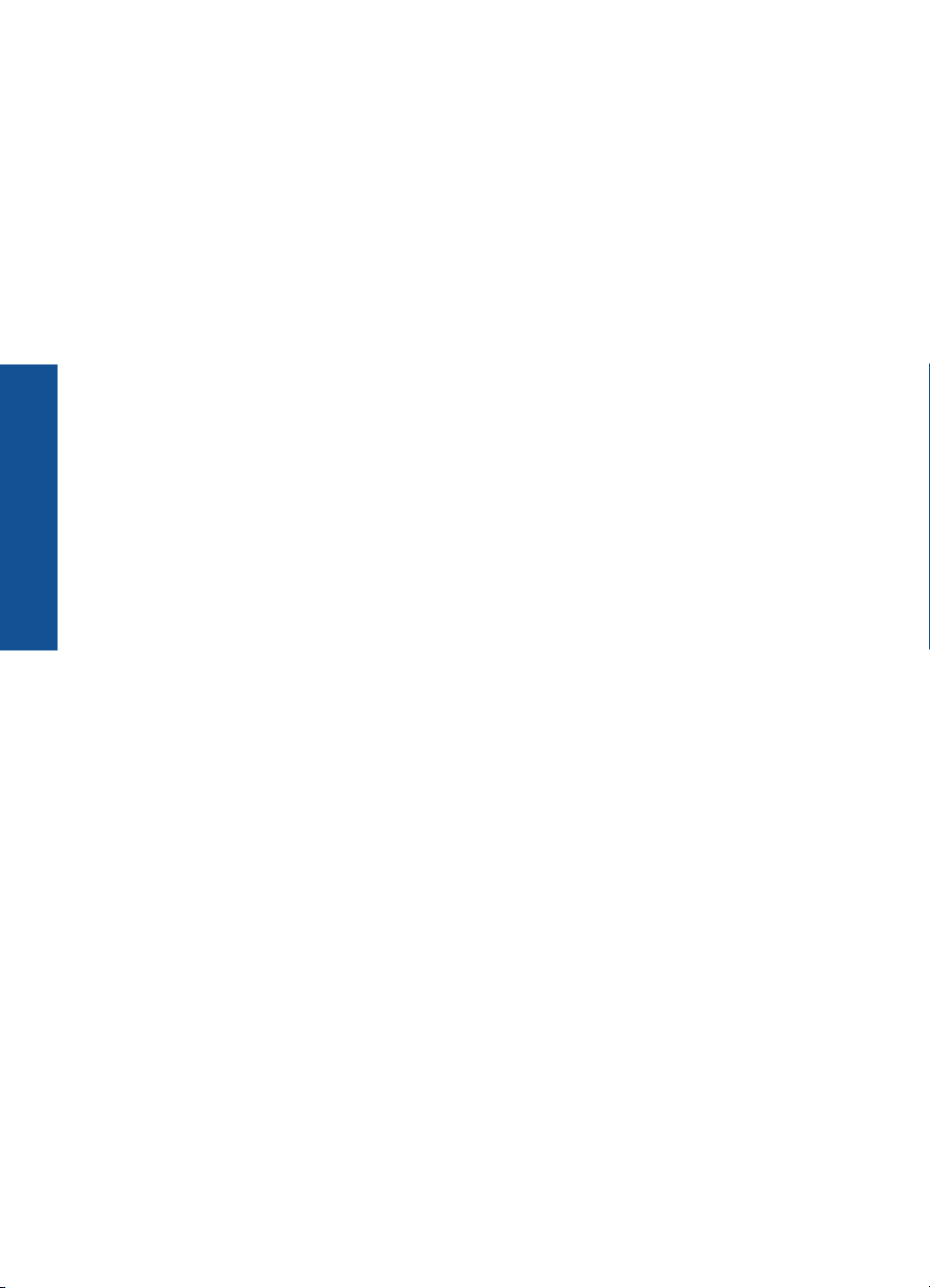
Hvordan gør jeg?
Kapitel 1
4 Hvordan gør jeg?
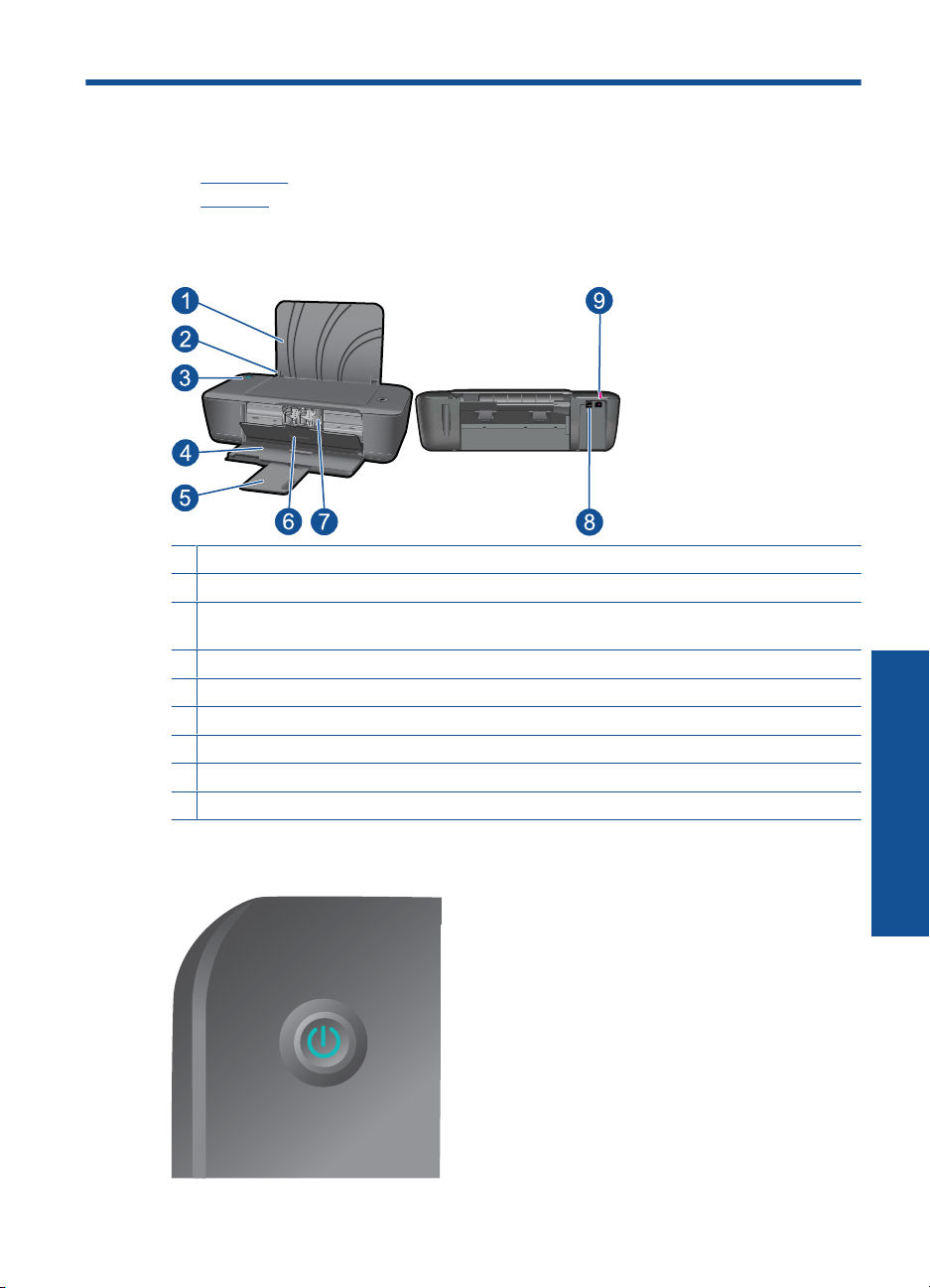
2 Lær din HP printer at kende
• Printerdele
Afbryder
•
Printerdele
1 Papirbakke
2 Papirbreddestyr
3 Afbryder: Tænder eller slukker enheden. Når enheden er slukket, har den stadig et minimalt
strømforbrug. For helt at afbryde strømmen skal du slukke enheden og tage netledningen ud.
4 Udskriftsbakke
5 Udskriftsbakkeforlænger (også kaldet bakkeforlænger)
6 Patrondæksel
7 Blækpatroner
8 USB-port.
9 Strømforbindelse: Må kun bruges med strømadapter fra HP
Afbryder
Lær din HP printer at kende
Lær din HP printer at kende 5
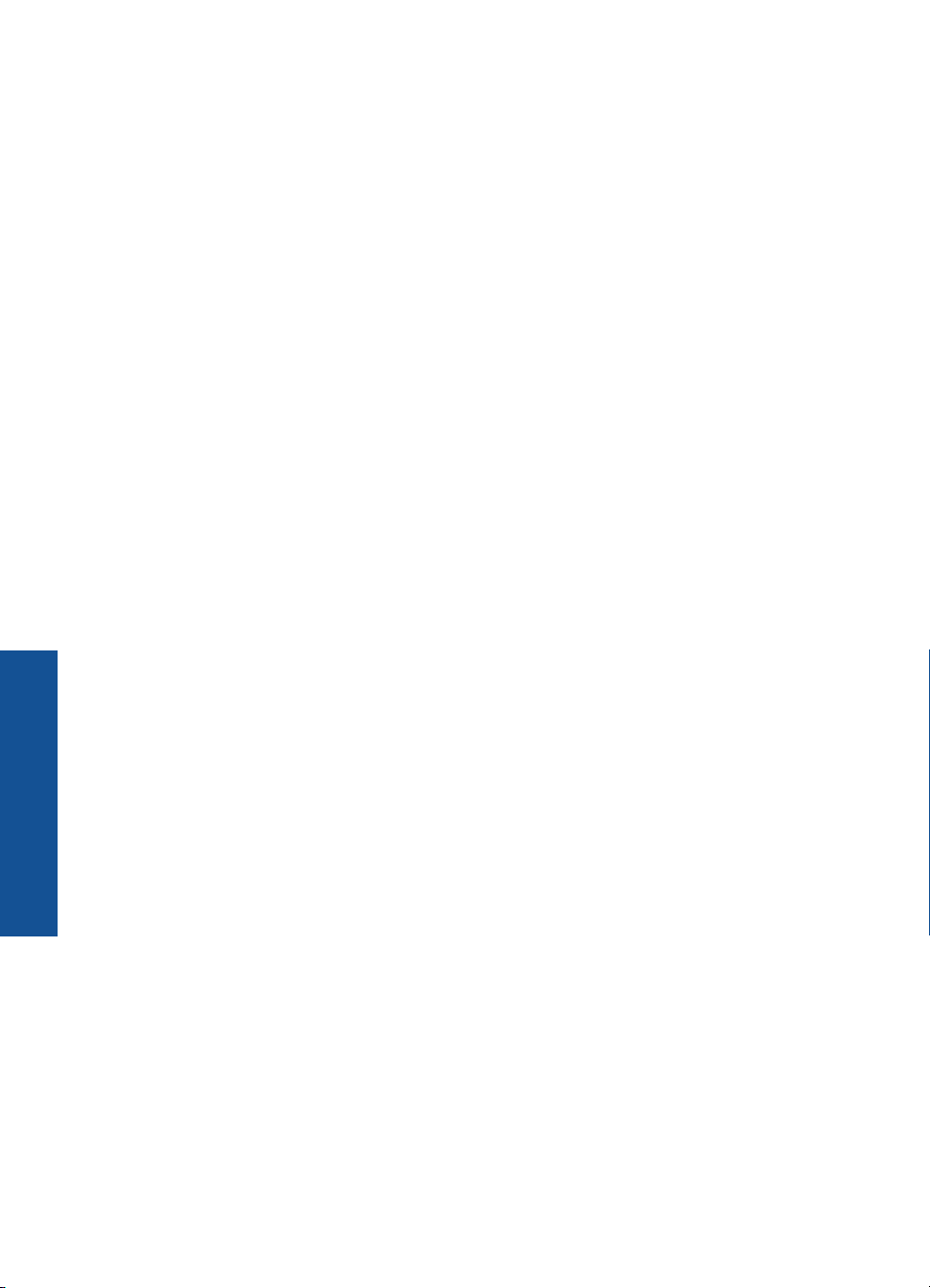
Kapitel 2
• Når produktet tændes, tændes indikatoren for afbryderknappen.
• Når produktet behandler et job, blinker afbryderindikatoren.
• Hvis afbryderindikatoren blinker meget hurtigt, er der en fejl på printeren, som du
kan løse ved at følge meddelelserne på skærmen. Hvis ikke der vises en meddelelse
på skærmen, kan du prøve at udskrive et dokument for at fremprovokere en
meddelelse.
• Hvis du har fjernet fastkørt papir, eller printeren har været løbet tør for papir, skal du
trykke på afbryderen for at genoptage udskrivningen.
Lær din HP printer at kende
6 Lær din HP printer at kende
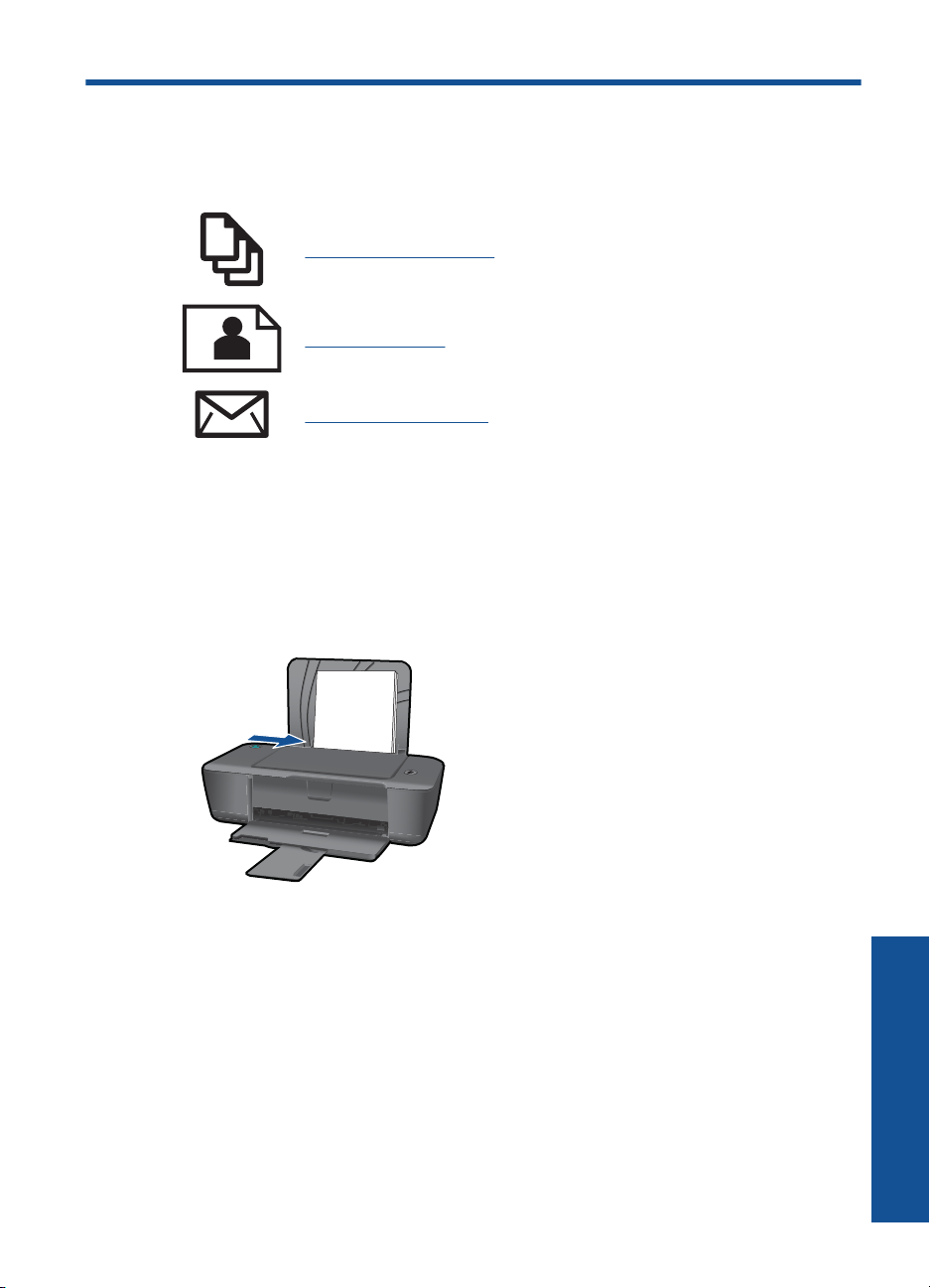
3 Udskriv
Vælg et udskriftsjob for at fortsætte.
“Udskrivning af dokumenter” på side 7
“Udskrivning af fotos” på side 8
“Udskrivning af konvolutter” på side 9
Udskrivning af dokumenter
Sådan udskriver du fra et program
1. Sørg for, at udbakken er åben.
2. Kontroller, at der ligger papir i papirbakken.
3. Klik på knappen Udskriv i dit program.
4. Kontroller, at produktet er den valgte printer.
5. Klik på den knap, der åbner dialogboksen Egenskaber.
Afhængigt af programmet kan denne knap hedde Egenskaber, Indstillinger, Indstil
printer, Printer eller Præferencer.
6. Vælg de ønskede indstillinger.
•Vælg Stående eller Liggende retning på fanen Layout.
• Vælg den relevante papirtype og udskriftskvalitet på rullelisten Papir under fanen
Papir/kvalitet.
• Klik på Avanceret for at vælge den relevante papirstørrelse på listen Papir/
output.
Udskriv 7
Udskriv
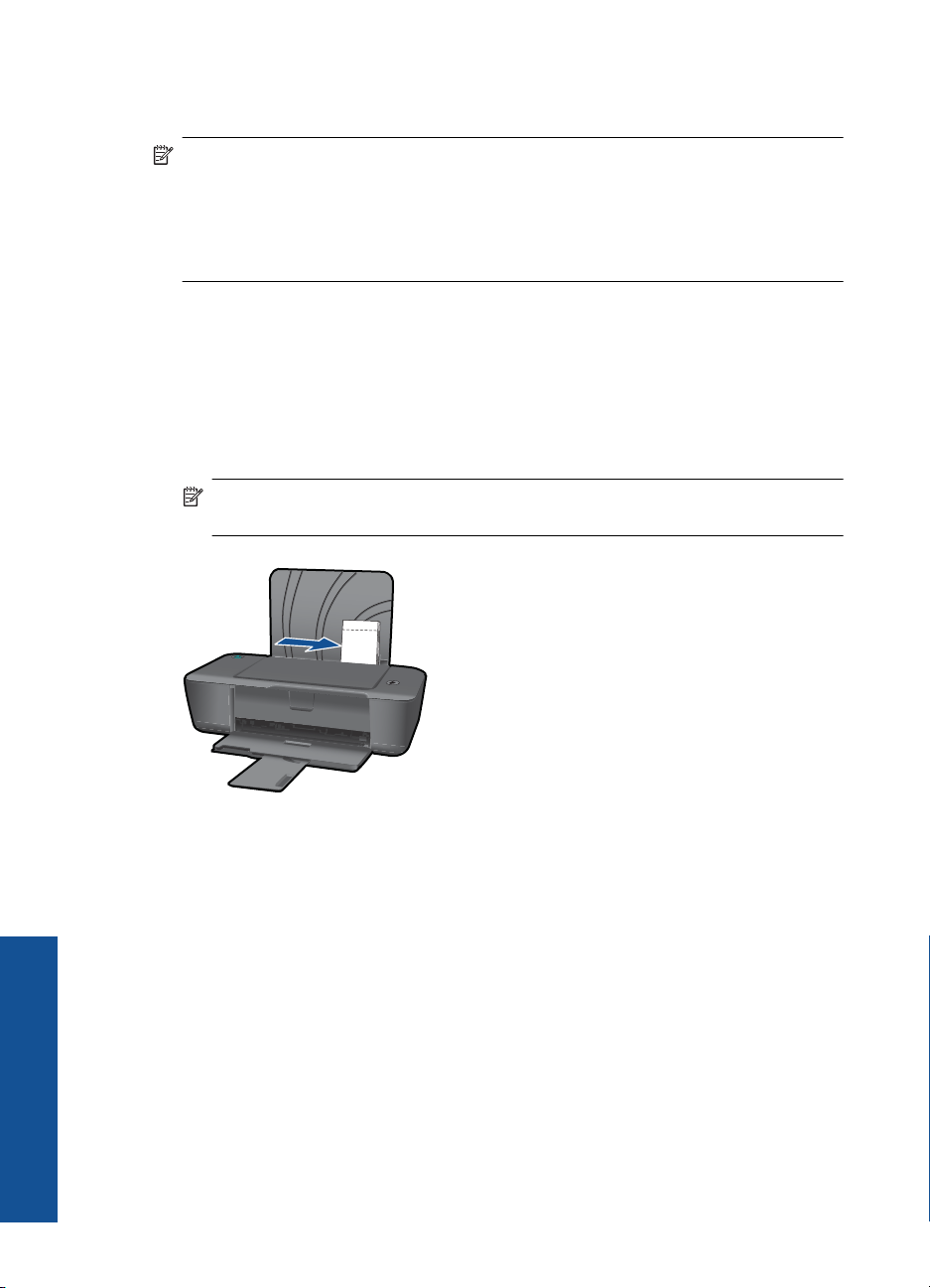
Kapitel 3
7. Klik på OK for at lukke dialogboksen Egenskaber.
8. Klik på Udskriv eller OK for at starte udskrivningen.
Bemærk! Du kan vælge at udskrive på begge sider af papiret. Klik på knappen
Avanceret under fanen Papir/kvalitet eller Layout. Vælg Udskriv kun ulige sider
i rullemenuen Sider, der skal udskrives. Klik på OK for at udskrive. Tag dokumentet
ud af udbakken, når de ulige sider er udskrevet. Læg papiret i papirbakken igen, med
den blanke side opad. Gå tilbage til rullemenuen Sider, der skal udskrives, og vælg
Udskriv kun lige sider. Klik på OK for at udskrive.
Udskrivning af fotos
Sådan udskrives et foto på fotopapir
1. Sørg for, at udbakken er åben.
2. Fjern alt papir fra papirbakken, og læg fotopapiret i med den side, der skal printes på,
opad.
Bemærk! Hvis det anvendte fotopapir har perforerede faner, skal du lægge
fotopapiret i, således at fanerne er på toppen.
3. Klik på Udskriv i menuen Filer i programmet.
4. Kontroller, at produktet er den valgte printer.
5. Klik på den knap, der åbner dialogboksen Egenskaber.
6. Klik på fanen Papir/kvalitet.
7. Vælg de ønskede indstillinger.
Udskriv
8Udskriv
Afhængigt af programmet kan denne knap hedde Egenskaber, Indstillinger, Indstil
printer, Printer eller Præferencer.
•Vælg Stående eller Liggende retning på fanen Layout.
• Vælg den relevante papirtype og udskriftskvalitet på rullelisten Papir under fanen
Papir/kvalitet.
•Klik på Avanceret for at vælge den relevante papirstørrelse på listen Papir/
output.
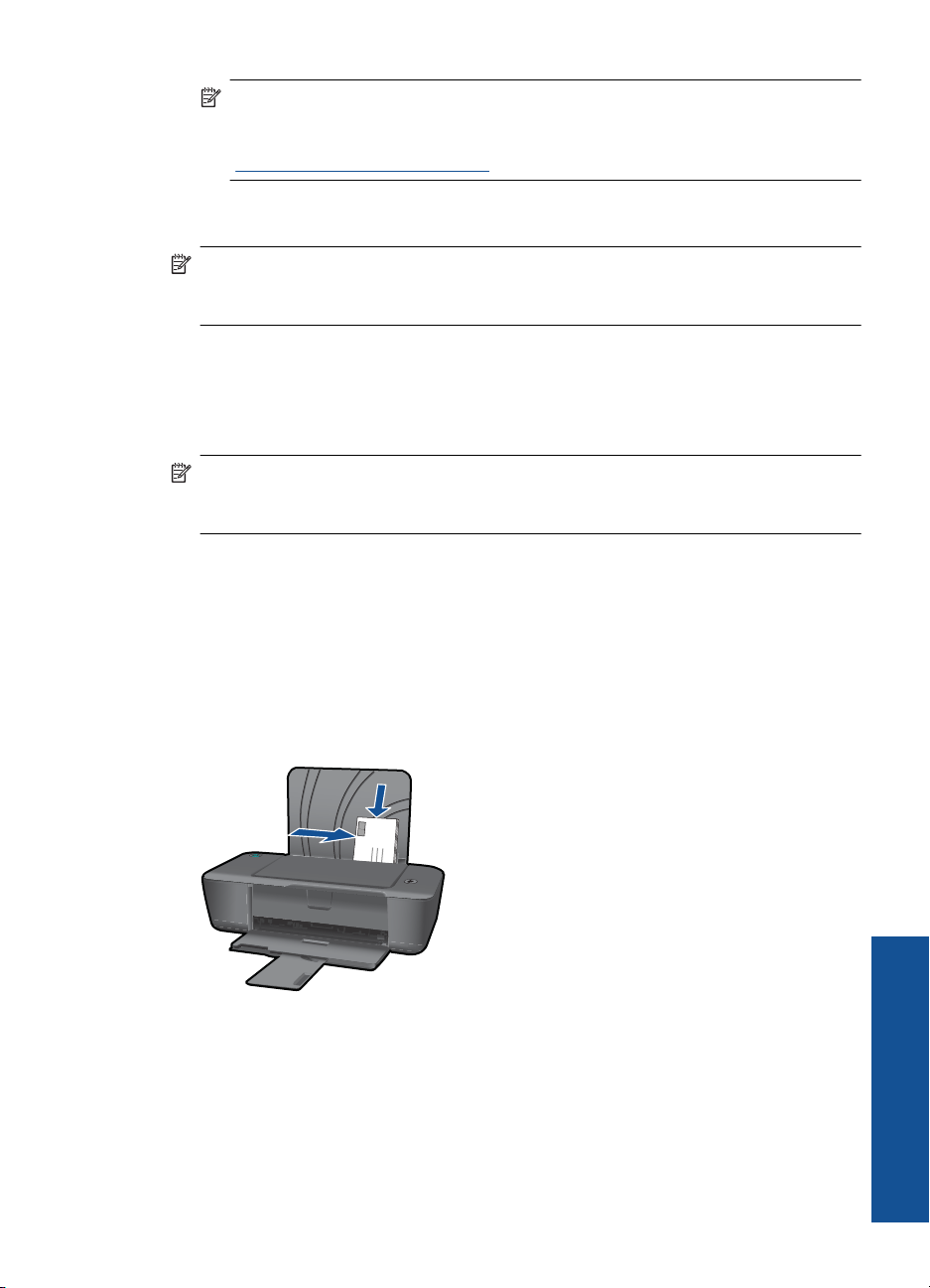
Bemærk! Gå til fanen Papir/kvalitet, og vælg Fotopapir, bedste kvalitet på
rullelisten Papir, når du skal bruge maks. dpi. Tjek, at der udskrives i farver. Vælg
derefter Ja på rullelisten Udskriv med maks. dpi under fanen Avanceret. Se
“
Udskrivning med maksimum dpi” på side 11 for at få flere oplysninger.
8. Klik på OK for at vende tilbage til dialogboksen Egenskaber.
9. Klik på OK, og klik derefter på Udskriv eller OK i dialogboksen Udskriv.
Bemærk! Lad ikke ubrugt fotopapir ligge i papirbakken. Papiret kan krølle, hvilket
kan resultere i en dårligere udskriftskvalitet. Fotopapir skal være glat, før der
udskrives.
Udskrivning af konvolutter
Du kan lægge en eller flere konvolutter i papirbakken på HP printer. Brug ikke blanke
eller prægede konvolutter eller konvolutter med hægter eller ruder.
Bemærk! Du kan finde yderligere oplysninger om, hvordan du formaterer teksten til
udskrivning på konvolutter, i tekstbehandlingsprogrammets Hjælp. Du kan overveje
at bruge en etiket til returadressen på konvolutter for at opnå de bedste resultater.
Sådan udskrives på konvolutter
1. Sørg for, at udbakken er åben.
2. Skub papirstyret helt til venstre.
3. Læg konvolutterne i højre side af bakken. Den side, der skal udskrives på, skal vende
opad. Flappen skal vende mod venstre.
4. Skub konvolutterne så langt ind i printeren som muligt.
5. Skub papirstyret fast ind mod konvolutternes kanter.
6. Klik på den knap, der åbner dialogboksen Egenskaber.
Afhængigt af programmet kan denne knap hedde Egenskaber, Indstillinger, Indstil
printer, Printer eller Præferencer.
Udskrivning af konvolutter 9
Udskriv
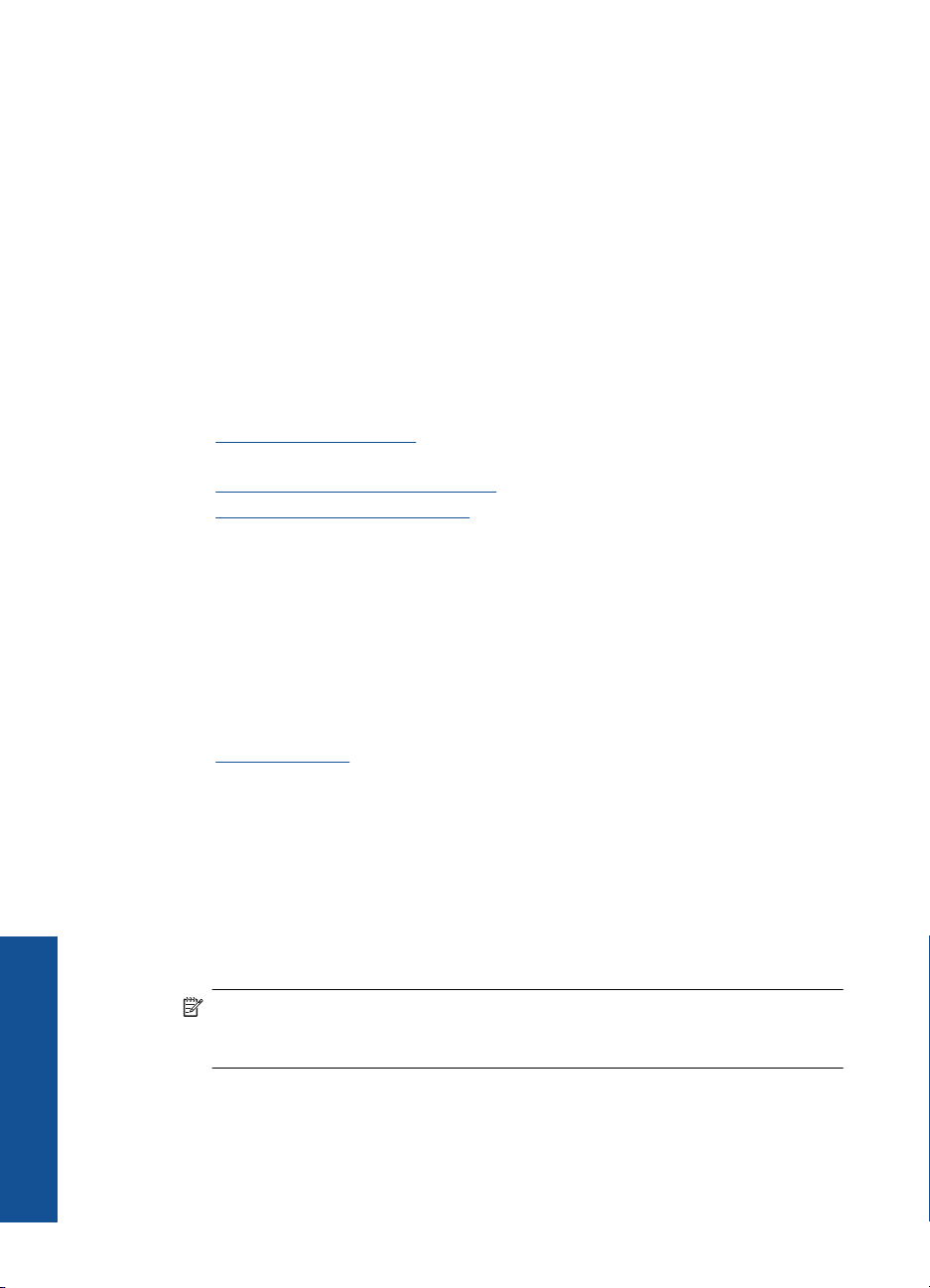
Kapitel 3
7. Vælg de ønskede indstillinger.
• Vælg en form for Almindeligt papir under fanen Papir/kvalitet.
• Klik på knappen Avanceret, og vælg den relevante konvolutstørrelse i
rullemenuen Papirstørrelse.
8. Klik på OK, og klik derefter på Udskriv eller OK i dialogboksen Udskriv.
Tip til udskrivning
HP-patronerne skal fungere korrekt og have nok blæk, papiret skal ligge korrekt, og
produktet skal have de korrekte indstillinger, hvis udskrivning skal fungere korrekt.
Patrontip
• Brug originale HP-blækpatroner.
• Installer både den sorte og den trefarvede patron.
Udskiftning af patronerne” på side 22 for at få flere oplysninger.
Se “
• Tjek det estimerede blækniveau i patronerne, så du er sikker på, der er nok blæk.
Kontrol af det anslåede blækniveau” på side 21 for at få flere oplysninger.
Se “
• Se “
Tip til ilægning af papir
• Læg en stak papir i (ikke bare et enkelt ark). Alt papiret i stakken skal være af samme
• Ilæg papiret, så den side, der skal udskrives på, vender opad.
• Kontroller, at papir, der er lagt i papirbakken, ligger fladt uden bøjede eller iturevne
• Juster papirbreddestyrene i papirbakken, så de altid er tæt på kanten af papiret.
• Se “
Forbedring af udskriftskvaliteten” på side 27 for at få flere oplysninger.
størrelse og type, hvis man skal undgå papirstop.
kanter.
Kontroller, at papirbreddestyrene ikke bøjer papiret i papirbakken.
Ilægning af papir” på side 15 for at få flere oplysninger.
Udskriv
10 Udskriv
Tip til printerindstillinger
• Vælg den relevante papirtype og kvalitet på rullelisten Papir under fanen Papir/
kvalitet i printerdriveren.
• Klik på knappen Avanceret, og vælg den relevante Papirstørrelse i rullemenuen
Papir/output.
• Klik på HP printer skrivebordsikonet for at åbne Printersoftware. I Printersoftware skal
du klikke på Printer Actions (Printerhandlinger) og Maintenence Tasks
(Vedligeholdelsesopgaver) for at få adgang til printerdriveren.
Bemærk! Du kan også få adgang til Printersoftware ved at klikke på Start >
Programmer > HP > HP Deskjet 1000 J110 series > HP Deskjet 1000 J110
series
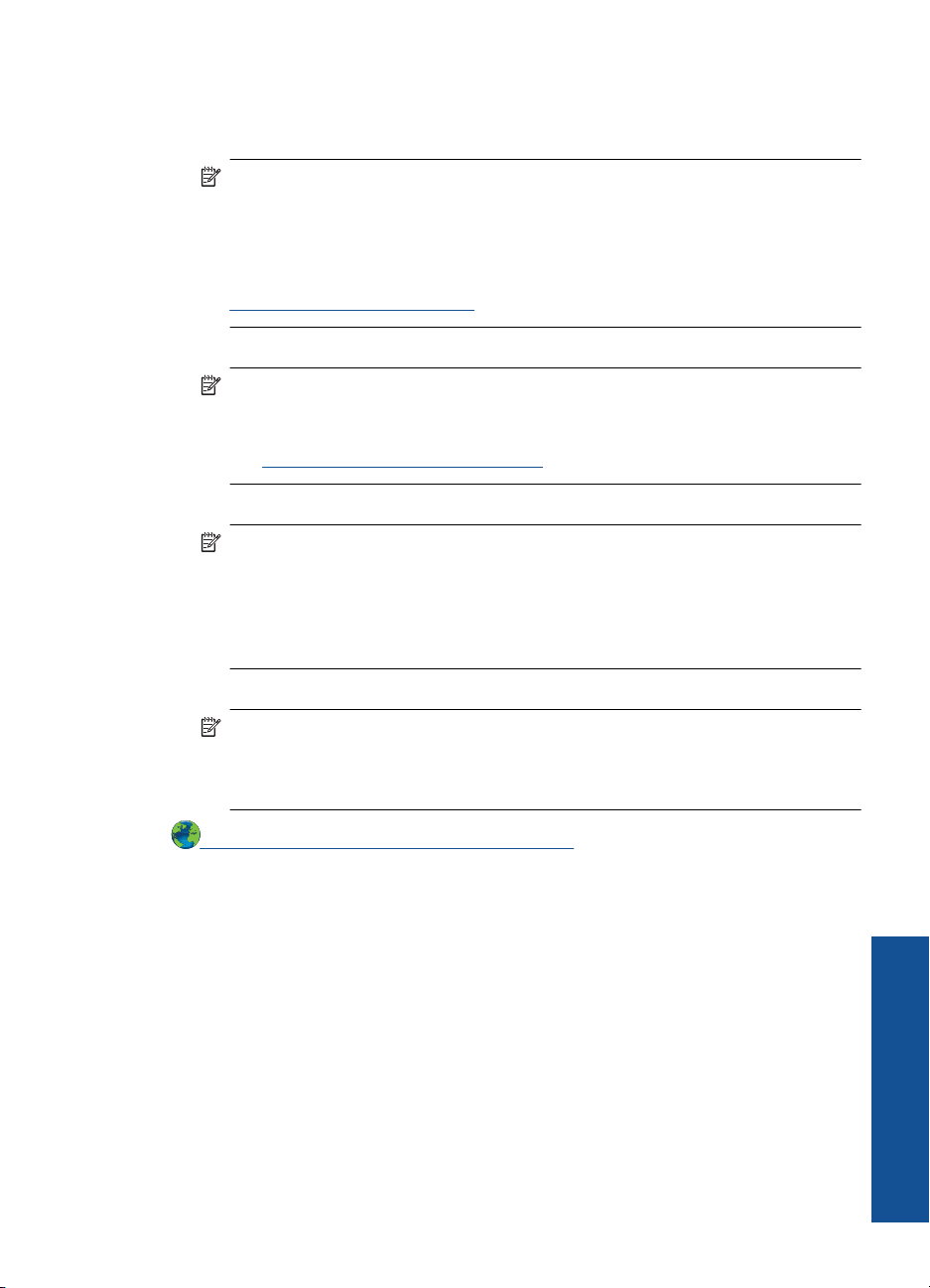
Bemærkning
• Originale HP-blækpatroner er udviklet og testet sammen med HP-printere og -papir,
så du får en flot kvalitet hver gang.
Bemærk! HP kan ikke garantere hverken kvalitet eller driftssikkerhed i
forbindelse med forbrugsvarer fra andre producenter. Service eller -reparation,
som skyldes brug af forbrugsvarer fra andre producenter, er ikke omfattet af
garantien.
Gå til følgende website, hvis du mener, du har købt originale HP-blækpatroner:
www.hp.com/go/anticounterfeit
• Advarsler og indikatorer vedrørende blækniveau er kun estimater.
Bemærk! Når du får en meddelelse om lavt blækniveau, bør du sørge for at
skaffe en ny patron, så den ligger klar. Du behøver ikke udskifte patronerne, før
kvaliteten ikke er tilfredsstillende.
Se “
Kontrol af det anslåede blækniveau” på side 21 for at få flere oplysninger.
• Du kan vælge at udskrive på begge sider af papiret.
Bemærk! Klik på knappen Avanceret under fanen Papir/kvalitet eller
Layout. Vælg Udskriv kun ulige sider i rullemenuen Sider, der skal
udskrives. Klik på OK for at udskrive. Tag dokumentet ud af udbakken, når de
ulige sider er udskrevet. Læg papiret i papirbakken igen, med den blanke side
opad. Gå tilbage til rullemenuen Sider, der skal udskrives, og vælg Udskriv kun
lige sider. Klik på OK for at udskrive.
• Udskrivning kun med sort blæk
Bemærk! Hvis du vil udskrive et sort/hvidt dokument kun med sort blæk, skal
du klikke på knappen Avanceret. Vælg Kun sort blæk i rullemenuen Udskriv i
gråtoner, og klik på knappen OK. Vælg Sort-hvid, hvis det vises som en
indstilling under fanen Papir/kvalitet eller Layout.
Klik her for at gå online, og få flere oplysninger.
Udskrivning med maksimum dpi
Brug tilstanden maks. dpi for at udskrive skarpe billeder i høj kvalitet på fotoapapir.
Se de tekniske specifikationer vedrørende udskrivningsopløsning for tilstanden maks.
dpi.
Det tager længere tid at udskrive med Maksimal dpi end med de andre
udskriftsindstillinger, og der kræves meget ledig plads på disken.
Sådan udskriver du med Maksimum dpi
1. Kontroller, at der ligger fotopapir i papirbakken.
2. Klik på Udskriv i menuen Filer i programmet.
3. Kontroller, at produktet er den valgte printer.
Udskriv
Udskrivning med maksimum dpi 11
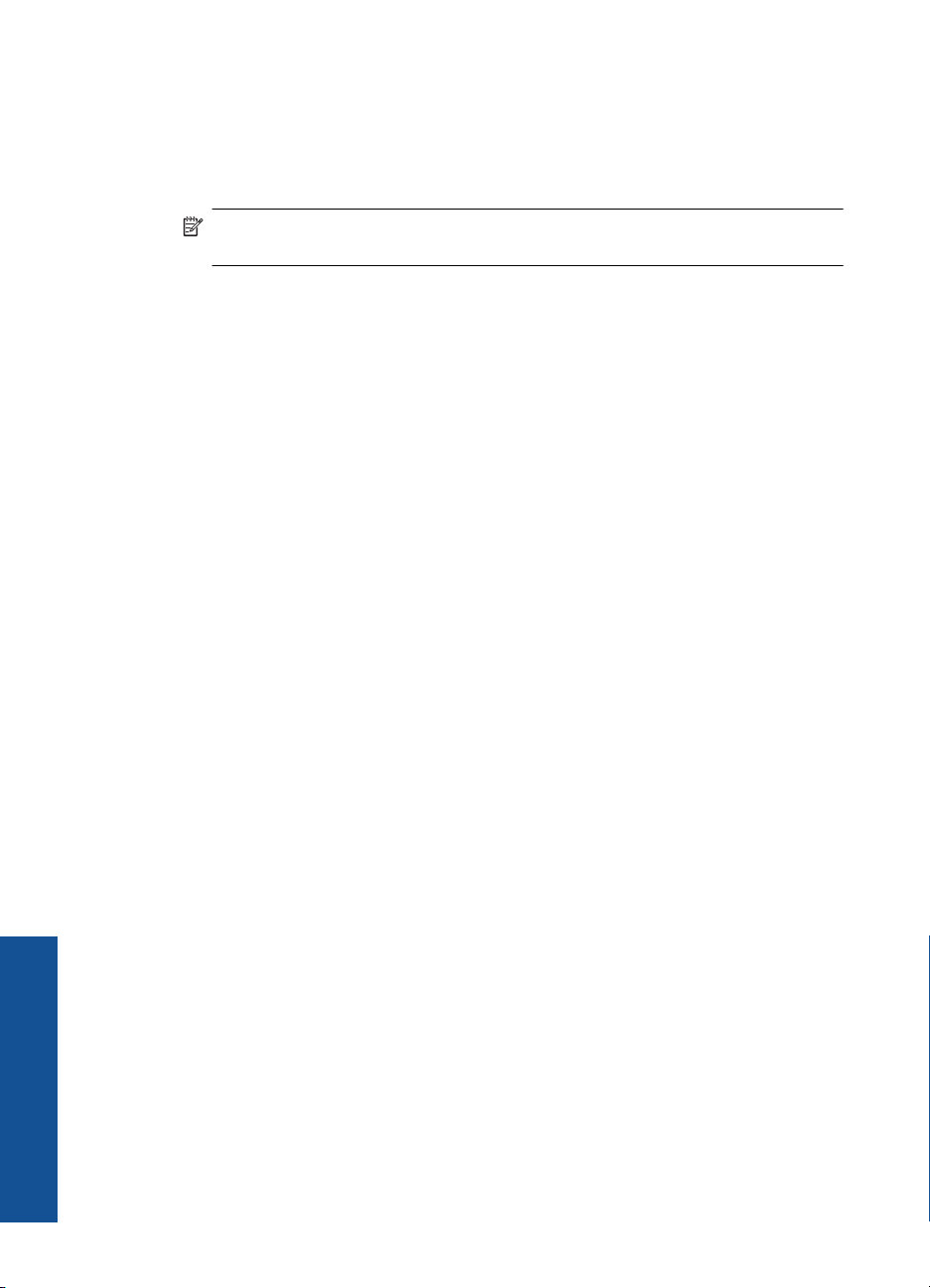
Kapitel 3
4. Klik på den knap, der åbner dialogboksen Egenskaber.
Afhængigt af programmet kan denne knap hedde Egenskaber, Indstillinger, Indstil
printer, Printer eller Præferencer.
5. Klik på fanen Papir/kvalitet.
6. Klik på Fotopapir, Bedste kvalitet på rullelisten Papir.
Bemærk! Hvis der skal udskrives med maksimum dpi, skal du vælge Fotopapir,
Bedste kvalitet på rullelisten Papir under fanen Papir/Kvalitet.
7. Klik på knappen Avanceret.
8. Vælg Ja på rullelisten Udskriv med maks. dpi i området Printeregenskaber.
9. VælgPapirstørrelse på rullelisten Papir/Output.
10. Klik på OK for at lukke de avancerede indstillinger.
11. Bekræft Retning under fanen Layout, og klik på OK for at udskrive.
Udskriv
12 Udskriv
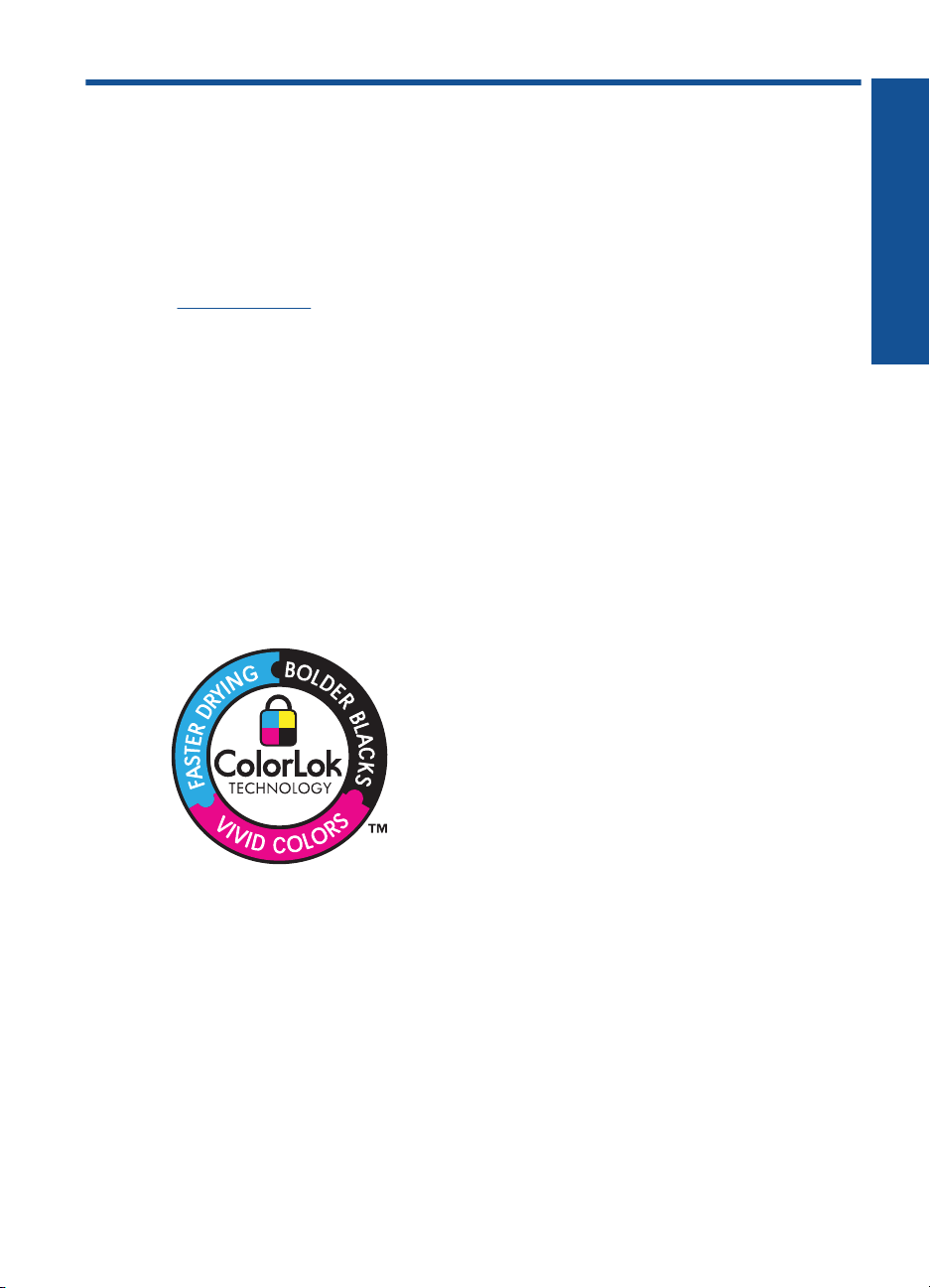
4 Grundlæggende oplysninger om
papir
Du kan lægge mange forskellige papirtyper og -størrelser i HP printer, herunder Lettereller A4-papir, fotopapir, transparenter og konvolutter.
Dette afsnit indeholder følgende emner:
“
Ilægning af papir” på side 15
Anbefalede papirtyper til udskrivning
HP anbefaler, at der bruges HP-papir, som er specielt beregnet til den pågældende
opgave, for at opnå den bedst mulige kvalitet.
I visse lande/områder er nogle af disse papirtyper muligvis ikke tilgængelige.
ColorLok
HP anbefaler almindeligt papir med ColorLok-symbolet til generel udskrivning og
kopiering. Alt papir med ColorLok-symbolet er testet og opfylder høje standarder for
driftsikkerhed og printkvalitet, giver dokumenter med skarpe, levende farver samt dyb
sort, og tørrer endvidere hurtigere end almindeligt papir. Køb papir med ColorLoksymbolet i mange forskellige størrelser og tykkelser hos større papirproducenter.
Grundlæggende oplysninger om
papir
HP Avanceret fotopapir
Dette kraftige fotopapir har en hurtig tørretid, der gør papiret nemt at håndtere og
forhindrer udtværing. Det er modstandsdygtigt over for vand, pletter, fingeraftryk og fugt.
Dine udskrifter vil føles som og ligne fotos fra fotohandleren. Det fås i flere størrelser,
herunder A4, 8,5 x 11", 10 x 15 cm (med eller uden faner) og 13 x 18 cm samt to overflader
– blank eller satinmat. Det er syrefrit, så dokumenterne holder længere.
HP Papir til daglig brug
Udskriv farverige snapshot til en billig pris med papir, der er beregnet til generel fotoprint.
Det er et økonomisk fotopapir, der tørrer hurtigt, så det er nemt at håndtere. Det giver
tydelige, klare billeder, og kan bruges i alle blækprintere. Det fås med halvblank
belægning i flere størrelser, herunder A4, 8,5 x 11" og 10 x 15 cm (med eller uden faner).
Papiret er endvidere syrefrit, så billederne holder længere.
Grundlæggende oplysninger om papir 13
 Loading...
Loading...