Hp DESKJET 1000 J110A User Manual [hr]
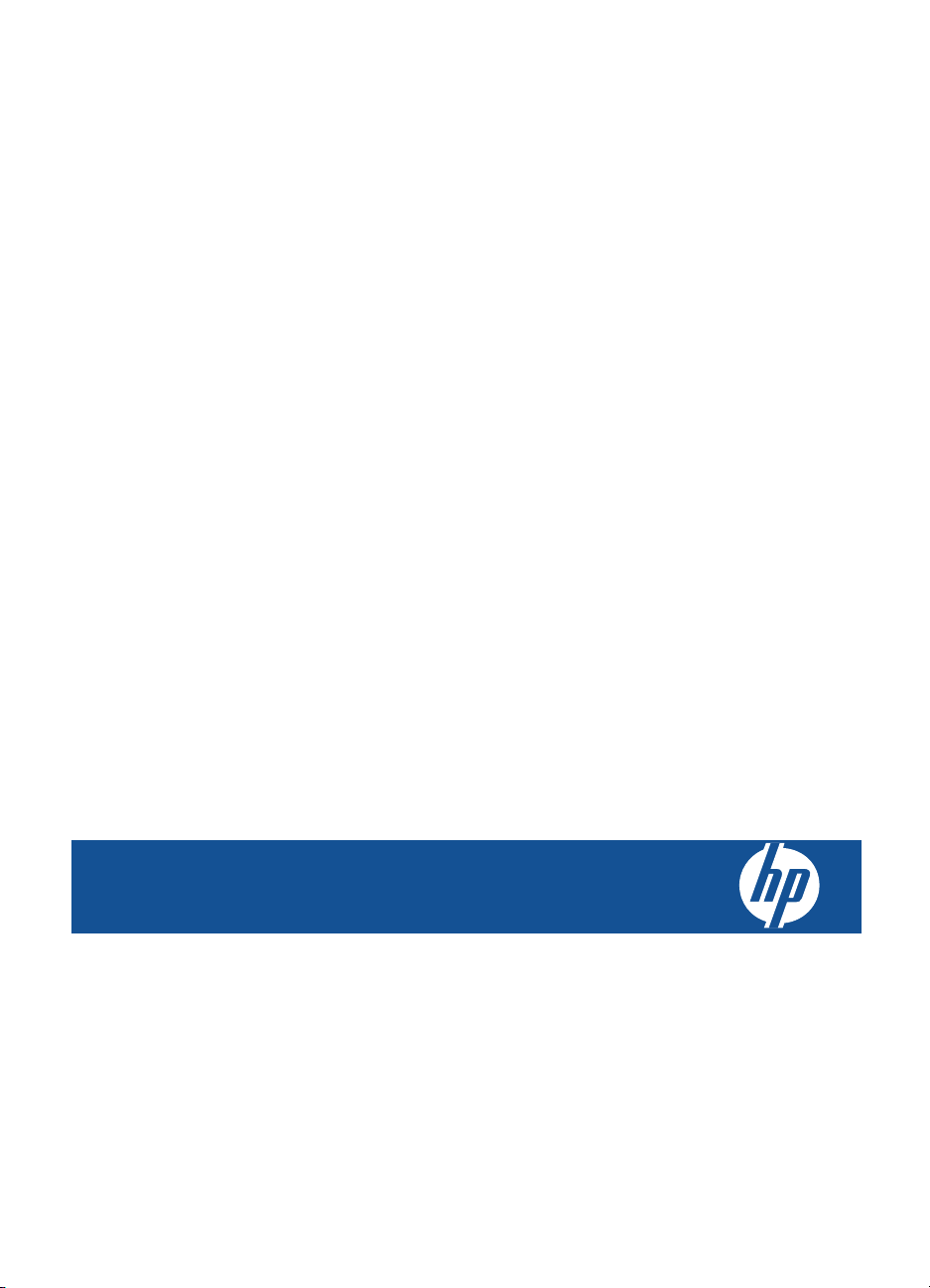
HP Deskjet 1000 J110 series
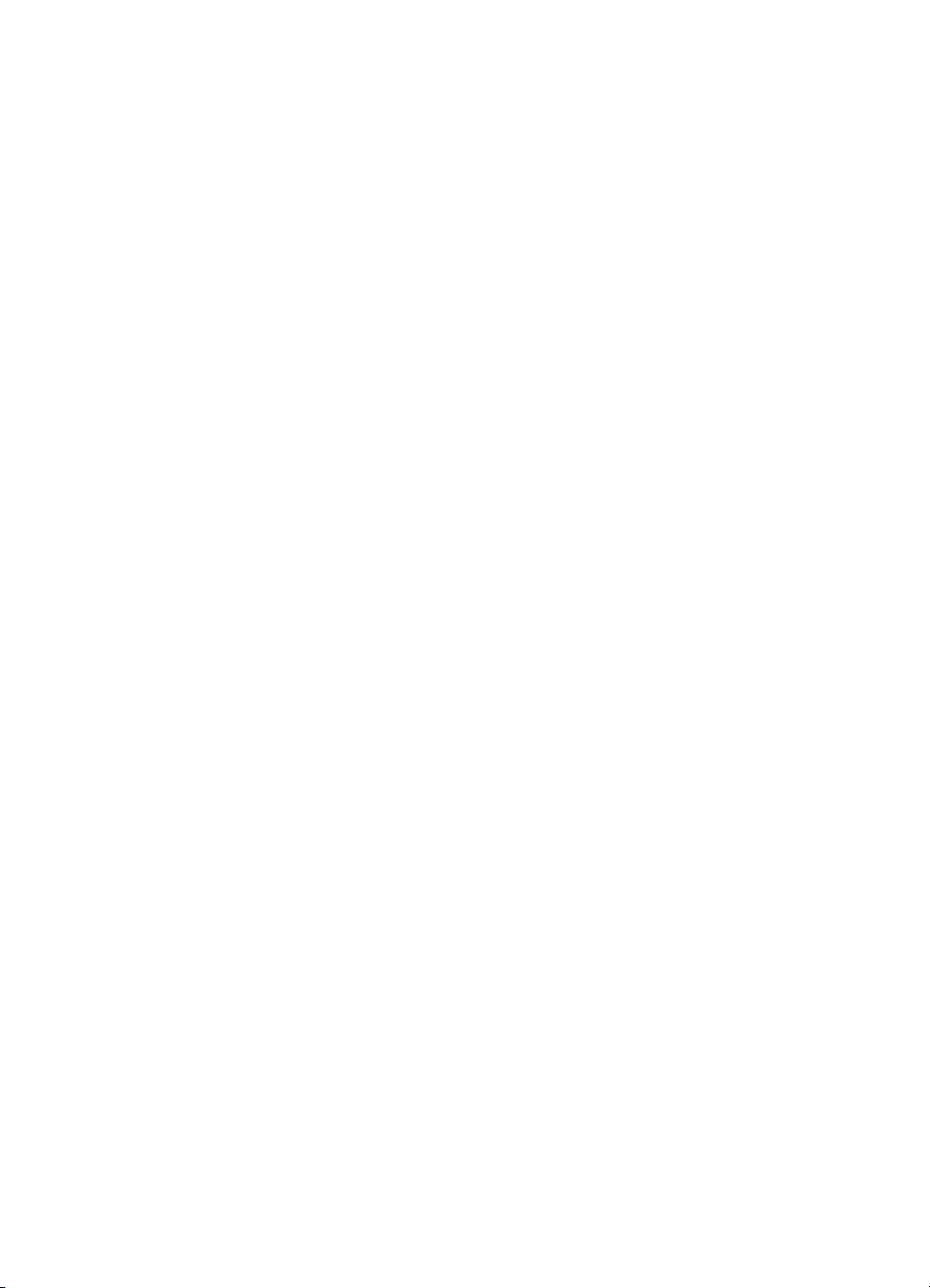
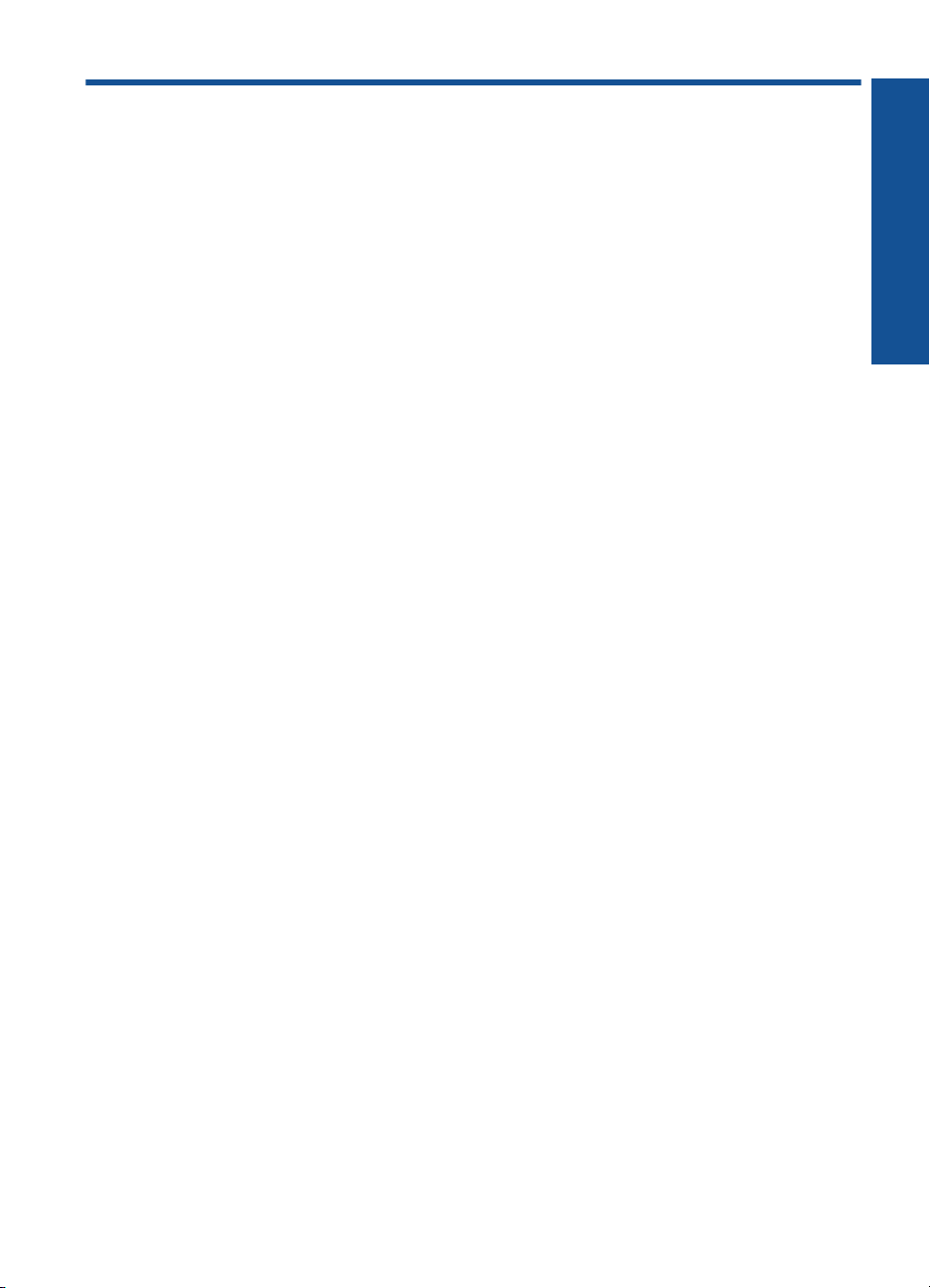
Sadržaj
1Kako?.........................................................................................................................................3
2 Upoznajte se s uređajem HP-ov pisač
Dijelovi pisača.............................................................................................................................5
Gumb Uključivanje......................................................................................................................6
3 Print (Ispis)
Ispis dokumenata.......................................................................................................................7
Ispis fotografija............................................................................................................................8
Ispis omotnica.............................................................................................................................9
Savjeti za uspješan ispis..........................................................................................................10
5 Rad sa spremnicima s tintom
Provjera procijenjene razine tinte.............................................................................................21
Naručivanje zaliha tinte............................................................................................................21
Zamjena spremnika s tintom....................................................................................................22
Koristite način rada s jednim spremnikom za tintu...................................................................25
Informacije o jamstvu za spremnike s tintom............................................................................25
6 Rješavanje problema
Poboljšajte kvalitetu ispisa........................................................................................................27
Uklanjanje zaglavljenja papira..................................................................................................28
Nije moguće ispisati..................................................................................................................30
HP podrška...............................................................................................................................35
7 Tehničke informacije
Obavijest...................................................................................................................................37
Tehnički podaci.........................................................................................................................37
Program za zaštitu okoliša.......................................................................................................39
Zakonske obavijesti..................................................................................................................42
Kazalo............................................................................................................................................45
Sadržaj
1
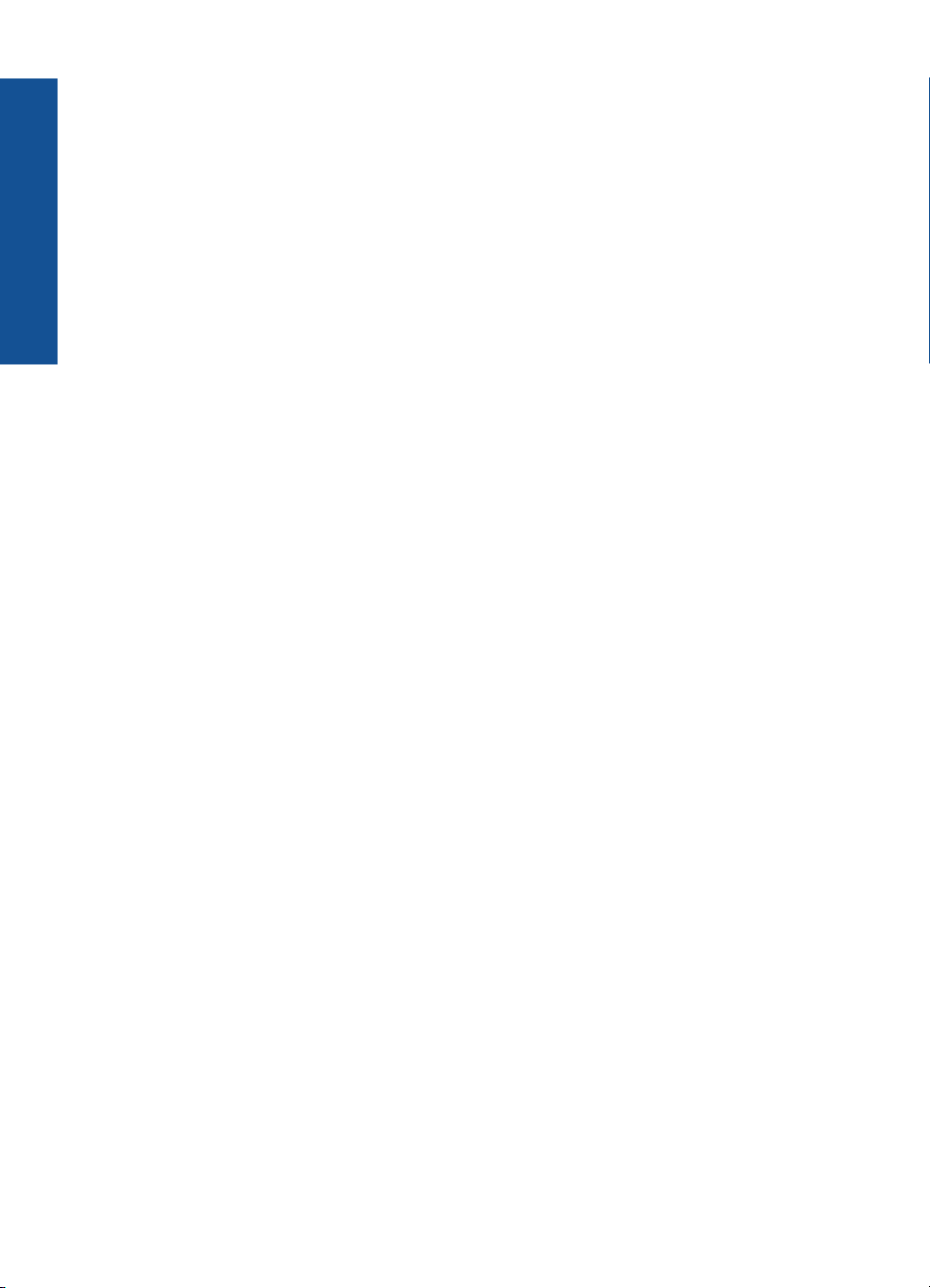
Sadržaj
2
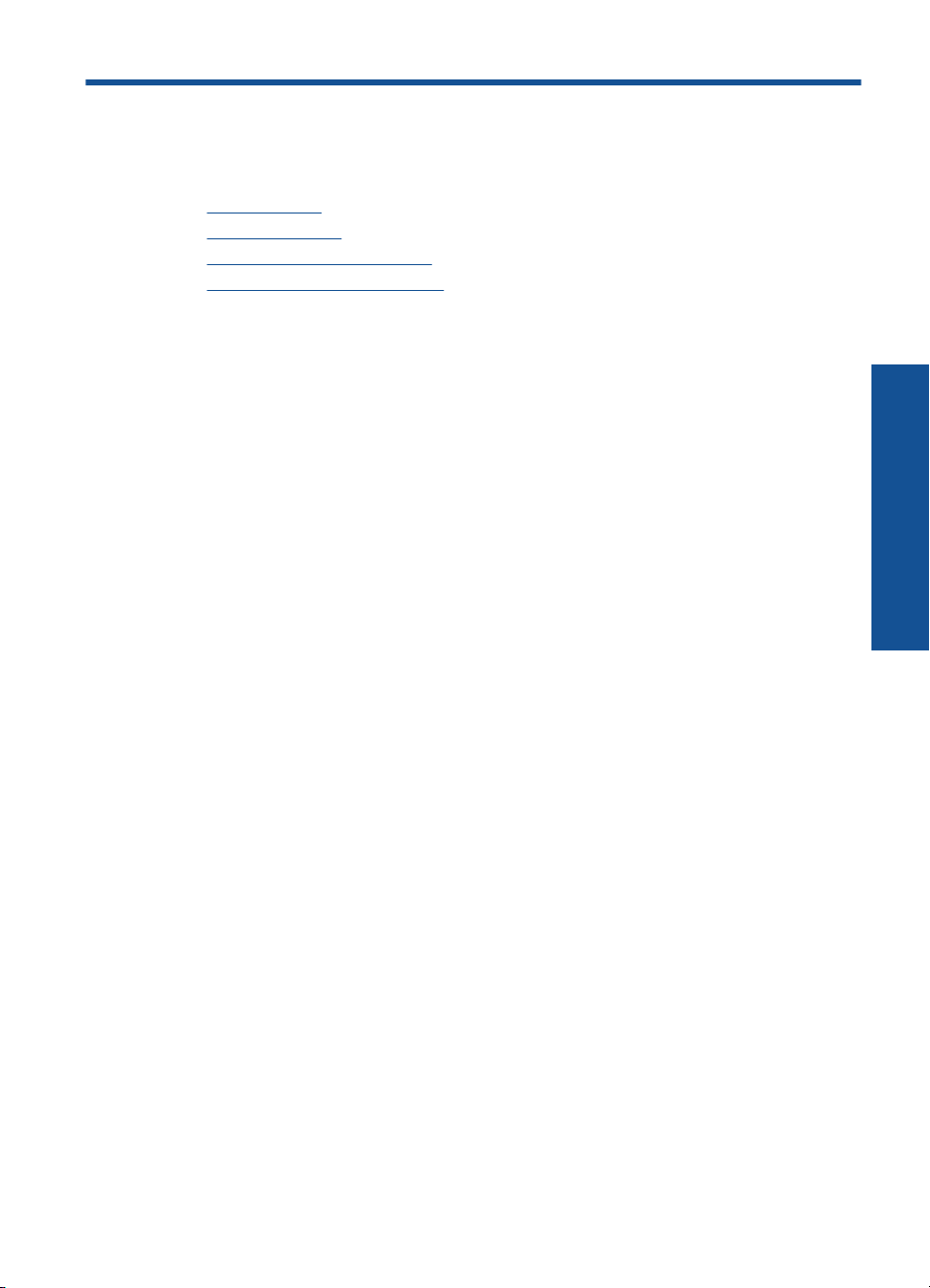
1 Kako?
Naučite se služiti uređajem HP-ov pisač
Dijelovi pisača” na stranici 5
•“
Umetanje medija” na stranici 15
•“
Zamjena spremnika s tintom” na stranici 22
•“
Uklanjanje zaglavljenja papira” na stranici 28
•“
Kako?
Kako? 3
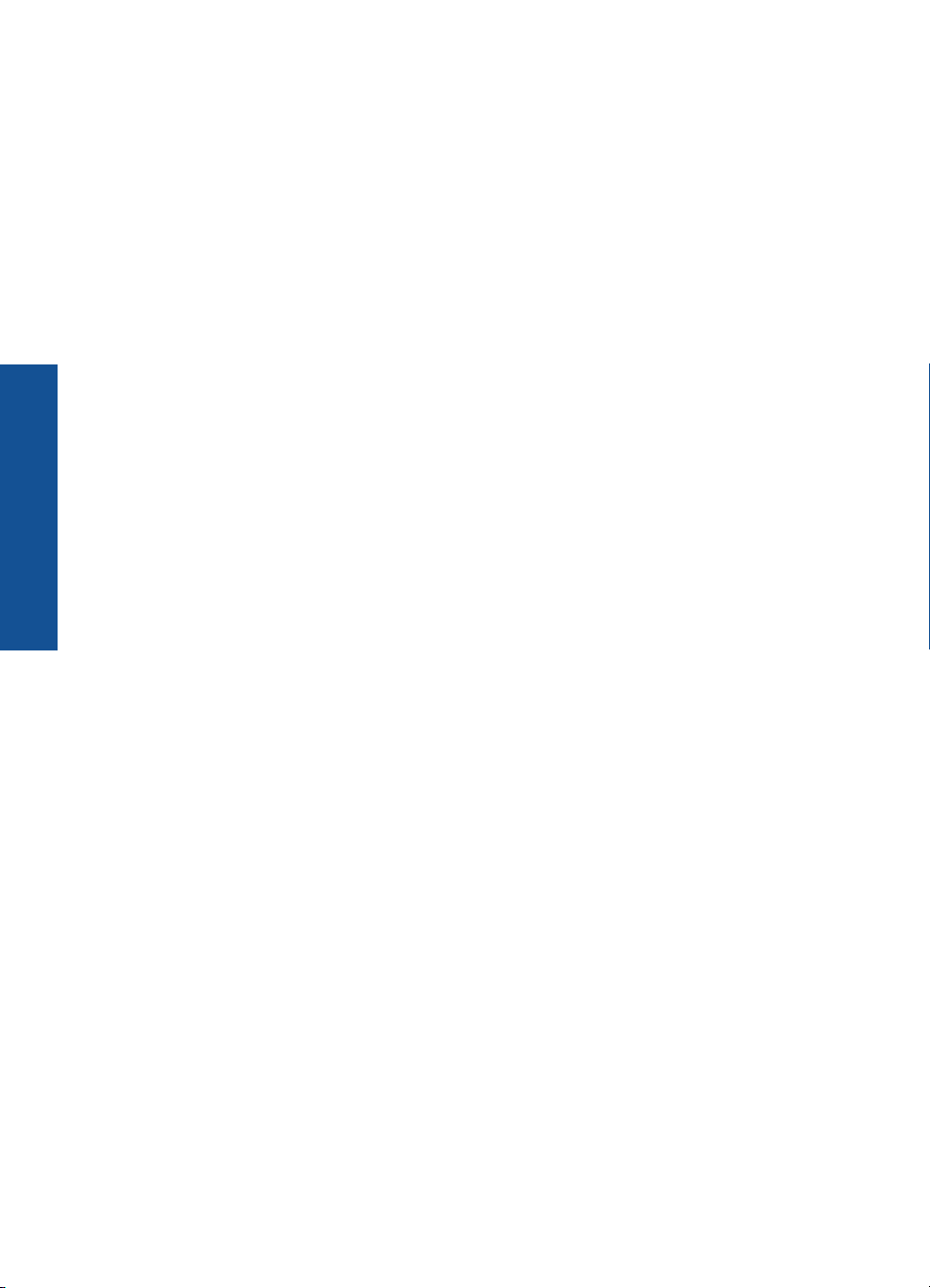
Poglavlje 1
Kako?
4Kako?
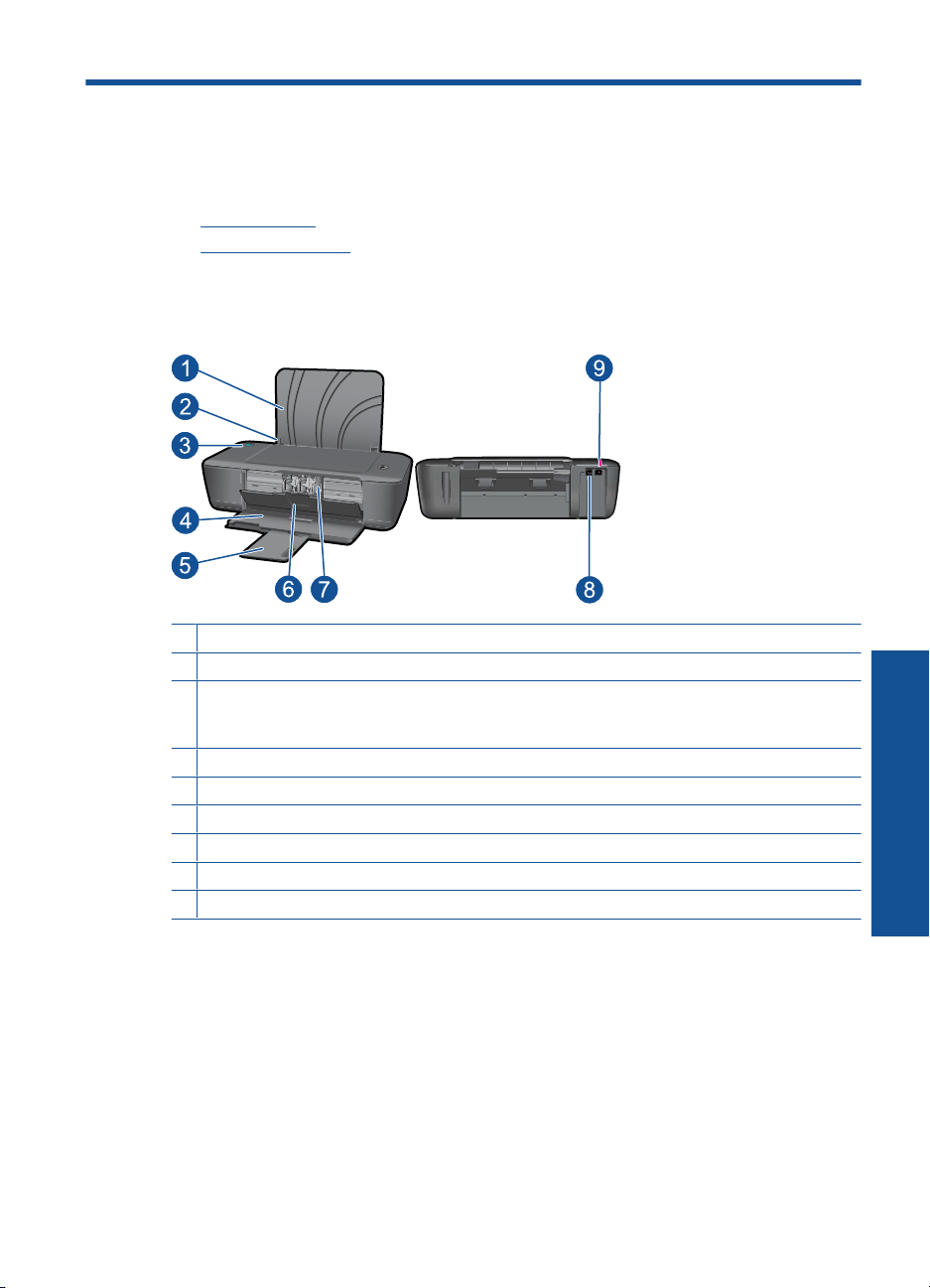
2 Upoznajte se s uređajem HP-ov
pisač
• Dijelovi pisača
Gumb Uključivanje
•
Dijelovi pisača
1 Ulazna ladica
2 Vodilica širine papira
3 Gumb za uključivanje: uključuje ili isključuje uređaj. Kada je isključen, uređaj i dalje koristi
minimalnu količinu energije. da biste potpuno isključili napajanje, isključite uređaj i uklonite
kabel za napajanje.
4 Izlazna ladica
5 Produžetak izlazne ladice (ili samo produžetak ladice)
6 Vratašca za pristup spremniku s tintom
7 Spremnici s tintom
8 USB priključak
9 Priključak za napajanje: koristite samo prilagodnik za napajanje koji isporučuje HP.
pisač
Upoznajte se s uređajem HP-ov
Upoznajte se s uređajem HP-ov pisač 5
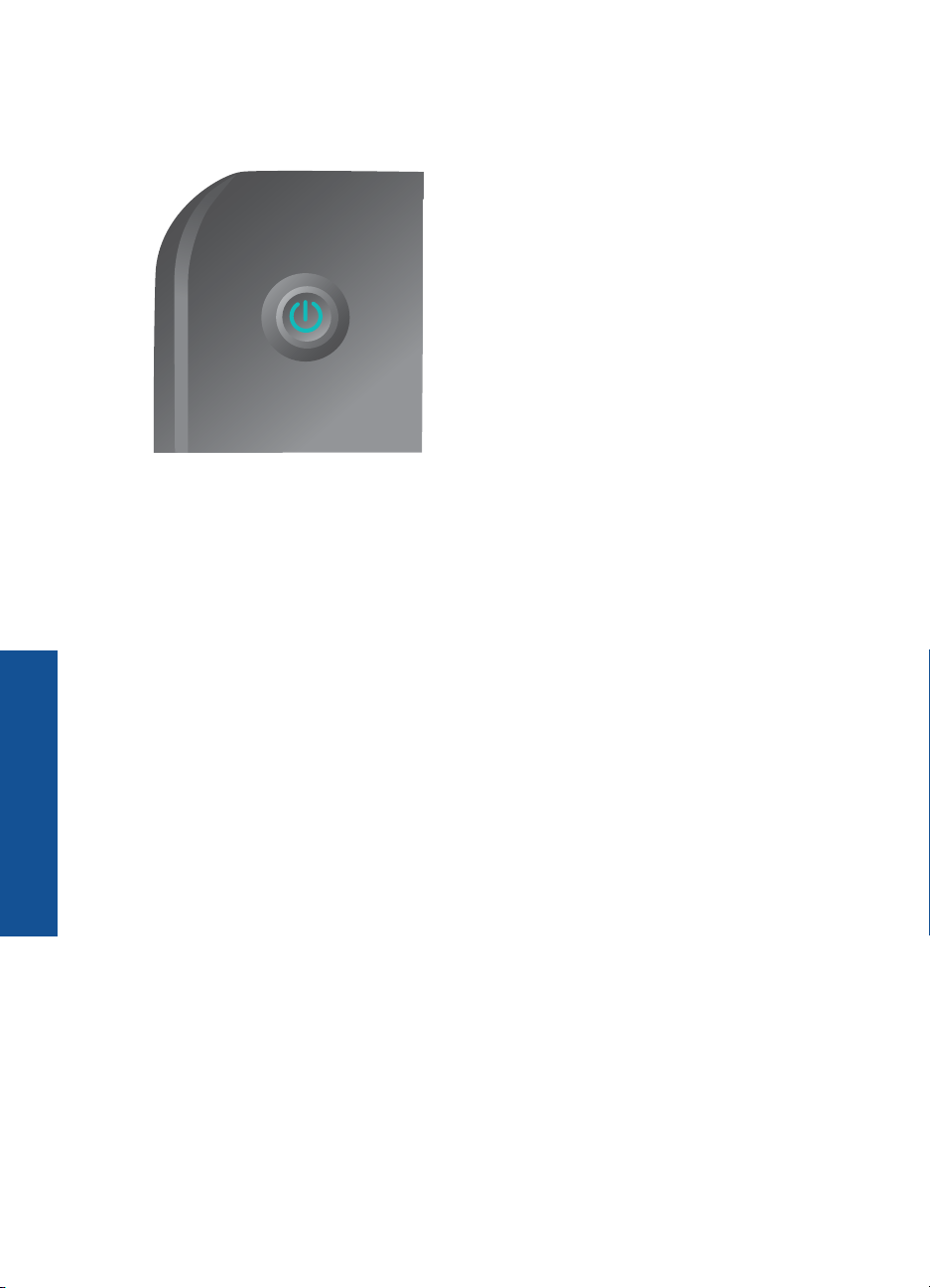
Poglavlje 2
Gumb Uključivanje
• Kada je proizvod uključen, gumb Uključeno svijetli.
• Kada proizvod obrađuje posao, gumb Uključeno trepće.
• Ako svjetlo gumba Uključeno vrlo brzo trepće, pisač je u stanju pogreške koju možete
riješiti pomoću poruka na zaslonu. Ako se na zaslonu ne prikazuju poruke, pokušajte
ispisati neki dokument da bi se poruka pojavila.
• Ako ste uklonili zaglavljen papir ili je pisač ostao bez papira, morat ćete pritisnuti gumb
Uključeno da biste nastavili ispis.
Upoznajte se s uređajem HP-ov
pisač
6 Upoznajte se s uređajem HP-ov pisač
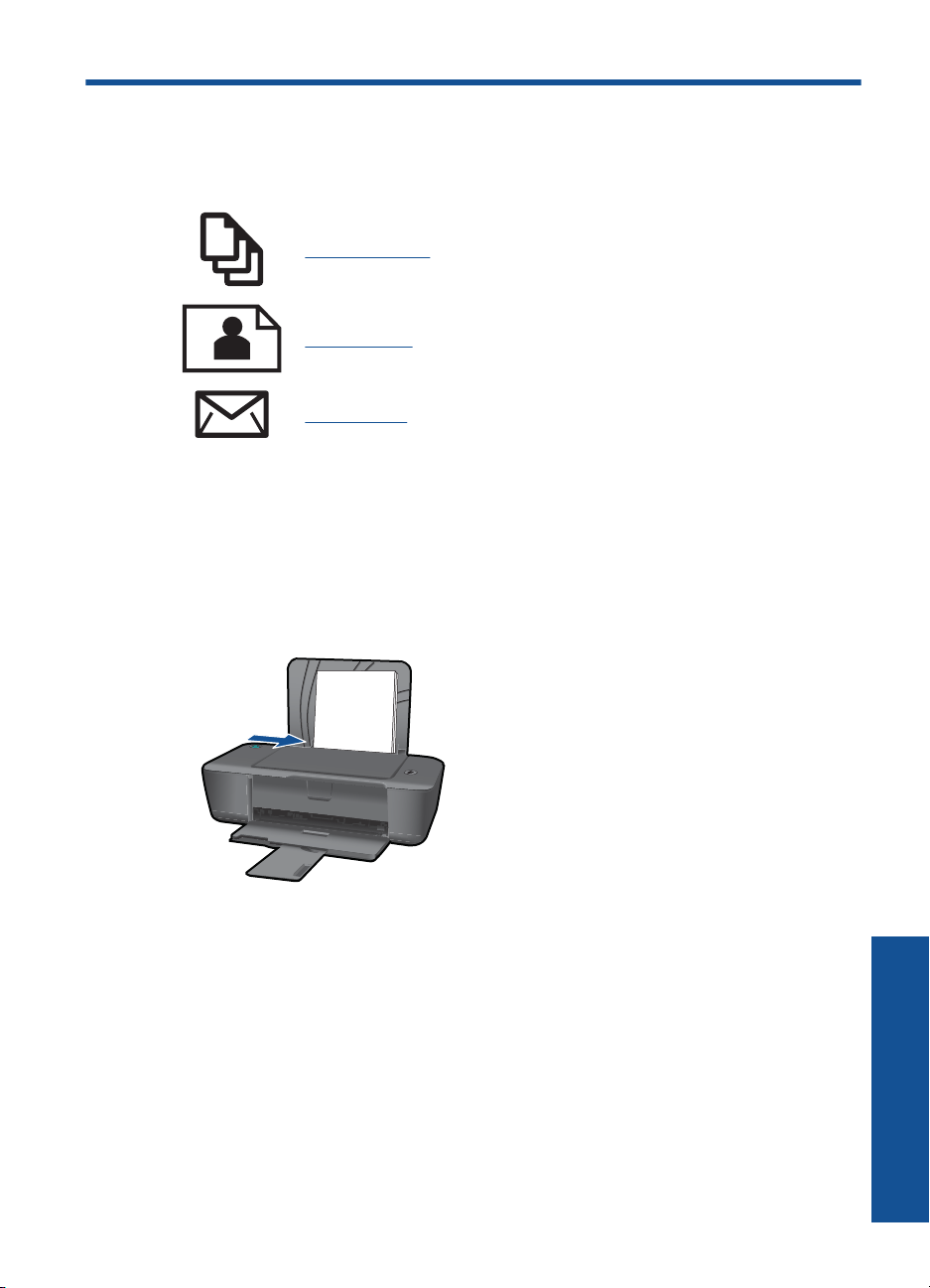
3 Print (Ispis)
Da biste nastavili, odaberite zadatak ispisa.
“Ispis dokumenata” na stranici 7
“Ispis fotografija” na stranici 8
“Ispis omotnica” na stranici 9
Ispis dokumenata
Ispis iz softverske aplikacije
1. Provjerite je li izlazna ladica otvorena.
2. Provjerite je li papir umetnut u ulaznu ladicu.
3. U softverskoj aplikaciji kliknite gumb Ispis.
4. Provjerite je li proizvod odabrani pisač.
5. Pritisnite gumb koji otvara dijalog Properties (Svojstva).
Ovisno o softverskoj aplikaciji koju koristite, ovaj gumb može imati sljedeće nazive:
Properties (Svojstva), Options (Mogućnosti), Printer Setup (Postavljanje pisača),
Printer (Pisač) ili Preferences (Preference).
Print (Ispis) 7
Print (Ispis)
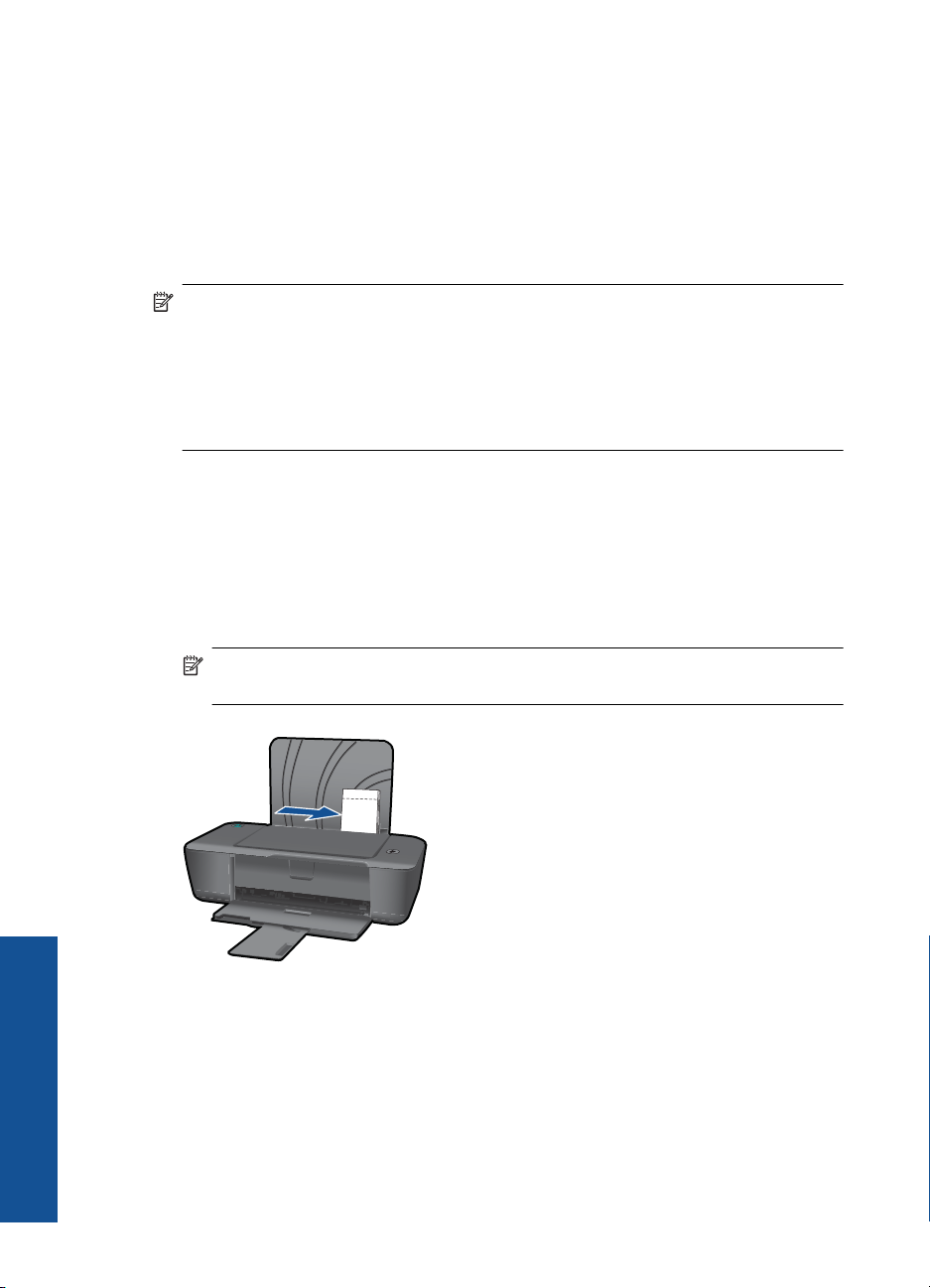
Poglavlje 3
6. Odaberite odgovarajuće mogućnosti.
• Na kartici Izgled odaberite Portret ili Pejzaž.
•Na kartici Papir/kvaliteta odaberite odgovarajuću vrstu papira i kvalitetu ispisa s
padajućeg popisa Mediji.
• Kliknite Dodatno da biste s popisa Papir/izlaz odabrali odgovarajuću veličinu
papira na popisu.
7. Pritisnite OK za zatvaranje dijaloškog okvira Properties (Svojstva).
8. Pritisnite Print (Ispis) ili OK (U redu).
Napomena Dokumente možete ispisati na obje strane papira, a ne samo na jednoj.
Kliknite gumb Napredno na kartici Papir/kvaliteta ili Izgled. Na padajućem izborniku
Stranice za ispis odaberite Ispiši samo neparne stranice. Za početak ispisa kliknite
U redu. Kada ispišete neparne stranice dokumenta, uklonite dokument iz izlazne
ladice. Ponovno umetnite papir u ulaznu ladicu tako da je prazna strana okrenuta
prema gore. Vratite se na padajući izbornik Stranice za ispis, a potom odaberite
Ispiši samo parne stranice. Za početak ispisa kliknite U redu.
Ispis fotografija
Ispis fotografije na foto papir
1. Provjerite je li izlazna ladica otvorena.
2. Izvadite sav papir iz ulazne ladice, a zatim umetnite fotopapir tako da je strana za
ispis okrenuta prema gore.
3. U izborniku File (Datoteka) aplikacije pritisnite Print (Ispis).
4. Provjerite je li proizvod odabrani pisač.
5. Pritisnite gumb koji otvara dijalog Properties (Svojstva).
Print (Ispis)
6. Kliknite karticu Papir/kvaliteta.
8Print (Ispis)
Napomena Ako fotopapir koji koristite ima perforirane rubove, umetnite ga
rubovima prema gore.
Ovisno o softverskoj aplikaciji koju koristite, ovaj gumb može imati sljedeće nazive:
Properties (Svojstva), Options (Mogućnosti), Printer Setup (Postavljanje pisača),
Printer (Pisač) ili Preferences (Preference).
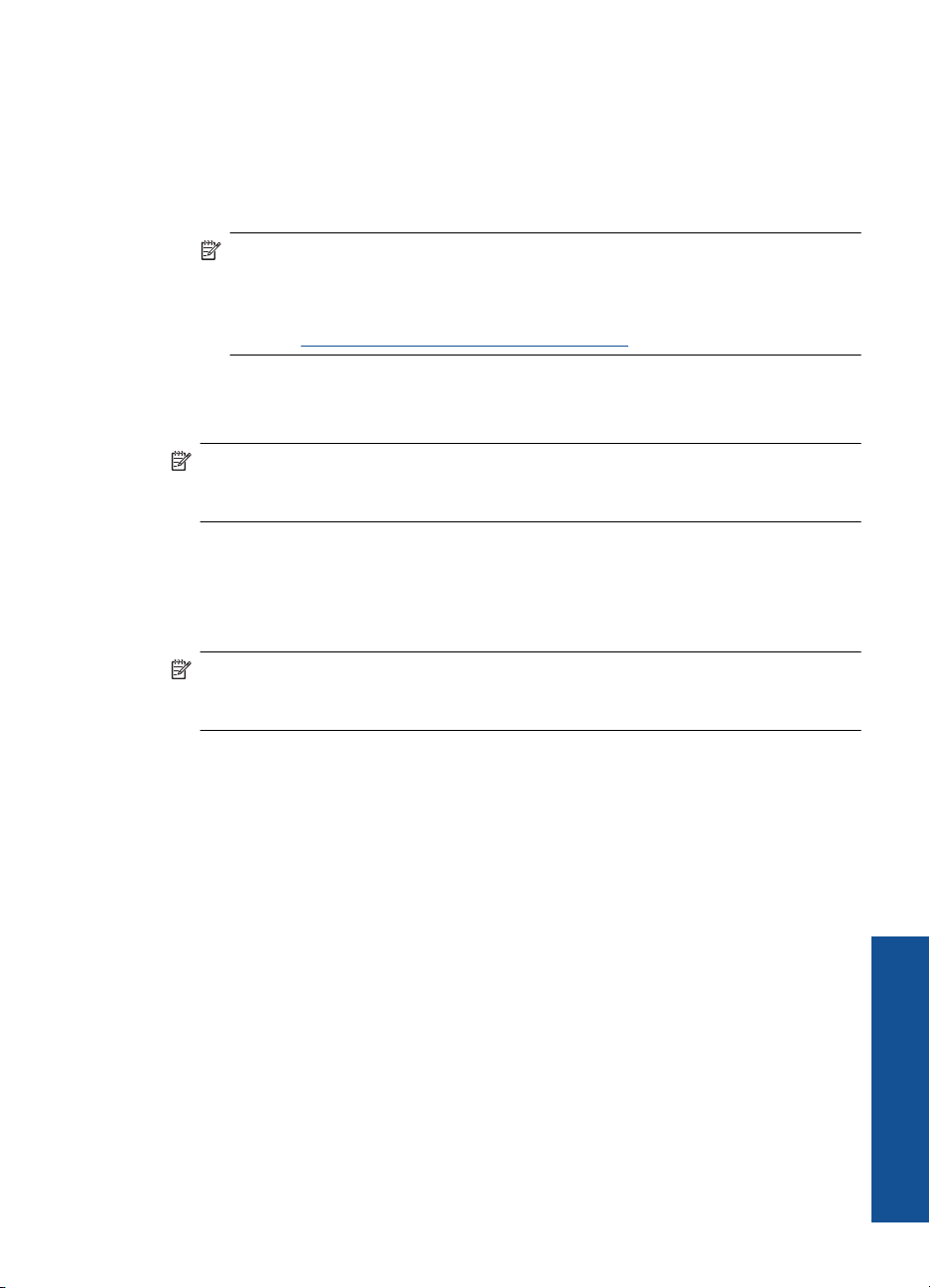
7. Odaberite odgovarajuće mogućnosti.
•Na kartici Izgled odaberite Portret ili Pejzaž.
• Na kartici Papir/kvaliteta odaberite odgovarajuću vrstu papira i kvalitetu ispisa s
padajućeg popisa Mediji.
•Kliknite Dodatno da biste odabrali odgovarajuću veličinu papira na popisu Papir/
Izlaz.
Napomena Maksimalnu razlučivost postavite tako da na kartici Papir/
Kvaliteta odaberete Fotopapir, najbolja kvaltieta s padajućeg popisa Mediji.
Provjerite ispisujete li u boji. Potom idite na karticu Dodatno i odaberite Da s
padajućeg popisa Ispis u maks. razlučivosti. Detaljnije informacije potražite u
odjeljku “
8. Pritisnite OK za povrat u dijalog Properties (Svojstva).
9. Pritisnite OK (U redu), a zatim pritisnite Print (Ispis) ili OK (U redu) u dijalogu Print
(Ispis).
Napomena Ne ostavljajte nekorišteni foto-papir u ulaznoj ladici. Papir se može
početi savijati, što može smanjiti kvalitetu ispisa. Foto-papir mora biti ravan prije
ispisa.
Ispis omotnica
U ulaznu ladicu za papir uređaja HP-ov pisač možete umetnuti jednu ili više omotnica.
Nemojte upotrebljavati sjajne ili reljefne omotnice niti omotnice koje imaju kopče i prozore.
Ispis korištenjem maksimalne razlučivosti” na stranici 12.
Napomena Specifične pojedinosti o formatiranju teksta za ispis na omotnicama
potražite u datotekama pomoći vaše aplikacije za obradu teksta. Za optimalne
rezultate koristite naljepnicu za povratnu adresu na omotnicama.
Ispisivanje omotnica
1. Provjerite je li izlazna ladica otvorena.
2. Gurnite vodilicu papira lijevo do kraja.
3. Položite omotnice na desnu stranu ladice. Strana za ispis mora biti okrenuta prema
gore. Preklop omotnice mora biti na lijevoj strani.
4. Gurnite omotnice u pisač dok se ne zaustave.
5. Gurnite vodilicu papira čvrsto uz rub omotnica.
Ispis omotnica 9
Print (Ispis)
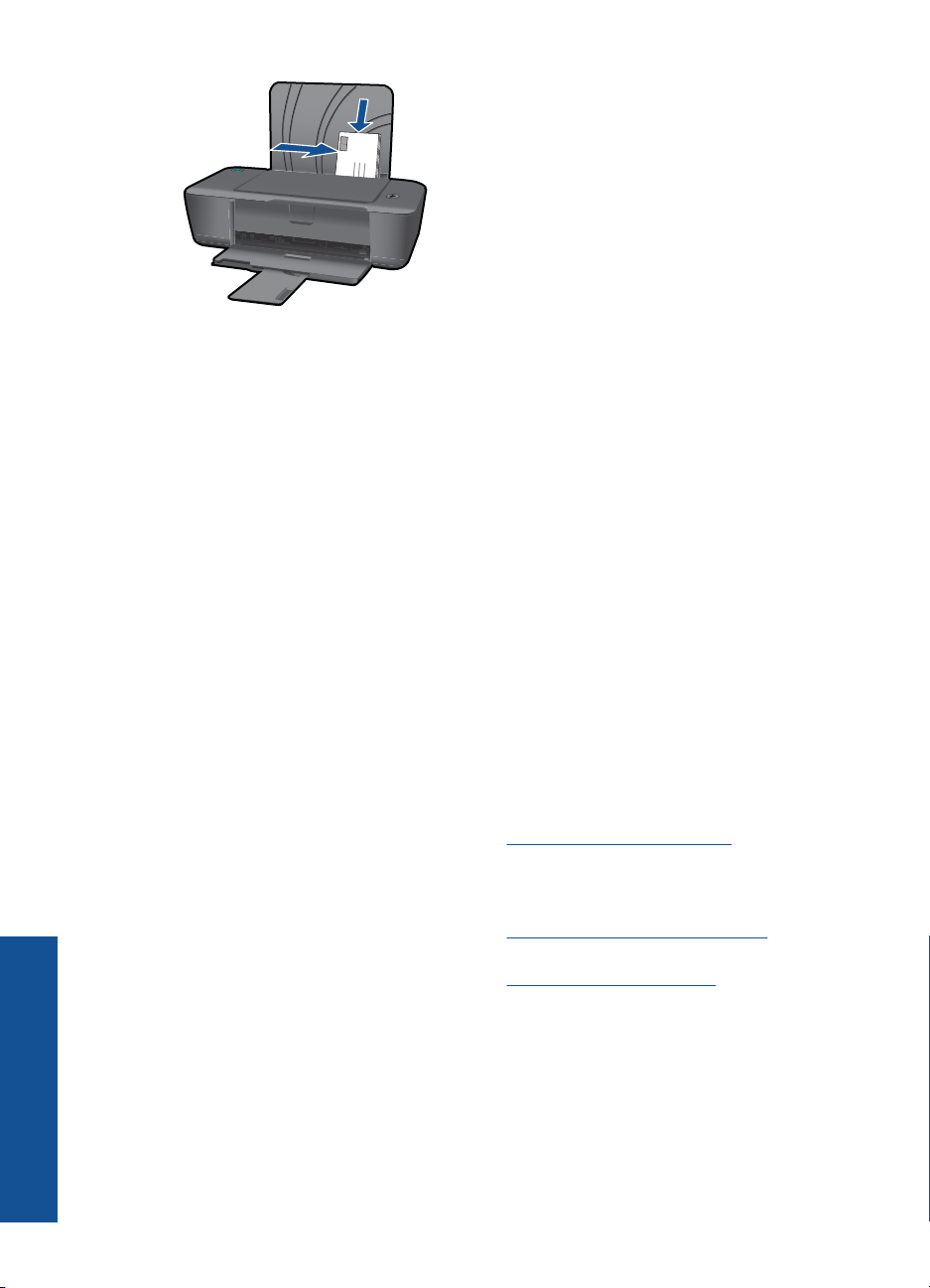
Poglavlje 3
6. Pritisnite gumb koji otvara dijalog Properties (Svojstva).
Ovisno o softverskoj aplikaciji koju koristite, ovaj gumb može imati sljedeće nazive:
Properties (Svojstva), Options (Mogućnosti), Printer Setup (Postavljanje pisača),
Printer (Pisač) ili Preferences (Preference).
7. Odaberite odgovarajuće mogućnosti.
• Na kartici Papir/kvaliteta odaberite vrstu papira Običan papir.
• Kliknite gumb Napredno i odaberite odgovarajuću veličinu omotnice s padajućeg
izbornika Veličina papira.
8. Pritisnite OK (U redu), a zatim pritisnite Print (Ispis) ili OK (U redu) u dijalogu Print
(Ispis).
Savjeti za uspješan ispis
Da biste uspješno ispisivali, HP-ovi spremnici za ispis moraju sadržavati dovoljno tinte i
ispravno raditi, papir mora biti isprano umetnut, a proizvod mora imati odgovarajuće
postavke.
Savjeti za korištenje spremnika s tintom
• Korištenje izvornih HP-ovih spremnika s tintom
• Ispravno instalirajte crne i trobojne spremnike s tintom.
Dodatne informacije potražite u odjeljku “Zamjena spremnika s tintom”
na stranici 22.
• Provjerite procijenjene razine tinte u spremnicima da biste provjerili ima li u njima
dovoljno tinte.
Dodatne informacije potražite u odjeljku “
na stranici 21.
• Dodatne informacije potražite u odjeljku “
na stranici 27.
Savjeti za umetanje papira
• Umetnite snop papira (ne samo jednu stranicu). Sav papir u snopu mora biti iste
veličine i vrste da bi se izbjeglo zaglavljenje papira.
Print (Ispis)
• Umetnite papir sa stranom za ispis okrenutom prema gore.
• Pazite da papir umetnut u ulaznu ladicu leži ravno te da rubovi nisu svijeni ili poderani.
Provjera procijenjene razine tinte”
Poboljšajte kvalitetu ispisa”
10 Print (Ispis)
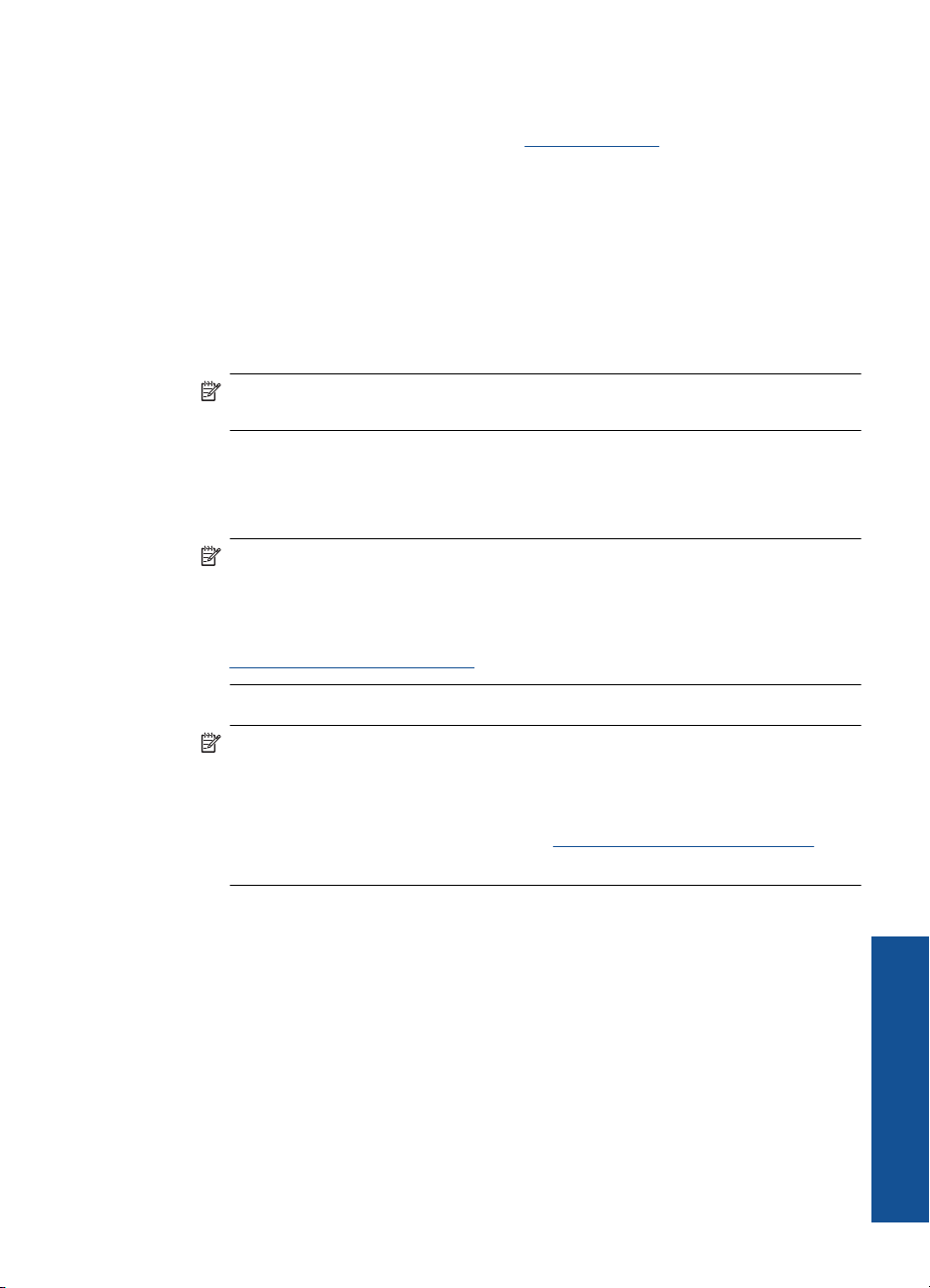
• Postavite vodilicu širine papira u ulaznoj ladici tako da dobro prianja uz umetnuti papir.
Vodilica širine papira ne smije savijati papir u ulaznoj ladici.
• Dodatne informacije potražite u odjeljku “
Umetanje medija” na stranici 15.
Savjeti vezani uz postavke pisača
• Na kartici Papir/Kvaliteta u upravljačkom programu za ispis, odaberite odgovarajuću
vrstu papira i kvalitetu s padajućeg izbornika Mediji.
• Kliknite gumb Napredno i odaberite odgovarajuću Veličinu papira s padajućeg
izbornika Papir/Izlaz.
• Kliknite ikonu HP-ov pisač na radnoj površini da biste otvorili Softver pisača. U
odjeljku Softver pisača kliknite Akcije pisača, a zatim Postavljanje preferenci da
biste pristupili upravljačkom programu pisača.
Napomena Resursu Softver pisača pristupit ćete klikom na Start > Programi >
HP > HP Deskjet 1000 J110 series > HP Deskjet 1000 J110 series
Napomene
• Izvorni HP-ovi spremnici s tintom dizajnirani su i testirani s HP-ovim pisačima i
papirima da biste lakše postizali sjajne rezultate uvijek iznova.
Napomena HP ne može jamčiti kvalitetu ili pouzdanost potrošnog materijala koji
nije HP-ov proizvod. Servis uređaja ili popravci potrebni zbog korištenja tinte koja
nije HP-ova nisu pokriveni jamstvom.
Ako vjerujete da ste kupili izvorne HP spremnike s tintom, idite na:
www.hp.com/go/anticounterfeit
• Upozorenja i pokazatelji razine tinte pružaju procjene samo u svrhu planiranja.
Napomena Kad primite poruku upozorenja o niskoj razini tinte, razmislite o
nabavi zamjenskog spremnika s tintom kako biste izbjegli moguće zastoje pri
ispisivanju. Spremnike s tintom ne morate mijenjati dok kvaliteta ispisa ne postane
neprihvatljiva.
Dodatne informacije potražite u odjeljku “
Provjera procijenjene razine tinte”
na stranici 21.
Savjeti za uspješan ispis 11
Print (Ispis)
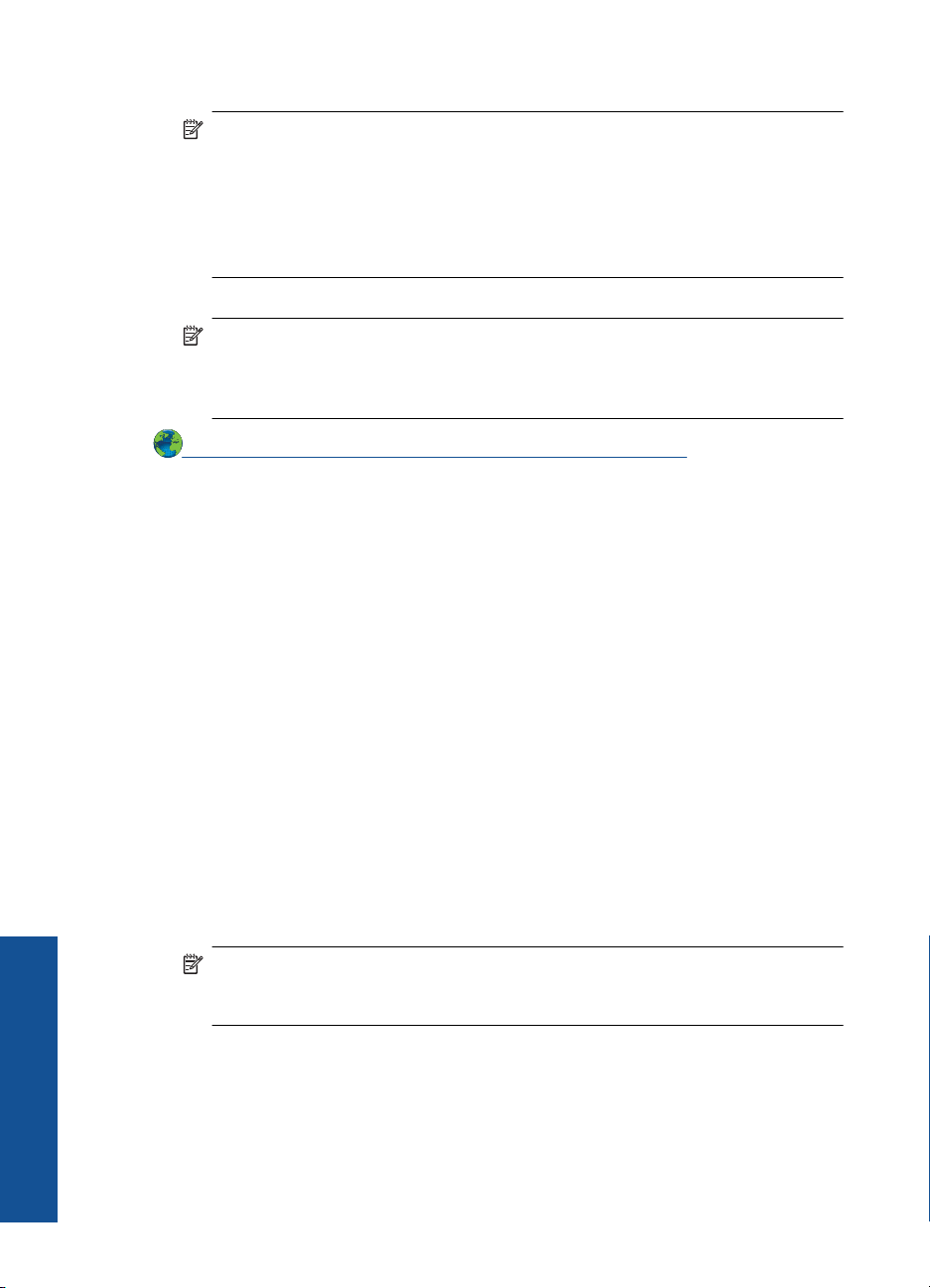
Poglavlje 3
• Dokumente možete ispisati na obje strane papira, a ne samo na jednoj.
Napomena Kliknite gumb Napredno na karticama Papir/Kvaliteta ili Izgled. Na
padajućem izborniku Stranice za ispis odaberite Ispiši samo neparne
stranice. Za početak ispisa kliknite U redu. Kada ispišete neparne stranice
dokumenta, uklonite dokument iz izlazne ladice. Ponovno umetnite papir u ulaznu
ladicu tako da je prazna strana okrenuta prema gore. Vratite se na padajući
izbornik Stranice za ispis, a potom odaberite Ispiši samo parne stranice. Za
početak ispisa kliknite U redu.
• Ispis pomoću samo crne tinte
Napomena Ako želite ispisati crno-bijeli dokument samo pomoću crne tinte,
kliknite gumb Napredno. Na padajućem izborniku Ispis u nijansama sive
odaberite Samo crna tinta, a potom kliknite gumb U redu. Ako vidite Crno-
bijelo kao mogućnost na karticama Papir/Kvaliteta ili Izgled, odaberite je.
Kliknite ovdje da biste na internetu potražili dodatne informacije.
Ispis korištenjem maksimalne razlučivosti
Koristite maksimalni broj točaka po inču (tpi) da biste ispisali oštre slike visoke kvalitete
na foto papiru.
Pogledajte tehničke specifikacije za maksimalnu razlučivost ispisa.
Ispis u načinu maksimalni dpi traje dulje nego ispis s drugim postavkama i zahtijeva više
diskovnog prostora.
Print (Ispis)
12 Print (Ispis)
Za ispis u načinu maksimalne razlučivosti (tpi)
1. Provjerite je li foto-papir umetnut u ulaznu ladicu.
2. U izborniku File (Datoteka) aplikacije pritisnite Print (Ispis).
3. Provjerite je li proizvod odabrani pisač.
4. Pritisnite gumb koji otvara dijalog Properties (Svojstva).
Ovisno o softverskoj aplikaciji koju koristite, ovaj gumb može imati sljedeće nazive:
Properties (Svojstva), Options (Mogućnosti), Printer Setup (Postavljanje pisača),
Printer (Pisač) ili Preferences (Preference).
5. Kliknite karticu Papir/kvaliteta.
6. Na padajućem popisu Mediji kliknite Fotopapir, najbolja kvaliteta.
Napomena Da biste omogućili ispis uz maksimalnu razlučivost, morate odabrati
mogućnost Fotopapir, najbolja kvaliteta na padajućem popisu Mediji na kartici
Papir/Kvaliteta.
7. Kliknite gumb Dodatno.
8. U području Značajke pisača odaberite Da na padajućem popisu Ispis uz
maks.razlučivost.
9. Odaberite Veličina papira na padajućem izborniku Papir/Izlaz.
10. Kliknite U redu da biste zatvorili prozor.
11. Potvrdite Orijentaciju na kartici Izgled, a potom kliknite U redu da biste ispisali.
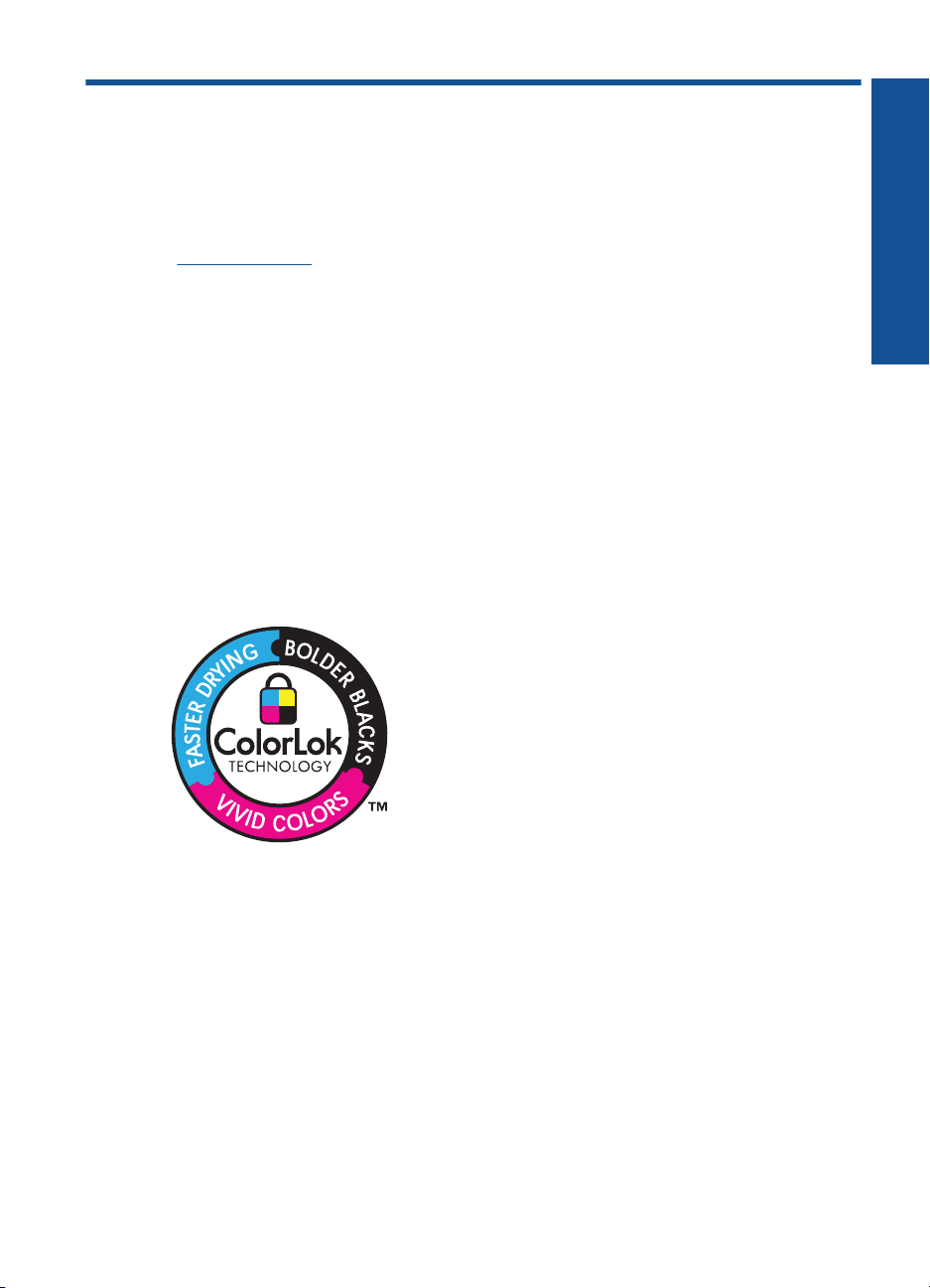
4 Osnove o papiru
U uređaj HP-ov pisač možete umetnuti brojne različite vrste i veličine papira, uključujući
letter ili A4 papir, foto-papir, folije i omotnice.
Ovaj odjeljak sadrži sljedeće teme:
“
Umetanje medija” na stranici 15
Preporučeni papiri za ispis
Ako želite postići najvišu kvalitetu ispisa, HP preporučuje HP papire posebno dizajnirane
za vrstu dokumenta koji želite ispisati.
Ovisno o državi/regiji, neke od ovih veličina papira možda nisu dostupne.
ColorLok
HP preporučuje korištenje običnog papira s logotipom ColorLok za ispis i kopiranje
svakodnevnih dokumenata. Svi papiri s logotipom ColorLok neovisno su testirani radi
zadovoljavanja visokih standarda pouzdanosti i kvalitete ispisa. Dokumenti ispsiani na
takvim papirima odlikuju se jasnim slikama. živopisnim bojama, tamnijim nijansama crne,
a suše se brže od uobičajenih običnih papira. Papire s logotipom ColorLok potražite kod
velikih proizvođača papira u različitim veličinama i težinama.
Osnove o papiru
HP Advanced Photo Paper (HP napredni foto-papir)
Ovaj debeli foto-papir odlikuje se trenutačnim sušenjem radi jednostavnog rukovanja bez
nastajanja mrlja. Otporan je na vodu, mrlje, otiske prstiju i vlagu. Ispis izgledaju slični
onima dobivenim u foto radnjama. Dostupni su u nekoliko veličina, uključujući A4, 8,5 x
11 inča, 10 x 15 cm (sa ili bez jezička) i 13 x 18 cm i dva premaza površine – sjajni i
mekani sjajni (satensko-mat). Da bi fotografije bile dugotrajnije premaz je bez kiseline.
HP Everyday fotopapir
Svakodnevno ispisujte raznobojne fotografije uz niske troškove korištenjem papira
osmišljenog za manje važan fotografski ispis. Ovaj se pristupačan fotopapir brzo suši radi
jednostavnog rukovanja. Ispisujte jasne, oštre slike kada ovaj papir koristite uz bilo koji
tintni pisač. Dostupan je s polusjajnim premazom u nekoliko veličina, uključujući A4, 8,5
x 11 inča i 10 x 15 cm (sa ili bez jezička). Da bi fotografije bile dugotrajnije, premaz ne
sadrži kiseline.
Osnove o papiru 13
 Loading...
Loading...