Hp DESKJET 1000 J110A User Manual [tr]
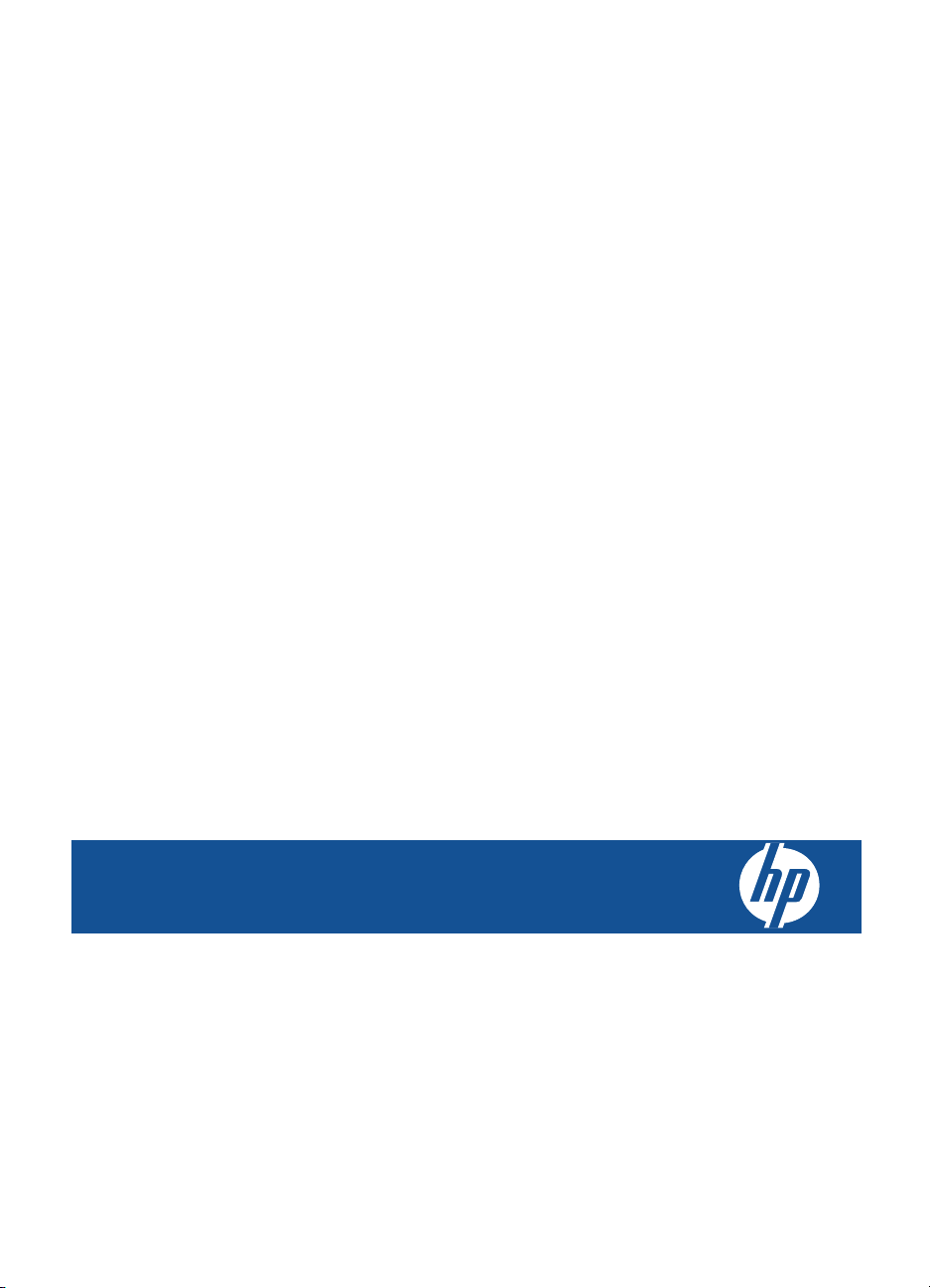
HP Deskjet 1000 J110 series
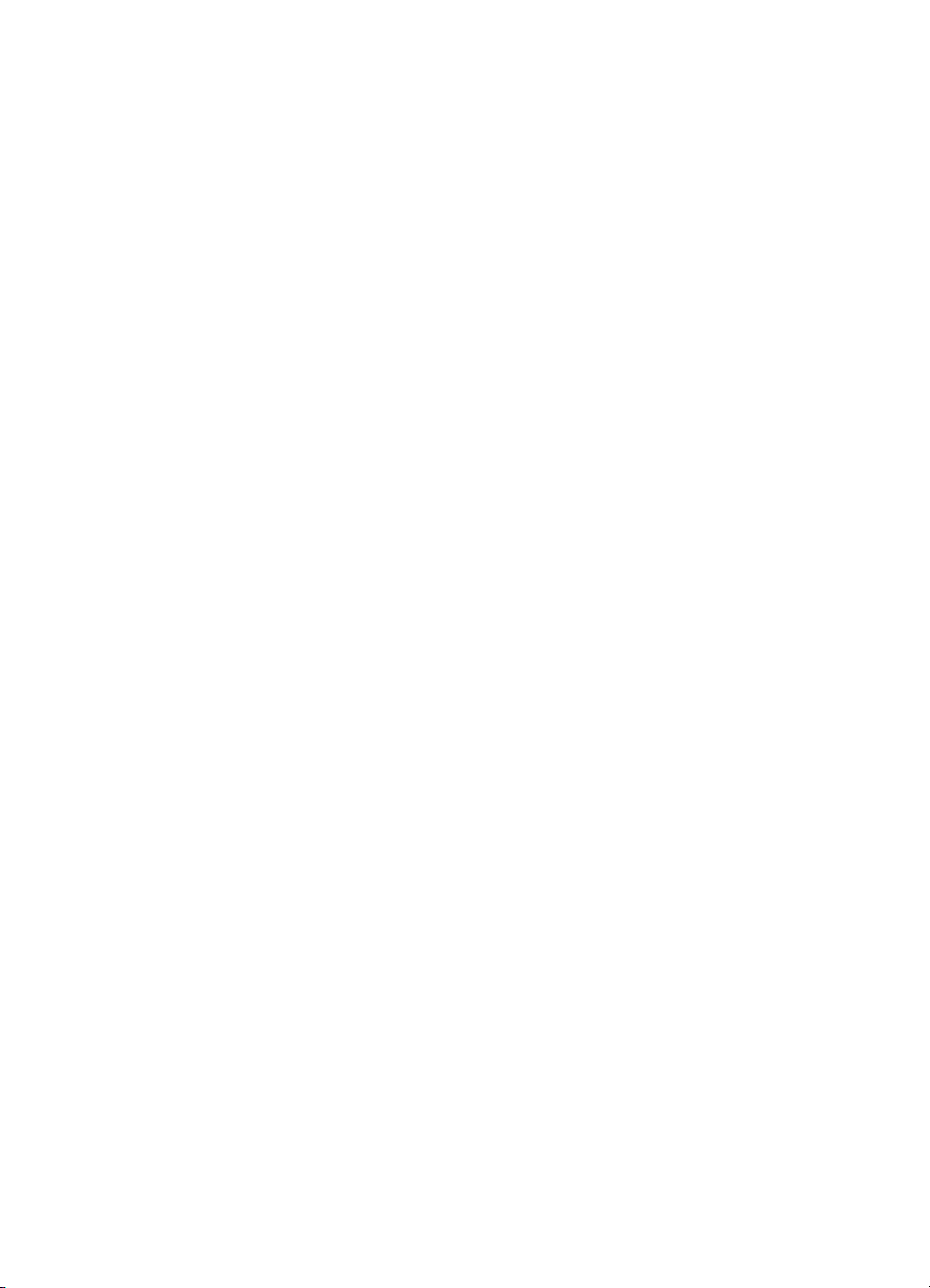
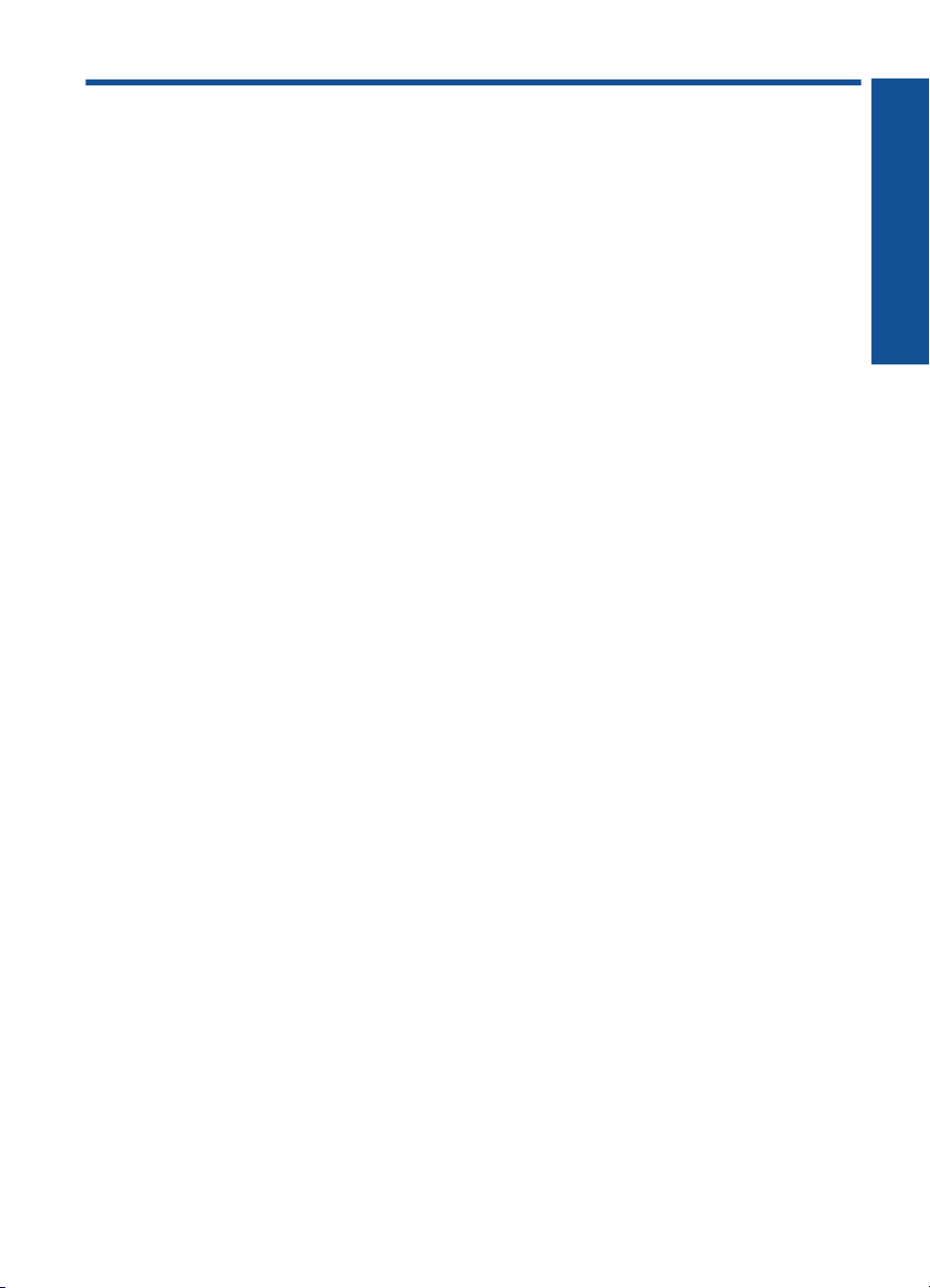
İçindekiler
1Nasıl Yapılır?.............................................................................................................................3
2 HP Yazıcı aygıtını tanıyın
Yazıcı parçaları...........................................................................................................................5
Açma düğmesi............................................................................................................................5
3Print (Yazdır)
Belge yazdırma...........................................................................................................................7
Fotoğraf yazdırma.......................................................................................................................8
Zarf yazdırma..............................................................................................................................9
Baskı başarısı için ipuçları........................................................................................................10
5Kartuşlarla çalışma
Tahmini mürekkep düzeylerini kontrol etme.............................................................................21
Mürekkep sipariş etme..............................................................................................................21
Kartuşları değiştirme.................................................................................................................22
Tek kartuş modunu kullanın.....................................................................................................25
Kartuş garanti bilgileri...............................................................................................................25
6 Sorun çözme
Baskı kalitesini artırma..............................................................................................................27
Kağıt sıkı
Yazdırılamıyor...........................................................................................................................30
HP desteği................................................................................................................................35
7 Teknik bilgiler
Bildirim......................................................................................................................................37
Teknik Özellikler.......................................................................................................................37
Çevresel ürün gözetim programı..............................................................................................39
Yasal uyarılar............................................................................................................................42
Dizin...............................................................................................................................................45
şmasını giderme........................................................................................................28
İçindekiler
1
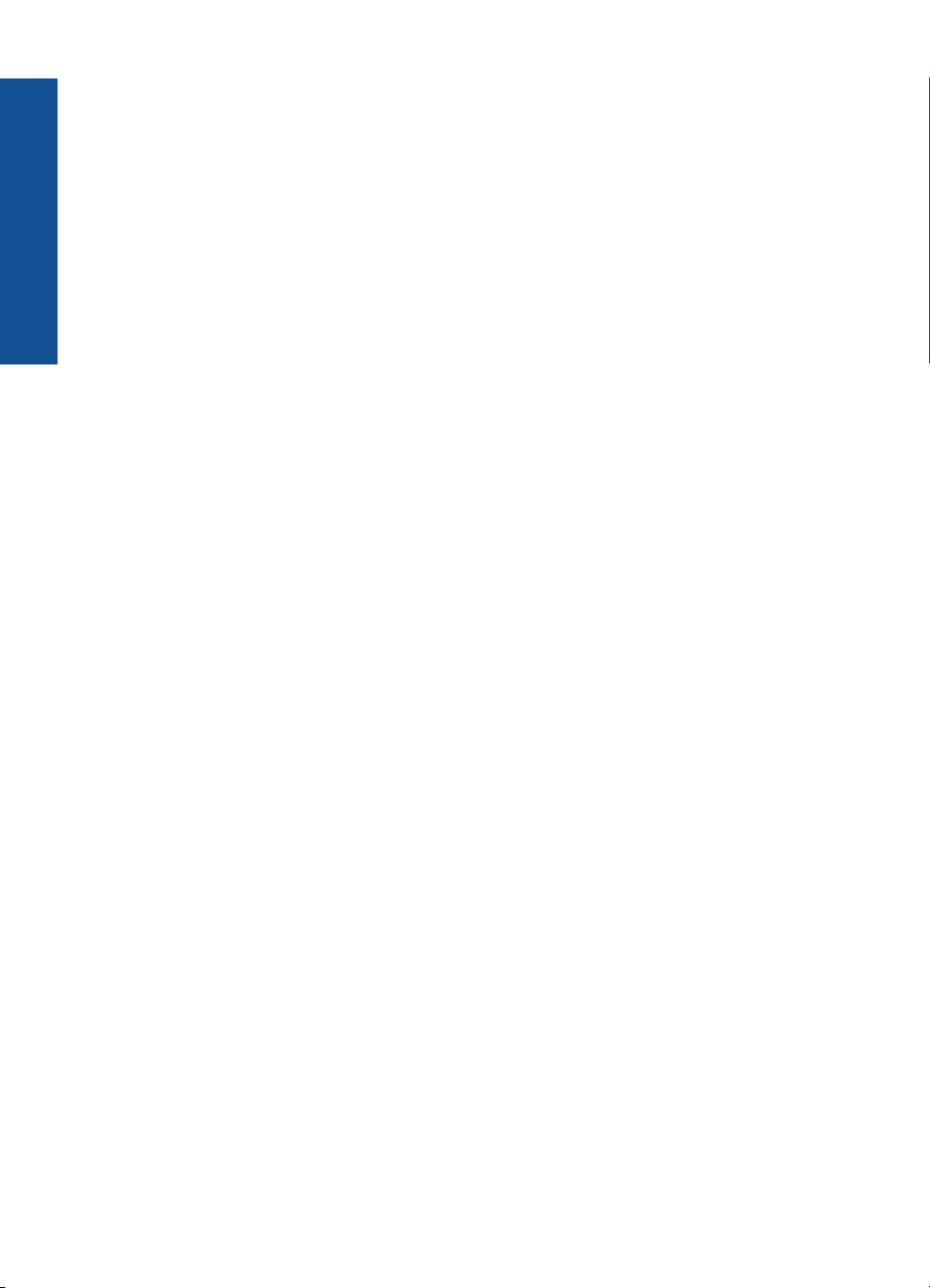
İçindekiler
2
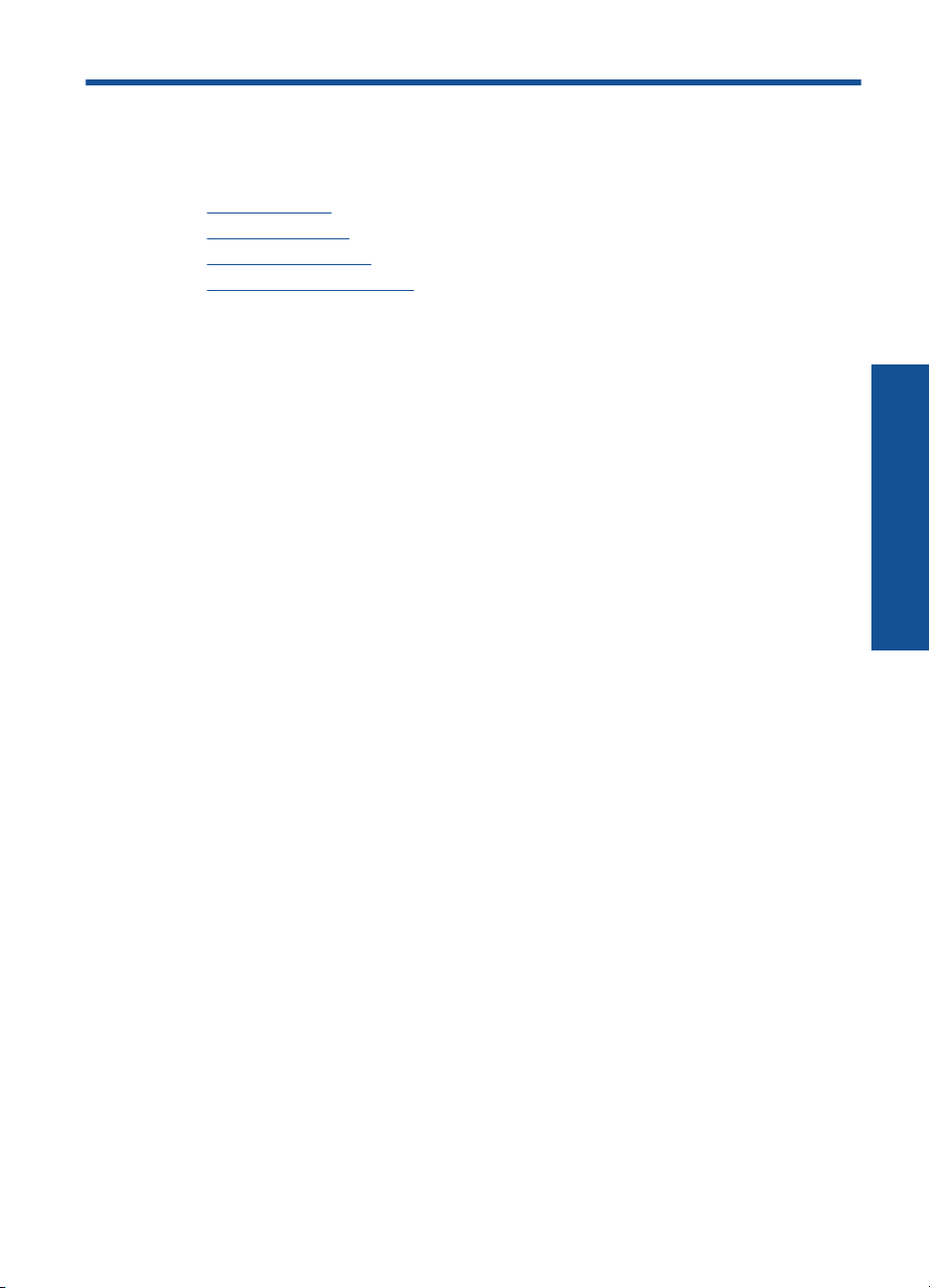
1Nasıl Yapılır?
HP Yazıcı ürününüzün nasıl kullanılacağını öğrenin
Yazıcı parçaları” sayfa 5
•“
Ortam yerleştirme” sayfa 15
•“
Kartuşları değiştirme” sayfa 22
•“
Kağıt sıkışmasını giderme” sayfa 28
•“
Nasıl Yapılır?
Nasıl Yapılır? 3

Nasıl Yapılır?
Bölüm 1
4Nasıl Yapılır?
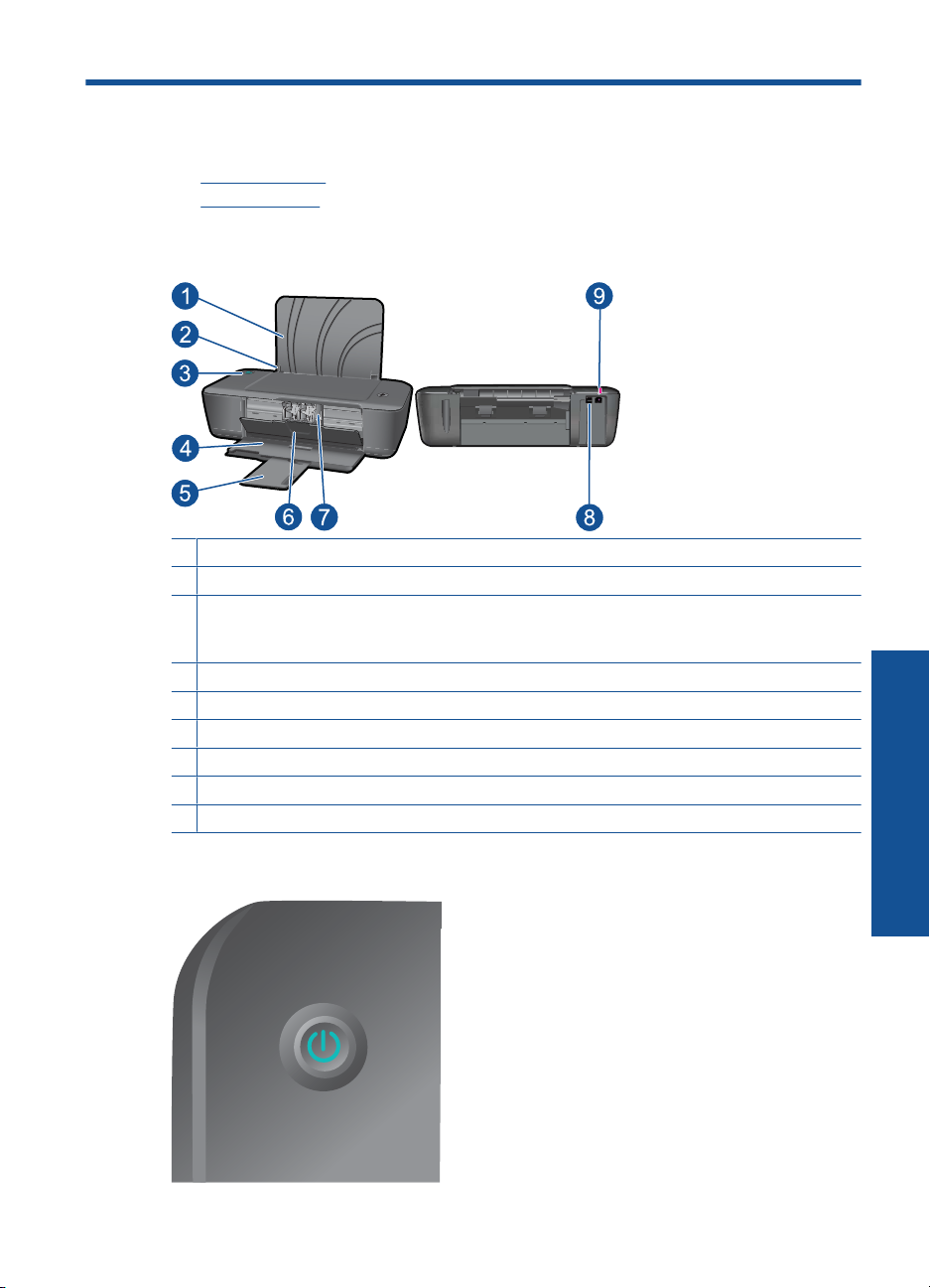
2HP Yazıcı aygıtını tanıyın
• Yazıcı parçaları
•
Açma düğmesi
Yazıcı parçaları
1 Giriş tepsisi
2 Kağıt genişliği kılavuzu
3 Açık düğmesi: Ürünü açar veya kapatır. Ürün kapalıyken asgari düzeyde olsa dahi, aygıt yine
de güç kullanır. Gücü tamamen kesmek için ürünü kapatın, sonra da güç kablosunu prizden
çekin.
4 Çıkış tepsisi
5 Çıkış tepsisi genişleticisi (tepsi genişletici olarak da adlandırılır)
6 Kartuş kapağı
7 Yazıcı kartuşları
8 USB bağlantı noktası
9 Güç bağlantısı: Yalnızca HP tarafından verilen elektrik adaptörüyle kullanın
Açma düğmesi
HP Yazıcı aygıtını tanıyın
HP Yazıcı aygıtını tanıyın5
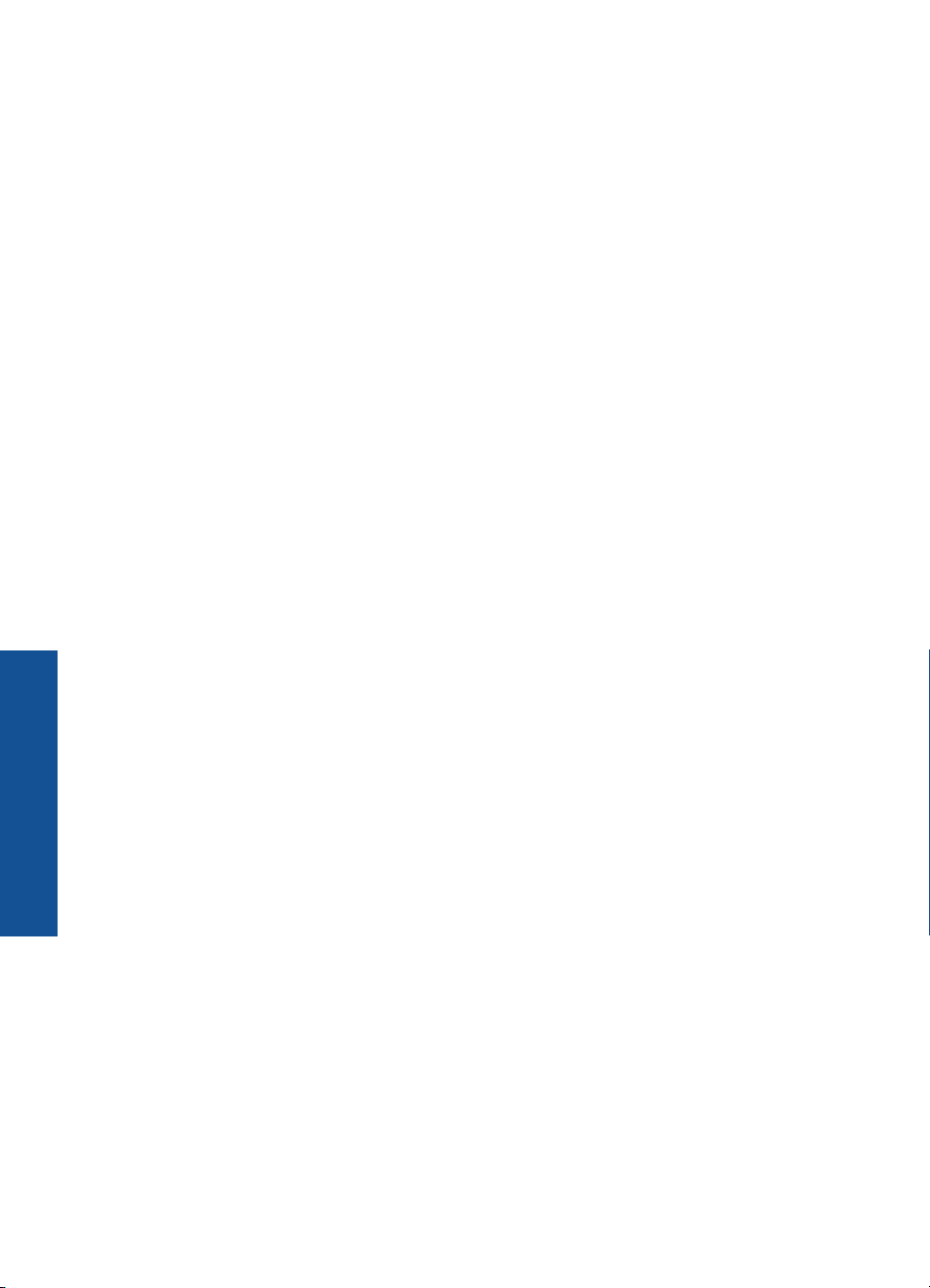
Bölüm 2
• Ürün açıldığında Açık düğmesi ışığı yanar.
• Ürün bir işi işlerken Açık düğmesi ışığı yanıp söner.
• Açık düğmesi ışığı çok hızlı yanıp sönüyorsa, yazıcı, ekrandaki mesajları izleyerek
çözebileceğiniz bir hata durumundadır. Hiçbir ekran mesajı görmüyorsanız, bir ekran
mesajı üretmek üzere bir belge yazdırmayı deneyin.
• Bir kağıt sıkışmasını giderdiyseniz veya yazıcıda kağı
t bittiyse, yazdırmayı sürdürmek
için Açık düğmesine basmanız gerekir.
HP Yazıcı aygıtını tanıyın
6 HP Yazıcı aygıtını tanıyın
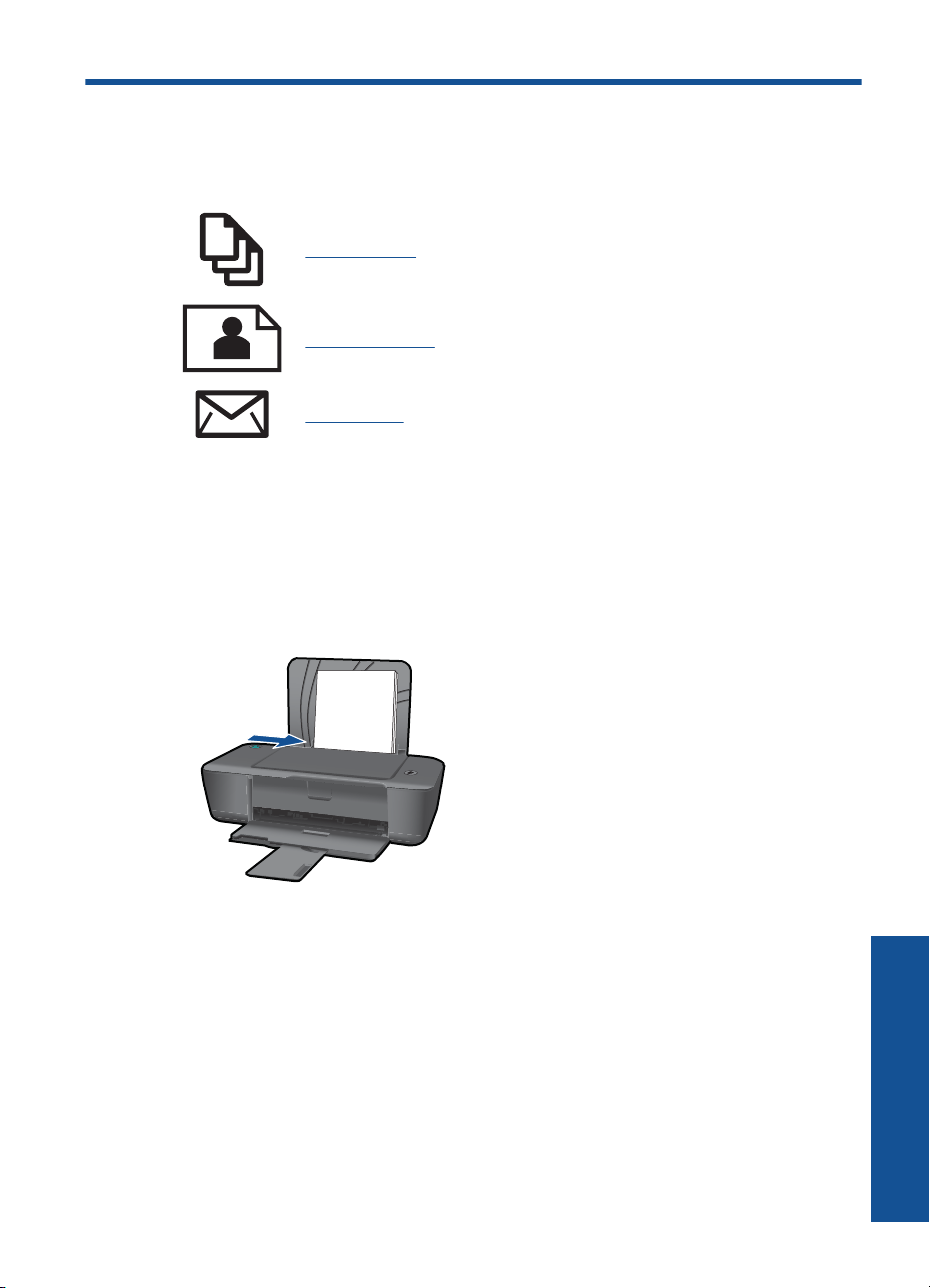
3Print (Yazdır)
Devam etmek için bir yazdırma işi seçin.
“Belge yazdırma” sayfa 7
“Fotoğraf yazdırma” sayfa 8
“Zarf yazdırma” sayfa 9
Belge yazdırma
Yazılım uygulamasından yazdırmak için
1. Çıkış tepsisinin açık olduğundan emin olun.
2. Kağıt tepsisinde kağıt yüklü olduğundan emin olun.
3. Yazılım uygulamanızdaki Yazdır düğmesini tıklatın.
4. Ürünün seçilen yazıcı olduğundan emin olun.
5. Özellikler iletişim kutusunu açan düğmeyi tıklatın.
Yazılım uygulamanıza bağlı olarak, bu düğme Özellikler, Seçenekler, Yazıcı
Ayarı veya Yazıcı ya da Tercihler olarak adlandırılabilir.
6. Uygun seçenekleri seçin:
• Düzen sekmesinde Dikey veya Yatay yönü seçin.
• Kağıt/Kalite sekmesinde, Ortam aşağı açılan listesinden uygun kağıt boyutunu
ve baskı
• Kağıt/Çıktı listesinden uygun kağıt boyutunu seçmek için Gelişmiş'i tıklatın.
kalitesini seçin.
Print (Yazdır) 7
Print (Yazdır)
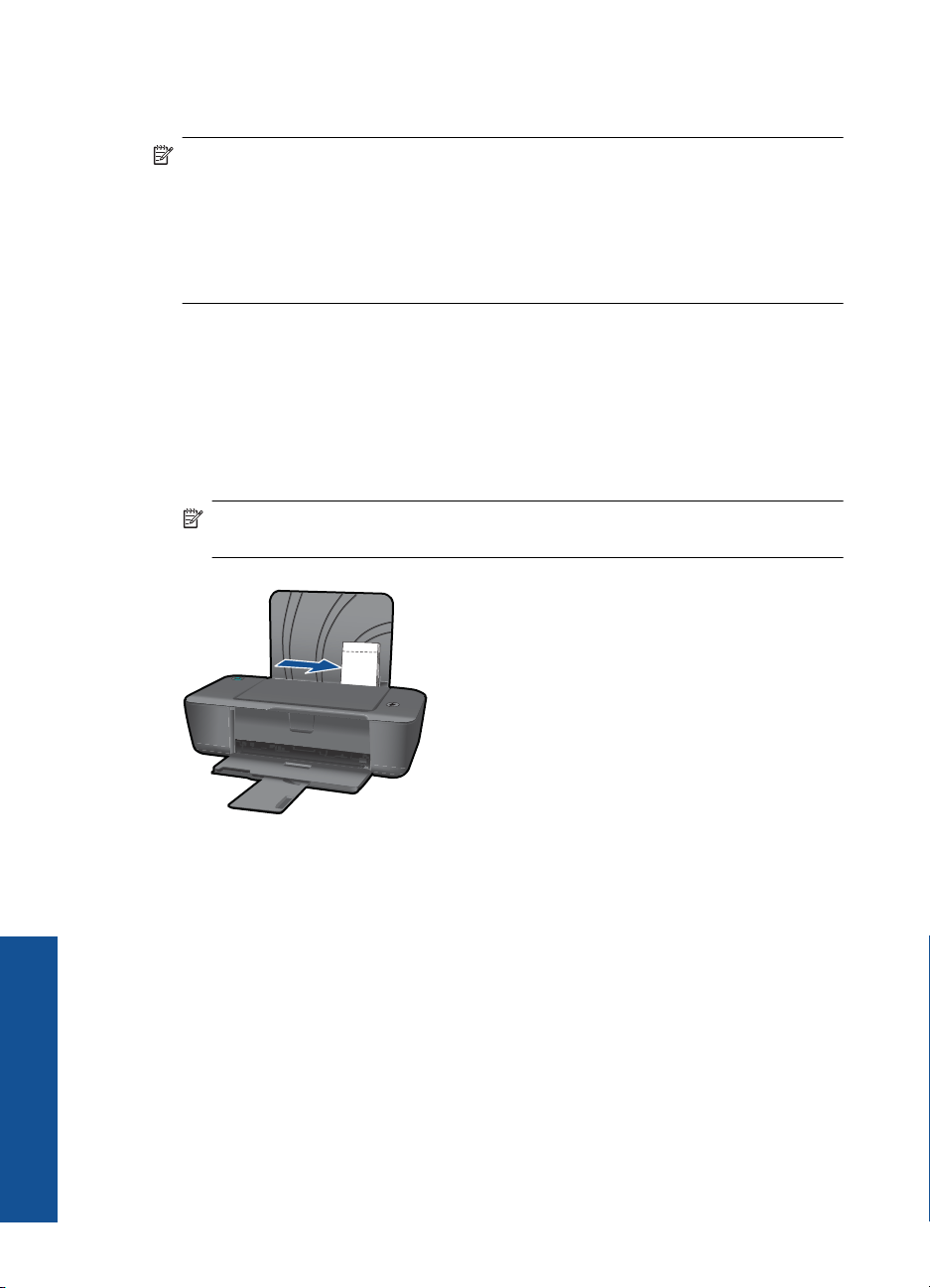
Bölüm 3
7. Özellikler iletişim kutusunu kapatmak için OK'i tıklatın.
8. Yazdırmayı başlatmak için Yazdır'ı veya OK'i tıklatın.
Not Belgenizi kağıdın tek tarafı yerine her iki tarafına da basabilirsiniz. Kağıt/
Kalite veya Düzen sekmesindeki Gelişmiş düğmesini tıklatın. Yazdırılacak
Sayfalar aşağı açılan menüsünden Yalnızca Tek Sayfaları Yazdır'ı seçin.
Yazdırmak için Tamam'ı tıklatın. Belgenin tek sayfalarını yazdırdıktan sonra belgeyi
çıkış tepsisinden çıkarın. Kağıdı, boş tarafı yukarı bakacak şekilde giriş tepsisine
yeniden yükleyin. Yazdı
da Yalnızca Çift Sayfaları Yazdır'ı seçin. Yazdırmak için Tamam'ı tıklatın.
Fotoğraf yazdırma
Fotoğraf kağıdına fotoğraf basmak için
1. Çıkış tepsisinin açık olduğundan emin olun.
2. Giriş tepsisindeki tüm kağıtları çıkarın ve ardından fotoğraf kağıdını yazdırılacak yüzü
yukarı bakacak şekilde yükleyin.
Not Kullandığınız fotoğraf kağıdının delikli şeridi varsa, fotoğraf kağıdını şerit
üstte olacak biçimde yerleştirin.
rılacak Sayfalar aşağı açılan menüsüne geri dönün, sonra
Print (Yazdır)
8 Print (Yazdır)
3. Yazılım uygulamanızın Dosya menüsünde Yazdır'ı tıklatın.
4. Ürünün seçilen yazıcı olduğundan emin olun.
5. Özellikler iletişim kutusunu açan düğmeyi tıklatın.
Yazılım uygulamanıza bağlı olarak, bu düğme Özellikler, Seçenekler, Yazıcı
Ayarı veya Yazıcı ya da Tercihler olarak adlandırılabilir.
6. Kağıt/Kalite sekmesini tıklatın.
7. Uygun seçenekleri seçin:
• Düzen sekmesinde Dikey veya Yatay yönü seçin.
• Kağıt/Kalite sekmesinde,
ve baskı kalitesini seçin.
• Kağıt/Çıktı listesinden uygun kağıt boyutunu seçmek için Gelişmiş'i tıklatın.
Ortam aşağı açılan listesinden uygun kağıt boyutunu
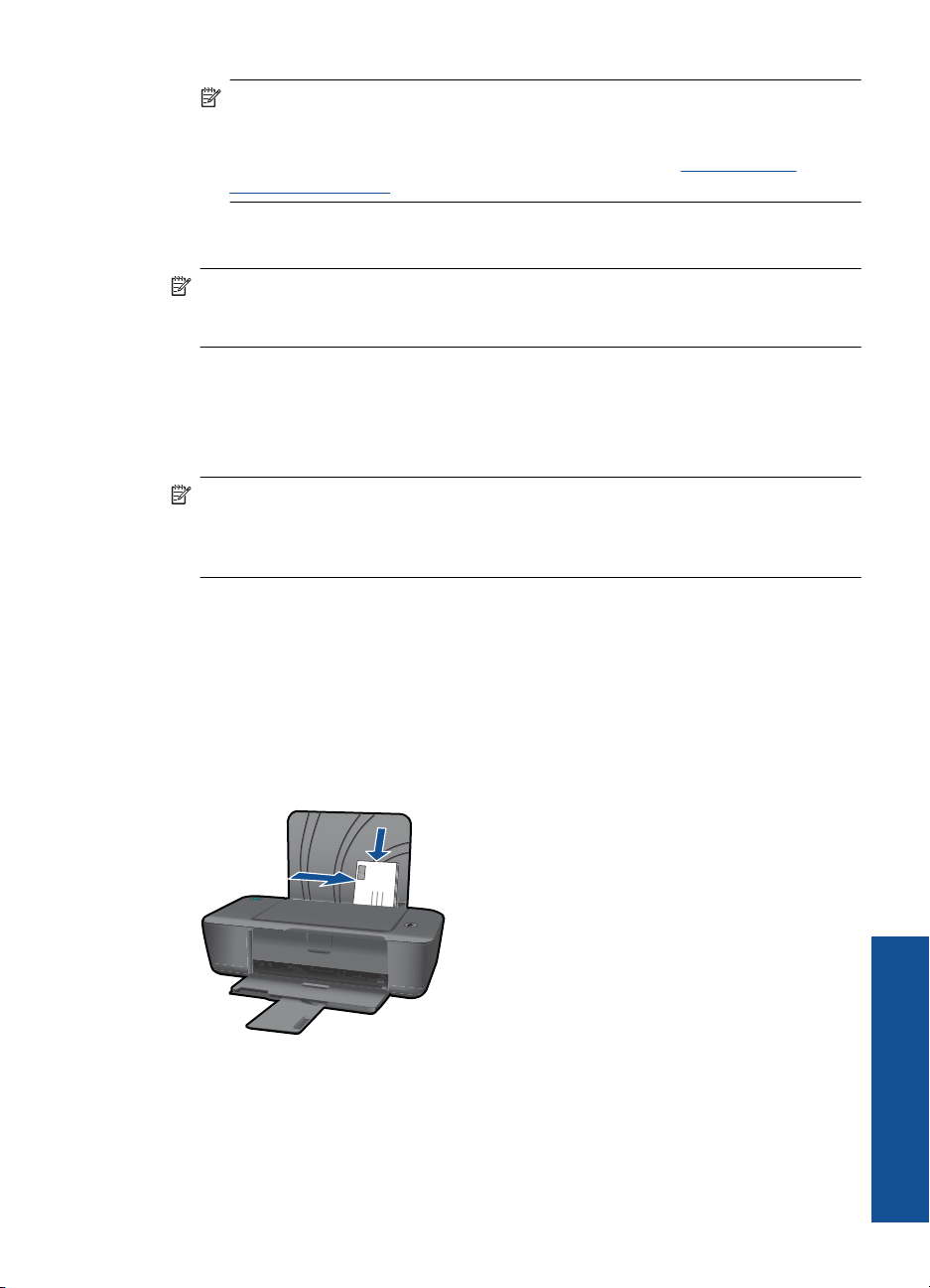
Not Maksimum dpi çözünürlüğü için, Kağıt/Kalite sekmesine gidip Ortam aşağı
açılan listesinden Fotoğraf Kağıdı, En İyi Kalite'yi seçin. Renkli yazdırdığınızdan
emin olun. Ardından, Gelişmiş sekmesine gidip Maksimum DPI'da Yazdır aşağı
açılan listesinden Evet'i seçin. Daha fazla bilgi için, bkz. “
kullanarak yazdırma” sayfa 11.
8. Özellikler iletişim kutusuna dönmek için Tamam'ı tıklatın.
9. OK'i tıklattıktan sonra, Yazdır iletişim kutusunda Yazdır'ı veya OK'i tıklatın.
Not Kullanılmamış fotoğraf kağıtlarını giriş tepsisinde bırakmayın. Kağıtlar
kıvrılmaya başlayabilir ve bu durum çıktılarınızın kalitesini düşürebilir. Fotoğraf
kağıtları, yazdırma öncesinde düz olmalıdır.
Zarf yazdırma
HP Yazıcı yazıcının giriş tepsisine bir ya da daha fazla zarf yükleyebilirsiniz. Parlak
yüzeyli veya kabartmalı, ataçlı veya pencereli zarflar kullanmayın.
Not Zarflara yazdırırken metnin nasıl biçimlendirilmesi gerektiği konusunda bilgi
almak için, kullandığınız kelime işlemci programının yardım dosyalarına bakın. En iyi
sonucu almak için, zarfların üzerinde iade adresinin yer alacağı bir etiket kullanmayı
düşünün.
Zarfları yazdırmak için
1. Çıkış tepsisinin açık olduğundan emin olun.
2. Kağıt kılavuzunu tamamen sola kaydırın.
3. Zarfları tepsinin sağ tarafına yerleştirin. Yazdırılacak taraf yukarıya dönük olmalıdır.
Zarf kapağı sol tarafta olmalıdır.
4. Zarfları yazıcının içine doğru gidebildiği kadar itin.
5. Kağıt kılavuzunu tam olarak zarfların kenarına yaslayın.
Maksimum dpi
6. Özellikler iletişim kutusunu açan düğmeyi tıklatın.
Yazılım uygulamanıza bağlı olarak, bu düğme Özellikler, Seçenekler, Yazıcı
Ayarı veya Yazıcı ya da Tercihler olarak adlandırılabilir.
Zarf yazdırma 9
Print (Yazdır)
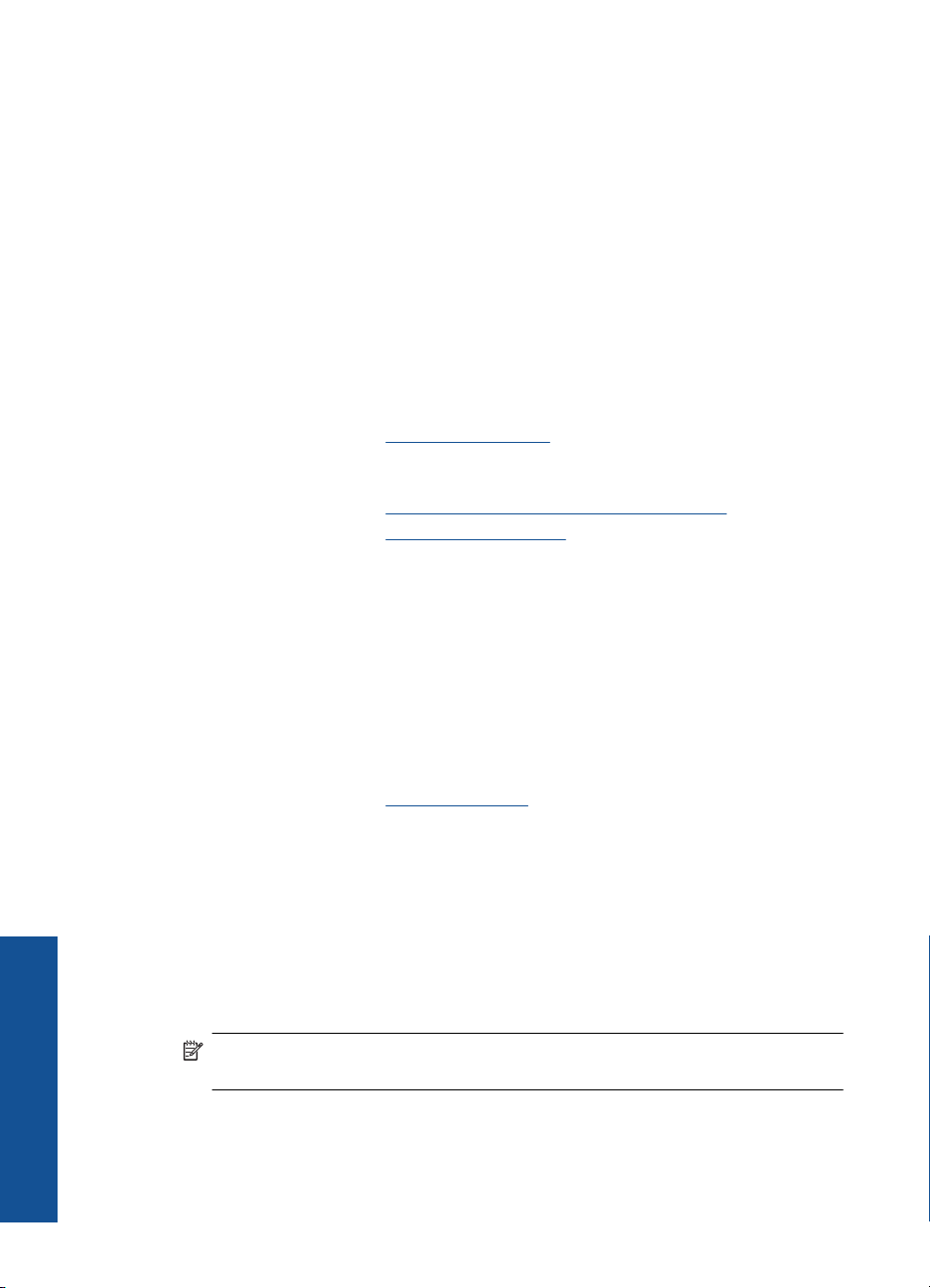
Bölüm 3
7. Uygun seçenekleri seçin:
• Kağıt/Kalite sekmesinde bir Düz kağıt türü seçin.
• Gelişmiş düğmesini tıklatın, ardından Kağıt Boyutu açılır menüsünden uygun
zarf boyutunu seçin.
8. OK'i tıklattıktan sonra, Yazdır iletişim kutusunda Yazdır'ı veya OK'i tıklatın.
Baskı başarısı için ipuçları
Başarıyla yazdırmak için, HP kartuşlar yeterli mürekkeple düzgün şekilde çalışır, kağıt
doğru şekilde yüklü durumda ve ürün uygun ayarlara sahip olmalıdır.
Kartuş ipuçları
• Orijinal HP mürekkep kartuşları kullanın.
• Hem siyah hem de üç renkli kartuşları doğru şekilde takın.
Daha fazla bilgi için bkz. “
• Yeterli mürekkep olduğundan emin olmak için kartuşlardaki tahmini mürekkep
düzeylerini kontrol edin.
Daha fazla bilgi için bkz. “
• Daha fazla bilgi için bkz. “
Kağıt yükleme ipuçları
• Kağıt destesi (tek bir sayfa değil) yükleyin. Kağıt sıkışmasını önlemek için destedeki
kağıtların tümü aynı boyutta ve türde olmalıdır.
• Kağıdı, yazdırılacak tarafı yukarı bakacak şekilde yerleştirin.
• Giriş tepsisine yüklenen ortamın yatay konumda düz olarak durduğundan ve
kenarlarının kıvrılmış ya da buruşmuş olmadığından emin olun.
• Giriş tepsisindeki kağıt genişliği kı
şekilde ayarlayın. Kağıt genişliği kılavuzlarının, giriş tepsisindeki kağıtları
kıvırmadığından emin olun.
• Daha fazla bilgi için bkz. “
Kartuşları değiştirme” sayfa 22.
Tahmini mürekkep düzeylerini kontrol etme” sayfa 21.
Baskı kalitesini artırma” sayfa 27.
Ortam yerleştirme” sayfa 15.
lavuzlarını, tüm kağıtlara tam olarak yaslanacak
Print (Yazdır)
10 Print (Yazdır)
Yazıcı ayarları ipuçları
• Yazıcı sürücüsünün Kağıt/Kalite sekmesinde, Ortam aşağı açılan listesinden uygun
kağıt türünü ve kalitesini seçin.
• Gelişmiş düğmesini tıklatın, ardından Kağıt/Çıktı açılır menüsünden uygun Kağıt
Boyutu'nu seçin.
• HP Yazıcı öğesini açmak için Yazıcı Yazılımı masaüstü simgesini tıklatın. Yazıcı
sürücüsüne erişmek için, Yazıcı Yazı
Tercihleri Ayarlayın'ı tıklatın.
Not Yazıcı Yazılımı öğesine, Başlat > Programlar > HP > HP Deskjet 1000
J110 series > HP Deskjet 1000 J110 series tıklatılarak da erişilebilir:
lımı içinde, Yazıcı İşlemleri'ni ve ardından
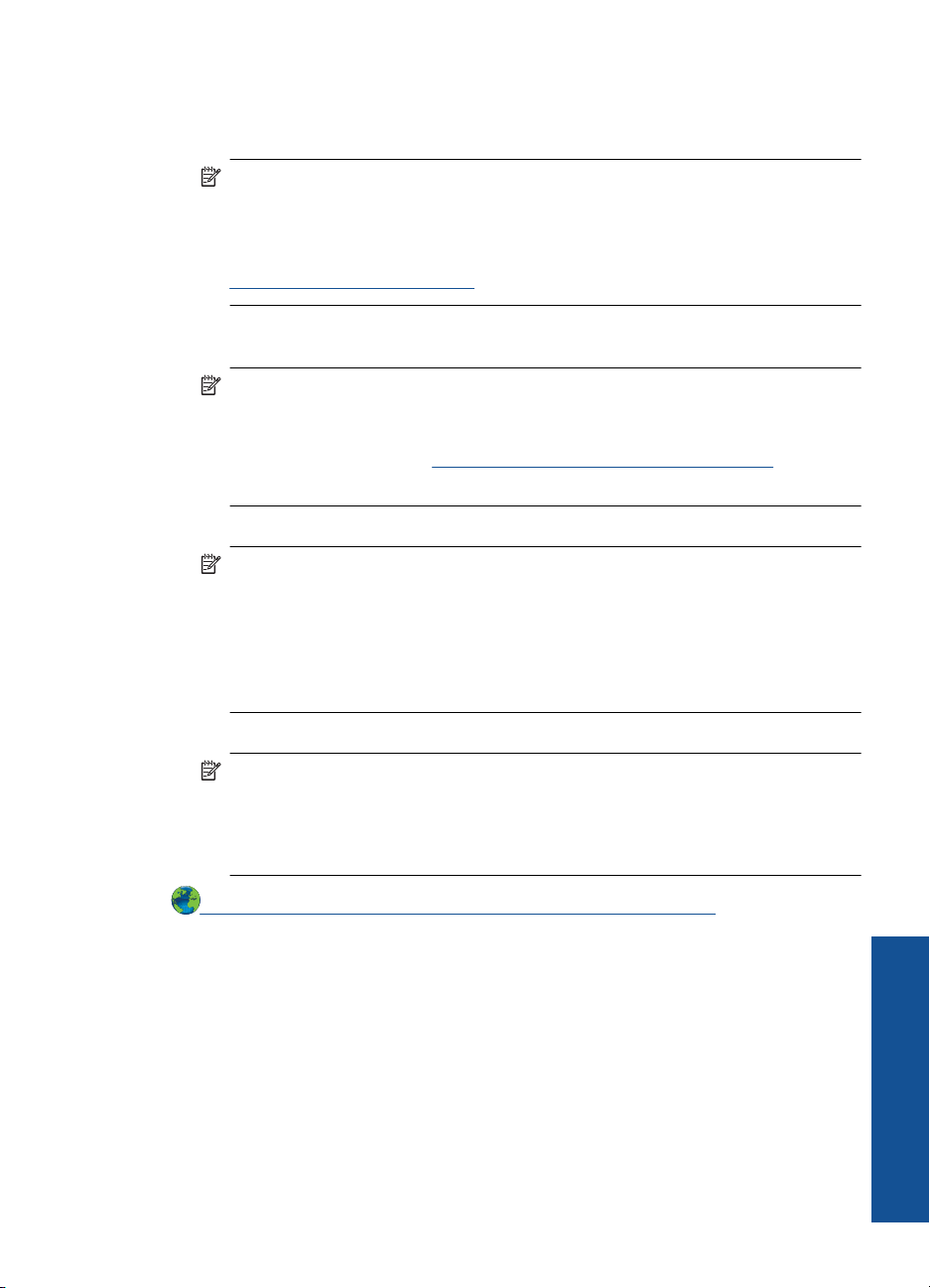
Notlar
• Orijinal HP mürekkep kartuşları, kolaylıkla defalarca yüksek sonuçlar elde etmenize
yardımcı olmak için tasarlanmış ve HP yazıcıları ve kağıtlarıyla test edilmiştir.
Not HP, HP olmayan sarf malzemelerinin kalitesini ve güvenilirliğini garanti
etmez. HP olmayan malzemelerin kullanılması nedeniyle gerekli olana ürün
servisi veya onarımları garanti kapsamında değildir.
Orijinal HP mürekkep kartuşları satın aldığınızı düşünüyorsanız şu adrese gidin:
www.hp.com/go/anticounterfeit
• Mürekkep düzeyi uyarıları ve göstergeleri yalnızca planlama amacıyla tahminler
vermektedir.
Not Mürekkep az uyarı mesajı aldığınızda olası yazdırma gecikmelerini önlemek
için değiştirilecek kartuşu hazır bulundurun. Baskı kalitesi kabul edilemez düzeye
gelmedikçe kartuşları değiştirmeniz gerekmez.
Daha fazla bilgi için bkz. “
sayfa 21.
• Belgenizi kağıdın tek tarafı yerine her iki tarafına da basabilirsiniz.
Not Kağıt/Kalite veya Düzen sekmesindeki Gelişmiş düğmesini tıklatın.
Yazdırılacak Sayfalar aşağı açılan menüsünden Yalnızca Tek Sayfaları
Yazdır'ı seçin. Yazdırmak için Tamam'ı tıklatın. Belgenin tek sayfalarını
yazdırdıktan sonra belgeyi çıkış tepsisinden çıkarın. Kağıdı, boş tarafı yukarı
bakacak şekilde giriş tepsisine yeniden yükleyin. Yazdırılacak Sayfalar aşağı
açılan menüsüne geri dönün, sonra da Yalnızca Çift Sayfaları
Yazdırmak için Tamam'ı tıklatın.
Tahmini mürekkep düzeylerini kontrol etme”
Yazdır'ı seçin.
• Yalnızca siyah mürekkep kullanarak yazdırın
Not Yalnızca siyah mürekkep kullanarak siyah beyaz bir belge yazdırmak
istiyorsanız, Gelişmiş düğmesini tıklatın. Gri Tonlamalı Yazdır açılır
menüsünden Yalnızca Siyah Mürekkep'i seçin, sonra da Tamam'ı tıklatın. Kağıt/
Kalite sekmesinde veya Düzen sekmesinde seçenekler arasında Siyah ve
Beyaz'ı görüyorsanız seçin.
Çevrimiçi olarak daha fazla bilgi almak istiyorsanız burayı tıklatın.
Maksimum dpi kullanarak yazdırma
Fotoğraf kağıdına yüksek kalitede keskin görüntüler basmak için inç başına maksimum
nokta ("dots per inch" - dpi) modunu kullanın.
Maksimum dpi modunun baskı çözünürlüğü için teknik özelliklere bakın.
En fazla dpi ayarıyla yapılan yazdırma, diğer ayarlarla yazdırmaya oranla daha uzun sürer
ve daha fazla disk alanı gerektirir.
Print (Yazdır)
Maksimum dpi kullanarak yazdırma 11
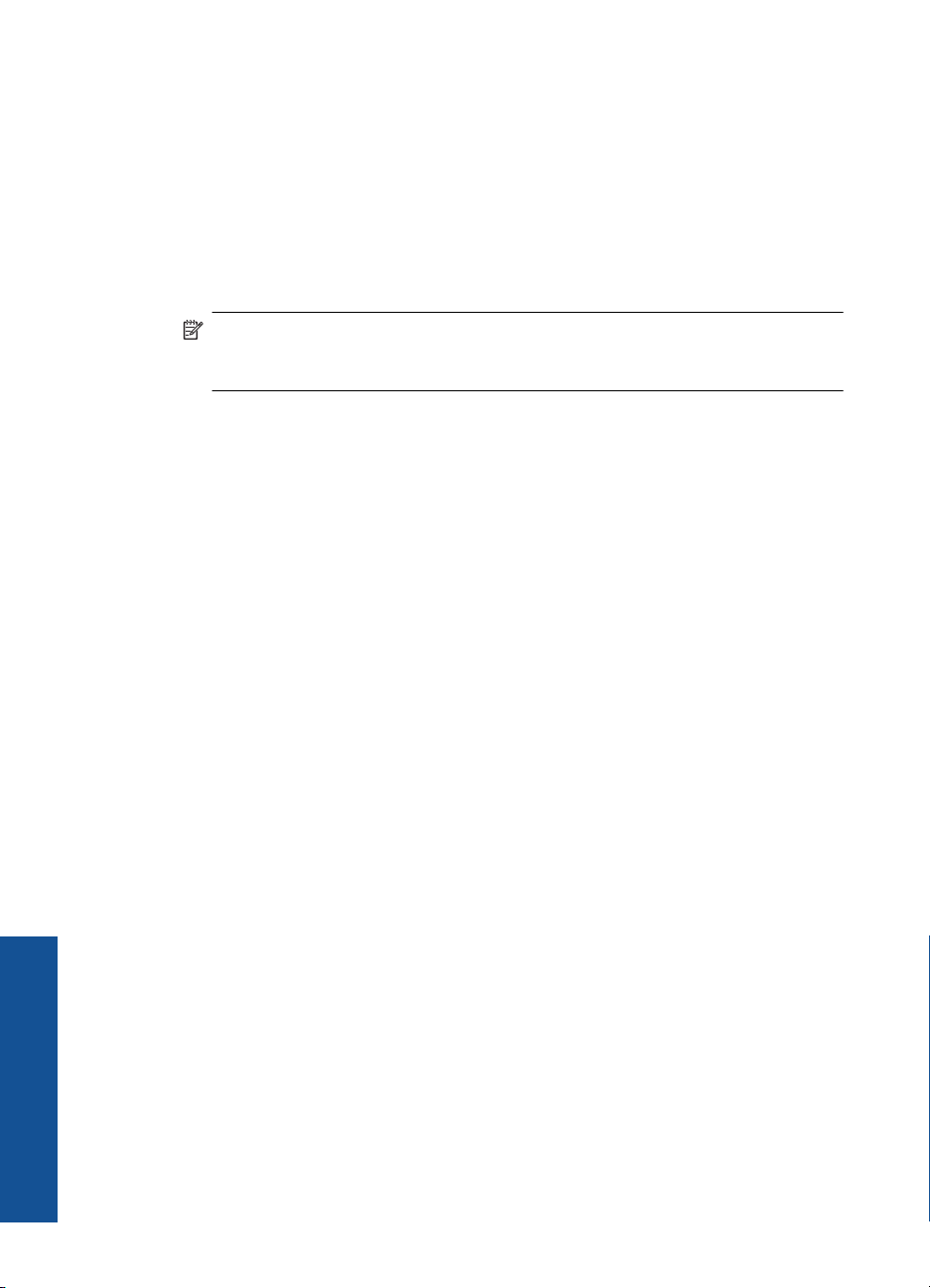
Bölüm 3
Maksimum dpi modunda yazdırmak için
1. Giriş tepsisine fotoğraf kağıdı yüklü olduğundan emin olun.
2. Yazılım uygulamanızın Dosya menüsünde Yazdır'ı tıklatın.
3. Ürünün seçilen yazıcı olduğundan emin olun.
4. Özellikler iletişim kutusunu açan düğmeyi tıklatın.
Yazılım uygulamanıza bağlı olarak, bu düğme Özellikler, Seçenekler, Yazıcı
Ayarı veya Yazıcı ya da Tercihler olarak adlandırılabilir.
5. Kağıt/Kalite sekmesini tıklatı
n.
6. Ortam aşağı açılan listesinde Fotoğraf Kağıdı, En İyi Kalite'yi tıklatın.
Not Maksimum DPI'da yazdırmayı etkinleştirmek için, Kağıt/Kalite
sekmesindeki Ortam aşağı açılan listesinden Fotoğraf Kağıdı, En İyi Kalite
seçilmelidir.
7. Gelişmiş düğmesini tıklatın.
8. Yazıcı Özellikleri alanında Maksimum DPI'da Yazdır aşağı açılan listesinden
Evet'i seçin.
9. Kağıt/Çıktı aşağı açılan listesinden Kağıt Boyutu'nu seçin.
10. Gelişmiş seçenekleri kapatmak için Tamam’ı tıklatın.
11. Düzen sekmesinde Yön'ü doğrulayın, ardından Tamam'a basarak yazdırın.
Print (Yazdır)
12 Print (Yazdır)
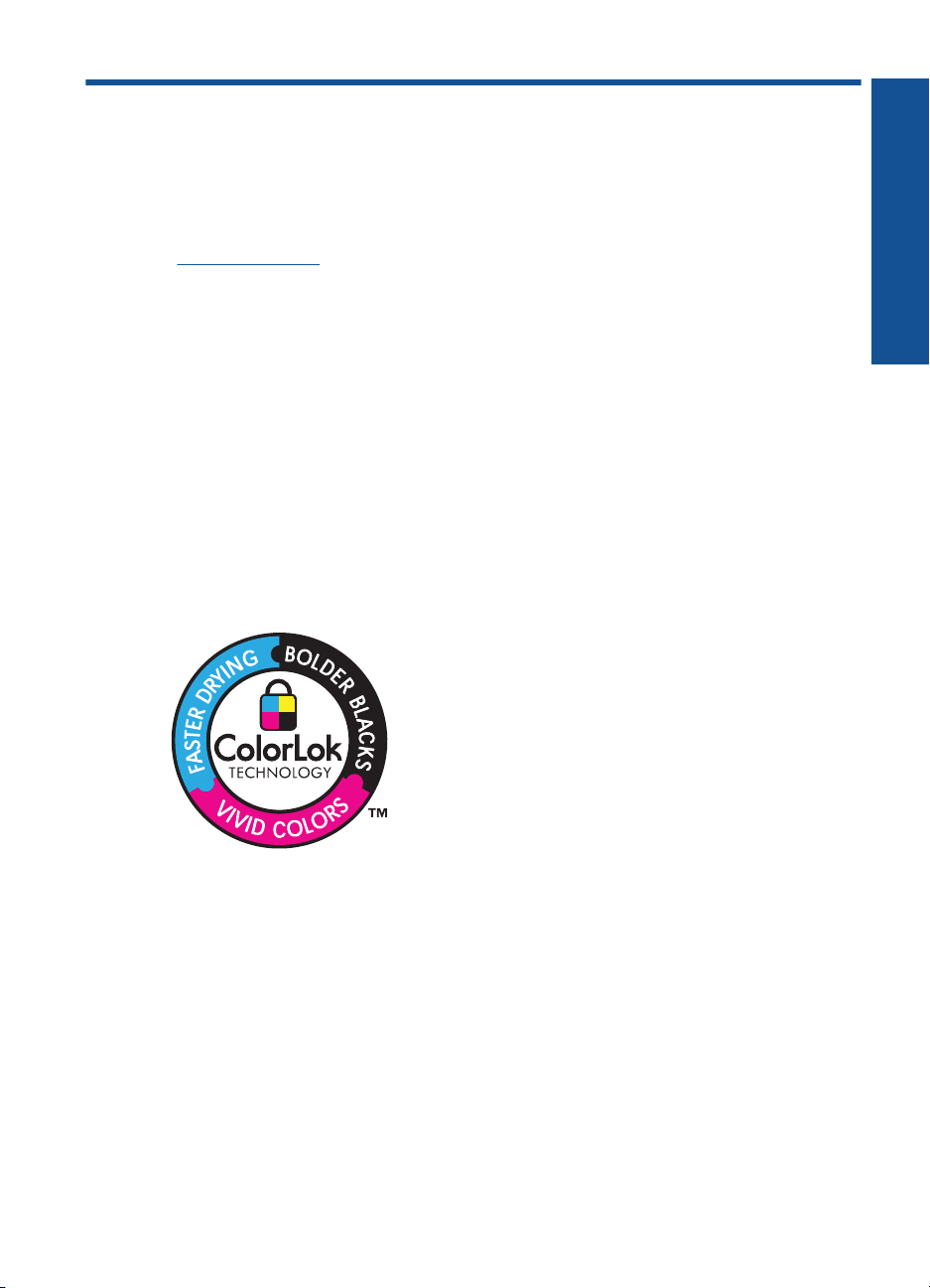
4Kağıtla ilgili temel bilgiler
HP Yazıcı aygıtına, Letter veya A4 kağıt, fotoğraf kağıdı, asetat ve zarflar dahil birçok
farklı türde ve boyutta kağıt yerleştirebilirsiniz.
Bu bölüm aşağıdaki konuları içermektedir:
“
Ortam yerleştirme” sayfa 15
Yazdırma için önerilen kağıtlar
En iyi baskı kalitesini elde etmek istiyorsanız, HP özellikle yazdırmakta olduğunuz proje
türü için tasarlanmış HP kağıtlarını kullanmanızı önerir.
Bulunduğunuz ülkeye/bölgeye göre bu kağıtlardan bazılarını bulamayabilirsiniz.
ColorLok
HP, günlük belgelerin yazdırılması ve kopyalanması için ColorLok logosunun olduğu
kağıtları önerir. ColorLok logosunun olduğu tüm kağıtlar baskı kalitesi güvencesi
standartlarına uygun olarak bağımsız kuruluşlarca test edilmiştir ve keskin, canlı renklerin
olduğu, siyahın dolu göründüğü belgeler oluştururlar ve normal düz kağıtlardan daha hızlı
kururlar. Tüm büyük üreticlerin çeşitli ağırlıkta ve boyutlardaki kağı
logosunu arayın.
Kağıtla ilgili temel bilgiler
tlarında ColorLok
HP Advanced Fotoğraf Kağıdı
Bu kalın fotoğraf kağıdı, mürekkep bulaşmadan kolayca tutabilmeniz için anında kuruyan
kaplama ile kaplanmıştır. Suya, lekeye, parmak izine ve neme dayanıklıdır.
Yazdırdıklarınız fotoğrafçıda basılmış fotoğraflara benzer görünümde ve dokuda olur. A4,
8,5 x 11 inç ve 10 x 15 cm (şeritli veya şeritsiz) ve 13 x 18 cm ve iki çeşit kaplamalı olarak,
parlak veya yumuşak parlak (saten mat) dahil çeşitli boyutlarda bulunabilir. Daha uzun
ömürlü belgeler için asitsizdir.
HP Gündelik Fotoğraf Kağıdı
Normal fotoğraf baskıları için tasarlanmış kağıtları kullanarak gündelik çektiğiniz resimleri
düşük maliyetli ve canlı biçimde yazdırı
çabuk kurur. Bu kağıdı mürekkep püskürtmeli bir yazıcı ile kullanarak keskin ve net
görüntüler elde edin. A4, 8,5 x 11 inç ve 10 x 15 cm (etiketli veya etiketsiz) biçimlerde
n. Bu ekonomik kağıt kolay elde tutulabilmesi için
Kağıtla ilgili temel bilgiler 13
 Loading...
Loading...