Hp DESKJET 1000 J110A User Manual [zh]
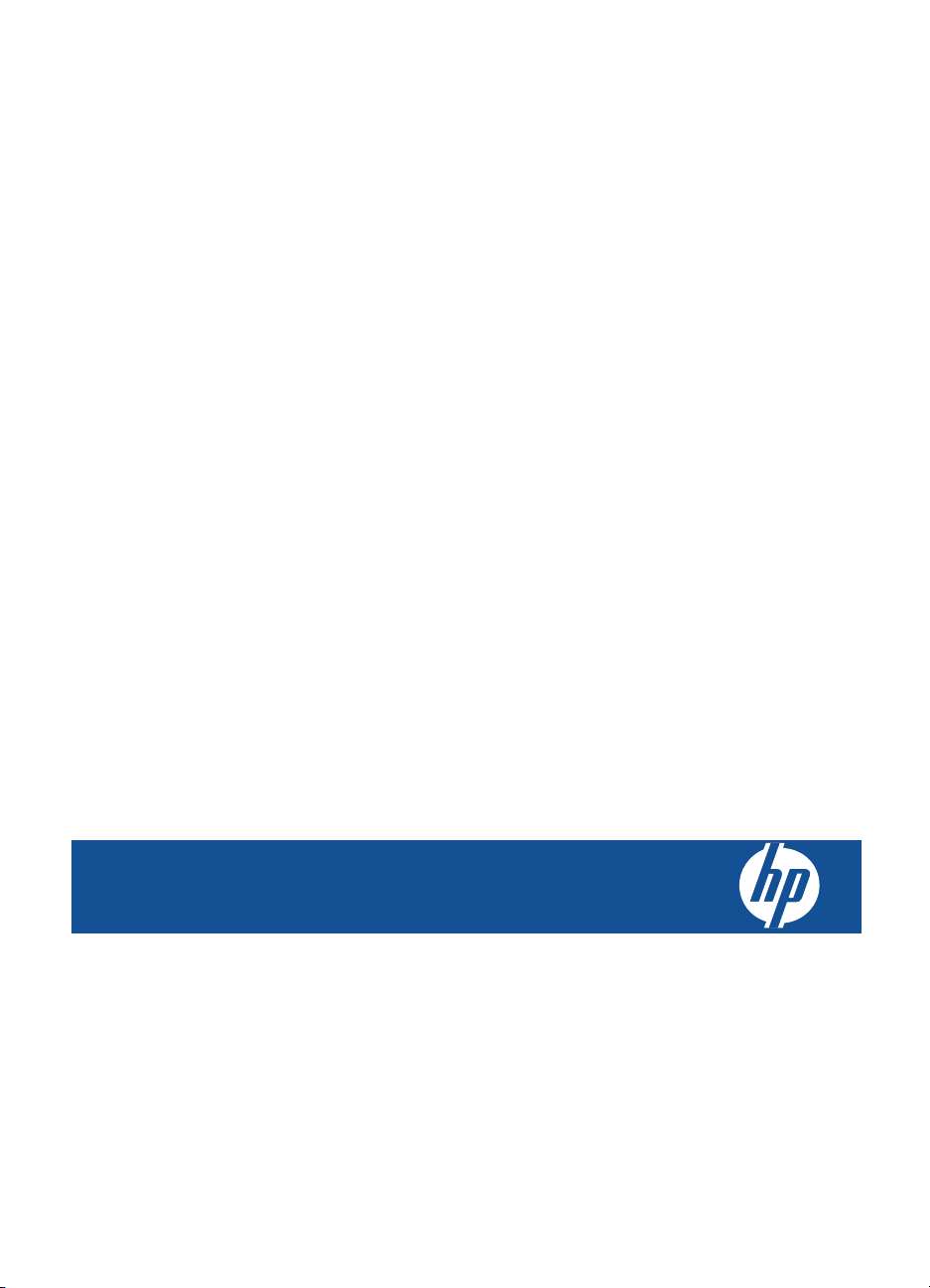
HP Deskjet 1000 J110 series
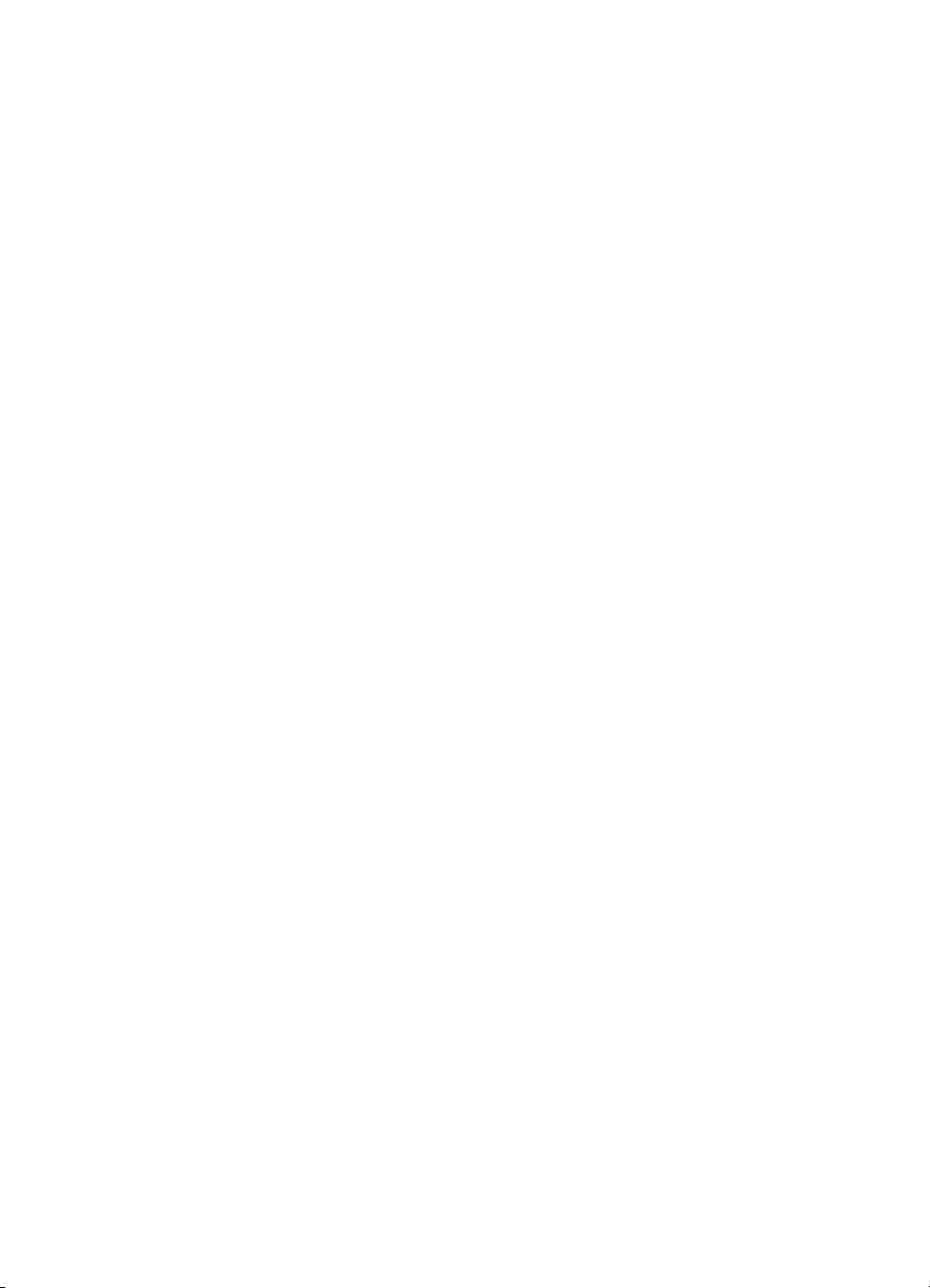
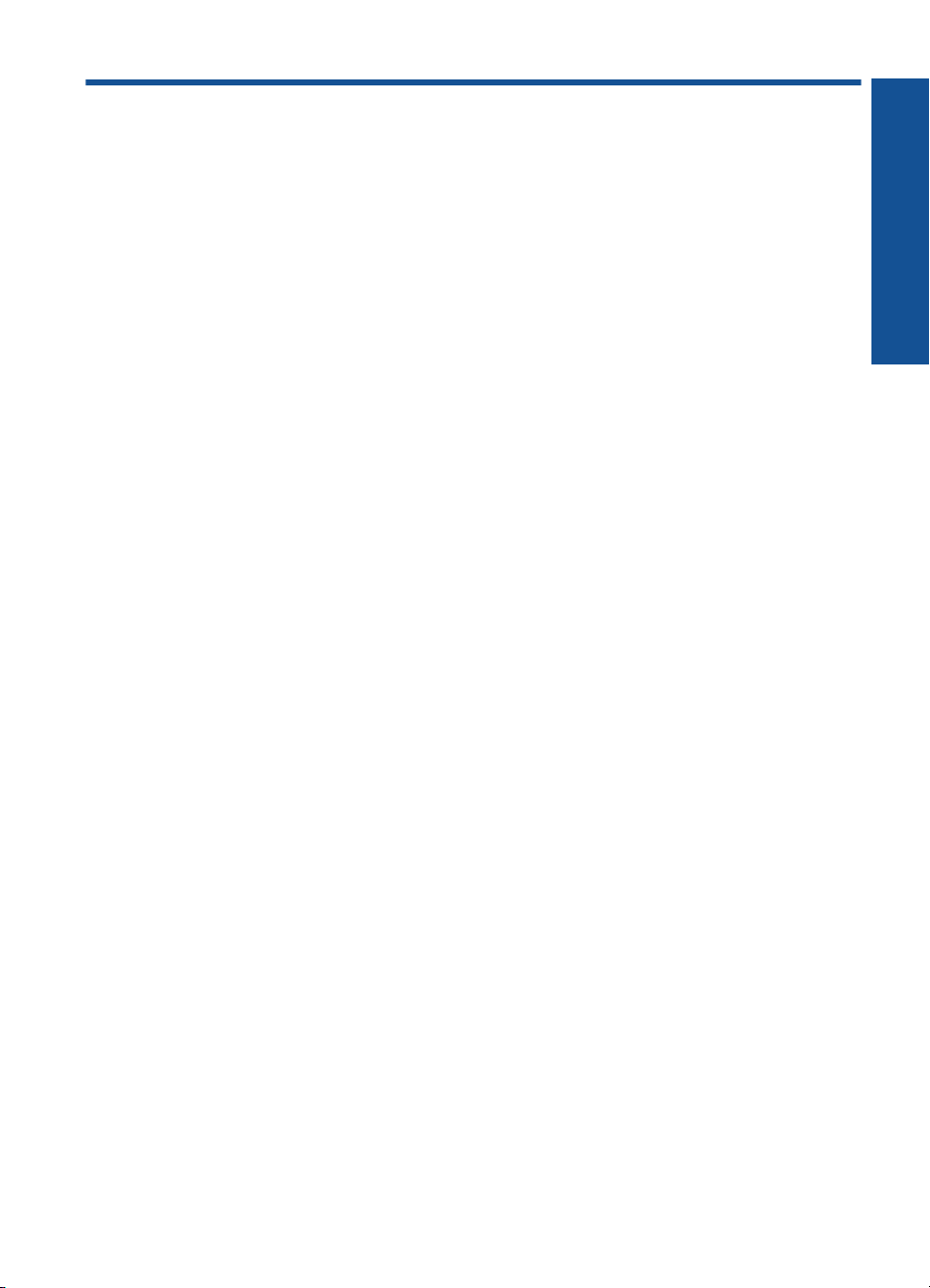
Spis treści
1 W jaki sposób?.........................................................................................................................3
2 Zapoznanie z Drukarka HP
Elementy drukarki.......................................................................................................................5
Przycisk Włącz............................................................................................................................5
3Druk
Drukowanie dokumentów...........................................................................................................7
Drukowanie zdjęć.......................................................................................................................8
Drukowanie na kopertach...........................................................................................................9
Wskazówki przydatne w trakcie drukowania............................................................................10
5 Praca z kasetami drukującymi
Sprawdzanie szacowanego poziomu atramentu......................................................................21
Zamawianie kaset.....................................................................................................................21
Wymiana kaset.........................................................................................................................23
Korzystanie z trybu jednej kasety.............................................................................................25
Informacja o gwarancji na kasety drukujące.............................................................................25
6Rozwiązywanie problemów
Poprawianie jakości druku........................................................................................................27
Usuwanie zacięcia papieru.......................................................................................................28
Nie można drukować................................................................................................................30
Pomoc techniczna firmy HP......................................................................................................35
7 Informacje techniczne
Uwaga.......................................................................................................................................37
Dane techniczne.......................................................................................................................37
Program ochrony środowiska...................................................................................................39
Informacje prawne....................................................................................................................42
Indeks............................................................................................................................................45
Spis treści
1
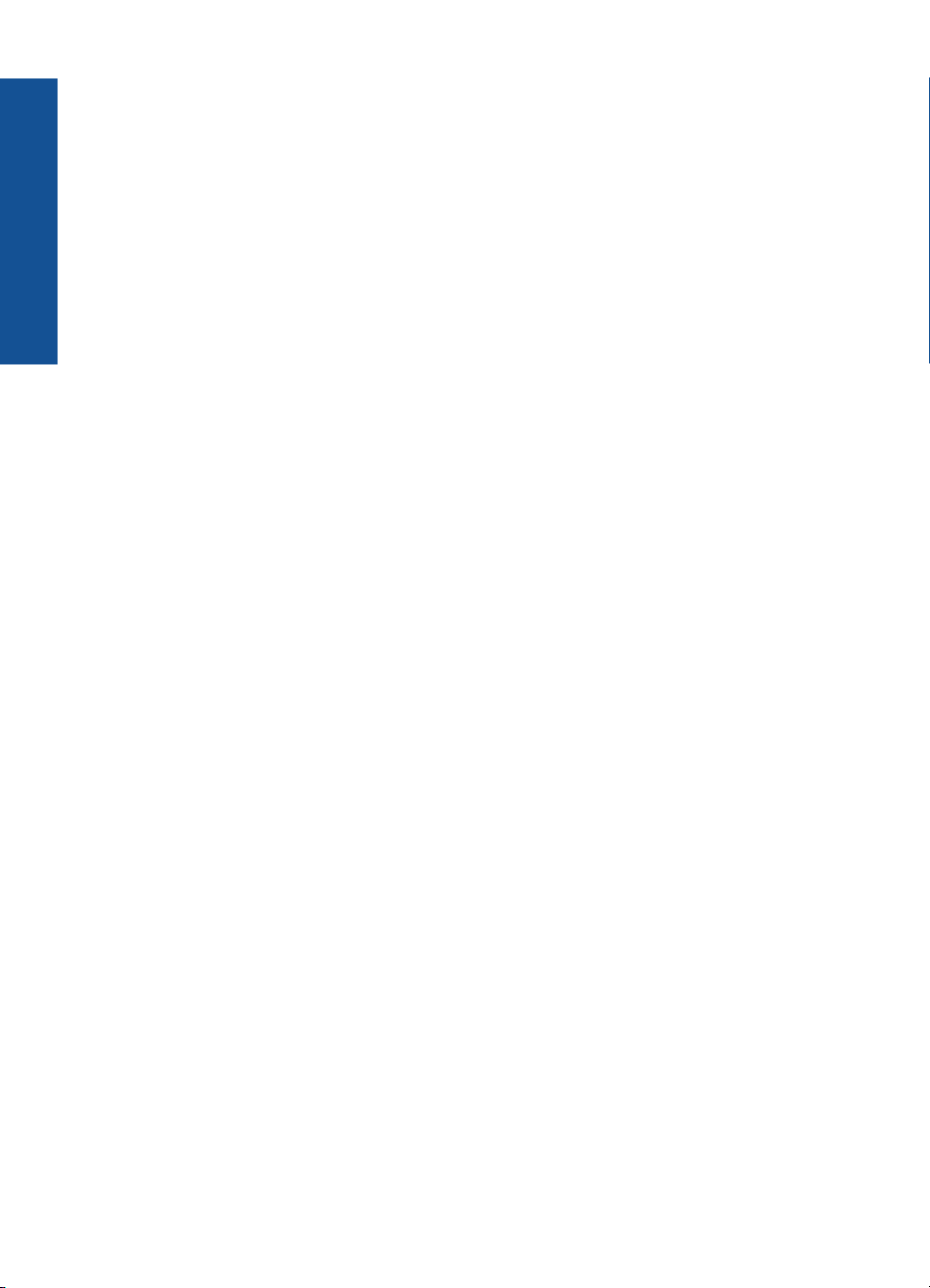
Spis treści
2
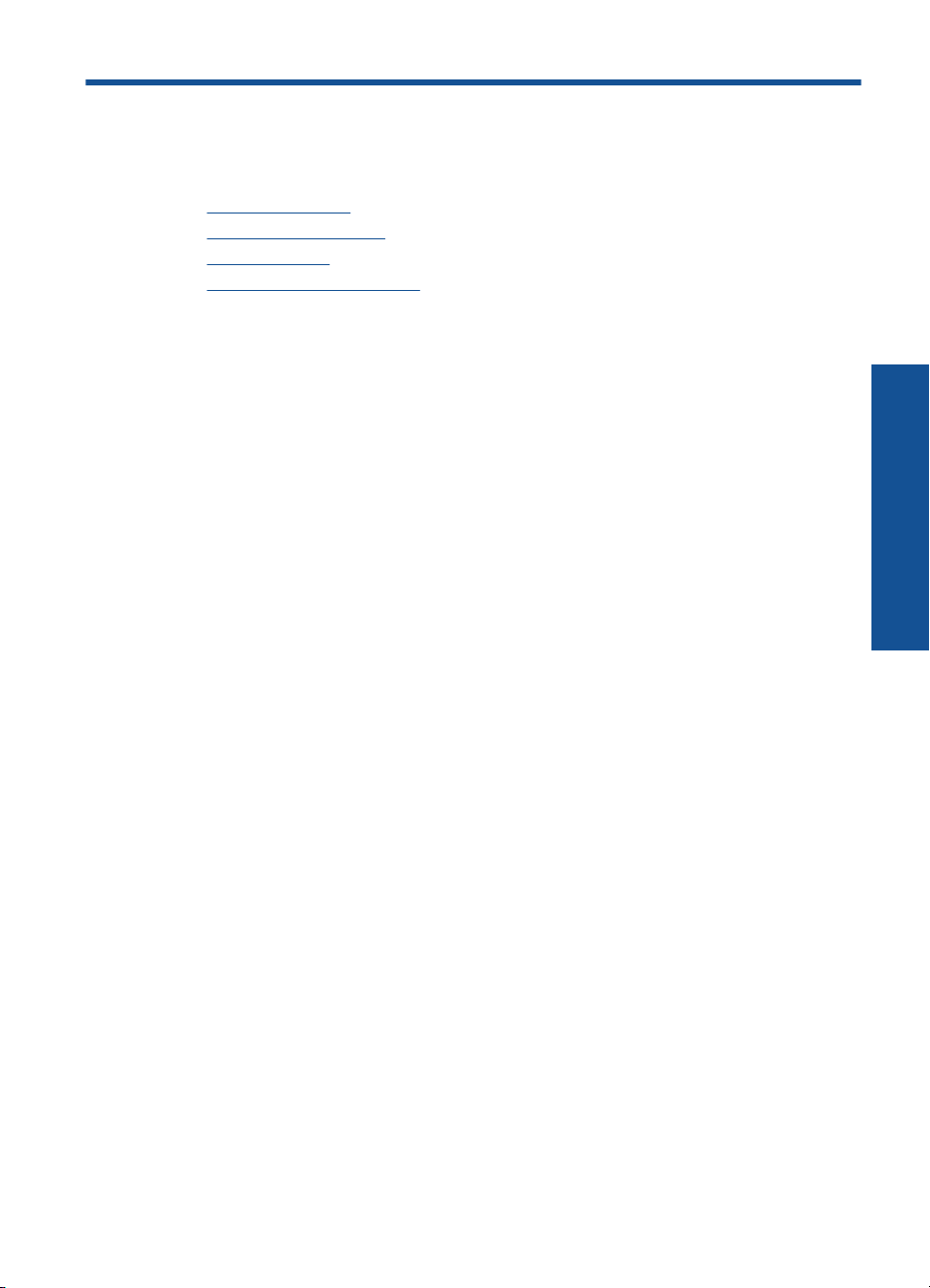
1 W jaki sposób?
Korzystanie z urządzenia Drukarka HP
Elementy drukarki” na stronie 5
•„
Ładowanie materiałów” na stronie 15
•„
Wymiana kaset” na stronie 23
•„
Usuwanie zacięcia papieru” na stronie 28
•„
W jaki sposób?
W jaki sposób? 3
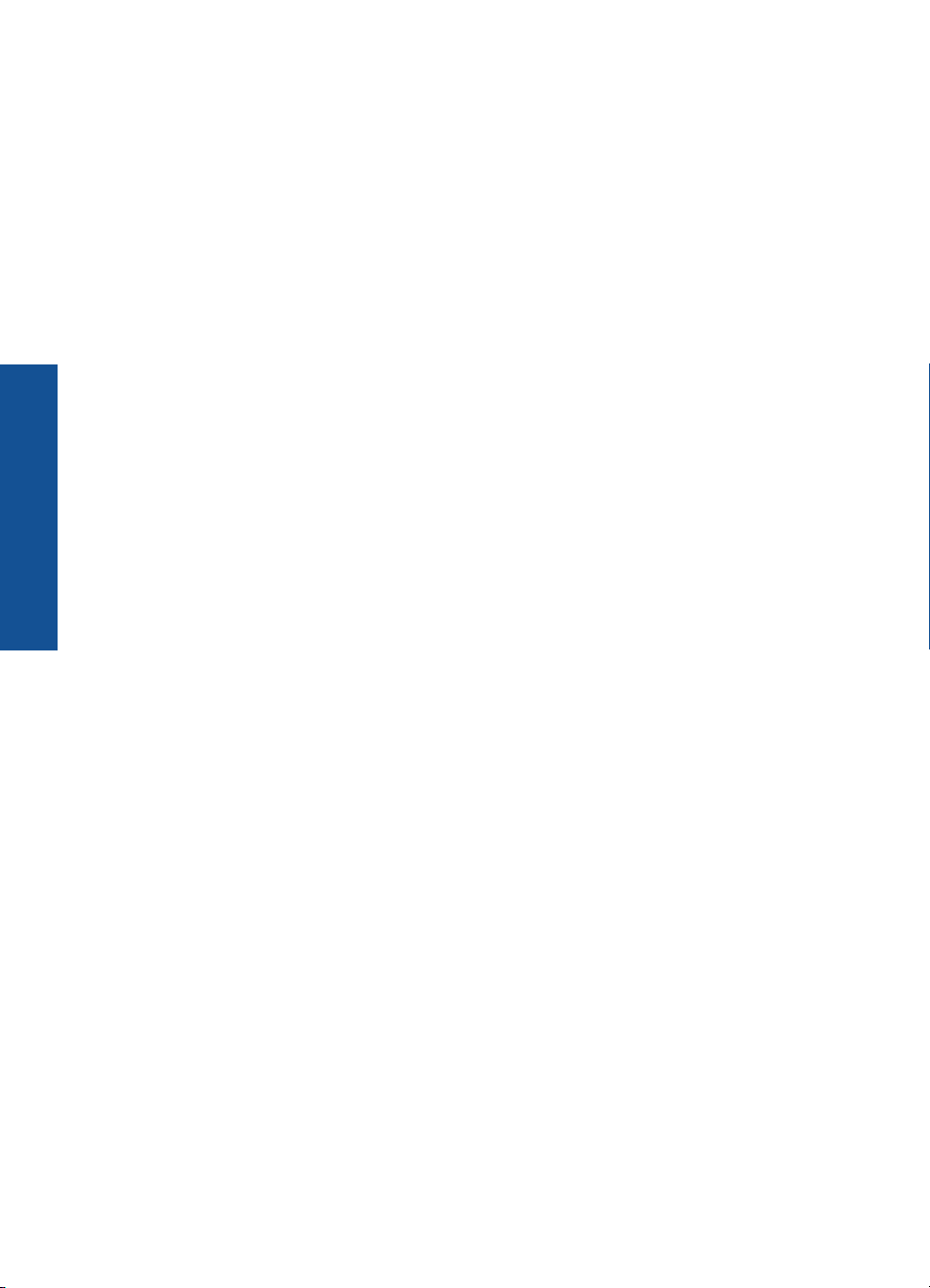
W jaki sposób?
Rozdział 1
4W jaki sposób?
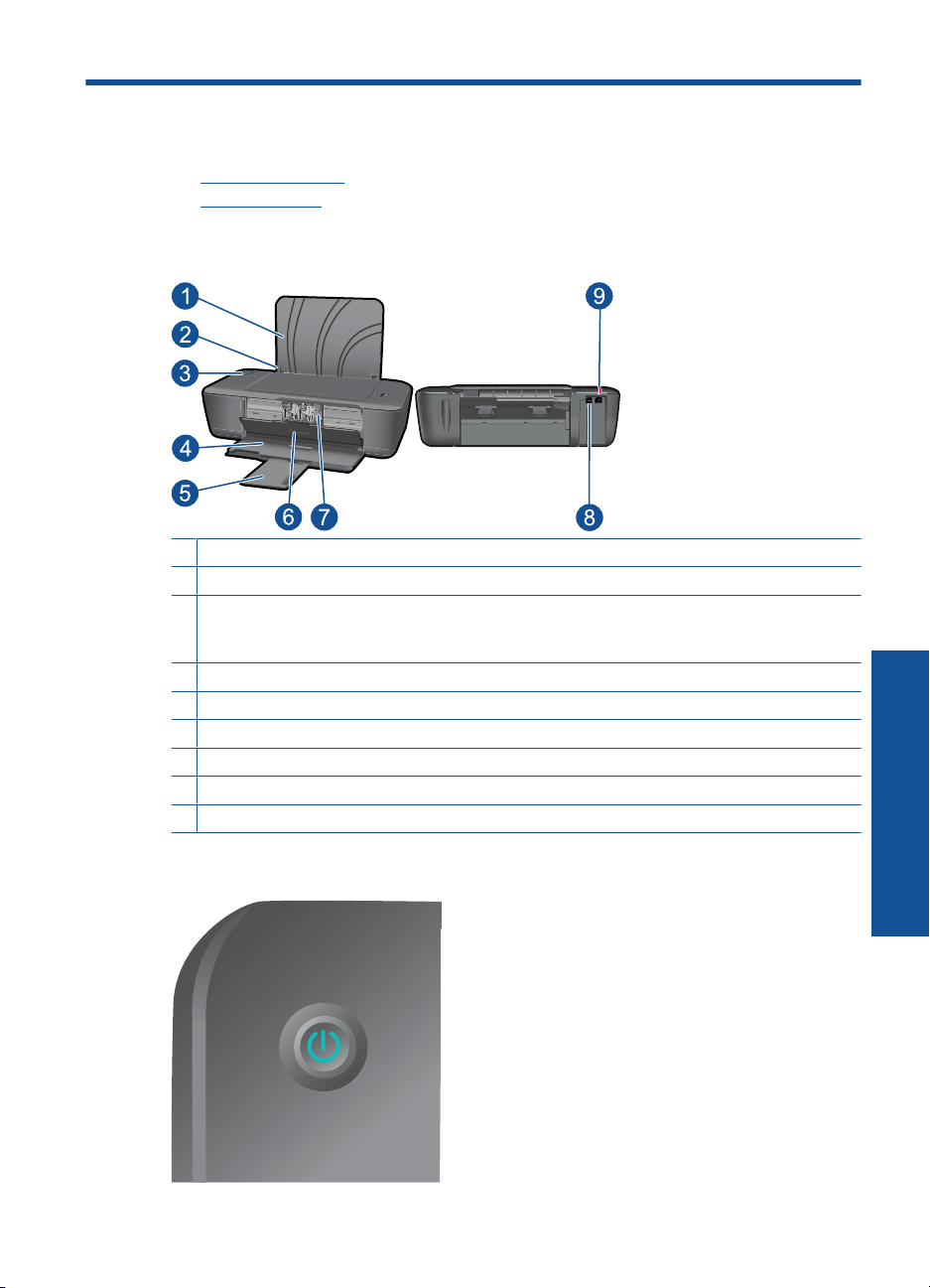
2 Zapoznanie z Drukarka HP
• Elementy drukarki
•
Przycisk Włącz
Elementy drukarki
1 Zasobnik wejściowy
2 Prowadnica szerokości papieru
3 Przycisk Włącz: Służy do włączania i wyłączania urządzenia. Gdy urządzenie jest wyłączone,
wciąż jest zasilane, ale na minimalnym poziomie. By całkowicie odłączyć zasilanie, wyłącz
urządzenie, a następnie odłącz przewód zasilający.
4 Zasobnik wyjściowy
5 Przedłużenie zasobnika wyjściowego (nazywane także przedłużeniem zasobnika)
6 Drzwiczki kaset drukujących
7 Kasety drukujące
8 port USB
9 Zasilanie: Używaj tylko wraz z zasilaczem dostarczonym przez firmę HP
Przycisk Włącz
Zapoznanie z Drukarka HP
Zapoznanie z Drukarka HP 5
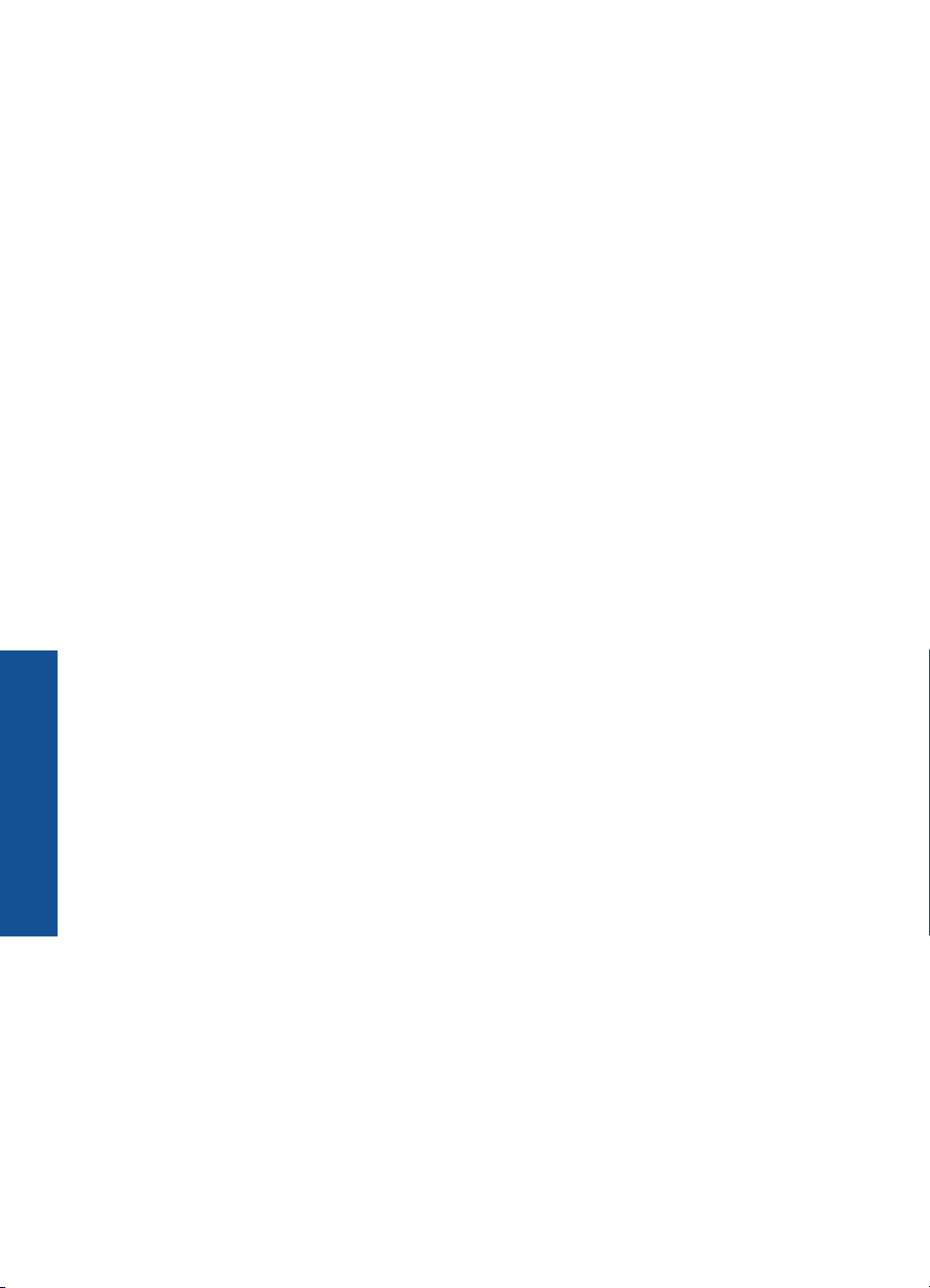
Rozdział 2
• Gdy urządzenie jest włączone, Włącznik będzie się świecić.
• Gdy urządzenie przetwarza zadanie, Włącznik będzie migać.
• Jeżeli Włącznik będzie migał bardzo szybko, w drukarce wystąpił błąd, który należy
rozwiązać postępując zgodnie z instrukcjami na wyświetlaczu urządzenia. Jeżeli na
wyświetlaczu nie ma żadnych komunikatów, spróbuj coś wydrukować, aby
spowodować wyświetlenie komunikatu.
• Po zlikwidowaniu blokady papieru lub gdy w drukarce skończy się papier, konieczne
jest naciśnięcie Włącznik, aby wznowić drukowanie.
Zapoznanie z Drukarka HP
6 Zapoznanie z Drukarka HP
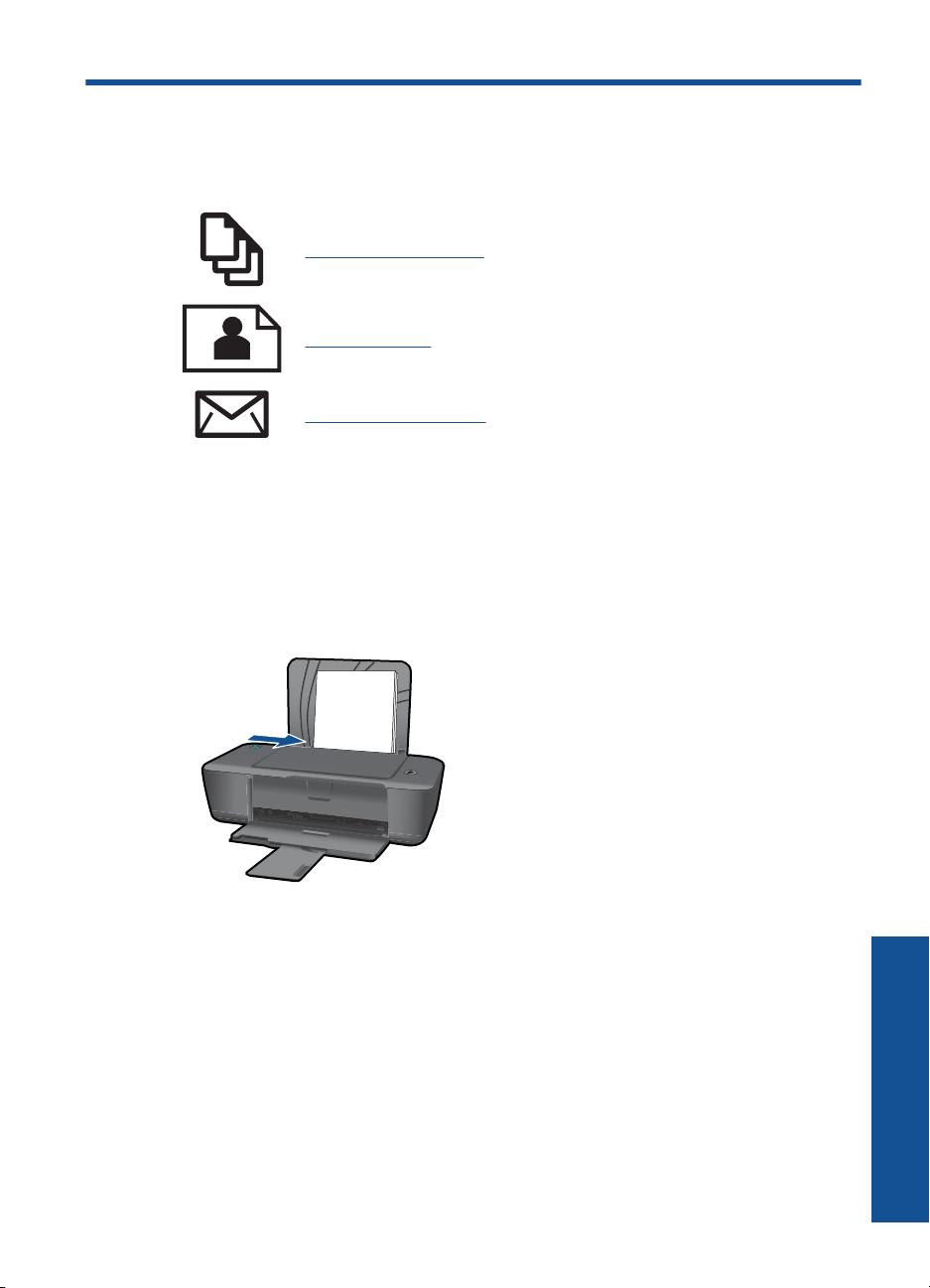
3Druk
Wybierz zadanie drukowania, aby kontynuować.
„Drukowanie dokumentów” na stronie 7
„Drukowanie zdjęć” na stronie 8
„Drukowanie na kopertach” na stronie 9
Drukowanie dokumentów
Drukowanie z aplikacji
1. Sprawdź, czy zasobnik wyjściowy jest otwarty.
2. Upewnij się, że do zasobnika wejściowego załadowano papier.
3. W aplikacji kliknij przycisk Drukuj.
4. Upewnij się, czy jako drukarkę wybrano to urządzenie.
5. Kliknij przycisk służący do otwierania okna dialogowego Właściwości.
W zależności od programu przycisk ten może nazywać się Właściwości, Opcje,
Ustawienia drukarki, Drukarka lub Preferencje.
6. Wybierz odpowiednie opcje.
•Na karcie Układ wybierz orientację Pionową lub Poziomą.
•Na karcie Papier/jakość wybierz odpowiedni rodzaj papieru i jakość druku z listy
rozwijanej Papier.
•Kliknij Zaawansowane, by wybrać odpowiedni rozmiar papieru na liście Papier/
jakość.
Druk 7
Druk
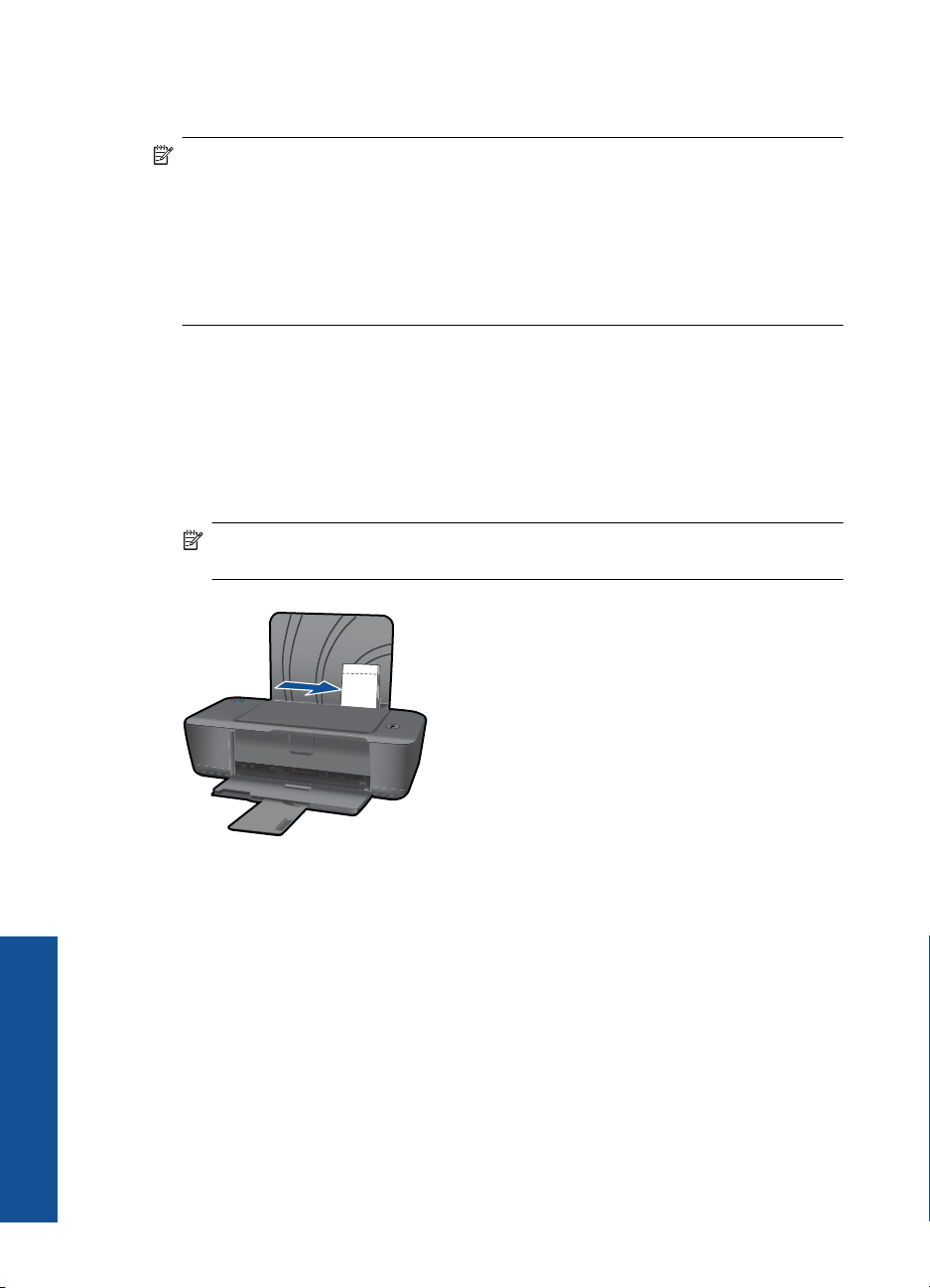
Rozdział 3
7. Kliknij przycisk OK, aby zamknąć okno dialogowe Właściwości.
8. Kliknij przycisk Drukuj lub OK, aby rozpocząć drukowanie.
Uwaga Dokumenty można drukować po obu stronach papieru, zamiast tylko jednej.
Kliknij przycisk Zaawansowane na karcie Papier/jakość lub Układ. W menu Strony
do wydrukowania wybierz Drukuj tylko nieparzyste. Kliknij przycisk OK, aby
wydrukować dokument. Po wydrukowaniu nieparzystych stron dokumentu wyjmij
dokument z zasobnika wyjściowego. Włóż ponownie papier do zasobnika
wejściowego, niezadrukowaną stroną do góry. Powróć do menu rozwijanego Strony
do wydrukowania i wybierz Drukuj tylko parzyste. Kliknij przycisk OK, aby
wydrukować dokument.
Drukowanie zdjęć
Drukowanie zdjęcia na papierze fotograficznym
1. Sprawdź, czy zasobnik wyjściowy jest otwarty.
2. Wyjmij papier z zasobnika wejściowego, a następnie załaduj papier fotograficzny,
stroną do drukowania do góry.
Uwaga Jeśli używany papier fotograficzny ma perforowane zakładki, załaduj go
zakładkami do góry.
Druk
8Druk
3. W menu Plik w używanej aplikacji kliknij opcję Drukuj.
4. Upewnij się, czy jako drukarkę wybrano to urządzenie.
5. Kliknij przycisk służący do otwierania okna dialogowego Właściwości.
W zależności od programu przycisk ten może nazywać się Właściwości, Opcje,
Ustawienia drukarki, Drukarka lub Preferencje.
6. Kliknij kartę Papier/Jakość.
7. Wybierz odpowiednie opcje.
•Na karcie Układ wybierz orientację Pionową lub Poziomą.
•Na karcie Papier/jakość wybierz odpowiedni rodzaj papieru i jakość druku z listy
rozwijanej Papier.
• Kliknij Zaawansowane, by wybrać odpowiedni rozmiar papieru na liście Papier/
.
jakość
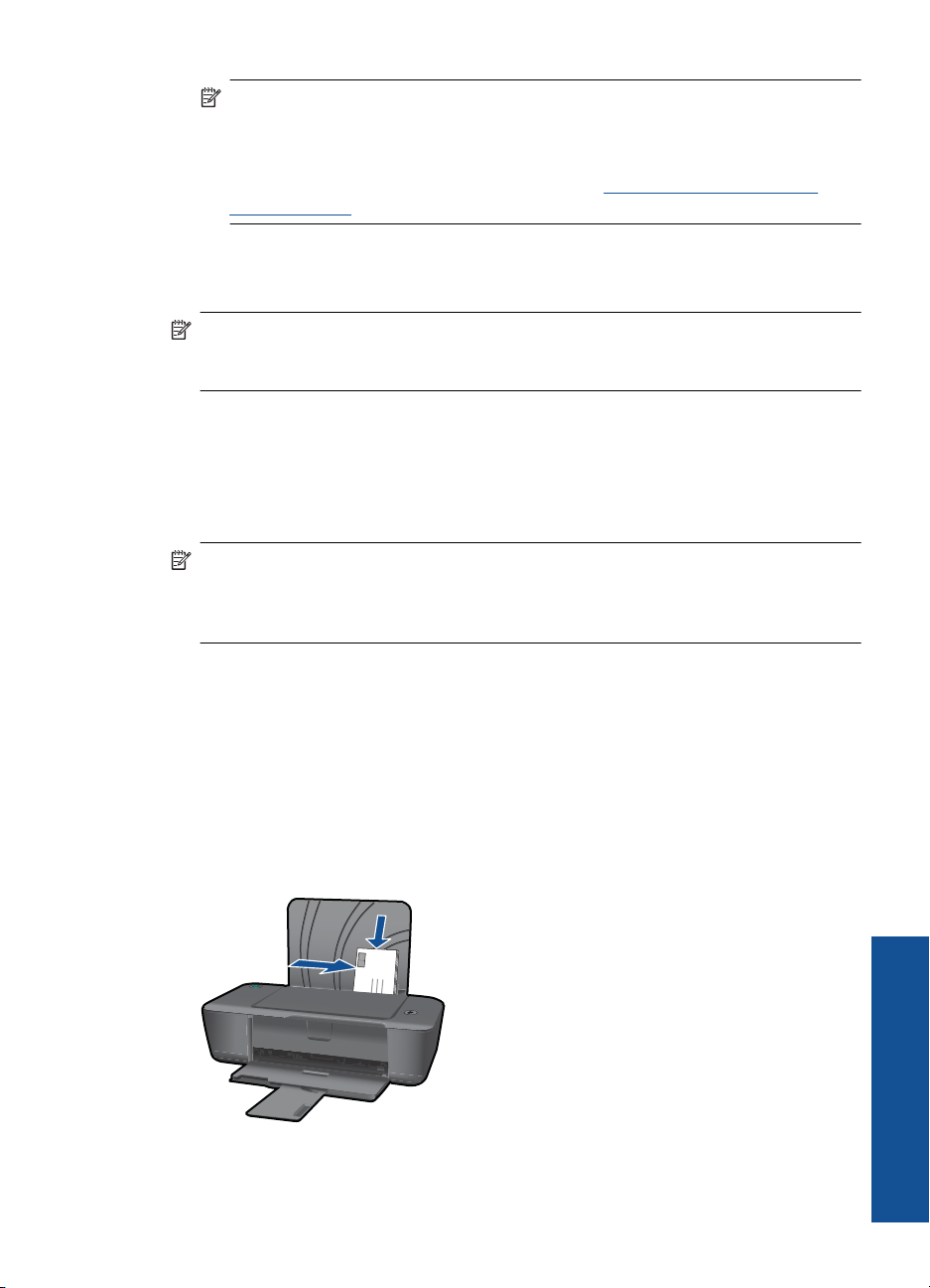
Uwaga W celu włączenia maksymalnej rozdzielczości, przejdź do karty Papier/
jakość i wybierz Papier fotograficzny, najwyższa jakość z listy rozwijanej
Papier. Upewnij się, że drukujesz w kolorze. Następnie przejdź do karty
Zaawansowane i wybierz Tak na liście rozwijanej Drukuj w rozdzielczości
maksymalnej. Więcej informacji znajdziesz w „
rozdzielczością” na stronie 11.
8. Kliknij przycisk OK, aby powrócić do okna dialogowego Właściwości.
9. Kliknij przycisk OK, a następnie przycisk Drukuj lub przycisk OK w oknie dialogowym
Drukuj.
Uwaga Nie należy pozostawiać niewykorzystanego papieru fotograficznego w
zasobniku wejściowym. Papier może zacząć się zawijać, co spowoduje obniżenie
jakości wydruku. Papier fotograficzny używany do drukowania powinien być płaski.
Drukowanie na kopertach
Do zasobnika wejściowego urządzenia Drukarka HP można załadować jedną lub więcej
kopert. Nie należy używać kopert błyszczących, tłoczonych ani kopert z metalowymi
zamknięciami lub okienkami.
Uwaga Informacje dotyczące formatowania tekstu drukowanego na kopertach
można znaleźć w plikach Pomocy używanego edytora tekstu. W celu osiągnięcia
najlepszych efektów należy rozważyć możliwość nanoszenia adresu zwrotnego na
etykietach.
Drukowanie z maksymalną
Drukowanie na kopertach
1. Sprawdź, czy zasobnik wyjściowy jest otwarty.
2. Przesuń prowadnicę papieru w lewo do końca.
3. Umieść koperty po prawej stronie zasobnika. Strona przeznaczona do zadrukowania
powinna być skierowana do góry. Skrzydełko koperty powinno znajdować się po lewej
stronie.
4. Wsuwaj koperty do drukarki, aż napotkasz opór.
5. Dosuń prowadnicę papieru ściśle do brzegu kopert.
Drukowanie na kopertach 9
Druk

Rozdział 3
6. Kliknij przycisk służący do otwierania okna dialogowego Właściwości.
W zależności od programu przycisk ten może nazywać się Właściwości, Opcje,
Ustawienia drukarki, Drukarka lub Preferencje.
7. Wybierz odpowiednie opcje.
•Na karcie Papier/jakość wybierz Zwykły papier.
• Kliknij przycisk Zaawansowane, i wybierz odpowiedni rozmiar koperty z menu
rozwijanego Papier/jakość.
8. Kliknij przycisk OK, a następnie przycisk Drukuj lub przycisk OK w oknie dialogowym
Drukuj.
Wskazówki przydatne w trakcie drukowania
Udane drukowanie zapewnią prawidłowo działające kasety HP z odpowiednią ilością
atramentu, prawidłowo załadowany papier oraz odpowiednie ustawienia urządzenia.
Wskazówki związane z kasetami
• Korzystaj z oryginalnych kaset z atramentem HP.
• Zainstaluj prawidłowo kasetę czarną i kolorową.
Więcej informacji znajdziesz w „
• Sprawdź szacowane poziomy atramentu w kasetach, by sprawdzić czy jest go
wystarczająca ilość.
Więcej informacji znajdziesz w „
na stronie 21.
• Więcej informacji znajdziesz w „
Wymiana kaset” na stronie 23.
Sprawdzanie szacowanego poziomu atramentu”
Poprawianie jakości druku” na stronie 27.
Druk
10 Druk
Wskazówki dotyczące ładowania papieru
• Włóż stos papieru (nie tylko jedną stronę). Cały
• Strona przeznaczona do zadrukowania powinna być skierowana do góry.
• Sprawdzaj, czy papier załadowany do podajnika leży płasko, oraz czy jego krawędzie
nie są zagięte lub podarte.
• Dokładnie dopasuj prowadnice szerokości w podajniku do papieru. Prowadnica nie
powinna wyginać papieru w podajniku wejściowym.
• Więcej informacji znajdziesz w „
Wskazówki dotyczące ustawień drukarki
• Na karcie Papier/jakość sterownika drukarki wybierz odpowiedni rodzaj papieru i
jakość druku z menu rozwijanego Papier.
• Kliknij przycisk Zaawansowane, i wybierz odpowiedni Rozmiar papieru z menu
rozwijanego Papier/wydruk.
• Kliknij ikonę Drukarka HP na pulpicie, aby otworzyć program Oprogramowanie
drukarki. W Oprogramowanie drukarki kliknij Akcje drukarki, a następnie kliknij
Ustaw preferencje, aby uzyskać dostęp do sterownika drukarki.
Uwaga Możesz także uzyskać dostęp do Oprogramowanie drukarki klikając
Start > Programy > HP > HP Deskjet 1000 J110 series > HP Deskjet 1000 J110
series.
Ładowanie materiałów” na stronie 15.
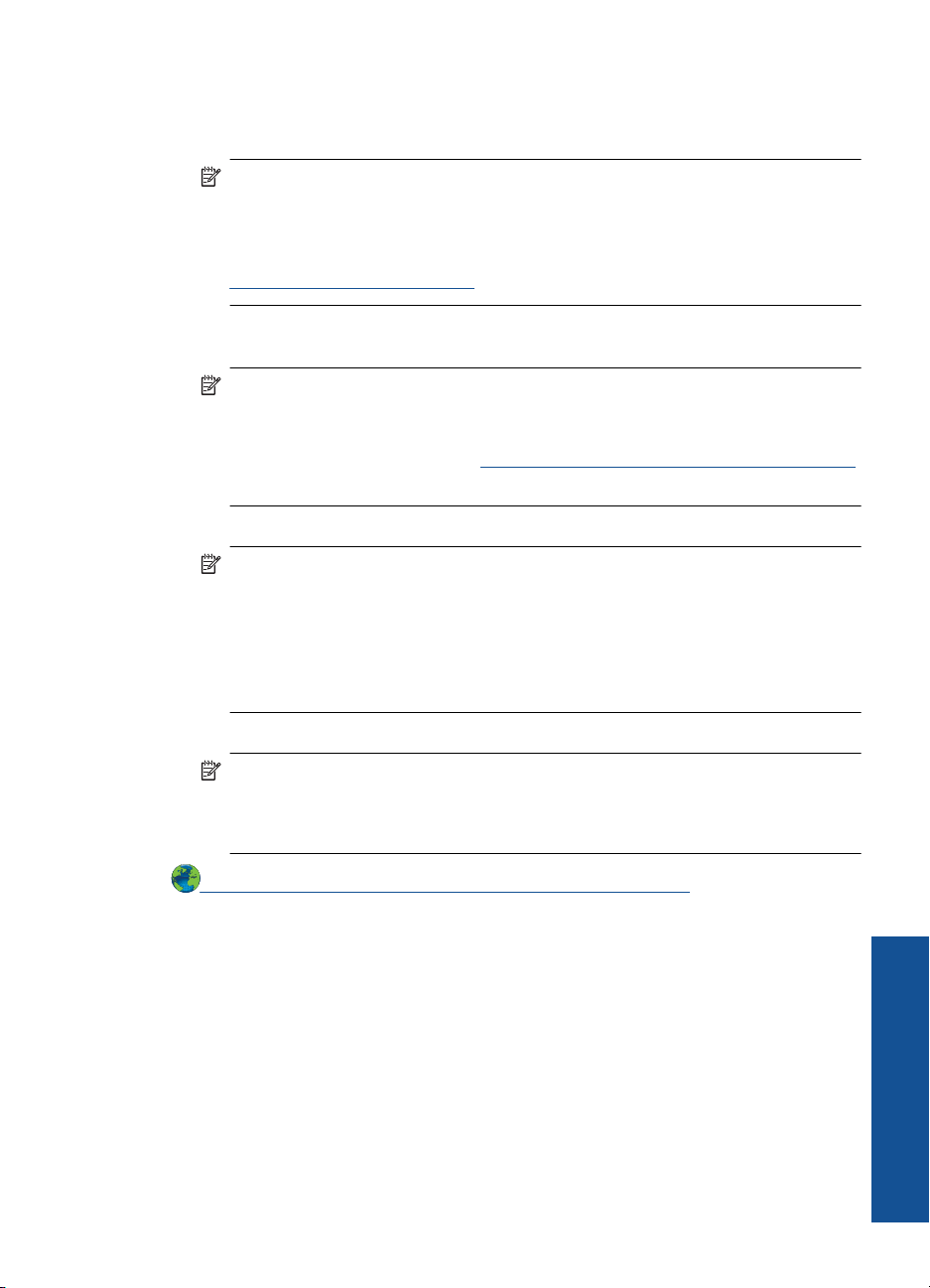
Notatki
• Oryginalne kasety firmy HP są zaprojektowane i testowane z drukarkami i papierami
HP, by umożliwić łatwe uzyskiwanie doskonałych rezultatów za każdym razem.
Uwaga Firma HP nie gwarantuje jakości ani niezawodności atramentu innych
producentów. Serwis urządzenia i naprawy wymagane w wyniku użycia
atramentu innej firmy nie są objęte gwarancją.
Jeśli zakupione zostały oryginalne pojemniki z tuszem, przejdź pod adres:
www.hp.com/go/anticounterfeit
• Wskazania i ostrzeżenia o poziomie atramentu są tylko szacunkowe i pozwalają na
planowanie zapotrzebowania na atrament.
Uwaga Gdy pojawi się komunikat o niskim poziomie atramentu postaraj się
zaopatrzyć w zamienną kasetę, by uniknąć opóźnień w drukowaniu. Nie potrzeba
wymieniać kaset drukujących do czasu spadku jakości druku.
Więcej informacji znajdziesz w „
na stronie 21.
• Dokumenty można drukować po obu stronach papieru, zamiast tylko jednej.
Uwaga Kliknij przycisk Zaawansowane na karcie Papier/jakość lub Układ. W
menu Strony do wydrukowania wybierz Drukuj tylko nieparzyste. Kliknij
przycisk OK, aby wydrukować dokument. Po wydrukowaniu nieparzystych stron
dokumentu wyjmij dokument z zasobnika wyjściowego. Włóż ponownie papier do
zasobnika wejściowego, niezadrukowaną stroną do góry. Powróć do menu
rozwijanego Strony do wydrukowania i wybierz Drukuj tylko parzyste. Kliknij
przycisk OK, aby wydrukować dokument.
Sprawdzanie szacowanego poziomu atramentu”
• Drukowanie z wykorzystaniem tylko czarnego atramentu
Uwaga Jeśli drukujesz czarno-biały dokument przy użyciu samego czarnego
atramentu, kliknij przycisk Zaawansowane. W menu Drukuj w skali szarości
wybierz Tylko czarny atrament i kliknij przycisk OK. Jeśli na karcie Papier/
jakość lub karcie Układ widoczna jest opcja Czarno-biały, wybierz ją.
Kliknij tutaj, by przejść na stronę z dodatkowymi informacjami.
Drukowanie z maksymalną rozdzielczością
Użyj trybu maksymalnej rozdzielczości do drukowania wysokiej jakości, wyraźnych
obrazów na papierze fotograficznym.
Sprawdź dane techniczne, by poznać rozdzielczość drukowania w trybie maksymalnej
rozdzielczości
Drukowanie w maksymalnej rozdzielczości trwa dłużej niż drukowanie przy zastosowaniu
innych ustawień i wymaga dużej ilości miejsca na dysku.
Drukowanie z maksymalną rozdzielczością 11
Druk
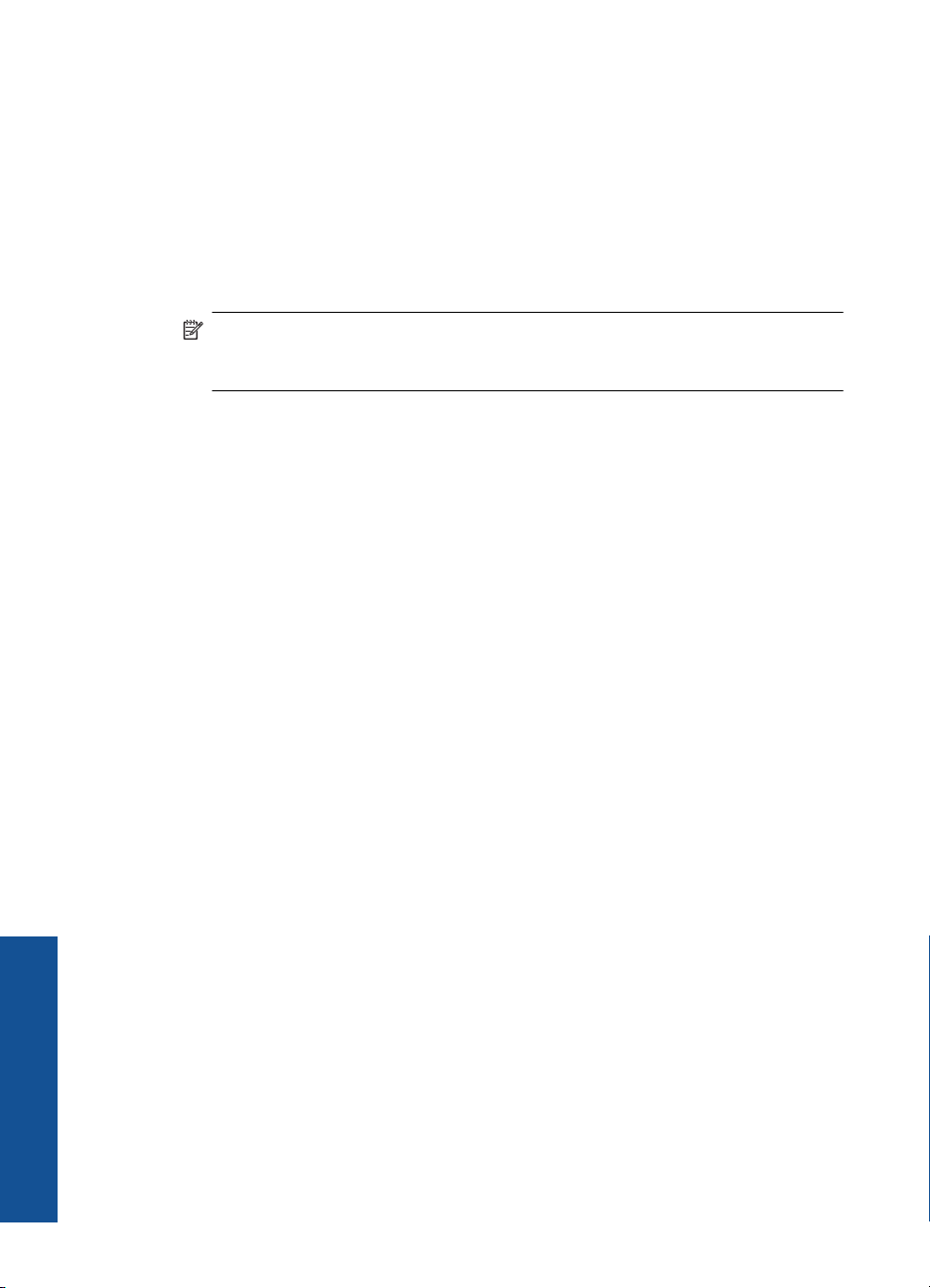
Rozdział 3
Drukowanie w trybie Maksymalna rozdzielczość
1. Sprawdź, czy w zasobniku wejściowym został umieszczony papier fotograficzny.
2. W menu Plik w używanej aplikacji kliknij opcję Drukuj.
3. Upewnij się, czy jako drukarkę wybrano to urządzenie.
4. Kliknij przycisk służący do otwierania okna dialogowego Właściwości.
W zależności od programu przycisk ten może nazywać się Właściwości, Opcje,
Ustawienia drukarki, Drukarka lub Preferencje.
5. Kliknij kartę Papier/Jakość.
6. Na liście rozwijanej Papier kliknij opcję Papier fotograficzny, najwyższa jakość.
Uwaga W celu włączenia drukowania w maksymalnej rozdzielczości, z listy
rozwijanej Papier na karcie Papier/jakość musi zostać wybrana opcja Papier
fotograficzny, najwyższa jakość.
7. Kliknij przycisk Zaawansowane.
8. W obszarze Funkcje drukarki wybierz Tak na liście rozwijanej Drukuj w
rozdzielczości maksymalnej.
9. Wybierz Rozmiar papieru z listy rozwijanej Papier/wydruk.
10. Kliknij przycisk OK, aby zamknąć opcje zaawansowane.
11. Potwierdź Orientację na karcie Układ i kliknij OK, by wydrukować.
Druk
12 Druk
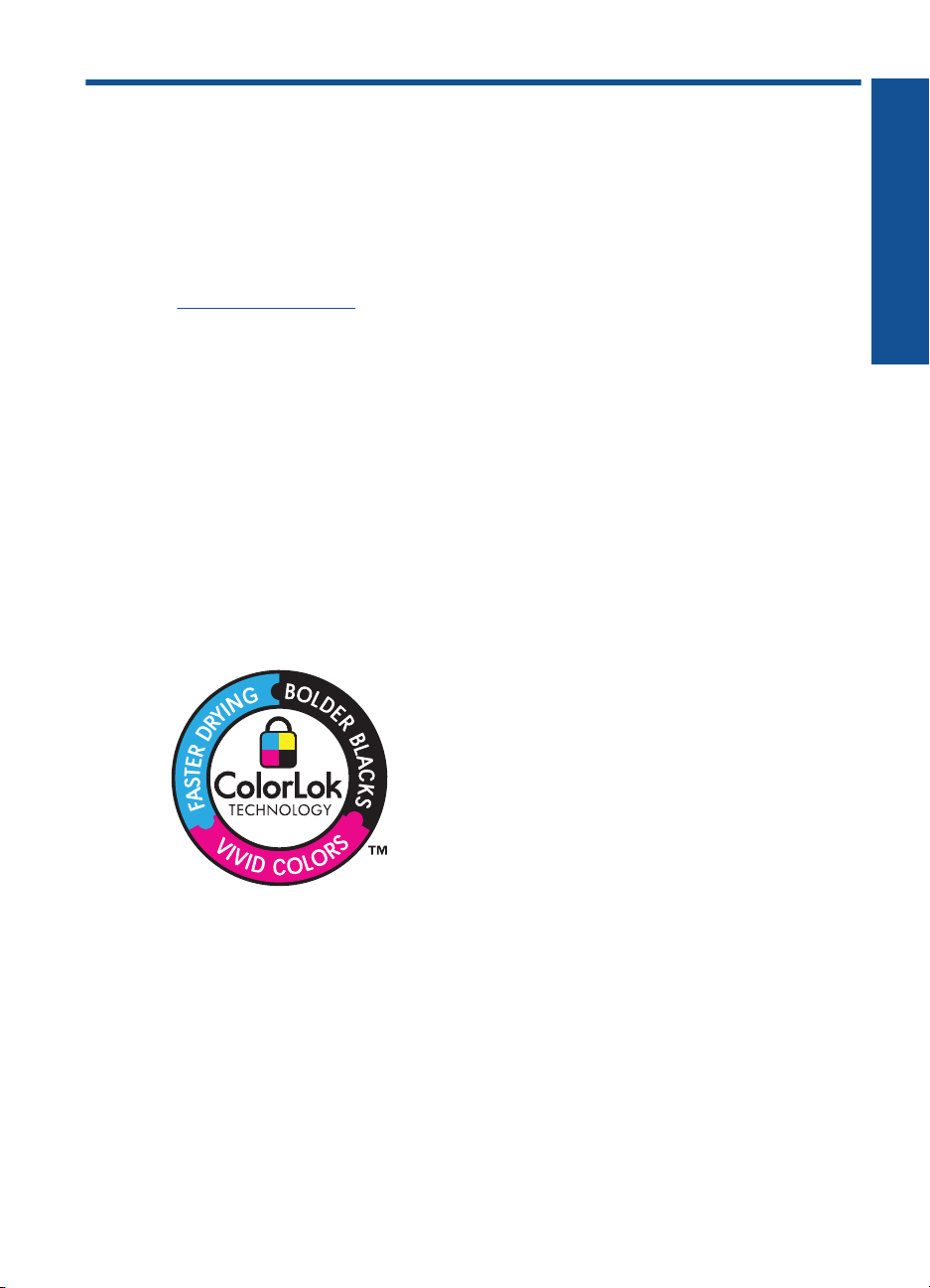
4 Podstawowe informacje
dotyczące papieru
Do urządzenia Drukarka HP można załadować wiele różnych rodzajów i rozmiarów
papieru, na przykład papier Letter lub A4, papier fotograficzny, folie i koperty.
W tej części zawarte są następujące tematy:
„
Ładowanie materiałów” na stronie 15
Zalecane rodzaje papieru do drukowania
W celu osiągnięcia najwyższej jakości druku zaleca się korzystanie z papieru firmy HP
przeznaczonego specjalnie do danego rodzaju projektu.
W zależności od kraju/regionu niektóre rodzaje papieru mogą być niedostępne.
ColorLok
HP zaleca używanie zwykłego papieru oznaczonych logiem ColorLok do codziennego
drukowania i kopiowania dokumentów. Wszystkie papiery z logiem ColorLok są
niezależnie testowane tak, aby spełniały wysokie wymagania co do niezawodności i
jakości wydruków oraz zapewniają wyraźne i żywe kolory wydruku, głęboką czerń i
szybsze wysychanie w porównaniu ze zwykłym papierem. Papier z logiem ColorLok
można znaleźć w różnych gramaturach i formatach w ofercie różnych procentów.
Podstawowe informacje dotyczące
papieru
Papier fotograficzny HP Advanced
Jest to gruby papier fotograficzny o szybkoschnącym wykończeniu, ułatwiającym
układanie i zapobiegającym rozmazywaniu. Jest odporny na wodę, plamy, odciski palców
i wilgoć. Wydruki na nich można porównać ze zdjęciami wykonanymi w zakładzie
fotograficznym. Jest dostępny w kilku formatach, między innymi A4, 8,5 x 11 cali i 10 x
15 cm (z zakładkami lub bez) oraz 13 x 18 cm oraz w dwóch wykończeniach: błyszczącym
i lekko matowym. Jest to papier bezkwasowy co zwiększa trwałość dokumentów.
Papier fotograficzny HP Everyday
Jest to papier przeznaczony do codziennego i niedrogiego drukowania kolorowych zdjęć.
Ten niedrogi papier umożliwia szybkie wysychanie tuszu, dzięki czemu odbitki można od
razu przeglądać. Ponadto umożliwia drukowanie ostrych, wyraźnych zdjęć na każdej
Podstawowe informacje dotyczące papieru 13
 Loading...
Loading...